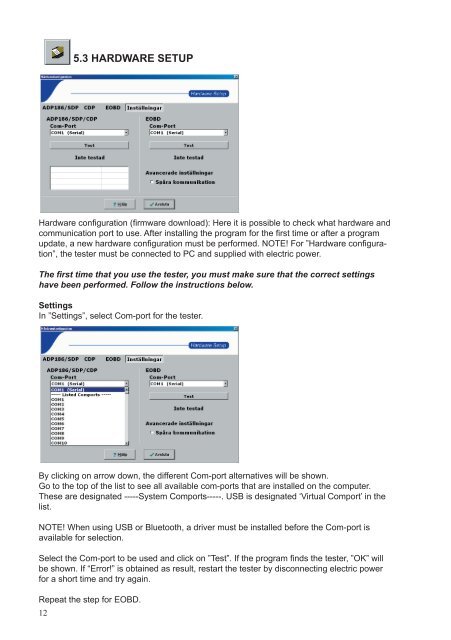User Guide ADP186 / SDP & Cdp-Pro / Cdp-Scan ... - COMMON RAIL
User Guide ADP186 / SDP & Cdp-Pro / Cdp-Scan ... - COMMON RAIL
User Guide ADP186 / SDP & Cdp-Pro / Cdp-Scan ... - COMMON RAIL
You also want an ePaper? Increase the reach of your titles
YUMPU automatically turns print PDFs into web optimized ePapers that Google loves.
Hardware configuration (firmware download): Here it is possible to check what hardware and<br />
communication port to use. After installing the program for the first time or after a program<br />
update, a new hardware configuration must be performed. NOTE! For ”Hardware configuration”,<br />
the tester must be connected to PC and supplied with electric power.<br />
The first time that you use the tester, you must make sure that the correct settings<br />
have been performed. Follow the instructions below.<br />
Settings<br />
In ”Settings”, select Com-port for the tester.<br />
By clicking on arrow down, the different Com-port alternatives will be shown.<br />
Go to the top of the list to see all available com-ports that are installed on the computer.<br />
These are designated -----System Comports-----. USB is designated ‘Virtual Comport’ in the<br />
list.<br />
NOTE! When using USB or Bluetooth, a driver must be installed before the Com-port is<br />
available for selection.<br />
Select the Com-port to be used and click on ”Test”. If the program finds the tester, ”OK” will<br />
be shown. If “Error!” is obtained as result, restart the tester by disconnecting electric power<br />
for a short time and try again.<br />
Repeat the step for EOBD.<br />
12<br />
5.3 HARDWARE SETUP