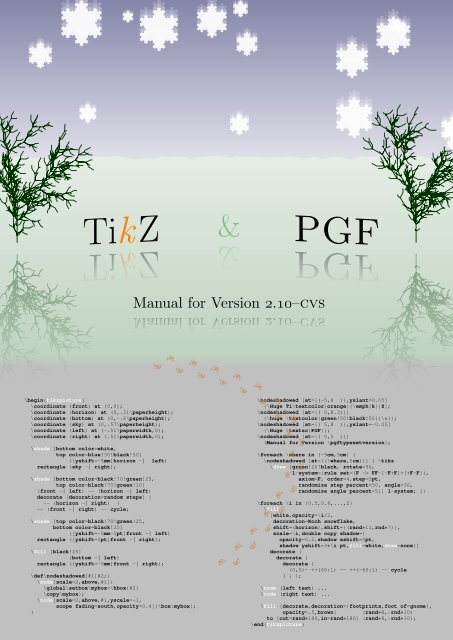You also want an ePaper? Increase the reach of your titles
YUMPU automatically turns print PDFs into web optimized ePapers that Google loves.
<strong>TikZ</strong><br />
& &<br />
<strong>PGF</strong><br />
<strong>TikZ</strong><br />
<strong>PGF</strong><br />
Manual for Version 2.10–cvs<br />
Manual for Version 2.10–cvs<br />
\begin{tikzpicture}<br />
\coordinate (front) at (0,0);<br />
\coordinate (horizon) at (0,.31\paperheight);<br />
\coordinate (bottom) at (0,-.6\paperheight);<br />
\coordinate (sky) at (0,.57\paperheight);<br />
\coordinate (left) at (-.51\paperwidth,0);<br />
\coordinate (right) at (.51\paperwidth,0);<br />
\shade [bottom color=white,<br />
top color=blue!30!black!50]<br />
([yshift=-5mm]horizon - |<br />
rectangle (sky - | right);<br />
\shade [bottom color=black!70!green!25,<br />
top color=black!70!green!10]<br />
(front - | left) -- (horizon - | left)<br />
decorate [decoration=random steps] {<br />
-- (horizon - | right) }<br />
-- (front - | right) -- cycle;<br />
left)<br />
\shade [top color=black!70!green!25,<br />
bottom color=black!25]<br />
([yshift=-5mm-1pt]front - | left)<br />
rectangle ([yshift=1pt]front - | right);<br />
\fill [black!25]<br />
(bottom - | left)<br />
rectangle ([yshift=-5mm]front - | right);<br />
\def\nodeshadowed[#1]#2;{<br />
\node[scale=2,above,#1]{<br />
\global\setbox\mybox=\hbox{#2}<br />
\copy\mybox};<br />
\node[scale=2,above,#1,yscale=-1,<br />
scope fading=south,opacity=0.4]{\box\mybox};<br />
}<br />
\nodeshadowed [at={(-5,8 )},yslant=0.05]<br />
{\Huge Ti\textcolor{orange}{\emph{k}}Z};<br />
\nodeshadowed [at={( 0,8.3)}]<br />
{\huge \textcolor{green!50!black!50}{\&}};<br />
\nodeshadowed [at={( 5,8 )},yslant=-0.05]<br />
{\Huge \textsc{<strong>PGF</strong>}};<br />
\nodeshadowed [at={( 0,5 )}]<br />
{Manual for Version \pgftypesetversion};<br />
\foreach \where in {-9cm,9cm} {<br />
\nodeshadowed [at={(\where,5cm)}] { \tikz<br />
\draw [green!20!black, rotate=90,<br />
l-system={rule set={F -> FF-[-F+F]+[+F-F]},<br />
axiom=F, order=4,step=2pt,<br />
randomize step percent=50, angle=30,<br />
randomize angle percent=5}] l-system; }}<br />
\foreach \i in {0.5,0.6,...,2}<br />
\fill<br />
[white,opacity=\i/2,<br />
decoration=Koch snowflake,<br />
shift=(horizon),shift={(rand∗11,rnd∗7)},<br />
scale=\i,double copy shadow={<br />
opacity=0.2,shadow xshift=0pt,<br />
shadow yshift=3∗\i pt,fill=white,draw=none}]<br />
decorate {<br />
decorate {<br />
decorate {<br />
(0,0)- ++(60:1) -- ++(-60:1) -- cycle<br />
} } };<br />
\node (left text) ...<br />
\node (right text) ...<br />
\fill [decorate,decoration={footprints,foot of=gnome},<br />
opacity=.5,brown] (rand∗8,-rnd∗10)<br />
to [out=rand∗180,in=rand∗180] (rand∗8,-rnd∗10);<br />
\end{tikzpicture}
Für meinen Vater, damit er noch viele schöne TEX-Graphiken erschaffen kann.<br />
Till<br />
Copyright 2007 by Till Tantau<br />
Permission is granted to copy, distribute and/or modify the documentation under the terms of the gnu Free<br />
Documentation License, Version 1.2 or any later version published by the Free Software Foundation; with<br />
no Invariant Sections, no Front-Cover Texts, and no Back-Cover Texts. A copy of the license is included in<br />
the section entitled gnu Free Documentation License.<br />
Permission is granted to copy, distribute and/or modify the code of the package under the terms of the gnu<br />
Public License, Version 2 or any later version published by the Free Software Foundation. A copy of the<br />
license is included in the section entitled gnu Public License.<br />
Permission is also granted to distribute and/or modify both the documentation and the code under the<br />
conditions of the LaTeX Project Public License, either version 1.3 of this license or (at your option) any<br />
later version. A copy of the license is included in the section entitled L A TEX Project Public License.<br />
2
The <strong>TikZ</strong> and <strong>PGF</strong> Packages<br />
Manual for version 2.10-cvs<br />
http://sourceforge.net/projects/pgf<br />
Till Tantau ∗<br />
Institut für Theoretische Informatik<br />
Universität zu Lübeck<br />
November 4, 2012<br />
Contents<br />
1 Introduction 4<br />
1.1 Structure of the System . . . . . . . . . . . . . . . . . . . . . . . . . . . . . . . . . . . . . 4<br />
1.2 Comparison with Other Graphics Packages . . . . . . . . . . . . . . . . . . . . . . . . . . 5<br />
1.3 Utility Packages . . . . . . . . . . . . . . . . . . . . . . . . . . . . . . . . . . . . . . . . . 5<br />
1.4 How to Read This Manual . . . . . . . . . . . . . . . . . . . . . . . . . . . . . . . . . . . 6<br />
1.5 Authors and Acknowledgements . . . . . . . . . . . . . . . . . . . . . . . . . . . . . . . . 6<br />
1.6 Getting Help . . . . . . . . . . . . . . . . . . . . . . . . . . . . . . . . . . . . . . . . . . . 6<br />
I Tutorials and Guidelines 7<br />
2 Tutorial: A Picture for Karl’s Students 8<br />
2.1 Problem Statement . . . . . . . . . . . . . . . . . . . . . . . . . . . . . . . . . . . . . . . 8<br />
2.2 Setting up the Environment . . . . . . . . . . . . . . . . . . . . . . . . . . . . . . . . . . 8<br />
2.2.1 Setting up the Environment in L A TEX . . . . . . . . . . . . . . . . . . . . . . . . 8<br />
2.2.2 Setting up the Environment in Plain TEX . . . . . . . . . . . . . . . . . . . . . 9<br />
2.2.3 Setting up the Environment in ConTEXt . . . . . . . . . . . . . . . . . . . . . . 9<br />
2.3 Straight Path Construction . . . . . . . . . . . . . . . . . . . . . . . . . . . . . . . . . . . 10<br />
2.4 Curved Path Construction . . . . . . . . . . . . . . . . . . . . . . . . . . . . . . . . . . . 10<br />
2.5 Circle Path Construction . . . . . . . . . . . . . . . . . . . . . . . . . . . . . . . . . . . . 11<br />
2.6 Rectangle Path Construction . . . . . . . . . . . . . . . . . . . . . . . . . . . . . . . . . . 11<br />
2.7 Grid Path Construction . . . . . . . . . . . . . . . . . . . . . . . . . . . . . . . . . . . . . 12<br />
2.8 Adding a Touch of Style . . . . . . . . . . . . . . . . . . . . . . . . . . . . . . . . . . . . 12<br />
2.9 Drawing Options . . . . . . . . . . . . . . . . . . . . . . . . . . . . . . . . . . . . . . . . 13<br />
2.10 Arc Path Construction . . . . . . . . . . . . . . . . . . . . . . . . . . . . . . . . . . . . . 13<br />
2.11 Clipping a Path . . . . . . . . . . . . . . . . . . . . . . . . . . . . . . . . . . . . . . . . . 14<br />
2.12 Parabola and Sine Path Construction . . . . . . . . . . . . . . . . . . . . . . . . . . . . . 15<br />
2.13 Filling and Drawing . . . . . . . . . . . . . . . . . . . . . . . . . . . . . . . . . . . . . . . 15<br />
2.14 Shading . . . . . . . . . . . . . . . . . . . . . . . . . . . . . . . . . . . . . . . . . . . . . . 16<br />
2.15 Specifying Coordinates . . . . . . . . . . . . . . . . . . . . . . . . . . . . . . . . . . . . . 16<br />
2.16 Intersecting Paths . . . . . . . . . . . . . . . . . . . . . . . . . . . . . . . . . . . . . . . . 17<br />
2.17 Adding Arrow Tips . . . . . . . . . . . . . . . . . . . . . . . . . . . . . . . . . . . . . . . 18<br />
2.18 Scoping . . . . . . . . . . . . . . . . . . . . . . . . . . . . . . . . . . . . . . . . . . . . . . 19<br />
2.19 Transformations . . . . . . . . . . . . . . . . . . . . . . . . . . . . . . . . . . . . . . . . . 19<br />
2.20 Repeating Things: For-Loops . . . . . . . . . . . . . . . . . . . . . . . . . . . . . . . . . 20<br />
2.21 Adding Text . . . . . . . . . . . . . . . . . . . . . . . . . . . . . . . . . . . . . . . . . . . 21<br />
∗ Editor of this documentation. Parts of this documentation have been written by other authors as indicated in these parts<br />
or chapters and in Section 1.5.<br />
3
3 Tutorial: A Petri-Net for Hagen 25<br />
3.1 Problem Statement . . . . . . . . . . . . . . . . . . . . . . . . . . . . . . . . . . . . . . . 25<br />
3.2 Setting up the Environment . . . . . . . . . . . . . . . . . . . . . . . . . . . . . . . . . . 25<br />
3.2.1 Setting up the Environment in L A TEX . . . . . . . . . . . . . . . . . . . . . . . . 25<br />
3.2.2 Setting up the Environment in Plain TEX . . . . . . . . . . . . . . . . . . . . . 25<br />
3.2.3 Setting up the Environment in ConTEXt . . . . . . . . . . . . . . . . . . . . . . 26<br />
3.3 Introduction to Nodes . . . . . . . . . . . . . . . . . . . . . . . . . . . . . . . . . . . . . . 26<br />
3.4 Placing Nodes Using the At Syntax . . . . . . . . . . . . . . . . . . . . . . . . . . . . . . 27<br />
3.5 Using Styles . . . . . . . . . . . . . . . . . . . . . . . . . . . . . . . . . . . . . . . . . . . 27<br />
3.6 Node Size . . . . . . . . . . . . . . . . . . . . . . . . . . . . . . . . . . . . . . . . . . . . 28<br />
3.7 Naming Nodes . . . . . . . . . . . . . . . . . . . . . . . . . . . . . . . . . . . . . . . . . . 28<br />
3.8 Placing Nodes Using Relative Placement . . . . . . . . . . . . . . . . . . . . . . . . . . . 29<br />
3.9 Adding Labels Next to Nodes . . . . . . . . . . . . . . . . . . . . . . . . . . . . . . . . . 29<br />
3.10 Connecting Nodes . . . . . . . . . . . . . . . . . . . . . . . . . . . . . . . . . . . . . . . . 31<br />
3.11 Adding Labels Next to Lines . . . . . . . . . . . . . . . . . . . . . . . . . . . . . . . . . . 33<br />
3.12 Adding the Snaked Line and Multi-Line Text . . . . . . . . . . . . . . . . . . . . . . . . . 33<br />
3.13 Using Layers: The Background Rectangles . . . . . . . . . . . . . . . . . . . . . . . . . . 34<br />
3.14 The Complete Code . . . . . . . . . . . . . . . . . . . . . . . . . . . . . . . . . . . . . . . 35<br />
4 Tutorial: Euclid’s Amber Version of the Elements 37<br />
4.1 Book I, Proposition I . . . . . . . . . . . . . . . . . . . . . . . . . . . . . . . . . . . . . . 37<br />
4.1.1 Setting up the Environment . . . . . . . . . . . . . . . . . . . . . . . . . . . . . 37<br />
4.1.2 The Line AB . . . . . . . . . . . . . . . . . . . . . . . . . . . . . . . . . . . . . 38<br />
4.1.3 The Circle Around A . . . . . . . . . . . . . . . . . . . . . . . . . . . . . . . . . 38<br />
4.1.4 The Intersection of the Circles . . . . . . . . . . . . . . . . . . . . . . . . . . . . 40<br />
4.1.5 The Complete Code . . . . . . . . . . . . . . . . . . . . . . . . . . . . . . . . . 41<br />
4.2 Book I, Proposition II . . . . . . . . . . . . . . . . . . . . . . . . . . . . . . . . . . . . . . 42<br />
4.2.1 Using Partway Calculations for the Construction of D . . . . . . . . . . . . . . 42<br />
4.2.2 Intersecting a Line and a Circle . . . . . . . . . . . . . . . . . . . . . . . . . . . 43<br />
4.2.3 The Complete Code . . . . . . . . . . . . . . . . . . . . . . . . . . . . . . . . . 44<br />
5 Tutorial: Diagrams as Simple Graphs 45<br />
5.1 Styling the Nodes . . . . . . . . . . . . . . . . . . . . . . . . . . . . . . . . . . . . . . . . 45<br />
5.2 Aligning the Nodes Using Positioning Options . . . . . . . . . . . . . . . . . . . . . . . . 47<br />
5.3 Aligning the Nodes Using Matrices . . . . . . . . . . . . . . . . . . . . . . . . . . . . . . 49<br />
5.4 The Diagram as a Graph . . . . . . . . . . . . . . . . . . . . . . . . . . . . . . . . . . . . 50<br />
5.4.1 Connecting Already Positioned Nodes . . . . . . . . . . . . . . . . . . . . . . . 50<br />
5.4.2 Creating Nodes Using the Graph Command . . . . . . . . . . . . . . . . . . . . 51<br />
6 Tutorial: A Lecture Map for Johannes 54<br />
6.1 Problem Statement . . . . . . . . . . . . . . . . . . . . . . . . . . . . . . . . . . . . . . . 54<br />
6.2 Introduction to Trees . . . . . . . . . . . . . . . . . . . . . . . . . . . . . . . . . . . . . . 54<br />
6.3 Creating the Lecture Map . . . . . . . . . . . . . . . . . . . . . . . . . . . . . . . . . . . 57<br />
6.4 Adding the Lecture Annotations . . . . . . . . . . . . . . . . . . . . . . . . . . . . . . . . 61<br />
6.5 Adding the Background . . . . . . . . . . . . . . . . . . . . . . . . . . . . . . . . . . . . . 62<br />
6.6 Adding the Calendar . . . . . . . . . . . . . . . . . . . . . . . . . . . . . . . . . . . . . . 63<br />
6.7 The Complete Code . . . . . . . . . . . . . . . . . . . . . . . . . . . . . . . . . . . . . . . 65<br />
7 Guidelines on Graphics 69<br />
7.1 Planning the Time Needed for the Creation of Graphics . . . . . . . . . . . . . . . . . . . 69<br />
7.2 Workflow for Creating a Graphic . . . . . . . . . . . . . . . . . . . . . . . . . . . . . . . 69<br />
7.3 Linking Graphics With the Main Text . . . . . . . . . . . . . . . . . . . . . . . . . . . . 70<br />
7.4 Consistency Between Graphics and Text . . . . . . . . . . . . . . . . . . . . . . . . . . . 70<br />
7.5 Labels in Graphics . . . . . . . . . . . . . . . . . . . . . . . . . . . . . . . . . . . . . . . 71<br />
7.6 Plots and Charts . . . . . . . . . . . . . . . . . . . . . . . . . . . . . . . . . . . . . . . . 71<br />
7.7 Attention and Distraction . . . . . . . . . . . . . . . . . . . . . . . . . . . . . . . . . . . 74<br />
II Installation and Configuration 76<br />
4
8 Installation 77<br />
8.1 Package and Driver Versions . . . . . . . . . . . . . . . . . . . . . . . . . . . . . . . . . . 77<br />
8.2 Installing Prebundled Packages . . . . . . . . . . . . . . . . . . . . . . . . . . . . . . . . 77<br />
8.2.1 Debian . . . . . . . . . . . . . . . . . . . . . . . . . . . . . . . . . . . . . . . . . 77<br />
8.2.2 MiKTeX . . . . . . . . . . . . . . . . . . . . . . . . . . . . . . . . . . . . . . . . 78<br />
8.3 Installation in a texmf Tree . . . . . . . . . . . . . . . . . . . . . . . . . . . . . . . . . . . 78<br />
8.3.1 Installation that Keeps Everything Together . . . . . . . . . . . . . . . . . . . . 78<br />
8.3.2 Installation that is TDS-Compliant . . . . . . . . . . . . . . . . . . . . . . . . . 78<br />
8.4 Updating the Installation . . . . . . . . . . . . . . . . . . . . . . . . . . . . . . . . . . . . 78<br />
9 Licenses and Copyright 79<br />
9.1 Which License Applies? . . . . . . . . . . . . . . . . . . . . . . . . . . . . . . . . . . . . . 79<br />
9.2 The GNU Public License, Version 2 . . . . . . . . . . . . . . . . . . . . . . . . . . . . . . 79<br />
9.2.1 Preamble . . . . . . . . . . . . . . . . . . . . . . . . . . . . . . . . . . . . . . . 79<br />
9.2.2 Terms and Conditions For Copying, Distribution and Modification . . . . . . . 80<br />
9.2.3 No Warranty . . . . . . . . . . . . . . . . . . . . . . . . . . . . . . . . . . . . . 82<br />
9.3 The L A TEX Project Public License, Version 1.3c 2006-05-20 . . . . . . . . . . . . . . . . . 82<br />
9.3.1 Preamble . . . . . . . . . . . . . . . . . . . . . . . . . . . . . . . . . . . . . . . 82<br />
9.3.2 Definitions . . . . . . . . . . . . . . . . . . . . . . . . . . . . . . . . . . . . . . . 82<br />
9.3.3 Conditions on Distribution and Modification . . . . . . . . . . . . . . . . . . . 83<br />
9.3.4 No Warranty . . . . . . . . . . . . . . . . . . . . . . . . . . . . . . . . . . . . . 84<br />
9.3.5 Maintenance of The Work . . . . . . . . . . . . . . . . . . . . . . . . . . . . . . 85<br />
9.3.6 Whether and How to Distribute Works under This License . . . . . . . . . . . . 85<br />
9.3.7 Choosing This License or Another License . . . . . . . . . . . . . . . . . . . . . 85<br />
9.3.8 A Recommendation on Modification Without Distribution . . . . . . . . . . . . 86<br />
9.3.9 How to Use This License . . . . . . . . . . . . . . . . . . . . . . . . . . . . . . . 86<br />
9.3.10 Derived Works That Are Not Replacements . . . . . . . . . . . . . . . . . . . . 86<br />
9.3.11 Important Recommendations . . . . . . . . . . . . . . . . . . . . . . . . . . . . 86<br />
9.4 GNU Free Documentation License, Version 1.2, November 2002 . . . . . . . . . . . . . . 87<br />
9.4.1 Preamble . . . . . . . . . . . . . . . . . . . . . . . . . . . . . . . . . . . . . . . 87<br />
9.4.2 Applicability and definitions . . . . . . . . . . . . . . . . . . . . . . . . . . . . . 87<br />
9.4.3 Verbatim Copying . . . . . . . . . . . . . . . . . . . . . . . . . . . . . . . . . . 88<br />
9.4.4 Copying in Quantity . . . . . . . . . . . . . . . . . . . . . . . . . . . . . . . . . 88<br />
9.4.5 Modifications . . . . . . . . . . . . . . . . . . . . . . . . . . . . . . . . . . . . . 88<br />
9.4.6 Combining Documents . . . . . . . . . . . . . . . . . . . . . . . . . . . . . . . . 90<br />
9.4.7 Collection of Documents . . . . . . . . . . . . . . . . . . . . . . . . . . . . . . . 90<br />
9.4.8 Aggregating with independent Works . . . . . . . . . . . . . . . . . . . . . . . . 90<br />
9.4.9 Translation . . . . . . . . . . . . . . . . . . . . . . . . . . . . . . . . . . . . . . 90<br />
9.4.10 Termination . . . . . . . . . . . . . . . . . . . . . . . . . . . . . . . . . . . . . . 90<br />
9.4.11 Future Revisions of this License . . . . . . . . . . . . . . . . . . . . . . . . . . . 91<br />
9.4.12 Addendum: How to use this License for your documents . . . . . . . . . . . . . 91<br />
10 Input and Output Formats 92<br />
10.1 Supported Input Formats . . . . . . . . . . . . . . . . . . . . . . . . . . . . . . . . . . . . 92<br />
10.1.1 Using the L A TEX Format . . . . . . . . . . . . . . . . . . . . . . . . . . . . . . . 92<br />
10.1.2 Using the Plain TEX Format . . . . . . . . . . . . . . . . . . . . . . . . . . . . . 92<br />
10.1.3 Using the ConTEXt Format . . . . . . . . . . . . . . . . . . . . . . . . . . . . . 92<br />
10.2 Supported Output Formats . . . . . . . . . . . . . . . . . . . . . . . . . . . . . . . . . . . 93<br />
10.2.1 Selecting the Backend Driver . . . . . . . . . . . . . . . . . . . . . . . . . . . . 93<br />
10.2.2 Producing PDF Output . . . . . . . . . . . . . . . . . . . . . . . . . . . . . . . 93<br />
10.2.3 Producing PostScript Output . . . . . . . . . . . . . . . . . . . . . . . . . . . . 94<br />
10.2.4 Producing HTML / SVG Output . . . . . . . . . . . . . . . . . . . . . . . . . . 95<br />
10.2.5 Producing Perfectly Portable DVI Output . . . . . . . . . . . . . . . . . . . . . 96<br />
III <strong>TikZ</strong> ist kein Zeichenprogramm 97<br />
5
11 Design Principles 98<br />
11.1 Special Syntax For Specifying Points . . . . . . . . . . . . . . . . . . . . . . . . . . . . . 98<br />
11.2 Special Syntax For Path Specifications . . . . . . . . . . . . . . . . . . . . . . . . . . . . 98<br />
11.3 Actions on Paths . . . . . . . . . . . . . . . . . . . . . . . . . . . . . . . . . . . . . . . . 98<br />
11.4 Key-Value Syntax for Graphic Parameters . . . . . . . . . . . . . . . . . . . . . . . . . . 99<br />
11.5 Special Syntax for Specifying Nodes . . . . . . . . . . . . . . . . . . . . . . . . . . . . . . 99<br />
11.6 Special Syntax for Specifying Trees . . . . . . . . . . . . . . . . . . . . . . . . . . . . . . 99<br />
11.7 Grouping of Graphic Parameters . . . . . . . . . . . . . . . . . . . . . . . . . . . . . . . . 100<br />
11.8 Coordinate Transformation System . . . . . . . . . . . . . . . . . . . . . . . . . . . . . . 100<br />
12 Hierarchical Structures: Package, Environments, Scopes, and Styles 101<br />
12.1 Loading the Package and the Libraries . . . . . . . . . . . . . . . . . . . . . . . . . . . . 101<br />
12.2 Creating a Picture . . . . . . . . . . . . . . . . . . . . . . . . . . . . . . . . . . . . . . . . 101<br />
12.2.1 Creating a Picture Using an Environment . . . . . . . . . . . . . . . . . . . . . 101<br />
12.2.2 Creating a Picture Using a Command . . . . . . . . . . . . . . . . . . . . . . . 103<br />
12.2.3 Adding a Background . . . . . . . . . . . . . . . . . . . . . . . . . . . . . . . . 103<br />
12.3 Using Scopes to Structure a Picture . . . . . . . . . . . . . . . . . . . . . . . . . . . . . . 104<br />
12.3.1 The Scope Environment . . . . . . . . . . . . . . . . . . . . . . . . . . . . . . . 104<br />
12.3.2 Shorthand for Scope Environments . . . . . . . . . . . . . . . . . . . . . . . . . 104<br />
12.3.3 Single Command Scopes . . . . . . . . . . . . . . . . . . . . . . . . . . . . . . . 105<br />
12.3.4 Using Scopes Inside Paths . . . . . . . . . . . . . . . . . . . . . . . . . . . . . . 105<br />
12.4 Using Graphic Options . . . . . . . . . . . . . . . . . . . . . . . . . . . . . . . . . . . . . 106<br />
12.4.1 How Graphic Options Are Processed . . . . . . . . . . . . . . . . . . . . . . . . 106<br />
12.4.2 Using Styles to Manage How Pictures Look . . . . . . . . . . . . . . . . . . . . 106<br />
13 Specifying Coordinates 108<br />
13.1 Overview . . . . . . . . . . . . . . . . . . . . . . . . . . . . . . . . . . . . . . . . . . . . . 108<br />
13.2 Coordinate Systems . . . . . . . . . . . . . . . . . . . . . . . . . . . . . . . . . . . . . . . 108<br />
13.2.1 Canvas, XYZ, and Polar Coordinate Systems . . . . . . . . . . . . . . . . . . . 108<br />
13.2.2 Barycentric Systems . . . . . . . . . . . . . . . . . . . . . . . . . . . . . . . . . 111<br />
13.2.3 Node Coordinate System . . . . . . . . . . . . . . . . . . . . . . . . . . . . . . . 112<br />
13.2.4 Tangent Coordinate Systems . . . . . . . . . . . . . . . . . . . . . . . . . . . . 114<br />
13.2.5 Defining New Coordinate Systems . . . . . . . . . . . . . . . . . . . . . . . . . 115<br />
13.3 Coordinates at Intersections . . . . . . . . . . . . . . . . . . . . . . . . . . . . . . . . . . 115<br />
13.3.1 Intersections of Perpendicular Lines . . . . . . . . . . . . . . . . . . . . . . . . 115<br />
13.3.2 Intersections of Arbitrary Paths . . . . . . . . . . . . . . . . . . . . . . . . . . . 116<br />
13.4 Relative and Incremental Coordinates . . . . . . . . . . . . . . . . . . . . . . . . . . . . . 118<br />
13.4.1 Specifying Relative Coordinates . . . . . . . . . . . . . . . . . . . . . . . . . . . 118<br />
13.4.2 Relative Coordinates and Scopes . . . . . . . . . . . . . . . . . . . . . . . . . . 118<br />
13.5 Coordinate Calculations . . . . . . . . . . . . . . . . . . . . . . . . . . . . . . . . . . . . 119<br />
13.5.1 The General Syntax . . . . . . . . . . . . . . . . . . . . . . . . . . . . . . . . . 119<br />
13.5.2 The Syntax of Factors . . . . . . . . . . . . . . . . . . . . . . . . . . . . . . . . 120<br />
13.5.3 The Syntax of Partway Modifiers . . . . . . . . . . . . . . . . . . . . . . . . . . 120<br />
13.5.4 The Syntax of Distance Modifiers . . . . . . . . . . . . . . . . . . . . . . . . . . 121<br />
13.5.5 The Syntax of Projection Modifiers . . . . . . . . . . . . . . . . . . . . . . . . . 122<br />
14 Syntax for Path Specifications 123<br />
14.1 The Move-To Operation . . . . . . . . . . . . . . . . . . . . . . . . . . . . . . . . . . . . 124<br />
14.2 The Line-To Operation . . . . . . . . . . . . . . . . . . . . . . . . . . . . . . . . . . . . . 125<br />
14.2.1 Straight Lines . . . . . . . . . . . . . . . . . . . . . . . . . . . . . . . . . . . . . 125<br />
14.2.2 Horizontal and Vertical Lines . . . . . . . . . . . . . . . . . . . . . . . . . . . . 125<br />
14.3 The Curve-To Operation . . . . . . . . . . . . . . . . . . . . . . . . . . . . . . . . . . . . 125<br />
14.4 The Cycle Operation . . . . . . . . . . . . . . . . . . . . . . . . . . . . . . . . . . . . . . 126<br />
14.5 The Rectangle Operation . . . . . . . . . . . . . . . . . . . . . . . . . . . . . . . . . . . . 126<br />
14.6 Rounding Corners . . . . . . . . . . . . . . . . . . . . . . . . . . . . . . . . . . . . . . . . 126<br />
14.7 The Circle and Ellipse Operations . . . . . . . . . . . . . . . . . . . . . . . . . . . . . . . 127<br />
14.8 The Arc Operation . . . . . . . . . . . . . . . . . . . . . . . . . . . . . . . . . . . . . . . 129<br />
14.9 The Grid Operation . . . . . . . . . . . . . . . . . . . . . . . . . . . . . . . . . . . . . . . 129<br />
14.10 The Parabola Operation . . . . . . . . . . . . . . . . . . . . . . . . . . . . . . . . . . . . 131<br />
6
14.11 The Sine and Cosine Operation . . . . . . . . . . . . . . . . . . . . . . . . . . . . . . . . 132<br />
14.12 The SVG Operation . . . . . . . . . . . . . . . . . . . . . . . . . . . . . . . . . . . . . . . 132<br />
14.13 The Plot Operation . . . . . . . . . . . . . . . . . . . . . . . . . . . . . . . . . . . . . . . 133<br />
14.14 The To Path Operation . . . . . . . . . . . . . . . . . . . . . . . . . . . . . . . . . . . . . 133<br />
14.15 The Let Operation . . . . . . . . . . . . . . . . . . . . . . . . . . . . . . . . . . . . . . . 136<br />
14.16 The Scoping Operation . . . . . . . . . . . . . . . . . . . . . . . . . . . . . . . . . . . . . 137<br />
14.17 The Node and Edge Operations . . . . . . . . . . . . . . . . . . . . . . . . . . . . . . . . 138<br />
14.18 The Graph Operation . . . . . . . . . . . . . . . . . . . . . . . . . . . . . . . . . . . . . . 138<br />
14.19 The <strong>PGF</strong>-Extra Operation . . . . . . . . . . . . . . . . . . . . . . . . . . . . . . . . . . . 138<br />
15 Actions on Paths 139<br />
15.1 Overview . . . . . . . . . . . . . . . . . . . . . . . . . . . . . . . . . . . . . . . . . . . . . 139<br />
15.2 Specifying a Color . . . . . . . . . . . . . . . . . . . . . . . . . . . . . . . . . . . . . . . . 140<br />
15.3 Drawing a Path . . . . . . . . . . . . . . . . . . . . . . . . . . . . . . . . . . . . . . . . . 140<br />
15.3.1 Graphic Parameters: Line Width, Line Cap, and Line Join . . . . . . . . . . . 141<br />
15.3.2 Graphic Parameters: Dash Pattern . . . . . . . . . . . . . . . . . . . . . . . . . 142<br />
15.3.3 Graphic Parameters: Draw Opacity . . . . . . . . . . . . . . . . . . . . . . . . . 144<br />
15.3.4 Graphic Parameters: Arrow Tips . . . . . . . . . . . . . . . . . . . . . . . . . . 144<br />
15.3.5 Graphic Parameters: Double Lines and Bordered Lines . . . . . . . . . . . . . . 145<br />
15.4 Filling a Path . . . . . . . . . . . . . . . . . . . . . . . . . . . . . . . . . . . . . . . . . . 146<br />
15.4.1 Graphic Parameters: Fill Pattern . . . . . . . . . . . . . . . . . . . . . . . . . . 147<br />
15.4.2 Graphic Parameters: Interior Rules . . . . . . . . . . . . . . . . . . . . . . . . . 148<br />
15.4.3 Graphic Parameters: Fill Opacity . . . . . . . . . . . . . . . . . . . . . . . . . . 149<br />
15.5 Generalized Filling: Using Arbitrary Pictures to Fill a Path . . . . . . . . . . . . . . . . 149<br />
15.6 Shading a Path . . . . . . . . . . . . . . . . . . . . . . . . . . . . . . . . . . . . . . . . . 150<br />
15.7 Establishing a Bounding Box . . . . . . . . . . . . . . . . . . . . . . . . . . . . . . . . . . 151<br />
15.8 Clipping and Fading (Soft Clipping) . . . . . . . . . . . . . . . . . . . . . . . . . . . . . . 153<br />
15.9 Doing Multiple Actions on a Path . . . . . . . . . . . . . . . . . . . . . . . . . . . . . . . 154<br />
15.10 Decorating and Morphing a Path . . . . . . . . . . . . . . . . . . . . . . . . . . . . . . . 156<br />
16 Nodes and Edges 158<br />
16.1 Overview . . . . . . . . . . . . . . . . . . . . . . . . . . . . . . . . . . . . . . . . . . . . . 158<br />
16.2 Nodes and Their Shapes . . . . . . . . . . . . . . . . . . . . . . . . . . . . . . . . . . . . 158<br />
16.2.1 Predefined Shapes . . . . . . . . . . . . . . . . . . . . . . . . . . . . . . . . . . 160<br />
16.2.2 Common Options: Separations, Margins, Padding and Border Rotation . . . . 160<br />
16.3 Multi-Part Nodes . . . . . . . . . . . . . . . . . . . . . . . . . . . . . . . . . . . . . . . . 163<br />
16.4 The Node Text . . . . . . . . . . . . . . . . . . . . . . . . . . . . . . . . . . . . . . . . . 164<br />
16.4.1 Text Parameters: Color and Opacity . . . . . . . . . . . . . . . . . . . . . . . . 164<br />
16.4.2 Text Parameters: Font . . . . . . . . . . . . . . . . . . . . . . . . . . . . . . . . 164<br />
16.4.3 Text Parameters: Alignment and Width for Multi-Line Text . . . . . . . . . . . 164<br />
16.4.4 Text Parameters: Height and Depth of Text . . . . . . . . . . . . . . . . . . . . 168<br />
16.5 Positioning Nodes . . . . . . . . . . . . . . . . . . . . . . . . . . . . . . . . . . . . . . . . 168<br />
16.5.1 Positioning Nodes Using Anchors . . . . . . . . . . . . . . . . . . . . . . . . . . 168<br />
16.5.2 Basic Placement Options . . . . . . . . . . . . . . . . . . . . . . . . . . . . . . . 169<br />
16.5.3 Advanced Placement Options . . . . . . . . . . . . . . . . . . . . . . . . . . . . 170<br />
16.5.4 Arranging Nodes Using Chains and Matrices . . . . . . . . . . . . . . . . . . . 174<br />
16.6 Fitting Nodes to a Set of Coordinates . . . . . . . . . . . . . . . . . . . . . . . . . . . . . 174<br />
16.7 Transformations . . . . . . . . . . . . . . . . . . . . . . . . . . . . . . . . . . . . . . . . . 175<br />
16.8 Placing Nodes on a Line or Curve Explicitly . . . . . . . . . . . . . . . . . . . . . . . . . 175<br />
16.9 Placing Nodes on a Line or Curve Implicitly . . . . . . . . . . . . . . . . . . . . . . . . . 179<br />
16.10 The Label and Pin Options . . . . . . . . . . . . . . . . . . . . . . . . . . . . . . . . . . . 179<br />
16.10.1 Overview . . . . . . . . . . . . . . . . . . . . . . . . . . . . . . . . . . . . . . . 179<br />
16.10.2 The Label Option . . . . . . . . . . . . . . . . . . . . . . . . . . . . . . . . . . . 180<br />
16.10.3 The Pin Option . . . . . . . . . . . . . . . . . . . . . . . . . . . . . . . . . . . . 181<br />
16.10.4 The Quotes Syntax . . . . . . . . . . . . . . . . . . . . . . . . . . . . . . . . . . 183<br />
16.11 Connecting Nodes: Using Nodes as Coordinates . . . . . . . . . . . . . . . . . . . . . . . 185<br />
16.12 Connecting Nodes: Using the Edge Operation . . . . . . . . . . . . . . . . . . . . . . . . 186<br />
16.12.1 Basic Syntax of the Edge Operation . . . . . . . . . . . . . . . . . . . . . . . . 186<br />
16.12.2 Nodes on Edges: Quotes Syntax . . . . . . . . . . . . . . . . . . . . . . . . . . 187<br />
7
16.13 Referencing Nodes Outside the Current Picture . . . . . . . . . . . . . . . . . . . . . . . 188<br />
16.13.1 Referencing a Node in a Different Picture . . . . . . . . . . . . . . . . . . . . . 188<br />
16.13.2 Referencing the Current Page Node – Absolute Positioning . . . . . . . . . . . 189<br />
16.14 Late Code and Late Options . . . . . . . . . . . . . . . . . . . . . . . . . . . . . . . . . . 190<br />
17 Specifying Graphs 192<br />
17.1 Overview . . . . . . . . . . . . . . . . . . . . . . . . . . . . . . . . . . . . . . . . . . . . . 192<br />
17.2 Concepts . . . . . . . . . . . . . . . . . . . . . . . . . . . . . . . . . . . . . . . . . . . . . 193<br />
17.2.1 Concept: Node Chains . . . . . . . . . . . . . . . . . . . . . . . . . . . . . . . . 193<br />
17.2.2 Concept: Chain Groups . . . . . . . . . . . . . . . . . . . . . . . . . . . . . . . 193<br />
17.2.3 Concept: Edge Labels and Styles . . . . . . . . . . . . . . . . . . . . . . . . . . 194<br />
17.2.4 Concept: Node Sets . . . . . . . . . . . . . . . . . . . . . . . . . . . . . . . . . 195<br />
17.2.5 Concept: Graph Macros . . . . . . . . . . . . . . . . . . . . . . . . . . . . . . . 195<br />
17.2.6 Concept: Graph Expressions and Color Classes . . . . . . . . . . . . . . . . . . 196<br />
17.3 Syntax of the Graph Path Command . . . . . . . . . . . . . . . . . . . . . . . . . . . . . 196<br />
17.3.1 The Graph Command . . . . . . . . . . . . . . . . . . . . . . . . . . . . . . . . 196<br />
17.3.2 Syntax of Group Specifications . . . . . . . . . . . . . . . . . . . . . . . . . . . 198<br />
17.3.3 Syntax of Chain Specifications . . . . . . . . . . . . . . . . . . . . . . . . . . . 199<br />
17.3.4 Syntax of Node Specifications . . . . . . . . . . . . . . . . . . . . . . . . . . . . 201<br />
17.3.5 Specifying Tries . . . . . . . . . . . . . . . . . . . . . . . . . . . . . . . . . . . . 206<br />
17.4 Simple Versus Multi-Graphs . . . . . . . . . . . . . . . . . . . . . . . . . . . . . . . . . . 207<br />
17.5 Graph Edges: Labeling and Styling . . . . . . . . . . . . . . . . . . . . . . . . . . . . . . 208<br />
17.5.1 Options For All Edges Between Two Groups . . . . . . . . . . . . . . . . . . . . 209<br />
17.5.2 Changing Options For Certain Edges . . . . . . . . . . . . . . . . . . . . . . . . 209<br />
17.5.3 Options For Incoming and Outgoing Edges . . . . . . . . . . . . . . . . . . . . 210<br />
17.5.4 Special Syntax for Options For Incoming and Outgoing Edges . . . . . . . . . . 212<br />
17.5.5 Placing Node Texts on Incoming Edges . . . . . . . . . . . . . . . . . . . . . . 212<br />
17.6 Graph Operators, Color Classes, and Graph Expressions . . . . . . . . . . . . . . . . . . 213<br />
17.6.1 Color Classes . . . . . . . . . . . . . . . . . . . . . . . . . . . . . . . . . . . . . 213<br />
17.6.2 Graph Operators on Groups of Nodes . . . . . . . . . . . . . . . . . . . . . . . 214<br />
17.6.3 Graph Operators for Joining Groups . . . . . . . . . . . . . . . . . . . . . . . . 217<br />
17.7 Graph Macros . . . . . . . . . . . . . . . . . . . . . . . . . . . . . . . . . . . . . . . . . . 219<br />
17.8 Online Placement Strategies . . . . . . . . . . . . . . . . . . . . . . . . . . . . . . . . . . 220<br />
17.8.1 Manual Placement . . . . . . . . . . . . . . . . . . . . . . . . . . . . . . . . . . 220<br />
17.8.2 Placement on a Grid . . . . . . . . . . . . . . . . . . . . . . . . . . . . . . . . . 221<br />
17.8.3 Placement Taking Node Sizes Into Account . . . . . . . . . . . . . . . . . . . . 224<br />
17.8.4 Placement On a Circle . . . . . . . . . . . . . . . . . . . . . . . . . . . . . . . . 226<br />
17.8.5 Levels and Level Styles . . . . . . . . . . . . . . . . . . . . . . . . . . . . . . . . 228<br />
17.8.6 Defining New Online Placement Strategies . . . . . . . . . . . . . . . . . . . . . 229<br />
17.9 Reference: Predefined Elements . . . . . . . . . . . . . . . . . . . . . . . . . . . . . . . . 232<br />
17.9.1 Graph Macros . . . . . . . . . . . . . . . . . . . . . . . . . . . . . . . . . . . . . 232<br />
17.9.2 Group Operators . . . . . . . . . . . . . . . . . . . . . . . . . . . . . . . . . . . 234<br />
17.9.3 Joining Operators . . . . . . . . . . . . . . . . . . . . . . . . . . . . . . . . . . . 235<br />
18 Matrices and Alignment 238<br />
18.1 Overview . . . . . . . . . . . . . . . . . . . . . . . . . . . . . . . . . . . . . . . . . . . . . 238<br />
18.2 Matrices are Nodes . . . . . . . . . . . . . . . . . . . . . . . . . . . . . . . . . . . . . . . 238<br />
18.3 Cell Pictures . . . . . . . . . . . . . . . . . . . . . . . . . . . . . . . . . . . . . . . . . . . 239<br />
18.3.1 Alignment of Cell Pictures . . . . . . . . . . . . . . . . . . . . . . . . . . . . . . 239<br />
18.3.2 Setting and Adjusting Column and Row Spacing . . . . . . . . . . . . . . . . . 240<br />
18.3.3 Cell Styles and Options . . . . . . . . . . . . . . . . . . . . . . . . . . . . . . . 242<br />
18.4 Anchoring a Matrix . . . . . . . . . . . . . . . . . . . . . . . . . . . . . . . . . . . . . . . 244<br />
18.5 Considerations Concerning Active Characters . . . . . . . . . . . . . . . . . . . . . . . . 245<br />
18.6 Examples . . . . . . . . . . . . . . . . . . . . . . . . . . . . . . . . . . . . . . . . . . . . . 245<br />
8
19 Making Trees Grow 249<br />
19.1 Introduction to the Child Operation . . . . . . . . . . . . . . . . . . . . . . . . . . . . . . 249<br />
19.2 Child Paths and Child Nodes . . . . . . . . . . . . . . . . . . . . . . . . . . . . . . . . . 250<br />
19.3 Naming Child Nodes . . . . . . . . . . . . . . . . . . . . . . . . . . . . . . . . . . . . . . 251<br />
19.4 Specifying Options for Trees and Children . . . . . . . . . . . . . . . . . . . . . . . . . . 251<br />
19.5 Placing Child Nodes . . . . . . . . . . . . . . . . . . . . . . . . . . . . . . . . . . . . . . . 253<br />
19.5.1 Basic Idea . . . . . . . . . . . . . . . . . . . . . . . . . . . . . . . . . . . . . . . 253<br />
19.5.2 Default Growth Function . . . . . . . . . . . . . . . . . . . . . . . . . . . . . . 253<br />
19.5.3 Missing Children . . . . . . . . . . . . . . . . . . . . . . . . . . . . . . . . . . . 255<br />
19.5.4 Custom Growth Functions . . . . . . . . . . . . . . . . . . . . . . . . . . . . . . 256<br />
19.6 Edges From the Parent Node . . . . . . . . . . . . . . . . . . . . . . . . . . . . . . . . . . 257<br />
20 Plots of Functions 260<br />
20.1 When Should One Use <strong>TikZ</strong> for Generating Plots? . . . . . . . . . . . . . . . . . . . . . 260<br />
20.2 The Plot Path Operation . . . . . . . . . . . . . . . . . . . . . . . . . . . . . . . . . . . . 260<br />
20.3 Plotting Points Given Inline . . . . . . . . . . . . . . . . . . . . . . . . . . . . . . . . . . 261<br />
20.4 Plotting Points Read From an External File . . . . . . . . . . . . . . . . . . . . . . . . . 261<br />
20.5 Plotting a Function . . . . . . . . . . . . . . . . . . . . . . . . . . . . . . . . . . . . . . . 261<br />
20.6 Plotting a Function Using Gnuplot . . . . . . . . . . . . . . . . . . . . . . . . . . . . . . 263<br />
20.7 Placing Marks on the Plot . . . . . . . . . . . . . . . . . . . . . . . . . . . . . . . . . . . 265<br />
20.8 Smooth Plots, Sharp Plots, Jump Plots, Comb Plots and Bar Plots . . . . . . . . . . . . 266<br />
21 Transparency 271<br />
21.1 Overview . . . . . . . . . . . . . . . . . . . . . . . . . . . . . . . . . . . . . . . . . . . . . 271<br />
21.2 Specifying a Uniform Opacity . . . . . . . . . . . . . . . . . . . . . . . . . . . . . . . . . 271<br />
21.3 Fadings . . . . . . . . . . . . . . . . . . . . . . . . . . . . . . . . . . . . . . . . . . . . . . 273<br />
21.3.1 Creating Fadings . . . . . . . . . . . . . . . . . . . . . . . . . . . . . . . . . . . 273<br />
21.3.2 Fading a Path . . . . . . . . . . . . . . . . . . . . . . . . . . . . . . . . . . . . . 275<br />
21.3.3 Fading a Scope . . . . . . . . . . . . . . . . . . . . . . . . . . . . . . . . . . . . 277<br />
21.4 Transparency Groups . . . . . . . . . . . . . . . . . . . . . . . . . . . . . . . . . . . . . . 277<br />
22 Decorated Paths 279<br />
22.1 Overview . . . . . . . . . . . . . . . . . . . . . . . . . . . . . . . . . . . . . . . . . . . . . 279<br />
22.2 Decorating a Subpath Using the Decorate Path Command . . . . . . . . . . . . . . . . . 281<br />
22.3 Decorating a Complete Path . . . . . . . . . . . . . . . . . . . . . . . . . . . . . . . . . . 282<br />
22.4 Adjusting Decorations . . . . . . . . . . . . . . . . . . . . . . . . . . . . . . . . . . . . . 283<br />
22.4.1 Positioning Decorations Relative to the To-Be-Decorate Path . . . . . . . . . . 283<br />
22.4.2 Starting and Ending Decorations Early or Late . . . . . . . . . . . . . . . . . . 284<br />
23 Transformations 286<br />
23.1 The Different Coordinate Systems . . . . . . . . . . . . . . . . . . . . . . . . . . . . . . . 286<br />
23.2 The XY- and XYZ-Coordinate Systems . . . . . . . . . . . . . . . . . . . . . . . . . . . . 286<br />
23.3 Coordinate Transformations . . . . . . . . . . . . . . . . . . . . . . . . . . . . . . . . . . 287<br />
23.4 Canvas Transformations . . . . . . . . . . . . . . . . . . . . . . . . . . . . . . . . . . . . 290<br />
IV Graph Drawing 292<br />
V Libraries 292<br />
24 Arrow Tip Library 294<br />
24.1 Mathematical Arrow Tips . . . . . . . . . . . . . . . . . . . . . . . . . . . . . . . . . . . 294<br />
24.2 Triangular Arrow Tips . . . . . . . . . . . . . . . . . . . . . . . . . . . . . . . . . . . . . 294<br />
24.3 Barbed Arrow Tips . . . . . . . . . . . . . . . . . . . . . . . . . . . . . . . . . . . . . . . 295<br />
24.4 Bracket-Like Arrow Tips . . . . . . . . . . . . . . . . . . . . . . . . . . . . . . . . . . . . 295<br />
24.5 Circle, Diamond and Square Arrow Tips . . . . . . . . . . . . . . . . . . . . . . . . . . . 295<br />
24.6 Serif-Like Arrow Tips . . . . . . . . . . . . . . . . . . . . . . . . . . . . . . . . . . . . . . 296<br />
24.7 Partial Arrow Tips . . . . . . . . . . . . . . . . . . . . . . . . . . . . . . . . . . . . . . . 296<br />
9
24.8 Line Caps . . . . . . . . . . . . . . . . . . . . . . . . . . . . . . . . . . . . . . . . . . . . 296<br />
24.9 Spacing Tips . . . . . . . . . . . . . . . . . . . . . . . . . . . . . . . . . . . . . . . . . . . 296<br />
25 Automata Drawing Library 297<br />
25.1 Drawing Automata . . . . . . . . . . . . . . . . . . . . . . . . . . . . . . . . . . . . . . . 297<br />
25.2 States With and Without Output . . . . . . . . . . . . . . . . . . . . . . . . . . . . . . . 298<br />
25.3 Initial and Accepting States . . . . . . . . . . . . . . . . . . . . . . . . . . . . . . . . . . 298<br />
25.4 Examples . . . . . . . . . . . . . . . . . . . . . . . . . . . . . . . . . . . . . . . . . . . . . 300<br />
26 Background Library 302<br />
27 Calc Library 305<br />
28 Calendar Library 306<br />
28.1 Calendar Command . . . . . . . . . . . . . . . . . . . . . . . . . . . . . . . . . . . . . . . 306<br />
28.1.1 Creating a Simple List of Days . . . . . . . . . . . . . . . . . . . . . . . . . . . 313<br />
28.1.2 Adding a Month Label . . . . . . . . . . . . . . . . . . . . . . . . . . . . . . . . 313<br />
28.1.3 Creating a Week List Arrangement . . . . . . . . . . . . . . . . . . . . . . . . . 313<br />
28.1.4 Creating a Month List Arrangement . . . . . . . . . . . . . . . . . . . . . . . . 314<br />
28.2 Arrangements . . . . . . . . . . . . . . . . . . . . . . . . . . . . . . . . . . . . . . . . . . 314<br />
28.3 Month Labels . . . . . . . . . . . . . . . . . . . . . . . . . . . . . . . . . . . . . . . . . . 316<br />
28.4 Examples . . . . . . . . . . . . . . . . . . . . . . . . . . . . . . . . . . . . . . . . . . . . . 319<br />
29 Chains 323<br />
29.1 Overview . . . . . . . . . . . . . . . . . . . . . . . . . . . . . . . . . . . . . . . . . . . . . 323<br />
29.2 Starting and Continuing a Chain . . . . . . . . . . . . . . . . . . . . . . . . . . . . . . . 323<br />
29.3 Nodes on a Chain . . . . . . . . . . . . . . . . . . . . . . . . . . . . . . . . . . . . . . . . 324<br />
29.4 Joining Nodes on a Chain . . . . . . . . . . . . . . . . . . . . . . . . . . . . . . . . . . . 327<br />
29.5 Branches . . . . . . . . . . . . . . . . . . . . . . . . . . . . . . . . . . . . . . . . . . . . . 327<br />
30 Circuit Libraries 329<br />
30.1 Introduction . . . . . . . . . . . . . . . . . . . . . . . . . . . . . . . . . . . . . . . . . . . 329<br />
30.1.1 A First Example . . . . . . . . . . . . . . . . . . . . . . . . . . . . . . . . . . . 329<br />
30.1.2 Symbols . . . . . . . . . . . . . . . . . . . . . . . . . . . . . . . . . . . . . . . . 330<br />
30.1.3 Symbol Graphics . . . . . . . . . . . . . . . . . . . . . . . . . . . . . . . . . . . 330<br />
30.1.4 Annotations . . . . . . . . . . . . . . . . . . . . . . . . . . . . . . . . . . . . . . 331<br />
30.2 The Base Circuit Library . . . . . . . . . . . . . . . . . . . . . . . . . . . . . . . . . . . . 331<br />
30.2.1 Symbol Size . . . . . . . . . . . . . . . . . . . . . . . . . . . . . . . . . . . . . . 332<br />
30.2.2 Declaring New Symbols . . . . . . . . . . . . . . . . . . . . . . . . . . . . . . . 332<br />
30.2.3 Pointing Symbols in the Right Direction . . . . . . . . . . . . . . . . . . . . . . 334<br />
30.2.4 Info Labels . . . . . . . . . . . . . . . . . . . . . . . . . . . . . . . . . . . . . . 335<br />
30.2.5 Declaring and Using Annotations . . . . . . . . . . . . . . . . . . . . . . . . . . 336<br />
30.2.6 Theming Symbols . . . . . . . . . . . . . . . . . . . . . . . . . . . . . . . . . . . 337<br />
30.3 Logical Circuits . . . . . . . . . . . . . . . . . . . . . . . . . . . . . . . . . . . . . . . . . 339<br />
30.3.1 Overview . . . . . . . . . . . . . . . . . . . . . . . . . . . . . . . . . . . . . . . 339<br />
30.3.2 Symbols: The Gates . . . . . . . . . . . . . . . . . . . . . . . . . . . . . . . . . 341<br />
30.3.3 Implementation: The Logic Gates Shape Library . . . . . . . . . . . . . . . . . 342<br />
30.3.4 Implementation: The US-Style Logic Gates Shape Library . . . . . . . . . . . . 343<br />
30.3.5 Implementation: The IEC-Style Logic Gates Shape Library . . . . . . . . . . . 345<br />
30.4 Electrical Engineering Circuits . . . . . . . . . . . . . . . . . . . . . . . . . . . . . . . . . 347<br />
30.4.1 Overview . . . . . . . . . . . . . . . . . . . . . . . . . . . . . . . . . . . . . . . 347<br />
30.4.2 Symbols: Indicating Current Directions . . . . . . . . . . . . . . . . . . . . . . 350<br />
30.4.3 Symbols: Basic Elements . . . . . . . . . . . . . . . . . . . . . . . . . . . . . . 350<br />
30.4.4 Symbols: Diodes . . . . . . . . . . . . . . . . . . . . . . . . . . . . . . . . . . . 350<br />
30.4.5 Symbols: Contacts . . . . . . . . . . . . . . . . . . . . . . . . . . . . . . . . . . 351<br />
30.4.6 Units . . . . . . . . . . . . . . . . . . . . . . . . . . . . . . . . . . . . . . . . . . 351<br />
30.4.7 Annotations . . . . . . . . . . . . . . . . . . . . . . . . . . . . . . . . . . . . . . 351<br />
30.4.8 Implementation: The EE-Symbols Shape Library . . . . . . . . . . . . . . . . . 351<br />
30.4.9 Implementation: The IEC-Style EE-Symbols Shape Library . . . . . . . . . . . 353<br />
10
31 Decoration Library 359<br />
31.1 Overview and Common Options . . . . . . . . . . . . . . . . . . . . . . . . . . . . . . . . 359<br />
31.2 Path Morphing Decorations . . . . . . . . . . . . . . . . . . . . . . . . . . . . . . . . . . 360<br />
31.2.1 Decorations Producing Straight Line Paths . . . . . . . . . . . . . . . . . . . . 360<br />
31.2.2 Decorations Producing Curved Line Paths . . . . . . . . . . . . . . . . . . . . . 361<br />
31.3 Path Replacing Decorations . . . . . . . . . . . . . . . . . . . . . . . . . . . . . . . . . . 363<br />
31.4 Marking Decorations . . . . . . . . . . . . . . . . . . . . . . . . . . . . . . . . . . . . . . 366<br />
31.4.1 Overview . . . . . . . . . . . . . . . . . . . . . . . . . . . . . . . . . . . . . . . 366<br />
31.5 Arbitrary Markings . . . . . . . . . . . . . . . . . . . . . . . . . . . . . . . . . . . . . . . 366<br />
31.5.1 Arrow Tip Markings . . . . . . . . . . . . . . . . . . . . . . . . . . . . . . . . . 370<br />
31.5.2 Footprint Markings . . . . . . . . . . . . . . . . . . . . . . . . . . . . . . . . . . 371<br />
31.5.3 Shape Background Markings . . . . . . . . . . . . . . . . . . . . . . . . . . . . 372<br />
31.6 Text Decorations . . . . . . . . . . . . . . . . . . . . . . . . . . . . . . . . . . . . . . . . 376<br />
31.7 Fractal Decorations . . . . . . . . . . . . . . . . . . . . . . . . . . . . . . . . . . . . . . . 378<br />
32 Entity-Relationship Diagram Drawing Library 380<br />
32.1 Entities . . . . . . . . . . . . . . . . . . . . . . . . . . . . . . . . . . . . . . . . . . . . . . 380<br />
32.2 Relationships . . . . . . . . . . . . . . . . . . . . . . . . . . . . . . . . . . . . . . . . . . . 380<br />
32.3 Attributes . . . . . . . . . . . . . . . . . . . . . . . . . . . . . . . . . . . . . . . . . . . . 381<br />
33 Externalization Library 382<br />
33.1 Overview . . . . . . . . . . . . . . . . . . . . . . . . . . . . . . . . . . . . . . . . . . . . . 382<br />
33.2 Requirements . . . . . . . . . . . . . . . . . . . . . . . . . . . . . . . . . . . . . . . . . . 382<br />
33.3 A Word About ConTEXt And Plain TEX . . . . . . . . . . . . . . . . . . . . . . . . . . . 382<br />
33.4 Externalizing Graphics . . . . . . . . . . . . . . . . . . . . . . . . . . . . . . . . . . . . . 382<br />
33.4.1 Support for Labels and References In External Files . . . . . . . . . . . . . . . 384<br />
33.4.2 Customizing the Generated File Names . . . . . . . . . . . . . . . . . . . . . . 385<br />
33.4.3 Remaking Figures or Skipping Figures . . . . . . . . . . . . . . . . . . . . . . . 386<br />
33.4.4 Customizing the Externalization . . . . . . . . . . . . . . . . . . . . . . . . . . 388<br />
33.4.5 Details About The Process . . . . . . . . . . . . . . . . . . . . . . . . . . . . . 392<br />
33.5 Using External Graphics Without pgf Installed . . . . . . . . . . . . . . . . . . . . . . . 392<br />
33.6 eps Graphics Export . . . . . . . . . . . . . . . . . . . . . . . . . . . . . . . . . . . . . . 393<br />
33.7 Bitmap Graphics Export . . . . . . . . . . . . . . . . . . . . . . . . . . . . . . . . . . . . 393<br />
33.8 Compatibility Issues . . . . . . . . . . . . . . . . . . . . . . . . . . . . . . . . . . . . . . . 394<br />
33.8.1 References In External Pictures . . . . . . . . . . . . . . . . . . . . . . . . . . . 394<br />
33.8.2 Compatibility With Other Libraries or Packages . . . . . . . . . . . . . . . . . 394<br />
33.8.3 Compatibility With Bounding Box Restrictions . . . . . . . . . . . . . . . . . . 395<br />
33.8.4 Interoperability With The Basic Layer Externalization . . . . . . . . . . . . . . 395<br />
34 Fading Library 396<br />
35 Fitting Library 397<br />
36 Fixed Point Arithmetic Library 400<br />
36.1 Overview . . . . . . . . . . . . . . . . . . . . . . . . . . . . . . . . . . . . . . . . . . . . . 400<br />
36.2 Using Fixed Point Arithmetic in <strong>PGF</strong> and <strong>TikZ</strong> . . . . . . . . . . . . . . . . . . . . . . . 400<br />
37 Floating Point Unit Library 402<br />
37.1 Overview . . . . . . . . . . . . . . . . . . . . . . . . . . . . . . . . . . . . . . . . . . . . . 402<br />
37.2 Usage . . . . . . . . . . . . . . . . . . . . . . . . . . . . . . . . . . . . . . . . . . . . . . . 402<br />
37.3 Comparison to the fixed point arithmetics library . . . . . . . . . . . . . . . . . . . . . . 403<br />
37.4 Command Reference and Programmer’s Manual . . . . . . . . . . . . . . . . . . . . . . . 403<br />
37.4.1 Creating and Converting Floats . . . . . . . . . . . . . . . . . . . . . . . . . . . 403<br />
37.4.2 Symbolic Rounding Operations . . . . . . . . . . . . . . . . . . . . . . . . . . . 406<br />
37.4.3 Math Operations Commands . . . . . . . . . . . . . . . . . . . . . . . . . . . . 407<br />
37.4.4 Accessing the Original Math Routines for Programmers . . . . . . . . . . . . . 409<br />
11
38 Lindenmayer System Drawing Library 410<br />
38.1 Overview . . . . . . . . . . . . . . . . . . . . . . . . . . . . . . . . . . . . . . . . . . . . . 410<br />
38.1.1 Declaring L-systems . . . . . . . . . . . . . . . . . . . . . . . . . . . . . . . . . 410<br />
38.2 Using Lindenmayer Systems . . . . . . . . . . . . . . . . . . . . . . . . . . . . . . . . . . 412<br />
38.2.1 Using L-Systems in <strong>PGF</strong> . . . . . . . . . . . . . . . . . . . . . . . . . . . . . . . 412<br />
38.2.2 Using L-Systems in <strong>TikZ</strong> . . . . . . . . . . . . . . . . . . . . . . . . . . . . . . . 413<br />
39 Matrix Library 415<br />
39.1 Matrices of Nodes . . . . . . . . . . . . . . . . . . . . . . . . . . . . . . . . . . . . . . . . 415<br />
39.2 End-of-Lines and End-of-Row Characters in Matrices of Nodes . . . . . . . . . . . . . . . 416<br />
39.3 Delimiters . . . . . . . . . . . . . . . . . . . . . . . . . . . . . . . . . . . . . . . . . . . . 417<br />
40 Mindmap Drawing Library 419<br />
40.1 Overview . . . . . . . . . . . . . . . . . . . . . . . . . . . . . . . . . . . . . . . . . . . . . 419<br />
40.2 The Mindmap Style . . . . . . . . . . . . . . . . . . . . . . . . . . . . . . . . . . . . . . . 419<br />
40.3 Concepts Nodes . . . . . . . . . . . . . . . . . . . . . . . . . . . . . . . . . . . . . . . . . 420<br />
40.3.1 Isolated Concepts . . . . . . . . . . . . . . . . . . . . . . . . . . . . . . . . . . . 420<br />
40.3.2 Concepts in Trees . . . . . . . . . . . . . . . . . . . . . . . . . . . . . . . . . . . 421<br />
40.4 Connecting Concepts . . . . . . . . . . . . . . . . . . . . . . . . . . . . . . . . . . . . . . 423<br />
40.4.1 Simple Connections . . . . . . . . . . . . . . . . . . . . . . . . . . . . . . . . . . 423<br />
40.4.2 The Circle Connection Bar Decoration . . . . . . . . . . . . . . . . . . . . . . . 424<br />
40.4.3 The Circle Connection Bar To-Path . . . . . . . . . . . . . . . . . . . . . . . . 425<br />
40.4.4 Tree Edges . . . . . . . . . . . . . . . . . . . . . . . . . . . . . . . . . . . . . . 426<br />
40.5 Adding Annotations . . . . . . . . . . . . . . . . . . . . . . . . . . . . . . . . . . . . . . . 427<br />
41 Paper Folding Diagrams Library 429<br />
42 Pattern Library 433<br />
42.1 Form-Only Patterns . . . . . . . . . . . . . . . . . . . . . . . . . . . . . . . . . . . . . . . 433<br />
42.2 Inherently Colored Patterns . . . . . . . . . . . . . . . . . . . . . . . . . . . . . . . . . . 433<br />
43 Petri-Net Drawing Library 434<br />
43.1 Places . . . . . . . . . . . . . . . . . . . . . . . . . . . . . . . . . . . . . . . . . . . . . . . 434<br />
43.2 Transitions . . . . . . . . . . . . . . . . . . . . . . . . . . . . . . . . . . . . . . . . . . . . 434<br />
43.3 Tokens . . . . . . . . . . . . . . . . . . . . . . . . . . . . . . . . . . . . . . . . . . . . . . 435<br />
43.4 Examples . . . . . . . . . . . . . . . . . . . . . . . . . . . . . . . . . . . . . . . . . . . . . 437<br />
44 Plot Handler Library 439<br />
44.1 Curve Plot Handlers . . . . . . . . . . . . . . . . . . . . . . . . . . . . . . . . . . . . . . 439<br />
44.2 Constant Plot Handlers . . . . . . . . . . . . . . . . . . . . . . . . . . . . . . . . . . . . . 440<br />
44.3 Comb Plot Handlers . . . . . . . . . . . . . . . . . . . . . . . . . . . . . . . . . . . . . . . 441<br />
44.4 Bar Plot Handlers . . . . . . . . . . . . . . . . . . . . . . . . . . . . . . . . . . . . . . . . 442<br />
44.5 Gapped Plot Handlers . . . . . . . . . . . . . . . . . . . . . . . . . . . . . . . . . . . . . 444<br />
44.6 Mark Plot Handler . . . . . . . . . . . . . . . . . . . . . . . . . . . . . . . . . . . . . . . 445<br />
45 Plot Mark Library 448<br />
46 Profiler Library 450<br />
46.1 Overview . . . . . . . . . . . . . . . . . . . . . . . . . . . . . . . . . . . . . . . . . . . . . 450<br />
46.2 Requirements . . . . . . . . . . . . . . . . . . . . . . . . . . . . . . . . . . . . . . . . . . 450<br />
46.3 Defining Profiler Entries . . . . . . . . . . . . . . . . . . . . . . . . . . . . . . . . . . . . 450<br />
47 Shadings Library 453<br />
48 Shadows Library 456<br />
48.1 Overview . . . . . . . . . . . . . . . . . . . . . . . . . . . . . . . . . . . . . . . . . . . . . 456<br />
48.2 The General Shadow Option . . . . . . . . . . . . . . . . . . . . . . . . . . . . . . . . . . 456<br />
48.3 Shadows for Arbitrary Paths and Shapes . . . . . . . . . . . . . . . . . . . . . . . . . . . 457<br />
48.3.1 Drop Shadows . . . . . . . . . . . . . . . . . . . . . . . . . . . . . . . . . . . . . 457<br />
48.3.2 Copy Shadows . . . . . . . . . . . . . . . . . . . . . . . . . . . . . . . . . . . . 457<br />
12
48.4 Shadows for Special Paths and Nodes . . . . . . . . . . . . . . . . . . . . . . . . . . . . . 458<br />
49 Shape Library 460<br />
49.1 Overview . . . . . . . . . . . . . . . . . . . . . . . . . . . . . . . . . . . . . . . . . . . . . 460<br />
49.2 Predefined Shapes . . . . . . . . . . . . . . . . . . . . . . . . . . . . . . . . . . . . . . . . 460<br />
49.3 Geometric Shapes . . . . . . . . . . . . . . . . . . . . . . . . . . . . . . . . . . . . . . . . 461<br />
49.4 Symbol Shapes . . . . . . . . . . . . . . . . . . . . . . . . . . . . . . . . . . . . . . . . . . 476<br />
49.5 Arrow Shapes . . . . . . . . . . . . . . . . . . . . . . . . . . . . . . . . . . . . . . . . . . 482<br />
49.6 Shapes with Multiple Text Parts . . . . . . . . . . . . . . . . . . . . . . . . . . . . . . . . 488<br />
49.7 Callout Shapes . . . . . . . . . . . . . . . . . . . . . . . . . . . . . . . . . . . . . . . . . . 494<br />
49.8 Miscellaneous Shapes . . . . . . . . . . . . . . . . . . . . . . . . . . . . . . . . . . . . . . 498<br />
50 Spy Library: Magnifying Parts of Pictures 503<br />
50.1 Magnifying a Part of a Picture . . . . . . . . . . . . . . . . . . . . . . . . . . . . . . . . . 503<br />
50.2 Spy Scopes . . . . . . . . . . . . . . . . . . . . . . . . . . . . . . . . . . . . . . . . . . . . 504<br />
50.3 The Spy Command . . . . . . . . . . . . . . . . . . . . . . . . . . . . . . . . . . . . . . . 504<br />
50.4 Predefined Spy Styles . . . . . . . . . . . . . . . . . . . . . . . . . . . . . . . . . . . . . . 506<br />
50.5 Examples . . . . . . . . . . . . . . . . . . . . . . . . . . . . . . . . . . . . . . . . . . . . . 507<br />
51 SVG-Path Library 509<br />
52 To Path Library 510<br />
52.1 Straight Lines . . . . . . . . . . . . . . . . . . . . . . . . . . . . . . . . . . . . . . . . . . 510<br />
52.2 Move-Tos . . . . . . . . . . . . . . . . . . . . . . . . . . . . . . . . . . . . . . . . . . . . . 510<br />
52.3 Curves . . . . . . . . . . . . . . . . . . . . . . . . . . . . . . . . . . . . . . . . . . . . . . 510<br />
52.4 Loops . . . . . . . . . . . . . . . . . . . . . . . . . . . . . . . . . . . . . . . . . . . . . . . 513<br />
53 Through Library 515<br />
54 Tree Library 516<br />
54.1 Growth Functions . . . . . . . . . . . . . . . . . . . . . . . . . . . . . . . . . . . . . . . . 516<br />
54.2 Edges From Parent . . . . . . . . . . . . . . . . . . . . . . . . . . . . . . . . . . . . . . . 518<br />
55 Turtle Graphics Library 519<br />
VI Data Visualization 521<br />
56 Introduction to Data Visualization 522<br />
56.1 Concept: Data Points . . . . . . . . . . . . . . . . . . . . . . . . . . . . . . . . . . . . . . 522<br />
56.2 Concept: Visualization Pipeline . . . . . . . . . . . . . . . . . . . . . . . . . . . . . . . . 522<br />
57 Creating Data Visualizations 524<br />
57.1 Overview . . . . . . . . . . . . . . . . . . . . . . . . . . . . . . . . . . . . . . . . . . . . . 524<br />
57.2 Concept: Data Points and Data Formats . . . . . . . . . . . . . . . . . . . . . . . . . . . 524<br />
57.3 Concept: Axes, Ticks, and Grids . . . . . . . . . . . . . . . . . . . . . . . . . . . . . . . . 525<br />
57.4 Concept: Visualizers . . . . . . . . . . . . . . . . . . . . . . . . . . . . . . . . . . . . . . 526<br />
57.5 Concept: Style Sheets and Legends . . . . . . . . . . . . . . . . . . . . . . . . . . . . . . 526<br />
57.6 Usage . . . . . . . . . . . . . . . . . . . . . . . . . . . . . . . . . . . . . . . . . . . . . . . 527<br />
57.7 Advanced: Executing User Code During a Data Visualization . . . . . . . . . . . . . . . 531<br />
57.8 Advanced: Creating New Objects . . . . . . . . . . . . . . . . . . . . . . . . . . . . . . . 532<br />
58 Providing Data for a Data Visualization 534<br />
58.1 Overview . . . . . . . . . . . . . . . . . . . . . . . . . . . . . . . . . . . . . . . . . . . . . 534<br />
58.2 Concepts . . . . . . . . . . . . . . . . . . . . . . . . . . . . . . . . . . . . . . . . . . . . . 534<br />
58.3 Reference: Build-In Formats . . . . . . . . . . . . . . . . . . . . . . . . . . . . . . . . . . 534<br />
58.4 Reference: Advanced Formats . . . . . . . . . . . . . . . . . . . . . . . . . . . . . . . . . 536<br />
58.5 Advanced: The Data Parsing Process . . . . . . . . . . . . . . . . . . . . . . . . . . . . . 538<br />
58.6 Advanced: Defining New Formats . . . . . . . . . . . . . . . . . . . . . . . . . . . . . . . 540<br />
13
59 Axes 542<br />
59.1 Overview . . . . . . . . . . . . . . . . . . . . . . . . . . . . . . . . . . . . . . . . . . . . . 542<br />
59.2 Basic Configuration of Axes . . . . . . . . . . . . . . . . . . . . . . . . . . . . . . . . . . 542<br />
59.2.1 Usage . . . . . . . . . . . . . . . . . . . . . . . . . . . . . . . . . . . . . . . . . 542<br />
59.2.2 The Axis Attribute . . . . . . . . . . . . . . . . . . . . . . . . . . . . . . . . . . 543<br />
59.2.3 The Axis Attribute Range Interval . . . . . . . . . . . . . . . . . . . . . . . . . 544<br />
59.2.4 Scaling: The General Mechanism . . . . . . . . . . . . . . . . . . . . . . . . . . 544<br />
59.2.5 Scaling: Logarithmic Axes . . . . . . . . . . . . . . . . . . . . . . . . . . . . . . 547<br />
59.2.6 Scaling: Setting the Length or Unit Length . . . . . . . . . . . . . . . . . . . . 547<br />
59.2.7 Axis Label . . . . . . . . . . . . . . . . . . . . . . . . . . . . . . . . . . . . . . . 549<br />
59.2.8 Reference: Axis Types . . . . . . . . . . . . . . . . . . . . . . . . . . . . . . . . 549<br />
59.3 Axis Systems . . . . . . . . . . . . . . . . . . . . . . . . . . . . . . . . . . . . . . . . . . . 550<br />
59.3.1 Usage . . . . . . . . . . . . . . . . . . . . . . . . . . . . . . . . . . . . . . . . . 550<br />
59.3.2 Reference: Scientific Axis Systems . . . . . . . . . . . . . . . . . . . . . . . . . 551<br />
59.3.3 Reference: School Book Axis Systems . . . . . . . . . . . . . . . . . . . . . . . 554<br />
59.3.4 Advanced Reference: Underlying Cartesian Axis Systems . . . . . . . . . . . . 555<br />
59.4 Ticks and Grids . . . . . . . . . . . . . . . . . . . . . . . . . . . . . . . . . . . . . . . . . 556<br />
59.4.1 Concepts . . . . . . . . . . . . . . . . . . . . . . . . . . . . . . . . . . . . . . . 556<br />
59.4.2 The Main Options: Tick and Grid . . . . . . . . . . . . . . . . . . . . . . . . . 557<br />
59.4.3 Semi-Automatic Computation of Tick and Grid Line Positions . . . . . . . . . 558<br />
59.4.4 Automatic Computation of Tick and Grid Line Positions . . . . . . . . . . . . . 559<br />
59.4.5 Manual Specification of Tick and Grid Line Positions . . . . . . . . . . . . . . . 562<br />
59.4.6 Styling Ticks and Grid Lines: Introduction . . . . . . . . . . . . . . . . . . . . 564<br />
59.4.7 Styling Ticks and Grid Lines: The Style and Node Style Keys . . . . . . . . . . 564<br />
59.4.8 Styling Ticks and Grid Lines: Styling Grid Lines . . . . . . . . . . . . . . . . . 565<br />
59.4.9 Styling Ticks and Grid Lines: Styling Ticks and Tick Labels . . . . . . . . . . . 567<br />
59.4.10 Styling Ticks and Grid Lines: Exceptional Ticks . . . . . . . . . . . . . . . . . 568<br />
59.4.11 Styling Ticks and Grid Lines: Styling and Typesetting a Value . . . . . . . . . 569<br />
59.4.12 Stacked Ticks . . . . . . . . . . . . . . . . . . . . . . . . . . . . . . . . . . . . . 570<br />
59.4.13 Reference: Basic Strategies . . . . . . . . . . . . . . . . . . . . . . . . . . . . . 573<br />
59.4.14 Advanced: Defining New Placement Strategies . . . . . . . . . . . . . . . . . . 574<br />
59.5 Advanced: Creating New Axis Systems . . . . . . . . . . . . . . . . . . . . . . . . . . . . 575<br />
59.5.1 Creating the Axes . . . . . . . . . . . . . . . . . . . . . . . . . . . . . . . . . . 575<br />
59.5.2 Visualizing the Axes . . . . . . . . . . . . . . . . . . . . . . . . . . . . . . . . . 576<br />
59.5.3 Visualizing Grid Lines . . . . . . . . . . . . . . . . . . . . . . . . . . . . . . . . 579<br />
59.5.4 Visualizing the Ticks and Tick Labels . . . . . . . . . . . . . . . . . . . . . . . 581<br />
59.5.5 Visualizing the Axis Labels . . . . . . . . . . . . . . . . . . . . . . . . . . . . . 584<br />
59.5.6 The Complete Axis System . . . . . . . . . . . . . . . . . . . . . . . . . . . . . 585<br />
59.5.7 Using the New Axis System Key . . . . . . . . . . . . . . . . . . . . . . . . . . 586<br />
60 Visualizers 587<br />
60.1 Overview . . . . . . . . . . . . . . . . . . . . . . . . . . . . . . . . . . . . . . . . . . . . . 587<br />
60.2 Usage . . . . . . . . . . . . . . . . . . . . . . . . . . . . . . . . . . . . . . . . . . . . . . . 587<br />
60.2.1 Using a Single Visualizer . . . . . . . . . . . . . . . . . . . . . . . . . . . . . . . 587<br />
60.2.2 Using Multiple Visualizers . . . . . . . . . . . . . . . . . . . . . . . . . . . . . . 588<br />
60.2.3 Styling a Visualizer . . . . . . . . . . . . . . . . . . . . . . . . . . . . . . . . . . 589<br />
60.3 Reference: Basic Visualizers . . . . . . . . . . . . . . . . . . . . . . . . . . . . . . . . . . 591<br />
60.3.1 Visualizing Data Points Using Lines . . . . . . . . . . . . . . . . . . . . . . . . 591<br />
60.3.2 Visualizing Data Points Using Marks . . . . . . . . . . . . . . . . . . . . . . . . 593<br />
60.4 Advanced: Creating New Visualizers . . . . . . . . . . . . . . . . . . . . . . . . . . . . . 594<br />
61 Style Sheets and Legends 597<br />
61.1 Overview . . . . . . . . . . . . . . . . . . . . . . . . . . . . . . . . . . . . . . . . . . . . . 597<br />
61.2 Concepts: Style Sheets . . . . . . . . . . . . . . . . . . . . . . . . . . . . . . . . . . . . . 597<br />
61.3 Concepts: Legends . . . . . . . . . . . . . . . . . . . . . . . . . . . . . . . . . . . . . . . 598<br />
61.4 Usage: Style Sheets . . . . . . . . . . . . . . . . . . . . . . . . . . . . . . . . . . . . . . . 599<br />
61.4.1 Picking a Style Sheet . . . . . . . . . . . . . . . . . . . . . . . . . . . . . . . . . 599<br />
61.4.2 Creating a New Style Sheet . . . . . . . . . . . . . . . . . . . . . . . . . . . . . 599<br />
61.4.3 Creating a New Color Style Sheet . . . . . . . . . . . . . . . . . . . . . . . . . . 602<br />
14
61.5 Reference: Style Sheets for Lines . . . . . . . . . . . . . . . . . . . . . . . . . . . . . . . . 602<br />
61.6 Reference: Style Sheets for Scatter Plots . . . . . . . . . . . . . . . . . . . . . . . . . . . 604<br />
61.7 Reference: Color Style Sheets . . . . . . . . . . . . . . . . . . . . . . . . . . . . . . . . . 605<br />
61.8 Usage: Labeling Data Sets Inside the Visualization . . . . . . . . . . . . . . . . . . . . . 606<br />
61.8.1 Placing a Label Next to a Data Set . . . . . . . . . . . . . . . . . . . . . . . . . 607<br />
61.8.2 Connecting a Label to a Data Set via a Pin . . . . . . . . . . . . . . . . . . . . 609<br />
61.9 Usage: Labeling Data Sets Inside a Legend . . . . . . . . . . . . . . . . . . . . . . . . . . 610<br />
61.9.1 Creating Legends and Legend Entries . . . . . . . . . . . . . . . . . . . . . . . 611<br />
61.9.2 Rows and Columns of Legend Entries . . . . . . . . . . . . . . . . . . . . . . . 613<br />
61.9.3 Legend Placement: The General Mechanism . . . . . . . . . . . . . . . . . . . . 616<br />
61.9.4 Legend Placement: Outside to the Data Visualization . . . . . . . . . . . . . . 617<br />
61.9.5 Legend Placement: Inside to the Data Visualization . . . . . . . . . . . . . . . 619<br />
61.9.6 Legend Entries: General Styling . . . . . . . . . . . . . . . . . . . . . . . . . . . 621<br />
61.9.7 Legend Entries: Styling the Text Node . . . . . . . . . . . . . . . . . . . . . . . 621<br />
61.9.8 Legend Entries: Text Placement . . . . . . . . . . . . . . . . . . . . . . . . . . 622<br />
61.9.9 Advanced: Labels in Legends and Their Visualizers . . . . . . . . . . . . . . . . 622<br />
61.9.10 Reference: Label in Legend Visualizers for Lines and Scatter Plots . . . . . . . 624<br />
62 The Data Visualization Backend 629<br />
62.1 Overview . . . . . . . . . . . . . . . . . . . . . . . . . . . . . . . . . . . . . . . . . . . . . 629<br />
62.2 The Rendering Pipeline . . . . . . . . . . . . . . . . . . . . . . . . . . . . . . . . . . . . . 629<br />
62.3 Usage . . . . . . . . . . . . . . . . . . . . . . . . . . . . . . . . . . . . . . . . . . . . . . . 629<br />
62.4 The Mathematical Micro-Kernel . . . . . . . . . . . . . . . . . . . . . . . . . . . . . . . . 629<br />
VII Utilities 630<br />
63 Key Management 631<br />
63.1 Introduction . . . . . . . . . . . . . . . . . . . . . . . . . . . . . . . . . . . . . . . . . . . 631<br />
63.1.1 Comparison to Other Packages . . . . . . . . . . . . . . . . . . . . . . . . . . . 631<br />
63.1.2 Quick Guide to Using the Key Mechanism . . . . . . . . . . . . . . . . . . . . . 631<br />
63.2 The Key Tree . . . . . . . . . . . . . . . . . . . . . . . . . . . . . . . . . . . . . . . . . . 632<br />
63.3 Setting Keys . . . . . . . . . . . . . . . . . . . . . . . . . . . . . . . . . . . . . . . . . . . 633<br />
63.3.1 First Char Syntax Detection . . . . . . . . . . . . . . . . . . . . . . . . . . . . . 634<br />
63.3.2 Default Arguments . . . . . . . . . . . . . . . . . . . . . . . . . . . . . . . . . . 636<br />
63.3.3 Keys That Execute Commands . . . . . . . . . . . . . . . . . . . . . . . . . . . 636<br />
63.3.4 Keys That Store Values . . . . . . . . . . . . . . . . . . . . . . . . . . . . . . . 638<br />
63.3.5 Keys That Are Handled . . . . . . . . . . . . . . . . . . . . . . . . . . . . . . . 638<br />
63.3.6 Keys That Are Unknown . . . . . . . . . . . . . . . . . . . . . . . . . . . . . . 639<br />
63.3.7 Search Paths And Handled Keys . . . . . . . . . . . . . . . . . . . . . . . . . . 640<br />
63.4 Key Handlers . . . . . . . . . . . . . . . . . . . . . . . . . . . . . . . . . . . . . . . . . . 641<br />
63.4.1 Handlers for Path Management . . . . . . . . . . . . . . . . . . . . . . . . . . . 641<br />
63.4.2 Setting Defaults . . . . . . . . . . . . . . . . . . . . . . . . . . . . . . . . . . . . 641<br />
63.4.3 Defining Key Codes . . . . . . . . . . . . . . . . . . . . . . . . . . . . . . . . . 641<br />
63.4.4 Defining Styles . . . . . . . . . . . . . . . . . . . . . . . . . . . . . . . . . . . . 643<br />
63.4.5 Defining Value-, Macro-, If- and Choice-Keys . . . . . . . . . . . . . . . . . . . 644<br />
63.4.6 Expanded and Multiple Values . . . . . . . . . . . . . . . . . . . . . . . . . . . 646<br />
63.4.7 Handlers for Forwarding . . . . . . . . . . . . . . . . . . . . . . . . . . . . . . . 646<br />
63.4.8 Handlers for Testing Keys . . . . . . . . . . . . . . . . . . . . . . . . . . . . . . 648<br />
63.4.9 Handlers for Key Inspection . . . . . . . . . . . . . . . . . . . . . . . . . . . . . 649<br />
63.5 Error Keys . . . . . . . . . . . . . . . . . . . . . . . . . . . . . . . . . . . . . . . . . . . . 649<br />
63.6 Key Filtering . . . . . . . . . . . . . . . . . . . . . . . . . . . . . . . . . . . . . . . . . . . 650<br />
63.6.1 Starting With An Example . . . . . . . . . . . . . . . . . . . . . . . . . . . . . 650<br />
63.6.2 Setting Filters . . . . . . . . . . . . . . . . . . . . . . . . . . . . . . . . . . . . . 650<br />
63.6.3 Handlers For Unprocessed Keys . . . . . . . . . . . . . . . . . . . . . . . . . . . 652<br />
63.6.4 Family Support . . . . . . . . . . . . . . . . . . . . . . . . . . . . . . . . . . . . 652<br />
63.6.5 Other Key Filters . . . . . . . . . . . . . . . . . . . . . . . . . . . . . . . . . . . 654<br />
63.6.6 Programmer Interface . . . . . . . . . . . . . . . . . . . . . . . . . . . . . . . . 655<br />
63.6.7 Defining Own Filters Or Filter Handlers . . . . . . . . . . . . . . . . . . . . . . 655<br />
15
64 Repeating Things: The Foreach Statement 657<br />
65 Date and Calendar Utility Macros 662<br />
65.1 Handling Dates . . . . . . . . . . . . . . . . . . . . . . . . . . . . . . . . . . . . . . . . . 662<br />
65.1.1 Conversions Between Date Types . . . . . . . . . . . . . . . . . . . . . . . . . . 662<br />
65.1.2 Checking Dates . . . . . . . . . . . . . . . . . . . . . . . . . . . . . . . . . . . . 663<br />
65.1.3 Typesetting Dates . . . . . . . . . . . . . . . . . . . . . . . . . . . . . . . . . . 664<br />
65.1.4 Localization . . . . . . . . . . . . . . . . . . . . . . . . . . . . . . . . . . . . . . 665<br />
65.2 Typesetting Calendars . . . . . . . . . . . . . . . . . . . . . . . . . . . . . . . . . . . . . 665<br />
66 Page Management 668<br />
66.1 Basic Usage . . . . . . . . . . . . . . . . . . . . . . . . . . . . . . . . . . . . . . . . . . . 668<br />
66.2 The Predefined Layouts . . . . . . . . . . . . . . . . . . . . . . . . . . . . . . . . . . . . . 669<br />
66.3 Defining a Layout . . . . . . . . . . . . . . . . . . . . . . . . . . . . . . . . . . . . . . . . 671<br />
66.4 Creating Logical Pages . . . . . . . . . . . . . . . . . . . . . . . . . . . . . . . . . . . . . 674<br />
67 Extended Color Support 675<br />
68 Parser Module 676<br />
VIII Mathematical and Object-Oriented Engines 677<br />
69 Design Principles 678<br />
69.1 Loading the Mathematical Engine . . . . . . . . . . . . . . . . . . . . . . . . . . . . . . . 678<br />
69.2 Layers of the Mathematical Engine . . . . . . . . . . . . . . . . . . . . . . . . . . . . . . 678<br />
69.3 Efficiency and Accuracy of the Mathematical Engine . . . . . . . . . . . . . . . . . . . . 678<br />
70 Evaluating Mathematical Expressions 679<br />
70.1 Commands for Parsing Expressions . . . . . . . . . . . . . . . . . . . . . . . . . . . . . . 679<br />
71 Syntax for mathematical expressions 680<br />
71.1 Operators . . . . . . . . . . . . . . . . . . . . . . . . . . . . . . . . . . . . . . . . . . . . 680<br />
71.2 Functions . . . . . . . . . . . . . . . . . . . . . . . . . . . . . . . . . . . . . . . . . . . . . 682<br />
71.2.1 Basic arithmetic functions . . . . . . . . . . . . . . . . . . . . . . . . . . . . . . 683<br />
71.2.2 Rounding functions . . . . . . . . . . . . . . . . . . . . . . . . . . . . . . . . . . 685<br />
71.2.3 Integer arithmetics functions . . . . . . . . . . . . . . . . . . . . . . . . . . . . 686<br />
71.2.4 Trigonometric functions . . . . . . . . . . . . . . . . . . . . . . . . . . . . . . . 686<br />
71.2.5 Comparison and logical functions . . . . . . . . . . . . . . . . . . . . . . . . . . 688<br />
71.2.6 Pseudo-random functions . . . . . . . . . . . . . . . . . . . . . . . . . . . . . . 689<br />
71.2.7 Base conversion functions . . . . . . . . . . . . . . . . . . . . . . . . . . . . . . 690<br />
71.2.8 Miscellaneous functions . . . . . . . . . . . . . . . . . . . . . . . . . . . . . . . 690<br />
72 Additional Mathematical Commands 693<br />
72.1 Basic arithmetic functions . . . . . . . . . . . . . . . . . . . . . . . . . . . . . . . . . . . 693<br />
72.2 Comparison and logical functions . . . . . . . . . . . . . . . . . . . . . . . . . . . . . . . 693<br />
72.3 Pseudo-Random Numbers . . . . . . . . . . . . . . . . . . . . . . . . . . . . . . . . . . . 693<br />
72.4 Base Conversion . . . . . . . . . . . . . . . . . . . . . . . . . . . . . . . . . . . . . . . . . 694<br />
73 Customizing the Mathematical Engine 695<br />
74 Number Printing 697<br />
74.1 Changing display styles . . . . . . . . . . . . . . . . . . . . . . . . . . . . . . . . . . . . . 702<br />
75 Object-Oriented Programming 707<br />
75.1 Overview . . . . . . . . . . . . . . . . . . . . . . . . . . . . . . . . . . . . . . . . . . . . . 707<br />
75.2 A Running Example: The Stamp Class . . . . . . . . . . . . . . . . . . . . . . . . . . . . 707<br />
75.3 Classes . . . . . . . . . . . . . . . . . . . . . . . . . . . . . . . . . . . . . . . . . . . . . . 707<br />
75.4 Objects . . . . . . . . . . . . . . . . . . . . . . . . . . . . . . . . . . . . . . . . . . . . . . 708<br />
75.5 Methods . . . . . . . . . . . . . . . . . . . . . . . . . . . . . . . . . . . . . . . . . . . . . 709<br />
16
75.6 Attributes . . . . . . . . . . . . . . . . . . . . . . . . . . . . . . . . . . . . . . . . . . . . 710<br />
75.7 Identities . . . . . . . . . . . . . . . . . . . . . . . . . . . . . . . . . . . . . . . . . . . . . 712<br />
75.8 The Signal Class . . . . . . . . . . . . . . . . . . . . . . . . . . . . . . . . . . . . . . . . . 713<br />
75.9 Implementation Notes . . . . . . . . . . . . . . . . . . . . . . . . . . . . . . . . . . . . . . 714<br />
IX The Basic Layer 715<br />
76 Design Principles 716<br />
76.1 Core and Modules . . . . . . . . . . . . . . . . . . . . . . . . . . . . . . . . . . . . . . . . 716<br />
76.2 Communicating with the Basic Layer via Macros . . . . . . . . . . . . . . . . . . . . . . 716<br />
76.3 Path-Centered Approach . . . . . . . . . . . . . . . . . . . . . . . . . . . . . . . . . . . . 717<br />
76.4 Coordinate Versus Canvas Transformations . . . . . . . . . . . . . . . . . . . . . . . . . . 717<br />
77 Hierarchical Structures: Package, Environments, Scopes, and Text 718<br />
77.1 Overview . . . . . . . . . . . . . . . . . . . . . . . . . . . . . . . . . . . . . . . . . . . . . 718<br />
77.1.1 The Hierarchical Structure of the Package . . . . . . . . . . . . . . . . . . . . . 718<br />
77.1.2 The Hierarchical Structure of Graphics . . . . . . . . . . . . . . . . . . . . . . . 718<br />
77.2 The Hierarchical Structure of the Package . . . . . . . . . . . . . . . . . . . . . . . . . . 719<br />
77.2.1 The Core Package . . . . . . . . . . . . . . . . . . . . . . . . . . . . . . . . . . 719<br />
77.2.2 The Modules . . . . . . . . . . . . . . . . . . . . . . . . . . . . . . . . . . . . . 720<br />
77.2.3 The Library Packages . . . . . . . . . . . . . . . . . . . . . . . . . . . . . . . . 720<br />
77.3 The Hierarchical Structure of the Graphics . . . . . . . . . . . . . . . . . . . . . . . . . . 720<br />
77.3.1 The Main Environment . . . . . . . . . . . . . . . . . . . . . . . . . . . . . . . 720<br />
77.3.2 Graphic Scope Environments . . . . . . . . . . . . . . . . . . . . . . . . . . . . 722<br />
77.3.3 Inserting Text and Images . . . . . . . . . . . . . . . . . . . . . . . . . . . . . . 725<br />
78 Specifying Coordinates 727<br />
78.1 Overview . . . . . . . . . . . . . . . . . . . . . . . . . . . . . . . . . . . . . . . . . . . . . 727<br />
78.2 Basic Coordinate Commands . . . . . . . . . . . . . . . . . . . . . . . . . . . . . . . . . . 727<br />
78.3 Coordinates in the XY-Coordinate System . . . . . . . . . . . . . . . . . . . . . . . . . . 727<br />
78.4 Three Dimensional Coordinates . . . . . . . . . . . . . . . . . . . . . . . . . . . . . . . . 728<br />
78.5 Building Coordinates From Other Coordinates . . . . . . . . . . . . . . . . . . . . . . . . 729<br />
78.5.1 Basic Manipulations of Coordinates . . . . . . . . . . . . . . . . . . . . . . . . . 729<br />
78.5.2 Points Traveling along Lines and Curves . . . . . . . . . . . . . . . . . . . . . . 730<br />
78.5.3 Points on Borders of Objects . . . . . . . . . . . . . . . . . . . . . . . . . . . . 731<br />
78.5.4 Points on the Intersection of Lines . . . . . . . . . . . . . . . . . . . . . . . . . 732<br />
78.5.5 Points on the Intersection of Two Circles . . . . . . . . . . . . . . . . . . . . . . 732<br />
78.5.6 Points on the Intersection of Two Paths . . . . . . . . . . . . . . . . . . . . . . 733<br />
78.6 Extracting Coordinates . . . . . . . . . . . . . . . . . . . . . . . . . . . . . . . . . . . . . 734<br />
78.7 Internals of How Point Commands Work . . . . . . . . . . . . . . . . . . . . . . . . . . . 734<br />
79 Constructing Paths 736<br />
79.1 Overview . . . . . . . . . . . . . . . . . . . . . . . . . . . . . . . . . . . . . . . . . . . . . 736<br />
79.2 The Move-To Path Operation . . . . . . . . . . . . . . . . . . . . . . . . . . . . . . . . . 736<br />
79.3 The Line-To Path Operation . . . . . . . . . . . . . . . . . . . . . . . . . . . . . . . . . . 737<br />
79.4 The Curve-To Path Operations . . . . . . . . . . . . . . . . . . . . . . . . . . . . . . . . 737<br />
79.5 The Close Path Operation . . . . . . . . . . . . . . . . . . . . . . . . . . . . . . . . . . . 738<br />
79.6 Arc, Ellipse and Circle Path Operations . . . . . . . . . . . . . . . . . . . . . . . . . . . . 739<br />
79.7 Rectangle Path Operations . . . . . . . . . . . . . . . . . . . . . . . . . . . . . . . . . . . 742<br />
79.8 The Grid Path Operation . . . . . . . . . . . . . . . . . . . . . . . . . . . . . . . . . . . . 742<br />
79.9 The Parabola Path Operation . . . . . . . . . . . . . . . . . . . . . . . . . . . . . . . . . 743<br />
79.10 Sine and Cosine Path Operations . . . . . . . . . . . . . . . . . . . . . . . . . . . . . . . 743<br />
79.11 Plot Path Operations . . . . . . . . . . . . . . . . . . . . . . . . . . . . . . . . . . . . . . 744<br />
79.12 Rounded Corners . . . . . . . . . . . . . . . . . . . . . . . . . . . . . . . . . . . . . . . . 744<br />
79.13 Internal Tracking of Bounding Boxes for Paths and Pictures . . . . . . . . . . . . . . . . 745<br />
17
80 Decorations 747<br />
80.1 Overview . . . . . . . . . . . . . . . . . . . . . . . . . . . . . . . . . . . . . . . . . . . . . 747<br />
80.2 Decoration Automata . . . . . . . . . . . . . . . . . . . . . . . . . . . . . . . . . . . . . . 747<br />
80.2.1 The Different Paths . . . . . . . . . . . . . . . . . . . . . . . . . . . . . . . . . 747<br />
80.2.2 Segments and States . . . . . . . . . . . . . . . . . . . . . . . . . . . . . . . . . 748<br />
80.3 Declaring Decorations . . . . . . . . . . . . . . . . . . . . . . . . . . . . . . . . . . . . . . 749<br />
80.3.1 Predefined Decorations . . . . . . . . . . . . . . . . . . . . . . . . . . . . . . . . 753<br />
80.4 Using Decorations . . . . . . . . . . . . . . . . . . . . . . . . . . . . . . . . . . . . . . . . 753<br />
80.5 Meta-Decorations . . . . . . . . . . . . . . . . . . . . . . . . . . . . . . . . . . . . . . . . 756<br />
80.5.1 Declaring Meta-Decorations . . . . . . . . . . . . . . . . . . . . . . . . . . . . . 757<br />
80.5.2 Predefined Meta-decorations . . . . . . . . . . . . . . . . . . . . . . . . . . . . . 758<br />
80.5.3 Using Meta-Decorations . . . . . . . . . . . . . . . . . . . . . . . . . . . . . . . 758<br />
81 Using Paths 760<br />
81.1 Overview . . . . . . . . . . . . . . . . . . . . . . . . . . . . . . . . . . . . . . . . . . . . . 760<br />
81.2 Stroking a Path . . . . . . . . . . . . . . . . . . . . . . . . . . . . . . . . . . . . . . . . . 761<br />
81.2.1 Graphic Parameter: Line Width . . . . . . . . . . . . . . . . . . . . . . . . . . 761<br />
81.2.2 Graphic Parameter: Caps and Joins . . . . . . . . . . . . . . . . . . . . . . . . 761<br />
81.2.3 Graphic Parameter: Dashing . . . . . . . . . . . . . . . . . . . . . . . . . . . . 761<br />
81.2.4 Graphic Parameter: Stroke Color . . . . . . . . . . . . . . . . . . . . . . . . . . 762<br />
81.2.5 Graphic Parameter: Stroke Opacity . . . . . . . . . . . . . . . . . . . . . . . . 762<br />
81.2.6 Graphic Parameter: Arrows . . . . . . . . . . . . . . . . . . . . . . . . . . . . . 762<br />
81.2.7 Inner Lines . . . . . . . . . . . . . . . . . . . . . . . . . . . . . . . . . . . . . . 763<br />
81.3 Filling a Path . . . . . . . . . . . . . . . . . . . . . . . . . . . . . . . . . . . . . . . . . . 764<br />
81.3.1 Graphic Parameter: Interior Rule . . . . . . . . . . . . . . . . . . . . . . . . . . 764<br />
81.3.2 Graphic Parameter: Filling Color . . . . . . . . . . . . . . . . . . . . . . . . . . 765<br />
81.3.3 Graphic Parameter: Fill Opacity . . . . . . . . . . . . . . . . . . . . . . . . . . 765<br />
81.4 Clipping a Path . . . . . . . . . . . . . . . . . . . . . . . . . . . . . . . . . . . . . . . . . 765<br />
81.5 Using a Path as a Bounding Box . . . . . . . . . . . . . . . . . . . . . . . . . . . . . . . . 765<br />
82 Arrow Tips 766<br />
82.1 Overview . . . . . . . . . . . . . . . . . . . . . . . . . . . . . . . . . . . . . . . . . . . . . 766<br />
82.1.1 When Does <strong>PGF</strong> Draw Arrow Tips? . . . . . . . . . . . . . . . . . . . . . . . . 766<br />
82.1.2 Meta-Arrow Tips . . . . . . . . . . . . . . . . . . . . . . . . . . . . . . . . . . . 766<br />
82.2 Declaring an Arrow Tip Kind . . . . . . . . . . . . . . . . . . . . . . . . . . . . . . . . . 767<br />
82.3 Declaring a Derived Arrow Tip Kind . . . . . . . . . . . . . . . . . . . . . . . . . . . . . 771<br />
82.4 Using an Arrow Tip Kind . . . . . . . . . . . . . . . . . . . . . . . . . . . . . . . . . . . 772<br />
82.5 Predefined Arrow Tip Kinds . . . . . . . . . . . . . . . . . . . . . . . . . . . . . . . . . . 773<br />
83 Nodes and Shapes 774<br />
83.1 Overview . . . . . . . . . . . . . . . . . . . . . . . . . . . . . . . . . . . . . . . . . . . . . 774<br />
83.1.1 Creating and Referencing Nodes . . . . . . . . . . . . . . . . . . . . . . . . . . 774<br />
83.1.2 Anchors . . . . . . . . . . . . . . . . . . . . . . . . . . . . . . . . . . . . . . . . 774<br />
83.1.3 Layers of a Shape . . . . . . . . . . . . . . . . . . . . . . . . . . . . . . . . . . . 774<br />
83.1.4 Node Parts . . . . . . . . . . . . . . . . . . . . . . . . . . . . . . . . . . . . . . 775<br />
83.2 Creating Nodes . . . . . . . . . . . . . . . . . . . . . . . . . . . . . . . . . . . . . . . . . 775<br />
83.2.1 Creating Simple Nodes . . . . . . . . . . . . . . . . . . . . . . . . . . . . . . . . 775<br />
83.2.2 Creating Multi-Part Nodes . . . . . . . . . . . . . . . . . . . . . . . . . . . . . 776<br />
83.2.3 Deferred Node Positioning . . . . . . . . . . . . . . . . . . . . . . . . . . . . . . 778<br />
83.3 Using Anchors . . . . . . . . . . . . . . . . . . . . . . . . . . . . . . . . . . . . . . . . . . 779<br />
83.3.1 Referencing Anchors of Nodes in the Same Picture . . . . . . . . . . . . . . . . 779<br />
83.3.2 Referencing Anchors of Nodes in Different Pictures . . . . . . . . . . . . . . . . 780<br />
83.4 Special Nodes . . . . . . . . . . . . . . . . . . . . . . . . . . . . . . . . . . . . . . . . . . 781<br />
83.5 Declaring New Shapes . . . . . . . . . . . . . . . . . . . . . . . . . . . . . . . . . . . . . 782<br />
83.5.1 What Must Be Defined For a Shape? . . . . . . . . . . . . . . . . . . . . . . . . 782<br />
83.5.2 Normal Anchors Versus Saved Anchors . . . . . . . . . . . . . . . . . . . . . . . 782<br />
83.5.3 Command for Declaring New Shapes . . . . . . . . . . . . . . . . . . . . . . . . 783<br />
18
84 Matrices 789<br />
84.1 Overview . . . . . . . . . . . . . . . . . . . . . . . . . . . . . . . . . . . . . . . . . . . . . 789<br />
84.2 Cell Pictures and Their Alignment . . . . . . . . . . . . . . . . . . . . . . . . . . . . . . . 789<br />
84.3 The Matrix Command . . . . . . . . . . . . . . . . . . . . . . . . . . . . . . . . . . . . . 789<br />
84.4 Row and Column Spacing . . . . . . . . . . . . . . . . . . . . . . . . . . . . . . . . . . . 791<br />
84.5 Callbacks . . . . . . . . . . . . . . . . . . . . . . . . . . . . . . . . . . . . . . . . . . . . . 793<br />
85 Coordinate and Canvas Transformations 794<br />
85.1 Overview . . . . . . . . . . . . . . . . . . . . . . . . . . . . . . . . . . . . . . . . . . . . . 794<br />
85.2 Coordinate Transformations . . . . . . . . . . . . . . . . . . . . . . . . . . . . . . . . . . 794<br />
85.2.1 How <strong>PGF</strong> Keeps Track of the Coordinate Transformation Matrix . . . . . . . . 794<br />
85.2.2 Commands for Relative Coordinate Transformations . . . . . . . . . . . . . . . 794<br />
85.2.3 Commands for Absolute Coordinate Transformations . . . . . . . . . . . . . . . 798<br />
85.2.4 Saving and Restoring the Coordinate Transformation Matrix . . . . . . . . . . 799<br />
85.3 Canvas Transformations . . . . . . . . . . . . . . . . . . . . . . . . . . . . . . . . . . . . 799<br />
86 Patterns 802<br />
86.1 Overview . . . . . . . . . . . . . . . . . . . . . . . . . . . . . . . . . . . . . . . . . . . . . 802<br />
86.2 Declaring a Pattern . . . . . . . . . . . . . . . . . . . . . . . . . . . . . . . . . . . . . . . 802<br />
86.3 Setting a Pattern . . . . . . . . . . . . . . . . . . . . . . . . . . . . . . . . . . . . . . . . 804<br />
87 Declaring and Using Images 805<br />
87.1 Overview . . . . . . . . . . . . . . . . . . . . . . . . . . . . . . . . . . . . . . . . . . . . . 805<br />
87.2 Declaring an Image . . . . . . . . . . . . . . . . . . . . . . . . . . . . . . . . . . . . . . . 805<br />
87.3 Using an Image . . . . . . . . . . . . . . . . . . . . . . . . . . . . . . . . . . . . . . . . . 806<br />
87.4 Masking an Image . . . . . . . . . . . . . . . . . . . . . . . . . . . . . . . . . . . . . . . . 807<br />
88 Externalizing Graphics 809<br />
88.1 Overview . . . . . . . . . . . . . . . . . . . . . . . . . . . . . . . . . . . . . . . . . . . . . 809<br />
88.2 Workflow Step 1: Naming Graphics . . . . . . . . . . . . . . . . . . . . . . . . . . . . . . 809<br />
88.3 Workflow Step 2: Generating the External Graphics . . . . . . . . . . . . . . . . . . . . . 810<br />
88.4 Workflow Step 3: Including the External Graphics . . . . . . . . . . . . . . . . . . . . . . 811<br />
88.5 A Complete Example . . . . . . . . . . . . . . . . . . . . . . . . . . . . . . . . . . . . . . 812<br />
89 Creating Plots 816<br />
89.1 Overview . . . . . . . . . . . . . . . . . . . . . . . . . . . . . . . . . . . . . . . . . . . . . 816<br />
89.2 Generating Plot Streams . . . . . . . . . . . . . . . . . . . . . . . . . . . . . . . . . . . . 816<br />
89.2.1 Basic Building Blocks of Plot Streams . . . . . . . . . . . . . . . . . . . . . . . 816<br />
89.2.2 Commands That Generate Plot Streams . . . . . . . . . . . . . . . . . . . . . . 817<br />
89.3 Plot Handlers . . . . . . . . . . . . . . . . . . . . . . . . . . . . . . . . . . . . . . . . . . 818<br />
90 Layered Graphics 820<br />
90.1 Overview . . . . . . . . . . . . . . . . . . . . . . . . . . . . . . . . . . . . . . . . . . . . . 820<br />
90.2 Declaring Layers . . . . . . . . . . . . . . . . . . . . . . . . . . . . . . . . . . . . . . . . . 820<br />
90.3 Using Layers . . . . . . . . . . . . . . . . . . . . . . . . . . . . . . . . . . . . . . . . . . . 820<br />
91 Shadings 822<br />
91.1 Overview . . . . . . . . . . . . . . . . . . . . . . . . . . . . . . . . . . . . . . . . . . . . . 822<br />
91.2 Declaring Shadings . . . . . . . . . . . . . . . . . . . . . . . . . . . . . . . . . . . . . . . 822<br />
91.2.1 Horizontal and Vertical Shadings . . . . . . . . . . . . . . . . . . . . . . . . . . 822<br />
91.2.2 Radial Shadings . . . . . . . . . . . . . . . . . . . . . . . . . . . . . . . . . . . . 823<br />
91.2.3 General (Functional) Shadings . . . . . . . . . . . . . . . . . . . . . . . . . . . 823<br />
91.3 Using Shadings . . . . . . . . . . . . . . . . . . . . . . . . . . . . . . . . . . . . . . . . . 825<br />
92 Transparency 829<br />
92.1 Specifying a Uniform Opacity . . . . . . . . . . . . . . . . . . . . . . . . . . . . . . . . . 829<br />
92.2 Specifying a Fading . . . . . . . . . . . . . . . . . . . . . . . . . . . . . . . . . . . . . . . 829<br />
92.3 Transparency Groups . . . . . . . . . . . . . . . . . . . . . . . . . . . . . . . . . . . . . . 831<br />
93 Adding libraries to pgf: temporary registers 833<br />
19
94 Quick Commands 835<br />
94.1 Quick Coordinate Commands . . . . . . . . . . . . . . . . . . . . . . . . . . . . . . . . . 835<br />
94.2 Quick Path Construction Commands . . . . . . . . . . . . . . . . . . . . . . . . . . . . . 835<br />
94.3 Quick Path Usage Commands . . . . . . . . . . . . . . . . . . . . . . . . . . . . . . . . . 836<br />
94.4 Quick Text Box Commands . . . . . . . . . . . . . . . . . . . . . . . . . . . . . . . . . . 836<br />
X The System Layer 838<br />
95 Design of the System Layer 839<br />
95.1 Driver Files . . . . . . . . . . . . . . . . . . . . . . . . . . . . . . . . . . . . . . . . . . . 839<br />
95.2 Common Definition Files . . . . . . . . . . . . . . . . . . . . . . . . . . . . . . . . . . . . 839<br />
96 Commands of the System Layer 840<br />
96.1 Beginning and Ending a Stream of System Commands . . . . . . . . . . . . . . . . . . . 840<br />
96.2 Path Construction System Commands . . . . . . . . . . . . . . . . . . . . . . . . . . . . 841<br />
96.3 Canvas Transformation System Commands . . . . . . . . . . . . . . . . . . . . . . . . . . 842<br />
96.4 Stroking, Filling, and Clipping System Commands . . . . . . . . . . . . . . . . . . . . . . 842<br />
96.5 Graphic State Option System Commands . . . . . . . . . . . . . . . . . . . . . . . . . . . 843<br />
96.6 Color System Commands . . . . . . . . . . . . . . . . . . . . . . . . . . . . . . . . . . . . 844<br />
96.7 Pattern System Commands . . . . . . . . . . . . . . . . . . . . . . . . . . . . . . . . . . . 846<br />
96.8 Scoping System Commands . . . . . . . . . . . . . . . . . . . . . . . . . . . . . . . . . . 846<br />
96.9 Image System Commands . . . . . . . . . . . . . . . . . . . . . . . . . . . . . . . . . . . 847<br />
96.10 Shading System Commands . . . . . . . . . . . . . . . . . . . . . . . . . . . . . . . . . . 847<br />
96.11 Transparency System Commands . . . . . . . . . . . . . . . . . . . . . . . . . . . . . . . 848<br />
96.12 Reusable Objects System Commands . . . . . . . . . . . . . . . . . . . . . . . . . . . . . 848<br />
96.13 Invisibility System Commands . . . . . . . . . . . . . . . . . . . . . . . . . . . . . . . . . 849<br />
96.14 Position Tracking Commands . . . . . . . . . . . . . . . . . . . . . . . . . . . . . . . . . 849<br />
96.15 Internal Conversion Commands . . . . . . . . . . . . . . . . . . . . . . . . . . . . . . . . 850<br />
97 The Soft Path Subsystem 851<br />
97.1 Path Creation Process . . . . . . . . . . . . . . . . . . . . . . . . . . . . . . . . . . . . . 851<br />
97.2 Starting and Ending a Soft Path . . . . . . . . . . . . . . . . . . . . . . . . . . . . . . . . 851<br />
97.3 Soft Path Creation Commands . . . . . . . . . . . . . . . . . . . . . . . . . . . . . . . . . 852<br />
97.4 The Soft Path Data Structure . . . . . . . . . . . . . . . . . . . . . . . . . . . . . . . . . 852<br />
98 The Protocol Subsystem 854<br />
XI References and Index 855<br />
Index 856<br />
20
1 Introduction<br />
The pgf package, where “pgf” is supposed to mean “portable graphics format” (or “pretty, good, functional”<br />
if you prefer. . . ), is a package for creating graphics in an “inline” manner. It defines a number of TEX<br />
commands that draw graphics. For example, the code \tikz \draw (0pt,0pt) -- (20pt,6pt); yields the<br />
line and the code \tikz \fill[orange] (1ex,1ex) circle (1ex); yields .<br />
In a sense, when you use pgf you “program” your graphics, just as you “program” your document when<br />
you use TEX. You get all the advantages of the “TEX-approach to typesetting” for your graphics: quick<br />
creation of simple graphics, precise positioning, the use of macros, often superior typography. You also<br />
inherit all the disadvantages: steep learning curve, no wysiwyg, small changes require a long recompilation<br />
time, and the code does not really “show” how things will look like.<br />
1.1 Structure of the System<br />
The pgf system consists of different layers:<br />
System layer: This layer provides a complete abstraction of what is going on “in the driver.” The driver<br />
is a program like dvips or dvipdfm that takes a .dvi file as input and generates a .ps or a .pdf file.<br />
(The pdftex program also counts as a driver, even though it does not take a .dvi file as input. Never<br />
mind.) Each driver has its own syntax for the generation of graphics, causing headaches to everyone<br />
who wants to create graphics in a portable way. pgf’s system layer “abstracts away” these differences.<br />
For example, the system command \pgfsys@lineto{10pt}{10pt} extends the current path to the<br />
coordinate (10pt, 10pt) of the current {pgfpicture}. Depending on whether dvips, dvipdfm, or<br />
pdftex is used to process the document, the system command will be converted to different \special<br />
commands. The system layer is as “minimalistic” as possible since each additional command makes it<br />
more work to port pgf to a new driver.<br />
As a user, you will not use the system layer directly.<br />
Basic layer: The basic layer provides a set of basic commands that allow you to produce complex graphics<br />
in a much easier manner than by using the system layer directly. For example, the system layer provides<br />
no commands for creating circles since circles can be composed from the more basic Bézier curves (well,<br />
almost). However, as a user you will want to have a simple command to create circles (at least I do)<br />
instead of having to write down half a page of Bézier curve support coordinates. Thus, the basic layer<br />
provides a command \pgfpathcircle that generates the necessary curve coordinates for you.<br />
The basic layer is consists of a core, which consists of several interdependent packages that can only be<br />
loaded en bloc, and additional modules that extend the core by more special-purpose commands like<br />
node management or a plotting interface. For instance, the beamer package uses only the core and<br />
not, say, the shapes modules.<br />
Frontend layer: A frontend (of which there can be several) is a set of commands or a special syntax that<br />
makes using the basic layer easier. A problem with directly using the basic layer is that code written<br />
for this layer is often too “verbose.” For example, to draw a simple triangle, you may need as many as<br />
five commands when using the basic layer: One for beginning a path at the first corner of the triangle,<br />
one for extending the path to the second corner, one for going to the third, one for closing the path,<br />
and one for actually painting the triangle (as opposed to filling it). With the tikz frontend all this<br />
boils down to a single simple metafont-like command:<br />
\draw (0,0) -- (1,0) -- (1,1) -- cycle;<br />
There are different frontends:<br />
• The <strong>TikZ</strong> frontend is the “natural” frontend for pgf. It gives you access to all features of pgf,<br />
but it is intended to be easy to use. The syntax is a mixture of metafont and pstricks and<br />
some ideas of myself. This frontend is neither a complete metafont compatibility layer nor a<br />
pstricks compatibility layer and it is not intended to become either.<br />
• The pgfpict2e frontend reimplements the standard L A TEX {picture} environment and commands<br />
like \line or \vector using the pgf basic layer. This layer is not really “necessary” since<br />
the pict2e.sty package does at least as good a job at reimplementing the {picture} environment.<br />
Rather, the idea behind this package is to have a simple demonstration of how a frontend<br />
can be implemented.<br />
21
It would be possible to implement a pgftricks frontend that maps pstricks commands to pgf<br />
commands. However, I have not done this and even if fully implemented, many things that work in<br />
pstricks will not work, namely whenever some pstricks command relies too heavily on PostScript<br />
trickery. Nevertheless, such a package might be useful in some situations.<br />
As a user of pgf you will use the commands of a frontend plus perhaps some commands of the basic<br />
layer. For this reason, this manual explains the frontends first, then the basic layer, and finally the system<br />
layer.<br />
1.2 Comparison with Other Graphics Packages<br />
pgf is not the only graphics package for TEX. In the following, I try to give a reasonably fair comparison of<br />
the pgf-system and other packages.<br />
1. The standard L A TEX {picture} environment allows you to create simple graphics, but little more. This<br />
is certainly not due to a lack of knowledge or imagination on the part of L A TEX’s designer(s). Rather,<br />
this is the price paid for the {picture} environment’s portability: It works together with all backend<br />
drivers.<br />
2. The pstricks package is certainly powerful enough to create any conceivable kind of graphic, but it<br />
is not portable at all. Most importantly, it does not work with pdftex nor with any other driver that<br />
produces anything but PostScript code.<br />
Compared to pgf, pstricks has a broader support base. There are many nice extra packages for<br />
special purpose situations that have been contributed by users over the last decade.<br />
The <strong>TikZ</strong> syntax is more consistent than the pstricks syntax as <strong>TikZ</strong> was developed “in a more<br />
centralized manner” and also “with the shortcomings on pstricks in mind.”<br />
Note that a number of neat tricks that pstricks can do are impossible in pgf. In particular, pstricks<br />
has access to the powerful PostScript programming language, which allows trickery such as inline<br />
function plotting.<br />
3. The xypic package is an older package for creating graphics. However, it is more difficult to use and<br />
to learn because the syntax and the documentation are a bit cryptic.<br />
4. The dratex package is a small graphic package for creating a graphics. Compared to the other package,<br />
including pgf, it is very small, which may or may not be an advantage.<br />
5. The metapost program is a very powerful alternative to pgf. However, it is an external program,<br />
which entails a bunch of problems. The time needed both to create a small graphic and also to compile<br />
it is much greater than in pgf. The main problem with metapost, however, is the inclusion of labels.<br />
This is much easier to achieve using pgf.<br />
6. The xfig program is an important alternative to <strong>TikZ</strong> for users who do not wish to “program” their<br />
graphics as is necessary with <strong>TikZ</strong> and the other packages above. Their is a conversion program that<br />
will convert xfig graphics to both <strong>TikZ</strong> and for pgf, but it is still under construction.<br />
1.3 Utility Packages<br />
The pgf package comes along with a number of utility package that are not really about creating graphics<br />
and which can be used independently of pgf. However, they are bundled with pgf, partly out of convenience,<br />
partly because their functionality is closely intertwined with pgf. These utility packages are:<br />
1. The pgfkeys package defines a powerful key management facility. It can be used completely independently<br />
of pgf.<br />
2. The pgffor package defines a useful \foreach statement.<br />
3. The pgfcalendar package defines macros for creating calendars. Typically, these calendars will be<br />
rendered using pgf’s graphic engine, but you can use pgfcalendar also typeset calendars using normal<br />
text. The package also defines commands for “working” with dates.<br />
22
4. The pgfpages package is used to assemble several pages into a single page. It provides commands for<br />
assembling several “virtual pages” into a single “physical page.” The idea is that whenever TEX has a<br />
page ready for “shipout,” pgfpages interrupts this shipout and instead stores the page to be shipped<br />
out in a special box. When enough “virtual pages” have been accumulated in this way, they are scaled<br />
down and arranged on a “physical page,” which then really shipped out. This mechanism allows you<br />
to create “two page on one page” versions of a document directly inside L A TEX without the use of any<br />
external programs. However, pgfpages can do quite a lot more than that. You can use it to put logos<br />
and watermark on pages, print up to 16 pages on one page, add borders to pages, and more.<br />
1.4 How to Read This Manual<br />
This manual describes both the design of the pgf system and its usage. The organization is very roughly<br />
according to “user-friendliness.” The commands and subpackages that are easiest and most frequently used<br />
are described first, more low-level and esoteric features are discussed later.<br />
If you have not yet installed pgf, please read the installation first. Second, it might be a good idea to<br />
read the tutorial. Finally, you might wish to skim through the description of <strong>TikZ</strong>. Typically, you will not<br />
need to read the sections on the basic layer. You will only need to read the part on the system layer if you<br />
intend to write your own frontend or if you wish to port pgf to a new driver.<br />
The “public” commands and environments provided by the pgf package are described throughout the<br />
text. In each such description, the described command, environment or option is printed in red. Text shown<br />
in green is optional and can be left out.<br />
1.5 Authors and Acknowledgements<br />
The bulk of the pgf system and its documentation was written by Till Tantau. A further member of the main<br />
team is Mark Wibrow, who is responsible, for example, for the pgf mathematical engine, many shapes, the<br />
decoration engine, and matrices. The third member is Christian Feuersänger who contributed the floating<br />
point library, image externalization, extended key processing, and automatic hyperlinks in the manual.<br />
Furthermore, occasional contributions have been made by Christophe Jorssen, Jin-Hwan Cho, Olivier<br />
Binda, Matthias Schulz, Renée Ahrens, Stephan Schuster, and Thomas Neumann.<br />
Additionally, numerous people have contributed to the pgf system by writing emails, spotting bugs, or<br />
sending libraries and patches. Many thanks to all these people, who are too numerous to name them all!<br />
1.6 Getting Help<br />
When you need help with pgf and <strong>TikZ</strong>, please do the following:<br />
1. Read the manual, at least the part that has to do with your problem.<br />
2. If that does not solve the problem, try having a look at the sourceforge development page for pgf and<br />
<strong>TikZ</strong> (see the title of this document). Perhaps someone has already reported a similar problem and<br />
someone has found a solution.<br />
3. On the website you will find numerous forums for getting help. There, you can write to help forums,<br />
file bug reports, join mailing lists, and so on.<br />
4. Before you file a bug report, especially a bug report concerning the installation, make sure that this<br />
is really a bug. In particular, have a look at the .log file that results when you TEX your files. This<br />
.log file should show that all the right files are loaded from the right directories. Nearly all installation<br />
problems can be resolved by looking at the .log file.<br />
5. As a last resort you can try to email me (Till Tantau) or, if the problem concerns the mathematical<br />
engine, Mark Wibrow. I do not mind getting emails, I simply get way too many of them. Because of<br />
this, I cannot guarantee that your emails will be answered timely or even at all. Your chances that<br />
your problem will be fixed are somewhat higher if you mail to the pgf mailing list (naturally, I read<br />
this list and answer questions when I have the time).<br />
6. Please, do not phone me in my office (unless, of course, you attend one of my lectures).<br />
23
Part I<br />
Tutorials and Guidelines<br />
by Till Tantau<br />
To help you get started with <strong>TikZ</strong>, instead of a long installation and configuration section, this manual starts<br />
with tutorials. They explain all the basic and some of the more advanced features of the system, without<br />
going into all the details. This part also contains some guidelines on how you should proceed when creating<br />
graphics using <strong>TikZ</strong>.<br />
\tikz \draw[thick,rounded corners=8pt]<br />
(0,0) -- (0,2) -- (1,3.25) -- (2,2) -- (2,0) -- (0,2) -- (2,2) -- (0,0) -- (2,0);<br />
24
2 Tutorial: A Picture for Karl’s Students<br />
This tutorial is intended for new users of pgf and <strong>TikZ</strong>. It does not give an exhaustive account of all the<br />
features of <strong>TikZ</strong> or pgf, just of those that you are likely to use right away.<br />
Karl is a math and chemistry high-school teacher. He used to create the graphics in his worksheets and<br />
exams using L A TEX’s {picture} environment. While the results were acceptable, creating the graphics often<br />
turned out to be a lengthy process. Also, there tended to be problems with lines having slightly wrong angles<br />
and circles also seemed to be hard to get right. Naturally, his students could not care less whether the lines<br />
had the exact right angles and they find Karl’s exams too difficult no matter how nicely they were drawn.<br />
But Karl was never entirely satisfied with the result.<br />
Karl’s son, who was even less satisfied with the results (he did not have to take the exams, after all),<br />
told Karl that he might wish to try out a new package for creating graphics. A bit confusingly, this package<br />
seems to have two names: First, Karl had to download and install a package called pgf. Then it turns out<br />
that inside this package there is another package called <strong>TikZ</strong>, which is supposed to stand for “<strong>TikZ</strong> ist kein<br />
Zeichenprogramm.” Karl finds this all a bit strange and <strong>TikZ</strong> seems to indicate that the package does not<br />
do what he needs. However, having used gnu software for quite some time and “gnu not being Unix,” there<br />
seems to be hope yet. His son assures him that <strong>TikZ</strong>’s name is intended to warn people that <strong>TikZ</strong> is not a<br />
program that you can use to draw graphics with your mouse or tablet. Rather, it is more like a “graphics<br />
language.”<br />
2.1 Problem Statement<br />
Karl wants to put a graphic on the next worksheet for his students. He is currently teaching his students<br />
about sine and cosine. What he would like to have is something that looks like this (ideally):<br />
y<br />
1<br />
The angle α is 30 ◦ in the example<br />
(π/6 in radians). The sine of α, which<br />
is the height of the red line, is<br />
−1 − 1 2<br />
1<br />
2<br />
α<br />
cos α<br />
sin α<br />
1<br />
tan α = sin α<br />
cos α<br />
x<br />
sin α = 1/2.<br />
By the Theorem of Pythagoras we<br />
have cos 2 α + sin 2 α = 1. Thus the<br />
length of the blue line, which is the<br />
cosine of α, must be<br />
cos α = √ 1 − 1/4 = 1 2√<br />
3.<br />
− 1 2<br />
This shows that tan α, which is the<br />
height of the orange line, is<br />
−1<br />
tan α = sin α<br />
cos α = 1/√ 3.<br />
2.2 Setting up the Environment<br />
In <strong>TikZ</strong>, to draw a picture, at the start of the picture you need to tell TEX or L A TEX that you want to<br />
start a picture. In L A TEX this is done using the environment {tikzpicture}, in plain TEX you just use<br />
\tikzpicture to start the picture and \endtikzpicture to end it.<br />
2.2.1 Setting up the Environment in L A TEX<br />
Karl, being a L A TEX user, thus sets up his file as follows:<br />
25
\documentclass{article} % say<br />
\usepackage{tikz}<br />
\begin{document}<br />
We are working on<br />
\begin{tikzpicture}<br />
\draw (-1.5,0) -- (1.5,0);<br />
\draw (0,-1.5) -- (0,1.5);<br />
\end{tikzpicture}.<br />
\end{document}<br />
When executed, that is, run via pdflatex or via latex followed by dvips, the resulting will contain<br />
something that looks like this:<br />
We are working on<br />
\begin{tikzpicture}<br />
\draw (-1.5,0) -- (1.5,0);<br />
\draw (0,-1.5) -- (0,1.5);<br />
\end{tikzpicture}.<br />
We are working on .<br />
Admittedly, not quite the whole picture, yet, but we do have the axes established. Well, not quite, but<br />
we have the lines that make up the axes drawn. Karl suddenly has a sinking feeling that the picture is still<br />
some way off.<br />
Let’s have a more detailed look at the code. First, the package tikz is loaded. This package is a so-called<br />
“frontend” to the basic pgf system. The basic layer, which is also described in this manual, is somewhat<br />
more, well, basic and thus harder to use. The frontend makes things easier by providing a simpler syntax.<br />
Inside the environment there are two \draw commands. They mean: “The path, which is specified following<br />
the command up to the semicolon, should be drawn.” The first path is specified as (-1.5,0) -- (0,1.5),<br />
which means “a straight line from the point at position (−1.5, 0) to the point at position (0, 1.5).” Here, the<br />
positions are specified within a special coordinate system in which, initially, one unit is 1cm.<br />
Karl is quite pleased to note that the environment automatically reserves enough space to encompass the<br />
picture.<br />
2.2.2 Setting up the Environment in Plain TEX<br />
Karl’s wife Gerda, who also happens to be a math teacher, is not a L A TEX user, but uses plain TEX since<br />
she prefers to do things “the old way.” She can also use <strong>TikZ</strong>. Instead of \usepackage{tikz} she has<br />
to write \input tikz.tex and instead of \begin{tikzpicture} she writes \tikzpicture and instead of<br />
\end{tikzpicture} she writes \endtikzpicture.<br />
Thus, she would use:<br />
%% Plain TeX file<br />
\input tikz.tex<br />
\baselineskip=12pt<br />
\hsize=6.3truein<br />
\vsize=8.7truein<br />
We are working on<br />
\tikzpicture<br />
\draw (-1.5,0) -- (1.5,0);<br />
\draw (0,-1.5) -- (0,1.5);<br />
\endtikzpicture.<br />
\bye<br />
Gerda can typeset this file using either pdftex or tex together with dvips. <strong>TikZ</strong> will automatically<br />
discern which driver she is using. If she wishes to use dvipdfm together with tex, she either needs to<br />
modify the file pgf.cfg or can write \def\pgfsysdriver{pgfsys-dvipdfm.def} somewhere before she<br />
inputs tikz.tex or pgf.tex.<br />
2.2.3 Setting up the Environment in ConTEXt<br />
Karl’s uncle Hans uses ConTEXt. Like Gerda, Hans can also use <strong>TikZ</strong>. Instead of \usepackage{tikz} he<br />
says \usemodule[tikz]. Instead of \begin{tikzpicture} he writes \starttikzpicture and instead of<br />
\end{tikzpicture} he writes \stoptikzpicture.<br />
26
His version of the example looks like this:<br />
%% ConTeXt file<br />
\usemodule[tikz]<br />
\starttext<br />
We are working on<br />
\starttikzpicture<br />
\draw (-1.5,0) -- (1.5,0);<br />
\draw (0,-1.5) -- (0,1.5);<br />
\stoptikzpicture.<br />
\stoptext<br />
Hans will now typeset this file in the usual way using texexec 1 .<br />
2.3 Straight Path Construction<br />
The basic building block of all pictures in <strong>TikZ</strong> is the path. A path is a series of straight lines and curves<br />
that are connected (that is not the whole picture, but let us ignore the complications for the moment). You<br />
start a path by specifying the coordinates of the start position as a point in round brackets, as in (0,0).<br />
This is followed by a series of “path extension operations.” The simplest is --, which we used already. It<br />
must be followed by another coordinate and it extends the path in a straight line to this new position. For<br />
example, if we were to turn the two paths of the axes into one path, the following would result:<br />
\tikz \draw (-1.5,0) -- (1.5,0) -- (0,-1.5) -- (0,1.5);<br />
Karl is a bit confused by the fact that there is no {tikzpicture} environment, here. Instead, the little<br />
command \tikz is used. This command either takes one argument (starting with an opening brace as in<br />
\tikz{\draw (0,0) -- (1.5,0)}, which yields ) or collects everything up to the next semicolon<br />
and puts it inside a {tikzpicture} environment. As a rule of thumb, all <strong>TikZ</strong> graphic drawing commands<br />
must occur as an argument of \tikz or inside a {tikzpicture} environment. Fortunately, the command<br />
\draw will only be defined inside this environment, so there is little chance that you will accidentally do<br />
something wrong here.<br />
2.4 Curved Path Construction<br />
The next thing Karl wants to do is to draw the circle. For this, straight lines obviously will not do. Instead,<br />
we need some way to draw curves. For this, <strong>TikZ</strong> provides a special syntax. One or two “control points”<br />
are needed. The math behind them is not quite trivial, but here is the basic idea: Suppose you are at point<br />
x and the first control point is y. Then the curve will start “going in the direction of y at x,” that is, the<br />
tangent of the curve at x will point toward y. Next, suppose the curve should end at z and the second<br />
support point is w. Then the curve will, indeed, end at z and the tangent of the curve at point z will go<br />
through w.<br />
Here is an example (the control points have been added for clarity):<br />
\begin{tikzpicture}<br />
\filldraw [gray] (0,0) circle (2pt)<br />
(1,1) circle (2pt)<br />
(2,1) circle (2pt)<br />
(2,0) circle (2pt);<br />
\draw (0,0) .. controls (1,1) and (2,1) .. (2,0);<br />
\end{tikzpicture}<br />
The general syntax for extending a path in a “curved” way is .. controls 〈first control point〉 and<br />
〈second control point〉 .. 〈end point〉. You can leave out the and 〈second control point〉, which causes the<br />
first one to be used twice.<br />
1 Note that pgf/<strong>TikZ</strong> is not supported by recent ConTEXt versions (like mark IV, the LuaTEX-aware part of ConTEXt).<br />
27
So, Karl can now add the first half circle to the picture:<br />
\begin{tikzpicture}<br />
\draw (-1.5,0) -- (1.5,0);<br />
\draw (0,-1.5) -- (0,1.5);<br />
\draw (-1,0) .. controls (-1,0.555) and (-0.555,1) .. (0,1)<br />
.. controls (0.555,1) and (1,0.555) .. (1,0);<br />
\end{tikzpicture}<br />
Karl is happy with the result, but finds specifying circles in this way to be extremely awkward. Fortunately,<br />
there is a much simpler way.<br />
2.5 Circle Path Construction<br />
In order to draw a circle, the path construction operation circle can be used. This operation is followed<br />
by a radius in round brackets as in the following example: (Note that the previous position is used as the<br />
center of the circle.)<br />
\tikz \draw (0,0) circle (10pt);<br />
You can also append an ellipse to the path using the ellipse operation. Instead of a single radius you<br />
can specify two of them, one for the x-direction and one for the y-direction, separated by and:<br />
\tikz \draw (0,0) ellipse (20pt and 10pt);<br />
To draw an ellipse whose axes are not horizontal and vertical, but point in an arbitrary direction (a<br />
“turned ellipse” like ) you can use transformations, which are explained later. The code for the little<br />
ellipse is \tikz \draw[rotate=30] (0,0) ellipse (6pt and 3pt);, by the way.<br />
So, returning to Karl’s problem, he can write \draw (0,0) circle (1cm); to draw the circle:<br />
\begin{tikzpicture}<br />
\draw (-1.5,0) -- (1.5,0);<br />
\draw (0,-1.5) -- (0,1.5);<br />
\draw (0,0) circle (1cm);<br />
\end{tikzpicture}<br />
At this point, Karl is a bit alarmed that the circle is so small when he wants the final picture to be much<br />
bigger. He is pleased to learn that <strong>TikZ</strong> has powerful transformation options and scaling everything by a<br />
factor of three is very easy. But let us leave the size as it is for the moment to save some space.<br />
2.6 Rectangle Path Construction<br />
The next things we would like to have is the grid in the background. There are several ways to produce it.<br />
For example, one might draw lots of rectangles. Since rectangles are so common, there is a special syntax<br />
for them: To add a rectangle to the current path, use the rectangle path construction operation. This<br />
operation should be followed by another coordinate and will append a rectangle to the path such that the<br />
previous coordinate and the next coordinates are corners of the rectangle. So, let us add two rectangles to<br />
the picture:<br />
\begin{tikzpicture}<br />
\draw (-1.5,0) -- (1.5,0);<br />
\draw (0,-1.5) -- (0,1.5);<br />
\draw (0,0) circle (1cm);<br />
\draw (0,0) rectangle (0.5,0.5);<br />
\draw (-0.5,-0.5) rectangle (-1,-1);<br />
\end{tikzpicture}<br />
28
While this may be nice in other situations, this is not really leading anywhere with Karl’s problem: First,<br />
we would need an awful lot of these rectangles and then there is the border that is not “closed.”<br />
So, Karl is about to resort to simply drawing four vertical and four horizontal lines using the nice \draw<br />
command, when he learns that there is a grid path construction operation.<br />
2.7 Grid Path Construction<br />
The grid path operation adds a grid to the current path. It will add lines making up a grid that fills<br />
the rectangle whose one corner is the current point and whose other corner is the point following the grid<br />
operation. For example, the code \tikz \draw[step=2pt] (0,0) grid (10pt,10pt); produces . Note<br />
how the optional argument for \draw can be used to specify a grid width (there are also xstep and ystep to<br />
define the steppings independently). As Karl will learn soon, there are lots of things that can be influenced<br />
using such options.<br />
For Karl, the following code could be used:<br />
\begin{tikzpicture}<br />
\draw (-1.5,0) -- (1.5,0);<br />
\draw (0,-1.5) -- (0,1.5);<br />
\draw (0,0) circle (1cm);<br />
\draw[step=.5cm] (-1.4,-1.4) grid (1.4,1.4);<br />
\end{tikzpicture}<br />
Having another look at the desired picture, Karl notices that it would be nice for the grid to be more<br />
subdued. (His son told him that grids tend to be distracting if they are not subdued.) To subdue the grid,<br />
Karl adds two more options to the \draw command that draws the grid. First, he uses the color gray for the<br />
grid lines. Second, he reduces the line width to very thin. Finally, he swaps the ordering of the commands<br />
so that the grid is drawn first and everything else on top.<br />
\begin{tikzpicture}<br />
\draw[step=.5cm,gray,very thin] (-1.4,-1.4) grid (1.4,1.4);<br />
\draw (-1.5,0) -- (1.5,0);<br />
\draw (0,-1.5) -- (0,1.5);<br />
\draw (0,0) circle (1cm);<br />
\end{tikzpicture}<br />
2.8 Adding a Touch of Style<br />
Instead of the options gray,very thin Karl could also have said help lines. Styles are predefined sets of<br />
options that can be used to organize how a graphic is drawn. By saying help lines you say “use the style<br />
that I (or someone else) has set for drawing help lines.” If Karl decides, at some later point, that grids should<br />
be drawn, say, using the color blue!50 instead of gray, he could provide the following option somewhere:<br />
help lines/.style={color=blue!50,very thin}<br />
The effect of this “style setter” is that in the current scope or environment the help lines option has<br />
the same effect as color=blue!50,very thin.<br />
Using styles makes your graphics code more flexible. You can change the way things look easily in a<br />
consistent manner. Normally, styles are defined at the beginning of a picture. However, you may sometimes<br />
wish to define a style globally, so that all pictures of your document can use this style. Then you can easily<br />
change the way all graphics look by changing this one style. In this situation you can use the \tikzset<br />
command at the beginning of the document as in<br />
\tikzset{help lines/.style=very thin}<br />
To build a hierarchy of styles you can have one style use another. So in order to define a style Karl’s grid<br />
that is based on the grid style Karl could say<br />
\tikzset{Karl’s grid/.style={help lines,color=blue!50}}<br />
...<br />
\draw[Karl’s grid] (0,0) grid (5,5);<br />
29
Styles are made even more powerful by parametrization. This means that, like other options, styles can<br />
also be used with a parameter. For instance, Karl could parameterize his grid so that, by default, it is blue,<br />
but he could also use another color.<br />
\begin{tikzpicture}<br />
[Karl’s grid/.style ={help lines,color=#1!50},<br />
Karl’s grid/.default=blue]<br />
\draw[Karl’s grid] (0,0) grid (1.5,2);<br />
\draw[Karl’s grid=red] (2,0) grid (3.5,2);<br />
\end{tikzpicture}<br />
2.9 Drawing Options<br />
Karl wonders what other options there are that influence how a path is drawn. He saw already that the<br />
color=〈color〉 option can be used to set the line’s color. The option draw=〈color〉 does nearly the same, only<br />
it sets the color for the lines only and a different color can be used for filling (Karl will need this when he<br />
fills the arc for the angle).<br />
He saw that the style very thin yields very thin lines. Karl is not really surprised by this and neither<br />
is he surprised to learn that thin yields thin lines, thick yields thick lines, very thick yields very thick<br />
lines, ultra thick yields really, really thick lines and ultra thin yields lines that are so thin that lowresolution<br />
printers and displays will have trouble showing them. He wonders what gives lines of “normal”<br />
thickness. It turns out that thin is the correct choice. This seems strange to Karl, but his son explains<br />
him that L A TEX has two commands called \thinlines and \thicklines and that \thinlines gives the line<br />
width of “normal” lines, more precisely, of the thickness that, say, the stem of a letter like “T” or “i” has.<br />
Nevertheless, Karl would like to know whether there is anything “in the middle” between thin and thick.<br />
There is: semithick.<br />
Another useful thing one can do with lines is to dash or dot them. For this, the two styles dashed and<br />
dotted can be used, yielding and . Both options also exist in a loose and a dense version, called<br />
loosely dashed, densely dashed, loosely dotted, and densely dotted. If he really, really needs to,<br />
Karl can also define much more complex dashing patterns with the dash pattern option, but his son insists<br />
that dashing is to be used with utmost care and mostly distracts. Karl’s son claims that complicated dashing<br />
patterns are evil. Karl’s students do not care about dashing patterns.<br />
2.10 Arc Path Construction<br />
Our next obstacle is to draw the arc for the angle. For this, the arc path construction operation is useful,<br />
which draws part of a circle or ellipse. This arc operation must be followed by a triple in rounded brackets,<br />
where the components of the triple are separated by colons. The first two components are angles, the last<br />
one is a radius. An example would be (10:80:10pt), which means “an arc from 10 degrees to 80 degrees<br />
on a circle of radius 10pt.” Karl obviously needs an arc from 0 ◦ to 30 ◦ . The radius should be something<br />
relatively small, perhaps around one third of the circle’s radius. This gives: (0:30:3mm).<br />
When one uses the arc path construction operation, the specified arc will be added with its starting point<br />
at the current position. So, we first have to “get there.”<br />
\begin{tikzpicture}<br />
\draw[step=.5cm,gray,very thin] (-1.4,-1.4) grid (1.4,1.4);<br />
\draw (-1.5,0) -- (1.5,0);<br />
\draw (0,-1.5) -- (0,1.5);<br />
\draw (0,0) circle (1cm);<br />
\draw (3mm,0mm) arc (0:30:3mm);<br />
\end{tikzpicture}<br />
Karl thinks this is really a bit small and he cannot continue unless he learns how to do scaling. For this,<br />
he can add the [scale=3] option. He could add this option to each \draw command, but that would be<br />
awkward. Instead, he adds it to the whole environment, which causes this option to apply to everything<br />
within.<br />
30
\begin{tikzpicture}[scale=3]<br />
\draw[step=.5cm,gray,very thin] (-1.4,-1.4) grid (1.4,1.4);<br />
\draw (-1.5,0) -- (1.5,0);<br />
\draw (0,-1.5) -- (0,1.5);<br />
\draw (0,0) circle (1cm);<br />
\draw (3mm,0mm) arc (0:30:3mm);<br />
\end{tikzpicture}<br />
As for circles, you can specify “two” radii in order to get an elliptical arc.<br />
\tikz \draw (0,0) arc (0:315:1.75cm and 1cm);<br />
2.11 Clipping a Path<br />
In order to save space in this manual, it would be nice to clip Karl’s graphics a bit so that we can focus on<br />
the “interesting” parts. Clipping is pretty easy in <strong>TikZ</strong>. You can use the \clip command clip all subsequent<br />
drawing. It works like \draw, only it does not draw anything, but uses the given path to clip everything<br />
subsequently.<br />
\begin{tikzpicture}[scale=3]<br />
\clip (-0.1,-0.2) rectangle (1.1,0.75);<br />
\draw[step=.5cm,gray,very thin] (-1.4,-1.4) grid (1.4,1.4);<br />
\draw (-1.5,0) -- (1.5,0);<br />
\draw (0,-1.5) -- (0,1.5);<br />
\draw (0,0) circle (1cm);<br />
\draw (3mm,0mm) arc (0:30:3mm);<br />
\end{tikzpicture}<br />
You can also do both at the same time: Draw and clip a path. For this, use the \draw command and<br />
add the clip option. (This is not the whole picture: You can also use the \clip command and add the<br />
draw option. Well, that is also not the whole picture: In reality, \draw is just a shorthand for \path[draw]<br />
and \clip is a shorthand for \path[clip] and you could also say \path[draw,clip].) Here is an example:<br />
31
\begin{tikzpicture}[scale=3]<br />
\clip[draw] (0.5,0.5) circle (.6cm);<br />
\draw[step=.5cm,gray,very thin] (-1.4,-1.4) grid (1.4,1.4);<br />
\draw (-1.5,0) -- (1.5,0);<br />
\draw (0,-1.5) -- (0,1.5);<br />
\draw (0,0) circle (1cm);<br />
\draw (3mm,0mm) arc (0:30:3mm);<br />
\end{tikzpicture}<br />
2.12 Parabola and Sine Path Construction<br />
Although Karl does not need them for his picture, he is pleased to learn that there are parabola and sin and<br />
cos path operations for adding parabolas and sine and cosine curves to the current path. For the parabola<br />
operation, the current point will lie on the parabola as well as the point given after the parabola operation.<br />
Consider the following example:<br />
\tikz \draw (0,0) rectangle (1,1) (0,0) parabola (1,1);<br />
It is also possible to place the bend somewhere else:<br />
\tikz \draw[x=1pt,y=1pt] (0,0) parabola bend (4,16) (6,12);<br />
The operations sin and cos add a sine or cosine curve in the interval [0, π/2] such that the previous<br />
current point is at the start of the curve and the curve ends at the given end point. Here are two examples:<br />
A sine curve. A sine \tikz \draw[x=1ex,y=1ex] (0,0) sin (1.57,1); curve.<br />
\tikz \draw[x=1.57ex,y=1ex] (0,0) sin (1,1) cos (2,0) sin (3,-1) cos (4,0)<br />
(0,1) cos (1,0) sin (2,-1) cos (3,0) sin (4,1);<br />
2.13 Filling and Drawing<br />
Returning to the picture, Karl now wants the angle to be “filled” with a very light green. For this he uses<br />
\fill instead of \draw. Here is what Karl does:<br />
\begin{tikzpicture}[scale=3]<br />
\clip (-0.1,-0.2) rectangle (1.1,0.75);<br />
\draw[step=.5cm,gray,very thin] (-1.4,-1.4) grid (1.4,1.4);<br />
\draw (-1.5,0) -- (1.5,0);<br />
\draw (0,-1.5) -- (0,1.5);<br />
\draw (0,0) circle (1cm);<br />
\fill[green!20!white] (0,0) -- (3mm,0mm) arc (0:30:3mm) -- (0,0);<br />
\end{tikzpicture}<br />
The color green!20!white means 20% green and 80% white mixed together. Such color expression are<br />
possible since pgf uses Uwe Kern’s xcolor package, see the documentation of that package for details on<br />
color expressions.<br />
What would have happened, if Karl had not “closed” the path using --(0,0) at the end? In this case,<br />
the path is closed automatically, so this could have been omitted. Indeed, it would even have been better to<br />
write the following, instead:<br />
\fill[green!20!white] (0,0) -- (3mm,0mm) arc (0:30:3mm) -- cycle;<br />
The --cycle causes the current path to be closed (actually the current part of the current path) by<br />
smoothly joining the first and last point. To appreciate the difference, consider the following example:<br />
\begin{tikzpicture}[line width=5pt]<br />
\draw (0,0) -- (1,0) -- (1,1) -- (0,0);<br />
\draw (2,0) -- (3,0) -- (3,1) -- cycle;<br />
\useasboundingbox (0,1.5); % make bounding box higher<br />
\end{tikzpicture}<br />
32
You can also fill and draw a path at the same time using the \filldraw command. This will first draw<br />
the path, then fill it. This may not seem too useful, but you can specify different colors to be used for filling<br />
and for stroking. These are specified as optional arguments like this:<br />
\begin{tikzpicture}[scale=3]<br />
\clip (-0.1,-0.2) rectangle (1.1,0.75);<br />
\draw[step=.5cm,gray,very thin] (-1.4,-1.4) grid (1.4,1.4);<br />
\draw (-1.5,0) -- (1.5,0);<br />
\draw (0,-1.5) -- (0,1.5);<br />
\draw (0,0) circle (1cm);<br />
\filldraw[fill=green!20!white, draw=green!50!black]<br />
(0,0) -- (3mm,0mm) arc (0:30:3mm) -- cycle;<br />
\end{tikzpicture}<br />
2.14 Shading<br />
Karl briefly considers the possibility of making the angle “more fancy” by shading it. Instead of filling the<br />
with a uniform color, a smooth transition between different colors is used. For this, \shade and \shadedraw,<br />
for shading and drawing at the same time, can be used:<br />
\tikz \shade (0,0) rectangle (2,1)<br />
(3,0.5) circle (.5cm);<br />
The default shading is a smooth transition from gray to white. To specify different colors, you can use<br />
options:<br />
\begin{tikzpicture}[rounded corners,ultra thick]<br />
\shade[top color=yellow,bottom color=black] (0,0) rectangle +(2,1);<br />
\shade[left color=yellow,right color=black] (3,0) rectangle +(2,1);<br />
\shadedraw[inner color=yellow,outer color=black,draw=yellow] (6,0) rectangle +(2,1);<br />
\shade[ball color=green] (9,.5) circle (.5cm);<br />
\end{tikzpicture}<br />
For Karl, the following might be appropriate:<br />
\begin{tikzpicture}[scale=3]<br />
\clip (-0.1,-0.2) rectangle (1.1,0.75);<br />
\draw[step=.5cm,gray,very thin] (-1.4,-1.4) grid (1.4,1.4);<br />
\draw (-1.5,0) -- (1.5,0);<br />
\draw (0,-1.5) -- (0,1.5);<br />
\draw (0,0) circle (1cm);<br />
\shadedraw[left color=gray,right color=green, draw=green!50!black]<br />
(0,0) -- (3mm,0mm) arc (0:30:3mm) -- cycle;<br />
\end{tikzpicture}<br />
However, he wisely decides that shadings usually only distract without adding anything to the picture.<br />
2.15 Specifying Coordinates<br />
Karl now wants to add the sine and cosine lines. He knows already that he can use the color= option to set<br />
the lines’s colors. So, what is the best way to specify the coordinates?<br />
There are different ways of specifying coordinates. The easiest way is to say something like (10pt,2cm).<br />
This means 10pt in x-direction and 2cm in y-directions. Alternatively, you can also leave out the units as in<br />
(1,2), which means “one times the current x-vector plus twice the current y-vector.” These vectors default<br />
to 1cm in the x-direction and 1cm in the y-direction, respectively.<br />
In order to specify points in polar coordinates, use the notation (30:1cm), which means 1cm in direction<br />
30 degree. This is obviously quite useful to “get to the point (cos 30 ◦ , sin 30 ◦ ) on the circle.”<br />
You can add a single + sign in front of a coordinate or two of them as in +(1cm,0cm) or ++(0cm,2cm).<br />
Such coordinates are interpreted differently: The first form means “1cm upwards from the previous specified<br />
position” and the second means “2cm to the right of the previous specified position, making this the new<br />
specified position.” For example, we can draw the sine line as follows:<br />
33
\begin{tikzpicture}[scale=3]<br />
\clip (-0.1,-0.2) rectangle (1.1,0.75);<br />
\draw[step=.5cm,gray,very thin] (-1.4,-1.4) grid (1.4,1.4);<br />
\draw (-1.5,0) -- (1.5,0);<br />
\draw (0,-1.5) -- (0,1.5);<br />
\draw (0,0) circle (1cm);<br />
\filldraw[fill=green!20,draw=green!50!black]<br />
(0,0) -- (3mm,0mm) arc (0:30:3mm) -- cycle;<br />
\draw[red,very thick] (30:1cm) -- +(0,-0.5);<br />
\end{tikzpicture}<br />
Karl used the fact sin 30 ◦ = 1/2. However, he very much doubts that his students know this, so it would<br />
be nice to have a way of specifying “the point straight down from (30:1cm) that lies on the x-axis.” This<br />
is, indeed, possible using a special syntax: Karl can write (30:1cm |- 0,0). In general, the meaning of<br />
(〈p〉 |- 〈q〉) is “the intersection of a vertical line through p and a horizontal line through q.”<br />
Next, let us draw the cosine line. One way would be to say (30:1cm |- 0,0) -- (0,0). Another way<br />
is the following: we “continue” from where the sine ends:<br />
\begin{tikzpicture}[scale=3]<br />
\clip (-0.1,-0.2) rectangle (1.1,0.75);<br />
\draw[step=.5cm,gray,very thin] (-1.4,-1.4) grid (1.4,1.4);<br />
\draw (-1.5,0) -- (1.5,0);<br />
\draw (0,-1.5) -- (0,1.5);<br />
\draw (0,0) circle (1cm);<br />
\filldraw[fill=green!20,draw=green!50!black] (0,0) -- (3mm,0mm) arc<br />
(0:30:3mm) -- cycle;<br />
\draw[red,very thick] (30:1cm) -- +(0,-0.5);<br />
\draw[blue,very thick] (30:1cm) ++(0,-0.5) -- (0,0);<br />
\end{tikzpicture}<br />
Note that there is no -- between (30:1cm) and ++(0,-0.5). In detail, this path is interpreted as follows:<br />
“First, the (30:1cm) tells me to move by pen to (cos 30 ◦ , 1/2). Next, there comes another coordinate<br />
specification, so I move my pen there without drawing anything. This new point is half a unit down from<br />
the last position, thus it is at (cos 30 ◦ , 0). Finally, I move the pen to the origin, but this time drawing<br />
something (because of the --).”<br />
To appreciate the difference between + and ++ consider the following example:<br />
\begin{tikzpicture}<br />
\def\rectanglepath{-- ++(1cm,0cm) -- ++(0cm,1cm) -- ++(-1cm,0cm) -- cycle}<br />
\draw (0,0) \rectanglepath;<br />
\draw (1.5,0) \rectanglepath;<br />
\end{tikzpicture}<br />
By comparison, when using a single +, the coordinates are different:<br />
\begin{tikzpicture}<br />
\def\rectanglepath{-- +(1cm,0cm) -- +(1cm,1cm) -- +(0cm,1cm) -- cycle}<br />
\draw (0,0) \rectanglepath;<br />
\draw (1.5,0) \rectanglepath;<br />
\end{tikzpicture}<br />
Naturally, all of this could have been written more clearly and more economically like this (either with<br />
a single of a double +):<br />
\tikz \draw (0,0) rectangle +(1,1) (1.5,0) rectangle +(1,1);<br />
2.16 Intersecting Paths<br />
Karl is left with the line for tan α, which seems difficult to specify using transformations and polar coordinates.<br />
For this he needs another way of specifying coordinates: Karl can specify intersections of paths as<br />
coordinates. The line for tan α starts at (1, 0) and goes upward to a point that is at the intersection of a<br />
line going “up” and a line going from the origin through (30:1cm). Such computations are made available<br />
by the intersections library.<br />
What Karl must do is to create two “invisible” paths that intersect at the position of interest. Creating<br />
paths that are not otherwise seen can be done using the \path command without any options like draw or<br />
34
fill. Then, Karl can add the name path option to the path for later reference. Once the paths have been<br />
constructed, Karl can use the name intersections to assign names to the coordinate for later reference.<br />
\path [name path=upward line] (1,0) -- (1,1);<br />
\path [name path=sloped line] (0,0) -- (30:1.5cm); % a bit longer, so that there is an intersection<br />
\draw [name intersections={of=upward line and sloped line, by=x}]<br />
[very thick,orange] (1,0) -- (x);<br />
2.17 Adding Arrow Tips<br />
Karl now wants to add the little arrow tips at the end of the axes. He has noticed that in many plots, even<br />
in scientific journals, these arrow tips seem to missing, presumably because the generating programs cannot<br />
produce them. Karl thinks arrow tips belong at the end of axes. His son agrees. His students do not care<br />
about arrow tips.<br />
It turns out that adding arrow tips is pretty easy: Karl adds the option -> to the drawing commands for<br />
the axes:<br />
\begin{tikzpicture}[scale=3]<br />
\clip (-0.1,-0.2) rectangle (1.1,1.51);<br />
\draw[step=.5cm,gray,very thin] (-1.4,-1.4) grid (1.4,1.4);<br />
\draw[->] (-1.5,0) -- (1.5,0);<br />
\draw[->] (0,-1.5) -- (0,1.5);<br />
\draw (0,0) circle (1cm);<br />
\filldraw[fill=green!20,draw=green!50!black] (0,0) -- (3mm,0mm) arc<br />
(0:30:3mm) -- cycle;<br />
\draw[red,very thick] (30:1cm) -- +(0,-0.5);<br />
\draw[blue,very thick] (30:1cm) ++(0,-0.5) -- (0,0);<br />
\path [name path=upward line] (1,0) -- (1,1);<br />
\path [name path=sloped line] (0,0) -- (30:1.5cm);<br />
\draw [name intersections={of=upward line and sloped line, by=x}]<br />
[very thick,orange] (1,0) -- (x);<br />
\end{tikzpicture}<br />
If Karl had used the option , arrow tips would have been put at the beginning of the<br />
path. The option puts arrow tips at both ends of the path.<br />
There are certain restrictions to the kind of paths to which arrow tips can be added. As a rule of thumb,<br />
you can add arrow tips only to a single open “line.” For example, you should not try to add tips to, say,<br />
a rectangle or a circle. (You can try, but no guarantees as to what will happen now or in future versions.)<br />
However, you can add arrow tips to curved paths and to paths that have several segments, as in the following<br />
examples:<br />
\begin{tikzpicture}<br />
\draw [] (0,0) arc (180:30:10pt);<br />
\draw [] (1,0) -- (1.5cm,10pt) -- (2cm,0pt) -- (2.5cm,10pt);<br />
\end{tikzpicture}<br />
Karl has a more detailed look at the arrow that <strong>TikZ</strong> puts at the end. It looks like this when he zooms<br />
it: . The shape seems vaguely familiar and, indeed, this is exactly the end of TEX’s standard arrow used<br />
in something like f : A → B.<br />
Karl likes the arrow, especially since it is not “as thick” as the arrows offered by many other packages.<br />
However, he expects that, sometimes, he might need to use some other kinds of arrow. To do so, Karl can<br />
say >=〈right arrow tip kind〉, where 〈right arrow tip kind〉 is a special arrow tip specification. For example,<br />
if Karl says >=stealth, then he tells <strong>TikZ</strong> that he would like “stealth-fighter-like” arrow tips:<br />
\begin{tikzpicture}[>=stealth]<br />
\draw [->] (0,0) arc (180:30:10pt);<br />
\draw [
2.18 Scoping<br />
Karl saw already that there are numerous graphic options that affect how paths are rendered. Often, he<br />
would like to apply certain options to a whole set of graphic commands. For example, Karl might wish to<br />
draw three paths using a thick pen, but would like everything else to be drawn “normally.”<br />
If Karl wishes to set a certain graphic option for the whole picture, he can simply pass this option to<br />
the \tikz command or to the {tikzpicture} environment (Gerda would pass the options to \tikzpicture<br />
and Hans passes them to \starttikzpicture). However, if Karl wants to apply graphic options to a local<br />
group, he put these commands inside a {scope} environment (Gerda uses \scope and \endscope, Hans<br />
uses \startscope and \stopscope). This environment takes graphic options as an optional argument and<br />
these options apply to everything inside the scope, but not to anything outside.<br />
Here is an example:<br />
\begin{tikzpicture}[ultra thick]<br />
\draw (0,0) -- (0,1);<br />
\begin{scope}[thin]<br />
\draw (1,0) -- (1,1);<br />
\draw (2,0) -- (2,1);<br />
\end{scope}<br />
\draw (3,0) -- (3,1);<br />
\end{tikzpicture}<br />
Scoping has another interesting effect: Any changes to the clipping area are local to the scope. Thus,<br />
if you say \clip somewhere inside a scope, the effect of the \clip command ends at the end of the scope.<br />
This is useful since there is no other way of “enlarging” the clipping area.<br />
Karl has also already seen that giving options to commands like \draw apply only to that command.<br />
In turns out that the situation is slightly more complex. First, options to a command like \draw are<br />
not really options to the command, but they are “path options” and can be given anywhere on the<br />
path. So, instead of \draw[thin] (0,0) -- (1,0); one can also write \draw (0,0) [thin] -- (1,0);<br />
or \draw (0,0) -- (1,0) [thin];; all of these have the same effect. This might seem strange since in the<br />
last case, it would appear that the thin should take effect only “after” the line from (0, 0) to (1, 0) has been<br />
drawn. However, most graphic options only apply to the whole path. Indeed, if you say both thin and<br />
thick on the same path, the last option given will “win.”<br />
When reading the above, Karl notices that only “most” graphic options apply to the whole path. Indeed,<br />
all transformation options do not apply to the whole path, but only to “everything following them on the<br />
path.” We will have a more detailed look at this in a moment. Nevertheless, all options given during a path<br />
construction apply only to this path.<br />
2.19 Transformations<br />
When you specify a coordinate like (1cm,1cm), where is that coordinate placed on the page? To determine<br />
the position, <strong>TikZ</strong>, TEX, and pdf or PostScript all apply certain transformations to the given coordinate in<br />
order to determine the final position on the page.<br />
<strong>TikZ</strong> provides numerous options that allow you to transform coordinates in pgf’s private coordinate<br />
system. For example, the xshift option allows you to shift all subsequent points by a certain amount:<br />
\tikz \draw (0,0) -- (0,0.5) [xshift=2pt] (0,0) -- (0,0.5);<br />
It is important to note that you can change transformation “in the middle of a path,” a feature that is<br />
not supported by pdf or PostScript. The reason is that pgf keeps track of its own transformation matrix.<br />
Here is a more complicated example:<br />
\begin{tikzpicture}[even odd rule,rounded corners=2pt,x=10pt,y=10pt]<br />
\filldraw[fill=examplefill] (0,0) rectangle (1,1)<br />
[xshift=5pt,yshift=5pt] (0,0) rectangle (1,1)<br />
[rotate=30] (-1,-1) rectangle (2,2);<br />
\end{tikzpicture}<br />
The most useful transformations are xshift and yshift for shifting, shift for shifting to a given point<br />
as in shift={(1,0)} or shift={+(0,0)} (the braces are necessary so that TEX does not mistake the comma<br />
for separating options), rotate for rotating by a certain angle (there is also a rotate around for rotating<br />
around a given point), scale for scaling by a certain factor, xscale and yscale for scaling only in the x-<br />
or y-direction (xscale=-1 is a flip), and xslant and yslant for slanting. If these transformation and those<br />
36
that I have not mentioned are not sufficient, the cm option allows you to apply an arbitrary transformation<br />
matrix. Karl’s students, by the way, do not know what a transformation matrix is.<br />
2.20 Repeating Things: For-Loops<br />
Karl’s next aim is to add little ticks on the axes at positions −1, −1/2, 1/2, and 1. For this, it would be<br />
nice to use some kind of “loop,” especially since he wishes to do the same thing at each of these positions.<br />
There are different packages for doing this. L A TEX has its own internal command for this, pstricks comes<br />
along with the powerful \multido command. All of these can be used together with pgf and <strong>TikZ</strong>, so if<br />
you are familiar with them, feel free to use them. pgf introduces yet another command, called \foreach,<br />
which I introduced since I could never remember the syntax of the other packages. \foreach is defined in<br />
the package pgffor and can be used independently of pgf. <strong>TikZ</strong> includes it automatically.<br />
In its basic form, the \foreach command is easy to use:<br />
x = 1, x = 2, x = 3, \foreach \x in {1,2,3} {$x =\x$, }<br />
The general syntax is \foreach 〈variable〉 in {〈list of values〉} 〈commands〉. Inside the 〈commands〉,<br />
the 〈variable〉 will be assigned to the different values. If the 〈commands〉 do not start with a brace, everything<br />
up to the next semicolon is used as 〈commands〉.<br />
For Karl and the ticks on the axes, he could use the following code:<br />
\begin{tikzpicture}[scale=3]<br />
\clip (-0.1,-0.2) rectangle (1.1,1.51);<br />
\draw[step=.5cm,gray,very thin] (-1.4,-1.4) grid (1.4,1.4);<br />
\filldraw[fill=green!20,draw=green!50!black] (0,0) -- (3mm,0mm) arc<br />
(0:30:3mm) -- cycle;<br />
\draw[->] (-1.5,0) -- (1.5,0);<br />
\draw[->] (0,-1.5) -- (0,1.5);<br />
\draw (0,0) circle (1cm);<br />
\foreach \x in {-1cm,-0.5cm,1cm}<br />
\draw (\x,-1pt) -- (\x,1pt);<br />
\foreach \y in {-1cm,-0.5cm,0.5cm,1cm}<br />
\draw (-1pt,\y) -- (1pt,\y);<br />
\end{tikzpicture}<br />
As a matter of fact, there are many different ways of creating the ticks. For example, Karl could have<br />
put the \draw ...; inside curly braces. He could also have used, say,<br />
\foreach \x in {-1,-0.5,1}<br />
\draw[xshift=\x cm] (0pt,-1pt) -- (0pt,1pt);<br />
Karl is curious what would happen in a more complicated situation where there are, say, 20 ticks. It<br />
seems bothersome to explicitly mention all these numbers in the set for \foreach. Indeed, it is possible to<br />
use ... inside the \foreach statement to iterate over a large number of values (which must, however, be<br />
dimensionless real numbers) as in the following example:<br />
\tikz \foreach \x in {1,...,10}<br />
\draw (\x,0) circle (0.4cm);<br />
If you provide two numbers before the ..., the \foreach statement will use their difference for the<br />
stepping:<br />
\tikz \foreach \x in {-1,-0.5,...,1}<br />
\draw (\x cm,-1pt) -- (\x cm,1pt);<br />
We can also nest loops to create interesting effects:<br />
37
1,5<br />
2,5<br />
3,5<br />
4,5<br />
5,5<br />
7,5<br />
8,5<br />
9,5<br />
10,5<br />
11,5<br />
12,5<br />
1,4<br />
2,4<br />
3,4<br />
4,4<br />
5,4<br />
7,4<br />
8,4<br />
9,4<br />
10,4<br />
11,4<br />
12,4<br />
1,3<br />
2,3<br />
3,3<br />
4,3<br />
5,3<br />
7,3<br />
8,3<br />
9,3<br />
10,3<br />
11,3<br />
12,3<br />
1,2<br />
2,2<br />
3,2<br />
4,2<br />
5,2<br />
7,2<br />
8,2<br />
9,2<br />
10,2<br />
11,2<br />
12,2<br />
1,1<br />
2,1<br />
3,1<br />
4,1<br />
5,1<br />
7,1<br />
8,1<br />
9,1<br />
10,1<br />
11,1<br />
12,1<br />
\begin{tikzpicture}<br />
\foreach \x in {1,2,...,5,7,8,...,12}<br />
\foreach \y in {1,...,5}<br />
{<br />
\draw (\x,\y) +(-.5,-.5) rectangle ++(.5,.5);<br />
\draw (\x,\y) node{\x,\y};<br />
}<br />
\end{tikzpicture}<br />
The \foreach statement can do even trickier stuff, but the above gives the idea.<br />
2.21 Adding Text<br />
Karl is, by now, quite satisfied with the picture. However, the most important parts, namely the labels, are<br />
still missing!<br />
<strong>TikZ</strong> offers an easy-to-use and powerful system for adding text and, more generally, complex shapes<br />
to a picture at specific positions. The basic idea is the following: When <strong>TikZ</strong> is constructing a path and<br />
encounters the keyword node in the middle of a path, it reads a node specification. The keyword node is<br />
typically followed by some options and then some text between curly braces. This text is put inside a normal<br />
TEX box (if the node specification directly follows a coordinate, which is usually the case, <strong>TikZ</strong> is able to<br />
perform some magic so that it is even possible to use verbatim text inside the boxes) and then placed at the<br />
current position, that is, at the last specified position (possibly shifted a bit, according to the given options).<br />
However, all nodes are drawn only after the path has been completely drawn/filled/shaded/clipped/whatever.<br />
Text at node 2<br />
Text at node 1<br />
\begin{tikzpicture}<br />
\draw (0,0) rectangle (2,2);<br />
\draw (0.5,0.5) node [fill=examplefill]<br />
{Text at \verb!node 1!}<br />
-- (1.5,1.5) node {Text at \verb!node 2!};<br />
\end{tikzpicture}<br />
Obviously, Karl would not only like to place nodes on the last specified position, but also to the left<br />
or the right of these positions. For this, every node object that you put in your picture is equipped with<br />
several anchors. For example, the north anchor is in the middle at the upper end of the shape, the south<br />
anchor is at the bottom and the north east anchor is in the upper right corner. When you given the option<br />
anchor=north, the text will be placed such that this northern anchor will lie on the current position and<br />
the text is, thus, below the current position. Karl uses this to draw the ticks as follows:<br />
38
1<br />
0.5<br />
\begin{tikzpicture}[scale=3]<br />
\clip (-0.6,-0.2) rectangle (0.6,1.51);<br />
\draw[step=.5cm,help lines] (-1.4,-1.4) grid (1.4,1.4);<br />
\filldraw[fill=green!20,draw=green!50!black]<br />
(0,0) -- (3mm,0mm) arc (0:30:3mm) -- cycle;<br />
\draw[->] (-1.5,0) -- (1.5,0); \draw[->] (0,-1.5) -- (0,1.5);<br />
\draw (0,0) circle (1cm);<br />
\foreach \x in {-1,-0.5,1}<br />
\draw (\x cm,1pt) -- (\x cm,-1pt) node[anchor=north] {$\x$};<br />
\foreach \y in {-1,-0.5,0.5,1}<br />
\draw (1pt,\y cm) -- (-1pt,\y cm) node[anchor=east] {$\y$};<br />
\end{tikzpicture}<br />
−1 −0.5 1<br />
This is quite nice, already. Using these anchors, Karl can now add most of the other text elements.<br />
However, −0.5 Karl thinks that, though “correct,” it is quite counter-intuitive that in order to place something<br />
below a given point, he has to use the north anchor. For this reason, there is an option called below, which<br />
does the same as anchor=north. Similarly, above right does the same as anchor=south east. In addition,<br />
below takes −1 an optional dimension argument. If given, the shape will additionally be shifted downwards by<br />
the given amount. So, below=1pt can be used to put a text label below some point and, additionally shift<br />
it 1pt downwards.<br />
Karl is not quite satisfied with the ticks. He would like to have 1/2 or 1 2<br />
shown instead of 0.5, partly to<br />
show off the nice capabilities of TEX and <strong>TikZ</strong>, partly because for positions like 1/3 or π it is certainly very<br />
much preferable to have the “mathematical” tick there instead of just the “numeric” tick. His students, on<br />
the other hand, prefer 0.5 over 1/2 since they are not too fond of fractions in general.<br />
Karl now faces a problem: For the \foreach statement, the position \x should still be given as 0.5 since<br />
<strong>TikZ</strong> will not know where \frac{1}{2} is supposed to be. On the other hand, the typeset text should really<br />
be \frac{1}{2}. To solve this problem, \foreach offers a special syntax: Instead of having one variable \x,<br />
Karl can specify two (or even more) variables separated by a slash as in \x / \xtext. Then, the elements<br />
in the set over which \foreach iterates must also be of the form 〈first〉/〈second〉. In each iteration, \x will<br />
be set to 〈first〉 and \xtext will be set to 〈second〉. If no 〈second〉 is given, the 〈first〉 will be used again.<br />
So, here is the new code for the ticks:<br />
1<br />
1<br />
2<br />
\begin{tikzpicture}[scale=3]<br />
\clip (-0.6,-0.2) rectangle (0.6,1.51);<br />
\draw[step=.5cm,help lines] (-1.4,-1.4) grid (1.4,1.4);<br />
\filldraw[fill=green!20,draw=green!50!black]<br />
(0,0) -- (3mm,0mm) arc (0:30:3mm) -- cycle;<br />
\draw[->] (-1.5,0) -- (1.5,0); \draw[->] (0,-1.5) -- (0,1.5);<br />
\draw (0,0) circle (1cm);<br />
\foreach \x/\xtext in {-1, -0.5/-\frac{1}{2}, 1}<br />
\draw (\x cm,1pt) -- (\x cm,-1pt) node[anchor=north] {$\xtext$};<br />
\foreach \y/\ytext in {-1, -0.5/-\frac{1}{2}, 0.5/\frac{1}{2}, 1}<br />
\draw (1pt,\y cm) -- (-1pt,\y cm) node[anchor=east] {$\ytext$};<br />
\end{tikzpicture}<br />
−1 − 1 2<br />
1<br />
Karl is quite pleased with the result, but his son points out that this is still not perfectly satisfactory:<br />
The grid and − 1 2 the circle interfere with the numbers and decrease their legibility. Karl is not very concerned<br />
by this (his students do not even notice), but his son insists that there is an easy solution: Karl can add the<br />
[fill=white] option to fill out the background of the text shape with a white color.<br />
The next −1thing Karl wants to do is to add the labels like sin α. For this, he would like to place a label<br />
“in the middle of line.” To do so, instead of specifying the label node {$\sin\alpha$} directly after one<br />
of the endpoints of the line (which would place the label at that endpoint), Karl can give the label directly<br />
after the --, before the coordinate. By default, this places the label in the middle of the line, but the pos=<br />
options can be used to modify this. Also, options like near start and near end can be used to modify this<br />
position:<br />
39
1<br />
1<br />
2<br />
sin α<br />
tan α = sin α<br />
cos α<br />
−1 − 1 2<br />
cos α<br />
1<br />
\begin{tikzpicture}[scale=3]<br />
\clip (-2,-0.2) rectangle (2,0.8); − 1 2<br />
\draw[step=.5cm,gray,very thin] (-1.4,-1.4) grid (1.4,1.4);<br />
\filldraw[fill=green!20,draw=green!50!black] (0,0) -- (3mm,0mm) arc<br />
(0:30:3mm) -- cycle;<br />
\draw[->] (-1.5,0) -- (1.5,0) coordinate (x axis);<br />
\draw[->] (0,-1.5) -- (0,1.5) coordinate −1 (y axis);<br />
\draw (0,0) circle (1cm);<br />
\draw[very thick,red]<br />
(30:1cm) -- node[left=1pt,fill=white] {$\sin \alpha$} (30:1cm |- x axis);<br />
\draw[very thick,blue]<br />
(30:1cm |- x axis) -- node[below=2pt,fill=white] {$\cos \alpha$} (0,0);<br />
\path [name path=upward line] (1,0) -- (1,1);<br />
\path [name path=sloped line] (0,0) -- (30:1.5cm);<br />
\draw [name intersections={of=upward line and sloped line, by=t}]<br />
[very thick,orange] (1,0) -- node [right=1pt,fill=white]<br />
{$\displaystyle \tan \alpha \color{black}=<br />
\frac{{\color{red}\sin \alpha}}{\color{blue}\cos \alpha}$} (t);<br />
\draw (0,0) -- (t);<br />
\foreach \x/\xtext in {-1, -0.5/-\frac{1}{2}, 1}<br />
\draw (\x cm,1pt) -- (\x cm,-1pt) node[anchor=north,fill=white] {$\xtext$};<br />
\foreach \y/\ytext in {-1, -0.5/-\frac{1}{2}, 0.5/\frac{1}{2}, 1}<br />
\draw (1pt,\y cm) -- (-1pt,\y cm) node[anchor=east,fill=white] {$\ytext$};<br />
\end{tikzpicture}<br />
You can also position labels on curves and, by adding the sloped option, have them rotated such that<br />
they match the line’s slope. Here is an example:<br />
near start<br />
midway<br />
very near end<br />
\begin{tikzpicture}<br />
\draw (0,0) .. controls (6,1) and (9,1) ..<br />
node[near start,sloped,above] {near start}<br />
node {midway}<br />
node[very near end,sloped,below] {very near end} (12,0);<br />
\end{tikzpicture}<br />
It remains to draw the explanatory text at the right of the picture. The main difficulty here lies in<br />
limiting the width of the text “label,” which is quite long, so that line breaking is used. Fortunately, Karl<br />
can use the option text width=6cm to get the desired effect. So, here is the full code:<br />
40
\begin{tikzpicture}<br />
[scale=3,line cap=round,<br />
% Styles<br />
axes/.style=,<br />
important line/.style={very thick},<br />
information text/.style={rounded corners,fill=red!10,inner sep=1ex}]<br />
% Local definitions<br />
\def\costhirty{0.8660256}<br />
% Colors<br />
\colorlet{anglecolor}{green!50!black}<br />
\colorlet{sincolor}{red}<br />
\colorlet{tancolor}{orange!80!black}<br />
\colorlet{coscolor}{blue}<br />
% The graphic<br />
\draw[help lines,step=0.5cm] (-1.4,-1.4) grid (1.4,1.4);<br />
\draw (0,0) circle (1cm);<br />
\begin{scope}[axes]<br />
\draw[->] (-1.5,0) -- (1.5,0) node[right] {$x$} coordinate(x axis);<br />
\draw[->] (0,-1.5) -- (0,1.5) node[above] {$y$} coordinate(y axis);<br />
\foreach \x/\xtext in {-1, -.5/-\frac{1}{2}, 1}<br />
\draw[xshift=\x cm] (0pt,1pt) -- (0pt,-1pt) node[below,fill=white] {$\xtext$};<br />
\foreach \y/\ytext in {-1, -.5/-\frac{1}{2}, .5/\frac{1}{2}, 1}<br />
\draw[yshift=\y cm] (1pt,0pt) -- (-1pt,0pt) node[left,fill=white] {$\ytext$};<br />
\end{scope}<br />
\filldraw[fill=green!20,draw=anglecolor] (0,0) -- (3mm,0pt) arc(0:30:3mm);<br />
\draw (15:2mm) node[anglecolor] {$\alpha$};<br />
\draw[important line,sincolor]<br />
(30:1cm) -- node[left=1pt,fill=white] {$\sin \alpha$} (30:1cm |- x axis);<br />
\draw[important line,coscolor]<br />
(30:1cm |- x axis) -- node[below=2pt,fill=white] {$\cos \alpha$} (0,0);<br />
\path [name path=upward line] (1,0) -- (1,1);<br />
\path [name path=sloped line] (0,0) -- (30:1.5cm);<br />
\draw [name intersections={of=upward line and sloped line, by=t}]<br />
[very thick,orange] (1,0) -- node [right=1pt,fill=white]<br />
{$\displaystyle \tan \alpha \color{black}=<br />
\frac{{\color{red}\sin \alpha}}{\color{blue}\cos \alpha}$} (t);<br />
\draw (0,0) -- (t);<br />
\draw[xshift=1.85cm]<br />
node[right,text width=6cm,information text]<br />
{<br />
The {\color{anglecolor} angle $\alpha$} is $30^\circ$ in the<br />
example ($\pi/6$ in radians). The {\color{sincolor}sine of<br />
$\alpha$}, which is the height of the red line, is<br />
\[<br />
{\color{sincolor} \sin \alpha} = 1/2.<br />
\]<br />
By the Theorem of Pythagoras ...<br />
};<br />
\end{tikzpicture}<br />
41
3 Tutorial: A Petri-Net for Hagen<br />
In this second tutorial we explore the node mechanism of <strong>TikZ</strong> and pgf.<br />
Hagen must give a talk tomorrow about his favorite formalism for distributed systems: Petri nets!<br />
Hagen used to give his talks using a blackboard and everyone seemed to be perfectly content with this.<br />
Unfortunately, his audience has been spoiled recently with fancy projector-based presentations and there<br />
seems to be a certain amount of peer pressure that this Petri nets should also be drawn using a graphic<br />
program. One of the professors at his institutes recommends <strong>TikZ</strong> for this and Hagen decides to give it a<br />
try.<br />
3.1 Problem Statement<br />
For his talk, Hagen wishes to create a graphic that demonstrates how a net with place capacities can be<br />
simulated by a net without capacities. The graphic should look like this, ideally:<br />
2<br />
2<br />
s ≤ 3<br />
replacement of<br />
the capacity<br />
by two places<br />
s<br />
¯s<br />
2<br />
2<br />
3.2 Setting up the Environment<br />
For the picture Hagen will need to load the <strong>TikZ</strong> package as did Karl in the previous tutorial. However,<br />
Hagen will also need to load some additional library packages that Karl did not need. These library packages<br />
contain additional definitions like extra arrow tips that are typically not needed in a picture and that need<br />
to be loaded explicitly.<br />
Hagen will need to load several libraries: The arrows library for the special arrow tip used in the graphic,<br />
the decoration.pathmorphing library for the “snaking line” in the middle, the backgrounds library for the<br />
two rectangular areas that are behind the two main parts of the picture, the fit library to easily compute<br />
the sizes of these rectangles, and the positioning library for placing nodes relative to other nodes.<br />
3.2.1 Setting up the Environment in L A TEX<br />
When using L A TEX use:<br />
\documentclass{article} % say<br />
\usepackage{tikz}<br />
\usetikzlibrary{arrows,decorations.pathmorphing,backgrounds,positioning,fit,petri}<br />
\begin{document}<br />
\begin{tikzpicture}<br />
\draw (0,0) -- (1,1);<br />
\end{tikzpicture}<br />
\end{document}<br />
3.2.2 Setting up the Environment in Plain TEX<br />
When using plain TEX use:<br />
42
%% Plain TeX file<br />
\input tikz.tex<br />
\usetikzlibrary{arrows,decorations.pathmorphing,backgrounds,positioning,fit,petri}<br />
\baselineskip=12pt<br />
\hsize=6.3truein<br />
\vsize=8.7truein<br />
\tikzpicture<br />
\draw (0,0) -- (1,1);<br />
\endtikzpicture<br />
\bye<br />
3.2.3 Setting up the Environment in ConTEXt<br />
When using ConTEX use 2 :<br />
%% ConTeXt file<br />
\usemodule[tikz]<br />
\usetikzlibrary[arrows,decorations.pathmorphing,backgrounds,positioning,fit,petri]<br />
\starttext<br />
\starttikzpicture<br />
\draw (0,0) -- (1,1);<br />
\stoptikzpicture<br />
\stoptext<br />
3.3 Introduction to Nodes<br />
In principle, we already know how to create the graphics that Hagen desires (except perhaps for the snaked<br />
line, we will come to that): We start with big light gray rectangle and then add lots of circles and small<br />
rectangle, plus some arrows.<br />
However, this approach has numerous disadvantages: First, it is hard to change anything at a later stage.<br />
For example, if we decide to add more places to the Petri nets (the circles are called places in Petri net<br />
theory), all of the coordinates change and we need to recalculate everything. Second, it is hard to read the<br />
code for the Petri net as it is just a long and complicated list of coordinates and drawing commands – the<br />
underlying structure of the Petri net is lost.<br />
Fortunately, <strong>TikZ</strong> offers a powerful mechanism for avoiding the above problems: nodes. We already came<br />
across nodes in the previous tutorial, where we used them to add labels to Karl’s graphic. In the present<br />
tutorial we will see that nodes are much more powerful.<br />
A node is a small part of a picture. When a node is created, you provide a position where the node<br />
should be drawn and a shape. A node of shape circle will be drawn as a circle, a node of shape rectangle<br />
as a rectangle, and so on. A node may also contain some text, which is why Karl used nodes to show text.<br />
Finally, a node can get a name for later reference.<br />
In Hagen’s picture we will use nodes for the places and for the transitions of the Petri net (the places are<br />
the circles, the transitions are the rectangles). Let us start with the upper half of the left Petri net. In this<br />
upper half we have three places and two transitions. Instead of drawing three circles and two rectangles, we<br />
use three nodes of shape circle and two nodes of shape rectangle.<br />
\begin{tikzpicture}<br />
\path ( 0,2) node [shape=circle,draw] {}<br />
( 0,1) node [shape=circle,draw] {}<br />
( 0,0) node [shape=circle,draw] {}<br />
( 1,1) node [shape=rectangle,draw] {}<br />
(-1,1) node [shape=rectangle,draw] {};<br />
\end{tikzpicture}<br />
Hagen notes that this does not quite look like the final picture, but it seems like a good first step.<br />
Let us have a more detailed look at the code. The whole picture consists of a single path. Ignoring the<br />
node operations there is not much going on in this path: It is just a sequence of coordinates with nothing<br />
“happening” between them. Indeed, even if something were to happen like a line-to or a curve-to, the \path<br />
command would not “do” anything with the resulting path. So, all the magic must be in the node commands.<br />
In the previous tutorial we learned that a node will add a piece of text at the last coordinate. Thus,<br />
each of the five nodes is added at a different position. In the above code, this text is empty (because of the<br />
2 Note that pgf/<strong>TikZ</strong> is not supported by recent ConTEXt versions (like mark IV, the LuaTEX-aware part of ConTEXt).<br />
43
empty {}). So, why do we see anything at all? The answer is the draw option for the node operation: It<br />
causes the “shape around the text” to be drawn.<br />
So, the code (0,2) node [shape=circle,draw] {} means the following: “In the main path, add a<br />
move-to to the coordinate (0,2). Then, temporarily suspend the construction of the main path while the<br />
node is built. This node will be a circle around an empty text. This circle is to be drawn, but not filled or<br />
otherwise used. Once this whole node is constructed, it is saved until after the main path is finished. Then,<br />
it is drawn.” The following (0,1) node [shape=circle,draw] {} then has the following effect: “Continue<br />
the main path with a move-to to (0,1). Then construct a node at this position also. This node is also<br />
shown after the main path is finished.” And so on.<br />
3.4 Placing Nodes Using the At Syntax<br />
Hagen now understands how the node operation adds nodes to the path, but it seems a bit silly to create a<br />
path using the \path operation, consisting of numerous superfluous move-to operations, only to place nodes.<br />
He is pleased to learn that there are ways to add nodes in a more sensible manner.<br />
First, the node operation allows one to add at (〈coordinate〉) in order to directly specify where the node<br />
should be placed, sidestepping the rule that nodes are placed on the last coordinate. Hagen can then write<br />
the following:<br />
\begin{tikzpicture}<br />
\path node at ( 0,2) [shape=circle,draw] {}<br />
node at ( 0,1) [shape=circle,draw] {}<br />
node at ( 0,0) [shape=circle,draw] {}<br />
node at ( 1,1) [shape=rectangle,draw] {}<br />
node at (-1,1) [shape=rectangle,draw] {};<br />
\end{tikzpicture}<br />
Now Hagen is still left with a single empty path, but at least the path no longer contains strange movetos.<br />
It turns out that this can be improved further: The \node command is an abbreviation for \path node,<br />
which allows Hagen to write:<br />
\begin{tikzpicture}<br />
\node at ( 0,2) [circle,draw] {};<br />
\node at ( 0,1) [circle,draw] {};<br />
\node at ( 0,0) [circle,draw] {};<br />
\node at ( 1,1) [rectangle,draw] {};<br />
\node at (-1,1) [rectangle,draw] {};<br />
\end{tikzpicture}<br />
Hagen likes this syntax much better than the previous one. Note that Hagen has also omitted the shape=<br />
since, like color=, <strong>TikZ</strong> allows you to omit the shape= if there is no confusion.<br />
3.5 Using Styles<br />
Feeling adventurous, Hagen tries to make the nodes look nicer. In the final picture, the circles and rectangle<br />
should be filled with different colors, resulting in the following code:<br />
\begin{tikzpicture}[thick]<br />
\node at ( 0,2) [circle,draw=blue!50,fill=blue!20] {};<br />
\node at ( 0,1) [circle,draw=blue!50,fill=blue!20] {};<br />
\node at ( 0,0) [circle,draw=blue!50,fill=blue!20] {};<br />
\node at ( 1,1) [rectangle,draw=black!50,fill=black!20] {};<br />
\node at (-1,1) [rectangle,draw=black!50,fill=black!20] {};<br />
\end{tikzpicture}<br />
While this looks nicer in the picture, the code starts to get a bit ugly. Ideally, we would like our code<br />
to transport the message “there are three places and two transitions” and not so much which filling colors<br />
should be used.<br />
To solve this problem, Hagen uses styles. He defines a style for places and another style for transitions:<br />
44
\begin{tikzpicture}<br />
[place/.style={circle,draw=blue!50,fill=blue!20,thick},<br />
transition/.style={rectangle,draw=black!50,fill=black!20,thick}]<br />
\node at ( 0,2) [place] {};<br />
\node at ( 0,1) [place] {};<br />
\node at ( 0,0) [place] {};<br />
\node at ( 1,1) [transition] {};<br />
\node at (-1,1) [transition] {};<br />
\end{tikzpicture}<br />
3.6 Node Size<br />
Before Hagen starts naming and connecting the nodes, let us first make sure that the nodes get their final<br />
appearance. They are still too small. Indeed, Hagen wonders why they have any size at all, after all, the<br />
text is empty. The reason is than <strong>TikZ</strong> automatically adds some space around the text. The amount is set<br />
using the option inner sep. So, to increase the size of the nodes, Hagen could write:<br />
\begin{tikzpicture}<br />
[inner sep=2mm,<br />
place/.style={circle,draw=blue!50,fill=blue!20,thick},<br />
transition/.style={rectangle,draw=black!50,fill=black!20,thick}]<br />
\node at ( 0,2) [place] {};<br />
\node at ( 0,1) [place] {};<br />
\node at ( 0,0) [place] {};<br />
\node at ( 1,1) [transition] {};<br />
\node at (-1,1) [transition] {};<br />
\end{tikzpicture}<br />
However, this is not really the best way to achieve the desired effect. It is much better to use the<br />
minimum size option instead. This option allows Hagen to specify a minimum size that the node should<br />
have. If the nodes actually needs to be bigger because of a longer text, it will be larger, but if the text<br />
is empty, then the node will have minimum size. This option is also useful to ensure that several nodes<br />
containing different amounts of text have the same size. The options minimum height and minimum width<br />
allow you to specify the minimum height and width independently.<br />
So, what Hagen needs to do is to provide minimum size for the nodes. To be on the safe side, he also<br />
sets inner sep=0pt. This ensures that the nodes will really have size minimum size and not, for very small<br />
minimum sizes, the minimal size necessary to encompass the automatically added space.<br />
\begin{tikzpicture}<br />
[place/.style={circle,draw=blue!50,fill=blue!20,thick,<br />
inner sep=0pt,minimum size=6mm},<br />
transition/.style={rectangle,draw=black!50,fill=black!20,thick,<br />
inner sep=0pt,minimum size=4mm}]<br />
\node at ( 0,2) [place] {};<br />
\node at ( 0,1) [place] {};<br />
\node at ( 0,0) [place] {};<br />
\node at ( 1,1) [transition] {};<br />
\node at (-1,1) [transition] {};<br />
\end{tikzpicture}<br />
3.7 Naming Nodes<br />
Hagen’s next aim is to connect the nodes using arrows. This seems like a tricky business since the arrows<br />
should not start in the middle of the nodes, but somewhere on the border and Hagen would very much like<br />
to avoid computing these positions by hand.<br />
Fortunately, pgf will perform all the necessary calculations for him. However, he first has to assign<br />
names to the nodes so that he can reference them later on.<br />
There are two ways to name a node. The first is the use the name= option. The second method is to<br />
write the desired name in parentheses after the node operation. Hagen thinks that this second method seems<br />
strange, but he will soon change his opinion.<br />
45
% ... set up styles<br />
\begin{tikzpicture}<br />
\node (waiting 1) at ( 0,2) [place] {};<br />
\node (critical 1) at ( 0,1) [place] {};<br />
\node (semaphore) at ( 0,0) [place] {};<br />
\node (leave critical) at ( 1,1) [transition] {};<br />
\node (enter critical) at (-1,1) [transition] {};<br />
\end{tikzpicture}<br />
Hagen is pleased to note that the names help in understanding the code. Names for nodes can be<br />
pretty arbitrary, but they should not contain commas, periods, parentheses, colons, and some other special<br />
characters. However, they can contain underscores and hyphens.<br />
The syntax for the node operation is quite liberal with respect to the order in which node names, the at<br />
specifier, and the options must come. Indeed, you can even have multiple option blocks between the node<br />
and the text in curly braces, they accumulate. You can rearrange them arbitrarily and perhaps the following<br />
might be preferable:<br />
\begin{tikzpicture}<br />
\node[place] (waiting 1) at ( 0,2) {};<br />
\node[place] (critical 1) at ( 0,1) {};<br />
\node[place] (semaphore) at ( 0,0) {};<br />
\node[transition] (leave critical) at ( 1,1) {};<br />
\node[transition] (enter critical) at (-1,1) {};<br />
\end{tikzpicture}<br />
3.8 Placing Nodes Using Relative Placement<br />
Although Hagen still wishes to connect the nodes, he first wishes to address another problem again: The<br />
placement of the nodes. Although he likes the at syntax, in this particular case he would prefer placing the<br />
nodes “relative to each other.” So, Hagen would like to say that the critical 1 node should be below the<br />
waiting 1 node, wherever the waiting 1 node might be. There are different ways of achieving this, but<br />
the nicest one in Hagen’s case is the below option:<br />
\begin{tikzpicture}<br />
\node[place] (waiting) {};<br />
\node[place] (critical) [below=of waiting] {};<br />
\node[place] (semaphore) [below=of critical] {};<br />
\node[transition] (leave critical) [right=of critical] {};<br />
\node[transition] (enter critical) [left=of critical] {};<br />
\end{tikzpicture}<br />
With the positioning library loaded, when an option like below is followed by of, then the position<br />
of the node is shifted in such a manner that it is placed at the distance node distance in the specified<br />
direction of the given direction. The node distance is either the distance between the centers of the nodes<br />
(when the on grid option is set to true) or the distance between the borders (when the on grid option is<br />
set to false, which is the default).<br />
Even though the above code has the same effect as the earlier code, Hagen can pass it to his colleagues<br />
who will be able to just read and understand it, perhaps without even having to see the picture.<br />
3.9 Adding Labels Next to Nodes<br />
Before we have a look at how Hagen can connect the nodes, let us add the capacity “s ≤ 3” to the bottom<br />
node. For this, two approaches are possible:<br />
1. Hagen can just add a new node above the north anchor of the semaphore node.<br />
46
\begin{tikzpicture}<br />
\node[place] (waiting) {};<br />
\node[place] (critical) [below=of waiting] {};<br />
\node[place] (semaphore) [below=of critical] {};<br />
\node[transition] (leave critical) [right=of critical] {};<br />
\node[transition] (enter critical) [left=of critical] {};<br />
s ≤ 3<br />
\node [red,above] at (semaphore.north) {$s\le 3$};<br />
\end{tikzpicture}<br />
This is a general approach that will “always work.”<br />
2. Hagen can use the special label option. This option is given to a node and it causes another node<br />
to be added next to the node where the option is given. Here is the idea: When we construct the<br />
semaphore node, we wish to indicate that we want another node with the capacity above it. For this,<br />
we use the option label=above:$s\le 3$. This option is interpreted as follows: We want a node<br />
above the semaphore node and this node should read “s ≤ 3.” Instead of above we could also use<br />
things like below left before the colon or a number like 60.<br />
s ≤ 3<br />
\begin{tikzpicture}<br />
\node[place] (waiting) {};<br />
\node[place] (critical) [below=of waiting] {};<br />
\node[place] (semaphore) [below=of critical,<br />
label=above:$s\le3$] {};<br />
\node[transition] (leave critical) [right=of critical] {};<br />
\node[transition] (enter critical) [left=of critical] {};<br />
\end{tikzpicture}<br />
It is also possible to give multiple label options, this causes multiple labels to be drawn.<br />
60 ◦ \tikz<br />
\node [circle,draw,label=60:$60^\circ$,label=below:$-90^\circ$] {my circle};<br />
my circle<br />
−90 ◦<br />
Hagen is not fully satisfied with the label option since the label is not red. To achieve this, he has<br />
two options: First, he can redefine the every label style. Second, he can add options to the label’s<br />
node. These options are given following the label=, so he would write label=[red]above:$s\le3$.<br />
However, this does not quite work since TEX thinks that the ] closes the whole option list of the<br />
semaphore node. So, Hagen has to add braces and writes label={[red]above:$s\le3$}. Since this<br />
looks a bit ugly, Hagen decides to redefine the every label style.<br />
s ≤ 3<br />
\begin{tikzpicture}[every label/.style={red}]<br />
\node[place] (waiting) {};<br />
\node[place] (critical) [below=of waiting] {};<br />
\node[place] (semaphore) [below=of critical,<br />
label=above:$s\le3$] {};<br />
\node[transition] (leave critical) [right=of critical] {};<br />
\node[transition] (enter critical) [left=of critical] {};<br />
\end{tikzpicture}<br />
47
3.10 Connecting Nodes<br />
It is now high time to connect the nodes. Let us start with something simple, namely with the straight line<br />
from enter critical to critical. We want this line to start at the right side of enter critical and to<br />
end at the left side of critical. For this, we can use the anchors of the nodes. Every node defines a whole<br />
bunch of anchors that lie on its border or inside it. For example, the center anchor is at the center of the<br />
node, the west anchor is on the left of the node, and so on. To access the coordinate of a node, we use a<br />
coordinate that contains the node’s name followed by a dot, followed by the anchor’s name:<br />
\begin{tikzpicture}<br />
\node[place] (waiting) {};<br />
\node[place] (critical) [below=of waiting] {};<br />
\node[place] (semaphore) [below=of critical] {};<br />
\node[transition] (leave critical) [right=of critical] {};<br />
\node[transition] (enter critical) [left=of critical] {};<br />
\draw [->] (critical.west) -- (enter critical.east);<br />
\end{tikzpicture}<br />
Next, let us tackle the curve from waiting to enter critical. This can be specified using curves and<br />
controls:<br />
\begin{tikzpicture}<br />
\node[place] (waiting) {};<br />
\node[place] (critical) [below=of waiting] {};<br />
\node[place] (semaphore) [below=of critical] {};<br />
\node[transition] (leave critical) [right=of critical] {};<br />
\node[transition] (enter critical) [left=of critical] {};<br />
\draw [->] (enter critical.east) -- (critical.west);<br />
\draw [->] (waiting.west) .. controls +(left:5mm) and +(up:5mm)<br />
.. (enter critical.north);<br />
\end{tikzpicture}<br />
Hagen sees how he can now add all his edges, but the whole process seems a but awkward and not very<br />
flexible. Again, the code seems to obscure the structure of the graphic rather than showing it.<br />
So, let us start improving the code for the edges. First, Hagen can leave out the anchors:<br />
\begin{tikzpicture}<br />
\node[place] (waiting) {};<br />
\node[place] (critical) [below=of waiting] {};<br />
\node[place] (semaphore) [below=of critical] {};<br />
\node[transition] (leave critical) [right=of critical] {};<br />
\node[transition] (enter critical) [left=of critical] {};<br />
\draw [->] (enter critical) -- (critical);<br />
\draw [->] (waiting) .. controls +(left:8mm) and +(up:8mm)<br />
.. (enter critical);<br />
\end{tikzpicture}<br />
Hagen is a bit surprised that this works. After all, how did <strong>TikZ</strong> know that the line from enter critical<br />
to critical should actually start on the borders? Whenever <strong>TikZ</strong> encounters a whole node name as a<br />
“coordinate,” it tries to “be smart” about the anchor that it should choose for this node. Depending on<br />
what happens next, <strong>TikZ</strong> will choose an anchor that lies on the border of the node on a line to the next<br />
coordinate or control point. The exact rules are a bit complex, but the chosen point will usually be correct<br />
– and when it is not, Hagen can still specify the desired anchor by hand.<br />
Hagen would now like to simplify the curve operation somehow. It turns out that this can be accomplished<br />
using a special path operation: the to operation. This operation takes many options (you can even define<br />
new ones yourself). One pair of options is useful for Hagen: The pair in and out. These options take angles<br />
at which a curve should leave or reach the start or target coordinates. Without these options, a straight line<br />
is drawn:<br />
48
\begin{tikzpicture}<br />
\node[place] (waiting) {};<br />
\node[place] (critical) [below=of waiting] {};<br />
\node[place] (semaphore) [below=of critical] {};<br />
\node[transition] (leave critical) [right=of critical] {};<br />
\node[transition] (enter critical) [left=of critical] {};<br />
\draw [->] (enter critical) to<br />
(critical);<br />
\draw [->] (waiting) to [out=180,in=90] (enter critical);<br />
\end{tikzpicture}<br />
There is another option for the to operation, that is even better suited to Hagen’s problem: The<br />
bend right option. This option also takes an angle, but this angle only specifies the angle by which<br />
the curve is bent to the right:<br />
\begin{tikzpicture}<br />
\node[place] (waiting) {};<br />
\node[place] (critical) [below=of waiting] {};<br />
\node[place] (semaphore) [below=of critical] {};<br />
\node[transition] (leave critical) [right=of critical] {};<br />
\node[transition] (enter critical) [left=of critical] {};<br />
\draw [->] (enter critical) to<br />
(critical);<br />
\draw [->] (waiting) to [bend right=45] (enter critical);<br />
\draw [->] (enter critical) to [bend right=45] (semaphore);<br />
\end{tikzpicture}<br />
It is now time for Hagen to learn about yet another way of specifying edges: Using the edge path<br />
operation. This operation is very similar to the to operation, but there is one important difference: Like a<br />
node the edge generated by the edge operation is not part of the main path, but is added only later. This<br />
may not seem very important, but it has some nice consequences. For example, every edge can have its own<br />
arrow tips and its own color and so on and, still, all the edges can be given on the same path. This allows<br />
Hagen to write the following:<br />
\begin{tikzpicture}<br />
\node[place] (waiting) {};<br />
\node[place] (critical) [below=of waiting] {};<br />
\node[place] (semaphore) [below=of critical] {};<br />
\node[transition] (leave critical) [right=of critical] {};<br />
\node[transition] (enter critical) [left=of critical] {}<br />
edge [->]<br />
(critical)<br />
edge [,bend right=45] (semaphore);<br />
\end{tikzpicture}<br />
Each edge caused a new path to be constructed, consisting of a to between the node enter critical<br />
and the node following the edge command.<br />
The finishing touch is to introduce two styles pre and post and to use the bend angle=45 option to set<br />
the bend angle once and for all:<br />
49
% Styles place and transition as before<br />
\begin{tikzpicture}<br />
[bend angle=45,<br />
pre/.style={,shorten >=1pt,>=stealth’,semithick}]<br />
\node[place] (waiting) {};<br />
\node[place] (critical) [below=of waiting] {};<br />
\node[place] (semaphore) [below=of critical] {};<br />
\node[transition] (leave critical) [right=of critical] {}<br />
edge [pre]<br />
(critical)<br />
edge [post,bend right] (waiting)<br />
edge [pre, bend left] (semaphore);<br />
\node[transition] (enter critical) [left=of critical] {}<br />
edge [post]<br />
(critical)<br />
edge [pre, bend left] (waiting)<br />
edge [post,bend right] (semaphore);<br />
\end{tikzpicture}<br />
3.11 Adding Labels Next to Lines<br />
The next thing that Hagen needs to add is the “2” at the arcs. For this Hagen can use <strong>TikZ</strong>’s automatic<br />
node placement: By adding the option auto, <strong>TikZ</strong> will position nodes on curves and lines in such a way that<br />
they are not on the curve but next to it. Adding swap will mirror the label with respect to the line. Here is<br />
a general example:<br />
120 ◦<br />
1<br />
2’ 2<br />
3<br />
240 ◦<br />
1’<br />
3’<br />
0 ◦<br />
\begin{tikzpicture}[auto,bend right]<br />
\node (a) at (0:1) {$0^\circ$};<br />
\node (b) at (120:1) {$120^\circ$};<br />
\node (c) at (240:1) {$240^\circ$};<br />
\draw (a) to node {1} node [swap] {1’} (b)<br />
(b) to node {2} node [swap] {2’} (c)<br />
(c) to node {3} node [swap] {3’} (a);<br />
\end{tikzpicture}<br />
What is happening here? The nodes are given somehow inside the to operation! When this is done, the<br />
node is placed on the middle of the curve or line created by the to operation. The auto option then causes<br />
the node to be moved in such a way that it does not lie on the curve, but next to it. In the example we<br />
provide even two nodes on each to operation.<br />
For Hagen that auto option is not really necessary since the two “2” labels could also easily be placed<br />
“by hand.” However, in a complicated plot with numerous edges automatic placement can be a blessing.<br />
2<br />
% Styles as before<br />
\begin{tikzpicture}[bend angle=45]<br />
\node[place] (waiting) {};<br />
\node[place] (critical) [below=of waiting] {};<br />
\node[place] (semaphore) [below=of critical] {};<br />
\node[transition] (leave critical) [right=of critical] {}<br />
edge [pre]<br />
(critical)<br />
edge [post,bend right] node[auto,swap] {2} (waiting)<br />
edge [pre, bend left]<br />
(semaphore);<br />
\node[transition] (enter critical) [left=of critical] {}<br />
edge [post]<br />
(critical)<br />
edge [pre, bend left]<br />
(waiting)<br />
edge [post,bend right]<br />
(semaphore);<br />
\end{tikzpicture}<br />
3.12 Adding the Snaked Line and Multi-Line Text<br />
With the node mechanism Hagen can now easily create the two Petri nets. What he is unsure of is how he<br />
can create the snaked line between the nets.<br />
For this he can use a decoration. To draw the snaked line, Hagen only needs to set the two options<br />
decoration=snake and decorate on the path. This causes all lines of the path to be replaced by snakes.<br />
It is also possible to use snakes only in certain parts of a path, but Hagen will not need this.<br />
50
\begin{tikzpicture}<br />
\draw [->,decorate,decoration=snake] (0,0) -- (2,0);<br />
\end{tikzpicture}<br />
Well, that does not look quite right, yet. The problem is that the snake happens to end exactly at the<br />
position where the arrow begins. Fortunately, there is an option that helps here. Also, the snake should be<br />
a bit smaller, which can be influenced by even more options.<br />
\begin{tikzpicture}<br />
\draw [->,decorate,<br />
decoration={snake,amplitude=.4mm,segment length=2mm,post length=1mm}]<br />
(0,0) -- (3,0);<br />
\end{tikzpicture}<br />
Now Hagen needs to add the text above the snake. This text is a bit challenging since it is a multi-line<br />
text. Hagen has two options for this: First, he can specify an align=center and then use the \\ command<br />
to enforce the line breaks at the desired positions.<br />
replacement of<br />
the capacity<br />
by two places<br />
\begin{tikzpicture}<br />
\draw [->,decorate,<br />
decoration={snake,amplitude=.4mm,segment length=2mm,post length=1mm}]<br />
(0,0) -- (3,0)<br />
node [above,align=center,midway]<br />
{<br />
replacement of\\<br />
the \textcolor{red}{capacity}\\<br />
by \textcolor{red}{two places}<br />
};<br />
\end{tikzpicture}<br />
Instead of specifying the line breaks “by hand,” Hagen can also specify a width for the text and let TEX<br />
perform the line breaking for him:<br />
replacement of<br />
the capacity<br />
by two places<br />
\begin{tikzpicture}<br />
\draw [->,decorate,<br />
decoration={snake,amplitude=.4mm,segment length=2mm,post length=1mm}]<br />
(0,0) -- (3,0)<br />
node [above,text width=3cm,align=center,midway]<br />
{<br />
replacement of the \textcolor{red}{capacity} by<br />
\textcolor{red}{two places}<br />
};<br />
\end{tikzpicture}<br />
3.13 Using Layers: The Background Rectangles<br />
Hagen still needs to add the background rectangles. These are a bit tricky: Hagen would like to draw the<br />
rectangles after the Petri nets are finished. The reason is that only then can he conveniently refer to the<br />
coordinates that make up the corners of the rectangle. If Hagen draws the rectangle first, then he needs to<br />
know the exact size of the Petri net – which he does not.<br />
The solution is to use layers. When the background library is loaded, Hagen can put parts of his picture<br />
inside a scope with the on background layer option. Then this part of the picture becomes part of the<br />
layer that is given as an argument to this environment. When the {tikzpicture} environment ends, the<br />
layers are put on top of each other, starting with the background layer. This causes everything drawn on<br />
the background layer to be behind the main text.<br />
The next tricky question is, how big should the rectangle be? Naturally, Hagen can compute the size<br />
“by hand” or using some clever observations concerning the x- and y-coordinates of the nodes, but it would<br />
be nicer to just have <strong>TikZ</strong> compute a rectangle into which all the nodes “fit.” For this, the fit library can<br />
be used. It defines the fit options, which, when given to a node, causes the node to be resized and shifted<br />
such that it exactly covers all the nodes and coordinates given as parameters to the fit option.<br />
51
2<br />
% Styles as before<br />
\begin{tikzpicture}[bend angle=45]<br />
\node[place] (waiting) {};<br />
\node[place] (critical) [below=of waiting] {};<br />
\node[place] (semaphore) [below=of critical] {};<br />
\node[transition] (leave critical) [right=of critical] {}<br />
edge [pre]<br />
(critical)<br />
edge [post,bend right] node[auto,swap] {2} (waiting)<br />
edge [pre, bend left]<br />
(semaphore);<br />
\node[transition] (enter critical) [left=of critical] {}<br />
edge [post]<br />
(critical)<br />
edge [pre, bend left]<br />
(waiting)<br />
edge [post,bend right]<br />
(semaphore);<br />
\begin{scope}[on background layer]<br />
\node [fill=black!30,fit=(waiting) (critical) (semaphore)<br />
(leave critical) (enter critical)] {};<br />
\end{scope}<br />
\end{tikzpicture}<br />
3.14 The Complete Code<br />
Hagen has now finally put everything together. Only then does he learn that there is already a library for<br />
drawing Petri nets! It turns out that this library mainly provides the same definitions as Hagen did. For<br />
example, it defines a place style in a similar way as Hagen did. Adjusting the code so that it uses the library<br />
shortens Hagen code a bit, as shown in the following.<br />
First, Hagen needs less style definitions, but he still needs to specify the colors of places and transitions.<br />
\begin{tikzpicture}<br />
[node distance=1.3cm,on grid,>=stealth’,bend angle=45,auto,<br />
every place/.style= {minimum size=6mm,thick,draw=blue!75,fill=blue!20},<br />
every transition/.style={thick,draw=black!75,fill=black!20},<br />
red place/.style= {place,draw=red!75,fill=red!20},<br />
every label/.style= {red}]<br />
Now comes the code for the nets:<br />
s ≤ 3<br />
2<br />
2<br />
\node [place,tokens=1] (w1) {};<br />
\node [place] (c1) [below=of w1] {};<br />
\node [place] (s) [below=of c1,label=above:$s\le 3$] {};<br />
\node [place] (c2) [below=of s] {};<br />
\node [place,tokens=1] (w2) [below=of c2] {};<br />
\node [transition] (e1) [left=of c1] {}<br />
edge [pre,bend left]<br />
(w1)<br />
edge [post,bend right]<br />
(s)<br />
edge [post]<br />
(c1);<br />
\node [transition] (e2) [left=of c2] {}<br />
edge [pre,bend right]<br />
(w2)<br />
edge [post,bend left]<br />
(s)<br />
edge [post]<br />
(c2);<br />
\node [transition] (l1) [right=of c1] {}<br />
edge [pre]<br />
(c1)<br />
edge [pre,bend left]<br />
(s)<br />
edge [post,bend right] node[swap] {2} (w1);<br />
\node [transition] (l2) [right=of c2] {}<br />
edge [pre]<br />
(c2)<br />
edge [pre,bend right]<br />
(s)<br />
edge [post,bend left] node {2} (w2);<br />
52
s<br />
¯s<br />
2<br />
2<br />
\begin{scope}[xshift=6cm]<br />
\node [place,tokens=1] (w1’) {};<br />
\node [place] (c1’) [below=of w1’] {};<br />
\node [red place]<br />
(s1’) [below=of c1’,xshift=-5mm]<br />
[label=left:$s$] {};<br />
\node [red place,tokens=3] (s2’) [below=of c1’,xshift=5mm]<br />
[label=right:$\bar s$] {};<br />
\node [place] (c2’) [below=of s1’,xshift=5mm] {};<br />
\node [place,tokens=1] (w2’) [below=of c2’] {};<br />
\node [transition] (e1’) [left=of c1’] {}<br />
edge [pre,bend left]<br />
(w1’)<br />
edge [post]<br />
(s1’)<br />
edge [pre]<br />
(s2’)<br />
edge [post]<br />
(c1’);<br />
\node [transition] (e2’) [left=of c2’] {}<br />
edge [pre,bend right]<br />
(w2’)<br />
edge [post]<br />
(s1’)<br />
edge [pre]<br />
(s2’)<br />
edge [post]<br />
(c2’);<br />
\node [transition] (l1’) [right=of c1’] {}<br />
edge [pre]<br />
(c1’)<br />
edge [pre]<br />
(s1’)<br />
edge [post]<br />
(s2’)<br />
edge [post,bend right] node[swap] {2} (w1’);<br />
\node [transition] (l2’) [right=of c2’] {}<br />
edge [pre]<br />
(c2’)<br />
edge [pre]<br />
(s1’)<br />
edge [post]<br />
(s2’)<br />
edge [post,bend left] node {2} (w2’);<br />
\end{scope}<br />
The code for the background and the snake is the following:<br />
\begin{scope}[on background layer]<br />
\node (r1) [fill=black!10,rounded corners,fit=(w1)(w2)(e1)(e2)(l1)(l2)] {};<br />
\node (r2) [fill=black!10,rounded corners,fit=(w1’)(w2’)(e1’)(e2’)(l1’)(l2’)] {};<br />
\end{scope}<br />
\draw [shorten >=1mm,-to,thick,decorate,<br />
decoration={snake,amplitude=.4mm,segment length=2mm,<br />
pre=moveto,pre length=1mm,post length=2mm}]<br />
(r1) -- (r2) node [above=1mm,midway,text width=3cm,align=center]<br />
{replacement of the \textcolor{red}{capacity} by \textcolor{red}{two places}};<br />
\end{tikzpicture}<br />
53
4 Tutorial: Euclid’s Amber Version of the Elements<br />
In this third tutorial we have a look at how <strong>TikZ</strong> can be used to draw geometric constructions.<br />
Euclid is currently quite busy writing his new book series, whose working title is “Elements” (Euclid is<br />
not quite sure whether this title will convey the message of the series to future generations correctly, but he<br />
intends to change the title before it goes to the publisher). Up to know, he wrote down his text and graphics<br />
on papyrus, but his publisher suddenly insists that he must submit in electronic form. Euclid tries to argue<br />
with the publisher that electronics will only be discovered thousands of years later, but the publisher informs<br />
him that the use of papyrus is no longer cutting edge technology and Euclid will just have to keep up with<br />
modern tools.<br />
Slightly disgruntled, Euclid starts converting his papyrus entitled “Book I, Proposition I” to an amber<br />
version.<br />
4.1 Book I, Proposition I<br />
The drawing on his papyrus looks like this: 3<br />
Proposition I<br />
To construct an equilateral triangle on a given finite straight line.<br />
D<br />
A<br />
C<br />
B<br />
E<br />
Let AB be the given finite straight line. It is required to construct an<br />
equilateral triangle on the straight line AB.<br />
Describe the circle BCD with center A and radius AB. Again describe<br />
the circle ACE with center B and radius BA. Join the straight lines<br />
CA and CB from the point C at which the circles cut one another to<br />
the points A and B.<br />
Now, since the point A is the center of the circle CDB, therefore AC<br />
equals AB. Again, since the point B is the center of the circle CAE,<br />
therefore BC equals BA. But AC was proved equal to AB, therefore<br />
each of the straight lines AC and BC equals AB. And things which<br />
equal the same thing also equal one another, therefore AC also equals<br />
BC. Therefore the three straight lines AC, AB, and BC equal one<br />
another. Therefore the triangle ABC is equilateral, and it has been<br />
constructed on the given finite straight line AB.<br />
Let us have a look at how Euclid can turn this into <strong>TikZ</strong> code.<br />
4.1.1 Setting up the Environment<br />
As in the previous tutorials, Euclid needs to load <strong>TikZ</strong>, together with some libraries. These libraries are<br />
calc, intersections, through, and backgrounds. Depending on which format 4 he uses, Euclid would use<br />
one of the following in the preamble:<br />
% For LaTeX:<br />
\usepackage{tikz}<br />
\usetikzlibrary{calc,intersections,through,backgrounds}<br />
% For plain TeX:<br />
\input tikz.tex<br />
\usetikzlibrary{calc,intersections,through,backgrounds}<br />
% For ConTeXt:<br />
\usemodule[tikz]<br />
\usetikzlibrary[calc,intersections,through,backgrounds]<br />
3 The text is taken from the wonderful interactive version of Euclid’s Elements by David E. Joyce, to be found on his website<br />
at Clark University.<br />
4 Note that pgf/<strong>TikZ</strong> is not supported by recent ConTEXt versions (like mark IV, the LuaTEX-aware part of ConTEXt).<br />
54
4.1.2 The Line AB<br />
The first part of the picture that Euclid wishes to draw is the line AB. That is easy enough, something like<br />
\draw (0,0) -- (2,1); might do. However, Euclid does not wish to reference the two points A and B as<br />
(0, 0) and (2, 1) subsequently. Rather, he wishes to just write A and B. Indeed, the whole point of his book<br />
is that the points A and B can be arbitrary and all other points (like C) are constructed in terms of their<br />
positions. It would not do if Euclid were to write down the coordinates of C explicitly.<br />
So, Euclid starts with defining two coordinates using the \coordinate command:<br />
\begin{tikzpicture}<br />
\coordinate (A) at (0,0);<br />
\coordinate (B) at (1.25,0.25);<br />
\draw[blue] (A) -- (B);<br />
\end{tikzpicture}<br />
That was easy enough. What is missing at this point are the labels for the coordinates. Euclid does not<br />
want them on the points, but next to them. He decides to use the label option:<br />
A<br />
B<br />
\begin{tikzpicture}<br />
\coordinate [label=left:\textcolor{blue}{$A$}] (A) at (0,0);<br />
\coordinate [label=right:\textcolor{blue}{$B$}] (B) at (1.25,0.25);<br />
\draw[blue] (A) -- (B);<br />
\end{tikzpicture}<br />
At this point, Euclid decides that it would be even nicer if the points A and B were in some sense<br />
“random.” Then, neither Euclid nor the reader can make the mistake of taking “anything for granted”<br />
concerning these position of these points. Euclid is pleased to learn that there is a rand function in <strong>TikZ</strong><br />
that does exactly what he needs: It produces a number between −1 and 1. Since <strong>TikZ</strong> can do a bit of math,<br />
Euclid can change the coordinates of the points as follows:<br />
\coordinate [...] (A) at (0+0.1*rand,0+0.1*rand);<br />
\coordinate [...] (B) at (1.25+0.1*rand,0.25+0.1*rand);<br />
This works fine. However, Euclid is not quite satisfied since he would prefer that the “main coordinates”<br />
(0, 0) and (1.25, 0.25) are “kept separate” from the perturbation 0.1(rand, rand). This means, he would like<br />
to specify that coordinate A as “The point that is at (0, 0) plus one tenth of the vector (rand, rand).”<br />
It turns out that the calc library allows him to do exactly this kind of computation. When this library is<br />
loaded, you can use special coordinates that start with ($ and end with $) rather than just ( and ). Inside<br />
these special coordinates you can give a linear combination of coordinates. (Note that the dollar signs are<br />
only intended to signal that a “computation” is going on; no mathematical typesetting is done.)<br />
The new code for the coordinates is the following:<br />
\coordinate [...] (A) at ($ (0,0) + .1*(rand,rand) $);<br />
\coordinate [...] (B) at ($ (1.25,0.25) + .1*(rand,rand) $);<br />
Note that if a coordinate in such a computation has a factor (like .1), you must place a * directly before<br />
the opening parenthesis of the coordinate. You can nest such computations.<br />
4.1.3 The Circle Around A<br />
The first tricky construction is the circle around A. We will see later how to do this in a very simple manner,<br />
but first let us do it the “hard” way.<br />
The idea is the following: We draw a circle around the point A whose radius is given by the length of<br />
the line AB. The difficulty lies in computing the length of this line.<br />
Two ideas “nearly” solve this problem: First, we can write ($ (A) - (B) $) for the vector that is the<br />
difference between A and B. All we need is the length of this vector. Second, given two numbers x and<br />
y, one can write veclen(x,y) inside a mathematical expression. This gives the value √ x 2 + y 2 , which is<br />
exactly the desired length.<br />
The only remaining problem is to access the x- and y-coordinate of the vector AB. For this, we need<br />
a new concept: the let operation. A let operation can be given anywhere on a path where a normal path<br />
operation like a line-to or a move-to is expected. The effect of a let operation is to evaluate some coordinates<br />
and to assign the results to special macros. These macros make it easy to access the x- and y-coordinates of<br />
the coordinates.<br />
Euclid would write the following:<br />
55
A<br />
B<br />
\begin{tikzpicture}<br />
\coordinate [label=left:$A$] (A) at (0,0);<br />
\coordinate [label=right:$B$] (B) at (1.25,0.25);<br />
\draw (A) -- (B);<br />
\draw (A) let<br />
\p1 = ($ (B) - (A) $)<br />
in<br />
circle ({veclen(\x1,\y1)});<br />
\end{tikzpicture}<br />
Each assignment in a let operation starts with \p, usually followed by a 〈digit〉. Then comes an equal<br />
sign and a coordinate. The coordinate is evaluated and the result is stored internally. From then on you can<br />
use the following expressions:<br />
1. \x〈digit〉 yields the x-coordinate of the resulting point.<br />
2. \y〈digit〉 yields the y-coordinate of the resulting point.<br />
3. \p〈digit〉 yields the same as \x〈digit〉,\y〈digit〉.<br />
You can have multiple assignments in a let operation, just separate them with commas. In later assignments<br />
you can already use the results of earlier assignments.<br />
Note that \p1 is not a coordinate in the usual sense. Rather, it just expands to a string like 10pt,20pt.<br />
So, you cannot write, for instance, (\p1.center) since this would just expand to (10pt,20pt.center),<br />
which makes no sense.<br />
Next, we want to draw both circles at the same time. Each time the radius is veclen(\x1,\y1). It<br />
seems natural to compute this radius only once. For this, we can also use a let operation: Instead of<br />
writing \p1 = ..., we write \n2 = .... Here, “n” stands for “number” (while “p” stands for “point”).<br />
The assignment of a number should be followed by a number in curly braces.<br />
A<br />
B<br />
\begin{tikzpicture}<br />
\coordinate [label=left:$A$] (A) at (0,0);<br />
\coordinate [label=right:$B$] (B) at (1.25,0.25);<br />
\draw (A) -- (B);<br />
\draw let \p1 = ($ (B) - (A) $),<br />
\n2 = {veclen(\x1,\y1)}<br />
in<br />
(A) circle (\n2)<br />
(B) circle (\n2);<br />
\end{tikzpicture}<br />
In the above example, you may wonder, what \n1 would yield? The answer is that it would be undefined<br />
– the \p, \x, and \y macros refer to the same logical point, while the \n macro has “its own namespace.”<br />
We could even have replaced \n2 in the example by \n1 and it would still work. Indeed, the digits following<br />
these macros are just normal TEX parameters. We could also use a longer name, but then we have to use<br />
curly braces:<br />
A<br />
B<br />
\begin{tikzpicture}<br />
\coordinate [label=left:$A$] (A) at (0,0);<br />
\coordinate [label=right:$B$] (B) at (1.25,0.25);<br />
\draw (A) -- (B);<br />
\draw let \p1 = ($ (B) - (A) $),<br />
\n{radius} = {veclen(\x1,\y1)}<br />
in<br />
(A) circle (\n{radius})<br />
(B) circle (\n{radius});<br />
\end{tikzpicture}<br />
At the beginning of this section it was promised that there is an easier way to create the desired circle.<br />
The trick is to use the through library. As the name suggests, it contains code for creating shapes that go<br />
through a given point.<br />
The option that we are looking for is circle through. This option is given to a node and has the<br />
following effects: First, it causes the node’s inner and outer separations to be set to zero. Then it sets the<br />
shape of the node to circle. Finally, it sets the radius of the node such that it goes through the parameter<br />
given to circle through. This radius is computed in essentially the same way as above.<br />
56
D<br />
A<br />
B<br />
\begin{tikzpicture}<br />
\coordinate [label=left:$A$] (A) at (0,0);<br />
\coordinate [label=right:$B$] (B) at (1.25,0.25);<br />
\draw (A) -- (B);<br />
\node [draw,circle through=(B),label=left:$D$] at (A) {};<br />
\end{tikzpicture}<br />
4.1.4 The Intersection of the Circles<br />
Euclid can now draw the line and the circles. The final problem is to compute the intersection of the two<br />
circles. This computation is a bit involved if you want to do it “by hand.” Fortunately, the intersection<br />
library allows us to compute the intersection of arbitrary paths.<br />
The idea is simple: First, you “name” two paths using the name path option. Then, at some later<br />
point, you can use the option name intersections, which creates coordinates called intersection-1,<br />
intersection-2, and so on at all intersections of the paths. Euclid assigns the names D and E to the paths<br />
of the two circles (which happen to be the same names as the nodes themselves, but nodes and their paths<br />
live in different “namespaces”).<br />
C<br />
D<br />
A<br />
B<br />
E<br />
\begin{tikzpicture}<br />
\coordinate [label=left:$A$] (A) at (0,0);<br />
\coordinate [label=right:$B$] (B) at (1.25,0.25);<br />
\draw (A) -- (B);<br />
\node (D) [name path=D,draw,circle through=(B),label=left:$D$] at (A) {};<br />
\node (E) [name path=E,draw,circle through=(A),label=right:$E$] at (B) {};<br />
% Name the coordinates, but do not draw anything:<br />
\path [name intersections={of=D and E}];<br />
\coordinate [label=above:$C$] (C) at (intersection-1);<br />
\draw [red] (A) -- (C);<br />
\draw [red] (B) -- (C);<br />
\end{tikzpicture}<br />
It turns out that this can be further shortened: The name intersections takes an optional argument<br />
by, which lets you specify names for the coordinates and options for them. This creates more compact code.<br />
Although Euclid does not need it for the current picture, it is just a small step to computing the bisection<br />
of the line AB:<br />
C<br />
D<br />
A<br />
F<br />
B<br />
E<br />
C ′<br />
57
\begin{tikzpicture}<br />
\coordinate [label=left:$A$] (A) at (0,0);<br />
\coordinate [label=right:$B$] (B) at (1.25,0.25);<br />
\draw [name path=A--B] (A) -- (B);<br />
\node (D) [name path=D,draw,circle through=(B),label=left:$D$] at (A) {};<br />
\node (E) [name path=E,draw,circle through=(A),label=right:$E$] at (B) {};<br />
\path [name intersections={of=D and E, by={[label=above:$C$]C, [label=below:$C’$]C’}}];<br />
\draw [name path=C--C’,red] (C) -- (C’);<br />
\path [name intersections={of=A--B and C--C’,by=F}];<br />
\node [fill=red,inner sep=1pt,label=-45:$F$] at (F) {};<br />
\end{tikzpicture}<br />
4.1.5 The Complete Code<br />
Back to Euclid’s code. He introduces a few macros to make life simpler, like a \A macro for typesetting a<br />
blue A. He also uses the background layer for drawing the triangle behind everything at the end.<br />
Proposition I<br />
To construct an equilateral triangle on a given finite straight line.<br />
C<br />
Let AB be the given finite straight line. . . .<br />
D<br />
A<br />
B<br />
E<br />
\begin{tikzpicture}[thick,help lines/.style={thin,draw=black!50}]<br />
\def\A{\textcolor{input}{$A$}} \def\B{\textcolor{input}{$B$}}<br />
\def\C{\textcolor{output}{$C$}} \def\D{$D$}<br />
\def\E{$E$}<br />
\colorlet{input}{blue!80!black}<br />
\colorlet{triangle}{orange}<br />
\colorlet{output}{red!70!black}<br />
\coordinate [label=left:\A] (A) at ($ (0,0) + .1*(rand,rand) $);<br />
\coordinate [label=right:\B] (B) at ($ (1.25,0.25) + .1*(rand,rand) $);<br />
\draw [input] (A) -- (B);<br />
\node [name path=D,help lines,draw,label=left:\D] (D) at (A) [circle through=(B)] {};<br />
\node [name path=E,help lines,draw,label=right:\E] (E) at (B) [circle through=(A)] {};<br />
\path [name intersections={of=D and E,by={[label=above:\C]C}}];<br />
\draw [output] (A) -- (C) -- (B);<br />
\foreach \point in {A,B,C}<br />
\fill [black,opacity=.5] (\point) circle (2pt);<br />
\begin{pgfonlayer}{background}<br />
\fill[triangle!80] (A) -- (C) -- (B) -- cycle;<br />
\end{pgfonlayer}<br />
\node [below right, text width=10cm,align=justify] at (4,3) {<br />
\small\textbf{Proposition I}\par<br />
\emph{To construct an \textcolor{triangle}{equilateral triangle}<br />
on a given \textcolor{input}{finite straight line}.}<br />
\par\vskip1em<br />
Let \A\B\ be the given \textcolor{input}{finite straight line}.<br />
};<br />
\end{tikzpicture}<br />
\dots<br />
58
4.2 Book I, Proposition II<br />
The second proposition in the Elements is the following:<br />
K<br />
Proposition II<br />
To place a straight line equal to a given straight line with one<br />
end at a given point.<br />
E<br />
H<br />
L<br />
A<br />
D<br />
C<br />
B<br />
G<br />
F<br />
Let A be the given point, and BC the given straight line. It is<br />
required to place a straight line equal to the given straight line<br />
BC with one end at the point A.<br />
Join the straight line AB from the point A to the point B, and<br />
construct the equilateral triangle DAB on it.<br />
Produce the straight lines AE and BF in a straight line with DA<br />
and DB. Describe the circle CGH with center B and radius BC,<br />
and again, describe the circle GKL with center D and radius<br />
DG.<br />
Since the point B is the center of the circle CGH, therefore BC<br />
equals BG. Again, since the point D is the center of the circle<br />
GKL, therefore DL equals DG. And in these DA equals DB,<br />
therefore the remainder AL equals the remainder BG. But BC<br />
was also proved equal to BG, therefore each of the straight lines<br />
AL and BC equals BG. And things which equal the same thing<br />
also equal one another, therefore AL also equals BC.<br />
Therefore the straight line AL equal to the given straight line<br />
BC has been placed with one end at the given point A.<br />
4.2.1 Using Partway Calculations for the Construction of D<br />
Euclid’s construction starts with “referencing” Proposition I for the construction of the point D. Now, while<br />
we could simply repeat the construction, it seems a bit bothersome that one has to draw all these circles<br />
and do all these complicated constructions.<br />
For this reason, <strong>TikZ</strong> supports some simplifications. First, there is a simple syntax for computing a point<br />
that is “partway” on a line from p to q: You place these two points in a coordinate calculation – remember,<br />
they start with ($ and end with $) – and then combine them using !〈part〉!. A 〈part〉 of 0 refers to the first<br />
coordinate, a 〈part〉 of 1 refers to the second coordinate, and a value in between refers to a point on the line<br />
from p to q. Thus, the syntax is similar to the xcolor syntax for mixing colors.<br />
Here is the computation of the point in the middle of the line AB:<br />
A<br />
X<br />
B<br />
\begin{tikzpicture}<br />
\coordinate [label=left:$A$] (A) at (0,0);<br />
\coordinate [label=right:$B$] (B) at (1.25,0.25);<br />
\draw (A) -- (B);<br />
\node [fill=red,inner sep=1pt,label=below:$X$] (X) at ($ (A)!.5!(B) $) {};<br />
\end{tikzpicture}<br />
The computation of the point D in Euclid’s second proposition is a bit more complicated. It can be<br />
expressed as follows: Consider the line from X to B. Suppose we rotate this line around X for 90 ◦ and then<br />
stretch it by a factor of sin(60 ◦ ) · 2. This yields the desired point D. We can do the stretching using the<br />
partway modifier above, for the rotation we need a new modifier: the rotation modifier. The idea is that<br />
the second coordinate in a partway computation can be prefixed by an angle. Then the partway point is<br />
computed normally (as if no angle were given), but the resulting point is rotated by this angle around the<br />
first point.<br />
A<br />
D<br />
X<br />
B<br />
\begin{tikzpicture}<br />
\coordinate [label=left:$A$] (A) at (0,0);<br />
\coordinate [label=right:$B$] (B) at (1.25,0.25);<br />
\draw (A) -- (B);<br />
\node [fill=red,inner sep=1pt,label=below:$X$] (X) at ($ (A)!.5!(B) $) {};<br />
\node [fill=red,inner sep=1pt,label=above:$D$] (D) at<br />
($ (X) ! {sin(60)*2} ! 90:(B) $) {};<br />
\draw (A) -- (D) -- (B);<br />
\end{tikzpicture}<br />
Finally, it is not necessary to explicitly name the point X. Rather, again like in the xcolor package, it<br />
is possible to chain partway modifiers:<br />
59
A<br />
D<br />
B<br />
\begin{tikzpicture}<br />
\coordinate [label=left:$A$] (A) at (0,0);<br />
\coordinate [label=right:$B$] (B) at (1.25,0.25);<br />
\draw (A) -- (B);<br />
\node [fill=red,inner sep=1pt,label=above:$D$] (D) at<br />
($ (A) ! .5 ! (B) ! {sin(60)*2} ! 90:(B) $) {};<br />
\draw (A) -- (D) -- (B);<br />
\end{tikzpicture}<br />
4.2.2 Intersecting a Line and a Circle<br />
The next step in the construction is to draw a circle around B through C, which is easy enough to do using<br />
the circle through option. Extending the lines DA and DB can be done using partway calculations, but<br />
this time with a part value outside the range [0, 1]:<br />
H<br />
D<br />
A<br />
E<br />
C<br />
B<br />
F<br />
\begin{tikzpicture}<br />
\coordinate [label=left:$A$] (A) at (0,0);<br />
\coordinate [label=right:$B$] (B) at (0.75,0.25);<br />
\coordinate [label=above:$C$] (C) at (1,1.5);<br />
\draw (A) -- (B) -- (C);<br />
\coordinate [label=above:$D$] (D) at<br />
($ (A) ! .5 ! (B) ! {sin(60)*2} ! 90:(B) $) {};<br />
\node (H) [label=135:$H$,draw,circle through=(C)] at (B) {};<br />
\draw (D) -- ($ (D) ! 3.5 ! (B) $) coordinate [label=below:$F$] (F);<br />
\draw (D) -- ($ (D) ! 2.5 ! (A) $) coordinate [label=below:$E$] (E);<br />
\end{tikzpicture}<br />
We now face the problem of finding the point G, which is the intersection of the line BF and the circle H.<br />
One way is to use yet another variant of the partway computation: Normally, a partway computation has the<br />
form 〈p〉!〈factor〉!〈q〉, resulting in the point (1−〈factor〉)〈p〉+〈factor〉〈q〉. Alternatively, instead of 〈factor〉<br />
you can also use a 〈dimension〉 between the points. In this case, you get the point that is 〈dimension〉 away<br />
from 〈p〉 on the straight line to 〈q〉.<br />
We know that the point G is on the way from B to F . The distance is given by the radius of the circle H.<br />
Here is the code for computing H:<br />
H<br />
D<br />
C<br />
\node (H) [label=135:$H$,draw,circle through=(C)] at (B) {};<br />
\path let \p1 = ($ (B) - (C) $) in<br />
coordinate [label=left:$G$] (G) at ($ (B) ! veclen(\x1,\y1) ! (F) $);<br />
\fill[red,opacity=.5] (G) circle (2pt);<br />
A<br />
B<br />
G<br />
E<br />
F<br />
However, there is a simpler way: We can simply name the path of the circle and of the line in question<br />
and then use name intersections to compute the intersections.<br />
H<br />
D<br />
C<br />
\node (H) [name path=H,label=135:$H$,draw,circle through=(C)] at (B) {};<br />
\path [name path=B--F] (B) -- (F);<br />
\path [name intersections={of=H and B--F,by={[label=left:$G$]G}}];<br />
\fill[red,opacity=.5] (G) circle (2pt);<br />
A<br />
B<br />
G<br />
E<br />
F<br />
60
4.2.3 The Complete Code<br />
K<br />
H<br />
D<br />
C<br />
A<br />
B<br />
G<br />
E<br />
L<br />
F<br />
\begin{tikzpicture}[thick,help lines/.style={thin,draw=black!50}]<br />
\def\A{\textcolor{orange}{$A$}} \def\B{\textcolor{input}{$B$}}<br />
\def\C{\textcolor{input}{$C$}} \def\D{$D$}<br />
\def\E{$E$}<br />
\def\F{$F$}<br />
\def\G{$G$}<br />
\def\H{$H$}<br />
\def\K{$K$}<br />
\def\L{\textcolor{output}{$L$}}<br />
\colorlet{input}{blue!80!black}<br />
\colorlet{output}{red!70!black}<br />
\coordinate [label=left:\A] (A) at ($ (0,0) + .1*(rand,rand) $);<br />
\coordinate [label=right:\B] (B) at ($ (1,0.2) + .1*(rand,rand) $);<br />
\coordinate [label=above:\C] (C) at ($ (1,2) + .1*(rand,rand) $);<br />
\draw [input] (B) -- (C);<br />
\draw [help lines] (A) -- (B);<br />
\coordinate [label=above:\D] (D) at ($ (A)!.5!(B) ! {sin(60)*2} ! 90:(B) $);<br />
\draw [help lines] (D) -- ($ (D)!3.75!(A) $) coordinate [label=-135:\E] (E);<br />
\draw [help lines] (D) -- ($ (D)!3.75!(B) $) coordinate [label=-45:\F] (F);<br />
\node (H) at (B) [name path=H,help lines,circle through=(C),draw,label=135:\H] {};<br />
\path [name path=B--F] (B) -- (F);<br />
\path [name intersections={of=H and B--F,by={[label=right:\G]G}}];<br />
\node (K) at (D) [name path=K,help lines,circle through=(G),draw,label=135:\K] {};<br />
\path [name path=A--E] (A) -- (E);<br />
\path [name intersections={of=K and A--E,by={[label=below:\L]L}}];<br />
\draw [output] (A) -- (L);<br />
\foreach \point in {A,B,C,D,G,L}<br />
\fill [black,opacity=.5] (\point) circle (2pt);<br />
% \node ...<br />
\end{tikzpicture}<br />
61
5 Tutorial: Diagrams as Simple Graphs<br />
In this tutorial we have a look at how graphs and matrices can be used to typeset a diagram.<br />
Ilka, who just got tenure for her professorship on Old and Lovable Programming Languages, has recently<br />
dug up a technical report entitled The Programming Language Pascal in the dusty cellar of the library of<br />
her university. Having been created in the good old times using pens and rules, it looks like this 5 :<br />
unsigned integer . digit E unsigned integer<br />
+<br />
-<br />
For her next lecture, Ilka decides to redo this diagram, but this time perhaps a bit cleaner and perhaps<br />
also bit “cooler.”<br />
unsigned integer . digit E unsigned integer<br />
+<br />
-<br />
Having read the previous tutorials, Ilka knows already how to set up the environment for her diagram,<br />
namely using a tikzpicture environment. She wonders which libraries she will need. She decides that she<br />
will postpone the decision and add the necessary libraries as needed as she constructs the picture.<br />
5.1 Styling the Nodes<br />
The bulk of this tutorial will be about arranging the nodes and connecting them using chains, but let us<br />
start with setting up styles for the nodes.<br />
There are two kinds of nodes in the diagram, namely what theoreticians like to call terminals and<br />
nonterminals. For the terminals, Ilka decides to use a black color, which visually shows that “nothing needs<br />
to be done about them.” The nonterminals, which still need to be “processed” further, get a bit of red mixed<br />
in.<br />
Ilka starts with the simpler nonterminals, as there are no rounded corners involved. Naturally, she sets<br />
up a style:<br />
unsigned integer<br />
\begin{tikzpicture}[<br />
nonterminal/.style={<br />
% The shape:<br />
rectangle,<br />
% The size:<br />
minimum size=6mm,<br />
% The border:<br />
very thick,<br />
draw=red!50!black!50,<br />
% 50% red and 50% black,<br />
% and that mixed with 50% white<br />
% The filling:<br />
top color=white,<br />
% a shading that is white at the top...<br />
bottom color=red!50!black!20, % and something else at the bottom<br />
% Font<br />
font=\itshape<br />
}]<br />
\node [nonterminal] {unsigned integer};<br />
\end{tikzpicture}<br />
Ilka is pretty proud of the use of the minimum size option: As the name suggests, this option ensures<br />
that the node is at least 6mm by 6mm, but it will expand in size as necessary to accommodate longer text.<br />
By giving this option to all nodes, they will all have the same height of 6mm.<br />
Styling the terminals is a bit more difficult because of the round corners. Ilka has several options how<br />
she can achieve them. One way is to use the rounded corners option. It gets a dimension as parameter<br />
and causes all corners to be replaced by little arcs with the given dimension as radius. By setting the radius<br />
5 The shown diagram was not scanned, but rather typeset using <strong>TikZ</strong>. The jittering lines were created using the random<br />
steps decoration.<br />
62
to 3mm, she will get exactly what she needs: circles, when the shapes are, indeed, exactly 6mm by 6mm<br />
and otherwise half circles on the sides:<br />
. digit E<br />
\begin{tikzpicture}[node distance=5mm,<br />
terminal/.style={<br />
% The shape:<br />
rectangle,minimum size=6mm,rounded corners=3mm,<br />
% The rest<br />
very thick,draw=black!50,<br />
top color=white,bottom color=black!20,<br />
font=\ttfamily}]<br />
\node (dot) [terminal] {.};<br />
\node (digit) [terminal,right=of dot] {digit};<br />
\node (E) [terminal,right=of digit] {E};<br />
\end{tikzpicture}<br />
Another possibility is to use a shape that is specially made for typesetting rectangles with arcs on the<br />
sides (she has to use the shapes.misc library to use it). This shape gives Ilka much more control over the<br />
appearance. For instance, she could have an arc only on the left side, but she will not need this.<br />
. digit E<br />
\begin{tikzpicture}[node distance=5mm,<br />
terminal/.style={<br />
% The shape:<br />
rounded rectangle,<br />
minimum size=6mm,<br />
% The rest<br />
very thick,draw=black!50,<br />
top color=white,bottom color=black!20,<br />
font=\ttfamily}]<br />
\node (dot) [terminal] {.};<br />
\node (digit) [terminal,right=of dot] {digit};<br />
\node (E) [terminal,right=of digit] {E};<br />
\end{tikzpicture}<br />
At this point, she notices a problem. The baseline of the text in the nodes is not aligned:<br />
. digit E<br />
\begin{tikzpicture}[node distance=5mm]<br />
\node (dot) [terminal] {.};<br />
\node (digit) [terminal,right=of dot] {digit};<br />
\node (E) [terminal,right=of digit] {E};<br />
\draw [help lines] let \p1 = (dot.base),<br />
\p2 = (digit.base),<br />
\p3 = (E.base)<br />
in (-.5,\y1) -- (3.5,\y1)<br />
(-.5,\y2) -- (3.5,\y2)<br />
(-.5,\y3) -- (3.5,\y3);<br />
\end{tikzpicture}<br />
(Ilka has moved the style definition to the preamble by saying \tikzset{terminal/.style=...}, so that<br />
she can use it in all pictures.)<br />
For the digit and the E the difference in the baselines is almost imperceptible, but for the dot the<br />
problem is quite severe: It looks more like a multiplication dot than a period.<br />
Ilka toys with the idea of using the base right=of... option rather than right=of... to align the<br />
nodes in such a way that the baselines are all on the same line (the base right option places a node right<br />
of something so that the baseline is right of the baseline of the other object). However, this does not have<br />
the desired effect:<br />
. digit E<br />
\begin{tikzpicture}[node distance=5mm]<br />
\node (dot) [terminal] {.};<br />
\node (digit) [terminal,base right=of dot] {digit};<br />
\node (E) [terminal,base right=of digit] {E};<br />
\end{tikzpicture}<br />
The nodes suddenly “dance around”! There is no hope of changing the position of text inside a node<br />
using anchors. Instead, Ilka must use a trick: The problem of mismatching baselines is caused by the fact<br />
that . and digit and E all have different heights and depth. If they all had the same, they would all be<br />
positioned vertically in the same manner. So, all Ilka needs to do is to use the text height and text depth<br />
options to explicitly specify a height and depth for the nodes.<br />
63
. digit E<br />
\begin{tikzpicture}[node distance=5mm,<br />
text height=1.5ex,text depth=.25ex]<br />
\node (dot) [terminal] {.};<br />
\node (digit) [terminal,right=of dot] {digit};<br />
\node (E) [terminal,right=of digit] {E};<br />
\end{tikzpicture}<br />
5.2 Aligning the Nodes Using Positioning Options<br />
Ilka now has the “styling” of the nodes ready. The next problem is to place them in the right places. There<br />
are several ways to do this. The most straightforward is to simply explicitly place the nodes at certain<br />
coordinates “calculated by hand.” For very simple graphics this is perfectly alright, but it has several<br />
disadvantages:<br />
1. For more difficult graphics, the calculation may become complicated.<br />
2. Changing the text of the nodes may make it necessary to recalculate the coordinates.<br />
3. The source code of the graphic is not very clear since the relationships between the positions of the<br />
nodes are not made explicit.<br />
For these reasons, Ilka decides to try out different ways of arranging the nodes on the page.<br />
The first method is the use of positioning options. To use them, you need to load the positioning<br />
library. This gives you access to advanced implementations of options like above or left, since you can<br />
now say above=of some node in order to place a node above of some node, with the borders separated by<br />
node distance.<br />
Ilka can use this to draw the place the nodes in a long row:<br />
+<br />
unsigned integer . digit E<br />
unsigned integer<br />
-<br />
\begin{tikzpicture}[node distance=5mm and 5mm]<br />
\node (ui1) [nonterminal] {unsigned integer};<br />
\node (dot) [terminal,right=of ui1] {.};<br />
\node (digit) [terminal,right=of dot]<br />
{digit};<br />
\node (E) [terminal,right=of digit] {E};<br />
\node (plus) [terminal,above right=of E] {+};<br />
\node (minus) [terminal,below right=of E] {-};<br />
\node (ui2) [nonterminal,below right=of plus] {unsigned integer};<br />
\end{tikzpicture}<br />
For the plus and minus nodes, Ilka is a bit startled by their placements. Shouldn’t they be more to the<br />
right? The reason they are placed in that manner is the following: The north east anchor of the E node<br />
lies at the “upper start of the right arc,” which, a bit unfortunately in this case, happens to be the top of the<br />
node. Likewise, the south west anchor of the + node is actually at its bottom and, indeed, the horizontal<br />
and vertical distances between the top of the E node and the bottom of the + node are both 5mm.<br />
There are several ways of fixing this problem. The easiest way is to simply add a little bit of horizontal<br />
shift by hand:<br />
+<br />
E<br />
unsigned integer<br />
-<br />
64
\begin{tikzpicture}[node distance=5mm and 5mm]<br />
\node (E) [terminal] {E};<br />
\node (plus) [terminal,above right=of E,xshift=5mm] {+};<br />
\node (minus) [terminal,below right=of E,xshift=5mm] {-};<br />
\node (ui2) [nonterminal,below right=of plus,xshift=5mm] {unsigned integer};<br />
\end{tikzpicture}<br />
A second way is to revert back to the idea of using a normal rectangle for the terminals, but with rounded<br />
corners. Since corner rounding does not affect anchors, she gets the following result:<br />
+<br />
E<br />
unsigned integer<br />
-<br />
\begin{tikzpicture}[node distance=5mm and 5mm,terminal/.append style={rectangle,rounded corners=3mm}]<br />
\node (E) [terminal] {E};<br />
\node (plus) [terminal,above right=of E] {+};<br />
\node (minus) [terminal,below right=of E] {-};<br />
\node (ui2) [nonterminal,below right=of plus] {unsigned integer};<br />
\end{tikzpicture}<br />
A third way is to use matrices, which we will do later.<br />
Now that the nodes have been placed, Ilka needs to add connections. Here, some connections are more<br />
difficult than others. Consider for instance the “repeat” line around the digit. One way of describing this<br />
line is to say “it starts a little to the right of digit than goes down and then goes to the left and finally<br />
ends at a point a little to the left of digit.” Ilka can put this into code as follows:<br />
. digit E<br />
\begin{tikzpicture}[node distance=5mm and 5mm]<br />
\node (dot) [terminal] {.};<br />
\node (digit) [terminal,right=of dot]<br />
{digit};<br />
\node (E) [terminal,right=of digit] {E};<br />
\path (dot) edge[->] (digit) % simple edges<br />
(digit) edge[->] (E);<br />
\draw [->]<br />
% start right of digit.east, that is, at the point that is the<br />
% linear combination of digit.east and the vector (2mm,0pt). We<br />
% use the ($ ... $) notation for computing linear combinations<br />
($ (digit.east) + (2mm,0) $)<br />
% Now go down<br />
-- ++(0,-.5)<br />
% And back to the left of digit.west<br />
-| ($ (digit.west) - (2mm,0) $);<br />
\end{tikzpicture}<br />
Since Ilka needs this “go up/down then horizontally and then up/down to a target” several times, it<br />
seems sensible to define a special to-path for this. Whenever the edge command is used, it simply adds the<br />
current value of to path to the path. So, Ilka can set up a style that contains the correct path:<br />
. digit E<br />
\begin{tikzpicture}[node distance=5mm and 5mm,<br />
skip loop/.style={to path={-- ++(0,-.5) -| (\tikztotarget)}}]<br />
\node (dot) [terminal] {.};<br />
\node (digit) [terminal,right=of dot]<br />
{digit};<br />
\node (E) [terminal,right=of digit] {E};<br />
\path (dot) edge[->] (digit) % simple edges<br />
(digit) edge[->]<br />
(E)<br />
($ (digit.east) + (2mm,0) $)<br />
edge[->,skip loop] ($ (digit.west) - (2mm,0) $);<br />
\end{tikzpicture}<br />
Ilka can even go a step further and make her skip look style parameterized. For this, the skip loop’s<br />
vertical offset is passed as parameter #1. Also, in the following code Ilka specifies the start and targets<br />
differently, namely as the positions that are “in the middle between the nodes.”<br />
65
. digit E<br />
\begin{tikzpicture}[node distance=5mm and 5mm,<br />
skip loop/.style={to path={-- ++(0,#1) -| (\tikztotarget)}}]<br />
\node (dot) [terminal] {.};<br />
\node (digit) [terminal,right=of dot]<br />
{digit};<br />
\node (E) [terminal,right=of digit] {E};<br />
\path (dot) edge[->] (digit) % simple edges<br />
(digit) edge[->]<br />
(E)<br />
($ (digit.east)!.5!(E.west) $)<br />
edge[->,skip loop=-5mm] ($ (digit.west)!.5!(dot.east) $);<br />
\end{tikzpicture}<br />
5.3 Aligning the Nodes Using Matrices<br />
Ilka is still bothered a bit by the placement of the plus and minus nodes. Somehow, having to add an explicit<br />
xshift seems too much like cheating.<br />
A perhaps better way of positioning the nodes is to use a matrix. In <strong>TikZ</strong> matrices can be used to align<br />
quite arbitrary graphical objects in rows and columns. The syntax is very similar to the use of arrays and<br />
tables in TEX (indeed, internally TEX tables are used, but a lot of stuff is going on additionally).<br />
In Ilka’s graphic, there will be three rows: One row containing only the plus node, one row containing<br />
the main nodes and one row containing only the minus node.<br />
unsigned integer . digit E unsigned integer<br />
+<br />
-<br />
\begin{tikzpicture}<br />
\matrix[row sep=1mm,column sep=5mm] {<br />
% First row:<br />
& & & & \node [terminal] {+}; & \\<br />
% Second row:<br />
\node [nonterminal] {unsigned integer}; &<br />
\node [terminal] {.}; &<br />
\node [terminal] {digit}; &<br />
\node [terminal] {E}; &<br />
&<br />
\node [nonterminal] {unsigned integer}; \\<br />
% Third row:<br />
& & & & \node [terminal] {-}; & \\<br />
};<br />
\end{tikzpicture}<br />
That was easy! By toying around with the row and columns separations, Ilka can achieve all sorts of<br />
pleasing arrangements of the nodes.<br />
Ilka now faces the same connecting problem as before. This time, she has an idea: She adds small<br />
nodes (they will be turned into coordinates later on and be invisible) at all the places where she would like<br />
connections to start and end.<br />
unsigned integer . digit E unsigned integer<br />
+<br />
-<br />
66
\begin{tikzpicture}[point/.style={circle,inner sep=0pt,minimum size=2pt,fill=red},<br />
skip loop/.style={to path={-- ++(0,#1) -| (\tikztotarget)}}]<br />
\matrix[row sep=1mm,column sep=2mm] {<br />
% First row:<br />
& & & & & & & & & & & \node (plus) [terminal] {+};\\<br />
% Second row:<br />
\node (p1) [point] {}; & \node (ui1) [nonterminal] {unsigned integer}; &<br />
\node (p2) [point] {}; & \node (dot) [terminal] {.}; &<br />
\node (p3) [point] {}; & \node (digit) [terminal] {digit}; &<br />
\node (p4) [point] {}; & \node (p5) [point] {}; &<br />
\node (p6) [point] {}; & \node (e) [terminal] {E}; &<br />
\node (p7) [point] {}; & &<br />
\node (p8) [point] {}; & \node (ui2) [nonterminal] {unsigned integer}; &<br />
\node (p9) [point] {}; & \node (p10) [point] {};\\<br />
% Third row:<br />
& & & & & & & & & & & \node (minus)[terminal] {-};\\<br />
};<br />
\path (p4) edge [->,skip loop=-5mm] (p3)<br />
(p2) edge [->,skip loop=5mm] (p6);<br />
\end{tikzpicture}<br />
Now, it’s only a small step to add all the missing edges.<br />
5.4 The Diagram as a Graph<br />
Matrices allow Ilka to align the nodes nicely, but the connections are not quite perfect. The problem is that<br />
the code does not really reflect the paths that underlie the diagram. For this, it seems natural enough to<br />
Ilka to use the graph library since, after all, connecting nodes by edges is exactly what happens in a graph.<br />
The graph library can both be used to connect nodes that have already been created, but it can also be<br />
used to create nodes “on the fly” and these processes can also be mixed.<br />
5.4.1 Connecting Already Positioned Nodes<br />
Ilka has already a fine method for positioning her nodes (using a matrix), so all that she needs is an easy<br />
way of specifying the edges. For this, she uses the \graph command (which is actually just a shorthand for<br />
\path graph). It allows her to write down edges between them in a simple way (the macro \matrixcontent<br />
contains exactly the matrix content from the previous example; no need to repeat it here):<br />
unsigned integer . digit E unsigned integer<br />
+<br />
-<br />
\begin{tikzpicture}[skip loop/.style={to path={-- ++(0,#1) -| (\tikztotarget)}},<br />
hv path/.style={to path={-| (\tikztotarget)}},<br />
vh path/.style={to path={|- (\tikztotarget)}}]<br />
\matrix[row sep=1mm,column sep=2mm] { \matrixcontent };<br />
\graph {<br />
(p1) -> (ui1) -- (p2) -> (dot) -- (p3) -> (digit) -- (p4)<br />
-- (p5) -- (p6) -> (e) -- (p7) -- (p8) -> (ui2) -- (p9) -> (p10);<br />
(p4) ->[skip loop=-5mm] (p3);<br />
(p2) ->[skip loop=5mm] (p5);<br />
(p6) ->[skip loop=-11mm] (p9);<br />
(p7) ->[vh path] (plus) -> [hv path] (p8);<br />
(p7) ->[vh path] (minus) -> [hv path] (p8);<br />
};<br />
\end{tikzpicture}<br />
This is already pretty near to the desired result, just a few “finishing touches” are needed to style the<br />
edges more nicely.<br />
However, Ilka does not have the feeling that the graph command is all that hot in the example. It<br />
certainly does cut down on the number of characters she has to write, but the overall graph structure is not<br />
that much clear – it is still mainly a list of paths through the graph. It would be nice to specify that, say,<br />
67
there the path from (p7) sort of splits to (plus) and (minus) and then merges once more at (p8). Also,<br />
all these parentheses are bit hard to type.<br />
It turns out that edges from a node to a whole group of nodes are quite easy to specify, as shown in<br />
the next example. Additionally, by using the use existing nodes option, Ilka can also leave out all the<br />
parentheses (again, some options have been moved outside to keep the examples shorter):<br />
unsigned integer . digit E unsigned integer<br />
+<br />
-<br />
\begin{tikzpicture}[,>=stealth’,thick,black!50,text=black,<br />
every new ->/.style={shorten >=1pt},<br />
graphs/every graph/.style={edges=rounded corners}]<br />
\matrix[column sep=4mm] { \matrixcontent };<br />
\graph [use existing nodes] {<br />
p1 -> ui1 -- p2 -> dot -- p3 -> digit -- p4 -- p5 -- p6 -> e -- p7 -- p8 -> ui2 -- p9 -> p10;<br />
p4 ->[skip loop=-5mm] p3;<br />
p2 ->[skip loop=5mm] p5;<br />
p6 ->[skip loop=-11mm] p9;<br />
p7 ->[vh path] { plus, minus } -> [hv path] p8;<br />
};<br />
\end{tikzpicture}<br />
5.4.2 Creating Nodes Using the Graph Command<br />
Ilka has heard that the graph command is also supposed to make it easy to create nodes, not only to connect<br />
them. This is, indeed, correct: When the use existing node option is not used and when a node name<br />
is not surrounded by parentheses, then <strong>TikZ</strong> will actually create a node whose name and text is the node<br />
name:<br />
unsigned integer d digit E<br />
\tikz \graph [grow right=2cm] { unsigned integer -> d -> digit -> E };<br />
Not quite perfect, but we are getting somewhere. First, let us change the positioning algorithm by saying<br />
grow right sep, which causes new nodes to be placed to the right of the previous nodes with a certain<br />
fixed separation (1em by default). Second, we add some options to make the node “look nice”. Third, note<br />
the funny d node above: Ilka tried writing just . there first, but got some error messages. The reason is<br />
that a node cannot be called . in <strong>TikZ</strong>, so she had to choose a different name – which is not good, since<br />
she wants a dot to be shown! The trick is to put the dot in quotation marks, this allows you to use “quite<br />
arbitrary text” as a node name:<br />
unsigned integer . digit E<br />
\tikz \graph [grow right sep] {<br />
unsigned integer[nonterminal] -> "."[terminal] -> digit[terminal] -> E[terminal]<br />
};<br />
Now comes the fork to the plus and minus signs. Here, Ilka can use the grouping mechanism of the graph<br />
command to create a split:<br />
unsigned integer . digit E +<br />
unsigned integer<br />
-<br />
68
\tikz \graph [grow right sep] {<br />
unsigned integer [nonterminal] -><br />
"." [terminal] -><br />
digit [terminal] -><br />
E [terminal] -><br />
{<br />
"+" [terminal],<br />
"" [coordinate],<br />
"-" [terminal]<br />
} -><br />
ui2/unsigned integer [nonterminal]<br />
};<br />
Let us see, what is happening here. We want two unsigned integer nodes, but if we just were to use<br />
this text twice, then <strong>TikZ</strong> would have noticed that the same name was used already in the current graph<br />
and, being smart (actually too smart in this case), would have created an edge back to the already-created<br />
node. Thus, a fresh name is needed here. However, Ilka also cannot just write unsigned integer2, because<br />
she wants the original text to be shown, after all! The trick is to use a slash inside the node name: In order<br />
to “render” the node, the text following the slash is used instead of the node name, which is the text before<br />
the slash. Alternatively, the as option can be used, which also allows you to specify how a node should be<br />
rendered.<br />
It turns out that Ilka does not need to invent a name like ui2 for a node that she will not reference again<br />
anyway. In this case, she can just leave out the name (write nothing before /), which always stands for a<br />
“fresh, anonymous” node name.<br />
Next, Ilka needs to add some coordinates in between of some nodes where the back-loops should got and<br />
she needs to shift the nodes a bit:<br />
+<br />
unsigned integer . digit E<br />
unsigned integer<br />
-<br />
\begin{tikzpicture}[>=stealth’, thick, black!50, text=black,<br />
every new ->/.style={shorten >=1pt},<br />
graphs/every graph/.style={edges=rounded corners}]<br />
\graph [grow right sep, branch down=7mm] {<br />
/ [coordinate] -><br />
unsigned integer [nonterminal] --<br />
p1 [coordinate] -><br />
"." [terminal] --<br />
p2 [coordinate] -><br />
digit [terminal] --<br />
p3 [coordinate] --<br />
p4 [coordinate] --<br />
p5 [coordinate] -><br />
E [terminal] --<br />
q1<br />
[coordinate] ->[vh path]<br />
{ [nodes={yshift=7mm}]<br />
"+" [terminal],<br />
q2/ [coordinate],<br />
"-" [terminal]<br />
} -> [hv path]<br />
q3 [coordinate] --<br />
/unsigned integer [nonterminal] --<br />
p6 [coordinate] -><br />
/ [coordinate];<br />
p1 ->[skip loop=5mm] p4;<br />
p3 ->[skip loop=-5mm] p2;<br />
p5 ->[skip loop=-11mm] p6;<br />
};<br />
\end{tikzpicture}<br />
All that remains to be done is to somehow get rid of the strange curves between the E and the unsigned<br />
integer. They are caused by <strong>TikZ</strong>’s attempt at creating an edge that first goes vertical and then horizontal<br />
but is actually just horizontal. Additionally, the edge should not really be pointed; but it seems difficult to<br />
get rid of this since the other edges from q1, namely to plus and minus should be pointed.<br />
69
It turns out that there is a nice way of solving this problem: You can specify that a graph is simple.<br />
This means that there can be at most one edge between any two nodes. Now, if you specify an edge twice,<br />
the options of the second specification “win.” Thus, by adding two more lines that “correct” these edges,<br />
we get the final diagram with its complete code:<br />
+<br />
unsigned integer . digit E<br />
unsigned integer<br />
-<br />
\tikz [>=stealth’, black!50, text=black, thick,<br />
every new ->/.style<br />
= {shorten >=1pt},<br />
graphs/every graph/.style = {edges=rounded corners},<br />
skip loop/.style<br />
= {to path={-- ++(0,#1) -| (\tikztotarget)}},<br />
hv path/.style<br />
= {to path={-| (\tikztotarget)}},<br />
vh path/.style<br />
= {to path={|- (\tikztotarget)}},<br />
nonterminal/.style = {<br />
rectangle, minimum size=6mm, very thick, draw=red!50!black!50, top color=white,<br />
bottom color=red!50!black!20, font=\itshape, text height=1.5ex,text depth=.25ex},<br />
terminal/.style = {<br />
rounded rectangle, minimum size=6mm, very thick, draw=black!50, top color=white,<br />
bottom color=black!20, font=\ttfamily, text height=1.5ex, text depth=.25ex},<br />
shape<br />
= coordinate<br />
]<br />
\graph [grow right sep, branch down=7mm, simple] {<br />
/ -> unsigned integer[nonterminal] -- p1 -> "." [terminal] -- p2 -> digit[terminal] --<br />
p3 -- p4 -- p5 -> E[terminal] -- q1 ->[vh path]<br />
{[nodes={yshift=7mm}]<br />
"+"[terminal], q2, "-"[terminal]<br />
} -> [hv path]<br />
q3 -- /unsigned integer [nonterminal] -- p6 -> /;<br />
p1 ->[skip loop=5mm] p4;<br />
p3 ->[skip loop=-5mm] p2;<br />
p5 ->[skip loop=-11mm] p6;<br />
q1 -- q2 -- q3;<br />
};<br />
% make these edges plain<br />
70
6 Tutorial: A Lecture Map for Johannes<br />
In this tutorial we explore the tree and mind map mechanisms of <strong>TikZ</strong>.<br />
Johannes is quite excited: For the first time he will be teaching a course all by himself during the<br />
upcoming semester! Unfortunately, the course is not on his favorite subject, which is of course Theoretical<br />
Immunology, but on Complexity Theory, but as a young academic Johannes is not likely to complain too<br />
loudly. In order to help the students get a general overview of what is going to happen during the course<br />
as a whole, he intends to draw some kind of tree or graph containing the basic concepts. He got this idea<br />
from his old professor who seems to be using these “lecture maps” with some success. Independently of the<br />
success of these maps, Johannes thinks they look quite neat.<br />
6.1 Problem Statement<br />
Johannes wishes to create a lecture map with the following features:<br />
1. It should contain a tree or graph depicting the main concepts.<br />
2. It should somehow visualize the different lectures that will be taught. Note that the lectures are not<br />
necessarily the same as the concepts since the graph may contain more concepts than will be addressed<br />
in lectures and some concepts may be addressed during more than one lecture.<br />
3. The map should also contain a calendar showing when the individual lectures will be given.<br />
4. The aesthetical reasons, the whole map should have a visually nice and information-rich background.<br />
As always, Johannes will have to include the right libraries and set up the environment. Johannes is going<br />
to use the mindmap library and since he wishes to show a calendar, he will also need the calendar library.<br />
In order to put something on a background layer, it seems like a good idea to also include the backgrounds<br />
library.<br />
6.2 Introduction to Trees<br />
The first choice Johannes must make is whether he will organize the concepts as a tree, with root concepts<br />
and concept branches and leaf concepts, or as a general graph. The tree implicitly organizes the concepts,<br />
while a graph is more flexible. Johannes decides to compromise: Basically, the concepts will be organized<br />
as a tree. However, he will selectively add connections between concepts that are related, but which appear<br />
on different levels or branches of the tree.<br />
Johannes starts with a tree-like list of concepts that he feels are important in Computational Complexity:<br />
• Computational Problems<br />
– Problem Measures<br />
– Problem Aspects<br />
– Problem Domains<br />
– Key Problems<br />
• Computational Models<br />
– Turing Machines<br />
– Random-Access Machines<br />
– Circuits<br />
– Binary Decision Diagrams<br />
– Oracle Machines<br />
– Programming in Logic<br />
• Measuring Complexity<br />
– Complexity Measures<br />
– Classifying Complexity<br />
– Comparing Complexity<br />
– Describing Complexity<br />
• Solving Problems<br />
71
– Exact Algorithms<br />
– Randomization<br />
– Fixed-Parameter Algorithms<br />
– Parallel Computation<br />
– Partial Solutions<br />
– Approximation<br />
Johannes will surely need to modify this list later on, but it looks good as a first approximation. He<br />
will also need to add a number of subtopics (like lots of complexity classes under the topic “classifying<br />
complexity”), but he will do this as he constructs the map.<br />
Turning the list of topics into a <strong>TikZ</strong>-tree is easy, in principle. The basic idea is that a node can have<br />
children, which in turn can have children of their own, and so on. To add a child to a node, Johannes can<br />
simply write child {〈node〉} right after a node. The 〈node〉 should, in turn, be the code for creating a<br />
node. To add another node, Johannes can use child once more, and so on. Johannes is eager to try out<br />
this construct and writes down the following:<br />
Computational Complexity<br />
Computational Computational Problems Measuring Models Complexity Solving Problems<br />
Problem Turing Random-Access Machines Measures ProblemComplexity Aspects<br />
Exact Machines Circuits Binary Algorithms Classifying Domains Measures Randomization<br />
Key Decision Fixed-Parameter Problems Comparing Complexity Oracle Diagrams Describing Programming Parallel Machines Complexity Algorithms Computation Complexity Partial in Logic Solutions Approximation<br />
\tikz<br />
\node {Computational Complexity} % root<br />
child { node {Computational Problems}<br />
child { node {Problem Measures} }<br />
child { node {Problem Aspects} }<br />
child { node {Problem Domains} }<br />
child { node {Key Problems} }<br />
}<br />
child { node {Computational Models}<br />
child { node {Turing Machines} }<br />
child { node {Random-Access Machines} }<br />
child { node {Circuits} }<br />
child { node {Binary Decision Diagrams} }<br />
child { node {Oracle Machines} }<br />
child { node {Programming in Logic} }<br />
}<br />
child { node {Measuring Complexity}<br />
child { node {Complexity Measures} }<br />
child { node {Classifying Complexity} }<br />
child { node {Comparing Complexity} }<br />
child { node {Describing Complexity} }<br />
}<br />
child { node {Solving Problems}<br />
child { node {Exact Algorithms} }<br />
child { node {Randomization} }<br />
child { node {Fixed-Parameter Algorithms} }<br />
child { node {Parallel Computation} }<br />
child { node {Partial Solutions} }<br />
child { node {Approximation} }<br />
};<br />
Well, that did not quite work out as expected (although, what, exactly, did one expect?). There are two<br />
problems:<br />
1. The overlap of the nodes is due to the fact that <strong>TikZ</strong> is not particularly smart when it comes to placing<br />
child nodes. Even though it is possible to configure <strong>TikZ</strong> to use rather clever placement methods, <strong>TikZ</strong><br />
has no way of taking the actual size of the child nodes into account. This may seem strange but the<br />
reason is that the child nodes are rendered and placed one at a time, so the size of the last node is not<br />
known when the first node is being processed. In essence, you have to specify appropriate level and<br />
sibling node spacings “by hand.”<br />
72
2. The standard computer-science-top-down rendering of a tree is rather ill-suited to visualizing the<br />
concepts. It would be better to either rotate the map by ninety degrees or, even better, to use some<br />
sort of circular arrangement.<br />
Johannes redraws the tree, but this time with some more appropriate options set, which he found more<br />
or less by trial-and-error:<br />
Computational Complexity<br />
Solving Problems<br />
Measuring Complexity<br />
Computational Models<br />
Computational Problems<br />
Approximation<br />
Partial Solutions<br />
Parallel Computation<br />
Fixed-Parameter Algorithms<br />
Randomization<br />
Exact Algorithms<br />
Describing Complexity<br />
Comparing Complexity<br />
Classifying Complexity<br />
Complexity Measures<br />
Programming in Logic<br />
Oracle Machines<br />
Binary Decision Diagrams<br />
Circuits<br />
Random-Access Machines<br />
Turing Machines<br />
Key Problems<br />
Problem Domains<br />
Problem Aspects<br />
Problem Measures<br />
\tikz [font=\footnotesize,<br />
grow=right, level 1/.style={sibling distance=6em},<br />
level 2/.style={sibling distance=1em}, level distance=5cm]<br />
\node {Computational Complexity} % root<br />
child { node {Computational Problems}<br />
child { node {Problem Measures} }<br />
child { node {Problem Aspects} }<br />
... % as before<br />
Still not quite what Johannes had in mind, but he is getting somewhere.<br />
For configuring the tree, two parameters are of particular importance: The level distance tells <strong>TikZ</strong><br />
the distance between (the centers of) the nodes on adjacent levels or layers of a tree. The sibling distance<br />
is, as the name suggests, the distance between (the centers of) siblings of the tree.<br />
You can globally set these parameters for a tree by simply setting them somewhere before the tree starts,<br />
but you will typically wish them to be different for different levels of the tree. In this case, you should set<br />
styles like level 1 or level 2. For the first level of the tree, the level 1 style is used, for the second<br />
level the level 2 style, and so on. You can also set the sibling and level distances only for certain nodes<br />
by passing these options to the child command as options. (Note that the options of a node command are<br />
local to the node and have no effect on the children. Also note that it is possible to specify options that do<br />
have an effect on the children. Finally note that specifying options for children “at the right place” is an<br />
arcane art and you should peruse Section 19.4 on a rainy Sunday afternoon, if you are really interested.)<br />
The grow key is used to configure the direction in which a tree grows. You can change growth direction<br />
“in the middle of a tree” simply by changing this key for a single child or a whole level. By including the<br />
trees library you also get access to additional growth strategies such as a “circular” growth:<br />
73
Parallel<br />
Computation<br />
Fixed- Randomization<br />
Exact<br />
Parameter<br />
Algorithms<br />
Algorithms<br />
Describing<br />
Complexity Comparing<br />
Complexity<br />
Classifying<br />
Complexity<br />
Partial<br />
Solutions<br />
Solving Problems<br />
Measuring<br />
Complexity<br />
Complexity<br />
Measures<br />
Approximation<br />
Computational<br />
Complexity<br />
Programming<br />
in Logic<br />
Problem<br />
Measures<br />
Computational<br />
Problems<br />
Computational<br />
Models<br />
Oracle<br />
Machines<br />
Problem<br />
Aspects<br />
Binary<br />
Decision<br />
Diagrams<br />
Problem<br />
Domains Key Problems<br />
Turing<br />
Machines<br />
Random-<br />
Access<br />
Machines<br />
Circuits<br />
\tikz [text width=2.7cm, align=flush center,<br />
grow cyclic,<br />
level 1/.style={level distance=2.5cm,sibling angle=90},<br />
level 2/.style={text width=2cm, font=\footnotesize, level distance=3cm,sibling angle=30}]<br />
\node[font=\bfseries] {Computational Complexity} % root<br />
child { node {Computational Problems}<br />
child { node {Problem Measures} }<br />
child { node {Problem Aspects} }<br />
... % as before<br />
Johannes is pleased to learn that he can access and manipulate the nodes of the tree like any normal<br />
node. In particular, he can name them using the name= option or the (〈name〉) notation and he<br />
can use any available shape or style for the trees nodes. He can connect trees later on using the normal<br />
\draw (some node) -- (another node); syntax. In essence, the child command just computes an<br />
appropriate position for a node and adds a line from the child to the parent node.<br />
6.3 Creating the Lecture Map<br />
Johannes now has a first possible layout for his lecture map. The next step is to make it “look nicer.” For<br />
this, the mindmap library is helpful since it makes a number of styles available that will make a tree look like<br />
a nice “mind map” or “concept map.”<br />
The first step is to include the mindmap library, which Johannes already did. Next, he must add one of the<br />
following options to a scope that will contain the lecture map: mindmap or large mindmap or huge mindmap.<br />
These options all have the same effect, except that for a large mindmap the predefined font size and node<br />
sizes are somewhat larger than for a standard mindmap and for a huge mindmap they are even larger. So, a<br />
large mindmap does not necessarily need to have a lot of concepts, but it will need a lot of paper.<br />
The second step is to add the concept option to every node that will, indeed, be a concept of the mindmap.<br />
The idea is that some nodes of a tree will be real concepts, while other nodes might just be “simple children.”<br />
Typically, this is not the case, so you might consider saying every node/.style=concept.<br />
The third step is to set up the sibling angle (rather than a sibling distance) to specify the angle between<br />
sibling concepts.<br />
74
Describing<br />
Complexity<br />
Fixed-<br />
Parameter<br />
Algorithms<br />
Randomization<br />
Comparing<br />
Complexity<br />
Parallel<br />
Computation<br />
Exact<br />
Algorithms<br />
Classifying<br />
Complexity<br />
Solving<br />
Problems<br />
Measuring<br />
Complexity<br />
Partial<br />
Solutions<br />
Complexity<br />
Measures<br />
Approximation<br />
Computational<br />
Complexity<br />
Programming<br />
in Logic<br />
Problem<br />
Measures<br />
Oracle<br />
Machines<br />
Computational<br />
Problems<br />
Computational<br />
Models<br />
Problem<br />
Aspects<br />
Turing<br />
Machines<br />
Binary<br />
Decision<br />
Diagrams<br />
Problem<br />
Domains<br />
Key<br />
Problems<br />
Random-<br />
Access<br />
Machines<br />
Circuits<br />
\tikz [mindmap, every node/.style=concept, concept color=black!20,<br />
grow cyclic,<br />
level 1/.append style={level distance=4.5cm,sibling angle=90},<br />
level 2/.append style={level distance=3cm,sibling angle=45}]<br />
\node [root concept] {Computational Complexity} % root<br />
child { node {Computational Problems}<br />
child { node {Problem Measures} }<br />
child { node {Problem Aspects} }<br />
... % as before<br />
When Johannes typesets the above map, TEX (rightfully) starts complaining about several overfull boxes<br />
and, indeed, words like “Randomization” stretch out beyond the circle of the concept. This seems a bit<br />
mysterious at first sight: Why does TEX not hyphenate the word? The reason is that TEX will never<br />
hyphenate the first word of a paragraph because it starts looking for “hyphenatable” letters only after a<br />
so-called glue. In order to have TEX hyphenate these single words, Johannes must use a bit of evil trickery:<br />
He inserts a \hskip0pt before the word. This has no effect except for inserting an (invisible) glue before<br />
the word and, thereby, allowing TEX to hyphenate the first word also. Since Johannes does not want to add<br />
\hskip0pt inside each node, he uses the execute at begin node option to make <strong>TikZ</strong> insert this text with<br />
every node.<br />
75
Partial<br />
Solutions<br />
Problem<br />
Measures<br />
ndom-Probleation<br />
Aspects<br />
Key<br />
oblems<br />
Randomization<br />
Fixed-<br />
Parameter<br />
Algorithms<br />
Exact<br />
Algorithms Domains<br />
Computational<br />
Complexity<br />
Turing<br />
Machines<br />
Solving<br />
Problems<br />
\begin{tikzpicture}<br />
[mindmap,<br />
every node/.style={concept, Describing Comparing execute at begin node=\hskip0pt},<br />
concept color=black!20,<br />
Complexitplexity<br />
Com-<br />
grow cyclic,<br />
level 1/.append style={level distance=4.5cm,sibling angle=90},<br />
level 2/.append style={level distance=3cm,sibling angle=45}]<br />
Classifying<br />
Exact \clip (-1,2) rectangle ++ (-4,5);<br />
Complexity<br />
Algorithms \node [root concept] {Computational Complexity} % root<br />
child { node {Computational Problems}<br />
child { node {Problem Measures} }<br />
Measuring<br />
child { node {Problem Aspects} }<br />
Complexity<br />
Problems<br />
Measuring<br />
Complexity<br />
Parallel<br />
Computation<br />
In the above example a clipping was used to show only part of the lecture map, in order to save space.<br />
The same will be done in the following examples, we return to the complete lecture map at the end of this<br />
tutorial. Approximation<br />
Johannes is now eager Computational<br />
to colorize the map. The idea is to use different colors for different parts of the<br />
Programming<br />
orinthe “red” topics. This will make it easier for<br />
map. He can then, during his Complexity lectures, talk about the “green”<br />
his students to locate the topic he is talking about on the map. Logic Since “computational problems” somehow<br />
sounds “problematic,” Johannes chooses red for them, while he picks green for the “solving problems.” The<br />
topics “measuring complexity” and “computational models” get more neutral colors; Johannes picks orange<br />
and blue.<br />
Oracle<br />
Machines<br />
To set the colors, Johannes must use the concept color option, rather than just, say, node [fill=red].<br />
Setting just Computational<br />
bar connecting the concept to its parent<br />
the fill color to red would, indeed, make the node red, but it would just make the node red<br />
Computational<br />
Models<br />
and not the and also not its children. By comparison, the special<br />
conceptProblems<br />
color option will not only set the color of the node and its children, but it will also (magically)<br />
create appropriate Describing shadings Comparing so that Binary<br />
Turing the color of a parent concept smoothly changes to the color of a child<br />
Complexitplexity<br />
Diagrams<br />
Com-<br />
Decision<br />
concept.<br />
Machines<br />
For the root concept Johannes decides to do something special: He sets the concept color to black, sets<br />
the line width to a large value, and sets the fill color to white. The effect of this is that the root concept<br />
Classifying Randomwill<br />
Problem be encircled with Keya thick black line and the children are connected to the central concept via bars.<br />
Computational<br />
Models<br />
Complexity<br />
Measures<br />
Random-<br />
Johannes adds three finishing touches: First, he changes the font of the main concepts to small caps.<br />
Access Circuits<br />
Second, heMachines<br />
decides that some concepts should be “faded,” namely those that are important in principle<br />
and belong on the map, but which he will not talk about in his lecture. To achieve this, Johannes defines<br />
four styles, one for each of the four main branches. These styles (a) set up the correct concept<br />
Programming<br />
in<br />
Logic<br />
... % as before<br />
\end{tikzpicture}<br />
Complexity<br />
Machines<br />
Access Circuits<br />
\begin{tikzpicture}<br />
[mindmap,<br />
every node/.style={concept, execute at begin node=\hskip0pt},<br />
root concept/.append style={<br />
concept color=black, fill=white, line width=1ex, text=black},<br />
text=white,<br />
Complexity<br />
grow cyclic,<br />
Measures<br />
level 1/.append style={level distance=4.5cm,sibling angle=90},<br />
level 2/.append style={level distance=3cm,sibling angle=45}]<br />
\clip (0,-1) rectangle ++(4,5);<br />
\node [root concept] {Computational Complexity} % root<br />
child [concept color=red] { node {Computational Problems}<br />
child { node {Problem Measures} }<br />
... % as before<br />
}<br />
child [concept color=blue] { node {Computational Models}<br />
child { node {Turing Machines} }<br />
... Oracle % as before<br />
} Machines<br />
child [concept color=orange] { node {Measuring Complexity}<br />
child { node {Complexity Measures} }<br />
... % as before<br />
}<br />
child [concept color=green!50!black] { node {Solving Problems}<br />
Binary<br />
child { node {Exact Algorithms} }<br />
Decision<br />
... % as before<br />
Diagrams<br />
};<br />
\end{tikzpicture}<br />
76
color for the whole branch and (b) define the faded style appropriately for this branch. Third, he adds a<br />
circular drop shadow, defined in the shadows library, to the concepts, just to make things look a bit more<br />
fancy.<br />
Randomization<br />
Fixed-<br />
Parameter<br />
Algorithms<br />
Describing<br />
Complexity<br />
Comparing<br />
Complexity<br />
Parallel<br />
Computation<br />
Solving<br />
Problems<br />
Exact<br />
Algorithms<br />
Measuring<br />
Complexity<br />
Classifying<br />
Complexity<br />
Partial<br />
Solutions<br />
Complexity<br />
Measures<br />
Approximation<br />
Computational<br />
Complexity<br />
Programming<br />
in<br />
Logic<br />
Problem<br />
Measures<br />
Oracle<br />
Machines<br />
Problem<br />
Aspects<br />
Computational<br />
Problems<br />
Turing<br />
Machines<br />
Computational<br />
Models<br />
Binary<br />
Decision<br />
Diagrams<br />
Problem<br />
Domains<br />
Key<br />
Problems<br />
Random-<br />
Access<br />
Machines<br />
Circuits<br />
\begin{tikzpicture}[mindmap]<br />
\begin{scope}[<br />
every node/.style={concept, circular drop shadow,execute at begin node=\hskip0pt},<br />
root concept/.append style={<br />
concept color=black, fill=white, line width=1ex, text=black, font=\large\scshape},<br />
text=white,<br />
computational problems/.style={concept color=red,faded/.style={concept color=red!50}},<br />
computational models/.style={concept color=blue,faded/.style={concept color=blue!50}},<br />
measuring complexity/.style={concept color=orange,faded/.style={concept color=orange!50}},<br />
solving problems/.style={concept color=green!50!black,faded/.style={concept color=green!50!black!50}},<br />
grow cyclic,<br />
level 1/.append style={level distance=4.5cm,sibling angle=90,font=\scshape},<br />
level 2/.append style={level distance=3cm,sibling angle=45,font=\scriptsize}]<br />
\node [root concept] {Computational Complexity} % root<br />
child [computational problems] { node {Computational Problems}<br />
child { node {Problem Measures} }<br />
child { node {Problem Aspects} }<br />
child [faded] { node {Problem Domains} }<br />
child { node {Key Problems} }<br />
}<br />
child [computational models] { node {Computational Models}<br />
child { node {Turing Machines} }<br />
child [faded] { node {Random-Access Machines} }<br />
...<br />
\end{scope}<br />
\end{tikzpicture}<br />
77
Partial<br />
Solutions<br />
Problem<br />
Measures<br />
Problem<br />
Aspects<br />
6.4 Adding the Lecture Annotations<br />
Johannes will give about a dozen lectures during the course “computational complexity.” For each lecture<br />
he has compiled a (short) list of learning targets that state what knowledge and qualifications his students<br />
should acquire during this particular lecture (note that learning targets are not the same as the contents of<br />
a lecture). For each lecture he intends to put a little rectangle on the map containing these learning targets<br />
and the name of the lecture, each time somewhere near the topic of the lecture. Such “little rectangles” are<br />
called “annotations” by the mindmap library.<br />
In order to place the annotations next to the concepts, Johannes must assign names to the nodes of the<br />
concepts. He could rely on <strong>TikZ</strong>’s automatic naming of the nodes in a tree, where the children of a node<br />
named root are named root-1, root-2, root-3, and so on. However, since Johannes is not sure about<br />
the final order of the concepts in the tree, it seems better to explicitly name all concepts of the tree in the<br />
following manner:<br />
Solving<br />
Complexity<br />
The annotation Problems style of the mind map library mainly sets up a rectangular shape of appropriate size.<br />
Johannes configures the style by defining every annotation appropriately.<br />
Fixed-<br />
Describing Comparing<br />
\node Parameter<br />
Randomization<br />
[root concept] (Computational Complexity) Complexity {Computational Complexity Complexity}<br />
Algorithms<br />
child [computational problems] { node (Computational Problems) {Computational Problems}<br />
child { node (Problem Measures) {Problem Measures} }<br />
child { node (Problem Aspects) {Problem Aspects} }<br />
child [faded] { node (Problem Exact Domains) {Problem Domains} }<br />
Classifying<br />
child { node (KeyAlgorithms<br />
Problems) {Key Problems} }<br />
Complexity<br />
}<br />
...<br />
Measuring<br />
Parallel<br />
Computation<br />
Lecture 1: Computational<br />
Problems Approximation<br />
• Knowledge of several<br />
key problems<br />
• Knowledge of problem<br />
encodings<br />
• Being able to formalize<br />
problems<br />
Problem<br />
Domains<br />
Computational<br />
Problems<br />
Key<br />
Problems<br />
\begin{tikzpicture}[mindmap]<br />
\clip (-5,-5) rectangle ++ (4,5);<br />
\begin{scope}[<br />
Computational<br />
\end{scope}<br />
Complexity<br />
\item Knowledge of problem encodings<br />
\item Being able to formalize problems<br />
\end{itemize} Computational<br />
};<br />
\end{scope}<br />
Models<br />
\end{tikzpicture}<br />
Turing<br />
Machines<br />
Circuits<br />
Complexity<br />
Measures<br />
every node/.style={concept, circular drop shadow, ...}] % as before<br />
\node [root concept] (Computational Complexity) ... % as before<br />
Random-<br />
Access<br />
Machines<br />
Programming<br />
in<br />
\begin{scope}[every annotation/.style={fill=black!40}]<br />
\node [annotation, above] at<br />
Logic<br />
(Computational Problems.north) {<br />
Lecture 1: Computational Problems<br />
\begin{itemize}<br />
\item Knowledge of several key problems<br />
Oracle<br />
Machines<br />
Binary<br />
Decision<br />
Diagrams<br />
Well, that does not yet look quite perfect. The spacing or the {itemize} is not really appropriate and<br />
the node is too large. Johannes can configure these things “by hand,” but it seems like a good idea to define<br />
a macro that will take care of these things for him. The “right” way to do this is to define a \lecture macro<br />
that takes a list of key-value pairs as argument and produces the desired annotation. However, to keep<br />
things simple, Johannes’ \lecture macro simply takes a fixed number of arguments having the following<br />
meaning: The first argument is the number of the lecture, the second is the name of the lecture, the third<br />
are positioning options like above, the fourth is the position where the node is placed, the fifth is the list of<br />
items to be shown, and the sixth is a date when the lecture will be held (this parameter is not yet needed,<br />
we will, however, need it later on).<br />
\def\lecture#1#2#3#4#5#6{<br />
\node [annotation, #3, scale=0.65, text width=4cm, inner sep=2mm] at (#4) {<br />
Lecture #1: \textcolor{orange}{\textbf{#2}}<br />
\list{--}{\topsep=2pt\itemsep=0pt\parsep=0pt<br />
\parskip=0pt\labelwidth=8pt\leftmargin=8pt<br />
\itemindent=0pt\labelsep=2pt}<br />
#5<br />
\endlist<br />
};<br />
}<br />
78
Parallel<br />
Computation<br />
Solving<br />
Problems<br />
Exact<br />
Algorithms<br />
Measuring<br />
Complexity<br />
Classifying<br />
Complexity<br />
Partial<br />
Solutions<br />
Problem<br />
Measures<br />
Problem<br />
Aspects<br />
Approximation<br />
Lecture 1: Computational<br />
Problems<br />
– Knowledge of several key problems<br />
– Knowledge of problem encodings<br />
– Being able to formalize problems<br />
Problem<br />
Domains<br />
Key<br />
Problems<br />
Complexity<br />
\begin{tikzpicture}[mindmap,every annotation/.style={fill=white}]<br />
Measures<br />
\clip (-5,-5) rectangle ++ (4,5);<br />
\begin{scope}[<br />
every node/.style={concept, circular drop shadow, ... % as before<br />
\node [root concept] (Computational Complexity) ... % as before<br />
Computational<br />
\end{scope}<br />
Complexity<br />
Random-<br />
Access<br />
Machines<br />
Programming<br />
in<br />
\lecture{1}{Computational Problems}{above,xshift=-3mm}<br />
{Computational Problems.north}{<br />
Logic<br />
\item Knowledge of several key problems<br />
\item Knowledge of problem encodings<br />
\item Being able to formalize problems<br />
Circuits<br />
Oracle<br />
Machines<br />
}{2009-04-08}<br />
\end{tikzpicture}<br />
Computationatational<br />
Compu-<br />
In theProblems<br />
same fashion Johannes can now add the Models other lecture annotations. Obviously, Johannes will<br />
have some trouble fitting everything on a single A4-sized page, but Binary by adjusting the spacing and some<br />
Turing<br />
Decision<br />
experimentation he can quickly arrange Machines all the annotations as needed.<br />
6.5 Adding the Background<br />
Diagrams<br />
Johannes has already used colors to organize his lecture map into four regions, each having a different color.<br />
In order to emphasize these regions even more strongly, he wishes to add a background coloring to each of<br />
these regions.<br />
Adding these background colors turns out to be more tricky than Johannes would have thought. At<br />
first sight, what he needs is some sort of “color wheel” that is blue in the lower right direction and then<br />
changes smoothly to orange in the upper right direction and then to green in the upper left direction and so<br />
on. Unfortunately, there is no easy way of creating such a color wheel shading (although it can be done, in<br />
principle, but only at a very high cost, see page 454 for an example).<br />
Johannes decides to do something a bit more basic: He creates four large rectangles, one for each of the<br />
four quadrants around the central concept, each colored with a light version of the quadrant. Then, in order<br />
to “smooth” the change between adjacent rectangles, he puts four shadings on top of them.<br />
Since these background rectangles should go “behind” everything else, Johannes puts all his background<br />
stuff on the background layer.<br />
In the following code, only the central concept is shown to save some space:<br />
79
\begin{tikzpicture}[<br />
mindmap,<br />
concept color=black,<br />
root concept/.append style={<br />
concept,<br />
circular drop shadow,<br />
fill=white, line width=1ex,<br />
text=black, font=\large\scshape}<br />
]<br />
\clip (-1.5,-5) rectangle ++(4,10);<br />
Computational<br />
Complexity<br />
\node [root concept] (Computational Complexity) {Computational Complexity};<br />
\begin{pgfonlayer}{background}<br />
\clip (-1.5,-5) rectangle ++(4,10);<br />
\colorlet{upperleft}{green!50!black!25}<br />
\colorlet{upperright}{orange!25}<br />
\colorlet{lowerleft}{red!25}<br />
\colorlet{lowerright}{blue!25}<br />
% The large rectangles:<br />
\fill [upperleft] (Computational Complexity) rectangle ++(-20,20);<br />
\fill [upperright] (Computational Complexity) rectangle ++(20,20);<br />
\fill [lowerleft] (Computational Complexity) rectangle ++(-20,-20);<br />
\fill [lowerright] (Computational Complexity) rectangle ++(20,-20);<br />
% The shadings:<br />
\shade [left color=upperleft,right color=upperright]<br />
([xshift=-1cm]Computational Complexity) rectangle ++(2,20);<br />
\shade [left color=lowerleft,right color=lowerright]<br />
([xshift=-1cm]Computational Complexity) rectangle ++(2,-20);<br />
\shade [top color=upperleft,bottom color=lowerleft]<br />
([yshift=-1cm]Computational Complexity) rectangle ++(-20,2);<br />
\shade [top color=upperright,bottom color=lowerright]<br />
([yshift=-1cm]Computational Complexity) rectangle ++(20,2);<br />
\end{pgfonlayer}<br />
\end{tikzpicture}<br />
6.6 Adding the Calendar<br />
Johannes intends to plan his lecture rather carefully. In particular, he already knows when each of his<br />
lectures will be held during the course. Naturally, this does not mean that Johannes will slavishly follow<br />
the plan and he might need longer for some subjects than he anticipated, but nevertheless he has a detailed<br />
plan of when which subject will be addressed.<br />
Johannes intends to share this plan with his students by adding a calendar to the lecture map. In addition<br />
to serving as a reference on which particular day a certain topic will be addressed, the calendar is also useful<br />
to show the overall chronological order of the course.<br />
In order to add a calendar to a <strong>TikZ</strong> graphic, the calendar library is most useful. The library provides the<br />
\calendar command, which takes a large number of options and which can be configured in many ways to<br />
produce just about any kind of calendar imaginable. For Johannes’ purposes, a simple day list downward<br />
will be a nice option since it produces a list of days that go “downward”.<br />
1<br />
2<br />
3<br />
4<br />
5<br />
6<br />
7<br />
8<br />
9<br />
10<br />
11<br />
12<br />
13<br />
14<br />
\tiny<br />
\begin{tikzpicture}<br />
\calendar [day list downward,<br />
name=cal,<br />
dates=2009-04-01 to 2009-04-14]<br />
if (weekend)<br />
[black!25];<br />
\end{tikzpicture}<br />
Using the name option, we gave a name to the calendar, which will allow us to reference the nodes that<br />
make up the individual days of the calendar later on. For instance, the rectangular node containing the 1<br />
that represents April 1st, 2009, can be referenced as (cal-2009-04-01). The dates option is used to specify<br />
80
an interval for which the calendar should be drawn. Johannes will need several months in his calendar, but<br />
the above example only shows two weeks to save some space.<br />
Note the if (weekend) construct. The \calendar command is followed by options and then by ifstatements.<br />
These if-statements are checked for each day of the calendar and when a date passes this test,<br />
the options or the code following the if-statement is executed. In the above example, we make weekend<br />
days (Saturdays and Sundays, to be precise) lighter than normal days. (Use your favorite calendar to check<br />
that, indeed, April 5th, 2009, is a Sunday.)<br />
As mentioned above, Johannes can reference the nodes that are used to typeset days. Recall that his<br />
\lecture macro already got passed a date, which we did not use, yet. We can now use it to place the<br />
lecture’s title next to the date when the lecture will be held:<br />
\def\lecture#1#2#3#4#5#6{<br />
% As before:<br />
\node [annotation, #3, scale=0.65, text width=4cm, inner sep=2mm] at (#4) {<br />
Lecture #1: \textcolor{orange}{\textbf{#2}}<br />
\list{--}{\topsep=2pt\itemsep=0pt\parsep=0pt<br />
\parskip=0pt\labelwidth=8pt\leftmargin=8pt<br />
\itemindent=0pt\labelsep=2pt}<br />
#5<br />
\endlist<br />
};<br />
% New:<br />
\node [anchor=base west] at (cal-#6.base east) {\textcolor{orange}{\textbf{#2}}};<br />
}<br />
Johannes can now use this new \lecture command as follows (in the example, only the new part of the<br />
definition is used):<br />
1<br />
2<br />
3<br />
4<br />
5<br />
6<br />
7<br />
8<br />
9<br />
10<br />
11<br />
12<br />
13<br />
14<br />
Computational Problems<br />
\tiny<br />
\begin{tikzpicture}<br />
\calendar [day list downward,<br />
name=cal,<br />
dates=2009-04-01 to 2009-04-14]<br />
if (weekend)<br />
[black!25];<br />
% As before:<br />
\lecture{1}{Computational Problems}{above,xshift=-3mm}<br />
{Computational Problems.north}{<br />
\item Knowledge of several key problems<br />
\item Knowledge of problem encodings<br />
\item Being able to formalize problems<br />
}{2009-04-08}<br />
\end{tikzpicture}<br />
As a final step, Johannes needs to add a few more options to the calendar command: He uses the<br />
month text option to configure how the text of a month is rendered (see Section 28 for details) and then<br />
typesets the month text at a special position at the beginning of each month.<br />
81
1<br />
2<br />
3<br />
4<br />
5<br />
6<br />
7<br />
8<br />
9<br />
10<br />
11<br />
12<br />
13<br />
14<br />
15<br />
16<br />
17<br />
18<br />
19<br />
20<br />
21<br />
22<br />
23<br />
24<br />
25<br />
26<br />
27<br />
28<br />
29<br />
30<br />
1<br />
April 2009<br />
Computational Problems<br />
Computational Models<br />
May 2009<br />
\tiny<br />
\begin{tikzpicture}<br />
\calendar [day list downward,<br />
month text=\%mt\ \%y0,<br />
month yshift=3.5em,<br />
name=cal,<br />
dates=2009-04-01 to 2009-05-01]<br />
if (weekend)<br />
[black!25]<br />
if (day of month=1) {<br />
\node at (0pt,1.5em) [anchor=base west] {\small\tikzmonthtext};<br />
};<br />
\lecture{1}{Computational Problems}{above,xshift=-3mm}<br />
{Computational Problems.north}{<br />
\item Knowledge of several key problems<br />
\item Knowledge of problem encodings<br />
\item Being able to formalize problems<br />
}{2009-04-08}<br />
\lecture{2}{Computational Models}{above,xshift=-3mm}<br />
{Computational Models.north}{<br />
\item Knowledge of Turing machines<br />
\item Being able to compare the computational power of different<br />
models<br />
}{2009-04-15}<br />
\end{tikzpicture}<br />
6.7 The Complete Code<br />
Putting it all together, Johannes gets the following code:<br />
First comes the definition of the \lecture command:<br />
\def\lecture#1#2#3#4#5#6{<br />
% As before:<br />
\node [annotation, #3, scale=0.65, text width=4cm, inner sep=2mm, fill=white] at (#4) {<br />
Lecture #1: \textcolor{orange}{\textbf{#2}}<br />
\list{--}{\topsep=2pt\itemsep=0pt\parsep=0pt<br />
\parskip=0pt\labelwidth=8pt\leftmargin=8pt<br />
\itemindent=0pt\labelsep=2pt}<br />
#5<br />
\endlist<br />
};<br />
% New:<br />
\node [anchor=base west] at (cal-#6.base east) {\textcolor{orange}{\textbf{#2}}};<br />
}<br />
This is followed by the main mindmap setup. . .<br />
\noindent<br />
\begin{tikzpicture}<br />
\begin{scope}[<br />
mindmap,<br />
every node/.style={concept, circular drop shadow,execute at begin node=\hskip0pt},<br />
root concept/.append style={<br />
concept color=black,<br />
fill=white, line width=1ex,<br />
text=black, font=\large\scshape},<br />
text=white,<br />
computational problems/.style={concept color=red,faded/.style={concept color=red!50}},<br />
computational models/.style={concept color=blue,faded/.style={concept color=blue!50}},<br />
measuring complexity/.style={concept color=orange,faded/.style={concept color=orange!50}},<br />
solving problems/.style={concept color=green!50!black,faded/.style={concept color=green!50!black!50}},<br />
grow cyclic,<br />
level 1/.append style={level distance=4.5cm,sibling angle=90,font=\scshape},<br />
level 2/.append style={level distance=3cm,sibling angle=45,font=\scriptsize}]<br />
. . . and contents:<br />
82
\node [root concept] (Computational Complexity) {Computational Complexity} % root<br />
child [computational problems] { node [yshift=-1cm] (Computational Problems) {Computational Problems}<br />
child { node (Problem Measures) {Problem Measures} }<br />
child { node (Problem Aspects) {Problem Aspects} }<br />
child [faded] { node (problem Domains) {Problem Domains} }<br />
child { node (Key Problems) {Key Problems} }<br />
}<br />
child [computational models] { node [yshift=-1cm] (Computational Models) {Computational Models}<br />
child { node (Turing Machines) {Turing Machines} }<br />
child [faded] { node (Random-Access Machines) {Random-Access Machines} }<br />
child { node (Circuits) {Circuits} }<br />
child [faded] { node (Binary Decision Diagrams) {Binary Decision Diagrams} }<br />
child { node (Oracle Machines) {Oracle Machines} }<br />
child { node (Programming in Logic) {Programming in Logic} }<br />
}<br />
child [measuring complexity] { node [yshift=1cm] (Measuring Complexity) {Measuring Complexity}<br />
child { node (Complexity Measures) {Complexity Measures} }<br />
child { node (Classifying Complexity) {Classifying Complexity} }<br />
child { node (Comparing Complexity) {Comparing Complexity} }<br />
child [faded] { node (Describing Complexity) {Describing Complexity} }<br />
}<br />
child [solving problems] { node [yshift=1cm] (Solving Problems) {Solving Problems}<br />
child { node (Exact Algorithms) {Exact Algorithms} }<br />
child { node (Randomization) {Randomization} }<br />
child { node (Fixed-Parameter Algorithms) {Fixed-Parameter Algorithms} }<br />
child { node (Parallel Computation) {Parallel Computation} }<br />
child { node (Partial Solutions) {Partial Solutions} }<br />
child { node (Approximation) {Approximation} }<br />
};<br />
\end{scope}<br />
Now comes the calendar code:<br />
\tiny<br />
\calendar [day list downward,<br />
month text=\%mt\ \%y0,<br />
month yshift=3.5em,<br />
name=cal,<br />
at={(-.5\textwidth-5mm,.5\textheight-1cm)},<br />
dates=2009-04-01 to 2009-06-last]<br />
if (weekend)<br />
[black!25]<br />
if (day of month=1) {<br />
\node at (0pt,1.5em) [anchor=base west] {\small\tikzmonthtext};<br />
};<br />
The lecture annotations:<br />
\lecture{1}{Computational Problems}{above,xshift=-5mm,yshift=5mm}{Computational Problems.north}{<br />
\item Knowledge of several key problems<br />
\item Knowledge of problem encodings<br />
\item Being able to formalize problems<br />
}{2009-04-08}<br />
\lecture{2}{Computational Models}{above left}<br />
{Computational Models.west}{<br />
\item Knowledge of Turing machines<br />
\item Being able to compare the computational power of different<br />
models<br />
}{2009-04-15}<br />
Finally, the background:<br />
83
\begin{pgfonlayer}{background}<br />
\clip[xshift=-1cm] (-.5\textwidth,-.5\textheight) rectangle ++(\textwidth,\textheight);<br />
\colorlet{upperleft}{green!50!black!25}<br />
\colorlet{upperright}{orange!25}<br />
\colorlet{lowerleft}{red!25}<br />
\colorlet{lowerright}{blue!25}<br />
% The large rectangles:<br />
\fill [upperleft] (Computational Complexity) rectangle ++(-20,20);<br />
\fill [upperright] (Computational Complexity) rectangle ++(20,20);<br />
\fill [lowerleft] (Computational Complexity) rectangle ++(-20,-20);<br />
\fill [lowerright] (Computational Complexity) rectangle ++(20,-20);<br />
% The shadings:<br />
\shade [left color=upperleft,right color=upperright]<br />
([xshift=-1cm]Computational Complexity) rectangle ++(2,20);<br />
\shade [left color=lowerleft,right color=lowerright]<br />
([xshift=-1cm]Computational Complexity) rectangle ++(2,-20);<br />
\shade [top color=upperleft,bottom color=lowerleft]<br />
([yshift=-1cm]Computational Complexity) rectangle ++(-20,2);<br />
\shade [top color=upperright,bottom color=lowerright]<br />
([yshift=-1cm]Computational Complexity) rectangle ++(20,2);<br />
\end{pgfonlayer}<br />
\end{tikzpicture}<br />
The next page shows the resulting lecture map in all its glory (it would be somewhat more glorious, if<br />
there were more lecture annotations, but you should get the idea).<br />
84
1<br />
2<br />
3<br />
4<br />
5<br />
6<br />
7<br />
8<br />
9<br />
10<br />
11<br />
12<br />
13<br />
14<br />
15<br />
16<br />
17<br />
18<br />
19<br />
20<br />
21<br />
22<br />
23<br />
24<br />
25<br />
26<br />
27<br />
28<br />
29<br />
30<br />
1<br />
2<br />
3<br />
4<br />
5<br />
6<br />
7<br />
8<br />
9<br />
10<br />
11<br />
12<br />
13<br />
14<br />
15<br />
16<br />
17<br />
18<br />
19<br />
20<br />
21<br />
22<br />
23<br />
24<br />
25<br />
26<br />
27<br />
28<br />
29<br />
30<br />
31<br />
1<br />
2<br />
3<br />
4<br />
5<br />
6<br />
7<br />
8<br />
9<br />
10<br />
11<br />
12<br />
13<br />
14<br />
15<br />
16<br />
17<br />
18<br />
19<br />
20<br />
21<br />
22<br />
23<br />
24<br />
25<br />
26<br />
27<br />
28<br />
29<br />
30<br />
April 2009<br />
Computational Problems<br />
Computational Models<br />
May 2009<br />
June 2009<br />
Partial<br />
Solutions<br />
Problem<br />
Measures<br />
Problem<br />
Aspects<br />
Randomization<br />
Fixed-<br />
Parameter<br />
Algorithms<br />
Parallel<br />
Computation<br />
Approximation<br />
Problem<br />
Domains<br />
Solving<br />
Problems<br />
Lecture 1: Computational<br />
Problems<br />
– Knowledge of several key problems<br />
– Knowledge of problem encodings<br />
– Being able to formalize problems<br />
Computational<br />
Problems<br />
Measuring<br />
Complexity<br />
Key<br />
Problems<br />
Exact<br />
Algorithms<br />
Computational<br />
Complexity<br />
Lecture 2: Computational Models<br />
– Knowledge of Turing machines<br />
– Being able to compare the<br />
computational power of different<br />
models<br />
Turing<br />
Machines<br />
Describing<br />
Complexity<br />
Random-<br />
Access<br />
Machines<br />
Computational<br />
Models<br />
Comparing<br />
Complexity<br />
Programming<br />
in<br />
Logic<br />
Circuits<br />
Classifying<br />
Complexity<br />
Complexity<br />
Measures<br />
Oracle<br />
Machines<br />
Binary<br />
Decision<br />
Diagrams<br />
85
7 Guidelines on Graphics<br />
The present section is not about pgf or <strong>TikZ</strong>, but about general guidelines and principles concerning the<br />
creation of graphics for scientific presentations, papers, and books.<br />
The guidelines in this section come from different sources. Many of them are just what I would like to<br />
claim is “common sense,” some reflect my personal experience (though, hopefully, not my personal preferences),<br />
some come from books (the bibliography is still missing, sorry) on graphic design and typography.<br />
The most influential source are the brilliant books by Edward Tufte. While I do not agree with everything<br />
written in these books, many of Tufte’s arguments are so convincing that I decided to repeat them in the<br />
following guidelines.<br />
The first thing you should ask yourself when someone presents a bunch of guidelines is: Should I really<br />
follow these guidelines? This is an important question, because there are good reasons not to follow general<br />
guidelines. The person who set up the guidelines may have had other objectives than you do. For example,<br />
a guideline might say “use the color red for emphasis.” While this guideline makes perfect sense for, say,<br />
a presentation using a projector, red “color” has the opposite effect of “emphasis” when printed using a<br />
black-and-white printer. Guidelines were almost always set up to address a specific situation. If you are not<br />
in this situation, following a guideline can do more harm than good.<br />
The second thing you should be aware of is the basic rule of typography is: “Every rule can be broken, as<br />
long as you are aware that you are breaking a rule.” This rule also applies to graphics. Phrased differently,<br />
the basic rule states: “The only mistakes in typography are things done in ignorance.” When you are aware<br />
of a rule and when you decide that breaking the rule has a desirable effect, break the rule.<br />
7.1 Planning the Time Needed for the Creation of Graphics<br />
When you create a paper with numerous graphics, the time needed to create these graphics becomes an<br />
important factor. How much time should you calculate for the creation of graphics?<br />
As a general rule, assume that a graphic will need as much time to create as would a text of the same<br />
length. For example, when I write a paper, I need about one hour per page for the first draft. Later, I<br />
need between two and four hours per page for revisions. Thus, I expect to need about half an hour for the<br />
creation of a first draft of a half page graphic. Later on, I expect another one to two hours before the final<br />
graphic is finished.<br />
In many publications, even in good journals, the authors and editors have obviously invested a lot of time<br />
on the text, but seem to have spend about five minutes to create all of the graphics. Graphics often seem to<br />
have been added as an “afterthought” or look like a screen shot of whatever the authors’s statistical software<br />
shows them. As will be argued later on, the graphics that programs like gnuplot produce by default are<br />
of poor quality.<br />
Creating informative graphics that help the reader and that fit together with the main text is a difficult,<br />
lengthy process.<br />
• Treat graphics as first-class citizens of your papers. They deserve as much time and energy as the text<br />
does. Indeed, the creation of graphics might deserve even more time than the writing of the main text<br />
since more attention will be paid to the graphics and they will be looked at first.<br />
• Plan as much time for the creation and revision of a graphic as you would plan for text of the same<br />
size.<br />
• Difficult graphics with a high information density may require even more time.<br />
• Very simple graphics will require less time, but most likely you do not want to have “very simple<br />
graphics” in your paper, anyway; just as you would not like to have a “very simple text” of the same<br />
size.<br />
7.2 Workflow for Creating a Graphic<br />
When you write a (scientific) paper, you will most likely follow the following pattern: You have some<br />
results/ideas that you would like to report about. The creation of the paper will typically start with<br />
compiling a rough outline. Then, the different sections are filled with text to create a first draft. This draft<br />
is then revised repeatedly until, often after substantial revision, a final paper results. In a good journal<br />
paper there is typically not be a single sentence that has survived unmodified from the first draft.<br />
Creating a graphics follows the same pattern:<br />
86
• Decide on what the graphic should communicate. Make this a conscious decision, that is, determine<br />
“What is the graphic supposed to tell the reader?”<br />
• Create an “outline,” that is, the rough overall “shape” of the graphic, containing the most crucial<br />
elements. Often, it is useful to do this using pencil and paper.<br />
• Fill out the finer details of the graphic to create a first draft.<br />
• Revise the graphic repeatedly along with the rest of the paper.<br />
7.3 Linking Graphics With the Main Text<br />
Graphics can be placed at different places in a text. Either, they can be inlined, meaning they are somewhere<br />
“in the middle of the text” or they can be placed in stand-alone “figures.” Since printers (the people) like<br />
to have their pages “filled,” (both for aesthetic and economic reasons) stand-alone figures may traditionally<br />
be placed on pages in the document far away from the main text that refers to them. L A TEX and TEX tend<br />
to encourage this “drifting away” of graphics for technical reasons.<br />
When a graphic is inlined, it will more or less automatically be linked with the main text in the sense<br />
that the labels of the graphic will be implicitly explained by the surrounding text. Also, the main text will<br />
typically make it clear what the graphic is about and what is shown.<br />
Quite differently, a stand-alone figure will often be viewed at a time when the main text that this graphic<br />
belongs to either has not yet been read or has been read some time ago. For this reason, you should follow<br />
the following guidelines when creating stand-alone figures:<br />
• Stand-alone figures should have a caption than should make them “understandable by themselves.”<br />
For example, suppose a graphic shows an example of the different stages of a quicksort algorithm. Then<br />
the figure’s caption should, at the very least, inform the reader that “The figure shows the different<br />
stages of the quicksort algorithm introduced on page xyz.” and not just “Quicksort algorithm.”<br />
• A good caption adds as much context information as possible. For example, you could say: “The<br />
figure shows the different stages of the quicksort algorithm introduced on page xyz. In the first line,<br />
the pivot element 5 is chosen. This causes. . . ” While this information can also be given in the main<br />
text, putting it in the caption will ensure that the context is kept. Do not feel afraid of a 5-line caption.<br />
(Your editor may hate you for this. Consider hating them back.)<br />
• Reference the graphic in your main text as in “For an example of quicksort ‘in action,’ see Figure 2.1<br />
on page xyz.”<br />
• Most books on style and typography recommend that you do not use abbreviations as in “Fig. 2.1”<br />
but write “Figure 2.1.”<br />
The main argument against abbreviations is that “a period is too valuable to waste it on an abbreviation.”<br />
The idea is that a period will make the reader assume that the sentence ends after “Fig” and<br />
it takes a “conscious backtracking” to realize that the sentence did not end after all.<br />
The argument in favor of abbreviations is that they save space.<br />
Personally, I am not really convinced by either argument. On the one hand, I have not yet seen any<br />
hard evidence that abbreviations slow readers down. On the other hand, abbreviating all “Figure” by<br />
“Fig.” is most unlikely to save even a single line in most documents. I avoid abbreviations.<br />
7.4 Consistency Between Graphics and Text<br />
Perhaps the most common “mistake” people do when creating graphics (remember that a “mistake” in<br />
design is always just “ignorance”) is to have a mismatch between the way their graphics look and the way<br />
their text looks.<br />
It is quite common that authors use several different programs for creating the graphics of a paper. An<br />
author might produce some plots using gnuplot, a diagram using xfig, and include an .eps graphic a<br />
coauthor contributed using some unknown program. All these graphics will, most likely, use different line<br />
widths, different fonts, and have different sizes. In addition, authors often use options like [height=5cm]<br />
when including graphics to scale them to some “nice size.”<br />
If the same approach were taken to writing the main text, every section would be written in a different<br />
font at a different size. In some sections all theorems would be underlined, in another they would be printed<br />
87
all in uppercase letters, and in another in red. In addition, the margins would be different on each page.<br />
Readers and editors would not tolerate a text if it were written in this fashion, but with graphics they often<br />
have to.<br />
To create consistency between graphics and text, stick to the following guidelines:<br />
• Do not scale graphics.<br />
This means that when generating graphics using an external program, create them “at the right size.”<br />
• Use the same font(s) both in graphics and the body text.<br />
• Use the same line width in text and graphics.<br />
The “line width” for normal text is the width of the stem of letters like T. For TEX, this is usually<br />
0.4 pt. However, some journals will not accept graphics with a normal line width below 0.5 pt.<br />
• When using colors, use a consistent color coding in the text and in graphics. For example, if red is<br />
supposed to alert the reader to something in the main text, use red also in graphics for important parts<br />
of the graphic. If blue is used for structural elements like headlines and section titles, use blue also for<br />
structural elements of your graphic.<br />
However, graphics may also use a logical intrinsic color coding. For example, no matter what colors<br />
you normally use, readers will generally assume, say, that the color green as “positive, go, ok” and red<br />
as “alert, warning, action.”<br />
Creating consistency when using different graphic programs is almost impossible. For this reason, you<br />
should consider sticking to a single graphics program.<br />
7.5 Labels in Graphics<br />
Almost all graphics will contain labels, that is, pieces of text that explain parts of the graphics.<br />
placing labels, stick to the following guidelines:<br />
When<br />
• Follow the rule of consistency when placing labels. You should do so in two ways: First, be consistent<br />
with the main text, that is, use the same font as the main text also for labels. Second, be consistent<br />
between labels, that is, if you format some labels in some particular way, format all labels in this way.<br />
• In addition to using the same fonts in text and graphics, you should also use the same notation. For<br />
example, if you write 1/2 in your main text, also use “1/2” as labels in graphics, not “0.5”. A π is a<br />
“π” and not “3.141”. Finally, e −iπ is “e −iπ ”, not “−1”, let alone “-1”.<br />
• Labels should be legible. They should not only have a reasonably large size, they also should not be<br />
obscured by lines or other text. This also applies to labels of lines and text behind the labels.<br />
• Labels should be “in place.” Whenever there is enough space, labels should be placed next to the<br />
thing they label. Only if necessary, add a (subdued) line from the label to the labeled object. Try to<br />
avoid labels that only reference explanations in external legends. Reader have to jump back and forth<br />
between the explanation and the object that is described.<br />
• Consider subduing “unimportant” labels using, for example, a gray color. This will keep the focus on<br />
the actual graphic.<br />
7.6 Plots and Charts<br />
One of the most frequent kind of graphics, especially in scientific papers, are plots. They come in a large<br />
variety, including simple line plots, parametric plots, three dimensional plots, pie charts, and many more.<br />
Unfortunately, plots are notoriously hard to get right. Partly, the default settings of programs like<br />
gnuplot or Excel are to blame for this since these programs make it very convenient to create bad plots.<br />
The first question you should ask yourself when creating a plot is: Are there enough data points to merit<br />
a plot? If the answer is “not really,” use a table.<br />
A typical situation where a plot is unnecessary is when people present a few numbers in a bar diagram.<br />
Here is a real-life example: At the end of a seminar a lecturer asked the participants for feedback. Of the 50<br />
participants, 30 returned the feedback form. According to the feedback, three participants considered the<br />
88
seminar “very good,” nine considered it “good,” ten “ok,” eight “bad,” and no one thought that the seminar<br />
was “very bad.”<br />
A simple way of summing up this information is the following table:<br />
Rating given Participants (out of 50)<br />
who gave this rating<br />
Percentage<br />
“very good” 3 6%<br />
“good” 9 18%<br />
“ok” 10 20%<br />
“bad” 8 16%<br />
“very bad” 0 0%<br />
none 20 40%<br />
What the lecturer did was to visualize the data using a 3D bar diagram. It looked like this (except<br />
that in reality the numbers where typeset using some extremely low-resolution bitmap font and were nearunreadable):<br />
100<br />
80<br />
60<br />
40<br />
20<br />
0<br />
very good<br />
good<br />
ok<br />
bad<br />
very bad<br />
Both the table and the “plot” have about the same size. If your first thought is “the graphic looks nicer<br />
than the table,” try to answer the following questions based on the information in the table or in the graphic:<br />
1. How many participants where there?<br />
2. How many participants returned the feedback form?<br />
3. What percentage of the participants returned the feedback form?<br />
4. How many participants checked “very good”?<br />
5. What percentage out of all participants checked “very good”?<br />
6. Did more than a quarter of the participants check “bad” or “very bad”?<br />
7. What percentage of the participants that returned the form checked “very good”?<br />
Sadly, the graphic does not allow us to answer a single one of these questions. The table answers all of<br />
them directly, except for the last one. In essence, the information density of the graphic is very close to zero.<br />
The table has a much higher information density; despite the fact that it uses quite a lot of white space to<br />
present a few numbers. Here is the list of things that went wrong with the 3D-bar diagram:<br />
• The whole graphic is dominated by irritating background lines.<br />
• It is not clear what the numbers at the left mean; presumably percentages, but it might also be the<br />
absolute number of participants.<br />
• The labels at the bottom are rotated, making them hard to read.<br />
(In the real presentation that I saw, the text was rendered at a very low resolution with about 10 by<br />
6 pixels per letter with wrong kerning, making the rotated text almost impossible to read.)<br />
• The third dimension adds complexity to the graphic without adding information.<br />
89
• The three dimensional setup makes it much harder to gauge the height of the bars correctly. Consider<br />
the “bad” bar. It the number this bar stands for more than 20 or less? While the front of the bar is<br />
below the 20 line, the back of the bar (which counts) is above.<br />
• It is impossible to tell which numbers are represented by the bars. Thus, the bars needlessly hide the<br />
information these bars are all about.<br />
• What do the bar heights add up to? Is it 100% or 60%?<br />
• Does the bar for “very bad” represent 0 or 1?<br />
• Why are the bars blue?<br />
You might argue that in the example the exact numbers are not important for the graphic. The important<br />
things is the “message,” which is that there are more “very good” and “good” ratings than “bad” and “very<br />
bad.” However, to convey this message either use a sentence that says so or use a graphic that conveys this<br />
message more clearly:<br />
none: 20 (40%)<br />
“very good”: 3 (6%)<br />
Ratings given by<br />
50 participants<br />
“very bad”: 0 (0%)<br />
“good”: 9 (18%) “bad”: 8 (16%)<br />
“ok”: 10 (20%)<br />
The above graphic has about the same information density as the table (about the same size and the<br />
same numbers are shown). In addition, one can directly “see” that there are more good or very good ratings<br />
than bad ones. One can also “see” that the number of people who gave no rating at all is not negligible,<br />
which is quite common for feedback forms.<br />
Charts are not always a good idea. Let us look at an example that I redrew from a pie chart in Die Zeit,<br />
June 4th, 2005:<br />
Kohle ist am wichtigsten<br />
Energiemix bei der deutschen Stromerzeugung 2004<br />
Gesamte Netto-Stromerzeugung in Prozent, in Milliarden Kilowattstunden (Mrd. kWh)<br />
Sonstige (16,5 kWh) 2,9%<br />
Regenerative (53,7 kWh)/davon Wind 4,4% (25,0 kWh)<br />
Mineralölprodukte (9,2 kWh) 1,6% 9,4%<br />
Erdgas (59,2 kWh)<br />
10,4%<br />
22,3%<br />
27,8%<br />
25,6%<br />
Kernenergie<br />
(158,4 kWh)<br />
Steinkohle (127,1 kWh)<br />
Braunkohle (146,0 kWh)<br />
This graphic has been redrawn in <strong>TikZ</strong>, but the original looks almost exactly the same.<br />
At first sight, the graphic looks “nice and informative,” but there are a lot of things that went wrong:<br />
• The chart is three dimensional. However, the shadings add nothing “information-wise,” at best, they<br />
distract.<br />
90
• In a 3D-pie-chart the relative sizes are very strongly distorted. For example, the area taken up by the<br />
gray color of “Braunkohle” is larger than the area taken up by the green color of “Kernenergie” despite<br />
the fact that the percentage of Braunkohle is less than the percentage of Kernenergie.<br />
• The 3D-distortion gets worse for small areas. The area of “Regenerative” somewhat larger than the<br />
area of “Erdgas.” The area of “Wind” is slightly smaller than the area of “Mineralölprodukte” although<br />
the percentage of Wind is nearly three times larger than the percentage of Mineralölprodukte.<br />
In the last case, the different sizes are only partly due to distortion. The designer(s) of the original<br />
graphic have also made the “Wind” slice too small, even taking distortion into account. (Just compare<br />
the size of “Wind” to “Regenerative” in general.)<br />
• According to its caption, this chart is supposed to inform us that coal was the most important energy<br />
source in Germany in 2004. Ignoring the strong distortions caused by the superfluous and misleading<br />
3D-setup, it takes quite a while for this message to get across.<br />
Coal as an energy source is split up into two slices: one for “Steinkohle” and one for “Braunkohle”<br />
(two different kinds of coal). When you add them up, you see that the whole lower half of the pie chart<br />
is taken up by coal.<br />
The two areas for the different kinds of coal are not visually linked at all. Rather, two different colors<br />
are used, the labels are on different sides of the graphic. By comparison, “Regenerative” and “Wind”<br />
are very closely linked.<br />
• The color coding of the graphic follows no logical pattern at all. Why is nuclear energy green? Regenerative<br />
energy is light blue, “other sources” are blue. It seems more like a joke that the area for<br />
“Braunkohle” (which literally translates to “brown coal”) is stone gray, while the area for “Steinkohle”<br />
(which literally translates to “stone coal”) is brown.<br />
• The area with the lightest color is used for “Erdgas.” This area stands out most because of the brighter<br />
color. However, for this chart “Erdgas” is not really important at all.<br />
Edward Tufte calls graphics like the above “chart junk.” (I am happy to announce, however, that Die Zeit<br />
has stopped using 3D pie charts and their information graphics have got somewhat better.)<br />
Here are a few recommendations that may help you avoid producing chart junk:<br />
• Do not use 3D pie charts. They are evil.<br />
• Consider using a table instead of a pie chart.<br />
• Do not apply colors randomly; use them to direct the readers’s focus and to group things.<br />
• Do not use background patterns, like a crosshatch or diagonal lines, instead of colors. They distract.<br />
Background patterns in information graphics are evil.<br />
7.7 Attention and Distraction<br />
Pick up your favorite fiction novel and have a look at a typical page. You will notice that the page is very<br />
uniform. Nothing is there to distract the reader while reading; no large headlines, no bold text, no large<br />
white areas. Indeed, even when the author does wish to emphasize something, this is done using italic<br />
letters. Such letters blend nicely with the main text—at a distance you will not be able to tell whether a<br />
page contains italic letters, but you would notice a single bold word immediately. The reason novels are<br />
typeset this way is the following paradigm: Avoid distractions.<br />
Good typography (like good organization) is something you do not notice. The job of typography is to<br />
make reading the text, that is, “absorbing” its information content, as effortless as possible. For a novel,<br />
readers absorb the content by reading the text line-by-line, as if they were listening to someone telling the<br />
story. In this situation anything on the page that distracts the eye from going quickly and evenly from line<br />
to line will make the text harder to read.<br />
Now, pick up your favorite weekly magazine or newspaper and have a look at a typical page. You will<br />
notice that there is quite a lot “going on” on the page. Fonts are used at different sizes and in different<br />
arrangements, the text is organized in narrow columns, typically interleaved with pictures. The reason<br />
magazines are typeset in this way is another paradigm: Steer attention.<br />
Readers will not read a magazine like a novel. Instead of reading a magazine line-by-line, we use headlines<br />
and short abstracts to check whether we want to read a certain article or not. The job of typography is to<br />
91
steer our attention to these abstracts and headlines, first. Once we have decided that we want to read an<br />
article, however, we no longer tolerate distractions, which is why the main text of articles is typeset exactly<br />
the same way as a novel.<br />
The two principles “avoid distractions” and “steer attention” also apply to graphics. When you design a<br />
graphic, you should eliminate everything that will “distract the eye.” At the same time, you should try to<br />
actively help the reader “through the graphic” by using fonts/colors/line widths to highlight different parts.<br />
Here is a non-exhaustive list of things that can distract readers:<br />
• Strong contrasts will always be registered first by the eye. For example, consider the following two<br />
grids:<br />
Even though the left grid comes first in English reading order, the right one is much more likely to<br />
be seen first: The white-to-black contrast is higher than the gray-to-white contrast. In addition, there<br />
are more “places” adding to the overall contrast in the right grid.<br />
Things like grids and, more generally, help lines usually should not grab the attention of the readers<br />
and, hence, should be typeset with a low contrast to the background. Also, a loosely-spaced grid is<br />
less distracting than a very closely-spaced grid.<br />
• Dashed lines create many points at which there is black-to-white contrast. Dashed or dotted lines can<br />
be very distracting and, hence, should be avoided in general.<br />
Do not use different dashing patterns to differentiate curves in plots. You lose data points this way<br />
and the eye is not particularly good at “grouping things according to a dashing pattern.” The eye is<br />
much better at grouping things according to colors.<br />
• Background patterns filling an area using diagonal lines or horizontal and vertical lines or just dots are<br />
almost always distracting and, usually, serve no real purpose.<br />
• Background images and shadings distract and only seldom add anything of importance to a graphic.<br />
• Cute little clip arts can easily draw attention away from the data.<br />
92
Part II<br />
Installation and Configuration<br />
by Till Tantau<br />
This part explains how the system is installed. Typically, someone has already done so for your system, so<br />
this part can be skipped; but if this is not the case and you are the poor fellow who has to do the installation,<br />
read the present part.<br />
1,1,L<br />
q b<br />
start<br />
q a<br />
0,1,L<br />
0,1,R<br />
1,1,R<br />
0,1,L<br />
0,1,L<br />
q c<br />
The current candidate for the busy beaver for five<br />
states. It is presumed that this Turing machine<br />
writes a maximum number of 1’s before halting<br />
among all Turing machines with five states and the<br />
tape alphabet {0, 1}. Proving this conjecture is an<br />
open research problem.<br />
q d<br />
1,0,R<br />
1,1,R<br />
1,0,R<br />
q e<br />
\begin{tikzpicture}[->,>=stealth’,shorten >=1pt,auto,node distance=2.8cm,on grid,semithick,<br />
every state/.style={fill=red,draw=none,circular drop shadow,text=white}]<br />
\node[initial,state] (A)<br />
{$q_a$};<br />
\node[state] (B) [above right=of A] {$q_b$};<br />
\node[state] (D) [below right=of A] {$q_d$};<br />
\node[state] (C) [below right=of B] {$q_c$};<br />
\node[state] (E) [below=of D] {$q_e$};<br />
\path (A) edge<br />
node {0,1,L} (B)<br />
edge<br />
node {1,1,R} (C)<br />
(B) edge [loop above] node {1,1,L} (B)<br />
edge<br />
node {0,1,L} (C)<br />
(C) edge<br />
node {0,1,L} (D)<br />
edge [bend left] node {1,0,R} (E)<br />
(D) edge [loop below] node {1,1,R} (D)<br />
edge<br />
node {0,1,R} (A)<br />
(E) edge [bend left] node {1,0,R} (A);<br />
\node [right=1cm,text width=8cm] at (C)<br />
{<br />
The current candidate for the busy beaver for five states. It is<br />
presumed that this Turing machine writes a maximum number of<br />
$1$’s before halting among all Turing machines with five states<br />
and the tape alphabet $\{0, 1\}$. Proving this conjecture is an<br />
open research problem.<br />
};<br />
\end{tikzpicture}<br />
93
8 Installation<br />
There are different ways of installing pgf, depending on your system and needs, and you may need to install<br />
other packages as well as, see below. Before installing, you may wish to review the licenses under which the<br />
package is distributed, see Section 9.<br />
Typically, the package will already be installed on your system. Naturally, in this case you do not need<br />
to worry about the installation process at all and you can skip the rest of this section.<br />
8.1 Package and Driver Versions<br />
This documentation is part of version 2.10-cvs of the pgf package. In order to run pgf, you need a reasonably<br />
recent TEX installation. When using L A TEX, you need the following packages installed (newer versions should<br />
also work):<br />
• xcolor version 2.00.<br />
With plain TEX, xcolor is not needed, but you obviously do not get its (full) functionality.<br />
Currently, pgf supports the following backend drivers:<br />
• pdftex version 0.14 or higher. Earlier versions do not work.<br />
• dvips version 5.94a or higher. Earlier versions may also work.<br />
For inter-picture connections, you need process pictures using pdftex version 1.40 or higher running<br />
in DVI mode.<br />
• dvipdfm version 0.13.2c or higher. Earlier versions may also work.<br />
For inter-picture connections, you need process pictures using pdftex version 1.40 or higher running<br />
in DVI mode.<br />
• tex4ht version 2003-05-05 or higher. Earlier versions may also work.<br />
• vtex version 8.46a or higher. Earlier versions may also work.<br />
• textures version 2.1 or higher. Earlier versions may also work.<br />
• xetex version 0.996 or higher. Earlier versions may also work.<br />
Currently, pgf supports the following formats:<br />
• latex with complete functionality.<br />
• plain with complete functionality, except for graphics inclusion, which works only for pdfTEX.<br />
• context with complete functionality 6 , except for graphics inclusion, which works only for pdfTEX.<br />
For more details, see Section 10.<br />
8.2 Installing Prebundled Packages<br />
I do not create or manage prebundled packages of pgf, but, fortunately, nice other people do. I cannot give<br />
detailed instructions on how to install these packages, since I do not manage them, but I can tell you were<br />
to find them. If you have a problem with installing, you might wish to have a look at the Debian page or<br />
the MiKTEX page first.<br />
8.2.1 Debian<br />
The command “aptitude install pgf” should do the trick. Sit back and relax. In detail, the following<br />
packages are installed:<br />
http://packages.debian.org/pgf<br />
http://packages.debian.org/latex-xcolor<br />
6 Note that pgf/<strong>TikZ</strong> is not supported by recent ConTEXt versions (like mark IV, the LuaTEX-aware part of ConTEXt).<br />
94
8.2.2 MiKTeX<br />
For MiKTEX, use the update wizard to install the (latest versions of the) packages called pgf and xcolor.<br />
8.3 Installation in a texmf Tree<br />
For a permanent installation, you place the files of the pgf package in an appropriate texmf tree.<br />
When you ask TEX to use a certain class or package, it usually looks for the necessary files in so-called<br />
texmf trees. These trees are simply huge directories that contain these files. By default, TEX looks for files<br />
in three different texmf trees:<br />
• The root texmf tree, which is usually located at /usr/share/texmf/ or c:\texmf\ or somewhere<br />
similar.<br />
• The local texmf tree, which is usually located at /usr/local/share/texmf/ or c:\localtexmf\ or<br />
somewhere similar.<br />
• Your personal texmf tree,<br />
~/Library/texmf/.<br />
which is usually located in your home directory at ~/texmf/ or<br />
You should install the packages either in the local tree or in your personal tree, depending on whether<br />
you have write access to the local tree. Installation in the root tree can cause problems, since an update of<br />
the whole TEX installation will replace this whole tree.<br />
8.3.1 Installation that Keeps Everything Together<br />
Once you have located the right texmf tree, you must decide whether you want to install pgf in such a way<br />
that “all its files are kept in one place” or whether you want to be “tds-compliant,” where tds means “TEX<br />
directory structure.”<br />
If you want to keep “everything in one place,” inside the texmf tree that you have chosen create a subsub-directory<br />
called texmf/tex/generic/pgf or texmf/tex/generic/pgf-2.10-cvs, if you prefer. Then<br />
place all files of the pgf package in this directory. Finally, rebuild TEX’s filename database. This is done by<br />
running the command texhash or mktexlsr (they are the same). In MiKTEX, there is a menu option to do<br />
this.<br />
8.3.2 Installation that is TDS-Compliant<br />
While the above installation process is the most “natural” one and although I would like to recommend it<br />
since it makes updating and managing the pgf package easy, it is not tds-compliant. If you want to be<br />
tds-compliant, proceed as follows: (If you do not know what tds-compliant means, you probably do not<br />
want to be tds-compliant.)<br />
The .tar file of the pgf package contains the following files and directories at its root: README, doc,<br />
generic, plain, and latex. You should “merge” each of the four directories with the following directories<br />
texmf/doc, texmf/tex/generic, texmf/tex/plain, and texmf/tex/latex. For example, in the .tar file<br />
the doc directory contains just the directory pgf, and this directory has to be moved to texmf/doc/pgf.<br />
The root README file can be ignored since it is reproduced in doc/pgf/README.<br />
You may also consider keeping everything in one place and using symbolic links to point from the tdscompliant<br />
directories to the central installation.<br />
For a more detailed explanation of the standard installation process of packages, you might wish to<br />
consult http://www.ctan.org/installationadvice/. However, note that the pgf package does not come<br />
with a .ins file (simply skip that part).<br />
8.4 Updating the Installation<br />
To update your installation from a previous version, all you need to do is to replace everything in the directory<br />
texmf/tex/generic/pgf with the files of the new version (or in all the directories where pgf was installed, if<br />
you chose a tds-compliant installation). The easiest way to do this is to first delete the old version and then<br />
proceed as described above. Sometimes, there are changes in the syntax of certain command from version<br />
to version. If things no longer work that used to work, you may wish to have a look at the release notes and<br />
at the change log.<br />
95
9 Licenses and Copyright<br />
9.1 Which License Applies?<br />
Different parts of the pgf package are distributed under different licenses:<br />
1. The code of the package is dual-license. This means that you can decide which license you wish to use<br />
when using the pgf package. The two options are:<br />
(a) You can use the gnu Public License, version 2.<br />
(b) You can use the L A TEX Project Public License, version 1.3c.<br />
2. The documentation of the package is also dual-license. Again, you can choose between two options:<br />
(a) You can use the gnu Free Documentation License, version 1.2.<br />
(b) You can use the L A TEX Project Public License, version 1.3c.<br />
The “documentation of the package” refers to all files in the subdirectory doc of the pgf package. A<br />
detailed listing can be found in the file doc/generic/pgf/licenses/manifest-documentation.txt. All<br />
files in other directories are part of the “code of the package.” A detailed listing can be found in the file<br />
doc/generic/pgf/licenses/manifest-code.txt.<br />
In the rest of this section, the licenses are presented. The following text is copyrighted, see the plain text<br />
versions of these licenses in the directory doc/generic/pgf/licenses for details.<br />
The example picture used in this manual, the Brave gnu World logo, is taken from the Brave gnu World<br />
homepage, where it is copyrighted as follows: “Copyright (C) 1999, 2000, 2001, 2002, 2003, 2004 Georg<br />
C. F. Greve. Permission is granted to make and distribute verbatim copies of this transcript as long as the<br />
copyright and this permission notice appear.”<br />
9.2 The GNU Public License, Version 2<br />
9.2.1 Preamble<br />
The licenses for most software are designed to take away your freedom to share and change it. By contrast,<br />
the gnu General Public License is intended to guarantee your freedom to share and change free software—to<br />
make sure the software is free for all its users. This General Public License applies to most of the Free<br />
Software Foundation’s software and to any other program whose authors commit to using it. (Some other<br />
Free Software Foundation software is covered by the gnu Library General Public License instead.) You can<br />
apply it to your programs, too.<br />
When we speak of free software, we are referring to freedom, not price. Our General Public Licenses<br />
are designed to make sure that you have the freedom to distribute copies of free software (and charge for<br />
this service if you wish), that you receive source code or can get it if you want it, that you can change the<br />
software or use pieces of it in new free programs; and that you know you can do these things.<br />
To protect your rights, we need to make restrictions that forbid anyone to deny you these rights or to ask<br />
you to surrender the rights. These restrictions translate to certain responsibilities for you if you distribute<br />
copies of the software, or if you modify it.<br />
For example, if you distribute copies of such a program, whether gratis or for a fee, you must give the<br />
recipients all the rights that you have. You must make sure that they, too, receive or can get the source<br />
code. And you must show them these terms so they know their rights.<br />
We protect your rights with two steps: (1) copyright the software, and (2) offer you this license which<br />
gives you legal permission to copy, distribute and/or modify the software.<br />
Also, for each author’s protection and ours, we want to make certain that everyone understands that<br />
there is no warranty for this free software. If the software is modified by someone else and passed on, we<br />
want its recipients to know that what they have is not the original, so that any problems introduced by<br />
others will not reflect on the original authors’ reputations.<br />
Finally, any free program is threatened constantly by software patents. We wish to avoid the danger<br />
that redistributors of a free program will individually obtain patent licenses, in effect making the program<br />
proprietary. To prevent this, we have made it clear that any patent must be licensed for everyone’s free use<br />
or not licensed at all.<br />
The precise terms and conditions for copying, distribution and modification follow.<br />
96
9.2.2 Terms and Conditions For Copying, Distribution and Modification<br />
0. This License applies to any program or other work which contains a notice placed by the copyright<br />
holder saying it may be distributed under the terms of this General Public License. The “Program”,<br />
below, refers to any such program or work, and a “work based on the Program” means either the<br />
Program or any derivative work under copyright law: that is to say, a work containing the Program<br />
or a portion of it, either verbatim or with modifications and/or translated into another language.<br />
(Hereinafter, translation is included without limitation in the term “modification”.) Each licensee is<br />
addressed as “you”.<br />
Activities other than copying, distribution and modification are not covered by this License; they are<br />
outside its scope. The act of running the Program is not restricted, and the output from the Program<br />
is covered only if its contents constitute a work based on the Program (independent of having been<br />
made by running the Program). Whether that is true depends on what the Program does.<br />
1. You may copy and distribute verbatim copies of the Program’s source code as you receive it, in any<br />
medium, provided that you conspicuously and appropriately publish on each copy an appropriate<br />
copyright notice and disclaimer of warranty; keep intact all the notices that refer to this License and<br />
to the absence of any warranty; and give any other recipients of the Program a copy of this License<br />
along with the Program.<br />
You may charge a fee for the physical act of transferring a copy, and you may at your option offer<br />
warranty protection in exchange for a fee.<br />
2. You may modify your copy or copies of the Program or any portion of it, thus forming a work based on<br />
the Program, and copy and distribute such modifications or work under the terms of Section 1 above,<br />
provided that you also meet all of these conditions:<br />
(a) You must cause the modified files to carry prominent notices stating that you changed the files<br />
and the date of any change.<br />
(b) You must cause any work that you distribute or publish, that in whole or in part contains or is<br />
derived from the Program or any part thereof, to be licensed as a whole at no charge to all third<br />
parties under the terms of this License.<br />
(c) If the modified program normally reads commands interactively when run, you must cause it,<br />
when started running for such interactive use in the most ordinary way, to print or display an<br />
announcement including an appropriate copyright notice and a notice that there is no warranty<br />
(or else, saying that you provide a warranty) and that users may redistribute the program under<br />
these conditions, and telling the user how to view a copy of this License. (Exception: if the<br />
Program itself is interactive but does not normally print such an announcement, your work based<br />
on the Program is not required to print an announcement.)<br />
These requirements apply to the modified work as a whole. If identifiable sections of that work are<br />
not derived from the Program, and can be reasonably considered independent and separate works in<br />
themselves, then this License, and its terms, do not apply to those sections when you distribute them<br />
as separate works. But when you distribute the same sections as part of a whole which is a work based<br />
on the Program, the distribution of the whole must be on the terms of this License, whose permissions<br />
for other licensees extend to the entire whole, and thus to each and every part regardless of who wrote<br />
it.<br />
Thus, it is not the intent of this section to claim rights or contest your rights to work written entirely<br />
by you; rather, the intent is to exercise the right to control the distribution of derivative or collective<br />
works based on the Program.<br />
In addition, mere aggregation of another work not based on the Program with the Program (or with a<br />
work based on the Program) on a volume of a storage or distribution medium does not bring the other<br />
work under the scope of this License.<br />
3. You may copy and distribute the Program (or a work based on it, under Section 2) in object code<br />
or executable form under the terms of Sections 1 and 2 above provided that you also do one of the<br />
following:<br />
(a) Accompany it with the complete corresponding machine-readable source code, which must be<br />
distributed under the terms of Sections 1 and 2 above on a medium customarily used for software<br />
interchange; or,<br />
97
(b) Accompany it with a written offer, valid for at least three years, to give any third party, for a<br />
charge no more than your cost of physically performing source distribution, a complete machinereadable<br />
copy of the corresponding source code, to be distributed under the terms of Sections 1<br />
and 2 above on a medium customarily used for software interchange; or,<br />
(c) Accompany it with the information you received as to the offer to distribute corresponding source<br />
code. (This alternative is allowed only for noncommercial distribution and only if you received<br />
the program in object code or executable form with such an offer, in accord with Subsubsection<br />
b above.)<br />
The source code for a work means the preferred form of the work for making modifications to it. For<br />
an executable work, complete source code means all the source code for all modules it contains, plus<br />
any associated interface definition files, plus the scripts used to control compilation and installation of<br />
the executable. However, as a special exception, the source code distributed need not include anything<br />
that is normally distributed (in either source or binary form) with the major components (compiler,<br />
kernel, and so on) of the operating system on which the executable runs, unless that component itself<br />
accompanies the executable.<br />
If distribution of executable or object code is made by offering access to copy from a designated place,<br />
then offering equivalent access to copy the source code from the same place counts as distribution of<br />
the source code, even though third parties are not compelled to copy the source along with the object<br />
code.<br />
4. You may not copy, modify, sublicense, or distribute the Program except as expressly provided under<br />
this License. Any attempt otherwise to copy, modify, sublicense or distribute the Program is void,<br />
and will automatically terminate your rights under this License. However, parties who have received<br />
copies, or rights, from you under this License will not have their licenses terminated so long as such<br />
parties remain in full compliance.<br />
5. You are not required to accept this License, since you have not signed it. However, nothing else<br />
grants you permission to modify or distribute the Program or its derivative works. These actions<br />
are prohibited by law if you do not accept this License. Therefore, by modifying or distributing the<br />
Program (or any work based on the Program), you indicate your acceptance of this License to do so,<br />
and all its terms and conditions for copying, distributing or modifying the Program or works based on<br />
it.<br />
6. Each time you redistribute the Program (or any work based on the Program), the recipient automatically<br />
receives a license from the original licensor to copy, distribute or modify the Program subject to<br />
these terms and conditions. You may not impose any further restrictions on the recipients’ exercise<br />
of the rights granted herein. You are not responsible for enforcing compliance by third parties to this<br />
License.<br />
7. If, as a consequence of a court judgment or allegation of patent infringement or for any other reason<br />
(not limited to patent issues), conditions are imposed on you (whether by court order, agreement or<br />
otherwise) that contradict the conditions of this License, they do not excuse you from the conditions<br />
of this License. If you cannot distribute so as to satisfy simultaneously your obligations under this<br />
License and any other pertinent obligations, then as a consequence you may not distribute the Program<br />
at all. For example, if a patent license would not permit royalty-free redistribution of the Program<br />
by all those who receive copies directly or indirectly through you, then the only way you could satisfy<br />
both it and this License would be to refrain entirely from distribution of the Program.<br />
If any portion of this section is held invalid or unenforceable under any particular circumstance, the<br />
balance of the section is intended to apply and the section as a whole is intended to apply in other<br />
circumstances.<br />
It is not the purpose of this section to induce you to infringe any patents or other property right claims<br />
or to contest validity of any such claims; this section has the sole purpose of protecting the integrity of<br />
the free software distribution system, which is implemented by public license practices. Many people<br />
have made generous contributions to the wide range of software distributed through that system in<br />
reliance on consistent application of that system; it is up to the author/donor to decide if he or she is<br />
willing to distribute software through any other system and a licensee cannot impose that choice.<br />
This section is intended to make thoroughly clear what is believed to be a consequence of the rest of<br />
this License.<br />
98
8. If the distribution and/or use of the Program is restricted in certain countries either by patents or by<br />
copyrighted interfaces, the original copyright holder who places the Program under this License may<br />
add an explicit geographical distribution limitation excluding those countries, so that distribution is<br />
permitted only in or among countries not thus excluded. In such case, this License incorporates the<br />
limitation as if written in the body of this License.<br />
9. The Free Software Foundation may publish revised and/or new versions of the General Public License<br />
from time to time. Such new versions will be similar in spirit to the present version, but may differ in<br />
detail to address new problems or concerns.<br />
Each version is given a distinguishing version number. If the Program specifies a version number of<br />
this License which applies to it and “any later version”, you have the option of following the terms and<br />
conditions either of that version or of any later version published by the Free Software Foundation.<br />
If the Program does not specify a version number of this License, you may choose any version ever<br />
published by the Free Software Foundation.<br />
10. If you wish to incorporate parts of the Program into other free programs whose distribution conditions<br />
are different, write to the author to ask for permission. For software which is copyrighted by the Free<br />
Software Foundation, write to the Free Software Foundation; we sometimes make exceptions for this.<br />
Our decision will be guided by the two goals of preserving the free status of all derivatives of our free<br />
software and of promoting the sharing and reuse of software generally.<br />
9.2.3 No Warranty<br />
10. Because the program is licensed free of charge, there is no warranty for the program, to the extent<br />
permitted by applicable law. Except when otherwise stated in writing the copyright holders and/or<br />
other parties provide the program “as is” without warranty of any kind, either expressed or implied,<br />
including, but not limited to, the implied warranties of merchantability and fitness for a particular<br />
purpose. The entire risk as to the quality and performance of the program is with you. Should the<br />
program prove defective, you assume the cost of all necessary servicing, repair or correction.<br />
11. In no event unless required by applicable law or agreed to in writing will any copyright holder, or<br />
any other party who may modify and/or redistribute the program as permitted above, be liable to<br />
you for damages, including any general, special, incidental or consequential damages arising out of the<br />
use or inability to use the program (including but not limited to loss of data or data being rendered<br />
inaccurate or losses sustained by you or third parties or a failure of the program to operate with any<br />
other programs), even if such holder or other party has been advised of the possibility of such damages.<br />
9.3 The L A TEX Project Public License, Version 1.3c 2006-05-20<br />
9.3.1 Preamble<br />
The L A TEX Project Public License (lppl) is the primary license under which the L A TEX kernel and the base<br />
L A TEX packages are distributed.<br />
You may use this license for any work of which you hold the copyright and which you wish to distribute.<br />
This license may be particularly suitable if your work is TEX-related (such as a L A TEX package), but it is<br />
written in such a way that you can use it even if your work is unrelated to TEX.<br />
The section ‘whether and how to distribute works under this license’, below, gives instructions,<br />
examples, and recommendations for authors who are considering distributing their works under this<br />
license.<br />
This license gives conditions under which a work may be distributed and modified, as well as conditions<br />
under which modified versions of that work may be distributed.<br />
We, the L A TEX3 Project, believe that the conditions below give you the freedom to make and distribute<br />
modified versions of your work that conform with whatever technical specifications you wish while maintaining<br />
the availability, integrity, and reliability of that work. If you do not see how to achieve your goal while<br />
meeting these conditions, then read the document ‘cfgguide.tex’ and ‘modguide.tex’ in the base L A TEX<br />
distribution for suggestions.<br />
9.3.2 Definitions<br />
In this license document the following terms are used:<br />
99
Work Any work being distributed under this License.<br />
Derived Work Any work that under any applicable law is derived from the Work.<br />
Modification Any procedure that produces a Derived Work under any applicable law – for example, the<br />
production of a file containing an original file associated with the Work or a significant portion of such<br />
a file, either verbatim or with modifications and/or translated into another language.<br />
Modify To apply any procedure that produces a Derived Work under any applicable law.<br />
Distribution Making copies of the Work available from one person to another, in whole or in part. Distribution<br />
includes (but is not limited to) making any electronic components of the Work accessible by file<br />
transfer protocols such as ftp or http or by shared file systems such as Sun’s Network File System<br />
(nfs).<br />
Compiled Work A version of the Work that has been processed into a form where it is directly usable on<br />
a computer system. This processing may include using installation facilities provided by the Work,<br />
transformations of the Work, copying of components of the Work, or other activities. Note that<br />
modification of any installation facilities provided by the Work constitutes modification of the Work.<br />
Current Maintainer A person or persons nominated as such within the Work. If there is no such explicit<br />
nomination then it is the ‘Copyright Holder’ under any applicable law.<br />
Base Interpreter A program or process that is normally needed for running or interpreting a part or the<br />
whole of the Work.<br />
A Base Interpreter may depend on external components but these are not considered part of the<br />
Base Interpreter provided that each external component clearly identifies itself whenever it is used<br />
interactively. Unless explicitly specified when applying the license to the Work, the only applicable<br />
Base Interpreter is a ‘L A TEX-Format’ or in the case of files belonging to the ‘L A TEX-format’ a program<br />
implementing the ‘TEX language’.<br />
9.3.3 Conditions on Distribution and Modification<br />
1. Activities other than distribution and/or modification of the Work are not covered by this license; they<br />
are outside its scope. In particular, the act of running the Work is not restricted and no requirements<br />
are made concerning any offers of support for the Work.<br />
2. You may distribute a complete, unmodified copy of the Work as you received it. Distribution of only<br />
part of the Work is considered modification of the Work, and no right to distribute such a Derived<br />
Work may be assumed under the terms of this clause.<br />
3. You may distribute a Compiled Work that has been generated from a complete, unmodified copy of<br />
the Work as distributed under Clause 2 above, as long as that Compiled Work is distributed in such a<br />
way that the recipients may install the Compiled Work on their system exactly as it would have been<br />
installed if they generated a Compiled Work directly from the Work.<br />
4. If you are the Current Maintainer of the Work, you may, without restriction, modify the Work, thus<br />
creating a Derived Work. You may also distribute the Derived Work without restriction, including<br />
Compiled Works generated from the Derived Work. Derived Works distributed in this manner by the<br />
Current Maintainer are considered to be updated versions of the Work.<br />
5. If you are not the Current Maintainer of the Work, you may modify your copy of the Work, thus<br />
creating a Derived Work based on the Work, and compile this Derived Work, thus creating a Compiled<br />
Work based on the Derived Work.<br />
6. If you are not the Current Maintainer of the Work, you may distribute a Derived Work provided the<br />
following conditions are met for every component of the Work unless that component clearly states in<br />
the copyright notice that it is exempt from that condition. Only the Current Maintainer is allowed to<br />
add such statements of exemption to a component of the Work.<br />
100
(a) If a component of this Derived Work can be a direct replacement for a component of the Work when<br />
that component is used with the Base Interpreter, then, wherever this component of the Work<br />
identifies itself to the user when used interactively with that Base Interpreter, the replacement<br />
component of this Derived Work clearly and unambiguously identifies itself as a modified version<br />
of this component to the user when used interactively with that Base Interpreter.<br />
(b) Every component of the Derived Work contains prominent notices detailing the nature of the<br />
changes to that component, or a prominent reference to another file that is distributed as part of<br />
the Derived Work and that contains a complete and accurate log of the changes.<br />
(c) No information in the Derived Work implies that any persons, including (but not limited to) the<br />
authors of the original version of the Work, provide any support, including (but not limited to)<br />
the reporting and handling of errors, to recipients of the Derived Work unless those persons have<br />
stated explicitly that they do provide such support for the Derived Work.<br />
(d) You distribute at least one of the following with the Derived Work:<br />
i. A complete, unmodified copy of the Work; if your distribution of a modified component<br />
is made by offering access to copy the modified component from a designated place, then<br />
offering equivalent access to copy the Work from the same or some similar place meets this<br />
condition, even though third parties are not compelled to copy the Work along with the<br />
modified component;<br />
ii. Information that is sufficient to obtain a complete, unmodified copy of the Work.<br />
7. If you are not the Current Maintainer of the Work, you may distribute a Compiled Work generated<br />
from a Derived Work, as long as the Derived Work is distributed to all recipients of the Compiled<br />
Work, and as long as the conditions of Clause 6, above, are met with regard to the Derived Work.<br />
8. The conditions above are not intended to prohibit, and hence do not apply to, the modification, by<br />
any method, of any component so that it becomes identical to an updated version of that component<br />
of the Work as it is distributed by the Current Maintainer under Clause 4, above.<br />
9. Distribution of the Work or any Derived Work in an alternative format, where the Work or that Derived<br />
Work (in whole or in part) is then produced by applying some process to that format, does not relax<br />
or nullify any sections of this license as they pertain to the results of applying that process.<br />
10. (a) A Derived Work may be distributed under a different license provided that license itself honors<br />
the conditions listed in Clause 6 above, in regard to the Work, though it does not have to honor<br />
the rest of the conditions in this license.<br />
(b) If a Derived Work is distributed under a different license, that Derived Work must provide sufficient<br />
documentation as part of itself to allow each recipient of that Derived Work to honor the<br />
restrictions in Clause 6 above, concerning changes from the Work.<br />
11. This license places no restrictions on works that are unrelated to the Work, nor does this license place<br />
any restrictions on aggregating such works with the Work by any means.<br />
12. Nothing in this license is intended to, or may be used to, prevent complete compliance by all parties<br />
with all applicable laws.<br />
9.3.4 No Warranty<br />
There is no warranty for the Work. Except when otherwise stated in writing, the Copyright Holder provides<br />
the Work ‘as is’, without warranty of any kind, either expressed or implied, including, but not limited to,<br />
the implied warranties of merchantability and fitness for a particular purpose. The entire risk as to the<br />
quality and performance of the Work is with you. Should the Work prove defective, you assume the cost of<br />
all necessary servicing, repair, or correction.<br />
In no event unless required by applicable law or agreed to in writing will The Copyright Holder, or<br />
any author named in the components of the Work, or any other party who may distribute and/or modify<br />
the Work as permitted above, be liable to you for damages, including any general, special, incidental or<br />
consequential damages arising out of any use of the Work or out of inability to use the Work (including, but<br />
not limited to, loss of data, data being rendered inaccurate, or losses sustained by anyone as a result of any<br />
failure of the Work to operate with any other programs), even if the Copyright Holder or said author or said<br />
other party has been advised of the possibility of such damages.<br />
101
9.3.5 Maintenance of The Work<br />
The Work has the status ‘author-maintained’ if the Copyright Holder explicitly and prominently states near<br />
the primary copyright notice in the Work that the Work can only be maintained by the Copyright Holder<br />
or simply that it is ‘author-maintained’.<br />
The Work has the status ‘maintained’ if there is a Current Maintainer who has indicated in the Work<br />
that they are willing to receive error reports for the Work (for example, by supplying a valid e-mail address).<br />
It is not required for the Current Maintainer to acknowledge or act upon these error reports.<br />
The Work changes from status ‘maintained’ to ‘unmaintained’ if there is no Current Maintainer, or the<br />
person stated to be Current Maintainer of the work cannot be reached through the indicated means of<br />
communication for a period of six months, and there are no other significant signs of active maintenance.<br />
You can become the Current Maintainer of the Work by agreement with any existing Current Maintainer<br />
to take over this role.<br />
If the Work is unmaintained, you can become the Current Maintainer of the Work through the following<br />
steps:<br />
1. Make a reasonable attempt to trace the Current Maintainer (and the Copyright Holder, if the two<br />
differ) through the means of an Internet or similar search.<br />
2. If this search is successful, then enquire whether the Work is still maintained.<br />
(a) If it is being maintained, then ask the Current Maintainer to update their communication data<br />
within one month.<br />
(b) If the search is unsuccessful or no action to resume active maintenance is taken by the Current<br />
Maintainer, then announce within the pertinent community your intention to take over<br />
maintenance. (If the Work is a L A TEX work, this could be done, for example, by posting to<br />
comp.text.tex.)<br />
3. (a) If the Current Maintainer is reachable and agrees to pass maintenance of the Work to you, then<br />
this takes effect immediately upon announcement.<br />
(b) If the Current Maintainer is not reachable and the Copyright Holder agrees that maintenance of<br />
the Work be passed to you, then this takes effect immediately upon announcement.<br />
4. If you make an ‘intention announcement’ as described in 2b above and after three months your intention<br />
is challenged neither by the Current Maintainer nor by the Copyright Holder nor by other people, then<br />
you may arrange for the Work to be changed so as to name you as the (new) Current Maintainer.<br />
5. If the previously unreachable Current Maintainer becomes reachable once more within three months of<br />
a change completed under the terms of 3b or 4, then that Current Maintainer must become or remain<br />
the Current Maintainer upon request provided they then update their communication data within one<br />
month.<br />
A change in the Current Maintainer does not, of itself, alter the fact that the Work is distributed under the<br />
lppl license.<br />
If you become the Current Maintainer of the Work, you should immediately provide, within the Work,<br />
a prominent and unambiguous statement of your status as Current Maintainer. You should also announce<br />
your new status to the same pertinent community as in 2b above.<br />
9.3.6 Whether and How to Distribute Works under This License<br />
This section contains important instructions, examples, and recommendations for authors who are considering<br />
distributing their works under this license. These authors are addressed as ‘you’ in this section.<br />
9.3.7 Choosing This License or Another License<br />
If for any part of your work you want or need to use distribution conditions that differ significantly from<br />
those in this license, then do not refer to this license anywhere in your work but, instead, distribute your<br />
work under a different license. You may use the text of this license as a model for your own license, but your<br />
license should not refer to the lppl or otherwise give the impression that your work is distributed under the<br />
lppl.<br />
The document ‘modguide.tex’ in the base L A TEX distribution explains the motivation behind the conditions<br />
of this license. It explains, for example, why distributing L A TEX under the gnu General Public<br />
102
License (gpl) was considered inappropriate. Even if your work is unrelated to L A TEX, the discussion in<br />
‘modguide.tex’ may still be relevant, and authors intending to distribute their works under any license are<br />
encouraged to read it.<br />
9.3.8 A Recommendation on Modification Without Distribution<br />
It is wise never to modify a component of the Work, even for your own personal use, without also meeting the<br />
above conditions for distributing the modified component. While you might intend that such modifications<br />
will never be distributed, often this will happen by accident – you may forget that you have modified that<br />
component; or it may not occur to you when allowing others to access the modified version that you are<br />
thus distributing it and violating the conditions of this license in ways that could have legal implications<br />
and, worse, cause problems for the community. It is therefore usually in your best interest to keep your copy<br />
of the Work identical with the public one. Many works provide ways to control the behavior of that work<br />
without altering any of its licensed components.<br />
9.3.9 How to Use This License<br />
To use this license, place in each of the components of your work both an explicit copyright notice including<br />
your name and the year the work was authored and/or last substantially modified. Include also a statement<br />
that the distribution and/or modification of that component is constrained by the conditions in this license.<br />
Here is an example of such a notice and statement:<br />
%% pig.dtx<br />
%% Copyright 2005 M. Y. Name<br />
%<br />
% This work may be distributed and/or modified under the<br />
% conditions of the LaTeX Project Public License, either version 1.3<br />
% of this license or (at your option) any later version.<br />
% The latest version of this license is in<br />
% http://www.latex-project.org/lppl.txt<br />
% and version 1.3 or later is part of all distributions of LaTeX<br />
% version 2005/12/01 or later.<br />
%<br />
% This work has the LPPL maintenance status ‘maintained’.<br />
%<br />
% The Current Maintainer of this work is M. Y. Name.<br />
%<br />
% This work consists of the files pig.dtx and pig.ins<br />
% and the derived file pig.sty.<br />
Given such a notice and statement in a file, the conditions given in this license document would apply,<br />
with the ‘Work’ referring to the three files ‘pig.dtx’, ‘pig.ins’, and ‘pig.sty’ (the last being generated<br />
from ‘pig.dtx’ using ‘pig.ins’), the ‘Base Interpreter’ referring to any ‘L A TEX-Format’, and both ‘Copyright<br />
Holder’ and ‘Current Maintainer’ referring to the person ‘M. Y. Name’.<br />
If you do not want the Maintenance section of lppl to apply to your Work, change ‘maintained’ above<br />
into ‘author-maintained’. However, we recommend that you use ‘maintained’ as the Maintenance section<br />
was added in order to ensure that your Work remains useful to the community even when you can no longer<br />
maintain and support it yourself.<br />
9.3.10 Derived Works That Are Not Replacements<br />
Several clauses of the lppl specify means to provide reliability and stability for the user community. They<br />
therefore concern themselves with the case that a Derived Work is intended to be used as a (compatible or<br />
incompatible) replacement of the original Work. If this is not the case (e.g., if a few lines of code are reused<br />
for a completely different task), then clauses 6b and 6d shall not apply.<br />
9.3.11 Important Recommendations<br />
Defining What Constitutes the Work The lppl requires that distributions of the Work contain all<br />
the files of the Work. It is therefore important that you provide a way for the licensee to determine which<br />
103
files constitute the Work. This could, for example, be achieved by explicitly listing all the files of the Work<br />
near the copyright notice of each file or by using a line such as:<br />
% This work consists of all files listed in manifest.txt.<br />
in that place. In the absence of an unequivocal list it might be impossible for the licensee to determine<br />
what is considered by you to comprise the Work and, in such a case, the licensee would be entitled to make<br />
reasonable conjectures as to which files comprise the Work.<br />
9.4 GNU Free Documentation License, Version 1.2, November 2002<br />
9.4.1 Preamble<br />
The purpose of this License is to make a manual, textbook, or other functional and useful document “free”<br />
in the sense of freedom: to assure everyone the effective freedom to copy and redistribute it, with or without<br />
modifying it, either commercially or noncommercially. Secondarily, this License preserves for the author and<br />
publisher a way to get credit for their work, while not being considered responsible for modifications made<br />
by others.<br />
This License is a kind of “copyleft”, which means that derivative works of the document must themselves<br />
be free in the same sense. It complements the GNU General Public License, which is a copyleft license<br />
designed for free software.<br />
We have designed this License in order to use it for manuals for free software, because free software needs<br />
free documentation: a free program should come with manuals providing the same freedoms that the software<br />
does. But this License is not limited to software manuals; it can be used for any textual work, regardless<br />
of subject matter or whether it is published as a printed book. We recommend this License principally for<br />
works whose purpose is instruction or reference.<br />
9.4.2 Applicability and definitions<br />
This License applies to any manual or other work, in any medium, that contains a notice placed by the<br />
copyright holder saying it can be distributed under the terms of this License. Such a notice grants a worldwide,<br />
royalty-free license, unlimited in duration, to use that work under the conditions stated herein. The<br />
“Document”, below, refers to any such manual or work. Any member of the public is a licensee, and is<br />
addressed as “you”. You accept the license if you copy, modify or distribute the work in a way requiring<br />
permission under copyright law.<br />
A “Modified Version” of the Document means any work containing the Document or a portion of it,<br />
either copied verbatim, or with modifications and/or translated into another language.<br />
A “Secondary Section” is a named appendix or a front-matter section of the Document that deals<br />
exclusively with the relationship of the publishers or authors of the Document to the Document’s overall<br />
subject (or to related matters) and contains nothing that could fall directly within that overall subject.<br />
(Thus, if the Document is in part a textbook of mathematics, a Secondary Section may not explain any<br />
mathematics.) The relationship could be a matter of historical connection with the subject or with related<br />
matters, or of legal, commercial, philosophical, ethical or political position regarding them.<br />
The “Invariant Sections” are certain Secondary Sections whose titles are designated, as being those of<br />
Invariant Sections, in the notice that says that the Document is released under this License. If a section does<br />
not fit the above definition of Secondary then it is not allowed to be designated as Invariant. The Document<br />
may contain zero Invariant Sections. If the Document does not identify any Invariant Sections then there<br />
are none.<br />
The “Cover Texts” are certain short passages of text that are listed, as Front-Cover Texts or Back-<br />
Cover Texts, in the notice that says that the Document is released under this License. A Front-Cover Text<br />
may be at most 5 words, and a Back-Cover Text may be at most 25 words.<br />
A “Transparent” copy of the Document means a machine-readable copy, represented in a format whose<br />
specification is available to the general public, that is suitable for revising the document straightforwardly<br />
with generic text editors or (for images composed of pixels) generic paint programs or (for drawings) some<br />
widely available drawing editor, and that is suitable for input to text formatters or for automatic translation<br />
to a variety of formats suitable for input to text formatters. A copy made in an otherwise Transparent<br />
file format whose markup, or absence of markup, has been arranged to thwart or discourage subsequent<br />
modification by readers is not Transparent. An image format is not Transparent if used for any substantial<br />
amount of text. A copy that is not “Transparent” is called “Opaque”.<br />
104
Examples of suitable formats for Transparent copies include plain ASCII without markup, Texinfo input<br />
format, LaTeX input format, SGML or XML using a publicly available DTD, and standard-conforming<br />
simple HTML, PostScript or PDF designed for human modification. Examples of transparent image formats<br />
include PNG, XCF and JPG. Opaque formats include proprietary formats that can be read and edited<br />
only by proprietary word processors, SGML or XML for which the DTD and/or processing tools are not<br />
generally available, and the machine-generated HTML, PostScript or PDF produced by some word processors<br />
for output purposes only.<br />
The “Title Page” means, for a printed book, the title page itself, plus such following pages as are<br />
needed to hold, legibly, the material this License requires to appear in the title page. For works in formats<br />
which do not have any title page as such, “Title Page” means the text near the most prominent appearance<br />
of the work’s title, preceding the beginning of the body of the text.<br />
A section “Entitled XYZ” means a named subunit of the Document whose title either is precisely<br />
XYZ or contains XYZ in parentheses following text that translates XYZ in another language. (Here XYZ<br />
stands for a specific section name mentioned below, such as “Acknowledgements”, “Dedications”,<br />
“Endorsements”, or “History”.) To “Preserve the Title” of such a section when you modify the<br />
Document means that it remains a section “Entitled XYZ” according to this definition.<br />
The Document may include Warranty Disclaimers next to the notice which states that this License applies<br />
to the Document. These Warranty Disclaimers are considered to be included by reference in this License,<br />
but only as regards disclaiming warranties: any other implication that these Warranty Disclaimers may have<br />
is void and has no effect on the meaning of this License.<br />
9.4.3 Verbatim Copying<br />
You may copy and distribute the Document in any medium, either commercially or noncommercially, provided<br />
that this License, the copyright notices, and the license notice saying this License applies to the<br />
Document are reproduced in all copies, and that you add no other conditions whatsoever to those of this License.<br />
You may not use technical measures to obstruct or control the reading or further copying of the copies<br />
you make or distribute. However, you may accept compensation in exchange for copies. If you distribute a<br />
large enough number of copies you must also follow the conditions in section 3.<br />
You may also lend copies, under the same conditions stated above, and you may publicly display copies.<br />
9.4.4 Copying in Quantity<br />
If you publish printed copies (or copies in media that commonly have printed covers) of the Document,<br />
numbering more than 100, and the Document’s license notice requires Cover Texts, you must enclose the<br />
copies in covers that carry, clearly and legibly, all these Cover Texts: Front-Cover Texts on the front cover,<br />
and Back-Cover Texts on the back cover. Both covers must also clearly and legibly identify you as the<br />
publisher of these copies. The front cover must present the full title with all words of the title equally<br />
prominent and visible. You may add other material on the covers in addition. Copying with changes limited<br />
to the covers, as long as they preserve the title of the Document and satisfy these conditions, can be treated<br />
as verbatim copying in other respects.<br />
If the required texts for either cover are too voluminous to fit legibly, you should put the first ones listed<br />
(as many as fit reasonably) on the actual cover, and continue the rest onto adjacent pages.<br />
If you publish or distribute Opaque copies of the Document numbering more than 100, you must either<br />
include a machine-readable Transparent copy along with each Opaque copy, or state in or with each Opaque<br />
copy a computer-network location from which the general network-using public has access to download using<br />
public-standard network protocols a complete Transparent copy of the Document, free of added material. If<br />
you use the latter option, you must take reasonably prudent steps, when you begin distribution of Opaque<br />
copies in quantity, to ensure that this Transparent copy will remain thus accessible at the stated location<br />
until at least one year after the last time you distribute an Opaque copy (directly or through your agents or<br />
retailers) of that edition to the public.<br />
It is requested, but not required, that you contact the authors of the Document well before redistributing<br />
any large number of copies, to give them a chance to provide you with an updated version of the Document.<br />
9.4.5 Modifications<br />
You may copy and distribute a Modified Version of the Document under the conditions of sections 2 and<br />
3 above, provided that you release the Modified Version under precisely this License, with the Modified<br />
105
Version filling the role of the Document, thus licensing distribution and modification of the Modified Version<br />
to whoever possesses a copy of it. In addition, you must do these things in the Modified Version:<br />
A. Use in the Title Page (and on the covers, if any) a title distinct from that of the Document, and<br />
from those of previous versions (which should, if there were any, be listed in the History section of the<br />
Document). You may use the same title as a previous version if the original publisher of that version<br />
gives permission.<br />
B. List on the Title Page, as authors, one or more persons or entities responsible for authorship of<br />
the modifications in the Modified Version, together with at least five of the principal authors of the<br />
Document (all of its principal authors, if it has fewer than five), unless they release you from this<br />
requirement.<br />
C. State on the Title page the name of the publisher of the Modified Version, as the publisher.<br />
D. Preserve all the copyright notices of the Document.<br />
E. Add an appropriate copyright notice for your modifications adjacent to the other copyright notices.<br />
F. Include, immediately after the copyright notices, a license notice giving the public permission to use<br />
the Modified Version under the terms of this License, in the form shown in the Addendum below.<br />
G. Preserve in that license notice the full lists of Invariant Sections and required Cover Texts given in the<br />
Document’s license notice.<br />
H. Include an unaltered copy of this License.<br />
I. Preserve the section Entitled “History”, Preserve its Title, and add to it an item stating at least the<br />
title, year, new authors, and publisher of the Modified Version as given on the Title Page. If there is no<br />
section Entitled “History” in the Document, create one stating the title, year, authors, and publisher<br />
of the Document as given on its Title Page, then add an item describing the Modified Version as stated<br />
in the previous sentence.<br />
J. Preserve the network location, if any, given in the Document for public access to a Transparent copy<br />
of the Document, and likewise the network locations given in the Document for previous versions it<br />
was based on. These may be placed in the “History” section. You may omit a network location for a<br />
work that was published at least four years before the Document itself, or if the original publisher of<br />
the version it refers to gives permission.<br />
K. For any section Entitled “Acknowledgements” or “Dedications”, Preserve the Title of the section, and<br />
preserve in the section all the substance and tone of each of the contributor acknowledgements and/or<br />
dedications given therein.<br />
L. Preserve all the Invariant Sections of the Document, unaltered in their text and in their titles. Section<br />
numbers or the equivalent are not considered part of the section titles.<br />
M. Delete any section Entitled “Endorsements”. Such a section may not be included in the Modified<br />
Version.<br />
N. Do not retitle any existing section to be Entitled “Endorsements” or to conflict in title with any<br />
Invariant Section.<br />
O. Preserve any Warranty Disclaimers.<br />
If the Modified Version includes new front-matter sections or appendices that qualify as Secondary<br />
Sections and contain no material copied from the Document, you may at your option designate some or all<br />
of these sections as invariant. To do this, add their titles to the list of Invariant Sections in the Modified<br />
Version’s license notice. These titles must be distinct from any other section titles.<br />
You may add a section Entitled “Endorsements”, provided it contains nothing but endorsements of<br />
your Modified Version by various parties–for example, statements of peer review or that the text has been<br />
approved by an organization as the authoritative definition of a standard.<br />
You may add a passage of up to five words as a Front-Cover Text, and a passage of up to 25 words<br />
as a Back-Cover Text, to the end of the list of Cover Texts in the Modified Version. Only one passage of<br />
Front-Cover Text and one of Back-Cover Text may be added by (or through arrangements made by) any<br />
106
one entity. If the Document already includes a cover text for the same cover, previously added by you or by<br />
arrangement made by the same entity you are acting on behalf of, you may not add another; but you may<br />
replace the old one, on explicit permission from the previous publisher that added the old one.<br />
The author(s) and publisher(s) of the Document do not by this License give permission to use their<br />
names for publicity for or to assert or imply endorsement of any Modified Version.<br />
9.4.6 Combining Documents<br />
You may combine the Document with other documents released under this License, under the terms defined<br />
in section 4 above for modified versions, provided that you include in the combination all of the Invariant<br />
Sections of all of the original documents, unmodified, and list them all as Invariant Sections of your combined<br />
work in its license notice, and that you preserve all their Warranty Disclaimers.<br />
The combined work need only contain one copy of this License, and multiple identical Invariant Sections<br />
may be replaced with a single copy. If there are multiple Invariant Sections with the same name but different<br />
contents, make the title of each such section unique by adding at the end of it, in parentheses, the name of<br />
the original author or publisher of that section if known, or else a unique number. Make the same adjustment<br />
to the section titles in the list of Invariant Sections in the license notice of the combined work.<br />
In the combination, you must combine any sections Entitled “History” in the various original documents,<br />
forming one section Entitled “History”; likewise combine any sections Entitled “Acknowledgements”, and<br />
any sections Entitled “Dedications”. You must delete all sections Entitled “Endorsements”.<br />
9.4.7 Collection of Documents<br />
You may make a collection consisting of the Document and other documents released under this License,<br />
and replace the individual copies of this License in the various documents with a single copy that is included<br />
in the collection, provided that you follow the rules of this License for verbatim copying of each of the<br />
documents in all other respects.<br />
You may extract a single document from such a collection, and distribute it individually under this<br />
License, provided you insert a copy of this License into the extracted document, and follow this License in<br />
all other respects regarding verbatim copying of that document.<br />
9.4.8 Aggregating with independent Works<br />
A compilation of the Document or its derivatives with other separate and independent documents or works,<br />
in or on a volume of a storage or distribution medium, is called an “aggregate” if the copyright resulting from<br />
the compilation is not used to limit the legal rights of the compilation’s users beyond what the individual<br />
works permit. When the Document is included in an aggregate, this License does not apply to the other<br />
works in the aggregate which are not themselves derivative works of the Document.<br />
If the Cover Text requirement of section 3 is applicable to these copies of the Document, then if the<br />
Document is less than one half of the entire aggregate, the Document’s Cover Texts may be placed on covers<br />
that bracket the Document within the aggregate, or the electronic equivalent of covers if the Document is<br />
in electronic form. Otherwise they must appear on printed covers that bracket the whole aggregate.<br />
9.4.9 Translation<br />
Translation is considered a kind of modification, so you may distribute translations of the Document under<br />
the terms of section 4. Replacing Invariant Sections with translations requires special permission from<br />
their copyright holders, but you may include translations of some or all Invariant Sections in addition to the<br />
original versions of these Invariant Sections. You may include a translation of this License, and all the license<br />
notices in the Document, and any Warranty Disclaimers, provided that you also include the original English<br />
version of this License and the original versions of those notices and disclaimers. In case of a disagreement<br />
between the translation and the original version of this License or a notice or disclaimer, the original version<br />
will prevail.<br />
If a section in the Document is Entitled “Acknowledgements”, “Dedications”, or “History”, the requirement<br />
(section 4) to Preserve its Title (section 1) will typically require changing the actual title.<br />
9.4.10 Termination<br />
You may not copy, modify, sublicense, or distribute the Document except as expressly provided for under<br />
this License. Any other attempt to copy, modify, sublicense or distribute the Document is void, and will<br />
107
automatically terminate your rights under this License. However, parties who have received copies, or rights,<br />
from you under this License will not have their licenses terminated so long as such parties remain in full<br />
compliance.<br />
9.4.11 Future Revisions of this License<br />
The Free Software Foundation may publish new, revised versions of the GNU Free Documentation License<br />
from time to time. Such new versions will be similar in spirit to the present version, but may differ in detail<br />
to address new problems or concerns. See http://www.gnu.org/copyleft/.<br />
Each version of the License is given a distinguishing version number. If the Document specifies that<br />
a particular numbered version of this License “or any later version” applies to it, you have the option of<br />
following the terms and conditions either of that specified version or of any later version that has been<br />
published (not as a draft) by the Free Software Foundation. If the Document does not specify a version<br />
number of this License, you may choose any version ever published (not as a draft) by the Free Software<br />
Foundation.<br />
9.4.12 Addendum: How to use this License for your documents<br />
To use this License in a document you have written, include a copy of the License in the document and put<br />
the following copyright and license notices just after the title page:<br />
Copyright c○year your name. Permission is granted to copy, distribute and/or modify this<br />
document under the terms of the GNU Free Documentation License, Version 1.2 or any later<br />
version published by the Free Software Foundation; with no Invariant Sections, no Front-Cover<br />
Texts, and no Back-Cover Texts. A copy of the license is included in the section entitled “GNU<br />
Free Documentation License”.<br />
If you have Invariant Sections, Front-Cover Texts and Back-Cover Texts, replace the “with . . . Texts.”<br />
line with this:<br />
with the Invariant Sections being list their titles, with the Front-Cover Texts being list,<br />
and with the Back-Cover Texts being list.<br />
If you have Invariant Sections without Cover Texts, or some other combination of the three, merge those<br />
two alternatives to suit the situation.<br />
If your document contains nontrivial examples of program code, we recommend releasing these examples<br />
in parallel under your choice of free software license, such as the GNU General Public License, to permit<br />
their use in free software.<br />
108
10 Input and Output Formats<br />
TEX was designed to be a flexible system. This is true both for the input for TEX as well as for the output.<br />
The present section explains which input formats there are and how they are supported by pgf. It also<br />
explains which different output formats can be produced.<br />
10.1 Supported Input Formats<br />
TEX does not prescribe exactly how your input should be formatted. While it is customary that, say,<br />
an opening brace starts a scope in TEX, this is by no means necessary. Likewise, it is customary that<br />
environments start with \begin, but TEX could not really care less about the exact command name.<br />
Even though TEX can be reconfigured, users can not. For this reason, certain input formats specify a set<br />
of commands and conventions how input for TEX should be formatted. There are currently three “major”<br />
formats: Donald Knuth’s original plain TEX format, Leslie Lamport’s popular L A TEX format, and Hans<br />
Hangen’s ConTEXt format.<br />
10.1.1 Using the L A TEX Format<br />
Using pgf and <strong>TikZ</strong> with the L A TEX format is easy: You say \usepackage{pgf} or \usepackage{tikz}.<br />
Usually, that is all you need to do, all configuration will be done automatically and (hopefully) correctly.<br />
The style files used for the L A TEX format reside in the subdirectory latex/pgf/ of the pgf-system.<br />
Mainly, what these files do is to include files in the directory generic/pgf. For example, here is the content<br />
of the file latex/pgf/frontends/tikz.sty:<br />
% Copyright 2006 by Till Tantau<br />
%<br />
% This file may be distributed and/or modified<br />
%<br />
% 1. under the LaTeX Project Public License and/or<br />
% 2. under the GNU Public License.<br />
%<br />
% See the file doc/generic/pgf/licenses/LICENSE for more details.<br />
\RequirePackage{pgf,pgffor}<br />
\input{tikz.code.tex}<br />
\endinput<br />
The files in the generic/pgf directory do the actual work.<br />
10.1.2 Using the Plain TEX Format<br />
When using the plain TEX format, you say \input{pgf.tex} or \input{tikz.tex}. Then, instead of<br />
\begin{pgfpicture} and \end{pgfpicture} you use \pgfpicture and \endpgfpicture.<br />
Unlike for the L A TEX format, pgf is not as good at discerning the appropriate configuration for the plain<br />
TEX format. In particular, it can only automatically determine the correct output format if you use pdftex<br />
or tex plus dvips. For all other output formats you need to set the macro \pgfsysdriver to the correct<br />
value. See the description of using output formats later on.<br />
pgf was originally written for use with L A TEX and this shows in a number of places. Nevertheless, the<br />
plain TEX support is reasonably good.<br />
Like the L A TEX style files, the plain TEX files like tikz.tex also just include the correct tikz.code.tex<br />
file.<br />
10.1.3 Using the ConTEXt Format<br />
When using the ConTEXt format 7 , you say \usemodule[pgf] or \usemodule[tikz]. As for the plain<br />
TEX format you also have to replace the start- and end-of-environment tags as follows: Instead of<br />
\begin{pgfpicture} and \end{pgfpicture} you use \startpgfpicture and \stoppgfpicture; similarly,<br />
instead of \begin{tikzpicture} and \end{tikzpicture} you use must now use \starttikzpicture and<br />
\stoptikzpicture; and so on for other environments.<br />
7 Note that pgf/<strong>TikZ</strong> is not supported by recent ConTEXt versions (like mark IV, the LuaTEX-aware part of ConTEXt).<br />
109
The ConTEXt support is very similar to the plain TEX support, so the same restrictions apply: You may<br />
have to set the output format directly and graphics inclusion may be a problem.<br />
In addition to pgf and tikz there also exist modules like pgfcore or pgfmodulematrix. To use them,<br />
you may need to include the module pgfmod first (the modules pgf and tikz both include pgfmod for you, so<br />
typically you can skip this). This special module is necessary since ConTEXt satanically restricts the length<br />
of module names to 6 characters and pgf’s long names are mapped to cryptic 6-letter-names for you by the<br />
module pgfmod.<br />
10.2 Supported Output Formats<br />
An output format is a format in which TEX outputs the text it has typeset.<br />
(conceptually) a two-stage process:<br />
Producing the output is<br />
1. TEX typesets your text and graphics. The result of this typesetting is mainly a long list of letter–<br />
coordinate pairs, plus (possibly) some “special” commands. This long list of pairs is written to something<br />
called a .dvi-file.<br />
2. Some other program reads this .dvi-file and translates the letter–coordinate pairs into, say, PostScript<br />
commands for placing the given letter at the given coordinate.<br />
The classical example of this process is the combination of latex and dvips. The latex program (which<br />
is just the tex program called with the L A TEX-macros preinstalled) produces a .dvi-file as its output. The<br />
dvips program takes this output and produces a .ps-file (a PostScript) file. Possibly, this file is further<br />
converted using, say, ps2pdf, whose name is supposed to mean “PostScript to PDF.” Another example of<br />
programs using this process is the combination of tex and dvipdfm. The dvipdfm program takes a .dvifile<br />
as input and translates the letter–coordinate pairs therein into pdf-commands, resulting in a .pdf file<br />
directly. Finally, the tex4ht is also a program that takes a .dvi-file and produces an output, this time it<br />
is a .html file. The programs pdftex and pdflatex are special: They directly produce a .pdf-file without<br />
the intermediate .dvi-stage. However, from the programmer’s point of view they behave exactly as if there<br />
where an intermediate stage.<br />
Normally, TEX only produces letter–coordinate pairs as its “output.” This obviously makes it difficult<br />
to draw, say, a curve. For this, “special” commands can be used. Unfortunately, these special commands<br />
are not the same for the different programs that process the .dvi-file. Indeed, every program that takes a<br />
.dvi-file as input has a totally different syntax for the special commands.<br />
One of the main jobs of pgf is to “abstract away” the difference in the syntax of the different programs.<br />
However, this means that support for each program has to be “programmed,” which is a time-consuming<br />
and complicated process.<br />
10.2.1 Selecting the Backend Driver<br />
When TEX typesets your document, it does not know which program you are going to use to transform the<br />
.dvi-file. If your .dvi-file does not contain any special commands, this would be fine; but these days almost<br />
all .dvi-files contain lots of special commands. It is thus necessary to tell TEX which program you are going<br />
to use later on.<br />
Unfortunately, there is no “standard” way of telling this to TEX. For the L A TEX format a sophisticated<br />
mechanism exists inside the graphics package and pgf plugs into this mechanism. For other formats and<br />
when this plugging does not work as expected, it is necessary to tell pgf directly which program you are<br />
going to use. This is done by redefining the macro \pgfsysdriver to an appropriate value before you load<br />
pgf. If you are going to use the dvips program, you set this macro to the value pgfsys-dvips.def; if<br />
you use pdftex or pdflatex, you set it to pgfsys-pdftex.def; and so on. In the following, details of the<br />
support of the different programs are discussed.<br />
10.2.2 Producing PDF Output<br />
pgf supports three programs that produce pdf output (pdf means “portable document format” and was<br />
invented by the Adobe company): dvipdfm, pdftex, and vtex. The pdflatex program is the same as the<br />
pdftex program: it uses a different input format, but the output is exactly the same.<br />
File pgfsys-pdftex.def<br />
This is the driver file for use with pdfTEX, that is, with the pdftex or pdflatex command. It includes<br />
pgfsys-common-pdf.def.<br />
110
This driver has the “complete” functionality. This means, everything pgf “can do at all” is implemented<br />
in this driver.<br />
File pgfsys-dvipdfm.def<br />
This is a driver file for use with (la)tex followed by dvipdfm. It includes pgfsys-common-pdf.def.<br />
This driver supports most of pgf’s features, but there are some restrictions:<br />
1. In L A TEX mode it uses graphicx for the graphics inclusion and does not support masking.<br />
2. In plain TEX mode it does not support image inclusion.<br />
3. For remembering of pictures (inter-picture connections) you need to use a recent version of pdftex<br />
running in DVI-mode.<br />
4. Patterns are not (cannot be) supported.<br />
5. Functional shadings are not (cannot be) supported.<br />
File pgfsys-xetex.def<br />
This is a driver file for use with xe(la)tex followed by xdvipdfmx. This driver supports the same<br />
operations as the dvipdfm driver, except that remembering of pictures (inter-picture connections) always<br />
works.<br />
File pgfsys-vtex.def<br />
This is the driver file for use with the commercial vtex program. Even though it produces pdf output,<br />
it includes pgfsys-common-postscript.def. Note that the vtex program can produce both Postscript<br />
and pdf output, depending on the command line parameters. However, whether you produce Postscript<br />
or pdf output does not change anything with respect to the driver.<br />
This driver supports most of pgf’s features, except for the following restrictions:<br />
1. In L A TEX mode it uses graphicx for the graphics inclusion and does not support masking.<br />
2. In plain TEX mode it does not support image inclusion.<br />
3. Shading is fully implemented, but yields the same quality as the implementation for dvips.<br />
4. Opacity is not supported.<br />
5. Remembering of pictures (inter-picture connections) is not supported.<br />
It is also possible to produce a .pdf-file by first producing a PostScript file (see below) and then using a<br />
PostScript-to-pdf conversion program like ps2pdf or the Acrobat Distiller.<br />
10.2.3 Producing PostScript Output<br />
File pgfsys-dvips.def<br />
This is a driver file for use with (la)tex followed by dvips. It includes pgfsys-common-postscript.def.<br />
This driver also supports most of pgf’s features, except for the following restrictions:<br />
1. In L A TEX mode it uses graphicx for the graphics inclusion and does not support masking.<br />
2. In plain TEX mode it does not support image inclusion.<br />
3. Shading is fully implemented, but the results will not be as good as with a driver producing .pdf<br />
as output.<br />
4. Opacity works only in conjunction with newer versions of Ghostscript.<br />
5. For remembering of pictures (inter-picture connections) you need to use a recent version of pdftex<br />
running in DVI-mode.<br />
File pgfsys-textures.def<br />
This is a driver file for use with the textures program. It includes pgfsys-common-postscript.def.<br />
This driver has exactly the same restrictions as the driver for dvips.<br />
You can also use the vtex program together with pgfsys-vtex.def to produce Postscript output.<br />
111
10.2.4 Producing HTML / SVG Output<br />
The tex4ht program converts .dvi-files to .html-files. While the html-format cannot be used to draw<br />
graphics, the svg-format can. Using the following driver, you can ask pgf to produce an svg-picture for<br />
each pgf graphic in your text.<br />
File pgfsys-tex4ht.def<br />
This is a driver file for use with the tex4ht program. It includes pgfsys-common-svg.def.<br />
When using this driver you should be aware of the following restrictions:<br />
1. In L A TEX mode it uses graphicx for the graphics inclusion.<br />
2. In plain TEX mode it does not support image inclusion.<br />
3. Remembering of pictures (inter-picture connections) is not supported.<br />
4. Text inside pgfpictures is not supported very well. The reason is that the svg specification<br />
currently does not support text very well and, although it is possible to “escape back” to html,<br />
<strong>TikZ</strong> has then to guess what size the text rendered by the browser would have.<br />
5. Unlike for other output formats, the bounding box of a picture “really crops” the picture.<br />
6. Matrices do not work.<br />
7. Functional shadings are not supported.<br />
The driver basically works as follows: When a {pgfpicture} is started, appropriate \special commands<br />
are used to directed the output of tex4ht to a new file called \jobname-xxx.svg, where xxx<br />
is a number that is increased for each graphic. Then, till the end of the picture, each (system layer)<br />
graphic command creates a special that inserts appropriate svg literal text into the output file. The<br />
exact details are a bit complicated since the imaging model and the processing model of PostScript/pdf<br />
and svg are not quite the same; but they are “close enough” for pgf’s purposes.<br />
Because text is not supported very well in the svg standard, you may wish to use the following options<br />
to modify the way text is handled:<br />
/tikz/tex4ht node/escape=〈boolean〉<br />
Selects the rendering method for a text node with the tex4ht driver.<br />
(default false)<br />
When this key is set to false, text is translated into svg text, which is somewhat limited: simple<br />
characters (letters, numerals, punctuation, ∑ , ∫ , . . . ), subscripts and superscripts (but not subsubscripts)<br />
will display but everything else will be filtered out, ignored or will produce invalid html<br />
code (in the worst case). This means that two kind of texts render reasonably well:<br />
1. First, plain text without math mode, special characters or anything else special.<br />
2. Second, very simple mathematical text that contains subscripts or superscripts. Even then,<br />
variables are not correctly set in italics and, in general, text simple does not look very nice.<br />
If you use text that contains anything special, even something as simple as $\alpha$, this may<br />
corrupt the graphic.<br />
\tikz \node[draw,tex4ht node/escape=false] {Example : $(a+b)^2=a^2+2ab+b^2$};<br />
When you write node[tex4ht node/escape=true] {〈text〉}, <strong>TikZ</strong> escapes back to html to render<br />
the 〈text〉. This method produces valid html code in most cases and the support for complicated<br />
text nodes is much better since code that renders well outside a {tikzpicture}, should also render<br />
well inside a text node. Another advantage is that inside text nodes with fixed width, html will<br />
produce line breaks for long lines. On the other hand, you need a browser with good svg support<br />
to display the picture. Also, the text will display differently, depending on your browsers, the fonts<br />
you have on your system and your settings. Finally, <strong>TikZ</strong> has to guess the size of the text rendered<br />
by the browser to scale it and prevent it from sticking from the node. When it fails, the text will<br />
be either cropped or too small.<br />
\tikz \node[draw,tex4ht node/escape=true]<br />
{Example : $\int_0^\infty\frac{1}{1+t^2}dt=\frac{\pi}{2}$};<br />
112
tikz/tex4ht node/css=〈filename〉<br />
(default \jobname)<br />
This option allows you to tell the browser what css file it should use to style the display of the<br />
node (only with tex4ht node/escape=true).<br />
/tikz/tex4ht node/class=〈class name〉<br />
(default foreignobject)<br />
This option allows you to give a class name to the node, allowing it to be styled by a css file (only<br />
with tex4ht node/escape=true).<br />
/tikz/tex4ht node/id=〈id name〉<br />
(default \jobname picture number-node number)<br />
This option allows you to give a unique id to the node, allowing it to be styled by a css file (only<br />
with tex4ht node/escape=true).<br />
10.2.5 Producing Perfectly Portable DVI Output<br />
File pgfsys-dvi.def<br />
This is a driver file that can be used with any output driver, except for tex4ht.<br />
The driver will produce perfectly portable .dvi files by composing all pictures entirely of black rectangles,<br />
the basic and only graphic shape supported by the TEX core. Even straight, but slanted lines are<br />
tricky to get right in this model (they need to be composed of lots of little squares).<br />
Naturally, very little is possible with this driver. In fact, so little is possible that it is easier to list what<br />
is possible:<br />
• Text boxes can be placed in the normal way.<br />
• Lines and curves can be drawn (stroked). If they are not horizontal or vertical, they are composed<br />
of hundred of small rectangles.<br />
• Lines of different width are supported.<br />
• Transformations are supported.<br />
Note that, say, even filling is not supported! (Let alone color or anything fancy.)<br />
This driver has only one real application: It might be useful when you only need horizontal or vertical<br />
lines in a picture. Then, the results are quite satisfactory.<br />
113
Part III<br />
<strong>TikZ</strong> ist kein Zeichenprogramm<br />
by Till Tantau<br />
F<br />
C<br />
A<br />
α<br />
β<br />
γ<br />
δ<br />
D<br />
B<br />
When we assume that AB and CD<br />
are parallel, i. e., AB ‖ CD, then α = δ<br />
and β = γ.<br />
E<br />
\begin{tikzpicture}<br />
\draw[fill=yellow] (0,0) -- (60:.75cm) arc (60:180:.75cm);<br />
\draw(120:0.4cm) node {$\alpha$};<br />
\draw[fill=green!30] (0,0) -- (right:.75cm) arc (0:60:.75cm);<br />
\draw(30:0.5cm) node {$\beta$};<br />
\begin{scope}[shift={(60:2cm)}]<br />
\draw[fill=green!30] (0,0) -- (180:.75cm) arc (180:240:.75cm);<br />
\draw (30:-0.5cm) node {$\gamma$};<br />
\draw[fill=yellow] (0,0) -- (240:.75cm) arc (240:360:.75cm);<br />
\draw (-60:0.4cm) node {$\delta$};<br />
\end{scope}<br />
\begin{scope}[thick]<br />
\draw (60:-1cm) node[fill=white] {$E$} -- (60:3cm) node[fill=white] {$F$};<br />
\draw[red]<br />
(-2,0) node[left] {$A$} -- (3,0) node[right]{$B$};<br />
\draw[blue,shift={(60:2cm)}] (-3,0) node[left] {$C$} -- (2,0) node[right]{$D$};<br />
\draw[shift={(60:1cm)},xshift=4cm]<br />
node [right,text width=6cm,rounded corners,fill=red!20,inner sep=1ex]<br />
{<br />
When we assume that $\color{red}AB$ and $\color{blue}CD$ are<br />
parallel, i.\,e., ${\color{red}AB} \mathbin{\|} \color{blue}CD$,<br />
then $\alpha = \delta$ and $\beta = \gamma$.<br />
};<br />
\end{scope}<br />
\end{tikzpicture}<br />
114
11 Design Principles<br />
This section describes the design principles behind the <strong>TikZ</strong> frontend, where <strong>TikZ</strong> means “<strong>TikZ</strong> ist kein<br />
Zeichenprogramm.” To use <strong>TikZ</strong>, as a L A TEX user say \usepackage{tikz} somewhere in the preamble, as<br />
a plain TEX user say \input tikz.tex. <strong>TikZ</strong>’s job is to make your life easier by providing an easy-to-learn<br />
and easy-to-use syntax for describing graphics.<br />
The commands and syntax of <strong>TikZ</strong> were influenced by several sources. The basic command names and<br />
the notion of path operations is taken from metafont, the option mechanism comes from pstricks, the<br />
notion of styles is reminiscent of svg. To make it all work together, some compromises were necessary. I<br />
also added some ideas of my own, like coordinate transformations.<br />
The following basic design principles underlie <strong>TikZ</strong>:<br />
1. Special syntax for specifying points.<br />
2. Special syntax for path specifications.<br />
3. Actions on paths.<br />
4. Key-value syntax for graphic parameters.<br />
5. Special syntax for nodes.<br />
6. Special syntax for trees.<br />
7. Grouping of graphic parameters.<br />
8. Coordinate transformation system.<br />
11.1 Special Syntax For Specifying Points<br />
<strong>TikZ</strong> provides a special syntax for specifying points and coordinates. In the simplest case, you provide two<br />
TEX dimensions, separated by commas, in round brackets as in (1cm,2pt).<br />
You can also specify a point in polar coordinates by using a colon instead of a comma as in (30:1cm),<br />
which means “1cm in a 30 degrees direction.”<br />
If you do not provide a unit, as in (2,1), you specify a point in pgf’s xy-coordinate system. By default,<br />
the unit x-vector goes 1cm to the right and the unit y-vector goes 1cm upward.<br />
By specifying three numbers as in (1,1,1) you specify a point in pgf’s xyz-coordinate system.<br />
It is also possible to use an anchor of a previously defined shape as in (first node.south).<br />
You can add two plus signs before a coordinate as in ++(1cm,0pt). This means “1cm to the<br />
right of the last point used.” This allows you to easily specify relative movements. For example,<br />
(1,0) ++(1,0) ++(0,1) specifies the three coordinates (1,0), then (2,0), and (2,1).<br />
Finally, instead of two plus signs, you can also add a single one. This also specifies a point in a relative<br />
manner, but it does not “change” the current point used in subsequent relative commands. For example,<br />
(1,0) +(1,0) +(0,1) specifies the three coordinates (1,0), then (2,0), and (1,1).<br />
11.2 Special Syntax For Path Specifications<br />
When creating a picture using <strong>TikZ</strong>, your main job is the specification of paths. A path is a series of straight<br />
or curved lines, which need not be connected. <strong>TikZ</strong> makes it easy to specify paths, partly using the syntax<br />
of metapost. For example, to specify a triangular path you use<br />
(5pt,0pt) -- (0pt,0pt) -- (0pt,5pt) -- cycle<br />
and you get<br />
when you draw this path.<br />
11.3 Actions on Paths<br />
A path is just a series of straight and curved lines, but it is not yet specified what should happen with it.<br />
One can draw a path, fill a path, shade it, clip it, or do any combination of these. Drawing (also known<br />
as stroking) can be thought of as taking a pen of a certain thickness and moving it along the path, thereby<br />
drawing on the canvas. Filling means that the interior of the path is filled with a uniform color. Obviously,<br />
filling makes sense only for closed paths and a path is automatically closed prior to filling, if necessary.<br />
115
Given a path as in \path (0,0) rectangle (2ex,1ex);, you can draw it by adding the draw option as in<br />
\path[draw] (0,0) rectangle (2ex,1ex);, which yields . The \draw command is just an abbreviation<br />
for \path[draw]. To fill a path, use the fill option or the \fill command, which is an abbreviation for<br />
\path[fill]. The \filldraw command is an abbreviation for \path[fill,draw]. Shading is caused by<br />
the shade option (there are \shade and \shadedraw abbreviations) and clipping by the clip option. There<br />
is also a \clip command, which does the same as \path[clip], but not commands like \drawclip. Use,<br />
say, \draw[clip] or \path[draw,clip] instead.<br />
All of these commands can only be used inside {tikzpicture} environments.<br />
<strong>TikZ</strong> allows you to use different colors for filling and stroking.<br />
11.4 Key-Value Syntax for Graphic Parameters<br />
Whenever <strong>TikZ</strong> draws or fills a path, a large number of graphic parameters influences the rendering. Examples<br />
include the colors used, the dashing pattern, the clipping area, the line width, and many others. In<br />
<strong>TikZ</strong>, all these options are specified as lists of so called key-value pairs, as in color=red, that are passed<br />
as optional parameters to the path drawing and filling commands. This usage is similar to pstricks. For<br />
example, the following will draw a thick, red triangle;<br />
\tikz \draw[line width=2pt,color=red] (1,0) -- (0,0) -- (0,1) -- cycle;<br />
11.5 Special Syntax for Specifying Nodes<br />
<strong>TikZ</strong> introduces a special syntax for adding text or, more generally, nodes to a graphic. When you specify<br />
a path, add nodes as in the following example:<br />
\tikz \draw (1,1) node {text} -- (2,2);<br />
text<br />
Nodes are inserted at the current position of the path, but only after the path has been rendered. When<br />
special options are given, as in \draw (1,1) node[circle,draw] {text};, the text is not just put at the<br />
current position. Rather, it is surrounded by a circle and this circle is “drawn.”<br />
You can add a name to a node for later reference either by using the option name=〈node name〉 or by<br />
stating the node name in parentheses outside the text as in node[circle](name){text}.<br />
Predefined shapes include rectangle, circle, and ellipse, but it is possible (though a bit challenging)<br />
to define new shapes.<br />
11.6 Special Syntax for Specifying Trees<br />
In addition to the “node syntax,” <strong>TikZ</strong> also introduces a special syntax for drawing trees. The syntax is<br />
intergraded with the special node syntax and only few new commands need to be remembered. In essence,<br />
a node can be followed by any number of children, each introduced by the keyword child. The children are<br />
nodes themselves, each of which may have children in turn.<br />
left<br />
root<br />
right<br />
\begin{tikzpicture}<br />
\node {root}<br />
child {node {left}}<br />
child {node {right}<br />
child {node {child}}<br />
child {node {child}}<br />
};<br />
\end{tikzpicture}<br />
child<br />
child<br />
Since trees are made up from nodes, it is possible to use options to modify the way trees are drawn. Here<br />
are two examples of the above tree, redrawn with different options:<br />
116
oot<br />
left right<br />
child child<br />
\begin{tikzpicture}<br />
[edge from parent fork down, sibling distance=15mm, level distance=15mm,<br />
every node/.style={fill=red!30,rounded corners},<br />
edge from parent/.style={red,-o,thick,draw}]<br />
\node {root}<br />
child {node {left}}<br />
child {node {right}<br />
child {node {child}}<br />
child {node {child}}<br />
};<br />
\end{tikzpicture}<br />
root<br />
right<br />
left<br />
child<br />
child<br />
\begin{tikzpicture}<br />
[parent anchor=east,child anchor=west,grow=east,<br />
sibling distance=15mm, level distance=15mm,<br />
every node/.style={ball color=red,circle,text=white},<br />
edge from parent/.style={draw,dashed,thick,red}]<br />
\node {root}<br />
child {node {left}}<br />
child {node {right}<br />
child {node {child}}<br />
child {node {child}}<br />
};<br />
\end{tikzpicture}<br />
11.7 Grouping of Graphic Parameters<br />
Graphic parameters should often apply to several path drawing or filling commands. For example, we<br />
may wish to draw numerous lines all with the same line width of 1pt. For this, we put these commands<br />
in a {scope} environment that takes the desired graphic options as an optional parameter. Naturally,<br />
the specified graphic parameters apply only to the drawing and filling commands inside the environment.<br />
Furthermore, nested {scope} environments or individual drawing commands can override the graphic parameters<br />
of outer {scope} environments. In the following example, three red lines, two green lines, and one<br />
blue line are drawn:<br />
\begin{tikzpicture}<br />
\begin{scope}[color=red]<br />
\draw (0mm,10mm) -- (10mm,10mm);<br />
\draw (0mm, 8mm) -- (10mm, 8mm);<br />
\draw (0mm, 6mm) -- (10mm, 6mm);<br />
\end{scope}<br />
\begin{scope}[color=green]<br />
\draw<br />
(0mm, 4mm) -- (10mm, 4mm);<br />
\draw<br />
(0mm, 2mm) -- (10mm, 2mm);<br />
\draw[color=blue] (0mm, 0mm) -- (10mm, 0mm);<br />
\end{scope}<br />
\end{tikzpicture}<br />
The {tikzpicture} environment itself also behaves like a {scope} environment, that is, you can specify<br />
graphic parameters using an optional argument. These optional apply to all commands in the picture.<br />
11.8 Coordinate Transformation System<br />
<strong>TikZ</strong> supports both pgf’s coordinate transformation system to perform transformations as well as canvas<br />
transformations, a more low-level transformation system. (For details on the difference between coordinate<br />
transformations and canvas transformations see Section 76.4.)<br />
The syntax is set up in such a way that it is harder to use canvas transformations than coordinate<br />
transformations. There are two reasons for this: First, the canvas transformation must be used with great<br />
care and often results in “bad” graphics with changing line width and text in wrong sizes. Second, pgf<br />
loses track of where nodes and shapes are positioned when canvas transformations are used. So, in almost<br />
all circumstances, you should use coordinate transformations rather than canvas transformations.<br />
117
12 Hierarchical Structures:<br />
Package, Environments, Scopes, and Styles<br />
The present section explains how your files should be structured when you use <strong>TikZ</strong>. On the top level,<br />
you need to include the tikz package. In the main text, each graphic needs to be put in a {tikzpicture}<br />
environment. Inside these environments, you can use {scope} environments to create internal groups. Inside<br />
the scopes you use \path commands to actually draw something. On all levels (except for the package level),<br />
graphic options can be given that apply to everything within the environment.<br />
12.1 Loading the Package and the Libraries<br />
\usepackage{tikz} % L A TEX<br />
\input tikz.tex % plain TEX<br />
\usemodule[tikz] % ConTEXt<br />
This package does not have any options.<br />
This will automatically load the pgf and the pgffor package.<br />
pgf needs to know what TEX driver you are intending to use. In most cases pgf is clever enough to<br />
determine the correct driver for you; this is true in particular if you use L A TEX. Currently, the only<br />
situation where pgf cannot know the driver “by itself” is when you use plain TEX or ConTEXt together<br />
with dvipdfm. In this case, you have to write \def\pgfsysdriver{pgfsys-dvipdfm.def} before you<br />
input tikz.tex.<br />
\usetikzlibrary{〈list of libraries〉}<br />
Once <strong>TikZ</strong> has been loaded, you can use this command to load further libraries. The list of libraries<br />
should contain the names of libraries separated by commas. Instead of curly braces, you can also use<br />
square brackets, which is something ConTEXt users will like. If you try to load a library a second time,<br />
nothing will happen.<br />
Example: \usetikzlibrary{arrows}<br />
The above command will load a whole bunch of extra arrow tip definitions.<br />
What this command does is to load the file tikzlibrary〈library〉.code.tex for each 〈library〉 in the<br />
〈list of libraries〉. If this file does not exist, the file pgflibrary〈library〉.code.tex is loaded instead. If<br />
this file also does not exist, an error message is printed. Thus, to write your own library file, all you<br />
need to do is to place a file of the appropriate name somewhere where TEX can find it. L A TEX, plain<br />
TEX, and ConTEXt users can then use your library.<br />
12.2 Creating a Picture<br />
12.2.1 Creating a Picture Using an Environment<br />
The “outermost” scope of <strong>TikZ</strong> is the {tikzpicture} environment. You may give drawing commands only<br />
inside this environment, giving them outside (as is possible in many other packages) will result in chaos.<br />
In <strong>TikZ</strong>, the way graphics are rendered is strongly influenced by graphic options. For example, there<br />
is an option for setting the color used for drawing, another for setting the color used for filling, and also<br />
more obscure ones like the option for setting the prefix used in the filenames of temporary files written while<br />
plotting functions using an external program. The graphic options are specified in key lists, see Section 12.4<br />
below for details. All graphic options are local to the {tikzpicture} to which they apply.<br />
\begin{tikzpicture}[〈options〉]<br />
〈environment contents〉<br />
\end{tikzpicture}<br />
All <strong>TikZ</strong> commands should be given inside this environment, except for the \tikzset command. Unlike<br />
other packages, it is not possible to use, say, \pgfpathmoveto outside this environment and doing so<br />
will result in chaos. For <strong>TikZ</strong>, commands like \path are only defined inside this environment, so there<br />
is little chance that you will do something wrong here.<br />
When this environment is encountered, the 〈options〉 are parsed, see Section 12.4. All options given<br />
here will apply to the whole picture.<br />
118
Next, the contents of the environment is processed and the graphic commands therein are put into a<br />
box. Non-graphic text is suppressed as well as possible, but non-pgf commands inside a {tikzpicture}<br />
environment should not produce any “output” since this may totally scramble the positioning system<br />
of the backend drivers. The suppressing of normal text, by the way, is done by temporarily switching<br />
the font to \nullfont. You can, however, “escape back” to normal TEX typesetting. This happens, for<br />
example, when you specify a node.<br />
At the end of the environment, pgf tries to make a good guess at the size of a bounding box of the<br />
graphic and then resizes the picture box such that the box has this size. To “make its guess,” everytime<br />
pgf encounters a coordinate, it updates the bounding box’s size such that it encompasses all these<br />
coordinates. This will usually give a good approximation of the bounding box, but will not always be<br />
accurate. First, the line thickness of diagonal lines is not taken into account correctly. Second, control<br />
points of a curve often lie far “outside” the curve and make the bounding box too large. In this case,<br />
you should use the [use as bounding box] option.<br />
The following key influences the baseline of the resulting picture:<br />
/tikz/baseline=〈dimension or coordinate or default 〉<br />
(default 0pt)<br />
Normally, the lower end of the picture is put on the baseline of the surrounding text. For example,<br />
when you give the code \tikz\draw(0,0)circle(.5ex);, pgf will find out that the lower end of<br />
the picture is at −.5ex and that the upper end is at .5ex. Then, the lower end will be put on the<br />
baseline, resulting in the following: .<br />
Using this option, you can specify that the picture should be raised or lowered such that the height<br />
〈dimension〉 is on the baseline. For example, \tikz[baseline=0pt]\draw(0,0)circle(.5ex);<br />
yields since, now, the baseline is on the height of the x-axis.<br />
This options is often useful for “inlined” graphics as in<br />
A B $A \mathbin{\tikz[baseline] \draw[->>] (0pt,.5ex) -- (3ex,.5ex);} B$<br />
Instead of a 〈dimension〉 you can also provide a coordinate in parentheses. Then the effect is to<br />
put the baseline on the y-coordinate that the given 〈coordinate〉 has at the end of the picture. This<br />
means that, at the end of the picture, the 〈coordinate〉 is evaluated and then the baseline is set to<br />
the y-coordinate of the resulting point. This makes it easy to reference the y-coordinate of, say,<br />
the baseline of nodes.<br />
Hello world.<br />
Hello<br />
\tikz[baseline=(X.base)]<br />
\node [cross out,draw] (X) {world.};<br />
Top align:<br />
Top align:<br />
\tikz[baseline=(current bounding box.north)]<br />
\draw (0,0) rectangle (1cm,1ex);<br />
Use baseline=default to reset the baseline option to its initial configuration.<br />
/tikz/execute at begin picture=〈code〉<br />
(no default)<br />
This option causes 〈code〉 to be executed at the beginning of the picture. This option must be given<br />
in the argument of the {tikzpicture} environment itself since this option will not have an effect<br />
otherwise. After all, the picture has already “started” later on. The effect of multiply setting this<br />
option accumulates.<br />
This option is mainly used in styles like the every picture style to execute certain code at the<br />
start of a picture.<br />
/tikz/execute at end picture=〈code〉<br />
(no default)<br />
This option installs 〈code〉 that will be executed at the end of the picture. Using this option multiple<br />
times will cause the code to accumulate. This option must also be given in the optional argument<br />
of the {tikzpicture} environment.<br />
119
X<br />
Y<br />
\begin{tikzpicture}[execute at end picture=%<br />
{<br />
\begin{pgfonlayer}{background}<br />
\path[fill=yellow,rounded corners]<br />
(current bounding box.south west) rectangle<br />
(current bounding box.north east);<br />
\end{pgfonlayer}<br />
}]<br />
\node at (0,0) {X};<br />
\node at (2,1) {Y};<br />
\end{tikzpicture}<br />
All options “end” at the end of the picture. To set an option “globally” change the following style:<br />
/tikz/every picture<br />
This style is installed at the beginning of each picture.<br />
(style, initially empty)<br />
\tikzset{every picture/.style=semithick}<br />
Note that you should not use \tikzset to set options directly. For instance, if you want to use a<br />
line width of 1pt by default, do not try to say \tikzset{line width=1pt} at the beginning of your<br />
document. This will not work since the line width is changed in many places. Instead, say<br />
\tikzset{every picture/.style={line width=1pt}}<br />
This will have the desired effect.<br />
In other TEX formats, you should use the following commands instead:<br />
\tikzpicture[〈options〉]<br />
〈environment contents〉<br />
\endtikzpicture<br />
This is the plain TEX version of the environment.<br />
\starttikzpicture[〈options〉]<br />
〈environment contents〉<br />
\stoptikzpicture<br />
This is the ConTEXt version of the environment.<br />
12.2.2 Creating a Picture Using a Command<br />
The following command is an alternative to {tikzpicture} that is particular useful for graphics consisting<br />
of a single or few commands.<br />
\tikz[〈options〉]{〈path commands〉}<br />
This command places the 〈path commands〉 inside a {tikzpicture} environment. The 〈path commands〉<br />
may contain paragraphs and fragile material (like verbatim text).<br />
If there is only one path command, it need not be surrounded by curly braces, if there are several,<br />
you need to add them (this is similar to the \foreach statement and also to the rules in programming<br />
languages like Java or C concerning the placement of curly braces).<br />
Example: \tikz{\draw (0,0) rectangle (2ex,1ex);} yields<br />
Example: \tikz \draw (0,0) rectangle (2ex,1ex); yields<br />
12.2.3 Adding a Background<br />
By default, pictures do not have any background, that is, they are “transparent” on all parts on which you<br />
do not draw anything. You may instead wish to have a colored background behind your picture or a black<br />
frame around it or lines above and below it or some other kind of decoration.<br />
Since backgrounds are often not needed at all, the definition of styles for adding backgrounds has been<br />
put in the library package backgrounds. This package is documented in Section 26.<br />
120
12.3 Using Scopes to Structure a Picture<br />
Inside a {tikzpicture} environment you can create scopes using the {scope} environment. This environment<br />
is available only inside the {tikzpicture} environment, so once more, there is little chance of doing<br />
anything wrong.<br />
12.3.1 The Scope Environment<br />
\begin{scope}[〈options〉]<br />
〈environment contents〉<br />
\end{scope}<br />
All 〈options〉 are local to the 〈environment contents〉. Furthermore, the clipping path is also local to<br />
the environment, that is, any clipping done inside the environment “ends” at its end.<br />
The following style influences scopes:<br />
\begin{tikzpicture}[ultra thick]<br />
\begin{scope}[red]<br />
\draw (0mm,10mm) -- (10mm,10mm);<br />
\draw (0mm,8mm) -- (10mm,8mm);<br />
\end{scope}<br />
\draw (0mm,6mm) -- (10mm,6mm);<br />
\begin{scope}[green]<br />
\draw (0mm,4mm) -- (10mm,4mm);<br />
\draw (0mm,2mm) -- (10mm,2mm);<br />
\draw[blue] (0mm,0mm) -- (10mm,0mm);<br />
\end{scope}<br />
\end{tikzpicture}<br />
/tikz/every scope<br />
This style is installed at the beginning of every scope.<br />
(style, initially empty)<br />
The following options are useful for scopes:<br />
/tikz/execute at begin scope=〈code〉<br />
(no default)<br />
This option install some code that will be executed at the beginning of the scope. This option must<br />
be given in the argument of the {scope} environment.<br />
The effect applies only to the current scope, not to subscopes.<br />
/tikz/execute at end scope=〈code〉<br />
(no default)<br />
This option installs some code that will be executed at the end of the current scope. Using this<br />
option multiple times will cause the code to accumulate. This option must also be given in the<br />
optional argument of the {scope} environment.<br />
Again, the effect applies only to the current scope, not to subscopes.<br />
\scope[〈options〉]<br />
〈environment contents〉<br />
\endscope<br />
Plain TEX version of the environment.<br />
\startscope[〈options〉]<br />
〈environment contents〉<br />
\stopscope<br />
ConTEXt version of the environment.<br />
12.3.2 Shorthand for Scope Environments<br />
There is a small library that makes using scopes a bit easier:<br />
\usetikzlibrary{scopes} % L A TEX and plain TEX<br />
\usetikzlibrary[scopes] % ConTEXt<br />
This library defines a shorthand for starting and ending {scope} environments.<br />
121
When this library is loaded, the following happens: At certain places inside a <strong>TikZ</strong> picture, it is allowed to<br />
start a scope just using a single brace, provided the single brace is followed by options in square brackets:<br />
\begin{tikzpicture}<br />
{ [ultra thick]<br />
{ [red]<br />
\draw (0mm,10mm) -- (10mm,10mm);<br />
\draw (0mm,8mm) -- (10mm,8mm);<br />
}<br />
\draw (0mm,6mm) -- (10mm,6mm);<br />
}<br />
{ [green]<br />
\draw (0mm,4mm) -- (10mm,4mm);<br />
\draw (0mm,2mm) -- (10mm,2mm);<br />
\draw[blue] (0mm,0mm) -- (10mm,0mm);<br />
}<br />
\end{tikzpicture}<br />
In the above example, { [thick] actually causes a \begin{scope}[thick] to be inserted, and the<br />
corresponding closing } causes an \end{scope} to be inserted.<br />
The “certain places” where an opening brace has this special meaning are the following: First, right after<br />
the semicolon that ends a path. Second, right after the end of a scope. Third, right at the beginning of a<br />
scope, which includes the beginning of a picture. Also note that some square bracket must follow, otherwise<br />
the brace is treated as a normal TEX scope.<br />
12.3.3 Single Command Scopes<br />
In some situations it is useful to create a scope for a single command. For instance, when you wish to use<br />
algorithm graph drawing in order to layout a tree, the path of the tree needs to be surrounded by a scope<br />
whose only purpose is to take a key that selects a layout for the scope. Similarly, in order to put something<br />
on a background layer, a scope needs to be created. In such cases, where it will cumbersome to create a<br />
\begin{scope} and \end{scope} pair just for a single command, the \scoped command may be useful:<br />
\scoped[〈options〉]〈path command〉<br />
This command works like \tikz, only you can use it inside a {tikzpicture}. It will take the following<br />
〈path command〉 and put it inside a {scope} with the 〈options〉 set. The 〈path command〉 may either<br />
be a single command ended by a semicolon or it may contain multiple commands, but then they must<br />
be surrounded by curly braces.<br />
Hello world<br />
\begin{tikzpicture}<br />
\node [fill=white] at (1,1) {Hello world};<br />
\scoped [on background layer]<br />
\draw (0,0) grid (3,2);<br />
\end{tikzpicture}<br />
12.3.4 Using Scopes Inside Paths<br />
The \path command, which is described in much more detail in later sections, also takes graphic options.<br />
These options are local to the path. Furthermore, it is possible to create local scopes within a path simply<br />
by using curly braces as in<br />
\tikz \draw (0,0) -- (1,1)<br />
{[rounded corners] -- (2,0) -- (3,1)}<br />
-- (3,0) -- (2,1);<br />
Note that many options apply only to the path as a whole and cannot be scoped in this way. For example,<br />
it is not possible to scope the color of the path. See the explanations in the section on paths for more details.<br />
Finally, certain elements that you specify in the argument to the \path command also take local options.<br />
For example, a node specification takes options. In this case, the options apply only to the node, not to the<br />
surrounding path.<br />
122
12.4 Using Graphic Options<br />
12.4.1 How Graphic Options Are Processed<br />
Many commands and environments of <strong>TikZ</strong> accept options. These options are so-called key lists. To process<br />
the options, the following command is used, which you can also call yourself. Note that it is usually better<br />
not to call this command directly, since this will ensure that the effect of options are local to a well-defined<br />
scope.<br />
\tikzset{〈options〉}<br />
This command will process the 〈options〉 using the \pgfkeys command, documented in detail in Section<br />
63, with the default path set to /tikz. Under normal circumstances, the 〈options〉 will be lists of<br />
comma-separated pairs of the form 〈key〉=〈value〉, but more fancy things can happen when you use the<br />
power of the pgfkeys mechanism, see Section 63 once more.<br />
When a pair 〈key〉=〈value〉 is processed, the following happens:<br />
1. If the 〈key〉 is a full key (starts with a slash) it is handled directly as described in Section 63.<br />
2. Otherwise (which is usually the case), it is checked whether /tikz/〈key〉 is a key and, if so, it is<br />
executed.<br />
3. Otherwise, it is checked whether /pgf/〈key〉 is a key and, if so, it is executed.<br />
4. Otherwise, it is checked whether 〈key〉 is a color and, if so, color=〈key〉 is executed.<br />
5. Otherwise, it is checked whether 〈key〉 contains a dash and, if so, arrows=〈key〉 is executed.<br />
6. Otherwise, it is checked whether 〈key〉 is the name of a shape and, if so, shape=〈key〉 is executed.<br />
7. Otherwise, an error message is printed.<br />
Note that by the above description, all keys starting with /tikz and also all keys starting with /pgf<br />
can be used as 〈key〉s in an 〈options〉 list.<br />
12.4.2 Using Styles to Manage How Pictures Look<br />
There is a way of organizing sets of graphic options “orthogonally” to the normal scoping mechanism. For<br />
example, you might wish all your “help lines” to be drawn in a certain way like, say, gray and thin (do not<br />
dash them, that distracts). For this, you can use styles.<br />
A style is a key that, when used, causes a set of graphic options to be processed. Once a style has been<br />
defined, it can be used like any other key. For example, the predefined help lines style, which you should<br />
use for lines in the background like grid lines or construction lines.<br />
\begin{tikzpicture}<br />
\draw (0,0) grid +(2,2);<br />
\draw[help lines] (2,0) grid +(2,2);<br />
\end{tikzpicture}<br />
Defining styles is also done using options. Suppose we wish to define a style called my style and when<br />
this style is used, we want the draw color to be set to red and the fill color be set to red!20. To achieve<br />
this, we use the following option:<br />
my style/.style={draw=red,fill=red!20}<br />
The meaning of the curious /.style is the following: “The key my style should not be used here but,<br />
rather, be defined. So, set up things such that using the key my style will, in the following, have the same<br />
effect as if we had written draw=red,fill=red!20 instead.”<br />
Returning to the help lines example, suppose we prefer blue help lines. This could be achieved as follows:<br />
\begin{tikzpicture}[help lines/.style={blue!50,very thin}]<br />
\draw (0,0) grid +(2,2);<br />
\draw[help lines] (2,0) grid +(2,2);<br />
\end{tikzpicture}<br />
123
Naturally, one of the main ideas behind styles is that they can be used in different pictures. In this case,<br />
we have to use the \tikzset command somewhere at the beginning.<br />
\tikzset{help lines/.style={blue!50,very thin}}<br />
% ...<br />
\begin{tikzpicture}<br />
\draw (0,0) grid +(2,2);<br />
\draw[help lines] (2,0) grid +(2,2);<br />
\end{tikzpicture}<br />
Since styles are just special cases of pgfkeys’s general style facility, you can actually do quite a bit more.<br />
Let us start with adding options to an already existing style. This is done using /.append style instead of<br />
/.style:<br />
\begin{tikzpicture}[help lines/.append style=blue!50]<br />
\draw (0,0) grid +(2,2);<br />
\draw[help lines] (2,0) grid +(2,2);<br />
\end{tikzpicture}<br />
In the above example, the option blue!50 is appended to the style help lines, which now has the same<br />
effect as black!50,very thin,blue!50. Note that two colors are set, so the last one will “win.” There also<br />
exists a handler called /.prefix style that adds something at the beginning of the style.<br />
Just as normal keys, styles can be parameterized. This means that you write 〈style〉=〈value〉 when you<br />
use the style instead of just 〈style〉. In this case, all occurrences of #1 in 〈style〉 are replaced by 〈value〉.<br />
Here is an example that shows how this can be used.<br />
red<br />
blue<br />
\begin{tikzpicture}[outline/.style={draw=#1,thick,fill=#1!50}]<br />
\node [outline=red] at (0,1) {red};<br />
\node [outline=blue] at (0,0) {blue};<br />
\end{tikzpicture}<br />
For parameterized styles you can also set a default value using the /.default handler:<br />
default<br />
blue<br />
\begin{tikzpicture}[outline/.style={draw=#1,thick,fill=#1!50},<br />
outline/.default=black]<br />
\node [outline] at (0,1) {default};<br />
\node [outline=blue] at (0,0) {blue};<br />
\end{tikzpicture}<br />
For more details on using and setting styles, see also Section 63.<br />
124
13 Specifying Coordinates<br />
13.1 Overview<br />
A coordinate is a position on the canvas on which your picture is drawn. <strong>TikZ</strong> uses a special syntax for specifying<br />
coordinates. Coordinates are always put in round brackets. The general syntax is ([〈options〉]〈coordinate<br />
specification〉).<br />
The 〈coordinate specification〉 specifies coordinates using one of many different possible coordinate systems.<br />
Examples are the Cartesian coordinate system or polar coordinates or spherical coordinates. No<br />
matter which coordinate system is used, in the end, a specific point on the canvas is represented by the<br />
coordinate.<br />
There are two ways of specifying which coordinate system should be used:<br />
Explicitly You can specify the coordinate system explicitly. To do so, you give the name of the coordinate<br />
system at the beginning, followed by cs:, which stands for “coordinate system,” followed by a<br />
specification of the coordinate using the key-value syntax. Thus, the general syntax for 〈coordinate<br />
specification〉 in the explicit case is (〈coordinate system〉 cs:〈list of key-value pairs specific to the<br />
coordinate system〉).<br />
Implicitly The explicit specification is often too verbose when numerous coordinates should be given.<br />
Because of this, for the coordinate systems that you are likely to use often a special syntax is provided.<br />
<strong>TikZ</strong> will notice when you use a coordinate specified in a special syntax and will choose the correct<br />
coordinate system automatically.<br />
Here is an example in which explicit the coordinate systems are specified explicitly:<br />
\begin{tikzpicture}<br />
\draw[help lines] (0,0) grid (3,2);<br />
\draw (canvas cs:x=0cm,y=2mm)<br />
-- (canvas polar cs:radius=2cm,angle=30);<br />
\end{tikzpicture}<br />
In the next example, the coordinate systems are implicit:<br />
\begin{tikzpicture}<br />
\draw[help lines] (0,0) grid (3,2);<br />
\draw (0cm,2mm) -- (30:2cm);<br />
\end{tikzpicture}<br />
It is possible to give options that apply only to a single coordinate, although this makes sense for<br />
transformation options only. To give transformation options for a single coordinate, give these options at<br />
the beginning in brackets:<br />
\begin{tikzpicture}<br />
\draw[help lines] (0,0) grid (3,2);<br />
\draw (0,0) -- (1,1);<br />
\draw[red] (0,0) -- ([xshift=3pt] 1,1);<br />
\draw (1,0) -- +(30:2cm);<br />
\draw[red] (1,0) -- +([shift=(135:5pt)] 30:2cm);<br />
\end{tikzpicture}<br />
13.2 Coordinate Systems<br />
13.2.1 Canvas, XYZ, and Polar Coordinate Systems<br />
Let us start with the basic coordinate systems.<br />
Coordinate system canvas<br />
The simplest way of specifying a coordinate is to use the canvas coordinate system. You provide a<br />
dimension d x using the x= option and another dimension d y using the y= option. The position on the<br />
canvas is located at the position that is d x to the right and d y above the origin.<br />
125
tikz/cs/x=〈dimension〉<br />
(no default, initially 0pt)<br />
Distance by which the coordinate is to the right of the origin. You can also write things like 1cm+2pt<br />
since the mathematical engine is used to evaluate the 〈dimension〉.<br />
/tikz/cs/y=〈dimension〉<br />
Distance by which the coordinate is above the origin.<br />
(no default, initially 0pt)<br />
\begin{tikzpicture}<br />
\draw[help lines] (0,0) grid (3,2);<br />
\fill (canvas cs:x=1cm,y=1.5cm) circle (2pt);<br />
\fill (canvas cs:x=2cm,y=-5mm+2pt) circle (2pt);<br />
\end{tikzpicture}<br />
To specify a coordinate in the coordinate system implicitly, you use two dimensions that are separated<br />
by a comma as in (0cm,3pt) or (2cm,\textheight).<br />
\begin{tikzpicture}<br />
\draw[help lines] (0,0) grid (3,2);<br />
\fill (1cm,1.5cm) circle (2pt);<br />
\fill (2cm,-5mm+2pt) circle (2pt);<br />
\end{tikzpicture}<br />
Coordinate system xyz<br />
The xyz coordinate system allows you to specify a point as a multiple of three vectors called the<br />
x-, y-, and z-vectors. By default, the x-vector points 1cm to the right, the y-vector points 1cm upwards,<br />
but this can be changed arbitrarily as explained in Section 23.2. The default z-vector points to<br />
(<br />
−3.85mm, −3.85mm<br />
)<br />
.<br />
To specify the factors by which the vectors should be multiplied before being added, you use the following<br />
three options:<br />
/tikz/cs/x=〈factor〉 (no default, initially 0)<br />
Factor by which the x-vector is multiplied.<br />
/tikz/cs/y=〈factor〉 (no default, initially 0)<br />
Works like x.<br />
/tikz/cs/z=〈factor〉 (no default, initially 0)<br />
Works like x.<br />
\begin{tikzpicture}[->]<br />
\draw (0,0) -- (xyz cs:x=1);<br />
\draw (0,0) -- (xyz cs:y=1);<br />
\draw (0,0) -- (xyz cs:z=1);<br />
\end{tikzpicture}<br />
This coordinate system can also be selected implicitly. To do so, you just provide two or three commaseparated<br />
factors (not dimensions).<br />
\begin{tikzpicture}[->]<br />
\draw (0,0) -- (1,0);<br />
\draw (0,0) -- (0,1,0);<br />
\draw (0,0) -- (0,0,1);<br />
\end{tikzpicture}<br />
Note: It is possible to use coordinates like (1,2cm), which are neither canvas coordinates nor xyz<br />
coordinates. The rule is the following: If a coordinate is of the implicit form (〈x〉,〈y〉), then 〈x〉 and 〈y〉<br />
126
are checked, independently, whether they have a dimension or whether they are dimensionless. If both have<br />
a dimension, the canvas coordinate system is used. If both lack a dimension, the xyz coordinate system<br />
is used. If 〈x〉 has a dimension and 〈y〉 has not, then the sum of two coordinate (〈x〉,0pt) and (0,〈y〉) is<br />
used. If 〈y〉 has a dimension and 〈x〉 has not, then the sum of two coordinate (〈x〉,0) and (0pt,〈y〉) is<br />
used.<br />
Note furthermore: An expression like (2+3cm,0) does not mean the same as (2cm+3cm,0). Instead, if<br />
〈x〉 or 〈y〉 internally uses a mixture of dimensions and dimensionless values, then all dimensionless values<br />
are “upgraded” to dimensions by interpreting them as pt. So, 2+3cm is the same dimension as 2pt+3cm.<br />
Coordinate system canvas polar<br />
The canvas polar coordinate system allows you to specify polar coordinates. You provide an angle<br />
using the angle= option and a radius using the radius= option. This yields the point on the canvas<br />
that is at the given radius distance from the origin at the given degree. An angle of zero degrees to the<br />
right, a degree of 90 upward.<br />
/tikz/cs/angle=〈degrees〉<br />
(no default)<br />
The angle of the coordinate. The angle must always be given in degrees and should be between<br />
−360 and 720.<br />
/tikz/cs/radius=〈dimension〉<br />
The distance from the origin.<br />
(no default)<br />
/tikz/cs/x radius=〈dimension〉<br />
(no default)<br />
A polar coordinate is, after all, just a point on a circle of the given 〈radius〉. When you provide an<br />
x-radius and also a y-radius, you specify an ellipse instead of a circle. The radius option has the<br />
same effect as specifying identical x radius and y radius options.<br />
/tikz/cs/y radius=〈dimension〉<br />
Works like x radius.<br />
(no default)<br />
\tikz \draw (0,0) -- (canvas polar cs:angle=30,radius=1cm);<br />
The implicit form for canvas polar coordinates is the following: you specify the angle and the distance,<br />
separated by a colon as in (30:1cm).<br />
\tikz \draw<br />
(0cm,0cm) -- (30:1cm) -- (60:1cm) -- (90:1cm)<br />
-- (120:1cm) -- (150:1cm) -- (180:1cm);<br />
Two different radii are specified by writing (30:1cm and 2cm).<br />
For the implicit form, instead of an angle given as a number you can also use certain words. For example,<br />
up is the same as 90, so that you can write \tikz \draw (0,0) -- (2ex,0pt) -- +(up:1ex); and get<br />
. Apart from up you can use down, left, right, north, south, west, east, north east, north west,<br />
south east, south west, all of which have their natural meaning.<br />
Coordinate system xyz polar<br />
This coordinate system work similarly to the canvas polar system. However, the radius and the angle<br />
are interpreted in the xy-coordinate system, not in the canvas system. More detailed, consider the circle<br />
or ellipse whose half axes are given by the current x-vector and the current y-vector. Then, consider the<br />
point that lies at a given angle on this ellipse, where an angle of zero is the same as the x-vector and<br />
an angle of 90 is the y-vector. Finally, multiply the resulting vector by the given radius factor. Voilà.<br />
/tikz/cs/angle=〈degrees〉<br />
(no default)<br />
The angle of the coordinate interpreted in the ellipse whose axes are the x-vector and the y-vector.<br />
/tikz/cs/radius=〈factor〉<br />
A factor by which the x-vector and y-vector are multiplied prior to forming the ellipse.<br />
(no default)<br />
127
tikz/cs/x radius=〈dimension〉<br />
A specific factor by which only the x-vector is multiplied.<br />
/tikz/cs/y radius=〈dimension〉<br />
Works like x radius.<br />
(no default)<br />
(no default)<br />
\begin{tikzpicture}[x=1.5cm,y=1cm]<br />
\draw[help lines] (0cm,0cm) grid (3cm,2cm);<br />
\draw (0,0) -- (xyz polar cs:angle=0,radius=1);<br />
\draw (0,0) -- (xyz polar cs:angle=30,radius=1);<br />
\draw (0,0) -- (xyz polar cs:angle=60,radius=1);<br />
\draw (0,0) -- (xyz polar cs:angle=90,radius=1);<br />
\draw (xyz polar cs:angle=0,radius=2)<br />
-- (xyz polar cs:angle=30,radius=2)<br />
-- (xyz polar cs:angle=60,radius=2)<br />
-- (xyz polar cs:angle=90,radius=2);<br />
\end{tikzpicture}<br />
The implicit version of this option is the same as the implicit version of canvas polar, only you do not<br />
provide a unit.<br />
\tikz[x={(0cm,1cm)},y={(-1cm,0cm)}]<br />
\draw (0,0) -- (30:1) -- (60:1) -- (90:1)<br />
-- (120:1) -- (150:1) -- (180:1);<br />
Coordinate system xy polar<br />
This is just an alias for xyz polar, which some people might prefer as there is no z-coordinate involved<br />
in the xyz polar coordinates.<br />
13.2.2 Barycentric Systems<br />
In the barycentric coordinate system a point is expressed as the linear combination of multiple vectors. The<br />
idea is that you specify vectors v 1 , v 2 , . . . , v n and numbers α 1 , α 2 , . . . , α n . Then the barycentric coordinate<br />
specified by these vectors and numbers is<br />
α 1 v 1 + α 2 v 2 + · · · + α n v n<br />
α 1 + α 2 + · · · + α n<br />
The barycentric cs allows you to specify such coordinates easily.<br />
Coordinate system barycentric<br />
For this coordinate system, the 〈coordinate specification〉 should be a comma-separated list of expressions<br />
of the form 〈node name〉=〈number〉. Note that (currently) the list should not contain any spaces before<br />
or after the 〈node name〉 (unlike normal key-value pairs).<br />
The specified coordinate is now computed as follows: Each pair provides one vector and a number. The<br />
vector is the center anchor of the 〈node name〉. The number is the 〈number〉. Note that (currently)<br />
you cannot specify a different anchor, so that in order to use, say, the north anchor of a node you first<br />
have to create a new coordinate at this north anchor. (Using for instance \coordinate(mynorth) at<br />
(mynode.north);.)<br />
128
content oriented<br />
ASCII<br />
DVI<br />
TEX<br />
L A TEX<br />
XML Word PostScript<br />
HTML PDF<br />
structure oriented<br />
CSS<br />
form oriented<br />
\begin{tikzpicture}<br />
\coordinate (content) at (90:3cm);<br />
\coordinate (structure) at (210:3cm);<br />
\coordinate (form) at (-30:3cm);<br />
\node [above] at (content) {content oriented};<br />
\node [below left] at (structure) {structure oriented};<br />
\node [below right] at (form) {form oriented};<br />
\draw [thick,gray] (content.south) -- (structure.north east) -- (form.north west) -- cycle;<br />
\small<br />
\node at (barycentric cs:content=0.5,structure=0.1 ,form=1) {PostScript};<br />
\node at (barycentric cs:content=1 ,structure=0 ,form=0.4) {DVI};<br />
\node at (barycentric cs:content=0.5,structure=0.5 ,form=1) {PDF};<br />
\node at (barycentric cs:content=0 ,structure=0.25,form=1) {CSS};<br />
\node at (barycentric cs:content=0.5,structure=1 ,form=0) {XML};<br />
\node at (barycentric cs:content=0.5,structure=1 ,form=0.4) {HTML};<br />
\node at (barycentric cs:content=1 ,structure=0.2 ,form=0.8) {\TeX};<br />
\node at (barycentric cs:content=1 ,structure=0.6 ,form=0.8) {\LaTeX};<br />
\node at (barycentric cs:content=0.8,structure=0.8 ,form=1) {Word};<br />
\node at (barycentric cs:content=1 ,structure=0.05,form=0.05) {ASCII};<br />
\end{tikzpicture}<br />
13.2.3 Node Coordinate System<br />
In pgf and in <strong>TikZ</strong> it is quite easy to define a node that you wish to reference at a later point. Once<br />
you have defined a node, there are different ways of referencing points of the node. To do so, you use the<br />
following coordinate system:<br />
Coordinate system node<br />
This coordinate system is used to reference a specific point inside or on the border of a previously<br />
defined node. It can be used in different ways, so let us go over them one by one.<br />
You can use three options to specify which coordinate you mean:<br />
/tikz/cs/name=〈node name〉<br />
(no default)<br />
Specifies the node in which you which to specify a coordinate. The 〈node name〉 is the name that<br />
was previously used to name the node using the name=〈node name〉 option or the special node name<br />
syntax.<br />
/tikz/anchor=〈anchor〉<br />
Specifies an anchor of the node. Here is an example:<br />
(no default)<br />
class Shape<br />
class Rectangle class Circle class Ellipse<br />
129
\begin{tikzpicture}<br />
\node (shape) at (0,2) [draw] {|class Shape|};<br />
\node (rect) at (-2,0) [draw] {|class Rectangle|};<br />
\node (circle) at (2,0) [draw] {|class Circle|};<br />
\node (ellipse) at (6,0) [draw] {|class Ellipse|};<br />
\draw (node cs:name=circle,anchor=north) |- (0,1);<br />
\draw (node cs:name=ellipse,anchor=north) |- (0,1);<br />
\draw[-open triangle 90] (node cs:name=rect,anchor=north)<br />
|- (0,1) -| (node cs:name=shape,anchor=south);<br />
\end{tikzpicture}<br />
/tikz/cs/angle=〈degrees〉<br />
(no default)<br />
It is also possible to provide an angle instead of an anchor. This coordinate refers to a point of<br />
the node’s border where a ray shot from the center in the given angle hits the border. Here is an<br />
example:<br />
start<br />
\begin{tikzpicture}<br />
\node (start) [draw,shape=ellipse] {start};<br />
\foreach \angle in {-90, -80, ..., 90}<br />
\draw (node cs:name=start,angle=\angle)<br />
.. controls +(\angle:1cm) and +(-1,0) .. (2.5,0);<br />
\end{tikzpicture}<br />
It is possible to provide neither the anchor= option nor the angle= option. In this case, <strong>TikZ</strong> will<br />
calculate an appropriate border position for you. Here is an example:<br />
An ellipse<br />
A circle<br />
\begin{tikzpicture}<br />
\path (0,0) node(a) [ellipse,rotate=10,draw] {An ellipse}<br />
(3,-1) node(b) [circle,draw] {A circle};<br />
\draw[thick] (node cs:name=a) -- (node cs:name=b);<br />
\end{tikzpicture}<br />
<strong>TikZ</strong> will be reasonably clever at determining the border points that you “mean,” but, naturally, this<br />
may fail in some situations. If <strong>TikZ</strong> fails to determine an appropriate border point, the center will be<br />
used instead.<br />
Automatic computation of anchors works only with the line-to operations --, the vertical/horizontal<br />
versions |- and -|, and with the curve-to operation ... For other path commands, such as parabola or<br />
plot, the center will be used. If this is not desired, you should give a named anchor or an angle anchor.<br />
Note that if you use an automatic coordinate for both the start and the end of a line-to, as in<br />
--(node cs:name=b)--, then two border coordinates are computed with a move-to between them.<br />
This is usually exactly what you want.<br />
If you use relative coordinates together with automatic anchor coordinates, the relative coordinates are<br />
computed relative to the node’s center, not relative to the border point. Here is an example:<br />
Text<br />
\tikz \draw (0,0) node(x) [draw] {Text}<br />
rectangle (1,1)<br />
(node cs:name=x) -- +(1,1);<br />
Similarly, in the following examples both control points are (1, 1):<br />
X<br />
Y<br />
\tikz \draw (0,0) node(x) [draw] {X}<br />
(2,0) node(y) {Y}<br />
(node cs:name=x) .. controls +(1,1) and +(-1,1) ..<br />
(node cs:name=y);<br />
130
The implicit way of specifying the node coordinate system is to simply use the name of the node in<br />
parentheses as in (a) or to specify a name together with an anchor or an angle separated by a dot as<br />
in (a.north) or (a.10).<br />
Here is a more complete example:<br />
A rectangle<br />
Another rectangle<br />
An ellipse<br />
A circle<br />
\begin{tikzpicture}[fill=blue!20]<br />
\draw[help lines] (-1,-2) grid (6,3);<br />
\path (0,0) node(a) [ellipse,rotate=10,draw,fill] {An ellipse}<br />
(3,-1) node(b) [circle,draw,fill] {A circle}<br />
(2,2) node(c) [rectangle,rotate=20,draw,fill] {A rectangle}<br />
(5,2) node(d) [rectangle,rotate=-30,draw,fill] {Another rectangle};<br />
\draw[thick] (a.south) -- (b) -- (c) -- (d);<br />
\draw[thick,red,->] (a) |- +(1,3) -| (c) |- (b);<br />
\draw[thick,blue,] (b) .. controls +(right:2cm) and +(down:1cm) .. (d);<br />
\end{tikzpicture}<br />
13.2.4 Tangent Coordinate Systems<br />
Coordinate system tangent<br />
This coordinate system, which is available only when the <strong>TikZ</strong> library calc is loaded, allows you to<br />
compute the point that lies tangent to a shape. In detail, consider a 〈node〉 and a 〈point〉. Now, draw a<br />
straight line from the 〈point〉 so that it “touches” the 〈node〉 (more formally, so that it is tangent to this<br />
〈node〉). The point where the line touches the shape is the point referred to by the tangent coordinate<br />
system.<br />
The following options may be given:<br />
/tikz/cs/node=〈node〉<br />
This key specifies the node on whose border the tangent should lie.<br />
/tikz/cs/point=〈point〉<br />
This key specifies the point through which the tangent should go.<br />
/tikz/cs/solution=〈number〉<br />
Specifies which solution should be used if there are more than one.<br />
(no default)<br />
(no default)<br />
(no default)<br />
A special algorithm is needed in order to compute the tangent for a given shape. Currently, tangents<br />
can be computed for nodes whose shape is one of the following:<br />
• coordinate<br />
• circle<br />
131
c<br />
\begin{tikzpicture}<br />
\draw[help lines] (0,0) grid (3,2);<br />
\coordinate (a) at (3,2);<br />
\node [circle,draw] (c) at (1,1) [minimum size=40pt] {$c$};<br />
\draw[red] (a) -- (tangent cs:node=c,point={(a)},solution=1) --<br />
(c.center) -- (tangent cs:node=c,point={(a)},solution=2) -- cycle;<br />
\end{tikzpicture}<br />
There is no implicit syntax for this coordinate system.<br />
13.2.5 Defining New Coordinate Systems<br />
While the set of coordinate systems that <strong>TikZ</strong> can parse via their special syntax is fixed, it is possible and<br />
quite easy to define new explicitly named coordinate systems. For this, the following commands are used:<br />
\tikzdeclarecoordinatesystem{〈name〉}{〈code〉}<br />
This command declares a new coordinate system named 〈name〉 that can later on be used by writing<br />
(〈name〉 cs:〈arguments〉). When <strong>TikZ</strong> encounters a coordinate specified in this way, the 〈arguments〉<br />
are passed to 〈code〉 as argument #1.<br />
It is now the job of 〈code〉 to make sense of the 〈arguments〉. At the end of 〈code〉, the two TEX<br />
dimensions \pgf@x and \pgf@y should be have the x- and y-canvas coordinate of the coordinate.<br />
It is not necessary, but customary, to parse 〈arguments〉 using the key-value syntax. However, you can<br />
also parse it in any way you like.<br />
In the following example, a coordinate system cylindrical is defined.<br />
\makeatletter<br />
\define@key{cylindricalkeys}{angle}{\def\myangle{#1}}<br />
\define@key{cylindricalkeys}{radius}{\def\myradius{#1}}<br />
\define@key{cylindricalkeys}{z}{\def\myz{#1}}<br />
\tikzdeclarecoordinatesystem{cylindrical}%<br />
{%<br />
\setkeys{cylindricalkeys}{#1}%<br />
\pgfpointadd{\pgfpointxyz{0}{0}{\myz}}{\pgfpointpolarxy{\myangle}{\myradius}}<br />
}<br />
\begin{tikzpicture}[z=0.2pt]<br />
\draw [->] (0,0,0) -- (0,0,350);<br />
\foreach \num in {0,10,...,350}<br />
\fill (cylindrical cs:angle=\num,radius=1,z=\num) circle (1pt);<br />
\end{tikzpicture}<br />
\tikzaliascoordinatesystem{〈new name〉}{〈old name〉}<br />
Creates an alias of 〈old name〉.<br />
13.3 Coordinates at Intersections<br />
You will wish to compute the intersection of two paths. For the special and frequent case of two perpendicular<br />
lines, a special coordinate system called perpendicular is available. For more general cases, the<br />
intersection library can be used.<br />
13.3.1 Intersections of Perpendicular Lines<br />
A frequent special case of path intersections is the intersection of a vertical line going through a point p and<br />
a horizontal line going through some other point q. For this situation there is a useful coordinate system.<br />
Coordinate system perpendicular<br />
You can specify the two lines using the following keys:<br />
/tikz/cs/horizontal line through={(〈coordinate〉)}<br />
Specifies that one line is a horizontal line that goes through the given coordinate.<br />
(no default)<br />
132
tikz/cs/vertical line through={(〈coordinate〉)}<br />
Specifies that the other line is vertical and goes through the given coordinate.<br />
(no default)<br />
However, in almost all cases you should, instead, use the implicit syntax. Here, you write (〈p〉 |- 〈q〉)<br />
or (〈q〉 -| 〈p〉).<br />
For example, (2,1 |- 3,4) and (3,4 -| 2,1) both yield the same as (2,4) (provided the xycoordinate<br />
system has not been modified).<br />
The most useful application of the syntax is to draw a line up to some point on a vertical or horizontal<br />
line. Here is an example:<br />
q 1<br />
p 2<br />
\path (30:1cm) node(p1) {$p_1$}<br />
q 2<br />
\begin{tikzpicture}<br />
p 1<br />
(75:1cm) node(p2) {$p_2$};<br />
\draw (-0.2,0) -- (1.2,0) node(xline)[right] {$q_1$};<br />
\draw (2,-0.2) -- (2,1.2) node(yline)[above] {$q_2$};<br />
\draw[->] (p1) -- (p1 |- xline);<br />
\draw[->] (p2) -- (p2 |- xline);<br />
\draw[->] (p1) -- (p1 -| yline);<br />
\draw[->] (p2) -- (p2 -| yline);<br />
\end{tikzpicture}<br />
13.3.2 Intersections of Arbitrary Paths<br />
\usetikzlibrary{intersections} % L A TEX and plain TEX<br />
\usetikzlibrary[intersections] % ConTEXt<br />
This library enables the calculation of intersections of two arbitrary paths. However, due to the low<br />
accuracy of TEX, the paths should not be “too complicated”. In particular, you should not try to<br />
intersect paths consisting of lots of very small segments such as plots or decorated paths.<br />
To find the intersections of two paths in <strong>TikZ</strong>, they must be “named”. A “named path” is, quite simply,<br />
a path that has been named using the following key:<br />
/tikz/name path=〈name〉<br />
/tikz/name path global=〈name〉<br />
(no default)<br />
(no default)<br />
The effect of this key is that, after the path has been constructed, just before it is used, it is associated<br />
with 〈name〉. For name path, this association survives beyond the final semi-colon of the path but not<br />
the end of the surrounding scope. For name path global, the association will survive beyond any scope<br />
as well. Handle with care.<br />
Any paths created by nodes on the (main) path are ignored, unless this key is explicitly used. If the<br />
same 〈name〉 is used for the main path and the node path(s), then the paths will be added together<br />
and then associated with 〈name〉.<br />
To find the intersection of named paths, the following key is used:<br />
/tikz/name intersections={〈options〉}<br />
(no default)<br />
This key changes the key path to /tikz/intersection and processes 〈options〉. These options determine,<br />
among other things, which paths to use for the intersection. Having processed the options,<br />
any intersections are then found. A coordinate is created at each intersection, which by default, will<br />
be named intersection-1, intersection-2, and so on. Optionally, the prefix intersection can be<br />
changed, and the total number of intersections stored in a TEX-macro.<br />
2<br />
1<br />
\begin{tikzpicture}[every node/.style={opacity=1, black, above left}]<br />
\draw [help lines] grid (3,2);<br />
\draw [name path=ellipse] (2,0.5) ellipse (0.75cm and 1cm);<br />
\draw [name path=rectangle, rotate=10] (0.5,0.5) rectangle +(2,1);<br />
\fill [red, opacity=0.5, name intersections={of=ellipse and rectangle}]<br />
(intersection-1) circle (2pt) node {1}<br />
(intersection-2) circle (2pt) node {2};<br />
\end{tikzpicture}<br />
The following keys can be used in 〈options〉:<br />
133
tikz/intersection/of=〈name path 1 〉 and 〈name path 2 〉<br />
This key is used to specify the names of the paths to use for the intersection.<br />
(no default)<br />
/tikz/intersection/name=〈prefix〉<br />
(no default, initially intersection)<br />
This key specifies the prefix name for the coordinate nodes placed at each intersection.<br />
/tikz/intersection/total=〈macro〉<br />
(no default)<br />
This key means that the total number of intersections found will be stored in 〈macro〉.<br />
3<br />
1<br />
4 5<br />
2<br />
8<br />
6 7<br />
9<br />
\begin{tikzpicture}<br />
\clip (-2,-2) rectangle (2,2);<br />
\draw [name path=curve 1] (-2,-1) .. controls (8,-1) and (-8,1) .. (2,1);<br />
\draw [name path=curve 2] (-1,-2) .. controls (-1,8) and (1,-8) .. (1,2);<br />
\fill [name intersections={of=curve 1 and curve 2, name=i, total=\t}]<br />
[red, opacity=0.5, every node/.style={above left, black, opacity=1}]<br />
\foreach \s in {1,...,\t}{(i-\s) circle (2pt) node {\footnotesize\s}};<br />
\end{tikzpicture}<br />
/tikz/intersection/by=〈comma-separated list〉<br />
(no default)<br />
This key allows you to specify a list of names for the intersection coordinates. The intersection<br />
coordinates will still be named 〈prefix〉-〈number〉, but additionally the first coordinate will<br />
also be named by the first element of the 〈comma-separated list〉. What happens is that the<br />
〈comma-separated list〉 is passed to the \foreach statement and for 〈list member〉 a coordinate is<br />
created at the already-named intersection.<br />
\begin{tikzpicture}<br />
\clip (-2,-2) rectangle (2,2);<br />
\draw [name path=curve 1] (-2,-1) .. controls (8,-1) and (-8,1) .. (2,1);<br />
\draw [name path=curve 2] (-1,-2) .. controls (-1,8) and (1,-8) .. (1,2);<br />
\fill [name intersections={of=curve 1 and curve 2, by={a,b}}]<br />
(a) circle (2pt)<br />
(b) circle (2pt);<br />
\end{tikzpicture}<br />
You can also use the ... notation of the \foreach statement inside the 〈comma-separated list〉.<br />
In case an element of the 〈comma-separated list〉 starts with options in square brackets, these<br />
options are used when the coordinate is created. A coordinate name can still, but need not, follow<br />
the options. This makes it easy to add labels to intersections:<br />
d e i<br />
c<br />
b<br />
h<br />
a f g<br />
\begin{tikzpicture}<br />
\clip (-2,-2) rectangle (2,2);<br />
\draw [name path=curve 1] (-2,-1) .. controls (8,-1) and (-8,1) .. (2,1);<br />
\draw [name path=curve 2] (-1,-2) .. controls (-1,8) and (1,-8) .. (1,2);<br />
\fill [name intersections={<br />
of=curve 1 and curve 2,<br />
by={[label=center:a],[label=center:...],[label=center:i]}}];<br />
\end{tikzpicture}<br />
/tikz/intersection/sort by=〈path name〉<br />
(no default)<br />
By default, the intersections are simply returned in the order that the intersection algorithm finds<br />
them. Unfortunately, this is not necessarily a “helpful” ordering. This key can be used to sort the<br />
134
intersections along the path specified by 〈path name〉, which should be one of the paths mentioned<br />
in the /tikz/intersection/of key.<br />
3 1<br />
2<br />
2<br />
1<br />
3<br />
\begin{tikzpicture}<br />
\clip (-0.5,-0.75) rectangle (3.25,2.25);<br />
\foreach \pathname/\shift in {line/0cm, curve/2cm}{<br />
\tikzset{xshift=\shift}<br />
\draw [->, name path=curve] (1,1.5) .. controls (-1,1) and (2,0.5) .. (0,0);<br />
\draw [->, name path=line] (0,-.5) -- (1,2) ;<br />
\fill [name intersections={of=line and curve,sort by=\pathname, name=i}]<br />
[red, opacity=0.5, every node/.style={left=.25cm, black, opacity=1}]<br />
\foreach \s in {1,2,3}{(i-\s) circle (2pt) node {\footnotesize\s}};<br />
}<br />
\end{tikzpicture}<br />
13.4 Relative and Incremental Coordinates<br />
13.4.1 Specifying Relative Coordinates<br />
You can prefix coordinates by ++ to make them “relative.” A coordinate such as ++(1cm,0pt) means “1cm<br />
to the right of the previous position.” Relative coordinates are often useful in “local” contexts:<br />
\begin{tikzpicture}<br />
\draw (0,0) -- ++(1,0) -- ++(0,1) -- ++(-1,0) -- cycle;<br />
\draw (2,0) -- ++(1,0) -- ++(0,1) -- ++(-1,0) -- cycle;<br />
\draw (1.5,1.5) -- ++(1,0) -- ++(0,1) -- ++(-1,0) -- cycle;<br />
\end{tikzpicture}<br />
Instead of ++ you can also use a single +. This also specifies a relative coordinate, but it does not “update”<br />
the current point for subsequent usages of relative coordinates. Thus, you can use this notation to specify<br />
numerous points, all relative to the same “initial” point:<br />
\begin{tikzpicture}<br />
\draw (0,0) -- +(1,0) -- +(1,1) -- +(0,1) -- cycle;<br />
\draw (2,0) -- +(1,0) -- +(1,1) -- +(0,1) -- cycle;<br />
\draw (1.5,1.5) -- +(1,0) -- +(1,1) -- +(0,1) -- cycle;<br />
\end{tikzpicture}<br />
There is a special situation, where relative coordinates are interpreted differently. If you use a relative<br />
coordinate as a control point of a Bézier curve, the following rule applies: First, a relative first control point<br />
is taken relative to the beginning of the curve. Second, a relative second control point is taken relative to<br />
the end of the curve. Third, a relative end point of a curve is taken relative to the start of the curve.<br />
This special behavior makes it easy to specify that a curve should “leave or arrive from a certain direction”<br />
at the start or end. In the following example, the curve “leaves” at 30 ◦ and “arrives” at 60 ◦ :<br />
\begin{tikzpicture}<br />
\draw (1,0) .. controls +(30:1cm) and +(60:1cm) .. (3,-1);<br />
\draw[gray,->] (1,0) -- +(30:1cm);<br />
\draw[gray,
tikz/current point is local=〈boolean〉<br />
(no default, initially false)<br />
Normally, the scope path operation has no effect on the current point. That is, curly braces on a path<br />
have no effect on the current position:<br />
\begin{tikzpicture}<br />
\draw (0,0) -- ++(1,0) -- ++(0,1) -- ++(-1,0);<br />
\draw[red] (2,0) -- ++(1,0) { -- ++(0,1) } -- ++(-1,0);<br />
\end{tikzpicture}<br />
If you set this key to true, this behaviour changes. In this case, at the end of a group created on a path,<br />
the last current position reverts to whatever value it had at the beginning of the scope. More precisely,<br />
when <strong>TikZ</strong> encounters } on a path, it checks whether at this particular moment the key is set to true.<br />
If so, the current position reverts to the value is had when the matching { was read.<br />
\begin{tikzpicture}<br />
\draw (0,0) -- ++(1,0) -- ++(0,1) -- ++(-1,0);<br />
\draw[red] (2,0) -- ++(1,0)<br />
{ [current point is local] -- ++(0,1) } -- ++(-1,0);<br />
\end{tikzpicture}<br />
In the above example, we could also have given the option outside the scope, for instance as a parameter<br />
to the whole scope.<br />
13.5 Coordinate Calculations<br />
\usetikzlibrary{calc} % L A TEX and plain TEX<br />
\usetikzlibrary[calc] % ConTEXt<br />
You need to load this library in order to use the coordinate calculation functions described in the present<br />
section.<br />
It is possible to do some basic calculations that involve coordinates. In essence, you can add and subtract<br />
coordinates, scale them, compute midpoints, and do projections. For instance, ($(a) + 1/3*(1cm,0)$) is<br />
the coordinate that is 1/3cm to the right of the point a:<br />
\begin{tikzpicture}<br />
\draw [help lines] (0,0) grid (3,2);<br />
A<br />
\node (a) at (1,1) {A};<br />
\fill [red] ($(a) + 1/3*(1cm,0)$) circle (2pt);<br />
\end{tikzpicture}<br />
13.5.1 The General Syntax<br />
The general syntax is the following:<br />
([〈options〉]$〈coordinate computation〉$).<br />
As you can see, the syntax uses the TEX math symbol $ to indicate that a “mathematical computation”<br />
is involved. However, the $ has no other effect, in particular, no mathematical text is typeset.<br />
The 〈coordinate computation〉 has the following structure:<br />
1. It starts with<br />
〈factor〉*〈coordinate〉〈modifiers〉<br />
2. This is optionally followed by + or - and then another<br />
〈factor〉*〈coordinate〉〈modifiers〉<br />
3. This is once more followed by + or - and another of the above modified coordinate; and so on.<br />
In the following, the syntax of factors and of the different modifiers is explained in detail.<br />
136
13.5.2 The Syntax of Factors<br />
The 〈factor〉s are optional and detected by checking whether the 〈coordinate computation〉 starts with a (.<br />
Also, after each ± a 〈factor〉 is present if, and only if, the + or - sign is not directly followed by (.<br />
If a 〈factor〉 is present, it is evaluated using the \pgfmathparse macro. This means that you can use<br />
pretty complicated computations inside a factor. A 〈factor〉 may even contain opening parentheses, which<br />
creates a complication: How does <strong>TikZ</strong> know where a 〈factor〉 ends and where a coordinate starts? For<br />
instance, if the beginning of a 〈coordinate computation〉 is 2*(3+4. . . , it is not clear whether 3+4 is part of a<br />
〈coordinate〉 or part of a 〈factor〉. Because of this, the following rule is used: Once it has been determined,<br />
that a 〈factor〉 is present, in principle, the 〈factor〉 contains everything up to the next occurrence of *(.<br />
Note that there is no space between the asterisk and the parenthesis.<br />
It is permissible to put the 〈factor〉 in curly braces. This can be used whenever it is unclear where the<br />
〈factor〉 would end.<br />
Here are some examples of coordinate specifications that consist of exactly one 〈factor〉 and one<br />
〈coordinate〉:<br />
\begin{tikzpicture}<br />
\draw [help lines] (0,0) grid (3,2);<br />
\fill [red] ($2*(1,1)$) circle (2pt);<br />
\fill [green] (${1+1}*(1,.5)$) circle (2pt);<br />
\fill [blue] ($cos(0)*sin(90)*(1,1)$) circle (2pt);<br />
\fill [black] (${3*(4-3)}*(1,0.5)$) circle (2pt);<br />
\end{tikzpicture}<br />
13.5.3 The Syntax of Partway Modifiers<br />
A 〈coordinate〉 can be followed by different 〈modifiers〉. The first kind of modifier is the partway modifier.<br />
The syntax (which is loosely inspired by Uwe Kern’s xcolor package) is the following:<br />
〈coordinate〉!〈number〉!〈angle〉:〈second coordinate〉<br />
One could write for instance<br />
(1,2)!.75!(3,4)<br />
The meaning of this is: “Use the coordinate that is three quarters on the way from (1,2) to (3,4).”<br />
In general, 〈coordinate x〉!〈number〉!〈coordinate y〉 yields the coordinate (1 − 〈number〉)〈coordinate x〉 +<br />
〈number〉〈coordinate y〉. Note that this is a bit different from the way the 〈number〉 is interpreted in the<br />
xcolor package: First, you use a factor between 0 and 1, not a percentage, and, second, as the 〈number〉<br />
approaches 1, we approach the second coordinate, not the first. It is permissible to use a 〈number〉 that is<br />
smaller than 0 or larger than 1. The 〈number〉 is evaluated using the \pgfmathparse command and, thus,<br />
it can involve complicated computations.<br />
0.9 1 \begin{tikzpicture}<br />
\draw [help lines] (0,0) grid (3,2);<br />
0.2<br />
0<br />
0.5<br />
\draw (1,0) -- (3,2);<br />
\foreach \i in {0,0.2,0.5,0.9,1}<br />
\node at ($(1,0)!\i!(3,2)$) {\i};<br />
\end{tikzpicture}<br />
The 〈second coordinate〉 may be prefixed by an 〈angle〉, separated with a colon, as in (1,1)!.5!60:(2,2).<br />
The general meaning of 〈a〉!〈factor〉!〈angle〉:〈b〉 is “First, consider the line from 〈a〉 to 〈b〉. Then rotate<br />
this line by 〈angle〉 around the point 〈a〉. Then the two endpoints of this line will be 〈a〉 and some point 〈c〉.<br />
Use this point 〈c〉 for the subsequent computation, namely the partway computation.”<br />
Here are two examples:<br />
137
\begin{tikzpicture}<br />
\draw [help lines] (0,0) grid (3,3);<br />
\coordinate (a) at (1,0);<br />
\coordinate (b) at (3,2);<br />
\draw[->] (a) -- (b);<br />
\coordinate (c) at ($ (a)!1! 10:(b) $);<br />
\draw[->,red] (a) -- (c);<br />
\fill ($ (a)!.5! 10:(b) $) circle (2pt);<br />
\end{tikzpicture}<br />
\begin{tikzpicture}<br />
\draw [help lines] (0,0) grid (4,4);<br />
\foreach \i in {0,0.1,...,2}<br />
\fill ($(2,2) !\i! \i*180:(3,2)$) circle (2pt);<br />
\end{tikzpicture}<br />
You can repeatedly apply modifiers. That is, after any modifier you can add another (possibly different)<br />
modifier.<br />
\begin{tikzpicture}<br />
\draw [help lines] (0,0) grid (3,2);<br />
\draw (0,0) -- (3,2);<br />
\draw[red] ($(0,0)!.3!(3,2)$) -- (3,0);<br />
\fill[red] ($(0,0)!.3!(3,2)!.7!(3,0)$) circle (2pt);<br />
\end{tikzpicture}<br />
13.5.4 The Syntax of Distance Modifiers<br />
A distance modifier has nearly the same syntax as a partway modifier, only you use a 〈dimension〉 (something<br />
like 1cm) instead of a 〈factor〉 (something like 0.5):<br />
〈coordinate〉!〈dimension〉!〈angle〉:〈second coordinate〉<br />
When you write 〈a〉!〈dimension〉!〈b〉, this means the following: Use the point that is distanced<br />
〈dimension〉 from 〈a〉 on the straight line from 〈a〉 to 〈b〉. Here is an example:<br />
0cm<br />
15mm<br />
1cm<br />
\begin{tikzpicture}<br />
\draw [help lines] (0,0) grid (3,2);<br />
\draw (1,0) -- (3,2);<br />
\foreach \i in {0cm,1cm,15mm}<br />
\node at ($(1,0)!\i!(3,2)$) {\i};<br />
\end{tikzpicture}<br />
As before, if you use a 〈angle〉, the 〈second coordinate〉 is rotated by this much around the 〈coordinate〉<br />
before it is used.<br />
The combination of an 〈angle〉 of 90 degrees with a distance can be used to “offset” a point relative to<br />
a line. Suppose, for instance, that you have computed a point (c) that lies somewhere on a line from (a)<br />
to (b) and you now wish to offset this point by 1cm so that the distance from this offset point to the line is<br />
1cm. This can be achieved as follows:<br />
138
\begin{tikzpicture}<br />
\draw [help lines] (0,0) grid (3,2);<br />
1cm<br />
\coordinate (a) at (1,0);<br />
\coordinate (b) at (3,1);<br />
\draw (a) -- (b);<br />
\coordinate (c) at ($ (a)!.25!(b) $);<br />
\coordinate (d) at ($ (c)!1cm!90:(b) $);<br />
\draw [] (c) -- (d) node [sloped,midway,above] {1cm};<br />
\end{tikzpicture}<br />
13.5.5 The Syntax of Projection Modifiers<br />
The projection modifier is also similar to the above modifiers: It also gives a point on a line from the<br />
〈coordinate〉 to the 〈second coordinate〉. However, the 〈number〉 or 〈dimension〉 is replaced by a 〈projection<br />
coordinate〉:<br />
〈coordinate〉!〈projection coordinate〉!〈angle〉:〈second coordinate〉<br />
Here is an example:<br />
(1,2)!(0,5)!(3,4)<br />
The effect is the following: We project the 〈projection coordinate〉 orthogonally onto the line from<br />
〈coordinate〉 to 〈second coordinate〉. This makes it easy to compute projected points:<br />
\begin{tikzpicture}<br />
\draw [help lines] (0,0) grid (3,2);<br />
\coordinate (a) at (0,1);<br />
\coordinate (b) at (3,2);<br />
\coordinate (c) at (2.5,0);<br />
\draw (a) -- (b) -- (c) -- cycle;<br />
\draw[red] (a) -- ($(b)!(a)!(c)$);<br />
\draw[orange] (b) -- ($(a)!(b)!(c)$);<br />
\draw[blue] (c) -- ($(a)!(c)!(b)$);<br />
\end{tikzpicture}<br />
139
14 Syntax for Path Specifications<br />
A path is a series of straight and curved line segments. It is specified following a \path command and the<br />
specification must follow a special syntax, which is described in the subsections of the present section.<br />
\path〈specification〉;<br />
This command is available only inside a {tikzpicture} environment.<br />
The 〈specification〉 is a long stream of path operations. Most of these path operations tell <strong>TikZ</strong> how the<br />
path is built. For example, when you write --(0,0), you use a line-to operation and it means “continue<br />
the path from wherever you are to the origin.”<br />
At any point where <strong>TikZ</strong> expects a path operation, you can also give some graphic options, which is a<br />
list of options in brackets, such as [rounded corners]. These options can have different effects:<br />
1. Some options take “immediate” effect and apply to all subsequent path operations on the path. For<br />
example, the rounded corners option will round all following corners, but not the corners “before”<br />
and if the sharp corners is given later on the path (in a new set of brackets), the rounding effect<br />
will end.<br />
\tikz \draw (0,0) -- (1,1)<br />
[rounded corners] -- (2,0) -- (3,1)<br />
[sharp corners] -- (3,0) -- (2,1);<br />
Another example are the transformation options, which also apply only to subsequent coordinates.<br />
2. The options that have immediate effect can be “scoped” by putting part of a path in curly braces.<br />
For example, the above example could also be written as follows:<br />
\tikz \draw (0,0) -- (1,1)<br />
{[rounded corners] -- (2,0) -- (3,1)}<br />
-- (3,0) -- (2,1);<br />
3. Some options only apply to the path as a whole. For example, the color= option for determining<br />
the color used for, say, drawing the path always applies to all parts of the path. If several different<br />
colors are given for different parts of the path, only the last one (on the outermost scope) “wins”:<br />
\tikz \draw (0,0) -- (1,1)<br />
[color=red] -- (2,0) -- (3,1)<br />
[color=blue] -- (3,0) -- (2,1);<br />
Most options are of this type. In the above example, we would have had to “split up” the path<br />
into several \path commands:<br />
\tikz{\draw (0,0) -- (1,1);<br />
\draw [color=red] (2,0) -- (3,1);<br />
\draw [color=blue] (3,0) -- (2,1);}<br />
By default, the \path command does “nothing” with the path, it just “throws it away.” Thus, if you<br />
write \path(0,0)--(1,1);, nothing is drawn in your picture. The only effect is that the area occupied<br />
by the picture is (possibly) enlarged so that the path fits inside the area. To actually “do” something<br />
with the path, an option like draw or fill must be given somewhere on the path. Commands like<br />
\draw do this implicitly.<br />
Finally, it is also possible to give node specifications on a path. Such specifications can come at different<br />
locations, but they are always allowed when a normal path operation could follow. A node specification<br />
starts with node. Basically, the effect is to typeset the node’s text as normal TEX text and to place it<br />
at the “current location” on the path. The details are explained in Section 16.<br />
Note, however, that the nodes are not part of the path in any way. Rather, after everything has been<br />
done with the path what is specified by the path options (like filling and drawing the path due to a fill<br />
and a draw option somewhere in the 〈specification〉), the nodes are added in a post-processing step.<br />
The following style influences scopes:<br />
140
tikz/every path<br />
(style, initially empty)<br />
This style is installed at the beginning of every path. This can be useful for (temporarily) adding,<br />
say, the draw option to everything in a scope.<br />
/tikz/insert path=〈path〉<br />
\begin{tikzpicture}<br />
[fill=examplefill,<br />
% only sets the color<br />
every path/.style={draw}] % all paths are drawn<br />
\fill (0,0) rectangle +(1,1);<br />
\shade (2,0) rectangle +(1,1);<br />
\end{tikzpicture}<br />
(no default)<br />
This key can be used inside an option to add something to the current path. This is mostly useful for<br />
defining styles that create graphic contents. This option should be used with care, for instance it should<br />
not be used as an argument of, say, a node. In the following example, we use a style to add little circles<br />
to a path.<br />
\tikz [c/.style={insert path={circle[radius=2pt]}}]<br />
\draw (0,0) -- (1,1) [c] -- (3,2) [c];<br />
The effect is the same as of (0,0) -- (1,1) circle[radius=2pt] -- (3,2) circle[radius=2pt].<br />
The following options are for experts only:<br />
/tikz/append after command=〈path〉<br />
(no default)<br />
Some of the path commands described in the following sections take optional arguments. For these<br />
commands, when you use this key inside these options, the 〈path〉 will be inserted after the path<br />
command is done. For instance, when you give this command in the option list of a node, the 〈path〉<br />
will be added after the node. This is used by, for instance, the label option to allow you to specify a<br />
label in the option list of a node, but have this label cause a node to be added after another node.<br />
\tikz \draw node [append after command={(foo)--(1,1)},draw] (foo){foo};<br />
foo<br />
If this key is called multiple times, the effects accumulate, that is, all of the paths are added in the order<br />
to keys were found.<br />
/tikz/prefix after command=〈path〉<br />
(no default)<br />
Works like append after command, only the accumulation order is inverse: The 〈path〉 is added before<br />
any earlier paths added using either append after command or prefix after command.<br />
14.1 The Move-To Operation<br />
The perhaps simplest operation is the move-to operation, which is specified by just giving a coordinate where<br />
a path operation is expected.<br />
\path . . . 〈coordinate〉 . . . ;<br />
The move-to operation normally starts a path at a certain point. This does not cause a line segment to<br />
be created, but it specifies the starting point of the next segment. If a path is already under construction,<br />
that is, if several segments have already been created, a move-to operation will start a new part of the<br />
path that is not connected to any of the previous segments.<br />
\begin{tikzpicture}<br />
\draw (0,0) --(2,0) (0,1) --(2,1);<br />
\end{tikzpicture}<br />
In the specification (0,0) --(2,0) (0,1) --(2,1) two move-to operations are specified: (0,0) and<br />
(0,1). The other two operations, namely --(2,0) and --(2,1) are line-to operations, described next.<br />
141
14.2 The Line-To Operation<br />
14.2.1 Straight Lines<br />
\path . . . --〈coordinate〉 . . . ;<br />
The line-to operation extends the current path from the current point in a straight line to the given<br />
coordinate. The “current point” is the endpoint of the previous drawing operation or the point specified<br />
by a prior move-to operation.<br />
You use two minus signs followed by a coordinate in round brackets. You can add spaces before and<br />
after the --.<br />
When a line-to operation is used and some path segment has just been constructed, for example by<br />
another line-to operation, the two line segments become joined. This means that if they are drawn, the<br />
point where they meet is “joined” smoothly. To appreciate the difference, consider the following two<br />
examples: In the left example, the path consists of two path segments that are not joined, but they<br />
happen to share a point, while in the right example a smooth join is shown.<br />
\begin{tikzpicture}[line width=10pt]<br />
\draw (0,0) --(1,1) (1,1) --(2,0);<br />
\draw (3,0) -- (4,1) -- (5,0);<br />
\useasboundingbox (0,1.5); % make bounding box higher<br />
\end{tikzpicture}<br />
14.2.2 Horizontal and Vertical Lines<br />
Sometimes you want to connect two points via straight lines that are only horizontal and vertical. For this,<br />
you can use two path construction operations.<br />
\path . . . -|〈coordinate〉 . . . ;<br />
]-—This operation means “first horizontal, then vertical.”<br />
A<br />
B<br />
\begin{tikzpicture}<br />
\draw (0,0) node(a) [draw] {A} (1,1) node(b) [draw] {B};<br />
\draw (a.north) |- (b.west);<br />
\draw[color=red] (a.east) -| (2,1.5) -| (b.north);<br />
\end{tikzpicture}<br />
\path . . . |-〈coordinate〉 . . . ;<br />
]—-This operations means “first vertical, then horizontal.”<br />
14.3 The Curve-To Operation<br />
The curve-to operation allows you to extend a path using a Bézier curve.<br />
\path . . . ..controls〈c〉and〈d〉..〈y〉 . . . ;<br />
This operation extends the current path from the current point, let us call it x, via a curve to a the<br />
current point y. The curve is a cubic Bézier curve. For such a curve, apart from y, you also specify<br />
two control points c and d. The idea is that the curve starts at x, “heading” in the direction of c.<br />
Mathematically spoken, the tangent of the curve at x goes through c. Similarly, the curve ends at y,<br />
“coming from” the other control point, d. The larger the distance between x and c and between d and y,<br />
the larger the curve will be.<br />
If the “and〈d〉” part is not given, d is assumed to be equal to c.<br />
142
\begin{tikzpicture}<br />
\draw[line width=10pt] (0,0) .. controls (1,1) .. (4,0)<br />
.. controls (5,0) and (5,1) .. (4,1);<br />
\draw[color=gray] (0,0) -- (1,1) -- (4,0) -- (5,0) -- (5,1) -- (4,1);<br />
\end{tikzpicture}<br />
As with the line-to operation, it makes a difference whether two curves are joined because they resulted<br />
from consecutive curve-to or line-to operations, or whether they just happen to have a common (end)<br />
point:<br />
\begin{tikzpicture}[line width=10pt]<br />
\draw (0,0) -- (1,1) (1,1) .. controls (1,0) and (2,0) .. (2,0);<br />
\draw (3,0) -- (4,1) .. controls (4,0) and (5,0) .. (5,0);<br />
\useasboundingbox (0,1.5); % make bounding box higher<br />
\end{tikzpicture}<br />
14.4 The Cycle Operation<br />
\path . . . --cycle . . . ;<br />
This operation adds a straight line from the current point to the last point specified by a move-to<br />
operation. Note that this need not be the beginning of the path. Furthermore, a smooth join is created<br />
between the first segment created after the last move-to operation and the straight line appended by<br />
the cycle operation.<br />
Consider the following example. In the left example, two triangles are created using three straight lines,<br />
but they are not joined at the ends. In the second example cycle operations are used.<br />
\begin{tikzpicture}[line width=10pt]<br />
\draw (0,0) -- (1,1) -- (1,0) -- (0,0) (2,0) -- (3,1) -- (3,0) -- (2,0);<br />
\draw (5,0) -- (6,1) -- (6,0) -- cycle (7,0) -- (8,1) -- (8,0) -- cycle;<br />
\useasboundingbox (0,1.5); % make bounding box higher<br />
\end{tikzpicture}<br />
14.5 The Rectangle Operation<br />
A rectangle can obviously be created using four straight lines and a cycle operation. However, since rectangles<br />
are needed so often, a special syntax is available for them.<br />
\path . . . rectangle〈corner〉 . . . ;<br />
When this operation is used, one corner will be the current point, another corner is given by 〈corner〉,<br />
which becomes the new current point.<br />
\begin{tikzpicture}<br />
\draw (0,0) rectangle (1,1);<br />
\draw (.5,1) rectangle (2,0.5) (3,0) rectangle (3.5,1.5) -- (2,0);<br />
\end{tikzpicture}<br />
14.6 Rounding Corners<br />
All of the path construction operations mentioned up to now are influenced by the following option:<br />
143
tikz/rounded corners=〈inset〉<br />
(default 4pt)<br />
When this option is in force, all corners (places where a line is continued either via line-to or a curve-to<br />
operation) are replaced by little arcs so that the corner becomes smooth.<br />
\tikz \draw [rounded corners] (0,0) -- (1,1)<br />
-- (2,0) .. controls (3,1) .. (4,0);<br />
The 〈inset〉 describes how big the corner is. Note that the 〈inset〉 is not scaled along if you use a scaling<br />
option like scale=2.<br />
\begin{tikzpicture}<br />
\draw[color=gray,very thin] (10pt,15pt) circle[radius=10pt];<br />
\draw[rounded corners=10pt] (0,0) -- (0pt,25pt) -- (40pt,25pt);<br />
\end{tikzpicture}<br />
You can switch the rounded corners on and off “in the middle of path” and different corners in the same<br />
path can have different corner radii:<br />
Here is a rectangle with rounded corners:<br />
\begin{tikzpicture}<br />
\draw (0,0) [rounded corners=10pt] -- (1,1) -- (2,1)<br />
[sharp corners] -- (2,0)<br />
[rounded corners=5pt] -- cycle;<br />
\end{tikzpicture}<br />
\tikz \draw[rounded corners=1ex] (0,0) rectangle (20pt,2ex);<br />
You should be aware, that there are several pitfalls when using this option. First, the rounded corner<br />
will only be an arc (part of a circle) if the angle is 90 ◦ . In other cases, the rounded corner will still be<br />
round, but “not as nice.”<br />
Second, if there are very short line segments in a path, the “rounding” may cause inadvertent effects.<br />
In such case it may be necessary to temporarily switch off the rounding using sharp corners.<br />
/tikz/sharp corners<br />
This options switches off any rounding on subsequent corners of the path.<br />
(no value)<br />
14.7 The Circle and Ellipse Operations<br />
Circles and ellipses are common path elements for which there is a special path operation.<br />
\path . . . circle[〈options〉] . . . ;<br />
This command adds a circle to the current path where the center of the circle is the current point<br />
by default, but you can use the at option to change this. The new current point of the path will be<br />
(typically just remain) the center of the circle.<br />
The radius of the circle is specified using the following options:<br />
/tikz/x radius=〈value〉<br />
(no default)<br />
Sets the horizontal radius of the circle (which, when this value is different form the vertical radius,<br />
is actually an ellipse). The 〈value〉 may either be a dimension or a dimensionless number. In the<br />
latter case, the number is interpreted in the xy-coordinate system (if the x-unit is set to, say, 2cm,<br />
then x radius=3 will have the same effect as x radius=6cm).<br />
/tikz/y radius=〈value〉<br />
Works like the x radius.<br />
/tikz/radius=〈value〉<br />
Sets the x radius and y radius simultaneously.<br />
(no default)<br />
(no default)<br />
144
tikz/at=〈coordinate〉<br />
(no default)<br />
If this option is explicitly set inside the 〈options〉 (or indirectly via the every circle style), the<br />
〈coordinate〉 is used as the center of the circle instead of the current point. Setting at to some value<br />
in an enclosing scope has no effect.<br />
The 〈options〉 may also contain additional options like, say, a rotate or scale, that will only have an<br />
effect on the circle.<br />
\begin{tikzpicture}<br />
\draw (1,0) circle [radius=1.5];<br />
\fill (1,0) circle [x radius=1cm, y radius=5mm, rotate=30];<br />
\end{tikzpicture}<br />
It is possible to set the radius also in some enclosing scope, in this case the options can be left out (but<br />
see the note below on what may follow:<br />
\begin{tikzpicture}[radius=2pt]<br />
\draw (0,0) circle -- (1,1) circle -- ++(0,1) circle;<br />
\end{tikzpicture}<br />
The following style is used with every circle:<br />
/tikz/every circle<br />
(style, no value)<br />
You can use this key to set up, say, a default radius for every circle. The key will also be used with<br />
the ellipse operation.<br />
In case you feel that the names radius and x radius are too long for your taste, you can easily created<br />
shorter aliases:<br />
\tikzset{r/.style={radius=#1},rx/.style={x radius=#1},ry/.style={y radius=#1}}<br />
You can then say circle [r=1cm] or circle [rx=1,ry=1.5]. The reason <strong>TikZ</strong> uses the longer names<br />
by default is that it encourages people to write more readable code.<br />
Note: There also exists an older syntax for circles, where the radius of the circle is given in parentheses<br />
right after the circle command as in circle (1pt). Although this syntax is a bit more succinct, it<br />
is harder to understand for readers of the code and the use of parentheses for something other than a<br />
coordinate is ill-chosen.<br />
<strong>TikZ</strong> will use the following rule to determine whether the old or the normal syntax is used: If circle<br />
is directly followed by something that (expands to) an opening parenthesis, then the old syntax is used<br />
and inside these following parentheses there must be a single number or dimension representing a radius.<br />
In all other cases the new syntax is used.<br />
\path . . . ellipse[〈options〉] . . . ;<br />
This command has exactly the same effect as circle. The older syntax for this command is ellipse (〈x<br />
radius〉 and 〈y radius〉). As for the circle command, this syntax is not as good as the standard syntax.<br />
\begin{tikzpicture}<br />
\draw [help lines] (0,0) grid (3,2);<br />
\draw (1,1) ellipse [x radius=1cm,y radius=.5cm];<br />
\end{tikzpicture}<br />
145
14.8 The Arc Operation<br />
The arc operation allows you to add an arc to the current path.<br />
\path . . . arc[〈options〉] . . . ;<br />
The arc operation adds a part of an ellipse to the current path. The radii of the ellipse are given by<br />
the values of x radius and y radius, which should be set in the 〈options〉. The arc will start at the<br />
current point and will end at the end of the arc. The arc will start and end at angles computed from the<br />
three keys start angle, end angle, and delta angle. Normally, the first two keys specify the start<br />
and end angle. However, in case one of them is empty, it is computed from the other key plus or minus<br />
the delta angle. In detail, if end angle is empty, it is set to the start angle plus the delta angle. If<br />
the start angle is missing, it is set to the end angle minus the delta angle. If all three keys are set, the<br />
delta angle is ignored.<br />
/tikz/start angle=〈degrees〉<br />
Sets the start angle.<br />
(no default)<br />
/tikz/end angle=〈degrees〉<br />
Sets the end angle.<br />
/tikz/delta angle=〈degrees〉<br />
Sets the delta angle.<br />
(no default)<br />
(no default)<br />
\begin{tikzpicture}[radius=1cm]<br />
\draw (0,0) arc[start angle=180, end angle=90]<br />
-- (2,.5) arc[start angle=90, delta angle=-90];<br />
\draw (4,0) -- +(30:1cm)<br />
arc [start angle=30, delta angle=30] -- cycle;<br />
\draw (8,0) arc [start angle=0, end angle=270,<br />
x radius=1cm, y radius=5mm] -- cycle;<br />
\end{tikzpicture}<br />
β<br />
α<br />
\begin{tikzpicture}[radius=1cm,delta angle=30]<br />
\draw (-1,0) -- +(3.5,0);<br />
\draw (1,0) ++(210:2cm) -- +(30:4cm);<br />
\draw (1,0) +(0:1cm) arc [start angle=0];<br />
\draw (1,0) +(180:1cm) arc [start angle=180];<br />
\path (1,0) ++(15:.75cm) node{$\alpha$};<br />
\path (1,0) ++(15:-.75cm) node{$\beta$};<br />
\end{tikzpicture}<br />
There also exists a shorter syntax for the arc operation, namely arc begin directly followed by (〈start<br />
angle〉:〈end angle〉:〈radius〉). However, this syntax is harder to read, so the normal syntax should be<br />
preferred in general.<br />
14.9 The Grid Operation<br />
You can add a grid to the current path using the grid path operation.<br />
\path . . . grid[〈options〉]〈corner〉 . . . ;<br />
This operations adds a grid filling a rectangle whose two corners are given by 〈corner〉 and by the previous<br />
coordinate. Thus, the typical way in which a grid is drawn is \draw (1,1) grid (3,3);, which yields<br />
a grid filling the rectangle whose corners are at (1, 1) and (3, 3). All coordinate transformations apply<br />
to the grid.<br />
146
\tikz[rotate=30] \draw[step=1mm] (0,0) grid (2,2);<br />
The 〈options〉, which are local to the grid operation, can be used to influence the appearance of the<br />
grid. The stepping of the grid is governed by the following options:<br />
/tikz/step=〈number or dimension or coordinate〉<br />
(no default, initially 1cm)<br />
Sets the stepping in both the x and y-direction. If a dimension is provided, this is used directly. If<br />
a number is provided, this number is interpreted in the xy-coordinate system. For example, if you<br />
provide the number 2, then the x-step is twice the x-vector and the y-step is twice the y-vector set<br />
by the x= and y= options. Finally, if you provide a coordinate, then the x-part of this coordinate<br />
will be used as the x-step and the y-part will be used as the y-coordinate.<br />
\begin{tikzpicture}[x=.5cm]<br />
\draw[thick] (0,0) grid [step=1] (3,2);<br />
\draw[red] (0,0) grid [step=.75cm] (3,2);<br />
\end{tikzpicture}<br />
\begin{tikzpicture}<br />
\draw (0,0) circle [radius=1];<br />
\draw[blue] (0,0) grid [step=(45:1)] (3,2);<br />
\end{tikzpicture}<br />
A complication arises when the x- and/or y-vector do not point along the axes. Because<br />
of this, the actual rule for computing the x-step and the y-step is the following: As the<br />
x- and y-steps we use the x- and y-components or the following two vectors: The first vector<br />
is either (〈x-grid-step-number〉, 0) or (〈x-grid-step-dimension〉, 0pt), the second vector is<br />
(0, 〈y-grid-step-number〉) or (0pt, 〈x-grid-step-dimension〉).<br />
/tikz/xstep=〈dimension or number〉<br />
Sets the stepping in the x-direction.<br />
(no default, initially 1cm)<br />
\tikz \draw (0,0) grid [xstep=.5,ystep=.75] (3,2);<br />
/tikz/ystep=〈dimension or number〉<br />
Sets the stepping in the y-direction.<br />
(no default, initially 1cm)<br />
It is important to note that the grid is always “phased” such that it contains the point (0, 0) if that point<br />
happens to be inside the rectangle. Thus, the grid does not always have an intersection at the corner<br />
points; this occurs only if the corner points are multiples of the stepping. Note that due to rounding<br />
errors, the “last” lines of a grid may be omitted. In this case, you have to add an epsilon to the corner<br />
points.<br />
The following style is useful for drawing grids:<br />
147
tikz/help lines<br />
(style, initially line width=0.2pt,gray)<br />
This style makes lines “subdued” by using thin gray lines for them. However, this style is not<br />
installed automatically and you have to say for example:<br />
\tikz \draw[help lines] (0,0) grid (3,3);<br />
14.10 The Parabola Operation<br />
The parabola path operation continues the current path with a parabola. A parabola is a (shifted and<br />
scaled) curve defined by the equation f(x) = x 2 and looks like this: .<br />
\path . . . parabola[〈options〉]bend〈bend coordinate〉〈coordinate〉 . . . ;<br />
This operation adds a parabola through the current point and the given 〈coordinate〉. If the bend is<br />
given, it specifies where the bend should go; the 〈options〉 can also be used to specify where the bend<br />
is. By default, the bend is at the old current point.<br />
The following options influence parabolas:<br />
/tikz/bend=〈coordinate〉<br />
\begin{tikzpicture}<br />
\draw (0,0) rectangle (1,1.5)<br />
(0,0) parabola (1,1.5);<br />
\draw[xshift=1.5cm] (0,0) rectangle (1,1.5)<br />
(0,0) parabola[bend at end] (1,1.5);<br />
\draw[xshift=3cm] (0,0) rectangle (1,1.5)<br />
(0,0) parabola bend (.75,1.75) (1,1.5);<br />
\end{tikzpicture}<br />
(no default)<br />
Has the same effect as saying bend〈coordinate〉 outside the 〈options〉. The option specifies that<br />
the bend of the parabola should be at the given 〈coordinate〉. You have to take care yourself<br />
that the bend position is a “valid” position; which means that if there is no parabola of the form<br />
f(x) = ax 2 + bx + c that goes through the old current point, the given bend, and the new current<br />
point, the result will not be a parabola.<br />
There is one special property of the 〈coordinate〉: When a relative coordinate is given like +(0,0),<br />
the position relative to this coordinate is “flexible.” More precisely, this position lies somewhere<br />
on a line from the old current point to the new current point. The exact position depends on the<br />
next option.<br />
/tikz/bend pos=〈fraction〉<br />
(no default)<br />
Specifies where the “previous” point is relative to which the bend is calculated. The previous point<br />
will be at the 〈fraction〉th part of the line from the old current point to the new current point.<br />
The idea is the following: If you say bend pos=0 and bend +(0,0), the bend will be at the old<br />
current point. If you say bend pos=1 and bend +(0,0), the bend will be at the new current point.<br />
If you say bend pos=0.5 and bend +(0,2cm) the bend will be 2cm above the middle of the line<br />
between the start and end point. This is most useful in situations such as the following:<br />
\begin{tikzpicture}<br />
\draw[help lines] (0,0) grid (3,2);<br />
\draw (-1,0) parabola[bend pos=0.5] bend +(0,2) +(3,0);<br />
\end{tikzpicture}<br />
In the above example, the bend +(0,2) essentially means “a parabola that is 2cm high” and +(3,0)<br />
means “and 3cm wide.” Since this situation arises often, there is a special shortcut option:<br />
148
tikz/parabola height=〈dimension〉<br />
This option has the same effect as [bend pos=0.5,bend={+(0pt,〈dimension〉)}].<br />
\begin{tikzpicture}<br />
\draw[help lines] (0,0) grid (3,2);<br />
\draw (-1,0) parabola[parabola height=2cm] +(3,0);<br />
\end{tikzpicture}<br />
(no default)<br />
The following styles are useful shortcuts:<br />
/tikz/bend at start<br />
This places the bend at the start of a parabola.<br />
bend pos=0,bend={+(0,0)}.<br />
/tikz/bend at end<br />
This places the bend at the end of a parabola.<br />
(style, no value)<br />
It is a shortcut for the following options:<br />
(style, no value)<br />
14.11 The Sine and Cosine Operation<br />
The sin and cos operations are similar to the parabola operation. They, too, can be used to draw (parts<br />
of) a sine or cosine curve.<br />
\path . . . sin〈coordinate〉 . . . ;<br />
The effect of sin is to draw a scaled and shifted version of a sine curve in the interval [0, π/2]. The<br />
scaling and shifting is done in such a way that the start of the sine curve in the interval is at the old<br />
current point and that the end of the curve in the interval is at 〈coordinate〉. Here is an example that<br />
should clarify this:<br />
\tikz \draw (0,0) rectangle (1,1) (0,0) sin (1,1)<br />
(2,0) rectangle +(1.57,1) (2,0) sin +(1.57,1);<br />
\path . . . cos〈coordinate〉 . . . ;<br />
This operation works similarly, only a cosine in the interval [0, π/2] is drawn. By correctly alternating<br />
sin and cos operations, you can create a complete sine or cosine curve:<br />
\begin{tikzpicture}[xscale=1.57]<br />
\draw (0,0) sin (1,1) cos (2,0) sin (3,-1) cos (4,0) sin (5,1);<br />
\draw[color=red] (0,1.5) cos (1,0) sin (2,-1.5) cos (3,0) sin (4,1.5) cos (5,0);<br />
\end{tikzpicture}<br />
Note that there is no way to (conveniently) draw an interval on a sine or cosine curve whose end points<br />
are not multiples of π/2.<br />
14.12 The SVG Operation<br />
The svg operation can be used to extend the current path by a path given in the svg path data syntax.<br />
This syntax is described in detail in Section 8.3 of the svg 1.1 specification, please consult this specification<br />
for details.<br />
149
\path . . . svg[〈options〉]"〈path data〉" . . . ;<br />
This operation adds the path specified in the 〈path data〉 in svg 1.1 path data syntax to the current<br />
path. Unlike the svg-specification, it is permissible that the path data does not start with a moveto<br />
command (m or M), in which case the last point of the current path is used as start point. The optional<br />
〈options〉 apply locally to this path operation, typically you will use them to set up, say, some<br />
transformations.<br />
upper left<br />
\begin{tikzpicture}<br />
\filldraw [fill=red!20] (0,1) svg[scale=2] "h 10 v 10 h -10"<br />
node [above left] {upper left} -- cycle;<br />
\draw svg "M 0 0 L 20 20 h 10 a 10 10 0 0 0 -20 0";<br />
\end{tikzpicture}<br />
An svg coordinate like 10 20 is always interpreted as (10pt,20pt), so the basic unit is always points<br />
(pt). The xy-coordinate system is not used. However, you can use scaling to (locally) change the basic<br />
unit. For instance, svg[scale=1cm] (yes, this works, although some rather evil magic is involved) will<br />
cause 1cm to be the basic unit.<br />
Warning: The arc operations (a and A) are not numerically stable. This means that they will be quite<br />
imprecise, except when the angle is a multiple of 90 ◦ (as is, fortunately, most often the case).<br />
14.13 The Plot Operation<br />
The plot operation can be used to append a line or curve to the path that goes through a large number of<br />
coordinates. These coordinates are either given in a simple list of coordinates, read from some file, or they<br />
are computed on the fly.<br />
Since the syntax and the behaviour of this command are a bit complex, they are described in the separated<br />
Section 20.<br />
14.14 The To Path Operation<br />
The to operation is used to add a user-defined path from the previous coordinate to the following coordinate.<br />
When you write (a) to (b), a straight line is added from a to b, exactly as if you had written (a) -- (b).<br />
However, if you write (a) to [out=135,in=45] (b) a curve is added to the path, which leaves at an angle<br />
of 135 ◦ at a and arrives at an angle of 45 ◦ at b. This is because the options in and out trigger a special<br />
path to be used instead of the straight line.<br />
\path . . . to[〈options〉] 〈nodes〉 (〈coordinate〉) . . . ;<br />
This path operation inserts the path currently set via the to path option at the current position. The<br />
〈options〉 can be used to modify (perhaps implicitly) the to path and to set up how the path will be<br />
rendered.<br />
Before the to path is inserted, a number of macros are set up that can “help” the to path. These are<br />
\tikztostart, \tikztotarget, and \tikztonodes; they are explained in the following.<br />
Start and Target Coordinates. The to operation is always followed by a 〈coordinate〉, called the<br />
target coordinate. The macro \tikztotarget is set to this coordinate (without the parentheses).<br />
There is also a start coordinate, which is the coordinate preceding the to operation. This coordinate<br />
can be accessed via the macro \tikztostart. In the following example, for the first to, the macro<br />
\tikztostart is 0pt,0pt and the \tikztotarget is 0,2. For the second to, the macro \tikztostart<br />
is 10pt,10pt and \tikztotarget is a.<br />
a<br />
\begin{tikzpicture}<br />
\draw[help lines] (0,0) grid (3,2);<br />
\draw (0,0) to (0,2);<br />
\node (a) at (2,2) {a};<br />
\draw[red] (10pt,10pt) to (a);<br />
\end{tikzpicture}<br />
Nodes on to–paths. It is possible to add nodes to the paths constructed by a to operation. To do<br />
so, you specify the nodes between the to keyword and the coordinate (if there are options to the to<br />
150
operation, these come first). The effect of (a) to node {x} (b) (typically) is the same as if you had<br />
written (a) -- node {x} (b), namely that the node is placed on the to. This can be used to add<br />
labels to tos:<br />
x<br />
\begin{tikzpicture}<br />
\draw (0,0) to node [sloped,above] {x} (3,2);<br />
x<br />
\draw (0,0) to[out=90,in=180] node [sloped,above] {x} (3,2);<br />
\end{tikzpicture}<br />
Instead of writing the node between the to keyword and the target coordinate, you may also use the<br />
following keys to create such nodes:<br />
/tikz/edge node=〈node specification〉<br />
(no default)<br />
This key can be used inside the 〈options〉 of a to path command. It will add the 〈node specification〉<br />
to the list of nodes to be placed on the connecting line, just as if you had written the 〈node<br />
specification〉 directly after the to keyword:<br />
x<br />
\begin{tikzpicture}<br />
\draw (0,0) to [edge node={node [sloped,above] {x}}] (3,2);<br />
x<br />
\draw (0,0) to [out=90,in=180,<br />
edge node={node [sloped,above] {x}}] (3,2);<br />
\end{tikzpicture}<br />
This key is mostly useful to create labels automatically using other keys.<br />
/tikz/edge label=〈text〉<br />
A shorthand for edge node={node[auto]{〈text〉}}.<br />
(no default)<br />
\tikz \draw (0,0) to [edge label=x] (3,2);<br />
x<br />
/tikz/edge label’=〈text〉<br />
A shorthand for edge node={node[auto,swap]{〈text〉}}.<br />
(no default)<br />
\tikz \draw (0,0) to [edge label=x, edge label’=y] (3,2);<br />
x<br />
y<br />
When the quotes library is loaded, additional ways of specifying nodes on to–paths become available,<br />
see Section 16.12.2.<br />
Styles for to-paths. In addition to the 〈options〉 given after the to operation, the following style is<br />
also set at the beginning of the to path:<br />
/tikz/every to<br />
This style is installed at the beginning of every to.<br />
(style, initially empty)<br />
\tikz[every to/.style={bend left}]<br />
\draw (0,0) to (3,2);<br />
151
Options. The 〈options〉 given with the to allow you to influence the appearance of the to path.<br />
Mostly, these options are used to change the to path. This can be used to change the path from a<br />
straight line to, say, a curve.<br />
The path used is set using the following option:<br />
/tikz/to path=〈path〉<br />
(no default)<br />
Whenever an to operation is used, the 〈path〉 is inserted. More precisely, the following path is<br />
added:<br />
{[every to,〈options〉] 〈path〉 }<br />
The 〈options〉 are the options given to the to operation, the 〈path〉 is the path set by this option<br />
to path.<br />
Inside the 〈path〉, different macros are used to reference the from- and to-coordinates. In detail,<br />
these are:<br />
• \tikztostart will expand to the from-coordinate (without the parentheses).<br />
• \tikztotarget will expand to the to-coordinate.<br />
• \tikztonodes will expand to the nodes between the to operation and the coordinate. Furthermore,<br />
these nodes will have the pos option set implicitly.<br />
Let us have a look at a simple example. The standard straight line for a to is achieved by the<br />
following 〈path〉:<br />
-- (\tikztotarget) \tikztonodes<br />
Indeed, this is the default setting for the path. When we write (a) to (b), the 〈path〉 will expand<br />
to (a) -- (b), when we write<br />
(a) to[red] node {x} (b)<br />
the 〈path〉 will expand to<br />
(a) -- (b) node[red] {x}<br />
It is not possible to specify the path<br />
-- \tikztonodes (\tikztotarget)<br />
since <strong>TikZ</strong> does not allow one to have a macro after -- that expands to a node.<br />
Now let us have a look at how we can modify the 〈path〉 sensibly. The simplest way is to use a<br />
curve.<br />
c<br />
\begin{tikzpicture}[to path={<br />
.. controls +(1,0) and +(1,0) .. (\tikztotarget) \tikztonodes}]<br />
a<br />
b<br />
x<br />
\node (a) at (0,0) {a};<br />
\node (b) at (2,1) {b};<br />
\node (c) at (1,2) {c};<br />
\draw (a) to node {x} (b)<br />
(a) to<br />
(c);<br />
\end{tikzpicture}<br />
Here is another example:<br />
q a<br />
1<br />
q b<br />
0<br />
\tikzset{<br />
my loop/.style={to path={<br />
.. controls +(80:1) and +(100:1) .. (\tikztotarget) \tikztonodes}},<br />
my state/.style={circle,draw}}<br />
\begin{tikzpicture}[shorten >=2pt]<br />
\node [my state] (a) at (210:1) {$q_a$};<br />
\node [my state] (b) at (330:1) {$q_b$};<br />
\draw[->] (a) to node[below] {1} (b)<br />
to [my loop] node[above right] {0} (b);<br />
\end{tikzpicture}<br />
152
tikz/execute at begin to=〈code〉<br />
(no default)<br />
The 〈code〉 is executed prior to the to. This can be used to draw one or more additional paths<br />
or to do additional computations.<br />
/tikz/execute at end to=〈code〉<br />
(no default)<br />
Works like the previous option, only this code is executed after the to path has been added.<br />
/tikz/every to<br />
This style is installed at the beginning of every to.<br />
There are a number of predefined to paths, see Section 52 for a reference.<br />
14.15 The Let Operation<br />
(style, initially empty)<br />
The let operation is the first of a number of path operations that do not actually extend that path, but have<br />
different, mostly local, effects.<br />
\path . . . let〈assignment〉 ,〈assignment〉,〈assignment〉. . . in . . . ;<br />
When this path operation is encountered, the 〈assignment〉s are evaluated, one by one. This will store<br />
coordinate and number in special registers (which are local to <strong>TikZ</strong>, they have nothing to do with TEX<br />
registers). Subsequently, one can access the contents of these registers using the macros \p, \x, \y, and<br />
\n.<br />
The first kind of permissible 〈assignment〉s have the following form:<br />
\n〈number register〉={〈formula〉}<br />
When an assignment has this form, the 〈formula〉 is evaluated using the \pgfmathparse operation. The<br />
result is stored in the 〈number register〉. If the 〈formula〉 involves a dimension anywhere (as in 2*3cm/2),<br />
then the 〈number register〉 stores the resulting dimension with a trailing pt. A 〈number register〉 can be<br />
named arbitrarily and is a normal TEX parameter to the \n macro. Possible names are {left corner},<br />
but also just a single digit like 5.<br />
Let us call the path that follows a let operation its body. Inside the body, the \n macro can be used to<br />
access the register.<br />
\n{〈number register〉}<br />
When this macro is used on the left-hand side of an =-sign in a let operation, it has no effect and<br />
is just there for readability. When the macro is used on the right-hand side of an =-sign or in the<br />
body of the let operation, then it expands to the value stored in the 〈number register〉. This will<br />
either be a dimensionless number like 2.0 or a dimension like 5.6pt.<br />
For instance, if we say let \n1={1pt+2pt}, \n2={1+2} in ..., then inside the ... part the<br />
macro \n1 will expand to 3pt and \n2 expands to 3.<br />
The second kind of 〈assignments〉 have the following form:<br />
\p〈point register〉={〈formula〉}<br />
Point position registers store a single point, consisting of an x-part and a y-part measured in TEX points<br />
(pt). In particular, point registers do not store nodes or node names. Here is an example:<br />
\begin{tikzpicture}<br />
\draw [help lines] (0,0) grid (3,2);<br />
\draw let \p{foo} = (1,1), \p2 = (2,0) in<br />
(0,0) -- (\p2) -- (\p{foo});<br />
\end{tikzpicture}<br />
\p{〈point register〉}<br />
When this macro is used on the left-hand side of an =-sign in a let operation, it has no effect and<br />
is just there for readability. When the macro is used on the right-hand side of an =-sign or in the<br />
body of the let operation, then it expands to the x-part (measured in TEX points) of the coordinate<br />
stored in the 〈register〉, followed, by a comma, followed by the y-part.<br />
153
For instance, if we say let \p1=(1pt,1pt+2pt) in ..., then inside the ... part the macro \p1<br />
will expand to exactly the seven characters “1pt,3pt”. This means that you when you write (\p1),<br />
this expands to (1pt,3pt), which is presumably exactly what you intended.<br />
\x{〈point register〉}<br />
This macro expands just to the x-part of the point register. If we say as above, as we did above,<br />
let \p1=(1pt,1pt+2pt) in ..., then inside the ... part the macro \x1 expands to 1pt.<br />
\y{〈point register〉}<br />
Works like \x, only for the y-part.<br />
Note that the above macros are available only inside a let operation.<br />
Here is an example where let clauses are used to assemble a coordinate from the x-coordinate of a first<br />
point and the y-coordinate of a second point. Naturally, using the |- notation, this could be written<br />
much more compactly.<br />
\begin{tikzpicture}<br />
\draw [help lines] (0,0) grid (3,2);<br />
\draw<br />
(1,0) coordinate (first point)<br />
-- (3,2) coordinate (second point);<br />
\fill[red] let \p1 = (first point),<br />
\p2 = (second point) in<br />
(\x1,\y2) circle [radius=2pt];<br />
\end{tikzpicture}<br />
Note that the effect of a let operation is local to the body of the let operation. If you wish to access a<br />
computed coordinate outside the body, you must use a coordinate path operation:<br />
\begin{tikzpicture}<br />
\draw [help lines] (0,0) grid (3,2);<br />
\path % let’s define some points:<br />
let<br />
\p1 = (1,0),<br />
\p2 = (3,2),<br />
\p{center} = ($ (\p1) !.5! (\p2) $) % center<br />
in<br />
coordinate (p1) at (\p1)<br />
coordinate (p2) at (\p2)<br />
coordinate (center) at (\p{center});<br />
\draw (p1) -- (p2);<br />
\fill[red] (center) circle [radius=2pt];<br />
\end{tikzpicture}<br />
For a more useful application of the let operation, let us draw a circle that touches a given line:<br />
x<br />
\begin{tikzpicture}<br />
\draw [help lines] (0,0) grid (3,3);<br />
\coordinate (a) at (rnd,rnd);<br />
\coordinate (b) at (3-rnd,3-rnd);<br />
\draw (a) -- (b);<br />
\node (c) at (1,2) {x};<br />
\draw let \p1 = ($ (a)!(c)!(b) - (c) $),<br />
\n1 = {veclen(\x1,\y1)}<br />
in circle [at=(c), radius=\n1];<br />
\end{tikzpicture}<br />
14.16 The Scoping Operation<br />
When <strong>TikZ</strong> encounters and opening or a closing brace ({ or }) at some point where a path operation should<br />
come, it will open or close a scope. All options that can be applied “locally” will be scoped inside the<br />
154
scope. For example, if you apply a transformation like [xshift=1cm] inside the scoped area, the shifting<br />
only applies to the scope. On the other hand, an option like color=red does not have any effect inside a<br />
scope since it can only be applied to the path as a whole.<br />
Concerning the effect of scopes on relative coordinates, please see Section 13.4.2.<br />
14.17 The Node and Edge Operations<br />
There are two more operations that can be found in paths: node and edge. The first is used to add a<br />
so-called node to a path. This operation is special in the following sense: It does not change the current<br />
path in any way. In other words, this operation is not really a path operation, but has an effect that is<br />
“external” to the path. The edge operation has similar effect in that it adds something after the main path<br />
has been drawn. However, it works like the to operation, that is, it adds a to path to the picture after the<br />
main path has been drawn.<br />
Since these operations are quite complex, they are described in the separate Section 16.<br />
14.18 The Graph Operation<br />
The graph operation can be used to specify easily how a large number of nodes are connected. This operation<br />
is documented in a separate section, see Section 17.<br />
14.19 The <strong>PGF</strong>-Extra Operation<br />
In some cases you may need to “do some calculations or some other stuff” while a path is constructed. For<br />
this, you would like to suspend the construction of the path and suspend <strong>TikZ</strong>’s parsing of the path, you<br />
would then like to have some TEX code executed, and would then like to resume the parsing of the path.<br />
This effect can be achieved using the following path operation \pgfextra. Note that this operation should<br />
only be used by real experts and should only be used deep inside clever macros, not on normal paths.<br />
\pgfextra{〈code〉}<br />
This command may only be used inside a <strong>TikZ</strong> path. There it is used like a normal path operation.<br />
The construction of the path is temporarily suspended and the 〈code〉 is executed. Then, the path<br />
construction is resumed.<br />
\newdimen\mydim<br />
\begin{tikzpicture}<br />
\mydim=1cm<br />
\draw (0pt,\mydim) \pgfextra{\mydim=2cm} -- (0pt,\mydim);<br />
\end{tikzpicture}<br />
\pgfextra〈code〉 \endpgfextra<br />
This is an alternative syntax for the \pgfextra command. If the code following \pgfextra does not<br />
start with a brace, the 〈code〉 is executed until \endpgfextra is encountered. What actually happens is<br />
that \pgfextra that is not followed by a brace completely shuts down the <strong>TikZ</strong> parse and \endpgfextra<br />
is a normal macro that restarts the parser.<br />
\newdimen\mydim<br />
\begin{tikzpicture}<br />
\mydim=1cm<br />
\draw (0pt,\mydim)<br />
\pgfextra \mydim=2cm \endpgfextra -- (0pt,\mydim);<br />
\end{tikzpicture}<br />
155
15 Actions on Paths<br />
15.1 Overview<br />
Once a path has been constructed, different things can be done with it. It can be drawn (or stroked) with<br />
a “pen,” it can be filled with a color or shading, it can be used for clipping subsequent drawing, it can be<br />
used to specify the extend of the picture—or any combination of these actions at the same time.<br />
To decide what is to be done with a path, two methods can be used. First, you can use a special-purpose<br />
command like \draw to indicate that the path should be drawn. However, commands like \draw and \fill<br />
are just abbreviations for special cases of the more general method: Here, the \path command is used to<br />
specify the path. Then, options encountered on the path indicate what should be done with the path.<br />
For example, \path (0,0) circle (1cm); means “This is a path consisting of a circle around the origin.<br />
Do not do anything with it (throw it away).” However, if the option draw is encountered anywhere on the<br />
path, the circle will be drawn. “Anywhere” is any point on the path where an option can be given, which is<br />
everywhere where a path command like circle (1cm) or rectangle (1,1) or even just (0,0) would also<br />
be allowed. Thus, the following commands all draw the same circle:<br />
\path [draw] (0,0) circle (1cm);<br />
\path (0,0) [draw] circle (1cm);<br />
\path (0,0) circle (1cm) [draw];<br />
Finally, \draw (0,0) circle (1cm); also draws a path, because \draw is an abbreviation for<br />
\path [draw] and thus the command expands to the first line of the above example.<br />
Similarly, \fill is an abbreviation for \path[fill] and \filldraw is an abbreviation for the command<br />
\path[fill,draw]. Since options accumulate, the following commands all have the same effect:<br />
\path [draw,fill] (0,0) circle (1cm);<br />
\path [draw] [fill] (0,0) circle (1cm);<br />
\path [fill] (0,0) circle (1cm) [draw];<br />
\draw [fill] (0,0) circle (1cm);<br />
\fill (0,0) [draw] circle (1cm);<br />
\filldraw (0,0) circle (1cm);<br />
In the following subsection the different actions that can be performed on a path are explained. The<br />
following commands are abbreviations for certain sets of actions, but for many useful combinations there are<br />
no abbreviations:<br />
\draw<br />
\fill<br />
Inside {tikzpicture} this is an abbreviation for \path[draw].<br />
Inside {tikzpicture} this is an abbreviation for \path[fill].<br />
\filldraw<br />
Inside {tikzpicture} this is an abbreviation for \path[fill,draw].<br />
\pattern<br />
\shade<br />
Inside {tikzpicture} this is an abbreviation for \path[pattern].<br />
Inside {tikzpicture} this is an abbreviation for \path[shade].<br />
\shadedraw<br />
\clip<br />
Inside {tikzpicture} this is an abbreviation for \path[shade,draw].<br />
Inside {tikzpicture} this is an abbreviation for \path[clip].<br />
\useasboundingbox<br />
Inside {tikzpicture} this is an abbreviation for \path[use as bounding box].<br />
156
15.2 Specifying a Color<br />
The most unspecific option for setting colors is the following:<br />
/tikz/color=〈color name〉<br />
(no default)<br />
This option sets the color that is used for fill, drawing, and text inside the current scope. Any special<br />
settings for filling colors or drawing colors are immediately “overruled” by this option.<br />
The 〈color name〉 is the name of a previously defined color. For L A TEX users, this is just a normal<br />
“L A TEX-color” and the xcolor extensions are allowed. Here is an example:<br />
\tikz \fill[color=red!20] (0,0) circle (1ex);<br />
It is possible to “leave out” the color= part and you can also write:<br />
\tikz \fill[red!20] (0,0) circle (1ex);<br />
What happens is that every option that <strong>TikZ</strong> does not know, like red!20, gets a “second chance” as a<br />
color name.<br />
For plain TEX users, it is not so easy to specify colors since plain TEX has no “standardized” color naming<br />
mechanism. Because of this, pgf emulates the xcolor package, though the emulation is extremely basic<br />
(more precisely, what I could hack together in two hours or so). The emulation allows you to do the<br />
following:<br />
• Specify a new color using \definecolor. Only the two color models gray and rgb are supported 8 .<br />
Example: \definecolor{orange}{rgb}{1,0.5,0}<br />
• Use \colorlet to define a new color based on an old one. Here, the ! mechanism is supported,<br />
though only “once” (use multiple \colorlet for more fancy colors).<br />
Example: \colorlet{lightgray}{black!25}<br />
• Use \color{〈color name〉} to set the color in the current TEX group. \aftergroup-hackery is used<br />
to restore the color after the group.<br />
As pointed out above, the color= option applies to “everything” (except to shadings), which is not<br />
always what you want. Because of this, there are several more specialized color options. For example, the<br />
draw= option sets the color used for drawing, but does not modify the color used for filling. These color<br />
options are documented where the path action they influence is described.<br />
15.3 Drawing a Path<br />
You can draw a path using the following option:<br />
/tikz/draw=〈color〉<br />
(default is scope’s color setting)<br />
Causes the path to be drawn. “Drawing” (also known as “stroking”) can be thought of as picking up a<br />
pen and moving it along the path, thereby leaving “ink” on the canvas.<br />
There are numerous parameters that influence how a line is drawn, like the thickness or the dash pattern.<br />
These options are explained below.<br />
If the optional 〈color〉 argument is given, drawing is done using the given 〈color〉. This color can be<br />
different from the current filling color, which allows you to draw and fill a path with different colors. If<br />
no 〈color〉 argument is given, the last usage of the color= option is used.<br />
If the special color name none is given, this option causes drawing to be “switched off.” This is useful<br />
if a style has previously switched on drawing and you locally wish to undo this effect.<br />
Although this option is normally used on paths to indicate that the path should be drawn, it also makes<br />
sense to use the option with a {scope} or {tikzpicture} environment. However, this will not cause all<br />
path to drawn. Instead, this just sets the 〈color〉 to be used for drawing paths inside the environment.<br />
8 ConTEXt users should be aware that \definecolor has a different meaning in ConTEXt. There is a low-level equivalent<br />
named \pgfutil@definecolor which can be used instead.<br />
157
\begin{tikzpicture}<br />
\path[draw=red] (0,0) -- (1,1) -- (2,1) circle (10pt);<br />
\end{tikzpicture}<br />
The following subsections list the different options that influence how a path is drawn.<br />
options only have an effect if the draw option is given (directly or indirectly).<br />
All of these<br />
15.3.1 Graphic Parameters: Line Width, Line Cap, and Line Join<br />
/tikz/line width=〈dimension〉<br />
Specifies the line width. Note the space.<br />
(no default, initially 0.4pt)<br />
\tikz \draw[line width=5pt] (0,0) -- (1cm,1.5ex);<br />
There are a number of predefined styles that provide more “natural” ways of setting the line width. You<br />
can also redefine these styles.<br />
/tikz/ultra thin<br />
Sets the line width to 0.1pt.<br />
(style, no value)<br />
\tikz \draw[ultra thin] (0,0) -- (1cm,1.5ex);<br />
/tikz/very thin<br />
Sets the line width to 0.2pt.<br />
(style, no value)<br />
\tikz \draw[very thin] (0,0) -- (1cm,1.5ex);<br />
/tikz/thin<br />
Sets the line width to 0.4pt.<br />
(style, no value)<br />
\tikz \draw[thin] (0,0) -- (1cm,1.5ex);<br />
/tikz/semithick<br />
Sets the line width to 0.6pt.<br />
(style, no value)<br />
\tikz \draw[semithick] (0,0) -- (1cm,1.5ex);<br />
/tikz/thick<br />
Sets the line width to 0.8pt.<br />
(style, no value)<br />
\tikz \draw[thick] (0,0) -- (1cm,1.5ex);<br />
/tikz/very thick<br />
Sets the line width to 1.2pt.<br />
(style, no value)<br />
\tikz \draw[very thick] (0,0) -- (1cm,1.5ex);<br />
/tikz/ultra thick<br />
Sets the line width to 1.6pt.<br />
(style, no value)<br />
\tikz \draw[ultra thick] (0,0) -- (1cm,1.5ex);<br />
158
tikz/line cap=〈type〉<br />
(no default, initially butt)<br />
Specifies how lines “end.” Permissible 〈type〉 are round, rect, and butt. They have the following<br />
effects:<br />
\begin{tikzpicture}<br />
\begin{scope}[line width=10pt]<br />
\draw[line cap=rect] (0,0 ) -- (1,0);<br />
\draw[line cap=butt] (0,.5) -- (1,.5);<br />
\draw[line cap=round] (0,1 ) -- (1,1);<br />
\end{scope}<br />
\draw[white,line width=1pt]<br />
(0,0 ) -- (1,0) (0,.5) -- (1,.5) (0,1 ) -- (1,1);<br />
\end{tikzpicture}<br />
/tikz/line join=〈type〉<br />
(no default, initially miter)<br />
Specifies how lines “join.” Permissible 〈type〉 are round, bevel, and miter. They have the following<br />
effects:<br />
\begin{tikzpicture}[line width=10pt]<br />
\draw[line join=round] (0,0) -- ++(.5,1) -- ++(.5,-1);<br />
\draw[line join=bevel] (1.25,0) -- ++(.5,1) -- ++(.5,-1);<br />
\draw[line join=miter] (2.5,0) -- ++(.5,1) -- ++(.5,-1);<br />
\useasboundingbox (0,1.5); % enlarge bounding box<br />
\end{tikzpicture}<br />
/tikz/miter limit=〈factor〉 (no default, initially 10)<br />
When you use the miter join and there is a very sharp corner (a small angle), the miter join may<br />
protrude very far over the actual joining point. In this case, if it were to protrude by more than<br />
〈factor〉 times the line width, the miter join is replaced by a bevel join.<br />
\begin{tikzpicture}[line width=5pt]<br />
\draw (0,0) -- ++(5,.5) -- ++(-5,.5);<br />
\draw[miter limit=25] (6,0) -- ++(5,.5) -- ++(-5,.5);<br />
\useasboundingbox (14,0); % make bounding box bigger<br />
\end{tikzpicture}<br />
15.3.2 Graphic Parameters: Dash Pattern<br />
/tikz/dash pattern=〈dash pattern〉<br />
(no default)<br />
Sets the dashing pattern. The syntax is the same as in metafont. For example following pattern<br />
on 2pt off 3pt on 4pt off 4pt means “draw 2pt, then leave out 3pt, then draw 4pt once more,<br />
then leave out 4pt again, repeat”.<br />
\begin{tikzpicture}[dash pattern=on 2pt off 3pt on 4pt off 4pt]<br />
\draw (0pt,0pt) -- (3.5cm,0pt);<br />
\end{tikzpicture}<br />
/tikz/dash phase=〈dash phase〉<br />
Shifts the start of the dash pattern by 〈phase〉.<br />
(no default, initially 0pt)<br />
\begin{tikzpicture}[dash pattern=on 20pt off 10pt]<br />
\draw[dash phase=0pt] (0pt,3pt) -- (3.5cm,3pt);<br />
\draw[dash phase=10pt] (0pt,0pt) -- (3.5cm,0pt);<br />
\end{tikzpicture}<br />
As for the line thickness, some predefined styles allow you to set the dashing conveniently.<br />
159
tikz/solid<br />
Shorthand for setting a solid line as “dash pattern.” This is the default.<br />
(style, no value)<br />
\tikz \draw[solid] (0pt,0pt) -- (50pt,0pt);<br />
/tikz/dotted<br />
Shorthand for setting a dotted dash pattern.<br />
(style, no value)<br />
\tikz \draw[dotted] (0pt,0pt) -- (50pt,0pt);<br />
/tikz/densely dotted<br />
Shorthand for setting a densely dotted dash pattern.<br />
(style, no value)<br />
\tikz \draw[densely dotted] (0pt,0pt) -- (50pt,0pt);<br />
/tikz/loosely dotted<br />
Shorthand for setting a loosely dotted dash pattern.<br />
(style, no value)<br />
\tikz \draw[loosely dotted] (0pt,0pt) -- (50pt,0pt);<br />
/tikz/dashed<br />
Shorthand for setting a dashed dash pattern.<br />
(style, no value)<br />
\tikz \draw[dashed] (0pt,0pt) -- (50pt,0pt);<br />
/tikz/densely dashed<br />
Shorthand for setting a densely dashed dash pattern.<br />
(style, no value)<br />
\tikz \draw[densely dashed] (0pt,0pt) -- (50pt,0pt);<br />
/tikz/loosely dashed<br />
Shorthand for setting a loosely dashed dash pattern.<br />
(style, no value)<br />
\tikz \draw[loosely dashed] (0pt,0pt) -- (50pt,0pt);<br />
/tikz/dashdotted<br />
Shorthand for setting a dashed and dotted dash pattern.<br />
(style, no value)<br />
\tikz \draw[dashdotted] (0pt,0pt) -- (50pt,0pt);<br />
/tikz/densely dashdotted<br />
Shorthand for setting a densely dashed and dotted dash pattern.<br />
(style, no value)<br />
\tikz \draw[densely dashdotted] (0pt,0pt) -- (50pt,0pt);<br />
/tikz/loosely dashdotted<br />
Shorthand for setting a loosely dashed and dotted dash pattern.<br />
(style, no value)<br />
\tikz \draw[loosely dashdotted] (0pt,0pt) -- (50pt,0pt);<br />
/tikz/dashdotdotted<br />
Shorthand for setting a dashed and dotted dash pattern with more dots.<br />
(style, no value)<br />
\tikz \draw[dashdotdotted] (0pt,0pt) -- (50pt,0pt);<br />
160
tikz/densely dashdotdotted<br />
Shorthand for setting a densely dashed and dotted dash pattern with more dots.<br />
(style, no value)<br />
\tikz \draw[densely dashdotdotted] (0pt,0pt) -- (50pt,0pt);<br />
/tikz/loosely dashdotdotted<br />
Shorthand for setting a loosely dashed and dotted dash pattern with more dots.<br />
(style, no value)<br />
\tikz \draw[loosely dashdotdotted] (0pt,0pt) -- (50pt,0pt);<br />
15.3.3 Graphic Parameters: Draw Opacity<br />
When a line is drawn, it will normally “obscure” everything behind it as if you has used perfectly opaque<br />
ink. It is also possible to ask <strong>TikZ</strong> to use an ink that is a little bit (or a big bit) transparent using the<br />
draw opacity option. This is explained in Section 21 on transparency in more detail.<br />
15.3.4 Graphic Parameters: Arrow Tips<br />
When you draw a line, you can add arrow tips at the ends. It is only possible to add one arrow tip at the<br />
start and one at the end. If the path consists of several segments, only the last segment gets arrow tips. The<br />
behavior for paths that are closed is not specified and may change in the future.<br />
/tikz/arrows=〈start arrow kind〉-〈end arrow kind〉<br />
(no default)<br />
This option sets the start and end arrow tips (an empty value as in -> indicates that no arrow tip should<br />
be drawn at the start).<br />
Note: Since the arrow option is so often used, you can leave out the text arrows=. What happens is<br />
that every option that contains a - is interpreted as an arrow specification.<br />
\begin{tikzpicture}<br />
\draw[->] (0,0) -- (1,0);<br />
\draw[o-stealth] (0,0.3) -- (1,0.3);<br />
\end{tikzpicture}<br />
The permissible values are all predefined arrow tips, though you can also define new arrow tip kinds as<br />
explained in Section 82. This is often necessary to obtain “double” arrow tips and arrow tips that have<br />
a fixed size. You need to load the arrows library if you need arrow tips other than the default ones, see<br />
Section 24.<br />
One arrow tip kind is special: > (and all arrow tip kinds containing the arrow tip kind such as |). This arrow tip type is not fixed. Rather, you can redefine it using the >= option, see below.<br />
Example: You can also combine arrow tip types as in<br />
\begin{tikzpicture}[thick]<br />
\draw[to reversed-to] (0,0) .. controls +(.5,0) and +(-.5,-.5) .. +(1.5,1);<br />
\draw[[-latex reversed] (1,0) .. controls +(.5,0) and +(-.5,-.5) .. +(1.5,1);<br />
\draw[latex-)] (2,0) .. controls +(.5,0) and +(-.5,-.5) .. +(1.5,1);<br />
\useasboundingbox (-.1,-.1) rectangle (3.1,1.1); % make bounding box bigger<br />
\end{tikzpicture}<br />
/tikz/>=〈end arrow kind〉<br />
(no default)<br />
This option can be used to redefine the “standard” arrow tip >. The idea is that different people<br />
have different ideas what arrow tip kind should normally be used. I prefer the arrow tip of TEX’s \to<br />
command (which is used in things like f : A → B). Other people will prefer L A TEX’s standard arrow tip,<br />
which looks like this: . Since the arrow tip kind > is certainly the most “natural” one to use, it is<br />
kept free of any predefined meaning. Instead, you can change it by saying >=to to set the “standard”<br />
arrow tip kind to TEX’s arrow tip, whereas >=latex will set it to L A TEX’s arrow tip and >=stealth will<br />
use a pstricks-like arrow tip.<br />
Apart from redefining the arrow tip kind > (and < for the start), this option also redefines the following<br />
arrow tip kinds: > and < as the swapped version of 〈end arrow kind〉, > as doubled versions,<br />
>> and | as arrow tips ending with a vertical bar.<br />
161
\begin{tikzpicture}[scale=2]<br />
\begin{scope}[>=latex]<br />
\draw[->] (0pt,6ex) -- (1cm,6ex);<br />
\draw[>->>] (0pt,5ex) -- (1cm,5ex);<br />
\draw[||] (0pt,4ex) -- (1cm,4ex);<br />
\end{scope}<br />
\begin{scope}[>=diamond]<br />
\draw[->] (0pt,2ex) -- (1cm,2ex);<br />
\draw[>->>] (0pt,1ex) -- (1cm,1ex);<br />
\draw[||] (0pt,0ex) -- (1cm,0ex);<br />
\end{scope}<br />
\end{tikzpicture}<br />
/tikz/shorten >=〈dimension〉<br />
(no default, initially 0pt)<br />
This option will shorten the end of lines by the given 〈dimension〉. If you specify an arrow tip, lines are<br />
already shortened a bit such that the arrow tip touches the specified endpoint and does not “protrude<br />
over” this point. Here is an example:<br />
\begin{tikzpicture}[line width=20pt]<br />
\useasboundingbox (0,-1.5) rectangle (3.5,1.5);<br />
\draw[red] (0,0) -- (3,0);<br />
\draw[gray,->] (0,0) -- (3,0);<br />
\end{tikzpicture}<br />
The shorten > option allows you to shorten the end on the line additionally by the given distance.<br />
This option can also be useful if you have not specified an arrow tip at all.<br />
\begin{tikzpicture}[line width=20pt]<br />
\useasboundingbox (0,-1.5) rectangle (3.5,1.5);<br />
\draw[red] (0,0) -- (3,0);<br />
\draw[-to,shorten >=10pt,gray] (0,0) -- (3,0);<br />
\end{tikzpicture}<br />
/tikz/shorten , but for the start.<br />
(no default)<br />
15.3.5 Graphic Parameters: Double Lines and Bordered Lines<br />
/tikz/double=〈core color〉<br />
(default white)<br />
This option causes “two” lines to be drawn instead of a single one. However, this is not what really<br />
happens. In reality, the path is drawn twice. First, with the normal drawing color, secondly with the<br />
〈core color〉, which is normally white. Upon the second drawing, the line width is reduced. The net<br />
effect is that it appears as if two lines had been drawn and this works well even with complicated, curved<br />
paths:<br />
\tikz \draw[double]<br />
plot[smooth cycle] coordinates{(0,0) (1,1) (1,0) (0,1)};<br />
You can also use the doubling option to create an effect in which a line seems to have a certain “border”:<br />
\begin{tikzpicture}<br />
\draw (0,0) -- (1,1);<br />
\draw[draw=white,double=red,very thick] (0,1) -- (1,0);<br />
\end{tikzpicture}<br />
162
tikz/double distance=〈dimension〉<br />
(no default, initially 0.6pt)<br />
Sets the distance the “two” lines are spaced apart. In reality, this is the thickness of the line that is<br />
used to draw the path for the second time. The thickness of the first time the path is drawn is twice the<br />
normal line width plus the given 〈dimension〉. As a side-effect, this option “selects” the double option.<br />
\begin{tikzpicture}<br />
\draw[very thick,double]<br />
(0,0) arc (180:90:1cm);<br />
\draw[very thick,double distance=2pt] (1,0) arc (180:90:1cm);<br />
\draw[thin,double distance=2pt] (2,0) arc (180:90:1cm);<br />
\end{tikzpicture}<br />
/tikz/double distance between line centers=〈dimension〉<br />
(no default)<br />
This option works like double distance, only the distance is not the distance between (inner) borders<br />
of the two main lines, but between their centers. Thus, the thickness the first time the path is drawn is<br />
the normal line width plus the given 〈dimension〉, while the line width of the second line that is drawn<br />
is 〈dimension〉 minus the normal line width. As a side-effect, this option “selects” the double option.<br />
\begin{tikzpicture}[double distance between line centers=3pt]<br />
\foreach \lw in {0.5,1,1.5,2,2.5}<br />
\draw[line width=\lw pt,double] (\lw,0) -- ++(4mm,0);<br />
\end{tikzpicture}<br />
\begin{tikzpicture}[double distance=3pt]<br />
\foreach \lw in {0.5,1,1.5,2,2.5}<br />
\draw[line width=\lw pt,double] (\lw,0) -- ++(4mm,0);<br />
\end{tikzpicture}<br />
/tikz/double equal sign distance<br />
(style, no value)<br />
This style selects a double line distance such that it corresponds to the distance of the two lines in an<br />
equal sign.<br />
= =⇒<br />
\Huge $=\implies$\tikz[baseline,double equal sign distance]<br />
\draw[double,thick,-implies](0,0.55ex) --++(3ex,0);<br />
= =⇒ \normalsize $=\implies$\tikz[baseline,double equal sign distance]<br />
\draw[double,-implies](0,0.6ex) --++(3ex,0);<br />
= =⇒<br />
\tiny $=\implies$\tikz[baseline,double equal sign distance]<br />
\draw[double,very thin,-implies](0,0.5ex) -- ++(3ex,0);<br />
15.4 Filling a Path<br />
To fill a path, use the following option:<br />
/tikz/fill=〈color〉<br />
(default is scope’s color setting)<br />
This option causes the path to be filled. All unclosed parts of the path are first closed, if necessary.<br />
Then, the area enclosed by the path is filled with the current filling color, which is either the last color<br />
set using the general color= option or the optional color 〈color〉. For self-intersection paths and for<br />
paths consisting of several closed areas, the “enclosed area” is somewhat complicated to define and<br />
two different definitions exist, namely the nonzero winding number rule and the even odd rule, see the<br />
explanation of these options, below.<br />
Just as for the draw option, setting 〈color〉 to none disables filling locally.<br />
163
\begin{tikzpicture}<br />
\fill (0,0) -- (1,1) -- (2,1);<br />
\fill (4,0) circle (.5cm) (4.5,0) circle (.5cm);<br />
\fill[even odd rule] (6,0) circle (.5cm) (6.5,0) circle (.5cm);<br />
\fill (8,0) -- (9,1) -- (10,0) circle (.5cm);<br />
\end{tikzpicture}<br />
If the fill option is used together with the draw option (either because both are given as options or<br />
because a \filldraw command is used), the path is filled first, then the path is drawn second. This<br />
is especially useful if different colors are selected for drawing and for filling. Even if the same color is<br />
used, there is a difference between this command and a plain fill: A “filldrawn” area will be slightly<br />
larger than a filled area because of the thickness of the “pen.”<br />
\begin{tikzpicture}[fill=examplefill,line width=5pt]<br />
\filldraw (0,0) -- (1,1) -- (2,1);<br />
\filldraw (4,0) circle (.5cm) (4.5,0) circle (.5cm);<br />
\filldraw[even odd rule] (6,0) circle (.5cm) (6.5,0) circle (.5cm);<br />
\filldraw (8,0) -- (9,1) -- (10,0) circle (.5cm);<br />
\end{tikzpicture}<br />
15.4.1 Graphic Parameters: Fill Pattern<br />
Instead of filling a path with a single solid color, it is also possible to fill it with a tiling pattern. Imagine a<br />
small tile that contains a simple picture like a star. Then these tiles are (conceptually) repeated infinitely<br />
in all directions, but clipped against the path.<br />
Tiling patterns come in two variants: inherently colored patterns and form-only patterns. An inherently<br />
colored pattern is, say, a red star with a black border and will always look like this. A form-only pattern<br />
may have a different color each time it is used, only the form of the pattern will stay the same. As such,<br />
form-only patterns do not have any colors of their own, but when it is used the current pattern color is used<br />
as its color.<br />
Patterns are not overly flexible. In particular, it is not possible to change the size or orientation of a<br />
pattern without declaring a new pattern. For complicated cases, it may be easier to use two nested \foreach<br />
statements to simulate a pattern, but patterns are rendered much more quickly than simulated ones.<br />
/tikz/pattern=〈name〉<br />
(default is scope’s pattern)<br />
This option causes the path to be filled with a pattern. If the 〈name〉 is given, this pattern is used,<br />
otherwise the pattern set in the enclosing scope is used. As for the draw and fill options, setting<br />
〈name〉 to none disables filling locally.<br />
The pattern works like a fill color. In particular, setting a new fill color will fill the path with a solid<br />
color once more.<br />
Strangely, no 〈name〉s are permissible by default. You need to load for instance the patterns library,<br />
see Section 42, to install predefined patterns.<br />
\begin{tikzpicture}<br />
\draw[pattern=dots] (0,0) circle (1cm);<br />
\draw[pattern=fivepointed stars] (0,0) rectangle (3,1);<br />
\end{tikzpicture}<br />
/tikz/pattern color=〈color〉<br />
(no default)<br />
This option is used to set the color to be used for form-only patterns. This option has no effect on<br />
inherently colored patterns.<br />
164
\begin{tikzpicture}<br />
\draw[pattern color=red,pattern=fivepointed stars] (0,0) circle (1cm);<br />
\draw[pattern color=blue,pattern=fivepointed stars] (0,0) rectangle (3,1);<br />
\end{tikzpicture}<br />
\begin{tikzpicture}<br />
\def\mypath{(0,0) -- +(0,1) arc (180:0:1.5cm) -- +(0,-1)}<br />
\fill [red] \mypath;<br />
\pattern[pattern color=white,pattern=bricks] \mypath;<br />
\end{tikzpicture}<br />
15.4.2 Graphic Parameters: Interior Rules<br />
The following two options can be used to decide how interior points should be determined:<br />
/tikz/nonzero rule<br />
(no value)<br />
If this rule is used (which is the default), the following method is used to determine whether a given<br />
point is “inside” the path: From the point, shoot a ray in some direction towards infinity (the direction<br />
is chosen such that no strange borderline cases occur). Then the ray may hit the path. Whenever it<br />
hits the path, we increase or decrease a counter, which is initially zero. If the ray hits the path as the<br />
path goes “from left to right” (relative to the ray), the counter is increased, otherwise it is decreased.<br />
Then, at the end, we check whether the counter is nonzero (hence the name). If so, the point is deemed<br />
to lie “inside,” otherwise it is “outside.” Sounds complicated? It is.<br />
crossings: −1 + 1 = 0<br />
crossings: 1 + 1 = 2<br />
\begin{tikzpicture}<br />
\filldraw[fill=examplefill]<br />
% Clockwise rectangle<br />
(0,0) -- (0,1) -- (1,1) -- (1,0) -- cycle<br />
% Counter-clockwise rectangle<br />
(0.25,0.25) -- (0.75,0.25) -- (0.75,0.75) -- (0.25,0.75) -- cycle;<br />
\draw[->] (0,1) -- (.4,1);<br />
\draw[->] (0.75,0.75) -- (0.3,.75);<br />
\draw[->] (0.5,0.5) -- +(0,1) node[above] {crossings: $-1+1 = 0$};<br />
\begin{scope}[yshift=-3cm]<br />
\filldraw[fill=examplefill]<br />
% Clockwise rectangle<br />
(0,0) -- (0,1) -- (1,1) -- (1,0) -- cycle<br />
% Clockwise rectangle<br />
(0.25,0.25) -- (0.25,0.75) -- (0.75,0.75) -- (0.75,0.25) -- cycle;<br />
\draw[->] (0,1) -- (.4,1);<br />
\draw[->] (0.25,0.75) -- (0.4,.75);<br />
\draw[->] (0.5,0.5) -- +(0,1) node[above] {crossings: $1+1 = 2$};<br />
\end{scope}<br />
\end{tikzpicture}<br />
/tikz/even odd rule<br />
(no value)<br />
This option causes a different method to be used for determining the inside and outside of paths. While<br />
it is less flexible, it turns out to be more intuitive.<br />
With this method, we also shoot rays from the point for which we wish to determine whether it is inside<br />
or outside the filling area. However, this time we only count how often we “hit” the path and declare<br />
the point to be “inside” if the number of hits is odd.<br />
Using the even-odd rule, it is easy to “drill holes” into a path.<br />
165
crossings: 1 + 1 = 2<br />
\begin{tikzpicture}<br />
\filldraw[fill=examplefill,even odd rule]<br />
(0,0) rectangle (1,1) (0.5,0.5) circle (0.4cm);<br />
\draw[->] (0.5,0.5) -- +(0,1) [above] node{crossings: $1+1 = 2$};<br />
\end{tikzpicture}<br />
15.4.3 Graphic Parameters: Fill Opacity<br />
Analogously to the draw opacity, you can also set the fill opacity. Please see Section 21 for more details.<br />
15.5 Generalized Filling: Using Arbitrary Pictures to Fill a Path<br />
Sometimes you wish to “fill” a path with something even more complicated than a pattern, let alone a single<br />
color. For instance, you might wish to use an image to fill the path or some other, complicated drawing. In<br />
principle, this effect can be achieved by first using the path for clipping and then, subsequently, drawing the<br />
desired image or picture. However, there is an option that makes this process much easier:<br />
/tikz/path picture=〈code〉<br />
(no default)<br />
When this option is given on a path and when the 〈code〉 is not empty, the following happens: After<br />
all other “filling” operations are done with the path, which are caused by the options fill, pattern<br />
and shade, a local scope is opened and the path is temporarily installed as a clipping path. Then, the<br />
〈code〉 is executed, which can now draw something. Then, the local scope ends and, possibly, the path<br />
is stroked, provided the draw option has been given.<br />
As with other keys like fill or draw this option needs to be given on a path, setting the path picture<br />
outside a path has no effect (the path picture is cleared at the beginning of each path).<br />
The 〈code〉 can be any normal <strong>TikZ</strong> code like \draw ... or \node .... As always, when you include<br />
an external graphic, you need to put it inside a \node.<br />
Note that no special actions are taken to transform the origin in any way. This means that the coordinate<br />
(0,0) is still where is was when the path was being constructed and not – as one might expect – at the<br />
lower left corner of the path. However, you can use the following special node to access the size of the<br />
path:<br />
Predefined node path picture bounding box<br />
This node is of shape rectangle. Its size and position are those of current path bounding box<br />
just before the 〈code〉 of the path picture started to be executed. The 〈code〉 can construct its own<br />
paths, so accessing the current path bounding box inside the 〈code〉 yields the bounding box of<br />
any path that is currently being constructed inside the 〈code〉.<br />
This is a long text.<br />
\begin{tikzpicture}<br />
\draw [help lines] (0,0) grid (3,2);<br />
\filldraw [fill=blue!10,draw=blue,thick] (1.5,1) circle (1)<br />
[path picture={<br />
\node at (path picture bounding box.center) {<br />
This is a long text.<br />
};}<br />
];<br />
\end{tikzpicture}<br />
\begin{tikzpicture}[cross/.style={path picture={<br />
\draw[black]<br />
(path picture bounding box.south east) --<br />
(path picture bounding box.north west)<br />
(path picture bounding box.south west) --<br />
(path picture bounding box.north east);<br />
}}]<br />
\draw [help lines] (0,0) grid (3,2);<br />
\filldraw [cross,fill=blue!10,draw=blue,thick] (1,1) circle (1);<br />
\path [cross,top color=red,draw=red,thick] (2,0) -- (3,2) -- (3,0);<br />
\end{tikzpicture}<br />
166
\begin{tikzpicture}[path image/.style={<br />
path picture={<br />
\node at (path picture bounding box.center) {<br />
\includegraphics[height=3cm]{#1}<br />
};}}]<br />
\draw [help lines] (0,0) grid (3,2);<br />
\draw [path image=brave-gnu-world-logo,draw=blue,thick]<br />
(0,1) circle (1);<br />
\draw [path image=brave-gnu-world-logo,draw=red,very thick,->]<br />
(1,0) parabola[parabola height=2cm] (3,0);<br />
\end{tikzpicture}<br />
15.6 Shading a Path<br />
You can shade a path using the shade option. A shading is like a filling, only the shading changes its color<br />
smoothly from one color to another.<br />
/tikz/shade<br />
(no value)<br />
Causes the path to be shaded using the currently selected shading (more on this later). If this option<br />
is used together with the draw option, then the path is first shaded, then drawn.<br />
It is not an error to use this option together with the fill option, but it makes no sense.<br />
\tikz \shade (0,0) circle (1ex);<br />
\tikz \shadedraw (0,0) circle (1ex);<br />
For some shadings it is not really clear how they can “fill” the path. For example, the ball shading<br />
normally looks like this: . How is this supposed to shade a rectangle? Or a triangle?<br />
To solve this problem, the predefined shadings like ball or axis fill a large rectangle completely in a<br />
sensible way. Then, when the shading is used to “shade” a path, what actually happens is that the path<br />
is temporarily used for clipping and then the rectangular shading is drawn, scaled and shifted such that all<br />
parts of the path are filled.<br />
The default shading is a smooth transition from gray to white and from top to bottom. However, other<br />
shadings are also possible, for example a shading that will sweep a color from the center to the corners<br />
outward. To choose the shading, you can use the shading= option, which will also automatically invoke the<br />
shade option. Note that this does not change the shading color, only the way the colors sweep. For changing<br />
the colors, other options are needed, which are explained below.<br />
/tikz/shading=〈name〉<br />
(no default)<br />
This selects a shading named 〈name〉. The following shadings are predefined: axis, radial, and ball.<br />
\tikz \shadedraw [shading=axis] (0,0) rectangle (1,1);<br />
\tikz \shadedraw [shading=radial] (0,0) rectangle (1,1);<br />
\tikz \shadedraw [shading=ball] (0,0) circle (.5cm);<br />
The shadings as well as additional shadings are described in more detail in Section 47.<br />
To change the color of a shading, special options are needed like left color, which sets the color of<br />
an axis shading from left to right. These options implicitly also select the correct shading type, see the<br />
following example<br />
\tikz \shadedraw [left color=red,right color=blue]<br />
(0,0) rectangle (1,1);<br />
For a complete list of the possible options see Section 47 once more.<br />
167
tikz/shading angle=〈degrees〉 (no default, initially 0)<br />
This option rotates the shading (not the path!) by the given angle. For example, we can turn a<br />
top-to-bottom axis shading into a left-to-right shading by rotating it by 90 ◦ .<br />
\tikz \shadedraw [shading=axis,shading angle=90] (0,0) rectangle (1,1);<br />
You can also define new shading types yourself. However, for this, you need to use the basic layer directly,<br />
which is, well, more basic and harder to use. Details on how to create a shading appropriate for filling paths<br />
are given in Section 91.3.<br />
15.7 Establishing a Bounding Box<br />
pgf is reasonably good at keeping track of the size of your picture and reserving just the right amount of space<br />
for it in the main document. However, in some cases you may want to say things like “do not count this for the<br />
picture size” or “the picture is actually a little large.” For this you can use the option use as bounding box<br />
or the command \useasboundingbox, which is just a shorthand for \path[use as bounding box].<br />
/tikz/use as bounding box<br />
(no value)<br />
Normally, when this option is given on a path, the bounding box of the present path is used to determine<br />
the size of the picture and the size of all subsequent paths are ignored. However, if there were previous<br />
path operations that have already established a larger bounding box, it will not be made smaller by<br />
this operation (consider the \pgfresetboundingbox command to reset the previous bounding box).<br />
In a sense, use as bounding box has the same effect as clipping all subsequent drawing against the<br />
current path—without actually doing the clipping, only making pgf treat everything as if it were<br />
clipped.<br />
The first application of this option is to have a {tikzpicture} overlap with the main text:<br />
Left of picture<br />
right of picture.<br />
Left of picture\begin{tikzpicture}<br />
\draw[use as bounding box] (2,0) rectangle (3,1);<br />
\draw (1,0) -- (4,.75);<br />
\end{tikzpicture}right of picture.<br />
In a second application this option can be used to get better control over the white space around the<br />
picture:<br />
Left of picture<br />
right of picture.<br />
Left of picture<br />
\begin{tikzpicture}<br />
\useasboundingbox (0,0) rectangle (3,1);<br />
\fill (.75,.25) circle (.5cm);<br />
\end{tikzpicture}<br />
right of picture.<br />
Note: If this option is used on a path inside a TEX group (scope), the effect “lasts” only till the end of<br />
the scope. Again, this behavior is the same as for clipping.<br />
Consider using \useasboundingbox together with \pgfresetboundingbox in order to replace the<br />
bounding box with a new one.<br />
There is a node that allows you to get the size of the current bounding box. The current bounding box<br />
node has the rectangle shape and its size is always the size of the current bounding box.<br />
Similarly, the current path bounding box node has the rectangle shape and the size of the bounding<br />
box of the current path.<br />
168
\begin{tikzpicture}<br />
\draw[red] (0,0) circle (2pt);<br />
\draw[red] (2,1) circle (3pt);<br />
\draw (current bounding box.south west) rectangle<br />
(current bounding box.north east);<br />
\draw[red] (3,-1) circle (4pt);<br />
\draw[thick] (current bounding box.south west) rectangle<br />
(current bounding box.north east);<br />
\end{tikzpicture}<br />
Occasionally, you may want to align multiple tikzpicture environments horizontally and/or vertically<br />
at some prescribed position. The vertical alignment can be realized by means of the baseline option since<br />
TEX supports the concept of box depth natively. For horizontal alignment, things are slightly more involved.<br />
The following approach is realized by means of negative \hspaces before and/or after the picture, thereby<br />
removing parts of the picture. However, the actual amount of negative horizontal space is provided by means<br />
of image coordinates using the trim left and trim right keys:<br />
/tikz/trim left=〈dimension or coordinate or default 〉<br />
(default 0pt)<br />
The trim left key tells pgf to discard everything which is left of the provided 〈dimension or<br />
coordinate〉. Here, 〈dimension〉 is a single x coordinate of the picture and 〈coordinate〉 is a point<br />
with x and y coordinates (but only its x coordinate will be used). The effect is the same as if you issue<br />
\hspace{-s} where s is the difference of the picture’s bounding box lower left x coordinate and the x<br />
coordinate specified as 〈dimension or coordinate〉:<br />
Text before image.<br />
Text after image.<br />
Text before image.%<br />
\begin{tikzpicture}[trim left]<br />
\draw (-1,-1) grid (3,2);<br />
\fill (0,0) circle (5pt);<br />
\end{tikzpicture}%<br />
Text after image.<br />
Since trim left uses the default trim left=0pt, everything left of x = 0 is removed from the bounding<br />
box.<br />
The following example has once the relative long label −1 and once the shorter label 1. Horizontal<br />
alignment is established with trim left:<br />
169
−1<br />
1<br />
−1<br />
1<br />
\begin{tikzpicture}<br />
\draw (0,1) -- (0,0) -- (1,1) -- cycle;<br />
\fill (0,0) circle (2pt);<br />
\node[left] at (0,0) {$-1$};<br />
\end{tikzpicture}<br />
\par<br />
\begin{tikzpicture}<br />
\draw (0,1) -- (0,0) -- (1,1) -- cycle;<br />
\fill (0,0) circle (2pt);<br />
\node[left] at (0,0) {$1$};<br />
\end{tikzpicture}<br />
\par<br />
\begin{tikzpicture}[trim left]<br />
\draw (0,1) -- (0,0) -- (1,1) -- cycle;<br />
\fill (0,0) circle (2pt);<br />
\node[left] at (0,0) {$-1$};<br />
\end{tikzpicture}<br />
\par<br />
\begin{tikzpicture}[trim left]<br />
\draw (0,1) -- (0,0) -- (1,1) -- cycle;<br />
\fill (0,0) circle (2pt);<br />
\node[left] at (0,0) {$1$};<br />
\end{tikzpicture}<br />
Use trim left=default to reset the value.<br />
/tikz/trim right=〈dimension or coordinate or default 〉<br />
(no default)<br />
This key is similar to trim left: it discards everything which is right of the provided 〈dimension or<br />
coordinate〉. As for trim left, 〈dimension〉 denotes a single x coordinate of the picture and 〈coordinate〉<br />
a coordinate with x and y value (although only its x component will be used).<br />
We use the same example from above and add trim right:<br />
Text before image.<br />
Text after image.<br />
Text before image.%<br />
\begin{tikzpicture}[trim left, trim right=2cm, baseline]<br />
\draw (-1,-1) grid (3,2);<br />
\fill (0,0) circle (5pt);<br />
\end{tikzpicture}%<br />
Text after image.<br />
In addition to trim left=0pt, we also discard everything which is right of x=2cm. Furthermore, the<br />
baseline key supports vertical alignment as well (using the y=0cm baseline).<br />
Use trim right=default to reset the value.<br />
Note that baseline, trim left and trim right are currently the only supported way of truncated<br />
bounding boxes which are compatible with image externalization (see the external library for details).<br />
/pgf/trim lowlevel=true|false<br />
(no default, initially false)<br />
This affects only the basic level image externalization: the initial configuration trim lowlevel=false<br />
stores the normal image, without trimming, and the trimming into a separate file. This allows reduced<br />
bounding boxes without clipping the rest away. The trim lowlevel=true information causes the image<br />
externalization to store the trimmed image, possibly resulting in clipping.<br />
15.8 Clipping and Fading (Soft Clipping)<br />
Clipping path means that all painting on the page is restricted to a certain area. This area need not be<br />
rectangular, rather an arbitrary path can be used to specify this area. The clip option, explained below, is<br />
used to specify the region that is to be used for clipping.<br />
170
A fading (a term that I propose, fadings are commonly known as soft masks, transparency masks,<br />
opacity masks or soft clips) is similar to clipping, but a fading allows parts of the picture to be only “half<br />
clipped.” This means that a fading can specify that newly painted pixels should be partly transparent. The<br />
specification and handling of fadings is a bit complex and it is detailed in Section 21, which is devoted to<br />
transparency in general.<br />
/tikz/clip<br />
(no value)<br />
This option causes all subsequent drawings to be clipped against the current path and the size of<br />
subsequent paths will not be important for the picture size. If you clip against a self-intersecting path,<br />
the even-odd rule or the nonzero winding number rule is used to determine whether a point is inside or<br />
outside the clipping region.<br />
The clipping path is a graphic state parameter, so it will be reset at the end of the current scope.<br />
Multiple clippings accumulate, that is, clipping is always done against the intersection of all clipping<br />
areas that have been specified inside the current scopes. The only way of enlarging the clipping area is<br />
to end a {scope}.<br />
\begin{tikzpicture}<br />
\draw[clip] (0,0) circle (1cm);<br />
\fill[red] (1,0) circle (1cm);<br />
\end{tikzpicture}<br />
It is usually a very good idea to apply the clip option only to the first path command in a scope.<br />
If you “only wish to clip” and do not wish to draw anything, you can use the \clip command, which<br />
is a shorthand for \path[clip].<br />
\begin{tikzpicture}<br />
\clip (0,0) circle (1cm);<br />
\fill[red] (1,0) circle (1cm);<br />
\end{tikzpicture}<br />
To keep clipping local, use {scope} environments as in the following example:<br />
\begin{tikzpicture}<br />
\draw (0,0) -- ( 0:1cm);<br />
\draw (0,0) -- (10:1cm);<br />
\draw (0,0) -- (20:1cm);<br />
\draw (0,0) -- (30:1cm);<br />
\begin{scope}[fill=red]<br />
\fill[clip] (0.2,0.2) rectangle (0.5,0.5);<br />
\draw (0,0) -- (40:1cm);<br />
\draw (0,0) -- (50:1cm);<br />
\draw (0,0) -- (60:1cm);<br />
\end{scope}<br />
\draw (0,0) -- (70:1cm);<br />
\draw (0,0) -- (80:1cm);<br />
\draw (0,0) -- (90:1cm);<br />
\end{tikzpicture}<br />
There is a slightly annoying catch: You cannot specify certain graphic options for the command used<br />
for clipping. For example, in the above code we could not have moved the fill=red to the \fill<br />
command. The reasons for this have to do with the internals of the pdf specification. You do not want<br />
to know the details. It is best simply not to specify any options for these commands.<br />
15.9 Doing Multiple Actions on a Path<br />
If more than one of the basic actions like drawing, clipping and filling are requested, they are automatically<br />
applied in a sensible order: First, a path is filled, then drawn, and then clipped (although it took Apple two<br />
mayor revisions of their operating system to get this right. . . ). Sometimes, however, you need finer control<br />
over what is done with a path. For instance, you might wish to first fill a path with a color, then repaint the<br />
171
path with a pattern and then repaint it with yet another pattern. In such cases you can use the following<br />
two options:<br />
/tikz/preactions=〈options〉<br />
(no default)<br />
This option can be given to a \path command (or to derived commands like \draw which internally<br />
call \path). Similarly to options like draw, this option only has an effect when given to a \path or as<br />
part of the options of a node; as an option to a {scope} it has no effect.<br />
When this option is used on a \path, the effect is the following: When the path has been completely<br />
constructed and is about to be used, a scope is created. Inside this scope, the path is used but not with<br />
the original path options, but with 〈options〉 instead. Then, the path is used in the usual manner. In<br />
other words, the path is used twice: Once with 〈options〉 in force and then again with the normal path<br />
options in force.<br />
Here is an example in which the path consists of a rectangle. The main action is to draw this path in<br />
red (which is why we see a red rectangle). However, the preaction is to draw the path in blue, which is<br />
why we see a blue rectangle behind the red rectangle.<br />
\begin{tikzpicture}<br />
\draw[help lines] (0,0) grid (3,2);<br />
\draw<br />
[preaction={draw,line width=4mm,blue}]<br />
[line width=2mm,red] (0,0) rectangle (2,2);<br />
\end{tikzpicture}<br />
Note that when the preactions are preformed, then the path is already “finished.” In particular, applying<br />
a coordinate transformation to the path has no effect. By comparison, applying a canvas transformation<br />
does have an effect. Let us use this to add a “shadow” to a path. For this, we use the preaction to fill<br />
the path in gray, shifted a bit to the right and down:<br />
\begin{tikzpicture}<br />
\draw[help lines] (0,0) grid (3,2);<br />
\draw<br />
[preaction={fill=black,opacity=.5,<br />
transform canvas={xshift=1mm,yshift=-1mm}}]<br />
[fill=red] (0,0) rectangle (1,2)<br />
(1,2) circle (5mm);<br />
\end{tikzpicture}<br />
Naturally, you would normally create a style shadow that contains the above code. The shadow library,<br />
see Section 48, contains predefined shadows of this kind.<br />
It is possible to use the preaction option multiple times. In this case, for each use of the preaction<br />
option, the path is used again (thus, the 〈options〉 do not accumulate in a single usage of the path).<br />
The path is used in the order of preaction options given.<br />
In the following example, we use one preaction to add a shadow and another to provide a shading,<br />
while the main action is to use a pattern.<br />
\begin{tikzpicture}<br />
\draw[help lines] (0,0) grid (3,2);<br />
\draw [pattern=fivepointed stars]<br />
[preaction={fill=black,opacity=.5,<br />
transform canvas={xshift=1mm,yshift=-1mm}}]<br />
[preaction={top color=blue,bottom color=white}]<br />
(0,0) rectangle (1,2)<br />
(1,2) circle (5mm);<br />
\end{tikzpicture}<br />
A complicated application is shown in the following example, where the path is used several times with<br />
different fadings and shadings to create a special visual effect:<br />
172
Small<br />
Big<br />
\begin{tikzpicture}<br />
[<br />
% Define an interesting style<br />
button/.style={<br />
% First preaction: Fuzzy shadow<br />
preaction={fill=black,path fading=circle with fuzzy edge 20 percent,<br />
opacity=.5,transform canvas={xshift=1mm,yshift=-1mm}},<br />
% Second preaction: Background pattern<br />
preaction={pattern=#1,<br />
path fading=circle with fuzzy edge 15 percent},<br />
% Third preaction: Make background shiny<br />
preaction={top color=white,<br />
bottom color=black!50,<br />
shading angle=45,<br />
path fading=circle with fuzzy edge 15 percent,<br />
opacity=0.2},<br />
% Fourth preaction: Make edge especially shiny<br />
preaction={path fading=fuzzy ring 15 percent,<br />
top color=black!5,<br />
bottom color=black!80,<br />
shading angle=45},<br />
inner sep=2ex<br />
},<br />
button/.default=horizontal lines light blue,<br />
circle<br />
]<br />
\draw [help lines] (0,0) grid (4,3);<br />
\node [button] at (2.2,1) {\Huge Big};<br />
\node [button=crosshatch dots light steel blue,<br />
text=white] at (1,1.5) {Small};<br />
\end{tikzpicture}<br />
/tikz/postaction=〈options〉<br />
(no default)<br />
The postactions work in the same way as the preactions, only they are applied after the main action<br />
has been taken. Like preactions, multiple postaction options may be given to a \path command, in<br />
which case the path is reused several times, each time with a different set of options in force.<br />
If both pre- and postactions are specified, then the preactions are taken first, then the main action, and<br />
then the post actions.<br />
In the first example, we use a postaction to draw the path, after it has already been drawn:<br />
\begin{tikzpicture}<br />
\draw[help lines] (0,0) grid (3,2);<br />
\draw<br />
[postaction={draw,line width=2mm,blue}]<br />
[line width=4mm,red,fill=white] (0,0) rectangle (2,2);<br />
\end{tikzpicture}<br />
In another example, we use a postaction to “colorize” a path:<br />
\begin{tikzpicture}<br />
\draw[help lines] (0,0) grid (3,2);<br />
\draw<br />
[postaction={path fading=south,fill=white}]<br />
[postaction={path fading=south,fading angle=45,fill=blue,opacity=.5}]<br />
[left color=black,right color=red,draw=white,line width=2mm]<br />
(0,0) rectangle (1,2)<br />
(1,2) circle (5mm);<br />
\end{tikzpicture}<br />
15.10 Decorating and Morphing a Path<br />
Before a path is used, it is possible to first “decorate” and/or “morph” it. Morphing means that the path<br />
is replaced by another path that is slightly varied. Such morphings are a special case of the more general<br />
173
“decorations” described in detail in Section 22. For instance, in the following example the path is drawn<br />
twice: Once normally and then in a morphed (=decorated) manner.<br />
\begin{tikzpicture}<br />
\draw (0,0) rectangle (3,2);<br />
\draw [red, decorate, decoration=zigzag]<br />
(0,0) rectangle (3,2);<br />
\end{tikzpicture}<br />
Naturally, we could have combined this into a single command using pre- or postaction. It is also possible<br />
to deform shapes:<br />
Hello!<br />
\begin{tikzpicture}<br />
\node [circular drop shadow={shadow scale=1.05},minimum size=3.13cm,<br />
decorate, decoration=zigzag,<br />
fill=blue!20,draw,thick,circle] {Hello!};<br />
\end{tikzpicture}<br />
174
16 Nodes and Edges<br />
16.1 Overview<br />
In the present section, the usage of nodes in <strong>TikZ</strong> is explained. A node is typically a rectangle or circle or<br />
another simple shape with some text on it.<br />
Nodes are added to paths using the special path operation node. Nodes are not part of the path itself.<br />
Rather, they are added to the picture after the path has been drawn.<br />
In Section 16.2 the basic syntax of the node operation is explained, followed in Section 16.3 by the syntax<br />
for multi-part nodes, which are nodes that contain several different text parts. After this, the different<br />
options for the text in nodes are explained. In Section 16.5 the concept of anchors is introduced along<br />
with their usage. In Section 16.7 the different ways transformations affect nodes are studied. Sections 16.8<br />
and 16.9 are about placing nodes on or next to straight lines and curves. In Section 16.11 it is explained<br />
how a node can be used as a “pseudo-coordinate.” Section 16.12 introduces the edge operation, which works<br />
similar to the to operation and also similar to the node operation.<br />
16.2 Nodes and Their Shapes<br />
In the simplest case, a node is just some text that is placed at some coordinate. However, a node can also<br />
have a border drawn around it or have a more complex background and foreground. Indeed, some nodes do<br />
not have a text at all, but consist solely of the background. You can name nodes so that you can reference<br />
their coordinates later in the same picture or, if certain precautions are taken as explained in Section 16.13,<br />
also in different pictures.<br />
There are no special TEX commands for adding a node to a picture; rather, there is path operation called<br />
node for this. Nodes are created whenever <strong>TikZ</strong> encounters node or coordinate at a point on a path where<br />
it would expect a normal path operation (like -- (1,1) or sin (1,1)). It is also possible to give node<br />
specifications inside certain path operations as explained later.<br />
The node operation is typically followed by some options, which apply only to the node. Then, you can<br />
optionally name the node by providing a name in round braces. Lastly, for the node operation you must<br />
provide some label text for the node in curly braces, while for the coordinate operation you may not. The<br />
node is placed at the current position of the path after the path has been drawn. Thus, all nodes are drawn<br />
“on top” of the path and retained until the path is complete. If there are several nodes on a path, they are<br />
drawn on top of the path in the order they are encountered.<br />
third node<br />
second node<br />
\tikz \fill[fill=examplefill]<br />
(0,0) node {first node}<br />
-- (1,1) node {second node}<br />
-- (0,2) node {third node};<br />
first node<br />
The syntax for specifying nodes is the following:<br />
\path . . . node[〈options〉](〈name〉)at(〈coordinate〉){〈text〉} . . . ;<br />
The effect of at is to place the node at the coordinate given after at and not, as would normally be the<br />
case, at the last position. The at syntax is not available when a node is given inside a path operation<br />
(it would not make any sense there).<br />
The (〈name〉) is a name for later reference and it is optional. You may also add the option name=〈name〉<br />
to the 〈option〉 list; it has the same effect.<br />
/tikz/name=〈node name〉<br />
(no default)<br />
Assigns a name to the node for later reference. Since this is a “high-level” name (drivers never<br />
know of it), you can use spaces, number, letters, or whatever you like when naming a node. Thus,<br />
you can name a node just 1 or perhaps start of chart or even y_1. Your node name should not<br />
contain any punctuation like a dot, a comma, or a colon since these are used to detect what kind<br />
of coordinate you mean when you reference a node.<br />
/tikz/alias=〈another node name〉<br />
(no default)<br />
175
This option allows you to provide another name for the node. Giving this option multiple times<br />
will allow you to access the node via several aliases. Using the late options option, you can also<br />
assign an alias name to a node at a later point.<br />
/tikz/at=〈coordinate〉<br />
(no default)<br />
This is another way of specifying the at coordinate. Note that, typically, you will have to enclose<br />
the 〈coordinate〉 in curly braces so that a comma inside the 〈coordinate〉 does not confuse TEX.<br />
The 〈options〉 is an optional list of options that apply only to the node and have no effect outside. The<br />
other way round, most “outside” options also apply to the node, but not all. For example, the “outside”<br />
rotation does not apply to nodes (unless some special options are used, sigh). Also, the outside path<br />
action, like draw or fill, never applies to the node and must be given in the node (unless some special<br />
other options are used, deep sigh).<br />
As mentioned before, we can add a border and even a background to a node:<br />
third node<br />
second node<br />
\tikz \fill[fill=examplefill]<br />
(0,0) node {first node}<br />
-- (1,1) node[draw] {second node}<br />
-- (0,2) node[fill=red!20,draw,double,rounded corners] {third node};<br />
first node<br />
The “border” is actually just a special case of a much more general mechanism. Each node has a certain<br />
shape which, by default, is a rectangle. However, we can also ask <strong>TikZ</strong> to use a circle shape instead or<br />
an ellipse shape (you have to include one of the shapes.geometric library for the latter shape):<br />
third node<br />
\tikz \fill[fill=examplefill]<br />
(0,0) node{first node}<br />
-- (1,1) node[ellipse,draw] {second node}<br />
-- (0,2) node[circle,fill=red!20] {third node};<br />
second node<br />
first node<br />
In the future, there might be much more complicated shapes available such as, say, a shape for a resistor<br />
or a shape for a uml class. Unfortunately, creating new shapes is a bit tricky and makes it necessary<br />
to use the basic layer directly. Life is hard.<br />
To select the shape of a node, the following option is used:<br />
/tikz/shape=〈shape name〉<br />
(no default, initially rectangle)<br />
Select the shape either of the current node or, when this option is not given inside a node but<br />
somewhere outside, the shape of all nodes in the current scope.<br />
Since this option is used often, you can leave out the shape=. When <strong>TikZ</strong> encounters an option like<br />
circle that it does not know, it will, after everything else has failed, check whether this option is<br />
the name of some shape. If so, that shape is selected as if you had said shape=〈shape name〉.<br />
By default, the following shapes are available: rectangle, circle, coordinate, and, when the<br />
package pgflibraryshapes is loaded, also ellipse. Details of these shapes, like their anchors and<br />
size options, are discussed in Section 16.2.1.<br />
The following styles influence how nodes are rendered:<br />
/tikz/every node<br />
This style is installed at the beginning of every node.<br />
(style, initially empty)<br />
A<br />
B<br />
\begin{tikzpicture}[every node/.style={draw}]<br />
\draw (0,0) node {A} -- (1,1) node {B};<br />
\end{tikzpicture}<br />
176
tikz/every 〈shape 〉 node<br />
(style, initially empty)<br />
These styles are installed at the beginning of a node of a given 〈shape〉. For example,<br />
every rectangle node is used for rectangle nodes, and so on.<br />
A<br />
B<br />
\begin{tikzpicture}<br />
[every rectangle node/.style={draw},<br />
every circle node/.style={draw,double}]<br />
\draw (0,0) node[rectangle] {A} -- (1,1) node[circle] {B};<br />
\end{tikzpicture}<br />
There is a special syntax for specifying “light-weight” nodes:<br />
\path . . . coordinate[〈options〉](〈name〉)at(〈coordinate〉) . . . ;<br />
This has the same effect as<br />
\node[shape=coordinate][〈options〉](〈name〉)at(〈coordinate〉){},<br />
where the at part may be omitted.<br />
Since nodes are often the only path operation on paths, there are two special commands for creating<br />
paths containing only a node:<br />
\node<br />
Inside {tikzpicture} this is an abbreviation for \path node.<br />
\coordinate<br />
Inside {tikzpicture} this is an abbreviation for \path coordinate.<br />
16.2.1 Predefined Shapes<br />
pgf and <strong>TikZ</strong> define three shapes, by default:<br />
• rectangle,<br />
• circle, and<br />
• coordinate.<br />
By loading library packages, you can define more shapes like ellipses or diamonds; see Section 49 for the<br />
complete list of shapes.<br />
The coordinate shape is handled in a special way by <strong>TikZ</strong>. When a node x whose shape is coordinate<br />
is used as a coordinate (x), this has the same effect as if you had said (x.center). None of the special “line<br />
shortening rules” apply in this case. This can be useful since, normally, the line shortening causes paths to<br />
be segmented and they cannot be used for filling. Here is an example that demonstrates the difference:<br />
\begin{tikzpicture}[every node/.style={draw}]<br />
\path[yshift=1.5cm,shape=rectangle]<br />
(0,0) node(a1){} (1,0) node(a2){}<br />
(1,1) node(a3){} (0,1) node(a4){};<br />
\filldraw[fill=examplefill] (a1) -- (a2) -- (a3) -- (a4);<br />
\path[shape=coordinate]<br />
(0,0) coordinate(b1) (1,0) coordinate(b2)<br />
(1,1) coordinate(b3) (0,1) coordinate(b4);<br />
\filldraw[fill=examplefill] (b1) -- (b2) -- (b3) -- (b4);<br />
\end{tikzpicture}<br />
16.2.2 Common Options: Separations, Margins, Padding and Border Rotation<br />
The exact behaviour of shapes differs, shapes defined for more special purposes (like a, say, transistor shape)<br />
will have even more custom behaviors. However, there are some options that apply to most shapes:<br />
/pgf/inner sep=〈dimension〉<br />
(no default, initially .3333em)<br />
177
alias /tikz/inner sep<br />
An additional (invisible) separation space of 〈dimension〉 will be added inside the shape, between the<br />
text and the shape’s background path. The effect is as if you had added appropriate horizontal and<br />
vertical skips at the beginning and end of the text to make it a bit “larger.”<br />
For those familiar with css, this is the same as padding.<br />
default<br />
loose<br />
tight<br />
\begin{tikzpicture}<br />
\draw (0,0) node[inner sep=0pt,draw] {tight}<br />
(0cm,2em) node[inner sep=5pt,draw] {loose}<br />
(0cm,4em) node[fill=examplefill] {default};<br />
\end{tikzpicture}<br />
/pgf/inner xsep=〈dimension〉<br />
alias /tikz/inner xsep<br />
Specifies the inner separation in the x-direction, only.<br />
/pgf/inner ysep=〈dimension〉<br />
alias /tikz/inner ysep<br />
Specifies the inner separation in the y-direction, only.<br />
(no default, initially .3333em)<br />
(no default, initially .3333em)<br />
/pgf/outer sep=〈dimension〉<br />
(no default, initially .5\pgflinewidth)<br />
alias /tikz/outer sep<br />
This option adds an additional (invisible) separation space of 〈dimension〉 outside the background path.<br />
The main effect of this option is that all anchors will move a little “to the outside.”<br />
For those familiar with css, this is same as margin.<br />
The default for this option is half the line width. When the default is used and when the background<br />
path is draw, the anchors will lie exactly on the “outside border” of the path (not on the path itself).<br />
When the shape is filled, but not drawn, this may not be desirable. In this case, the outer sep should<br />
be set to zero point.<br />
filled<br />
drawn<br />
\begin{tikzpicture}<br />
\draw[line width=5pt]<br />
(0,0) node[outer sep=0pt,fill=examplefill] (f) {filled}<br />
(2,0) node[inner sep=.5\pgflinewidth+2pt,draw] (d) {drawn};<br />
\draw[->] (1,-1) -- (f);<br />
\draw[->] (1,-1) -- (d);<br />
\end{tikzpicture}<br />
/pgf/outer xsep=〈dimension〉<br />
alias /tikz/outer xsep<br />
Specifies the outer separation in the x-direction, only.<br />
/pgf/outer ysep=〈dimension〉<br />
alias /tikz/outer ysep<br />
Specifies the outer separation in the y-direction, only.<br />
(no default, initially .5\pgflinewidth)<br />
(no default, initially .5\pgflinewidth)<br />
/pgf/minimum height=〈dimension〉<br />
(no default, initially 0pt)<br />
alias /tikz/minimum height<br />
This option ensures that the height of the shape (including the inner, but ignoring the outer separation)<br />
will be at least 〈dimension〉. Thus, if the text plus the inner separation is not at least as large as<br />
〈dimension〉, the shape will be enlarged appropriately. However, if the text is already larger than<br />
〈dimension〉, the shape will not be shrunk.<br />
1cm<br />
0cm<br />
\begin{tikzpicture}<br />
\draw (0,0) node[minimum height=1cm,draw] {1cm}<br />
(2,0) node[minimum height=0cm,draw] {0cm};<br />
\end{tikzpicture}<br />
/pgf/minimum width=〈dimension〉<br />
(no default, initially 0pt)<br />
178
alias /tikz/minimum width<br />
Same as minimum height, only for the width.<br />
3 × 2<br />
\begin{tikzpicture}<br />
\draw (0,0) node[minimum height=2cm,minimum width=3cm,draw] {$3 \times 2$};<br />
\end{tikzpicture}<br />
/pgf/minimum size=〈dimension〉<br />
alias /tikz/minimum size<br />
Sets both the minimum height and width at the same time.<br />
(no default)<br />
square<br />
\begin{tikzpicture}<br />
\draw (0,0) node[minimum size=2cm,draw] {square};<br />
\draw (0,-2) node[minimum size=2cm,draw,circle] {circle};<br />
\end{tikzpicture}<br />
circle<br />
/pgf/shape aspect=〈aspect ratio〉<br />
(no default)<br />
alias /tikz/shape aspect<br />
Sets a desired aspect ratio for the shape. For the diamond shape, this option sets the ratio between<br />
width and height of the shape.<br />
aspect 1<br />
\begin{tikzpicture}<br />
\draw (0,0) node[shape aspect=1,diamond,draw] {aspect 1};<br />
\draw (0,-2) node[shape aspect=2,diamond,draw] {aspect 2};<br />
\end{tikzpicture}<br />
aspect 2<br />
Some shapes (but not all), support a special kind of rotation. This rotation affects only the border of a<br />
shape and is independent of the node contents, but in addition to any other transformations.<br />
A<br />
C<br />
B<br />
D<br />
\tikzstyle{every node}=[dart, shape border uses incircle,<br />
inner sep=1pt, draw]<br />
\begin{tikzpicture}<br />
\foreach \a/\b/\c in {A/0/0, B/45/0, C/0/45, D/45/45}<br />
\node [shape border rotate=\b, rotate=\c] at (\b/36,-\c/36) {\a};<br />
\end{tikzpicture}<br />
There are two types of rotation: restricted and unrestricted. Which type of rotation is applied is determined<br />
by on how the shape border is constructed. If the shape border is constructed using an incircle,<br />
that is, a circle that tightly fits the node contents (including the inner sep), then the rotation can be<br />
unrestricted. If, however, the border is constructed using the natural dimensions of the node contents, the<br />
rotation is restricted to integer multiples of 90 degrees.<br />
Why should there be two kinds of rotation and border construction? Borders constructed using the<br />
natural dimensions of the node contents provide a much tighter fit to the node contents, but to maintain<br />
this tight fit, the border rotation must be restricted to integer multiples of 90 degrees. By using an incircle,<br />
unrestricted rotation is possible, but the border will not make a very tight fit to the node contents.<br />
179
abc<br />
abc<br />
\tikzstyle{every node}=[isosceles triangle, draw]<br />
\begin{tikzpicture}<br />
\node {abc};<br />
\node [shape border uses incircle] at (2,0) {abc};<br />
\end{tikzpicture}<br />
There are pgf keys that determine how a shape border is constructed, and to specify its rotation. It<br />
should be noted that not all shapes support these keys, so reference should be made to the documentation<br />
for individual shapes.<br />
/pgf/shape border uses incircle=〈boolean〉<br />
(default true)<br />
alias /tikz/shape border uses incircle<br />
Determines if the border of a shape is constructed using the incircle. If no value is given 〈boolean〉 will<br />
take the default value true.<br />
/pgf/shape border rotate=〈angle〉 (no default, initially 0)<br />
alias /tikz/shape border rotate<br />
Rotates the border of a shape independently of the node contents, but in addition to any other transformations.<br />
If the shape border is not constructed using the incircle, the rotation will be rounded to<br />
the nearest integer multiple of 90 degrees when the shape is drawn.<br />
Note that if the border of the shape is rotated, the compass point anchors, and ‘text box’ anchors<br />
(including mid east, base west, and so on), do not rotate, but the other anchors do:<br />
A<br />
B<br />
\tikzstyle{every node}=[shape=trapezium, draw, shape border uses incircle]<br />
\begin{tikzpicture}<br />
\node at (0,0) (A) {A};<br />
\node [shape border rotate=30] at (1.5,0) (B) {B};<br />
\foreach \s/\t in<br />
{left side/base east, bottom side/north, bottom left corner/base}{<br />
\fill[red] (A.\s) circle(1.5pt) (B.\s) circle(1.5pt);<br />
\fill[blue] (A.\t) circle(1.5pt) (B.\t) circle(1.5pt);<br />
}<br />
\end{tikzpicture}<br />
Finally, a somewhat unfortunate side-effect of rotating shape borders is that the supporting shapes do<br />
not distinguish between outer xsep and outer ysep, and typically, the larger of the two values will be<br />
used.<br />
16.3 Multi-Part Nodes<br />
Most nodes just have a single simple text label. However, nodes of a more complicated shape might be made<br />
up from several node parts. For example, in automata theory a so-called Moore state has a state name,<br />
drawn in the upper part of the state circle, and an output text, drawn in the lower part of the state circle.<br />
These two parts are quite independent. Similarly, a uml class shape would have a name part, a method<br />
part, and an attributes part. Different molecule shapes might use parts for the different atoms to be drawn<br />
at the different positions, and so on.<br />
Both pgf and <strong>TikZ</strong> support such multipart nodes. On the lower level, pgf provides a system for<br />
specifying that a shape consists of several parts. On the <strong>TikZ</strong> level, you specify the different node parts by<br />
using the following command:<br />
\nodepart[〈options〉]{〈part name〉}<br />
This command can only be used inside the 〈text〉 argument of a node path operation. It works a little<br />
bit like a \part command in L A TEX. It will stop the typesetting of whatever node part was typeset until<br />
now and then start putting all following text into the node part named 〈part name〉—until another<br />
\partname is encountered or until the node 〈text〉 ends. The 〈options〉 will be local to this part.<br />
q 1<br />
00<br />
\begin{tikzpicture}<br />
\node [circle split,draw,double,fill=red!20]<br />
{<br />
% No \nodepart has been used, yet. So, the following is put in the<br />
% ‘‘text’’ node part by default.<br />
$q_1$<br />
\nodepart{lower} % Ok, end ‘‘text’’ part, start ‘‘output’’ part<br />
$00$<br />
}; % output part ended.<br />
\end{tikzpicture}<br />
180
You will have to lookup which parts are defined by a shape.<br />
The following styles influences node parts:<br />
/tikz/every 〈part name 〉 node part<br />
(style, initially empty)<br />
This style is installed at the beginning of every node part named 〈part name〉.<br />
q 1<br />
00<br />
\tikz [every lower node part/.style={red}]<br />
\node [circle split,draw] {$q_1$ \nodepart{lower} $00$};<br />
16.4 The Node Text<br />
16.4.1 Text Parameters: Color and Opacity<br />
The simplest option for the text in nodes is its color. Normally, this color is just the last color installed using<br />
color=, possibly inherited from another scope. However, it is possible to specifically set the color used for<br />
text using the following option:<br />
/tikz/text=〈color〉<br />
Sets the color to be used for text labels. A color= option will immediately override this option.<br />
(no default)<br />
red red red<br />
\begin{tikzpicture}<br />
\draw[red] (0,0) -- +(1,1) node[above] {red};<br />
\draw[text=red] (1,0) -- +(1,1) node[above] {red};<br />
\draw<br />
(2,0) -- +(1,1) node[above,red] {red};<br />
\end{tikzpicture}<br />
Just like the color itself, you may also wish to set the opacity of the text only.<br />
text opacity option, which is detailed in Section 21.<br />
For this, use the<br />
16.4.2 Text Parameters: Font<br />
Next, you may wish to adjust the font used for the text. Use the following option for this:<br />
/tikz/font=〈font commands〉<br />
Sets the font used for text labels.<br />
(no default)<br />
italic<br />
\begin{tikzpicture}<br />
\draw[font=\itshape] (1,0) -- +(1,1) node[above] {italic};<br />
\end{tikzpicture}<br />
A perhaps more useful example is the following:<br />
state<br />
output<br />
\tikz [every text node part/.style={font=\itshape},<br />
every lower node part/.style={font=\footnotesize}]<br />
\node [circle split,draw] {state \nodepart{lower} output};<br />
16.4.3 Text Parameters: Alignment and Width for Multi-Line Text<br />
Normally, when a node is typeset, all the text you give in the braces is put in one long line (in an \hbox, to<br />
be precise) and the node will become as wide as necessary.<br />
From time to time you may wish to create nodes that contain multiple lines of text. There are three<br />
different ways of achieving this:<br />
1. Inside the node, you can put some standard environment that produces multi-line, aligned text. For<br />
instance, you can use a {tabular} inside a node:<br />
181
upper left<br />
lower left<br />
upper right<br />
lower right<br />
\tikz \node [draw] {<br />
\begin{tabular}{cc}<br />
upper left & upper right\\<br />
lower left & lower right<br />
\end{tabular}<br />
};<br />
This approach offers the most flexibility in the sense that it allows you to use all of the alignment<br />
commands offered by your format of choice.<br />
2. You use \\ inside your node to mark the end of lines and then request <strong>TikZ</strong> to arrange these lines in<br />
some manner. This will only be done, however, if the align option has been given.<br />
This is a<br />
demonstration.<br />
\tikz[align=left] \node[draw] {This is a\\demonstration.};<br />
This is a<br />
demonstration.<br />
\tikz[align=center] \node[draw] {This is a\\demonstration.};<br />
The \\ command takes an optional extra space as an argument in square brackets.<br />
This is a<br />
demonstration text for<br />
alignments.<br />
\tikz \node[fill=examplefill,align=right]<br />
{This is a\\[-2pt] demonstration text for\\[1ex] alignments.};<br />
3. You can request that <strong>TikZ</strong> does an automatic line-breaking for you inside the node by specifying a fixed<br />
text width for the node. In this case, you can still use \\ to enforce a line-break. Note that when<br />
you specify a text width, the node will have this width, independently of whether the text actually<br />
“reaches the end” of the node.<br />
Let us now first have a look at the text width command.<br />
/tikz/text width=〈dimension〉<br />
(no default)<br />
This option will put the text of a node in a box of the given width (something akin to a {minipage}<br />
of this width, only portable across formats). If the node text is not as wide as 〈dimension〉, it will<br />
nevertheless be put in a box of this width. If it is larger, line breaking will be done.<br />
By default, when this option is given, a ragged right border will be used (align=left). This is sensible<br />
since, typically, these boxes are narrow and justifying the text looks ugly. You can, however, change<br />
the alignment using align or directly using commands line \centering.<br />
This is a demonstration<br />
text for<br />
showing how line<br />
breaking works.<br />
\tikz \draw (0,0) node[fill=examplefill,text width=3cm]<br />
{This is a demonstration text for showing how line breaking works.};<br />
Setting 〈dimension〉 to an empty string causes the automatic line breaking to be disabled.<br />
/tikz/align=〈alignment option〉<br />
(no default)<br />
This key is used to set up an alignment for multi-line text inside a node. If text width is set to some<br />
width (let us call this alignment with line breaking), the align key will setup the \leftskip and the<br />
\rightskip in such a way that the text is broken and aligned according to 〈alignment option〉. If<br />
text width is not set (that is, set to the empty string; let us call this alignment without line breaking),<br />
then a different mechanism is used internally, namely the key node halign header, is set to an<br />
182
appropriate value. While this key, which is documented below, is not to be used by beginners, the net<br />
effect is simple: When text width is not set, you can use \\ to break lines and align them according<br />
to 〈alignment option〉 and the resulting node’s width will be minimal to encompass the resulting lines.<br />
In detail, you can set 〈alignment option〉 to one of the following values:<br />
align=left For alignment without line breaking, the different lines are simply aligned such that their<br />
left borders are below one another.<br />
This is a<br />
demonstration text for<br />
alignments.<br />
\tikz \node[fill=examplefill,align=left]<br />
{This is a\\ demonstration text for\\ alignments.};<br />
For alignment with line breaking, the same will happen only the lines will now, additionally, be<br />
broken automatically:<br />
This is a demonstration<br />
text for<br />
showing how line<br />
breaking works.<br />
\tikz \node[fill=examplefill,text width=3cm,align=left]<br />
{This is a demonstration text for showing how line breaking works.};<br />
align=flush left For alignment without line breaking this option has exactly the same effect as left.<br />
However, for alignment with line breaking, there is a difference: While left uses the original plain<br />
TEX definition of a ragged right border, in which TEX will try to balance the right border as well as<br />
possible, flush left causes the right border to be ragged in the L A TEX-style, in which no balancing<br />
occurs. This looks ugly, but it may be useful for very narrow boxes and when you wish to avoid<br />
hyphenations.<br />
This is a<br />
demonstration text<br />
for showing how<br />
line breaking<br />
works.<br />
\tikz \node[fill=examplefill,text width=3cm,align=flush left]<br />
{This is a demonstration text for showing how line breaking works.};<br />
align=right Works like left, only for right alignment.<br />
This is a<br />
demonstration text for<br />
alignments.<br />
\tikz \node[fill=examplefill,align=right]<br />
{This is a\\ demonstration text for\\ alignments.};<br />
This is a demonstration<br />
text for<br />
showing how line<br />
breaking works.<br />
\tikz \node[fill=examplefill,text width=3cm,align=right]<br />
{This is a demonstration text for showing how line breaking works.};<br />
align=flush right Works like flush left, only for right alignment.<br />
This is a<br />
demonstration text<br />
for showing how<br />
line breaking<br />
works.<br />
\tikz \node[fill=examplefill,text width=3cm,align=flush right]<br />
{This is a demonstration text for showing how line breaking works.};<br />
align=center Works like left or right, only for centered alignment.<br />
This is a<br />
demonstration text for<br />
alignments.<br />
\tikz \node[fill=examplefill,align=center]<br />
{This is a\\ demonstration text for\\ alignments.};<br />
183
This is a demonstration<br />
text for<br />
showing how line<br />
breaking works.<br />
\tikz \node[fill=examplefill,text width=3cm,align=center]<br />
{This is a demonstration text for showing how line breaking works.};<br />
align=flush center Works like flush left or flush right, only for center alignment.<br />
This is a<br />
demonstration text<br />
for showing how<br />
line breaking<br />
works.<br />
\tikz \node[fill=examplefill,text width=3cm,align=flush center]<br />
{This is a demonstration text for showing how line breaking works.};<br />
align=justify For alignment without line breaking, this has the same effect as left. For alignment<br />
with line breaking, this causes the text to be “justified.” Use this only with rather broad nodes.<br />
This is a demonstration<br />
text for<br />
showing how line<br />
breaking works.<br />
\tikz \node[fill=examplefill,text width=3cm,align=justify]<br />
{This is a demonstration text for showing how line breaking works.};<br />
In the above example, TEX complains (rightfully) about three very badly typeset lines. (For this<br />
manual I asked TEX to stop complaining by using \hbadness=10000, but this is a foul deed,<br />
indeed.)<br />
align=none Disables all alignments and \\ will not be redefined.<br />
/tikz/node halign header=〈macro storing a header〉<br />
(no default, initially empty)<br />
This is the key that is used by align internally for alignment without line breaking. Read the following<br />
only if you are familiar with the \halign command.<br />
This key only has an effect if text width is empty, otherwise it is ignored. Furthermore, if 〈macro<br />
storing a header〉 is empty, then this key also has no effect. So, suppose text width is empty, but<br />
〈header〉 is not. In this case the following happens:<br />
When the node text is parsed, the command \\ is redefined internally. This redefinition is done in such<br />
a way that the text from the start of the node to the first occurrence of \\ is put in an \hbox. Then<br />
the text following \\ up to the next \\ is put in another \hbox. This goes on until the text between<br />
the last \\ and the closing } is also put in an \hbox.<br />
The 〈macro storing a header〉 should be a macro that contains some text suitable for use as a header<br />
for the \halign command. For instance, you might define<br />
\def\myheader{\hfil\hfil##\hfil\cr}<br />
\tikz [node halign header=\myheader] ...<br />
You cannot just say node halign header=\hfil\hfil#\hfil\cr because this confuses TEX inside<br />
matrices, so this detour via a macro is needed.<br />
Next, conceptually, all these boxes are recursively put inside an \halign command. Assuming that<br />
〈first〉 is the first of the above boxes, the command \halign{〈header〉 \box〈first〉 \cr} is used to create<br />
a new box, which we will call the 〈previous box〉. Then, the following box is created, where 〈second〉<br />
is the second input box: \halign{〈header〉 \box〈previous box〉 \cr \box〈second〉\cr}. Let us call the<br />
resulting box the 〈previous box〉 once more. Then the next box that is created is \halign{〈header〉<br />
\box〈previous box〉 \cr \box〈third〉\cr}.<br />
All of this means that if 〈header〉 is an \halign header like \hfil#\hfil\cr, then all boxes will be<br />
centered relative to one another. Similarly, a 〈header〉 of \hfil#\cr causes the text to be flushed right.<br />
Note that this mechanism is not flexible enough to all multiple columns inside 〈header〉. You will have<br />
to use a tabular or a matrix in such cases.<br />
One further note: Since the text of each line is placed in a box, settings will be local to each “line.”<br />
This is very similar to the way a cell in a tabular or a matrix behaves.<br />
184
16.4.4 Text Parameters: Height and Depth of Text<br />
In addition to changing the width of nodes, you can also change the height of nodes. This can be done in<br />
two ways: First, you can use the option minimum height, which ensures that the height of the whole node<br />
is at least the given height (this option is described in more detail later). Second, you can use the option<br />
text height, which sets the height of the text itself, more precisely, of the TEX text box of the text. Note<br />
that the text height typically is not the height of the shape’s box: In addition to the text height, an<br />
internal inner sep is added as extra space and the text depth is also taken into account.<br />
I recommend using minimum size instead of text height except for special situations.<br />
/tikz/text height=〈dimension〉<br />
(no default)<br />
Sets the height of the text boxes in shapes. Thus, when you write something like node {text}, the<br />
text is first typeset, resulting in some box of a certain height. This height is then replaced by the height<br />
text height. The resulting box is then used to determine the size of the shape, which will typically be<br />
larger. When you write text height= without specifying anything, the “natural” size of the text box<br />
remains unchanged.<br />
y y<br />
\tikz \node[draw]<br />
{y};<br />
\tikz \node[draw,text height=10pt] {y};<br />
/tikz/text depth=〈dimension〉<br />
(no default)<br />
This option works like text height, only for the depth of the text box. This option is mostly useful<br />
when you need to ensure a uniform depth of text boxes that need to be aligned.<br />
16.5 Positioning Nodes<br />
When you place a node at some coordinate, the node is centered on this coordinate by default. This is often<br />
undesirable and it would be better to have the node to the right or above the actual coordinate.<br />
16.5.1 Positioning Nodes Using Anchors<br />
pgf uses a so-called anchoring mechanism to give you a very fine control over the placement. The idea is<br />
simple: Imagine a node of rectangular shape of a certain size. pgf defines numerous anchor positions in<br />
the shape. For example to upper right corner is called, well, not “upper right anchor,” but the north east<br />
anchor of the shape. The center of the shape has an anchor called center on top of it, and so on. Here are<br />
some examples (a complete list is given in Section 16.2.1).<br />
north west<br />
north<br />
north east<br />
west<br />
Big node<br />
base<br />
east<br />
Now, when you place a node at a certain coordinate, you can ask <strong>TikZ</strong> to place the node shifted around<br />
in such a way that a certain anchor is at the coordinate. In the following example, we ask <strong>TikZ</strong> to shift the<br />
first node such that its north east anchor is at coordinate (0,0) and that the west anchor of the second<br />
node is at coordinate (1,1).<br />
second node<br />
first node<br />
\tikz \draw<br />
(0,0) node[anchor=north east] {first node}<br />
rectangle (1,1) node[anchor=west] {second node};<br />
Since the default anchor is center, the default behaviour is to shift the node in such a way that it is<br />
centered on the current position.<br />
185
tikz/anchor=〈anchor name〉<br />
(no default)<br />
Causes the node to be shifted such that it’s anchor 〈anchor name〉 lies on the current coordinate.<br />
The only anchor that is present in all shapes is center. However, most shapes will at least define<br />
anchors in all “compass directions.” Furthermore, the standard shapes also define a base anchor, as<br />
well as base west and base east, for placing things on the baseline of the text.<br />
The standard shapes also define a mid anchor (and mid west and mid east). This anchor is half the<br />
height of the character “x” above the base line. This anchor is useful for vertically centering multiple<br />
nodes that have different heights and depth. Here is an example:<br />
x y t<br />
x y t<br />
x y t<br />
\begin{tikzpicture}[scale=3,transform shape]<br />
% First, center alignment -> wobbles<br />
\draw[anchor=center] (0,1) node{x} -- (0.5,1) node{y} -- (1,1) node{t};<br />
% Second, base alignment -> no wobble, but too high<br />
\draw[anchor=base] (0,.5) node{x} -- (0.5,.5) node{y} -- (1,.5) node{t};<br />
% Third, mid alignment<br />
\draw[anchor=mid] (0,0) node{x} -- (0.5,0) node{y} -- (1,0) node{t};<br />
\end{tikzpicture}<br />
16.5.2 Basic Placement Options<br />
Unfortunately, while perfectly logical, it is often rather counter-intuitive that in order to place a node above<br />
a given point, you need to specify the south anchor. For this reason, there are some useful options that<br />
allow you to select the standard anchors more intuitively:<br />
/tikz/above=〈offset〉<br />
(default 0pt)<br />
Does the same as anchor=south. If the 〈offset〉 is specified, the node is additionally shifted upwards by<br />
the given 〈offset〉.<br />
above<br />
\tikz \fill (0,0) circle (2pt) node[above] {above};<br />
above<br />
\tikz \fill (0,0) circle (2pt) node[above=2pt] {above};<br />
/tikz/below=〈offset〉<br />
Similar to above.<br />
/tikz/left=〈offset〉<br />
Similar to above.<br />
/tikz/right=〈offset〉<br />
Similar to above.<br />
(default 0pt)<br />
(default 0pt)<br />
(default 0pt)<br />
/tikz/above left<br />
(no value)<br />
Does the same as anchor=south east. Note that giving both above and left options does not have<br />
the same effect as above left, rather only the last left “wins.” Actually, this option also takes an<br />
186
〈offset〉 parameter, but using this parameter without using the positioning library is deprecated. (The<br />
positioning library changes the meaning of this parameter to something more sensible.)<br />
above left<br />
\tikz \fill (0,0) circle (2pt) node[above left] {above left};<br />
/tikz/above right<br />
Similar to above left.<br />
(no value)<br />
above right<br />
\tikz \fill (0,0) circle (2pt) node[above right] {above right};<br />
/tikz/below left<br />
Similar to above left.<br />
/tikz/below right<br />
Similar to above left.<br />
(no value)<br />
(no value)<br />
16.5.3 Advanced Placement Options<br />
While the standard placement options suffice for simple cases, the positioning library offers more convenient<br />
placement options.<br />
\usetikzlibrary{positioning} % L A TEX and plain TEX<br />
\usetikzlibrary[positioning] % ConTEXt<br />
The library defines additional options for placing nodes conveniently. It also redefines the standard<br />
options like above so that they give you better control of node placement.<br />
When this library is loaded, the options like above or above left behave differently.<br />
/tikz/above=〈specification〉<br />
(default 0pt)<br />
With the positioning library loaded, the above option does not take a simple 〈dimension〉 as its<br />
parameter. Rather, it can (also) take a more elaborate 〈specification〉 as parameter. This 〈specification〉<br />
has the following general form: It starts with an optional 〈shifting part〉 and is followed by an optional<br />
〈of-part〉. Let us start with the 〈shifting part〉, which can have three forms:<br />
1. It can simply be a 〈dimension〉 (or a mathematical expression that evaluates to a dimension) like<br />
2cm or 3cm/2+4cm. In this case, the following happens: the node’s anchor is set to south and the<br />
node is vertically shifted upwards by 〈dimension〉.<br />
above<br />
\begin{tikzpicture}<br />
\draw[help lines] (0,0) grid (2,2);<br />
\node at (1,1) [above=2pt+3pt,draw] {above};<br />
\end{tikzpicture}<br />
This use of the above option is the same as if the positioning library were not loaded.<br />
2. It can be a 〈number〉 (that is, any mathematical expression that does not include a unit like pt or<br />
cm). Examples are 2 or 3+sin(60). In this case, the anchor is also set to south and the node is<br />
vertically shifted by the vertical component of the coordinate (0,〈number〉).<br />
above<br />
\begin{tikzpicture}<br />
\draw[help lines] (0,0) grid (2,2);<br />
\node at (1,1) [above=.2,draw] {above};<br />
% south border of the node is now 2mm above (1,1)<br />
\end{tikzpicture}<br />
187
3. It can be of the form 〈number or dimension 1 〉 and 〈number or dimension 2 〉. This specification<br />
does not make particular sense for the above option, it is much more useful for options like<br />
above left. The reason it is allowed for the above option is that it is sometimes automatically<br />
used, as explained later.<br />
The effect of this option is the following. First, the point (〈number of dimension 2 〉,〈number or<br />
dimension 1 〉) is computed (note the inversed order), using the normal rules for evaluating such<br />
a coordinate, yielding some position. Then, the node is shifted by the vertical component of this<br />
point. The anchor is set to south.<br />
above<br />
\begin{tikzpicture}<br />
\draw[help lines] (0,0) grid (2,2);<br />
\node at (1,1) [above=.2 and 3mm,draw] {above};<br />
% south border of the node is also 2mm above (1,1)<br />
\end{tikzpicture}<br />
The 〈shifting part〉 can optionally be followed by a 〈of-part〉, which has one of the following forms:<br />
1. The 〈of-part〉 can be of 〈coordinate〉, where 〈coordinate〉 is not in parentheses and it is not just<br />
a node name. An example would be of somenode.north or of 2,3. In this case, the following<br />
happens: First, the node’s at parameter is set to the 〈coordinate〉. Second, the node is shifted<br />
according to the 〈shift-part〉. Third, the anchor is set to south.<br />
Here is a basic example:<br />
1cm of somenode.north<br />
5mm of somenode.north east<br />
some node<br />
\begin{tikzpicture}[every node/.style=draw]<br />
\draw[help lines] (0,0) grid (2,2);<br />
\node (somenode) at (1,1) {some node};<br />
\node [above=5mm of somenode.north east] {\tiny 5mm of somenode.north east};<br />
\node [above=1cm of somenode.north] {\tiny 1cm of somenode.north};<br />
\end{tikzpicture}<br />
As can be seen the above=5mm of somenode.north east option does, indeed, place the node<br />
5mm above the north east anchor of somenode. The same effect could have been achieved writing<br />
above=5mm followed by at=(somenode.north east).<br />
If the 〈shifting-part〉 is missing, the shift is not zero, but rather the value of the node distance<br />
key is used, see below.<br />
2. The 〈of-part〉 can be of 〈node name〉. An example would be of somenode. In this case, the<br />
following usually happens:<br />
• The anchor is set to south.<br />
• The node is shifted according to the 〈shifting part〉 or, if it is missing, according to the value<br />
of node distance.<br />
• The node’s at parameter is set to 〈node name〉.north.<br />
The net effect of all this is that the new node will be placed in such a way that the distance between<br />
is south border and 〈node name〉’s north border is exactly the given distance.<br />
above=1cm of some node<br />
1cm<br />
some node<br />
\begin{tikzpicture}[every node/.style=draw]<br />
\draw[help lines] (0,0) grid (2,2);<br />
\node (some node) at (1,1) {some node};<br />
\node (other node) [above=1cm of some node] {\tiny above=1cm of some node};<br />
\draw [] (some node.north) -- (other node.south)<br />
node [midway,right,draw=none] {1cm};<br />
\end{tikzpicture}<br />
It is possible to change the behaviour of this 〈specification〉 rather drastically, using the following<br />
key:<br />
/tikz/on grid=〈boolean〉<br />
(no default, initially false)<br />
When this key is set to true, an 〈of-part〉 of the current form behaves differently: The anchors<br />
set for the current node as well as the anchor used for the other 〈node name〉 are set to center.<br />
188
This has the following effect: When you say above=1cm of somenode with on grid set to<br />
true, the new node will be placed in such a way that its center is 1cm above the center of<br />
somenode. Repeatedly placing nodes in this way will result in nodes that are centered on “grid<br />
coordinate,” hence the name of the option.<br />
a<br />
fooy<br />
not gridded<br />
a<br />
fooy<br />
gridded<br />
\begin{tikzpicture}[every node/.style=draw]<br />
\draw[help lines] (0,0) grid (2,3);<br />
% Not gridded<br />
\node (a1) at (0,0) {not gridded};<br />
\node (b1) [above=1cm of a1] {fooy};<br />
\node (c1) [above=1cm of b1] {a};<br />
% gridded<br />
\node (a2) at (2,0) {gridded};<br />
\node (b2) [on grid,above=1cm of a2] {fooy};<br />
\node (c2) [on grid,above=1cm of b2] {a};<br />
\end{tikzpicture}<br />
/tikz/node distance=〈shifting part〉<br />
(no default, initially 1cm and 1cm)<br />
The value of this key is used as 〈shifting part〉 is used if and only if a 〈of-part〉 is present, but no<br />
〈shifting part〉.<br />
a<br />
fooy<br />
not gridded<br />
a<br />
fooy<br />
gridded<br />
\begin{tikzpicture}[every node/.style=draw,node distance=5mm]<br />
\draw[help lines] (0,0) grid (2,3);<br />
% Not gridded<br />
\node (a1) at (0,0) {not gridded};<br />
\node (b1) [above=of a1] {fooy};<br />
\node (c1) [above=of b1] {a};<br />
% gridded<br />
\begin{scope}[on grid]<br />
\node (a2) at (2,0) {gridded};<br />
\node (b2) [above=of a2] {fooy};<br />
\node (c2) [above=of b2] {a};<br />
\end{scope}<br />
\end{tikzpicture}<br />
/tikz/below=〈specification〉<br />
This key is redefined in the same manner as above.<br />
(no default)<br />
/tikz/left=〈specification〉<br />
(no default)<br />
This key is redefined in the same manner as above, only all vertical shifts are replaced by horizontal<br />
shifts.<br />
/tikz/right=〈specification〉<br />
This key is redefined in the same manner as left.<br />
(no default)<br />
/tikz/above left=〈specification〉<br />
(no default)<br />
This key is also redefined in a manner similar to the above, but behaviour of the 〈shifting part〉 is more<br />
complicated:<br />
1. When the 〈shifting part〉 is of the form 〈number or dimension〉 and 〈number or dimension〉, it has<br />
(essentially) the effect of shifting the node vertically upwards by the first 〈number or dimension〉 and<br />
to the left by the second. To be more precise, the coordinate (〈second number or dimension〉,〈first<br />
number or dimension〉) is computed and then the node is shifted vertically by the y-part of the<br />
resulting coordinate and horizontally be the negated x-part of the result. (This is exactly what<br />
you expect, except possibly when you have used the x and y options to modify the xy-coordinate<br />
system so that the unit vectors no longer point in the expected directions.)<br />
2. When the 〈shifting part〉 is of the form 〈number or dimension〉, the node is shifted by this 〈number<br />
or dimension〉 in the direction of 135 ◦ . This means that there is a difference between a 〈shifting<br />
part〉 of 1cm and of 1cm and 1cm: In the second case, the node is shifted by 1cm upward and 1cm<br />
189
to the left; in the first case it is shifted by 1 2√<br />
2cm upward and by the same amount to the left. A<br />
more mathematical way of phrasing this is the following: A plain 〈dimension〉 is measured in the<br />
l 2 -norm, while a 〈dimension〉 and 〈dimension〉 is measured in the l 1 -norm.<br />
The following example should help to illustrate the difference:<br />
3<br />
5 6<br />
1 b 2<br />
7 8<br />
4<br />
3<br />
5 6<br />
a 1 2<br />
7 8<br />
4<br />
\begin{tikzpicture}[every node/.style={draw,circle}]<br />
\draw[help lines] (0,0) grid (2,5);<br />
\begin{scope}[node distance=5mm and 5mm]<br />
\node (b) at (1,4) {b};<br />
\node [left=of b] {1}; \node [right=of b] {2};<br />
\node [above=of b] {3}; \node [below=of b] {4};<br />
\node [above left=of b] {5}; \node [above right=of b] {6};<br />
\node [below left=of b] {7}; \node [below right=of b] {8};<br />
\end{scope}<br />
\begin{scope}[node distance=5mm]<br />
\node (a) at (1,1) {a};<br />
\node [left=of a] {1}; \node [right=of a] {2};<br />
\node [above=of a] {3}; \node [below=of a] {4};<br />
\node [above left=of a] {5}; \node [above right=of a] {6};<br />
\node [below left=of a] {7}; \node [below right=of a] {8};<br />
\end{scope}<br />
\end{tikzpicture}<br />
5 3 6<br />
1 b 2<br />
7 4 8<br />
5<br />
3<br />
6<br />
a 1 2<br />
7<br />
4<br />
8<br />
\begin{tikzpicture}[every node/.style={draw,rectangle}]<br />
\draw[help lines] (0,0) grid (2,5);<br />
\begin{scope}[node distance=5mm and 5mm]<br />
\node (b) at (1,4) {b};<br />
\node [left=of b] {1}; \node [right=of b] {2};<br />
\node [above=of b] {3}; \node [below=of b] {4};<br />
\node [above left=of b] {5}; \node [above right=of b] {6};<br />
\node [below left=of b] {7}; \node [below right=of b] {8};<br />
\end{scope}<br />
\begin{scope}[node distance=5mm]<br />
\node (a) at (1,1) {a};<br />
\node [left=of a] {1}; \node [right=of a] {2};<br />
\node [above=of a] {3}; \node [below=of a] {4};<br />
\node [above left=of a] {5}; \node [above right=of a] {6};<br />
\node [below left=of a] {7}; \node [below right=of a] {8};<br />
\end{scope}<br />
\end{tikzpicture}<br />
3<br />
5 6<br />
a 1 2<br />
7 8<br />
4<br />
5 3 6<br />
1 b 2<br />
7 4 8<br />
\begin{tikzpicture}[every node/.style={draw,rectangle},on grid]<br />
\draw[help lines] (0,0) grid (4,4);<br />
\begin{scope}[node distance=1]<br />
\node (a) at (2,3) {a};<br />
\node [left=of a] {1}; \node [right=of a] {2};<br />
\node [above=of a] {3}; \node [below=of a] {4};<br />
\node [above left=of a] {5}; \node [above right=of a] {6};<br />
\node [below left=of a] {7}; \node [below right=of a] {8};<br />
\end{scope}<br />
\begin{scope}[node distance=1 and 1]<br />
\node (b) at (2,0) {b};<br />
\node [left=of b] {1}; \node [right=of b] {2};<br />
\node [above=of b] {3}; \node [below=of b] {4};<br />
\node [above left=of b] {5}; \node [above right=of b] {6};<br />
\node [below left=of b] {7}; \node [below right=of b] {8};<br />
\end{scope}<br />
\end{tikzpicture}<br />
/tikz/below left=〈specification〉<br />
Works similar to above left.<br />
/tikz/above right=〈specification〉<br />
Works similar to above left.<br />
/tikz/below right=〈specification〉<br />
Works similar to above left.<br />
(no default)<br />
(no default)<br />
(no default)<br />
190
The positioning package also introduces the following new placement keys:<br />
/tikz/base left=〈specification〉<br />
(no default)<br />
This key works like the left key, only instead of the east anchor, the base east anchor is used and,<br />
when the second form of an 〈of-part〉 is used, the corresponding base west anchor.<br />
This key is useful for chaining together nodes so that their base lines are aligned.<br />
X a y<br />
X a y<br />
\begin{tikzpicture}[node distance=1ex]<br />
\draw[help lines] (0,0) grid (3,1);<br />
\huge<br />
\node (X) at (0,1) {X};<br />
\node (a) [right=of X] {a};<br />
\node (y) [right=of a] {y};<br />
\node (X) at (0,0)<br />
{X};<br />
\node (a) [base right=of X] {a};<br />
\node (y) [base right=of a] {y};<br />
\end{tikzpicture}<br />
/tikz/base right=〈specification〉<br />
Works like base left.<br />
(no default)<br />
/tikz/mid left=〈specification〉<br />
(no default)<br />
Works like base left, but with mid east and mid west anchors instead of base east and base west.<br />
/tikz/mid right=〈specification〉<br />
Works like mid left.<br />
(no default)<br />
16.5.4 Arranging Nodes Using Chains and Matrices<br />
The simple above and right options may not always suffice for arranging a large number of nodes. For such<br />
situations <strong>TikZ</strong> offers two libraries that make positioning easier: The chains library and the matrix library.<br />
The first is mostly useful for creating “chains of nodes” and, more generally, “flows.” The second allows you<br />
to arrange multiple nodes in rows and columns. These methods for positioning nodes are described in two<br />
separate Sections 18 and 29.<br />
16.6 Fitting Nodes to a Set of Coordinates<br />
It is sometimes desirable that the size and position of a node is not given using anchors and size parameters,<br />
rather one would sometimes have a box be placed and be sized such that it “is just large enough to contain<br />
this, that, and that point.” This situation typically arises when a picture has been drawn and, afterwards,<br />
parts of the picture are supposed to be encircled or highlighted.<br />
In this situation the fit option from the fit library is useful, see Section 35 for the details. The idea is<br />
that you may give the fit option to a node. The fit option expects a list of coordinates (one after the other<br />
without commas) as its parameter. The effect will be that the node’s text area has exactly the necessary<br />
size so that it contains all the given coordinates. Here is an example:<br />
a<br />
d<br />
root<br />
b<br />
e<br />
c<br />
\begin{tikzpicture}[level distance=8mm]<br />
\node (root) {root}<br />
child { node (a) {a} }<br />
child { node (b) {b}<br />
child { node (d) {d} }<br />
child { node (e) {e} } }<br />
child { node (c) {c} };<br />
\node[draw=red,inner sep=0pt,thick,ellipse,fit=(root) (b) (d) (e)] {};<br />
\node[draw=blue,inner sep=0pt,thick,ellipse,fit=(b) (c) (e)] {};<br />
\end{tikzpicture}<br />
If you want to fill the fitted node you will usually have to place it on a background layer.<br />
191
a<br />
d<br />
root<br />
b<br />
e<br />
c<br />
\begin{tikzpicture}[level distance=8mm]<br />
\node (root) {root}<br />
child { node (a) {a} }<br />
child { node (b) {b}<br />
child { node (d) {d} }<br />
child { node (e) {e} } }<br />
child { node (c) {c} };<br />
\begin{pgfonlayer}{background}<br />
\node[fill=red!20,inner sep=0pt,ellipse,fit=(root) (b) (d) (e)] {};<br />
\node[fill=blue!20,inner sep=0pt,ellipse,fit=(b) (c) (e)] {};<br />
\end{pgfonlayer}<br />
\end{tikzpicture}<br />
16.7 Transformations<br />
It is possible to transform nodes, but, by default, transformations do not apply to nodes. The reason is that<br />
you usually do not want your text to be scaled or rotated even if the main graphic is transformed. Scaling<br />
text is evil, rotating slightly less so.<br />
However, sometimes you do wish to transform a node, for example, it certainly sometimes makes sense<br />
to rotate a node by 90 degrees. There are two ways to achieve this:<br />
1. You can use the following option:<br />
/tikz/transform shape<br />
(no value)<br />
Causes the current “external” transformation matrix to be applied to the shape. For example, if<br />
you said \tikz[scale=3] and then say node[transform shape] {X}, you will get a “huge” X in<br />
your graphic.<br />
2. You can give transformation option inside the option list of the node. These transformations always<br />
apply to the node.<br />
A<br />
B<br />
A<br />
A<br />
B<br />
B<br />
\begin{tikzpicture}[every node/.style={draw}]<br />
\draw[help lines](0,0) grid (3,2);<br />
\draw<br />
(1,0) node{A}<br />
(2,0) node[rotate=90,scale=1.5] {B};<br />
\draw[rotate=30] (1,0) node{A}<br />
(2,0) node[rotate=90,scale=1.5] {B};<br />
\draw[rotate=60] (1,0) node[transform shape] {A}<br />
(2,0) node[transform shape,rotate=90,scale=1.5] {B};<br />
\end{tikzpicture}<br />
16.8 Placing Nodes on a Line or Curve Explicitly<br />
Until now, we always placed node on a coordinate that is mentioned in the path. Often, however, we wish<br />
to place nodes on “the middle” of a line and we do not wish to compute these coordinates “by hand.” To<br />
facilitate such placements, <strong>TikZ</strong> allows you to specify that a certain node should be somewhere “on” a line.<br />
There are two ways of specifying this: Either explicitly by using the pos option or implicitly by placing the<br />
node “inside” a path operation. These two ways are described in the following.<br />
/tikz/pos=〈fraction〉<br />
(no default)<br />
When this option is given, the node is not anchored on the last coordinate. Rather, it is anchored on<br />
some point on the line from the previous coordinate to the current point. The 〈fraction〉 dictates how<br />
“far” on the line the point should be. A 〈fraction〉 of 0 is the previous coordinate, 1 is the current one,<br />
everything else is in between. In particular, 0.5 is the middle.<br />
Now, what is “the previous line”? This depends on the previous path construction operation.<br />
In the simplest case, the previous path operation was a “line-to” operation, that is, a --〈coordinate〉<br />
operation:<br />
0<br />
1/2<br />
9/10<br />
\tikz \draw (0,0) -- (3,1)<br />
node[pos=0]{0} node[pos=0.5]{1/2} node[pos=0.9]{9/10};<br />
192
For the arc operation, the position is simply the corresponding position on the arc:<br />
0.625<br />
0.75<br />
0.875<br />
0.5<br />
0.375<br />
0.25<br />
0.125<br />
\tikz {<br />
\draw [help lines] (0,0) grid (3,2);<br />
\draw (2,0) arc [x radius=1, y radius=2, start angle=0, end angle=180]<br />
\foreach \t in {0,0.125,...,1}<br />
{ node [pos=\t,auto] {\t} };<br />
}<br />
1<br />
0<br />
The next case is the curve-to operation (the .. operation). In this case, the “middle” of the curve, that<br />
is, the position 0.5 is not necessarily the point at the exact half distance on the line. Rather, it is some<br />
point at “time” 0.5 of a point traveling from the start of the curve, where it is at time 0, to the end of<br />
the curve, which it reaches at time 0.5. The “speed” of the point depends on the length of the support<br />
vectors (the vectors that connect the start and end points to the control points). The exact math is a<br />
bit complicated (depending on your point of view, of course); you may wish to consult a good book on<br />
computer graphics and Bézier curves if you are intrigued.<br />
1<br />
0.875<br />
0.75<br />
0.625<br />
0.5<br />
0 0.125 0.25 0.375<br />
\tikz \draw (0,0) .. controls +(right:3.5cm) and +(right:3.5cm) .. (0,3)<br />
\foreach \p in {0,0.125,...,1} {node[pos=\p]{\p}};<br />
Another interesting case are the horizontal/vertical line-to operations |- and -|. For them, the position<br />
(or time) 0.5 is exactly the corner point.<br />
1/2 9/10<br />
\tikz \draw (0,0) |- (3,1)<br />
node[pos=0]{0} node[pos=0.5]{1/2} node[pos=0.9]{9/10};<br />
0<br />
9/10<br />
\tikz \draw (0,0) -| (3,1)<br />
node[pos=0]{0} node[pos=0.5]{1/2} node[pos=0.9]{9/10};<br />
0 1/2<br />
For all other path construction operations, the position placement does not work, currently.<br />
/tikz/auto=〈direction〉<br />
(default is scope’s setting)<br />
This option causes an anchor positions to be calculated automatically according to the following rule.<br />
Consider a line between to points. If the 〈direction〉 is left, then the anchor is chosen such that the<br />
node is to the left of this line. If the 〈direction〉 is right, then the node is to the right of this line.<br />
Leaving out 〈direction〉 causes automatic placement to be enabled with the last value of left or right<br />
used. A 〈direction〉 of false disables automatic placement. This happens also whenever an anchor is<br />
given explicitly by the anchor option or by one of the above, below, etc. options.<br />
This option only has an effect for nodes that are placed on lines or curves.<br />
193
f<br />
g f–g<br />
g–h<br />
h h–a<br />
a<br />
e–f<br />
a–b<br />
e<br />
d–e d<br />
c–d<br />
b–c c<br />
b<br />
\begin{tikzpicture}<br />
[scale=.8,auto=left,every node/.style={circle,fill=blue!20}]<br />
\node (a) at (-1,-2) {a};<br />
\node (b) at ( 1,-2) {b};<br />
\node (c) at ( 2,-1) {c};<br />
\node (d) at ( 2, 1) {d};<br />
\node (e) at ( 1, 2) {e};<br />
\node (f) at (-1, 2) {f};<br />
\node (g) at (-2, 1) {g};<br />
\node (h) at (-2,-1) {h};<br />
\foreach \from/\to in {a/b,b/c,c/d,d/e,e/f,f/g,g/h,h/a}<br />
\draw [->] (\from) -- (\to)<br />
node[midway,fill=red!20] {\from--\to};<br />
\end{tikzpicture}<br />
/tikz/swap<br />
(no value)<br />
This option exchanges the roles of left and right in automatic placement. That is, if left is the<br />
current auto placement, right is set instead and the other way round.<br />
0.5<br />
0.6<br />
0.4<br />
0.7 0.6 0.4 0.3<br />
0.8 0.2<br />
0.8<br />
0.2<br />
\begin{tikzpicture}[auto]<br />
\draw[help lines,use as bounding box] (0,-.5) grid (4,5);<br />
\draw (0.5,0) .. controls (9,6) and (-5,6) .. (3.5,0)<br />
\foreach \pos in {0,0.1,0.2,0.3,0.4,0.5,0.6,0.7,0.8,0.9,1}<br />
{node [pos=\pos,swap,fill=red!20] {\pos}}<br />
\foreach \pos in {0.025,0.2,0.4,0.6,0.8,0.975}<br />
{node [pos=\pos,fill=blue!20] {\pos}};<br />
\end{tikzpicture}<br />
0.9<br />
0.1<br />
0.025<br />
0<br />
0.975<br />
1<br />
0<br />
q 1<br />
0 1<br />
q 0 q 3<br />
1 0<br />
q 2<br />
\begin{tikzpicture}[shorten >=1pt,node distance=2cm,auto]<br />
\draw[help lines] (0,0) grid (3,2);<br />
\node[state] (q_0)<br />
{$q_0$};<br />
\node[state] (q_1) [above right of=q_0] {$q_1$};<br />
\node[state] (q_2) [below right of=q_0] {$q_2$};<br />
\node[state] (q_3) [below right of=q_1] {$q_3$};<br />
\path[->] (q_0) edge node {0} (q_1)<br />
edge<br />
node [swap] {1} (q_2)<br />
(q_1) edge node {1} (q_3)<br />
edge [loop above] node {0} ()<br />
(q_2) edge<br />
node [swap] {0} (q_3)<br />
edge [loop below] node {1} ();<br />
\end{tikzpicture}<br />
1<br />
/tikz/’<br />
This is a very short alias for swap.<br />
(no value)<br />
/tikz/sloped<br />
(no value)<br />
This option causes the node to be rotated such that a horizontal line becomes a tangent to the curve.<br />
The rotation is normally done in such a way that text is never “upside down.” To get upside-down text,<br />
use can use [rotate=180] or [allow upside down], see below.<br />
194
0.5<br />
0<br />
0.75<br />
1<br />
\tikz \draw (0,0) .. controls +(up:2cm) and +(left:2cm) .. (1,3)<br />
\foreach \p in {0,0.25,...,1} {node[sloped,above,pos=\p]{\p}};<br />
0.25<br />
x<br />
y<br />
\begin{tikzpicture}[->]<br />
\draw (0,0) -- (2,0.5) node[midway,sloped,above] {$x$};<br />
\draw (2,-.5) -- (0,0) node[midway,sloped,below] {$y$};<br />
\end{tikzpicture}<br />
/tikz/allow upside down=〈boolean〉<br />
If set to true, <strong>TikZ</strong> will not “righten” upside down text.<br />
(default true, initially false)<br />
0.5<br />
0.75<br />
1<br />
\tikz [allow upside down]<br />
\draw (0,0) .. controls +(up:2cm) and +(left:2cm) .. (1,3)<br />
\foreach \p in {0,0.25,...,1} {node[sloped,above,pos=\p]{\p}};<br />
0.25<br />
0<br />
x<br />
y<br />
\begin{tikzpicture}[->,allow upside down]<br />
\draw (0,0) -- (2,0.5) node[midway,sloped,above] {$x$};<br />
\draw (2,-.5) -- (0,0) node[midway,sloped,below] {$y$};<br />
\end{tikzpicture}<br />
There exist styles for specifying positions a bit less “technically”:<br />
/tikz/midway<br />
This has the same effect as pos=0.5.<br />
(style, no value)<br />
at end<br />
very near end<br />
near end<br />
midway<br />
\tikz \draw (0,0) .. controls +(up:2cm) and +(left:3cm) .. (1,5)<br />
node[at end]<br />
{\texttt{at end}}<br />
node[very near end] {\texttt{very near end}}<br />
node[near end] {\texttt{near end}}<br />
node[midway]<br />
{\texttt{midway}}<br />
node[near start] {\texttt{near start}}<br />
node[very near start] {\texttt{very near start}}<br />
node[at start] {\texttt{at start}};<br />
near start<br />
very near start<br />
at start<br />
/tikz/near start<br />
Set to pos=0.25.<br />
/tikz/near end<br />
Set to pos=0.75.<br />
(style, no value)<br />
(style, no value)<br />
195
tikz/very near start<br />
Set to pos=0.125.<br />
/tikz/very near end<br />
Set to pos=0.875.<br />
/tikz/at start<br />
Set to pos=0.<br />
/tikz/at end<br />
Set to pos=1.<br />
(style, no value)<br />
(style, no value)<br />
(style, no value)<br />
(style, no value)<br />
16.9 Placing Nodes on a Line or Curve Implicitly<br />
When you wish to place a node on the line (0,0) -- (1,1), it is natural to specify the node not following the<br />
(1,1), but “somewhere in the middle.” This is, indeed, possible and you can write (0,0) -- node{a} (1,1)<br />
to place a node midway between (0,0) and (1,1).<br />
What happens is the following: The syntax of the line-to path operation is actually -- node〈node<br />
specification〉〈coordinate〉. (It is even possible to give multiple nodes in this way.) When the optional<br />
node is encountered, that is, when the -- is directly followed by node, then the specification(s) are read and<br />
“stored away.” Then, after the 〈coordinate〉 has finally been reached, they are inserted again, but with the<br />
pos option set.<br />
There are two things to note about this: When a node specification is “stored,” its catcodes become<br />
fixed. This means that you cannot use overly complicated verbatim text in them. If you really need, say, a<br />
verbatim text, you will have to put it in a normal node following the coordinate and add the pos option.<br />
Second, which pos is chosen for the node? The position is inherited from the surrounding scope. However,<br />
this holds only for nodes specified in this implicit way. Thus, if you add the option [near end] to a scope,<br />
this does not mean that all nodes given in this scope will be put on near the end of lines. Only the nodes<br />
for which an implicit pos is added will be placed near the end. Typically, this is what you want. Here are<br />
some examples that should make this clearer:<br />
C<br />
D<br />
B<br />
A<br />
\begin{tikzpicture}[near end]<br />
\draw (0cm,4em) -- (3cm,4em) node{A};<br />
\draw (0cm,3em) -- node{B} (3cm,3em);<br />
\draw (0cm,2em) --<br />
node[midway] {C} (3cm,2em);<br />
\draw (0cm,1em) -- (3cm,1em) node[midway] {D} ;<br />
\end{tikzpicture}<br />
Like the line-to operation, the curve-to operation .. also allows you to specify nodes “inside” the operation.<br />
After both the first .. and also after the second .. you can place node specifications. Like for the --<br />
operation, these will be collected and then reinserted after the operation with the pos option set.<br />
16.10 The Label and Pin Options<br />
16.10.1 Overview<br />
In addition to the node path operation, the two options label and pin can be used to “add a node next to<br />
another node”. As an example, suppose we want to draw a graph in which the nodes are small circles:<br />
\tikz [circle] {<br />
\node [draw] (s) {};<br />
\node [draw] (a) [right=of s] {} edge (s);<br />
\node [draw] (b) [right=of a] {} edge (a);<br />
\node [draw] (t) [right=of b] {} edge (b);<br />
}<br />
Now, in the above example, suppose we wish to indicate that the first node is the start node and the last<br />
node is the target node. We could write \node (s) {$s$};, but this would enlarge the first node. Rather,<br />
we want the “s” to be placed next to the node. For this, we need to create another node, but next to the<br />
existing node. The label and pin option allow us to do exactly this without having to use the cumbersome<br />
node syntax:<br />
196
s<br />
t<br />
\tikz [circle] {<br />
\node [draw] (s) [label=$s$] {};<br />
\node [draw] (a) [right=of s] {} edge (s);<br />
\node [draw] (b) [right=of a] {} edge (a);<br />
\node [draw] (t) [right=of b, label=$t$] {} edge (b);<br />
}<br />
16.10.2 The Label Option<br />
/tikz/label=[〈options〉]〈angle〉:〈text〉<br />
(no default)<br />
When this option is given to a node operation, it causes another node to be added to the path after<br />
the current node has been finished. This extra node will have the text 〈text〉. It is placed, in principle,<br />
in the direction 〈angle〉 relative to the main node, but the exact rules are a bit complex. Suppose the<br />
node currently under construction is called main node and let us call the label node label node. Then<br />
the following happens:<br />
1. The 〈angle〉 is used to determine a position on the border of the main node. If the 〈angle〉 is<br />
missing, the value of the following key is used instead:<br />
/tikz/label position=〈angle〉<br />
Sets the default position for labels.<br />
(no default, initially above)<br />
The 〈angle〉 determines the position on the border of the shape in two different ways. Normally, the<br />
border position is given by main node.〈angle〉. This means that the 〈angle〉 can either be a number<br />
like 0 or -340, but it can also be an anchor like north. Additionally, the special angles above,<br />
below, left, right, above left, and so on are automatically replaced by the corresponding angles<br />
90, 270, 180, 0, 135, and so on.<br />
A special case arises when the following key is set:<br />
/tikz/absolute=〈true or false〉<br />
(default true)<br />
When this key is set, the 〈angle〉 is interpreted differently: We still use a point on the border<br />
of the main node, but the angle is measured “absolutely,” that is, an angle of 0 refers to<br />
the point on the border that lies on a straight line from the main node’s center to the right<br />
(relative to the paper, not relative to the local coordinate system or either the node or the<br />
scope).<br />
The difference can be seen in the following example:<br />
\tikz [rotate=-80,every label/.style={draw,red}]<br />
\node [transform shape,rectangle,draw,label=right:label] {main node};<br />
main node<br />
label<br />
label<br />
\tikz [rotate=-80,every label/.style={draw,red},absolute]<br />
\node [transform shape,rectangle,draw,label=right:label] {main node};<br />
main node<br />
2. Then, an anchor point for the label node. It is determined in such a way that the label node<br />
will “face away” from the border of the main node. The anchor that is chosen depends on the<br />
position of the border point that is chosen and its position relative to the center of the main node<br />
and on whether the transform shape option is set. In general, the choice should be what you<br />
would expect, but you may have to set the anchor yourself in difficult situations.<br />
197
\tikz<br />
default 60<br />
◦<br />
\node [circle,draw,<br />
label=default,<br />
label=60:$60^\circ$,<br />
my circle<br />
label=below:$-90^\circ$] {my circle};<br />
−90 ◦<br />
3. One 〈angle〉 is special: If you set the 〈angle〉 to center, then the label will be placed on the center<br />
of the main node. This is mainly useful for adding a label text to an existing node, especially if it<br />
has been rotated.<br />
main node<br />
R<br />
\tikz \node [transform shape,rotate=90,<br />
rectangle,draw,label={[red]center:R}] {main node};<br />
You can pass 〈options〉 to the node label node. For this, you provide the options in square brackets<br />
before the 〈angle〉. If you do so, you need to add braces around the whole argument of the label option<br />
and this is also the case if you have brackets or commas or semicolons or anything special in the 〈text〉.<br />
X<br />
\tikz \node [circle,draw,label={[red]above:X}] {my circle};<br />
my circle<br />
a, b<br />
\begin{tikzpicture}<br />
\node [circle,draw,label={[name=label node]above left:$a,b$}] {};<br />
\draw (label node) -- +(1,1);<br />
\end{tikzpicture}<br />
If you provide multiple label options, then multiple extra label nodes are added in the order they are<br />
given.<br />
The following styles influence how labels are drawn:<br />
/tikz/label distance=〈distance〉<br />
The 〈distance〉 is additionally inserted between the main node and the label node.<br />
(no default, initially 0pt)<br />
Z<br />
Y<br />
\tikz[label distance=5mm]<br />
\node [circle,draw,label=right:X,<br />
label=above right:Y,<br />
label=above:Z] {my circle};<br />
my circle<br />
X<br />
/tikz/every label<br />
(style, initially empty)<br />
This style is used in every node created by the label option. The default is draw=none,fill=none.<br />
16.10.3 The Pin Option<br />
/tikz/pin=[〈options〉]〈angle〉:〈text〉<br />
(no default)<br />
This option is quite similar to the label option, but there is one difference: In addition to adding an<br />
extra node to the picture, it also adds an edge from this node to the main node. This causes the node<br />
to look like a pin that has been added to the main node:<br />
198
q 0<br />
\tikz \node [circle,fill=blue!50,minimum size=1cm,pin=60:$q_0$] {};<br />
The meaning of the 〈options〉 and the 〈angle〉 and the 〈text〉 is exactly the same as for the node option.<br />
Only, the options and styles the influence the way pins look are different:<br />
/tikz/pin distance=〈distance〉<br />
(no default, initially 3ex)<br />
This 〈distance〉 is used instead of the label distance for the distance between the main node and<br />
the label node.<br />
Z<br />
Y<br />
\tikz[pin distance=1cm]<br />
\node [circle,draw,pin=right:X,<br />
pin=above right:Y,<br />
pin=above:Z] {my circle};<br />
my circle<br />
X<br />
/tikz/every pin<br />
This style is used in every node created by the pin option.<br />
(style, initially draw=none,fill=none)<br />
/tikz/pin position=〈angle〉<br />
The default pin position. Works like label position.<br />
/tikz/every pin edge<br />
This style is used in every edge created by the pin options.<br />
(no default, initially above)<br />
(style, initially help lines)<br />
Z<br />
Y<br />
\tikz [pin distance=15mm,<br />
every pin edge/.style={
16.10.4 The Quotes Syntax<br />
The label and pin option provide a concise syntax for creating nodes next to existing nodes, but even this<br />
syntax is often a bit too verbose. By including the following library, you get access to an even more concise<br />
syntax:<br />
\usetikzlibrary{quotes} % L A TEX and plain TEX<br />
\usetikzlibrary[quotes] % ConTEXt<br />
Enables the quotes syntax for labels, pins and edge nodes.<br />
Let us start with the basics of what this library does: Once loaded, inside the options of a node command,<br />
instead of the usual 〈key〉=〈value〉 pairs, you may also provide strings of the following form (the actual syntax<br />
slightly more general, see the detailed descriptions later on):<br />
"〈text〉"〈options〉<br />
The 〈options〉 must be surrounded in curly braces when they contain a comma, otherwise the curly braces<br />
are optional. The may be preceded by an optional space.<br />
When a 〈string〉 of the above form is encountered inside the options of a node, then it is internally<br />
transformed to<br />
label={[〈options〉]〈text〉}<br />
Let us have a look at an example:<br />
my label<br />
my node<br />
\tikz \node ["my label" red, draw] {my node};<br />
The above has the same effect as the following:<br />
my label<br />
my node<br />
\tikz \node [label={[red]my label}, draw] {my node};<br />
Here are further examples, one where no 〈options〉 are added to the label, one where a position is<br />
specified, and examples with more complicated options in curly braces:<br />
label<br />
label<br />
A<br />
B<br />
label<br />
C<br />
\begin{tikzpicture}<br />
\matrix [row sep=5mm] {<br />
\node [draw, "label"] {A}; \\<br />
\node [draw, "label" left] {B}; \\<br />
\node [draw, "label" color=red] {C}; \\<br />
\node [draw, "label" {red,draw,thick}] {D}; \\<br />
};<br />
\end{tikzpicture}<br />
label<br />
D<br />
Let us now have a more detailed look at what which commands this library provides:<br />
/tikz/quotes mean label<br />
(no value)<br />
When this option is used (which is the default when this library is loaded), then, as described above,<br />
inside the options of a node a special syntax check is done.<br />
The syntax. For each string in the list of options it is tested whether it starts with a quotation mark<br />
(note that this will never happen for normal keys since the normal keys of <strong>TikZ</strong> do not start with<br />
quotation marks). When this happens, the 〈string〉 should not be a key–value pair, but, rather, must<br />
have the form:<br />
"〈text〉"’〈options〉<br />
200
(We will discuss the optional apostrophe in a moment. It is not really important for the current option,<br />
but only for edge labels, which are discussed later).<br />
Transformation to a label option. When a 〈string〉 has the above form, it is treated (almost) as if<br />
you had written<br />
label={[〈options〉]〈text〉}<br />
instead. The “almost” refers to the following additional feature: In reality, before the 〈options〉 are<br />
executed inside the label command, the direction keys above, left, below right and so on are<br />
redefined so that above is a shorthand for label position=90 and similarly for the other keys. The<br />
net effect is that in order to specify the position of the 〈text〉 relative to the main node you can just put<br />
something like left or above right inside the 〈options〉:<br />
90 ◦ \tikz<br />
\node ["$90^\circ$" above, "$180^\circ$" left, circle, draw] {circle};<br />
180 ◦ circle<br />
Alternatively, you can also use 〈direction〉:〈actual text〉 as your 〈text〉. This works since the label<br />
command allows you to specify a direction at the beginning when it is separated by a colon:<br />
90 ◦ \tikz<br />
\node ["90:$90^\circ$", "left:$180^\circ$", circle, draw] {circle};<br />
180 ◦ circle<br />
Arguably, placing above or left behind the 〈text〉 seems more natural than having it inside the 〈text〉.<br />
In addition to the above, before the 〈options〉 are executed, the following style is also executed:<br />
/tikz/every label quotes<br />
(style, no value)<br />
90 ◦ \tikz [every label quotes/.style=red]<br />
\node ["90:$90^\circ$", "left:$180^\circ$", circle, draw] {circle};<br />
180 ◦ circle<br />
Handling commas and colons inside the text. The 〈text〉 may not contain a comma, unless it is<br />
inside curly braces. The reason is that the key handler separates the total options of a node along the<br />
commas it finds. So, in order to have text containing a comma, just add curly braces around either the<br />
comma or just around the whole 〈text〉:<br />
yes, we can<br />
foo<br />
\tikz \node ["{yes, we can}", draw] {foo};<br />
The same is true for a colon, only in this case you may need to surround specifically the colon by curly<br />
braces to stop the label option from interpreting everything before the colon as a direction:<br />
yes: we can<br />
foo<br />
\tikz \node ["yes{:} we can", draw] {foo};<br />
The optional apostrophe. Following the closing quotation marks in a 〈string〉 there may (but need<br />
not) be a single quotation mark (an apostrophe), possibly surrounded by whitespaces. If it is present,<br />
it is simply added to the 〈options〉 as another option (and, indeed, a single apostrophe is a legal option<br />
in <strong>TikZ</strong>, it is a shorthand for swap):<br />
201
String has the same effect as<br />
"foo"’ "foo" {’}<br />
"foo"’ red "foo" {’,red}<br />
"foo"’{red} "foo" {’,red}<br />
"foo"{’,red} "foo" {’,red}<br />
"foo"{red,’} "foo" {red,’}<br />
"foo"{’red} "foo" {’red} (illegal; there is no key ’red)<br />
"foo" red’ "foo" {red’} (illegal; there is no key red’)<br />
/tikz/quotes mean pin<br />
(no value)<br />
This option has exactly the same effect as quotes mean label, only instead of transforming quoted<br />
text to the label option, they get transformed to the pin option:<br />
90 ◦ \tikz [quotes mean pin]<br />
\node ["$90^\circ$" above, "$180^\circ$" left, circle, draw] {circle};<br />
180 ◦ circle<br />
Instead of every label quotes, the following style is executed with each such pin:<br />
/tikz/every pin quotes<br />
(style, no value)<br />
If instead of labels or pins you would like quoted strings to be interpreted in a different manner, you<br />
can also define your own handlers:<br />
/tikz/node quotes mean=〈replacement〉<br />
(no default)<br />
This key allows you to define your own handler for quotes options. Inside the options of a node, whenever<br />
a key–value pair with the syntax<br />
"〈text〉"’〈options〉<br />
is encountered, the following happens: The above string gets replaced by 〈replacement〉 where inside<br />
the 〈replacement〉 the parameter #1 is 〈text〉 and #2 is 〈options〉. If the apostrophe is present (see also<br />
the discussion of quotes mean label), the 〈options〉 start with ’,.<br />
The 〈replacement〉 is then parsed normally as options (using \pgfkeys).<br />
Here is an example, where the quotes are used to define labels that are automatically named according<br />
to the text:<br />
2<br />
1<br />
circle<br />
\tikzset{node quotes mean={label={[#2,name={#1}]#1}}}<br />
\tikz {<br />
\node ["1", "2" label position=left, circle, draw] {circle};<br />
\draw (1) -- (2);<br />
}<br />
Some further options provided by the quotes library concern labels next to edges rather than nodes and<br />
they are described in Section 16.12.2.<br />
16.11 Connecting Nodes: Using Nodes as Coordinates<br />
Once you have defined a node and given it a name, you can use this name to reference it. This can be<br />
done in two ways, see also Section 13.2.3. Suppose you have said \path(0,0) node(x) {Hello World!};<br />
in order to define a node named x.<br />
1. Once the node x has been defined, you can use (x.〈anchor〉) wherever you would normally use a<br />
normal coordinate. This will yield the position at which the given 〈anchor〉 is in the picture. Note<br />
that transformations do not apply to this coordinate, that is, (x.north) will be the northern anchor<br />
of x even if you have said scale=3 or xshift=4cm. This is usually what you would expect.<br />
202
2. You can also just use (x) as a coordinate. In most cases, this gives the same coordinate as (x.center).<br />
Indeed, if the shape of x is coordinate, then (x) and (x.center) have exactly the same effect.<br />
However, for most other shapes, some path construction operations like -- try to be “clever” when they<br />
are asked to draw a line from such a coordinate or to such a coordinate. When you say (x)--(1,1),<br />
the -- path operation will not draw a line from the center of x, but from the border of x in the direction<br />
going towards (1,1). Likewise, (1,1)--(x) will also have the line end on the border in the direction<br />
coming from (1,1).<br />
In addition to --, the curve-to path operation .. and the path operations -| and |- will also handle<br />
nodes without anchors correctly. Here is an example, see also Section 13.2.3:<br />
label<br />
∫ 2<br />
1 xdx<br />
Hello World!<br />
label<br />
\begin{tikzpicture}<br />
\path (0,0) node<br />
(x) {Hello World!}<br />
(3,1) node[circle,draw](y) {$\int_1^2 x \mathrm d x$};<br />
\draw[->,blue] (x) -- (y);<br />
\draw[->,red] (x) -| node[near start,below] {label} (y);<br />
\draw[->,orange] (x) .. controls +(up:1cm) and +(left:1cm) .. node[above,sloped] {label} (y);<br />
\end{tikzpicture}<br />
16.12 Connecting Nodes: Using the Edge Operation<br />
16.12.1 Basic Syntax of the Edge Operation<br />
The edge operation works like a to operation that is added after the main path has been drawn, much like<br />
a node is added after the main path has been drawn. This allows each edge to have a different appearance.<br />
As the node operation, an edge temporarily suspends the construction of the current path and a new path<br />
p is constructed. This new path p will be drawn after the main path has been drawn. Note that p can be<br />
totally different from the main path with respect to its options. Also note that if there are several to and/or<br />
node operations in the main path, each creates its own path(s) and they are drawn in the order that they<br />
are encountered on the path.<br />
\path . . . edge[〈options〉] 〈nodes〉 (〈coordinate〉) . . . ;<br />
The effect of the edge operation is that after the main path the following path is added to the picture:<br />
\path[every edge,〈options〉] (\tikztostart) 〈path〉;<br />
Here, 〈path〉 is the to path. Note that, unlike the path added by the to operation, the (\tikztostart)<br />
is added before the 〈path〉 (which is unnecessary for the to operation, since this coordinate is already<br />
part of the main path).<br />
The \tikztostart is the last coordinate on the path just before the edge operation, just as for the node<br />
or to operations. However, there is one exception to this rule: If the edge operation is directly preceded<br />
by a node operation, then this just-declared node is the start coordinate (and not, as would normally<br />
be the case, the coordinate where this just-declared node is placed – a small, but subtle difference). In<br />
this regard, edge differs from both node and to.<br />
If there are several edge operations in a row, the start coordinate is the same for all of them as their<br />
target coordinates are not, after all, part of the main path. The start coordinate is, thus, the coordinate<br />
preceding the first edge operation. This is similar to nodes insofar as the edge operation does not<br />
modify the current path at all. In particular, it does not change the last coordinate visited, see the<br />
following example:<br />
203
c<br />
b<br />
d<br />
a<br />
\begin{tikzpicture}<br />
\node (a) at (0:1) {$a$};<br />
\node (b) at (90:1) {$b$} edge [->] (a);<br />
\node (c) at (180:1) {$c$} edge [->] (a)<br />
edge [] (a)<br />
edge [dotted] (b)<br />
edge [] (b) edge (a)<br />
edge (c)<br />
edge [-,dotted] (d)<br />
(c) edge (a)<br />
edge (d)<br />
(d) edge (a);<br />
\end{tikzpicture}<br />
As can be seen, the path of the edge operation inherits the options from the main path, but you can<br />
locally overrule them.<br />
b<br />
5<br />
\begin{tikzpicture}<br />
\foreach \name/\angle in {a/0,b/90,c/180,d/270}<br />
\node (\name) at (\angle:1.5) {$\name$};<br />
c<br />
missing<br />
d<br />
very<br />
bad<br />
a<br />
\path[->] (b) edge node[above right] {$5$} (a)<br />
edge<br />
(c)<br />
edge [-,dotted] node[below,sloped] {missing} (d)<br />
(c) edge<br />
(a)<br />
edge<br />
(d)<br />
(d) edge [red] node[above,sloped] {very}<br />
node[below,sloped] {bad} (a);<br />
\end{tikzpicture}<br />
Instead of every to, the style every edge is installed at the beginning of the main path.<br />
/tikz/every edge<br />
Executed for each edge.<br />
(style, initially draw)<br />
\begin{tikzpicture}[every to/.style={draw,dashed}]<br />
\path (0,0) edge (3,2);<br />
\end{tikzpicture}<br />
16.12.2 Nodes on Edges: Quotes Syntax<br />
The standard way of specifying nodes that are placed “on” an edge (or on a to-path; all of the following is<br />
also true for to–paths) is to put node specifications after the edge keyword, but before the target coordinate.<br />
Another way is to use the edge node option and its friends. Yet another way is to use the quotes syntax.<br />
The syntax is essentially the same as for labels added to nodes as described in Section 16.10.4 and you<br />
also need to load the quotes library.<br />
In detail, when the quotes library is loaded, each time a key–value pair in a list of options passed to<br />
an edge or a to path command starts with ", the key–value pair must actually be a string of the following<br />
form:<br />
"〈text〉"’〈options〉<br />
This string is transformed into the following:<br />
edge node=node [every edge quotes,〈options〉]{〈text〉}<br />
204
As described in Section 16.10.4, the apostrophe becomes part of the 〈options〉, when present.<br />
The following style is important for the placement of the labels:<br />
/tikz/every edge quotes<br />
(style, initially auto)<br />
This style is auto by default, which causes labels specified using the quotes-syntax to be placed next to<br />
the edges. Unless the setting of auto has been changed, they will be placed to the left.<br />
left<br />
\tikz \draw (0,0) edge ["left", ->] (2,0);<br />
In order to place all labels to the right by default, change this style to auto=right:<br />
right<br />
\tikz [every edge quotes/.style={auto=right}]<br />
\draw (0,0) edge ["right", ->] (2,0);<br />
To place all nodes “on” the edge, just make this style empty (and, possibly, make your labels opaque):<br />
mid<br />
\tikz [every edge quotes/.style={fill=white,font=\footnotesize}]<br />
\draw (0,0) edge ["mid", ->] (2,1);<br />
You may often wish to place some edge nodes to the right of edges and some to the left. For this, the<br />
special treatment of the apostrophe is particularly convenient: Recall that in <strong>TikZ</strong> there is an option just<br />
called ’, which is a shorthand for swap. Now, following the closing quotation mark come the options of an<br />
edge node. Thus, if the closing quotation mark is followed by an apostrophe, the swap option will be added<br />
to the edge label, causing it is be placed on the other side. Because of the special treatment, you can even<br />
add another option like near end after the apostrophe without having to add curly braces and commas:<br />
start<br />
left<br />
right<br />
end<br />
\tikz<br />
\draw (0,0) edge ["left", "right"’,<br />
"start" near start,<br />
"end"’ near end] (4,0);<br />
In order to modify the distance between the edge labels and the edge, you should consider introducing<br />
some styles:<br />
start<br />
left<br />
right<br />
\tikz [tight/.style={inner sep=1pt}, loose/.style={inner sep=.7em}]<br />
\draw (0,0) edge ["left" tight,<br />
"right"’ loose,<br />
"start" near start] (4,0);<br />
16.13 Referencing Nodes Outside the Current Picture<br />
16.13.1 Referencing a Node in a Different Picture<br />
It is possible (but not quite trivial) to reference nodes in pictures other than the current one. This means<br />
that you can create a picture and a node therein and, later, you can draw a line from some other position<br />
to this node.<br />
To reference nodes in different pictures, proceed as follows:<br />
1. You need to add the remember picture option to all pictures that contain nodes that you wish to<br />
reference and also to all pictures from which you wish to reference a node in another picture.<br />
2. You need to add the overlay option to paths or to whole pictures that contain references to nodes in<br />
different pictures. (This option switches the computation of the bounding box off.)<br />
3. You need to use a driver that supports picture remembering and you need to run TEX twice.<br />
(For more details on what is going on behind the scenes, see Section 83.3.2.)<br />
Let us have a look at the effect of these options.<br />
205
tikz/remember picture=〈boolean〉<br />
(no default, initially false)<br />
This option tells <strong>TikZ</strong> that it should attempt to remember the position of the current picture on the<br />
page. This attempt may fail depending on which backend driver is used. Also, even if remembering<br />
works, the position may only be available on a second run of TEX.<br />
Provided that remembering works, you may consider saying<br />
\tikzstyle{every picture}+=[remember picture]<br />
to make <strong>TikZ</strong> remember all pictures. This will add one line in the .aux file for each picture in your<br />
document – which typically is not very much. Then, you do not have to worry about remembered<br />
pictures at all.<br />
/tikz/overlay<br />
(no value)<br />
This option is mainly intended for use when nodes in other pictures are referenced, but you can also use<br />
it in other situations. The effect of this option is that everything within the current scope is not taken<br />
into consideration when the bounding box of the current picture is computed.<br />
You need to specify this option on all paths (or at least on all parts of paths) that contain a reference<br />
to a node in another picture. The reason is that, otherwise, <strong>TikZ</strong> will attempt to make the current<br />
picture large enough to encompass the node in the other picture. However, on a second run of TEX this<br />
will create an even bigger picture, leading to larger and larger pictures. Unless you know what you<br />
are doing, I suggest specifying the overlay option with all pictures that contain references to other<br />
pictures.<br />
Let us now have a look at a few examples. These examples work only if this document is processed with<br />
a driver that supports picture remembering.<br />
Inside the current text we place two pictures, containing nodes named n1 and n2, using<br />
\tikz[remember picture] \node[circle,fill=red!50] (n1) {};<br />
which yields<br />
, and<br />
\tikz[remember picture] \node[fill=blue!50] (n2) {};<br />
yielding the node . To connect these nodes, we create another picture using the overlay option and also<br />
the remember picture option.<br />
\begin{tikzpicture}[remember picture,overlay]<br />
\draw[->,very thick] (n1) -- (n2);<br />
\end{tikzpicture}<br />
Note that the last picture is seemingly empty. What happens is that it has zero size and contains an arrow<br />
that lies well outside its bounds. As a last example, we connect a node in another picture to the first two<br />
nodes. Here, we provide the overlay option only with the line that we do not wish to count as part of the<br />
picture.<br />
Big circle<br />
\begin{tikzpicture}[remember picture]<br />
\node (c) [circle,draw] {Big circle};<br />
\draw [overlay,->,very thick,red,opacity=.5]<br />
(c) to[bend left] (n1) (n1) -| (n2);<br />
\end{tikzpicture}<br />
16.13.2 Referencing the Current Page Node – Absolute Positioning<br />
There is a special node called current page that can be used to access the current page. It is a node<br />
of shape rectangle whose south west anchor is the lower left corner of the page and whose north east<br />
anchor is the upper right corner of the page. While this node is handled in a special way internally, you can<br />
reference it as if it were defined in some remembered picture other than the current one. Thus, by giving<br />
the remember picture and the overlay options to a picture, you can position nodes absolutely on a page.<br />
The first example places some text in the lower left corner of the current page:<br />
206
\begin{tikzpicture}[remember picture,overlay]<br />
\node [xshift=1cm,yshift=1cm] at (current page.south west)<br />
[text width=7cm,fill=red!20,rounded corners,above right]<br />
{<br />
This is an absolutely positioned text in the<br />
lower left corner. No shipout-hackery is used.<br />
};<br />
\end{tikzpicture}<br />
The next example adds a circle in the middle of the page.<br />
\begin{tikzpicture}[remember picture,overlay]<br />
\draw [line width=1mm,opacity=.25]<br />
(current page.center) circle (3cm);<br />
\end{tikzpicture}<br />
The final example overlays some text over the page (depending on where this example is found on the<br />
page, the text may also be behind the page).<br />
16.14 Late Code and Late Options<br />
\begin{tikzpicture}[remember picture,overlay]<br />
\node [rotate=60,scale=10,text opacity=0.2]<br />
at (current page.center) {Example};<br />
\end{tikzpicture}<br />
All options given to a node only locally affect this one node. While this is a blessing in most cases, you may<br />
sometimes want to cause options to have effects “later” on. The other way round, you may sometimes note<br />
“only later” that some options should be added to the options of a node. For this, the following version of<br />
the node path command can be used:<br />
\path . . . node also[〈late options〉](〈name〉) . . . ;<br />
Note that the 〈name〉 is compulsory and that no text may be given. Also, the ordering of options and<br />
node label must be as above.<br />
The effect of the above is the following effect: The node 〈name〉 must already be existing. Now, the<br />
〈late options〉 are executed in a local scope. Most of these options will have no effect since you cannot<br />
change the appearance of the node, that is, you cannot change a red node into a green node using these<br />
“late” options. However, giving the append after command and prefix after command options inside<br />
the 〈late options〉 (directly or indirectly) does have the desired effect: The given path gets executed<br />
with the \tikzlastnode set to the determined node.<br />
The net effect of all this is that you can provide, say, the label option inside the 〈options〉 to a add a<br />
label to a node that has already been constructed.<br />
world<br />
Hello<br />
\begin{tikzpicture}<br />
\node [draw,circle] (a) {Hello};<br />
\node also [label=above:world] (a);<br />
\end{tikzpicture}<br />
Example<br />
As explained in Section 14, you can use the options append after command and prefix after command<br />
to add a path after a node. The following macro may be useful there:<br />
\tikzlastnode<br />
Expands to the last node on the path.<br />
Instead of the node also syntax, you can also the following option:<br />
/tikz/late options=〈options〉<br />
(no default)<br />
This option can be given on a path (but not as an argument to a node path command) and has the<br />
same effect as the node also path command. Inside the 〈options〉, you should use the name option to<br />
specify the node for which you wish to add late options:<br />
This is an absolutely positioned text in the<br />
lower left corner. No shipout-hackery is<br />
used.<br />
207
world<br />
Hello<br />
\begin{tikzpicture}<br />
\node [draw,circle] (a) {Hello};<br />
\path [late options={name=a, label=above:world}];<br />
\end{tikzpicture}<br />
208
17 Specifying Graphs<br />
17.1 Overview<br />
<strong>TikZ</strong> offers a powerful path command for specifying how the nodes in a graph are connected by edges and<br />
arcs: The graph path command, which becomes available when you load the graphs library.<br />
\usetikzlibrary{graphs} % L A TEX and plain TEX<br />
\usetikzlibrary[graphs] % ConTEXt<br />
The package must be loaded to use the graph path command.<br />
In this section, by graph we refer to a set of nodes together with some edges (sometimes also called arcs,<br />
in case they are directed) such as the following:<br />
a<br />
b<br />
d<br />
\tikz \graph { a -> {b, c} -> d };<br />
c<br />
a<br />
1<br />
\tikz \graph {<br />
subgraph I_nm [V={a, b, c}, W={1,...,4}];<br />
b<br />
c<br />
2<br />
3<br />
a -> { 1, 2, 3 };<br />
b -> { 1, 4 };<br />
c -> { 2 [>green!75!black], 3, 4 [>red]}<br />
};<br />
4<br />
\tikz<br />
\graph [nodes={draw, circle}, clockwise, radius=.5cm, empty nodes, n=5] {<br />
subgraph I_n [name=inner] --[complete bipartite]<br />
subgraph I_n [name=outer]<br />
};<br />
\tikz<br />
\graph [nodes={draw, circle}, clockwise, radius=.75cm, empty nodes, n=8] {<br />
subgraph C_n [name=inner] [shorten =1pt]<br />
subgraph C_n [name=outer]<br />
};<br />
The nodes of a graph are normal <strong>TikZ</strong> nodes, the edges are normal lines drawn between nodes. There is<br />
nothing in the graph library that you cannot do using the normal \node and the edge command. Rather,<br />
its purpose is to offer a concise and powerful way of specifying which nodes are present and how they are<br />
connected. The graph library only offers simple methods for specifying where the nodes should be shown, its<br />
main strength is in specifying which nodes and edges are present in principle. The problem of finding “good<br />
positions on the canvas” for the nodes of a graph is left to graph drawing algorithms, which are covered in<br />
Section ?? and which are not part of the graphs library; indeed, these algorithms can be used also with<br />
graphs specified using node and edge commands. Again, the purpose of the graph command is mainly to<br />
specify which nodes and edges are present, nothing more and nothing less.<br />
The graph library uses a syntax that is quite different from the normal <strong>TikZ</strong> syntax for specifying nodes.<br />
The reason for this is that for many medium-sized graphs it can become quite cumbersome to specify all the<br />
209
nodes using \node repeatedly and then using a great number of edge command; possibly with complicated<br />
\foreach statements. Instead, the syntax of the graph library is loosely inspired by the dot format, which<br />
is quite useful for specifying medium-sized graphs, with some extensions on top.<br />
17.2 Concepts<br />
The present section aims at giving a quick overview of the main concepts behind the graph command. The<br />
exact syntax is explained in more detail in later sections.<br />
17.2.1 Concept: Node Chains<br />
The basic way of specifying a graph is to write down a node chain as in the following example:<br />
foo bar blub<br />
\tikz [every node/.style = draw]<br />
\graph { foo -> bar -> blub };<br />
As can be seen, the text foo -> bar -> my node creates three nodes, one with the text foo, one with<br />
bar and one with the text blub. These nodes are connected by arrows, which are caused by the -> between<br />
the node texts. Such a sequence of node texts and arrows between them is called a chain in the following.<br />
Inside a graph there can be more than one chain:<br />
a b c<br />
d e f<br />
\tikz \graph {<br />
a -> b -> c;<br />
d -> e -> f;<br />
g -> f;<br />
};<br />
g<br />
Multiple chains are separated by a semicolon or a comma (both have exactly the same effect). As the<br />
example shows, when a node text is seen for the second time, instead of creating a new node, a connection<br />
is created to the already existing node.<br />
When a node like f is created, both the node name and the node text are identical by default. This is<br />
not always desirable and can be changed by using the as key or by providing another text after a slash:<br />
x 1 x 2 x 3 , x 4<br />
\tikz \graph {<br />
x1/$x_1$ -> x2 [as=$x_2$, red] -> x34/{$x_3,x_4$};<br />
x1 -> [bend left] x34;<br />
};<br />
When you wish to use a node name that contains special symbols like commas or dashes, you must<br />
surround the node name by quotes. This allows you to use quite arbitrary text as a “node name”:<br />
x 1 x 2 x 3 , x 4<br />
\tikz \graph {<br />
"$x_1$" -> "$x_2$"[red] -> "$x_3,x_4$";<br />
"$x_1$" ->[bend left] "$x_3,x_4$";<br />
};<br />
17.2.2 Concept: Chain Groups<br />
Multiple chains that are separated by a semicolon or a comma and that are surrounded by curly braces form<br />
what will be called a chain group or just a group. A group in itself has no special effect. However, things<br />
get interesting when you write down a node or even a whole group and connect it to another group. In this<br />
case, the “exit points” of the first node or group get connected to the “entry points” of the second node or<br />
group:<br />
a b c<br />
d<br />
e<br />
f<br />
\tikz \graph {<br />
a -> {<br />
b -> c,<br />
d -> e<br />
} -> f<br />
};<br />
Chain groups make it easy to create tree structures:<br />
210
oot<br />
child 1 child 2<br />
grand child 1 grand child 2<br />
child 3<br />
grand child 3<br />
\tikz \graph [grow down, branch right=2.5cm] {<br />
root -> {<br />
child 1,<br />
child 2 -> {<br />
grand child 1,<br />
grand child 2<br />
},<br />
child 3 -> {<br />
grand child 3<br />
}<br />
}<br />
};<br />
As can be seen, the placement is not particularly nice by default, use the algorithms from the graph<br />
drawing libraries to get a better layout.<br />
17.2.3 Concept: Edge Labels and Styles<br />
When connectors like -> or -- are used to connect nodes or whole chain groups, one or more edges will<br />
typically be created. These edges can be styles easily by providing options in square brackets directly after<br />
these connectors:<br />
a b c<br />
d<br />
\tikz \graph {<br />
a ->[red] b --[thick] {c, d};<br />
};<br />
Using the quotes syntax, see Section 16.10.4, you can even add labels to the edges easily by putting the<br />
labels in quotes:<br />
a<br />
foo<br />
b<br />
bar<br />
c<br />
bar<br />
\tikz \graph {<br />
a ->[red, "foo"] b --[thick, "bar"] {c, d};<br />
};<br />
d<br />
For the first edge, the effect is as desired, however between b and the group {c,d} two edges are inserted<br />
and the options thick and the label option "bar" is applied to both of them. While this is the correct and<br />
consistent behaviour, we typically might wish to specify different labels for the edge going from b to c and<br />
the edge going from b to d. To achieve this effect, we can no longer specify the label as part of the options<br />
of --. Rather, we must pass the desired label to the nodes c and d, but we must somehow also indicate<br />
that these options actually “belong” to the edge “leading to” to nodes. This is achieved by preceeding the<br />
options with a greater-than sign:<br />
foo<br />
a b c<br />
bar<br />
d<br />
\tikz \graph {<br />
a -> b -- {c [> "foo"], d [> "bar"’]};<br />
};<br />
Symmetrically, preceeding the options by < causes the options and labels to apply to the “outgoing”<br />
edges of the node:<br />
a b c<br />
bar<br />
d<br />
\tikz \graph {<br />
a [< red] -> b -- {c [> blue], d [> "bar"’]};<br />
};<br />
211
This syntax allows you to easily create trees with special edge labels as in the following example of a<br />
treap:<br />
9<br />
h<br />
4 7<br />
c<br />
2 0<br />
a e<br />
j<br />
\tikz<br />
\graph [edge quotes={fill=white,inner sep=1pt},<br />
grow down, branch right, nodes={circle,draw}] {<br />
"" -> h [>"9"] -> {<br />
c [>"4"] -> {<br />
a [>"2"],<br />
e [>"0"]<br />
},<br />
j [>"7"]<br />
}<br />
};<br />
17.2.4 Concept: Node Sets<br />
When you write down some node text inside a graph command, a new node is created by default unless this<br />
node has already been created inside the same graph command. In particular, if a node has already been<br />
declared outside of the current graph command, a new node of the same name gets created.<br />
This is not always the desired behaviour. Often, you may wish to make nodes part of a graph than have<br />
already been defined prior to the use of the graph command. For this, simply surround a node name by<br />
parentheses. This will cause a reference to be created to an already existing node:<br />
A B C<br />
\tikz {<br />
\node (a) at (0,0) {A};<br />
\node (b) at (1,0) {B};<br />
\node (c) at (2,0) {C};<br />
\graph { (a) -> (b) -> (c) };<br />
}<br />
You can even go a step further: A whole collection of nodes can all be flagged to belong to a node set by<br />
adding the option set=〈node set name〉. Then, inside a graph command, you can collectively refer to these<br />
nodes by surrounding the node set name in parentheses:<br />
X<br />
A<br />
B<br />
D<br />
\tikz [new set=my nodes] {<br />
\node [set=my nodes, circle, draw] at (1,1) {A};<br />
\node [set=my nodes, rectangle, draw] at (1.5,0) {B};<br />
\node [set=my nodes, diamond, draw] at (1,-1) {C};<br />
\node (d) [star, draw] at (3,0) {D};<br />
C<br />
}<br />
\graph { X -> (my nodes) -> (d) };<br />
17.2.5 Concept: Graph Macros<br />
Often, a graph will consist – at least in parts – of standard parts. For instance, a graph might contain a<br />
cycle of certain size or a path or a clique. To facilitate specifying such graphs, you can define a graph macro.<br />
Once a graph macro has been defined, you can use the name of the graph to make a copy of the graph part<br />
of the graph currently being specified:<br />
6<br />
1<br />
2<br />
\tikz \graph { subgraph K_n [n=6, clockwise] };<br />
5<br />
4<br />
3<br />
1<br />
\tikz \graph { subgraph C_n [n=5, clockwise] -> mid };<br />
5<br />
mid<br />
2<br />
4<br />
3<br />
212
The library graphs.standard defines a number of such graphs, including the complete clique K n on n<br />
nodes, the complete bipartite graph K n,m with shores sized n and m, the cycle C n on n nodes, the path P n<br />
on n nodes, and the independent set I n on n nodes.<br />
17.2.6 Concept: Graph Expressions and Color Classes<br />
When a graph is being constructed using the graph command, it is constructed recursively by uniting smaller<br />
graphs to larger graphs. During this recursive union process the nodes of the graph get implicitly colored<br />
(conceptually) and you can also explicitly assign colors to individual nodes and even change the colors as<br />
the graph is being specified. All nodes having the same color form what is called a color class.<br />
The power of color class is that special connector operators allow you to add edges between nodes<br />
having certain colors. For instance, saying clique=red at the beginning of a group will cause all nodes<br />
that have been flagged as being (conceptually) “red” to be connected as a clique. Similarly, saying<br />
complete bipartite={red}{green} will cause edges to be added between all red and all green nodes.<br />
More advanced connectors, like the butterfly connector, allow you to add edges between color classes in a<br />
fancy manner.<br />
\tikz [x=8mm, y=6mm, font=\footnotesize, circle]<br />
\graph [nodes={fill=blue!70, text=white}, empty nodes, n=8] {<br />
subgraph I_n [name=A] --[butterfly={level=4}]<br />
subgraph I_n [name=B] --[butterfly={level=2}]<br />
subgraph I_n [name=C] --[butterfly]<br />
subgraph I_n [name=D] --<br />
subgraph I_n [name=E]<br />
};<br />
17.3 Syntax of the Graph Path Command<br />
17.3.1 The Graph Command<br />
In order to construct a graph, you should use the graph path command, which can be used anywhere on a<br />
path at any place where you could also use a command like, say, plot or --.<br />
\graph<br />
Inside a {tikzpicture} this is an abbreviation for \path graph.<br />
\path . . . graph[〈options〉]〈group specification〉 . . . ;<br />
When this command is encountered on a path, the construction of the current path is suspended<br />
(similarly to an edge command or a node command). In a local scope, the 〈options〉 are first executed<br />
with the key path /tikz/graphs using the following command:<br />
\tikzgraphsset{〈options〉}<br />
Executes the 〈options〉 with the path prefix /tikz/graphs.<br />
Apart from the keys explained in the following, further permissible keys will be listed during the course<br />
of the rest of this section.<br />
/tikz/graphs/every graph<br />
(style, no value)<br />
This style is executed at the beginning of every graph path command prior to the 〈options〉.<br />
Once the scope has been set up and once the 〈options〉 have been executed, a parser starts to parse<br />
the 〈group specification〉. The exact syntax of such a group specification in explained in detail in<br />
Section 17.3.2. Basically, a group specification is a list of chain specifications, separated by commas or<br />
semicolons.<br />
Depending on the content of the 〈group specification〉, two things will happen:<br />
213
1. A number of new nodes may be created. These will be inserted into the picture in the same order<br />
as if they had been created using multiple node path commands at the place where the graph path<br />
command was used. In other words, all nodes created in a graph path command will be painted<br />
on top of any nodes created earlier in the path and behind any nodes created later in the path.<br />
Like normal nodes, the newly created nodes always lie on top of the path that is currently being<br />
created (which is often empty, for instance when the \graph command is used).<br />
2. Edges between the nodes may be added. They are added in the same order as if the edge command<br />
had been used at the position where the graph command is being used.<br />
Let us now have a look at some common keys that may be used inside the 〈options〉:<br />
/tikz/graphs/nodes=〈options〉<br />
(no default)<br />
This option causes the 〈options〉 to be applied to each newly created node inside the 〈group<br />
specification〉.<br />
a b c \tikz \graph [nodes=red] { a -> b -> c };<br />
Multiple uses of this key accumulate.<br />
/tikz/graphs/edges=〈options〉<br />
(no default)<br />
This option causes the 〈options〉 to be applied to each newly created edge inside the 〈group<br />
specification〉.<br />
a b c \tikz \graph [edges={red,thick}] { a -> b -> c };<br />
Again, multiple uses of this key accumulate.<br />
/tikz/graphs/edge=〈options〉<br />
This is an alias for edges.<br />
(no default)<br />
/tikz/graphs/edge node=〈node specification〉<br />
(no default)<br />
This key specifies that the 〈node specification〉 should be added to each newly created edge as an<br />
implicitly placed node.<br />
a<br />
X b<br />
X c<br />
\tikz \graph [edge node={node [red, near end] {X}}] { a -> b -> c };<br />
Again, multiple uses of this key accumulate.<br />
a<br />
YX<br />
b YX c<br />
\tikz \graph [edge node={node [near end] {X}},<br />
edge node={node [near start] {Y}}] { a -> b -> c };<br />
/tikz/graphs/edge label=〈text〉<br />
(no default)<br />
This key is an abbreviation for edge node=node[auto]{〈text〉}. The net effect is that the text is<br />
placed next to the newly created edges.<br />
a<br />
x<br />
b<br />
x<br />
x<br />
c<br />
\tikz \graph [edge label=x] { a -> b -> {c,d} };<br />
d<br />
/tikz/graphs/edge label’=〈text〉<br />
This key is an abbreviation for edge node=node[auto,swap]{〈text〉}.<br />
(no default)<br />
214
out 1 out<br />
5 in in 2<br />
in in<br />
out in out<br />
4 3<br />
out<br />
\tikz \graph [edge label=out, edge label’=in]<br />
{ subgraph C_n [clockwise, n=5] };<br />
17.3.2 Syntax of Group Specifications<br />
A 〈group specification〉 inside a graph path command has the following syntax:<br />
{[〈options〉]〈list of chain specifications〉}<br />
The 〈chain specifications〉 must contain chain specifications, whose syntax is detailed in the next section,<br />
separated by either commas or semicolons; you can freely mix them. It is permissible to use empty lines<br />
(which are mapped to \par commands internally) to structure the chains visually, they are simply ignored<br />
by the parser.<br />
In the following example, the group specification consists of three chain specifications, namely of a -> b,<br />
then c alone, and finally d -> e -> f:<br />
a b<br />
c<br />
d e f<br />
\tikz \graph {<br />
a -> b,<br />
c;<br />
d -> e -> f<br />
};<br />
The above has the same effect as the more compact group specification {a->b,c,d->e->f}.<br />
Commas are used to detect where chain specifications end. However, you will often wish to use a comma<br />
also inside the options of a single node like in the following example:<br />
a<br />
c<br />
b<br />
\tikz \graph {<br />
a [red, draw] -> b [blue, draw],<br />
c [brown, draw, circle]<br />
};<br />
Note that the above example works as expected: The first comma inside the option list of a is not<br />
interpreted as the end of the chain specification “a [red”. Rather, commas inside square brackets are<br />
“protected” against being interpreted as separators of group specifications.<br />
The 〈options〉 that can be given at the beginning of a group specification are local to the group. They<br />
are executed with the path prefix /tikz/graphs. Note that for the outermost group specification of a graph<br />
it makes no difference whether the options are passed to the graph command or whether they are given at<br />
the beginning of this group. However, for groups nested inside other groups, it does make a difference:<br />
a<br />
b<br />
c<br />
d<br />
\tikz \graph {<br />
a -> { [nodes=red] % the option is local to these nodes:<br />
b, c<br />
} -><br />
d<br />
};<br />
Using foreach. There is special support for the \foreach statement inside groups: You may use the<br />
statement inside a group specification at any place where a 〈chain specification〉 would normally go. In<br />
this case, the \foreach statement is executed and for each iteration the content of the statement’s body is<br />
treated and parsed as a new chain specification.<br />
215
a a 1 x 1<br />
y 1<br />
a 2 x 2<br />
y 2<br />
a 3 x 3<br />
y 3<br />
b<br />
\tikz \graph [math nodes, branch down=5mm] {<br />
a -> {<br />
\foreach \i in {1,2,3} {<br />
a_\i -> { x_\i, y_\i }<br />
},<br />
b<br />
}<br />
};<br />
Using macros. In some cases you may wish to use macros and TEX code to compute which nodes and<br />
edges are present in a group. You cannot use macros in the normal way inside a graph specification since<br />
the parser does not expand macros as it scans for the start and end of groups and node names. Rather, only<br />
after commas, semicolons, and hyphens have already been detected and only after all other parsing decisions<br />
have been made will macros be expanded. At this point, when a macro expands to, say a,b, this will not<br />
result in two nodes to be created since the parsing is already done. For these reasons, a special key is needed<br />
to make it possible to “compute” which nodes should be present in a group.<br />
/tikz/graph/parse=〈text〉<br />
(no default)<br />
This key can only be used inside the 〈options〉 of a 〈group specification〉. Its effect is that the 〈text〉 is<br />
inserted at the beginning of the current group as if you had entered it there. Naturally, it makes little<br />
sense to just write down some static 〈text〉 since you could just as well directly place it at the beginning<br />
of the group. The real power of this command stems from the fact that the keys mechanism allows you<br />
to say, for instance, parse/.expand once to insert the text stored in some macro into the group.<br />
a b c<br />
\def\mychain{ a -> b -> c; }<br />
\tikz \graph { [parse/.expand once=\mychain] d -> e };<br />
d<br />
e<br />
In the following, more fancy example we use a loop to create a chain of dynamic length.<br />
1 2 3 4<br />
\def\mychain#1{<br />
\def\mytext{1}<br />
\foreach \i in {2,...,#1} {<br />
\xdef\mytext{\mytext -> \i}<br />
}<br />
}<br />
\tikzgraphsset{my chain/.style={<br />
/utils/exec=\mychain{#1},<br />
parse/.expand once=\mytext}<br />
}<br />
\tikz \graph { [my chain=4] };<br />
Multiple uses of this key accumulate, that is, all the texts given in the different uses is inserted in the<br />
order it is given.<br />
17.3.3 Syntax of Chain Specifications<br />
A 〈chain specification〉 has the following syntax: It consists of a sequence of 〈node specifications〉, where<br />
subsequent node specifications are separated by 〈edge specifications〉. Node specifications, which typically<br />
consist of some text, are discussed in the next section in more detail. They normally represent a single node<br />
that is either newly created or exists already, but they may also specify a whole set of nodes.<br />
An 〈edge specification〉 specifies which of the node(s) to the left of the edge specification should be<br />
connected to which node(s) to the right of it and it also specifies in which direction the connections go. In<br />
the following, we only discuss how the direction is chosen, the powerful mechanism behind choosing which<br />
nodes should be connect is detailed in Section 17.6.<br />
The syntax of an edge specification is always one of the following five possibilities:<br />
-> [〈options〉]<br />
-- [〈options〉]<br />
[〈options〉]<br />
-!- [〈options〉]<br />
The first four correspond to a directed edge, an undirected edge, a “backward” directed edge, and a<br />
bidirected edge, respectively. The fifth edge specification means that there should be no edge (this specification<br />
can be used together with the simple option to remove edges that have previously been added, see<br />
Section 17.4).<br />
Suppose the nodes 〈left nodes〉 are to the left of the 〈edge specification〉 and 〈right nodes〉 are to the right<br />
and suppose we have written -> between them. Then the following happens:<br />
1. The 〈options〉 are executed (inside a local scope) with the path /tikz/graphs. These options may<br />
setup the connector algorithm (see below) and may also use keys like edge or edge label to specify<br />
how the edge should look like. As a convenience, whenever an unknown key is encountered for the<br />
path /tikz/graphs, the key is passed to the edge key. This means that you can directly use options<br />
like thick or red inside the 〈options〉 and they will apply to the edge as expected.<br />
2. The chosen connector algorithm, see Section 17.6, is used to compute from which of the 〈left nodes〉<br />
an edge should lead to which of the 〈right nodes〉. Suppose that (l 1 , r 1 ), . . . , (l n , r n ) is the list of node<br />
pairs that result (so there should be an edge between l 1 and r 1 and another edge between l 2 and r 2<br />
and so on).<br />
3. For each pair (l i , r i ) an edge is created. This is done by calling the following key (for the edge<br />
specification ->, other keys are executed for the other kinds of specifications):<br />
/tikz/graphs/new ->={〈left node〉}{〈right node〉}{〈edge options〉}{〈edge nodes〉}<br />
This key will be called for a -> edge specification with the following four parameters:<br />
(no default)<br />
(a) 〈left node〉 is the name of the “left” node, that is, the name of l i .<br />
(b) 〈right node〉 is the name of the right node.<br />
(c) 〈edge options〉 are the accumulated options from all calls of /tikz/graph/edges in groups<br />
that surround the edge specification.<br />
(d) 〈edge nodes〉 is text like node {A} node {B} that specifies some nodes that should be put as<br />
labels on the edge using <strong>TikZ</strong>’s implicit positioning mechanism.<br />
By default, the key executes the following code:<br />
\path [draw,->,every new ->,〈edge options〉]<br />
(〈left node〉\tikzgraphleftanchor) to 〈edge nodes〉<br />
(〈right node〉\tikzgraphrightanchor);<br />
You are welcome to change the code underlying the key.<br />
/tikz/every new -><br />
This key gets executed by default for a new ->.<br />
/tikz/graphs/left anchor=〈anchor〉<br />
(style, no value)<br />
(no default)<br />
This anchor is used for the node that is to the left of an edge specification. Setting this anchor<br />
to the empty string means that no special anchor is used (which is the default). The 〈anchor〉 is<br />
stored in the macro \tikzgraphleftanchor with a leading dot.<br />
a<br />
b<br />
c<br />
e<br />
f<br />
g<br />
\tikz \graph {<br />
{a,b,c} -> [complete bipartite] {e,f,g}<br />
};<br />
a<br />
b<br />
c<br />
e<br />
f<br />
g<br />
\tikz \graph [left anchor=east, right anchor=west] {<br />
{a,b,c} -- [complete bipartite] {e,f,g}<br />
};<br />
217
tikz/graphs/right anchor=〈anchor〉<br />
Works like left anchor, only for \tikzgraphrightanchor.<br />
(no default)<br />
For the other three kinds of edge specifications, the following keys will be called:<br />
/tikz/graphs/new --={〈left node〉}{〈right node〉}{〈edge options〉}{〈edge nodes〉}<br />
(no default)<br />
This key is called for -- with the same parameters as above. The only difference in the definition<br />
is that in the \path command the -> gets replaced by -.<br />
/tikz/every new --<br />
(style, no value)<br />
/tikz/graphs/new ={〈left node〉}{〈right node〉}{〈edge options〉}{〈edge nodes〉}<br />
Called for with the same parameters as above. The -> is replaced by
slashes, dashes, and more (but spaces, single underscores, and the hat character are allowed). To use<br />
special characters in the name of a node, you can optionally surround the 〈node name〉 and/or the 〈text〉<br />
by quotation marks. In this case, you can use all of the special symbols once more. The details of what<br />
happens, exactly, when the 〈node name〉 is surrounded by quotation marks is explained later; surrounding<br />
the 〈text〉 by quotation marks has essentially the same effect as surrounding it by curly braces.<br />
Once the node name has been determined, it is checked whether the same node name was already used<br />
inside the current graph. If this is the case, then we say that the already existing node is referenced; otherwise<br />
we say that the node is fresh.<br />
a<br />
c<br />
b<br />
\tikz \graph {<br />
a -> b; % both are fresh<br />
c -> a; % only c is fresh, a is referenced<br />
};<br />
This behaviour of deciding whether a node is fresh or referenced can, however, be modified by using the<br />
following keys:<br />
/tikz/graphs/use existing node=〈true or false〉<br />
(default true)<br />
When this key is set to true, all nodes will be considered to the referenced, no node will be fresh. This<br />
option is useful if you have already created all the nodes of a graph prior to using the graph command<br />
and you now only wish to connect the nodes.<br />
/tikz/graphs/fresh nodes=〈true or false〉<br />
(default true)<br />
When this key is set to true, all nodes will be considered to be fresh. This option is useful when you<br />
create for instance a tree with many identical nodes.<br />
When a node name is encountered that was already used previously, a new name is chosen is follows:<br />
An apostrophe (’) is appended repeatedly until a node name is found that has not yet been used:<br />
a b c<br />
c<br />
b c<br />
c<br />
b c<br />
c<br />
\tikz \graph [branch down=5mm] {<br />
{ [fresh nodes]<br />
a -> {<br />
b -> {c, c},<br />
b -> {c, c},<br />
b -> {c, c},<br />
}<br />
},<br />
b’ -- b’’<br />
};<br />
When a fresh node has been detected, a new node is created in the inside a protecting scope. For this, the<br />
current placement strategy is asked to compute a default position for the node, see Section 17.8 for details.<br />
Then, the command<br />
\node (〈full node name〉) [〈node options〉] {〈text〉};<br />
is called. The different parameters are as follows:<br />
• The 〈full node name〉 is normally the 〈node name〉 that has been determined as described before.<br />
However, there are two exceptions:<br />
First, if the 〈node name〉 is empty (which happens when there is no 〈node name〉 before the slash),<br />
then a fresh internal node name is created and used as 〈full node name〉. This name is guaranteed to<br />
be different from all node names used in this or any other graph. Thus, a direct node starting with a<br />
slash represents an anonymous fresh node.<br />
Second, you can use the following key to prefix the 〈node name〉 inside the 〈full node name〉:<br />
/tikz/graphs/name=〈text〉<br />
(no default)<br />
This key prepends the 〈text〉, followed by a separating symbol (a space by default), to all 〈node<br />
name〉s inside a 〈full node name〉. Repeated calls of this key accumulate, leading to ever-longer<br />
“name paths”:<br />
219
1<br />
2<br />
3<br />
1<br />
2<br />
3<br />
\begin{tikzpicture}<br />
\graph {<br />
{ [name=first] 1, 2, 3} --<br />
{ [name=second] 1, 2, 3}<br />
};<br />
\draw [red] (second 1) circle [radius=3mm];<br />
\end{tikzpicture}<br />
Note that, indeed, in the above example six nodes are created even though the first and second<br />
set of nodes have the same 〈node name〉. The reason is that the full names of the six nodes are all<br />
different. Also note that only the 〈node name〉 is used as the node text, not the full name. This<br />
can be changed as described later on.<br />
This key can be used repeately, leading to ever longer node names.<br />
/tikz/graphs/name separator=〈symbols〉<br />
(no default, initially \space)<br />
Changes the symbol that is used to separate the 〈text〉 from the 〈node name〉. The default is<br />
\space, resulting in a space.<br />
1<br />
2<br />
3<br />
1<br />
2<br />
3<br />
\begin{tikzpicture}<br />
\graph [name separator=] { % no separator<br />
{ [name=first] 1, 2, 3} --<br />
{ [name=second] 1, 2, 3}<br />
};<br />
\draw [red] (second1) circle [radius=3mm];<br />
\end{tikzpicture}<br />
1<br />
2<br />
3<br />
1<br />
2<br />
3<br />
\begin{tikzpicture}<br />
\graph [name separator=-] {<br />
{ [name=first] 1, 2, 3} --<br />
{ [name=second] 1, 2, 3}<br />
};<br />
\draw [red] (second-1) circle [radius=3mm];<br />
\end{tikzpicture}<br />
• The 〈node options〉 are<br />
1. The options that have accumulated in calls to nodes from the surrounding scopes.<br />
2. The local 〈options〉.<br />
The options are executed with the path prefix /tikz/graphs, but any unknown key is executed with<br />
the prefix /tikz. This means, in essence, that some esoteric keys are more difficult to use inside the<br />
options and that any key with the prefix /tikz/graphs will take precedence over a key with the prefix<br />
/tikz.<br />
• The 〈text〉 that is passed to the \node command is computed as follows: First, you can use the following<br />
key to directly set the 〈text〉:<br />
/tikz/graphs/as=〈text〉<br />
(no default)<br />
The 〈text〉 is used as the text of the node. This allows you to provide a text for the node that<br />
differs arbitrarily from the name of the node.<br />
x y 5 a–b<br />
\tikz \graph { a [as=$x$] -- b [as=$y_5$] -> c [red, as={a--b}] };<br />
This key always takes precedence over all of the mechanisms described below.<br />
In case the as key is not used, a default text is chosen as follows: First, when a direct node specification<br />
contains a slash (or, for historical reasons, a double underscore), the text to the right of the slash (or<br />
double underscore) is stored in the macro \tikzgraphnodetext; if there is no slash, the 〈node name〉<br />
is stored in \tikzgraphnodetext, instead. Then, the current value of the following key is used as<br />
〈text〉:<br />
220
tikz/graphs/typeset=〈code〉<br />
(no default)<br />
The macro or code stored in this key is used as the 〈text〉 if the node. Inside the 〈code〉, the<br />
following macros are available:<br />
\tikzgraphnodetext<br />
This macro expands to the 〈text〉 to the right of the double underscore or slash in a direct<br />
node specification or, if there is no slash, to the 〈node name〉.<br />
\tikzgraphnodename<br />
This macro expands to the name of the current node with the path.<br />
\tikzgraphnodepath<br />
This macro expands to the current path of the node. These paths result from the use of the<br />
name key as described above.<br />
\tikzgraphnodefullname<br />
This macro contains the concatenation of the above two.<br />
By default, the typesetter is just set to \tikzgraphnodetext, which means that the default text of a<br />
node is its name. However, it may be useful to change this: For instance, you might wish that the text<br />
of all graph nodes is, say, surrounded by parentheses:<br />
(a) (b) (c)<br />
\tikz \graph [typeset=(\tikzgraphnodetext)]<br />
{ a -> b -> c };<br />
A more advanced macro might take apart the node text and render it differently:<br />
a 1,...,n<br />
b 2,...,m<br />
c 4,...,nm<br />
\def\mytypesetter{\expandafter\myparser\tikzgraphnodetext\relax}<br />
\def\myparser#1 #2 #3\relax{%<br />
$#1_{#2,\dots,#3}$<br />
}<br />
\tikz \graph [typeset=\mytypesetter, grow down]<br />
{ a 1 n -> b 2 m -> c 4 nm };<br />
The following styles install useful predefined typesetting macros:<br />
/tikz/graphs/empty nodes<br />
(no value)<br />
Just sets typeset to nothing, which causes all nodes to have an empty text (unless, of course, the<br />
as option is used):<br />
\tikz \graph [empty nodes, nodes={circle, draw}] { a -> {b, c} };<br />
/tikz/graphs/math nodes<br />
(no value)<br />
Sets typeset to $\tikzgraphnodetext$, which causes all nodes names to be typeset in math<br />
mode:<br />
a 1 b 2<br />
\tikz \graph [math nodes, nodes={circle, draw}] { a_1 -> {b^2, c_3^n} };<br />
c n 3<br />
If a node is referenced instead of fresh, then this node becomes the node that will be connected by the<br />
preceding or following edge specification to other nodes. The 〈options〉 are executed even for a referenced<br />
node, but they cannot be used to change the appearance of the node (because the node exists already).<br />
Rather, the 〈options〉 can only be used to change the logical coloring of the node, see Section 17.6 for details.<br />
221
Quoted Node Names. When the 〈node name〉 and/or the 〈text〉 of a node is surrounded by quotation<br />
marks, you can use all sorts of special symbols as part of the text that are normally forbidden:<br />
Hi, World!<br />
actual text<br />
It’s important!<br />
\begin{tikzpicture}<br />
\graph [grow right=2cm] {<br />
"Hi, World!" -> "It’s \emph{important}!"[red,rotate=-45];<br />
"name"/actual text -> "It’s \emph{important}!";<br />
};<br />
\draw (name) circle [radius=3pt];<br />
\end{tikzpicture}<br />
In detail, for the following happens when qutation marks are encountered at the beginning of a node<br />
name or its text:<br />
• Everthing following the quotation mark up to the next single quotation mark is collected into a macro<br />
〈collected〉. All sorts of special characters, including commas, square brackets, dashes, and even backslashes<br />
are allowed here. Basically, the only restriciton is that braces must be balanced.<br />
• A double quotation mark ("") does not count as the “next single quotation mark.” Rather, it is<br />
replaced by a single quotation mark. For instance, "He said, ""Hello world.""" would be stored<br />
inside 〈collected〉 as He said, "Hello world." However, this rule applies only on the outer-most level<br />
of braces. Thus, in<br />
"He {said, ""Hello world.""}"<br />
we would get He {said, ""Hello world.""} as 〈collected〉.<br />
• “The next single quotation mark” refers to the next quotation mark on the current level of braces, so<br />
in "hello {"} world", the next quotation mark would be the one following world.<br />
Now, once the 〈collected〉 text has been gather, it is used as follows: When used as 〈text〉 (what<br />
is acutally displayed), it is just used “as is”. When it is used as 〈node name〉, however, the following<br />
happens: Every “special character” in 〈collected〉 is replaced by its Unicode name, surrounded by<br />
@-signs. For instance, if 〈collected〉 is Hello, world!, the 〈node name〉 is the somewhat longer text<br />
Hello@COMMA@ world@EXCLAMATION MARK@. Admittely, referencing such a node from outside the graph<br />
is cumbersome, but when you use exactly the same 〈collected〉 text once more, the same 〈node name〉 will<br />
result. The following characters are considered “special”:<br />
|$&^~_[](){}/.-,+*’‘!":;?@#%\{}<br />
These are exactly the Unicode character with a decimal code number between 33 and 126 that are neither<br />
digits nor letters.<br />
Reference Node Specifications. A reference node specification is a node specification that starts with<br />
an opening parenthesis. In this case, parentheses must surround a 〈name〉 as in (foo), where foo is the<br />
〈name〉. The following will now happen:<br />
1. It is tested whether 〈name〉 is the name of a currently active node set. This case will be discussed in<br />
a moment.<br />
2. Otherwise, the 〈name〉 is interpreted and treated as a referenced node, but independently of whether<br />
the node has already been fresh in the current graph or not. In other words, the node must have been<br />
defined either already inside the graph (in which case the parenthesis are more or less superfluous) or<br />
it must have been defined outside the current picture.<br />
The way the referenced node is handled is the same way as for a direct node that is a referenced node.<br />
If the node does not already exist, an error message is printed.<br />
Let us now have a look at node sets. Inside a {tikzpicture} you can locally define a node set by using<br />
the following key:<br />
/tikz/new set=〈set name〉<br />
(no default)<br />
This will setup a node set named 〈set name〉 within the current scope. Inside the scope, you can add<br />
nodes to the node set using the set key. If a node set of the same name already exists in the current<br />
scope, it will be reset and made empty for the current scope.<br />
Note that this command has the path /tikz and is normally used outside the graph command.<br />
222
tikz/set=〈set name〉<br />
(no default)<br />
This key can be used as an option with a node command. The 〈set name〉 must be the name of a node<br />
set that has previously been created inside some enclosing scope via the new set key. The effect is that<br />
the current node is added to the node set.<br />
When you use a graph command inside a scope where some node set called 〈set name〉 is defined, then<br />
inside this graph command you use (〈set name〉) to reference all of the nodes in the node set. The effect<br />
is the same as if instead of the reference to the set name you had created a group specification containing a<br />
list of references to all the nodes that are part of the node set.<br />
g 1<br />
r 1 r 2<br />
g 2<br />
r 3<br />
root<br />
g 3<br />
\begin{tikzpicture}[new set=red, new set=green, shorten >=2pt]<br />
\foreach \i in {1,2,3} {<br />
\node [draw, red!80, set=red] (r\i) at (\i,1) {$r_\i$};<br />
\node [draw, green!50!black, set=green] (g\i) at (\i,2) {$g_\i$};<br />
}<br />
\graph {<br />
root [xshift=2cm] -><br />
(red)<br />
-> [complete bipartite, right anchor=south]<br />
(green)<br />
};<br />
\end{tikzpicture}<br />
There is an interesting caveat with referencing node sets: Suppose that at the beginning of a graph you<br />
just say (foo); where foo is a set name. Unless you have specified special options, this will cause the<br />
following to happen: A group is created whose members are all the nodes of the node set foo. These nodes<br />
become referenced nodes, but otherwise nothing happens since, by default, the nodes of a group are not<br />
connected automatically. However, the referenced nodes have now been referenced inside the graph, you can<br />
thus subsequently access them as if they had been defined inside the graph. Here is an example showing how<br />
you can create nodes outside a graph command and then connect them inside as if they had been declared<br />
inside:<br />
a b d<br />
c<br />
e<br />
\begin{tikzpicture}[new set=import nodes]<br />
\begin{scope}[nodes={set=import nodes}] % make all nodes part of this set<br />
\node [red] (a) at (0,1) {$a$};<br />
\node [red] (b) at (1,1) {$b$};<br />
\node [red] (d) at (2,1) {$d$};<br />
\end{scope}<br />
\graph {<br />
(import nodes);<br />
a -> b -> c -> d -> e;<br />
};<br />
\end{tikzpicture}<br />
% "import" the nodes<br />
% only c and e are new<br />
Group Node Specifications. At a place where a node specification should go, you can also instead<br />
provide a group specification. Since nodes specifications are part of chain specifications, which in turn are<br />
part of group specifications, this is a recursive definition.<br />
a<br />
b<br />
e<br />
f<br />
\tikz \graph { a -> {b,c,d} -> {e -> {f,g}, h} };<br />
c<br />
g<br />
d<br />
h<br />
As can be seen in the above example, when two groups of nodes are connected via an edge specification,<br />
it is not immediately obvious which connecting edges are added. This is detailed in Section 17.6.<br />
17.3.5 Specifying Tries<br />
In computer science, a trie is a special kind of tree, where for each node and each symbol of an alphabet,<br />
there is at most one child of the node labeled with this symbol.<br />
The trie key is useful for drawing tries, but it can also be used in other situations. What it does,<br />
essentially, is to prepend the node names of all nodes before the current node of the current chain to the<br />
223
node’s name. This will often make it easier or more natural to specify graphs in which several nodes have<br />
the same label.<br />
/tikz/graphs/trie=〈true or false〉<br />
(default true, initially false)<br />
If this key is set to true, after a node has been created on a chain, the name key is executed with the<br />
node’s 〈node name〉. Thus, all nodes later on this chain have the “path” of nodes leading to this node<br />
as their name. This means, in particular, that<br />
1. two nodes of the same name but in different parts of a chain will be different,<br />
2. while if another chain starts with the same nodes, no new nodes get created.<br />
In total, this is exactly the behaviour you would expect of a trie:<br />
a<br />
a<br />
c<br />
a<br />
b<br />
\tikz \graph [trie] {<br />
a -> {<br />
a,<br />
c -> {a, b},<br />
b<br />
}<br />
};<br />
b<br />
You can even “reiterate” over a path in conjunction with the simple option. However, in this case,<br />
the default placement strategies will not work and you will need options like layered layout from the<br />
graph drawing libraries. You can also use the trie key locally and later reference nodes using their full<br />
name:<br />
a<br />
b<br />
c<br />
a<br />
\tikz \graph {<br />
{ [trie, simple]<br />
a -> {<br />
b,<br />
c -> a<br />
}<br />
},<br />
a b ->[red] a c a<br />
};<br />
17.4 Simple Versus Multi-Graphs<br />
The graph library allows you to construct both simple graphs and multi-graphs. In a simple graph there can<br />
be at most one edge between any two vertices, while in a multi-graph there can be multiple edges (hence the<br />
name). The two keys multi and simple allow you to switch (even locally inside on of the graph’s scopes)<br />
between which kind of graph is being constructed. By default, the graph command produces a multi-graph<br />
since these are faster to construct.<br />
/tikz/graphs/multi<br />
(no value)<br />
When this edge is set for a whole graph (which is the default) or just for a group (which is useful if the<br />
whole graph is simple in general, but a part is a multi-graph), then when you specify an edge between<br />
two nodes several times, several such edges get created:<br />
a<br />
b<br />
\tikz \graph [multi] { % "multi" is not really necessary here<br />
a ->[bend left, red] b;<br />
a ->[bend right, blue] b;<br />
};<br />
In case multi is used for a scope inside a larger scope where the simple option is specified, then inside<br />
the local multi scope edges are immediately created and they are completely ignored when it comes to<br />
deciding which kind of edges should be present in the surrounding simple graph. From the surrounding<br />
scope’s point of view it is as if the local multi graph contained no edges at all.<br />
This means, in particular, that you can use the multi option with a single edge to “enforce” this edge<br />
to be present in a simple graph.<br />
224
tikz/graphs/simple<br />
(no value)<br />
In contrast a multi-graph, in a simple graph, at most one edge gets created for every pair of vertices:<br />
a<br />
b<br />
\tikz \graph [simple]{<br />
a ->[bend left, red] b;<br />
a ->[bend right, blue] b;<br />
};<br />
As can be seen, the second edge “wins” over the first edge. The general rule is as follows: In a simple<br />
graph, whenever an edge between two vertices is specified multiple times, only the very last specification<br />
and its options will actually be executed.<br />
The real power of the simple option lies in the fact that you can first create a complicated graph and<br />
then later redirect and otherwise modify edges easily:<br />
a<br />
b<br />
c<br />
e<br />
f<br />
g<br />
\tikz \graph [simple, grow right=2cm] {<br />
{a,b,c,d} ->[complete bipartite] {e,f,g,h};<br />
{ [edges={red,thick}] a -> e -> d -> g -> a };<br />
};<br />
d<br />
h<br />
One particularly interesting kind of edge specification for a simple graph is -!-. Recall that this is<br />
used to indicate that “no edge” should be added between certain nodes. In a multi-graph, this key<br />
usually has no effect (unless the key new -!- has been redefined) and is pretty superfluous. In a simple<br />
graph, however, it counts as an edge kind and you can thus use it to remove an edge that been added<br />
previously:<br />
7<br />
8<br />
6<br />
1<br />
5<br />
2<br />
4<br />
3<br />
\tikz \graph [simple] {<br />
subgraph K_n [n=8, clockwise];<br />
% Get rid of the following edges:<br />
1 -!- 2;<br />
3 -!- 4;<br />
6 -!- 8;<br />
% And make one edge red:<br />
1 --[red] 3;<br />
};<br />
Creating a graph such as the above in other fashions is pretty awkward.<br />
For every unordered pair {u, v} of vertices at most one edge will be created in a simple graph. In<br />
particular, when you say a -> b and later also a a, then only the edge b -> a will be created.<br />
The power of the simple command comes at a certain cost: As the graph is being constructed, a<br />
(sparse) array is created that keeps track for each edge of the last edge being specified. Then, at the<br />
end of the scope containing the simple command, for every pair of vertices the edge is created. This is<br />
implemented by two nested loops iterating over all possible pairs of vertices – which may take quite a<br />
while in a graph of, say, 1000 vertices. Internally, the simple command is implemented as an operator<br />
that adds the edges when it is called, but this should be unimportant in normal situations.<br />
17.5 Graph Edges: Labeling and Styling<br />
When the graph library creates an edge between two nodes in a graph, the appearance (called “styling” in<br />
<strong>TikZ</strong>) can be specified in different ways. Sometimes you will simply wish to say “the edges between these<br />
two groups of node should be red,” but sometimes you may wish to say “this particular edge going into this<br />
node should be red.” In the following, different ways of specifying such styling requirements are discussed.<br />
Note that adding labels to edges is, from <strong>TikZ</strong>’s piont of view, almost the same as styling edges, since they<br />
are also specified using options.<br />
225
17.5.1 Options For All Edges Between Two Groups<br />
When you write ... ->[options] ... somewhere inside your graph specification, this typically cause one<br />
or more edges to be created between the nodes in the chain group before the -> and the nodes in the chain<br />
group following it. The options are applied to all of them. In particular, if you use the quotes library and<br />
you write some text in quotes inside the options, this text will be added as a label to each edge:<br />
a<br />
b<br />
x<br />
x<br />
x<br />
x<br />
c<br />
d<br />
\tikz<br />
\graph [edge quotes=near start] {<br />
{ a, b } -> [red, "x", complete bipartite] { c, d };<br />
};<br />
As documented in the quotes library in more detail, you can easily modify the appearance of edge labels<br />
created using the quotes syntax by adding options after the closing quotes:<br />
a<br />
x<br />
b<br />
y<br />
c<br />
z \tikz \graph {<br />
d a ->["x"] b ->["y"’] c ->["z" red] d;<br />
};<br />
The following options make it easy to setup the styling of nodes created in this way:<br />
/tikz/graphs/edge quotes=〈options〉<br />
A shorthand for setting the style every edge quotes to 〈options〉.<br />
(no default)<br />
a<br />
x<br />
b<br />
y<br />
c<br />
b<br />
d<br />
\tikz \graph [edge quotes={blue,auto}] {<br />
a ->["x"] b ->["y"’] c ->["b" red] d;<br />
};<br />
/tikz/graphs/edge quotes center<br />
A shorthand for edge quotes to anchor=center.<br />
(no value)<br />
a<br />
x<br />
b<br />
y<br />
c<br />
z \tikz \graph [edge quotes center] {<br />
d<br />
a ->["x"] b ->["y"] c ->["z" red] d;<br />
};<br />
/tikz/graphs/edge quotes mid<br />
A shorthand for edge quotes to anchor=mid.<br />
(no value)<br />
a<br />
x<br />
b<br />
y<br />
c<br />
z \tikz \graph [edge quotes mid] {<br />
d<br />
a ->["x"] b ->["y"] c ->["z" red] d;<br />
};<br />
17.5.2 Changing Options For Certain Edges<br />
Conside the following tree-like graph:<br />
a<br />
b<br />
\tikz \graph { a -> {b,c} };<br />
c<br />
Suppose we wish to specify that the edge from a to b should be red, while the edge from a to c should<br />
be blue. The difficulty lies in the fact that both edges are created by the single -> operator and we can only<br />
add one of these option red or blue to the operator.<br />
There are several ways to solve this problem. First, we can simply split up the specification and specify<br />
the two edges separately:<br />
a<br />
c<br />
b<br />
\tikz \graph {<br />
a -> [red] b;<br />
a -> [blue] c;<br />
};<br />
While this works quite well, we can no longer use the nice chain group syntax of the graphs library. For<br />
the rather simple graph a->{b,c} this is not a big problem, but if you specify a tree with, say, 30 nodes it<br />
226
is really worthwhile being able to specify the tree “in its natural form in the TEX code” rather than having<br />
to list all of the edges explicitly. Also, as can be seen in the above example, the node placement is changed,<br />
which is not always desirable.<br />
One can sidestep this problem using the simple option: This option allows you to first specify a graph<br />
and then, later on, replace edges by other edges and, thereby, provide new options:<br />
a<br />
b<br />
c<br />
\tikz \graph [simple] {<br />
a -> {b,c};<br />
a -> [red] b;<br />
a -> [blue] c;<br />
};<br />
The first line is the original specification of the tree, while the following two lines replace some edges of<br />
the tree (in this case, all of them) by edges with special options. While this method is slower and in the<br />
above example creates even longer code, it is very useful if you wish to, say, highlight a path in a larger<br />
tree: First specify the tree normally and, then, “respecify” the path or paths with some other edge options<br />
in force. In the following example, we use this to highlight a whole subtree of a larger tree:<br />
a b c<br />
d<br />
e f<br />
g<br />
\tikz \graph [simple] {<br />
% The larger tree, no special options in force<br />
a -> {<br />
b -> {c,d},<br />
e -> {f,g},<br />
h<br />
},<br />
{ [edges=red] % Now highlight a part of the tree<br />
a -> e -> {f,g}<br />
}<br />
};<br />
h<br />
17.5.3 Options For Incoming and Outgoing Edges<br />
When you use the syntax ... ->[options] ... to specify options, you specify options for the “connections<br />
between two sets of nodes”. In many cases, however, it will be more natural to specify options “for the edges<br />
lead to or coming from a certain node” and you will want to specify these options “at the node”. Returning<br />
to the example of the graph a->{b,c} where we want a red edge between a and b and a blue edge between<br />
a and c, this could also be phrased as follows: “Make the edge leading to b red and make the edge leading<br />
to c blue.”<br />
For this situation, the graph library offers a number of special keys, which are documented in the<br />
following. However, most of the time you will not use these keys directly, but, rather, use a special syntax<br />
explained in Section 17.5.4.<br />
/tikz/graphs/target edge style=〈options〉<br />
(no default)<br />
This key can (only) be used with a node inside a graph specification. When used, the 〈options〉 will be<br />
added to every edge that is created by a connector like -> in which the node is a target. Consider the<br />
following example:<br />
a<br />
b<br />
c<br />
d<br />
e<br />
f<br />
\tikz \graph {<br />
{ a, b } -><br />
{ c [target edge style=red], d } -><br />
{ e, f }<br />
};<br />
In the example, only when the edge from a to c is created, c is the “target” of the edge. Thus, only<br />
this edge becomes red.<br />
When an edge already has options set directly, the 〈options〉 are executed after these direct options,<br />
thus, they “overrule” them:<br />
a<br />
b<br />
c<br />
d<br />
e<br />
f<br />
\tikz \graph {<br />
{ a, b } -> [blue, thick]<br />
{ c [target edge style=red], d } -><br />
{ e, f }<br />
};<br />
227
The 〈options〉 set in this way will stay attached to the node, so also for edges created later on that lead<br />
to the node will have these options set:<br />
a<br />
b<br />
c<br />
d<br />
e<br />
f<br />
\tikz \graph {<br />
{ a, b } -><br />
{ c [target edge style=red], d } -><br />
{ e, f },<br />
b -> c<br />
};<br />
Multiple uses of this key accumulate. However, you may sometimes also wish to “clear” these options<br />
for a key since at some later point you no longer wish the 〈options〉 to be added when some further<br />
edges are added. This can be achieved using the following key:<br />
/tikz/graphs/target edge clear<br />
(no value)<br />
Clears all 〈options〉 for edges with the node as a target and also edge labels (see below) for this<br />
node.<br />
a<br />
b<br />
c<br />
d<br />
\tikz \graph {<br />
{ a, b } -><br />
{ c [target edge style=red], d },<br />
b -> c[target edge clear]<br />
};<br />
/tikz/graphs/target edge node=〈node specification〉<br />
(no default)<br />
This key works like target edge style, only the 〈node specification〉 will not be added as options to<br />
any newly created edges with the current node as their target, but rather it will be added as a node<br />
specification.<br />
a<br />
b<br />
X<br />
c<br />
d<br />
e<br />
f<br />
\tikz \graph {<br />
{ a, b } -><br />
{ c [target edge node=node{X}], d } -><br />
{ e, f }<br />
};<br />
As for target edge style multiple uses of this key accumulate and the key target edge clear will<br />
(also) clear all target edge nodes that have been set for a node earlier on.<br />
/tikz/graphs/source edge style=〈options〉<br />
(no default)<br />
Works exactly like target edge style, only now the 〈options〉 are only added when the node is a<br />
source of a newly created edge:<br />
a<br />
b<br />
c<br />
d<br />
e<br />
f<br />
\tikz \graph {<br />
{ a, b } -><br />
{ c [source edge style=red], d } -><br />
{ e, f }<br />
};<br />
If both for the source and also for the target of an edge 〈options〉 have been specified, the options are<br />
applied in the following order:<br />
1. First come the options from the edge itself.<br />
2. Then come the options contributed by the source node using this key.<br />
3. Then come the options contributed by the target node using target node style.<br />
a<br />
b<br />
\tikz \graph {<br />
a [source edge style=red] ->[green]<br />
b [target edge style=blue] % blue wins<br />
};<br />
/tikz/graphs/source edge node=〈node specification〉<br />
Works like source edge style and target edge node.<br />
/tikz/graphs/source edge clear=〈node specification〉<br />
Works like target edge clear.<br />
(no default)<br />
(no default)<br />
228
17.5.4 Special Syntax for Options For Incoming and Outgoing Edges<br />
The keys target node style and its friends are powerful, but a bit cumbersome to write down. For this<br />
reason, the graphs library introduces a special syntax that is based on what I call the “first-char syntax” of<br />
keys. Inside the options of a node inside a graph, the following special rules apply:<br />
1. Whenever an option starts with >, the rest of the options are passed to target edge style. For<br />
instance, when you write a[>red], then this has the same effect as if you had written<br />
a[target edge style={red}]<br />
2. Whenever an options starts with or < sign start with a quote, the created<br />
edge label is passed to source edge node or target edge node, respectively.<br />
This is exactly what you want to happen.<br />
Additionally, the following styles provide shorthands for “clearing” the target and source options:<br />
/tikz/graphs/clear ><br />
A more easy-to-remember shorthand for target edge clear.<br />
/tikz/graphs/clear <<br />
A more easy-to-remember shorthand for source edge clear.<br />
(no value)<br />
(no value)<br />
These mechanisms make it especially easy to create trees in which the edges are labeled in some special<br />
way:<br />
9<br />
h<br />
4 7<br />
c<br />
2 0<br />
a e<br />
j<br />
\tikz<br />
\graph [edge quotes={fill=white,inner sep=1pt},<br />
grow down, branch right] {<br />
/ -> h [>"9"] -> {<br />
c [>"4" text=red,] -> {<br />
a [>"2", >thick],<br />
e [>"0"]<br />
},<br />
j [>"7"]<br />
}<br />
};<br />
17.5.5 Placing Node Texts on Incoming Edges<br />
Normally, the text of a node is shown (only) inside the node. In some case, for instance when drawing certain<br />
kind of trees, the nodes themselves should not get any text, but rather the edge leading to the node should<br />
be labeled as in the following example:<br />
a<br />
b<br />
c<br />
d<br />
\tikz \graph [empty nodes]<br />
{<br />
root -> {<br />
a [>"a"],<br />
b [>"b"] -> {<br />
c [>"c"],<br />
d [>"d"]<br />
}<br />
}<br />
};<br />
As the example shows, it is a bit cumbersome that we have to label the nodes and then specify the same<br />
text once more using the incoming edge syntax.<br />
For these cases, it would be better if the text of the node where not used with the node but, rather, be<br />
passed directly to the incoming or the outgoing edge. The following styles do exactly this:<br />
/tikz/graphs/put node text on incoming edges=〈options〉<br />
When this key is used with a node or a group, the following happens:<br />
(no default)<br />
229
1. The command target edge node={node[〈options〉]{\tikzgraphnodetext}} is executed. This<br />
means that all incoming edges of the node get a label with the text that would usually be displayed<br />
in the node. You can use keys like math nodes normally.<br />
2. The command as={} is executed. This means that the node itself will display nothing.<br />
Here is an example that show how this command is used.<br />
b<br />
c<br />
d<br />
\tikz \graph [put node text on incoming edges,<br />
math nodes, nodes={circle,draw}]<br />
{ a -> b -> {c, d} };<br />
/tikz/graphs/put node text on outgoing edges=〈options〉<br />
Works like the previous key, only with target replaced by source.<br />
(no default)<br />
17.6 Graph Operators, Color Classes, and Graph Expressions<br />
<strong>TikZ</strong>’s graph command employs a powerful mechanism for adding edges between nodes and sets of nodes.<br />
To a graph theorist, this mechanism may be known as a graph expression: A graph is specified by starting<br />
with small graphs and then applying operators to them that form larger graphs and that connect and recolor<br />
colored subsets of the graph’s node in different ways.<br />
17.6.1 Color Classes<br />
<strong>TikZ</strong> keeps track of a (multi)coloring of the graph as it is being constructed. This does not mean that<br />
the actual color of the nodes on the page will be different, rather, in the following we refer to “logical”<br />
colors in the way graph theoreticians do. These “logical” colors are only important while the graph is being<br />
constructed and they are “thrown away” at the end of the construction. The actual (“physical”) colors of<br />
the nodes are set independently of these logical colors.<br />
As a graph is being constructed, each node can be part of one or more overlapping color classes. So,<br />
unlike what is sometimes called a legal coloring, the logical colorings that <strong>TikZ</strong> keeps track of may assign<br />
multiple colors to the same node and two nodes connected by an edge may well have the same color.<br />
Color classes must be declared prior to use. This is done using the following key:<br />
/tikz/graphs/color class=〈color class name〉<br />
(no default)<br />
This sets up a new color class called 〈color class name〉. Nodes and whole groups of nodes can now be<br />
colored with 〈color class name〉. This is done using the following keys, which become available inside<br />
the current scope:<br />
/tikz/graphs/〈color class name 〉<br />
(no value)<br />
This key internally uses the operator command to setup an operator that will cause all nodes<br />
of the current group to get the “logical color” 〈color class name〉. Nodes retain this color in all<br />
encompassing scopes, unless it is explicitly changed (see below) or unset (again, see below).<br />
a<br />
b<br />
c<br />
e<br />
d<br />
\tikz \graph [color class=red] {<br />
[cycle=red]<br />
% causes all "logically" red nodes to be connected in<br />
% a cycle<br />
a,<br />
b [red],<br />
{ [red] c ->[bend right] d },<br />
e<br />
};<br />
g 3 r 2<br />
{ [red] r_1, r_2 },<br />
{ [green] g_1, g_2, g_3 }<br />
r 1<br />
\tikz \graph [color class=red, color class=green, math nodes, clockwise, n=5] {<br />
[complete bipartite={red}{green}]<br />
};<br />
g 2<br />
g 1<br />
230
tikz/graphs/not 〈color class name 〉<br />
(no value)<br />
Sets up an operator for the current scope so that all nodes in it loose the color 〈color class name〉.<br />
You can also use !〈color class name〉 as an alias for this key.<br />
g 3 r 2<br />
{ [red] r_1, r_2 },<br />
{ [green] g_1, g_2, g_3 },<br />
r 1<br />
\tikz \graph [color class=red, color class=green, math nodes, clockwise, n=5] {<br />
[complete bipartite={red}{green}]<br />
g_2 [recolor green by=red]<br />
};<br />
g 2<br />
g 1<br />
/tikz/graphs/recolor 〈color class name 〉 by=〈new color〉<br />
(no default)<br />
Causes all keys having color 〈color class name〉 to get 〈new color〉 instead. They loose having color<br />
〈color class name〉, but other colors are not affected.<br />
g 3 r 2<br />
{ [red] r_1, r_2 },<br />
{ [green] g_1, g_2, g_3 },<br />
r 1<br />
\tikz \graph [color class=red, color class=green, math nodes, clockwise, n=5] {<br />
[complete bipartite={red}{green}]<br />
g_2 [not green]<br />
};<br />
g 2<br />
g 1<br />
The following color classes are available by default:<br />
• Color class all. Every node is part of this class by default. This is useful to access all nodes of a<br />
(sub)graph, since you can simply access all nodes of this color class.<br />
• Color classes source and target. These classes are used to identify nodes that lead “into” a group of<br />
nodes and nodes from which paths should “leave” the group. Details on how these colors are assigned<br />
are explained in Section 17.6.3. By saying not source or not target with a node, you can influence<br />
how it is connected:<br />
a<br />
b<br />
e \tikz \graph { a -> { b, c, d } -> e };<br />
c<br />
d<br />
a<br />
b<br />
e \tikz \graph { a -> { b[not source], c, d[not target] } -> e };<br />
c<br />
d<br />
These are temporary colors that are also explained in Sec-<br />
• Color classes source’ and target’.<br />
tion 17.6.3.<br />
17.6.2 Graph Operators on Groups of Nodes<br />
Recall that the graph command constructs graphs recursively from nested 〈group specifications〉. Each such<br />
〈group specification〉 describes a subset of the nodes of the final graph. A graph operator is an algorithm<br />
that gets the nodes of a group as input and (typically) adds edges between these nodes in some sensible way.<br />
For instance, the clique operator will simply add edges between all nodes of the group.<br />
/tikz/graphs/operator=〈code〉<br />
This key has an effect in three places:<br />
(no default)<br />
231
1. It can be used in the 〈options〉 of a 〈direct node specification〉.<br />
2. It can be used in the 〈options〉 of a 〈group specification〉.<br />
3. It can be used in the 〈options〉 of an 〈edge specification〉.<br />
The first case is a special case of the second, since it is treated like a group specification containing a<br />
single node. The last case is more complicated and discussed in the next section. So, let us focus on<br />
the second case.<br />
Even though the 〈options〉 of a group are given at the beginning of the 〈group specification〉, the 〈code〉<br />
is only executed when the group has been parsed completely and all its nodes have been identified. If<br />
you use the operator multiple times in the 〈options〉, the effect accumulates, that is, all code passed to<br />
the different calls of operator gets executed in the order it is encountered.<br />
The 〈code〉 can do “whatever it wants,” but it will typically add edges between certain nodes. You can<br />
configure what kind of edges (directed, undirected, etc.) are created by using the following keys:<br />
/tikz/graphs/default edge kind=〈value〉 (no default, initially --)<br />
This key stores one of the five edge kinds --, , , and -!-. When an operator wishes to<br />
create a new edge, it should typically set<br />
\tikzgraphsset{new \pfkeysvalueof{/tikz/graphs/default edge kind}=...}<br />
While this key can be set explicitly, it may be more convenient to use the abbreviating keys listed<br />
below. Also, this key is automatically set to the current value of 〈edge specification〉 when a joining<br />
operator is called, see the discussion of joining operators in Section 17.6.3.<br />
/tikz/graphs/--<br />
Sets the default edge kind to --.<br />
(no value)<br />
5<br />
1<br />
2<br />
\tikz \graph { subgraph K_n [--, n=5, clockwise, radius=6mm] };<br />
4<br />
3<br />
/tikz/graphs/-><br />
Sets the default edge kind to ->.<br />
(no value)<br />
5<br />
1<br />
2<br />
\tikz \graph { subgraph K_n [->, n=5, clockwise, radius=6mm] };<br />
4<br />
3<br />
/tikz/graphs/
tikz/graphs/-!-<br />
Sets the default edge kind to -!-.<br />
(no value)<br />
When the 〈code〉 of an operator is executed, the following commands can be used to find the nodes that<br />
should be connected:<br />
\tikzgraphforeachcolorednode{〈color name〉}{〈macro〉}<br />
When this command is called inside 〈code〉, the following will happen: <strong>TikZ</strong> will iterate over all<br />
nodes inside the just-specified group that have the color 〈color name〉. The order in which they<br />
are iterated over is the order in which they appear inside the group specification (if a node is<br />
encountered several times inside the specification, only the first occurrence counts). Then, for each<br />
node the 〈macro〉 is executed with the node’s name as the only argument.<br />
In the following example we use an operator to connect every node colored all inside the subgroup<br />
to he node root.<br />
root<br />
x<br />
a<br />
b<br />
c<br />
\def\myconnect#1{\tikzset{graphs/new ->={root}{#1}{}{}}}<br />
\begin{tikzpicture}<br />
\node (root) at (-1,-1) {root};<br />
\graph {<br />
x,<br />
{<br />
[operator=\tikzgraphforeachcolorednode{all}{\myconnect}]<br />
a, b, c<br />
}<br />
};<br />
\end{tikzpicture}<br />
\tikzgraphpreparecolor{〈color name〉}{〈counter〉}{〈prefix〉}<br />
This command is used to “prepare” the nodes of a certain color for random access. The effect is<br />
the following: It is counted how many nodes there are having color 〈color name〉 in the current<br />
group and the result is stored in 〈counter〉. Next, macros named 〈prefix〉1, 〈prefix〉2, and so on<br />
are defined, that store the names of the first, second, third, and so on node having the color 〈color<br />
name〉.<br />
The net effect is that after you have prepared a color, you can quickly iterate over them. This is<br />
especially useful when you iterate over several color at the same time.<br />
As an example, let us create an operator then adds a zig-zag path between two color classes:<br />
233
a<br />
b<br />
c<br />
d<br />
e<br />
f<br />
\newcount\leftshorecount \newcount\rightshorecount<br />
\newcount\mycount<br />
\newcount\myothercount<br />
\def\zigzag{<br />
\tikzgraphpreparecolor{left shore}\leftshorecount{left shore prefix}<br />
\tikzgraphpreparecolor{right shore}\rightshorecount{right shore prefix}<br />
\mycount=0\relax<br />
\loop<br />
\advance\mycount by 1\relax%<br />
% Add the "forward" edge<br />
\tikzgraphsset{new ->=<br />
{\csname left shore prefix\the\mycount\endcsname}<br />
{\csname right shore prefix\the\mycount\endcsname}{}{}}<br />
\myothercount=\mycount\relax%<br />
\advance\myothercount by1\relax%<br />
\tikzgraphsset{new {d, e->f}.<br />
The source and target vertices. Let us start with the question of which vertices of the first node set<br />
should be connected to vertices in the second node set.<br />
There are two predefined special color classes that are used for this: source and target. For every group<br />
specification, some vertices are colored as source vertices and some vertices are target vertices (a node can<br />
both be a target and a source). Initially, every vertex is both a source and a target, but that can change as<br />
we will see in a moment.<br />
The intuition behind source and target vertices is that, in some sense, edges “from the outside” lead into<br />
the group via the source vertices and lead out of the group via the target vertices. To be more precise, the<br />
following happens:<br />
1. The target vertices of the first group are connected to the source vertices of the second group.<br />
2. In the group resulting from the union of the nodes from 〈spec 1 〉 and 〈spec 2 〉, the source vertices are<br />
only those from the first group, and the target vertices are only those from the second group.<br />
Let us go over the effect of these rules for the example {a,b,c} -> {d, e->f}. First, each individual<br />
node is initially both a source and a target vertex. Then, in {a,b,c} all nodes are still both source and<br />
234
target vertices since just grouping vertices does not change their colors. Now, in e->f something interesting<br />
happens for the first time: the target vertices of the “group” e (which is just the node e) are connected to the<br />
source vertices of the “group” f. This means, that an edge is added from e to f. Then, in the resulting group<br />
e->f the only source vertex is e and the only target vertex is f. This implies that in the group {d,e->f}<br />
the sources are d and e and the targets are d and f.<br />
Now, in {a,b,c} -> {d,e->f} the targets of {a,b,c} (which are all three of them) are connected to the<br />
sources of {d,e->f} (which are just d and e). Finally, in the whole graph only a, b, and c are sources while<br />
only d and f are targets.<br />
a<br />
b<br />
c<br />
d<br />
e<br />
f<br />
\def\hilightsource#1{\fill [green, opacity=.25] (#1) circle [radius=2mm]; }<br />
\def\hilighttarget#1{\fill [red, opacity=.25] (#1) circle [radius=2mm]; }<br />
\tikz \graph<br />
[operator=\tikzgraphforeachcolorednode{source}{\hilightsource},<br />
operator=\tikzgraphforeachcolorednode{target}{\hilighttarget}]<br />
{ {a,b,c} -> {d, e->f} };<br />
The next objective is to make more precise what it means that “the targets of the first graph” and the<br />
“sources of the second graph” should be connected. We know already of a general way of connecting nodes of<br />
a graph: operators! Thus, we use an operator for this job. For instance, the complete bipartite operator<br />
adds an edge from every node having a certain color to every node have a certain other color. This is exactly<br />
what we need here: The first color is “the color target restricted to the nodes of the first graph” and the<br />
second color is “the color source restricted to the nodes of the second graph.”<br />
However, we cannot really specify that only nodes from a certain subgraph are meant – the operator<br />
machinery only operates on all nodes of the current graph. For this reason, what really happens is the<br />
following: When the graph command encounters 〈spec 1 〉 〈edge specification〉 〈spec 2 〉, it first computes and<br />
colors the nodes of the first and the second specification independently. Then, the target nodes of the<br />
first graph are recolored to target’ and the source nodes of the second graph are recolored to source’.<br />
Then, the two graphs are united into one graph and a joining operator is executed, which should add edges<br />
between target’ and source’. Once this is done, the colors target’ and source’ get erased. Note that in<br />
the resulting graph only the source nodes from the first graph are still source nodes and likewise for the<br />
target nodes of the second graph.<br />
The joining operators. The job of a joining operator is to add edges between nodes colored target’<br />
and source’. The following rule is used to determine which operator should be chosen for performing this<br />
job:<br />
1. If the 〈edge specification〉 explicitly sets the operator key to something non-empty (and also not to<br />
\relax), then the 〈code〉 of this operator call is used.<br />
2. Otherwise, the current value of the following key is used:<br />
/tikz/graphs/default edge operator=〈key〉<br />
(no default)<br />
This key stores the name of a 〈key〉 that is executed for every 〈edge specification〉 whose 〈options〉<br />
do not contain the operator key.<br />
a<br />
b<br />
c<br />
d<br />
e<br />
f<br />
g<br />
h<br />
i<br />
j<br />
k<br />
\tikz \graph [default edge operator=matching] {<br />
{a, b} ->[matching and star]<br />
{c, d, e} --[complete bipartite]<br />
{f, g, h} --<br />
{i, j, k}<br />
};<br />
A typical joining operator is complete bipartite. It takes the names of two color classes as input<br />
and adds edges from all vertices of the first class to all vertices of the second class. Now, the trick is<br />
that the default value for the complete bipartite key is {target’}{source’}. Thus, if you just write<br />
->[complete bipartite], the same happens as if you had written<br />
->[complete bipartite={target’}{source’}]<br />
This is exactly what we want to happen. The same default values are also set for other joining operators<br />
like matching or butterfly.<br />
235
Even though an operator like complete bipartite is typically used together with an edge specification,<br />
it can also be used as a normal operator together with a group specification. In this case, however, the color<br />
classes must be named explicitly:<br />
r 1<br />
g 1<br />
r 2 g 2<br />
r 3<br />
g 3<br />
\begin{tikzpicture}<br />
\graph [color class=red, color class=green, math nodes]<br />
{ [complete bipartite={red}{green}]<br />
{ [red, Cartesian placement] r_1, r_2, r_3 },<br />
{ [green, Cartesian placement, nodes={xshift=1cm}] g_1, g_2, g_3 }<br />
};<br />
\end{tikzpicture}<br />
A list of predefined joining operators can be found in the reference Section 17.9.<br />
The fact that joining operators can also be used as normal operators leads to a subtle problem: A normal<br />
operator will typically use the current value of default edge kind to decide which kind of edges should be<br />
put between the identified vertices, while a joining operator should, naturally, use the kind of edge specified<br />
by the 〈edge specification〉. This problem is solved as follows: Like a normal operator, a joining operator<br />
should also use the current value of default edge kind for the edges it produces. The trick is that this will<br />
automatically be set to the current 〈edge specification〉 when the operator explicitly in the 〈options〉 of the<br />
edge specification or implicitly in the default edge operator.<br />
17.7 Graph Macros<br />
A graph macro is a small graph that is inserted at some point into the graph that is currently being<br />
constructed. There is special support for such graph macros in <strong>TikZ</strong>. You might wonder why this is necessary<br />
– can’t one use TEX’s normal macro mechanism? The answer is “no”: one cannot insert new nodes into a<br />
graph using normal macros because the chains, groups, and nodes are determined prior to macro expansion.<br />
Thus, any macro encountered where some node text should go will only be expanded when this node is being<br />
named and typeset.<br />
A graph macro is declared using the following key:<br />
/tikz/graphs/declare={〈graph name〉}{〈specification〉}<br />
(no default)<br />
This key declares that 〈graph name〉 can subsequently be used as a replacement for a 〈node name〉.<br />
Whenever the 〈graph name〉 is used in the following, a graph group will be inserted instead whose<br />
content is exactly 〈specification〉. In case 〈graph name〉 is used together with some 〈options〉, they are<br />
executed prior to inserting the 〈specification〉.<br />
a<br />
1 2<br />
3<br />
4<br />
b<br />
\tikz \graph [branch down=4mm, declare={claw}{1 -- {2,3,4}}] {<br />
a;<br />
claw;<br />
b;<br />
};<br />
In the next example, we use a key to configure a subgraph:<br />
root 1<br />
2<br />
3<br />
4<br />
5<br />
\tikz \graph [ n/.code=\def\n{#1}, branch down=4mm,<br />
declare={star}{root -- { \foreach \i in {1,...,\n} {\i} }}]<br />
{ star [n=5]; };<br />
Actually, the n key is already defined internally for a similar purpose.<br />
As a last example, let us define a somewhat more complicated graph macro.<br />
236
\newcount\mycount<br />
\tikzgraphsset{<br />
levels/.store in=\tikzgraphlevel,<br />
levels=1,<br />
declare={bintree}{%<br />
[/utils/exec={%<br />
\ifnum\tikzgraphlevel=1\relax%<br />
\def\childtrees{ / }%<br />
\else%<br />
\mycount=\tikzgraphlevel%<br />
\advance\mycount by-1\relax%<br />
\edef\childtrees{<br />
/ -> {<br />
bintree[levels=\the\mycount],<br />
bintree[levels=\the\mycount]<br />
}}<br />
\fi%<br />
},<br />
parse/.expand once=\childtrees<br />
]<br />
% Everything is inside the \childtrees...<br />
}<br />
}<br />
\tikz \graph [grow down=5mm, branch right=5mm] { bintree [levels=5] };<br />
Note that when you use a graph macro several time inside the same graph, you will typically have to use<br />
the name option so that different copies of the subgraph are created:<br />
1 2<br />
3<br />
4<br />
1 2<br />
3<br />
4<br />
\tikz \graph [branch down=4mm, declare={claw}{1 -- {2,3,4}}] {<br />
claw [name=left],<br />
claw [name=right]<br />
};<br />
You will find a list of useful graph macros in the reference section, Section 17.9.1.<br />
17.8 Online Placement Strategies<br />
The main job of the graph library is to make it easy to specify which nodes are present in a graph and how<br />
they are connected. In contrast, it is not the primary job of the library to compute good positions for nodes<br />
in a graph and in many cases you will have to use for instance a \matrix or specify good positions “by<br />
hand.” Nevertheless, some basic support for automatic node placement is provided for simple cases. The<br />
graph library will provide you with information about the position of nodes inside their groups and chains.<br />
As a graph is begin constructed, a placement strategy is used to determine a (reasonably good) position<br />
for the nodes as they are created. These placement strategies get some information about what <strong>TikZ</strong> has<br />
already seen concerning the already constructed nodes, but it gets no information concerning the upcoming<br />
nodes. Because of this lack of information concerning the future, the strategies need to be what is called<br />
an online strategy in computer science. (The opposite are offline strategies, which get information about<br />
the whole graph and all the sizes of the nodes in it. A library that allows such offline strategies is currently<br />
under development.)<br />
Strategies are selected using keys like no placement or Cartesian placement. It is permissible to use<br />
different strategies inside different parts of a graph, even though the different strategies do not always work<br />
together in perfect harmony.<br />
17.8.1 Manual Placement<br />
/tikz/graphs/no placement<br />
(no value)<br />
This strategy simply “switches off” the whole placement mechanism, causing all nodes to be placed at<br />
the origin by default. You need to use this strategy if you position nodes “by hand”. For this, you can<br />
use the at key, the shift keys:<br />
237
c<br />
a<br />
b<br />
\tikz \graph [no placement]<br />
{<br />
a[at={(0:0)}] -> b[at={(1,0)}] -> c[yshift=1cm];<br />
};<br />
Since the syntax and the many braces and parentheses are a bit cumbersome, the following two keys<br />
might also be useful:<br />
/tikz/graphs/x=〈x dimension〉<br />
(no default)<br />
When you use this key, it will have the same effect as if you had written at={(〈x dimension〉,〈y<br />
dimension〉)}, where 〈y dimension〉 is a value set using the y key:<br />
c<br />
a<br />
b<br />
\tikz \graph [no placement]<br />
{<br />
a[x=0,y=0] -> b[x=1,y=0] -> c[x=0,y=1];<br />
};<br />
Note that you can specify an x or a y key for a whole scope and then vary only the other key:<br />
a<br />
c<br />
b<br />
\tikz \graph [no placement]<br />
{<br />
a -><br />
{ [x=1] % group option<br />
b [y=0] -> c[y=1]<br />
};<br />
};<br />
Note that these keys have the path /tikz/graphs/, so they will be available inside graphs and<br />
will not clash with the usual x and y keys of <strong>TikZ</strong>, which are used to specify the basic lengths of<br />
vectors.<br />
/tikz/graphs/y=〈y dimension〉<br />
See above.<br />
(no default)<br />
17.8.2 Placement on a Grid<br />
/tikz/graphs/Cartesian placement<br />
(no value)<br />
This strategy is the default strategy. It works, roughly, as follows: For each new node on a chain,<br />
advance a “logical width” counter and for each new node in a group, advance a “logical depth” counter.<br />
When a chain contains a whole group, then the “logical width” taken up by the group is the maximum<br />
over the logical widths taken up by the chains inside the group; and symmetrically the logical depth of<br />
a chain is the maximum of the depths of the groups inside it.<br />
This slightly confusing explanation is perhaps best exemplified. In the below example, the two numbers<br />
indicate the two logical width and depth of each node as computed by the graph library. Just ignore<br />
the arcane code that is used to print these numbers.<br />
a<br />
0<br />
0<br />
b<br />
0<br />
1.0<br />
c<br />
0<br />
2.0<br />
k<br />
0<br />
4.0<br />
d<br />
1.0<br />
2.0<br />
l<br />
1.0<br />
4.0<br />
e<br />
2.0<br />
2.0<br />
h<br />
2.0<br />
3.0<br />
f<br />
3.0<br />
2.0<br />
i<br />
3.0<br />
3.0<br />
g<br />
4.0<br />
2.0<br />
j<br />
5.0<br />
2.0<br />
\tikz<br />
\graph [nodes={align=center, inner sep=1pt}, grow right=7mm,<br />
typeset={\tikzgraphnodetext\\[-4pt]<br />
\tiny\mywidth\\[-6pt]\tiny\mydepth},<br />
placement/compute position/.append code=<br />
\pgfkeysgetvalue{/tikz/graphs/placement/width}{\mywidth}<br />
\pgfkeysgetvalue{/tikz/graphs/placement/depth}{\mydepth}]<br />
{<br />
a,<br />
b,<br />
c -> d -> {<br />
e -> f -> g,<br />
h -> i<br />
} -> j,<br />
k -> l<br />
};<br />
You will find a detailed description of how these logical units are computed, exactly, in Section 17.8.6.<br />
238
Now, even though we talk about “widths” and “depths” and even though by default a graph “grows”<br />
to the right and down, this is by no means fixed. Instead, you can use the following keys to change how<br />
widths and heights are interpreted:<br />
/tikz/graphs/chain shift=〈coordinate〉 (no default, initially (1,0))<br />
Under the regime of the Cartesian placement strategy, each node is shifted by the current logical<br />
width times this 〈coordinate〉.<br />
a<br />
d<br />
b<br />
e<br />
g<br />
c<br />
h<br />
\tikz \graph [chain shift=(45:1)] {<br />
a -> b -> c;<br />
d -> e;<br />
f -> g -> h;<br />
};<br />
f<br />
/tikz/graphs/group shift=〈coordinate〉 (no default, initially (0,-1))<br />
Like for chain shift, each node is shifted by the current logical depth times this 〈coordinate〉.<br />
a<br />
b<br />
d<br />
c<br />
e<br />
f<br />
g<br />
h<br />
\tikz \graph [chain shift=(45:7mm), group shift=(-45:7mm)] {<br />
a -> b -> c;<br />
d -> e;<br />
f -> g -> h;<br />
};<br />
/tikz/graphs/grow up=〈distance〉 (default 1)<br />
Sets the chain shift to (〈distance〉,0), so that chains “grow upward.” The distance by which the<br />
center of each new element is removed from the center of the previous one is 〈distance〉.<br />
c<br />
\tikz \graph [grow up=7mm] { a -> b -> c};<br />
b<br />
a<br />
/tikz/graphs/grow down=〈distance〉 (default 1)<br />
Like grow up.<br />
a<br />
\tikz \graph [grow down=7mm] { a -> b -> c};<br />
b<br />
c<br />
/tikz/graphs/grow left=〈distance〉 (default 1)<br />
Like grow up.<br />
c<br />
b<br />
a<br />
\tikz \graph [grow left=7mm] { a -> b -> c};<br />
/tikz/graphs/grow right=〈distance〉 (default 1)<br />
Like grow up.<br />
a b c \tikz \graph [grow right=7mm] { a -> b -> c};<br />
239
tikz/graphs/branch up=〈distance〉 (default 1)<br />
Sets the group shift so that groups “branch upward.” The distance by which the center of each new<br />
element is removed from the center of the previous one is 〈distance〉.<br />
d<br />
a b c<br />
e \tikz \graph [branch up=7mm] { a -> b -> {c, d, e} };<br />
Note that when you draw a tree, the branch ... keys specify how siblings (or adjacent branches) are<br />
arranged, while the grow ... keys specify in which direction the branches “grow”.<br />
/tikz/graphs/branch down=〈distance〉 (default 1)<br />
a b c<br />
\tikz \graph [branch down=7mm] { a -> b -> {c, d, e}};<br />
d<br />
e<br />
/tikz/graphs/branch left=〈distance〉 (default 1)<br />
a<br />
\tikz \graph [branch left=7mm, grow down=7mm] { a -> b -> {c, d, e}};<br />
e<br />
d<br />
b<br />
c<br />
/tikz/graphs/branch right=〈distance〉 (default 1)<br />
a<br />
\tikz \graph [branch right=7mm, grow down=7mm] { a -> b -> {c, d, e}};<br />
b<br />
c d e<br />
The following keys place nodes in a N × M grid.<br />
/tikz/graphs/grid placement<br />
(no value)<br />
This key works similar to Cartesian placement. As for that placement strategy, a node has logical<br />
width and depth 1. However, the computed total width and depth are mapped to a N × M grid. The<br />
values of N and M depend on the size of the graph and the value of wrap after. The number of<br />
columns M is either set to wrap after explicitly or computed automatically as √ |V|. N is the number<br />
of rows needed to lay out the graph in a grid with M columns.<br />
1 2 3<br />
% An example with 6 nodes, 3 colums and therefor 2 rows<br />
\tikz \graph [grid placement] { subgraph I_n[n=6, wrap after=3] };<br />
4 5 6<br />
1 2 3<br />
% An example with 9 nodes with columns and rows computed automatically<br />
\tikz \graph [grid placement] { subgraph Grid_n [n=9] };<br />
4 5 6<br />
7 8 9<br />
240
9<br />
8<br />
7<br />
% Directions can be changed<br />
\tikz \graph [grid placement, branch up, grow left] { subgraph Grid_n [n=9] };<br />
6<br />
5<br />
4<br />
3<br />
2<br />
1<br />
In case a user-defined graph instead of a pre-defined subgraph is to be layed out using grid placement,<br />
n has to be specified explicitely:<br />
a b c<br />
d e f<br />
\tikz \graph [grid placement] {<br />
[n=6, wrap after=3]<br />
a -- b -- c -- d -- e -- f<br />
};<br />
17.8.3 Placement Taking Node Sizes Into Account<br />
Options like grow up or branch right do not take the sizes of the to-be-positioned nodes into account – all<br />
nodes are placed quite “dumbly” at grid positions. It turns out that the Cartesian placement can also be<br />
used to place notes in such a way that their height and/or width is taken into account. Note, however, that<br />
while the following options may yield an adequate placement in many situations, when you need advanced<br />
alignments you should use a matrix or advanced offline strategies to place the nodes.<br />
/tikz/graphs/grow right sep=〈distance〉<br />
(default 1em)<br />
This key has several effects, but let us start with the bottom line: Nodes along a chain are placed in<br />
such a way that the left end of a new node is 〈distance〉 from the right end of the previous node:<br />
start long text short<br />
more text<br />
end<br />
very long text<br />
long longer longest<br />
\tikz \graph [grow right sep, left anchor=east, right anchor=west] {<br />
start -- {<br />
long text -- {short, very long text} -- more text,<br />
long -- longer -- longest<br />
} -- end<br />
};<br />
What happens internally is the following: First, the anchor of the nodes is set to west (or north west<br />
or south west, see below). Second, the logical width of a node is no longer 1, but set to the actual<br />
width of the node (which we define as the horizontal difference between the west anchor and the east<br />
anchor) in points. Third, the chain shift is set to (1pt,0pt).<br />
/tikz/graphs/grow left sep=〈distance〉<br />
(default 1em)<br />
longest<br />
longer<br />
long<br />
\tikz \graph [grow left sep] { long -- longer -- longest };<br />
/tikz/graphs/grow up sep=〈distance〉<br />
(default 1em)<br />
241
c<br />
\tikz \graph [grow up sep] {<br />
a / $a=x$ --<br />
b / {$b=\displaystyle \int_0^1 x dx$} --<br />
c [draw, circle, inner sep=7mm]<br />
};<br />
b =<br />
∫ 1<br />
0<br />
a = x<br />
xdx<br />
/tikz/graphs/grow down sep=〈distance〉<br />
As above.<br />
/tikz/graphs/branch right sep=〈distance〉<br />
This key works like grow right sep, only it affects groups rather than chains.<br />
(default 1em)<br />
(default 1em)<br />
start<br />
an even longer text<br />
long<br />
some text<br />
short<br />
very long text<br />
longer<br />
a<br />
more text<br />
longest<br />
b<br />
end<br />
\tikz \graph [grow down, branch right sep] {<br />
start -- {<br />
an even longer text -- {short, very long text} -- more text,<br />
long -- longer -- longest,<br />
some text -- a -- b<br />
} -- end<br />
};<br />
When both this key and, say, grow down sep are set, instead of the west anchor, the north west<br />
anchor will be selected automatically.<br />
/tikz/graphs/branch left sep=〈distance〉<br />
(default 1em)<br />
some text<br />
long<br />
start<br />
an even longer text<br />
a<br />
longer<br />
very long text<br />
short<br />
b<br />
more text<br />
end<br />
\tikz \graph [grow down sep, branch left sep] {<br />
start -- {<br />
an even longer text -- {short, very long text} -- more text,<br />
long -- longer,<br />
some text -- a -- b<br />
} -- end<br />
};<br />
242
tikz/graphs/branch up sep=〈distance〉<br />
(default 1em)<br />
\tikz \graph [branch up sep] { a, b, c[draw, circle, inner sep=7mm] };<br />
c<br />
b<br />
a<br />
/tikz/graphs/branch down sep=〈distance〉<br />
(default 1em)<br />
17.8.4 Placement On a Circle<br />
The following keys place nodes on circles. Note that, typically, you do not use circular placement directly,<br />
but rather use one of the two keys clockwise or counterclockwise.<br />
/tikz/graphs/circular placement<br />
(no value)<br />
This key works quite similar to Cartesian placement. As for that placement strategy, a node has logical<br />
width and depth 1. However, the computed total width and depth are mapped to polar coordinates<br />
rather than Cartesian coordinates.<br />
/tikz/graphs/chain polar shift=(〈angle〉:〈radius〉) (no default, initially (0:1))<br />
Under the regime of the circular placement strategy, each node on a chain is shifted by (〈logical<br />
width〉〈angle〉:〈logical width〉〈angle〉).<br />
c<br />
b<br />
\tikz \graph [circular placement] {<br />
a -> b -> c;<br />
d -> e;<br />
f -> g -> h;<br />
};<br />
e<br />
d<br />
a<br />
h<br />
g<br />
f<br />
/tikz/graphs/group polar shift=(〈angle〉:〈radius〉) (no default, initially (45:0))<br />
Like for group shift, each node on a chain is shifted by (〈logical depth〉〈angle〉:〈logical<br />
depth〉〈angle〉).<br />
h<br />
g<br />
e<br />
f<br />
d<br />
c<br />
b<br />
a<br />
\tikz \graph [circular placement, group polar shift=(30:0)] {<br />
a -> b -> c;<br />
d -> e;<br />
f -> g -> h;<br />
};<br />
243
h<br />
g<br />
e<br />
c<br />
b<br />
f<br />
d<br />
a<br />
\tikz \graph [circular placement,<br />
chain polar shift=(30:0),<br />
group polar shift=(0:1cm)] {<br />
a -- b -- c;<br />
d -- e;<br />
f -- g -- h;<br />
};<br />
/tikz/graphs/radius=〈dimension〉<br />
(no default, initially 1cm)<br />
This is an initial value that is added to the total computed radius when the polar shift of a node<br />
has been calculated. Essentially, this key allows you to set the 〈radius〉 of the innermost circle.<br />
a \tikz \graph [circular placement, radius=5mm] { a, b, c, d };<br />
b<br />
c<br />
d<br />
b<br />
a<br />
\tikz \graph [circular placement, radius=1cm] { a, b, c, d };<br />
c<br />
d<br />
/tikz/graphs/phase=〈angle〉 (no default, initially 90)<br />
This is an initial value that is added to the total computed angle when the polar shift of a node<br />
has been calculated.<br />
b<br />
a<br />
\tikz \graph [circular placement] { a, b, c, d };<br />
c<br />
d<br />
c<br />
b<br />
\tikz \graph [circular placement, phase=0] { a, b, c, d };<br />
d<br />
a<br />
/tikz/graphs/clockwise=〈number〉<br />
(default \tikzgraphVnum)<br />
This key sets the group shift so that if there are exactly 〈number〉 many nodes in a group, they will<br />
form a complete circle. If you do not provide a 〈number〉, the current value of \tikzgraphVnum is used,<br />
which is exactly what you want when you use predefined graph macros like subgraph K_n.<br />
a<br />
\tikz \graph [clockwise=4] { a, b, c, d };<br />
d<br />
b<br />
c<br />
244
1<br />
\tikz \graph [clockwise] { subgraph K_n [n=5] };<br />
5<br />
2<br />
4<br />
3<br />
/tikz/graphs/counterclockwise=〈number〉<br />
Works like clockwise, only the direction is inverted.<br />
(default \tikzgraphVnum)<br />
17.8.5 Levels and Level Styles<br />
As a graph is being parsed, the graph command keeps track of a parameter called the level of a node.<br />
Provided that the graph is actually constructed in a tree-like manner, the level is exactly equal to the level<br />
of the node inside this tree.<br />
/tikz/graphs/placement/level<br />
(no value)<br />
This key stores a number that is increased for each element on a chain, but gets reset at the end of a<br />
group:<br />
a:1 b:2<br />
c:2 d:3<br />
e:3 f:4<br />
g:4<br />
j:2<br />
h:3<br />
\tikz \graph [ branch down=5mm, typeset=<br />
\tikzgraphnodetext:\pgfkeysvalueof{/tikz/graphs/placement/level}]<br />
{<br />
a -> {<br />
b,<br />
c -> {<br />
d,<br />
e -> {f,g},<br />
h<br />
},<br />
j<br />
}<br />
};<br />
Unlike the parameters depth and width described in the next section, the key level is always available.<br />
In addition to keeping track of the value of the level key, the graph command also executes the following<br />
keys whenever it creates a node:<br />
/tikz/graph/level=〈level〉<br />
(style, no default)<br />
This key gets executed for each newly created node with 〈level〉 set to the current level of the node.<br />
You can use this key to, say, reconfigure the node distance or the node color.<br />
/tikz/graph/level 〈level 〉<br />
(style, no value)<br />
This key also gets executed for each newly created node with 〈level〉 set to the current level of the node.<br />
a<br />
b<br />
c<br />
j<br />
d<br />
e<br />
h<br />
f<br />
g<br />
\tikz \graph [<br />
branch down=5mm,<br />
level 1/.style={nodes=red},<br />
level 2/.style={nodes=green!50!black},<br />
level 3/.style={nodes=blue}]<br />
{<br />
a -> {<br />
b,<br />
c -> {<br />
d,<br />
e -> {f,g},<br />
h<br />
},<br />
j<br />
}<br />
};<br />
245
a<br />
b<br />
c<br />
j<br />
d<br />
e<br />
h<br />
f<br />
g<br />
\tikz \graph [<br />
branch down=5mm,<br />
level 1/.style={grow right=2cm},<br />
level 2/.style={grow right=1cm},<br />
level 3/.style={grow right=5mm}]<br />
{<br />
a -> {<br />
b,<br />
c -> {<br />
d,<br />
e -> {f,g},<br />
h<br />
},<br />
j<br />
}<br />
};<br />
17.8.6 Defining New Online Placement Strategies<br />
In the following the details of how to define a new placement strategy are explained. Most readers may wish<br />
to skip this section.<br />
As a graph specification is being parsed, the graph library will keep track of different numbers that<br />
identify the positions of the nodes. Let us start with what happens on a chain. First, the following counter<br />
is increased for each element of the chain:<br />
/tikz/graphs/placement/element count<br />
(no value)<br />
This key stores a number that tells us the position of the node on the current chain. However, you only<br />
have access to this value inside the code passed to the macro compute position, explained later on.<br />
a:0 b:1 c:2<br />
d:0 e:0<br />
f:0 h:1<br />
j:2<br />
\tikz \graph [<br />
grow right sep, typeset=\tikzgraphnodetext:\mynum,<br />
placement/compute position/.append code=<br />
\pgfkeysgetvalue{/tikz/graphs/placement/element count}{\mynum}]<br />
{<br />
a -> b -> c,<br />
d -> {e, f->h} -> j<br />
};<br />
As can be seen, each group resets the element counter.<br />
The second value that is computed is more complicated to explain, but it also gives more interesting<br />
information:<br />
/tikz/graphs/placement/width<br />
(no value)<br />
This key stores the “logical width” of the nodes parsed up to now in the current group or chain (more<br />
precisely, parsed since the last call of place in an enclosing group). This is not necessarily the “total<br />
physical width” of the nodes, but rather a number representing how “big” the elements prior to the<br />
current element were. This may be their width, but it may also be their height or even their number<br />
(which, incidentally, is the default). You can use the width to perform shifts or rotations of to-be-created<br />
nodes (to be explained later).<br />
The logical width is defined recursively as follows. First, the width of a single node is computed by<br />
calling the following key:<br />
/tikz/graphs/placement/logical node width=〈full node name〉<br />
(no default)<br />
This key is called to compute a physical or logical width of the node 〈full node name〉. You<br />
can change the code of this key. The code should return the computed value in the macro<br />
\pgfmathresult. By default, this key returns 1.<br />
The width of a chain is the sum of the widths of its elements. The width of a group is the maximum of<br />
the widths of its elements.<br />
To get a feeling what the above rules imply in practice, let us first have a look at an example where<br />
each node has logical width and height 1 (which is the default). The arcane options at the beginning<br />
of the code just setup things so that the computed width and depth of each node is displayed at the<br />
bottom of each node.<br />
246
a<br />
0<br />
0<br />
b<br />
0<br />
1.0<br />
c<br />
0<br />
2.0<br />
k<br />
0<br />
4.0<br />
d<br />
1.0<br />
2.0<br />
l<br />
1.0<br />
4.0<br />
e<br />
2.0<br />
2.0<br />
h<br />
2.0<br />
3.0<br />
f<br />
3.0<br />
2.0<br />
i<br />
3.0<br />
3.0<br />
g<br />
4.0<br />
2.0<br />
j<br />
5.0<br />
2.0<br />
\tikz<br />
\graph [nodes={align=center, inner sep=1pt}, grow right=7mm,<br />
typeset={\tikzgraphnodetext\\[-4pt]<br />
\tiny\mywidth\\[-6pt]\tiny\mydepth},<br />
placement/compute position/.append code=<br />
\pgfkeysgetvalue{/tikz/graphs/placement/width}{\mywidth}<br />
\pgfkeysgetvalue{/tikz/graphs/placement/depth}{\mydepth}]<br />
{<br />
a,<br />
b,<br />
c -> d -> {<br />
e -> f -> g,<br />
h -> i<br />
} -> j,<br />
k -> l<br />
};<br />
In the next example the “logical” width and depth actually match the “physical” width and height.<br />
This is caused by the grow right sep option, which internally sets the logical node width key so<br />
that it returns the width of its parameter in points.<br />
a<br />
Width: 0<br />
Depth: 0<br />
b<br />
Width: 0<br />
Depth: 31.67775<br />
c<br />
Width: 0<br />
Depth: 65.99442<br />
d<br />
Width: 61.58821<br />
Depth: 65.99442<br />
e<br />
Width: 123.75287<br />
Depth: 65.99442<br />
f<br />
Width: 189.32036<br />
Depth: 65.99442<br />
g<br />
Width: 254.88785<br />
Depth: 65.99442<br />
j<br />
Width: 320.45534<br />
Depth: 65.99442<br />
h<br />
Width: 123.75287<br />
Depth: 100.31108<br />
i<br />
Width: 189.32036<br />
Depth: 100.31108<br />
k<br />
Width: 0<br />
Depth: 134.62775<br />
l<br />
Width: 64.99104<br />
Depth: 134.62775<br />
\tikz<br />
\graph [grow right sep, branch down sep, nodes={align=left, inner sep=1pt},<br />
typeset={\tikzgraphnodetext\\[-4pt] \tiny Width: \mywidth\\[-6pt] \tiny Depth: \mydepth},<br />
placement/compute position/.append code=<br />
\pgfkeysgetvalue{/tikz/graphs/placement/width}{\mywidth}<br />
\pgfkeysgetvalue{/tikz/graphs/placement/depth}{\mydepth}]<br />
{<br />
a,<br />
b,<br />
c -> d -> {<br />
e -> f -> g,<br />
h -> i<br />
} -> j,<br />
k -> l<br />
};<br />
Symmetrically to chains, as a group is being constructed, counters are available for the number of chains<br />
encountered so far in the current group and for the logical depth of the current group:<br />
/tikz/graphs/placement/element count<br />
This key stores a number that tells us the sequence number of the chain in the current group.<br />
(no value)<br />
a:0 b:0 c:0<br />
d:1<br />
e:2<br />
f:1<br />
g:2 h:2<br />
\tikz \graph [<br />
grow right sep, branch down=5mm, typeset=\tikzgraphnodetext:\mynum,<br />
placement/compute position/.append code=<br />
\pgfkeysgetvalue{/tikz/graphs/placement/chain count}{\mynum}]<br />
{<br />
a -> b -> {c,d,e},<br />
f,<br />
g -> h<br />
};<br />
247
tikz/graphs/placement/depth<br />
(no value)<br />
Similarly to the width key, this key stores the “logical depth” of the nodes parsed up to now in the<br />
current group or chain and, also similarly, this key may or may not be related to the actual depth/height<br />
of the current node. As for the width, the exact definition is as follows: For a single node, the depth is<br />
computed by the following key:<br />
/tikz/graphs/placement/logical node depth=〈full node name〉<br />
(no default)<br />
The code behind this key should return the “logical height” of the node 〈full node name〉 in the<br />
macro \pgfmathresult.<br />
Second, the depth of a group is the sum of the depths of its elements. Third, the depth of a chain is<br />
the maximum of the depth of its elements.<br />
The width, depth, element count, and chain count keys get updated automatically, but do not have<br />
an effect by themselves. This is to the following two keys:<br />
/tikz/graphs/placement/compute position=〈code〉<br />
(no default)<br />
The 〈code〉 is called by the graph command just prior to creating a new node (the exact moment when<br />
this key is called is detailed in the description of the place key). When the 〈code〉 is called, all of the<br />
keys described above will hold numbers computed in the way described above.<br />
The job of the 〈code〉 is to setup node options appropriately so that the to-be-created node will be placed<br />
correctly. Thus, the 〈code〉 should typically set the key nodes={shift=〈coordinate〉} where 〈coordinate〉<br />
is the computed position for the node. The 〈code〉 could also set other options like, say, the color of a<br />
node depending on its depth.<br />
The following example appends some code to the standard code of compute position so that “deeper”<br />
nodes of a tree are lighter. (Naturally, the same effect could be achieved much more easily using the<br />
level key.)<br />
a b c d<br />
e f<br />
g<br />
h<br />
\newcount\mycount<br />
\def\lightendeepernodes{<br />
\pgfmathsetcount{\mycount}{<br />
100-20*\pgfkeysvalueof{/tikz/graphs/placement/width}<br />
}<br />
\edef\mydepth{\the\mycount}<br />
\tikzset{nodes={fill=red!\mydepth,circle,text=white}}<br />
}<br />
\tikz<br />
\graph [placement/compute position/.append code=\lightendeepernodes]<br />
{<br />
a -> {<br />
b -> c -> d,<br />
e -> {<br />
f,<br />
g<br />
},<br />
h<br />
}<br />
};<br />
/tikz/graphs/placement/place<br />
(no value)<br />
Executing this key has two effects: First, the key compute position is called to compute a good position<br />
for future nodes (usually, these “future nodes” are just a single node that is created immediately).<br />
Second, all of the above counters like depth or width are reset (but not level).<br />
There are two places where this key is sensibly called: First, just prior to creating a node, which happens<br />
automatically. Second, when you change the online strategy. In this case, the computed width and depth<br />
values from one strategy typically make no sense in the other strategy, which is why the new strategy<br />
should proceed “from a fresh start.” In this case, the implicit call of compute position ensures that<br />
the new strategy gets the last place the old strategy would have used as its starting point, while the<br />
computation of its positions is now relative to this new starting point.<br />
For these reasons, when an online strategy like Cartesian placement is called, this key gets called<br />
implicitly. You will rarely need to call this key directly, except when you define a new online strategy.<br />
248
17.9 Reference: Predefined Elements<br />
17.9.1 Graph Macros<br />
\usetikzlibrary{graph.standard} % L A TEX and plain TEX<br />
\usetikzlibrary[graph.standard] % ConTEXt<br />
This library defines a number of graph macros that are often used in the literature. When new<br />
graphs are added to this collection, they will follow the definitions in the Mathematica program, see<br />
mathworld.wolfram.com/topics/SimpleGraphs.html.<br />
Graph subgraph I n<br />
This graph consists just of n unconnected vertices. The following key is used to specify the set of these<br />
vertices:<br />
/tikz/graphs/V={〈list of vertices〉}<br />
(no default)<br />
Sets a list of vertex names for use with graphs like subgraph I_n and also other graphs. This<br />
list is available in the macro \tikzgraphV. The number of elements of this list is available in<br />
\tikzgraphVnum.<br />
/tikz/graphs/n=〈number〉<br />
This is an abbreviation for V={1,...,〈number〉}, name shore V={name=V}.<br />
(no default)<br />
a b c<br />
\tikz \graph [branch right, nodes={draw, circle}]<br />
{ subgraph I_n [V={a,b,c}] };<br />
This graph is not particularly exciting by itself. However, it is often used to introduce nodes into a<br />
graph that are then connected as in the following example:<br />
1<br />
\tikz \graph [clockwise, clique] { subgraph I_n [n=4] };<br />
4<br />
2<br />
3<br />
Graph subgraph I nm<br />
This graph consists of two sets of once n unconnected vertices and then m unconnected vertices. The<br />
first set consists of the vertices set by the key V, the other set consists of the vertices set by the key W.<br />
1<br />
a<br />
\tikz \graph { subgraph I_nm [V={1,2,3}, W={a,b,c}] };<br />
2<br />
3<br />
b<br />
c<br />
In order to set the graph path name of the two sets, the following keys get executed:<br />
/tikz/graphs/name shore V<br />
Set this style to, say, name=my V set in order to set a name for the V set.<br />
/tikz/graphs/name shore W<br />
Same as for name shore V.<br />
(style, initially empty)<br />
(style, initially empty)<br />
/tikz/graphs/W={〈list of vertices〉}<br />
(no default)<br />
Sets the list of vertices for the W set. The elements and their number are available in the macros<br />
\tikzgraphW and \tikzgraphWnum, respectively.<br />
249
tikz/graphs/m=〈number〉<br />
This is an abbreviation for W={1,...,〈number〉}, name shore W={name=W}.<br />
(no default)<br />
The main purpose of this subgraph is to setup the nodes in a bipartite graph:<br />
1<br />
2<br />
3<br />
1<br />
2<br />
3<br />
\tikz \graph {<br />
subgraph I_nm [n=3, m=4];<br />
V 1 -- { W 2, W 3 };<br />
V 2 -- { W 1, W 3 };<br />
V 3 -- { W 1, W 4 };<br />
};<br />
4<br />
Graph subgraph K n<br />
This graph is the complete clique on the vertices from the V key.<br />
7<br />
1<br />
2<br />
\tikz \graph [clockwise] { subgraph K_n [n=7] };<br />
6<br />
3<br />
5<br />
4<br />
Graph subgraph K nm<br />
This graph is the complete bipartite graph with the two shores V and W as in subgraph I_nm.<br />
6 7 8 9<br />
\tikz \graph [branch right, grow down]<br />
{ subgraph K_nm [V={6,...,9}, W={b,...,e}] };<br />
b c d e<br />
1 2 3<br />
a b c d<br />
\tikz \graph [simple, branch right, grow down]<br />
{<br />
subgraph K_nm [V={1,2,3}, W={a,b,c,d}, ->];<br />
subgraph K_nm [V={2,3}, W={b,c}, ] };<br />
6<br />
3<br />
5<br />
4<br />
Graph subgraph Grid n<br />
This graph is a grid of the vertices in V.<br />
250
tikz/graphs/wrap after=〈number〉<br />
(no default)<br />
Defines the number of nodes placed in a single row of the grid. This value implicitly defines the<br />
number of grid columns as well. In the following example a grid placement is used to visualize<br />
the edges created between the nodes of a Grid_n subgraph using different values for wrap after.<br />
1<br />
\tikz \graph [grid placement] { subgraph Grid_n [n=3,wrap after=1] };<br />
\tikz \graph [grid placement] { subgraph Grid_n [n=3,wrap after=3] };<br />
2<br />
3 1 2 3<br />
1 2<br />
3 4<br />
1 2<br />
3 4<br />
\tikz \graph [grid placement] { subgraph Grid_n [n=4,wrap after=2] };<br />
\tikz \graph [grid placement] { subgraph Grid_n [n=4] };<br />
17.9.2 Group Operators<br />
The following keys use the operator key to setup operators that connect the vertices of the current group<br />
having a certain color in a specific way.<br />
/tikz/graphs/clique=〈color〉<br />
(default all)<br />
Adds an edge between all vertices of the current group having the (logical) color 〈color〉. Since, by<br />
default, this color is set to all, which is a color that all nodes get by default, when you do not specify<br />
anything, all nodes will be connected.<br />
e<br />
d<br />
a<br />
c<br />
b<br />
\tikz \graph [clockwise, n=5] {<br />
a,<br />
b,<br />
{<br />
[clique]<br />
c, d, e<br />
}<br />
};<br />
e<br />
a<br />
b<br />
\tikz \graph [color class=red, clockwise, n=5] {<br />
[clique=red, ->]<br />
a, b[red], c[red], d, e[red]<br />
};<br />
d<br />
c<br />
/tikz/graphs/induced independent set=〈color〉<br />
(default all)<br />
This key is the “opposite” of a clique: It removes all edges in the current group having belonging to<br />
color class 〈color〉. More precisely, an edge of kind -!- is added for each pair of vertices. This means<br />
that edge only get removed if you specify the simple option.<br />
7<br />
1<br />
2<br />
\tikz \graph [simple] {<br />
subgraph K_n [, n=7, clockwise]; % create lots of edges<br />
6<br />
3<br />
{ [induced independent set] 1, 3, 4, 5, 6 }<br />
};<br />
5<br />
4<br />
/tikz/graphs/cycle=〈color〉<br />
(default all)<br />
Connects the nodes colored 〈color〉 is a cyclic fashion. The ordering is the ordering in which they appear<br />
in the whole graph specification.<br />
251
e<br />
f<br />
a<br />
b<br />
\tikz \graph [clockwise, n=6, phase=60] {<br />
{ [cycle, ->] a, b, c },<br />
{ [cycle, , edge=red] 2, 3, 4, 6, 7 },<br />
};<br />
5<br />
4<br />
/tikz/graphs/path=〈color〉<br />
Works like cycle, only there is no edge from the last to the first vertex.<br />
(default all)<br />
f<br />
a<br />
b<br />
\tikz \graph [clockwise, n=6] {<br />
{ [path, ->] a, b, c },<br />
{ [path, , edges=red] 2, 3, 4, 6, 7 },<br />
};<br />
5<br />
4<br />
17.9.3 Joining Operators<br />
The following keys are typically used as options of an 〈edge specification〉, but can also be called in a group<br />
specification (however, then, the colors need to be set explicitly).<br />
/tikz/graphs/complete bipartite=〈from color〉〈to color〉<br />
(default {source’}{target’})<br />
Adds all possible edges from every node having color 〈from color〉 to every node having color 〈to color〉:<br />
a<br />
b<br />
c<br />
d<br />
g<br />
h<br />
k<br />
\tikz \graph { {a, b} ->[complete bipartite]<br />
{c, d, e} --[complete bipartite]<br />
{g, h, i, j} --[complete bipartite]<br />
k };<br />
e<br />
i<br />
j<br />
252
f<br />
a<br />
b<br />
\tikz \graph [color class=red, color class=green, clockwise, n=6] {<br />
[complete bipartite={red}{green}, ->]<br />
a [red], b[red], c[red], d[green], e[green], f[green]<br />
};<br />
e<br />
d<br />
c<br />
/tikz/graphs/induced complete bipartite<br />
(no value)<br />
Works like the complete bipartite operator, but in a simple graph any edges between the vertices<br />
in either shore are removed (more precisely, they get replaced by -!- edges).<br />
5<br />
1<br />
2<br />
\tikz \graph [simple] {<br />
subgraph K_n [n=5, clockwise];<br />
% Lots of edges<br />
{2, 3} ->[induced complete bipartite] {4, 5}<br />
};<br />
4<br />
3<br />
/tikz/graphs/matching=〈from color〉〈to color〉<br />
(default {source’}{target’})<br />
This joining operator forms a maximum matching between the nodes of the two sets of nodes having<br />
colors 〈from color〉 and 〈to color〉, respectively. The first node of the from set is connected to the first<br />
node of to set, the second node of the from set is connected to the second node of the to set, and so on.<br />
If the sets have the same size, what results is what graph theoreticians call a perfect matching, otherwise<br />
only a maximum, but not perfect matching results.<br />
a<br />
b<br />
c<br />
d<br />
e<br />
f<br />
g<br />
h<br />
i<br />
j<br />
k<br />
\tikz \graph {<br />
{a, b, c} ->[matching]<br />
{d, e, f} --[matching]<br />
{g, h} --[matching]<br />
{i, j, k}<br />
};<br />
/tikz/graphs/matching and star=〈from color〉〈to color〉<br />
(default {source’}{target’})<br />
The matching and star connector works like the matching connector, only it behaves differently when<br />
the two to-be-connected sets have different size. In this case, all the surplus nodes get connected to the<br />
last node of the other set, resulting what is known as a star in graph theory. This simple rule allows<br />
for some powerful effects (since this connector is the default, there is no need to add it here):<br />
a<br />
b<br />
d<br />
f<br />
\tikz \graph { a -> {b, c} -> {d, e} -- f};<br />
c<br />
e<br />
The matching and star connector also makes it easy to create trees and series-parallel graphs.<br />
/tikz/graphs/butterfly=〈options〉<br />
(no default)<br />
The butterfly connector is used to create the kind of connections present between layers of a so-called<br />
butterfly network. As for other connectors, two sets of nodes are connected, which are the nodes having<br />
color target’ and source’ by default. In a level l connection, the first l nodes of the first set are<br />
connected to the second l nodes of the second set, while the second l nodes of the first set get connected<br />
to the first l nodes of the second set. Then, for next 2l nodes of both sets a similar kind of connection<br />
is installed. Additionally, each node gets connected to the corresponding node in the other set with the<br />
same index (as in a matching):<br />
253
1<br />
2<br />
3<br />
4<br />
5<br />
6<br />
7<br />
8<br />
9<br />
10<br />
11<br />
12<br />
1<br />
2<br />
3<br />
4<br />
5<br />
6<br />
7<br />
8<br />
9<br />
10<br />
11<br />
12<br />
1<br />
2<br />
3<br />
4<br />
5<br />
6<br />
7<br />
8<br />
9<br />
10<br />
11<br />
12<br />
\tikz \graph [left anchor=east, right anchor=west,<br />
branch down=4mm, grow right=15mm] {<br />
subgraph I_n [n=12, name=A] --[butterfly={level=3}]<br />
subgraph I_n [n=12, name=B] --[butterfly={level=2}]<br />
subgraph I_n [n=12, name=C]<br />
};<br />
Unlike most joining operators, the colors of the nodes in the first and the second set are not passed as<br />
parameters to the butterfly key. Rather, they can be set using the 〈options〉, which are executed with<br />
the path prefix /tikz/graphs/butterfly.<br />
/tikz/graphs/butterfly/level=〈level〉 (no default, initially 1)<br />
Sets the level l for the connections.<br />
/tikz/graphs/butterfly/from=〈color〉<br />
Sets the color class of the from nodes.<br />
/tikz/graphs/butterfly/to=〈color〉<br />
Sets the color class of the to nodes.<br />
(no default, initially target’)<br />
(no default, initially source’)<br />
254
18 Matrices and Alignment<br />
18.1 Overview<br />
When creating pictures, one often faces the problem of correctly aligning parts of the picture. For example,<br />
you might wish that the baselines of certain nodes should be on the same line and some further nodes<br />
should be below these nodes with, say, their centers on a vertical lines. There are different ways of solving<br />
such problems. For example, by making clever use of anchors, nearly all such alignment problems can be<br />
solved. However, this often leads to complicated code. An often simpler way is to use matrices, the use of<br />
which is explained in the current section.<br />
A <strong>TikZ</strong> matrix is similar to L A TEX’s {tabular} or {array} environment, only instead of text each cell<br />
contains a little picture or a node. The sizes of the cells are automatically adjusted such that they are large<br />
enough to contain all the cell contents.<br />
Matrices are a powerful tool and they need to be handled with some care. For impatient readers who<br />
skip the rest of this section: you must end every row with \\. In particular, the last row must be ended<br />
with \\.<br />
Many of the ideas implemented in <strong>TikZ</strong>’s matrix support are due to Mark Wibrow – many thanks to<br />
Mark at this point!<br />
18.2 Matrices are Nodes<br />
Matrices are special in many ways, but for most purposes matrices are treated like nodes. This means, that<br />
you use the node path command to create a matrix and you only use a special option, namely the matrix<br />
option, to signal that the node will contain a matrix. Instead of the usual TEX-box that makes up the text<br />
part of the node’s shape, the matrix is used. Thus, in particular, a matrix can have a shape, this shape<br />
can be drawn or filled, it can be used in a tree, and so on. Also, you can refer to the different anchors of a<br />
matrix.<br />
/tikz/matrix=〈true or false〉<br />
(default true)<br />
This option can be passed to a node path command. It signals that the node will contain a matrix.<br />
Hello<br />
\begin{tikzpicture}<br />
\draw[help lines] (0,0) grid (4,2);<br />
\node [matrix,fill=red!20,draw=blue,very thick] (my matrix) at (2,1)<br />
{<br />
\draw (0,0) circle (4mm); & \node[rotate=10] {Hello}; \\<br />
\draw (0.2,0) circle (2mm); & \fill[red] (0,0) circle (3mm); \\<br />
};<br />
\draw [very thick,->] (0,0) |- (my matrix.west);<br />
\end{tikzpicture}<br />
The exact syntax of the matrix is explained in the course of this section.<br />
/tikz/every matrix<br />
This style is used in every matrix.<br />
(style, initially empty)<br />
Even more so than nodes, matrices will often be the only object on a path. Because of this, there is a<br />
special abbreviation for creating matrices:<br />
\matrix<br />
Inside {tikzpicture} this is an abbreviation for \path node[matrix].<br />
Even though matrices are nodes, some options do not have the same effect as for normal nodes:<br />
1. Rotations and scaling have no effect on a matrix as a whole (however, you can still transform the<br />
contents of the cells normally). Before the matrix is typeset, the rotational and scaling part of the<br />
transformation matrix is reset.<br />
2. For multi-part shapes you can only set the text part of the node.<br />
3. All options starting with text such as text width have no effect.<br />
255
18.3 Cell Pictures<br />
A matrix consists of rows of cells. Each row (including the last one!) is ended by the command \\. The<br />
character & is used to separate cells. Inside each cell, you must place commands for drawing a picture,<br />
called the cell picture in the following. (However, cell pictures are not enclosed in a complete {pgfpicture}<br />
environment, they are a bit more light-weight. The main difference is that cell pictures cannot have layers.)<br />
It is not necessary to specify beforehand how many rows or columns there are going to be and if a row<br />
contains less cell pictures than another line, empty cells are automatically added as needed.<br />
18.3.1 Alignment of Cell Pictures<br />
For each cell picture a bounding box is computed. These bounding boxes and the origins of the cell pictures<br />
determine how the cells are aligned. Let us start with the rows: Consider the cell pictures on the first row.<br />
Each has a bounding box and somewhere inside this bounding box the origin of the cell picture can be found<br />
(the origin might even lie outside the bounding box, but let us ignore this problem for the moment). The<br />
cell pictures are then shifted around such that all origins lie on the same horizontal line. This may make it<br />
necessary to shift some cell pictures upwards and others downwards, but it can be done and this yields the<br />
vertical alignment of the cell pictures this row. The top of the row is then given by the top of the “highest”<br />
cell picture in the row, the bottom of the row is given by the bottom of the lowest cell picture. (To be more<br />
precise, the height of the row is the maximum y-value of any of the bounding boxes and the depth of the<br />
row is the negated minimum y-value of the bounding boxes).<br />
a X g<br />
\begin{tikzpicture}<br />
[every node/.style={draw=black,anchor=base,font=\huge}]<br />
\matrix [draw=red]<br />
{<br />
\node {a}; \fill[blue] (0,0) circle (2pt); &<br />
\node {X}; \fill[blue] (0,0) circle (2pt); &<br />
\node {g}; \fill[blue] (0,0) circle (2pt); \\<br />
};<br />
\end{tikzpicture}<br />
Each row is aligned in this fashion: For each row the cell pictures are vertically aligned such that the<br />
origins lie on the same line. Then the second row is placed below the first row such that the bottom of the<br />
first row touches the top of the second row (unless a row sep is used to add a bit of space). Then the bottom<br />
of the second row touches the top of the third row, and so on. Typically, each row will have an individual<br />
height and depth.<br />
a X g<br />
a X g<br />
a X g<br />
a X g<br />
\begin{tikzpicture}<br />
[every node/.style={draw=black,anchor=base}]<br />
\matrix [draw=red]<br />
{<br />
\node {a}; & \node {X}; & \node {g}; \\<br />
\node {a}; & \node {X}; & \node {g}; \\<br />
};<br />
\matrix [row sep=3mm,draw=red] at (0,-2)<br />
{<br />
\node {a}; & \node {X}; & \node {g}; \\<br />
\node {a}; & \node {X}; & \node {g}; \\<br />
};<br />
\end{tikzpicture}<br />
Let us now have a look at the columns. The rules for how the pictures on any given column are aligned are<br />
very similar to the row alignment: Consider all cell pictures in the first column. Each is shifted horizontally<br />
such that the origins lie on the same vertical line. Then, the left end of the column is at the left end of the<br />
bounding box that protrudes furthest to the left. The right end of the column is at the right end of the<br />
bounding box that protrudes furthest to the right. This fixes the horizontal alignment of the cell pictures<br />
in the first column and the same happens the cell pictures in the other columns. Then, the right end of the<br />
first column touches the left end of the second column (unless column sep is used). The right end of the<br />
second column touches the left end of the third column, and so on. (Internally, two columns are actually<br />
used to achieve the desired horizontal alignment, but that is only an implementation detail.)<br />
256
Hallo<br />
X<br />
g<br />
\begin{tikzpicture}[every node/.style={draw}]<br />
\matrix [draw=red]<br />
{<br />
\node[left] {Hallo}; \fill[blue] (0,0) circle (2pt); \\<br />
\node {X}; \fill[blue] (0,0) circle (2pt); \\<br />
\node[right] {g}; \fill[blue] (0,0) circle (2pt); \\<br />
};<br />
\end{tikzpicture}<br />
8 1 6<br />
3 5 7<br />
4 9 2<br />
\begin{tikzpicture}[every node/.style={draw}]<br />
\matrix [draw=red,column sep=1cm]<br />
{<br />
\node {8}; & \node{1}; & \node {6}; \\<br />
\node {3}; & \node{5}; & \node {7}; \\<br />
\node {4}; & \node{9}; & \node {2}; \\<br />
};<br />
\end{tikzpicture}<br />
18.3.2 Setting and Adjusting Column and Row Spacing<br />
There are different ways of setting and adjusting the spacing between columns and rows. First, you can use<br />
the options column sep and row sep to set a default spacing for all rows and all columns. Second, you can<br />
add options to the & character and the \\ command to adjust the spacing between two specific columns or<br />
rows. Additionally, you can specify whether the space between two columns or rows should be considered<br />
between the origins of cells in the column or row or between their borders.<br />
/tikz/column sep=〈spacing list〉<br />
(no default)<br />
This option sets a default space that is added between every two columns. This space can be positive<br />
or negative and is zero by default. The 〈spacing list〉 normally contains a single dimension like 2pt.<br />
123<br />
1cm<br />
1 1<br />
12 12 1<br />
1 123 1<br />
\begin{tikzpicture}<br />
\matrix [draw,column sep=1cm,nodes=draw]<br />
{<br />
\node(a) {123}; & \node (b) {1}; & \node {1}; \\<br />
\node {12}; & \node {12}; & \node {1}; \\<br />
\node(c) {1}; & \node (d) {123}; & \node {1}; \\<br />
};<br />
\draw [red,thick] (a.east) -- (a.east |- c)<br />
(d.west) -- (d.west |- b);<br />
\draw [,red,thick] (a.east) -- (d.west |- b)<br />
node [above,midway] {1cm};<br />
\end{tikzpicture}<br />
More generally, the 〈spacing list〉 may contain a whole list of numbers, separated by commas, and<br />
occurrences of the two key words between origins and between borders. The effect of specifying<br />
such a list is the following: First, all numbers occurring in the list are simply added to compute the final<br />
spacing. Second, concerning the two keywords, the last occurrence of one of the keywords is important.<br />
If the last occurrence is between borders or if neither occurs, then the space is inserted between the<br />
two columns normally. However, if the last occurs is between origins, then the following happens:<br />
The distance between the columns is adjusted such that the difference between the origins of all the<br />
cells in the first column (remember that they all lie on straight line) and the origins of all the cells in<br />
the second column is exactly the given distance.<br />
The between origins option can only be used for columns mentioned in the first row, that is, you<br />
cannot specify this option for columns introduced only in later rows.<br />
257
1cm<br />
123 1 1<br />
12 12 1<br />
1 123 1<br />
\begin{tikzpicture}<br />
\matrix [draw,column sep={1cm,between origins},nodes=draw]<br />
{<br />
\node(a) {123}; & \node (b) {1}; & \node {1}; \\<br />
\node {12}; & \node {12}; & \node {1}; \\<br />
\node {1}; & \node {123}; & \node {1}; \\<br />
};<br />
\draw [,red,thick] (a.center) -- (b.center) node [above,midway] {1cm};<br />
\end{tikzpicture}<br />
/tikz/row sep=〈spacing list〉<br />
(no default)<br />
This option works like column sep, only for rows. Here, too, you can specify whether the space is added<br />
between the lower end of the first row and the upper end of the second row, or whether the space is<br />
computed between the origins of the two rows.<br />
123 1 1<br />
1cm<br />
12 12 1<br />
1 123 1<br />
\begin{tikzpicture}<br />
\matrix [draw,row sep=1cm,nodes=draw]<br />
{<br />
\node (a) {123}; & \node {1}; & \node {1}; \\<br />
\node (b) {12}; & \node {12}; & \node {1}; \\<br />
\node {1}; & \node {123}; & \node {1}; \\<br />
};<br />
\draw [,red,thick] (a.south) -- (b.north) node [right,midway] {1cm};<br />
\end{tikzpicture}<br />
123 1 1<br />
1cm<br />
12 12 1<br />
1 123 1<br />
\begin{tikzpicture}<br />
\matrix [draw,row sep={1cm,between origins},nodes=draw]<br />
{<br />
\node (a) {123}; & \node {1}; & \node {1}; \\<br />
\node (b) {12}; & \node {12}; & \node {1}; \\<br />
\node {1}; & \node {123}; & \node {1}; \\<br />
};<br />
\draw [,red,thick] (a.center) -- (b.center) node [right,midway] {1cm};<br />
\end{tikzpicture}<br />
The row-end command \\ allows you to provide an optional argument, which must be a dimension.<br />
This dimension will be added to the list in row sep. This means that, firstly, any numbers you list in<br />
this argument will be added as an extra row separation between the line being ended and the next line<br />
and, secondly, you can use the keywords between origins and between borders to locally overrule the<br />
standard setting for this line pair.<br />
1cm<br />
\begin{tikzpicture}<br />
\matrix [row sep=1mm]<br />
{<br />
\draw (0,0) circle (2mm); & \draw (0,0) circle (2mm); \\<br />
\draw (0,0) circle (2mm); & \draw (0,0) circle (2mm); \\[-1mm]<br />
\draw (0,0) coordinate (a) circle (2mm); &<br />
\draw (0,0) circle (2mm); \\[1cm,between origins]<br />
\draw (0,0) coordinate (b) circle (2mm); &<br />
\draw (0,0) circle (2mm); \\<br />
};<br />
\draw [,red,thick] (a.center) -- (b.center) node [right,midway] {1cm};<br />
\end{tikzpicture}<br />
The cell separation character & also takes an optional argument, which must also be a spacing list. This<br />
spacing list is added to the column sep having a similar effect as the option for the \\ command for rows.<br />
This optional spacing list can only be given the first time a new column is started (usually in the first<br />
row), subsequent usages of this option in later rows have no effect.<br />
8 1 6<br />
3 5 7<br />
4 9 2<br />
\begin{tikzpicture}<br />
\matrix [draw,nodes=draw,column sep=1mm]<br />
{<br />
\node {8}; &[2mm] \node{1}; &[-1mm] \node {6}; \\<br />
\node {3}; & \node{5}; & \node {7}; \\<br />
\node {4}; & \node{9}; & \node {2}; \\<br />
};<br />
\end{tikzpicture}<br />
258
8<br />
11mm<br />
1 6<br />
3 5 7<br />
4 9 2<br />
10mm 10mm<br />
8 1 6<br />
3 5 7<br />
4 9 2<br />
\begin{tikzpicture}<br />
\matrix [draw,nodes=draw,column sep=1mm]<br />
{<br />
\node {8}; &[2mm] \node(a){1}; &[1cm,between origins] \node(b){6}; \\<br />
\node {3}; & \node {5}; & \node {7}; \\<br />
\node {4}; & \node {9}; & \node {2}; \\<br />
};<br />
\draw [,red,thick] (a.center) -- (b.center) node [above,midway] {11mm};<br />
\end{tikzpicture}<br />
\begin{tikzpicture}<br />
\matrix [draw,nodes=draw,column sep={1cm,between origins}]<br />
{<br />
\node (a) {8}; & \node (b) {1}; &[between borders] \node (c) {6}; \\<br />
\node {3}; & \node {5}; & \node {7}; \\<br />
\node {4}; & \node {9}; & \node {2}; \\<br />
};<br />
\draw [,red,thick] (a.center) -- (b.center) node [above,midway] {10mm};<br />
\draw [,red,thick] (b.east) -- (c.west) node [above,midway] {10mm};<br />
\end{tikzpicture}<br />
18.3.3 Cell Styles and Options<br />
The following styles and options are useful for changing the appearance of all cell pictures:<br />
/tikz/every cell={〈row〉}{〈column〉}<br />
(style, no default, initially empty)<br />
This style is installed at the beginning of each cell picture with the two parameters being the current<br />
〈row〉 and 〈column〉 of the cell. Note that setting this style to draw will not cause all nodes to be drawn<br />
since the draw option has to be passed to each node individually.<br />
Inside this style (and inside all cells), the current 〈row〉 and 〈column〉 number are also accessible via the<br />
counters \pgfmatrixcurrentrow and \pgfmatrixcurrentcolumn.<br />
/tikz/cells=〈options〉<br />
This key adds the 〈options〉 to the style every cell.<br />
every cell/.append style=〈options〉.<br />
(no default)<br />
It mainly just a shorthand for the code<br />
/tikz/nodes=〈options〉<br />
This key adds the 〈options〉 to the style every node.<br />
every node/.append style=〈options〉.<br />
(no default)<br />
It mainly just a shorthand for the code<br />
The main use of this option is the install some options for the nodes inside the matrix that should not<br />
apply to the matrix itself.<br />
8 1 6<br />
3 5 7<br />
4 9 2<br />
\begin{tikzpicture}<br />
\matrix [nodes={fill=blue!20,minimum size=5mm}]<br />
{<br />
\node {8}; & \node{1}; & \node {6}; \\<br />
\node {3}; & \node{5}; & \node {7}; \\<br />
\node {4}; & \node{9}; & \node {2}; \\<br />
};<br />
\end{tikzpicture}<br />
The next set of styles can be used to change the appearance of certain rows, columns, or cells. If more<br />
than one of these styles is defined, they are executed in the below order (the every cell style is executed<br />
before all of the below).<br />
/tikz/column 〈number 〉<br />
This style is used for every cell in column 〈number〉.<br />
/tikz/every odd column<br />
This style is used for every cell in an odd column.<br />
/tikz/every even column<br />
This style is used for every cell in an even column.<br />
(style, no value)<br />
(style, no value)<br />
(style, no value)<br />
259
tikz/row 〈number 〉<br />
This style is used for every cell in row 〈number〉.<br />
/tikz/every odd row<br />
This style is used for every cell in an odd row.<br />
/tikz/every even row<br />
This style is used for every cell in an even row.<br />
/tikz/row 〈row number 〉 column 〈column number 〉<br />
This style is used for the cell in row 〈row number〉 and column 〈column number〉.<br />
(style, no value)<br />
(style, no value)<br />
(style, no value)<br />
(style, no value)<br />
8 1 6<br />
3 5 7<br />
4 9 2<br />
\begin{tikzpicture}<br />
[row 1/.style={red},<br />
column 2/.style={green!50!black},<br />
row 3 column 3/.style={blue}]<br />
\matrix<br />
{<br />
\node {8}; & \node{1}; & \node {6}; \\<br />
\node {3}; & \node{5}; & \node {7}; \\<br />
\node {4}; & \node{9}; & \node {2}; \\<br />
};<br />
\end{tikzpicture}<br />
You can use the column 〈number〉 option to change the alignment for different columns.<br />
123 456 789<br />
12 45 78<br />
1 4 7<br />
\begin{tikzpicture}<br />
[column 1/.style={anchor=base west},<br />
column 2/.style={anchor=base east},<br />
column 3/.style={anchor=base}]<br />
\matrix<br />
{<br />
\node {123}; & \node{456}; & \node {789}; \\<br />
\node {12}; & \node{45}; & \node {78}; \\<br />
\node {1}; & \node{4}; & \node {7}; \\<br />
};<br />
\end{tikzpicture}<br />
In many matrices all cell pictures have nearly the same code. For example, cells typically start with<br />
\node{ and end };. The following options allow you to execute such code in all cells:<br />
/tikz/execute at begin cell=〈code〉<br />
The code will be executed at the beginning of each nonempty cell.<br />
/tikz/execute at end cell=〈code〉<br />
The code will be executed at the end of each nonempty cell.<br />
/tikz/execute at empty cell=〈code〉<br />
The code will be executed inside each empty cell.<br />
(no default)<br />
(no default)<br />
(no default)<br />
8 1 6<br />
3 5 7<br />
4 9 2<br />
\begin{tikzpicture}<br />
[matrix of nodes/.style={<br />
execute at begin cell=\node\bgroup,<br />
execute at end cell=\egroup;%<br />
}]<br />
\matrix [matrix of nodes]<br />
{<br />
8 & 1 & 6 \\<br />
3 & 5 & 7 \\<br />
4 & 9 & 2 \\<br />
};<br />
\end{tikzpicture}<br />
260
8 1 –<br />
3 – 7<br />
– – 2<br />
\begin{tikzpicture}<br />
[matrix of nodes/.style={<br />
execute at begin cell=\node\bgroup,<br />
execute at end cell=\egroup;,%<br />
execute at empty cell=\node{--};%<br />
}]<br />
\matrix [matrix of nodes]<br />
{<br />
8 & 1 & \\<br />
3 & & 7 \\<br />
& & 2 \\<br />
};<br />
\end{tikzpicture}<br />
The matrix library defines a number of styles that make use of the above options.<br />
18.4 Anchoring a Matrix<br />
Since matrices are nodes, they can be anchored in the usual fashion using the anchor option. However, there<br />
are two ways to influence this placement further. First, the following option is often useful:<br />
/tikz/matrix anchor=〈anchor〉<br />
(no default)<br />
This option has the same effect as anchor, but the option applies only to the matrix itself, not to the<br />
cells inside. If you just say anchor=north as an option to the matrix node, all nodes inside matrix will<br />
also have this anchor, unless it is explicitly set differently for each node. By comparison, matrix anchor<br />
sets the anchor for the matrix, but for the nodes inside the value of anchor remain unchanged.<br />
123<br />
12<br />
1<br />
123<br />
12<br />
1<br />
\begin{tikzpicture}<br />
\matrix [matrix anchor=west] at (0,0)<br />
{<br />
\node {123}; \\ % still center anchor<br />
\node {12}; \\<br />
\node {1}; \\<br />
};<br />
\matrix [anchor=west] at (0,-2)<br />
{<br />
\node {123}; \\ % inherited west anchor<br />
\node {12}; \\<br />
\node {1}; \\<br />
};<br />
\end{tikzpicture}<br />
The second way to anchor a matrix is to use an anchor of a node inside the matrix. For this, the anchor<br />
option has a special effect when given as an argument to a matrix:<br />
/tikz/anchor=〈anchor or node.anchor〉<br />
(no default)<br />
Normally, the argument of this option refers to anchor of the matrix node, which is the node that includes<br />
all of the stuff of the matrix. However, you can also provide an argument of the form 〈node〉.〈anchor〉<br />
where 〈node〉 must be node defined inside the matrix and 〈anchor〉 is an anchor of this node. In this<br />
case, the whole matrix is shifted around in such a way that this particular anchor of this particular node<br />
lies at the at position of the matrix. The same is true for matrix anchor.<br />
a b c d<br />
a b c d<br />
a b c d<br />
\begin{tikzpicture}<br />
\draw[help lines] (0,0) grid (3,2);<br />
\matrix[matrix anchor=inner node.south,anchor=base,row sep=3mm] at (1,1)<br />
{<br />
\node {a}; & \node {b}; & \node {c}; & \node {d}; \\<br />
\node {a}; & \node(inner node) {b}; & \node {c}; & \node {d}; \\<br />
\node {a}; & \node {b}; & \node {c}; & \node {d}; \\<br />
};<br />
\draw (inner node.south) circle (1pt);<br />
\end{tikzpicture}<br />
261
18.5 Considerations Concerning Active Characters<br />
Even though <strong>TikZ</strong> seems to use & to separate cells, pgf actually uses a different command to separate cells,<br />
namely the command \pgfmatrixnextcell and using a normal & character will normally fail. What happens<br />
is that, <strong>TikZ</strong> makes & an active character and then defines this character to be equal to \pgfmatrixnextcell.<br />
In most situations this will work nicely, but sometimes & cannot be made active; for instance because the<br />
matrix is used in an argument of some macro or the matrix contains nodes that contain normal {tabular}<br />
environments. In this case you can use the following option to avoid having to type \pgfmatrixnextcell<br />
each time:<br />
/tikz/ampersand replacement=〈macro name or empty〉<br />
(no default)<br />
If a macro name is provided, this macro will be defined to be equal to \pgfmatrixnextcell inside<br />
matrices and & will not be made active. For instance, you could say ampersand replacement=\& and<br />
then use \& to separate columns as in the following example:<br />
Hello<br />
\tikz<br />
\matrix [ampersand replacement=\&]<br />
{<br />
\draw (0,0) circle (4mm); \& \node[rotate=10] {Hello}; \\<br />
\draw (0.2,0) circle (2mm); \& \fill[red] (0,0) circle (3mm); \\<br />
};<br />
18.6 Examples<br />
The following examples are adapted from code by Mark Wibrow. The first two redraw pictures from Timothy<br />
van Zandt’s PStricks documentation:<br />
U<br />
x<br />
y<br />
X × Z Y<br />
q<br />
Y<br />
g<br />
p<br />
X<br />
Z<br />
f<br />
\begin{tikzpicture}<br />
\matrix [matrix of math nodes,row sep=1cm]<br />
{<br />
|(U)| U &[2mm] &[8mm] \\<br />
& |(XZY)| X \times_Z Y & |(X)| X \\<br />
& |(Y)| Y & |(Z)| Z \\<br />
};<br />
\begin{scope}[every node/.style={midway,auto,font=\scriptsize}]<br />
\draw [double, dashed] (U) -- node {$x$} (X);<br />
\draw (X) -- node {$p$} (X -| XZY.east)<br />
(X) -- node {$f$} (Z)<br />
-- node {$g$} (Y)<br />
-- node {$q$} (XZY)<br />
-- node {$y$} (U);<br />
\end{scope}<br />
\end{tikzpicture}<br />
A<br />
f<br />
g<br />
e<br />
a<br />
B E C<br />
b<br />
c<br />
b<br />
D<br />
262
\begin{tikzpicture}[>=stealth,->,shorten >=2pt,looseness=.5,auto]<br />
\matrix [matrix of math nodes,<br />
column sep={2cm,between origins},<br />
row sep={3cm,between origins},<br />
nodes={circle, draw, minimum size=7.5mm}]<br />
{<br />
& |(A)| A & \\<br />
|(B)| B & |(E)| E & |(C)| C \\<br />
& |(D)| D \\<br />
};<br />
\begin{scope}[every node/.style={font=\small\itshape}]<br />
\draw (A) to [bend left] node [midway] {g} (B);<br />
\draw (B) to [bend left] node [midway] {f} (A);<br />
\draw (D) -- node [midway] {c} (B);<br />
\draw (E) -- node [midway] {b} (B);<br />
\draw (E) --<br />
node [near end] {a} (C);<br />
\draw [-,line width=8pt,draw=graphicbackground]<br />
(D) to [bend right, looseness=1] (A);<br />
\draw (D) to [bend right, looseness=1]<br />
node [near start] {b} node [near end] {e} (A);<br />
\end{scope}<br />
\end{tikzpicture}<br />
\begin{tikzpicture}<br />
\matrix (network)<br />
[matrix of nodes,%<br />
nodes in empty cells,<br />
nodes={outer sep=0pt,circle,minimum size=4pt,draw},<br />
column sep={1cm,between origins},<br />
row sep={1cm,between origins}]<br />
{<br />
& & & \\<br />
& & & \\<br />
|[draw=none]| & |[xshift=1mm]| & |[xshift=-1mm]| \\<br />
};<br />
\foreach \a in {1,...,4}{<br />
\draw (network-3-2) -- (network-2-\a);<br />
\draw (network-3-3) -- (network-2-\a);<br />
\draw [-stealth] ([yshift=5mm]network-1-\a.north) -- (network-1-\a);<br />
\foreach \b in {1,...,4}<br />
\draw (network-1-\a) -- (network-2-\b);<br />
}<br />
\draw [stealth-] ([yshift=-5mm]network-3-2.south) -- (network-3-2);<br />
\draw [stealth-] ([yshift=-5mm]network-3-3.south) -- (network-3-3);<br />
\end{tikzpicture}<br />
The following example is adapted from code written by Kjell Magne Fauske, which is based on the following<br />
paper: K. Bossley, M. Brown, and C. Harris, Neurofuzzy identification of an autonomous underwater<br />
vehicle, International Journal of Systems Science, 1999, 30, 901–913.<br />
263
expert<br />
initialize<br />
model<br />
system<br />
identify<br />
candidate<br />
model<br />
update<br />
model<br />
evaluate<br />
candidate<br />
models<br />
yes<br />
is best<br />
candidate<br />
no<br />
stop<br />
264
\begin{tikzpicture}<br />
[auto,<br />
decision/.style={diamond, draw=blue, thick, fill=blue!20,<br />
text width=4.5em,align=flush center,<br />
inner sep=1pt},<br />
block/.style ={rectangle, draw=blue, thick, fill=blue!20,<br />
text width=5em,align=center, rounded corners,<br />
minimum height=4em},<br />
line/.style<br />
cloud/.style<br />
={draw, thick, -latex’,shorten >=2pt},<br />
={draw=red, thick, ellipse,fill=red!20,<br />
minimum height=2em}]<br />
\matrix [column sep=5mm,row sep=7mm]<br />
{<br />
% row 1<br />
\node [cloud] (expert) {expert}; &<br />
\node [block] (init) {initialize model}; &<br />
\node [cloud] (system) {system}; \\<br />
% row 2<br />
& \node [block] (identify) {identify candidate model}; & \\<br />
% row 3<br />
\node [block] (update) {update model}; &<br />
\node [block] (evaluate) {evaluate candidate models}; & \\<br />
% row 4<br />
& \node [decision] (decide) {is best candidate}; & \\<br />
% row 5<br />
& \node [block] (stop) {stop}; & \\<br />
};<br />
\begin{scope}[every path/.style=line]<br />
\path (init) -- (identify);<br />
\path<br />
(identify) -- (evaluate);<br />
\path<br />
(evaluate) -- (decide);<br />
\path (update) |- (identify);<br />
\path (decide) -| node [near start] {yes} (update);<br />
\path (decide) -- node [midway] {no} (stop);<br />
\path [dashed] (expert) -- (init);<br />
\path [dashed] (system) -- (init);<br />
\path [dashed] (system)<br />
\end{scope}<br />
\end{tikzpicture}<br />
|- (evaluate);<br />
265
19 Making Trees Grow<br />
19.1 Introduction to the Child Operation<br />
Trees are a common way of visualizing hierarchical structures. A simple tree looks like this:<br />
left<br />
root<br />
right<br />
\begin{tikzpicture}<br />
\node {root}<br />
child {node {left}}<br />
child {node {right}<br />
child {node {child}}<br />
child {node {child}}<br />
};<br />
\end{tikzpicture}<br />
child<br />
child<br />
Admittedly, in reality trees are more likely to grow upward and not downward as above. You can tell<br />
whether the author of a paper is a mathematician or a computer scientist by looking at the direction their<br />
trees grow. A computer scientist’s trees will grow downward while a mathematician’s tree will grow upward.<br />
Naturally, the correct way is the mathematician’s way, which can be specified as follows:<br />
child child<br />
left right<br />
\begin{tikzpicture}<br />
\node {root} [grow’=up]<br />
child {node {left}}<br />
child {node {right}<br />
child {node {child}}<br />
child {node {child}}<br />
};<br />
\end{tikzpicture}<br />
root<br />
In <strong>TikZ</strong>, there are two ways of specifying trees: Using either the graph path operation, which is covered<br />
in Section 17, or using the child path operation, which is covered in the present section. Both methods<br />
have their advantages.<br />
In <strong>TikZ</strong>, trees are specified by adding children to a node on a path using the child operation:<br />
\path . . . child[〈options〉]foreach〈variables〉in{〈values〉}{〈child path〉} . . . ;<br />
This operation should directly follow a completed node operation or another child operation, although<br />
it is permissible that the first child operation is preceded by options (we will come to that).<br />
When a node operation like node {X} is followed by child, <strong>TikZ</strong> starts counting the number of child<br />
nodes that follow the original node {X}. For this, it scans the input and stores away each child and<br />
its arguments until it reaches a path operation that is not a child. Note that this will fix the character<br />
codes of all text inside the child arguments, which means, in essence, that you cannot use verbatim text<br />
inside the nodes inside a child. Sorry.<br />
Once the children have been collected and counted, <strong>TikZ</strong> starts generating the child nodes. For each<br />
child of a parent node <strong>TikZ</strong> computes an appropriate position where the child is placed. For each child,<br />
the coordinate system is transformed so that the origin is at this position. Then the 〈child path〉 is<br />
drawn. Typically, the child path just consists of a node specification, which results in a node being<br />
drawn at the child’s position. Finally, an edge is drawn from the first node in the 〈child path〉 to the<br />
parent node.<br />
The optional foreach part (note that there is no backslash before foreach) allows you to specify<br />
multiple children in a single child command. The idea is the following: A \foreach statement is<br />
(internally) used to iterate over the list of 〈values〉. For each value in this list, a new child is added to<br />
the node. The syntax for 〈variables〉 and for 〈values〉 is the same as for the \foreach statement, see<br />
Section 64. For example, when you say<br />
node {root} child [red] foreach \name in {1,2} {node {\name}}<br />
the effect will be the same as if you had said<br />
node {root} child[red] {node {1}} child[red] {node {2}}<br />
266
When you write<br />
node {root} child[\pos] foreach \name/\pos in {1/left,2/right} {node[\pos] {\name}}<br />
the effect will be the same as for<br />
node {root} child[left] {node[left] {1}} child[right] {node[right] {2}}<br />
You can nest things as in the following example:<br />
\begin{tikzpicture}<br />
[level distance=4mm,level/.style={sibling distance=8mm/#1}]<br />
\coordinate<br />
child foreach \x in {0,1}<br />
{child foreach \y in {0,1}<br />
{child foreach \z in {0,1}}};<br />
\end{tikzpicture}<br />
The details and options for this operation are described in the rest of this present section.<br />
19.2 Child Paths and Child Nodes<br />
For each child of a root node, its 〈child path〉 is inserted at a specific location in the picture (the placement<br />
rules are discussed in Section 19.5). The first node in the 〈child path〉, if it exists, is special and called<br />
the child node. If there is no first node in the 〈child path〉, that is, if the 〈child path〉 is missing (including<br />
the curly braces) or if it does not start with node or with coordinate, then an empty child node of shape<br />
coordinate is automatically added.<br />
Consider the example \node {x} child {node {y}} child;. For the first child, the 〈child path〉 has<br />
the child node node {y}. For the second child, no child node is specified and, thus, it is just coordinate.<br />
As for any normal node, you can give the child node a name, shift it around, or use options to influence<br />
how it is rendered.<br />
left<br />
root<br />
right<br />
\begin{tikzpicture}<br />
\node[rectangle,draw] {root}<br />
child {node[circle,draw] (left node) {left}}<br />
child {node[ellipse,draw] (right node) {right}};<br />
\draw[dashed,->] (left node) -- (right node);<br />
\end{tikzpicture}<br />
In many cases, the 〈child path〉 will just consist of a specification of a child node and, possibly, children<br />
of this child node. However, the node specification may be followed by arbitrary other material that will be<br />
added to the picture, transformed to the child’s coordinate system. For your convenience, a move-to (0,0)<br />
operation is inserted automatically at the beginning of the path. Here is an example:<br />
root<br />
\begin{tikzpicture}<br />
\node {root}<br />
child {[fill] circle (2pt)}<br />
child {[fill] circle (2pt)};<br />
\end{tikzpicture}<br />
At the end of the 〈child path〉 you may add a special path operation called edge from parent. If this<br />
operation is not given by yourself somewhere on the path, it will be automatically added at the end. This<br />
option causes a connecting edge from the parent node to the child node to be added to the path. By<br />
giving options to this operation you can influence how the edge is rendered. Also, nodes following the<br />
edge from parent operation will be placed on this edge, see Section 19.6 for details.<br />
To sum up:<br />
1. The child path starts with a node specification. If it is not there, it is added automatically.<br />
2. The child path ends with a edge from parent operation, possibly followed by nodes to be put on this<br />
edge. If the operation is not given at the end, it is added automatically.<br />
267
19.3 Naming Child Nodes<br />
Child nodes can be named like any other node using either the name option or the special syntax in which<br />
the name of the node is placed in round parentheses between the node operation and the node’s text.<br />
If you do not assign a name to a child node, <strong>TikZ</strong> will automatically assign a name as follows: Assume<br />
that the name of the parent node is, say, parent. (If you did not assign a name to the parent, <strong>TikZ</strong> will do<br />
so itself, but that name will not be user-accessible.) The first child of parent will be named parent-1, the<br />
second child is named parent-2, and so on.<br />
This naming convention works recursively. If the second child parent-2 has children, then the first of<br />
these children will be called parent-2-1 and the second parent-2-2 and so on.<br />
If you assign a name to a child node yourself, no name is generated automatically (the node does not have<br />
two names). However, “counting continues,” which means that the third child of parent is called parent-3<br />
independently of whether you have assigned names to the first and/or second child of parent.<br />
Here is an example:<br />
root<br />
root-1 root-2<br />
special root-2-2<br />
\begin{tikzpicture}[sibling distance=15mm]<br />
\node (root) {root}<br />
child<br />
child {<br />
child {coordinate (special)}<br />
child<br />
};<br />
\node at (root-1) {root-1};<br />
\node at (root-2) {root-2};<br />
\node at (special) {special};<br />
\node at (root-2-2) {root-2-2};<br />
\end{tikzpicture}<br />
19.4 Specifying Options for Trees and Children<br />
Each child may have its own 〈options〉, which apply to “the whole child,” including all of its grandchildren.<br />
Here is an example:<br />
\begin{tikzpicture}<br />
[thick,level 2/.style={sibling distance=10mm}]<br />
\coordinate<br />
child[red] {child child}<br />
child[green] {child child[blue]};<br />
\end{tikzpicture}<br />
The options of the root node have no effect on the children since the options of a node are always “local”<br />
to that node. Because of this, the edges in the following tree are black, not red.<br />
root<br />
\begin{tikzpicture}[thick]<br />
\node [red] {root}<br />
child<br />
child;<br />
\end{tikzpicture}<br />
This raises the problem of how to set options for all children. Naturally, you could always set options for<br />
the whole path as in \path [red] node {root} child child; but this is bothersome in some situations.<br />
Instead, it is easier to give the options before the first child as follows:<br />
root<br />
Here is the set of rules:<br />
\begin{tikzpicture}[thick]<br />
\node [red] {root}<br />
[green] % option applies to all children<br />
child<br />
child;<br />
\end{tikzpicture}<br />
1. Options for the whole tree are given before the root node.<br />
2. Options for the root node are given directly to the node operation of the root.<br />
268
3. Options for all children can be given between the root node and the first child.<br />
4. Options applying to a specific child path are given as options to the child operation.<br />
5. Options applying to the node of a child, but not to the whole child path, are given as options to the<br />
node command inside the 〈child path〉.<br />
\begin{tikzpicture}<br />
\path<br />
[...] % Options apply to the whole tree<br />
node[...] {root} % Options apply to the root node only<br />
[...] % Options apply to all children<br />
child[...] % Options apply to this child and all its children<br />
{<br />
node[...] {} % Options apply to the child node only<br />
...<br />
}<br />
child[...]<br />
;<br />
\end{tikzpicture}<br />
% Options apply to this child and all its children<br />
There are additional styles that influence how children are rendered:<br />
/tikz/every child<br />
(style, initially empty)<br />
This style is used at the beginning of each child, as if you had given the style’s contents as options to<br />
the child operation.<br />
/tikz/every child node<br />
This style is used at the beginning of each child node in addition to the every node style.<br />
/tikz/level=〈number〉<br />
(style, initially empty)<br />
(style, no default, initially empty)<br />
This style is executed at the beginning of each set of children, where 〈number〉 is the current level in<br />
the current tree. For example, when you say \node {x} child child;, then level=1 is used before<br />
the first child. The style or code of this key will be passed 〈number〉 as its first parameter. If this first<br />
child has children itself, then level=2 would be used for them.<br />
root<br />
\begin{tikzpicture}[level/.style={sibling distance=20mm/#1}]<br />
\node {root}<br />
child { child child }<br />
child { child child child };<br />
\end{tikzpicture}<br />
/tikz/level 〈number 〉<br />
(style, initially empty)<br />
This style is used in addition to the level style. So, when you say \node {x} child child;, then the<br />
following key list is executed: level=1,level 1.<br />
root<br />
\begin{tikzpicture}<br />
[level 1/.style={sibling distance=20mm},<br />
level 2/.style={sibling distance=5mm}]<br />
\node {root}<br />
child { child child }<br />
child { child child child };<br />
\end{tikzpicture}<br />
269
19.5 Placing Child Nodes<br />
19.5.1 Basic Idea<br />
Perhaps the most difficult part in drawing a tree is the correct layout of the children. Typically, the children<br />
have different sizes and it is not easy to arrange them in such a manner that not too much space is wasted, the<br />
children do not overlap, and they are either evenly spaced or their centers are evenly distributed. Calculating<br />
good positions is especially difficult since a good position for the first child may depend on the size of the<br />
last child.<br />
In <strong>TikZ</strong>, a comparatively simple approach is taken to placing the children. In order to compute a child’s<br />
position, all that is taken into account is the number of the current child in the list of children and the<br />
number of children in this list. Thus, if a node has five children, then there is a fixed position for the first<br />
child, a position for the second child, and so on. These positions do not depend on the size of the children<br />
and, hence, children can easily overlap. However, since you can use options to shift individual children a bit,<br />
this is not as great a problem as it may seem.<br />
Although the placement of the children only depends on their number in the list of children and the<br />
total number of children, everything else about the placement is highly configurable. You can change the<br />
distance between children (appropriately called the sibling distance) and the distance between levels of<br />
the tree. These distances may change from level to level. The direction in which the tree grows can be<br />
changed globally and for parts of the tree. You can even specify your own “growth function” to arrange<br />
children on a circle or along special lines or curves.<br />
19.5.2 Default Growth Function<br />
The default growth function works as follows: Assume that we are given a node and five children. These<br />
children will be placed on a line with their centers (or, more generally, with their anchors) spaced apart by<br />
the current sibling distance. The line is orthogonal to the current direction of growth, which is set with<br />
the grow and grow’ option (the latter option reverses the ordering of the children). The distance from the<br />
line to the parent node is given by the level distance.<br />
root<br />
sibling distance<br />
1<br />
2<br />
4<br />
3<br />
level distance<br />
\begin{tikzpicture}[sibling distance=15mm, level distance=15mm]<br />
\path [help lines]<br />
node (root) {root}<br />
[grow=-10]<br />
child {node {1}}<br />
child {node {2}}<br />
child {node {3}}<br />
child {node {4}};<br />
\draw[||,thick] (root-1.center)<br />
-- node[above,sloped] {sibling distance} (root-2.center);<br />
\draw[||,thick] (root.center)<br />
-- node[above,sloped] {level distance} +(-10:\tikzleveldistance);<br />
\end{tikzpicture}<br />
/tikz/level distance=〈distance〉<br />
(no default, initially 15mm)<br />
This key determines the distance between different levels of the tree, more precisely, between the parent<br />
and the line on which its children are arranged. When given to a single child, this will set the distance<br />
for this child only.<br />
root<br />
\begin{tikzpicture}<br />
\node {root}<br />
[level distance=20mm]<br />
child<br />
child {<br />
[level distance=5mm]<br />
child<br />
child<br />
child<br />
}<br />
child[level distance=10mm];<br />
\end{tikzpicture}<br />
270
oot<br />
\begin{tikzpicture}<br />
[level 1/.style={level distance=10mm},<br />
level 2/.style={level distance=5mm}]<br />
\node {root}<br />
child<br />
child {<br />
child<br />
child[level distance=10mm]<br />
child<br />
}<br />
child;<br />
\end{tikzpicture}<br />
/tikz/sibling distance=〈distance〉<br />
This key specifies the distance between the anchors of the children of a parent node.<br />
\begin{tikzpicture}<br />
[level distance=4mm,<br />
level 1/.style={sibling distance=8mm},<br />
level 2/.style={sibling distance=4mm},<br />
level 3/.style={sibling distance=2mm}]<br />
\coordinate<br />
child {<br />
child {child child}<br />
child {child child}<br />
}<br />
child {<br />
child {child child}<br />
child {child child}<br />
};<br />
\end{tikzpicture}<br />
(no default, initially 15mm)<br />
31<br />
30<br />
20 10 19<br />
5 4 9 1 1<br />
20<br />
18<br />
\begin{tikzpicture}<br />
[level distance=10mm,<br />
every node/.style={fill=red!60,circle,inner sep=1pt},<br />
level 1/.style={sibling distance=20mm,nodes={fill=red!45}},<br />
level 2/.style={sibling distance=10mm,nodes={fill=red!30}},<br />
level 3/.style={sibling distance=5mm,nodes={fill=red!25}}]<br />
\node {31}<br />
child {node {30}<br />
child {node {20}<br />
child {node {5}}<br />
child {node {4}}<br />
}<br />
child {node {10}<br />
child {node {9}}<br />
child {node {1}}<br />
}<br />
}<br />
child {node {20}<br />
child {node {19}<br />
child {node {1}}<br />
child[missing]<br />
}<br />
child {node {18}}<br />
};<br />
\end{tikzpicture}<br />
/tikz/grow=〈direction〉<br />
(no default)<br />
This key is used to define the 〈direction〉 in which the tree will grow. The 〈direction〉 can either be<br />
an angle in degrees or one of the following special text strings: down, up, left, right, north, south,<br />
east, west, north east, north west, south east, and south west. All of these have “their obvious<br />
meaning,” so, say, south west is the same as the angle −135 ◦ .<br />
As a side effect, this option installs the default growth function.<br />
In addition to setting the direction, this option also has a seemingly strange effect: It sets the sibling<br />
distance for the current level to 0pt, but leaves the sibling distance for later levels unchanged.<br />
271
This somewhat strange behaviour has a highly desirable effect: If you give this option before the list<br />
of children of a node starts, the “current level” is still the parent level. Each child will be on a later<br />
level and, hence, the sibling distance will be as specified originally. This will cause the children to be<br />
neatly aligned in a line orthogonal to the given 〈direction〉. However, if you give this option locally to a<br />
single child, then “current level” will be the same as the child’s level. The zero sibling distance will then<br />
cause the child to be placed exactly at a point at distance level distance in the direction 〈direction〉.<br />
However, the children of the child will be placed “normally” on a line orthogonal to the 〈direction〉.<br />
These placement effects are best demonstrated by some examples:<br />
root<br />
\tikz \node {root} [grow=right] child child;<br />
root<br />
\tikz \node {root} [grow=south west] child child;<br />
root<br />
\begin{tikzpicture}[level distance=10mm,sibling distance=5mm]<br />
\node {root}<br />
[grow=down]<br />
child<br />
child<br />
child[grow=right] {<br />
child child child<br />
};<br />
\end{tikzpicture}<br />
H H<br />
H C C H<br />
H H<br />
This is wrong!<br />
\begin{tikzpicture}[level distance=2em]<br />
\node {C}<br />
child[grow=up] {node {H}}<br />
child[grow=left] {node {H}}<br />
child[grow=down] {node {H}}<br />
child[grow=right] {node {C}<br />
child[grow=up] {node {H}}<br />
child[grow=right] {node {H}}<br />
child[grow=down] {node {H}}<br />
edge from parent[double]<br />
coordinate (wrong)<br />
};<br />
\draw[
tikz/missing=〈true or false〉<br />
(default true)<br />
If this option is given to a child, the current child counter is increased, but the child is otherwise ignored.<br />
In particular, the normal contents of the child is completely ignored.<br />
root<br />
1 2 3 5 6<br />
\begin{tikzpicture}[level distance=10mm,sibling distance=5mm]<br />
\node {root} [grow=down]<br />
child { node {1} }<br />
child { node {2} }<br />
child { node {3} }<br />
child[missing] { node {4} }<br />
child { node {5} }<br />
child { node {6} };<br />
\end{tikzpicture}<br />
19.5.4 Custom Growth Functions<br />
/tikz/growth parent anchor=〈anchor〉<br />
(no default, initially center)<br />
This key allows you to specify which anchor of the parent node is to be used for computing the children’s<br />
position. For example, when there is only one child and the level distance is 2cm, then the child<br />
node will be placed two centimeters below the 〈anchor〉 of the parent node. “Being placed” means that<br />
the child node’s anchor (which is the anchor specified using the anchor= option in the node command<br />
of the child) is two centimeters below the parent node’s 〈anchor〉.<br />
In the following example, the two red lines both have length 1cm.<br />
root<br />
root<br />
\begin{tikzpicture}[level distance=1cm]<br />
\node [rectangle,draw] (a) at (0,0) {root}<br />
[growth parent anchor=south] child;<br />
\node [rectangle,draw] (b) at (2,0) {root}<br />
[growth parent anchor=north east] child;<br />
\draw [red,thick,dashed] (a.south) -- (a-1);<br />
\draw [red,thick,dashed] (b.north east) -- (b-1);<br />
\end{tikzpicture}<br />
In the next example, the top and bottom nodes are aligned at the top and the bottom, respectively.<br />
root<br />
small<br />
big root<br />
big<br />
\begin{tikzpicture}<br />
[level distance=2cm,growth parent anchor=north,<br />
every node/.style={anchor=north,rectangle,draw}<br />
every child node/.style={anchor=south}]<br />
\node at (0,0) {root} child {node {small}};<br />
\node at (2,0) {big root} child {node {\large big}};<br />
\end{tikzpicture}<br />
/tikz/growth function=〈macro name〉<br />
(no default, initially an internal function)<br />
This rather low-level option allows you to set a new growth function. The 〈macro name〉 must be the<br />
name of a macro without parameters. This macro will be called for each child of a node. The initial<br />
function is an internal function that corresponds to downward growth.<br />
The effect of executing the macro should be the following: It should transform the coordinate system<br />
in such a way that the origin becomes the place where the current child should be anchored. When the<br />
macro is called, the current coordinate system will be set up such that the anchor of the parent node<br />
is in the origin. Thus, in each call, the 〈macro name〉 must essentially do a shift to the child’s origin.<br />
When the macro is called, the TEX counter \tikznumberofchildren will be set to the total number of<br />
children of the parent node and the counter \tikznumberofcurrentchild will be set to the number of<br />
the current child.<br />
The macro may, in addition to shifting the coordinate system, also transform the coordinate system<br />
further. For example, it could be rotated or scaled.<br />
Additional growth functions are defined in the library, see Section 54.<br />
273
19.6 Edges From the Parent Node<br />
Every child node is connected to its parent node via a special kind of edge called the edge from parent.<br />
This edge is added to the 〈child path〉 when the following path operation is encountered:<br />
\path . . . edge from parent[〈options〉] . . . ;<br />
This path operation can only be used inside 〈child paths〉 and should be given at the end, possibly<br />
followed by 〈node specifications〉 like node {a}. If a 〈child path〉 does not contain this operation, it will<br />
be added at the end of the 〈child path〉 automatically.<br />
By default, this operation does the following:<br />
1. The following style is executed:<br />
/tikz/edge from parent<br />
(style, initially draw)<br />
This style is inserted right before the edge from parent path and before the 〈options〉 are<br />
inserted.<br />
root<br />
left right<br />
child child<br />
\begin{tikzpicture}<br />
[edge from parent/.style={draw,red,thick}]<br />
\node {root}<br />
child {node {left} edge from parent[dashed]}<br />
child {node {right}<br />
child {node {child}}<br />
child {node {child} edge from parent[draw=none]}<br />
};<br />
\end{tikzpicture}<br />
2. Next, the 〈options〉 are executed.<br />
3. Next, the text stored in the following key is inserted:<br />
/tikz/edge from parent path=〈path〉<br />
(no default, initially code shown below)<br />
This option allows you to set the edge from parent path to a new path. Initially, this path<br />
is the following:<br />
(\tikzparentnode\tikzparentanchor) -- (\tikzchildnode\tikzchildanchor)<br />
The \tikzparentnode is a macro that will expand to the name of the parent node. This works<br />
even when you have not assigned a name to the parent node, in this case an internal name is<br />
automatically generated. The \tikzchildnode is a macro that expands to the name of the<br />
child node. The two ...anchor macros are empty by default. So, what is essentially inserted is<br />
just the path segment (\tikzparentnode) -- (\tikzchildnode); which is exactly an edge<br />
from the parent to the child.<br />
You can modify this edge from parent path to achieve all sorts of effects. For example, we<br />
could replace the straight line by a curve as follows:<br />
root<br />
left right<br />
child child<br />
\begin{tikzpicture}[level distance=15mm, sibling distance=15mm,<br />
edge from parent path=<br />
{(\tikzparentnode.south) .. controls +(0,-1) and +(0,1)<br />
.. (\tikzchildnode.north)}]<br />
\node {root}<br />
child {node {left}}<br />
child {node {right}<br />
child {node {child}}<br />
child {node {child}}<br />
};<br />
\end{tikzpicture}<br />
Further useful edge from parent paths are defined in the tree library, see Section 54.<br />
The nodes in a 〈node specification〉 following the edge from parent path command get executed<br />
as if the pos option had been added to all these nodes, see also Section 16.8.<br />
As an example, consider the following code:<br />
\node (root) {} child {node (child) {} edge to parent node {label}};<br />
274
The edge to parent operation and the following node operation will, together, have the same<br />
effect as if we had said:<br />
(root) -- (child) node [pos=0.5] {label}<br />
Here is a more complicated example:<br />
root<br />
a b<br />
x<br />
left right<br />
c<br />
child child<br />
\begin{tikzpicture}<br />
\node {root}<br />
child {<br />
node {left}<br />
edge from parent<br />
node[left] {a}<br />
node[right] {b}<br />
}<br />
child {<br />
node {right}<br />
child {<br />
node {child}<br />
edge from parent<br />
node[left] {c}<br />
}<br />
child {node {child}}<br />
edge from parent<br />
node[near end] {x}<br />
};<br />
\end{tikzpicture}<br />
As said before, the anchors in the default edge from parent path are empty. However, you<br />
can set them using the following keys:<br />
/tikz/child anchor=〈anchor〉<br />
(no default, initially border)<br />
Specifies the anchor where the edge from parent meets the child node by setting the macro<br />
\tikzchildanchor to .〈anchor〉.<br />
If you specify border as the 〈anchor〉, then the macro \tikzchildanchor is set to the<br />
empty string. The effect of this is that the edge from the parent will meet the child on<br />
the border at an automatically calculated position.<br />
root<br />
left right<br />
child child<br />
\begin{tikzpicture}<br />
\node {root}<br />
[child anchor=north]<br />
child {node {left} edge from parent[dashed]}<br />
child {node {right}<br />
child {node {child}}<br />
child {node {child} edge from parent[draw=none]}<br />
};<br />
\end{tikzpicture}<br />
/tikz/parent anchor=〈anchor〉<br />
(no default, initially border)<br />
This option works the same way as the child anchor, only for the parent.<br />
All of the above describes the standard functioning of the edge from parent command. You may, however,<br />
sometimes need even more fine-grained control (the graph drawing engine needs it, for instance).<br />
In such cases the following key gives you complete control:<br />
/tikz/edge from parent macro=〈macro〉<br />
(no default)<br />
The 〈macro〉 gets expanded each time the edge from parent path operation is used. This 〈macro〉<br />
must take two parameters and must expand to some text that is subsequently parsed by the<br />
parser. The first parameter will be the set of 〈options〉 that where passed to the edge from parent<br />
command, the second parameter will be the 〈node specifications〉 that following the command.<br />
The standard behaviour of drawing a straight line from the parent node to the child node could be<br />
achieved by setting the 〈macro〉 to the following:<br />
275
\def\mymacro#1#2{<br />
[style=edge from parent, #1]<br />
(\tikzparentnode\tikzparentanchor) -- #2 (\tikzchildnode\tikzchildanchor)<br />
}<br />
Note that #2 is placed between -- and the node to ensure that nodes are put “on top” of the line.<br />
276
20 Plots of Functions<br />
20.1 When Should One Use <strong>TikZ</strong> for Generating Plots?<br />
There exist many powerful programs that produce plots, examples are gnuplot or mathematica. These<br />
programs can produce two different kinds of output: First, they can output a complete plot picture in<br />
a certain format (like pdf) that includes all low-level commands necessary for drawing the complete plot<br />
(including axes and labels). Second, they can usually also produce “just plain data” in the form of a long<br />
list of coordinates. Most of the powerful programs consider it a to be “a bit boring” to just output tabled<br />
data and very much prefer to produce fancy pictures. Nevertheless, when coaxed, they can also provide the<br />
plain data.<br />
Note that is often not necessary to use <strong>TikZ</strong> for plots. Programs like gnuplot can produce very sophisticated<br />
plots and it is usually much easier to simply include these plots as a finished pdf or PostScript<br />
graphics.<br />
However, there are a number of reasons why you may wish to invest time and energy into mastering the<br />
pgf commands for creating plots:<br />
• Virtually all plots produced by “external programs” use different fonts from the one used in your<br />
document.<br />
• Even worse, formulas will look totally different, if they can be rendered at all.<br />
• Line width will usually be too large or too small.<br />
• Scaling effects upon inclusion can create a mismatch between sizes in the plot and sizes in the text.<br />
• The automatic grid generated by most programs is mostly distracting.<br />
• The automatic ticks generated by most programs are cryptic numerics. (Try adding a tick reading “π”<br />
at the right point.)<br />
• Most programs make it very easy to create “chart junk” in a most convenient fashion. All show, no<br />
content.<br />
• Arrows and plot marks will almost never match the arrows used in the rest of the document.<br />
The above list is not exhaustive, unfortunately.<br />
20.2 The Plot Path Operation<br />
The plot path operation can be used to append a line or curve to the path that goes through a large number<br />
of coordinates. These coordinates are either given in a simple list of coordinates, read from some file, or<br />
they are computed on the fly.<br />
The syntax of the plot comes in different versions.<br />
\path . . . --plot〈further arguments〉 . . . ;<br />
This operation plots the curve through the coordinates specified in the 〈further arguments〉. The current<br />
(sub)path is simply continued, that is, a line-to operation to the first point of the curve is implicitly<br />
added. The details of the 〈further arguments〉 will be explained in a moment.<br />
\path . . . plot〈further arguments〉 . . . ;<br />
This operation plots the curve through the coordinates specified in the 〈further arguments〉 by first<br />
“moving” to the first coordinate of the curve.<br />
The 〈further arguments〉 are used in three different ways to specifying the coordinates of the points to<br />
be plotted:<br />
1. --plot[〈local options〉]coordinates{〈coordinate 1 〉〈coordinate 2 〉. . . 〈coordinate n〉}<br />
2. --plot[〈local options〉]file{〈filename〉}<br />
3. --plot[〈local options〉]〈coordinate expression〉<br />
4. --plot[〈local options〉]function{〈gnuplot formula〉}<br />
These different ways are explained in the following.<br />
277
20.3 Plotting Points Given Inline<br />
In the first two cases, the points are given directly in the TEX-file as in the following example:<br />
\tikz \draw plot coordinates {(0,0) (1,1) (2,0) (3,1) (2,1) (10:2cm)};<br />
Here is an example showing the difference between plot and --plot:<br />
\begin{tikzpicture}<br />
\draw (0,0) -- (1,1) plot coordinates {(2,0) (4,0)};<br />
\draw[color=red,xshift=5cm]<br />
(0,0) -- (1,1) -- plot coordinates {(2,0) (4,0)};<br />
\end{tikzpicture}<br />
20.4 Plotting Points Read From an External File<br />
The second way of specifying points is to put them in an external file named 〈filename〉. Currently, the only<br />
file format that <strong>TikZ</strong> allows is the following: Each line of the 〈filename〉 should contain one line starting<br />
with two numbers, separated by a space. Anything following the two numbers on the line is ignored. Also,<br />
lines starting with a % or a # are ignored as well as empty lines. (This is exactly the format that gnuplot<br />
produces when you say set terminal table.) If necessary, more formats will be supported in the future,<br />
but it is usually easy to produce a file containing data in this form.<br />
\tikz \draw plot[mark=x,smooth] file {plots/pgfmanual-sine.table};<br />
The file plots/pgfmanual-sine.table reads:<br />
#Curve 0, 20 points<br />
#x y type<br />
0.00000 0.00000 i<br />
0.52632 0.50235 i<br />
1.05263 0.86873 i<br />
1.57895 0.99997 i<br />
...<br />
9.47368 -0.04889 i<br />
10.00000 -0.54402 i<br />
It was produced from the following source, using gnuplot:<br />
set table "../plots/pgfmanual-sine.table"<br />
set format "%.5f"<br />
set samples 20<br />
plot [x=0:10] sin(x)<br />
The 〈local options〉 of the plot operation are local to each plot and do not affect other plots “on the same<br />
path.” For example, plot[yshift=1cm] will locally shift the plot 1cm upward. Remember, however, that<br />
most options can only be applied to paths as a whole. For example, plot[red] does not have the effect of<br />
making the plot red. After all, you are trying to “locally” make part of the path red, which is not possible.<br />
20.5 Plotting a Function<br />
When you plot a function, the coordinates of the plot data can be computed by evaluating a mathematical<br />
expression. Since pgf comes with a mathematical engine, you can specify this expression and then have<br />
<strong>TikZ</strong> produce the desired coordinates for you, automatically.<br />
278
Since this case is quite common when plotting a function, the syntax is easy: Following the plot command<br />
and its local options, you directly provide a 〈coordinate expression〉. It looks like a normal coordinate, but<br />
inside you may use a special macro, which is \x by default, but this can be changed using the variable<br />
option. The 〈coordinate expression〉 is then evaluated for different values for \x and the resulting coordinates<br />
are plotted.<br />
Note that you will often have to put the x- or y-coordinate inside braces, namely whenever you use an<br />
expression involving a parenthesis.<br />
The following options influence how the 〈coordinate expression〉 is evaluated:<br />
/tikz/variable=〈macro〉 (no default, initially x)<br />
Sets the macro whose value is set to the different values when 〈coordinate expression〉 is evaluated.<br />
/tikz/samples=〈number〉 (no default, initially 25)<br />
Sets the number of samples used in the plot.<br />
/tikz/domain=〈start〉:〈end〉 (no default, initially -5:5)<br />
Sets the domain from which the samples are taken.<br />
/tikz/samples at=〈sample list〉<br />
(no default)<br />
This option specifies a list of positions for which the variable should be evaluated. For instance, you<br />
can say samples at={1,2,8,9,10} to have the variable evaluated exactly for values 1, 2, 8, 9, and 10.<br />
You can use the \foreach syntax, so you can use ... inside the 〈sample list〉.<br />
When this option is used, the samples and domain option are overruled. The other way round, setting<br />
either samples or domain will overrule this option.<br />
f(x)<br />
f(x) = x<br />
f(x) = 1 20 ex<br />
x<br />
f(x) = sin x<br />
\begin{tikzpicture}[domain=0:4]<br />
\draw[very thin,color=gray] (-0.1,-1.1) grid (3.9,3.9);<br />
\draw[->] (-0.2,0) -- (4.2,0) node[right] {$x$};<br />
\draw[->] (0,-1.2) -- (0,4.2) node[above] {$f(x)$};<br />
\draw[color=red] plot (\x,\x) node[right] {$f(x) =x$};<br />
% \x r means to convert ’\x’ from degrees to _r_adians:<br />
\draw[color=blue] plot (\x,{sin(\x r)}) node[right] {$f(x) = \sin x$};<br />
\draw[color=orange] plot (\x,{0.05*exp(\x)}) node[right] {$f(x) = \frac{1}{20} \mathrm e^x$};<br />
\end{tikzpicture}<br />
\tikz \draw[scale=0.5,domain=-3.141:3.141,smooth,variable=\t]<br />
plot ({\t*sin(\t r)},{\t*cos(\t r)});<br />
279
\tikz \draw[domain=0:360,smooth,variable=\t]<br />
plot ({sin(\t)},\t/360,{cos(\t)});<br />
20.6 Plotting a Function Using Gnuplot<br />
Often, you will want to plot points that are given via a function like f(x) = x sin x. Unfortunately, TEX<br />
does not really have enough computational power to generate the points on such a function efficiently (it is<br />
a text processing program, after all). However, if you allow it, TEX can try to call external programs that<br />
can easily produce the necessary points. Currently, <strong>TikZ</strong> knows how to call gnuplot.<br />
When <strong>TikZ</strong> encounters your operation plot[id=〈id〉] function{x*sin(x)} for the first time, it will<br />
create a file called 〈prefix〉〈id〉.gnuplot, where 〈prefix〉 is \jobname. by default, that is, the name of you<br />
main .tex file. If no 〈id〉 is given, it will be empty, which is alright, but it is better when each plot has<br />
a unique 〈id〉 for reasons explained in a moment. Next, <strong>TikZ</strong> writes some initialization code into this<br />
file followed by plot x*sin(x). The initialization code sets up things such that the plot operation will<br />
write the coordinates into another file called 〈prefix〉〈id〉.table. Finally, this table file is read as if you<br />
had said plot file{〈prefix〉〈id〉.table}. However, there is just one difference: gnuplot supports a “type”<br />
field following the coordinates. If this type field contains ‘u’ which means unbounded, <strong>TikZ</strong> will ignore the<br />
complete coordinate 10 .<br />
For the plotting mechanism to work, two conditions must be met:<br />
1. You must have allowed TEX to call external programs. This is often switched off by default since this<br />
is a security risk (you might, without knowing, run a TEX file that calls all sorts of “bad” commands).<br />
To enable this “calling external programs” a command line option must be given to the TEX program.<br />
Usually, it is called something like shell-escape or enable-write18. For example, for my pdflatex<br />
the option --shell-escape can be given.<br />
2. You must have installed the gnuplot program and TEX must find it when compiling your file.<br />
Unfortunately, these conditions will not always be met. Especially if you pass some source to a coauthor<br />
and the coauthor does not have gnuplot installed, he or she will have trouble compiling your files.<br />
For this reason, <strong>TikZ</strong> behaves differently when you compile your graphic for the second time:<br />
If upon reaching plot[id=〈id〉] function{...} the file 〈prefix〉〈id〉.table already exists and if the<br />
〈prefix〉〈id〉.gnuplot file contains what <strong>TikZ</strong> thinks that it “should” contain, the .table file is immediately<br />
read without trying to call a gnuplot program. This approach has the following advantages:<br />
1. If you pass a bundle of your .tex file and all .gnuplot and .table files to someone else, that person<br />
can TEX the .tex file without having to have gnuplot installed.<br />
2. If the \write18 feature is switched off for security reasons (a good idea), then, upon the first compilation<br />
of the .tex file, the .gnuplot will still be generated, but not the .table file. You can then<br />
simply call gnuplot “by hand” for each .gnuplot file, which will produce all necessary .table files.<br />
3. If you change the function that you wish to plot or its domain, <strong>TikZ</strong> will automatically try to regenerate<br />
the .table file.<br />
4. If, out of laziness, you do not provide an id, the same .gnuplot will be used for different plots, but<br />
this is not a problem since the .table will automatically be regenerated for each plot on-the-fly. Note:<br />
If you intend to share your files with someone else, always use an id, so that the file can by typeset<br />
without having gnuplot installed. Also, having unique ids for each plot will improve compilation<br />
speed since no external programs need to be called, unless it is really necessary.<br />
When you use plot function{〈gnuplot formula〉}, the 〈gnuplot formula〉 must be given in the gnuplot<br />
syntax, whose details are beyond the scope of this manual. Here is the ultra-condensed essence: Use x as<br />
the variable and use the C-syntax for normal plots, use t as the variable for parametric plots. Here are some<br />
examples:<br />
10 Thanks to Andy Schlaikjer for this patch.<br />
280
f(x)<br />
f(x) = x<br />
f(x) = 1 20 ex<br />
x<br />
f(x) = sin x<br />
\begin{tikzpicture}[domain=0:4]<br />
\draw[very thin,color=gray] (-0.1,-1.1) grid (3.9,3.9);<br />
\draw[->] (-0.2,0) -- (4.2,0) node[right] {$x$};<br />
\draw[->] (0,-1.2) -- (0,4.2) node[above] {$f(x)$};<br />
\draw[color=red] plot[id=x] function{x} node[right] {$f(x) =x$};<br />
\draw[color=blue] plot[id=sin] function{sin(x)} node[right] {$f(x) = \sin x$};<br />
\draw[color=orange] plot[id=exp] function{0.05*exp(x)} node[right] {$f(x) = \frac{1}{20} \mathrm e^x$};<br />
\end{tikzpicture}<br />
The plot is influenced by the following options: First, the options samples and domain explained earlier.<br />
Second, there are some more specialized options.<br />
/tikz/parametric=〈boolean〉<br />
(default true)<br />
Sets whether the plot is a parametric plot. If true, then t must be used instead of x as the parameter and<br />
two comma-separated functions must be given in the 〈gnuplot formula〉. An example is the following:<br />
\tikz \draw[scale=0.5,domain=-3.141:3.141,smooth]<br />
plot[parametric,id=parametric-example] function{t*sin(t),t*cos(t)};<br />
/tikz/id=〈id〉<br />
(no default)<br />
Sets the identifier of the current plot. This should be a unique identifier for each plot (though things will<br />
also work if it is not, but not as well, see the explanations above). The 〈id〉 will be part of a filename,<br />
so it should not contain anything fancy like * or $.<br />
/tikz/prefix=〈prefix〉<br />
(no default)<br />
The 〈prefix〉 is put before each plot file name. The default is \jobname., but if you have many plots,<br />
it might be better to use, say plots/ and have all plots placed in a directory. You have to create the<br />
directory yourself.<br />
/tikz/raw gnuplot<br />
(no value)<br />
This key causes the 〈gnuplot formula〉 to be passed on to gnuplot without setting up the samples or<br />
the plot operation. Thus, you could write<br />
plot[raw gnuplot,id=raw-example] function{set samples 25; plot sin(x)}<br />
This can be useful for complicated things that need to be passed to gnuplot. However, for really<br />
complicated situations you should create a special external generating gnuplot file and use the filesyntax<br />
to include the table “by hand.”<br />
281
The following styles influence the plot:<br />
/tikz/every plot<br />
This style is installed in each plot, that is, as if you always said<br />
(style, initially empty)<br />
plot[every plot,...]<br />
This is most useful for globally setting a prefix for all plots by saying:<br />
\tikzset{every plot/.style={prefix=plots/}}<br />
20.7 Placing Marks on the Plot<br />
As we saw already, it is possible to add marks to a plot using the mark option. When this option is used, a<br />
copy of the plot mark is placed on each point of the plot. Note that the marks are placed after the whole<br />
path has been drawn/filled/shaded. In this respect, they are handled like text nodes.<br />
In detail, the following options govern how marks are drawn:<br />
/tikz/mark=〈mark mnemonic〉<br />
(no default)<br />
Sets the mark to a mnemonic that has previously been defined using the \pgfdeclareplotmark. By<br />
default, *, +, and x are available, which draw a filled circle, a plus, and a cross as marks. Many more<br />
marks become available when the library plotmarks is loaded. Section 44.6 lists the available plot<br />
marks.<br />
One plot mark is special: the ball plot mark is available only in <strong>TikZ</strong>. The ball color option determines<br />
the balls’s color. Do not use this option with a large number of marks since it will take very long<br />
to render in PostScript.<br />
Option Effect<br />
mark=ball<br />
/tikz/mark repeat=〈r〉<br />
This option tells <strong>TikZ</strong> that only every rth mark should be drawn.<br />
(no default)<br />
\tikz \draw plot[mark=x,mark repeat=3,smooth] file {plots/pgfmanual-sine.table};<br />
/tikz/mark phase=〈p〉<br />
(no default)<br />
This option tells <strong>TikZ</strong> that the first mark to be draw should be the pth, followed by the (p + r)th, then<br />
the (p + 2r)th, and so on.<br />
\tikz \draw plot[mark=x,mark repeat=3,mark phase=6,smooth] file {plots/pgfmanual-sine.table};<br />
/tikz/mark indices=〈list〉<br />
(no default)<br />
This option allows you to specify explicitly the indices at which a mark should be placed. Counting<br />
starts with 1. You can use the \foreach syntax, that is, ... can be used.<br />
282
\tikz \draw plot[mark=x,mark indices={1,4,...,10,11,12,...,16,20},smooth]<br />
file {plots/pgfmanual-sine.table};<br />
/tikz/mark size=〈dimension〉<br />
(no default)<br />
Sets the size of the plot marks. For circular plot marks, 〈dimension〉 is the radius, for other plot marks<br />
〈dimension〉 should be about half the width and height.<br />
This option is not really necessary, since you achieve the same effect by specifying scale=〈factor〉 as<br />
a local option, where 〈factor〉 is the quotient of the desired size and the default size. However, using<br />
mark size is a bit faster and more natural.<br />
/tikz/every mark<br />
(style, no value)<br />
This style is installed before drawing plot marks. For example, you can scale (or otherwise transform)<br />
the plot mark or set its color.<br />
/tikz/mark options=〈options〉<br />
Redefines every mark such that it sets {〈options〉}.<br />
(no default)<br />
\tikz \fill[fill=blue!20]<br />
plot[mark=triangle*,mark options={color=blue,rotate=180}]<br />
file{plots/pgfmanual-sine.table} |- (0,0);<br />
/tikz/no marks<br />
Disables markers (the same as mark=none).<br />
/tikz/no markers<br />
Disables markers (the same as mark=none).<br />
(style, no value)<br />
(style, no value)<br />
20.8 Smooth Plots, Sharp Plots, Jump Plots, Comb Plots and Bar Plots<br />
There are different things the plot operation can do with the points it reads from a file or from the inlined<br />
list of points. By default, it will connect these points by straight lines. However, you can also use options<br />
to change the behavior of plot.<br />
/tikz/sharp plot<br />
(no value)<br />
This is the default and causes the points to be connected by straight lines. This option is included only<br />
so that you can “switch back” if you “globally” install, say, smooth.<br />
/tikz/smooth<br />
This option causes the points on the path to be connected using a smooth curve:<br />
(no value)<br />
283
\tikz\draw plot[smooth] file{plots/pgfmanual-sine.table};<br />
Note that the smoothing algorithm is not very intelligent. You will get the best results if the bending<br />
angles are small, that is, less than about 30 ◦ and, even more importantly, if the distances between points<br />
are about the same all over the plotting path.<br />
/tikz/tension=〈value〉<br />
(no default)<br />
This option influences how “tight” the smoothing is. A lower value will result in sharper corners, a<br />
higher value in more “round” curves. A value of 1 results in a circle if four points at quarter-positions<br />
on a circle are given. The default is 0.55. The “correct” value depends on the details of plot.<br />
\begin{tikzpicture}[smooth cycle]<br />
\draw<br />
plot[tension=0.2]<br />
coordinates{(0,0) (1,1) (2,0) (1,-1)};<br />
\draw[yshift=-2.25cm] plot[tension=0.5]<br />
coordinates{(0,0) (1,1) (2,0) (1,-1)};<br />
\draw[yshift=-4.5cm] plot[tension=1]<br />
coordinates{(0,0) (1,1) (2,0) (1,-1)};<br />
\end{tikzpicture}<br />
/tikz/smooth cycle<br />
This option causes the points on the path to be connected using a closed smooth curve.<br />
(no value)<br />
\tikz[scale=0.5]<br />
\draw plot[smooth cycle] coordinates{(0,0) (1,0) (2,1) (1,2)}<br />
plot<br />
coordinates{(0,0) (1,0) (2,1) (1,2)} -- cycle;<br />
/tikz/const plot<br />
(no value)<br />
This option causes the points on the path to be connected using piecewise constant series of lines:<br />
\tikz\draw plot[const plot] file{plots/pgfmanual-sine.table};<br />
/tikz/const plot mark left<br />
Just an alias for /tikz/const plot.<br />
(no value)<br />
\tikz\draw plot[const plot mark left,mark=*] file{plots/pgfmanual-sine.table};<br />
284
tikz/const plot mark right<br />
A variant of /tikz/const plot which places its mark on the right ends:<br />
(no value)<br />
\tikz\draw plot[const plot mark right,mark=*] file{plots/pgfmanual-sine.table};<br />
/tikz/const plot mark mid<br />
A variant of /tikz/const plot which places its mark in the middle of the horizontal lines:<br />
(no value)<br />
\tikz\draw plot[const plot mark mid,mark=*] file{plots/pgfmanual-sine.table};<br />
More precisely, it generates vertical lines in the middle between each pair of consecutive points. If the<br />
mesh width is constant, this leads to symmetrically placed marks (“middle”).<br />
/tikz/jump mark left<br />
(no value)<br />
This option causes the points on the path to be drawn using piecewise constant, non-connected series<br />
of lines. If there are any marks, they will be placed on left open ends:<br />
\tikz\draw plot[jump mark left, mark=*] file{plots/pgfmanual-sine.table};<br />
/tikz/jump mark right<br />
(no value)<br />
This option causes the points on the path to be drawn using piecewise constant, non-connected series<br />
of lines. If there are any marks, they will be placed on right open ends:<br />
\tikz\draw plot[jump mark right, mark=*] file{plots/pgfmanual-sine.table};<br />
/tikz/jump mark mid<br />
(no value)<br />
This option causes the points on the path to be drawn using piecewise constant, non-connected series<br />
of lines. If there are any marks, they will be placed in the middle of the horizontal line segments:<br />
285
\tikz\draw plot[jump mark right, mark=*] file{plots/pgfmanual-sine.table};<br />
In case of non–constant mesh widths, the same remarks as for const plot mark mid apply.<br />
/tikz/ycomb<br />
(no value)<br />
This option causes the plot operation to interpret the plotting points differently. Instead of connecting<br />
them, for each point of the plot a straight line is added to the path from the x-axis to the point, resulting<br />
in a sort of “comb” or “bar diagram.”<br />
\tikz\draw[ultra thick] plot[ycomb,thin,mark=*] file{plots/pgfmanual-sine.table};<br />
\begin{tikzpicture}[ycomb]<br />
\draw[color=red,line width=6pt]<br />
plot coordinates{(0,1) (.5,1.2) (1,.6) (1.5,.7) (2,.9)};<br />
\draw[color=red!50,line width=4pt,xshift=3pt]<br />
plot coordinates{(0,1.2) (.5,1.3) (1,.5) (1.5,.2) (2,.5)};<br />
\end{tikzpicture}<br />
/tikz/xcomb<br />
This option works like ycomb except that the bars are horizontal.<br />
(no value)<br />
\tikz \draw plot[xcomb,mark=x] coordinates{(1,0) (0.8,0.2) (0.6,0.4) (0.2,1)};<br />
/tikz/polar comb<br />
(no value)<br />
This option causes a line from the origin to the point to be added to the path for each plot point.<br />
\tikz \draw plot[polar comb,<br />
mark=pentagon*,mark options={fill=white,draw=red},mark size=4pt]<br />
coordinates {(0:1cm) (30:1.5cm) (160:.5cm) (250:2cm) (-60:.8cm)};<br />
/tikz/ybar<br />
(no value)<br />
This option produces fillable bar plots. It is thus very similar to ycomb, but it employs rectangular<br />
shapes instead of line-to operations. It thus allows to use any fill- or pattern style.<br />
\tikz\draw[draw=blue,fill=blue!60!black] plot[ybar] file{plots/pgfmanual-sine.table};<br />
\begin{tikzpicture}[ybar]<br />
\draw[color=red,fill=red!80,bar width=6pt]<br />
plot coordinates{(0,1) (.5,1.2) (1,.6) (1.5,.7) (2,.9)};<br />
\draw[color=red!50,fill=red!20,bar width=4pt,bar shift=3pt]<br />
plot coordinates{(0,1.2) (.5,1.3) (1,.5) (1.5,.2) (2,.5)};<br />
\end{tikzpicture}<br />
286
The use of bar width and bar shift is explained in the plot handler library documentation, section<br />
44.4. Please refer to page 443.<br />
/tikz/xbar<br />
This option works like ybar except that the bars are horizontal.<br />
(no value)<br />
\tikz \draw[pattern=north west lines] plot[xbar]<br />
coordinates{(1,0) (0.4,1) (1.7,2) (1.6,3)};<br />
/tikz/ybar interval<br />
(no value)<br />
As /tikz/ybar, this options produces vertical bars. However, bars are centered at coordinate intervals<br />
instead of interval edges, and the bar’s width is also determined relatively to the interval’s length:<br />
\begin{tikzpicture}[ybar interval,x=10pt]<br />
\draw[color=red,fill=red!80]<br />
plot coordinates{(0,2) (2,1.2) (3,.3) (5,1.7) (8,.9) (9,.9)};<br />
\end{tikzpicture}<br />
Since there are N intervals [x i , x i+1 ] for given N + 1 coordinates, you will always have one coordinate<br />
more than bars. The last y value will be ignored.<br />
You can configure relative shifts and relative bar widths, which is explained in the plot handler library<br />
documentation, section 44.4. Please refer to page 444.<br />
/tikz/xbar interval<br />
Works like ybar interval, but for horizontal bar plots.<br />
(no value)<br />
\begin{tikzpicture}[xbar interval,x=0.5cm,y=0.5cm]<br />
\draw[color=red,fill=red!80]<br />
plot coordinates {(3,0) (2,1) (4,1.5) (1,4) (2,6) (2,7)};<br />
\end{tikzpicture}<br />
/tikz/only marks<br />
(no value)<br />
This option causes only marks to be shown; no path segments are added to the actual path. This can<br />
be useful for quickly adding some marks to a path.<br />
\tikz \draw (0,0) sin (1,1) cos (2,0)<br />
plot[only marks,mark=x] coordinates{(0,0) (1,1) (2,0) (3,-1)};<br />
287
21 Transparency<br />
21.1 Overview<br />
Normally, when you paint something using any of <strong>TikZ</strong>’s commands (this includes stroking, filling, shading,<br />
patterns, and images), the newly painted objects totally obscure whatever was painted earlier in the same<br />
area.<br />
You can change this behaviour by using something that can be thought of as “(semi)transparent colors.”<br />
Such colors do not completely obscure the background, rather they blend the background with the new color.<br />
At first sight, using such semitransparent colors might seem quite straightforward, but the math going on<br />
in the background is quite involved and the correct handling of transparency fills some 64 pages in the PDF<br />
specification.<br />
In the present section, we start with the different ways of specifying “how transparent” newly drawn<br />
objects should be. The simplest way is to just specify a percentage like “60% transparent.” A much more<br />
general way is to use something that I call a fading, also known as a soft mask or a mask.<br />
At the end of the section we address the problem of creating so-called transparency groups. This problem<br />
arises when you paint over a position several times with a semitransparent color. Sometimes you want the<br />
effect to accumulate, sometimes you do not.<br />
Note: Transparency is best supported by the pdfTEX driver. The svg driver also has some support. For<br />
PostScript output, opacity is rendered correctly only with the most recent versions of Ghostscript. Printers<br />
and other programs will typically ignore the opacity setting.<br />
21.2 Specifying a Uniform Opacity<br />
Specifying a stroke and/or fill opacity is quite easy using the following options.<br />
/tikz/draw opacity=〈value〉<br />
(no default)<br />
This option sets “how transparent” lines should be. A value of 1 means “fully opaque” or “not transparent<br />
at all,” a value of 0 means “fully transparent” or “invisible.” A value of 0.5 yields lines that are<br />
semitransparent.<br />
Note that when you use PostScript as your output format, this option works only with recent versions<br />
of Ghostscript.<br />
\begin{tikzpicture}[line width=1ex]<br />
\draw (0,0) -- (3,1);<br />
\filldraw [fill=examplefill,draw opacity=0.5] (1,0) rectangle (2,1);<br />
\end{tikzpicture}<br />
Note that the draw opacity options only sets the opacity of drawn lines. The opacity of fillings is set<br />
using the option fill opacity (documented in Section 15.4.3. The option opacity sets both at the same<br />
time.<br />
/tikz/opacity=〈value〉<br />
Sets both the drawing and filling opacity to 〈value〉.<br />
The following predefined styles make it easier to use this option:<br />
/tikz/transparent<br />
Makes everything totally transparent and, hence, invisible.<br />
(no default)<br />
(style, no value)<br />
\tikz{\fill[red] (0,0) rectangle (1,0.5);<br />
\fill[transparent,red] (0.5,0) rectangle (1.5,0.25); }<br />
/tikz/ultra nearly transparent<br />
Makes everything, well, ultra nearly transparent.<br />
(style, no value)<br />
\tikz{\fill[red] (0,0) rectangle (1,0.5);<br />
\fill[ultra nearly transparent] (0.5,0) rectangle (1.5,0.25); }<br />
288
tikz/very nearly transparent<br />
(style, no value)<br />
\tikz{\fill[red] (0,0) rectangle (1,0.5);<br />
\fill[very nearly transparent] (0.5,0) rectangle (1.5,0.25); }<br />
/tikz/nearly transparent<br />
(style, no value)<br />
\tikz{\fill[red] (0,0) rectangle (1,0.5);<br />
\fill[nearly transparent] (0.5,0) rectangle (1.5,0.25); }<br />
/tikz/semitransparent<br />
(style, no value)<br />
\tikz{\fill[red] (0,0) rectangle (1,0.5);<br />
\fill[semitransparent] (0.5,0) rectangle (1.5,0.25); }<br />
/tikz/nearly opaque<br />
(style, no value)<br />
\tikz{\fill[red] (0,0) rectangle (1,0.5);<br />
\fill[nearly opaque] (0.5,0) rectangle (1.5,0.25); }<br />
/tikz/very nearly opaque<br />
(style, no value)<br />
\tikz{\fill[red] (0,0) rectangle (1,0.5);<br />
\fill[very nearly opaque] (0.5,0) rectangle (1.5,0.25); }<br />
/tikz/ultra nearly opaque<br />
(style, no value)<br />
\tikz{\fill[red] (0,0) rectangle (1,0.5);<br />
\fill[ultra nearly opaque] (0.5,0) rectangle (1.5,0.25); }<br />
/tikz/opaque<br />
This yields completely opaque drawings, which is the default.<br />
(style, no value)<br />
/tikz/fill opacity=〈value〉<br />
\tikz{\fill[red] (0,0) rectangle (1,0.5);<br />
\fill[opaque] (0.5,0) rectangle (1.5,0.25); }<br />
(no default)<br />
This option sets the opacity of fillings. In addition to filling operations, this opacity also applies to text<br />
and images.<br />
Note, again, that when you use PostScript as your output format, this option works only with recent<br />
versions of Ghostscript.<br />
\begin{tikzpicture}[thick,fill opacity=0.5]<br />
\filldraw[fill=red] (0:1cm) circle (12mm);<br />
\filldraw[fill=green] (120:1cm) circle (12mm);<br />
\filldraw[fill=blue] (-120:1cm) circle (12mm);<br />
\end{tikzpicture}<br />
A<br />
B \begin{tikzpicture}<br />
\fill[red] (0,0) rectangle (3,2);<br />
\node<br />
at (0,0) {\huge A};<br />
\node[fill opacity=0.5] at (3,2) {\huge B};<br />
\end{tikzpicture}<br />
289
tikz/text opacity=〈value〉<br />
Sets the opacity of text labels, overriding the fill opacity setting.<br />
(no default)<br />
Upper node<br />
Lower node<br />
\begin{tikzpicture}[every node/.style={fill,draw}]<br />
\draw[line width=2mm,blue!50,line cap=round] (0,0) grid (3,2);<br />
\node[opacity=0.5] at (1.5,2) {Upper node};<br />
\node[draw opacity=0.8,fill opacity=0.2,text opacity=1]<br />
at (1.5,0) {Lower node};<br />
\end{tikzpicture}<br />
Note the following effect: If you set up a certain opacity for stroking or filling and you stroke or fill the<br />
same area twice, the effect accumulates:<br />
\begin{tikzpicture}[fill opacity=0.5]<br />
\fill[red] (0,0) circle (1);<br />
\fill[red] (1,0) circle (1);<br />
\end{tikzpicture}<br />
Often, this is exactly what you intend, but not always. You can use transparency groups, see the end of<br />
this section, to change this.<br />
21.3 Fadings<br />
For complicated graphics, uniform transparency settings are not always sufficient. Suppose, for instance,<br />
that while you paint a picture, you want the transparency to vary smoothly from completely opaque to<br />
completely transparent. This is a “shading-like” transparency. For such a form of transparency I will use<br />
the term fading (as a noun). They are also known as soft masks, opacity masks, masks, or soft clips.<br />
21.3.1 Creating Fadings<br />
How do we specify a fading? This is a bit of an art since the underlying mechanism is quite powerful, but a<br />
bit difficult to use.<br />
Let us start with a bit of terminology. A fading specifies for each point of an area the transparency of<br />
that point. This transparency can by any number between 0 and 1. A fading picture is a normal graphic<br />
that, in a way to be described in a moment, determines the transparency of points inside the fading. Each<br />
fading has an underlying fading picture.<br />
The fading picture is a normal graphic drawn using any of the normal graphic drawing commands. A<br />
fading and its fading picture are related as follows: Given any point of the fading, the transparency of this<br />
point is determined by the luminosity of the fading picture at the same position. The luminosity of a point<br />
determines “how bright” the point is. The brighter the point in the fading picture, the more opaque is the<br />
point in the fading. In particular, a white point of the fading picture is completely opaque in the fading and<br />
a black point of the fading picture is completely transparent in the fading. (The background of the fading<br />
picture is always transparent in the fading as if the background were black.)<br />
It is rather counter-intuitive that a white pixel of the fading picture will be opaque in the fading and a<br />
black pixel will be transparent. For this reason, <strong>TikZ</strong> defines a color called transparent that is the same as<br />
black. The nice thing about this definition is that the color transparent!〈percentage〉 in the fading picture<br />
yields a pixel that is 〈percentage〉 percent transparent in the fading.<br />
Turning a fading picture into a normal picture is achieved using the following commands, which<br />
are only defined in the library, namely the library fadings. So, to use them, you have to say<br />
\usetikzlibrary{fadings} first.<br />
\begin{tikzfadingfrompicture}[〈options〉]<br />
〈environment contents〉<br />
\end{tikzfadingfrompicture}<br />
This command works like a {tikzpicture}, only the picture is not shown, but instead a fading is<br />
defined based on this picture. To set the name of the picture, use the name option (which is normally<br />
used to set the name of a node).<br />
290
tikz/name={〈name〉}<br />
(no default)<br />
Use this option with the {tikzfadingfrompicture} environment to set the name of the fading.<br />
You must provide this option.<br />
The following shading is 2cm by 2cm and gets more and more transparent from left to right, but is 50%<br />
transparent for a large circle in the middle.<br />
\begin{tikzfadingfrompicture}[name=fade right]<br />
\shade[left color=transparent!0,<br />
right color=transparent!100] (0,0) rectangle (2,2);<br />
\fill[transparent!50] (1,1) circle (0.7);<br />
\end{tikzfadingfrompicture}<br />
% Now we use the fading in another picture:<br />
\begin{tikzpicture}<br />
% Background<br />
\fill [black!20] (-1.2,-1.2) rectangle (1.2,1.2);<br />
\pattern [pattern=checkerboard,pattern color=black!30]<br />
(-1.2,-1.2) rectangle (1.2,1.2);<br />
\fill [path fading=fade right,red] (-1,-1) rectangle (1,1);<br />
\end{tikzpicture}<br />
In the next example we create a fading picture that contains some text. When the fading is used, we<br />
only see the shading “through it.”<br />
\begin{tikzfadingfrompicture}[name=tikz]<br />
\node [text=transparent!20]<br />
{\fontfamily{ptm}\fontsize{45}{45}\bfseries\selectfont Ti\emph{k}Z};<br />
\end{tikzfadingfrompicture}<br />
% Now we use the fading in another picture:<br />
\begin{tikzpicture}<br />
\fill [black!20] (-2,-1) rectangle (2,1);<br />
\pattern [pattern=checkerboard,pattern color=black!30]<br />
(-2,-1) rectangle (2,1);<br />
\shade[path fading=tikz,fit fading=false,<br />
left color=blue,right color=black]<br />
(-2,-1) rectangle (2,1);<br />
\end{tikzpicture}<br />
\tikzfadingfrompicture[〈options〉]<br />
〈environment contents〉<br />
\endtikzfadingfrompicture<br />
The plainTEX version of the environment.<br />
\starttikzfadingfrompicture[〈options〉]<br />
〈environment contents〉<br />
\stoptikzfadingfrompicture<br />
The ConTEXt version of the environment.<br />
\tikzfading[〈options〉]<br />
This command is used to define a fading similarly to the way a shading is defined. In the 〈options〉 you<br />
should<br />
1. use the name=〈name〉 option to set a name for the fading,<br />
2. use the shading option to set the name of the shading that you wish to use,<br />
3. extra options for setting the colors of the shading (typically you will set them to the color<br />
transparent!〈percentage〉).<br />
Then, a new fading named 〈name〉 will be created based on the shading.<br />
291
\tikzfading[name=fade right,<br />
left color=transparent!0,<br />
right color=transparent!100]<br />
% Now we use the fading in another picture:<br />
\begin{tikzpicture}<br />
% Background<br />
\fill [black!20] (-1.2,-1.2) rectangle (1.2,1.2);<br />
\path [pattern=checkerboard,pattern color=black!30]<br />
(-1.2,-1.2) rectangle (1.2,1.2);<br />
\fill [red,path fading=fade right] (-1,-1) rectangle (1,1);<br />
\end{tikzpicture}<br />
\tikzfading[name=fade out,<br />
inner color=transparent!0,<br />
outer color=transparent!100]<br />
% Now we use the fading in another picture:<br />
\begin{tikzpicture}<br />
% Background<br />
\fill [black!20] (-1.2,-1.2) rectangle (1.2,1.2);<br />
\path [pattern=checkerboard,pattern color=black!30]<br />
(-1.2,-1.2) rectangle (1.2,1.2);<br />
\fill [blue,path fading=fade out] (-1,-1) rectangle (1,1);<br />
\end{tikzpicture}<br />
21.3.2 Fading a Path<br />
A fading specifies for each pixel of a certain area how transparent this pixel will be. The following options<br />
are used to install such a fading for the current scope or path.<br />
/tikz/path fading=〈name〉<br />
(default scope’s setting)<br />
This option tells <strong>TikZ</strong> that the current path should be faded with the fading 〈name〉. If no 〈name〉 is<br />
given, the 〈name〉 set for the whole scope is used. Similarly to options like draw or fill, this option<br />
is reset for each path, so you have to add it to each path that should be faded. You can also specify<br />
none as 〈name〉, in which case fading for the path will be switched off in case it has been switched on<br />
by previous options or styles.<br />
\begin{tikzpicture}[path fading=south]<br />
% Checker board<br />
\fill [black!20] (0,0) rectangle (4,3);<br />
\pattern [pattern=checkerboard,pattern color=black!30]<br />
(0,0) rectangle (4,3);<br />
\fill [color=blue] (0.5,1.5) rectangle +(1,1);<br />
\fill [color=blue,path fading=north] (2.5,1.5) rectangle +(1,1);<br />
\fill [color=red,path fading] (1,0.75) ellipse (.75 and .5);<br />
\fill [color=red] (3,0.75) ellipse (.75 and .5);<br />
\end{tikzpicture}<br />
/tikz/fit fading=〈boolean〉<br />
(default true, initially true)<br />
When set to true, the fading is shifted and resized (in exactly the same way as a shading) so that<br />
it covers the current path. When set to false, the fading is only shifted so that it is centered on<br />
the path’s center, but it is not resized. This can be useful for special-purpose fadings, for instance<br />
when you use a fading to “punch out” something.<br />
/tikz/fading transform=〈transformation options〉<br />
(no default)<br />
The 〈transformation options〉 are applied to the fading before it is used. For instance, if<br />
〈transformation options〉 is set to rotate=90, the fading is rotated by 90 degrees.<br />
292
\begin{tikzpicture}[path fading=fade down]<br />
% Checker board<br />
\fill [black!20] (0,0) rectangle (4,1.5);<br />
\path [pattern=checkerboard,pattern color=black!30] (0,0) rectangle (4,1.5);<br />
\fill [red,path fading,fading transform={rotate=90}]<br />
(1,0.75) ellipse (.75 and .5);<br />
\fill [red,path fading,fading transform={rotate=30}]<br />
(3,0.75) ellipse (.75 and .5);<br />
\end{tikzpicture}<br />
/tikz/fading angle=〈degree〉<br />
A shortcut for fading transform={rotate=〈degree〉}.<br />
(no default)<br />
Note that you can “fade just about anything.” In particular, you can fade a shading.<br />
\begin{tikzpicture}<br />
% Checker board<br />
\fill [black!20] (0,0) rectangle (4,4);<br />
\path [pattern=checkerboard,pattern color=black!30] (0,0) rectangle (4,4);<br />
\shade [ball color=blue,path fading=south] (2,2) circle (1.8);<br />
\end{tikzpicture}<br />
The fade inside of the following example is more transparent in the middle than on the outside.<br />
\tikzfading[name=fade inside,<br />
inner color=transparent!80,<br />
outer color=transparent!30]<br />
\begin{tikzpicture}<br />
% Checker board<br />
\fill [black!20] (0,0) rectangle (4,4);<br />
\path [pattern=checkerboard,pattern color=black!30] (0,0) rectangle (4,4);<br />
\shade [ball color=red] (3,3) circle (0.8);<br />
\shade [ball color=white,path fading=fade inside] (2,2) circle (1.8);<br />
\end{tikzpicture}<br />
Note that adding the path fading option to a node fades the (background) path, not the text itself.<br />
To fade the text, you need to use a scope fading (see below).<br />
Note that using fadings in conjunction with patterns can create visually rather pleasing effects:<br />
\tikzfading[name=middle,<br />
top color=transparent!50,<br />
bottom color=transparent!50,<br />
middle color=transparent!20]<br />
\begin{tikzpicture}<br />
\node [circle,circular drop shadow,<br />
pattern=horizontal lines dark blue,<br />
path fading=south,<br />
minimum size=3.6cm] {};<br />
\pattern [path fading=north,<br />
pattern=horizontal lines dark gray]<br />
(0,0) circle (1.8cm);<br />
\pattern [path fading=middle,<br />
pattern=crosshatch dots light steel blue]<br />
(0,0) circle (1.8cm);<br />
\end{tikzpicture}<br />
293
21.3.3 Fading a Scope<br />
In addition to fading individual paths, you may also wish to “fade a scope,” that is, you may wish to install<br />
a fading that is used globally to specify the transparency for all objects drawn inside a scope. This effect<br />
can also be thought of as a “soft clip” and it works in a similar way: You add the scope fading option to<br />
a path in a scope – typically the first one – and then all subsequent drawings in the scope are faded. You<br />
will use a transparency group in conjunction, see the end of this section.<br />
/tikz/scope fading=〈fading〉<br />
(no default)<br />
In principle, this key works in exactly the same way as the path fading key. The only difference is, that<br />
the effect of the fading will persist after the current path till the end of the scope. Thus, the 〈fading〉<br />
is applied to all subsequent drawings in the current scope, not just to the current path. In this regard,<br />
the option works very much like the clip option. (Note, however, that, unlike the clip option, fadings<br />
to not accumulate unless a transparency group is used.)<br />
The keys fit fading and fading transform have the same effect as for path fading. Also that,<br />
just as for path fading, providing the scope fading option with a {scope} only sets the name of the<br />
fading to be used. You have to explicitly provide the scope fading with a path to actually install a<br />
fading.<br />
\begin{tikzpicture}<br />
\fill [black!20] (-2,-2) rectangle (2,2);<br />
\pattern [pattern=checkerboard,pattern color=black!30]<br />
(-2,-2) rectangle (2,2);<br />
% The bounding box of the shading:<br />
\draw [red] (-50bp,-50bp) rectangle (50bp,50bp);<br />
\path [scope fading=south,fit fading=false] (0,0);<br />
% fading is centered at its natural size<br />
\fill[red] ( 90:1) circle (1);<br />
\fill[green] (210:1) circle (1);<br />
\fill[blue] (330:1) circle (1);<br />
\end{tikzpicture}<br />
In the following example we resize the fading to the size of the whole picture:<br />
\begin{tikzpicture}<br />
\fill [black!20] (-2,-2) rectangle (2,2);<br />
\pattern [pattern=checkerboard,pattern color=black!30]<br />
(-2,-2) rectangle (2,2);<br />
\path [scope fading=south] (-2,-2) rectangle (2,2);<br />
\fill[red] ( 90:1) circle (1);<br />
\fill[green] (210:1) circle (1);<br />
\fill[blue] (330:1) circle (1);<br />
\end{tikzpicture}<br />
Scope fadings are also needed if you wish to fade a node.<br />
This is some text that<br />
will fade out as we go<br />
right and down. It is<br />
pretty hard to achieve<br />
this effect in other<br />
ways.<br />
\tikz \node [scope fading=south,fading angle=45,text width=3.5cm]<br />
{<br />
This is some text that will fade out as we go right<br />
and down. It is pretty hard to achieve this effect in<br />
other ways.<br />
};<br />
21.4 Transparency Groups<br />
Consider the following cross and sign. They “look wrong” because we can see how they were constructed,<br />
while this is not really part of the desired effect.<br />
294
\begin{tikzpicture}[opacity=.5]<br />
\draw [line width=5mm] (0,0) -- (2,2);<br />
\draw [line width=5mm] (2,0) -- (0,2);<br />
\end{tikzpicture}<br />
Smoking<br />
Smoking<br />
\begin{tikzpicture}<br />
\node at (0,0) [forbidden sign,line width=2ex,draw=red,fill=white] {Smoking};<br />
\node [opacity=.5]<br />
at (2,0) [forbidden sign,line width=2ex,draw=red,fill=white] {Smoking};<br />
\end{tikzpicture}<br />
Transparency groups are used to render them correctly:<br />
\begin{tikzpicture}[opacity=.5]<br />
\begin{scope}[transparency group]<br />
\draw [line width=5mm] (0,0) -- (2,2);<br />
\draw [line width=5mm] (2,0) -- (0,2);<br />
\end{scope}<br />
\end{tikzpicture}<br />
Smoking<br />
Smoking<br />
\begin{tikzpicture}<br />
\node at (0,0) [forbidden sign,line width=2ex,draw=red,fill=white] {Smoking};<br />
\begin{scope}[opacity=.5,transparency group]<br />
\node at (2,0) [forbidden sign,line width=2ex,draw=red,fill=white]<br />
{Smoking};<br />
\end{scope}<br />
\end{tikzpicture}<br />
/tikz/transparency group<br />
(no value)<br />
This option can be given to a scope. It will have the following effect: The scope’s contents is stroked/-<br />
filled “ignoring any outside transparency.” This means, all previous transparency settings are ignored<br />
(you can still set transparency inside the group, but never mind). For instance, in the forbidden sign<br />
example, the whole sign is first painted (conceptually) like the image on the left hand side. Note that<br />
some pixels of the sign are painted multiple times (up to three times), but only the last color “wins.”<br />
Then, when the scope is finished, it is painted as a whole. The fill transparency settings are now applied<br />
to the resulting picture. For instance, the pixel that has been painted three times is just red at the end,<br />
so this red color will be blended with whatever is “behind” the group on the page.<br />
Note that, depending on the driver, it is possible to directly put objects in a transparency group that<br />
lie outside the picture. This has to do with internal bounding box computations. Section 92 explains<br />
how to sidestep this problem.<br />
295
22 Decorated Paths<br />
22.1 Overview<br />
Decorations are a general concept to make (sub)paths “more interesting.” Before we have a look at the<br />
details, let us have a look at some examples:<br />
\begin{tikzpicture}[thick]<br />
\draw (0,3) -- (3,3);<br />
\draw[decorate,decoration=zigzag] (0,2.5) -- (3,2.5);<br />
\draw[decorate,decoration=brace] (0,2) -- (3,2);<br />
\draw[decorate,decoration=triangles] (0,1.5) -- (3,1.5);<br />
\draw[decorate,decoration={coil,segment length=4pt}] (0,1) -- (3,1);<br />
\draw[decorate,decoration={coil,aspect=0}] (0,.5) -- (3,.5);<br />
\draw[decorate,decoration={expanding waves,angle=7}] (0,0) -- (3,0);<br />
\end{tikzpicture}<br />
Bumpy<br />
\begin{tikzpicture}<br />
\node [fill=red!20,draw,decorate,decoration={bumps,mirror},<br />
minimum height=1cm]<br />
{Bumpy};<br />
\end{tikzpicture}<br />
\begin{tikzpicture}<br />
\filldraw[fill=blue!20] (0,3)<br />
decorate [decoration=saw] { -- (3,3) }<br />
decorate [decoration={coil,aspect=0}] { -- (2,1) }<br />
decorate [decoration=bumps] { -| (0,3) };<br />
\end{tikzpicture}<br />
Saved from trash<br />
\begin{tikzpicture}<br />
\node [fill=yellow!50,draw,thick, minimum height=2cm, minimum width=3cm,<br />
decorate, decoration={random steps,segment length=3pt,amplitude=1pt}]<br />
{Saved from trash};<br />
\end{tikzpicture}<br />
The general idea of decorations is the following: First, you construct a path using the usual path construction<br />
commands. The resulting path is, in essence, a series of straight and curved lines. Instead of directly<br />
using this path for filling or drawing, you can then specify that it should form the basis for a decoration. In<br />
this case, depending on which decoration you use, a new path is constructed “along” the path you specified.<br />
For instance, with the zigzag decoration, the new path is a zigzagging line that goes along the old path.<br />
Let us have a look at an example: In the first picture, we see a path that consists of a line, an arc, and<br />
a line. In the second picture, this path has been used as the basis of a decoration.<br />
\tikz \fill<br />
[fill=blue!20,draw=blue,thick] (0,0) -- (2,1) arc (90:-90:.5) -- cycle;<br />
\tikz \fill [decorate,decoration={zigzag}]<br />
[fill=blue!20,draw=blue,thick] (0,0) -- (2,1) arc (90:-90:.5) -- cycle;<br />
It is also possible to decorate only a subpath (the exact syntax will be explained later in this section).<br />
\tikz \fill [decoration={zigzag}]<br />
[fill=blue!20,draw=blue,thick] (0,0) -- (2,1)<br />
decorate { arc (90:-90:.5) } -- cycle;<br />
The zigzag decoration will be called a path morphing decoration because it morphs a path into a different,<br />
but topologically equivalent path. Not all decorations are path morphing; rather there are three kinds of<br />
decorations.<br />
296
1. The just-mentioned path morphing decorations morph the path in the sense that what used to be a<br />
straight line might afterwards be a squiggly line or might have bumps. However, a line is still and a<br />
line and path deforming decorations do not change the number of subpaths.<br />
Examples of such decorations are the snake or the zigzag decoration. Many such decorations are<br />
defined in the library decorations.pathmorphing.<br />
2. Path replacing decorations completely replace the path by a different path that is only “loosely based”<br />
on the original path. For instance, the crosses decoration replaces a path by a path consisting of a<br />
sequence of crosses. Note how in the following example filling the path has no effect since the path<br />
consist only of (numerous) unconnected straight line subpaths:<br />
\tikz \fill [decorate,decoration={crosses}]<br />
[fill=blue!20,draw=blue,thick] (0,0) -- (2,1) arc (90:-90:.5) -- cycle;<br />
Examples of path replacing decorations are crosses or ticks or shape backgrounds. Such decorations<br />
are defined in the library decorations.pathreplacing, but also in decorations.shapes.<br />
3. Path removing decorations completely remove the to-be-decorated path. Thus, they have no effect<br />
on the main path that is being constructed. Instead, they typically have numerous side effects. For<br />
instance, they might “write some text” along the (removed) path or they might place nodes along this<br />
path. Note that for such decorations the path usage command for the main path have no influence on<br />
how the decoration looks like.<br />
This is a text<br />
along<br />
path. Note how<br />
a<br />
\tikz \fill [decorate,decoration={text along path,<br />
text=This is a text along a path. Note how the path is lost.}]<br />
[fill=blue!20,draw=blue,thick] (0,0) -- (2,1) arc (90:-90:.5) -- cycle;<br />
Decorations are defined in different decoration libraries, see Section 31 for details. It is also possible to<br />
define your own decorations, see Section 80, but you need to use the pgf basic layer and a bit of theory is<br />
involved.<br />
Decorations can be used to decorate already decorated paths. In the following three graphics, we start<br />
with a simple path, then decorate it once, and then decorate the decorated path once more.<br />
\tikz \fill [fill=blue!20,draw=blue,thick]<br />
(0,0) rectangle (3,2);<br />
\tikz \fill [fill=blue!20,draw=blue,thick]<br />
decorate[decoration={zigzag,segment length=10mm,amplitude=2.5mm}]<br />
{ (0,0) rectangle (3,2) };<br />
\tikz \fill [fill=blue!20,draw=blue,thick]<br />
decorate[decoration={crosses,segment length=2mm}] {<br />
decorate[decoration={zigzag,segment length=10mm,amplitude=2.5mm}] {<br />
(0,0) rectangle (3,2)<br />
}<br />
};<br />
One final word of warning: Decorations can be pretty slow to typeset and they can be inaccurate. The<br />
reason is that pgf has to a lot of rather difficult computations in the background and TEX is not very<br />
good at doing math. Decorations are fastest when applied to straight line segments, but even then they are<br />
297
much slower than other alternatives. For instance, the ticks decoration can be simulated by clever use of a<br />
dashing pattern and the dashing pattern will literally be thousands of times faster to typeset. However, for<br />
most decorations there are no real alternatives.<br />
\usetikzlibrary{decorations} % L A TEX and plain TEX<br />
\usetikzlibrary[decorations] % ConTEXt<br />
In order to use decorations, you first have to load a decoration library. This decoration library defines<br />
the basic options described in the following, but it does not define any new decorations. This is done by<br />
libraries like decorations.text. Since these more specialized libraries include the decoration library<br />
automatically, you usually do not have to bother about it.<br />
22.2 Decorating a Subpath Using the Decorate Path Command<br />
The most general way to decorate a (sub)path is the following path command.<br />
\path . . . decorate[〈options〉]{〈subpath〉} . . . ;<br />
This path operation causes the 〈subpath〉 to be decorated using the current decoration. Depending on<br />
the decoration, this may or may not extend the current path.<br />
\begin{tikzpicture}<br />
\draw [help lines] grid (3,2);<br />
\draw decorate [decoration={name=zigzag}]<br />
{ (0,0) .. controls (0,2) and (3,0) .. (3,2) |- (0,0) };<br />
\end{tikzpicture}<br />
The path can include straight lines, curves, rectangles, arcs, circles, ellipses, and even already decorated<br />
paths (that is, you can nest applications of the decorate path command, see below).<br />
Due to the limits on the precision in TEX, some inaccuracies in positioning when crossing input segment<br />
boundaries may occasionally be found.<br />
You can use nodes normally inside the 〈subpath〉.<br />
Hi!<br />
\begin{tikzpicture}<br />
\draw [help lines] grid (3,2);<br />
\draw decorate [decoration={name=zigzag}]<br />
{ (0,0) -- (2,2) node (hi) [left,draw=red] {Hi!} arc(90:0:1)};<br />
\draw [blue] decorate [decoration={crosses}] {(3,0) -- (hi)};<br />
\end{tikzpicture}<br />
The following key is used to select the decoration and also to select further “rendering options” for the<br />
decoration.<br />
/pgf/decoration=〈decoration options〉<br />
(no default)<br />
alias /tikz/decoration<br />
This option is used to specify which decoration is used and how it will look like. Note that this key<br />
will not cause any decorations to be applied, immediately. It takes the decorate path command<br />
or the decorate option to actually decorate a path. The decoration option is only used to specify<br />
which decoration should be used, in principle. You can also use this option at the beginning of a<br />
picture or a scope to specify the decoration to be used with each invocation of the decorate path<br />
command. Naturally, any local options of the decorate path command override these “global”<br />
options.<br />
\begin{tikzpicture}[decoration=zigzag]<br />
\draw decorate {(0,0) -- (3,2)};<br />
\draw [red] decorate [decoration=crosses] {(0,2) -- (3,0)};<br />
\end{tikzpicture}<br />
The 〈decoration options〉 are special options (which have the path prefix /pgf/decoration/) that<br />
determine the properties of the decoration. Which options are appropriate for a decoration strongly<br />
298
depend on the decoration, you will have to look up the appropriate options in the documentation<br />
of the decoration, see Section 31.<br />
There is one option (available only in <strong>TikZ</strong>) that is special:<br />
/pgf/decoration/name=〈name〉<br />
(no default, initially none)<br />
Use this key to set which decoration is to be used. The 〈name〉 can both be a decoration or a<br />
meta-decoration (you need to worry about the difference only if you wish to define your own<br />
decorations).<br />
If you set 〈name〉 to none, no decorations are added.<br />
\begin{tikzpicture}<br />
\draw [help lines] grid (3,2);<br />
\draw decorate [decoration={name=zigzag}]<br />
{ (0,0) .. controls (0,2) and (3,0) .. (3,2) };<br />
\end{tikzpicture}<br />
Since this option is used so often, you can also leave out the name= part. Thus, the above<br />
example can be rewritten more succinctly:<br />
\begin{tikzpicture}<br />
\draw [help lines] grid (3,2);<br />
\draw decorate [decoration=zigzag]<br />
{ (0,0) .. controls (0,2) and (3,0) .. (3,2) };<br />
\end{tikzpicture}<br />
In general, when 〈decoration options〉 are parsed, for each unknown key it is checked whether<br />
that key happens to be a (meta-)decoration and, if so, the name option is executed for this key.<br />
Further options allow you to adjust the position of decorations relative to the to-be-decorated path.<br />
See Section 22.4 below for details.<br />
Recall that some decorations actually completely remove the to-be-decorated path. In such cases, the<br />
construction of the main path is resumed after the decorate path command ends.<br />
around<br />
\begin{tikzpicture}[decoration={text along path,text=<br />
around and around and around and around we go}]<br />
\draw (0,0) -- (1,1) decorate { -- (2,1) } -- (3,0);<br />
\end{tikzpicture}<br />
It is permissible to nest decorate commands. In this case, the path resulting from the first decoration<br />
process is used as the to-be-decorated path for the second decoration process. This is especially useful<br />
for drawing fractals. The Koch snowflake decoration replaces a straight line like by .<br />
Repeatedly applying this transformation to a triangle yields a fractal that looks a bit like a snowflake,<br />
hence the name.<br />
\begin{tikzpicture}[decoration=Koch snowflake,draw=blue,fill=blue!20,thick]<br />
\filldraw (0,0) -- ++(60:1) -- ++(-60:1) -- cycle ;<br />
\filldraw decorate{ (0,-1) -- ++(60:1) -- ++(-60:1) -- cycle };<br />
\filldraw decorate{ decorate{ (0,-2.5) -- ++(60:1) -- ++(-60:1) -- cycle }};<br />
\end{tikzpicture}<br />
22.3 Decorating a Complete Path<br />
You may sometimes wish to decorate a path over whose construction you have no control. For instance, the<br />
path of the background of a node is created without having a chance to issue a decorate path command.<br />
In such cases you can use the following option, which allows you to decorate a path “after the fact.”<br />
299
tikz/decorate=〈boolean〉<br />
(default true)<br />
When this key is set, the whole path is decorated after it has been finished. The decoration used for<br />
decorating the path is set via the decoration way, in exactly the same way as for the decorate path<br />
command. Indeed, the following two commands have the same effect:<br />
1. \path decorate[〈options〉] {〈path〉};<br />
2. \path [decorate,〈options〉] 〈path〉;<br />
The main use or the decorate option is the you can also use it with the nodes. It then causes the<br />
background path of the node to be decorated. Note that you can decorate a background path only once<br />
in this manner. That is, in contrast to the decorate path command you cannot apply this option twice<br />
(this would just set it to true, once more).<br />
\begin{tikzpicture}[decoration=zigzag]<br />
\draw [help lines] (0,0) grid (3,5);<br />
\draw [fill=blue!20,decorate] (1.5,4) circle (1cm);<br />
\node at (1.5,2.5) [fill=red!20,decorate,ellipse] {Ellipse};<br />
silly<br />
Ellipse<br />
getting<br />
Ellipse<br />
is<br />
This<br />
\node at (1.5,1) [inner sep=6mm,fill=red!20,decorate,ellipse,decoration=<br />
{text along path,text={This is getting silly}}] {Ellipse};<br />
\end{tikzpicture}<br />
In the last example, the text along path decoration removes the path. In such cases it is useful to use<br />
a pre- or postaction to cause the decoration to be applied only before or after the main path has been<br />
used. Incidentally, this is another application of the decorate option that you cannot achieve with the<br />
decorate path command.<br />
silly<br />
getting<br />
Ellipse<br />
is<br />
This<br />
\begin{tikzpicture}[decoration=zigzag]<br />
\node at (1.5,1) [inner sep=6mm,fill=red!20,ellipse,<br />
postaction={decorate,decoration=<br />
{text along path,text={This is getting silly}}}] {Ellipse};<br />
\end{tikzpicture}<br />
Here is more useful example, where a postaction is used to add the path after the main path has been<br />
drawn.<br />
go<br />
around<br />
we<br />
and<br />
around<br />
around<br />
and<br />
and<br />
around<br />
\begin{tikzpicture}<br />
\draw [help lines] grid (3,2);<br />
\fill [draw=red,fill=red!20,<br />
postaction={decorate,decoration={raise=2pt,text along path,<br />
text=around and around and around and around we go}}]<br />
(0,1) arc (180:-180:1.5cm and 1cm);<br />
\end{tikzpicture}<br />
22.4 Adjusting Decorations<br />
22.4.1 Positioning Decorations Relative to the To-Be-Decorate Path<br />
The following option, which are only available with <strong>TikZ</strong>, allow you to modify the positioning of decorations<br />
relative to the to-be-decorated path.<br />
/pgf/decoration/raise=〈dimension〉<br />
(no default, initially 0pt)<br />
The segments of the decoration are raised by 〈dimension〉 relative to the to-be-decorated path. More<br />
precisely, the segments of the path are offset by this much “to the left” of the path as we travel along<br />
the path. This raising is done after and in addition to any transformations set using the transform<br />
option (see below).<br />
300
A negative 〈dimension〉 will offset the decoration “to the right” of the to-be-decorated path.<br />
\begin{tikzpicture}<br />
\draw [help lines] (0,0) grid (3,2);<br />
\draw (0,0) -- (1,1) arc (90:0:2 and 1);<br />
\draw decorate [decoration=crosses]<br />
{ (0,0) -- (1,1) arc (90:0:2 and 1) };<br />
\draw[red] decorate [decoration={crosses,raise=5pt}]<br />
{ (0,0) -- (1,1) arc (90:0:2 and 1) };<br />
\end{tikzpicture}<br />
/pgf/decoration/mirror=〈boolean〉<br />
(no default)<br />
Causes the segments of the decoration to be mirrored along the to-be-decorated path. This is done after<br />
and in addition to any transformations set using the transform and/or raise options.<br />
A<br />
B<br />
\begin{tikzpicture}<br />
\node (a)<br />
{A};<br />
\node (b) at (2,1) {B};<br />
\draw<br />
(a) -- (b);<br />
\draw[decorate,decoration=brace]<br />
(a) -- (b);<br />
\draw[decorate,decoration={brace,mirror},red]<br />
(a) -- (b);<br />
\draw[decorate,decoration={brace,mirror,raise=5pt},blue] (a) -- (b);<br />
\end{tikzpicture}<br />
/pgf/decoration/transform=〈transformations〉<br />
(no default)<br />
This key allows you to specify general 〈transformations〉 to be applied to the segments of a decoration.<br />
These transformations are applied before and independently of raise and mirror transformations. The<br />
〈transformations〉 should be normal <strong>TikZ</strong> transformations like shift or rotate.<br />
In the following example the shift only transformation is used to make sure that the crosses are not<br />
sloped along the path.<br />
\begin{tikzpicture}<br />
\draw [help lines] (0,0) grid (3,2);<br />
\draw (0,0) -- (1,1) arc (90:0:2 and 1);<br />
\draw[red,very thick] decorate [decoration={<br />
crosses,transform={shift only},shape size=1.5mm}]<br />
{ (0,0) -- (1,1) arc (90:0:2 and 1) };<br />
\end{tikzpicture}<br />
22.4.2 Starting and Ending Decorations Early or Late<br />
You sometimes may wish to “end” a decoration a bit early on the path. For instance, you might wish a<br />
snake decoration to stop 5mm before the end of the path and to continue in a straight line. There are<br />
different ways of achieving this effect, but the easiest may be the pre and post options, which only have an<br />
effect in <strong>TikZ</strong>. Note, however, that they can only be used with decorations, not with meta-decorations.<br />
/pgf/decoration/pre=〈decoration〉<br />
(no default, initially lineto)<br />
This key sets a decoration that should be used before the main decoration starts. The 〈decoration〉 will<br />
be used for a length of pre length, which 0pt by default. Thus, for the pre option to have any effect,<br />
you also need to set the pre length option.<br />
\begin{tikzpicture}<br />
\tikz [decoration={zigzag,pre=lineto,pre length=1cm}]<br />
\draw [decorate] (0,0) -- (2,1) arc (90:0:1);<br />
\end{tikzpicture}<br />
\begin{tikzpicture}<br />
\tikz [decoration={zigzag,pre=moveto,pre length=1cm}]<br />
\draw [decorate] (0,0) -- (2,1) arc (90:0:1);<br />
\end{tikzpicture}<br />
301
\begin{tikzpicture}<br />
\tikz [decoration={zigzag,pre=crosses,pre length=1cm}]<br />
\draw [decorate] (0,0) -- (2,1) arc (90:0:1);<br />
\end{tikzpicture}<br />
Note that the default pre option is lineto, not curveto. This means that the default pre decoration<br />
will not follow curves (for efficiency reasons). Change the pre key to curveto if you have a curved path.<br />
\begin{tikzpicture}<br />
\tikz [decoration={zigzag,pre length=3cm}]<br />
\draw [decorate] (0,0) -- (2,1) arc (90:0:1);<br />
\end{tikzpicture}<br />
\begin{tikzpicture}<br />
\tikz [decoration={zigzag,pre=curveto,pre length=3cm}]<br />
\draw [decorate] (0,0) -- (2,1) arc (90:0:1);<br />
\end{tikzpicture}<br />
/pgf/decoration/pre length=〈dimension〉<br />
(no default, initially 0pt)<br />
This key sets the distance along which the pre-decoration should be used. If you do not need/wish a<br />
pre-decoration, set this key to 0pt (exactly this string, not just to something that evaluates to the same<br />
things such as 0cm).<br />
/pgf/decorations/post=〈decoration〉<br />
Works like pre, only for the end of the decoration.<br />
/pgf/decorations/post length=〈dimension〉<br />
Works like pre length, only for the end of the decoration.<br />
(no default, initially lineto)<br />
(no default, initially 0pt)<br />
Here is a typical example that shows how these keys can be used:<br />
\begin{tikzpicture}<br />
[decoration=snake,<br />
line around/.style={decoration={pre length=#1,post length=#1}}]<br />
\draw[->,decorate] (0,0) -- ++(3,0);<br />
\draw[->,decorate,line around=5pt] (0,-5mm) -- ++(3,0);<br />
\draw[->,decorate,line around=1cm] (0,-1cm) -- ++(3,0);<br />
\end{tikzpicture}<br />
302
23 Transformations<br />
pgf has a powerful transformation mechanism that is similar to the transformation capabilities of metafont.<br />
The present section explains how you can access it in <strong>TikZ</strong>.<br />
23.1 The Different Coordinate Systems<br />
It is a long process from a coordinate like, say, (1, 2) or (1cm, 5pt), to the position a point is finally placed on<br />
the display or paper. In order to find out where the point should go, it is constantly “transformed,” which<br />
means that it is mostly shifted around and possibly rotated, slanted, scaled, and otherwise mutilated.<br />
In detail, (at least) the following transformations are applied to a coordinate like (1, 2) before a point on<br />
the screen is chosen:<br />
1. pgf interprets a coordinate like (1, 2) in its xy-coordinate system as “add the current x-vector once<br />
and the current y-vector twice to obtain the new point.”<br />
2. pgf applies its coordinate transformation matrix to the resulting coordinate. This yields the final<br />
position of the point inside the picture.<br />
3. The backend driver (like dvips or pdftex) adds transformation commands such that the coordinate<br />
is shifted to the correct position in TEX’s page coordinate system.<br />
4. pdf (or PostScript) apply the canvas transformation matrix to the point, which can once more change<br />
the position on the page.<br />
5. The viewer application or the printer applies the device transformation matrix to transform the coordinate<br />
to its final pixel coordinate on the screen or paper.<br />
In reality, the process is even more involved, but the above should give the idea: A point is constantly<br />
transformed by changes of the coordinate system.<br />
In <strong>TikZ</strong>, you only have access to the first two coordinate systems: The xy-coordinate system and the<br />
coordinate transformation matrix (these will be explained later). pgf also allows you to change the canvas<br />
transformation matrix, but you have to use commands of the core layer directly to do so and you “better<br />
know what you are doing” when you do this. The moment you start modifying the canvas matrix, pgf<br />
immediately loses track of all coordinates and shapes, anchors, and bounding box computations will no<br />
longer work.<br />
23.2 The XY- and XYZ-Coordinate Systems<br />
The first and easiest coordinate systems are pgf’s xy- and xyz-coordinate systems. The idea is very simple:<br />
Whenever you specify a coordinate like (2,3) this means 2v x + 3v y , where v x is the current x-vector and<br />
v y is the current y-vector. Similarly, the coordinate (1,2,3) means v x + 2v y + 3v z .<br />
Unlike other packages, pgf does not insist that v x actually has a y-component of 0, that is, that it is a<br />
horizontal vector. Instead, the x-vector can point anywhere you want. Naturally, normally you will want<br />
the x-vector to point horizontally.<br />
One undesirable effect of this flexibility is that it is not possible to provide mixed coordinates as in<br />
(1, 2pt). Life is hard.<br />
To change the x-, y-, and z-vectors, you can use the following options:<br />
/tikz/x=〈value〉<br />
(no default, initially 1cm)<br />
If 〈value〉 is a dimension, the x-vector of pgf’s xyz-coordinate system is set up to point 〈value〉 to the<br />
right, that is, to (〈value〉, 0pt).<br />
\begin{tikzpicture}<br />
\draw (0,0) -- +(1,0);<br />
\draw[x=2cm,color=red] (0,0.1) -- +(1,0);<br />
\end{tikzpicture}<br />
\tikz \draw[x=1.5cm] (0,0) grid (2,2);<br />
303
The last example shows that the size of steppings in grids, just like all other dimensions, are not affected<br />
by the x-vector. After all, the x-vector is only used to determine the coordinate of the upper right corner<br />
of the grid.<br />
If 〈value〉 is a coordinate, the x-vector of pgf’s xyz-coordinate system to the specified coordinate. If<br />
〈value〉 contains a comma, it must be put in braces.<br />
\begin{tikzpicture}<br />
\draw (0,0) -- (1,0);<br />
\draw[x={(2cm,0.5cm)},color=red] (0,0) -- (1,0);<br />
\end{tikzpicture}<br />
You can use this, for example, to exchange the meaning of the x- and y-coordinate.<br />
\begin{tikzpicture}[smooth]<br />
\draw plot coordinates{(1,0) (2,0.5) (3,0) (3,1)};<br />
\draw[x={(0cm,1cm)},y={(1cm,0cm)},color=red]<br />
plot coordinates{(1,0) (2,0.5) (3,0) (3,1)};<br />
\end{tikzpicture}<br />
/tikz/y=〈value〉<br />
(no default, initially 1cm)<br />
Works like the x= option, only if 〈value〉 is a dimension, the resulting vector points to (0, 〈value〉).<br />
/tikz/z=〈value〉<br />
Works like the y= option, but now a dimension is the point (〈value〉, 〈value〉).<br />
\begin{tikzpicture}[z=-1cm,->,thick]<br />
\draw[color=red] (0,0,0) -- (1,0,0);<br />
\draw[color=blue] (0,0,0) -- (0,1,0);<br />
\draw[color=orange] (0,0,0) -- (0,0,1);<br />
\end{tikzpicture}<br />
(no default, initially −3.85mm)<br />
23.3 Coordinate Transformations<br />
pgf and <strong>TikZ</strong> allow you to specify coordinate transformations. Whenever you specify a coordinate as in<br />
(1,0) or (1cm,1pt) or (30:2cm), this coordinate is first “reduced” to a position of the form “x points to<br />
the right and y points upwards.” For example, (1in,5pt) is reduced to “72 72<br />
100<br />
points to the right and 5<br />
points upwards” and (90:100pt) means “0pt to the right and 100 points upwards.”<br />
The next step is to apply the current coordinate transformation matrix to the coordinate. For example,<br />
the coordinate transformation matrix might currently be set such that it adds a certain constant to the x<br />
value. Also, it might be set up such that it, say, exchanges the x and y value. In general, any “standard”<br />
transformation like translation, rotation, slanting, or scaling or any combination thereof is possible. (Internally,<br />
pgf keeps track of a coordinate transformation matrix very much like the concatenation matrix used<br />
by pdf or PostScript.)<br />
\begin{tikzpicture}<br />
\draw[help lines] (0,0) grid (3,2);<br />
\draw (0,0) rectangle (1,0.5);<br />
\begin{scope}[xshift=1cm]<br />
\draw [red] (0,0) rectangle (1,0.5);<br />
\draw[yshift=1cm] [blue] (0,0) rectangle (1,0.5);<br />
\draw[rotate=30] [orange] (0,0) rectangle (1,0.5);<br />
\end{scope}<br />
\end{tikzpicture}<br />
The most important aspect of the coordinate transformation matrix is that it applies to coordinates only!<br />
In particular, the coordinate transformation has no effect on things like the line width or the dash pattern or<br />
the shading angle. In certain cases, it is not immediately clear whether the coordinate transformation matrix<br />
should apply to a certain dimension. For example, should the coordinate transformation matrix apply to<br />
304
grids? (It does.) And what about the size of arced corners? (It does not.) The general rule is “If there is<br />
no ‘coordinate’ involved, even ‘indirectly,’ the matrix is not applied.” However, sometimes, you simply have<br />
to try or look it up in the documentation whether the matrix will be applied.<br />
Setting the matrix cannot be done directly. Rather, all you can do is to “add” another transformation<br />
to the current matrix. However, all transformations are local to the current TEX-group. All transformations<br />
are added using graphic options, which are described below.<br />
Transformations apply immediately when they are encountered “in the middle of a path” and they apply<br />
only to the coordinates on the path following the transformation option.<br />
\tikz \draw (0,0) rectangle (1,0.5) [xshift=2cm] (0,0) rectangle (1,0.5);<br />
A final word of warning: You should refrain from using “aggressive” transformations like a scaling of a<br />
factor of 10000. The reason is that all transformations are done using TEX, which has a fairly low accuracy.<br />
Furthermore, in certain situations it is necessary that <strong>TikZ</strong> inverts the current transformation matrix and<br />
this will fail if the transformation matrix is badly conditioned or even singular (if you do not know what<br />
singular matrices are, you are blessed).<br />
/tikz/shift={〈coordinate〉}<br />
Adds the 〈coordinate〉 to all coordinates.<br />
(no default)<br />
\begin{tikzpicture}<br />
\draw[help lines] (0,0) grid (3,2);<br />
\draw (0,0) -- (1,1) -- (1,0);<br />
\draw[shift={(1,1)},blue] (0,0) -- (1,1) -- (1,0);<br />
\draw[shift={(30:1cm)},red] (0,0) -- (1,1) -- (1,0);<br />
\end{tikzpicture}<br />
/tikz/shift only<br />
(no value)<br />
This option does not take any parameter. Its effect is to cancel all current transformations except for<br />
the shifting. This means that the origin will remain where it is, but any rotation around the origin or<br />
scaling relative to the origin or skewing will no longer have an effect.<br />
This option is useful in situations where a complicated transformation is used to “get to a position,”<br />
but you then wish to draw something “normal” at this position.<br />
\begin{tikzpicture}<br />
\draw[help lines] (0,0) grid (3,2);<br />
\draw (0,0) -- (1,1) -- (1,0);<br />
\draw[rotate=30,xshift=2cm,blue] (0,0) -- (1,1) -- (1,0);<br />
\draw[rotate=30,xshift=2cm,shift only,red] (0,0) -- (1,1) -- (1,0);<br />
\end{tikzpicture}<br />
/tikz/xshift=〈dimension〉<br />
Adds 〈dimension〉 to the x value of all coordinates.<br />
(no default)<br />
\begin{tikzpicture}<br />
\draw[help lines] (0,0) grid (3,2);<br />
\draw (0,0) -- (1,1) -- (1,0);<br />
\draw[xshift=2cm,blue] (0,0) -- (1,1) -- (1,0);<br />
\draw[xshift=-10pt,red] (0,0) -- (1,1) -- (1,0);<br />
\end{tikzpicture}<br />
/tikz/yshift=〈dimension〉<br />
Adds 〈dimension〉 to the y value of all coordinates.<br />
(no default)<br />
/tikz/scale=〈factor〉<br />
(no default)<br />
Multiplies all coordinates by the given 〈factor〉. The 〈factor〉 should not be excessively large in absolute<br />
terms or very close to zero.<br />
305
\begin{tikzpicture}<br />
\draw[help lines] (0,0) grid (3,2);<br />
\draw (0,0) -- (1,1) -- (1,0);<br />
\draw[scale=2,blue] (0,0) -- (1,1) -- (1,0);<br />
\draw[scale=-1,red] (0,0) -- (1,1) -- (1,0);<br />
\end{tikzpicture}<br />
/tikz/scale around={〈factor〉:〈coordinate〉}<br />
(no default)<br />
Scales the coordinate system by 〈factor〉, with the “origin of scaling” centered on 〈coordinate〉 rather<br />
than the origin.<br />
\begin{tikzpicture}<br />
\draw[help lines] (0,0) grid (3,2);<br />
\draw (0,0) -- (1,1) -- (1,0);<br />
\draw[scale=2,blue] (0,0) -- (1,1) -- (1,0);<br />
\draw[scale around={2:(1,1)},red] (0,0) -- (1,1) -- (1,0);<br />
\end{tikzpicture}<br />
/tikz/xscale=〈factor〉<br />
Multiplies only the x-value of all coordinates by the given 〈factor〉.<br />
(no default)<br />
\begin{tikzpicture}<br />
\draw[help lines] (0,0) grid (3,2);<br />
\draw (0,0) -- (1,1) -- (1,0);<br />
\draw[xscale=2,blue] (0,0) -- (1,1) -- (1,0);<br />
\draw[xscale=-1,red] (0,0) -- (1,1) -- (1,0);<br />
\end{tikzpicture}<br />
/tikz/yscale=〈factor〉<br />
Multiplies only the y-value of all coordinates by 〈factor〉.<br />
/tikz/xslant=〈factor〉<br />
Slants the coordinate horizontally by the given 〈factor〉:<br />
(no default)<br />
(no default)<br />
\begin{tikzpicture}<br />
\draw[help lines] (0,0) grid (3,2);<br />
\draw (0,0) -- (1,1) -- (1,0);<br />
\draw[xslant=2,blue] (0,0) -- (1,1) -- (1,0);<br />
\draw[xslant=-1,red] (0,0) -- (1,1) -- (1,0);<br />
\end{tikzpicture}<br />
/tikz/yslant=〈factor〉<br />
Slants the coordinate vertically by the given 〈factor〉:<br />
(no default)<br />
\begin{tikzpicture}<br />
\draw[help lines] (0,0) grid (3,2);<br />
\draw (0,0) -- (1,1) -- (1,0);<br />
\draw[yslant=2,blue] (0,0) -- (1,1) -- (1,0);<br />
\draw[yslant=-1,red] (0,0) -- (1,1) -- (1,0);<br />
\end{tikzpicture}<br />
306
tikz/rotate=〈degree〉<br />
Rotates the coordinate system by 〈degree〉:<br />
(no default)<br />
\begin{tikzpicture}<br />
\draw[help lines] (0,0) grid (3,2);<br />
\draw (0,0) -- (1,1) -- (1,0);<br />
\draw[rotate=40,blue] (0,0) -- (1,1) -- (1,0);<br />
\draw[rotate=-20,red] (0,0) -- (1,1) -- (1,0);<br />
\end{tikzpicture}<br />
/tikz/rotate around={〈degree〉:〈coordinate〉}<br />
Rotates the coordinate system by 〈degree〉 around the point 〈coordinate〉.<br />
(no default)<br />
\begin{tikzpicture}<br />
\draw[help lines] (0,0) grid (3,2);<br />
\draw (0,0) -- (1,1) -- (1,0);<br />
\draw[rotate around={40:(1,1)},blue] (0,0) -- (1,1) -- (1,0);<br />
\draw[rotate around={-20:(1,1)},red] (0,0) -- (1,1) -- (1,0);<br />
\end{tikzpicture}<br />
/tikz/cm={〈a〉,〈b〉,〈c〉,〈d〉,〈coordinate〉}<br />
(no default)<br />
applies the following transformation to all coordinates: Let (x, y) be the coordinate to be transformed<br />
and let 〈coordinate〉 specify the point (t x , t y ). Then the new coordinate is given by ( )<br />
a b<br />
c d (<br />
x<br />
y ) + ( t x<br />
)<br />
ty<br />
.<br />
Usually, you do not use this option directly.<br />
\begin{tikzpicture}<br />
\draw[help lines] (0,0) grid (3,2);<br />
\draw (0,0) -- (1,1) -- (1,0);<br />
\draw[cm={1,1,0,1,(0,0)},blue] (0,0) -- (1,1) -- (1,0);<br />
\draw[cm={0,1,1,0,(1cm,1cm)},red] (0,0) -- (1,1) -- (1,0);<br />
\end{tikzpicture}<br />
/tikz/reset cm<br />
(no value)<br />
Completely resets the coordinate transformation matrix to the identity matrix. This will destroy not only<br />
the transformations applied in the current scope, but also all transformations inherited from surrounding<br />
scopes. Do not use this option, unless you really, really know what you are doing.<br />
23.4 Canvas Transformations<br />
A canvas transformation, see Section 76.4 for details, is best thought of as a transformation in which the<br />
drawing canvas is stretched or rotated. Imaging writing something on a balloon (the canvas) and then<br />
blowing air into the balloon: Not only does the text become larger, the thin lines also become larger. In<br />
particular, if you scale the canvas by a factor of two, all lines are twice as thick.<br />
Canvas transformations should be used with great care. In most circumstances you do not want line<br />
widths to change in a picture as this creates visual inconsistency.<br />
Just as important, when you use canvas transformations pgf loses track of positions of nodes and of<br />
picture sizes since it does not take the effect of canvas transformations into account when it computes<br />
coordinates of nodes (do not, however, rely on this; it may change in the future).<br />
Finally, note that a canvas transformation always applies to a path as a whole, it is not possible (as for<br />
coordinate transformations) to use different transformations in different parts of a path.<br />
In short, you should not use canvas transformations unless you really know what you are doing.<br />
/tikz/transform canvas=〈options〉<br />
(no default)<br />
The 〈options〉 should contain coordinate transformations options like scale or xshift. Multiple options<br />
can be given, their effects accumulate in the usual manner. The effect of these 〈options〉 (immediately)<br />
changes the current canvas transformation matrix. The coordinate transformation matrix is not changed.<br />
Tracking of the picture size is (locally) switched off and the node coordinate will no longer be correct.<br />
307
\begin{tikzpicture}<br />
\draw[help lines] (0,0) grid (3,2);<br />
\draw (0,0) -- (1,1) -- (1,0);<br />
\draw[transform canvas={scale=2},blue] (0,0) -- (1,1) -- (1,0);<br />
\draw[transform canvas={rotate=180},red] (0,0) -- (1,1) -- (1,0);<br />
\end{tikzpicture}<br />
308
Part IV<br />
Graph Drawing<br />
by Till Tantau et al.<br />
Graph drawing algorithms do the tough work of computing a layout of a graph for you. <strong>TikZ</strong> comes with<br />
powerful such algorithms, but you can also implement new algorithms in the Lua programming language.<br />
You need to use LuaTEX to typeset this part of the manual (and, also, to use algorithmic graph drawing).<br />
Part V<br />
Libraries<br />
by Till Tantau<br />
In this part the library packages are documented. They provide additional predefined graphic objects like<br />
new arrow heads or new plot marks, but sometimes also extensions of the basic pgf or <strong>TikZ</strong> system. The<br />
libraries are not loaded by default since many users will not need them.<br />
309
Theoretical<br />
Computer<br />
Science<br />
Theoretical<br />
Computer<br />
Science<br />
Theoretical<br />
Computer<br />
Science<br />
Theoretical<br />
Computer<br />
Science<br />
\tikzset{<br />
ld/.style={level distance=#1},lw/.style={line width=#1},<br />
level 1/.style={ld=4.5mm, trunk,<br />
lw=1ex ,sibling angle=60},<br />
level 2/.style={ld=3.5mm, trunk!80!leaf a,lw=.8ex,sibling angle=56},<br />
level 3/.style={ld=2.75mm,trunk!60!leaf a,lw=.6ex,sibling angle=52},<br />
level 4/.style={ld=2mm, trunk!40!leaf a,lw=.4ex,sibling angle=48},<br />
level 5/.style={ld=1mm, trunk!20!leaf a,lw=.3ex,sibling angle=44},<br />
level 6/.style={ld=1.75mm,leaf a, lw=.2ex,sibling angle=40},<br />
}<br />
\pgfarrowsdeclare{leaf}{leaf}<br />
{\pgfarrowsleftextend{-2pt} \pgfarrowsrightextend{1pt}}<br />
{<br />
\pgfpathmoveto{\pgfpoint{-2pt}{0pt}}<br />
\pgfpatharc{150}{30}{1.8pt}<br />
\pgfpatharc{-30}{-150}{1.8pt}<br />
\pgfusepathqfill<br />
}<br />
\newcommand{\logo}[5]<br />
{<br />
\colorlet{border}{#1}<br />
\colorlet{trunk}{#2}<br />
\colorlet{leaf a}{#3}<br />
\colorlet{leaf b}{#4}<br />
\begin{tikzpicture}<br />
\scriptsize\scshape<br />
\draw[border,line width=1ex,yshift=.3cm,<br />
yscale=1.45,xscale=1.05,looseness=1.42]<br />
(1,0) to [out=90, in=0] (0,1) to [out=180,in=90] (-1,0)<br />
to [out=-90,in=-180] (0,-1) to [out=0, in=-90] (1,0) -- cycle;<br />
\coordinate (root) [grow cyclic,rotate=90]<br />
child {<br />
child [line cap=round] foreach \a in {0,1} {<br />
child foreach \b in {0,1} {<br />
child foreach \c in {0,1} {<br />
child foreach \d in {0,1} {<br />
child foreach \leafcolor in {leaf a,leaf b}<br />
{ edge from parent [color=\leafcolor,-#5] }<br />
} } }<br />
} edge from parent [shorten >=-1pt,serif cm-,line cap=butt]<br />
};<br />
\node [align=center,below] at (0pt,-.5ex)<br />
{ \textcolor{border}{T}heoretical \\ \textcolor{border}{C}omputer \\<br />
\textcolor{border}{S}cience };<br />
\end{tikzpicture}<br />
}<br />
\begin{minipage}{3cm}<br />
\logo{green!80!black}{green!25!black}{green}{green!80}{leaf}\\<br />
\logo{green!50!black}{black}{green!80!black}{red!80!green}{leaf}\\<br />
\logo{red!75!black}{red!25!black}{red!75!black}{orange}{leaf}\\<br />
\logo{black!50}{black}{black!50}{black!25}{}<br />
\end{minipage}<br />
310
24 Arrow Tip Library<br />
\usepgflibrary{arrows} % L A TEX and plain TEX and pure pgf<br />
\usepgflibrary[arrows] % ConTEXt and pure pgf<br />
\usetikzlibrary{arrows} % L A TEX and plain TEX when using Tik Z<br />
\usetikzlibrary[arrows] % ConTEXt when using Tik Z<br />
The package defines additional arrow tips, which are described below. Note that neither the standard<br />
packages nor this package defines an arrow name containing > or
spaced triangle 90 yields thick and thin<br />
spaced triangle 90 reversed yields thick and thin<br />
spaced triangle 60 yields thick and thin<br />
spaced triangle 60 reversed yields thick and thin<br />
spaced triangle 45 yields thick and thin<br />
spaced triangle 45 reversed yields thick and thin<br />
spaced open triangle 90 yields thick and thin<br />
spaced open triangle 90 reversed yields thick and thin<br />
spaced open triangle 60 yields thick and thin<br />
spaced open triangle 60 reversed yields thick and thin<br />
spaced open triangle 45 yields thick and thin<br />
spaced open triangle 45 reversed yields thick and thin<br />
24.3 Barbed Arrow Tips<br />
angle 90 yields thick and thin<br />
angle 90 reversed yields thick and thin<br />
angle 60 yields thick and thin<br />
angle 60 reversed yields thick and thin<br />
angle 45 yields thick and thin<br />
angle 45 reversed yields thick and thin<br />
hooks yields thick and thin<br />
hooks reversed yields thick and thin<br />
spaced angle 90 yields thick and thin<br />
spaced angle 90 reversed yields thick and thin<br />
spaced angle 60 yields thick and thin<br />
spaced angle 60 reversed yields thick and thin<br />
spaced angle 45 yields thick and thin<br />
spaced angle 45 reversed yields thick and thin<br />
spaced hooks yields thick and thin<br />
spaced hooks reversed yields thick and thin<br />
24.4 Bracket-Like Arrow Tips<br />
[-] yields thick and thin<br />
]-[ yields thick and thin<br />
(-) yields thick and thin<br />
)-( yields thick and thin<br />
|-| yields thick and thin<br />
spaced [-spaced ] yields thick and thin<br />
spaced ]-spaced [ yields thick and thin<br />
spaced (-spaced ) yields thick and thin<br />
spaced )-spaced ( yields thick and thin<br />
spaced |-spaced | yields thick and thin<br />
24.5 Circle, Diamond and Square Arrow Tips<br />
o yields thick and thin<br />
* yields thick and thin<br />
diamond yields thick and thin<br />
open diamond yields thick and thin<br />
square yields thick and thin<br />
open square yields thick and thin<br />
312
spaced o yields thick and thin<br />
spaced * yields thick and thin<br />
spaced diamond yields thick and thin<br />
spaced open diamond yields thick and thin<br />
spaced square yields thick and thin<br />
spaced open square yields thick and thin<br />
24.6 Serif-Like Arrow Tips<br />
serif cm yields thick and thin<br />
spaced serif cm yields thick and thin<br />
24.7 Partial Arrow Tips<br />
left to yields thick and thin<br />
left to reversed yields thick and thin<br />
right to yields thick and thin<br />
right to reversed yields thick and thin<br />
left hook yields thick and thin<br />
left hook reversed yields thick and thin<br />
right hook yields thick and thin<br />
right hook reversed yields thick and thin<br />
spaced left to yields thick and thin<br />
spaced left to reversed yields thick and thin<br />
spaced right to yields thick and thin<br />
spaced right to reversed yields thick and thin<br />
spaced left hook yields thick and thin<br />
spaced left hook reversed yields thick and thin<br />
spaced right hook yields thick and thin<br />
spaced right hook reversed yields thick and thin<br />
24.8 Line Caps<br />
round cap<br />
butt cap<br />
triangle 90 cap<br />
triangle 90 cap reversed<br />
fast cap<br />
fast cap reversed<br />
spaced round cap<br />
spaced butt cap<br />
spaced triangle 90 cap<br />
spaced triangle 90 cap reversed<br />
spaced fast cap<br />
spaced fast cap reversed<br />
yields for line width 1ex<br />
yields for line width 1ex<br />
yields for line width 1ex<br />
yields for line width 1ex<br />
yields for line width 1ex<br />
yields for line width 1ex<br />
yields for line width 1ex<br />
yields for line width 1ex<br />
yields for line width 1ex<br />
yields for line width 1ex<br />
yields for line width 1ex<br />
yields for line width 1ex<br />
24.9 Spacing Tips<br />
The spacing arrow tips are useful for combining them with other arrows to get arrows that do not touch the<br />
end of the line.<br />
space yields thick and thin<br />
313
25 Automata Drawing Library<br />
\usetikzlibrary{automata} % L A TEX and plain TEX<br />
\usetikzlibrary[automata] % ConTEXt<br />
This packages provides shapes and styles for drawing finite state automata and Turing machines.<br />
25.1 Drawing Automata<br />
The automata drawing library is intended to make it easy to draw finite automata and Turing machines.<br />
It does not cover every situation imaginable, but most finite automata and Turing machines found in text<br />
books can be drawn in a nice and convenient fashion using this library.<br />
To draw an automaton, proceed as follows:<br />
1. For each state of the automaton, there should be one node with the option state.<br />
2. To place the states, you can either use absolute positions or relative positions, using options like above<br />
or right.<br />
3. Give a unique name to each state node.<br />
4. Accepting and initial states are indicated by adding the options accepting and initial, respectively,<br />
to the state nodes.<br />
5. Once the states are fixed, the edges can be added. For this, the edge operation is most useful. It is,<br />
however, also possible to add edges after each node has been placed.<br />
6. For loops, use the edge [loop] operation.<br />
Let us now see how this works for a real example. Let us consider a nondeterministic four state automaton<br />
that checks whether an input contains the sequence 0 ∗ 1 or the sequence 1 ∗ 0.<br />
0<br />
0<br />
q 1<br />
1<br />
start<br />
q 0<br />
1<br />
q 3<br />
0<br />
q 2<br />
1<br />
\begin{tikzpicture}[shorten >=1pt,node distance=2cm,on grid,auto]<br />
\draw[help lines] (0,0) grid (3,2);<br />
\node[state,initial] (q_0) {$q_0$};<br />
\node[state]<br />
(q_1) [above right=of q_0] {$q_1$};<br />
\node[state]<br />
(q_2) [below right=of q_0] {$q_2$};<br />
\node[state,accepting](q_3) [below right=of q_1] {$q_3$};<br />
\path[->] (q_0) edge node {0} (q_1)<br />
edge<br />
node [swap] {1} (q_2)<br />
(q_1) edge node {1} (q_3)<br />
edge [loop above] node {0} ()<br />
(q_2) edge<br />
node [swap] {0} (q_3)<br />
edge [loop below] node {1} ();<br />
\end{tikzpicture}<br />
314
25.2 States With and Without Output<br />
The state style actually just “selects” a default underlying style. Thus, you can define multiple new<br />
complicated state style and then simply set the state style to your given style to get the desired kind of<br />
styles.<br />
By default, the following state styles are defined:<br />
/tikz/state without output<br />
This node style causes nodes to be drawn as circles. Also, this style calls every state.<br />
/tikz/state with output<br />
(style, no value)<br />
(style, no value)<br />
This node style causes nodes to be drawn as split circles, that is, using the circle split shape. In the<br />
upper part of the shape you have the name of the style, in the lower part the output is placed. To specify<br />
the output, use the command \nodepart{lower} inside the node. This style also calls every state.<br />
\begin{tikzpicture}<br />
\draw[help lines] (0,0) grid (3,2);<br />
\node[state without output] {$q_0$};<br />
q 0<br />
q 1<br />
00<br />
\node[state with output] at (2,0) {$q_1$ \nodepart{lower} $00$};<br />
\end{tikzpicture}<br />
/tikz/state<br />
(style, initially state without output)<br />
You should redefine it to something else, if you wish to use states of a different nature.<br />
q 0<br />
11<br />
q 1<br />
00<br />
\begin{tikzpicture}[state/.style=state with output]<br />
\node[state] {$q_0$ \nodepart{lower} $11$};<br />
\node[state] at (2,0) {$q_1$ \nodepart{lower} $00$};<br />
\end{tikzpicture}<br />
/tikz/every state<br />
(style, initially empty)<br />
This style is used by state with output and also by state without output. By default, it does<br />
nothing, but you can use it to make your state look more fancy:<br />
0<br />
\begin{tikzpicture}[shorten >=1pt,node distance=2cm,on grid,>=stealth’,<br />
every state/.style={draw=blue!50,very thick,fill=blue!20}]<br />
0<br />
q 1<br />
\node[state,initial] (q_0) {$q_0$};<br />
\node[state]<br />
(q_1) [above right=of q_0] {$q_1$};<br />
\node[state]<br />
(q_2) [below right=of q_0] {$q_2$};<br />
start<br />
q 0<br />
1<br />
\path[->] (q_0) edge node [above left] {0} (q_1)<br />
edge node [below left] {1} (q_2)<br />
(q_1) edge [loop above] node {0} ()<br />
(q_2) edge [loop below] node {1} ();<br />
\end{tikzpicture}<br />
q 2<br />
1<br />
25.3 Initial and Accepting States<br />
The styles initial and accepting are similar to the state style as they also just select an “underlying”<br />
style, which installs the actual settings for initial and accepting states.<br />
Let us start with the initial states.<br />
/tikz/initial<br />
This style is used to draw initial states.<br />
(style, initially initial by arrow)<br />
315
tikz/initial by arrow<br />
(style, no value)<br />
This style causes an arrow and, possibly, some text to be added to the node. The arrow points from the<br />
text to the node. The node text and the direction and the distance can be set using the following key:<br />
/tikz/initial text=〈text〉<br />
This key sets the text to be used. Use an empty text to suppress all text.<br />
/tikz/initial where=〈direction〉<br />
(no default, initially start)<br />
(no default, initially left)<br />
Set the place where the text should be shown. Allowed values are above, below, left, and right.<br />
/tikz/initial distance=〈distance〉<br />
Sets the length of the arrow leading from the text to the state node.<br />
(no default, initially 3ex)<br />
/tikz/every initial by arrow<br />
(style, initially empty)<br />
This style is executed at the beginning of every path that contains the arrow and the text. You<br />
can use it to, say, make the text red or whatever.<br />
start<br />
q 0<br />
\begin{tikzpicture}[every initial by arrow/.style={text=red,->>}]<br />
\node[state,initial,initial distance=2cm] {$q_0$};<br />
\end{tikzpicture}<br />
/tikz/initial above<br />
This is a shorthand for initial by arrow,initial where=above.<br />
/tikz/initial below<br />
Works similarly to the previous option.<br />
/tikz/initial left<br />
Works similarly to the previous option.<br />
/tikz/initial right<br />
Works similarly to the previous option.<br />
/tikz/initial by diamond<br />
This style uses a diamond to indicate an initial node.<br />
(style, no value)<br />
(style, no value)<br />
(style, no value)<br />
(style, no value)<br />
(style, no value)<br />
For the accepting states, the situation is similar: There is also an accepting style that selects the way<br />
accepting states are rendered. There are now two options: First, accepting by arrow, which works the<br />
same way as initial by arrow, only with the direction of arrow reversed, and accepting by double,<br />
where accepting states get a double line around them.<br />
/tikz/accepting<br />
(style, initially accepting by double)<br />
This style is used to draw accepting states. You can replace this by the style accepting by arrow to<br />
get accepting states with an arrow leaving them.<br />
/tikz/accepting by double<br />
This style causes a double line to be drawn around a state.<br />
(style, no value)<br />
/tikz/accepting by arrow<br />
(style, no value)<br />
This style causes an arrow and, possibly, some text to be added to the node. The arrow points to the<br />
text from the node.<br />
The same options as for initial states can be used, only with initial replaced by accepting:<br />
/tikz/accepting text=〈text〉<br />
This key sets the text to be used.<br />
(no default, initially empty)<br />
/tikz/accepting where=〈direction〉<br />
(no default, initially right)<br />
Set the place where the text should be shown. Allowed values are above, below, left, and right.<br />
316
tikz/intial distance=〈distance〉<br />
Sets the length of the arrow leading from the text to the state node.<br />
(no default, initially 3ex)<br />
/tikz/every accepting by arrow<br />
Executed at the beginning of every path that contains the arrow and the text.<br />
(style, initially empty)<br />
0<br />
q 1<br />
0 1<br />
q 0 q 3<br />
1 0<br />
q 2<br />
1<br />
\begin{tikzpicture}<br />
[shorten >=1pt,node distance=2cm,on grid,>=stealth’,initial text=,<br />
every state/.style={draw=blue!50,very thick,fill=blue!20},<br />
accepting/.style=accepting by arrow]<br />
\node[state,initial] (q_0) {$q_0$};<br />
\node[state]<br />
(q_1) [above right=of q_0] {$q_1$};<br />
\node[state]<br />
(q_2) [below right=of q_0] {$q_2$};<br />
\node[state,accepting](q_3) [below right=of q_1] {$q_3$};<br />
\path[->] (q_0) edge node [above left] {0} (q_1)<br />
edge node [below left] {1} (q_2)<br />
(q_1) edge<br />
node [above right] {1} (q_3)<br />
edge [loop above] node {0} ()<br />
(q_2) edge<br />
node [below right] {0} (q_3)<br />
edge [loop below] node {1} ();<br />
\end{tikzpicture}<br />
/tikz/accepting above<br />
This is a shorthand for accepting by arrow,accepting where=above.<br />
/tikz/accepting below<br />
Works similarly to the previous option.<br />
/tikz/accepting left<br />
Works similarly to the previous option.<br />
/tikz/accepting right<br />
Works similarly to the previous option.<br />
(style, no value)<br />
(style, no value)<br />
(style, no value)<br />
(style, no value)<br />
25.4 Examples<br />
In the following example, we once more typeset the automaton presented in the previous sections. This<br />
time, we use the following rule for accepting/initial state: Initial states are red, accepting states are green,<br />
and normal states are orange. Then, we must find a path from a red state to a green state.<br />
317
0<br />
q 1<br />
0 1<br />
q 0 q 3<br />
1 0<br />
q 2<br />
1<br />
\begin{tikzpicture}[shorten >=1pt,node distance=2cm,on grid,>=stealth’,thick,<br />
every state/.style={fill,draw=none,orange,text=white,circular drop shadow},<br />
accepting/.style ={green!50!black,text=white},<br />
initial/.style ={red,text=white}]<br />
\node[state,initial] (q_0) {$q_0$};<br />
\node[state]<br />
(q_1) [above right=of q_0] {$q_1$};<br />
\node[state]<br />
(q_2) [below right=of q_0] {$q_2$};<br />
\node[state,accepting](q_3) [below right=of q_1] {$q_3$};<br />
\path[->] (q_0) edge node [above left] {0} (q_1)<br />
edge node [below left] {1} (q_2)<br />
(q_1) edge<br />
node [above right] {1} (q_3)<br />
edge [loop above] node {0} ()<br />
(q_2) edge<br />
node [below right] {0} (q_3)<br />
edge [loop below] node {1} ();<br />
\end{tikzpicture}<br />
The next example is the current candidate for the five-state busiest beaver:<br />
1,1,L<br />
q b<br />
0,1,L<br />
0,1,L<br />
start<br />
q a<br />
1,1,R<br />
q c<br />
0,1,R<br />
0,1,L<br />
q d<br />
1,0,R<br />
1,1,R<br />
1,0,R<br />
q e<br />
\begin{tikzpicture}[->,>=stealth’,shorten >=1pt,%<br />
auto,node distance=2cm,on grid,semithick,<br />
inner sep=2pt,bend angle=45]<br />
\node[initial,state] (A)<br />
{$q_a$};<br />
\node[state] (B) [above right=of A] {$q_b$};<br />
\node[state] (D) [below right=of A] {$q_d$};<br />
\node[state] (C) [below right=of B] {$q_c$};<br />
\node[state] (E) [below=of D] {$q_e$};<br />
\path [every node/.style={font=\footnotesize}]<br />
(A) edge<br />
node {0,1,L} (B)<br />
edge<br />
node {1,1,R} (C)<br />
(B) edge [loop above] node {1,1,L} (B)<br />
edge<br />
node {0,1,L} (C)<br />
(C) edge<br />
node {0,1,L} (D)<br />
edge [bend left] node {1,0,R} (E)<br />
(D) edge [loop below] node {1,1,R} (D)<br />
edge<br />
node {0,1,R} (A)<br />
(E) edge [bend left] node {1,0,R} (A);<br />
\end{tikzpicture}<br />
318
26 Background Library<br />
\usetikzlibrary{backgrounds} % L A TEX and plain TEX<br />
\usetikzlibrary[backgrounds] % ConTEXt<br />
This library defines “backgrounds” for pictures. This does not refer to background pictures, but rather<br />
to frames drawn around and behind pictures. For example, this package allows you to just add the<br />
framed option to a picture to get a rectangular box around your picture or gridded to put a grid<br />
behind your picture.<br />
The first use of this library is to make the following key available:<br />
/tikz/on background layer<br />
(no value)<br />
This key can be used with a {scope}. It will cause everything inside the scope to be typeset on a<br />
background layer. Note that the scope should not be “deeply nested” inside the picture since changes<br />
to the graphic state (like the color or the transformation matrix) “do not survive a layer switch.” For<br />
more details on layers see Section 90.<br />
\begin{tikzpicture}<br />
% On main layer:<br />
\fill[blue] (0,0) circle (1cm);<br />
\begin{scope}[on background layer]<br />
\fill[yellow] (-1,-1) rectangle (1,1);<br />
\end{scope}<br />
\begin{scope}[on background layer]<br />
\fill[black] (-.8,-.8) rectangle (.8,.8);<br />
\end{scope}<br />
% On main layer again:<br />
\fill[blue!50] (-.5,-1) rectangle (.5,1);<br />
\end{tikzpicture}<br />
When this package is loaded, the following styles become available:<br />
/tikz/show background rectangle<br />
(style, no value)<br />
This style causes a rectangle to be drawn behind your graphic. This style option must be given to the<br />
{tikzpicture} environment or to the \tikz command.<br />
\begin{tikzpicture}[show background rectangle]<br />
\draw (0,0) ellipse (10mm and 5mm);<br />
\end{tikzpicture}<br />
The size of the background rectangle is determined as follows: We start with the bounding box of the<br />
picture. Then, a certain separator distance is added on the sides. This distance can be different for the<br />
x- and y-directions and can be set using the following options:<br />
/tikz/inner frame xsep=〈dimension〉<br />
Sets the additional horizontal separator distance for the background rectangle.<br />
(no default, initially 1ex)<br />
/tikz/inner frame ysep=〈dimension〉<br />
Same for the vertical separator distance.<br />
/tikz/inner frame sep=〈dimension〉<br />
Sets the horizontal and vertical separator distances simultaneously.<br />
(no default, initially 1ex)<br />
(no default)<br />
The following two styles make setting the inner separator a bit easier to remember:<br />
/tikz/tight background<br />
(style, no value)<br />
Sets the inner frame separator to 0pt. The background rectangle will have the size of the bounding<br />
box.<br />
319
tikz/loose background<br />
Sets the inner frame separator to 2ex.<br />
(style, no value)<br />
You can influence how the background rectangle is rendered by setting the following style:<br />
/tikz/background rectangle<br />
(style, initially draw)<br />
This style dictates how the background rectangle is drawn or filled. The default setting causes<br />
the path of the background rectangle to be drawn in the usual way. Setting this style to, say,<br />
fill=blue!20 causes a light blue background to be added to the picture. You can also use more<br />
fancy settings as shown in the following example:<br />
\begin{tikzpicture}<br />
[background rectangle/.style=<br />
{double,ultra thick,draw=red,top color=blue,rounded corners},<br />
show background rectangle]<br />
\draw (0,0) ellipse (10mm and 5mm);<br />
\end{tikzpicture}<br />
Naturally, no one in their right mind would use the above, but here is a nice background:<br />
\begin{tikzpicture}<br />
[background rectangle/.style=<br />
{draw=blue!50,fill=blue!20,rounded corners=1ex},<br />
show background rectangle]<br />
\draw (0,0) ellipse (10mm and 5mm);<br />
\end{tikzpicture}<br />
/tikz/framed<br />
This is a shorthand for show background rectangle.<br />
(style, no value)<br />
/tikz/show background grid<br />
(style, no value)<br />
This style behaves similarly to the show background rectangle style, but it will not use a rectangle<br />
path, but a grid. The lower left and upper right corner of the grid is computed in the same way as for<br />
the background rectangle:<br />
\begin{tikzpicture}[show background grid]<br />
\draw (0,0) ellipse (10mm and 5mm);<br />
\end{tikzpicture}<br />
You can influence the background grid by setting the following style:<br />
/tikz/background grid<br />
This style dictates how the background grid path is drawn.<br />
(style, initially draw,help lines)<br />
\begin{tikzpicture}<br />
[background grid/.style={thick,draw=red,step=.5cm},<br />
show background grid]<br />
\draw (0,0) ellipse (10mm and 5mm);<br />
\end{tikzpicture}<br />
This option can be combined with the framed option (use the framed option first):<br />
\tikzset{background grid/.style={thick,draw=red,step=.5cm},<br />
background rectangle/.style={rounded corners,fill=yellow}}<br />
\begin{tikzpicture}[framed,gridded]<br />
\draw (0,0) ellipse (10mm and 5mm);<br />
\end{tikzpicture}<br />
/tikz/gridded<br />
This is a shorthand for show background grid.<br />
(style, no value)<br />
320
tikz/show background top<br />
(style, no value)<br />
This style causes a single line to be drawn at the top of the background rectangle. Normally, the line<br />
coincides exactly with the top line of the background rectangle:<br />
\begin{tikzpicture}[<br />
background rectangle/.style={fill=yellow},<br />
framed,show background top]<br />
\draw (0,0) ellipse (10mm and 5mm);<br />
\end{tikzpicture}<br />
The following option allows you to lengthen (or shorten) the line:<br />
/tikz/outer frame xsep=〈dimension〉<br />
The 〈dimension〉 is added at the left and right side of the line.<br />
(no default, initially 0pt)<br />
\begin{tikzpicture}<br />
[background rectangle/.style={fill=yellow},<br />
framed,<br />
show background top,<br />
outer frame xsep=1ex]<br />
\draw (0,0) ellipse (10mm and 5mm);<br />
\end{tikzpicture}<br />
/tikz/outer frame ysep=〈dimension〉<br />
This option does not apply to the top line, but to the left and right lines, see below.<br />
(no default, initially 0pt)<br />
/tikz/outer frame sep=〈dimension〉<br />
Sets both the x- and y-separation.<br />
(no default)<br />
\begin{tikzpicture}<br />
[background rectangle={fill=blue!20},<br />
outer frame sep=1ex,%<br />
show background top,%<br />
show background bottom,%<br />
show background left,%<br />
show background right]<br />
\draw (0,0) ellipse (10mm and 5mm);<br />
\end{tikzpicture}<br />
You can influence how the line is drawn grid by setting the following style:<br />
/tikz/background top<br />
(style, initially draw)<br />
\tikzset{background rectangle/.style={fill=blue!20},<br />
background top/.style={draw=blue!50,line width=1ex}}<br />
\begin{tikzpicture}[framed,show background top]<br />
\draw (0,0) ellipse (10mm and 5mm);<br />
\end{tikzpicture}<br />
/tikz/show background bottom<br />
Works like the style for the top line.<br />
/tikz/show background left<br />
Works similarly.<br />
/tikz/show background right<br />
Works similarly.<br />
(style, no value)<br />
(style, no value)<br />
(style, no value)<br />
321
27 Calc Library<br />
\usetikzlibrary{calc} % L A TEX and plain TEX<br />
\usetikzlibrary[calc] % ConTEXt<br />
The library allows advanced Coordinate Calculations. It is documented in all detail in Section 13.5 on<br />
page 119.<br />
322
28 Calendar Library<br />
\usetikzlibrary{calendar} % L A TEX and plain TEX<br />
\usetikzlibrary[calendar] % ConTEXt<br />
The library defines the \calendar command, which can be used to typeset calendars. The command<br />
relies on the \pgfcalendar command from the pgfcalendar package, which is loaded automatically.<br />
The \calendar command is quite configurable, allowing you to produce all kinds of different calendars.<br />
28.1 Calendar Command<br />
The core command for creating calendars in <strong>TikZ</strong> is the \calendar command. It is available only inside<br />
{tikzpicture} environments (similar to, say, the \draw command).<br />
\calendar〈calendar specification〉;<br />
The syntax for this command is similar to commands like \node or \matrix. However, it has its<br />
complete own parser and only those commands described in the following will be recognized, nothing<br />
else. Note, furthermore, that a 〈calendar specification〉 is not a path specification, indeed, no path is<br />
created for the calendar.<br />
The specification syntax. The 〈calendar specification〉 must be a sequence of elements, each of which<br />
has one of the following structures:<br />
• [〈options〉]<br />
You provide 〈options〉 in square brackets as in [red,draw=none]. These 〈options〉 can be any<br />
<strong>TikZ</strong> option and they apply to the whole calendar. You can provide this element multiple times,<br />
the effect accumulates.<br />
• (〈name〉)<br />
This has the same effect as saying [name=〈name〉]. The effect of providing a 〈name〉 is explained<br />
later. Note already that a calendar is not a node and the 〈name〉 is not the name of a node.<br />
• at (〈coordinate〉)<br />
This has the same effect as saying [at=(〈coordinate〉)].<br />
• if (〈date condition〉) 〈options or commands〉else〈else options or commands〉<br />
The effect of such an if is explained later.<br />
At the beginning of every calendar, the following style is used:<br />
/tikz/every calendar<br />
This style is used with every calendar.<br />
(style, initially empty)<br />
The date range. The overall effect of the \calendar command is to execute code for each day of a<br />
range of dates. This range of dates is set using the following option:<br />
/tikz/dates=〈start date〉 to 〈end date〉<br />
(no default)<br />
This option specifies the date range. Both the start and end date are specified as described on<br />
page 662. In short: You can provide ISO-format type dates like 2006-01-02, you can replace the day<br />
of month by last to refer to the last day of a month (so 2006-02-last is the same as 2006-02-28),<br />
and you can add a plus sign followed by a number to specify an offset (so 2006-01-01+-1 is the<br />
same as 2005-12-31).<br />
It will be useful to fix two pieces of terminology for the following descriptions: The \calendar command<br />
iterates over the dates in the range. The current date refers to the current date the command is<br />
processing as it iterates over the dates. For each current date code is executed, which will be called the<br />
current date code. The current date code consists of different parts, to be detailed later.<br />
The central part of the current date code is the execution of the code \tikzdaycode. By default, this<br />
code simply produces a node whose text is set to the day of month. This means that unless further<br />
action is taken, all days of a calendar will be put on top of each other! To avoid this, you must modify the<br />
current date code to shift days around appropriately. Predefined arrangements like day list downward<br />
or week list do this for you, but you can define arrangements yourself. Since defining an arrangement<br />
323
is a bit tricky, it is explained only later on. For the time being, let us use a predefined arrangement to<br />
produce our first calendar:<br />
1 2<br />
3 4 5 6 7 8 9<br />
10 11 12 13 14 15 16<br />
17 18 19 20 21 22 23<br />
24 25 26 27 28 29 30<br />
31<br />
\tikz \calendar[dates=2000-01-01 to 2000-01-31,week list];<br />
Changing the spacing. In the above calendar, the spacing between the days is determined by numerous<br />
options. Most arrangements do not use all of these options, but only those that apply naturally.<br />
/tikz/day xshift=〈dimension〉<br />
(no default, initially 3.5ex)<br />
Specifies the horizontal shift between days. This is not the gap between days, but the shift between<br />
the anchors of their nodes.<br />
1 2<br />
3 4 5 6 7 8 9<br />
10 11 12 13 14 15 16<br />
17 18 19 20 21 22 23<br />
24 25 26 27 28 29 30<br />
31<br />
\tikz \calendar[dates=2000-01-01 to 2000-01-31,week list,day xshift=3ex];<br />
/tikz/day yshift=〈dimension〉<br />
(no default, initially 3ex)<br />
Specifies the vertical shift between days. Again, this is the shift between the anchors of their nodes.<br />
1 2<br />
3 4 5 6 7 8 9<br />
10 11 12 13 14 15 16<br />
17 18 19 20 21 22 23<br />
24 25 26 27 28 29 30<br />
31<br />
\tikz \calendar[dates=2000-01-01 to 2000-01-31,week list,day yshift=2ex];<br />
/tikz/month xshift=〈dimension〉<br />
Specifies an additional horizontal shift between different months.<br />
/tikz/month yshift=〈dimension〉<br />
Specifies an additional vertical shift between different months.<br />
(no default)<br />
(no default)<br />
1 2<br />
3 4 5 6 7 8 9<br />
10 11 12 13 14 15 16<br />
17 18 19 20 21 22 23<br />
24 25 26 27 28 29 30<br />
31 1 2 3 4 5 6<br />
7 8 9 10 11 12 13<br />
14 15 16 17 18 19 20<br />
21 22 23 24 25 26 27<br />
28 29<br />
\tikz \calendar[dates=2000-01-01 to 2000-02-last,week list,<br />
month yshift=0pt];<br />
324
1 2<br />
3 4 5 6 7 8 9<br />
10 11 12 13 14 15 16<br />
17 18 19 20 21 22 23<br />
24 25 26 27 28 29 30<br />
31<br />
\tikz \calendar[dates=2000-01-01 to 2000-02-last,week list,<br />
month yshift=1cm];<br />
1 2 3 4 5 6<br />
7 8 9 10 11 12 13<br />
14 15 16 17 18 19 20<br />
21 22 23 24 25 26 27<br />
28 29<br />
Changing the position of the calendar. The calendar is placed in such a way that, normally, the<br />
anchor of the first day label is at the origin. This can be changed by using the at option. When you<br />
say at={(1,1)}, this anchor of the first day will lie at coordinate (1, 1).<br />
In general, arrangements will not always place the anchor of the first day at the origin. Sometimes,<br />
additional spacing rules get in the way. There are different ways of addressing this problem: First, you<br />
can just ignore it. Since calendars are often placed in their own {tikzpicture} and since their size if<br />
computed automatically, the exact position of the origin often does not matter at all. Second, you can<br />
put the calendar inside a node as in ...node {\tikz \calendar...}. This allows you to position the<br />
node in the normal ways using the node’s anchors. Third, you can be very clever and use a single-cell<br />
matrix. The advantage is that a matrix allows you to provide any anchor of any node inside the matrix<br />
as an anchor for the whole matrix. For example, the following calendar is placed in such a way the<br />
center of 2000-01-20 lies on the position (2, 2):<br />
1 2<br />
3 4 5 6 7 8 9<br />
10 11 12 13 14 15 16<br />
17 18 19 20 21 22 23<br />
24 25 26 27 28 29 30<br />
31<br />
\begin{tikzpicture}<br />
\draw[help lines] (0,0) grid (3,2);<br />
\matrix [anchor=cal-2000-01-20.center] at (2,2)<br />
{ \calendar(cal)[dates=2000-01-01 to 2000-01-31,week list]; \\};<br />
\end{tikzpicture}<br />
Unfortunately, the matrix-base positions, which is the cleanest way, isn’t as portable as the other<br />
approaches (it currently does not work with the svg backend for instance).<br />
Changing the appearance of days. As mentioned before, each day in the above calendar is produced<br />
by an execution of the \tikzdaycode. Each time this code is executed, the coordinate system will have<br />
been set up appropriately to place the day of the month correctly. You can change both the code and<br />
its appearance using the following options.<br />
/tikz/day code=〈code〉<br />
(no default, initially see below)<br />
This option allows you to change the code that is executed for each day. The default is to create a<br />
node with an appropriate name, but you can change this:<br />
\tikz \calendar[dates=2000-01-01 to 2000-01-31,week list,<br />
day code={\fill[blue] (0,0) circle (2pt);}];<br />
The default code is the following:<br />
325
\node[name=\pgfcalendarsuggestedname,every day]{\tikzdaytext};<br />
The first part causes the day nodes to be accessible via the following names: If 〈name〉 is the<br />
name given to the calendar via a name= option or via the specification element (〈name〉), then<br />
\pgfcalendarsuggestedname will expand to 〈name〉-〈date〉, where 〈date〉 is the date of the day<br />
that is currently being processed in ISO format .<br />
For example, if January 1, 2006 is being processed and the calendar has been named mycal, then<br />
the node containing the 1 for this date will be names mycal-2006-01-01. You can later reference<br />
this node.<br />
1 2<br />
3 4 5 6 7 8 9<br />
10 11 12 13 14 15 16<br />
17 18 19 20 21 22 23<br />
24 25 26 27 28 29 30<br />
31<br />
\begin{tikzpicture}<br />
\calendar (mycal) [dates=2000-01-01 to 2000-01-31,week list];<br />
\draw[red] (mycal-2000-01-20) circle (4pt);<br />
\end{tikzpicture}<br />
/tikz/day text=〈text〉<br />
(no default)<br />
This option changes the setting of the \tikzdaytext. By default, this macro simply yields the<br />
current day of month, but you can change it arbitrarily. Here is a silly example:<br />
x x<br />
x x x x x x x<br />
x x x x x x x<br />
x x x x x x x<br />
x x x x x x x<br />
x<br />
\tikz \calendar[dates=2000-01-01 to 2000-01-31,week list,<br />
day text=x];<br />
More useful examples are based on using the \% command. This command is redefined inside a<br />
\pgfcalendar to mean the same as \pgfcalendarshorthand. (The original meaning of \% is lost<br />
inside the calendar, you need to save if before the calendar if you really need it.)<br />
The \% inserts the current day/month/year/day of week in a certain format into the text. The first<br />
letter following the \% selects the type (permissible values are d, m, y, w), the second letter specifies<br />
how the value should be displayed (- means numerically, = means numerically with leading<br />
space, 0 means numerically with leading zeros, t means textual, and . means textual, abbreviated).<br />
For example \%d0 gives the day with a leading zero (for more details see the description of<br />
\pgfcalendarshorthand on page 667).<br />
Let us redefine the day text so that it yields the day with a leading zero:<br />
01 02<br />
03 04 05 06 07 08 09<br />
10 11 12 13 14 15 16<br />
17 18 19 20 21 22 23<br />
24 25 26 27 28 29 30<br />
31<br />
\tikz \calendar[dates=2000-01-01 to 2000-01-31,week list,<br />
day text=\%d0];<br />
/tikz/every day (initially anchor=base east)<br />
(no default)<br />
This style is executed by the default node code for each day. The every day style is useful for<br />
changing the way days look. For example, let us make all days red:<br />
326
1 2<br />
3 4 5 6 7 8 9<br />
10 11 12 13 14 15 16<br />
17 18 19 20 21 22 23<br />
24 25 26 27 28 29 30<br />
31<br />
\tikz[every day/.style=red]<br />
\calendar[dates=2000-01-01 to 2000-01-31,week list];<br />
Changing the appearance of month and year labels. In addition to the days of a calendar, labels<br />
for the months and even years (for really long calendars) can be added. These labels are only added once<br />
per month or year and this is not done by default. Rather, special styles starting with month label<br />
place these labels and make them visible:<br />
January<br />
1 2<br />
3 4 5 6 7 8 9<br />
10 11 12 13 14 15 16<br />
17 18 19 20 21 22 23<br />
24 25 26 27 28 29 30<br />
31<br />
\tikz \calendar[dates=2000-01-01 to 2000-02-last,week list,<br />
month label above centered];<br />
February<br />
1 2 3 4 5 6<br />
7 8 9 10 11 12 13<br />
14 15 16 17 18 19 20<br />
21 22 23 24 25 26 27<br />
28 29<br />
The following options change the appearance of the month and year label:<br />
/tikz/month code=〈code〉<br />
(no default, initially see below)<br />
This option allows you to specify what the macro \tikzmonthcode should expand to.<br />
By default, the \tikzmonthcode it is set to<br />
\node[every month]{\tikzmonthtext};<br />
Note that this node is not named by default.<br />
/tikz/month text=〈text〉<br />
(no default)<br />
This option allows you to change the macro \tikzmonthtext. By default, the month text is a long<br />
textual presentation of the current month being typeset.<br />
January 2000<br />
1 2<br />
3 4 5 6 7 8 9<br />
10 11 12 13 14 15 16<br />
17 18 19 20 21 22 23<br />
24 25 26 27 28 29 30<br />
31<br />
\tikz \calendar[dates=2000-01-01 to 2000-01-31,week list,<br />
month label above centered,<br />
month text=\textcolor{red}{\%mt} \%y-];<br />
/tikz/every month<br />
This style can be used to change the appearance of month labels.<br />
/tikz/year code=〈code〉<br />
Works like month code, only for years.<br />
(style, initially empty)<br />
(no default)<br />
327
tikz/year text=〈text〉<br />
Works like month text, only for years.<br />
/tikz/every year<br />
Works like every month, only for years.<br />
(no default)<br />
(no value)<br />
Date ifs. Much of the power of the \calendar command comes from the use of conditionals. There are<br />
two equivalent way of specifying such a conditional. First, you can add the text if (〈conditions〉) 〈code<br />
or options〉 to your 〈calendar specification〉, possibly followed by else〈else code or options〉. You can<br />
have multiple such conditionals (but you cannot nest them in this simple manner). The second way is<br />
to use the following option:<br />
/tikz/if=(〈conditions〉)〈code or options〉else〈else code or options〉<br />
(no default)<br />
This option has the same effect as giving a corresponding if in the 〈calendar specification〉. The<br />
option is mostly useful for use in the every calendar style, where you cannot provide if conditionals<br />
otherwise.<br />
Now, regardless of how you specify a conditional, it has the following effect (individually and independently<br />
for each date in the calendar):<br />
1. It is checked whether the current date is one of the possibilities listed in 〈conditions〉. An example<br />
of such a condition is Sunday. Thus, when you write if (Saturday,Sunday) {foo}, then foo will<br />
be executed for every day in the calendar that is a Saturday or a Sunday.<br />
The command \ifdate and, thereby, \pgfcalendarifdate are used to evaluate the 〈conditions〉,<br />
see page 663 for a complete list of possible tests. The most useful tests are: Tests like Monday<br />
and so on, workday for the days Monday to Friday, weekend for Saturday and Sunday, equals for<br />
testing whether the current date equals a given date, at least and at least for comparing the<br />
current date with a given date.<br />
2. If the date passes the check, the 〈code or options〉 is evaluated in a manner to be described in a<br />
moment; if the date fails, the 〈else code or options〉 is evaluated, if present.<br />
The 〈code or options〉 can either be some code. This is indicated by surrounding the code with<br />
curly braces. It can also be a list of <strong>TikZ</strong> options. This is indicated by surrounding the options<br />
with square brackets. For example in the date test if (Sunday) {\draw...} else {\fill...}<br />
there are two pieces of code involved. By comparison, if (Sunday) [red] else [green] involves<br />
two options.<br />
If 〈code or options〉 is code, it is simply executed (for the current day). If it is a list of options,<br />
these options are passed to a scope surrounding the current date.<br />
Let us now have a look at some examples. First, we use a conditional to make all Sundays red.<br />
1 2<br />
3 4 5 6 7 8 9<br />
10 11 12 13 14 15 16<br />
17 18 19 20 21 22 23<br />
24 25 26 27 28 29 30<br />
31<br />
\tikz<br />
\calendar<br />
[dates=2000-01-01 to 2000-01-31,week list]<br />
if (Sunday) [red];<br />
Next, let us do something on a specific date:<br />
1 2<br />
3 4 5 6 7 8 9<br />
10 11 12 13 14 15 16<br />
17 18 19 20 21 22 23<br />
24 25 26 27 28 29 30<br />
31<br />
\tikz<br />
\calendar<br />
[dates=2000-01-01 to 2000-01-31,week list]<br />
if (Sunday)<br />
[red]<br />
if (equals=2000-01-20) {\draw (0,0) circle (8pt);};<br />
You might wonder why the circle seems to be “off” the date. Actually, it is centered on the date, it is<br />
just that the date label uses the base east anchor, which shifts the label up and right. To overcome<br />
this problem we can change the anchor:<br />
328
1 2<br />
3 4 5 6 7 8 9<br />
10 11 12 13 14 15 16<br />
17 18 19 20 21 22 23<br />
24 25 26 27 28 29 30<br />
31<br />
\tikz [every day/.style={anchor=mid}]<br />
\calendar<br />
[dates=2000-01-01 to 2000-01-31,week list]<br />
if (Sunday)<br />
[red]<br />
if (equals=2000-01-20) {\draw (0,0) circle (8pt);};<br />
However, the single day dates are now no longer aligned correctly. For this, we can change the day text<br />
to \%d=, which adds a space at the beginning of single day text.<br />
In the following, more technical information is covered. Most readers may wish to skip it.<br />
The current date code. As mentioned earlier, for each date in the calendar the current date code is<br />
executed. It is the job of this code to shift around date nodes, to render the date nodes, to draw the<br />
month labels and to do all other stuff that is necessary to draw a calendar.<br />
The current date code consists of the following parts, in this order:<br />
1. The before-scope code.<br />
2. A scope is opened.<br />
3. The at-begin-scope code.<br />
4. All date-ifs from the 〈calendar specification〉 are executed.<br />
5. The at-end-scope code.<br />
6. The scope is closed.<br />
7. The after-scope code.<br />
All of the codes mentioned above can be changed using appropriate options, see below. In case you<br />
wonder why so many are needed, the reason is that the current date code as a whole is not surrounded<br />
by a scope or TEX group. This means that code executed in the before-scope code and in the after-scope<br />
code has an effect on all following days. For example, if the after-scope code modifies the transformation<br />
matrix by shifting everything downward, all following days will be shifted downward. If each day does<br />
this, you get a list of days, one below the other.<br />
However, you do not always want code to have an effect on everything that follows. For instance, if a<br />
day has the date-if if (Sunday) [red], we only want this Sunday to red, not all following days also.<br />
Similarly, sometimes it is easier to compute the position of a day relative to a fixed origin and we do<br />
not want any modifications of the transformation matrix to have an effect outside the scope.<br />
By cleverly adjusting the different codes, all sorts of different day arrangements are possible.<br />
/tikz/execute before day scope=〈code〉<br />
(no default)<br />
The 〈code〉 is executed before everything else for each date. Multiple calls of this option have an<br />
accumulative effect. Thus, if you use this option twice, the code from the first use is used first for<br />
each day, followed by the code given the second time.<br />
/tikz/execute at begin day scope=〈code〉<br />
(no default)<br />
This code is execute before everything else inside the scope of the current date. Again, the effect<br />
is accumulative.<br />
/tikz/execute at end day scope=〈code〉<br />
(no default)<br />
This code is executed just before the day scope is closed. The effect is also accumulative, however,<br />
in reverse order. This is useful to pair, say, \scope and \endscope commands in at-begin- and<br />
at-end-code.<br />
/tikz/execute after day scope=〈code〉<br />
(no default)<br />
This is executed at the very end of the current date, outside the scope. The accumulation is also<br />
in reverse.<br />
In the rest of the following subsections we have a look at how the different scope codes can be used to<br />
create different calendar arrangements.<br />
329
28.1.1 Creating a Simple List of Days<br />
We start with a list of the days of the calendar, one day below the other. For this, we simply shift the<br />
coordinate system downward at the end of the code for each day. This shift must be outside the day scope<br />
as we want day shifts to accumulate. Thus, we use the following code:<br />
1<br />
2<br />
3<br />
4<br />
5<br />
6<br />
7<br />
8<br />
\tikz<br />
\calendar [dates=2000-01-01 to 2000-01-08,<br />
execute after day scope=<br />
{\pgftransformyshift{-1em}}];<br />
Clearly, we can use this approach to create day lists going up, down, right, left, or even diagonally.<br />
28.1.2 Adding a Month Label<br />
We now want to add a month label to the left of the beginning of each month. The idea is to do two things:<br />
1. We add code that is executed only on the first of each month.<br />
2. The code is executed before the actual day is rendered. This ensures that options applying to the days<br />
do not affect the month rendering.<br />
We have two options where we should add the month code: Either we add it at the beginning of the day<br />
scope or before. Either will work fine, but it might be safer to put the code inside the scope to ensure that<br />
settings to not inadvertently “leak outside.”<br />
January 1<br />
2<br />
3<br />
4<br />
5<br />
6<br />
7<br />
8<br />
\tikz<br />
\calendar<br />
[dates=2000-01-01 to 2000-01-08,<br />
execute after day scope={\pgftransformyshift{-1em}},<br />
execute at begin day scope=<br />
{\ifdate{day of month=1}{\tikzmonthcode}{}},<br />
every month/.append style={anchor=base east,xshift=-2em}];<br />
In the above code we used the \ifdate{〈condition〉}{〈then code〉}{〈else code〉} command, which<br />
is described on page 665 in detail and which has much the same effect as if (〈condition〉){〈then<br />
code〉} else {〈else code〉}, but works in normal code.<br />
28.1.3 Creating a Week List Arrangement<br />
Let us now address a more complicated arrangement: A week list. In this arrangement there is line for each<br />
week. The horizontal placement of the days is thus that all Mondays lie below each other, likewise for all<br />
Tuesdays, and so on.<br />
In order to typeset this arrangement, we can use the following approach: The origin of the coordinate<br />
system rests at the anchor for the Monday of each week. That means that at the end of each week the origin<br />
is moved downward one line. On all other days, the origin at the end of the day code is the same as at<br />
the beginning. To position each day correctly, we use code inside and at the beginning of the day scope to<br />
horizontally shift the day according to its day of week.<br />
1 2<br />
3 4 5 6 7 8 9<br />
10111213141516<br />
17181920<br />
\tikz<br />
\calendar<br />
[dates=2000-01-01 to 2000-01-20,<br />
% each day is shifted right according to the day of week<br />
execute at begin day scope=<br />
{\pgftransformxshift{\pgfcalendarcurrentweekday em}},<br />
% after each week, the origin is shifted downward:<br />
execute after day scope=<br />
{\ifdate{Sunday}{\pgftransformyshift{-1em}}{}}];<br />
330
28.1.4 Creating a Month List Arrangement<br />
For another example, let us create an arrangement that contains one line for each month. This is easy<br />
enough to do as for weeks, unless we add the following requirement: Again, we want all days in a column to<br />
have the same day of week. Since months start on different days of week, this means that each row has to<br />
have an individual offset.<br />
One possible way is to use the following approach: After each month (or at the beginning of each month)<br />
we advance the vertical position of the offset by one line. For horizontal placement, inside the day scope we<br />
locally shift the day by its day of month. Furthermore, we must additionally shift the day to ensure that<br />
the first day of the month lies on the correct day of week column. For this, we remember this day of week<br />
the first time we see it.<br />
1 2 3 4 5 6 7 8 910111213141516171819202122232425262728293031<br />
1 2 3 4 5 6 7 8 91011121314151617181920212223242526272829<br />
\newcount\mycount<br />
\tikz<br />
\calendar<br />
[dates=2000-01-01 to 2000-02-last,<br />
execute before day scope=<br />
{<br />
\ifdate{day of month=1} {<br />
% Remember the weekday of first day of month<br />
\mycount=\pgfcalendarcurrentweekday<br />
% Shift downward<br />
\pgftransformyshift{-1em}<br />
}{}<br />
},<br />
execute at begin day scope=<br />
{<br />
% each day is shifted right according to the day of month<br />
\pgftransformxshift{\pgfcalendarcurrentday em}<br />
% and additionally according to the weekday of the first<br />
\pgftransformxshift{\the\mycount em}<br />
}];<br />
28.2 Arrangements<br />
An arrangement specifies how the days of calendar are arranged on the page. The calendar library defines<br />
a number of predefined arrangements.<br />
We start with arrangements in which the days are listed in a long line.<br />
/tikz/day list downward<br />
(style, no value)<br />
This style causes the days of a month to be typeset one below the other. The shift between days is<br />
given by day yshift. Between month an additional shift of month yshift is added.<br />
28<br />
29<br />
30<br />
31<br />
\tikz<br />
\calendar [dates=2000-01-28 to 2000-02-03,<br />
day list downward,month yshift=1em];<br />
1<br />
2<br />
3<br />
/tikz/day list upward<br />
works as above, only the list grows upward instead of downward.<br />
(style, no value)<br />
331
3<br />
2<br />
1<br />
\tikz<br />
\calendar [dates=2000-01-28 to 2000-02-03,<br />
day list upward,month yshift=1em];<br />
31<br />
30<br />
29<br />
28<br />
/tikz/day list right<br />
(style, no value)<br />
This style also works as before, but the list of days grows to the right. Instead of day yshift and<br />
month yshift, the values of day xshift and month xshift are used.<br />
28 29 30 31 1 2 3<br />
\tikz<br />
\calendar [dates=2000-01-28 to 2000-02-03,<br />
day list right,month xshift=1em];<br />
/tikz/day list left<br />
As above, but the list grows left.<br />
(style, no value)<br />
The next arrangement lists days by the week.<br />
/tikz/week list<br />
(style, no value)<br />
This style creates one row for each week in the range. The value of day xshift is used for the distance<br />
between days in each week row, the value of day yshift is used for the distance between rows. In both<br />
cases, “distance” refers to the distance between the anchors of the nodes of the days (or, more generally,<br />
the distance between the origins of the little pictures created for each day).<br />
The days inside each week are shifted such that Monday is always at the first position (to change this,<br />
you need to copy and then modify the code appropriately). If the date range does not start on a Monday,<br />
the first line will not start in the first column, but rather in the column appropriate for the first date in<br />
the range.<br />
At the beginning of each month (except for the first month in the range) an additional vertical space of<br />
month yshift is added. If this is set to 0pt you get a continuous list of days.<br />
1 2<br />
3 4 5 6 7 8 9<br />
10 11 12 13 14 15 16<br />
17 18 19 20 21 22 23<br />
24 25 26 27 28 29 30<br />
31<br />
\tikz<br />
\calendar [dates=2000-01-01 to 2000-02-last,week list];<br />
1 2 3 4 5 6<br />
7 8 9 10 11 12 13<br />
14 15 16 17 18 19 20<br />
21 22 23 24 25 26 27<br />
28 29<br />
332
1 2<br />
3 4 5 6 7 8 9<br />
10 11 12 13 14 15 16<br />
17 18 19 20 21 22 23<br />
24 25 26 27 28 29 30<br />
31 1 2 3 4 5 6<br />
7 8 9 10 11 12 13<br />
14 15 16 17 18 19 20<br />
21 22 23 24 25 26 27<br />
28 29<br />
\tikz<br />
\calendar [dates=2000-01-01 to 2000-02-last,week list,<br />
month yshift=0pt];<br />
The following arrangement gives a very compact view of a whole year.<br />
/tikz/month list<br />
(style, no value)<br />
In this arrangement there is a row for each month. As for the week list, the day xshift is used for<br />
the horizontal distance. For the vertical shift, month yshift is used.<br />
In each row, all days of the month are listed alongside each other. However, it is once more ensured that<br />
days in each column lie on the same day of week. Thus, the very first column contains only Mondays.<br />
If a month does not start with a Monday, its days are shifted to the right such that the days lie on the<br />
correct columns.<br />
January 1 2 3 4 5 6 7 8 9 10 11 12 13 14 15 16 17 18 19 20 21 22 23 24 25 26 27 28 29 30 31<br />
February 1 2 3 4 5 6 7 8 9 10 11 12 13 14 15 16 17 18 19 20 21 22 23 24 25 26 27 28 29<br />
March 1 2 3 4 5 6 7 8 9 10 11 12 13 14 15 16 17 18 19 20 21 22 23 24 25 26 27 28 29 30 31<br />
April 1 2 3 4 5 6 7 8 9 10 11 12 13 14 15 16 17 18 19 20 21 22 23 24 25 26 27 28 29 30<br />
May 1 2 3 4 5 6 7 8 9 10 11 12 13 14 15 16 17 18 19 20 21 22 23 24 25 26 27 28 29 30 31<br />
June 1 2 3 4 5 6 7 8 9 10 11 12 13 14 15 16 17 18 19 20 21 22 23 24 25 26 27 28 29 30<br />
July 1 2 3 4 5 6 7 8 9 10 11 12 13 14 15 16 17 18 19 20 21 22 23 24 25 26 27 28 29 30 31<br />
August 1 2 3 4 5 6 7 8 9 10 11 12 13 14 15 16 17 18 19 20 21 22 23 24 25 26 27 28 29 30 31<br />
September 1 2 3 4 5 6 7 8 9 10 11 12 13 14 15 16 17 18 19 20 21 22 23 24 25 26 27 28 29 30<br />
October 1 2 3 4 5 6 7 8 9 10 11 12 13 14 15 16 17 18 19 20 21 22 23 24 25 26 27 28 29 30 31<br />
November 1 2 3 4 5 6 7 8 9 10 11 12 13 14 15 16 17 18 19 20 21 22 23 24 25 26 27 28 29 30<br />
December 1 2 3 4 5 6 7 8 9 10 11 12 13 14 15 16 17 18 19 20 21 22 23 24 25 26 27 28 29 30 31<br />
\sffamily\scriptsize<br />
\tikz<br />
\calendar [dates=2000-01-01 to 2000-12-31,<br />
month list,month label left,month yshift=1.25em]<br />
if (Sunday) [black!50];<br />
28.3 Month Labels<br />
For many calendars you may wish to add a label to each month. We have already covered how month nodes<br />
are created and rendered in the description of the \calendar command: use month text, every month, and<br />
also month code (if necessary) to change the appearance of the month labels.<br />
What we have not yet covered is where these labels are placed. By default, they are not placed at all as<br />
there is no good “default position” for them. Instead, you can use one of the following options to specify a<br />
position for the labels:<br />
/tikz/month label left<br />
(style, no value)<br />
Places the month label to the left of the first day of the month. (For week list and month list where<br />
a month does not start on a Monday, the position is chosen “as if” the month had started on a Monday<br />
– which is usually exactly what you want.)<br />
333
28<br />
29<br />
30<br />
31<br />
\tikz<br />
\calendar [dates=2000-01-28 to 2000-02-03,<br />
day list downward,month yshift=1em,<br />
month label left];<br />
February 1<br />
2<br />
3<br />
/tikz/month label left vertical<br />
This style works like the above style, only the label is rotated counterclockwise by 90 degrees.<br />
(style, no value)<br />
28<br />
29<br />
30<br />
31<br />
\tikz<br />
\calendar [dates=2000-01-28 to 2000-02-03,<br />
day list downward,month yshift=1em,<br />
month label left vertical];<br />
February<br />
1<br />
2<br />
3<br />
/tikz/month label right<br />
(style, no value)<br />
This style places the month label to the right of the row in which the first day of the month lies. This<br />
means that for a day list the label is to the right of the first day, for a week list it is to the right of the<br />
first week, and for a month list it is to the right of the whole month.<br />
28<br />
29<br />
30<br />
31<br />
\tikz<br />
\calendar [dates=2000-01-28 to 2000-02-03,<br />
day list downward,month yshift=1em,<br />
month label right];<br />
1<br />
2<br />
3<br />
February<br />
/tikz/month label right vertical<br />
Works as above, only the label is rotated clockwise by 90 degrees.<br />
(style, no value)<br />
28<br />
29<br />
30<br />
31<br />
\tikz<br />
\calendar [dates=2000-01-28 to 2000-02-03,<br />
day list downward,month yshift=1em,<br />
month label right vertical];<br />
1<br />
2<br />
3<br />
February<br />
/tikz/month label above left<br />
(style, no value)<br />
This style places the month label above of the row of the first day, flushed left to the leftmost column.<br />
The amount by which the label is raised is fixed to 1.25em; use the yshift option with the month node<br />
to modify this.<br />
334
28 29 30 31<br />
February<br />
1 2 3<br />
\tikz<br />
\calendar [dates=2000-01-28 to 2000-02-03,<br />
day list right,month xshift=1em,<br />
month label above left];<br />
20 21 22 23<br />
24 25 26 27 28 29 30<br />
31<br />
\tikz<br />
\calendar [dates=2000-01-20 to 2000-02-10,<br />
week list,month label above left];<br />
February<br />
1 2 3 4 5 6<br />
7 8 9 10<br />
/tikz/month label above centered<br />
works as above, only the label is centered above the row containing the first day.<br />
(style, no value)<br />
February<br />
1 2 3 4 5 6 7 8 9 10 11 12 13 14 15 16 17 18 19 20 21 22 23 24 25 26 27 28 29<br />
\tikz<br />
\calendar [dates=2000-02-01 to 2000-02-last,<br />
day list right,month label above centered];<br />
20 21 22 23<br />
24 25 26 27 28 29 30<br />
31<br />
\tikz<br />
\calendar [dates=2000-01-20 to 2000-02-10,<br />
week list,month label above centered];<br />
February<br />
1 2 3 4 5 6<br />
7 8 9 10<br />
/tikz/month label above right<br />
works as above, but flushed right<br />
(style, no value)<br />
20 21 22 23<br />
24 25 26 27 28 29 30<br />
31<br />
\tikz<br />
\calendar [dates=2000-01-20 to 2000-02-10,<br />
week list,month label above right];<br />
February<br />
1 2 3 4 5 6<br />
7 8 9 10<br />
/tikz/month label below left<br />
(style, no value)<br />
Works like month label above left, only the label is placed below the row. This placement is not<br />
really useful with the week list arrangement, but rather with the day list right or month list<br />
arrangement.<br />
1 2 3 4 5 6 7 8 9 10 11 12 13 14 15 16 17 18 19 20 21 22 23 24 25 26 27 28 29<br />
February<br />
335
\tikz<br />
\calendar [dates=2000-02-01 to 2000-02-last,<br />
day list right,month label below left];<br />
/tikz/month label below centered<br />
Works like month label above centered, only below.<br />
(style, no value)<br />
1 2 3 4 5 6 7 8 9 10 11 12 13 14 15 16 17 18 19 20 21 22 23 24 25 26 27 28 29<br />
February<br />
\tikz<br />
\calendar [dates=2000-02-01 to 2000-02-last,<br />
day list right,month label below centered];<br />
28.4 Examples<br />
In the following, some example calendars are shown that come either from real applications or are just nice<br />
to look at.<br />
Let us start with a year-2100-countdown, in which we cross out dates as we approach the big celebration.<br />
For this, we set the shape to strike out for these dates.<br />
December 2099<br />
1 2 3 4 5 6<br />
7 8 9 10 11 12 13<br />
14 15 16 17 18 19 20<br />
21 22 23 24 25 26 27<br />
28 29 30 31<br />
January 2100<br />
1 2 3<br />
4 5 6 7 8 9 10<br />
11 12 13 14 15 16 17<br />
18 19 20 21 22 23 24<br />
25 26 27 28 29 30 31<br />
\begin{tikzpicture}<br />
\calendar<br />
[<br />
dates=2099-12-01 to 2100-01-last,<br />
week list,inner sep=2pt,month label above centered,<br />
month text=\%mt \%y0<br />
]<br />
if (at most=2099-12-29) [nodes={strike out,draw}]<br />
if (weekend)<br />
[black!50,nodes={draw=none}]<br />
;<br />
\end{tikzpicture}<br />
The next calendar shows a deadline, which is 10 days in the future from the current date. The last three<br />
days before the deadline are in red, because we really should be done by then. All days on which we can no<br />
longer work on the project are crossed out.<br />
10 11 12 13 14<br />
15 16 17 18 19 20 21<br />
22 23 24 25 26 27 28<br />
29 30 31<br />
November 2012<br />
1 2 3 4<br />
5 6 7 8 9 10 11<br />
12 13 14 15 16 17 18<br />
19 20 21 22 23 24 25<br />
26 27 28 29<br />
\begin{tikzpicture}<br />
\calendar<br />
[<br />
dates=\year-\month-\day+-25 to \year-\month-\day+25,<br />
week list,inner sep=2pt,month label above centered,<br />
month text=\textit{\%mt \%y0}<br />
]<br />
if (at least=\year-\month-\day) {}<br />
else [nodes={strike out,draw}]<br />
if (at most=\year-\month-\day+7)<br />
[green!50!black]<br />
if (between=\year-\month-\day+8 and \year-\month-\day+10)<br />
[red]<br />
if (Sunday)<br />
[gray,nodes={draw=none}]<br />
;<br />
\end{tikzpicture}<br />
The following example is a futuristic calendar that is all about circles:<br />
336
29 30<br />
28<br />
27<br />
26<br />
25<br />
29 3031<br />
28<br />
27<br />
26<br />
25<br />
24<br />
23<br />
22<br />
1 2 3 4 5<br />
6<br />
7<br />
8<br />
September<br />
9<br />
10<br />
24<br />
11<br />
23<br />
12<br />
22<br />
13<br />
21<br />
14<br />
20<br />
19 15 18 17 16<br />
1 2 3 4 5<br />
6<br />
7<br />
8<br />
August<br />
9<br />
10<br />
11<br />
12<br />
13<br />
21<br />
14<br />
20<br />
19 15 18 17 16<br />
29 3031<br />
28<br />
27<br />
26<br />
25<br />
1 2 3 4 5<br />
6<br />
7<br />
8<br />
July<br />
9<br />
10<br />
24<br />
11<br />
23<br />
12<br />
22<br />
13<br />
21<br />
14<br />
20<br />
19 15 18 17 16<br />
29 30<br />
28<br />
27<br />
26<br />
25<br />
1 2 3 4 5<br />
6<br />
7<br />
8<br />
June<br />
24<br />
23<br />
22<br />
21<br />
20<br />
19 18 17 16<br />
9<br />
10<br />
11<br />
12<br />
13<br />
14<br />
29 3031<br />
28<br />
27<br />
26<br />
25<br />
15<br />
1 2 3 4 5<br />
6<br />
7<br />
8<br />
May<br />
9<br />
10<br />
24<br />
11<br />
23<br />
12<br />
22<br />
13<br />
21<br />
14<br />
20<br />
19 15 18 17 16<br />
1 2 3 4 5<br />
6<br />
7<br />
8<br />
29 3031 October<br />
9<br />
10<br />
11<br />
12<br />
13<br />
14<br />
20<br />
19 15 18 17 16<br />
November<br />
28<br />
27<br />
26<br />
25<br />
24<br />
23<br />
22<br />
21<br />
1 2 3 4 5<br />
6<br />
7<br />
8<br />
9<br />
10<br />
11<br />
12<br />
13<br />
14<br />
29 30 20<br />
19 15 18 17 16<br />
28<br />
27<br />
26<br />
25<br />
December<br />
24<br />
23<br />
22<br />
21<br />
28<br />
27<br />
26<br />
25<br />
24<br />
23<br />
22<br />
21<br />
1 2 3 4 5<br />
6<br />
7<br />
8<br />
9<br />
10<br />
11<br />
12<br />
13<br />
14<br />
20<br />
19 15 18 17 16<br />
2012<br />
1 2 3 4 5<br />
6<br />
28<br />
7<br />
27<br />
8<br />
26<br />
January 9<br />
25<br />
10<br />
24<br />
11<br />
23<br />
12<br />
22<br />
13<br />
21<br />
14<br />
20<br />
19 15 18 17 16<br />
29<br />
28<br />
27<br />
26<br />
29 3031 February<br />
1 2 3 4 5<br />
6<br />
7<br />
8<br />
9<br />
25<br />
10<br />
24<br />
11<br />
23<br />
12<br />
22<br />
13<br />
21<br />
14<br />
20<br />
19 15 18 17 16<br />
29 30<br />
28<br />
27<br />
26<br />
April<br />
25<br />
24<br />
23<br />
22<br />
21<br />
14<br />
20<br />
19 15 18 17 16<br />
1 2 3 4 5<br />
29 3031 6<br />
28<br />
7<br />
27<br />
8<br />
26<br />
25<br />
March<br />
24<br />
23<br />
22<br />
9<br />
10<br />
11<br />
12<br />
13<br />
21<br />
14<br />
20<br />
19 15 18 17 16<br />
1 2 3 4 5<br />
6<br />
7<br />
8<br />
9<br />
10<br />
11<br />
12<br />
13<br />
29 3031 337
\sffamily<br />
\colorlet{winter}{blue}<br />
\colorlet{spring}{green!60!black}<br />
\colorlet{summer}{orange}<br />
\colorlet{fall}{red}<br />
% A counter, since <strong>TikZ</strong> is not clever enough (yet) to handle<br />
% arbitrary angle systems.<br />
\newcount\mycount<br />
\begin{tikzpicture}<br />
[transform shape,<br />
every day/.style={anchor=mid,font=\fontsize{6}{6}\selectfont}]<br />
\node{\normalsize\the\year};<br />
\foreach \month/\monthcolor in<br />
{1/winter,2/winter,3/spring,4/spring,5/spring,6/summer,<br />
7/summer,8/summer,9/fall,10/fall,11/fall,12/winter}<br />
{<br />
% Compute angle:<br />
\mycount=\month<br />
\advance\mycount by -1<br />
\multiply\mycount by 30<br />
\advance\mycount by -90<br />
% The actual calendar<br />
\calendar at (\the\mycount:6.4cm)<br />
[<br />
dates=\the\year-\month-01 to \the\year-\month-last,<br />
]<br />
if (day of month=1) {\color{\monthcolor}\tikzmonthcode}<br />
if (Sunday) [red]<br />
if (all)<br />
{<br />
% Again, compute angle<br />
\mycount=1<br />
\advance\mycount by -\pgfcalendarcurrentday<br />
\multiply\mycount by 11<br />
\advance\mycount by 90<br />
\pgftransformshift{\pgfpointpolar{\mycount}{1.4cm}}<br />
};<br />
}<br />
\end{tikzpicture}<br />
Next, let’s us have a whole year in a tight column:<br />
338
01 1<br />
2 3 4 5 6 7 8<br />
9 10 11 12 13 14 15<br />
16 17 18 19 20 21 22<br />
23 24 25 26 27 28 29<br />
02 30 31 1 2 3 4 5<br />
6 7 8 9 10 11 12<br />
13 14 15 16 17 18 19<br />
20 21 22 23 24 25 26<br />
03 27 28 29 1 2 3 4<br />
5 6 7 8 9 10 11<br />
12 13 14 15 16 17 18<br />
19 20 21 22 23 24 25<br />
04 26 27 28 29 30 31 1<br />
2 3 4 5 6 7 8<br />
9 10 11 12 13 14 15<br />
16 17 18 19 20 21 22<br />
23 24 25 26 27 28 29<br />
05 30 1 2 3 4 5 6<br />
7 8 9 10 11 12 13<br />
14 15 16 17 18 19 20<br />
21 22 23 24 25 26 27<br />
06 28 29 30 31 1 2 3<br />
4 5 6 7 8 9 10<br />
11 12 13 14 15 16 17<br />
18 19 20 21 22 23 24<br />
07 25 26 27 28 29 30 1<br />
2 3 4 5 6 7 8<br />
9 10 11 12 13 14 15<br />
16 17 18 19 20 21 22<br />
23 24 25 26 27 28 29<br />
08 30 31 1 2 3 4 5<br />
6 7 8 9 10 11 12<br />
13 14 15 16 17 18 19<br />
20 21 22 23 24 25 26<br />
09 27 28 29 30 31 1 2<br />
3 4 5 6 7 8 9<br />
10 11 12 13 14 15 16<br />
17 18 19 20 21 22 23<br />
24 25 26 27 28 29 30<br />
10 1 2 3 4 5 6 7<br />
8 9 10 11 12 13 14<br />
15 16 17 18 19 20 21<br />
22 23 24 25 26 27 28<br />
11 29 30 31 1 2 3 4<br />
5 6 7 8 9 10 11<br />
12 13 14 15 16 17 18<br />
19 20 21 22 23 24 25<br />
12 26 27 28 29 30 1 2<br />
3 4 5 6 7 8 9<br />
10 11 12 13 14 15 16<br />
17 18 19 20 21 22 23<br />
24 25 26 27 28 29 30<br />
31<br />
\begin{tikzpicture}<br />
\small\sffamily<br />
\colorlet{darkgreen}{green!50!black}<br />
\calendar[dates=\year-01-01 to \year-12-31,week list,<br />
month label left,month yshift=0pt,<br />
month text=\textcolor{darkgreen}{\%m0}]<br />
if (Sunday) [black!50];<br />
\end{tikzpicture}<br />
339
29 Chains<br />
\usetikzlibrary{chains} % L A TEX and plain TEX<br />
\usetikzlibrary[chains] % ConTEXt<br />
This library defines options for creating chains.<br />
29.1 Overview<br />
Chains are sequences of nodes that are – typically – arranged in a row or a column and that are – typically –<br />
connected by edges. More generally, they can be used to position nodes of a branching network in a systematic<br />
manner. For the positioning of nodes in rows and columns you can also use matrices, see Section 18, but<br />
chains can also be used to describe the connections between nodes that have already been connected using,<br />
say, matrices. Thus, it often makes sense to use matrices for the positioning of elements and chains to<br />
describe the connections.<br />
29.2 Starting and Continuing a Chain<br />
Typically, you construct one chain at a time, but it is permissible to construct multiple chains simultaneously.<br />
In this case, the chains must be named differently and you must specify for each node which chain it belongs<br />
to.<br />
The first step toward creating a chain is to use the start chain option.<br />
/tikz/start chain=〈chain name〉〈direction〉<br />
(no default)<br />
This key should, but need not, be given as an option to a scope enclosing all nodes of the chain.<br />
Typically, this will be a scope or the whole tikzpicture, but it might just be a path on which all<br />
nodes of the chain are found. If no 〈chain name〉 is given, the default value chain will be used instead.<br />
The key starts a chain named 〈chain name〉 and makes it active, which means that it is currently being<br />
constructed. The start chain can be issued only once to activate a chain, inside a scope in which a<br />
chain is active you cannot use this option once more (for the same chain name). The chain stops being<br />
active at the end of the scope in which the start chain command was given.<br />
Although chains are only locally active (that is, active inside the scope the start chain command<br />
was issued), the information concerning the chains is stored globally and it is possible to continue a<br />
chain after a scope has ended. For this, the continue chain option can be used, which allows you to<br />
reactivate an existing chain in another scope.<br />
The 〈direction〉 is used to determine the placement rule for nodes on the chain. If it is omitted, the<br />
current value of the following key is used:<br />
/tikz/chain default direction=〈direction〉<br />
This 〈direction〉 is used in a chain option, if no other 〈direction〉 is specified.<br />
(no default, initially going right)<br />
The 〈direction〉 can have two different forms: going 〈options〉 or placed 〈options〉. The effect of these<br />
rules will be explained in the description of the on chain option. Right now, just remember that the<br />
〈direction〉 you provide with the chain option applies to the whole chain.<br />
Other than this, this key has no further effect. In particular, to place nodes on the chain, you must use<br />
the on chain option, described next.<br />
A B C<br />
\begin{tikzpicture}[start chain]<br />
% The chain is called just "chain"<br />
\node [on chain] {A};<br />
\node [on chain] {B};<br />
\node [on chain] {C};<br />
\end{tikzpicture}<br />
A B C<br />
\begin{tikzpicture}<br />
% Same as above, using the scope shorthand<br />
{ [start chain]<br />
\node [on chain] {A};<br />
\node [on chain] {B};<br />
\node [on chain] {C};<br />
}<br />
\end{tikzpicture}<br />
340
A B C<br />
0<br />
1<br />
2<br />
D<br />
\begin{tikzpicture}[start chain=1 going right,<br />
start chain=2 going below,<br />
node distance=5mm,<br />
every node/.style=draw]<br />
\node [on chain=1] {A};<br />
\node [on chain=1] {B};<br />
\node [on chain=1] {C};<br />
\node [on chain=2] at (0.5,-.5) {0};<br />
\node [on chain=2] {1};<br />
\node [on chain=2] {2};<br />
\node [on chain=1] {D};<br />
\end{tikzpicture}<br />
/tikz/continue chain=〈chain name〉〈direction〉<br />
(no default)<br />
This option allows you to (re)activate an existing chain and to possibly change the default direction. If<br />
the chain name is missing, the name of the innermost activated chain is used. If no chain is activated,<br />
chain is used.<br />
Let us have a look at the two different applications of this option. The first is to change the direction<br />
of a chain as it is being constructed. For this, just give this option somewhere inside the scope of the<br />
chain.<br />
Hello<br />
World<br />
,<br />
this<br />
\begin{tikzpicture}[start chain=going right,node distance=5mm]<br />
\node [draw,on chain] {Hello};<br />
\node [draw,on chain] {World};<br />
\node [draw,continue chain=going below,on chain] {,};<br />
\node [draw,on chain] {this};<br />
\node [draw,on chain] {is};<br />
\end{tikzpicture}<br />
is<br />
The second application is to reactivate a chain after it “has already been closed down.”<br />
A B C<br />
0<br />
1<br />
2<br />
D<br />
\begin{tikzpicture}[node distance=5mm,<br />
every node/.style=draw]<br />
{ [start chain=1]<br />
\node [on chain] {A};<br />
\node [on chain] {B};<br />
\node [on chain] {C};<br />
}<br />
{ [start chain=2 going below]<br />
\node [on chain=2] at (0.5,-.5) {0};<br />
\node [on chain=2] {1};<br />
\node [on chain=2] {2};<br />
}<br />
{ [continue chain=1]<br />
\node [on chain] {D};<br />
}<br />
\end{tikzpicture}<br />
29.3 Nodes on a Chain<br />
/tikz/on chain=〈chain name〉〈direction〉<br />
(no default)<br />
This key should be given as an option to a node. When the option is used, the 〈chain name〉 must be<br />
the name of a chain that has been started using the start chain option. If 〈chain name〉 is the empty<br />
string, the current value of the innermost activated chain is used. If this option is used several times for<br />
a node, only the last invocation “wins.” (To place a node on several chains, use the \chainin command<br />
repeatedly.)<br />
The 〈direction〉 part is optional. If present, it sets the direction used for this node, otherwise the<br />
〈direction〉 that was given to the original start chain option is used (or of the last continue chain<br />
option, which allows you to change this default).<br />
341
The effects of this option are the following:<br />
1. An internal counter (there is one local counter for each chain) is increased. This counter reflects<br />
the current number of the node in the chain, where the first node is node 1, the second is node 2,<br />
and so on.<br />
The value of this internal counter is globally stored in the macro \tikzchaincount.<br />
2. If the node does not yet have a name, (having been given using the name option or the namesyntax),<br />
the name of the node is set to 〈chain name〉-〈value of the internal chain counter〉. For<br />
instance, if the chain is called nums, the first node would be named nums-1, the second nums-2, and<br />
so on. For the default chain name chain, the first node is named chain-1, the second chain-2,<br />
and so on.<br />
3. Independently of whether the name has been provided automatically or via the name option, the<br />
name of the node is globally stored in the macro \tikzchaincurrent.<br />
4. Except for the first node, the macro \tikzchainprevious is now globally set to the name of the<br />
node of the previous node on the chain. For the first node of the chain, this macro is globally set<br />
to the empty string.<br />
5. Except possibly for the first node of the chain, the placement rule is now executed. The placement<br />
rule is just a <strong>TikZ</strong> option that is applied automatically to each node on the chain. Depending<br />
on the form of the 〈direction〉 parameter (either the locally given one or the one given to the<br />
start chain option), different things happen.<br />
First, it makes a difference whether the 〈direction〉 starts with going or with placed. The difference<br />
is that in the first case, the placement rule is not applied to the first node of the chain, while in the<br />
second case the placement rule is applied also to this first node. The idea is that a going-direction<br />
indicates that we are “going somewhere relative to the previous node” whereas a placed indicates<br />
that we are “placing nodes according to their number.”<br />
Independently of which form is used, the 〈text〉 inside 〈direction〉 that follows going or placed<br />
(separated by a compulsory space) can have two different effects:<br />
(a) If it contains an equal sign, then this 〈text〉 is used as the placement rule, that is, it is simply<br />
executed.<br />
(b) If it does not contain an equal sign, then 〈text〉=of \tikzchainprevious is used as the placement<br />
rule.<br />
Note that in the first case, inside the 〈text〉 you have access to \tikzchainprevious and<br />
\tikzchaincount for doing your positioning calculations.<br />
6<br />
5<br />
4<br />
3<br />
2<br />
1<br />
\begin{tikzpicture}[start chain=circle placed {at=(\tikzchaincount*30:1.5)}]<br />
\foreach \i in {1,...,10}<br />
\node [on chain] {\i};<br />
\draw (circle-1) -- (circle-10);<br />
\end{tikzpicture}<br />
7<br />
8<br />
9<br />
10<br />
6. The following style is executed:<br />
/tikz/every on chain<br />
This key is executed for every node on a chain, including the first one.<br />
(style, no value)<br />
Recall that the standard placement rule has a form like right=of (\tikzchainprevious). This<br />
means that each new node is placed to the right of the previous one, spaced by the current value<br />
of node distance.<br />
Hallo<br />
Welt<br />
\begin{tikzpicture}[start chain,node distance=5mm]<br />
\node [draw,on chain] {};<br />
\node [draw,on chain] {Hallo};<br />
\node [draw,on chain] {Welt};<br />
\end{tikzpicture}<br />
The optional 〈direction〉 allows us to temporarily change the direction in the middle of a chain:<br />
342
Hello<br />
World<br />
, this is<br />
\begin{tikzpicture}[start chain,node distance=5mm]<br />
\node [draw,on chain] {Hello};<br />
\node [draw,on chain] {World};<br />
\node [draw,on chain=going below] {,};<br />
\node [draw,on chain] {this};<br />
\node [draw,on chain] {is};<br />
\end{tikzpicture}<br />
You can also use more complicated computations in the 〈direction〉:<br />
1<br />
World<br />
Hello<br />
.<br />
\begin{tikzpicture}[start chain=going {at=(\tikzchainprevious),shift=(30:1)}]<br />
\draw [help lines] (0,0) grid (3,2);<br />
\node [draw,on chain] {1};<br />
\node [draw,on chain] {Hello};<br />
\node [draw,on chain] {World};<br />
\node [draw,on chain] {.};<br />
\end{tikzpicture}<br />
For each chain, two special “pseudo nodes” are created.<br />
Predefined node 〈chain name 〉-begin<br />
This node is the same as the first node on the chain. It is only defined after a first node has been<br />
defined.<br />
Predefined node 〈chain name 〉-end<br />
This node is the same as the (currently) last node on the chain. As the chain is extended, this node<br />
changes.<br />
The on chain option can also be used, in conjunction with late options, to add an already existing<br />
node to a chain. The following command, which is only defined inside scopes where a start chain option<br />
is present, simplifies this process.<br />
\chainin(〈existing name〉) [〈options〉]<br />
This command makes it easy to add a node to chain that has already been constructed. This node may<br />
even be part of a another chain.<br />
When you say \chainin (some node);, the node some node must already exist. It will then be made<br />
part of the current chain. This does not mean that the node can be changed (it is already constructed,<br />
after all), but the join option can be used to join some node to the previous last node on the chain<br />
and subsequent nodes will be placed relative to some node.<br />
It is permissible to give the on chain option inside the 〈options〉 in order to specify on which chain the<br />
node should be put.<br />
This command is just a shortcut for<br />
\path (〈existing name〉) [late options={on chain,every chain in,〈options〉}]<br />
In particular, it is possible to continue to path after a \chainin command, though that does not seem<br />
very useful.<br />
existing<br />
this<br />
is<br />
\begin{tikzpicture}[node distance=5mm,<br />
every node/.style=draw,every join/.style=->]<br />
\draw [help lines] (0,0) grid (3,2);<br />
\node[red] (existing) at (0,2) {existing};<br />
Hello<br />
World<br />
{ [start chain]<br />
\node [draw,on chain,join] {Hello};<br />
\node [draw,on chain,join] {World};<br />
\chainin (existing) [join];<br />
\node [draw,on chain,join] {this};<br />
\node [draw,on chain,join] {is};<br />
}<br />
\end{tikzpicture}<br />
343
Here is an example where nodes are positioned using a matrix and then connected using a chain<br />
World peace<br />
be would<br />
great !<br />
\begin{tikzpicture}[every node/.style=draw]<br />
\matrix [matrix of nodes,column sep=5mm,row sep=5mm]<br />
{<br />
|(a)| World & |(b) [circle]| peace \\<br />
|(c)| be & |(d) [isosceles triangle]| would \\<br />
|(e) [ellipse]| great & |(f)| ! \\<br />
};<br />
{ [start chain,every on chain/.style={join=by ->}]<br />
\chainin (a);<br />
\chainin (b);<br />
\chainin (d);<br />
\chainin (c);<br />
\chainin (e);<br />
\chainin (f);<br />
}<br />
\end{tikzpicture}<br />
29.4 Joining Nodes on a Chain<br />
/tikz/join=with 〈with〉 by 〈options〉<br />
(no default)<br />
When this key is given to any node on a chain (except possibly for the first node), an edge command is<br />
added after the node. The with part specifies which node should be used for the start point of the edge;<br />
if the with part is omitted, the \tikzchainprevious is used. This edge command gets the 〈options〉<br />
as parameter and the current node as its target. If there is no previous node and no with is given, no<br />
edge command gets executed.<br />
/tikz/every join<br />
This style is executed each time this command is used.<br />
(style, no value)<br />
Note that it makes sense to call this option several times for a node, in order to connect it to several<br />
nodes. This is especially useful for joining in branches, see the next section.<br />
Hallo<br />
Welt<br />
foo<br />
\begin{tikzpicture}[start chain,node distance=5mm,<br />
every join/.style={->,red}]<br />
\node [draw,on chain,join] {};<br />
\node [draw,on chain,join] {Hallo};<br />
\node [draw,on chain,join] {Welt};<br />
\node [draw,on chain=going below,<br />
join,join=with chain-1 by {blue,
• The 〈fork node〉 is automatically “chained into” the branch chain as its first node. Thus, for the<br />
first node on the branch that you provide, the join option will cause it to be connected to the fork<br />
node.<br />
γ<br />
β<br />
α<br />
\begin{tikzpicture}[every on chain/.style=join,every join/.style=->,<br />
node distance=2mm and 1cm]<br />
{ [start chain=trunk]<br />
\node [on chain] {A};<br />
\node [on chain] {B};<br />
A<br />
B<br />
1<br />
2<br />
3<br />
C<br />
⋆<br />
◦<br />
∫<br />
{ [start branch=numbers going below]<br />
\node [on chain] {1};<br />
\node [on chain] {2};<br />
\node [on chain] {3};<br />
}<br />
{ [start branch=greek going above]<br />
\node [on chain] {$\alpha$};<br />
\node [on chain] {$\beta$};<br />
\node [on chain] {$\gamma$};<br />
}<br />
\node [on chain,join=with trunk/numbers-end,join=with trunk/greek-end] {C};<br />
{ [start branch=symbols going below]<br />
\node [on chain] {$\star$};<br />
\node [on chain] {$\circ$};<br />
\node [on chain] {$\int$};<br />
}<br />
}<br />
\end{tikzpicture}<br />
/tikz/continue branch=〈branch name〉〈direction〉<br />
(no default)<br />
This option works like the continue chain option, only 〈current chain〉/〈branch name〉 is used as the<br />
chain name, rather than just 〈branch name〉.<br />
β<br />
α<br />
A B C<br />
1<br />
2<br />
\begin{tikzpicture}[every on chain/.style=join,every join/.style=->,<br />
node distance=2mm and 1cm]<br />
{ [start chain=trunk]<br />
\node [on chain] {A};<br />
\node [on chain] {B};<br />
{ [start branch=numbers going below] } % just a declaration,<br />
{ [start branch=greek going above] } % we will come back later<br />
\node [on chain] {C};<br />
% Now come the branches...<br />
{ [continue branch=numbers]<br />
\node [on chain] {1};<br />
\node [on chain] {2};<br />
}<br />
{ [continue branch=greek]<br />
\node [on chain] {$\alpha$};<br />
\node [on chain] {$\beta$};<br />
}<br />
}<br />
\end{tikzpicture}<br />
345
30 Circuit Libraries<br />
Written and documented by Till Tantau, and Mark Wibrow. Inspired by the work of Massimo Redaelli.<br />
30.1 Introduction<br />
The circuit libraries can be used to draw different kinds of electrical or logical circuits. There is not a single<br />
library for this, but a whole hierarchy of libraries that work in concert. The main design goal was to create<br />
a balance between ease-of-use and ease-of-extending, while creating high-quality graphical representations<br />
of circuits.<br />
30.1.1 A First Example<br />
3Ω<br />
4Ω<br />
3Ω<br />
2Ω<br />
\begin{tikzpicture}[circuit ee IEC,x=3cm,y=2cm,semithick,<br />
every info/.style={font=\footnotesize},<br />
small circuit symbols,<br />
set resistor graphic=var resistor IEC graphic,<br />
set diode graphic=var diode IEC graphic,<br />
set make contact graphic= var make contact IEC graphic]<br />
% Let us start with some contacts:<br />
\foreach \contact/\y in {1/1,2/2,3/3.5,4/4.5,5/5.5}<br />
{<br />
\node [contact] (left contact \contact) at (0,\y) {};<br />
\node [contact] (right contact \contact) at (1,\y) {};<br />
}<br />
\draw (right contact 1) -- (right contact 2) -- (right contact 3)<br />
-- (right contact 4) -- (right contact 5);<br />
1Ω<br />
1Ω<br />
3Ω<br />
S 1<br />
ι<br />
R = 4Ω<br />
2Ω<br />
4Ω<br />
3Ω<br />
\draw (left contact 1) to [diode] ++(down:1)<br />
to [voltage source={near start,<br />
direction info={volt=3}},<br />
resistor={near end,ohm=3}] ++(right:1)<br />
to (right contact 1);<br />
\draw (left contact 1) to [resistor={ohm=4}] (right contact 1);<br />
\draw (left contact 1) to [resistor={ohm=3}] (left contact 2);<br />
\draw (left contact 2) to [voltage source={near start,<br />
direction info={
3Ω<br />
1Ω<br />
1Ω<br />
3Ω<br />
S 1<br />
ι<br />
4Ω<br />
4Ω<br />
3Ω<br />
2Ω<br />
R = 4Ω<br />
2Ω<br />
3Ω<br />
30.1.2 Symbols<br />
A circuit typically consists of numerous electronic elements like logical gates or resistors or diodes that are<br />
connected by wires. In pgf/<strong>TikZ</strong>, we use nodes for the electronic elements and normal lines for the wires.<br />
<strong>TikZ</strong> offers a large number of different ways of positioning and connecting nodes in general, all of which can<br />
be used here. Additionally, the circuits library defines an additional useful to-path that is particularly<br />
useful for elements like a resistor on a line.<br />
There are many different names that are used to refer to electrical “elements,” so a bit of terminology<br />
standardization is useful: We will call such elements symbols. A symbol shape is a pgf shape declared using<br />
the \pgfdeclareshape command. A symbol node is a node whose shape is a symbol shape.<br />
30.1.3 Symbol Graphics<br />
Symbols can be created by \node[shape=some symbol shape]. However, in order to represent some symbols<br />
correctly, just using standard pgf shapes is not sufficient. For instance, most symbols have a visually<br />
appealing “default size,” but the size of a symbol shape depends only on the current values of parameters<br />
like minimum height or inner xsep.<br />
For these reasons, the circuit libraries introduce the concept of a symbol graphic. This is a style that<br />
causes a \node to not only have the correct shape, but also the correct size and the correct path usage. More<br />
generally, this style may set up things in any way so that the “symbol looks correct”. When you write, for<br />
instance, \node[diode], then the style called diode graphic is used, which in turn is set to something like<br />
shape=diode IEC,draw,minimum height=....<br />
Here is an overview of the different kinds of circuit libraries:<br />
• The <strong>TikZ</strong>-library circuits defines general keys for creating circuits. Mostly, these keys are useful for<br />
defining more specialized libraries.<br />
You normally do not use this library directly since it does not define any symbol graphics.<br />
• The <strong>TikZ</strong>-library circuits.logic defines keys for creating logical gates like and-gates or xor-gates.<br />
However, this library also does not actually define any symbol graphics; this is done by two sublibraries:<br />
– The library circuits.logic.US defines symbol graphics that cause the logical gates to be rendered<br />
in the “US-style.” It includes all of the above libraries and you can use this library directly.<br />
– The library circuits.logic.IEC also defines symbol graphics for logical gates, but it uses rectangular<br />
gates rather that the round US-gates. This library can coexist peacefully with the above<br />
library, you can change which symbol graphics are used “on the fly.”<br />
• The <strong>TikZ</strong>-library cirucits.ee defines keys for symbols from electrical engineering like resistors or<br />
capacitors. Again, sublibraries define the actual symbol graphics.<br />
– The library circuits.ee.IEC defines symbol shapes that follow the IEC norm.<br />
• The pgf-libraries shapes.gates.* define (circuit) symbol shapes. However, you normally do not use<br />
these shapes directly, rather you use a style that uses an appropriate symbol graphic, which in turn<br />
uses one of these shapes.<br />
Let us have a look at a simple example. Suppose we wish to create a logical circuit. Then we first have<br />
to decide which symbol graphics we would like to use. Suppose we wish to use the US-style, then we would<br />
include the library circuits.logic.US. If you wish to use IEC-style symbols, use circuits.logic.IEC. If<br />
you cannot decide, include both:<br />
347
\usetikzlibrary{circuits.logic.US,circuits.logic.IEC}<br />
To create a picture that contains a US-style circuit you can now use the option circuit logic US. This<br />
will set up keys like and gate to create use an appropriate symbol graphic for rendering an and gate. Using<br />
the circuit logic IEC instead will set up and gate to use another symbol graphic.<br />
0<br />
0<br />
1<br />
\begin{tikzpicture}[circuit logic US]<br />
\matrix[column sep=7mm]<br />
{<br />
\node (i0) {0}; & & \\<br />
& \node [and gate] (a1) {}; & \\<br />
\node (i1) {0}; & & \node [or gate] (o) {};\\<br />
& \node [nand gate] (a2) {}; & \\<br />
\node (i2) {1}; & & \\<br />
};<br />
\draw (i0.east) -- ++(right:3mm) |- (a1.input 1);<br />
\draw (i1.east) -- ++(right:3mm) |- (a1.input 2);<br />
\draw (i1.east) -- ++(right:3mm) |- (a2.input 1);<br />
\draw (i2.east) -- ++(right:3mm) |- (a2.input 2);<br />
\draw (a1.output) -- ++(right:3mm) |- (o.input 1);<br />
\draw (a2.output) -- ++(right:3mm) |- (o.input 2);<br />
\draw (o.output) -- ++(right:3mm);<br />
\end{tikzpicture}<br />
0<br />
0<br />
1<br />
&<br />
&<br />
≥1<br />
\begin{tikzpicture}[circuit logic IEC]<br />
\matrix[column sep=7mm]<br />
{<br />
\node (i0) {0}; & & \\<br />
& \node [and gate] (a1) {}; & \\<br />
\node (i1) {0}; & & \node [or gate] (o) {};\\<br />
& \node [nand gate] (a2) {}; & \\<br />
\node (i2) {1}; & & \\<br />
};<br />
\draw (i0.east) -- ++(right:3mm) |- (a1.input 1);<br />
\draw (i1.east) -- ++(right:3mm) |- (a1.input 2);<br />
\draw (i1.east) -- ++(right:3mm) |- (a2.input 1);<br />
\draw (i2.east) -- ++(right:3mm) |- (a2.input 2);<br />
\draw (a1.output) -- ++(right:3mm) |- (o.input 1);<br />
\draw (a2.output) -- ++(right:3mm) |- (o.input 2);<br />
\draw (o.output) -- ++(right:3mm);<br />
\end{tikzpicture}<br />
30.1.4 Annotations<br />
An annotation is a little extra drawing that can be added to a symbol. For instance, when you add two<br />
little parallel arrows pointing away from some electrical element, this usually means that the element is light<br />
emitting.<br />
Instead of having one symbol for “diode” and another for “light emitting diode,” there is just one diode<br />
symbol, but you can add the light emitting annotation to it. This is done by passing the annotation as<br />
a parameter to the symbol as in the following example:<br />
\tikz [circuit ee IEC]<br />
\draw (0,0) to [diode={light emitting}] (3,0)<br />
to [resistor={adjustable}] (3,2);<br />
30.2 The Base Circuit Library<br />
\usetikzlibrary{circuits} % L A TEX and plain TEX<br />
\usetikzlibrary[circuits] % ConTEXt<br />
This library is a base library that is included by other circuit libraries. You do not include it directly,<br />
but you will typically use some of the general keys, described below.<br />
348
tikz/circuits<br />
(no value)<br />
This key should be passed as an option to a picture or a scope that contains a circuit. It will do some<br />
internal setups. This key is normally called by more specialized keys like circuit ee IEC.<br />
30.2.1 Symbol Size<br />
/tikz/circuit symbol unit=〈dimension〉<br />
(no default, initially 7pt)<br />
This dimension is a “unit” for the size of symbols. The libraries generally define the sizes of symbols<br />
relative to this dimension. For instance, the longer side of an inductor is, by default, in the IEC library<br />
equal to five times this 〈dimension〉. When you change this 〈dimension〉, the size of all symbols will<br />
automatically change accordingly.<br />
Note, that it is still possible to overwrite the size of any particular symbol. These settings apply only<br />
to the default sizes.<br />
\begin{tikzpicture}[circuit ee IEC]<br />
\draw (0,1) to [resistor] (3.5,1);<br />
\draw[circuit symbol unit=14pt]<br />
(0,0) to [resistor] (3.5,0);<br />
\end{tikzpicture}<br />
/tikz/huge circuit symbols<br />
This style sets the default circuit symbol unit to 10pt.<br />
/tikz/large circuit symbols<br />
This style sets the default circuit symbol unit to 8pt.<br />
/tikz/medium circuit symbols<br />
This style sets the default circuit symbol unit to 7pt.<br />
/tikz/small circuit symbols<br />
This style sets the default circuit symbol unit to 6pt.<br />
/tikz/tiny circuit symbols<br />
This style sets the default circuit symbol unit to 5pt.<br />
(style, no value)<br />
(style, no value)<br />
(style, no value)<br />
(style, no value)<br />
(style, no value)<br />
/tikz/circuit symbol size=width 〈width〉 height 〈height〉<br />
(no default)<br />
This key sets minimum height to 〈height〉 times the current value of the circuit symbol unit and the<br />
minimum width to 〈width〉 times this value. Thus, this option can be used with a node command to set<br />
the size of the node as a multiple of the circuit symbol unit.<br />
\begin{tikzpicture}[circuit ee IEC]<br />
\draw (0,1) to [resistor] (2,1) to[inductor] (4,1);<br />
\begin{scope}<br />
[every resistor/.style={circuit symbol size=width 3 height 1}]<br />
\draw (0,0) to [resistor] (2,0) to[inductor] (4,0);<br />
\end{scope}<br />
\end{tikzpicture}<br />
30.2.2 Declaring New Symbols<br />
/tikz/circuit declare symbol=〈name〉<br />
(no default)<br />
This key is used to declare a symbol. It does not cause this symbol to be shown nor does it set a graphic<br />
to be used for the symbol, it simply “prepares” several keys that can later be used to draw a symbol<br />
and to configure it.<br />
In detail, the first key that is defined is just called 〈name〉. This key should be given as an option to<br />
a node or on a to path, as explained below. The key will take options, which can be used to influence<br />
the way the symbol graphic is rendered.<br />
Let us have a look at an example. Suppose we want to define a symbol called foo, which just looks like<br />
a simple rectangle. We could then say<br />
349
\tikzset{circuit declare symbol=foo}<br />
The symbol could now be used like this:<br />
\node [foo] at (1,1) {};<br />
\node [foo={red}] at (2,1) {};<br />
However, in the above example we would not actually see anything since we have not yet set up the<br />
graphic to be used by foo. For this, we must use a key called set foo graphic or, generally, set<br />
〈name〉 graphic. This key gets graphic options as parameter that will be set when a symbol foo should<br />
be shown:<br />
\begin{tikzpicture}<br />
[circuit declare symbol=foo,<br />
set foo graphic={draw,shape=rectangle,minimum size=5mm}]<br />
\node [foo] at (1,1) {};<br />
\node [foo={red}] at (2,1) {};<br />
\end{tikzpicture}<br />
In detail, when you use the key 〈name〉=〈options〉 with a node, the following happens:<br />
1. The inner sep is set to 0.5pt.<br />
2. The following style is executed:<br />
/tikz/every circuit symbol<br />
Use this style to set up things in general.<br />
3. The graphic options that have been set using set 〈name〉 graphic are set.<br />
4. The style every 〈name〉 is executed. You can use it to configure the symbol further.<br />
5. The 〈options〉 are executed.<br />
(style, no value)<br />
The key 〈name〉 will have a different effect when it is used on a to path command inside a circuit<br />
environment (the circuit environment sets up to paths in such a way that the use of a key declared<br />
using circuit declare symbol is automatically detected). When 〈name〉 is used on a to path, the<br />
above actions also happen (setting the inner separation, using the symbol graphic, and so on), but they<br />
are passed to the key circuit handle symbol, which is explained next.<br />
/tikz/circuit handle symbol=〈options〉<br />
(no default)<br />
This key is mostly used internally. Its purpose is to render a symbol. The effect of this key differs,<br />
depending on whether it is used as the optional argument of a to path command or elsewhere.<br />
If the key is not used as an argument of a to path command, the 〈options〉 are simply executed.<br />
The more interesting case happens when the key is given on a to path command. In this case, several<br />
things happen:<br />
1. The to path is locally changed and set to an internal path (which you should not try to change)<br />
that consists mostly of a single straight line.<br />
2. The 〈options〉 are tentatively executed with filtering switched on. Everything is filtered out, except<br />
for the key pos and also the styles at start, very near start, near start, midway, near end,<br />
very near end, and at end. If none of them is found, midway is used.<br />
3. The filtered option is used to determine a position for the symbol on the path. At the given position<br />
(with pos=0 representing the start and pos=1 representing the end), a node will be added to the<br />
path (in a manner to be described presently).<br />
4. This node gets 〈options〉 as its option list.<br />
5. The node is added by virtue of a special markings decoration. This means that a mark command<br />
is executed that causes the node to be placed as a mark on the path.<br />
6. The marking decoration will automatically subdivide the path and cause a line to be drawn from<br />
the start of the path to the node’s border (at the position that lies on a line from the node’s center<br />
to the start of the path) and then from the node’s border (at a position on the other side of the<br />
node) to the end of the path.<br />
350
7. The marking decoration will also take care of the case that multiple marks are present on a path,<br />
in this case the lines from and to the borders of the nodes are only between consecutive nodes.<br />
8. The marking decoration will also rotate the coordinate system in such a way that the x-axis points<br />
along the path. Thus, if you use the transform shape option, the node will “point along” the<br />
path.<br />
9. In case a node is at pos=0 or at pos=1 some special code will suppress the superfluous lines to the<br />
start or end of the path.<br />
The net effect of all of the above is that a node will be placed “on the path” and the path will have a<br />
“gap” just large enough to encompass the node. Another effect is that you can use this key multiple<br />
times on a path to add several node to a path, provided they do not overlap.<br />
\begin{tikzpicture}[circuit]<br />
\draw (0,0) to [circuit handle symbol={draw,shape=rectangle,near start},<br />
circuit handle symbol={draw,shape=circle,near end}] (3,2);<br />
\end{tikzpicture}<br />
\begin{tikzpicture}[transform shape,circuit]<br />
\draw (0,0) to [circuit handle symbol={draw,shape=rectangle,at start},<br />
circuit handle symbol={draw,shape=circle,near end}] (3,2);<br />
\end{tikzpicture}<br />
30.2.3 Pointing Symbols in the Right Direction<br />
Unlike normal nodes, which generally should not be rotated since this will make their text hard to read,<br />
symbols often need to be rotated. There are two ways of achieving such rotations:<br />
1. When you place a symbol on a to path, the graphic symbol is automatically rotated such that it “points<br />
along the path.” Here is an examples that shows how the inductor shape (which looks, unrotated, like<br />
this: ) is automatically rotated around:<br />
\tikz [circuit ee IEC]<br />
\draw (3,0) to[inductor] (1,0) to[inductor] (0,2);<br />
2. Many shapes cannot be placed “on” a path in this way, namely whenever there are more than two<br />
possible inputs. Also, you may wish to place the nodes first, possibly using a matrix, and connect<br />
them afterwards. In this case, you can simply add rotations like rotate=90 to the shapes to rotate<br />
them. The following four keys make this slightly more convenient:<br />
/tikz/point up<br />
This is the same as rotate=90.<br />
(no value)<br />
\tikz [circuit ee IEC] \node [diode,point up] {};<br />
/tikz/point down<br />
This is the same as rotate=-90.<br />
(no value)<br />
\tikz [circuit ee IEC] \node [diode,point down] {};<br />
351
tikz/point left<br />
This is the same as rotate=-180.<br />
(no value)<br />
\tikz [circuit ee IEC] \node [diode,point left] {};<br />
/tikz/point right<br />
This key has no effect.<br />
(no value)<br />
\tikz [circuit ee IEC] \node [diode,point right] {};<br />
30.2.4 Info Labels<br />
Info labels are used to add text to a circuit symbol. Unlike normal nodes like a rectangle, circuit symbols<br />
typically do not have text “on” them, but the text is placed next to them (like the text “3 Ω” next to a<br />
resistor).<br />
<strong>TikZ</strong> already provides the label option for this purpose. The info option is built on top of this option,<br />
but it comes in some predefined variants that are especially useful in conjunction with circuits.<br />
/tikz/info=[〈options〉]〈angle〉:〈text〉<br />
(no default)<br />
This key has nearly the same effect as the label key, only the following style is used additionally<br />
automatically:<br />
/tikz/every info<br />
(style, no value)<br />
Set this style to configure the styling of info labels. Since this key is not used with normal labels,<br />
it provides an easy way of changing the way info labels look without changing other labels.<br />
The 〈options〉 and 〈angle〉 are passed directly to the label command.<br />
3Ω<br />
\begin{tikzpicture}[circuit ee IEC,every info/.style=red]<br />
\node [resistor,info=$3\Omega$] {};<br />
\end{tikzpicture}<br />
You will find a detailed discussion of the label option on page 180.<br />
Hint: To place some text on the main node, use center as the 〈angle〉:<br />
3Ω R 1<br />
\begin{tikzpicture}[circuit ee IEC,every info/.style=red]<br />
\node [resistor,info=center:$3\Omega$] {};<br />
\node [resistor,point up,info=center:$R_1$] at (2,0) {};<br />
\end{tikzpicture}<br />
/tikz/info’=[〈options〉]〈angle〉:〈text〉<br />
(no default)<br />
This key works exactly like the info key, only in case the 〈angle〉 is missing, it defaults to below instead<br />
of the current value of label position, which is usually above. This means that when you use info,<br />
you get a label above the node, while when you use the info’ key you get a label below the node. In<br />
case the node has been rotated, the positions of the info nodes are rotated accordingly.<br />
4Ω R 2<br />
\begin{tikzpicture}[circuit ee IEC,every info/.style=red]<br />
\draw (0,0) to[resistor={info={$3\Omega$},info’={$R_1$}}] (3,0)<br />
to[resistor={info={$4\Omega$},info’={$R_2$}}] (3,2);<br />
\end{tikzpicture}<br />
3Ω<br />
/tikz/info sloped=[〈options〉]〈angle〉:〈text〉<br />
(no default)<br />
This key works like info, only the transform shape option is set when the label is drawn, causing it<br />
to follow the sloping of the main node.<br />
352
3Ω<br />
4Ω<br />
\begin{tikzpicture}[circuit ee IEC,every info/.style=red]<br />
\draw (0,0) to[resistor={info sloped={$3\Omega$}}] (3,0)<br />
to[resistor={info sloped={$4\Omega$}}] (3,2);<br />
\end{tikzpicture}<br />
/tikz/info’ sloped=<br />
This is a combination of info’ and info sloped.<br />
(no default)<br />
4Ω<br />
\begin{tikzpicture}[circuit ee IEC,every info/.style=red]<br />
\draw (0,0) to[resistor={info’ sloped={$3\Omega$}}] (3,0)<br />
to[resistor={info’ sloped={$4\Omega$}}] (3,2);<br />
\end{tikzpicture}<br />
3Ω<br />
/tikz/circuit declare unit={〈name〉}{〈unit〉}<br />
(no default)<br />
This key is used to declare keys that make it easy to attach physical units to nodes. The idea is that<br />
instead of info=$3\Omega$ you can write ohm=3 or instead of info’=$5\mathrm{S}$ you can write<br />
siemens’=5.<br />
In detail, four keys are defined, namely /tikz/〈name〉, /tikz/〈name〉’, /tikz/〈name〉 sloped, and<br />
/tikz/〈name〉’ sloped. The arguments of all of these keys are of the form [〈options〉]〈angle〉:〈value〉<br />
and it is passed (slightly modified) to the corresponding key info, info’, info sloped, or info’ sloped.<br />
The “slight modification” is the following: The text that is passed to the, say, info key is not 〈value〉,<br />
but rather $\mathrm{〈value〉〈unit〉}$<br />
This means that after you said circuit declare unit={ohm}{\Omega}, then ohm=5k will have the<br />
same effect as info={[every ohm]$\mathrm{5k\Omega}$}. Here, every ohm is a style that allows<br />
you to configure the appearance of this unit. Since the info key is used internally, by changing the<br />
every info style, you can change the appearance of all units infos.<br />
3O<br />
\begin{tikzpicture}[circuit ee IEC,circuit declare unit={my ohm}{O}]<br />
\draw (0,0) to[resistor={my ohm’ sloped=3}] (3,2);<br />
\end{tikzpicture}<br />
30.2.5 Declaring and Using Annotations<br />
Annotations are quite similar to info labels. The main difference is that they generally cause something to<br />
be drawn by default rather than some text to be added (although an annotation might also add some text).<br />
Annotations can be declared using the following key:<br />
/tikz/circuit declare annotation={〈name〉}{〈distance〉}{〈path〉}<br />
(no default)<br />
This key is used to declare an annotation named 〈name〉. Once declared, it can be used as an argument<br />
of a symbol and will add the drawing in 〈path〉 to the symbol. In detail, the following happens:<br />
The Main Keys. Two keys called 〈name〉 and 〈name〉’ are defined. The second causes the annotation<br />
to be “mirrored and placed on the other side” of the symbol. Both of these keys may also take further<br />
keys as parameter like info keys. Whenever the 〈name〉 key is used, a local scope is opened and in this<br />
scope the following things are done:<br />
1. The style every 〈name〉 is executed.<br />
2. The following style is executed and then arrows=->:<br />
/tikz/annotation arrow<br />
This style should set the > key to some desirable arrow tip.<br />
(style, no value)<br />
353
3. The coordinate system is shifted such that the origin is at the north anchor of the symbol. (For<br />
the 〈name〉’ key the coordinate system is flipped and shifted such that the origin is at the south<br />
anchor of the symbol.)<br />
4. The label distance is locally set to 〈distance〉.<br />
5. The parameter options given to the 〈name〉 key are executed.<br />
6. The 〈path〉 is executed.<br />
Usage. What all of the above amounts to is best explained by an example. Suppose we wish to create<br />
an annotation that looks like a little circular arrow (like ). We could then say:<br />
\tikzset{circuit declare annotation=<br />
{circular annotation}<br />
{9pt}<br />
{(0pt,8pt) arc (-270:80:3.5pt)}<br />
}<br />
We can then use it like this:<br />
\tikz[circuit ee IEC]<br />
\draw (0,0) to [resistor={circular annotation}] (3,0);<br />
Well, not very impressive since we do not see anything. This is due to the fact that the 〈path〉 becomes<br />
part of a path that contains the symbol node an nothing else. This path is not drawn or filled, so we<br />
do not see anything. What we must do is to use an edge path operation:<br />
\tikzset{circuit declare annotation={circular annotation}{9pt}<br />
{(0pt,8pt) edge[to path={arc(-270:80:3.5pt)}] ()}<br />
}<br />
\tikz[circuit ee IEC]<br />
\draw (0,0) to [resistor={circular annotation}] (3,0)<br />
to [capacitor={circular annotation’}] (3,2);<br />
The 〈distance〉 is important for the correct placement of additional info labels. When an annotation<br />
is present, the info labels may need to be moved further away from the symbol, but not always. For<br />
this reason, an annotation defines an additional 〈distance〉 that is applied to all info labels given as<br />
parameters to the annotation. Here is an example, that shows the difference:<br />
5Ω<br />
\tikz[circuit ee IEC]<br />
\draw (0,0) to [resistor={circular annotation,ohm=5}] (2,0)<br />
to [resistor={circular annotation={ohm=5}}] (4,0);<br />
30.2.6 Theming Symbols<br />
For each symbol, a certain graphical representation is chosen to actually show the symbol. You can modify<br />
this graphical representation in several ways:<br />
• You can select a different library and use a different circuit ... key. This will change all graphics<br />
used for the symbols.<br />
• You can generally change the size of graphic symbols by setting circuit size unit to a different<br />
value or using a key like small circuit symbols.<br />
• You can add options to the graphics used by symbols either globally by setting the every circuit<br />
symbol style or locally by setting the every 〈name〉 style, where 〈name〉 is the name of a symbol. For<br />
instance, in the following picture the symbols are ridiculously thick and resistors are red.<br />
\begin{tikzpicture}<br />
[circuit ee IEC,<br />
every circuit symbol/.style={ultra thick},<br />
every resistor/.style={red}]<br />
\draw (0,0) to [inductor] ++(right:3) to [resistor] ++(up:2);<br />
\end{tikzpicture}<br />
354
• You can selectively change the graphic used for a symbol by saying set resistor graphic=.<br />
• You can change one or more of the following styles:<br />
/tikz/circuit symbol open<br />
(style, initially draw)<br />
This style is used with symbols that consist of lines that surround some area. For instance, the<br />
IEC version of a resistor is an open symbol.<br />
\tikz [circuit ee IEC,<br />
circuit symbol open/.style={thick,draw,fill=yellow}]<br />
\draw (0,0) to [inductor] ++(right:3) to [resistor] ++(up:2);<br />
/tikz/circuit symbol filled<br />
(style, initially draw,fill=black)<br />
This style is used with symbols that are completely filled. For instance, the variant IEC version<br />
of an inductor is a filled, black rectangle.<br />
/tikz/circuit symbol lines<br />
(style, initially draw)<br />
This style is used with symbols that consist only of lines that do not surround anything. Examples<br />
are a capacitor.<br />
\tikz [circuit ee IEC,<br />
circuit symbol lines/.style={thick,draw=red}]<br />
\draw (0,0) to [capacitor] ++(right:3) to [resistor] ++(up:2);<br />
/tikz/circuit symbol wires<br />
(style, initially draw)<br />
This style is used for symbols that consist only of “wires.” The difference to the previous style<br />
is that a symbol consisting of wires will look strange when the lines are thicker than the lines of<br />
normal wires, while for symbols consisting of lines (but not wires) it may look nice to make them<br />
thicker. An example is the make contact symbol.<br />
Compare<br />
to<br />
\tikz [circuit ee IEC,circuit symbol lines/.style={draw,very thick}]<br />
\draw (0,0) to [capacitor={near start},<br />
make contact={near end}] (3,0);<br />
\tikz [circuit ee IEC,circuit symbol wires/.style={draw,very thick}]<br />
\draw (0,0) to [capacitor={near start},<br />
make contact={near end}] (3,0);<br />
All circuit environments like circuit logic IEC mainly use options like set and gate graphic=...<br />
to set up the graphics used for a certain symbol. It turns out that graphic hidden in the “...” part<br />
is also always available as a separate style, whose name contains the library’s initials. For instance, the<br />
circuit logic IEC option actually contains the following command:<br />
set and gate graphic = and gate IEC graphic,<br />
The and gate IEC graphic style, in turn, is defined as follows:<br />
\tikzset{and gate IEC graphic/.style=<br />
{<br />
circuit symbol open,<br />
circuit symbol size=width 2.5 height 4,<br />
shape=and gate IEC,<br />
inner sep=.5ex<br />
}<br />
}<br />
355
Normally, you do not need to worry about this, since you will not need to access a style like<br />
and gate IEC graphic directly; you will only use the and gate key. However, sometimes libraries define<br />
variants of a graphic; for instance, there are two variants for the resistor graphic in the IEC library.<br />
In this case you can set the graphic for the resistor to this variant (or back to the original) by saying<br />
set resistor graphic yourself:<br />
\begin{tikzpicture}[circuit ee IEC]<br />
% Standard resistor<br />
\draw (0,2) to [resistor] (3,2);<br />
% Var resistor<br />
\begin{scope}[set resistor graphic=var resistor IEC graphic]<br />
\draw (0,1) to [resistor] (3,1);<br />
% Back to original<br />
\draw [set resistor graphic=resistor IEC graphic]<br />
(0,0) to [resistor] (3,0);<br />
\end{scope}<br />
\end{tikzpicture}<br />
30.3 Logical Circuits<br />
30.3.1 Overview<br />
A logical circuit is a circuit that contains what we call logical gates like an and gate or an xor gate. The<br />
logical libraries are intended to make it easy to draw such circuits.<br />
In the following, we first have a look at the different libraries that can be used in principle and how the<br />
symbols look like. Then we have a more detailed look at how the symbols are used. Finally, we discuss the<br />
implementation details.<br />
There are different ways of depicting logical gates, which is why there are different (sub-)libraries for<br />
drawing them. They provide the necessary graphical representations of the symbols declared in the following<br />
library:<br />
\usetikzlibrary{circuits.logic} % L A TEX and plain TEX<br />
\usetikzlibrary[circuits.logic] % ConTEXt<br />
This library declares the logical gate symbols, but does not provide the symbol graphics. The library<br />
also defines the following key which, however, is also only used indirectly, namely by other libraries:<br />
/tikz/circuit logic<br />
(no value)<br />
This style calls the keys circuit (which internally calls every circuit, then it defines the inputs<br />
key and it calls the every circuit logic key.<br />
/tikz/inputs=〈inputs〉<br />
(no default)<br />
This key is defined only inside the scope of a circuit logic. There, it has the same effect as<br />
logic gate inputs, described on page 342.<br />
/tikz/every circuit logic<br />
Use this key to configure the appearance of logical circuits.<br />
(style, no value)<br />
Since the circuit.logic library does not define any actual graphics, you need to use one of the following<br />
libraries, instead:<br />
\usepgflibrary{circuits.logic.IEC} % L A TEX and plain TEX and pure pgf<br />
\usepgflibrary[circuits.logic.IEC] % ConTEXt and pure pgf<br />
\usetikzlibrary{circuits.logic.IEC} % L A TEX and plain TEX when using Tik Z<br />
\usetikzlibrary[circuits.logic.IEC] % ConTEXt when using Tik Z<br />
This library provides graphics based on gates recommended by the International Electrotechnical Commission.<br />
When you include this library, you can use the following key to set up a scope that contains a<br />
logical circuit where the gates are shown in this style.<br />
/tikz/circuit logic IEC<br />
(no value)<br />
This key calls circuit logic and installs the IEC-like graphics for the logical symbols like<br />
and gate.<br />
356
As explained in Section 30.2.6, for each graphic symbol of the library there is also a style that stores<br />
this particular appearance. These keys are called and gate IEC graphic, or gate IEC graphic,<br />
and so on.<br />
0<br />
0<br />
1<br />
&<br />
&<br />
≥1<br />
\begin{tikzpicture}[circuit logic IEC,<br />
every circuit symbol/.style={<br />
logic gate IEC symbol color=black,<br />
fill=blue!20,draw=blue,very thick}]<br />
\matrix[column sep=7mm]<br />
{<br />
\node (i0) {0}; & & \\<br />
& \node [and gate] (a1) {}; & \\<br />
\node (i1) {0}; & & \node [or gate] (o) {};\\<br />
& \node [nand gate] (a2) {}; & \\<br />
\node (i2) {1}; & & \\<br />
};<br />
\draw (i0.east) -- ++(right:3mm) |- (a1.input 1);<br />
\draw (i1.east) -- ++(right:3mm) |- (a1.input 2);<br />
\draw (i1.east) -- ++(right:3mm) |- (a2.input 1);<br />
\draw (i2.east) -- ++(right:3mm) |- (a2.input 2);<br />
\draw (a1.output) -- ++(right:3mm) |- (o.input 1);<br />
\draw (a2.output) -- ++(right:3mm) |- (o.input 2);<br />
\draw (o.output) -- ++(right:3mm);<br />
\end{tikzpicture}<br />
\usepgflibrary{circuits.logic.US} % L A TEX and plain TEX and pure pgf<br />
\usepgflibrary[circuits.logic.US] % ConTEXt and pure pgf<br />
\usetikzlibrary{circuits.logic.US} % L A TEX and plain TEX when using Tik Z<br />
\usetikzlibrary[circuits.logic.US] % ConTEXt when using Tik Z<br />
This library provides graphics showing “American” logic gates. It defines the following key:<br />
/tikz/circuit logic US<br />
(no value)<br />
This style calls circuit logic and installs US-like graphics for the logical symbols like and gate.<br />
For instance, it says<br />
set and gate graphic = and gate US graphic<br />
Here is an example:<br />
0<br />
0<br />
1<br />
\begin{tikzpicture}[circuit logic CDH,<br />
tiny circuit symbols,<br />
every circuit symbol/.style={<br />
fill=white,draw}]<br />
\matrix[column sep=7mm]<br />
{<br />
\node (i0) {0}; & & \\<br />
& \node [and gate] (a1) {}; & \\<br />
\node (i1) {0}; & & \node [or gate] (o) {};\\<br />
& \node [nand gate] (a2) {}; & \\<br />
\node (i2) {1}; & & \\<br />
};<br />
\draw (i0.east) -- ++(right:3mm) |- (a1.input 1);<br />
\draw (i1.east) -- ++(right:3mm) |- (a1.input 2);<br />
\draw (i1.east) -- ++(right:3mm) |- (a2.input 1);<br />
\draw (i2.east) -- ++(right:3mm) |- (a2.input 2);<br />
\draw (a1.output) -- ++(right:3mm) |- (o.input 1);<br />
\draw (a2.output) -- ++(right:3mm) |- (o.input 2);<br />
\draw (o.output) -- ++(right:3mm);<br />
\end{tikzpicture}<br />
\usepgflibrary{circuits.logic.CDH} % L A TEX and plain TEX and pure pgf<br />
\usepgflibrary[circuits.logic.CDH] % ConTEXt and pure pgf<br />
\usetikzlibrary{circuits.logic.CDH} % L A TEX and plain TEX when using Tik Z<br />
\usetikzlibrary[circuits.logic.CDH] % ConTEXt when using Tik Z<br />
This library provides graphics based on the logic symbols used in A. Croft, R. Davidson, and M.<br />
Hargreaves (1992), Engineering Mathematics, Addison-Wesley, 82–95. They are identical to the USstyle<br />
symbols, except for the and- and nand-gates.<br />
357
tikz/circuit logic CDH<br />
(no value)<br />
This key calls circuit logic US and installs the two special and- and nand-gates, that is, it uses<br />
set and gate graphic with and gate CDH graphic and likewise for nand-gates.<br />
Inside circuit logic XYZ scopes, you can now use the keys shown in Section 30.3.2. We have a more<br />
detailed look at one of them, all the other work the same way:<br />
/tikz/and gate<br />
(no value)<br />
This key should be passed to a node command. It will cause the node to “look like” an and gate,<br />
where the exact appearance of the gate is dictated by the which circuit environment is used. To further<br />
configure the appearance of the and gate, see Section 30.2.6.<br />
&<br />
A<br />
\tikz [circuit logic IEC] \node [and gate] {$A$};<br />
A<br />
A<br />
\tikz [circuit logic US]<br />
{<br />
\node [and gate,point down] {$A$};<br />
\node [and gate,point down,info=center:$A$] at (1,0) {};<br />
}<br />
Inputs. Multiple inputs can be specified for a logic gate (provided they support multiple inputs: a not<br />
gate—also known as an inverter—does not). However, there is an upper limit for the number of inputs<br />
which has been set to 1024, which should be way more than would ever be needed.<br />
The following key is used to configure the inputs. It is available only inside a circuit logic environment.<br />
/tikz/inputs=〈input list〉<br />
(no default, initially {normal,normal})<br />
If a gate has n inputs, the 〈input list〉 should consists of n letters, each being i for “inverted” or<br />
n for “normal.” Inverted gates will be indicated by a little circle. In any case the anchors for the<br />
inputs will be set up appropriately, numbered from top to bottom input 1, input 2, . . . and so<br />
on. If the gate only supports one input the anchor is simply called input with no numerical index.<br />
&<br />
\begin{tikzpicture}[circuit logic IEC]<br />
\node[and gate,inputs={inini}] (A) {};<br />
\foreach \a in {1,...,5}<br />
\draw (A.input \a -| -1,0) -- (A.input \a);<br />
\draw (A.output) -- ++(right:5mm);<br />
\end{tikzpicture}<br />
(This key is just a shorthand for logic gate inputs, described in detail on page 342. There you will<br />
also find descriptions of how to configure the size of the inverted circles and the way the symbol size<br />
increases when there are too many inputs.)<br />
Output. Every logic gate has one anchor called output.<br />
30.3.2 Symbols: The Gates<br />
The following table shows which symbols are declared by the main circuits.logic library and their appearance<br />
in the different sublibraries.<br />
358
Key Appearance inside Appearance inside Appearance inside<br />
circuit logic IEC circuit logic US circuit logic CDH<br />
/tikz/and gate<br />
&<br />
/tikz/nand gate<br />
&<br />
/tikz/or gate<br />
≥1<br />
/tikz/nor gate<br />
≥1<br />
/tikz/xor gate<br />
=1<br />
/tikz/xnor gate<br />
=1<br />
/tikz/not gate<br />
1<br />
/tikz/buffer gate<br />
1<br />
30.3.3 Implementation: The Logic Gates Shape Library<br />
The previous sections described the <strong>TikZ</strong> interface for creating logical circuits. In this section we take a<br />
closer look at the underlying pgf libraries.<br />
Just as there are several <strong>TikZ</strong> circuit libraries, there are two underlying pgf shape libraries, one for<br />
creating US-style gates and one for IEC-style gates. These libraries define shapes only. It is the job of the<br />
circuit libraries to “theme” them so that they “look nice.” However, in principle, you can also use these<br />
shapes directly.<br />
Let us begin with the base library that defines the handling of inputs.<br />
\usepgflibrary{shapes.gates.logic} % L A TEX and plain TEX and pure pgf<br />
\usepgflibrary[shapes.gates.logic] % ConTEXt and pure pgf<br />
\usetikzlibrary{shapes.gates.logic} % L A TEX and plain TEX when using Tik Z<br />
\usetikzlibrary[shapes.gates.logic] % ConTEXt when using Tik Z<br />
This library defines common keys used by all logical gate shapes.<br />
/pgf/logic gate inputs=〈input list〉<br />
(no default, initially {normal,normal})<br />
Specify the inputs for the logic gate. The keyword inverted indicates an inverted input which<br />
will mean pgf will draw a circle attached to the main shape of the logic gate. Any keyword that<br />
is not inverted will be treated as a “normal” or “non-inverted” input (however, for readability,<br />
you may wish to use normal or non-inverted), and pgf will not draw the circle. In both cases<br />
the anchors for the inputs will be set up appropriately, numbered from top to bottom input 1,<br />
input 2, . . . and so on. If the gate only supports one input the anchor is simply called input with<br />
no numerical index.<br />
&<br />
\begin{tikzpicture}[minimum height=0.75cm]<br />
\node[and gate IEC, draw, logic gate inputs={inverted, normal, inverted}]<br />
(A) {};<br />
\foreach \a in {1,...,3}<br />
\draw (A.input \a -| -1,0) -- (A.input \a);<br />
\draw (A.output) -- ([xshift=0.5cm]A.output);<br />
\end{tikzpicture}<br />
For multiple inputs it may be somewhat unwieldy to specify a long list, thus, the following “shorthand”<br />
is permitted (this is an extension of ideas due to Juergen Werber and Christoph Bartoschek):<br />
359
Using i for inverted and n for normal inputs, 〈input list〉 can be specified without the commas. So,<br />
for example, ini is equivalent to inverted, normal, inverted.<br />
\begin{tikzpicture}[minimum height=0.75cm]<br />
\node[or gate US, draw,logic gate inputs=inini] (A) {};<br />
\foreach \a in {1,...,5}<br />
\draw (A.input \a -| -1,0) -- (A.input \a);<br />
\draw (A.output) -- ([xshift=0.5cm]A.output);<br />
\end{tikzpicture}<br />
The height of the gate may be increased to accommodate the number of inputs. In fact, it depends on<br />
three variables: n, the number of inputs, r, the radius of the circle used to indicate an inverted input<br />
and s, the distance between the centers of the inputs. The default height is then calculated according<br />
to the expression (n + 1) × max(2r, s). This then may be increased to accommodate the node contents<br />
or any minimum size specifications.<br />
The radius of the inverted input circle and the distance between the centers of the inputs can be<br />
customized using the following keys:<br />
/pgf/logic gate inverted radius=〈length〉<br />
(no default, initially 2pt)<br />
Set the radius of the circle that is used to indicate inverted inputs. This is also the radius of the<br />
circle used for the inverted output of the nand, nor, xnor and not gates.<br />
A<br />
B<br />
\begin{tikzpicture}[minimum height=0.75cm]<br />
\tikzset{every node/.style={shape=nand gate CDH, draw, logic gate inputs=ii}}<br />
\node[logic gate inverted radius=2pt] {A};<br />
\node[logic gate inverted radius=4pt] at (0,-1) {B};<br />
\end{tikzpicture}<br />
/pgf/logic gate input sep=〈length〉<br />
Set the distance between the centers of the inputs to the logic gate.<br />
(no default, initially .125cm)<br />
&<br />
A<br />
&<br />
B<br />
\begin{tikzpicture}[minimum size=0.75cm]<br />
\draw [help lines] grid (3,2);<br />
\tikzset{every node/.style={shape=and gate IEC, draw, logic gate inputs=ini}}<br />
\node[logic gate input sep=0.33333cm] at (1,1)(A) {A};<br />
\node[logic gate input sep=0.5cm] at (3,1) (B) {B};<br />
\foreach \a in {1,...,3}<br />
\draw (A.input \a -| 0,0) -- (A.input \a)<br />
(B.input \a -| 2,0) -- (B.input \a);<br />
\end{tikzpicture}<br />
pgf will increase the size of the logic gate to accommodate the number of inputs, and the size of the<br />
inverted radius and the separation between the inputs. However with all shapes in this library, any<br />
increase in size (including any minimum size requirements) will be applied so that the default aspect<br />
ratio is unaltered. This means that changing the height will change the width and vice versa.<br />
30.3.4 Implementation: The US-Style Logic Gates Shape Library<br />
\usepgflibrary{shapes.gates.logic.US} % L A TEX and plain TEX and pure pgf<br />
\usepgflibrary[shapes.gates.logic.US] % ConTEXt and pure pgf<br />
\usetikzlibrary{shapes.gates.logic.US} % L A TEX and plain TEX when using Tik Z<br />
\usetikzlibrary[shapes.gates.logic.US] % ConTEXt when using Tik Z<br />
This library provides “American” logic gate shapes whose names are suffixed with the identifier US.<br />
Additionally, alternative and and nand gates are provided which are based on the logic symbols used in<br />
A. Croft, R. Davidson, and M. Hargreaves (1992), Engineering Mathematics, Addison-Wesley, 82–95.<br />
These two shapes are suffixed with CDH.<br />
The “compass point” anchors apply to the main part of the shape and do not include any inverted<br />
inputs or outputs. This library provides an additional feature to facilitate the relative positioning of<br />
logic gates:<br />
360
pgf/logic gate anchors use bounding box=〈boolean〉<br />
(no default, initially false)<br />
When set to true this key will ensure that the compass point anchors use the bounding rectangle<br />
of the main shape, which, ignore any inverted inputs or outputs, but includes any outer sep. This<br />
only affects the compass point anchors and is not set on a shape by shape basis: whether the<br />
bounding box is used is determined by value of this key when the anchor is accessed.<br />
\begin{tikzpicture}[minimum height=1.5cm]<br />
\node[xnor gate US, draw, gray!50,line width=2pt] (A) {};<br />
\foreach \x/\y/\z in {false/blue/1pt, true/red/2pt}<br />
\foreach \a in {north, south, east, west, north east,<br />
south east, north west, south west}<br />
\draw[logic gate anchors use bounding box=\x, color=\y]<br />
(A.\a) circle(\z);<br />
\end{tikzpicture}<br />
The library defines a number of shapes. For each shape the allowed number of inputs is also shown:<br />
• and gate US, two or more inputs<br />
• and gate CDH, two or more inputs<br />
• nand gate US, two or more inputs<br />
• nand gate CDH, two or more inputs<br />
• or gate US, two or more inputs<br />
• nor gate US, two or more Inputs<br />
• xor gate US, two inputs<br />
• xnor gate US, two inputs<br />
• not gate US, one input<br />
• buffer gate US, one input<br />
In the following, we only have a detailed look at the anchors defined by one of them. We choose the<br />
nand gate US because it shows all the “interesting” anchors.<br />
Shape nand gate US<br />
This shape is a nand gate, which supports two or more inputs. If less than two inputs are specified<br />
an error will result. The anchors for this gate with two non-inverted inputs (using the normal<br />
compass point anchors) are shown below. Anchor 30 is an example of a border anchor.<br />
(s.north west)<br />
(s.north)<br />
(s.north east)<br />
(s.30)<br />
(s.input 1)<br />
(s.west)<br />
(s.mid west)<br />
(s.base west)<br />
(s.input 2)<br />
(s.center)<br />
Nand Gate<br />
(s.mid)<br />
(s.text)<br />
(s.base)<br />
(s.mid east)<br />
(s.east)<br />
(s.base east)<br />
(s.output)<br />
(s.south east)<br />
(s.south west)<br />
(s.south)<br />
361
\Huge<br />
\begin{tikzpicture}<br />
\node[name=s,shape=nand gate US,shape example, inner sep=0cm,<br />
logic gate inputs={in},<br />
logic gate inverted radius=.5cm] {Nand Gate\vrule width1pt height2cm};<br />
\foreach \anchor/\placement in<br />
{center/above, text/above, 30/above right,<br />
mid/right, mid east/left, mid west/above,<br />
base/below, base east/below, base west/left,<br />
north/above, south/below, east/above, west/above,<br />
north east/above, south east/below, south west/below, north west/above,<br />
output/right, input 1/above, input 2/below}<br />
\draw[shift=(s.\anchor)] plot[mark=x] coordinates{(0,0)}<br />
node[\placement] {\scriptsize\texttt{(s.\anchor)}};<br />
\end{tikzpicture}<br />
30.3.5 Implementation: The IEC-Style Logic Gates Shape Library<br />
\usepgflibrary{shapes.gates.logic.IEC} % L A TEX and plain TEX and pure pgf<br />
\usepgflibrary[shapes.gates.logic.IEC] % ConTEXt and pure pgf<br />
\usetikzlibrary{shapes.gates.logic.IEC} % L A TEX and plain TEX when using Tik Z<br />
\usetikzlibrary[shapes.gates.logic.IEC] % ConTEXt when using Tik Z<br />
This library provides rectangular logic gate shapes. These shapes are suffixed with IEC as they are<br />
based on gates recommended by the International Electrotechnical Commission.<br />
By default each gate is drawn with a symbol, & for and and nand gates, ≥ 1 for or and nor gates, 1<br />
for not and buffer gates, and = 1 for xor and xnor gates. These symbols are drawn automatically<br />
(internally they are drawn using the “foreground” path), and are not strictly speaking part of the node<br />
contents. However, the gate is enlarged to make sure the symbols are within the border of the node. It<br />
is possible to change the symbols and their position within the node using the following keys:<br />
/pgf/and gate IEC symbol=〈text〉<br />
(no default, initially \char‘\&)<br />
Set the symbol for the and gate. Note that if the node is filled, this color will be used for the symbol,<br />
making it invisible, so it will be necessary set 〈text〉 to something like \color{black}\char‘\&.<br />
Alternatively, the logic gate IEC symbol color key can be used to set the color of all symbols<br />
simultaneously.<br />
In <strong>TikZ</strong>, when the use IEC style logic gates key has been used, this key can be replaced by<br />
and gate symbol.<br />
/pgf/nand gate IEC symbol=〈text〉<br />
(no default, initially \char‘\&)<br />
Set the symbol for the nand gate. In <strong>TikZ</strong>, when the use IEC style logic gates key has been<br />
used, this key can be replaced by nand gate symbol.<br />
/pgf/or gate IEC symbol=〈text〉<br />
(no default, initially $\geq1$)<br />
Set the symbol for the or gate. In <strong>TikZ</strong>, when the use IEC style logic gates key has been<br />
used, this key can be replaced by or gate symbol.<br />
/pgf/nor gate IEC symbol=〈text〉<br />
(no default, initially $\geq1$)<br />
Set the symbol for the nor gate. In <strong>TikZ</strong>, when the use IEC style logic gates key has been<br />
used, this key can be replaced by nor gate symbol.<br />
/pgf/xor gate IEC symbol=〈text〉 (no default, initially {$=1$})<br />
Set the symbol for the xor gate. Note the necessity for braces, as the symbol contains =. In<br />
<strong>TikZ</strong>, when the use IEC style logic gates key has been used, this key can be replaced by<br />
xor gate symbol.<br />
/pgf/xnor gate IEC symbol=〈text〉 (no default, initially {$=1$})<br />
Set the symbol for the xnor gate. In <strong>TikZ</strong>, when the use IEC style logic gates key has been<br />
used, this key can be replaced by xnor gate symbol.<br />
/pgf/not gate IEC symbol=〈text〉 (no default, initially 1)<br />
362
Set the symbol for the not gate. In <strong>TikZ</strong>, when the use IEC style logic gates key has been<br />
used, this key can be replaced by not gate symbol.<br />
/pgf/buffer gate IEC symbol=〈text〉 (no default, initially 1)<br />
Set the symbol for the buffer gate. In <strong>TikZ</strong>, when the use IEC style logic gates key has<br />
been used, this key can be replaced by buffer gate symbol.<br />
/pgf/logic gate IEC symbol align=〈align〉<br />
(no default, initially top)<br />
Set the alignment of the logic gate symbol (in <strong>TikZ</strong>, when the use IEC style logic gates key<br />
has been used, IEC can be omitted. The specification in 〈align〉 is a comma separated list from<br />
top, bottom, left or right. The distance between the border of the node and the outer edge of<br />
the symbol is determined by the values of the inner xsep and inner ysep.<br />
≥ 1<br />
≥ 1<br />
\begin{tikzpicture}[minimum size=1cm, use IEC style logic gates]<br />
\tikzset{every node/.style={nor gate, draw}}<br />
\node (A) at (0,1.5) {};<br />
\node [logic gate symbol align={bottom, right}] (B) at (0,0) {};<br />
\foreach \g in {A, B}{<br />
\foreach \i in {1,2}<br />
\draw ([xshift=-0.5cm]\g.input \i) -- (\g.input \i);<br />
\draw (\g.output) -- ([xshift=0.5cm]\g.output);<br />
}<br />
\end{tikzpicture}<br />
/pgf/logic gate IEC symbol color=〈color〉<br />
(no default)<br />
This key sets the color for all symbols simultaneously. This color can be overridden on a case by<br />
case basis by specifying a color when setting the symbol text.<br />
The library defines the following shapes:<br />
• and gate IEC, two or more inputs<br />
• nand gate IEC, two or more inputs<br />
• or gate IEC, two or more inputs<br />
• nor gate IEC, two or more inputs<br />
• xor gate IEC, two inputs<br />
• xnor gate IEC, two inputs<br />
• not gate IEC, one input<br />
• buffer gate IEC, one input<br />
Again, we only have a look at the nand-gate in more detail:<br />
Shape nand gate IEC<br />
This shape is a nand gate. It supports two or more inputs. If less than two inputs are specified an<br />
error will result. The anchors for this gate with two inverted inputs are shown below. Anchor 30<br />
is an example of a border anchor.<br />
363
(s.north west)<br />
(s.north)<br />
(s.north east)<br />
(s.input 1)<br />
&<br />
(s.30)<br />
(s.base west)<br />
(s.west)<br />
(s.center)<br />
(s.east)<br />
(s.mid west)<br />
(s.text)<br />
Nand Gate<br />
(s.mid) (s.mid east)<br />
(s.input 2)<br />
(s.base)<br />
(s.base east)<br />
(s.output)<br />
(s.south west)<br />
(s.south)<br />
(s.south east)<br />
\Huge<br />
\begin{tikzpicture}<br />
\node[name=s,shape=nand gate IEC ,shape example, inner xsep=1cm, inner ysep=1cm,<br />
minimum height=6cm, nand gate IEC symbol=\color{black!30}\char‘\&,<br />
logic gate inputs={in},<br />
logic gate inverted radius=0.65cm]<br />
{Nand Gate\vrule width1pt height2cm};<br />
\foreach \anchor/\placement in<br />
{center/above, text/above, 30/above right,<br />
mid/right, mid east/left, mid west/above,<br />
base/below, base east/below, base west/left,<br />
north/above, south/below, east/above, west/above,<br />
north east/above, south east/below, south west/below, north west/above,<br />
output/right, input 1/above, input 2/below}<br />
\draw[shift=(s.\anchor)] plot[mark=x] coordinates{(0,0)}<br />
node[\placement] {\scriptsize\texttt{(s.\anchor)}};<br />
\end{tikzpicture}<br />
30.4 Electrical Engineering Circuits<br />
30.4.1 Overview<br />
An electrical engineering circuit contains symbols like resistors or capacitors or voltage sources and annotations<br />
like the two arrows pointing toward an element whose behaviour is light dependent. The electrical<br />
engineering libraries, abbreviated ee-libraries, provide such symbols and annotations.<br />
Just as for logical gates, there are different ways of drawing ee-symbols. Currently, there is one main<br />
library for drawing circuits, which uses the graphics from the International Electrotechnical Commission,<br />
but you can add your own libs. This is why, just as for logical gates, there is a base library and more specific<br />
libraries.<br />
\usetikzlibrary{circuits.ee} % L A TEX and plain TEX<br />
\usetikzlibrary[circuits.ee] % ConTEXt<br />
This library declares the ee symbols, but (mostly) does not provide the symbol graphics, which is left to<br />
the sublibraries. Just like the logical gates library, a key is defined that is normally only used internally:<br />
/tikz/circuit ee<br />
(no value)<br />
This style calls the keys circuit (which internally calls every circuit and the following style:<br />
/tikz/every circuit ee<br />
Use this key to configure the appearance of logical circuits.<br />
The library also declares some standard annotations and units.<br />
(style, no value)<br />
As for logical circuits, to draw a circuit the first step is to include a library containing the symbols<br />
graphics. Currently, you have to include circuits.ee.IEC.<br />
364
\usetikzlibrary{circuit.ee.IEC} % L A TEX and plain TEX<br />
\usetikzlibrary[circuit.ee.IEC] % ConTEXt<br />
When this library is loaded, you can use the following style:<br />
/tikz/circuit ee IEC<br />
(no value)<br />
This style calls circuit ee and installs the IEC-like graphics for the logical symbols like resistor.<br />
Inside the circuit ee IEC scope, you can now use the keys for symbols, units, and annotations listed<br />
in the later sections. We have a more detailed look at one of each of them, all the others work the same way.<br />
Let us start with an example of a symbol: the resistor symbol. The other predefined symbols are listed<br />
in Section 30.4.2 and later sections.<br />
/tikz/resistor=〈options〉<br />
This key should be used with a node path command or with the to path command.<br />
(no default)<br />
Using the Key with Normal Nodes. When used with a node, it will cause this node to “look like”<br />
a resistor (by default, in the IEC library, this is just a simple rectangle).<br />
\tikz [circuit ee IEC]<br />
\node [resistor] {};<br />
Unlike normal nodes, a resistor node generally should not take any text (as in node [resistor] {foo}).<br />
Instead, the labeling of resistors should be done using the label, info and ohm options.<br />
5Ω<br />
\tikz [circuit ee IEC]<br />
\node [resistor,ohm=5] {};<br />
The 〈options〉 make no real sense when the resistor option is used with a normal node, you can just<br />
as well given them to the node itself. Thus, the following has the same effect as the above example:<br />
5Ω<br />
\tikz [circuit ee IEC]<br />
\node [resistor={ohm=5}] {};<br />
In a circuit, you will often wish to rotate elements. For this, the options point up, point down,<br />
point left or point right may be especially useful. They are just shorthands for appropriate rotations<br />
like rotate=90.<br />
10kΩ<br />
5Ω<br />
\tikz [circuit ee IEC] {<br />
\node (R1) [resistor,point up,ohm=5] at (3,1) {};<br />
\node (R2) [resistor,ohm=10k] at (0,0) {};<br />
\draw (R2) -| (R1);<br />
}<br />
Using the Key on a To Path. When the resistor key is used on a to path inside a circuit ee IEC,<br />
the circuit handle symbol key is called internally. This has a whole bunch of effects:<br />
1. The path currently being constructed is cut up to make place for a node.<br />
2. This node will be a resistor node that is rotated so that it points “along” the path (unless an<br />
option like shift only or an extra rotation is used to change this).<br />
3. The 〈options〉 passed to the resistor key are passed on to the node.<br />
4. The 〈options〉 are pre-parsed to identify a pos key or a key like at start or midway. These keys<br />
are used to determine where on the to path the node will lie.<br />
Since the 〈options〉 of the resistor key are passed on to the resistor node on the path, you can use it<br />
to add labels to the node. Here is a simple example:<br />
2µΩ<br />
\tikz [circuit ee IEC]<br />
\draw (0,0) to [resistor=red] (3,0)<br />
to [resistor={ohm=2\mu}] (3,2);<br />
365
You can add multiple labels to a resistor and you can have multiple resistors (or other elements) on a<br />
single path.<br />
Inputs, Outputs, and Anchors. Like the logical gates, all ee-symbols have an input and an output<br />
anchor. Special-purpose-nodes may have even more anchors of this type. Furthermore, the ee-symbolsnodes<br />
also have four standard compass direction anchors.<br />
Changing the Appearance. To configure the appearance of all resistors, see Section 30.2.6. You<br />
can use the 〈options〉 to locally change the appearance of a single resistor.<br />
Let us now have a look at an example of a unit: the Ohm unit. The other predefined units are listed in<br />
Section 30.4.6.<br />
/tikz/ohm=〈value〉<br />
(no default)<br />
This key is used to add an info label to a node with a special text: $\mathrm{〈value〉\Omega}$. In<br />
other words, the ohm key can only be used with the options of a node and, when used, it will cause<br />
the 〈value〉 to be placed next to the node, followed by Ω. Since the 〈value〉 is typeset inside a \mathrm<br />
command, when you write ohm=5k you get 5kΩ, ohm=5p yields 5pΩ, and ohm=5.6\cdot 10^{2}\mu<br />
yields 5.6 · 10 2 µΩ.<br />
\tikz [circuit ee IEC] \draw (0,0) to [resistor={ohm=5M}] (0,2);<br />
5MΩ<br />
Instead of ohm you can also use ohm’, which places the label on the other side.<br />
\tikz [circuit ee IEC] \draw (0,0) to [resistor={ohm’=5M}] (0,2);<br />
5MΩ<br />
Finally, there are also keys ohm sloped and ohm’ sloped for having the info label rotate together with<br />
the main node.<br />
5MΩ<br />
6fΩ<br />
\tikz [circuit ee IEC]<br />
\draw (0,0) to [resistor={ohm sloped=5M}] (0,2)<br />
(2,0) to [resistor={ohm’ sloped=6f}] (2,2);<br />
You can configure the appearance of an Ohm info label using the key every ohm.<br />
Finally, let us have a look at an annotation: the light emitting annotation. The other predefined units<br />
are listed in Section 30.4.7.<br />
/tikz/light emitting=〈options〉<br />
(no default)<br />
Like a unit, an annotation should be given as an additional option to a node. It causes some drawings<br />
(in this case, two parallel lines) to be placed next to the node.<br />
\tikz [circuit ee IEC] \draw (0,0) to [diode=light emitting] (2,0);<br />
The 〈options〉 can be used for three different things:<br />
1. You can use keys like red to change the appearance of this annotation, locally.<br />
2. You can use keys like
3. You can use info labels like ohm=5 or info=foo inside the 〈options〉. These info labels will be added<br />
to the main node (not to the annotation itself), but the label distance will have been changed to<br />
accommodate for the space taken up by the annotation.<br />
not good<br />
\tikz [circuit ee IEC]<br />
{<br />
\draw (0,2) to [diode={light emitting,info=not good}] (2,2);<br />
\draw (0,0) to [diode={light emitting={info=better},<br />
info’=also good}] (2,0);<br />
}<br />
also good<br />
In addition to light emitting there is also a key called light emitting’, which simply places the<br />
annotation on the other side of the node.<br />
You can configure the appearance of annotations in three ways:<br />
• You can set the every circuit annotation style.<br />
• You can set the every light emitting style.<br />
• You can set the following key:<br />
/tikz/annotation arrow<br />
This style should set the default > arrow to some nice value.<br />
30.4.2 Symbols: Indicating Current Directions<br />
(style, no value)<br />
There are two symbols for indicating current directions.<br />
circuit ee.<br />
Key<br />
/tikz/current direction<br />
/tikz/current direction’<br />
Appearance<br />
These symbols are defined directly inside<br />
The examples have been produced by (in essence) \draw (0,0) to[〈symbol name〉] (3,0);.<br />
30.4.3 Symbols: Basic Elements<br />
The following table show basic symbols as they are depicted inside the circuit ee IEC environment. To install<br />
one of alternate graphics, you have to say set 〈symbol name〉 graphic=var 〈symbol name〉 IEC graphic.<br />
Key Appearance Alternate appearance<br />
/tikz/resistor<br />
/tikz/inductor<br />
/tikz/capacitor<br />
/tikz/battery<br />
/tikz/bulb<br />
/tikz/current source<br />
/tikz/voltage source<br />
/tikz/ground<br />
30.4.4 Symbols: Diodes<br />
The following table shows diodes as they are depicted inside the circuit ee IEC environment.<br />
367
Key Appearance Alternate appearance<br />
/tikz/diode<br />
/tikz/Zener diode<br />
/tikz/Schottky diode<br />
/tikz/tunnel diode<br />
/tikz/backward diode<br />
/tikz/breakdown diode<br />
30.4.5 Symbols: Contacts<br />
The following table shows contacts as they are depicted inside the circuit ee IEC environment.<br />
Key Appearance Alternate appearance<br />
/tikz/contact<br />
/tikz/make contact<br />
/tikz/break contact<br />
30.4.6 Units<br />
The circuit.ee library predefines the following unit keys:<br />
Key<br />
/tikz/ampere<br />
/tikz/volt<br />
/tikz/ohm<br />
/tikz/siemens<br />
/tikz/henry<br />
/tikz/farad<br />
/tikz/coulomb<br />
/tikz/voltampere<br />
/tikz/watt<br />
/tikz/hertz<br />
30.4.7 Annotations<br />
Appearance of 1 unit<br />
1A<br />
1V<br />
1Ω<br />
1S<br />
1H<br />
1F<br />
1C<br />
1VA<br />
1W<br />
1Hz<br />
The circuit.ee.IEC library defines the following annotations:<br />
Key<br />
/tikz/light emitting<br />
Appearance<br />
/tikz/light dependent<br />
/tikz/direction info<br />
/tikz/adjustable<br />
The lines have been produced using, in essence,<br />
\draw (0,0) to [resistor=light emitting] (2,0) to [diode=light emitting’] (4,0);<br />
and similarly for the other annotations.<br />
30.4.8 Implementation: The EE-Symbols Shape Library<br />
The <strong>TikZ</strong> libraries depend on two shape libraries, which are included automatically. Usually, you will not<br />
need to use these shapes directly.<br />
\usepgflibrary{shapes.gates.ee} % L A TEX and plain TEX and pure pgf<br />
\usepgflibrary[shapes.gates.ee] % ConTEXt and pure pgf<br />
\usetikzlibrary{shapes.gates.ee} % L A TEX and plain TEX when using Tik Z<br />
368
\usetikzlibrary[shapes.gates.ee] % ConTEXt when using Tik Z<br />
This library defines basic shapes that can be used by all ee-circuit libraries. Currently, it defines the<br />
following shapes:<br />
• rectangle ee<br />
• circle ee<br />
• direction ee<br />
Additionally, the library defines the following arrow tip: The direction ee arrow tip is basically the<br />
same as a triangle 45 arrow tip with rounded joins.<br />
direction ee yields thick and thin<br />
However, unlike normal arrow tips, its size does not depend on the current line width. Rather, it<br />
depends on the value of its arrow options, which should be set to the desired size. Thus, you should say<br />
something like \pgfsetarrowoptions{direction ee}{5pt} to set the size of the arrow.<br />
Shape rectangle ee<br />
This shape is completely identical to a normal rectangle, only there are two additional anchors: The<br />
input anchor is an alias for the west anchor, while the output anchor is an alias for the east anchor.<br />
Shape circle ee<br />
Like the rectangle ee shape, only for circles.<br />
Shape direction ee<br />
This shape is rather special. It is intended to be used to “turn an arrow tip into a shape.” First, you<br />
should set the following key to the name of an arrow tip:<br />
/pgf/direction ee arrow=〈right arrow tip name〉<br />
The value of this key will be used for the arrow tip depicted in an direction ee shape.<br />
When a node of shape direction ee is created, several things happen:<br />
(no default)<br />
1. The size of the shape is computed according to the following rules: The width of the shape is set<br />
up so that the left border of the shape is at the left end of the arrow tip and the right border is<br />
at the right end of the arrow tip. These left and right “ends” of the arrow are the left and right<br />
extents specified by the arrow itself (see the documentation of the \pgfarrowsdeclare for details).<br />
You usually need not worry about this width setting.<br />
By comparison, the height of the arrow is given by the current setting of minimum height. Thus,<br />
this key must have been set up correctly to reflect the “real” height of the arrow tip. The reason<br />
is that the height of an arrow is not specified when arrows are declared and is, thus, not available,<br />
here.<br />
Possibly, the height computation will change in the future to reflect the real height of the arrow,<br />
so you should generally set up the minimum height to be the same as the real height.<br />
2. A straight line from left to right inside the shape’s boundaries is added to the background path.<br />
3. The arrow tip, pointing right, is drawn before the background path.<br />
The anchors of this shape are just the compass anchors, which lie on a rectangle whose width and height<br />
are the above-computed height and width.<br />
369
(s.north west)<br />
(s.north)<br />
(s.north east)<br />
(s.30)<br />
(s.input)<br />
(s.west)<br />
(s.center)<br />
(s.east)<br />
(s.output)<br />
(s.south west)<br />
(s.south)<br />
(s.south east)<br />
\begin{tikzpicture}<br />
\pgfsetarrowoptions{direction ee}{6cm}<br />
\node[name=s,shape=direction ee,shape example,minimum height=0.7654*6cm] {};<br />
\foreach \anchor/\placement in<br />
{center/above, 30/above right,<br />
north/above, south/below, east/left, west/right,<br />
north east/above, south east/below, south west/below, north west/above,<br />
input/left,output/right}<br />
\draw[shift=(s.\anchor)] plot[mark=x] coordinates{(0,0)}<br />
node[\placement] {\scriptsize\texttt{(s.\anchor)}};<br />
\end{tikzpicture}<br />
(s.north)<br />
(s.input)<br />
(s.output)<br />
(s.south)<br />
\begin{tikzpicture}[direction ee arrow=angle 45]<br />
\node[name=s,shape=direction ee,shape example,minimum height=1.75cm] {};<br />
\foreach \anchor/\placement in {north/above, south/below,<br />
output/right, input/left}<br />
\draw[shift=(s.\anchor)] plot[mark=x] coordinates{(0,0)}<br />
node[\placement] {\scriptsize\texttt{(s.\anchor)}};<br />
\end{tikzpicture}<br />
30.4.9 Implementation: The IEC-Style EE-Symbols Shape Library<br />
\usepgflibrary{shapes.gates.ee.IEC} % L A TEX and plain TEX and pure pgf<br />
\usepgflibrary[shapes.gates.ee.IEC] % ConTEXt and pure pgf<br />
\usetikzlibrary{shapes.gates.ee.IEC} % L A TEX and plain TEX when using Tik Z<br />
\usetikzlibrary[shapes.gates.ee.IEC] % ConTEXt when using Tik Z<br />
This library defines shapes for depicting ee symbols according to the IEC recommendations. These<br />
shapes will typically be used in conjunction with the graphic mechanism detailed earlier, but you can<br />
also used them directly.<br />
Shape generic circle IEC<br />
This shape inherits from circle ee, which in turn is just a normal circle with additional input and<br />
output anchors at the left and right ends. However, additionally, this shape allows you to specify a<br />
path that should be added before the background path using the following key:<br />
/pgf/generic circle IEC/before background=〈code〉<br />
(no default)<br />
When a node of shape generic circle IEC is created, the current setting of this key is used as<br />
the “before background path.” This means that after the circle’s background has been drawn/-<br />
filled/whatever, the 〈code〉 is executed.<br />
When the 〈code〉 is executed, the coordinate system will have been transformed in such a way that<br />
370
the point (1pt, 0pt) lies at the right end of the circle and (0pt, 1pt) lies at the top of the circle.<br />
(More precisely, these points will lie exactly on the middle of the radial line.)<br />
Here is an examples of how to use this shape:<br />
Hello world<br />
\tikz \node [generic circle IEC,<br />
/pgf/generic circle IEC/before background={<br />
\pgfpathmoveto{\pgfpointorigin}<br />
\pgfpathlineto{\pgfpoint{1pt}{0pt}}<br />
\pgfpathlineto{\pgfpoint{0pt}{1pt}}<br />
\pgfpathlineto{\pgfpoint{-0.5pt}{-0.5pt}}<br />
\pgfusepathqstroke<br />
},<br />
draw] {Hello world};<br />
Shape generic diode IEC<br />
This shape is used to depict diodes. The main shape is taken up by a “right pointing” triangle. The<br />
anchors are positioned on the border of a rectangle around the diode, see the below example. The<br />
diode’s size is based on the current settings of minimum width and minimum height.<br />
(s.north west)<br />
(s.north)<br />
(s.north east)<br />
(s.30)<br />
(s.input)<br />
(s.west)<br />
(s.center)<br />
(s.east)<br />
(s.output)<br />
(s.south west)<br />
(s.south)<br />
(s.south east)<br />
\begin{tikzpicture}<br />
\node[name=s,shape=generic diode IEC,shape example,minimum size=6cm] {};<br />
\foreach \anchor/\placement in<br />
{center/above, 30/above right,<br />
north/above, south/below, east/left, west/right,<br />
north east/above, south east/below, south west/below, north west/above,<br />
input/left,output/right}<br />
\draw[shift=(s.\anchor)] plot[mark=x] coordinates{(0,0)}<br />
node[\placement] {\scriptsize\texttt{(s.\anchor)}};<br />
\end{tikzpicture}<br />
This shape, like the generic circle IEC shape, is generic in the sense that there is a special key that<br />
is used for the before background drawings:<br />
/pgf/generic diode IEC/before background=〈code〉<br />
(no default)<br />
Similarly to the generic circle IEC shape, when a node of shape generic diode IEC is created,<br />
the current setting of this key is used as the “before background path.” When the 〈code〉 is executed,<br />
the coordinate system will have been transformed in such a way that the origin is at the “tip” of<br />
the diode’s triangle, the point (0pt, 1pt) is exactly half the diode’s height above this origin, and the<br />
point (1pt, 0pt) is half the diode’s height to the right of the origin.<br />
The idea is that you use this key to draw different kinds of diode endings.<br />
371
\tikz \node [minimum size=1cm,generic diode IEC,<br />
/pgf/generic diode IEC/before background={<br />
\pgfpathmoveto{\pgfqpoint{-.5pt}{-1pt}}<br />
\pgfpathlineto{\pgfqpoint{.5pt}{-1pt}}<br />
\pgfpathmoveto{\pgfqpoint{0pt}{-1pt}}<br />
\pgfpathlineto{\pgfqpoint{0pt}{1pt}}<br />
\pgfpathmoveto{\pgfqpoint{-.5pt}{1pt}}<br />
\pgfpathlineto{\pgfqpoint{.5pt}{1pt}}<br />
\pgfusepathqstroke<br />
},<br />
draw] {};<br />
Shape breakdown diode IEC<br />
This shape is used to depict a bidirectional breakdown diode. The diode’s size is based on the current<br />
settings of minimum width and minimum height.<br />
(s.north west)<br />
(s.north)<br />
(s.north east)<br />
(s.30)<br />
(s.input)<br />
(s.west)<br />
(s.center)<br />
(s.east)<br />
(s.output)<br />
(s.south west)<br />
(s.south)<br />
(s.south east)<br />
\begin{tikzpicture}<br />
\node[name=s,shape=breakdown diode IEC,shape example,minimum width=6cm,minimum height=4cm] {};<br />
\foreach \anchor/\placement in<br />
{center/above, 30/above right,<br />
north/above, south/below, east/left, west/right,<br />
north east/above, south east/below, south west/below, north west/above,<br />
input/left,output/right}<br />
\draw[shift=(s.\anchor)] plot[mark=x] coordinates{(0,0)}<br />
node[\placement] {\scriptsize\texttt{(s.\anchor)}};<br />
\end{tikzpicture}<br />
Shape var resistor IEC<br />
This shape is used to depict a variant version of a resistor. Its size is computed as for a rectangle (thus,<br />
its size depends things like the minimum height). Then, inside this rectangle, a background path is set<br />
up according to the following rule: Starting from the left end, zigzag segments are added to the path.<br />
Each segment consists of a line at a 45 degree angle going up to the top of the rectangle, then going<br />
down to the bottom, then going up to mid height of the node. As many segments as possible are put<br />
inside as possible. The last segment is then connected to the output anchor via a straight line.<br />
All of this means that, in general, the shape should be much wider than high.<br />
(s.north west)<br />
(s.north)<br />
(s.30)<br />
(s.north east)<br />
(s.input)<br />
(s.west)<br />
(s.center)<br />
(s.east)<br />
(s.output)<br />
(s.south west)<br />
(s.south)<br />
(s.south east)<br />
372
\begin{tikzpicture}<br />
\node[name=s,shape=var resistor IEC,shape example,minimum width=7cm,minimum height=1cm] {};<br />
\foreach \anchor/\placement in<br />
{center/above, 30/above right,<br />
north/above, south/below, east/left, west/right,<br />
north east/above, south east/below, south west/below, north west/above,<br />
input/left,output/right}<br />
\draw[shift=(s.\anchor)] plot[mark=x] coordinates{(0,0)}<br />
node[\placement] {\scriptsize\texttt{(s.\anchor)}};<br />
\end{tikzpicture}<br />
Shape inductor IEC<br />
This shape is used to depict an inductor, using a bumpy line. Its size is computed as follows: Any text<br />
and inner sep are ignored (and should normally not be given). The minimum height plus (twice) the<br />
outer ysep specify the distance between the north and south anchors, similarly for the minimum width<br />
plus the outer xsep for the east and west. The bumpy line is drawn starting from the lower left corner<br />
to the lower right corner with bumps being half-circles whose height is exactly the minimum height.<br />
The center of the shape is just above the south anchor, at a distance of the outer ysep.<br />
(s.north west)<br />
(s.north)<br />
(s.30) (s.north east)<br />
(s.input)<br />
(s.west)<br />
(s.center)<br />
(s.east)<br />
(s.output)<br />
(s.south west)<br />
(s.south)<br />
(s.south east)<br />
\begin{tikzpicture}<br />
\node[name=s,shape=inductor IEC,shape example,minimum width=7cm,minimum height=1cm] {};<br />
\foreach \anchor/\placement in<br />
{center/above, 30/above right,<br />
north/above, south/below, east/left, west/right,<br />
north east/above, south east/below, south west/below, north west/above,<br />
input/left,output/right}<br />
\draw[shift=(s.\anchor)] plot[mark=x] coordinates{(0,0)}<br />
node[\placement] {\scriptsize\texttt{(s.\anchor)}};<br />
\end{tikzpicture}<br />
Just as for a var resistor IEC, as many bumps as possible are added and the last bump is connected<br />
to the output anchor via a straight line.<br />
Shape capacitor IEC<br />
This shape is based on a rectangle ee. However, instead of a rectangle as the background path, only<br />
the “left and right lines” that make up the rectangle are drawn.<br />
(s.north west) (s.north) (s.north east)<br />
(s.30)<br />
(s.input)<br />
(s.center)<br />
(s.west) (s.east)<br />
(s.output)<br />
(s.south west) (s.south) (s.south east)<br />
373
\begin{tikzpicture}<br />
\node[name=s,shape=capacitor IEC,shape example,<br />
minimum width=2cm,minimum height=3cm,inner sep=0pt] {};<br />
\foreach \anchor/\placement in<br />
{center/above, 30/above right,<br />
north/above, south/below, east/left, west/right,<br />
north east/above, south east/below, south west/below, north west/above,<br />
input/left,output/right}<br />
\draw[shift=(s.\anchor)] plot[mark=x] coordinates{(0,0)}<br />
node[\placement] {\scriptsize\texttt{(s.\anchor)}};<br />
\end{tikzpicture}<br />
Shape battery IEC<br />
This shape is similar to a capacitor IEC, however, the right line is only half the height of the left line.<br />
\tikz \node[shape=battery IEC,shape example,minimum size=2cm,<br />
inner sep=0pt] {};<br />
Shape ground IEC<br />
This shape is similar to a batter IEC, only three lines of different heights are drawn.<br />
\tikz \node[shape=ground IEC,shape example,minimum size=2cm,<br />
inner sep=0pt] {};<br />
Shape make contact IEC<br />
This shape consists of a line going from the lower left corner to the upper right corner. The size and<br />
anchors of this shape are computed in the same way as for an inductor IEC.<br />
(s.north west)<br />
(s.north)<br />
(s.north east)<br />
(s.30)<br />
(s.input)<br />
(s.west) (s.east)<br />
(s.center)<br />
(s.output)<br />
(s.south west)<br />
(s.south)<br />
(s.south east)<br />
\begin{tikzpicture}<br />
\node[name=s,shape=make contact IEC,shape example,minimum width=3cm,minimum height=1cm] {};<br />
\foreach \anchor/\placement in<br />
{center/above, 30/above right,<br />
north/above, south/below, east/left, west/right,<br />
north east/above, south east/below, south west/below, north west/above,<br />
input/left,output/right}<br />
\draw[shift=(s.\anchor)] plot[mark=x] coordinates{(0,0)}<br />
node[\placement] {\scriptsize\texttt{(s.\anchor)}};<br />
\end{tikzpicture}<br />
Shape var make contact IEC<br />
This shape works like make contact IEC, only a little circle is added to the path at the lower left<br />
corner. The radius of this circle is one twelfth of the width of the node.<br />
\tikz \node[shape=var make contact IEC,shape example,<br />
minimum height=1cm,minimum width=3cm,inner sep=0pt] {};<br />
374
Shape break contact IEC<br />
This shape depicts a contact that can be broken. It works like make contact IEC.<br />
\tikz \node[shape=break contact IEC,shape example,<br />
minimum height=1cm,minimum width=3cm,inner sep=0pt] {};<br />
375
31 Decoration Library<br />
31.1 Overview and Common Options<br />
The decoration libraries define a number of (more or less useful) decorations that can be applied to paths.<br />
The usage of decorations is not covered in the present section, please consult Sections 22, which explains<br />
how decorations are used in <strong>TikZ</strong>, and 80, which explains how new decorations can be defined.<br />
The decorations are influenced by a number of parameters that can be set using the decoration option.<br />
These parameters are typically shared between different decorations. In the following, the general options<br />
are documented (they are defined directly in the decoration module), special-purpose keys are documented<br />
with the decoration that uses it.<br />
Since you are encouraged to use these keys to make your own decorations configurable, it is indicated<br />
for each key where the value is stored (so that you can access it). Note that some values are stored in TEX<br />
dimension registers while others are stored in macros.<br />
/pgf/decoration/amplitude=〈dimension〉<br />
(no default, initially 2.5pt)<br />
This key determines the “desired height” (or amplitude) of decorations for which this makes sense. For<br />
instance, the initial value of 2.5pt means that deforming decorations should deform a path by up to<br />
2.5pt away from the original path.<br />
This key sets the TEX-dimension \pgfdecorationsegmentamplitude.<br />
/pgf/decoration/meta-amplitude=〈dimension〉<br />
This key determines the amplitude for a meta-decoration.<br />
The key sets the TEX-macro (!) \pgfmetadecorationsegmentamplitude.<br />
(no default, initially 2.5pt)<br />
/pgf/decoration/segment length=〈dimension〉<br />
Many decorations are made up of small segments.<br />
segments.<br />
This key sets the TEX-dimension \pgfdecorationsegmentlength.<br />
/pgf/decoration/meta-segment length=〈dimension〉<br />
(no default, initially 10pt)<br />
This key determines the desired length of such<br />
(no default, initially 1cm)<br />
This determined the length of the meta-segments from which a meta-decoration is made up.<br />
This key sets the TEX-macro (!) \pgfmetadecorationsegmentlength.<br />
/pgf/decoration/angle=〈degree〉 (no default, initially 45)<br />
The way some decorations look like depends on a configurable angle. For instance, a wave decoration<br />
consists of arcs and the opening angle of these arcs is given by the angle.<br />
This key sets the TEX-macro \pgfdecorationsegmentangle.<br />
/pgf/decoration/aspect=〈factor〉 (no default, initially 0.5)<br />
For some decorations there is a natural aspect ratio. For instance, for a brace decoration the aspect<br />
ratio determines where the brace point will be.<br />
This key sets the TEX-macro \pgfdecorationsegmentaspect.<br />
/pgf/decoration/start radius=〈dimension〉<br />
For some decorations there is a natural start radius (of some circle, presumably).<br />
This key stores the value directly inside the key.<br />
/pgf/decoration/end radius=〈dimension〉<br />
For some decorations there is a natural end radius (of some circle, presumably).<br />
This key stores the value directly inside the key.<br />
(no default, initially 2.5pt)<br />
(no default, initially 2.5pt)<br />
/pgf/decoration/radius=〈dimension〉<br />
Sets the start and end radius simultaneously.<br />
/pgf/decoration/path has corners=〈boolean〉<br />
(style, no default)<br />
(no default, initially false)<br />
376
This is a hint to the decoration code as to whether the path has corners or not. If a path has a sharp<br />
corner, setting this option to true may result in better rendering of the decoration because the joins<br />
of input segments are approached “more carefully” than when this key is set to false. However, if the<br />
path is, say, a smooth circle, setting this key to true will usually look worse. Most decorations ignore<br />
this key, anyway. Internally, it sets the TEX-if \ifpgfdecoratepathhascorners.<br />
31.2 Path Morphing Decorations<br />
\usepgflibrary{decorations.pathmorphing} % L A TEX and plain TEX and pure pgf<br />
\usepgflibrary[decorations.pathmorphing] % ConTEXt and pure pgf<br />
\usetikzlibrary{decorations.pathmorphing} % L A TEX and plain TEX when using Tik Z<br />
\usetikzlibrary[decorations.pathmorphing] % ConTEXt when using Tik Z<br />
A path morphing decoration “morphs” or “deforms” the to-be-decorated path. This means that what<br />
used to be a straight line might afterwards be a snaking curve and have bumps. However, a line is still<br />
a line and path deforming decorations do not change the number of subpaths. For instance, if the path<br />
used to consist of two circles and an open arc, the path will, after the decoration process, still consist<br />
of two closed subpaths and one open subpath.<br />
31.2.1 Decorations Producing Straight Line Paths<br />
The following deformations use only straight lines in order to morph the paths.<br />
Decoration lineto<br />
This decoration replaces the path by straight lines. For each curve, the path simply goes directly from<br />
the start point to the end point. In the following example, the arc actually consist of two subcurves.<br />
This decoration is actually always defined when the decoration module is loaded, but it is documented<br />
here for consistency.<br />
\begin{tikzpicture}[decoration=lineto]<br />
\draw [help lines] grid (3,2);<br />
\draw [decorate,fill=examplefill]<br />
(0,0) -- (3,1) arc (0:180:1.5 and 1) -- cycle;<br />
\end{tikzpicture}<br />
Decoration straight zigzag<br />
This (meta-)decoration decorates the path by alternating between curveto and zigzag decorations. It<br />
always finishes with the curveto decoration. The following parameters influence the decoration:<br />
• amplitude determines how much the zigzag line raises above and falls below a straight line to the<br />
target point.<br />
• segment length determines the length of a complete “up-down” cycle.<br />
• meta-segment length determines the length of the curveto and the zigzag decorations.<br />
\begin{tikzpicture}[decoration={straight zigzag,meta-segment length=1.1cm}]<br />
\draw [help lines] grid (3,2);<br />
\draw [decorate,fill=examplefill]<br />
(0,0) -- (3,1) arc (0:180:1.5 and 1) -- cycle;<br />
\end{tikzpicture}<br />
Decoration random steps<br />
This decoration consists of straight line segments. The line segments head towards the target, but each<br />
step is randomly shifted a little bit. The following parameters influence the decorations:<br />
• segment length determines the basic length of each step.<br />
• amplitude The end of each step is perturbed both in x- and in y-direction by two values drawn<br />
uniformly from the interval [−d, d], where d is the value of amplitude.<br />
377
\begin{tikzpicture}<br />
[decoration={random steps,segment length=2mm}]<br />
\draw [help lines] grid (3,2);<br />
\draw [decorate,fill=examplefill]<br />
(0,0) -- (3,1) arc (0:180:1.5 and 1) -- cycle;<br />
\end{tikzpicture}<br />
Decoration saw<br />
This decoration looks like the blade of a saw. The following parameters influence the decoration:<br />
• amplitude determines how much each spike raises above the straight line.<br />
• segment length determines the length each spike.<br />
\begin{tikzpicture}[decoration=saw]<br />
\draw [help lines] grid (3,2);<br />
\draw [decorate,fill=examplefill]<br />
(0,0) -- (3,1) arc (0:180:1.5 and 1) -- cycle;<br />
\end{tikzpicture}<br />
Decoration zigzag<br />
This decoration looks like a zigzag line. The following parameters influence the decoration:<br />
• amplitude determines how much the zigzag line raises above and falls below a straight line to the<br />
target point.<br />
• segment length determines the length of a complete “up-down” cycle.<br />
\begin{tikzpicture}[decoration=zigzag]<br />
\draw [help lines] grid (3,2);<br />
\draw [decorate,fill=examplefill]<br />
(0,0) -- (3,1) arc (0:180:1.5 and 1) -- cycle;<br />
\end{tikzpicture}<br />
31.2.2 Decorations Producing Curved Line Paths<br />
Decoration bent<br />
This decoration adds a slightly bent line from the start to the target. The amplitude of the bend is<br />
given amplitude (an amplitude of zero gives a straight line).<br />
• amplitude determines the amplitude of the bend.<br />
• aspect determines how tight the bend is. A good value is around 0.3.<br />
Note that this decoration makes only little sense for curves. You should apply it only to straight lines.<br />
\begin{tikzpicture}[decoration=bent]<br />
\draw [help lines] grid (3,2);<br />
\draw [decorate] (0,0) -- (3,1) -- (1.5,2) -- (0,1);<br />
\end{tikzpicture}<br />
A<br />
B<br />
\begin{tikzpicture}[decoration={bent,aspect=.3}]<br />
\draw [decorate,fill=examplefill] (0,0) rectangle (3.5,2);<br />
\node[circle,draw] (A) at (.5,.5) {A};<br />
\node[circle,draw] (B) at (3,1.5) {B};<br />
\draw[->,decorate] (A) -- (B);<br />
\draw[->,decorate] (B) -- (A);<br />
\end{tikzpicture}<br />
378
Decoration bumps<br />
This decoration replaces the path by little half ellipses. The following parameters influence it.<br />
• amplitude determines the height of the half ellipse.<br />
• segment length determines the width of the half ellipse.<br />
\begin{tikzpicture}[decoration=bumps]<br />
\draw [help lines] grid (3,2);<br />
\draw [decorate,fill=examplefill]<br />
(0,0) -- (3,1) arc (0:180:1.5 and 1) -- cycle;<br />
\end{tikzpicture}<br />
Decoration coil<br />
This decoration replaces the path by a coiled line. To understand how this works, imagine a threedimensional<br />
spring. The spring’s axis points along the path toward the target. Then, we “view” the<br />
spring from a certain angle. If we look “straight from the side” we will see a perfect sine curve, if we<br />
look “more from the front” we will see a coil. The following parameters influence the decoration:<br />
• amplitude determines how much the coil rises above the path and falls below it. Thus, this is the<br />
radius of the coil.<br />
• segment length determines the distance between two consecutive “curls.” Thus, when the spring<br />
is see “from the side” this will be the wave length of the sine curve.<br />
• aspect determines the “viewing direction.” A value of 0 means “looking from the side” and a<br />
value of 0.5, which is the default, means “look more from the front.”<br />
\begin{tikzpicture}[decoration=coil]<br />
\draw [help lines] grid (3,2);<br />
\draw [decorate,fill=examplefill]<br />
(0,0) -- (3,1) arc (0:180:1.5 and 1) -- cycle;<br />
\end{tikzpicture}<br />
\begin{tikzpicture}<br />
[decoration={coil,aspect=0.3,segment length=3mm,amplitude=3mm}]<br />
\draw [help lines] grid (3,2);<br />
\draw [decorate,fill=examplefill]<br />
(0,0) -- (3,1) arc (0:180:1.5 and 1) -- cycle;<br />
\end{tikzpicture}<br />
Decoration curveto<br />
This decoration simply yields a line following the original path. This means that (ideally) it does not<br />
change the path and follows any curves in the path (hence the name). In reality, due to the internals of<br />
how decorations are implemented, this decoration actually replaces the path by numerous small straight<br />
lines.<br />
This decoration is mostly useful in conjunction with meta-decorations. It is also actually defined in the<br />
decoration module and is always available.<br />
\begin{tikzpicture}[decoration=curveto]<br />
\draw [help lines] grid (3,2);<br />
\draw [decorate,fill=examplefill]<br />
(0,0) -- (3,1) arc (0:180:1.5 and 1) -- cycle;<br />
\end{tikzpicture}<br />
Decoration snake<br />
This decoration replaces the path by a line that looks like a snake seen from above. More precisely, the<br />
snake is a sine wave with a “softened” start and ending. The following parameters influence the snake:<br />
379
• amplitude determines the sine wave’s amplitude.<br />
• segment length determines the sine wave’s wavelength.<br />
\begin{tikzpicture}[decoration=snake]<br />
\draw [help lines] grid (3,2);<br />
\draw [decorate,fill=examplefill]<br />
(0,0) -- (3,1) arc (0:180:1.5 and 1) -- cycle;<br />
\end{tikzpicture}<br />
31.3 Path Replacing Decorations<br />
\usepgflibrary{decorations.pathreplacing} % L A TEX and plain TEX and pure pgf<br />
\usepgflibrary[decorations.pathreplacing] % ConTEXt and pure pgf<br />
\usetikzlibrary{decorations.pathreplacing} % L A TEX and plain TEX when using Tik Z<br />
\usetikzlibrary[decorations.pathreplacing] % ConTEXt when using Tik Z<br />
This library defines decorations that replace the to-be-decorated path by another path. Unlike morphing<br />
decorations, the replaced path might be quite different, for instance a straight line might be replaced<br />
by a set of circles. Note that filling a path that has been replaced using one of the decorations in this<br />
library typically does not fill the original area but, rather, the smaller area of the newly-created path<br />
segments.<br />
Decoration border<br />
This decoration adds straight lines to the path that are at a specific angle to the line toward the target.<br />
The idea is to add these little lines to indicate the “border” of an area. The following parameters<br />
influence the decoration:<br />
• segment length determines the distance between consecutive ticks.<br />
• amplitude determines the length of the ticks.<br />
• angle determines the angle between the ticks and the line of the path.<br />
\begin{tikzpicture}[decoration=border]<br />
\draw [help lines] grid (3,2);<br />
\draw [postaction={decorate,draw,red}]<br />
(0,0) -- (3,1) arc (0:180:1.5 and 1);<br />
\end{tikzpicture}<br />
Decoration brace<br />
This decoration replaces a straight line path by a long brace. The left and right end of the brace will be<br />
exactly on the start and endpoint of the decoration. The decoration really only makes sense for paths<br />
that are a straight line.<br />
• amplitude determines how much the brace rises above the path.<br />
• aspect determines the fraction of the total length where the “middle part” of the brace will be.<br />
\begin{tikzpicture}[decoration=brace]<br />
\draw [help lines] grid (3,2);<br />
\draw [decorate] (0,0) -- (3,1);<br />
\end{tikzpicture}<br />
Decoration expanding waves<br />
This decoration adds arcs to the path that get bigger along the line towards the target. The following<br />
parameters influence the decoration:<br />
• segment length determines the distance between consecutive arcs.<br />
380
• angle determines the opening angle below and above the path. Thus, the total opening angle is<br />
twice this angle.<br />
\begin{tikzpicture}[decoration={expanding waves,angle=5}]<br />
\draw [help lines] grid (3,2);<br />
\draw [decorate] (0,0) -- (3,1) arc (0:180:1.5 and 1);<br />
\end{tikzpicture}<br />
Decoration moveto<br />
This decoration simply jumps to the end of the path using a move-to path operation. It is mainly useful<br />
as pre=moveto or post=moveto decorations.<br />
This decoration is actually always defined when the decoration module is loaded, but it is documented<br />
here for consistency.<br />
Decoration ticks<br />
This decoration replaces the path by straight lines that are orthogonal to the path.<br />
parameters influence the decoration:<br />
• segment length determines the distance between consecutive ticks.<br />
• amplitude determines half the length of the ticks.<br />
The following<br />
\begin{tikzpicture}[decoration=ticks]<br />
\draw [help lines] grid (3,2);<br />
\draw [decorate] (0,0) -- (3,1) arc (0:180:1.5 and 1);<br />
\end{tikzpicture}<br />
Decoration waves<br />
This decoration replaces the path by arcs that have a constant size. The following parameters influence<br />
the decoration:<br />
• segment length determines the distance between consecutive arcs.<br />
• angle determines the opening angle below and above the path. Thus, the total opening angle is<br />
twice this angle.<br />
• radius determines the radius of each arc.<br />
\begin{tikzpicture}[decoration={waves,radius=4mm}]<br />
\draw [help lines] grid (3,2);<br />
\draw [decorate] (0,0) -- (3,1) arc (0:180:1.5 and 1);<br />
\end{tikzpicture}<br />
Decoration show path construction<br />
This decoration allows “something different” to be done for each type of input segment (i.e., moveto,<br />
lineto, curveto or closepath). Typically, each segment will be replaced with another path, but this need<br />
not necessarily be the case.<br />
381
closepath<br />
curveto<br />
moveto<br />
lineto<br />
curveto<br />
\begin{tikzpicture}[>=stealth, every node/.style={midway, sloped, font=\tiny},<br />
decoration={show path construction,<br />
moveto code={<br />
\fill [red] (\tikzinputsegmentfirst) circle (2pt)<br />
node [fill=none, below] {moveto};},<br />
lineto code={<br />
\draw [blue,->] (\tikzinputsegmentfirst) -- (\tikzinputsegmentlast)<br />
node [above] {lineto};<br />
},<br />
curveto code={<br />
\draw [green!75!black,->] (\tikzinputsegmentfirst) .. controls<br />
(\tikzinputsegmentsupporta) and (\tikzinputsegmentsupportb)<br />
..(\tikzinputsegmentlast) node [above] {curveto};<br />
},<br />
closepath code={<br />
\draw [orange,->] (\tikzinputsegmentfirst) -- (\tikzinputsegmentlast)<br />
node [above] {closepath};}<br />
}]<br />
\draw [help lines] grid (3,2);<br />
\path [decorate] (0,0) -- (3,1) arc (0:180:1.5 and 1) -- cycle;<br />
\end{tikzpicture}<br />
The following keys can be used to specify the code to execute for each type of input segment.<br />
/pgf/decoration/moveto code=〈code〉 (no default, initially {})<br />
Set the code to be executed for every moveto input segment. It is important to remember that the<br />
transformations applied by the decoration automaton are turned off when 〈code〉 is executed.<br />
/pgf/decoration/lineto code=〈code〉 (no default, initially {})<br />
Set the code to be executed for every lineto input segment.<br />
/pgf/decoration/curveto code=〈code〉 (no default, initially {})<br />
Set the code to be executed for every curveto input segment.<br />
/pgf/decoration/closepath code=〈code〉 (no default, initially {})<br />
Set the code to be executed for every closepath input segment.<br />
Within 〈code〉 the first and last points on the current input segment can be accessed using<br />
\pgfpointdecoratedinputsegmentfirst and \pgfpointdecoratedinputsegmentlast. For curves,<br />
the control (support) points can be accessed using \pgfpointdecoratedinputsegmentsupporta and<br />
\pgfpointdecoratedinputsegmentsupportb.<br />
In <strong>TikZ</strong>, you can use the following macros inside a <strong>TikZ</strong> coordinate.<br />
\tikzinputsegmentfirst<br />
The first point on the current input segment path.<br />
\tikzinputsegmentlast<br />
The last point on the current input segment path.<br />
\tikzinputsegmentsupporta<br />
The first support on the curveto input segment path.<br />
\tikzinputsegmentsupportb<br />
The second support on the curveto input segment path.<br />
382
\tikzset{<br />
show curve controls/.style={<br />
decoration={<br />
show path construction,<br />
curveto code={<br />
\draw [blue, dashed]<br />
(\tikzinputsegmentfirst) -- (\tikzinputsegmentsupporta)<br />
node [at end, cross out, draw, solid, red, inner sep=2pt]{};<br />
\draw [blue, dashed]<br />
(\tikzinputsegmentsupportb) -- (\tikzinputsegmentlast)<br />
node [at start, cross out, draw, solid, red, inner sep=2pt]{};<br />
}<br />
},decorate<br />
}<br />
}<br />
\tikzpicture<br />
\draw [postaction=show curve controls, thick]<br />
(0,2) .. controls (2.5,1.5) and (0.5,0.5) .. (3,0);<br />
\endtikzpicture<br />
31.4 Marking Decorations<br />
31.4.1 Overview<br />
A marking on a path is any kind of graphic that is placed on a specific position on a path. Markings are useful<br />
in rather diverse situations: you can use them to, say, place little “footsteps” along a path as if someone<br />
where walking along the path; to place arrow tips on the middle of a path to indicate the “direction” in<br />
which something is flowing; or you can use them to place informative information at certain positions of a<br />
path.<br />
For historical reasons there are three different libraries for placing marks on a path. They differ in what<br />
kind of markings can be added to a path. We start with the most general and most useful of these libraries.<br />
31.5 Arbitrary Markings<br />
\usepgflibrary{decorations.markings} % L A TEX and plain TEX and pure pgf<br />
\usepgflibrary[decorations.markings] % ConTEXt and pure pgf<br />
\usetikzlibrary{decorations.markings} % L A TEX and plain TEX when using Tik Z<br />
\usetikzlibrary[decorations.markings] % ConTEXt when using Tik Z<br />
Markings are arbitrary “marks” that can be put on a path. Marks can be arrow tips or nodes or even<br />
whole pictures.<br />
Decoration markings<br />
A marking can be thought of a “little picture” or more precisely of “some scope contents” that is placed<br />
“on” a path at a certain position. Suppose the marking should be a simple cross. We can produce this<br />
with the following code:<br />
\draw (-2pt,-2pt) -- (2pt,2pt);<br />
\draw (2pt,-2pt) -- (-2pt,2pt);<br />
If we use this code as a marking at position 2cm on a path, then the following happens: pgf determines<br />
the position on the path that is 2cm along the path. Then is translates the coordinate system to this<br />
position and rotates it such that the positive x-axis is tangent to the path. Then a protective scope is<br />
created, inside which the above code is executed – resulting in a little cross on the path.<br />
The markings decoration allows you to place one or more such markings on a path. The decoration<br />
destroys the input path (except in certain cases, detailed later), which means that it uses the path for<br />
determining positions on the path, but after the decoration is done this path is gone. You typically<br />
need to use a postaction to add markings.<br />
Let us start with the above example in real code:<br />
383
We can also add the cross repeatedly:<br />
\begin{tikzpicture}[decoration={<br />
markings,% switch on markings<br />
mark=% actually add a mark<br />
at position 2cm<br />
with<br />
{<br />
\draw (-2pt,-2pt) -- (2pt,2pt);<br />
\draw (2pt,-2pt) -- (-2pt,2pt);<br />
}<br />
}<br />
]<br />
\draw [help lines] grid (3,2);<br />
\draw [postaction={decorate}] (0,0) -- (3,1) arc (0:180:1.5 and 1);<br />
\end{tikzpicture}<br />
\begin{tikzpicture}[decoration={<br />
markings,% switch on markings<br />
mark=% actually add a mark<br />
between positions 0 and 1 step 5mm<br />
with<br />
{<br />
\draw (-2pt,-2pt) -- (2pt,2pt);<br />
\draw (2pt,-2pt) -- (-2pt,2pt);<br />
}<br />
}<br />
]<br />
\draw [help lines] grid (3,2);<br />
\draw [postaction={decorate}] (0,0) -- (3,1) arc (0:180:1.5 and 1);<br />
\end{tikzpicture}<br />
The mark decoration option is used to specify a marking. It comes in two versions:<br />
/pgf/decoration/mark=at position 〈pos〉 with 〈code〉<br />
(no default)<br />
The options specifies that when a marking decoration is applied, there should be a marking at<br />
position 〈pos〉 on the path whose code is given by 〈code〉.<br />
The 〈pos〉 can have four different forms:<br />
1. It can be a non-negative dimension like 0pt or 2cm or 5cm/2. In this case, it refers to the<br />
position along the path that is this far displaced from the start.<br />
2. It can be a negative dimension like -1cm-2pt or -1sp. In this case, the position is taken from<br />
the end of the path. Thus, -1cm is the position that is −1cm displaced from the end of the<br />
path.<br />
3. It can be a dimensionless non-negative number like 1/2 or 0.333+2*0.1. In this case, the 〈pos〉<br />
is interpreted as a factor of the total path length. Thus, a 〈pos〉 or 0.5 refers to the middle of<br />
the path, 0.1 is near the start, and so on.<br />
4. It can be a dimensionless negative number like -0.1. Then, again, the fraction of the path<br />
length counts “from the end.”<br />
The 〈pos〉 determines a position on the path. When the marking is applied, the (high level)<br />
coordinate system will have been transformed so that the origin lies at this position and the positive<br />
x-axis points along the path. For this coordinate system, the 〈code〉 is executed. It can contain all<br />
sorts of graphic drawing commands, including (even named) nodes.<br />
If the position lies past the end of the path (for instance if 〈pos〉 is set to 1.2), the marking will<br />
not be drawn.<br />
It is possible to give the mark option several times, which causes several markings to be applied. In<br />
this case, however, it is necessary that the positions on the path are in increasing order. That is,<br />
it is not allowed (and will result in chaos) to have a marking that lies earlier on the path to follow<br />
a marking that is later on the path.<br />
384
1cm from end<br />
1cm<br />
mid<br />
\begin{tikzpicture}[decoration={<br />
markings,% switch on markings<br />
mark=at position 1cm with \node[red]{1cm};,<br />
mark=at position .5 with \node[green]{mid};,<br />
mark=at position -1cm with {\node[blue,transform shape]{1cm from end};}}<br />
]<br />
\draw [help lines] grid (3,2);<br />
\draw [postaction={decorate}] (0,0) -- (3,1) arc (0:180:1.5 and 1);<br />
\end{tikzpicture}<br />
Here is an example that shows how markings can be used to place text on plots:<br />
f(x)<br />
f(x) = x<br />
f(x) = 1 20 ex<br />
f(x) = sin x<br />
x<br />
\begin{tikzpicture}[domain=0:4,label/.style={postaction={<br />
decorate,<br />
decoration={<br />
markings,<br />
mark=at position .75 with \node #1;}}}]<br />
\draw[very thin,color=gray] (-0.1,-1.1) grid (3.9,3.9);<br />
\draw[->] (-0.2,0) -- (4.2,0) node[right] {$x$};<br />
\draw[->] (0,-1.2) -- (0,4.2) node[above] {$f(x)$};<br />
\draw[red,label={[above left]{$f(x)=x$}}]<br />
plot (\x,\x);<br />
\draw[blue,label={[below left]{$f(x)=\sin x$}}]<br />
plot (\x,{sin(\x r)});<br />
\draw[orange,label={[right]{$f(x)= \frac{1}{20} \mathrm e^x$}}] plot (\x,{0.05*exp(\x)});<br />
\end{tikzpicture}<br />
When the 〈code〉 is being executed, two special keys will have been set up, whose value may be of<br />
interest:<br />
/pgf/decoration/mark info/sequence number<br />
(no value)<br />
This key can only be read. Its value (which can be obtained using the \pgfkeysvalueof<br />
command) is a “sequence number” of the mark. The first mark that is added to a path has<br />
number 1, the second number 2, and so on. This key is mainly useful in conjunction with<br />
repeated markings (see below).<br />
/pgf/decoration/mark info/distance from start<br />
(no value)<br />
This key can only be read. Its value is the distance of the marking from the start of the path<br />
in points. For instance, if the path length is 100pt and the marking is in the middle of the<br />
path, the value of this key would be 50.0pt.<br />
A second way to use the mark key is the following:<br />
/pgf/decoration/mark=between positions 〈start pos〉 and 〈end pos〉 step 〈stepping〉 with 〈code〉(no<br />
default)<br />
This works similarly to the at position version of this option, only multiple marks are placed,<br />
starting at 〈start pos〉 and then spaced apart by 〈stepping〉. The 〈start pos〉, the 〈end pos〉, and<br />
also the 〈stepping〉 may all be specified in the same way as for the at position version, that is,<br />
either using units or no units and also using positive or negative values.<br />
385
Let us start with a simple example in which we place ten crosses along a path starting with the<br />
beginning of the path (〈start pos〉 = 0) and ending at the end (〈end pos〉 = 1).<br />
\begin{tikzpicture}[decoration={markings,<br />
mark=between positions 0 and 1 step 0.1<br />
with { \draw (-2pt,-2pt) -- (2pt,2pt);<br />
\draw (2pt,-2pt) -- (-2pt,2pt); }} ]<br />
\draw [help lines] grid (3,2);<br />
\draw [postaction={decorate}] (0,0) -- (3,1) arc (0:180:1.5 and 1);<br />
\end{tikzpicture}<br />
In the next example we place arrow shapes on the path instead of crosses. Note the use of the<br />
transform shape option to ensure that the nodes are actually rotated.<br />
\begin{tikzpicture}[decoration={markings,<br />
mark=between positions 0 and 1 step 1cm<br />
with { \node [single arrow,fill=red,<br />
single arrow head extend=3pt,transform shape] {};}}]<br />
\draw [help lines] grid (3,2);<br />
\draw [postaction={decorate}] (0,0) -- (3,1) arc (0:180:1.5 and 1);<br />
\end{tikzpicture}<br />
Using the key sequence number we can also “number” the nodes and even refer to them later on.<br />
8<br />
7<br />
6<br />
1 2 3 4<br />
5<br />
\begin{tikzpicture}[decoration={markings,<br />
mark=between positions 0 and 1 step 1cm with {<br />
\node [draw,<br />
name=mark-\pgfkeysvalueof{/pgf/decoration/mark info/sequence number},<br />
transform shape]<br />
{\pgfkeysvalueof{/pgf/decoration/mark info/sequence number}};}}]<br />
\draw [help lines] grid (3,2);<br />
\draw [postaction={decorate}] (0,0) -- (3,1) arc (0:180:1.5 and 1);<br />
\draw [red,->] (mark-3) -- (mark-7);<br />
\end{tikzpicture}<br />
In the following example we use the distance info to place “length information” on a path:<br />
120.0pt<br />
80.0pt<br />
160.0pt<br />
40.0pt<br />
200.0pt<br />
0.0pt<br />
225.24788pt<br />
\begin{tikzpicture}[decoration={markings,<br />
% Main marks<br />
mark=between positions 0 and 1 step 40pt with<br />
{ \draw [help lines] (0,0) -- (0,0.5)<br />
node[above,font=\tiny]{<br />
\pgfkeysvalueof{/pgf/decoration/mark info/distance from start}}; },<br />
mark=at position -0.1pt with<br />
{ \draw [help lines] (0,0) -- (0,0.5)<br />
node[above,font=\tiny]{<br />
\pgfkeysvalueof{/pgf/decoration/mark info/distance from start}}; }}]<br />
\draw [help lines] grid (5,3);<br />
\draw [postaction={decorate}] (0,0) .. controls (8,3) and (0,3) .. (5,0) ;<br />
\end{tikzpicture}<br />
/pgf/decoration/reset marks<br />
(no value)<br />
Since mark options accumulate, there needs to be a way to “reset” things, so that any mark options<br />
set in an enclosing scope do not interfere. This option does exactly this. Note that when the 〈code〉<br />
of a marking is executed, the markings are automatically reset.<br />
As mentioned earlier, the decoration usually destroys the path. However, this is no longer the case when<br />
the following key is set:<br />
386
pgf/decoration/mark connection node=〈node name〉<br />
(no default, initially empty)<br />
When this key is set to a non-empty 〈node name〉 while the decoration is being processed, the<br />
following happens: The marking code should, among possibly other things, define a node named<br />
〈node name〉. Then, the output path of this decoration will contain a line-to to “one end” of this<br />
node, followed by a moveto to the “other end” of the node. More precisely, the first end is given<br />
by the position on the border of 〈node name〉 that lies in the direction “from which the path heads<br />
toward the node” while the other end lies on the border “where the path heads away from the<br />
node.” Furthermore, this option causes the decoration to end with a line-to to the end instead of<br />
a move-to.<br />
The net effect of all this is that when you decorate a straight line with one or more markings that<br />
contain just a node, the line will effectively connect these nodes.<br />
Here are two examples that show how this works:<br />
my node<br />
\begin{tikzpicture}[decoration={markings,<br />
mark connection node=my node,<br />
mark=at position .5 with<br />
{\node [draw,blue,transform shape] (my node) {my node};}}]<br />
\draw [help lines] grid (3,2);<br />
\draw decorate { (0,0) -- (3,2) };<br />
\end{tikzpicture}<br />
my node<br />
\begin{tikzpicture}[decoration={markings,<br />
mark connection node=my node,<br />
mark=at position .25 with<br />
{\node [draw,red] (my node) {my node};}}]<br />
\draw [help lines] grid (3,2);<br />
\draw decorate { (0,0) -- (3,2) };<br />
\end{tikzpicture}<br />
31.5.1 Arrow Tip Markings<br />
Frequent markings that are hard to create correctly are arrow tips. For them, two special commands are<br />
available when the 〈code〉 of a mark option is executed. (They are only defined in this code):<br />
\arrow[〈options〉]{〈arrow end tip〉}<br />
This command simply draws the 〈arrow end tip〉 at the origin, pointing right. This is exactly what you<br />
need when you want to draw an arrow tip as a marking.<br />
The 〈options〉 can only be given when <strong>TikZ</strong> is used. In this case, they are executed in a scope that<br />
contains the arrow tip.<br />
1cm<br />
\begin{tikzpicture}[decoration={<br />
markings,% switch on markings<br />
mark=at position 1cm with {\node[red]{1cm};},<br />
mark=at position .75 with {\arrow[blue,line width=2mm]{>}},<br />
mark=at position -1cm with {\arrowreversed[black]{stealth};}}<br />
]<br />
\draw [help lines] grid (3,2);<br />
\draw [postaction={decorate}] (0,0) -- (3,1) arc (0:180:1.5 and 1);<br />
\end{tikzpicture}<br />
Here is a more useful example:<br />
\begin{tikzpicture}[decoration={<br />
markings,% switch on markings<br />
mark=between positions 0 and .75 step 4mm with {\arrow{stealth}},<br />
mark=between positions .75 and 1 step 4mm with {\arrowreversed{stealth}}}<br />
]<br />
\draw [help lines] grid (3,2);<br />
\draw [postaction={decorate}] (0,0) -- (3,1) arc (0:180:1.5 and 1);<br />
\end{tikzpicture}<br />
\arrowreversed[〈options〉]{〈arrow end tip〉}<br />
As above, only the arrow end tip is flipped and points in the other direction.<br />
387
31.5.2 Footprint Markings<br />
\usepgflibrary{decorations.footprints} % L A TEX and plain TEX and pure pgf<br />
\usepgflibrary[decorations.footprints] % ConTEXt and pure pgf<br />
\usetikzlibrary{decorations.footprints} % L A TEX and plain TEX when using Tik Z<br />
\usetikzlibrary[decorations.footprints] % ConTEXt when using Tik Z<br />
The decorations of this library can be used to decorate a path with little footprints, as if someone had<br />
“walked” along the path.<br />
Decoration footprints<br />
The footprint decoration adds little footprints around the path. They start with the left foot.<br />
\begin{tikzpicture}[decoration={footprints,foot length=5pt,stride length=10pt}]<br />
\draw [help lines] grid (3,3);<br />
\fill [decorate] (0,0) -- (3,2) arc (0:180:1.5 and 1);<br />
\end{tikzpicture}<br />
You can influence the way this decoration looks using the following options:<br />
/pgf/decoration/foot length<br />
(initially 10pt)<br />
The length or size of the footprint itself. A larger value makes the footprint larger, but does not<br />
change the stride length.<br />
\begin{tikzpicture}[decoration={footprints,foot length=20pt}]<br />
\fill [decorate] (0,0) -- (3,0);<br />
\end{tikzpicture}<br />
/pgf/decoration/stride length<br />
(initially 30pt)<br />
The length of strides. This is the distance between the beginnings of left footprints along the path.<br />
\begin{tikzpicture}[decoration={footprints,stride length=50pt}]<br />
\fill [decorate] (0,0) -- (3,0);<br />
\end{tikzpicture}<br />
/pgf/decoration/foot sep<br />
(initially 4pt)<br />
The separation in the middle between the footprints. The footprints are moved away from the path<br />
by half this amount.<br />
\begin{tikzpicture}[decoration={footprints,foot sep=10pt}]<br />
\fill [decorate] (0,0) -- (3,0);<br />
\end{tikzpicture}<br />
/pgf/decoration/foot angle (initially 10)<br />
Footprints are rotated by this much.<br />
\begin{tikzpicture}[decoration={footprints,foot angle=60}]<br />
\fill [decorate] (0,0) -- (3,0);<br />
\end{tikzpicture}<br />
/pgf/decoration/foot of<br />
The species whose footprints are shown. Possible values are:<br />
(initially human)<br />
388
Species<br />
Result<br />
gnome<br />
human<br />
bird<br />
felis silvestris<br />
31.5.3 Shape Background Markings<br />
The third library for adding markings uses the background paths of certain shapes. This library is included<br />
mostly for historical reasons, using the markings library is usually preferable.<br />
\usepgflibrary{decorations.shapes} % L A TEX and plain TEX and pure pgf<br />
\usepgflibrary[decorations.shapes] % ConTEXt and pure pgf<br />
\usetikzlibrary{decorations.shapes} % L A TEX and plain TEX when using Tik Z<br />
\usetikzlibrary[decorations.shapes] % ConTEXt when using Tik Z<br />
This library defines decorations that use shapes or shape-like drawings to decorate a path. The following<br />
options are common options used by the decorations in this library:<br />
/pgf/decoration/shape width=〈dimension〉<br />
(no default, initially 2.5pt)<br />
The desired width of the shapes. For decorations that support varying shape sizes, this key sets<br />
both the start and end width (which can be overwritten using options like shape start width).<br />
/pgf/decoration/shape height=〈dimension〉<br />
Works like the previous key, only for the height.<br />
/pgf/decoration/shape size=〈dimension〉<br />
Sets the desired width and height simultaneously.<br />
(no default, initially 2.5pt)<br />
(no default)<br />
For the exact places and macros where these keys store the values, please consult the beginning of the<br />
code of the library.<br />
Decoration crosses<br />
This decoration replaces the path by (diagonal) crosses. The following parameters influence the decoration:<br />
• segment length determines the distance between (the centers of) consecutive crosses.<br />
• shape height determines the height of each cross.<br />
• shape width determines the width of each cross.<br />
\begin{tikzpicture}[decoration=crosses]<br />
\draw [help lines] grid (3,2);<br />
\draw [decorate] (0,0) -- (3,1) arc (0:180:1.5 and 1);<br />
\end{tikzpicture}<br />
389
Decoration triangles<br />
This decoration replaces the path by triangles that point along the path. The following parameters<br />
influence the decoration:<br />
• segment length determines the distance between consecutive triangles.<br />
• shape height determines the height of the triangle side that is orthogonal to the path.<br />
• shape width determines the width of the triangle.<br />
\begin{tikzpicture}[decoration=triangles]<br />
\draw [help lines] grid (3,2);<br />
\draw [decorate,fill=examplefill] (0,0) -- (3,1) arc (0:180:1.5 and 1);<br />
\end{tikzpicture}<br />
Decoration shape backgrounds<br />
This is a general decoration that replaces the to-be-decorated path by repeated copies of the background<br />
path of an arbitrary shape that has previously been defined using the \pgfdeclareshape command (that<br />
is, you can use any shape in the shape libraries).<br />
Please note that the background path of the shapes is used, but no nodes are created. This means that<br />
you cannot have text inside the shapes of this path, you cannot name them, or refer to them. Finally,<br />
this decoration will not work with shapes that depend strongly on the size of the text box (like the arrow<br />
shapes). If any of these restrictions pose a problem, use the markings library instead.<br />
\begin{tikzpicture}[decoration={shape backgrounds,shape=star,shape size=5pt}]<br />
\draw [help lines] grid (3,2);<br />
\draw [decorate] (0,0) -- (3,1) arc (0:180:1.5 and 1);<br />
\end{tikzpicture}<br />
\tikzset{paint/.style={ draw=#1!50!black, fill=#1!50 },<br />
decorate with/.style=<br />
{decorate,decoration={shape backgrounds,shape=#1,shape size=2mm}}}<br />
\begin{tikzpicture}<br />
\draw [decorate with=dart, paint=red] (0,1.5) -- (3,1.5);<br />
\draw [decorate with=diamond, paint=green] (0,1) -- (3,1);<br />
\draw [decorate with=rectangle, paint=blue] (0,0.5) -- (3,0.5);<br />
\draw [decorate with=circle, paint=yellow] (0,0) -- (3,0);<br />
\end{tikzpicture}<br />
All shapes are positioned by the anchor that is specified via the anchor decoration option:<br />
/pgf/decoration/anchor=〈anchor〉<br />
The anchor used to position the shape backgrounds.<br />
(no default, initially center)<br />
A shape background path is added at the start point of the path and, if the distance between the shapes<br />
is appropriate, at the end point of the path.<br />
\begin{tikzpicture}[decoration={<br />
shape backgrounds,shape=regular polygon,shape size=4mm}]<br />
\draw [help lines] grid (3,2);<br />
\draw [thick] (0,0) -- (2,2) (1,0) -- (3,0);<br />
\draw [red, decorate, decoration={shape sep=.5cm}] (1,0) -- (3,0);<br />
\draw [blue, decorate, decoration={shape sep=.5cm}] (0,0) -- (2,2);<br />
\end{tikzpicture}<br />
Keys for customizing specific shapes can be specified (e.g., star points, cloud puffs, kite angles,<br />
and so on). The size of the shape is “enforced” using transformations. This means that the shape is<br />
typeset with an empty text box and some default size values, resulting in an initial shape. This shape<br />
is then rescaled using coordinate transformations so that it has the desired size (which may vary as we<br />
390
travel along the to-be-decorated path). This means that settings involving angles and distances may not<br />
appear entirely accurate. More general options such as inner sep and minimum size will be ignored,<br />
but transformations can be applied to each segment as described below.<br />
\tikzset{<br />
paint/.style={draw=#1!50!black, fill=#1!50},<br />
my star/.style={decorate,decoration={shape backgrounds,shape=star},<br />
star points=#1}<br />
}<br />
\begin{tikzpicture}[decoration={shape sep=.5cm, shape size=.5cm}]<br />
\draw [my star=9, paint=red] (0,1.5) -- (3,1.5);<br />
\draw [my star=5, paint=blue] (0,.75) -- (3,.75);<br />
\draw [my star=5, paint=yellow, shape border rotate=30] (0,0) -- (3,0);<br />
\end{tikzpicture}<br />
There are various keys to control the drawing of the shape decoration.<br />
/pgf/decoration/shape=〈shape name〉<br />
The shape whose background path is used.<br />
(no default, initially circle)<br />
/pgf/decoration/shape sep=〈spacing〉<br />
(no default, initially .25cm, between centers)<br />
Set the spacing between the shapes on the decorations path. This can be just a distance on its own,<br />
but the additional keywords between centers, and between borders (which must be preceded<br />
by a comma), specify that the distance is between the center anchors of the shapes or between the<br />
edges of the boundaries of the shape borders.<br />
\begin{tikzpicture}[<br />
decoration={shape backgrounds,shape size=.5cm,shape=signal},<br />
signal from=west, signal to=east,<br />
paint/.style={decorate, draw=#1!50!black, fill=#1!50}]<br />
\draw [help lines] grid (3,2);<br />
\draw [paint=red, decoration={shape sep=.5cm}]<br />
(0,2) -- (3,2);<br />
\draw [paint=green, decoration={shape sep={1cm, between centers}}]<br />
(0,1) -- (3,1);<br />
\draw [paint=blue, decoration={shape sep={1cm, between borders}}]<br />
(0,0) -- (3,0);<br />
\end{tikzpicture}<br />
/pgf/decoration/shape evenly spread=〈number〉<br />
(no default)<br />
This key overrides the shape sep key and forces the decoration to fit 〈number〉 shapes evenly across<br />
the path. If 〈number〉 is less than 1, then no shapes will be used. If 〈number〉 equals 1, then one<br />
shape is put in the middle of the path. The additional keywords by centers (the default, if no<br />
keyword is specified) and by borders can be used (both preceded by a comma), to specify how<br />
the distance between shapes is determined. These keywords will only have a noticeable effect if the<br />
shapes sizes differ over time.<br />
\tikzset{<br />
paint/.style={draw=#1!50!black, fill=#1!50},<br />
spreading/.style={<br />
decorate,decoration={shape backgrounds, shape=rectangle,<br />
shape start size=4mm,shape end size=1mm,shape evenly spread={#1}}}<br />
}<br />
\begin{tikzpicture}<br />
\fill [paint=green,spreading={5, by borders},<br />
decoration={shape scaled}] (0,2) -- (3,2);<br />
\fill [paint=blue,spreading={5, by centers},<br />
decoration={shape scaled}] (0,1.5) -- (3,1.5);<br />
\fill [paint=red, spreading=5] (0,1) -- (3,1);<br />
\fill [paint=orange, spreading=4] (0,.5) -- (3,.5);<br />
\fill [paint=gray, spreading=1] (0,0) -- (3,0);<br />
\end{tikzpicture}<br />
/pgf/decoration/shape sloped=〈boolean〉<br />
(no default, initially true)<br />
391
By default, shapes are rotated to the slope of the decorations path. If 〈boolean〉 is the value false,<br />
then this rotation is turned off. Internally this sets the TEX-if \ifpgfshapedecorationsloped<br />
accordingly.<br />
\tikzset{<br />
paint/.style={draw=#1!50!black, fill=#1!50}<br />
}<br />
\begin{tikzpicture}[decoration={<br />
shape width=.65cm, shape height=.45cm,<br />
shape=isosceles triangle, shape sep=.75cm,<br />
shape backgrounds}]<br />
\draw [help lines] grid (3,2);<br />
\draw [paint=red,decorate] (0,0) -- (2,2);<br />
\draw [paint=blue,decorate,decoration={shape sloped=false}]<br />
(1,0) -- (3,2);<br />
\end{tikzpicture}<br />
It is possible to scale the width and height of the shapes along the length of the decorations path. The<br />
shapes are scaled between the starting size and the ending size. The following keys customize the way<br />
the decoration shapes are scaled:<br />
/pgf/decoration/shape scaled=〈boolean〉<br />
(no default, initially false)<br />
\tikzset{<br />
bigger/.style={decoration={shape start size=.125cm, shape end size=.5cm}},<br />
smaller/.style={decoration={shape start size=.5cm, shape end size=.125cm}},<br />
decoration={shape backgrounds,<br />
shape sep={.25cm, between borders},shape scaled}<br />
}<br />
\begin{tikzpicture}<br />
\draw [help lines] grid (3,2);<br />
\fill [decorate, bigger, red!50] (0,1) -- (3,2);<br />
\fill [decorate, smaller, blue!50] (0,0) -- (3,1);<br />
\end{tikzpicture}<br />
If this key is set to false (which is the default), then only the start width and height are used. Note<br />
that the keys shape width and shape height set the start and end height simultaneously.<br />
/pgf/decoration/shape start width=〈length〉<br />
The starting width of the shape.<br />
/pgf/decoration/shape start height=〈length〉<br />
The starting height of the shape.<br />
/pgf/decoration/shape start size=〈length〉<br />
Sets both the start height and start width simultaneously.<br />
(no default, initially 2.5pt)<br />
(no default, initially 2.5pt)<br />
(style, no default)<br />
/pgf/decoration/shape end width=〈length〉<br />
(no default, initially 2.5pt)<br />
The recommended ending width of the shape. Note that this is the width that a shape will take<br />
only if it is drawn exactly at the end of the path.<br />
\tikzset{<br />
bigger/.style={decoration={shape start size=.25cm, shape end size=1cm}},<br />
smaller/.style={decoration={shape start size=1cm, shape end size=.25cm}},<br />
decoration={shape backgrounds,<br />
shape sep={.25cm, between borders},shape scaled}<br />
}<br />
\begin{tikzpicture}<br />
\draw [help lines] grid (3,2);<br />
\fill [decorate,bigger,<br />
decoration={shape sep={.25cm, between borders}}, blue!50]<br />
(0,1.5) -- (3,1.5);<br />
\fill [decorate,smaller,<br />
decoration={shape sep={1cm, between centers}}, red!50]<br />
(0,.5) -- (3,.5);<br />
\draw [gray, dotted] (0,1.625) -- (3,2) (0,1.375) -- (3,1)<br />
(0,1) -- (3,.625) (0,0) -- (3,.375);<br />
\end{tikzpicture}<br />
392
aSome long text alon g<br />
/pgf/decoration/shape end height=〈length〉<br />
The recommended ending height of the shape.<br />
/pgf/decoration/shape end size=〈length〉<br />
Set both the end height and end width simultaneously.<br />
(no default)<br />
(style, no default)<br />
31.6 Text Decorations<br />
\usepgflibrary{decorations.text} % L A TEX and plain TEX and pure pgf<br />
\usepgflibrary[decorations.text] % ConTEXt and pure pgf<br />
\usetikzlibrary{decorations.text} % L A TEX and plain TEX when using Tik Z<br />
\usetikzlibrary[decorations.text] % ConTEXt when using Tik Z<br />
The decoration in this library decorates the path with some text. This can be used to draw text that<br />
follows a curve.<br />
Decoration text along path<br />
This decoration decorates the path with text. This drawing of the text is a “side effect” of the decoration.<br />
The to-be-decorated path is only used to determine where the characters should be put and it is thrown<br />
away after the decoration is done. This is why no line is shown in the following example.<br />
curve<br />
long<br />
ridiculously<br />
\catcode‘\|12<br />
\begin{tikzpicture}[decoration={text along path,<br />
text={Some long text along a ridiculously long curve that}}]<br />
\draw [help lines] grid (3,2);<br />
\draw [decorate] (0,0) -- (3,1) arc (0:180:1.5 and 1);<br />
\end{tikzpicture}<br />
pgf “does its best” to typeset the text, however you should note the following points:<br />
• Each character in the text is typeset in a separate \hbox. This means that if you want fancy things<br />
like kerning or ligatures you will have to manually annotate the characters in the decoration text<br />
within a group, for example, W{\kern-1ptA}TER.<br />
• Each character is positioned using the center of its baseline. To move the text vertically (relative<br />
to the path), the additional transform key should be used.<br />
• No attempt is made to ensure characters do not overlap when the angle between segments is<br />
considerably less than 180 ◦ (this is tricky to do in TEX without a huge processing overhead). In<br />
general this should not be too much of a problem, but, once again, kerning can be used in most<br />
cases to overcome any undesirable effects.<br />
• It is only possible to typeset text in math mode under considerable restrictions. Math mode is<br />
entered and exited using any character of category code 3 (e.g., in plain TEX this is $). Math<br />
subscripts and superscripts need to be contained within braces (e.g., {^y_i}) as do commands like<br />
\times or \cdot. However, even modestly complex mathematical typesetting is unlikely to be<br />
successful along a path (or even desirable).<br />
• Some inaccuracies in positioning may be particularly apparent at input segment boundaries. This<br />
can (unfortunately) only be solved on a case-by-case basis by individually kerning the offending<br />
characters within a group.<br />
The following keys are used by the text decoration:<br />
/pgf/decoration/text=〈text〉<br />
(no default, initially empty)<br />
Sets the text to typeset along the curve. Consecutive spaces are ignored, so \ (or \space in L A TEX)<br />
should be used to insert multiple spaces. It is possible to format the text using normal formatting<br />
commands, such as \it, \bf and \color, within customizable delimiters. Initially these delimiters<br />
are both | (however, care will be needed regarding the category codes of delimiters — see below).<br />
big<br />
a<br />
green<br />
juicy<br />
apple.<br />
\catcode‘\|12<br />
\begin{tikzpicture}<br />
\draw [help lines] grid (3,2);<br />
\path [decorate,decoration={text along path,<br />
text={a big |\color{green}|green|| juicy apple.}}]<br />
(0,0) .. controls (0,2) and (3,0) .. (3,2);<br />
\end{tikzpicture}<br />
393
a<br />
By following the first delimiter with +, the formatting commands are added to any existing formatting.<br />
big<br />
a<br />
red juicy<br />
apple.<br />
\begin{tikzpicture}<br />
\draw [help lines] grid (3,2);<br />
\path [decorate,decoration={text along path,<br />
text={a |\large|big |+\bf\color{red}|red|| juicy apple.}}]<br />
(0,0) .. controls (0,2) and (3,0) .. (3,2);<br />
\end{tikzpicture}<br />
Internally, the text is stored in the macro \pgfdecorationtext. Any characters that have not been<br />
typeset when the end of the path has been reached will be stored in \pgfdecorationrestoftext.<br />
/pgf/decoration/text format delimiters={〈before〉}{〈after〉} (no default, initially {|}{})<br />
Set the characters that the text decoration will use to parse formatting commands. If 〈after〉 is<br />
empty, then 〈before〉 will be used for both delimiters. In general you should stick to characters<br />
whose category codes are 11 or 12. As + is used to indicate that the specified format commands<br />
are added to any existing ones, you should avoid using + as a delimiter.<br />
big<br />
A<br />
red<br />
apple.<br />
and green<br />
\begin{tikzpicture}<br />
\draw [help lines] grid (3,2);<br />
\path [decorate, decoration={text along path,text format delimiters={[}{]},<br />
text={A big [\color{red}]red[] and [\color{green}]green[] apple.}}]<br />
(0,0) .. controls (0,2) and (3,0) .. (3,2);<br />
\end{tikzpicture}<br />
/pgf/decoration/text color=〈color〉<br />
The color of the text.<br />
(no default, initially black)<br />
/pgf/decoration/reverse path=〈boolean〉<br />
(no default, initially false)<br />
This key reverses the path. This is especially useful for typesetting text along different sides of<br />
curves.<br />
big<br />
a<br />
juicy<br />
apple<br />
apple<br />
juicy<br />
big<br />
\begin{tikzpicture}<br />
\draw [help lines] grid (3,2);<br />
\draw [gray, ->]<br />
[postaction={decoration={text along path,<br />
text={a big juicy apple}, text color=red}, decorate}]<br />
[postaction={decoration={text along path,<br />
text={a big juicy apple}, text color=blue, reverse path}, decorate}]<br />
(3,0) .. controls (3,2) and (0,2) .. (0,0);<br />
\end{tikzpicture}<br />
/pgf/decoration/text align={〈alignment options〉}<br />
(no default)<br />
This changes the key path to /pgf/decoration/text align and executes 〈alignment options〉.<br />
/pgf/decoration/text align/align=〈alignment〉<br />
(no default, initially left)<br />
Aligns the text according to 〈alignment〉, which should be one of left, right, or center.<br />
a<br />
big<br />
juicy<br />
apple<br />
\begin{tikzpicture}<br />
\draw [help lines] grid (3,2);<br />
\draw [red, dashed]<br />
[postaction={decoration={text along path, text={a big juicy apple},<br />
text align={align=right}}, decorate}]<br />
(0,0) .. controls (0,2) and (3,2) .. (3,0);<br />
\end{tikzpicture}<br />
/pgf/decoration/text align/left<br />
Aligns the text to the left end of the path.<br />
/pgf/decoration/text align/right<br />
Aligns the text to the right end of the path.<br />
(style, no value)<br />
(style, no value)<br />
394
e<br />
/pgf/decoration/text align/center<br />
Aligns the text to the center of the path.<br />
(style, no value)<br />
/pgf/decoration/text align/left indent=〈length〉<br />
(no default, initially 0pt)<br />
Specifies a distance which the automaton should move along before it starts typesetting the text.<br />
/pgf/decoration/text align/right indent=〈length〉<br />
(no default, initially 0pt)<br />
Specifies a distance before the end of the path, where the automaton should stop typesetting the<br />
text.<br />
/pgf/decoration/text align/fit to path=〈boolean〉<br />
(no default, initially false)<br />
This key makes the decoration automaton try to fit the text to the length of the path. The<br />
automaton shifts forward by a small amount between each character in order to fit the text to the<br />
path. If, however, the length of the text is longer than the length of the path (i.e., the automaton<br />
would have to shift backwards between characters) this key will have no effect.<br />
b<br />
a<br />
g<br />
i<br />
j<br />
u<br />
i<br />
c<br />
y<br />
a<br />
p<br />
p<br />
l<br />
\begin{tikzpicture}<br />
\draw [help lines] grid (3,2);<br />
\draw [red, dashed]<br />
[postaction={decoration={text along path, text={a big juicy apple},<br />
text align=fit to path}, decorate}]<br />
(0,0) .. controls (0,2) and (3,2) .. (3,0);<br />
\end{tikzpicture}<br />
/pgf/decoration/text align/fit to path stretching spaces=〈boolean〉<br />
false)<br />
(no default, initially<br />
This key works like the previous key except the automaton shifts forward only for space characters<br />
(including \space, but excluding \ ).<br />
a<br />
big<br />
juicy<br />
apple<br />
\begin{tikzpicture}<br />
\draw [help lines] grid (3,2);<br />
\draw [red, dashed]<br />
[postaction={decoration={text along path, text={a big juicy apple},<br />
text align={fit to path stretching spaces}}, decorate}]<br />
(0,0) .. controls (0,2) and (3,2) .. (3,0);<br />
\end{tikzpicture}<br />
31.7 Fractal Decorations<br />
\usepgflibrary{decorations.fractals} % L A TEX and plain TEX and pure pgf<br />
\usepgflibrary[decorations.fractals] % ConTEXt and pure pgf<br />
\usetikzlibrary{decorations.fractals} % L A TEX and plain TEX when using Tik Z<br />
\usetikzlibrary[decorations.fractals] % ConTEXt when using Tik Z<br />
The decorations of this library can be used to create fractal lines. To use them, you typically have to<br />
apply the decoration repeatedly to an originally straight path.<br />
Decoration Koch curve type 1<br />
This decoration replaces a straight line by a “rectangular bump.” By repeatedly applying this replacement,<br />
different levels of the Koch curve fractal can be created. Its Hausdorff dimension is log 5/ log 3.<br />
\begin{tikzpicture}[decoration=Koch curve type 1]<br />
\draw decorate{ (0,0) -- (3,0) };<br />
\draw decorate{ decorate{ (0,-1.5) -- (3,-1.5) }};<br />
\draw decorate{ decorate{ decorate{ (0,-3) -- (3,-3) }}};<br />
\end{tikzpicture}<br />
395
Decoration Koch curve type 2<br />
This decoration replaces a straight line by a “rectangular sine.” Its Hausdorff dimension is 3/2.<br />
\begin{tikzpicture}[decoration=Koch curve type 2]<br />
\draw decorate{ (0,0) -- (3,0) };<br />
\draw decorate{ decorate{ (0,-2) -- (3,-2) }};<br />
\draw decorate{ decorate{ decorate{ (0,-4) -- (3,-4) }}};<br />
\end{tikzpicture}<br />
Decoration Koch snowflake<br />
This decoration replaces a straight line by a “line with a spike.” The Hausdorff dimension of Koch’s<br />
snowflake’s is log 4/ log 3.<br />
\begin{tikzpicture}[decoration=Koch snowflake]<br />
\draw decorate{ (0,0) -- (3,0) };<br />
\draw decorate{ decorate{ (0,-1) -- (3,-1) }};<br />
\draw decorate{ decorate{ decorate{ (0,-2) -- (3,-2) }}};<br />
\draw decorate{ decorate{ decorate{ decorate{ (0,-3) -- (3,-3) }}}};<br />
\end{tikzpicture}<br />
Decoration Cantor set<br />
This decoration replaces a straight line by a “line with a gap in the middle.” The Hausdorff dimension<br />
of the Cantor set is log 2/ log 3.<br />
\begin{tikzpicture}[decoration=Cantor set,very thick]<br />
\draw decorate{ (0,0) -- (3,0) };<br />
\draw decorate{ decorate{ (0,-.5) -- (3,-.5) }};<br />
\draw decorate{ decorate{ decorate{ (0,-1) -- (3,-1) }}};<br />
\draw decorate{ decorate{ decorate{ decorate{ (0,-1.5) -- (3,-1.5) }}}};<br />
\end{tikzpicture}<br />
396
32 Entity-Relationship Diagram Drawing Library<br />
\usetikzlibrary{er} % L A TEX and plain TEX<br />
\usetikzlibrary[er] % ConTEXt<br />
This packages provides styles for drawing entity-relationship diagrams.<br />
This library is intended to help you in creating E/R-diagrams. It defines only few new styles, but using<br />
the style entity instead of saying rectangle,draw makes the code more expressive.<br />
32.1 Entities<br />
The package defines a simple style for drawing entities:<br />
/tikz/entity<br />
(style, no value)<br />
This style is to be used with nodes that represent entity types. It causes the node’s shape to be set to<br />
a rectangle that is drawn and whose minimum size and width are set to sensible values.<br />
Note that this style is called entity despite the fact that it is to be used for nodes representing entity<br />
types (the difference between an entity and an entity type is the same as the difference between an object<br />
and a class in object-oriented programming). If this bothers you, feel free to define a style entity type<br />
instead.<br />
Sheep<br />
Genome<br />
\begin{tikzpicture}<br />
\node[entity] (sheep)<br />
{Sheep};<br />
\node[entity] (genome) [right=of sheep] {Genome};<br />
\end{tikzpicture}<br />
/tikz/every entity<br />
(style, no value)<br />
This style is evoked by the style entity. To change the appearance of entities, you can change this<br />
style.<br />
Sheep<br />
Genome<br />
\begin{tikzpicture}<br />
[every entity/.style={draw=blue!50,fill=blue!20,thick}]<br />
\node[entity] (sheep)<br />
{Sheep};<br />
\node[entity] (genome) [right=of sheep] {Genome};<br />
\end{tikzpicture}<br />
32.2 Relationships<br />
Relationships are drawn using styles that are very similar to the styles for entities.<br />
/tikz/relationship<br />
(style, no value)<br />
This style works like entity, only it is to be used for relationships. Again, relationships are actually<br />
relationship types.<br />
Sheep<br />
has<br />
Genome<br />
\begin{tikzpicture}<br />
\node[entity] (sheep) at (0,0) {Sheep};<br />
\node[entity] (genome) at (2,0) {Genome};<br />
\node[relationship] at (1,1.5) {has}<br />
edge (sheep)<br />
edge (genome);<br />
\end{tikzpicture}<br />
397
tikz/every relationship<br />
Works like every entity.<br />
(style, no value)<br />
Sheep<br />
has<br />
Genome<br />
\begin{tikzpicture}<br />
[every entity/.style={fill=blue!20,draw=blue,thick},<br />
every relationship/.style={fill=orange!20,draw=orange,thick,aspect=1.5}]<br />
\node[entity] (sheep) at (0,0) {Sheep};<br />
\node[entity] (genome) at (2,0) {Genome};<br />
\node[relationship] at (1,1.5) {has}<br />
edge (sheep)<br />
edge (genome);<br />
\end{tikzpicture}<br />
32.3 Attributes<br />
/tikz/attribute<br />
(style, no value)<br />
This style is used to indicate that a node is an attribute. To connect an attribute to its entity, you can<br />
use, for example, the child command or the pin option.<br />
name<br />
Sheep<br />
color<br />
\begin{tikzpicture}<br />
\node[entity] (sheep) {Sheep}<br />
child {node[attribute] {name}}<br />
child {node[attribute] {color}};<br />
\end{tikzpicture}<br />
color<br />
Sheep<br />
name<br />
\begin{tikzpicture}[every pin edge/.style=draw]<br />
\node[entity,pin={[attribute]60:name},pin={[attribute]120:color}] {Sheep};<br />
\end{tikzpicture}<br />
/tikz/key attribute<br />
(style, no value)<br />
This style is intended for key attributes. By default, the will cause the attribute to be typeset in italics.<br />
Typically, underlining is used instead, but that looks ugly and it is difficult to implement in TEX.<br />
/tikz/every attribute<br />
This style is used with every attribute, and therefore also for every key attribute.<br />
(style, no value)<br />
Sheep<br />
name<br />
has<br />
Genome<br />
\begin{tikzpicture}<br />
[text depth=1pt,<br />
every attribute/.style={fill=black!20,draw=black},<br />
every entity/.style={fill=blue!20,draw=blue,thick},<br />
every relationship/.style={fill=orange!20,draw=orange,thick,aspect=1.5}]<br />
\node[entity] (sheep) at (0,0) {Sheep}<br />
child {node [key attribute] {name}};<br />
\node[entity] (genome) at (2,0) {Genome};<br />
\node[relationship] at (1,1.5) {has}<br />
edge (sheep)<br />
edge (genome);<br />
\end{tikzpicture}<br />
398
33 Externalization Library<br />
by Christian Feuersänger<br />
\usetikzlibrary{external} % L A TEX and plain TEX<br />
\usetikzlibrary[external] % ConTEXt<br />
This library provides a high-level automatic or semi–automatic export feature for <strong>TikZ</strong> pictures. Its<br />
purpose is to convert each picture to a separate pdf without changing the document as such.<br />
It also externalizes \label information (and other aux file related stuff) using auxiliary files.<br />
33.1 Overview<br />
There are several reasons why external images for at least some pictures are of interest:<br />
1. Larger picture require a considerable amount of time, which is necessary for every compilation. However,<br />
only few images will change from run to run. It can simply save time to export finished images<br />
and include them as final graphics.<br />
2. It may be desirable to have final images for some graphics, for example to include them in third–party<br />
programs or to communicate them electronically.<br />
3. It may be necessary to typeset a file in environments where pgf and <strong>TikZ</strong> are not available. In this<br />
case, external images are the only way to ensure compatibility.<br />
The purpose of this library is to provide a way to export any <strong>TikZ</strong>-picture to separate pdf (or eps) images<br />
without changing the main document. It is actually a simple user interface to the \beginpgfgraphicnamed<br />
. . . \endpgfgraphicnamed framework of pgf which is discussed in section 88.<br />
33.2 Requirements<br />
For most users, the library does not need special attention since requirements are met anyway. It collects<br />
all tokens between \begin{tikzpicture} and the next following \end{tikzpicture} and replaces them by<br />
the appropriate graphics or it takes steps to generate such an image.<br />
It can’t expand macros during this step, so the only requirement is that every picture’s end is directly<br />
reachable from its beginning, without further macro expansion. Furthermore, the library assumes that all<br />
L A TEX pictures are ended with \end{tikzpicture}.<br />
The library always searches for the next picture’s end, \end{tikzpicture}. As a consequence, you can’t<br />
use nested pictures directly. You can nest pictures, but you have to avoid that the nested picture’s \end<br />
command is found before the outer \end command (for example using bracing constructs or by writing the<br />
nested picture into a separate macro call).<br />
Consider using the \tikzexternaldisable method in case you’d like to skip selected pictures which do<br />
not meet the requirements.<br />
33.3 A Word About ConTEXt And Plain TEX<br />
Currently, the basic layer backend \beginpgfgraphicnamed . . . \endpgfgraphicnamed relies on L A TEX only,<br />
so externalization is currently only supported for L A TEX.<br />
33.4 Externalizing Graphics<br />
After loading the library, a call to \tikzexternalize is necessary to activate the externalization.<br />
399
\documentclass{article}<br />
% main document, called main.tex<br />
\usepackage{tikz}<br />
\usetikzlibrary{external}<br />
\tikzexternalize % activate!<br />
\begin{document}<br />
\begin{tikzpicture}<br />
\node {root}<br />
child {node {left}}<br />
child {node {right}<br />
child {node {child}}<br />
child {node {child}}<br />
};<br />
\end{tikzpicture}<br />
A simple image is \tikz \fill (0,0) circle(5pt);.<br />
\end{document}<br />
The method works as follows: if the document is typeset normally, the library searches for replacement<br />
images for every picture. Filenames are generated automatically in the default configuration. In our case,<br />
the two file names will be main-figure0 and main-figure1. If they exist, those images are simply included<br />
and the pictures as such are not processed. If graphics files do not exist, steps are taken to generate the<br />
missing ones. Since (currently) only one output file can be set, each missing image needs to be generated by a<br />
separate run of L A TEX in which the \jobname is set to the desired image file name. In the default configuration<br />
mode=convert with system call, these commands are issued automatically by using the \write18 method<br />
to call system commands. It is also possible to output every required file name or to generate a makefile;<br />
users will need to issue the required commands manually (or with make). The probably most comfortable<br />
way is to use the default configuration with<br />
pdflatex -shell-escape main<br />
which authorizes pdflatex to call itself recursively to generate the images. When it finishes, all images are<br />
generated and the document already includes them.<br />
From this point on, successive runs of L A TEX will use the final graphics files, the pictures won’t be used<br />
anymore. Section 33.5 contains details about how to submit such a file to environments where pgf is not<br />
available.<br />
\tikzexternalize[〈optional arguments〉]<br />
This command activates the externalization. It installs commands to replace every <strong>TikZ</strong>-picture. It<br />
needs to be called before \begin{document} because it may need to install its separate shipout routine.<br />
The 〈optional arguments〉 can be any of the keys described below.<br />
Note that the generation/modification of auxiliary files like .aux, .toc etc. is usually suppressed while<br />
a single image is externalized (details for \label support follow).<br />
It is also possible to write \tikzexternalize{〈main job name〉} if the argument is delimited by curly<br />
braces. This case is mainly for backwards compatibility and is no longer necessary. Since it might be<br />
useful in rare circumstances, it is documented in section 33.4.5.<br />
A detailed description about the process of externalization is provided in section 33.4.5.<br />
\tikzexternalrealjob<br />
After the library is loaded, this macro will always contain the correct main job’s name (in the<br />
example above, it is main). It is to be used instead of \jobname when the externalization is in<br />
effect.<br />
\pgfactualjobname<br />
Once \tikzexternalize has been called, \pgfactualjobname contains the name of the currently<br />
generated output file (which may be main or main-figure0 or main-figure1 in our example above).<br />
\jobname<br />
The value of \jobname is one of \tikzexternalrealjob or \pgfactualjobname, depending<br />
on the configuration. In short: if auxiliary file support (\label and \ref) is activated,<br />
\jobname=\tikzexternalrealjob (since that’s the base file name of auxiliary files).<br />
400
tikz/external/system call={〈template〉}<br />
(no default)<br />
A template string used to generate system calls. Inside of {〈template〉}, the macro \image can be used<br />
as placeholder for the image which is about to be generated while \texsource contains the main file<br />
name (in truth, it contains \input{〈main file name〉}, but that doesn’t matter).<br />
The default is<br />
\tikzset{external/system call={pdflatex \tikzexternalcheckshellescape -halt-on-error<br />
-interaction=batchmode -jobname "\image" "\texsource"}<br />
where \tikzexternalcheckshellescape inserts the value of the configuration key shell escape if<br />
and only if the current document has been typeset with -shell-escape 11 .<br />
For eps output, you can (and need to) use<br />
\tikzset{external/system call={latex \tikzexternalcheckshellescape -halt-on-error<br />
-interaction=batchmode -jobname "\image" "\texsource";<br />
dvips -o "\image".ps "\image".dvi}}<br />
The argument {〈template〉} will be expanded using \edef, so any control sequences will be expanded.<br />
During this evaluation, ‘\\’ will result in a normal backslash, ‘\’. Furthermore, double quotes ‘"’, single<br />
quotes ‘’’, semicolons and dashes ‘-’ will be made to normal characters if any package uses them as<br />
macros. This ensures compatibility with the german package, for example.<br />
/tikz/external/shell escape={〈command-line arg〉}<br />
(no default, initially -shell-escape)<br />
Contains the command line option for latex which enables the \write18 feature. For TEX-Live, this is<br />
-shell-escape. For MikTEX, you should use \tikzexternalize[shell escape=-enable-write18].<br />
33.4.1 Support for Labels and References In External Files<br />
The external library comes with extra support for \label and \ref (and other commands which usually<br />
store information in the .aux file) inside an external files.<br />
There are, however, some points which need your attention when you try to use<br />
a) \ref to something in the main document inside an externalized graphics or<br />
b) \label in the externalized graphics which is referenced in the main document.<br />
For point a), a \ref inside of an externalized graphics works only if you issue the required system<br />
call manually or by make. The initial configuration mode=convert with system call does not support<br />
\ref. But you can copy–paste the system call generated by mode=convert with system call and issue<br />
it manually. The reason is that \ref information is stored in the main .aux file – but this auxiliary file is<br />
not completely written when mode=convert with system call is invoked (there is a race condition). Note<br />
that \pageref is not supported (sorry). Thus: if you have \ref inside of external graphics, consider using<br />
mode=list and make or copy–paste the system call for the image(s) and issue it manually.<br />
Point b) is realized automatically by the external library. In detail, a \label inside of an externalized<br />
graphics causes the external library to generate separate auxiliary files for every external image. These<br />
files are called 〈imagename〉.dpth. The extension .dpth indicates that the file also contains the image’s<br />
depth (the baseline key of <strong>TikZ</strong>). Furthermore, anything which would have been written to an .aux file<br />
will be redirected to the .dpth file – but only things which occur inside of the externalized tikzpicture<br />
environment. When the main document loads the image, it will copy the .dpth file into the main .aux<br />
file. Then, successive compilations of the main document contain the external \label information. In other<br />
words, a \label in an external graphics needs the following work flow:<br />
1. The external graphics needs to be generated together with its .dpth (usually automatically by <strong>TikZ</strong>).<br />
2. The main document includes the external graphics and copies the .dpth content into its main .aux<br />
file.<br />
3. The main document needs to be translated once again to re-read its .aux file 12 .<br />
11 Note that this is always true for the default configuration. This security consideration applies mainly for mode=list and<br />
make which will also work without shell escapes.<br />
12 Note that it is not possible to activate the content of an auxiliary file after \begin{document} in LATEX.<br />
401
There is just one special case: if a \label/\ref combination is realized itsself by a tikzpicture which<br />
should be externalized, you need to proceed as for case a) since mode=convert with system call can’t<br />
handle that stuff on its own. Thus, \label works automatically, just translate the main document often<br />
enough.<br />
/tikz/external/aux in dpth={〈boolean〉}<br />
(no default, initially true)<br />
Allows to disable the feature. Disabling it will safe one \newwrite command, i.e. a write register.<br />
Also see the disable dependency files feature.<br />
33.4.2 Customizing the Generated File Names<br />
The default filename for externalized graphics is ‘〈real file name〉-figure_〈number〉’ where 〈number〉 ranges<br />
from 0 to whatever is required. However, there are a couple of ways to change the generated filenames:<br />
• Changing the overall file name using a prefix,<br />
• Changing the file name for a single figure using \tikzsetnextfilename,<br />
• Changing the file name for a restricted set of figures using figure name.<br />
/tikz/external/prefix={〈file name prefix〉}<br />
A shortcut for \tikzsetexternalprefix{〈file name prefix〉}, see below.<br />
(no default, initially empty)<br />
\tikzsetexternalprefix{〈file name prefix〉}<br />
Assigns a common prefix used by all file names. For example,<br />
\tikzsetexternalprefix{figures/}<br />
will prepend figures/ to every external graphics file name.<br />
Please note that \tikzsetexternalprefix is the only way to assign a prefix in case you want to prepare<br />
your document for environments where pgf is not installed (see section 33.5).<br />
\tikzsetnextfilename{〈file name〉}<br />
Sets the file name for the next <strong>TikZ</strong> picture or \tikz short command. It will only be used for the next<br />
picture.<br />
Pictures for which no explicit file name has been set (or the next file name is empty) will get automatically<br />
generated file names.<br />
Please note that prefix will still be prepended to {〈file name〉}.<br />
\documentclass{article}<br />
% main document, called main.tex<br />
\usepackage{tikz}<br />
\usetikzlibrary{external}<br />
\tikzexternalize[prefix=figures/] % activate<br />
\begin{document}<br />
\tikzsetnextfilename{trees}<br />
\begin{tikzpicture} % will be written to ’figures/trees.pdf’<br />
\node {root}<br />
child {node {left}}<br />
child {node {right}<br />
child {node {child}}<br />
child {node {child}}<br />
};<br />
\end{tikzpicture}<br />
\tikzsetnextfilename{simple}<br />
A simple image is \tikz \fill (0,0) circle(5pt);. % will be written to ’figures/simple.pdf’<br />
\begin{tikzpicture} % will be written to ’figures/main-figure0.pdf’<br />
\draw[help lines] (0,0) grid (5,5);<br />
\end{tikzpicture}<br />
\end{document}<br />
402
pdflatex -shell-escape main<br />
/tikz/external/figure name={〈name〉}<br />
Same as \tikzsetfigurename{〈name〉}.<br />
(no default)<br />
\tikzsetfigurename{〈name〉}<br />
Changes the names of all following figures. It is possible to change figure name during the document<br />
either using \tikzset{external/figure name={〈name〉}} or with this command. A unique counter<br />
will be used for each different {〈name〉}, and each counter will start at 0.<br />
The value of prefix will be applied after figure name has been evaluated.<br />
\documentclass{article}<br />
% main document, called main.tex<br />
\usepackage{tikz}<br />
\usetikzlibrary{external}<br />
\tikzexternalize % activate<br />
\begin{document}<br />
\begin{tikzpicture} % will be written to ’main-figure0.pdf’<br />
\node {root}<br />
child {node {left}}<br />
child {node {right}<br />
child {node {child}}<br />
child {node {child}}<br />
};<br />
\end{tikzpicture}<br />
{<br />
\tikzsetfigurename{subset_}<br />
A simple image is \tikz \fill (0,0) circle(5pt);. % will be written to ’subset_0.pdf’<br />
\begin{tikzpicture} % will be written to ’subset_1.pdf’<br />
\draw[help lines] (0,0) grid (5,5);<br />
\end{tikzpicture}<br />
}% here, the old file name will be restored:<br />
\begin{tikzpicture} % will be written to ’main-figure1.pdf’<br />
\draw (0,0) -- (5,5);<br />
\end{tikzpicture}<br />
\end{document}<br />
The scope of figure name ends with the next closing brace.<br />
Remark: Use \tikzset{external/figure name/.add={prefix_}{_suffix_}} to add a prefix_ and<br />
a _suffix_ to the actual value of figure name.<br />
\tikzappendtofigurename{〈suffix〉}<br />
Appends 〈suffix〉 to the actual value of figure name.<br />
It is a shortcut for \tikzset{external/figure name/.add={}{〈suffix〉}} (a shortcut which is also<br />
supported if <strong>TikZ</strong> is not installed, see below).<br />
33.4.3 Remaking Figures or Skipping Figures<br />
\tikzpicturedependsonfile{〈file name〉}<br />
Adds a dependency for the next picture which is about to be externalized. If the command is invoked<br />
within a picture environment, it adds a dependency for the surrounding picture. Dependencies are<br />
written into 〈target file〉.dep in the format<br />
〈target file〉.\tikzexternalimgextension: 〈file name〉.<br />
The effect is that if 〈file name〉 changes, the external graphics associated with the picture shall be<br />
remade.<br />
This command uses the contents of \tikzexternalimgextension to check for graphics. If you encounter<br />
difficulties with image extensions, consider redefining this macro (after \tikzexternalize).<br />
403
Limitations:<br />
makefile.<br />
this command is currently only supported for mode=list and make and the generated<br />
\tikzexternalfiledependsonfile{〈external graphics〉}{〈file name〉}<br />
A variant of \tikzpicturedependsonfile which adds a dependency for an 〈external graphics〉. The<br />
argument 〈external graphics〉 must be the path as it would have been generated by the external library,<br />
i.e. without file extension but including any prefixes.<br />
/tikz/external/disable dependency files<br />
(no value)<br />
Allows to (irreversibly) disable the generation of file dependencies. Disabling it will safe one \newwrite<br />
command, i.e. a write register. Note that the write register is only allocated if the feature has been used<br />
at all. This key needs to be provided as argument to \tikzexternalize (or it needs to be set before<br />
calling \tikzexternalize).<br />
Also see the aux in dpth key.<br />
/tikz/external/force remake={〈boolean〉}<br />
(default true)<br />
A boolean which is used to customize the up-to-date checks of all following figures. Every up-to-date<br />
check will fail, resulting in automatic regeneration of every following figure.<br />
\tikzset{external/force remake}<br />
\begin{tikzpicture}<br />
\draw (0,0) circle(5pt);<br />
\end{tikzpicture}<br />
You can also use force remake inside of a local TEX group to remake only selected pictures.<br />
example<br />
The<br />
\tikz \draw (0,0) -- (1,1);<br />
{<br />
\tikzset{external/force remake}<br />
\begin{tikzpicture}<br />
\draw (0,0) circle(5pt);<br />
\end{tikzpicture}<br />
}<br />
\tikz \draw (0,0) -- (1,1);<br />
will only apply force remake to the second figure.<br />
Up-to-date checks are applied for mode=convert with system call and the makefile generated by<br />
mode=list and make.<br />
/tikz/external/remake next={〈boolean〉}<br />
A variant of force remake which applies only to the next image.<br />
/tikz/external/export next={〈boolean〉}<br />
A boolean which can be used to disable the export mechanism for single pictures.<br />
(default true)<br />
(default true)<br />
/tikz/external/export={〈boolean〉}<br />
(no default, initially true)<br />
A boolean which can be used to disable the export mechanism for all pictures inside of the current<br />
TEX-scope.<br />
404
\begin{document}<br />
\begin{tikzpicture} % will be exported<br />
...<br />
\end{tikzpicture}<br />
{<br />
\tikzset{external/export=false}<br />
\begin{tikzpicture} % won’t be exported<br />
...<br />
\end{tikzpicture}<br />
...<br />
}<br />
\begin{tikzpicture} % will be exported<br />
...<br />
\end{tikzpicture}<br />
\end{document}<br />
For L A TEX, the feature lasts until the next \end{〈·〉} (this holds for every call to \tikzset).<br />
/tikz/external/up to date check={〈choice〉}<br />
(no default, initially md5)<br />
The external lib has to decide when some existing figure is up-to-date. In such a case, it can be used<br />
without remaking it. Outdated pictures will be remade.<br />
The key up to date check allows to choose among a couple of heuristics which are supposed to catch<br />
the most important reasons to remake a figure.<br />
The up to date check can be overrule by any of the force remake or remake next keys: if one of<br />
them is true, the figure is not up-to-date.<br />
The choice simple is based on the existance of the file: the file is up-to-date if and only if it exists.<br />
The choice md5 generates an MD5 checksum of the picture for which the up-to-date check is running.<br />
The MD5 is compared against the MD5 of the previous run, which, in turn, will be written into an extra<br />
file with the extension .md5. This file will be modified if and only if the MD5 comparison indicates a<br />
difference. The MD5 computation is based on the pdfTEX method \pdfmdfivesum. If it is unavailable<br />
for some reason, the choice diff will be used instead.<br />
The choice diff is the same as MD5 – except that it compares the picture content as-is instead of a hash.<br />
The .md5 file will be used to compare an old version with the current one – but its content is some<br />
“normalized” version of the picture for internal use.<br />
Attention: the content–based strategies md5 and diff operate on the picture content – and only on<br />
the picture content. Here, “picture content” only includes the top–level tokens; no expansion is applied<br />
and no included files are part of the strategies. If you change preamble styles, you have to rebuild<br />
the figures manually (for example by deleting the generated graphics files). If you have include files,<br />
consider using \tikzpicturedependsonfile and its variants. Since this key provides heuristics, you<br />
should always remake your figures before you finally publish your document.<br />
The up to date check is applied for mode=convert with system call and mode=list and make.<br />
\tikzexternaldisable<br />
Allows to disable the complete externalization. While export next will still collect the contents of<br />
picture environments, this command uninstalls the hooks for the external library completely. Thus,<br />
nested picture environments or environments where \end{tikzpicture} is not directly reachable won’t<br />
produce compilation failures – although it is not possible to externalize them automatically.<br />
The externalization remains disabled until the end of the next TEX group (or environment) or until the<br />
next call to \tikzexternalenable.<br />
\tikzexternalenable<br />
Re-enables a previously running externalization after \tikzexternaldisable.<br />
33.4.4 Customizing the Externalization<br />
/tikz/external/figure list={〈boolean〉}<br />
(no default, initially true)<br />
405
A boolean which configures whether a figure list shall be generated. A figure list is an output file named<br />
{〈jobname〉}.figlist which is filled with file names of each figure, one per line.<br />
This file is not used by TEX anymore, its purpose is to issue the required conversion commands<br />
pdflatex -jobname {〈picture file name〉} {〈main file〉} manually (or in a script). See section 33.4.5 for<br />
the details about the expected system call (or activate mode=convert with system call and inspect<br />
your log file).<br />
\documentclass{article}<br />
% main document, called main.tex<br />
\usepackage{tikz}<br />
\usetikzlibrary{external}<br />
\tikzexternalize[<br />
mode=graphics if exists,<br />
figure list=true,<br />
prefix=figures/]<br />
\begin{document}<br />
\tikzsetnextfilename{trees}<br />
\begin{tikzpicture}<br />
\node {root}<br />
child {node {left}}<br />
child {node {right}<br />
child {node {child}}<br />
child {node {child}}<br />
};<br />
\end{tikzpicture}<br />
\tikzsetnextfilename{simple}<br />
A simple image is \tikz \fill (0,0) circle(5pt);.<br />
\begin{tikzpicture}<br />
\draw[help lines] (0,0) grid (5,5);<br />
\end{tikzpicture}<br />
\end{document}<br />
pdflatex main<br />
generates main.figlist containing<br />
figures/trees<br />
figures/simple<br />
figures/main-figure0<br />
/tikz/external/mode={〈choice〉}<br />
(no default, initially convert with system call)<br />
Configures what to do with <strong>TikZ</strong> pictures (unless we are currently externalizing one particular image,<br />
in that case, these modes are ignored).<br />
The preconfigured mode convert with system call checks whether external graphics files are upto-date<br />
and includes them if that is the case. Any picture which is not up-to-date will be generated<br />
automatically using a system call. The system call can be configured using the system call<br />
template. The up-to-date check is applied according to the up to date check key. As soon as<br />
convert with system call is set, the figure list will be disabled – such a file is not required.<br />
In case you still need or want it, you can enable it after setting mode.<br />
Please note that system calls may be disabled for security reasons. For pdflatex, they can be enabled<br />
using<br />
pdflatex -shell-escape<br />
while other TEX variants may need other switches. The feature is sometimes called \write18.<br />
The choice only graphics always tries to replace pictures with external graphics. It is an error if the<br />
graphics file does not exist.<br />
The choice no graphics (or, equivalently, only pictures) typesets <strong>TikZ</strong> pictures without checking for<br />
external graphics.<br />
406
A mixture is graphics if exists, it checks whether a suitable graphics file exists and includes it if<br />
that is the case. If it does not exist, the picture is typeset using TEX.<br />
Mode list only skips every <strong>TikZ</strong> picture; it only generates the file {〈main file〉}.figlist containing<br />
file names for every picture, the contents of any picture environment is thrown away and a replacement<br />
text is shown. This implies figure list=true. See also the list and make mode which includes<br />
available graphics.<br />
The mode list and make is similar to list only: it generates the same file {〈main file〉}.figlist,<br />
but any images which exist already are included as graphics instead of ignoring them. Furthermore,<br />
this mode generates an additional file: {〈main file〉}.makefile. This allows to use a work flow like<br />
% step 1: generate main.makefile:<br />
pdflatex main<br />
% step 2: generate ALL graphics on 2 processors:<br />
make -j 2 main.makefile<br />
% step 3: include the graphics:<br />
pdflatex main<br />
This last make method is optional: list and make just assumes that images are generated somehow<br />
(not necessarily with the generated makefile). The generated makefile allows parallel externalization<br />
of graphics on multi-core systems and it supports any file dependencies configured with<br />
\tikzpicturedependsonfile. Furthermore, it respects the force remake and remake next keys.<br />
/tikz/external/verbose IO={〈boolean〉}<br />
A boolean which configures whether I/O operations shall be listed in the logfile.<br />
/tikz/external/verbose optimize={〈boolean〉}<br />
A boolean which configures whether optimization operations shall be listed in the logfile.<br />
(no default, initially true)<br />
(no default, initially true)<br />
/tikz/external/verbose={〈boolean〉}<br />
Sets all verbosity flags to 〈boolean〉.<br />
(no default, initially true)<br />
/tikz/external/optimize={〈boolean〉}<br />
(no default, initially true)<br />
Configures whether the conversion process shall be optimized. This affects only the case when \jobname<br />
differs from the main file name, i.e. when single pictures are converted.<br />
In that case, the main file is compiled as usual - but everything except the selected picture is thrown<br />
away. If optimization is enabled, all other pictures won’t be processed at all. Furthermore, expensive<br />
commands which do not contribute to the selected picture will be thrown away as well.<br />
The default implementation discards \includegraphics commands which are not inside of the selected<br />
picture to reduce conversion time.<br />
It is possible to add commands which shall be optimized away, see below.<br />
/tikz/external/optimize command away=〈\command〉{〈required argument count〉}<br />
(no default)<br />
Installs commands to optimize 〈\command〉 away. As is described above, optimization applies to the<br />
case when single pictures are converted: one usually doesn’t need to process (probably expensive)<br />
commands which do not contribute to the selected picture.<br />
The argument {〈required argument count〉} is either empty or a non-negative integer between 0 and 9.<br />
It denotes the number of arguments which should be consumed after 〈\command〉. In any case, one<br />
argument in square brackets after the command will be recognized as well. To be more precise, the<br />
following cases for arguments of 〈\command〉 are supported:<br />
1. If {〈required argument count〉} is empty (the default), 〈\command〉 may take one optional argument<br />
in square brackets and one in curly braces (which is also optional).<br />
2. If {〈required argument count〉} is not empty, {〈\command〉} may take one optional argument in<br />
square brackets. Furthermore, it expects exactly {〈required argument count〉} following arguments.<br />
Example:<br />
\tikzset{external/optimize command away=\includegraphics}<br />
407
\newcommand{\myExpensiveMacro}[1]{Very expensive!}<br />
\tikzset{external/optimize command away=\myExpensiveMacro}<br />
\newcommand{\myExpensiveMacroWithThreeArgs}[3]{Very expensive!}<br />
\tikzset{external/optimize command away={\myExpensiveMacroWithThreeArgs}{3}}<br />
% A command with optional argument:<br />
\newcommand{\aFurtherExample}[3][]{Very expensive!}<br />
% consume only two arguments: the first optional one will be processed<br />
% anyway:<br />
\tikzset{external/optimize command away={\myExpensiveMacroWithThreeArgs}{2}}<br />
The argument 〈\command〉 must be the name of a single macro. Any occurrence of this macro, together<br />
with its arguments, will be removed.<br />
\begin{tikzpicture}<br />
% this picture is currently converted!<br />
\end{tikzpicture}<br />
This here is outside of the converted picture and contains \myExpensiveMacro. It will be discarded.<br />
This call: \myExpensiveMacro[argument=value]{Argument} as well.<br />
And this here: \myExpensiveMacro{Argument} also.<br />
The default is to optimize \includegraphics away.<br />
This key is actually a style which sets the optimize/install and optimize/restore keys.<br />
/tikz/external/optimize/install<br />
(no value)<br />
A command key which contains code to install optimizations. You can append code here (or clear the<br />
macro) if you need to modify the optimization.<br />
/tikz/external/optimize/restore<br />
(no value)<br />
A command key which contains code to undo optimizations. You can append code here (or clear the<br />
macro) if you need to modify the optimization.<br />
/tikz/external/only named={〈boolean〉}<br />
(no default, initially false)<br />
If enabled, only pictures for which file names have been set explicitly using \tikzsetnextfilename will<br />
be considered, no file names will be generated automatically.<br />
/pgf/images/include external<br />
(initially \pgfimage{#1})<br />
This command key constitutes the public interface to exchange the \includegraphics command used<br />
for the image inclusion. If can be overwritten using include external/.code={〈TEX code〉}.<br />
Its description can be found in the corresponding basic layer documentation on page 812.<br />
Just one example here: you can use<br />
\pgfkeys{/pgf/images/include external/.code={\includegraphics[viewport=0 0 211.28 175.686]{#1}}}<br />
to manually change the viewport (bounding box) for included graphics.<br />
Another example (of probably limited use) is<br />
\pgfkeys{/pgf/images/include external/.code={\href{file:#1}{\pgfimage{#1}}}}<br />
which will generate a clickable hyperlink around the image. Clicking on it opens the single exported<br />
file 13 .<br />
If you want to limit the effects of this key to just one externalized figure, use<br />
13 This requires all external graphics files in the same base directory as the main .pdf file.<br />
408
{<br />
\pgfkeys{/pgf/images/include external/.code={\includegraphics[viewport=0 0 211.28 175.686]{#1}}}<br />
\begin{tikzpicture}<br />
...<br />
\end{tikzpicture}<br />
}% this brace ends the effect of ‘include external’<br />
\tikzifexternalizing{〈true code〉}{〈false code〉}<br />
This command can be used to check whether an image is currently written to its separate graphics file<br />
(if the “grab” procedure is running). If so, the {〈true code〉} will be executed. If not, that means if the<br />
main document is being typeset normally, the {〈false code〉} will be invoked.<br />
This command must be used after \tikzexternalize.<br />
\tikzifexternalizingnext{〈true code〉}{〈false code〉}<br />
Like \tikzifexternalizing, but this variant also checks if the next following figure is the one which<br />
is about to be written to its separate graphics file.<br />
33.4.5 Details About The Process<br />
The standard run pdflatex 〈main document〉 causes the external library to check every occurrence of<br />
\begin{tikzpicture} and every \tikz shortcommand. If it finds a picture which shall be exported, it<br />
queries the respective file name and checks whether the file exists already. If so, it includes the external graphics.<br />
If not, it requires an externalization which can be done automatically (the default), semi–automatically<br />
(with mode=list and make) or manually (by issuing the requires system calls somehow).<br />
The library can detect whether it runs in “conversion mode”, i.e. if it should only process a single image.<br />
To do so, it checks whether the internal macro \tikzexternalrealjob exists. If so, its contents is assumed<br />
to be 〈main document〉 (without the suffix .tex). Usually, this macro is set by the conversion system call,<br />
pdflatex -jobname "main-figure0" "\def\tikzexternalrealjob{main}\input{main}"<br />
where main-figure0 is the picture we are currently externalizing and main.tex is the main document.<br />
As soon as “conversion mode” has been detected, pgf changes the output routine. The complete file<br />
main.tex is processed as normal, but only the part of the desired picture will be written to the output file, in<br />
our case main-figure0.pdf. The rest of the document is silently thrown away. Of course, such a conversion<br />
process is quite expensive since we need to do it for every picture. Since everything except the current<br />
picture is thrown away, the library skips all other pictures. Furthermore, any \includegraphics commands<br />
which are outside of the converted <strong>TikZ</strong>-picture will be skipped as well. Thus, the conversion process should<br />
be much faster than typesetting the complete document, but it still requires its time. Eventually, the call<br />
\input{main} returns and the picture is ready. From this point on, the external graphics will be used.<br />
There is another possibility to communicate 〈main document〉 to the subprocess performing the externalization:<br />
namely to write ‘\tikzexternalize{main}’ into the document. In this case, the conversion system<br />
call will be<br />
pdflatex -jobname "main-figure0" "main"<br />
and the contents of \tikzexternalrealjob is set automatically. This case is detected by \tikzexternalize,<br />
and the system call is updated automatically (by patching its \texsource template argument). It is not<br />
necessary to change the system call manually.<br />
The sequence in which system calls are performed and the decision whether they are issued automatically<br />
is governed by the mode key, consult its documentation for details.<br />
33.5 Using External Graphics Without pgf Installed<br />
Given that every picture has been exported correctly, one may want to compile a file without pgf and<br />
<strong>TikZ</strong> installed. <strong>TikZ</strong> comes with a minimal package which contains just enough commands to replace every<br />
tikzpicture environment and the \tikz short command with the appropriate external graphics. It can be<br />
found at<br />
latex/pgf/utilities/tikzexternal.sty<br />
and needs to be used instead of \usepackage{tikz}.<br />
example from the beginning becomes<br />
So, we uncomment \usepackage{tikz} and our<br />
409
\documentclass{article}<br />
% main document, called main.tex<br />
%\usepackage{tikz}<br />
\usepackage{graphicx}<br />
\usepackage{tikzexternal}<br />
%\usetikzlibrary{external}<br />
\tikzexternalize<br />
\begin{document}<br />
\begin{tikzpicture}<br />
\node {root}<br />
child {node {left}}<br />
child {node {right}<br />
child {node {child}}<br />
child {node {child}}<br />
};<br />
\end{tikzpicture}<br />
A simple image is \tikz \fill (0,0) circle(5pt);.<br />
Furthermore, we might want to draw \tikz[baseline]\draw (0,-1) rectangle (1,1);<br />
\end{document}<br />
where the following files are necessary to compile the document:<br />
tikzexternal.sty<br />
main.tex<br />
main-figure0.pdf<br />
main-figure1.pdf<br />
main-figure2.pdf<br />
If there are any ‘.dpth’ files, for example main-figure2.dpth, these files are also required. They contain<br />
information for the <strong>TikZ</strong> baseline option (or \labels inside external graphics).<br />
Just copy the .sty file into the directory of your main.tex file and use it as part of your document.<br />
Please keep in mind, that only tikzpicture environments and \tikz short images are available within the<br />
externalization framework. Additionally, calls to \tikzset and \pgfkeys won’t lead to compilation errors because<br />
they are simply ignored. But since pgfkeys is not available, any option supplied to \tikzexternalize<br />
is ignored.<br />
Attention: Since the simple replacement \usepackage{tikzexternal} doesn’t support the key–value<br />
interface, you need to use \tikzsetexternalprefix instead of the prefix option and \tikzsetfigurename<br />
instead of the figure name option since \tikzset is not available in such a context.<br />
Remark: Some of the features of this library are mainly useful to improve the speed of successive document<br />
compilations. In other words: you can’t use all features in this context, keep it simple.<br />
33.6 eps Graphics Export<br />
It is also possible to use eps graphics instead of pdf files. There are different ways to produce them, for<br />
example to use pdflatex and call pdftops -eps {〈pdf file〉} {〈eps file〉} afterwards. You could add this<br />
command to the system call option.<br />
Alternatively, you can use latex and dvips for image conversion as is explained for the system call<br />
option, see page 384. See the documentation for the basic level externalization in section 88 for restrictions<br />
of other drivers.<br />
33.7 Bitmap Graphics Export<br />
Occasionally, you may have an extremely large graphics which takes long times to render. It might be<br />
interesting to generate a bitmap (raster) image, which displays much faster (for example in a presentation).<br />
I have used this feature to speed-up the display of large shadings.<br />
The external library can be customized to export bitmap images – with the help of external programs.<br />
Due to the dependence of external programs, you may need to adjust these commands manually. For<br />
example, on my computer, the ImageMagick Suite is installed which comes with the convert tool. Together<br />
with pdflatex, I can define the following style:<br />
410
\tikzset{<br />
% Defines a custom style which generates BOTH, .pdf and .png export<br />
% but prefers the .png on inclusion.<br />
%<br />
% This style is not pre-defined, you may need to copy-paste and<br />
% adjust it.<br />
png export/.style={<br />
external/system call/.add=<br />
{}<br />
{; convert -density 300 -transparent white "\image.pdf" "\image.png"},<br />
%<br />
/pgf/images/external info,<br />
/pgf/images/include external/.code={%<br />
\includegraphics<br />
[width=\pgfexternalwidth,height=\pgfexternalheight]<br />
{##1.png}%<br />
},<br />
}<br />
}<br />
The example above defines a new style called ‘png export’ which, when it is set with \tikzset{png export}<br />
somewhere in the document, modifies the configuration for both file generation and file input. The file<br />
generation is modified by appending the ImageMagick command to system call (separated by ‘;’ as usual<br />
on Linux). This is, in principle, enough to generate a .png file. The include external command is<br />
overwritten such that it uses the .png file instead of the .pdf file (which exists as well in the configuration<br />
above). But since a .png file can have a much higher resolution than the desired image dimensions, we have<br />
to add width and height explicitly. Usually, the external library does not provide size information (it<br />
is unnecessary for .pdf or .eps since these formats have their bounding box information). To enable size<br />
information, the style uses the external info key, which, in turn, provides the \pgfexternalwidth and<br />
\pgfexternalheight commands.<br />
Now we can use \tikzset{png export} either document-wide or just for one particular image. The<br />
configuration remains in effect until the end of the current environment (or until the next closing curly brace<br />
‘}’).<br />
/pgf/images/external info={〈boolean〉}<br />
(no default, initially false)<br />
If this key is activated, the size for any externalized image will be stored explicitly into the associated<br />
.dpth file.<br />
When the file is included by \pgfincludeexternalgraphics (or automatically by the external library),<br />
the width is available as \pgfexternalwidth and the height as \pgfexternalheight.<br />
33.8 Compatibility Issues<br />
33.8.1 References In External Pictures<br />
It is allowed if a picture contains references, for example \tikz \node {Reference to \ref{a:label}};.<br />
There is just one issue: if the main job is currently compiling, its .aux file is not in its final state (even<br />
worse: it may not be readable at all). The picture externalization, however, needs the main .aux file to<br />
query any references.<br />
Thus, you will need to invoke pdflatex -jobname 〈image〉 〈mainfile〉 manually for any image which<br />
contains references.<br />
This problem arises only for mode=convert with system call. In this case, the external library<br />
creates a special \jobname.auxlock file to check whether the main .aux file is currently usable.<br />
33.8.2 Compatibility With Other Libraries or Packages<br />
The external library has the following compatibility issues:<br />
1. The external library comes with special support for \usetikzlibrary{fadings}: the fadings library<br />
may define local pictures which would be externalized (although they shouldn’t). There is special<br />
handling to suppress this bug if \tikzexternalize is called after \usetikzlibrary{fadings} or if<br />
all fadings are defined before \tikzexternalize.<br />
2. Problems have been reported when using \tikzexternalize (or the basic layer externalization) together<br />
with \usepackage{glossary}. This problem disappears if \tikzexternalize is called before<br />
\usepackage{glossary}.<br />
411
3. Problems with \usepackage{pdfpages} and \usepackage{vmargin}: The external library replaces<br />
the current shipout routine of TEX during its externalization. This might raise problems with other<br />
packages which also manipulate the shipout routine (like the mentioned ones).<br />
To fix those problems, use<br />
\usetikzlibrary{external}<br />
\tikzifexternalizing{%<br />
% don’t include package XYZ here<br />
}{%<br />
\usepackage{pdfpages}<br />
\usepackage{vmargin}<br />
...<br />
}%<br />
This uses the requested packages for the main document, but not for the single, exported graphics.<br />
In general, the \tikzifexternalizing feature might be used to solve package conflicts and the<br />
\tikzexternaldisable and \tikzexternalenable features can be used to solve problems with single pictures.<br />
33.8.3 Compatibility With Bounding Box Restrictions<br />
Bounding box restrictions provide no problem when used with eps graphics. However, they pose problems<br />
for pdflatex, so you may need to use the latex / dvips combination if you use bounding box restrictions<br />
and externalization. Currently, the only possibility for bounding box restrictions and pdflatex is to use a<br />
combination of trim left / trim right / baseline: these keys do not really truncate the bounding box,<br />
they only store horizontal and vertical shifts (also see the trim lowlevel key in this context).<br />
33.8.4 Interoperability With The Basic Layer Externalization<br />
This library is fully compatible with \beginpgfgraphicnamed. . . \endpgfgraphicnamed environments. However,<br />
you will need to use the export next=false key to avoid conflicts:<br />
\beginpgfgraphicnamed{picture4}<br />
\tikzset{external/export next=false}<br />
\begin{tikzpicture}<br />
\draw (0,0) -- (4,4);<br />
\end{tikzpicture}<br />
\endpgfgraphicnamed<br />
Please keep in mind that file prefixes do not apply to the basic layer.<br />
412
34 Fading Library<br />
\usepgflibrary{fadings} % L A TEX and plain TEX and pure pgf<br />
\usepgflibrary[fadings] % ConTEXt and pure pgf<br />
\usetikzlibrary{fadings} % L A TEX and plain TEX when using Tik Z<br />
\usetikzlibrary[fadings] % ConTEXt when using Tik Z<br />
The package defines a number of fadings, see Section 21 for an introduction. The <strong>TikZ</strong> version defines<br />
special <strong>TikZ</strong> commands for creating fadings. These commands are explained in Section 21.<br />
Fading name<br />
Example (solid blue faded on checkerboard)<br />
west<br />
east<br />
north<br />
south<br />
circle with fuzzy edge 10 percent<br />
circle with fuzzy edge 15 percent<br />
circle with fuzzy edge 20 percent<br />
fuzzy ring 15 percent<br />
413
35 Fitting Library<br />
\usetikzlibrary{fit} % L A TEX and plain TEX<br />
\usetikzlibrary[fit] % ConTEXt<br />
The library defines (currently only two) options for fitting a node so that it contains a set of coordinates.<br />
When you load this library, the following options become available:<br />
/tikz/fit=〈coordinates or nodes〉<br />
(no default)<br />
This option must be given to a node path command. The 〈coordinates or nodes〉 should be a sequence<br />
of <strong>TikZ</strong> coordinates or node names, one directly after the other without commas (like with the<br />
plot coordinates path operation). Examples are (1,0) (2,2) or (a) (1,0) (b), where a and b are<br />
nodes.<br />
For this sequence of coordinates, a minimal bounding box is computed that encompasses all the listed<br />
〈coordinates or nodes〉. For coordinates in the list, the bounding box is guaranteed to contain this<br />
coordinate, for nodes it is guaranteed to contain the east, west, north and south anchors of the node.<br />
In principle (the details will be explained in a moment), things are now set up such that the text box<br />
of the node will be exactly this bounding box.<br />
Here is an example: We fit several points in a rectangular node. By setting the inner sep to zero, we<br />
see exactly the text box of the node. Then we fit these points again in a circular node. Note how the<br />
circle encompasses exactly the same bounding box.<br />
box<br />
\begin{tikzpicture}[inner sep=0pt,thick,<br />
dot/.style={fill=blue,circle,minimum size=3pt}]<br />
\draw[help lines] (0,0) grid (3,2);<br />
\node[dot] (a) at (1,1) {};<br />
\node[dot] (b) at (2,2) {};<br />
\node[dot] (c) at (1,2) {};<br />
\node[dot] (d) at (1.25,0.25) {};<br />
\node[dot] (e) at (1.75,1.5) {};<br />
\node[draw=red, fit=(a) (b) (c) (d) (e)] {box};<br />
\node[draw,circle,fit=(a) (b) (c) (d) (e)] {};<br />
\end{tikzpicture}<br />
Every time the fit option is used, the following style is also applied to the node:<br />
/tikz/every fit<br />
Set this style to change the appearance of a node that uses the fit option.<br />
The exact effects of the fit option are the following:<br />
(style, initially empty)<br />
1. A minimal bounding box containing all coordinates is computed. Note that if a coordinate like (a)<br />
is used that contains a node name, this has the same effect as explicitly providing the (a.north)<br />
and (a.south) and (a.west) and (a.east). If you wish to refer only to the center of the a node,<br />
use (a.center) instead.<br />
2. The text width option is set to the width of this bounding box.<br />
3. The align=center option is set.<br />
4. The anchor is set to center.<br />
5. The at position of the node is set to the center of the computed bounding box.<br />
6. After the node has been typeset, its height and depth are adjusted such that they add up to the<br />
height of the computed bounding box and such that the text of the node is vertically centered<br />
inside the box.<br />
The above means that, generally speaking, if the node contains text like box in the above example, it<br />
will be centered inside the box. It will be difficult to put the text elsewhere, in particular, changing the<br />
anchor of the node will not have the desired effect. Instead, what you should do is to create a node<br />
with the fit option that does not contain any text, give it a name, and then use normal nodes to add<br />
text at the desired positions. Alternatively, consider using the label or pin options.<br />
Suppose, for instance, that in the above example we want the word “box” to appear inside the box, but<br />
at its top. This can be achieved as follows:<br />
414
ox<br />
\begin{tikzpicture}[inner sep=0pt,thick,<br />
dot/.style={fill=blue,circle,minimum size=3pt}]<br />
\draw[help lines] (0,0) grid (3,2);<br />
\node[dot] (a) at (1,1) {};<br />
\node[dot] (b) at (2,2) {};<br />
\node[dot] (c) at (1,2) {};<br />
\node[dot] (d) at (1.25,0.25) {};<br />
\node[dot] (e) at (1.75,1.5) {};<br />
Here is a real-life example that uses fitting:<br />
\node[draw=red,fit=(a) (b) (c) (d) (e)] (fit) {};<br />
\node[below] at (fit.north) {box};<br />
\end{tikzpicture}<br />
ρ<br />
F (b,R)<br />
F (c,R)<br />
a<br />
b<br />
c<br />
f<br />
d<br />
e<br />
\begin{tikzpicture}<br />
[vertex/.style={minimum size=2pt,fill,draw,circle},<br />
open/.style={fill=none},<br />
sibling distance=1.5cm,level distance=.75cm,<br />
every fit/.style={ellipse,draw,inner sep=-2pt},<br />
leaf/.style={label={[name=#1]below:$#1$}},auto]<br />
\node [vertex] (root) {}<br />
child { node [vertex,open] {}<br />
child { node [vertex,open] {}<br />
child { node [vertex] (b’s parent) {}<br />
child { node [vertex] {}<br />
child { node [vertex,leaf=d] {} }<br />
child { node [vertex,leaf=e] {} } }<br />
child { node [vertex,leaf=b] {} } }<br />
child { node [vertex,leaf=a] {} } }<br />
child { node [coordinate] {}<br />
child[missing]<br />
child { node [vertex] (f’s parent) {}<br />
child { node [vertex,leaf=c] {} }<br />
child { node [vertex,leaf=f] {} } } }<br />
edge from parent node {$\rho$} };<br />
\node [fit=(d) (e) (b) (b’s parent),label=above left:$F^{(b,R)}$] {};<br />
\node [fit=(c) (f) (f’s parent),label=above right:$F^{(c,R)}$] {};<br />
\end{tikzpicture}<br />
/tikz/rotate fit=〈angle〉 (no default, initially 0)<br />
This key fits 〈coordinates or nodes〉 inside a node that is rotated by 〈angle〉. As a side effect, it also sets<br />
the /tikz/rotate key.<br />
415
\begin{tikzpicture}[inner sep=0pt,thick,<br />
dot/.style={fill=blue,circle,minimum size=3pt}]<br />
\draw[help lines] (0,0) grid (3,2);<br />
\node[dot] (a) at (1,1) {};<br />
\node[dot] (b) at (2,2) {};<br />
\node[dot] (c) at (1,2) {};<br />
\node[dot] (d) at (1.25,0.25) {};<br />
\node[dot] (e) at (1.75,1.5) {};<br />
\node[draw, fit=(a) (b) (c) (d) (e)] {};<br />
\node[draw=red, rotate fit=30, fit=(a) (b) (c) (d) (e)] {};<br />
\end{tikzpicture}<br />
416
36 Fixed Point Arithmetic Library<br />
\usepgflibrary{fixedpointarithmetic} % L A TEX and plain TEX and pure pgf<br />
\usepgflibrary[fixedpointarithmetic] % ConTEXt and pure pgf<br />
\usetikzlibrary{fixedpointarithmetic} % L A TEX and plain TEX when using Tik Z<br />
\usetikzlibrary[fixedpointarithmetic] % ConTEXt when using Tik Z<br />
This library provides an interface to the L A TEX package fp for fixed point arithmetic. In addition to<br />
loading this library you must ensure fp is loaded, otherwise errors will occur.<br />
36.1 Overview<br />
Whilst the mathematical engine that comes with pgf is reasonably fast and flexible when it comes to parsing,<br />
the accuracy tends to be fairly low, particularly for expressions involving many operations chained together.<br />
In addition the range of values that can be computed is very small: ±16383.99999. Conversely, the fp package<br />
has a reasonably high accuracy, and can perform computations over a wide range of values (approximately<br />
±9.999 × 10 17 ), but is comparatively slow and not very flexible, particularly regarding parsing.<br />
This library enables the combination of the two: the flexible parser of the pgf mathematical engine with<br />
the evaluation accuracy of fp. There are, however, a number of important points to bear in mind:<br />
• Whilst fp supports very large numbers, pgf and <strong>TikZ</strong> do not. It is possible to calculate the result of<br />
2^20 or 1.2e10+3.4e10, but it is not possible to use these results in pictures directly without some<br />
“extra work”.<br />
• The pgf mathematical engine will still be used to evaluate lengths, such as 10pt or 3em, so it is not<br />
possible for an length to exceed the range of values supported by TEX-dimensions (±16383.99999pt),<br />
even though the resulting expression is within the range of fp. So, for example, one can calculate<br />
3cm*10000, but not 3*10000cm.<br />
• Not all of the functions listed in Section 71, have been mapped onto fp equivalents. Of those that have<br />
been, it is not guaranteed that functions will perform in the same way as they do in pgf. Reference<br />
should be made to the documentation for fp.<br />
• In pgf, trigonometric functions such as sin and cos assume arguments are in degrees, and functions<br />
such as asin and acos return results in degrees. Although fp uses radians for such functions, pgf<br />
automatically converts arguments from degrees to radians, and converts results from radians to degrees,<br />
to ensure everything “works properly”.<br />
• The overall speed will actually be slower than using pgf mathematical engine. The calculating power<br />
of fp comes at the cost of an increased processing time.<br />
36.2 Using Fixed Point Arithmetic in <strong>PGF</strong> and <strong>TikZ</strong><br />
The following key is provided to use fp in pgf and <strong>TikZ</strong>:<br />
/pgf/fixed point arithmetic=〈options〉<br />
(no default)<br />
alias /tikz/fixed point arithmetic<br />
This key will set the key path to /pgf/fixed point, and execute 〈options〉. Then it will install the<br />
necessary commands so that the pgf parser will use fp to perform calculations. The best way to use<br />
this key is as an argument to a scope or picture. This means that fp does not always have to be used,<br />
and pgf can use its own mathematical engine at other times, which can lead to a significant reduction<br />
in the time for a document to compile.<br />
Currently there are only a few keys key supported for 〈options〉:<br />
/pgf/fixed point/scale results=〈factor〉<br />
(no default)<br />
As noted above, fp can process a far greater range of numbers than pgf and <strong>TikZ</strong>. In order to use<br />
results from fp in a {pgfpicture} or a {tikzpicture} they need to be scaled. When this key is used<br />
pgf will scale results of any evaluation by 〈factor〉. However, as it is not desirable for every part of<br />
every expression to be scaled, scaling will only take place if a special prefix * is used. If * is used at<br />
the beginning of an expression the evaluation of the expression will evaluated and then multiplied by<br />
〈factor〉.<br />
417
\begin{tikzpicture}[fixed point arithmetic={scale results=10^-6}]<br />
\draw [help lines] grid (3,2);<br />
\draw (0,0) -- (2,2);<br />
\draw [red, line width=4pt] (*1.0e6,0) -- (*3.0e6,*2.0e6);<br />
\end{tikzpicture}<br />
A special case of scaling involves plots of data containing large numbers from files. It is possible to “preprocess”<br />
a file, typically using the application that generates the data, to either precede the relevant<br />
column with * or to perform the scaling as part of the calculation process. However, it may be desirable<br />
for the data in a plot to appear in a table as well, so, two files would be required, one pre-processed for<br />
plotting, and one not. This extra work may be undesirable so the following keys are provided:<br />
/pgf/fixed point/scale file plot x=〈factor〉<br />
(no default)<br />
This key will scale the first column of data read from a file before it is plotted. It is independent<br />
of the scale results key.<br />
/pgf/fixed point/scale file plot y=〈factor〉<br />
This key will scale the second column of data read from a file before it is plotted.<br />
/pgf/fixed point/scale file plot z=〈factor〉<br />
This key will scale the third column of data read from a file before it is plotted.<br />
(no default)<br />
(no default)<br />
418
37 Floating Point Unit Library<br />
by Christian Feuersänger<br />
\usepgflibrary{fpu} % L A TEX and plain TEX and pure pgf<br />
\usepgflibrary[fpu] % ConTEXt and pure pgf<br />
\usetikzlibrary{fpu} % L A TEX and plain TEX when using Tik Z<br />
\usetikzlibrary[fpu] % ConTEXt when using Tik Z<br />
The floating point unit (fpu) allows the full data range of scientific computing for use in pgf. Its core<br />
is the pgf math routines for mantissa operations, leading to a reasonable trade–of between speed and<br />
accuracy. It does not require any third–party packages or external programs.<br />
37.1 Overview<br />
The fpu provides a replacement set of math commands which can be installed in isolated placed to achieve<br />
large data ranges at reasonable accuracy. It provides at least 14 the IEEE double precision data range,<br />
−1 · 10 324 , . . . , 1 · 10 324 . The absolute smallest number bigger than zero is 1 · 10 −324 . The FPU’s relative<br />
precision is at least 1 · 10 −4 although operations like addition have a relative precision of 1 · 10 −6 .<br />
Note that the library has not really been tested together with any drawing operations. It should be used<br />
to work with arbitrary input data which is then transformed somehow into pgf precision. This, in turn, can<br />
be processed by pgf.<br />
37.2 Usage<br />
/pgf/fpu={〈boolean〉}<br />
(default true)<br />
This key installs or uninstalls the FPU. The installation exchanges any routines of the standard math<br />
parser with those of the FPU: \pgfmathadd will be replaced with \pgfmathfloatadd and so on. Furthermore,<br />
any number will be parsed with \pgfmathfloatparsenumber.<br />
1Y2.0e0]<br />
\pgfkeys{/pgf/fpu}<br />
\pgfmathparse{1+1}\pgfmathresult<br />
The FPU uses a lowlevel number representation consisting of flags, mantissa and exponent 15 . To avoid<br />
unnecessary format conversions, \pgfmathresult will usually contain such a cryptic number. Depending<br />
on the context, the result may need to be converted into something which is suitable for pgf processing<br />
(like coordinates) or may need to be typeset. The FPU provides such methods as well.<br />
Use fpu=false to deactivate the FPU. This will restore any change. Please note that this is not<br />
necessary if the FPU is used inside of a TEX group – it will be deactivated afterwards anyway.<br />
It does not hurt to call fpu=true or fpu=false multiple times.<br />
Please note that if the fixed point arithmetics library of pgf will be activated after the FPU, the<br />
FPU will be deactivated automatically.<br />
/pgf/fpu/output format=float|sci|fixed<br />
(no default, initially float)<br />
This key allows to change the number format in which the FPU assigns \pgfmathresult.<br />
The predefined choice float uses the low-level format used by the FPU. This is useful for further<br />
processing inside of any library.<br />
1Y2.17765411e23]<br />
\pgfkeys{/pgf/fpu,/pgf/fpu/output format=float}<br />
\pgfmathparse{exp(50)*42}\pgfmathresult<br />
The choice sci returns numbers in the format 〈mantissa〉e〈exponent〉. It provides almost no computational<br />
overhead.<br />
5.6154816e14 \pgfkeys{/pgf/fpu,/pgf/fpu/output format=sci}<br />
\pgfmathparse{4.22e-8^-2}\pgfmathresult<br />
14 To be more precise, the FPU’s exponent is currently a 32 bit integer. That means it supports a significantly larger data<br />
range than an IEEE double precision number – but if a future TEX version may provide lowlevel access to doubles, this may<br />
change.<br />
15 Users should always use high level routines to manipulate floating point numbers as the format may change in a future<br />
release.<br />
419
The choice fixed returns normal fixed point numbers and provides the highest compatibility with the<br />
pgf engine. It is activated automatically in case the FPU scales results.<br />
0.000000999985 \pgfkeys{/pgf/fpu,/pgf/fpu/output format=fixed}<br />
\pgfmathparse{sqrt(1e-12)}\pgfmathresult<br />
/pgf/fpu/scale results={〈scale〉}<br />
(no default)<br />
A feature which allows semi–automatic result scaling. Setting this key has two effects: first, the output<br />
format for any computation will be set to fixed (assuming results will be processed by pgf’s kernel).<br />
Second, any expression which starts with a star, *, will be multiplied with {〈scale〉}.<br />
/pgf/fpu/scale file plot x={〈scale〉}<br />
/pgf/fpu/scale file plot y={〈scale〉}<br />
/pgf/fpu/scale file plot z={〈scale〉}<br />
(no default)<br />
(no default)<br />
(no default)<br />
These keys will patch pgf’s plot file command to automatically scale single coordinates by {〈scale〉}.<br />
The initial setting does not scale plot file.<br />
\pgflibraryfpuifactive{〈true-code〉}{〈false-code〉}<br />
This command can be used to execute either 〈true-code〉 or 〈false-code〉, depending on whether the FPU<br />
has been activated or not.<br />
37.3 Comparison to the fixed point arithmetics library<br />
There are other ways to increase the data range and/or the precision of pgf’s math parser. One of them is<br />
the fp package, preferable combined with pgf’s fixed point arithmetic library. The differences between<br />
the FPU and fp are:<br />
• The FPU supports at least the complete IEEE double precision number range, while fp covers only<br />
numbers of magnitude ±1 · 10 17 .<br />
• The FPU has a uniform relative precision of about 4–5 correct digits. The fixed point library has an<br />
absolute precision which may perform good in many cases – but will fail at the ends of the data range<br />
(as every fixed point routines does).<br />
• The FPU has potential to be faster than fp as it has access to fast mantissa operations using pgf’s<br />
math capabilities (which use TEX registers).<br />
37.4 Command Reference and Programmer’s Manual<br />
37.4.1 Creating and Converting Floats<br />
\pgfmathfloatparsenumber{〈x〉}<br />
Reads a number of arbitrary magnitude and precision and stores its result into \pgfmathresult as<br />
floating point number m · 10 e with mantissa and exponent base 10.<br />
The algorithm and the storage format is purely text-based. The number is stored as a triple of flags, a<br />
positive mantissa and an exponent, such as<br />
1Y2.0e0]<br />
\pgfmathfloatparsenumber{2}<br />
\pgfmathresult<br />
Please do not rely on the low-level representation here, use \pgfmathfloattomacro (and its variants)<br />
and \pgfmathfloatcreate if you want to work with these components.<br />
The flags encoded in \pgfmathresult are represented as a digit where ‘0’ stands for the number ±0·10 0 ,<br />
‘1’ stands for a positive sign, ‘2’ means a negative sign, ‘3’ stands for ‘not a number’, ‘4’ means +∞<br />
and ‘5’ stands for −∞.<br />
The mantissa is a normalized real number m ∈ R, 1 ≤ m < 10. It always contains a period and at least<br />
one digit after the period. The exponent is an integer.<br />
Examples:<br />
Flags: 0; Mantissa 0.0; Exponent 0.<br />
420
\pgfmathfloatparsenumber{0}<br />
\pgfmathfloattomacro{\pgfmathresult}{\F}{\M}{\E}<br />
Flags: \F; Mantissa \M; Exponent \E.<br />
Flags: 1; Mantissa 2.0; Exponent -1.<br />
\pgfmathfloatparsenumber{0.2}<br />
\pgfmathfloattomacro{\pgfmathresult}{\F}{\M}{\E}<br />
Flags: \F; Mantissa \M; Exponent \E.<br />
Flags: 1; Mantissa 4.2; Exponent 1.<br />
\pgfmathfloatparsenumber{42}<br />
\pgfmathfloattomacro{\pgfmathresult}{\F}{\M}{\E}<br />
Flags: \F; Mantissa \M; Exponent \E.<br />
Flags: 1; Mantissa 2.05; Exponent 3.<br />
\pgfmathfloatparsenumber{20.5E+2}<br />
\pgfmathfloattomacro{\pgfmathresult}{\F}{\M}{\E}<br />
Flags: \F; Mantissa \M; Exponent \E.<br />
Flags: 1; Mantissa 1.0; Exponent 6.<br />
\pgfmathfloatparsenumber{1e6}<br />
\pgfmathfloattomacro{\pgfmathresult}{\F}{\M}{\E}<br />
Flags: \F; Mantissa \M; Exponent \E.<br />
Flags: 1; Mantissa 5.21513; Exponent -11.<br />
\pgfmathfloatparsenumber{5.21513e-11}<br />
\pgfmathfloattomacro{\pgfmathresult}{\F}{\M}{\E}<br />
Flags: \F; Mantissa \M; Exponent \E.<br />
The argument {〈x〉} may be given in fixed point format or the scientific ‘e’ (or ‘E’) notation. The scientific<br />
notation does not necessarily need to be normalized. The supported exponent range is (currently)<br />
only limited by the TEX-integer range (which uses 31 bit integer numbers).<br />
/pgf/fpu/handlers/empty number={〈input〉}{〈unreadable part〉}<br />
(no default)<br />
This command key is invoked in case an empty string is parsed inside of \pgfmathfloatparsenumber.<br />
You can overwrite it to assign a replacement \pgfmathresult (in float!).<br />
The initial setting is to invoke invalid number, see below.<br />
/pgf/fpu/handlers/invalid number={〈input〉}{〈unreadable part〉}<br />
(no default)<br />
This command key is invoked in case an invalid string is parsed inside of \pgfmathfloatparsenumber.<br />
You can overwrite it to assign a replacement \pgfmathresult (in float!).<br />
The initial setting is to generate an error message.<br />
/pgf/fpu/handlers/wrong lowlevel format={〈input〉}{〈unreadable part〉}<br />
(no default)<br />
This command key is invoked whenever \pgfmathfloattoregisters or its variants encounter something<br />
which is not a properly formatted lowlevel floating point number. As for invalid number, this key may<br />
assign a new \pgfmathresult (in floating point) which will be used instead of the offending {〈input〉}.<br />
The initial setting is to generate an error message.<br />
\pgfmathfloatqparsenumber{〈x〉}<br />
The same as \pgfmathfloatparsenumber, but does not perform sanity checking.<br />
\pgfmathfloattofixed{〈x〉}<br />
Converts a number in floating point representation to a fixed point number. It is a counterpart to<br />
\pgfmathfloatparsenumber. The algorithm is purely text based and defines \pgfmathresult as a<br />
string sequence which represents the floating point number {〈x〉} as a fixed point number (of arbitrary<br />
precision).<br />
Flags: 1; Mantissa 5.2; Exponent -4→0.00052<br />
421
\pgfmathfloatparsenumber{0.00052}<br />
\pgfmathfloattomacro{\pgfmathresult}{\F}{\M}{\E}<br />
Flags: \F; Mantissa \M; Exponent \E<br />
$\to$<br />
\pgfmathfloattofixed{\pgfmathresult}<br />
\pgfmathresult<br />
Flags: 1; Mantissa 1.23456; Exponent 6→1234560.00000000<br />
\pgfmathfloatparsenumber{123.456e4}<br />
\pgfmathfloattomacro{\pgfmathresult}{\F}{\M}{\E}<br />
Flags: \F; Mantissa \M; Exponent \E<br />
$\to$<br />
\pgfmathfloattofixed{\pgfmathresult}<br />
\pgfmathresult<br />
\pgfmathfloattoint{〈x〉}<br />
Converts a number from low-level floating point representation to an integer (by truncating the fractional<br />
part).<br />
123456 \pgfmathfloatparsenumber{123456}<br />
\pgfmathfloattoint{\pgfmathresult}<br />
\pgfmathresult<br />
See also \pgfmathfloatint which returns the result as float.<br />
\pgfmathfloattosci{〈float〉}<br />
Converts a number from low-level floating point representation to scientific format, 1.234e4. The result<br />
will be assigned to the macro \pgfmathresult.<br />
\pgfmathfloatvalueof{〈float〉}<br />
Expands a number from low-level floating point representation to scientific format, 1.234e4.<br />
Use \pgfmathfloatvalueof in contexts where only expandable macros are allowed.<br />
\pgfmathfloatcreate{〈flags〉}{〈mantissa〉}{〈exponent〉}<br />
Defines \pgfmathresult as the floating point number encoded by {〈flags〉}, {〈mantissa〉} and<br />
{〈exponent〉}.<br />
All arguments are characters and will be expanded using \edef.<br />
Flags: 1; Mantissa 1.0; Exponent 327<br />
\pgfmathfloatcreate{1}{1.0}{327}<br />
\pgfmathfloattomacro{\pgfmathresult}{\F}{\M}{\E}<br />
Flags: \F; Mantissa \M; Exponent \E<br />
\pgfmathfloatifflags{〈floating point number〉}{〈flag〉}{〈true-code〉}{〈false-code〉}<br />
Invokes {〈true-code〉} if the flag of {〈floating point number〉} equals {〈flag〉} and {〈false-code〉} otherwise.<br />
The argument {〈flag〉} can be one of<br />
0 to test for zero,<br />
1 to test for positive numbers,<br />
+ to test for positive numbers,<br />
2 to test for negative numbers,<br />
- to test for negative numbers,<br />
3 for “not-a-number”,<br />
4 for +∞,<br />
5 for −∞.<br />
422
It’s not zero!It’s positive!It’s not negative!It’s positive!It’s not negative!<br />
\pgfmathfloatparsenumber{42}<br />
\pgfmathfloatifflags{\pgfmathresult}{0}{It’s zero!}{It’s not zero!}<br />
\pgfmathfloatifflags{\pgfmathresult}{1}{It’s positive!}{It’s not positive!}<br />
\pgfmathfloatifflags{\pgfmathresult}{2}{It’s negative!}{It’s not negative!}<br />
% or, equivalently<br />
\pgfmathfloatifflags{\pgfmathresult}{+}{It’s positive!}{It’s not positive!}<br />
\pgfmathfloatifflags{\pgfmathresult}{-}{It’s negative!}{It’s not negative!}<br />
\pgfmathfloattomacro{〈x〉}{〈flagsmacro〉}{〈mantissamacro〉}{〈exponentmacro〉}<br />
Extracts the flags of a floating point number {〈x〉} to {〈flagsmacro〉}, the mantissa to {〈mantissamacro〉}<br />
and the exponent to {〈exponentmacro〉}.<br />
\pgfmathfloattoregisters{〈x〉}{〈flagscount〉}{〈mantissadimen〉}{〈exponentcount〉}<br />
Takes a floating point number {〈x〉} as input and writes flags to count register {〈flagscount〉}, mantissa<br />
to dimen register {〈mantissadimen〉} and exponent to count register {〈exponentcount〉}.<br />
Please note that this method rounds the mantissa to TEX-precision.<br />
\pgfmathfloattoregisterstok{〈x〉}{〈flagscount〉}{〈mantissatoks〉}{〈exponentcount〉}<br />
A variant of \pgfmathfloattoregisters which writes the mantissa into a token register. It maintains<br />
the full input precision.<br />
\pgfmathfloatgetflags{〈x〉}{〈flagscount〉}<br />
Extracts the flags of {〈x〉} into the count register {〈flagscount〉}.<br />
\pgfmathfloatgetflagstomacro{〈x〉}{〈\macro〉}<br />
Extracts the flags of {〈x〉} into the macro 〈\macro〉.<br />
\pgfmathfloatgetmantissa{〈x〉}{〈mantissadimen〉}<br />
Extracts the mantissa of {〈x〉} into the dimen register {〈mantissadimen〉}.<br />
\pgfmathfloatgetmantissatok{〈x〉}{〈mantissatoks〉}<br />
Extracts the mantissa of {〈x〉} into the token register {〈mantissatoks〉}.<br />
\pgfmathfloatgetexponent{〈x〉}{〈exponentcount〉}<br />
Extracts the exponent of {〈x〉} into the count register {〈exponentcount〉}.<br />
37.4.2 Symbolic Rounding Operations<br />
Commands in this section constitute the basic level implementations of the rounding routines. They work<br />
symbolically, i.e. they operate on text, not on numbers and allow arbitrarily large numbers.<br />
\pgfmathroundto{〈x〉}<br />
Rounds a fixed point number to prescribed precision and writes the result to \pgfmathresult.<br />
The desired precision can be configured with /pgf/number format/precision, see section 74. This<br />
section does also contain application examples.<br />
Any trailing zeros after the period are discarded. The algorithm is purely text based and allows to deal<br />
with precisions beyond TEX’s fixed point support.<br />
As a side effect, the global boolean \ifpgfmathfloatroundhasperiod will be set to true if and only if<br />
the resulting mantissa has a period. Furthermore, \ifpgfmathfloatroundmayneedrenormalize will be<br />
set to true if and only if the rounding result’s floating point representation would have a larger exponent<br />
than {〈x〉}.<br />
1 \pgfmathroundto{1}<br />
\pgfmathresult<br />
4.69 \pgfmathroundto{4.685}<br />
\pgfmathresult<br />
423
20000 \pgfmathroundto{19999.9996}<br />
\pgfmathresult<br />
\pgfmathroundtozerofill{〈x〉}<br />
A variant of \pgfmathroundto which always uses a fixed number of digits behind the period. It fills<br />
missing digits with zeros.<br />
1.00 \pgfmathroundtozerofill{1}<br />
\pgfmathresult<br />
4.69 \pgfmathroundto{4.685}<br />
\pgfmathresult<br />
20000.00 \pgfmathroundtozerofill{19999.9996}<br />
\pgfmathresult<br />
\pgfmathfloatround{〈x〉}<br />
Rounds a normalized floating point number to a prescribed precision and writes the result to<br />
\pgfmathresult.<br />
The desired precision can be configured with /pgf/number format/precision, see section 74.<br />
This method employs \pgfmathroundto to round the mantissa and applies renormalization if necessary.<br />
As a side effect, the global boolean \ifpgfmathfloatroundhasperiod will be set to true if and only if<br />
the resulting mantissa has a period.<br />
5.26e1 \pgfmathfloatparsenumber{52.5864}<br />
\pgfmathfloatround{\pgfmathresult}<br />
\pgfmathfloattosci{\pgfmathresult}<br />
\pgfmathresult<br />
1e1<br />
\pgfmathfloatparsenumber{9.995}<br />
\pgfmathfloatround{\pgfmathresult}<br />
\pgfmathfloattosci{\pgfmathresult}<br />
\pgfmathresult<br />
\pgfmathfloatroundzerofill{〈x〉}<br />
A variant of \pgfmathfloatround produces always the same number of digits after the period (it<br />
includes zeros if necessary).<br />
5.26e1 \pgfmathfloatparsenumber{52.5864}<br />
\pgfmathfloatroundzerofill{\pgfmathresult}<br />
\pgfmathfloattosci{\pgfmathresult}<br />
\pgfmathresult<br />
1.00e1 \pgfmathfloatparsenumber{9.995}<br />
\pgfmathfloatroundzerofill{\pgfmathresult}<br />
\pgfmathfloattosci{\pgfmathresult}<br />
\pgfmathresult<br />
37.4.3 Math Operations Commands<br />
This section describes some of the replacement commands in more detail.<br />
Please note that these commands can be used even if the fpu as such has not been activated – it is<br />
sufficient to load the library.<br />
\pgfmathfloat〈op〉<br />
Methods of this form constitute the replacement operations where 〈op〉 can be any of the well–known<br />
math operations.<br />
Thus, \pgfmathfloatadd is the counterpart for \pgfmathadd and so on. The semantics and number of<br />
arguments is the same, but all input and output arguments are expected to be floating point numbers.<br />
424
\pgfmathfloattoextentedprecision{〈x〉}<br />
Renormalizes {〈x〉} to extended precision mantissa, meaning 100 ≤ m < 1000 instead of 1 ≤ m < 10.<br />
The ‘extended precision’ means we have higher accuracy when we apply pgfmath operations to mantissas.<br />
The input argument is expected to be a normalized floating point number; the output argument is a<br />
non-normalized floating point number (well, normalized to extended precision).<br />
The operation is supposed to be very fast.<br />
\pgfmathfloatsetextprecision{〈shift〉}<br />
Sets the precision used inside of \pgfmathfloattoextentedprecision to {〈shift〉}.<br />
The different choices are<br />
0 normalization to 0 ≤ m < 1 (disable extended precision)<br />
1 normalization to 10 ≤ m < 100<br />
2 normalization to 100 ≤ m < 1000 (default of \pgfmathfloattoextentedprecision)<br />
3 normalization to 1000 ≤ m < 10000<br />
\pgfmathfloatlessthan{〈x〉}{〈y〉}<br />
Defines \pgfmathresult as 1.0 if 〈x〉 < 〈y〉, but 0.0 otherwise. It also sets the global TEX-boolean<br />
\pgfmathfloatcomparison accordingly. The arguments {〈x〉} and {〈y〉} are expected to be numbers<br />
which have already been processed by \pgfmathfloatparsenumber. Arithmetic is carried out using<br />
TEX-registers for exponent- and mantissa comparison.<br />
\pgfmathfloatmultiplyfixed{〈float〉}{〈fixed〉}<br />
Defines \pgfmathresult to be 〈float〉 · 〈fixed〉 where 〈float〉 is a floating point number and 〈fixed〉 is a<br />
fixed point number. The computation is performed in floating point arithmetics, that means we compute<br />
m · 〈fixed〉 and renormalize the result where m is the mantissa of 〈float〉.<br />
This operation renormalizes 〈float〉 with \pgfmathfloattoextentedprecision before the operation,<br />
that means it is intended for relatively small arguments of 〈fixed〉. The result is a floating point number.<br />
\pgfmathfloatifapproxequalrel{〈a〉}{〈b〉}{〈true-code〉}{〈false-code〉}<br />
Computes the relative error between 〈a〉 and 〈b〉 (assuming 〈b〉≠ 0) and invokes 〈true-code〉 if the relative<br />
error is below /pgf/fpu/rel thresh and 〈false-code〉 if that is not the case.<br />
The input arguments will be parsed with \pgfmathfloatparsenumber.<br />
/pgf/fpu/rel thresh={〈number〉}<br />
(no default, initially 1e-4)<br />
A threshold used by \pgfmathfloatifapproxequalrel to decide whether numbers are approximately<br />
equal.<br />
\pgfmathfloatshift{〈x〉}{〈num〉}<br />
Defines \pgfmathresult to be 〈x〉 · 10 〈num〉 . The operation is an arithmetic shift base ten and modifies<br />
only the exponent of {〈x〉}. The argument {〈num〉} is expected to be a (positive or negative) integer.<br />
\pgfmathfloatabserror{〈x〉}{〈y〉}<br />
Defines \pgfmathresult to be the absolute error between two floating point numbers x and y, |x − y|<br />
and returns the result as floating point number.<br />
\pgfmathfloatrelerror{〈x〉}{〈y〉}<br />
Defines \pgfmathresult to be the relative error between two floating point numbers x and y, |x−y|/|y|<br />
and returns the result as floating point number.<br />
\pgfmathfloatint{〈x〉}<br />
Returns the integer part of the floating point number {〈x〉}, by truncating any digits after the period.<br />
This methods truncates the absolute value |x| to the next smaller integer and restores the original sign<br />
afterwards.<br />
The result is returned as floating point number as well.<br />
See also \pgfmathfloattoint which returns the number in integer format.<br />
425
\pgfmathlog{〈x〉}<br />
Defines \pgfmathresult to be the natural logarithm of 〈x〉, ln(〈x〉). This method is logically the same<br />
as \pgfmathln, but it applies floating point arithmetics to read number 〈x〉 and employs the logarithm<br />
identity<br />
ln(m · 10 e ) = ln(m) + e · ln(10)<br />
to get the result. The factor ln(10) is a constant, so only ln(m) with 1 ≤ m < 10 needs to be computed.<br />
This is done using standard pgf math operations.<br />
Please note that 〈x〉 needs to be a number, expression parsing is not possible here.<br />
If 〈x〉 is not a bounded positive real number (for example 〈x〉 ≤ 0), \pgfmathresult will be empty, no<br />
error message will be generated.<br />
-15.7452 \pgfmathlog{1.452e-7}<br />
\pgfmathresult<br />
20.28096 \pgfmathlog{6.426e+8}<br />
\pgfmathresult<br />
37.4.4 Accessing the Original Math Routines for Programmers<br />
As soon as the library is loaded, every private math routine will be copied to a new name. This allows<br />
library and package authors to access the TEX-register based math routines even if the FPU is activated.<br />
And, of course, it allows the FPU as such to perform its own mantissa computations.<br />
The private implementations of pgf math commands, which are of the form \pgfmath〈name〉@, will be<br />
available as\pgfmath@basic@〈name〉@ as soon as the library is loaded.<br />
426
38 Lindenmayer System Drawing Library<br />
38.1 Overview<br />
Lindenmayer systems (also commonly known as “L-systems”), were originally developed by Aristid Lindenmayer<br />
as a theory of algae growth patterns and then subsequently used to model branching patterns in<br />
plants and produce fractal patterns. Typically, an L-system consists of a set of symbols, each of which is<br />
associated with some graphical action (such as “turn left” or “move forward”) and a set of rules (“production”<br />
or “rewrite” rules). Given a string of symbols, the rewrite rules are applied several times and the when<br />
resulting string is processed the action associated with each symbol is executed.<br />
In pgf, L-systems can be used to create simple 2-dimensional fractal patterns. . .<br />
. . . and “plant like” patterns. . .<br />
\begin{tikzpicture}<br />
\pgfdeclarelindenmayersystem{Koch curve}{<br />
\rule{F -> F-F++F-F}<br />
}<br />
\shadedraw [top color=white, bottom color=blue!50, draw=blue!50!black]<br />
[l-system={Koch curve, step=2pt, angle=60, axiom=F++F++F, order=3}]<br />
lindenmayer system -- cycle;<br />
\end{tikzpicture}<br />
\begin{tikzpicture}<br />
\draw [green!50!black, rotate=90]<br />
[l-system={rule set={F -> FF-[-F+F]+[+F-F]}, axiom=F, order=4, step=2pt,<br />
randomize step percent=25, angle=30, randomize angle percent=5}]<br />
lindenmayer system;<br />
\end{tikzpicture}<br />
. . . but it is important to bear in mind that even moderately complex L-systems can exceed the available<br />
memory of TEX, and can be very slow. If possible, you are advised to increase the main memory and save<br />
stack to their maximum possible values for your particular TEX distribution. However, even by doing this<br />
you may find you still run out of memory quite quickly.<br />
For an excellent introduction to L-systems (containing some “really cool” pictures – many of which are<br />
sadly not possible in pgf) see The Algorithmic Beauty of Plants by Przemyslaw Prusinkiewicz and Aristid<br />
Lindenmayer (which is freely available via the internet).<br />
\usepgflibrary{lindenmayersystems} % L A TEX and plain TEX and pure pgf<br />
\usepgflibrary[lindenmayersystems] % ConTEXt and pure pgf<br />
\usetikzlibrary{lindenmayersystems} % L A TEX and plain TEX when using Tik Z<br />
\usetikzlibrary[lindenmayersystems] % ConTEXt when using Tik Z<br />
This pgf-library provides basic commands for defining and using simple L-systems. The <strong>TikZ</strong>-library<br />
provides, furthermore, a front end for using L-systems in <strong>TikZ</strong>.<br />
38.1.1 Declaring L-systems<br />
Before an L-system can be used, it must be declared using the following command:<br />
\pgfdeclarelindenmayersystem{〈name〉}{〈specification〉}<br />
This command declares a Lindenmayer system called 〈name〉. The 〈specification〉 argument contains a<br />
description of the L-system’s symbols and rules. Two commands \symbol and \rule are only defined<br />
when the 〈specification〉 argument is executed.<br />
\symbol{〈name〉}{〈code〉}<br />
This defines a symbol called 〈name〉 for a specific L-system, and associates it with 〈code〉.<br />
A symbol should consist of a single alpha-numeric character (i.e., A-Z, a-z or 0-9). The symbols F,<br />
f, +, -, [ and ] are available by default so do not need to be defined for each L-system. However, if<br />
you are feeling adventurous, they can be redefined for specific L-systems if required. The L-system<br />
treats the default symbols as follows (the commands they execute are described below):<br />
427
• F move forward a certain distance, drawing a line. Uses \pgflsystemdrawforward.<br />
• f move forward a certain distance, without drawing a line. Uses \pgflsystemmoveforward.<br />
• + turn left by some angle. Uses \pgflsystemturnleft.<br />
• - turn right by some angle. Uses \pgflsystemturnright.<br />
• [ save the current state (i.e., the position and direction). Uses \pgflsystemsavestate.<br />
• ] restore the last saved state. Uses \pgflsystemrestorestate.<br />
The symbols [ and ] act like a stack: [ pushes the state of the L-system on to the stack, and ]<br />
pops a state off the stack.<br />
When 〈code〉 is executed, the transformation matrix is set up so that the origin is at the current<br />
position and the positive x-axis “points forward”, so \pgfpathlineto{\pgfpoint{1cm}{0cm}}<br />
draws a line 1cm forward.<br />
The following keys can alter the production of an L-system. However, they do not store values in<br />
themselves.<br />
/pgf/lindenmayer system/step=〈length〉<br />
How far the L-system moves forward if required.<br />
\pgflsystemstep.<br />
(no default, initially 5pt)<br />
This key sets the TEX dimension<br />
/pgf/lindenmayer system/randomize step percent=〈percentage〉 (no default, initially 0)<br />
If the step is to be randomized, this key specifies by how much. The value is stored in the TEX<br />
macro \pgflsystemrandomizesteppercent.<br />
/pgf/lindenmayer system/left angle=〈angle〉 (no default, initially 90)<br />
This key sets the angle through which the L-system turns when it turns left. The value is<br />
stored in the TEX macro \pgflsystemrleftangle.<br />
/pgf/lindenmayer system/right angle=〈angle〉 (no default, initially 90)<br />
This key sets the angle through which the L-system turns when it turns right. The value is<br />
stored in the TEX macro \pgflsystemrrightangle.<br />
/pgf/lindenmayer system/randomize angle percent=〈percentage〉 (no default, initially 0)<br />
If the angles are to be randomized, this key specifies by how much. The value is stored in the<br />
TEX macro \pgflsystemrandomizeanglepercent.<br />
For speed and convenience, when the code for a symbol is executed, the following commands are<br />
available.<br />
\pgflsystemcurrentstep<br />
The current “step” of the L-system (i.e., how far the system will move forward if required).<br />
This is initially set to the value in the TEX-dimensions \pgflsystemstep, but the actual value<br />
may be changed if \pgflsystemrandomizestep is used (see below).<br />
\pgflsystemcurrentleftangle<br />
The angle the L-system will turn when it turns left. The value stored in this macro may be<br />
changed if \pgflsystemrandomizeleftangle is used.<br />
\pgflsystemcurrentrightangle<br />
The angle the L-system will turn when it turns right. The value stored in this macro may be<br />
changed if \pgflsystemrandomizerightangle is used.<br />
The following commands may be useful if you wish to define your own symbols.<br />
\pgflsystemrandomizestep<br />
Randomizes the value in \pgflsystemcurrentstep according to the value of the randomize step percent<br />
key.<br />
\pgflsystemrandomizeleftangle<br />
Randomizes the value in \pgflsystemcurrentleftangle according to the value of the<br />
randomize angle percent key.<br />
\pgflsystemrandomizerightangle<br />
428
Randomizes the value in \pgflsystemcurrentrightangle according to the value of the<br />
randomize angle key.<br />
\pgflsystemdrawforward<br />
Move forward in the current direction, by \pgflsystemcurrentstep, drawing a line in the process.<br />
This macro calls \pgflsystemrandomizestep. Internally, pgf simply shifts the transformation<br />
matrix in the positive direction of the current (transformed) x-axis by \pgflsystemstep<br />
and then executes a line-to to the (newly transformed) origin.<br />
\pgflsystemmoveforward<br />
Move forward in the current direction, by \pgflsystemcurrentstep, without drawing a line.<br />
This macro calls \pgflsystemrandomizestep. pgf executes a transformation as above, but<br />
executes a move-to to the (newly transformed) origin.<br />
\pgflsystemturnleft<br />
Turn left by \pgflsystemcurrentleftangle. Internally, pgf simply rotates the transformation<br />
matrix. This macro calls \pgflsystemrandomizeleftangle.<br />
\pgflsystemturnright<br />
Turn right by \pgflsystemcurrentrightangle. Internally, pgf simply rotates the transformation<br />
matrix. This macro calls \pgflsystemrandomizerightangle.<br />
\pgflsystemsavestate<br />
Save the current position and orientation. Internally, pgf simply starts a new TEX-group.<br />
\pgflsystemrestorestate<br />
Restore the last saved position and orientation. Internally, pgf closes a TEX-group, restoring<br />
the transformation matrix of the outer scope, and a move-to command is executed to the<br />
(transformed) origin.<br />
\rule{〈head〉->〈body〉}<br />
Declare a rule. 〈head〉 should consist of a single symbol, which need not have been declared using<br />
\symbol or exist as a default symbol (in fact, the more interesting L-systems depend on using<br />
symbols with no corresponding code, to control the “growth” of the system). 〈body〉 consists of a<br />
string of symbols, which again need not necessarily have any code associated with them.<br />
As an example, the following shows an L-system that uses some of these commands. This example<br />
illustrates the point that some symbols, in this case A and B, do not have to have code associated with<br />
them. They simply control the growth of the system.<br />
\pgfdeclarelindenmayersystem{Hilbert curve}{<br />
\symbol{X}{\pgflsystemdrawforward}<br />
\symbol{+}{\pgflsystemturnright} % Explicitly define + and - symbols.<br />
\symbol{-}{\pgflsystemturnleft}<br />
\rule{A -> +BX-AXA-XB+}<br />
\rule{B -> -AX+BXB+XA-}<br />
}<br />
\tikz\draw[lindenmayer system={Hilbert curve, axiom=A, order=4, angle=90}]<br />
lindenmayer system;<br />
38.2 Using Lindenmayer Systems<br />
38.2.1 Using L-Systems in <strong>PGF</strong><br />
The following command is used to run an L-system in pgf:<br />
\pgflindenmayersystem{〈name〉}{〈axiom〉}{〈order〉}<br />
Runs the L-system called 〈name〉 using the input string 〈axiom〉 for 〈order〉 iterations. In general,<br />
prior to calling this command, the transformation matrix should be set appropriately for shifting and<br />
rotating, and a move-to to the (transformed) origin should be executed. This origin will be where the<br />
L-system starts. In addition, the relevant keys should be set appropriately.<br />
429
\begin{tikzpicture}<br />
\draw [help lines] grid (3,2);<br />
\pgfset{lindenmayer system/.cd, angle=60, step=2pt}<br />
\foreach \x/\y in {0cm/1cm, 1.5cm/1.5cm, 2.5cm/0.5cm, 1cm/0cm}{<br />
\pgftransformshift{\pgfqpoint{\x}{\y}}<br />
\pgfpathmoveto{\pgfpointorigin}<br />
\pgflindenmayersystem{Koch curve}{F++F++F}{2}<br />
\pgfusepath{stroke}<br />
}<br />
\end{tikzpicture}<br />
Note that it is perfectly feasible for an L-system to define special symbols which perform the move-to<br />
and use-path operations.<br />
38.2.2 Using L-Systems in <strong>TikZ</strong><br />
In <strong>TikZ</strong>, an L-system is created using a path operation. However, <strong>TikZ</strong> is more flexible regarding the<br />
positioning of the L-system and also provides keys to create L-systems “on-line”.<br />
\path . . . lindenmayer system [〈keys〉] . . . ;<br />
This will run an L-system according to the parameters specified in 〈keys〉 (which can also contain normal<br />
keys such as draw or thin). The syntax is flexible regarding the L-system parameters and the following<br />
all do the same thing:<br />
\draw lindenmayer system [lindenmayer system={Hilbert curve, axiom=4, order=3}];<br />
\draw [lindenmayer system={Hilbert curve, axiom=4, order=3}] lindenmayer system;<br />
\tikzset{lindenmayer system={Hilbert curve, axiom=4, order=3}}<br />
\draw lindenmayer system;<br />
\path . . . l-system [〈keys〉] . . . ;<br />
A more compact version of the lindenmayer system path command.<br />
This library adds some additional keys for specifying L-systems. These keys only work in <strong>TikZ</strong> and all<br />
have the same path, namely, /pgf/lindenmayer system, but the following keys are provided for convenience,<br />
so that you do not have to keep repeating this path:<br />
/pgf/lindenmayer system={〈keys〉}<br />
(style, no default)<br />
alias /tikz/lindenmayer system<br />
This key changes the key path to /pgf/lindenmayer systems and executes 〈keys〉.<br />
/pgf/l-system={〈keys〉}<br />
alias /tikz/l-system<br />
A more compact version of the previous key.<br />
/pgf/lindenmayer system/name={〈name〉}<br />
Sets the name for the L-system.<br />
/pgf/lindenmayer system/axiom={〈string〉}<br />
Sets the axiom (or input string) for the L-system.<br />
/pgf/lindenmayer system/order={〈integer〉}<br />
Sets the number of iterations the L-system will perform.<br />
(style, no default)<br />
(no default)<br />
(no default)<br />
(no default)<br />
/pgf/lindenmayer system/rule set={〈list〉}<br />
(no default)<br />
This key allows an (anonymous) L-system to be declared “on-line”. There is, however, a restriction<br />
that only the default symbols can be used for drawing (empty symbols can still be used to control the<br />
growth of the system). The rules in 〈list〉 should be separated by commas.<br />
430
\tikz[rotate=65]\draw [green!60!black] l-system<br />
[l-system={rule set={F -> F[+F]F[-F]}, axiom=F, order=4, angle=25,step=3pt}];<br />
/pgf/lindenmayer system/anchor=〈anchor〉<br />
(no default)<br />
Be default, when this key is not used, the L-system will start from the last specified coordinate. By<br />
using this key, the L-system will be placed inside a special (rectangle) node which can be positioned<br />
using 〈anchor〉.<br />
\begin{tikzpicture}[l-system={step=1.75pt, order=5, angle=60}]<br />
\pgfdeclarelindenmayersystem{Sierpinski triangle}{<br />
\symbol{X}{\pgflsystemdrawforward}<br />
\symbol{Y}{\pgflsystemdrawforward}<br />
\rule{X -> Y-X-Y}<br />
\rule{Y -> X+Y+X}<br />
}<br />
\draw [help lines] grid (3,2);<br />
\draw [red] (0,0) l-system<br />
[l-system={Sierpinski triangle, axiom=+++X, anchor=south west}];<br />
\draw [blue] (3,2) l-system<br />
[l-system={Sierpinski triangle, axiom=X, anchor=north east}];<br />
\end{tikzpicture}<br />
431
39 Matrix Library<br />
\usetikzlibrary{matrix} % L A TEX and plain TEX<br />
\usetikzlibrary[matrix] % ConTEXt<br />
This library package defines additional styles and options for creating matrices.<br />
39.1 Matrices of Nodes<br />
A matrix of nodes is a <strong>TikZ</strong> matrix in which each cell contains a node. In this case it is bothersome having<br />
to write \node{ at the beginning of each cell and }; at the end of each cell. The following key simplifies<br />
typesetting such matrices.<br />
/tikz/matrix of nodes<br />
(no value)<br />
Conceptually, this key adds \node{ at the beginning and }; at the end of each cell and sets the anchor<br />
of the node to base. Furthermore, it adds the option name option to each node, where the name is set to<br />
〈matrix name〉-〈row number〉-〈column number〉. For example, if the matrix has the name my matrix,<br />
then the node in the upper left cell will get the name my matrix-1-1.<br />
8 1 6<br />
3 5 7<br />
4 9 2<br />
\begin{tikzpicture}<br />
\matrix (magic) [matrix of nodes]<br />
{<br />
8 & 1 & 6 \\<br />
3 & 5 & 7 \\<br />
4 & 9 & 2 \\<br />
};<br />
\draw[thick,red,->] (magic-1-1) |- (magic-2-3);<br />
\end{tikzpicture}<br />
You may wish to add options to certain nodes in the matrix. This can be achieved in three ways.<br />
1. You can modify, say, the row 2 column 3 style to pass special options to this particular cell.<br />
8 1 6<br />
3 5 7<br />
4 9 2<br />
\begin{tikzpicture}[row 2 column 3/.style=red]<br />
\matrix [matrix of nodes]<br />
{<br />
8 & 1 & 6 \\<br />
3 & 5 & 7 \\<br />
4 & 9 & 2 \\<br />
};<br />
\end{tikzpicture}<br />
2. At the beginning of a cell, you can use a special syntax. If a cell starts with a vertical bar, then<br />
everything between this bar and the next bar is passed on to the node command.<br />
8 1 6<br />
3 5 7<br />
4 9 2<br />
\begin{tikzpicture}<br />
\matrix [matrix of nodes]<br />
{<br />
8 & 1 & 6 \\<br />
3 & 5 & |[red]| 7 \\<br />
4 & 9 & 2 \\<br />
};<br />
\end{tikzpicture}<br />
You can also use an option like |[red] (seven)| to give a different name to the node.<br />
Note that the & character also takes an optional argument, which is an extra column skip.<br />
8 1 6<br />
3 5 7<br />
4 9 2<br />
\begin{tikzpicture}<br />
\matrix [matrix of nodes]<br />
{<br />
8 &[1cm] 1 &[3mm] |[red]| 6 \\<br />
3 & 5 & |[red]| 7 \\<br />
4 & 9 & 2 \\<br />
};<br />
\end{tikzpicture}<br />
432
3. If your cell starts with a \path command or any command that expands to \path, which includes<br />
\draw, \node, \fill and others, the \node{ startup code and the }; code are suppressed. This<br />
means that for this particular cell you can provide totally different contents.<br />
8 1 6<br />
3 5 7<br />
4 9 2<br />
\begin{tikzpicture}<br />
\matrix [matrix of nodes]<br />
{<br />
8 & 1 & 6 \\<br />
3 & 5 & \node[red]{7}; \draw(0,0) circle(10pt);\\<br />
4 & 9 & 2 \\<br />
};<br />
\end{tikzpicture}<br />
/tikz/matrix of math nodes<br />
(no value)<br />
This style is almost the same as the previous style, only $ is added at the beginning and at the end of<br />
each node, so math mode will be switched on in all nodes.<br />
a 8 a 1 a 6<br />
\begin{tikzpicture}<br />
a 4 a 9 a 2<br />
a 3 a 5 a 7<br />
\matrix [matrix of math nodes]<br />
{<br />
a_8 & a_1 & a_6 \\<br />
a_3 & a_5 & |[red]| a_7 \\<br />
a_4 & a_9 & a_2 \\<br />
};<br />
\end{tikzpicture}<br />
/tikz/nodes in empty cells=〈true or false〉<br />
(default true)<br />
When set to true, a node (with empty contents) is put in empty cells. Normally, empty cells<br />
are just, well, empty. The style can be used together with both a matrix of nodes and a<br />
matrix of math nodes.<br />
a 4 a 9<br />
a_4 & a_9 & \\<br />
};<br />
\begin{tikzpicture}<br />
a 8 a 6 \matrix [matrix of math nodes,nodes={circle,draw}]<br />
{<br />
a 3 a 7<br />
a_8 & & a_6 \\<br />
a_3 & & a_7 \\<br />
\end{tikzpicture}<br />
a 4 a 9<br />
a_4 & a_9 & \\<br />
};<br />
\begin{tikzpicture}<br />
a 8 a 6 \matrix [matrix of math nodes,nodes={circle,draw},nodes in empty cells]<br />
{<br />
a 3 a 7<br />
a_8 & & a_6 \\<br />
a_3 & & a_7 \\<br />
\end{tikzpicture}<br />
39.2 End-of-Lines and End-of-Row Characters in Matrices of Nodes<br />
Special care must be taken about the usage of the \\ command inside a matrix of nodes. The reason is that<br />
this character is overloaded in TEX: On the one hand, it is used to denote the end of a line in normal text;<br />
on the other hand it is used to denote the end of a row in a matrix. Now, if a matrix contains node which<br />
in turn may have multiple lines, it is unclear which meaning of \\ should be used.<br />
This problem arises only when you use the text width option of nodes. Suppose you write a line like<br />
\matrix [text width=5cm,matrix of nodes]<br />
{<br />
first row & upper line \\ lower line \\<br />
second row & hmm \\<br />
};<br />
This leaves TEX trying to riddle out how many rows this matrix should have. Do you want two rows<br />
with the upper right cell containing a two-line text. Or did you mean a three row matrix with the second<br />
row having only one cell?<br />
Since TEX is not clairvoyant, the following rules are used:<br />
433
1. Inside a matrix, the \\ command, by default, signals the end of the row, not the end of a line in a cell.<br />
2. However, there is an exception to this rule: If a cell starts with a TEX-group (this is, with {), then<br />
inside this first group the \\ command retains the meaning of “end of line” character. Note that this<br />
special rule works only for the first group in a cell and this group must be at the beginning.<br />
The net effect of these rules is the following: Normally, \\ is an end-of-row indicator; if you want to<br />
use it as an end-of-line indicator in a cell, just put the whole cell in curly braces. The following example<br />
illustrates the difference:<br />
row 1<br />
lower line<br />
row 2<br />
upper line<br />
hmm<br />
\begin{tikzpicture}<br />
\matrix [matrix of nodes,nodes={text width=16mm,draw}]<br />
{<br />
row 1 & upper line \\ lower line \\<br />
row 2 & hmm \\<br />
};<br />
\end{tikzpicture}<br />
row 1<br />
row 2<br />
upper line<br />
lower line<br />
hmm<br />
\begin{tikzpicture}<br />
\matrix [matrix of nodes,nodes={text width=16mm,draw}]<br />
{<br />
row 1 & {upper line \\ lower line} \\<br />
row 2 & hmm \\<br />
};<br />
\end{tikzpicture}<br />
Note that this system is not fool-proof. If you write things like a&b{c\\d}\\ in a matrix of nodes, an<br />
error will result (because the second cell did not start with a brace, so \\ retained its normal meaning and,<br />
thus, the second cell contained the text b{c, which is not balanced with respect to the number of braces).<br />
39.3 Delimiters<br />
Delimiters are parentheses or braces to the left and right of a formula or a matrix. The matrix library offers<br />
options for adding such delimiters to a matrix. However, delimiters can actually be added to any node that<br />
has the standard anchors north, south, north west and so on. In particular, you can add delimiters to any<br />
rectangle box. They are implemented by “measuring the height” of the node and then adding a delimiter<br />
of the correct size to the left or right using some after node magic.<br />
/tikz/left delimiter=〈delimiter〉<br />
(no default)<br />
This option can be given to a any node that has the standard anchors north, south and so on. The<br />
〈delimiter〉 can be any delimiter that is acceptable to TEX’s \left command.<br />
⎛<br />
⎜<br />
⎝<br />
a 8 a 1 a 6<br />
a 3 a 5 a 7<br />
a 4 a 9 a 2<br />
⎫<br />
⎪⎬<br />
⎪⎭<br />
\begin{tikzpicture}<br />
\matrix [matrix of math nodes,left delimiter=(,right delimiter=\}]<br />
{<br />
a_8 & a_1 & a_6 \\<br />
a_3 & a_5 & a_7 \\<br />
a_4 & a_9 & a_2 \\<br />
};<br />
\end{tikzpicture}<br />
(<br />
∫<br />
}<br />
1<br />
\begin{tikzpicture}<br />
\node [fill=red!20,left delimiter=(,right delimiter=\}]<br />
x dx<br />
{$\displaystyle\int_0^1 x\,dx$};<br />
0<br />
\end{tikzpicture}<br />
/tikz/every delimiter<br />
(style, initially empty)<br />
This style is executed for every delimiter. You can use it to shift or color delimiters or do whatever.<br />
/tikz/every left delimiter<br />
This style is additionally executed for every left delimiter.<br />
(style, initially empty)<br />
434
⎛<br />
⎜<br />
⎝<br />
a 8 a 1 a 6<br />
a 3 a 5 a 7<br />
a 4 a 9 a 2<br />
⎫<br />
⎪⎬<br />
⎪⎭<br />
\begin{tikzpicture}<br />
[every left delimiter/.style={red,xshift=1ex},<br />
every right delimiter/.style={xshift=-1ex}]<br />
\matrix [matrix of math nodes,left delimiter=(,right delimiter=\}]<br />
{<br />
a_8 & a_1 & a_6 \\<br />
a_3 & a_5 & a_7 \\<br />
a_4 & a_9 & a_2 \\<br />
};<br />
\end{tikzpicture}<br />
/tikz/right delimiter=〈delimiter〉<br />
Works as above.<br />
/tikz/every right delimiter<br />
Works as above.<br />
(no default)<br />
(style, initially empty)<br />
/tikz/above delimiter=〈delimiter〉<br />
(no default)<br />
This option allows you to add a delimiter above the node. It is implemented by rotating a left delimiter.<br />
∥<br />
⎜ ⎜⎜⎝<br />
⎫⎪ ⎬<br />
⎪ ⎭<br />
a 8 a 1 a 6<br />
a 3 a 5 a 7<br />
a 4 a 9 a 2<br />
⎫<br />
⎛<br />
⎪⎩<br />
\begin{tikzpicture}<br />
\matrix [matrix of math nodes,%<br />
left delimiter=\|,right delimiter=\rmoustache,%<br />
above delimiter=(,below delimiter=\}]<br />
{<br />
a_8 & a_1 & a_6 \\<br />
a_3 & a_5 & a_7 \\<br />
a_4 & a_9 & a_2 \\<br />
};<br />
\end{tikzpicture}<br />
/tikz/every above delimiter<br />
Works as above.<br />
/tikz/below delimiter=〈delimiter〉<br />
Works as above.<br />
/tikz/every below delimiter<br />
Works as above.<br />
(style, initially empty)<br />
(no default)<br />
(style, initially empty)<br />
435
40 Mindmap Drawing Library<br />
\usetikzlibrary{mindmap} % L A TEX and plain TEX<br />
\usetikzlibrary[mindmap] % ConTEXt<br />
This packages provides styles for drawing mindmap diagrams.<br />
40.1 Overview<br />
This library is intended to make the creation of mindmaps or concept maps easier. A mindmap is a graphical<br />
representation of a concept together with related concepts and annotations. Mindmaps are, essentially, trees,<br />
possibly with a few extra edges added, but they are usually drawn in a special way: The root concept is<br />
placed in the middle of the page and is drawn as a huge circle, ellipse, or cloud. The related concepts then<br />
“leave” this root concept via branch-like tendrils.<br />
The mindmap library of <strong>TikZ</strong> produces mindmaps that look a bit different from the standard mindmaps:<br />
While the big root concept is still a circle, related concepts are also depicted as (smaller) circles. The related<br />
concepts are linked to the root concept via organic-looking connections. The overall effect is visually rather<br />
pleasing, but readers may not immediately think of a mindmap when they see a picture created with this<br />
library.<br />
Although it is not strictly necessary, you will usually create mindmaps using <strong>TikZ</strong>’s tree mechanism<br />
and some of the styles and macros of the package work best when used inside trees. However, it is still<br />
possible and sometimes necessary to treat parts of a mindmap as a graph with arbitrary edges and this is<br />
also possible.<br />
40.2 The Mindmap Style<br />
Every mindmap should be put in a scope or a picture where the mindmap style is used. This style installs<br />
some internal settings.<br />
/tikz/mindmap<br />
(style, no value)<br />
Use this style with all pictures or at least scopes that contain a mindmap. It installs a whole bunch of<br />
settings that are useful for drawing mindmaps.<br />
Root concept<br />
Child concept<br />
\tikz[mindmap,concept color=red!50]<br />
\node [concept] {Root concept}<br />
child[grow=right] {node[concept] {Child concept}};<br />
The sizes of concepts are predefined in such a way that a medium-size mindmap will fit on an A4 page<br />
(more or less).<br />
/tikz/every mindmap<br />
This style is included by the mindmap style.<br />
mindmaps.<br />
(style, no value)<br />
Change this style to add special settings to your<br />
436
Root concept<br />
Child concept<br />
\tikz[large mindmap,concept color=red!50]<br />
\node [concept] {Root concept}<br />
child[grow=right] {node[concept] {Child concept}};<br />
Remark: Note that mindmap redefines font sizes and sibling angle depending on the current concept<br />
level (i.e. inside of level 1 concept, level 2 concept etc.). Thus, if you need to redefine these<br />
variables, use<br />
\tikzset{level 1 concept/.append style={font=\small}}<br />
or<br />
\tikzset{level 2 concept/.append style={sibling distance=90}}<br />
after the mindmap style.<br />
/tikz/small mindmap<br />
(style, no value)<br />
This style includes the mindmap style, but additionally changes the default size of concepts, fonts and<br />
distances so that a medium-sized mindmap will fit on an A5 page (A5 pages are half as large as A4<br />
pages). Mindmaps with small mindmap will also fit onto a standard frame of the beamer package.<br />
/tikz/large mindmap<br />
(style, no value)<br />
This style includes the mindmap style, but additionally changes the default size of concepts, fonts and<br />
distances so that a medium-sized mindmap will fit on an A3 page (A3 pages are twice as large as A4<br />
pages).<br />
/tikz/huge mindmap<br />
This style causes concepts to be even bigger and it is best used with A2 paper and above.<br />
40.3 Concepts Nodes<br />
(style, no value)<br />
The basic entities of mindmaps are called concepts in <strong>TikZ</strong>. A concept is a node of style concept and it<br />
must be circular for some of the connection macros to work.<br />
40.3.1 Isolated Concepts<br />
The following styles influence how isolated concepts are rendered:<br />
/tikz/concept<br />
(style, no value)<br />
This style should be used with all nodes that are concepts, although some styles like extra concept<br />
install this style automatically.<br />
Basically, this style makes the concept node circular and installs a uniform color called concept color,<br />
see below. Additionally, the style every concept is called.<br />
437
Some concept<br />
\tikz[mindmap,concept color=red!50] \node [concept] {Some concept};<br />
/tikz/every concept<br />
(style, no value)<br />
In order to change the appearance of concept nodes, you should change this style. Note, however,<br />
that the color of a concept should be uniform for some of the connection bar stuff to work, so you<br />
should not change the color or the draw/fill state of concepts using this option. It is mostly useful<br />
for changing the text color and font.<br />
/tikz/concept color=〈color〉<br />
(no default)<br />
This option tells <strong>TikZ</strong> which color should be used for filling and stroking concepts. The difference<br />
between this option and just setting every concept to the desired color is that this option allows<br />
<strong>TikZ</strong> to keep track of the colors used for concepts. This is important when you change the color<br />
between two connected concepts. In this case, <strong>TikZ</strong> can automatically create a shading that provides<br />
a smooth transition between the old and the new concept color; we will come back to this in the<br />
next section.<br />
/tikz/extra concept<br />
(style, no value)<br />
This style is intended for concepts that are not part of the “mindmap tree,” but stand beside it.<br />
Typically, they will have a subdued color or be smaller. In order to have these concepts appear in a<br />
uniform way and in order to indicate in the code that these concepts are additional, you can use this<br />
style.<br />
Root concept<br />
extra<br />
concept<br />
\begin{tikzpicture}[mindmap,concept color=blue!80]<br />
\node [concept]<br />
{Root concept};<br />
\node [extra concept] at (10,0) {extra concept};<br />
\end{tikzpicture}<br />
/tikz/every extra concept<br />
Change this style to change the appearance of extra concepts.<br />
(style, no value)<br />
40.3.2 Concepts in Trees<br />
As pointed out earlier, <strong>TikZ</strong> assumes that your mindmap is built using the child facilities of <strong>TikZ</strong>. There<br />
are numerous options that influence how concepts are rendered at the different levels of a tree.<br />
/tikz/root concept<br />
(style, no value)<br />
This style is used for the roots of mindmap trees. By adding something to this, you can change how<br />
the root of a mindmap will be rendered.<br />
438
\tikz<br />
[root concept/.append style={concept color=blue!80,minimum size=3.5cm},<br />
mindmap]<br />
\node [concept] {Root concept};<br />
Root concept<br />
Note that styles like large mindmap redefine these styles, so you should add something to this style<br />
only inside the picture.<br />
/tikz/level 1 concept<br />
(style, no value)<br />
The mindmap style adds this style to the level 1 style. This means that the first level children of a<br />
mindmap tree will use this style.<br />
child<br />
Root concept<br />
child<br />
\tikz<br />
[root concept/.append style={concept color=blue!80},<br />
level 1 concept/.append style={concept color=red!50},<br />
mindmap]<br />
\node [concept] {Root concept}<br />
child[grow=30] {node[concept] {child}}<br />
child[grow=0 ] {node[concept] {child}};<br />
/tikz/level 2 concept<br />
Works like level 1 concept, only for second level children.<br />
/tikz/level 3 concept<br />
Works like level 1 concept.<br />
(style, no value)<br />
(style, no value)<br />
/tikz/level 4 concept<br />
(style, no value)<br />
Works like level 1 concept. Note that there are no fifth and higher level styles, you need to modify<br />
level 5 directly in such cases.<br />
/tikz/concept color=〈color〉<br />
(no default)<br />
We saw already that this option is used to change the color of concepts. We now have a look at its effect<br />
when used on child nodes of a concept. Normally, this option simply changes the color of the children.<br />
However, when the option is given as an option to the child operation (and not to the node operation<br />
and also not as an option to all children via the level 1 style), <strong>TikZ</strong> will smoothly change the concept<br />
color from the parent’s color to the color of the child concept.<br />
Here is an example:<br />
439
Child concept<br />
Root concept<br />
Child concept<br />
\tikz[mindmap,concept color=blue!80]<br />
\node [concept] {Root concept}<br />
child[concept color=red,grow=30] {node[concept] {Child concept}}<br />
child[concept color=orange,grow=0] {node[concept] {Child concept}};<br />
In order to have a concept color which changes with the hierarchy level, a tiny bit of magic is needed:<br />
child<br />
Root concept<br />
child<br />
\tikz[mindmap,text=white,<br />
root concept/.style={concept color=blue},<br />
level 1 concept/.append style=<br />
{every child/.style={concept color=blue!50}}]<br />
\node [concept] {Root concept}<br />
child[grow=30] {node[concept] {child}}<br />
child[grow=0 ] {node[concept] {child}};<br />
40.4 Connecting Concepts<br />
40.4.1 Simple Connections<br />
The easiest way to connect two concepts is to draw a line between them. In order to give such lines a<br />
consistent appearance, it is recommendable to use the following style when drawing such lines:<br />
/tikz/concept connection<br />
This style can be used for lines between two concepts. Feel free to redefine this style.<br />
(style, no value)<br />
A problem arises when you need to connect concepts after the main mindmap has been drawn. In this<br />
case you will want the connection lines to lie behind the main mindmap. However, you can draw the lines<br />
only after the coordinates of the concepts have been determined. In this case you should place the connecting<br />
lines on a background layer as in the following example:<br />
440
child<br />
Root concept<br />
child<br />
child<br />
\begin{tikzpicture}<br />
[root concept/.append style={concept color=blue!20,minimum size=2cm},<br />
level 1 concept/.append style={sibling angle=45},<br />
mindmap]<br />
\node [concept] {Root concept}<br />
[clockwise from=45]<br />
child { node[concept] (c1) {child}}<br />
child { node[concept] (c2) {child}}<br />
child { node[concept] (c3) {child}};<br />
\begin{pgfonlayer}{background}<br />
\draw [concept connection] (c1) edge (c2)<br />
edge (c3)<br />
(c2) edge (c3);<br />
\end{pgfonlayer}<br />
\end{tikzpicture}<br />
40.4.2 The Circle Connection Bar Decoration<br />
Instead of a simple line between two concepts, you can also add a bar between the two nodes that has slightly<br />
organic ends. These bars are also used by default as the edges from parents in the mindmap tree.<br />
For the drawing of the bars a special decoration is used, which is defined in the mindmap library:<br />
Decoration circle connection bar<br />
This decoration can be used to connect two circles. The start of the to-be-decorated path should lie on<br />
the border of the first circle, the end should lie on the border of the second circle. The following two<br />
decoration keys should be initialized with the sizes of the circles:<br />
• start radius<br />
• end radius<br />
Furthermore, the following two decoration keys influence the decoration:<br />
• amplitude<br />
• angle<br />
The decoration turns a straight line into a path that starts on the border of the first circle at the<br />
specified angle relative to the line connecting the centers of the circles. The path then changes into a<br />
rectangle whose thickness is given by the amplitude. Finally, the path ends with the same angles on the<br />
second circle.<br />
441
Here is an example that should make this clearer:<br />
\begin{tikzpicture}<br />
[decoration={start radius=1cm,end radius=.5cm,amplitude=2mm,angle=30}]<br />
\fill[blue!20] (0,0) circle (1cm);<br />
\fill[red!20] (2.5,0) circle (.5cm);<br />
\filldraw [draw=red,fill=black,<br />
decorate,decoration=circle connection bar] (1,0) -- (2,0);<br />
\end{tikzpicture}<br />
As can be seen, the decorated path consists of three parts and is not really useful for drawing. However,<br />
if you fill the decorated path only, and if you use the same color as for the circles, the result is better.<br />
\begin{tikzpicture}<br />
[blue!50,decoration={start radius=1cm,<br />
end radius=.5cm,amplitude=2mm,angle=30}]<br />
\fill (0,0) circle (1cm);<br />
\fill (2.5,0) circle (.5cm);<br />
\fill [decorate,decoration=circle connection bar] (1,0) -- (2,0);<br />
\end{tikzpicture}<br />
In the above example you may notice the small white line between the circles and the decorated path.<br />
This is due to rounding errors. Unfortunately, for larger distances, the errors can accumulate quite<br />
strongly, especially since <strong>TikZ</strong> and TEX are not very good at computing square roots. For this reason,<br />
it is a good idea to make the circles slightly larger to cover up such problems. When using nodes of<br />
shape circle, you can just add the draw option with a line width of one or two points (for very large<br />
distances you may need line width up to 4pt).<br />
\begin{tikzpicture}<br />
[blue!50,decoration={start radius=1cm,<br />
end radius=.5cm,amplitude=2mm,angle=30}]<br />
\fill (0,0) circle (1cm+1pt);<br />
\fill (2.4,0) circle (.5cm+1pt);<br />
\fill [decorate,decoration=circle connection bar] (1,0) -- (1.9,0);<br />
\end{tikzpicture}<br />
40.4.3 The Circle Connection Bar To-Path<br />
The circle connection bar decoration is a bit complicated to use. Especially specifying the radii is quite<br />
bothersome (the amplitude and the angle can be set once and for all). For this reason, the mindmap library<br />
defines a special to-path that performs the necessary computations for you.<br />
/tikz/circle connection bar<br />
(style, no value)<br />
This style installs a rather involved to-path. Unlike normal to-paths, this path requires that the start<br />
and the target of the to-path are named nodes of shape circle – if this is not the case, this path will<br />
produce errors.<br />
Assuming that the start and the target are circles, the to-path will first compute the radii of these<br />
circles (by measuring the distance from the center anchor to some anchor on the border) and will set<br />
the start circle keys accordingly. Next, the fill option is set to the concept color while draw=none<br />
is set. The decoration is set to circle connection bar. Finally, the following style is included:<br />
/tikz/every circle connection bar<br />
Redefine this style to change the appearance of circle connection bar to-paths.<br />
(style, no value)<br />
\begin{tikzpicture}[concept color=blue!50,blue!50,outer sep=0pt]<br />
\node (n1) at (0,0) [circle,minimum size=2cm,fill,draw,thick] {};<br />
\node (n2) at (2.5,0) [circle,minimum size=1cm,fill,draw,thick] {};<br />
\path (n1) to[circle connection bar] (n2);<br />
\end{tikzpicture}<br />
442
Note that it is not a good idea to have more than one to operation together with the option<br />
circle connection bar in a single \path. Use the edge operation, instead, for creating multiple<br />
connections and this operation creates a new scope for each edge.<br />
In a mindmap we sometimes want colors to change from one concept color to another. Then, the<br />
connection bar should, ideally, consist of a smooth transition between these two colors. Getting this right<br />
using shadings is a bit tricky if you try this “by hand,” so the mindmap library provides a special option for<br />
facilitating this procedure.<br />
/tikz/circle connection bar switch color=from (〈first color〉) to (〈second color〉)<br />
(no default)<br />
This style works similarly to the circle connection bar. The only difference is that instead of filling<br />
the path with a single color a shading is used.<br />
\begin{tikzpicture}[outer sep=0pt]<br />
\node (n1) at (0,0) [circle,minimum size=2cm,fill,draw,thick,red] {};<br />
\node (n2) at (30:2.5) [circle,minimum size=1cm,fill,draw,thick,blue] {};<br />
\path (n1) to[circle connection bar switch color=from (red) to (blue)] (n2);<br />
\end{tikzpicture}<br />
40.4.4 Tree Edges<br />
Most of the time, concepts in a mindmap are connected automatically when the mindmap is built as a tree.<br />
The reason is that the mindmap installs a circle connection bar path as the edge from parent path.<br />
Also, the mindmap option takes care of things like setting the correct draw and outer sep settings and some<br />
other stuff.<br />
In detail, the mindmap option sets the edge from parent path to a path that uses the to-path<br />
circle connection bar to connect the parent node and the child node. The concept color option (locally)<br />
changes this by using circle connection bar switch color instead with the from-color set to the<br />
old (parent’s) concept color and the to-color set to the new (child’s) concept color. This means that when<br />
you provide the concept color option to a child command, the color will change from the parent’s concept<br />
color to the specified color.<br />
Here is an example of a tree built in this way:<br />
443
algorithms<br />
data<br />
structures<br />
theoretical<br />
Computer Science<br />
practical<br />
programming<br />
languages<br />
software<br />
engineering<br />
technical<br />
applied<br />
databases<br />
WWW<br />
\begin{tikzpicture}<br />
\path[mindmap,concept color=black,text=white]<br />
node[concept] {Computer Science}<br />
[clockwise from=0]<br />
% note that ‘sibling angle’ can only be defined in<br />
% ‘level 1 concept/.append style={}’<br />
child[concept color=green!50!black] {<br />
node[concept] {practical}<br />
[clockwise from=90]<br />
child { node[concept] {algorithms} }<br />
child { node[concept] {data structures} }<br />
child { node[concept] {pro\-gramming languages} }<br />
child { node[concept] {software engineer\-ing} }<br />
}<br />
child[concept color=blue] {<br />
node[concept] {applied}<br />
[clockwise from=-30]<br />
child { node[concept] {databases} }<br />
child { node[concept] {WWW} }<br />
}<br />
child[concept color=red] { node[concept] {technical} }<br />
child[concept color=orange] { node[concept] {theoretical} };<br />
\end{tikzpicture}<br />
40.5 Adding Annotations<br />
An annotation is some text outside a mindmap that, unlike an extra concept, simply explains something<br />
in the mindmap. The following style is mainly intended to help readers of the code see that a node in an<br />
annotation node.<br />
/tikz/annotation<br />
(style, no value)<br />
This style indicates that a node is an annotation node. It includes the style every annotation, which<br />
allows you to change this style in a convenient fashion.<br />
444
Root concept<br />
The root concept is, in general,<br />
the most important concept.<br />
\begin{tikzpicture}<br />
[mindmap,concept color=blue!80,<br />
every annotation/.style={fill=red!20}]<br />
\node [concept] (root) {Root concept};<br />
\node [annotation,right] at (root.east)<br />
{The root concept is, in general, the most important concept.};<br />
\end{tikzpicture}<br />
/tikz/every annotation<br />
This style is included by annotation.<br />
(style, no value)<br />
445
41 Paper Folding Diagrams Library<br />
\usetikzlibrary{folding} % L A TEX and plain TEX<br />
\usetikzlibrary[folding] % ConTEXt<br />
This library defines commands for creating paper folding diagrams. Currently, it just contains a single<br />
command for creating a single diagram, but that one is really useful for creating calendars for your<br />
(real) desktop.<br />
\tikzfoldingdodecahedron[〈options〉];<br />
This command draws a folding diagram for a dodecahedron. The syntax is intended to remind of the<br />
\path command, but (currently) you must specify the 〈options〉 and nothing else may be specified<br />
between the command name and the closing semicolon.<br />
The following keys may be used in the 〈options〉:<br />
/tikz/folding line length=〈dimension〉<br />
(no default)<br />
Sets the length of the base line for folding. For the dodecahedron this is the length of all the sides<br />
of the pentagons.<br />
/tikz/face 1=〈code〉<br />
(no default)<br />
The 〈code〉 is executed for the first face of the dodecahedron. When it is executed, the coordinate<br />
system will have been shifted and rotated such that it lies at the middle of the first face of the<br />
dodecahedron.<br />
/tikz/face 2=〈code〉<br />
Same as face 1, but for the second face.<br />
/tikz/face 3=〈code〉<br />
Same as face 1, but for the third face.<br />
(no default)<br />
(no default)<br />
There are further similar options, ending with the following:<br />
/tikz/face 12=〈code〉<br />
Same as face 1, but for the last face.<br />
(no default)<br />
Here is a simple example:<br />
9<br />
12<br />
8<br />
10<br />
7<br />
11<br />
1<br />
6<br />
2<br />
4<br />
3<br />
5<br />
\begin{tikzpicture}[transform shape]<br />
\tikzfoldingdodecahedron<br />
[folding line length=6mm,<br />
face 1={ \node[red] {1};},<br />
face 2={ \node {2};},<br />
face 3={ \node {3};},<br />
face 4={ \node {4};},<br />
face 5={ \node {5};},<br />
face 6={ \node {6};},<br />
face 7={ \node {7};},<br />
face 8={ \node {8};},<br />
face 9={ \node {9};},<br />
face 10={\node {10};},<br />
face 11={\node {11};},<br />
face 12={\node {12};}];<br />
\end{tikzpicture}<br />
The appearance of the cut and folding lines can be influenced using the following styles:<br />
/tikz/every cut<br />
Executed for every line that should be cut using scissors.<br />
/tikz/every fold<br />
Executed for every line that should be folded.<br />
(style, initially empty)<br />
(style, initially help lines)<br />
446
\begin{tikzpicture}[every cut/.style=red,every fold/.style=dotted]<br />
\tikzfoldingdodecahedron[folding line length=6mm];<br />
\end{tikzpicture}<br />
Here is a big example that produces a diagram for a calendar:<br />
447
December 2012<br />
1 2<br />
3 4 5 6 7 8 9<br />
10 11 12 13 14 15 16<br />
17 18 19 20 21 22 23<br />
24 25 26 27 28 29 30<br />
31<br />
November 2012<br />
1 2 3 4<br />
5 6 7 8 9 10 11<br />
12 13 14 15 16 17 18<br />
19 20 21 22 23 24 25<br />
26 27 28 29 30<br />
March 2012<br />
September 2012<br />
1 2<br />
3 4 5 6 7 8 9<br />
10 11 12 13 14 15 16<br />
17 18 19 20 21 22 23<br />
24 25 26 27 28 29 30<br />
August 2012<br />
13 14 15 16 17 18 19<br />
20 21 22 23 24 25 26<br />
October 2012<br />
27 28 29 30 31<br />
1 2 3 4 5 6 7<br />
8 9 10 11 12 13 14<br />
15 16 17 18 19 20 21<br />
22 23 24 25 26 27 28<br />
29 30 31<br />
January 2012<br />
1<br />
2 3 4 5 6 7 8<br />
9 10 11 12 13 14 15<br />
16 17 18 19 20 21 22<br />
23 24 25 26 27 28 29<br />
30 31<br />
February 2012<br />
1 2 3 4 5<br />
6 7 8 9 10 11 12<br />
13 14 15 16 17 18 19<br />
20 21 22 23 24 25 26<br />
27 28 29<br />
1<br />
2 3 4 5 6 7 8<br />
9 10 11 12 13 14 15<br />
16 17 18 19 20 21 22<br />
23 24 25 26 27 28 29<br />
30<br />
April 2012<br />
1 2 3 4<br />
5 6 7 8 9 10 11<br />
12 13 14 15 16 17 18<br />
19 20 21 22 23 24 25<br />
26 27 28 29 30 31<br />
1 2 3 4 5<br />
6 7 8 9 10 11 12<br />
June 2012<br />
1 2 3<br />
4 5 6 7 8 9 10<br />
11 12 13 14 15 16 17<br />
18 19 20 21 22 23 24<br />
25 26 27 28 29 30<br />
May 2012<br />
1 2 3 4 5 6<br />
7 8 9 10 11 12 13<br />
14 15 16 17 18 19 20<br />
21 22 23 24 25 26 27<br />
28 29 30 31<br />
16 17 18 19 20 21 22<br />
23 24 25 26 27 28 29<br />
9 10 11 12 13 14 15<br />
2 3 4 5 6 7 8<br />
1<br />
30 31<br />
July 2012<br />
448
\sffamily\scriptsize<br />
\begin{tikzpicture}<br />
[transform shape,<br />
every calendar/.style=<br />
{<br />
at={(-8ex,4ex)},<br />
week list,<br />
month label above centered,<br />
month text=\bfseries\textcolor{red}{\%mt} \%y0,<br />
if={(Sunday) [black!50]}<br />
}]<br />
\tikzfoldingdodecahedron<br />
[<br />
folding line length=2.5cm,<br />
face 1={ \calendar [dates=\the\year-01-01 to \the\year-01-last];},<br />
face 2={ \calendar [dates=\the\year-02-01 to \the\year-02-last];},<br />
face 3={ \calendar [dates=\the\year-03-01 to \the\year-03-last];},<br />
face 4={ \calendar [dates=\the\year-04-01 to \the\year-04-last];},<br />
face 5={ \calendar [dates=\the\year-05-01 to \the\year-05-last];},<br />
face 6={ \calendar [dates=\the\year-06-01 to \the\year-06-last];},<br />
face 7={ \calendar [dates=\the\year-07-01 to \the\year-07-last];},<br />
face 8={ \calendar [dates=\the\year-08-01 to \the\year-08-last];},<br />
face 9={ \calendar [dates=\the\year-09-01 to \the\year-09-last];},<br />
face 10={\calendar [dates=\the\year-10-01 to \the\year-10-last];},<br />
face 11={\calendar [dates=\the\year-11-01 to \the\year-11-last];},<br />
face 12={\calendar [dates=\the\year-12-01 to \the\year-12-last];}<br />
];<br />
\end{tikzpicture}<br />
449
42 Pattern Library<br />
\usepgflibrary{patterns} % L A TEX and plain TEX and pure pgf<br />
\usepgflibrary[patterns] % ConTEXt and pure pgf<br />
\usetikzlibrary{patterns} % L A TEX and plain TEX when using Tik Z<br />
\usetikzlibrary[patterns] % ConTEXt when using Tik Z<br />
The package defines patterns for filling areas.<br />
42.1 Form-Only Patterns<br />
Pattern name<br />
horizontal lines<br />
vertical lines<br />
north east lines<br />
north west lines<br />
grid<br />
crosshatch<br />
dots<br />
crosshatch dots<br />
fivepointed stars<br />
sixpointed stars<br />
bricks<br />
checkerboard<br />
Example (pattern in black, blue, and red on faded checkerboard)<br />
42.2 Inherently Colored Patterns<br />
Pattern name<br />
Example<br />
checkerboard light gray<br />
horizontal lines light gray<br />
horizontal lines gray<br />
horizontal lines dark gray<br />
horizontal lines light blue<br />
horizontal lines dark blue<br />
crosshatch dots gray<br />
crosshatch dots light steel blue<br />
450
43 Petri-Net Drawing Library<br />
\usetikzlibrary{petri} % L A TEX and plain TEX<br />
\usetikzlibrary[petri] % ConTEXt<br />
This packages provides shapes and styles for drawing Petri nets.<br />
43.1 Places<br />
The package defines a style for drawing places of Petri nets.<br />
/tikz/place<br />
(style, no value)<br />
This style indicates that a node is a place of a Petri net. Usually, the text of the node should be empty<br />
since places do not contain any text. You should use the label option to add text outside the node like<br />
its name or its capacity. You should use the tokens options, explained in Section 43.3, to add tokens<br />
inside the place.<br />
p 1<br />
p 2 ≥ 1<br />
\begin{tikzpicture}<br />
\node[place,label=above:$p_1$,tokens=2] (p1) {};<br />
\node[place,label=below:$p_2\ge1$,right=of p1] (p2) {};<br />
\end{tikzpicture}<br />
/tikz/every place<br />
(style, no value)<br />
This style is evoked by the style place. To change the appearance of places, you can change this<br />
style.<br />
p 1<br />
3<br />
2 9<br />
p 2 ≥ 1<br />
\begin{tikzpicture}<br />
[every place/.style={draw=blue,fill=blue!20,thick,minimum size=9mm}]<br />
\node[place,tokens=7,label=above:$p_1$] (p1) {};<br />
\node[place,structured tokens={3,2,9},<br />
label=below:$p_2\ge1$,right=of p1] (p2) {};<br />
\end{tikzpicture}<br />
43.2 Transitions<br />
Transitions are also nodes. They should be drawn using the following style:<br />
/tikz/transition<br />
(style, no value)<br />
This style indicates that a node is a transition. As for places, the text of a transition should be empty<br />
and the label option should be used for adding labels.<br />
To connect a transition to places, you can use the edge command as in the following example:<br />
p 1 p 2 ≥ 1<br />
2<br />
t 1<br />
\begin{tikzpicture}<br />
\node[place,tokens=2,label=above:$p_1$] (p1) {};<br />
\node[place,label=above:$p_2\ge1$,right=of p1] (p2) {};<br />
\node[transition,below right=of p1,label=below:$t_1$] {}<br />
edge[pre]<br />
(p1)<br />
edge[post] node[auto] {2} (p2);<br />
\end{tikzpicture}<br />
/tikz/every transition<br />
This style is evoked by the style transition.<br />
(style, no value)<br />
/tikz/pre<br />
(style, no value)<br />
This style can be used with paths leading from a transition to a place to indicate that the place is<br />
in the pre-set of the transition. By default, this style is
tikz/post<br />
(style, no value)<br />
This style is also used with paths leading from a transition to a place, but this time the place is in<br />
the post-set of the transition. Again, feel free to redefine it.<br />
/tikz/pre and post<br />
43.3 Tokens<br />
(style, no value)<br />
This style is to be used to indicate that a place is both in the pre- and post-set of a transition.<br />
Interestingly, the most complicated aspect of drawing Petri nets in <strong>TikZ</strong> turns out to be the placement of<br />
tokens.<br />
Let us start with a single token. They are also nodes and there is a simple style for typesetting them.<br />
/tikz/token<br />
(style, no value)<br />
This style indicates that a node is a token. By default, this causes the node to be a small black circle.<br />
Unlike places and transitions, it does make sense to provide text for the token node. Such text will be<br />
typeset in a tiny font and in white on black (naturally, you can easily change this by setting the style<br />
every token).<br />
p 1 p 2<br />
y<br />
\begin{tikzpicture}<br />
\node[place,label=above:$p_1$] (p1) {};<br />
\node[token] at (p1) {};<br />
\node[place,label=above:$p_2$,right=of p1] (p2) {};<br />
\node[token] at (p2) {$y$};<br />
\end{tikzpicture}<br />
/tikz/every token<br />
Change this style to change the appearance of tokens.<br />
(style, no value)<br />
In the above example, it is bothersome that we need an extra command for the token node. Worse, when<br />
we have two tokens on a node, it is difficult to place both nodes inside the node without overlap.<br />
The Petri net library offers a solution to this problem: The children are tokens style.<br />
/tikz/children are tokens<br />
(style, no value)<br />
The idea behind this style is to use trees mechanism for placing tokens. Every token lying on a place is<br />
treated as a child of the node. Normally this would have the effect that the tokens are placed below the<br />
place and they would be connected to the place by an edge. The children are tokens style, however,<br />
redefines the growth function of trees such that it places the children next to each other inside (or,<br />
rather, on top) of the place node. Additionally, the edge from the parent node is not drawn.<br />
p 1<br />
1<br />
2 3<br />
\begin{tikzpicture}<br />
\node[place,label=above:$p_1$] {}<br />
[children are tokens]<br />
child {node [token] {1}}<br />
child {node [token] {2}}<br />
child {node [token] {3}};<br />
\end{tikzpicture}<br />
In detail, what happens is the following: Tree growth functions tell <strong>TikZ</strong> where it should place the<br />
children of nodes. These functions get passed the number of children that a node has an the number<br />
of the child that should be placed. The special tree growth function for tokens has a special mapping<br />
for each possible number of children up to nine children. This mapping decides for each child where<br />
it should be placed on top of the place. For example, a single child is placed directly on top of the<br />
place. Two children are placed next to each other, separated by the token distance. Three children<br />
are placed in a triangle whose side lengths are token distance; and so on up to nine tokens. If you<br />
wish to place more than nice tokens on a place, you will have to write your own placement code.<br />
452
p 2<br />
1 2<br />
2 1<br />
\begin{tikzpicture}<br />
\node[place,label=above:$p_2$] {}<br />
[children are tokens]<br />
child {node [token] {1}}<br />
child {node [token,fill=red] {2}}<br />
child {node [token,fill=red] {2}}<br />
child {node [token] {1}};<br />
\end{tikzpicture}<br />
/tikz/token distance=〈distance〉<br />
(no default)<br />
This specifies the distance between the centers of the tokens in the arrangements of the option<br />
children are tokens.<br />
p 3<br />
\begin{tikzpicture}<br />
\node[place,label=above:$p_3$] {}<br />
[children are tokens,token distance=1.1ex]<br />
child {node [token] {}}<br />
child {node [token,red] {}}<br />
child {node [token,blue] {}}<br />
child {node [token] {}};<br />
\end{tikzpicture}<br />
The children are tokens option gives you a lot of flexibility, but it is a bit cumbersome to use. For<br />
this reason there are some options that help in standard situations. They all use children are tokens<br />
internally, so any change to, say, the every token style will affect how these options depict tokens.<br />
/tikz/tokens=〈number〉<br />
(no default)<br />
This option is given to a place node, not to a token node. The effect of this option is to add 〈number〉<br />
many child nodes to the place, each having the style token. Thus, the following two pieces of codes<br />
have the same effect:<br />
\tikz<br />
\node[place] {}<br />
[children are tokens]<br />
child {node [token] {}}<br />
child {node [token] {}}<br />
child {node [token] {}};<br />
\tikz<br />
\node[place,tokens=3] {};<br />
It is legal to say tokens=0, no tokens are drawn in this case. This option does not handle ten or more<br />
tokens correctly. If you need this many tokens, you will have to program your own code.<br />
\begin{tikzpicture}[every place/.style={minimum size=9mm}]<br />
\foreach \x/\y/\tokennumber in {0/2/1,1/2/2,2/2/3,<br />
0/1/4,1/1/5,2/1/6,<br />
0/0/7,1/0/8,2/0/9}<br />
\node [place,tokens=\tokennumber] at (\x,\y) {};<br />
\end{tikzpicture}<br />
/tikz/colored tokens=〈color list〉<br />
(no default)<br />
This option, which must also be given when a place node is being created, gets a list of colors as<br />
parameter. It will then add as many tokens to the place as there are colors in this list, each filled<br />
correspondingly.<br />
\tikz \node[place,colored tokens={black,black,red,blue}] {};<br />
/tikz/structured tokens=〈token texts〉<br />
(no default)<br />
453
This option, which must again be passed to a place, gets a list of texts for tokens. For each text, a new<br />
token will be added to the place.<br />
x<br />
y z<br />
\tikz \node[place,structured tokens={$x$,$y$,$z$}] {};<br />
1 1 2<br />
1 2<br />
3 4<br />
1<br />
2 3<br />
4<br />
5 6<br />
7<br />
1<br />
2 3<br />
4 5<br />
1 2<br />
3 4 5<br />
6 7 8<br />
1<br />
2 3<br />
1 2 3<br />
4 5 6<br />
1 2 3<br />
4 5 6<br />
7 8 9<br />
\begin{tikzpicture}[every place/.style={minimum size=9mm}]<br />
\foreach \x/\y/\tokennumber in {0/2/1,1/2/2,2/2/3,<br />
0/1/4,1/1/5,2/1/6,<br />
0/0/7,1/0/8,2/0/9}<br />
\node [place,structured tokens={1,...,\tokennumber}] at (\x,\y) {};<br />
\end{tikzpicture}<br />
If you use lots of structured tokens, consider redefining the every token style so that the tokens are<br />
larger.<br />
43.4 Examples<br />
p 1 q 1<br />
p<br />
m 1 = f<br />
m 2 = f<br />
2 q 2<br />
p 3 q<br />
m 3<br />
1 = t<br />
m 2 = t<br />
p 4 q 4<br />
hold = 1<br />
p 5 q 5<br />
hold = 2<br />
p 6 q 6<br />
454
\begin{tikzpicture}[yscale=-1.6,xscale=1.5,thick,<br />
every transition/.style={draw=red,fill=red!20,minimum size=3mm},<br />
every place/.style={draw=blue,fill=blue!20,minimum size=6mm}]<br />
\foreach \i in {1,...,6} {<br />
\node[place,label=left:$p_\i$] (p\i) at (0,\i) {};<br />
\node[place,label=right:$q_\i$] (q\i) at (8,\i) {};<br />
}<br />
\foreach \name/\var/\vala/\valb/\height/\x in<br />
{m1/m_1/f/t/2.25/3,m2/m_2/f/t/2.25/5,h/\mathit{hold}/1/2/4.5/4} {<br />
\node[place,label=above:{$\var = \vala$}] (\name\vala) at (\x,\height) {};<br />
\node[place,yshift=-8mm,label=below:{$\var = \valb$}] (\name\valb) at (\x,\height) {};<br />
}<br />
\node[token] at (p1) {}; \node[token] at (q1) {};<br />
\node[token] at (m1f) {}; \node[token] at (m2f) {};<br />
\node[token] at (h1) {};<br />
\node[transition] at (1.5,1.5) {} edge [pre] (p1) edge [post] (p2);<br />
\node[transition] at (1.5,2.5) {} edge [pre] (p2) edge[pre] (m1f)<br />
edge [post](p3) edge[post] (m1t);<br />
\node[transition] at (1.5,3.3) {} edge [pre] (p3) edge [post] (p4)<br />
edge [pre and post] (h1);<br />
\node[transition] at (1.5,3.7) {} edge [pre] (p3) edge [pre] (h2)<br />
edge [post] (p4) edge [post] (h1.west);<br />
\node[transition] at (1.5,4.3) {} edge [pre] (p4) edge [post] (p5)<br />
edge [pre and post] (m2f);<br />
\node[transition] at (1.5,4.7) {} edge [pre] (p4) edge [post] (p5)<br />
edge [pre and post] (h2);<br />
\node[transition] at (1.5,5.5) {} edge [pre] (p5) edge [pre] (m1t)<br />
edge [post] (p6) edge [post] (m1f);<br />
\node[transition] at (1.5,6.5) {} edge [pre] (p6) edge [post] (p1.south east);<br />
\node[transition] at (6.5,1.5) {} edge [pre] (q1) edge [post] (q2);<br />
\node[transition] at (6.5,2.5) {} edge [pre] (q2) edge [pre] (m2f)<br />
edge [post] (q3) edge [post] (m2t);<br />
\node[transition] at (6.5,3.3) {} edge [pre] (q3) edge [post] (q4)<br />
edge [pre and post] (h2);<br />
\node[transition] at (6.5,3.7) {} edge [pre] (q3) edge [pre] (h1)<br />
edge [post] (q4) edge [post] (h2.east);<br />
\node[transition] at (6.5,4.3) {} edge [pre] (q4) edge [post] (q5)<br />
edge [pre and post] (m1f);<br />
\node[transition] at (6.5,4.7) {} edge [pre] (q4) edge [post] (q5)<br />
edge [pre and post] (h1);<br />
\node[transition] at (6.5,5.5) {} edge [pre] (q5) edge [pre] (m2t)<br />
edge [post] (q6) edge [post] (m2f);<br />
\node[transition] at (6.5,6.5) {} edge [pre] (q6) edge [post] (q1.south west);<br />
\end{tikzpicture}<br />
Here is the same net once more, but with these styles changes:<br />
\begin{tikzpicture}[yscale=-1.1,thin,>=stealth,<br />
every transition/.style={fill,minimum width=1mm,minimum height=3.5mm},<br />
every place/.style={draw,thick,minimum size=6mm}]<br />
p 1 q 1<br />
p 2<br />
m 1 = f m 2 = f<br />
q 2<br />
p 3 q 3<br />
m 1 = t m 2 = t<br />
p 4 hold = 1<br />
q 4<br />
p 5 q 5<br />
hold = 2<br />
p 6 q 6<br />
455
44 Plot Handler Library<br />
\usepgflibrary{plothandlers} % L A TEX and plain TEX and pure pgf<br />
\usepgflibrary[plothandlers] % ConTEXt and pure pgf<br />
\usetikzlibrary{plothandlers} % L A TEX and plain TEX when using Tik Z<br />
\usetikzlibrary[plothandlers] % ConTEXt when using Tik Z<br />
This library packages defines additional plot handlers, see Section 89.3 for an introduction to plot<br />
handlers. The additional handlers are described in the following.<br />
This library is loaded automatically by <strong>TikZ</strong>.<br />
44.1 Curve Plot Handlers<br />
\pgfplothandlercurveto<br />
This handler will issue a \pgfpathcurveto command for each point of the plot, except possibly<br />
for the first. As for the line-to handler, what happens with the first point can be specified using<br />
\pgfsetmovetofirstplotpoint or \pgfsetlinetofirstplotpoint.<br />
Obviously, the \pgfpathcurveto command needs, in addition to the points on the path, some control<br />
points. These are generated automatically using a somewhat “dumb” algorithm: Suppose you have<br />
three points x, y, and z on the curve such that y is between x and z:<br />
x<br />
y<br />
z<br />
\begin{tikzpicture}<br />
\draw[gray] (0,0) node {x} (1,1) node {y} (2,.5) node {z};<br />
\pgfplothandlercurveto<br />
\pgfplotstreamstart<br />
\pgfplotstreampoint{\pgfpoint{0cm}{0cm}}<br />
\pgfplotstreampoint{\pgfpoint{1cm}{1cm}}<br />
\pgfplotstreampoint{\pgfpoint{2cm}{.5cm}}<br />
\pgfplotstreamend<br />
\pgfusepath{stroke}<br />
\end{tikzpicture}<br />
In order to determine the control points of the curve at the point y, the handler computes the vector<br />
z − x and scales it by the tension factor (see below). Let us call the resulting vector s. Then y + s and<br />
y − s will be the control points around y. The first control point at the beginning of the curve will be<br />
the beginning itself, once more; likewise the last control point is the end itself.<br />
\pgfsetplottension{〈value〉}<br />
Sets the factor used by the curve plot handlers to determine the distance of the control points from<br />
the points they control. The higher the curvature of the curve points, the higher this value should be.<br />
A value of 1 will cause four points at quarter positions of a circle to be connected using a circle. The<br />
default is 0.5.<br />
x<br />
y<br />
z<br />
\begin{tikzpicture}<br />
\draw[gray] (0,0) node {x} (1,1) node {y} (2,.5) node {z};<br />
\pgfsetplottension{0.75}<br />
\pgfplothandlercurveto<br />
\pgfplotstreamstart<br />
\pgfplotstreampoint{\pgfpoint{0cm}{0cm}}<br />
\pgfplotstreampoint{\pgfpoint{1cm}{1cm}}<br />
\pgfplotstreampoint{\pgfpoint{2cm}{0.5cm}}<br />
\pgfplotstreamend<br />
\pgfusepath{stroke}<br />
\end{tikzpicture}<br />
\pgfplothandlerclosedcurve<br />
This handler works like the curve-to plot handler, only it will add a new part to the current path that<br />
is a closed curve through the plot points.<br />
456
x<br />
y<br />
z<br />
\begin{tikzpicture}<br />
\draw[gray] (0,0) node {x} (1,1) node {y} (2,.5) node {z};<br />
\pgfplothandlerclosedcurve<br />
\pgfplotstreamstart<br />
\pgfplotstreampoint{\pgfpoint{0cm}{0cm}}<br />
\pgfplotstreampoint{\pgfpoint{1cm}{1cm}}<br />
\pgfplotstreampoint{\pgfpoint{2cm}{0.5cm}}<br />
\pgfplotstreamend<br />
\pgfusepath{stroke}<br />
\end{tikzpicture}<br />
44.2 Constant Plot Handlers<br />
There are several plot handlers which produce piecewise constant interpolations between successive points:<br />
\pgfplothandlerconstantlineto<br />
This handler works like the line-to plot handler, only it will produce a connected, piecewise constant<br />
path to connect the points.<br />
x<br />
y<br />
z<br />
\begin{tikzpicture}<br />
\draw[gray] (0,0) node {x} (1,1) node {y} (2,.5) node {z};<br />
\pgfplothandlerconstantlineto<br />
\pgfplotstreamstart<br />
\pgfplotstreampoint{\pgfpoint{0cm}{0cm}}<br />
\pgfplotstreampoint{\pgfpoint{1cm}{1cm}}<br />
\pgfplotstreampoint{\pgfpoint{2cm}{0.5cm}}<br />
\pgfplotstreamend<br />
\pgfusepath{stroke}<br />
\end{tikzpicture}<br />
\pgfplothandlerconstantlinetomarkright<br />
A variant of \pgfplothandlerconstantlineto which places its mark on the right line ends.<br />
x<br />
y<br />
z<br />
\begin{tikzpicture}<br />
\draw[gray] (0,0) node {x} (1,1) node {y} (2,.5) node {z};<br />
\pgfplothandlerconstantlinetomarkright<br />
\pgfplotstreamstart<br />
\pgfplotstreampoint{\pgfpoint{0cm}{0cm}}<br />
\pgfplotstreampoint{\pgfpoint{1cm}{1cm}}<br />
\pgfplotstreampoint{\pgfpoint{2cm}{0.5cm}}<br />
\pgfplotstreamend<br />
\pgfusepath{stroke}<br />
\end{tikzpicture}<br />
\pgfplothandlerconstantlinetomarkmid<br />
A variant of \pgfplothandlerconstantlineto which places its mark on the center of the line.<br />
x<br />
y<br />
z<br />
\begin{tikzpicture}<br />
\draw[gray] (0,0) node {x} (1,1) node {y} (2,.5) node {z};<br />
\pgfplothandlerconstantlinetomarkmid<br />
\pgfplotstreamstart<br />
\pgfplotstreampoint{\pgfpoint{0cm}{0cm}}<br />
\pgfplotstreampoint{\pgfpoint{1cm}{1cm}}<br />
\pgfplotstreampoint{\pgfpoint{2cm}{0.5cm}}<br />
\pgfplotstreamend<br />
\pgfusepath{stroke}<br />
\end{tikzpicture}<br />
The plot handler always connects two data points by a horizontal line starting from the previous data<br />
points, followed by a vertical line in the middle between the two data points, followed by a horizontal<br />
line between the middle and the current data point. This results in a symmetric constant plot handler<br />
for constant mesh width.<br />
\pgfplothandlerjumpmarkleft<br />
This handler works like the line-to plot handler, only it will produce a non-connected, piecewise constant<br />
path to connect the points. If there are any plot marks, they will be placed on the left open pieces.<br />
457
x<br />
y<br />
z<br />
\begin{tikzpicture}<br />
\draw[gray] (0,0) node {x} (1,1) node {y} (2,.5) node {z};<br />
\pgfplothandlerjumpmarkleft<br />
\pgfplotstreamstart<br />
\pgfplotstreampoint{\pgfpoint{0cm}{0cm}}<br />
\pgfplotstreampoint{\pgfpoint{1cm}{1cm}}<br />
\pgfplotstreampoint{\pgfpoint{2cm}{0.5cm}}<br />
\pgfplotstreamend<br />
\pgfusepath{stroke}<br />
\end{tikzpicture}<br />
\pgfplothandlerjumpmarkright<br />
This handler works like the line-to plot handler, only it will produce a non-connected, piecewise constant<br />
path to connect the points. If there are any plot marks, they will be placed on the right open pieces.<br />
x<br />
y<br />
z<br />
\begin{tikzpicture}<br />
\draw[gray] (0,0) node {x} (1,1) node {y} (2,.5) node {z};<br />
\pgfplothandlerjumpmarkright<br />
\pgfplotstreamstart<br />
\pgfplotstreampoint{\pgfpoint{0cm}{0cm}}<br />
\pgfplotstreampoint{\pgfpoint{1cm}{1cm}}<br />
\pgfplotstreampoint{\pgfpoint{2cm}{0.5cm}}<br />
\pgfplotstreamend<br />
\pgfusepath{stroke}<br />
\end{tikzpicture}<br />
\pgfplothandlerjumpmarkmid<br />
This handler works like the \pgfplothandlerconstantlinetomarkmid, but it will produce a nonconnected,<br />
piecewise constant path to connect the points. If there are any plot marks, they will be<br />
placed in the center of the horizontal line segment..<br />
x<br />
y<br />
z<br />
\begin{tikzpicture}<br />
\draw[gray] (0,0) node {x} (1,1) node {y} (2,.5) node {z};<br />
\pgfplothandlerjumpmarkmid<br />
\pgfplotstreamstart<br />
\pgfplotstreampoint{\pgfpoint{0cm}{0cm}}<br />
\pgfplotstreampoint{\pgfpoint{1cm}{1cm}}<br />
\pgfplotstreampoint{\pgfpoint{2cm}{0.5cm}}<br />
\pgfplotstreamend<br />
\pgfusepath{stroke}<br />
\end{tikzpicture}<br />
See \pgfplothandlerconstantlinetomarkmid for details.<br />
44.3 Comb Plot Handlers<br />
There are three “comb” plot handlers. Their name stems from the fact that the plots they produce look like<br />
“combs” (more or less).<br />
\pgfplothandlerxcomb<br />
This handler converts each point in the plot stream into a line from the y-axis to the point’s coordinate,<br />
resulting in a “horizontal comb.”<br />
x<br />
y<br />
z<br />
\begin{tikzpicture}<br />
\draw[gray] (0,0) node {x} (1,1) node {y} (2,.5) node {z};<br />
\pgfplothandlerxcomb<br />
\pgfplotstreamstart<br />
\pgfplotstreampoint{\pgfpoint{0cm}{0cm}}<br />
\pgfplotstreampoint{\pgfpoint{1cm}{1cm}}<br />
\pgfplotstreampoint{\pgfpoint{2cm}{0.5cm}}<br />
\pgfplotstreamend<br />
\pgfusepath{stroke}<br />
\end{tikzpicture}<br />
458
\pgfplothandlerycomb<br />
This handler converts each point in the plot stream into a line from the x-axis to the point’s coordinate,<br />
resulting in a “vertical comb.”<br />
This handler is useful for creating “bar diagrams.”<br />
x<br />
y<br />
z<br />
\begin{tikzpicture}<br />
\draw[gray] (0,0) node {x} (1,1) node {y} (2,.5) node {z};<br />
\pgfplothandlerycomb<br />
\pgfplotstreamstart<br />
\pgfplotstreampoint{\pgfpoint{0cm}{0cm}}<br />
\pgfplotstreampoint{\pgfpoint{1cm}{1cm}}<br />
\pgfplotstreampoint{\pgfpoint{2cm}{0.5cm}}<br />
\pgfplotstreamend<br />
\pgfusepath{stroke}<br />
\end{tikzpicture}<br />
\pgfplothandlerpolarcomb<br />
This handler converts each point in the plot stream into a line from the origin to the point’s coordinate.<br />
x<br />
y<br />
z<br />
\begin{tikzpicture}<br />
\draw[gray] (0,0) node {x} (1,1) node {y} (2,.5) node {z};<br />
\pgfplothandlerpolarcomb<br />
\pgfplotstreamstart<br />
\pgfplotstreampoint{\pgfpoint{0cm}{0cm}}<br />
\pgfplotstreampoint{\pgfpoint{1cm}{1cm}}<br />
\pgfplotstreampoint{\pgfpoint{2cm}{0.5cm}}<br />
\pgfplotstreamend<br />
\pgfusepath{stroke}<br />
\end{tikzpicture}<br />
pgf bar or comb plots usually draw something from zero to the current plot’s coordinate. The “zero”<br />
offset can be changed using an input stream which returns the desired offset successively for each processed<br />
coordinate.<br />
There are two such streams, which can be configured independently. The first one returns “zeros” for<br />
coordinate x, the second one returns “zeros” for coordinate y. They are used as follows.<br />
\pgfplotxzerolevelstreamstart<br />
\pgfplotxzerolevelstreamnext % assigns \pgf@x<br />
\pgfplotxzerolevelstreamnext<br />
\pgfplotxzerolevelstreamnext<br />
\pgfplotxzerolevelstreamend<br />
\pgfplotyzerolevelstreamstart<br />
\pgfplotyzerolevelstreamnext % assigns \pgf@x<br />
\pgfplotyzerolevelstreamend<br />
Different zero level streams can be implemented by overwriting these macros.<br />
\pgfplotxzerolevelstreamconstant{〈dimension〉}<br />
This zero level stream always returns {〈dimension〉} instead of x = 0pt.<br />
It is used for xcomb and xbar.<br />
\pgfplotyzerolevelstreamconstant{〈dimension〉}<br />
This zero level stream always returns {〈dimension〉} instead of y = 0pt.<br />
It is used for ycomb and ybar.<br />
44.4 Bar Plot Handlers<br />
While comb plot handlers produce a line-to operation to generate combs, bar plot handlers employ rectangular<br />
shapes, allowing filled bars (or pattern bars).<br />
\pgfplothandlerybar<br />
459
This handler converts each point in the plot stream into a rectangle from the x-axis to the point’s<br />
coordinate. The rectangle is placed centered at the x-axis.<br />
x<br />
y<br />
z<br />
\begin{tikzpicture}<br />
\draw[gray] (0,0) node {x} (1,1) node {y} (2,.5) node {z};<br />
\pgfplothandlerybar<br />
\pgfplotstreamstart<br />
\pgfplotstreampoint{\pgfpoint{0cm}{0cm}}<br />
\pgfplotstreampoint{\pgfpoint{1cm}{1cm}}<br />
\pgfplotstreampoint{\pgfpoint{2cm}{0.5cm}}<br />
\pgfplotstreamend<br />
\pgfusepath{stroke}<br />
\end{tikzpicture}<br />
\pgfplothandlerxbar<br />
This handler converts each point in the plot stream into a rectangle from the y-axis to the point’s<br />
coordinate. The rectangle is placed centered at the y-axis.<br />
x<br />
y<br />
z<br />
\begin{tikzpicture}<br />
\draw[gray] (0,0) node {x} (1,1) node {y} (2,.5) node {z};<br />
\pgfplothandlerxbar<br />
\pgfplotstreamstart<br />
\pgfplotstreampoint{\pgfpoint{0cm}{0cm}}<br />
\pgfplotstreampoint{\pgfpoint{1cm}{1cm}}<br />
\pgfplotstreampoint{\pgfpoint{2cm}{0.5cm}}<br />
\pgfplotstreamend<br />
\pgfusepath{stroke}<br />
\end{tikzpicture}<br />
/pgf/bar width={〈dimension〉}<br />
(no default, initially 10pt)<br />
alias /tikz/bar width<br />
Sets the width of \pgfplothandlerxbar and \pgfplothandlerybar to {〈dimension〉}. The argument<br />
{〈dimension〉} will be evaluated using the math parser.<br />
/pgf/bar shift={〈dimension〉}<br />
(no default, initially 0pt)<br />
alias /tikz/bar shift<br />
Sets a shift used by \pgfplothandlerxbar and \pgfplothandlerybar to {〈dimension〉}. It has the<br />
same effect as xshift, but it applies only to those bar plots. The argument {〈dimension〉} will be<br />
evaluated using the math parser.<br />
\pgfplotbarwidth<br />
Expands to the value of /pgf/bar width.<br />
\pgfplothandlerybarinterval<br />
This handler is a variant of \pgfplothandlerybar which works with intervals instead of points.<br />
Bars are drawn between successive input coordinates and the width is determined relatively to the<br />
interval length.<br />
x 1<br />
x 2<br />
x 3<br />
x 4<br />
\begin{tikzpicture}<br />
\draw[gray] (0,2) node {$x_1$} (1,1) node {$x_2$} (2,.5) node {$x_3$} (4,0.7) node {$x_4$};<br />
\pgfplothandlerybarinterval<br />
\pgfplotstreamstart<br />
\pgfplotstreampoint{\pgfpoint{0cm}{2cm}}<br />
\pgfplotstreampoint{\pgfpoint{1cm}{1cm}}<br />
\pgfplotstreampoint{\pgfpoint{2cm}{0.5cm}}<br />
\pgfplotstreampoint{\pgfpoint{4cm}{0.7cm}}<br />
\pgfplotstreamend<br />
\pgfusepath{stroke}<br />
\end{tikzpicture}<br />
460
In more detail, if (x i , y i ) and (x i+1 , y i+1 ) denote successive input coordinates, the bar will be placed<br />
above the interval [x i , x i+1 ], centered at<br />
with width<br />
x i + 〈bar interval shift〉 · (x i+1 − x i )<br />
〈bar interval width〉 · (x i+1 − x i ).<br />
Here, 〈bar interval shift〉 and 〈bar interval width〉 denote the current values of the associated options.<br />
If you have N + 1 input points, you will get N bars (one for each interval). The y value of the last point<br />
will be ignored.<br />
\pgfplothandlerxbarinterval<br />
As \pgfplothandlerybarinterval, this handler provides bar plots with relative bar sizes and offsets,<br />
one bar for each y coordinate interval.<br />
/pgf/bar interval shift={〈factor〉} (no default, initially 0.5)<br />
alias /tikz/bar interval shift<br />
Sets the relative shift of \pgfplothandlerxbarinterval and \pgfplothandlerybarinterval to<br />
〈factor〉. As /pgf/bar interval width, the argument is relative to the interval length of the input<br />
coordinates.<br />
The argument {〈scale〉} will be evaluated using the math parser.<br />
/pgf/bar interval width={〈scale〉} (no default, initially 1)<br />
alias /tikz/bar interval width<br />
Sets the relative width of \pgfplothandlerxbarinterval and \pgfplothandlerybarinterval to<br />
{〈scale〉}. The argument is relative to (x i+1 − x i ) for y bar plots and relative to (y i+1 − y i ) for x bar<br />
plots.<br />
The argument {〈scale〉} will be evaluated using the math parser.<br />
\begin{tikzpicture}[bar interval width=0.5]<br />
\draw[gray]<br />
(0,3) -- (0,-0.1)<br />
(1,3) -- (1,-0.1)<br />
(2,3) -- (2,-0.1)<br />
(4,3) -- (4,-0.1);<br />
\pgfplothandlerybarinterval<br />
\begin{scope}[bar interval shift=0.25,fill=blue]<br />
\pgfplotstreamstart<br />
\pgfplotstreampoint{\pgfpoint{0cm}{2cm}}<br />
\pgfplotstreampoint{\pgfpoint{1cm}{1cm}}<br />
\pgfplotstreampoint{\pgfpoint{2cm}{0.5cm}}<br />
\pgfplotstreampoint{\pgfpoint{4cm}{0.7cm}}<br />
\pgfplotstreamend<br />
\pgfusepath{fill}<br />
\end{scope}<br />
\begin{scope}[bar interval shift=0.75,fill=red]<br />
\pgfplotstreamstart<br />
\pgfplotstreampoint{\pgfpoint{0cm}{3cm}}<br />
\pgfplotstreampoint{\pgfpoint{1cm}{0.2cm}}<br />
\pgfplotstreampoint{\pgfpoint{2cm}{0.7cm}}<br />
\pgfplotstreampoint{\pgfpoint{4cm}{0.2cm}}<br />
\pgfplotstreamend<br />
\pgfusepath{fill}<br />
\end{scope}<br />
\end{tikzpicture}<br />
Please note that bars are always centered, so we have to use shifts 0.25 and 0.75 instead of 0 and 0.5.<br />
44.5 Gapped Plot Handlers<br />
\pgfplothandlergaplineto<br />
This handler will connect the points of the plots by straight line segments. However, at the start and<br />
the end of the lines there will be a small gap, given by the following key:<br />
461
pgf/gap around stream point=〈dimension〉<br />
(no default, initially 1.5pt)<br />
The 〈dimension〉 by which the lines between consecutive stream points are shortened at the beginning<br />
and end.<br />
\begin{tikzpicture}<br />
\pgfplothandlergaplineto<br />
\pgfplotstreamstart<br />
\pgfplotstreampoint{\pgfpoint{0cm}{0cm}}<br />
\pgfplotstreampoint{\pgfpoint{1cm}{1cm}}<br />
\pgfplotstreampoint{\pgfpoint{2cm}{0.5cm}}<br />
\pgfplotstreamend<br />
\pgfusepath{stroke}<br />
\end{tikzpicture}<br />
\pgfplothandlergapcycle<br />
Works like \pgfplothandlergaplineto, but the last point is connected to the first in the same fashion:<br />
\begin{tikzpicture}<br />
\pgfplothandlergapcycle<br />
\pgfplotstreamstart<br />
\pgfplotstreampoint{\pgfpoint{0cm}{0cm}}<br />
\pgfplotstreampoint{\pgfpoint{1cm}{1cm}}<br />
\pgfplotstreampoint{\pgfpoint{2cm}{0.5cm}}<br />
\pgfplotstreamend<br />
\pgfusepath{stroke}<br />
\end{tikzpicture}<br />
44.6 Mark Plot Handler<br />
\pgfplothandlermark{〈mark code〉}<br />
This command will execute the 〈mark code〉 for some points of the plot, but each time the coordinate<br />
transformation matrix will be set up such that the origin is at the position of the point to be plotted.<br />
This way, if the 〈mark code〉 draws a little circle around the origin, little circles will be drawn at some<br />
point of the plot.<br />
By default, a mark is drawn at all points of the plot. However, two parameters r and p influence this.<br />
First, only every rth mark is drawn. Second, the first mark drawn is the pth. These parameters can be<br />
influenced using the commands below.<br />
x<br />
y<br />
z<br />
\begin{tikzpicture}<br />
\draw[gray] (0,0) node {x} (1,1) node {y} (2,.5) node {z};<br />
\pgfplothandlermark{\pgfpathcircle{\pgfpointorigin}{4pt}\pgfusepath{stroke}}<br />
\pgfplotstreamstart<br />
\pgfplotstreampoint{\pgfpoint{0cm}{0cm}}<br />
\pgfplotstreampoint{\pgfpoint{1cm}{1cm}}<br />
\pgfplotstreampoint{\pgfpoint{2cm}{0.5cm}}<br />
\pgfplotstreamend<br />
\pgfusepath{stroke}<br />
\end{tikzpicture}<br />
Typically, the 〈code〉 will be \pgfuseplotmark{〈plot mark name〉}, where 〈plot mark name〉 is the name<br />
of a predefined plot mark.<br />
\pgfsetplotmarkrepeat{〈repeat〉}<br />
Sets the r parameter to 〈repeat〉, that is, only every rth mark will be drawn.<br />
\pgfsetplotmarkphase{〈phase〉}<br />
Sets the p parameter to 〈phase〉, that is, the first mark to be drawn is the pth, followed by the (p + r)th,<br />
then the (p + 2r)th, and so on.<br />
\pgfplothandlermarklisted{〈mark code〉}{〈index list〉}<br />
This command works similar to the previous one. However, marks will only be placed at those indices<br />
in the given 〈index list〉. The syntax for the list is the same as for the \foreach statement. For<br />
462
example, if you provide the list 1,3,...,25, a mark will be placed only at every second point. Similarly,<br />
1,2,4,8,16,32 yields marks only at those points that are powers of two.<br />
x<br />
y<br />
z<br />
\begin{tikzpicture}<br />
\draw[gray] (0,0) node {x} (1,1) node {y} (2,.5) node {z};<br />
\pgfplothandlermarklisted<br />
{\pgfpathcircle{\pgfpointorigin}{4pt}\pgfusepath{stroke}}<br />
{1,3}<br />
\pgfplotstreamstart<br />
\pgfplotstreampoint{\pgfpoint{0cm}{0cm}}<br />
\pgfplotstreampoint{\pgfpoint{1cm}{1cm}}<br />
\pgfplotstreampoint{\pgfpoint{2cm}{0.5cm}}<br />
\pgfplotstreamend<br />
\pgfusepath{stroke}<br />
\end{tikzpicture}<br />
\pgfuseplotmark{〈plot mark name〉}<br />
Draws the given 〈plot mark name〉 at the origin. The 〈plot mark name〉 must have been previously<br />
declared using \pgfdeclareplotmark.<br />
x<br />
y<br />
z<br />
\begin{tikzpicture}<br />
\draw[gray] (0,0) node {x} (1,1) node {y} (2,.5) node {z};<br />
\pgfplothandlermark{\pgfuseplotmark{pentagon}}<br />
\pgfplotstreamstart<br />
\pgfplotstreampoint{\pgfpoint{0cm}{0cm}}<br />
\pgfplotstreampoint{\pgfpoint{1cm}{1cm}}<br />
\pgfplotstreampoint{\pgfpoint{2cm}{0.5cm}}<br />
\pgfplotstreamend<br />
\pgfusepath{stroke}<br />
\end{tikzpicture}<br />
\pgfdeclareplotmark{〈plot mark name〉}{〈code〉}<br />
Declares a plot mark for later used with the \pgfuseplotmark command.<br />
x<br />
y<br />
z<br />
\pgfdeclareplotmark{my plot mark}<br />
{\pgfpathcircle{\pgfpoint{0cm}{1ex}}{1ex}\pgfusepathqstroke}<br />
\begin{tikzpicture}<br />
\draw[gray] (0,0) node {x} (1,1) node {y} (2,.5) node {z};<br />
\pgfplothandlermark{\pgfuseplotmark{my plot mark}}<br />
\pgfplotstreamstart<br />
\pgfplotstreampoint{\pgfpoint{0cm}{0cm}}<br />
\pgfplotstreampoint{\pgfpoint{1cm}{1cm}}<br />
\pgfplotstreampoint{\pgfpoint{2cm}{0.5cm}}<br />
\pgfplotstreamend<br />
\pgfusepath{stroke}<br />
\end{tikzpicture}<br />
\pgfsetplotmarksize{〈dimension〉}<br />
This command sets the TEX dimension \pgfplotmarksize to 〈dimension〉. This dimension is a “recommendation”<br />
for plot mark code at which size the plot mark should be drawn; plot mark code may<br />
choose to ignore this 〈dimension〉 altogether. For circles, 〈dimension〉 should be the radius, for other<br />
shapes it should be about half the width/height.<br />
The predefined plot marks all take this dimension into account.<br />
x<br />
y<br />
z<br />
\begin{tikzpicture}<br />
\draw[gray] (0,0) node {x} (1,1) node {y} (2,.5) node {z};<br />
\pgfsetplotmarksize{1ex}<br />
\pgfplothandlermark{\pgfuseplotmark{*}}<br />
\pgfplotstreamstart<br />
\pgfplotstreampoint{\pgfpoint{0cm}{0cm}}<br />
\pgfplotstreampoint{\pgfpoint{1cm}{1cm}}<br />
\pgfplotstreampoint{\pgfpoint{2cm}{0.5cm}}<br />
\pgfplotstreamend<br />
\pgfusepath{stroke}<br />
\end{tikzpicture}<br />
463
\pgfplotmarksize<br />
A TEX dimension that is a “recommendation” for the size of plot marks.<br />
The following plot marks are predefined (the filling color has been set to yellow):<br />
\pgfuseplotmark{*}<br />
\pgfuseplotmark{x}<br />
\pgfuseplotmark{+}<br />
464
45 Plot Mark Library<br />
\usepgflibrary{plotmarks} % L A TEX and plain TEX and pure pgf<br />
\usepgflibrary[plotmarks] % ConTEXt and pure pgf<br />
\usetikzlibrary{plotmarks} % L A TEX and plain TEX when using Tik Z<br />
\usetikzlibrary[plotmarks] % ConTEXt when using Tik Z<br />
This library defines a number of plot marks.<br />
This library defines the following plot marks in addition to *, x, and + (the filling color has been set to<br />
a dark yellow):<br />
\pgfuseplotmark{-}<br />
\pgfuseplotmark{|}<br />
\pgfuseplotmark{o}<br />
\pgfuseplotmark{asterisk}<br />
\pgfuseplotmark{star}<br />
\pgfuseplotmark{10-pointed star}<br />
\pgfuseplotmark{oplus}<br />
\pgfuseplotmark{oplus*}<br />
\pgfuseplotmark{otimes}<br />
\pgfuseplotmark{otimes*}<br />
\pgfuseplotmark{square}<br />
\pgfuseplotmark{square*}<br />
\pgfuseplotmark{triangle}<br />
\pgfuseplotmark{triangle*}<br />
\pgfuseplotmark{diamond}<br />
\pgfuseplotmark{diamond*}<br />
\pgfuseplotmark{halfdiamond*}<br />
\pgfuseplotmark{halfsquare*}<br />
\pgfuseplotmark{halfsquare right*}<br />
\pgfuseplotmark{halfsquare left*}<br />
\pgfuseplotmark{pentagon}<br />
\pgfuseplotmark{pentagon*}<br />
\pgfuseplotmark{Mercedes star}<br />
\pgfuseplotmark{Mercedes star flipped}<br />
\pgfuseplotmark{halfcircle}<br />
\pgfuseplotmark{halfcircle*}<br />
\pgfuseplotmark{heart}<br />
\pgfuseplotmark{text} p p p p<br />
Note that each of the provided marks can be rotated freely by means of mark options={rotate=90} or<br />
every mark/.append style={rotate=90}.<br />
/pgf/mark color={〈color〉}<br />
(no default, initially empty)<br />
Defines the additional fill color for the halfcircle, halfcircle*, halfdiamond* and halfsquare*<br />
markers. An empty value uses white (which is the initial configuration). The special value none<br />
disables filling of the respective parts.<br />
Note that halfsquare will be filled with mark color, and the starred variant halfsquare* will be filled<br />
half with mark color and half with the actual fill color.<br />
/pgf/text mark={〈text〉} (no default, initially p)<br />
Changes the text shown by mark=text.<br />
With /pgf/text mark=m: m m m m<br />
With /pgf/text mark=A: A A A A<br />
There is no limitation about the number of characters or whatever. In fact, any TEX material can be<br />
inserted as {〈text〉}, including images.<br />
465
pgf/text mark as node={〈boolean〉}<br />
Configures how mark=text will be drawn: either as \node or as \pgftext.<br />
(no default, initially false)<br />
The first choice is highly flexible and possibly slow, the second is very fast and usually enough.<br />
/pgf/text mark style={〈options for mark=text 〉}<br />
Defines a set of options which control the appearance of mark=text.<br />
(no default)<br />
If /pgf/text mark as node=false (the default), {〈options〉} is provided as argument to \pgftext –<br />
which provides only some basic keys like left, right, top, bottom, base and rotate.<br />
If /pgf/text mark as node=true, {〈options〉} is provided as argument to \node. This means you can<br />
provide a very powerful set of options including anchor, scale, fill, draw, rounded corners etc.<br />
466
46 Profiler Library<br />
by Christian Feuersänger<br />
\usepgflibrary{profiler} % L A TEX and plain TEX and pure pgf<br />
\usepgflibrary[profiler] % ConTEXt and pure pgf<br />
\usetikzlibrary{profiler} % L A TEX and plain TEX when using Tik Z<br />
\usetikzlibrary[profiler] % ConTEXt when using Tik Z<br />
A library to simplify the optimization of runtime speed of TEX programs.<br />
It relies on the pdftex primitive \pdfelapsedtime 16 to count (fractional) seconds and counts total time<br />
and self time for macro invocations.<br />
46.1 Overview<br />
The intended audience for this library are people writing TEX code which should be optimized. It is certainly<br />
not useful for the end-user.<br />
The work flow for the optimization is simple: the preamble contains configuration commands like<br />
\usepgflibrary{profiler}<br />
\pgfprofilenewforenvironment{tikzpicture}<br />
\pgfprofilenewforcommand{\pgfkeys}{1}<br />
and then, the time between \begin{tikzpicture} and \end{tikzpicture} and the time required to call<br />
\pgfkeys will be collected.<br />
At the end, a short usage summary like<br />
pgflibraryprofiler(main job) {total time=1.07378sec; (100.0122%) self time=0.034sec; (3.1662%)}<br />
pgflibraryprofiler(tikzpicture) {total time=1.03978sec; (96.84601%) self time=1.00415sec; (93.52722%)}<br />
pgflibraryprofiler(pgfkeys) {total time=0.03563sec; (3.31726%) self time=0.03563sec; (3.31726%)}<br />
will be provided in the log file, furthermore, the same information is available in a text table called<br />
\jobname.profiler.〈datetime〉.dat which is of the form:<br />
profilerentry totaltime[s] totaltime[percent] selftime[s] selftime[percent]<br />
main job 1.07378 100.0122 0.034 3.1662<br />
tikzpicture 1.03978 96.84601 1.00415 93.52722<br />
pgfkeys 0.03563 3.31726 0.03563 3.31726<br />
Here, the totaltime means the time used for all invocations of the respective profiler entry (one row in<br />
the table). The selftime measures time which is not already counted for in another profiler entry which has<br />
been invoked within the current one. The example above is not very exciting: the main job consists only of<br />
several (quite complex) pictures and nothing else. Thus, its total time is large. However, the self time is very<br />
small because the tikzpictures are counted separately, and they have been invoked within the main job.<br />
The \pgfkeys control sequence has been invoked within the tikzpicture, that’s why the selftime for the<br />
tikzpicture is a little bit smaller than its totaltime.<br />
46.2 Requirements<br />
The library works with pdftex and luatex. Furthermore, it requires a more or less recent version of pdftex<br />
which supports the \pdfelapsedtime directive.<br />
46.3 Defining Profiler Entries<br />
Unlike profilers for C/C++ or java, this library doesn’t extract information about every TEX macro automatically,<br />
nor does it collect information for each of them. Instead, every profiler entry needs to be defined<br />
explicitly. Only defined profiler entries will be processed.<br />
\pgfprofilenew{〈name〉}<br />
Defines a new profiler entry named 〈name〉.<br />
This updates a set of internal registers used to track the profiler entry. The 〈name〉 can be arbitrary, it<br />
doesn’t need to be related to any TEX macro.<br />
16 The primitive is emulated in luaTEX.<br />
467
The actual job of counting seconds is accomplished using \pgfprofilestart{〈name〉} followed eventually<br />
by the command \pgfprofileend{〈name〉}.<br />
It doesn’t hurt if \pgfprofilenew is called multiple times with the same name.<br />
\pgfprofilenewforcommand[〈profiler entry name〉]{〈\macro〉}{〈arguments〉}<br />
Defines a new profiler entry which will measure the time spent in 〈\macro〉. This calls \pgfprofilenew<br />
and replaces the current definition of 〈\macro〉 with a new one.<br />
If [〈profiler entry name〉] has been provided, this defines the argument for \pgfprofilenew. It is<br />
allowed to use the same name for multiple commands; in this case, they are treated as if it where the same<br />
command. If the optional argument is not used, the profiler entry will be called ‘\pgfprofilecs〈macro〉’<br />
(〈macro〉 without backslash) where \pgfprofilecs is predefined to be .<br />
The replacement macro will collect all required arguments, start counting, invoke the original macro<br />
definition and stop counting.<br />
The following macro types are supported within \pgfprofilenewforcommand:<br />
• commands which take one (optional) argument in square brackets followed by one optional argument<br />
which has to be delimited by curly braces (use an empty argument for 〈arguments〉 in this<br />
case),<br />
• commands which take one (optional) argument in square brackets and exactly 〈arguments〉 arguments<br />
afterwards.<br />
Take a look at \pgfprofilenewforcommandpattern in case you have more complicated commands.<br />
Note that the library can’t detect if a command has been redefined somewhere.<br />
\pgfprofilenewforcommandpattern[〈profiler entry name〉]{〈\macro〉}{〈argument pattern〉}{〈invocation<br />
pattern〉}<br />
A variant of \pgfprofilenewforcommand which can be used with arbitrary 〈argument patterns〉. Example:<br />
\def\mymacro#1\to#2\in#3{ ... }<br />
\pgfprofilenewforcommandpattern{\mymacro}{#1\to#2\in#3}{{#1}\to{#2}\in{#3}}<br />
Note that \pgfprofilenewforcommand is a special case of \pgfprofilenewforcommandpattern:<br />
\def\mymacro#1#2{ ... }<br />
\pgfprofilenewforcommand\macro{2}<br />
\pgfprofilenewforcommandpattern{\mymacro}{#1#2}{{#1}{#2}}<br />
Thus, 〈argument pattern〉 is a copy-paste from the definition of your command. The 〈invocation pattern〉<br />
is used by the profiler library to invoke the original command, so it is closely related to 〈argument<br />
pattern〉, but it needs extra curly braces around each argument.<br />
The behavior of \pgfprofilenewforcommandpattern is the same as discussed above: it defines a new<br />
profiler entry which will measure the time spent in 〈\macro〉. The details about this definition has<br />
already been described. Note that up to one optional argument in square brackets is also checked<br />
automatically.<br />
If you like to profile a command which doesn’t match here for whatever reasons, you’ll have to redefine<br />
it manually and insert \pgfprofilestart and \pgfprofileend in appropriate places.<br />
\pgfprofileshowinvocationsfor{〈profiler entry name〉}<br />
Enables verbose output for every invocation of 〈profiler entry name〉.<br />
This is only available for profiler entries for commands (those created by \pgfprofilenewforcommand<br />
for example). It will also show all given arguments.<br />
\pgfprofileshowinvocationsexpandedfor{〈profiler entry name〉}<br />
A variant of \pgfprofileshowinvocationsfor which will expand all arguments for 〈profiler entry<br />
name〉 before showing them. The invocation as such is not affected by this expansion.<br />
This expansion (with \edef) might yield unrecoverable errors for some commands. Handle with care.<br />
468
\pgfprofilenewforenvironment[〈profiler entry name〉]{〈environment name〉}<br />
Defines a new profiler entry which measures time spent in the environment 〈environment name〉.<br />
This calls \pgfprofilenew and handles the begin/end of the environment automatically.<br />
The argument for \pgfprofilenew is 〈profiler entry name〉, or, if this optional argument is not used,<br />
it is ‘\pgfprofileenv〈environment name〉’ where \pgfprofileenv is predefined as . Again, it is<br />
permitted to use the same 〈profiler entry name〉 multiple times to merge different commands into one<br />
output section.<br />
\pgfprofilestart{〈profiler entry name〉}<br />
Starts (or resumes) timing of 〈profiler entry name〉.<br />
preamble using \pgfprofilenew.<br />
Nested calls of \pgfprofilestart with the same argument will be ignored.<br />
The argument must have been declared in the<br />
The invocation of this command doesn’t change the environment: it doesn’t introduce any TEX groups<br />
nor does it modify the token list.<br />
\pgfprofileend{〈profiler entry name〉}<br />
Stops (or interrupts) timing of 〈profiler entry name〉.<br />
This command finishes a preceding call to \pgfprofilestart.<br />
\pgfprofilepostprocess<br />
For L A TEX, this command is installed automatically in \end{document}. It stops all running timings,<br />
evaluates them and returns the result into the logfile. Furthermore, it generates a text table called<br />
\jobname.profiler.〈YYYY 〉-〈MM 〉-〈DD〉_〈HH 〉h_〈MM 〉m.dat with the same information.<br />
Note that the profiler library predefines two profiler entries, namely main job which counts time from<br />
the beginning of the document until \pgfprofilepostprocess and preamble which counts time from<br />
the beginning of the document until \begin{document}.<br />
\pgfprofilesetrel{〈profiler entry name〉} (initially main job)<br />
Sets the profiler entry whose total time will be used to compute all other relative times. Thus, 〈profiler<br />
entry name〉 will use 100% of the total time per definition, all other relative times are relative to this<br />
one.<br />
\pgfprofileifisrunning{〈profiler entry name〉}{〈true code〉}{〈false code〉}<br />
Invokes {〈true code〉} if {〈profiler entry name〉} is currently running and {〈false code〉} otherwise.<br />
469
47 Shadings Library<br />
\usepgflibrary{shadings} % L A TEX and plain TEX and pure pgf<br />
\usepgflibrary[shadings] % ConTEXt and pure pgf<br />
\usetikzlibrary{shadings} % L A TEX and plain TEX when using Tik Z<br />
\usetikzlibrary[shadings] % ConTEXt when using Tik Z<br />
The package defines a number of shadings in addition to the ball and axis shadings that are available<br />
by default.<br />
In the following, the shadings defined in the library are listed in alphabetical order. The colors of some<br />
of these shadings can be configured using special options (like left color). These options implicitly select<br />
the shading.<br />
The three shadings axis, ball, and radial are always defined, even when this library is not used.<br />
Shading axis<br />
In this always-defined shading the colors change gradually between three horizontal lines. The top line<br />
is at the top (uppermost) point of the path, the middle is in the middle, the bottom line is at the bottom<br />
of the path.<br />
/tikz/top color=〈color〉<br />
(no default)<br />
This option sets the color to be used at the top in an axis shading. When this option is given,<br />
several things happen:<br />
1. The shade option is selected.<br />
2. The shading=axis option is selected.<br />
3. The middle color of the axis shading is set to the average of the given top color 〈color〉 and of<br />
whatever color is currently selected for the bottom.<br />
4. The rotation angle of the shading is set to 0.<br />
\tikz \draw[top color=red] (0,0) rectangle (2,1);<br />
/tikz/bottom color=〈color〉<br />
This option works like top color, only for the bottom color.<br />
(no default)<br />
/tikz/middle color=〈color〉<br />
This option specifies the color for the middle of an axis shading.<br />
shading=axis options, but it does not change the rotation angle.<br />
(no default)<br />
It also sets the shade and<br />
Note: Since both top color and bottom color change the middle color, this option should be<br />
given last if all of these options need to be given:<br />
\tikz \draw[top color=white,bottom color=black,middle color=red]<br />
(0,0) rectangle (2,1);<br />
/tikz/left color=〈color〉<br />
(no default)<br />
This option does exactly the same as top color, except that the shading angle is set to 90 ◦ .<br />
/tikz/right color=〈color〉<br />
Works like left color.<br />
(no default)<br />
Shading ball<br />
This always-defined shading fills the path with a shading that “looks like a ball.” The default “color”<br />
of the ball is blue (for no particular reason).<br />
470
tikz/ball color=〈color〉<br />
(no default)<br />
This option sets the color used for the ball shading. It sets the shade and shading=ball options.<br />
Note that the ball will never “completely” have the color 〈color〉. At its “highlight” spot a certain<br />
amount of white is mixed in, at the border a certain amount of black. Because of this, it also makes<br />
sense to say ball color=white or ball color=black<br />
\begin{tikzpicture}<br />
\shade[ball color=white] (0,0) circle (2ex);<br />
\shade[ball color=red] (1,0) circle (2ex);<br />
\shade[ball color=black] (2,0) circle (2ex);<br />
\end{tikzpicture}<br />
Shading bilinear interpolation<br />
This shading fills a rectangle with colors that a bilinearly interpolated between the colors in the four<br />
corners of the rectangle. These four colors are called lower left, lower right, upper left, and<br />
upper right. By changing these color, you can change the way the shading looks. The library also<br />
defines four options, called the same way, that can be used to set these colors and select the shading<br />
implicitly.<br />
\tikz<br />
\shade[upper left=red,upper right=green,<br />
lower left=blue,lower right=yellow]<br />
(0,0) rectangle (3,2);<br />
/tikz/lower left=〈color〉<br />
(no default, initially white)<br />
Sets the color to be used in a bilinear interpolation shading for the lower left corner. Also,<br />
this options selects this shading and sets the shade option.<br />
/tikz/upper left=〈color〉<br />
Works like lower left.<br />
/tikz/upper right=〈color〉<br />
Works like lower left.<br />
/tikz/lower right=〈color〉<br />
Works like lower left.<br />
Shading color wheel<br />
This shading fills the path with a color wheel.<br />
(no default, initially white)<br />
(no default, initially white)<br />
(no default, initially white)<br />
\tikz \shade[shading=color wheel] (0,0) circle (1.5);<br />
To produce a color ring, cut out a circle from the color wheel:<br />
\tikz \shade[shading=color wheel] [even odd rule]<br />
(0,0) circle (1.5)<br />
(0,0) circle (1);<br />
471
Shading color wheel black center<br />
This shading looks like a color wheel, but the brightness drops to zero in the center.<br />
\tikz \shade[shading=color wheel black center] (0,0) circle (1.5);<br />
Shading color wheel white center<br />
This shading looks like a color wheel, but the saturation drops to zero in the center.<br />
\tikz \shade[shading=color wheel white center] (0,0) circle (1.5);<br />
Shading Mandelbrot set<br />
This shading is just for fun. It fills the path with a zoomable Mandelbrot set. Note that this is not<br />
a bitmap graphic. Rather, the Mandelbrot set is computed by the pdf renderer and can be zoomed<br />
arbitrarily (give it a try, if you have a fast computer).<br />
\tikz \shade[shading=Mandelbrot set] (0,0) rectangle (2,2);<br />
Shading radial<br />
This always-defined shading fills the path with a gradual sweep from a certain color in the middle to<br />
another color at the border. If the path is a circle, the outer color will be reached exactly at the border.<br />
If the shading is not a circle, the outer color will continue a bit towards the corners. The default inner<br />
color is gray, the default outer color is white.<br />
/tikz/inner color=〈color〉<br />
(no default)<br />
This option sets the color used at the center of a radial shading. When this option is used, the<br />
shade and shading=radial options are set.<br />
\tikz \draw[inner color=red] (0,0) rectangle (2,1);<br />
/tikz/outer color=〈color〉<br />
This option sets the color used at the border and outside of a radial shading.<br />
(no default)<br />
\tikz \draw[outer color=red,inner color=white]<br />
(0,0) rectangle (2,1);<br />
472
48 Shadows Library<br />
\usepgflibrary{shadows} % L A TEX and plain TEX and pure pgf<br />
\usepgflibrary[shadows] % ConTEXt and pure pgf<br />
\usetikzlibrary{shadows} % L A TEX and plain TEX when using Tik Z<br />
\usetikzlibrary[shadows] % ConTEXt when using Tik Z<br />
This library defines styles that help adding a (partly) transparent shadow to a path or node.<br />
48.1 Overview<br />
A shadow is usually a black or gray area that is drawn behind a path or a node, thereby adding visual depth<br />
to a picture. The shadows library defines options that make it easy to add shadows to paths. Internally,<br />
these options are based on using the preaction option to use a path twice: Once for drawing the shadow<br />
(slightly shifted) and once for actually using the path.<br />
Note that you can only add shadows to paths, not to whole scopes.<br />
In addition to the general shadow option, there exist special options like circular shadow. These can<br />
only (sensibly) be used with a special kind of path (for circular shadow, a circle) and, thus, they are not as<br />
general. The advantage is, however, that they are more visually pleasing since these shadows blend smoothly<br />
with the background. Note that these special shadows use fadings, which few printers will support.<br />
48.2 The General Shadow Option<br />
The shadows are internally created by using a single option called general shadow. The different options<br />
like drop shadow or copy shadow only differ in the commands that they preset.<br />
You will not need to use this option directly under normal circumstances.<br />
/tikz/general shadow=〈shadow options〉<br />
(default empty)<br />
This option should be given to a \path or a node. It has the following effect: Before the path is used<br />
normally, it is used once with the 〈shadow options〉 in force. Furthermore, when the path is “preused”<br />
in this way, it is shifted and scaled a little bit.<br />
In detail, the following happens: A preaction is used to paint the path in a special manner before it<br />
is actually painted. This “special” manner is as follows: The options in 〈shadow options〉 are used for<br />
painting this path. Typically, the 〈shadow options〉 will contain options like fill=black to create, say,<br />
a black shadow. Furthermore, after the 〈shadow options〉 have been set up, the following extra canvas<br />
transformations are applied to the path: It is scaled by shadow scale (with the origin of scaling at the<br />
path’s center) and it is shifted by shadow xshift and shadow yshift.<br />
Note that since scaling and shifting is done using canvas transformations, shadows are not taken into<br />
account when the picture’s bounding box is computed.<br />
\tikz [even odd rule]<br />
\draw [general shadow={fill=red}] (0,0) circle (.5) (0.5,0) circle (.5);<br />
/tikz/shadow scale=〈factor〉 (no default, initially 1)<br />
Shadows are scaled by 〈factor〉.<br />
\tikz [even odd rule]<br />
\draw [general shadow={fill=red,shadow scale=1.25}]<br />
(0,0) circle (.5) (0.5,0) circle (.5);<br />
/tikz/shadow xshift=〈dimension〉<br />
Shadows are shifted horizontally by 〈dimension〉.<br />
(no default, initially 0pt)<br />
\tikz [even odd rule]<br />
\draw [general shadow={fill=red,shadow xshift=-5pt}]<br />
(0,0) circle (.5) (0.5,0) circle (.5);<br />
473
tikz/shadow yshift=〈dimension〉<br />
Shadows are shifted vertically by 〈dimension〉.<br />
(no default, initially 0pt)<br />
48.3 Shadows for Arbitrary Paths and Shapes<br />
48.3.1 Drop Shadows<br />
/tikz/drop shadow=〈shadow options〉<br />
(default empty)<br />
This option adds a drop shadow to a \path or a node. It uses the general shadow and passes the<br />
〈shadow options〉 to it, plus, before them, the following extra options:<br />
shadow scale=1, shadow xshift=.5ex, shadow yshift=-.5ex,<br />
opacity=.5, fill=black!50, every shadow<br />
\tikz [even odd rule]<br />
\filldraw [drop shadow,fill=white] (0,0) circle (.5) (0.5,0) circle (.5);<br />
Burst 4<br />
\begin{tikzpicture}<br />
\foreach \i in {1,...,4}<br />
\node[starburst,drop shadow,fill=white,draw] at (0,\i) {Burst \i};<br />
\end{tikzpicture}<br />
Burst 3<br />
Burst 2<br />
Burst 1<br />
\begin{tikzpicture}<br />
\draw [help lines] (0,0) grid (3,2);<br />
\filldraw [drop shadow={opacity=1},fill=white]<br />
(1,2) circle (.5) (1.5,2) circle (.5);<br />
\filldraw [drop shadow={opacity=0.25},fill=white]<br />
(1,.5) circle (.5) (1.5,.5) circle (.5);<br />
\end{tikzpicture}<br />
/tikz/every shadow<br />
(style, initially empty)<br />
This style is executed in addition to any 〈shadow options〉 for each shadow. Use this style to reconfigure<br />
the way shadows are drawn.<br />
\begin{tikzpicture}[every shadow/.style={opacity=.8,fill=blue!50!black}]<br />
\filldraw [drop shadow,fill=white] (0,0) circle (.5) (0.5,0) circle (.5);<br />
\end{tikzpicture}<br />
48.3.2 Copy Shadows<br />
A copy shadow is not really a shadow. Rather, it looks like another copy of the path drawn behind the<br />
path and a little bit offset. This creates the visual impression of having multiple copies of the path/object<br />
present.<br />
/tikz/copy shadow=〈shadow options〉<br />
This shadow installs the following default options:<br />
(default empty)<br />
shadow scale=1, shadow xshift=.5ex, shadow yshift=-.5ex, every shadow<br />
474
Furthermore, the options fill=〈fill color〉 and draw=〈draw color〉 are also set, where the 〈fill color〉 and<br />
〈draw color〉 are the fill and draw colors used for the main path.<br />
Hello World!<br />
Hello World!<br />
Hello World!<br />
Hello World!<br />
\begin{tikzpicture}<br />
\node [copy shadow,fill=blue!20,draw=blue,thick] {Hello World!};<br />
\node at (0,-1) [copy shadow={shadow xshift=1ex,shadow yshift=1ex},<br />
fill=blue!20,draw=blue,thick]<br />
{Hello World!};<br />
\node at (0,-2) [copy shadow={opacity=.5},tape,<br />
fill=blue!20,draw=blue,thick]<br />
{Hello World!};<br />
% We have to repeat the left color since shadings are not<br />
% automatically applied to shadows<br />
\node at (0,-3) [copy shadow={left color=blue!50},<br />
left color=blue!50,draw=blue,thick]<br />
{Hello World!};<br />
\end{tikzpicture}<br />
/tikz/double copy shadow=〈shadow options〉<br />
(default empty)<br />
This shadow works like a copy shadow, only the shadow is added twice, the second time with the double<br />
xshift and yshift.<br />
Hello World!<br />
Hello World!<br />
Hello World!<br />
Hello World!<br />
\begin{tikzpicture}<br />
\node [double copy shadow,fill=blue!20,draw=blue,thick] {Hello World!};<br />
\node at (0,-1) [double copy shadow={shadow xshift=1ex,shadow yshift=1ex},<br />
fill=blue!20,draw=blue,thick]<br />
{Hello World!};<br />
\node at (0,-2) [double copy shadow={opacity=.5},tape,<br />
fill=blue!20,draw=blue,thick]<br />
{Hello World!};<br />
\node at (0,-3) [double copy shadow={left color=blue!50},<br />
left color=blue!50,draw=blue,thick]<br />
{Hello World!};<br />
\end{tikzpicture}<br />
48.4 Shadows for Special Paths and Nodes<br />
The shadows in this section should normally be added only to paths that have a special shape. They will<br />
look strange with other shapes.<br />
/tikz/circular drop shadow=〈shadow options〉<br />
(no default)<br />
This shadow works like a drop shadow, only it adds a circular fading to the shadow. This means that<br />
the shadow will fade out at the border. The following options are preset for this shadow:<br />
shadow scale=1.1, shadow xshift=.3ex, shadow yshift=-.3ex,<br />
fill=black, path fading={circle with fuzzy edge 15 percent},<br />
every shadow,<br />
Circle 2<br />
Circle 3 Circle 1<br />
Circle 4<br />
Circle 8<br />
\begin{tikzpicture}<br />
\foreach \i in {1,...,8}<br />
\node[circle,circular drop shadow,draw=blue,fill=blue!20,thick]<br />
at (\i*45:1) {Circle \i};<br />
\end{tikzpicture}<br />
Circle 5 Circle 7<br />
Circle 6<br />
475
tikz/circular glow=〈shadow options〉<br />
(no default)<br />
This shadow works much like the circular shadow, only it is not shifted. This creates a visual effect<br />
of a “glow” behind the circle. The following options are preset for this shadow:<br />
shadow scale=1.25, shadow xshift=0pt, shadow yshift=0pt,<br />
fill=black, path fading={circle with fuzzy edge 15 percent},<br />
every shadow,<br />
Circle 2<br />
Circle 3 Circle 1<br />
Circle 4<br />
Circle 8<br />
\begin{tikzpicture}<br />
\foreach \i in {1,...,8}<br />
\node[circle,circular glow,fill=red!20,draw=red,thick]<br />
at (\i*45:1) {Circle \i};<br />
\end{tikzpicture}<br />
Circle 5 Circle 7<br />
Circle 6<br />
Circle 2<br />
Circle 3 Circle 1<br />
Circle 4<br />
Circle 8<br />
\begin{tikzpicture}<br />
\foreach \i in {1,...,8}<br />
\node[circle,circular glow={fill=white},fill=red!20,draw=red,thick]<br />
at (\i*45:1) {Circle \i};<br />
\end{tikzpicture}<br />
Circle 5 Circle 7<br />
Circle 6<br />
Circle 2<br />
Circle 3 Circle 1<br />
Circle 4<br />
Circle 8<br />
\begin{tikzpicture}<br />
\foreach \i in {1,...,8}<br />
\node[circle,circular glow={fill=green},fill=black,text=green!50!black]<br />
at (\i*45:1) {Circle \i};<br />
\end{tikzpicture}<br />
Circle 5 Circle 7<br />
Circle 6<br />
An especially interesting effect can be achieved by only using the glow and not filling the path:<br />
Circle 2<br />
Circle 3 Circle 1<br />
Circle 4<br />
Circle 8<br />
\begin{tikzpicture}<br />
\foreach \i in {1,...,8}<br />
\node[circle,circular glow={fill=red!\i0}]<br />
at (\i*45:1) {Circle \i};<br />
\end{tikzpicture}<br />
Circle 5 Circle 7<br />
Circle 6<br />
476
49 Shape Library<br />
49.1 Overview<br />
In addition to the standard shapes rectangle, circle and coordinate, there exist a number of additional<br />
shapes defined in different shape libraries. Most of these shapes have been contributed by Mark Wibrow. In<br />
the present section, these shapes are described. Note that the library shapes is provided for compatibility<br />
only. Please include sublibraries like shapes.geometric or shapes.misc directly.<br />
The appearance of shapes is influenced by numerous parameters like minimum height or inner xsep.<br />
These general parameters are documented in Section 16.2.2<br />
49.2 Predefined Shapes<br />
The three shapes rectangle, circle, and coordinate are always defined and no library needs to be loaded<br />
for them. While the coordinate shape defines only the center anchor, the other two shapes define a<br />
standard set of anchors.<br />
Shape circle<br />
This shape draws a tightly fitting circle around the text. The following figure shows the anchors this<br />
shape defines; the anchors 10 and 130 are example of border anchors.<br />
(s.north)<br />
(s.130)<br />
(s.north west)<br />
(s.north east)<br />
(s.west)<br />
(s.base west)<br />
(s.mid west)<br />
(s.text)<br />
(s.center)<br />
(s.mid)<br />
Circle<br />
(s.base)<br />
(s.mid east)<br />
(s.10)<br />
(s.east)<br />
(s.base east)<br />
(s.south west)<br />
(s.south east)<br />
(s.south)<br />
\Huge<br />
\begin{tikzpicture}<br />
\node[name=s,shape=circle,shape example] {Circle\vrule width 1pt height 2cm};<br />
\foreach \anchor/\placement in<br />
{north west/above left, north/above, north east/above right,<br />
west/left, center/above, east/right,<br />
mid west/right, mid/above, mid east/left,<br />
base west/left, base/below, base east/right,<br />
south west/below left, south/below, south east/below right,<br />
text/left, 10/right, 130/above}<br />
\draw[shift=(s.\anchor)] plot[mark=x] coordinates{(0,0)}<br />
node[\placement] {\scriptsize\texttt{(s.\anchor)}};<br />
\end{tikzpicture}<br />
Shape rectangle<br />
477
This shape, which is the standard, is a rectangle around the text. The inner and outer separations (see<br />
Section 16.2.2) influence the white space around the text. The following figure shows the anchors this<br />
shape defines; the anchors 10 and 130 are example of border anchors.<br />
(s.north west) (s.130) (s.north) (s.north east)<br />
(s.10)<br />
(s.west)<br />
(s.base west)<br />
(s.mid west)<br />
(s.text)<br />
(s.center)<br />
(s.mid)<br />
Rectangle<br />
(s.base)<br />
(s.mid east)<br />
(s.east)<br />
(s.base east)<br />
(s.south west) (s.south) (s.south east)<br />
\Huge<br />
\begin{tikzpicture}<br />
\node[name=s,shape=rectangle,shape example] {Rectangle\vrule width 1pt height 2cm};<br />
\foreach \anchor/\placement in<br />
{north west/above left, north/above, north east/above right,<br />
west/left, center/above, east/right,<br />
mid west/right, mid/above, mid east/left,<br />
base west/left, base/below, base east/right,<br />
south west/below left, south/below, south east/below right,<br />
text/left, 10/right, 130/above}<br />
\draw[shift=(s.\anchor)] plot[mark=x] coordinates{(0,0)}<br />
node[\placement] {\scriptsize\texttt{(s.\anchor)}};<br />
\end{tikzpicture}<br />
49.3 Geometric Shapes<br />
\usepgflibrary{shapes.geometric} % L A TEX and plain TEX and pure pgf<br />
\usepgflibrary[shapes.geometric] % ConTEXt and pure pgf<br />
\usetikzlibrary{shapes.geometric} % L A TEX and plain TEX when using Tik Z<br />
\usetikzlibrary[shapes.geometric] % ConTEXt when using Tik Z<br />
This library defines different shapes that correspond to basic geometric objects like ellipses or polygons.<br />
Shape diamond<br />
This shape is a diamond tightly fitting the text box. The ratio between width and height is 1 by default,<br />
but can be changed by setting the shape aspect ratio using the following pgf key (to use this key in<br />
<strong>TikZ</strong> simply remove the /pgf/ path).<br />
/pgf/aspect=〈value〉 (no default, initially 1.0)<br />
The aspect is a recommendation for the quotient of the width and the height of a shape. This key<br />
calls the macro \pgfsetshapeaspect.<br />
The following figure shows the anchors this shape defines; the anchors 10 and 130 are example of border<br />
anchors.<br />
478
(s.north)<br />
(s.130)<br />
(s.north west)<br />
(s.north east)<br />
(s.10)<br />
(s.west)<br />
(s.text)<br />
(s.center)<br />
(s.mid)<br />
Diamond<br />
(s.base)<br />
(s.east)<br />
(s.south west)<br />
(s.south east)<br />
(s.south)<br />
\Huge<br />
\begin{tikzpicture}<br />
\node[name=s,shape=diamond,shape example] {Diamond\vrule width 1pt height 2cm};<br />
\foreach \anchor/\placement in<br />
{north west/above left, north/above, north east/above right,<br />
west/left, center/above, east/right,<br />
mid/above,<br />
base/below,<br />
south west/below left, south/below, south east/below right,<br />
text/left, 10/right, 130/above}<br />
\draw[shift=(s.\anchor)] plot[mark=x] coordinates{(0,0)}<br />
node[\placement] {\scriptsize\texttt{(s.\anchor)}};<br />
\end{tikzpicture}<br />
Shape ellipse<br />
This shape is an ellipse tightly fitting the text box, if no inner separation is given. The following figure<br />
shows the anchors this shape defines; the anchors 10 and 130 are example of border anchors.<br />
479
(s.130)<br />
(s.north)<br />
(s.north west)<br />
(s.north east)<br />
(s.10)<br />
(s.west)<br />
(s.base west)<br />
(s.mid west)<br />
(s.text)<br />
(s.center)<br />
(s.mid)<br />
Ellipse<br />
(s.base)<br />
(s.mid east)<br />
(s.east)<br />
(s.base east)<br />
(s.south west)<br />
(s.south east)<br />
(s.south)<br />
\Huge<br />
\begin{tikzpicture}<br />
\node[name=s,shape=ellipse,shape example] {Ellipse\vrule width 1pt height 2cm};<br />
\foreach \anchor/\placement in<br />
{north west/above left, north/above, north east/above right,<br />
west/left, center/above, east/right,<br />
mid west/right, mid/above, mid east/left,<br />
base west/left, base/below, base east/right,<br />
south west/below left, south/below, south east/below right,<br />
text/left, 10/right, 130/above}<br />
\draw[shift=(s.\anchor)] plot[mark=x] coordinates{(0,0)}<br />
node[\placement] {\scriptsize\texttt{(s.\anchor)}};<br />
\end{tikzpicture}<br />
Shape trapezium<br />
This shape is a trapezium, that is, a quadrilateral with a single pair of parallel lines (this can sometimes<br />
be known as a trapezoid). The trapezium shape supports the rotation of the shape border, as described<br />
in Section 16.2.2.<br />
The lower internal angles at the lower corners of the trapezium can be specified independently, and the<br />
resulting extensions are in addition to the natural dimensions of the node contents (which includes any<br />
inner sep.<br />
A<br />
B<br />
C<br />
\begin{tikzpicture}<br />
\tikzstyle{every node}=[trapezium, draw]<br />
\node at (0,2) {A};<br />
\node[trapezium left angle=75, trapezium right angle=45]<br />
at (0,1) {B};<br />
\node[trapezium left angle=120, trapezium right angle=60]<br />
at (0,0) {C};<br />
\end{tikzpicture}<br />
The pgf keys to set the lower internal angles of the trapezium are shown below. To use these keys in<br />
<strong>TikZ</strong>, simply remove the /pgf/ path.<br />
/pgf/trapezium left angle=〈angle〉 (no default, initially 60)<br />
Sets the lower internal angle of the left side.<br />
/pgf/trapezium right angle=〈angle〉 (no default, initially 60)<br />
Sets the lower internal angle of the right side.<br />
/pgf/trapezium angle=〈angle〉<br />
This key stores no value itself, but sets the value of the previous two keys to 〈angle〉.<br />
(style, no default)<br />
Regardless of the rotation of the shape border, the width and height of the trapezium are as follows:<br />
480
height<br />
width<br />
\begin{tikzpicture}[>=stealth, every node/.style={text=black},<br />
shape border uses incircle, shape border rotate=60]<br />
\node [trapezium, fill=gray!25, minimum width=2cm] (t) {};<br />
\draw [red, ] (t.bottom left corner) -- (t.bottom right corner)<br />
node [midway, below right] {width};<br />
\draw [red, ] (t.top side) -- (t.bottom side)<br />
node [at start, above] {height};<br />
\end{tikzpicture}<br />
/pgf/trapezium stretches=〈boolean〉<br />
(default true)<br />
This key controls whether pgf allows the width and the height of the trapezium to be enlarged<br />
independently, when considering any minimum size specification. This is initially false, ensuring<br />
that the shape “looks the same but bigger” when enlarged.<br />
A<br />
B<br />
C<br />
\tikzset{my node/.style={trapezium, fill=#1!20, draw=#1!75, text=black}}<br />
\begin{tikzpicture}<br />
\draw [help lines] grid (3,2);<br />
\node [my node=red]<br />
{A};<br />
\node [my node=green, minimum height=1.5cm] at (1, 1.25) {B};<br />
\node [my node=blue, minimum width=1.5cm] at (2, 0) {C};<br />
\end{tikzpicture}<br />
By setting 〈boolean〉 to true, the trapezium can be stretched horizontally or vertically.<br />
A<br />
B<br />
C<br />
\tikzset{my node/.style={trapezium, fill=#1!20, draw=#1!75, text=black}}<br />
\begin{tikzpicture}<br />
\tikzset{trapezium stretches=true}<br />
\draw [help lines] grid (3,2);<br />
\node [my node=red]<br />
{A};<br />
\node [my node=green, minimum height=1.5cm] at (1, 1.25) {B};<br />
\node [my node=blue, minimum width=1.5cm] at (2, 0) {C};<br />
\end{tikzpicture}<br />
/pgf/trapezium stretches body=〈boolean〉<br />
(default true)<br />
This is similar to the trapezium stretches key except that when 〈boolean〉 is true, pgf enlarges<br />
only the body of the trapezium when applying minimum width.<br />
C<br />
B<br />
A<br />
\tikzset{my node/.style={trapezium, fill=#1!20, draw=#1!75, text=black}}<br />
\begin{tikzpicture}<br />
\draw [help lines] grid (3,2);<br />
\node [my node=red] at (1.5,.25) {A};<br />
\node [my node=green, minimum width=3cm, trapezium stretches]<br />
at (1.5,1) {B};<br />
\node [my node=blue, minimum width=3cm, trapezium stretches body]<br />
at (1.5,1.75) {C};<br />
\end{tikzpicture}<br />
The anchors for the trapezium are shown below. The anchor 160 is an example of a border anchor.<br />
(s.north west)<br />
(s.top left corner)<br />
(s.160)<br />
(s.top side)<br />
(s.north)<br />
(s.north east)<br />
(s.top right corner)<br />
(s.west)<br />
(s.left side)<br />
(s.mid west)<br />
(s.base west)<br />
(s.center)<br />
Trapezium<br />
(s.mid)<br />
(s.text) (s.base)<br />
(s.east)<br />
(s.right side)<br />
(s.mid east)<br />
(s.base east)<br />
(s.south)<br />
(s.bottom left corner)<br />
(s.south west)<br />
(s.bottom side)<br />
(s.south east)<br />
(s.bottom right corner)<br />
481
\Huge<br />
\begin{tikzpicture}<br />
\node[name=s, shape=trapezium, shape example, inner sep=1cm]<br />
{Trapezium\vrule width 1pt height 2cm};<br />
\foreach \anchor/\placement in<br />
{bottom left corner/below, top right corner/right,<br />
top left corner/left, bottom right corner/below,<br />
bottom side/below, left side/left,<br />
right side/right, top side/above,<br />
center/above, text/below, mid/right, base/below,<br />
mid west/right, base west/below, mid east/left, base east/below,<br />
west/above, east/above, north/below, south/above,<br />
north west/above, north east/above,<br />
south west/below, south east/below, 160/above}<br />
\draw[shift=(s.\anchor)] plot[mark=x] coordinates{(0,0)}<br />
node[\placement] {\scriptsize\texttt{(s.\anchor)}};<br />
\end{tikzpicture}<br />
Shape semicircle<br />
This shape is a semicircle, which tightly fits the node contents. This shape supports the rotation of the<br />
shape border, as described in Section 16.2.2. The anchors for the semicircle shape are shown below.<br />
Anchor 30 is an example of a border anchor.<br />
(s.apex)<br />
(s.north west)<br />
(s.north)<br />
(s.north east)<br />
(s.30)<br />
(s.west)<br />
(s.center)<br />
(s.east)<br />
(s.mid west)<br />
(s.base west)<br />
(s.text)<br />
Semicircle<br />
(s.mid)<br />
(s.base)<br />
(s.base east)<br />
(s.mid east)<br />
(s.south)<br />
(s.arc end)<br />
(s.south west)<br />
(s.chord center)<br />
(s.south east)<br />
(s.arc start)<br />
\Huge<br />
\begin{tikzpicture}<br />
\node[name=s,shape=semicircle,shape border rotate=0,shape example, inner sep=1cm]<br />
{Semicircle\vrule width 1pt height 2cm};<br />
\foreach \anchor/\placement in<br />
{apex/above, arc start/below, arc end/below, chord center/below,<br />
center/above, base/below, mid/right, text/left,<br />
base west/below, base east/below, mid west/left, mid east/right,<br />
north/below, south/above, east/above, west/above,<br />
north west/above left, north east/above right,<br />
south west/below, south east/below, 30/right}<br />
\draw[shift=(s.\anchor)] plot[mark=x] coordinates{(0,0)}<br />
node[\placement] {\scriptsize\texttt{(s.\anchor)}};<br />
\end{tikzpicture}<br />
Shape regular polygon<br />
This shape is a regular polygon, which, by default, is drawn so that a side (rather than a corner) is<br />
always at the bottom. This shape supports the rotation as described in Section 16.2.2, but the border<br />
of the polygon is always constructed using the incircle, whose radius is calculated to tightly fit the node<br />
contents (including any inner sep).<br />
482
\begin{tikzpicture}<br />
\foreach \a in {3,...,7}{<br />
\draw[red, dashed] (\a*2,0) circle(0.5cm);<br />
\node[regular polygon, regular polygon sides=\a, draw,<br />
inner sep=0.3535cm] at (\a*2,0) {};<br />
}<br />
\end{tikzpicture}<br />
If the node is enlarged to any specified minimum size, this is interpreted as the diameter of the circumcircle,<br />
that is, the circle that passes through all the corners of the polygon border.<br />
\begin{tikzpicture}<br />
\foreach \a in {3,...,7}{<br />
\draw[blue, dashed] (\a*2,0) circle(0.5cm);<br />
\node[regular polygon, regular polygon sides=\a, minimum size=1cm, draw] at (\a*2,0) {};<br />
}<br />
\end{tikzpicture}<br />
There is a pgf key to set the number of sides for the regular polygon. To use this key in <strong>TikZ</strong>, simply<br />
remove the /pgf/ path.<br />
/pgf/regular polygon sides=〈integer〉 (no default, initially 5)<br />
The anchors for a regular polygon shape are shown below. The anchor 75 is an example of a border<br />
anchor.<br />
483
(s.corner 1)<br />
(s.north)<br />
(s.75)<br />
(s.side 1)<br />
(s.side 5)<br />
(s.north west)<br />
(s.north east)<br />
(s.corner 2)<br />
(s.corner 5)<br />
(s.west)<br />
(s.center)<br />
(s.east)<br />
(s.side 2)<br />
(s.text)<br />
Regular Polygon<br />
(s.mid)<br />
(s.base)<br />
(s.side 4)<br />
(s.south west)<br />
(s.south east)<br />
(s.south)<br />
(s.corner 3) (s.corner 4)<br />
(s.side 3)<br />
\Huge<br />
\begin{tikzpicture}<br />
\node[name=s, shape=regular polygon, shape example, inner sep=.5cm]<br />
{Regular Polygon\vrule width 1pt height 2cm};<br />
\foreach \anchor/\placement in<br />
{corner 1/above, corner 2/above, corner 3/left, corner 4/right, corner 5/above,<br />
side 1/above, side 2/left, side 3/below, side 4/right, side 5/above,<br />
center/above, text/left, mid/right, base/below, 75/above,<br />
west/above, east/above, north/below, south/above,<br />
north east/below, south east/above, north west/below, south west/above}<br />
\draw[shift=(s.\anchor)] plot[mark=x] coordinates{(0,0)}<br />
node[\placement] {\scriptsize\texttt{(s.\anchor)}};<br />
\end{tikzpicture}<br />
Shape star<br />
This shape is a star, which by default (minus any transformations) is drawn with the first point pointing<br />
upwards. This shape supports the rotation as described in Section 16.2.2, but the border of the star is<br />
always constructed using the incircle.<br />
A star should be thought of as having a set of “inner points” and “outer points”. The inner points of<br />
the border are based on the radius of the circle which tightly fits the node contents, and the outer points<br />
are based on the circumcircle, the circle that passes through every outer point. Any specified minimum<br />
size, width or height, is interpreted as the diameter of the circumcircle.<br />
S<br />
\begin{tikzpicture}<br />
\draw [help lines] (0,0) grid (2,2);<br />
\draw [blue, dashed] (1,1) circle(1cm);<br />
\draw [red, dashed] (1,1) circle(.5cm);<br />
\node [star, star point height=.5cm, minimum size=2cm, draw]<br />
at (1,1) {S};<br />
\end{tikzpicture}<br />
484
The pgf keys to set the number of star points, and the height of the star points, are shown below. To<br />
use these keys in <strong>TikZ</strong>, simply remove the /pgf/ path.<br />
/pgf/star points=〈integer〉 (no default, initially 5)<br />
Sets the number of points for the star.<br />
/pgf/star point height=〈distance〉<br />
(no default, initially .5cm)<br />
Sets the height of the star points. This is the distance between the inner point and outer point radii.<br />
If the star is enlarged to some specified minimum size, the inner radius is increased to maintain the<br />
point height.<br />
/pgf/star point ratio=〈number〉 (no default, initially 1.5)<br />
Sets the ratio between the inner point and outer point radii. If the star is enlarged to some specified<br />
minimum size, the inner radius is increased to maintain the ratio.<br />
The inner and outer points form the principle anchors for the star, as shown below (anchor 75 is an<br />
example of a border anchor).<br />
(s.outer point 1)<br />
(s.north)<br />
(s.75)<br />
(s.inner point 1)<br />
(s.inner point 5)<br />
(s.outer point 2)<br />
(s.north west)<br />
(s.north east)<br />
(s.outer point 5)<br />
(s.west)<br />
(s.center)<br />
(s.east)<br />
(s.inner point 2)<br />
(s.text)<br />
Star<br />
(s.base)<br />
(s.mid)<br />
(s.inner point 4)<br />
(s.south west)<br />
(s.south)<br />
(s.south east)<br />
(s.inner point 3)<br />
(s.outer point 3) (s.outer point 4)<br />
\Huge<br />
\begin{tikzpicture}<br />
\node[name=s, shape=star, star points=5, star point ratio=1.65, shape example, inner sep=1.5cm]<br />
{Star\vrule width 1pt height 2cm};<br />
\foreach \anchor/\placement in<br />
{inner point 1/above, inner point 2/above, inner point 3/below, inner point 4/right,<br />
inner point 5/above, outer point 1/above, outer point 2/above, outer point 3/left,<br />
outer point 4/right, outer point 5/above,<br />
center/above, text/left, mid/right, base/below, 75/above,<br />
west/above, east/above, north/below, south/above,<br />
north east/below, south east/above, north west/below, south west/above}<br />
\draw[shift=(s.\anchor)] plot[mark=x] coordinates{(0,0)}<br />
node[\placement] {\scriptsize\texttt{(s.\anchor)}};<br />
\end{tikzpicture}<br />
485
Shape isosceles triangle<br />
This shape is an isosceles triangle, which supports the rotation of the shape border, as described in<br />
Section 16.2.2. The angle of rotation determines the direction in which the apex of the triangle points<br />
(provided no other transformations are applied). However, regardless of the rotation of the shape border,<br />
the width and height are always considered as follows:<br />
width<br />
height<br />
\begin{tikzpicture}[>=stealth, every node/.style={text=black},<br />
shape border uses incircle, shape border rotate=-30]<br />
\node [isosceles triangle, fill=gray!25, minimum width=1.5cm] (t) {};<br />
\draw [red, ] (t.left corner) -- (t.right corner)<br />
node [midway, above left] {width};<br />
\draw [red, ] (t.apex) -- (t.lower side)<br />
node [midway, above right] {height};<br />
\end{tikzpicture}<br />
There are pgf keys to customize this shape. To use these keys in <strong>TikZ</strong>, simply remove the /pgf/ path.<br />
/pgf/isosceles triangle apex angle=〈angle〉 (no default, initially 30)<br />
Sets the angle of the apex of the isosceles triangle.<br />
/pgf/isosceles triangle stretches=〈boolean〉<br />
(default true)<br />
By default 〈boolean〉 is false. This means, that when applying any minimum width or minimum<br />
height requirements, increasing the height will increase the width (and vice versa), in order to keep<br />
the apex angle the same.<br />
\begin{tikzpicture}[paint/.style={draw=#1!75, fill=#1!20}]<br />
\tikzset{every node/.style={isosceles triangle, draw, inner sep=0pt,<br />
anchor=left corner, shape border rotate=90}}<br />
\draw[help lines] grid(4,2);<br />
\foreach \a/\c in {1.5/blue, 1/green, 0.5/red}{<br />
\node[paint=\c, minimum height=\a cm] at (0,0) {};<br />
\node[paint=\c, minimum width=\a cm] at (2,0) {};<br />
}<br />
\end{tikzpicture}<br />
However, by setting 〈boolean〉 to true, minimum width and height can be applied independently.<br />
\begin{tikzpicture}[paint/.style={draw=#1!75, fill=#1!20}]<br />
\tikzset{every node/.style={isosceles triangle, draw, inner sep=0pt,<br />
anchor=south, shape border rotate=90, isosceles triangle stretches}}<br />
\draw[help lines] grid(4,2);<br />
\foreach \a/\c in {1.5/blue, 1/green, 0.5/red}{<br />
\node[paint=\c, minimum height=\a cm, minimum width=1.5cm] at (0.75,0) {};<br />
\node[paint=\c, minimum width=\a cm, minimum height=1.5cm] at (3,0) {};<br />
}<br />
\end{tikzpicture}<br />
The anchors for the isosceles triangle are shown below (anchor 150 is an example of a border<br />
anchor). Note that, somewhat confusingly, the anchor names such as left side and right corner are<br />
named as if the triangle is rotated to 90 degrees. Note also that the center anchor does not necessarily<br />
correspond to any kind of geometric center.<br />
486
(s.left corner)<br />
(s.north west)<br />
(s.150)<br />
(s.north)<br />
(s.left side)<br />
(s.north east)<br />
(s.west)<br />
(s.center)<br />
(s.lower side)<br />
(s.mid west)<br />
Isosceles (s.text) Triangle<br />
(s.mid)<br />
(s.base west)<br />
(s.base)<br />
(s.apex)<br />
(s.east)<br />
(s.mid east)<br />
(s.base east)<br />
(s.south east)<br />
(s.south)<br />
(s.right side)<br />
(s.south west)<br />
(s.right corner)<br />
\Huge<br />
\begin{tikzpicture}<br />
\node[name=s, shape=isosceles triangle, shape example, inner xsep=1cm]<br />
{Isosceles Triangle\vrule width 1pt height 2cm};<br />
\foreach \anchor/\placement in<br />
{apex/above, left corner/right, right corner/right,<br />
left side/above, right side/below, lower side/right,<br />
center/above, text/right, 150/above,<br />
mid/right, mid west/above, mid east/right,<br />
base/below, base west/below, base east/below,<br />
west/above, east/below, north/below, south/above,<br />
north west/below, north east/below,<br />
south west/above, south east/above}<br />
\draw[shift=(s.\anchor)] plot[mark=x] coordinates{(0,0)}<br />
node[\placement] {\scriptsize\texttt{(s.\anchor)}};<br />
\end{tikzpicture}<br />
Shape kite<br />
This shape is a kite, which supports the rotation of the shape border, as described in Section 16.2.2.<br />
There are pgf keys to specify the upper and lower vertex angles of the kite. To use these keys in <strong>TikZ</strong>,<br />
simply remove the /pgf/ path.<br />
/pgf/kite upper vertex angle=〈angle〉 (no default, initially 120)<br />
Sets the upper internal angle of the kite.<br />
/pgf/kite lower vertex angle=〈angle〉 (no default, initially 60)<br />
Sets the lower internal angle of the kite.<br />
/pgf/kite vertex angles=〈angle specification〉<br />
(no default)<br />
This key sets the keys for both the upper and lower vertex angles (it stores no value itself). 〈angle<br />
specification〉 can be pair of angles in the form 〈upper angle〉 and 〈lower angle〉, or a single angle.<br />
In this latter case, both the upper and lower vertex angles will be the same.<br />
487
A B C<br />
\begin{tikzpicture}<br />
\tikzstyle{every node}=[kite, draw]<br />
\node[kite upper vertex angle=135, kite lower vertex angle=70] at (0,0) {A};<br />
\node[kite vertex angles=90 and 45] at (1,0) {B};<br />
\node[kite vertex angles=60] at (2,0) {C};<br />
\end{tikzpicture}<br />
The anchors for the kite are shown below. Anchor 110 is an example of a border anchor.<br />
(s.upper vertex)<br />
(s.110)<br />
(s.north)<br />
(s.north west)<br />
(s.upper left side)<br />
(s.upper right side)<br />
(s.north east)<br />
(s.left vertex)<br />
(s.right vertex)<br />
(s.west)<br />
(s.center)<br />
(s.east)<br />
(s.mid west)<br />
(s.base west)<br />
(s.text)<br />
Kite<br />
(s.base)<br />
(s.mid)<br />
(s.base east)<br />
(s.mid east)<br />
(s.south west)<br />
(s.south east)<br />
(s.lower left side)<br />
(s.lower right side)<br />
(s.south)<br />
(s.lower vertex)<br />
\Huge<br />
\begin{tikzpicture}<br />
\node[name=s, shape=kite, shape example, inner sep=1.5cm]<br />
{Kite\vrule width 1pt height 2cm};<br />
\foreach \anchor/\placement in<br />
{upper vertex/above, left vertex/above, lower vertex/below,<br />
right vertex/above, upper left side/above, upper right side/above,<br />
lower left side/below, lower right side/below,<br />
center/above, text/left, mid/right, base/below,<br />
mid west/left, base west/below, mid east/right, base east/below,<br />
west/above, east/above, north/below, south/above,<br />
north west/left, north east/right,<br />
south west/above, south east/above, 110/above}<br />
\draw[shift=(s.\anchor)] plot[mark=x] coordinates{(0,0)}<br />
node[\placement] {\scriptsize\texttt{(s.\anchor)}};<br />
\end{tikzpicture}<br />
Shape dart<br />
This shape is a dart (which can also be known as an arrowhead or concave kite). This shape supports the<br />
rotation of the shape border, as described in Section 16.2.2. The angle of the border rotation determines<br />
the direction in which the dart points (unless other transformations have been applied).<br />
There are pgf keys to set the angle for the ‘tip’ of the dart and the angle between the ‘tails’ of the dart.<br />
To use these keys in <strong>TikZ</strong>, simply remove the /pgf/ path.<br />
488
tip angle<br />
dart<br />
tail angle<br />
\begin{tikzpicture}<br />
\node[dart, draw, gray, shape border uses incircle, shape border rotate=45]<br />
(d) {dart};<br />
\draw [] (d.tip)++(202.5:.5cm) arc(202.5:247.5:.5cm);<br />
\node [left=.5cm] at (d.tip) {tip angle};<br />
\draw [] (d.tail center)++(157.5:.5cm) arc(157.5:292.5:.5cm);<br />
\node [right] at (d.tail center) {tail angle};<br />
\end{tikzpicture}<br />
/pgf/dart tip angle=〈angle〉 (no default, initially 45)<br />
Sets the angle at the tip of the dart.<br />
/pgf/dart tail angle=〈angle〉 (no default, initially 135)<br />
Sets the angle between the tails of the dart.<br />
The anchors for the dart shape are shown below (note that the shape is rotated 90 degrees anticlockwise).<br />
Anchor 110 is an example of a border anchor.<br />
(s.tip)<br />
(s.north)<br />
(s.110)<br />
(s.north west)<br />
(s.north east)<br />
(s.left side)<br />
(s.right side)<br />
(s.west)<br />
(s.center)<br />
(s.east)<br />
(s.mid west)<br />
(s.base west)<br />
(s.text)<br />
Dart<br />
(s.base)<br />
(s.mid)<br />
(s.base east)<br />
(s.mid east)<br />
(s.south)<br />
(s.tail center)<br />
(s.south west)<br />
(s.south east)<br />
(s.left tail)<br />
(s.right tail)<br />
489
\Huge<br />
\begin{tikzpicture}<br />
\node[name=s, shape=dart, shape border rotate=90, shape example, inner sep=1.25cm]<br />
{Dart\vrule width 1pt height 2cm};<br />
\foreach \anchor/\placement in<br />
{tip/above, tail center/below, right tail/below,<br />
left tail/below, right tail/below, left side/left, right side/right,<br />
center/above, text/left, mid/right, base/below,<br />
mid west/left, base west/below, mid east/right, base east/below,<br />
west/above, east/above, north/below, south/above,<br />
north west/left, north east/right, south west/above, south east/above,<br />
110/above}<br />
\draw[shift=(s.\anchor)] plot[mark=x] coordinates{(0,0)}<br />
node[\placement] {\scriptsize\texttt{(s.\anchor)}};<br />
\end{tikzpicture}<br />
Shape circular sector<br />
This shape is a circular sector (which can also be known as a wedge). This shape supports the rotation<br />
of the shape border, as described in Section 16.2.2. The angle of the border rotation determines the<br />
direction in which the ‘apex’ of the sector points (unless other transformations have been applied).<br />
A<br />
A<br />
\begin{tikzpicture}<br />
\tikzstyle{every node}=[circular sector, shape border uses incircle, draw];<br />
\node at (0,0) {A};<br />
\node [shape border rotate=30] at (1.5,0) {A};<br />
\end{tikzpicture}<br />
There is a pgf key to set the central angle of the sector, which is expected to be less than 180 degrees.<br />
To use this key in <strong>TikZ</strong>, simply remove the /pgf/ path.<br />
/pgf/circular sector angle=〈angle〉 (no default, initially 60)<br />
Sets the central angle of the sector.<br />
The anchors for the circular sector shape are shown below. Anchor 30 is an example of a border anchor.<br />
490
(s.arc start)<br />
(s.north west)<br />
(s.north)<br />
(s.north east)<br />
(s.30)<br />
(s.west)<br />
(s.arc center)<br />
(s.center)<br />
Circular<br />
(s.mid)<br />
Sector<br />
(s.text)<br />
(s.base)<br />
(s.sector center)<br />
(s.east)<br />
(s.south east)<br />
(s.south west)<br />
(s.south)<br />
(s.arc end)<br />
\Huge<br />
\begin{tikzpicture}<br />
\node[name=s,shape=circular sector, style=shape example, inner sep=1cm]<br />
{Circular Sector\vrule width 1pt height 2cm};<br />
\foreach \anchor/\placement in<br />
{sector center/above, arc start/below, arc end/below, arc center/below,<br />
center/above, base/below, mid/right, text/below,<br />
north/below, south/above, east/below, west/above,<br />
north west/above left, north east/above right,<br />
south west/below, south east/below, 30/right}<br />
\draw[shift=(s.\anchor)] plot[mark=x] coordinates{(0,0)}<br />
node[\placement] {\scriptsize\texttt{(s.\anchor)}};<br />
\end{tikzpicture}<br />
Shape cylinder<br />
This shape is a 2-dimensional representation of a cylinder, which supports the rotation of the shape<br />
border as described in Section 16.2.2.<br />
ABC<br />
\begin{tikzpicture}<br />
\node[cylinder, draw, shape aspect=.5] {ABC};<br />
\end{tikzpicture}<br />
Regardless the rotation of the shape border, the height is always the distance between the curved ends,<br />
and the width is always the distance between the straight sides.<br />
height<br />
width<br />
Cylinder<br />
\begin{tikzpicture}[>=stealth]<br />
\node [cylinder, gray!50, rotate=30, draw,<br />
minimum height=2cm, minimum width=1cm] (c) {Cylinder};<br />
\draw[red, ] (c.top) -- (c.bottom)<br />
node [at end, below, black] {height};<br />
\draw[red, ] (c.north) -- (c.south)<br />
node [at start, above, black] {width};<br />
\end{tikzpicture}<br />
491
Enlarging the shape to some minimum height will stretch only the body of the cylinder. By contrast,<br />
enlarging the shape to some minimum width will stretch the curved ends.<br />
A<br />
B<br />
\begin{tikzpicture}[shape aspect=.5]<br />
\tikzset{every node/.style={cylinder, shape border rotate=90, draw}}<br />
\node [minimum height=1.5cm]<br />
{A};<br />
\node [minimum width=1.5cm] at (1.5,0) {B};<br />
\end{tikzpicture}<br />
There are various keys to customize this shape (to use pgf keys in <strong>TikZ</strong>, simply remove the /pgf/<br />
path).<br />
/pgf/aspect=〈value〉 (no default, initially 1.0)<br />
The aspect is a recommendation for the quotient of the radii of the cylinder end. This may be<br />
ignored if the shape is enlarged to some minimum width.<br />
A B C<br />
\begin{tikzpicture}[]<br />
\tikzset{every node/.style={cylinder, shape border rotate=90, draw}}<br />
\node [aspect=1.0]<br />
{A};<br />
\node [aspect=0.5] at (1,0) {B};<br />
\node [aspect=0.25] at (2,0) {C};<br />
\end{tikzpicture}<br />
/pgf/cylinder uses custom fill=〈boolean〉<br />
(default true)<br />
This enables the use of a custom fill for the body and the end of the cylinder. The background path<br />
for the shape should not be filled (e.g., in <strong>TikZ</strong>, the fill option for the node must be implicity<br />
or explicitly set to none). Internally, this key sets the TEX-if \ifpgfcylinderusescustomfill<br />
appropriately.<br />
Cylinder<br />
\begin{tikzpicture}[aspect=0.5]<br />
\node [cylinder, cylinder uses custom fill, cylinder end fill=red!50,<br />
cylinder body fill=red!25] {Cylinder};<br />
\end{tikzpicture}<br />
/pgf/cylinder end fill=〈color〉<br />
Sets the color for the end of the cylinder.<br />
/pgf/cylinder body fill=〈color〉<br />
Sets the color for the body of the cylinder.<br />
(no default, initially white)<br />
(no default, initially white)<br />
The anchors of this shape are shown below (anchor 160 is an example of a border anchor). Note that the<br />
cylinder shape does not distinguish between outer xsep and outer ysep. Only the larger of the two<br />
values is used for the shape. Note also the difference between the center and shape center anchors:<br />
center is the center of the cylinder body and also the center of rotation. The shape center is the<br />
center of the shape which includes the 2-dimensional representation of the cylinder top.<br />
(s.after bottom)<br />
(s.north)<br />
(s.north east)<br />
(s.before top)<br />
(s.160)<br />
(s.north west)<br />
(s.bottom)<br />
(s.west)<br />
(s.mid west)<br />
(s.base west)<br />
(s.center)<br />
Cylinder<br />
(s.mid)<br />
(s.text)<br />
(s.base)<br />
(s.shape center)<br />
(s.top)<br />
(s.east)<br />
(s.mid east)<br />
(s.base east)<br />
(s.south west)<br />
(s.before bottom)<br />
(s.south)<br />
(s.south east)<br />
(s.after top)<br />
492
\Huge<br />
\begin{tikzpicture}<br />
\node[name=s, shape=cylinder, shape example, aspect=.5, inner xsep=3cm,<br />
inner ysep=1cm] {Cylinder\vrule width 1pt height 2cm};<br />
\foreach \anchor/\placement in<br />
{before top/above, top/above, after top/below,<br />
before bottom/below, bottom/above, after bottom/above,<br />
mid/right, mid west/right, mid east/left,<br />
base/below,<br />
base west/below, base east/below,<br />
center/above, text/above, shape center/right,<br />
west/right, east/left, north/above, south/below,<br />
north west/below, north east/above,<br />
south west/above, south east/below, 160/above}<br />
\draw[shift=(s.\anchor)] plot[mark=x] coordinates{(0,0)}<br />
node[\placement] {\scriptsize\texttt{(s.\anchor)}};<br />
\end{tikzpicture}<br />
49.4 Symbol Shapes<br />
\usepgflibrary{shapes.symbols} % L A TEX and plain TEX and pure pgf<br />
\usepgflibrary[shapes.symbols] % ConTEXt and pure pgf<br />
\usetikzlibrary{shapes.symbols} % L A TEX and plain TEX when using Tik Z<br />
\usetikzlibrary[shapes.symbols] % ConTEXt when using Tik Z<br />
This library defines shapes that can be used for drawing symbols like a forbidden sign or a cloud.<br />
Shape forbidden sign<br />
This shape places the node inside a circle with a diagonal from the lower left to the upper right added.<br />
The circle is part of the background, the diagonal line part of the foreground path; thus, the diagonal<br />
line is on top of the text.<br />
Smoking<br />
\begin{tikzpicture}<br />
\node [forbidden sign,line width=1ex,draw=red,fill=white] {Smoking};<br />
\end{tikzpicture}<br />
The shape inherits all anchors from the circle shape.<br />
Shape magnifying glass<br />
This shape places the node inside a circle with a handle attached to the node. The angle of the handle<br />
and its length can be adjusted using two keys:<br />
/pgf/magnifying glass handle angle fill=〈degree〉 (default -45)<br />
The angle of the handle.<br />
/pgf/magnifying glass handle angle aspect=〈factor〉 (default 1.5)<br />
The length of the handle as a multiple of the circle radius.<br />
huge<br />
\begin{tikzpicture}<br />
\node [magnifying glass,line width=1ex,draw] {huge};<br />
\end{tikzpicture}<br />
The shape inherits all anchors from the circle shape.<br />
Shape cloud<br />
This shape is a cloud, drawn to tightly fit the node contents (strictly speaking, using an ellipse which<br />
tightly fits the node contents – including any inner sep).<br />
ABC<br />
D<br />
\begin{tikzpicture}<br />
\node[cloud, draw, fill=gray!20, aspect=2] {ABC};<br />
\node[cloud, draw, fill=gray!20] at (1.5,0) {D};<br />
\end{tikzpicture}<br />
493
A cloud should be thought of as having a number of “puffs”, which are the individual arcs drawn around<br />
the border. There are pgf keys to specify how the cloud is drawn (to use these keys in <strong>TikZ</strong>, simply<br />
remove the /pgf/ path).<br />
/pgf/cloud puffs=〈integer〉 (no default, initially 10)<br />
Sets the number of puffs for the cloud.<br />
/pgf/cloud puff arc=〈angle〉 (no default, initially 135)<br />
Sets the length of the puff arc (in degrees). A shorter arc can produce better looking joins between<br />
puffs for larger line widths.<br />
Like the diamond shape, the cloud shape also uses the aspect key to determine the ratio of the width<br />
and the height of the cloud. However, there may be circumstances where it may be undesirable to<br />
continually specify the aspect for the cloud. Therefore, the following key is implemented:<br />
/pgf/cloud ignores aspect=〈boolean〉<br />
(default true)<br />
Instruct pgf to ignore the aspect key. Internally, the TEX-if \ifpgfcloudignoresaspect is set<br />
appropriately. The initial value is false.<br />
rain<br />
snow<br />
\begin{tikzpicture}[aspect=1, every node/.style={cloud, cloud puffs=11, draw}]<br />
\node [fill=gray!20]<br />
{rain};<br />
\node [cloud ignores aspect, fill=white] at (1.5,0) {snow};<br />
\end{tikzpicture}<br />
Any minimum size requirements are applied to the “circum-ellipse”, which is the ellipse which passes<br />
through all the midpoints of the puff arcs. These requirements are considered after any aspect specification<br />
is applied.<br />
\begin{tikzpicture}<br />
\draw [help lines] grid (3,2);<br />
\draw [blue, dashed] (1.5, 1) ellipse (1.5cm and 1cm);<br />
\node [cloud, cloud puffs=9, draw, minimum width=3cm, minimum height=2cm]<br />
at (1.5, 1) {};<br />
\end{tikzpicture}<br />
The anchors for the cloud shape are shown below for a cloud with eleven puffs. Anchor 70 is an example<br />
of a border anchor.<br />
494
(s.puff 2)<br />
(s.puff 1)<br />
(s.north)<br />
(s.puff 11)<br />
(s.70)<br />
(s.north west)<br />
(s.north east)<br />
(s.puff 3)<br />
(s.puff 10)<br />
(s.west)<br />
(s.center)<br />
(s.east)<br />
(s.puff 4)<br />
(s.text)<br />
Cloud<br />
(s.base)<br />
(s.mid)<br />
(s.puff 9)<br />
(s.puff 5)<br />
(s.puff 8)<br />
(s.south west)<br />
(s.south east)<br />
(s.south)<br />
(s.puff 6) (s.puff 7)<br />
\Huge<br />
\begin{tikzpicture}<br />
\node[name=s, shape=cloud, style=shape example, cloud puffs=11, aspect=1.5,<br />
cloud puff arc=120,inner ysep=1cm] {Cloud\vrule width 1pt height 2cm};<br />
\foreach \anchor/\placement in<br />
{puff 1/above, puff 2/above, puff 3/above, puff 4/below,<br />
puff 5/left, puff 6/below, puff 7/below, puff 8/right,<br />
puff 9/below, puff 10/above, puff 11/above, 70/right,<br />
center/above, base/below, mid/right, text/left,<br />
north/below, south/below, east/above, west/above,<br />
north west/left,<br />
north east/right,<br />
south west/below,<br />
south east/below}<br />
\draw[shift=(s.\anchor)] plot[mark=x] coordinates{(0,0)}<br />
node[\placement] {\scriptsize\texttt{(s.\anchor)}};<br />
\end{tikzpicture}<br />
Shape starburst<br />
This shape is a randomly generated elliptical star, which supports the rotation of the shape border as<br />
described in Section 16.2.2.<br />
BANG!<br />
\begin{tikzpicture}<br />
\node[starburst, fill=yellow, draw=red, line width=2pt] {\bf BANG!};<br />
\end{tikzpicture}<br />
Like the star shape, the starburst should be thought of as having a set of inner points and outer points.<br />
The inner points lie on the ellipse which tightly fits the node contents (including any inner sep).<br />
Using a specified ‘starburst point height’ value, the outer points are generated randomly between this<br />
value and one quarter of this value. For a given starburst shape, the angle between each point is fixed,<br />
and is determined by the number of points specified for the starburst.<br />
It is important to note that, whilst the maximum possible point height is used to calculate minimum<br />
width or height requirements, the outer points are randomly generated, so there is (unfortunately) no<br />
guarantee that any such requirements will be fully met.<br />
495
BOOM!<br />
\begin{tikzpicture}<br />
\draw[help lines] grid(3,2);<br />
\node[starburst, draw, minimum width=3cm, minimum height=2cm]<br />
at (1.5, 1) {\bf BOOM!};<br />
\end{tikzpicture}<br />
There are pgf keys to control the drawing of the starburst shape. To use these keys in <strong>TikZ</strong>, simply<br />
remove the /pgf/ path.<br />
/pgf/starburst points=〈integer〉 (no default, initially 17)<br />
Sets the number of outer points for the starburst.<br />
/pgf/starburst point height=〈length〉<br />
(no default, initially .5cm)<br />
Sets the maximum distance between the inner point radius and the outer point radius.<br />
/pgf/random starburst=〈integer〉 (no default, initially 100)<br />
Sets the seed for the random number generator for creating the starburst. The maximum value<br />
for 〈integer〉 is 16383. If 〈integer〉=0, the random number generator will not be used, and the<br />
maximum point height will be used for all outer points. If 〈integer〉 is omitted, a seed will be<br />
randomly chosen.<br />
The basic anchors for a nine point starburst shape are shown below. Anchor 80 is an example of a<br />
border anchor.<br />
(s.outer point 1)<br />
(s.north)<br />
(s.outer point 9)<br />
(s.outer point 2)<br />
(s.80)<br />
(s.north east)<br />
(s.north west)<br />
(s.inner point 2)<br />
(s.inner point 1)<br />
(s.inner point 9)<br />
(s.inner point 8)<br />
(s.outer point 3)<br />
(s.outer point 8)<br />
(s.west)<br />
(s.inner point 3)<br />
(s.text)<br />
(s.center)<br />
Starburst<br />
(s.mid)<br />
(s.base)<br />
(s.east)<br />
(s.inner point 7)<br />
(s.outer point 4)<br />
(s.inner point 4)<br />
(s.inner point 6)<br />
(s.south west)<br />
(s.inner point 5)<br />
(s.south)<br />
(s.south east)<br />
(s.outer point 7)<br />
(s.outer point 6)<br />
(s.outer point 5)<br />
496
\Huge<br />
\begin{tikzpicture}<br />
\node[name=s, shape=starburst, starburst points=9, starburst point height=3.5cm,<br />
style=shape example,inner sep=1cm]<br />
{Starburst\vrule width 1pt height 2cm};<br />
\foreach \anchor/\placement in<br />
{outer point 1/above, outer point 2/above, outer point 3/right,<br />
outer point 4/above, outer point 5/below, outer point 6/above,<br />
outer point 7/left, outer point 8/above, outer point 9/above,<br />
inner point 1/below, inner point 2/above, inner point 3/left,<br />
inner point 4/above, inner point 5/above, inner point 6/above,<br />
inner point 7/below, inner point 8/above, inner point 9/below,<br />
center/above, text/left, mid/right, base/below, 80/above,<br />
north/below, south/below, east/left, west/right,<br />
north east/below, south west/below, south east/below, north west/below}<br />
\draw[shift=(s.\anchor)] plot[mark=x] coordinates{(0,0)}<br />
node[\placement] {\scriptsize\texttt{(s.\anchor)}};<br />
\end{tikzpicture}<br />
Shape signal<br />
This shape is a “signal” or sign shape, that is, a rectangle, with optionally pointed sides. A signal can<br />
point “to” somewhere, with outward points in that direction. It can also be “from” somewhere, with<br />
inward points from that direction. The resulting points extend the node contents (which include the<br />
inner sep).<br />
To East<br />
From East<br />
\begin{tikzpicture}<br />
[every node/.style={signal, draw, text=white, signal to=nowhere}]<br />
\node[fill=green!65!black, signal to=east] at (0,1) {To East};<br />
\node[fill=red!65!black, signal from=east] at (0,0) {From East};<br />
\end{tikzpicture}<br />
There are pgf keys for drawing the signal shape (to use these keys in <strong>TikZ</strong>, simply remove the /pgf/<br />
path):<br />
/pgf/signal pointer angle=〈angle〉 (no default, initially 90)<br />
Sets the angle for the pointed sides of the shape. This angle is maintained when enforcing any<br />
minimum size requirements, so any adjustment to the width will affect the height, and vice versa.<br />
/pgf/signal from=〈direction〉 and 〈opposite direction〉<br />
(no default, initially nowhere)<br />
Sets which sides take an inward pointer (i.e., that points towards the center of the shape). The<br />
possible values for 〈direction〉 and 〈opposite direction〉 are the compass point directions north,<br />
south, east and west (or above, below, right and left). An additional keyword nowhere can<br />
be used to reset the sides so they have no pointers. When used with signal from key, this only<br />
resets inward pointers; used with the signal to key, it only resets outward pointers.<br />
/pgf/signal to=〈direction〉 and 〈opposite direction〉<br />
Sets which sides take an outward pointer (i.e., that points away from the shape).<br />
(no default, initially east)<br />
Note that pgf will ignore any instruction to use directions that are not opposites (so using the value<br />
east and north, will result in only north being assigned a pointer). This is also the case if non-opposite<br />
values are used in the signal to and signal from keys at the same time. So, for example, it is not<br />
possible for a signal to have an outward point to the left, and also have an inward point from below.<br />
The anchors for the signal shape are shown below. Anchor 70 is an example of a border anchor.<br />
497
(s.north west)<br />
(s.north)<br />
(s.70)<br />
(s.north east)<br />
(s.west)<br />
(s.center)<br />
(s.east)<br />
(s.mid west)<br />
(s.base west)<br />
(s.text)<br />
Signal<br />
(s.mid)<br />
(s.base)<br />
(s.mid east)<br />
(s.base east)<br />
(s.south west)<br />
(s.south)<br />
(s.south east)<br />
\Huge<br />
\begin{tikzpicture}<br />
\node[name=s, shape=signal, signal from=west, shape example, inner sep=2cm]<br />
{Signal\vrule width1pt height2cm};<br />
\foreach \anchor/\placement in<br />
{text/left, center/above, 70/above,<br />
base/below, base east/below, base west/below,<br />
mid/right, mid east/above left, mid west/above left,<br />
north/above, south/below,<br />
east/above, west/above,<br />
north west/above, north east/above,<br />
south west/below, south east/below}<br />
\draw[shift=(s.\anchor)] plot[mark=x] coordinates{(0,0)}<br />
node[\placement] {\scriptsize\texttt{(s.\anchor)}};<br />
\end{tikzpicture}<br />
Shape tape<br />
This shape is a rectangle with optional, “bendy” top and bottom sides, which tightly fits the node<br />
contents (including the inner sep).<br />
ABCD<br />
EFGH<br />
\begin{tikzpicture}<br />
\node[tape, draw]{ABCD};<br />
\node[tape, draw, tape bend top=none] at (1.5, 0) {EFGH};<br />
\end{tikzpicture}<br />
There are pgf keys to specify which sides bend and how high the bends are (to use these keys in <strong>TikZ</strong>,<br />
simply remove the /pgf/ path):<br />
/pgf/tape bend top=〈bend style〉<br />
(no default, initially in and out)<br />
Specifies how the top side bends. The 〈bend style〉 is either in and out, out and in or none (i.e.,<br />
a straight line). The bending sides are drawn in a clockwise direction, and using the bend style<br />
in and out will mean the side will first bend inwards and then bend outwards. The opposite holds<br />
true for out and in.<br />
in and out<br />
Tape<br />
in and out<br />
\begin{tikzpicture}[-stealth]<br />
\node[tape, draw, gray, minimum width=2cm](t){Tape};<br />
\draw [blue]([yshift=5pt] t.north west) -- ([yshift=5pt]t.north east)<br />
node[midway, above, black]{in and out};<br />
\draw [blue]([yshift=-5pt]t.south east) -- ([yshift=-5pt]t.south west)<br />
node[sloped, allow upside down, midway, above, black]{in and out};<br />
\end{tikzpicture}<br />
This might take a bit of getting used to, but just remember that when you want the bendy sides<br />
to be parallel, the sides take the same bend style. It is possible for the top and bottom sides to<br />
498
take opposite bend styles, but the author of this shape cannot think of a single use for such a<br />
combination.<br />
Parallel<br />
Why?<br />
\begin{tikzpicture}<br />
\tikzstyle{every node}=[tape, draw]<br />
\node [tape bend top=out and in, tape bend bottom=out and in] {Parallel};<br />
\node at (2,0) [tape bend bottom=out and in]<br />
{Why?};<br />
\end{tikzpicture}<br />
/pgf/tape bend bottom=〈bend style〉<br />
Specifies how the bottom side bends.<br />
/pgf/tape bend height=〈length〉<br />
Sets the total height for a side with a bend.<br />
(no default, initially in and out)<br />
(no default, initially 5pt)<br />
tape bend height<br />
\begin{tikzpicture}[>=stealth]<br />
\draw [help lines] grid(3,2);<br />
\node [tape, fill, minimum size=2cm, red!50, tape bend top=none,<br />
tape bend height=1cm] at (1.5,1.5) (t) {};<br />
\draw [||, blue] (1.5,0) -- (1.5,1)<br />
node [at end, above, black]{tape bend height};<br />
\end{tikzpicture}<br />
The anchors for the tape shape are shown below. Anchor 60 is an example of a border anchor. Note<br />
that border anchors will snap to the center of convex curves (i.e. when bending in).<br />
(s.north west)<br />
(s.north)<br />
(s.60)<br />
(s.north east)<br />
(s.west)<br />
(s.center)<br />
(s.east)<br />
(s.mid west)<br />
(s.text)<br />
(s.base west)<br />
Tape<br />
(s.base)<br />
(s.mid)<br />
(s.mid east)<br />
(s.base east)<br />
(s.south west)<br />
(s.south)<br />
(s.south east)<br />
\Huge<br />
\begin{tikzpicture}<br />
\node[name=s, shape=tape, tape bend height=1cm, shape example, inner xsep=3cm]<br />
{Tape\vrule width1pt height2cm};<br />
\foreach \anchor/\placement in<br />
{text/left, center/above, 60/above,<br />
base/below, base east/below, base west/below,<br />
mid/right, mid east/left, mid west/right,<br />
north/above, south/below, east/above, west/above,<br />
north west/above, north east/above,<br />
south west/below, south east/below}<br />
\draw[shift=(s.\anchor)] plot[mark=x] coordinates{(0,0)}<br />
node[\placement] {\scriptsize\texttt{(s.\anchor)}};<br />
\end{tikzpicture}<br />
49.5 Arrow Shapes<br />
\usepgflibrary{shapes.arrows} % L A TEX and plain TEX and pure pgf<br />
\usepgflibrary[shapes.arrows] % ConTEXt and pure pgf<br />
\usetikzlibrary{shapes.arrows} % L A TEX and plain TEX when using Tik Z<br />
499
\usetikzlibrary[shapes.arrows] % ConTEXt when using Tik Z<br />
This library defines arrow shapes. Note that an arrow shape is something quite different from a (normal)<br />
arrow tip: It is a shape that just “happens” to “look like” an arrow. In particular, you cannot use these<br />
shapes as arrow tips.<br />
Shape single arrow<br />
This shape is an arrow, which tightly fits the node contents (including any inner sep). This shape supports<br />
the rotation of the shape border, as described in Section 16.2.2. The angle of rotation determines<br />
in which direction the arrow points (provided no other rotational transformations are applied).<br />
right<br />
\begin{tikzpicture}[every node/.style={single arrow, draw},<br />
37 ◦ rotate border/.style={shape border uses incircle, shape border rotate=#1}]<br />
\node {right};<br />
\node at (2,0) [shape border rotate=90]{up};<br />
up \node at (1,1) [rotate border=37, inner sep=0pt]{$37^\circ$};<br />
\end{tikzpicture}<br />
Regardless of the rotation of the arrow border, the width is measured between the back ends of the<br />
arrow head, and the height is measured from the arrow tip to the end of the arrow tail.<br />
height<br />
width<br />
\begin{tikzpicture}[>=stealth,<br />
rotate border/.style={shape border uses incircle, shape border rotate=#1}]<br />
\node[rotate border=-30, fill=gray!25, minimum height=3cm, single arrow,<br />
single arrow head extend=.5cm, single arrow head indent=.25cm] (arrow) {};<br />
\draw[red, ] (arrow.before tip) -- (arrow.after tip)<br />
node [near end, left, black] {width};<br />
\draw[red, ] (arrow.tip) -- (arrow.tail)<br />
node [near end, below left, black] {height};<br />
\end{tikzpicture}<br />
There are pgf keys that can be used to customize this shape (to use these keys in <strong>TikZ</strong>, simply remove<br />
the /pgf/ path).<br />
/pgf/single arrow tip angle=〈angle〉 (no default, initially 90)<br />
Sets the angle for the arrow tip. Enlarging the arrow to some minimum width may increase the<br />
height of the shape to maintain this angle.<br />
/pgf/single arrow head extend=〈length〉<br />
(no default, initially .5cm)<br />
This sets the distance between the tail of the arrow and the outer end of the arrow head. This may<br />
change if the shape is enlarged to some minimum width.<br />
head extend<br />
Arrow<br />
\begin{tikzpicture}<br />
\node[single arrow, draw, single arrow head extend=.5cm, gray!50, rotate=60]<br />
(a) {Arrow};<br />
\draw[red, ||] (a.before tip) -- (a.before head)<br />
node [midway, below, sloped, black] {head extend};<br />
\end{tikzpicture}<br />
/pgf/single arrow head indent=〈length〉<br />
(no default, initially 0cm)<br />
This moves the point where the arrow head joins the shaft of the arrow towards the arrow tip, by<br />
〈length〉.<br />
arrow 1<br />
arrow 2<br />
\begin{tikzpicture}[every node/.style={single arrow, draw=none, rotate=60}]<br />
\node [fill=red!50] {arrow 1};<br />
\node [fill=blue!50, single arrow head indent=1ex] at (1.5,0) {arrow 2};<br />
\end{tikzpicture}<br />
The anchors for this shape are shown below (anchor 20 is an example of a border anchor).<br />
500
(s.before tip)<br />
(s.north east)<br />
(s.after tail)<br />
(s.north west)<br />
(s.north)<br />
(s.before head)<br />
(s.20)<br />
(s.west)<br />
(s.center)<br />
(s.tip)<br />
(s.tail)<br />
(s.mid west)<br />
(s.mid)<br />
Single Arrow<br />
(s.text)<br />
(s.mid east) (s.east)<br />
(s.base west) (s.base) (s.base east)<br />
(s.before tail)<br />
(s.south west)<br />
(s.south)<br />
(s.after head)<br />
(s.south east)<br />
(s.after tip)<br />
\Huge<br />
\begin{tikzpicture}<br />
\node[name=s,shape=single arrow, shape example, single arrow head extend=1.5cm]<br />
{Single Arrow\vrule width1pt height2cm};<br />
\foreach \anchor/\placement in<br />
{text/above, center/above, 20/above,<br />
mid west/left, mid/above, mid east/above left,<br />
base west/below, base/below, base east/below,<br />
tip/above, before tip/above, after tip/below, before head/above,<br />
after head/below, after tail/above, before tail/below, tail/right,<br />
north/above, south/below, east/below, west/above,<br />
north west/above, north east/below, south west/below, south east/above}<br />
\draw[shift=(s.\anchor)] plot[mark=x] coordinates{(0,0)}<br />
node[\placement] {\scriptsize\texttt{(s.\anchor)}};<br />
\end{tikzpicture}<br />
Shape double arrow<br />
This shape is a double arrow, which tightly fits the node contents (including any inner sep), and<br />
supports the rotation of the shape border, as described in Section 16.2.2.<br />
Left or Right<br />
\begin{tikzpicture}[every node/.style={double arrow, draw}]<br />
\node [double arrow, draw] {Left or Right};<br />
\end{tikzpicture}<br />
The double arrow behaves exactly like the single arrow, so you need to remember that the width is<br />
always the distance between the back ends of the arrow heads, and the height is always the tip-to-tip<br />
distance.<br />
height<br />
width<br />
\begin{tikzpicture}[>=stealth,<br />
rotate border/.style={shape border uses incircle, shape border rotate=#1}]<br />
\node[rotate border=210, fill=gray!25, minimum height=3cm, double arrow,<br />
double arrow head extend=.5cm, double arrow head indent=.25cm] (arrow) {};<br />
\draw[red, ] (arrow.before tip 1) -- (arrow.after tip 1)<br />
node [near start, right, black] {width};<br />
\draw[red, ] (arrow.tip 1) -- (arrow.tip 2)<br />
node [near end, above left, black] {height};<br />
\end{tikzpicture}<br />
The pgf keys that can be used to customize the double arrow behave similarly to the keys for the single<br />
arrow (to use these keys in <strong>TikZ</strong>, simply remove the /pgf/ path).<br />
501
pgf/double arrow tip angle=〈angle〉 (no default, initially 90)<br />
Sets the angle for the arrow tip. Enlarging the arrow to some minimum width may increase the<br />
height of the shape to maintain this angle.<br />
/pgf/double arrow head extend=〈length〉<br />
(no default, initially .5cm)<br />
This sets the distance between the shaft of the arrow and the outer end of the arrow heads. This<br />
may change if the shape is enlarged to some minimum width.<br />
/pgf/double arrow head indent=〈length〉<br />
(no default, initially 0cm)<br />
This moves the point where the arrow heads join the shaft of the arrow towards the arrow tips, by<br />
〈length〉.<br />
arrow 1<br />
arrow 2<br />
\begin{tikzpicture}[every node/.style={double arrow, draw=none, rotate=-60}]<br />
\node [fill=red!50] {arrow 1};<br />
\node [fill=blue!50, double arrow head indent=1ex] at (1.5,0) {arrow 2};<br />
\end{tikzpicture}<br />
The anchors for this shape are shown below (anchor 20 is an example of a border anchor).<br />
(s.after tip 2)<br />
(s.before tip 1)<br />
(s.north west)<br />
(s.north east)<br />
(s.north)<br />
(s.before head 1)<br />
(s.20)<br />
(s.after head 2)<br />
(s.tip 2)<br />
(s.center)<br />
(s.tip 1)<br />
(s.west)<br />
Double Arrow<br />
(s.mid west) (s.mid) (s.mid east)<br />
(s.text)<br />
(s.base west) (s.base) (s.base east)<br />
(s.before head 2)<br />
(s.east)<br />
(s.south)<br />
(s.after head 1)<br />
(s.south west)<br />
(s.south east)<br />
(s.before tip 2)<br />
(s.after tip 1)<br />
\Huge<br />
\begin{tikzpicture}<br />
\node[name=s,shape=double arrow, double arrow head extend=1.5cm, shape example, inner xsep=2cm]<br />
{Double Arrow\vrule width1pt height2cm};<br />
\foreach \anchor/\placement in<br />
{text/above, center/above, 20/above,<br />
mid west/above right, mid/above, mid east/above left,<br />
base west/below, base/below, base east/below,<br />
before head 1/above, before tip 1/above, tip 1/above, after tip 1/below, after head 1/below,<br />
before head 2/above, before tip 2/below, tip 2/above, after tip 2/above, after head 2/below,<br />
north/above, south/below, east/below, west/below,<br />
north west/below, north east/below, south west/above, south east/above}<br />
\draw[shift=(s.\anchor)] plot[mark=x] coordinates{(0,0)}<br />
node[\placement] {\scriptsize\texttt{(s.\anchor)}};<br />
\end{tikzpicture}<br />
Shape arrow box<br />
This shape is a rectangle with optional arrows which extend from the four sides.<br />
502
A<br />
B<br />
\begin{tikzpicture}<br />
\node[arrow box, draw] {A};<br />
\node[arrow box, draw, arrow box arrows={north:.5cm, west:0.75cm}]<br />
at (2,0) {B};<br />
\end{tikzpicture}<br />
Any minimum size requirements are applied to the main rectangle only. This does not pose too many<br />
problems if you wish to accommodate the length of the arrows, as it is possible to specify the length<br />
of each arrow independently, from either the border of the rectangle (the default) or the center of the<br />
rectangle.<br />
One<br />
Two<br />
\begin{tikzpicture}<br />
\tikzset{box/.style={arrow box, fill=#1}}<br />
\draw [help lines] grid(3,2);<br />
\node[box=blue!50, arrow box arrows={east:2cm}]<br />
at (1,1.5){One};<br />
\node[box=red!50, arrow box arrows={east:2cm from center}] at (1,0.5){Two};<br />
\end{tikzpicture}<br />
There are various pgf keys for drawing this shape (to use these keys in <strong>TikZ</strong>, simply remove the /pgf/<br />
path).<br />
/pgf/arrow box tip angle=〈angle〉 (no default, initially 90)<br />
Sets the angle at the arrow tip for all four arrows.<br />
/pgf/arrow box head extend=〈length〉<br />
(no default, initially .125cm)<br />
Sets the distance the arrow head extends away from the shaft of the arrow. This applies to all<br />
arrows.<br />
/pgf/arrow box head indent=〈length〉<br />
(no default, initially 0cm)<br />
Moves the point where the arrow head joins the shaft of the arrow towards the arrow tip. This<br />
applies to all arrows.<br />
/pgf/arrow box shaft width=〈length〉<br />
Sets the width of the shaft of all arrows.<br />
(no default, initially .125cm)<br />
/pgf/arrow box north arrow=〈distance〉<br />
(no default, initially .5cm)<br />
Sets the distance the north arrow extends from the node. By default this is from the border of the<br />
shape, but by using the additional keyword from center, the distance will be measured from the<br />
center of the shape. If 〈distance〉 is 0pt or a negative distance, the arrow will not be drawn.<br />
/pgf/arrow box south arrow=〈distance〉<br />
Sets the distance the south arrow extends from the node.<br />
/pgf/arrow box east arrow=〈distance〉<br />
Sets the distance the east arrow extends from the node.<br />
/pgf/arrow box west arrow=〈distance〉<br />
Sets the distance the west arrow extends from the node.<br />
(no default, initially .5cm)<br />
(no default, initially .5cm)<br />
(no default, initially .5cm)<br />
/pgf/arrow box arrows={〈list〉}<br />
(no default)<br />
Sets the distance that all arrows extend from the node. The specification in 〈list〉 consists of the four<br />
compass points north, south, east or west, separated by commas (so the list must be contained<br />
within braces). The distances can be specified after each side separated by a colon (e.g., north:1cm,<br />
or west:5cm from center). If an item specifies no distance, the most recently specified distance<br />
will be used (at the start of the list this is 0cm, so the first item in the list should specify a distance).<br />
Any sides not specified will not be drawn with an arrow.<br />
The anchors for this shape are shown below (unfortunately, due to its size, this example must be rotated).<br />
Anchor 75 is an example of a border anchor. If a side is drawn without an arrow, the anchors for that<br />
arrow should be considered unavailable. They are (unavoidably) defined, but default to the center of<br />
the appropriate side.<br />
503
(s.north arrow tip)<br />
(s.north)<br />
(s.75)<br />
(s.before north arrow tip) (s.after north arrow tip)<br />
(s.before north arrow head)<br />
(s.after north arrow head)<br />
(s.after west arrow tip)<br />
(s.before north arrow)<br />
(s.north east)<br />
(s.north west)<br />
(s.after north arrow)<br />
(s.before east arrow tip)<br />
(s.after west arrow head)<br />
(s.before east arrow) (s.before east arrow head)<br />
(s.after west arrow)<br />
(s.west arrow tip)<br />
(s.center)<br />
(s.east arrow tip)<br />
(s.west)<br />
(s.mid west)<br />
(s.base west)<br />
(s.before west arrow head)<br />
Arrow<br />
(s.mid)<br />
Box<br />
(s.text)<br />
(s.before west arrow)<br />
(s.base)<br />
(s.after east arrow)<br />
(s.east)<br />
(s.mid east)<br />
(s.base east)<br />
(s.after east arrow head)<br />
(s.before west arrow tip)<br />
(s.after south arrow)<br />
(s.south east)<br />
(s.south west)<br />
(s.before south arrow)<br />
(s.after east arrow tip)<br />
(s.after south arrow head)<br />
(s.before south arrow head)<br />
(s.after south arrow tip)<br />
(s.before south arrow tip)<br />
(s.south arrow tip)<br />
(s.south)<br />
504
\Huge<br />
\begin{tikzpicture}<br />
\node[shape=arrow box, shape example, inner xsep=1cm, inner ysep=1.5cm, arrow box shaft width=2cm,<br />
arrow box arrows={north:3.5cm from border, south, east:5cm from border, west},<br />
arrow box head extend=0.75cm, rotate=-90](s) {Arrow Box\vrule width1pt height2cm};<br />
\foreach \anchor/\placement in<br />
{center/above, text/above, mid/right, base/below, 75/above,<br />
mid east/right, mid west/left, base east/right, base west/left,<br />
north/below, south/below, east/below, west/below,<br />
north east/above, south east/above, south west/below, north west/below,<br />
north arrow tip/above,south arrow tip/above, east arrow tip/above, west arrow tip/above,<br />
before north arrow/above, before north arrow head/below left, before north arrow tip/above left,<br />
after north arrow tip/above right, after north arrow head/below right, after north arrow/below,<br />
before south arrow/below, before south arrow head/above right, before south arrow tip/below right,<br />
after south arrow tip/below left, after south arrow head/above left, after south arrow/above,<br />
before east arrow/above, before east arrow head/above right, before east arrow tip/above,<br />
after east arrow tip/below, after east arrow head/below right, after east arrow/below,<br />
before west arrow/below, before west arrow head/below left, before west arrow tip/below,<br />
after west arrow tip/above, after west arrow head/above left, after west arrow/below}<br />
\draw[shift=(s.\anchor)] plot[mark=x] coordinates{(0,0)}<br />
node[\placement, rotate=-90] {\scriptsize\texttt{(s.\anchor)}};<br />
\end{tikzpicture}<br />
49.6 Shapes with Multiple Text Parts<br />
\usepgflibrary{shapes.multipart} % L A TEX and plain TEX and pure pgf<br />
\usepgflibrary[shapes.multipart] % ConTEXt and pure pgf<br />
\usetikzlibrary{shapes.multipart} % L A TEX and plain TEX when using Tik Z<br />
\usetikzlibrary[shapes.multipart] % ConTEXt when using Tik Z<br />
This library defines general-purpose shapes that are composed of multiple (text) parts.<br />
Shape circle split<br />
This shape is a multi-part shape consisting of a circle with a line in the middle. The upper part is the<br />
main part (the text part), the lower part is the lower part.<br />
q 1<br />
00<br />
\begin{tikzpicture}<br />
\node [circle split,draw,double,fill=red!20]<br />
{<br />
$q_1$<br />
\nodepart{lower}<br />
$00$<br />
};<br />
\end{tikzpicture}<br />
The shape inherits all anchors from the circle shape and defines the lower anchor in addition. See<br />
also the following figure:<br />
505
(s.north)<br />
(s.130)<br />
(s.north west)<br />
(s.north east)<br />
(s.base west)<br />
(s.west)<br />
(s.mid west)<br />
(s.text)<br />
(s.lower)<br />
(s.mid)<br />
text<br />
(s.base)<br />
(s.center)<br />
lower<br />
(s.mid east)<br />
(s.base east)<br />
(s.east)<br />
(s.south west)<br />
(s.south east)<br />
(s.south)<br />
\Huge<br />
\begin{tikzpicture}<br />
\node[name=s,shape=circle split,shape example] {text\nodepart{lower}lower};<br />
\foreach \anchor/\placement in<br />
{north west/above left, north/above, north east/above right,<br />
west/left, center/below, east/right,<br />
mid west/right, mid/above, mid east/left,<br />
base west/left, base/below, base east/right,<br />
south west/below left, south/below, south east/below right,<br />
text/left, lower/left, 130/above}<br />
\draw[shift=(s.\anchor)] plot[mark=x] coordinates{(0,0)}<br />
node[\placement] {\scriptsize\texttt{(s.\anchor)}};<br />
\end{tikzpicture}<br />
Shape circle solidus<br />
This shape (due to Manuel Lacruz) is similar to the split circle, but the two text parts are arranged<br />
diagonally.<br />
q 1<br />
00<br />
\begin{tikzpicture}<br />
\node [circle solidus,draw,double,fill=red!20]<br />
{<br />
$q_1$<br />
\nodepart{lower}<br />
$00$<br />
};<br />
\end{tikzpicture}<br />
506
(s.north)<br />
(s.130)<br />
(s.north west)<br />
(s.north east)<br />
(s.base west)<br />
(s.mid west)<br />
(s.text)<br />
text<br />
(s.mid)<br />
(s.base)<br />
(s.mid east)<br />
(s.base east)<br />
(s.west)<br />
(s.center)<br />
(s.east)<br />
(s.lower)<br />
lower<br />
(s.south west)<br />
(s.south east)<br />
(s.south)<br />
\Huge<br />
\begin{tikzpicture}<br />
\node[name=s,shape=circle solidus,shape example,inner xsep=1cm] {text\nodepart{lower}lower};<br />
\foreach \anchor/\placement in<br />
{north west/above left, north/above, north east/above right,<br />
west/left, center/below, east/right,<br />
mid west/right, mid/above, mid east/left,<br />
base west/left, base/below, base east/right,<br />
south west/below left, south/below, south east/below right,<br />
text/left, lower/left, 130/above}<br />
\draw[shift=(s.\anchor)] plot[mark=x] coordinates{(0,0)}<br />
node[\placement] {\scriptsize\texttt{(s.\anchor)}};<br />
\end{tikzpicture}<br />
Shape ellipse split<br />
This shape is a multi-part shape consisting of an ellipse with a line in the middle. The upper part is<br />
the main part (the text part), the lower part is the lower part. The anchors for this shape are shown<br />
below. Anchor 60 is a border anchor.<br />
507
(s.north)<br />
(s.60)<br />
(s.north west)<br />
(s.north east)<br />
(s.mid west)<br />
(s.base west)<br />
(s.text)<br />
(s.mid)<br />
text<br />
(s.base)<br />
(s.base east)<br />
(s.mid east)<br />
(s.west)<br />
(s.lower)<br />
(s.center)<br />
lower<br />
(s.east)<br />
(s.south west)<br />
(s.south east)<br />
(s.south)<br />
\Huge<br />
\begin{tikzpicture}<br />
\node[name=s,shape=ellipse split,shape example] {text\nodepart{lower}lower};<br />
\foreach \anchor/\placement in<br />
{center/below, text/left, lower/left, 60/above right,<br />
mid/above, mid east/above, mid west/above,<br />
base/right, base east/left, base west/right,<br />
north/above, south/below, east/below, west/below,<br />
north east/above, south east/below, south west/below, north west/above}<br />
\draw[shift=(s.\anchor)] plot[mark=x] coordinates{(0,0)}<br />
node[\placement] {\scriptsize\texttt{(s.\anchor)}};<br />
\end{tikzpicture}<br />
Shape rectangle split<br />
This shape is a rectangle which can be split either horizontally or vertically into several parts.<br />
a<br />
b<br />
c<br />
d<br />
e<br />
1 2 3 4 5<br />
1 2 3 4<br />
A<br />
B<br />
C<br />
\begin{tikzpicture}[my shape/.style={<br />
rectangle split, rectangle split parts=#1, draw, anchor=center}]<br />
\node [my shape=5] at (0,1)<br />
{a\nodepart{two}b\nodepart{three}c\nodepart{four}d\nodepart{five}e};<br />
\node [my shape=5, rectangle split horizontal] at (2,2)<br />
{1\nodepart{two}2\nodepart{three}3\nodepart{four}4\nodepart{five}5};<br />
\node [my shape=3] at (3,0.5)<br />
{A\nodepart{two}B\nodepart{three}C};<br />
\node [my shape=4, rectangle split horizontal] at (1.5,0.5)<br />
{1\nodepart{two}2\nodepart{three}3\nodepart{four}4};<br />
\end{tikzpicture}<br />
The shape can be split into a maximum of twenty parts. However, to avoid allocating a lot of unnecessary<br />
boxes, pgf only allocates four boxes by default. To use the rectangle split shape with<br />
more than four boxes, the extra boxes must be allocated manually in advance (perhaps using \newbox<br />
or \let). The boxes take the form \pgfnodepart〈number〉box, where 〈number〉 is from the cardinal<br />
numbers one, two, three, . . . and so on. \pgfnodepartonebox is special in that it is synonymous<br />
with \pgfnodeparttextbox. For compatibility with earlier versions of this shape, the boxes<br />
\pgfnodeparttwobox, \pgfnodepartthreebox and \pgfnodepartfourbox, can be referred to using the<br />
ordinal numbers: \pgfnodepartsecondbox, \pgfnodepartthirdbox and \pgfnodepartfourthbox. In<br />
order to facilitate the allocation of these extra boxes, the following key is provided:<br />
/pgf/rectangle split allocate boxes=〈number〉<br />
(no default)<br />
This key checks if 〈number〉 boxes have been allocated, and if not, it allocates the required boxes<br />
using \newbox (some “magic” is performed to get around the fact that \newbox is declared \outer<br />
in plain TEX).<br />
When split vertically, the rectangle split will meet any minimum width requirements, but any<br />
minimum height will be ignored. Conversely when split horizontally, minimum height requirements<br />
508
will be met, but any minimum width will be ignored. In addition, inner sep is applied to every part<br />
that is used, so it cannot be specified independently for a particular part.<br />
There are several pgf keys to specify how the shape is drawn. To use these keys in <strong>TikZ</strong>, simply remove<br />
the /pgf/ path:<br />
/pgf/rectangle split parts=〈number〉 (no default, initially 4)<br />
Split the rectangle into 〈number〉 parts, which should be in the range 1 to 20. If more than four<br />
parts are needed, the boxes should be allocated in advance as described above.<br />
Student<br />
age:int<br />
name:String<br />
getAge():int<br />
getName():String<br />
\begin{tikzpicture}[every text node part/.style={align=center}]<br />
\node[rectangle split, rectangle split parts=3, draw, text width=2.75cm]<br />
{Student<br />
\nodepart{two}<br />
age:int \\<br />
name:String<br />
\nodepart{three}<br />
getAge():int \\<br />
getName():String};<br />
\end{tikzpicture}<br />
/pgf/rectangle split horizontal=〈boolean〉<br />
This key determines whether the rectangle is split horizontally or vertically<br />
(default true)<br />
/pgf/rectangle split ignore empty parts=〈boolean〉<br />
(default true)<br />
When 〈boolean〉 is true, pgf will ignore any part that is empty except the text part. This effectively<br />
overrides the rectangle split parts key in that, if 3 parts (for example) are specified, but one<br />
is empty, only two will be shown.<br />
text<br />
third<br />
text<br />
third<br />
\begin{tikzpicture}[every node/.style={draw, anchor=text, rectangle split,<br />
rectangle split parts=3}]<br />
\node {text \nodepart{second} \nodepart{third}third};<br />
\node [rectangle split ignore empty parts] at (2,0)<br />
{text \nodepart{second} \nodepart{third}third};<br />
\end{tikzpicture}<br />
/pgf/rectangle split empty part width=〈length〉<br />
(no default, initially 1ex)<br />
Sets the default width for a node part box if it is empty and empty parts are not ignored.<br />
/pgf/rectangle split empty part height=〈length〉<br />
(no default, initially 1ex)<br />
Sets the default height for a node part box if it is empty and empty parts are not ignored.<br />
/pgf/rectangle split empty part depth=〈length〉<br />
(no default, initially 0ex)<br />
Sets the default depth for a node part box if it is empty and empty parts are not ignored.<br />
/pgf/rectangle split part align={〈list〉}<br />
(no default, initially center)<br />
Sets the alignment of the boxes inside the node parts. Each item in 〈list〉 should be separated by<br />
commas (so if there is more than one item in 〈list〉, it must be surrounded by braces).<br />
When the rectangle is split vertically, the entries in 〈list〉 must be one of left, right, or center.<br />
If 〈list〉 has less entries than node parts then the remaining boxes are aligned according to the last<br />
entry in the list. Note that this only aligns the boxes in each part and does not affect the alignment<br />
of the contents of the boxes.<br />
one<br />
2<br />
three<br />
4<br />
one<br />
2<br />
three<br />
4<br />
one<br />
2<br />
three<br />
4<br />
\def\x{one \nodepart{two} 2 \nodepart{three} three \nodepart{four} 4}<br />
\begin{tikzpicture}[<br />
every node/.style={rectangle split, rectangle split parts=4,<br />
draw}<br />
]<br />
\node[rectangle split part align={center, left, right}] at (0,0) {\x};<br />
\node[rectangle split part align={center, left}] at (1.25,0) {\x};<br />
\node[rectangle split part align={center}] at (2.5,0) {\x};<br />
\end{tikzpicture}<br />
509
When the rectangle is split horizontally, the entries in 〈list〉 must be one of top, bottom, center<br />
or base. Note that using the value base will only make sense if all the node part boxes are being<br />
aligned in this way. This is because the base value aligns the boxes in relation to each other,<br />
whereas the other values align the boxes in relation to the part of the shape they occupy.<br />
w x y<br />
z<br />
w x y<br />
z<br />
w x y z<br />
\def\x{\Large w\nodepart{two}x\nodepart{three}\Huge y\nodepart{four}\tiny z}<br />
\begin{tikzpicture}[<br />
every node/.style={rectangle split, rectangle split parts=4,<br />
draw, rectangle split horizontal}<br />
]<br />
\node[rectangle split part align={center, top, bottom}] at (0,0) {\x};<br />
\node[rectangle split part align={center, top}] at (0,-1.25) {\x};<br />
\node[rectangle split part align={center}] at (0,-2.5) {\x};<br />
\node[rectangle split part align=base]<br />
at (0,-3.75) {\x};<br />
\end{tikzpicture}<br />
w x y z<br />
/pgf/rectangle split draw splits=〈boolean〉<br />
(default true)<br />
Sets whether the line or lines between node parts will be drawn. Internally, this sets the TEX-if<br />
\ifpgfrectanglesplitdrawsplits appropriately.<br />
/pgf/rectangle split use custom fill=〈boolean〉<br />
(default true)<br />
This enables the use of a custom fill for each of the node parts (including the area covered by<br />
the inner sep). The background path for the shape should not be filled (e.g., in <strong>TikZ</strong>, the fill<br />
option for the node must be implicity or explicitly set to none). Internally, this key sets the TEX-if<br />
\ifpgfrectanglesplitusecustomfill appropriately.<br />
/pgf/rectangle split part fill={〈list〉}<br />
(no default, initially white)<br />
Sets the custom fill color for each node part shape. The items in 〈list〉 should be separated by<br />
commas (so if there is more than one item in 〈list〉, it must be surrounded by braces). If 〈list〉 has<br />
less entries than node parts, then the remaining node parts use the color from the last entry in the<br />
list. This key will automatically set /pgf/rectangle split use custom fill.<br />
\begin{tikzpicture}<br />
\tikzset{every node/.style={rectangle split, draw, minimum width=.5cm}}<br />
\node[rectangle split part fill={red!50, green!50, blue!50, yellow!50}] {};<br />
\node[rectangle split part fill={red!50, green!50, blue!50}] at (0.75,0) {};<br />
\node[rectangle split part fill={red!50, green!50}] at (1.5,0) {};<br />
\node[rectangle split part fill={red!50}] at (2.25,0) {};<br />
\end{tikzpicture}<br />
The anchors for the rectangle split shape split vertically into four, are shown below (anchor 70 is<br />
an example of a border angle). When a node part is missing, the anchors prefixed with the name of<br />
that node part should be considered unavailable. They are (unavoidably) defined, but default to other<br />
anchor positions.<br />
510
(s.north west)<br />
(s.north)<br />
(s.70)<br />
(s.north east)<br />
(s.text west)<br />
(s.text split west)<br />
(s.text)<br />
(s.mid)<br />
text<br />
(s.base)<br />
(s.text split)<br />
(s.text east)<br />
(s.text split east)<br />
(s.west)<br />
(s.three west) (s.three)<br />
(s.three split west)<br />
(s.four west) (s.four)<br />
two<br />
(s.two west)<br />
(s.two)<br />
(s.two split west)<br />
(s.center)<br />
(s.two split)<br />
(s.three split)<br />
three<br />
four<br />
(s.two east)<br />
(s.two split east)<br />
(s.east)<br />
(s.three east)<br />
(s.three split east)<br />
(s.four east)<br />
(s.south west)<br />
(s.south)<br />
(s.south east)<br />
\Huge<br />
\begin{tikzpicture}<br />
\node[name=s,shape=rectangle split, rectangle split parts=4, shape example,<br />
inner ysep=0.75cm]<br />
{\nodepart{text}text\nodepart{two}two<br />
\nodepart{three}three\nodepart{four}four};<br />
\foreach \anchor/\placement in<br />
{text/left, text east/above, text west/above,<br />
two/left, two east/above, two west/above,<br />
three/left, three east/below, three west/below,<br />
four/left, four east/below, four west/below,<br />
text split/left, text split east/above, text split west/above,<br />
two split/left, two split east/above, two split west/above,<br />
three split/left, three split east/below, three split west/below,<br />
north/above, south/below, east/below, west/below,<br />
north west/above, north east/above, south west/below, south east/below,<br />
center/above, 70/above, mid/above, base/below}<br />
\draw[shift=(s.\anchor)] plot[mark=x] coordinates{(0,0)}<br />
node[\placement] {\scriptsize\texttt{(s.\anchor)}};<br />
\end{tikzpicture}<br />
49.7 Callout Shapes<br />
\usepgflibrary{shapes.callouts} % L A TEX and plain TEX and pure pgf<br />
\usepgflibrary[shapes.callouts] % ConTEXt and pure pgf<br />
\usetikzlibrary{shapes.callouts} % L A TEX and plain TEX when using Tik Z<br />
\usetikzlibrary[shapes.callouts] % ConTEXt when using Tik Z<br />
Producing basic callouts can be done quite easily in pgf and <strong>TikZ</strong> by creating a node and then subsequently<br />
drawing a path from the border of the node to the required point. This library provides more<br />
fancy, ‘balloon’-style callouts.<br />
511
Callouts consist of a main shape and a pointer (which is part of the shape) which points to something in<br />
(or outside) the picture. The position on the border of the main shape to which the pointer is connected is<br />
determined automatically. However, the pointer is ignored when calculating the minimum size of the shape,<br />
and also when positioning anchors.<br />
Hallo!<br />
\begin{tikzpicture}[remember picture]<br />
\node[ellipse callout, draw] (hallo) {Hallo!};<br />
\end{tikzpicture}<br />
There are two kinds of pointer: the “relative” pointer and the “absolute” pointer. The relative pointer<br />
calculates the angle of a specified coordinate relative to the center of the main shape, locates the point on<br />
the border to which this angle corresponds, and then adds the coordinate to this point. This seemingly<br />
over-complex approach means than you do not have to guess the size of the main shape: the relative pointer<br />
will always be outside. The absolute pointer, on the other hand, is much simpler: it points to the specified<br />
coordinate absolutely (and can even point to named coordinates in different pictures).<br />
Outside<br />
Absolute<br />
Relative<br />
\begin{tikzpicture}[remember picture, note/.style={rectangle callout, fill=#1}]<br />
\draw [help lines] grid(3,2);<br />
\node [note=red!50, callout relative pointer={(0,1)}] at (3,1) {Relative};<br />
\node [note=blue!50, callout absolute pointer={(0,1)}] at (1,0) {Absolute};<br />
\node [note=green!50, opacity=.5, overlay,<br />
callout absolute pointer={(hallo.south)}] at (1,2) {Outside};<br />
\end{tikzpicture}<br />
The following keys are common to all callouts. Please remember that the callout relative pointer,<br />
and callout absolute pointer keys take a different format for their value depending on whether they are<br />
being used in pgf or <strong>TikZ</strong>.<br />
/pgf/callout relative pointer=〈coordinate〉<br />
Sets the vector of the callout pointer ‘relative’ to the callout shape.<br />
(no default, initially \pgfpointpolar{315}{.5cm})<br />
/pgf/callout absolute pointer=〈coordinate〉<br />
Sets the vector of the callout pointer absolutely within the picture.<br />
(no default)<br />
/tikz/callout relative pointer=〈coordinate〉<br />
(no default, initially (315:.5cm))<br />
The <strong>TikZ</strong> version of the callout relative pointer key. Here, 〈coordinate〉 can be specified using the<br />
<strong>TikZ</strong> format for coordinates.<br />
/tikz/callout absolute pointer=〈coordinate〉<br />
(no default)<br />
The <strong>TikZ</strong> version of the callout absolute pointer key. Here, 〈coordinate〉 can be specified using the<br />
<strong>TikZ</strong> format for coordinates.<br />
It is also possible to shorten the pointer by some distance, using the following key:<br />
/pgf/callout pointer shorten=〈distance〉<br />
Moves the callout pointer towards the center of the callout’s main shape by 〈distance〉.<br />
(no default, initially 0cm)<br />
A<br />
B<br />
\begin{tikzpicture}<br />
\tikzset{callout/.style={ellipse callout, callout pointer arc=30,<br />
callout absolute pointer={#1}}}<br />
\draw (0,0) grid (3,2);<br />
\node[callout={(3,1.5)}, fill=red!50] at (0,1.5) {A};<br />
\node[callout={(3,.5)}, fill=green!50, callout pointer shorten=1cm]<br />
at (0,.5) {B};<br />
\end{tikzpicture}<br />
Shape rectangle callout<br />
This shape is a callout whose main shape is a rectangle, which tightly fits the node contents (including<br />
any inner sep). It supports the keys described above and also the following key:<br />
/pgf/callout pointer width=〈length〉<br />
Sets the width of the pointer at the border of the rectangle.<br />
(no default, initially .25cm)<br />
512
The anchors for this shape are shown below (anchor 60 is an example of a border anchor). The pointer<br />
direction is ignored when placing anchors. Additionally, when using an absolute pointer, the pointer<br />
anchor should not to be used to used to position the shape as it is calculated whilst the shape is being<br />
drawn.<br />
(s.north west)<br />
(s.north)<br />
(s.north east)<br />
(s.60)<br />
(s.mid west)<br />
(s.west)<br />
(s.base west)<br />
(s.center)<br />
(s.mid)<br />
Rectangle Callout<br />
(s.text)<br />
(s.base)<br />
(s.east)<br />
(s.base east)<br />
(s.mid east)<br />
(s.south west)<br />
(s.south)<br />
(s.south east)<br />
(s.pointer)<br />
\Huge<br />
\begin{tikzpicture}<br />
\node[name=s,shape=rectangle callout, callout relative pointer={(1.25cm,-1cm)},<br />
callout pointer width=2cm, shape example, inner xsep=2cm, inner ysep=1cm]<br />
{Rectangle Callout\vrule width 1pt height 2cm};<br />
\foreach \anchor/\placement in<br />
{center/above, text/below, 60/above,<br />
mid/right, mid west/left, mid east/right,<br />
base/below, base west/below, base east/below,<br />
north/above, south/below, east/above, west/above,<br />
north west/above, north east/above,<br />
south west/below, south east/below,<br />
pointer/below}<br />
\draw[shift=(s.\anchor)] plot[mark=x] coordinates{(0,0)}<br />
node[\placement] {\scriptsize\texttt{(s.\anchor)}};<br />
\end{tikzpicture}<br />
Shape ellipse callout<br />
This shape is a callout whose main shape is an ellipse, which tightly fits the node contents (including<br />
any inner sep). It uses the absolute callout pointer, relative callout pointer and<br />
callout pointer shorten keys, and also the following key:<br />
/pgf/callout pointer arc=〈angle〉 (no default, initially 15)<br />
Sets the width of the pointer at the border of the ellipse according to an arc of length 〈angle〉.<br />
The anchors for this shape are shown below (anchor 60 is an example of a border anchor). The pointer<br />
direction is ignored when placing anchors and the pointer anchor can only be used to position the<br />
shape when the relative anchor is specified.<br />
513
(s.north)<br />
(s.60)<br />
(s.north west)<br />
(s.north east)<br />
(s.west)<br />
(s.base west)<br />
(s.mid west)<br />
(s.center)<br />
(s.mid)<br />
Ellipse Callout<br />
(s.text)<br />
(s.base)<br />
(s.mid east)<br />
(s.east)<br />
(s.base east)<br />
(s.south west)<br />
(s.south east)<br />
(s.south)<br />
(s.pointer)<br />
\Huge<br />
\begin{tikzpicture}<br />
\node[name=s,shape=ellipse callout, callout relative pointer={(1.25cm,-1cm)},<br />
callout pointer width=2cm, shape example, inner xsep=1cm, inner ysep=.5cm]<br />
{Ellipse Callout\vrule width 1pt height 2cm};<br />
\foreach \anchor/\placement in<br />
{center/above, text/below, 60/above,<br />
mid/above, mid west/right, mid east/left,<br />
base/below, base west/below, base east/below,<br />
north/above, south/below, east/above, west/above,<br />
north west/above left, north east/above right,<br />
south west/below left, south east/below right,<br />
pointer/below}<br />
\draw[shift=(s.\anchor)] plot[mark=x] coordinates{(0,0)}<br />
node[\placement] {\scriptsize\texttt{(s.\anchor)}};<br />
\end{tikzpicture}<br />
Shape cloud callout<br />
This shape is a callout whose main shape is a cloud which fits the node contents. The pointer is<br />
segmented, consisting of a series of shrinking ellipses. This callout requires the symbol shape library<br />
(for the cloud shape). If this library is not loaded an error will result.<br />
Imagine...<br />
\begin{tikzpicture}<br />
\node[cloud callout, cloud puffs=15, aspect=2.5, cloud puff arc=120,<br />
shading=ball,text=white] {\bf Imagine...};<br />
\end{tikzpicture}<br />
The cloud callout supports the absolute callout pointer, relative callout pointer and<br />
callout pointer shorten keys, as described above. The main shape can be modified using the same<br />
keys as the cloud shape. The following keys are also supported:<br />
/pgf/callout pointer start size=〈value〉<br />
(no default, initially .2 of callout)<br />
Sets the size of the first segment in the pointer (i.e., the segment nearest the main cloud shape).<br />
There are three possible forms for 〈value〉:<br />
• A single dimension (e.g., 5pt), in which case the first ellipse will have equal diameters of 5pt.<br />
• Two dimensions (e.g., 10pt and 2.5pt), which sets the x and y diameters of the first ellipse.<br />
• A decimal fraction (e.g., .2 of callout), in which case the x and y diameters of the first ellipse<br />
will be set as fractions of the width and height of the main shape. The keyword of callout<br />
cannot be omitted.<br />
/pgf/callout pointer end size=〈value〉<br />
(no default, initially .1 of callout)<br />
514
Sets the size of the last ellipse in the pointer.<br />
/pgf/callout pointer segments=〈number〉 (no default, initially 2)<br />
Sets the number of segments in the pointer. Note that pgf will happily overlap segments if too<br />
many are specified.<br />
The anchors for this shape are shown below (anchor 70 is an example of a border anchor). The pointer<br />
direction is ignored when placing anchors and the pointer anchor can only be used to position the shape<br />
when the relative anchor is specified. Note that the center of the last segment is drawn at the pointer<br />
anchor.<br />
(s.puff 1)<br />
(s.puff 2)<br />
(s.north)<br />
(s.puff 11)<br />
(s.70)<br />
(s.north west)<br />
(s.puff 3)<br />
(s.north east)<br />
(s.puff 10)<br />
(s.west)<br />
(s.center)<br />
(s.east)<br />
(s.puff 4)<br />
(s.text)<br />
Cloud Callout<br />
(s.mid)<br />
(s.base)<br />
(s.puff 9)<br />
(s.puff 5)<br />
(s.puff 8)<br />
(s.south west)<br />
(s.south east)<br />
(s.south)<br />
(s.puff 6) (s.puff 7)<br />
(s.pointer)<br />
\Huge<br />
\begin{tikzpicture}<br />
\node[name=s, shape=cloud callout, style=shape example, cloud puffs=11, aspect=1.5,<br />
cloud puff arc=120,inner xsep=.5cm, callout pointer start size=.25 of callout,<br />
callout pointer end size=.15 of callout, callout relative pointer={(315:4cm)},<br />
callout pointer segments=2] {Cloud Callout\vrule width 1pt height 2cm};<br />
\foreach \anchor/\placement in<br />
{puff 1/above, puff 2/above, puff 3/above, puff 4/below,<br />
puff 5/left, puff 6/below, puff 7/below, puff 8/right,<br />
puff 9/below, puff 10/above, puff 11/above, 70/right,<br />
center/above, base/below, mid/right, text/left,<br />
north/below, south/below, east/above, west/above,<br />
north west/left, north east/right,<br />
south west/below, south east/below,pointer/above}<br />
\draw[shift=(s.\anchor)] plot[mark=x] coordinates{(0,0)}<br />
node[\placement] {\scriptsize\texttt{(s.\anchor)}};<br />
\end{tikzpicture}<br />
49.8 Miscellaneous Shapes<br />
\usepgflibrary{shapes.misc} % L A TEX and plain TEX and pure pgf<br />
\usepgflibrary[shapes.misc] % ConTEXt and pure pgf<br />
\usetikzlibrary{shapes.misc} % L A TEX and plain TEX when using Tik Z<br />
\usetikzlibrary[shapes.misc] % ConTEXt when using Tik Z<br />
This library defines general-purpose shapes that do not fit into the previous categories.<br />
515
Shape cross out<br />
This shape “crosses out” the node. Its foreground path are simply two diagonal lines between the<br />
corners of the node’s bounding box. Here is an example:<br />
cross out<br />
\begin{tikzpicture}<br />
\draw [help lines] (0,0) grid (3,2);<br />
\node [cross out,draw=red] at (1.5,1) {cross out};<br />
\end{tikzpicture}<br />
A useful application is inside text as in the following example:<br />
Cross me out!<br />
Cross \tikz[baseline] \node [cross out,draw,anchor=text] {me}; out!<br />
This shape inherits all anchors from the rectangle shape, see also the following figure:<br />
(s.north west) (s.130) (s.north) (s.north east)<br />
(s.10)<br />
(s.west)<br />
(s.base west)<br />
(s.mid west)<br />
(s.text)<br />
(s.center)<br />
(s.mid)<br />
cross out<br />
(s.base)<br />
(s.mid east)<br />
(s.east)<br />
(s.base east)<br />
(s.south west) (s.south) (s.south east)<br />
\Huge<br />
\begin{tikzpicture}<br />
\node[name=s,shape=cross out,shape example] {cross out\vrule width 1pt height 2cm};<br />
\foreach \anchor/\placement in<br />
{north west/above left, north/above, north east/above right,<br />
west/left, center/above, east/right,<br />
mid west/right, mid/above, mid east/left,<br />
base west/left, base/below, base east/right,<br />
south west/below left, south/below, south east/below right,<br />
text/left, 10/right, 130/above}<br />
\draw[shift=(s.\anchor)] plot[mark=x] coordinates{(0,0)}<br />
node[\placement] {\scriptsize\texttt{(s.\anchor)}};<br />
\end{tikzpicture}<br />
Shape strike out<br />
This shape is identical to the cross out shape, only its foreground path consists of a single line from<br />
the lower left to the upper right.<br />
Strike me out!<br />
Strike \tikz[baseline] \node [strike out,draw,anchor=text] {me}; out!<br />
See the cross out shape for the anchors.<br />
Shape rounded rectangle<br />
This shape is a rectangle which can have optionally rounded sides.<br />
Hallo<br />
\begin{tikzpicture}<br />
\node[rounded rectangle, draw, fill=red!20]{Hallo};<br />
\end{tikzpicture}<br />
There are keys to specify how the sides are rounded (to use these keys in <strong>TikZ</strong>, simply remove the /pgf/<br />
path).<br />
516
pgf/rounded rectangle arc length=〈angle〉 (no default, initially 180)<br />
Sets the length of the arcs for the rounded ends. Recommended values for 〈angle〉 are between 90<br />
and 180.<br />
180<br />
120<br />
90<br />
\begin{tikzpicture}<br />
\matrix[row sep=5pt, every node/.style={draw, rounded rectangle}]{<br />
\node[rounded rectangle arc length=180] {180}; \\<br />
\node[rounded rectangle arc length=120] {120}; \\<br />
\node[rounded rectangle arc length=90] {90}; \\};<br />
\end{tikzpicture}<br />
/pgf/rounded rectangle west arc=〈arc type〉<br />
(no default, initially convex)<br />
Sets the style of the rounding for the left side. The permitted values for 〈arc type〉 are concave,<br />
convex, or none.<br />
Concave<br />
Convex<br />
None<br />
\begin{tikzpicture}<br />
\matrix[row sep=5pt, every node/.style={draw, rounded rectangle}]{<br />
\node[rounded rectangle west arc=concave] {Concave}; \\<br />
\node[rounded rectangle west arc=convex] {Convex}; \\<br />
\node[rounded rectangle left arc=none] {None}; \\};<br />
\end{tikzpicture}<br />
/pgf/rounded rectangle left arc=〈arc type〉<br />
Alternative key for specifying the west arc.<br />
/pgf/rounded rectangle east arc=〈arc type〉<br />
Sets the style of the rounding for the east side.<br />
/pgf/rounded rectangle right arc=〈arc type〉<br />
Alternative key for specifying the east arc.<br />
(style, no default)<br />
(no default, initially convex)<br />
(style, no default)<br />
The anchors for this shape are shown below (anchor 10 is an example of a border angle). Note that if<br />
only one side is rounded, the center anchor will not be the precise center of the shape.<br />
(s.north west)<br />
(s.north)<br />
(s.north east)<br />
(s.10)<br />
(s.west)<br />
(s.center)<br />
(s.mid west)<br />
(s.mid)<br />
Rounded Rectangle<br />
(s.base west) (s.text)<br />
(s.base)<br />
(s.mid east)<br />
(s.east)<br />
(s.base east)<br />
(s.south west)<br />
(s.south)<br />
(s.south east)<br />
\Huge<br />
\begin{tikzpicture}<br />
\node[name=s,shape=rounded rectangle, shape example, inner xsep=1.5cm, inner ysep=1cm]<br />
{Rounded Rectangle\vrule width 1pt height 2cm};<br />
\foreach \anchor/\placement in<br />
{center/above, text/below, 10/above,<br />
mid/above, mid west/right, mid east/left,<br />
base/below, base west/below, base east/below,<br />
north/above, south/below, east/above, west/above,<br />
north west/above left, north east/above right,<br />
south west/below left, south east/below right}<br />
\draw[shift=(s.\anchor)] plot[mark=x] coordinates{(0,0)}<br />
node[\placement] {\scriptsize\texttt{(s.\anchor)}};<br />
\end{tikzpicture}<br />
517
Shape chamfered rectangle<br />
This shape is a rectangle with optionally chamfered corners.<br />
STOP!<br />
\begin{tikzpicture}<br />
\node[chamfered rectangle, white, fill=red, double=red, draw, very thick]<br />
{\bf STOP!};<br />
\end{tikzpicture}<br />
There are pgf keys to specify how this shape is drawn (to use these keys in <strong>TikZ</strong> simply remove the<br />
/pgf/ path).<br />
/pgf/chamfered rectangle angle=〈angle〉 (no default, initially 45)<br />
Sets the angle from the vertical for the chamfer.<br />
abc 123<br />
\begin{tikzpicture}<br />
\tikzset{every node/.style={chamfered rectangle, draw}}<br />
\node[chamfered rectangle angle=30] {abc};<br />
\node[chamfered rectangle angle=60] at (1.5,0) {123};<br />
\end{tikzpicture}<br />
/pgf/chamfered rectangle xsep=〈length〉<br />
(no default, initially .666ex)<br />
Sets the distance that the chamfer extends horizontally beyond the node contents (which includes<br />
the inner sep). If 〈length〉 is large, such that the top and bottom chamfered edges would cross,<br />
then 〈length〉 is ignored and the chamfered edges are drawn so that they meet in the middle.<br />
def 456<br />
\begin{tikzpicture}<br />
\tikzset{every node/.style={chamfered rectangle, draw}}<br />
\node[chamfered rectangle xsep=2pt] {def};<br />
\node[chamfered rectangle xsep=2cm] at (1.5,0) {456};<br />
\end{tikzpicture}<br />
/pgf/chamfered rectangle ysep=〈length〉<br />
(no default, initially .666ex)<br />
Sets the distance that the chamfer extends vertically beyond the node contents. If 〈length〉 is large,<br />
such that the left and right chamfered edges would cross, then 〈length〉 is ignored and the chamfered<br />
edges are drawn so that they meet in the middle.<br />
/pgf/chamfered rectangle sep=〈length〉<br />
Sets both the xsep and ysep simultaneously.<br />
(no default, initially .666ex)<br />
/pgf/chamfered rectangle corners=〈list〉<br />
(no default, initially chamfer all)<br />
Specifies which corners are chamfered. The corners are identified by their “compass point” directions<br />
(i.e. north east, north west, south west, and south east), and must be separated by commas<br />
(so if there is more than one corner in the list, it must be surrounded by braces). Any corners<br />
not mentioned in 〈list〉 are automatically not chamfered. Two additional values chamfer all and<br />
chamfer none, are also permitted.<br />
ghi 789<br />
\begin{tikzpicture}<br />
\tikzset{every node/.style={chamfered rectangle, draw}}<br />
\node[chamfered rectangle corners=north west] {ghi};<br />
\node[chamfered rectangle corners={north east, south east}] at (1.5,0) {789};<br />
\end{tikzpicture}<br />
The anchors for this shape are shown below (anchor 60 is an example of a border angle.<br />
518
(s.before north west)<br />
(s.north)<br />
(s.70)<br />
(s.after north east)<br />
(s.north west)<br />
(s.north east)<br />
(s.after north west)<br />
(s.before north east)<br />
(s.west)<br />
(s.center)<br />
(s.east)<br />
(s.mid west)<br />
(s.base west)<br />
Chamfered<br />
(s.mid)<br />
(s.text) Rectangle<br />
(s.base east)<br />
(s.mid east)<br />
(s.base)<br />
(s.before south west)<br />
(s.after south east)<br />
(s.south west)<br />
(s.south east)<br />
(s.after south west)<br />
(s.south)<br />
(s.before south east)<br />
\Huge<br />
\begin{tikzpicture}<br />
\node[name=s,shape=chamfered rectangle, chamfered rectangle sep=1cm,<br />
shape example, inner ysep=1cm, inner xsep=.75cm]<br />
{Chamfered Rectangle\vrule width1pt height2cm};<br />
\foreach \anchor/\placement in<br />
{text/right, center/above, 70/above,<br />
base/below, base east/left, base west/right,<br />
mid/right, mid east/above, mid west/above,<br />
north/above, south/below, east/above, west/above,<br />
before north east/above, north east/above, after north east/above,<br />
before north west/above, north west/above, after north west/above,<br />
before south west/below, south west/below, after south west/below,<br />
before south east/below, south east/below, after south east/below}<br />
\draw[shift=(s.\anchor)] plot[mark=x] coordinates{(0,0)}<br />
node[\placement] {\scriptsize\texttt{(s.\anchor)}};<br />
\end{tikzpicture}<br />
519
50 Spy Library: Magnifying Parts of Pictures<br />
\usetikzlibrary{spy} % L A TEX and plain TEX<br />
\usetikzlibrary[spy] % ConTEXt<br />
The package defines options for creating pictures in which some part of the picture is repeated in another<br />
area in a magnified way (as if you were looking through a spyglass, hence the name).<br />
50.1 Magnifying a Part of a Picture<br />
The idea behind the spy library is to make is easy to create high-density pictures in which some important<br />
parts are repeated somewhere, but magnified as if you were looking through a spyglass:<br />
\begin{tikzpicture}<br />
[spy using outlines={circle, magnification=4, size=2cm, connect spies}]<br />
\draw [help lines] (0,0) grid (3,2);<br />
\draw [decoration=Koch curve type 1]<br />
decorate { decorate{ decorate{ decorate{ (0,0) -- (2,0) }}}};<br />
\spy [red] on (1.6,0.3)<br />
in node [left] at (3.5,-1.25);<br />
\spy [blue, size=1cm] on (1,1)<br />
in node [right] at (0,-1.25);<br />
\end{tikzpicture}<br />
\begin{tikzpicture}[spy using overlays={size=12mm}]<br />
\draw [decoration=Koch snowflake]<br />
decorate { decorate{ decorate{ decorate{ (0,0) -- (2,0) }}}};<br />
\spy [green,magnification=3] on (0.6,0.1) in node at (-0.3,-1);<br />
\spy [blue,magnification=5] on (1,0.5) in node at (1,-1);<br />
\spy [red,magnification=10] on (1.6,0.1) in node at (2.3,-1);<br />
\end{tikzpicture}<br />
Note that this magnification uses what is called a canvas transformation in this manual: Everything is<br />
magnified, including line width and text.<br />
In order for “spying” to work, the picture obviously has to be drawn several times: Once at its normal<br />
size and then again for each “magnifying glass.” Several keys and commands work in concert to make this<br />
possible:<br />
• You need to make <strong>TikZ</strong> aware of the fact that a picture (or just a scope) is to be magnified. This is<br />
done by adding the special key spy scope to a {scope} or {tikzpicture} (which is also just a scope).<br />
Some special keys like spy using outlines implicitly set the spy scope.<br />
• Inside this scope you may then use the command \spy, which is only available inside such scopes (so<br />
there is no danger of you inadvertently using this command outside such a scope). This command has<br />
a special syntax and will (at some point) create two nodes: One node that shows the magnified picture<br />
(called the spy-in node) and another node showing which part of the original picture is magnified (called<br />
the spy-on node). The spy-in node is, indeed, a normal node, so it can have any shape or border that<br />
you like and you can apply all of <strong>TikZ</strong>’s advanced features to it. The only difference compared to a<br />
normal node is that instead of some “text” it contains a magnified version of the picture, clipped to<br />
the size of the node.<br />
The \spy command does not create the nodes immediately. Rather, the creation of these nodes is<br />
postponed till the end of the spy scope in which the \spy command is used. This is necessary since<br />
in order to repeat the whole scope inside the node containing the magnified version, the whole picture<br />
needs to be available when this node is created.<br />
A basic question any library for “magnifying things” has to address is how you specify which part of the<br />
picture is to be magnified (the spy-on node) and where this magnified part is to be shown (the spy-in node).<br />
There are two possible ways:<br />
1. You specify the size and position of the spy-on node. Then the size of the spy-in node is determined by<br />
the size of the spy-on node and the magnification factor – you can still decide where the spy-in node<br />
should be placed, but not its size.<br />
520
2. Alternatively, you specify the size and position of the spy-in node. Then, similarly to the first case,<br />
the size of the spy-on node is determined implicitly and you can only decide where the spy-on node<br />
should be placed, but not its size.<br />
The spy library uses the second method: You specify the size and position of the spy-in nodes, the sizes<br />
of the spy-on nodes are then computed automatically.<br />
50.2 Spy Scopes<br />
/tikz/spy scope=〈options〉<br />
(default empty)<br />
This option may be used with a {scope} or any environment that creates such a scope internally (like<br />
{tikzpicture}). It has the following effects:<br />
• It resets a number of graphic state parameters, including the color, line style, and others. This is<br />
necessary for technical reasons.<br />
• It tells <strong>TikZ</strong> that the content of the scope should be saved internally in a special box.<br />
• It defines the command \spy so that it can be used inside the scope.<br />
• At the end of the scope, the nodes belonging to the \spy commands used inside the scope are<br />
created.<br />
• The 〈options〉 are saved in an internal style. Each time \spy is used, these 〈options〉 will be used.<br />
• Three keys are defined that provide useful shortcuts:<br />
/tikz/size=〈dimension〉<br />
Inside a spy scope, this is a shortcut for minimum size.<br />
/tikz/height=〈dimension〉<br />
Inside a spy scope, this is a shortcut for minimum height.<br />
/tikz/width=〈dimension〉<br />
Inside a spy scope, this is a shortcut for minimum width.<br />
(no default)<br />
(no default)<br />
(no default)<br />
It is permissible to nest spy scopes. In this case, all \spy commands inside the inner spy scope only<br />
have an effect on material inside the scope, whereas \spy commands outside the inner spy scope but<br />
inside the outer spy scope allow you to “spy on the spy.”<br />
\begin{tikzpicture}<br />
[spy using outlines={rectangle, red, magnification=5,<br />
size=1.5cm, connect spies}]<br />
\begin{scope}<br />
[spy using outlines={circle, blue,<br />
magnification=3, size=1.5cm, connect spies}]<br />
\draw [help lines] (0,0) grid (3,2);<br />
\draw [decoration=Koch curve type 1]<br />
decorate{ decorate{ decorate{ (0,0) -- (2,0) }}};<br />
\spy on (1.6,0.3) in node (zoom) [left] at (3.5,-1.25);<br />
\end{scope}<br />
\spy on (zoom.north west) in node [right] at (0,-1.25);<br />
\end{tikzpicture}<br />
50.3 The Spy Command<br />
\spy[〈options〉] on 〈coordinate〉 in node 〈node options〉;<br />
This command can only be used inside a spy scope. Let us start with the syntax:<br />
• The \spy command is not a special case of \path. Rather, it has a small parser of its own.<br />
• Following the optional 〈options〉, you must write on, followed by a coordinate. This coordinate<br />
will be the center of the area that is to be magnified.<br />
521
• Following the 〈coordinate〉, you must write in node followed by some 〈node options〉. The syntax<br />
for these options is the same as for a normal node path command, such as [left] or<br />
(foo) [red] at (bar). However, 〈node options〉 are not followed by a curly brace. Rather,<br />
the 〈node options〉 must directly be followed by a semicolon.<br />
The effect of this command is the following: The 〈options〉, 〈coordinate〉, and 〈node options〉 are stored<br />
internally till the end of the current spy scope. This means that, in particular, you can reference any<br />
node inside the spy scope, even if it is not yet defined when the \spy command is given. At the end<br />
of the current spy scope, two nodes are created, called the spy-in node and the spy-on node.<br />
• The spy-in node is the node that contains a magnified part of the picture (the node in which we<br />
see on what we spy). This node is, indeed, a normal <strong>TikZ</strong> node, so you can use all standard options<br />
to style this node. In particular, you can specify a shape or a border color or a drop shadow or<br />
whatever. The only thing that is special about this node is that instead of containing some normal<br />
text, its “text” is the magnified picture.<br />
To be precise, the picture of the spy scope is scaled by a certain factor, specified by the lens or<br />
magnification options discussed below, and is shifted in such a way that the 〈coordinate〉 lies at<br />
the center of the spy-on node.<br />
• The spy-on node is a node that is centered on the 〈coordinate〉 and whose size reflects exactly the<br />
area shown inside the spy-in node (the node containing on what we spy).<br />
Let us now go over what happens in detail when the two nodes are created:<br />
1. A scope is started. Two sets of options are used with this scope: First, the options passed to<br />
the enclosing spy scope and then the 〈options〉 (which will, thus, overrule the options of the<br />
spy scope).<br />
2. Then, the spy-on node is created. However, we will first discuss the spy-in node.<br />
3. The spy-in node is created after the spy-on node (and, hence, will cover the spy-on node in case<br />
they overlap). When this node is created, the 〈node options〉 are used in addition to the effect<br />
caused by the 〈options〉 and the options of the {spy scope}. Additionally, the following style is<br />
used:<br />
/tikz/every spy in node<br />
This style is used with every spy-in node.<br />
(style, no value)<br />
The position of the node (the at option) is set to the 〈coordinate〉 by default, so that it will cover<br />
the to-be-magnified area. You can change this by providing the at option yourself:<br />
\begin{tikzpicture}<br />
[spy using outlines={circle, magnification=3, size=1cm}]<br />
\draw [decoration=Koch curve type 1]<br />
decorate{ decorate{ decorate{ (0,0) -- (2,0) }}};<br />
\spy [red] on (1.6,0.3) in node;<br />
\spy [blue] on (1,1) in node at (1,-1);<br />
\end{tikzpicture}<br />
No “text” can be specified for the node. Rather, the “text” shown inside this node is the picture<br />
of the current spy scope, but canvas-transformed according to the following key:<br />
/tikz/lens=〈options〉<br />
(no default)<br />
The 〈options〉 should contain transformation commands like scale or rotate. These transformations<br />
are applied to the picture when it is shown inside the spy-on node.<br />
Since the most common transformation is undoubtedly a simple scaling, there is a special style for<br />
this:<br />
/tikz/magnification=〈number〉<br />
This has the same effect as saying lens={scale=〈number〉}.<br />
(no default)<br />
Now, usually the size of a node is determined in such a way that it “fits” around the text of the<br />
node. For a spy-on node this is not a good approach since the “text” of this node would contain<br />
“the whole picture.” Because of this, <strong>TikZ</strong> acts as if the “text” of the node has zero size. You<br />
522
must then use keys like minimum size to cause the node to have a certain size. Note that the key<br />
size is an abbreviation for minimum size inside a spy scope.<br />
You can name the spy-on node in the usual ways. Additionally, the node is (also) always named<br />
tikzspyinnode. Following the spy scope, you can use this node like any other node:<br />
\begin{tikzpicture}<br />
\begin{scope}<br />
[spy using outlines={circle, magnification=3, size=2cm, connect spies}]<br />
\draw [decoration=Koch curve type 1]<br />
decorate{ decorate{ decorate{ (0,0) -- (2,0) }}};<br />
\spy [red] on (1.6,0.3) in node (a) [left] at (3.5,-1.25);<br />
\spy [blue, size=1cm] on (1,1) in node (b) [right] at (0,-1.25);<br />
\end{scope}<br />
\draw [ultra thick, green!50!black] (b) -- (a.north west);<br />
\end{tikzpicture}<br />
4. Once both nodes have been created, the current value of the following key is used to connect them:<br />
/tikz/spy connection path=〈code〉<br />
(no default, initially empty)<br />
The 〈code〉 is executed after the spy-on and spy-in nodes have just been created. Inside this<br />
〈code〉, the two nodes can be accessed as tikzspyinnode and tikzspyonnode. For example,<br />
the key connect spies sets this command to<br />
\draw[thin] (tikzspyonnode) -- (tikzspyinnode);<br />
Returning to the creation of the spy-in node: This node is centered on 〈coordinate〉 (more precisely,<br />
its anchor is set to center and the at option is set to 〈coordinate〉). Its size and shape are initially<br />
determined in the same way as the size and shape of the spy-on node (unless, of course, you explicitly<br />
provide a different shape for, say, the spy-on node locally, which is not really a good idea). Then,<br />
additionally, the inverted transformation done by the lens option is applied, resulting in a node whose<br />
size and shape exactly corresponds to the area in the picture that is shown in the spy-on node.<br />
\begin{tikzpicture}<br />
[spy using outlines={lens={scale=3,rotate=20}, size=2cm, connect spies}]<br />
\draw [decoration=Koch curve type 1]<br />
decorate{ decorate{ decorate{ (0,0) -- (2,0) }}};<br />
\spy [red] on (1.6,0.3) in node at (2.5,-1.25);<br />
\end{tikzpicture}<br />
Like for the spy-in node, a style can be used to format the spy-on node:<br />
/tikz/every spy on node<br />
This style is used with every spy-on node.<br />
(style, no value)<br />
The spy-on node is named tikzspyonnode (but, as always, this node is only available after the spy<br />
scope). If you have multiple spy-on nodes and you would like to access all of them, you need to use the<br />
name key inside the every spy on node style.<br />
The inner sep and outer sep of both spy-in and spy-on nodes are set to 0pt.<br />
50.4 Predefined Spy Styles<br />
There are some predefined styles that make using the spy library easier. The following two styles can be<br />
used instead of spy scope, they pass their 〈options〉 directly to spy scope. They additionally set up the<br />
graphic styles to be used for the spy-in nodes and the spy-on nodes in some special way.<br />
/tikz/spy using outlines=〈options〉<br />
(default empty)<br />
This key creates a spy scope in which the spy-in node is drawn, but not filled, using a thick line; and<br />
the spy-on node is drawn, but not filled, using a very thin line.<br />
523
\begin{tikzpicture}<br />
[spy using outlines={circle, magnification=3, size=1cm, connect spies}]<br />
\draw [decoration=Koch curve type 1]<br />
decorate{ decorate{ decorate{ (0,0) -- (2,0) }}};<br />
\spy [red] on (1.6,0.3) in node at (3,1);<br />
\end{tikzpicture}<br />
/tikz/spy using overlays=〈options〉<br />
(default empty)<br />
This key creates a spy scope in which both the spy-in and spy-on nodes are filled, but with the fill<br />
opacity set to 20%.<br />
\begin{tikzpicture}<br />
[spy using overlays={circle, magnification=3, size=1cm, connect spies}]<br />
\draw [decoration=Koch curve type 1]<br />
decorate{ decorate{ decorate{ (0,0) -- (2,0) }}};<br />
\spy [green] on (1.6,0.3) in node at (3,1);<br />
\end{tikzpicture}<br />
The following style is useful for connecting the spy-in and the spy-on nodes:<br />
/tikz/connect spies<br />
Causes the spy-in and the spy-on nodes to be connected by a thin line.<br />
(no value)<br />
\begin{tikzpicture}<br />
[spy using overlays={circle, magnification=3, size=1cm}]<br />
\draw [decoration=Koch curve type 2]<br />
decorate{ decorate{ decorate{ (0,0) -- (2,0) }}};<br />
\spy [green] on (1.6,0.1) in node at (3,1);<br />
\spy [red,connect spies] on (0.5,0.4) in node at (1,1.5);<br />
\end{tikzpicture}<br />
50.5 Examples<br />
Usually, the spy-in node and the spy-on node should have the same shape. However, you might also wish to<br />
use the circle shape for the spy-on node and the magnifying glass shape for the spy-in node:<br />
\tikzset{spy using mag glass/.style={<br />
spy scope={<br />
every spy on node/.style={<br />
circle,<br />
fill, fill opacity=0.2, text opacity=1},<br />
every spy in node/.style={<br />
magnifying glass, circular drop shadow,<br />
fill=white, draw, ultra thick, cap=round},<br />
#1<br />
}}}<br />
\begin{tikzpicture}[spy using mag glass={magnification=3, size=1cm}]<br />
\draw [decoration=Koch curve type 2]<br />
decorate{ decorate{ decorate{ (0,0) -- (2,0) }}};<br />
\spy [green!50!black] on (1.6,0.1) in node at (2.5,-0.5);<br />
\end{tikzpicture}<br />
With the magnifying glass, you can also put it “on top” of the picture itself:<br />
524
\begin{tikzpicture}<br />
[spy scope={magnification=4, size=1cm},<br />
every spy in node/.style={<br />
magnifying glass, circular drop shadow,<br />
fill=white, draw, ultra thick, cap=round}]<br />
\draw [decoration=Koch curve type 2]<br />
decorate{ decorate{ decorate{ (0,0) -- (2,0) }}};<br />
\spy on (1.6,0.1) in node;<br />
\end{tikzpicture}<br />
525
51 SVG-Path Library<br />
\usepgflibrary{svg.path} % L A TEX and plain TEX and pure pgf<br />
\usepgflibrary[svg.path] % ConTEXt and pure pgf<br />
\usetikzlibrary{svg.path} % L A TEX and plain TEX when using Tik Z<br />
\usetikzlibrary[svg.path] % ConTEXt when using Tik Z<br />
This library defines a command that allows you to specify a path using the svg-syntax.<br />
\pgfpathsvg{〈path〉}<br />
This command extends the current path by a 〈path〉 given in the svg-path-data syntax. This syntax is<br />
described in detail in Section 8.3 of the svg-specification, Version 1.1.<br />
In principle, the complete syntax is supported and the library just provides a parser and a mapping to<br />
basic layer commands. For instance, M 0 10 is mapped to \pgfpathmoveto{\pgfpoint{0pt}{10pt}}.<br />
There are, however, a few things to be aware of:<br />
• The computation underlying the arc commands A and a are not numerically stable, which may<br />
result in quite imprecise arcs. Bézier curves, both quadratic and cubic, are not affected, neither<br />
are arcs spanning degrees that are multiples of 90 ◦ .<br />
• The dimensionless units of svg are always interpreted as points (pt). This is a problem with paths<br />
like M 20000 0, which will raise an error message since TEX cannot handle dimensions larger than<br />
about 16000 points.<br />
• All coordinate and canvas transformations apply to the path in the usual fashion.<br />
• The \pgfpathsvg command can be freely intermixed with other path commands.<br />
\begin{pgfpicture}<br />
\pgfpathsvg{M 0 0 l 20 0 0 20 -20 0 q 10 0 10 10<br />
t 10 10 10 10 h -50 z}<br />
\pgfusepath{stroke}<br />
\end{pgfpicture}<br />
526
52 To Path Library<br />
\usetikzlibrary{topaths} % L A TEX and plain TEX<br />
\usetikzlibrary[topaths] % ConTEXt<br />
This library provides predefined to paths for use with the to path operation. After loading this package,<br />
you can say for instance to [loop] to add a loop to a node.<br />
This library is loaded automatically by <strong>TikZ</strong>, so you do not need to load it yourself.<br />
52.1 Straight Lines<br />
The following style installs a to path that is simply a straight line from the start coordinate to the target<br />
coordinate.<br />
/tikz/line to<br />
Causes a straight line to be added to the path upon a to or an edge operation.<br />
(no value)<br />
\tikz {\draw (0,0) to[line to] (1,0);}<br />
52.2 Move-Tos<br />
The following style installs a to path that simply “jumps” to the target coordinate.<br />
/tikz/move to<br />
Causes a move to be added to the path upon a to or an edge operation.<br />
(no value)<br />
\tikz \draw (0,0) to[line to] (1,0)<br />
to[move to] (2,0) to[line to] (3,0);<br />
52.3 Curves<br />
The curve to style causes the to path to be set to a curve. The exact way this curve looks can be influenced<br />
via a number of options.<br />
/tikz/curve to<br />
(no value)<br />
Specifies that the to path should be a curve. This curve will leave the start coordinate at a certain<br />
angle, which can be specified using the out option. It reaches the target coordinate also at a certain<br />
angle, which is specified using the in option. The control points of the curve are at a certain distance<br />
that is computed in different ways, depending on which options are set.<br />
All of the following options implicitly cause the curve to style to be installed.<br />
/tikz/out=〈angle〉<br />
(no default)<br />
The angle at which the curve leaves the start coordinate. If the start coordinate is a node, the start<br />
coordinate is the point on the border of the node at the given 〈angle〉. The control point will, thus,<br />
lie at a certain distance in the direction 〈angle〉 from the start coordinate.<br />
\begin{tikzpicture}[out=45,in=135]<br />
\draw (0,0) to (1,0)<br />
(0,0) to (2,0)<br />
(0,0) to (3,0);<br />
\end{tikzpicture}<br />
/tikz/in=〈angle〉<br />
The angle at which the curve reaches the target coordinate.<br />
(no default)<br />
/tikz/relative=〈true or false〉<br />
(default true)<br />
This option tells <strong>TikZ</strong> whether the in and out angles should be considered absolute or relative.<br />
Absolute means that an out angle of 30 ◦ means that the curve leaves the start coordinate at an<br />
angle of 30 ◦ relative to the paper (unless, of course, further transformations have been installed).<br />
527
A relative angle is, by comparison, measured relative to a straight line from the start coordinate<br />
to the target coordinate. Thus, a relative angle of 30 ◦ means that the curve will bend to the left<br />
from the line going straight from the start to the target. For the target, the relative coordinate is<br />
measured in the same manner, namely relative to the line going from the start to the target. Thus,<br />
an angle of 150 ◦ means that the curve will reach target coming slightly from the left.<br />
\begin{tikzpicture}[out=45,in=135,relative]<br />
\draw (0,0) to (1,0)<br />
to (2,1)<br />
to (2,2);<br />
\end{tikzpicture}<br />
c<br />
\begin{tikzpicture}[out=90,in=90,relative]<br />
\node [circle,draw] (a) at (0,0) {a};<br />
\node [circle,draw] (b) at (1,1) {b};<br />
\node [circle,draw] (c) at (2,2) {c};<br />
a<br />
b<br />
\path (a) edge (b)<br />
edge (c);<br />
\end{tikzpicture}<br />
/tikz/bend left=〈angle〉<br />
(default last value)<br />
This option sets out=〈angle〉,in=180 − 〈angle〉,relative. If no 〈angle〉 is given, the last given<br />
bend left or bend right angle is used.<br />
1<br />
1<br />
q<br />
0<br />
start 0 q<br />
1<br />
1 q 2<br />
0<br />
\begin{tikzpicture}[shorten >=1pt,node distance=2cm,on grid]<br />
\node[state,initial] (q_0) {$q_0$};<br />
\node[state]<br />
(q_1) [right=of q_0] {$q_1$};<br />
\node[state,accepting](q_2) [right=of q_1] {$q_2$};<br />
\path[->] (q_0) edge node [above] {0} (q_1)<br />
edge [loop above] node {1} ()<br />
edge [bend left] node [above] {1} (q_2)<br />
edge [bend right] node [below] {0} (q_2)<br />
(q_1) edge node [above] {1} (q_2);<br />
\end{tikzpicture}<br />
135<br />
90<br />
45<br />
180<br />
0<br />
225<br />
270<br />
315<br />
528
\begin{tikzpicture}<br />
\foreach \angle in {0,45,...,315}<br />
\node[rectangle,draw=black!50] (\angle) at (\angle:2) {\angle};<br />
\foreach \from/\to in {0/45,45/90,90/135,135/180,<br />
180/225,225/270,270/315,315/0}<br />
\path (\from) edge [->,bend right=22,looseness=0.8] (\to)<br />
edge [
Set the minimum and maximum distance to the same value 〈distance〉. Note that this causes any<br />
computed distance d to be ignored and 〈distance〉 to be used instead.<br />
\begin{tikzpicture}[out=45,in=135,distance=1cm]<br />
\draw (0,0) to (1,0)<br />
(0,0) to (2,0)<br />
(0,0) to (3,0);<br />
\end{tikzpicture}<br />
/tikz/out distance=〈distance〉<br />
Sets the minimum and maximum out distance.<br />
/tikz/in distance=〈distance〉<br />
Sets the minimum and maximum in distance.<br />
(no default)<br />
(no default)<br />
/tikz/out control=〈coordinate〉<br />
(no default)<br />
This option causes the 〈coordinate〉 to be used as the start control point. All computations of d are<br />
ignored. You can use a coordinate like +(1,0) to specify a point relative to the start coordinate.<br />
/tikz/in control=〈coordinate〉<br />
This option causes the 〈coordinate〉 to be used as the target control point.<br />
/tikz/controls=〈coordinate〉 and 〈coordinate〉<br />
This option causes the 〈coordinate〉s to be used as control points.<br />
(no default)<br />
(no default)<br />
\tikz \draw (0,0) to [controls=+(90:1) and +(90:1)] (3,0);<br />
52.4 Loops<br />
/tikz/loop<br />
(no value)<br />
This key is similar to the curve to key, but differs in the following ways: First, the actual target<br />
coordinate is ignored and the start coordinate is used as the target coordinate. Thus, it is allowed not<br />
to provide any target coordinate, which can be useful with unnamed nodes. Second, the looseness<br />
is set to 8 and the min distance to 5mm. These settings result in rather nice loops when the opening<br />
angle (difference between in and out) is 30 ◦ .<br />
a<br />
\begin{tikzpicture}<br />
\node [circle,draw] {a} edge [in=30,out=60,loop] ();<br />
\end{tikzpicture}<br />
/tikz/loop above<br />
(style, no value)<br />
Sets the loop style and sets in and out angles such that loop is above the node. Furthermore, the above<br />
option is set, which causes a node label to be placed at the correct position.<br />
x<br />
a<br />
\begin{tikzpicture}<br />
\node [circle,draw] {a} edge [loop above] node {x} ();<br />
\end{tikzpicture}<br />
/tikz/loop below<br />
Works like the previous option.<br />
/tikz/loop left<br />
Works like the previous option.<br />
/tikz/loop right<br />
Works like the previous option.<br />
(style, no value)<br />
(style, no value)<br />
(style, no value)<br />
530
tikz/every loop<br />
This style is installed at the beginning of every loop.<br />
(style, initially ->,shorten >=1pt)<br />
\begin{tikzpicture}[every loop/.style={}]<br />
\draw (0,0) to [loop above] () to [loop right] ()<br />
to [loop below] () to [loop left] ();<br />
\end{tikzpicture}<br />
531
53 Through Library<br />
\usetikzlibrary{through} % L A TEX and plain TEX<br />
\usetikzlibrary[through] % ConTEXt<br />
This library defines keys for creating shapes that go through given points.<br />
/tikz/circle through=〈coordinate〉<br />
When this key is given as an option to a node, the following happens:<br />
(no default)<br />
1. The inner sep and the outer sep are set to zero.<br />
2. The shape is set to circle.<br />
3. The minimum size is set such that the circle around the center of the node (which is specified<br />
using at), goes through 〈coordinate〉.<br />
c<br />
a<br />
\begin{tikzpicture}<br />
\draw[help lines] (0,0) grid (3,2);<br />
\node (a) at (2,1.5) {$a$};<br />
\node [draw] at (1,1) [circle through={(a)}] {$c$};<br />
\end{tikzpicture}<br />
532
54 Tree Library<br />
\usetikzlibrary{trees} % L A TEX and plain TEX<br />
\usetikzlibrary[trees] % ConTEXt<br />
This packages defines styles to be used when drawing trees.<br />
54.1 Growth Functions<br />
The package trees defines two new growth functions. They are installed using the following options:<br />
/tikz/grow via three points=one child at (〈x〉) and two children at (〈y〉) and (〈z〉)<br />
default)<br />
This option installs a growth function that works as follows: If a parent node has just one child, this<br />
child is placed at 〈x〉. If the parent node has two children, these are placed at 〈y〉 and 〈z〉. If the parent<br />
node has more than two children, the children are placed at points that are linearly extrapolated from<br />
the three points 〈x〉, 〈y〉, and 〈z〉. In detail, the position is x + n−1<br />
2<br />
(y − x) + (c − 1)(z − y), where n is<br />
the number of children and c is the number of the current child (starting with 1).<br />
The net effect of all this is that if you have a certain “linear arrangement” in mind and use this option<br />
to specify the placement of a single child and of two children, then any number of children will be placed<br />
correctly.<br />
Here are some arrangements based on this growth function. We start with a simple “above” arrangement:<br />
(no<br />
one<br />
two<br />
\begin{tikzpicture}[grow via three points={%<br />
one child at (0,1) and two children at (-.5,1) and (.5,1)}]<br />
\node at (0,0) {one} child;<br />
\node at (0,-1.5) {two} child child;<br />
\node at (0,-3) {three} child child child;<br />
\node at (0,-4.5) {four} child child child child;<br />
\end{tikzpicture}<br />
three<br />
four<br />
The next arrangement places children above, but “grows only to the right.”<br />
one<br />
two<br />
\begin{tikzpicture}[grow via three points={%<br />
one child at (0,1) and two children at (0,1) and (1,1)}]<br />
\node at (0,0) {one} child;<br />
\node at (0,-1.5) {two} child child;<br />
\node at (0,-3) {three} child child child;<br />
\node at (0,-4.5) {four} child child child child;<br />
\end{tikzpicture}<br />
three<br />
four<br />
In the final arrangement, the children are placed along a line going down and right.<br />
533
one<br />
two<br />
\begin{tikzpicture}[grow via three points={%<br />
one child at (-1,-.5) and two children at (-1,-.5) and (0,-.75)}]<br />
\node at (0,0) {one} child;<br />
\node at (0,-1.5) {two} child child;<br />
\node at (0,-3) {three} child child child;<br />
\node at (0,-4.5) {four} child child child child;<br />
\end{tikzpicture}<br />
three<br />
four<br />
These examples should make it clear how you can create new styles to arrange your children along a<br />
line.<br />
/tikz/grow cyclic<br />
(no value)<br />
This style causes the children to be arranged “on a circle.” For this, the children are placed at distance<br />
\tikzleveldistance from the parent node, but not on a straight line, but on points on a circle. Instead<br />
of a sibling distance, there is a sibling angle that denotes the angle between two given children.<br />
/tikz/sibling angle=〈angle〉<br />
Sets the angle between siblings in the grow cyclic style.<br />
(no default)<br />
Note that this function will rotate the coordinate system of the children to ensure that the grandchildren<br />
will grow in the right direction.<br />
\begin{tikzpicture}<br />
[grow cyclic,<br />
level 1/.style={level distance=8mm,sibling angle=60},<br />
level 2/.style={level distance=4mm,sibling angle=45},<br />
level 3/.style={level distance=2mm,sibling angle=30}]<br />
\coordinate [rotate=-90] % going down<br />
child foreach \x in {1,2,3}<br />
{child foreach \x in {1,2,3}<br />
{child foreach \x in {1,2,3}}};<br />
\end{tikzpicture}<br />
/tikz/clockwise from=〈angle〉<br />
(no default)<br />
This option also causes children to be arranged on a circle. However, the rule for placing children<br />
is simpler than with the grow cyclic style: The first child is placed at 〈angle〉 at a distance of<br />
\tikzleveldistance. The second child is placed at the same distance from the parent, but at angle<br />
〈angle〉 − \tikzsiblingangle. The third child is displaced by another \tikzsiblingangle in a<br />
clockwise fashion, and so on.<br />
Note that this function will not rotate the coordinate system.<br />
30<br />
root 0<br />
−30<br />
−60<br />
\begin{tikzpicture}<br />
\node {root}<br />
[clockwise from=30,sibling angle=30]<br />
child {node {$30$}}<br />
child {node {$0$}}<br />
child {node {$-30$}}<br />
child {node {$-60$}};<br />
\end{tikzpicture}<br />
/tikz/counterclockwise from=〈angle〉<br />
Works the same way as clockwise from, but sibling angles are added instead of subtracted.<br />
(no default)<br />
534
54.2 Edges From Parent<br />
The following styles can be used to modify how the edges from parents are drawn:<br />
/tikz/edge from parent fork down<br />
(style, no value)<br />
This style will draw a line from the parent downwards (for half the level distance) and then on to the<br />
child using only horizontal and vertical lines.<br />
root<br />
left right<br />
child child<br />
\begin{tikzpicture}<br />
\node {root}<br />
[edge from parent fork down]<br />
child {node {left}}<br />
child {node {right}<br />
child[child anchor=north east] {node {child}}<br />
child {node {child}}<br />
};<br />
\end{tikzpicture}<br />
/tikz/edge from parent fork right<br />
This style behaves similarly, only it will first draw its edge to the right.<br />
(style, no value)<br />
root<br />
right<br />
left<br />
child<br />
child<br />
\begin{tikzpicture}<br />
\node {root}<br />
[edge from parent fork right,grow=right]<br />
child {node {left}}<br />
child {node {right}<br />
child {node {child}}<br />
child {node {child}}<br />
};<br />
\end{tikzpicture}<br />
/tikz/edge from parent fork left<br />
Behaves similarly to the previous styles.<br />
/tikz/edge from parent fork up<br />
Behaves similarly to the previous styles.<br />
(style, no value)<br />
(style, no value)<br />
535
55 Turtle Graphics Library<br />
\usepgflibrary{turtle} % L A TEX and plain TEX and pure pgf<br />
\usepgflibrary[turtle] % ConTEXt and pure pgf<br />
\usetikzlibrary{turtle} % L A TEX and plain TEX when using Tik Z<br />
\usetikzlibrary[turtle] % ConTEXt when using Tik Z<br />
This little library defines some keys to create simple turtle graphics in the tradition of the Logo programming<br />
language. These commands are mostly for fun, but they can also be used for more “serious”<br />
business.<br />
\tikz[turtle/distance=2mm]<br />
\draw [turtle={home,forward,right,forward,left,forward,left,forward}];<br />
Even though the turtle keys looks like an option, it uses the insert path option internally to produce<br />
a path.<br />
The basic drawing model behind the turtle graphics is very simple: There is a (virtual) turtle that crawls<br />
around the page, thereby extending the path. The turtle always heads in a certain direction. When you<br />
move the turtle forward, you extend the path in that direction; turning the turtle just changes the direction,<br />
it does not cause anything to be drawn.<br />
The turtle always moves relative to the last current point of the path and you can mix normal path<br />
commands with turtle commands. However, the direction of the turtle is managed independently of other<br />
path commands.<br />
/tikz/turtle=〈keys〉<br />
This key executes the 〈keys〉 with the current key path set to /tikz/turtle.<br />
(no default)<br />
\tikz[turtle/distance=2mm]<br />
\draw [turtle={home,fd,rt,fd,lt,fd,lt,fd}];<br />
/tikz/turtle/home<br />
Places the turtle at the origin and lets it head upward.<br />
(no value)<br />
/tikz/turtle/forward=〈distance〉<br />
(default see text)<br />
Makes the turtle move forward by the given 〈distance〉. If no 〈distance〉 is specified, the current value<br />
of the following key is used:<br />
/tikz/turtle/distance=〈distance〉<br />
The default distance by which the turtle advances.<br />
(no default, initially 1cm)<br />
“Moving forward the turtle” actually means that, relative to the current last point on the path, a point<br />
at the given 〈distance〉 in the direction the turtle is currently heading is computed. Then, the operation<br />
to[turtle/how] is used to extend the path to this point.<br />
/tikz/turtle/how<br />
(style, initially empty)<br />
This style can set up the to path used by turtles. By setting this style you can change the to-path:<br />
\tikz \draw [turtle={how/.style={bend left},home,forward,right,forward}];<br />
/tikz/turtle/fd<br />
An abbreviation for the forward key.<br />
/tikz/turtle/back=〈distance〉<br />
This has the same effect as a turtle/forward for the negated 〈distance〉 value.<br />
/tikz/turtle/bk<br />
An abbreviation for the back key.<br />
(no value)<br />
(default see text)<br />
(no value)<br />
536
tikz/turtle/left=〈angle〉 (default 90)<br />
Turns the turtle left by the given angle.<br />
/tikz/turtle/lt<br />
An abbreviation for the left key.<br />
(no value)<br />
/tikz/turtle/right=〈angle〉 (default 90)<br />
Turns the turtle right by the given angle.<br />
/tikz/turtle/rt<br />
An abbreviation for the right key.<br />
(no value)<br />
Turtle graphics are especially nice in conjunction with the \foreach statement:<br />
\tikz \filldraw [thick,blue,fill=blue!20]<br />
[turtle=home]<br />
\foreach \i in {1,...,5}<br />
{<br />
[turtle={forward,right=144}]<br />
};<br />
537
Part VI<br />
Data Visualization<br />
by Till Tantau<br />
1<br />
0.8<br />
0.6<br />
0.4<br />
0.2<br />
0<br />
e −x2<br />
−5 −2.5 0 2.5 5<br />
∑ 10<br />
i=1<br />
xi, where xi ∼ U(−1, 1)<br />
\tikz \datavisualization [scientific axes=clean]<br />
[<br />
visualize as smooth line=Gaussian,<br />
Gaussian={pin in data={text={$e^{-x^2}$},when=x is 1}}<br />
]<br />
data [format=function] {<br />
var x : interval [-7:7] samples 51;<br />
func y = exp(-\value x*\value x);<br />
}<br />
[<br />
visualize as scatter,<br />
legend={south east outside},<br />
scatter={<br />
style={mark=*,mark size=1.4pt},<br />
label in legend={text={<br />
$\sum_{i=1}^{10} x_i$, where $x_i \sim U(-1,1) $}}}<br />
]<br />
data [format=function] {<br />
var i : interval [0:1] samples 20;<br />
func y = 0;<br />
func x = (rand + rand + rand + rand + rand +<br />
rand + rand + rand + rand + rand);<br />
};<br />
538
56 Introduction to Data Visualization<br />
Data visualization is the process of converting data points, which typically consist of multiple numerical<br />
values, into a graphical representation. Examples include the well-known function plots, but pie charts, bar<br />
diagrams, box plots, or vector fields are also examples of data visualizations.<br />
The data visualization subsystem of pgf takes a general, open approach to data visualization. Like<br />
everything else in pgf, there is a powerful, but not-so-easy-to-use basic layer in the data visualization<br />
system and a less flexible, but much simpler-to-use frontend layer. The present section gives an overview of<br />
the basic ideas behind the data visualization system.<br />
56.1 Concept: Data Points<br />
The most important input for a data visualization is always raw data. This data is typically present in<br />
different formats and the data visualization subsystem provides methods for reading such formats and also<br />
for defining new input formats. However, independently of the input format, we may ask what kind of data<br />
the data visualization subsystem should be able to process. For two-dimensional plots we need lists of pairs<br />
of real numbers. For a bar plot we usually need a list of numbers, possibly together with some colors and<br />
labels. For a surface plot we need a matrix of triples of real numbers. For a vector field we need even more<br />
complex data.<br />
The data visualization subsystem makes no assumption concerning which kind of data is being processed.<br />
Instead, the whole “rendering pipeline” is centered around a concept called the data point. Conceptually, a<br />
data point is an arbitrarily complex record that represents one piece of data that should be visualized. Data<br />
points are not just coordinates in the plane or the numerical values that need to be visualized. Rather, they<br />
represent the basic units of the data that needs to be visualized.<br />
Consider the following example: In an experiment we drive a car along a road and have different measurement<br />
instruments installed. We measure the position of the car, the time, the speed, the direction the<br />
car is heading, the acceleration, and perhaps some further values. A data point would consist of a record<br />
consisting of a timestamp together with the current position of the car (presumably two or three numbers),<br />
the speed vector (another two or three numbers), the acceleration (another two or three numbers), and<br />
perhaps the label text of the current experiment.<br />
Data points should be “information rich.” They might even contain more information than what will<br />
actually be visualized. It is the job of the rendering pipeline to pick out the information relevant to one<br />
particular data visualization – another visualization of the same data might pick different aspects of the data<br />
points, thereby hopefully allowing new insights into the data.<br />
Technically, there is no special data structure for data points. Rather, when a special macro called<br />
\pgfdatapoint is called, the “totality” of all currently set keys with the /data point/ prefix in the current<br />
scope forms the data point. This is both a very general approach and quite fast since no extra data structures<br />
need to be created.<br />
56.2 Concept: Visualization Pipeline<br />
The visualization pipeline is a series of actions that are performed on the to-be-visualized data. The data is<br />
presented to the visualization pipeline in the form of a long stream of complex data points. The visualization<br />
pipeline makes several passes over this stream of data points. During the first pass(es), called the survey<br />
phase(s), information is gathered about the data points such as minimal and maximal values, which can<br />
be useful for automatic fitting of the data into a given area. In the main pass over the data, called the<br />
visualization phase, the data points are actually visualized, for instance in the form of lines or points.<br />
Like as for data points, the visualized pipeline makes no assumptions concerning what kind of visualization<br />
is desired. Indeed, one could even use it to produce a plain-text table. This flexibility is achieved by extensive<br />
use of objects and signals: When a data visualization starts, a number of signals (see Section 75.8 for an<br />
introduction to signals) are initialized. Then, numerous “visualization objects” are created that listen to<br />
these signals. These objects are all involved in processing the data points. For instance, the job of an<br />
interval mapper object is to map one attribute of a data point, such as a car’s velocity, to another, such as<br />
the y-axis of a plot. For each data point the different signals are raised in a certain order and the different<br />
visualization objects now have a chance of preparing the data point for the actual visualization. Continuing<br />
the above example, there might be a second interval mapper that takes the computed y-position and applies<br />
a logarithm to it, because a log-plot was requested. Then another mapper, this time a polar mapper might<br />
be used to map everything to polar coordinates. Following this, a plot mark visualizer might actually<br />
draw something at the computed position.<br />
539
The whole idea behind the rendering pipeline is that new kinds of data visualizations can be implemented,<br />
ideally, just by adding one or two new objects to the visualization pipeline. Furthermore, different kinds of<br />
plots can be combined in novel ways in this manner, which is usually very hard to do. For instance, the<br />
visualization pipeline makes it easy to create, say, polar-semilog-box-plots. At first sight, such new kinds<br />
of plots may seem frivolous, but data visualization is all about gaining insights into the data from as many<br />
different angles as possible.<br />
Naturally, creating new classes and objects for the rendering pipeline is not trivial, so most users will just<br />
use the existing classes, which should, thus, be as flexible as possible. But even when one only intends to use<br />
existing classes, it is still tricky to setup the pipeline correctly since the ordering is obviously important and<br />
since things like axes and ticks need to be configured and taken care of. For this reason, the frontend libraries<br />
provide preconfigured rendering pipelines so that one can simply say that a data visualization should look<br />
like a line plot with school book axes or with scientific axes, which selects a certain visualization<br />
pipeline that is appropriate for this kind of plot:<br />
5 \begin{tikzpicture}[scale=.7]<br />
\datavisualization [school book axes, visualize as smooth line]<br />
4<br />
data [format=function] {<br />
var x : interval [-2:2];<br />
func y = \value x*\value x + 1;<br />
3<br />
};<br />
\end{tikzpicture}<br />
2<br />
1<br />
−2 −1 0 1 2<br />
5 \begin{tikzpicture}[scale=.7]<br />
4<br />
3<br />
2<br />
1<br />
−2 −1 0 1 2<br />
\datavisualization [scientific axes, visualize as smooth line]<br />
data [format=function] {<br />
var x : interval [-2:2];<br />
func y = \value x*\value x + 1;<br />
};<br />
\end{tikzpicture}<br />
One must still configure such a plot (choose styles and themes and also specify which attributes of a data<br />
point should be used), but on the whole the plot is quite simple to specify.<br />
540
57 Creating Data Visualizations<br />
57.1 Overview<br />
The present section explains how a data visualization is created in <strong>TikZ</strong>. For this, you need to include the<br />
datavisualization library and then use the command \datavisualization whose syntax is explained in<br />
the rest of the present section. This command is part of the following library:<br />
\usetikzlibrary{datavisualization} % L A TEX and plain TEX<br />
\usetikzlibrary[datavisualization] % ConTEXt<br />
This library must be loaded if you wish to use the \datavisualization command. It defines all styles<br />
needed to create basic data visualizations; additional, more specialized libraries need to be loaded for<br />
more advanced features.<br />
In order to visualize, you basically need to do three things:<br />
1. You need to select what kind of plot you would like to have (a “school book plot” or a “scientific 2d plot”<br />
or a “scientific spherical plot” etc.). This is done by passing an option to the \datavisualization<br />
command that selects this kind of plot.<br />
2. You need to provide data points, which is done using the data command.<br />
3. Additionally, you can add options that give you more fine-grained control over the way the visualization<br />
will look. You can configure the number of ticks and grid lines, where the labels are placed, the colors,<br />
or the fonts. Indeed, since the data visualization engine internally uses <strong>TikZ</strong>-styles, you can have<br />
extremely fine-grained control over how a plot will look like.<br />
The syntax of the \datavisualization command is designed in such a way that if you only need to<br />
provide very few options to create plots that “look good by default”.<br />
This section is structured as follows: First, the philosophy behind concepts like “data points,” “axes,”<br />
or “visualizers” is explained. Each of these concepts is further detailed in later section. Then, the syntax of<br />
the \datavisualization command is covered. The reference sections explain which predefined plot kinds<br />
are available.<br />
57.2 Concept: Data Points and Data Formats<br />
As explained in Section 56.1, data points are the basic entities that are processed by the data visualization<br />
engine. In order to specify data points, you use the data command, whose syntax is explained in more<br />
detail in Section 57.6. The data command allows you to either specify points “inline,” directly inside your<br />
TEX-file; or you can specify the name of file that contains the data points.<br />
Specifying data points. Data points can be formatted in different ways. For instance, in the so called<br />
comma separated values format, there is one line for each data point and the different attributes of a data<br />
point are separated by commas. Another common format is to specify data points using the so called keyvalue<br />
format, where on each line the different attributes of a data point are set using a comma-separated<br />
list of strings of the form attribute=value.<br />
Here are two examples, where similar data is given in different formats:<br />
2<br />
1<br />
−1 0 1<br />
\begin{tikzpicture}<br />
\datavisualization [school book axes, visualize as smooth line]<br />
data {<br />
x, y<br />
-1.5, 2.25<br />
-1, 1<br />
-.5, .25<br />
0, 0<br />
.5, .25<br />
1, 1<br />
1.5, 2.25<br />
};<br />
\end{tikzpicture}<br />
541
2<br />
1<br />
\begin{tikzpicture}<br />
\datavisualization [school book axes, visualize as smooth line]<br />
data [format=function] {<br />
var x : interval [-1.5:1.5] samples 7;<br />
func y = \value x*\value x;<br />
};<br />
\end{tikzpicture}<br />
−1 0 1<br />
In the first example, no format needed to be specified explicitly since the default format is the one used<br />
for the data following the data keyword: A list of comma-separated values, where each line represents a<br />
data point.<br />
Number accuracy. Data visualizations typically demand a much higher accuracy and range of values<br />
than TEX provides: TEX numbers are limited to 13 bits for the integer part and 16 bits for the fractional<br />
part. Because of this, the data visualization engine does not use pgf’s standard representation of numbers<br />
and TEX dimensions and is does not use the standard parser when reading numbers in a data point. Instead,<br />
the fpu library, described in Section 37, is used to handle numbers.<br />
This use of the fpu library has several effects that users of the data visualization system should be aware<br />
of:<br />
1. You can use numbers like 100000000000000 or 0.00000000001 in a data points.<br />
2. Since the fpu library does not support advanced parsing, you currently cannot write things like 3+2<br />
in a data point number. This will result in an error<br />
3. However, there is a loop-hole: If a “number” in a data point starts with a parenthesis, the value<br />
between the parentheses is parsed using the normal parser:<br />
• 100000 is allowed.<br />
• 2+3 yields an error.<br />
• (2+3) is allowed and evaluates to 5.<br />
• (100000) yields an error since 100000 is beyond the normal parser’s precision.<br />
The bottom line is that any normal calculations should be set inside round parentheses, while large<br />
numbers should not be surrounded by parentheses. Hopefully, in the future, these restrictions will be<br />
lifted.<br />
Section 58 gives an in-depth coverage of the available data formats and explains how new data formats<br />
can be defined.<br />
57.3 Concept: Axes, Ticks, and Grids<br />
Most plots have two or three axes: A horizontal axis usually called the x-axis, a vertical axis called the<br />
y-axis, and possibly some axis pointing in a sloped direction called the z-axis. Axes are usually drawn as<br />
lines with ticks indicating interesting positions on the axes. The data visualization engine gives you detailed<br />
control over where these ticks are rendered and how many of them are used. Great care is taken to ensure<br />
that the position of ticks are chosen well by default.<br />
From the point of view of the data visualization engine, axes are a somewhat more general concept than<br />
“just” lines that point “along” some dimension: The data visualization engine uses axes to visualize any<br />
change of an attribute by varying the position of data points in the plane. For instance, in a polar plot,<br />
there is an “axis” for the angle and another “axis” for the distance if the point from the center. Clearly<br />
these axes vary the position of data points in the plane according to some attribute of the data points; but<br />
just as clearly they do not point in any “direction.”<br />
A great benefit of this approach is that the powerful methods for specifying and automatic inference<br />
of “good” positions for ticks or grid lines apply to all sorts of situations. For instance, you can use it to<br />
automatically put ticks and grid lines at well-chosen angles of a polar plot.<br />
Typically, you will not need to specify axes explicitly. Rather, predefined styles take care of this for you:<br />
542
2<br />
1.5<br />
1<br />
0.5<br />
0<br />
−1 0 1<br />
\begin{tikzpicture}<br />
\datavisualization [<br />
scientific axes,<br />
x axis={length=3cm, ticks=few},<br />
visualize as smooth line<br />
]<br />
data [format=function] {<br />
var x : interval [-1.5:1.5] samples 7;<br />
func y = \value x*\value x;<br />
};<br />
\end{tikzpicture}<br />
2<br />
1.5<br />
1<br />
0.5<br />
0<br />
−1 0 1<br />
\begin{tikzpicture}<br />
\datavisualization [<br />
scientific axes=clean,<br />
x axis={length=3cm, ticks=few},<br />
all axes={grid},<br />
visualize as smooth line<br />
]<br />
data [format=function] {<br />
var x : interval [-1.5:1.5] samples 7;<br />
func y = \value x*\value x;<br />
};<br />
\end{tikzpicture}<br />
Section 59 explains in more detail how axes, ticks, and grid lines can be chosen and configured.<br />
57.4 Concept: Visualizers<br />
Data points and axes specify what is visualized and where. A visualizer specifies how they are visualized.<br />
One of the most common visualizers is a line visualizer which connects the positions of the data points in<br />
the plane using a line. Another common visualizer is the scatter plot visualizer where small marks are drawn<br />
at the positions of the data points. More advanced visualizers include, say, box plot visualizers or pie chart<br />
visualizers.<br />
2<br />
1.5<br />
1<br />
0.5<br />
0<br />
−1 0 1<br />
\begin{tikzpicture}<br />
\datavisualization [<br />
scientific axes=clean,<br />
x axis={length=3cm, ticks=few},<br />
visualize as smooth line<br />
]<br />
data [format=function] {<br />
var x : interval [-1.5:1.5] samples 7;<br />
func y = \value x*\value x;<br />
};<br />
\end{tikzpicture}<br />
2<br />
1.5<br />
1<br />
0.5<br />
0<br />
−1 0 1<br />
\begin{tikzpicture}<br />
\datavisualization [<br />
scientific axes=clean,<br />
x axis={length=3cm, ticks=few},<br />
visualize as scatter<br />
]<br />
data [format=function] {<br />
var x : interval [-1.5:1.5] samples 7;<br />
func y = \value x*\value x;<br />
};<br />
\end{tikzpicture}<br />
Section 60 provides more information on visualizers as well as reference lists.<br />
57.5 Concept: Style Sheets and Legends<br />
A single data visualizations may use more than one visualizer. For instance, if you wish to create a plot<br />
containing several lines, a separate visualizer is used for each line. In this case, two problems arise:<br />
543
1. You may wish to make it easy for the reader to differentiate between the different visualizers. For<br />
instance, one line should be black, another should be red, and another blue. Alternatively, you might<br />
wish one line to be solid, another to be dashed, and a third to be dotted.<br />
Specifying such styles is trickier than one might expect; experience shows that many plots use ill-chosen<br />
and inconsistent styling. For this reason, the data visualization introduces the notion of style sheets<br />
for visualizers and comes with some well-designed predefined style sheets.<br />
2. You may wish to add information concerning what the different visualizers represent. This is typically<br />
done using a legend, but it is even better to add labels directly inside the visualization. Both approaches<br />
are supported.<br />
An example where three functions are plotted and a legend is added is shown below. Two style sheets<br />
are used so that both the coloring and the dashing is varied.<br />
1<br />
0.5<br />
0<br />
−0.5<br />
−1<br />
sin x<br />
cos x<br />
tan x<br />
−1 0 1 2 3 4<br />
\begin{tikzpicture}[baseline]<br />
\datavisualization [ scientific axes=clean,<br />
y axis=grid,<br />
visualize as smooth line/.list={sin,cos,tan},<br />
style sheet=strong colors,<br />
style sheet=vary dashing,<br />
sin={label in legend={text=$\sin x$}},<br />
cos={label in legend={text=$\cos x$}},<br />
tan={label in legend={text=$\tan x$}},<br />
data/format=function ]<br />
data [set=sin] {<br />
var x : interval [-0.5*pi:4];<br />
func y = sin(\value x r);<br />
}<br />
data [set=cos] {<br />
var x : interval [-0.5*pi:4];<br />
func y = cos(\value x r);<br />
}<br />
data [set=tan] {<br />
var x : interval [-0.3*pi:.3*pi];<br />
func y = tan(\value x r);<br />
};<br />
\end{tikzpicture}<br />
Section 61 details style sheets and legends.<br />
57.6 Usage<br />
Inside a <strong>TikZ</strong> picture you can use the \datavisualization command to create a data visualization. You<br />
can use this command several times in a picture to create pictures containing multiple data visualizations.<br />
\datavisualization[〈data visualization options〉]〈data specification〉;<br />
This command is available only inside a {tikzpicture} environment.<br />
The 〈data visualization options〉 are used to configure the data visualization, that is, how the data is to<br />
be depicted. The options are executed with the path prefix /tikz/data visualization. This means<br />
that normal <strong>TikZ</strong> options like thin or red cannot be used here. Rather, a large number of options<br />
specific to data visualizations are available.<br />
As a minimum, you should specify at least two options: First, you should use an option that selects<br />
an axis system that is appropriate for your plot. Typical possible keys are school book axes or<br />
scientific axes, detailed information on them can be found in Section 59.<br />
544
Second, you use an option to select how the data should be visualized. This is done using a key like<br />
visualize as line which will, as the name suggests, visualize the data by connecting data points in<br />
the plane using a line. Similarly, visualize as smooth cycle will try to fit a smooth cycle through<br />
the data points. Detailed information on possible visualizers can be found in Section 60.<br />
Following these options, the 〈data specification〉 is used to provide the actual to-be-visualized data. The<br />
syntax is somewhat similar to commands like \path: The 〈data specification〉 is a sequence of keywords<br />
followed by local options and parameters, terminated with a semicolon. (Indeed, like for the \path<br />
command, the 〈data visualizers options〉 need not be specified at the beginning, but additional option<br />
surrounded by square brackets may be given anywhere inside the 〈data specification〉.)<br />
The different possible keywords inside the 〈data specification〉 are explained in the following.<br />
\datavisualization . . . data[〈options〉]{〈inline data〉} . . . ;<br />
This command is used to specify data for the data visualization. It can be used several times inside a<br />
single visualization and each time the to-be-read data may have a different format, but the data will be<br />
visualized as if it have been specified inside a single data command.<br />
The behaviour of the data command depends on whether the 〈inline data〉 is present. If it is not present,<br />
the 〈options〉 must be used to specify a source file from which the data is read; if the 〈inline data〉 is<br />
present no file will be used, instead the data should directly reside inside the TEX-file and be given<br />
between the curly braces surrounding the 〈inline data〉.<br />
The 〈options〉 are executed with the prefix /pgf/data. The following options are always available:<br />
/pgf/data/read from file=〈filename〉<br />
(no default, initially empty)<br />
If you set the source attribute to a non-empty 〈filename〉, the data will be read from this file. In<br />
this case, no 〈inline data〉 may be present, not even empty curly braces should be provided.<br />
\datavisualization ...<br />
data [read from file=file1.csv]<br />
data [read from file=file2.csv];<br />
The other way round, if read from file is empty, the data must directly follow as 〈inline data〉.<br />
\datavisualization ...<br />
data {<br />
x, y<br />
1, 2<br />
2, 3<br />
};<br />
The second important key is format, which is used to specify the data format:<br />
/pgf/data/format=〈format〉<br />
(no default, initially table)<br />
Use this key to locally set the format used for parsing the data, see Section 58 for a list of predefined<br />
formats.<br />
The default format is the table-format, also known as “comma-separated values.” The first line<br />
contains names of attributes separated by commas, all following lines constitute a data point where<br />
the attributes are given by the comma-separated values in that line.<br />
Presetting attributes. Normally, the inline data or the external data contains for each data point<br />
the values of the different attributes. However, sometimes you may also wish to set an attribute to<br />
a fixed value for all data points of a data set. Suppose, for instance, that you have to source files<br />
experiment007.csv and experiment023.csv and you would like that for all data points of the first<br />
file the attribute /data point/experiment id is set to 7 while for the data points of the second file<br />
they are set to 23. In this case, you can specify the desired settings using an absolute path inside the<br />
〈options〉. The effect will be local to the current data command:<br />
\datavisualization...<br />
data [/data point/experiment=7, read from file=experiment007.csv]<br />
data [/data point/experiment=23, read from file=experiment023.csv];<br />
545
2<br />
1<br />
0<br />
1 2<br />
\tikz<br />
\datavisualization [school book axes, visualize as line]<br />
data [/data point/x=1] {<br />
y<br />
1<br />
2<br />
}<br />
data [/data point/x=2] {<br />
y<br />
2<br />
0.5<br />
};<br />
Setting options for multiple data commands. You may wish to generally set the format once and<br />
for all. This can be done by using the following key:<br />
/tikz/every data<br />
This key is executed for every data command.<br />
(style, no value)<br />
Another way of passing options to multiple data commands is to use the following facility: Whenever<br />
an option with the path /tikz/data visualization/data is used, the path will be remapped to<br />
/pgf/data. This means, in particular, that you can pass an option like data/format=table to the<br />
\datavisualization command to set the data format for all data commands of the data visualization.<br />
Parsing inline data. When you specify data inline, TEX needs to read the data “line-by-line,” while<br />
TEX normally largely ignores end-of-line characters. For this reason, the data visualization system<br />
temporarily changes the meaning of the end-of-line character. This is only possible if TEX has not<br />
already processed the data in some other way (namely as the parameter to some macro).<br />
The bottom line is that you cannot use inline data when the whole \datavisualization command is<br />
passed as a parameter to some macro that is not setup to handle “fragile” code. For instance, in a<br />
beamer frame you need to add the fragile option when a data visualization contains inline data.<br />
The problem does not arise when an external data source is specified.<br />
\datavisualization . . . data point[〈options〉] . . . ;<br />
This command is used to specify data a single data point. The 〈options〉 are simply executed with the<br />
path /data point and then a data point is created. This means that inside the 〈options〉 you just<br />
specify the values of all attributes in key-value syntax.<br />
2<br />
1<br />
\tikz \datavisualization [school book axes, visualize as line]<br />
data point [x=1, y=1] data point [x=1, y=2]<br />
data point [x=2, y=2] data point [x=2, y=0.5];<br />
0<br />
1 2<br />
/tikz/data visualization/data point=〈options〉<br />
(no default)<br />
This key is the “key version” of the previous command. The difference is that this key can be used<br />
internally inside styles.<br />
2<br />
1<br />
0<br />
1 2<br />
\tikzdatavisualizationset{<br />
horizontal/.style={<br />
data point={x=#1, y=1}, data point={x=#1, y=2}},<br />
}<br />
\tikz \datavisualization<br />
[ school book axes, visualize as line,<br />
horizontal=1,<br />
horizontal=2 ];<br />
\datavisualization . . . data group[〈options〉]{〈name〉}+={〈data specifications〉} . . . ;<br />
You can store a whole 〈data specification〉 in a data group. This allows you to reuse data in multiple<br />
places without having to write the data to an external file.<br />
The syntax of this command comes in the following three variants:<br />
546
• data group [〈options〉] {〈name〉} = {〈data specifications〉}<br />
• data group [〈options〉] {〈name〉} += {〈data specifications〉}<br />
• data group [〈options〉] {〈name〉}<br />
In the first case, a new data group called 〈name〉 is created (an existing data group of the same name<br />
will be erased) and the following 〈data specifications〉 is stored in this data group. The data group will<br />
not be fed to the rendering pipeline, but it is parsed at this point as if it were. The defined data group<br />
is defined globally, so you can used it in subsequent visualizations. The 〈options〉 are saved with the<br />
parsed 〈data specifications〉.<br />
In the second case, an already existing data group is extended by adding the 〈data specifications〉 to it.<br />
In the third case (detected by noting that the 〈name〉 is neither followed by an equal sign nor a plus<br />
sign), the contents of the previously defined data group 〈name〉 is inserted. The 〈options〉 are also<br />
executed.<br />
Let is now first create a data group. Note that nothing is drawn since the “dummy” data visualization<br />
is empty and used only for the definition of the data group.<br />
We can now use this data in different plots:<br />
\tikz \datavisualization data group {points} = {<br />
data {<br />
x, y<br />
0, 1<br />
1, 2<br />
2, 2<br />
5, 1<br />
2, 0<br />
1, 1<br />
}<br />
};<br />
2<br />
1.5<br />
2<br />
1<br />
1<br />
0.5<br />
0<br />
1 2 3 4 5<br />
0<br />
0 1 2 3 4 5<br />
\tikz \datavisualization [school book axes, visualize as line] data group {points};<br />
\qquad<br />
\tikz \datavisualization [scientific axes=clean, visualize as line] data group {points};<br />
\datavisualization . . . scope[〈options〉]{〈data specification〉} . . . ;<br />
Scopes can be used to nest hierarchical data sets. The 〈options〉 will be executed with the path<br />
/pgf/data and will only apply to the data sets specified inside the 〈data specification〉, which may<br />
contain data or scope commands once more:<br />
\datavisualization...<br />
scope [/data point/experiment=7]<br />
{<br />
data [read from file=experiment007-part1.csv]<br />
data [read from file=experiment007-part2.csv]<br />
data [read from file=experiment007-part3.csv]<br />
}<br />
scope [/data point/experiment=23, format=foo]<br />
{<br />
data [read from file=experiment023-part1.foo]<br />
data [read from file=experiment023-part2.foo]<br />
};<br />
547
\datavisualization . . . info[〈options〉]{〈code〉} . . . ;<br />
This command will execute normal <strong>TikZ</strong> 〈code〉 at the end of a data visualization. The 〈options〉 are<br />
executed with the normal path /tikz/.<br />
The only difference between this command and just giving the 〈code〉 directly following the data visualization<br />
is that inside the 〈code〉 following an info command you still have access to the coordinate<br />
system of the data visualization. In sharp contrast, <strong>TikZ</strong> code given after a data visualization can no<br />
longer access this coordinate system.<br />
1<br />
0<br />
extremal point<br />
1 2<br />
\begin{tikzpicture}[baseline]<br />
\datavisualization [ school book axes, visualize as line ]<br />
data [format=function] {<br />
var x : interval [-0.1*pi:2];<br />
func y = sin(\value x r);<br />
}<br />
info {<br />
\draw [red] (visualization cs: x={(.5*pi)}, y=1) circle [radius=1pt]<br />
node [above,font=\footnotesize] {extremal point};<br />
};<br />
\end{tikzpicture}<br />
As can be seen, inside a data visualization a special coordinate system is available:<br />
Coordinate system visualization<br />
As for other coordinate systems, the syntax is (visualization cs:〈list of attribute-value<br />
pairs〉). The effect is the following: For each pair 〈attribute〉=〈value〉 in the 〈list〉 the key<br />
/data point/〈attribute〉 is set to 〈value〉. Then, it is computed where the resulting data point<br />
“would lie” on the canvas (however, no data point is passed to the visualizers).<br />
\datavisualization . . . info’[〈options〉]{〈code〉} . . . ;<br />
This command works like info, only the 〈code〉 will be executed just before the visualization is done.<br />
This allows you to draw things behind the visualization.<br />
1<br />
0<br />
1 2<br />
\begin{tikzpicture}[baseline]<br />
\datavisualization [ school book axes, visualize as line ]<br />
data [format=function] {<br />
var x : interval [-0.1*pi:2];<br />
func y = sin(\value x r);<br />
}<br />
info’ {<br />
\fill [red] (visualization cs: x={(.5*pi)}, y=1) circle [radius=2mm];<br />
};<br />
\end{tikzpicture}<br />
Predefined node data visualization bounding box<br />
This rectangle node stores a bounding box of the data visualization that is currently being constructed.<br />
This node can be useful inside info commands or when labels need to be added.<br />
Predefined node data bounding box<br />
This rectangle node is similar to data visualization bounding box, but it keeps track only of the actual<br />
data. The spaces needed for grid lines, ticks, axis labels, tick labels, and other all other information<br />
that is not part of the actual data is not part of this box.<br />
57.7 Advanced: Executing User Code During a Data Visualization<br />
The following keys can be passed to the \datavisualization command and allow you to execute some code<br />
at some special time during the data visualization process. For details of the process and on which signals<br />
are emitted when, see Section 62.<br />
/tikz/data visualization/before survey=〈code〉<br />
(no default)<br />
The 〈code〉 is passed to the before survey method of the data visualization object and then executed<br />
at the appropriate time (see Section 62 for details).<br />
The following commands work likewise:<br />
548
tikz/data visualization/at start survey=〈code〉<br />
/tikz/data visualization/at end survey=〈code〉<br />
/tikz/data visualization/after survey=〈code〉<br />
/tikz/data visualization/before visualization=〈code〉<br />
/tikz/data visualization/at start visualization=〈code〉<br />
/tikz/data visualization/at end visualization=〈code〉<br />
/tikz/data visualization/after visualization=〈code〉<br />
(no default)<br />
(no default)<br />
(no default)<br />
(no default)<br />
(no default)<br />
(no default)<br />
(no default)<br />
57.8 Advanced: Creating New Objects<br />
You will need the following key only when you wish to create new rendering pipelines from scratch – instead<br />
of modifying an existing pipeline as you would normally do. In the following it is assumed that you are<br />
familiar with the concepts of Section 62.<br />
/tikz/data visualization/new object=〈options〉<br />
This key servers two purposes:<br />
(no default)<br />
1. This method makes it easy to create a new object as part of the rendering pipeline, using 〈options〉<br />
to specify arguments rather that directly calling \pgfoonew. Since you have the full power of the<br />
keys mechanism at your disposal, it is easy, for instance, to control whether or not parameters to<br />
the constructor are expanded or not.<br />
2. The object is not created immediately, but only just before the visualization starts. This allows<br />
you to specify that an object must be created, but the parameter values of for its constructor<br />
may depend on keys that are not yet set. A typical application is the creating of an axis object:<br />
When you say scientific axes, the new object command is used internally to create two objects<br />
representing these axes. However, keys like x={length=5cm} can only later be used to specify the<br />
parameters that need to be passed to the constructor of the objects.<br />
The following keys may be used inside the 〈options〉:<br />
/tikz/data visualization/class=〈class name〉<br />
The class of the to-be-created object.<br />
(no default)<br />
/tikz/data visualization/when=〈phase name〉<br />
(no default, initially before survey)<br />
This key is used to specify when the object is to be created. As described above, the object is not<br />
created immediately, but at some time during the rendering process. You can specify any of the<br />
phases defined by the data visualization object, see Section 62 for details.<br />
/tikz/data visualization/store=〈key name〉<br />
(no default)<br />
If the 〈key name〉 is not empty, once the object has been created, a handle to the object will be<br />
stored in 〈key name〉. If a handle is already stored in 〈key name〉, the object is not created twice.<br />
/tikz/data visualization/before creation=〈code〉<br />
(no default)<br />
This code is executed right before the object is finally created. It can be used to compute values<br />
that are then passed to the constructor.<br />
/tikz/data visualization/after creation=〈code〉<br />
(no default)<br />
This code is executed right after the object has just been created. A handle to the just-created<br />
object is available in \tikzdvobj.<br />
/tikz/data visualization/arg1=〈value〉<br />
(no default)<br />
The value to be passed as the first parameter to the constructor. Similarly, the keys arg2 to arg8<br />
specify further parameters passed. Naturally, only as many arguments are passed as parameters<br />
are set. Here is an example:<br />
549
\tikzdatavisualizationset{<br />
new object={<br />
class = example class,<br />
arg1 = foo,<br />
arg2 = \bar<br />
}<br />
}<br />
causes the following object creation code to be executed later on:<br />
\pgfoonew \tikzdvobj=new example class(foo,\bar)<br />
Note that you key mechanisms like .expand once to pass the value of a macro instead of the macro<br />
itself:<br />
\tikzdatavisualizationset{<br />
new object={<br />
class<br />
= example class,<br />
arg1<br />
= foo,<br />
arg2/.expand once = \bar<br />
}<br />
}<br />
Now, if \bar is set to This \emph{is} it. at the moment to object is created later on, the<br />
following object creation code is executed:<br />
\pgfoonew \tikzdvobj=new example class(foo,This \emph{is} it)<br />
/tikz/data visualization/arg1 from key=〈key〉<br />
(no default)<br />
Works like the arg1, only the value that is passed to the constructor is the current value of the<br />
specified 〈key〉 at the moment when the object is created.<br />
\tikzdatavisualizationset{<br />
new object={<br />
class<br />
= example class,<br />
arg1 from key = /tikz/some key<br />
}<br />
}<br />
\tikzset{some key/.initial=foobar}<br />
causes the following to be executed:<br />
\pgfoonew \tikzdvobj=new example class(foobar)<br />
Naturally, the keys arg2 from key to arg8 from key are also provided.<br />
/tikz/data visualization/arg1 handle from key=〈key〉<br />
(no default)<br />
Works like the arg1 from key, only the key must store an object and instead of the object a handle<br />
to the object is passed to the constructor.<br />
550
58 Providing Data for a Data Visualization<br />
58.1 Overview<br />
The data visualization system needs a stream of data points as input. These data points can be directly<br />
generated by repeatedly calling the \pgfdatapoint command, but usually data is available in some special<br />
(text) format and one would like to visualize this data. The present section explains how data in some<br />
specific format can be fed to the data visualization system.<br />
This section starts with an explanation of the main concepts. Then, the standard formats are listed in<br />
the reference section. It is also possible to define new formats, but this an advanced concept which requires<br />
an understanding of some of the internals of the parsing mechanism, explained in Section 58.5, and the usage<br />
of a rather low-level command, explained in Section 58.6.<br />
58.2 Concepts<br />
For the purposes of this section, let call a data format some standardized way of writing down a list of data<br />
points. A simple example of a data format is the csv format (the acronym stands for comma separated<br />
values), where each line contains a data point, specified by values separated by commas. A different format<br />
is the key–value format, where data points are specified by lists of key–value pairs. A far more complex<br />
format is the pdb-format used by the protein database to describe molecules.<br />
The data visualization system does not use any specific format. Instead, whenever data is read by the<br />
data visualization system, you must specify a format parser (or it is chosen automatically for you). It is<br />
the job of the parser to read (parse) the data lines and to turn them into data points, that is, to setup<br />
appropriate subkeys of /data point/.<br />
To give a concrete example, suppose a file contains the following lines:<br />
x, y, z<br />
0, 0, 0<br />
1, 1, 0<br />
1, 1, 0.5<br />
0, 1, 0.5<br />
This file is in the csv-format. This format can be read by the table parser (which is called thus, rather<br />
than “csv,” since it can also read files in which the columns are separated by, say, a semicolon or a space).<br />
The table format will then read the data and for each line of the data, except for the headline of course, it<br />
will produce one data point. For instance, for the last data point the key /data point/x will be set to 0,<br />
the key /data point/y will be set to 1, and the key /data point/z will be set to 0.5.<br />
All parsers are basically line-oriented. This means that, normally, each line in the input data should<br />
contain one data point. This rule may not always apply, for instance empty lines are typically ignored and<br />
sometimes a data point may span several lines, but deviating from this “one data point per line” rule makes<br />
parsers harder to program.<br />
58.3 Reference: Build-In Formats<br />
The following format is the default format, when no format=... is specified.<br />
Format table<br />
This format is used to parse data that is formatted in the following manner: Basically, each line consists<br />
of values that are separated by a separator like a comma or a space. The values are stored in different<br />
attributes, that is, subkeys of /data point like /data point/x. In order to decide which attribute is<br />
chosen for a give value, the headline is important. This is the first non-empty line of a table. It is<br />
formatted in the same way as normal data lines (value separated by the separator), but the meaning of<br />
the values is different: The first value in the headline is the name of the attribute where the first values<br />
in the following lines should go each time. Similarly, the second value in the headline is the name of the<br />
attribute for the second values in the following lines, and so on.<br />
A simple example is the following:<br />
angle, radius<br />
0, 1<br />
45, 2<br />
90, 3<br />
135, 4<br />
551
The headline states that the values in the first column should be stored in the angle attribute<br />
(/data point/angle to be precise) and that the values in the second column should be stored in<br />
the radius attribute. There are four data points in this data set.<br />
The format will tolerate too few or too many values in a line. If there are less values in a line than in<br />
the headline, the last attributes will simply be empty. If there are more values in a line than in the<br />
headline, the values are stored in attributes called /data point/attribute 〈column number〉, where<br />
the first value of a line gets 〈column number〉 equal to 1 and so on.<br />
The table format can be configured using the following options:<br />
/pgf/data/separator=〈character〉 (no default, initially ,)<br />
Use this key to change which character is used to separate values in the headline and in the data lines.<br />
To set the separator to a space, either set this key to an empty value or say separator=\space.<br />
Note that you must surround a comma by curly braces if you which to (re)set the separator character<br />
to a space.<br />
2<br />
1<br />
0<br />
1 2 3<br />
\begin{tikzpicture}<br />
\datavisualization [school book axes, visualize as line]<br />
data [separator=\space] {<br />
x y<br />
0 0<br />
1 1<br />
2 1<br />
3 0<br />
}<br />
data [separator=;] {<br />
x; y; z<br />
3; 1; 0<br />
2; 2; 0<br />
};<br />
\end{tikzpicture}<br />
/pgf/data/headline=〈headline〉<br />
(no default)<br />
When this key is set to a non-empty value, the value of 〈headline〉 is used as the headline and the<br />
first line of the data is treated as a normal line rather than as a headline.<br />
1<br />
0<br />
1 2 3<br />
\begin{tikzpicture}<br />
\datavisualization [school book axes, visualize as line]<br />
data [headline={x, y}] {<br />
0, 0<br />
1, 1<br />
2, 1<br />
3, 0<br />
};<br />
\end{tikzpicture}<br />
Format named<br />
Basically, each line of the data must consist of a comma-separated sequence of attribute–values pairs<br />
like x=5, lo=500. This will cause the attribute /data point/x to be set to 5 and /data point/lo to<br />
be set to 500.<br />
1<br />
0<br />
1 2 3<br />
\begin{tikzpicture}<br />
\datavisualization [school book axes, visualize as line]<br />
data [format=named] {<br />
x=0, y=0<br />
x=1, y=1<br />
x=2, y=1<br />
x=3, y=0<br />
};<br />
\end{tikzpicture}<br />
However, instead of just specifying a single value for an attribute as in x=5, you may also specify a<br />
whole set of values as in x={1,2,3}. In this case, three data points will be created, one for each value<br />
552
in the list. Indeed, the \foreach statement is used to iterate over the list of values, so you can write<br />
thigns like x={1,...,5}.<br />
It is also permissible to specify lists of values for more than one attribute. In this case, a data point is<br />
created for each possible combination of values in the different lists:<br />
15 \tikz \datavisualization<br />
[scientific axes=clean,<br />
12.5<br />
visualize as scatter/.list={a,b,c},<br />
10<br />
style sheet=cross marks]<br />
data [format=named] {<br />
7.5<br />
x=0, y={1,2,3}, set=a<br />
x={2,3,4}, y={3,4,5,7}, set=b<br />
5<br />
x=6, y={5,7,...,15}, set=c<br />
2.5<br />
};<br />
0 1 2 3 4 5 6<br />
Format TeX code<br />
This format will simply execute each line of the data, each of which should contain some normal TeX<br />
code. Note that at the end of each line control returns to the format handler, so for instance the<br />
arguments of a command may not be spread over several lines. However, not each line needs to produce<br />
a data point.<br />
1<br />
0<br />
1 2 3<br />
\begin{tikzpicture}<br />
\datavisualization [school book axes, visualize as line]<br />
data [format=TeX code] {<br />
\pgfkeys{/data point/.cd,x=0, y=0} \pgfdatapoint<br />
\pgfkeys{/data point/.cd,x=1, y=1} \pgfdatapoint<br />
\pgfkeys{/data point/x=2}<br />
\pgfdatapoint<br />
\pgfkeyssetvalue{/data point/x}{3}<br />
\pgfkeyssetvalue{/data point/y}{0} \pgfdatapoint<br />
};<br />
\end{tikzpicture}<br />
58.4 Reference: Advanced Formats<br />
\usetikzlibrary{datavisualization.formats.functions} % L A TEX and plain TEX<br />
\usetikzlibrary[datavisualization.formats.functions] % ConTEXt<br />
This library defines the formats described in the following, which allow you to specify the data points<br />
indirectly, namely via a to-be-evaluated function.<br />
Format function<br />
This format allows you to specify a function that is then evaluated in order to create the desired<br />
data points. In other words, the data lines do not contain the data itself, but rather a functional<br />
description of the data.<br />
The format used to specify the function works as follows: Each nonempty line of the data should<br />
contain at least one of either a variable declaration or a function declaration. A variable declaration<br />
signals that a certain attribute will range over a given interval. The function declarations will then,<br />
later, be evaluated for values inside this interval. The syntax for a variable declaration is one of<br />
the following:<br />
1. var 〈variable〉 : interval[〈low〉:〈high〉] samples 〈number〉;<br />
2. var 〈variable〉 : interval[〈low〉:〈high〉] step 〈step〉;<br />
3. var 〈variable〉 : {〈values〉};<br />
In the first case, if the optional samples part is missing, the number of samples is taken from the<br />
value stored in the following key:<br />
/pgf/data/samples=〈number〉 (no default, initially 25)<br />
Sets the number of samples to be used when no sample number is specified.<br />
553
The meaning of declaring a variable declaration to range over an interval is that the attribute<br />
named 〈variable〉, that is, the key /data point/〈variable〉, will range over the interval<br />
[〈low〉, 〈high〉]. If the number of samples is given (directly or indirectly), the interval is evenly<br />
divided into 〈number〉 many points and the attribute is set to each of these values. Similarly, when<br />
a 〈step〉 is specified, this stepping is used to increase 〈low〉 iteratively up to the largest value that<br />
is still less or equal to 〈high〉.<br />
The meaning of declaring a variable using a list of 〈values〉 is that the variable will simply iterate<br />
over the values using \foreach.<br />
You can specify more than one variable. In this case, each variable is varied independently of the<br />
other variables. For instance, if you declare an x-variable to range over the interval [0, 1] in 25 steps<br />
and you also declare a y-variable to range over the same interval, you get a total of 625 value pairs.<br />
The variable declarations specify which (input) variables will take which values. It is the job of the<br />
function declarations to specify how some additional attributes are to be computed. The syntax of<br />
a function declaration is as follows:<br />
func 〈attribute〉 = 〈expression〉;<br />
The meaning of such a declaration is the following: For each setting of the input variables (the<br />
variables specified using the var declaration), evaluate the 〈expression〉 using the standard mathematical<br />
parser of <strong>TikZ</strong>. The resulting value is then stored in /data point/〈attribute〉.<br />
Inside 〈expression〉 you can reference data point attributes using the following command, which is<br />
only defined inside such an expression:<br />
\value{〈variable〉}<br />
This expands to the current value of the key /data point/〈variable〉.<br />
There can be multiple function declarations in a single data specification. In this case, all of these<br />
functions will be evaluated for each setting of input variables.<br />
2<br />
1<br />
\tikz<br />
\datavisualization [school book axes, visualize as smooth line]<br />
data [format=function] {<br />
var x : interval [-1.5:1.5];<br />
func y = \value x * \value x;<br />
};<br />
−1 0 1<br />
−2 0 2 4 6<br />
−2<br />
−4<br />
\tikz \datavisualization [<br />
school book axes,<br />
all axes={unit length=5mm, ticks={step=2}},<br />
visualize as smooth line]<br />
data [format=function] {<br />
var t : interval [0:2*pi];<br />
func x = \value t * cos(\value t r);<br />
func y = \value t * sin(\value t r);<br />
};<br />
0.15 \tikz \datavisualization [<br />
scientific axes=clean,<br />
0.10<br />
y axis={ticks={style={<br />
0.05<br />
/pgf/number format/fixed,<br />
0.00<br />
/pgf/number format/fixed zerofill,<br />
/pgf/number format/precision=2}}},<br />
−0.05<br />
x axis={ticks={tick suffix=${}^\circ$}},<br />
−0.10<br />
visualize as smooth line/.list={1,2,3,4,5,6},<br />
style sheet=vary hue]<br />
−0.15<br />
data [format=function] {<br />
0 ◦ 10 ◦ 20 ◦ 30 ◦ 40 ◦ 50 ◦ var set : {1,...,6};<br />
var x : interval [0:50];<br />
func y = sin(\value x * (\value{set}+10))/(\value{set}+5);<br />
};<br />
554
58.5 Advanced: The Data Parsing Process<br />
Whenever data is fed to the data visualization system, it will be handled by the \pgfdata command, declared<br />
in the datavisualization module. The command is both used to parse data stored in external sources<br />
(that is, in external files or which is produced on the fly by calling an external command) as well as data<br />
given inline. A data format does not need to know whether data comes from a file or is given inline, the<br />
\pgfdata command will take care of this.<br />
Since TEX will always read files in a line-wise fashion, data is always fed to data format parsers in such a<br />
fashion. Thus, even it would make more sense for a format to ignore line-breaks, the parser must still handle<br />
data given line-by-line.<br />
Let us now have a look at how \pgfdata works.<br />
\pgfdata[〈options〉]{〈inline data〉}<br />
This command is used to feed data to the visualization pipeline. This command can only be used when<br />
a data visualization object has been properly setup, see Section 57.<br />
Basic options. The \pgfdata command may be followed by 〈options〉, which are executed with the<br />
path /pgf/data/. Depending on these options, the 〈options〉 may either be followed by 〈inline data〉<br />
or, alternatively, no 〈inline data〉 is present and the data is read from an external source.<br />
The first important option is 〈source〉, which governs which of these two alternatives applies:<br />
/pgf/data/read from file=〈filename〉<br />
(no default, initially empty)<br />
If you set the read from file attribute to a non-empty 〈filename〉, the data will be read from this<br />
file. In this case, no 〈inline data〉 may be present, not even empty curly braces should be provided.<br />
If read from file is empty, the data must directly follow as 〈inline data〉.<br />
% Data is read from two external files:<br />
\pgfdata[format=table, read from file=file1.csv]<br />
\pgfdata[format=table, read from file=file2.csv]<br />
% Data is given inline:<br />
\pgfdata[format=table]<br />
{<br />
x, y<br />
1, 2<br />
2, 3<br />
}<br />
/pgf/data/inline<br />
(no value)<br />
This is a shorthand file read from file={}. You can add this to make it clear(er) to the reader<br />
that data follows inline.<br />
The second important key is format, which is used to specify the data format:<br />
/pgf/data/format=〈format〉<br />
(no default, initially table)<br />
Use this key to locally set the format used for parsing the data. The 〈format〉 must be a format<br />
that has been previously declared using the \pgfdeclaredataformat command. See the reference<br />
section for a list of the predefined formats.<br />
In case all your data is in a certain format, you may wish to generally set the above key somewhere at<br />
the beginning of your file. Alternatively, you can use the following style to setup the format key and<br />
possibly further keys concerning the data format:<br />
/pgf/every data<br />
This style is executed by \pgfdata before the 〈options〉 are parsed.<br />
(style, no value)<br />
Note that the path of this key is just /pgf/, not /pgf/data/. Also note that <strong>TikZ</strong> internally<br />
sets the value of this key up in such a way that the keys /tikz/every data and also<br />
/tikz/data visualization/every data are executed. The bottom line of this is that when using<br />
<strong>TikZ</strong>, you should not set this key directly, set /tikz/every data instead.<br />
555
Gathering of the data. Once the data format and the source have been decided upon, the data is<br />
“gathered.” During this phase the data is not actually parsed in detail, but just gathered so that it can<br />
later be parsed during the visualization. There are two different ways in which the data is gathered:<br />
• In case you have specified an external source, the data visualization object is told (by means of<br />
invoking the add data method) that it should (later) read data from the file specified by the<br />
source key using the format specified by the format key. The file is not read at this point, but<br />
only later during the actual visualization.<br />
• Otherwise, namely when data is given inline, depending on which format is used, some catcodes<br />
get changed. This is necessary since TEX’s special characters are often not-so-special in a certain<br />
format.<br />
Independently of the format, the end-of-line character (carriage return) is made an active character.<br />
Finally, the 〈inline data〉 is then read as a normal argument and the data visualization object is<br />
told that later on it should parse this data using the given format parser. Note that in this case<br />
the data visualization object must store the whole data internally.<br />
In both cases the “data visualization object” is the object stored in the /pgf/data visualization/obj<br />
key.<br />
Parsing of the data. During the actual data visualization, all code that has been added to the data<br />
visualization object by means of the add data method is executed several times. It is the job of this<br />
code to call the \pgfdatapoint method for all data points present in the data.<br />
When the \pgfdata method calls add data, the code that is passed to the data visualization object is<br />
just a call to internal macros of \pgfdata, which are able to parse the data stored in an external file or<br />
in the inlined data. Independently of where the data is stored, these macros always do the following:<br />
1. The catcodes are setup according to what the data format requires.<br />
2. Format-specific startup code gets called, which can initialize internal variables of the parsing process.<br />
(The catcode changes are not part of the startup code since in order to read inline data<br />
\pgfdata must be able to setup to temporarily setup the catcodes needed later on by the parsers,<br />
but since no reading is to be done, no startup code should be called at this point.)<br />
3. For each line of the data a format-specific code handler, which depends on the data format, is<br />
called. This handler gets the current line as input and should call \pgfdatapoint once for each<br />
data point that is encoded by this line (a line might define multiple data points or none at all).<br />
Empty lines are handled by special format-specific code.<br />
4. At the end, format-specific end code is executed.<br />
For an example of how this works, see the description of the \pgfdeclaredataformat command.<br />
Data sets. There are three options that allow you to create data sets. Such a data set is essentially a<br />
macro that stores a pre-parsed set of data that can be used multiple times in subsequent visualizations<br />
(or even in the same visualization).<br />
/pgf/data/new set=〈name〉<br />
(no default)<br />
Creates an empty data set called 〈name〉. If a data set of the same name already exists, it is<br />
overwritten and made empty. Data sets are global.<br />
/pgf/data/store in set=〈name〉<br />
(no default)<br />
When this key is set to any non-empty 〈name〉 and if this 〈name〉 has previously been used with the<br />
new set key, then the following happens: For the current \pgfdata command, all parsed data is<br />
not passed to the rendering pipeline. Instead, the parsed data is appended to the data set 〈name〉.<br />
This includes all options parsed to the \pgfdata command, which is why neither this key nor the<br />
previous key should be passed as options to a \pgfdata command.<br />
/pgf/data/use set=〈name〉<br />
(no default)<br />
This works similar to read from file. When this key is used with a \pgfdata command, no inline<br />
data may follow. Instead, the data stored in the data set 〈name〉 is used.<br />
556
58.6 Advanced: Defining New Formats<br />
In order to define a new data format you can use the following command, which is basic layer command<br />
defined in the module datavisualization:<br />
\pgfdeclaredataformat{〈format name〉}{〈catcode code〉}{〈startup code〉}{〈line arguments〉}<br />
{〈line code〉}{〈empty line code〉}{〈end code〉}<br />
This command defines a new data format called 〈format name〉, which can subsequently be used in the<br />
\pgfdata command. (The <strong>TikZ</strong>’s data maps directly to \pgfdata, so the following applies to <strong>TikZ</strong> as<br />
well.)<br />
As explained in the description of the \pgfdata command, when data is being parsed that is formatted<br />
according to 〈format name〉, the following happens:<br />
1. The 〈catcode code〉 is executed. This code should just contain catcode changes. The 〈catcode code〉<br />
will also be executed when inline data is read.<br />
2. Next, the 〈startup code〉 is executed.<br />
3. Next, for each non-empty line of the data, the line is passed to a macro whose argument list is<br />
given by 〈line arguments〉 and whose body is given by 〈line code〉. The idea is that you can use<br />
TEX’s powerful pattern matching capabilities to parse the non-empty lines. See also the below<br />
example.<br />
4. Empty lines are not processed by the 〈line code〉, but rather by the 〈empty line code〉. Typically,<br />
empty lines can simply be ignored and in this case you can let this parameter be empty.<br />
5. At the end of the data, the 〈end code〉 is executed.<br />
As an example, let us now define a simple data format for reading files formatted in the following<br />
manner: Each line should contain a coordinate pair as in (1.2,3.2), so two numbers separated by a<br />
comma and surrounded by parentheses. To make things more interesting, suppose that the hash mark<br />
symbol can be used to indicate comments. Here is an example of some data given in this format:<br />
# This is some data formatted according to the "coordinates" format<br />
(0,0)<br />
(0.5,0.25)<br />
(1,1)<br />
(1.5,2.25)<br />
(2,4)<br />
A format parser for this format could be defined as follows:<br />
\pgfdeclaredataformat{coordinates}<br />
% First comes the catcode argument. We turn the hash mark into a comment character.<br />
{\catcode‘\#=14\relax}<br />
% Second comes the startup code. Since we do not need to setup things, we can leave<br />
% it empty. Note that we could also set it to something like \begingroup, provided we<br />
% put an \endgroup in the end code<br />
{}<br />
% Now comes the arguments for non-empty lines. Well, these should be of the form<br />
% (#1,#2), so we specify that:<br />
{(#1,#2)}<br />
% Now we must do something with a line of this form. We store the #1 argument in<br />
% /data point/x and #2 in /data point/y. Then we call \pgfdatapoint to create a data point.<br />
{<br />
\pgfkeyssetvalue{/data point/x}{#1}<br />
\pgfkeyssetvalue{/data point/y}{#2}<br />
\pgfdatapoint<br />
}<br />
% We ignore empty lines:<br />
{}<br />
% And we also have no end-of-line code.<br />
{}<br />
This format could now be used as follows:<br />
557
\begin{tikzpicture}<br />
\datavisualization[school book axes, visualize as smooth line]<br />
data [format=coordinates] {<br />
# This is some data formatted according<br />
# to the "coordinates" format<br />
(0,0)<br />
(0.5,0.25)<br />
(1,1)<br />
(1.5,2.25)<br />
(2,4)<br />
};<br />
\end{tikzpicture}<br />
558
59 Axes<br />
59.1 Overview<br />
When a data point is visualized, the most obvious way of creating a visual representation of its many<br />
attributes is to vary where the data point is shown. The data visualization system uses axes to turn data<br />
point attributes into positions on a page. The simplest – and most common – use of axes is to vary the<br />
horizontal position of data points according to one attribute and to vary the vertical position according to<br />
another attribute. In contrast, in a polar plot one attribute dictates the distance of the data point from the<br />
origin and another attribute describes the angle. From the data visualization engine’s point of view, in both<br />
cases two axes are involved.<br />
In addition to specifying how the value of a certain attribute is converted into a displacement on the page,<br />
an axis is also typically (but not always) visualized (“drawn”) somewhere on the page. In this case, it is also<br />
customary to add a visual representation on this axis of which attribute values correspond to which positions<br />
on the page – something commonly known as ticks. Similar to ticks, grid lines also indicate positions where<br />
a certain attribute has a certain value, but instead of just indicating a single position on an axis, a grid line<br />
goes through all points that share an attribute value.<br />
In the following, in Section 59.2 we first have a look at how axes can be defined and configured. As<br />
you will see, a lot of powerful configurations are available, but you will rarely define and configure an axis<br />
from scratch. Rather, it is more common to use a preconfigured axis instead. Section 59.3 introduces axis<br />
systems, which are predefined bundles of axes. You can define your own axis systems, but, again, in most<br />
cases it will suffice to just use one of the many preconfigured axis systems and use a few options to configure<br />
it so that it fits your need. Section 59.4 explains how ticks and grid lines can be configured. Again, several<br />
layers of options allow you to configure the way ticks look and where they are placed in great detail.<br />
This section documents the standard axis systems that are always available. For polar axis systems, a<br />
special library needs to be loaded, which is documented in Section ??.<br />
59.2 Basic Configuration of Axes<br />
Inside the data visualization system, an axis is roughly a “systematic, named way of mapping an attribute<br />
to a position on a page”. For instance, the classical “x-axis” is the “systematic way of mapping the value of<br />
the x attribute of data points to a horizontal position on the page”. An axis is not its visual represetation<br />
(such as the horizontal line with the ticks drawn to represent the x-axis), but a visual representation can be<br />
created once an axis has been defined.<br />
The transformation of an attribute value (such as the value 1000000000 for the x attribute) to a specific<br />
displacement of the corresponding data point on the page involves two steps:<br />
1. First, the range of possible values such as [−5.6 · 10 12 , 7.8 · 10 12 ] must be mapped to a “reasonable”<br />
interval such as [0cm, 5cm] or [0 ◦ , 180 ◦ ]. <strong>TikZ</strong>’s drawing routines will only be able to cope with values<br />
from such a “reasonable” interval.<br />
2. Second, the values from the reasonable interval must be mapped to a transformation.<br />
The first step is always the same for all axes, while the second requires different strategies. For this reason,<br />
the command new axis base is used to create a “basic” axis that has a “scaling mapper”, whose job it is to<br />
map the range of values of a specific attribute to a reasonable interval, but such a basic axis does not define<br />
an actual transformation object. For this second step, additional objects such as a linear transformer<br />
need to be created separately.<br />
59.2.1 Usage<br />
To create an axis, the key new axis base is used first. Since this key does not create a transformation<br />
object, users typically do not use this key directly. Rather, it is used internally by other keys that create<br />
“real” axes. These keys are listed in Section 59.2.8.<br />
/tikz/data visualization/new axis base=〈axis name〉<br />
(no default)<br />
This key defines a new axis for the current data visualization called 〈name〉. This has two effects:<br />
1. A so called scaling mapper is created that will monitor a certain attribute, rescale it, and map it<br />
to another attribute. (This will be explained in detail in a moment.)<br />
2. The 〈axis name〉 is made available as a key that can be used to configure the axis:<br />
559
tikz/data visualization/〈axis name 〉=〈options〉<br />
(no default)<br />
This key becomes availble once new axis base=metaaxis name has been called. It will execute<br />
the 〈options〉 with the path prefix /tikz/data visualization/axis options.<br />
[new axis base=my axis,<br />
my axis={attribute=some attribute}]<br />
3. The 〈axis name〉 becomes part of the current set of axes. This set can be accessed through the<br />
following key:<br />
/tikz/data visualization/all axes=〈options〉<br />
(no default)<br />
This key passes the 〈options〉 to all axes inside the current scope, just as if you had written<br />
〈some axis name〉=〈options〉 for each 〈some axis name〉 in the current scope, including the<br />
just-created name 〈axis name〉.<br />
There are many 〈options〉 that can be passed to a newly created axis. They are explained in the rest of<br />
this section.<br />
Note the new axis base does not cause attributes to be mapped to positions on a page. Rather, special<br />
keys like new Cartesian axis first use new axis base to create an axis and then create an internal object<br />
that performs a linear mapping of the attribute to positions along a vectors.<br />
59.2.2 The Axis Attribute<br />
The first main job of an axis is to map the different values of some attribute to a reasonable interval. To<br />
achieve this, the following options are important (recall that these options are passed to the key whose name<br />
is the name of the axis):<br />
/tikz/data visualization/axis options/attribute=〈attribute〉<br />
(no default)<br />
Specifies that the axis is used to transform the data points according the different values of the key<br />
/data point/〈attribute〉. For instance, when we create a classical two-dimensional Cartesian coordinate<br />
system, then there are two axes called x axis and y axis that monitor the values of the attributes<br />
/data point/x and /data point/y, respectively:<br />
[new axis base=x axis,<br />
new axis base=y axis,<br />
x axis={attribute=x},<br />
y axis={attribute=y}]<br />
In another example, we also create an x axis and a y axis. However, this time, we want to plot the<br />
values of the /data point/time attribute on the x-axis and, say, the value of the height attribute on<br />
the y-axis:<br />
[new axis base=x axis,<br />
new axis base=y axis,<br />
x axis={attribute=time},<br />
y axis={attribute=height}]<br />
During the data visualization, the 〈attribute〉 will be “monitored” during the survey phase. This means<br />
that for each data point, the current value of /data point/〈attribute〉 is examined and the minimum<br />
value of all of these values as well as the maximum value is recorded internally. Note that this works<br />
even when very large numbers like 100000000000 are involved.<br />
Here is a real-life example. The scientific axes create two axes, called x axis and y axis, respectively.<br />
2,000 \tikz \datavisualization [scientific axes,<br />
1,980<br />
1,960<br />
1,940<br />
1,920<br />
1,900<br />
100 150 200 250<br />
data {<br />
year, people<br />
1900, 100<br />
1910, 200<br />
1950, 200<br />
1960, 250<br />
2000, 150<br />
};<br />
x axis={attribute=people, length=2.5cm, ticks=few},<br />
y axis={attribute=year},<br />
visualize as scatter]<br />
560
59.2.3 The Axis Attribute Range Interval<br />
Once an attribute has been specified for an axis, the data visualization engine will start monitoring this<br />
value. This means that before anything actual visualization is done, a “survey phase” is used to determine<br />
the range of values encountered for the attribute for all data points. This range of values results in what<br />
is called the attribute range interval. Its minimum is the smallest value encountered in the data and its<br />
maximum is the largest value.<br />
Even though the attribute range interval is computed automatically and even though you typically do<br />
not need to worry about it, there are some situations where you may wish to set or enlarge the attribute<br />
range interval:<br />
• You may wish to start the interval with 0, even though the range of values contains only positive<br />
values.<br />
• You may wish to slightly enlarge the interval so that, say, the maximum is some “nice” value like 100<br />
or 60.<br />
The following keys can be used to influence the size of the attribute range interval:<br />
/tikz/data visualization/axis options/include value=〈list of value〉<br />
(no default)<br />
This key “fakes” data points for which the attribute’s values are in the comma-separated 〈list of values〉.<br />
For instance, when you write include value=0, then the attribute range interval is guaranteed to<br />
contain 0 – even if the actual data points are all positive or all negative.<br />
100 \tikz \datavisualization [scientific axes, all axes={length=3cm},<br />
90<br />
visualize as line]<br />
data [format=function] {<br />
80<br />
var x : interval [5:10];<br />
70<br />
func y = \value x * \value x;<br />
60<br />
};<br />
50<br />
40<br />
30<br />
5 6 7 8 9 10<br />
100 \tikz \datavisualization [scientific axes, all axes={length=3cm},<br />
visualize as line,<br />
80<br />
x axis={include value=20},<br />
y axis={include value=0}]<br />
60<br />
data [format=function] {<br />
var x : interval [5:10];<br />
40<br />
func y = \value x * \value x;<br />
20<br />
};<br />
0<br />
5 7.5 10 12.5 15 17.5 20<br />
/tikz/data visualization/axis options/min value=〈value〉<br />
(no default)<br />
This key allows you to simply set the minimum value, regardless of which values are present in the actual<br />
data. This key should be used with care: If there are data points for which the attribute’s value is less<br />
than 〈value〉, they will still be depicted, but typically outside the normal visualization area. Usually,<br />
saying include value=〈value〉 will achieve the same as saying min value=〈value〉, but with less danger<br />
of creating ill-formed visualizations.<br />
/tikz/data visualization/axis options/max value=〈value〉<br />
Works like min value.<br />
(no default)<br />
59.2.4 Scaling: The General Mechanism<br />
The above key allows us specify which attribute should be “monitored”. The next key is used to specify<br />
what should happen with the observed values.<br />
/tikz/data visualization/axis options/scaling=〈scaling spec〉<br />
The 〈scaling spec〉 must have the following form:<br />
(no default)<br />
561
〈s 1 〉 at 〈t 1 〉 and 〈s 2 〉 at 〈t 2 〉<br />
This means that monitored values in the interval [s 1 , s 2 ] should be mapped to values the “reasonable”<br />
interval [t 1 , t 2 ], instead. For instance, we might write<br />
[y axis = {scaling = 1900 at 0cm and 2000 at 5cm}]<br />
in order to map dates between 1900 and 2000 to the dimension interval [0cm, 5cm].<br />
2,000 \tikz \datavisualization<br />
[scientific axes,<br />
x axis={attribute=people, length=2.5cm, ticks=few},<br />
1,980<br />
y axis={attribute=year, scaling=1900 at 0cm and 2000 at 5cm},<br />
visualize as scatter]<br />
data {<br />
1,960<br />
year, people<br />
1900, 100<br />
1910, 200<br />
1,940<br />
1950, 200<br />
1960, 250<br />
2000, 150<br />
1,920<br />
};<br />
1,900<br />
100 150 200 250<br />
So much for the basic idea. Let us now have a detailed look at what happens.<br />
Number format and the min and max keywords. The source values s 1 and s 2 are typically<br />
just numbers like 3.14 or 10000000000. However, as described in Section 57.2, you can also specify<br />
expressions like (pi/2), provided that (currently) you put them in parentheses.<br />
Instead of a number, you may alternatively also use the two key words min and max for s 1 and/or s 2 .<br />
In this case, min evaluates to the smallest value observed for the attribute in the data, symmetrically<br />
max evaluates to the largest values. For instance, in the above example with the year attribute ranging<br />
from 1900 to 2000, the keyword min would stand for 1900 and max for 2000. Similarly, for the people<br />
attribute min stands for 100 and max for 250. Note that min and max can only be used for s 1 and s 2 ,<br />
not for t 1 and t 2 .<br />
A typical use of the min and max keywords is to say<br />
scaling = min at 0cm and max at 5cm<br />
to map the complete range of values into an interval of length of 5cm.<br />
The interval [s 1 , s 2 ] need not contain all values that the 〈attribute〉 may attain. It is permissible that<br />
values are less than s 1 or more than s 2 .<br />
Linear transformation of the attribute. As indicated earlier, the main job of an axis is to map<br />
values from a “large” interval [s 1 , s 2 ] to a more reasonable interval [t 1 , t 2 ]. Suppose that for the current<br />
data point the value of the key /data point/〈attribute〉 is the number v. In the simplest case, the<br />
following happens: A new value v ′ is computed so that v ′ = t 1 when v = s 1 and v ′ = t 2 when v = s 2<br />
and v ′ is some value in between t 1 and t 2 then v is some value in between s 1 and s 2 . (Formally, in this<br />
basic case v ′ = t 1 + (v − s 1 ) t2−t1<br />
s 2−s 1<br />
.)<br />
Once v ′ has been computed, it is stored in the key /data point/〈attribute〉/scaled. Thus, the “reasonable”<br />
value v ′ does not replace the value of the attribute, but it is placed in a different key. This<br />
means that both the original value and the more “scaled” values are available when the data point is<br />
visualized.<br />
As an example, suppose you have written<br />
[x axis = {attribute = x, scaling=1000 at 20 and 2000 at 30}]<br />
Now suppose that /data point/x equals 1200 for a data point. Then the key /data point/x/scaled<br />
will be set to 22 when the data point is being visualized.<br />
Nonlinear transformations of the attribute. By default, the transformation of [s 1 , s 2 ] to [t 1 , t 2 ] is<br />
the linear transformation described above. However, in some case you may be interested in a different<br />
562
kind of transformation: For example, in a logarithmic plot, values of an attribute may range between,<br />
say, 1 and 1000 and we want an axis of length 3cm. So, we would write<br />
[x axis = {attribute = x, scaling=1 at 0cm and 1000 at 3cm}]<br />
Indeed, 1 will now be mapped to position 0cm and 1000 will be mapped to position 3cm. Now, the<br />
value 10 will be mapped to approximately 0.03cm because it is (almost) at one percent between 1 and<br />
1000. However, in a logarithmic plot we actually want 10 to be mapped to the position 1cm rather<br />
than 0.03cm and we want 100 to be mapped to the position 2cm. Such a mapping a nonlinear mapping<br />
between the intervals.<br />
In order to achieve such a nonlinear mapping, the function key can be used, whose syntax is described<br />
in a moment. The effect of this key is to specify a function f : R → R like, say, the logarithm function.<br />
When such a function is specified, the mapping of v to v ′ is computed as follows:<br />
v ′ t 2 − t 1<br />
= t 1 + (f(s 2 ) − f(v))<br />
f(s 2 ) − f(s 1 ) .<br />
The syntax of the function key is described next, but you typically will not call this key directly.<br />
Rather, you will use a key like logarithmic that installs appropriate code for the function key for<br />
you.<br />
/tikz/data visualization/axis options/function=〈code〉<br />
(no default)<br />
The 〈code〉 should specify a function f that is applied during the transformation of the interval<br />
[s 1 , s 2 ] to the interval [t 1 , t 2 ] in the following way: When the 〈code〉 is called, the macro \pgfvalue<br />
will have been set to an internal representation of the to-be-transformed value v. You can then<br />
call the commands of the math-micro-kernel of the data visualization system, see Section 62.4, to<br />
compute a new value. This new value must once more be stored in \pgfvalue.<br />
The most common use of this key is to say<br />
some axis={function=\pgfdvmathln{\pgfvalue}{\pgfvalue}}<br />
This specifies that the function f is the logarithm function.<br />
3 \tikz \datavisualization<br />
[scientific axes,<br />
2.5<br />
x axis={ticks={major={at={1,10,100,1000}}},<br />
scaling=1 at 0cm and 1000 at 3cm,<br />
function=\pgfdvmathln{\pgfvalue}{\pgfvalue}},<br />
2<br />
visualize as scatter]<br />
data [format=named] {<br />
1.5<br />
x={1,100,...,1000}, y={1,2,3}<br />
};<br />
1<br />
1 10 100 1,000<br />
Another possibility might be to use the square-root function, instead:<br />
3 \tikz \datavisualization<br />
[scientific axes,<br />
2.5<br />
x axis={ticks=few,<br />
scaling=1 at 0cm and 1000 at 3cm,<br />
function=\pgfdvmathunaryop{\pgfvalue}{sqrt}{\pgfvalue}},<br />
2<br />
visualize as scatter]<br />
data [format=named] {<br />
1.5<br />
x={0,100,...,1000}, y={1,2,3}<br />
};<br />
1<br />
0 250 500 750<br />
Default scaling. When no scaling is specified, it may seem natural to use [0, 1] both as the source<br />
and the target interval. However, this would not work when the logarithm function is used as transformations:<br />
In this case the logarithm of zero would be computed, leading to an error. Indeed, for a<br />
logarithmic axis it is far more natural to use [1, 10] as the source interval and [0, 1] as the target interval.<br />
563
For these reasons, the default value for the scaling that is used when no value is specified explicitly<br />
can be set using a special key:<br />
/tikz/data visualization/axis options/scaling/default=〈text〉<br />
(no default)<br />
The 〈text〉 is used as scaling whenever no other scaling is specified. This key is mainly used when<br />
a transformation function is set using function; normally, you will not use this key directly.<br />
Most of the time, you will not use neither the scaling nor the function key directly, but rather you<br />
will use one of the following predefined styles documented in the following.<br />
59.2.5 Scaling: Logarithmic Axes<br />
/tikz/data visualization/axis options/logarithmic<br />
When this key is used with an axis, three things happen:<br />
1. The transformation function of the axis is setup to the logarithm.<br />
(no value)<br />
2. The strategy for automatically generating ticks and grid lines is set to the exponential strategy,<br />
see Section 59.4.13 for details.<br />
3. The default scaling is setup sensibly.<br />
All told, to turn an axis into a logarithmic axis, you just need to add this option to the axis.<br />
10,000 \tikz \datavisualization [scientific axes,<br />
1,000<br />
x axis={logarithmic},<br />
100<br />
10<br />
1<br />
0.1<br />
1 · 10 −2<br />
1 · 10 −3<br />
1 · 10 −4<br />
1 · 10 −2 0.1 1 10 100<br />
y axis={logarithmic},<br />
visualize as line]<br />
data [format=function] {<br />
var x : interval [0.01:100];<br />
func y = \value x * \value x;<br />
};<br />
Note that this will work with any axis, including, say, the degrees on a polar axis:<br />
\tikz \datavisualization<br />
[new polar axes,<br />
angle axis={logarithmic, scaling=1 at 0 and 90 at 90},<br />
radius axis={scaling=0 at 0cm and 100 at 3cm},<br />
visualize as scatter]<br />
data [format=named] {<br />
angle={1,10,...,90}, radius={1,10,...,100}<br />
};<br />
\tikz \datavisualization<br />
[new polar axes,<br />
angle axis={degrees},<br />
radius axis={logarithmic, scaling=1 at 0cm and 100 at 3cm},<br />
visualize as scatter]<br />
data [format=named] {<br />
angle={1,10,...,90}, radius={1,10,...,100}<br />
};<br />
59.2.6 Scaling: Setting the Length or Unit Length<br />
/tikz/data visualization/axis options/length=〈dimension〉<br />
(no default)<br />
Sets scaling to min at 0cm and max at 〈dimension〉. The effect is that the range of all values of the<br />
axis’s attribute will be mapped to an interval of exact length 〈dimension〉.<br />
564
30 \tikz \datavisualization [scientific axes,<br />
25<br />
20<br />
15<br />
10<br />
10 12.5 15 17.5 20<br />
data {<br />
x, y<br />
10, 10<br />
20, 20<br />
15, 30<br />
13, 20<br />
};<br />
x axis={length=3cm},<br />
y axis={length=2cm},<br />
all axes={ticks=few},<br />
visualize as line]<br />
30 \tikz \datavisualization [scientific axes,<br />
x axis={length=3cm},<br />
25<br />
20<br />
15<br />
10<br />
10 12.5 15 17.5 20<br />
data {<br />
x, y<br />
10, 10<br />
20, 20<br />
15, 30<br />
13, 20<br />
};<br />
y axis={length=4cm},<br />
all axes={ticks=few},<br />
visualize as line]<br />
/tikz/data visualization/axis options/unit length=〈dimension〉 per 〈number〉 units (no default)<br />
25<br />
20<br />
15<br />
Sets scaling to 0 at 0cm and 1 at 〈dimension〉. In other words, this key allows you to specify how<br />
long a single unit should be. This key is particularly useful when you wish to ensure that the same<br />
scaling is used across multiple axes or pictures.<br />
30 \tikz \datavisualization [scientific axes,<br />
25<br />
20<br />
15<br />
10<br />
10 20 30 40<br />
data {<br />
x, y<br />
10, 10<br />
40, 20<br />
15, 30<br />
13, 20<br />
};<br />
all axes={ticks=few, unit length=1mm},<br />
visualize as line]<br />
The optional per 〈number〉 units allows you to apply more drastic scaling. Suppose that you want to<br />
plot a graph where one billion corresponds to one centimeter. Then the unit length would be need to<br />
be set to a hundredth of a nanometer – much too small for TEX to handle as a dimension. In this case,<br />
you can write unit length=1cm per 1000000000 units:<br />
30 \tikz \datavisualization<br />
[scientific axes,<br />
10<br />
1 · 10 10 2 · 10 10 3 · 10 10 4 · 10 10<br />
x axis={unit length=1mm per 1000000000 units, ticks=few},<br />
visualize as line]<br />
data {<br />
x, y<br />
10000000000, 10<br />
40000000000, 20<br />
15000000000, 30<br />
13000000000, 20<br />
};<br />
/tikz/data visualization/axis options/power unit length=〈dimension〉<br />
(no default)<br />
This key is used in conjunction with the logarithmic setting. It cases the scaling to be set to<br />
1 at 0cm and 10 at 〈dimension〉. This causes a “power unit,” that is, one power of ten in a logarithmic<br />
plot, to get a length of 〈dimension〉. Again, this key is useful for ensuring that the same scaling is<br />
used across multiple axes or pictures.<br />
565
1 · 1030 \tikz \datavisualization<br />
[scientific axes,<br />
1 · 10 24<br />
y axis={logarithmic, power unit length=1mm, grid},<br />
visualize as line]<br />
1 · 10 18<br />
data {<br />
1 · 10 12<br />
x, y<br />
0, 0.0000000001<br />
1 · 10 6<br />
1, 1<br />
2, 100000<br />
1<br />
3, 100000000000<br />
4, 10000000000000000000000000000000<br />
1 · 10 −6 5, 500000000<br />
6, 5000000000000000000<br />
0 1 2 3 4 5 6 };<br />
59.2.7 Axis Label<br />
An axis can have a label, which is a textual representation of the attribute according to which the axis varies<br />
the position of the page. You can set the attribute using the following key:<br />
/tikz/data visualization/axis options/label={[〈options〉]〈text〉}<br />
mode)<br />
(default axis’s label in math<br />
This key sets the label of an axis to 〈text〉. This text will typically be placed inside a node and the<br />
〈options〉 can be used to further configure the way this node is rendered. The 〈options〉 will be executed<br />
with the path prefix /tikz/data visualization/, so you need to say node style to configure the<br />
styling of a node, see Section 59.4.7.<br />
x 2<br />
25<br />
20<br />
15<br />
10<br />
5<br />
0<br />
−2 0 2 4<br />
x<br />
\tikz \datavisualization [<br />
scientific axes,<br />
x axis = {label, length=2.5cm},<br />
y axis = {label={[node style={fill=blue!20}]{$x^2$}}},<br />
visualize as smooth line]<br />
data [format=function] {<br />
var x : interval [-3:5];<br />
func y = \value x * \value x;<br />
};<br />
Note that using the label key does not actually cause a node to be created, because it is somewhat<br />
unclear where the label should be placed. Instead, the visualize label key is used (typically internally by<br />
an axis system) to show the label at some sensible position. This key is documented in Section 59.5.5.<br />
59.2.8 Reference: Axis Types<br />
As explained earlier, when you use new axis base to create a new axis, a powerful scaling and attribute<br />
mapping mechanism is installed, but no mapping of values to positions on the page is performed. For this,<br />
a transformation object must be installed. The following keys take care of this for you. Note, however, that<br />
even these keys do not cause a visual representation of the axis to be added to the visualization – this is the<br />
job of an axis system, see Section 59.3.<br />
/tikz/data visualization/new Cartesian axis=〈name〉<br />
(no default)<br />
This key creates a new “Cartesian” axis, named 〈name〉. For such an axis, the (scaled) values of the<br />
axis’s attribute are transformed into a displacement on the page along a straight line. The following<br />
key is used to configure in which “direction” the axis points:<br />
/tikz/data visualization/axis options/unit vector=〈coordinate〉<br />
(1pt,0pt))<br />
(no default, initially<br />
Recall that an axis takes the values of an attribute and rescales them so that they fit into a<br />
“reasonable” interval [t 1 , t 2 ]. Suppose that v ′ is the rescaled dimension in (TEX) points. Then when<br />
the data point is visualized, the coordinate system will be shifted by v ′ times the 〈coordinate〉.<br />
566
As an example, suppose that you have said scaling=0 and 10pt and 50 and 20pt. Then when<br />
the underlying attribute has the value 25, it will be mapped to a v ′ of 15 (because 25 lies in the<br />
middle of 0 and 50 and 15pt lies in the middle of 10pt and 20pt). This, in turn, causes the data<br />
point to be displaced by 15 times the 〈coordinate〉.<br />
The bottom line is that the 〈coordinate〉 should usually denote a point that is at distance 1pt from<br />
the origin and that points into the direction of the axis.<br />
\begin{tikzpicture}<br />
\draw [help lines] (0,0) grid (3,2);<br />
\datavisualization<br />
[new Cartesian axis=x axis, x axis={attribute=x},<br />
new Cartesian axis=y axis, y axis={attribute=y},<br />
x axis={unit vector=(0:1pt)},<br />
y axis={unit vector=(60:1pt)},<br />
visualize as scatter]<br />
data {<br />
x, y<br />
0, 0<br />
1, 0<br />
2, 0<br />
1, 1<br />
2, 1<br />
1, 1.5<br />
2, 1.5<br />
};<br />
\end{tikzpicture}<br />
59.3 Axis Systems<br />
An axis system is, as the name suggests, a whole family of axes that act in concert. For example, in the<br />
“standard” axis system there is a horizontal axis called the x-axis that monitors the x attribute (by default,<br />
you can change this easily) and a vertical axis called the y-axis. Furthermore, a certain number of ticks are<br />
added and labels are placed at sensible positions.<br />
59.3.1 Usage<br />
Using an axis system is usually pretty easy: You just specify a key like scientific axes and the necessary<br />
axes get initialized with sensible default values. You can then start to modify these default values, if<br />
necessary.<br />
First, you can (and should) set the attributes to which the difference axes refer. For instance, if the time<br />
attribute is plotted along the x-axis, you would write<br />
x axis = {attribute = time}<br />
Second, you may wish to modify the lengths of the axes. For this, you can use keys like length or further<br />
keys as described in the references later on.<br />
Third, you may often wish to modify how many ticks and grid lines are shown. By default, no grid lines<br />
are shown, but you can say the following in order to cause grid lines to be shown:<br />
all axes={grid}<br />
Naturally, instead of all axes you can also specify a single axis, causing only grid lines to be shown for<br />
this axis. In order to change the number of ticks that are shown, you can say<br />
all axes={ticks=few}<br />
or also many instead of few or even none. Far more fine-grained control over the tick placement and<br />
rendering is possible, see Section 59.4 for details.<br />
Fourth, consider adding units (like “cm” for centimeters or “m/s 2 ” for acceleration) to your ticks:<br />
x axis={ticks={tick unit=cm}}, y axis={ticks={tick unit=m/s^2}}<br />
Finally, consider adding labels to your axes. For this, use the label option:<br />
x axes={time $t$ (ms)}, y axis={distance $d$ (mm)}<br />
Here is an example that employs most of the above features:<br />
567
speed of disc<br />
1.25 · 10 −2 m/s<br />
1 · 10 −2 m/s<br />
7.5 · 10 −3 m/s<br />
5 · 10 −3 m/s<br />
2.5 · 10 −3 m/s<br />
0 m/s<br />
0 ms 1 ms 2 ms 3 ms 4 ms 5 ms 6 ms<br />
elapsed time<br />
\tikz \datavisualization [<br />
scientific axes=clean,<br />
x axis={attribute=time, ticks={tick unit=ms},<br />
label={elapsed time}},<br />
y axis={attribute=v, ticks={tick unit=m/s},<br />
label={speed of disc}},<br />
all axes=grid,<br />
visualize as line]<br />
data {<br />
time, v<br />
0, 0<br />
1, 0.001<br />
2, 0.002<br />
3, 0.004<br />
4, 0.0035<br />
5, 0.0085<br />
6, 0.0135<br />
};<br />
59.3.2 Reference: Scientific Axis Systems<br />
/tikz/data visualization/scientific axes=〈options〉<br />
(no default)<br />
This key installs a two-dimensional coordinate system based on the attributes /data point/x and<br />
/data point/y.<br />
10 \begin{tikzpicture}<br />
\datavisualization [scientific axes,<br />
8<br />
visualize as smooth line]<br />
data [format=function] {<br />
6<br />
var x : interval [0:100];<br />
func y = sqrt(\value x);<br />
4<br />
};<br />
\end{tikzpicture}<br />
2<br />
0<br />
0 20 40 60 80 100<br />
This axis system is usually a good choice to depict “arbitrary two dimensional data.” Because the<br />
axes are automatically scaled, you do not need to worry about how large or small the values will be.<br />
The name scientific axes is intended to indicate that this axis system is often used in scientific<br />
publications.<br />
You can use the 〈options〉 to fine tune the axis system. The 〈options〉 will be executed with the following<br />
path prefix:<br />
/tikz/data visualization/scientific axes<br />
All keys with this prefix can thus be passed as 〈options〉.<br />
This axis system will always distort the relative magnitudes of the units on the two axis. If you wish<br />
the units on both axes to be equal, consider directly specifying the unit length “by hand”:<br />
10<br />
7.5<br />
2.5 5<br />
0<br />
0 25 50 75 100<br />
\begin{tikzpicture}<br />
\datavisualization [visualize as smooth line,<br />
scientific axes,<br />
all axes={unit length=1cm per 10 units, ticks={few}}]<br />
data [format=function] {<br />
var x : interval [0:100];<br />
func y = sqrt(\value x);<br />
};<br />
\end{tikzpicture}<br />
The scientific axes have the following properties:<br />
568
• The x-values are surveyed and the x-axis is then scaled and shifted so that it has the length specified<br />
by the following key.<br />
/tikz/data visualization/scientific axes/width=〈dimension〉<br />
(no default, initially 5cm)<br />
The minimum value is at the left end of the axis and at the canvas origin. The maximum value is<br />
at the right end of the axis.<br />
• The y-values are surveyed and the y-axis is then scaled so that is has the length specified by the<br />
following key.<br />
/tikz/data visualization/scientific axes/height=〈dimension〉<br />
By default, the height is the golden ratio times the width.<br />
(no default)<br />
The minimum value is at the bottom of the axis and at the canvas origin. The maximum value is<br />
at the top of the axis.<br />
• Lines (forming a frame) are depicted at the minimum and maximum values of the axes in 50%<br />
black.<br />
The following keys are executed by default as options: outer ticks and standard labels.<br />
You can use the following style to overrule the defaults:<br />
/tikz/data visualization/every scientific axes<br />
(style, no value)<br />
The keys described in the following can be used to fine-tune the way the scientific axis system is rendered.<br />
/tikz/data visualization/scientific axes/outer ticks<br />
(no value)<br />
This causes the ticks to be drawn “ on the outside” of the frame so that they interfere as little as possible<br />
with the data. It is the default.<br />
1,500<br />
1,000<br />
500<br />
0<br />
−500<br />
−1,000<br />
−1,500<br />
−10 −5 0 5 10<br />
\begin{tikzpicture}<br />
\datavisualization [scientific axes=outer ticks,<br />
visualize as smooth line]<br />
data [format=function] {<br />
var x : interval [-12:12];<br />
func y = \value x*\value x*\value x;<br />
};<br />
\end{tikzpicture}<br />
/tikz/data visualization/scientific axes/inner ticks<br />
This axis system works like scientific axes, only the ticks are on the “inside” of the frame.<br />
1,500 \begin{tikzpicture}<br />
\datavisualization [scientific axes=inner ticks,<br />
1,000<br />
visualize as smooth line]<br />
500<br />
data [format=function] {<br />
0<br />
var x : interval [-12:12];<br />
func y = \value x*\value x*\value x;<br />
−500<br />
};<br />
−1,000<br />
\end{tikzpicture}<br />
−1,500<br />
−10 −5 0 5 10<br />
(no value)<br />
This axis system is also common in publications, but the ticks tend to interfere with marks if they are<br />
near to the border as can be seen in the following example:<br />
569
1 \begin{tikzpicture}<br />
0.8<br />
0.6<br />
0.4<br />
0.2<br />
0<br />
0 0.5 1 1.5 2<br />
\datavisualization [scientific axes={inner ticks, width=3.2cm},<br />
style sheet=cross marks,<br />
visualize as scatter/.list={a,b}]<br />
data [set=a] {<br />
x, y<br />
0, 0<br />
1, 1<br />
0.5, 0.5<br />
2, 1<br />
}<br />
data [set=b] {<br />
x, y<br />
0.05, 0<br />
1.5, 1<br />
0.5, 0.75<br />
2, 0.5<br />
};<br />
\end{tikzpicture}<br />
/tikz/data visualization/scientific axes/clean<br />
(no value)<br />
The axes and the ticks are completely removed from the actual data, making this axis system especially<br />
useful for scatter plots, but also for most other scientific plots.<br />
1,500 \tikz \datavisualization [<br />
scientific axes=clean,<br />
1,000<br />
visualize as smooth line]<br />
500<br />
data [format=function] {<br />
0<br />
var x : interval [-12:12];<br />
func y = \value x*\value x*\value x;<br />
−500<br />
};<br />
−1,000<br />
−1,500<br />
−10 −5 0 5 10<br />
The distance of the axes from the actual plot is given by the padding of the axes.<br />
For all scientific axis systems, different label placement strategies can be specified. They are discussed<br />
in the following.<br />
/tikz/data visualization/scientific axes/standard labels<br />
(no value)<br />
As the name suggests, this is the standard placement strategy. The label of the x-axis is placed below<br />
the center of the x-axis, the label of the y-axis is rotated by 90 ◦ and placed left of the center of the<br />
y-axis.<br />
sin d<br />
0.15<br />
0.1<br />
5 · 10 −2<br />
0<br />
−5 · 10 −2<br />
−0.1<br />
−0.15<br />
−10 ◦ −5 ◦ 0 ◦ 5 ◦ 10 ◦<br />
degree d<br />
\tikz \datavisualization<br />
[scientific axes={clean, standard labels},<br />
visualize as smooth line,<br />
x axis={label=degree $d$,<br />
ticks={tick unit={}^\circ}},<br />
y axis={label=$\sin d$}]<br />
data [format=function] {<br />
var x : interval [-10:10] samples 10;<br />
func y = sin(\value x);<br />
};<br />
/tikz/data visualization/scientific axes/upright labels<br />
Works like scientific axes standard labels, only the label of the y-axis is not rotated.<br />
(no value)<br />
570
cos d<br />
1.0000<br />
0.9975<br />
0.9950<br />
0.9925<br />
0.9900<br />
0.9875<br />
0.9850<br />
−10 ◦ −5 ◦ 0 ◦ 5 ◦ 10 ◦<br />
degree d<br />
\tikz \datavisualization [<br />
scientific axes={clean, upright labels},<br />
visualize as smooth line,<br />
x axis={label=degree $d$,<br />
ticks={tick unit={}^\circ}},<br />
y axis={label=$\cos d$, include value=1,<br />
ticks={style={<br />
/pgf/number format/precision=4,<br />
/pgf/number format/fixed zerofill}}}]<br />
data [format=function] {<br />
var x : interval [-10:10] samples 10;<br />
func y = cos(\value x);<br />
};<br />
/tikz/data visualization/scientific axes/end labels<br />
(no value)<br />
Places the labels at the end of the x- and the y-axis, similar to the axis labels of a school book axis<br />
system.<br />
tan d<br />
4<br />
2<br />
0<br />
−2<br />
−4<br />
\tikz \datavisualization [<br />
scientific axes={clean, end labels},<br />
visualize as smooth line,<br />
x axis={label=degree $d$,<br />
ticks={tick unit={}^\circ}},<br />
y axis={label=$\tan d$}]<br />
data [format=function] {<br />
var x : interval [-80:80];<br />
func y = tan(\value x);<br />
};<br />
−75 ◦ −50 ◦ −25 ◦ 0 ◦ 25 ◦ 50 ◦ 75 ◦<br />
degree d<br />
59.3.3 Reference: School Book Axis Systems<br />
/tikz/data visualization/school book axes=〈options〉<br />
(no default)<br />
This axis system is intended to “look like” the coordinate systems often used in school books: The axes<br />
are drawn in such a way that they intersect to origin. Furthermore, no automatic scaling is done to<br />
ensure that the lengths of units are the same in all directions.<br />
This axis system must be used with care – it is nearly always necessary to specify the desired unit length<br />
by hand using the option unit length. If the magnitudes of the units on the two axes differ, different<br />
unit lengths typically need to be specified for the different axes.<br />
Finally, if the data is “far removed” from the origin, this axis system will also “look bad.”<br />
2<br />
1<br />
\begin{tikzpicture}<br />
\datavisualization [school book axes, visualize as smooth line]<br />
data [format=function] {<br />
var x : interval [-1.3:1.3];<br />
func y = \value x*\value x*\value x;<br />
};<br />
\end{tikzpicture}<br />
−1 0 1<br />
−1<br />
−2<br />
The stepping of the ticks is one unit by default. Using keys like ticks=some may help to give better<br />
steppings.<br />
The 〈options〉 are executed with the key itself as path prefix. Thus, the following subkeys are permissible<br />
options:<br />
/tikz/data visualization/school book axes/unit=〈value〉<br />
(no default)<br />
571
Sets the scaling so that 1 cm corresponds to 〈value〉 units. At the same time, the stepping of the<br />
ticks will also be set to 〈value〉.<br />
f(x)<br />
40<br />
30<br />
20<br />
10<br />
−20 −10 0 10 20<br />
x<br />
\begin{tikzpicture}<br />
\datavisualization [school book axes={unit=10},<br />
visualize as smooth line,<br />
clean ticks,<br />
x axis={label=$x$},<br />
y axis={label=$f(x)$}]<br />
data [format=function] {<br />
var x : interval [-20:20];<br />
func y = \value x*\value x/10;<br />
};<br />
\end{tikzpicture}<br />
/tikz/data visualization/school book axes/standard labels<br />
(no value)<br />
This key makes the label of the x-axis appear at the right end of this axis and it makes the label<br />
of the y-axis appear at the top of the y-axis.<br />
Currently, this is the only supported placement strategy for the school book axis system.<br />
f(x)<br />
2<br />
1<br />
−1 0 1<br />
x<br />
\begin{tikzpicture}<br />
\datavisualization [school book axes={standard labels},<br />
visualize as smooth line,<br />
clean ticks,<br />
x axis={label=$x$},<br />
y axis={label=$f(x)$}]<br />
data [format=function] {<br />
var x : interval [-1:1];<br />
func y = \value x*\value x + 1;<br />
};<br />
\end{tikzpicture}<br />
59.3.4 Advanced Reference: Underlying Cartesian Axis Systems<br />
The axis systems described in the following are typically not used directly by the user. The systems setup<br />
directions for several axes in some sensible way, but they do not actually draw anything on these axes. For<br />
instance, the xy Cartesian creates two axes called x axis and y axis and makes the x-axis point right and<br />
the y-axis point up. In contrast, an axis system like scientific axes uses the axis system xy Cartesian<br />
internally and then proceeds to setup a lot of keys so that the axis lines are drawn, ticks and grid lines are<br />
drawn, and labels are placed at the correct positions.<br />
/tikz/data visualization/xy Cartesian<br />
(no value)<br />
This axis system creates two axes called x axis and y axis that point right and up, respectively. By<br />
default, one unit is mapped to one cm.<br />
572
\begin{tikzpicture}<br />
\datavisualization [xy Cartesian, visualize as smooth line]<br />
data [format=function] {<br />
var x : interval [-1.25:1.25];<br />
func y = \value x*\value x*\value x;<br />
};<br />
\end{tikzpicture}<br />
/tikz/data visualization/xy axes=〈options〉<br />
This key applies the 〈options〉 both to the x axis and the y axis.<br />
(no default)<br />
/tikz/data visualization/xyz Cartesian cabinet<br />
(no value)<br />
This axis system works like xy Cartesian, only it additionally creates an axis called z axis that<br />
points left and down. For this axis, one unit corresponds to 1 2 sin 45◦ cm. This is also known as a cabinet<br />
projection.<br />
/tikz/data visualization/xyz axes=〈options〉<br />
This key applies the 〈options〉 both to the x axis and the y axis.<br />
(no default)<br />
/tikz/data visualization/uv Cartesian<br />
(no value)<br />
This axis system works like xy Cartesian, but it introduces two axes called u axis and v axis rather<br />
than the x axis and the y axis. The idea is that in addition to a “major” xy-coordinate system this<br />
is also a “smaller” or “minor” coordinate system in use for depicting, say, small vectors with respect to<br />
this second coordinate system.<br />
/tikz/data visualization/uv axes=〈options〉<br />
Applies the 〈options〉 to both the u axis and the y axis.<br />
/tikz/data visualization/uvw Cartesian cabinet<br />
Like xyz Cartesian cabinet, but for the uvw-system.<br />
/tikz/data visualization/uvw axes=〈options〉<br />
Like xyz axes.<br />
(no default)<br />
(no value)<br />
(no default)<br />
59.4 Ticks and Grids<br />
59.4.1 Concepts<br />
A tick is a small visual indication on an axis of the value of the axis’s attribute at the position where the<br />
tick is shown. A tick may be accompanied additionally by a textual representation, but it need not. A grid<br />
line is similar to a tick, but it is not an indication on the axis, but rather a whole line that indicates all<br />
positions where the attribute has a certain value. Unlike ticks, grid lines (currently) are not accompanied<br />
by a textual representation.<br />
Just as for axes, the data visualization system decouples the specification of which ticks are present in<br />
principle from where they are visualized. In the following, I describe how you specify which ticks and grid<br />
lines you would like to be drawn and how they should look like (their styling). The axis system of your<br />
choice will then visualize the ticks at a sensible position for the chosen system. For details on how to change<br />
where whole axis is shown along with its ticks, see Section 59.5.4.<br />
Specifying which ticks you are interested in is done as follows: First, you use ticks key (or, for specifying<br />
which grid lines should be present, the grid key). This key takes several possible options, described in detail<br />
in the following, which have different effects:<br />
1. Keys like step=10 or minor steps between steps cause a “semi-automatic” computation of possible<br />
steps. Here, you explicitly specify the stepping of steps, but the first stepping and their number are<br />
computed automatically according to the range of possible values for the attribute.<br />
573
2. Keys like few, some, or many can be passed to ticks in order to have <strong>TikZ</strong> compute good tick positions<br />
automatically. This is usually what you want to happen, which is why most axis system will implicitly<br />
say ticks={some}.<br />
3. Keys like at or also at provide “absolute control” over which ticks or grid lines are shown. For these<br />
keys, you can not only specify at what value a tick should be shown, but also its styling and also<br />
whether it is a major, minor, or subminor tick or grid line.<br />
In the following, the main keys ticks and grids are documented first. Then the different kinds of ways<br />
of specifying where ticks or grid lines should be shown are explained.<br />
59.4.2 The Main Options: Tick and Grid<br />
/tikz/data visualization/axis options/ticks=〈options〉<br />
(default some)<br />
This key can be passed to an axis in order to configure which ticks are present for the axis. The possible<br />
〈options〉 include, for instance, keys like step, which is used to specify a stepping for the ticks, but also<br />
keys like major or minor for specifying the positions of major and minor ticks in detail. The list of<br />
possible options is described in the rest of this section.<br />
Note that the ticks option will only configure which ticks should be shown in principle. The actual<br />
rendering is done only when the visualize ticks key is used, documented in Section 59.5.4, which is<br />
typically done only internally by an axis system.<br />
The 〈options〉 will be executed with the path prefix /tikz/data visualization/. When the ticks<br />
key is used multiple times for an axis, the 〈options〉 accumulate.<br />
0.6<br />
0.4<br />
0.2<br />
0<br />
0 24 48 72<br />
hours<br />
\tikz \datavisualization [<br />
scientific axes, visualize as line,<br />
x axis={ticks={step=24, minor steps between steps=3},<br />
label=hours}]<br />
data {<br />
x, y<br />
0, 0<br />
10, 0<br />
20, 0.5<br />
30, 0.75<br />
40, 0.7<br />
50, 0.6<br />
60, 0.5<br />
70, 0.45<br />
80, 0.47<br />
};<br />
/tikz/data visualization/axis options/grid=〈options〉<br />
(default at default ticks)<br />
This key is similar to ticks, only it is used to configure where grid lines should be shown rather than<br />
ticks. In particular, the options that can be passed to the ticks key can also be passed to the grid<br />
key. Just like ticks, the 〈options〉 only specify which grid lines should be drawn in principle; it is the<br />
job of the visualize grid key to actually cause any grid lines to be shown.<br />
If you do not specify any 〈options〉, the default text at default ticks is used. This option causes grid<br />
lines to be drawn at all positions where ticks are shown by default. Since this usually exactly what you<br />
would like to happen, most of the time you just need to all axes=grid to cause a grid to be shown.<br />
/tikz/data visualization/axis options/ticks and grid=〈options〉<br />
(no default)<br />
This key passes the 〈options〉 to both the ticks key and also to the grid key. This is useful when you<br />
want to specify some special points explicitly where you wish a tick to be shown and also a grid line.<br />
1<br />
0.5<br />
0<br />
−0.5<br />
−1<br />
−1 0 1 π 2 3 4 5 6 7 8 9<br />
2<br />
574
\tikz \datavisualization<br />
[scientific axes,<br />
visualize as smooth line,<br />
all axes= {grid, unit length=1.25cm},<br />
y axis={ ticks=few },<br />
x axis={ ticks=many, ticks and grid={ major also at={(pi/2) as $\frac{\pi}{2}$}}}]<br />
data [format=function] {<br />
var x : interval [-pi/2:3*pi] samples 50;<br />
func y = sin(\value x r);<br />
};<br />
59.4.3 Semi-Automatic Computation of Tick and Grid Line Positions<br />
Consider the following problem: The data visualization engine determines that in a plot the x-values vary<br />
between 17.4 and 34.5. In this case, we certainly do not want, say, ten ticks at exactly ten evenly spaced<br />
positions starting with 17.4 and ending with 34.5, because this would yield ticks at positions like 32.6. Ticks<br />
should be placed at “nice” positions like 20, 25, and 30.<br />
Determining which positions are “nice” is somewhat difficult. In the above example, the positions 20, 25,<br />
and 30 are certainly nice, but only three ticks may be a bit few of them. Better might be the tick positions<br />
17.5, 20, 22.5, through to 32.5. However, users might prefer even numbers over fractions like 2.5 as the<br />
stepping.<br />
A tick placement strategy is a method of automatically deciding which positions are good for placing ticks.<br />
The data visualization engine comes with a number of predefined strategies, but you can also define new<br />
ones yourself. When the data visualization is requested to automatically determine “good” positions for the<br />
placement of ticks on an axis, it uses one of several possible basic strategies. These strategies differ dramatically<br />
in which tick positions they will choose: For a range of values between 5 and 1000, a linear steps<br />
strategy might place ticks at positions 100, 200, through to 1000, while an exponential steps strategy<br />
would prefer the tick positions 10, 100 and 1000. The exact number and values of the tick positions chosen<br />
by either strategy can be fine-tuned using additional options like step or about.<br />
Here is an example of the different stepping chosen when one varies the tick placement strategy:<br />
100<br />
100<br />
75<br />
50<br />
25<br />
2 4 6 8 10<br />
10<br />
1<br />
2.5 5 7.5 10<br />
\begin{tikzpicture}<br />
\datavisualization [scientific axes, visualize as smooth line]<br />
data [format=function] {<br />
var x : interval [1:11];<br />
func y = \value x*\value x;<br />
};<br />
\end{tikzpicture}<br />
\qquad<br />
\begin{tikzpicture}<br />
\datavisualization [scientific axes, visualize as smooth line,<br />
y axis={exponential steps},<br />
x axis={ticks={quarter about strategy}},<br />
]<br />
data [format=function] {<br />
var x : interval [1:11];<br />
func y = \value x*\value x;<br />
};<br />
\end{tikzpicture}<br />
Two strategies are always available: linear steps, which yields (semi)automatic ticks are evenly spaced<br />
positions, and exponential steps, which yields (semi)automatic steps at positions at exponentially increasing<br />
positions – which is exactly what is needed for logarithmic plots. These strategies are details in<br />
Section 59.4.13.<br />
575
The following options are used to configure tick placement strategies like linear steps. Unlike the basic<br />
choice of a placement strategy, which is an axis option, the following should be passed to the option ticks<br />
or grid only. So, you would write things like x axis={ticks={step=2}}, but x axis={linear steps}.<br />
/tikz/data visualization/step=〈value〉 (no default, initially 1)<br />
The value of this key is used to determine the spacing of the major ticks. The key is used by the<br />
linear steps and exponential steps strategies, see the explanations in Section 59.4.13 for details.<br />
Basically, all ticks are placed at all multiples of 〈value〉 that lie in the attribute range interval.<br />
3.75<br />
2.5<br />
\tikz \datavisualization [<br />
school book axes, visualize as smooth line,<br />
y axis={ticks={step=1.25}},<br />
]<br />
data [format=function] {<br />
var x : interval [0:3];<br />
func y = \value x*\value x/2;<br />
};<br />
1.25<br />
0<br />
1 2 3<br />
/tikz/data visualization/minor steps between steps=〈number〉 (default 9)<br />
Specifies that between any two major steps (whose positions are specified by the step key), there should<br />
be 〈number〉 many minor steps. Note that the default of 9 is exactly the right number so that each<br />
interval between two minor steps is exactly a tenth of the size of a major step. See also Section 59.4.13<br />
for further details.<br />
2<br />
1<br />
−1 0 1<br />
\begin{tikzpicture}<br />
\datavisualization [school book axes, visualize as smooth line,<br />
x axis={ticks={minor steps between steps=3}},<br />
y axis={ticks={minor steps between steps}},<br />
]<br />
data [format=function] {<br />
var x : interval [-1.5:1.5];<br />
func y = \value x*\value x;<br />
};<br />
\end{tikzpicture}<br />
/tikz/data visualization/phase=〈value〉 (no default, initially 0)<br />
See Section 59.4.13 for details on how the phase of steps influences the tick placement.<br />
59.4.4 Automatic Computation of Tick and Grid Line Positions<br />
The step option gives you “total control” over the stepping of ticks on an axis, but you often do not know<br />
the correct stepping in advance. In this case, you may prefer to have a good value for step being computed<br />
for you automatically.<br />
Like the step key, these options are passed to the ticks option. So, for instance, you would write<br />
x axis={ticks={about=4}} to request about four ticks to be placed on the x-axis.<br />
/tikz/data visualization/about=〈number〉<br />
(no default)<br />
This key asks the data visualization to place about 〈number〉 many ticks on an axis. It is not guaranteed<br />
that exactly 〈number〉 many ticks will be used, rather the actual number will be the closest number of<br />
ticks to 〈number〉 so that their stepping is still “good”. For instance, when you say about=10, it may<br />
happen that exactly 10, but perhaps even 13 ticks are actually selected, provided that these numbers<br />
of ticks lead to good stepping values like 5 or 2.5 rather than numbers like 3.4 or 7. The method that<br />
is used to determine which steppings a deemed to be “good” depends on the current tick placement<br />
strategy.<br />
576
Linear steps. Let us start with linear steps: First, the difference between the maximum value v max<br />
and the minimum value v min on the axis is computed; let us call it r for “range.” Then, r is divided<br />
by 〈number〉, yielding a target stepping s. If s is a number like 1 or 5 or 10, then this number could<br />
be used directly as the new value of step. However, s will typically something strange like 0.02345 or<br />
345223.76, so s must be replaced by a better value like 0.02 in the first case and perhaps 250000 in the<br />
second case.<br />
In order to determine which number is to be used, s is rewritten in the form m · 10 k with 1 ≤ m < 10<br />
and k ∈ Z. For instance, 0.02345 would be rewritten as 2.345 · 10 −2 and 345223.76 as 3.4522376 · 10 5 .<br />
The next step is to replace the still not-so-good number m like 2.345 or 3.452237 by a “good” value m ′ .<br />
For this, the current value of the about strategy is used:<br />
/tikz/data visualization/about strategy=〈list〉<br />
(no default)<br />
The 〈list〉 is a comma-separated sequence of pairs 〈threshold〉/〈value〉 like for instance 1.5/1.0 or<br />
2.3/2.0. When a good value m ′ is sought for a given m, we iterate over the list and find the first<br />
pair 〈threshold〉/〈value〉 where 〈threshold〉 exceeds m. Then m ′ is set to 〈value〉. For instance, if<br />
〈list〉 is 1.5/1.0,2.3/2.0,4/2.5,7/5,11/10, which is the default, then for m = 3.141 we would<br />
get m ′ = 2.5 since 4 > 3.141, but 2.3 ≤ 3.141. For m = 6.3 we would get m ′ = 5.<br />
Once m ′ has been determined, the stepping is set to s ′ = m ′ · 10 k .<br />
The net effect of all this is that for the default strategy the only valid stepping are the values 1, 2, 2.5<br />
and 5 and every value obtainable by multiplying one of these values by a power of ten. The following<br />
example shows the effects of, first, setting about=5 (corresponding to the some option) and then having<br />
axes where the minimum value is always 0 and where the maximum value ranges from 10 to 100 and,<br />
second, setting about to the values from 3 (corresponding to the few option) and to 10 (corresponding<br />
to the many option) while having the minimum at 0 and the maximum at 100:<br />
10<br />
8<br />
6<br />
4<br />
2<br />
0<br />
about= 5<br />
20<br />
15<br />
10<br />
5<br />
0<br />
5<br />
30<br />
25<br />
20<br />
15<br />
10<br />
5<br />
0<br />
5<br />
40<br />
30<br />
20<br />
10<br />
0<br />
5<br />
50<br />
40<br />
30<br />
20<br />
10<br />
0<br />
5<br />
60<br />
50<br />
40<br />
30<br />
20<br />
10<br />
0<br />
5<br />
70<br />
60<br />
50<br />
40<br />
30<br />
20<br />
10<br />
0<br />
5<br />
80<br />
60<br />
40<br />
20<br />
0<br />
5<br />
80<br />
60<br />
40<br />
20<br />
0<br />
5<br />
100<br />
80<br />
60<br />
40<br />
20<br />
0<br />
5<br />
100<br />
75<br />
50<br />
25<br />
0<br />
3<br />
100<br />
90<br />
80<br />
70<br />
60<br />
50<br />
40<br />
30<br />
20<br />
10<br />
0<br />
10<br />
Exponential steps. For exponential steps the strategy for determining a good stepping value is<br />
similar to linear steps, but with the following differences:<br />
• Naturally, since the stepping value refers to the exponent, the whole computation of a good stepping<br />
value needs to be done “in the exponent.” Mathematically spoken, instead of considering the<br />
difference r = v max − v min , we consider the difference r = log v max − log v min . With this difference,<br />
we still compute s = r/〈number〉 and let s = m · 10 k with 1 ≤ m < 10.<br />
• It makes no longer sense to use values like 2.5 for m ′ since this would yield a fractional exponent.<br />
Indeed, the only sensible values for m ′ seem to be 1, 3, 6, and 10. Because of this, the<br />
about strategy is ignored and one of these values or a multiple of one of them by a power of ten<br />
is used.<br />
The following example shows the chosen steppings for a maximum varying from 10 1 to 10 5 and from<br />
10 10 to 10 50 as well as for 10 100 for about=3:<br />
10<br />
100<br />
10<br />
1,000<br />
100<br />
10<br />
10,000<br />
1,000<br />
100<br />
10<br />
10,000<br />
1,000<br />
100<br />
10<br />
1<br />
1<br />
1<br />
1<br />
1 · 10 5 1<br />
1 · 10 9 1 · 10 18 1 · 10 90<br />
1 · 10 24<br />
1 · 10 30 1 · 10 40<br />
1 · 10 6 1 · 10 12 1 · 10 18<br />
1 · 10 30 1 · 10 60<br />
1 · 10 20<br />
1,000 1 · 10 6 1 · 10 12<br />
1 · 10 20<br />
1 · 10 6 1 · 10 10<br />
1 · 10 10 1 · 10 30<br />
1 1 1 1 1<br />
1 · 10 30 1 · 10 40 1 · 10 50<br />
1<br />
577
Alternative strategies.<br />
In addition to the standard about strategy, there are some additional strategies that you might wish<br />
to use instead:<br />
/tikz/data visualization/standard about strategy<br />
Permissible values for m ′ are: 1, 2, 2.5, and 5. This strategy is the default strategy.<br />
(no value)<br />
/tikz/data visualization/euro about strategy<br />
(no value)<br />
Permissible values for m ′ are: 1, 2, and 5. These are the same values as for the Euro coins, hence<br />
the name.<br />
10<br />
8<br />
6<br />
4<br />
2<br />
0<br />
about= 5<br />
20<br />
15<br />
10<br />
5<br />
0<br />
5<br />
30<br />
25<br />
20<br />
15<br />
10<br />
5<br />
0<br />
5<br />
40<br />
30<br />
20<br />
10<br />
0<br />
5<br />
50<br />
40<br />
30<br />
20<br />
10<br />
0<br />
5<br />
60<br />
50<br />
40<br />
30<br />
20<br />
10<br />
0<br />
5<br />
70<br />
60<br />
50<br />
40<br />
30<br />
20<br />
10<br />
0<br />
5<br />
80<br />
60<br />
40<br />
20<br />
0<br />
5<br />
80<br />
60<br />
40<br />
20<br />
0<br />
5<br />
100<br />
80<br />
60<br />
40<br />
20<br />
0<br />
5<br />
100<br />
50<br />
0<br />
3<br />
100<br />
90<br />
80<br />
70<br />
60<br />
50<br />
40<br />
30<br />
20<br />
10<br />
0<br />
10<br />
/tikz/data visualization/half about strategy<br />
(no value)<br />
Permissible values for m ′ : 1 and 5. Use this strategy if only powers of 10 or halves thereof seem<br />
logical.<br />
10<br />
5<br />
0<br />
about= 5<br />
20<br />
15<br />
10<br />
5<br />
0<br />
5<br />
30<br />
25<br />
20<br />
15<br />
10<br />
5<br />
0<br />
5<br />
40<br />
30<br />
20<br />
10<br />
0<br />
5<br />
50<br />
40<br />
30<br />
20<br />
10<br />
0<br />
5<br />
60<br />
50<br />
40<br />
30<br />
20<br />
10<br />
0<br />
5<br />
70<br />
60<br />
50<br />
40<br />
30<br />
20<br />
10<br />
0<br />
5<br />
80<br />
70<br />
60<br />
50<br />
40<br />
30<br />
20<br />
10<br />
0<br />
5<br />
90<br />
80<br />
70<br />
60<br />
50<br />
40<br />
30<br />
20<br />
10<br />
0<br />
5<br />
100<br />
50<br />
0<br />
5<br />
100<br />
50<br />
0<br />
3<br />
100<br />
90<br />
80<br />
70<br />
60<br />
50<br />
40<br />
30<br />
20<br />
10<br />
0<br />
10<br />
/tikz/data visualization/decimal about strategy<br />
(no value)<br />
The only permissible value for m ′ is 1. This is an even more radical version of the previous strategy.<br />
10<br />
9<br />
8<br />
7<br />
6<br />
5<br />
4<br />
3<br />
2<br />
1<br />
0<br />
about= 5<br />
20<br />
10<br />
0<br />
5<br />
30<br />
20<br />
10<br />
0<br />
5<br />
40<br />
30<br />
20<br />
10<br />
0<br />
5<br />
50<br />
40<br />
30<br />
20<br />
10<br />
0<br />
5<br />
60<br />
50<br />
40<br />
30<br />
20<br />
10<br />
0<br />
5<br />
70<br />
60<br />
50<br />
40<br />
30<br />
20<br />
10<br />
0<br />
5<br />
80<br />
70<br />
60<br />
50<br />
40<br />
30<br />
20<br />
10<br />
0<br />
5<br />
90<br />
80<br />
70<br />
60<br />
50<br />
40<br />
30<br />
20<br />
10<br />
0<br />
5<br />
100<br />
90<br />
80<br />
70<br />
60<br />
50<br />
40<br />
30<br />
20<br />
10<br />
0<br />
5<br />
100<br />
0<br />
3<br />
100<br />
90<br />
80<br />
70<br />
60<br />
50<br />
40<br />
30<br />
20<br />
10<br />
0<br />
10<br />
/tikz/data visualization/quarter about strategy<br />
Permissible values for m ′ are: 1, 2.5, and 5.<br />
(no value)<br />
578
10<br />
7.5<br />
5<br />
2.5<br />
0<br />
about= 5<br />
20<br />
15<br />
10<br />
5<br />
0<br />
5<br />
30<br />
25<br />
20<br />
15<br />
10<br />
5<br />
0<br />
5<br />
40<br />
30<br />
20<br />
10<br />
0<br />
5<br />
50<br />
40<br />
30<br />
20<br />
10<br />
0<br />
5<br />
60<br />
50<br />
40<br />
30<br />
20<br />
10<br />
0<br />
5<br />
70<br />
60<br />
50<br />
40<br />
30<br />
20<br />
10<br />
0<br />
5<br />
80<br />
70<br />
60<br />
50<br />
40<br />
30<br />
20<br />
10<br />
0<br />
5<br />
90<br />
80<br />
70<br />
60<br />
50<br />
40<br />
30<br />
20<br />
10<br />
0<br />
5<br />
100<br />
75<br />
50<br />
25<br />
0<br />
5<br />
100<br />
75<br />
50<br />
25<br />
0<br />
3<br />
100<br />
90<br />
80<br />
70<br />
60<br />
50<br />
40<br />
30<br />
20<br />
10<br />
0<br />
10<br />
/tikz/data visualization/int about strategy<br />
Permissible values for m ′ are: 1, 2, 3, 4, and 5.<br />
(no value)<br />
10<br />
8<br />
6<br />
4<br />
2<br />
0<br />
about= 5<br />
20<br />
16<br />
12<br />
8<br />
4<br />
0<br />
5<br />
30<br />
25<br />
20<br />
15<br />
10<br />
5<br />
0<br />
5<br />
40<br />
30<br />
20<br />
10<br />
0<br />
5<br />
50<br />
40<br />
30<br />
20<br />
10<br />
0<br />
5<br />
60<br />
50<br />
40<br />
30<br />
20<br />
10<br />
0<br />
5<br />
70<br />
60<br />
50<br />
40<br />
30<br />
20<br />
10<br />
0<br />
5<br />
80<br />
60<br />
40<br />
20<br />
0<br />
5<br />
80<br />
60<br />
40<br />
20<br />
0<br />
5<br />
100<br />
80<br />
60<br />
40<br />
20<br />
0<br />
5<br />
90<br />
60<br />
30<br />
0<br />
3<br />
100<br />
90<br />
80<br />
70<br />
60<br />
50<br />
40<br />
30<br />
20<br />
10<br />
0<br />
10<br />
/tikz/data visualization/many<br />
This is an abbreviation for about=10.<br />
/tikz/data visualization/some<br />
This is an abbreviation for about=5.<br />
/tikz/data visualization/few<br />
This is an abbreviation for about=3.<br />
(no value)<br />
(no value)<br />
(no value)<br />
/tikz/data visualization/none<br />
(no value)<br />
Switches off the automatic step computation. Unless you use step= explicitly to set a stepping, no ticks<br />
will be (automatically) added.<br />
59.4.5 Manual Specification of Tick and Grid Line Positions<br />
The automatic computation of ticks and grid lines will usually do a good job, but not always. For instance,<br />
you might wish to have ticks exactly at, say, prime numbers or at Fibonacci numbers or you might wish<br />
to have an additional tick at π. In these cases you need more direct control over the specification of tick<br />
positions.<br />
First, it is important to understand that the data visualization system differentiates between three kinds<br />
of ticks and grid lines: major, minor, and subminor. The major ticks are the most prominent ticks where,<br />
typically, a textual representation of the tick is shown; and the major grid lines are the thickest. The<br />
minor ticks are smaller, more numerous, and lie between major ticks. They are used, for instance, to<br />
indicate positions in the middle between major ticks or at all integer positions between major ticks. Finally,<br />
subminor ticks are even smaller than minor ticks and they lie between minor ticks.<br />
Four keys are used to configure the different kinds:<br />
/tikz/data visualization/major=〈options〉<br />
(no default)<br />
The key can be passed as an option to the ticks key and also to the grid key, which in turn is passed<br />
as an option to an axis. The 〈options〉 passed to major specify at which positions major ticks/grid lines<br />
should be shown (using the at option and also at option) and also any special styling. The different<br />
possible options are described later in this section.<br />
579
2<br />
1<br />
0<br />
1 1.5 2<br />
\tikz \datavisualization<br />
[ school book axes, visualize as smooth line,<br />
x axis={ticks={major={at={1, 1.5, 2}}}}]<br />
data [format=function] {<br />
var x : interval [-1.25:2];<br />
func y = \value x * \value x / 2;<br />
};<br />
/tikz/data visualization/minor=〈options〉<br />
Like major, only for minor ticks/grid lines.<br />
(no default)<br />
2<br />
1<br />
−1 0 1 2<br />
\tikz \datavisualization<br />
[ school book axes, visualize as smooth line,<br />
x axis={grid={minor={at={1, 1.5, 2}}}}]<br />
data [format=function] {<br />
var x : interval [-1.25:2];<br />
func y = \value x * \value x / 2;<br />
};<br />
/tikz/data visualization/subminor=〈options〉<br />
Like major, only for subminor ticks/grid lines.<br />
(no default)<br />
/tikz/data visualization/common=〈options〉<br />
(no default)<br />
This key allows you to specify 〈options〉 that apply to major, minor and subminor alike. It does not<br />
make sense to use common to specify positions (since you typically do not want both a major and a<br />
minor tick at the same position), but it can be useful to configure, say, the size of all kinds of ticks:<br />
2<br />
1<br />
−1 0 1 2<br />
\tikz \datavisualization<br />
[ school book axes, visualize as smooth line,<br />
x axis={ticks={minor steps between steps, common={low=0}}} ]<br />
data [format=function] {<br />
var x : interval [-1.25:2];<br />
func y = \value x * \value x / 2;<br />
};<br />
The following keys can now be passed to the major, minor, and subminor keys to specify where ticks or<br />
grid lines should be shown:<br />
/tikz/data visualization/at=〈list〉<br />
(no default)<br />
Basically, the 〈list〉 must be a list of values that is processed with the \foreach macro (thus, it can<br />
contain ellipses to specify ranges of value). Empty values are skipped.<br />
The effect of passing at to a major, minor, or subminor key is that ticks or grid lines on the axis will<br />
be placed exactly at the values in 〈list〉. Here is an example:<br />
2<br />
1<br />
−1 0 0.5 1.57<br />
\tikz \datavisualization<br />
[ school book axes, visualize as smooth line,<br />
x axis={ticks={major={at={-1,0.5,(pi/2)}}}}]<br />
data [format=function] {<br />
var x : interval [-1.25:2];<br />
func y = \value x * \value x / 2;<br />
};<br />
When this option is used, any previously specified tick positions are overwritten by the values in 〈list〉.<br />
Automatically computed ticks are also overwritten. Thus, this option gives you complete control over<br />
where ticks should be placed.<br />
Normally, the individual values inside the 〈list〉 are just numbers that are specified in the same way as<br />
an attribute value. However, such a value may also contain the keyword as, which allows you so specify<br />
the styling of the tick in detail. Section 59.4.6 details how this works.<br />
580
It is often a bit cumbersome that one has to write things like<br />
some axis = {ticks = {major = {at = {...}}}}<br />
A slight simplification is given by the following keys, which can be passed directly to ticks and grid:<br />
/tikz/data visualization/major at=〈list〉<br />
A shorthand for major={at={〈list〉}}.<br />
/tikz/data visualization/minor at=〈list〉<br />
A shorthand for major={at={〈list〉}}.<br />
/tikz/data visualization/subminor at=〈list〉<br />
A shorthand for major={at={〈list〉}}.<br />
(no default)<br />
(no default)<br />
(no default)<br />
/tikz/data visualization/also at=〈list〉<br />
(no default)<br />
This key is similar to at, but it causes ticks or grid lines to be placed at the positions in the 〈list〉 in<br />
addition to the ticks that have already been specified either directly using at or indirectly using keys<br />
like step or some. The effect of multiple calls of this key accumulate. However, when at is used after<br />
an also at key, the at key completely resets the positions where ticks or grid lines are shown.<br />
2<br />
1<br />
−1 0 0.5 1 2<br />
\tikz \datavisualization<br />
[ school book axes, visualize as smooth line,<br />
x axis={grid, ticks and grid={major={also at={0.5}}}}]<br />
data [format=function] {<br />
var x : interval [-1.25:2];<br />
func y = \value x * \value x / 2;<br />
};<br />
As for at, there are some shorthands available:<br />
/tikz/data visualization/major also at=〈list〉<br />
A shorthand for major={also at={〈list〉}}.<br />
/tikz/data visualization/minor also at=〈list〉<br />
A shorthand for major={also at={〈list〉}}.<br />
/tikz/data visualization/subminor also at=〈list〉<br />
A shorthand for major={also at={〈list〉}}.<br />
(no default)<br />
(no default)<br />
(no default)<br />
59.4.6 Styling Ticks and Grid Lines: Introduction<br />
When a tick, a tick label, or a grid line is visualized on the page, a whole regiment of styles influences<br />
the appearance. The reason for this large number of interdependent styles is the fact that we often wish<br />
to influence only a very certain part of how a tick is rendered while leaving the other aspects untouched:<br />
Sometimes we need to modify just the font of the tick label; sometimes we wish to change the length of the<br />
tick label and the tick label position at the same time; sometimes we wish to change the color of grid line,<br />
tick, and tick label; and sometimes we wish to generally change the thickness of all ticks.<br />
Let us go over the different kinds of things that can be styled (grid lines, ticks, and tick labels) one by<br />
one and let us have a look at which styles are involved. We will start with the grid lines, since they turn<br />
out to be the most simple, but first let us have a look at the general style and styling mechanism that is<br />
used in many placed in the following:<br />
59.4.7 Styling Ticks and Grid Lines: The Style and Node Style Keys<br />
All keys of the data visualization system have the path prefix /tikz/data visualization. This is not only<br />
true for the main keys like scientific axes or visualize as line, but also for keys that govern how ticks<br />
are visualized. In particular, a style like every major grid has the path prefix /tikz/data visualization<br />
and all keys stored in this style are also executed with this path prefix.<br />
Normally, this does not cause any trouble since most of the keys and even styles used in a data visualization<br />
are intended to configure what is shown in the visualization. However, at some point, we may also with to<br />
581
specify options that no longer configure the visualization in general, but specify the appearance of a line or<br />
a node on the <strong>TikZ</strong> layer.<br />
Two keys are used to “communicate” with the <strong>TikZ</strong> layer:<br />
/tikz/data visualization/style=〈<strong>TikZ</strong> options〉<br />
(no default)<br />
This key takes options whose path prefix is /tikz, not /tikz/data visualization. These options will<br />
be appended to a current list of such options (thus, multiple calls of this key accumulate). The resulting<br />
list of keys is not executed immediately, but it will be executed whenever the data visualization engine<br />
calls the <strong>TikZ</strong> layer to draw something (this placed will be indicated in the following).<br />
100 \tikz \datavisualization<br />
90<br />
80<br />
70<br />
60<br />
50<br />
40<br />
30<br />
5 6 7 8 9 10<br />
[scientific axes,<br />
all axes={ticks={style=blue}, length=3cm},<br />
y axis={grid, grid={minor steps between steps, major={style=red}}},<br />
visualize as line]<br />
data [format=function] {<br />
var x : interval [5:10];<br />
func y = \value x * \value x;<br />
};<br />
/tikz/data visualization/styling<br />
(no value)<br />
Executing this key will cause all “accumulated” <strong>TikZ</strong> options from previous calls to the key<br />
/tikz/data visualization/style to be executed. Thus, you use style to set <strong>TikZ</strong> options, but<br />
you use styling to actually apply these options. Usually, you do not call this option directly since this<br />
application is only done deep inside the data visualization engine.<br />
Similar to style (and styling) there also exist the node style (and node styling) key that takes<br />
<strong>TikZ</strong> options that apply to nodes only – in addition to the usual style.<br />
/tikz/data visualization/node style=〈<strong>TikZ</strong> options〉<br />
(no default)<br />
This key works like style, only it has an effect only on nodes that are created during a data visualization.<br />
This includes tick labels and axis labels:<br />
100 \tikz \datavisualization<br />
90<br />
80<br />
70<br />
60<br />
50<br />
40<br />
30<br />
5 6 7 8 9 10<br />
[scientific axes,<br />
all axes={ticks={node style=red}, length=3cm},<br />
visualize as line]<br />
data [format=function] {<br />
var x : interval [5:10];<br />
func y = \value x * \value x;<br />
};<br />
Note that in the example the ticks themselves (the little thicker lines) are not red.<br />
/tikz/data visualization/node styling<br />
Executing this key will cause all “accumulated” node stylings to be executed.<br />
(no value)<br />
59.4.8 Styling Ticks and Grid Lines: Styling Grid Lines<br />
When a grid line is visualized, see Section 59.5.3 for details on when this happens, the following styles are<br />
executed in the specified order.<br />
1. grid layer.<br />
2. every grid.<br />
3. every major grid or every minor grid or every subminor grid, depending on the kind of grid<br />
line.<br />
582
4. locally specified options for the individual grid line, see Section 59.4.11.<br />
5. styling, see Section 59.4.7.<br />
All of these keys have the path prefix /tikz/data visualization. However, the options stored in<br />
the first style (grid layer) and also in the last (styling) are executed with the path prefix /tikz (see<br />
Section 59.4.7).<br />
Let us now have a look at these keys in detail:<br />
/tikz/data visualization/grid layer<br />
(style, initially on background layer)<br />
This key is used to specified the layer on which grid lines should be drawn (layers are explained in<br />
Section 26). By default, all grid lines are placed on the background layer and thus behind the data<br />
visualization. This is a sensible strategy since it avoids obscuring the more important data with the far<br />
less important grid lines. However, you can change this style to “get the grid lines to the front”:<br />
100 \tikz \datavisualization<br />
90<br />
80<br />
70<br />
60<br />
50<br />
40<br />
30<br />
5 6 7 8 9 10<br />
[scientific axes,<br />
all axes={<br />
length=3cm,<br />
grid,<br />
grid={minor steps between steps}<br />
},<br />
grid layer/.style=, % none, so on top of data (bad idea)<br />
visualize as line]<br />
data [format=function] {<br />
var x : interval [5:10];<br />
func y = \value x * \value x;<br />
};<br />
When this style is executed, the keys stored in the style will be executed with the prefix /tikz. Normally,<br />
you should only set this style to be empty or to on background layer.<br />
/tikz/data visualization/every grid<br />
(style, no value)<br />
This style provides overall configuration options for grid lines. By default, it is set to the following:<br />
low=min, high=max<br />
This causes grid lines to span all possible values when they are visualized, which is usually the desired<br />
behaviour (the low and high keys are explained in Section 59.5.4. You can append the style key to this<br />
style to configure the overall appearance of grid lines. In the following example we cause all grid lines<br />
to be dashed (which is not a good idea in general since it creates a distracting background pattern).<br />
100 \tikz \datavisualization<br />
90<br />
80<br />
70<br />
60<br />
50<br />
40<br />
30<br />
5 6 7 8 9 10<br />
[scientific axes,<br />
all axes={length=3cm, grid},<br />
every grid/.append style={style=densely dashed},<br />
visualize as line]<br />
data [format=function] {<br />
var x : interval [5:10];<br />
func y = \value x * \value x;<br />
};<br />
/tikz/data visualization/every major grid<br />
(style, no value)<br />
This style configures the appearance of major grid lines. It does so by calling the style key to setup<br />
appropriate <strong>TikZ</strong> options for visualizing major grid lines. The default definition of this style is:<br />
style = {help lines, thin, black!25}<br />
In the following example, we use thin major blue grid lines:<br />
583
100 \tikz \datavisualization<br />
90<br />
80<br />
70<br />
60<br />
50<br />
40<br />
30<br />
5 6 7 8 9 10<br />
[scientific axes,<br />
all axes={<br />
length=3cm,<br />
grid,<br />
grid={minor steps between steps}<br />
},<br />
every major grid/.style = {style={blue, thin}},<br />
visualize as line]<br />
data [format=function] {<br />
var x : interval [5:10];<br />
func y = \value x * \value x;<br />
};<br />
As can be seen, this is not exactly visually pleasing. The default settings for the grid lines should work<br />
in most situations; you may wish to increase the blackness level, however, when you experience trouble<br />
during printing or projecting graphics.<br />
/tikz/data visualization/every minor grid<br />
Works like every major grid. The default is<br />
(style, no value)<br />
style = {help lines, black!25}<br />
/tikz/data visualization/every subminor grid<br />
Works like every major grid. The default is<br />
(style, no value)<br />
style = {help lines, black!10}<br />
59.4.9 Styling Ticks and Grid Lines: Styling Ticks and Tick Labels<br />
Styling ticks and tick labels is somewhat similar to styling grid lines. Let us start with the tick mark, that<br />
is, the small line that represents the tick. When this mark is drawn, the following styles are applied:<br />
1. every ticks.<br />
2. every major ticks or every minor ticks or every subminor ticks, depending on the kind of ticks<br />
to be visualized.<br />
3. locally specified options for the individual tick, see Section 59.4.11.<br />
4. tick layer<br />
5. every odd tick or every even tick, see Section 59.4.12.<br />
6. draw<br />
7. styling, see Section 59.4.7.<br />
For the tick label node (the node containing the textual representation of the attribute’s value at the tick<br />
position), the following styles are applied:<br />
1. every ticks.<br />
2. every major ticks or every minor ticks or every subminor ticks, depending on the kind of ticks<br />
to be visualized.<br />
3. locally specified options for the individual tick, see Section 59.4.11.<br />
4. tick node layer<br />
5. every odd tick or every even tick, see Section 59.4.12.<br />
6. styling, see Section 59.4.7.<br />
7. node styling, see Section 59.4.7.<br />
584
tikz/data visualization/every ticks<br />
(style, no value)<br />
This style allows you to configure the appearance of ticks using the style and node style key. Here<br />
is (roughly) the default definition of this style:<br />
node style={<br />
font=\footnotesize,<br />
inner sep=1pt,<br />
outer sep=.1666em,<br />
rounded corners=1.5pt<br />
}<br />
/tikz/data visualization/every major ticks<br />
The default is<br />
(style, no value)<br />
style={line cap=round}, tick length=2pt<br />
/tikz/data visualization/every minor ticks<br />
The default is<br />
(style, no value)<br />
style={help lines,thin, line cap=round}, tick length=1.4pt<br />
/tikz/data visualization/every subminor ticks<br />
The default is<br />
(style, no value)<br />
style={help lines, line cap=round}, tick length=0.8pt<br />
/tikz/data visualization/tick layer<br />
Like grid layer, this key specifies on which layer the ticks should be placed.<br />
/tikz/data visualization/tick node layer<br />
(style, initially on background layer)<br />
(style, initially empty)<br />
Like tick layer, but now for the nodes. By default, tick nodes are placed on the main layer and thus<br />
on top of the data in case that the tick nodes are inside the data.<br />
59.4.10 Styling Ticks and Grid Lines: Exceptional Ticks<br />
You may sometimes wish to style a few ticks differently from the other ticks. For instance, in the axis system<br />
school book axes there should be a tick label at the 0 position only on one axis and then this label should<br />
be offset a bit. In many cases this is easy to achieve: When you add a tick “by hand” using the at or<br />
also at option, you can add any special options in square brackets.<br />
However, in some situations the special tick position has been computed automatically for you, for<br />
instance by the step key or by saying tick=some. In this case, adding a tick mark with the desired options<br />
using also at would cause the tick mark with the correct options to be shown in addition to the tick mark<br />
with the wrong options. In cases like this one, the following option may be helpful:<br />
/tikz/data visualization/options at=〈value〉 as [〈options〉]<br />
(no default)<br />
This key causes the 〈options〉 to be executed for any tick mark(s) at 〈value〉 in addition to any options<br />
given already for this position:<br />
0.75<br />
0.5<br />
0.25<br />
0<br />
−0.25<br />
−0.5<br />
−0.75<br />
−1<br />
1 \tikz \datavisualization [<br />
scientific axes,<br />
visualize as smooth line,<br />
x axis={ticks={major={<br />
0 1 2 4 5 6<br />
π<br />
options at = 3 as [no tick text],<br />
also at = (pi) as<br />
[{tick text padding=1ex}] $\pi$}}}]<br />
data [format=function] {<br />
var x : interval[0:2*pi];<br />
func y = sin(\value x r);<br />
};<br />
/tikz/data visualization/no tick text at=〈value〉<br />
Shorthand for options at=〈value〉 as [no tick text].<br />
(no default)<br />
585
59.4.11 Styling Ticks and Grid Lines: Styling and Typesetting a Value<br />
The at and also at key allow you to provide a comma-separated 〈list〉 of 〈value〉s where ticks or grid lines<br />
should be placed. In the simplest case, the 〈value〉 is simply a number. However, the general syntax allows<br />
three different kinds of 〈value〉s:<br />
1. 〈value〉<br />
2. 〈value〉 as [〈local options〉]<br />
3. 〈value〉 as [〈local options〉] 〈text〉<br />
In the first case, the 〈value〉 is just a number that is interpreted like any other attribute value.<br />
In the second case, where the keyword as is present, followed by some option in square brackets, but<br />
nothing following the closing square bracket, when the tick or grid line at position 〈value〉 is shown, the 〈local<br />
options〉 are executed first. These can use the style key or the node style key to configure the appearance<br />
of this single tick or grid line. You can also use keys like low or high to influence how large the grid lines or<br />
the ticks are or keys like tick text at low to explicitly hide or show a tick label.<br />
In the third case, which is only important for ticks and not for grid, the same happens as in the second<br />
case, but the text that is shown as tick label is 〈text〉 rather than the automatically generated tick label.<br />
This automatic generation of tick labels is explained in the following.<br />
100 \tikz \datavisualization<br />
90<br />
[scientific axes=clean,<br />
x axis={length=2.5cm, ticks={major at={<br />
80<br />
5,<br />
70<br />
6 as [style=red],<br />
60<br />
7 as [{style=blue, low=-1em}],<br />
50<br />
8 as [style=green] $2^3$,<br />
10 as ten<br />
40<br />
}}},<br />
30<br />
visualize as line]<br />
data [format=function] {<br />
5 6<br />
7 23 ten<br />
var x : interval [5:10];<br />
func y = \value x * \value x;<br />
};<br />
A value like “2” or “17” could just be used as 〈text〉 to be displayed in the node of a tick label. However,<br />
things are more difficult when the to-be-shown value is 0.0000000015, because we then would typically (but<br />
not always) prefer something like 1.5 · 10 −9 to be shown. Also, we might wish a unit to be added like 23m/s.<br />
Finally, we might wish a number like 3.141 to be replaced by π. For these reasons, the data visualization<br />
system does not simply put the to-be-shown value in a node as plain text. Instead, the number is passed<br />
to a typesetter whose job it is to typeset this number nicely using TEX’s typesetting capabilities. The only<br />
exception is, as indicated above, the third syntax version of the at and also at keys, where 〈text〉 is placed<br />
in the tick label’s node, regardless of what the typesetting would usually do.<br />
The text produced by the automatic typesetting is computed as follows:<br />
1. The current contents of the key tick prefix is put into the node.<br />
2. This is followed by a call of the key tick typesetting which gets the 〈value〉 of the tick as its argument<br />
in scientific notation.<br />
3. This is followed by the contents of the key tick suffix.<br />
Let us have a look at these keys in detail:<br />
/tikz/data visualization/tick prefix=〈text〉<br />
The 〈text〉 will be put in front of every typeset tick:<br />
100 \tikz \datavisualization<br />
[scientific axes, all axes={ticks=few, length=2.5cm},<br />
x axis={ticks={tick prefix=$\langle$, tick suffix=$]$}},<br />
75<br />
visualize as line]<br />
data [format=function] {<br />
50<br />
var x : interval [5:10];<br />
func y = \value x * \value x;<br />
};<br />
25<br />
〈6] 〈8] 〈10]<br />
(no default, initially empty)<br />
586
tikz/data visualization/tick suffix=〈text〉<br />
(no default, initially empty)<br />
Works like tick prefix. This key is especially useful for adding units like “cm” or “m/s” to every tick<br />
label. For this reason, there is a (near) alias that is easier to memorize:<br />
/tikz/data visualization/tick unit=〈roman math text〉<br />
A shorthand for tick suffix={$\,\rm〈roman math text〉$}:<br />
100 m/s 2<br />
90 m/s 2<br />
80 m/s 2<br />
70 m/s 2<br />
60 m/s 2<br />
50 m/s 2<br />
40 m/s 2<br />
30 m/s 2<br />
5 s 6 s 7 s 8 s 9 s 10 s<br />
\tikz \datavisualization<br />
[scientific axes, all axes={length=3cm},<br />
x axis={ticks={tick unit=s}},<br />
y axis={ticks={tick unit=m/s^2}},<br />
visualize as line]<br />
data [format=function] {<br />
var x : interval [5:10];<br />
func y = \value x * \value x;<br />
};<br />
(no default)<br />
/tikz/data visualization/tick typesetting=〈value〉<br />
(no default)<br />
The key gets called for each number that should be typeset. The argument 〈value〉 will be in scientific<br />
notation (like 1.0e1 for 10). By default, this key applies \pgfmathprintnumber to its argument. This<br />
command is a powerful number printer whose configuration is documented in Section 74.<br />
You are invited to code underlying this key so that a different typesetting mechanism is used. Here is a<br />
(not quite finished) example that shows how, say, numbers could be printed in terms of multiples of π:<br />
1<br />
0<br />
0.5π 1π 1.5π 2π<br />
−1<br />
\def\mytypesetter#1{%<br />
\pgfmathparse{#1/pi}%<br />
\pgfmathprintnumber{\pgfmathresult}$\pi$%<br />
}<br />
\tikz \datavisualization<br />
[school book axes, all axes={unit length=1.25cm},<br />
x axis={ticks={step=(0.5*pi), tick typesetter/.code=\mytypesetter{##1}}},<br />
y axis={include value={-1,1}},<br />
visualize as smooth line]<br />
data [format=function] {<br />
var x : interval [0.5:7];<br />
func y = sin(\value x r);<br />
};<br />
59.4.12 Stacked Ticks<br />
Sometimes, the text of tick labels are so long or so numerous that the text of adjacent tick labels overlap<br />
(or have too little padding):<br />
587
100 \tikz \datavisualization [scientific axes,<br />
all axes={length=2.5cm},<br />
50<br />
visualize as smooth line]<br />
data [format=function] {<br />
0<br />
var y : interval[-100:100];<br />
func x = \value y*\value y;<br />
−50<br />
};<br />
−100<br />
0 2,0004,0006,0008,000 10,000<br />
There are two ways to address this problem:<br />
• One can rotate the labels on horizontal axes:<br />
100 \tikz \datavisualization [scientific axes,<br />
all axes={length=2.5cm},<br />
50<br />
x axis={ticks={node style={rotate=90, anchor=east}}},<br />
visualize as smooth line]<br />
0<br />
data [format=function] {<br />
var y : interval[-100:100];<br />
−50<br />
func x = \value y*\value y;<br />
};<br />
−100<br />
0<br />
2,000<br />
4,000<br />
6,000<br />
8,000<br />
10,000<br />
This is often a good solution, but may be hard to read. Also consider rotating labels only by 45 ◦ or<br />
30 ◦ .<br />
• One can specify different shifts of the nodes for the different ticks, whereby the ticks text no longer<br />
overlap.<br />
100 \tikz \datavisualization [scientific axes,<br />
50<br />
0<br />
−50<br />
−100<br />
−100<br />
0 4,000 8,000<br />
2,000 6,000 10,000<br />
all axes={length=2.5cm},<br />
x axis={ticks={major at={0,4000,8000,<br />
2000 as [node style={yshift=-1em}],<br />
6000 as [node style={yshift=-1em}],<br />
10000 as [node style={yshift=-1em}]}}},<br />
visualize as smooth line]<br />
data [format=function] {<br />
var y : interval[-100:100];<br />
func x = \value y*\value y;<br />
};<br />
However, specifying shifts “by hand” in the above way is not always an option, especially when the tick<br />
positions should be computed automatically. Instead, the stack option can be used, which is much<br />
easier to use and gives better results:<br />
100 \tikz \datavisualization [scientific axes,<br />
all axes={length=2.5cm}, x axis={ticks=stack},<br />
50<br />
visualize as smooth line]<br />
data [format=function] {<br />
0<br />
var y : interval[-100:100];<br />
func x = \value y*\value y;<br />
−50<br />
};<br />
0 4,000 8,000<br />
2,000 6,000 10,000<br />
The stack option is actually just a style that gives you access to the general even/odd mechanism for<br />
ticks with labels. Whenever a tick mark is created where a tick label is also to be drawn, two special things<br />
happen:<br />
1. For every odd tick mark, the every odd tick style is executed, for every even tick mark the<br />
every even tick. Here, “odd” and “even” are with respect to the order in which the ticks have<br />
been added to the list of at positions for each major, minor, or subminor tick list, not with respect to<br />
the order in which they will appear on the axis. Thus, when you write<br />
588
ticks={major at={1,2,3,4}, major at={0,-1,-2}, minor at={9,8,7}}<br />
then for 1, 3, 0, and -2 as well as 9 and 7 the key every odd tick will be executed, while<br />
every even tick will be executed for positions 2, 4, -1, and also 8.<br />
2. When a tick node label is shown at the low position of the tick mark, the dimension stored in the<br />
key tick text low even padding is added to the low value. Provided that this padding is not zero<br />
(which is the default), the length of the even tick marks will be increased and the tick label node will<br />
be placed at a greater distance from the axis.<br />
Similar keys exist for padding ticks with labels at high positions and also at even positions.<br />
/tikz/data visualization/tick text low even padding=〈dimension〉<br />
(no default, initially 0pt)<br />
When a tick label is shown at the low position of an even tick, the 〈distance〉 is added to the low value,<br />
see also Section 59.5.4.<br />
100 \tikz \datavisualization [scientific axes,<br />
all axes={length=2.5cm},<br />
50<br />
x axis={ticks={tick text low even padding=-1em}},<br />
visualize as smooth line]<br />
0<br />
−50<br />
−100<br />
data [format=function] {<br />
var y : interval[-100:100];<br />
func x = \value y*\value y;<br />
};<br />
0 4,000 8,000<br />
2,000 6,000 10,000<br />
Note that 〈dimension〉 should usually be non-positive.<br />
The following keys work similarly:<br />
/tikz/data visualization/tick text low odd padding=〈dimension〉<br />
/tikz/data visualization/tick text high even padding=〈dimension〉<br />
/tikz/data visualization/tick text high odd padding=〈dimension〉<br />
(no default, initially 0pt)<br />
(no default, initially 0pt)<br />
(no default, initially 0pt)<br />
/tikz/data visualization/tick text odd padding=〈dimension〉<br />
(no default)<br />
A shorthand for setting tick text odd low padding and tick text odd high padding at the same<br />
time.<br />
/tikz/data visualization/tick text even padding=〈dimension〉<br />
(no default)<br />
A shorthand for setting tick text even low padding and tick text even high padding at the<br />
same time.<br />
/tikz/data visualization/tick text padding=〈dimension〉<br />
Sets all text paddings to 〈dimension〉.<br />
/tikz/data visualization/stack=〈dimension〉<br />
Shorthand for tick text even padding=〈dimension〉.<br />
(no default)<br />
(default 1em)<br />
100 \tikz \datavisualization [scientific axes,<br />
50<br />
0<br />
−50<br />
−100<br />
0<br />
2,000<br />
4,000<br />
6,000<br />
8,000<br />
10,000<br />
all axes={length=2.5cm},<br />
x axis={ticks={stack=1.5em}},<br />
visualize as smooth line]<br />
data [format=function] {<br />
var y : interval[-100:100];<br />
func x = \value y*\value y;<br />
};<br />
589
tikz/data visualization/stack’=〈dimension〉<br />
(no default)<br />
Shorthand for tick text odd padding=〈dimension〉. The difference to stack is that the set of value<br />
that are “lowered” is exactly exchanged with the set of value “lowered” by stack.<br />
100 \tikz \datavisualization [scientific axes,<br />
all axes={length=2.5cm},<br />
50<br />
x axis={ticks=stack’},<br />
visualize as smooth line]<br />
0<br />
−50<br />
−100<br />
data [format=function] {<br />
var y : interval[-100:100];<br />
func x = \value y*\value y;<br />
};<br />
2,000 6,000 10,000<br />
0 4,000 8,000<br />
Note that the above keys have an effect on all tick labels of an axis, also on special ticks that you may<br />
have added using the also at key. When using the stack key, you should specify a tick text padding<br />
explicitly for such keys:<br />
1 \tikz \datavisualization<br />
0.75<br />
0.5<br />
0.25<br />
0<br />
−0.25<br />
−0.5<br />
−0.75<br />
−1<br />
0 1 2 3 4 5 6<br />
0.5 1.5 2.5 3.5 4.5 5.5<br />
π<br />
[scientific axes,<br />
x axis={ticks={stack, many, major also at=<br />
{(pi) as [{tick text padding=2.5em}] $\pi$}}},<br />
visualize as smooth line]<br />
data [format=function] {<br />
var x : interval[0:(2*pi)];<br />
func y = sin(\value x r);<br />
};<br />
59.4.13 Reference: Basic Strategies<br />
/tikz/data visualization/axis options/linear steps<br />
This strategy places ticks at positions that are evenly spaced by the current value of step.<br />
(no value)<br />
In detail, the following happens: Let a be the minimum value of the data values along the axis and let<br />
b be the maximum. Let the current stepping be s (the stepping is set using the step option, see below)<br />
and let the current phasing be p (set using the phase) option. Then ticks are placed all positions i·s+p<br />
that lie in the interval [a, b], where i ranges over all integers.<br />
The tick positions computed in the way described above are mayor step positions. In addition to<br />
these, if the key minor steps between steps is set to some number n, then n many minor ticks are<br />
introduced between each two mayor ticks (and also before and after the last mayor tick, provided the<br />
values still lie in the interval [a, b]). Note that is n is 1, then one minor tick will be added in the middle<br />
between any two mayor ticks. Use a value of 9 (not 10) to partition the interval between two mayor<br />
ticks into ten equally sized minor intervals.<br />
31.68<br />
31.32<br />
30.96<br />
30.6<br />
30.24<br />
18 21 24 27 30 33<br />
\begin{tikzpicture}<br />
\datavisualization<br />
[scientific axes={inner ticks, width=3cm},<br />
x axis={ticks={step=3, minor steps between steps=2}},<br />
y axis={ticks={step=.36}},<br />
visualize as scatter]<br />
data {<br />
x, y<br />
17, 30<br />
34, 32<br />
};<br />
\end{tikzpicture}<br />
590
tikz/data visualization/axis options/exponential steps<br />
(no value)<br />
This strategy produces ticks at positions that are appropriate for logarithmic plots. It is automatically<br />
selected when you use the logarithmic option with an axis.<br />
In detail, the following happens: As for linear steps let numbers a, b, s, and p be given. Then, mayor<br />
ticks are placed at all positions 10 i·s+p that lie in the interval [a, b] for i ∈ Z.<br />
The minor steps are added in the same way as for linear steps. In particular, they interpolate linearly<br />
between mayor steps.<br />
1 · 10 6 \begin{tikzpicture}<br />
1 · 10 5<br />
10,000<br />
1,000<br />
100<br />
10<br />
1 31.62 1,000<br />
\datavisualization<br />
[scientific axes,<br />
x axis={logarithmic, length=2cm, ticks={step=1.5}},<br />
y axis={logarithmic, ticks={step=1, minor steps between steps=9}},<br />
visualize as scatter]<br />
data {<br />
x, y<br />
1, 10<br />
1000, 1000000<br />
};<br />
\end{tikzpicture}<br />
59.4.14 Advanced: Defining New Placement Strategies<br />
/tikz/data visualization/axis options/tick placement strategy=〈macro〉<br />
(no default)<br />
This key can be used to install a so-called tick placement strategy. Whenever visualize ticks is used<br />
to request some ticks to be visualized, it is checked whether some automatic ticks should be created.<br />
This is the case when the following key is set:<br />
/tikz/data visualization/compute step=〈code〉<br />
(no default)<br />
The 〈code〉 should compute a suitable value for the stepping to be used by the 〈macro〉 in the tick<br />
placement strategy.<br />
For instance, the step key sets compute step to \def\tikz@lib@dv@step{#1}. Thus, when<br />
you say step=5, then the desired stepping of 5 is communicated to the 〈macro〉 via the macro<br />
\tikz@lib@dv@step.<br />
Provided compute step is set to some nonempty value, upon visualization of ticks the 〈macro〉 is<br />
executed. Typically, 〈macro〉 will first call the 〈code〉 stored in the key compute step. Then, it should<br />
implement some strategy then uses the value of the computed or desired stepping to create appropriate at<br />
commands. To be precise, it should set the keys major, minor, and/or subminor with some appropriate<br />
at values.<br />
Inside the call of 〈macro〉, the macro \tikzdvaxis will have been set to the name of the axis for which<br />
default ticks need to be computed. This allows you to access the minimum and the maximum value<br />
stored in the scaling mapper of that axis.<br />
15 \def\silly{<br />
\tikzdatavisualizationset{major={at={<br />
12.5<br />
2,3,5,7,11,13}}}<br />
10<br />
}<br />
\begin{tikzpicture}<br />
7.5<br />
\datavisualization [<br />
5<br />
scientific axes, visualize as scatter,<br />
x axis={tick placement strategy=\silly}<br />
2.5<br />
]<br />
0<br />
data {<br />
2 3 5 7 11 13<br />
x, y<br />
0, 0<br />
15, 15<br />
};<br />
\end{tikzpicture}<br />
591
59.5 Advanced: Creating New Axis Systems<br />
The data visualization library comes with a number of predefined axis systems, like scientific axes=clean,<br />
but it is also possible and to define new axis systems. Doing so involves the following steps:<br />
1. Creating a number of axes.<br />
2. Configuring attributes of these axes like their length or default scaling.<br />
3. Creating visual representations of the axes.<br />
4. Creating visual representations of the ticks and grid lines.<br />
The first step uses new ... axis keys to create new axes, the last steps use visualize ... keys to<br />
create the visual representations of the axes.<br />
Note that the axis system has no control over the actual attribute value ranges and neither over which<br />
ticks need to be drawn. The axis system can only provide good defaults and then specify how the ticks or<br />
labels should be drawn and where on the page – but not at which values.<br />
In the following, as a running example let us develop an axis system our system that does the following:<br />
For the x-axis is looks like a normal scientific axis system, but there are actually two y-axes: One at the left<br />
and one at the right, each using a different attribute, but both coexisting in the same picture.<br />
59.5.1 Creating the Axes<br />
A new axis system is created as a style key with the prefix /tikz/data visualization. Thus, we would<br />
write:<br />
\tikzset{<br />
data visualization/our system/.style={<br />
...<br />
}<br />
}<br />
In our system we need three axis: The x-axis, the left axis and the right axis. Since all of these axes are<br />
Cartesian axes, we write the following:<br />
\tikzset{<br />
data visualization/our system/.style={<br />
new Cartesian axis=x axis,<br />
new Cartesian axis=left axis,<br />
new Cartesian axis=right axis,<br />
x axis={attribute=x},<br />
left axis={unit vector={(0cm,1pt)}},<br />
right axis={unit vector={(0cm,1pt)}},<br />
}<br />
}<br />
As can be seen, we also configure things so that the x-axis will use the x attribute by default (users<br />
can later change this by saying x axis={attribute=〈some other attribute〉}), but we do not configure the<br />
attributes of the left axis nor the right axis. We also make the left and right axis point upward (the<br />
x axis needs no configuration here since a Cartesian axis points right by default). The reason is the left<br />
would not be a particularly good attribute name and this way we ensure that users have to pick names<br />
themselves (hopefully good ones).<br />
The next step is to define a standard scaling for the axes. Here, we can use the same as for<br />
scientific axes, so we would add the following keys to the definition of our system:<br />
x axis ={length=\pgfkeysvalueof{/tikz/data visualization/scientific axes/width}},<br />
left axis ={length=\pgfkeysvalueof{/tikz/data visualization/scientific axes/height}},<br />
right axis={length=\pgfkeysvalueof{/tikz/data visualization/scientific axes/height}}<br />
We now already have enough to try our system, although we will not yet see any axes or ticks, but we<br />
will see the correct scaling of the attributes. Let us first define a data group:<br />
592
\tikz \datavisualization data group {people and money} = {<br />
data [set=people 1] {<br />
time, people<br />
1900, 1000000000<br />
1920, 1500000000<br />
1930, 2000000000<br />
1980, 3000000000<br />
}<br />
data [set=people 2] {<br />
time, people<br />
1900, 2000000000<br />
1920, 2500000000<br />
1940, 4000000000<br />
2000, 5700000000<br />
}<br />
data [set=money 1] {<br />
time, money<br />
1910, 1.1<br />
1920, 2<br />
1930, 5<br />
1980, 2<br />
}<br />
data [set=money 2] {<br />
time, money<br />
1950, 3<br />
1960, 3<br />
1970, 4<br />
1990, 3.5<br />
}<br />
};<br />
\tikz \datavisualization [<br />
our system,<br />
x axis={attribute=time, length=4cm},<br />
left axis ={attribute=money},<br />
right axis={attribute=people},<br />
visualize as line/.list={people 1, people 2, money 1, money 2},<br />
people 1={style={visualizer color=blue}},<br />
people 2={style={visualizer color=blue!50}},<br />
money 1={style={visualizer color=red}},<br />
money 2={style={visualizer color=red!50}}]<br />
data group {people and money};<br />
59.5.2 Visualizing the Axes<br />
We must now show the axes themselves. For this we can use the visualize axis key:<br />
/tikz/data visualization/axis options/visualize axis=〈options〉<br />
(no default)<br />
This key is passed to an axis as an option. It causes a visual representation of the axis to be created<br />
during the data visualization. The 〈options〉 are used to determine where the axis should be drawn and<br />
how long it should be. We can specify, for instance, that an axis should be drawn at the minimum value<br />
of another axis or where another axis has the value 0.<br />
The goto, high, and low Keys. In our example, the left axis should be shown at the left hand<br />
side. This is the position where the x axis has its minimum value. To specify this, we would use the<br />
following code:<br />
left axis={ visualize axis={ x axis={ goto=min } }<br />
As can be seen, we can pass another axis as an 〈option〉 to visualize axis, where we pass the following<br />
key to the axis in turn:<br />
/tikz/data visualization/axis options/goto=〈value〉<br />
(no default)<br />
The key can be passed to an axis. It will set the attribute monitored by the axis to the given<br />
〈value〉, which is usually some number. However, 〈value〉 may also be one of the following, which<br />
causes a special behaviour:<br />
• min: The attribute is set to the minimal value that the attribute has attained along this axis.<br />
593
• max: Like min.<br />
• padded min: This will also set the 〈attribute〉 monitored by the axis to the same value as<br />
min. Additionally, however, the subkey /data point/〈attribute〉/offset is set to the current<br />
padding for the minimum, see the description of padding min later on. The effect of this is<br />
that the actual point “meant” by the attribute is offset by this padding along the attribute’s<br />
axis.<br />
• padded max: Like padded min.<br />
The right axis would be visualized the same way, only at goto=max. The x-axis actually need to be<br />
visualized twice: Once at the bottom and once at the top. Thus, we need to call visualize axis twice<br />
for this axis:<br />
\tikzset{<br />
data visualization/our system/.append style={<br />
left axis= {visualize axis={x axis= {goto=min}}},<br />
right axis={visualize axis={x axis= {goto=max}}},<br />
x axis= {visualize axis={left axis={goto=min}},<br />
visualize axis={left axis={goto=max}}},<br />
}<br />
}<br />
\tikz \datavisualization [<br />
our system,<br />
x axis={attribute=time, length=4cm},<br />
left axis ={attribute=money},<br />
right axis={attribute=people},<br />
visualize as line/.list={people 1, people 2, money 1, money 2}]<br />
data group {people and money};<br />
There is another key that is similar to goto, but has a slightly different semantics:<br />
/tikz/data visualization/axis options/goto pos=〈fraction〉<br />
(no default)<br />
The key works like goto, only the 〈fraction〉 is not interpreted as a value but as a fraction of the<br />
way between the minimum and the maximum value for this axis.<br />
Suppose that for an axis the attribute range interval is [500, 1000] and the reasonable interval is<br />
[1, 3]. Then for a 〈fraction〉 of 0, the mapping process would choose value 1 from the reasonable<br />
interval, for a 〈fraction〉 of 1 the position 3 from the reasonable interval, and for a 〈fraction〉 or<br />
0.25 the position 1.5 since it is one quarter at the distance from 1 to 3.<br />
Note that neither the attribute range interval nor the transformation function for the attribute are<br />
important for the goto pos option – the 〈fraction〉 is computed with respect to the reasonable<br />
interval. Also note that the values of the actual attribute corresponding to the fractional positions<br />
in the reasonable interval are not computed.<br />
\tikzset{<br />
data visualization/our system/.append style={<br />
x axis=<br />
{visualize axis={left axis={goto pos=0.25}},<br />
visualize axis={left axis={goto pos=0.5}}},<br />
}<br />
}<br />
\tikz \datavisualization [<br />
our system,<br />
x axis={attribute=time, length=4cm},<br />
left axis ={attribute=money},<br />
right axis={attribute=people},<br />
visualize as line/.list={people 1, people 2, money 1, money 2}]<br />
data group {people and money};<br />
By default, when an axis is visualized, it spans the set of all possible values for the monitored attribute,<br />
that is, from min to max. However, there are actually two keys that allow you to adjust this:<br />
/tikz/data visualization/low=〈value〉<br />
(no default)<br />
This is the attribute value where the axis visualization starts. The same special values as for goto<br />
are permissible (like min or padded min, but also 0 or 1).<br />
/tikz/data visualization/high=〈value〉<br />
Like low, only for where the axis ends.<br />
(no default)<br />
594
By default, low=min and high=max are set for an axis visualization. Another sensible setting is<br />
low=padded min and high=padded max. The following key provides a shorthand for this:<br />
/tikz/data visualization/padded<br />
Shorthand for low=padded min, high=padded max.<br />
(no value)<br />
As an example, consider the scientific axes=clean. Here, each axis is actually drawn three times:<br />
Once at the minimum, once at the maximum and then once more at the padded minimum.<br />
The axis line. When an axis is drawn, <strong>TikZ</strong> does not simply draw a straight line from the low position<br />
to the high position. In reality, the data visualization system uses the two commands \pgfpathdvmoveto<br />
and \pgfpathdvlineto internally. These will replace the straight line by a curve in certain situations.<br />
For instance, in a polar coordinate system, if an axis should be drawn along an angle axis for a fixed<br />
radius, an arc will be used instead of a straight line.<br />
Styling the axis. As can be seen, we now get the axis we want (but without the ticks, visualizing them<br />
will be explained later). The axis is, however, simply a black line. We can style the axis in a manner<br />
similar to styling ticks and grid lines, see Section 59.4.7. In detail, the following styles get executed:<br />
1. axis layer<br />
2. every axis<br />
3. styling<br />
Additionally, even before every axis is executed, low=min and high=max are executed.<br />
/tikz/data visualization/axis layer<br />
(style, initially on background layer)<br />
The layer on which the axis is drawn. See the description of grid layer on page 59.4.8 for details.<br />
/tikz/data visualization/every axis<br />
(style, no value)<br />
Put styling of the axis here. It is usually a good idea to set this style to style={black!50}.<br />
Recall that the styling key is set using the style key, see Section 59.4.7.<br />
\tikzset{<br />
data visualization/our system/.append style={<br />
every axis/.style={style=black!50}, % make this the default<br />
left axis= {visualize axis={x axis= {goto=min}, style=red!75}},<br />
right axis={visualize axis={x axis=<br />
x axis=<br />
{visualize axis={left axis={goto=min}},<br />
visualize axis={left axis={goto=max}}},<br />
{goto=max}, style=blue!75}},<br />
}<br />
}<br />
\tikz \datavisualization [<br />
our system,<br />
x axis={attribute=time, length=4cm},<br />
left axis ={attribute=money},<br />
right axis={attribute=people},<br />
visualize as line/.list={people 1, people 2, money 1, money 2}]<br />
data group {people and money};<br />
Padding the Axis. When an axis is visualized, it is often a good idea to make it “a little bit longer”<br />
or to “remove it a bit from the border,” because the visualization of an axis should not interfere with<br />
the actual data. For this reason, a padding can be specified for axes:<br />
/tikz/data visualization/axis options/padding min=〈dimension〉<br />
(no default)<br />
This is the dimension that is used whenever goto=padded min is used. The 〈dimension〉 is then put<br />
into the offset subkey of the attribute monitored by the axis. When a data point is transformed<br />
by a linear transformer and when this subkey is nonzero, this offset is added. (For an angle axis of a<br />
polar transformer, the 〈dimension〉 is interpreted as an additional angle rather than as an additional<br />
distance). Note that 〈dimension〉 should typically be negative since “adding the 〈dimension〉” will<br />
then make the axis longer (because it starts at a smaller value). The standard axis systems set the<br />
padding to some default and take its value into account:<br />
595
25 \begin{tikzpicture}<br />
\datavisualization [scientific axes=clean,<br />
20<br />
x axis={padding min=-1cm},<br />
visualize as smooth line]<br />
15<br />
data [format=function] {<br />
var x : interval [-3:5];<br />
10<br />
func y = \value x * \value x;<br />
};<br />
5<br />
\end{tikzpicture}<br />
0<br />
−2 0 2 4<br />
Using padded and using the padded key, we can visualize our axis “a little removed from the actual<br />
data”:<br />
\tikzset{<br />
data visualization/our system/.append style={<br />
all axes= {padding=.5em},<br />
left axis= {visualize axis={x axis= {goto=padded min}, padded}},<br />
right axis={visualize axis={x axis= {goto=padded max}, padded}},<br />
x axis= {visualize axis={left axis={goto=padded min}, padded},<br />
visualize axis={left axis={goto=padded max}, padded}},<br />
}<br />
}<br />
\tikz \datavisualization [<br />
our system,<br />
x axis={attribute=time, length=3cm},<br />
left axis ={attribute=money},<br />
right axis={attribute=people},<br />
visualize as line/.list={people 1, people 2, money 1, money 2}]<br />
data group {people and money};<br />
/tikz/data visualization/axis options/padding max=〈dimension〉<br />
Works like padding min, but 〈dimension〉 should typically be positive.<br />
(no default)<br />
/tikz/data visualization/axis options/padding=〈dimension〉<br />
(no default)<br />
Sets both padding min to the negated value of 〈dimension〉 and padding max to 〈dimension〉.<br />
59.5.3 Visualizing Grid Lines<br />
As explained earlier, the grid key is used to specify at which positions grid lines should be drawn in principle.<br />
However, this key does not actually cause any grid lines to be drawn. Instead, the visualize grid key is<br />
used by the axis system to specify how grid lines are drawn.<br />
/tikz/data visualization/axis options/visualize grid=〈options〉<br />
(no default)<br />
This key is passed to an axis. It causes grid lines to be drawn at the positions specified by the grid key<br />
for this axis. The 〈options〉 govern where and how the grid lines will be drawn.<br />
The direction axis. At first sight, one might expect that the grid lines for an axis should simply<br />
be drawn perpendicular to the axis between the minimum and maximum value of the axis. However,<br />
things are somewhat more difficult in reality:<br />
1. A grid line is supposed to indicate all positions where a certain attribute attains a fixed value. But,<br />
then, a grid line does not really need to be a grid line. Consider for instance a three dimensional<br />
axis system. A “grid line” for the x-coordinate 3 would actually be a “grid plane.”<br />
2. For a polar coordinate system and a fixed radius, this set of positions at a certain radius is not a<br />
straight line, but an arc. For more complicated coordinate systems such as the one arising from<br />
three-dimensional spherical projections, a grid line may well be a fairly involved curve.<br />
The visualize grid command addresses these complications as follows:<br />
1. A grid line is always a line, not a plane or a volume. This means that in the example of a three<br />
dimensional axis system and the x-attribute being 3, one would have to choose whether the grid<br />
line should go “along” the y-axis or “along” the z-axis for this position. One can, however, call<br />
596
the visualize grid command twice, once for each direction, to cause grid lines to be shown for<br />
both directions.<br />
2. A grid line is created by moving to a start position and then doing a lineto to the target position.<br />
However, the “moveto” and “lineto” are done by calling special commands of the data visualization<br />
system. These special commands allow coordinate system to “notice” that the line is along an axis<br />
and will allow them to replace the straight line by an appropriate curve. The polar axes systems<br />
employ this strategy, for instance.<br />
By the above discussion, in order to create a grid line for attribute a having value v, we need to specify<br />
an axis “along” which the line should be drawn. When there are only two axes, this is usually “the<br />
other axis”. This “other axis” is specified using the following key:<br />
/tikz/data visualization/direction axis=〈axis name〉<br />
(no default)<br />
You must pass this key as an 〈option〉 each time you use visualize axis. When the grid line is<br />
drawn, the attribute a is set to v and the axis 〈axis name〉’s attribute is set once to the current value<br />
of low and once to high. Then a line is drawn between these two positions using \pgfpathdvlineto.<br />
The low and high keys are the same as the ones used in the visualize axis key.<br />
\tikz \datavisualization [<br />
xyz Cartesian cabinet,<br />
all axes={visualize axis={low=0, style=->}},<br />
x axis={visualize grid={direction axis=y axis}, grid=many},<br />
visualize as scatter]<br />
data {<br />
x, y, z<br />
0, 0, 1<br />
0, 1, 0<br />
2, 2, 2<br />
};<br />
\tikz \datavisualization [<br />
xyz Cartesian cabinet,<br />
all axes={visualize axis={low=0, style=->}, grid=many},<br />
x axis={visualize grid={direction axis=z axis}},<br />
z axis={visualize grid={direction axis=x axis},<br />
visualize grid={direction axis=y axis},},<br />
visualize as scatter]<br />
data {<br />
x, y, z<br />
0, 0, 1<br />
0, 1, 0<br />
2, 2, 2<br />
};<br />
Styling the grid lines. When a grid line is draw, styles are applied as described in Section 59.4.8.<br />
The major, minor, and subminor grid lines. The grid option allows you to specify for each<br />
kind of grid line (major, minor, or subminor) a set of different values for which these grid lines should<br />
be drawn. Correspondingly, it is also possible to configure for each kind of grid line how it should be<br />
drawn. For this, the major, minor, subminor, and also the common keys can be used inside the 〈options〉<br />
of visualize grid. While as option to grid these keys are used to specify at values, as options of<br />
visualize grid they are used to configure the different kinds of grid lines.<br />
Most of the time, no special configuration is necessary since all styling is best done by configuring keys<br />
like every major grid. You need to use a key like major only if you wish to configure for instance the<br />
low or high values of a major grid line differently from those of minor grid lines – are rather unlikely<br />
setting – or when the styling should deviate from the usual settings.<br />
597
\tikz \datavisualization [<br />
xy Cartesian,<br />
all axes={visualize axis={low=0, style=->},<br />
grid={some, minor steps between steps}},<br />
x axis=<br />
{visualize grid={<br />
direction axis=y axis,<br />
minor={low=0.25, high=1.75, style=red!50}}},<br />
visualize as scatter]<br />
data {<br />
x, y<br />
0, 0<br />
3, 3<br />
};<br />
Returning to the example of our system with the two axis systems, it is straight-forward to configure<br />
the grid lines of the x-axis: The direction axis is either of the other two axis (they point in the same direction<br />
and they have the same range). For the other two axes, we visualize one grid independently of the other,<br />
using different colors.<br />
\tikzset{<br />
data visualization/our system/.append style={<br />
x axis= {visualize grid={direction axis=left axis}},<br />
left axis= {visualize grid={direction axis=x axis,<br />
common={style=red!50}}},<br />
right axis={visualize grid={direction axis=x axis,<br />
common={style=blue!50}}},<br />
}<br />
}<br />
\tikz \datavisualization [<br />
our system,<br />
x axis={attribute=time, length=3cm, grid=many},<br />
left axis ={attribute=money, grid=some},<br />
right axis={attribute=people, grid=few},<br />
visualize as line/.list={people 1, people 2, money 1, money 2}]<br />
data group {people and money};<br />
59.5.4 Visualizing the Ticks and Tick Labels<br />
/tikz/data visualization/axis options/visualize ticks=〈options〉<br />
(no default)<br />
Visualizing a tick involves (possibly) drawing a tick mark and adding (possibly) the tick node. The<br />
process is similar to visualize grid: Users use the ticks key to configure how many ticks they would<br />
like for an axis and at which positions. The axis system uses the visualize ticks key to specify where<br />
these ticks should actually be shown.<br />
Unlike grid lines, which are typically only visualized once for each combination of an axis and a direction<br />
axis, tick marks might be visualized at different places for the same axis. Consider for instance the<br />
scientific axes:<br />
4 \tikz \datavisualization [scientific axes, all axes={length=3cm},<br />
x axis={ticks={stack}},<br />
3<br />
visualize as smooth line]<br />
data [format=function] {<br />
var x : interval [0:2];<br />
2<br />
func y = \value x*\value x;<br />
};<br />
1<br />
0<br />
0 0.5 1 1.5 2<br />
0.25 0.75 1.25 1.75<br />
Have a look at the ticks on the y-axis: There are ticks at values 0, 1, 2, 3, and 4. These are visualized<br />
both at the left side (where the tick nodes are also shown) and additionally also at the right side, but<br />
only as small marks. Similarly, the ticks on the x-axis appear at the bottom, but also (in much simpler<br />
versions) at the top. Both for the x-axis and for the y-axis the visualize ticks key was called twice.<br />
The tick marks. Drawing a tick mark is quite similar to visualizing a grid line; indeed a tick mark can<br />
be thought of as a “mini grid line”: Just like a grid line it “points a long an axis.” However, a tick will<br />
598
always be a short straight line – even when the coordinate system is actually twisted (experimentation<br />
has shown that ticks that follow the curvature of the coordinate system like grid lines are hard to<br />
recognize). For this reason, the low and high keys have a different meaning from the one used with<br />
the visualize grid key. In detail to configure the size and position of a tick mark for the value v of<br />
attribute a, proceed as follows:<br />
• The visualize ticks key will have setup attribute a to be equal to v.<br />
• You should now use the goto or goto pos key together with all other axes to configure at which<br />
position with respect to these other options the tick mark should be shown. For instance, suppose<br />
we want tick marks in our system for the x-axis at the bottom and at the top. This corresponds<br />
to once setting the left axis to its minimal value and once to its maximal value:<br />
\tikzset{<br />
data visualization/our system/.append style={<br />
x axis={visualize ticks={direction axis=left axis, left axis={goto=min}},<br />
visualize ticks={direction axis=left axis, left axis={goto=max}},<br />
}<br />
}<br />
}<br />
\tikz \datavisualization [<br />
our system,<br />
x axis={attribute=time, length=3cm, ticks=many},<br />
left axis ={attribute=money},<br />
right axis={attribute=people},<br />
visualize as line/.list={people 1, people 2, money 1, money 2}]<br />
data group {people and money};<br />
• In the above example, we may wish to shorten the ticks a bit at the bottom and at the top. For<br />
this, we use the low and high key:<br />
/tikz/data visualization/low=〈dimension〉<br />
(no default)<br />
When used with the visualize ticks option, the low key contains a dimension that specifies<br />
the extend of the tick going “toward the minimum” of the direction axis. More precisely, when<br />
a tick mark is visualized, a unit tangent vector at the current data point in the direction of<br />
the direction axis is computed and this vector is multiplied by 〈dimension〉 to compute the<br />
start position of the tick line. The end position is given by this vector times the high value.<br />
Note that the 〈dimension〉 should usually be negative for the low key and positive for the<br />
high key.<br />
For tick marks where a tick label node is shown, the 〈dimension〉 is increased by the current<br />
values of keys like tick text even low padding, see Section 59.4.12 for details.<br />
/tikz/data visualization/high=〈dimension〉<br />
Like low.<br />
/tikz/data visualization/tick length=〈dimension〉<br />
Shorthand for low=-〈dimension〉, high=〈dimension〉.<br />
(no default)<br />
(no default)<br />
What we want to happen is that in the upper visualization of the ticks the low value is 0pt, while<br />
in the lower one the high value is 0pt:<br />
\tikzset{<br />
data visualization/our system/.append style={<br />
x axis={<br />
visualize ticks={direction axis=left axis,high=0pt,left axis={goto=min}},<br />
visualize ticks={direction axis=left axis,low=0pt,left axis={goto=max}},<br />
}<br />
}<br />
}<br />
\tikz \datavisualization [<br />
our system,<br />
x axis={attribute=time, length=3cm, ticks=many},<br />
left axis ={attribute=money},<br />
right axis={attribute=people},<br />
visualize as line/.list={people 1, people 2, money 1, money 2}]<br />
data group {people and money};<br />
599
In order to style the tick mark, use the styling mechanism that is detailed in Section 59.4.9.<br />
The tick label node. At certain tick positions, we may wish to add a node indicating the value of<br />
the attribute at the given position. The visualize ticks command has no influence over which text<br />
should be shown at a node – the text is specified and typeset as explained in Section 59.4.11.<br />
Each time visualize ticks, for each tick position up to two tick label nodes will be created: One at<br />
the low position and one at the high position. The following keys are used to configure which of these<br />
cases happen:<br />
/tikz/data visualization/tick text at low=〈true or false〉<br />
(default true)<br />
Pass this option to visualize ticks when you want tick label nodes to be placed at the low<br />
position of each tick mark.<br />
1,920 1,960 2,000 \tikzset{<br />
1,900 1,940 1,980 data visualization/our system/.append style={<br />
x axis={<br />
visualize ticks={direction axis=left axis, left axis={goto=min},<br />
high=0pt, tick text at low, stack},<br />
visualize ticks={direction axis=left axis, left axis={goto=max},<br />
low=0pt, tick text at high, stack}<br />
}<br />
}<br />
}<br />
\tikz \datavisualization [<br />
1,900 1,940 1,980<br />
1,920 1,960 2,000<br />
our system,<br />
x axis={attribute=time, length=3cm, ticks=some},<br />
left axis ={attribute=money},<br />
right axis={attribute=people},<br />
visualize as line/.list={people 1, people 2, money 1, money 2}]<br />
data group {people and money};<br />
/tikz/data visualization/tick text at high=〈true or false〉<br />
Like tick text at low.<br />
/tikz/data visualization/no tick text<br />
Shorthand for tick text at low=false, tick text at high=false.<br />
(default true)<br />
(no value)<br />
100 \tikz \datavisualization [scientific axes, all axes={length=3cm},<br />
90<br />
x axis={ticks={<br />
major also at={6.5 as [no tick text]}}},<br />
80<br />
visualize as smooth line]<br />
70<br />
data [format=function] {<br />
60<br />
var x : interval [5:10];<br />
50<br />
func y = \value x * \value x;<br />
40<br />
};<br />
30<br />
5 6 7 8 9 10<br />
When a tick label node is to be placed at the low or the high position, the next step is to determine the<br />
exact position and the correct anchor of the node. This is done as follows:<br />
• In order to compute an appropriate anchor, the tick mark is considered: This is a short line<br />
pointing in a certain direction. For a tick label node at the low position, the anchor attribute is<br />
setup in such a way that the node label will be below the low position when the tick mark direction<br />
points up, it will be to the right when the direction points left, above when it points down, and so<br />
on also for diagonal directions. Similarly, for the high position, when the direction points up, the<br />
node will be placed above the tick mark and so on.<br />
This computation is done automatically.<br />
• The tick label node is styled. The styles that are applied are described in Section 59.4.9.<br />
• A tick label node for the low position is usually anchored at this low position, but an additional<br />
padding will be added as described in Section 59.4.12.<br />
600
59.5.5 Visualizing the Axis Labels<br />
The label option can be used with an axis to specify a text should be shown next to the axis to indicates<br />
which attribute this axis refers to. Like ticks or grid, the label option does not actually draw the label,<br />
this is the job of the visualize label key, which is configured by the axis system.<br />
/tikz/data visualization/axis options/visualize label=〈options〉<br />
(no default)<br />
The 〈options〉 should be used to configure a “good place” for the axis label. Usually, you will use the<br />
goto or the goto pos key.<br />
For the example of our system, we would like the label of the x axis to be placed below at the middle<br />
of the axis, so we use goto pos=.5 to determine this position. Concerning the other axes, we want it<br />
to be placed at the minimum position of the left axis with a lot of padding.<br />
time<br />
\tikzdatavisualizationset{<br />
our system/.append style={<br />
x axis={visualize label={<br />
x axis={goto pos=.5},<br />
left axis={padding=1.5em, goto=padded min}}}<br />
}<br />
}<br />
\tikz \datavisualization [<br />
our system,<br />
x axis={attribute=time, ticks=some, label},<br />
left axis ={attribute=money},<br />
right axis={attribute=people},<br />
visualize as line/.list={<br />
people 1, people 2, money 1, money 2}]<br />
data group {people and money};<br />
In the above example, the padding of 1.5em was rather arbitrary and “suboptimal”. It would be<br />
outright wrong if the labels on the x axis were larger or if they were missing. It would be better if the<br />
vertical position of the x axis label were always “below” all other options. For such cases a slightly<br />
strange approach is useful: You position the node using node style={at=...} where at is now the<br />
normal <strong>TikZ</strong> option that is used to specify the position of a node. Inside the ..., you specify that the<br />
horizontal position should be the bottom of up-to-now-constructed data visualization and the vertical<br />
position should be at the “origin,” which is, however, the position computed by the goto keys for the<br />
axes:<br />
Year<br />
\tikzdatavisualizationset{<br />
our system/.append style={<br />
x axis={visualize label={<br />
x axis={goto pos=.5},<br />
node style={<br />
at={(0,0 |- data visualization bounding box.south)},<br />
below<br />
} } } } }<br />
\tikz \datavisualization [<br />
our system,<br />
x axis={attribute=time, ticks=some, label=Year},<br />
left axis ={attribute=money},<br />
right axis={attribute=people},<br />
visualize as line/.list={<br />
people 1, people 2, money 1, money 2}]<br />
data group {people and money};<br />
Two additional keys are useful for positioning axis labels:<br />
/tikz/data visualization/axis option/anchor at min<br />
(no value)<br />
When passed to an axis, this key sets the anchor so that a node positioned at either the min or the<br />
padded min value of the axis will be placed “nicely” with respect to the axis. For instance, if the<br />
axis points upwards from the min value to the max value, the anchor would be set to north since<br />
this gives a label below the axis’s start. Similarly, if the axis points right, the anchor would be set<br />
to east, and so on.<br />
/tikz/data visualization/axis option/anchor at max<br />
Like anchor at min.<br />
(no value)<br />
601
59.5.6 The Complete Axis System<br />
Here is the code for the complete axis system developed above and an example of how it is used:<br />
\tikzdatavisualizationset{ our system/.style={<br />
% The axes<br />
new Cartesian axis=x axis, new Cartesian axis=left axis, new Cartesian axis=right axis,<br />
% The directions of the axes<br />
all axes={padding=.5em}, left axis={unit vector={(0cm,1pt)}}, right axis={unit vector={(0cm,1pt)}},<br />
% The default attributes, other attributes must be configured<br />
x axis={attribute=x},<br />
% The lengths of the axes<br />
x axis ={length=\pgfkeysvalueof{/tikz/data visualization/scientific axes/width}},<br />
left axis ={length=\pgfkeysvalueof{/tikz/data visualization/scientific axes/height}},<br />
right axis={length=\pgfkeysvalueof{/tikz/data visualization/scientific axes/height}},<br />
% The styling of the axes<br />
every axis/.style={style=black!50}, % make this the default<br />
% Visualizing the axes themselves<br />
left axis= {visualize axis={x axis= {goto=padded min}, style=red!75, padded}},<br />
}}<br />
right axis={visualize axis={x axis=<br />
x axis=<br />
{goto=padded max}, style=blue!75,padded}},<br />
{visualize axis={left axis={goto=padded min}, padded},<br />
visualize axis={left axis={goto=padded max}, padded}},<br />
% Visualizing the grid, when requested<br />
x axis= {visualize grid={direction axis=left axis}},<br />
left axis= {visualize grid={direction axis=x axis, common={style=red!50}}},<br />
right axis={visualize grid={direction axis=x axis, common={style=blue!50}}},<br />
% Visualizing the ticks, when requested<br />
left axis={visualize ticks={style={red!50!black}, direction axis=x axis,<br />
x axis={goto=padded min}, high=0pt, tick text at low}},<br />
right axis={visualize ticks={style={blue!80!black}, direction axis=x axis,<br />
x axis={goto=padded max}, low=0pt, tick text at high}},<br />
x axis={visualize ticks={direction axis=left axis, left axis={goto=padded min}, high=0pt,<br />
tick text at low},<br />
visualize ticks={direction axis=left axis, left axis={goto=padded max}, low=0pt}},<br />
% By default, there are ticks on all axes<br />
all axes={ticks},<br />
% Visualizing the axis labels, when requested<br />
x axis={visualize label={x axis={goto pos=.5}, node style={<br />
at={(0,0 |- data visualization bounding box.south)}, below}}},<br />
left axis={visualize label={left axis={goto pos=.5}, node style={<br />
at={(0,0 -| data visualization bounding box.west)}, rotate=90, anchor=south, red!50!black}}},<br />
right axis={visualize label={right axis={goto pos=.5}, node style={<br />
at={(0,0 -| data visualization bounding box.east)}, rotate=-90, anchor=south,<br />
blue!80!black}}},<br />
Spending<br />
$5.00<br />
$4.00<br />
$3.00<br />
$2.00<br />
$1.00<br />
5,000,000,000<br />
4,000,000,000<br />
3,000,000,000<br />
2,000,000,000<br />
1,000,000,000<br />
Population<br />
$0.00<br />
1900 1920 1940 1960 1980 2000<br />
Year<br />
0<br />
602
\tikz \datavisualization [<br />
our system,<br />
x axis={attribute=time, label=Year,<br />
ticks={tick text padding=2pt, style={/pgf/number format/set thousands separator=}}},<br />
left axis={attribute=money, label=Spending,<br />
padding min=0, include value=0, grid,<br />
ticks={tick prefix=\$, style={/pgf/number format/fixed,<br />
/pgf/number format/fixed zerofill, /pgf/number format/precision=2}}},<br />
right axis={attribute=people,<br />
label=Population,<br />
padding min=0, include value=0,<br />
ticks={style=/pgf/number format/fixed}},<br />
visualize as line/.list={<br />
people 1, people 2, money 1, money 2},<br />
people 1={style={visualizer color=blue}},<br />
people 2={style={visualizer color=blue!50}},<br />
money 1={style={visualizer color=red}},<br />
money 2={style={visualizer color=red!50}} ]<br />
data group {people and money};<br />
59.5.7 Using the New Axis System Key<br />
The axis system our system that we developed in the course of the previous section is not yet “configurable.”<br />
The only configuration that was possible was to “misuse” the width and height keys of the<br />
scientific axes.<br />
In order to make our system configurable so that we can say our system=〈options〉, where 〈options〉<br />
are executed with the path prefix<br />
/tikz/data visualization/our system<br />
we can use the following key:<br />
/tikz/data visualization/new axis system={〈axis system name〉}{〈axis setup〉}{〈default options〉}<br />
{〈application options〉}<br />
(no default)<br />
The new axis system key takes four parameters. The first one, 〈system name〉, is the name of the<br />
to-be-created axis system, our system in our case. The new axis system will create the following new<br />
key:<br />
/tikz/data visualization/〈axis system name 〉=〈options〉<br />
(no default)<br />
When the key 〈axis system name〉 is used, the following keys will be executed in the following order:<br />
1. The 〈axis setup〉 with the path prefix /tikz/data visualization/.<br />
2. The 〈default options〉 with the same path prefix.<br />
3. The following style:<br />
/tikz/data visualization/every 〈axis system name 〉<br />
(style, no value)<br />
Even though this style has the path prefix /tikz/data visualization itself, the keys<br />
stored in this style will be executed with the path prefix /tikz/data visualization/〈axis<br />
system name〉.<br />
4. The 〈options〉 with the path prefix /tikz/data visualization/〈axis system name〉.<br />
5. The 〈application options〉 with the path prefix /tikz/data visualization/<br />
Let us now have a look at what all of this means. First, the 〈axis setup〉 will contain all options that<br />
setup the axis system in all ways that need not be configured. For instance, the 〈axis setup〉 for the<br />
scientific axes will create an x axis and also a y axis (because these are always present), but will<br />
not setup the label visualization (because this can be configured in different ways). For our system,<br />
which cannot be configured at all, we would place all of our configuration in the 〈axis setup〉.<br />
The 〈default options〉 can be used to pick default values that would usually be passed to the 〈options〉<br />
of the newly created axis system. For instance, for scientific axis, the 〈default options〉 are set to<br />
outer ticks,standard labels, because these are the defaults.<br />
Finally, the 〈application options〉 can be used to actually apply the configuration that has been chosen<br />
by the 〈options〉. The idea is that 〈default options〉, 〈options〉, and also every 〈axis system name〉<br />
all have a chance of changing, re-changing and re-setting all sorts of styles and keys. Then, with the<br />
last change “winning,” the resulting setting of a style can be executed, which may then cause a label<br />
visualization to be installed.<br />
603
60 Visualizers<br />
60.1 Overview<br />
In a data visualization a long stream of data points is visualized using visualizers. Recall that it is the job<br />
of the axis systems as described in Section 59 to determine where data points are visualized. It is the job of<br />
the visualizers to determine how they are visualized.<br />
The most basic and common visualizer is the line visualizer. It simply connects subsequent data points<br />
by straight lines to indicate either that the points on these lines interpolate between the real data points<br />
or the straight lines are used to indicate the order in which the data points appear. A different, more<br />
“conservative” visualizer is the scatter visualizer or mark visualizer, which just places a small mark at each<br />
data point. Such a visualizer does not imply any interpolation or ordering between the data points.<br />
Visualizers may, however, also be more complicated. For instance, a visualizer used for a box plot could<br />
visualize a data point as a box with a median value, standard deviation, outliers, and other information; a<br />
rectangle visualizer might visualize data points as larger areas; a projection visualizer might visualize the<br />
projection of data points onto different axes; and so.<br />
Creating a new visualizer is not quite trivial since a new pgf class needs to be implemented. Fortunately,<br />
using visualizers is much simpler: For each kind of visualizer there is a key that allows you to create such a<br />
visualizer. You can then use further keys to configure the visualizer and to connect it to the data.<br />
In a data visualization multiple visualizers may exist at the same time. This happens in different situations:<br />
• A data visualization may contain several independent data sets that are to be visualized. There might<br />
be a line plot, for which a line visualizer is used, and also a scatter plot, for which a scatter visualizer<br />
would be used.<br />
In this case, for each data point only one visualizer will do anything. To achieve this, each data point<br />
has an attribute called visualizer which tells the visualizer objects whether they should “react” to<br />
the data point or not.<br />
• A single data point might be visualized several times. For instance, a scatter visualizer might draw a<br />
mark at the data point’s position on the page and a projection visualizer might draw, additionally, a<br />
mark at the projected position.<br />
60.2 Usage<br />
60.2.1 Using a Single Visualizer<br />
The simplest scenario for using visualizers are data visualizations in which there is only a single data set<br />
that is visualized in one style. In this case, all that needs to be done in order to choose a visualizer is use<br />
one of the options starting with visualize as ... together with the \datavisualization command:<br />
2<br />
2<br />
2<br />
1<br />
1<br />
1<br />
0<br />
1 2<br />
0<br />
1 2<br />
0<br />
1 2<br />
% Define a data set:<br />
\tikz \datavisualization data group {example} = {<br />
data {<br />
x, y<br />
0, 0<br />
0.5, 2<br />
1, 2<br />
1.5, 1.5<br />
2, 0.5<br />
}};<br />
\tikz \datavisualization [school book axes, visualize as line]<br />
data group {example};<br />
\qquad<br />
\tikz \datavisualization [school book axes, visualize as smooth line] data group {example};<br />
\qquad<br />
\tikz \datavisualization [school book axes, visualize as scatter]<br />
data group {example};<br />
604
Methods for styling visualizers are discussed in Section 60.2.3.<br />
60.2.2 Using Multiple Visualizers<br />
A data visualization may contain multiple data groups and for each data set we might wish to use a different<br />
visualizer. In this case, we need some way of telling the data visualization engine to which visualizer should<br />
be used with the different data points.<br />
To solve this problem, you can name a visualizer. The visualizer’s name can then both be used to<br />
configure the visualizer and also to indicate that data points “belong” to the visualizer.<br />
Naming a visualizer is quite simple: The visualize as ... keys actually take a single parameter, which<br />
is the name of the visualizer. For instance, the following code creates three visualizers, named sin, cos, and<br />
tan:<br />
visualize as line=sin,<br />
visualize as line=cos,<br />
visualize as scatter=tan<br />
(When you just say visualize as line without providing a name, the name line is chosen as a default,<br />
for visualize as scatter the name scatter is the default and so.)<br />
In order to indicate which data points should be visualized by which of these visualizers, the following<br />
key is important:<br />
/data point/set<br />
(no value)<br />
A visualizer will only act on a data point when its name matches the value of this key. Initially, this<br />
key is set to the last visualizer created, so if there is only one, there is no need to set or worry about<br />
this key.<br />
Since the set key has the path prefix /data point, it can be set like any other attribute of a data key:<br />
4 \tikz \datavisualization<br />
[scientific axes=clean,<br />
3<br />
visualize as line=sin,<br />
visualize as line=cos,<br />
2<br />
1<br />
0<br />
−1<br />
visualize as scatter=tan]<br />
data {<br />
x, y, set<br />
0, 0, sin<br />
1, 1, sin<br />
2, 0, sin<br />
0 1 2 3 4<br />
3, -1, sin<br />
4, 0, sin<br />
0, 1, cos<br />
1, 0, cos<br />
0, 0, tan<br />
1, 1, tan<br />
2, 2, tan<br />
3, 4, tan<br />
2, -1, cos<br />
3, 0, cos<br />
4, 1, cos<br />
};<br />
As can be seen, the data points with the same set attribute do not need to be consecutive.<br />
The above method of specifying the visualizer works nicely, but in most cases it would be more natural<br />
to keep the set attribute out of the table. This is easy to achieve by using multiple data and using the<br />
following key:<br />
/pgf/data/set=〈name〉<br />
Shorthand for /data point/set=〈name〉.<br />
(no default)<br />
605
1 \tikz \datavisualization<br />
[scientific axes=clean,<br />
0.5<br />
visualize as line=sin,<br />
visualize as line=cos]<br />
0<br />
data [set=sin] {<br />
x, y<br />
0, 0<br />
−0.5<br />
1, 1<br />
2, 0<br />
−1<br />
3, -1<br />
0 1 2 3 4<br />
4, 0<br />
}<br />
data [set=cos] {<br />
x, y<br />
0, 1<br />
1, 0<br />
2, -1<br />
3, 0<br />
4, 1<br />
};<br />
When you need to visualize several similar things in a single plot (like ten lines that all get visualized<br />
by visualize as line), it is somewhat cumbersome having to write this ten times. In this case you can<br />
shorten your code by making use of the .list key handler: When you add it to a key, the “value” passed<br />
to the key is parsed as a list of values. The key is then executed once for each of these values:<br />
6<br />
4<br />
2<br />
0<br />
0 2 4 6 8<br />
\tikz \datavisualization<br />
[scientific axes=clean,<br />
visualize as line/.list={sin, cos, tan}]<br />
data [set=sin, format=function] {<br />
var x : interval[0:3*pi];<br />
func y = sin(\value x r);<br />
}<br />
data [set=cos, format=function] {<br />
var x : interval[0:3*pi];<br />
func y = cos(\value x r);<br />
}<br />
data [set=tan, format=function] {<br />
var x : interval[0:pi/2.2];<br />
func y = tan(\value x r);<br />
};<br />
60.2.3 Styling a Visualizer<br />
In order to style a visualizer that has been created using for instance visualize as line=〈visualizer name〉,<br />
you can use the following key:<br />
/tikz/data visualization/〈visualizer name 〉=〈options〉<br />
(no default)<br />
For each visualizer, a key of the same name is created with the path prefix /tikz/data visualization.<br />
This key takes the 〈options〉 and executes them with the path prefix<br />
/tikz/data visualization/visualizer options/<br />
These options are then used to configure the appearance of the current visualizer. (This is quite similar<br />
to the way options are passed to an axis in order to configure the axis.) Possible options include style,<br />
but also label in legend and label in data. The latter two options are discussed in Section 61.3,<br />
the first option below.<br />
606
1 \tikz \datavisualization<br />
[scientific axes=clean,<br />
0.5<br />
visualize as smooth line/.list={sin, cos},<br />
sin={style=red},<br />
cos={style=blue}]<br />
0<br />
data [set=sin, format=function] {<br />
var x : interval[0:3*pi];<br />
−0.5<br />
func y = sin(\value x r);<br />
}<br />
−1<br />
data [set=cos, format=function] {<br />
var x : interval[0:3*pi];<br />
0 2 4 6 8<br />
func y = cos(\value x r);<br />
};<br />
/tikz/data visualization/visualizer options/style=〈options〉<br />
The 〈options〉 given to this key should be normal <strong>TikZ</strong> options.<br />
visualizer is used.<br />
(no default)<br />
They will be executed when the<br />
1 \tikz \datavisualization<br />
[scientific axes=clean,<br />
0.5<br />
visualize as smooth line=sin,<br />
sin={style={red, densely dotted}},<br />
0<br />
visualize as smooth line=cos,<br />
cos={style={mark=x}},<br />
]<br />
−0.5<br />
data [set=sin, format=function] {<br />
var x : interval[0:3*pi];<br />
−1<br />
func y = sin(\value x r);<br />
0 2 4 6 8<br />
}<br />
data [set=cos, format=function] {<br />
var x : interval[0:3*pi];<br />
func y = cos(\value x r);<br />
};<br />
When you have multiple visualizers in a single data visualization, you can use the style option with<br />
each visualizer to configure their different appearances as in the above example. However, it is usually<br />
much better (and easier) to use a style sheet, see Section 61.<br />
1<br />
0.5<br />
0<br />
−0.5<br />
−1<br />
0 2 4 6 8<br />
sin x sin 2x<br />
cos x cos 2x<br />
x<br />
\tikz \datavisualization<br />
[scientific axes={clean, end labels},<br />
x axis={label=$x$}, y axis={grid={major also at=0}},<br />
visualize as smooth line/.list={sin,cos,sin 2,cos 2},<br />
legend={below, rows=2},<br />
sin={label in legend={text=$\sin x$}},<br />
cos={label in legend={text=$\cos x$}},<br />
sin 2={label in legend={text=$\sin 2x$}},<br />
cos 2={label in legend={text=$\cos 2x$}},<br />
style sheet=strong colors]<br />
data [set=sin, format=function] {<br />
var x : interval[0:3*pi];<br />
func y = sin(\value x r);<br />
}<br />
data [set=cos, format=function] {<br />
var x : interval[0:3*pi];<br />
func y = cos(\value x r);<br />
}<br />
data [set=sin 2, format=function] {<br />
var x : interval[0:3*pi];<br />
func y = sin(2*\value x r);<br />
}<br />
data [set=cos 2, format=function] {<br />
var x : interval[0:3*pi];<br />
func y = cos(2*\value x r);<br />
};<br />
/tikz/data visualization/visualizer options/ignore style sheets<br />
(no value)<br />
This option, which should be passed to a visualizer after its creation before another visualizer is created,<br />
causes style sheets not to apply to the visualizer (but the style option will still have an effect). This<br />
allows you to create visualizers that are used for special purposes and that do not “take part” in the<br />
607
usual styling. For instance, a visualizer might be used internally to depict a regression line, even though<br />
the regression line itself should not participate in the usual styling by, say, dashing or different coloring.<br />
In addition to the options passed to a visualizer via style, the following also gets executed when a<br />
visualizer is used:<br />
/tikz/data visualization/every visualizer<br />
This style is used with every visualizer. Note that it should contain normal <strong>TikZ</strong> keys.<br />
0.75<br />
0.5<br />
0.25<br />
0<br />
−0.25<br />
−0.5<br />
−0.75<br />
−1<br />
1 \tikz \datavisualization<br />
0 2 4 6 8<br />
[scientific axes=clean,<br />
every visualizer/.style={dashed},<br />
visualize as smooth line]<br />
data [format=function] {<br />
var x : interval[0:3*pi];<br />
func y = sin(\value x r);<br />
};<br />
(style, no value)<br />
60.3 Reference: Basic Visualizers<br />
60.3.1 Visualizing Data Points Using Lines<br />
/tikz/data visualizers/visualize as line=〈visualizer name〉<br />
(default line)<br />
Creates a new visualizer named 〈visualizer name〉. Basically, this visualizer connects all data points for<br />
which the /data point/set attribute equals 〈visualizer name〉 by a line that is styled by the visualizer’s<br />
style.<br />
In more detail, the following happens:<br />
1. A new object is created (of class plot handler visualizer) that is configured to collect the<br />
canvas positions of all data points whose set attribute equals 〈visualizer name〉.<br />
2. During the end of the data visualization, pgf’s plotting mechanism (see Section 89) is used to plot<br />
the stream of recorded data points.<br />
This means that, in principle, all of the plot handlers available in <strong>TikZ</strong> could be used for the<br />
visualization (such as the smooth handler). However, some plot handlers such as, say, the xcomb<br />
are unsuitable as plot handlers since they do not support the advanced axis handling done by the<br />
data visualization engine. Because of this (and also for other reasons), you cannot set the plot<br />
handler directly, but must use one of the options like straight line, smooth line and others,<br />
documented in a moment.<br />
3. Additionally, plot marks can be drawn at the collected data points. Here, all of the options available<br />
to <strong>TikZ</strong> for drawing plot marks are available. To configure them, all options offered by <strong>TikZ</strong> for<br />
configuring marks are available such as mark repeat:<br />
0.8<br />
0.6<br />
0.4<br />
0.2<br />
\tikz \datavisualization<br />
[scientific axes=clean,<br />
visualize as line=my data,<br />
my data={style={mark=x, mark repeat=3}}]<br />
data [format=function] {<br />
var x : interval [0:pi] samples 10;<br />
func y = sin(\value x r);<br />
};<br />
0<br />
0 0.5 1 1.5 2 2.5 3<br />
The line visualizer also provides a method of dealing with gaps in a line. Take for instance the function<br />
f(x) = tan x. When this function is plotted over the interval [0, π], then the function will go to ±∞ at<br />
π/2. When we plot this, we might plot the function in the interval [0, π 2<br />
− ɛ] and then continue in the<br />
interval [ π 2 + ɛ, π]. However, we do not want the point at coordinate ( π<br />
2 − ɛ, tan( π 2 − ɛ)) to be connected<br />
to the coordinate ( π<br />
2 + ɛ, tan( π 2 + ɛ)) by a line. Rather, there should be a “gap” or a “jump” between<br />
these coordinates. To achieve this, the following key can be used:<br />
608
data point/outlier=〈value〉<br />
(default true, initially empty)<br />
When this key is set to anything non-empty value, a visualizer will consider this data point to be<br />
an “outlier.” For a line visualizer this means that the point is not shown and that the current line<br />
ends at the previous data point and a new line starts at the next data point.<br />
7.5<br />
5<br />
2.5<br />
0<br />
−2.5<br />
−5<br />
−7.5<br />
0 0.5 1 1.5 2 2.5 3<br />
\tikz \datavisualization<br />
[scientific axes=clean, x axis={grid={major at=(pi/2)}},<br />
visualize as smooth line]<br />
data [format=function] {<br />
var x : interval[0:pi/2-0.1];<br />
func y = tan(\value x r);<br />
}<br />
data point [outlier]<br />
data [format=function] {<br />
var x : interval[pi/2+0.1:pi];<br />
func y = tan(\value x r);<br />
};<br />
/tikz/data visualizers/visualize as smooth line=〈visualizer name〉<br />
A shorthand visualize as line=〈visualizer name〉 followed 〈visualizer name〉=smooth line.<br />
(default line)<br />
/tikz/data visualization/visualizer options/straight line<br />
Causes the data points to be connected by straight lines.<br />
(no value)<br />
0.5<br />
0<br />
−0.5<br />
−0.5 0 0.5 1<br />
\tikz [scale=.55] \datavisualization<br />
[scientific axes=clean, all axes={ticks=few},<br />
visualize as smooth line=my data, my data={straight line}]<br />
data [format=function] {<br />
var t : interval [0:4] samples 5;<br />
func x = cos(\value t r);<br />
func y = sin(\value t r);<br />
};<br />
/tikz/data visualization/visualizer options/straight cycle<br />
Causes the data points to be connected by a polygon.<br />
(no value)<br />
0.5<br />
0<br />
−0.5<br />
−0.5 0 0.5 1<br />
\tikz [scale=.55] \datavisualization<br />
[scientific axes=clean, all axes={ticks=few},<br />
visualize as smooth line=my data, my data={straight cycle}]<br />
data [format=function] {<br />
var t : interval [0:4] samples 5;<br />
func x = cos(\value t r);<br />
func y = sin(\value t r);<br />
};<br />
/tikz/data visualization/visualizer options/polygon<br />
This is an alias for straight cycle.<br />
/tikz/data visualization/visualizer options/smooth line<br />
Causes the data points to be connected by a line that is smoothed at the joins:<br />
(no value)<br />
(no value)<br />
0.5<br />
0<br />
−0.5<br />
−0.5 0 0.5 1<br />
\tikz [scale=.55] \datavisualization<br />
[scientific axes=clean, all axes={ticks=few},<br />
visualize as smooth line=my data, my data={smooth line}]<br />
data [format=function] {<br />
var t : interval [0:4] samples 5;<br />
func x = cos(\value t r);<br />
func y = sin(\value t r);<br />
};<br />
/tikz/data visualization/visualizer options/smooth cycle<br />
Causes the data points to be connected by a circular line that is smoothed at the joins:<br />
(no value)<br />
609
0.5<br />
0<br />
−0.5<br />
−0.5 0 0.5 1<br />
\tikz [scale=.55] \datavisualization<br />
[scientific axes=clean, all axes={ticks=few},<br />
visualize as smooth line=my data, my data={smooth cycle}]<br />
data [format=function] {<br />
var t : interval [0:4] samples 5;<br />
func x = cos(\value t r);<br />
func y = sin(\value t r);<br />
};<br />
/tikz/data visualization/visualizer options/gap line<br />
(no value)<br />
This key causes the data points to be connected by lines that “do not quite touch” the data points.<br />
This is implemented by using the \pgfplothandlergaplineto, see Section 44.5.<br />
0.5<br />
0<br />
−0.5<br />
−0.5 0 0.5 1<br />
\tikz [scale=.55] \datavisualization<br />
[scientific axes=clean, all axes={ticks=few},<br />
visualize as smooth line=my data, my data={gap line}]<br />
data [format=function] {<br />
var t : interval [0:4] samples 5;<br />
func x = cos(\value t r);<br />
func y = sin(\value t r);<br />
};<br />
/tikz/data visualization/visualizer options/gap cycle<br />
Like gapped line, only with a cycle:<br />
(no value)<br />
0.5<br />
0<br />
−0.5<br />
−0.5 0 0.5 1<br />
\tikz [scale=.55] \datavisualization<br />
[scientific axes=clean, all axes={ticks=few},<br />
visualize as smooth line=my data, my data={gap cycle}]<br />
data [format=function] {<br />
var t : interval [0:4] samples 5;<br />
func x = cos(\value t r);<br />
func y = sin(\value t r);<br />
};<br />
/tikz/data visualization/visualizer options/no lines<br />
Suppresses the line. This option only makes sense when the mark option is used.<br />
(no value)<br />
0.5<br />
0<br />
−0.5<br />
−0.5 0 0.5 1<br />
\tikz [scale=.55] \datavisualization<br />
[scientific axes=clean, all axes={ticks=few},<br />
visualize as smooth line=my data, my data={no lines, style={mark=x}}]<br />
data [format=function] {<br />
var t : interval [0:4] samples 5;<br />
func x = cos(\value t r);<br />
func y = sin(\value t r);<br />
};<br />
60.3.2 Visualizing Data Points Using Marks<br />
/tikz/data visualizers/visualize as scatter=〈visualizer name〉<br />
(default scatter)<br />
A shorthand visualize as line=〈visualizer name〉 followed 〈visualizer name〉=no lines and setting<br />
the style of the visualizer so that is will use mark=x (plus some size adjustments) to draw marks at the<br />
data points.<br />
0.8<br />
0.6<br />
0.4<br />
0.2<br />
\tikz \datavisualization<br />
[scientific axes=clean,<br />
visualize as scatter]<br />
data [format=function] {<br />
var x : interval [0:pi] samples 10;<br />
func y = sin(\value x r);<br />
};<br />
0<br />
0 0.5 1 1.5 2 2.5 3<br />
610
60.4 Advanced: Creating New Visualizers<br />
Creating a new visualizer is a two-stage process that does, unfortunately, require in-depth knowledge of the<br />
data visualization backend:<br />
1. First, you need to create a new class using \pgfooclass whose instances react to the signal<br />
visualize datapoint signal. This requires detailed knowledge of the data visualization engine,<br />
see Section 62.<br />
2. Second, you should provide keys on the <strong>TikZ</strong> level for creating the necessary objects. These keys invoke<br />
the key new visualizer internally.<br />
/tikz/data visualization/new visualizer={〈name〉}{〈options〉}{〈legend entry options〉}<br />
This key configures a new visualizer named 〈name〉. This entails the following actions:<br />
(no default)<br />
• The key /tikz/data visualization/〈name〉 is created. As described earlier, this key can be used<br />
to pass for instance style options to the visualizer.<br />
• The style key /tikz/data visualization/visualizers/〈name〉/styling is created and made<br />
empty. This is the key in which the style key will store the options passed to the visualizer.<br />
• The style key /tikz/data visualization/visualizers/〈name〉/label in legend options is<br />
set to 〈legend entry options〉. These options are used to configure how the visualizer should be<br />
rendered in a legend, see Section 61.9.9 for details.<br />
• The key /data point/set/〈name〉 is set to a number that is increased for each visualizer in the<br />
current data visualization. This number is important for style sheets, see Section 61.<br />
• The key /data point/〈name〉/execute at begin is set to code that creates a {scope} that executes<br />
the following styles as options:<br />
1. The 〈options〉 passed to the new visualizer key.<br />
2. The every visualizer style.<br />
3. The styling from the currently active style sheets, see Section 61.<br />
4. The styling stored in the styling key mentioned above.<br />
• The key /data point/〈name〉/execute at end is set to code that will finish all paths that may<br />
have been created by the visualizer and closes the scope.<br />
All of the above mean the following in practice:<br />
• Inside a new visualize as ... key, you pass the name of the to-be-created to new visualizer as<br />
the first parameter and any special default styling setup of the visualizer as the second parameter.<br />
• The new visualize as ... key should also create a visualizer object using new object.<br />
• When this object finally is about to create the actual visualization, it should surround the code by<br />
invoking the code stored in the execute at begin and the execute at end keys of the visualizer.<br />
Everything else is usually taken care of by the new visualizer key automatically.<br />
As an example, let us create a simple visualizer that creates a circle whose radius is dictated by the<br />
radius attribute. To keep things simple in this example, this attribute cannot be configured.<br />
First, we need the visualizer class. For this example I have boiled it down to a minimum:<br />
611
\pgfooclass{circle visualizer}<br />
{<br />
% Stores the name of the visualizer. This is needed for filtering and configuration<br />
\attribute name;<br />
% The constructor. Just setup the attribute.<br />
\method circle visualizer(#1) { \pgfooset{name}{#1} }<br />
% Connect to visualize signal.<br />
\method default connects() {<br />
\pgfoothis.get handle(\me)<br />
\pgfkeysvalueof{/pgf/data visualization/obj}.connect(\me,visualize,visualize datapoint signal)<br />
}<br />
% This method is invoked for each data point. It checks whether the data point belongs to the correct<br />
% visualizer and, if so, calls the macro \dovisualization to do the actual visualization.<br />
\method visualize() {<br />
\pgfdvfilterpassedtrue<br />
\pgfdvnamedvisualizerfilter<br />
\ifpgfdvfilterpassed<br />
\dovisualization<br />
\fi<br />
}<br />
}<br />
The \dovisualization method must now do the correct visualization.<br />
\def\dovisualization{<br />
\pgfkeysvalueof{/data point/\pgfoovalueof{name}/execute at begin}<br />
\pgfpathcircle{\pgfpointdvdatapoint}{\pgfkeysvalueof{/data point/radius}}<br />
% \pgfusepath is done by |execute at end|<br />
\pgfkeysvalueof{/data point/\pgfoovalueof{name}/execute at end}<br />
}<br />
Finally, we create a visualize as key:<br />
\tikzdatavisualizationset{<br />
visualize as circle/.style={<br />
new object={<br />
when=after survey,<br />
store=/tikz/data visualization/visualizers/#1,<br />
class=circle visualizer,<br />
arg1=#1<br />
},<br />
new visualizer={#1}{%<br />
color=visualizer color, % a color setup by the style sheet<br />
every path/.style={fill,draw}, % fill and draw the circle by default,<br />
}{}, % let’s ignore legends in this example<br />
/data point/set=#1<br />
},<br />
visualize as circle/.default=circle<br />
}<br />
Now, let’s see how this works:<br />
612
2.5 \tikz \datavisualization [<br />
scientific axes=clean,<br />
2<br />
visualize as circle/.list={a, b, c},<br />
style sheet=strong colors]<br />
1.5<br />
data [set=a] {<br />
x, y, radius<br />
1<br />
0, 0, 2pt<br />
1, 1, 3pt<br />
0.5<br />
1, 2, 3pt<br />
0<br />
2, 0, 1pt<br />
}<br />
0 0.5 1 1.5 2 2.5 3<br />
data [set=b] {<br />
x, y, radius<br />
0.5, 0.5, 5pt<br />
1, 1.5, 2pt<br />
1, 2.5, 3pt<br />
0, 2, 4pt<br />
}<br />
data [set=c] {<br />
x, y, radius<br />
3, 2, 3pt<br />
2.5, 0.5, 4pt<br />
};<br />
613
61 Style Sheets and Legends<br />
61.1 Overview<br />
In many data visualizations, different sets of data need to be visualized in a single visualization. For instance,<br />
in a plot there might be a line for the sine of x and another line for the cosine of x; in another visualization<br />
there might be a set of points representing data from a first experiment and another set of points representing<br />
data from a second experiment; and so on. In order to indicate to which data set a data point belongs, one<br />
might plot the curve of the sine in, say, black, and the curve of the cosine in red; we might plot the data from<br />
the fist experiment using stars and the data from the second experiment using circles; and so on. Finally, at<br />
some place in the visualization – either inside the data or in a legend next to it – the meaning of the colors<br />
or symbols need to be explained.<br />
Just as you would like <strong>TikZ</strong> to map the data points automatically onto the axes, you will also typically<br />
wish <strong>TikZ</strong> to choose for instance the coloring of the lines automatically for you. This is done using style<br />
sheets. There are at least two good reasons why you should prefer style sheets over configuring the styling<br />
of each visualizer “by hand” using the style key:<br />
1. It is far more convenient to just say style sheet=strong colors than having to individually picking<br />
the different colors.<br />
2. The style sheets were chosen and constructed rather carefully.<br />
For instance, the strong colors style sheet does not pick colors like pure green or pure yellow,<br />
which have very low contrast with respect to a white background and which often lead to unintelligible<br />
graphics. Instead, opposing primary colors with maximum contrast on a white background were picked<br />
that are visually quite pleasing.<br />
Similarly, the different dashing style sheets are constructed in such a way that there are only few and<br />
small gaps in the dashing so that no data points get lost because the dashes are spaced too far apart.<br />
Also dashing patterns were chosen that have a maximum optical difference.<br />
As a final example, style sheets for plot marks are constructed in such a way that even when two plot<br />
marks lie directly on top of each other, they are still easily distinguishable.<br />
The bottom line is that whenever possible, you should use one of the predefined style sheets rather than<br />
picking colors or dashings at random.<br />
61.2 Concepts: Style Sheets<br />
A style sheet is a predefined list of styles such as a list of colors, a list of dashing pattern, a list of plot marks,<br />
or a combinations thereof. A style sheet can be attached to a data point attribute. Then, the value of this<br />
attribute is used with data points to choose which style in the list should be chosen to visualize the data<br />
point.<br />
In most cases, there is just one attribute to which style sheets get attached: the /data point/visualizer<br />
attribute. The effect of attaching a style sheet to this attribute is that each visualizer is styled differently.<br />
For the following examples, let us first define a simple data set:<br />
\tikz \datavisualization data group {function classes} = {<br />
data [set=log, format=function] {<br />
var x : interval [0.2:2.5];<br />
func y = ln(\value x);<br />
}<br />
data [set=lin, format=function] {<br />
var x : interval [-2:2.5];<br />
func y = 0.5*\value x;<br />
}<br />
data [set=squared, format=function] {<br />
var x : interval [-1.5:1.5];<br />
func y = \value x*\value x;<br />
}<br />
data [set=exp, format=function] {<br />
var x : interval [-2.5:1];<br />
func y = exp(\value x);<br />
}<br />
};<br />
614
2<br />
1<br />
\tikz \datavisualization [<br />
school book axes, all axes={unit length=7.5mm},<br />
visualize as smooth line/.list={log, lin, squared, exp},<br />
style sheet=strong colors]<br />
data group {function classes};<br />
−2 −1 0 1 2<br />
−1<br />
2<br />
1<br />
\tikz \datavisualization [<br />
school book axes, all axes={unit length=7.5mm},<br />
visualize as smooth line/.list={log, lin, squared, exp},<br />
style sheet=vary dashing]<br />
data group {function classes};<br />
−2 −1 0 1 2<br />
−1<br />
61.3 Concepts: Legends<br />
A legend is a box that is next to a data visualization (or inside it at some otherwise empty position) that<br />
contains a textual explanation of the different colors or styles used in a data visualization.<br />
Just as it is difficult to get colors and dashing patterns right “by hand,” it is also difficult to get a legend<br />
right. For instance, when a small line is shown in the legend that represents the actual line in the data<br />
visualization, if the line is too short and the dashing is too large, it may be impossible to discern which<br />
dashing is actually meant. Similarly, when plot marks are shown on such a short line, using a simple straight<br />
line may make it hard to read the plot marks correctly.<br />
The data visualization engine makes some effort to make it easy to create high-quality legends. Additionally,<br />
it also offers ways of easily adding labels for visualizers directly inside the data visualization, which<br />
is even better than adding a legend, in general.<br />
2<br />
1<br />
−2 −1 0 1 2<br />
−1<br />
x<br />
\tikz \datavisualization [<br />
school book axes, all axes={unit length=7.5mm},<br />
x axis={label=$x$},<br />
visualize as smooth line/.list={log, lin, squared, exp},<br />
log x<br />
log= {label in legend={text=$\log x$}},<br />
x/2 lin= {label in legend={text=$x/2$}},<br />
x 2 squared={label in legend={text=$x^2$}},<br />
e x exp= {label in legend={text=$e^x$}},<br />
style sheet=vary dashing]<br />
data group {function classes};<br />
2<br />
1 x 2<br />
x/2<br />
e x −2 −1 0 1 2<br />
−1<br />
log x<br />
x<br />
\tikz \datavisualization [<br />
school book axes,<br />
x axis={label=$x$},<br />
visualize as smooth line/.list={log, lin, squared, exp},<br />
every data set label/.append style={text colored},<br />
log= {pin in data={text’=$\log x$, when=y is -1}},<br />
lin= {pin in data={text=$x/2$, when=x is 2,<br />
pin length=1ex}},<br />
squared={pin in data={text=$x^2$, when=x is 1.1,<br />
pin angle=230}},<br />
exp= {label in data={text=$e^x$, when=x is -2}},<br />
style sheet=vary hue]<br />
data group {function classes};<br />
615
61.4 Usage: Style Sheets<br />
61.4.1 Picking a Style Sheet<br />
To use a style sheet, you need to attach it to an attribute. You can attach multiple style sheets to an<br />
attribute and in this case all of these style sheets can influence the appearance of the data points.<br />
Most of the time, you will attach a style sheet to the set attribute. This has the effect that each different<br />
data set inside the same visualization is rendered in a different way. Since this use of style sheets is the most<br />
common, there is a special, easy-to-remember option for this:<br />
/tikz/data visualization/style sheet=〈style sheet〉<br />
Adds the 〈style sheet〉 to the list of style sheets attached to the set attribute.<br />
(no default)<br />
2<br />
1<br />
\tikz \datavisualization [<br />
school book axes, all axes={unit length=7.5mm},<br />
visualize as smooth line/.list={log, lin, squared, exp},<br />
style sheet=vary thickness and dashing,<br />
style sheet=vary hue]<br />
data group {function classes};<br />
−2 −1 0 1 2<br />
−1<br />
While the style sheet key will attach a style sheet only to the set attribute, the following key handler<br />
can be used to attach a style sheet to an arbitrary attribute:<br />
Key handler 〈key〉/.style sheet=〈style sheet〉<br />
Inside a data visualization you can use this key handler together with an attribute, that is, with a key<br />
having the path prefix /data point. For instance, in order to attach the 〈style sheet〉 strong colors<br />
to the attribute set, you could write<br />
/data point/set/.style sheet=strong colors<br />
Indeed, the style sheet key is just a shorthand for the above.<br />
The effect of attaching a style sheet is the following:<br />
• A new object is created that will monitor the attribute.<br />
• Each time a special styling key is emitted by the data visualization engine, this object will inspect<br />
the current value of the attribute to which it is attached.<br />
• Depending on this value, one of the styles stored in the style sheet is chosen (how this works,<br />
exactly, will be explained in a moment).<br />
• The chosen style is then locally applied.<br />
In reality, things are a bit more complicated: If the attribute of the data point happens to have a subkey<br />
named in the same way as the value, then the value of is this subkey is used instead of the value itself.<br />
This allows you to “rename” a value.<br />
In a sense, a style sheet behaves much like a visualizer (see Section 60): In accordance with the value of<br />
a certain attribute, the appearance of data points change. However, there are a few differences: First,<br />
the styling of a data point needs to be triggered explicitly and this triggering is not necessarily done<br />
for each data point individually, but only for a whole visualizer. Second, styles can be computed even<br />
when no data point is present. This is useful for instance in a legend since, here, a visual representation<br />
of a visualizer needs to be created independently of the actual data points.<br />
61.4.2 Creating a New Style Sheet<br />
Creating a style sheet works as follows: For each possible value that an attribute can attain we must specify a<br />
style. This is done by creating a style key for each such possible value with a special path prefix and setting<br />
this style key to the desired value. The special path prefix is /pgf/data visualization/style sheets<br />
followed by the name of the style sheet.<br />
616
As an example, suppose we wish to create a style sheet test that makes styled data points red when the<br />
attribute has value foo and green when the attribute has value bar and dashed, blue when the attribute<br />
is foobar. We could then write<br />
/pgf/data visualization/style sheets/test/foo/.style={red},<br />
/pgf/data visualization/style sheets/test/bar/.style={green},<br />
/pgf/data visualization/style sheets/test/foobar/.style={dashed, blue},<br />
We could then attach this style sheet to the attribute code as follows:<br />
/data point/code/.style sheet=test<br />
Then, when /data point/code=foobar holds when the styling signal is raised, the stying dashed, blue<br />
will get executed.<br />
A natural question arises concerning the situation that the value of the attribute is not defined as a<br />
subkey of the style sheet. In this case, a special key gets executed:<br />
/pgf/data visualization/style sheets/〈style sheet 〉/default style=〈value〉<br />
(style, no default)<br />
This key gets during styling whenever /pgf/data visualization/style sheet/〈style sheet〉/〈value〉<br />
is not defined.<br />
Let us put all of this together in a real-life example. Suppose we wish to create a style sheet that makes<br />
the first data set green, the second yellow and the third one red. Further data sets should be, say, black.<br />
The attribute that we intend to style is the set attribute. For the moment, we assume that the data sets<br />
will be named 1, 2, 3, and so on (instead of, say, experiment 1 or sin or something more readable – we<br />
will get rid of this restriction in a minute).<br />
We would now write:<br />
2<br />
1<br />
0<br />
1 2<br />
\pgfkeys{<br />
/pgf/data visualization/style sheets/traffic light/.cd,<br />
% All these styles have the above prefix.<br />
1/.style={green!50!black},<br />
2/.style={yellow!90!black},<br />
3/.style={red!80!black},<br />
default style/.style={black}<br />
}<br />
\tikz \datavisualization [<br />
school book axes,<br />
visualize as line=1,<br />
visualize as line=2,<br />
visualize as line=3,<br />
style sheet=traffic light]<br />
data point [x=0, y=0, set=1]<br />
data point [x=2, y=2, set=1]<br />
data point [x=0, y=1, set=2]<br />
data point [x=2, y=1, set=2]<br />
data point [x=0.5, y=1.5, set=3]<br />
data point [x=2.25, y=1.75, set=3];<br />
In the above example, we have to name the visualizers 1, 2, 3 and so one since the value of the set<br />
attribute is used both assign data points to visualizers and also pick a style sheet. However, it would be<br />
much nicer if we could name any way we want. To achieve this, we use the special rule for style sheets that<br />
says that if there is a subkey of an attribute whose name is the same name as the value, then the value of<br />
this key is used instead. This slightly intimidating definition is much easier to understand when we have a<br />
look at an example:<br />
617
2<br />
1<br />
0<br />
1 2<br />
% Definition of traffic light keys as above<br />
\begin{tikzpicture}<br />
\datavisualization data group {lines} = {<br />
data point [x=0, y=0, set=normal]<br />
data point [x=2, y=2, set=normal]<br />
data point [x=0, y=1, set=heated]<br />
data point [x=2, y=1, set=heated]<br />
data point [x=0.5, y=1.5, set=critical]<br />
data point [x=2.25, y=1.75, set=critical]<br />
};<br />
\datavisualization [<br />
school book axes,<br />
visualize as line=normal,<br />
visualize as line=heated,<br />
visualize as line=critical,<br />
/data point/set/normal/.initial=1,<br />
/data point/set/heated/.initial=2,<br />
/data point/set/critical/.initial=3,<br />
style sheet=traffic light]<br />
data group {lines};<br />
\end{tikzpicture}<br />
Now, it is a bit bothersome that we have to set all these /data point/set/... keys by hand. It turns<br />
out that this is not necessary: Each time a visualizer is created, a subkey of /data point/set with the name<br />
of the visualizer is created automatically and a number is stored that is increased for each new visualizer in<br />
a data visualization. This means that the three lines starting with /data point are inserted automatically<br />
for you, so they can be left out. However, you would need them for instance when you would like several<br />
different data sets to use the same styling:<br />
2<br />
1<br />
0<br />
1 2<br />
% Definition of traffic light keys as above<br />
\tikz \datavisualization [<br />
school book axes,<br />
visualize as line=normal,<br />
visualize as line=heated,<br />
visualize as line=critical,<br />
/data point/set/critical/.initial=1, % same styling as first set<br />
style sheet=traffic light]<br />
data group {lines};<br />
We can a command that slightly simplifies the definition of style sheets:<br />
\pgfdvdeclarestylesheet{〈name〉}{〈keys〉}<br />
This command executes the 〈keys〉 with the path prefix /pgf/data visualization/style sheets/<br />
〈name〉. The above definition of the traffic light style sheet could be rewritten as follows:<br />
\pgfdvdeclarestylesheet{traffic light}{<br />
1/.style={green!50!black},<br />
2/.style={yellow!90!black},<br />
3/.style={red!80!black},<br />
default style/.style={black}<br />
}<br />
As a final example, let us create a style sheet that changes the dashing pattern according to the value of<br />
the attribute. We do not need to define an large number of styles in this case, but can use the default style<br />
key to “calculate” the correct dashing.<br />
2<br />
1<br />
0<br />
1 2<br />
\pgfdvdeclarestylesheet{my dashings}{<br />
default style/.style={dash pattern={on #1pt off 1pt}}<br />
}<br />
\tikz \datavisualization [<br />
school book axes,<br />
visualize as line=normal,<br />
visualize as line=heated,<br />
visualize as line=critical,<br />
style sheet=my dashings]<br />
data group {lines};<br />
618
61.4.3 Creating a New Color Style Sheet<br />
Creating a style sheet that varies colors according to an attribute works the same way as creating a normal<br />
style sheet: Subkeys lies 1, 2, and so on use the style attribute to setup a color. However, instead of using<br />
the color attribute to set the color, you should use the visualizer color key to set the color:<br />
/tikz/visualizer color=〈color〉<br />
(no default)<br />
This key is used to set the color visualizer color to 〈color〉. This color is used by visualizers to color<br />
the data they visualize, rather than the current “standard color.” The reason for not using the normal<br />
current color is simply that it makes many internals of the data visualization engine a bit simpler.<br />
2<br />
1<br />
0<br />
1 2<br />
\pgfdvdeclarestylesheet{my colors}<br />
{<br />
default style/.style={visualizer color=black},<br />
1/.style={visualizer color=black},<br />
2/.style={visualizer color=red!80!black},<br />
3/.style={visualizer color=blue!80!black},<br />
}<br />
\tikz \datavisualization [<br />
school book axes,<br />
visualize as line=normal,<br />
visualize as line=heated,<br />
visualize as line=critical,<br />
style sheet=my colors]<br />
data group {lines};<br />
There is an additional command that makes it easy to define a style sheet based on a color series. Color<br />
series are a concept from the xcolor package: The idea is that we start with a certain color for the first<br />
data set and then add a certain “color offset” for each next data point. Please consult the documentation<br />
of the xcolor package for details.<br />
\tikzdvdeclarestylesheetcolorseries{〈name〉}{〈color model〉}{〈initial color〉}{〈step〉}<br />
This command creates a new style sheet using \pgfdvdeclarestylesheet. This style sheet will only<br />
have a default style setup that maps numbers to the color in the color series starting with 〈initial color〉<br />
and having a stepping of 〈step〉. Note that when the value of the attribute is 1, which it is the first<br />
data set, the second color in the color series is used (since counting starts at 0 for color series). Thus,<br />
in general, you need to start the 〈initial color〉 “one early.”<br />
2<br />
1<br />
0<br />
1 2<br />
\tikzdvdeclarestylesheetcolorseries{greens}{hsb}{0.3,1.3,0.8}{0,-.4,-.1}<br />
\tikz \datavisualization [<br />
school book axes,<br />
visualize as line=normal,<br />
visualize as line=heated,<br />
visualize as line=critical,<br />
style sheet=greens]<br />
data group {lines};<br />
61.5 Reference: Style Sheets for Lines<br />
The following style sheets can be applied to visualizations that use the visualize as line and related<br />
keys. For the examples, the following style and data set are used:<br />
619
\tikzdatavisualizationset {<br />
example visualization/.style={<br />
scientific axes=clean,<br />
y axis={ticks={style={<br />
/pgf/number format/fixed,<br />
/pgf/number format/fixed zerofill,<br />
/pgf/number format/precision=2}}},<br />
x axis={ticks={tick suffix=${}^\circ$}},<br />
1={label in legend={text=$\frac{1}{6}\sin 11x$}},<br />
2={label in legend={text=$\frac{1}{7}\sin 12x$}},<br />
3={label in legend={text=$\frac{1}{8}\sin 13x$}},<br />
4={label in legend={text=$\frac{1}{9}\sin 14x$}},<br />
5={label in legend={text=$\frac{1}{10}\sin 15x$}},<br />
6={label in legend={text=$\frac{1}{11}\sin 16x$}},<br />
7={label in legend={text=$\frac{1}{12}\sin 17x$}},<br />
8={label in legend={text=$\frac{1}{13}\sin 18x$}}<br />
}<br />
}<br />
\tikz \datavisualization data group {sin functions} = {<br />
data [format=function] {<br />
var set : {1,...,8};<br />
var x : interval [0:50];<br />
func y = sin(\value x * (\value{set}+10))/(\value{set}+5);<br />
}<br />
};<br />
Style sheet vary thickness<br />
This style varies the thickness of lines. It should be used only when there are only two or three lines,<br />
and even then it is not particularly pleasing visually.<br />
0.15 1<br />
\tikz \datavisualization [<br />
sin 11x<br />
6 visualize as smooth line/.list=<br />
0.10<br />
1<br />
sin 12x {1,2,3,4,5,6,7,8},<br />
7<br />
0.05<br />
1<br />
sin 13x example visualization,<br />
8<br />
0.00<br />
1<br />
style sheet=vary thickness]<br />
sin 14x<br />
9 data group {sin functions};<br />
−0.05<br />
1<br />
sin 15x<br />
10<br />
1<br />
−0.10<br />
sin 16x<br />
11<br />
1<br />
−0.15<br />
sin 17x<br />
12<br />
0 ◦ 10 ◦ 20 ◦ 30 ◦ 40 ◦ 50 ◦<br />
1<br />
sin 18x 13<br />
Style sheet vary dashing<br />
This style varies the dashing of lines. Although it is not particularly pleasing visually and although<br />
visualizations using this style sheet tend to look “excited” (but not necessarily “exciting”), this style<br />
sheet is often the best choice when the visualization is to be printed in black and white.<br />
0.15 1<br />
\tikz \datavisualization [<br />
sin 11x<br />
6 visualize as smooth line/.list=<br />
0.10<br />
1<br />
sin 12x {1,2,3,4,5,6,7,8},<br />
7<br />
0.05<br />
1<br />
sin 13x example visualization,<br />
8<br />
0.00<br />
1<br />
style sheet=vary dashing]<br />
sin 14x<br />
9 data group {sin functions};<br />
−0.05<br />
1<br />
sin 15x<br />
10<br />
1<br />
−0.10<br />
sin 16x<br />
11<br />
1<br />
−0.15<br />
sin 17x<br />
12<br />
0 ◦ 10 ◦ 20 ◦ 30 ◦ 40 ◦ 50 ◦<br />
1<br />
sin 18x 13<br />
As can be seen, there are only seven distinct dashing patterns. The eighth and further lines will use<br />
a solid line once more. You will then have to specify the dashing “by hand” using the style option<br />
together with the visualizer.<br />
Style sheet vary dashing and thickness<br />
620
This style alternates between varying the thickness and the dashing of lines. The difference to just<br />
using both the vary thickness and vary dashing is that too thick lines are avoided. Instead, this<br />
style creates clearly distinguishable line styles for many lines (up to 14) with a minimum of visual<br />
clutter. This style is the most useful for visualizations when many different lines (ten or more) should<br />
be printed in black and white.<br />
0.15 1<br />
\tikz \datavisualization [<br />
sin 11x<br />
6 visualize as smooth line/.list=<br />
0.10<br />
1<br />
sin 12x {1,2,3,4,5,6,7,8},<br />
7<br />
0.05<br />
1<br />
sin 13x example visualization,<br />
8<br />
0.00<br />
1<br />
style sheet=vary thickness<br />
sin 14x<br />
9 and dashing]<br />
−0.05<br />
1<br />
sin 15x<br />
10 data group {sin functions};<br />
1<br />
−0.10<br />
sin 16x<br />
11<br />
1<br />
−0.15<br />
sin 17x<br />
12<br />
0 ◦ 10 ◦ 20 ◦ 30 ◦ 40 ◦ 50 ◦<br />
1<br />
sin 18x 13<br />
For comparison, here is the must-less-than-satisfactory result of combining the two independent style<br />
sheets:<br />
0.15 1<br />
\tikz \datavisualization [<br />
sin 11x<br />
6 visualize as smooth line/.list=<br />
0.10<br />
1<br />
sin 12x {1,2,3,4,5,6,7,8},<br />
7<br />
0.05<br />
1<br />
sin 13x example visualization,<br />
8<br />
0.00<br />
1<br />
style sheet=vary thickness,<br />
sin 14x<br />
9 style sheet=vary dashing]<br />
−0.05<br />
1<br />
sin 15x<br />
10 data group {sin functions};<br />
1<br />
−0.10<br />
sin 16x<br />
11<br />
1<br />
−0.15<br />
sin 17x<br />
12<br />
0 ◦ 10 ◦ 20 ◦ 30 ◦ 40 ◦ 50 ◦<br />
1<br />
sin 18x 13<br />
61.6 Reference: Style Sheets for Scatter Plots<br />
The following style sheets can be used both for scatter plots and also with lines. In the latter case, the marks<br />
are added to the lines.<br />
Style sheet cross marks<br />
This style uses different crosses to distinguish between the data points of different data sets. The crosses<br />
were chosen in such a way that when two different cross marks lie at the same coordinate, their overall<br />
shape allows one to still uniquely determine which marks are on top of each other.<br />
This style supports only up to six different data sets.<br />
0.15 1<br />
\tikz \datavisualization [<br />
sin 11x<br />
6 visualize as scatter/.list=<br />
0.10<br />
1<br />
sin 12x {1,2,3,4,5,6,7,8},<br />
7<br />
0.05<br />
1<br />
sin 13x example visualization,<br />
8<br />
0.00<br />
1<br />
style sheet=cross marks]<br />
sin 14x<br />
9 data group {sin functions};<br />
1<br />
−0.05<br />
sin 15x<br />
10<br />
1<br />
−0.10<br />
sin 16x<br />
11<br />
1<br />
−0.15<br />
sin 17x<br />
12<br />
1<br />
0 ◦ 10 ◦ 20 ◦ 30 ◦ 40 ◦ 50 ◦ sin 18x 13<br />
621
0.15 1<br />
\tikz \datavisualization [<br />
sin 11x<br />
6 visualize as smooth line/.list=<br />
0.10<br />
1<br />
sin 12x {1,2,3,4,5,6,7,8},<br />
7<br />
0.05<br />
1<br />
sin 13x example visualization,<br />
8<br />
0.00<br />
1<br />
style sheet=cross marks]<br />
sin 14x<br />
9 data group {sin functions};<br />
1<br />
−0.05<br />
sin 15x<br />
10<br />
1<br />
−0.10<br />
sin 16x<br />
11<br />
1<br />
−0.15<br />
sin 17x<br />
12<br />
1<br />
0 ◦ 10 ◦ 20 ◦ 30 ◦ 40 ◦ 50 ◦<br />
sin 18x 13<br />
61.7 Reference: Color Style Sheets<br />
Color style sheets are very useful for creating visually pleasing data visualizations that contain multiple data<br />
sets. However, there are two things to keep in mind:<br />
• At some point, every data visualization is printed or photo copied in black and white by someone. In<br />
this case, data sets can often no longer be distinguished.<br />
• A few people are color blind. They will not be able to distinguish between red and green lines (and<br />
some people are not even able to distinguish colors at all).<br />
For these reasons, if there is any chance that the data visualization will be printed in black and white<br />
at some point, consider combining color style sheets with style sheets like vary dashing to make data sets<br />
distinguishable in all situations.<br />
Style sheet strong colors<br />
This style sheets uses pure primary colors that can very easily be distinguished. Although not as visually<br />
pleasing as the vary hue style sheet, the visualizations are easier to read when this style sheet is used.<br />
Up to six different data sets are supported.<br />
0.15 1<br />
\tikz \datavisualization [<br />
sin 11x<br />
6 visualize as smooth line/.list=<br />
0.10<br />
1<br />
sin 12x {1,2,3,4,5,6,7,8},<br />
7<br />
0.05<br />
1<br />
sin 13x example visualization,<br />
8<br />
0.00<br />
1<br />
style sheet=strong colors]<br />
sin 14x<br />
9 data group {sin functions};<br />
−0.05<br />
1<br />
sin 15x<br />
10<br />
1<br />
−0.10<br />
sin 16x<br />
11<br />
1<br />
−0.15<br />
sin 17x<br />
12<br />
0 ◦ 10 ◦ 20 ◦ 30 ◦ 40 ◦ 50 ◦<br />
1<br />
sin 18x 13<br />
0.15 1<br />
\tikz \datavisualization [<br />
sin 11x<br />
6 visualize as smooth line/.list=<br />
0.10<br />
1<br />
sin 12x {1,2,3,4,5,6,7,8},<br />
7<br />
0.05<br />
1<br />
sin 13x example visualization,<br />
8<br />
0.00<br />
1<br />
style sheet=strong colors,<br />
sin 14x<br />
9 style sheet=vary dashing]<br />
−0.05<br />
1<br />
sin 15x<br />
10 data group {sin functions};<br />
1<br />
−0.10<br />
sin 16x<br />
11<br />
1<br />
−0.15<br />
sin 17x<br />
12<br />
0 ◦ 10 ◦ 20 ◦ 30 ◦ 40 ◦ 50 ◦<br />
1<br />
sin 18x 13<br />
Unlike strong colors, the following style sheets support, in principle, an unlimited number of data set.<br />
In practice, as always, more than four or five data sets lead to nearly indistinguishable data sets.<br />
Style sheet vary hue<br />
This style uses a different hue for each data set.<br />
622
0.15 1<br />
\tikz \datavisualization [<br />
sin 11x<br />
6 visualize as smooth line/.list=<br />
0.10<br />
1<br />
sin 12x {1,2,3,4,5,6,7,8},<br />
7<br />
0.05<br />
1<br />
sin 13x example visualization,<br />
8<br />
0.00<br />
1<br />
style sheet=vary hue]<br />
sin 14x<br />
9 data group {sin functions};<br />
−0.05<br />
1<br />
sin 15x<br />
10<br />
1<br />
−0.10<br />
sin 16x<br />
11<br />
1<br />
−0.15<br />
sin 17x<br />
12<br />
0 ◦ 10 ◦ 20 ◦ 30 ◦ 40 ◦ 50 ◦<br />
1<br />
sin 18x 13<br />
Style sheet shades of blue<br />
As the name suggests, different shades of blue are used for different data sets.<br />
0.15 1<br />
\tikz \datavisualization [<br />
sin 11x<br />
6 visualize as smooth line/.list=<br />
0.10<br />
1<br />
sin 12x {1,2,3,4,5,6,7,8},<br />
7<br />
0.05<br />
1<br />
sin 13x example visualization,<br />
8<br />
0.00<br />
1<br />
style sheet=shades of blue]<br />
sin 14x<br />
9 data group {sin functions};<br />
−0.05<br />
1<br />
sin 15x<br />
10<br />
1<br />
−0.10<br />
sin 16x<br />
11<br />
1<br />
−0.15<br />
sin 17x<br />
12<br />
0 ◦ 10 ◦ 20 ◦ 30 ◦ 40 ◦ 50 ◦<br />
1<br />
sin 18x 13<br />
Style sheet shades of red<br />
0.15 1<br />
\tikz \datavisualization [<br />
sin 11x<br />
6 visualize as smooth line/.list=<br />
0.10<br />
1<br />
sin 12x {1,2,3,4,5,6,7,8},<br />
7<br />
0.05<br />
1<br />
sin 13x example visualization,<br />
8<br />
0.00<br />
1<br />
style sheet=shades of red]<br />
sin 14x<br />
9 data group {sin functions};<br />
−0.05<br />
1<br />
sin 15x<br />
10<br />
1<br />
−0.10<br />
sin 16x<br />
11<br />
1<br />
−0.15<br />
sin 17x<br />
12<br />
0 ◦ 10 ◦ 20 ◦ 30 ◦ 40 ◦ 50 ◦<br />
1<br />
sin 18x 13<br />
Style sheet gray scale<br />
For once, this style sheet can also be used when the visualization is printed in black and white.<br />
0.15 1<br />
\tikz \datavisualization [<br />
sin 11x<br />
6 visualize as smooth line/.list=<br />
0.10<br />
1<br />
sin 12x {1,2,3,4,5,6,7,8},<br />
7<br />
0.05<br />
1<br />
sin 13x example visualization,<br />
8<br />
0.00<br />
1<br />
style sheet=gray scale]<br />
sin 14x<br />
9 data group {sin functions};<br />
−0.05<br />
1<br />
sin 15x<br />
10<br />
1<br />
−0.10<br />
sin 16x<br />
11<br />
1<br />
−0.15<br />
sin 17x<br />
12<br />
0 ◦ 10 ◦ 20 ◦ 30 ◦ 40 ◦ 50 ◦<br />
1<br />
sin 18x 13<br />
61.8 Usage: Labeling Data Sets Inside the Visualization<br />
In a visualization that contains multiple data sets, it is often necessary to clearly point out which line or<br />
mark type corresponds to which data set. This can be done in the main text via a sentence like “the normal<br />
data (black) lies clearly below the critical values (red),” but it often a good idea to indicate data sets ideally<br />
directly inside the data visualization or directly next to it in a so-called legend.<br />
623
The data visualization engine has direct support both for indicating data sets directly inside the visualization<br />
and also for indicating them in a legend.<br />
The “best” way of indicating where a data set lies or which color is used for it is to put a label directly<br />
inside the data visualization. The reason this is the “best” way is that people do not have to match the<br />
legend entries against the data, let alone having to look up the meaning of line styles somewhere in the text.<br />
However, adding a label directly inside the visualization is also the most tricky way of indicating data sets<br />
since it is hard to compute good positions for the labels automatically and since there needs to be some<br />
empty space where the label can be put.<br />
61.8.1 Placing a Label Next to a Data Set<br />
The following key is used to create a label inside the data visualization for a data set:<br />
/tikz/data visualization/visualizer options/label in data=〈options〉<br />
(no default)<br />
This key is passed to a visualizer that has previously been created using keys starting visualize as ....<br />
It will create a label inside the data visualization “next” to the visualizer (the details are explained in<br />
a moment). You can use this key multiple times with a visualizer to create multiple labels at different<br />
points with different texts.<br />
The 〈options〉 determine which text is shown and where it is shown.<br />
following path prefix:<br />
/tikz/data visualization/visualizer label options<br />
They are executed with the<br />
In order to configure which text is shown and where, use the following keys inside the 〈options〉:<br />
/tikz/data visualization/visualizer label options/text=〈text〉<br />
(no default)<br />
This is the text that will be displayed next to the data. It will be to the “left” of the data, see the<br />
description below.<br />
/tikz/data visualization/visualizer label options/text’=〈text〉<br />
Like text, only the text will be to the “right” of the data.<br />
(no default)<br />
The following keys are used to configure where the label will be shown. They use different strategies<br />
to specify one data point where the label will be anchored. The coordinate of this data point will be<br />
stored in (label visualizer coordinate). Independently of the strategy, once the data point has been<br />
chosen, the coordinate of the next data point is stored in (label visualizer coordinate’). Then, a<br />
(conceptual) line is created from the first coordinate to the second and a node is placed at the beginning<br />
of this line to its “left” or, for the text’ option, on its “right.” More precisely, an automatic anchor is<br />
computed for a node placed implicitly on this line using the auto option or, for the text’ option, using<br />
auto,swap.<br />
The node placed at the position computed in this way will have the 〈text〉 set by the text or text’<br />
option and its styling is determined by the current node style.<br />
Let us now have a look at the different ways of determining the data point at which the label in anchored:<br />
/tikz/data visualization/visualizer label options/when=〈attribute〉 is〈number〉 (no default)<br />
This key causes the value of the 〈attribute〉 to be monitored in the stream of data points. The<br />
chosen is data point is the first data point where the 〈attribute〉 is at least 〈number〉 (if this never<br />
happens, the last data point is used).<br />
624
2<br />
x 2<br />
1<br />
x/2<br />
e x −2 −1 0 1 2<br />
−1<br />
log x<br />
x<br />
\tikz \datavisualization [<br />
school book axes,<br />
x axis={label=$x$},<br />
visualize as smooth line/.list={log, lin, squared, exp},<br />
log= {label in data={text’=$\log x$, when=y is -1,<br />
text colored}},<br />
lin= {label in data={text=$x/2$, when=x is 2}},<br />
squared={label in data={text=$x^2$, when=x is 1.1}},<br />
exp= {label in data={text=$e^x$, when=x is -2,<br />
text colored}},<br />
style sheet=vary hue]<br />
data group {function classes};<br />
/tikz/data visualization/visualizer label options/index=〈number〉<br />
This key chooses the 〈number〉th data point belonging to the visualizer’s data set.<br />
(no default)<br />
2<br />
20<br />
1<br />
5<br />
10<br />
−2 −1 0 1 2<br />
−1<br />
x<br />
\tikz \datavisualization [<br />
school book axes,<br />
x axis={label=$x$},<br />
visualize as smooth line/.list={exp},<br />
exp=<br />
{label in data={text=$5$, index=5},<br />
label in data={text=$10$, index=10},<br />
label in data={text=$20$, index=20},<br />
style={mark=x}},<br />
style sheet=vary hue]<br />
data group {function classes};<br />
/tikz/data visualization/visualizer label options/pos=〈fraction〉<br />
(no default)<br />
This key chooses the first data point belonging to the data set whose index is at least 〈fraction〉<br />
times the number of all data points in the data set.<br />
.95<br />
2<br />
1<br />
.5<br />
.2<br />
−2 −1 0 1 2<br />
−1<br />
x<br />
\tikz \datavisualization [<br />
school book axes,<br />
x axis={label=$x$},<br />
visualize as smooth line=exp,<br />
exp=<br />
{label in data={text=$.2$, pos=0.2},<br />
label in data={text=$.5$, pos=0.5},<br />
label in data={text=$.95$, pos=0.95},<br />
style={mark=x}},<br />
style sheet=vary hue]<br />
data group {function classes};<br />
/tikz/data visualization/visualizer label options/auto<br />
(no value)<br />
This key is executed automatically by default. It works like the pos option, where the 〈fraction〉 is<br />
set to (〈data set’s index〉 − 1/2)/〈number of data sets〉. For instance, when there are 10 data sets,<br />
the fraction for the first one will be 5%, the fraction for the second will be 15%, for the third it will<br />
be 25%, ending with 95% for the last one.<br />
The net effect of all this is that when there are several lines, labels will be placed at different<br />
positions along the lines with hopefully only little overlap.<br />
625
3<br />
2.5<br />
2<br />
1.5<br />
1<br />
0.5<br />
0<br />
2x x 2 x 3<br />
0 0.25 0.5 0.75 1 1.25 1.5<br />
\tikz \datavisualization [<br />
scientific axes=clean,<br />
visualize as smooth line/.list={linear, squared, cubed},<br />
linear ={label in data={text=$2x$}},<br />
squared={label in data={text=$x^2$}},<br />
cubed ={label in data={text=$x^3$}}]<br />
data [set=linear, format=function] {<br />
var x : interval [0:1.5];<br />
func y = 2*\value x;<br />
}<br />
data [set=squared, format=function] {<br />
var x : interval [0:1.5];<br />
func y = \value x * \value x;<br />
}<br />
data [set=cubed, format=function] {<br />
var x : interval [0:1.5];<br />
func y = \value x * \value x * \value x;<br />
};<br />
As can be seen in the example, the result is not always satisfactory. In this case, the pin in data<br />
option might be preferable, see below.<br />
The following keys allow you to style labels.<br />
/tikz/data visualization/visualizer label options/node style=〈options〉<br />
Just passes the options to /tikz/data visualization/node style.<br />
(no default)<br />
/tikz/data visualization/visualizer label options/text colored<br />
(no value)<br />
Causes the node style to set the text color to visualizer color. The effect of this is that the<br />
label’s text will have the same color as the data set to which it is attached.<br />
/tikz/data visualization/every data set label<br />
(style, no value)<br />
This style is executed with every label that represents a data set. Inside this style, use node style<br />
to change the appearance of nodes. This style has a default definition, usually you should just<br />
append things to this style.<br />
2<br />
x 2<br />
1<br />
−1<br />
log x<br />
x/2<br />
e x −2 −11 2<br />
0<br />
x<br />
\tikz \datavisualization [<br />
school book axes,<br />
x axis={label=$x$},<br />
visualize as smooth line/.list={log, lin, squared, exp},<br />
every data set label/.append style={text colored},<br />
log= {label in data={text’=$\log x$, when=y is -1}},<br />
lin= {label in data={text=$x/2$,<br />
node style=sloped, when=x is 2}},<br />
squared={label in data={text=$x^2$, when=x is 1.1}},<br />
exp= {label in data={text=$e^x$,<br />
node style=sloped, when=x is -2}},<br />
style sheet=vary hue]<br />
data group {function classes};<br />
/tikz/data visualization/every label in data<br />
(style, no value)<br />
Like every data set label, this key is also executed with labels. However, this key is executed<br />
after the style sheets have been executed, giving you a chance to overrule their styling.<br />
61.8.2 Connecting a Label to a Data Set via a Pin<br />
/tikz/data visualization/visualizer options/pin in data=〈options〉<br />
(no default)<br />
This key is a variant of the label in data key and takes the same options, plus two additional ones.<br />
The difference to label in data is that the label node is shown a bit removed from the data set, but<br />
connected to it via a small line (this is like the difference between the label and pin options).<br />
626
3<br />
2.5<br />
2<br />
1.5<br />
1<br />
0.5<br />
0<br />
2x<br />
x 2 x 3<br />
0 0.25 0.5 0.75 1 1.25 1.5<br />
\tikz \datavisualization [<br />
scientific axes=clean,<br />
visualize as smooth line/.list={linear, squared, cubed},<br />
linear ={pin in data={text=$2x$}},<br />
squared={pin in data={text=$x^2$}},<br />
cubed ={pin in data={text=$x^3$}}]<br />
data [set=linear, format=function] {<br />
var x : interval [0:1.5];<br />
func y = \value x;<br />
}<br />
data [set=squared, format=function] {<br />
var x : interval [0:1.5];<br />
func y = \value x * \value x;<br />
}<br />
data [set=cubed, format=function] {<br />
var x : interval [0:1.5];<br />
func y = \value x * \value x * \value x;<br />
};<br />
The following keys can be used additionally:<br />
/tikz/data visualization/visualizer label options/pin angle=〈angle〉<br />
(no default)<br />
The position of the label of a pin in data is mainly computed in the same way as for a<br />
label in data. However, once the position has been computed, the label is shifted as follows:<br />
• When an 〈angle〉 is specified using the present key, the shift is by the current value of<br />
pin length in the direction of 〈angle〉.<br />
• When 〈angle〉 is empty (which is the default), then the shift is also by the current value of<br />
pin length, but now in the direction that is orthogonal and to the left of the line between the<br />
coordinate of the data point and the coordinate of the next data point. When text’ is used,<br />
the direction is to the right instead of the left.<br />
/tikz/data visualization/visualizer label options/pin length=〈dimension〉<br />
See the description of pin angle.<br />
(no default)<br />
2<br />
1 x 2<br />
x/2<br />
e x −2 −1 0 1 2<br />
−1<br />
log x<br />
x<br />
\tikz \datavisualization [<br />
school book axes,<br />
x axis={label=$x$},<br />
visualize as smooth line/.list={log, lin, squared, exp},<br />
every data set label/.append style={text colored},<br />
log= {pin in data={text’=$\log x$, when=y is -1}},<br />
lin= {pin in data={text=$x/2$, when=x is 2,<br />
pin length=1ex}},<br />
squared={pin in data={text=$x^2$, when=x is 1.1,<br />
pin angle=230}},<br />
exp= {label in data={text=$e^x$, when=x is -2}},<br />
style sheet=vary hue]<br />
data group {function classes};<br />
61.9 Usage: Labeling Data Sets Inside a Legend<br />
The “classical” way of indicating the style used for the different data sets inside a visualization is a legend. It<br />
is a description next to or even inside the visualization that contains one line for each data set and displays<br />
an iconographic version of the data set next to some text labeling the data set. Note, however, that even<br />
though legend are quite common, also consider using a label in data or a pin in data instead.<br />
Creating a high-quality legend is by no means simple. A legend should not distract the reader, so<br />
aggressive borders should definitively be avoided. A legend should make it easy to match the actual styling<br />
of a data set (like, say, using a red, dashed line) to the “iconographic” representation of this styling. An<br />
example of what can go wrong here is using short lines to represent lines dashed in different way where<br />
the lines are so short that the differences in the dashing cannot be discerned. Another example is showing<br />
straight lines with plot marks on them where the plot marks are obscured by the horizontal line itself, while<br />
the plot marks are clearly visible in the actual visualization since no horizontal lines occur.<br />
The data visualization engine comes with a large set of options for creating and placing high-quality<br />
legends next or inside data visualizations.<br />
627
61.9.1 Creating Legends and Legend Entries<br />
A data visualization can be accompanied by one or more legends. In order to create a legend, the following<br />
key can be used (although, in practice, you will usually use the legend key instead, see below):<br />
/tikz/data visualization/new legend=〈legend name〉<br />
(default main legend)<br />
This key is used to create a new legend named 〈legend name〉. The legend is empty by default and<br />
further options are needed to add entries to it. When the key is called a second time for the same<br />
〈legend name〉 nothing happens.<br />
When a legend is created, a new key is created that can subsequently be used to configure the legend:<br />
/tikz/data visualization/〈legend name 〉=〈options〉<br />
When this key is used, the 〈options〉 are executed with the path prefix<br />
/tikz/data visualization/legend options<br />
(no default)<br />
The different keys with this path prefix allow you to change the position where the legend is shown<br />
and how it is organised (for instance, whether legend entries are shown in a row or in a column or<br />
in a square).<br />
The different possible keys will be explained in the course of this section.<br />
In the end, the legend is just a <strong>TikZ</strong> node, a matrix node, to be precise. The following key is used to<br />
style this node:<br />
/tikz/data visualization/legend options/matrix node style=〈options〉<br />
(no default)<br />
Adds the 〈options〉 to the list of options that will be executed when the legend’s node is created.<br />
2<br />
1<br />
0<br />
−1<br />
−2 −1 0 1 2<br />
\tikz \datavisualization [<br />
scientific axes,<br />
visualize as smooth line/.list=<br />
log x {log, lin, squared, exp},<br />
x/2<br />
legend={matrix node style={fill=black!25}},<br />
x 2 log= {label in legend={text=$\log x$}},<br />
lin= {label in legend={text=$x/2$}},<br />
e x squared={label in legend={text=$x^2$}},<br />
exp= {label in legend={text=$e^x$}},<br />
style sheet=vary dashing]<br />
data group {function classes};<br />
The following style allows you to configure the default appearance of every newly created legend:<br />
/tikz/data visualization/legend options/every new legend<br />
(style, no value)<br />
This key defaults to east outside, label style=text right. This means that by default a<br />
legend is placed to the right of the data visualization and that in the individual legend entries the<br />
text is to the right of the data set visualization.<br />
2<br />
1<br />
0<br />
−1<br />
\tikz \datavisualization [<br />
log x x/2<br />
scientific axes, x axis={label=$x$},<br />
visualize as smooth line/.list={log, lin, squared, exp},<br />
new legend={upper legend},<br />
new legend={lower legend},<br />
upper legend=above,<br />
lower legend=below,<br />
log= {label in legend={text=$\log x$, legend=upper legend}},<br />
lin= {label in legend={text=$x/2$, legend=upper legend}},<br />
squared={label in legend={text=$x^2$, legend=lower legend}},<br />
exp= {label in legend={text=$e^x$, legend=lower legend}},<br />
style sheet=vary dashing]<br />
−2 −1 0 1 2<br />
data group {function classes};<br />
x<br />
628
tikz/data visualization/legend=〈options〉<br />
(no default)<br />
This is a shorthand for new legend=main legend, main legend=〈options〉. In other words, this key<br />
creates a new main legend and immediately passes the configuration 〈options〉 to this legend.<br />
2<br />
1<br />
0<br />
−1<br />
\tikz \datavisualization [<br />
scientific axes, x axis={label=$x$},<br />
visualize as smooth line/.list={log, lin, squared, exp},<br />
legend=below,<br />
log= {label in legend={text=$\log x$}},<br />
lin= {label in legend={text=$x/2$}},<br />
squared={label in legend={text=$x^2$}},<br />
exp= {label in legend={text=$e^x$}},<br />
style sheet=vary dashing]<br />
data group {function classes};<br />
−2 −1 0 1 2<br />
x<br />
As pointed out above, a legend is empty by default. In particular, the different data sets are not<br />
automatically inserted into the legend. Instead, the key label in legend must be used together with a<br />
data set:<br />
/tikz/data visualization/visualizer options/label in legend=〈options〉<br />
(no default)<br />
This key is passed to a data set, similar to options like pin in data or smooth line. The 〈options〉<br />
are used to configure the following:<br />
• The legend in which the data set should be visualized.<br />
• The text that is to be shown in the legend for the data set.<br />
• The appearance of the legend entries.<br />
In detail, the 〈options〉 are executed with the path prefix<br />
/tikz/data visualization/legend entry options<br />
To configure in which legend the label should appear, use the following key:<br />
/tikz/data visualization/legend entry options/legend=〈name〉<br />
legend)<br />
(no default, initially main<br />
Set this key to the name of a legend that has previously been created using new legend. The label<br />
will then be shown in this legend.<br />
In most cases, there is only one legend (namely main legend) and there is no need to set this key<br />
since it defaults to the main legend.<br />
Also note that the legend 〈name〉 is automatically created if it nodes not yet exist.<br />
/tikz/data visualization/legend entry options/text=〈text〉<br />
Use this key to setup the 〈text〉 that is shown as the label of the data set.<br />
(no default)<br />
2<br />
1<br />
0<br />
−1<br />
x 2<br />
e x<br />
−2 −1 0 1 2<br />
x<br />
log x<br />
x/2<br />
\tikz \datavisualization [<br />
scientific axes, x axis={label=$x$},<br />
visualize as smooth line/.list=<br />
{log, lin, squared, exp},<br />
log= {label in legend={text=$\log x$}},<br />
lin= {label in legend={text=$x/2$}},<br />
squared={pin in data ={text=$x^2$, pos=0.1}},<br />
exp= {label in data ={text=$e^x$}},<br />
style sheet=vary dashing]<br />
data group {function classes};<br />
In addition to the two keys described above, there are further keys that are described in Section 61.9.6.<br />
629
61.9.2 Rows and Columns of Legend Entries<br />
In a legend, the different legend entries are arranged in a matrix, which typically has only one row or one<br />
column. For the impatient reader: Say rows=1 to get everything in a row, say columns=1 to get everything<br />
in a single column, and skip the rest of this section.<br />
The more patient reader will appreciate that when there are very many different data sets in a single<br />
visualization, it may be necessary to use more than one row or column inside the legend. <strong>TikZ</strong> comes with<br />
a rather powerful mechanism for distributing the multiple legend entries over the matrix.<br />
The first thing to decide is in which “direction” the entries should be inserted into the matrix. Suppose<br />
we have a 3 × 3 matrix and our entries are a, b, c, and so on. Then, one might place the a in the upper<br />
left corner of the matrix, b in the upper middle position, c in the upper right position, and d in the middle<br />
left position. This is a “first right, then down” strategy. A different strategy might be to place the a in<br />
the upper left corner, but b in the middle left position, c in the lower left position, and d then in the upper<br />
middle position. This is a “first down, then right” strategy. In certain situations it might even make sense<br />
to place a in the lower right corner and then go “first up, then left”.<br />
All of these strategies are supported by the legend command. You can configure which strategy is used<br />
using the following keys:<br />
/tikz/data visualization/legend options/down then right<br />
(no value)<br />
Causes the legend entries to fill the legend matrix first downward and, once a column is full, the next<br />
column is begun to the right of the previous one. This is the default.<br />
1 4 7<br />
2 5 8<br />
3 6<br />
\tikz \datavisualization [<br />
visualize as smooth line/.list={1,2,3,4,5,6,7,8},<br />
legend example, style sheet=vary hue,<br />
main legend={down then right, columns=3}]<br />
data group {sin functions};<br />
In the example, the legend example is the following style:<br />
\tikzdatavisualizationset {<br />
legend example/.style={<br />
scientific axes, all axes={length=1cm, ticks=none},<br />
1={label in legend={text=1}},<br />
2={label in legend={text=2}},<br />
3={label in legend={text=3}},<br />
4={label in legend={text=4}},<br />
5={label in legend={text=5}},<br />
6={label in legend={text=6}},<br />
7={label in legend={text=7}},<br />
8={label in legend={text=8}}<br />
}<br />
}<br />
/tikz/data visualization/legend options/down then left<br />
(no value)<br />
7 4 1<br />
8 5 2<br />
6 3<br />
\tikz \datavisualization [<br />
visualize as smooth line/.list={1,2,3,4,5,6,7,8},<br />
legend example, style sheet=vary hue,<br />
main legend={down then left, columns=3}]<br />
data group {sin functions};<br />
/tikz/data visualization/legend options/up then right<br />
(no value)<br />
3 6<br />
2 5 8<br />
1 4 7<br />
\tikz \datavisualization [<br />
visualize as smooth line/.list={1,2,3,4,5,6,7,8},<br />
legend example, style sheet=vary hue,<br />
main legend={up then right, columns=3}]<br />
data group {sin functions};<br />
/tikz/data visualization/legend options/up then left<br />
(no value)<br />
6 3<br />
8 5 2<br />
7 4 1<br />
\tikz \datavisualization [<br />
visualize as smooth line/.list={1,2,3,4,5,6,7,8},<br />
legend example, style sheet=vary hue,<br />
main legend={up then left, columns=3}]<br />
data group {sin functions};<br />
630
tikz/data visualization/legend options/left then up<br />
(no value)<br />
8 7<br />
6 5 4<br />
3 2 1<br />
\tikz \datavisualization [<br />
visualize as smooth line/.list={1,2,3,4,5,6,7,8},<br />
legend example, style sheet=vary hue,<br />
main legend={left then up, columns=3}]<br />
data group {sin functions};<br />
/tikz/data visualization/legend options/left then down<br />
(no value)<br />
3 2 1<br />
6 5 4<br />
8 7<br />
\tikz \datavisualization [<br />
visualize as smooth line/.list={1,2,3,4,5,6,7,8},<br />
legend example, style sheet=vary hue,<br />
main legend={left then down, columns=3}]<br />
data group {sin functions};<br />
/tikz/data visualization/legend options/right then up<br />
(no value)<br />
7 8<br />
4 5 6<br />
1 2 3<br />
\tikz \datavisualization [<br />
visualize as smooth line/.list={1,2,3,4,5,6,7,8},<br />
legend example, style sheet=vary hue,<br />
main legend={right then up, columns=3}]<br />
data group {sin functions};<br />
/tikz/data visualization/legend options/right then down<br />
(no value)<br />
1 2 3<br />
4 5 6<br />
7 8<br />
\tikz \datavisualization [<br />
visualize as smooth line/.list={1,2,3,4,5,6,7,8},<br />
legend example, style sheet=vary hue,<br />
main legend={right then down, columns=3}]<br />
data group {sin functions};<br />
Having configured the directions in which the matrix is being filled, you must next setup the number of<br />
rows or columns that are to be shown. There are actually two different ways of doing so. The first way is<br />
to specify a maximum number of rows or columns. For instance, you might specify that there should be at<br />
most ten rows to a column and when there are more, a new column should be begun. This is achieved using<br />
the following keys:<br />
/tikz/data visualization/legend options/max rows=〈number〉<br />
(no default)<br />
As the legend matrix is being filled, whenever the number of rows in the current column would exceed<br />
〈number〉, a new column is started.<br />
1 4 7<br />
2 5 8<br />
3 6<br />
\tikz \datavisualization [<br />
visualize as smooth line/.list={1,2,3,4,5,6,7,8},<br />
legend example, style sheet=vary hue,<br />
main legend={max rows=3}]<br />
data group {sin functions};<br />
1 5<br />
2 6<br />
3 7<br />
4 8<br />
\tikz \datavisualization [<br />
visualize as smooth line/.list={1,2,3,4,5,6,7,8},<br />
legend example, style sheet=vary hue,<br />
main legend={max rows=4}]<br />
data group {sin functions};<br />
1 6<br />
2 7<br />
3 8<br />
4<br />
5<br />
\tikz \datavisualization [<br />
visualize as smooth line/.list={1,2,3,4,5,6,7,8},<br />
legend example, style sheet=vary hue,<br />
main legend={max rows=5}]<br />
data group {sin functions};<br />
631
tikz/data visualization/legend options/max columns=〈number〉<br />
(no default)<br />
This key works like max rows, only now the number of columns is monitored. Note that this strategy<br />
only really makes sense when the when you use this key with a strategy that first goes left or right and<br />
then up or down.<br />
1 2<br />
3 4<br />
5 6<br />
7 8<br />
\tikz \datavisualization [<br />
visualize as smooth line/.list={1,2,3,4,5,6,7,8},<br />
legend example, style sheet=vary hue,<br />
main legend={right then down, max columns=2}]<br />
data group {sin functions};<br />
1 2 3<br />
4 5 6<br />
7 8<br />
\tikz \datavisualization [<br />
visualize as smooth line/.list={1,2,3,4,5,6,7,8},<br />
legend example, style sheet=vary hue,<br />
main legend={right then down,max columns=3}]<br />
data group {sin functions};<br />
1 2 3 4<br />
5 6 7 8<br />
\tikz \datavisualization [<br />
visualize as smooth line/.list={1,2,3,4,5,6,7,8},<br />
legend example, style sheet=vary hue,<br />
main legend={right then down,max columns=4}]<br />
data group {sin functions};<br />
The second way of specifying the number of entries in a row or column is to specify an “ideal number<br />
of rows or columns.” The idea is as follows: Suppose that we use the standard strategy and would like to<br />
have everything in two columns. Then if there are eight entries, the first four should go to the first column,<br />
while the next four should go to the second column. If we have 20 entries, the first ten should go the first<br />
column and the next ten to the second, and so on. So, in general, the objective is to distribute the entries<br />
evenly so the this “ideal number of columns” is reached. Only when there are too few entries to achieve this<br />
or when the number of entries per column would exceed the max rows value, will the number of columns<br />
deviate from this ideal value.<br />
/tikz/data visualization/legend options/ideal number of columns=〈number〉<br />
(no default)<br />
Specifies, that the entries should be split into 〈number〉 different columns, whenever possible. However,<br />
when there would be more than the max rows value of rows per column, more columns than the ideal<br />
number are created.<br />
1 5<br />
2 6<br />
3 7<br />
4 8<br />
\tikz \datavisualization [<br />
visualize as smooth line/.list={1,2,3,4,5,6,7,8},<br />
legend example, style sheet=vary hue,<br />
main legend={ideal number of columns=2}]<br />
data group {sin functions};<br />
1 3 5 7<br />
2 4 6 8<br />
\tikz \datavisualization [<br />
visualize as smooth line/.list={1,2,3,4,5,6,7,8},<br />
legend example, style sheet=vary hue,<br />
main legend={ideal number of columns=4}]<br />
data group {sin functions};<br />
1 4 7<br />
2 5 8<br />
3 6<br />
\tikz \datavisualization [<br />
visualize as smooth line/.list={1,2,3,4,5,6,7,8},<br />
legend example, style sheet=vary hue,<br />
main legend={max rows=3,ideal number of columns=2}]<br />
data group {sin functions};<br />
/tikz/data visualization/legend options/rows=〈number〉<br />
Shorthand for ideal number of rows=〈number〉.<br />
(no default)<br />
632
tikz/data visualization/legend options/ideal number of rows=〈number〉<br />
Works like ideal number of columns.<br />
(no default)<br />
1 3 5 7<br />
2 4 6 8<br />
\tikz \datavisualization [<br />
visualize as smooth line/.list={1,2,3,4,5,6,7,8},<br />
legend example, style sheet=vary hue,<br />
main legend={ideal number of rows=2}]<br />
data group {sin functions};<br />
1 5<br />
2 6<br />
3 7<br />
4 8<br />
\tikz \datavisualization [<br />
visualize as smooth line/.list={1,2,3,4,5,6,7,8},<br />
legend example, style sheet=vary hue,<br />
main legend={ideal number of rows=4}]<br />
data group {sin functions};<br />
1 4 7<br />
2 5 8<br />
3 6<br />
\tikz \datavisualization [<br />
visualize as smooth line/.list={1,2,3,4,5,6,7,8},<br />
legend example, style sheet=vary hue,<br />
main legend={max columns=3,ideal number of rows=2}]<br />
data group {sin functions};<br />
/tikz/data visualization/legend options/columns=〈number〉<br />
Shorthand for ideal number of columns=〈number〉.<br />
(no default)<br />
61.9.3 Legend Placement: The General Mechanism<br />
A legend can either be placed next to the data visualization or inside the data visualization at some place<br />
where there are no data entries. Both approached have advantages: Placing the legend next to the visualization<br />
minimises the “cluttering” by keeping all the extra information apart from the actual data,<br />
while placing the legend inside the visualization minimises the distance between the data sets and their<br />
explanations, making it easier for the eye to connect them.<br />
For both approaches there are options that make the placement easier, see Sections 61.9.4 and 61.9.5,<br />
but these options internally just map to the following two options:<br />
/tikz/data visualization/legend options/anchor=〈anchor〉<br />
(no default)<br />
The whole legend is a <strong>TikZ</strong>-matrix internally. Thus, in particular, it is stored in a node, which has<br />
anchors. Like for any other node, when the node is shown, the node is shifted in such a way that the<br />
〈anchor〉 of the node lies at the current at position.<br />
/tikz/data visualization/legend options/at=〈coordinate〉<br />
Configures the 〈coordinate〉 at which the 〈anchor〉 of the legend’s node should lie.<br />
(no default)<br />
It may seem hard to predict a good 〈coordinate〉 for a legend since, depending of the size of the axis,<br />
different positions need to the chosen for the legend. However, it turns out that one can often use<br />
the coordinates of the special nodes data bounding box and data visualization bounding box,<br />
documented in Section 57.6.<br />
As an example, let us put a legend to the right of the visualization, but so that the first entry starts at<br />
the top of the visualization:<br />
2<br />
1<br />
0<br />
−1<br />
−2 −1 0 1 2<br />
x<br />
\tikz \datavisualization [<br />
log x scientific axes, x axis={label=$x$},<br />
x/2 visualize as smooth line/.list=<br />
x 2<br />
{log, lin, squared, exp},<br />
e x legend={anchor=north west, at=<br />
(data visualization bounding box.north east)},<br />
log= {label in legend={text=$\log x$}},<br />
lin= {label in legend={text=$x/2$}},<br />
squared={label in legend={text=$x^2$}},<br />
exp= {label in legend={text=$e^x$}},<br />
style sheet=vary dashing]<br />
data group {function classes};<br />
As can be seen, a bit of an additional shift might have been in order, but the result is otherwise quite<br />
satisfactory.<br />
633
61.9.4 Legend Placement: Outside to the Data Visualization<br />
The following keys make it easy to place a legend outside the data visualization.<br />
/tikz/data visualization/legend options/east outside<br />
Placing the legend to the right of the data visualization is the default:<br />
(no value)<br />
2<br />
1<br />
0<br />
−1<br />
−2 −1 0 1 2<br />
\tikz \datavisualization [<br />
scientific axes,<br />
visualize as smooth line/.list=<br />
log x {log, lin, squared, exp},<br />
x/2<br />
legend=east outside,<br />
x 2 log= {label in legend={text=$\log x$}},<br />
lin= {label in legend={text=$x/2$}},<br />
e x squared={label in legend={text=$x^2$}},<br />
exp= {label in legend={text=$e^x$}},<br />
style sheet=strong colors]<br />
data group {function classes};<br />
/tikz/data visualization/legend options/right<br />
This is an easier-to-remember alias.<br />
(no value)<br />
/tikz/data visualization/legend options/north east outside<br />
(no value)<br />
A variant, where the legend is to the right, but aligned with the northern end of the data visualization:<br />
2<br />
1<br />
0<br />
−1<br />
−2 −1 0 1 2<br />
\tikz \datavisualization [<br />
log x scientific axes,<br />
x/2 visualize as smooth line/.list=<br />
x 2<br />
{log, lin, squared, exp},<br />
e x legend=north east outside,<br />
log= {label in legend={text=$\log x$}},<br />
lin= {label in legend={text=$x/2$}},<br />
squared={label in legend={text=$x^2$}},<br />
exp= {label in legend={text=$e^x$}},<br />
style sheet=strong colors]<br />
data group {function classes};<br />
/tikz/data visualization/legend options/south east outside<br />
(no value)<br />
2<br />
1<br />
0<br />
−1<br />
−2 −1 0 1 2<br />
\tikz \datavisualization [<br />
scientific axes,<br />
visualize as smooth line/.list=<br />
{log, lin, squared, exp},<br />
legend=south east outside,<br />
log x<br />
log= {label in legend={text=$\log x$}},<br />
x/2 lin= {label in legend={text=$x/2$}},<br />
x 2 squared={label in legend={text=$x^2$}},<br />
e x exp= {label in legend={text=$e^x$}},<br />
style sheet=strong colors]<br />
data group {function classes};<br />
/tikz/data visualization/legend options/west outside<br />
The legend is placed left. Note that the text also swaps its position.<br />
(no value)<br />
log x<br />
{log, lin, squared, exp},<br />
1<br />
x/2<br />
legend=west outside,<br />
x 2<br />
log= {label in legend={text=$\log x$}},<br />
0<br />
lin= {label in legend={text=$x/2$}},<br />
e x squared={label in legend={text=$x^2$}},<br />
\tikz \datavisualization [<br />
2<br />
scientific axes,<br />
visualize as smooth line/.list=<br />
−1<br />
exp= {label in legend={text=$e^x$}},<br />
−2 −1 0 1 2<br />
style sheet=strong colors]<br />
data group {function classes};<br />
634
tikz/data visualization/legend options/left<br />
This is an easier-to-remember alias.<br />
/tikz/data visualization/legend options/north west outside<br />
(no value)<br />
(no value)<br />
x 2<br />
{log, lin, squared, exp},<br />
1<br />
e x legend=north west outside,<br />
log= {label in legend={text=$\log x$}},<br />
0<br />
lin= {label in legend={text=$x/2$}},<br />
\tikz \datavisualization [<br />
log x<br />
scientific axes,<br />
2<br />
x/2<br />
visualize as smooth line/.list=<br />
squared={label in legend={text=$x^2$}},<br />
−1<br />
exp= {label in legend={text=$e^x$}},<br />
−2 −1 0 1 2<br />
style sheet=strong colors]<br />
data group {function classes};<br />
/tikz/data visualization/legend options/south west outside<br />
(no value)<br />
e x −1<br />
exp= {label in legend={text=$e^x$}},<br />
\tikz \datavisualization [<br />
2<br />
scientific axes,<br />
visualize as smooth line/.list=<br />
{log, lin, squared, exp},<br />
1<br />
legend=south west outside,<br />
log x<br />
log= {label in legend={text=$\log x$}},<br />
x/2<br />
0<br />
lin= {label in legend={text=$x/2$}},<br />
x 2<br />
squared={label in legend={text=$x^2$}},<br />
−2 −1 0 1 2<br />
style sheet=strong colors]<br />
data group {function classes};<br />
/tikz/data visualization/legend options/north outside<br />
(no value)<br />
The legend is placed above the data. Note that the legend entries now for a row rather than a column.<br />
2<br />
1<br />
0<br />
−1<br />
log x x/2 x 2 e x \tikz \datavisualization [<br />
scientific axes,<br />
visualize as smooth line/.list=<br />
{log, lin, squared, exp},<br />
legend=north outside,<br />
log= {label in legend={text=$\log x$}},<br />
lin= {label in legend={text=$x/2$}},<br />
squared={label in legend={text=$x^2$}},<br />
exp=<br />
style sheet=strong colors]<br />
data group {function classes};<br />
{label in legend={text=$e^x$}},<br />
−2 −1 0 1 2<br />
/tikz/data visualization/legend options/above<br />
This is an easier-to-remember alias.<br />
/tikz/data visualization/legend options/south outside<br />
(no value)<br />
(no value)<br />
2<br />
1<br />
0<br />
−1<br />
\tikz \datavisualization [<br />
scientific axes,<br />
visualize as smooth line/.list=<br />
{log, lin, squared, exp},<br />
legend=south outside,<br />
log= {label in legend={text=$\log x$}},<br />
lin= {label in legend={text=$x/2$}},<br />
squared={label in legend={text=$x^2$}},<br />
exp= {label in legend={text=$e^x$}},<br />
style sheet=strong colors]<br />
−2 −1 0 1 2 data group {function classes};<br />
635
tikz/data visualization/legend options/below<br />
This is an easier-to-remember alias.<br />
(no value)<br />
61.9.5 Legend Placement: Inside to the Data Visualization<br />
There are two sets of options for placing a legend directly inside a data visualization: First, there are options<br />
for placing it inside, but next to some part of the border. Second, there are options for positioning it relative<br />
to a coordinate given by a certain data point.<br />
/tikz/data visualization/legend options/south east inside<br />
Puts the legend in the upper right corner of the data.<br />
(no value)<br />
2<br />
1<br />
0<br />
−1<br />
log x<br />
x/2<br />
−2 −1 0 1 2<br />
\tikz \datavisualization [<br />
scientific axes,<br />
visualize as smooth line/.list=<br />
{log, lin},<br />
legend=south east inside,<br />
log= {label in legend={text=$\log x$}},<br />
lin= {label in legend={text=$x/2$}},<br />
style sheet=strong colors]<br />
data group {function classes};<br />
Note that the text is now a little smaller since there tends to be much less space inside the data<br />
visualization than next to it. Also, the legend’s node is filled in white by default to ensures that the<br />
legend is clearly legible even in the presence of, say, a grid or data points behind it. This behaviour is<br />
triggered by the following style key:<br />
/tikz/data visualization/legend options/every legend inside<br />
Executed the keys opaque by default and sets the text size to the size of footnotes.<br />
(style, no value)<br />
In order to further configure the default appearance of an inner legend, the following keys might be useful:<br />
/tikz/data visualization/legend options/opaque=〈color〉<br />
(default white)<br />
When this key is used, the legend’s node will be filled with the 〈color〉 and its corners will be rounded.<br />
Additionally, the inner and outer separations will be set to sensible values.<br />
/tikz/data visualization/legend options/transparent<br />
Sets the filling of the legend node to none.<br />
(no value)<br />
The following keys work much the same way as south east inside:<br />
/tikz/data visualization/legend options/east inside<br />
/tikz/data visualization/legend options/north east inside<br />
/tikz/data visualization/legend options/south west inside<br />
/tikz/data visualization/legend options/west inside<br />
/tikz/data visualization/legend options/north west inside<br />
(no value)<br />
(no value)<br />
(no value)<br />
(no value)<br />
(no value)<br />
The keys south inside and north inside are a bit different: They use a row rather than a column for<br />
the legend entries:<br />
/tikz/data visualization/legend options/south inside<br />
(no value)<br />
Puts the legend in the upper right corner of the data. Note that the text is now a little smaller since<br />
there tends to be much less space inside the data visualization than next to it.<br />
636
2<br />
1<br />
0<br />
−1<br />
log x x/2<br />
−2 −1 0 1 2<br />
\tikz \datavisualization [<br />
scientific axes,<br />
visualize as smooth line/.list={log, lin},<br />
legend=south inside,<br />
log= {label in legend={text=$\log x$}},<br />
lin= {label in legend={text=$x/2$}},<br />
style sheet=strong colors]<br />
data group {function classes};<br />
/tikz/data visualization/legend options/north inside<br />
As above.<br />
(no value)<br />
The above keys do not always give you as fine a control as you may need over the placement of the legend.<br />
In such cases, the following keys may help (or you can revert to directly setting the at and the anchor keys):<br />
/tikz/data visualization/legend options/at values=〈data point〉<br />
(no default)<br />
This key allows you to specify the desired center of the legend in terms of a data point. The 〈data point〉<br />
should be a list of comma-separated key–value pairs that specify a data point. The legend will then be<br />
centered at this data point.<br />
2<br />
1<br />
0<br />
−1<br />
log x<br />
x/2<br />
−2 −1 0 1 2<br />
\tikz \datavisualization [<br />
scientific axes,<br />
visualize as smooth line/.list={log, lin},<br />
legend={at values={x=-1, y=2}},<br />
log= {label in legend={text=$\log x$}},<br />
lin= {label in legend={text=$x/2$}},<br />
style sheet=strong colors]<br />
data group {function classes};<br />
/tikz/data visualization/legend options/right of=〈data point〉<br />
Works like at values, but the anchor is set to west:<br />
(no default)<br />
2<br />
1<br />
0<br />
−1<br />
log x<br />
x/2<br />
−2 −1 0 1 2<br />
\tikz \datavisualization [<br />
scientific axes,<br />
visualize as smooth line/.list={log, lin},<br />
legend={right of={x=-1, y=2}},<br />
log= {label in legend={text=$\log x$}},<br />
lin= {label in legend={text=$x/2$}},<br />
style sheet=strong colors]<br />
data group {function classes};<br />
The following keys work similarly:<br />
/tikz/data visualization/legend options/above right of=〈data point〉<br />
/tikz/data visualization/legend options/above of=〈data point〉<br />
/tikz/data visualization/legend options/above left of=〈data point〉<br />
/tikz/data visualization/legend options/left of=〈data point〉<br />
/tikz/data visualization/legend options/below left of=〈data point〉<br />
/tikz/data visualization/legend options/below of=〈data point〉<br />
/tikz/data visualization/legend options/below right of=〈data point〉<br />
(no default)<br />
(no default)<br />
(no default)<br />
(no default)<br />
(no default)<br />
(no default)<br />
(no default)<br />
637
61.9.6 Legend Entries: General Styling<br />
The entries in a legend can be styled in several ways:<br />
• You can configure the styling of the text node.<br />
• You can configure the relative placement of the text node and the little picture depicting the data set’s<br />
styling.<br />
• You can configure how the data set’s styling is depicted.<br />
Before we have look at how each of these are configured, in detail, let us first have a look at the keys<br />
that allow us to save a set of such styles:<br />
/tikz/data visualization/every label in legend<br />
(style, no value)<br />
This key is executed with every label in a legend. However, the options stored in this style are executed<br />
with the path prefix /tikz/data visualization/legend entry options. Thus, this key can use keys<br />
like node style to configure the styling of all text nodes:<br />
2<br />
1<br />
0<br />
−1<br />
−2 −1 0 1 2<br />
\tikz \datavisualization [<br />
log x scientific axes,<br />
every label in legend/.style={node style=<br />
x/2<br />
{fill=red!30}},<br />
x 2 visualize as smooth line/.list=<br />
e x {log, lin, squared, exp},<br />
legend=north east outside,<br />
log= {label in legend={text=$\log x$}},<br />
lin= {label in legend={text=$x/2$,<br />
node style={circle, draw=red}}},<br />
squared={label in legend={text=$x^2$}},<br />
exp= {label in legend={text=$e^x$}},<br />
style sheet=strong colors]<br />
data group {function classes};<br />
/tikz/data visualization/legend options/label style=〈options〉<br />
(no default)<br />
This key can be used with a legend. It will simply add the 〈options〉 to the every label in legend<br />
style for the given legend.<br />
2<br />
1<br />
0<br />
−1<br />
−2 −1 0 1 2<br />
\tikz \datavisualization [<br />
scientific axes,<br />
visualize as smooth line/.list=<br />
log x {log, lin, squared, exp},<br />
x/2 legend={label style={node style=draw}},<br />
log= {label in legend={text=$\log x$}},<br />
x 2 lin= {label in legend={text=$x/2$,<br />
e x node style={circle, draw=red}}},<br />
squared={label in legend={text=$x^2$}},<br />
exp= {label in legend={text=$e^x$}},<br />
style sheet=strong colors]<br />
data group {function classes};<br />
61.9.7 Legend Entries: Styling the Text Node<br />
The appearance of the text nodes is easy to configure.<br />
/tikz/data visualization/legend entry options/node style=〈options〉<br />
This key adds 〈options〉 to the styling of the text nodes of the label.<br />
(no default)<br />
2<br />
1<br />
0<br />
−1<br />
−2 −1 0 1 2<br />
\tikz \datavisualization [<br />
log x scientific axes,<br />
visualize as smooth line/.list=<br />
x/2<br />
{log, lin, squared, exp},<br />
x 2 legend=north east outside,<br />
e x log= {label in legend={text=$\log x$}},<br />
lin= {label in legend={text=$x/2$,<br />
node style={circle, draw=red}}},<br />
squared={label in legend={text=$x^2$}},<br />
exp= {label in legend={text=$e^x$}},<br />
style sheet=strong colors]<br />
data group {function classes};<br />
638
tikz/data visualization/legend entry options/text colored<br />
(no value)<br />
Causes the node style to set the text color to visualizer color. The effect of this is that the label’s<br />
text will have the same color as the data set to which it is attached.<br />
2<br />
1<br />
0<br />
−1<br />
−2 −1 0 1 2<br />
\tikz \datavisualization [<br />
scientific axes,<br />
visualize as smooth line/.list=<br />
log x {log, lin, squared, exp},<br />
x/2<br />
legend={label style=text colored},<br />
x 2 log= {label in legend={text=$\log x$}},<br />
lin= {label in legend={text=$x/2$}},<br />
e x squared={label in legend={text=$x^2$}},<br />
exp= {label in legend={text=$e^x$}},<br />
style sheet=strong colors]<br />
data group {function classes};<br />
61.9.8 Legend Entries: Text Placement<br />
Three keys govern where the text will be placed relative to the data set style visualization.<br />
/tikz/data visualization/legend entry options/text right<br />
(no value)<br />
Placed the text node to the right of the data set style visualization. This is the default for most, but<br />
not all, legends.<br />
/tikz/data visualization/legend entry options/text left<br />
Placed the text node to the left of the data set style visualization.<br />
(no value)<br />
2<br />
1<br />
0<br />
−1<br />
−2 −1 0 1 2<br />
\tikz \datavisualization [<br />
scientific axes,<br />
visualize as smooth line/.list=<br />
log x<br />
{log, lin, squared, exp},<br />
x/2<br />
legend={label style=text left},<br />
x 2<br />
log= {label in legend={text=$\log x$}},<br />
lin= {label in legend={text=$x/2$}},<br />
e x squared={label in legend={text=$x^2$}},<br />
exp= {label in legend={text=$e^x$}},<br />
style sheet=strong colors]<br />
data group {function classes};<br />
/tikz/data visualization/legend entry options/text only<br />
(no value)<br />
Shows only the text nodes and no data set style visualization at all. This options only makes sense in<br />
conjunction with the text colored options, which is why this options is also selected implicitly.<br />
2<br />
1<br />
0<br />
−1<br />
x/2 e x squared={label in legend={text=$x^2$}},<br />
exp= {label in legend={text=$e^x$}},<br />
\tikz \datavisualization [<br />
scientific axes,<br />
visualize as smooth line/.list=<br />
{log, lin, squared, exp},<br />
legend={south east inside, rows=2,<br />
label style=text only},<br />
log= {label in legend={text=$\log x$}},<br />
log x x 2 lin= {label in legend={text=$x/2$}},<br />
−2 −1 0 1 2 style sheet=strong colors]<br />
data group {function classes};<br />
61.9.9 Advanced: Labels in Legends and Their Visualizers<br />
The following explanations are important only for you if you intend to create a new visualizer and an<br />
accompanying label in legend visualizer; otherwise you can safely proceed with the next section.<br />
A legend entry consists not only of some explaining text, but, even more importantly, of a visual representation<br />
of the style used for the data points, created by a label in legend visualizer. For instance, when<br />
data points are visualized as lines in different colors, the legend entry for the first line might consist of the<br />
text “first experiment” and a short line in black and the second entry might consist of “failed experiment”<br />
639
and a short line in red – assuming, of course, that the style sheet makes the first line black and the second<br />
line blue. As another example, when data sets are visualized as clouds of plot marks, the texts in the legend<br />
would be accompanied by the plot marks used to visualize the data sets.<br />
For every visualizer, the label in legend visualizer creates an appropriate visualization of the data set’s<br />
styling. There may be more than one possible such label in legend visualizer that is appropriate, in which<br />
case options are used to choose between them.<br />
Let us start with the key for creating a new legend entry. This key gets called for instance by<br />
label in legend:<br />
/tikz/data visualization/new legend entry=〈options〉<br />
(no default)<br />
This key will add a new entry to the legend that is identified by the 〈options〉. For this, the 〈options〉<br />
are executed once with the path prefix /tikz/data visualization/legend entry options and the<br />
resulting setting of the legend key is used to pick which legend the new entry should belong to. Then,<br />
the 〈options〉 are stored away for the time being.<br />
Later, when the legend is created, the 〈options〉 get executed once more. This time, however, the legend<br />
key is no longer important. Instead, the 〈options〉 that setup keys like text or visualizer in legend<br />
now play a role.<br />
In detail, the following happens:<br />
• For the legend entry, a little cell picture is created in the matrix of the legend (see Section 18.3 for<br />
details on cell pictures).<br />
• Inside this picture, a node is created whose text is taken from the key<br />
/tikz/data visualization/legend entry options/text<br />
• Also inside the picture, the code stored in the following key gets executed:<br />
/tikz/data visualization/legend entry options/visualizer in legend<br />
(no value)<br />
Set this key to some code that paints something in the cell picture. Typically, this will be a<br />
visual representation of the data set styling, but it could also be something different.<br />
1<br />
−1 0 1<br />
−1<br />
a<br />
spacer<br />
b<br />
\tikz \datavisualization [<br />
school book axes, visualize as line/.list={a,b},<br />
style sheet=vary dashing,<br />
a={label in legend={text=a}},<br />
new legend entry={<br />
text=spacer,<br />
visualizer in legend={\draw[solid] (0,0) circle[radius=2pt];}<br />
},<br />
b={label in legend={text=b}}]<br />
data point [x=-1, y=-1, set=a] data point [x=1, y=0, set=a]<br />
data point [x=-1, y=1, set=b] data point [x=1, y=0.5, set=b];<br />
The following styles are applied in the following order before the cell picture is filled:<br />
1. /tikz/data visualization/every data set label with path /tikz/data visualization<br />
2. /tikz/data visualization/every label in legend with path<br />
/tikz/data visualization/legend entry options.<br />
3. The 〈options〉.<br />
4. The code in the following key:<br />
/tikz/data visualization/legend entry options/setup<br />
(no value)<br />
Some code to be executed at this point. Mostly, it is used to setup attributes for style sheets.<br />
5. A styling signal is emitted.<br />
6. Only for the node: The current value of node style.<br />
7. Only for the visualizer in legend: The styling that has been accumulated by calls to the following<br />
key:<br />
/tikz/data visualization/legend entry options/visualizer in legend style=<br />
{〈options〉}<br />
(style, no default)<br />
Calls to this key accumulate 〈options〉 that will be executed with the path prefix /tikz at<br />
this point.<br />
640
As indicated earlier, the new legend entry key is called by the label in legend=〈options〉 key internally.<br />
In this case, the following extra 〈extra options〉 are passed to new legend entry key:<br />
• The styling of the visualizer.<br />
• The /tikz/data visualization/every label in legend style.<br />
• The /tikz/every label style with path /tikz.<br />
• Setting setup to /data point/set=〈name of the visualizer〉.<br />
• The value of the label legend options that are stored in the visualizer.<br />
changed using the following key:<br />
These options can be<br />
/tikz/data visualization/visualizer options/label in legend options=〈options〉<br />
default)<br />
Use this key with a visualizer to configure the label in legend options. Typically, this key<br />
is used only internally by a visualizer upon its creating to set the 〈options〉 to setup the<br />
visualizer in legend key.<br />
61.9.10 Reference: Label in Legend Visualizers for Lines and Scatter Plots<br />
Visualizers like visualize as line or visualize as smooth line use a label in legend visualizer that<br />
draws a short line to represent the data set inside the legend. However, this line needs not be a simple<br />
straight line, but can be a little curve or a small circle – indeed, even the default line is not a simple straight<br />
line but rather a small zig-zag curve. To configure this line, the two keys are used, although you will only<br />
rarely use them directly, but rather use one of the predefined styles mentioned later on.<br />
Before we go into the glorious details of all of these keys, let us first have a look at the keys you are most<br />
likely to use in practice: The keys for globally reconfiguring the default label in legend visualizers:<br />
/tikz/data visualization/legend entry options/default label in legend path<br />
(no<br />
(style, no value)<br />
This style is set, by default, to zig zag label in legend line. It is installed by the styles<br />
straight line, smooth line, and gap line, so changing this style will change the appearance of<br />
lines in legends. The main other sensible option for this key is straight label in legend line.<br />
1<br />
−1 0 1<br />
−1<br />
a<br />
b<br />
\tikz \datavisualization [<br />
school book axes, visualize as line/.list={a,b},<br />
style sheet=vary dashing,<br />
a={label in legend={text=a}}, b={label in legend={text=b}}]<br />
data point [x=-1, y=-1, set=a] data point [x=1, y=0, set=a]<br />
data point [x=-1, y=1, set=b] data point [x=1, y=0.5, set=b];<br />
1<br />
−1 0 1<br />
−1<br />
a<br />
b<br />
\tikz \datavisualization [<br />
school book axes, visualize as line/.list={a,b},<br />
legend entry options/default label in legend path/.style=<br />
straight label in legend line,<br />
style sheet=vary dashing,<br />
a={label in legend={text=a}}, b={label in legend={text=b}}]<br />
data point [x=-1, y=-1, set=a] data point [x=1, y=0, set=a]<br />
data point [x=-1, y=1, set=b] data point [x=1, y=0.5, set=b];<br />
/tikz/data visualization/legend entry options/default label in legend closed path (style, no<br />
value)<br />
This style is executed by smooth cycle and straight cycle. There are (currently) no other predefined<br />
sets of coordinates that can be used instead of the default value circular label in legend line.<br />
/tikz/data visualization/legend entry options/default label in legend mark<br />
(style, no value)<br />
This style is executed by no lines and, implicitly, by scatter plots. The default is to use<br />
label in legend line one mark. Another possible value is label in legend line three marks.<br />
641
example a<br />
example b<br />
example c<br />
\tikz \datavisualization [<br />
visualize as scatter/.list={a,b,c},<br />
style sheet=cross marks,<br />
legend entry options/default label in legend mark/.style=<br />
label in legend three marks,<br />
a={label in legend={text=example a}},<br />
b={label in legend={text=example b}},<br />
c={label in legend={text=example c}}];<br />
/tikz/data visualization/legend entry options/label in legend line coordinates=<br />
{〈list of coordinates〉}<br />
(no default)<br />
This key takes a 〈list of coordinates〉, which are <strong>TikZ</strong>-coordinates separated by commas like (0,0),<br />
(1,1). The effect of setting the key is the following: The label in legend visualizer used by, for instance,<br />
visualize as line will draw a path going through these points. When the line is drawn, the exact<br />
same style will be used as was used for the data set. For instance, if the smooth line key was used and<br />
also the style=red key, the line through the 〈list of coordinates〉 will also be red and smooth. When<br />
the straight cycle key was used, the coordinates will also be connected by a cycle, and so on.<br />
When the line connecting the 〈list of coordinates〉 is drawn, the coordinate system will have been<br />
shifted and transformed in such a way that (0,0) lies to the left of the text and at half the height of the<br />
character “x”. This means that the right-most-point in the list should usually be (0,0) and all other<br />
x-coordinates should usually be negative. When the text left options is used, the coordinate system<br />
will have been flipped, so the 〈list of coordinates〉 is independent of whether the text is to the right or<br />
to the left of the line.<br />
Let us now have a look at a first, simple example. We create a legend entry that is just a straight line,<br />
so it should start somewhere to the left of the origin at height 0 and go to the origin:<br />
1<br />
−1 0 1<br />
−1<br />
a<br />
b<br />
\tikz \datavisualization [<br />
school book axes, visualize as line/.list={a,b},<br />
style sheet=vary dashing,<br />
a={label in legend={text=a,<br />
label in legend line coordinates={(-1em,0), (0,0)}}},<br />
b={label in legend={text=b,<br />
label in legend line coordinates={(-2em,0), (0,0)}}}]<br />
data point [x=-1, y=-1, set=a] data point [x=1, y=0, set=a]<br />
data point [x=-1, y=1, set=b] data point [x=1, y=0.5, set=b];<br />
Now let us make this a bit more fancy and useful by using shifted lines:<br />
1<br />
−1 0 1<br />
−1<br />
b<br />
a<br />
\tikz \datavisualization [<br />
school book axes, visualize as line/.list={a,b},<br />
legend={up then right}, style sheet=vary dashing,<br />
a={label in legend={text=a,<br />
label in legend line coordinates={(-2em,-.25ex), (0,0)}}},<br />
b={label in legend={text=b,<br />
label in legend line coordinates={(-2em,.25ex), (0,0)}}}]<br />
data point [x=-1, y=-1, set=a] data point [x=1, y=0, set=a]<br />
data point [x=-1, y=1, set=b] data point [x=1, y=0.5, set=b];<br />
In the final example, we use a little “hat” to represent lines:<br />
1<br />
−1 0 1<br />
−1<br />
b<br />
a<br />
\tikz \datavisualization [<br />
school book axes, visualize as line/.list={a,b},<br />
legend={up then right}, style sheet=vary dashing,<br />
a={label in legend={text=a,<br />
label in legend line coordinates={<br />
(-2em,-.2ex), (-1em,.2ex), (0,-.2ex)}}},<br />
b={label in legend={text=b,<br />
label in legend line coordinates={<br />
(-2em,-.2ex), (-1em,.2ex), (0,-.2ex)}}}]<br />
data point [x=-1, y=-1, set=a] data point [x=1, y=0, set=a]<br />
data point [x=-1, y=1, set=b] data point [x=1, y=0.5, set=b];<br />
/tikz/data visualization/legend entry options/label in legend mark coordinates=<br />
{〈list of coordinates〉}<br />
(no default)<br />
642
This key is similar to label in legend line coordinates, but now the 〈list of coordinates〉 is used<br />
as the positions where plot marks are shown. Naturally, plot marks are only shown there if they are also<br />
shown by the visualizer in the actual data – just like the line through the coordinates of the previous<br />
key is only shown when there is a line.<br />
The 〈list of coordinates〉 may be the same as the one used for lines, but usually it is not. In general, it<br />
is better to have marks for instance not at the ends of the line.<br />
1<br />
−1 0 1<br />
−1<br />
b<br />
a<br />
\tikz \datavisualization [<br />
school book axes, visualize as line/.list={a,b},<br />
legend={up then right},<br />
style sheet=vary dashing,<br />
style sheet=cross marks,<br />
a={label in legend={text=a,<br />
label in legend line coordinates={<br />
(-2em,-.2ex), (-1em,.2ex), (0,-.2ex)},<br />
label in legend mark coordinates={<br />
(-1em,.2ex)}}},<br />
b={label in legend={text=b,<br />
label in legend line coordinates={<br />
(-2em,-.2ex), (-1em,.2ex), (0,-.2ex)},<br />
label in legend mark coordinates={<br />
(-2em,-.2ex), (0,-.2ex)}}}]<br />
data point [x=-1, y=-1, set=a] data point [x=1, y=0, set=a]<br />
data point [x=-1, y=1, set=b] data point [x=1, y=0.5, set=b];<br />
Naturally, you typically will not give coordinates explicitly for each label, but use one of the following<br />
styles:<br />
/tikz/data visualization/legend entry options/straight label in legend line<br />
Just gives a straight line and two plot marks.<br />
(no value)<br />
example<br />
\tikz \datavisualization [visualize as line,<br />
line={style={mark=x}, label in legend={text=example,<br />
straight label in legend line}}];<br />
This style might seem like a good idea to use in general, but it does have a huge drawback: Some commonly<br />
used plot marks will be impossible to distinguish – even though there is no problem distinguishing<br />
them in a graph.<br />
bad example a<br />
bad example b<br />
bad example c<br />
\tikz \datavisualization [visualize as line/.list={a,b,c},<br />
legend entry options/default label in legend path/.style=<br />
straight label in legend line,<br />
a={style={mark=+}, label in legend={text=bad example a}},<br />
b={style={mark=-}, label in legend={text=bad example b}},<br />
c={style={mark=|}, label in legend={text=bad example c}}];<br />
For this reason, this option is not the default, but rather the next one.<br />
/tikz/data visualization/legend entry options/zig zag label in legend line<br />
(no value)<br />
Uses a small up-down-up line as the label in legend visualizer. The two plot marks are at the extremal<br />
points of the line. It works pretty well in almost all situations and is the default.<br />
better example a<br />
better example b<br />
better example c<br />
\tikz \datavisualization [<br />
visualize as line=a,<br />
visualize as smooth line/.list={b,c},<br />
a={style={mark=+}, label in legend={text=better example a}},<br />
b={style={mark=-}, label in legend={text=better example b}},<br />
c={style={mark=|}, label in legend={text=better example c}}];<br />
Even though the above example shows that the marks are easier to distinguish than with a straight<br />
line, the chosen marks are still not optimal. This is the reason that the cross marks style uses different<br />
crosses:<br />
643
good example a<br />
good example b<br />
good example c<br />
\tikz \datavisualization [<br />
visualize as line/.list={a,b},<br />
visualize as smooth line=c,<br />
style sheet=cross marks,<br />
a={label in legend={text=good example a}},<br />
b={label in legend={text=good example b}},<br />
c={gap line, label in legend={text=good example c}}];<br />
/tikz/data visualization/legend entry options/circular label in legend line<br />
(no value)<br />
This style is especially tailored to represent lines that are closed. It is automatically selected for instance<br />
by the polygon or the smooth cycle styles.<br />
0.75<br />
0.5<br />
0.25<br />
0<br />
−0.25<br />
−0.5<br />
−0.75<br />
−1 −0.5 0 0.5 1<br />
polygon<br />
circle<br />
line<br />
\tikz \datavisualization [<br />
scientific axes={clean}, all axes={length=3cm},<br />
visualize as line/.list={a,b,c},<br />
a={polygon}, b={smooth cycle},<br />
style sheet=cross marks,<br />
a={label in legend={text=polygon}},<br />
b={label in legend={text=circle}},<br />
c={label in legend={text=line}}]<br />
data [format=function, set=a] {<br />
var t : {0,72,...,359};<br />
func x = cos(\value t);<br />
func y = sin(\value t);<br />
}<br />
data [format=function, set=b] {<br />
var t : [0:2*pi];<br />
func x = .8*cos(\value t r);<br />
func y = .8*sin(\value t r);<br />
}<br />
data point [x=-1, y=0.5, set=c]<br />
data point [x=1, y=0.25, set=c];<br />
/tikz/data visualization/legend entry options/gap circular label in legend line<br />
This style is especially tailored to for the gap cycle style and automatically selected by it:<br />
(no value)<br />
0.75<br />
0.5<br />
0.25<br />
0<br />
−0.25<br />
−0.5<br />
−0.75<br />
−1 −0.5 0 0.5 1<br />
polygon<br />
circle<br />
line<br />
\tikz \datavisualization [<br />
scientific axes={clean}, all axes={length=3cm},<br />
visualize as line/.list={a,b,c},<br />
a={gap cycle}, b={smooth cycle}, c={gap line},<br />
a={style={mark=*, mark size=0.5pt},<br />
label in legend={text=polygon}},<br />
b={label in legend={text=circle}},<br />
c={style={mark=*, mark size=0.5pt, mark options=red},<br />
label in legend={text=line}}]<br />
data [format=function, set=a] {<br />
var t : {0,72,...,359};<br />
func x = cos(\value t);<br />
func y = sin(\value t);<br />
}<br />
data [format=function, set=b] {<br />
var t : [0:352];<br />
func x = .8*cos(\value t);<br />
func y = .8*sin(\value t);<br />
}<br />
data point [x=-1, y=0.5, set=c]<br />
data point [x=1, y=0.25, set=c];<br />
/tikz/data visualization/legend entry options/label in legend one mark<br />
(no value)<br />
To be used with scatter plots, since no line is drawn. Just displays a single mark (this is the default<br />
with a scatter plot or when the no line is selected.<br />
example a<br />
example b<br />
example c<br />
\tikz \datavisualization [visualize as scatter/.list={a,b,c},<br />
style sheet=cross marks,<br />
a={label in legend={text=example a}},<br />
b={label in legend={text=example b}},<br />
c={label in legend={text=example c}}];<br />
644
tikz/data visualization/legend entry options/label in legend three marks<br />
An alternative to the previous style, where several marks are shown.<br />
(no value)<br />
example a<br />
example b<br />
example c<br />
\tikz \datavisualization [visualize as scatter/.list={a,b,c},<br />
style sheet=cross marks,<br />
a={label in legend={text=example a, label in legend three marks}},<br />
b={label in legend={text=example b, label in legend three marks}},<br />
c={label in legend={text=example c, label in legend three marks}}];<br />
645
62 The Data Visualization Backend<br />
62.1 Overview<br />
The present section explains the mechanisms behind the data visualization engine.<br />
Until it is documented properly, we will have to make do with the documentation in the source code.<br />
62.2 The Rendering Pipeline<br />
To be written...<br />
62.3 Usage<br />
To be written...<br />
62.4 The Mathematical Micro-Kernel<br />
To be written...<br />
646
Part VII<br />
Utilities<br />
by Till Tantau<br />
The utility packages are not directly involved in creating graphics, but you may find them useful nonetheless.<br />
All of them either directly depend on pgf or they are designed to work well together with pgf even though<br />
they can be used in a stand-alone way.<br />
f(x)<br />
x 2<br />
3<br />
2 1 4<br />
2<br />
1<br />
∫ 3/2<br />
0<br />
x 2 dx<br />
1 1 1 2<br />
2 3<br />
x<br />
\begin{tikzpicture}[scale=2]<br />
\shade[top color=blue,bottom color=gray!50] (0,0) parabola (1.5,2.25) |- (0,0);<br />
\draw (1.05cm,2pt) node[above] {$\displaystyle\int_0^{3/2} \!\!x^2\mathrm{d}x$};<br />
\draw[help lines] (0,0) grid (3.9,3.9)<br />
[step=0.25cm] (1,2) grid +(1,1);<br />
\draw[->] (-0.2,0) -- (4,0) node[right] {$x$};<br />
\draw[->] (0,-0.2) -- (0,4) node[above] {$f(x)$};<br />
\foreach \x/\xtext in {1/1, 1.5/1\frac{1}{2}, 2/2, 3/3}<br />
\draw[shift={(\x,0)}] (0pt,2pt) -- (0pt,-2pt) node[below] {$\xtext$};<br />
\foreach \y/\ytext in {1/1, 2/2, 2.25/2\frac{1}{4}, 3/3}<br />
\draw[shift={(0,\y)}] (2pt,0pt) -- (-2pt,0pt) node[left] {$\ytext$};<br />
\draw (-.5,.25) parabola bend (0,0) (2,4) node[below right] {$x^2$};<br />
\end{tikzpicture}<br />
647
63 Key Management<br />
This section describes the package pgfkeys. It is loaded automatically by both pgf and <strong>TikZ</strong>.<br />
\usepackage{pgfkeys} % L A TEX<br />
\input pgfkeys.tex % plain TEX<br />
\usemodule[pgfkeys] % ConTEXt<br />
This package can be used independently of pgf. Note that no other package of pgf needs to be loaded<br />
(so neither the emulation layer nor the system layer is needed). The ConTEXt abbreviation is pgfkey<br />
if pgfmod is not loaded.<br />
63.1 Introduction<br />
63.1.1 Comparison to Other Packages<br />
The pgfkeys package defines a key–value management system that is in some sense similar to the more<br />
light-weight keyval system and the improved xkeyval system. However, pgfkeys uses a slightly different<br />
philosophy than these systems and it will coexist peacefully with both of them.<br />
The main differences between pgfkeys and xkeyval are the following:<br />
• pgfkeys organizes keys in a tree, while keyval and xkeyval use families. In pgfkeys the families<br />
correspond to the root entries of the key tree.<br />
• pgfkeys has no save-stack impact (you will have to read the TEXBook very carefully to appreciate<br />
this).<br />
• pgfkeys is slightly slower than keyval, but not much.<br />
• pgfkeys supports styles. This means that keys can just stand for other keys (which can stand for<br />
other keys in turn or which can also just execute some code). <strong>TikZ</strong> uses this mechanism heavily.<br />
• pgfkeys supports multi-argument key code. This can, however, be emulated in keyval.<br />
• pgfkeys supports handlers. These are call-backs that are called when a key is not known. They are<br />
very flexible, in fact even defining keys in different ways is handled by, well, handlers.<br />
63.1.2 Quick Guide to Using the Key Mechanism<br />
The following quick guide to pgf’s key mechanism only treats the most commonly used features. For an<br />
in-depth discussion of what is going on, please consult the remainder of this section.<br />
Keys are organized in a large tree that is reminiscent of the Unix file tree. A typical key might be, say,<br />
/tikz/coordinate system/x or just /x. Again as in Unix, when you specify keys you can provide the<br />
complete path of the key, but you usually just provide the name of the key (corresponding to the file name<br />
without any path) and the path is added automatically.<br />
Typically (but not necessarily) some code is associated with a key. To execute this code, you use the<br />
\pgfkeys command. This command takes a list of so-called key–value pairs. Each pair is of the form<br />
〈key〉=〈value〉. For each pair the \pgfkeys command will execute the code stored for the 〈key〉 with its<br />
parameter set to 〈value〉.<br />
Here is a typical example of how the \pgfkeys command is used:<br />
\pgfkeys{/my key=hallo,/your keys/main key=something\strange,<br />
key name without path=something else}<br />
Now, to set the code that is stored in a key you do not need to learn a new command. Rather, the<br />
\pgfkeys command can also be used to set the code of a key. This is done using so-called handlers. They<br />
look like keys whose names look like “hidden files in Unix” since they start with a dot. The handler for<br />
setting the code of a key is appropriately called /.code and it is used as follows:<br />
The value is ’hi!’. \pgfkeys{/my key/.code=The value is ’#1’.}<br />
\pgfkeys{/my key=hi!}<br />
As you can see, in the first line we defined the code for the key /my key. In the second line we executed<br />
this code with the parameter set to hi!.<br />
648
There are numerous handlers for defining a key.<br />
actually consists of more than one parameter.<br />
The values are ’a1’ and ’a2’.<br />
For instance, we can also define a key whose value<br />
\pgfkeys{/my key/.code 2 args=The values are ’#1’ and ’#2’.}<br />
\pgfkeys{/my key={a1}{a2}}<br />
We often want to have keys where the code is called with some default value if the user does not provide<br />
a value. Not surprisingly, this is also done using a handler, this time called /.default.<br />
(hallo)(hello)<br />
\pgfkeys{/my key/.code=(#1)}<br />
\pgfkeys{/my key/.default=hello}<br />
\pgfkeys{/my key=hallo,/my key}<br />
The other way round, it is also possible to specify that a value must be specified, using a handler called<br />
/.value required. Finally, you can also require that no value may be specified using /.value forbidden.<br />
All keys for a package like, say, <strong>TikZ</strong> start with the path /tikz. We obviously do not like to write this<br />
path down every time we use a key (so we do not have to write things like \draw[/tikz/line width=1cm]).<br />
What we need is to somehow “change the default path to a specific location.” This is done using the handler<br />
/.cd (for “change directory”). Once this handler has been used on a key, all subsequent keys in the current<br />
call of \pgfkeys only are automatically prefixed with this path, if necessary.<br />
Here is an example:<br />
\pgfkeys{/tikz/.cd,line width=1cm,line cap=round}<br />
This makes it easy to define commands like \tikzset, which could be defined as follows (the actual<br />
definition is a bit faster, but the effect is the same):<br />
\def\tikzset#1{\pgfkeys{/tikz/.cd,#1}}<br />
When a key is handled, instead of executing some code, the key can also cause further keys to be executed.<br />
Such keys will be called styles. A style is, in essence, just a key list that should be executed whenever the<br />
style is executed. Here is an example:<br />
(a:foo)(b:bar)(a:wow)<br />
\pgfkeys{/a/.code=(a:#1)}<br />
\pgfkeys{/b/.code=(b:#1)}<br />
\pgfkeys{/my style/.style={/a=foo,/b=bar,/a=#1}}<br />
\pgfkeys{/my style=wow}<br />
As the above example shows, styles can also be parametrized, just like the normal code keys.<br />
As a typical use of styles, suppose we wish to set up the key /tikz so that it will change the default path<br />
to /tikz. This can be achieved as follows:<br />
\pgfkeys{/tikz/.style=/tikz/.cd}<br />
\pgfkeys{tikz,line width=1cm,draw=red}<br />
Note that when \pgfkeys is executed, the default path is set to /. This means that the first tikz will<br />
be completed to /tikz. Then /tikz is a style and, thus, replaced by /tikz/.cd, which changes the default<br />
path to /tikz. Thus, the line width is correctly prefixed with /tikz.<br />
63.2 The Key Tree<br />
The pgfkeys package organizes keys in a so-called key tree. This tree will be familiar to anyone who has<br />
used a Unix operating system: A key is addressed by a path, which consists of different parts separated<br />
by slashes. A typical key might be /tikz/line width or just /tikz or something more complicated like<br />
/tikz/cs/x/.store in.<br />
Let us fix some further terminology: Given a key like /a/b/c, we call the part leading up the last slash<br />
(/a/b) the path of the key. We call everything after the last slash (c) the name of the key (in a file system<br />
this would be the file name).<br />
We do not always wish to specify keys completely. Instead, we usually specify only part of a key (typically<br />
only the name) and the default path is then added to the key at the front. So, when the default path is /tikz<br />
and you refer to the (partial) key line width, the actual key that is used is /tikz/line width. There is a<br />
simple rule for deciding whether a key is a partial key or a full key: If it starts with a slash, then it is a full<br />
key and it is not modified; if it does not start with a slash, then the default path is automatically prefixed.<br />
Note that the default path is not the same as a search path. In particular, the default path is just a<br />
single path. When a partial key is given, only this single default path is prefixed; pgfkeys does not try to<br />
649
look up the key in different parts of a search path. It is, however, possible to emulate search paths, but a<br />
much more complicated mechanism must be used.<br />
When you set keys (to be explained in a moment), you can freely mix partial and full keys and you can<br />
change the default path. This makes it possible to temporarily use keys from another part of the key tree<br />
(this turns out to be a very useful feature).<br />
Each key (may) store some tokens and there exist commands, described below, for setting, getting, and<br />
changing the tokens stored in a key. However, you will only very seldom use these commands directly.<br />
Rather, the standard way of using keys is the \pgfkeys command or some command that uses it internally<br />
like, say, \tikzset. So, you may wish to skip the following commands and continue with the next subsection.<br />
\pgfkeyssetvalue{〈full key〉}{〈token text〉}<br />
Stores the 〈token text〉 in the 〈full key〉. The 〈full key〉 may not be a partial key, so no default-path-adding<br />
is done. The 〈token text〉 can be arbitrary tokens and may even contain things like # or unbalanced<br />
TEX-ifs.<br />
Hello, world!<br />
\pgfkeyssetvalue{/my family/my key}{Hello, world!}<br />
\pgfkeysvalueof{/my family/my key}<br />
The setting of a key is always local to the current TEX group.<br />
\pgfkeyslet{〈full key〉}{〈macro〉}<br />
Performs a \let statement so the the 〈full key〉 points to the contents of 〈macro〉.<br />
Hello, world!<br />
\def\helloworld{Hello, world!}<br />
\pgfkeyslet{/my family/my key}{\helloworld}<br />
\pgfkeysvalueof{/my family/my key}<br />
You should never let a key be equal to \relax. Such a key may or may not be indistinguishable from<br />
an undefined key.<br />
\pgfkeysgetvalue{〈full key〉}{〈macro〉}<br />
Retrieves the tokens stored in the 〈full key〉 and lets 〈macro〉 be equal to these tokens. If the key has<br />
not been set, the 〈macro〉 will be equal to \relax.<br />
Hello, world!<br />
\pgfkeyssetvalue{/my family/my key}{Hello, world!}<br />
\pgfkeysgetvalue{/my family/my key}{\helloworld}<br />
\helloworld<br />
\pgfkeysvalueof{〈full key〉}<br />
Inserts the value stored in 〈full key〉 at the current position into the text.<br />
Hello, world!<br />
\pgfkeyssetvalue{/my family/my key}{Hello, world!}<br />
\pgfkeysvalueof{/my family/my key}<br />
\pgfkeysifdefined{〈full key〉}{〈if 〉}{〈else〉}<br />
Checks whether this key was previously set using either \pgfkeyssetvalue or \pgfkeyslet. If so, the<br />
code in 〈if 〉 is executed, otherwise the code in 〈else〉.<br />
This command will use eTEX’s \ifcsname command, if available, for efficiency. This means, however,<br />
that it may behave differently for TEX and for eTEX when you set keys to \relax. For this reason you<br />
should not do so.<br />
yes<br />
\pgfkeyssetvalue{/my family/my key}{Hello, world!}<br />
\pgfkeysifdefined{/my family/my key}{yes}{no}<br />
63.3 Setting Keys<br />
Settings keys is done using a powerful command called \pgfkeys. This command takes a list of so-called<br />
key–value pairs. These are pairs of the form 〈key〉=〈value〉. The principle idea is the following: For each pair<br />
in the list, some action is taken. This action can be one of the following:<br />
650
1. A command is executed whose argument(s) are 〈value〉. This command is stored in a special subkey<br />
of 〈key〉.<br />
2. The 〈value〉 is stored in the 〈key〉 itself.<br />
3. If the key’s name (the part after the last slash) is a known handler, then this handler will take care of<br />
the key.<br />
4. If the key is totally unknown, one of several possible unknown key handlers is called.<br />
Addtionally, if the 〈value〉 is missing, a default value may or may not be substituted. Before we plunge<br />
into all the details, let us have a quick look at the command itself.<br />
\pgfkeys{〈key list〉}<br />
The 〈key list〉 should be a list of key–value pairs, separated by commas. A key–value pair can have the<br />
following two forms: 〈key〉=〈value〉 or just 〈key〉. Any spaces around the 〈key〉 or around the 〈value〉<br />
are removed. It is permissible to surround both the 〈key〉 or the 〈value〉 in curly braces, which are also<br />
removed. Especially putting the 〈value〉 in curly braces needs to be done quite often, namely whenever<br />
the 〈value〉 contains an equal-sign or a comma.<br />
The key–value pairs in the list are handled in the order they appear. How this handling is done, exactly,<br />
is described in the rest of this section.<br />
If a 〈key〉 is a partial key, the current value of the default path is prefixed to the 〈key〉 and this<br />
“upgraded” key is then used. The default path is just the root path / when the first key is handled,<br />
but it may change later on. At the end of the command, the default path is reset to the value it had<br />
before this command was executed.<br />
Calls of this command may be nested. Thus, it is permissible to call \pgfkeys inside the code that is<br />
executed for a key. Since the default path is restored after a call of \pgfkeys, the default path will not<br />
change when you call \pgfkeys while executing code for a key (which is exactly what you want).<br />
\pgfqkeys{〈default path〉}{〈key list〉}<br />
This command has the same effect as \pgfkeys{〈default path〉/.cd,〈key list〉}, it is only marginally<br />
quicker. This command should not be used in user code, but rather in commands like \tikzset or<br />
\pgfset that get called very often.<br />
\pgfkeysalso{〈key list〉}<br />
This command has execatly the same effect as \pgfkeys, only the default path is not modified before<br />
or after the keys are being set. This command is mainly intended to be called by the code that is being<br />
processed for a key.<br />
\pgfqkeysalso{〈default path〉}{〈key list〉}<br />
This command has the same effect as \pgfkeysalso{〈default path〉/.cd,〈key list〉}, it is only quicker.<br />
Changing the default path inside a \pgfkeyalso is dangerous, so use with care. A rather safe place to<br />
call this command is at the beginning of a TEX group.<br />
63.3.1 First Char Syntax Detection<br />
Usually, keys are of the form 〈key〉=〈value〉 and how such keys are handled is discussed in the rest of this<br />
section. However, it is also possible to setup a different syntax for certain parts of the input to \pgfkeys.<br />
Since this is a rather advanced option, most readers may wish to skip the following discussion upon first<br />
reading; it is discussed here because this special syntax detection is the very first thing that is done when a<br />
key is processed, before any of the following operations are performed.<br />
The \pgfkeys command and its variants decompose their input into a list of 〈string〉s that are separated<br />
by commas. By default, each such 〈string〉 must either have the form 〈key〉=〈value〉 or of the form 〈key〉 with<br />
the value-part missing. However, you might wish to interpret some of these strings differently. For instance,<br />
when a 〈string〉 has the form "〈text〉", you might wish the 〈string〉 to be interpreted as if one had written<br />
label text={〈text〉}. Then, people could write<br />
\myset{red, "main valve", thick}<br />
instead of the more cumbersome<br />
651
\myset{red, label text=main valve, thick}<br />
An example where such a syntax reinterpretation is done is the quotes library, which allows you to write<br />
things like<br />
a<br />
1<br />
b<br />
0<br />
c<br />
\tikz \graph { a ->["1" red] b ->["0"] c };<br />
instead of the somewhat longer<br />
a<br />
1<br />
b<br />
0<br />
c<br />
\tikz \graph { a ->[edge node={node[red,auto]{1}}] b ->[edge label=0] c };<br />
In order to detect whether a 〈string〉 has a special syntax, you can request that the first character of<br />
〈string〉 is analysed by the key parser. If this first character matches a character that has been flagged as a<br />
special character, the 〈string〉 is not interpreted as a usual key–value pair. Instead, 〈string〉 is passed as a<br />
parameter to a special macro that should take care of the 〈string〉. After this macro has finished, the parsing<br />
continues with the 〈next string〉 in the list.<br />
In order to setup a special syntax handling for 〈strings〉 that begin with a certain character, two things<br />
need to be done:<br />
1. First, the whole first char syntax detection must be “switched on,” since, by default, it is turned off for<br />
efficiency reasons (the overhead is rather small, however). This is done by setting the following key:<br />
/handlers/first char syntax=〈true or false〉<br />
(default true, initially false)<br />
2. Second, in order to handle strings starting with a certain 〈character〉 in a special way, you need to<br />
store a macro in the following key:<br />
/handlers/first char syntax/〈meaning of character 〉<br />
(no value)<br />
The 〈meaning of character〉 should be the text that TEX’s command \meaning returns for a macro<br />
that has been \let to the 〈character〉. For instance, when strings starting with " should be treated<br />
in a special way, the 〈meaning of character〉 would be the string the character " since this is<br />
what TEX writes when you say<br />
the character ”<br />
\let\mycharacter="<br />
\meaning\mycharacter<br />
Now, the key /handlers/first char syntax/〈meaning of character〉 should be setup (using<br />
\pgfkeyssetvalue or using the .initial handler) to store a 〈macro name〉.<br />
If this is the case and if 〈string〉 starts with the 〈character〉 (blanks at the beginning of 〈string〉<br />
are deleted prior to this test), then 〈macro name〉 is called with 〈string〉 as its argument.<br />
Let us now have a look at an example. We install two handlers, one for strings starting with " and one<br />
for strings starting with
’foo’<br />
bar<br />
\pgfkeys{<br />
/handlers/first char syntax=true,<br />
/handlers/first char syntax/the character ’/.initial=\mysinglequotemacro<br />
}<br />
\def\mysinglequotemacro#1{\pgfkeysalso{label={#1}}}<br />
\tikz \node [circle, ’foo’, draw] {bar};<br />
Note that in the above example, the macro \mysinglequotemacro gets passed the complete string,<br />
including the single quotes. It is the job of the macro to get rid of them, if this is necessary.<br />
The first char syntax detection allows you to perform rather powerful transformations on the syntax of<br />
keys – provided you can “pin down” the syntax on the first character. In the following example, you can<br />
write expressions in parentheses in front of a key–value pair and the pair will only be executed when the<br />
expression evaluates to true:<br />
x x x x<br />
\pgfkeys{<br />
/handlers/first char syntax=true,<br />
/handlers/first char syntax/the character (/.initial=\myparamacro<br />
}<br />
\def\myparamacro#1{\myparaparser#1\someendtext}<br />
\def\myparaparser(#1)#2\someendtext{<br />
\pgfmathparse{#1}<br />
\ifx\pgfmathresult\onetext<br />
\pgfkeysalso{#2}<br />
\fi<br />
}<br />
\def\onetext{1}<br />
\foreach \i in {1,...,4}<br />
\tikz \node [draw, thick, rectangle, (pi>\i) circle, (pi>\i*2) draw=red] {x};<br />
63.3.2 Default Arguments<br />
The arguments of the \pgfkeys command can either be of the form 〈key〉=〈value〉 or of the form 〈key〉 with<br />
the value-part missing. In the second case, the \pgfkeys will try to provide a default value for the 〈value〉.<br />
If such a default value is defined, it will be used as if you had written 〈key〉=〈default value〉.<br />
In the following, the details of how default values are determined is described; however, you should<br />
normally use the handlers /.default and /.value required as described in Section 63.4.2 and you may<br />
wish to skip the following details.<br />
When \pgfkeys encounters a 〈key〉 without an equal-sign, the following happens:<br />
1. The input is replaced by 〈key〉=\pgfkeysnovalue. In particular, the commands \pgfkeys{my key}<br />
and \pgfkeys{my key=\pgfkeysnovalue} have exactly the same effect and you can “simulate” a<br />
missing value by providing the value \pgfkeysnovalue, which is sometimes useful.<br />
2. If the 〈value〉 is \pgfkeysnovalue, then it is checked whether the subkey 〈key〉/.@def exists. For<br />
instance, if you write \pgfkeys{/my key}, then it is checked whether the key /my key/.@def exists.<br />
3. If the key 〈key〉/.@def exists, then the tokens stored in this key are used as 〈value〉.<br />
4. If the key does not exist, then \pgfkeysnovalue is used as the 〈value〉.<br />
5. At the end, if the 〈value〉 is now equal to \pgfkeysvaluerequired, then the code (or something fairly<br />
equivalent) \pgfkeys{/errors/value required=〈key〉{}} is executed. Thus, by changing this key<br />
you can change the error message that is printed or you can handle the missing value in some other<br />
way.<br />
63.3.3 Keys That Execute Commands<br />
After the transformation process described in the previous subsection, we arrive at a key of the form<br />
〈key〉=〈value〉, where 〈key〉 is a full key. Different things can now happen, but always the macro<br />
\pgfkeyscurrentkey will have been set up to expand to the text of the 〈key〉 that is currently being<br />
processed.<br />
653
The first things that is tested is whether the key 〈key〉/.@cmd exists. If this is the case, then it is assumed<br />
that this key stores the code of a macro and this macro is executed. The argument of this macro is 〈value〉<br />
directly followed by \pgfeov, which stands for “end of value.” The 〈value〉 is not surrounded by braces.<br />
After this code has been executed, \pgfkeys continues with the next key in the 〈key list〉.<br />
It may seem quite peculiar that the macro stored in the key 〈key〉/.@cmd is not simply executed with the<br />
argument {〈value〉}. However, the approach taken in the pgfkeys packages allows for more flexibility. For<br />
instance, assume that you have a key that expects a 〈value〉 of the form “〈text〉+〈more text〉” and wishes to<br />
store 〈text〉 and 〈more text〉 in two different macros. This can be achieved as follows:<br />
\a is hello, \b is world. \def\mystore#1+#2\pgfeov{\def\a{#1}\def\b{#2}}<br />
\pgfkeyslet{/my key/.@cmd}{\mystore}<br />
\pgfkeys{/my key=hello+world}<br />
|\a| is \a, |\b| is \b.<br />
Naturally, defining the code to be stored in a key in the above manner is too awkward. The following<br />
commands simplify things a bit, but the usual manner of setting up code for a key is to use one of the<br />
handlers described in Section 63.4.3.<br />
\pgfkeysdef{〈key〉}{〈code〉}<br />
This command temporarily defines a TEX-macro with the argument list #1\pgfeov and then lets<br />
〈key〉/.@cmd be equal to this macro. The net effect of all this is that you have then set up code for the<br />
key 〈key〉 so that when you write \pgfkeys{〈key〉=〈value〉}, then the 〈code〉 is executed with all occurrences<br />
of #1 in 〈code〉 being replaced by 〈value〉. (This behaviour is quite similar to the \define@key<br />
command of keyval and xkeyval).<br />
\pgfkeysedef{〈key〉}{〈code〉}<br />
hello, hello. \pgfkeysdef{/my key}{#1, #1.}<br />
\pgfkeys{/my key=hello}<br />
This command works like \pgfkeysdef, but it uses \edef rather than \def when defining the key<br />
macro. If you do not know the difference between the two, then you will not need this command; and<br />
if you know the difference, then you will know when you need this command.<br />
\pgfkeysdefnargs{〈key〉}{〈argument count〉}{〈code〉}<br />
This command works like \pgfkeysdef, but it allows you to provide an arbitrary 〈argument count〉<br />
between 0 and 9 (inclusive).<br />
\a is ‘hello’, \b is ‘world’. \pgfkeysdefnargs{/my key}{2}{\def\a{#1}\def\b{#2}}<br />
\pgfkeys{/my key=<br />
{hello}<br />
{world}}<br />
|\a| is ‘\a’, |\b| is ‘\b’.<br />
The resulting key will expect exactly {〈argument count〉} arguments.<br />
\pgfkeysedefnargs{〈key〉}{〈argument count〉}{〈code〉}<br />
The \edef version of \pgfkeysdefnargs.<br />
\pgfkeysdefargs{〈key〉}{〈argument pattern〉}{〈code〉}<br />
This command works like \pgfkeysdefnargs, but it allows you to provide an arbitrary 〈argument<br />
pattern〉 rather than just a number of arguments.<br />
\a is hello, \b is world. \pgfkeysdefargs{/my key}{#1+#2}{\def\a{#1}\def\b{#2}}<br />
\pgfkeys{/my key=hello+world}<br />
|\a| is \a, |\b| is \b.<br />
Note that \pgfkeysdefnargs is better when it comes to simple argument counts 17 .<br />
\pgfkeysedefargs{〈key〉}{〈argument pattern〉}{〈code〉}<br />
The \edef version of \pgfkeysdefargs.<br />
17 When the resulting keys are used, the defnargs variant allows spaces between arguments whereas the defargs variant does<br />
not; it considers the spaces as part of the argument.<br />
654
63.3.4 Keys That Store Values<br />
Let us continue with what happens when \pgfkeys processes the current key and the subkey 〈key〉/.@cmd is<br />
not defined. Then it is checked whether the 〈key〉 itself exists (has been previously assigned a value using, for<br />
instance, \pgfkeyssetvalue). In this case, the tokens stored in 〈key〉 are replaced by 〈value〉 and \pgfkeys<br />
proceeds with the next key in the 〈key list〉.<br />
63.3.5 Keys That Are Handled<br />
If neither the 〈key〉 itself nor the subkey 〈key〉/.@cmd are defined, then the 〈key〉 cannot be processed “all<br />
by itself.” Rather, a 〈handler〉 is needed for this key. Most of the power of pgfkeys comes from the proper<br />
use of such handlers.<br />
Recall that the 〈key〉 is always a full key (if it was not originally, it has already been upgraded at this<br />
point to a full key). It decomposed into two parts:<br />
1. The 〈path〉 of 〈key〉 (everything before the last slash) is stored in the macro \pgfkeyscurrentpath.<br />
2. The 〈name〉 of 〈key〉 (everything after the last slash) is stored in the macro \pgfkeyscurrentname.<br />
It is recommended (but not necessary) that the name of a handler starts with a dot (but not with .@),<br />
so that they are easy to detect for the reader.<br />
(For efficiency reasons, these two macros are only set up at this point; so when code is executed for a<br />
key in the “usual” manner then these macros are not set up.)<br />
The \pgfkeys command now checks whether the key /handlers/〈name〉/.@cmd exists. If so, it should<br />
store a command and this command is executed exactly in the same manner as described in Section 63.3.3.<br />
Thus, this code gets the 〈value〉 that was originally intended for 〈key〉 as its argument, followed by \pgfeov.<br />
It is the job of the handlers to do something useful with the 〈value〉.<br />
For an example, let us write a handler that will output the value stored in a key to the log file. We call<br />
this handler /.print to log. The idea is that when someone tries to use the key /my key/.print to log,<br />
then this key will not be defined and the handler gets executed. The handler will then have access to the<br />
path-part of the key, which is /my key, via the macro \pgfkeyscurrentpath. It can then lookup which<br />
value is stored in this key and print it.<br />
\pgfkeysdef{/handlers/.print to log}<br />
{%<br />
\pgfkeysgetvalue{\pgfkeyscurrentpath}{\temp}<br />
\writetolog{\temp}<br />
}<br />
\pgfkeyssetvalue{/my key}{Hi!}<br />
...<br />
\pgfkeys{/my key/.print to log}<br />
The above code will print Hi! in the log, provided the macro \writetolog is set up appropriately.<br />
For a more interesting handler, let us program a handler that will set up a key so that when the key is<br />
used, some code is executed. This code is given as 〈value〉. All the handler must do is to call \pgfkeysdef<br />
for the path of the key (which misses the handler’s name) and assign the parameter value to it.<br />
(hallo)<br />
\pgfkeysdef{/handlers/.my code}{\pgfkeysdef{\pgfkeyscurrentpath}{#1}}<br />
\pgfkeys{/my key/.my code=(#1)}<br />
\pgfkeys{/my key=hallo}<br />
There are some parameters for handled keys which prove to be useful in some (possibly rare) special<br />
cases:<br />
/handler config=all|only existing|full or existing<br />
Changes the initial configuration how key handlers will be used.<br />
This configuration is for advanced users and rarely necessary.<br />
(no default, initially all)<br />
all The preconfigured setting all works as described above and imposes no restriction on the key<br />
setting process.<br />
only existing The value only existing modifies the algorithm for handled keys as follows: a handler<br />
〈key name〉/.〈handler〉 will be executed only if 〈key name〉 is either a key which stores its value<br />
directly or a command key for which /.@cmd exists. If 〈key name〉 does not exist already, the<br />
655
complete string 〈key name〉/.〈handler〉 is considered to be an unknown key and the procedure<br />
described in the next section applies (for the path of 〈key name〉).<br />
Initial definition.Re-Definition.Unknown key ‘’.<br />
% Define a test key and error handlers:<br />
\pgfkeys{/the/key/.code={Initial definition. }}<br />
\pgfkeys{/handlers/.unknown/.code={Unknown key ‘\pgfkeyscurrentkey’. }}<br />
% calling the test key yields ’Initial definition. ’:<br />
\pgfkeys{/the/key}<br />
% Change configuration:<br />
\pgfkeys{/handler config=only existing}<br />
% allowed: key *re*-definition:<br />
\pgfkeys{/the/key/.code={Re-Definition. }}<br />
% calling the key yields ’Re-Definition. ’:<br />
\pgfkeys{/the/key}<br />
% not allowed: definition of new keys:<br />
% this checks for ’/the/other key/.unknown’<br />
% and ’/handlers/.unknown’<br />
% and yields finally<br />
% ’Unknown key ‘/the/other key/.code‘’<br />
\pgfkeys{/the/other key/.code={New definition. }}<br />
It is necessary to exclude some key handlers from this procedure. Altogether, the detailed procedure<br />
is as follows:<br />
1. If a handled key like /a path/a key/.a handler=value is encountered, it is checked whether<br />
the handler should be invoked. This is the case if<br />
• An exception from only existing for this key exists (see below),<br />
• The key /a path/a key exists already – either directly as storage key or with the .@cmd<br />
suffix.<br />
2. If the check passes, everything works as before.<br />
3. If the check fails, the complete key will be considered to be unknown. In that case, the handling<br />
of unknown keys as described in the next section applies. There, the current key path will be<br />
set to /a path and the current key’s name to key/.a handler.<br />
A consequence of this configuration is to provide more meaningful processing of handled keys if a<br />
search path for keys is in effect, see section 63.3.6 for an example.<br />
full or existing Finally, the choice full or existing is a variant of only existing: it works in<br />
the same way for keys which do not have a full key path. For example, the style<br />
\pgfkeys{/my path/.cd,key/.style={. . . }}<br />
can only be redefined: it doesn’t have a full path, so the only existing mechanism applies. But<br />
the style<br />
\pgfkeys{/my path/key/.style={. . . }}<br />
will still work. This allows users to override the only existing feature if they know what they’re<br />
doing (and provide full key paths).<br />
/handler config/only existing/add exception={〈key handler name〉}<br />
(no default)<br />
Allows to add exceptions to the /handler config=only existing feature. Initially exceptions for the<br />
key handlers /.cd, /.try, /.retry, /.lastretry and /.unknown are defined. The value {〈key handler<br />
name〉} should be the name of a key handler.<br />
63.3.6 Keys That Are Unknown<br />
For some keys, neither the key, nor its .@cmd subkey nor a handler is defined. In this case, it is checked<br />
whether the key 〈current path〉/.unknown/.@cmd exists. Thus, when you try to use the key /tikz/strange,<br />
then it is checked whether /tikz/.unknown/.@cmd exists. If this key exists (which it does), it is executed.<br />
This code can then try to make sense of the key. For instance, the handler for <strong>TikZ</strong> will try to interpret the<br />
key’s name as a color or as an arrow specification or as a pgf option.<br />
656
You can set up unknown key handlers for your own keys by simply setting the code of the key 〈my path<br />
prefix〉/.unknown. This also allows you to set up “search paths.” The idea is that you would like keys to be<br />
searched not only in a single default path, but in several. Suppose, for instance, that you would like keys to<br />
be searched for in /a, /b, and /b/c. We set up a key /my search path for this:<br />
\pgfkeys{/my search path/.unknown/.code=<br />
{%<br />
\let\searchname=\pgfkeyscurrentname%<br />
\pgfkeysalso{%<br />
/a/\searchname/.try=#1,<br />
/b/\searchname/.retry=#1,<br />
/b/c/\searchname/.retry=#1%<br />
}%<br />
}%<br />
}<br />
\pgfkeys{/my search path/.cd,foo,bar}<br />
In the above code, foo and bar will be searched for in the three directories /a, /b, and /b/c. Before you<br />
start implementing search paths using this pattern, consider the /.search also handler discussed below.<br />
If the key 〈current path〉/.unknown/.@cmd does not exist, the handler /handlers/.unknown is invoked<br />
instead, which is always defined and which prints an error message by default.<br />
63.3.7 Search Paths And Handled Keys<br />
There is one special case which occurs in the search path example above. What happens if we want to change<br />
a style? For example,<br />
\pgfkeys{/my search path/.cd,custom/.style={variables}}<br />
could mean a style in /my search path/, /a/, /b/ or even /b/c/!<br />
Due to the rules for handled keys, the answer is /my search path/custom/.style={variables}.<br />
It may be useful to modify this default behavior. One useful thing would be to search for existing<br />
styles named custom and redefine them. For example, if a style /b/custom exists, the assignment<br />
custom/.style={variables} should probably redefine /b/custom instead of /my search path/custom.<br />
This can be done using handler config:<br />
This is ‘/b/custom’.<br />
This is ‘/b/custom’.Modified.<br />
\pgfkeys{/my search path/.unknown/.code=<br />
{%<br />
\let\searchname=\pgfkeyscurrentname%<br />
\pgfkeysalso{%<br />
/a/\searchname/.try=#1,<br />
/b/\searchname/.retry=#1,<br />
/b/c/\searchname/.retry=#1%<br />
}%<br />
}%<br />
}<br />
% Let’s define /b/custom here:<br />
\pgfkeys{/b/custom/.code={This is ‘\pgfkeyscurrentkey’. }}<br />
% Reconfigure treatment of key handlers:<br />
\pgfkeys{/handler config=only existing}<br />
% The search path procedure will find /b/custom<br />
% -> leads to This is ‘/b/custom’<br />
\pgfkeys{/my search path/.cd,custom}<br />
% Due to the reconfiguration, this will find /b/custom instead of<br />
% defining /my search path/custom:<br />
\pgfkeys{/my search path/.cd,custom/.append code={Modified. }}<br />
% So using the search path, we again find /b/custom which<br />
% leads to This is ‘/b/custom’ Modified<br />
\pgfkeys{/my search path/.cd,custom}<br />
A slightly different approach to search paths can be realized using the /.search also key handler, see<br />
below.<br />
657
63.4 Key Handlers<br />
We now describe which key handlers are defined by default. You can also define new ones as described in<br />
Section 63.3.5.<br />
63.4.1 Handlers for Path Management<br />
Key handler 〈key〉/.cd<br />
This handler causes the default path to be set to 〈key〉.<br />
beginning of each call to \pgfkeys to be equal to /.<br />
Example: \pgfkeys{/tikz/.cd,...}<br />
Note that the default path is reset at the<br />
Key handler 〈key〉/.is family<br />
This handler sets up things such that when 〈key〉 is executed, then the current path is set to 〈key〉. A<br />
typical use is the following:<br />
\pgfkeys{/tikz/.is family}<br />
\pgfkeys{tikz,line width=1cm}<br />
The effect of this handler is the same as if you had written 〈key〉/.style=〈key〉/.cd, only the code<br />
produced by the /.is family handler is quicker.<br />
63.4.2 Setting Defaults<br />
Key handler 〈key〉/.default=〈value〉<br />
Sets the default value of 〈key〉 to 〈value〉. This means that whenever no value is provided in a call to<br />
\pgfkeys, then this 〈value〉 will be used instead.<br />
Example: \pgfkeys{/width/.default=1cm}<br />
Key handler 〈key〉/.value required<br />
This handler causes the error message key /erros/value required to be issued whenever the 〈key〉 is<br />
used without a value.<br />
Example: \pgfkeys{/width/.value required}<br />
Key handler 〈key〉/.value forbidden<br />
This handler causes the error message key /erros/value forbidden to be issued whenever the 〈key〉<br />
is used with a value.<br />
This handler works be adding code to the code of the key. This means that you have to define the key<br />
first before you can use this handler.<br />
\pgfkeys{/my key/.code=I do not want an argument!}<br />
\pgfkeys{/my key/.value forbidden}<br />
\pgfkeys{/my key} % Ok<br />
\pgfkeys{/my key=foo} % Error<br />
63.4.3 Defining Key Codes<br />
A number of handlers exist for defining the code of keys.<br />
Key handler 〈key〉/.code=〈code〉<br />
This handler executes \pgfkeysdef with the parameters 〈key〉 and 〈code〉. This means that, afterwards,<br />
whenever the 〈key〉 is used, the 〈code〉 gets executed. More precisely, when 〈key〉=〈value〉 is encountered<br />
in a key list, 〈code〉 is executed with any occurrence of #1 replaced by 〈value〉. As always, if no 〈value〉<br />
is given, the default value is used, if defined, or the special value \pgfkeysnovalue.<br />
It is permissible that 〈code〉 calls the command \pgfkeys. It is also permissible the 〈code〉 calls the<br />
command \pgfkeysalso, which is useful for styles, see below.<br />
658
\pgfkeys{/par indent/.code={\parindent=#1},/par indent/.default=2em}<br />
\pgfkeys{/par indent=1cm}<br />
...<br />
\pgfkeys{/par indent}<br />
Key handler 〈key〉/.ecode=〈code〉<br />
This handler works like /.code, only the command \pgfkeysedef is used.<br />
Key handler 〈key〉/.code 2 args=〈code〉<br />
This handler works like /.code, only two arguments rather than one are expected when the 〈code〉 is<br />
executed. This means that when 〈key〉=〈value〉 is encountered in a key list, the 〈value〉 should consist<br />
of two arguments. For instance, 〈value〉 could be {first}{second}. Then 〈code〉 is executed with any<br />
occurrence of #1 replaced first and any occurrence of #2 replaced by second.<br />
\pgfkeys{/page size/.code 2 args={\paperheight=#2\paperwidth=#1}}<br />
\pgfkeys{/page size={30cm}{20cm}}<br />
The second argument is optional: if it is not provided, it will be the empty string.<br />
Because of the special way the 〈value〉 is parsed, if you set 〈value〉 to, for instance, first (without any<br />
braces), then #1 will be set to f and #2 will be set to irst.<br />
Key handler 〈key〉/.ecode 2 args=〈code〉<br />
This handler works like /.code 2 args, only an \edef is used rather than a \def to define the macro.<br />
Key handler 〈key〉/.code n args={〈argument count〉}{〈code〉}<br />
This handler also works like /.code, but you can now specify a number of arguments between 0 and 9<br />
(inclusive).<br />
First=‘A’, Second=‘B’<br />
\pgfkeys{/a key/.code n args={2}{First=‘#1’, Second=‘#2’}}<br />
\pgfkeys{/a key={A}{B}}<br />
In contrast to /.code 2 args, there must be exactly 〈argument count〉 arguments, not more and not<br />
less and these arguments should be properly delimited.<br />
Key handler 〈key〉/.ecode n args={〈argument count〉}{〈code〉}<br />
This handler works like /.code n args, only an \edef is used rather than a \def to define the macro.<br />
Key handler 〈key〉/.code args={〈argument pattern〉}{〈code〉}<br />
This handler is the most flexible way to define a /.code key: you can now specify an arbitrary 〈argument<br />
pattern〉. Such a pattern is a usual TEX macro pattern. For instance, suppose 〈argument pattern〉 is<br />
(#1/#2) and 〈key〉=〈value〉 is encountered in a key list with 〈value〉 being (first/second). Then 〈code〉<br />
is executed with any occurrence of #1 replaced first and any occurrence of #2 replaced by second. So,<br />
the actual 〈value〉 is matched against the 〈argument pattern〉 in the standard TEX way.<br />
\pgfkeys{/page size/.code args={#1 and #2}{\paperheight=#2\paperwidth=#1}}<br />
\pgfkeys{/page size=30cm and 20cm}<br />
Note that /.code n args should be preferred in case you need just a number of arguments (when the<br />
resulting keys are used, /.code n args gobbles spaces between the arguments whereas /.code args<br />
considers spaces to be part of the argument).<br />
Key handler 〈key〉/.ecode args={〈argument pattern〉}{〈code〉}<br />
This handler works like /.code args, only an \edef is used rather than a \def to define the macro.<br />
There are also handlers for modifying existing keys.<br />
Key handler 〈key〉/.add code={〈prefix code〉}{〈append code〉}<br />
This handler adds code to an existing key. The 〈prefix code〉 is added to the code stored in 〈key〉/.@cmd<br />
at the beginning, the 〈append code〉 is added to this code at the end. Either can be empty. The argument<br />
list of 〈code〉 cannot be changed using this handler. Note that both 〈prefix code〉 and 〈append code〉<br />
may contain parameters like #2.<br />
659
\pgfkeys{/par indent/.code={\parindent=#1}}<br />
\newdimen\myparindent<br />
\pgfkeys{/par indent/.add code={}{\myparindent=#1}}<br />
...<br />
\pgfkeys{/par indent=1cm} % This will set both \parindent and<br />
% \myparindent to 1cm<br />
Key handler 〈key〉/.prefix code=〈prefix code〉<br />
This handler is a shortcut for 〈key〉/.add code={〈prefix code〉}{}. That is, this handler adds the 〈prefix<br />
code〉 at the beginning of the code stored in 〈key〉/.@cmd.<br />
Key handler 〈key〉/.append code=〈append code〉<br />
This handler is a shortcut for 〈key〉/.add code={}{〈append code〉}{}.<br />
63.4.4 Defining Styles<br />
The following handlers allow you to define styles. A style is a key list that is processed whenever the style is<br />
given as a key in a key list. Thus, a style “stands for” a certain key value list. Styles can be parameterized<br />
just like normal code.<br />
Key handler 〈key〉/.style=〈key list〉<br />
This handler sets things up so that whenever 〈key〉=〈value〉 is encountered in a key list, then the 〈key<br />
list〉, with every occurrence of #1 replaced by 〈value〉, is processed instead. As always, if no 〈value〉 is<br />
given, the default value is used, if defined, or the special value \pgfkeysnovalue.<br />
You can achieve the same effect by writing 〈key〉/.code=\pgfkeysalso{〈key list〉}. This means, in<br />
particular, that the code of a key could also first execute some normal code and only then process some<br />
further keys.<br />
\pgfkeys{/par indent/.code={\parindent=#1}}<br />
\pgfkeys{/no indent/.style={/par indent=0pt}}<br />
\pgfkeys{/normal indent/.style={/par indent=2em}}<br />
\pgfkeys{/no indent}<br />
...<br />
\pgfkeys{/normal indent}<br />
The following example shows a parameterized style “in action”.<br />
red box<br />
blue box<br />
\begin{tikzpicture}[outline/.style={draw=#1,fill=#1!20}]<br />
\node [outline=red]<br />
{red box};<br />
\node [outline=blue] at (0,-1) {blue box};<br />
\end{tikzpicture}<br />
Key handler 〈key〉/.estyle=〈key list〉<br />
This handler works like /.style, only the 〈code〉 is set using \edef rather than \def. Thus, all macros<br />
in the 〈code〉 are expanded prior to saving the style.<br />
For styles the corresponding handlers as for normal code exist:<br />
Key handler 〈key〉/.style 2 args=〈key list〉<br />
This handler works like /.code 2 args, only for styles. Thus, the 〈key list〉 may contain occurrences<br />
of both #1 and #2 and when the style is used, two parameters must be given as 〈value〉.<br />
\pgfkeys{/paper height/.code={\paperheight=#1},/paper width/.code={\paperwidth=#1}}<br />
\pgfkeys{/page size/.style 2 args={/paper height=#1,/paper width=#2}}<br />
\pgfkeys{/page size={30cm}{20cm}}<br />
Key handler 〈key〉/.estyle 2 args=〈key list〉<br />
This handler works like /.style 2 args, only an \edef is used rather than a \def to define the macro.<br />
Key handler 〈key〉/.style args={〈argument pattern〉}{〈key list〉}<br />
This handler works like /.code args, only for styles.<br />
660
Key handler 〈key〉/.estyle args={〈argument pattern〉}{〈code〉}<br />
This handler works like /.ecode args, only for styles.<br />
Key handler 〈key〉/.style n args={〈argument count〉}〈key list〉<br />
This handler works like /.code n args, only for styles. Here, 〈key list〉 may depend on all 〈argument<br />
count〉 parameters.<br />
Key handler 〈key〉/.add style={〈prefix key list〉}{〈append key list〉}<br />
This handler works like /.add code, only for styles. However, it is permissible to add styles to keys<br />
that have previously been set using /.code. (It is also permissible to add normal 〈code〉 to a key that<br />
has previously been set using /.style). When you add a style to a key that was previously set using<br />
/.code, the following happens: When 〈key〉 is processed, the 〈prefix key list〉 will be processed first,<br />
then the 〈code〉 that was previously stored in 〈key〉/.@cmd, and then the keys in 〈append key list〉 are<br />
processed.<br />
\pgfkeys{/par indent/.code={\parindent=#1}}<br />
\pgfkeys{/par indent/.add style={}{/my key=#1}}<br />
...<br />
\pgfkeys{/par indent=1cm} % This will set \parindent and<br />
% then execute /my key=#1<br />
Key handler 〈key〉/.prefix style=〈prefix key list〉<br />
Works like /.add style, but only for the prefix key list.<br />
Key handler 〈key〉/.append style=〈append key list〉<br />
Works like /.add style, but only for the append key list.<br />
63.4.5 Defining Value-, Macro-, If- and Choice-Keys<br />
For some keys, the code that should be executed for them is rather “specialized.” For instance, it happens<br />
often that the code for a key just sets a certain TEX-if to true or false. For these cases, predefined handlers<br />
make it easier to install the necessary code.<br />
However, we start with some handlers that are used to manage the value that is directly stored in a key.<br />
Key handler 〈key〉/.initial=〈value〉<br />
This handler sets the value of 〈key〉 to 〈value〉. Note that no subkeys are involved. After this handler<br />
has been used, by the rules governing keys, you can subsequently change the value of the 〈key〉 by just<br />
writing 〈key〉=〈value〉. Thus, this handler is used to set the initial value of key.<br />
\pgfkeys{/my key/.initial=red}<br />
% "/my key" now stores the value "red"<br />
\pgfkeys{/my key=blue}<br />
% "/my key" now stores the value "blue"<br />
Note that with this configuration, writing \pgfkeys{/my key} will not have the effect you might<br />
expect (namely that blue is inserted into the main text). Rather, /my key will be promoted to<br />
/my key=\pgfkeysnovalue and, thus, \pgfkeysnovalue will be stored in /my key.<br />
To retrieve the value stored in a key, the handler /.get is used.<br />
Key handler 〈key〉/.get=〈macro〉<br />
Executes a \let command so that 〈macro〉 contains the contents stored in 〈key〉.<br />
blue<br />
\pgfkeys{/my key/.initial=red}<br />
\pgfkeys{/my key=blue}<br />
\pgfkeys{/my key/.get=\mymacro}<br />
\mymacro<br />
Key handler 〈key〉/.add={〈prefix value〉}{〈append value〉}<br />
Adds the 〈prefix value〉 and the beginning and the 〈append value〉 at the end of the value stored in 〈key〉.<br />
661
Key handler 〈key〉/.prefix={〈prefix value〉}<br />
Adds the 〈prefix value〉 and the beginning of the value stored in 〈key〉.<br />
Key handler 〈key〉/.append={〈append value〉}<br />
Adds the 〈append value〉 at the end of the value stored in 〈key〉.<br />
Key handler 〈key〉/.link=〈another key〉<br />
Stores the value \pgfkeysvalueof{〈another key〉} in the 〈key〉. The idea is that when you expand the<br />
〈key〉, the value of 〈another key〉 is expanded instead. This corresponds loosely to the notion of soft<br />
links in Unix, hence the name.<br />
The next handler is useful for the common situation where 〈key〉=〈value〉 should cause the 〈value〉 to be<br />
stored in some macro. Note that, typically, you could just as well store the value in the key itself.<br />
Key handler 〈key〉/.store in=〈macro〉<br />
This handler has the following effect: When you write 〈key〉=〈value〉, the code \def〈macro〉{〈value〉} is<br />
executed. Thus, the given value is “stored” in the 〈macro〉.<br />
Hello Gruffalo!<br />
\pgfkeys{/text/.store in=\mytext}<br />
\def\a{world}<br />
\pgfkeys{/text=Hello \a!}<br />
\def\a{Gruffalo}<br />
\mytext<br />
Key handler 〈key〉/.estore in=〈macro〉<br />
This handler is similar to /.store in, only the code \edef〈macro〉{〈value〉} is used. Thus, the macroexpanded<br />
version of 〈value〉 is stored in the 〈macro〉.<br />
Hello world!<br />
\pgfkeys{/text/.estore in=\mytext}<br />
\def\a{world}<br />
\pgfkeys{/text=Hello \a!}<br />
\def\a{Gruffalo}<br />
\mytext<br />
In another common situation a key is used to set a TEX-if to true or false.<br />
Key handler 〈key〉/.is if=〈TEX-if name〉<br />
This handler has the following effect: When you write 〈key〉=〈value〉, it is first checked that 〈value〉<br />
is true or false (the default is true if no 〈value〉 is given). If this is not the case, the error key<br />
/errors/boolean expected is executed. Otherwise, the code \〈TEX-if name〉〈value〉 is executed, which<br />
sets the TEX-if accordingly.<br />
Round?<br />
\newif\iftheworldisflat<br />
\pgfkeys{/flat world/.is if=theworldisflat}<br />
\pgfkeys{/flat world=false}<br />
\iftheworldisflat<br />
Flat<br />
\else<br />
Round?<br />
\fi<br />
The next handler deals with the problem when a 〈key〉=〈value〉 makes sense only for a small set of possible<br />
〈value〉s. For instance, the line cap can only be rounded or rect or butt, but nothing else. For this situation<br />
the following handler is useful.<br />
Key handler 〈key〉/.is choice<br />
This handler sets things up so that writing 〈key〉=〈value〉 will cause the subkey 〈key〉/〈value〉 to be<br />
executed. So, each of the different possible choices should be given by a subkey of 〈key〉.<br />
662
\pgfkeys{/line cap/.is choice}<br />
\pgfkeys{/line cap/round/.style={\pgfsetbuttcap}}<br />
\pgfkeys{/line cap/butt/.style={\pgfsetroundcap}}<br />
\pgfkeys{/line cap/rect/.style={\pgfsetrectcap}}<br />
\pgfkeys{/line cap/rectangle/.style={/line cap=rect}}<br />
...<br />
\draw [/line cap=butt] ...<br />
If the subkey 〈key〉/〈value〉 does not exist, the error key /errors/unknown choice value is executed.<br />
63.4.6 Expanded and Multiple Values<br />
When you write 〈key〉=〈value〉, you usually wish to use the 〈value〉 “as is.” Indeed, great care is taken<br />
to ensure that you can even use things like #1 or unbalanced TEX-ifs inside 〈value〉. However, sometimes<br />
you want the 〈value〉 to be expanded before it is used. For instance, 〈value〉 might be a macro name like<br />
\mymacro and you do not want \mymacro to be used as the macro, but rather the contents of \mymacro.<br />
Thus, instead of using 〈value〉, you wish to use whatever 〈value〉 expands to. Instead of using some fancy<br />
\expandafter hackery, you can use the following handlers:<br />
Key handler 〈key〉/.expand once=〈value〉<br />
This handler expands 〈value〉 once (more precisely, it executes an \expandafter command on the first<br />
token of 〈value〉) and then process the resulting 〈result〉 as if you had written 〈key〉=〈result〉. Note that<br />
if 〈key〉 contains a handler itself, this handler will be called normally.<br />
Key 1: \c<br />
Key 2: \b<br />
Key 3: \a<br />
Key 4: bottom<br />
\def\a{bottom}<br />
\def\b{\a}<br />
\def\c{\b}<br />
\pgfkeys{/key1/.initial=\c}<br />
\pgfkeys{/key2/.initial/.expand once=\c}<br />
\pgfkeys{/key3/.initial/.expand twice=\c}<br />
\pgfkeys{/key4/.initial/.expanded=\c}<br />
\def\a{{\ttfamily\string\a}}<br />
\def\b{{\ttfamily\string\b}}<br />
\def\c{{\ttfamily\string\c}}<br />
\begin{tabular}{ll}<br />
Key 1:& \pgfkeys{/key1} \\<br />
Key 2:& \pgfkeys{/key2} \\<br />
Key 3:& \pgfkeys{/key3} \\<br />
Key 4:& \pgfkeys{/key4}<br />
\end{tabular}<br />
Key handler 〈key〉/.expand twice=〈value〉<br />
This handler works like saying 〈key〉/.expand once/.expand once=〈value〉.<br />
Key handler 〈key〉/.expanded=〈value〉<br />
This handler will completely expand 〈value〉 (using \edef) before processing 〈key〉=〈result〉.<br />
Key handler 〈key〉/.list=〈comma-separated list of values〉<br />
This handler causes the key to be used repeatedly, namely once for every element of the list of values.<br />
Note that the list of values should typically be surrounded by braces since, otherwise, TEX will not be<br />
able to tell whether a comma starts a new key or a new value.<br />
The 〈list of values〉 is processed using the \foreach statement, so you can use the ... notation.<br />
(a)(b)(0)(1)(2)(3)(4)(5)<br />
\pgfkeys{/foo/.code=(#1)}<br />
\pgfkeys{/foo/.list={a,b,0,1,...,5}}<br />
63.4.7 Handlers for Forwarding<br />
Key handler 〈key〉/.forward to=〈another key〉<br />
This handler causes the 〈key〉 to “forward” its argument to 〈another key〉. When the 〈key〉 is used, its<br />
normal code will be executed first. Then, the value is (additionally) passed to 〈another key〉. If the<br />
663
〈key〉 has not yet been defined prior to the use of .forward to, it will be defined then (and do nothing<br />
by itself, expect for forwarding it to 〈key name〉). The 〈another key〉 must be a fully qualified key name.<br />
(b:1)(a:1) (a:2)<br />
\pgfkeys{<br />
/a/.code=(a:#1),<br />
/b/.code=(b:#1),<br />
/b/.forward to=/a,<br />
/c/.forward to=/a<br />
}<br />
\pgfkeys{/b=1} \pgfkeys{/c=2}<br />
Key handler 〈key〉/.search also={〈path list〉}<br />
A style which installs a /.unknown handler into 〈key〉. This /.unknown handler will then search for<br />
unknown keys in every path provided in {〈path list〉}.<br />
Invoking /secondary path/option with ‘value’<br />
% define a key:<br />
\pgfkeys{/secondary path/option/.code={Invoking /secondary path/option with ‘#1’}}<br />
% set up a search path:<br />
\pgfkeys{/main path/.search also={/secondary path}}<br />
% try searching for ‘option=value’ in ’/main path’:<br />
% -> this finds ‘/secondary path/option’!<br />
\pgfkeys{/main path/.cd,option=value}<br />
The /.search also handler follows the strategy<br />
1. If a user provides a fully qualified key which could not be found, for example the full string<br />
/main path/option, it assume that the user knew what she is doing – and does not continue<br />
searching for an option in {〈path list〉}.<br />
2. If a user provides only the key’s name, for example option and option cannot be found in the<br />
current default path (which is /main path in our example above), the current default path is set to<br />
the next element in {〈path list〉} (which is /secondary path here) and \pgfkeys will be restarted.<br />
This will be iterated until either a match has been found or all elements in {〈path list〉} have been<br />
tested.<br />
3. If all elements in {〈path list〉} have been checked and the key is still unknown, the fall-back handler<br />
/handlers/.unknown will be invoked.<br />
Invoking /secondary path/option with ‘value’Found unknown option /main path/option=value!<br />
% define a key:<br />
\pgfkeys{/secondary path/option/.code={Invoking /secondary path/option with ‘#1’}}<br />
% set up a search path:<br />
\pgfkeys{/main path/.search also={/secondary path}}<br />
% try searching for ‘option=value’ in ’/main path’:<br />
% -> this finds ‘/secondary path/option’!<br />
\pgfkeys{/main path/.cd,option=value}<br />
% negative example:<br />
% try searching for fully qualified key /main path/option.<br />
% This won’t be handled by .search also.<br />
\pgfkeys{/handlers/.unknown/.code={Found unknown option \pgfkeyscurrentkeyRAW={#1}!}}%<br />
\pgfkeys{/main path/.cd,/main path/option=value}<br />
Please note that the strategy of /.search also is different from the first example provided in section<br />
63.3.6 “Unknown Keys” because /.search also only applies to keys that are not fully qualified.<br />
For those who are familiar with \pgfkeys, the actual implementation of /.search also might be<br />
interesting:<br />
1. \pgfkeys{/path/.search also={/tikz}} is equivalent to<br />
664
\pgfkeys{/path/.unknown/.code={%<br />
\ifpgfkeysaddeddefaultpath<br />
% only process keys for which no full path has been<br />
% provided:<br />
\pgfkeyssuccessfalse<br />
\let\pgfkeys@searchalso@name =\pgfkeyscurrentkeyRAW<br />
\ifpgfkeyssuccess<br />
\else<br />
% search with /tikz as default path:<br />
\pgfqkeys{/tikz}{\pgfkeys@searchalso@name={#1}}%<br />
\fi<br />
\else<br />
\def\pgfutilnext{\pgfkeysvalueof {/handlers/.unknown/.@cmd}#1\pgfeov}%<br />
\pgfutilnext<br />
\fi<br />
}<br />
}<br />
2. \pgfkeys{/path/.search also={/tikz,/pgf}} is equivalent to<br />
\pgfkeys{/path/.unknown/.code={%<br />
\ifpgfkeysaddeddefaultpath<br />
\pgfkeyssuccessfalse<br />
\let\pgfkeys@searchalso@name=\pgfkeyscurrentkeyRAW<br />
\ifpgfkeyssuccess<br />
\else<br />
% step 1: search in /tikz with .try:<br />
\pgfqkeys{/tikz}{\pgfkeys@searchalso@name/.try={#1}}%<br />
\fi<br />
\ifpgfkeyssuccess<br />
\else<br />
% step 2: search in /pgf (without .try!):<br />
\pgfqkeys{/pgf}{\pgfkeys@searchalso@name={#1}}%<br />
\fi<br />
\else<br />
\def\pgfutilnext{\pgfkeysvalueof {/handlers/.unknown/.@cmd}#1\pgfeov}%<br />
\pgfutilnext<br />
\fi<br />
}<br />
}<br />
To also enable searching for styles (or other handled keys), consider changing the configuration for<br />
handled keys to /hander config=full or existing when you use /.search also, that is, use<br />
\pgfkeys{<br />
/main path/.search also={/secondary path},<br />
/handler config=full or existing}<br />
63.4.8 Handlers for Testing Keys<br />
Key handler 〈key〉/.try=〈value〉<br />
This handler causes the same things to be done as if 〈key〉=〈value〉 had been written instead. However,<br />
if neither 〈key〉/.@cmd nor the key itself is defined, no handlers will be called. Instead, the execution of<br />
the key just stops. Thus, this handler will “try” to use the key, but no further action is taken when the<br />
key is not defined.<br />
The TEX-if \ifpgfkeyssuccess will be set according to whether the 〈key〉 was successfully executed or<br />
not.<br />
(a:hallo)(b:welt)<br />
\pgfkeys{/a/.code=(a:#1)}<br />
\pgfkeys{/b/.code=(b:#1)}<br />
\pgfkeys{/x/.try=hmm,/a/.try=hallo,/b/.try=welt}<br />
Key handler 〈key〉/.retry=〈value〉<br />
This handler works just like /.try, only it will not do anything if \ifpgfkeyssuccess is false. Thus,<br />
this handler will only retry to set a key if “the last attempt failed”.<br />
665
(a:hallo)<br />
\pgfkeys{/a/.code=(a:#1)}<br />
\pgfkeys{/b/.code=(b:#1)}<br />
\pgfkeys{/x/.try=hmm,/a/.retry=hallo,/b/.retry=welt}<br />
Key handler 〈key〉/.lastretry=〈value〉<br />
This handler works like /.retry, only it will invoke the usual handlers for unknowns keys if<br />
\ifpgfkeyssuccess is false. Thus, this handler will only try to set a key if “the last attempt failed”.<br />
Furthermore, this here is the last such attempt.<br />
63.4.9 Handlers for Key Inspection<br />
Key handler 〈key〉/.show value<br />
This handler executes a \show command on the value stored in 〈key〉. This is useful mostly for debugging.<br />
Example: \pgfkeys{/my/obscure key/.show value}<br />
Key handler 〈key〉/.show code<br />
This handler executes a \show command on the code stored in 〈key〉/.@cmd. This is useful mostly for<br />
debugging.<br />
Example: \pgfkeys{/my/obscure key/.show code}<br />
The following key is not a handler, but it also commonly used for inspecting things:<br />
/utils/exec=〈code〉<br />
This key will simply execute the given 〈code〉.<br />
(no default)<br />
Example: \pgfkeys{some key=some value,/utils/exec=\show\hallo,obscure key=obscure}<br />
63.5 Error Keys<br />
In certain situations errors can occur, like using an undefined key. In these situations error keys are executed.<br />
They should store a macro that gets two arguments: The first is the offending key (possibly only after macro<br />
expansion), the second is the value that was passed as a parameter (also possibly only after macro expansion).<br />
Currently, error keys are simply executed. In the future it might be a good idea to have different subkeys<br />
that are executed depending on the language currently set so that users get a localized error message.<br />
/errors/value required={〈offending key〉}{〈value〉}<br />
(no default)<br />
This key is executed whenever an 〈offending key〉 is used without a value when a value is actually<br />
required.<br />
/errors/value forbidden={〈offending key〉}{〈value〉}<br />
This key is executed whenever a key is used with a value when a value is actually forbidden.<br />
/errors/boolean expected={〈offending key〉}{〈value〉}<br />
(no default)<br />
(no default)<br />
This key is executed whenever a key set up using /.is if gets called with a 〈value〉 other than true<br />
or false.<br />
/errors/unknown choice value={〈offending key〉}{〈value〉}<br />
(no default)<br />
This key is executed whenever a choice is used as a 〈value〉 for a key set up using the /.is choice<br />
handler that is not defined.<br />
/errors/unknown key={〈offending key〉}{〈value〉}<br />
This key is executed whenever a key is unknown and no specific /.unknown handler is found.<br />
(no default)<br />
666
63.6 Key Filtering<br />
An extension by Christian Feuersänger<br />
Normally, a call to \pgfkeys sets all keys provided in its argument list. This is usually what users expect<br />
it to do. However, implementations of different packages or pgf-libraries may need more control over the<br />
key setting procedure: library A may want to set its options directly and communicate all remaining ones<br />
to library B.<br />
This section describes key filtering methods of pgf, including options for family groupings. If you merely<br />
want to use pgf (or its libraries), you can skip this section. It is addressed to package (or library) authors.<br />
63.6.1 Starting With An Example<br />
Users of xkeyval are familiar with the concept of key families: keys belong to groups and those keys can be<br />
‘filtered’ out of other options. pgf supports family groupings and more abstract key selection mechanism<br />
with \pgfkeysfiltered, a variant of \pgfkeys. Suppose we have the example key grouping<br />
\pgfkeys{<br />
/my group/A1/.code=(A1:#1),<br />
/my group/A2/.code=(A2:#1),<br />
/my group/A3/.code=(A3:#1),<br />
/my group/B/.code=(B:#1),<br />
/my group/C/.code=(B:#1),<br />
}<br />
and we want to set options A1, A2 and A3 only. A call to \pgfkeys yields<br />
(A1:a1)(A2:a2)(B:b)(B:c) \pgfkeys{/my group/A1=a1, /my group/A2=a2, /my group/B=b, /my group/C=c}<br />
because all those command option are processed consecutively.<br />
Now, let’s define a family named A which contains A1, A2 and A3 and set only family members of A. We<br />
prepare our key settings with<br />
\pgfkeys{<br />
/my group/A/.is family,<br />
/my group/A1/.belongs to family=/my group/A,<br />
/my group/A2/.belongs to family=/my group/A,<br />
/my group/A3/.belongs to family=/my group/A,<br />
}<br />
and<br />
\pgfkeys{/pgf/key filters/active families/.install key filter}<br />
After this preparation, we can use \pgfkeysfiltered with<br />
or<br />
(A1:a1)(A2:a2)<br />
(A1:a1)(A2:a2)(A3:a3)<br />
\pgfkeys{/my group/A/.activate family}<br />
\pgfkeysfiltered{/my group/A1=a1, /my group/A2=a2,<br />
/my group/B=b, /my group/C=c}<br />
\pgfkeys{/my group/A/.activate family}<br />
\pgfkeysfiltered{/my group/A1=a1, /my group/A2=a2,<br />
/my group/B=b, /my group/C=c, /tikz/color=blue, /my group/A3=a3}<br />
to set only keys which belong to an ‘active’ family – in our case, only family A was active, so the remaining<br />
options have not been processed. The family processing is quite fast and allows an arbitrary number of<br />
active key families.<br />
Unprocessed options can be collected into a macro (similar to xkeyval’s \xkv@rm), discarded or handled<br />
manually. The details of key selection and family declaration are described in the following sections.<br />
63.6.2 Setting Filters<br />
The command \pgfkeysfiltered is the main tool to process only selected options. It works as follows.<br />
\pgfkeysfiltered{〈key-value-list〉}<br />
Processes all options in exactly the same way as \pgfkeys{〈key-value-list〉}, but a key filter is considered<br />
as soon as key identification is complete.<br />
667
The key filter tells \pgfkeysfiltered whether it should continue to apply the current option (return<br />
value is ‘true’) or whether something different shall be done (filter returns ‘false’).<br />
There is exactly one key filter in effect, and it is installed by the .install key filter handler or by<br />
\pgfkeysinstallkeyfilter.<br />
If the key filter returns ‘false’, a unique key filter handler gets control. This handler is installed by the<br />
.install key filter handler method and has access to the key’s full name, value and (possibly)<br />
path.<br />
Key filtering applies to any (possibly nested) call to \pgfkeys, \pgfkeysalso, \pgfqkeys and<br />
\pgfqkeysalso during the evaluation of {〈key-value-list〉}. It does not apply to routines like<br />
\pgfkeyssetvalue or \pgfkeysgetvalue. Furthermore, keys belonging to /errors are always processed.<br />
Key filtering routines can’t be nested: you can’t combine different key filters automatically.<br />
\pgfqkeysfiltered{〈default-path〉}{〈key-value-list〉}<br />
A variant of \pgfkeysfiltered which uses the ‘quick’ search path setting. It is the \pgfqkeys variant<br />
of \pgfkeysfiltered, see the documentation for \pgfqkeys for more details.<br />
\pgfkeysalsofrom{〈macro〉}<br />
A variant of \pgfkeysalso which loads its key list from {〈macro〉}.<br />
It is useful in conjunction with the /pgf/key filter handlers/append filtered to=〈macro〉 handler.<br />
The following example uses the same settings as in the intro section 63.6.1.<br />
(A1:a1)(A2:a2)(A3:a3)Remaining: ‘/my group/B=b,/my group/C=c,/tikz/color=blue’.(B:b)(B:c)<br />
\pgfkeys{/pgf/key filter handlers/append filtered to/.install key filter handler=\remainingoptions}<br />
\def\remainingoptions{}<br />
\pgfkeysfiltered{/my group/A1=a1, /my group/A2=a2,<br />
/my group/B=b, /my group/C=c, /tikz/color=blue, /my group/A3=a3}<br />
Remaining: ‘\remainingoptions’.<br />
\pgfkeysalsofrom{\remainingoptions}<br />
\pgfkeysalsofiltered{〈key-value-list〉}<br />
This command works as \pgfkeysfiltered, but it does not change the current default path. See the<br />
documentation of \pgfkeysalso for more details.<br />
\pgfkeysalsofilteredfrom{〈macro〉}<br />
A variant of \pgfkeysalsofiltered which loads its key list from {〈macro〉}.<br />
Key handler 〈key〉/.install key filter=〈optional arguments〉<br />
This handler installs a key filter. A key filter is a command key which sets the TEX-boolean<br />
\ifpgfkeysfiltercontinue, that means a key with existing ‘/.@cmd’ suffix. A simple example is<br />
a key filter which returns always true:<br />
\pgfkeys{/foo/bar/true key filter/.code={\pgfkeysfiltercontinuetrue}}<br />
\pgfkeys{/foo/bar/true key filter/.install key filter}<br />
If key filters require arguments, they are installed by .install key filter as well. An example is the<br />
/pgf/key filters/equals handler:<br />
(A1:a1)<br />
\pgfkeys{/pgf/key filters/equals/.install key filter={/my group/A1}}<br />
\pgfkeysfiltered{/my group/A1=a1, /my group/A2=a2,<br />
/my group/B=b, /my group/C=c, /tikz/color=blue, /my group/A3=a3}<br />
If a key filter requires more than one argument, you need to provide the complete argument list in braces<br />
like {{first}{second}}.<br />
You can also use \pgfkeysinstallkeyfilter〈full key〉〈optional arguments〉, it has the same effect.<br />
See section 63.6.7 for how to write key filters.<br />
668
Key handler 〈key〉/.install key filter handler=〈optional arguments〉<br />
This handler installs the routine which will be invoked for every unprocessed option, that means any<br />
option for which the key filter returned ‘false’.<br />
The .install key filter handler is used in the same way as .install key filter. There exists a<br />
macro version, \pgfkeysinstallkeyfilterhandler〈full key〉〈optional arguments〉, which has the same<br />
effect.<br />
See section 63.6.7 for how to write key filter handlers.<br />
63.6.3 Handlers For Unprocessed Keys<br />
Each option for which key filters decided to skip them is handed over to a ‘key filter handler’. There are<br />
several predefined key filter handlers.<br />
/pgf/key filter handlers/append filtered to={〈macro〉}<br />
Install this filter handler to append any unprocessed options to macro {〈macro〉}.<br />
(no default)<br />
(A1:a1)(A2:a2)Remaining options: ‘/my group/B=b,/my group/C=c,/tikz/color=blue’.<br />
\pgfkeys{/pgf/key filter handlers/append filtered to/.install key filter handler=\remainingoptions}<br />
\def\remainingoptions{}<br />
\pgfkeysfiltered{/my group/A1=a1, /my group/A2=a2,<br />
/my group/B=b, /my group/C=c, /tikz/color=blue}<br />
Remaining options: ‘\remainingoptions’.<br />
This example uses the same keys as defined in the intro section 63.6.1.<br />
/pgf/key filter handlers/ignore<br />
(no value)<br />
Install this filter handler if you simply want to ignore any unprocessed option. This is the default.<br />
/pgf/key filter handlers/log<br />
This key filter handler writes messages for any unprocessed option to your logfile (and terminal).<br />
63.6.4 Family Support<br />
(no value)<br />
pgf supports a family concept: every option can be associated with (at most) one family. Families form<br />
loose key groups which are independent of the key hierarchy. For example, /my tree/key1 can belong to<br />
family /tikz.<br />
It is possible to ‘activate’ or ‘deactivate’ single families. Furthermore, it is possible to set only keys which<br />
belong to active families using appropriate key filter handlers.<br />
The family support is fast: if there are N options in a key-value-list and there are K active families,<br />
the runtime for \pgfkeysfiltered is O(N + K) (activate every family O(K), check every option O(N),<br />
deactivate every family O(K)).<br />
Key handler 〈key〉/.is family<br />
Defines a new family. This option has already been described in section 63.4.1 on page 641.<br />
Key handler 〈key〉/.activate family<br />
Activates a family. The family needs to be defined, otherwise /errors/family unknown will be raised.<br />
Activation means a TEX-boolean will be set to true, indicating that a family should be processed.<br />
You can also use \pgfkeysactivatefamily〈full path〉 to get the same effect. Furthermore, you can use<br />
\pgfkeysactivatefamilies〈list of families〉〈macro name for de-activation〉 to activate a list of families<br />
(see section 63.6.6).<br />
Key handler 〈key〉/.deactivate family<br />
Deactivates a family.<br />
raised.<br />
The family needs to be defined, otherwise /errors/family unknown will be<br />
You can also use \pgfkeysdeactivatefamily〈full path〉 to get the same effect.<br />
669
Key handler 〈key〉/.belongs to family={〈family name〉}<br />
Associates the current option with {〈family name〉}, which is expected to be a full path of a family.<br />
\pgfkeys{/foo/bar/.is family}<br />
\pgfkeys{<br />
/foo/a/.belongs to family=/foo/bar,<br />
/foo/b/.belongs to family=/foo/bar<br />
}<br />
Each option can have up to one family, .belongs to family overwrites any old setting.<br />
/pgf/key filters/active families<br />
(no value)<br />
Install this key filter if \pgfkeysfiltered should only process activated families. If a key does not<br />
belong to any family, it is not processed. If a key is completely unknown within the default path, the<br />
normal ‘unknown’ handlers of \pgfkeys are invoked.<br />
/pgf/key filters/active families or no family={〈key filter 1 〉}{〈key filter 2 〉}<br />
This key filter configures \pgfkeysfiltered to work as follows.<br />
(no default)<br />
1. If the current key belongs to a family, set \ifpgfkeysfiltercontinue to true if and only if its<br />
family is active.<br />
2. If the current key does not belong to a family, assign \ifpgfkeysfiltercontinue as result of<br />
{〈key filter 1 〉}.<br />
3. If the current key is unknown within the default path, assign \ifpgfkeysfiltercontinue as result<br />
of {〈key filter 2 〉}.<br />
The arguments {〈key filter 1 〉} and {〈key filter 2 〉} are other key filters (possibly with options) and<br />
allow fine-grained control over the filtering process.<br />
\pgfkeysinstallkeyfilter<br />
{/pgf/key filters/active families or no family}<br />
{{/pgf/key filters/is descendant of=/tikz}% for keys without family<br />
{/pgf/key filters/false}% for unknown keys<br />
}%<br />
This key filter will return true for any option with active family. If an option has no family, the return<br />
value is true if and only if it belongs to /tikz. If the option is unknown, the return value is false and<br />
unknown handlers won’t be called.<br />
/pgf/key filters/active families or no family DEBUG={〈key filter 1 〉}{〈key filter 2 〉}<br />
(no default)<br />
A variant of active families or no family which protocols each action on your terminal (log-file).<br />
/pgf/key filters/active families and known<br />
A fast alias for<br />
/pgf/key filters/active families or no family=<br />
{/pgf/keys filters/false}<br />
{/pgf/keys filters/false}.<br />
/pgf/key filters/active families or descendants of={〈path prefix〉}<br />
A fast alias for<br />
/pgf/key filters/active families or no family=<br />
{/pgf/keys filters/is descendant of={〈path prefix〉}}<br />
{/pgf/keys filters/false}.<br />
(no value)<br />
(no default)<br />
\pgfkeysactivatefamiliesandfilteroptions{〈family list〉}{〈key-value-list〉}<br />
A simple shortcut macro which activates any family in the comma separated {〈family list〉}, invokes<br />
\pgfkeysfiltered〈key-value-list〉 and deactivates the families afterwards.<br />
Please note that you will need to install a family key filter, otherwise family activation has no effect.<br />
670
\pgfqkeysactivatefamiliesandfilteroptions{〈family list〉}{〈default path〉}{〈key-value-list〉}<br />
The ‘quick’ default path variant of \pgfkeysactivatefamiliesandfilteroptions.<br />
\pgfkeysactivatesinglefamilyandfilteroptions{〈family name〉}{〈key-value-list〉}<br />
A shortcut macro which activates a single family and invokes \pgfkeysfiltered.<br />
Please note that you will need to install a family key filter, otherwise family activation has no effect.<br />
\pgfqkeysactivatesinglefamilyandfilteroptions{〈family name〉}{〈default path〉}{〈key-value-list〉}<br />
The ‘quick’ default path variant of \pgfkeysactivatesinglefamilyandfilteroptions.<br />
63.6.5 Other Key Filters<br />
There are some more key filters which have nothing to do with family handling.<br />
/pgf/key filters/is descendant of={〈path〉}<br />
(no default)<br />
Install this key filter to process only options belonging to the key tree 〈path〉. It returns true for every<br />
key whose key path is equal to 〈path〉. It also returns true for any unknown key, that means unknown<br />
keys are processed using the standard unknown handlers of pgf.<br />
(A:a)(B:b)<br />
\pgfkeys{<br />
/group 1/A/.code={(A:#1)},<br />
/group 1/foo/bar/B/.code={(B:#1)},<br />
/group 2/C/.code={(C:#1)},<br />
/pgf/key filters/is descendant of/.install key filter=/group 1}<br />
\pgfkeysfiltered{/group 1/A=a,/group 1/foo/bar/B=b,/group 2/C=c}<br />
/pgf/key filters/equals={〈full key〉}<br />
(no default)<br />
Install this key filter to process only the fully qualified option {〈full key〉}. The filter returns true for<br />
any unknown key or if the key equals {〈full key〉}.<br />
(A:a)<br />
\pgfkeys{<br />
/group 1/A/.code={(A:#1)},<br />
/group 1/B/.code={(B:#1)},<br />
/pgf/key filters/equals/.install key filter=/group 1/A}<br />
\pgfqkeysfiltered{/group 1}{A=a,B=b}<br />
/pgf/key filters/not={〈key filter〉}<br />
This key filter logically inverts the result of {〈key filter〉}.<br />
(no default)<br />
(C:c)<br />
\pgfkeys{<br />
/group 1/A/.code={(A:#1)},<br />
/group 1/foo/bar/B/.code={(B:#1)},<br />
/group 2/C/.code={(C:#1)},<br />
/pgf/key filters/not/.install key filter=<br />
{/pgf/key filters/is descendant of=/group 1}}<br />
\pgfkeysfiltered{/group 1/A=a,/group 1/foo/bar/B=b,/group 2/C=c}<br />
Please note that unknown keys will be handed to the usual unknown handlers.<br />
/pgf/key filters/and={〈key filter 1 〉}{〈key filter 2 〉}<br />
(no default)<br />
This key filter returns true if and only if both, {〈key filter 1 〉} and {〈key filter 2 〉} return true.<br />
/pgf/key filters/or={〈key filter 1 〉}{〈key filter 2 〉}<br />
This key filter returns true if one of {〈key filter 1 〉} and {〈key filter 2 〉} returns true.<br />
/pgf/key filters/true<br />
This key filter returns always true.<br />
/pgf/key filters/false<br />
This key filter returns always false (including unknown keys).<br />
(no default)<br />
(no value)<br />
(no value)<br />
/pgf/key filters/defined<br />
(no value)<br />
This key filter returns false if the current key is unknown, which avoids calling the unknown handlers.<br />
671
63.6.6 Programmer Interface<br />
\pgfkeysinterruptkeyfilter<br />
〈environment contents〉<br />
\endpgfkeysinterruptkeyfilter<br />
Temporarily disables key filtering inside the environment. If key filtering is not active, this has no effect<br />
at all.<br />
Please note that no TEX-group is introduced.<br />
\pgfkeyssavekeyfilterstateto{〈macro〉}<br />
Creates {〈macro〉} which contains commands to re-activate the current key filter and key filter handler.<br />
It can be used to temporarily switch the key filter.<br />
\pgfkeysinstallkeyfilter{〈full key〉}{〈optional arguments〉}<br />
The command \pgfkeysinstallkeyfilter{〈full key〉}{〈optional arguments〉} has the same effect as<br />
\pgfkeys{〈full key〉/.install key filter={〈optional arguments〉}}.<br />
\pgfkeysinstallkeyfilterhandler{〈full key〉}{〈optional arguments〉}<br />
The command \pgfkeysinstallkeyfilterhandler{〈full key〉}{〈optional arguments〉} has the same<br />
effect as \pgfkeys{〈full key〉/.install key filter handler={〈optional arguments〉}}.<br />
\pgfkeysactivatefamily{〈family name〉}<br />
Equivalent to \pgfkeys{〈family name〉/.activate family}.<br />
\pgfkeysdeactivatefamily{〈family name〉}<br />
Equivalent to \pgfkeys{〈family name〉/.deactivate family}.<br />
\pgfkeysactivatefamilies{〈family list〉}{〈deactivate macro name〉}<br />
Activates each family in 〈family list〉 and creates a macro 〈deactivate macro name〉 which deactivates<br />
each family in 〈family list〉.<br />
\pgfkeysactivatefamilies{/family 1,/family 2,/family 3}{\deactivatename}<br />
\pgfkeysfiltered{foo,bar}<br />
\deactivatename<br />
\pgfkeysiffamilydefined{〈family〉}{〈true case〉}{〈false case〉}<br />
Checks whether the full key 〈family〉 is a family and executes either 〈true case〉 or 〈false case〉.<br />
\pgfkeysisfamilyactive{〈family〉}<br />
Sets the TEX-boolean \ifpgfkeysfiltercontinue to whether 〈family〉 is active or not.<br />
\pgfkeysgetfamily{〈key〉}{〈resultmacro〉}<br />
Returns the family associated to a full key 〈key〉 into macro 〈resultmacro〉.<br />
\pgfkeyssetfamily{〈key〉}{〈family〉}<br />
The command \pgfkeyssetfamily{〈full key〉}{〈family〉} has the same effect as \pgfkeys{〈full<br />
key〉/.belongs to family={〈family〉}}.<br />
63.6.7 Defining Own Filters Or Filter Handlers<br />
During \pgfkeysfiltered, the key filter code will be invoked. At this time, the full key path including<br />
key name is available as \pgfkeyscurrentkey, the key name before default paths have been considered as<br />
\pgfkeyscurrentkeyRAW and the values as \pgfkeyscurrentvalue.<br />
Furthermore, the macro \pgfkeyscasenumber contains the current key’s type as an integer:<br />
〈1 〉 The key is a command key (i.e. .../.@cmd exists).<br />
〈2 〉 The key contains its value directly.<br />
672
〈3 〉 The key is handled (for example it is .code or .cd).<br />
In this case, the macros \pgfkeyscurrentname and \pgfkeyscurrentpath are set to the handlers<br />
name and path, respectively. Invoke \pgfkeyssplitpath{} to extract these values for non-handled<br />
keys.<br />
〈0 〉 The key is unknown.<br />
Any key filter or key filter handler can access these variables. Key filters are expected to set the TEX-boolean<br />
\ifpgfkeysfiltercontinue to whether the current key shall be processed or not.<br />
\pgfkeysevalkeyfilterwith{〈full key〉}={〈filter arguments〉}<br />
Evaluates a fully qualified key filter 〈full key〉 with argument(s) 〈filter arguments〉.<br />
\pgfkeysevalkeyfilterwith{/pgf/key filters/equals=/tikz}<br />
673
64 Repeating Things: The Foreach Statement<br />
This section describes the package pgffor, which is loaded automatically by <strong>TikZ</strong>, but not by pgf:<br />
\usepackage{pgffor} % L A TEX<br />
\input pgffor.tex % plain TEX<br />
\usemodule[pgffor] % ConTEXt<br />
This package can be used independently of pgf, but works particularly well together with pgf and<br />
<strong>TikZ</strong>. It defines two new commands: \foreach and \breakforeach.<br />
\foreach 〈variables〉 [〈options〉] in 〈list〉 〈commands〉<br />
The syntax of this command is a bit complicated, so let us go through it step-by-step.<br />
In the easiest case, 〈variables〉 is a single TEX-command like \x or \point. (If you want to have some<br />
fun, you can also use active characters. If you do not know what active characters are, you are blessed.)<br />
Still in the easiest case, 〈options〉 will be omitted.<br />
discussed below.<br />
The keys for customizing this command will be<br />
Again, in the easiest case, 〈list〉 is either a comma-separated list of values surrounded by curly braces<br />
or it is the name of a macro that contain such a list of values. Anything can be used as a value, but<br />
numbers are most likely.<br />
Finally, in the easiest case, 〈commands〉 is some TEX-text in curly braces.<br />
With all these assumptions, the \foreach statement will execute the 〈commands〉 repeatedly, once for<br />
every element of the 〈list〉. Each time the 〈commands〉 are executed, the 〈variable〉 will be set to the<br />
current value of the list item.<br />
[1][2][3][0] \foreach \x in {1,2,3,0} {[\x]}<br />
[1][2][3][0] \def\mylist{1,2,3,0}<br />
\foreach \x in \mylist {[\x]}<br />
Note that in each execution of 〈commands〉 the 〈commands〉 are put in a TEX group. This means that<br />
local changes to counters inside 〈commands〉 do not persist till the next iteration. For instance, if you<br />
add 1 to a counter inside 〈commands〉 locally, then in the next iteration the counter will have the same<br />
value it had at the beginning of the first iteration. You have to add \global if you wish changes to<br />
persist from iteration to iteration.<br />
Syntax for the commands. Let us move on to a more complicated setting. The first complication<br />
occurs when the 〈commands〉 are not some text in curly braces. If the \foreach statement does not<br />
encounter an opening brace, it will instead scan everything up to the next semicolon and use this as<br />
〈commands〉. This is most useful in situations like the following:<br />
\tikz<br />
\foreach \x in {0,1,2,3}<br />
\draw (\x,0) circle (0.2cm);<br />
However, the “reading till the next semicolon” is not the whole truth. There is another rule: If a<br />
\foreach statement is directly followed by another \foreach statement, this second foreach statement<br />
is collected as 〈commands〉. This allows you to write the following:<br />
\begin{tikzpicture}<br />
\foreach \x in {0,1,2,3}<br />
\foreach \y in {0,1,2,3}<br />
{<br />
\draw (\x,\y) circle (0.2cm);<br />
\fill (\x,\y) circle (0.1cm);<br />
}<br />
\end{tikzpicture}<br />
The dots notation. The second complication concerns the 〈list〉. If this 〈list〉 contains the list item<br />
“...”, this list item is replaced by the “missing values.” More precisely, the following happens:<br />
674
Normally, when a list item ... is encountered, there should already have been two list items before it,<br />
which where numbers. Examples of numbers are 1, -10, or -0.24. Let us call these numbers x and y<br />
and let d := y − x be their difference. Next, there should also be one number following the three dots,<br />
let us call this number z.<br />
In this situation, the part of the list reading “x,y,...,z” is replaced by “x, x + d, x + 2d, x + 3d, . . . ,<br />
x + md,” where the last dots are semantic dots, not syntactic dots. The value m is the largest number<br />
such that x + md ≤ z if d is positive or such that x + md ≥ z if d is negative.<br />
Perhaps it is best to explain this by some examples: The following 〈list〉 have the same effects:<br />
\foreach \x in {1,2,...,6} {\x, } yields 1, 2, 3, 4, 5, 6,<br />
\foreach \x in {1,2,3,...,6} {\x, } yields 1, 2, 3, 4, 5, 6,<br />
\foreach \x in {1,3,...,11} {\x, } yields 1, 3, 5, 7, 9, 11,<br />
\foreach \x in {1,3,...,10} {\x, } yields 1, 3, 5, 7, 9,<br />
\foreach \x in {0,0.1,...,0.5} {\x, } yields 0, 0.1, 0.20001, 0.30002, 0.40002,<br />
\foreach \x in {a,b,9,8,...,1,2,2.125,...,2.5} {\x, } yields a, b, 9, 8, 7, 6, 5, 4, 3, 2, 1, 2,<br />
2.125, 2.25, 2.375, 2.5,<br />
As can be seen, for fractional steps that are not multiples of 2 −n for some small n, rounding errors<br />
can occur pretty easily. Thus, in the second last case, 0.5 should probably be replaced by 0.501 for<br />
robustness.<br />
There is another special case for the ... statement: If the ... is used right after the first item in the<br />
list, that is, if there is an x, but no y, the difference d obviously cannot be computed and is set to 1 if<br />
the number z following the dots is larger than x and is set to −1 if z is smaller:<br />
\foreach \x in {1,...,6} {\x, } yields 1, 2, 3, 4, 5, 6,<br />
\foreach \x in {9,...,3.5} {\x, } yields 9, 8, 7, 6, 5, 4,<br />
There is a yet another special case for the ... statement, in that it can indicate an alphabetic character<br />
sequence:<br />
\foreach \x in {a,...,m} {\x, } yields a, b, c, d, e, f, g, h, i, j, k, l, m,<br />
\foreach \x in {Z,X,...,M} {\x, } yields Z, X, V, T, R, P, N,<br />
A final special case for the ... statement is contextual replacement. If the ... is used in some context,<br />
for example, sin(...), this context will be interpreted correctly, provided that the list items prior to<br />
the ... statement have exactly the same pattern, except that, instead of dots, they have a number or<br />
a character:<br />
\foreach \x in {2^1,2^...,2^7} {$\x$, } yields 2 1 , 2 2 , 2 3 , 2 4 , 2 5 , 2 6 , 2 7 ,<br />
\foreach \x in {0\pi,0.5\pi,...\pi,3\pi} {$\x$, } yields 0π, 0.5π, 1π, 1.5π, 2π, 2.5π, 3π,<br />
\foreach \x in {A_1,..._1,H_1} {$\x$, } yields A 1 , B 1 , C 1 , D 1 , E 1 , F 1 , G 1 , H 1 ,<br />
Special handling of pairs. Different list items are separated by commas. However, this causes a<br />
problem when the list items contain commas themselves as pairs like (0,1) do. In this case, you should<br />
put the items containing commas in braces as in {(0,1)}. However, since pairs are such a natural and<br />
useful case, they get a special treatment by the \foreach statement. When a list item starts with a (<br />
everything up to the next ) is made part of the item. Thus, we can write things like the following:<br />
\tikz<br />
\foreach \position in {(0,0), (1,1), (2,0), (3,1)}<br />
\draw \position rectangle +(.25,.5);<br />
Using the foreach-statement inside paths. <strong>TikZ</strong> allows you to use a \foreach statement inside<br />
a path construction. In such a case, the 〈commands〉 must be path construction commands. Here are<br />
two examples:<br />
\tikz<br />
\draw (0,0)<br />
\foreach \x in {1,...,3}<br />
{ -- (\x,1) -- (\x,0) }<br />
;<br />
675
\tikz \draw \foreach \p in {1,...,3} {(\p,1)--(\p,3) (1,\p)--(3,\p)};<br />
Multiple variables. You will often wish to iterate over two variables at the same time. Since you<br />
can nest \foreach loops, this is normally straight-forward. However, you sometimes wish variables to<br />
iterate “simultaneously.” For example, we might be given a list of edges that connect two coordinates<br />
and might wish to iterate over these edges. While doing so, we would like the source and target of the<br />
edges to be set to two different variables.<br />
To achieve this, you can use the following syntax: The 〈variables〉 may not only be a single TEX-variable.<br />
Instead, it can also be a list of variables separated by slashes (/). In this case the list items can also be<br />
lists of values separated by slashes.<br />
Assuming that the 〈variables〉 and the list items are lists of values, each time the 〈commands〉 are<br />
executed, each of the variables in 〈variables〉 is set to one part of the list making up the current list<br />
item. Here is an example to clarify this:<br />
Example: \foreach \x / \y in {1/2,a/b} {‘‘\x\ and \y’’} yields “1 and 2”“a and b”.<br />
If some entry in the 〈list〉 does not have “enough” slashes, the last entry will be repeated. Here is an<br />
example:<br />
0 1 2 e 3<br />
\begin{tikzpicture}<br />
\foreach \x/\xtext in {0,...,3,2.72 / e}<br />
\draw (\x,0) node{$\xtext$};<br />
\end{tikzpicture}<br />
Here are more useful examples:<br />
a<br />
c<br />
d<br />
b<br />
\begin{tikzpicture}<br />
% Define some coordinates:<br />
\path[nodes={circle,fill=examplefill,draw}]<br />
(0,0) node(a) {a}<br />
(2,0.55) node(b) {b}<br />
(1,1.5) node(c) {c}<br />
(2,1.75) node(d) {d};<br />
% Draw some connections:<br />
\foreach \source/\target in {a/b, b/c, c/a, c/d}<br />
\draw (\source) .. controls +(.75cm,0pt) and +(-.75cm,0pt)..(\target);<br />
\end{tikzpicture}<br />
\begin{tikzpicture}<br />
% Let’s draw circles at interesting points:<br />
\foreach \x / \y / \diameter in {0 / 0 / 2mm, 1 / 1 / 3mm, 2 / 0 / 1mm}<br />
\draw (\x,\y) circle (\diameter);<br />
% Same effect<br />
\foreach \center/\diameter in {{(0,0)/2mm}, {(1,1)/3mm}, {(2,0)/1mm}}<br />
\draw[yshift=2.5cm] \center circle (\diameter);<br />
\end{tikzpicture}<br />
676
10<br />
11<br />
12<br />
1<br />
2<br />
9<br />
3<br />
8<br />
7<br />
6<br />
5<br />
4<br />
\begin{tikzpicture}[line cap=round,line width=3pt]<br />
\filldraw [fill=examplefill] (0,0) circle (2cm);<br />
\foreach \angle / \label in<br />
{0/3, 30/2, 60/1, 90/12, 120/11, 150/10, 180/9,<br />
210/8, 240/7, 270/6, 300/5, 330/4}<br />
{<br />
\draw[line width=1pt] (\angle:1.8cm) -- (\angle:2cm);<br />
\draw (\angle:1.4cm) node{\textsf{\label}};<br />
}<br />
\foreach \angle in {0,90,180,270}<br />
\draw[line width=2pt] (\angle:1.6cm) -- (\angle:2cm);<br />
\draw (0,0) -- (120:0.8cm); % hour<br />
\draw (0,0) -- (90:1cm); % minute<br />
\end{tikzpicture}%<br />
\tikz[shading=ball]<br />
\foreach \x / \cola in {0/red,1/green,2/blue,3/yellow}<br />
\foreach \y / \colb in {0/red,1/green,2/blue,3/yellow}<br />
\shade[ball color=\cola!50!\colb] (\x,\y) circle (0.4cm);<br />
Options to customize the foreach-statement.<br />
The keys described below can be used in the 〈options〉 argument to the \foreach command. They all<br />
have the path /pgf/foreach/, however, the path is set automatically when 〈options〉 are parsed, so it<br />
does not have to be explicitly stated.<br />
/pgf/foreach/var=〈variable〉<br />
(no default)<br />
This key provides an alternative way to specify variables: \foreach [var=\x,var=\y] is the same<br />
as \foreach \x/\y. If used, this key should be used before the other keys.<br />
/pgf/foreach/evaluate=〈variable〉 as 〈macro〉 using 〈formula〉<br />
(no default)<br />
By default, list items are not evaluated: 1+2, yields 1+2, not 3. This key allows a variable to be<br />
evaluated using the mathematical engine. The variable must have been specified either using the<br />
var key or in the 〈variables〉 argument of the foreach command. By default, the result of the<br />
evaluation will be stored in 〈variable〉. However, the optional as 〈macro〉 statement can be used<br />
to store the result in 〈macro〉.<br />
1.0, 2.0, 4.0, 8.0, 16.0, 32.0, 64.0, 128.0, 256.0,<br />
\foreach \x [evaluate=\x] in {2^0,2^...,2^8}{$\x$, }<br />
2 0 = 1.0, 2 1 = 2.0, 2 2 = 4.0, 2 3 = 8.0, 2 4 = 16.0, 2 5 = 32.0, 2 6 = 64.0, 2 7 = 128.0, 2 8 = 256.0,<br />
\foreach \x [evaluate=\x as \xeval] in {2^0,2^...,2^8}{$\x=\xeval$, }<br />
677
The optional using 〈formula〉 statement means an evaluation does not have to be explicitly stated<br />
for each item in 〈list〉. The 〈formula〉 should contain at least one reference to 〈variable〉.<br />
0 1 2 3 4 5 6 7 8 9 10<br />
\tikz\foreach \x [evaluate=\x as \shade using \x*10] in {0,1,...,10}<br />
\node [fill=red!\shade!yellow, minimum size=0.65cm] at (\x,0) {\x};<br />
/pgf/foreach/remember=〈variable〉 as 〈macro〉 (initially 〈value〉)<br />
(no default)<br />
This key allows the item value stored in 〈variable〉 to be remembered during the next iteration,<br />
stored in 〈macro〉. If a variable is evaluated, the result of this evaluation is remembered. By default<br />
the value of 〈variable〉 is zero for the first iteration, however, the optional (initially 〈value〉)<br />
statement, allows the 〈macro〉 to be initially defined as 〈value〉.<br />
−→ −→ −−→ −−→ −→ −→ −−→<br />
AB, BC, CD, DE, EF , F G, GH,<br />
\foreach \x [remember=\x as \lastx (initially A)] in {B,...,H}{$\overrightarrow{\lastx\x}$, }<br />
/pgf/foreach/count=〈macro〉 from 〈value〉<br />
This key allows 〈macro〉 to hold the position in the list of the current item.<br />
from 〈value〉 statement allows the counting to begin from 〈value〉.<br />
(no default)<br />
The optional<br />
aa<br />
ab<br />
ac<br />
bb<br />
bc<br />
bd<br />
cc<br />
cd<br />
ce<br />
dd<br />
de<br />
ee<br />
\tikz[x=0.75cm,y=0.75cm]<br />
\foreach \x [count=\xi] in {a,...,e}<br />
\foreach \y [count=\yi] in {\x,...,e}<br />
\node [draw, top color=white, bottom color=blue!50, minimum size=0.666cm]<br />
at (\xi,-\yi) {$\mathstrut\x\y$};<br />
ad<br />
be<br />
ae<br />
\breakforeach<br />
If this command is given inside a \foreach command, no further executions of the 〈commands〉 will<br />
occur. However, the current execution of the 〈commands〉 is continued normally, so it is probably best<br />
to use this command only at the end of a \foreach command.<br />
\begin{tikzpicture}<br />
\foreach \x in {1,...,4}<br />
\foreach \y in {1,...,4}<br />
{<br />
\fill[red!50] (\x,\y) ellipse (3pt and 6pt);<br />
\ifnum \x
65 Date and Calendar Utility Macros<br />
This section describes the package pgfcalendar.<br />
\usepackage{pgfcalendar} % L A TEX<br />
\input pgfcalendar.tex % plain TEX<br />
\usemodule[pgfcalendar] % ConTEXt<br />
This package can be used independently of pgf. It has two purposes:<br />
1. It provides functions for working with dates. Most noticeably, it can convert a date in ISO-standard<br />
format (like 1975-12-26) to a so-called Julian day number, which is defined in Wikipedia as follows:<br />
“The Julian day or Julian day number is the (integer) number of days that have elapsed since<br />
the initial epoch at noon Universal Time (UT) Monday, January 1, 4713 BC in the proleptic<br />
Julian calendar.” The package also provides a function for converting a Julian day number to an<br />
ISO-format date.<br />
Julian day numbers make it very easy to work with days. For example, the date ten days in the<br />
future of 2008-02-20 can be computed by converting this date to a Julian day number, adding 10,<br />
and then converting it back. Also, the day of week of a given date can be computed by taking the<br />
Julian day number modulo 7.<br />
2. It provides a macro for typesetting a calendar. This macro is highly configurable and flexible (for<br />
example, it can produce both plain text calendars and also complicated <strong>TikZ</strong>-based calendars), but<br />
most users will not use the macro directly. It is the job of a frontend to provide useful configurations<br />
for typesetting calendars based on this command.<br />
65.1 Handling Dates<br />
65.1.1 Conversions Between Date Types<br />
\pgfcalendardatetojulian{〈date〉}{〈counter〉}<br />
This macro converts a date in a format to be described in a moment to the Julian day number in the<br />
Gregorian calendar. The 〈date〉 should expand to a string of the following form:<br />
1. It should start with a number representing the year. Use \year for the current year, that is, the<br />
year the file is being typeset.<br />
2. The year must be followed by a hyphen.<br />
3. Next should come a number representing the month. Use \month for the current month. You can,<br />
but need not, use leading zeros. For example, 02 represents February, just like 2.<br />
4. The month must also be followed by a hyphen.<br />
5. Next you must either provide a day of month (again, a number and, again, \day yields the current<br />
day of month) or the keyword last. This keyword refers to the last day of the month, which is<br />
automatically computed (and which is a bit tricky to compute, especially for February).<br />
6. Optionally, you can next provide a plus sign followed by positive or negative number. This number<br />
of days will be added to the computed date.<br />
Here are some examples:<br />
• 2006-01-01 refers to the first day of 2006.<br />
• 2006-02-last refers to February 28, 2006.<br />
• \year-\month-\day refers to today.<br />
• 2006-01-01+2 refers to January 3, 2006.<br />
• \year-\month-\day+1 refers to tomorrow.<br />
• \year-\month-\day+-1 refers to yesterday.<br />
The conversion method is taken from the English Wikipedia entry on Julian days.<br />
Example: \pgfcalendardatetojulian{2007-01-14}{\mycount} sets \mycount to 2454115.<br />
679
\pgfcalendarjuliantodate{〈Julian day〉}{〈year macro〉}{〈month macro〉}{〈day macro〉}<br />
This command converts a Julian day number to an ISO-date. The 〈Julian day〉 must be a number or<br />
TEX counter, the 〈year macro〉, 〈month macro〉 and 〈day macro〉 must be TEX macro names. They<br />
will be set to numbers representing the year, month, and day of the given Julian day in the Gregorian<br />
calendar.<br />
The 〈year macro〉 will be assigned the year without leading zeros. Note that this macro will produce<br />
year 0 (as opposed to other calendars, where year 0 does not exist). However, if you really need calendars<br />
for before the year 1, it is expected that you know what you are doing anyway.<br />
The 〈month macro〉 gets assigned a two-digit number representing the month (with a leading zero, if<br />
necessary). Thus, the macro is set to 01 for January.<br />
The 〈day macro〉 gets assigned a two-digit number representing the day of the month (again, possibly<br />
with a leading zero).<br />
To convert a Julian day number to an ISO-date you use code like the following:<br />
\pgfcalendardatetojulian{2454115}{\myyear}{\mymonth}{\myday}<br />
\edef\isodate{\myyear-\mymonth-\myday}<br />
The above code sets \isodate to 2007-01-14.<br />
\pgfcalendarjuliantoweekday{〈Julian day〉}{〈week day counter〉}<br />
This command converts a Julian day to a week day by computing the day modulo 7. The 〈week day<br />
counter〉 must be a TEX counter. It will be set to 0 for a Monday, to 1 for a Tuesday, and so on.<br />
Example: \pgfcalendarjuliantoweekday{2454115}{\mycount} sets \mycount to 6 (it was a Sunday).<br />
65.1.2 Checking Dates<br />
\pgfcalendarifdate{〈date〉}{〈tests〉}{〈code〉}{〈else code〉}<br />
This command is used to execute code based on properties of 〈date〉. The 〈date〉 must be a date in<br />
ISO-format. For this date, the 〈tests〉 are checked (to be detailed later) and if one of the tests succeeds,<br />
the 〈code〉 is executed. If none of the tests succeeds, the 〈else code〉 is executed.<br />
Example: \pgfcalendarifdate{2007-02-07}{Wednesday}{Is a Wednesday}{Is not a Wednesday}<br />
yields Is a Wednesday.<br />
The 〈tests〉 is a comma-separated list of key-value pairs. The following are defined by default:<br />
• all This test is passed by all dates.<br />
• Monday This test is passed by all dates that are Mondays.<br />
• Tuesday as above.<br />
• Wednesday as above.<br />
• Thursday as above.<br />
• Friday as above.<br />
• Saturday as above.<br />
• Sunday as above.<br />
• workday Passed by Mondays, Tuesdays, Wednesdays, Thursdays, and Fridays.<br />
• weekend Passed by Saturdays and Sundays.<br />
• equals=〈reference〉 The 〈reference〉 can be in one of two forms: Either, it is a full ISO format date<br />
like 2007-01-01 or the year may be missing as in 12-31. In the first case, the test is passed if<br />
〈date〉 is the same as 〈reference〉. In the second case, the test is passed if the month and day part<br />
of 〈date〉 is the same as 〈reference〉.<br />
For example, the test equals=2007-01-10 will only be passed by this particular date. The test<br />
equals=05-01 will be passed by every first of May on any year.<br />
• at least=〈reference〉 This test works similarly to the equals test, only it is checked whether<br />
〈date〉 is equal to 〈reference〉 or to any later date. Again, the 〈reference〉 can be a full date like<br />
2007-01-01 or a short version like 07-01. For example, at least=07-01 is true for every day in<br />
the second half of any year.<br />
680
• at most=〈reference〉 as above.<br />
• between=〈start reference〉 and 〈end reference〉 This test checks whether the current date lies between<br />
the two given reference dates. Both full and short version may be given.<br />
For example between=2007-01-01 and 2007-02-28 is true for the days in January and February<br />
of 2007.<br />
For another example, between=05-01 and 05-07 is true for the days of the first week of May of<br />
any year.<br />
• day of month=〈number〉 Passed by the day of month of the 〈date〉 that is 〈number〉. For example,<br />
the test day of month=1 is passed by every first of every month.<br />
• end of month=〈number〉 Passed by the day of month of the 〈date〉 that is 〈number〉 from the end<br />
of the month. For example, the test end of month=1 is passed by the last day of every month,<br />
the test end of month=2 is passed by the second last day of every month. If 〈number〉 is omitted,<br />
it is assumed to be 1.<br />
In addition to the above checks, you can also define new checks. To do so, you must add a new key to<br />
the key-value group pgfcalendar using \define@key. The job of the code of this new key is to possibly<br />
set the TEX-if \ifpgfcalendarmatches to true (if it is already true, no action should be taken) to<br />
indicate that the 〈date〉 passes the test setup by this new key.<br />
In order to perform the test, the key code needs to know the date that should be checked. The date is<br />
available through a macro, but a whole bunch of additional information about this date is also available<br />
through the following macros:<br />
• \pgfcalendarifdatejulian is the Julian day number of the 〈date〉 to be checked.<br />
• \pgfcalendarifdateweekday is the weekday of the 〈date〉 to be checked.<br />
• \pgfcalendarifdateyear is the year of the 〈date〉 to be checked.<br />
• \pgfcalendarifdatemonth is the month of the 〈date〉 to be checked.<br />
• \pgfcalendarifdateday is the day of month of the 〈date〉 to be checked.<br />
For example, let us define a new key that checks whether the 〈date〉 is a Workers day (May 1st). This<br />
can be done as follows:<br />
\define@key{pgfcalendar}{workers day}[]<br />
{<br />
\ifnum\pgfcalendarifdatemonth=5\relax<br />
\ifnum\pgfcalendarifdateday=1\relax<br />
\pgfcalendarmatchestrue<br />
\fi<br />
\fi<br />
}<br />
65.1.3 Typesetting Dates<br />
\pgfcalendarweekdayname{〈week day number〉}<br />
This command expands to a textual representation of the day of week, given by the 〈week day number〉.<br />
Thus, \pgfcalendarweekdayname{0} expands to Monday if the current language is English and to<br />
Montag if the current language is German, and so on. See Section 65.1.4 for more details on translations.<br />
Example: \pgfcalendarweekdayname{2} yields Wednesday.<br />
\pgfcalendarweekdayshortname{〈week day number〉}<br />
This command works similarly to the previous command, only an abbreviated version of the week day<br />
is produced.<br />
Example: \pgfcalendarweekdayshortname{2} yields Wed.<br />
\pgfcalendarmonthname{〈month number〉}<br />
This command expands to a textual representation of the month, which is given by the 〈month number〉.<br />
Example: \pgfcalendarmonthname{12} yields December.<br />
681
\pgfcalendarmonthshortname{〈month number〉}<br />
As above, only an abbreviated version is produced.<br />
Example: \pgfcalendarmonthshortname{12} yields Dec.<br />
65.1.4 Localization<br />
All textual representations of week days or months (like “Monday” or “February”) are wrapped with<br />
\translate commands from the translator package (it this package is not loaded, no translation takes<br />
place). Furthermore, the pgfcalendar package will try to load the translator-months-dictionary, if the<br />
translator package is loaded.<br />
The net effect of all this is that all dates will be translated to the current language setup in the translator<br />
package. See the documentation of this package for more details.<br />
65.2 Typesetting Calendars<br />
\pgfcalendar{〈prefix〉}{〈start date〉}{〈end date〉}{〈rendering code〉}<br />
This command can be used to typeset a calendar. It is a very general command, the actual work has to<br />
be done by giving clever implementations of 〈rendering code〉. Note that this macro need not be called<br />
inside a {pgfpicture} environment (even though it typically will be) and you can use it to typeset<br />
calendars in normal TEX or using packages other than pgf.<br />
Basic typesetting process. A calendar is typeset as follows: The 〈start date〉 and 〈end date〉 specify<br />
a range of dates. For each date in this range the 〈rendering code〉 is executed with certain macros setup<br />
to yield information about the current date (the current date in the enumeration of dates of the range).<br />
Typically, the 〈rendering code〉 places nodes inside a picture, but it can do other things as well. Note<br />
that it is also the job of the 〈rendering code〉 to position the calendar correctly.<br />
The different calls of the 〈rending code〉 are not surrounded by TEX groups (though you can do so<br />
yourself, of course). This means that settings can accumulate between different calls, which is often<br />
desirable and useful.<br />
Information about the current date. Inside the 〈rendering code〉, different macros can be access:<br />
• \pgfcalendarprefix The 〈prefix〉 parameter. This prefix is recommended for nodes inside the<br />
calendar, but you have to use it yourself explicitly.<br />
• \pgfcalendarbeginiso The 〈start date〉 of range being typeset in ISO format (like 2006-01-10).<br />
• \pgfcalendarbeginjulian Julian day number of 〈start date〉.<br />
• \pgfcalendarendiso The 〈end date〉 of range being typeset in ISO format.<br />
• \pgfcalendarendjulian Julian day number of 〈end date〉.<br />
• \pgfcalendarcurrentjulian This TEX count holds the Julian day number of the day currently<br />
being rendered.<br />
• \pgfcalendarcurrentweekday The weekday (a number with zero representing Monday) of the<br />
current date.<br />
• \pgfcalendarcurrentyear The year of the current date.<br />
• \pgfcalendarcurrentmonth The month of the current date (always two digits with a leading zero,<br />
if necessary).<br />
• \pgfcalendarcurrentday The day of month of the current date (always two digits).<br />
The \ifdate command. Inside the \pgfcalendar the macro \ifdate is available locally:<br />
\ifdate{〈tests〉}{〈code〉}{〈else code〉}<br />
This command has the same effect as calling \pgfcalendarifdate for the current date.<br />
Examples. In a first example, let us create a very simple calendar: It just lists the dates in a certain<br />
range.<br />
20 21 22 23 24 25 26 27 28 29 30 31 01 02 03 04 05 06 07 08 09 10<br />
682
\pgfcalendar{cal}{2007-01-20}{2007-02-10}{\pgfcalendarcurrentday\ }<br />
Let us now make this a little more interesting: Let us add a line break after each Sunday.<br />
20 21<br />
22 23 24 25 26 27 28<br />
29 30 31 01 02 03 04<br />
05 06 07 08 09 10<br />
\pgfcalendar{cal}{2007-01-20}{2007-02-10}<br />
{<br />
\pgfcalendarcurrentday\<br />
\ifdate{Sunday}{\par}{}<br />
}<br />
We now want to have all Mondays to be aligned on a column. For this, different approaches work. Here<br />
is one based positioning each day horizontally using a skip.<br />
20 21<br />
22 23 24 25 26 27 28<br />
29 30 31 01 02 03 04<br />
05 06 07 08 09 10<br />
\pgfcalendar{cal}{2007-01-20}{2007-02-10}<br />
{%<br />
\leavevmode%<br />
\hbox to0pt{\hskip\pgfcalendarcurrentweekday cm\pgfcalendarcurrentday\hss}%<br />
\ifdate{Sunday}{\par}{}%<br />
}<br />
Let us now typeset two complete months.<br />
January<br />
1 2 3 4 5 6 7<br />
8 9 10 11 12 13 14<br />
15 16 17 18 19 20 21<br />
22 23 24 25 26 27 28<br />
29 30 31<br />
February<br />
1 2 3 4<br />
5 6 7 8 9 10 11<br />
12 13 14 15 16 17 18<br />
19 20 21 22 23 24 25<br />
26 27 28<br />
\pgfcalendar{cal}{2007-01-01}{2007-02-28}{%<br />
\ifdate{day of month=1}{<br />
\par\bigskip\hbox to7.5cm{\itshape\hss\pgfcalendarshorthand mt\hss}\par<br />
}{}%<br />
\leavevmode%<br />
{%<br />
\ifdate{weekend}{\color{black!50}}{\color{black}}%<br />
\hbox to0pt{%<br />
\hskip\pgfcalendarcurrentweekday cm%<br />
\hbox to1cm{\hss\pgfcalendarshorthand d-}\hss%<br />
}%<br />
}%<br />
\ifdate{Sunday}{\par}{}%<br />
}<br />
For our final example, we use a {tikzpicture}.<br />
683
20 21<br />
22 23 24 25 26 27 28<br />
29 30 31 01 02 03 04<br />
05 06 07 08 09 10<br />
\begin{tikzpicture}<br />
\pgfcalendar{cal}{2007-01-20}{2007-02-10}{%<br />
\ifdate{workday}<br />
{\tikzset{filling/.style={fill=blue!20}}}<br />
{\tikzset{filling/.style={fill=red!20}}}<br />
\node (\pgfcalendarsuggestedname) at (\pgfcalendarcurrentweekday,0)<br />
[anchor=base,circle,filling] {\pgfcalendarcurrentday};<br />
\ifdate{Sunday}{\pgftransformyshift{-3em}}{}%<br />
}<br />
\draw (cal-2007-01-21) -- (cal-2007-02-03);<br />
\end{tikzpicture}<br />
\pgfcalendarshorthand{〈kind〉}{〈representation〉}<br />
This command can be used inside a \pgfcalendar, where it will expand to a representation of the current<br />
day, month, year or day of week, depending on whether 〈kind〉 is d, m, y or w. The 〈representation〉 can<br />
be one of the following: -, =, 0, ., and t. They have the following meanings:<br />
• The minus sign selects the shortest numerical representation possible (no leading zeros).<br />
• The equal sign also selects the shortest numerical representation, but a space is added to single<br />
digit days and months (thereby ensuring that they have the same length as other days).<br />
• The zero digit selects a two-digit numerical representation for days and months. For years it is<br />
allowed, but has no effect.<br />
• The letter t selects a textual representation.<br />
• The dot selects an abbreviated textual representation.<br />
Normally, you should say \let\%=\pgfcalendarshorthand locally, so that you can write \%wt instead<br />
of the much more cumbersome \pgfcalendarshorthand{w}{t}.<br />
ISO form: 2007-01-20, long form: Saturday, January 20, 2007<br />
\let\%=\pgfcalendarshorthand<br />
\pgfcalendar{cal}{2007-01-20}{2007-01-20}<br />
{ ISO form: \%y0-\%m0-\%d0, long form: \%wt, \%mt \%d-, \%y0}<br />
\pgfcalendarsuggestedname<br />
This macro expands to a suggested name for nodes representing days in a calendar. If the 〈prefix〉 is<br />
empty, it expands to the empty string, otherwise it expands to the 〈prefix〉 of the calendar, followed by<br />
a hyphen, followed by the ISO format version of the date. Thus, when the date 2007-01-01 is typeset<br />
in a calendar for the prefix mycal, the macro expands to mycal-2007-01-01.<br />
684
66 Page Management<br />
This section describes the pgfpages package. Although this package is not concerned with creating pictures,<br />
its implementation relies so heavily on pgf that it is documented here. Currently, pgfpages only works<br />
with L A TEX, but if you are adventurous, feel free to hack the code so that it also works with plain TEX.<br />
The aim of pgfpages is to provide a flexible way of putting multiple pages on a single page inside TEX.<br />
Thus, pgfpages is quite different from useful tools like psnup or pdfnup insofar as it creates its output in a<br />
single pass. Furthermore, it works uniformly with both latex and pdflatex, making it easy to put multiple<br />
pages on a single page without any fuss.<br />
A word of warning: using pgfpages will destroy hyperlinks. Actually, the hyperlinks are not destroyed,<br />
only they will appear at totally wrong positions on the final output. This is due to a fundamental flaw in<br />
the pdf specification: In pdf the bounding rectangle of a hyperlink is given in “absolute page coordinates”<br />
and translations or rotations do not affect them. Thus, the transformations applied by pgfpages to put the<br />
pages where you want them are (cannot, even) be applied to the coordinates of hyperlinks. It is unlikely<br />
that this will change in the foreseeable future.<br />
66.1 Basic Usage<br />
The internals of pgfpages are complex since the package can do all sorts of interesting tricks.<br />
reason, so-called layouts are predefined that set up all option in appropriate ways.<br />
You use a layout as follows:<br />
For this<br />
\documentclass{article}<br />
\usepackage{pgfpages}<br />
\pgfpagesuselayout{2 on 1}[a4paper,landscape,border shrink=5mm]<br />
\begin{document}<br />
This text is shown on the left.<br />
\clearpage<br />
This text is shown on the right.<br />
\end{document}<br />
The layout 2 on 1 puts two pages on a single page. The option a4paper tells pgfpages that the resulting<br />
page (called the physical page in the following) should be a4paper and it should be landscape (which is quite<br />
logical since putting two portrait pages next to each other gives a landscape page). Normally, the logical<br />
pages, that is, the pages that TEX “thinks” that it is typesetting, will have the same sizes, but this need not<br />
be the case. pgfpages will automatically scale down the logical pages such that two logical pages fit next<br />
to each other inside a DIN A4 page.<br />
The border shrink tells pgfpages that it should add an additional 5mm to the shrinking such that a<br />
5mm-wide border is shown around the resulting logical pages.<br />
As a second example, let us put two pages produced by the beamer class on a single page:<br />
\documentclass{beamer}<br />
\usepackage{pgfpages}<br />
\pgfpagesuselayout{2 on 1}[a4paper,border shrink=5mm]<br />
\begin{document}<br />
\begin{frame}<br />
This text is shown at the top.<br />
\end{frame}<br />
\begin{frame}<br />
This text is shown at the bottom.<br />
\end{frame}<br />
\end{document}<br />
Note that we do not use the landscape option since beamer’s logical pages are already in landscape<br />
mode and putting two landscape pages on top of each other results in a portrait page. However, if you had<br />
used the 4 on 1 layout, you would have had to add landscape once more, using the 8 on 1 you must not,<br />
using 16 on 1 you need it yet again. And, no, there is no 32 on 1 layout.<br />
Another word of caution: using pgfpages will produce wrong page numbers in the .aux file. The reason<br />
is that TEX instantiates the page numbers when writing an .aux file only when the physical page<br />
is shipped out. Fortunately, this problem is easy to fix: First, typeset our file normally without using<br />
the \pgfpagesuselayout command (just put the comment marker % before it) Then, rerun TEX with the<br />
685
\pgfpagesuselayout command included and add the command \nofiles. This command ensures that the<br />
.aux file is not modified, which is exactly what you want. So, to typeset the above example, you should<br />
actually first TEX the following file:<br />
\documentclass{article}<br />
\usepackage{pgfpages}<br />
%%\pgfpagesuselayout{2 on 1}[a4paper,landscape,border shrink=5mm]<br />
%%\nofiles<br />
\begin{document}<br />
This text is shown on the left.<br />
\clearpage<br />
This text is shown on the right.<br />
\end{document}<br />
and then typeset<br />
\documentclass{article}<br />
\usepackage{pgfpages}<br />
\pgfpagesuselayout{2 on 1}[a4paper,landscape,border shrink=5mm]<br />
\nofiles<br />
\begin{document}<br />
This text is shown on the left.<br />
\clearpage<br />
This text is shown on the right.<br />
\end{document}<br />
The final basic example is the resize to layout (it works a bit like a hypothetical 1 on 1 layout). This<br />
layout resizes the logical page such that is fits the specified physical size. Since this does not change the page<br />
numbering, you need not worry about the .aux files with this layout. For example, adding the following<br />
lines will ensure that the physical output will fit on DIN A4 paper:<br />
\usepackage{pgfpages}<br />
\pgfpagesuselayout{resize to}[a4paper]<br />
This can be very useful when you have to handle lots of papers that are typeset for, say, letter paper and<br />
you have an A4 printer or the other way round. For example, the following article will be fit for printing on<br />
letter paper:<br />
\documentclass[a4paper]{article}<br />
%% a4 is currently the logical size and also the physical size<br />
\usepackage{pgfpages}<br />
\pgfpagesuselayout{resize to}[letterpaper]<br />
%% a4 is still the logical size, but letter is the physical one<br />
\begin{document}<br />
\title{My Great Article}<br />
...<br />
\end{document}<br />
66.2 The Predefined Layouts<br />
This section explains the predefined layouts in more detail. You select a layout using the following command:<br />
\pgfpagesuselayout{〈layout〉}[〈options〉]<br />
Installs the specified 〈layout〉 with the given 〈options〉. The predefined layouts and their permissible<br />
options are explained below.<br />
If this function is called multiple times, only the last call “wins.” You can thereby overwrite any previous<br />
settings. In particular, layouts do not accumulate.<br />
Example: \pgfpagesuselayout{resize to}[a4paper]<br />
\pgfpagesuselayout{resize to}[〈options〉]<br />
This layout is used to resize every logical page to a specified physical size. To determine the target size,<br />
the following options may be given:<br />
686
• physical paper height=〈size〉 sets the height of the physical page size to 〈size〉.<br />
• physical paper width=〈size〉 sets the width of the physical Pappe size to 〈size〉.<br />
• a0paper sets the physical page size to DIN A0 paper.<br />
• a1paper sets the physical page size to DIN A1 paper.<br />
• a2paper sets the physical page size to DIN A2 paper.<br />
• a3paper sets the physical page size to DIN A3 paper.<br />
• a4paper sets the physical page size to DIN A4 paper.<br />
• a5paper sets the physical page size to DIN A5 paper.<br />
• a6paper sets the physical page size to DIN A6 paper.<br />
• letterpaper sets the physical page size to the American letter paper size.<br />
• legalpaper sets the physical page size to the American legal paper size.<br />
• executivepaper sets the physical page size to the American executive paper size.<br />
• landscape swaps the height and the width of the physical paper.<br />
• border shrink=〈size〉 additionally reduces the size of the logical page on the physical page by<br />
〈size〉.<br />
\pgfpagesuselayout{2 on 1}[〈options〉]<br />
Puts two logical pages alongside each other on each physical page if the logical height is larger than the<br />
logical width (logical pages are in portrait mode). Otherwise, two logical pages are put on top of each<br />
other (logical pages are in landscape mode). When using this layout, it is advisable to use the \nofiles<br />
command, but this is not done automatically.<br />
The same 〈options〉 as for the resize to layout can be used, plus the following option:<br />
• odd numbered pages right places the first page on the right.<br />
\pgfpagesuselayout{4 on 1}[〈options〉]<br />
Puts four logical pages on a single physical page. The same 〈options〉 as for the resize to layout can<br />
be used.<br />
\pgfpagesuselayout{8 on 1}[〈options〉]<br />
Puts eight logical pages on a single physical page. As for 2 on 1 and 4 on 1, the orientation depends<br />
on whether the logical pages are in landscape mode or in portrait mode.<br />
\pgfpagesuselayout{16 on 1}[〈options〉]<br />
This is for the ceo.<br />
\pgfpagesuselayout{rounded corners}[〈options〉]<br />
This layout adds “rounded corners” to every page, which, supposedly, looks nicer during presentations<br />
with projectors (personally, I doubt this). This is done by (possibly) resizing the page to the physical<br />
page size. Then four black rectangles are drawn in each corner. Next, a clipping region is set up that<br />
contains all of the logical page except for little rounded corners. Finally, the logical page is drawn and<br />
clipped against the clipping region.<br />
Note that every logical page should fill its background for this to work.<br />
In addition to the 〈options〉 that can be given to resize to, the following options may be given.<br />
• corner width=〈size〉 specifies the size of the corner.<br />
\documentclass{beamer}<br />
\usepackage{pgfpages}<br />
\pgfpagesuselayout{rounded corners}[corner width=5pt]<br />
\begin{document}<br />
...<br />
\end{document}<br />
687
\pgfpagesuselayout{two screens with lagging second}[〈options〉]<br />
This layout puts two logical pages alongside each other. The second page always shows what the main<br />
page showed on the previous physical page. Thus, the second page “lags behind” the main page. This<br />
can be useful when you have two projectors attached to your computer and can show different parts of<br />
a physical page on different projectors.<br />
The following 〈options〉 may be given:<br />
• second right puts the second page right of the main page. This will make the physical pages<br />
twice as wide as the logical pages, but it will retain the height.<br />
• second left puts the second page left, otherwise it behaves the same as second right.<br />
• second bottom puts the second page below the main page. This make the physical pages twice as<br />
high as the logical ones.<br />
• second top works like second bottom.<br />
\pgfpagesuselayout{two screens with optional second}[〈options〉]<br />
This layout works similarly to two screens with lagging second. The difference is that the contents<br />
of the second screen only changes when one of the commands \pgfshipoutlogicalpage{2}{〈box〉} or<br />
\pgfcurrentpagewillbelogicalpage{2} is called. The first puts the given 〈box〉 on the second page.<br />
The second specifies that the current page should be put there, once it is finished.<br />
The same options as for two screens with lagging second may be given.<br />
You can define your own predefined layouts using the following command:<br />
\pgfpagesdeclarelayout{〈layout〉}{〈before actions〉}{〈after actions〉}<br />
This command predefines a 〈layout〉 that can later be installed using the \pgfpagesuselayout command.<br />
When \pgfpagesuselayout{〈layout〉}[〈options〉] is called, the following happens: First, the 〈before<br />
actions〉 are executed. They can be used, for example, to set up default values for keys. Next,<br />
\setkeys{pgfpagesuselayoutoption}{〈options〉} is executed. Finally, the 〈after actions〉 are executed.<br />
Here is an example:<br />
\pgfpagesdeclarelayout{resize to}<br />
{<br />
\def\pgfpageoptionborder{0pt}<br />
}<br />
{<br />
\pgfpagesphysicalpageoptions<br />
{%<br />
logical pages=1,%<br />
physical height=\pgfpageoptionheight,%<br />
physical width=\pgfpageoptionwidth%<br />
}<br />
\pgfpageslogicalpageoptions{1}<br />
{%<br />
resized width=\pgfphysicalwidth,%<br />
resized height=\pgfphysicalheight,%<br />
border shrink=\pgfpageoptionborder,%<br />
center=\pgfpoint{.5\pgfphysicalwidth}{.5\pgfphysicalheight}%<br />
}%<br />
}<br />
66.3 Defining a Layout<br />
If none of the predefined layouts meets your problem or if you wish to modify them, you can create layouts<br />
from scratch. This section explains how this is done.<br />
Basically, pgfpages hooks into TEX’s \shipout function. This function is called whenever TEX has<br />
completed typesetting a page and wishes to send this page to the .dvi or .pdf file. The pgfpages package<br />
redefines this command. Instead of sending the page to the output file, pgfpages stores it in an internal box<br />
and then acts as if the page had been output. When TEX tries to output the next page using \shipout, this<br />
call is once more intercepted and the page is stored in another box. These boxes are called logical pages.<br />
688
At some point, enough logical pages have been accumulated such that a physical page can be output.<br />
When this happens, pgfpages possibly scales, rotates, and translates the logical pages (and possibly even<br />
does further modifications) and then puts them at certain positions of the physical page. Once this page is<br />
fully assembled, the “real” or “original” \shipout is called to send the physical page to the output file.<br />
In reality, things are slightly more complicated. First, once a physical page has been shipped out, the<br />
logical pages are usually voided, but this need not be the case. Instead, it is possible that certain logical<br />
pages just retain their contents after the physical page has been shipped out and these pages need not be<br />
filled once more before a physical shipout can occur. However, the contents of these logical pages can still<br />
be changed using special commands. It is also possible that after a shipout certain logical pages are filled<br />
with the contents of other logical pages.<br />
A layout defines for each logical page where it will go on the physical page and which further modifications<br />
should be done. The following two commands are used to define the layout:<br />
\pgfpagesphysicalpageoptions{〈options〉}<br />
This command sets the characteristics of the “physical” page. For example, it is used to specify<br />
how many logical pages there are and how many logical pages must be accumulated before a physical<br />
page is shipped out. How each individual logical page is typeset is specified using the command<br />
\pgfpageslogicalpageoptions, described later.<br />
Example: A layout for putting two portrait pages on a single landscape page:<br />
\pgfpagesphysicalpageoptions<br />
{%<br />
logical pages=2,%<br />
physical height=\paperwidth,%<br />
physical width=\paperheight,%<br />
}<br />
\pgfpageslogicalpageoptions{1}<br />
{%<br />
resized width=.5\pgfphysicalwidth,%<br />
resized height=\pgfphysicalheight,%<br />
center=\pgfpoint{.25\pgfphysicalwidth}{.5\pgfphysicalheight}%<br />
}%<br />
\pgfpageslogicalpageoptions{2}<br />
{%<br />
resized width=.5\pgfphysicalwidth,%<br />
resized height=\pgfphysicalheight,%<br />
center=\pgfpoint{.75\pgfphysicalwidth}{.5\pgfphysicalheight}%<br />
}%<br />
The following 〈options〉 may be set:<br />
• logical pages=〈logical pages〉 specified how many logical pages there are, in total.<br />
numbered 1 to 〈logical pages〉.<br />
• first logical shipout=〈first〉. See the next option. By default, 〈first〉 is 1.<br />
These are<br />
• last logical shipout=〈last〉. Together with the previous option, these two options define an<br />
interval of pages inside the range 1 to 〈logical pages〉. Only this range is used to store the pages<br />
that are shipped out by TEX. This means that after a physical shipout has just occurred (or at<br />
the beginning), the first time TEX wishes to perform a shipout, the page to be shipped out is<br />
stored in logical page 〈first〉. The next time TEX performs a shipout, the page is stored in logical<br />
page 〈first〉 + 1 and so on, until the logical page 〈last〉 is also filled. Once this happens, a physical<br />
shipout occurs and the process starts once more.<br />
Note that logical pages that lie outside the interval between 〈first〉 and 〈last〉 are filled only indirectly<br />
or when special commands are used.<br />
By default, 〈last〉 equals 〈logical pages〉.<br />
• current logical shipout=〈current〉 changes an internal counter such that TEX’s next logical<br />
shipout will be stored in logical page 〈current〉.<br />
This option can be used to “warp” the logical page filling mechanism to a certain page. You can<br />
both skip logical pages and overwrite already filled logical pages. After the logical page 〈current〉<br />
has been filled, the internal counter is incremented normally as if the logical page 〈current〉 had<br />
been “reached” normally. If you specify a 〈current〉 larger than 〈last〉, a physical shipout will occur<br />
after the logical page 〈current〉 has been filled.<br />
689
• physical height=〈height〉 specifies the height of the physical pages. This height is typically<br />
different from the normal \paperheight, which is used by TEX for its typesetting and page breaking<br />
purposes.<br />
• physical width=〈width〉 specifies the physical width.<br />
\pgfpageslogicalpageoptions{〈logical page number〉}{〈options〉}<br />
This command is used to specify where the logical page number 〈logical page number〉 will be placed on<br />
the physical page. In addition, this command can be used to install additional “code” to be executed<br />
when this page is put on the physical page.<br />
The number 〈logical page number〉 should be between 1 and 〈logical pages〉, which has previously been<br />
installed using the \pgfpagesphysicalpageoptions command.<br />
The following 〈options〉 may be given:<br />
• center=〈pgf point〉 specifies the center of the logical page inside the physical page as a pgf-point.<br />
The origin of the coordinate system of the physical page is at the lower left corner.<br />
\pgfpageslogicalpageoptions{1}<br />
{% center logical page on middle of left side<br />
center=\pgfpoint{.25\pgfphysicalwidth}{.5\pgfphysicalheight}%<br />
resized width=.5\pgfphysicalwidth,%<br />
resized height=\pgfphysicalheight,%<br />
}<br />
• resized width=〈size〉 specifies the width that the logical page should have at most on the physical<br />
page. To achieve this width, the pages is scaled down appropriately or more. The “or more” part<br />
can happen if the resize height option is also used. In this case, the scaling is chosen such that<br />
both the specified height and width are met. The aspect ratio of a logical page is not modified.<br />
• resized height=〈height〉 specifies the maximum height of the logical page.<br />
• original width=〈width〉 specifies the width the TEX “thinks” that the logical page has. This<br />
width is \paperwidth at the point of invocation, by default. Note that setting this width to<br />
something different from \paperwidth does not change the \pagewidth during TEX’s typesetting.<br />
You have to do that yourself.<br />
You need this option only for special logical pages that have a height or width different from the<br />
normal one and for which you will (later on) set these sizes yourself.<br />
• original height=〈height〉 works like original width.<br />
• scale=〈factor〉 scales the page by at least the given 〈factor〉. A 〈factor〉 of 0.5 will half the size of<br />
the page, a factor or 2 will double the size. “At least” means that if options like resize height<br />
are given and if the scaling required to meet that option is less than 〈factor〉, that other scaling is<br />
used instead.<br />
• xscale=〈factor〉 scales the logical page along the x-axis by the given 〈factor〉. This scaling is done<br />
independently of any other scaling. Mostly, this option is useful for a factor of -1, which flips the<br />
page along the y-axis. The aspect ratio is not kept.<br />
• yscale=〈factor〉 works like xscale, only for the y-axis.<br />
• rotation=〈degree〉 rotates the page by 〈degree〉 around its center. Use a degree of 90 or -90 to go<br />
from portrait to landscape and back. The rotation need not be a multiple of 90.<br />
• copy from=〈logical page number〉. Normally, after a physical shipout has occurred, all logical pages<br />
are voided in a loop. However, if this option is given, the current logical page is filled with the<br />
contents of the old logical page number 〈logical page number〉.<br />
Example: Have logical page 2 retain its contents:<br />
\pgfpageslogicalpageoptions{2}{copy from=2}<br />
Example: Let logical page 2 show what logical page 1 showed on the just-shipped-out physical<br />
page:<br />
\pgfpageslogicalpageoptions{2}{copy from=1}<br />
690
• border shrink=〈size〉 specifies an additional reduction of the size to which the page is page is<br />
scaled.<br />
• border code=〈code〉. When this option is given, the 〈code〉 is executed before the page box<br />
is inserted with a path preinstalled that is a rectangle around the current logical page. Thus,<br />
setting 〈code〉 to \pgfstroke draws a rectangle around the logical page. Setting 〈code〉 to<br />
\pgfsetlinewidth{3pt}\pgfstroke results in a thick (ugly) frame. Adding dashes and filling<br />
can result in arbitrarily funky and distracting borders.<br />
You can also call \pgfdiscardpath and add your own path construction code (for example to paint<br />
a rectangle with rounded corners). The coordinate system is set up in such a way that a rectangle<br />
starting at the origin and having the height and width of TEX-box 0 will result in a rectangle filling<br />
exactly the logical page currently being put on the physical page. The logical page is inserted after<br />
these commands have been executed.<br />
Example: Add a rectangle around the page:<br />
\pgfpageslogicalpageoptions{1}{border code=\pgfstroke}<br />
• corner width=〈size〉 adds black “rounded corners” to the page. See the description of the predefined<br />
layout rounded corners on page 670.<br />
66.4 Creating Logical Pages<br />
Logical pages are created whenever TEX thinks that a page is full and performs a \shipout command. This<br />
will cause pgfpages to store the box that was supposed to be shipped out internally until enough logical<br />
pages have been collected such that a physical shipout can occur.<br />
Normally, whenever a logical shipout occurs, that current page is stored in logical page number 〈current<br />
logical page〉. This counter is then incremented, until it is larger than 〈last logical shipout〉. You can, however,<br />
directly change the value of 〈current logical page〉 by calling \pgfpagesphysicalpageoptions.<br />
Another way to set the contents of a logical page is to use the following command:<br />
\pgfpagesshipoutlogicalpage{〈number〉}〈box〉<br />
This command sets to logical page 〈number〉 to 〈box〉. The 〈box〉 should be the code of a TEX box<br />
command. This command does not influence the counter 〈current logical page〉 and does not cause a<br />
physical shipout.<br />
\pgfpagesshipoutlogicalpage{0}\vbox{Hi!}<br />
This command can be used to set the contents of logical pages that are normally not filled.<br />
The final way of setting a logical page is using the following command:<br />
\pgfpagescurrentpagewillbelogicalpage{〈number〉}<br />
When the current TEX page has been typeset, it will be become the given logical page 〈number〉. This<br />
command “interrupts” the normal order of logical pages, that is, it behaves like the previous command<br />
and does not update the 〈current logical page〉 counter.<br />
\pgfpagesuselayout{two screens with optional second}<br />
...<br />
Text for main page.<br />
\clearpage<br />
\pgfpagescurrentpagewillbelogicalpage{2}<br />
Text that goes to second page<br />
\clearpage<br />
Text for main page.<br />
691
67 Extended Color Support<br />
This section documents the package xxcolor, which is currently distributed as part of pgf. This package<br />
extends the xcolor package, written by Uwe Kern, which in turn extends the color package. I hope that<br />
the commands in xxcolor will some day migrate to xcolor, such that this package becomes superfluous.<br />
The main aim of the xxcolor package is to provide an environment inside which all colors are “washed<br />
out” or “dimmed.” This is useful in numerous situations and must typically be achieved in a roundabout<br />
manner if such an environment is not available.<br />
\begin{colormixin}{〈mix-in specification〉}<br />
〈environment contents〉<br />
\end{colormixin}<br />
The mix-in specification is applied to all colors inside the environment. At the beginning of the environment,<br />
the mix-in is applied to the current color, i. e., the color that was in effect before the environment<br />
started. A mix-in specification is a number between 0 and 100 followed by an exclamation mark and a<br />
color name. When a \color command is encountered inside a mix-in environment, the number states<br />
what percentage of the desired color should be used. The rest is “filled up” with the color given in the<br />
mix-in specification. Thus, a mix-in specification like 90!blue will mix in 10% of blue into everything,<br />
whereas 25!white will make everything nearly white.<br />
Red text,washed-out<br />
red text, washed-out<br />
blue text, dark<br />
washed-out blue text,<br />
dark washed-out green<br />
text, back to<br />
washed-out blue<br />
text,and back to red.<br />
\begin{minipage}{3.5cm}\raggedright<br />
\color{red}Red text,%<br />
\begin{colormixin}{25!white}<br />
washed-out red text,<br />
\color{blue} washed-out blue text,<br />
\begin{colormixin}{25!black}<br />
dark washed-out blue text,<br />
\color{green} dark washed-out green text,%<br />
\end{colormixin}<br />
back to washed-out blue text,%<br />
\end{colormixin}<br />
and back to red.<br />
\end{minipage}%<br />
Note that the environment only changes colors that have been installed using the standard L A TEX \color<br />
command. In particular, the colors in images are not changed. There is, however, some support offered by<br />
the commands \pgfuseimage and \pgfuseshading. If the first command is invoked inside a colormixin<br />
environment with the parameter, say, 50!black on an image with the name foo, the command will first check<br />
whether there is also a defined image with the name foo.!50!black. If so, this image is used instead. This<br />
allows you to provide a different image for this case. If you nest colormixin environments, the different mixins<br />
are all appended. For example, inside the inner environment of the above example, \pgfuseimage{foo}<br />
would first check whether there exists an image named foo.!50!white!25!black.<br />
\colorcurrentmixin<br />
Expands to the current accumulated mix-in. Each nesting of a colormixin adds a mix-in to this list.<br />
!75!white should be “!75!white”<br />
!75!black!75!white should be “!75!black!75!white”<br />
!50!white!75!black!75!white should be “!50!white!75!black!75!white”<br />
\begin{minipage}{\linewidth-6pt}\raggedright<br />
\begin{colormixin}{75!white}<br />
\colorcurrentmixin\ should be ‘‘!75!white’’\par<br />
\begin{colormixin}{75!black}<br />
\colorcurrentmixin\ should be ‘‘!75!black!75!white’’\par<br />
\begin{colormixin}{50!white}<br />
\colorcurrentmixin\ should be ‘‘!50!white!75!black!75!white’’\par<br />
\end{colormixin}<br />
\end{colormixin}<br />
\end{colormixin}<br />
\end{minipage}<br />
692
68 Parser Module<br />
\usepgfmodule{parser}<br />
\usepgfmodule[parser]<br />
% L A TEX and plain TEX and pure pgf<br />
% ConTEXt and pure pgf<br />
This module defines some commands for creating a simple letter-by-letter parser.<br />
This module provides commands for defining a parser that scans some given text letter-by-letter. For<br />
each letter, some code is executed and, possibly a state-switch occurs. The parsing process ends when a final<br />
state has been reached.<br />
\pgfparserparse{〈parser name〉}〈text〉<br />
This command is used to parse the 〈text〉 using the (previously defined) parser named 〈parser name〉.<br />
The 〈text〉 is not contained in curly braces, rather it is all the text that follows. The end of the text is<br />
determined implicitly, namely when the final state of the parser has been reached.<br />
The parser works as follows: At any moment, it is in a certain state, initially this state is called initial.<br />
Then, the first letter of the 〈text〉 is examined (using the \futurlet command). For each possible state<br />
and each possible letter, some action code is stored in the parser in a table. This code is then executed.<br />
This code may, but need not, trigger a state switch, causing a new state to be set. The parser then<br />
moves on to the next character of the text and repeats the whole procedure, unless it is in the state<br />
final, which causes the parsing process to stop immediately.<br />
In the following example, the parser counts the number of a’s in the text, ignoring any b’s. The 〈text〉<br />
ends with the first c.<br />
cccThere are 9 a’s.<br />
\newcount\mycount<br />
\pgfparserdef{myparser}{initial}{the letter a}<br />
{\advance\mycount by 1\relax}<br />
\pgfparserdef{myparser}{initial}{the letter b}<br />
{} % do nothing<br />
\pgfparserdef{myparser}{initial}{the letter c}<br />
{\pgfparserswitch{final}}% done!<br />
\pgfparserparse{myparser}aabaabababbbbbabaabcccc<br />
There are \the\mycount\ a’s.<br />
\pgfparserdef{〈parser name〉}{〈state〉}{〈symbol meaning〉}{〈action〉}<br />
This command should be used repeatedly to define a parser named 〈parser name〉. With a call to this<br />
command you specify that the 〈parser name〉 should do the following: When it is in state 〈state〉 and<br />
reads the letter 〈symbol meaning〉, perform the code stored in 〈action〉.<br />
The 〈symbol meaning〉 must be the text that results from applying the TEX command \meaning<br />
to the given character. For instance, \meaning a yields the letter a, while \meaning 1 yields<br />
the character 1. A space yields blank space.<br />
Inside the 〈action〉 you can perform almost any kind of code. This code will not be surrounded by a<br />
scope, so its effect persists after the parsing is done. However, each time after the 〈action〉 is executed,<br />
control goes back to the parser. You should not launch a parser inside the 〈action〉 code, unless you<br />
put it in a scope.<br />
When you set the 〈state〉 to all, the state 〈action〉 is performed in all states as a fallback, whenever<br />
〈symbol meaning〉 is encountered. This means that when you do not specify anything explicitly for a<br />
state and a letter, but you do specify something for all and this letter, then the specified 〈action〉 will<br />
be used.<br />
When the parser encounters a letter for which nothing is specified in the current state (neither directly<br />
nor indirectly via all), an error occurs.<br />
\pgfparserswitch{〈state〉}<br />
This command can be called inside the action code of a parser to cause a state switch to 〈state〉.<br />
693
Part VIII<br />
Mathematical and Object-Oriented Engines<br />
by Mark Wibrow and Till Tantau<br />
pgf comes with two useful engines: One for doing mathematics, one for doing object-oriented programming.<br />
Both engines can be used independently of the main pgf.<br />
The job of the mathematical engine is to support mathematical operations like addition, subtraction,<br />
multiplication and division, using both integers and non-integers, but also functions such as square-roots,<br />
sine, cosine, and generate pseudo-random numbers. Mostly, you will use the mathematical facilities of pgf<br />
indirectly, namely when you write a coordinate like (5cm*3,6cm/4), but the mathematical engine can also<br />
be used independently of pgf and <strong>TikZ</strong>.<br />
The job of the object-oriented engine is to support simple object-oriented programming in TEX. It allows<br />
the definition of classes (without inheritance), methods, attributes and objects.<br />
\pgfmathsetseed{1}<br />
\foreach \col in {black,red,green,blue}<br />
{<br />
\begin{tikzpicture}[x=10pt,y=10pt,ultra thick,baseline,line cap=round]<br />
\coordinate (current point) at (0,0);<br />
\coordinate (old velocity) at (0,0);<br />
\coordinate (new velocity) at (rand,rand);<br />
\foreach \i in {0,1,...,100}<br />
{<br />
\draw[\col!\i] (current point)<br />
.. controls ++([scale=-1]old velocity) and<br />
++(new velocity) .. ++(rand,rand)<br />
coordinate (current point);<br />
\coordinate (old velocity) at (new velocity);<br />
\coordinate (new velocity) at (rand,rand);<br />
}<br />
\end{tikzpicture}<br />
}<br />
694
69 Design Principles<br />
pgf needs to perform many computations while typesetting a picture. For this, pgf relies on a mathematical<br />
engine, which can also be used independently of pgf, but which is distributed as part of the pgf package<br />
nevertheless. Basically, the engine provides a parsing mechanism similar to the calc package so that<br />
expressions like 2*3cm+5cm can be parsed; but the pgf engine is more powerful and can be extended and<br />
enhanced.<br />
pgf provides enhanced functionality, which permits the parsing of mathematical operations involving<br />
integers and non-integers with or without units. Furthermore, various functions, including trigonometric<br />
functions and random number generators can also be parsed (see Section 70.1). The calc macros \setlength<br />
and friends have pgf versions which can parse these operations and functions (see Section 70.1). Additionally,<br />
each operation and function has an independent pgf command associated with it (see Section 72), and can<br />
be accessed outside the parser.<br />
The mathematical engine of pgf is implicitly used whenever you specify a number or dimension in a<br />
higher-level macro. For instance, you can write \pgfpoint{2cm+4cm/2}{3cm*sin(30)} or suchlike. However,<br />
the mathematical engine can also be used independently of the pgf core, that is, you can also just load<br />
it to get access to a mathematical parser.<br />
69.1 Loading the Mathematical Engine<br />
The mathematical engine of pgf is loaded automatically by pgf, but if you wish to use the mathematical<br />
engine but you do not need pgf itself, you can load the following package:<br />
\usepackage{pgfmath} % L A TEX<br />
\input pgfmath.tex % plain TEX<br />
\usemodule[pgfmath] % ConTEXt<br />
This command will load the mathematical engine of pgf, but not pgf itself. It defines commands like<br />
\pgfmathparse.<br />
69.2 Layers of the Mathematical Engine<br />
Like pgf itself, the mathematical engine is also structured into different layers:<br />
1. The top layer, which you will typically use directly, provides the command \pgfmathparse. This<br />
command parses a mathematical expression and evaluates it.<br />
Additionally, the top layer also defines some additional functions similar to the macros of the calc package<br />
for setting dimensions and counters. These macros are just wrappers around the \pgfmathparse<br />
macro.<br />
2. The calculation layer provides macros for performing one specific computation like computing a reciprocal<br />
or a multiplication. The parser uses these macros for the actual computation.<br />
3. The implementation layer provides the actual implementations of the computations. These can be<br />
changed (and possibly be made more efficient) without affecting the higher layers.<br />
69.3 Efficiency and Accuracy of the Mathematical Engine<br />
Currently, the mathematical algorithms are all implemented in TEX. This poses some intriguing programming<br />
challenges as TEX is a language for typesetting, rather than for general mathematics, and as with any<br />
programming language, there is a trade-off between accuracy and efficiency. If you find the level of accuracy<br />
insufficient for your purposes, you will have to replace the algorithms in the implementation layer.<br />
All the fancy mathematical “bells-and-whistles” that the parser provides, come with an additional processing<br />
cost, and in some instances, such as simply setting a length to 1cm, with no other operations involved,<br />
the additional processing time is undesirable. To overcome this, the following feature is implemented: when<br />
no mathematical operations are required, an expression can be preceded by +. This will bypass the parsing<br />
process and the assignment will be orders of magnitude faster. This feature only works with the macros for<br />
setting registers described in Section 70.1.<br />
\pgfmathsetlength\mydimen{1cm} % parsed : slower.<br />
\pgfmathsetlength\mydimen{+1cm} % not parsed : much faster.<br />
695
70 Evaluating Mathematical Expressions<br />
The easiest way of using pgf’s mathematical engine is to provide a mathematical expression given in familiar<br />
infix notation, for example, 1cm+4*2cm/5.5 or 2*3+3*sin(30). This expression can be parsed by the<br />
mathematical engine and the result can be placed in a dimension register, a counter, or a macro.<br />
It should be noted that all calculations must not exceed ±16383.99999 at any point, because the underlying<br />
computations rely on TEX dimensions. This means that many of the underlying computations<br />
are necessarily approximate and, in addition, not very fast. TEX is, after all, a typesetting language and<br />
not ideally suited to relatively advanced mathematical operations. However, it is possible to change the<br />
computations as described in Section 73.<br />
In the present section, the high-level macros for parsing an expression are explained first, then the syntax<br />
for expression is explained.<br />
70.1 Commands for Parsing Expressions<br />
The basic command for invoking the parser of pgf’s mathematical engine is the following:<br />
\pgfmathparse{〈expression〉}<br />
This macro parses 〈expression〉 and returns the result without units in the macro \pgfmathresult.<br />
Example: \pgfmathparse{2pt+3.5pt} will set \pgfmathresult to the text 5.5.<br />
In the following, the special properties of this command are explained. The exact syntax of mathematical<br />
expressions is explained in Section 71.<br />
• The result stored in the macro \pgfmathresult is a decimal without units. This is true regardless<br />
of whether the 〈expression〉 contains any unit specification. All numbers with units are converted<br />
to points first.<br />
• You can check whether an expression contained a unit using the TEX-if \ifpgfmathunitsdeclared.<br />
After a call of \pgfmathparse this if will be true exactly if some unit was encountered in the<br />
expression.<br />
• The parser can recognize TEX registers and box dimensions, so \mydimen, 0.5\mydimen,<br />
\wd\mybox, 0.5\dp\mybox, \mycount\mydimen and so on can be parsed.<br />
• Parenthesis can be used to change the order of the evaluation.<br />
• Various functions are recognized, so it is possible to parse sin(.5*pi r)*60, which means “the<br />
sine of 0.5 times π radians, multiplied by 60”. The argument of functions can be any expression.<br />
• Scientific notation in the form 1.234e+4 is recognized (but the restriction on the range of values<br />
still applies). The exponent symbol can be upper or lower case (i.e., E or e).<br />
• An integer with a zero-prefix (excluding, of course zero itself), is interpreted as an octal number<br />
and is automatically converted to base 10.<br />
• An integer with prefix 0x or 0X is interpreted as a hexadecimal number and is automatically<br />
converted to base 10. Alphabetic digits can be in uppercase or lowercase.<br />
• An integer with prefix 0b or 0B is interpreted as a binary number and is automatically converted<br />
to base 10.<br />
• An expression (or part of an expression) surrounded with double quotes (i.e., the character ") will<br />
not be evaluated. Obviously this should be used with great care.<br />
\pgfmathqparse{〈expression〉}<br />
This macro is similar to \pgfmathparse: it parses 〈expression〉 and returns the result in the macro<br />
\pgfmathresult. It differs in two respects. Firstly, \pgfmathqparse does not parse functions, scientific<br />
notation, the prefixes for binary octal, or hexadecimal numbers, nor does it accept the special use of ",<br />
? or : characters. Secondly, numbers in 〈expression〉 must specify a TEX unit (except in such instances<br />
as 0.5\pgf@x), which greatly simplifies the problem of parsing real numbers. As a result of these<br />
restrictions \pgfmathqparse is about twice as fast as \pgfmathparse. Note that the result will still be<br />
a number without units.<br />
696
\pgfmathpostparse<br />
At the end of the parse this command is executed, allowing some custom action to be performed on the<br />
result of the parse. When this command is executed, the macro \pgfmathresult will hold the result<br />
of the parse (as always, without units). The result of the custom action should be used to redefine<br />
\pgfmathresult appropriately. By default, this command is equivalent to \relax. This differs from<br />
previous versions, where, if the parsed expression contained no units, the result of the parse was scaled<br />
according to the value in \pgfmathresultunitscale (which by default was 1).<br />
This scaling can be turned on again using: \let\pgfmathpostparse=\pgfmathscaleresult. Note,<br />
however that by scaling the result, the base conversion functions will not work, and the " character<br />
should not be used to quote parts of an expression.<br />
Instead of the \pgfmathparse macro you can also use wrapper commands, whose usage is very similar<br />
to their cousins in the calc package. The only difference is that the expressions can be any expression that<br />
is handled by \pgfmathparse. For all of the following commands, if 〈expression〉 starts with +, no parsing<br />
is done and a simple assignment or increment is done using normal TEX assignments or increments. This<br />
will be orders of magnitude faster than calling the parser.<br />
\pgfmathsetlength{〈dimension register〉}{〈expression〉}<br />
Sets the length of the TEX 〈dimension register〉, to the value (in points) specified by 〈expression〉. The<br />
〈expression〉 will be parsed using \pgfmathparse.<br />
\pgfmathaddtolength{〈dimension register〉}{〈expression〉}<br />
Adds the value (in points) of 〈expression〉 to the TEX 〈dimension register〉.<br />
\pgfmathsetcount{〈count register〉}{〈expression〉}<br />
Sets the value of the TEX 〈count register〉, to the truncated value specified by 〈expression〉.<br />
\pgfmathaddtocount{〈count register〉}{〈expression〉}<br />
Adds the truncated value of 〈expression〉 to the TEX 〈count register〉.<br />
\pgfmathsetcounter{〈counter〉}{〈expression〉}<br />
Sets the value of the L A TEX 〈counter〉 to the truncated value specified by 〈expression〉.<br />
\pgfmathaddtocounter{〈counter〉}{〈expression〉}<br />
Adds the truncated value of 〈expression〉 to 〈counter〉.<br />
\pgfmathsetmacro{〈macro〉}{〈expression〉}<br />
Defines 〈macro〉 as the value of 〈expression〉. The result is a decimal without units.<br />
\pgfmathsetlengthmacro{〈macro〉}{〈expression〉}<br />
Defines 〈macro〉 as the value of 〈expression〉 L A TEX in points.<br />
\pgfmathtruncatemacro{〈macro〉}{〈expression〉}<br />
Defines 〈macro〉 as the truncated value of 〈expression〉.<br />
71 Syntax for mathematical expressions<br />
The syntax for the expressions recognized by \pgfmathparse and friends is straightforward, and the following<br />
sections describe the operators and functions that are recognized by default.<br />
71.1 Operators<br />
The following operators (presented in the context in which they are used) are recognized:<br />
x + y<br />
Adds x to y.<br />
(infix operator; uses the add function)<br />
697
x - y<br />
Subtracts y from x.<br />
(infix operator; uses the subtract function)<br />
-x (prefix operator; uses the neg function)<br />
x * y<br />
x / y<br />
x ^ y<br />
Reverses the sign of x.<br />
Multiples x by y.<br />
(infix operator; uses the multiply function)<br />
(infix operator; uses the divide function)<br />
Divides x by y. An error will result if y is 0, or if the result of the division is too big for the mathematical<br />
engine. Please remember when using this command that accurate (and reasonably quick) division of<br />
real numbers that are not integers is particularly tricky in TEX.<br />
Raises x to the power y.<br />
(infix operator; uses the pow function)<br />
x! (postfix operator; uses the factorial function)<br />
xr<br />
Calculates the factorial of x.<br />
Converts x to degrees (x is assumed to be in radians).<br />
multiplication.<br />
x ? y : z<br />
x == y<br />
x > y<br />
x < y<br />
x != y<br />
x >= y<br />
x y, 0 otherwise.<br />
Returns 1 if x
{x}<br />
(array operators)<br />
These operators are used to process array-like structures (within an expression these characters do not<br />
act like TEX grouping tokens). The 〈array specification〉 consists of comma separated elements, for<br />
example, {1, 2, 3, 4, 5}. Each element in the array will be evaluated as it is parsed, so expressions<br />
can be used. In addition, an element of an array can be an array itself, allowing multiple dimension<br />
arrays to be simulated: {1, {2,3}, {4,5}, 6}. When storing an array in a macro, do not forget the<br />
surrounding braces: \def\myarray{{1,2,3}} not \def\myarray{1,2,3}.<br />
1, two, 3.0, IV, cinq, sechs, 7.0,<br />
\def\myarray{{1,"two",2+1,"IV","cinq","sechs",sin(\i*5)*14}}<br />
\foreach \i in {0,...,6}{\pgfmathparse{\myarray[\i]}\pgfmathresult, }<br />
[x]<br />
(array access operators; use the array function)<br />
[ and ] are two operators used in one particular circumstance: to access an array (specified using the {<br />
and } operators) using the index x. Indexing starts from zero, so, if the index is greater than, or equal<br />
to, the number of values in the array, an error will occur, and zero will be returned.<br />
-9.0 \def\myarray{{7,-3,4,-9,11}}<br />
\pgfmathparse{\myarray[3]} \pgfmathresult<br />
If the array is defined to have multiple dimensions, then the array access operators can be immediately<br />
repeated.<br />
1 0 0<br />
0 1 0<br />
0 0 1<br />
\def\print#1{\pgfmathparse{#1}\pgfmathresult}<br />
\def\identitymatrix{{{1,0,0},{0,1,0},{0,0,1}}}<br />
\tikz[x=0.5cm,y=0.5cm]\foreach \i in {0,1,2} \foreach \j in {0,1,2}<br />
\node at (\j,-\i) [anchor=base] {\print{\identitymatrix[\i][\j]}};<br />
"x"<br />
(group operators)<br />
These operators are used to quote x. However, as every expression is expanded with \edef before<br />
it is parsed, macros (e.g., font commands like \tt or \Huge) may need to be “protected” from this<br />
expansion (e.g., \noexpand\Huge). Ideally, you should avoid such macros anyway. Obviously, these<br />
operators should be used with great care as further calculations are unlikely to be possible with the<br />
result.<br />
5 is Bigger than 0. 5 is smaller than 10.<br />
\def\x{5}<br />
\foreach \y in {0,10}{<br />
\pgfmathparse{\x > \y ? "\noexpand\Large Bigger" : "\noexpand\tiny smaller"}<br />
\x\ is \pgfmathresult\ than \y.<br />
}<br />
71.2 Functions<br />
The following functions are recognized:<br />
abs<br />
acos<br />
add<br />
and<br />
array<br />
asin<br />
atan<br />
atan2<br />
bin<br />
ceil<br />
cos<br />
cosec<br />
cosh<br />
cot<br />
deg<br />
depth<br />
div<br />
divide<br />
e<br />
equal<br />
factorial<br />
false<br />
floor<br />
frac<br />
gcd<br />
greater<br />
height<br />
hex<br />
Hex<br />
int<br />
ifthenelse<br />
iseven<br />
isodd<br />
isprime<br />
less<br />
ln<br />
log10<br />
log2<br />
max<br />
min<br />
mod<br />
Mod<br />
multiply<br />
neg<br />
not<br />
notequal<br />
notgreater<br />
notless<br />
oct<br />
or<br />
pi<br />
pow<br />
rad<br />
rand<br />
random<br />
real<br />
rnd<br />
round<br />
sec<br />
sin<br />
sinh<br />
sqrt<br />
subtract<br />
tan<br />
tanh<br />
true<br />
veclen<br />
width<br />
699
Each function has a pgf command associated with it (which is also shown with the function below). In<br />
general, the command is simply the name of the function prefixed with \pgfmath, for example, \pgfmathadd,<br />
but there are some notable exceptions.<br />
71.2.1 Basic arithmetic functions<br />
add(x,y)<br />
\pgfmathadd{x}{y}<br />
Adds x and y.<br />
81.0 \pgfmathparse{add(75,6)} \pgfmathresult<br />
subtract(x,y)<br />
\pgfmathsubtract{x}{y}<br />
Subtract x from y.<br />
69.0 \pgfmathparse{subtract(75,6)} \pgfmathresult<br />
neg(x)<br />
\pgfmathneg{x}<br />
This returns −x.<br />
-50.0 \pgfmathparse{neg(50)} \pgfmathresult<br />
multiply(x,y)<br />
\pgfmathmultiply{x}{y}<br />
Multiply x by y.<br />
450.0 \pgfmathparse{multiply(75,6)} \pgfmathresult<br />
divide(x,y)<br />
\pgfmathdivide{x}{y}<br />
Divide x by y.<br />
12.5 \pgfmathparse{divide(75,6)} \pgfmathresult<br />
div(x,y)<br />
\pgfmathdiv{x}{y}<br />
Divide x by y and round to the nearest integer<br />
8 \pgfmathparse{div(75,9)} \pgfmathresult<br />
factorial(x)<br />
\pgfmathfactorial{x}<br />
Return x!.<br />
120.0 \pgfmathparse{factorial(5)} \pgfmathresult<br />
sqrt(x)<br />
\pgfmathsqrt{x}<br />
Calculates √ x.<br />
3.16227 \pgfmathparse{sqrt(10)} \pgfmathresult<br />
93.62388 \pgfmathparse{sqrt(8765.432)} \pgfmathresult<br />
700
pow(x,y)<br />
\pgfmathpow{x}{y}<br />
Raises x to the power y. For greatest accuracy, y should be an integer. If y is not an integer, the actual<br />
calculation will be an approximation of e yln(x) .<br />
128.0 \pgfmathparse{pow(2,7)} \pgfmathresult<br />
e<br />
\pgfmathe<br />
Returns the value 2.718281828.<br />
3.62685 \pgfmathparse{(e^2-e^-2)/2} \pgfmathresult<br />
exp(x)<br />
\pgfmathexp{x}<br />
Maclaurin series for e x .<br />
2.71825 \pgfmathparse{exp(1)} \pgfmathresult<br />
10.38083 \pgfmathparse{exp(2.34)} \pgfmathresult<br />
ln(x)<br />
\pgfmathln{x}<br />
An approximation for ln(x). This uses an algorithm of Rouben Rostamian, and coefficients suggested<br />
by Alain Matthes.<br />
2.30257 \pgfmathparse{ln(10)} \pgfmathresult<br />
4.99997 \pgfmathparse{ln(exp(5))} \pgfmathresult<br />
log10(x)<br />
\pgfmathlogten{x}<br />
An approximation for log 10 (x).<br />
1.99997 \pgfmathparse{log10(100)} \pgfmathresult<br />
log2(x)<br />
\pgfmathlogtwo{x}<br />
An approximation for log 2 (x).<br />
6.99994 \pgfmathparse{log2(128)} \pgfmathresult<br />
abs(x)<br />
\pgfmathabs{x}<br />
Evaluates the absolute value of x.<br />
5.0 \pgfmathparse{abs(-5)} \pgfmathresult<br />
-12.0 \pgfmathparse{-abs(4*-3)} \pgfmathresult<br />
mod(x,y)<br />
701
\pgfmathmod{x}{y}<br />
This evaluates x modulo y, using truncated division. The sign of the result is the same as the sign of x y .<br />
2.0 \pgfmathparse{mod(20,6)} \pgfmathresult<br />
-10.0 \pgfmathparse{mod(-100,30)} \pgfmathresult<br />
Mod(x,y)<br />
\pgfmathMod{x}{y}<br />
This evaluates x modulo y, using floored division. The sign of the result is never negative.<br />
20.0 \pgfmathparse{Mod(-100,30)} \pgfmathresult<br />
71.2.2 Rounding functions<br />
round(x)<br />
\pgfmathround{x}<br />
Rounds x to the nearest integer. It uses “asymmetric half-up” rounding. So 1.5 is rounded to 2, but<br />
-1.5 is rounded to -2 (not -1).<br />
2.0 \pgfmathparse{round(32.5/17)} \pgfmathresult<br />
33.0 \pgfmathparse{round(398/12)} \pgfmathresult<br />
floor(x)<br />
\pgfmathfloor{x}<br />
Rounds x down to the nearest integer.<br />
1.0 \pgfmathparse{floor(32.5/17)} \pgfmathresult<br />
33.0 \pgfmathparse{floor(398/12)} \pgfmathresult<br />
-34.0 \pgfmathparse{floor(-398/12)} \pgfmathresult<br />
ceil(x)<br />
\pgfmathceil{x}<br />
Rounds x up to the nearest integer.<br />
2.0 \pgfmathparse{ceil(32.5/17)} \pgfmathresult<br />
34.0 \pgfmathparse{ceil(398/12)} \pgfmathresult<br />
-33.0 \pgfmathparse{ceil(-398/12)} \pgfmathresult<br />
int(x)<br />
\pgfmathint{x}<br />
Returns the integer part of x.<br />
1 \pgfmathparse{int(32.5/17)} \pgfmathresult<br />
frac(x)<br />
702
\pgfmathfrac{x}<br />
Returns the fractional part of x.<br />
0.91176 \pgfmathparse{frac(32.5/17)} \pgfmathresult<br />
real(x)<br />
\pgfmathreal{x}<br />
Ensures x contains a decimal point.<br />
4.0 \pgfmathparse{real(4)} \pgfmathresult<br />
71.2.3 Integer arithmetics functions<br />
gcd(x,y)<br />
\pgfmathgcd{x}{y}<br />
Computes the greatest common divider of x and y.<br />
14 \pgfmathparse{gcd(42,56)} \pgfmathresult<br />
isodd(x)<br />
\pgfmathisodd{x}<br />
Returns 1 if the integer part of x is odd. Otherwise, returns 0.<br />
0,1 \pgfmathparse{isodd(2)} \pgfmathresult,<br />
\pgfmathparse{isodd(3)} \pgfmathresult<br />
iseven(x)<br />
\pgfmathiseven{x}<br />
Returns 1 if the integer part of x is even. Otherwise, returns 0.<br />
1,0 \pgfmathparse{iseven(2)} \pgfmathresult,<br />
\pgfmathparse{iseven(3)} \pgfmathresult<br />
isprime(x)<br />
\pgfmathisprime{x}<br />
Returns 1 if the integer part of x is prime. Otherwise, returns 0.<br />
0,1,1,0 \pgfmathparse{isprime(1)} \pgfmathresult,<br />
\pgfmathparse{isprime(2)} \pgfmathresult,<br />
\pgfmathparse{isprime(31)} \pgfmathresult,<br />
\pgfmathparse{isprime(64)} \pgfmathresult<br />
71.2.4 Trigonometric functions<br />
pi<br />
\pgfmathpi<br />
Returns the value π = 3.141592654.<br />
3.141592654 \pgfmathparse{pi} \pgfmathresult<br />
179.99962 \pgfmathparse{pi r} \pgfmathresult<br />
rad(x)<br />
\pgfmathrad{x}<br />
Convert x to radians. x is assumed to be in degrees.<br />
1.57079 \pgfmathparse{rad(90)} \pgfmathresult<br />
703
deg(x)<br />
\pgfmathdeg{x}<br />
Convert x to degrees. x is assumed to be in radians.<br />
269.999 \pgfmathparse{deg(3*pi/2)} \pgfmathresult<br />
sin(x)<br />
\pgfmathsin{x}<br />
Sine of x. By employing the r operator, x can be in radians.<br />
0.86603 \pgfmathparse{sin(60)} \pgfmathresult<br />
0.86601 \pgfmathparse{sin(pi/3 r)} \pgfmathresult<br />
cos(x)<br />
\pgfmathcos{x}<br />
Cosine of x. By employing the r operator, x can be in radians.<br />
0.5 \pgfmathparse{cos(60)} \pgfmathresult<br />
0.49998 \pgfmathparse{cos(pi/3 r)} \pgfmathresult<br />
tan(x)<br />
\pgfmathtan{x}<br />
Tangent of x. By employing the r operator, x can be in radians.<br />
1.00005 \pgfmathparse{tan(45)} \pgfmathresult<br />
1.0 \pgfmathparse{tan(2*pi/8 r)} \pgfmathresult<br />
sec(x)<br />
\pgfmathsec{x}<br />
Secant of x. By employing the r operator, x can be in radians.<br />
1.41429 \pgfmathparse{sec(45)} \pgfmathresult<br />
cosec(x)<br />
\pgfmathcosec{x}<br />
Cosecant of x. By employing the r operator, x can be in radians.<br />
2.0 \pgfmathparse{cosec(30)} \pgfmathresult<br />
cot(x)<br />
\pgfmathcot{x}<br />
Cotangent of x. By employing the r operator, x can be in radians.<br />
3.73215 \pgfmathparse{cot(15)} \pgfmathresult<br />
asin(x)<br />
\pgfmathasin{x}<br />
Arcsine of x. The result is in degrees and in the range ±90 ◦ .<br />
44.99945 \pgfmathparse{asin(0.7071)} \pgfmathresult<br />
704
acos(x)<br />
\pgfmathacos{x}<br />
Arccosine of x in degrees. The result is in the range [0 ◦ , 180 ◦ ].<br />
60.0 \pgfmathparse{acos(0.5)} \pgfmathresult<br />
atan(x)<br />
\pgfmathatan{x}<br />
Arctangent of x in degrees.<br />
45.0 \pgfmathparse{atan(1)} \pgfmathresult<br />
atan2(x,y)<br />
\pgfmathatantwo{x}{y}<br />
Arctangent of y ÷ x in degrees. This also takes into account the quadrants.<br />
143.13011 \pgfmathparse{atan2(-4,3)} \pgfmathresult<br />
71.2.5 Comparison and logical functions<br />
equal(x,y)<br />
\pgfmathequal{x}{y}<br />
This returns 1 if x = y and 0 otherwise.<br />
1 \pgfmathparse{equal(20,20)} \pgfmathresult<br />
greater(x,y)<br />
\pgfmathgreater{x}{y}<br />
This returns 1 if x > y and 0 otherwise.<br />
0 \pgfmathparse{greater(20,25)} \pgfmathresult<br />
less(x,y)<br />
\pgfmathless{x}{y}<br />
This returns 1 if x < y and 0 otherwise.<br />
0 \pgfmathparse{greater(20,25)} \pgfmathresult<br />
notequal(x,y)<br />
\pgfmathnotequal{x}{y}<br />
This returns 0 if x = y and 1 otherwise.<br />
1 \pgfmathparse{notequal(20,25)} \pgfmathresult<br />
notgreater(x,y)<br />
\pgfmathnotgreater{x}{y}<br />
This returns 1 if x ≤ y and 0 otherwise.<br />
1 \pgfmathparse{notgreater(20,25)} \pgfmathresult<br />
notless(x,y)<br />
\pgfmathnotless{x}{y}<br />
This returns 1 if x ≥ y and 0 otherwise.<br />
0 \pgfmathparse{notless(20,25)} \pgfmathresult<br />
705
and(x,y)<br />
\pgfmathand{x}{y}<br />
This returns 1 if x and y both evaluate to non-zero values. Otherwise 0 is returned.<br />
0 \pgfmathparse{and(5>4,6>7)} \pgfmathresult<br />
or(x,y)<br />
\pgfmathor{x}{y}<br />
This returns 1 if either x or y evaluate to non-zero values. Otherwise 0 is returned.<br />
0 \pgfmathparse{and(5>4,6>7)} \pgfmathresult<br />
not(x)<br />
\pgfmathnot{x}<br />
This returns 1 if x = 0, otherwise 0.<br />
0 \pgfmathparse{not(true)} \pgfmathresult<br />
ifthenelse(x,y,z)<br />
\pgfmathifthenelse{x}{y}{z}<br />
This returns y if x evaluates to some non-zero value, otherwise z is returned.<br />
no<br />
\pgfmathparse{ifthenelse(5==4,"yes","no")} \pgfmathresult<br />
true<br />
\pgfmathtrue<br />
This evaluates to 1.<br />
yes<br />
\pgfmathparse{true ? "yes" : "no"} \pgfmathresult<br />
false<br />
\pgfmathfalse<br />
This evaluates to 0.<br />
no<br />
\pgfmathparse{false ? "yes" : "no"} \pgfmathresult<br />
71.2.6 Pseudo-random functions<br />
rnd<br />
\pgfmathrnd<br />
Generates a pseudo-random number between 0 and 1 with a uniform distribution.<br />
0.35255, 0.52394, 0.9081, 0.07314, 0.01263, 0.86674, 0.42123, 0.63577, 0.0252, 0.1887,<br />
\foreach \x in {1,...,10}{\pgfmathparse{rnd}\pgfmathresult, }<br />
rand<br />
\pgfmathrand<br />
Generates a pseudo-random number between −1 and 1 with a uniform distribution.<br />
-0.171, -0.6502, 0.80553, 0.81995, 0.18893, 0.25227, 0.83768, -0.39989, -0.43884, 0.51918,<br />
\foreach \x in {1,...,10}{\pgfmathparse{rand}\pgfmathresult, }<br />
random(x,y)<br />
706
\pgfmathrandom{x,y}<br />
This function takes zero, one or two arguments. If there are zero arguments, a uniform random number<br />
between 0 and 1 is generated. If there is one argument x, a random integer between 1 and x is generated.<br />
Finally, if there are two arguments, a random integer between x and y is generated. If there are no<br />
arguments, the pgf command should be called as follows: \pgfmathrandom{}.<br />
0.67236, 0.3279, 0.01428, 0.76451, 0.26901, 0.00323, 0.03891, 0.40141, 0.8682, 0.51057,<br />
\foreach \x in {1,...,10}{\pgfmathparse{random()}\pgfmathresult, }<br />
52, 2, 17, 39, 1, 53, 85, 42, 100, 39,<br />
\foreach \x in {1,...,10}{\pgfmathparse{random(100)}\pgfmathresult, }<br />
619, 426, 467, 758, 569, 493, 674, 626, 614, 400,<br />
\foreach \x in {1,...,10}{\pgfmathparse{random(232,762)}\pgfmathresult, }<br />
71.2.7 Base conversion functions<br />
hex(x)<br />
\pgfmathhex{x}<br />
Convert x (assumed to be an integer in base 10) to a hexadecimal representation, using lower case<br />
alphabetic digits. No further calculation will be possible with the result.<br />
ffff<br />
\pgfmathparse{hex(65535)} \pgfmathresult<br />
Hex(x)<br />
\pgfmathHex{x}<br />
Convert x (assumed to be an integer in base 10) to a hexadecimal representation, using upper case<br />
alphabetic digits. No further calculation will be possible with the result.<br />
FFFF<br />
\pgfmathparse{Hex(65535)} \pgfmathresult<br />
oct(x)<br />
\pgfmathoct{x}<br />
Convert x (assumed to be an integer in base 10) to an octal representation. No further calculation<br />
should be attempted with the result, as the parser can only process numbers converted to base 10.<br />
77 \pgfmathparse{oct(63)} \pgfmathresult<br />
bin(x)<br />
\pgfmathbin{x}<br />
Convert x (assumed to be an integer in base 10) to a binary representation. No further calculation<br />
should be attempted with the result, as the parser can only process numbers converted to base 10.<br />
10111001 \pgfmathparse{bin(185)} \pgfmathresult<br />
71.2.8 Miscellaneous functions<br />
min(x 1 ,x 2 ,...,x n )<br />
\pgfmathmin{x 1 ,x 2 ,...}{...,x n−1 ,x n }<br />
Return the minimum value from x 1 . . . x n . For historical reasons, the command \pgfmathmin takes two<br />
arguments, but each of these can contain an arbitrary number of comma separated values.<br />
-8.0 \pgfmathparse{min(3,4,-2,250,-8,100)} \pgfmathresult<br />
707
max(x 1 ,x 2 ,...,x n )<br />
\pgfmathmax{x 1 ,x 2 ,...}{...,x n−1 ,x n }<br />
Return the maximum value from x 1 . . . x n . Again, for historical reasons, the command \pgfmathmax<br />
takes two arguments, but each of these can contain an arbitrary number of comma separated values.<br />
250.0 \pgfmathparse{max(3,4,-2,250,-8,100)} \pgfmathresult<br />
veclen(x,y)<br />
\pgfmathveclen{x}{y}<br />
Calculates √ (x 2 + y 2 ). This uses a polynomial approximation, based on ideas of Rouben Rostamian<br />
12.99976 \pgfmathparse{veclen(12,5)} \pgfmathresult<br />
array(x,y)<br />
\pgfmatharray{x}{y}<br />
This accesses the array x at the index y. The array must begin and end with braces (e.g., {1,2,3,4})<br />
and array indexing starts at 0.<br />
17 \pgfmathparse{array({9,13,17,21},2)} \pgfmathresult<br />
The following hyperbolic functions were adapted from code suggested by Martin Heller:<br />
sinh(x)<br />
\pgfmathsinh{x}<br />
The hyperbolic sine of x<br />
0.52103 \pgfmathparse{sinh(0.5)} \pgfmathresult<br />
cosh(x)<br />
\pgfmathcosh{x}<br />
The hyperbolic cosine of x<br />
1.12767 \pgfmathparse{cosh(0.5)} \pgfmathresult<br />
tanh(x)<br />
\pgfmathtanh{x}<br />
The hyperbolic tangent of x<br />
0.462 \pgfmathparse{tanh(0.5)} \pgfmathresult<br />
width("x")<br />
\pgfmathwidth{"x"}<br />
Return the width of a TEX (horizontal) box containing x. The quote characters are necessary to prevent<br />
x from being parsed. It is important to remember that any expression is expanded with \edef before<br />
being parsed, so any macros (e.g., font commands like \tt or \Huge) will need to be “protected” (e.g.,<br />
\noexpand\Huge is usually sufficient).<br />
78.47237 \pgfmathparse{width("Some Lovely Text")} \pgfmathresult<br />
Note that results of this method are provided in points.<br />
height("x")<br />
\pgfmathheight{"x"}<br />
Return the height of a box containing x.<br />
6.94444 \pgfmathparse{height("Some Lovely Text")} \pgfmathresult<br />
708
depth("x")<br />
\pgfmathdepth{"x"}<br />
Returns the depth of a box containing x.<br />
1.94444 \pgfmathparse{depth("Some Lovely Text")} \pgfmathresult<br />
709
72 Additional Mathematical Commands<br />
Instead of parsing and evaluating complex expressions, you can also use the mathematical engine to evaluate<br />
a single mathematical operation. The macros used for many of these computations are listed above in<br />
Section 71.2. pgf also provides some additional commands which are shown below:<br />
72.1 Basic arithmetic functions<br />
In addition to the commands described in Section 71.2.1, the following command is provided:<br />
\pgfmathreciprocal{〈x〉}<br />
Defines \pgfmathresult as 1 ÷ 〈x〉. This provides greatest accuracy when x is small.<br />
72.2 Comparison and logical functions<br />
In addition to the commands described in Section 71.2.5, the following command was provided by Christian<br />
Feuersänger:<br />
\pgfmathapproxequalto{〈x〉}{〈y〉}<br />
Defines \pgfmathresult 1.0 if |〈x〉−〈y〉|< 0.0001, but 0.0 otherwise. As a side-effect, the global boolean<br />
\ifpgfmathcomparison will be set accordingly.<br />
72.3 Pseudo-Random Numbers<br />
In addition to the commands described in Section 71.2.6, the following commands are provided:<br />
\pgfmathgeneratepseudorandomnumber<br />
Defines \pgfmathresult as a pseudo-random integer between 1 and 2 31 − 1. This uses a linear congruency<br />
generator, based on ideas of Erich Janka.<br />
\pgfmathrandominteger{〈macro〉}{〈maximum〉}{〈minimum〉}<br />
This defines 〈macro〉 as a pseudo-randomly generated integer from the range 〈maximum〉 to 〈minimum〉<br />
(inclusive).<br />
\begin{pgfpicture}<br />
\foreach \x in {1,...,50}{<br />
\pgfmathrandominteger{\a}{1}{50}<br />
\pgfmathrandominteger{\b}{1}{50}<br />
\pgfpathcircle{\pgfpoint{+\a pt}{+\b pt}}{+2pt}<br />
\color{blue!40!white}<br />
\pgfsetstrokecolor{blue!80!black}<br />
\pgfusepath{stroke, fill}<br />
}<br />
\end{pgfpicture}<br />
\pgfmathdeclarerandomlist{〈list name〉}{{〈item-1 〉}{〈item 2 〉}...}<br />
This creates a list of items with the name 〈list name〉.<br />
\pgfmathrandomitem{〈macro〉}{〈list name〉}<br />
Select an item from a random list 〈list name〉. The selected item is placed in 〈macro〉.<br />
\begin{pgfpicture}<br />
\pgfmathdeclarerandomlist{color}{{red}{blue}{green}{yellow}{white}}<br />
\foreach \a in {1,...,50}{<br />
\pgfmathrandominteger{\x}{1}{85}<br />
\pgfmathrandominteger{\y}{1}{85}<br />
\pgfmathrandominteger{\r}{5}{10}<br />
\pgfmathrandomitem{\c}{color}<br />
\pgfpathcircle{\pgfpoint{+\x pt}{+\y pt}}{+\r pt}<br />
\color{\c!40!white}<br />
\pgfsetstrokecolor{\c!80!black}<br />
\pgfusepath{stroke, fill}<br />
}<br />
\end{pgfpicture}<br />
710
\pgfmathsetseed{〈integer〉}<br />
Explicitly sets the seed for the pseudo-random number generator. By default it is set to the value of<br />
\time×\year.<br />
72.4 Base Conversion<br />
pgf provides limited support for conversion between representations of numbers. Currently the numbers<br />
must be positive integers in the range 0 to 2 31 − 1, and the bases in the range 2 to 36. All digits representing<br />
numbers greater than 9 (in base ten), are alphabetic, but may be upper or lower case.<br />
In addition to the commands described in Section 71.2.7, the following commands are provided:<br />
\pgfmathbasetodec{〈macro〉}{〈number〉}{〈base〉}<br />
Defines 〈macro〉 as the result of converting 〈number〉 from base 〈base〉 to base 10. Alphabetic digits can<br />
be upper or lower case.<br />
4223 \pgfmathbasetodec\mynumber{107f}{16} \mynumber<br />
Note that, as usual in TEX, the braces around an argument can be omitted if the argument is just a<br />
single token (a macro name is a single token).<br />
25512 \pgfmathbasetodec\mynumber{33FC}{20} \mynumber<br />
\pgfmathdectobase{〈macro〉}{〈number〉}{〈base〉}<br />
Defines 〈macro〉 as the result of converting 〈number〉 from base 10 to base 〈base〉.<br />
alphabetic digits are in lower case.<br />
Any resulting<br />
ffff<br />
\pgfmathdectobase\mynumber{65535}{16} \mynumber<br />
\pgfmathdectoBase{〈macro〉}{〈number〉}{〈base〉}<br />
Defines 〈macro〉 as the result of converting 〈number〉 from base 10 to base 〈base〉.<br />
alphabetic digits are in upper case.<br />
Any resulting<br />
FFFF<br />
\pgfmathdectoBase\mynumber{65535}{16} \mynumber<br />
\pgfmathbasetobase{〈macro〉}{〈number〉}{〈base-1 〉}{〈base-2 〉}<br />
Defines 〈macro〉 as the result of converting 〈number〉 from base 〈base-1 〉 to base 〈base-2 〉. Alphabetic<br />
digits in 〈number〉 can be upper or lower case, but any resulting alphabetic digits are in lower case.<br />
db<br />
\pgfmathbasetobase\mynumber{11011011}{2}{16} \mynumber<br />
\pgfmathbasetoBase{〈macro〉}{〈number〉}{〈base-1 〉}{〈base-2 〉}<br />
Defines 〈macro〉 as the result of converting 〈number〉 from base 〈base-1 〉 to base 〈base-2 〉. Alphabetic<br />
digits in 〈number〉 can be upper or lower case, but any resulting alphabetic digits are in upper case.<br />
31B<br />
\pgfmathbasetoBase\mynumber{121212}{3}{12} \mynumber<br />
\pgfmathsetbasenumberlength{〈integer〉}<br />
Sets the number of digits in the result of a base conversion to 〈integer〉. If the result of a conversion<br />
has less digits than this number, it is prefixed with zeros.<br />
00001111 \pgfmathsetbasenumberlength{8}<br />
\pgfmathdectobase\mynumber{15}{2} \mynumber<br />
711
73 Customizing the Mathematical Engine<br />
Perhaps you have a desire for some function that pgf does not provide. Perhaps you are not happy with<br />
the accuracy or efficiency of some of the algorithms that are implemented in pgf. In these cases you will<br />
want to add a function to the parser or replace the current implementations of the algorithms with your own<br />
code.<br />
The mathematical engine was designed with such customization in mind. It is possible to add new<br />
functions, or modify the code for existing functions. Note, however, that whilst adding new operators is<br />
possible, it can be a rather tricky business and is only recommended for adventurous users.<br />
To add a new function to the math engine the following command can be used:<br />
\pgfmathdeclarefunction{〈name〉}{〈number of arguments〉}{〈code〉}<br />
This will set up the parser to recognize a function called 〈name〉. The name of the function can consist of,<br />
uppercase or lowercase letters, numbers or the underscore _. In line with many programming languages,<br />
a function name cannot begin with a number or contain any spaces.<br />
The 〈number of arguments〉 can be any positive integer, zero, or the value ..., which indicates a variable<br />
number of arguments. pgf treats constants, such as pi and e, as functions with zero arguments.<br />
Functions with more than nine arguments or with a variable number of arguments are a “bit special”<br />
and are discussed below.<br />
The effect of 〈code〉 should be to set the macro \pgfmathresult to the correct value (namely to the<br />
result of the computation without units). Furthermore, the function should have no other side effects,<br />
that is, it should not change any global values. As an example, consider the creation of a new function<br />
double, which takes one argument, and returns the value of that argument times two.<br />
88.6 \makeatletter<br />
\pgfmathdeclarefunction{double}{1}{<br />
\begingroup<br />
\pgf@x=#1pt\relax<br />
\multiply\pgf@x by2\relax<br />
\pgfmathreturn\pgf@x<br />
\endgroup<br />
}<br />
\makeatother<br />
\pgfmathparse{double(44.3)}\pgfmathresult<br />
The macro \pgfmathreturn〈tokens〉 must be directly followed by an \endgroup and will save the result<br />
of the computation, by defining \pgfmathresult as the expansion of 〈tokens〉 (without units) outside<br />
the group, so 〈tokens〉 must be something that can be assigned to a dimension register.<br />
Alternatively, the \pgfmathsmuggle〈macro〉 can be used. This must also be directly followed by an<br />
\endgroup and will simply “smuggle” the definition of 〈macro〉 outside the TEX-group.<br />
By performing computations within a TEX-group, pgf registers such as \pgf@x, \pgf@y and<br />
\c@pgf@counta, \c@pgfcountb, and so forth, can be used at will.<br />
Beyond setting up the parser, this command also defines two macros which provide access to the function<br />
independently of the parser:<br />
• \pgfmath〈function name〉<br />
This macro will provide a “public” interface for the function 〈function name〉 allowing the function<br />
to be called independently of the parser. All arguments passed to this macro are evaluated using<br />
\pgfmathparse and then passed on to the following macro:<br />
• \pgfmath〈function name〉@<br />
This macro is the “private” implementation of the function’s algorithm (but note that, for speed,<br />
the parser calls this macro rather than the “public” one). Arguments passed to this macro are<br />
expected to be numbers without units. It is defined using 〈code〉, but need not be self-contained.<br />
For functions that are declared with less than ten arguments, the public macro is defined in the same<br />
way as normal TEX macros using, for example, \def\pgfmathNoArgs{〈code〉} for a function with no arguments,<br />
or \def\pgfmathThreeArgs#1#2#3{〈code〉} for a function with three arguments. The private<br />
macro is defined in the same way, and each argument can therefore be accessed in 〈code〉 using #1, #2<br />
and so on.<br />
712
For functions with more than nine arguments, or functions with a variable number of arguments, these<br />
macros are only defined as taking one argument. The public macro expects its arguments to be comma<br />
separated, for example, \pgfmathVariableArgs{1.1,3.5,-1.5,2.6}. Each argument is parsed and<br />
passed on to the private macro as follows: \pgfmathVariableArgs@{{1.1}{3.5}{-1.5}{2.6}}. This<br />
means that some “extra work” will be required to access each argument (although it is a fairly simple<br />
task).<br />
Note that there are two exceptions to this arrangement: the public versions of the min and max functions<br />
still take two arguments for compatibility with older versions, but each of these arguments can take<br />
several comma separated values.<br />
To redefine a function use the following command:<br />
\pgfmathredeclarefunction{〈function name〉}{〈algorithm code〉}<br />
This command redefines the \pgfmath〈function name〉@ macro with the new 〈algorithm code〉. See the<br />
description of the \pgfmathdeclarefunction for details. You cannot change the number of arguments<br />
for an existing function.<br />
pgf uses the last known definition of a function within the prevailing scope, so it is possible for a<br />
function to be redefined locally. You should also remember that any .sty or .tex file containing any<br />
re-implementations should be loaded after pgfmath.<br />
In addition to the above commands, the following key is provided to quickly create simple ad hoc functions<br />
which can greatly improve the readability of code, and is particularly useful in <strong>TikZ</strong>:<br />
/pgf/declare function=〈function definitions〉<br />
(no default)<br />
This key allows simple functions to be created locally. Its use is perhaps best illustrated by an example:<br />
\begin{tikzpicture}<br />
\draw [help lines] (0,0) grid (3,2);<br />
\draw [blue, thick, x=0.0085cm, y=1cm,<br />
declare function={<br />
sines(\t,\a,\b)=1 + 0.5*(sin(\t)+sin(\t*\a)+sin(\t*\b));<br />
}]<br />
plot [domain=0:360, samples=144, smooth] (\x,{sines(\x,3,5)});<br />
\end{tikzpicture}<br />
Each definition in 〈function definitions〉 takes the form 〈name〉(〈arguments〉)=〈definition〉; (note the<br />
semicolon at the end, this is very important). If multiple functions are being defined, the semicolon is<br />
used to separate them (not a comma). The function 〈name〉 can be any name that is not already a<br />
function name in the current scope. The list of 〈arguments〉 are commands such as \x, or \y (it is not<br />
possible to declare functions that take variable numbers of arguments using this key). If the function<br />
takes no arguments, then the parentheses need not be used. The 〈definition〉 should be an expression<br />
that can be parsed by the mathematical engine and should use the commands specified in 〈arguments〉.<br />
When specifying multiple functions, functions that appear later on in 〈function definitions〉 can refer to<br />
earlier functions:<br />
\begin{tikzpicture}[<br />
declare function={<br />
excitation(\t,\w) = sin(\t*\w);<br />
noise = rnd - 0.5;<br />
source(\t) = excitation(\t,20) + noise;<br />
filter(\t) = 1 - abs(sin(mod(\t, 90)));<br />
speech(\t) = 1 + source(\t)*filter(\t);<br />
}<br />
]<br />
\draw [help lines] (0,0) grid (3,2);<br />
\draw [blue, thick, x=0.0085cm, y=1cm] (0,1) --<br />
plot [domain=0:360, samples=144, smooth] (\x,{speech(\x)});<br />
\end{tikzpicture}<br />
713
74 Number Printing<br />
An extension by Christian Feuersänger<br />
pgf supports number printing in different styles and rounds to arbitrary precision.<br />
\pgfmathprintnumber{〈x〉}<br />
Generates pretty-printed output for the (real) number 〈x〉. The input number 〈x〉 is parsed using<br />
\pgfmathfloatparsenumber which allows arbitrary precision.<br />
Numbers are typeset in math mode using the current set of number printing options, see below. Optional<br />
arguments can also be provided using \pgfmathprintnumber[〈options〉]〈x〉.<br />
\pgfmathprintnumberto{〈x〉}{〈\macro〉}<br />
Returns the resulting number into 〈\macro〉 instead of typesetting it directly.<br />
/pgf/number format/fixed<br />
(no value)<br />
Configures \pgfmathprintnumber to round the number to a fixed number of digits after the period,<br />
discarding any trailing zeros.<br />
4.57 0 0.1 24,415.98 123,456.12<br />
\pgfkeys{/pgf/number format/.cd,fixed,precision=2}<br />
\pgfmathprintnumber{4.568}\hspace{1em}<br />
\pgfmathprintnumber{5e-04}\hspace{1em}<br />
\pgfmathprintnumber{0.1}\hspace{1em}<br />
\pgfmathprintnumber{24415.98123}\hspace{1em}<br />
\pgfmathprintnumber{123456.12345}<br />
See section 74.1 for how to change the appearance.<br />
/pgf/number format/fixed zerofill={〈boolean〉}<br />
Enables or disables zero filling for any number drawn in fixed point format.<br />
(default true)<br />
4.57 0.00 0.10 24,415.98 123,456.12<br />
\pgfkeys{/pgf/number format/.cd,fixed,fixed zerofill,precision=2}<br />
\pgfmathprintnumber{4.568}\hspace{1em}<br />
\pgfmathprintnumber{5e-04}\hspace{1em}<br />
\pgfmathprintnumber{0.1}\hspace{1em}<br />
\pgfmathprintnumber{24415.98123}\hspace{1em}<br />
\pgfmathprintnumber{123456.12345}<br />
This key affects numbers drawn with fixed or std styles (the latter only if no scientific format is<br />
chosen).<br />
4.57 5 · 10 −5 1.00 1.23 · 10 5<br />
\pgfkeys{/pgf/number format/.cd,std,fixed zerofill,precision=2}<br />
\pgfmathprintnumber{4.568}\hspace{1em}<br />
\pgfmathprintnumber{5e-05}\hspace{1em}<br />
\pgfmathprintnumber{1}\hspace{1em}<br />
\pgfmathprintnumber{123456.12345}<br />
See section 74.1 for how to change the appearance.<br />
/pgf/number format/sci<br />
(no value)<br />
Configures \pgfmathprintnumber to display numbers in scientific format, that means sign, mantissa<br />
and exponent (basis 10). The mantissa is rounded to the desired precision (or sci precision, see<br />
below).<br />
4.57 · 10 0 5 · 10 −4 1 · 10 −1 2.44 · 10 4 1.23 · 10 5<br />
\pgfkeys{/pgf/number format/.cd,sci,precision=2}<br />
\pgfmathprintnumber{4.568}\hspace{1em}<br />
\pgfmathprintnumber{5e-04}\hspace{1em}<br />
\pgfmathprintnumber{0.1}\hspace{1em}<br />
\pgfmathprintnumber{24415.98123}\hspace{1em}<br />
\pgfmathprintnumber{123456.12345}<br />
714
See section 74.1 for how to change the exponential display style.<br />
/pgf/number format/sci zerofill={〈boolean〉}<br />
Enables or disables zero filling for any number drawn in scientific format.<br />
(default true)<br />
4.57 · 10 0 5.00 · 10 −4 1.00 · 10 −1 2.44 · 10 4 1.23 · 10 5<br />
\pgfkeys{/pgf/number format/.cd,sci,sci zerofill,precision=2}<br />
\pgfmathprintnumber{4.568}\hspace{1em}<br />
\pgfmathprintnumber{5e-04}\hspace{1em}<br />
\pgfmathprintnumber{0.1}\hspace{1em}<br />
\pgfmathprintnumber{24415.98123}\hspace{1em}<br />
\pgfmathprintnumber{123456.12345}<br />
As with fixed zerofill, this option does only affect numbers drawn in sci format (or std if the<br />
scientific format is chosen).<br />
See section 74.1 for how to change the exponential display style.<br />
/pgf/number format/zerofill={〈boolean〉}<br />
Sets both fixed zerofill and sci zerofill at once.<br />
(style, default true)<br />
/pgf/number format/std<br />
/pgf/number format/std=〈lower e〉<br />
/pgf/number format/std=〈lower e〉:〈upper e〉<br />
(no value)<br />
(no default)<br />
(no default)<br />
Configures \pgfmathprintnumber to a standard algorithm. It chooses either fixed or sci, depending<br />
on the order of magnitude. Let n = s · m · 10 e be the input number and p the current precision. If<br />
−p/2 ≤ e ≤ 4, the number is displayed using fixed format. Otherwise, it is displayed using sci format.<br />
4.57 5 · 10 −4 0.1 24,415.98 1.23 · 10 5<br />
\pgfkeys{/pgf/number format/.cd,std,precision=2}<br />
\pgfmathprintnumber{4.568}\hspace{1em}<br />
\pgfmathprintnumber{5e-04}\hspace{1em}<br />
\pgfmathprintnumber{0.1}\hspace{1em}<br />
\pgfmathprintnumber{24415.98123}\hspace{1em}<br />
\pgfmathprintnumber{123456.12345}<br />
The parameters can be customized using the optional integer argument(s): if 〈lower e〉 ≤ e ≤ 〈upper e〉,<br />
the number is displayed in fixed format, otherwise in sci format. Note that 〈lower e〉 should be negative<br />
for useful results. The precision used for the scientific format can be adjusted with sci precision if<br />
necessary.<br />
/pgf/number format/relative*=〈exponent base 10 〉<br />
(no default)<br />
Configures \pgfmathprintnumber to format numbers relative to an order of magnitude, 10 r , where r is<br />
an integer number.<br />
This key addresses different use-cases.<br />
First use-case:<br />
provide a unified format for a sequence of numbers. Consider the following test:<br />
0 1.2 6 20.6 87 \pgfkeys{/pgf/number format/relative*={1}}<br />
\pgfmathprintnumber{6.42e-16}\hspace{1em}<br />
\pgfmathprintnumber{1.2}\hspace{1em}<br />
\pgfmathprintnumber{6}\hspace{1em}<br />
\pgfmathprintnumber{20.6}\hspace{1em}<br />
\pgfmathprintnumber{87}<br />
With any other style, the 6.42e-16 would have been formatted as an isolated number. Here, it is<br />
rounded to 0 because when viewed relative to 10 1 (the exponent 1 is the argument for relative), it<br />
has no significant digits.<br />
123 0 0 \pgfkeys{/pgf/number format/relative*={2}}<br />
\pgfmathprintnumber{123.345}\hspace{1em}<br />
\pgfmathprintnumber{0.0012}\hspace{1em}<br />
\pgfmathprintnumber{0.0014}\hspace{1em}<br />
715
The example above applies the initial precision=2 to 123.345 – relative to 100. Two significant digits<br />
of 123.345 relative to 100 are 123. Note that the “2 significant digits of 123.345” translates to “round<br />
1.2345 to 2 digits”, which would yield 1.2300. Similarly, the other two numbers are 0 compared to<br />
100 using the given precision.<br />
123.345 1.2 · 10 −3 1.4 · 10 −3<br />
\pgfkeys{/pgf/number format/relative*={-3}}<br />
\pgfmathprintnumber{123.345}\hspace{1em}<br />
\pgfmathprintnumber{0.0012}\hspace{1em}<br />
\pgfmathprintnumber{0.0014}\hspace{1em}<br />
Second use-case: improve rounding in the presence of inaccurate numbers. Let us suppose that<br />
some limited-precision arithmetics resulted in the result 123456999 (like the fpu of pgf). You know<br />
that its precision is about five or six significant digits. And you want to provide a fixed point output.<br />
In this case, the trailing digits ....999 are a numerical artifact due to the limited precision. Use<br />
relative*=3,precision=0 to eliminate the artifacts:<br />
1.23457 · 10 8 1.23457 · 10 8<br />
\pgfkeys{/pgf/number format/.cd,relative*={3},precision=0}<br />
\pgfmathprintnumber{123456999}\hspace{1em}<br />
\pgfmathprintnumber{123456999.12}<br />
Here, precision=0 means that we inspect 123456.999 and round that number to 0 digits. Finally,<br />
we move the period back to its initial position. Adding relative style=fixed results in fixed point<br />
output format:<br />
123,457,000 123,457,000 \pgfkeys{/pgf/number format/.cd,relative*={3},precision=0,relative style=fixed}<br />
\pgfmathprintnumber{123456999}\hspace{1em}<br />
\pgfmathprintnumber{123456999.12}<br />
Note that there is another alternative for this use-case which is discussed later: the fixed relative<br />
style.<br />
123,457,000 123,457,000 \pgfkeys{/pgf/number format/.cd,fixed relative,precision=6}<br />
\pgfmathprintnumber{123456999}\hspace{1em}<br />
\pgfmathprintnumber{123456999.12}<br />
You might wonder why there is an asterisk in the key’s name. The short answer is: there is also a<br />
/pgf/number format/relative number printer which does unexpected things. The key relative*<br />
repairs this. Existing code will still use the old behavior.<br />
Technically, the key works as follows: as already explained above, relative*=3 key applied to<br />
123456999.12 moves the period by three positions and analyzes 123456.99912. Mathematically speaking,<br />
we are given a number x = ±m · 10 e and we attempt to apply relative*=r. The method then<br />
rounds x/10 r to precision digits. Afterwards, it multiplies the result by 10 r and typesets it.<br />
/pgf/number format/every relative<br />
A style which configures how the relative method finally displays its results.<br />
The initial configuration is<br />
(style, no value)<br />
\pgfkeys{/pgf/number format/every relative/.style=std}<br />
Note that rounding is turned off when the resulting style is being evaluated (since relative already<br />
rounded the number).<br />
Although supported, I discourage from using fixed zerofill or sci zerofill in this context – it may<br />
lead to a suggestion of higher precision than is actually used (because fixed zerofill might simply<br />
add .00 although there was a different information before relative rounded the result).<br />
/pgf/number format/relative style={〈options〉}<br />
The same as every relative/.append style={〈options〉}.<br />
(no default)<br />
716
pgf/number format/fixed relative<br />
(no value)<br />
Configures \pgfmathprintnumber to format numbers in a similar way to the fixed style, but the<br />
precision is interpreted relatively to the number’s exponent.<br />
The motivation is to get the same rounding effect as for sci, but to display the number in the fixed<br />
style:<br />
1,000 100 0.00001 0.0101 1.24 1,000 1,010<br />
\pgfkeys{/pgf/number format/.cd,fixed relative,precision=3}<br />
\pgfmathprintnumber{1000.0123}\hspace{1em}<br />
\pgfmathprintnumber{100.0567}\hspace{1em}<br />
\pgfmathprintnumber{0.000010003452}\hspace{1em}<br />
\pgfmathprintnumber{0.010073452}\hspace{1em}<br />
\pgfmathprintnumber{1.23567}\hspace{1em}<br />
\pgfmathprintnumber{1003.75}\hspace{1em}<br />
\pgfmathprintnumber{1006.75}\hspace{1em}<br />
The effect of fixed relative is that the number is rounded to exactly the first 〈precision〉 non-zero<br />
digits, no matter how many leading zeros the number might have.<br />
Use fixed relative if you want fixed and if you know that only the first n digits are correct. Use<br />
sci if you need a scientific display style and only the first n digits are correct.<br />
Note that fixed relative ignores the fixed zerofill flag.<br />
See also the relative* key. Note that the relative={〈exponent〉} key explicitly moves the period<br />
to some designated position before it attempts to round the number. Afterwards, it “rounds from<br />
the right”, i.e. it rounds to that explicitly chosen digit position. In contrast to that, fixed relative<br />
“rounds from the left”: it takes the first non-zero digit, temporarily places the period after this digit,<br />
and rounds that number. The rounding style fixed leaves the period where it is, and rounds everything<br />
behind that digit. The sci style is similar to fixed relative.<br />
/pgf/number format/int detect<br />
(no value)<br />
Configures \pgfmathprintnumber to detect integers automatically. If the input number is an integer,<br />
no period is displayed at all. If not, the scientific format is chosen.<br />
15 20 2.04 · 10 1 1 · 10 −2 0<br />
\pgfkeys{/pgf/number format/.cd,int detect,precision=2}<br />
\pgfmathprintnumber{15}\hspace{1em}<br />
\pgfmathprintnumber{20}\hspace{1em}<br />
\pgfmathprintnumber{20.4}\hspace{1em}<br />
\pgfmathprintnumber{0.01}\hspace{1em}<br />
\pgfmathprintnumber{0}<br />
\pgfmathifisint{〈number constant〉}{〈true code〉}{〈false code〉}<br />
A command which does the same check as int detect, but it invokes 〈true code〉 if the 〈number<br />
constant〉 actually is an integer and the 〈false code〉 if not.<br />
As a side–effect, \pgfretval will contain the parsed number, either in integer format or as parsed<br />
floating point number.<br />
The argument 〈number constant〉 will be parsed with \pgfmathfloatparsenumber.<br />
15 is an int: 15. 15.5 is no int<br />
15 \pgfmathifisint{15}{is an int: \pgfretval.}{is no int}\hspace{1em}<br />
15.5 \pgfmathifisint{15.5}{is an int: \pgfretval.}{is no int}<br />
/pgf/number format/int trunc<br />
Truncates every number to integers (discards any digit after the period).<br />
(no value)<br />
4 0 0 24,415 123,456<br />
717
\pgfkeys{/pgf/number format/.cd,int trunc}<br />
\pgfmathprintnumber{4.568}\hspace{1em}<br />
\pgfmathprintnumber{5e-04}\hspace{1em}<br />
\pgfmathprintnumber{0.1}\hspace{1em}<br />
\pgfmathprintnumber{24415.98123}\hspace{1em}<br />
\pgfmathprintnumber{123456.12345}<br />
/pgf/number format/frac<br />
Displays numbers as fractionals.<br />
(no value)<br />
1<br />
3<br />
1<br />
2<br />
16<br />
75<br />
3<br />
25<br />
2<br />
75<br />
− 1 75<br />
18<br />
25<br />
1<br />
15<br />
2<br />
15<br />
− 1 75<br />
3 1 3<br />
1 22657<br />
96620<br />
1 −6<br />
\pgfkeys{/pgf/number format/frac}<br />
\pgfmathprintnumber{0.333333333333333}\hspace{1em}<br />
\pgfmathprintnumber{0.5}\hspace{1em}<br />
\pgfmathprintnumber{2.133333333333325e-01}\hspace{1em}<br />
\pgfmathprintnumber{0.12}\hspace{1em}<br />
\pgfmathprintnumber{2.666666666666646e-02}\hspace{1em}<br />
\pgfmathprintnumber{-1.333333333333334e-02}\hspace{1em}<br />
\pgfmathprintnumber{7.200000000000000e-01}\hspace{1em}<br />
\pgfmathprintnumber{6.666666666666667e-02}\hspace{1em}<br />
\pgfmathprintnumber{1.333333333333333e-01}\hspace{1em}<br />
\pgfmathprintnumber{-1.333333333333333e-02}\hspace{1em}<br />
\pgfmathprintnumber{3.3333333}\hspace{1em}<br />
\pgfmathprintnumber{1.2345}\hspace{1em}<br />
\pgfmathprintnumber{1}\hspace{1em}<br />
\pgfmathprintnumber{-6}<br />
/pgf/number format/frac TeX={〈\macro〉}<br />
Allows to use a different implementation for \frac inside of the frac display type.<br />
(no default, initially \frac)<br />
/pgf/number format/frac denom=〈int〉<br />
Allows to provide a custom denominator for frac.<br />
(no default, initially empty)<br />
1<br />
10<br />
5<br />
10<br />
1 2 10<br />
− 6 10<br />
−1 4 10<br />
\pgfkeys{/pgf/number format/.cd,frac, frac denom=10}<br />
\pgfmathprintnumber{0.1}\hspace{1em}<br />
\pgfmathprintnumber{0.5}\hspace{1em}<br />
\pgfmathprintnumber{1.2}\hspace{1em}<br />
\pgfmathprintnumber{-0.6}\hspace{1em}<br />
\pgfmathprintnumber{-1.4}\hspace{1em}<br />
/pgf/number format/frac whole=true|false<br />
(no default, initially true)<br />
Configures whether complete integer parts shall be placed in front of the fractional part. In this<br />
case, the fractional part will be less then 1. Use frac whole=false to avoid whole number parts.<br />
201<br />
10<br />
11<br />
2<br />
6<br />
5<br />
− 28<br />
5<br />
− 7 5<br />
\pgfkeys{/pgf/number format/.cd,frac, frac whole=false}<br />
\pgfmathprintnumber{20.1}\hspace{1em}<br />
\pgfmathprintnumber{5.5}\hspace{1em}<br />
\pgfmathprintnumber{1.2}\hspace{1em}<br />
\pgfmathprintnumber{-5.6}\hspace{1em}<br />
\pgfmathprintnumber{-1.4}\hspace{1em}<br />
/pgf/number format/frac shift={〈integer〉} (no default, initially 4)<br />
In case you experience problems because of stability problems, try experimenting with a different<br />
frac shift. Higher shift values k yield higher sensitivity to inaccurate data or inaccurate<br />
arithmetics.<br />
Technically, the following happens. If r < 1 is the fractional part of the mantissa, then a scale<br />
i = 1/r · 10 k is computed where k is the shift; fractional parts of i are neglected. The value 1/r is<br />
computed internally, its error is amplified.<br />
718
If you still experience stability problems, use \usepackage{fp} in your preamble. The frac style<br />
will then automatically employ the higher absolute precision of fp for the computation of 1/r.<br />
/pgf/number format/precision={〈number〉}<br />
Sets the desired rounding precision for any display operation.<br />
mantissa.<br />
/pgf/number format/sci precision=〈number or empty〉<br />
Sets the desired rounding precision only for sci styles.<br />
(no default)<br />
For scientific format, this affects the<br />
(no default, initially empty)<br />
Use sci precision={} to restore the initial configuration (which uses the argument provided to<br />
precision for all number styles).<br />
74.1 Changing display styles<br />
You can change the way how numbers are displayed. For example, if you use the ‘fixed’ style, the input<br />
number is rounded to the desired precision and the current fixed point display style is used to typeset the<br />
number. The same is applied to any other format: first, rounding routines are used to get the correct digits,<br />
afterwards a display style generates proper TEX-code.<br />
/pgf/number format/set decimal separator={〈text〉}<br />
(no default)<br />
Assigns {〈text〉} as decimal separator for any fixed point numbers (including the mantissa in sci format).<br />
Use \pgfkeysgetvalue{/pgf/number format/set decimal separator}\value to get the current<br />
separator into \value.<br />
/pgf/number format/dec sep={〈text〉}<br />
Just another name for set decimal separator.<br />
/pgf/number format/set thousands separator={〈text〉}<br />
(style, no default)<br />
(no default)<br />
Assigns {〈text〉} as thousands separator for any fixed point numbers (including the mantissa in sci<br />
format).<br />
1234.56 \pgfkeys{/pgf/number format/.cd,<br />
fixed,<br />
fixed zerofill,<br />
precision=2,<br />
set thousands separator={}}<br />
\pgfmathprintnumber{1234.56}<br />
1234567890.00 \pgfkeys{/pgf/number format/.cd,<br />
fixed,<br />
fixed zerofill,<br />
precision=2,<br />
set thousands separator={}}<br />
\pgfmathprintnumber{1234567890}<br />
1.234.567.890.00 \pgfkeys{/pgf/number format/.cd,<br />
fixed,<br />
fixed zerofill,<br />
precision=2,<br />
set thousands separator={.}}<br />
\pgfmathprintnumber{1234567890}<br />
1, 234, 567, 890.00 \pgfkeys{/pgf/number format/.cd,<br />
fixed,<br />
fixed zerofill,<br />
precision=2,<br />
set thousands separator={,}}<br />
\pgfmathprintnumber{1234567890}<br />
1,234,567,890.00 \pgfkeys{/pgf/number format/.cd,<br />
fixed,<br />
fixed zerofill,<br />
precision=2,<br />
set thousands separator={{{,}}}}<br />
\pgfmathprintnumber{1234567890}<br />
719
The last example employs commas and disables the default comma-spacing.<br />
Use \pgfkeysgetvalue{/pgf/number format/set thousands separator}\value to get the current<br />
separator into \value.<br />
/pgf/number format/1000 sep={〈text〉}<br />
Just another name for set thousands separator.<br />
(style, no default)<br />
/pgf/number format/1000 sep in fractionals={〈boolean〉}<br />
(no default, initially false)<br />
Configures whether the fractional part should also be grouped into groups of three digits.<br />
The value true will active the 1000 sep for both, integer and fractional parts. The value false will<br />
active 1000 sep only for the integer part.<br />
1 234.123 456 7 \pgfkeys{/pgf/number format/.cd,<br />
fixed,<br />
precision=999,<br />
set thousands separator={\,},<br />
1000 sep in fractionals,<br />
}<br />
\pgfmathprintnumber{1234.1234567}<br />
1 234.123 456 700 \pgfkeys{/pgf/number format/.cd,<br />
fixed,fixed zerofill,<br />
precision=9,<br />
set thousands separator={\,},<br />
1000 sep in fractionals,<br />
}<br />
\pgfmathprintnumber{1234.1234567}<br />
/pgf/number format/min exponent for 1000 sep={〈number〉} (no default, initially 0)<br />
Defines the smallest exponent in scientific notation which is required to draw thousand separators. The<br />
exponent is the number of digits minus one, so 〈number〉 = 4 will use thousand separators starting with<br />
1e4 = 10000.<br />
5 000; 1 000 000 \pgfkeys{/pgf/number format/.cd,<br />
int detect,<br />
1000 sep={\,},<br />
min exponent for 1000 sep=0}<br />
\pgfmathprintnumber{5000}; \pgfmathprintnumber{1000000}<br />
1000; 5000 \pgfkeys{/pgf/number format/.cd,<br />
int detect,<br />
1000 sep={\,},<br />
min exponent for 1000 sep=4}<br />
\pgfmathprintnumber{1000}; \pgfmathprintnumber{5000}<br />
10 000; 1 000 000 \pgfkeys{/pgf/number format/.cd,<br />
int detect,<br />
1000 sep={\,},<br />
min exponent for 1000 sep=4}<br />
\pgfmathprintnumber{10000}; \pgfmathprintnumber{1000000}<br />
A value of 0 disables this feature (negative values are ignored).<br />
/pgf/number format/use period<br />
(no value)<br />
A predefined style which installs periods ‘.’ as decimal separators and commas ‘,’ as thousands separators.<br />
This style is the default.<br />
12.35 \pgfkeys{/pgf/number format/.cd,fixed,precision=2,use period}<br />
\pgfmathprintnumber{12.3456}<br />
1,234.56 \pgfkeys{/pgf/number format/.cd,fixed,precision=2,use period}<br />
\pgfmathprintnumber{1234.56}<br />
720
pgf/number format/use comma<br />
(no value)<br />
A predefined style which installs commas ‘,’ as decimal separators and periods ‘.’ as thousands separators.<br />
12,35 \pgfkeys{/pgf/number format/.cd,fixed,precision=2,use comma}<br />
\pgfmathprintnumber{12.3456}<br />
1.234,56 \pgfkeys{/pgf/number format/.cd,fixed,precision=2,use comma}<br />
\pgfmathprintnumber{1234.56}<br />
/pgf/number format/skip 0.={〈boolean〉}<br />
Configures whether numbers like 0.1 shall be typeset as .1 or not.<br />
(no default, initially false)<br />
.56 \pgfkeys{/pgf/number format/.cd,<br />
fixed,<br />
fixed zerofill,precision=2,<br />
skip 0.}<br />
\pgfmathprintnumber{0.56}<br />
0.56 \pgfkeys{/pgf/number format/.cd,<br />
fixed,<br />
fixed zerofill,precision=2,<br />
skip 0.=false}<br />
\pgfmathprintnumber{0.56}<br />
/pgf/number format/showpos={〈boolean〉}<br />
Enables or disables the display of plus signs for non-negative numbers.<br />
(no default, initially false)<br />
+12.35 \pgfkeys{/pgf/number format/showpos}<br />
\pgfmathprintnumber{12.345}<br />
12.35 \pgfkeys{/pgf/number format/showpos=false}<br />
\pgfmathprintnumber{12.345}<br />
1<br />
+1.23 · 10 \pgfkeys{/pgf/number format/.cd,showpos,sci}<br />
\pgfmathprintnumber{12.345}<br />
/pgf/number format/print sign={〈boolean〉}<br />
A style which is simply an alias for showpos={〈boolean〉}.<br />
/pgf/number format/sci 10e<br />
Uses m · 10 e for any number displayed in scientific format.<br />
(style, no default)<br />
(no value)<br />
1<br />
1.23 · 10 \pgfkeys{/pgf/number format/.cd,sci,sci 10e}<br />
\pgfmathprintnumber{12.345}<br />
/pgf/number format/sci 10^e<br />
The same as ‘sci 10e’.<br />
(no value)<br />
/pgf/number format/sci e<br />
(no value)<br />
Uses the ‘1e+0’ format which is generated by common scientific tools for any number displayed in<br />
scientific format.<br />
1.23e+1 \pgfkeys{/pgf/number format/.cd,sci,sci e}<br />
\pgfmathprintnumber{12.345}<br />
721
pgf/number format/sci E<br />
The same with an uppercase ‘E’.<br />
(no value)<br />
1.23E+1 \pgfkeys{/pgf/number format/.cd,sci,sci E}<br />
\pgfmathprintnumber{12.345}<br />
/pgf/number format/sci subscript<br />
(no value)<br />
Typesets the exponent as subscript for any number displayed in scientific format. This style requires<br />
very little space.<br />
1.23 1 \pgfkeys{/pgf/number format/.cd,sci,sci subscript}<br />
\pgfmathprintnumber{12.345}<br />
/pgf/number format/sci superscript<br />
(no value)<br />
Typesets the exponent as superscript for any number displayed in scientific format. This style requires<br />
very little space.<br />
1<br />
1.23 \pgfkeys{/pgf/number format/.cd,sci,sci superscript}<br />
\pgfmathprintnumber{12.345}<br />
/pgf/number format/sci generic={〈keys〉}<br />
(no default)<br />
Allows to define an own number style for the scientific format. Here, 〈keys〉 can be one of the following<br />
choices (omit the long key prefix):<br />
/pgf/number format/sci generic/mantissa sep={〈text〉}<br />
(no default, initially empty)<br />
Provides the separator between a mantissa and the exponent. It might be \cdot, for example,<br />
/pgf/number format/sci generic/exponent={〈text〉}<br />
(no default, initially empty)<br />
Provides text to format the exponent. The actual exponent is available as argument #1 (see below).<br />
1.23 × 10 1 −4<br />
;1.23 × 10 \pgfkeys{<br />
/pgf/number format/.cd,<br />
sci,<br />
sci generic={mantissa sep=\times,exponent={10^{#1}}}}<br />
\pgfmathprintnumber{12.345};<br />
\pgfmathprintnumber{0.00012345}<br />
The 〈keys〉 can depend on three parameters, namely on #1 which is the exponent, #2 containing the<br />
flags entity of the floating point number and #3 is the (unprocessed and unformatted) mantissa.<br />
Note that sci generic is not suitable to modify the appearance of fixed point numbers, nor can it be<br />
used to format the mantissa (which is typeset like fixed point numbers). Use dec sep, 1000 sep and<br />
print sign to customize the mantissa.<br />
/pgf/number format/@dec sep mark={〈text〉}<br />
(no default)<br />
Will be placed right before the place where a decimal separator belongs to. However, {〈text〉} will be<br />
inserted even if there is no decimal separator. It is intended as place-holder for auxiliary routines to<br />
find alignment positions.<br />
This key should never be used to change the decimal separator! Use dec sep instead.<br />
/pgf/number format/@sci exponent mark={〈text〉}<br />
(no default)<br />
Will be placed right before exponents in scientific notation. It is intended as place-holder for auxiliary<br />
routines to find alignment positions.<br />
This key should never be used to change the exponent!<br />
/pgf/number format/assume math mode={〈boolean〉}<br />
(default true)<br />
Set this to true if you don’t want any checks for math mode. The initial setting checks whether math<br />
mode is active using \pgfutilensuremath for each final number.<br />
Use assume math mode=true if you know that math mode is active. In that case, the final number is<br />
typeset as-is, no further checking is performed.<br />
722
pgf/number format/verbatim<br />
(style, no value)<br />
A style which configures the number printer to produce verbatim text output, i.e. it doesn’t contain<br />
TEX macros.<br />
1.23e1;1.23e-4;3.27e6<br />
\pgfkeys{<br />
/pgf/fpu,<br />
/pgf/number format/.cd,<br />
sci,<br />
verbatim}<br />
\pgfmathprintnumber{12.345};<br />
\pgfmathprintnumber{0.00012345};<br />
\pgfmathparse{exp(15)}<br />
\pgfmathprintnumber{\pgfmathresult}<br />
The style resets 1000 sep, dec sep, print sign, skip 0. and sets assume math mode. Furthermore,<br />
it installs a sci generic format for verbatim output of scientific numbers.<br />
However, it will still respect precision, fixed zerofill, sci zerofill and the overall styles fixed,<br />
sci, int detect (and their variants). It might be useful if you intend to write output files.<br />
723
75 Object-Oriented Programming<br />
This section describes the oo module.<br />
\usepgfmodule{oo}<br />
\usepgfmodule[oo]<br />
% L A TEX and plain TEX and pure pgf<br />
% ConTEXt and pure pgf<br />
This module defines a relatively small set of TEX commands for defining classes, methods, attributes<br />
and objects in the sense of object-oriented programming.<br />
In this chapter it is assumed that you are familiar with the basics of a typical object-oriented programming<br />
language like Java, C++ or Eiffel.<br />
75.1 Overview<br />
TEX does not support object-oriented programming, presumably because it was written at a time when this<br />
style of programming was not yet “en vogue.” When one is used to the object-oriented style of thinking,<br />
some programming constructs in TEX often seem overly complicated. The object-oriented programming<br />
module of pgf may help here. It is written completely using simple TEX macros and is, thus, perfectly<br />
portable. This also means, however, that it is not particularly fast (but not too slow either), so you should<br />
use it only for non-time-critical things.<br />
Basically, the oo-system supports classes (in the object-oriented sense, this has nothing to do with L A TEXclasses),<br />
methods, constructors, attributes, objects, and object identities. It (currently) does not support either<br />
inheritance, overloading, destructors, or class nesting.<br />
The first step is to define a class, using the macro \pgfooclass (all normal macros in pgf’s objectoriented<br />
system start with \pgfoo). This macro gets the name of a class and in its body a number of<br />
methods are defined. These are defined using the \method macro (which is defined only inside such a class<br />
definition) and they look a bit like method definitions in, say, Java. Object attributes are declared using the<br />
\attribute command, which is also defined only inside a class definition.<br />
Once a class has been defined, you can create objects of this class. Objects are created using \pgfoonew.<br />
Such an object has many characteristics of objects in a normal object-oriented programming language: Each<br />
object has a unique identity, so when you create another object, this object is completely distinct from all<br />
other objects. Each object also has a set of private attributes, which may change over time. Suppose, for<br />
instance, that we have a point class. Then creating a new object (called an instance) of this class would<br />
typically have an x-attribute and a y-attribute. These can be changed over time. Creating another instance<br />
of the point class creates another object with its own x- and y-attributes.<br />
Given an object, you can call a method for this object. Inside the method the attributes of the object<br />
for which the method is being called can be accessed.<br />
The life of an object always ends with the end of the TEX scope in which it was created. However,<br />
changes to attribute values are not local to scopes, so when you change an attribute anywhere, this change<br />
persists till the end of the life of the object or until the attribute is changed again.<br />
75.2 A Running Example: The Stamp Class<br />
As a running example we will develop a stamp class and stamp objects. The idea is that a stamp object<br />
is able to “stamp something” on a picture. This means that a stamp object has an attribute storing the<br />
“stamp text” and there is a method that asks the object to place this text somewhere on a canvas. The<br />
method can be called repeatedly and there can be several different stamp objects, each producing a different<br />
text. Stamp objects can either be created dynamically when needed or a library might define many such<br />
objects in an outer scope.<br />
Such stamps are similar to many things present in pgf such as arrow tips, patterns, or shadings and,<br />
indeed, these could all have been implemented in this object-oriented fashion (which might have been better,<br />
but the object-oriented subsystem is a fairly new addition to pgf).<br />
75.3 Classes<br />
We start with the definition of the stamp class. This is done using the \pgfooclass macro:<br />
\pgfooclass{〈class name〉}{〈body〉}<br />
724
This command defines a class named 〈class name〉. The name of the class can contain spaces<br />
and most other characters, but no periods. So, valid class names are MyClass or my class or<br />
Class_C++_emulation??1.<br />
The 〈body〉 is actually just executed, so any normal TEX-code is permissible here. However, while the<br />
〈body〉 is being executed, the macros \method and \attribute are set up so that they can be used to<br />
define methods and attributes for this class (the original meanings are restored afterward).<br />
The definition of a class is local to the scope where the class has been defined.<br />
\pgfooclass{stamp}{<br />
% This is the class stamp<br />
\attribute text;<br />
\attribute rotation angle=20;<br />
\method stamp(#1) { % The constructor<br />
...<br />
}<br />
\method apply(#1,#2) { % Causes the stamp to be shown at coordinate (#1,#2)<br />
...<br />
}<br />
}<br />
% We can now create objects of type "stamp"<br />
The 〈body〉 of a class usually just consists of calls to the macros \attribute and \method, which will be<br />
discussed in more detail in later sections.<br />
75.4 Objects<br />
Once a class has been declared, we can start creating objects for this class. For this the \pgfoonew command<br />
can be used, which has a peculiar syntax:<br />
\pgfoonew〈object handle or attribute〉=new 〈class name〉(〈constructor arguments〉)<br />
Causes a new object to be created. The class of the object will be 〈class name〉, which must previously<br />
have been declared using \pgfooclass. Once the object has been created, the constructor method of<br />
the object will be called with the parameter list set to 〈constructor arguments〉.<br />
The resulting object is stored internally and its lifetime will end exactly at the end of the current scope.<br />
Here is an example in which three stamp objects are created.<br />
\pgfoonew \firststamp = new stamp()<br />
\pgfoonew \secondstamp = new stamp()<br />
{<br />
\pgfoonew \thirdstamp = new stamp()<br />
...<br />
}<br />
% \thirdstamp no longer exists, but \firststamp and \secondstamp do<br />
% even if you try to store \thirdstamp in a global variable, trying<br />
% to access it will result in an error.<br />
The optional 〈object handle or attribute〉 can either be an 〈object handle〉 or an 〈attribute〉. When an<br />
〈object handle〉 is given, it must be a normal TEX macro name that will “point” to the object (handles<br />
are discussed in more detail in Section 75.7). You can use this macro to call methods of the object as<br />
discussed in the following section. When an 〈attribute〉 is given, it must be given in curly braces (the<br />
curly braces are used to detect the presence of an attribute). In this case, a handle to the newly created<br />
object is stored in this attribute.<br />
725
\pgfooclass{foo}<br />
{<br />
\attribute stamp obj;<br />
\attribute another object;<br />
\method \foo() {<br />
\pgfoonew{stamp obj}=new stamp()<br />
\pgfoonew{another object}=new bar()<br />
}<br />
...<br />
}<br />
\pgfoogc<br />
This command causes the “garbage collector” to be invoked. The job of this garbage collector is to free<br />
the global TEX-macros that are used by “dead” objects (objects whose life-time has ended). This macro<br />
is called automatically after every scope in which an object has been created, so you normally do not<br />
need to call this macro yourself.<br />
75.5 Methods<br />
Methods are defined inside the body of classes using the following command:<br />
\method〈method name〉(〈parameter list〉){〈method body〉}<br />
This macro, which is only defined inside a class definition, defines a new method named 〈method name〉.<br />
Just like class names, method names can contain spaces and other characters, so 〈method names〉 like<br />
put_stamp_here or put stamp here are both legal.<br />
Three method names are special: First, a method having the same name as the class is called the<br />
constructor of the class. There must be such a method, even if its body is empty. There are (currently)<br />
no destructors; objects simply become “undefined” at the end of the scope in which they have been<br />
created. The other two methods are called get id and get handle, which are always automatically<br />
defined and which you cannot redefine. They are discussed in Section 75.7.<br />
Overloading of methods is not possible, that is, it is illegal to have two methods inside a single class<br />
with the same name (despite possibly different parameter lists). However, two different classes may<br />
contain a method with the same name, that is, classes form namespaces for methods.<br />
The 〈method name〉 must be followed by a 〈parameter list〉 in parentheses, which must be present<br />
even when the 〈parameter list〉 is empty. The 〈parameter list〉 is actually a normal TEX parameter list<br />
that will be matched against the parameters inside the parentheses upon method invocation and, thus,<br />
could be something like #1#2 foo #3 bar., but a list like #1,#2,#3 is more customary. By setting the<br />
parameter list to just #1 and then calling, say, \pgfkeys{#1} at the beginning of a method, you can<br />
implement Objective-C-like named parameters.<br />
When a method is called, the 〈body〉 of the method will be executed. The main difference to a normal<br />
macro is that while the 〈body〉 is executed, a special macro called \pgfoothis is set up in such a way<br />
that it references that object for which the method is executed.<br />
In order to call a method for an object, you first need to create the object and you need a handle for this<br />
object. In order to invoke a method for this object, a special syntax is used that is similar to Java or C++<br />
syntax:<br />
〈object handle〉.〈method name〉(〈parameters〉)<br />
This causes the method 〈method name〉 to be called for the object referenced by the 〈object handle〉.<br />
Naturally, the method is the one defined in the class of the object. The 〈parameters〉 are matched<br />
against the parameters of the method and, then, the method body is executed. The execution of the<br />
method body is not done inside a scope, so the effects of a method body persist.<br />
726
\pgfooclass{stamp}{<br />
% This is the class stamp<br />
\method stamp() { % The constructor<br />
}<br />
\method apply(#1,#2) { % Causes the stamp to be shown at coordinate (#1,#2)<br />
% Draw the stamp:<br />
\node [rotate=20,font=\huge] at (#1,#2) {Passed};<br />
}<br />
}<br />
\pgfoonew \mystamp=new stamp()<br />
\begin{tikzpicture}<br />
\mystamp.apply(1,2)<br />
\mystamp.apply(3,4)<br />
\end{tikzpicture}<br />
Inside a method, you can call other methods. If you have a handle for another object, you can simply<br />
call it in the manner described above. In order to call a method of the current object, you can use the<br />
special object handle \pgfoothis.<br />
\pgfoothis<br />
This object handle is defined only when a method is being executed. There, it is then set to point<br />
to the object for which the method is being called, which allows you to call another method for the<br />
same object.<br />
\pgfooclass{stamp}{<br />
% This is the class stamp<br />
\method stamp() {}<br />
\method apply(#1,#2) {<br />
\pgfoothis.shift origin(#1,#2)<br />
% Draw the stamp:<br />
\node [rotate=20,font=\huge] {Passed};<br />
}<br />
% Private method:<br />
\method shift origin(#1,#2) {<br />
\tikzset{xshift=#1,yshift=#2}<br />
}<br />
}<br />
75.6 Attributes<br />
Every object has a set of attributes, which may change over time. Attributes are declared using the<br />
\attribute command, which, like the \method command, is defined only inside the scope of \pgfooclass.<br />
Attributes can be modified (only) by methods. To take the stamp example, an attribute of a stamp object<br />
might be the text that should be stamped when the apply method is called.<br />
When an attribute is changed, this change is not local to the current TEX group. Changes will persist<br />
till the end of the object’s life or until the attribute is changed once more.<br />
To declare an attribute you should use the \attribute command:<br />
\attribute〈attribute name〉=〈initial value〉;<br />
This command can only be given inside the body of an \pgfooclass command. It declares the attribute<br />
named 〈attribute name〉. This name, like method or class names, can be quite arbitrary, but should not<br />
contain periods. Valid names are an_attribute? or my attribute.<br />
You can optionally specify an 〈initial value〉 for the attribute; if none is given, the empty string is used<br />
automatically. The initial value is the value that the attribute will have just after the object has been<br />
created and before the constructor is called.<br />
727
\pgfooclass{stamp}{<br />
% This is the class stamp<br />
\attribute text;<br />
\attribute rotation angle = 20;<br />
\method stamp(#1) {<br />
\pgfooset{text}{#1} % Set the text<br />
}<br />
\method apply(#1,#2) {<br />
\pgfoothis.shift origin(#1,#2)<br />
% Draw the stamp:<br />
\node [rotate=\pgfoovalueof{rotation angle},font=\huge]<br />
{\pgfoovalueof{text}};<br />
}<br />
\method shift origin(#1,#2) { ... }<br />
\method set rotation (#1) {<br />
\pgfooset{rotation angle}{#1}<br />
}<br />
}<br />
Attributes can be set and read only inside methods, it is not possible to do so using an object handle.<br />
Spoken in terms of traditional object-oriented programming, attributes are always private. You need to<br />
define getter and setter methods if you wish to read or modify attributes.<br />
Reading and writing attributes is not done using the “dot-notation” that is used for method calls. This<br />
is mostly due to efficiency reasons. Instead, a set of special macros is used, all of which can only be used<br />
inside methods.<br />
\pgfooset{〈attribute〉}{〈value〉}<br />
Sets the 〈attribute〉 of the current object to 〈value〉.<br />
\method set rotation (#1) {<br />
\pgfooset{rotation angle}{#1}<br />
}<br />
\pgfoolet{〈attribute〉}{〈macro〉}<br />
Sets the 〈attribute〉 of the current value to the current value of 〈macro〉 using TEX’s \let command.<br />
\method foo () {<br />
\pgfoolet{my func}\myfunc<br />
% Changing \myfunc now has no effect on the value of attribute my func<br />
}<br />
\pgfoovalueof{〈attribute〉}<br />
Expands (eventually) to the current value of 〈attribute〉 of the current object.<br />
\method apply(#1,#2) {<br />
\pgfoothis.shift origin(#1,#2)<br />
}<br />
\node [rotate=\pgfoovalueof{rotation angle},font=\huge]<br />
{\pgfoovalueof{text}};<br />
\pgfooget{〈attribute〉}{〈macro〉}<br />
Reads the current value of 〈attribute〉 and stores the result in 〈macro〉.<br />
...<br />
\method get rotation (#1) {<br />
\pgfooget{rotation angle}{#1}<br />
}<br />
...<br />
\mystamp.get rotation(\therotation)<br />
‘‘\therotation’’ is now ‘‘20’’ (or whatever).<br />
728
75.7 Identities<br />
Every object has a unique identity, which is simply an integer. It is possible to retrieve the object id using<br />
the get id method (discussed below), but normally you will not need to do so because the id itself cannot<br />
be used to access an object. Rather, you access objects via their methods and these, in turn, can only be<br />
called via object handles.<br />
Object handles can be created in four ways:<br />
1. Calling \pgfoonew〈object handle〉=... will cause 〈object handle〉 to be a handle to the newly created<br />
object.<br />
2. Using \let to create an alias of an existing object handle: If \mystamp is a handle, saying<br />
\let\myotherstamp=\mystamp creates a second handle to the same object.<br />
3. \pgfooobj{〈id〉} can be used as an object handle to the object with the given 〈id〉.<br />
4. Using the get handle method to create a handle to a given object.<br />
Let us have a look at the last two methods.<br />
\pgfooobj{〈id〉}<br />
Provided that 〈id〉 is the id of an existing object (an object whose life-time has not expired), calling<br />
this command yields a handle to this object. The handle can then be used to call methods:<br />
% Create a new object:<br />
\pgfoonew \mystamp=new stamp()<br />
% Get the object’s id and store it in \myid:<br />
\mystamp.get id(\myid)<br />
% The following two calls have the same effect:<br />
\mystamp.apply(1,1)<br />
\pgfooobj{\myid}.apply(1,1)<br />
The get id method can be used to retrieve the id of an object. This method is predefined for every class<br />
and you should not try to define a method of this name yourself.<br />
Method get id(〈macro〉)<br />
(predefined for all classes)<br />
Calling 〈obj 〉.get id(〈macro〉) stores the id 〈obj 〉 in 〈macro〉. This is mainly useful when you wish to<br />
store an object for a longer time and you cannot guarantee that any handle that you happen to have<br />
for this object will be available later on.<br />
The only way to use the retrieved id later on is to call \pgfooobj.<br />
Different object that are alive (that are still within the scope in which they were created) will always<br />
have different ids, so you can use the id to test for equality of objects. However, after an object has<br />
been destroyed because its scope has ended, the same id may be used again for newly created objects.<br />
Here is a typical application where you need to call this method: You wish to collect a list of objects<br />
for which you wish to call a specific method from time to time. For the collection process you wish to<br />
offer a macro called \addtoobjectlist, which takes an object handle as parameter. It is quite easy<br />
to store this handle somewhere, but a handle is, well, just a handle. Typically, shortly after the call to<br />
\addtoobjectlist the handle will no longer be valid or even exist, even though the object still exists.<br />
In this case, you wish to store the object id somewhere instead of the handle. Thus, for the object<br />
passed to \addtoobjectlist you call the get id method and store the resulting id, rather than the<br />
handle.<br />
There is a second predefined method, called get handle, which is also used to create object handles.<br />
Method get handle({〈macro name〉})<br />
(predefined for all classes)<br />
Calling this method for an object will cause 〈macro name〉 to become a handle to the given object. For<br />
any object handle \obj – other than \pgfoothis – the following two have the same effect:<br />
1. \let〈macro name〉=\obj<br />
2. \obj.get handle(〈macro name〉)<br />
729
The first method is simpler and faster. However, for \pgfoothis there is a difference: The call<br />
\pgfoothis.get handle(〈macro name〉) will cause 〈macro name〉 to be an object handle to the current<br />
object and will persist to be so even after the method is done. By comparison, \let〈macro<br />
name〉=\pgfoothis causes \obj to be the same as the very special macro \pgfoothis, so \obj will<br />
always refer to the current object, which may change over time.<br />
75.8 The Signal Class<br />
The object-oriented module predefines, in addition to the basic mechanism for defining and using classes<br />
and object, one class: signal. This class implements a so-called signal–slot mechanism.<br />
Class signal<br />
This class is used to implement a simple signal–slot mechanism. The idea is the following: From time to<br />
time special things happen about which a number of objects need to be informed. Different things can<br />
happen and different object will be interested in these things. A signal object can be used to signal<br />
that such special things of a certain kind have happened. For example, one signal object might be used<br />
to signal the event that “a page has been shipped out.” Another signal might be used to signal that “a<br />
figure is about to be typeset,” and so on.<br />
Objects can “tune in” to signals. They do so by connecting one of their methods (then called a slot)<br />
to the signal. Then, whenever the signal is emitted, the method of the connected object(s) get called.<br />
Different objects can connect different slots to the same signal as long as the argument lists will fit. For<br />
example, the object that is used to signal the “end of page has been reached” might emit signals that<br />
have, say, the box number in which the finished page can be found as a parameter (actually, the finished<br />
page is always in box 255). Then one object could connect a method handle page(#1) to this signal,<br />
another might connect the method emergency action(#1) to this signal, and so on.<br />
Currently, it is not possible to “unregister” or “detach” a slot from a signal, that is, once an object has<br />
been connect to a signal, it will continue to receive emissions of this signal till the end of the life-time<br />
of the signal. This is even true when the object no longer exists (but the signal does), so care must be<br />
taken that signal objects are always created before the objects that are listening to them.<br />
Constructor signal()<br />
The constructor does nothing.<br />
Method connect(〈object handle〉,〈method name〉)<br />
This method gets an 〈object handle〉 as parameter and a 〈method name〉 of this object. It will queue<br />
the object-method pair in an internal list and each time the signal emits something, this object’s<br />
method is called.<br />
Be careful not to pass \pgfoothis as 〈object handle〉. This would cause the signal object to connect<br />
to itself. Rather, if you wish to connect a signal to a method of the current object you first need<br />
to create an alias using the get handle method:<br />
\pgfooclass{some class}{<br />
\method some class() {<br />
\pgfoothis.get handle(\me)<br />
\somesignal.connect(\me,foo)<br />
\anothersignal.connect(\me,bar)<br />
}<br />
\method foo () {}<br />
\method bar (#1,#2) {}<br />
}<br />
\pgfoonew \objA=new some class()<br />
\pgfoonew \objB=new some class()<br />
Method emit(〈arguments〉)<br />
This method emits a signal to all connected slots. This means that for all objects that have<br />
previously been connected via a call of connect, the method (slot) that was specified during the<br />
call of connect is invoked with given 〈arguments〉.<br />
\anothersignal.emit(1,2)<br />
% will call \objA.bar(1,2) and \objB.bar(1,2)<br />
730
75.9 Implementation Notes<br />
For the curious, here are some notes on how the oo-system is implemented:<br />
• There is an object id counter that gets incremented each time an object is created. However, this<br />
counter is local to the current scope, which means that it is reset at the end of each scope, corresponding<br />
to the fact that at the end of a scope all objects created in this scope become invalid. Newly created<br />
objects will then have the same id as “deleted” objects.<br />
• Attributes are stored globally. For each attribute of each object there is a macro whose name is<br />
composed of the object’s id and the attribute name. Changes to object attributes are always global.<br />
• A call to the garbage collector causes a loop to be executed that tries to find objects whose object<br />
number is larger than the current maximum alive objects. The global attributes of these objects are<br />
then freed (set to \relax) by calling a special internal method of these (dead) objects.<br />
The garbage collector is automatically called after each group in which an object was created using<br />
\aftergroup.<br />
• When a method is called, before the method call some code is executed that sets a global counter<br />
storing the current object id to the object id of the object being called. After the method call some<br />
code is inserted that restores the global counter to its original value. This is done without scopes,<br />
so some tricky \expandafter magic is needed. Note that, because of this process, you cannot use<br />
commands like \pgfutil@ifnextchar at the end of a method.<br />
• An object handle contains just the code to set up and restore the current object number to the number<br />
of the object being called.<br />
731
Part IX<br />
The Basic Layer<br />
by Till Tantau<br />
y(t)<br />
3<br />
(<br />
x(t), y(t)<br />
)<br />
= (t sin<br />
1<br />
t , t cos 1 t )<br />
2<br />
1<br />
−1<br />
( 2 2<br />
π , 0)<br />
−1<br />
x(t)<br />
\begin{tikzpicture}<br />
\draw[gray,very thin] (-1.9,-1.9) grid (2.9,3.9)<br />
[step=0.25cm] (-1,-1) grid (1,1);<br />
\draw[blue] (1,-2.1) -- (1,4.1); % asymptote<br />
\draw[->] (-2,0) -- (3,0) node[right] {$x(t)$};<br />
\draw[->] (0,-2) -- (0,4) node[above] {$y(t)$};<br />
\foreach \pos in {-1,2}<br />
\draw[shift={(\pos,0)}] (0pt,2pt) -- (0pt,-2pt) node[below] {$\pos$};<br />
\foreach \pos in {-1,1,2,3}<br />
\draw[shift={(0,\pos)}] (2pt,0pt) -- (-2pt,0pt) node[left] {$\pos$};<br />
\fill (0,0) circle (0.064cm);<br />
\draw[thick,parametric,domain=0.4:1.5,samples=200]<br />
% The plot is reparameterised such that there are more samples<br />
% near the center.<br />
plot[id=asymptotic-example] function{(t*t*t)*sin(1/(t*t*t)),(t*t*t)*cos(1/(t*t*t))}<br />
node[right] {$\bigl(x(t),y(t)\bigr) = (t\sin \frac{1}{t}, t\cos \frac{1}{t})$};<br />
\fill[red] (0.63662,0) circle (2pt)<br />
node [below right,fill=white,yshift=-4pt] {$(\frac{2}{\pi},0)$};<br />
\end{tikzpicture}<br />
732
76 Design Principles<br />
This section describes the basic layer of pgf. This layer is built on top of the system layer. Whereas the<br />
system layer just provides the absolute minimum for drawing graphics, the basic layer provides numerous<br />
commands that make it possible to create sophisticated graphics easily and also quickly.<br />
The basic layer does not provide a convenient syntax for describing graphics, which is left to frontends<br />
like <strong>TikZ</strong>. For this reason, the basic layer is typically used only by “other programs.” For example, the<br />
beamer package uses the basic layer extensively, but does not need a convenient input syntax. Rather,<br />
speed and flexibility are needed when beamer creates graphics.<br />
The following basic design principles underlie the basic layer:<br />
1. Structuring into a core and modules.<br />
2. Consistently named TEX macros for all graphics commands.<br />
3. Path-centered description of graphics.<br />
4. Coordinate transformation system.<br />
76.1 Core and Modules<br />
The basic layer consists of a core package, called pgfcore, which provides the most basic commands, and several<br />
modules like commands for plotting (in the plot module). Modules are loaded using the \usepgfmodule<br />
command.<br />
If you say \usepackage{pgf} or \input pgf.tex or \usemodule[pgf], the plot and shapes modules<br />
are preloaded (as well as the core and the system layer).<br />
76.2 Communicating with the Basic Layer via Macros<br />
In order to “communicate” with the basic layer you use long sequences of commands that start with<br />
\pgf. You are only allowed to give these commands inside a {pgfpicture} environment. (Note that<br />
{tikzpicture} opens a {pgfpicture} internally, so you can freely mix pgf commands and <strong>TikZ</strong> commands<br />
inside a {tikzpicture}.) It is possible to “do other things” between the commands. For example,<br />
you might use one command to move to a certain point, then have a complicated computation of the next<br />
point, and then move there.<br />
\newdimen\myypos<br />
\begin{pgfpicture}<br />
\pgfpathmoveto{\pgfpoint{0cm}{\myypos}}<br />
\pgfpathlineto{\pgfpoint{1cm}{\myypos}}<br />
\advance \myypos by 1cm<br />
\pgfpathlineto{\pgfpoint{1cm}{\myypos}}<br />
\pgfpathclose<br />
\pgfusepath{stroke}<br />
\end{pgfpicture}<br />
The following naming conventions are used in the basic layer:<br />
1. All commands and environments start with pgf.<br />
2. All commands that specify a point (a coordinate) start with \pgfpoint.<br />
3. All commands that extend the current path start with \pgfpath.<br />
4. All commands that set/change a graphics parameter start with \pgfset.<br />
5. All commands that use a previously declared object (like a path, image or shading) start with \pgfuse.<br />
6. All commands having to do with coordinate transformations start with \pgftransform.<br />
7. All commands having to do with arrow tips start with \pgfarrows.<br />
8. All commands for “quickly” extending or drawing a path start with \pgfpathq or \pgfusepathq.<br />
9. All commands having to do with matrices start with \pgfmatrix.<br />
733
76.3 Path-Centered Approach<br />
In pgf the most important entity is the path. All graphics are composed of numerous paths that can be<br />
stroked, filled, shaded, or clipped against. Paths can be closed or open, they can self-intersect and consist<br />
of unconnected parts.<br />
Paths are first constructed and then used. In order to construct a path, you can use commands starting<br />
with \pgfpath. Each time such a command is called, the current path is extended in some way.<br />
Once a path has been completely constructed, you can use it using the command \pgfusepath. Depending<br />
on the parameters given to this command, the path will be stroked (drawn) or filled or subsequent<br />
drawings will be clipped against this path.<br />
76.4 Coordinate Versus Canvas Transformations<br />
pgf provides two transformation systems: pgf’s own coordinate transformation matrix and pdf’s or<br />
PostScript’s canvas transformation matrix. These two systems are quite different. Whereas a scaling by a<br />
factor of, say, 2 of the canvas causes everything to be scaled by this factor (including the thickness of lines<br />
and text), a scaling of two in the coordinate system causes only the coordinates to be scaled, but not the<br />
line width nor text.<br />
By default, all transformations only apply to the coordinate transformation system. However, using the<br />
command \pgflowlevel it is possible to apply a transformation to the canvas.<br />
Coordinate transformations are often preferable over canvas transformations. Text and lines that are<br />
transformed using canvas transformations suffer from differing sizes and lines whose thickness differs depending<br />
on whether the line is horizontal or vertical. To appreciate the difference, consider the following<br />
two “circles” both of which have been scaled in the x-direction by a factor of 3 and by a factor of 0.5 in<br />
the y-direction. The left circle uses a canvas transformation, the right uses pgf’s coordinate transformation<br />
(some viewers will render the left graphic incorrectly since they do no apply the low-level transformation the<br />
way they should):<br />
canvas<br />
coordinate<br />
734
77 Hierarchical Structures:<br />
Package, Environments, Scopes, and Text<br />
77.1 Overview<br />
pgf uses two kinds of hierarchical structuring: First, the package itself is structured hierarchically, consisting<br />
of different packages that are built on top of each other. Second, pgf allows you to structure your graphics<br />
hierarchically using environments and scopes.<br />
77.1.1 The Hierarchical Structure of the Package<br />
The pgf system consists of several layers:<br />
System layer. The lowest layer is called the system layer, though it might also be called “driver layer”<br />
or perhaps “backend layer.” Its job is to provide an abstraction of the details of which driver is used<br />
to transform the .dvi file. The system layer is implemented by the package pgfsys, which will load<br />
appropriate driver files as needed.<br />
The system layer is documented in Part X.<br />
Basic layer. The basic layer is loaded by the package pgfcore and subsequent use of the command<br />
\usepgfmodule to load additional modules of the basic layer.<br />
The basic layer is documented in the present part.<br />
Frontend layer. The frontend layer is not loaded by a single package. Rather, different packages, like <strong>TikZ</strong><br />
or pgfpict2e, are different frontends to the basic layer.<br />
The <strong>TikZ</strong> frontend is documented in Part III.<br />
Each layer will automatically load the necessary files of the layers below it.<br />
In addition to the packages of these layers, there are also some library packages. These packages provide<br />
additional definitions of things like new arrow tips or new plot handlers.<br />
The library packages are documented in Part V.<br />
77.1.2 The Hierarchical Structure of Graphics<br />
Graphics in pgf are typically structured hierarchically. Hierarchical structuring can be used to identify<br />
groups of graphical elements that are to be treated “in the same way.” For example, you might group<br />
together a number of paths, all of which are to be drawn in red. Then, when you decide later on that you<br />
like them to be drawn in, say, blue, all you have to do is to change the color once.<br />
The general mechanism underlying hierarchical structuring is known as scoping in computer science.<br />
The idea is that all changes to the general “state” of the graphic that are done inside a scope are local to<br />
that scope. So, if you change the color inside a scope, this does not affect the color used outside the scope.<br />
Likewise, when you change the line width in a scope, the line width outside is not changed, and so on.<br />
There are different ways of starting and ending scopes of graphic parameters. Unfortunately, these scopes<br />
are sometimes “in conflict” with each other and it is sometimes not immediately clear which scopes apply.<br />
In essence, the following scoping mechanisms are available:<br />
1. The “outermost” scope supported by pgf is the {pgfpicture} environment. All changes to the graphic<br />
state done inside a {pgfpicture} are local to that picture.<br />
In general, it is not possible to set graphic parameters globally outside any {pgfpicture} environments.<br />
Thus, you can not say \pgfsetlinewidth{1pt} at the beginning of your document to have a default<br />
line width of one point. Rather, you have to (re)set all graphic parameters inside each {pgfpicture}.<br />
(If this is too bothersome, try defining some macro that does the job for you.)<br />
2. Inside a {pgfpicture} you can use a {pgfscope} environment to keep changes of the graphic state<br />
local to that environment.<br />
The effect of commands that change the graphic state are local to the current {pgfscope}, but not<br />
always to the current TEX group. Thus, if you open a TEX group (some text in curly braces) inside a<br />
{pgfscope}, and if you change, for example, the dash pattern, the effect of this changed dash pattern<br />
will persist till the end of the {pgfscope}.<br />
735
Unfortunately, this is not always the case. Some graphic parameters only persist till the end of the<br />
current TEX group. For example, when you use \pgfsetarrows to set the arrow tip inside a TEX<br />
group, the effect lasts only till the end of the current TEX group.<br />
3. Some graphic parameters are not scoped by {pgfscope} but “already” by TEX groups. For example,<br />
the effect of coordinate transformation commands is always local to the current TEX group.<br />
Since every {pgfscope} automatically creates a TEX group, all graphic parameters that are local to<br />
the current TEX group are also local to the current {pgfscope}.<br />
4. Some graphic parameters can only be scoped using TEX groups, since in some situations it is not<br />
possible to introduce a {pgfscope}. For example, a path always has to be completely constructed and<br />
used in the same {pgfscope}. However, we might wish to have different coordinate transformations<br />
apply to different points on the path. In this case, we can use TEX groups to keep the effect local, but<br />
we could not use {pgfscope}.<br />
5. The \pgftext command can be used to create a scope in which TEX “escapes back” to normal TEX<br />
mode. The text passed to the \pgftext is “heavily guarded” against having any effect on the scope<br />
in which it is used. For example, it is possible to use another {pgfpicture} environment inside the<br />
argument of \pgftext.<br />
Most of the complications can be avoided if you stick to the following rules:<br />
• Give graphic commands only inside {pgfpicture} environments.<br />
• Use {pgfscope} to structure graphics.<br />
• Do not use TEX groups inside graphics, except for keeping the effect of coordinate transformations<br />
local.<br />
77.2 The Hierarchical Structure of the Package<br />
Before we come to the structuring commands provided by pgf to structure your graphics, let us first have<br />
a look at the structure of the package itself.<br />
77.2.1 The Core Package<br />
To use pgf, include the following package:<br />
\usepackage{pgfcore} % L A TEX<br />
\input pgfcore.tex % plain TEX<br />
\usemodule[pgfcore] % ConTEXt<br />
This package loads the complete core of the “basic layer” of pgf, but not any modules. That is, it will<br />
load all of the commands described in the current part of this manual, but it will not load frontends like<br />
<strong>TikZ</strong>. It will also load the system layer. To load additional modules, use the \usepgfmodule command<br />
explained below.<br />
The following package is just a convenience.<br />
\usepackage{pgf} % L A TEX<br />
\input pgf.tex % plain TEX<br />
\usemodule[pgf] % ConTEXt<br />
This package loads the pgfcore and the two modules shapes and plot.<br />
In L A TEX, the package takes two options:<br />
\usepackage[draft]{pgf}<br />
When this option is set, all images will be replaced by empty rectangles. This can speedup compilation.<br />
\usepackage[version=〈version 〉]{pgf}<br />
Indicates that the commands of version 〈version〉 need to be defined. If you set 〈version〉 to 0.65,<br />
then a large bunch of “compatibility commands” are loaded. If you set 〈version〉 to 0.96, then<br />
these compatibility commands will not be loaded.<br />
If this option is not given at all, then the commands of all versions are defined.<br />
736
77.2.2 The Modules<br />
\usepgflibrary{〈module names〉}<br />
Once the core has been loaded, you can use this command to load further modules. The modules in the<br />
〈module names〉 list should be separated by commas. Instead of curly braces, you can also use square<br />
brackets, which is something ConTEXt users will like. If you try to load a module a second time, nothing<br />
will happen.<br />
Example: \usepgfmodule{matrix,shapes}<br />
What this command does is to load the file pgfmodule〈module〉.code.tex for each 〈module〉 in the<br />
list of 〈module names〉. Thus, to write your own module, all you need to do is to place a file of the<br />
appropriate name somewhere TEX can find it. L A TEX, plain TEX, and ConTEXt users can then use your<br />
library.<br />
The following modules are available for use with pgfcore:<br />
• The plot module provides commands for plotting functions. The commands are explained in Section<br />
89.<br />
• The shapes module provides commands for drawing shapes and nodes. These commands are explained<br />
in Section 83.<br />
• The decorations module provides commands for adding decorations to paths. These commands are<br />
explained in Section 80.<br />
• The matrix module provides the \pgfmatrix command. The commands are documented in Section 84.<br />
77.2.3 The Library Packages<br />
There is a special command for loading library packages. The difference between a library and module is the<br />
following: A library just defines additional objects using the basic layer, whereas a module adds completely<br />
new functionality. For instance, a decoration library defines additional decorations, while a decoration<br />
module defines the whole code for handling decorations.<br />
\usepgflibrary{〈list of libraries〉}<br />
Use this command to load further libraries. The list of libraries should contain the names of libraries<br />
separated by commas. Instead of curly braces, you can also use square brackets. If you try to load a<br />
library a second time, nothing will happen.<br />
Example: \usepgflibrary{arrows}<br />
This command causes the file pgflibrary〈library〉.code.tex to be loaded for each 〈library〉 in the 〈list<br />
of libraries〉. This means that in order to write your own library file, place a file of the appropriate name<br />
somewhere where TEX can find it. L A TEX, plain TEX, and ConTEXt users can then use your library.<br />
You should also consider adding a <strong>TikZ</strong> library that simply includes your pgf library.<br />
77.3 The Hierarchical Structure of the Graphics<br />
77.3.1 The Main Environment<br />
Most, but not all, commands of the pgf package must be given within a {pgfpicture} environment.<br />
The only commands that (must) be given outside are commands having to do with including images (like<br />
\pgfuseimage) and with inserting complete shadings (like \pgfuseshading). However, just to keep life<br />
entertaining, the \pgfshadepath command must be given inside a {pgfpicture} environment.<br />
\begin{pgfpicture}<br />
〈environment contents〉<br />
\end{pgfpicture}<br />
This environment will insert a TEX box containing the graphic drawn by the 〈environment contents〉 at<br />
the current position.<br />
The size of the bounding box. The size of the box is determined in the following manner: While<br />
pgf parses the 〈environment contents〉, it keeps track of a bounding box for the graphic. Essentially,<br />
737
this bounding box is the smallest box that contains all coordinates mentioned in the graphics. Some<br />
coordinates may be “mentioned” by pgf itself; for example, when you add circle to the current path,<br />
the support points of the curve making up the circle are also “mentioned” despite the fact that you will<br />
not “see” them in your code.<br />
Once the 〈environment contents〉 have been parsed completely, a TEX box is created whose size is the<br />
size of the computed bounding box and this box is inserted at the current position.<br />
Hello World! Hello \begin{pgfpicture}<br />
\pgfpathrectangle{\pgfpointorigin}{\pgfpoint{2ex}{1ex}}<br />
\pgfusepath{stroke}<br />
\end{pgfpicture} World!<br />
Sometimes, you may need more fine-grained control over the size of the bounding box. For example, the<br />
computed bounding box may be too large or you intensionally wish the box to be “too small.” In these<br />
cases, you can use the command \pgfusepath{use as bounding box}, as described in Section 81.5.<br />
The baseline of the bounding box. When the box containing the graphic is inserted into the<br />
normal text, the baseline of the graphic is normally at the bottom of the graphic. For this reason,<br />
the following two sets of code lines have the same effect, despite the fact that the second graphic uses<br />
“higher” coordinates than the first:<br />
Rectangles and . Rectangles \begin{pgfpicture}<br />
\pgfpathrectangle{\pgfpointorigin}{\pgfpoint{2ex}{1ex}}<br />
\pgfusepath{stroke}<br />
\end{pgfpicture} and \begin{pgfpicture}<br />
\pgfpathrectangle{\pgfpoint{0ex}{1ex}}{\pgfpoint{2ex}{1ex}}<br />
\pgfusepath{stroke}<br />
\end{pgfpicture}.<br />
You can change the baseline using the \pgfsetbaseline command, see below.<br />
Rectangles and . Rectangles \begin{pgfpicture}<br />
\pgfpathrectangle{\pgfpointorigin}{\pgfpoint{2ex}{1ex}}<br />
\pgfusepath{stroke}<br />
\pgfsetbaseline{0pt}<br />
\end{pgfpicture} and \begin{pgfpicture}<br />
\pgfpathrectangle{\pgfpoint{0ex}{1ex}}{\pgfpoint{2ex}{1ex}}<br />
\pgfusepath{stroke}<br />
\pgfsetbaseline{0pt}<br />
\end{pgfpicture}.<br />
Including text and images in a picture. You cannot directly include text and images in a<br />
picture. Thus, you should not simply write some text in a {pgfpicture} or use a command like<br />
\includegraphics or even \pgfimage. In all these cases, you need to place the text inside a \pgftext<br />
command. This will “escape back” to normal TEX mode, see Section 77.3.3 for details.<br />
Remembering a picture position for later reference. After a picture has been typeset, its position<br />
on the page is normally forgotten by pgf and also by TEX. This means that is not possible to reference<br />
a node in this picture later on. In particular, it is normally impossible to draw lines between nodes in<br />
different pictures automatically.<br />
In order to make pgf “remember” a picture, the TEX-if \ifpgfrememberpicturepositiononpage<br />
should be set to true. It is only important that this TEX-if is true at the end of the {pgfpicture}-<br />
environment, so you can switch it on inside the environment. However, you can also just switch it on<br />
globally, then the positions of all pictures are remembered.<br />
There are several reasons why the remembering is not switched on by default. First, it does not work<br />
for all backend drivers (currently, it works only for pdfTEX). Second, it requires two passes of TEX over<br />
the file; on the first pass all positions will be wrong. Third, for every remembered picture a line is added<br />
to the .aux-file, which may result in a large number of extra lines.<br />
Despite all these “problems,” for documents that are processed with pdfTEX and in which there is only<br />
a small number of pictures (less than a hundred or so), you can switch on this option globally, it will<br />
not cause any significant slowing of TEX.<br />
\pgfpicture<br />
738
〈environment contents〉<br />
\endpgfpicture<br />
The plain TEX version of the environment.<br />
around the environment.<br />
Note that in this version, also, a TEX group is created<br />
\startpgfpicture<br />
〈environment contents〉<br />
\stoppgfpicture<br />
This is the ConTEXt version of the environment.<br />
\ifpgfrememberpicturepositiononpage<br />
Determines whether the position of pictures on the page should be recorded. The value of this TEX-if<br />
at the end of a {pgfpicture} environment is important, not the value at the beginning.<br />
If this option is set to true of a picture, pgf will attempt to record the position of the picture on the<br />
page. (This attempt will fail with most drivers and when it works, it typically requires two runs of<br />
TEX.) The position is not directly accessible. Rather, the nodes mechanism will use this position if you<br />
access a node from another picture. See Sections 83.3.2 and 16.13 for more details.<br />
\pgfsetbaseline{〈dimension〉}<br />
This command specifies a y-coordinate of the picture that should be used as the baseline of the whole<br />
picture. When a pgf picture has been typeset completely, pgf must decide at which height the baseline<br />
of the picture should lie. Normally, the baseline is set to the y-coordinate of the bottom of the picture,<br />
but it is often desirable to use a different height.<br />
Text , , , . Text \tikz{\pgfpathcircle{\pgfpointorigin}{1ex}\pgfusepath{stroke}},<br />
\tikz{\pgfsetbaseline{0pt}<br />
\pgfpathcircle{\pgfpointorigin}{1ex}\pgfusepath{stroke}},<br />
\tikz{\pgfsetbaseline{.5ex}<br />
\pgfpathcircle{\pgfpointorigin}{1ex}\pgfusepath{stroke}},<br />
\tikz{\pgfsetbaseline{-1ex}<br />
\pgfpathcircle{\pgfpointorigin}{1ex}\pgfusepath{stroke}}.<br />
\pgfsetbaselinepointnow{〈point〉}<br />
This command specifies the baseline indirectly, namely as the y-coordinate that the given 〈point〉 has<br />
when the command is called.<br />
\pgfsetbaselinepointlater{〈point〉}<br />
This command also specifies the baseline indirectly, but the y-coordinate of the given 〈point〉 is only<br />
computed at the end of the picture.<br />
Hello world.<br />
Hello<br />
\tikz{<br />
\pgfsetbaselinepointlater{\pgfpointanchor{X}{base}}<br />
% Note: no shape X, yet<br />
\node [cross out,draw] (X) {world.};<br />
}<br />
77.3.2 Graphic Scope Environments<br />
Inside a {pgfpicture} environment you can substructure your picture using the following environment:<br />
\begin{pgfscope}<br />
〈environment contents〉<br />
\end{pgfscope}<br />
All changes to the graphic state done inside this environment are local to the environment. The graphic<br />
state includes the following:<br />
• The line width.<br />
• The stroke and fill colors.<br />
• The dash pattern.<br />
739
• The line join and cap.<br />
• The miter limit.<br />
• The canvas transformation matrix.<br />
• The clipping path.<br />
Other parameters may also influence how graphics are rendered, but they are not part of the graphic<br />
state. For example, the arrow tip kind is not part of the graphic state and the effect of commands<br />
setting the arrow tip kind are local to the current TEX group, not to the current {pgfscope}. However,<br />
since {pgfscope} starts and ends a TEX group automatically, a {pgfscope} can be used to limit the<br />
effect of, say, commands that set the arrow tip kind.<br />
\begin{pgfpicture}<br />
\begin{pgfscope}<br />
{<br />
\pgfsetlinewidth{2pt}<br />
\pgfpathrectangle{\pgfpointorigin}{\pgfpoint{2ex}{2ex}}<br />
\pgfusepath{stroke}<br />
}<br />
\pgfpathrectangle{\pgfpoint{3ex}{0ex}}{\pgfpoint{2ex}{2ex}}<br />
\pgfusepath{stroke}<br />
\end{pgfscope}<br />
\pgfpathrectangle{\pgfpoint{6ex}{0ex}}{\pgfpoint{2ex}{2ex}}<br />
\pgfusepath{stroke}<br />
\end{pgfpicture}<br />
\begin{pgfpicture}<br />
\begin{pgfscope}<br />
{<br />
\pgfsetarrows{-to}<br />
\pgfpathmoveto{\pgfpointorigin}\pgfpathlineto{\pgfpoint{2ex}{2ex}}<br />
\pgfusepath{stroke}<br />
}<br />
\pgfpathmoveto{\pgfpoint{3ex}{0ex}}\pgfpathlineto{\pgfpoint{5ex}{2ex}}<br />
\pgfusepath{stroke}<br />
\end{pgfscope}<br />
\pgfpathmoveto{\pgfpoint{6ex}{0ex}}\pgfpathlineto{\pgfpoint{8ex}{2ex}}<br />
\pgfusepath{stroke}<br />
\end{pgfpicture}<br />
At the start of the scope, the current path must be empty, that is, you cannot open a scope while<br />
constructing a path.<br />
It is usually a good idea not to introduce TEX groups inside a {pgfscope} environment.<br />
\pgfscope<br />
〈environment contents〉<br />
\endpgfscope<br />
Plain TEX version of the {pgfscope} environment.<br />
\startpgfscope<br />
〈environment contents〉<br />
\stoppgfscope<br />
This is the ConTEXt version of the environment.<br />
The following scopes also encapsulate certain properties of the graphic state. However, they are typically<br />
not used directly by the user.<br />
\begin{pgfinterruptpath}<br />
〈environment contents〉<br />
\end{pgfinterruptpath}<br />
This environment can be used to temporarily interrupt the construction of the current path. The effect<br />
will be that the path currently under construction will be “stored away” and restored at the end of the<br />
environment. Inside the environment you can construct a new path and do something with it.<br />
740
An example application of this environment is the arrow tip caching. Suppose you ask pgf to use a<br />
specific arrow tip kind. When the arrow tip needs to be rendered for the first time, pgf will “cache”<br />
the path that makes up the arrow tip. To do so, it interrupts the current path construction and then<br />
protocols the path of the arrow tip. The {pgfinterruptpath} environment is used to ensure that this<br />
does not interfere with the path to which the arrow tips should be attached.<br />
This command does not install a {pgfscope}. In particular, it does not call any \pgfsys@ commands<br />
at all, which would, indeed, be dangerous in the middle of a path construction.<br />
\pgfinterruptpath<br />
〈environment contents〉<br />
\endpgfinterruptpath<br />
Plain TEX version of the environment.<br />
\startpgfinterruptpath<br />
〈environment contents〉<br />
\stoppgfinterruptpath<br />
ConTEXt version of the environment.<br />
\begin{pgfinterruptpicture}<br />
〈environment contents〉<br />
\end{pgfinterruptpicture}<br />
This environment can be used to temporarily interrupt a {pgfpicture}. However, the environment is<br />
intended only to be used at the beginning and end of a box that is (later) inserted into a {pgfpicture}<br />
using \pgfqbox. You cannot use this environment directly inside a {pgfpicture}.<br />
Sub--picture.<br />
\begin{pgfpicture}<br />
\pgfpathmoveto{\pgfpoint{0cm}{0cm}} % In the middle of path, now<br />
\newbox\mybox<br />
\setbox\mybox=\hbox{<br />
\begin{pgfinterruptpicture}<br />
Sub-\begin{pgfpicture} % a subpicture<br />
\pgfpathmoveto{\pgfpoint{1cm}{0cm}}<br />
\pgfpathlineto{\pgfpoint{1cm}{1cm}}<br />
\pgfusepath{stroke}<br />
\end{pgfpicture}-picture.<br />
\end{pgfinterruptpicture}<br />
}<br />
\pgfqbox{\mybox}%<br />
\pgfpathlineto{\pgfpoint{0cm}{1cm}}<br />
\pgfusepath{stroke}<br />
\end{pgfpicture}\hskip3.9cm<br />
\pgfinterruptpicture<br />
〈environment contents〉<br />
\endpgfinterruptpicture<br />
Plain TEX version of the environment.<br />
\startpgfinterruptpicture<br />
〈environment contents〉<br />
\stoppgfinterruptpicture<br />
ConTEXt version of the environment.<br />
\begin{pgfinterruptboundingbox}<br />
〈environment contents〉<br />
\end{pgfinterruptboundingbox}<br />
This environment temporarily interrupts the computation of the bounding box and sets up a new<br />
bounding box. At the beginning of the environment the old bounding box is saved and an empty<br />
bounding box is installed. After the environment the original bounding box is reinstalled as if nothing<br />
has happened.<br />
\pgfinterruptboundingbox<br />
741
〈environment contents〉<br />
\endpgfinterruptboundingbox<br />
Plain TEX version of the environment.<br />
\startpgfinterruptboundingbox<br />
〈environment contents〉<br />
\stoppgfinterruptboundingbox<br />
ConTEXt version of the environment.<br />
77.3.3 Inserting Text and Images<br />
Often, you may wish to add normal TEX text at a certain point inside a {pgfpicture}. You cannot do so<br />
“directly,” that is, you cannot simply write this text inside the {pgfpicture} environment. Rather, you<br />
must pass the text as an argument to the \pgftext command.<br />
You must also use the \pgftext command to insert an image or a shading into a {pgfpicture}.<br />
\pgftext[〈options〉]{〈text〉}<br />
This command will typeset 〈text〉 in normal TEX mode and insert the resulting box into the<br />
{pgfpicture}. The bounding box of the graphic will be updated so that all of the text box is inside.<br />
By default, the text box is centered at the origin, but this can be changed either by giving<br />
appropriate 〈options〉 or by applying an appropriate coordinate transformation beforehand.<br />
The 〈text〉 may contain verbatim text. (In other words, the 〈text〉 “argument” is not a normal argument,<br />
but is put in a box and some \aftergroup hackery is used to find the end of the box.)<br />
pgf’s current (high-level) coordinate transformation is synchronized with the canvas transformation<br />
matrix temporarily when the text box is inserted. The effect is that if there is currently a high-level<br />
rotation of, say, 30 degrees, the 〈text〉 will also be rotated by thirty degrees. If you do not want this<br />
effect, you have to (possibly temporarily) reset the high-level transformation matrix.<br />
The 〈options〉 keys are used with the path /pgf/text/. The following keys are defined for this path:<br />
/pgf/text/left<br />
The key causes the text box to be placed such that its left border is on the origin.<br />
(no value)<br />
lovely<br />
\tikz{\draw[help lines] (-1,-.5) grid (1,.5);<br />
\pgftext[left] {lovely}}<br />
/pgf/text/right<br />
The key causes the text box to be placed such that its right border is on the origin.<br />
(no value)<br />
lovely<br />
\tikz{\draw[help lines] (-1,-.5) grid (1,.5);<br />
\pgftext[right] {lovely}}<br />
/pgf/text/right<br />
(no value)<br />
This key causes the text box to be placed such that its top is on the origin. This option can be<br />
used together with the left or right option.<br />
lovely<br />
\tikz{\draw[help lines] (-1,-.5) grid (1,.5);<br />
\pgftext[top] {lovely}}<br />
lovely<br />
\tikz{\draw[help lines] (-1,-.5) grid (1,.5);<br />
\pgftext[top,right] {lovely}}<br />
742
pgf/text/bottom<br />
This key causes the text box to be placed such that its bottom is on the origin.<br />
(no value)<br />
lovely<br />
\tikz{\draw[help lines] (-1,-.5) grid (1,.5);<br />
\pgftext[bottom] {lovely}}<br />
lovely<br />
\tikz{\draw[help lines] (-1,-.5) grid (1,.5);<br />
\pgftext[bottom,right] {lovely}}<br />
/pgf/text/base<br />
This key causes the text box to be placed such that its baseline is on the origin.<br />
(no value)<br />
lovely<br />
\tikz{\draw[help lines] (-1,-.5) grid (1,.5);<br />
\pgftext[base] {lovely}}<br />
lovely<br />
\tikz{\draw[help lines] (-1,-.5) grid (1,.5);<br />
\pgftext[base,right] {lovely}}<br />
/pgf/text/at=〈point〉<br />
Translates the origin (that is, the point where the text is shown) to 〈point〉.<br />
(no default)<br />
lovely<br />
\tikz{\draw[help lines] (-1,-.5) grid (1,.5);<br />
\pgftext[base,at={\pgfpoint{1cm}{0cm}}] {lovely}}<br />
/pgf/text/x=〈dimension〉<br />
Translates the origin by 〈dimension〉 along the x-axis.<br />
(no default)<br />
lovely<br />
\tikz{\draw[help lines] (-1,-.5) grid (1,.5);<br />
\pgftext[base,x=1cm,y=-0.5cm] {lovely}}<br />
/pgf/text/y=〈dimension〉<br />
This key works like the x option.<br />
/pgf/text/rotate=〈degree〉<br />
Rotates the coordinate system by 〈degree〉. This will also rotate the text box.<br />
(no default)<br />
(no default)<br />
lovely<br />
\tikz{\draw[help lines] (-1,-.5) grid (1,.5);<br />
\pgftext[base,x=1cm,y=-0.5cm,rotate=30] {lovely}}<br />
743
78 Specifying Coordinates<br />
78.1 Overview<br />
Most pgf commands expect you to provide the coordinates of a point (also called coordinate) inside your<br />
picture. Points are always “local” to your picture, that is, they never refer to an absolute position on the<br />
page, but to a position inside the current {pgfpicture} environment. To specify a coordinate you can use<br />
commands that start with \pgfpoint.<br />
78.2 Basic Coordinate Commands<br />
The following commands are the most basic for specifying a coordinate.<br />
\pgfpoint{〈x coordinate〉}{〈y coordinate〉}<br />
Yields a point location. The coordinates are given as TEX dimensions.<br />
\pgfpointorigin<br />
\begin{tikzpicture}<br />
\draw[help lines] (0,0) grid (3,2);<br />
\pgfpathcircle{\pgfpoint{1cm}{1cm}} {2pt}<br />
\pgfpathcircle{\pgfpoint{2cm}{5pt}} {2pt}<br />
\pgfpathcircle{\pgfpoint{0pt}{.5in}}{2pt}<br />
\pgfusepath{fill}<br />
\end{tikzpicture}<br />
Yields the origin. Same as \pgfpoint{0pt}{0pt}.<br />
\pgfpointpolar{〈degree〉}{〈radius〉/〈y-radius〉}<br />
Yields a point location given in polar coordinates. You can specify the angle only in degrees, radians<br />
are not supported, currently.<br />
If the optional 〈y-radius〉 is given, the polar coordinate is actually a coordinate on an ellipse whose<br />
x-radius is given by 〈radius〉 and whose y-radius is given by 〈y-radius〉.<br />
\begin{tikzpicture}<br />
\draw[help lines] (0,0) grid (3,2);<br />
\foreach \angle in {0,10,...,90}<br />
{\pgfpathcircle{\pgfpointpolar{\angle}{1cm}}{2pt}}<br />
\pgfusepath{fill}<br />
\end{tikzpicture}<br />
\begin{tikzpicture}<br />
\draw[help lines] (0,0) grid (3,2);<br />
\foreach \angle in {0,10,...,90}<br />
{\pgfpathcircle{\pgfpointpolar{\angle}{1cm/2cm}}{2pt}}<br />
\pgfusepath{fill}<br />
\end{tikzpicture}<br />
78.3 Coordinates in the XY-Coordinate System<br />
Coordinates can also be specified as multiples of an x-vector and a y-vector. Normally, the x-vector points<br />
one centimeter in the x-direction and the y-vector points one centimeter in the y-direction, but using the<br />
commands \pgfsetxvec and \pgfsetyvec they can be changed. Note that the x- and y-vector do not<br />
necessarily point “horizontally” and “vertically.”<br />
\pgfpointxy{〈s x 〉}{〈s y 〉}<br />
Yields a point that is situated at s x times the x-vector plus s y times the y-vector.<br />
\begin{tikzpicture}<br />
\draw[help lines] (0,0) grid (3,2);<br />
\pgfpathmoveto{\pgfpointxy{1}{0}}<br />
\pgfpathlineto{\pgfpointxy{2}{2}}<br />
\pgfusepath{stroke}<br />
\end{tikzpicture}<br />
744
\pgfsetxvec{〈point〉}<br />
Sets that current x-vector for usage in the xyz-coordinate system.<br />
Example:<br />
\begin{tikzpicture}<br />
\draw[help lines] (0,0) grid (3,2);<br />
\pgfpathmoveto{\pgfpointxy{1}{0}}<br />
\pgfpathlineto{\pgfpointxy{2}{2}}<br />
\pgfusepath{stroke}<br />
\color{red}<br />
\pgfsetxvec{\pgfpoint{0.75cm}{0cm}}<br />
\pgfpathmoveto{\pgfpointxy{1}{0}}<br />
\pgfpathlineto{\pgfpointxy{2}{2}}<br />
\pgfusepath{stroke}<br />
\end{tikzpicture}<br />
\pgfsetyvec{〈point〉}<br />
Works like \pgfsetxvec.<br />
\pgfpointpolarxy{〈degree〉}{〈radius〉/〈y-radius〉}<br />
This command is similar to the \pgfpointpolar command, but the 〈radius〉 is now a factor to be<br />
interpreted in the xy-coordinate system. This means that a degree of 0 is the same as the x-vector<br />
of the xy-coordinate system times 〈radius〉 and a degree of 90 is the y-vector times 〈radius〉. As for<br />
\pgfpointpolar, a 〈radius〉 can also be a pair separated by a slash. In this case, the x- and y-vectors<br />
are multiplied by different factors.<br />
\begin{tikzpicture}<br />
\draw[help lines] (0,0) grid (3,2);<br />
\begin{scope}[x={(1cm,-5mm)},y=1.5cm]<br />
\foreach \angle in {0,10,...,90}<br />
{\pgfpathcircle{\pgfpointpolarxy{\angle}{1}}{2pt}}<br />
\pgfusepath{fill}<br />
\end{scope}<br />
\end{tikzpicture}<br />
78.4 Three Dimensional Coordinates<br />
It is also possible to specify a point as a multiple of three vectors, the x-, y-, and z-vector. This is useful for<br />
creating simple three dimensional graphics.<br />
\pgfpointxyz{〈s x 〉}{〈s y 〉}{〈s z 〉}<br />
Yields a point that is situated at s x times the x-vector plus s y times the y-vector plus s z times the<br />
z-vector.<br />
\begin{pgfpicture}<br />
\pgfsetarrowsend{to}<br />
\pgfpathmoveto{\pgfpointorigin}<br />
\pgfpathlineto{\pgfpointxyz{0}{0}{1}}<br />
\pgfusepath{stroke}<br />
\pgfpathmoveto{\pgfpointorigin}<br />
\pgfpathlineto{\pgfpointxyz{0}{1}{0}}<br />
\pgfusepath{stroke}<br />
\pgfpathmoveto{\pgfpointorigin}<br />
\pgfpathlineto{\pgfpointxyz{1}{0}{0}}<br />
\pgfusepath{stroke}<br />
\end{pgfpicture}<br />
\pgfsetzvec{〈point〉}<br />
Works like \pgfsetxvec.<br />
745
Inside the xyz-coordinate system, you can also specify points using spherical and cylindrical coordinates.<br />
\pgfpointcylindrical{〈degree〉}{〈radius〉}{〈height〉}<br />
This command yields the same as<br />
\pgfpointadd{\pgfpointpolarxy{degree}{radius}}{\pgfpointxyz{0}{0}{height}}<br />
z<br />
y<br />
x<br />
\begin{tikzpicture}<br />
\draw [->] (0,0) -- (1,0,0) node [right] {$x$};<br />
\draw [->] (0,0) -- (0,1,0) node [above] {$y$};<br />
\draw [->] (0,0) -- (0,0,1) node [below left] {$z$};<br />
\pgfpathcircle{\pgfpointcylindrical{80}{1}{.5}}{2pt}<br />
\pgfusepath{fill}<br />
\draw[red] (0,0) -- (0,0,.5) -- +(80:1);<br />
\end{tikzpicture}<br />
\pgfpointspherical{〈longitude〉}{〈latitude〉}{〈radius〉}<br />
This command yields a point “on the surface of the earth” specified by the 〈longitude〉 and the 〈latitude〉.<br />
The radius of the earth is given by 〈radius〉. The equator lies in the xy-plane.<br />
\begin{tikzpicture}<br />
\pgfsetfillcolor{lightgray}<br />
\foreach \latitude in {-90,-75,...,30}<br />
{<br />
\foreach \longitude in {0,20,...,360}<br />
{<br />
\pgfpathmoveto{\pgfpointspherical{\longitude}{\latitude}{1}}<br />
\pgfpathlineto{\pgfpointspherical{\longitude+20}{\latitude}{1}}<br />
\pgfpathlineto{\pgfpointspherical{\longitude+20}{\latitude+15}{1}}<br />
\pgfpathlineto{\pgfpointspherical{\longitude}{\latitude+15}{1}}<br />
\pgfpathclose<br />
}<br />
\pgfusepath{fill,stroke}<br />
}<br />
\end{tikzpicture}<br />
78.5 Building Coordinates From Other Coordinates<br />
Many commands allow you to construct a coordinate in terms of other coordinates.<br />
78.5.1 Basic Manipulations of Coordinates<br />
\pgfpointadd{〈v 1 〉}{〈v 2 〉}<br />
Returns the sum vector 〈v 1 〉 + 〈v 2 〉.<br />
\begin{tikzpicture}<br />
\draw[help lines] (0,0) grid (3,2);<br />
\pgfpathcircle{\pgfpointadd{\pgfpoint{1cm}{0cm}}{\pgfpoint{1cm}{1cm}}}{2pt}<br />
\pgfusepath{fill}<br />
\end{tikzpicture}<br />
\pgfpointscale{〈factor〉}{〈coordinate〉}<br />
Returns the vector 〈factor〉〈coordinate〉.<br />
\begin{tikzpicture}<br />
\draw[help lines] (0,0) grid (3,2);<br />
\pgfpathcircle{\pgfpointscale{1.5}{\pgfpoint{1cm}{0cm}}}{2pt}<br />
\pgfusepath{fill}<br />
\end{tikzpicture}<br />
746
\pgfpointdiff{〈start〉}{〈end〉}<br />
Returns the difference vector 〈end〉 − 〈start〉.<br />
\begin{tikzpicture}<br />
\draw[help lines] (0,0) grid (3,2);<br />
\pgfpathcircle{\pgfpointdiff{\pgfpoint{1cm}{0cm}}{\pgfpoint{1cm}{1cm}}}{2pt}<br />
\pgfusepath{fill}<br />
\end{tikzpicture}<br />
\pgfpointnormalised{〈point〉}<br />
This command returns a normalised version of 〈point〉, that is, a vector of length 1pt pointing in the<br />
direction of 〈point〉. If 〈point〉 is the 0-vector or extremely short, a vector of length 1pt pointing upwards<br />
is returned.<br />
This command is not implemented by calculating the length of the vector, but rather by calculating<br />
the angle of the vector and then using (something equivalent to) the \pgfpointpolar command. This<br />
ensures that the point will really have length 1pt, but it is not guaranteed that the vector will precisely<br />
point in the direction of 〈point〉 due to the fact that the polar tables are accurate only up to one degree.<br />
Normally, this is not a problem.<br />
\begin{tikzpicture}<br />
\draw[help lines] (0,0) grid (3,2);<br />
\pgfpathcircle{\pgfpoint{2cm}{1cm}}{2pt}<br />
\pgfpathcircle{\pgfpointscale{20}<br />
{\pgfpointnormalised{\pgfpoint{2cm}{1cm}}}}{2pt}<br />
\pgfusepath{fill}<br />
\end{tikzpicture}<br />
78.5.2 Points Traveling along Lines and Curves<br />
The commands in this section allow you to specify points on a line or a curve. Imagine a point “traveling”<br />
along a curve from some point p to another point q. At time t = 0 the point is at p and at time t = 1 it<br />
is at q and at time, say, t = 1/2 it is “somewhere in the middle.” The exact location at time t = 1/2 will<br />
not necessarily be the “halfway point,” that is, the point whose distance on the curve from p and q is equal.<br />
Rather, the exact location will depend on the “speed” at which the point is traveling, which in turn depends<br />
on the lengths of the support vectors in a complicated manner. If you are interested in the details, please<br />
see a good book on Bézier curves.<br />
\pgfpointlineattime{〈time t〉}{〈point p〉}{〈point q〉}<br />
Yields a point that is the tth fraction between p and q, that is, p + t(q − p). For t = 1/2 this is the<br />
middle of p and q.<br />
0<br />
1<br />
0.75<br />
0.5<br />
0.25<br />
1.25 \begin{tikzpicture}<br />
\draw[help lines] (0,0) grid (3,2);<br />
\pgfpathmoveto{\pgfpointorigin}<br />
\pgfpathlineto{\pgfpoint{2cm}{2cm}}<br />
\pgfusepath{stroke}<br />
\foreach \t in {0,0.25,...,1.25}<br />
{\pgftext[at=<br />
\pgfpointlineattime{\t}{\pgfpointorigin}{\pgfpoint{2cm}{2cm}}]{\t}}<br />
\end{tikzpicture}<br />
\pgfpointlineatdistance{〈distance〉}{〈start point〉}{〈end point〉}<br />
Yields a point that is located 〈distance〉 many units away from the start point in the direction of the<br />
end point. In other words, this is the point that results if we travel 〈distance〉 steps from 〈start point〉<br />
towards 〈end point〉.<br />
Example:<br />
747
40pt<br />
20pt<br />
0pt<br />
70pt<br />
\begin{tikzpicture}<br />
\draw[help lines] (0,0) grid (3,2);<br />
\pgfpathmoveto{\pgfpointorigin}<br />
\pgfpathlineto{\pgfpoint{3cm}{2cm}}<br />
\pgfusepath{stroke}<br />
\foreach \d in {0pt,20pt,40pt,70pt}<br />
{\pgftext[at=<br />
\pgfpointlineatdistance{\d}{\pgfpointorigin}{\pgfpoint{3cm}{2cm}}]{\d}}<br />
\end{tikzpicture}<br />
\pgfpointarcaxesattime{〈time t〉}{〈center〉}{〈0-degree axis〉}{〈90-degree axis〉}{〈start angle〉}<br />
{〈end angle〉}<br />
Yields a point on the arc between 〈start angle〉 and 〈end angle〉 on an ellipse whose center is at 〈center〉<br />
and whose two principal axes are 〈0-degree axis〉 and 〈90-degree axis〉. For t = 0 the point at the 〈start<br />
angle〉 is returned and for t = 1 the point at the 〈end angle〉.<br />
1 \begin{tikzpicture}<br />
0.75<br />
0.5<br />
\draw[help lines] (0,0) grid (3,2);<br />
0.25<br />
\pgfpathmoveto{\pgfpoint{2cm}{1cm}}<br />
0<br />
\pgfpatharcaxes{0}{60}{\pgfpoint{2cm}{0cm}}{\pgfpoint{0cm}{1cm}}<br />
\pgfusepath{stroke}<br />
\foreach \t in {0,0.25,0.5,0.75,1}<br />
{\pgftext[at=\pgfpointarcaxesattime{\t}{\pgfpoint{0cm}{1cm}}<br />
{\pgfpoint{2cm}{0cm}}{\pgfpoint{0cm}{1cm}}{0}{60}]{\t}}<br />
\end{tikzpicture}<br />
\pgfpointcurveattime{〈time t〉}{〈point p〉}{〈point s 1 〉}{〈point s 2 〉}{〈point q〉}<br />
Yields a point that is on the Bézier curve from p to q with the support points s 1 and s 2 . The time t is<br />
used to determine the location, where t = 0 yields p and t = 1 yields q.<br />
0.25<br />
0<br />
0.5<br />
0.75 1 \begin{tikzpicture}<br />
\draw[help lines] (0,0) grid (3,2);<br />
\pgfpathmoveto{\pgfpointorigin}<br />
\pgfpathcurveto<br />
{\pgfpoint{0cm}{2cm}}{\pgfpoint{0cm}{2cm}}{\pgfpoint{3cm}{2cm}}<br />
\pgfusepath{stroke}<br />
\foreach \t in {0,0.25,0.5,0.75,1}<br />
{\pgftext[at=\pgfpointcurveattime{\t}{\pgfpointorigin}<br />
{\pgfpoint{0cm}{2cm}}<br />
{\pgfpoint{0cm}{2cm}}<br />
{\pgfpoint{3cm}{2cm}}]{\t}}<br />
\end{tikzpicture}<br />
78.5.3 Points on Borders of Objects<br />
The following commands are useful for specifying a point that lies on the border of special shapes. They are<br />
used, for example, by the shape mechanism to determine border points of shapes.<br />
\pgfpointborderrectangle{〈direction point〉}{〈corner〉}<br />
This command returns a point that lies on the intersection of a line starting at the origin and going<br />
towards the point 〈direction point〉 and a rectangle whose center is in the origin and whose upper right<br />
corner is at 〈corner〉.<br />
The 〈direction point〉 should have length “about 1pt,” but it will be normalized automatically. Nevertheless,<br />
the “nearer” the length is to 1pt, the less rounding errors.<br />
748
\begin{tikzpicture}<br />
\draw[help lines] (0,0) grid (2,1.5);<br />
\pgfpathrectanglecorners{\pgfpoint{-1cm}{-1.25cm}}{\pgfpoint{1cm}{1.25cm}}<br />
\pgfusepath{stroke}<br />
\pgfpathcircle{\pgfpoint{5pt}{5pt}}{2pt}<br />
\pgfpathcircle{\pgfpoint{-10pt}{5pt}}{2pt}<br />
\pgfusepath{fill}<br />
\color{red}<br />
\pgfpathcircle{\pgfpointborderrectangle<br />
{\pgfpoint{5pt}{5pt}}{\pgfpoint{1cm}{1.25cm}}}{2pt}<br />
\pgfpathcircle{\pgfpointborderrectangle<br />
{\pgfpoint{-10pt}{5pt}}{\pgfpoint{1cm}{1.25cm}}}{2pt}<br />
\pgfusepath{fill}<br />
\end{tikzpicture}<br />
\pgfpointborderellipse{〈direction point〉}{〈corner〉}<br />
This command works like the corresponding command for rectangles, only this time the 〈corner〉 is the<br />
corner of the bounding rectangle of an ellipse.<br />
\begin{tikzpicture}<br />
\draw[help lines] (0,0) grid (2,1.5);<br />
\pgfpathellipse{\pgfpointorigin}{\pgfpoint{1cm}{0cm}}{\pgfpoint{0cm}{1.25cm}}<br />
\pgfusepath{stroke}<br />
\pgfpathcircle{\pgfpoint{5pt}{5pt}}{2pt}<br />
\pgfpathcircle{\pgfpoint{-10pt}{5pt}}{2pt}<br />
\pgfusepath{fill}<br />
\color{red}<br />
\pgfpathcircle{\pgfpointborderellipse<br />
{\pgfpoint{5pt}{5pt}}{\pgfpoint{1cm}{1.25cm}}}{2pt}<br />
\pgfpathcircle{\pgfpointborderellipse<br />
{\pgfpoint{-10pt}{5pt}}{\pgfpoint{1cm}{1.25cm}}}{2pt}<br />
\pgfusepath{fill}<br />
\end{tikzpicture}<br />
78.5.4 Points on the Intersection of Lines<br />
\pgfpointintersectionoflines{〈p〉}{〈q〉}{〈s〉}{〈t〉}<br />
This command returns the intersection of a line going through p and q and a line going through s and<br />
t. If the lines do not intersection, an arithmetic overflow will occur.<br />
\begin{tikzpicture}<br />
\draw[help lines] (0,0) grid (2,2);<br />
\draw (.5,0) -- (2,2);<br />
\draw (1,2) -- (2,0);<br />
\pgfpathcircle{%<br />
\pgfpointintersectionoflines<br />
{\pgfpointxy{.5}{0}}{\pgfpointxy{2}{2}}<br />
{\pgfpointxy{1}{2}}{\pgfpointxy{2}{0}}}<br />
{2pt}<br />
\pgfusepath{stroke}<br />
\end{tikzpicture}<br />
78.5.5 Points on the Intersection of Two Circles<br />
\pgfpointintersectionofcircles{〈p 1 〉}{〈p 2 〉}{〈r 1 〉}{〈r 2 〉}{〈solution〉}<br />
This command returns the intersection of the two circles centered at p 1 and p 2 with radii r 1 and r 2 . If<br />
〈solution〉 is 1, the first intersection is returned, otherwise the second one is returned.<br />
749
\begin{tikzpicture}<br />
\draw[help lines] (0,0) grid (2,2);<br />
\draw (0.5,0) circle (1);<br />
\draw (1.5,1) circle (.8);<br />
\pgfpathcircle{%<br />
\pgfpointintersectionofcircles<br />
{\pgfpointxy{.5}{0}}{\pgfpointxy{1.5}{1}}<br />
{1cm}{0.8cm}{1}}<br />
{2pt}<br />
\pgfusepath{stroke}<br />
\end{tikzpicture}<br />
78.5.6 Points on the Intersection of Two Paths<br />
\usepgflibrary{intersections} % L A TEX and plain TEX and pure pgf<br />
\usepgflibrary[intersections] % ConTEXt and pure pgf<br />
\usetikzlibrary{intersections} % L A TEX and plain TEX when using Tik Z<br />
\usetikzlibrary[intersections] % ConTEXt when using Tik Z<br />
This library defines the below command and allows you to calculate the intersections of two arbitrary<br />
paths. However, due to the low accuracy of TEX, the paths should not be “too complicated”. In<br />
particular, you should not try to intersect paths consisting of lots of very small segments such as plots<br />
or decorated paths.<br />
\pgfintersectionofpaths{〈path 1 〉}{〈path 2 〉}<br />
This command finds the intersection points on the paths 〈path 1 〉 and 〈path 2 〉. The number of intersection<br />
points (“solutions”) that are found will be stored, and each point can be accessed afterward.<br />
The code for 〈path 1 〉 and 〈path 2 〉 is executed within a TEX group and so can contain transformations<br />
(which will be in addition to any existing transformations). The code should not use the path in any<br />
way, unless the path is saved first and restored afterward. pgf will regard solutions as “a bit special”,<br />
in that the points returned will be “absolute” and unaffected by any further transformations.<br />
\begin{pgfpicture}<br />
\pgfintersectionofpaths<br />
{<br />
\pgfpathellipse{\pgfpointxy{0}{0}}{\pgfpointxy{1}{0}}{\pgfpointxy{0}{2}}<br />
\pgfgetpath\temppath<br />
\pgfusepath{stroke}<br />
\pgfsetpath\temppath<br />
}<br />
{<br />
\pgftransformrotate{-30}<br />
\pgfpathrectangle{\pgfpointorigin}{\pgfpointxy{2}{2}}<br />
\pgfgetpath\temppath<br />
\pgfusepath{stroke}<br />
\pgfsetpath\temppath<br />
}<br />
\foreach \s in {1,...,\pgfintersectionsolutions}<br />
{\pgfpathcircle{\pgfpointintersectionsolution{\s}}{2pt}}<br />
\pgfusepath{stroke}<br />
\end{pgfpicture}<br />
\pgfintersectionsolutions<br />
After using the \pgfintersectionofpaths command, this TEX-macro will indicate the number of<br />
solutions found.<br />
\pgfpointintersectionsolution{〈number〉}<br />
After using the \pgfintersectionofpaths command, this command will return the point for<br />
solution 〈number〉 or the origin if this solution was not found. By default, the intersections are<br />
simply returned in the order that the intersection algorithm finds them. Unfortunately, this is not<br />
necessarily a “helpful” ordering. However the following two commands can be used to order the<br />
solutions more helpfully.<br />
\pgfintersectionsortbyfirstpath<br />
Using this command will mean the solutions will be sorted along 〈path 1 〉.<br />
750
\pgfintersectionsortbysecondpath<br />
Using this command will mean the solutions will be sorted along 〈path 2 〉.<br />
78.6 Extracting Coordinates<br />
There are two commands that can be used to “extract” the x- or y-coordinate of a coordinate.<br />
\pgfextractx{〈dimension〉}{〈point〉}<br />
Sets the TEX-〈dimension〉 to the x-coordinate of the point.<br />
\newdimen\mydim<br />
\pgfextractx{\mydim}{\pgfpoint{2cm}{4pt}}<br />
%% \mydim is now 2cm<br />
\pgfextracty{〈dimension〉}{〈point〉}<br />
Like \pgfextractx, except for the y-coordinate.<br />
\pgfgetlastxy{〈macro for x〉}{〈macro for y〉}<br />
Stores the most recently used (x, y) coordinates into two macros.<br />
Macro x is ‘56.9055pt’ and macro y is ‘113.81102pt’.<br />
\pgfpoint{2cm}{4cm}<br />
\pgfgetlastxy{\macrox}{\macroy}<br />
Macro $x$ is ‘\macrox’ and macro $y$ is ‘\macroy’.<br />
Since (x, y) coordinates are usually assigned globally, it is safe to use this command after path operations.<br />
78.7 Internals of How Point Commands Work<br />
As a normal user of pgf you do not need to read this section. It is relevant only if you need to understand<br />
how the point commands work internally.<br />
When a command like \pgfpoint{1cm}{2pt} is called, all that happens is that the two TEX-dimension<br />
variables \pgf@x and \pgf@y are set to 1cm and 2pt, respectively. These variables belong to the set of<br />
internal pgf registers, see section 93 for details. A command like \pgfpathmoveto that takes a coordinate<br />
as parameter will just execute this parameter and then use the values of \pgf@x and \pgf@y as the coordinates<br />
to which it will move the pen on the current path.<br />
Since commands like \pgfpointnormalised modify other variables besides \pgf@x and \pgf@y during<br />
the computation of the final values of \pgf@x and \pgf@y, it is a good idea to enclose a call of a command<br />
like \pgfpoint in a TEX-scope and then make the changes of \pgf@x and \pgf@y global as in the following<br />
example:<br />
...<br />
{ % open scope<br />
\pgfpointnormalised{\pgfpoint{1cm}{1cm}}<br />
\global\pgf@x=\pgf@x % make the change of \pgf@x persist past the scope<br />
\global\pgf@y=\pgf@y % make the change of \pgf@y persist past the scope<br />
}<br />
% \pgf@x and \pgf@y are now set correctly, all other variables are<br />
% unchanged<br />
Since this situation arises very often, the macro \pgf@process can be used to perform the above code:<br />
\pgf@process{〈code〉}<br />
Executes the 〈code〉 in a scope and then makes \pgf@x and \pgf@y global.<br />
Note that this macro is used often internally. For this reason, it is not a good idea to keep anything important<br />
in the variables \pgf@x and \pgf@y since they will be overwritten and changed frequently. Instead, intermediate<br />
values can ge stored in the TEX-dimensions \pgf@xa, \pgf@xb, \pgf@xc and their y-counterparts<br />
\pgf@ya, \pgf@yb, pgf@yc. For example, here is the code of the command \pgfpointadd:<br />
751
\def\pgfpointadd#1#2{%<br />
\pgf@process{#1}%<br />
\pgf@xa=\pgf@x%<br />
\pgf@ya=\pgf@y%<br />
\pgf@process{#2}%<br />
\advance\pgf@x by\pgf@xa%<br />
\advance\pgf@y by\pgf@ya}<br />
752
79 Constructing Paths<br />
79.1 Overview<br />
The “basic entity of drawing” in pgf is the path. A path consists of several parts, each of which is either<br />
a closed or open curve. An open curve has a starting point and an end point and, in between, consists of<br />
several segments, each of which is either a straight line or a Bézier curve. Here is an example of a path (in<br />
red) consisting of two parts, one open, one closed:<br />
part 2 (closed)<br />
end part 1<br />
end first segment<br />
start part 1<br />
straight segment<br />
\begin{tikzpicture}[scale=2]<br />
\draw[thick,red]<br />
(0,0) coordinate (a)<br />
-- coordinate (ab) (1,.5) coordinate (b)<br />
.. coordinate (bc) controls +(up:1cm) and +(left:1cm) .. (3,1) coordinate (c)<br />
(0,1) -- (2,1) -- coordinate (x) (1,2) -- cycle;<br />
\draw (a) node[below] {start part 1}<br />
(ab) node[below right] {straight segment}<br />
(b) node[right] {end first segment}<br />
(c) node[right] {end part 1}<br />
(x) node[above right] {part 2 (closed)};<br />
\end{tikzpicture}<br />
A path, by itself, has no “effect,” that is, it does not leave any marks on the page. It is just a set of<br />
points on the plane. However, you can use a path in different ways. The most natural actions are stroking<br />
(also known as drawing) and filling. Stroking can be imagined as picking up a pen of a certain diameter and<br />
“moving it along the path.” Filling means that everything “inside” the path is filled with a uniform color.<br />
Naturally, the open parts of a path must first be closed before a path can be filled.<br />
In pgf, there are numerous commands for constructing paths, all of which start with \pgfpath. There<br />
are also commands for using paths, though most operations can be performed by calling \pgfusepath with<br />
an appropriate parameter.<br />
As a side-effect, the path construction commands keep track of two bounding boxes. One is the bounding<br />
box for the current path, the other is a bounding box for all paths in the current picture. See Section 79.13<br />
for more details.<br />
Each path construction command extends the current path in some way. The “current path” is a global<br />
entity that persists across TEX groups. Thus, between calls to the path construction commands you can<br />
perform arbitrary computations and even open and close TEX groups. The current path only gets “flushed”<br />
when the \pgfusepath command is called (or when the soft-path subsystem is used directly, see Section 97).<br />
79.2 The Move-To Path Operation<br />
The most basic operation is the move-to operation. It must be given at the beginning of paths, though some<br />
path construction command (like \pgfpathrectangle) generate move-tos implicitly. A move-to operation<br />
can also be used to start a new part of a path.<br />
\pgfpathmoveto{〈coordinate〉}<br />
This command expects a pgf-coordinate like \pgfpointorigin as its parameter. When the current<br />
path is empty, this operation will start the path at the given 〈coordinate〉. If a path has already been<br />
partly constructed, this command will end the current part of the path and start a new one.<br />
753
\begin{pgfpicture}<br />
\pgfpathmoveto{\pgfpointorigin}<br />
\pgfpathlineto{\pgfpoint{1cm}{1cm}}<br />
\pgfpathlineto{\pgfpoint{2cm}{1cm}}<br />
\pgfpathlineto{\pgfpoint{3cm}{0.5cm}}<br />
\pgfpathlineto{\pgfpoint{3cm}{0cm}}<br />
\pgfsetfillcolor{examplefill}<br />
\pgfusepath{fill,stroke}<br />
\end{pgfpicture}<br />
\begin{pgfpicture}<br />
\pgfpathmoveto{\pgfpointorigin}<br />
\pgfpathlineto{\pgfpoint{1cm}{1cm}}<br />
\pgfpathlineto{\pgfpoint{2cm}{1cm}}<br />
\pgfpathmoveto{\pgfpoint{2cm}{1cm}} % New part<br />
\pgfpathlineto{\pgfpoint{3cm}{0.5cm}}<br />
\pgfpathlineto{\pgfpoint{3cm}{0cm}}<br />
\pgfsetfillcolor{examplefill}<br />
\pgfusepath{fill,stroke}<br />
\end{pgfpicture}<br />
The command will apply the current coordinate transformation matrix to 〈coordinate〉 before using it.<br />
It will update the bounding box of the current path and picture, if necessary.<br />
79.3 The Line-To Path Operation<br />
\pgfpathlineto{〈coordinate〉}<br />
This command extends the current path in a straight line to the given 〈coordinate〉. If this command<br />
is given at the beginning of path without any other path construction command given before (in particular<br />
without a move-to operation), the TEX file may compile without an error message, but a viewer<br />
application may display an error message when trying to render the picture.<br />
\begin{pgfpicture}<br />
\pgfpathmoveto{\pgfpointorigin}<br />
\pgfpathlineto{\pgfpoint{1cm}{1cm}}<br />
\pgfpathlineto{\pgfpoint{2cm}{1cm}}<br />
\pgfsetfillcolor{examplefill}<br />
\pgfusepath{fill,stroke}<br />
\end{pgfpicture}<br />
The command will apply the current coordinate transformation matrix to 〈coordinate〉 before using it.<br />
It will update the bounding box of the current path and picture, if necessary.<br />
79.4 The Curve-To Path Operations<br />
\pgfpathcurveto{〈support 1 〉}{〈support 2 〉}{〈coordinate〉}<br />
This command extends the current path with a Bézier curve from the last point of the path to<br />
〈coordinate〉. The 〈support 1 〉 and 〈support 2 〉 are the first and second support point of the Bézier<br />
curve. For more information on Bézier curves, please consult a standard textbook on computer graphics.<br />
Like the line-to command, this command may not be the first path construction command in a path.<br />
\begin{pgfpicture}<br />
\pgfpathmoveto{\pgfpointorigin}<br />
\pgfpathcurveto<br />
{\pgfpoint{1cm}{1cm}}{\pgfpoint{2cm}{1cm}}{\pgfpoint{3cm}{0cm}}<br />
\pgfsetfillcolor{examplefill}<br />
\pgfusepath{fill,stroke}<br />
\end{pgfpicture}<br />
The command will apply the current coordinate transformation matrix to 〈coordinate〉 before using it.<br />
It will update the bounding box of the current path and picture, if necessary. However, the bounding<br />
box is simply made large enough such that it encompasses all of the support points and the 〈coordinate〉.<br />
This will guarantee that the curve is completely inside the bounding box, but the bounding box will<br />
754
typically be quite a bit too large. It is not clear (to me) how this can be avoided without resorting to<br />
“some serious math” in order to calculate a precise bounding box.<br />
\pgfpathquadraticcurveto{〈support〉}{〈coordinate〉}<br />
This command works like \pgfpathcurveto, only it uses a quadratic Bézier curve rather than a cubic<br />
one. This means that only one support point is needed.<br />
\begin{pgfpicture}<br />
\pgfpathmoveto{\pgfpointorigin}<br />
\pgfpathquadraticcurveto<br />
{\pgfpoint{1cm}{1cm}}{\pgfpoint{2cm}{0cm}}<br />
\pgfsetfillcolor{examplefill}<br />
\pgfusepath{fill,stroke}<br />
\end{pgfpicture}<br />
Internally, the quadratic curve is converted into a cubic curve. The only noticeable effect of this is that<br />
the points used for computing the bounding box are the control points of the converted curve rather<br />
than 〈support〉. The main effect of this is that the bounding box will be a bit tighter than might be<br />
expected. In particular, 〈support〉 will not always be part of the bounding box.<br />
There exist two commands to draw only part of a cubic Bézier curve:<br />
\pgfpathcurvebetweentime{〈time t 1 〉}{〈time t 2 〉}{〈point p〉}{〈point s 1 〉}{〈point s 2 〉}{〈point q〉}<br />
This command draws the part of the curve described by p, s 1 , s 2 and q between the times t 1 and t 2 . A<br />
time value of 0 indicates the point p and a time value of 1 indicates point q. This command includes a<br />
moveto operation to the first point.<br />
\begin{tikzpicture}<br />
\draw [thin] (0,0) .. controls (0,2) and (3,0) .. (3,2);<br />
\pgfpathcurvebetweentime{0.25}{0.9}{\pgfpointxy{0}{0}}{\pgfpointxy{0}{2}}<br />
{\pgfpointxy{3}{0}}{\pgfpointxy{3}{2}}<br />
\pgfsetstrokecolor{red}<br />
\pgfsetstrokeopacity{0.5}<br />
\pgfsetlinewidth{2pt}<br />
\pgfusepath{stroke}<br />
\end{tikzpicture}<br />
\pgfpathcurvebetweentimecontinue{〈time t 1 〉}{〈time t 2 〉}{〈point p〉}{〈point s 1 〉}{〈point s 2 〉}{〈point q〉}<br />
This command works like \pgfpathcurvebetweentime, except that a moveto operation is not made to<br />
the first point.<br />
79.5 The Close Path Operation<br />
\pgfpathclose<br />
This command closes the current part of the path by appending a straight line to the start point of the<br />
current part. Note that there is a difference between closing a path and using the line-to operation to<br />
add a straight line to the start of the current path. The difference is demonstrated by the upper corners<br />
of the triangles in the following example:<br />
\begin{tikzpicture}<br />
\draw[help lines] (0,0) grid (3,2);<br />
\pgfsetlinewidth{5pt}<br />
\pgfpathmoveto{\pgfpoint{1cm}{1cm}}<br />
\pgfpathlineto{\pgfpoint{0cm}{-1cm}}<br />
\pgfpathlineto{\pgfpoint{1cm}{-1cm}}<br />
\pgfpathclose<br />
\pgfpathmoveto{\pgfpoint{2.5cm}{1cm}}<br />
\pgfpathlineto{\pgfpoint{1.5cm}{-1cm}}<br />
\pgfpathlineto{\pgfpoint{2.5cm}{-1cm}}<br />
\pgfpathlineto{\pgfpoint{2.5cm}{1cm}}<br />
\pgfusepath{stroke}<br />
\end{tikzpicture}<br />
755
79.6 Arc, Ellipse and Circle Path Operations<br />
The path construction commands that we have discussed up to now are sufficient to create all paths that<br />
can be created “at all.” However, it is useful to have special commands to create certain shapes, like circles,<br />
that arise often in practice.<br />
In the following, the commands for adding (parts of) (transformed) circles to a path are described.<br />
\pgfpatharc{〈start angle〉}{〈end angle〉}{〈radius〉 and 〈y-radius〉}<br />
This command appends a part of a circle (or an ellipse) to the current path. Imagine the curve between<br />
〈start angle〉 and 〈end angle〉 on a circle of radius 〈radius〉 (if 〈start angle〉 < 〈end angle〉, the curve<br />
goes around the circle counterclockwise, otherwise clockwise). This curve is now moved such that the<br />
point where the curve starts is the previous last point of the path. Note that this command will not<br />
start a new part of the path, which is important for example for filling purposes.<br />
\begin{tikzpicture}<br />
\draw[help lines] (0,0) grid (3,2);<br />
\pgfpathmoveto{\pgfpointorigin}<br />
\pgfpathlineto{\pgfpoint{0cm}{1cm}}<br />
\pgfpatharc{180}{90}{.5cm}<br />
\pgfpathlineto{\pgfpoint{3cm}{1.5cm}}<br />
\pgfpatharc{90}{-45}{.5cm}<br />
\pgfusepath{fill}<br />
\end{tikzpicture}<br />
Saying \pgfpatharc{0}{360}{1cm} “nearly” gives you a full circle. The “nearly” refers to the fact that<br />
the circle will not be closed. You can close it using \pgfpathclose.<br />
If the optional 〈y-radius〉 is given, the 〈radius〉 is the x-radius and the 〈y-radius〉 the y-radius of the<br />
ellipse from which the curve is taken:<br />
\begin{tikzpicture}<br />
\draw[help lines] (0,0) grid (3,2);<br />
\pgfpathmoveto{\pgfpointorigin}<br />
\pgfpatharc{180}{45}{2cm and 1cm}<br />
\pgfusepath{draw}<br />
\end{tikzpicture}<br />
The axes of the circle or ellipse from which the arc is “taken” always point up and right. However, the<br />
current coordinate transformation matrix will have an effect on the arc. This can be used to, say, rotate<br />
an arc:<br />
\begin{tikzpicture}<br />
\draw[help lines] (0,0) grid (3,2);<br />
\pgftransformrotate{30}<br />
\pgfpathmoveto{\pgfpointorigin}<br />
\pgfpatharc{180}{45}{2cm and 1cm}<br />
\pgfusepath{draw}<br />
\end{tikzpicture}<br />
The command will update the bounding box of the current path and picture, if necessary.<br />
rotation or shearing transformations are applied, the bounding box will be tight.<br />
\pgfpatharcaxes{〈start angle〉}{〈end angle〉}{〈first axis〉}{〈second axis〉}<br />
Unless<br />
This command is similar to \pgfpatharc. The main difference is how the ellipse or circle is specified<br />
from which the arc is taken. The two parameters 〈first axis〉 and 〈second axis〉 are the 0 ◦ -axis and the<br />
90 ◦ -axis of the ellipse from which the path is taken. Thus, \pgfpatharc{0}{90}{1cm and 2cm} has<br />
the same effect as<br />
\pgfpatharcaxes{0}{90}{\pgfpoint{1cm}{0cm}}{\pgfpoint{0cm}{2cm}}<br />
\begin{tikzpicture}<br />
\draw[help lines] (0,0) grid (3,2);<br />
\draw (0,0) -- (2cm,5mm) (0,0) -- (0cm,1cm);<br />
\pgfpathmoveto{\pgfpoint{2cm}{5mm}}<br />
\pgfpatharcaxes{0}{90}{\pgfpoint{2cm}{5mm}}{\pgfpoint{0cm}{1cm}}<br />
\pgfusepath{draw}<br />
\end{tikzpicture}<br />
756
\pgfpatharcto{〈x-radius〉}{〈y-radius〉}{〈rotation〉} {〈large arc flag〉}{〈counterclockwise flag〉}<br />
{〈target point〉}<br />
This command (which directly corresponds to the arc-path command of svg) is used to add an arc to<br />
the path that starts at the current point and ends at 〈target point〉. This arc is part of an ellipse that is<br />
determined in the following way: Imagine an ellipse with radii 〈x-radius〉 and 〈y-radius〉 that is rotated<br />
around its center by 〈rotation〉 degrees. When you move this ellipse around in the plane, there will<br />
be exactly two positions such that the two current point and the target point lie on the border of the<br />
ellipse (excluding pathological cases). The flags 〈large arc flag〉 and 〈clockwise flag〉 are then used to<br />
decide which of these ellipses should be picked and which arc on the picked ellipsis should be used.<br />
\begin{tikzpicture}<br />
\draw[help lines] (0,0) grid (3,2);<br />
\pgfpathmoveto{\pgfpoint{0mm}{20mm}}<br />
\pgfpatharcto{3cm}{1cm}{0}{0}{0}{\pgfpoint{3cm}{1cm}}<br />
\pgfusepath{draw}<br />
\end{tikzpicture}<br />
Both flags are considered to be false exactly if they evaluate to 0, otherwise they are true. If the 〈large<br />
arc flag〉 is true, then the angle spanned by the arc will be greater than 180 ◦ , otherwise it will be less<br />
than 180 ◦ . The 〈clockwise flag〉 is used to determine which of the two ellipses should be used: if the<br />
flag is true, then the arc goes from the current point to the target point in a counterclockwise direction,<br />
otherwise in a clockwise fashion.<br />
\begin{tikzpicture}<br />
\pgfsetlinewidth{2pt}<br />
% Flags 0 0: red<br />
\pgfsetstrokecolor{red}<br />
\pgfpathmoveto{\pgfpointorigin}<br />
\pgfpatharcto{20pt}{10pt}{0}{0}{0}{\pgfpoint{20pt}{10pt}}<br />
\pgfusepath{stroke}<br />
% Flags 0 1: blue<br />
\pgfsetstrokecolor{blue}<br />
\pgfpathmoveto{\pgfpointorigin}<br />
\pgfpatharcto{20pt}{10pt}{0}{0}{1}{\pgfpoint{20pt}{10pt}}<br />
\pgfusepath{stroke}<br />
% Flags 1 0: orange<br />
\pgfsetstrokecolor{orange}<br />
\pgfpathmoveto{\pgfpointorigin}<br />
\pgfpatharcto{20pt}{10pt}{0}{1}{0}{\pgfpoint{20pt}{10pt}}<br />
\pgfusepath{stroke}<br />
% Flags 1 1: black<br />
\pgfsetstrokecolor{black}<br />
\pgfpathmoveto{\pgfpointorigin}<br />
\pgfpatharcto{20pt}{10pt}{0}{1}{1}{\pgfpoint{20pt}{10pt}}<br />
\pgfusepath{stroke}<br />
\end{tikzpicture}<br />
Warning: The internal computations necessary for this command are numerically very unstable. In<br />
particular, the arc will not always really end at the 〈target coordinate〉, but may be off by up to several<br />
points. A more precise positioning is currently infeasible due to TEX’s numerical weaknesses. The only<br />
case it works quite nicely is when the resulting angle is a multiple of 90 ◦ .<br />
\pgfpatharctoprecomputed{〈center point〉}{〈start angle〉}{〈end angle〉}{〈end point〉}<br />
{〈x-radius〉}{〈y-radius〉}{〈ratio x-radius/y-radius〉}{〈ratio y-radius/x-radius〉}<br />
A specialized arc operation which is fast and numerically stable, provided a lot of information is given<br />
in advance.<br />
In contrast to \pgfpatharc, it explicitly interpolates start and end points.<br />
In contrast to \pgfpatharcto, this routine is numerically stable and quite fast since it relies on a lot of<br />
available information.<br />
757
\begin{tikzpicture}<br />
\draw[help lines] (0,0) grid (3,2);<br />
\def\cx{1.5cm}% center x<br />
\def\cy{1cm}% center y<br />
\def\startangle{0}%<br />
\def\endangle{270}%<br />
\def\a{1.5cm}% xradius<br />
\def\b{0.5cm}% yradius<br />
\pgfmathparse{\a/\b}\let\abratio=\pgfmathresult<br />
\pgfmathparse{\b/\a}\let\baratio=\pgfmathresult<br />
%<br />
% start point:<br />
\pgfpathmoveto{\pgfpoint{\cx+\a*cos(\startangle)}{\cy+\b*sin(\startangle)}}%<br />
\pgfpatharctoprecomputed<br />
{\pgfpoint{\cx}{\cy}}<br />
{\startangle}<br />
{\endangle}<br />
{\pgfpoint{\cx+\a*cos(\endangle)}{\cy+\b*sin(\endangle)}}% end point<br />
{\a}<br />
{\b}<br />
{\abratio}<br />
{\baratio}<br />
\pgfusepath{draw}<br />
\end{tikzpicture}<br />
\pgfpatharctomaxstepsize<br />
The quality of arc approximation taken by \pgfpatharctoprecomputed by means of Bézier splines<br />
is controlled by a mesh width, which is initially<br />
\def\pgfpatharctoprecomputed{45}.<br />
The mesh width is provided in (full!) degrees. The smaller the mesh width, the more precise the<br />
arc approximation.<br />
Use an empty value to disable spline approximation (uses a single cubic polynomial for the complete<br />
arc).<br />
The value must be an integer!<br />
\pgfpathellipse{〈center〉}{〈first axis〉}{〈second axis〉}<br />
The effect of this command is to append an ellipse to the current path (if the path is not empty, a<br />
new part is started). The ellipse’s center will be 〈center〉 and 〈first axis〉 and 〈second axis〉 are the<br />
axis vectors. The same effect as this command can also be achieved using an appropriate sequence of<br />
move-to, arc, and close operations, but this command is easier and faster.<br />
\begin{tikzpicture}<br />
\draw[help lines] (0,0) grid (3,2);<br />
\pgfpathellipse{\pgfpoint{1cm}{0cm}}<br />
{\pgfpoint{1.5cm}{0cm}}<br />
{\pgfpoint{0cm}{1cm}}<br />
\pgfusepath{draw}<br />
\color{red}<br />
\pgfpathellipse{\pgfpoint{1cm}{0cm}}<br />
{\pgfpoint{1cm}{1cm}}<br />
{\pgfpoint{-0.5cm}{0.5cm}}<br />
\pgfusepath{draw}<br />
\end{tikzpicture}<br />
The command will apply coordinate transformations to all coordinates of the ellipse. However, the<br />
coordinate transformations are applied only after the ellipse is “finished conceptually.” Thus, a transformation<br />
of 1cm to the right will simply shift the ellipse one centimeter to the right; it will not add<br />
1cm to the x-coordinates of the two axis vectors.<br />
The command will update the bounding box of the current path and picture, if necessary.<br />
\pgfpathcircle{〈center〉}{〈radius〉}<br />
A shorthand for \pgfpathellipse applied to 〈center〉 and the two axis vectors (〈radius〉, 0) and<br />
(0, 〈radius〉).<br />
758
79.7 Rectangle Path Operations<br />
Another shape that arises frequently is the rectangle. Two commands can be used to add a rectangle to the<br />
current path. Both commands will start a new part of the path.<br />
\pgfpathrectangle{〈corner〉}{〈diagonal vector〉}<br />
Adds a rectangle to the path whose one corner is 〈corner〉 and whose opposite corner is given by<br />
〈corner〉 + 〈diagonal vector〉.<br />
\begin{tikzpicture}<br />
\draw[help lines] (0,0) grid (3,2);<br />
\pgfpathrectangle{\pgfpoint{1cm}{0cm}}{\pgfpoint{1.5cm}{1cm}}<br />
\pgfpathrectangle{\pgfpoint{1.5cm}{0.25cm}}{\pgfpoint{1.5cm}{1cm}}<br />
\pgfpathrectangle{\pgfpoint{2cm}{0.5cm}}{\pgfpoint{1.5cm}{1cm}}<br />
\pgfusepath{draw}<br />
\end{tikzpicture}<br />
The command will apply coordinate transformations and update the bounding boxes tightly.<br />
\pgfpathrectanglecorners{〈corner〉}{〈opposite corner〉}<br />
Adds a rectangle to the path whose two opposing corners are 〈corner〉 and 〈opposite corner〉.<br />
\begin{tikzpicture}<br />
\draw[help lines] (0,0) grid (3,2);<br />
\pgfpathrectanglecorners{\pgfpoint{1cm}{0cm}}{\pgfpoint{1.5cm}{1cm}}<br />
\pgfusepath{draw}<br />
\end{tikzpicture}<br />
The command will apply coordinate transformations and update the bounding boxes tightly.<br />
79.8 The Grid Path Operation<br />
\pgfpathgrid[〈options〉]{〈lower left〉}{〈upper right〉}<br />
Appends a grid to the current path. That is, a (possibly large) number of parts are added to the path,<br />
each part consisting of a single horizontal or vertical straight line segment.<br />
Conceptually, the origin is part of the grid and the grid is clipped to the rectangle specified by the<br />
〈lower left〉 and the 〈upper right〉 corner. However, no clipping occurs (this command just adds parts to<br />
the current path). Rather, the points where the lines enter and leave the “clipping area” are computed<br />
and used to add simple lines to the current path.<br />
The following keys influence the grid:<br />
/pgf/stepx=〈dimension〉<br />
The horizontal stepping.<br />
/pgf/stepy=〈dimension〉<br />
The vertical stepping.<br />
(no default, initially 1cm)<br />
(no default, initially 1cm)<br />
/pgf/step=〈vector〉<br />
(no default)<br />
Sets the horizontal stepping to the x-coordinate of 〈vector〉 and the vertical stepping to its y-<br />
coordinate.<br />
\begin{pgfpicture}<br />
\pgfsetlinewidth{0.8pt}<br />
\pgfpathgrid[step={\pgfpoint{1cm}{1cm}}]<br />
{\pgfpoint{-3mm}{-3mm}}{\pgfpoint{33mm}{23mm}}<br />
\pgfusepath{stroke}<br />
\pgfsetlinewidth{0.4pt}<br />
\pgfpathgrid[stepx=1mm,stepy=1mm]<br />
{\pgfpoint{-1.5mm}{-1.5mm}}{\pgfpoint{31.5mm}{21.5mm}}<br />
\pgfusepath{stroke}<br />
\end{pgfpicture}<br />
759
The command will apply coordinate transformations and update the bounding boxes tightly. As for<br />
ellipses, the transformations are applied to the “conceptually finished” grid.<br />
\begin{pgfpicture}<br />
\pgftransformrotate{10}<br />
\pgfpathgrid[stepx=1mm,stepy=2mm]{\pgfpoint{0mm}{0mm}}{\pgfpoint{30mm}{30mm}}<br />
\pgfusepath{stroke}<br />
\end{pgfpicture}<br />
79.9 The Parabola Path Operation<br />
\pgfpathparabola{〈bend vector〉}{〈end vector〉}<br />
This command appends two half-parabolas to the current path. The first starts at the current point and<br />
ends at the current point plus 〈bend vector〉. At this point, it has its bend. The second half parabola<br />
starts at that bend point and ends at point that is given by the bend plus 〈end vector〉.<br />
If you set 〈end vector〉 to the null vector, you append only a half parabola that goes from the current<br />
point to the bend; by setting 〈bend vector〉 to the null vector, you append only a half parabola that<br />
goes through the current point and 〈end vector〉 and has its bend at the current point.<br />
It is not possible to use this command to draw a part of a parabola that does not contain the bend.<br />
\begin{pgfpicture}<br />
% Half-parabola going ‘‘up and right’’<br />
\pgfpathmoveto{\pgfpointorigin}<br />
\pgfpathparabola{\pgfpointorigin}{\pgfpoint{2cm}{4cm}}<br />
\color{red}<br />
\pgfusepath{stroke}<br />
% Half-parabola going ‘‘down and right’’<br />
\pgfpathmoveto{\pgfpointorigin}<br />
\pgfpathparabola{\pgfpoint{-2cm}{4cm}}{\pgfpointorigin}<br />
\color{blue}<br />
\pgfusepath{stroke}<br />
% Full parabola<br />
\pgfpathmoveto{\pgfpoint{-2cm}{2cm}}<br />
\pgfpathparabola{\pgfpoint{1cm}{-1cm}}{\pgfpoint{2cm}{4cm}}<br />
\color{orange}<br />
\pgfusepath{stroke}<br />
\end{pgfpicture}<br />
The command will apply coordinate transformations and update the bounding boxes.<br />
79.10 Sine and Cosine Path Operations<br />
Sine and cosine curves often need to be drawn and the following commands may help with this. However,<br />
they only allow you to append sine and cosine curves in intervals that are multiples of π/2.<br />
\pgfpathsine{〈vector〉}<br />
This command appends a sine curve in the interval [0, π/2] to the current path. The sine curve is<br />
squeezed or stretched such that the curve starts at the current point and ends at the current point plus<br />
〈vector〉.<br />
760
\begin{tikzpicture}<br />
\draw[help lines] (0,0) grid (3,1);<br />
\pgfpathmoveto{\pgfpoint{1cm}{0cm}}<br />
\pgfpathsine{\pgfpoint{1cm}{1cm}}<br />
\pgfusepath{stroke}<br />
\color{red}<br />
\pgfpathmoveto{\pgfpoint{1cm}{0cm}}<br />
\pgfpathsine{\pgfpoint{-2cm}{-2cm}}<br />
\pgfusepath{stroke}<br />
\end{tikzpicture}<br />
The command will apply coordinate transformations and update the bounding boxes.<br />
\pgfpathcosine{〈vector〉}<br />
This command appends a cosine curve in the interval [0, π/2] to the current path. The curve is squeezed<br />
or stretched such that the curve starts at the current point and ends at the current point plus 〈vector〉.<br />
Using several sine and cosine operations in sequence allows you to produce a complete sine or cosine<br />
curve<br />
\begin{pgfpicture}<br />
\pgfpathmoveto{\pgfpoint{0cm}{0cm}}<br />
\pgfpathsine{\pgfpoint{1cm}{1cm}}<br />
\pgfpathcosine{\pgfpoint{1cm}{-1cm}}<br />
\pgfpathsine{\pgfpoint{1cm}{-1cm}}<br />
\pgfpathcosine{\pgfpoint{1cm}{1cm}}<br />
\pgfsetfillcolor{examplefill}<br />
\pgfusepath{fill,stroke}<br />
\end{pgfpicture}<br />
The command will apply coordinate transformations and update the bounding boxes.<br />
79.11 Plot Path Operations<br />
There exist several commands for appending plots to a path. These commands are available through the<br />
module plot. They are documented in Section 89.<br />
79.12 Rounded Corners<br />
Normally, when you connect two straight line segments or when you connect two curves that end and start<br />
“at different angles,” you get “sharp corners” between the lines or curves. In some cases it is desirable to<br />
produce “rounded corners” instead. Thus, the lines or curves should be shortened a bit and then connected<br />
by arcs.<br />
pgf offers an easy way to achieve this effect, by calling the following two commands.<br />
\pgfsetcornersarced{〈point〉}<br />
This command causes all subsequent corners to be replaced by little arcs. The effect of this command<br />
lasts till the end of the current TEX scope.<br />
The 〈point〉 dictates how large the corner arc will be. Consider a corner made by two lines l and r and<br />
assume that the line l comes first on the path. The x-dimension of the 〈point〉 decides by how much the<br />
line l will be shortened, the y-dimension of 〈point〉 decides by how much the line r will be shortened.<br />
Then, the shortened lines are connected by an arc.<br />
\begin{tikzpicture}<br />
\draw[help lines] (0,0) grid (3,2);<br />
\pgfsetcornersarced{\pgfpoint{5mm}{5mm}}<br />
\pgfpathrectanglecorners{\pgfpointorigin}{\pgfpoint{3cm}{2cm}}<br />
\pgfusepath{stroke}<br />
\end{tikzpicture}<br />
761
\begin{tikzpicture}<br />
\draw[help lines] (0,0) grid (3,2);<br />
\pgfsetcornersarced{\pgfpoint{10mm}{5mm}}<br />
% 10mm entering,<br />
% 5mm leaving.<br />
\pgfpathmoveto{\pgfpointorigin}<br />
\pgfpathlineto{\pgfpoint{0cm}{2cm}}<br />
\pgfpathlineto{\pgfpoint{3cm}{2cm}}<br />
\pgfpathcurveto<br />
{\pgfpoint{3cm}{0cm}}<br />
{\pgfpoint{2cm}{0cm}}<br />
{\pgfpoint{1cm}{0cm}}<br />
\pgfusepath{stroke}<br />
\end{tikzpicture}<br />
If the x- and y-coordinates of 〈point〉 are the same and the corner is a right angle, you will get a perfect<br />
quarter circle (well, not quite perfect, but perfect up to six decimals). When the angle is not 90 ◦ , you<br />
only get a fair approximation.<br />
More or less “all” corners will be rounded, even the corner generated by a \pgfpathclose command.<br />
(The author is a bit proud of this feature.)<br />
\begin{pgfpicture}<br />
\pgfsetcornersarced{\pgfpoint{4pt}{4pt}}<br />
\pgfpathmoveto{\pgfpointpolar{0}{1cm}}<br />
\pgfpathlineto{\pgfpointpolar{72}{1cm}}<br />
\pgfpathlineto{\pgfpointpolar{144}{1cm}}<br />
\pgfpathlineto{\pgfpointpolar{216}{1cm}}<br />
\pgfpathlineto{\pgfpointpolar{288}{1cm}}<br />
\pgfpathclose<br />
\pgfusepath{stroke}<br />
\end{pgfpicture}<br />
To return to normal (unrounded) corners, use \pgfsetcornersarced{\pgfpointorigin}.<br />
Note that the rounding will produce strange and undesirable effects if the lines at the corners are too<br />
short. In this case the shortening may cause the lines to “suddenly extend over the other end” which is<br />
rarely desirable.<br />
79.13 Internal Tracking of Bounding Boxes for Paths and Pictures<br />
The path construction commands keep track of two bounding boxes: One for the current path, which is reset<br />
whenever the path is used and thereby flushed, and a bounding box for the current {pgfpicture}.<br />
\pgfresetboundingbox<br />
Resets the picture’s bounding box. The picture will simply forget any previous bounding box updates<br />
and start collecting from scratch.<br />
You can use this together with \pgfusepath{use as bounding box} to replace the bounding box by<br />
the one of a particular path (ignoring subsequent paths).<br />
The bounding boxes are not accessible by “normal” macros. Rather, two sets of four dimension variables<br />
are used for this, all of which contain the letter @.<br />
\pgf@pathminx<br />
The minimum x-coordinate “mentioned” in the current path. Initially, this is set to 16000pt.<br />
\pgf@pathmaxx<br />
The maximum x-coordinate “mentioned” in the current path. Initially, this is set to −16000pt.<br />
\pgf@pathminy<br />
The minimum y-coordinate “mentioned” in the current path. Initially, this is set to 16000pt.<br />
\pgf@pathmaxy<br />
The maximum y-coordinate “mentioned” in the current path. Initially, this is set to −16000pt.<br />
762
\pgf@picminx<br />
The minimum x-coordinate “mentioned” in the current picture. Initially, this is set to 16000pt.<br />
\pgf@picmaxx<br />
The maximum x-coordinate “mentioned” in the current picture. Initially, this is set to −16000pt.<br />
\pgf@picminy<br />
The minimum y-coordinate “mentioned” in the current picture. Initially, this is set to 16000pt.<br />
\pgf@picmaxy<br />
The maximum y-coordinate “mentioned” in the current picture. Initially, this is set to −16000pt.<br />
Each time a path construction command is called, the above variables are (globally) updated. To facilitate<br />
this, you can use the following command:<br />
\pgf@protocolsizes{〈x-dimension〉}{〈y-dimension〉}<br />
Updates all of the above dimensions in such a way that the point specified by the two arguments<br />
is inside both bounding boxes. For the picture’s bounding box this updating occurs only if<br />
\ifpgf@relevantforpicturesize is true, see below.<br />
For the bounding box of the picture it is not always desirable that every path construction command<br />
affects this bounding box. For example, if you have just used a clip command, you do not want anything<br />
outside the clipping area to affect the bounding box. For this reason, there exists a special “TEX if” that<br />
(locally) decides whether updating should be applied to the picture’s bounding box. Clipping will set this if<br />
to false, as will certain other commands.<br />
\pgf@relevantforpicturesizefalse<br />
Suppresses updating of the picture’s bounding box.<br />
\pgf@relevantforpicturesizetrue<br />
Causes updating of the picture’s bounding box.<br />
763
80 Decorations<br />
\usepgfmodule{decorations}<br />
\usepgfmodule[decorations]<br />
% L A TEX and plain TEX and pure pgf<br />
% ConTEXt and pure pgf<br />
The commands for creating decorations are defined in this module, so you need to load this module to<br />
use decorations. This module is automatically loaded by the different decoration libraries.<br />
80.1 Overview<br />
Decorations are a general way of creating graphics by “moving along” a path and, while doing so, either drawing<br />
something or constructing a new path. This could be as simple as extending a path with a “zigzagged”<br />
line. . .<br />
\tikz \draw decorate[decoration=zigzag] {(0,0) -- (3,0)};<br />
. . . but could also be as complex as typesetting text along a path:<br />
Some<br />
text<br />
along<br />
\tikz \path decorate [decoration={text along path,<br />
text={Some text along a path}}]<br />
{ (0,2) .. controls (2,2) and (1,0) .. (3,0) };<br />
a<br />
path<br />
The workflow for using decorations is the following:<br />
1. You define a decoration using the \pgfdeclaredecoration command. Different useful decorations are<br />
already declared in libraries like decorations.shapes.<br />
2. You use normal path construction commands like \pgfpathlineto to construct a path. Let us call<br />
this path the to-be-decorated path.<br />
3. You place the path construction commands inside the environment {pgfdecoration}. This environment<br />
takes the name of a previously declared decoration as a parameter. It will then start “walking<br />
along” the to-be-decorated path. As it does this, a special finite automaton called a decoration automaton<br />
produces new path commands as its output (or even other outputs). These outputs replace the<br />
to-be-decorated path; indeed, after the to-be-decorated path has been fully walked along it is thrown<br />
away, only the output of the automaton persists.<br />
In the present section the process of how decoration automata work is explained first. Then the command(s)<br />
for declaring decoration automata and for using them are covered.<br />
80.2 Decoration Automata<br />
Decoration automata (and the closely related meta-decoration automata) are a general concept for creating<br />
graphics “along paths.” For straight lines, this idea was first proposed by Till Tantau in an earlier version<br />
of pgf, the idea to extend this to arbitrary path was proposed and implemented by Mark Wibrow. Further<br />
versatility is provided by “meta-decorations”. These are automata that decorate a path with decorations.<br />
In the present subsection the different ideas underlying decoration automata are presented.<br />
80.2.1 The Different Paths<br />
In order to prevent confusion with different types of paths, such as those that are extended, those that are<br />
decorated and those that are created, the following conventions will be used:<br />
• The preexisting path refers to the current path in existence before a decoration environment. (Possibly<br />
this path has been created by another decoration used earlier, but we will still call this path the<br />
preexisting path also in this case.)<br />
• The input path refers to the to-be-decorated path that the decoration automaton moves along. The<br />
input path may consist of many line and curve input segments (for example, a circle or an ellipse<br />
consists of four curves). It is specified inside the decoration environment.<br />
764
• The output path refers to the path that the decoration creates. Depending on the decoration, this<br />
path may or may not be empty (a decoration can also choose to use side-effects instead of producing<br />
an output path). The input path is always consumed by the decoration automaton, that is, it is no<br />
longer available in any way after the decoration automaton has finished.<br />
The effect of a decoration environment is the following: The input path, which is specified inside the<br />
environment, is constructed and stored. This process does not alter the preexisting path in any way. Then<br />
the decoration automaton is started (as described later) and it produces an output path (possibly empty).<br />
Whenever part of the output path is produced, it is concatenated with the preexisting path. After the<br />
environment, the current path will equal the original preexisting path followed by the output path.<br />
It is permissible that a decoration issues a \pgfusepath command. As usual, this causes the current<br />
path to be filled or stroked or some other action to be taken and the current path is set to the empty path.<br />
As described above, when the decoration automaton starts, the current path is the preexisting path and as<br />
the automaton progresses, the current path is constantly being extended by the output path. This means<br />
that first time a \pgfusepath command is used on a decoration, the preexisting path is part of the path<br />
this command operates on; in subsequent calls only the part of the output path constructed since the last<br />
\pgfusepath command will be used.<br />
You can use this mechanism to stroke or fill different parts of the output path in different colors, line<br />
widths, fills and shades; all within the same decoration. Alternatively, a decoration can choose to produce<br />
no output path at all: the text decoration simply typesets text along a path.<br />
80.2.2 Segments and States<br />
The most common use of a decoration is to “repeat something along a path” (for example, the zigzag<br />
decoration repeats along a path). However, it not necessarily the case that only one thing is repeated: a<br />
decoration can consist of different parts, or segments, repeated in a particular order.<br />
When you declare a decoration, you provide a description of how their different segments will be rendered.<br />
The description of each segment should be given in a way as if the “x-axis” of the segment is the tangent to<br />
the path at a particular point, and that point is the origin of the segment. Thus, for example, the segment<br />
of the zigzag decoration might be defined using the following code:<br />
\pgfpathlineto{\pgfpoint{5pt}{5pt}}<br />
\pgfpathlineto{\pgfpoint{15pt}{-5pt}}<br />
\pgfpathlineto{\pgfpoint{20pt}{0pt}}<br />
pgf will ensure that an appropriate coordinate transformation is in place when the segment is rendered<br />
such that the segment actually points in the right direction. Also, subsequent segments will be transformed<br />
such that they are “further along the path” toward the end of the path. All transformations are set up<br />
automatically.<br />
Note that we did not use a \pgfpathmoveto{\pgfpointorigin} at the beginning of the segment code.<br />
Doing so would subdivide the path into numerous subpaths. Rather, we assume that the previous segment<br />
caused the current point to be at the origin.<br />
The width of a segment can (and must) be specified explicitly. pgf will use this width to find out the<br />
start point of the next segment and the correct rotation. The width the you provide need not be the “real”<br />
width of the segment, which allows decoration segments to overlap or to be spaced far apart.<br />
The zigzag decoration only has one segment that is repeated again and again. However, we might also<br />
like to have different segments and use rules to describe which segment should be used where. For example,<br />
we might have special segments at the start and at the end.<br />
Decorations use a mechanism known in theoretical in computer science as finite state automata to describe<br />
which segment is used at a particular point. The idea is the following: For the first segment we start in<br />
a special state called the initial state. In this state, and also in all other states later, pgf first computes<br />
how much space is left on the input path. That is, pgf keeps track of the distance to the end of the input<br />
path. Attached to each state there is a set of rules of the following form: “If the remaining distance on the<br />
input path is less than x, switch to state q.” pgf checks for each of these rules whether it applies and, if so,<br />
immediately switches to state q.<br />
Only if none of the rules tell us to switch to another state, pgf will execute the state’s code. This<br />
code will (typically) add a segment to the output path. In addition to the rules there is also a width<br />
parameter attached to each state. pgf then translates the coordinate system by this width and reduces the<br />
remaining distance on the input path. Then, pgf either stays in the current state or switches to another<br />
state, depending on yet another property attached of the state.<br />
765
The whole process stops when a special state called final is reached. The segment of this state is<br />
immediately added to the output path (it is often empty, though) and the process ends.<br />
80.3 Declaring Decorations<br />
The following command is used to declare a decoration. Essentially, this command describes the decoration<br />
automaton.<br />
\pgfdeclaredecoration{〈name〉}{〈initial state〉}{〈states〉}<br />
This command declares a new decoration called 〈name〉. The 〈states〉 argument contains a description<br />
of the decoration automaton’s states and the transitions between them. The 〈initial state〉 is the state<br />
in which the automaton starts.<br />
When the automaton is later applied to an input path, it keeps track of a certain position on the input<br />
path. This current point will “travel along the path,” each time being moved along by a certain distance.<br />
This will also work if the path is not a straight line. That is, it is permissible that the path curves<br />
are veers at a sharp angle. It is also permissible that while traveling along the input path, the current<br />
input segment ends and a new input segment starts. In this case, the remaining distance on the first<br />
input segment is subtracted from the 〈dimension〉 and then we travel along the second input segment<br />
for the remaining distance. This input segment may also end early, in which case we travel along the<br />
next input segment, and so on. Note that it cannot happen that we travel past the end of the input<br />
path since this would have caused an immediate switch to the final state.<br />
Note that the computation of the path lengths has only a low accuracy because of TEX’s small math<br />
capabilities. Do not expect high accuracy alignments when using decorations (unless the input path<br />
consists only of horizontal and vertical lines).<br />
The 〈states〉 argument should consist of \state commands, one for each state of the decoration automaton.<br />
The \state command is defined only when the 〈states〉 argument is executed.<br />
\state{〈name〉}[〈options〉]{〈code〉}<br />
This command declares a new state inside the current decoration automaton. The state is named<br />
〈name〉.<br />
When the decoration automaton is in state 〈name〉, the following things happen:<br />
1. The 〈options〉 are parsed. This may lead to a state switch, see below. When this happens, the<br />
following steps are not executed. The 〈options〉 are executed one after the other in the given<br />
order. If an option causes a state switch, the switch is immediate, even if later options might<br />
cause a different state switch.<br />
2. The 〈code〉 is executed in a TEX-group with the current transformation matrix set up in such a<br />
way that the origin is on the input path at the current point (the point at the distance traveled<br />
up to now) and the coordinate system is rotated in such a way that the positive x-axis points<br />
in the direction of the tangent to the input path at the current point, while the positive y-axis<br />
points to the left of this tangent.<br />
As described earlier, the 〈code〉 can have two different effects: If it just contains path construction<br />
commands, the decoration will produce an output path, that is, it extends the preexisting<br />
path. Here is an example:<br />
766
\pgfdeclaredecoration{example}{initial}<br />
{<br />
\state{initial}[width=10pt]<br />
{<br />
\pgfpathlineto{\pgfpoint{0pt}{5pt}}<br />
\pgfpathlineto{\pgfpoint{5pt}{5pt}}<br />
\pgfpathlineto{\pgfpoint{5pt}{-5pt}}<br />
\pgfpathlineto{\pgfpoint{10pt}{-5pt}}<br />
\pgfpathlineto{\pgfpoint{10pt}{0pt}}<br />
}<br />
\state{final}<br />
{<br />
\pgfpathlineto{\pgfpointdecoratedpathlast}<br />
}<br />
}<br />
\tikz[decoration=example]<br />
{<br />
\draw [decorate] (0,0) -- (3,0);<br />
\draw [red,decorate] (0,0) to [out=45,in=135] (3,0);<br />
}<br />
Alternatively, the 〈code〉 can also contain the \pgfusepath command. This will use the path<br />
in the usual manner, where “the path” is the preexisting path plus a part of the output path<br />
for the first invocation and the different parts of the rest of the output path for the following<br />
invocation. Here is an example:<br />
\pgfdeclaredecoration{stars}{initial}{<br />
\state{initial}[width=15pt]<br />
{<br />
\pgfmathparse{round(rnd*100)}<br />
\pgfsetfillcolor{yellow!\pgfmathresult!orange}<br />
\pgfsetstrokecolor{yellow!\pgfmathresult!red}<br />
\pgfnode{star}{center}{}{}{\pgfusepath{stroke,fill}}<br />
}<br />
\state{final}<br />
{<br />
\pgfpathmoveto{\pgfpointdecoratedpathlast}<br />
}<br />
}<br />
\tikz\path[decorate, decoration=stars, star point ratio=2, star points=5,<br />
inner sep=0, minimum size=rnd*10pt+2pt]<br />
(0,0) .. controls (0,2) and (3,2) .. (3,0)<br />
.. controls (3,-3) and (0,0) .. (0,-3)<br />
.. controls (0,-5) and (3,-5) .. (3,-3);<br />
3. After the 〈code〉 has been executed (possibly more than once, if the repeat state option is<br />
used), the state switches to whatever state has been specified inside the 〈options〉 using the<br />
next state option. If no next state has been specified, the state stays the same.<br />
The 〈options〉 are executed with the key path set to /pgf/decoration automaton. The following<br />
keys are defined:<br />
/pgf/decoration automaton/switch if less than=〈dimension〉 to 〈new state〉<br />
(no default)<br />
When this key is encountered, pgf checks whether the remaining distance to the end of the<br />
input path is less than 〈dimension〉. If so, an immediate state switch to 〈new state〉 occurs.<br />
/pgf/decoration automaton/switch if input segment less than=<br />
〈dimension〉 to 〈new state〉<br />
(no default)<br />
When this key is encountered, pgf checks whether the remaining distance to the end of the<br />
current input segment of the input path is less than 〈dimension〉. If so, an immediate state<br />
switch to 〈new state〉 occurs.<br />
/pgf/decoration automaton/width=〈dimension〉<br />
(no default)<br />
First, this option causes an immediate switch to the state final if the remaining distance<br />
on the input path is less than 〈dimension〉. The effect is the same as if you had said<br />
switch if less than=〈dimension〉 to final just before the width option.<br />
767
If no switch occurs, this option tells pgf the width of the segment. The current point will<br />
travel along the input path (as described earlier) by this distance.<br />
/pgf/decoration automaton/repeat state=〈repetitions〉 (no default, initially 0)<br />
Tells pgf how long the automaton stays “normally” in the current state. This count is reset<br />
to 〈repetitions〉 each time one of the switch if keys causes a state switch. If no state switches<br />
occur, the 〈code〉 is executed and the repetition counter is decreased. Then, there is once more<br />
a chance of a state change caused by any of the 〈options〉. If no repetition occurs, the 〈code〉 is<br />
executed once more and the counter is decreased once more. When the counter reaches zero,<br />
the 〈code〉 is executed once more, but, then, a different state is entered, as specified by the<br />
next state option.<br />
Note, that the maximum number of times the state will be executed is 〈repetitions〉 + 1.<br />
/pgf/decoration automaton/next state=〈new state〉<br />
(no default)<br />
After the 〈code〉 for state has been executed for the last time, a state switch to 〈new state〉 is<br />
performed. If this option is not given, the next state is the same as the current state.<br />
/pgf/decoration automaton/if input segment is closepath=〈options〉<br />
(no default)<br />
This key checks whether the current input segment is a closepath operation. If so, the 〈options〉<br />
get executed; otherwise nothing happens. You can use this option to handle a closepath in<br />
some special way, for instance, switching to a new state in which \pgfpathclose is executed.<br />
/pgf/decoration automaton/auto end on length=〈dimension〉<br />
(no default)<br />
This key is just included for convenience, it does nothing that cannot be achieved using the<br />
previous options. The effect is the following: If the remaining input path’s length is at most<br />
〈dimension〉, the decorated path is ended with a straight line to the end of the input path and,<br />
possibly, it is closed, namely if the input path ended with a closepath operation. Otherwise, it<br />
is checked whether the current input segment is a closepath segment and whether the remaining<br />
distance on the current input segment is at most 〈distance〉. If so, then a closepath operation is<br />
used to close the decorated path and the automaton continues with the next subpath, remaining<br />
in the current state.<br />
In all other cases, nothing happens.<br />
/pgf/decoration automaton/auto corner on length=〈dimension〉<br />
(no default)<br />
This key has the following effect: Firstly, in case the TEX-if \ifpgfdecoratepathhascorners<br />
is false, nothing happens. Otherwise, it is tested whether the remaining distance on the current<br />
input segment is at most 〈dimension〉. If so, a lineto operation is used to reach the end of<br />
this input segment and the automaton continues with the next input segment, but remains in<br />
the current state.<br />
The main idea behind this option is to avoid having decoration segments “overshoot” past a<br />
corner.<br />
You may sometimes wish to do computations outside the transformational TEX-group of the current<br />
segment, so that these results of these computations are available in the next state. For this, the<br />
following two options are useful:<br />
/pgf/decoration automaton/persistent precomputation=〈precode〉<br />
(no default)<br />
If the 〈code〉 of the state is executed, the 〈precode〉 is executed first and it is executed outside<br />
the TEX-group of the 〈code〉. Note that when the 〈precode〉 is executed, the transformation<br />
matrix is not set up.<br />
/pgf/decoration automaton/persistent postcomputation=〈postcode〉<br />
(no default)<br />
Works like the persistent precomputation option, only the 〈postcode〉 is executed after (and<br />
also outside) the TEX-group of the main 〈code〉.<br />
There are a number of macros and dimensions which may be useful inside a decoration automaton.<br />
The following macros are available:<br />
\pgfdecoratedpathlength<br />
The length of the input path. If the input path consists of several input segments, this number<br />
is the sum of the lengths of the input segments.<br />
768
\pgfdecoratedinputsegmentlength<br />
The length of the current input segment of the input path. “Current input segment” refers to<br />
the input segment on which the current point lies.<br />
\pgfpointdecoratedpathlast<br />
The final point of the input path.<br />
\pgfpointdecoratedinputsegmentlast<br />
The final point of the current input segment of the input path.<br />
\pgfdecoratedangle<br />
The angle of the tangent to the decorated path at the origin of the current segment. The<br />
transformation matrix applied at the beginning of a state includes a rotation equivalent to this<br />
angle.<br />
The following TEX dimension registers are also available inside the automaton:<br />
\pgfdecoratedremainingdistance<br />
The remaining distance on the input path.<br />
\pgfdecoratedcompleteddistance<br />
The completed distance on the input path.<br />
\pgfdecoratedinputsegmentremainingdistance<br />
The remaining distance on the current input segment of the input path.<br />
\pgfdecoratedinputsegmentcompleteddistance<br />
The completed distance on the current input segment of the input path.<br />
Further keys and macros are defined and used by the decoration libraries, see Section 31.<br />
The following example shows how these options can be used:<br />
769
\pgfdeclaredecoration{complicated example decoration}{initial}<br />
{<br />
\state{initial}[width=5pt,next state=up]<br />
{ \pgfpathlineto{\pgfpoint{5pt}{0pt}} }<br />
\state{up}[width=5pt,next state=down]<br />
{<br />
\ifdim\pgfdecoratedremainingdistance>\pgfdecoratedcompleteddistance<br />
% Growing<br />
\pgfpathlineto{\pgfpoint{0pt}{\pgfdecoratedcompleteddistance}}<br />
\pgfpathlineto{\pgfpoint{5pt}{\pgfdecoratedcompleteddistance}}<br />
\pgfpathlineto{\pgfpoint{5pt}{0pt}}<br />
\else<br />
% Shrinking<br />
\pgfpathlineto{\pgfpoint{0pt}{\pgfdecoratedremainingdistance}}<br />
\pgfpathlineto{\pgfpoint{5pt}{\pgfdecoratedremainingdistance}}<br />
\pgfpathlineto{\pgfpoint{5pt}{0pt}}<br />
\fi%<br />
}<br />
\state{down}[width=5pt,next state=up]<br />
{<br />
\ifdim\pgfdecoratedremainingdistance>\pgfdecoratedcompleteddistance<br />
% Growing<br />
\pgfpathlineto{\pgfpoint{0pt}{-\pgfdecoratedcompleteddistance}}<br />
\pgfpathlineto{\pgfpoint{5pt}{-\pgfdecoratedcompleteddistance}}<br />
\pgfpathlineto{\pgfpoint{5pt}{0pt}}<br />
\else<br />
% Shrinking<br />
\pgfpathlineto{\pgfpoint{0pt}{-\pgfdecoratedremainingdistance}}<br />
\pgfpathlineto{\pgfpoint{5pt}{-\pgfdecoratedremainingdistance}}<br />
\pgfpathlineto{\pgfpoint{5pt}{0pt}}<br />
\fi%<br />
}<br />
\state{final}<br />
{<br />
\pgfpathlineto{\pgfpointdecoratedpathlast}<br />
}<br />
}<br />
\begin{tikzpicture}[decoration=complicated example decoration]<br />
\draw decorate{ (0,0) -- (3,0)};<br />
\fill [red!50,rounded corners=2pt]<br />
decorate {(.5,-2) -- ++(2.5,-2.5)} -- (3,-5) -| (0,-2) -- cycle;<br />
\end{tikzpicture}<br />
80.3.1 Predefined Decorations<br />
The three decorations moveto, lineto, and curveto are predefined and “always available.” They are<br />
mostly useful in conjunction with meta-decorations. They are documented in Section 31 alongside the other<br />
decorations.<br />
80.4 Using Decorations<br />
Once a decoration has been declared, it can be used.<br />
\begin{pgfdecoration}{〈decoration list〉}<br />
〈environment contents〉<br />
\end{pgfdecoration}<br />
The 〈environment contents〉 should contain commands for creating an path. This path is the basis for<br />
the input paths for the decorations in the 〈decoration list〉. In detail, the following happens:<br />
1. The preexisting unused path is saved.<br />
2. The path commands specified in 〈environment contents〉 are executed and this resulting path is<br />
saved. The path is then divided into different input paths as follows: The format for each item in<br />
{〈decoration list〉} is<br />
{〈decoration〉}{〈length〉}{〈before code〉}{〈after code〉}<br />
The 〈before code〉 and the 〈after code〉 are optional. The input path is divided into input paths<br />
as follows: The first input path consists of the first lines of the path specified in the 〈environment<br />
770
contents〉 until the 〈length〉 of the first element of the 〈decoration list〉 is reached. If this length<br />
is reached in the middle of a line, the line is broken up at this exact position. Then the second<br />
input path has the 〈length〉 of the second element in the 〈decoration list〉 and consists of the lines<br />
making up the following 〈length〉 part of the path in the 〈environment contents〉, and so on.<br />
If the lengths in the 〈decoration list〉 do not add up to the total length of the path in the<br />
〈environment contents〉, either some decorations are dropped (if their lengths add up to more<br />
than the length of the 〈environment contents〉) or the input path is not fully used (if their lengths<br />
add up to less).<br />
3. The preexisting path is reinstalled.<br />
4. The decoration automata move along the input paths, thus creating (and possibly using) the output<br />
paths. These output paths extend the current path (unless they are used).<br />
Some important points should be noted regarding the use of this environment:<br />
• If 〈environment contents〉 does not begin with \pgfpathmoveto, the last known point on the<br />
preexisting path is assumed as the starting point.<br />
• All except the last of any sequence of consecutive move-to commands in 〈environment contents〉<br />
are discarded.<br />
• Any move-to commands at the end of 〈environment contents〉 are ignored.<br />
• Any close-path commands on the input path are interpreted as straight lines. Internally, something<br />
a little more complicated is going on, however, a closed path on the input path has no effect on the<br />
output path, other than causing the automaton to travel in a straight line towards the location of<br />
the last move-to command on the input path.<br />
• Although tangent computations for the input path work with the last point on the preexisting path,<br />
no automatic move-to operations are issued for the output path. If an output path starts with a<br />
line-to or curve-to when the existing path is empty, an appropriate move-to command should be<br />
inserted before the decoration starts.<br />
• If a decoration uses its own path, the first time this happens the preexisting path is part of the<br />
path that is used at this point.<br />
Before the automata start to ”work on” their respective inputs paths, 〈before code〉 is executed. After<br />
the decoration automaton has finished, 〈after code〉 is executed.<br />
\begin{tikzpicture}[decoration={segment length=5pt}]<br />
\draw [help lines] grid (3,2);<br />
\begin{pgfdecoration}{{curveto}{1cm},{zigzag}{2cm},{curveto}{1cm}}<br />
\pgfpathmoveto{\pgfpointorigin}<br />
\pgfpathcurveto<br />
{\pgfpoint{0cm}{2cm}}{\pgfpoint{3cm}{2cm}}{\pgfpoint{3cm}{0cm}}<br />
\end{pgfdecoration}<br />
\pgfusepath{stroke}<br />
\end{tikzpicture}<br />
When the lengths are evaluated, the dimension \pgfdecoratedremainingdistance holds the remaining<br />
distance on the entire decorated path, and \pgfdecoratedpathlength holds the total length of the path.<br />
Thus, it is possible to specify lengths like \pgfdecoratedpathlength/3.<br />
\begin{tikzpicture}[decoration={segment length=5pt}]<br />
\draw [help lines] grid (3,2);<br />
\begin{pgfdecoration}{<br />
{curveto}{\pgfdecoratedpathlength/3},<br />
{zigzag}{\pgfdecoratedpathlength/3},<br />
{curveto}{\pgfdecoratedremainingdistance}<br />
}<br />
\pgfpathmoveto{\pgfpointorigin}<br />
\pgfpathcurveto<br />
{\pgfpoint{0cm}{2cm}}{\pgfpoint{3cm}{2cm}}{\pgfpoint{3cm}{0cm}}<br />
\end{pgfdecoration}<br />
\pgfusepath{stroke}<br />
\end{tikzpicture}<br />
When 〈before code〉 is executed, the following macro is useful:<br />
771
\pgfpointdecoratedpathfirst<br />
Returns the point corresponding to the start of the current input path.<br />
When 〈after code〉 is executed, the following macro can be used:<br />
\pgfpointdecoratedpathlast<br />
Returns the point corresponding to the end of the current input path.<br />
This means that if decorations do not use their own path, it is possible to do something with them and<br />
continue from the correct place.<br />
\begin{tikzpicture}<br />
\draw [help lines] grid (3,2);<br />
\begin{pgfdecoration}{<br />
{curveto}{\pgfdecoratedpathlength/3}<br />
{}<br />
{<br />
\pgfusepath{stroke}<br />
},<br />
{zigzag}{\pgfdecoratedpathlength/3}<br />
{<br />
\pgfpathmoveto{\pgfpointdecoratedpathfirst}<br />
\pgfdecorationsegmentlength=5pt<br />
}<br />
{<br />
\pgfsetstrokecolor{red}<br />
\pgfusepath{stroke}<br />
\pgfpathmoveto{\pgfpointdecoratedpathlast}<br />
\pgfsetstrokecolor{black}<br />
},<br />
{curveto}{\pgfdecoratedremainingdistance}<br />
}<br />
\pgfpathmoveto{\pgfpointorigin}<br />
\pgfpathcurveto<br />
{\pgfpoint{0cm}{2cm}}{\pgfpoint{3cm}{2cm}}{\pgfpoint{3cm}{0cm}}<br />
\end{pgfdecoration}<br />
\pgfusepath{stroke}<br />
\end{tikzpicture}<br />
After the {decoration} environment has finished, the following macros are available:<br />
\pgfdecorateexistingpath<br />
The preexisting path before the environment was entered.<br />
\pgfdecoratedpath<br />
The (total) input path (that is, the path created by the environment contents).<br />
\pgfdecorationpath<br />
The output path. If the path is used, this macro contains only the last unused part of the output<br />
path.<br />
\pgfpointdecoratedpathlast<br />
The final point of the input path.<br />
\pgfpointdecorationpathlast<br />
The final point of the output path.<br />
The following style is executed each time a decoration is used. You may use it to set up default options<br />
for decorations.<br />
/pgf/every decoration<br />
This style is executed for every decoration.<br />
(style, initially empty)<br />
\pgfdecoration{〈name〉}<br />
〈environment contents〉<br />
772
\endpgfdecoration<br />
The plain-TEX version of the {pgfdecorate} environment.<br />
\startpgfdecoration{〈name〉}<br />
〈environment contents〉<br />
\stoppgfdecoration<br />
The ConTEXt version of the {pgfdecoration} environment.<br />
For convenience, the following macros provide a “shorthand” for decorations (internally, they all use the<br />
{pgfdecoration} environment).<br />
\pgfdecoratepath{〈name〉}{〈path commands〉}<br />
Decorate the path described by 〈path commands〉 with the decoration 〈name〉. This is equivalent to<br />
\pgfdecorate{{name}{\pgfdecoratedpathlength}<br />
{\pgfdecoratebeforecode}{\pgfdecorateaftercode}}<br />
// the path commands.<br />
\endpgfdecorate<br />
\pgfdecoratecurrentpath{〈name〉}<br />
Decorate the preexisting path with the decoration 〈name〉.<br />
Both the above commands use the current definitions of the following macros:<br />
\pgfdecoratebeforecode<br />
Code executed as 〈before code〉, see the description of \pgfdecorate.<br />
\pgfdecorateaftercode<br />
Code executed as 〈after code〉, see the description of \pgfdecorate.<br />
It may sometimes be useful to add an additional transformation for each segment of a decoration. The<br />
following command allows you to define such a “last minute transformation.”<br />
\pgfsetdecorationsegmenttransformation{〈code〉}<br />
The 〈code〉 will be executed at the very beginning of each segment. Note when applying multiple<br />
decorations, this will be reset between decorations, so it needs to be specified for each segment.<br />
\begin{tikzpicture}<br />
\draw [help lines] grid (3,2);<br />
\begin{pgfdecoration}{<br />
{curveto}{\pgfdecoratedpathlength/3},<br />
{zigzag}{\pgfdecoratedpathlength/3}<br />
{<br />
\pgfdecorationsegmentlength=5pt<br />
\pgfsetdecorationsegmenttransformation{\pgftransformyshift{.5cm}}<br />
},<br />
{curveto}{\pgfdecoratedremainingdistance}<br />
}<br />
\pgfpathmoveto{\pgfpointorigin}<br />
\pgfpathcurveto<br />
{\pgfpoint{0cm}{2cm}}{\pgfpoint{3cm}{2cm}}{\pgfpoint{3cm}{0cm}}<br />
\end{pgfdecoration}<br />
\pgfusepath{stroke}<br />
\end{tikzpicture}<br />
80.5 Meta-Decorations<br />
A meta-decoration provides an alternative way to decorate a path with multiple decorations. It is, in essence,<br />
an automaton that decorates an input path with decoration automatons. In general, however, the end effect<br />
is still that a path is decorated with other paths, and the input path should be thought of as being divided<br />
into sub-input-paths, each with their own decoration. Like ordinary decorations, a meta-decoration must be<br />
declared before it can be used.<br />
773
80.5.1 Declaring Meta-Decorations<br />
\pgfdeclaremetadecorate{〈name〉}{〈initial state〉}{〈states〉}<br />
This command declares a new meta-decoration called 〈name〉. The 〈states〉 argument contains a description<br />
of the meta-decoration automaton’s states and the transitions between them. The 〈initial<br />
state〉 is the state in which the automaton starts.<br />
The \state command is similar to the one found in decoration declarations, and takes the same form:<br />
\state{〈name〉}[〈options〉]{〈code〉}<br />
Declares the state 〈name〉 inside the current meta-decoration automaton. Unlike decorations, states<br />
in meta-decorations are not executed within a group, which makes the persistent computation<br />
options superfluous. Consider using an initial state with width=0pt to do precalculations that<br />
could speed the execution of the meta-decoration.<br />
The 〈options〉 are executed with the key path set to /pgf/meta-decorations automaton/, and<br />
the following keys are defined for this path:<br />
/pgf/meta-decoration automaton/switch if less than=〈dimension〉 to 〈new state〉<br />
default)<br />
This causes pgf to check whether the remaining distance to the end of the input path is less<br />
than 〈dimension〉, and, if so, to immediately switch to the state 〈new state〉. When this key<br />
is evaluated, the macro \pgfmetadecoratedpathlength will be defined as the total length of<br />
the decoration path, allowing for values such as \pgfmetadecoratedpathlength/8.<br />
/pgf/meta-decoration automaton/width=〈dimension〉<br />
(no<br />
(no default)<br />
As always, this option will cause an immediate switch to the state final if the remaining<br />
distance on the input path is less than 〈dimension〉.<br />
Otherwise, this option tells pgf the width of the “meta-segment”, that is, the length of the<br />
sub-input-path which the decoration automaton specified in 〈code〉 will decorate.<br />
/pgf/meta-decoration automaton/next state=〈new state〉<br />
(no default)<br />
After the code for a state has been executed, a state switch to 〈new state〉 is performed. If this<br />
option is not given, the next state is the same as the current state.<br />
The code in 〈code〉 is quite different from the code in a decoration state. In almost all cases only<br />
the following three macros will be required:<br />
\decoration{〈name〉}<br />
This sets the decoration for the current state to 〈name〉.<br />
moveto decoration will be used.<br />
\beforedecoration{〈before code〉}<br />
If this command is omitted, the<br />
Defines 〈before code〉 as (typically) pgf commands to be executed before the decoration is<br />
applied to the current segment. This command can be omitted. If you wish to set up some<br />
decoration specific parameters such as segment length, or segment amplitude, then they can<br />
be set in 〈before code〉.<br />
\afterdecoration{〈after code〉}<br />
Defines 〈after code〉 as commands to be executed after the decoration has been applied to the<br />
current segment. This command can be omitted.<br />
There are some macros that may be useful when creating meta-decorations (note that they are all<br />
macros):<br />
\pgfpointmetadecoratedpathfirst<br />
When the 〈before code〉 is executed, this macro stores the first point on the current sub-inputpath.<br />
\pgfpointmetadecoratedpathlast<br />
When the 〈after code〉 is executed, this macro stores the last point on the current sub-inputpath.<br />
\pgfmetadecoratedpathlength<br />
The entire length of the entire input path.<br />
774
\pgfmetadecoratedcompleteddistance<br />
The completed distance on the entire input path.<br />
\pgfmetadecoratedremainingdistance<br />
The remaining distance on the entire input path.<br />
\pgfmetadecoratedinputsegmentcompleteddistance<br />
The completed distance on the current input segment of the entire input path.<br />
\pgfmetadecoratedinputsegmentremainingdistance<br />
The remaining distance on the current input segment of the entire input path.<br />
Here is a complete example of a meta-decoration:<br />
\pgfdeclaremetadecoration{arrows}{initial}{<br />
\state{initial}[width=0pt, next state=arrow]<br />
{<br />
\pgfmathdivide{100}{\pgfmetadecoratedpathlength}<br />
\let\factor\pgfmathresult<br />
\pgfsetlinewidth{1pt}<br />
\pgfset{/pgf/decoration/segment length=4pt}<br />
}<br />
\state{arrow}[<br />
switch if less than=\pgfmetadecorationsegmentlength to final,<br />
width=\pgfmetadecorationsegmentlength/3,<br />
next state=zigzag]<br />
{<br />
\decoration{curveto}<br />
\beforedecoration<br />
{<br />
\pgfmathparse{\pgfmetadecoratedcompleteddistance*\factor}<br />
\pgfsetcolor{red!\pgfmathresult!yellow}<br />
\pgfpathmoveto{\pgfpointmetadecoratedpathfirst}<br />
}<br />
}<br />
\state{zigzag}[width=\pgfmetadecorationsegmentlength/3, next state=end arrow]<br />
{<br />
\decoration{zigzag}<br />
}<br />
\state{end arrow}[width=\pgfmetadecorationsegmentlength/3, next state=move]<br />
{<br />
\decoration{curveto}<br />
\beforedecoration{\pgfpathmoveto{\pgfpointmetadecoratedpathfirst}}<br />
\afterdecoration<br />
{<br />
\pgfsetarrowsend{to}<br />
\pgfusepath{stroke}<br />
}<br />
}<br />
\state{move}[width=\pgfmetadecorationsegmentlength/2, next state=arrow]{}<br />
\state{final}{}<br />
}<br />
\tikz\draw[decorate,decoration={arrows,meta-segment length=2cm}]<br />
(0,0) .. controls (0,2) and (3,2) .. (3,0)<br />
.. controls (3,-2) and (0,-2) .. (0,-4)<br />
.. controls (0,-6) and (3,-6) .. (3,-8)<br />
.. controls (3,-10) and (0,-10) .. (0,-8);<br />
80.5.2 Predefined Meta-decorations<br />
There are no predefined meta-decorations loaded with pgf.<br />
80.5.3 Using Meta-Decorations<br />
Using meta-decorations is “simpler” than using decorations, because you can only use one meta-decoration<br />
per path.<br />
\begin{pgfmetadecoration}{〈name〉}<br />
775
〈environment contents〉<br />
\end{pgfmetadecoration}<br />
This environment decorates the input path described in 〈environment contents〉, with the metadecoration<br />
〈name〉.<br />
\pgfmetadecoration{〈name〉}<br />
〈environment contents〉<br />
\endpgfmetadecoration<br />
The plain TEX version of the {pgfmetadecoration} environment.<br />
\startpgfmetadecoration{〈name〉}<br />
〈environment contents〉<br />
\stoppgfmetadecoration<br />
The ConTEXt version of the {pgfmetadecoration} environment.<br />
776
81 Using Paths<br />
81.1 Overview<br />
Once a path has been constructed, it can be used in different ways. For example, you can draw the path or<br />
fill it or use it for clipping.<br />
Numerous graph parameters influence how a path will be rendered. For example, when you draw a path,<br />
the line width is important as well as the dashing pattern. The options that govern how paths are rendered<br />
can all be set with commands starting with \pgfset. All options that influence how a path is rendered<br />
always influence the complete path. Thus, it is not possible to draw part of a path using, say, a red color<br />
and drawing another part using a green color. To achieve such an effect, you must use two paths.<br />
In detail, paths can be used in the following ways:<br />
1. You can stroke (also known as draw) a path.<br />
2. You can fill a path with a uniform color.<br />
3. You can clip subsequent renderings against the path.<br />
4. You can shade a path.<br />
5. You can use the path as bounding box for the whole picture.<br />
You can also perform any combination of the above, though it makes no sense to fill and shade a path at<br />
the same time.<br />
To perform (a combination of) the first three actions, you can use the following command:<br />
\pgfusepath{〈actions〉}<br />
Applies the given 〈actions〉 to the current path. Afterwards, the current path is (globally) empty. The<br />
following actions are possible:<br />
• fill fills the path. See Section 81.3 for further details.<br />
\begin{pgfpicture}<br />
\pgfpathmoveto{\pgfpointorigin}<br />
\pgfpathlineto{\pgfpoint{1cm}{1cm}}<br />
\pgfpathlineto{\pgfpoint{1cm}{0cm}}<br />
\pgfusepath{fill}<br />
\end{pgfpicture}<br />
• stroke strokes the path. See Section 81.2 for further details.<br />
\begin{pgfpicture}<br />
\pgfpathmoveto{\pgfpointorigin}<br />
\pgfpathlineto{\pgfpoint{1cm}{1cm}}<br />
\pgfpathlineto{\pgfpoint{1cm}{0cm}}<br />
\pgfusepath{stroke}<br />
\end{pgfpicture}<br />
• clip clips all subsequent drawings against the path. See Section 81.4 for further details.<br />
\begin{pgfpicture}<br />
\pgfpathmoveto{\pgfpointorigin}<br />
\pgfpathlineto{\pgfpoint{1cm}{1cm}}<br />
\pgfpathlineto{\pgfpoint{1cm}{0cm}}<br />
\pgfusepath{stroke,clip}<br />
\pgfpathcircle{\pgfpoint{1cm}{1cm}}{0.5cm}<br />
\pgfusepath{fill}<br />
\end{pgfpicture}<br />
• discard discards the path, that is, it is not used at all. Giving this option (alone) has the same<br />
effect as giving an empty options list.<br />
When more than one of the first three actions are given, they are applied in the above ordering, regardless<br />
of their ordering in 〈actions〉. Thus, {stroke,fill} and {fill,stroke} have the same effect.<br />
To shade a path, use the \pgfshadepath command, which is explained in Section 91.<br />
777
81.2 Stroking a Path<br />
When you use \pgfusepath{stroke} to stroke a path, several graphic parameters influence how the path<br />
is drawn. The commands for setting these parameters are explained in the following.<br />
Note that all graphic parameters apply to the path as a whole, never only to a part of it.<br />
All graphic parameters are local to the current {pgfscope}, but they persists past TEX groups, except<br />
for the interior rule (even-odd or nonzero) and the arrow tip kinds. The latter graphic parameters only<br />
persist till the end of the current TEX group, but this may change in the future, so do not count on this.<br />
81.2.1 Graphic Parameter: Line Width<br />
\pgfsetlinewidth{〈line width〉}<br />
This command sets the line width for subsequent strokes (in the current pgfscope). The line width is<br />
given as a normal TEX dimension like 0.4pt or 1mm.<br />
\begin{pgfpicture}<br />
\pgfsetlinewidth{1mm}<br />
\pgfpathmoveto{\pgfpoint{0mm}{0mm}}<br />
\pgfpathlineto{\pgfpoint{2cm}{0mm}}<br />
\pgfusepath{stroke}<br />
\pgfsetlinewidth{2\pgflinewidth} % double in size<br />
\pgfpathmoveto{\pgfpoint{0mm}{5mm}}<br />
\pgfpathlineto{\pgfpoint{2cm}{5mm}}<br />
\pgfusepath{stroke}<br />
\end{pgfpicture}<br />
\pgflinewidth<br />
You can access the current line width via the TEX dimension \pgflinewidth. It will be set to the correct<br />
line width, that is, even when a TEX group closed, the value will be correct since it is set globally, but<br />
when a {pgfscope} closes, the value is set to the correct value it had before the scope.<br />
81.2.2 Graphic Parameter: Caps and Joins<br />
\pgfsetbuttcap<br />
Sets the line cap to a butt cap. See Section 15.3.1 for an explanation of what this is.<br />
\pgfsetroundcap<br />
Sets the line cap to a round cap. See again Section 15.3.1.<br />
\pgfsetrectcap<br />
Sets the line cap to a square cap. See again Section 15.3.1.<br />
\pgfsetroundjoin<br />
Sets the line join to a round join. See again Section 15.3.1.<br />
\pgfsetbeveljoin<br />
Sets the line join to a bevel join. See again Section 15.3.1.<br />
\pgfsetmiterjoin<br />
Sets the line join to a miter join. See again Section 15.3.1.<br />
\pgfsetmiterlimit{〈miter limit factor〉}<br />
Sets the miter limit to 〈miter limit factor〉. See again Section 15.3.1.<br />
81.2.3 Graphic Parameter: Dashing<br />
\pgfsetdash{〈list of even length of dimensions〉}{〈phase〉}<br />
Sets the dashing of a line. The first entry in the list specifies the length of the first solid part of the list.<br />
The second entry specifies the length of the following gap. Then comes the length of the second solid<br />
part, following by the length of the second gap, and so on. The 〈phase〉 specifies where the first solid<br />
part starts relative to the beginning of the line.<br />
778
Use \pgfsetdash{}{0pt} to get a solid dashing.<br />
81.2.4 Graphic Parameter: Stroke Color<br />
\pgfsetstrokecolor{〈color〉}<br />
\begin{pgfpicture}<br />
\pgfsetdash{{0.5cm}{0.5cm}{0.1cm}{0.2cm}}{0cm}<br />
\pgfpathmoveto{\pgfpoint{0mm}{0mm}}<br />
\pgfpathlineto{\pgfpoint{2cm}{0mm}}<br />
\pgfusepath{stroke}<br />
\pgfsetdash{{0.5cm}{0.5cm}{0.1cm}{0.2cm}}{0.1cm}<br />
\pgfpathmoveto{\pgfpoint{0mm}{1mm}}<br />
\pgfpathlineto{\pgfpoint{2cm}{1mm}}<br />
\pgfusepath{stroke}<br />
\pgfsetdash{{0.5cm}{0.5cm}{0.1cm}{0.2cm}}{0.2cm}<br />
\pgfpathmoveto{\pgfpoint{0mm}{2mm}}<br />
\pgfpathlineto{\pgfpoint{2cm}{2mm}}<br />
\pgfusepath{stroke}<br />
\end{pgfpicture}<br />
Sets the color used for stroking lines to 〈color〉, where 〈color〉 is a L A TEX color like red or black!20!red.<br />
Unlike the \color command, the effect of this command lasts till the end of the current {pgfscope}<br />
and not till the end of the current TEX group.<br />
The color used for stroking may be different from the color used for filling. However, a \color command<br />
will always “immediately override” any special settings for the stroke and fill colors.<br />
In plain TEX, this command will also work, but the problem of defining a color arises. After all, plain<br />
TEX does not provide L A TEX colors. For this reason, pgf implements a minimalistic “emulation” of the<br />
\definecolor, \colorlet, and \color commands. Only gray-scale and rgb colors are supported. For<br />
most cases this turns out to be enough.<br />
\begin{pgfpicture}<br />
\pgfsetlinewidth{1pt}<br />
\color{red}<br />
\pgfpathcircle{\pgfpoint{0cm}{0cm}}{3mm} \pgfusepath{fill,stroke}<br />
\pgfsetstrokecolor{black}<br />
\pgfpathcircle{\pgfpoint{1cm}{0cm}}{3mm} \pgfusepath{fill,stroke}<br />
\color{red}<br />
\pgfpathcircle{\pgfpoint{2cm}{0cm}}{3mm} \pgfusepath{fill,stroke}<br />
\end{pgfpicture}<br />
\pgfsetcolor{〈color〉}<br />
Sets both the stroke and fill color. The difference to the normal \color command is that the effect lasts<br />
till the end of the current {pgfscope}, not only till the end of the current TEX group.<br />
81.2.5 Graphic Parameter: Stroke Opacity<br />
You can set the stroke opacity using \pgfsetstrokeopacity. This command is described in Section 92.<br />
81.2.6 Graphic Parameter: Arrows<br />
After a path has been drawn, pgf can add arrow tips at the ends. It will only add arrows at the beginning<br />
of the first subpath and at the end of the last subpath. For closed paths the result is not defined, that is, it<br />
may change without notice in the future.<br />
\pgfsetarrowsstart{〈arrow kind〉}<br />
Sets the arrow tip kind used at the start of a (possibly curved) path. When this option is used, the line<br />
will often be slightly shortened to ensure that the tip of the arrow will exactly “touch” the “real” start<br />
of the line.<br />
To “clear” the start arrow, say \pgfsetarrowsstart{}.<br />
779
\begin{pgfpicture}<br />
\pgfsetarrowsstart{latex}<br />
\pgfpathmoveto{\pgfpointorigin}<br />
\pgfpathlineto{\pgfpoint{1cm}{0cm}}<br />
\pgfusepath{stroke}<br />
\pgfsetarrowsstart{to}<br />
\pgfpathmoveto{\pgfpoint{0cm}{2mm}}<br />
\pgfpathlineto{\pgfpoint{1cm}{2mm}}<br />
\pgfusepath{stroke}<br />
\end{pgfpicture}<br />
The effect of this command persists only till the end of the current TEX scope.<br />
The different possible arrow kinds are explained in Section 82.<br />
\pgfsetarrowsend{〈arrow kind〉}<br />
Sets the arrow tip kind used at the end of a path.<br />
\begin{pgfpicture}<br />
\pgfsetarrowsstart{latex}<br />
\pgfsetarrowsend{to}<br />
\pgfpathmoveto{\pgfpointorigin}<br />
\pgfpathlineto{\pgfpoint{1cm}{0cm}}<br />
\pgfusepath{stroke}<br />
\end{pgfpicture}<br />
\pgfsetarrows{〈start kind〉-〈end kind〉}<br />
Sets the start arrow kind to 〈start kind〉 and the end kind to 〈end kind〉.<br />
\begin{pgfpicture}<br />
\pgfsetarrows{latex-to}<br />
\pgfpathmoveto{\pgfpointorigin}<br />
\pgfpathlineto{\pgfpoint{1cm}{0cm}}<br />
\pgfusepath{stroke}<br />
\end{pgfpicture}<br />
\pgfsetshortenstart{〈dimension〉}<br />
This command will shortened the start of every stroked path by the given dimension. This shortening<br />
is done in addition to automatic shortening done by a start arrow, but it can be used even if no start<br />
arrow is given.<br />
This command is useful if you wish arrows or lines to “stop shortly before” a given point.<br />
\begin{pgfpicture}<br />
\pgfpathcircle{\pgfpointorigin}{5mm}<br />
\pgfusepath{stroke}<br />
\pgfsetarrows{latex-}<br />
\pgfsetshortenstart{4pt}<br />
\pgfpathmoveto{\pgfpoint{5mm}{0cm}} % would be on the circle<br />
\pgfpathlineto{\pgfpoint{2cm}{0cm}}<br />
\pgfusepath{stroke}<br />
\end{pgfpicture}<br />
\pgfsetshortenend{〈dimension〉}<br />
Works like \pgfsetshortenstart.<br />
81.2.7 Inner Lines<br />
When a path is stroked, it is possible to request that it is stroked twice, the second time with a different<br />
line width and a different color. This is a useful effect for creating “double” lines, for instance by setting the<br />
line width to 2pt and stroking a black line and then setting the inner line width to 1pt and stroking a white<br />
line on the same path as the original path. This results in what looks like two lines, each of thickness 0.5pt,<br />
spaced 1pt apart.<br />
You may wonder why there is direct support for this “double stroking” in the basic layer. After all, this<br />
effect is easy to achieve “by hand”. The main reason is that arrow tips must be treated in a special manner<br />
780
when such “double lines” are present. First, the order of actions is important: First, the (thick) main line<br />
should be stroked, then the (thin) inner line, and only then should the arrow tip be drawn. Second, the way<br />
an arrow tip looks typically depends strongly on the width of the inner line, so the arrow tip code, which is<br />
part of the basic layer, needs access to the inner line thickness.<br />
Two commands are used to set the inner line width and color.<br />
\pgfsetinnerlinewidth{〈dimension〉}<br />
This command sets the width of the inner line. Whenever a path is stroked (and only then), it will be<br />
stroked normally and, afterward, it is stroked once more with the color set to the inner line color and<br />
the line width set to 〈dimension〉.<br />
In case arrow tips are added to a path, the path is first stroked normally, then the inner line is stroked,<br />
and then the arrow tip is added. In case the main path is shortened because of the added arrow tip,<br />
this shortened path is double stroked, not the original path (which is exactly what you want).<br />
When the inner line width is set to 0pt, which is the default, no inner line is stroked at all (not even a<br />
line of width 0pt). So, in order to “switch off” double stroking, set 〈dimension〉 to 0pt.<br />
The setting of the inner line width is local to the current TEX group and not to the current pgf scope.<br />
Note that inner lines will not be drawn for paths that are also used for clipping. However, this may<br />
change in the future, so you should not depend on this.<br />
\begin{pgfpicture}<br />
\pgfpathmoveto{\pgfpointorigin}<br />
\pgfpathlineto{\pgfpoint{1cm}{1cm}}<br />
\pgfpathlineto{\pgfpoint{1cm}{0cm}}<br />
\pgfsetlinewidth{2pt}<br />
\pgfsetinnerlinewidth{1pt}<br />
\pgfusepath{stroke}<br />
\end{pgfpicture}<br />
\pgfsetinnerstrokecolor{〈color〉}<br />
This command sets the 〈color〉 that is to be used when the inner line is stroked. The effect of this<br />
command is also local to the current TEX group.<br />
\begin{pgfpicture}<br />
\pgfpathmoveto{\pgfpointorigin}<br />
\pgfpathlineto{\pgfpoint{1cm}{1cm}}<br />
\pgfpathlineto{\pgfpoint{1cm}{0cm}}<br />
\pgfsetlinewidth{2pt}<br />
\pgfsetinnerlinewidth{1pt}<br />
\pgfsetinnerstrokecolor{red!50}<br />
\pgfusepath{stroke}<br />
\end{pgfpicture}<br />
81.3 Filling a Path<br />
Filling a path means coloring every interior point of the path with the current fill color. It is not always<br />
obvious whether a point is “inside” a path when the path is self-intersecting and/or consists or multiple<br />
parts. In this case either the nonzero winding number rule or the even-odd crossing number rule is used to<br />
decide which points lie “inside.” These rules are explained in Section 15.4.<br />
81.3.1 Graphic Parameter: Interior Rule<br />
You can set which rule is used using the following commands:<br />
\pgfseteorule<br />
Dictates that the even-odd rule is used in subsequent fillings in the current TEX scope. Thus, for once,<br />
the effect of this command does not persist past the current TEX scope.<br />
\begin{pgfpicture}<br />
\pgfseteorule<br />
\pgfpathcircle{\pgfpoint{0mm}{0cm}}{7mm}<br />
\pgfpathcircle{\pgfpoint{5mm}{0cm}}{7mm}<br />
\pgfusepath{fill}<br />
\end{pgfpicture}<br />
781
\pgfsetnonzerorule<br />
Dictates that the nonzero winding number rule is used in subsequent fillings in the current TEX scope.<br />
This is the default.<br />
\begin{pgfpicture}<br />
\pgfsetnonzerorule<br />
\pgfpathcircle{\pgfpoint{0mm}{0cm}}{7mm}<br />
\pgfpathcircle{\pgfpoint{5mm}{0cm}}{7mm}<br />
\pgfusepath{fill}<br />
\end{pgfpicture}<br />
81.3.2 Graphic Parameter: Filling Color<br />
\pgfsetfillcolor{〈color〉}<br />
Sets the color used for filling paths to 〈color〉. Like the stroke color, the effect lasts only till the next<br />
use of \color.<br />
81.3.3 Graphic Parameter: Fill Opacity<br />
You can set the fill opacity using \pgfsetfillopacity. This command is described in Section 92.<br />
81.4 Clipping a Path<br />
When you add the clip option, the current path is used for clipping subsequent drawings. The same rule<br />
as for filling is used to decide whether a point is inside or outside the path, that is, either the even-odd rule<br />
or the nonzero rule.<br />
Clipping never enlarges the clipping area. Thus, when you clip against a certain path and then clip again<br />
against another path, you clip against the intersection of both.<br />
The only way to enlarge the clipping path is to end the {pgfscope} in which the clipping was done. At<br />
the end of a {pgfscope} the clipping path that was in force at the beginning of the scope is reinstalled.<br />
81.5 Using a Path as a Bounding Box<br />
When you add the use as bounding box option, the bounding box of the picture will be enlarged<br />
such that the path in encompassed, but any subsequent paths of the current TEX scope will not have<br />
any effect on the size of the bounding box. Typically, you use this command at the very beginning<br />
of a {pgfpicture} environment. Alternatively, you can use \pgfresetboundingbox, followed by<br />
\pgfusepath{use as bounding box} to overrule the picture’s bounding box completely.<br />
Left right. Left<br />
\begin{pgfpicture}<br />
\pgfpathrectangle{\pgfpointorigin}{\pgfpoint{2ex}{1ex}}<br />
\pgfusepath{use as bounding box} % draws nothing<br />
\pgfpathcircle{\pgfpointorigin}{2ex}<br />
\pgfusepath{stroke}<br />
\end{pgfpicture}<br />
right.<br />
782
82 Arrow Tips<br />
82.1 Overview<br />
82.1.1 When Does <strong>PGF</strong> Draw Arrow Tips?<br />
pgf offers an interface for placing arrow tips at the end of lines. The interface works as follows:<br />
1. You (or someone else) assigns a name to a certain kind of arrow tip. For example, the arrow tip latex<br />
is the arrow tip used by the standard L A TEX picture environment; the arrow tip to looks like the tip of<br />
the arrow in TEX’s \to command; and so on.<br />
This is done once at the beginning of the document.<br />
2. Inside some picture, at some point you specify that in the current scope from now on you would like<br />
tips of, say, kind to to be added at the end and/or beginning of all paths.<br />
When an arrow kind has been installed and when pgf is about to stroke a path, the following things<br />
happen:<br />
(a) The beginning and/or end of the path is shortened appropriately.<br />
(b) The path is stroked.<br />
(c) The arrow tip is drawn at the beginning and/or end of the path, appropriately rotated and<br />
appropriately resized.<br />
In the above description, there are a number of occurrences of the word ”appropriately”. The exact<br />
details are not quite trivial and described later on.<br />
82.1.2 Meta-Arrow Tips<br />
In pgf, arrows are “meta-arrows” in the same way that fonts in TEX are “meta-fonts.” When a meta-arrow<br />
is resized, it is not simply scaled, but a possibly complicated transformation is applied to the size.<br />
A meta-font is not one particular font at a specific size with a specific stroke width (and with a large<br />
number of other parameters being fixed). Rather, it is a “blueprint” (actually, more like a program) for<br />
generating such a font at a particular size and width. This allows the designer of a meta-font to make sure<br />
that, say, the font is somewhat thicker and wider at very small sizes. To appreciate the difference: Compare<br />
the following texts: “Berlin” and “Berlin”. The first is a “normal” text, the second is the tiny version<br />
scaled by a factor of two. Obviously, the first look better. Now, compare “Berlin” and “Berlin”. This time, the<br />
normal text was scaled down, while the second text is a “normal” tiny text. The second text is easier to<br />
read.<br />
pgf’s meta-arrows work in a similar fashion: The shape of an arrow tip can vary according to the line<br />
width of the arrow tip being used. Thus, an arrow tip drawn at a line width of 5pt will typically not be five<br />
times as large as an arrow tip of line width 1pt. Instead, the size of the arrow will get bigger only slowly as<br />
the line width increases.<br />
To appreciate the difference, here are the latex and to arrows, as drawn by pgf at four different sizes:<br />
line width is 0.1pt<br />
line width is 0.4pt<br />
line width is 1.2pt<br />
line width is 5pt<br />
line width is 0.1pt<br />
line width is 0.4pt<br />
line width is 1.2pt<br />
line width is 5pt<br />
Here, by comparison, are the same arrows when they are simply “resized” (as done by some programs):<br />
line width is 0.1pt<br />
line width is 0.4pt<br />
line width is 1.2pt<br />
line width is 5pt<br />
line width is 0.1pt<br />
line width is 0.4pt<br />
line width is 1.2pt<br />
line width is 5pt<br />
783
As can be seen, simple scaling produces arrow tips that are way too large at larger sizes and way too<br />
small at smaller sizes.<br />
In addition to the line width, other options may also influence the appearance of an arrow tip. In<br />
particular, the width of the inner line (the line used to create the effect of a double line) influences arrow<br />
tips as well as other options that are specific to the arrow tip.<br />
82.2 Declaring an Arrow Tip Kind<br />
To declare an arrow kind “from scratch,” the following command is used:<br />
\pgfarrowsdeclare{〈start name〉}{〈end name〉}{〈extend code〉}{〈arrow tip code〉}<br />
This command declares a new arrow kind. An arrow kind has two names, which will typically be<br />
the same. When the arrow tip needs to be drawn, the 〈arrow tip code〉 will be invoked, but the canvas<br />
transformation is set up beforehand to a rotation such that when an arrow tip pointing right is specified,<br />
the arrow tip that is actually drawn points in the direction of the line.<br />
Naming the arrow kind. The 〈start name〉 is the name used for the arrow tip when it is at the start<br />
of a path, the 〈end name〉 is the name used at the end of a path. For example, the arrow kind that looks<br />
like a parenthesis has the 〈start name〉 ( and the 〈end name〉 ) so that you can say \pgfsetarrows{(-)}<br />
to specify that you want parenthesis arrows and both ends.<br />
The 〈end name〉 and 〈start name〉 can be quite arbitrary and may contain spaces.<br />
Basics of the arrow tip code. Let us next have a look at the 〈arrow tip code〉. This code will be<br />
used to draw the arrow tip when pgf thinks this is necessary. The code should draw an arrow that<br />
“points right,” which means that is should draw an arrow at the end of a line coming from the left and<br />
ending at the origin.<br />
As an example, suppose we wanted to declare an arrow tip consisting of two arcs, that is, we want the<br />
arrow tip to look more or less like the red part of the following picture:<br />
\begin{tikzpicture}[line width=3pt]<br />
\draw (-2,0) -- (0,0);<br />
\draw[red,line join=round,line cap=round]<br />
(-10pt,10pt) arc (180:270:10pt) arc (90:180:10pt);<br />
\end{tikzpicture}<br />
We could use the following as 〈arrow tip code〉 for this:<br />
\pgfarrowsdeclare{arcs}{arcs}{...}<br />
{<br />
\pgfsetdash{}{0pt} % do not dash<br />
\pgfsetroundjoin % fix join<br />
\pgfsetroundcap % fix cap<br />
\pgfpathmoveto{\pgfpoint{-10pt}{10pt}}<br />
\pgfpatharc{180}{270}{10pt}<br />
\pgfpatharc{90}{180}{10pt}<br />
\pgfusepathqstroke<br />
}<br />
Indeed, when the ... is set appropriately (in a moment), we can write the following:<br />
\begin{tikzpicture}<br />
\draw[-arcs,line width=3pt] (-2,0) -- (0,0);<br />
\draw[arcs-arcs,line width=1pt] (-2,-1.5) -- (0,-1);<br />
\useasboundingbox (-2,-2) rectangle (0,0.75);<br />
\end{tikzpicture}<br />
As can be seen in the second example, the arrow tip is automatically rotated as needed when the arrow<br />
is drawn. This is achieved by a canvas rotation.<br />
Special considerations about the arrow tip code. There are several things you need to be aware<br />
of when designing arrow tip code:<br />
784
• Inside the code, you may not use the \pgfusepath command. The reason is that this command<br />
internally calls arrow construction commands, which is something you obviously do not want to<br />
happen.<br />
Instead of \pgfusepath, use the quick versions. Typically, you will use \pgfusepathqstroke,<br />
\pgfusepathqfill, or \pgfusepathqfillstroke.<br />
• The code will be executed only once, namely the first time the arrow tip needs to be drawn. The<br />
resulting low-level driver commands are protocolled and stored away. In all subsequent uses of the<br />
arrow tip, the protocolled code is directly inserted.<br />
• However, the code will be executed anew for each line width. Thus, an arrow of line width 2pt<br />
may result in a different protocol than the same arrow for a line width of 0.4pt.<br />
• If you stroke the path that you construct, you should first set the dashing to solid and set up fixed<br />
joins and caps, as needed. This will ensure that the arrow tip will always look the same.<br />
• When the arrow tip code is executed, it is automatically put inside a low-level scope, so nothing<br />
will “leak out” from the scope.<br />
• The high-level coordinate transformation matrix will be set to the identity matrix when the code<br />
is executed for the first time.<br />
Designing meta-arrows. The 〈arrow tip code〉 should adjust the size of the arrow in accordance with<br />
the line width. For a small line width, the arrow tip should be small, for a large line width, it should be<br />
larger. However, the size of the arrow typically should not grow in direct proportion to the line width.<br />
On the other hand, the size of the arrow head typically should grow “a bit” with the line width.<br />
For these reasons, pgf will not simply execute your arrow code within a scaled scope, where the scaling<br />
depends on the line width. Instead, your 〈arrow tip code〉 is reexecuted again for each different line<br />
width.<br />
In our example, we could use the following code for the new arrow tip kind arcs’ (note the prime):<br />
\newdimen\arrowsize<br />
\pgfarrowsdeclare{arcs’}{arcs’}{...}<br />
{<br />
\arrowsize=0.2pt<br />
\advance\arrowsize by .5\pgflinewidth<br />
\pgfsetdash{}{0pt} % do not dash<br />
\pgfsetroundjoin % fix join<br />
\pgfsetroundcap % fix cap<br />
\pgfpathmoveto{\pgfpoint{-4\arrowsize}{4\arrowsize}}<br />
\pgfpatharc{180}{270}{4\arrowsize}<br />
\pgfpatharc{90}{180}{4\arrowsize}<br />
\pgfusepathqstroke<br />
}<br />
\begin{tikzpicture}<br />
\draw[-arcs’,line width=3pt] (-2,0) -- (0,0);<br />
\draw[arcs’-arcs’,line width=1pt] (-2,-1.5) -- (0,-1);<br />
\useasboundingbox (-2,-1.75) rectangle (0,0.5);<br />
\end{tikzpicture}<br />
However, sometimes, it can also be useful to have arrows that do not resize at all when the line width<br />
changes. This can be achieved by giving absolute size coordinates in the code, as done for arc. On the<br />
other hand, you can also have the arrow resize linearly with the line width by specifying all coordinates<br />
as multiples of \pgflinewidth.<br />
The left and right extend. Let us have another look at the exact left and right “ends” of our arrow<br />
tip. Let us draw the arrow tip arc’ at a very large size:<br />
\begin{tikzpicture}<br />
\draw[help lines] (-2,-1) grid (1,1);<br />
\draw[line width=10pt,-arcs’] (-2,0) -- (0,0);<br />
\draw[line width=2pt,white] (-2,0) -- (0,0);<br />
\end{tikzpicture}<br />
785
As one can see, the arrow tip does not “touch” the origin as it should, but protrudes a little over the<br />
origin. One remedy to this undesirable effect is to change the code of the arrow tip such that everything<br />
is shifted half an \arrowsize to the left. While this will cause the arrow tip to touch the origin, the<br />
line itself will then interfere with the arrow: The arrow tip will be partly “hidden” by the line itself.<br />
pgf uses a different approach to solving the problem: The 〈extend code〉 argument can be used to “tell”<br />
pgf how much the arrow protrudes over the origin. The argument is also used to tell pgf where the<br />
“left” end of the arrow is. However, this number is important only when the arrow is being reversed or<br />
composed with other arrow tips.<br />
Once pgf knows the right extend of an arrow kind, it can shorten lines by this amount when drawing<br />
arrows.<br />
Here is a picture that visualizes the arrow extends. The arrow tip itself is shown in red once more:<br />
left extend<br />
right extend<br />
origin<br />
The 〈extend code〉 is normal TEX code that is executed whenever pgf wants to know how far the<br />
arrow tip will protrude to the right and left. The code should call the following two commands:<br />
\pgfarrowsrightextend and \pgfarrowsleftextend. Both arguments take one argument that specifies<br />
the size. Here is the final code for the arcs’’ arrow tip:<br />
\pgfarrowsdeclare{arcs’’}{arcs’’}<br />
{<br />
\arrowsize=0.2pt<br />
\advance\arrowsize by .5\pgflinewidth<br />
\pgfarrowsleftextend{-4\arrowsize-.5\pgflinewidth}<br />
\pgfarrowsrightextend{.5\pgflinewidth}<br />
}<br />
{<br />
\arrowsize=0.2pt<br />
\advance\arrowsize by .5\pgflinewidth<br />
\pgfsetdash{}{0pt} % do not dash<br />
\pgfsetroundjoin % fix join<br />
\pgfsetroundcap % fix cap<br />
\pgfpathmoveto{\pgfpoint{-4\arrowsize}{4\arrowsize}}<br />
\pgfpatharc{180}{270}{4\arrowsize}<br />
\pgfusepathqstroke<br />
\pgfpathmoveto{\pgfpointorigin}<br />
\pgfpatharc{90}{180}{4\arrowsize}<br />
\pgfusepathqstroke<br />
}<br />
\begin{tikzpicture}<br />
\draw[help lines] (-2,-1) grid (1,1);<br />
\draw[line width=10pt,-arcs’’] (-2,0) -- (0,0);<br />
\draw[line width=2pt,white] (-2,0) -- (0,0);<br />
\end{tikzpicture}<br />
Taking inner lines into account. In addition to the line width, there is another parameter that<br />
(may) influence the way an arrow looks: The inner line width, which is the line width of the second<br />
line that is stroked on top of a normal line in order to create the effect of a “double” line. When this<br />
line width changes, the arrow tip code is also reexecuted (and cached), so your code may depend on the<br />
current value of the inner line width.<br />
786
The following example shows how this works. The implies arrow defined below has to set up the line<br />
width not for the “main” line width, but for the main line width minus the inner line width, divided<br />
by 2.<br />
\pgfarrowsdeclare{implies}{implies}{...}<br />
{<br />
\pgfmathsetlength{\pgfutil@tempdimb}{.5\pgflinewidth-.5*\pgfinnerlinewidth}%<br />
\pgfsetlinewidth{\pgfutil@tempdimb}<br />
\pgfsetdash{}{0pt}<br />
\pgfsetroundcap<br />
\pgfsetroundjoin<br />
\pgfmathsetlength{\pgfutil@tempdima}{.25\pgflinewidth+.25*\pgfinnerlinewidth}%<br />
\pgfpathmoveto {\pgfpoint{-1.4\pgfutil@tempdima}{2.65\pgfutil@tempdima}}<br />
\pgfpathcurveto{\pgfpoint{-0.75\pgfutil@tempdima}{1.25\pgfutil@tempdima}}<br />
{\pgfpoint{1\pgfutil@tempdima}{0.05\pgfutil@tempdima}}<br />
{\pgfpoint{2\pgfutil@tempdima}{0pt}}<br />
\pgfpathcurveto{\pgfpoint{1\pgfutil@tempdima}{-0.05\pgfutil@tempdima}}<br />
{\pgfpoint{-.75\pgfutil@tempdima}{-1.25\pgfutil@tempdima}}<br />
{\pgfpoint{-1.4\pgfutil@tempdima}{-2.65\pgfutil@tempdima}}<br />
\pgfusepathqstroke<br />
}<br />
Here is the effect for different combinations of line width and inner line width:<br />
\begin{tikzpicture}<br />
\foreach \linewidth in {2,2.4,...,4.4}<br />
\foreach \innerlinewidth in {0.4,0.8,...,1.8}<br />
{<br />
\pgfsetlinewidth{\linewidth pt}<br />
\pgfsetinnerlinewidth{\innerlinewidth pt}<br />
\draw [-implies] (\innerlinewidth*50pt,\linewidth*40pt) -- ++(4mm,0);<br />
}<br />
\end{tikzpicture}<br />
Arrow options. You may wish to have further options to influence the appearance of an arrow tip.<br />
For instance, for a “pointed” arrow you may wish to set the opening angle of the tip. Then, whenever<br />
this option changes, that arrow tip code also needs to be reexecuted, even though the line width has<br />
stayed the same.<br />
You can use the commands \pgfsetarrowoptions and \pgfgetarrowoptions to set such options for<br />
an arrow tip. Whenever an arrow tip needs to be rendered, it is checked whether the arrow tip code has<br />
already been executed for the current (expanded) value of the options. If so, the cached code is used;<br />
otherwise the code is executed once more. Naturally, inside the code the current value of the arrow<br />
options should be taken into account.<br />
Arrow options can and must be specified individually for each arrow type.<br />
In the following example, we make the arc angle an option.<br />
787
\pgfarrowsdeclare{var arc}{var arc} % options is an angle<br />
{<br />
\arrowsize=0.2pt<br />
\advance\arrowsize by .5\pgflinewidth<br />
\pgfarrowsleftextend{-4\arrowsize-.5\pgflinewidth}<br />
\pgfarrowsrightextend{.5\pgflinewidth}<br />
}<br />
{<br />
\arrowsize=0.2pt<br />
\advance\arrowsize by .5\pgflinewidth<br />
\pgfsetdash{}{0pt} % do not dash<br />
\pgfsetroundjoin % fix join<br />
\pgfsetroundcap % fix cap<br />
\pgfpathmoveto{\pgfpointorigin}<br />
\pgfpatharc{-90}{-180+\pgfgetarrowoptions{var arc}}{4\arrowsize}<br />
\pgfusepathqstroke<br />
\pgfpathmoveto{\pgfpointorigin}<br />
\pgfpatharc{90}{180-\pgfgetarrowoptions{var arc}}{4\arrowsize}<br />
\pgfusepathqstroke<br />
}<br />
\begin{tikzpicture}<br />
\draw[help lines] (-2,-4) grid (1,4);<br />
\foreach \option in {-60,-50,...,60}<br />
{<br />
\pgfsetarrowoptions{var arc}{\option}<br />
\draw[ultra thick,-var arc] (-2,\option/15) -- (0,\option/15);<br />
}<br />
\end{tikzpicture}<br />
\pgfsetarrowoptions{〈arrow tip〉}{〈text〉}<br />
Sets the options for the 〈arrow tip〉 to 〈text〉. The default, before any call to this macro is made, is 0.<br />
\pgfgetarrowoptions{〈arrow tip〉}<br />
This will expand to the current value of the options for the 〈arrow tip〉.<br />
82.3 Declaring a Derived Arrow Tip Kind<br />
It is possible to declare arrow kinds in terms of existing ones. For these command to work correctly, the left<br />
and right extends must be set correctly.<br />
\pgfarrowsdeclarealias{〈start name〉}{〈end name〉}{〈old start name〉}{〈old end name〉}<br />
This command can be used to create an alias (another name) for an existing arrow kind.<br />
\pgfarrowsdeclarealias{}{arcs’’}{arcs’’}%<br />
\begin{tikzpicture}<br />
\pgfsetarrows{}<br />
\pgfsetlinewidth{1ex}<br />
\pgfpathmoveto{\pgfpointorigin}<br />
\pgfpathlineto{\pgfpoint{3.5cm}{2cm}}<br />
\pgfusepath{stroke}<br />
\useasboundingbox (-0.25,-0.25) rectangle (3.75,2.25);<br />
\end{tikzpicture}<br />
\pgfarrowsdeclarereversed{〈start name〉}{〈end name〉}{〈old start name〉}{〈old end name〉}<br />
This command creates a new arrow kind that is the “reverse” of an existing arrow kind. The (automatically<br />
created) code of the new arrow kind will contain a flip of the canvas and the meanings of the left<br />
and right extend will be reversed.<br />
\pgfarrowsdeclarereversed{arcs reversed}{arcs reversed}{arcs’’}{arcs’’}%<br />
\begin{tikzpicture}<br />
\pgfsetarrows{arcs reversed-arcs reversed}<br />
\pgfsetlinewidth{1ex}<br />
\pgfpathmoveto{\pgfpointorigin}<br />
\pgfpathlineto{\pgfpoint{3.5cm}{2cm}}<br />
\pgfusepath{stroke}<br />
\useasboundingbox (-0.25,-0.25) rectangle (3.75,2.25);<br />
\end{tikzpicture}<br />
788
\pgfarrowsdeclarecombine*[〈offset〉]{〈start name〉}{〈end name〉}{〈first start name〉}{〈first end name〉}<br />
{〈second start name〉}{〈second end name〉}<br />
This command creates a new arrow kind that combines two existing arrow kinds. The first arrow kind<br />
is the “innermost” arrow kind, the second arrow kind is the “outermost.”<br />
The code for the combined arrow kind will install a canvas translation before the innermost arrow kind<br />
in drawn. This translation is calculated such that the right tip of the innermost arrow touches the right<br />
end of the outermost arrow. The optional 〈offset〉 can be used to increase (or decrease) the distance<br />
between the inner and outermost arrow.<br />
\pgfarrowsdeclarecombine[\pgflinewidth]<br />
{combined}{combined}{arcs’’}{arcs’’}{latex}{latex}%<br />
\begin{tikzpicture}<br />
\pgfsetarrows{combined-combined}<br />
\pgfsetlinewidth{1ex}<br />
\pgfpathmoveto{\pgfpointorigin}<br />
\pgfpathlineto{\pgfpoint{3.5cm}{2cm}}<br />
\pgfusepath{stroke}<br />
\useasboundingbox (-0.25,-0.25) rectangle (3.75,2.25);<br />
\end{tikzpicture}<br />
In the star variant, the end of the line is not in the outermost arrow, but inside the innermost arrow.<br />
\pgfarrowsdeclarecombine*[\pgflinewidth]<br />
{combined’}{combined’}{arcs’’}{arcs’’}{latex}{latex}%<br />
\begin{tikzpicture}<br />
\pgfsetarrows{combined’-combined’}<br />
\pgfsetlinewidth{1ex}<br />
\pgfpathmoveto{\pgfpointorigin}<br />
\pgfpathlineto{\pgfpoint{3.5cm}{2cm}}<br />
\pgfusepath{stroke}<br />
\useasboundingbox (-0.25,-0.25) rectangle (3.75,2.25);<br />
\end{tikzpicture}<br />
\pgfarrowsdeclaredouble[〈offset〉]{〈start name〉}{〈end name〉}{〈old start name〉}{〈old end name〉}<br />
This command is a shortcut for combining an arrow kind with itself.<br />
\pgfarrowsdeclaredouble{}{arcs’’}{arcs’’}%<br />
\begin{tikzpicture}<br />
\pgfsetarrows{}<br />
\pgfsetlinewidth{1ex}<br />
\pgfpathmoveto{\pgfpointorigin}<br />
\pgfpathlineto{\pgfpoint{3.5cm}{2cm}}<br />
\pgfusepath{stroke}<br />
\useasboundingbox (-0.25,-0.25) rectangle (3.75,2.25);<br />
\end{tikzpicture}<br />
\pgfarrowsdeclaretriple[〈offset〉]{〈start name〉}{〈end name〉}{〈old start name〉}{〈old end name〉}<br />
This command is a shortcut for combining an arrow kind with itself and then again.<br />
\pgfarrowsdeclaretriple{}{arcs’’}{arcs’’}%<br />
\begin{tikzpicture}<br />
\pgfsetarrows{}<br />
\pgfsetlinewidth{1ex}<br />
\pgfpathmoveto{\pgfpointorigin}<br />
\pgfpathlineto{\pgfpoint{3.5cm}{2cm}}<br />
\pgfusepath{stroke}<br />
\useasboundingbox (-0.25,-0.25) rectangle (3.75,2.25);<br />
\end{tikzpicture}<br />
82.4 Using an Arrow Tip Kind<br />
The following commands install the arrow kind that will be used when stroking is done.<br />
\pgfsetarrowsstart{〈start arrow kind〉}<br />
789
Installs the given 〈start arrow kind〉 for all subsequent strokes in the current TEX-group. If 〈start arrow<br />
kind〉 is empty, no arrow tips will be drawn at the start of the last segment of paths.<br />
\begin{tikzpicture}<br />
\pgfsetarrowsstart{latex}<br />
\pgfsetlinewidth{1ex}<br />
\pgfpathmoveto{\pgfpointorigin}<br />
\pgfpathlineto{\pgfpoint{3.5cm}{2cm}}<br />
\pgfusepath{stroke}<br />
\useasboundingbox (-0.25,-0.25) rectangle (3.75,2.25);<br />
\end{tikzpicture}<br />
\pgfsetarrowsend{〈start arrow kind〉}<br />
Like \pgfsetarrowsstart, only for the end of the arrow.<br />
\begin{tikzpicture}<br />
\pgfsetarrowsend{latex}<br />
\pgfsetlinewidth{1ex}<br />
\pgfpathmoveto{\pgfpointorigin}<br />
\pgfpathlineto{\pgfpoint{3.5cm}{2cm}}<br />
\pgfusepath{stroke}<br />
\useasboundingbox (-0.25,-0.25) rectangle (3.75,2.25);<br />
\end{tikzpicture}<br />
Warning: If the compatibility mode is active (which is the default), there also exist old commands called<br />
\pgfsetstartarrow and \pgfsetendarrow, which are incompatible with the meta-arrow management.<br />
\pgfsetarrows{〈start kind〉-〈end kind〉}<br />
Calls \pgfsetarrowsstart for 〈start kind〉 and \pgfsetarrowsend for 〈end kind〉.<br />
\begin{tikzpicture}<br />
\pgfsetarrows{latex-to}<br />
\pgfsetlinewidth{1ex}<br />
\pgfpathmoveto{\pgfpointorigin}<br />
\pgfpathlineto{\pgfpoint{3.5cm}{2cm}}<br />
\pgfusepath{stroke}<br />
\useasboundingbox (-0.25,-0.25) rectangle (3.75,2.25);<br />
\end{tikzpicture}<br />
82.5 Predefined Arrow Tip Kinds<br />
The following arrow tip kinds are always defined:<br />
stealth-stealth yields thick and thin<br />
stealth reversed-stealth reversed yields thick and thin<br />
to-to yields thick and thin<br />
to reversed-to reversed yields thick and thin<br />
latex-latex yields thick and thin<br />
latex reversed-latex reversed yields thick and thin<br />
|-| yields thick and thin<br />
For further arrow tips, see page 294.<br />
790
83 Nodes and Shapes<br />
This section describes the shapes module.<br />
\usepgfmodule{shapes}<br />
\usepgfmodule[shapes]<br />
% L A TEX and plain TEX and pure pgf<br />
% ConTEXt and pure pgf<br />
This module defines commands both for creating nodes and for creating shapes. The package is loaded<br />
automatically by pgf, but you can load it manually if you have only included pgfcore.<br />
83.1 Overview<br />
pgf comes with a sophisticated set of commands for creating nodes and shapes. A node is a graphical<br />
object that consists (typically) of (one or more) text labels and some additional stroked or filled paths. Each<br />
node has a certain shape, which may be something simple like a rectangle or a circle, but it may also<br />
be something complicated like a uml class diagram (this shape is currently not implemented, though).<br />
Different nodes that have the same shape may look quite different, however, since shapes (need not) specify<br />
whether the shape path is stroked or filled.<br />
83.1.1 Creating and Referencing Nodes<br />
You create a node by calling the macro \pgfnode or the more general \pgfmultipartnode. This macro takes<br />
several parameters and draws the requested shape at a certain position. In addition, it will “remember”<br />
the node’s position within the current {pgfpicture}. You can then, later on, refer to the node’s position.<br />
Coordinate transformations are “fully supported,” which means that if you used coordinate transformations<br />
to shift or rotate the shape of a node, the node’s position will still be correctly determined by pgf. This is<br />
not the case if you use canvas transformations instead.<br />
83.1.2 Anchors<br />
An important property of a node or a shape in general are its anchors. Anchors are “important” positions<br />
in a shape. For example, the center anchor lies at the center of a shape, the north anchor is usually “at the<br />
top, in the middle” of a shape, the text anchor is the lower left corner of the shape’s text label (if present),<br />
and so on.<br />
Anchors are important both when you create a node and when you reference it. When you create a node,<br />
you specify the node’s “position” by asking pgf to place the shape in such a way that a certain anchor lies<br />
at a certain point. For example, you might ask that the node is placed such that the north anchor is at the<br />
origin. This will effectively cause the node to be placed below the origin.<br />
When you reference a node, you always reference an anchor of the node. For example, when you request<br />
the “north anchor of the node just placed” you will get the origin. However, you can also request the<br />
“south anchor of this node,” which will give you a point somewhere below the origin. When a coordinate<br />
transformation was in force at the time of creation of a node, all anchors are also transformed accordingly.<br />
83.1.3 Layers of a Shape<br />
The simplest shape, the coordinate, has just one anchor, namely the center, and a label (which is usually<br />
empty). More complicated shapes like the rectangle shape also have a background path. This is a pgf-path<br />
that is defined by the shape. The shape does not prescribe what should happen with the path: When a node<br />
is created, this path may be stroked (resulting in a frame around the label), filled (resulting in a background<br />
color for the text), or just discarded.<br />
Although most shapes consist just of a background path plus some label text, when a shape is drawn,<br />
up to seven different layers are drawn:<br />
1. The “behind the background layer.” Unlike the background path, which can be used in different ways<br />
by different nodes, the graphic commands given for this layer will always stroke or always fill the path<br />
they construct. They might also insert some text that is “behind everything.”<br />
2. The background path layer. How this path is used depends on the arguments of the \pgfnode command.<br />
791
3. The “before the background path layer.” This layer works like the first one, only the commands of<br />
this layer are executed after the background path has been used (in whatever way the creator of the<br />
node chose).<br />
4. The label layer. This layer inserts the node’s text box(es).<br />
5. The “behind the foreground layer.” This layer, like the first layer, once more contains graphic commands<br />
that are “simply executed.”<br />
6. The foreground path layer. This path is treated in the same way as the background path, only it is<br />
drawn after the label text has been drawn.<br />
7. The “before the foreground layer.”<br />
Which of these layers are actually used depends on the shape.<br />
83.1.4 Node Parts<br />
A shape typically does not consist only of different background and foreground paths, but it may also have<br />
text labels. Indeed, for many shapes the text labels are the more important part of the shape.<br />
Most shapes will have only one text label. In this case, this text label is simply passed as a parameter to<br />
the \pgfnode command. When the node is drawn, the text label is shifted around such that its lower left<br />
corner is at the text anchor of the node.<br />
More complicated shapes may have more than one text label. Nodes of such shapes are called multipart<br />
nodes. The different node parts are simply the different text labels. For example, a uml class shape might<br />
have a class name part, a method part and an attributes part. Indeed, single part nodes are a special<br />
case of multipart nodes: They only have one part named text.<br />
When a shape is declared, you must specify the node parts. There is a simple command called \nodeparts<br />
that takes a list of the part names as input. When you create a node of a multipart shape, for each part<br />
of the node you must have set up a TEX-box containing the text of the part. For a part named XYZ you<br />
must set up the box \pgfnodepartXYZbox. The box will be placed at the anchor XYZ. See the description<br />
of \pgfmultipartnode for more details.<br />
83.2 Creating Nodes<br />
83.2.1 Creating Simple Nodes<br />
\pgfnode{〈shape〉}{〈anchor〉}{〈label text〉}{〈name〉}{〈path usage command〉}<br />
This command creates a new node. The 〈shape〉 of the node must have been declared previously using<br />
\pgfdeclareshape.<br />
The shape is shifted such that the 〈anchor〉 is at the origin. In order to place the shape somewhere else,<br />
use the coordinate transformation prior to calling this command.<br />
The 〈name〉 is a name for later reference. If no name is given, nothing will be “saved” for the node, it<br />
will just be drawn.<br />
The 〈path usage command〉 is executed for the background and the foreground path (if the shape defines<br />
them).<br />
Hello World<br />
Hello World<br />
\begin{tikzpicture}<br />
\draw[help lines] (0,0) grid (4,3);<br />
{<br />
\pgftransformshift{\pgfpoint{1.5cm}{1cm}}<br />
\pgfnode{rectangle}{north}{Hello World}{hellonode}{\pgfusepath{stroke}}<br />
}<br />
{<br />
\color{red!20}<br />
\pgftransformrotate{10}<br />
\pgftransformshift{\pgfpoint{3cm}{1cm}}<br />
\pgfnode{rectangle}{center}<br />
{\color{black}Hello World}{hellonode}{\pgfusepath{fill}}<br />
}<br />
\end{tikzpicture}<br />
As can be seen, all coordinate transformations are also applied to the text of the shape. Sometimes,<br />
it is desirable that the transformations are applied to the point where the shape will be<br />
792
anchored, but you do not wish the shape itself to the transformed. In this case, you should call<br />
\pgftransformresetnontranslations prior to calling the \pgfnode command.<br />
Hello World<br />
\begin{tikzpicture}<br />
\draw[help lines] (0,0) grid (4,3);<br />
{<br />
\color{red!20}<br />
\pgftransformrotate{10}<br />
\pgftransformshift{\pgfpoint{3cm}{1cm}}<br />
\pgftransformresetnontranslations<br />
\pgfnode{rectangle}{center}<br />
{\color{black}Hello World}{hellonode}{\pgfusepath{fill}}<br />
}<br />
\end{tikzpicture}<br />
The 〈label text〉 is typeset inside the TEX-box \pgfnodeparttextbox. This box is shown at the text<br />
anchor of the node, if the node has a text part. See the description of \pgfmultipartnode for details.<br />
83.2.2 Creating Multi-Part Nodes<br />
\pgfmultipartnode{〈shape〉}{〈anchor〉}{〈name〉}{〈path usage command〉}<br />
This command is the more general (and less user-friendly) version of the \pgfnode command. While<br />
the \pgfnode command can only be used for shapes that have a single part (which is the case for most<br />
shapes), this command can also be used with multi-part nodes.<br />
When this command is called, for each node part of the node you must have set up one TEX-box. Suppose<br />
the shape has two parts: The text part and the lower part. Then, prior to calling \pgfmultipartnode,<br />
you must have set up the boxes \pgfnodeparttextbox and \pgfnodepartlowerbox. These boxes may<br />
contain any TEX-text. The shape code will then compute the positions of the shape’s anchors based<br />
on the sizes of the these shapes. Finally, when the node is drawn, the boxes are placed at the anchor<br />
positions text and lower.<br />
q 1<br />
01<br />
\setbox\pgfnodeparttextbox=\hbox{$q_1$}<br />
\setbox\pgfnodepartlowerbox=\hbox{01}<br />
\begin{pgfpicture}<br />
\pgfmultipartnode{circle split}{center}{my state}{\pgfusepath{stroke}}<br />
\end{pgfpicture}<br />
Note: Be careful when using the \setbox command inside a {pgfpicture} command. You will have<br />
to use \pgfinterruptpath at the beginning of the box and \endpgfinterruptpath at the end of the<br />
box to make sure that the box is typeset correctly. In the above example this problem was sidestepped<br />
by moving the box construction outside the environment.<br />
Note: It is not necessary to use \newbox for every node part name. Although you need a different box<br />
for each part of a single shape, two different shapes may very well use the same box even when the<br />
names of the parts are different. Suppose you have a circle split shape that has a lower part and<br />
you have a uml class shape that has a methods part. Then, in order to avoid exhausting TEX’s limited<br />
number of box registers, you can say<br />
\newbox\pgfnodepartlowerbox<br />
\let\pgfnodepartmethodsbox=\pgfnodepartlowerbox<br />
Also, when you have a node part name with spaces like class name, it may be useful to create an alias:<br />
\newbox\mybox<br />
\expandafter\let\csname pgfnodepartclass namebox\endcsname=\mybox<br />
\pgfcoordinate{〈name〉}{〈coordinate〉}<br />
This command creates a node of shape coordinate at the given 〈coordinate〉. Exactly the same effect<br />
can be achieved using first a shift of the coordinate system to 〈coordinate〉, followed by creating a node<br />
of shape coordinate named 〈name〉. However, this command is easier and more natural to use and,<br />
more importantly, it is much faster.<br />
\pgfnodealias{〈new name〉}{〈existing node〉}<br />
This command does not actually create a new node. Rather, it allows you to subsequently access the<br />
node 〈existing node〉 using the name 〈new name〉.<br />
793
\pgfnoderename{〈new name〉}{〈existing node〉}<br />
This command renames an existing node.<br />
There are a number of values that have an influence on the size of a node. These values are stored in the<br />
following keys.<br />
/pgf/minimum width=〈dimension〉<br />
(no default, initially 1pt)<br />
alias /tikz/minimum width<br />
This key stores the recommended minimum width of a shape. Thus, when a shape is drawn and when<br />
the shape’s width would be smaller than 〈dimension〉, the shape’s width is enlarged by adding some<br />
empty space.<br />
Note that this value is just a recommendation. A shape may choose to ignore this key.<br />
Hello World<br />
\begin{tikzpicture}<br />
\draw[help lines] (-2,0) grid (2,1);<br />
\pgfset{minimum width=3cm}<br />
\pgfnode{rectangle}{center}{Hello World}{}{\pgfusepath{stroke}}<br />
\end{tikzpicture}<br />
/pgf/minimum height=〈dimension〉<br />
alias /tikz/minimum height<br />
Works like /pgf/minimum width.<br />
/pgf/minimum size=〈dimension〉<br />
alias /tikz/minimum size<br />
This style both /pgf/minimum width and /pgf/minimum height to 〈dimension〉.<br />
(no default, initially 1pt)<br />
(no default)<br />
/pgf/inner xsep=〈dimension〉<br />
(no default, initially 0.3333em)<br />
alias /tikz/inner xsep<br />
This key stores the recommended horizontal inner separation between the label text and the background<br />
path. As before, this value is just a recommendation and a shape may choose to ignore this key.<br />
Hello World<br />
\begin{tikzpicture}<br />
\draw[help lines] (-2,0) grid (2,1);<br />
\pgfset{inner xsep=1cm}<br />
\pgfnode{rectangle}{center}{Hello World}{}{\pgfusepath{stroke}}<br />
\end{tikzpicture}<br />
/pgf/inner ysep=〈dimension〉<br />
alias /tikz/inner ysep<br />
Works like /pgf/inner xsep.<br />
/pgf/inner sep=〈dimension〉<br />
alias /tikz/inner sep<br />
This style sets both /pgf/inner xsep and /pgf/inner ysep to 〈dimension〉.<br />
(no default, initially 0.3333em)<br />
(no default)<br />
/pgf/outer xsep=〈dimension〉<br />
(no default, initially .5\pgflinewidth)<br />
alias /tikz/outer xsep<br />
This key stores the recommended horizontal separation between the background path and the “outer<br />
anchors.” For example, if 〈dimension〉 is 1cm then the east anchor will be 1cm to the right of the right<br />
border of the background path. As before, this value is just a recommendation.<br />
Hello World<br />
\begin{tikzpicture}<br />
\draw[help lines] (-2,0) grid (2,1);<br />
\pgfset{outer xsep=.5cm}<br />
\pgfnode{rectangle}{center}{Hello World}{x}{\pgfusepath{stroke}}<br />
\pgfpathcircle{\pgfpointanchor{x}{north}}{2pt}<br />
\pgfpathcircle{\pgfpointanchor{x}{south}}{2pt}<br />
\pgfpathcircle{\pgfpointanchor{x}{east}}{2pt}<br />
\pgfpathcircle{\pgfpointanchor{x}{west}}{2pt}<br />
\pgfpathcircle{\pgfpointanchor{x}{north east}}{2pt}<br />
\pgfusepath{fill}<br />
\end{tikzpicture}<br />
794
pgf/outer ysep=〈dimension〉<br />
alias /tikz/outer ysep<br />
Works like /pgf/outer xsep.<br />
(no default, initially .5\pgflinewidth)<br />
/pgf/outer sep=〈dimension〉<br />
alias /tikz/outer sep<br />
This style sets both /pgf/outer xsep and /pgf/outer ysep to 〈dimension〉.<br />
(no default)<br />
83.2.3 Deferred Node Positioning<br />
Normally, when a node is created using a command like \pgfnode, the node is immediately inserted into<br />
the current picture. In particular, you have no chance to change the position of a created node after it has<br />
been created. Using \pgfpositionnodelater in concert with \pgfpositionnodenow, you can create a node<br />
whose position is determined only at some later time.<br />
\pgfpositionnodelater{〈macro name〉}<br />
This command is not a replacement for \pgfnode. Rather, when this command is used in a scope, all<br />
subsequent node creations in this scope will be affected in the following way: When a node is created,<br />
it is not inserted into the current picture. Instead, it is stored in the box \pgfpositionnodelaterbox.<br />
Furthermore, the node is not relevant for the picture’s bounding box, but a bounding box for the node<br />
is computed and stored in the macros \pgfpositionnodelaterminx to \pgfpositionnodelatermaxy.<br />
Then, the 〈macro name〉 is called with the following macros set up:<br />
\pgfpositionnodelaterbox<br />
A box register number (0 currently) that stores the node’s paths and texts. You should move the<br />
contents of this box to a box of your choice inside 〈macro name〉.<br />
\pgfpositionnodelatername<br />
The name of the just-created-node. This name will be the originally “desired” name of the box plus<br />
the fixed prefix not yet positioned<strong>PGF</strong>INTERNAL. The idea is to ensure that the original name<br />
is not inadvertently used before the node is actually positioned. When \pgfpositionnodenow is<br />
called, it will change the name to the original name.<br />
\pgfpositionnodelaterminx<br />
The minimal x-position of a bounding box of the node. This bounding box refers to the node<br />
when it is positioned with the anchor at the origin. It is guaranteed, that this macro will contain<br />
a dimension in the format 〈number〉pt.<br />
\pgfpositionnodelaterminy<br />
\pgfpositionnodelatermaxx<br />
\pgfpositionnodelatermaxy<br />
Once a late node has been created, you can add arbitrary code in the same picture. Then, at some later<br />
point, you call \pgfpositionnodenow to finally position the node at a given position. At this point,<br />
the above macros must have the exact same values they had when 〈macro name〉 was called. Note that<br />
the above macros are local to a scope that ends right after the call to 〈macro name〉, so it is your job<br />
to copy the values to safety inside 〈macro name〉.<br />
By setting 〈macro name〉 to \relax (which is the default), you can switch off the whole mechanism.<br />
When a picture is interrupted, this is done automatically.<br />
\pgfpositionnodenow{〈coordinate〉}<br />
This command is used to position a node that has previously been created using the command<br />
\pgfpositionnodelater. When \pgfpositionnodenow is called, the macros and boxes mentioned<br />
in the description of \pgfpositionnodenow must be set to the value they had when the 〈macro name〉<br />
was called. Provided this is the case, this command will insert the box into the current picture, shifted<br />
by 〈coordinate〉. Then, the late code (see below) is called. Subsequently, you can refer to the node with<br />
its original name as if it had just been created.<br />
795
Hello world<br />
\newbox\mybox<br />
\def\mysaver{<br />
\global\setbox\mybox=\box\pgfpositionnodelaterbox<br />
\global\let\myname=\pgfpositionnodelatername<br />
\global\let\myminx=\pgfpositionnodelaterminx<br />
\global\let\myminy=\pgfpositionnodelaterminy<br />
\global\let\mymaxx=\pgfpositionnodelatermaxx<br />
\global\let\mymaxy=\pgfpositionnodelatermaxy<br />
}<br />
\begin{tikzpicture}<br />
{<br />
\pgfpositionnodelater{\mysaver}<br />
\node [fill=blue!20,below,rotate=30] (hi) {Hello world};<br />
}<br />
\draw [help lines] (0,0) grid (3,2);<br />
\let\pgfpositionnodelatername=\myname<br />
\let\pgfpositionnodelaterminx=\myminx<br />
\let\pgfpositionnodelaterminy=\myminy<br />
\let\pgfpositionnodelatermaxx=\mymaxx<br />
\let\pgfpositionnodelatermaxy=\mymaxy<br />
\setbox\pgfpositionnodelaterbox=\box\mybox<br />
\pgfpositionnodenow{\pgfqpoint{2cm}{2cm}}<br />
\draw (hi) -- (0,0);<br />
\end{tikzpicture}<br />
\pgfnodepostsetupcode{〈node name〉}{〈code〉}<br />
When you call this macro inside a scope for which the \pgfpositionnodelater has been called, the<br />
〈code〉 will be stored internally. Later, when the node named 〈node name〉 is actually positioned using<br />
\pgfpositionnodenow, the 〈code〉 will be executed. When this macro is called multiple times with the<br />
same 〈node name〉, the 〈code〉 accumulates. However, When \pgfpositionnodenow is called, the code<br />
stored for the node is cleared.<br />
The main purpose of this mechanism is to allow <strong>TikZ</strong> to store so-called “late options” with a node that<br />
will be positioned only later.<br />
83.3 Using Anchors<br />
Each shape defines a set of anchors. We saw already that the anchors are used when the shape is drawn:<br />
the shape is placed in such a way that the given anchor is at the origin (which in turn is typically translated<br />
somewhere else).<br />
One has to look up the set of anchors of each shape, there is no “default” set of anchors, except for the<br />
center anchor, which should always be present. Also, most shapes will declare anchors like north or east,<br />
but this is not guaranteed.<br />
83.3.1 Referencing Anchors of Nodes in the Same Picture<br />
Once a node has been defined, you can refer to its anchors using the following commands:<br />
\pgfpointanchor{〈node〉}{〈anchor〉}<br />
This command is another “point command” like the commands described in Section 78. It returns the<br />
coordinate of the given 〈anchor〉 in the given 〈node〉. The command can be used in commands like<br />
\pgfpathmoveto.<br />
796
Hello World!<br />
\begin{pgfpicture}<br />
\pgftransformrotate{30}<br />
\pgfnode{rectangle}{center}{Hello World!}{x}{\pgfusepath{stroke}}<br />
\pgfpathcircle{\pgfpointanchor{x}{north}}{2pt}<br />
\pgfpathcircle{\pgfpointanchor{x}{south}}{2pt}<br />
\pgfpathcircle{\pgfpointanchor{x}{east}}{2pt}<br />
\pgfpathcircle{\pgfpointanchor{x}{west}}{2pt}<br />
\pgfpathcircle{\pgfpointanchor{x}{north east}}{2pt}<br />
\pgfusepath{fill}<br />
\end{pgfpicture}<br />
In the above example, you may have noticed something curious: The rotation transformation is still in<br />
force when the anchors are invoked, but it does not seem to have an effect. You might expect that the<br />
rotation should apply to the already rotated points once more.<br />
However, \pgfpointanchor returns a point that takes the current transformation matrix into account:<br />
The inverse transformation to the current coordinate transformation is applied to an anchor point before<br />
returning it.<br />
This behavior may seem a bit strange, but you will find it very natural in most cases. If you really want<br />
to apply a transformation to an anchor point (for example, to “shift it away” a little bit), you have to<br />
invoke \pgfpointanchor without any transformations in force. Here is an example:<br />
Hello World!<br />
\begin{pgfpicture}<br />
\pgftransformrotate{30}<br />
\pgfnode{rectangle}{center}{Hello World!}{x}{\pgfusepath{stroke}}<br />
{<br />
\pgftransformreset<br />
\pgfpointanchor{x}{east}<br />
\xdef\mycoordinate{\noexpand\pgfpoint{\the\pgf@x}{\the\pgf@y}}<br />
}<br />
\pgfpathcircle{\mycoordinate}{2pt}<br />
\pgfusepath{fill}<br />
\end{pgfpicture}<br />
A special situation arises when the 〈node〉 lies in a picture different from the current picture. In this<br />
case, if you have not told pgf that the picture should be “remembered,” the 〈node〉 will be treated as if<br />
it lay in the current picture. For example, if the 〈node〉 was at position (3, 2) in the original picture, it is<br />
treated as if it lay at position (3, 2) in the current picture. However, if you have told pgf to remember<br />
the picture position of the node’s picture and also of the current picture, then \pgfpointanchor will<br />
return a coordinate that corresponds to the position of the node’s anchor on the page, transformed into<br />
the current coordinate system. For examples and more details see Section 83.3.2.<br />
\pgfpointshapeborder{〈node〉}{〈point〉}<br />
This command returns the point on the border of the shape that lies on a straight line from the center<br />
of the node to 〈point〉. For complex shapes it is not guaranteed that this point will actually lie on the<br />
border, it may be on the border of a “simplified” version of the shape.<br />
Hello World!<br />
\begin{pgfpicture}<br />
\begin{pgfscope}<br />
\pgftransformrotate{30}<br />
\pgfnode{rectangle}{center}{Hello World!}{x}{\pgfusepath{stroke}}<br />
\end{pgfscope}<br />
\pgfpathcircle{\pgfpointshapeborder{x}{\pgfpoint{2cm}{1cm}}}{2pt}<br />
\pgfpathcircle{\pgfpoint{2cm}{1cm}}{2pt}<br />
\pgfpathcircle{\pgfpointshapeborder{x}{\pgfpoint{-1cm}{1cm}}}{2pt}<br />
\pgfpathcircle{\pgfpoint{-1cm}{1cm}}{2pt}<br />
\pgfusepath{fill}<br />
\end{pgfpicture}<br />
83.3.2 Referencing Anchors of Nodes in Different Pictures<br />
As a picture is typeset, pgf keeps track of the positions of all nodes inside the picture. What pgf does not<br />
remember is the position of the picture itself on the page. Thus, if you define a node in one picture and then<br />
797
try to reference this node while another picture is typeset, pgf will only know the position of the nodes that<br />
you try to typeset inside the original picture, but it will not know where this picture lies. What is missing<br />
is the relative positioning of the two pictures.<br />
To overcome this problem, you need to tell pgf that it should remember the position of pictures on a<br />
page. If these positions are remembered, then pgf can compute the offset between the pictures and make<br />
nodes in different pictures accessible.<br />
Determining the positions of pictures on the page is, alas, not-so-easy. Because of this, pgf does not do<br />
so automatically. Rather, you have to proceed as follows:<br />
1. You have to use a backend driver that supports position tracking. pdfTEX is one such driver, dvips<br />
currently is not.<br />
2. You have to say \pgfrememberpicturepositiononpagetrue somewhere before or inside every picture<br />
• in which you wish to reference a node and<br />
• from which you wish to reference a node in another picture.<br />
The second item is important since pgf does not only need to know the position of the picture in<br />
which the node you wish to reference lies, but it also needs to know where the current picture lies.<br />
3. You typically have to run TEX twice (depending on the backend driver) since the position information<br />
typically gets written into an external file on the first run and is available only on the second run.<br />
4. You have to switch off automatic bounding bound computations. The reason is that the node in the<br />
other picture should not influence the size of the bounding box of the current picture. You should say<br />
\pgfusepath{use as bounding box} before using a coordinate in another picture.<br />
83.4 Special Nodes<br />
There are several special nodes that are always defined and which you should not attempt to redefine.<br />
Predefined node current bounding box<br />
This node is of shape rectangle. Unlike normal nodes, its size changes constantly and always reflects<br />
the size of the bounding box of the current picture. This means that, for instance, that<br />
\pgfpointanchor{current bounding box}{south east}<br />
returns the lower left corner of the bounding box of the current picture.<br />
Predefined node current path bounding box<br />
This node is also of shape rectangle. Its size is the size of the bounding box of the current path.<br />
Predefined node current page<br />
This node is inside a virtual remembered picture. The size of this node is the size of the current page.<br />
This means that if you create a remembered picture and inside this picture you reference an anchor of<br />
this node, you reference an absolute position on the page. To demonstrate the effect, the following code<br />
puts some text in the lower left corner of the current page. Note that this works only if the backend<br />
driver supports it, otherwise the text is inserted right here.<br />
\pgfrememberpicturepositiononpagetrue<br />
\begin{pgfpicture}<br />
\pgfusepath{use as bounding box}<br />
\pgftransformshift{\pgfpointanchor{current page}{south west}}<br />
\pgftransformshift{\pgfpoint{1cm}{1cm}}<br />
\pgftext[left,base]{<br />
\textcolor{red}{<br />
Text absolutely positioned in<br />
the lower left corner.}<br />
}<br />
\end{pgfpicture}<br />
There is also an option that allows you to create new special nodes quite similar to the above:<br />
Text absolutely positioned in the lower left corner.<br />
798
pgf/local bounding box=〈node name〉<br />
(no default)<br />
alias /tikz/local bounding box<br />
This defines a new node 〈node name〉 whose size is the bounding box around all objects in the current<br />
scope starting at the position where this option was given. After the end of the scope, the 〈node name〉<br />
is still available. You can use this option to keep track of the size of a certain area. Note that excessive<br />
use of this option (keeping track of dozens of bounding boxes at the same time) will slow things down.<br />
\begin{tikzpicture}<br />
\draw [help lines] (0,0) grid (3,2);<br />
{ [local bounding box=outer box]<br />
\draw (1,1) circle (.5) [local bounding box=inner box] (2,2) circle (.5);<br />
}<br />
\draw (outer box.south west) rectangle (outer box.north east);<br />
\draw[red] (inner box.south west) rectangle (inner box.north east);<br />
\end{tikzpicture}<br />
83.5 Declaring New Shapes<br />
There are only three predefined shapes, see Section 49.2, so there must be some way of defining new shapes.<br />
Defining a shape is, unfortunately, a not-quite-trivial process. The reason is that shapes need to be both very<br />
flexible (their size will vary greatly according to circumstances) and they need to be constructed reasonably<br />
“fast.” pgf must be able to handle pictures with several hundreds of nodes and documents with thousands<br />
of nodes in total. It would not do if pgf had to compute and store, say, dozens of anchor positions for every<br />
node.<br />
83.5.1 What Must Be Defined For a Shape?<br />
In order to define a new shape, you must provide:<br />
• a shape name,<br />
• code for computing the saved anchors and saved dimensions,<br />
• code for computing anchor positions in terms of the saved anchors,<br />
• optionally code for the background path and foreground path,<br />
• optionally code for things to be drawn before or behind the background and foreground paths.<br />
• optionally a list of node parts.<br />
83.5.2 Normal Anchors Versus Saved Anchors<br />
Anchors are special places in a shape. For example, the north east anchor, which is a normal anchor,<br />
lies at the upper right corner of the rectangle shape, as does \northeast, which is a saved anchor. The<br />
difference is the following: saved anchors are computed and stored for each node, anchors are only computed<br />
as needed. The user only has access to the normal anchors, but a normal anchor can just “copy” or “pass<br />
through” the location of a saved anchor.<br />
The idea behind all this is that a shape can declare a very large number of normal anchors, but when<br />
a node of this shape is created, these anchors are not actually computed. However, this causes a problem:<br />
When we wish to reference an anchor of a node at some later time, we must still be able to compute the<br />
position of the anchor. For this, we may need a lot of information: What was the transformation matrix<br />
that was in force when the node was created? What was the size of the text box? What were the values of<br />
the different separation dimensions? And so on.<br />
To solve this problem, pgf will always compute the locations of all saved anchors and store these<br />
positions. Then, when an normal anchor position is requested later on, the anchor position can be given just<br />
from knowing where the locations of the saved anchors are.<br />
As an example, consider the rectangle shape. For this shape two anchors are saved: The \northeast<br />
corner and the \southwest corner. A normal anchor like north west can now easily be expressed in terms<br />
of these coordinates: Take the x-position of the \southwest point and the y-position of the \northeast<br />
point. The rectangle shape currently defines 13 normal anchors, but needs only two saved anchors. Adding<br />
new anchors like a south south east anchor would not increase the memory and computation requirements<br />
of pictures.<br />
799
All anchors (both saved and normal) are specified in a local shape coordinate space. This is also true for<br />
the background and foreground paths. The \pgfnode macro will automatically apply appropriate transformations<br />
to the coordinates so that the shape is shifted to the right anchor or otherwise transformed.<br />
83.5.3 Command for Declaring New Shapes<br />
The following command declares a new shape:<br />
\pgfdeclareshape{〈shape name〉}{〈shape specification〉}<br />
This command declares a new shape named 〈shape name〉.<br />
commands like \pgfnode.<br />
The shape name can later be used in<br />
The 〈shape specification〉 is some TEX code containing calls to special commands that are only defined<br />
inside the 〈shape specification〉 (similarly to commands like \draw that are only available inside the<br />
{tikzpicture} environment).<br />
Example: Here is the code of the coordinate shape:<br />
\pgfdeclareshape{coordinate}<br />
{<br />
\savedanchor\centerpoint{%<br />
\pgf@x=.5\wd\pgfnodeparttextbox%<br />
\pgf@y=.5\ht\pgfnodeparttextbox%<br />
\advance\pgf@y by -.5\dp\pgfnodeparttextbox%<br />
}<br />
\anchor{center}{\centerpoint}<br />
\anchorborder{\centerpoint}<br />
}<br />
The special commands are explained next. In the examples given for the special commands a new shape<br />
will be constructed, which we might call simple rectangle. It should behave like the normal rectangle<br />
shape, only without bothering about the fine details like inner and outer separations. The skeleton for<br />
the shape is the following.<br />
\pgfdeclareshape{simple rectangle}{<br />
...<br />
}<br />
\nodeparts{〈list of node parts〉}<br />
This command declares which parts make up nodes of this shape. A node part is a (possibly empty)<br />
text label that is drawn when a node of the shape is created.<br />
By default, a shape has just one node part called text. However, there can be several node parts.<br />
For example, the circle split shape has two parts: the text part, which shows that the upper<br />
text, and a lower part, which shows the lower text. For the circle split shape the \nodeparts<br />
command was called with the argument {text,lower}.<br />
When a multipart node is created, the text labels are drawn in the sequences listed in the 〈list of<br />
node parts〉. For each node part, you must have declared one anchor and the TEX-box of the part<br />
is placed at this anchor. For a node part called XYZ the TEX-box \pgfnodepartXYZbox is placed<br />
at anchor XYZ.<br />
\savedanchor{〈command〉}{〈code〉}<br />
This command declares a saved anchor. The argument 〈command〉 should be a TEX macro name<br />
like \centerpoint.<br />
The 〈code〉 will be executed each time \pgfnode (or \pgfmultipartnode) is called to create a node<br />
of the shape 〈shape name〉. When the 〈code〉 is executed, the TEX-boxes of the node parts will<br />
contain the text labels of the node. Possibly, these box are void. For example, if there is just a<br />
text part, the node \pgfnodeparttextbox will be set up when the 〈code〉 is executed.<br />
The 〈code〉 can use the width, height, and depth of the box(es) to compute the location of<br />
the saved anchor. In addition, the 〈code〉 can take into account the values of dimensions like<br />
\pgfshapeminwidth or \pgfshapeinnerxsep. Furthermore, the 〈code〉 can take into consideration<br />
the values of any further shape-specific variables that are set at the moment when \pgfnode is<br />
called.<br />
800
The net effect of the 〈code〉 should be to set the two TEX dimensions \pgf@x and \pgf@y. One way<br />
to achieve this is to say \pgfpoint{〈x value〉}{〈y value〉} at the end of the 〈code〉, but you can also<br />
just set these variables. The values that \pgf@x and \pgf@y have after the code has been executed,<br />
let us call them x and y, will be recorded and stored together with the node that is created by the<br />
command \pgfnode.<br />
The macro 〈command〉 is defined to be \pgfpoint{x}{y}. However, the 〈command〉 is only locally<br />
defined while anchor positions are being computed. Thus, it is possible to use very simple names<br />
for 〈command〉, like \center or \a, without causing a name-clash. (To be precise, very simple<br />
〈command〉 names will clash with existing names, but only locally inside the computation of anchor<br />
positions; and we do not need the normal \center command during these computations.)<br />
For our simple rectangle shape, we will need only one saved anchor: The upper right corner.<br />
The lower left corner could either be the origin or the “mirrored” upper right corner, depending<br />
on whether we want the text label to have its lower left corner at the origin or whether the text<br />
label should be centered on the origin. Either will be fine, for the final shape this will make no<br />
difference since the shape will be shifted anyway. So, let us assume that the text label is centered<br />
on the origin (this will be specified later on using the text anchor). We get the following code for<br />
the upper right corner:<br />
\savedanchor{\upperrightcorner}{<br />
\pgf@y=.5\ht\pgfnodeparttextbox % height of the box, ignoring the depth<br />
\pgf@x=.5\wd\pgfnodeparttextbox % width of the box<br />
}<br />
If we wanted to take, say, the \pgfshapeminwidth into account, we could use the following code:<br />
\savedanchor{\upperrightcorner}{<br />
\pgf@y=.\ht\pgfnodeparttextbox % height of the box<br />
\pgf@x=.\wd\pgfnodeparttextbox % width of the box<br />
\setlength{\pgf@xa}{\pgfshapeminwidth}<br />
\ifdim\pgf@x
The 〈name〉 is a quite arbitrary string that is not “passed down” to the system level. Thus, names<br />
like south or 1 or :: would all be fine.<br />
A saved anchor is not automatically also a normal anchor. If you wish to give the users access to a<br />
saved anchor you must declare a normal anchor that just returns the position of the saved anchor.<br />
When the 〈code〉 is executed, all saved anchor macros will be defined. Thus, you can reference<br />
them in your 〈code〉. The effect of the 〈code〉 should be to set the values of \pgf@x and \pgf@y to<br />
the coordinates of the anchor.<br />
Let us consider some example for the simple rectangle shape. First, we would like to make the<br />
upper right corner publicly available, for example as north east:<br />
\anchor{north east}{\upperrightcorner}<br />
The \upperrightcorner macro will set \pgf@x and \pgf@y to the coordinates of the upper right<br />
corner. Thus, \pgf@x and \pgf@y will have exactly the right values at the end of the anchor’s code.<br />
Next, let us define a north west anchor. For this anchor, we can negate the \pgf@x variable:<br />
\anchor{north west}{<br />
\upperrightcorner<br />
\pgf@x=-\pgf@x<br />
}<br />
Finally, it is a good idea to always define a center anchor, which will be the default location for a<br />
shape.<br />
\anchor{center}{\pgfpointorigin}<br />
You might wonder whether we should not take into consideration that the node is not placed at<br />
the origin, but has been shifted somewhere. However, the anchor positions are always specified in<br />
the shape’s “private” coordinate system. The “outer” transformation that has been applied to the<br />
shape upon its creation is applied automatically to the coordinates returned by the anchor’s 〈code〉.<br />
Our simple rectangle only has one text label (node part) called text. This is the default situation,<br />
so we do not need to do anything. For the text node part we must set up a text anchor.<br />
This anchor is used upon creation of a node to determine the lower left corner of the text label<br />
(within the private coordinate system of the shape). By default, the text anchor is at the origin,<br />
but you may change this. For example, we would say<br />
\anchor{text}{%<br />
\upperrightcorner%<br />
\pgf@x=-\pgf@x%<br />
\pgf@y=-\pgf@y%<br />
}<br />
to center the text label on the origin in the shape coordinate space. Note that we could not have<br />
written the following:<br />
\anchor{text}{\pgfpoint{-.5\wd\pgfnodeparttextbox}{-.5\ht\pgfnodeparttextbox}}<br />
Do you see why this is wrong? The problem is that the box \pgfnodeparttextbox will most likely<br />
not have the correct size when the anchor is computed. After all, the anchor position might be<br />
recomputed at a time when several other nodes have been created.<br />
If a shape has several node parts, we would have to define an anchor for each part.<br />
\deferredanchor{〈name〉}{〈code〉}<br />
This command declares an anchor named 〈name〉. It works like \anchor. However, unlike for<br />
anchors declared by \anchor, 〈name〉 will not be expanded during the shape declaration (i.e. not<br />
during \pgfdeclareshape). Rather, the 〈name〉 is expanded when the node is actually used (with<br />
\pgfnode or more likely with \node). This may be useful if the anchor name is context dependent<br />
(depending, for example, on the value of a key).<br />
802
\makeatletter<br />
\def\foo{foo}<br />
\pgfdeclareshape{simple shape}{%<br />
\savedanchor{\center}{%<br />
\pgfpointorigin}<br />
\anchor{center}{\center}<br />
\savedanchor{\anchorfoo}{%<br />
\pgf@x=1cm<br />
\pgf@y=0cm}<br />
\deferredanchor{anchor \foo}{\anchorfoo}}<br />
\begin{tikzpicture}<br />
\node[simple shape] (Test1) at (0,0) {};<br />
\fill (Test1.anchor foo) circle (2pt) node[below] {anchor foo anchor};<br />
%<br />
\def\foo{bar}<br />
\node[simple shape] (Test2) at (2,2) {};<br />
\fill (Test2.anchor bar) circle (2pt) node[below] {anchor bar anchor};<br />
\end{tikzpicture}<br />
\anchorborder{〈code〉}<br />
A border anchor is an anchor point on the border of the shape. What exactly is considered as the<br />
“border” of the shape depends on the shape.<br />
When the user requests a point on the border of the shape using the \pgfpointshapeborder<br />
command, the 〈code〉 will be executed to discern this point. When the execution of the 〈code〉<br />
starts, the dimensions \pgf@x and \pgf@y will have been set to a location p in the shape’s coordinate<br />
system. It is now the job of the 〈code〉 to set up \pgf@x and \pgf@y such that they specify the<br />
point on the shape’s border that lies on a straight line from the shape’s center to the point p.<br />
Usually, this is a somewhat complicated computation, involving many case distinctions and some<br />
basic math.<br />
For our simple rectangle we must compute a point on the border of a rectangle whose one corner<br />
is the origin (ignoring the depth for simplicity) and whose other corner is \upperrightcorner. The<br />
following code might be used:<br />
\anchorborder{%<br />
% Call a function that computes a border point. Since this<br />
% function will modify dimensions like \pgf@x, we must move them to<br />
% other dimensions.<br />
\@tempdima=\pgf@x<br />
\@tempdimb=\pgf@y<br />
\pgfpointborderrectangle{\pgfpoint{\@tempdima}{\@tempdimb}}{\upperrightcorner}<br />
}<br />
\backgroundpath{〈code〉}<br />
This command specifies the path that “makes up” the background of the shape. Note that the<br />
shape cannot prescribe what is going to happen with the path: It might be drawn, shaded, filled,<br />
or even thrown away. If you want to specify that something should “always” happen when this<br />
shape is drawn (for example, if the shape is a stop-sign, we always want it to be filled with a red<br />
color), you can use commands like \beforebackgroundpath, explained below.<br />
When the 〈code〉 is executed, all saved anchors will be in effect. The 〈code〉 should contain path<br />
construction commands.<br />
For our simple rectangle, the following code might be used:<br />
\backgroundpath{<br />
\pgfpathrectanglecorners<br />
{\upperrightcorner}<br />
{\pgfpointscale{-1}{\upperrightcorner}}<br />
}<br />
As the name suggests, the background path is used “behind” the text labels. Thus, this path is<br />
used first, then the text labels are drawn, possibly obscuring part of the path.<br />
\foregroundpath{〈code〉}<br />
803
This command works like \backgroundpath, only it is invoked after the text labels have been<br />
drawn. This means that this path can possibly obscure (part of) the text labels.<br />
\behindbackgroundpath{〈code〉}<br />
Unlike the previous two commands, 〈code〉 should not only construct a path, it should also use this<br />
path in whatever way is appropriate. For example, the 〈code〉 might fill some area with a uniform<br />
color.<br />
Whatever the 〈code〉 does, it does it first. This means that any drawing done by 〈code〉 will be even<br />
behind the background path.<br />
Note that the 〈code〉 is protected with a {pgfscope}.<br />
\beforebackgroundpath{〈code〉}<br />
This command works like \behindbackgroundpath, only the 〈code〉 is executed after the background<br />
path has been used, but before the texts label are drawn.<br />
\behindforegroundpath{〈code〉}<br />
The 〈code〉 is executed after the text labels have been drawn, but before the foreground path is<br />
used.<br />
\beforeforegroundpath{〈code〉}<br />
This 〈code〉 is executed at the very end.<br />
\inheritsavedanchors[from={〈another shape name〉}]<br />
This command allows you to inherit the code for saved anchors from 〈another shape name〉. The<br />
idea is that if you wish to create a new shape that is just a small modification of a another shape,<br />
you can recycle the code used for 〈another shape name〉.<br />
The effect of this command is the same as if you had called \savedanchor and \saveddimen for<br />
each saved anchor or saved dimension declared in 〈another shape name〉. Thus, it is not possible<br />
to “selectively” inherit only some saved anchors, you always have to inherit all saved anchors from<br />
another shape. However, you can inherit the saved anchors of more than one shape by calling this<br />
command several times.<br />
\inheritbehindbackgroundpath[from={〈another shape name〉}]<br />
This command can be used to inherit the code used for the drawings behind the background path<br />
from 〈another shape name〉.<br />
\inheritbackgroundpath[from={〈another shape name〉}]<br />
Inherits the background path code from 〈another shape name〉.<br />
\inheritbeforebackgroundpath[from={〈another shape name〉}]<br />
Inherits the before background path code from 〈another shape name〉.<br />
\inheritbehindforegroundpath[from={〈another shape name〉}]<br />
Inherits the behind foreground path code from 〈another shape name〉.<br />
\inheritforegroundpath[from={〈another shape name〉}]<br />
Inherits the foreground path code from 〈another shape name〉.<br />
\inheritbeforeforegroundpath[from={〈another shape name〉}]<br />
Inherits the before foreground path code from 〈another shape name〉.<br />
\inheritanchor[from={〈another shape name〉}]{〈name〉}<br />
Inherits the code of one specific anchor named 〈name〉 from 〈another shape name〉. Thus, unlike<br />
saved anchors, which must be inherited collectively, normal anchors can and must be inherited<br />
individually.<br />
\inheritanchorborder[from={〈another shape name〉}]<br />
Inherits the border anchor code from 〈another shape name〉.<br />
804
The following example shows how a shape can be defined that relies heavily on inheritance:<br />
Remark<br />
Use Case<br />
\pgfdeclareshape{document}{<br />
\inheritsavedanchors[from=rectangle] % this is nearly a rectangle<br />
\inheritanchorborder[from=rectangle]<br />
\inheritanchor[from=rectangle]{center}<br />
\inheritanchor[from=rectangle]{north}<br />
\inheritanchor[from=rectangle]{south}<br />
\inheritanchor[from=rectangle]{west}<br />
\inheritanchor[from=rectangle]{east}<br />
% ... and possibly more<br />
\backgroundpath{% this is new<br />
% store lower right in xa/ya and upper right in xb/yb<br />
\southwest \pgf@xa=\pgf@x \pgf@ya=\pgf@y<br />
\northeast \pgf@xb=\pgf@x \pgf@yb=\pgf@y<br />
% compute corner of ‘‘flipped page’’<br />
\pgf@xc=\pgf@xb \advance\pgf@xc by-5pt % this should be a parameter<br />
\pgf@yc=\pgf@yb \advance\pgf@yc by-5pt<br />
% construct main path<br />
\pgfpathmoveto{\pgfpoint{\pgf@xa}{\pgf@ya}}<br />
\pgfpathlineto{\pgfpoint{\pgf@xa}{\pgf@yb}}<br />
\pgfpathlineto{\pgfpoint{\pgf@xc}{\pgf@yb}}<br />
\pgfpathlineto{\pgfpoint{\pgf@xb}{\pgf@yc}}<br />
\pgfpathlineto{\pgfpoint{\pgf@xb}{\pgf@ya}}<br />
\pgfpathclose<br />
% add little corner<br />
\pgfpathmoveto{\pgfpoint{\pgf@xc}{\pgf@yb}}<br />
\pgfpathlineto{\pgfpoint{\pgf@xc}{\pgf@yc}}<br />
\pgfpathlineto{\pgfpoint{\pgf@xb}{\pgf@yc}}<br />
\pgfpathlineto{\pgfpoint{\pgf@xc}{\pgf@yc}}<br />
}<br />
}\hskip-1.2cm<br />
\begin{tikzpicture}<br />
\node[shade,draw,shape=document,inner sep=2ex] (x) {Remark};<br />
\node[fill=examplefill,draw,ellipse,double]<br />
at ([shift=(-80:3cm)]x) (y) {Use Case};<br />
\draw[dashed] (x) -- (y);<br />
\end{tikzpicture}<br />
805
84 Matrices<br />
\usepgfmodule{matrix}<br />
\usepgfmodule[matrix]<br />
% L A TEX and plain TEX and pure pgf<br />
% ConTEXt and pure pgf<br />
The present section documents the commands of this module.<br />
84.1 Overview<br />
Matrices are a mechanism for aligning several so-called cell pictures horizontally and vertically. The resulting<br />
alignment is placed in a normal node and the command for creating matrices, \pgfmatrix, takes options<br />
very similar to the \pgfnode command.<br />
In the following, the basic idea behind the alignment mechanism is explained first. Then the command<br />
\pgfmatrix is explained. At the end of the section, additional ways of modifying the width of columns and<br />
rows are discussed.<br />
84.2 Cell Pictures and Their Alignment<br />
A matrix consists of rows of cells. Cells are separated using the special command \pgfmatrixnextcell,<br />
rows are ended using the command \pgfmatrixendrow (the command \\ is set up to mean the same as<br />
\pgfmatrixendrow by default). Each cell contains a cell picture, although cell pictures are not complete<br />
pictures as they lack layers. However, each cell picture has its own bounding box like a normal picture does.<br />
These bounding boxes are important for the alignment as explained in the following.<br />
Each cell picture will have an origin somewhere in the picture (or even outside the picture). The position<br />
of these origins are important for the alignment: On each row the origins will be on the same horizontal line<br />
and for each column the origins will also be on the same vertical line. These two requirements mean that<br />
the cell pictures may need to be shifted around so that the origins wind up on the same lines. The top of a<br />
row is given by the top of the cell picture whose bounding box’s maximum y-position is largest. Similarly,<br />
the bottom of a row is given by the bottom of the cell picture whose bounding box’s minimum y-position is<br />
the most negative. Similarly, the left end of a row is given by the left end of the cell whose bounding box’s<br />
x-position is the most negative; and similarly for the right end of a row.<br />
\begin{tikzpicture}[x=3mm,y=3mm,fill=blue!50]<br />
\def\atorig#1{\node[black] at (0,0) {\tiny #1};}<br />
1 2 3 4<br />
5 6 7 8<br />
\pgfmatrix{rectangle}{center}{mymatrix}<br />
{\pgfusepath{}}{\pgfpointorigin}{}<br />
{<br />
\fill (0,-3) rectangle (1,1);\atorig1 \pgfmatrixnextcell<br />
\fill (-1,0) rectangle (1,1);\atorig2 \pgfmatrixnextcell<br />
\fill (-1,-2) rectangle (0,0);\atorig3 \pgfmatrixnextcell<br />
\fill (-1,-1) rectangle (0,3);\atorig4 \\<br />
\fill (-1,0) rectangle (4,1);\atorig5 \pgfmatrixnextcell<br />
\fill (0,-1) rectangle (1,1);\atorig6 \pgfmatrixnextcell<br />
\fill (0,0) rectangle (1,4);\atorig7 \pgfmatrixnextcell<br />
\fill (-1,-1) rectangle (0,0);\atorig8 \\<br />
}<br />
\end{tikzpicture}<br />
84.3 The Matrix Command<br />
All matrices are typeset using the following command:<br />
\pgfmatrix{〈shape〉}{〈anchor〉}{〈name〉}{〈usage〉}{〈shift〉}{〈pre-code〉}{〈matrix cells〉}<br />
This command creates a node that contains a matrix. The name of the node is 〈name〉, its shape is<br />
〈shape〉 and the node is anchored at 〈anchor〉.<br />
The 〈matrix cell〉 parameter contains the cells of the matrix. In each cell drawing commands may be<br />
given, which create a so-called cell picture. For each cell picture a bounding box is computed and the<br />
cells are aligned according to the rules outlined in the previous section.<br />
The resulting matrix is used as the text box of the node. As for a normal node, the 〈usage〉 commands<br />
are applied, so that the path(s) of the resulting node is (are) stroked or filled or whatever.<br />
806
Specifying the cells and rows.<br />
special rules for indicating cells:<br />
Even though this command uses \halign internally, there are two<br />
1. Cells in the same row must be separated using the macro \pgfmatrixnextcell rather than &.<br />
Using & will result in an error message.<br />
However, you can make & an active character and have it expand to \pgfmatrixnextcell. This<br />
way, it will “look” as if & is used.<br />
2. Rows are ended using the command \pgfmatrixendrow, but \\ is set up to mean the same<br />
by default. However, some environments like {minipage} redefine \\, so it is good to have<br />
\pgfmatrixendrow as a “fallback.”<br />
3. Every row including the last row must be ended using the command \\ or \pgfmatrixendrow.<br />
Both \pgfmatrixnextcell and \pgfmatrixendrow (and, thus, also \\) take an optional argument as<br />
explained in the Section 84.4<br />
a b<br />
c d<br />
\begin{tikzpicture}<br />
\pgfmatrix{rectangle}{center}{mymatrix}<br />
{\pgfusepath{}}{\pgfpointorigin}{}<br />
{<br />
\node {a}; \pgfmatrixnextcell \node {b}; \pgfmatrixendrow<br />
\node {c}; \pgfmatrixnextcell \node {d}; \pgfmatrixendrow<br />
}<br />
\end{tikzpicture}<br />
Anchoring matrices at nodes inside the matrix. The parameter 〈shift〉 is an additional negative<br />
shift for the node. Normally, such a shift could be given beforehand (that is, the shift could be preapplied<br />
to the current transformation matrix). However, when 〈shift〉 is evaluated, you can refer to temporary<br />
positions of nodes inside the matrix. In detail, the following happens: When the matrix has been<br />
typeset, all nodes in the matrix temporarily get assigned their positions in the matrix box. The origin<br />
of this coordinate system is at the left baseline end of the matrix box, which corresponds to the text<br />
anchor. The position 〈shift〉 is then interpreted inside this coordinate system and then used for shifting.<br />
This allows you to use the parameter 〈shift〉 in the following way: If you use text as the<br />
〈anchor〉 and specify \pgfpointanchor{inner node}{some anchor} for the parameter 〈shift〉, where<br />
inner node is a node that is created in the matrix, then the whole matrix will be shifted such that<br />
inner node.some anchor lies at the origin of the whole picture.<br />
Rotations and scaling. The matrix node is never rotated or shifted, because the current coordinate<br />
transformation matrix is reset (except for the translational part) at the beginning of \pgfmatrix. This<br />
is intentional and will not change in the future. If you need to rotate the matrix, you must install an<br />
appropriate canvas transformation yourself.<br />
However, nodes and stuff inside the cell pictures can be rotated and scaled normally.<br />
Callbacks. At the beginning and at the end of each cell the special macros \pgfmatrixbegincode,<br />
\pgfmatrixendcode and possibly \pgfmatrixemptycode are called. The effect is explained in Section<br />
84.5.<br />
Executing extra code. The parameter 〈pre-code〉 is executed at the beginning of the outermost<br />
TEX-group enclosing the matrix node. It is inside this TEX-group, but outside the matrix itself. It can<br />
be used for different purposes:<br />
1. It can be used to simplify the next cell macro. For example, saying \let\&=\pgfmatrixnextcell<br />
allows you to use \& instead of \pgfmatrixnextcell. You can also set the catcode of & to active.<br />
2. It can be used to issue an \aftergroup command. This allows you to regain control after the<br />
\pgfmatrix command. (If you do not know the \aftergroup command, you are probably blessed<br />
with a simple and happy life.)<br />
Special considerations concerning macro expansion. As said before, the matrix is typeset using<br />
\halign internally. This command does a lot of strange and magic things like expanding the first macro<br />
of every cell in a most unusual manner. Here are some effects you may wish to be aware of:<br />
807
• It is not necessary to actually mention \pgfmatrixnextcell or \pgfmatrixendrow inside the<br />
〈matrix cells〉. It suffices that the macros inside 〈matrix cells〉 expand to these macros sooner or<br />
later.<br />
• In particular, you can define clever macros that insert columns and rows as needed for special<br />
effects.<br />
84.4 Row and Column Spacing<br />
It is possible to control the space between columns and rows rather detailedly. Two commands are important<br />
for the row spacing and two commands for the column spacing.<br />
\pgfsetmatrixcolumnsep{〈sep list〉}<br />
This macro sets the default separation list for columns. The details of the format of this list are explained<br />
in the description of the next command.<br />
\pgfmatrixnextcell[〈additional sep list〉]<br />
This command has two purposes: First, it is used to separate cells. Second, by providing the optional<br />
argument 〈additional sep list〉 you can modify the spacing between the columns that are separated by<br />
this command.<br />
The optional 〈additional sep list〉 may only be provided when the \pgfmatrixnextcell command<br />
starts a new column. Normally, this will only be the case in the first row, but sometimes a later row<br />
has more elements than the first row. In this case, the \pgfmatrixnextcell commands that start the<br />
new columns in the later row may also have the optional argument. Once a column has been started,<br />
subsequent uses of this optional argument for the column have no effect.<br />
To determine the space between the two columns that are separated by \pgfmatrixnextcell, the<br />
following algorithm is executed:<br />
1. Both the default separation list (as set up by \pgfsetmatrixcolumnsep) and the 〈additional sep<br />
list〉 are processed, in this order. If the 〈additional sep list〉 argument is missing, only the default<br />
separation list is processed.<br />
2. Both lists may contain dimensions, separated by commas, as well as occurrences of the keywords<br />
between origins and between borders.<br />
3. All dimensions occurring in either list are added together to arrive at a dimension d.<br />
4. The last occurrence of either of the keywords is located. If neither keyword is present, we proceed<br />
as if between borders were present.<br />
At the end of the algorithm, a dimension d has been computed and one of the two modes<br />
between borders and between origins has been determined. Depending on which mode has been<br />
determined, the following happens:<br />
• For the between borders mode, an additional horizontal space of d is added between the two<br />
columns. Note that d may be negative.<br />
• For the between origins mode, the spacing between the two columns is computed differently:<br />
Recall that the origins of the cell pictures in both pictures lie on two vertical lines. The spacing<br />
between the two columns is set up such that the horizontal distance between these two lines is<br />
exactly d.<br />
This mode may only be used between columns already introduced in the first row.<br />
All of the above rules boil down to the following effects:<br />
• A default spacing between columns should be set up using \pgfsetmatrixcolumnsep. For example,<br />
you might say \pgfsetmatrixcolumnsep{5pt} to have columns spaced apart by 5pt. You could<br />
say<br />
\pgfsetmatrixcolumnsep{1cm,between origins}<br />
to specify that horizontal space between the origins of cell pictures in adjacent columns should be<br />
1cm by default – regardless of the actual size of the cell pictures.<br />
808
• You can now use the optional argument of \pgfmatrixnextcell to locally overrule the spacing<br />
between two columns. By saying \pgfmatrixnextcell[5pt] you add 5pt to the space between of<br />
the two columns, regardless of the mode.<br />
You can also (locally) change the spacing mode for these two columns. For example, even if the<br />
normal spacing mode is between origins, you can say<br />
\pgfmatrixnextcell[5pt,between borders]<br />
to locally change the mode for these columns to between borders.<br />
8 1 6<br />
3 5 7<br />
4 9 2<br />
\begin{tikzpicture}[every node/.style=draw]<br />
\pgfsetmatrixcolumnsep{1mm}<br />
\pgfmatrix{rectangle}{center}{mymatrix}<br />
{\pgfusepath{}}{\pgfpointorigin}{\let\&=\pgfmatrixnextcell}<br />
{<br />
\node {8}; \&[2mm] \node{1}; \&[-1mm] \node {6}; \\<br />
\node {3}; \& \node{5}; \& \node {7}; \\<br />
\node {4}; \& \node{9}; \& \node {2}; \\<br />
}<br />
\end{tikzpicture}<br />
8<br />
11mm<br />
1 6<br />
3 5 7<br />
4 9 2<br />
\begin{tikzpicture}[every node/.style=draw]<br />
\pgfsetmatrixcolumnsep{1mm}<br />
\pgfmatrix{rectangle}{center}{mymatrix}<br />
{\pgfusepath{}}{\pgfpointorigin}{\let\&=\pgfmatrixnextcell}<br />
{<br />
\node {8}; \&[2mm] \node(a){1}; \&[1cm,between origins] \node(b){6}; \\<br />
\node {3}; \& \node {5}; \& \node {7}; \\<br />
\node {4}; \& \node {9}; \& \node {2}; \\<br />
}<br />
\draw [,red,thick,every node/.style=] (a.center) -- (b.center)<br />
node [above,midway] {11mm};<br />
\end{tikzpicture}<br />
10mm 10mm<br />
8 1 6<br />
3 5 7<br />
4 9 2<br />
\begin{tikzpicture}[every node/.style=draw]<br />
\pgfsetmatrixcolumnsep{1cm,between origins}<br />
\pgfmatrix{rectangle}{center}{mymatrix}<br />
{\pgfusepath{}}{\pgfpointorigin}{\let\&=\pgfmatrixnextcell}<br />
{<br />
\node (a) {8}; \& \node (b) {1}; \&[between borders] \node (c) {6}; \\<br />
\node {3}; \& \node {5}; \& \node {7}; \\<br />
\node {4}; \& \node {9}; \& \node {2}; \\<br />
}<br />
\begin{scope}[every node/.style=]<br />
\draw [,red,thick] (a.center) -- (b.center) node [above,midway] {10mm};<br />
\draw [,red,thick] (b.east) -- (c.west) node [above,midway]<br />
{10mm};<br />
\end{scope}<br />
\end{tikzpicture}<br />
The mechanism for the between-row-spacing is the same, only the commands are called differently.<br />
\pgfsetmatrixrowsep{〈sep list〉}<br />
This macro sets the default separation list for rows.<br />
\pgfmatrixendrow[〈additional sep list〉]<br />
This command ends a line. The optional 〈additional sep list〉 is used to determine the spacing between<br />
the row being ended and the next row. The modes and the computation of d is done in the same way<br />
as for columns. For the last row the optional argument has no effect.<br />
Inside matrices (and only there) the command \\ is set up to mean the same as this command.<br />
809
84.5 Callbacks<br />
There are three macros that get called at the beginning and end of cells. By redefining these macros, which<br />
are empty by default, you can change the appearance of cells in a very general manner.<br />
\pgfmatrixemptycode<br />
This macro is executed for empty cells. This means that pgf uses some macro magic to determine<br />
whether a cell is empty (it immediately ends with \pgfmatrixemptycode or \pgfmatrixendrow) and,<br />
if so, put this macro inside the cell.<br />
a empty b<br />
empty c d empty<br />
\begin{tikzpicture}<br />
\def\pgfmatrixemptycode{\node{empty};}<br />
\pgfmatrix{rectangle}{center}{mymatrix}<br />
{\pgfusepath{}}{\pgfpointorigin}{\let\&=\pgfmatrixnextcell}<br />
{<br />
\node {a}; \& \& \node {b}; \\<br />
\& \node{c}; \& \node {d}; \& \\<br />
}<br />
\end{tikzpicture}<br />
As can be seen, the macro is not executed for empty cells at the end of row when columns are added<br />
only later on.<br />
\pgfmatrixbegincode<br />
This macro is executed at the beginning of non-empty cells. Correspondingly, \pgfmatrixendcode is<br />
added at the end of every non-empty cell.<br />
a b c<br />
d e<br />
\begin{tikzpicture}<br />
\def\pgfmatrixbegincode{\node[draw]\bgroup}<br />
\def\pgfmatrixendcode{\egroup;}<br />
\pgfmatrix{rectangle}{center}{mymatrix}<br />
{\pgfusepath{}}{\pgfpointorigin}{\let\&=\pgfmatrixnextcell}<br />
{<br />
a \& b \& c \\<br />
d \& \& e \\<br />
}<br />
\end{tikzpicture}<br />
Note that between \pgfmatrixbegincode and \pgfmatrixendcode there will not only be the contents<br />
of the cell. Rather, pgf will add some (invisible) commands for book-keeping purposes that involve<br />
\let and \gdef. In particular, it is not a good idea to have \pgfmatrixbegincode end with \csname<br />
and \pgfmatrixendcode start with \endcsname.<br />
\pgfmatrixendcode<br />
See the explanation above.<br />
The following two counters allow you to access the current row and current column in a callback:<br />
\pgfmatrixcurrentrow<br />
This counter stores the current row of the current cell of the matrix. Do not even think about changing<br />
this counter.<br />
\pgfmatrixcurrentcolumn<br />
This counter stores the current column of the current cell of the matrix.<br />
810
85 Coordinate and Canvas Transformations<br />
85.1 Overview<br />
pgf offers two different ways of scaling, shifting, and rotating (these operations are generally known as transformations)<br />
graphics: You can apply coordinate transformations to all coordinates and you can apply canvas<br />
transformations to the canvas on which you draw. (The names “coordinate” and “canvas” transformations<br />
are not standard, I introduce them only for the purposes of this manual.)<br />
The difference is the following:<br />
• As the name “coordinate transformation” suggests, coordinate transformations apply only to coordinates.<br />
For example, when you specify a coordinate like \pgfpoint{1cm}{2cm} and you wish to<br />
“use” this coordinate—for example as an argument to a \pgfpathmoveto command—then the coordinate<br />
transformation matrix is applied to the coordinate, resulting in a new coordinate. Continuing<br />
the example, if the current coordinate transformation is “scale by a factor of two,” the coordinate<br />
\pgfpoint{1cm}{2cm} actually designates the point (2cm, 4cm).<br />
Note that coordinate transformations apply only to coordinates. They do not apply to, say, line width<br />
or shadings or text.<br />
• The effect of a “canvas transformation” like “scale by a factor of two” can be imagined as follows: You<br />
first draw your picture on a “rubber canvas” normally. Then, once you are done, the whole canvas is<br />
transformed, in this case stretched by a factor of two. In the resulting image everything will be larger:<br />
Text, lines, coordinates, and shadings.<br />
In many cases, it is preferable that you use coordinate transformations and not canvas transformations.<br />
When canvas transformations are used, pgf looses track of the coordinates of nodes and shapes. Also, canvas<br />
transformations often cause undesirable effects like changing text size. For these reasons, pgf makes it easy<br />
to setup the coordinate transformation, but a bit harder to change the canvas transformation.<br />
85.2 Coordinate Transformations<br />
85.2.1 How <strong>PGF</strong> Keeps Track of the Coordinate Transformation Matrix<br />
pgf has an internal coordinate transformation matrix. This matrix is applied to coordinates “in certain<br />
situations.” This means that the matrix is not always applied to every coordinate “no matter what.” Rather,<br />
pgf tries to be reasonably smart at when and how this matrix should be applied. The most prominent<br />
examples are the path construction commands, which apply the coordinate transformation matrix to their<br />
inputs.<br />
The coordinate transformation matrix consists of four numbers a, b, c, and d, and two dimensions s<br />
and t. When the coordinate transformation matrix is applied to a coordinate (x, y) the new coordinate<br />
(ax + by + s, cx + dy + t) results. For more details on how transformation matrices work in general, please<br />
see, for example, the pdf or PostScript reference or a textbook on computer graphics.<br />
The coordinate transformation matrix is equal to the identity matrix at the beginning. More precisely,<br />
a = 1, b = 0, c = 0, d = 1, s = 0pt, and t = 0pt.<br />
The different coordinate transformation commands will modify the matrix by concatenating it with<br />
another transformation matrix. This way the effect of applying several transformation commands will<br />
accumulate.<br />
The coordinate transformation matrix is local to the current TEX group (unlike the canvas transformation<br />
matrix, which is local to the current {pgfscope}). Thus, the effect of adding a coordinate transformation<br />
to the coordinate transformation matrix will last only till the end of the current TEX group.<br />
85.2.2 Commands for Relative Coordinate Transformations<br />
The following commands add a basic coordinate transformation to the current coordinate transformation<br />
matrix. For all commands, the transformation is applied in addition to any previous coordinate transformations.<br />
\pgftransformshift{〈point〉}<br />
Shifts coordinates by 〈point〉.<br />
811
\begin{tikzpicture}<br />
\draw[help lines] (0,0) grid (3,2);<br />
\draw (0,0) -- (2,1) -- (1,0);<br />
\pgftransformshift{\pgfpoint{1cm}{1cm}}<br />
\draw[red] (0,0) -- (2,1) -- (1,0);<br />
\end{tikzpicture}<br />
\pgftransformxshift{〈dimensions〉}<br />
Shifts coordinates by 〈dimension〉 along the x-axis.<br />
\begin{tikzpicture}<br />
\draw[help lines] (0,0) grid (3,2);<br />
\draw (0,0) -- (2,1) -- (1,0);<br />
\pgftransformxshift{.5cm}<br />
\draw[red] (0,0) -- (2,1) -- (1,0);<br />
\end{tikzpicture}<br />
\pgftransformyshift{〈dimensions〉}<br />
Like \pgftransformxshift, only for the y-axis.<br />
\pgftransformscale{〈factor〉}<br />
Scales coordinates by 〈factor〉.<br />
\begin{tikzpicture}<br />
\draw[help lines] (0,0) grid (3,2);<br />
\draw (0,0) -- (2,1) -- (1,0);<br />
\pgftransformscale{.75}<br />
\draw[red] (0,0) -- (2,1) -- (1,0);<br />
\end{tikzpicture}<br />
\pgftransformxscale{〈factor〉}<br />
Scales coordinates by 〈factor〉 in the x-direction.<br />
\begin{tikzpicture}<br />
\draw[help lines] (0,0) grid (3,2);<br />
\draw (0,0) -- (2,1) -- (1,0);<br />
\pgftransformxscale{.75}<br />
\draw[red] (0,0) -- (2,1) -- (1,0);<br />
\end{tikzpicture}<br />
\pgftransformyscale{〈factor〉}<br />
Like \pgftransformxscale, only for the y-axis.<br />
\pgftransformxslant{〈factor〉}<br />
Slants coordinates by 〈factor〉 in the x-direction. Here, a factor of 1 means 45 ◦ .<br />
\begin{tikzpicture}<br />
\draw[help lines] (0,0) grid (3,2);<br />
\draw (0,0) -- (2,1) -- (1,0);<br />
\pgftransformxslant{.5}<br />
\draw[red] (0,0) -- (2,1) -- (1,0);<br />
\end{tikzpicture}<br />
\pgftransformyslant{〈factor〉}<br />
Slants coordinates by 〈factor〉 in the y-direction.<br />
812
\begin{tikzpicture}<br />
\draw[help lines] (0,0) grid (3,2);<br />
\draw (0,0) -- (2,1) -- (1,0);<br />
\pgftransformyslant{-1}<br />
\draw[red] (0,0) -- (2,1) -- (1,0);<br />
\end{tikzpicture}<br />
\pgftransformrotate{〈angles〉}<br />
Rotates coordinates counterclockwise by 〈angles〉 given in degrees.<br />
\begin{tikzpicture}<br />
\draw[help lines] (0,0) grid (3,2);<br />
\draw (0,0) -- (2,1) -- (1,0);<br />
\pgftransformrotate{30}<br />
\draw[red] (0,0) -- (2,1) -- (1,0);<br />
\end{tikzpicture}<br />
\pgftransformtriangle{〈a〉}{〈b〉}{〈c〉}<br />
This command transforms the coordinate system in such a way that the triangle given by the points<br />
〈a〉, 〈b〉 and 〈c〉 lies at the coordinates (0, 0), (1pt, 0pt) and (0pt, 1pt).<br />
\begin{tikzpicture}<br />
\draw[help lines] (0,0) grid (3,2);<br />
\pgftransformtriangle<br />
{\pgfpoint{1cm}{0cm}}<br />
{\pgfpoint{0cm}{2cm}}<br />
{\pgfpoint{3cm}{1cm}}<br />
\draw (0,0) -- (1pt,0pt) -- (0pt,1pt) -- cycle;<br />
\end{tikzpicture}<br />
\pgftransformcm{〈a〉}{〈b〉}{〈c〉}{〈d〉}{〈point〉}<br />
Applies the transformation matrix given by a, b, c, and d and the shift 〈point〉 to coordinates (in addition<br />
to any previous transformations already in force).<br />
\begin{tikzpicture}<br />
\draw[help lines] (0,0) grid (3,2);<br />
\draw (0,0) -- (2,1) -- (1,0);<br />
\pgftransformcm{1}{1}{0}{1}{\pgfpoint{.25cm}{.25cm}}<br />
\draw[red] (0,0) -- (2,1) -- (1,0);<br />
\end{tikzpicture}<br />
\pgftransformarrow{〈start〉}{〈end〉}<br />
Shifts coordinates to the end of the line going from 〈start〉 to 〈end〉 with the correct rotation.<br />
tip<br />
\begin{tikzpicture}<br />
\draw[help lines] (0,0) grid (3,2);<br />
\draw (0,0) -- (3,1);<br />
\pgftransformarrow{\pgfpointorigin}{\pgfpoint{3cm}{1cm}}<br />
\pgftext{tip}<br />
\end{tikzpicture}<br />
\pgftransformlineattime{〈time〉}{〈start〉}{〈end〉}<br />
Shifts coordinates by a specific point on a line at a specific time. The point by which the coordinate is<br />
shifted is calculated by calling \pgfpointlineattime, see Section 78.5.2.<br />
813
In addition to shifting the coordinate, a rotation may also be applied. Whether this is the case depends<br />
on whether the TEX if \ifpgfslopedattime is set to true or not.<br />
Hi!<br />
\begin{tikzpicture}<br />
\draw[help lines] (0,0) grid (3,2);<br />
\draw (0,0) -- (2,1);<br />
\pgftransformlineattime{.25}{\pgfpointorigin}{\pgfpoint{2cm}{1cm}}<br />
\pgftext{Hi!}<br />
\end{tikzpicture}<br />
Hi!<br />
\begin{tikzpicture}<br />
\draw[help lines] (0,0) grid (3,2);<br />
\draw (0,0) -- (2,1);<br />
\pgfslopedattimetrue<br />
\pgftransformlineattime{.25}{\pgfpointorigin}{\pgfpoint{2cm}{1cm}}<br />
\pgftext{Hi!}<br />
\end{tikzpicture}<br />
If \ifpgfslopedattime is true, another TEX \if is important: \ifpgfallowupsidedowattime. If this<br />
is false, pgf will ensure that the rotation is done in such a way that text is never “upside down.”<br />
There is another TEX \if that influences this command. If you set \ifpgfresetnontranslationattime<br />
to true, then, between shifting the coordinate and (possibly) rotating/sloping the coordinate, the command<br />
\pgftransformresetnontranslations is called. See the description of this command for details.<br />
Hi!<br />
\begin{tikzpicture}<br />
\draw[help lines] (0,0) grid (3,2);<br />
\pgftransformscale{1.5}<br />
\draw (0,0) -- (2,1);<br />
\pgfslopedattimetrue<br />
\pgfresetnontranslationattimefalse<br />
\pgftransformlineattime{.25}{\pgfpointorigin}{\pgfpoint{2cm}{1cm}}<br />
\pgftext{Hi!}<br />
\end{tikzpicture}<br />
Hi!<br />
\begin{tikzpicture}<br />
\draw[help lines] (0,0) grid (3,2);<br />
\pgftransformscale{1.5}<br />
\draw (0,0) -- (2,1);<br />
\pgfslopedattimetrue<br />
\pgfresetnontranslationattimetrue<br />
\pgftransformlineattime{.25}{\pgfpointorigin}{\pgfpoint{2cm}{1cm}}<br />
\pgftext{Hi!}<br />
\end{tikzpicture}<br />
\pgftransformcurveattime{〈time〉}{〈start〉}{〈first support〉}{〈second support〉}{〈end〉}<br />
Shifts coordinates by a specific point on a curve at a specific time, see Section 78.5.2 once more.<br />
As for the line-at-time transformation command, \ifpgfslopedattime decides whether an additional<br />
rotation should be applied. Again, the value of \ifpgfallowupsidedowattime is also considered.<br />
Hi!<br />
\begin{tikzpicture}<br />
\draw[help lines] (0,0) grid (3,2);<br />
\draw (0,0) .. controls (0,2) and (1,2) .. (2,1);<br />
\pgftransformcurveattime{.25}{\pgfpointorigin}<br />
{\pgfpoint{0cm}{2cm}}{\pgfpoint{1cm}{2cm}}{\pgfpoint{2cm}{1cm}}<br />
\pgftext{Hi!}<br />
\end{tikzpicture}<br />
Hi!<br />
\begin{tikzpicture}<br />
\draw[help lines] (0,0) grid (3,2);<br />
\draw (0,0) .. controls (0,2) and (1,2) .. (2,1);<br />
\pgfslopedattimetrue<br />
\pgftransformcurveattime{.25}{\pgfpointorigin}<br />
{\pgfpoint{0cm}{2cm}}{\pgfpoint{1cm}{2cm}}{\pgfpoint{2cm}{1cm}}<br />
\pgftext{Hi!}<br />
\end{tikzpicture}<br />
The value of \ifpgfresetnontranslationsattime is also taken into account.<br />
814
\pgftransformarcaxesattime{〈time t〉}{〈center〉}{〈0-degree axis〉}{〈90-degree axis〉}{〈start angle〉}{〈end<br />
angle〉}<br />
Shifts coordinates by a specific point on an arc at a specific time, see Section 78.5.2 once more.<br />
As for the previous commands, \ifpgfslopedattime decides whether an additional rotation should be<br />
applied and \ifpgfallowupsidedowattime is also considered.<br />
Hi!<br />
\begin{tikzpicture}<br />
\draw[help lines] (0,0) grid (3,2);<br />
\pgfpathmoveto{\pgfpoint{2cm}{1cm}}<br />
\pgfpatharcaxes{0}{60}{\pgfpoint{2cm}{0cm}}{\pgfpoint{0cm}{1cm}}<br />
\pgfusepath{stroke}<br />
\pgfslopedattimetrue<br />
\pgftransformarcaxesattime{.25}<br />
{\pgfpoint{0cm}{1cm}}<br />
{\pgfpoint{2cm}{0cm}}{\pgfpoint{0cm}{1cm}}<br />
{0}{60}<br />
\pgftext{Hi!}<br />
\end{tikzpicture}<br />
The value of \ifpgfresetnontranslationsattime is also taken into account.<br />
\ifpgfslopedattime<br />
Decides whether the “at time” transformation commands also rotate coordinates or not.<br />
\ifpgfallowupsidedowattime<br />
Decides whether the “at time” transformation commands should allow the rotation be done in such a<br />
way that “upside-down text” can result.<br />
\ifpgfresetnontranslationsattime<br />
Decides whether the “at time” transformation commands should reset the non-translations between<br />
shifting and rotating.<br />
85.2.3 Commands for Absolute Coordinate Transformations<br />
The coordinate transformation commands introduced up to now are always applied in addition to any<br />
previous transformations. In contrast, the commands presented in the following can be used to change the<br />
transformation matrix “in absolute terms.” Note that this is, in general, dangerous and will often produce<br />
unexpected effects. You should use these commands only if you really know what you are doing.<br />
\pgftransformreset<br />
Resets the coordinate transformation matrix to the identity matrix. Thus, once this command is given<br />
no transformations are applied till the end of the scope.<br />
\begin{tikzpicture}<br />
\draw[help lines] (0,0) grid (3,2);<br />
\pgftransformrotate{30}<br />
\draw (0,0) -- (2,1) -- (1,0);<br />
\pgftransformreset<br />
\draw[red] (0,0) -- (2,1) -- (1,0);<br />
\end{tikzpicture}<br />
\pgftransformresetnontranslations<br />
This command sets the a, b, c, and d part of the coordinate transformation matrix to a = 1, b = 0,<br />
c = 0, and d = 1. However, the current shifting of the matrix is not modified.<br />
The effect of this command is that any rotation/scaling/slanting is undone in the current TEX group,<br />
but the origin is not “moved back.”<br />
This command is mostly useful directly before a \pgftext command to ensure that the text is not<br />
scaled or rotated.<br />
815
shifted only<br />
rotated<br />
\begin{tikzpicture}<br />
\draw[help lines] (0,0) grid (3,2);<br />
\pgftransformscale{2}<br />
\pgftransformrotate{30}<br />
\pgftransformxshift{1cm}<br />
{\color{red}\pgftext{rotated}}<br />
\pgftransformresetnontranslations<br />
\pgftext{shifted only}<br />
\end{tikzpicture}<br />
\pgftransforminvert<br />
Replaces the coordinate transformation matrix by a coordinate transformation matrix that “exactly<br />
undoes the original transformation.” For example, if the original transformation was “scale by 2 and<br />
then shift right by 1cm” the new one is “shift left by 1cm and then scale by 1/2.”<br />
This command will produce an error if the determinant of the matrix is too small, that is, if the matrix<br />
is near-singular.<br />
\begin{tikzpicture}<br />
\draw[help lines] (0,0) grid (3,2);<br />
\pgftransformrotate{30}<br />
\draw (0,0) -- (2,1) -- (1,0);<br />
\pgftransforminvert<br />
\draw[red] (0,0) -- (2,1) -- (1,0);<br />
\end{tikzpicture}<br />
85.2.4 Saving and Restoring the Coordinate Transformation Matrix<br />
There are two commands for saving and restoring coordinate transformation matrices.<br />
\pgfgettransform{〈macro〉}<br />
This command will (locally) define 〈macro〉 to a representation of the current coordinate transformation<br />
matrix. This matrix can later on be reinstalled using \pgfsettransform.<br />
\pgfsettransform{〈macro〉}<br />
Reinstalls a coordinate transformation matrix that was previously saved using \pgfgettransform.<br />
\pgfgettransformentries{〈macro for a〉}{〈macro for b〉}{〈macro for c〉}{〈macro for d〉}{〈macro for shift<br />
x〉}{〈macro for shift y〉}<br />
This command is similar to \pgfgettransform except that it stores the current coordinate transformation<br />
matrix in a set of six macros.<br />
The matrix can later on be reinstalled using \pgfsettransformentries. Furthermore, all these macros<br />
(or just a few of them) can be used as arguments for \pgftransformcm.<br />
\pgfsettransformentries{〈a〉}{〈b〉}{〈c〉}{〈d〉}{〈shiftx〉}{〈shifty〉}<br />
Reinstalls a coordinate transformation matrix that was previously saved using the storage command<br />
\pgfgettransformentries. This command can also be used to replace any previously existing<br />
coordinate transformation matrix (it is thus equivalent to \pgftransformreset followed by<br />
\pgftransformcm).<br />
85.3 Canvas Transformations<br />
The canvas transformation matrix is not managed by pgf, but by the output format like pdf or PostScript.<br />
All that pgf does is to call appropriate low-level \pgfsys@ commands to change the canvas transformation<br />
matrix.<br />
Unlike coordinate transformations, canvas transformations apply to “everything,” including images, text,<br />
shadings, line thickness, and so on. The idea is that a canvas transformation really stretches and deforms<br />
the canvas after the graphic is finished.<br />
Unlike coordinate transformations, canvas transformations are local to the current {pgfscope}, not to<br />
the current TEX group. This is due to the fact that they are managed by the backend driver, not by TEX or<br />
pgf.<br />
816
Unlike the coordinate transformation matrix, it is not possible to “reset” the canvas transformation<br />
matrix. The only way to change it is to concatenate it with another canvas transformation matrix or to end<br />
the current {pgfscope}.<br />
Unlike coordinate transformations, pgf does not “keep track” of canvas transformations. In particular,<br />
it will not be able to correctly save the coordinates of shapes or nodes when a canvas transformation is used.<br />
pgf does not offer a whole set of special commands for modifying the canvas transformation matrix.<br />
Instead, different commands allow you to concatenate the canvas transformation matrix with a coordinate<br />
transformation matrix (and there are numerous commands for specifying a coordinate transformation, see<br />
the previous section).<br />
\pgflowlevelsynccm<br />
This command concatenates the canvas transformation matrix with the current coordinate transformation<br />
matrix. Afterward, the coordinate transformation matrix is reset.<br />
The effect of this command is to “synchronize” the coordinate transformation matrix and the canvas<br />
transformation matrix. All transformations that were previously applied by the coordinate transformations<br />
matrix are now applied by the canvas transformation matrix.<br />
\begin{tikzpicture}<br />
\draw[help lines] (0,0) grid (3,2);<br />
\pgfsetlinewidth{1pt}<br />
\pgftransformscale{5}<br />
\draw (0,0) -- (0.4,.2);<br />
\pgftransformxshift{0.2cm}<br />
\pgflowlevelsynccm<br />
\draw[red] (0,0) -- (0.4,.2);<br />
\end{tikzpicture}<br />
\pgflowlevel{〈transformation code〉}<br />
This command concatenates the canvas transformation matrix with the coordinate transformation specified<br />
by 〈transformation code〉.<br />
\begin{tikzpicture}<br />
\draw[help lines] (0,0) grid (3,2);<br />
\pgfsetlinewidth{1pt}<br />
\pgflowlevel{\pgftransformscale{5}}<br />
\draw (0,0) -- (0.4,.2);<br />
\end{tikzpicture}<br />
\pgflowlevelobj{〈transformation code〉}{〈code〉}<br />
This command creates a local {pgfscope}. Inside this scope, \pgflowlevel is first called with the<br />
argument 〈transformation code〉, then the 〈code〉 is inserted.<br />
\begin{tikzpicture}<br />
\draw[help lines] (0,0) grid (3,2);<br />
\pgfsetlinewidth{1pt}<br />
\pgflowlevelobj{\pgftransformscale{5}} {\draw (0,0) -- (0.4,.2);}<br />
\pgflowlevelobj{\pgftransformxshift{-1cm}}{\draw (0,0) -- (0.4,.2);}<br />
\end{tikzpicture}<br />
\begin{pgflowlevelscope}{〈transformation code〉}<br />
〈environment contents〉<br />
\end{pgflowlevelscope}<br />
This environment first surrounds the 〈environment contents〉 by a {pgfscope}.<br />
\pgflowlevel with the argument 〈transformation code〉.<br />
Then it calls<br />
817
\begin{tikzpicture}<br />
\draw[help lines] (0,0) grid (3,2);<br />
\pgfsetlinewidth{1pt}<br />
\begin{pgflowlevelscope}{\pgftransformscale{5}}<br />
\draw (0,0) -- (0.4,.2);<br />
\end{pgflowlevelscope}<br />
\begin{pgflowlevelscope}{\pgftransformxshift{-1cm}}<br />
\draw (0,0) -- (0.4,.2);<br />
\end{pgflowlevelscope}<br />
\end{tikzpicture}<br />
\pgflowlevelscope{〈transformation code〉}<br />
〈environment contents〉<br />
\endpgflowlevelscope<br />
Plain TEX version of the environment.<br />
\startpgflowlevelscope{〈transformation code〉}<br />
〈environment contents〉<br />
\stoppgflowlevelscope<br />
ConTEXt version of the environment.<br />
818
86 Patterns<br />
86.1 Overview<br />
There are many ways of filling a path. First, you can fill it using a solid color and this is also the fastest<br />
method. Second, you can also fill it using a shading, which means that the color changes smoothly between<br />
two (or more) different colors. Third, you can fill it using a tiling pattern and it is explained in the following<br />
how this is done.<br />
A tiling pattern can be imagined as a rectangular tile (hence the name) on which a small picture is<br />
painted. There is not a single tile, but (conceptually) an infinite number of tiles, all showing the same<br />
picture, and these tiles are arranged horizontally and vertically to fill the plane. When you use a tiling<br />
pattern to fill a path, what happens is that the path clips out a “window” through which we see part of this<br />
infinite plane.<br />
Patterns come in two versions: inherently colored patterns and form-only patterns. (These are often<br />
called “color patterns” and “uncolored patterns,” but these names are misleading since uncolored patterns<br />
do have a color and the color changes. As I said, the name is misleading. . . ) An inherently colored pattern<br />
is just a colored tile like, say, a red star with a black outline. A form-only pattern can be imagined as a tile<br />
that is a kind of rubber stamp. When this pattern is used, the stamp is used to print copies of the stamp<br />
picture onto the plane, but we can use a different stamp color each time we use a form-only pattern.<br />
pgf provides a special support for patterns. You can declare a pattern and then use it very much like a fill<br />
color. pgf directly maps patterns to the pattern facilities of the underlying graphic languages (PostScript,<br />
pdf, and svg). This means that filling a path using a pattern will be nearly as fast as if you used a uniform<br />
color.<br />
There are a number of pitfalls and restrictions when using patterns. First, once a pattern has been<br />
declared, you cannot change it anymore. In particular, it is not possible to enlarge it or change the line<br />
width. Such flexibility would require that the repeating of the pattern were not done by the graphic language,<br />
but on the pgf level. This would make patterns orders of magnitude slower to produce and to render.<br />
However, pgf does provide a more-or-less successful emulation of “mutable” patterns, although internally,<br />
a new (fixed) instance of a pattern is declared when the parameters of a pattern change.<br />
Second, the phase of patterns is not well-defined, that is, it is not clear where the origin of the “first”<br />
tile is. To be more precise, PostScript and pdf on the one hand and svg on the other hand define the origin<br />
differently. PostScript and pdf define a fixed origin that is independent of where the path lies. This has<br />
the highly desirable effect that if you use the same pattern to fill multiple paths, the outcome is the same<br />
as if you had filled a single path consisting of the union of all these paths. By comparison, svg uses the<br />
upper-left (?) corner of the path to be filled as the origin. However, the svg specification is a bit vague on<br />
this question.<br />
86.2 Declaring a Pattern<br />
Before a pattern can be used, it must be declared. The following command is used for this:<br />
\pgfdeclarepatternformonly[〈variables〉]{〈name〉}{〈bottom left〉}{〈top right〉}{〈tile size〉}{〈code〉}<br />
This command declares a new form-only pattern. The 〈name〉 is a name for later reference. The<br />
two parameters 〈lower left〉 and 〈upper right〉 must describe a bounding box that is large enough to<br />
encompass the complete tile.<br />
The size of a tile is given by 〈tile size〉, that is, a tile is a rectangle whose lower left corner is the origin<br />
and whose upper right corner is given by 〈tile size〉. This might make you wonder why the second and<br />
third parameters are needed. First, the bounding box might be smaller than the tile size if the tile is<br />
larger than the picture on the tile. Second, the bounding box might be bigger, in which case the picture<br />
will “bleed” over the tile.<br />
The 〈code〉 should be pgf code than can be protocolled. It should not contain any color code.<br />
819
\pgfdeclarepatternformonly{stars}<br />
{\pgfpointorigin}{\pgfpoint{1cm}{1cm}}<br />
{\pgfpoint{1cm}{1cm}}<br />
{<br />
\pgftransformshift{\pgfpoint{.5cm}{.5cm}}<br />
\pgfpathmoveto{\pgfpointpolar{0}{4mm}}<br />
\pgfpathlineto{\pgfpointpolar{144}{4mm}}<br />
\pgfpathlineto{\pgfpointpolar{288}{4mm}}<br />
\pgfpathlineto{\pgfpointpolar{72}{4mm}}<br />
\pgfpathlineto{\pgfpointpolar{216}{4mm}}<br />
\pgfpathclose%<br />
\pgfusepath{fill}<br />
}<br />
\begin{tikzpicture}<br />
\filldraw[pattern=stars] (0,0) rectangle (1.5,2);<br />
\filldraw[pattern=stars,pattern color=red]<br />
(1.5,0) rectangle (3,2);<br />
\end{tikzpicture}<br />
The optional argument 〈variables〉 consists of a comma separated list of macros, registers or keys,<br />
representing the parameters of the pattern that may vary. If a variable is a key, then the full path name<br />
must be used (specifically, it must start with /). As an example, a list might look like the following:<br />
\mymacro,\mydimen,/pgf/my key. Note that macros and keys should be “simple”. They should only<br />
store values in themselves.<br />
The effect of 〈variables〉, is the following: Normally, when this argument is empty, once a pattern has<br />
been declared, it becomes “frozen”. This means that it is not possible to enlarge the pattern or change<br />
the line width later on. By specifying 〈variables〉, no pattern is actually created. Instead, the arguments<br />
are stored away (so the macros, registers or keys do not have to be defined in advance).<br />
When the fill pattern is set, pgf checks if the pattern has already been created with the 〈variables〉<br />
set to their current values (pgf is usually “smart enough” to distinguish between macros, registers and<br />
keys). If so, this already-declared-pattern is used as the fill pattern. If not, a new instance of the<br />
pattern (which will have a unique internal name) is declared using the current values of 〈variables〉.<br />
These values are then saved and the fill pattern set accordingly.<br />
The following shows an example of a pattern which varies according to the values of the macro \size,<br />
the key /tikz/radius, and the TEX dimension \thickness.<br />
\pgfdeclarepatternformonly[/tikz/radius,\thickness,\size]{rings}<br />
{\pgfpoint{-0.5*\size}{-0.5*\size}}<br />
{\pgfpoint{0.5*\size}{0.5*\size}}<br />
{\pgfpoint{\size}{\size}}<br />
{<br />
\pgfsetlinewidth{\thickness}<br />
\pgfpathcircle\pgfpointorigin{\pgfkeysvalueof{/tikz/radius}}<br />
\pgfusepath{stroke}<br />
}<br />
\newdimen\thickness<br />
\tikzset{<br />
radius/.initial=4pt,<br />
size/.store in=\size, size=20pt,<br />
thickness/.code={\thickness=#1},<br />
thickness=0.75pt<br />
}<br />
\begin{tikzpicture}[rings/.style={pattern=rings}]<br />
\filldraw [rings, radius=2pt, size=6pt] (0,0) rectangle +(1.5,2);<br />
\filldraw [rings, radius=2pt, size=8pt] (2,0) rectangle +(1.5,2);<br />
\filldraw [rings, radius=6pt, thickness=2pt] (0,2.5) rectangle +(1.5,2);<br />
\filldraw [rings, radius=8pt, thickness=4pt] (2,2.5) rectangle +(1.5,2);<br />
\end{tikzpicture}<br />
\pgfdeclarepatterninherentlycolored[〈variables〉] {〈name〉} {〈lower left〉} {〈upper right〉} {〈tile size〉}<br />
{〈code〉}<br />
This command works like \pgfdeclarepatternuncolored, only the pattern will have an inherent color.<br />
To set the color, you should use pgf’s color commands, not the \color command, since this fill is not<br />
protocolled.<br />
820
\pgfdeclarepatterninherentlycolored{green stars}<br />
{\pgfpointorigin}{\pgfpoint{1cm}{1cm}}<br />
{\pgfpoint{1cm}{1cm}}<br />
{<br />
\pgfsetfillcolor{green!50!black}<br />
\pgftransformshift{\pgfpoint{.5cm}{.5cm}}<br />
\pgfpathmoveto{\pgfpointpolar{0}{4mm}}<br />
\pgfpathlineto{\pgfpointpolar{144}{4mm}}<br />
\pgfpathlineto{\pgfpointpolar{288}{4mm}}<br />
\pgfpathlineto{\pgfpointpolar{72}{4mm}}<br />
\pgfpathlineto{\pgfpointpolar{216}{4mm}}<br />
\pgfpathclose%<br />
\pgfusepath{stroke,fill}<br />
}<br />
\begin{tikzpicture}<br />
\filldraw[pattern=green stars] (0,0) rectangle (3,2);<br />
\end{tikzpicture}<br />
86.3 Setting a Pattern<br />
Once a pattern has been declared, it can be used.<br />
\pgfsetfillpattern{〈name〉}{〈color〉}<br />
This command specifies that paths that are filled should be filled with the “color” by the pattern 〈name〉.<br />
For an inherently colored pattern, the 〈color〉 parameter is ignored. For form-only patterns, the 〈color〉<br />
parameter specifies the color to be used for the pattern.<br />
\begin{tikzpicture}<br />
\pgfsetfillpattern{stars}{red}<br />
\filldraw (0,0) rectangle (1.5,2);<br />
\pgfsetfillpattern{green stars}{red}<br />
\filldraw (1.5,0) rectangle (3,2);<br />
\end{tikzpicture}<br />
821
87 Declaring and Using Images<br />
This section describes the commands for creating images.<br />
87.1 Overview<br />
To be quite frank, L A TEX’s \includegraphics is designed better than pgf’s image mechanism. For this<br />
reason, I recommend that you use the standard image inclusion mechanism of your format. Thus, L A TEX<br />
users are encouraged to use \includegraphics to include images.<br />
However, there are reasons why you might need to use the image inclusion facilities of pgf:<br />
• There is no standard image inclusion mechanism in your format. For example, plain TEX does not<br />
have one, so pgf’s inclusion mechanism is “better than nothing.”<br />
However, this applies only to the pdftex backend. For all other backends, pgf currently maps its<br />
commands back to the graphicx package. Thus, in plain TEX, this does not really help. It might be<br />
a good idea to fix this in the future such that pgf becomes independent of L A TEX, thereby providing<br />
a uniform image abstraction for all formats.<br />
• You wish to use masking. This is a feature that is only supported by pgf, though I hope that someone<br />
will implement this also for the graphics package in L A TEX in the future.<br />
Whatever your choice, you can still use the usual image inclusion facilities of the graphics package.<br />
The general approach taken by pgf to including an image is the following: First, \pgfdeclareimage<br />
declares the image. This must be done prior to the first use of the image. Once you have declared an image,<br />
you can insert it into the text using \pgfuseimage. The advantage of this two-phase approach is that, at<br />
least for pdf, the image data will only be included once in the file. This can drastically reduce the file size if<br />
you use an image repeatedly, for example in an overlay. However, there is also a command called \pgfimage<br />
that declares and then immediately uses the image.<br />
To speedup the compilation, you may wish to use the following class option:<br />
\usepackage[draft]{pgf}<br />
In draft mode boxes showing the image name replace the images. It is checked whether the image files<br />
exist, but they are not read. If either height or width is not given, 1cm is used instead.<br />
87.2 Declaring an Image<br />
\pgfdeclareimage[〈options〉]{〈image name〉}{〈filename〉}<br />
Declares an image, but does not paint anything. To draw the image, use \pgfuseimage{〈image name〉}.<br />
The 〈filename〉 may not have an extension. For pdf, the extensions .pdf, .jpg, and .png will automatically<br />
tried. For PostScript, the extensions .eps, .epsi, and .ps will be tried.<br />
The following options are possible:<br />
• height=〈dimension〉 sets the height of the image. If the width is not specified simultaneously, the<br />
aspect ratio of the image is kept.<br />
• width=〈dimension〉 sets the width of the image. If the height is not specified simultaneously, the<br />
aspect ratio of the image is kept.<br />
• page=〈page number〉 selects a given page number from a multipage document.<br />
option will have the following effect: first, pgf tries to find a file named<br />
〈filename〉.page〈page number〉.〈extension〉<br />
Specifying this<br />
If such a file is found, it will be used instead of the originally specified filename. If not, pgf inserts<br />
the image stored in 〈filename〉.〈extension〉 and if a recent version of pdflatex is used, only the<br />
selected page is inserted. For older versions of pdflatex and for dvips the complete document is<br />
inserted and a warning is printed.<br />
• interpolate=〈true or false〉 selects whether the image should be “smoothed” when zoomed. False<br />
by default.<br />
• mask=〈mask name〉 selects a transparency mask. The mask must previously be declared using<br />
\pgfdeclaremask (see below). This option only has an effect for pdf. Not all viewers support<br />
masking.<br />
822
\pgfdeclareimage[interpolate=true,height=1cm]{image1}{brave-gnu-world-logo}<br />
\pgfdeclareimage[interpolate=true,width=1cm,height=1cm]{image2}{brave-gnu-world-logo}<br />
\pgfdeclareimage[interpolate=true,height=1cm]{image3}{brave-gnu-world-logo}<br />
\pgfaliasimage{〈new image name〉}{〈existing image name〉}<br />
The {〈existing image name〉} is “cloned” and the {〈new image name〉} can now be used whenever the<br />
original image is used. This command is useful for creating aliases for alternate extensions and for<br />
accessing the last image inserted using \pgfimage.<br />
Example: \pgfaliasimage{image.!30!white}{image.!25!white}<br />
87.3 Using an Image<br />
\pgfuseimage{〈image name〉}<br />
Inserts a previously declared image into the normal text.<br />
environment, you must put a \pgftext around it.<br />
If you wish to use it in a {pgfpicture}<br />
If the macro \pgfalternateextension expands to some nonempty 〈alternate extension〉, pgf will first<br />
try to use the image named 〈image name〉.〈alternate extension〉. If this image is not defined, pgf will<br />
next check whether 〈alternate extension〉 contains a ! character. If so, everything up to this exclamation<br />
mark and including it is deleted from 〈alternate extension〉 and the pgf again tries to use the image<br />
〈image name〉.〈alternate extension〉. This is repeated until 〈alternate extension〉 no longer contains a !.<br />
Then the original image is used.<br />
The xxcolor package sets the alternate extension to the current color mixin.<br />
\pgfdeclareimage[interpolate=true,width=1cm,height=1cm]<br />
{image1}{brave-gnu-world-logo}<br />
\pgfdeclareimage[interpolate=true,width=1cm]{image2}{brave-gnu-world-logo}<br />
\pgfdeclareimage[interpolate=true,height=1cm]{image3}{brave-gnu-world-logo}<br />
\begin{pgfpicture}<br />
\pgftext[at=\pgfpoint{1cm}{5cm},left,base]{\pgfuseimage{image1}}<br />
\pgftext[at=\pgfpoint{1cm}{3cm},left,base]{\pgfuseimage{image2}}<br />
\pgftext[at=\pgfpoint{1cm}{1cm},left,base]{\pgfuseimage{image3}}<br />
\pgfpathrectangle{\pgfpoint{1cm}{5cm}}{\pgfpoint{1cm}{1cm}}<br />
\pgfpathrectangle{\pgfpoint{1cm}{3cm}}{\pgfpoint{1cm}{1cm}}<br />
\pgfpathrectangle{\pgfpoint{1cm}{1cm}}{\pgfpoint{1cm}{1cm}}<br />
\pgfusepath{stroke}<br />
\end{pgfpicture}<br />
The following example demonstrates the effect of using \pgfuseimage inside a colormixin environment.<br />
\pgfdeclareimage[interpolate=true,width=1cm,height=1cm]<br />
{image1.!25!white}{brave-gnu-world-logo.25}<br />
\pgfdeclareimage[interpolate=true,width=1cm]<br />
{image2.25!white}{brave-gnu-world-logo.25}<br />
\pgfdeclareimage[interpolate=true,height=1cm]<br />
{image3.white}{brave-gnu-world-logo.25}<br />
\begin{colormixin}{25!white}<br />
\begin{pgfpicture}<br />
\pgftext[at=\pgfpoint{1cm}{5cm},left,base]{\pgfuseimage{image1}}<br />
\pgftext[at=\pgfpoint{1cm}{3cm},left,base]{\pgfuseimage{image2}}<br />
\pgftext[at=\pgfpoint{1cm}{1cm},left,base]{\pgfuseimage{image3}}<br />
\pgfpathrectangle{\pgfpoint{1cm}{5cm}}{\pgfpoint{1cm}{1cm}}<br />
\pgfpathrectangle{\pgfpoint{1cm}{3cm}}{\pgfpoint{1cm}{1cm}}<br />
\pgfpathrectangle{\pgfpoint{1cm}{1cm}}{\pgfpoint{1cm}{1cm}}<br />
\pgfusepath{stroke}<br />
\end{pgfpicture}<br />
\end{colormixin}<br />
\pgfalternateextension<br />
You should redefine this command to install a different alternate extension.<br />
Example: \def\pgfalternateextension{!25!white}<br />
823
\pgfimage[〈options〉]{〈filename〉}<br />
Declares the image under the name pgflastimage and immediately uses it. You can “save” the image<br />
for later usage by invoking \pgfaliasimage on pgflastimage.<br />
\begin{colormixin}{25!white}<br />
\begin{pgfpicture}<br />
\pgftext[at=\pgfpoint{1cm}{5cm},left,base]<br />
{\pgfimage[interpolate=true,width=1cm,height=1cm]{brave-gnu-world-logo}}<br />
\pgftext[at=\pgfpoint{1cm}{3cm},left,base]<br />
{\pgfimage[interpolate=true,width=1cm]{brave-gnu-world-logo}}<br />
\pgftext[at=\pgfpoint{1cm}{1cm},left,base]<br />
{\pgfimage[interpolate=true,height=1cm]{brave-gnu-world-logo}}<br />
\pgfpathrectangle{\pgfpoint{1cm}{5cm}}{\pgfpoint{1cm}{1cm}}<br />
\pgfpathrectangle{\pgfpoint{1cm}{3cm}}{\pgfpoint{1cm}{1cm}}<br />
\pgfpathrectangle{\pgfpoint{1cm}{1cm}}{\pgfpoint{1cm}{1cm}}<br />
\pgfusepath{stroke}<br />
\end{pgfpicture}<br />
\end{colormixin}<br />
87.4 Masking an Image<br />
\pgfdeclaremask[〈options〉]{〈mask name〉}{〈filename〉}<br />
Declares a transparency mask named 〈mask name〉 (called a soft mask in the pdf specification). This<br />
mask is read from the file 〈filename〉. This file should contain a grayscale image that is as large as<br />
the actual image. A white pixel in the mask will correspond to “transparent,” a black pixel to “solid,”<br />
and gray values correspond to intermediate values. The mask must have a single “color channel.” This<br />
means that the mask must be a “real” grayscale image, not an rgb-image in which all rgb-triples<br />
happen to have the same components.<br />
You can only mask images the are in a “pixel format.” These are .jpg and .png. You cannot mask<br />
.pdf images in this way. Also, again, the mask file and the image file must have the same size.<br />
The following options may be given:<br />
• matte={〈color components〉} sets the so-called matte of the actual image (strangely, this has to be<br />
specified together with the mask, not with the image itself). The matte is the color that has been<br />
used to preblend the image. For example, if the image has been preblended with a red background,<br />
then 〈color components〉 should be set to {1 0 0}. The default is {1 1 1}, which is white in the<br />
rgb model.<br />
The matte is specified in terms of the parent’s image color space. Thus, if the parent is a grayscale<br />
image, the matte has to be set to {1}.<br />
Example:<br />
824
%% Draw a large colorful background<br />
\pgfdeclarehorizontalshading{colorful}{5cm}{color(0cm)=(red);<br />
color(2cm)=(green); color(4cm)=(blue); color(6cm)=(red);<br />
color(8cm)=(green); color(10cm)=(blue); color(12cm)=(red);<br />
color(14cm)=(green)}<br />
\hbox{\pgfuseshading{colorful}\hskip-14cm\hskip1cm<br />
\pgfimage[height=4cm]{brave-gnu-world-logo}\hskip1cm<br />
\pgfimage[height=4cm]{brave-gnu-world-logo-mask}\hskip1cm<br />
\pgfdeclaremask{mymask}{brave-gnu-world-logo-mask}<br />
\pgfimage[mask=mymask,height=4cm,interpolate=true]{brave-gnu-world-logo}}<br />
825
88 Externalizing Graphics<br />
88.1 Overview<br />
There are two fundamentally different ways of inserting graphics into a TEX-document. First, you can create<br />
a graphic using some external program like xfig or InDesign and then include this graphic in your text.<br />
This is done using commands like \includegraphics or \pgfimage. In this case, the graphic file contains<br />
all the low-level graphic commands that describe the picture. When such a file is included, all TEX has to<br />
worry about is the size of the picture; the internals of the picture are unknown to TEX and it does not care<br />
about them.<br />
The second method of creating graphics is to use a special package that transforms TEX-commands like<br />
\draw or \psline into appropriate low-level graphic commands. In this case, TEX has to do all the hard<br />
work of “typesetting” the picture and if a picture has a complicated internal structure this may take a lot<br />
of time.<br />
While pgf was created to facilitate the second method of creating pictures, there are two main reasons<br />
why you may need to employ the first method of image-inclusion, nevertheless:<br />
1. Typesetting a picture using TEX can be a very time-consuming process. If TEX needs a minute to<br />
typeset a picture, you do not want to wait this minute when you reTEX your document after having<br />
changed a single comma.<br />
2. Some users, especially journal editors, may not be able to process files that contain pgf commands –<br />
for the simple reason that the systems of many publishing houses do not have pgf installed.<br />
In both cases, the solution is to “extract” or “externalize” pictures that would normally be typeset every<br />
time a document is TEXed. Once the pictures have been extracted into separate graphics files, these graphic<br />
files can be reinserted into the text using the first method.<br />
Extracting a graphic from a file is not as easy as it may sound at first since TEX cannot write parts of<br />
its output into different files and a bit of trickery is needed. The following macros simplify the workflow:<br />
1. You have to tell pgf which files will be used for which pictures. To do so, you enclose each picture<br />
that you wish to be “externalized” in a pair of \beginpgfgraphicnamed and \endpgfgraphicnamed<br />
macros.<br />
2. The next step is to generate the extracted graphics. For this you run TEX with the \jobname set to the<br />
graphic file’s name. This will cause \pgfname to behave in a very special way: All of your document<br />
will simply be thrown away, except for the single graphic having the same name as the current jobname.<br />
3. After you have run TEX once for each graphic that your wish to externalize, you can rerun TEX on<br />
your document normally. This will have the following effect: Each time a \beginpgfgraphicnamed is<br />
encountered, pgf checks whether a graphic file of the given name exists (if you did step 2, it will). If<br />
this graphic file exists, it will be input and the text till the corresponding \endpgfgraphicnamed will<br />
be ignored.<br />
In the rest of this section, the above workflow is explained in more detail.<br />
88.2 Workflow Step 1: Naming Graphics<br />
In order to put each graphic in an external file, you first need to tell pgf the names of these files.<br />
\beginpgfgraphicnamed{〈file name prefix〉}<br />
This command indicates that everything up to the next call of \endpgfgraphicnamed is part of a graphic<br />
that should be placed in a file named 〈file name prefix〉.〈suffix〉, where the 〈suffix〉 depends on your<br />
backend driver. Typically, 〈suffix〉 will be dvi or pdf.<br />
Here is a typical example of how this command is used:<br />
826
% In file main.tex:<br />
...<br />
As we see in Figure~\ref{fig1}, the world is flat.<br />
\begin{figure}<br />
\beginpgfgraphicnamed{graphic-of-flat-world}<br />
\begin{tikzpicture}<br />
\fill (0,0) circle (1cm);<br />
\end{tikzpicture}<br />
\endpgfgraphicnamed<br />
\caption{The flat world.}<br />
\label{fig1}<br />
\end{figure}<br />
Each graphic to be externalized should have a unique name. Note that this name will be used as the<br />
name of a file in the file system, so it should not contain any funny characters.<br />
This command can have three different effects:<br />
1. The easiest situation arises if there does not yet exist a graphic file called 〈file name prefix〉.〈suffix〉,<br />
where the 〈suffix〉 is one of the suffixes understood by your current backend driver (so pdf or jpg<br />
if you use pdftex, eps if you use dvips, and so on). In this case, both this command and the<br />
\endpgfgraphicnamed command simply have no effect.<br />
2. A more complex situation arises when a graphic file named 〈file name prefix〉.〈suffix〉 does exist.<br />
In this case, this graphic file is included using the \includegraphics command 18 . Furthermore,<br />
the text between \beginpgfgraphicnamed and \endpgfgraphicnamed is ignored.<br />
When the text is “ignored,” what actually happens is that all text up to the next occurrence of<br />
\endpgfgraphicnamed is thrown away without any macro expansion. This means, in particular,<br />
that (a) you cannot put \endpgfgraphicnamed inside a macro and (b) the macros used in the<br />
graphics need not be defined at all when the graphic file is included.<br />
3. The most complex behaviour arises when current the \jobname equals the 〈file name prefix〉 and,<br />
furthermore, the real job name has been declared. The behaviour for this case is explained later.<br />
Note that the \beginpgfgraphicnamed does not really have any effect until you have generated the<br />
graphic files named. Till then, this command is simply ignored. Also, if you delete the graphics file<br />
later on, the graphics are typeset normally once more.<br />
\endpgfgraphicnamed<br />
This command just marks the end of the graphic that should be externalized.<br />
88.3 Workflow Step 2: Generating the External Graphics<br />
We have now indicated all the graphics for which we would like graphic files to be generated. In order to<br />
generate the files, you now need to modify the \jobname appropriately. This is done in two steps:<br />
1. You use the following command to tell pgf the real name of your .tex file:<br />
\pgfrealjobname{〈name〉}<br />
Tells pgf the real name of your job. For instance, if you have a file called survey.tex that<br />
contains two graphics that you wish to be called survey-graphic1 and survey-graphic2, then<br />
you should write the following.<br />
% This is file survey.tex<br />
\documentclass{article}<br />
...<br />
\usepackage{tikz}<br />
\pgfrealjobname{survey}<br />
2. You run TEX with the \jobname set to the name of the graphic for which you need an external graphic<br />
to be generated. To set the \jobname, you use the --jobname= option of TEX:<br />
bash> latex --jobname=survey-graphic1 survey.tex<br />
18 Actually, the command key /pgf/images/include external is invoked which calls an appropriate \includegraphics command.<br />
827
The following things will now happen:<br />
1. \pgfrealjobname notices that the \jobname is not the “real” jobname and, thus, must be the name<br />
of a graphic that is to be put in an external file.<br />
2. At the beginning of the document, pgf changes the definition of TEX’s internal \shipout macro. The<br />
new shipout macro simply throws away the output. This means that the document is typeset normally,<br />
but no output is produced.<br />
3. When the \beginpgfgraphicnamed{〈name〉} command is encountered where the 〈name〉 is the<br />
same as the current \jobname, then a TEX-box is started and 〈everything〉 up to the following<br />
\endpgfgraphicnamed command is stored inside this box.<br />
Note that, typically, 〈everything〉 will contain just a single {tikzpicture} or {pgfpicture} environment.<br />
However, this need not be the case, you can use, say, a {pspicture} environment as 〈everything〉<br />
or even just some normal TEX-text.<br />
4. At the \endpgfgraphicnamed, the box is shipped out using the original \shipout command. Thus,<br />
unlike everything else, the contents of the graphic is made part of the output.<br />
5. When the box containing the graphic is shipped out, the paper size is modified such that it is exactly<br />
equal to the height and width of the box.<br />
The net effect of everything described above is that the two commands<br />
bash> latex --jobname=survey-graphic1 survey.tex<br />
bash> dvips survey-graphic1<br />
produce a file called survey-graphic1.ps that consists of a single page that contains exactly the graphic<br />
produced by the code between \beginpgfgraphicnamed{survey-graphic1} and \endpgfgraphicnamed.<br />
Furthermore, the size of this single page is exactly the size of the graphic.<br />
If you use pdfTEX, producing the graphic is even simpler:<br />
bash> pdflatex --jobname=survey-graphic1 survey.tex<br />
produces the single-page pdf-file survey-graphic1.pdf.<br />
88.4 Workflow Step 3: Including the External Graphics<br />
Once you have produced all the pictures in the text, including them into the main document is easy: Simply<br />
run TEX again without any modification of the \jobname. In this case the \pgfrealjobname command<br />
will notice that the main file is, indeed, the main file. The main file will then be typeset normally and the<br />
\beginpgfgraphicnamed commands also behave normally, which means that they will try to include the<br />
generated graphic files – which is exactly what you want.<br />
Suppose that you wish to send your survey to a journal that does not have pgf installed. In this case,<br />
you now have all the necessary external graphics, but you still need pgf to automatically include them<br />
instead of the executing the picture code! One way to solve this problem is to simply delete all of the pgf or<br />
<strong>TikZ</strong> code from your survey.tex and instead insert appropriate \includegraphics commands “by hand.”<br />
However, there is a better way: You input the file pgfexternal.tex.<br />
File pgfexternal.tex<br />
This file defines the command \beginpgfgraphicnamed and causes it to have the following effect:<br />
It includes the graphic file given as a parameter to it and then gobbles everything up to<br />
\endpgfgraphicnamed.<br />
Since \beginpgfgraphicnamed does not do macro expansion as it searches for \endpgfgraphicnamed,<br />
it is not necessary to actually include the packages necessary for creating the graphics. So the idea is<br />
that you comment out things like \usepackage{tikz} and instead say \input pgfexternal.tex.<br />
Indeed, the contents of this file is simply the following line:<br />
\long\def\beginpgfgraphicnamed#1#2\endpgfgraphicnamed{\includegraphics{#1}}<br />
Instead of \input pgfexternal.tex you could also include this line in your main file.<br />
828
As a final remark, note that the baseline option does not work directly with pictures written to an<br />
external graphic file. The simple reason is that there is no way to store this baseline information in an<br />
external graphic file. To allow the baseline option (or any TEX construction with non-zero depth), the<br />
baseline information is stored into a separate file. This file is named {〈image file〉}.dpth and contains<br />
something like 5pt.<br />
So, if you need baseline information, you will have to keep the external graphic file together with its .dpth<br />
file. Furthermore, the short command in \input pgfexternal.tex is no longer enough because it ignores<br />
any baseline information. You will need to use \input pgfexternalwithdepth.tex instead (it is shown<br />
below). It is slightly longer, but it can be used in the same way as pgfexternal.tex.<br />
/pgf/images/include external<br />
(initially \pgfimage{#1})<br />
This key constitutes the public interface to exchange the \includegraphics command used for the<br />
image inclusion.<br />
Redefining this key allows to provide bounding box or viewport options:<br />
\pgfkeys{/pgf/images/include external/.code={\includegraphics[viewport=0 0 211.28 175.686]{#1}}}<br />
Do not forget the .code here which redefines the command.<br />
One application could be image externalization and bounding box restrictions: As far as I know, a .pdf<br />
graphics with restricted bounding box is always cropped (which is not always desired). One solution<br />
could be to use latex and dvips which doesn’t have this restriction. Another is to manually provide<br />
the viewport option as shown above.<br />
A possible value for viewport can be found in the .pdf image, search for /MediaBox = [ ... ].<br />
88.5 A Complete Example<br />
Let us now have a look at a simple, but complete example. We start out with a normal file called survey.tex<br />
that has the following contents:<br />
% This is the file survey.tex<br />
\documentclass{article}<br />
\usepackage{graphics}<br />
\usepackage{tikz}<br />
\begin{document}<br />
In the following figure, we see a circle:<br />
\begin{tikzpicture}<br />
\fill (0,0) circle (10pt);<br />
\end{tikzpicture}<br />
By comparison, in this figure we see a rectangle:<br />
\begin{tikzpicture}<br />
\fill (0,0) rectangle (10pt,10pt);<br />
\end{tikzpicture}<br />
\end{document}<br />
Now our editor tells us that the publisher will need all figures to be provided in separate PostScript<br />
or .pdf-files. For this, we enclose all figures in ...graphicnamed-pairs and we add a call to the<br />
\pgfrealjobname macro:<br />
829
% This is the file survey.tex<br />
\documentclass{article}<br />
\usepackage{graphics}<br />
\usepackage{tikz}<br />
\pgfrealjobname{survey}<br />
\begin{document}<br />
In the following figure, we see a circle:<br />
\beginpgfgraphicnamed{survey-f1}<br />
\begin{tikzpicture}<br />
\fill (0,0) circle (10pt);<br />
\end{tikzpicture}<br />
\endpgfgraphicnamed<br />
By comparison, in this figure we see a rectangle:<br />
\beginpgfgraphicnamed{survey-f2}<br />
\begin{tikzpicture}<br />
\fill (0,0) rectangle (10pt,10pt);<br />
\end{tikzpicture}<br />
\endpgfgraphicnamed<br />
\end{document}<br />
After these changes, typesetting the file will still yield the same output as it did before – after all, we<br />
have not yet created any external graphics.<br />
To create the external graphics, we run pdflatex twice, once for each graphic:<br />
bash> pdflatex --jobname=survey-f1 survey.tex<br />
This is pdfTeX, Version 3.141592-1.40.3 (Web2C 7.5.6)<br />
entering extended mode<br />
(./survey.tex<br />
LaTeX2e <br />
...<br />
) [1] (./survey-f1.aux) )<br />
Output written on survey-f1.pdf (1 page, 1016 bytes).<br />
Transcript written on survey-f1.log.<br />
bash> pdflatex --jobname=survey-f2 survey.tex<br />
This is pdfTeX, Version 3.141592-1.40.3 (Web2C 7.5.6)<br />
entering extended mode<br />
(./survey.tex<br />
LaTeX2e <br />
...<br />
(./survey-f2.aux) )<br />
Output written on survey-f2.pdf (1 page, 1002 bytes).<br />
Transcript written on survey-f2.log.<br />
We can now send the two generated graphics (survey-f1.pdf and survey-f2.pdf) to the editor. However,<br />
the publisher cannot use our survey.tex file, yet. The reason is that it contains the command<br />
\usepackage{tikz} and they do not have pgf installed.<br />
Thus, we modify the main file survey.tex as follows:<br />
830
% This is the file survey.tex<br />
\documentclass{article}<br />
\usepackage{graphics}<br />
\input pgfexternal.tex<br />
% \usepackage{tikz}<br />
% \pgfrealjobname{survey}<br />
\begin{document}<br />
In the following figure, we see a circle:<br />
\beginpgfgraphicnamed{survey-f1}<br />
\begin{tikzpicture}<br />
\fill (0,0) circle (10pt);<br />
\end{tikzpicture}<br />
\endpgfgraphicnamed<br />
By comparison, in this figure we see a rectangle:<br />
\beginpgfgraphicnamed{survey-f2}<br />
\begin{tikzpicture}<br />
\fill (0,0) rectangle (10pt,10pt);<br />
\end{tikzpicture}<br />
\endpgfgraphicnamed<br />
\end{document}<br />
If we now run pdfL A TEX, then, indeed, pgf is no longer needed:<br />
bash> pdflatex survey.tex<br />
This is pdfTeX, Version 3.141592-1.40.3 (Web2C 7.5.6)<br />
entering extended mode<br />
(./survey.tex<br />
LaTeX2e <br />
Babel and hyphenation patterns for english, ..., loaded.<br />
(/usr/local/gwTeX/texmf.texlive/tex/latex/base/article.cls<br />
Document Class: article 2005/09/16 v1.4f Standard LaTeX document class<br />
(/usr/local/gwTeX/texmf.texlive/tex/latex/base/size10.clo))<br />
(/usr/local/gwTeX/texmf.texlive/tex/latex/graphics/graphics.sty<br />
(/usr/local/gwTeX/texmf.texlive/tex/latex/graphics/trig.sty)<br />
(/usr/local/gwTeX/texmf.texlive/tex/latex/config/graphics.cfg)<br />
(/usr/local/gwTeX/texmf.texlive/tex/latex/pdftex-def/pdftex.def))<br />
(/Users/tantau/Library/texmf/tex/generic/pgf/generic/pgf/utilities/pgfexternal.<br />
tex) (./survey.aux)<br />
(/usr/local/gwTeX/texmf.texlive/tex/context/base/supp-pdf.tex<br />
[Loading MPS to PDF converter (version 2006.09.02).]<br />
) <br />
[1{/Users/ta<br />
ntau/Library/texmf/fonts/map/pdftex/updmap/pdftex.map} ] (./survey.aux) )<br />
Output written on survey.pdf (1 page, 10006 bytes).<br />
Transcript written on survey.log.<br />
To our editor, we send the following files:<br />
• The last survey.tex shown above.<br />
• The graphic file survey-f1.pdf.<br />
• The graphic file survey-f2.pdf.<br />
• The file pgfexternal.tex, whose contents is simply<br />
\long\def\beginpgfgraphicnamed#1#2\endpgfgraphicnamed{\includegraphics{#1}}<br />
(Alternatively, we can also directly add this line to our survey.tex file).<br />
In case we have used the baseline option, we also need to include any .dpth files and we need to use the file<br />
pgfexternalwithdepth.tex instead of pgfexternal.tex. This file also checks for the existence of .dpth<br />
files containing baseline information, its contents is<br />
831
\long\def\beginpgfgraphicnamed#1#2\endpgfgraphicnamed{%<br />
\begingroup<br />
\setbox1=\hbox{\includegraphics{#1}}%<br />
\openin1=#1.dpth<br />
\ifeof1 \box1<br />
\else<br />
\read1 to\pgfincludeexternalgraphicsdp\closein1<br />
\dimen0=\pgfincludeexternalgraphicsdp\relax<br />
\hbox{\lower\dimen0 \box1 }%<br />
\fi<br />
\endgroup<br />
}<br />
Again, we could simply copy these lines to our survey.tex file.<br />
832
89 Creating Plots<br />
This section describes the plot module.<br />
\usepgfmodule{plot}<br />
\usepgfmodule[plot]<br />
% L A TEX and plain TEX and pure pgf<br />
% ConTEXt and pure pgf<br />
This module provides a set of commands that are intended to make it reasonably easy to plot functions<br />
using pgf. It is loaded automatically by pgf, but you can load it manually if you have only included<br />
pgfcore.<br />
89.1 Overview<br />
There are different reasons for using pgf for creating plots rather than some more powerful program such<br />
as gnuplot or mathematica, as discussed in Section 20.1. So, let us assume that – for whatever reason –<br />
you wish to use pgf for generating a plot.<br />
pgf (conceptually) uses a two-stage process for generating plots. First, a plot stream must be produced.<br />
This stream consists (more or less) of a large number of coordinates. Second a plot handler is applied to the<br />
stream. A plot handler “does something” with the stream. The standard handler will issue line-to operations<br />
to the coordinates in the stream. However, a handler might also try to issue appropriate curve-to operations<br />
in order to smooth the curve. A handler may even do something else entirely, like writing each coordinate<br />
to another stream, thereby duplicating the original stream.<br />
Both for the creation of streams and the handling of streams different sets of commands exist. The<br />
commands for creating streams start with \pgfplotstream, the commands for setting the handler start<br />
with \pgfplothandler.<br />
89.2 Generating Plot Streams<br />
89.2.1 Basic Building Blocks of Plot Streams<br />
A plot stream is a (long) sequence of the following three commands:<br />
1. \pgfplotstreamstart,<br />
2. \pgfplotstreampoint, and<br />
3. \pgfplotstreamend.<br />
Between calls of these commands arbitrary other code may be called. Obviously, the stream should start<br />
with the first command and end with the last command. Here is an example of a plot stream:<br />
\pgfplotstreamstart<br />
\pgfplotstreampoint{\pgfpoint{1cm}{1cm}}<br />
\newdimen\mydim<br />
\mydim=2cm<br />
\pgfplotstreampoint{\pgfpoint{\mydim}{2cm}}<br />
\advance \mydim by 3cm<br />
\pgfplotstreampoint{\pgfpoint{\mydim}{2cm}}<br />
\pgfplotstreamend<br />
\pgfplotstreamstart<br />
This command signals that a plot stream starts. The effect of this command is to call the internal<br />
command \pgf@plotstreamstart, which is set by the current plot handler to do whatever needs to be<br />
done at the beginning of the plot.<br />
\pgfplotstreampoint{〈point〉}<br />
This command adds a 〈point〉 to the current plot stream. The effect of this command is to call the<br />
internal command \pgf@plotstreampoint, which is also set by the current plot handler. This command<br />
should now “handle” the point in some sensible way. For example, a line-to command might be issued<br />
for the point.<br />
\pgfplotstreamend<br />
This command signals that a plot stream ends. It calls \pgf@plotstreamend, which should now do any<br />
necessary “cleanup.”<br />
833
Note that plot streams are not buffered, that is, the different points are handled immediately. However,<br />
using the recording handler, it is possible to record a stream.<br />
89.2.2 Commands That Generate Plot Streams<br />
Plot streams can be created “by hand” as in the earlier example. However, most of the time the coordinates<br />
will be produced internally by some command. For example, the \pgfplotxyfile reads a file and converts<br />
it into a plot stream.<br />
\pgfplotxyfile{〈filename〉}<br />
This command will try to open the file 〈filename〉. If this succeeds, it will convert the file contents<br />
into a plot stream as follows: A \pgfplotstreamstart is issued. Then, each nonempty line of the file<br />
should start with two numbers separated by a space, such as 0.1 1 or 100 -.3. Anything following the<br />
numbers is ignored.<br />
Each pair 〈x〉 and 〈y〉 of numbers is converted into one plot stream point in the xy-coordinate system.<br />
Thus, a line like<br />
2 -5 some text<br />
is turned into<br />
\pgfplotstreampoint{\pgfpointxy{2}{-5}}<br />
The two characters % and # are also allowed in a file and they are both treated as comment characters.<br />
Thus, a line starting with either of them is empty and, hence, ignored.<br />
When the file has been read completely, \pgfplotstreamend is called.<br />
\pgfplotxyzfile{〈filename〉}<br />
This command works like \pgfplotxyfile, only three numbers are expected on each non-empty line.<br />
They are converted into points in the xyz-coordinate system. Consider, the following file:<br />
% Some comments<br />
# more comments<br />
2 -5 1 first entry<br />
2 -.2 2 second entry<br />
2 -5 2 third entry<br />
It is turned into the following stream:<br />
\pgfplotstreamstart<br />
\pgfplotstreampoint{\pgfpointxyz{2}{-5}{1}}<br />
\pgfplotstreampoint{\pgfpointxyz{2}{-.2}{2}}<br />
\pgfplotstreampoint{\pgfpointxyz{2}{-5}{2}}<br />
\pgfplotstreamend<br />
Currently, there is no command that can decide automatically whether the xy-coordinate system should<br />
be used or whether the xyz-system should be used. However, it would not be terribly difficult to write a<br />
“smart file reader” that parses coordinate files a bit more intelligently.<br />
\pgfplotfunction{〈variable〉}{〈sample list〉}{〈point〉}<br />
This command will produce coordinates by iterating the 〈variable〉 over all values in 〈sample list〉, which<br />
should be a list in the \foreach syntax. For each value of 〈variable〉, the 〈point〉 is evaluated and the<br />
resulting coordinate is inserted into the plot stream.<br />
\begin{tikzpicture}[x=3.8cm/360]<br />
\pgfplothandlerlineto<br />
\pgfplotfunction{\x}{0,5,...,360}{\pgfpointxy{\x}{sin(\x)+sin(3*\x)}}<br />
\pgfusepath{stroke}<br />
\end{tikzpicture}<br />
834
\begin{tikzpicture}[y=3cm/360]<br />
\pgfplothandlerlineto<br />
\pgfplotfunction{\y}{0,5,...,360}{\pgfpointxyz{sin(2*\y)}{\y}{cos(2*\y)}}<br />
\pgfusepath{stroke}<br />
\end{tikzpicture}<br />
Be warned that if the expressions that need to evaluated for each point are complex, then this command<br />
can be very slow.<br />
\pgfplotgnuplot[〈prefix〉]{〈function〉}<br />
This command will “try” to call the gnuplot program to generate the coordinates of the 〈function〉.<br />
In detail, the following happens:<br />
This command works with two files: 〈prefix〉.gnuplot and 〈prefix〉.table. If the optional argument<br />
〈prefix〉 is not given, it is set to \jobname.<br />
Let us start with the situation where none of these files exists. Then pgf will first generate the file<br />
〈prefix〉.gnuplot. In this file it writes<br />
set terminal table; set output "#1.table"; set format "%.5f"<br />
where #1 is replaced by 〈prefix〉. Then, in a second line, it writes the text 〈function〉.<br />
Next, pgf will try to invoke the program gnuplot with the argument 〈prefix〉.gnuplot. This call may<br />
or may not succeed, depending on whether the \write18 mechanism (also known as shell escape) is<br />
switched on and whether the gnuplot program is available.<br />
Assuming that the call succeeded, the next step is to invoke \pgfplotxyfile on the file 〈prefix〉.table;<br />
which is exactly the file that has just been created by gnuplot.<br />
\begin{tikzpicture}<br />
\draw[help lines] (0,-1) grid (4,1);<br />
\pgfplothandlerlineto<br />
\pgfplotgnuplot[plots/pgfplotgnuplot-example]{plot [x=0:3.5] x*sin(x)}<br />
\pgfusepath{stroke}<br />
\end{tikzpicture}<br />
The more difficult situation arises when the .gnuplot file exists, which will be the case on the second<br />
run of TEX on the TEX file. In this case pgf will read this file and check whether it contains exactly<br />
what pgf “would have written” into this file. If this is not the case, the file contents is overwritten with<br />
what “should be there” and, as above, gnuplot is invoked to generate a new .table file. However, if the<br />
file contents is “as expected,” the external gnuplot program is not called. Instead, the 〈prefix〉.table<br />
file is immediately read.<br />
As explained in Section 20.6, the net effect of the above mechanism is that gnuplot is called as seldom as<br />
possible and that when you pass along the .gnuplot and .table files with your .tex file to someone else,<br />
that person can TEX the .tex file without having gnuplot installed and without having the \write18<br />
mechanism switched on.<br />
/pgf/plot/gnuplot call=〈gnuplot invocation〉<br />
This key can be used to change the way gnuplot is called.<br />
Some portable MikTEX distribution needs something like the following.<br />
\pgfkeys{/pgf/plot/gnuplot call="/Programs/gnuplot/binary/gnuplot"}<br />
(no default, initially gnuplot)<br />
89.3 Plot Handlers<br />
A plot handler determines what “should be done” with a plot stream. You must set the plot handler before<br />
the stream starts. The following commands install the most basic plot handlers; more plot handlers are<br />
835
defined in the file pgflibraryplothandlers, which is documented in Section 44.<br />
All plot handlers work by setting or redefining the following three macros: \pgf@plotstreamstart,<br />
\pgf@plotstreampoint, and \pgf@plotstreamend.<br />
\pgfplothandlerlineto<br />
This handler will issue a \pgfpathlineto command for each point of the plot, except possibly for the<br />
first. What happens with the first point can be specified using the two commands described below.<br />
\pgfsetmovetofirstplotpoint<br />
\begin{pgfpicture}<br />
\pgfpathmoveto{\pgfpointorigin}<br />
\pgfplothandlerlineto<br />
\pgfplotstreamstart<br />
\pgfplotstreampoint{\pgfpoint{1cm}{0cm}}<br />
\pgfplotstreampoint{\pgfpoint{2cm}{1cm}}<br />
\pgfplotstreampoint{\pgfpoint{3cm}{2cm}}<br />
\pgfplotstreampoint{\pgfpoint{1cm}{2cm}}<br />
\pgfplotstreamend<br />
\pgfusepath{stroke}<br />
\end{pgfpicture}<br />
Specifies that the line-to plot handler (and also some other plot handlers) should issue a move-to<br />
command for the first point of the plot instead of a line-to. This will start a new part of the current<br />
path, which is not always, but often, desirable. This is the default.<br />
\pgfsetlinetofirstplotpoint<br />
Specifies that plot handlers should issue a line-to command for the first point of the plot.<br />
\pgfplothandlerpolygon<br />
\begin{pgfpicture}<br />
\pgfpathmoveto{\pgfpointorigin}<br />
\pgfsetlinetofirstplotpoint<br />
\pgfplothandlerlineto<br />
\pgfplotstreamstart<br />
\pgfplotstreampoint{\pgfpoint{1cm}{0cm}}<br />
\pgfplotstreampoint{\pgfpoint{2cm}{1cm}}<br />
\pgfplotstreampoint{\pgfpoint{3cm}{2cm}}<br />
\pgfplotstreampoint{\pgfpoint{1cm}{2cm}}<br />
\pgfplotstreamend<br />
\pgfusepath{stroke}<br />
\end{pgfpicture}<br />
This handler works like the line-to plot handler, only the line is closed at the end using \pgfpathclose,<br />
resulting in a polygon.<br />
\pgfplothandlerdiscard<br />
This handler will simply throw away the stream.<br />
\pgfplothandlerrecord{〈macro〉}<br />
When this handler is installed, each time a plot stream command is called, this command will be<br />
appended to 〈macro〉. Thus, at the end of the stream, 〈macro〉 will contain all the commands that were<br />
issued on the stream. You can then install another handler and invoke 〈macro〉 to “replay” the stream<br />
(possibly many times).<br />
\begin{pgfpicture}<br />
\pgfplothandlerrecord{\mystream}<br />
\pgfplotstreamstart<br />
\pgfplotstreampoint{\pgfpoint{1cm}{0cm}}<br />
\pgfplotstreampoint{\pgfpoint{2cm}{1cm}}<br />
\pgfplotstreampoint{\pgfpoint{3cm}{1cm}}<br />
\pgfplotstreampoint{\pgfpoint{1cm}{2cm}}<br />
\pgfplotstreamend<br />
\pgfplothandlerlineto<br />
\mystream<br />
\pgfplothandlerclosedcurve<br />
\mystream<br />
\pgfusepath{stroke}<br />
\end{pgfpicture}<br />
836
90 Layered Graphics<br />
90.1 Overview<br />
pgf provides a layering mechanism for composing graphics from multiple layers. (This mechanism is not to<br />
be confused with the conceptual “software layers” the pgf system is composed of.) Layers are often used in<br />
graphic programs. The idea is that you can draw on the different layers in any order. So you might start<br />
drawing something on the “background” layer, then something on the “foreground” layer, then something<br />
on the “middle” layer, and then something on the background layer once more, and so on. At the end, no<br />
matter in which ordering you drew on the different layers, the layers are “stacked on top of each other” in<br />
a fixed ordering to produce the final picture. Thus, anything drawn on the middle layer would come on top<br />
of everything of the background layer.<br />
Normally, you do not need to use different layers since you will have little trouble “ordering” your graphic<br />
commands in such a way that layers are superfluous. However, in certain situations you only “know” what<br />
you should draw behind something else after the “something else” has been drawn.<br />
For example, suppose you wish to draw a yellow background behind your picture. The background should<br />
be as large as the bounding box of the picture, plus a little border. If you know the size of the bounding<br />
box of the picture at its beginning, this is easy to accomplish. However, in general this is not the case and<br />
you need to create a “background” layer in addition to the standard “main” layer. Then, at the end of the<br />
picture, when the bounding box has been established, you can add a rectangle of the appropriate size to the<br />
picture.<br />
90.2 Declaring Layers<br />
In pgf layers are referenced using names. The standard layer, which is a bit special in certain ways, is called<br />
main. If nothing else is specified, all graphic commands are added to the main layer. You can declare a new<br />
layer using the following command:<br />
\pgfdeclarelayer{〈name〉}<br />
This command declares a layer named 〈name〉 for later use.<br />
bookkeeping.<br />
Mainly, this will set up some internal<br />
The next step toward using a layer is to tell pgf which layers will be part of the actual picture and which<br />
will be their ordering. Thus, it is possible to have more layers declared than are actually used.<br />
\pgfsetlayers{〈layer list〉}<br />
This command tells pgf which layers will be used in pictures. They are stacked on top of each other in<br />
the order given. The layer main should always be part of the list. Here is an example:<br />
\pgfdeclarelayer{background}<br />
\pgfdeclarelayer{foreground}<br />
\pgfsetlayers{background,main,foreground}<br />
This command should be given either outside of any picture or “directly inside” of a picture.<br />
Here, the “directly inside” means that there should be no further level of TEX grouping between<br />
\pgfsetlayers and the matching \end{pgfpicture} (no closing braces, no \end{...}). It will also<br />
work if \pgfsetlayers is provided before \end{tikzpicture} (with similar restrictions).<br />
90.3 Using Layers<br />
Once the layers of your picture have been declared, you can start to “fill” them. As said before, all graphics<br />
commands are normally added to the main layer. Using the {pgfonlayer} environment, you can tell pgf<br />
that certain commands should, instead, be added to the given layer.<br />
\begin{pgfonlayer}{〈layer name〉}<br />
〈environment contents〉<br />
\end{pgfonlayer}<br />
The whole 〈environment contents〉 is added to the layer with the name 〈layer name〉. This environment<br />
can be used anywhere inside a picture. Thus, even if it is used inside a {pgfscope} or a TEX group,<br />
the contents will still be added to the “whole” picture. Using this environment multiple times inside<br />
the same picture will cause the 〈environment contents〉 to accumulate.<br />
837
Note: You can not add anything to the main layer using this environment. The only way to add<br />
anything to the main layer is to give graphic commands outside all {pgfonlayer} environments.<br />
foreground<br />
\pgfdeclarelayer{background layer}<br />
\pgfdeclarelayer{foreground layer}<br />
\pgfsetlayers{background layer,main,foreground layer}<br />
\begin{tikzpicture}<br />
% On main layer:<br />
\fill[blue] (0,0) circle (1cm);<br />
\begin{pgfonlayer}{background layer}<br />
\fill[yellow] (-1,-1) rectangle (1,1);<br />
\end{pgfonlayer}<br />
\begin{pgfonlayer}{foreground layer}<br />
\node[white] {foreground};<br />
\end{pgfonlayer}<br />
\begin{pgfonlayer}{background layer}<br />
\fill[black] (-.8,-.8) rectangle (.8,.8);<br />
\end{pgfonlayer}<br />
% On main layer again:<br />
\fill[blue!50] (-.5,-1) rectangle (.5,1);<br />
\end{tikzpicture}<br />
\pgfonlayer{〈layer name〉}<br />
〈environment contents〉<br />
\endpgfonlayer<br />
This is the plain TEX version of the environment.<br />
\startpgfonlayer{〈layer name〉}<br />
〈environment contents〉<br />
\stoppgfonlayer<br />
This is the ConTEXt version of the environment.<br />
838
91 Shadings<br />
91.1 Overview<br />
A shading is an area in which the color changes smoothly between different colors. Similarly to an image,<br />
a shading must first be declared before it can be used. Also similarly to an image, a shading is put into a<br />
TEX-box. Hence, in order to include a shading in a {pgfpicture}, you have to use \pgftext around it.<br />
There are different kinds of shadings: horizontal, vertical, radial, and functional shadings. However, you<br />
can rotate and clip shadings like any other graphics object, which allows you to create more complicated<br />
shadings. Horizontal shadings could be created by rotating a vertical shading by 90 degrees, but explicit<br />
commands for creating both horizontal and vertical shadings are included for convenience.<br />
Once you have declared a shading, you can insert it into the text using the command \pgfuseshading.<br />
This command cannot be used directly in a {pgfpicture}, you have to put a \pgftext around it. The second<br />
command for using shadings, \pgfshadepath, on the other hand, can only be used inside {pgfpicture}<br />
environments. It will “fill” the current path with the shading.<br />
A horizontal shading is a horizontal bar of a certain height whose color changes smoothly. You must at<br />
least specify the colors at the left and at the right end of the bar, but you can also add color specifications<br />
for points in between. For example, suppose you wish to create a bar that is red at the left end, green in the<br />
middle, and blue at the end, and you would like the bar to be 4cm long. This could be specified as follows:<br />
rgb(0cm)=(1,0,0); rgb(2cm)=(0,1,0); rgb(4cm)=(0,0,1)<br />
This line means that at 0cm (the left end) of the bar, the color should be red, which has red-green-blue<br />
(rgb) components (1,0,0). At 2cm, the bar should be green, and at 4cm it should be blue. Instead of rgb,<br />
you can currently also specify gray as color model, in which case only one value is needed, or color, in<br />
which case you must provide the name of a color in parentheses. In a color specification the individual<br />
specifications must be separated using a semicolon, which may be followed by a whitespace (like a space or<br />
a newline). Individual specifications must be given in increasing order.<br />
91.2 Declaring Shadings<br />
91.2.1 Horizontal and Vertical Shadings<br />
\pgfdeclarehorizontalshading[〈color list〉]{〈shading name〉}{〈shading height〉}{〈color specification〉}<br />
Declares a horizontal shading named 〈shading name〉 of the specified 〈height〉 with the specified colors.<br />
The width of the bar is deduced automatically from the maximum dimension in the specification.<br />
\pgfdeclarehorizontalshading{myshadingA}<br />
{1cm}{rgb(0cm)=(1,0,0); color(2cm)=(green); color(4cm)=(blue)}<br />
\pgfuseshading{myshadingA}<br />
The effect of the 〈color list〉, which is a comma-separated list of colors, is the following: Normally, when<br />
this list is empty, once a shading has been declared, it becomes “frozen.” This means that even if you<br />
change a color that was used in the declaration of the shading later on, the shading will not change.<br />
By specifying a 〈color list〉 you can specify that the shading should be recalculated whenever one of<br />
the colors listed in the list changes (this includes effects like color mixins). Thus, when you specify a<br />
〈color list〉, whenever the shading is used, pgf first converts the colors in the list to rgb triples using<br />
the current values of the colors and taking any mixins and blends into account. If the resulting rgb<br />
triples have not yet been used, a new shading is internally created and used. Note that if the option<br />
〈color list〉 is used, then no shading is created until the first use of \pgfuseshading. In particular, the<br />
colors mentioned in the shading need not be defined when the declaration is given.<br />
When a shading is recalculated because of a change in the colors mentioned in 〈color list〉, the complete<br />
shading is recalculated. Thus even colors not mentioned in the list will be used with their current values,<br />
not with the values they had upon declaration.<br />
\pgfdeclarehorizontalshading[mycolor]{myshadingB}<br />
{1cm}{rgb(0cm)=(1,0,0); color(2cm)=(mycolor)}<br />
\colorlet{mycolor}{green}<br />
\pgfuseshading{myshadingB}<br />
\colorlet{mycolor}{blue}<br />
\pgfuseshading{myshadingB}<br />
839
\pgfdeclareverticalshading[〈color list〉]{〈shading name〉}{〈shading width〉}{〈color specification〉}<br />
Declares a vertical shading named 〈shading name〉 of the specified 〈width〉. The height of the bar is<br />
deduced automatically. The effect of 〈color list〉 is the same as for horizontal shadings.<br />
\pgfdeclareverticalshading{myshadingC}<br />
{4cm}{rgb(0cm)=(1,0,0); rgb(1.5cm)=(0,1,0); rgb(2cm)=(0,0,1)}<br />
\pgfuseshading{myshadingC}<br />
91.2.2 Radial Shadings<br />
\pgfdeclareradialshading[〈color list〉]{〈shading name〉}{〈center point〉}{〈color specification〉}<br />
Declares a radial shading. A radial shading is a circle whose inner color changes as specified by the color<br />
specification. Assuming that the center of the shading is at the origin, the color of the center will be<br />
the color specified for 0cm and the color of the border of the circle will be the color for the maximum<br />
dimension given in the 〈color specified〉. This maximum will also be the radius of the circle. If the<br />
〈center point〉 is not at the origin, the whole shading inside the circle (whose size remains exactly the<br />
same) will be distorted such that the given center now has the color specified for 0cm. The effect of<br />
〈color list〉 is the same as for horizontal shadings.<br />
\pgfdeclareradialshading{sphere}{\pgfpoint{0.5cm}{0.5cm}}%<br />
{rgb(0cm)=(0.9,0,0);<br />
rgb(0.7cm)=(0.7,0,0);<br />
rgb(1cm)=(0.5,0,0);<br />
rgb(1.05cm)=(1,1,1)}<br />
\pgfuseshading{sphere}<br />
91.2.3 General (Functional) Shadings<br />
\pgfdeclarefunctionalshading[〈color list〉]{〈shading name〉}{〈lower left corner〉}{〈upper right corner〉}<br />
{〈init code〉}{〈type 4 function〉}<br />
Warning: These shadings are the least portable of all and they put the heaviest burden of the renderer.<br />
They are slow and, possibly, will not print correctly!<br />
This command creates a functional shading. For such a shading, the color of each point is calculated<br />
by calling a function that takes the coordinates of the point as input and yields the color as an output.<br />
Note that the function is evaluated by the renderer, not by pgf or TEX or someone else at compile-time.<br />
This means that the evaluation of this function has to be done extremely quickly and the function should<br />
be very simple. For this reason, only a very restricted set of operations are possible in the function and<br />
functions should be kept small. Any errors in the function will only be noticed by the renderer.<br />
The syntax for specifying functions is the following: You use a simplified form of a subset of the<br />
PostScript language. This subset will be understood by the PDF-renderer (yes, PDF-renderers do<br />
have a basic understanding of PostScript) and also by PostScript renders. This subset is detailed in<br />
Section 3.9.4 of the PDF-specification (version 1.7). In essence, the specification states that these<br />
functions may contain “expressions involving integers, real numbers, and boolean values only. There<br />
are no composite data structures such as strings or arrays, no procedures, and no variables or names.”<br />
The allowed operators are (exactly) the following: abs, add, atan, ceiling, cos, cvi, cvr, div, exp,<br />
floor, idiv, ln, log, mod, mul, neg, round, sin, sqrt, sub, truncate, and, bitshift, eq, false, ge,<br />
gt, le, lt, ne, not, or, true, xor, if, ifelse, copy, dup, exch, index, pop.<br />
When the function is evaluated, the top two stack elements are the coordinates of the point for which<br />
the color should be computed. The coordinates are dimensionless and given in big points, so for the<br />
coordinate (50bp, 72.27pt) the top two stack elements would be 50.0 and 72.0. Otherwise, the (virtual)<br />
stack is empty (or should be treated as if it were empty). The function should then replace these two<br />
values by three values, representing the red, green, and blue color of the point. The numbers should<br />
be real values, not integers since, Apple’s PDF renderer is broken in this regard (use cvr at the end if<br />
necessary).<br />
840
Conceptually, the function will be evaluated once for each point of the rectangle 〈lower left corner〉<br />
to 〈upper right corner〉, which should be a pgf-point expression like \pgfpoint{100bp}{100bp}. A<br />
renderer may choose to evaluate the function at less points, but, in principle, the function will be<br />
evaluated for each pixel independently.<br />
Because of the rather difficult PostScript syntax, use this macro only if you know what you are doing<br />
(or if you are adventurous, of course).<br />
As for other shadings, the optional 〈color list〉 is used to determine whether a shading needs to be<br />
recalculated when a color has changed.<br />
The 〈init code〉 is executed each time a shading is (re)calculated.<br />
extract coordinates from colors.<br />
Typically, it will contain code to<br />
\pgfdeclarefunctionalshading{twospots}<br />
{\pgfpointorigin}{\pgfpoint{4cm}{4cm}}{}{<br />
% Save coordinates for later<br />
2 copy<br />
% Compute distance from (40bp,45bp), with x doubled<br />
45 sub dup mul exch<br />
40 sub dup mul 0.5 mul add sqrt<br />
% exponential decay<br />
dup mul neg 1.0005 exch exp 1.0 exch sub<br />
% Compute distance from (70bp,70bp) from stored coordinate, scaled<br />
3 1 roll<br />
70 sub dup mul .5 mul exch<br />
70 sub dup mul add sqrt<br />
% Decay<br />
dup mul neg 1.002 exch exp 1.0 exch sub<br />
% red component<br />
1.0 3 1 roll<br />
}<br />
\pgfuseshading{twospots}<br />
Inside the PostScript function 〈type 4 function〉 you cannot use colors directly. Rather, you must push<br />
the color components on the stack. For this, it is useful to call \pgfshadecolortorgb in the 〈init code〉:<br />
\pgfshadecolortorgb{〈color name〉}{〈macro〉}<br />
This command takes 〈color name〉 as input and stores the color’s red/green/blue components real<br />
numbers between 0.0 and 1.0 separated by spaces (which is exactly what you need if you want to<br />
push it on a stack) in 〈macro〉. This macro can then be used inside the 〈type 4 function〉 argument<br />
for \pgfdeclarefunctionalshading.<br />
\pgfdeclarefunctionalshading[mycol]{sweep}{\pgfpoint{-1cm}{-1cm}}<br />
{\pgfpoint{1cm}{1cm}}{\pgfshadecolortorgb{mycol}{\myrgb}}{<br />
2 copy % whirl<br />
% Calculate "safe" atan of position<br />
2 copy abs exch abs add 0.0001 ge { atan } { pop } ifelse<br />
3 1 roll<br />
dup mul exch<br />
dup mul add sqrt<br />
30 mul<br />
add<br />
sin<br />
1 add 2 div<br />
dup<br />
\myrgb % push mycol<br />
5 4 roll % multiply all components by calculated value<br />
mul<br />
3 1 roll<br />
3 index<br />
mul<br />
3 1 roll<br />
4 3 roll<br />
mul<br />
3 1 roll<br />
}<br />
\colorlet{mycol}{white}%<br />
\pgfuseshading{sweep}%<br />
\colorlet{mycol}{red}%<br />
\pgfuseshading{sweep}<br />
841
In addition, three macros suffixed with red, green and blue are defined, which store the individual<br />
components of 〈color name〉. These can also be used in the 〈type 4 function〉 argument.<br />
\mycol=1.0 0.5 0.0 \mycolred=1.0 \mycolgreen=0.5 \mycolblue=0.0<br />
\pgfshadecolortorgb{orange}{\mycol}<br />
|\mycol|=\mycol |\mycolred|=\mycolred |\mycolgreen|=\mycolgreen |\mycolblue|=\mycolblue<br />
\pgfdeclarefunctionalshading[col1,col2,col3,col4]{bilinear interpolation}<br />
{\pgfpointorigin}{\pgfpoint{100bp}{100bp}}<br />
{<br />
\pgfshadecolortorgb{col1}{\first}\pgfshadecolortorgb{col2}{\second}<br />
\pgfshadecolortorgb{col3}{\third}\pgfshadecolortorgb{col4}{\fourth}<br />
}{<br />
100 div exch 100 div 2 copy % Calculate y/100 x/100.<br />
neg 1 add exch neg 1 add<br />
% Calculate 1-y/100 1-x/100.<br />
3 1 roll 2 copy exch 5 2 roll 6 copy 6 copy % Set up stack.<br />
\firstred mul exch \secondred mul add mul % Process red component.<br />
4 1 roll<br />
\thirdred mul exch \fourthred mul add mul<br />
add<br />
13 1 roll<br />
\firstgreen mul exch \secondgreen mul add mul % Process green component.<br />
4 1 roll<br />
\thirdgreen mul exch \fourthgreen mul add mul<br />
add<br />
7 1 roll<br />
\firstblue mul exch \secondblue mul add mul % Process blue component.<br />
4 1 roll<br />
\thirdblue mul exch \fourthblue mul add mul<br />
add<br />
}<br />
\colorlet{col1}{blue}<br />
\colorlet{col2}{yellow}<br />
\colorlet{col3}{red}<br />
\colorlet{col4}{green}<br />
\pgfuseshading{bilinear interpolation}<br />
91.3 Using Shadings<br />
\pgfuseshading{〈shading name〉}<br />
Inserts a previously declared shading into the text. If you wish to use it in a pgfpicture environment,<br />
you should put a \pgfbox around it.<br />
\begin{pgfpicture}<br />
\pgfdeclareverticalshading{myshadingD}<br />
{20pt}{color(0pt)=(red); color(20pt)=(blue)}<br />
\pgftext[at=\pgfpoint{1cm}{0cm}] {\pgfuseshading{myshadingD}}<br />
\pgftext[at=\pgfpoint{2cm}{0.5cm}]{\pgfuseshading{myshadingD}}<br />
\end{pgfpicture}<br />
\pgfshadepath{〈shading name〉}{〈angle〉}<br />
This command must be used inside a {pgfpicture} environment. The effect is a bit complex, so let us<br />
go over it step by step.<br />
First, pgf will set up a local scope.<br />
Second, it uses the current path to clip everything inside this scope. However, the current path is once<br />
more available after the scope, so it can be used, for example, to stroke it.<br />
Now, the 〈shading name〉 should be a shading whose width and height are 100 bp, that is, 100 big<br />
points. pgf has a look at the bounding box of the current path. This bounding box is computed<br />
automatically when a path is computed; however, it can sometimes be (quite a bit) too large, especially<br />
when complicated curves are involved.<br />
Inside the scope, the low-level transformation matrix is modified. The center of the shading is translated<br />
(moved) such that it lies on the center of the bounding box of the path. The low-level coordinate system is<br />
842
also scaled such that the shading “covers” the path (the details are a bit more complex, see below). Then,<br />
the coordinate system is rotated by 〈angle〉. Finally, if the macro \pgfsetadditionalshadetransform<br />
has been used, an additional transformation is applied.<br />
After everything has been set up, the shading is inserted. Due to the transformations and clippings, the<br />
effect will be that the shading seems to “fill” the path.<br />
If both the path and the shadings were always rectangles and if rotations were never involved, it would<br />
be easy to scale shadings such they always cover the path. However, when a vertical shading is rotated,<br />
it must obviously be “magnified” so that it still covers the path. Things get worse when the path is not<br />
a rectangle itself.<br />
For these reasons, things work slightly differently “in reality.” The shading is scaled and translated such<br />
that the point (50bp, 50bp), which is the middle of the shading, is at the middle of the path and such<br />
that the point (25bp, 25bp) is at the lower left corner of the path and that (75bp, 75bp) is at upper right<br />
corner.<br />
In other words, only the center quarter of the shading will actually “survive the clipping” if the path is<br />
a rectangle. If the path is not a rectangle, but, say, a circle, even less is seen of the shading. Here is an<br />
example that demonstrates this effect:<br />
\pgfdeclareverticalshading{myshadingE}{100bp}<br />
{color(0bp)=(red); color(25bp)=(green); color(75bp)=(blue); color(100bp)=(black)}<br />
\pgfuseshading{myshadingE}<br />
\hskip 1cm<br />
\begin{pgfpicture}<br />
\pgfpathrectangle{\pgfpointorigin}{\pgfpoint{2cm}{1cm}}<br />
\pgfshadepath{myshadingE}{0}<br />
\pgfusepath{stroke}<br />
\pgfpathrectangle{\pgfpoint{3cm}{0cm}}{\pgfpoint{1cm}{2cm}}<br />
\pgfshadepath{myshadingE}{0}<br />
\pgfusepath{stroke}<br />
\pgfpathrectangle{\pgfpoint{5cm}{0cm}}{\pgfpoint{2cm}{2cm}}<br />
\pgfshadepath{myshadingE}{45}<br />
\pgfusepath{stroke}<br />
\pgfpathcircle{\pgfpoint{9cm}{1cm}}{1cm}<br />
\pgfshadepath{myshadingE}{45}<br />
\pgfusepath{stroke}<br />
\end{pgfpicture}<br />
As can be seen above in the last case, the “hidden” part of the shading actually can become visible if<br />
the shading is rotated. The reason is that it is scaled as if no rotation took place, then the rotation is<br />
done.<br />
The following graphics show which part of the shading are actually shown:<br />
first two applications third application fourth application<br />
843
\pgfdeclareverticalshading{myshadingF}{100bp}<br />
{color(0bp)=(red); color(25bp)=(green); color(75bp)=(blue); color(100bp)=(black)}<br />
\begin{tikzpicture}<br />
\draw (50bp,50bp) node {\pgfuseshading{myshadingF}};<br />
\draw[white,thick] (25bp,25bp) rectangle (75bp,75bp);<br />
\draw (50bp,0bp) node[below] {first two applications};<br />
\begin{scope}[xshift=5cm]<br />
\draw (50bp,50bp) node{\pgfuseshading{myshadingF}};<br />
\draw[rotate around={45:(50bp,50bp)},white,thick] (25bp,25bp) rectangle (75bp,75bp);<br />
\draw (50bp,0bp) node[below] {third application};<br />
\end{scope}<br />
\begin{scope}[xshift=10cm]<br />
\draw (50bp,50bp) node{\pgfuseshading{myshadingF}};<br />
\draw[white,thick] (50bp,50bp) circle (25bp);<br />
\draw (50bp,0bp) node[below] {fourth application};<br />
\end{scope}<br />
\end{tikzpicture}<br />
An advantage of this approach is that when you rotate a radial shading, no distortion is introduced:<br />
\pgfdeclareradialshading{ballshading}{\pgfpoint{-10bp}{10bp}}<br />
{color(0bp)=(red!15!white); color(9bp)=(red!75!white);<br />
color(18bp)=(red!70!black); color(25bp)=(red!50!black); color(50bp)=(black)}<br />
\pgfuseshading{ballshading}<br />
\hskip 1cm<br />
\begin{pgfpicture}<br />
\pgfpathrectangle{\pgfpointorigin}{\pgfpoint{1cm}{1cm}}<br />
\pgfshadepath{ballshading}{0}<br />
\pgfusepath{}<br />
\pgfpathcircle{\pgfpoint{3cm}{0cm}}{1cm}<br />
\pgfshadepath{ballshading}{0}<br />
\pgfusepath{}<br />
\pgfpathcircle{\pgfpoint{6cm}{0cm}}{1cm}<br />
\pgfshadepath{ballshading}{45}<br />
\pgfusepath{}<br />
\end{pgfpicture}<br />
If you specify a rotation of 90 ◦ and if the path is not a square, but an elongated rectangle, the “desired”<br />
effect results: The shading will exactly vary between the colors at the 25bp and 75bp boundaries. Here<br />
is an example:<br />
\pgfdeclareverticalshading{myshadingG}{100bp}<br />
{color(0bp)=(red); color(25bp)=(green); color(75bp)=(blue); color(100bp)=(black)}<br />
\begin{pgfpicture}<br />
\pgfpathrectangle{\pgfpointorigin}{\pgfpoint{2cm}{1cm}}<br />
\pgfshadepath{myshadingG}{0}<br />
\pgfusepath{stroke}<br />
\pgfpathrectangle{\pgfpoint{3cm}{0cm}}{\pgfpoint{2cm}{1cm}}<br />
\pgfshadepath{myshadingG}{90}<br />
\pgfusepath{stroke}<br />
\pgfpathrectangle{\pgfpoint{6cm}{0cm}}{\pgfpoint{2cm}{1cm}}<br />
\pgfshadepath{myshadingG}{45}<br />
\pgfusepath{stroke}<br />
\end{pgfpicture}<br />
844
As a final example, let us define a “rainbow spectrum” shading for use with <strong>TikZ</strong>.<br />
pride<br />
\pgfdeclareverticalshading{rainbow}{100bp}<br />
{color(0bp)=(red); color(25bp)=(red); color(35bp)=(yellow);<br />
color(45bp)=(green); color(55bp)=(cyan); color(65bp)=(blue);<br />
color(75bp)=(violet); color(100bp)=(violet)}<br />
\begin{tikzpicture}[shading=rainbow]<br />
\shade (0,0) rectangle node[white] {\textsc{pride}} (2,1);<br />
\shade[shading angle=90] (3,0) rectangle +(1,2);<br />
\end{tikzpicture}<br />
Note that rainbow shadings are way to colorful in almost all applications.<br />
\pgfsetadditionalshadetransform{〈transformation〉}<br />
This command allows you to specify an additional transformation that should be applied to shadings<br />
when the \pgfshadepath command is used. The 〈transformation〉 should be transformation code like<br />
\pgftransformrotate{20}.<br />
845
92 Transparency<br />
For an introduction to the notion of transparency, fadings, and transparency groups, please consult Section<br />
21.<br />
92.1 Specifying a Uniform Opacity<br />
Specifying a stroke and/or fill opacity is quite easy.<br />
\pgfsetstrokeopacity{〈value〉}<br />
Sets the opacity of stroking operations. The 〈value〉 should be a number between 0 and 1, where 1<br />
means “fully opaque” and 0 means “fully transparent.” A value like 0.5 will cause paths to be stroked<br />
in a semitransparent way.<br />
\begin{pgfpicture}<br />
\pgfsetlinewidth{5mm}<br />
\color{red}<br />
\pgfpathcircle{\pgfpoint{0cm}{0cm}}{10mm} \pgfusepath{stroke}<br />
\color{black}<br />
\pgfsetstrokeopacity{0.5}<br />
\pgfpathcircle{\pgfpoint{1cm}{0cm}}{10mm} \pgfusepath{stroke}<br />
\end{pgfpicture}<br />
\pgfsetfillopacity{〈value〉}<br />
Sets the opacity of filling operations. As for stroking, the 〈value〉 should be a number between 0 and 1.<br />
The “filling transparency” will also be used for text and images.<br />
\begin{tikzpicture}<br />
\pgfsetfillopacity{0.5}<br />
\fill[red] (90:1cm) circle (11mm);<br />
\fill[green] (210:1cm) circle (11mm);<br />
\fill[blue] (-30:1cm) circle (11mm);<br />
\end{tikzpicture}<br />
Note the following effect: If you set up a certain opacity for stroking or filling and you stroke or fill the<br />
same area twice, the effect accumulates:<br />
\begin{tikzpicture}<br />
\pgfsetfillopacity{0.5}<br />
\fill[red] (0,0) circle (1);<br />
\fill[red] (1,0) circle (1);<br />
\end{tikzpicture}<br />
Often, this is exactly what you intend, but not always. You can use transparency groups, see the end of<br />
this section, to change this.<br />
92.2 Specifying a Fading<br />
The method used by pgf for specifying fadings is quite general: You “paint” the fading using any of the<br />
standard graphics commands. In more detail: You create a normal picture, which may even contain text,<br />
image, and shadings. Then, you create a fading based on this picture. For this, the luminosity of each pixel<br />
of the picture is analyzed (the brighter the pixel, the higher the luminosity – a black pixel has luminosity 0,<br />
a white pixel has luminosity 1, a gray pixel has some intermediate value as does a red pixel). Then, when the<br />
fading is used, the luminosity of the pixel determines the opacity of the fading at that position. Positions in<br />
the fading where the picture was black will be completely transparent, positions where the picture was white<br />
will be completely opaque. Positions that have not been painted at all in the picture are always completely<br />
transparent.<br />
846
\pgfdeclarefading{〈name〉}{〈contents〉}<br />
This command declares a fading named 〈name〉 for later use. The “picture” on which the fading is based<br />
is given by the 〈contents〉. The 〈contents〉 are normally typeset in a TEX box. The resulting box is then<br />
used as the “picture.” In particular, inside the 〈contents〉 you must explicitly open a {pgfpicture}<br />
environment if you wish to use pgf commands.<br />
Let’s start with an easy example. Our first fading picture is just some text:<br />
\pgfdeclarefading{fading1}{\color{white}Ti\emph{k}Z}<br />
\begin{tikzpicture}<br />
\fill [black!20] (0,0) rectangle (2,2);<br />
\fill [black!30] (0,0) arc (180:0:1);<br />
\pgfsetfading{fading1}{\pgftransformshift{\pgfpoint{1cm}{1cm}}}<br />
\fill [red] (0,0) rectangle (2,2);<br />
\end{tikzpicture}<br />
What’s happening here? The “fading picture” is mostly transparent, except for the pixels that are part<br />
of the word <strong>TikZ</strong>. Now, these pixels are white and, thus, have a high luminosity. This in turn means<br />
that these pixels of the fading will be highly opaque. For this reason, only those pixels of the big red<br />
rectangle “shine through” that are at the positions of these opaque pixels.<br />
It is somewhat counter-intuitive that the white pixels in a fading picture are opaque in a fading. For<br />
this reason, the color pgftransparent is defined to be the same as black. This allows one to write<br />
pgftransparent for completely transparent parts of a fading picture and pgftransparent!0 for the<br />
opaque parts and things like pgftransparent!20 for parts that are 20% transparent.<br />
Furthermore, the color pgftransparent!0 (which is the same as white and which corresponds to completely<br />
opaque) is installed at the beginning of a fading picture. Thus, in the above example the<br />
\color{white} was not really necessary.<br />
Next, let us create a fading that gets more and more transparent as we go from left to right. For this,<br />
we put a shading inside the fading picture that has the color pgftransparent!0 at the left-hand side<br />
and the color pgftransparent!100 at the right-hand side.<br />
\pgfdeclarefading{fading2}<br />
{\tikz \shade[left color=pgftransparent!0,<br />
right color=pgftransparent!100] (0,0) rectangle (2,2);}<br />
\begin{tikzpicture}<br />
\fill [black!20] (0,0) rectangle (2,2);<br />
\fill [black!30] (0,0) arc (180:0:1);<br />
\pgfsetfading{fading2}{\pgftransformshift{\pgfpoint{1cm}{1cm}}}<br />
\fill [red] (0,0) rectangle (2,2);<br />
\end{tikzpicture}<br />
In our final example, we create a fading that is based on a radial shading.<br />
\pgfdeclareradialshading{myshading}{\pgfpointorigin}<br />
{<br />
color(0mm)=(pgftransparent!0);<br />
color(5mm)=(pgftransparent!0);<br />
color(8mm)=(pgftransparent!100);<br />
color(15mm)=(pgftransparent!100)<br />
}<br />
\pgfdeclarefading{fading3}{\pgfuseshading{myshading}}<br />
\begin{tikzpicture}<br />
\fill [black!20] (0,0) rectangle (2,2);<br />
\fill [black!30] (0,0) arc (180:0:1);<br />
\pgfsetfading{fading3}{\pgftransformshift{\pgfpoint{1cm}{1cm}}}<br />
\fill [red] (0,0) rectangle (2,2);<br />
\end{tikzpicture}<br />
After having declared a fading, we can use it. As for shadings, there are two different commands for<br />
using fadings:<br />
\pgfsetfading{〈name〉}{〈transformations〉}<br />
This command sets the graphic state parameter “fading” to a previously defined fading 〈name〉. This<br />
graphic state works like other graphic states, that is, is persists till the end of the current scope or until<br />
a different transparency setting is chosen.<br />
847
When the fading is installed, it will be centered on the origin with its natural size. Anything outside the<br />
fading picture’s original bounding box will be transparent and, thus, the fading effectively clips against<br />
this bounding box.<br />
The 〈transformations〉 are applied to the fading before it is used. They contain normal pgf transformation<br />
commands like \pgftransformshift. You can also scale the fading using this command. Note,<br />
however, that the transformation needs to be inverted internally, which may result in inaccuracies and<br />
the following graphics may be slightly distorted if you use a strong 〈transformation〉.<br />
\pgfdeclarefading{fading2}<br />
{\tikz \shade[left color=pgftransparent!0,<br />
right color=pgftransparent!100] (0,0) rectangle (2,2);}<br />
\begin{tikzpicture}<br />
\fill [black!20] (0,0) rectangle (2,2);<br />
\fill [black!30] (0,0) arc (180:0:1);<br />
\pgfsetfading{fading2}{}<br />
\fill [red] (0,0) rectangle (2,2);<br />
\end{tikzpicture}<br />
\begin{tikzpicture}<br />
\fill [black!20] (0,0) rectangle (2,2);<br />
\fill [black!30] (0,0) arc (180:0:1);<br />
\pgfsetfading{fading2}{\pgftransformshift{\pgfpoint{1cm}{1cm}}<br />
\pgftransformrotate{20}}<br />
\fill [red] (0,0) rectangle (2,2);<br />
\end{tikzpicture}<br />
\pgfsetfadingforcurrentpath{〈name〉}{〈transformations〉}<br />
This command works like \pgfsetfading, but the fading is scaled and transformed according to the<br />
following rules:<br />
1. If the current path is empty, the command has the same effect as \pgfsetfading.<br />
2. Otherwise it is assumed that the fading has a size of 100bp times 100bp.<br />
3. The fading is resized and shifted (using appropriate transformations) such that the position<br />
(25bp, 25bp) lies at the lower-left corner of the current path and the position (75bp, 75bp) lies<br />
at the upper-right corner of the current path.<br />
Note that these rules are the same as the ones used in \pgfshadepath for shadings.<br />
transformations, the 〈transformations〉 are executed (typically a rotation).<br />
\pgfdeclarehorizontalshading{shading}{100bp}<br />
{ color(0pt)=(transparent!0); color(25bp)=(transparent!0);<br />
color(75bp)=(transparent!100); color(100bp)=(transparent!100)}<br />
\pgfdeclarefading{fading}{\pgfuseshading{shading}}<br />
\begin{tikzpicture}<br />
\fill [black!20] (0,0) rectangle (2,2);<br />
\fill [black!30] (0,0) arc (180:0:1);<br />
\pgfpathrectangle{\pgfpointorigin}{\pgfpoint{2cm}{1cm}}<br />
\pgfsetfadingforcurrentpath{fading}{}<br />
\pgfusepath{discard}<br />
\fill [red] (0,0) rectangle (2,1);<br />
\pgfpathrectangle{\pgfpoint{0cm}{1cm}}{\pgfpoint{2cm}{1cm}}<br />
\pgfsetfadingforcurrentpath{fading}{\pgftransformrotate{90}}<br />
\pgfusepath{discard}<br />
\fill [red] (0,1) rectangle (2,2);<br />
\end{tikzpicture}<br />
After these<br />
92.3 Transparency Groups<br />
Transparency groups are declared using the following commands.<br />
848
\begin{pgftransparencygroup}<br />
〈environment contents〉<br />
\end{pgftransparencygroup}<br />
This environment should only be used inside a {pgfpicture}. It has the following effect:<br />
1. The 〈environment contents〉 are stroked/filled “ignoring any outside transparency.” This means,<br />
all previous transparency settings are ignored (you can still set transparency inside the group, but<br />
never mind). This means that if in the 〈environment contents〉 you stroke a pixel three times in<br />
black, it is just black. Stroking it white afterwards yields a white pixel, and so on.<br />
2. When the group is finished, it is painted as a whole. The fill transparency settings are now applied<br />
to the resulting picture. For instance, the pixel that has been painted three times in black and<br />
once in white is just white at the end, so this white color will be blended with whatever is “behind”<br />
the group on the page.<br />
Note that, depending on the driver, pgf may have to guess the size of the contents of the transparency<br />
group (because such a group is put in an XForm in pdf and a bounding box must be supplied). pgf<br />
will use normally use the size of the picture’s bounding box at the end of the transparency group plus<br />
a safety margin of 1cm. Under normal circumstances, this will work nicely since the picture’s bounding<br />
box contains everything anyway. However, if you have switched off the picture size tracking or if you<br />
are using canvas transformations, you may have to make sure that the bounding box is big enough.<br />
The trick is to locally create a picture that is “large enough” and then insert this picture into the main<br />
picture while ignoring the size. The following example shows how this is done:<br />
Smoking<br />
\begin{tikzpicture}<br />
\draw [help lines] (0,0) grid (2,2);<br />
% Stuff outside the picture, but still in a transparency group.<br />
\node [left,overlay] at (0,1) {<br />
\begin{tikzpicture}<br />
\pgfsetfillopacity{0.5}<br />
\pgftransparencygroup<br />
\node at (2,0) [forbidden sign,line width=2ex,draw=red,fill=white]<br />
{Smoking};<br />
\endpgftransparencygroup<br />
\end{tikzpicture}<br />
};<br />
\end{tikzpicture}<br />
\pgftransparencygroup<br />
〈environment contents〉<br />
\endpgftransparencygroup<br />
Plain TEX version of the {pgftransparencygroup} environment.<br />
\startpgftransparencygroup<br />
〈environment contents〉<br />
\stoppgftransparencygroup<br />
This is the ConTEXt version of the environment.<br />
849
93 Adding libraries to pgf: temporary registers<br />
This section is intended for those who like to write libraries to extend pgf. Of course, this requires a<br />
good deal of knowledge about TEX-programming and the structure of the pgf basic layer. Besides, one will<br />
encounter the need of temporary variables and, especially, temporary TEX registers. This section describes<br />
how to use a set of pre-allocated temporary registers of the basic layer without needing to allocate more of<br />
them.<br />
A part of these internals are already mentioned in section 78.7, but the basic layer provides more temporaries<br />
than \pgf@x and \pgf@y.<br />
Internal dimen register \pgf@x<br />
Internal dimen register \pgf@y<br />
These registers are used to process point coordinates in the basic layer of pgf, see section 78.7. After<br />
a \pgfpoint. . . command, they contain the final x and y coordinate, respectively.<br />
The values of \pgf@x and \pgf@y are set globally in contrast to other available pgf registers.<br />
should never assume anything about their value unless the context defines them explicitly.<br />
Please prefer the \pgf@xa, \pgf@xb, . . . registers for temporary dimen registers unless you are writing<br />
point coordinate commands.<br />
Internal dimen register \pgf@xa<br />
Internal dimen register \pgf@xb<br />
Internal dimen register \pgf@xc<br />
Internal dimen register \pgf@ya<br />
Internal dimen register \pgf@yb<br />
Internal dimen register \pgf@yc<br />
Temporary registers for TEX dimensions which can be modified freely. Just make sure changes occur<br />
only within TEX groups.<br />
Attention: pgf uses these registers to perform path operations. For reasons of efficiency, path commands<br />
do not always guard them. As a consequence, the code<br />
\pgfpointadd{\pgfpoint{\pgf@xa}{\pgf@ya}}{\pgfpoint{\pgf@xb}{\pgf@yb}}<br />
may fail: Inside \pgfpointadd, the \pgf@xa and friend registers might be modified. In particular, it<br />
might happen that \pgf@xb is changed before \pgfpoint{\pgf@xb}{\pgf@yb} is evaluated. The right<br />
thing to do would be to first expand everything using \edef and process the values afterwards, resulting<br />
in unnecessary expensive operations. Of course, one can avoid this by simply looking into the source<br />
code of \pgfpointadd to see which registers are used.<br />
Internal dimen register \pgfutil@tempdima<br />
Internal dimen register \pgfutil@tempdimb<br />
Further multi-purpose temporary dimen registers. For L A TEX, these registers are already allocated as<br />
\@tempdima and \@tempdimb and are simply \let to the \pgfutil@. . . names.<br />
Internal count register \c@pgf@counta<br />
Internal count register \c@pgf@countb<br />
Internal count register \c@pgf@countc<br />
Internal count register \c@pgf@countd<br />
These multiple-purpose count registers are used throughout pgf to perform integer computations. Feel<br />
free to use them as well, just make sure changes are scoped by local TEX groups.<br />
Internal openout handle \w@pgf@writea<br />
An \openout handle which is used to generate complete output files within locally scoped parts of<br />
pgf (for example, to interact with gnuplot). You should always use \immediate in front of output<br />
operations involving \w@pgf@writea and you should always close the file before returning from your<br />
code.<br />
\immediate\openout\w@pgf@writea=myfile.dat<br />
\immediate\write\w@pgf@writea{...}%<br />
\immediate\write\w@pgf@writea{...}%<br />
\immediate\closeout\w@pgf@writea%<br />
You<br />
850
Internal openin handle \r@pgf@reada<br />
An \openin handle which is used to read files within locally scoped parts of pgf, for example to check<br />
if a file exists or to read data files. You should always use \immediate in front of output operations<br />
involving \r@pgf@writea and you should always close the file before returning from your code.<br />
\immediate\openin\r@pgf@reada=myfile.dat<br />
% do something with \macro<br />
\ifeof\r@pgf@reada<br />
% end of file or it doesn’t exist<br />
\else<br />
% loop or whatever<br />
\immediate\read\r@pgf@reada to\macro<br />
...<br />
\fi<br />
\immediate\closein\r@pgf@reada<br />
Internal box \pgfutil@tempboxa<br />
A box for temporary use inside of local TEX scopes. For L A TEX, this box is the same as the already<br />
pre-allocated \@tempboxa.<br />
851
94 Quick Commands<br />
This section explains the “quick” commands of pgf. These commands are executed more quickly than the<br />
normal commands of pgf, but offer less functionality. You should use these commands only if you either<br />
have a very large number of commands that need to be processed or if you expect your commands to be<br />
executed very often.<br />
94.1 Quick Coordinate Commands<br />
\pgfqpoint{〈x〉}{〈y〉}<br />
This command does the same as \pgfpoint, but 〈x〉 and 〈y〉 must be simple dimensions like 1pt or<br />
1cm. Things like 2ex or 2cm+1pt are not allowed.<br />
\pgfqpointxy{〈s x 〉}{〈s y 〉}<br />
This command does the same as \pgfpointxy, but 〈s x 〉 and 〈s y 〉 must be simple numbers without unit,<br />
like 1.234 or 5.0. Mathematical expressions or units are not allowed.<br />
\pgfqpointxyz{〈s x 〉}{〈s y 〉}{〈s z 〉}<br />
As \pgfqpointxy, but for three-dimensional coordinates. Any argument needs to be a number without<br />
unit.<br />
\pgfqpointscale{〈factor〉}{〈coordinate〉}<br />
As \pgfpointscale, but {〈factor〉} must be a simple number without unit, as for the other “quick”<br />
commands.<br />
94.2 Quick Path Construction Commands<br />
The difference between the quick and the normal path commands is that the quick path commands<br />
• do not keep track of the bounding boxes,<br />
• do not allow you to arc corners,<br />
• do not apply coordinate transformations.<br />
However, they do use the soft-path subsystem (see Section 97 for details), which allows you to mix quick<br />
and normal path commands arbitrarily.<br />
All quick path construction commands start with \pgfpathq.<br />
\pgfpathqmoveto{〈x dimension〉}{〈y dimension〉}<br />
Either starts a path or starts a new part of a path at the coordinate (〈x dimension〉, 〈y dimension〉).<br />
The coordinate is not transformed by the current coordinate transformation matrix. However, any<br />
low-level transformations apply.<br />
\begin{tikzpicture}<br />
\draw[help lines] (0,0) grid (3,2);<br />
\pgftransformxshift{1cm}<br />
\pgfpathqmoveto{0pt}{0pt} % not transformed<br />
\pgfpathqlineto{1cm}{1cm} % not transformed<br />
\pgfpathlineto{\pgfpoint{2cm}{0cm}}<br />
\pgfusepath{stroke}<br />
\end{tikzpicture}<br />
\pgfpathqlineto{〈x dimension〉}{〈y dimension〉}<br />
The quick version of the line-to operation.<br />
\pgfpathqcurveto{〈s 1 x〉}{〈s 1 y〉}{〈s 2 x〉}{〈s 2 y〉}{〈t x 〉}{〈t y 〉}<br />
The quick version of the curve-to operation. The first support point is (s 1 x, s 1 y), the second support point<br />
is (s 2 x, s 2 y), and the target is (t x , t y ).<br />
852
\begin{tikzpicture}<br />
\draw[help lines] (0,0) grid (3,2);<br />
\pgfpathqmoveto{0pt}{0pt}<br />
\pgfpathqcurveto{1cm}{1cm}{2cm}{1cm}{3cm}{0cm}<br />
\pgfusepath{stroke}<br />
\end{tikzpicture}<br />
\pgfpathqcircle{〈radius〉}<br />
Adds a radius around the origin of the given 〈radius〉. This command is orders of magnitude faster than<br />
\pgfcircle{\pgfpointorigin}{〈radius〉}.<br />
\begin{tikzpicture}<br />
\draw[help lines] (0,0) grid (1,1);<br />
\pgfpathqcircle{10pt}<br />
\pgfsetfillcolor{examplefill}<br />
\pgfusepath{stroke,fill}<br />
\end{tikzpicture}<br />
94.3 Quick Path Usage Commands<br />
The quick path usage commands perform similar tasks as \pgfusepath, but they<br />
• do not add arrows,<br />
• do not modify the path in any way, in particular,<br />
• ends are not shortened,<br />
• corners are not replaced by arcs.<br />
Note that you have to use the quick versions in the code of arrow tip definitions since, inside these<br />
definition, you obviously do not want arrows to be drawn.<br />
\pgfusepathqstroke<br />
Strokes the path without further ado. No arrows are drawn, no corners are arced.<br />
\begin{pgfpicture}<br />
\pgfpathqcircle{5pt}<br />
\pgfusepathqstroke<br />
\end{pgfpicture}<br />
\pgfusepathqfill<br />
Fills the path without further ado.<br />
\pgfusepathqfillstroke<br />
Fills and then strokes the path without further ado.<br />
\pgfusepathqclip<br />
Clips all subsequent drawings against the current path. The path is not processed.<br />
94.4 Quick Text Box Commands<br />
\pgfqbox{〈box number〉}<br />
This command inserts a TEX box into a {pgfpicture} by “escaping” to TEX, inserting the box number<br />
〈box number〉 at the origin, and then returning to the typesetting the picture.<br />
\pgfqboxsynced{〈box number〉}<br />
This command works similarly to the \pgfqbox command. However, before inserting the text in 〈box<br />
number〉, the current coordinate transformation matrix is applied to the current canvas transformation<br />
matrix (is it “synced” with this matrix, hence the name).<br />
853
Thus, this command basically has the same effect as if you first called \pgflowlevelsynccm followed by<br />
\pgfqbox. However, this command will use \hskip and \raise commands for the “translational part”<br />
of the coordinate transformation matrix, instead of adding the translational part to the current canvas<br />
transformation matrix directly. Both methods have the same effect (box 〈box number〉 is translated<br />
to where it should be), but the method used by \pgfqboxsynced ensures that hyperlinks are placed<br />
correctly. Note that scaling and rotation will not (cannot, even) apply to hyperlinks.<br />
854
Part X<br />
The System Layer<br />
by Till Tantau<br />
This part describes the low-level interface of pgf, called the system layer. This interface provides a complete<br />
abstraction of the internals of the underlying drivers.<br />
Unless you intend to port pgf to another driver or unless you intend to write your own optimized<br />
frontend, you need not read this part.<br />
In the following it is assumed that you are familiar with the basic workings of the graphics package and<br />
that you know what TEX-drivers are and how they work.<br />
7<br />
12<br />
6<br />
8<br />
11<br />
13<br />
s 2 3 4 15 16 17 18 19 t<br />
5 9 10 14<br />
\begin{tikzpicture}<br />
[shorten >=1pt,->,<br />
vertex/.style={circle,fill=black!25,minimum size=17pt,inner sep=0pt}]<br />
\foreach \name/\x in {s/1, 2/2, 3/3, 4/4, 15/11, 16/12, 17/13, 18/14, 19/15, t/16}<br />
\node[vertex] (G-\name) at (\x,0) {$\name$};<br />
\foreach \name/\angle/\text in {P-1/234/5, P-2/162/6, P-3/90/7, P-4/18/8, P-5/-54/9}<br />
\node[vertex,xshift=6cm,yshift=.5cm] (\name) at (\angle:1cm) {$\text$};<br />
\foreach \name/\angle/\text in {Q-1/234/10, Q-2/162/11, Q-3/90/12, Q-4/18/13, Q-5/-54/14}<br />
\node[vertex,xshift=9cm,yshift=.5cm] (\name) at (\angle:1cm) {$\text$};<br />
\foreach \from/\to in {s/2,2/3,3/4,3/4,15/16,16/17,17/18,18/19,19/t}<br />
\draw (G-\from) -- (G-\to);<br />
\foreach \from/\to in {1/2,2/3,3/4,4/5,5/1,1/3,2/4,3/5,4/1,5/2}<br />
{ \draw (P-\from) -- (P-\to); \draw (Q-\from) -- (Q-\to); }<br />
\draw (G-3) .. controls +(-30:2cm) and +(-150:1cm) .. (Q-1);<br />
\draw (Q-5) -- (G-15);<br />
\end{tikzpicture}<br />
855
95 Design of the System Layer<br />
95.1 Driver Files<br />
The pgf system layer mainly consists of a large number of commands starting with \pgfsys@. These<br />
commands will be called system commands in the following. The higher layers “interface” with the system<br />
layer by calling these commands. The higher layers should never use \special commands directly or even<br />
check whether \pdfoutput is defined. Instead, all drawing requests should be “channeled” through the<br />
system commands.<br />
The system layer is loaded and set up by the following package:<br />
\usepackage{pgfsys} % L A TEX<br />
\input pgfsys.tex % plain TEX<br />
\usemodule[pgfsys] % ConTEXt<br />
This file provides “default implementations” of all system commands, but most simply produce a warning<br />
that they are not implemented. The actual implementations of the system commands for a particular<br />
driver like, say, pdftex reside in files called pgfsys-xxxx.sty, where xxxx is the driver name. These<br />
will be called driver files in the following.<br />
When pgfsys.sty is loaded, it will try to determine which driver is used by loading pgf.cfg. This<br />
file should set up the macro \pgfsysdriver appropriately. The pgfsys.sty will input the appropriate<br />
pgfsys-〈drivername〉.sty.<br />
\pgfsysdriver<br />
This macro should expand to the name of the driver to be used by pgfsys. The default from pgf.cfg<br />
is pgfsys-\Gin@driver. This is very likely to be correct if you are using L A TEX. For plain TEX, the<br />
macro will be set to pgfsys-pdftex.def if pdftex is used and to pgfsys-dvips.def otherwise.<br />
File pgf.cfg<br />
This file should set up the command \pgfsysdriver correctly. If \pgfsysdriver is already set to some<br />
value, the driver normally should not change it. Otherwise, it should make a “good guess” at which<br />
driver will be appropriate.<br />
The currently supported backend drivers are discussed in Section 10.2.<br />
95.2 Common Definition Files<br />
Some drivers share many \pgfsys@ commands. For the reason, files defining these “common” commands<br />
are available. These files are not usable alone.<br />
File pgfsys-common-postscript<br />
This file defines some \pgfsys@ commands so that they produce appropriate PostScript code.<br />
File pgfsys-common-pdf<br />
This file defines some \pgfsys@ commands so that they produce appropriate pdf code.<br />
856
96 Commands of the System Layer<br />
96.1 Beginning and Ending a Stream of System Commands<br />
A “user” of the pgf system layer (like the basic layer or a frontend) will interface with the system layer<br />
by calling a stream of commands starting with \pgfsys@. From the system layer’s point of view, these<br />
commands form a long stream. Between calls to the system layer, control goes back to the user.<br />
The driver files implement system layer commands by inserting \special commands that implement the<br />
desired operation. For example, \pgfsys@stroke will be mapped to \special{pdf: S} by the driver file<br />
for pdftex.<br />
For many drivers, when such a stream of specials starts, it is necessary to install an appropriate transformation<br />
and perhaps perform some more bureaucratic tasks. For this reason, every stream will start with<br />
a \pgfsys@beginpicture and will end with a corresponding ending command.<br />
\pgfsys@beginpicture<br />
Called at the beginning of a {pgfpicture}. This command should “set up things.”<br />
Most drivers will need to implement this command.<br />
\pgfsys@endpicture<br />
Called at the end of a {pgfpicture}.<br />
Most drivers will need to implement this command.<br />
\pgfsys@typesetpicturebox{〈box〉}<br />
Called after a {pgfpicture} has been typeset. The picture will have been put in box 〈box〉. This<br />
command should insert the box into the normal text. The box 〈box〉 will still be a “raw” box that<br />
contains only the \special’s that make up the description of the picture. The job of this command is<br />
to resize and shift 〈box〉 according to the baseline shift and the size of the box.<br />
This command has a default implementation and need not be implemented by a driver file.<br />
\pgfsys@beginpurepicture<br />
This version of the \pgfsys@beginpicture picture command can be used for pictures that are guaranteed<br />
not to contain any escaped boxes (see below). In this case, a driver might provide a more compact<br />
version of the command.<br />
This command has a default implementation and need not be implemented by a driver file.<br />
\pgfsys@endpurepicture<br />
Called at the end of a “pure” {pgfpicture}.<br />
This command has a default implementation and need not be implemented by a driver file.<br />
Inside a stream it is sometimes necessary to “escape” back into normal typesetting mode; for example to<br />
insert some normal text, but with all of the current transformations and clippings being in force. For this<br />
escaping, the following command is used:<br />
\pgfsys@hbox{〈box number〉}<br />
Called to insert a (horizontal) TeX box inside a {pgfpicture}.<br />
Most drivers will need to (re-)implement this command.<br />
\pgfsys@hboxsynced{〈box number〉}<br />
Called to insert a (horizontal) TeX box inside a {pgfpicture}, but with the current coordinate transformation<br />
matrix synced with the canvas transformation matrix.<br />
This command should do the same as if you used \pgflowlevelsynccm followed by \pgfsys@hbox.<br />
However, the default implementation of this command will use a “TeX-translation” for the translation<br />
part of the transformation matrix. This will ensure that hyperlinks “survive” at least translations. On<br />
the other hand, a driver may choose to revert to a simpler implementation. This is done, for example,<br />
for the svg implementation, where a TEX-translation makes no sense.<br />
857
96.2 Path Construction System Commands<br />
\pgfsys@moveto{〈x〉}{〈y〉}<br />
This command is used to start a path at a specific point (x, y) or to move the current point of the<br />
current path to (x, y) without drawing anything upon stroking (the current path is “interrupted”).<br />
Both 〈x〉 and 〈y〉 are given as TEX dimensions. It is the driver’s job to transform these to the coordinate<br />
system of the backend. Typically, this means converting the TEX dimension into a dimensionless multiple<br />
in. The function \pgf@sys@bp helps with this conversion.<br />
of<br />
1<br />
72<br />
Example: Draw a line from (10pt, 10pt) to the origin of the picture.<br />
\pgfsys@moveto{10pt}{10pt}<br />
\pgfsys@lineto{0pt}{0pt}<br />
\pgfsys@stroke<br />
This command is protocolled, see Section 98.<br />
\pgfsys@lineto{〈x〉}{〈y〉}<br />
Continue the current path to (x, y) with a straight line.<br />
This command is protocolled, see Section 98.<br />
\pgfsys@curveto{〈x 1 〉}{〈y 1 〉}{〈x 2 〉}{〈y 2 〉}{〈x 3 〉}{〈y 3 〉}<br />
Continue the current path to (x 3 , y 3 ) with a Bézier curve that has the two control points (x 1 , y 1 ) and<br />
(x 2 , y 2 ).<br />
Example: Draw a good approximation of a quarter circle:<br />
\pgfsys@moveto{10pt}{0pt}<br />
\pgfsys@curveto{10pt}{5.55pt}{5.55pt}{10pt}{0pt}{10pt}<br />
\pgfsys@stroke<br />
This command is protocolled, see Section 98.<br />
\pgfsys@rect{〈x〉}{〈y〉}{〈width〉}{〈height〉}<br />
Append a rectangle to the current path whose lower left corner is at (x, y) and whose width and height<br />
in big points are given by 〈width〉 and 〈height〉.<br />
This command can be “mapped back” to \pgfsys@moveto and \pgfsys@lineto commands, but it is<br />
included since pdf has a special, quick version of this command.<br />
This command is protocolled, see Section 98.<br />
\pgfsys@closepath<br />
Close the current path. This results in joining the current point of the path with the point specified by<br />
the last \pgfsys@moveto operation. Typically, this is preferable over using \pgfsys@lineto to the last<br />
point specified by a \pgfsys@moveto, since the line starting at this point and the line ending at this<br />
point will be smoothly joined by \pgfsys@closepath.<br />
Example: Consider<br />
\pgfsys@moveto{0pt}{0pt}<br />
\pgfsys@lineto{10bp}{10bp}<br />
\pgfsys@lineto{0bp}{10bp}<br />
\pgfsys@closepath<br />
\pgfsys@stroke<br />
and<br />
\pgfsys@moveto{0bp}{0bp}<br />
\pgfsys@lineto{10bp}{10bp}<br />
\pgfsys@lineto{0bp}{10bp}<br />
\pgfsys@lineto{0bp}{0bp}<br />
\pgfsys@stroke<br />
The difference between the above will be that in the second triangle the corner at the origin will be<br />
wrong; it will just be the overlay of two lines going in different directions, not a sharp pointed corner.<br />
This command is protocolled, see Section 98.<br />
858
96.3 Canvas Transformation System Commands<br />
\pgfsys@transformcm{〈a〉}{〈b〉}{〈c〉}{〈d〉}{〈e〉}{〈f 〉}<br />
Perform a concatenation of the canvas transformation matrix with the matrix given by the values 〈a〉<br />
to 〈f 〉, see the pdf or PostScript manual for details. The values 〈a〉 to 〈d〉 are dimensionless factors,<br />
〈e〉 and 〈f 〉 are TEX dimensions<br />
Example: \pgfsys@transformcm{1}{0}{0}{1}{1cm}{1cm}.<br />
This command is protocolled, see Section 98.<br />
\pgfsys@transformshift{〈x displacement〉}{〈y displacement〉}<br />
This command will change the origin of the canvas to (x, y).<br />
This command has a default implementation and need not be implemented by a driver file.<br />
This command is protocolled, see Section 98.<br />
\pgfsys@transformxyscale{〈x scale〉}{〈y scale〉}<br />
This command will scale the canvas (and everything that is drawn) by a factor of 〈x scale〉 in the x-<br />
direction and 〈y scale〉 in the y-direction. Note that this applies to everything, including lines. So a<br />
scaled line will have a different width and may even have a different width when going along the x-axis<br />
and when going along the y-axis, if the scaling is different in these directions. Usually, you do not want<br />
this.<br />
This command has a default implementation and need not be implemented by a driver file.<br />
This command is protocolled, see Section 98.<br />
96.4 Stroking, Filling, and Clipping System Commands<br />
\pgfsys@stroke<br />
Stroke the current path (as if it were drawn with a pen). A number of graphic state parameters influence<br />
this, which can be set using appropriate system commands described later.<br />
Line width The “thickness” of the line. A width of 0 is the thinnest width renderable on the device.<br />
On a high-resolution printer this may become invisible and should be avoided. A good choice is<br />
0.4pt, which is the default.<br />
Stroke color This special color is used for stroking. If it is not set, the current color is used.<br />
Cap The cap describes how the endings of lines are drawn. A round cap adds a little half circle to these<br />
endings. A butt cap ends the lines exactly at the end (or start) point without anything added. A<br />
rectangular cap ends the lines like the butt cap, but the lines protrude over the endpoint by the<br />
line thickness. (See also the pdf manual.) If the path has been closed, no cap is drawn.<br />
Join This describes how a bend (a join) in a path is rendered. A round join draws bends using small<br />
arcs. A bevel join just draws the two lines and then fills the join minimally so that it becomes<br />
convex. A miter join extends the lines so that they form a single sharp corner, but only up to a<br />
certain miter limit. (See the pdf manual once more.)<br />
Dash The line may be dashed according to a dashing pattern.<br />
Clipping area If a clipping area is established, only those parts of the path that are inside the clipping<br />
area will be drawn.<br />
In addition to stroking a path, the path may also be used for clipping after it has been stroked. This<br />
will happen if the \pgfsys@clipnext is used prior to this command, see there for details.<br />
This command is protocolled, see Section 98.<br />
\pgfsys@closestroke<br />
This command should have the same effect as first closing the path and then stroking it.<br />
This command has a default implementation and need not be implemented by a driver file.<br />
This command is protocolled, see Section 98.<br />
859
\pgfsys@fill<br />
This command fills the area surrounded by the current path. If the path has not yet been closed, it<br />
is closed prior to filling. The path itself is not stroked. For self-intersecting paths or paths consisting<br />
of multiple parts, the nonzero winding number rule is used to determine whether a point is inside or<br />
outside the path, except if \ifpgfsys@eorule holds – in which case the even-odd rule should be used.<br />
(See the pdf or PostScript manual for details.)<br />
The following graphic state parameters influence the filling:<br />
Interior rule If \ifpgfsys@eorule is set, the even-odd rule is used, otherwise the non-zero winding<br />
number rule.<br />
Fill color If the fill color is not especially set, the current color is used.<br />
Clipping area If a clipping area is established, only those parts of the filling area that are inside the<br />
clipping area will be drawn.<br />
In addition to filling the path, the path will also be used for clipping if \pgfsys@clipnext is used prior<br />
to this command.<br />
This command is protocolled, see Section 98.<br />
\pgfsys@fillstroke<br />
First, the path is filled, then the path is stroked. If the fill and stroke colors are the same (or if they are<br />
not specified and the current color is used), this yields almost the same as a \pgfsys@fill. However,<br />
due to the line thickness of the stroked path, the fill-stroked area will be slightly larger.<br />
In addition to stroking and filling the path, the path will also be used for clipping if \pgfsys@clipnext<br />
is used prior to this command.<br />
This command is protocolled, see Section 98.<br />
\pgfsys@discardpath<br />
Normally, this command should “throw away” the current path. However, after \pgfsys@clipnext<br />
has been called, the current path should subsequently be used for clipping. See \pgfsys@clipnext for<br />
details.<br />
This command is protocolled, see Section 98.<br />
\pgfsys@clipnext<br />
This command should be issued after a path has been constructed, but before it has been stroked and/or<br />
filled or discarded. When the command is used, the next stroking/filling/discarding command will first<br />
be executed normally. Then, afterwards, the just-used path will be used for subsequent clipping. If there<br />
has already been a clipping region, this region is intersected with the new clipping path (the clipping<br />
cannot get bigger). The nonzero winding number rule is used to determine whether a point is inside or<br />
outside the clipping area or the even-odd rule, depending on whether \ifpgfsys@eorule holds.<br />
96.5 Graphic State Option System Commands<br />
\pgfsys@setlinewidth{〈width〉}<br />
Sets the width of lines, when stroked, to 〈width〉, which must be a TEX dimension.<br />
This command is protocolled, see Section 98.<br />
\pgfsys@buttcap<br />
Sets the cap to a butt cap. See \pgfsys@stroke.<br />
This command is protocolled, see Section 98.<br />
\pgfsys@roundcap<br />
Sets the cap to a round cap. See \pgfsys@stroke.<br />
This command is protocolled, see Section 98.<br />
\pgfsys@rectcap<br />
Sets the cap to a rectangular cap. See \pgfsys@stroke.<br />
This command is protocolled, see Section 98.<br />
860
\pgfsys@miterjoin<br />
Sets the join to a miter join. See \pgfsys@stroke.<br />
This command is protocolled, see Section 98.<br />
\pgfsys@setmiterlimit{〈factor〉}<br />
Sets the miter limit of lines to 〈factor〉. See the pdf or PostScript for details on what the miter limit is.<br />
This command is protocolled, see Section 98.<br />
\pgfsys@roundjoin<br />
Sets the join to a round join. See \pgfsys@stroke.<br />
This command is protocolled, see Section 98.<br />
\pgfsys@beveljoin<br />
Sets the join to a bevel join. See \pgfsys@stroke.<br />
This command is protocolled, see Section 98.<br />
\pgfsys@setdash{〈pattern〉}{〈phase〉}<br />
Sets the dashing patter. 〈pattern〉 should be a list of TEX dimensions separated by commas. 〈phase〉<br />
should be a single dimension.<br />
Example: \pgfsys@setdash{3pt,3pt}{0pt}<br />
The list of values in 〈pattern〉 is used to determine the lengths of the “on” and “off” phases of the<br />
dashing. For example, if 〈pattern〉 is 3bp,4bp, then the dashing pattern is “3bp on followed by 4bp off,<br />
followed by 3bp on, followed by 4bp off, and so on.” A pattern of .5pt,4pt,3pt,1.5pt means “.5pt<br />
on, 4pt off, 3pt on, 1.5pt off, .5pt on, . . . ” If the number of entries is odd, the last one is used twice, so<br />
3pt means “3pt on, 3pt off, 3pt on, 3pt off, . . . ” An empty list means “always on.”<br />
The second argument determines the “phase” of the pattern. For example, for a pattern of 3bp,4bp<br />
and a phase of 1bp, the pattern would start: “2bp on, 4bp off, 3bp on, 4bp off, 3bp on, 4bp off, . . . ”<br />
This command is protocolled, see Section 98.<br />
\ifpgfsys@eorule<br />
Determines whether the even odd rule is used for filling and clipping or not.<br />
96.6 Color System Commands<br />
The pgf system layer provides a number of system commands for setting colors. These command coexist<br />
with commands from the color and xcolor package, which perform similar functions. However, the color<br />
package does not support having two different colors for stroking and filling, which is a useful feature that is<br />
supported by pgf. For this reason, the pgf system layer offers commands for setting these colors separately.<br />
Also, plain TEX profits from the fact that pgf can set colors.<br />
For pdf, implementing these color commands is easy since pdf supports different stroking and filling<br />
colors directly. For PostScript, a more complicated approach is needed in which the colors need to be stored<br />
in special PostScript variables that are set whenever a stroking or a filling operation is done.<br />
\pgfsys@color@rgb{〈red〉}{〈green〉}{〈blue〉}<br />
Sets the color used for stroking and filling operations to the given red/green/blue tuple (numbers between<br />
0 and 1).<br />
This command is protocolled, see Section 98.<br />
\pgfsys@color@rgb@stroke{〈red〉}{〈green〉}{〈blue〉}<br />
Sets the color used for stroking operations to the given red/green/blue tuple (numbers between 0 and<br />
1).<br />
Example: Make stroked text dark red: \pgfsys@color@rgb@stroke{0.5}{0}{0}<br />
The special stroking color is only used if the stroking color has been set since the last \color or<br />
\pgfsys@color@xxx command. Thus, each \color command will reset both the stroking and filling<br />
colors by calling \pgfsys@color@reset.<br />
This command is protocolled, see Section 98.<br />
861
\pgfsys@color@rgb@fill{〈red〉}{〈green〉}{〈blue〉}<br />
Sets the color used for filling operations to the given red/green/blue tuple (numbers between 0 and 1).<br />
This color may be different from the stroking color.<br />
This command is protocolled, see Section 98.<br />
\pgfsys@color@cmyk{〈cyan〉}{〈magenta〉}{〈yellow〉}{〈black〉}<br />
Sets the color used for stroking and filling operations to the given cmyk tuple (numbers between 0 and<br />
1).<br />
This command is protocolled, see Section 98.<br />
\pgfsys@color@cmyk@stroke{〈cyan〉}{〈magenta〉}{〈yellow〉}{〈black〉}<br />
Sets the color used for stroking operations to the given cmyk tuple (numbers between 0 and 1).<br />
This command is protocolled, see Section 98.<br />
\pgfsys@color@cmyk@fill{〈cyan〉}{〈magenta〉}{〈yellow〉}{〈black〉}<br />
Sets the color used for filling operations to the given cmyk tuple (numbers between 0 and 1).<br />
This command is protocolled, see Section 98.<br />
\pgfsys@color@cmy{〈cyan〉}{〈magenta〉}{〈yellow〉}<br />
Sets the color used for stroking and filling operations to the given cmy tuple (numbers between 0 and<br />
1).<br />
This command is protocolled, see Section 98.<br />
\pgfsys@color@cmy@stroke{〈cyan〉}{〈magenta〉}{〈yellow〉}<br />
Sets the color used for stroking operations to the given cmy tuple (numbers between 0 and 1).<br />
This command is protocolled, see Section 98.<br />
\pgfsys@color@cmy@fill{〈cyan〉}{〈magenta〉}{〈yellow〉}<br />
Sets the color used for filling operations to the given cmy tuple (numbers between 0 and 1).<br />
This command is protocolled, see Section 98.<br />
\pgfsys@color@gray{〈black〉}<br />
Sets the color used for stroking and filling operations to the given black value, where 0 means black and<br />
1 means white.<br />
This command is protocolled, see Section 98.<br />
\pgfsys@color@gray@stroke{〈black〉}<br />
Sets the color used for stroking operations to the given black value, where 0 means black and 1 means<br />
white.<br />
This command is protocolled, see Section 98.<br />
\pgfsys@color@gray@fill{〈black〉}<br />
Sets the color used for filling operations to the given black value, where 0 means black and 1 means<br />
white.<br />
This command is protocolled, see Section 98.<br />
\pgfsys@color@reset<br />
This command will be called when the \color command is used. It should purge any internal settings of<br />
stroking and filling color. After this call, till the next use of a command like \pgfsys@color@rgb@fill,<br />
the current color installed by the \color command should be used.<br />
If the TEX-if \pgfsys@color@reset@inorder is set to true, this command may “assume” that any call<br />
to a color command that sets the fill or stroke color came “before” the call to this command and may<br />
try to optimize the output accordingly.<br />
An example of an incorrect “out of order” call would be using \pgfsys@color@reset at the beginning<br />
of a box that is constructed using \setbox. Then, when the box is constructed, no special fill or stroke<br />
color might be in force. However, when the box is later on inserted at some point, a special fill color<br />
might already have been set. In this case, this command is not guaranteed to reset the color correctly.<br />
862
\pgfsys@color@reset@inordertrue<br />
Sets the optimized “in order” version of the color resetting. This is the default.<br />
\pgfsys@color@reset@inorderfalse<br />
Switches off the optimized color resetting.<br />
\pgfsys@color@unstacked{〈L A TEX color〉}<br />
This slightly obscure command causes the color stack to be tricked. When called, this command should<br />
set the current color to 〈L A TEX color〉 without causing any change in the color stack.<br />
Example: \pgfsys@color@unstacked{red}<br />
96.7 Pattern System Commands<br />
\pgfsys@declarepattern{〈name〉}{〈x 1 〉}{〈y 1 〉}{〈x 2 〉}{〈y 2 〉} {〈x step〉}{〈y step〉}{〈code〉}{〈flag〉}<br />
This command declares a new colored or uncolored pattern, depending on whether 〈flag〉 is 0, which<br />
means uncolored, or 1, which means colored. Uncolored patterns have no inherent color, the color is<br />
provided when they are set. Colored patters have an inherent color.<br />
The 〈name〉 is a name for later use when the pattern is to be shown. The pairs (x 1 , y 1 ) and (x 2 , y 2 )<br />
must describe a bounding box of the pattern 〈code〉.<br />
The tiling step of the pattern is given by 〈x step〉 and 〈y step〉.<br />
Example:<br />
\pgfsys@declarepattern{hori}{-.5pt}{0pt}{.5pt}{3pt}{3pt}{3pt}<br />
{\pgfsys@moveto{0pt}{0pt}\pgfsys@lineto{0pt}{3pt}\pgfsys@stroke}<br />
{0}<br />
\pgfsys@setpatternuncolored{〈name〉}{〈red〉}{〈green〉}{〈blue〉}<br />
Sets the fill color to the pattern named 〈name〉. This pattern must previously have been declared with<br />
〈flag〉 set to 0. The color of the pattern is given in the parameters 〈red〉, 〈green〉, and 〈blue〉 in the usual<br />
way.<br />
The fill color “pattern” will persist till the next color command that modifies the fill color.<br />
\pgfsys@setpatterncolored{〈name〉}<br />
Sets the fill color to the pattern named 〈name〉. This pattern must have been declared with the 1 flag.<br />
96.8 Scoping System Commands<br />
The scoping commands are used to keep changes of the graphics state local.<br />
\pgfsys@beginscope<br />
Saves the current graphic state on a graphic state stack. All changes to the graphic state parameters<br />
mentioned for \pgfsys@stroke and \pgfsys@fill will be local to the current graphic state and the<br />
old values will be restored after \pgfsys@endscope is used.<br />
Warning: pdf and PostScript differ with respect to the question of whether the current path is part<br />
of the graphic state or not. For this reason, you should never use this command unless the path is<br />
currently empty. For example, it might be a good idea to use \pgfsys@discardpath prior to calling<br />
this command.<br />
This command is protocolled, see Section 98.<br />
\pgfsys@endscope<br />
Restores the last saved graphic state.<br />
This command is protocolled, see Section 98.<br />
863
96.9 Image System Commands<br />
The system layer provides some commands for image inclusion.<br />
\pgfsys@imagesuffixlist<br />
This macro should expand to a list of suffixes, separated by ‘:’, that will be tried when searching for an<br />
image.<br />
Example: \def\pgfsys@imagesuffixlist{eps:epsi:ps}<br />
\pgfsys@defineimage<br />
Called, when an image should be defined.<br />
This command does not take any parameters. Instead, certain macros will be preinstalled with appropriate<br />
values when this command is invoked. These are:<br />
• \pgf@filename File name of the image to be defined.<br />
• \pgf@imagewidth Will be set to the desired (scaled) width of the image.<br />
• \pgf@imageheight Will be set to the desired (scaled) height of the image.<br />
If this macro and also the height macro are empty, the image should have its “natural” size.<br />
If only one of them is specified, the undefined value the image is scaled so that the aspect ratio is<br />
kept.<br />
If both are set, the image is scaled in both directions independently, possibly changing the aspect<br />
ratio.<br />
The following macros presumable mostly make sense for drivers that can handle pdf:<br />
• \pgf@imagepage The desired page number to be extracted from a multi-page “image.”<br />
• \pgf@imagemask If set, it will be set to /SMask x 0 R where x is the pdf object number of a soft<br />
mask to be applied to the image.<br />
• \pgf@imageinterpolate If set, it will be set to /Interpolate true or /Interpolate false,<br />
indicating whether the image should be interpolated in pdf.<br />
The command should now set up the macro \pgf@image such that calling this macro will result in<br />
typesetting the image. Thus, \pgf@image is the “return value” of the command.<br />
This command has a default implementation and need not be implemented by a driver file.<br />
96.10 Shading System Commands<br />
\pgfsys@horishading{〈name〉}{〈height〉}{〈specification〉}<br />
Declares a horizontal shading for later use. The effect of this command should be the definition of<br />
a macro called \@pgfshading〈name〉! (or \csname @pdfshading〈name〉!\endcsname, to be precise).<br />
When invoked, this new macro should insert a shading at the current position.<br />
〈name〉 is the name of the shading, which is also used in the output macro name. 〈height〉 is the height<br />
of the shading and must be given as a TeX dimension like 2cm or 10pt. 〈specification〉 is a shading<br />
color specification as specified in Section 91. The shading specification implicitly fixes the width of the<br />
shading.<br />
When \@pgfshading〈name〉! is invoked, it should insert a box of height 〈height〉 and the width implicit<br />
in the shading declaration.<br />
\pgfsys@vertshading{〈name〉}{〈width〉}{〈specification〉}<br />
Like the horizontal version, only for vertical shadings. This time, the height of the shading is implicit<br />
in 〈specification〉 and the width is given as 〈width〉.<br />
\pgfsys@radialshading{〈name〉}{〈starting point〉}{〈specification〉}<br />
Declares a radial shading. Like the previous macros, this command should set up the macro<br />
\@pgfshading〈name〉!, which upon invocation should insert a radial shading whose size is implicit<br />
in 〈specification〉.<br />
The parameter 〈starting point〉 is a pgf point specifying the inner starting point of the shading.<br />
864
\pgfsys@functionalshading{〈name〉}{〈lower left corner〉}〈upper right corner〉{〈type 4 function〉}<br />
Declares a shading using a PostScript-like function that provides a color for each point. Like the previous<br />
macros, this command should set up the macro \@pgfshading〈name〉! so that it will produce a box<br />
containing the desired shading.<br />
Parameter 〈name〉 is the name of the shading. Parameter 〈type 4 function〉 is a Postscript-like function<br />
(type 4 function of the PDF specification) as described in Section 3.9.4 of the PDF specification version<br />
1.7. Parameters 〈lower left corner〉 and 〈upper right corner〉 are pgf points that specifies the lower left<br />
and upper right corners of the shading, respectively.<br />
When 〈type 4 function〉 is evaluated, the coordinate of the current point will be on the (virtual)<br />
PostScript stack in bp units. After the function has been evaluated, the stack should consist of three<br />
numbers (not integers! – the Apple PDF renderer is broken in this regard, so add cvrs at the end if<br />
needed) that represent the red, green, and blue components of the color.<br />
A buggy function will result is totally unpredictable chaos during rendering.<br />
96.11 Transparency System Commands<br />
\pgfsys@stroke@opacity{〈value〉}<br />
Sets the opacity of stroking operations.<br />
\pgfsys@fill@opacity{〈value〉}<br />
Sets the opacity of filling operations.<br />
\pgfsys@transparencygroupfrombox{〈box〉}<br />
This takes a TeX box and converts it into a transparency group. This means that any transparency<br />
settings apply to the box as a whole. For instance, if a box contains two overlapping black circles and<br />
you draw the box and, thus, the two circles normally with 50% transparency, then the overlap will be<br />
darker than the rest. By comparison, if the circles are part of a transparency group, the overlap will<br />
get the same color as the rest.<br />
\pgfsys@fadingfrombox{〈name〉}{〈box〉}<br />
Declares the fading 〈name〉. The 〈box〉 is a TEX-box. Its content’s luminosity determines the opacity<br />
of the resulting fading. This means that the lighter a pixel inside the box, the more opaque the fading<br />
will be at this position.<br />
\pgfsys@usefading〈name〉{〈a〉}{〈b〉}{〈c〉}{〈d〉}{〈e〉}{〈f 〉}<br />
Installs a previously declared fading 〈name〉 in the current graphics state. Afterwards, all drawings will<br />
be masked by the fading. The fading should be centered on the origin and have its original size, except<br />
that the parameters 〈a〉 to 〈f 〉 specify a transformation matrix that should be applied additionally to<br />
the fading before it is installed. The transformation should not apply to the following graphics, however.<br />
\pgfsys@definemask<br />
This command declares a fading (known as a soft mask in this context) based on an image and for usage<br />
with images. It works similar to \pgfsys@defineimage: Certain macros are set when the command is<br />
called. The result should be to set the macro \pgf@mask to a pdf object count that can subsequently<br />
be used as a transparency mask. The following macros will be set when this command is invoked:<br />
• \pgf@filename File name of the mask to be defined.<br />
• \pgf@maskmatte The so-called matte of the mask (see the pdf documentation for details). The<br />
matte is a color specification consisting of 1, 3 or 4 numbers between 0 and 1. The number of<br />
numbers depends on the number of color channels in the image (not in the mask!). It will be<br />
assumed that the image has been preblended with this color.<br />
96.12 Reusable Objects System Commands<br />
\pgfsys@invoke{〈literals〉}<br />
This command gets protocolled literals and should insert them into the .pdf or .dvi file using an<br />
appropriate \special.<br />
865
\pgfsys@defobject{〈name〉}{〈lower left〉}{〈upper right〉}{〈code〉}<br />
Declares an object for later use. The idea is that the object can be precached in some way and then<br />
be rendered more quickly when used several times. For example, an arrow head might be defined and<br />
prerendered in this way.<br />
The parameter 〈name〉 is the name for later use. 〈lower left〉 and 〈upper right〉 are pgf points specifying<br />
a bounding box for the object. 〈code〉 is the code for the object. The code should not be too fancy.<br />
This command has a default implementation and need not be implemented by a driver file.<br />
\pgfsys@useobject{〈name〉}{〈extra code〉}<br />
Renders a previously declared object. The first parameter is the name of the object. The second<br />
parameter is extra code that should be executed right before the object is rendered. Typically, this will<br />
be some transformation code.<br />
This command has a default implementation and need not be implemented by a driver file.<br />
96.13 Invisibility System Commands<br />
All drawing or stroking or text rendering between calls of the following commands should be suppressed. A<br />
similar effect can be achieved by clipping against an empty region, but the following commands do not open<br />
a graphics scope and can be opened and closed “orthogonally” to other scopes.<br />
\pgfsys@begininvisible<br />
Between this command and the closing \pgfsys@endinvisible all output should be suppressed. Nothing<br />
should be drawn at all, which includes all paths, images and shadings. However, no groups (neither<br />
TEX groups nor graphic state groups) should be opened by this command.<br />
This command has a default implementation and need not be implemented by a driver file.<br />
This command is protocolled, see Section 98.<br />
\pgfsys@endinvisible<br />
Ends the invisibility section, unless invisibility blocks have been nested. In this case, only the “last”<br />
one restores visibility.<br />
This command has a default implementation and need not be implemented by a driver file.<br />
This command is protocolled, see Section 98.<br />
96.14 Position Tracking Commands<br />
The following commands are used to determine the position of text on a page. This is a rather complicated<br />
process in general since at the moment when the text is read by TEX, the final position cannot be determined,<br />
yet. For example, the text might be put in a box which is later put in the headline or perhaps in the footline<br />
or perhaps even on a different page.<br />
For these reasons, position tracking is typically a two-stage process. In a first stage you indicate that<br />
a certain position is of interest by marking it. This will (depending on the details of the backend driver)<br />
cause page coordinates or this position to be written to an .aux file when the page is shipped. Possibly, the<br />
position might also be determined at an even later stage. Then, on a second run of TEX, the position is read<br />
from the .aux file and can be used.<br />
\pgfsys@markposition{〈name〉}<br />
Marks a position on the page. This command should be given while normal typesetting is done such as<br />
in<br />
The value of $x$ is \pgfsys@markposition{here}important.<br />
It causes the position here to be saved when the page is shipped out.<br />
\pgfsys@getposition{〈name〉}{〈macro〉}<br />
This command retrieves a position that has been marked on an earlier run of TEX on the current file.<br />
The 〈macro〉 must be a macro name such as \mymacro. It will be redefined such that it is<br />
• either just \relax or<br />
866
• a \pgfpoint... command.<br />
The first case will happen when the position has not been marked at all or when the file is typeset for<br />
the first time, when the coordinates are not yet available.<br />
In the second case, executing 〈macro〉 yields the position on the page that is to be interpreted as follows:<br />
A coordinate like \pgfpoint{2cm}{3cm} means “2cm to the right and 3cm up from the origin of the<br />
page.” The position of the origin of the page is not guaranteed to be at the lower left corner, it is only<br />
guaranteed that all pictures on a page use the same origin.<br />
To determine the lower left corner of a page, you can call \pgfsys@getposition with 〈name〉 set to<br />
the special name pgfpageorigin. By shifting all positions by the amount returned by this call you can<br />
position things absolutely on a page.<br />
Example: Referencing a point of the page:<br />
The value of $x$ is \pgfsys@markposition{here}important.<br />
Lots of text.<br />
\hbox{\pgfsys@markposition{myorigin}%<br />
\begin{pgfpicture}<br />
% Switch of size protocol<br />
\pgfpathmoveto{\pgfpointorigin}<br />
\pgfusepath{use as bounding box}<br />
\pgfsys@getposition{here}{\hereposition}<br />
\pgfsys@getposition{myorigin}{\thispictureposition}<br />
\pgftransformshift{\pgfpointscale{-1}{\thispictureposition}}<br />
\pgftransformshift{\hereposition}<br />
\pgfpathcircle{\pgfpointorigin}{1cm}<br />
\pgfusepath{draw}<br />
\end{pgfpicture}}<br />
96.15 Internal Conversion Commands<br />
The system commands take TEX dimensions as input, but the dimensions that have to be inserted into pdf<br />
1<br />
and PostScript files need to be dimensionless values that are interpreted as multiples of<br />
72in. For example,<br />
the TEX dimension 2bp should be inserted as 2 into a pdf file and the TEX dimension 10pt as 9.9626401.<br />
To make this conversion easier, the following command may be useful:<br />
\pgf@sys@bp{〈dimension〉}<br />
1<br />
Inserts how many multiples of<br />
72in the 〈dimension〉 is into the current protocol stream (buffered).<br />
Example: \pgf@sys@bp{\pgf@x} or \pgf@sys@bp{1cm}.<br />
Note that this command is not a system command that can/needs to be overwritten by a driver.<br />
867
97 The Soft Path Subsystem<br />
This section describes a set of commands for creating soft paths as opposed to the commands of the previous<br />
section, which created hard paths. A soft path is a path that can still be “changed” or “molded.” Once you<br />
(or the pgf system) is satisfied with a soft path, it is turned into a hard path, which can be inserted into<br />
the resulting .pdf or .ps file.<br />
Note that the commands described in this section are “high-level” in the sense that they are not implemented<br />
in driver files, but rather directly by the pgf-system layer. For this reason, the commands for<br />
creating soft paths do not start with \pgfsys@, but rather with \pgfsyssoftpath@. On the other hand, as<br />
a user you will never use these commands directly, they are described as part of the low-level interface.<br />
97.1 Path Creation Process<br />
When the user writes a command like \draw (0bp,0bp) -- (10bp,0bp); quite a lot happens behind the<br />
scenes:<br />
1. The frontend command is translated by <strong>TikZ</strong> into commands of the basic layer. In essence, the<br />
command is translated to something like<br />
\pgfpathmoveto{\pgfpoint{0bp}{0bp}}<br />
\pgfpathlineto{\pgfpoint{10bp}{0bp}}<br />
\pgfusepath{stroke}<br />
2. The \pgfpathxxxx commands do not directly call “hard” commands like \pgfsys@xxxx. Instead,<br />
the command \pgfpathmoveto invokes a special command called \pgfsyssoftpath@moveto and<br />
\pgfpathlineto invokes \pgfsyssoftpath@lineto.<br />
The \pgfsyssoftpath@xxxx commands, which are described below, construct a soft path. Each time<br />
such a command is used, special tokens are added to the end of an internal macro that stores the soft<br />
path currently being constructed.<br />
3. When the \pgfusepath is encountered, the soft path stored in the internal macro is “invoked.” Only<br />
now does a special macro iterate over the soft path. For each line-to or move-to operation on this path<br />
it calls an appropriate \pgfsys@moveto or \pgfsys@lineto in order to, finally, create the desired hard<br />
path, namely, the string of literals in the .pdf or .ps file.<br />
4. After the path has been invoked, \pgfsys@stroke is called to insert the literal for stroking the path.<br />
Why such a complicated process? Why not have \pgfpathlineto directly call \pgfsys@lineto and be<br />
done with it? There are two reasons:<br />
1. The pdf specification requires that a path is not interrupted by any non-path-construction commands.<br />
Thus, the following code will result in a corrupted .pdf:<br />
\pgfsys@moveto{0}{0}<br />
\pgfsys@setlinewidth{1}<br />
\pgfsys@lineto{10}{0}<br />
\pgfsys@stroke<br />
Such corrupt code is tolerated by most viewers, but not always.<br />
(reasonably) legal code.<br />
It is much better to create only<br />
2. A soft path can still be changed, while a hard path is fixed. For example, one can still change the<br />
starting and end points of a soft path or do optimizations on it. Such transformations are not possible<br />
on hard paths.<br />
97.2 Starting and Ending a Soft Path<br />
No special action must be taken in order to start the creation of a soft path. Rather, each time a command<br />
like \pgfsyssoftpath@lineto is called, a special token is added to the (global) current soft path being<br />
constructed.<br />
However, you can access and change the current soft path. In this way, it is possible to store a soft path,<br />
to manipulate it, or to invoke it.<br />
868
\pgfsyssoftpath@getcurrentpath{〈macro name〉}<br />
This command will store the current soft path in 〈macro name〉.<br />
\pgfsyssoftpath@setcurrentpath{〈macro name〉}<br />
This command will set the current soft path to be the path stored in 〈macro name〉. This macro should<br />
store a path that has previously been extracted using the \pgfsyssoftpath@getcurrentpath command<br />
and has possibly been modified subsequently.<br />
\pgfsyssoftpath@invokecurrentpath<br />
This command will turn the current soft path in a “hard” path. To do so, it iterates over the soft path<br />
and calls an appropriate \pgfsys@xxxx command for each element of the path. Note that the current<br />
soft path is not changed by this command. Thus, in order to start a new soft path after the old one<br />
has been invoked and is no longer needed, you need to set the current soft path to be empty. This may<br />
seem strange, but it is often useful to immediately use the last soft path again.<br />
\pgfsyssoftpath@flushcurrentpath<br />
This command will invoke the current soft path and then set it to be empty.<br />
97.3 Soft Path Creation Commands<br />
\pgfsyssoftpath@moveto{〈x〉}{〈y〉}<br />
This command appends a “move-to” segment to the current soft path. The coordinates 〈x〉 and 〈y〉 are<br />
given as normal TEX dimensions.<br />
Example: One way to draw a line:<br />
\pgfsyssoftpath@moveto{0pt}{0pt}<br />
\pgfsyssoftpath@lineto{10pt}{10pt}<br />
\pgfsyssoftpath@flushcurrentpath<br />
\pgfsys@stroke<br />
\pgfsyssoftpath@lineto{〈x〉}{〈y〉}<br />
Appends a “line-to” segment to the current soft path.<br />
\pgfsyssoftpath@curveto{〈a〉}{〈b〉}{〈c〉}{〈d〉}{〈x〉}{〈y〉}<br />
Appends a “curve-to” segment to the current soft path with controls (a, b) and (c, d).<br />
\pgfsyssoftpath@rect{〈lower left x〉}{〈lower left y〉}{〈width〉}{〈height〉}<br />
Appends a rectangle segment to the current soft path.<br />
\pgfsyssoftpath@closepath<br />
Appends a “close-path” segment to the current soft path.<br />
97.4 The Soft Path Data Structure<br />
A soft path is stored in a standardized way, which makes it possible to modify it before it becomes “hard.”<br />
Basically, a soft path is a long sequence of triples. Each triple starts with a token that identifies what is<br />
going on. This token is followed by two dimensions in braces. For example, the following is a soft path that<br />
means “the path starts at (0bp, 0bp) and then continues in a straight line to (10bp, 0bp).”<br />
\pgfsyssoftpath@movetotoken{0bp}{0bp}\pgfsyssoftpath@linetotoken{10bp}{0bp}<br />
A curve-to is hard to express in this way since we need six numbers to express it, not two. For this<br />
reasons, a curve-to is expressed using three triples as follows: The command<br />
\pgfsyssoftpath@curveto{1bp}{2bp}{3bp}{4bp}{5bp}{6bp}<br />
results in the following three triples:<br />
\pgfsyssoftpath@curvetosupportatoken{1bp}{2bp}<br />
\pgfsyssoftpath@curvetosupportbtoken{3bp}{4bp}<br />
\pgfsyssoftpath@curvetotoken{5bp}{6bp}<br />
These three triples must always “remain together.” Thus, a lonely supportbtoken is forbidden.<br />
In details, the following tokens exist:<br />
869
• \pgfsyssoftpath@movetotoken indicates a move-to operation. The two following numbers indicate<br />
the position to which the current point should be moved.<br />
• \pgfsyssoftpath@linetotoken indicates a line-to operation.<br />
• \pgfsyssoftpath@curvetosupportatoken indicates the first control point of a curve-to operation.<br />
The triple must be followed by a \pgfsyssoftpath@curvetosupportbtoken.<br />
• \pgfsyssoftpath@curvetosupportbtoken indicates the second control point of a curve-to operation.<br />
The triple must be followed by a \pgfsyssoftpath@curvetotoken.<br />
• \pgfsyssoftpath@curvetotoken indicates the target of a curve-to operation.<br />
• \pgfsyssoftpath@rectcornertoken indicates the corner of a rectangle on the soft path. The triple<br />
must be followed by a \pgfsyssoftpath@rectsizetoken.<br />
• \pgfsyssoftpath@rectsizetoken indicates the size of a rectangle on the soft path.<br />
• \pgfsyssoftpath@closepath indicates that the subpath begun with the last move-to operation should<br />
be closed. The parameter numbers are currently not important, but if set to anything different from<br />
{0pt}{0pt}, they should be set to the coordinate of the original move-to operation to which the path<br />
“returns” now.<br />
870
98 The Protocol Subsystem<br />
This section describes commands for protocolling literal text created by pgf. The idea is that some literal<br />
text, like the string of commands used to draw an arrow head, will be used over and over again in a picture.<br />
It is then much more efficient to compute the necessary literal text just once and to quickly insert it “in a<br />
single sweep.”<br />
When protocolling is “switched on,” there is a “current protocol” to which literal text gets appended.<br />
Once all commands that needed to be protocolled have been issued, the protocol can be obtained and stored<br />
using \pgfsysprotocol@getcurrentprotocol. At any point, the current protocol can be changed using a<br />
corresponding setting command. Finally, \pgfsysprotocol@invokecurrentprotocol is used to insert the<br />
protocolled commands into the .pdf or .dvi file.<br />
Only those \pgfsys@ commands can be protocolled that use the command \pgfsysprotocol@literal<br />
internally. For example, the definition of \pgfsys@moveto in pgfsys-common-pdf.def is<br />
\def\pgfsys@moveto#1#2{\pgfsysprotocol@literal{#1 #2 m}}<br />
All “normal” system-level commands can be protocolled. However, commands for creating or invoking<br />
shadings, images, or whole pictures require special \special’s and cannot be protocolled.<br />
\pgfsysprotocol@literalbuffered{〈literal text〉}<br />
Adds the 〈literal text〉 to the current protocol, after it has been “\edefed.” This command will always<br />
be protocolled.<br />
\pgfsysprotocol@literal{〈literal text〉}<br />
First calls \pgfsysprotocol@literalbuffered on 〈literal text〉.<br />
switched off, the 〈literal text〉 is passed on to \pgfsys@invoke.<br />
Then, if protocolling is currently<br />
\pgfsysprotocol@bufferedtrue<br />
Turns on protocolling. All subsequent calls of \pgfsysprotocol@literal will append their argument<br />
to the current protocol.<br />
\pgfsysprotocol@bufferedfalse<br />
Turns off protocolling. Subsequent calls of \pgfsysprotocol@literal directly insert their argument<br />
into the current .pdf or .ps.<br />
Note that if the current protocol is not empty when protocolling is switched off, the next call to<br />
\pgfsysprotocol@literal will first flush the current protocol, that is, insert it into the file.<br />
\pgfsysprotocol@getcurrentprotocol{〈macro name〉}<br />
Stores the current protocol in 〈macro name〉 for later use.<br />
\pgfsysprotocol@setcurrentprotocol{〈macro name〉}<br />
Sets the current protocol to 〈macro name〉.<br />
\pgfsysprotocol@invokecurrentprotocol<br />
Inserts the text stored in the current protocol into the .pdf or .dvi file. This does not change the<br />
current protocol.<br />
\pgfsysprotocol@flushcurrentprotocol<br />
First inserts the current protocol, then sets the current protocol to the empty string.<br />
871
Part XI<br />
References and Index<br />
t<br />
s<br />
\begin{tikzpicture}<br />
\draw[line width=0.3cm,color=red!30,line cap=round,line join=round] (0,0)--(2,0)--(2,5);<br />
\draw[help lines] (-2.5,-2.5) grid (5.5,7.5);<br />
\draw[very thick] (1,-1)--(-1,-1)--(-1,1)--(0,1)--(0,0)--<br />
(1,0)--(1,-1)--(3,-1)--(3,2)--(2,2)--(2,3)--(3,3)--<br />
(3,5)--(1,5)--(1,4)--(0,4)--(0,6)--(1,6)--(1,5)<br />
(3,3)--(4,3)--(4,5)--(3,5)--(3,6)<br />
(3,-1)--(4,-1);<br />
\draw[below left] (0,0) node(s){$s$};<br />
\draw[below left] (2,5) node(t){$t$};<br />
\fill (0,0) circle (0.06cm) (2,5) circle (0.06cm);<br />
\draw[->,rounded corners=0.2cm,shorten >=2pt]<br />
(1.5,0.5)-- ++(0,-1)-- ++(1,0)-- ++(0,2)-- ++(-1,0)-- ++(0,2)-- ++(1,0)--<br />
++(0,1)-- ++(-1,0)-- ++(0,-1)-- ++(-2,0)-- ++(0,3)-- ++(2,0)-- ++(0,-1)--<br />
++(1,0)-- ++(0,1)-- ++(1,0)-- ++(0,-1)-- ++(1,0)-- ++(0,-3)-- ++(-2,0)--<br />
++(1,0)-- ++(0,-3)-- ++(1,0)-- ++(0,-1)-- ++(-6,0)-- ++(0,3)-- ++(2,0)--<br />
++(0,-1)-- ++(1,0);<br />
\end{tikzpicture}<br />
872
Index<br />
This index only contains automatically generated entries. A good index should also contain carefully selected<br />
keywords. This index is not a good index.<br />
’ key, 177<br />
-<br />
-<br />
- key, 215<br />
-- key, 215<br />
-- path operation, 125<br />
-| path operation, 125<br />
|- path operation, 125<br />
--cycle path operation, 126<br />
--plot path operation, 259<br />
-> key, 215<br />
.. path operation, 125<br />
key, 144<br />
〈color class name 〉 key, 213<br />
〈shape name 〉 option, 159<br />
above key, 169, 170<br />
above left key, 169, 172<br />
above right key, 170, 173<br />
absolute key, 180<br />
alias key, 158<br />
align key, 165<br />
allow upside down key, 178<br />
ampersand replacement key, 244<br />
anchor key, 112, 169, 243<br />
angle key, 110, 113<br />
append after command key, 124<br />
arc path operation, 129<br />
arrows key, 144<br />
arrows option, 144<br />
as key, 203<br />
at key, 128, 159<br />
at end key, 179<br />
at start key, 179<br />
auto key, 176<br />
barycentric coordinate system, 111<br />
base left key, 174<br />
base right key, 174<br />
baseline key, 102<br />
below key, 169, 172<br />
below left key, 170, 173<br />
below right key, 170, 173<br />
bend key, 131<br />
bend at end key, 132<br />
bend at start key, 132<br />
bend pos key, 131<br />
branch down key, 222<br />
branch down sep key, 225<br />
branch left key, 222<br />
branch left sep key, 225<br />
branch right key, 222<br />
branch right sep key, 224<br />
branch up key, 222<br />
branch up sep key, 225<br />
butterfly key, 236<br />
butterfly/from key, 236<br />
butterfly/level key, 236<br />
butterfly/to key, 236<br />
by key, 117<br />
calc library, 119<br />
canvas coordinate system, 108<br />
canvas polar coordinate system, 110<br />
Cartesian placement key, 220<br />
cells key, 241<br />
chain polar shift key, 225<br />
chain shift key, 221<br />
child path operation, 248<br />
child anchor key, 257<br />
circle path operation, 127<br />
circular placement key, 225<br />
class key, 96<br />
clear < key, 212<br />
clear > key, 212<br />
\clip, 139<br />
clip key, 154<br />
clique key, 233<br />
clockwise key, 227<br />
color key, 140<br />
color class key, 213<br />
color option option, 140<br />
column 〈number 〉 key, 241<br />
column sep key, 239<br />
complete bipartite key, 235<br />
\coordinate, 160<br />
coordinate path operation, 160<br />
Coordinate systems<br />
barycentric, 111<br />
canvas, 108<br />
canvas polar, 110<br />
node, 112<br />
perpendicular, 115<br />
tangent, 114<br />
xy polar, 111<br />
xyz, 109<br />
xyz polar, 110<br />
cos path operation, 132<br />
counterclockwise key, 227<br />
css key, 96<br />
current point is local key, 119<br />
cycle key, 234<br />
dash pattern key, 142<br />
dash phase key, 142<br />
dashdotdotted key, 143<br />
dashdotted key, 143<br />
dashed key, 143<br />
Data formats, see Formats<br />
declare key, 218<br />
default edge kind key, 215<br />
default edge operator key, 218<br />
873
delta angle key, 129<br />
densely dashdotdotted key, 144<br />
densely dashdotted key, 143<br />
densely dashed key, 143<br />
densely dotted key, 143<br />
domain key, 261<br />
dotted key, 143<br />
double key, 145<br />
double distance key, 146<br />
double distance between line centers key, 146<br />
double equal sign distance key, 146<br />
\draw, 139<br />
draw key, 140<br />
edge key, 197<br />
edge path operation, 186<br />
edge from parent key, 256<br />
edge from parent path operation, 256<br />
edge from parent macro key, 257<br />
edge from parent path key, 256<br />
edge label key, 134, 197<br />
edge label’ key, 134, 197<br />
edge node key, 134, 197<br />
edge quotes key, 209<br />
edge quotes center key, 209<br />
edge quotes mid key, 209<br />
edges key, 197<br />
ellipse path operation, 128<br />
〈empty〉 path operation, 124<br />
empty nodes key, 204<br />
end angle key, 129<br />
Environments<br />
scope, 104<br />
tikzpicture, 101, 103<br />
escape key, 95<br />
even odd rule key, 148<br />
every 〈part name 〉 node part key, 164<br />
every 〈shape 〉 node key, 160<br />
every cell key, 241<br />
every child key, 251<br />
every child node key, 251<br />
every circle key, 128<br />
every edge key, 187<br />
every edge quotes key, 188<br />
every even column key, 241<br />
every even row key, 242<br />
every graph key, 196<br />
every label key, 181<br />
every label quotes key, 184<br />
every matrix key, 237<br />
every new -- key, 200<br />
every new -> key, 200<br />
every new
label key, 180<br />
label distance key, 181<br />
label position key, 180<br />
late options key, 190<br />
Layout, see Page layout<br />
left key, 169, 172<br />
left anchor key, 200<br />
let path operation, 136<br />
level key, 227, 251<br />
level 〈level 〉 key, 227<br />
level 〈number 〉 key, 251<br />
level distance key, 252<br />
Libraries<br />
calc, 119<br />
graph.standard, 231<br />
graphs, 192<br />
intersections, 116<br />
positioning, 170<br />
quotes, 183<br />
scopes, 104<br />
line cap key, 142<br />
line join key, 142<br />
line width key, 141<br />
loosely dashdotdotted key, 144<br />
loosely dashdotted key, 143<br />
loosely dashed key, 143<br />
loosely dotted key, 143<br />
m key, 232<br />
matching key, 235<br />
matching and star key, 235<br />
math nodes key, 204<br />
\matrix, 237<br />
matrix key, 237<br />
matrix anchor key, 243<br />
mid left key, 174<br />
mid right key, 174<br />
midway key, 178<br />
minimum height key, 161<br />
minimum size key, 162<br />
minimum width key, 161<br />
missing key, 255<br />
miter limit key, 142<br />
multi key, 207<br />
\n, 136<br />
n key, 231<br />
name key, 112, 117, 158, 202<br />
name intersections key, 116<br />
name path key, 116<br />
name path global key, 116<br />
name separator key, 203<br />
name shore V key, 232<br />
name shore W key, 232<br />
near end key, 178<br />
near start key, 178<br />
new -<br />
new -<br />
- key, 201<br />
new -- key, 200<br />
new -> key, 200<br />
new
plot, 259<br />
rectangle, 126<br />
sin, 132<br />
svg, 133<br />
to, 133<br />
path picture key, 149<br />
path picture bounding box node, 149<br />
\pattern, 139<br />
pattern key, 147<br />
pattern color key, 147<br />
perpendicular coordinate system, 115<br />
/pgf/<br />
inner sep, 160<br />
inner xsep, 161<br />
inner ysep, 161<br />
minimum height, 161<br />
minimum size, 162<br />
minimum width, 161<br />
outer sep, 161<br />
outer xsep, 161<br />
outer ysep, 161<br />
shape aspect, 162<br />
shape border rotate, 163<br />
shape border uses incircle, 163<br />
trim lowlevel, 153<br />
\pgfextra, 138<br />
pgfsys-dvi.def file, 96<br />
pgfsys-dvipdfm.def file, 94<br />
pgfsys-dvips.def file, 94<br />
pgfsys-pdftex.def file, 93<br />
pgfsys-tex4ht.def file, 95<br />
pgfsys-textures.def file, 94<br />
pgfsys-vtex.def file, 94<br />
pgfsys-xetex.def file, 94<br />
phase key, 226<br />
pin key, 181<br />
pin distance key, 182<br />
pin edge key, 182<br />
pin position key, 182<br />
placement/compute position key, 230<br />
placement/depth key, 230<br />
placement/element count key, 228, 230<br />
placement/level key, 227<br />
placement/logical node depth key, 230<br />
placement/logical node width key, 229<br />
placement/place key, 231<br />
placement/width key, 228<br />
plot path operation, 259<br />
point key, 114<br />
pos key, 175<br />
positioning library, 170<br />
postaction key, 156<br />
preactions key, 155<br />
Predefined node<br />
path picture bounding box, 149<br />
prefix after command key, 124<br />
put node text on incoming edges key, 212<br />
put node text on outgoing edges key, 212<br />
quotes library, 183<br />
quotes mean label key, 183<br />
quotes mean pin key, 185<br />
radius key, 110, 127, 226<br />
recolor 〈color class name 〉 by key, 213<br />
rectangle path operation, 126<br />
remember picture key, 189<br />
right key, 169, 172<br />
right anchor key, 200<br />
rounded corners key, 127<br />
row 〈number 〉 key, 242<br />
row 〈row number 〉 column 〈column number 〉 key, 242<br />
row sep key, 240<br />
samples key, 261<br />
samples at key, 261<br />
scope environment, 104<br />
\scoped, 105<br />
scopes library, 104<br />
semithick key, 141<br />
set key, 205<br />
\shade, 139<br />
shade key, 150<br />
\shadedraw, 139<br />
shading key, 150<br />
shading angle key, 151<br />
shape key, 159<br />
shape aspect key, 162<br />
shape border rotate key, 163<br />
shape border uses incircle key, 163<br />
sharp corners key, 127<br />
shorten < key, 145<br />
shorten > key, 145<br />
sibling distance key, 253<br />
simple key, 207<br />
sin path operation, 132<br />
sloped key, 177<br />
solid key, 143<br />
solution key, 114<br />
sort by key, 117<br />
source edge clear key, 211<br />
source edge node key, 211<br />
source edge style key, 211<br />
start angle key, 129<br />
step key, 130<br />
Styles for graphics, see Graphic options and styles<br />
subgraph C_n graph, 233<br />
subgraph Grid_n graph, 233<br />
subgraph I_n graph, 231<br />
subgraph I_nm graph, 231<br />
subgraph K_n graph, 232<br />
subgraph K_nm graph, 232<br />
subgraph P_n graph, 232<br />
svg path operation, 133<br />
swap key, 177<br />
tangent coordinate system, 114<br />
target edge clear key, 211<br />
target edge node key, 211<br />
target edge style key, 210<br />
text key, 164<br />
text depth key, 168<br />
text height key, 168<br />
text width key, 165<br />
thick key, 141<br />
thin key, 141<br />
\tikz, 103<br />
/tikz/<br />
876
’, 177<br />
>, 144<br />
above, 169, 170<br />
above left, 169, 172<br />
above right, 170, 173<br />
absolute, 180<br />
alias, 158<br />
align, 165<br />
allow upside down, 178<br />
ampersand replacement, 244<br />
anchor, 112, 169, 243<br />
append after command, 124<br />
arrows, 144<br />
at, 128, 159<br />
at end, 179<br />
at start, 179<br />
auto, 176<br />
base left, 174<br />
base right, 174<br />
baseline, 102<br />
below, 169, 172<br />
below left, 170, 173<br />
below right, 170, 173<br />
bend, 131<br />
bend at end, 132<br />
bend at start, 132<br />
bend pos, 131<br />
cells, 241<br />
child anchor, 257<br />
clip, 154<br />
color, 140<br />
column 〈number 〉, 241<br />
column sep, 239<br />
cs/<br />
angle, 110, 113<br />
horizontal line through, 115<br />
name, 112<br />
node, 114<br />
point, 114<br />
radius, 110<br />
solution, 114<br />
vertical line through, 116<br />
x, 109<br />
x radius, 110, 111<br />
y, 109<br />
y radius, 110, 111<br />
z, 109<br />
current point is local, 119<br />
dash pattern, 142<br />
dash phase, 142<br />
dashdotdotted, 143<br />
dashdotted, 143<br />
dashed, 143<br />
delta angle, 129<br />
densely dashdotdotted, 144<br />
densely dashdotted, 143<br />
densely dashed, 143<br />
densely dotted, 143<br />
domain, 261<br />
dotted, 143<br />
double, 145<br />
double distance, 146<br />
double distance between line centers, 146<br />
double equal sign distance, 146<br />
draw, 140<br />
edge from parent, 256<br />
edge from parent macro, 257<br />
edge from parent path, 256<br />
edge label, 134<br />
edge label’, 134<br />
edge node, 134<br />
end angle, 129<br />
even odd rule, 148<br />
every 〈part name 〉 node part, 164<br />
every 〈shape 〉 node, 160<br />
every cell, 241<br />
every child, 251<br />
every child node, 251<br />
every circle, 128<br />
every edge, 187<br />
every edge quotes, 188<br />
every even column, 241<br />
every even row, 242<br />
every label, 181<br />
every label quotes, 184<br />
every matrix, 237<br />
every new --, 200<br />
every new ->, 200<br />
every new , 215<br />
anch right, 222<br />
branch right sep, 224<br />
branch up, 222<br />
branch up sep, 225<br />
butterfly, 236<br />
butterfly/from, 236<br />
butterfly/level, 236<br />
butterfly/to, 236<br />
Cartesian placement, 220<br />
chain polar shift, 225<br />
chain shift, 221<br />
circular placement, 225<br />
clear , 212<br />
clique, 233<br />
clockwise, 227<br />
color class, 213<br />
complete bipartite, 235<br />
counterclockwise, 227<br />
cycle, 234<br />
declare, 218<br />
default edge kind, 215<br />
default edge operator, 218<br />
edge, 197<br />
edge label, 197<br />
edge label’, 197<br />
edge node, 197<br />
edge quotes, 209<br />
edge quotes center, 209<br />
edge quotes mid, 209<br />
edges, 197<br />
empty nodes, 204<br />
every graph, 196<br />
fresh nodes, 202<br />
grid placement, 223<br />
group polar shift, 226<br />
group shift, 221<br />
grow down, 222<br />
grow down sep, 224<br />
grow left, 222<br />
grow left sep, 224<br />
grow right, 222<br />
grow right sep, 223<br />
grow up, 221<br />
grow up sep, 224<br />
induced complete bipartite, 235<br />
induced cycle, 234<br />
induced independent set, 234<br />
induced path, 234<br />
left anchor, 200<br />
m, 232<br />
matching, 235<br />
matching and star, 235<br />
math nodes, 204<br />
multi, 207<br />
n, 231<br />
name, 202<br />
name separator, 203<br />
name shore V, 232<br />
name shore W, 232<br />
new --, 200<br />
new ->, 200<br />
new
matrix anchor, 243<br />
mid left, 174<br />
mid right, 174<br />
midway, 178<br />
missing, 255<br />
miter limit, 142<br />
name, 158<br />
name intersections, 116<br />
name path, 116<br />
name path global, 116<br />
near end, 178<br />
near start, 178<br />
new set, 205<br />
node distance, 172<br />
node halign header, 167<br />
node quotes mean, 185<br />
nodes, 241<br />
nonzero rule, 148<br />
on grid, 171<br />
overlay, 189<br />
parabola height, 132<br />
parent anchor, 257<br />
path picture, 149<br />
pattern, 147<br />
pattern color, 147<br />
pin, 181<br />
pin distance, 182<br />
pin edge, 182<br />
pin position, 182<br />
pos, 175<br />
postaction, 156<br />
preactions, 155<br />
prefix after command, 124<br />
quotes mean label, 183<br />
quotes mean pin, 185<br />
radius, 127<br />
remember picture, 189<br />
right, 169, 172<br />
rounded corners, 127<br />
row 〈number 〉, 242<br />
row 〈row number 〉 column 〈column number 〉,<br />
242<br />
row sep, 240<br />
samples, 261<br />
samples at, 261<br />
semithick, 141<br />
set, 205<br />
shade, 150<br />
shading, 150<br />
shading angle, 151<br />
shape, 159<br />
sharp corners, 127<br />
shorten , 145<br />
sibling distance, 253<br />
sloped, 177<br />
solid, 143<br />
start angle, 129<br />
step, 130<br />
swap, 177<br />
tex4ht node/<br />
class, 96<br />
css, 96<br />
escape, 95<br />
id, 96<br />
text, 164<br />
text depth, 168<br />
text height, 168<br />
text width, 165<br />
thick, 141<br />
thin, 141<br />
to path, 135<br />
transform shape, 175<br />
trim left, 152<br />
trim right, 153<br />
ultra thick, 141<br />
ultra thin, 141<br />
use as bounding box, 151<br />
variable, 261<br />
very near end, 179<br />
very near start, 179<br />
very thick, 141<br />
very thin, 141<br />
x radius, 127<br />
xstep, 130<br />
y radius, 127<br />
ystep, 130<br />
tikz package, 101<br />
\tikzaliascoordinatesystem, 115<br />
\tikzdeclarecoordinatesystem, 115<br />
\tikzgraphforeachcolorednode, 215<br />
\tikzgraphnodefullname, 204<br />
\tikzgraphnodename, 203<br />
\tikzgraphnodepath, 203<br />
\tikzgraphnodetext, 203<br />
\tikzgraphpreparecolor, 216<br />
\tikzgraphsset, 196<br />
\tikzlastnode, 190<br />
tikzpicture environment, 101, 103<br />
\tikzset, 106<br />
to path operation, 133<br />
to path key, 135<br />
total key, 117<br />
transform shape key, 175<br />
trie key, 206<br />
trim left key, 152<br />
trim lowlevel key, 153<br />
trim right key, 153<br />
typeset key, 203<br />
ultra thick key, 141<br />
ultra thin key, 141<br />
use as bounding box key, 151<br />
use existing node key, 202<br />
\useasboundingbox, 139<br />
\usetikzlibrary, 101<br />
V key, 231<br />
variable key, 261<br />
vertical line through key, 116<br />
very near end key, 179<br />
very near start key, 179<br />
very thick key, 141<br />
very thin key, 141<br />
W key, 232<br />
wrap after key, 233<br />
879
\x, 137<br />
x key, 109, 220<br />
x radius key, 110, 111, 127<br />
xstep key, 130<br />
xy polar coordinate system, 111<br />
xyz coordinate system, 109<br />
xyz polar coordinate system, 110<br />
\y, 137<br />
y key, 109, 220<br />
y radius key, 110, 111, 127<br />
ystep key, 130<br />
z key, 109<br />
880