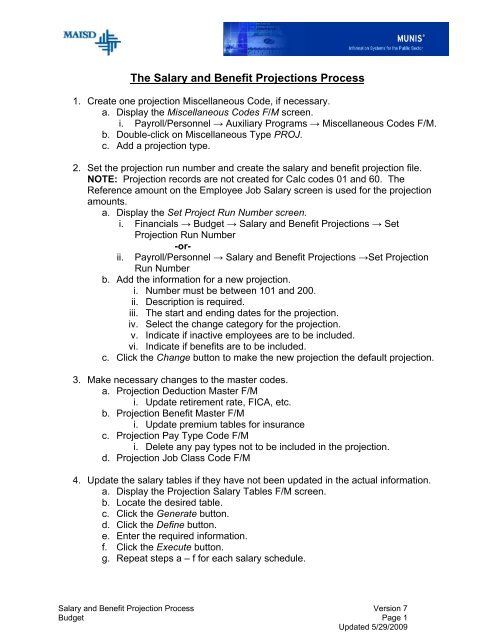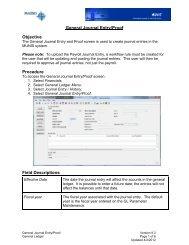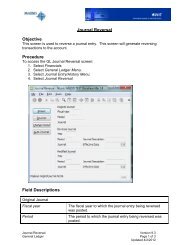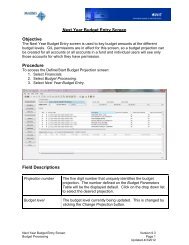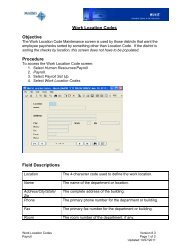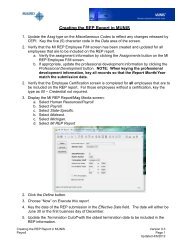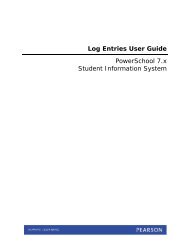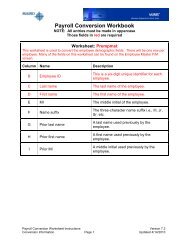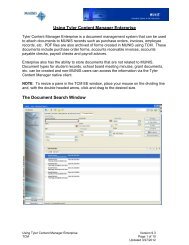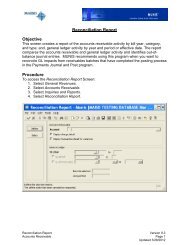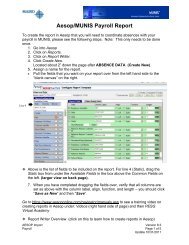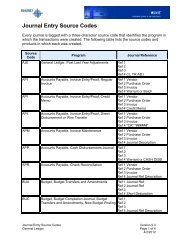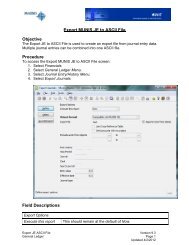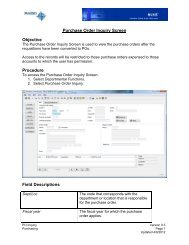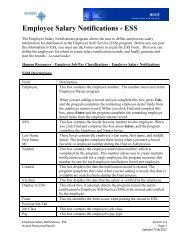The Salary and Benefit Projections Process
The Salary and Benefit Projections Process
The Salary and Benefit Projections Process
Create successful ePaper yourself
Turn your PDF publications into a flip-book with our unique Google optimized e-Paper software.
<strong>The</strong> <strong>Salary</strong> <strong>and</strong> <strong>Benefit</strong> <strong>Projections</strong> <strong>Process</strong><br />
1. Create one projection Miscellaneous Code, if necessary.<br />
a. Display the Miscellaneous Codes F/M screen.<br />
i. Payroll/Personnel → Auxiliary Programs → Miscellaneous Codes F/M.<br />
b. Double-click on Miscellaneous Type PROJ.<br />
c. Add a projection type.<br />
2. Set the projection run number <strong>and</strong> create the salary <strong>and</strong> benefit projection file.<br />
NOTE: Projection records are not created for Calc codes 01 <strong>and</strong> 60. <strong>The</strong><br />
Reference amount on the Employee Job <strong>Salary</strong> screen is used for the projection<br />
amounts.<br />
a. Display the Set Project Run Number screen.<br />
i. Financials → Budget → <strong>Salary</strong> <strong>and</strong> <strong>Benefit</strong> <strong>Projections</strong> → Set<br />
Projection Run Number<br />
-or-<br />
ii.<br />
Payroll/Personnel → <strong>Salary</strong> <strong>and</strong> <strong>Benefit</strong> <strong>Projections</strong> →Set Projection<br />
Run Number<br />
b. Add the information for a new projection.<br />
i. Number must be between 101 <strong>and</strong> 200.<br />
ii. Description is required.<br />
iii. <strong>The</strong> start <strong>and</strong> ending dates for the projection.<br />
iv. Select the change category for the projection.<br />
v. Indicate if inactive employees are to be included.<br />
vi. Indicate if benefits are to be included.<br />
c. Click the Change button to make the new projection the default projection.<br />
3. Make necessary changes to the master codes.<br />
a. Projection Deduction Master F/M<br />
i. Update retirement rate, FICA, etc.<br />
b. Projection <strong>Benefit</strong> Master F/M<br />
i. Update premium tables for insurance<br />
c. Projection Pay Type Code F/M<br />
i. Delete any pay types not to be included in the projection.<br />
d. Projection Job Class Code F/M<br />
4. Update the salary tables if they have not been updated in the actual information.<br />
a. Display the Projection <strong>Salary</strong> Tables F/M screen.<br />
b. Locate the desired table.<br />
c. Click the Generate button.<br />
d. Click the Define button.<br />
e. Enter the required information.<br />
f. Click the Execute button.<br />
g. Repeat steps a – f for each salary schedule.<br />
<strong>Salary</strong> <strong>and</strong> <strong>Benefit</strong> Projection <strong>Process</strong> Version 7<br />
Budget Page 1<br />
Updated 5/29/2009
5. Update the calendars if they have not been updated in the actual information.<br />
NOTE: If calendars are not used, the system will use the work days specified on<br />
the Cycles/Other tab of Projection Employee Job/<strong>Salary</strong> records.<br />
a. Display the Projection Calendar F/M screen<br />
b. Add the calendar, specifying the appropriate data for the next fiscal year.<br />
c. Click the Detail button.<br />
d. Update the calendar with the appropriate dates.<br />
6. Update Projection PR Allocation F/M screen with any allocation changes.<br />
7. If using Position Control<br />
a. Display the Projection Position Ctrl F/M record.<br />
b. Verify that all vacant positions are defined in Position Control.<br />
c. Perform the Find function to bring all records into the active record set.<br />
d. Click the Vacant button to create a job salary record for any position not<br />
currently filled.<br />
e. Update any known changes including salary distributions, salary<br />
schedules, minimum wage adjustments, etc.<br />
8. If not using Position Control<br />
a. Display the Projection Employee F/M screen<br />
b. Add any known vacancies.<br />
c. Display the Projection Employee Job/<strong>Salary</strong> screen.<br />
d. Add the job salary records for vacancies.<br />
e. Display the Projection Employee Deductions screen.<br />
f. Add the deduction records for vacancies.<br />
9. Update known personnel changes.<br />
a. Display the Projection Employee F/M screen.<br />
b. Update employee records to reflect any job changes, default account<br />
number changes, etc.<br />
c. Delete employee records to reflect layoffs, retirements, etc.<br />
10. Update the Deductions<br />
a. Display the Projection Employee Deductions screen.<br />
b. Perform a Find on the deduction to be updated.<br />
c. Click the Mass Update button.<br />
d. Click the Define button.<br />
e. Enter the amounts to be changed.<br />
f. Click the Execute button.<br />
11. Perform the step increase process<br />
a. Display the Projection Step Increases screen.<br />
b. Click the Define button.<br />
c. Enter the information to select the appropriate employees.<br />
<strong>Salary</strong> <strong>and</strong> <strong>Benefit</strong> Projection <strong>Process</strong> Version 7<br />
Budget Page 2<br />
Updated 5/29/2009
d. Click the Output-Post button.<br />
e. Review the report for accuracy.<br />
f. If appropriate, click Yes to update the employee projection records with<br />
the new salary steps.<br />
12. Perform the contract increase process<br />
a. Display the Projection Contract Increases screen.<br />
b. Click the Define button.<br />
c. Enter the information to select the appropriate employees.<br />
d. Click the Output-Post button.<br />
e. Review the report for accuracy.<br />
f. If appropriate, click Yes to update the employee projection records with<br />
the new contract amounts.<br />
13. Calculate the pay for the projection<br />
a. Display the Projection <strong>Salary</strong> Calculate screen.<br />
b. Perform a Find on the employees to be updated.<br />
c. Click the Calc-Post button.<br />
d. Review report for accuracy. If appropriate, click Yes to update projection<br />
records.<br />
14. Make any manual adjustments<br />
a. Display the Projected Employee Job/<strong>Salary</strong> F/M screen.<br />
b. Locate individual employees to be updated.<br />
c. Key the changes on the employee’s record(s) or Use the Single Emp<br />
Increase button to update the salary by a percentage.<br />
15. Update hourly employees who are paid on an annual contract.<br />
a. Display the Projection Employee Job/<strong>Salary</strong> screen.<br />
b. Update the Reference field with the projected annual amounts.<br />
16. Calculate the benefits for the projection<br />
a. Display the Projection <strong>Benefit</strong> Calculate screen.<br />
b. Click the Define button.<br />
c. Key the criteria appropriate for the desired report <strong>and</strong> employees.<br />
d. Preview or print the report using the appropriate button on the toolbar.<br />
e. Click the Recalc button.<br />
17. Post the salary <strong>and</strong> benefit information to the budget projection.<br />
a. Display the Post Projection Data to Budget screen.<br />
b. Click the Define button.<br />
c. Key the desired information.<br />
d. Click the Execute button.<br />
18. Make any adjustments using the Next Year Budget Entry screen.<br />
<strong>Salary</strong> <strong>and</strong> <strong>Benefit</strong> Projection <strong>Process</strong> Version 7<br />
Budget Page 3<br />
Updated 5/29/2009