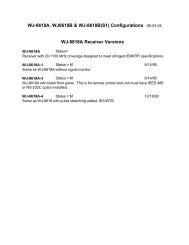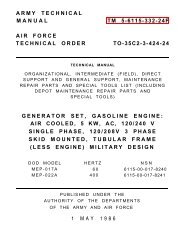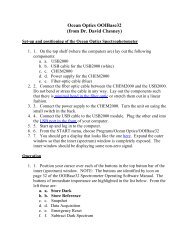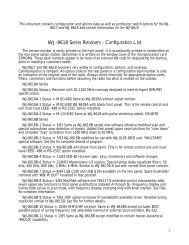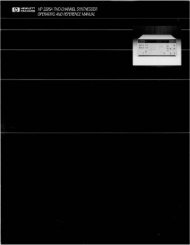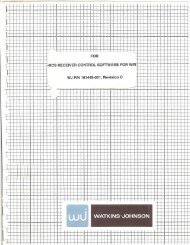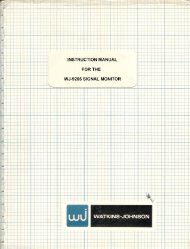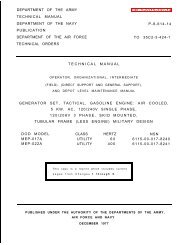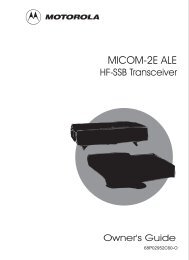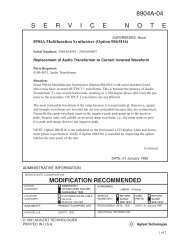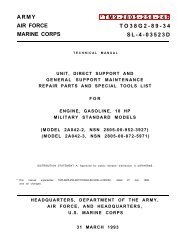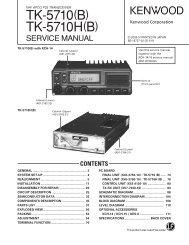JScript Tutorial - DOASIS
JScript Tutorial - DOASIS
JScript Tutorial - DOASIS
You also want an ePaper? Increase the reach of your titles
YUMPU automatically turns print PDFs into web optimized ePapers that Google loves.
<strong>JScript</strong> <strong>Tutorial</strong><br />
Wolfgang Unger and Tobias Sommer<br />
(tsommer@iup.uni-heidelberg.de)<br />
24.06.2008
Contents<br />
I Introduction 4<br />
1 What is <strong>JScript</strong>? 5<br />
2 For whom this <strong>Tutorial</strong> is written 7<br />
3 What is special about this <strong>Tutorial</strong>? 8<br />
4 Tips and Tricks 9<br />
4.1 The help menu of <strong>DOASIS</strong> . . . . . . . . . . . . . . . . . . . . . . . . . . . . 9<br />
4.2 Structuring a <strong>JScript</strong> program by creating a <strong>JScript</strong> Project File . . . . . . . 9<br />
4.3 Running several <strong>JScript</strong>s after each other . . . . . . . . . . . . . . . . . . . . 9<br />
4.3.1 Creating a <strong>JScript</strong> project file . . . . . . . . . . . . . . . . . . . . . . . 9<br />
4.3.2 Creating a batch file . . . . . . . . . . . . . . . . . . . . . . . . . . . . 9<br />
4.4 Starting a <strong>JScript</strong> automatically after a hardware reboot . . . . . . . . . . . . 10<br />
4.5 Avoiding inexplicable program crashes . . . . . . . . . . . . . . . . . . . . . . 10<br />
II The basics of <strong>JScript</strong> 11<br />
5 First steps in <strong>JScript</strong> 12<br />
5.1 A first example . . . . . . . . . . . . . . . . . . . . . . . . . . . . . . . . . . . 12<br />
5.2 A word on ”object-orientation” . . . . . . . . . . . . . . . . . . . . . . . . . . 12<br />
5.3 A second example . . . . . . . . . . . . . . . . . . . . . . . . . . . . . . . . . 13<br />
5.4 The syntax . . . . . . . . . . . . . . . . . . . . . . . . . . . . . . . . . . . . . 14<br />
6 Programming in <strong>JScript</strong> 15<br />
6.1 Data Types and Type Conversion . . . . . . . . . . . . . . . . . . . . . . . . . 15<br />
6.2 Operators . . . . . . . . . . . . . . . . . . . . . . . . . . . . . . . . . . . . . . 17<br />
6.2.1 Logical Operators . . . . . . . . . . . . . . . . . . . . . . . . . . . . . 18<br />
6.3 Program Flow . . . . . . . . . . . . . . . . . . . . . . . . . . . . . . . . . . . . 18<br />
6.3.1 if..else-statements . . . . . . . . . . . . . . . . . . . . . . . . . . . . . . 18<br />
6.3.2 for-Loops . . . . . . . . . . . . . . . . . . . . . . . . . . . . . . . . . . 20<br />
6.3.3 for..in-Loops . . . . . . . . . . . . . . . . . . . . . . . . . . . . . . . . 21<br />
6.3.4 while-Loops . . . . . . . . . . . . . . . . . . . . . . . . . . . . . . . . . 21<br />
6.4 Functions . . . . . . . . . . . . . . . . . . . . . . . . . . . . . . . . . . . . . . 21<br />
7 Important <strong>DOASIS</strong>-namespaces and their usage 23<br />
7.1 Overview . . . . . . . . . . . . . . . . . . . . . . . . . . . . . . . . . . . . . . 23<br />
7.2 DoasCore.Math . . . . . . . . . . . . . . . . . . . . . . . . . . . . . . . . . . . 25<br />
7.2.1 DoasCore.Math.SpecMath . . . . . . . . . . . . . . . . . . . . . . . . . 25<br />
7.2.2 DoasCore.Math.ScanGeometry, DoasCore.Math.JulianDateTime . . . 25<br />
7.2.3 DoasCore.Math.DoasFit . . . . . . . . . . . . . . . . . . . . . . . . . . 26<br />
7.3 DoasCore.Device . . . . . . . . . . . . . . . . . . . . . . . . . . . . . . . . . . 27<br />
7.4 DoasCore.IO . . . . . . . . . . . . . . . . . . . . . . . . . . . . . . . . . . . . 28<br />
1
7.5 DoasCore.Spectra . . . . . . . . . . . . . . . . . . . . . . . . . . . . . . . . . . 28<br />
7.5.1 DoasCore.Spectra.ISpectrum . . . . . . . . . . . . . . . . . . . . . . . 29<br />
7.5.2 DoasCore.Spectra.Specbar . . . . . . . . . . . . . . . . . . . . . . . . . 29<br />
7.6 DoasCore.Script . . . . . . . . . . . . . . . . . . . . . . . . . . . . . . . . . . 30<br />
7.7 DoasCore.HMI . . . . . . . . . . . . . . . . . . . . . . . . . . . . . . . . . . . 31<br />
7.7.1 Progress Bar . . . . . . . . . . . . . . . . . . . . . . . . . . . . . . . . 31<br />
7.8 System . . . . . . . . . . . . . . . . . . . . . . . . . . . . . . . . . . . . . . . . 31<br />
7.9 System.Console . . . . . . . . . . . . . . . . . . . . . . . . . . . . . . . . . . . 31<br />
7.10 System.Windows.Forms . . . . . . . . . . . . . . . . . . . . . . . . . . . . . . 32<br />
7.11 System.IO . . . . . . . . . . . . . . . . . . . . . . . . . . . . . . . . . . . . . . 32<br />
7.12 System.Threading . . . . . . . . . . . . . . . . . . . . . . . . . . . . . . . . . 32<br />
III Collection of <strong>JScript</strong> applications 34<br />
8 Simple <strong>JScript</strong>s 35<br />
8.1 Hello World . . . . . . . . . . . . . . . . . . . . . . . . . . . . . . . . . . . . . 35<br />
8.2 Diplaying variables in the Output window. . . . . . . . . . . . . . . . . . . . . 35<br />
8.3 Wait functions . . . . . . . . . . . . . . . . . . . . . . . . . . . . . . . . . . . 36<br />
8.4 Display message boxes . . . . . . . . . . . . . . . . . . . . . . . . . . . . . . . 37<br />
8.5 Creating a directory . . . . . . . . . . . . . . . . . . . . . . . . . . . . . . . . 37<br />
8.6 Creating a text file . . . . . . . . . . . . . . . . . . . . . . . . . . . . . . . . . 38<br />
8.7 Get the current date and time . . . . . . . . . . . . . . . . . . . . . . . . . . . 39<br />
8.8 Control number of digits . . . . . . . . . . . . . . . . . . . . . . . . . . . . . . 40<br />
8.9 Open and Save a spectrum . . . . . . . . . . . . . . . . . . . . . . . . . . . . 41<br />
8.10 Saving spectra with the “AutoFileName”-class . . . . . . . . . . . . . . . . . 42<br />
8.10.1 A word on AutoFileName() . . . . . . . . . . . . . . . . . . . . . . . . 43<br />
8.11 Opening spectra with the “AutoFileName”-class . . . . . . . . . . . . . . . . 43<br />
8.12 Modifying the properties of a spectrum . . . . . . . . . . . . . . . . . . . . . 45<br />
8.13 How to compare the time of different spectra . . . . . . . . . . . . . . . . . . 45<br />
8.14 Calculate the solar zenith angle (SZA) . . . . . . . . . . . . . . . . . . . . . . 47<br />
8.14.1 A word on the class ScanGeometry . . . . . . . . . . . . . . . . . . . . 48<br />
8.15 Wavelength Calibration . . . . . . . . . . . . . . . . . . . . . . . . . . . . . . 48<br />
9 <strong>JScript</strong> Project File 49<br />
10 <strong>JScript</strong>s communicating with hardware 51<br />
10.1 Reading in data from a serial port (e.g. GPS data) . . . . . . . . . . . . . . . 51<br />
10.2 Measure a spectrum with an Ocean Optics spectrograph . . . . . . . . . . . . 53<br />
10.3 Operate two Ocean Optics spectrographs . . . . . . . . . . . . . . . . . . . . 54<br />
10.4 Mini-MAX-DOAS (MiniDOAS) control via <strong>JScript</strong> . . . . . . . . . . . . . . . 54<br />
11 Evaluating spectra 55<br />
11.1 Offset and Dark Current Correction . . . . . . . . . . . . . . . . . . . . . . . 55<br />
11.2 Offset and Dark Current Correction with a “<strong>JScript</strong> project file” . . . . . . . 56<br />
11.2.1 Preparation . . . . . . . . . . . . . . . . . . . . . . . . . . . . . . . . . 56<br />
11.2.2 The “project file“ . . . . . . . . . . . . . . . . . . . . . . . . . . . . . . 56<br />
11.2.3 The file variables.js . . . . . . . . . . . . . . . . . . . . . . . . . . . . . 56<br />
11.2.4 The file functions.js . . . . . . . . . . . . . . . . . . . . . . . . . . . . 57<br />
11.2.5 The file maincorrect.js . . . . . . . . . . . . . . . . . . . . . . . . . . . 57<br />
11.3 Fitting with <strong>JScript</strong> . . . . . . . . . . . . . . . . . . . . . . . . . . . . . . . . 58<br />
11.4 Modifying a fit scenario with <strong>JScript</strong> . . . . . . . . . . . . . . . . . . . . . . . 59<br />
11.5 Save the residual of the fit result . . . . . . . . . . . . . . . . . . . . . . . . . 62<br />
2
12 Advanced <strong>JScript</strong>s 65<br />
12.1 Write spectrum data to an Excel-Sheet . . . . . . . . . . . . . . . . . . . . . . 65<br />
12.1.1 A word on ActiveXObjects . . . . . . . . . . . . . . . . . . . . . . . . 66<br />
12.2 Exception handling . . . . . . . . . . . . . . . . . . . . . . . . . . . . . . . . . 67<br />
12.3 Evaluate data with a fit scenario file . . . . . . . . . . . . . . . . . . . . . . . 69<br />
12.4 Automatized scanning . . . . . . . . . . . . . . . . . . . . . . . . . . . . . . . 70<br />
12.5 Threading . . . . . . . . . . . . . . . . . . . . . . . . . . . . . . . . . . . . . . 71<br />
12.6 Controlling Mini-MAX-DOAS (MiniDOAS) instruments with <strong>JScript</strong> . . . . . 73<br />
12.6.1 Structure of the program . . . . . . . . . . . . . . . . . . . . . . . . . 73<br />
12.6.2 Description of the tasks . . . . . . . . . . . . . . . . . . . . . . . . . . 74<br />
12.6.3 Prerequisites . . . . . . . . . . . . . . . . . . . . . . . . . . . . . . . . 74<br />
12.6.4 Remarks: . . . . . . . . . . . . . . . . . . . . . . . . . . . . . . . . . . 84<br />
13 Literature 85<br />
Index 86<br />
3
Part I<br />
Introduction<br />
4
Chapter 1<br />
What is <strong>JScript</strong>?<br />
<strong>JScript</strong> is a script language which can be used within an application. In <strong>DOASIS</strong>, this makes<br />
possible to automatize measuring and evaluating data. For example, let’s say you want to<br />
record a huge number of spectra, and you want to adjust the parameters (e.g. the angle)<br />
after each measurement. Since you don’t want to start a new measurement every 5 minutes,<br />
you can use a script which tells <strong>DOASIS</strong> what measurements to make.<br />
A script language is a programming language, but you are not able to write executable<br />
programs with them. Instead, the scripts are started from the program for which the script<br />
was written. Scripts are not compiled, but interpreted. That means, the script is not at<br />
once translated to machine language and then executed, but read and executed line by line.<br />
Resources that your script makes use of (namespaces, objects) are precompiled.<br />
In <strong>DOASIS</strong>, everything that you need concerning scripts can be found in the Console-<br />
Window. More precisely, there are four tabs: the Output-, the Script-, the Mini Scrips- and<br />
the Quick Script-Tab.<br />
A script can be started from the Script-Tab in the Console-Window (by specifying the file<br />
in which the script is stored) or by entering a script in the Mini-Script-Tab. The output<br />
that is generated by the Script can be viewed in the Output-Tab.<br />
5
Figure 1.1: The main application window of the graphical user interface part DoasUI.<br />
6
Chapter 2<br />
For whom this <strong>Tutorial</strong> is<br />
written<br />
If you are fairly good at programming and you know Java or JavaScript, this is not for you.<br />
In fact, <strong>JScript</strong> could also be called the ”Mircosoft JavaScript”. There quite a lot similarities,<br />
although Microsoft emphasizes that the technology behind <strong>JScript</strong> is very different from the<br />
JavaScript by Netscape.<br />
But if you are a poor programmer, or even never learned programming, but still want to<br />
use all the great possibilities of <strong>DOASIS</strong>-<strong>JScript</strong> without bothering too much on aspects of<br />
programming in general, then this is written for you! Here you will learn just what you need<br />
to write <strong>JScript</strong>s in <strong>DOASIS</strong>.<br />
Maybe you have experience with other script languages like VBA (”Visual Basic for Applications”).<br />
But this will be little help, since <strong>JScript</strong> has a different syntax, orientated at<br />
C/C++. I would recommend to read this anyhow, since there is a lot <strong>DOASIS</strong>-specific to<br />
learn about.<br />
7
Chapter 3<br />
What is special about this<br />
<strong>Tutorial</strong>?<br />
The <strong>Tutorial</strong> is split into two parts. In part II, the basic features of <strong>JScript</strong> and its use<br />
in <strong>DOASIS</strong> are explained. This is more a general overview and interesting for people, who<br />
have non or only very little programming experience. If you already have a general idea<br />
about programming it is recommended to skip Part II and continue directly with Part III.<br />
Part III consists of a selection of practical source code examples, which have been or are<br />
still in use by different working groups which use <strong>DOASIS</strong> for measurement and evaluation<br />
purposes. The code examples are explained in a way which can be easily understood and<br />
the important commands are commented out.<br />
The code examples can be ”copy-pasted” directly from your pdf-Reader program (e.g.<br />
Adobe Acrobat Reader) to a text editor, then saved with the suffix ”.js” and opened within<br />
<strong>DOASIS</strong> in the sheet ”Script” of the ”Console window”. If the programs are very short,<br />
than it might be more convenient to ”copy-paste” them directly into the ”Mini Scripts”<br />
sheet of the console window and press ”Start”. (See as well 5.3)<br />
To get fast access to the commands you are looking for, take advantage of the Index,<br />
that will guide you to the requested sections.<br />
8
Chapter 4<br />
Tips and Tricks<br />
4.1 The help menu of <strong>DOASIS</strong><br />
The Programming Documentation in the Help menu of <strong>DOASIS</strong> provides information on all<br />
the <strong>JScript</strong> commands that access the <strong>DOASIS</strong> source code. Each button or property that<br />
can be activated or set in <strong>DOASIS</strong> can be accessed through <strong>JScript</strong> as well. This is due<br />
to the object orientated programming of <strong>DOASIS</strong> (with C#, similar to C++). Just press<br />
“Help” in the main menu of <strong>DOASIS</strong>, then “Programming Documentation” and then e.g.<br />
under “Search” the command, about which you want to get more information.<br />
4.2 Structuring a <strong>JScript</strong> program by creating a <strong>JScript</strong><br />
Project File<br />
A lot of programming work can be saved if, from the beginning, the program is structured<br />
in a way, that methods and variables are defined “generally” in a separate file, so that<br />
new programs can refer to them as well. It is strongly recommended to establish so called<br />
“<strong>JScript</strong>-projects”. In section 9, more information is provided.<br />
4.3 Running several <strong>JScript</strong>s after each other<br />
If several <strong>JScript</strong>s should be executed automatically directly after each other two possibilities<br />
are presented in the following.<br />
4.3.1 Creating a <strong>JScript</strong> project file<br />
By creating a <strong>JScript</strong> project file, the individual <strong>JScript</strong>s can listed after each other and will<br />
be executed successively. See section 9.<br />
4.3.2 Creating a batch file<br />
The advantage of creating a batch file is that the script runs much faster compared to when<br />
the script is started within <strong>DOASIS</strong>. This is because the grafical user interface (GUI) of<br />
<strong>DOASIS</strong> is not used and therefore does not consume calculation time.<br />
Open the text editor and write:<br />
C:\Programme\<strong>DOASIS</strong>\DoasConsole.exe C:\scripttest\jscript1.js >>C:\logfile1.txt<br />
Save this file for example under C:\startscript.bat. By double clicking on the batch file<br />
9
the DoasConsole of <strong>DOASIS</strong> is started by C:\Programme\<strong>DOASIS</strong>\DoasConsole.exe and<br />
jscript1.js (stored in C:\scripttest\jscript1.js) is executed. The command >>C:\logfile1.txt<br />
is optional. It stores the output of the program, which is usually displayed in the Output-<br />
Tab of <strong>DOASIS</strong> in the file C:\logfile1.txt. In case the output is stored in a file, it is not<br />
shown while the program is executed. The suffix “.bat” is the identifier for the “batch”-file.<br />
A batch file contains DOS commands which are executed successively.<br />
Warning:<br />
Make sure that the path name does not contain blanks since DOS does not support them.<br />
Several <strong>JScript</strong> can be successively run simply by adding more lines to the batch file:<br />
C:\Programme\<strong>DOASIS</strong>\DoasConsole.exe C:\scripttest\jscript1.js >>C:\logfile1.txt<br />
C:\Programme\<strong>DOASIS</strong>\DoasConsole.exe C:\scripttest\jscript2.js >>C:\logfile2.txt<br />
4.4 Starting a <strong>JScript</strong> automatically after a hardware<br />
reboot<br />
Measurements controlled by <strong>JScript</strong>s in remote areas often don’t have a reliable power<br />
supply. After power is cut, the hardware is often designed in the way to cause a reboot when<br />
power is back. In that case the <strong>JScript</strong> should start by itself after the reboot. This can be<br />
done by creating a batch file as described in section 4.3.2 which is executed automatically<br />
after the reboot. In the case of Windows XP, a shortcut of the batch file can be placed<br />
in the Startup-folder (Start - Programs - Startup). For other operating systems, it should<br />
work similarly.<br />
4.5 Avoiding inexplicable program crashes<br />
In the past, it happened quite often that a measurement <strong>JScript</strong> worked well for hours but<br />
then suddenly crashed without any apparent reason. It can be that such crashes are due to<br />
“bad” communication between the computer and the measurement device. Especially if the<br />
electronics of the measurement instrument are fairly old it can happen that the instrument<br />
gets response from the computer, even though it hasn’t yet finished its own sending procedure.<br />
This can lead to a system crash.<br />
In order to avoid this sort of error, “wait” functions should be implemented after each data<br />
transfer. This makes the program more stable. How to implement wait functions is described<br />
in section 8.3. By implementing wait functions in the script of section 12.6 the<br />
script continued measuring for several months without interruption.<br />
10
Part II<br />
The basics of <strong>JScript</strong><br />
11
Chapter 5<br />
First steps in <strong>JScript</strong><br />
5.1 A first example<br />
Now let’s just start to write a <strong>JScript</strong>! For beginners, it is common to write a so-called<br />
”Hello World”-program, which simply writes these words in the output. So that is what we<br />
will do first. You can enter the code into the Mini-Script-Window, and then click on start.<br />
Here is the code:<br />
import System;<br />
System.Console.WriteLine("Hello World!");<br />
If you switch to the Output-Window, you’ll see the result. Congratulation to your first<br />
<strong>JScript</strong>! But how did it work? There are some remarks I want to make here:<br />
• First of all, we ”imported” the ”System”. This just means that we will make use of<br />
certain functions made available by a ”namespace” (a kind of library) by that name.<br />
Later on, we will import other namespaces, which will be then specific to <strong>DOASIS</strong>.<br />
How else should the interpreter know how to deal with <strong>DOASIS</strong>-specific commands?!?<br />
• Second, we produced on output by using System.Console.WriteLine(...);. The<br />
object that we used as a parameter was a static string, which is characterized by the<br />
quotation marks. We could also use other parameters, as our next example will show.<br />
• In both commands, we had to finish the line with a semicolon. This is important,<br />
because this tells the interpreter when a command ends. You could put the whole code<br />
into one line, and the interpreter would still get it right because of the semicolons. But<br />
never forget the semicolons, because this most certainly will produce an error!<br />
5.2 A word on ”object-orientation”<br />
You might have noticed the dots between the words of the second line of our first script. This<br />
is typical for so-called object-oriented programming languages. If you don’t know anything<br />
about object-orientation, don’t panic, you won’t need it anyway. The only thing you need<br />
to know is that there is a kind of hierarchy of objects. The dot could be read as ”belongs<br />
to”. In our example, the Console-object belongs to the System, and the WriteLine-Method<br />
(a method is kind of function or sub-routine) belongs to the System.Console-object. You<br />
12
need to mention all the names because there could be a WriteLine-method as part of another<br />
object with different name. The interpreter wouldn’t find the method otherwise. This is all<br />
about object-orientation so far. Wasn’t that difficult, right?<br />
5.3 A second example<br />
Now we want to get more professional, and instead of writing a mini script, we will edit the<br />
code in an external file.<br />
So please open your favorite text editor (e.g. PSPad, freeware, very good!) but not Word<br />
etc., since they don’t save in a plain text format) and enter the following script:<br />
import System;<br />
import DoasCore.Spectra;<br />
var Filename;<br />
Filename = Specbar.CurrentSpectrum.Name;<br />
System.Console.WriteLine(Filename);<br />
Then save it as a ”filename.js”. Notice that ”.js” is the file extension for <strong>JScript</strong>. Now<br />
you need to specify the file (with the whole path) at the Script-Tab. Alternatively you can<br />
browse the file. Before you start the script, open your favorite spectrum in <strong>DOASIS</strong>. Now<br />
please start the script. As you can see in the Output-Tab, the script returns the name of<br />
your spectrum. So let us learn some new things from the script:<br />
• This time, we not only imported the System, but also the DoasCore.Spectra namespace.<br />
In this namespace all the objects and methods are defined that deal with spectra.<br />
• Then we defined a variable. In other program languages, you need to worry a lot<br />
about different types of variables, not so in <strong>JScript</strong>!!! In the declaration of a variable,<br />
no difference is made between integers or floats or strings. All you need to do is to<br />
tell that you want to declare a variable. This is done by the var command. In our<br />
script, we declared the variable ”Filename”, which is an arbitrary name and you could<br />
have used (almost) anything else. Unfortunately, sometimes you need to worry about<br />
types nevertheless. Once a variable contains data of a certain type (we assigned a<br />
string to ”Filename”), you can only use it as a different type later on if a so-called<br />
type-conversion is possible. We will come back to this point later on.<br />
• Look what we did next: we assigned a value to our new defined variable, more precisely<br />
the name of the current spectrum in the Specbar, i.e. the spectrum that you just<br />
opened before starting the script. Assigning a value to a variable is pretty simple: just<br />
use a =. The right side is then assigned to the left side. The left side therefore always<br />
has to be a variable, the right side can also be a constant, an explicit expression (like<br />
a number) or a more complicated algebraic expression, a string, or an array. We will<br />
see other examples later on.<br />
• Last, we just wrote the value of our variable in the output. And indeed, it is the name<br />
of your spectrum, as it should.<br />
Hint: Scripts can also be started from the sheet ”Mini Scripts” of the<br />
”console window”. Advantage: this is faster.<br />
13
5.4 The syntax<br />
So far, we have already learned that every command has to be completed with a semicolon.<br />
There are other syntax rules, i.e. rules that specify how a script should be written in order<br />
to be understood by the interpreter. We will discuss them by looking at the next example:<br />
//This is an example that illustrates the <strong>JScript</strong> Syntax<br />
import System;<br />
import DoasCore.Spectra;<br />
var ABCDEFGH;<br />
var abcdefgh;<br />
var aBcDeFgH;<br />
var A123;<br />
/* the text between the stars<br />
will be ignored */<br />
Filename = Specbar.CurrentSpectrum.Name;<br />
System.Console.WriteLine(Filename)<br />
• The script starts with a so-called comment, something that the interpreter will ignore<br />
since it appears after the comment-symbol ”//”. Comments that shall extend over<br />
several lines, are put between ”/*” and ”*/”.<br />
• It is important that all import-commands are put at the beginning of the script.<br />
• <strong>JScript</strong> is a case-sensitive language. That means, it does matter if variables, objects<br />
or commands are written in uppercase or lowercase. If two names differ in their cases,<br />
the interpreter will distinguish between them. So only refer to variables in the way<br />
you declared them!<br />
14
Chapter 6<br />
Programming in <strong>JScript</strong><br />
This part of the introduction into the more general aspects of programming in <strong>JScript</strong>,<br />
concerning data types, operators, loops, for-blocks, if-blocks, and more, aims to give you<br />
a basic idea of the structure of typical <strong>JScript</strong>s. Most of the commands are identical to<br />
the Java or C/C++ language. If you never came in touch with one of those programming<br />
languages, you might also want to consult other learning materials as given in the literature<br />
below to learn about details which can not be covered here. Here, you will find the essentials<br />
that enable you to write powerful <strong>JScript</strong>s.<br />
6.1 Data Types and Type Conversion<br />
So far, we only have used so-called untyped variables, i.e. those that are declared by using<br />
the var-command. In most cases you need not to worry about data types. But sometimes<br />
it might be better to declare explicitly the type of a variable. In the table below you can<br />
see some examples of the declaration of typed variables. We will now discuss more detailed<br />
what data types are, and when it is useful to use them.<br />
In short, data types are specifications of how to handle variables. The interpreter needs to<br />
know how much memory he shall reserve for the data, and what can be done with these.<br />
For example, the data type integer is of size 32 bit, and you can add, subtract, multiply<br />
and divide (with rest) integers. By doing so, another integer is produced. Different data<br />
types differ in memory, in how they are interpreted, and in what can be done with them.<br />
As another example, strings cannot be added like numbers, but linked, which is also done<br />
by the +. Here is a list of data types available in <strong>JScript</strong>:<br />
To understand the difference between typed and untyped variables, let’s compare the following<br />
scripts:<br />
//A well working script<br />
import System;<br />
var s = 3;<br />
s=s+5;<br />
Console.WriteLine(s);<br />
s = "I’m not an integer!";<br />
Console.WriteLine(s);<br />
15
Data Type Description Example<br />
char a single character, var c: char = ’a’;<br />
enclosed in single quotation marks<br />
String a sequence of characters, var s: String = "Hello";<br />
enclosed in double quotation marks<br />
int a 32-bit integer value, ranging var i: int = 1;<br />
from -2.147.483.648 to 2.147.483.647<br />
uint a unsigned 32-bit integer, var i: uint = 1;<br />
ranging from 0 to 4.294.967.295<br />
boolean a boolean value that is var b: boolean = false;<br />
either true or false<br />
double floating point number of var d: double = 0.123;<br />
double precision (about 15 digits)<br />
Date object representing var date: Date =<br />
a date and time definition "10/08/2003 15:45";<br />
//Example of a type mismatch<br />
import System;<br />
var s: int = 3;<br />
s = s + 5;<br />
Console.WriteLine(s);<br />
s = "I’m not an integer!";<br />
Console.WriteLine(s);<br />
The first script will work perfectly, whereas the second script will produce the error ”Type<br />
mismatch”.<br />
Why then should it be useful to use typed variables if they just produce more errors? The<br />
answer is: typed variables are less confusing and protect you against misuse. Look at these<br />
examples:<br />
import System;<br />
var s = 5;<br />
s = "I’m a string!";<br />
s = s + 3;<br />
Console.WriteLine(s);<br />
Output: ”I’m a string!3”<br />
16
import System;<br />
var s: int = 5;<br />
s= "I’m a string!";<br />
s = s + 3;<br />
Console.WriteLine(s);<br />
You will get the error message: ”type mismatch”<br />
Warning: If you do not initialize a variable, i.e. if you declare a variable<br />
without setting it to a certain value, requesting the value will return NaN<br />
(Not a Number) or ”undefined”, depending on the context in which the<br />
variable was interpreted. For example,<br />
import System;<br />
var i;<br />
Console.WriteLine( "Value of i: " + i);<br />
Console.WriteLine( "Value of 2*i: " + 2*i);<br />
will produce the output ”Value of i: undefined” and ”Value of i:<br />
NaN”, because in the first case we have a type conversion to string, in the<br />
second to double and then to string.<br />
6.2 Operators<br />
You already know mathematical operators such as +,-,*,/. In a programming language,<br />
they can indeed be used to add/multiply numbers (such as integer, double), but there are<br />
also other usages. As we have already seen, you can also connect two string variables to one<br />
string with the +. But there are some more operators that we have to learn about.<br />
17
Here is a list of the available operators:<br />
Operator Description<br />
. [] () member access, array access, function call<br />
++ – - ! unary operators<br />
typeof new void specify return type, object instantiation, undefined value<br />
* / % multiplication, division, modulo-division<br />
+ - + addition, subtraction, string concatenation<br />
> >>> bit-shift<br />
< >= smaller as, smaller or equal, greater as, greater or equal<br />
== != equality, inequality<br />
&&<br />
logical AND<br />
|| logical OR<br />
&<br />
bit-wise AND<br />
^<br />
bit-wise XOR<br />
| bit-wise OR<br />
?: conditions<br />
= += -= *= /= assignment (also with operators)<br />
, multiple evaluation<br />
6.2.1 Logical Operators<br />
Logical operators enable you to evaluate boolean variables and expressions.<br />
import System;<br />
var a: boolean = true;<br />
var b: boolean = false;<br />
Console.WriteLine("a AND b = " + (a && b));<br />
Console.WriteLine("a OR b = " + (a || b));<br />
Output:<br />
”a And b = false”<br />
”a OR b = true”<br />
6.3 Program Flow<br />
There are many ways to structure the program flow. For example, you might want to execute<br />
a certain command only if a variable has a certain value, or you might want to repeat<br />
a code block for a certain number of times. Now you will learn how to do that.<br />
6.3.1 if..else-statements<br />
The if..else statement is used to split the flow of your program in two or more branches.<br />
Usually, the value of a variable is compared to a certain constant value, and depending on if<br />
the comparison holds or not, different code is executed. Let’s start with a simple example:<br />
18
import System;<br />
var i=Math.random();<br />
if (i
Warning: Always remember that equality-comparisons are done by ”==”,<br />
not ”=”. If you use ”=”, there will not be an error as long as the right-hand<br />
side can be assigned to the left-hand side. So you have to be careful.<br />
Hint: There is a way to shorten the if..else-statements. The if can<br />
be replaced by ”?”, the else by ”:”. This short notation allows to use<br />
if..else-statements even within arguments. For example, all of the following<br />
lines are equivalent:<br />
if (i==5) Console.WriteLine("five"); else<br />
Console.WriteLine("another number");<br />
(i==5) ? Console.WriteLine("five"): Console.WriteLine("another<br />
number");<br />
Console.WriteLine((i==5) ? "five" : "another number");<br />
6.3.2 for-Loops<br />
The for-loops allow to repeat a command or block of code for a certain time. Usually, a<br />
counter is counted up until a certain condition does not hold any more. Here is an example:<br />
import System;<br />
var i;<br />
for (i=1;i
6.3.3 for..in-Loops<br />
import System;<br />
var weekday = ["monday", "tuesday", "wednesday", "thursday"];<br />
var j;<br />
for (j in weekday) Console.WriteLine(weekday[j]);<br />
6.3.4 while-Loops<br />
The while-loops are similar to the for-loops, but the header of the while loop has no section<br />
for initializing and no section for incrementation, but just the section for a comparison,<br />
the while-condition. This of course only makes sense if the while-condition changes during<br />
sweeping the while-loop. Here is an example:<br />
import System;<br />
var steps = 10;<br />
while (steps >= 1) {<br />
if (steps > 1) Console.WriteLine(" There are" + steps + " to do.");<br />
else Console.WriteLine("Now there is only one more step");<br />
steps--;<br />
}<br />
6.4 Functions<br />
In <strong>JScript</strong> it is possible to declare classes functions. A function is a piece of code that<br />
is encapsulated and can be executed by calling the command under which the function is<br />
defined. This has the advantage that code which is used in several places of the script has<br />
only to be written once. For the declaration of classes see section 12.5.<br />
Here is an example that calculates the factorial n! of the number n.<br />
21
import System;<br />
function factorial(n)<br />
{<br />
var i;<br />
var f=1;<br />
for (i=1;i
Chapter 7<br />
Important <strong>DOASIS</strong>-namespaces<br />
and their usage<br />
7.1 Overview<br />
All the <strong>DOASIS</strong> functionality is entailed in the DoasCore. There are six namespaces of interest,<br />
which need to be imported in order do use its classes (i.e. objects and methods). These<br />
are DoasCore.Math, DoasCore.Device, DoasCore.IO, DoasCore.Spectra, DoasCore.Script<br />
and DoasCore.HMI. (compare Fig. 7.2).<br />
We will also discuss some namespaces and classes that are offered by the .NET framework,<br />
such as the System.Console that we already know from making outputs, the System.Windows.Forms<br />
which is useful to design forms like message boxes or dialogs (e.g. to<br />
enter paramters), and the System.IO namespace that is used for file handling (compare Fig.<br />
7.1). A complete list of all namespaces can be found here:<br />
http://msdn2.microsoft.com/de-de/library/ms306608(vs.80).aspx<br />
System<br />
Windows IO Threading<br />
Forms<br />
Sp2File<br />
Figure 7.1: The System namespaces and its classes (incomplete - only most common classes<br />
listed)<br />
23
DoasCore<br />
Math Device IO Spectra Script HMI<br />
DoasFit<br />
Acton<br />
Sp2File<br />
Specbar<br />
Script<br />
ProgressBar<br />
SpecMath<br />
OceanOptics<br />
MFCFile<br />
Spectrum<br />
UserInterfaceWriter<br />
Scattering<br />
Spectrograph<br />
SpectrumFile<br />
ISpectrum<br />
UserInterfaceReader<br />
ScanGeometry<br />
ISpectograph<br />
AutoFileName<br />
JulianDateTime<br />
Figure 7.2: The Doasis namespaces and its classes (incomplete - only most common classes<br />
listed)<br />
24
7.2 DoasCore.Math<br />
In this namespace you will find all kinds of mathematical operations provided by Doasis.<br />
The classes that you can make use of are:<br />
• DoasCore.Math.SpecMath: basic mathematical methods<br />
• DoasCore.Math.DoasFit: fitting methods<br />
• DoasCore.Math.Scattering: Ring and Raman spectrum calculation<br />
• DoasCore.Math.ScanGeometry: SZA (solar zenith angle) support<br />
• DoasCore.Math.JulianDateTime: Represents a date/time using the Julian date time.<br />
7.2.1 DoasCore.Math.SpecMath<br />
The first step in the evaluation of a recorded spectrum is to correct it: Offset and Dark<br />
current have to be subtracted. This can be done at once to a great number of spectra by<br />
using a <strong>JScript</strong>. Here, we are just interested in the method that is used to do the correction,<br />
so for simplicity we suppose that the spectrum that shall be corrected and the offset- and<br />
dark current-spectrum are loaded into the specbar.<br />
import DoasCore.Spectra;<br />
import DoasCore.Math;<br />
var Offset: ISpectrum = Specbar.GetSpectrum("Offset");<br />
var Dunkel : ISpectrum = Specbar.GetSpectrum("Dunkelstrom");<br />
var Meas : ISpectrum = Specbar.CurrentSpectrum;<br />
SpecMath.CorrectOffset(Meas,Offset);<br />
SpecMath.CorrectDarkCurrent(Meas,Dunkel);<br />
In this example, ”Offset” and ”Dunkelstrom” are the object keys of the spectra by which<br />
they can be identified. The methods CorrectOffset and CorrrectDarkCurrent are member<br />
of the SpecMath class. To see more examples, read the glossary of the Doasis <strong>Tutorial</strong>.<br />
7.2.2 DoasCore.Math.ScanGeometry, DoasCore.Math.JulianDateTime<br />
Here is an example that calculates the SZA from the time (given in Julian date time) the<br />
longitude, and the latitude:<br />
25
function CalcSZA(Spectr)<br />
{<br />
var Julian = new JulianDateTime();<br />
Julian = new JulianDateTime(Spectr.StartDateAndTime);<br />
var S = new ScanGeometry();<br />
S.Latitude = latitude;<br />
S.Longitude = longitude;<br />
S.JulianDate = Julian;<br />
}<br />
if (S.CalculateSZA()) return(S.SZA);<br />
7.2.3 DoasCore.Math.DoasFit<br />
With the class DoasCore.Math.DoasFit one is able to construct fit-scenarios and start fit<br />
procedures. Here is an example of how to do fit-scenarios (how to evaluate data with fit<br />
scenarios in <strong>JScript</strong> is shown in section 12.3).<br />
26
import DoasCore;<br />
import DoasCore.Spectra;<br />
import DoasCore.Math;<br />
import DoasCore.IO;<br />
var Path = "C:\\Fitszenarios";<br />
var FitFile = "Fitszenario.fs";<br />
var FitLow = 320;<br />
var FitHigh = 420;<br />
var Frauenhofer : ISpectrum = Specbar.GetSpectrum("Frauenhofer");<br />
var Ring : ISpectrum = Specbar.GetSpectrum("Ring");<br />
var O3223 : ISpectrum = Specbar.GetSpectrum("O3(223K)");<br />
var O3246 : ISpectrum = Specbar.GetSpectrum("O3(246K)");<br />
Frauenhofer.Open(Path + FrauenhoferFile);<br />
Ring.Open(Path + RingFile);<br />
O3223.Open(Path + "Ozon\\Ozon223Gefaltet.sp2");<br />
O3246.Open(Path + "Ozon\\Ozon246Gefaltet.sp2");<br />
var fit : DoasFit = new DoasFit();<br />
fit = DoasFit.Open(Path + FitFile);<br />
fit.FitRanges[0].LimitLow = FitLow;<br />
fit.FitRanges[0].LimitHigh = FitHigh;<br />
fit.OffsetPolynomialOrder = 2;<br />
fit.ReferencesInfo[0].ReferenceSpectrum = Frauenhofer;<br />
fit.ReferencesInfo[1].ReferenceSpectrum = Ring;<br />
fit.ReferencesInfo[2].ReferenceSpectrum = O3223;<br />
fit.ReferencesInfo[3].ReferenceSpectrum = O3246;<br />
DoasFit.Save(fit, Path + FitFile);<br />
Warning: If you want to describe the path of a file in JScipt you have to<br />
use two ”backslashes” instead of one.<br />
e.g. ”C:\\Fitszenarios\\Ozon\\Ozon223Gefaltet.sp2”<br />
7.3 DoasCore.Device<br />
The DoasCore.Device namespace contains classes for each of the supported devices, and<br />
general interfaces. The most common are:<br />
• DoasCore.Device.Spectrograph: this is a common device access class, it supports scanning<br />
using the currently selected device.<br />
• DoasCore.Device.ISpectrograph interface that is implemented by all specific spectrographs<br />
• DoasCore.Device.OceanOptics: this spectrograph is implemented in MiniDoas apparatuses<br />
27
• DoasCore.Device.Acton: another spectrograph often used<br />
Here is an example how to perform one scan with the Ocean Optics Spectrograph:<br />
import DoasCore;<br />
import DoasCore.Spectra;<br />
import DoasCore.Device;<br />
var NScan = 1000; var ExpTime = 1; var MiniDoas : OceanOptics = new OceanOptics();<br />
var Spec1 : ISpectrum = Specbar.GetSpectrum("Offset1");<br />
MiniDoas.Scan(Spec1,NScan,ExpTime);<br />
Note that the Scan method is not only a member of the OceanOptics class in the Doas-<br />
Core.Device namepace, but also of the Acton class and the interface class ISpectograph,<br />
from which all specific spectographs inherit members. The parameters of the Scan method<br />
are the name of the spectrum in which the measuremen shall be stored, the number of scans<br />
that shall be performed, and the exposure time for each scan. The Properties NumScans<br />
and ExposureTime are also members of all devices.<br />
Hint: Using the generic class Spectrograph allows to scan without the<br />
need to know the exact hardware used.<br />
7.4 DoasCore.IO<br />
The DoasCore.IO namespace is used for handling the input and output of Doas-specific data,<br />
most importantly spectra.<br />
• DoasCore.IO.SpectrumFile: allows to open and save spectra<br />
• DoasCore.IO.AutoFileName: allows to open and save a set of spectra, automatically<br />
numbered<br />
The usage of the AutoFileName class is illustrated in section 12.4.<br />
7.5 DoasCore.Spectra<br />
This namespace is used to manage a set of spectra. The important classes are:<br />
• DoasCore.Spectra.Spectrum: Basic object that represents a spectrum within Doasis<br />
• DoasCore.Spectra.ISpectrum: An interface for the spectrum class.<br />
• DoasCore.Spectra.Specbar: A collection of spectra that will be visible in the Specbar<br />
of the graphical user interface<br />
28
7.5.1 DoasCore.Spectra.ISpectrum<br />
The most important object here is the ISpectrum object. For example, one can modify the<br />
current spectrum with it. Here is an example of a function that searches the peak of a<br />
spectrum:<br />
import System;<br />
import DoasCore.Spectra;<br />
var Spec : ISpectrum = Specbar.CurrentSpectrum;<br />
function SetMarkerToPeak()<br />
{<br />
Spec.Marker = Spec.MinChannel;<br />
while(Spec.MarkerValue < Spec.Max) Spec.Marker++;<br />
System.Console.WriteLine("Peak bei Kanal : " + Spec.Marker);<br />
}<br />
SetMarkerToPeak();<br />
There are quite a lot members in the ISpectrum object: Marker, MinChannel, MaxChannel,<br />
MarkerValue, and many more (ObjectKey, FileName, StartTime, StopTime, AzimuthAngle,...)<br />
To each property in the property tab of a spectrum there is a member in the ISpectrum<br />
class that can be used in a <strong>JScript</strong>. A complete list can be found in the Programming<br />
Documentation in the ”help”-menu of <strong>DOASIS</strong>. Just search for ”ISpectrum”!<br />
7.5.2 DoasCore.Spectra.Specbar<br />
The specbar contains the object Specbar.CurrentSpectrum. This allows to access data of<br />
the current spectrum (the one that is displayed in the main window). Here is an example<br />
that sets the coefficients of the calibration polynomial (which assigns wavelength info to the<br />
channels):<br />
import Doas.Core;<br />
import DoasCore.Spectra;<br />
var Spec1 : ISpectrum = Specbar.CurrentSpectrum;<br />
var Spec2 : ISpectrum = Specbar.GetSpectrum("Halogen1");<br />
Spec1.CalibPolynomialOrder = 2;<br />
Spec1.CalibPolynomial[0]= 297.51431;<br />
Spec1.CalibPolynomial[1]= 0.12086;<br />
Spec1.CalibPolynomial[2]= -9.60429e-6;<br />
Spec1.SaveAs("modified");<br />
Spec2.ExposureTime= 10000;<br />
Spec2.SaveAs("modified2");<br />
Specbar.CloseAllSpectra();<br />
29
The Spectrum-class also contains methods to open and save (used above) the spectrum<br />
directly without the need to use the DoasCore.IO.SpectrumFile class.<br />
7.6 DoasCore.Script<br />
The DoasCore.Script-namespaces helps to handle scripts. Especially important is the property<br />
StopScript and StopAllScripts, which signalize when a script was stopped by the user,<br />
and the methods SuspendScript() and ResumeScript(). They are illustrated in the script below,<br />
which optimizes the exposure time according to the counts given by the range between<br />
MinCount and MaxCount.<br />
import System;<br />
import DoasCore;<br />
import DoasCore.Spectra;<br />
import DoasCore.Math;<br />
import DoasCore.Device;<br />
import DoasCore.IO;<br />
import DoasCore.Script;<br />
var MiniDoas : OceanOptics = new OceanOptics();<br />
var OptSpec : ISpectrum = Specbar.GetSpectrum("Optimize");<br />
OptSpec.MinChannel = 1400;<br />
OptSpec.MaxChannel = 2047;<br />
var ETime =10;<br />
var MaxCounts = 4000;<br />
var MinCounts = 3500;<br />
while(!Script.StopAllScripts) {<br />
MiniDoas.Scan(OptSpec,1,ETime);<br />
var Faktor : Double = OptSpec.Max/MaxCounts;<br />
//******************* too few counts ***********************<br />
while( (OptSpec.Max< MinCounts || OptSpec.Max > MaxCounts)<br />
&& !Script.StopAllScripts) {<br />
ETime = parseInt(ETime/Faktor);<br />
if (ETime > 60000) {<br />
ETime = 60000;<br />
}<br />
Console.WriteLine("Exposure Time = " +ETime );<br />
Console.WriteLine("Maximimum = " + OptSpec.Max);<br />
MiniDoas.Scan(OptSpec,1,ETime);<br />
Faktor = OptSpec.Max/MaxCounts;<br />
}<br />
Console.WriteLine("Optimization finished. Exposure Time = " + ETime);<br />
Console.WriteLine("Maximum : " + OptSpec.Max);<br />
}<br />
Warning: This script will be repeated until it is stopped by the user by<br />
pressing the ”Stop” button in the ”Script” sheet of the ”console” window.<br />
30
7.7 DoasCore.HMI<br />
The DoasCore.HMI namespaces (Human Machine Interface) can be used to simplify the<br />
interaction between your <strong>JScript</strong> and the user. The most common used classes are:<br />
• DoasCore.HMI.UserInterfaceWriter: Basic text output to the user<br />
• DoasCore.HMI.UserInterfaceReader: basic text input from the user<br />
• DoasCore.HMI.ProgressBar: Display the progress of your algorithm in the statusbar.<br />
7.7.1 Progress Bar<br />
The progress bar can be used to display the progress of the calculation. Here is an example:<br />
import System;<br />
import DoasCore;<br />
import DoasCore.HMI;<br />
var Bar : DoasCore.HMI.ProgressBar = new DoasCore.HMI.ProgressBar();<br />
Bar.Value = 0;<br />
Bar.Minimum = 0;<br />
Bar.Maximum = 100;<br />
Bar.Caption = "Bar";<br />
Bar.Text = "Advance";<br />
var i;<br />
for (i=0;i
import System;<br />
Console.WriteLine("Please enter your Name");<br />
var a=System.Console.ReadLine();<br />
Console.WriteLine("Hello " + a + "! You have a nice name.");<br />
Due to the concept of untyped variables, you can use the same command to read integers<br />
or real numbers.<br />
7.10 System.Windows.Forms<br />
The most important and easiest form is the message box:<br />
import System.Windows.Forms;<br />
MessageBox.Show("This is a message box");<br />
But there are plenty of other opportunities to design very personal forms including buttons<br />
and check boxes and much more.<br />
7.11 System.IO<br />
The System.IO namespace contains classes that provide all kinds of input and output routines,<br />
such as serialization (which helps storing data of instants of classes). As an example<br />
we will consider the TextWriter class, which can be helpful to save evaluation data of spectra<br />
in plain text to files:<br />
using System;<br />
using System.IO;<br />
var filename = "MyFile.txt";<br />
StreamWriter sr = File.CreateText(filename);<br />
sr.WriteLine ("I am the text in this file.");<br />
sr.Close();<br />
7.12 System.Threading<br />
In the System.Threading namespace, the class thread allows to start more than one threads<br />
to execute a portion of your program. A thread is a sequence of instructions. Multiple<br />
threads allow parallel computing, comparable to multitasking of programs. For example<br />
32
you could create two threads, one to measure data, another to do simple math like offset<br />
corrections, etc. on all recorded spectra. A sample script about threading is explained in<br />
section 12.5<br />
33
Part III<br />
Collection of <strong>JScript</strong><br />
applications<br />
34
Chapter 8<br />
Simple <strong>JScript</strong>s<br />
The following programs are a collection of fairly simple <strong>JScript</strong>s, that build the basis for any<br />
bigger program.<br />
8.1 Hello World<br />
The first program displays ”Hello World” in the Output window.<br />
// The namespace "System" provides the most basic functions and should<br />
// always be imported<br />
import System;<br />
// Shows "Hello World" in the Output window<br />
Console.WriteLine("Hello World!");<br />
8.2 Diplaying variables in the Output window.<br />
If the content of variable should be displayed in the Output window, it can be done in the<br />
following way.<br />
import System;<br />
var height = 90;<br />
var unit = "cm";<br />
// variables should be separated from the text by "+"<br />
Console.WriteLine("Fresh snow in the alps of "+height+unit+". Let’s go skiing!");<br />
// if the output ends with a variable, the "+" is not necessary<br />
Console.WriteLine("Again:" +height+unit);<br />
Console.WriteLine("It’s unbelievable!")<br />
35
The output will then be:<br />
Fresh snow in the alps of 90cm. Let’s go skiing!<br />
Again:90cm<br />
It’s unbelievable!<br />
The type of the variable (integer, string,...) doesn’t necessarily have to be declared in<br />
<strong>JScript</strong>. See section 8.11 Remarks.<br />
8.3 Wait functions<br />
In section 4.5 it was recommended to include “wait” functions after data transfer between<br />
the computer and the measurement instrument to prevent system crashes. The example<br />
shown here counts from zero to five and after each count it waits for half a second.<br />
// The namespace "System.Threading" provides the "Thread"-class which<br />
// includes the "Sleep"-method<br />
import System.Threading;<br />
var i;<br />
for (i=0; i
8.4 Display message boxes<br />
When conducting measurements it can be useful not only to display parameters in the Output<br />
window but also to let appear message boxes, if something extraordinary happened. The<br />
following example counts from zero to ten and displays the numbers in the Output window.<br />
After each count there is a break of 300ms. After number 5 and number 10 a message box<br />
appears.<br />
import System;<br />
// This namespace provides the "OldUI"-class which includes the message boxes<br />
import DoasCore.HMI;<br />
// Create an instance of the "OldUI"-class<br />
var window = new DoasCore.HMI.OldUI();<br />
var i;<br />
for(i=0; i
import System;<br />
// The namespace "System.IO" must be imported because it includes the class<br />
// "Directory" which is needed to create a directory.<br />
import System.IO;<br />
// Create the directory "C:\SpecialEvaluation".<br />
Directory.CreateDirectory("C:\\SpecialEvaluation");<br />
Remarks<br />
The class “Directory” of the“System.IO” namespace includes many more methods, e.g.<br />
-“Directory.Delete()” to delete the path given in the brackets or<br />
-“Directory.Exists()” which returns “true” if the path specified in brackets exists and “false”<br />
in case it doesn’t.<br />
8.6 Creating a text file<br />
During evaluation of spectra, it can be useful the create a text file into which important<br />
parameters are written. The following example creates a text file "text.dat" on drive "C:"<br />
and puts the following content:<br />
First Column Second Column<br />
20 30<br />
var textfile<br />
// create an object which enables to create a textfile<br />
var dispFileSystem = new ActiveXObject("Scripting.FileSystemObject");<br />
// provide access to the text file "C:\\text.dat"<br />
textfile = dispFileSystem.OpenTextFile("C:\\text.dat",2,true);<br />
// first line of the text file<br />
textfile.Write("First Column\t Second Column\n");<br />
// second line of the text file<br />
textfile.Write("20\t30 \n");<br />
// close the text file<br />
textfile.Close();<br />
Remarks<br />
• In this case no namespace has to be imported.<br />
• For a quick description on ActiveXObjects, see section 12.1.1.<br />
38
• The method dispFileSystem.OpenTextFile takes three arguments.<br />
The first one is the path and the name of the text file, here "C:\text.dat"<br />
The second one is a number, here “2”.<br />
“2” means, that the file is for writing.<br />
“1”: file is for reading only.<br />
“8”: data is appended to file.<br />
The third argument, here “true” means, that a new file is created, if the specified file<br />
name does not exist. If “false” is used, the file is not created.<br />
• In case you want to open the created file with the program “Origin”, the file should be<br />
of the type “.dat”. With “\t”, a new column is started, with “\n”, a new line begins.<br />
In “Origin”, it is very important that each line has the same number of columns.<br />
8.7 Get the current date and time<br />
When evaluating spectra, it can be useful to store the results in file which file name includes<br />
the current time or date of the computer. This guarantees that if the evaluation is executed<br />
again, the results of the old evaluation will not be overwritten but a new file with the new<br />
date and time is created. In the following example at first the entire current date and time is<br />
displayed in the Output window. Afterwards, month, day, year (date) and hours, minutes,<br />
seconds (time) are accessed separately and displayed as well.<br />
39
the System namespace provides access to date and time<br />
import System;<br />
var month, day, year;<br />
var hours, minutes, seconds;<br />
// store date and time in the variable CurrentDateTime<br />
var CurrentDateTime = new Date();<br />
// display CurrentDateTime<br />
Console.WriteLine("Date and Time: "+CurrentDateTime);<br />
// retrieve the different parts of the date<br />
// January corresponds to number "0", therefore add "1"<br />
month = CurrentDateTime.getMonth()+1;<br />
day = CurrentDateTime.getDay();<br />
year = CurrentDateTime.getYear();<br />
// display the date<br />
Console.WriteLine("Date: "+month+"."+day+"."+year);<br />
// retrieve the different parts of the time<br />
hours = CurrentDateTime.getHours();<br />
// make sure "hours" constitutes of two numbers: e.g. 9 is transformed to 09<br />
if (hours < 10) hours = "0"+hours;<br />
minutes = CurrentDateTime.getMinutes();<br />
if (minutes < 10) minutes = "0"+minutes;<br />
seconds = CurrentDateTime.getSeconds();<br />
if (seconds < 10) minutes = "0"+seconds;<br />
// display the time<br />
Console.WriteLine("Time: "+hours+":"+minutes+":"+seconds);<br />
The output looks like this:<br />
Date and Time: Sat Jun 21 15:33:50 UTC+1 2008<br />
Date: 6.6.2008<br />
Time: 15:33:50<br />
Remarks<br />
The program “Origin” only recognizes time data in the format hh:mm:ss. So make use of<br />
this example if you want to store the time in a result file, which you later want to edit with<br />
“Origin”.<br />
8.8 Control number of digits<br />
When fitting with <strong>DOASIS</strong> the fit coefficient and other fit results are calculated with very<br />
high precision. However many decimal places of numbers are confusing if they are just<br />
meant for control purposes e.g. in the Output window. In this example, the decimal number<br />
123456789.123456789 is displayed in different modes and everybody can decide by himself,<br />
which on suits best.<br />
40
import System;<br />
var x = 123456789.123456789;<br />
Console.WriteLine("Original number: "+x);<br />
// includes a blank line<br />
Console.WriteLine("");<br />
Console.WriteLine("Exponential with 5 digits: "+x.toExponential(5));<br />
Console.WriteLine("Exponential with 5 digits: "+x.ToString("e5"));<br />
Console.WriteLine("Number with 5 digits: "+x.ToString("f5"));<br />
Console.WriteLine("Automatic mode (see Remarks): "+x.ToString("g5"));<br />
The output looks like this:<br />
Original number: 123456789.12345679<br />
Exponential with 5 digits: 1.23457e+8<br />
Exponential with 5 digits: 1.23457e+008<br />
Number with 5 digits: 123456789.12346<br />
Automatic mode (see Remarks): 1.2346e+08<br />
Remarks<br />
The recommended option is:<br />
x.ToString("g5")<br />
It generally choses the best way of representing the number. The “5” does represent the<br />
number of digits, but the “numbers” altogether.<br />
For example: 4.3 has two “numbers”, 13.45 has four, 14.567 has seven, 1.23e+05 has 3 etc.<br />
8.9 Open and Save a spectrum<br />
Make sure you have the spectrum called oldspec.sp2 in the folder c:\scripttest\, before running<br />
the script.<br />
41
import System;<br />
// The class "Spectra" of the namespace "DoasCore" is necessary to handle spectra<br />
import DoasCore.Spectra;<br />
// open an empty spectrum sheet with the name "Spectrum" and store it<br />
// in the variable "Spec"<br />
var Spec: ISpectrum = Specbar.GetSpectrum("Spectrum");<br />
// load the spectrum "oldspec.sp2" in the empty sheet<br />
Spec.Open("c:\\scripttest\\oldspec.sp2");<br />
// save it as a new name<br />
Spec.SaveAs("C:\\scripttest\\newspec.sp2");<br />
Remarks<br />
• If you handle spectra with <strong>JScript</strong>, they will always be of the type “ISpectrum”. It<br />
will not be correct in the sense of informatics, but imagine it this way:<br />
A whole number is of the type “integer”, a spectrum is of the type “ISpectrum”.<br />
• The Programming Documentation in the Help menu of <strong>DOASIS</strong> shows all the members,<br />
that are connected with the type “ISpectrum”. Many following examples will<br />
make this clearer!<br />
• In most cases we will deal with automatized opening and saving of large numbers of<br />
spectra. Therefore we will make use of the class “AutoFileName()”.<br />
8.10 Saving spectra with the “AutoFileName”-class<br />
When measurements are automatized, it is useful to store the measured spectra in a certain<br />
structure. During automatized evaluation, we can then use this structure again. In the following<br />
example, the current spectrum will be stored in such a structure. For the following<br />
script, the spectrum of the active spectrum sheet will be stored in a folder with the name<br />
S00000000 which will be created under the path c:\scripttest. The first file stored will have<br />
the name S0000000.sp2 the next one will be S0000001.sp2 and so on.<br />
42
import System;<br />
import DoasCore.Spectra;<br />
// IO stands for input/output operations<br />
// AutoFileName is a class of the DoasCore.IO namespace<br />
import DoasCore.IO;<br />
// create the AutoFileName object and store it in the varible afn<br />
var afn : AutoFileName = new AutoFileName();<br />
// specify the path where the spectra should be stored in, the path should<br />
// exist already, it is not created by the script<br />
afn.BasePath = "c:\\scripttest";<br />
// Prefix defines the symbols before the digits<br />
afn.Prefix = "S";<br />
// Suffix defines the symbols after the digits, usually related to the file type<br />
afn.Suffix = ".sp2";<br />
// Number of Digits to be used<br />
afn.NumberOfDigits = 7;<br />
// Number of files to be stored in one folder<br />
afn.FilesPerFolder = 100;<br />
// store current spectrum in the variable Spec<br />
var Spec: ISpectrum = Specbar.CurrentSpectrum;<br />
// see comment below<br />
afn.FindLastIndex();<br />
// save spectrum with the new index number<br />
afn.Save(Spec);<br />
8.10.1 A word on AutoFileName()<br />
• In this class many things are done intrinsically. Here are some examples:<br />
– The method “FindLastIndex” looks for the last already existing index number<br />
and then sets the property “CurrentFileNumber” one higher.<br />
– The property “CurrentFileNumber” of the “AutoFileName”-class was not used<br />
directly in the example above, but the meaning is quite simple. See example 8.11<br />
– The method “Save” saves a Spectrum and then increases the “CurrentFileNumber”<br />
counter by one.<br />
• More Information concerning the “AutoFileName”-class can be found in the Programming<br />
Documentation in the Help menu of <strong>DOASIS</strong><br />
8.11 Opening spectra with the “AutoFileName”-class<br />
In the following example the property “CurrentFileNumber” of the “AutoFileName”-class<br />
will be used to open a specific spectrum. When data has been collected for a very long period<br />
of time, several thousand spectra can easily accumulate. Opening specific spectra out<br />
of this huge amount can be quite annoying and tiring. Therefore a script is presented here,<br />
43
that opens a single spectrum. The spectrum number is asked for in the Output window.<br />
The demanded spectrum will be opened and some details of the spectrum like “Current-<br />
FileNumber”, “ExposureTime” and “AzimuthAngle” are displayed in the Output window.<br />
The spectra have to be stored in the folder C:\scripttest\S0000000. The spectra themselves<br />
must have names like S0000000.sp2, S0000001.sp2, S0000002,.... This is the same structure<br />
as how they are stored, when automatic measurements are taken.<br />
import System;<br />
import DoasCore.Spectra;<br />
import DoasCore.IO;<br />
var SpectrumNumber;<br />
var Spec: ISpectrum;<br />
// see section 8.10.1 for "AutoFileName"-class<br />
var afn : AutoFileName = new AutoFileName();<br />
afn.BasePath = "C:\\scripttest\\";<br />
afn.Prefix = "S";<br />
afn.Suffix = ".sp2";<br />
afn.NumberOfDigits = 7;<br />
afn.FilesPerFolder = 100;<br />
// ask for the spectrum number in the Output window<br />
Console.WriteLine("Open spectrum with the number:");<br />
// store the number that is typed in the variable "SpectrumNumber"<br />
SpectrumNumber = Console.ReadLine();<br />
// add a new empty spectrum sheet to the "Specbar"<br />
// the name of the spectrum is the spectrum number, that was specified before<br />
Spec = Specbar.GetSpectrum(SpectrumNumber);<br />
// the property "CurrentFileNumber" of the "AutoFileName" class<br />
// is set to "SpectrumNumber"<br />
afn.CurrentFileNumber = SpectrumNumber;<br />
// open the spectrum with the demanded spectrum number into the empty<br />
// Spectrum "Spec"<br />
afn.Open(Spec);<br />
// display some properties of the opened spectrum in the Output window<br />
Console.WriteLine(<br />
" Spectrum: "+SpectrumNumber+<br />
" ExposureTime: "+Spec.ExposureTime+<br />
" AzimuthAngle: "+Spec.AzimuthAngle);<br />
Remarks<br />
• Referring to the line<br />
var Spec: ISpectrum;:<br />
It would be enough as well to write<br />
var Spec;<br />
only. In <strong>JScript</strong>, the type of the variable doesn’t have to be declared most of the<br />
times. But sometimes, it is useful to declare the type of the variable explicitly. See<br />
8.14, where the variable “time” has to be of the type “System.DateTime”.<br />
44
• If the script doesn’t open any spectrum when calling the line<br />
afn.Open();<br />
the problem often is a mistake in the declaration of the “AutoFileName” properties<br />
(e.g. “BasePath”,“ Prefix”,...) and it is worth checking those very carefully.<br />
In order to proof, if the problem is actually caused by the “afn.Open()” method, display<br />
the return value of this method in the Output window. The following command<br />
can be placed in the script:<br />
Console.WriteLine(afn.Open(Spec));<br />
“True” is displayed if the file could be opened and “false” if not.<br />
8.12 Modifying the properties of a spectrum<br />
The following script displays the “ObjectKey” (see Fig. 8.1) of the active spectrum sheet<br />
in the Output window, changes it to “Nice spectrum” and displays the new ObjectKey in<br />
the Output window. Other properties can be changed similarly.<br />
import System;<br />
import DoasCore.Spectra;<br />
// The spectrum in the active spectrum sheet is stored in the variable "MeasSpec"<br />
var MeasSpec = Specbar.CurrentSpectrum;<br />
// Display the old object key<br />
Console.WriteLine("Old object key: "+MeasSpec.ObjectKey);<br />
// Change the object key<br />
MeasSpec.ObjectKey = "Nice spectrum";<br />
// Display the new object key<br />
Console.WriteLine("New object key: "+MeasSpec.ObjectKey);<br />
Remarks<br />
Other spectrum properties like StartDate, StartTime, ExposureTime, NumScans etc. can<br />
be accessed in the same way. For a list of all spectrum properties search for “ISpectrum” in<br />
the Programming Documentation of <strong>DOASIS</strong> (Help - Programming Documentation).<br />
8.13 How to compare the time of different spectra<br />
It is possible to compare the date and time of spectra. This can be helpful e.g. when<br />
selecting a reference spectrum as close to the measurement spectrum as possible. To compare<br />
the spectrum start times the function “TimeSpan.Compare” is used. To compare the<br />
“StartTimeAndDate” the function “DateTime.Compare” is used. Both are provided by the<br />
“System” namespace. In the example script, the “AutoFileName” structure of section 8.11<br />
is used.<br />
45
Figure 8.1: The property window of the spectrum.<br />
import System;<br />
import DoasCore.Spectra;<br />
import DoasCore.IO;<br />
// add two new empty spectrum sheets to the "Specbar"<br />
var Spectrum1 = Specbar.GetSpectrum("Spectrum1");<br />
var Spectrum2 = Specbar.GetSpectrum("Spectrum2");<br />
// use the same "AutoFileName" structure as in example 8.11<br />
var afn : AutoFileName = new AutoFileName();<br />
afn.BasePath = "C:\\scripttest\\";<br />
afn.Prefix = "S";<br />
afn.Suffix = ".sp2";<br />
afn.NumberOfDigits = 7;<br />
afn.FilesPerFolder = 100;<br />
// the method "FindFirstIndex()" returns the number of the first existing file<br />
afn.CurrentFileNumber = afn.FindFirstIndex();<br />
// open the first spectrum and increase the "CurrentFileNumber" by one<br />
afn.Open(Spectrum1);<br />
// open the next spectrum<br />
afn.Open(Spectrum2);<br />
// display the date and time, when the spectra were recorded<br />
Console.WriteLine("Spectrum1: "+Spectrum1.StartDateAndTime);<br />
Console.WriteLine("Spectrum2: "+Spectrum2.StartDateAndTime);<br />
// check which spectrum has been recorded first<br />
if (DateTime.Compare(Spectrum1.StartDateAndTime, Spectrum2.StartDateAndTime) > 0)<br />
Console.WriteLine("Spectrum1 was recorded later than Spectrum2.")<br />
else if (DateTime.Compare(Spectrum1.StartDateAndTime, Spectrum2.StartDateAndTime) == 0)<br />
Console.WriteLine("Spectrum1 was recorded at the same time as Spectrum2.")<br />
46<br />
else<br />
Console.WriteLine("Spectrum1 was recorded before Spectrum2.")
The output can look like this:<br />
Spectrum1: Sun Jul 1 11:31:10 UTC+1 2007<br />
Spectrum2: Sun Jul 1 11:31:12 UTC+1 2007<br />
Spectrum1 was recorded before Spectrum2.<br />
8.14 Calculate the solar zenith angle (SZA)<br />
In order to calculate the solar zenith angle, we need latitude, longitude and time. In this<br />
example, latitude and longitude are defined in the code and time is read out of the spectrum,<br />
that is active when the script is executed.<br />
import System;<br />
import DoasCore.Spectra;<br />
import DoasCore.Math;<br />
// store the active spectrum in the variable Spec<br />
var Spec: ISpectrum = Specbar.CurrentSpectrum;<br />
// StartDateAndTime provides the time the spectrum was recorded<br />
var time = Spec.StartDateAndTime;<br />
var SZA;<br />
// calculate julian date and store it in the var Julian<br />
var Julian = new JulianDateTime(System.DateTime(time));<br />
// create ScanGeometry class for SZA calculation<br />
var S = new ScanGeometry();<br />
// feed it with lat, long, and time<br />
S.Latitude = 49.4167;<br />
S.Longitude = 8.7;<br />
S.JulianDate = Julian;<br />
// calculate SZA<br />
S.CalculateSZA();<br />
// store it in the var SZA<br />
SZA = S.SZA;<br />
// displays the SZA on the screen<br />
System.Console.WriteLine("SZA="+SZA);<br />
Remarks<br />
• When “JulianDateTime” is called, it has to be made clear, that the argument time is<br />
of the type “System.DateTime”, because another type would call a different routine.<br />
In this case, “StartDateAndTime” of the spectrum is stored in the variable “time”,<br />
then “time” is specified to be of the type “System.DateTime” and then delivered to<br />
the class “JulianDateTime”, that afterwards returns the julian date.<br />
47
8.14.1 A word on the class ScanGeometry<br />
• This class offers calculations of solar and lunar zenith angle (sza, lza) and solar and<br />
lunar azimuth angle (saz, laz).<br />
• It is provided by the DoasCore.Math namespace<br />
• You can find the whole functionality of the class, if you search for ScanGeometry in<br />
the Help menu of the Programming Documentation of <strong>DOASIS</strong><br />
8.15 Wavelength Calibration<br />
Just open a spectrum and run the script. You will see that wavelength information will<br />
be added or modified in your spectrum. Therefore a polynom of order 2 is used and the<br />
coefficients are defined in the script. Mathematically it looks like this:<br />
λ = c 0 + c 1 ·x + c 2 ·x 2<br />
λ is the wavelength, c i are the coefficients and x is the channel.<br />
import DoasCore.Spectra;<br />
var Spec : ISpectrum = Specbar.CurrentSpectrum;<br />
Spec.CalibPolynomialOrder = 2;<br />
Spec.CalibPolynomial[0]= 297.51431;<br />
Spec.CalibPolynomial[1]= 0.12086;<br />
Spec.CalibPolynomial[2]= -9.60429e-6;<br />
48
Chapter 9<br />
<strong>JScript</strong> Project File<br />
Using <strong>JScript</strong> Project Files (jsp-files) to structure <strong>JScript</strong>s is very recommendable as it saves<br />
a lot of work. Variables and functions are declared once in a separate <strong>JScript</strong> file and can be<br />
used later on by simply calling these files in the <strong>JScript</strong> Project before the “main” <strong>JScript</strong>,<br />
in which the actual task is defined.<br />
A typical project file would look like this:<br />
// for path descriptions use always two backslashs!!<br />
C:\\scripttest\\generally\\variables.js<br />
C:\\scripttest\\generally\\functions.js<br />
C:\\scripttest\\evaluate\\mainevaluate.js<br />
This project script can be saved as C:\scripttest\evaluate\evaluate.jsp. Be aware, that the<br />
suffix of a project file is .jsp and not .js.<br />
The idea:<br />
In C:\scripttest\generally\variables.js, all variables are declared.<br />
In C:\scripttest\generally\functions.js, all methods, that are used frequently are defined<br />
here.<br />
In C:\scripttest\evaluate\mainevaluate.js, the actual main routine is defined.<br />
All three <strong>JScript</strong> files are executed after each other, as if the content was just written in one<br />
script. The advantage is that for the next program, a similar project file can be written.<br />
Here an example:<br />
C:\\scripttest\\generally\\variables.js<br />
C:\\scripttest\\generally\\functions.js<br />
C:\\scripttest\\correct\\maincorrect.js<br />
The project script could be saved as: C:\scripttest\correct\correct.jsp.<br />
Only the “main-function” has changed and the definitions of the variables and functions can<br />
still be used. Therefore, the main routine will be shorter, it will be less work to write and<br />
it provides better overview. Within <strong>DOASIS</strong>, instead of opening a script file with the suffix<br />
.js, the project file (suffix .jsp) can be opened and executed.<br />
49
A specific example can be looked up in section 11.2<br />
Remarks<br />
• Old <strong>JScript</strong>s<br />
If you use old <strong>JScript</strong>s for <strong>DOASIS</strong> that were programmed for an older version of<br />
<strong>DOASIS</strong>, it might happen that the script won’t run if they use the dispTools-, dispIO<br />
or other disp-Objects. These objects are not supported and replaced by equivalent<br />
functions in newer <strong>DOASIS</strong>-Versions.<br />
However, if you want to use these old scripts nevertheless, you can create a project file<br />
referencing the ”system.js” and the old script. Then, also old scripts will run without<br />
problems. But there is no guarantee.<br />
50
Chapter 10<br />
<strong>JScript</strong>s communicating with<br />
hardware<br />
10.1 Reading in data from a serial port (e.g. GPS data)<br />
The following script was developed in order read in the signal of a GPS device. In this<br />
example, only the data from the GPS is displayed in the Output window. In order to<br />
extract the position coordinates and time, specified parts of the data have to be used. This<br />
will not be shown here.<br />
51
import System;<br />
// namespace to access the serial port<br />
import System.IO.Ports;<br />
// namespace to abort the script by pressing the "Stop" button<br />
import DoasCore.Script;<br />
var signal;<br />
// specify the properties of the port and the data transfer<br />
var serial = new SerialPort();<br />
serial.PortName = "COM5";<br />
serial.BaudRate = 57600;<br />
serial.DataBits = 8;<br />
serial.Handshake = Handshake.None;<br />
serial.Parity = Parity.None;<br />
serial.StopBits = StopBits.One;<br />
// opens a new serial port connection<br />
serial.Open();<br />
// as long as the "Stop" button is not pressed, the loop is executed<br />
while(!Script.StopAllScripts)<br />
{<br />
// read in one line of the serial port output<br />
signal = serial.ReadLine();<br />
// display it<br />
Console.WriteLine(signal);<br />
}<br />
// closes the port connection<br />
serial.Close();<br />
Remarks<br />
• The output of the GPS used here consisted of a sequences of 6, which are continuously<br />
produced:<br />
GPRMC,135257.000,V,4925.0709,N,00840.4109,E,0.00,0.00,120608,,,N*78<br />
GPGGA,135257.000,4925.0709,N,00840.4109,E,0,00,99.9,249.6,M,48.0,M,,0000*62<br />
GPGSA,A,1,,,,,,,,,,,,,99.9,99.9,99.9*09<br />
GPGSV,2,1,08,10,39,197,,27,15,070,,07,06,069,,18,09,324,*7B<br />
GPGSV,2,2,08,15,53,298,,09,03,253,,19,07,027,,08,42,063,*7F<br />
The first line starting with GPRMC provides information about time (13h 52min<br />
57s UTC), latitude 49 ◦ 25.0709 ′ and longitude 8 ◦ 40.4109 ′ . For more information<br />
search the internet for the NMEA (National Marine Electronics Association) standard<br />
protocol.<br />
• To extract specific characters out the lines, the commandsignal.Substring(x,y) can<br />
be used. It provides part of the string “signal” which starts at a specified character<br />
position x and has a specified length y.<br />
52
Figure 10.1: Scan button (marked red) to record a spectrum manually.<br />
10.2 Measure a spectrum with an Ocean Optics spectrograph<br />
Before running the script, make sure that you get connection to the spectrograph manually<br />
via <strong>DOASIS</strong> by pressing the Scan button (see Fig. 10.1).<br />
This script was tested with an Ocean Optics HR2000 spectrograph but should work with<br />
any other spectrograph of Ocean Optics as well.<br />
import System;<br />
import DoasCore.Spectra;<br />
// the namespace "Device" enables the usage of external devices<br />
import DoasCore.Device;<br />
// open an empty spectrum in the specbar<br />
var MeasSpec = Specbar.GetSpectrum("MeasSpec");<br />
var ScanNumber = 10;<br />
var Inttime = 100;<br />
// create a new ocean optics spectrograph object<br />
var Spectrograph = new OceanOptics();<br />
// assign the serial number of spectrograph<br />
Spectrograph.USBSerial = "HR2B2201";<br />
// sum up 10 spectra, each with an integration time of 100ms<br />
// and display it in the spectrum "MeasSpec"<br />
Spectrograph.Scan(MeasSpec,ScanNumber,Inttime);<br />
53
Remarks<br />
• A new spectrograph object could be created as well like this:<br />
var Spectrograph : OceanOptics = new OceanOptics();<br />
The only difference to<br />
var Spectrograph = new OceanOptics();<br />
is that the “type” of the object is declared after the colon. However, creating the<br />
object this way sometimes caused problems when trying to access the properties of the<br />
measured spectrum. E.g. the measurement temperature of an Ocean Optics QE65000<br />
spectrograph could not be retrieved.<br />
• Many more objects to control hardware can be created (HMTUSBMultiStepper, Acton,.....).<br />
More detailed information can be found in the Programming Documentation<br />
in the Help menu of <strong>DOASIS</strong>. Search for “DoasCore.Device” and a list of all types of<br />
available devices will appear.<br />
10.3 Operate two Ocean Optics spectrographs<br />
It has to be said the solution presented here is only a (not very satisfactory) “work around”.<br />
So far, two spectrograhs could not be controlled with a single <strong>JScript</strong>.<br />
First, please follow the steps described in the chapter “How to operate two Ocean Optics<br />
spectrographs with <strong>DOASIS</strong> at the same time” of the <strong>DOASIS</strong> <strong>Tutorial</strong>. Now, both spectrographs<br />
can be run with two instances of <strong>DOASIS</strong>.<br />
The remains are quite easy:<br />
1. Each of the two instances of <strong>DOASIS</strong> is connected to one of the spectrographs. So,<br />
in each of these instances, choose the proper <strong>JScript</strong> for controlling the connected<br />
spectrograph.<br />
2. Make sure that these <strong>JScript</strong>s address the spectrographs by using the ”OceanOptics”<br />
class (see example of section 10.2). In the <strong>JScript</strong>, create an object of this class and<br />
assign to it the serial number of the connected spectrograph.<br />
3. Now, you should be able to operate both spectrographs with the two <strong>JScript</strong>s at the<br />
same time.<br />
10.4 Mini-MAX-DOAS (MiniDOAS) control via <strong>JScript</strong><br />
Since the author never worked with MiniDOAS devices, the provided script could not be<br />
tested in detail. The <strong>JScript</strong> controlling a MiniDOAS device is thus presented in section<br />
12.6.<br />
54
Chapter 11<br />
Evaluating spectra<br />
11.1 Offset and Dark Current Correction<br />
Open the spectrum, that you want to correct and make sure, that you have an offset and a<br />
dark current spectrum in the folder that is specified in the code.<br />
import Systme;<br />
import DoasCore.Spectra;<br />
import DoasCore.Math;<br />
// store active spectrum in the variable Meas<br />
var Meas : ISpectrum = Specbar.CurrentSpectrum;<br />
// Open two empty spectra sheets called Offset and DarkCurrent<br />
var Offset: ISpectrum = Specbar.GetSpectrum("Offset");<br />
var DC: ISpectrum = Specbar.GetSpectrum("Darkcurrent");<br />
// Load the two spectra in the empty spectra sheets<br />
Offset.Open("C:\\scripttest\\offset.sp2");<br />
DC.Open("C:\\scripttest\\darkcurrent.sp2");<br />
// Do the Offset and DarkCurrent correction<br />
SpecMath.CorrectOffset(Meas,Offset);<br />
SpecMath.CorrectDarkCurrent(Meas,DC);<br />
Remarks<br />
• The offset correction will be done by subtracting the offset spectrum scan weighted.<br />
The dark current correction will be done by subtracting the dark current spectrum<br />
scan time weighted.<br />
What is actually done in mathematical sense when calling the correction routines is<br />
explained in detail in the <strong>DOASIS</strong> <strong>Tutorial</strong>, section 8.1.2: Spectrum Operations.<br />
• Make sure that the dark current spectrum you use has already been offset corrected!<br />
55
11.2 Offset and Dark Current Correction with a “<strong>JScript</strong><br />
project file”<br />
In 9 it was strongly recommended to structure <strong>JScript</strong> programs by using so called <strong>JScript</strong><br />
project files. A concrete example will be given here. The functionality will be exactly the<br />
same as 11.1.<br />
11.2.1 Preparation<br />
Create the three folders C:\scripttest\generally, C:\scripttest\correct and C:\scripttest\darkspectra.<br />
In C:\scripttest\darkspectra, save a dark current spectrum as darkcur.sp2 and an offset<br />
spectrum as offset.sp2.<br />
11.2.2 The “project file“<br />
The project file looks like this:<br />
C:\\scripttest\\generally\\variables.js<br />
C:\\scripttest\\generally\\functions.js<br />
C:\\scripttest\\correct\\maincorrect.js<br />
Save the project file as C:\scripttest\correct\correct.jsp.<br />
The three <strong>JScript</strong> files variables.js, functions.js and maincorrect.js have to be defined now.<br />
11.2.3 The file variables.js<br />
The file variables.js includes all “namespaces”, that have to be imported, all variables, which<br />
are used and it is recommended to specify the different locations, where spectra can be found,<br />
too.<br />
import System;<br />
import DoasCore.Spectra;<br />
import DoasCore.Math;<br />
var darkpath = "C:\\scripttest\\darkspectra\\";<br />
var DarkCurrentName = "darkcur.sp2";<br />
var OffsetName = "offset.sp2";<br />
var Meas : ISpectrum;<br />
var Offset: ISpectrum;<br />
var DC: ISpectrum;<br />
var Spectr: ISpectrum;<br />
As mentioned already in 8.11, the declaration of the type “ISpectrum” is not absolutely<br />
necessary.<br />
Save variables.js as C:\scripttest\generally\variables.js.<br />
56
11.2.4 The file functions.js<br />
All common functions are defined in the file functions.js. Offset and Dark Current Correction<br />
are one of the most frequent functions and will therefore be specified here.<br />
function CorrectOffset(Spectr)<br />
{<br />
SpecMath.CorrectOffset(Spectr,Offset);<br />
}<br />
function CorrectDC(Spectr)<br />
{<br />
SpecMath.CorrectDarkCurrent(Spectr,DC);<br />
}<br />
Object orientated programming:<br />
The content of the file functions.js is a typical example for object orientated programing.<br />
Functions are defined, than can be called later in the main routine. The theory of object<br />
orientation is quite complex, but the basic meaning should already become clear by studying<br />
the file maincorrect.js.<br />
Save functions.js as C:\scripttest\generally\functions.js.<br />
11.2.5 The file maincorrect.js<br />
Meas = Specbar.CurrentSpectrum;<br />
Offset = Specbar.GetSpectrum("Offset");<br />
DC = Specbar.GetSpectrum("Darkcurrent");<br />
Offset.Open(darkpath+OffsetName);<br />
DC.Open(darkpath+DarkCurrentName);<br />
CorrectOffset(Meas);<br />
CorrectDC(Meas);<br />
In the lines<br />
CorrectOffset(Meas);<br />
CorrectDC(Meas);<br />
the functions from the file functions.js are called. The argument, which is passed, is a spectrum,<br />
in this case, the spectrum “Meas”.<br />
Save maincorrect.js as C:\scripttest\correct\maincorrect.js.<br />
Now, in the “Script”-window of <strong>DOASIS</strong>, correct.jsp can be called from the folder C:\scripttest\correct<br />
and the script will be executed.<br />
57
11.3 Fitting with <strong>JScript</strong><br />
This example does the same, as if you opened a spectrum and a fit scenario in <strong>DOASIS</strong> and<br />
then executed the fit. All properties of the fit, like fit range and reference spectra are stored<br />
in the fit scenario. So all you need to run the script is to open a spectrum manually in<br />
<strong>DOASIS</strong> and make it the active spectrum (see Fig. 1.1). This will be the spectrum against<br />
which will be fitted. Make sure that it is offset and dark current corrected (see section 11.1)<br />
and that the logarithm has been taken. Apart from that, a fit scenario file has to be stored<br />
as c:\scripttest\fitscenario.fs.<br />
The program runs the fit, shows the fit result and displays the fit coefficient of the first<br />
spectrum in the fit scenario in the Output window. Another example for fitting is presented<br />
in section 7.2.3.<br />
import System;<br />
import DoasCore.Spectra;<br />
// necessary for the DoasFit class<br />
import DoasCore.Math;<br />
// store active spectrum in variable MeasSpec<br />
var MeasSpec : ISpectrum = Specbar.CurrentSpectrum;<br />
// open an empty spectrum sheet with the title "FitResult"<br />
// in which the fit result will be shown later<br />
var ResultSpec : ISpectrum = Specbar.GetSpectrum("FitResult");<br />
var fitfile = "c:\\scripttest\\fitscenario.fs";<br />
// open fit scenario<br />
var fit:DoasFit = new DoasFit;<br />
fit=DoasFit.Open(fitfile);<br />
// execute the fit, DoFit returns "true" if the fit was succesfull<br />
if(fit.DoFit(MeasSpec))<br />
{<br />
// display message for successful fit<br />
Console.WriteLine("Fit successful!");<br />
// display the fit result windows in the spectrum "ResultSpec"<br />
fit.PrepareFitResultSpectrum(ResultSpec);<br />
// display the fit results an the active spectrum sheet<br />
Specbar.CurrentSpectrum = ResultSpec;<br />
// display the fit coefficient of the first reference spectrum<br />
Console.WriteLine("Fit Coefficient: "+fit.ReferencesInfo[0].FitCoefficient)<br />
// write fit results into file<br />
fit.AppendResultToFile("c:\\scripttest\\result.dat");<br />
}<br />
else<br />
{<br />
System.Console.WriteLine("Error while fitting!");<br />
}<br />
58
Remarks:<br />
• Each time the fit is executed the fit results will be appended to the file result.dat. If<br />
result.dat doesn’t exist yet it will be created.<br />
• It is very important to create the fit object exactly in the way:<br />
var fit:DoasFit = new DoasFit;<br />
fit=DoasFit.Open(fitfile);<br />
Otherwise, the fit coefficients can not be accessed. The reason is unclear.<br />
• Each fit result (fit coefficient, shift, squeeze, chi square...) can be individually accessed.<br />
The approach is similar to displaying the fit coefficient in the example above. For more<br />
information about fit results of the different reference spectra search for “DoasFitReferenceInfo”<br />
in the Programming Documentation of <strong>DOASIS</strong> (Help menu - Programming<br />
Documentation). For properties of the fit itself (like fit range, polynomial...) search<br />
for “DoasFit”.<br />
• If you want to display e.g. the shift value of the second spectrum of the fit scenario<br />
the command would be:<br />
var shift;<br />
shift = fit.ReferencesInfo[1].Shift;<br />
Console.WriteLine(shift);<br />
The entry “0” of the fit.ReferencesInfo-Array refers to the first spectrum from the top,<br />
the entry “1” to the second...<br />
Examples for other properties:<br />
– Squeeze:<br />
fit.ReferencesInfo[1].Squeeze;<br />
– Fit coefficient error:<br />
fit.ReferencesInfo[1].FitCoefficientError;<br />
– Chi Square:<br />
fit.ChiSquare;<br />
• If you don’t want to fit against the active spectrum but instead load a spectrum from<br />
a file and fit against that spectrum, make use of the commands described in section<br />
8.9.<br />
11.4 Modifying a fit scenario with <strong>JScript</strong><br />
At first it has to be mentioned that so far it is not possible to create a fit scenario solely<br />
with <strong>JScript</strong>. An existing fit scenario has to be loaded and can then be modified. Another<br />
important aspect is, that the number of spectra in the fit scenario cannot be changed via<br />
<strong>JScript</strong>. Hence, if a the loaded fit scenario consists of three spectra, it is neither possible<br />
to delete one spectrum nor to add one spectrum. In the Fitting window of <strong>DOASIS</strong> it is<br />
easily possible to activate and deactivate spectra manually from the fit scenario by ticking<br />
the box in front of the according reference spectrum (see Fig. 11.1). This should be possible<br />
in <strong>JScript</strong> as well, but in reality unfortunately it isn’t (so far).<br />
The example presented here loads an existing fit scenario from<br />
C:\scripttest\fitscenario.fs and overwrites the first spectrum of the fit scenario with<br />
the spectrum from C:\scripttest\testspec.sp2. The file name of the this first spectrum<br />
of the fit scenario is displayed in the Output window before and after the change to verify<br />
that the new spectrum was actually implemented. Afterwards the limit parameters for the<br />
shift (in channels) of the first spectrum of the fit scenario are set from 2 (Low) to 4 (High)<br />
59
Figure 11.1: Fitting window of <strong>DOASIS</strong>. By ticking the boxes (marked by the red circle)<br />
reference spectra can be activated and deactivated for the fit. This is not possible with<br />
<strong>JScript</strong>.<br />
Figure 11.2: Fit reference properties window. It can be activated by double clicking on<br />
the reference spectrum in the Fitting window. The marked parameters are set within the<br />
<strong>JScript</strong>. The default value of the shift parameter has to be in between the limit parameters.<br />
It constitutes the starting value of the numerical calculations for the shift within the given<br />
boundaries.<br />
60
with 3 being the default value. See Fig. 11.2. The fit range is set from 300 to 600 channels.<br />
Finally the fit scenario is saved as C:\scripttest\newfitscenario.fs. Before running<br />
the script make sure that a fit scenario with at least one reference spectrum exists under<br />
C:\scripttest\fitscenario.fs and a spectrum is available fromC:\scripttest\testspec.sp2.<br />
import System;<br />
import DoasCore.Spectra;<br />
import DoasCore.Math;<br />
// create an empty spectrum called "Spectrum"<br />
var MeasSpec : ISpectrum = Specbar.GetSpectrum("Spectrum");<br />
var fitfile = "C:\\scripttest\\fitscenario.fs";<br />
var fit: DoasFit = new DoasFit();<br />
// open the spectrum<br />
MeasSpec.Open("C:\\scripttest\\testspec.sp2");<br />
// open the fit scenario<br />
fit = DoasFit.Open(fitfile);<br />
// display the file name of the first spectrum of the fit scenario<br />
Console.WriteLine("Old file name: "+fit.ReferencesInfo[0].ReferenceSpectrum.FileName);<br />
// replace the first spectrum of the fit scenario by the spectrum "MeasSpec"<br />
fit.ReferencesInfo[0].ReferenceSpectrum = MeasSpec;<br />
// display the new file name of the replaced spectrum<br />
Console.WriteLine("New file name: "+fit.ReferencesInfo[0].ReferenceSpectrum.FileName);<br />
// set the low limit for the shift<br />
fit.ReferencesInfo[0].SetCoefficientLowLimit(DoasFitReferenceInfo.Coefficients.Shift,2);<br />
// set the default value for the shift<br />
fit.ReferencesInfo[0].SetCoefficientDefault(DoasFitReferenceInfo.Coefficients.Shift,3);<br />
// set the high limit for the shift<br />
fit.ReferencesInfo[0].SetCoefficientHighLimit(DoasFitReferenceInfo.Coefficients.Shift,4);<br />
// activate the hard limits for the shift, be aware that the command covers 3 lines<br />
fit.ReferencesInfo[0].SetCoefficientMode<br />
(DoasFitReferenceInfo.Coefficients.Shift,<br />
DoasFitReferenceInfo.CoefficientMode.LimitHard);<br />
// set the fit range<br />
fit.FitRanges[0].LimitLow = 300;<br />
fit.FitRanges[0].LimitHigh = 600;<br />
// save the modified fit scenario, "DoasFit.Save()" returns "true", if saving<br />
// was successful, if not, "false" is returned<br />
if(DoasFit.Save(fit, "C:\\scripttest\\newfitscenario.fs"))<br />
{<br />
Console.WriteLine("Fit scenario saved!");<br />
}<br />
else<br />
{<br />
Console.WriteLine("Error while saving!");<br />
}<br />
After the script is executed the modified fit scenario can be opened in <strong>DOASIS</strong> from<br />
C:\scripttest\newfitscenario.fs and the newly implemented spectrum will appear to-<br />
61
gether with the other spectra of the fit scenario in the Specbar and the limits for the shift<br />
are visible in the Fitting window.<br />
Remarks<br />
• By loading a new spectrum into the fit scenario, only the spectrum itself, meaning<br />
the channel/wavelength-intensity plot and the file name is changed. The “ObjectKey”<br />
property however does not change and, if required, must be changed separately by<br />
using the command:<br />
fit.ReferencesInfo[0].ObjectKey = "..."<br />
• When limiting the shift it is important that the default value of the shift is in between<br />
the low limit and the high limit.<br />
• The “squeeze” of each reference spectrum can be limited in a similar way. Just substitute<br />
DoasFitReferenceInfo.Coefficients.Shift<br />
by<br />
DoasFitReferenceInfo.Coefficients.Squeeze<br />
• Spectra can only be implemented in a fit scenario with <strong>JScript</strong>, if the were opened<br />
within the same <strong>JScript</strong> before. Hence it is not possible to include a spectrum which<br />
was opened manually beforehand and the using the the command:<br />
MeasSpec = Specbar.CurrentSpectrum;<br />
In this case<br />
fit.ReferencesInfo[0].ReferenceSpectrum = MeasSpec;<br />
will not work.<br />
• For setting the low limit of the fit range the command:<br />
fit.FitRanges[0].LimitLow = 300;<br />
is used. FitRanges[] is an array thus several fit ranges can be defined if required.<br />
The value “0” here represents the first fit range. It can be useful to define several fit<br />
ranges though if e.g. broken pixels or strong absorption lines of interfering absorbers<br />
should be excluded.<br />
• For more information to modify the settings of the different reference spectra search<br />
for “DoasFitReferenceInfo” in the Programming Documentation of <strong>DOASIS</strong> (Help<br />
menu - Programming Documentation). For properties of the fit itself (like fit range,<br />
polynomial...) search for “DoasFit”.<br />
• Sometimes it is useful to fix the fit coefficient of certain reference spectra (see Fig. 11.2<br />
“Fix Parameter”. For setting the parameters of the fit coefficient the Tab “Coefficient”<br />
instead of “Shift” has to be chosen). However it does not work with <strong>JScript</strong> using the<br />
SetCoefficientFixed() command. No solution is known by now.<br />
• Unfortunately linking parameters of reference spectra (see Fig. 11.2 “LinkParameter”)<br />
spectra with <strong>JScript</strong> does not work either.<br />
11.5 Save the residual of the fit result<br />
In 11.3, we stored the fit results by using the AppendResultToFile function. It stores fit<br />
coefficients, errors, etc. in a file. Sometimes it is useful to store as well the whole spectrum<br />
of the residual. Unfortunately, there is no easy accessible function implemented in <strong>DOASIS</strong><br />
so far, so the example given here is quite hard to understand, and it will not be explained<br />
62
here in detail. Fitting is done as in 11.3, for saving the spectrum see 8.9.<br />
import System;<br />
import DoasCore.Spectra;<br />
import DoasCore.Math;<br />
var MeasSpec : ISpectrum = Specbar.CurrentSpectrum;<br />
var ResidualSpec: ISpectrum = Specbar.GetSpectrum("Residual");<br />
// the Spectrum "ResidualSpec" will get the same number of channels as<br />
// the spectrum "MeasSpec"<br />
ResidualSpec.NChannel = MeasSpec.NChannel;<br />
var fit = DoasFit.Open("c:\\scripttest\\fitscenario.fs");<br />
if(fit.DoFit(MeasSpec)){<br />
// get a vector, containing wavelength info from target spectrum<br />
var wavelength = fit.TargetSpectrum.Wavelength.ToVector();<br />
// get an empty vector<br />
var resultSpec = new DoasCore.Math.Fit.Vector(int(wavelength.Size));<br />
// fill the vector with intensity values of result function<br />
fit.ResultSpectrum.GetValues(wavelength, resultSpec);<br />
// create a new vector<br />
var targetSpec = new DoasCore.Math.Fit.Vector(int(wavelength.Size));<br />
// fill the vector with the intensity values of the target spectrum<br />
fit.TargetSpectrum.GetValues(wavelength, targetSpec);<br />
// subtract resultSpec from targetSpec: the result is the residual<br />
targetSpec.Sub(resultSpec);<br />
// packs the two vectors into the residual spectrum<br />
ResidualSpec.Wavelength.FromVector(wavelength);<br />
ResidualSpec.Intensity.FromVector(targetSpec);<br />
}<br />
else<br />
System.Console.WriteLine("Error while fitting!");<br />
Remarks<br />
• ResultSpectrum is a function that you can actually see after fitting manually in the<br />
Fit Result window. For a good fit, it should be similar to the “TargetSpectrum”.<br />
“TargetSpectrum” is the spectrum in the Active Spectrum Sheet, that we want to fit.<br />
By subtracting the ResultSpectrum from the TargetSpectrum we get the residual.<br />
• Don´t create the variable fit by writing var fit: DoasFit = new DoasFit(), because<br />
then, TargetSpectrum does not support the function GetValues.<br />
But: If you want to get access to the properties of fit.ReferencesInfo like FitCoefficient<br />
or ObjectKey, you have to create the variable fit in that way! In case you want to get<br />
63
the Residual and get access to fit.ReferencesInfo use two different variables fit1 and<br />
fit2, where you create each in a different way.<br />
• We created three vectors here: targetSpec, resultSpec and wavelength. All vectors<br />
have as many entries, as the number of channels of the spectrum that we want to<br />
fit (TargetSpectrum). In the vector wavelength, each entry consists of a wavelength<br />
corresponding to the specific channel. The other two vectors contain intensity values.<br />
Make sure to take the logarithm of the spectrum you want to fit either by pressing<br />
“Logarithm” in the “Math” menu of <strong>DOASIS</strong>, or by activating the “Log. spectrum”<br />
control box in the fitting sheet of the console window.<br />
• Is it possible to extract the fit functions of the reference spectra as well? No. At least<br />
not very easily.<br />
64
Chapter 12<br />
Advanced <strong>JScript</strong>s<br />
The <strong>JScript</strong>s provided in this chapter are longer and therefore not commented out in great<br />
detail anymore. It needs some experience to understand them. Nevertheless, with the gained<br />
knowledge of the preceding chapters it shoud be possible to understand and use them.<br />
12.1 Write spectrum data to an Excel-Sheet<br />
Before running the script, open a random spectrum in <strong>DOASIS</strong>. While the script is executed,<br />
Excel will automatically launch and a new worksheet will be created. In the first column<br />
of the worksheet, the channels of the spectrum will be written and in the second one the<br />
intensity.<br />
65
import System;<br />
import DoasCore.Spectra;<br />
// Start Excel and get Application object.<br />
var oXL = new ActiveXObject("Excel.Application");<br />
// Make the Excel program visible.<br />
oXL.Visible = true;<br />
// Get a new workbook and add a worksheet<br />
var oWB = oXL.Workbooks.Add();<br />
// Make the opened worksheet ready for modifying<br />
var oSheet = oWB.ActiveSheet;<br />
// Add table headers going cell by cell.<br />
oSheet.Cells(1, 1).Value = "Pixel";<br />
oSheet.Cells(1, 2).Value = "Current";<br />
// put the intensity values of the current spectrum into<br />
// the Excel sheet<br />
var i;<br />
for(i = 0; i < Specbar.CurrentSpectrum.NChannel; i++)<br />
{<br />
oSheet.Cells(2 + i, 1).Value = i;<br />
oSheet.Cells(2 + i, 2).Value = Specbar.CurrentSpectrum.Intensity[i];<br />
Console.WriteLine("Put pixel " + i + " to Excel sheet");<br />
}<br />
Console.WriteLine("Ready.");<br />
12.1.1 A word on ActiveXObjects<br />
In the example above the commandvar oXL = new ActiveXObject("Excel.Application")<br />
is used. It creates an “Application Object” which in this case is of the ”type” Excel. This<br />
object is put into the variable oXL. We have to imagine, that this variable contains somehow<br />
the whole Excel program. By using it’s properties like e.g. “ActiveSheet” or “Visible”<br />
and methods you can work in Excel ”through the channel” of the variable oXL. Under<br />
http://msdn2.microsoft.com/en-us/library/bb149137.aspx you can find a summary<br />
of all members of such an Application Object. In a similar way you could connect e.g. to<br />
Outlook.<br />
ActiveXObjects are often used to get an interface to other programs. Here are some more<br />
examples for “ActiveXObjects”, which can be used instead of “Excel.Application“<br />
• Scripting.FileSystemObject<br />
• WinDoasMotor.DoasMotor<br />
• WinDoasMath.DoasMath<br />
66
12.2 Exception handling<br />
ßindextry..catch..finally <strong>JScript</strong> provides the possibility to handle exceptions by putting<br />
commands which might cause errors in the “try”-block of a so called try/catch/finally environment.<br />
If any command of the code enclosed in the “try”-block causes an error, the<br />
entire block will be skipped and instead the content of the “catch”-block is executed. If<br />
no error occurs in the “try”-block, the “catch” block will not be executed. The content of<br />
the “finally” block is executed no matter whether an error occurred in the “try”-block or<br />
even in the “catch”-block or not. In the following example, the type of the error is displayed<br />
in a pop up window. By pressing “yes” or “no”, the user can either accept the error and<br />
continue the script or abort it.<br />
67
import System;<br />
import DoasCore.Spectra;<br />
// This namespace provides the class "OldUI"<br />
import DoasCore.HMI;<br />
// Open an empty spectrum in the "Specbar"<br />
var Spec = Specbar.GetSpectrum("MeasSpectrum");<br />
// Create an instance of "OldUI"-class which contains the method "MessageBoxYesNo"<br />
// to create a checkbox<br />
var checkbox = new OldUI();<br />
var answer;<br />
function main()<br />
{<br />
// In the "try"-block, a spectrum should be loaded into the empty spectrum<br />
// "Spec". If the file "C:\Spectrum.sp2" exists, the spectrum will be<br />
// opened and the message "Spectrum opened!" is displayed. If the file<br />
// does not exist, the entire "try"-block is skipped and the "catch"-block<br />
// is executed.<br />
try<br />
{<br />
Spec.Open("C:\\Spectrum.sp2");<br />
Console.WriteLine("Spectrum opened!");<br />
}<br />
catch(e)<br />
{<br />
// Show a pop up window including a "yes/no" button with the title<br />
// "An error occurred!" and displaying the reason for<br />
// the error (e). If "yes" is pressed the method returns "true", if "no"<br />
// is pressed it returns "false"<br />
answer = checkbox.MessageBoxYesNo(e+" Continue?","An error occurred!");<br />
// If "answer = true", then continue, else exit the "main()"-function<br />
// and thus the entire script<br />
if(answer)<br />
{<br />
Console.WriteLine("Script is continued!");<br />
}<br />
else<br />
{<br />
Console.WriteLine("Script is aborted!");<br />
// Exit the "main()"-function<br />
return;<br />
}<br />
}<br />
finally<br />
{<br />
Console.WriteLine("Always execute this part!");<br />
}<br />
Console.WriteLine("End of script!");<br />
}<br />
// Run the main function<br />
main();<br />
68
Remarks<br />
• For the first time in this manual a function is declared here. Making use of functions is<br />
a very common and convenient style of programming. The program itself only starts<br />
in the last line:<br />
main();<br />
calling the function “main()” which has been declared in the beginning. In this script<br />
the function “main()” was used in order to be able to quit the script by leaving the<br />
“main()”-function, if the user clicks on “no” when the checkbox appears.<br />
• The “finally”-block is executed even though “no” is pressed in the checkbox and thus<br />
the “return” command is called. However the command<br />
Console.WriteLine("End of script!")<br />
is not executed in that case.<br />
• It is advisable to be very careful with the usage of the “try/catch” routine. If the error<br />
message is not displayed, the program might pretend to work well even though it only<br />
jumped over parts of the code.<br />
• More information about checkboxes can be found in the Programming Documentation<br />
of <strong>DOASIS</strong> by searching for “OldUI”.<br />
12.3 Evaluate data with a fit scenario file<br />
This is a more elaborate example of how to evaluate your data using a fit scenario file. It<br />
was suggested by Stefan Kraus, the programmer of <strong>DOASIS</strong>.<br />
/* EvaluateExample.js\\<br />
This example script gives an example about how to evaluate existing<br />
spectra using a already given fit scenario.<br />
Note: To run the example its necessary to have already some spectra<br />
saved as<br />
C:\scanTest<br />
and that you have an existing fit scenario file<br />
C:\scanTest\EvaluateExample.fs<br />
Author: Stefan Kraus<br />
Version: 1.0 @ 10/28/2003 */<br />
import System;<br />
import DoasCore;<br />
import DoasCore.Device;<br />
import DoasCore.IO;<br />
import DoasCore.Script;<br />
import DoasCore.Spectra;<br />
// use the System libary of the .NET framework<br />
// use the DoasCore library<br />
// use the Device namespace<br />
// use the Input-/Output namespace<br />
// use the Script namespace<br />
// use the Spectra namespace<br />
// create the spectrograph device object<br />
var spectrograph = new Spectrograph();<br />
// create the AutoFileName object to store the files<br />
69
var afnFile = new AutoFileName();<br />
afnFile.BasePath = "C:\\scanTest";<br />
afnFile.Prefix = "a";<br />
afnFile.Suffix = ".std";<br />
afnFile.FilesPerFolder = 100,<br />
afnFile.NumberOfDigits = 5;<br />
// look for the first existing file<br />
afnFile.FindFirstIndex();<br />
// create the spectrum object that will receive the scanned data<br />
var specEval = Specbar.GetSpectrum("Eval");<br />
// open the fit scenario<br />
// in this case we need to define the complete namespace hierarchie,<br />
// since another Math namespace exists in the System-library, too!<br />
var fit = DoasCore.Math.DoasFit.Open("c:\\scanTest\\EvaluateExample.fs");<br />
// repeat until the stop button was pressed and a file could be loaded<br />
while(!Script.StopAllScripts && afnFile.Open(specEval))<br />
{<br />
// set the target spectrum for fitting<br />
fit.TargetSpectrum = specEval;<br />
}<br />
// run the fit<br />
if(fit.DoFit())<br />
{<br />
System.Console.WriteLine("Fit successful for spectrum " + specEval.FileName);<br />
fit.AppendResultToFile("C:\\scanTest\\EvaluateResult.txt");<br />
}<br />
else<br />
System.Console.WriteLine("Fit failed for spectrum " + specEval.FileName);<br />
System.Console.WriteLine("Evaluate stopped.");<br />
12.4 Automatized scanning<br />
This example shows how to do an automated scanning for measurement spectra and save<br />
them using successive file names. As well suggested by Stefan Kraus.<br />
/* ScanExample.js<br />
This example script gives an example about how to scan using the default spectrograph<br />
and saves the measured spectra one after another using the AutoFileName scheme.<br />
Author: Stefan Kraus<br />
Version: 1.0 @ 10/28/2003 */<br />
import System;<br />
import DoasCore;<br />
import DoasCore.Device;<br />
import DoasCore.IO;<br />
// use the System library of the .NET framework<br />
// use the DoasCore library<br />
// use the Device namespace<br />
// use the Input-/Output namespace<br />
70
import DoasCore.Script;<br />
import DoasCore.Spectra;<br />
// use the Script namespace<br />
// use the Spectra namespace<br />
// create the spectrograph device object<br />
var spectrograph = new Spectrograph();<br />
// create the AutoFileName object to store the files<br />
var afnFile = new AutoFileName();<br />
afnFile.BasePath = "C:\\scanTest";<br />
afnFile.Prefix = "a";<br />
afnFile.Suffix = ".std";<br />
afnFile.FilesPerFolder = 100,<br />
afnFile.NumberOfDigits = 5;<br />
// look for the last existing file and set the file counter to the successor<br />
afnFile.FindLastIndex();<br />
// create the spectrum object that will receive the scanned data<br />
var specScan = Specbar.GetSpectrum("Scan");<br />
// repeat until the stop button was pressed<br />
while(!Script.StopAllScripts)<br />
{<br />
// show some info in the Output window<br />
System.Console.WriteLine("Scanning spectrum " +<br />
afnFile.CurrentFileNumber.ToString() + "...");<br />
// scan using a fixed number of scans and exposure time<br />
spectrograph.Scan(specScan, 10, 1000);<br />
}<br />
afnFile.Save(specScan);<br />
System.Console.WriteLine("Saved spectrum " +<br />
afnFile.CurrentFileNumber.ToString() + "!");<br />
System.Console.WriteLine("Scanning stopped.");<br />
12.5 Threading<br />
This example shows how to create multiple thread that run at once. Each thread can be<br />
supplied with a different information. Also the usage of classes and object is shown.<br />
// first include the default namespaces<br />
import System;<br />
import DoasCore;<br />
import DoasCore.Spectra;<br />
import DoasCore.Math;<br />
// use the threading namespace of the .NET framework<br />
import System.Threading;<br />
// Create a class that represent the thread including any additional<br />
// data required to start the thread. In our case the thread has<br />
// one additional data elements: The internal variable ’objectInfoForThread’.<br />
71
The content of ’objectInfoForThread’ is set when the object is created.<br />
// The example function that actually runs in a separate thread can access this<br />
// additional information.<br />
class ThreadTest<br />
{<br />
// an internal variable used to store the additional<br />
// information for the thread<br />
private var objectInfoForThread;<br />
// This variable will store the thread object. Using this object<br />
// we can control the thread (Start, Stop, Pause, ...)<br />
private var threadWorker : Thread;<br />
// this is the constructor of the object.<br />
// whenever you create an object of this type with the<br />
// new-operator this function will be called. In our case<br />
// the contrutor requires one parameter. The data supplied<br />
// here will be used by the thread.<br />
function ThreadTest(info)<br />
{<br />
// store the additional information in the internal variable<br />
objectInfoForThread = info;<br />
}<br />
// create the thread object. As soon as the thread is started<br />
// is will run the function ’RunWorker’ in a separate thread.<br />
// See .NET documentation System.Threading.Thread<br />
// ’RunWorker’ is of the type ’ThreadStart’. This has to<br />
// declared, since the ’Thread’ object has several constructors.<br />
threadWorker = new Thread(ThreadStart(RunWorker));<br />
// this function actually starts the thread that was created<br />
// in the constructor<br />
function StartThread()<br />
{<br />
threadWorker.Start();<br />
}<br />
// This function waits until the thread function terminates.<br />
function WaitThreadFinished()<br />
{<br />
threadWorker.Join();<br />
}<br />
// This is the function that will run in a separarte thread as soon as the<br />
// ’StartThread’ function is called. The thread will run until this function<br />
// exits or you terminate the thread using the ’threadWorker’ object.<br />
function RunWorker()<br />
{<br />
// just do something inside the thread<br />
var i : int = 0;<br />
while(i < 100)<br />
{<br />
// print the additional information supplied<br />
72
i++;<br />
}<br />
}<br />
}; // end of class<br />
// on creation of the object including the loop counter<br />
System.Console.WriteLine(objectInfoForThread.ToString() + ": " + i.ToString());<br />
// reduce the computation requirements by setting the current thread<br />
// into sleep mode for a few milliseconds<br />
Thread.Sleep(10);<br />
// create two object of type ThreadTest. Supply each object<br />
// with additional information<br />
var threadOne : ThreadTest = new ThreadTest("Erster Thread");<br />
var threadTwo : ThreadTest = new ThreadTest("Zweiter Thread");<br />
// start both threads<br />
threadOne.StartThread();<br />
threadTwo.StartThread();<br />
// The <strong>JScript</strong> will run until both threads terminate.<br />
// NOTE: the main thread of the <strong>JScript</strong> will terminate immediatelly<br />
// after the two worker threads are started. Therefore the script<br />
// dialog will ’think’ the <strong>JScript</strong> already terminated! If you want<br />
// to avoid this, its necessary to wait here in the main thread until<br />
// all worker thread have been terminated.<br />
// uncomment the following lines to see the difference<br />
threadOne.WaitThreadFinished();<br />
threadTwo.WaitThreadFinished();<br />
System.Console.WriteLine("Main thread ends now!");<br />
12.6 Controlling Mini-MAX-DOAS (MiniDOAS) instruments<br />
with <strong>JScript</strong><br />
This is the last and the longest script of the tutorial. It was provided by Denis Pöhler. It<br />
hasn’t been tested by the author but was applied during several measurement campaigns<br />
exactly in the way it is presented here.<br />
12.6.1 Structure of the program<br />
For that program it would have been of advantage to establish a so <strong>JScript</strong> project (see<br />
section 4.2). The script can be divided into three parts:<br />
1. The declaration of variables.<br />
2. The main()-function.<br />
3. The different functions used in the main()-function<br />
Each of these three parts could have been placed in a separate <strong>JScript</strong> file and then called<br />
from a <strong>JScript</strong> project file. This way the variables and functions would still be available for<br />
73
further <strong>JScript</strong>s.<br />
The main()-function only takes about one page out of the ten pages of the entire code. In<br />
the main()-function the different functions declared towards the end of script are called.<br />
The basic tasks of the Script can already understood by reading the main()-function only,<br />
since all the other functions reveal their functionality more or less by their name. It is very<br />
important that the main()-function itself is called at the end of the script.<br />
12.6.2 Description of the tasks<br />
The basic task of the script is very simple:<br />
The MiniDOAS device changes the elevation angle of its line of sight in a predefined way<br />
and records a spectrum for each elevation angle.<br />
However, the script includes many special functions of different tasks:<br />
• It continuously logs the voltage, current and temperature of the instrument (see<br />
function WriteToLog()<br />
• It calculates the solar zenith angle (SZA) (see function aurinko())for each measurement<br />
for two reasons:<br />
1. To interrupt the “normal” measurement mode after sunset and from that time<br />
onwards only measure offset and dark current in a fixed position.<br />
2. To save the SZA in the properties of the spectrum for later evaluation purposes.<br />
• The function TakeSpectrum() automatically adapts the integration time to the current<br />
light conditions by running several test scans and prolonging or shortening the<br />
integration time according to the saturation of the spectrum.<br />
12.6.3 Prerequisites<br />
In the script several “ActiveXObjects” are used:<br />
• WinDoasIO.FileIO<br />
• WinDoasMath.DoasMath<br />
• WinDoasTools.DoasTools<br />
• Scripting.FileSystemObject<br />
• HMTUSB.PDZControl<br />
These can be understood a separate “programs” (such as Microsoft Excel, see section 12.1.1)<br />
which can be accessed via <strong>JScript</strong> by ActiveXObjects. Therefore different drivers and programs<br />
must be installed. It showed in the past that as well the order of installation is<br />
important. Here a list of the required drivers in the right order:<br />
1. Ocean Optics software<br />
2. InstallerHMTUSBDriver<br />
3. InstallerHMTActiveXControll<br />
4. <strong>DOASIS</strong><br />
5. If required Mini-Max Software (Udo Friess)<br />
6. VNC<br />
74
Of course the different file and path names mentioned in the script have to be adapted<br />
accordingly.<br />
import System;<br />
import DoasCore;<br />
import DoasCore.IO;<br />
import DoasCore.Spectra;<br />
import DoasCore.Math;<br />
import DoasCore.Device;<br />
// ************* Declarations of variables ***********************************<br />
// controls the file handling similar to the AutoFileName() class in <strong>DOASIS</strong><br />
var dispIO = new ActiveXObject("WinDoasIO.FileIO");<br />
// tool e.g. to correct offset and to calculate solar zenith angle<br />
var dispMath = new ActiveXObject("WinDoasMath.DoasMath");<br />
// tool for spectrum handling<br />
var dispTools = new ActiveXObject("WinDoasTools.DoasTools");<br />
// provides message boxes<br />
var window = new DoasCore.HMI.OldUI();<br />
// create an object which enables to store data in a text file<br />
var dispFileSystem = new ActiveXObject("Scripting.FileSystemObject");<br />
// provides access to "Hoffmann Messtechnik Elektronik (HMT)" which<br />
// the stepper motors<br />
var dispHMTUSB = new ActiveXObject("HMTUSB.PDZControl");<br />
var serialHMT = "13291";<br />
var serialUSBHMT = "2E7150";<br />
var serialUSB2000 = "2E4670";<br />
var MeasSite = "Joelle_1";<br />
var CampInit = "a1";<br />
var Latitude = 42.0;<br />
var Longitude = 8.0;<br />
var ViewingAzimuth = 200;<br />
var SZAnight = 96;<br />
var Tini=0;<br />
var CalOrder = 2;<br />
var CalZero = 302.74;<br />
var CalFirst : double = 0.087134;<br />
var CalSecond : double = -9.0073e-6<br />
// serial of HMT hardware<br />
// serial saved in HMT hardware<br />
// serial of USB2000<br />
// south is negative<br />
// west is negative<br />
// 0 is north<br />
// detector temperature<br />
var straylight = new Array();<br />
var AngleSeries = new Array(90,20,10,5,2,1); // multiples of 0.9<br />
var AngleTimes = new Array(1,1,1,1,1,1); // reps for each angle<br />
var MotorHorizontalPosition = 6000; // horizontal was 6200<br />
var MotorFrequency = 740; // typical MiniDOAS = 740<br />
var MotorOSDCPosition = -10; // offset dark current position in degree<br />
var MotorStep90 = 10000 // number of steps per 90 ◦<br />
var s;<br />
var smin = 1;<br />
// at least one scan<br />
var tmax = 10000;<br />
// maximum time per scan in ms<br />
var smax = 1000;<br />
// maximum number of scans<br />
var t = 100;<br />
// initial integration time<br />
75
var ttotal = 100000; // total integration time<br />
var sOS = 10000;<br />
// number of offset scans<br />
var tOS = 3;<br />
// offset integration time in ms<br />
var tDC = 20000;<br />
// dark current integration time<br />
var sat = 3000; // saturation level(max 4095)<br />
var tNap = 600000;<br />
// break between two offset mesurements(ms)<br />
var waitscan = 150; // break after scan<br />
var waitmotor = 500;<br />
var BasicPath = "D:\\MAXDOAS_Amundsen08\\Amundsen\\080312\\";<br />
var MFCPath = BasicPath + "specMFC";<br />
var OSDCPath = BasicPath + "specOSDC";<br />
var specPath;<br />
var OS0 = BasicPath + "TestAnDS\\offset2";<br />
// create an Ocean Optics spectrograph object<br />
var specOOI = new DoasCore.Device.OceanOptics();<br />
specOOI.USBSerial = "USB" + serialUSB2000;<br />
var Tcold, Tdet;<br />
// current temp, set temp<br />
var currentelevation;<br />
var ADCVal = new Array();<br />
var SolarValues;<br />
var SZALongitude = -Longitude;<br />
// create files to log data<br />
var outfile=dispFileSystem.OpenTextFile(BasicPath + "DOASlogfile.txt",8, true);<br />
var DoasLog=dispFileSystem.GetFile(BasicPath + "DOASlogfile.txt");<br />
outfile.Close();<br />
var outfile=dispFileSystem.OpenTextFile(BasicPath + "ADClogfile.txt",8, true);<br />
var AdcLog=dispFileSystem.GetFile(BasicPath + "ADClogfile.txt");<br />
outfile.Close();<br />
var f, i, j, k, l, m, n, o, time, CurrentDate, CalAnswer, TempAnswer, fullname;<br />
var newspec, measspec, offset0, offset1, offset2, dark1, dark2;<br />
// ************** main() function ************************************************<br />
function main()<br />
{<br />
dispIO.Silent = true;<br />
WriteToLog(AdcLog,"UBatt [V]; USteuer [mV];<br />
TCold [C]; TWarm [C]; TSet [C]; IPelt [A]; ");<br />
// initialise the Hoffmann controllers<br />
InitHMTUSB();<br />
// check if script was aborted by pressing the stop button in the Script window<br />
StopCheck();<br />
// MakeSpec() creates empty spectra in the Specbar<br />
offset0 = MakeSpec("OOoffset0");<br />
offset1 = MakeSpec("OOoffset1");<br />
offset2 = MakeSpec("OOoffset2");<br />
dark1 = MakeSpec("OOdark1");<br />
dark2 = MakeSpec("OOdark2");<br />
dispTools.CurrentSpectrum = offset0;<br />
for (j=0;j
{<br />
}<br />
straylight[j] = MakeSpec(AngleSeries[j].toString());<br />
}<br />
while (!window.CheckStop())<br />
{<br />
// calculate the solar zenith angle<br />
SolarValues = aurinko(Latitude,SZALongitude);<br />
StopCheck();<br />
// only measure during day time<br />
if (SolarValues.SZA < SZAnight)<br />
{<br />
WriteToLog(DoasLog, "Started MAX routine");<br />
MotorMoveHome();<br />
StopCheck();<br />
for (j=0;j
dispHMTUSB.SetSerial(serialHMT + "/" + serialUSBHMT);<br />
if (!dispHMTUSB.IsDevicePresent())<br />
{<br />
WriteToLog(DoasLog, "Device not found - sleep 1 min.");<br />
window.Sleep(60000);<br />
StopCheck();<br />
}<br />
else window.Status = "Device found!";<br />
dispHMTUSB.UndervoltageDetection == false;<br />
if(!(dispHMTUSB.UndervoltageDetection))<br />
window.Status = "Low battery warning is turned off!";<br />
else<br />
{<br />
WriteToLog(DoasLog, "Low battery warning could not be turned off");<br />
return;<br />
}<br />
dispHMTUSB.SetMotorMode(1, 2); // half step mode<br />
dispHMTUSB.SetMotorFreq(1, MotorFrequency); // frequency<br />
MotorMoveHome();<br />
}<br />
// check Temp settings<br />
dispHMTUSB.Temperature = Tini;<br />
WriteToLog(DoasLog, "Temperature set to " + Tini + " deg C!");<br />
return;<br />
// similar function as InitHMTUSB()<br />
function InitHMT()<br />
{<br />
window.Status = "Initializing USB device " + serialHMT + "/"<br />
+ serialUSBHMT + " ...";<br />
dispHMTUSB.SetSerial(serialHMT + "/" + serialUSBHMT);<br />
if (!dispHMTUSB.IsDevicePresent())<br />
{<br />
WriteToLog(DoasLog, "Device not found - sleep 1 min.");<br />
window.Sleep(60000);<br />
StopCheck();<br />
}<br />
else window.Status = "Device found!";<br />
dispHMTUSB.UndervoltageDetection == false;<br />
if(!(dispHMTUSB.UndervoltageDetection))<br />
window.Status = "Low battery warning is turned off!";<br />
else<br />
{<br />
WriteToLog(DoasLog, "Low battery warning could not be turned off");<br />
return;<br />
}<br />
dispHMTUSB.SetMotorMode(1, 2); //half step mode<br />
dispHMTUSB.SetMotorFreq(1, MotorFrequency); //frequency<br />
MotorMoveHome();<br />
}<br />
// calculate solar zenith angle<br />
// computer time must be set to GMT!!!<br />
78
function aurinko(lat,lon)<br />
{<br />
time = new Date();<br />
var y = time.getFullYear();<br />
var m = time.getMonth()+1; //Bug!!<br />
var d = time.getDate();<br />
var h = time.getHours();<br />
var min = time.getMinutes();<br />
var s = time.getSeconds();<br />
var tz = time.getTimezoneOffset();<br />
if (tz != 0) tz /= 60;<br />
}<br />
var juliantime;<br />
juliantime = dispMath.MakeJulianDate(y,m,d,h+tz,min,s);<br />
SolarValues = dispMath.GetSZA(juliantime,lat,lon);<br />
return(SolarValues);<br />
// create empty spectra in the Specbar of <strong>DOASIS</strong><br />
function MakeSpec(specname)<br />
{<br />
newspec = dispTools.GetSpectrum(specname);<br />
newspec.Name = specname;<br />
newspec.MinChannel = 2;<br />
newspec.maxchannel = 2048;<br />
return(newspec);<br />
}<br />
// calculates integration time and records spectra<br />
function TakeSpectrum(angle)<br />
{<br />
specPath = MFCPath;<br />
StopCheck();<br />
for (l=0;l
dispMath.Correctoffset(measspec,offset0) // correct measspec for offset<br />
// determine integration time<br />
while (measspec.Max > sat)<br />
{<br />
StopCheck();<br />
t = (parseInt(0.8 * t));<br />
window.Status = "IT= "+t;<br />
if (t < 3)<br />
{<br />
t = 3;<br />
break;<br />
}<br />
specOOI.Scan(measspec,1,t);<br />
window.Sleep(waitscan);<br />
dispMath.Correctoffset(measspec,offset0)<br />
}<br />
specOOI.Scan(measspec,1,t);<br />
window.Sleep(waitscan);<br />
while (measspec.Max < (0.8*sat))<br />
{<br />
StopCheck();<br />
t = (parseInt((1.2 * t)+0.5));<br />
window.Status = "IT= "+t;<br />
if (t > tmax)<br />
{<br />
t = tmax;<br />
break;<br />
}<br />
// the integration time has been determined with t<br />
// the number of scans still has to be calculated<br />
specOOI.Scan(measspec,1,t);<br />
window.Sleep(waitscan);<br />
dispMath.Correctoffset(measspec,offset0)<br />
}<br />
// calculate the number of scans s<br />
s = parseInt(ttotal/t);<br />
if (s>smax)<br />
{<br />
s=smax;<br />
}<br />
if (s < 1)<br />
{<br />
s=smin;<br />
}<br />
// now s has been determined<br />
dispIO.PathSplitting(1,specPath,100);<br />
dispIO.AutoFileNumber( 1,CampInit,6,1);<br />
i = dispIO.AutoFileNumberFindLastIndex() + 1;<br />
window.Status = "Taking spectrum #" + i + " " + s + "x" + t +"ms @ "+angle+" ◦ ";<br />
// the actual spectrum, which will be used for evaluation later is recorded now!<br />
specOOI.Scan(measspec,s,t);<br />
window.Sleep(waitscan);<br />
//<br />
StoreADCValues(measspec);<br />
80
}<br />
measspec.CalibPolynomialOrder = 2;<br />
measspec.CalibPolynomial[0] = CalZero;<br />
measspec.CalibPolynomial[1] = CalFirst;<br />
measspec.CalibPolynomial[2] = CalSecond;<br />
measspec.Site = MeasSite;<br />
// the spectrum is now saved!!!!!!!!<br />
dispIO.Save(measspec);<br />
// check if the file of the spectrum exists<br />
if (CheckFileSize(measspec.FileName))<br />
WriteToLog(DoasLog, measspec.FileName+" looks ok - IT was " + s<br />
+ " scans at" + t + " ms");<br />
// modify integration for next spectrum if spectrum was over- or undersaturated<br />
if ((measspec.Max/s) > sat)<br />
{ t = parseInt(0.8 * t) }<br />
if ((measspec.Max/s) < (0.8*sat))<br />
{<br />
t = parseInt(1.2 * t);<br />
}<br />
// checks, if stored spectrum shows signal<br />
CheckIfSpecOk(measspec);<br />
i++;<br />
function TakeOffsetDarkCurrent()<br />
{<br />
StopCheck();<br />
specPath=OSDCPath;<br />
window.Status = "Offset spectrum 1: " + sOS + " x " + tOS + " ms";<br />
// measure offset or dark current depending on given parameters (see function below)<br />
OSDC(offset1,100,sOS,tOS);<br />
window.Status = "Offset spectrum 2: " + sOS + " x " + tOS + " ms";<br />
OSDC(offset2,100,sOS,tOS);<br />
window.Status = "Dark current spectrum 1: 1 x " + tDC + " ms";<br />
OSDC(dark1,200,1,tDC);<br />
window.Status = "Dark current spectrum 2: 1 x " + tDC + " ms";<br />
OSDC(dark2,200,1,tDC);<br />
window.Status = "Went for a nap - " + tNap/60000 + " min ... See you soon!!!";<br />
window.Sleep(tNap);<br />
StopCheck();<br />
}<br />
// measure offset or dark current<br />
function OSDC(spec,wl,ss,tt)<br />
{<br />
StopCheck();<br />
dispTools.CurrentSpectrum = spec;<br />
specOOI.Scan(spec,ss,tt);<br />
window.Sleep(waitscan);<br />
StoreADCValues(spec);<br />
spec.Wavelength1=wl;<br />
dispIO.PathSplitting(1,specPath,100);<br />
dispIO.AutoFileNumber( 1,CampInit,6,1);<br />
o = dispIO.AutoFileNumberFindLastIndex() + 1;<br />
dispIO.Save(spec);<br />
81
}<br />
if (CheckFileSize(spec.FileName))<br />
WriteToLog(DoasLog, spec.FileName+" looks ok");<br />
o++<br />
StopCheck();<br />
// store the values of the analog digital converter (Temperature, Voltage....)<br />
function StoreADCValues(spec)<br />
{<br />
CheckIfSpecOk(spec);<br />
ADCVal[0] = dispHMTUSB.ADC(0)/100; //UBatt<br />
ADCVal[1] = dispHMTUSB.ADC(1); //USteuer<br />
ADCVal[2] = (dispHMTUSB.ADC(2)-2048)/50; //Tcold<br />
ADCVal[3] = dispHMTUSB.ADC(3)/50; //Twarm<br />
ADCVal[4] = (dispHMTUSB.ADC(4)-2048)/50; //Tset<br />
ADCVal[5] = dispHMTUSB.ADC(5)/1000; //IPelt<br />
ADCVal[6] = dispHMTUSB.ADC(6);<br />
WriteToLog(AdcLog, ADCVal[0] + "; " + ADCVal[1] + "; " + ADCVal[2]<br />
+ "; " + ADCVal[3] + "; " + ADCVal[4] + "; " + ADCVal[5] + "; " + ADCVal[6]);<br />
var RAWADC = new Array();<br />
for (m=0;m 1)<br />
{dispHMTUSB.Temperature = Tini;<br />
WriteToLog(DoasLog, "Set Temperature " + Tini + " deg C, not Reached!<br />
Set Temp new to ADC Controller.");<br />
}<br />
}<br />
function MotorMoveToPos(angle_L)<br />
{<br />
var pos = parseInt(angle_L/90*MotorStep90) + MotorHorizontalPosition;<br />
dispHMTUSB.MoveToPos(1,pos);<br />
window.Sleep(waitmotor);<br />
var Position = dispHMTUSB.GetMotorPosition(1);<br />
window.Sleep(waitmotor);<br />
if (Position == pos)<br />
WriteToLog(DoasLog, "Motor position "+pos+" ("+angle_L+" ◦ ) reached");<br />
else<br />
WriteToLog(DoasLog, "Motor position "+pos+" not reached. Motor responds "+Position);<br />
}<br />
function MotorMoveHome()<br />
{<br />
dispHMTUSB.MoveHome(1);<br />
window.Sleep(waitmotor);<br />
if (dispHMTUSB.GetMotorStatus(1)==3)<br />
WriteToLog(DoasLog, "Home Position reached");<br />
else<br />
82
}<br />
{<br />
WriteToLog(DoasLog, "Home Position not reached");<br />
return;<br />
}<br />
window.Sleep(waitmotor);<br />
if (dispHMTUSB.GetMotorPosition(1)==0)<br />
WriteToLog(DoasLog, "Home Position set to 0");<br />
else<br />
{<br />
WriteToLog(DoasLog, "Home Position not 0");<br />
return;<br />
}<br />
StopCheck();<br />
function WriteToLog(file,message)<br />
{<br />
window.Status = "log> " + message;<br />
var out=file.OpenAsTextStream(8);<br />
out.WriteLine(UTCDate() + " ; " + message);<br />
out.Close();<br />
}<br />
//returns the date e.g. as 05.06.2008 12:05:32<br />
function UTCDate()<br />
{<br />
var d, s="";<br />
var day,month,hours,min,sec;<br />
d = new Date();<br />
day = d.getUTCDate();<br />
if (day.toString().length == 1) day = "0" + day;<br />
s += day + ".";<br />
month = d.getUTCMonth()+1;<br />
if (month.toString().length == 1) month = "0" + month;<br />
s += month + ".";<br />
s += d.getUTCFullYear()+" ";<br />
hours = d.getUTCHours();<br />
if (hours.toString().length == 1) hours = "0" + hours;<br />
s += hours + ":";<br />
min = d.getUTCMinutes();<br />
if (min.toString().length == 1) min = "0" + min;<br />
s += min + ":";<br />
sec = d.getUTCSeconds();<br />
if (sec.toString().length == 1) sec = "0" + sec;<br />
s += sec;<br />
return(s);<br />
}<br />
// check if spectrum contains signal<br />
function CheckIfSpecOk(spectrum)<br />
{<br />
if (spectrum.Average == 0e-20)<br />
{<br />
WriteToLog(DoasLog, "Average is ZERO");<br />
83
}<br />
WriteToLog(DoasLog, "No Spectrum taken, intensity is<br />
zero due to an error! New initialisation of HMT device");<br />
window.Sleep(1000);<br />
InitHMT()<br />
}<br />
// check if file saved spectrum actually exists<br />
function CheckFileSize(filespec)<br />
{<br />
fullname = specPath + "\\" +filespec.substr(0,6)+"00\\"+filespec;<br />
System.Console.WriteLine(fullname);<br />
f = dispFileSystem.GetFile(fullname);<br />
if (f.size == 0)<br />
WriteToLog(DoasLog, f.Name + " has " + f.size + " bytes. Restart <strong>DOASIS</strong>");<br />
else<br />
return(f.size);<br />
}<br />
// check, if stop button in Script window has been pressed<br />
function StopCheck()<br />
{ if (window.CheckStop())<br />
{ WriteToLog(DoasLog, "Stopped");<br />
return;<br />
}<br />
}<br />
main();<br />
12.6.4 Remarks:<br />
• The motor status checked by the command<br />
dispHMTUSB.GetMotorStatus()<br />
can have the values:<br />
– 0: motor stopped<br />
– 1: motor is moving<br />
– 2: positive end reached<br />
– 3: negative end (homing position) reached<br />
• The command window.sleep() is used frequently in the script. It helps to guarantee<br />
reliable data transfer between computer and measurement instrument (see Tips and<br />
Tricks of section 4.5).<br />
84
Chapter 13<br />
Literature<br />
<strong>JScript</strong> Reference Microsoft<br />
http://msdn.microsoft.com/en-us/library/x85xxsf4.aspx<br />
<strong>JScript</strong> Textbooks<br />
• Rogers, Justin (2002). Microsoft <strong>JScript</strong> .NET Programming. Indianapolis: SAMS<br />
• Stone, M. (1996). How to Program Microsoft Jscript, Scripting Interface: Ziff Davis<br />
• Jaworski, J. (1999). Mastering JavaScript and <strong>JScript</strong> (Mastering). London: Sybex<br />
Inc.<br />
Google<br />
The best way to google for <strong>JScript</strong> commands is to type:<br />
“msdn2 + command”<br />
For example:<br />
“msdn2 ToString”<br />
returns as the first link the page:<br />
http://msdn.microsoft.com/en-us/library/system.object.tostring.aspx<br />
which should hopefully be exactly what you want.<br />
85
Index<br />
ActiveXObject, 38, 66, 74<br />
AND, 18<br />
AppendResultToFile, 58<br />
AutoFileName, 28, 42<br />
errors related to, 45<br />
Open, 43<br />
Save, 43<br />
automatic start of <strong>JScript</strong>, 10<br />
automized measurements, 70<br />
backslash, 27<br />
batch file, 9<br />
baud rate, 52<br />
boolean, 18<br />
break, 36<br />
CalcSZA, 26<br />
calculate<br />
integration time, 30<br />
calibration<br />
polynomial, 48<br />
wavelength, 48<br />
calibration polynomial, 29<br />
catch, 67<br />
check box, 32, 69<br />
ChiSquare<br />
display, 59<br />
class, 71<br />
colon, 20<br />
comments, 14<br />
Console, 31<br />
correct<br />
offset and dark current, 25, 55<br />
CorrectDarkCurrent, 55<br />
CorrectOffset, 55<br />
crash<br />
avoid, 10<br />
CurrentFileNumber, 44<br />
data transfer, 10<br />
data types, 15<br />
conversion, 15<br />
lost of, 16<br />
date<br />
get, 39<br />
DateTime, 45<br />
decimal numbers, see digits<br />
Device, 27, 54<br />
digits<br />
control, 40<br />
directory<br />
create, 37<br />
DoasCore, 23<br />
IO, 28<br />
DoasCore.Spectra, 13<br />
DoasFit, 26, 59<br />
DoasFitReferenceInfo, 59<br />
driver, 74<br />
else if, 19<br />
equals, 20<br />
Excel<br />
ActiveXObject, 66<br />
create worksheet, 65<br />
write data into sheet, 65<br />
exception handling, 67<br />
factorial, 21<br />
false, 18<br />
FileSystemObject, 38<br />
find peak of spectrum, 29<br />
FindLastIndex, 43<br />
fit, 26, 58, 69<br />
access properties, 63<br />
fit coefficient<br />
display, 58<br />
fit range, 61<br />
fit result<br />
show, 58<br />
fit scenario, 26, 58<br />
active/deactivate spectra, 59<br />
modify, 59<br />
number of spectra, 59<br />
replace spectrum, 59<br />
set fit range, 61<br />
FitCoefficientError<br />
display, 59<br />
fix parameter, 62<br />
for loop, 20<br />
for..in-loop, 21<br />
Forms, 32<br />
86
functions, 21, 57<br />
g5, 41<br />
GetSpectrum, 25<br />
google, 85<br />
GPS, 51<br />
handshake, 52<br />
hardware<br />
communication with, 51<br />
Hello World, 12, 35<br />
HMI, 31, 36<br />
if..else, 18<br />
import, 14<br />
input, 32<br />
input/output, 28<br />
InstallerHMTActiveXControll, 74<br />
InstallerHMTUSBDriver, 74<br />
internet, 85<br />
IO, 38<br />
ISpectrum, 29, 42, 45<br />
members, 29<br />
<strong>JScript</strong> project file, 9, 49, 56<br />
jsp, see <strong>JScript</strong> project file<br />
Julian, 47<br />
JulianDateTime, 25, 47<br />
LAZ, see lunar azimuth angle<br />
LimitHard, 61<br />
link parameter, 62<br />
lunar azimuth angle, 48<br />
lunar zenith angle, 48<br />
LZA, see lunar zenith angle<br />
main function, 74<br />
marker, 29<br />
Math, 25<br />
message box, 32, 37<br />
MinChannel, 29<br />
Mini Scripts, 13<br />
MiniDOAS<br />
control, 54<br />
MiniDoas, 73<br />
minus, 17<br />
namespace, 12<br />
namespaces<br />
overview, 23<br />
NaN, 17<br />
notation<br />
scientific, 41<br />
object orientation, 12, 57<br />
ObjectKey, 25, 45, 62<br />
Ocean Optics, 53<br />
control two, 54<br />
OldUI, 36<br />
OpenTextFile, 39<br />
operators, 17<br />
list of, 17<br />
logical, 18<br />
OR, 18<br />
Origin, 39<br />
parity, 52<br />
plus, 17<br />
port, 52<br />
PrepareFitResultSpectrum, 58<br />
Progress Bar, 31<br />
Project file, 9<br />
project files, see <strong>JScript</strong> project file<br />
question mark, 20<br />
ReadLine, 32<br />
ReferencesInfo, 61<br />
residual<br />
save, 62<br />
ResultSpectrum, 63<br />
run several <strong>JScript</strong>s, 9<br />
SaveAs, 29<br />
SAZ, see solar azimuth angle<br />
Scan<br />
OceanOptics, 28, 53<br />
ScanGeometry, 25, 47<br />
scanning<br />
automized, 70<br />
Script, 30<br />
semicolon, 12<br />
serial port<br />
communication with, 51<br />
SetCoefficientDefault, 61<br />
SetCoefficientHighLimit, 61<br />
SetCoefficientLowLimit, 61<br />
SetCoefficientLowMode, 61<br />
shift<br />
display, 59<br />
limit parameter, 61<br />
sleep, 36, 84<br />
solar azimuth angle, 48<br />
solar zenith angle, 25<br />
calculate, 47<br />
Specbar, 13, 29<br />
SpecMath, 25<br />
Spectra, 28<br />
spectrograph<br />
control, 53<br />
87
control two, 54<br />
serial number, 53<br />
spectrum<br />
file name, 59<br />
measure, 53<br />
modify, 29<br />
name, 13<br />
open, 41<br />
optimize, 30<br />
properties, 45<br />
save, 41<br />
Squeeze<br />
display, 59<br />
limit, 62<br />
start <strong>JScript</strong>, 5<br />
Stop button, 31<br />
StopAllScripts, 30<br />
stopbits, 52<br />
String, 12<br />
syntax, 14<br />
System, 12, 31, 35<br />
IO, 32<br />
SZA, 25, see solar zenith angle<br />
TargetSpectrum, 63<br />
text file, 32<br />
create, 38<br />
textbooks, 85<br />
Threading, 32, 36, 71<br />
time<br />
compare, 45<br />
get, 39<br />
TimeSpan, 45<br />
true, 18<br />
type mismatch, 17<br />
variable<br />
case sensitive, 14<br />
conversion, 15<br />
declare, 13<br />
initialize, 17<br />
type, 44<br />
types, 13<br />
variables<br />
display, 35<br />
vectors, 64<br />
wait, 36, 84<br />
while loop, 21<br />
WriteLine, 12, 35<br />
88