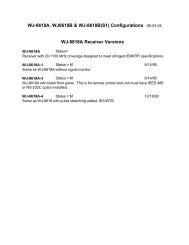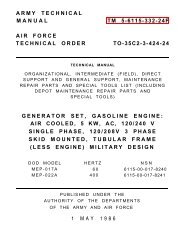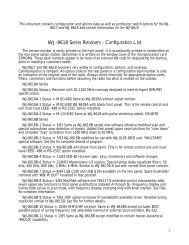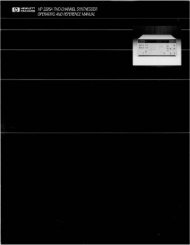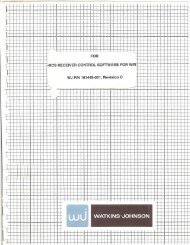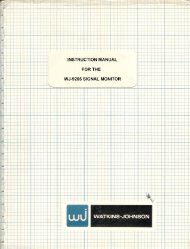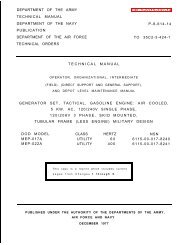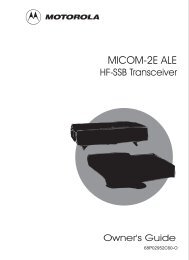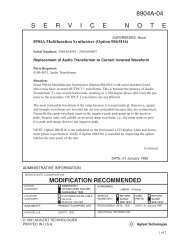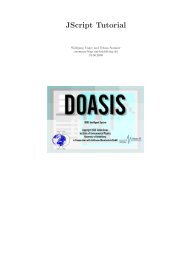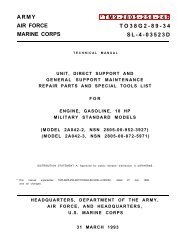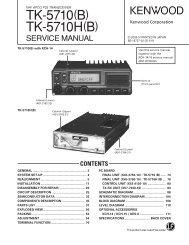Ocean Optics OOIBase32 (from Dr. David Chesney) - of Peter Gottlieb
Ocean Optics OOIBase32 (from Dr. David Chesney) - of Peter Gottlieb
Ocean Optics OOIBase32 (from Dr. David Chesney) - of Peter Gottlieb
Create successful ePaper yourself
Turn your PDF publications into a flip-book with our unique Google optimized e-Paper software.
g. g. Scope Modeh. h. Absorbance Modei. i. Transmission Modej. j. Irradiance Modek. k. Configure Spectrum and Viewl. l. Autoscalem. m. Set Scalen. n. Unscaleo. o. Toggle Cursorp. p. Cursor Peak Leftq. q. Cursor Big Leftr. r. Cursor Lefts. s. Cursor Rightt. t. Cursor Big Rightu. u. Configure Cursor2. 2. We will ignore the second row <strong>of</strong> buttons for now.3. 3. Directly above the spectrum display area is a row <strong>of</strong> response boxes. Weare only concerned with the first three for now. From the left:Integ. Time (Integration Time)AverageBoxcar4. 4. With the spectrometer in Scope Mode (blue S showing), adjust theIntegration Time to cause the highest peak in the spectrum to read about3500 counts on the y-axis. See this spectrum.5. 5. Adjust the value in the Average box to change the number <strong>of</strong> discretespectral scans to accumulate before showing a spectrum. Note that thehigher the value, the smoother the resulting spectrum. Also, the longer ittakes to refresh the spectrum. The signal-to-noise ratio <strong>of</strong> the spectrumimproves by the square root <strong>of</strong> the number <strong>of</strong> spectra averaged. A value <strong>of</strong>32 is a suitable compromise.6. 6. Adjust the value in the Boxcar box. Note that the higher the value, thesmoother the resulting spectrum. However, if the value entered becomes toolarge, a significant loss in spectral resolution results. A value <strong>of</strong> 10-12 isreasonable for UV-Vis spectra.7. 7. Depress the Store Reference button.8. 8. Block the light beam. The spectrum should be just a straight line alongthe bottom <strong>of</strong> the display. Depress the Store Dark button.9. 9. Un-block the light beam. You should have a spectrum similar to whatyou had previously in the display window.
What you did: The fiber optic cable transmits different wavelengths <strong>of</strong> light tovarying degrees. (Note that the “spectrum” in the display is not <strong>of</strong> uniformintensity <strong>from</strong> left to right.) You need to subtract this “cable spectrum” <strong>from</strong> youranalytical spectra.The dark spectrum corrects for any signal output which does not originate at thecuvette holder.HOWEVER, the “cable spectrum” will change if you vary the position <strong>of</strong> the cableor any <strong>of</strong> the modules <strong>of</strong> the spectrometer system. Hence, it is very importantthat you do not move any part <strong>of</strong> the spectrometer system once you havestored a reference (cable) spectrum. If you do move the components, you needto take and store another reference and dark spectrum.Of course, the “cable spectrum” also changes if you change the acquisitionparameters (Integ. Time, Average and Boxcar). If you change any <strong>of</strong> theseparameters, you must take and store a new reference and dark spectrumbefore proceeding.Absorbance Measurements1. 1. In Scope Mode with an empty cuvette in place in the cuvette holder,adjust the acquisition paramters (Integ. Time, Average and Boxcar) toproduce a suitable signal. Take and store a reference spectrum.NOTE: In many cases, you need a reference spectrum <strong>of</strong> yoursolvent. In that case, take the reference spectrum at this pointwith clean solvent in your cuvette.2. 2. Remove the cuvette and block the light beam. Take and store a darkspectrum. Do not change any data acquisition parameters (Integ. Time,Average or Boxcar) <strong>from</strong> this point on without taking new reference anddark spectra.3. 3. Replace the empty cuvette.4. 4. Click on Absorbance Mode in the button bar. Your spectrum shouldhave zero absorbance across the selected wavelength range.5. 5. Adjust scale parameters with the Set Scale button.Typically, the Absorbance axis ranges <strong>from</strong> 0 – 1 A.U.
(Absorbance Unit), and the wavelength axis is truncatedto show only the peak(s) <strong>of</strong> interest.6. 6. Display the cursor using the Toggle Cursor button. You should see avertical green line show up in the spectrum display. Also, the six cursormovement buttons light up with yellow arrows.Experiment with moving the cursor. The mouse is used for grossmovement; The button bars are used for progressively fineradjustments. Note that the wavelength and absorbanceinformation is displayed in the lower left hand corner <strong>of</strong> thedisplay window.A typical display reads: M: 435.18 nm—M: 702, 0.0025The first number is the wavelength in nanometers; The secondnumber is the pixel number (ignore it); And the last number isthe signal in absorbance units corresponding to this wavelength.7. 7. Remove the cuvette; Place your sample in the cuvette and replace it inthe cuvette holder. NOTE: Always remove the cuvette <strong>from</strong> theCHEM2000 unit when changing cuvette contents to avoid spills andcontamination <strong>of</strong> the spectometer system.8. 8. Save your sample spectrum by clicking File/Save/Processed. Type in afile name and choose a folder in which to store it.9. 9. To take subsequent spectra, just change the cuvette contents and replacethe cuvette. Save the spectrum as in step 8.Displaying SpectraTo display a stored spectrum, click File/Open/Processed. Choose the spectrum fileto display by highlighting it and clicking Open. Active data acquisition halts whileyou display the saved spectra (note the camera icon is depressed).Overlaying SpectraTo overlay spectra on top <strong>of</strong> one another so that a series <strong>of</strong> spectra can becompared to one another, select Overlay <strong>from</strong> the menu bar and then choose aSelect to add overlay slot. When the drop-down menu appears, choose a savedspectrum file for the overlay. To clear an individual file, select one <strong>of</strong> the files<strong>from</strong> the drop-down window. You can clear all the overlay files by selectingClear All in the drop-down window.
Copying Spectra (as displayed)Click on the copy icon or select Edit/Copy Graphical Spectra <strong>from</strong> the menu bar.The graphic spectrum is copied to the clipboard and can then be pasted into anyapplication that accepts a Windows metafile (MS Word, etc.).Copying Spectral Data (as numerical data)There may be times when having the actual numerical data (signal vs. wavelength)would be necessary. Select Edit/Copy Spectral Data <strong>from</strong> the menu bar. Thespectral data is copied to the clipboard and can be pasted directly into MS Excel ora similar application. The spectral data is tab-delimited and includes a header toallow for easy identification <strong>of</strong> the spectrum.Transmittance Measurements1. 1. In Scope Mode with an empty cuvette in place in the cuvette holder,adjust the acquisition paramters (Integ. Time, Average and Boxcar) toproduce a suitable signal. Take and store a reference spectrum.NOTE: In many cases, you need a reference spectrum <strong>of</strong> yoursolvent. In that case, take the reference spectrum at this pointwith clean solvent in your cuvette.2. 2. Remove the cuvette and block the light beam. Take and store a darkspectrum. Do not change any data acquisition parameters (Integ. Time,Average or Boxcar) <strong>from</strong> this point on without taking new reference anddark spectra.3. 3. Replace the empty cuvette.4. 4. Click on Transmission Mode in the button bar. Your spectrum shouldhave 100% transmittance across the selected wavelength range.5. 5. Adjust scale parameters with the Set Scale button.Typically, the Transmittance axis ranges <strong>from</strong> 0 – 100% T(percent Transmittance), and the wavelength axis is truncatedto show only the peak(s) <strong>of</strong> interest.6. 6. Display the cursor using the Toggle Cursor button. You should see avertical green line show up in the spectrum display. Also, the six cursormovement buttons light up with yellow arrows.
Experiment with moving the cursor. The mouse is used for grossmovement; The button bars are used for progressively fineradjustments. Note that the wavelength and transmittance informationis displayed in the lower left hand corner <strong>of</strong> the display window.A typical display reads: M: 435.18 nm—M: 702, 100.0025The first number is the wavelength in nanometers; The second numberis the pixel number (ignore it); And the last number is the signal inpercent transmittance corresponding to this wavelength.7. 7. Remove the cuvette; Place your sample in the cuvette and replace it inthe cuvette holder. NOTE: Always remove the cuvette <strong>from</strong> theCHEM2000 unit when changing cuvette contents to avoid spills andcontamination <strong>of</strong> the spectometer system.8. 8. Save your sample spectrum by clicking File/Save/Processed. Type in afile name and choose a folder in which to store it.9. 9. To take subsequent spectra, just change the cuvette contents and replacethe cuvette. Save the spectrum as in step 8.10. To display a stored spectrum, click File/Open/Processed. Choose thespectrum file to display by highlighting it and clicking Open.Displaying SpectraTo display a stored spectrum, click File/Open/Processed. Choose the spectrum fileto display by highlighting it and clicking Open. Active data acquisition halts whileyou display the saved spectra (note the camera icon is depressed).Overlaying SpectraTo overlay spectra on top <strong>of</strong> one another so that a series <strong>of</strong> spectra can becompared to one another, select Overlay <strong>from</strong> the menu bar and then choose aSelect to add overlay slot. When the drop-down menu appears, choose a savedspectrum file for the overlay. To clear an individual file, select one <strong>of</strong> the files<strong>from</strong> the drop-down window. You can clear all the overlay files by selectingClear All in the drop-down window.Copying Spectra (as displayed)Click on the copy icon or select Edit/Copy Graphical Spectra <strong>from</strong> the menu bar.The graphic spectrum is copied to the clipboard and can then be pasted into anyapplication that accepts a Windows metafile (MS Word, etc.).Copying Spectral Data (as numerical data)
There may be times when having the actual numerical data (signal vs. wavelength)would be necessary. Select Edit/Copy Spectral Data <strong>from</strong> the menu bar. Thespectral data is copied to the clipboard and can be pasted directly into MS Excel ora similar application. The spectral data is tab-delimited and includes a header toallow for easy identification <strong>of</strong> the spectrum.