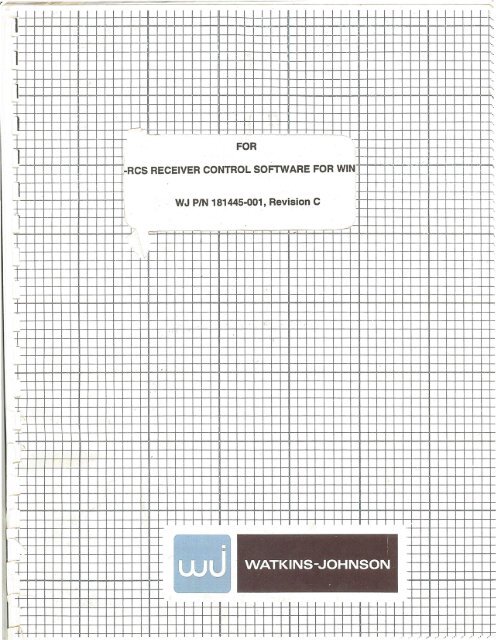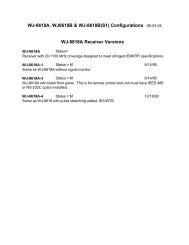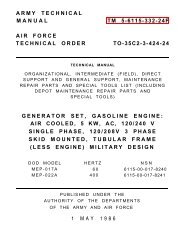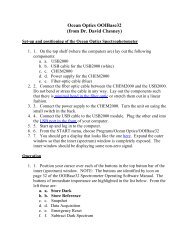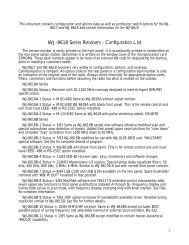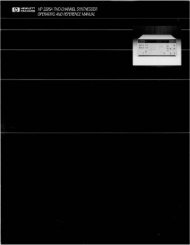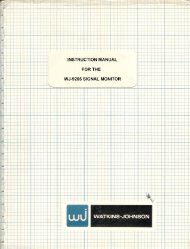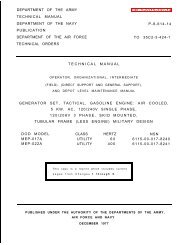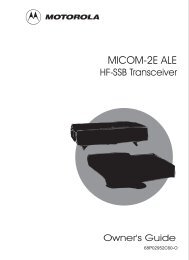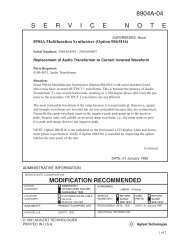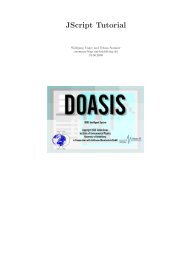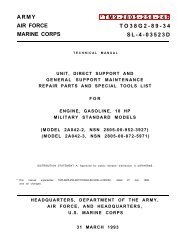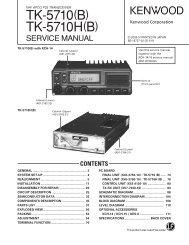WJ-RCS Receiver Cont.. - of Peter Gottlieb
WJ-RCS Receiver Cont.. - of Peter Gottlieb
WJ-RCS Receiver Cont.. - of Peter Gottlieb
Create successful ePaper yourself
Turn your PDF publications into a flip-book with our unique Google optimized e-Paper software.
CONTROL SOFTWARE OPERATION MANUAL<br />
FOR<br />
<strong>WJ</strong>-<strong>RCS</strong> RECEIVER CONTROL SOFTWARE FOR WINDOWS<br />
<strong>WJ</strong> PIN 181445-001, Revision C<br />
Copyright © Watkins-Johnson Company 1997<br />
All Rights Reserved<br />
WATKINS-JOHNSON COMPANY<br />
700 QUINCE ORCHARD ROAD<br />
GAITHERSBURG, MARYLAND 20878-1794<br />
June 1999
PROPRIETARY STATEMENT<br />
This document and subject matter disclosed herein are proprietary items to<br />
which Watkins-Johnson Company retains the exclusive right <strong>of</strong><br />
dissemination, reproduction, manufacture and sale.<br />
This document is provided to the individual or using organization for their<br />
use alone in the direct support <strong>of</strong> the associated equipment unless<br />
permission for further disclosure is expressly granted in writing.<br />
WARRANTY<br />
Seller warrants for a period <strong>of</strong> one year from the date <strong>of</strong> shipment. unless a<br />
different period has been agreed upon and incorporated into the <strong>Cont</strong>ract.<br />
that the products delivered or services rendered will conform to the<br />
specifications and be free from defects· in workmanship and materials.<br />
THE FOREGOING WARRANTIES ARE EXCLUSIVE AND IN LIEU<br />
OF ALL OTHER WARRANTIES OF MERCHANTABILITY, FITNESS<br />
FOR PURPOSE, OR OTHER WARRA.NTIES OR GUARANTIES OF<br />
ANY KIND OR DESCRIPTION, WHETHER STATUTORY, EXPRESS,<br />
OR IMPLIED. If the goods delivered or services performed fail to<br />
conform to the. warranty stated in this clause.:, Seller will correct the<br />
nonconformity at" its expense by such repair, adjustment, modification, or<br />
replacement <strong>of</strong> the goods or services as Seller deems expedient. THE<br />
FOREGOING REMEDY OF BUYER FOR ANY FAILURE OF THE<br />
GOODS OR SERVICES TO MEET ANY WARRANTY IS EXCLUSIVE.<br />
BUYER EXPRESSLY AGREES THAT THE LIABILITY OF SELLER<br />
UNDER ANY WARRANTY SHALL NOT INCLUDE DAMAGE TO<br />
OUR LOSS OF PROPERTY OTHER THAN THE GOODS COVERED<br />
BY THE CONTRACT; LOSS OF PROFITS OR REVENUE;<br />
INCREASED COSTS OF ANY KIND; CLAIMS OF CUSTOMERS OF<br />
BUYER; OR ANY INDIRECT, SPECIAL, INCIDENTAL, OR<br />
CONSEQUENTIAL DAMAGES. As to goods or components where the<br />
customer has funded the repair, Seller will warrant as limited above, the<br />
repaired portion <strong>of</strong> the unit for three months from the date <strong>of</strong> reshipment.<br />
EQUIPMENT OR PARTS DESCRIBED AS BEING MANUFACTURED<br />
BY OTHERS ARE SOLD BY SELLER AS IS and Buyer must look to the<br />
respective manufacturer for any and all claims with regard to said<br />
equipment or parts.
CONTROL SOFTWARE OPERATION MANUAL<br />
LIST OF EFFECTIVE PAGES<br />
Page Number<br />
i<br />
ii<br />
iii<br />
iv<br />
v<br />
vi<br />
vii thru viii<br />
ix<br />
x<br />
1-1<br />
1-ii<br />
1-1 thru 1-2<br />
1-3<br />
1-4<br />
2-1<br />
2-ii<br />
2-1 thru 2-2<br />
3-i<br />
3-ii<br />
3-1 thru 3-42<br />
3-43 thru 3-44<br />
1-1 thru 1-2<br />
Description<br />
Cover<br />
Proprietary Statement<br />
List <strong>of</strong> Effective Pages<br />
Intentionally Blank Page<br />
Revision Record<br />
Intentionally Blank Page<br />
Table <strong>of</strong> <strong>Cont</strong>ents Pages<br />
Table <strong>of</strong> <strong>Cont</strong>ents Page<br />
Table <strong>of</strong> <strong>Cont</strong>ents Page<br />
Section Cover<br />
Intentionally Blank Page<br />
Section One Pages<br />
Section One Pages<br />
Section One Page<br />
Section Cover<br />
Intentionally Blank Page<br />
Section Two Pages<br />
Section Cover<br />
Intentionally Blank Page<br />
Section Three Pages<br />
Section Three Pages<br />
Index<br />
Revision<br />
C<br />
C<br />
C<br />
B<br />
C<br />
B<br />
C<br />
B<br />
A<br />
B<br />
B<br />
A<br />
C<br />
B<br />
B<br />
B<br />
A<br />
B<br />
B<br />
A<br />
C<br />
C<br />
LIST OF EFFECTIVE PAGES<br />
iii
CONTROL SOFTWARE OPERATION MANUAL<br />
THIS PAGE INTENTIONALLY LEFT BLANK<br />
iv<br />
LIST OF EFFECTIVE PAGES
CONTROL SOFTWARE OPERATION MANUAL<br />
CONTROL SOFTWARE OPERATION MANUAL<br />
FOR<br />
<strong>WJ</strong>-<strong>RCS</strong> RECEIVER CONTROL SOFTWARE FOR WINDOWS<br />
REVISION RECORD<br />
Revision Description Date<br />
A Initial issue. 6/97<br />
B Added <strong>WJ</strong> part number to the title page. 3/98<br />
Incorporated a List <strong>of</strong> Effective Pages. Added page<br />
numbers to section cover pages and their back<br />
pages. Removed "intentionally left blank" pages<br />
and replaced with "Notes" pages that are formatted<br />
with headers and page numbers.<br />
C Incorporated ECO 039730. 6/99<br />
REVISION RECORD<br />
v
CONTROL SOFTWARE OPERATION MANUAL<br />
THIS PAGE INTENTIONALLY LEFT BLANK<br />
vi<br />
REVISION RECORD
CONTROL SOFTWARE OPERATION MANUAL<br />
TABLE OF CONTENTS<br />
CONTROL SOFTWARE OPERATION<br />
SECTION I<br />
GENERAL DESCRIPTION<br />
Paragraph<br />
1.1 Introduction 1-1<br />
1.2 General Description................................................................................................ 1-1<br />
1.3 <strong>RCS</strong> Applications Description 1-2<br />
1.3.1 <strong>Cont</strong>roIRX's ·................................................................... 1-2<br />
1.3.2 Audio Playback....................................................................................................... 1-2<br />
1.3.3 Freq List Editor....................................................................................................... 1-3<br />
1.4 Equipment Supplied 1-3<br />
1.5 Y2K Compliance Statement 1-3<br />
SECTION II<br />
INSTALLATION<br />
Paragraph<br />
2.1<br />
2.2<br />
2.3<br />
Introduction 2-1<br />
Installing The <strong>RCS</strong> S<strong>of</strong>tware 2-1<br />
Equipment Malfunction.......................................................................................... 2-2<br />
TABLE OF CONTENTS<br />
vii
CONTROL SOFTWARE OPERATION MANUAL<br />
TABLE OF CONTENTS (<strong>Cont</strong>inued)<br />
SECTION 3<br />
CONFIGURATION AND OPERATION<br />
Paragraph<br />
3.1<br />
3.2<br />
3.2.1<br />
3.2.2<br />
3.2.3<br />
3.2.4<br />
3.2.5<br />
3.2.6<br />
3.2.7<br />
3.3<br />
3.3.1<br />
3.3.2<br />
3.4<br />
3.4.1<br />
3.4.2<br />
3.4.3<br />
3.5<br />
Introduction .<br />
<strong>Cont</strong>rol RX's '" .<br />
Configuring The System Hardware .<br />
Operating The System .<br />
Operating In Manual Mode .<br />
Operating In Spectral Mode : .<br />
Operating In Priority Mode .<br />
Using the Signal Monitors .<br />
Using Mnemonics .<br />
Audio Playback Application .<br />
Performing Audio Playback Functions _ .<br />
Selecting An Audio Segment .<br />
Freq List Editor Application .<br />
Frequency List Add Function .<br />
Frequency List Edit Function .<br />
Frequency List Delete Function .<br />
Trace Utility .<br />
3-1<br />
3-1<br />
3-3<br />
3-9<br />
3-9<br />
3-19<br />
3-28<br />
3-30<br />
3-34<br />
3-34<br />
3-34<br />
3-35<br />
3-39<br />
3-40<br />
3-41<br />
3-42<br />
3-42<br />
INDEX<br />
I.1<br />
Index<br />
I-I<br />
viii<br />
TABLE OF CONTENTS
CONTROLSOFTWARE OPERATION MANUAL<br />
TABLE OF CONTENTS (<strong>Cont</strong>inued)<br />
Figure<br />
1-1<br />
2-1<br />
3-1<br />
3-2<br />
3-3<br />
3-4<br />
3-5<br />
3-6<br />
3-7<br />
3-8<br />
3-9<br />
3-10<br />
3-11<br />
3-12<br />
3-13<br />
3-14<br />
3-15<br />
3-16<br />
3-17<br />
3-18<br />
3-19<br />
3-20<br />
3-21<br />
3-22<br />
3-23<br />
3-24<br />
3-25<br />
3-26<br />
3-27<br />
3-28<br />
3-29<br />
3-30<br />
3-31<br />
LIST OF ILLUSTRATIONS<br />
<strong>WJ</strong>-<strong>RCS</strong> Program Icons .<br />
Program Group Window for <strong>WJ</strong>-<strong>RCS</strong> .<br />
<strong>WJ</strong>-<strong>RCS</strong> Hardware Setup Message .<br />
<strong>WJ</strong>-<strong>RCS</strong> <strong>Receiver</strong> <strong>Cont</strong>rol Panel Window : .<br />
<strong>WJ</strong>-<strong>RCS</strong> Configuration Panel .<br />
<strong>Receiver</strong> <strong>Cont</strong>rol Panel .<br />
Individual <strong>Receiver</strong> <strong>Cont</strong>rol Panel .<br />
Signal List Panel .<br />
Signal List Panel, Add Function .<br />
Signal List Delete Function : .<br />
Signal List Transfer Function .<br />
Lockout List Window .<br />
Lockout List Add Function .<br />
Spectral Operation Window .<br />
Spectral Mode Sweep <strong>Cont</strong>rol Buttons .<br />
Spectral Add and Delete Sector Buttons .<br />
Spectral Operation With Three Sweep Sectors .<br />
Pan Display with Visible Sector Parameters .<br />
Spectral Operations Signal List .<br />
Priority Operations Window .<br />
Pan Display <strong>Cont</strong>rol Buttons .<br />
Priority Operations AddlDelete Channel Buttons .<br />
<strong>Receiver</strong> <strong>Cont</strong>rol Panel with Signal Monitor Available .<br />
Signal Monitor Pan Display .<br />
Signal Monitor Sweep Display Window .<br />
Audio Playback Window .<br />
Segment Selection Window .<br />
Audio Clips Summary Window .<br />
Play_Audio Clip Window .<br />
Comment Window : .<br />
FREQ List Editor Window .<br />
Frequency List Panel, Add Function .<br />
Frequency List Delete Function .<br />
I-I<br />
2-2<br />
3-2<br />
3-2<br />
3-3<br />
3-8<br />
3-10<br />
3-13<br />
3-14<br />
3-15<br />
3-16<br />
3-17<br />
3-18<br />
3-20<br />
3-21<br />
3-22<br />
3-24<br />
3-25<br />
3-26<br />
3-28<br />
3-29<br />
3-29<br />
3-31<br />
3-32<br />
3-33<br />
3-34<br />
3-35<br />
3-36<br />
3-38<br />
3-39<br />
3-40<br />
3-41<br />
3-42<br />
TABLE OF CONTENTS<br />
ix
CONTROL SOFTWARE OPERATION MANUAL<br />
THIS PAGE INTENTIONALLY LEFT BLANK<br />
x<br />
TABLE OF CONTENTS
SECTION 1<br />
GENERAL DESCRIPTION<br />
1-i
1-ii<br />
THIS PAGE INTENTIONALLY LEFT BLANK
CONTROL SOFTWARE OPERATION MANUAL<br />
'SECTION 1<br />
GENERAL DESCRIPTIONI<br />
1.1 INTRODUCTION<br />
This section provides a general description <strong>of</strong> the <strong>WJ</strong>-<strong>RCS</strong> <strong>Receiver</strong><br />
<strong>Cont</strong>rol S<strong>of</strong>tware capabilities and applications. Refer to Figure 1-1. The<br />
use <strong>of</strong> the <strong>WJ</strong>-<strong>RCS</strong> <strong>Cont</strong>rol S<strong>of</strong>tware package presumes the operator has a<br />
working knowledge <strong>of</strong> the, Micros<strong>of</strong>t® Windows environment and is<br />
familiar with the options and capabilities that are available on the PC<br />
screen.<br />
11 iIJ<br />
Freq List Editor Read Me<br />
«J<br />
Files Info<br />
970015<<br />
Figure 1-1. <strong>WJ</strong>-<strong>RCS</strong> Program Icons<br />
1.2 GENERAL DESCRIPTION<br />
<strong>RCS</strong> is a collection <strong>of</strong> s<strong>of</strong>tware applications for many <strong>WJ</strong> receivers that<br />
run under Micros<strong>of</strong>t® Windows. These applications allow the receiver<br />
user to control, monitor and collect audio data. Using <strong>RCS</strong>, the receiver<br />
user can perform the following tasks:<br />
•<br />
•<br />
•<br />
•<br />
•<br />
•<br />
Perform real-time control <strong>of</strong> either a single receiver or multiple<br />
receivers.<br />
Provide a Signal Monitor Pan display when using a <strong>WJ</strong>-9168 Signal<br />
Monitor.<br />
Display RF spectral data from receiver sweep or step modes.<br />
Collect intercepted audio data on a PC as WAVe files.<br />
Play back and analyze collected audio data.<br />
Generate signal frequency lists.<br />
GENERAL DESCRIPTION<br />
1-1
CONTROL SOFTWARE OPERATION MANUAL<br />
1.3 Res APPLICATIONS DESCRIPTION<br />
<strong>RCS</strong> provides the following window applications to program and execute<br />
the missions as well as permit real time control <strong>of</strong> the receiver.<br />
• <strong>Cont</strong>rol Rx's<br />
• Audio Playback<br />
• Frequency List Editor<br />
1.3.1 CONTROL RX'S<br />
1.3.2 AUDIO PLAYBACK<br />
This application allows the user to have real-time control <strong>of</strong> up to twelve<br />
receivers. The four modes <strong>of</strong> operation provide the operator with a choice<br />
<strong>of</strong> Manual, Spectral, Priority, or Mnemonics operations. The Manual<br />
mode gives the operator direct control <strong>of</strong> the receiver through use <strong>of</strong> an onscreen<br />
receiver control panel. The Spectral mode allows a receiver to<br />
sweep and provide an RF Pan display for up to ten sweep sectors. The<br />
Priority mode steps the receiver through up to 100 predefined discrete<br />
frequencies. The Mnemonics mode provides control <strong>of</strong> the receiver via<br />
use <strong>of</strong> remote control commands. The <strong>Cont</strong>rol Rx's application allows the<br />
user to specify other pertinent receiver parameters for each receiver, such<br />
as bandwidth, increment frequency, and a threshold value. The user may<br />
also assign up to four receivers to provide inputs to two signal monitors<br />
which provide outputs for instantaneous on-line analysis on the PC screen.<br />
<strong>Receiver</strong> fine tuning can be performed via mouse control <strong>of</strong> the RF on<br />
Signal Monitor Pan display. Signal lists generated during on-line<br />
operation may be used to generate lockout frequencies or change a<br />
receiver's operating parameters. These signal lists may also provide data<br />
for building <strong>of</strong>f-line missions associated with the Mission Builder<br />
Application.<br />
The Audio Playback application allows the user to play back digital audio<br />
files created by the Spectral Acquisition and Priority Acquisition missions.<br />
This application graphically displays the digital audio files along with the<br />
time <strong>of</strong> collection, frequency and signal strength. Audio is available for<br />
playback by moving the pointer to the graphical file display and clicking<br />
on the mouse. Playback may be by individual audio files, sequentially by<br />
time <strong>of</strong> collection, or time sequentially by frequency. Individual files may<br />
be marked as identified, unidentified, or signals <strong>of</strong> interest. These files<br />
may be displayed as video waveforms, or analyzed using commercial<br />
WAVe audio packages.<br />
1-2 GENERAL DESCRIPTION
CONTROL SOFTWARE OPERATION MANUAL<br />
1.3.3 FREQ LIST EDITOR<br />
1.4 EQUIPMENT SUPPLIED<br />
The Frequency List Editor application allows the user to create, edit, and<br />
store frequency lists independent <strong>of</strong> the s<strong>of</strong>tware controlling the receiver.<br />
These lists can be recalled from memory and used at a future time.<br />
The following equipment is required to use the <strong>WJ</strong>-<strong>RCS</strong> package:<br />
•<br />
•<br />
•<br />
•<br />
mM 486DX33 or better PC with at least 4 MB <strong>of</strong> RAM and 4 MB<br />
<strong>of</strong> hard disk space.<br />
MS Windows 3.1 with MS DOS 5.0 or above. MS Windows 95 is<br />
recommended for multi-receiver control.<br />
At least one or more <strong>of</strong> the following communications Interface(s):<br />
Serial Communications Port 1-4,<br />
National Instruments GPm card and NI-488.2 s<strong>of</strong>tware, or<br />
National Instruments VXI slot 0 controller with VISA.<br />
One or more <strong>of</strong> the following <strong>WJ</strong> receivers:<br />
<strong>WJ</strong>-860X, <strong>WJ</strong>-860XA, <strong>WJ</strong>-8609A Miniceptor Family with<br />
RS-232 interface,<br />
<strong>WJ</strong>-8611 VHFIUHF <strong>Receiver</strong>,<br />
<strong>WJ</strong>-8629 VXI Digital VHFIUHF <strong>Receiver</strong>,<br />
<strong>WJ</strong>-8634 VXI VHFIUHF <strong>Receiver</strong> Family,<br />
<strong>WJ</strong>-8635 HFNHFIUHF <strong>Receiver</strong> Family,<br />
<strong>WJ</strong>-8654 Microceptor Family,<br />
<strong>WJ</strong>-871XA HF <strong>Receiver</strong> Family,<br />
<strong>WJ</strong>-8721 VXI Digital HF <strong>Receiver</strong>,<br />
<strong>WJ</strong>-9902 Miniceptor Frame,<br />
<strong>WJ</strong>-9903 Miniceptor Frame,<br />
<strong>WJ</strong>-9904 Microceptor Frame, or<br />
<strong>WJ</strong>-9908 Miniceptor Frame.<br />
•<br />
•<br />
MS Windows compatible WAVe device for audio storage and<br />
playback.<br />
Cable(s) to connect receiver to computer.<br />
GENERAL DESCRIPTION<br />
1-3
CONTROL SOFTWARE OPERATION MANUAL<br />
NOTES<br />
1-4<br />
GENERAL DESCRIPTION
SECTION 2 .<br />
INSTALLATION<br />
2-i
2-ii<br />
THIS PAGE INTENTIONALLY LEFT BLANK
CONTROL SOFTWARE OPERATION MANUAL<br />
Freq List Editor Read Me<br />
ti<br />
Files Info<br />
97-(1154<br />
Figure 2-1. Program Group Window for <strong>WJ</strong>-<strong>RCS</strong><br />
2.3 EQUIPMENT MALFUNCTION<br />
The <strong>RCS</strong> s<strong>of</strong>tware was thoroughly tested prior to shipment. If an apparent<br />
malfunction is encountered after installation:<br />
1. Verify that the PC has enough free RAM to load and run correctly.<br />
A minimum <strong>of</strong> 4 MB <strong>of</strong> RAM is recommended. At least 4 MB <strong>of</strong><br />
free hard disk is required.<br />
2. Run the program installation procedure again. If the malfunction<br />
persists, contact your Watkins-Johnson representative via mail,<br />
telephone, wire or cable at:<br />
Watkins-Johnson Company<br />
Customer SerVice Department<br />
700 Quince Orchard Road<br />
Gaithersburg, Maryland 20878-1794<br />
Toll Free: 1-(800) 954-3577<br />
TELEX: 89-8402<br />
TWX: 710-828-0546<br />
TELEFAX: (301) 948-5666<br />
EASYLINK: 62928185<br />
2-2 INSTALLATION
CONTROL SOFTWARE OPERATION MANUAL<br />
ISECTION 2<br />
INSTALLATIONI<br />
2.1 INTRODUCTION<br />
2.2 INSTALLING THE <strong>RCS</strong> SOFTWARE<br />
This section provides infonnation about installing the <strong>RCS</strong> s<strong>of</strong>tware.<br />
Before executing the <strong>RCS</strong> s<strong>of</strong>tware, it must be properly installed on the<br />
operator's controlling computer. An installation program, SETUP.EXE, is<br />
provided on the <strong>RCS</strong> disk. This program ensures proper installation <strong>of</strong> all<br />
the <strong>RCS</strong> s<strong>of</strong>tware to the operator's disk and creates configuration files<br />
that store configuration infonnation for use by the <strong>RCS</strong> s<strong>of</strong>tware.<br />
NOTE:<br />
The following procedure is for installing the <strong>RCS</strong> s<strong>of</strong>tware<br />
from DRIVE A to DRIVE C. If using any other drives or<br />
configurations, consult your computer's user manual.<br />
To install the <strong>RCS</strong> s<strong>of</strong>tware:<br />
1.<br />
2.<br />
3.<br />
4.<br />
5.<br />
6.<br />
7.<br />
8.<br />
Start Windows.<br />
Close all other applications.<br />
Insert <strong>WJ</strong>-<strong>RCS</strong> SETUP disk into DRIVE A.<br />
Select File from the Program Manager Menu Bar.<br />
Select Run... from the File Menu.<br />
At the Command Line, enter A: SETUP.EXE.<br />
Select OK.<br />
At the completion <strong>of</strong> the <strong>RCS</strong> s<strong>of</strong>tware installation procedure, a<br />
<strong>WJ</strong>-<strong>RCS</strong> program group appears on the Program Manager Window.<br />
If the s<strong>of</strong>tware loaded properly, the <strong>WJ</strong>-<strong>RCS</strong> program group should<br />
look like Figure 2-1.<br />
INSTALLATION<br />
2-1
SECTION 3<br />
OPERATION<br />
3-i
3-ii<br />
THIS PAGE INTENTIONALLY LEFT BLANK
CONTROL SOFTWARE OPERATION MANUAL<br />
I~S_EC_T_IO_N_3 O_PE_R_A_T_IO_N I<br />
3.1 INTRODUCTION<br />
This section provides instructions on using the <strong>RCS</strong> s<strong>of</strong>tware to perfonn<br />
real-time control <strong>of</strong> a single or multiple receiver(s), create and listen to<br />
audio playback clips, and generate, edit, or store frequency lists. This<br />
s<strong>of</strong>tware operates on a· Windows-capable personal computer.<br />
Successful operation assumes the following:<br />
I. Requirements outlined in paragraph 1.5 have been met.<br />
3.2 CONTROL RX'S<br />
2. S<strong>of</strong>tware installation has been accomplished as outlined In<br />
paragraph 2.2.<br />
3. Hardware configuration is completed.<br />
4. Computer is running and the window shown In Figure 2-1 is<br />
present on the computer screen.<br />
5. The operator is familiar with the Windows screen presentation<br />
and capable <strong>of</strong> manipulating and understanding the options<br />
available.<br />
The <strong>Cont</strong>rol Rx's application, part <strong>of</strong> the <strong>WJ</strong>-<strong>RCS</strong> <strong>Receiver</strong> <strong>Cont</strong>rol<br />
S<strong>of</strong>tware, permits real-time control <strong>of</strong> up to twelve receivers and up to<br />
two <strong>WJ</strong>-9168 Signal Monitors. Multi-receiver configurations require<br />
Windows 95 or Windows NT. During its operation, the application can<br />
independently or simultaneously provide RF Pan displays and Signal<br />
Monitor Pan displays. The application also allows newly acquired signals<br />
to be logged onto a Signal List ASCII data file. This file can then be used<br />
to update a selected receiver's priority search list to further enhance signal<br />
acquisition or to provide a frequency for a lockout function. This signal<br />
list also provides data useable in creating missions for Mission Collection<br />
applications. Double-clicking on the <strong>Cont</strong>rol Rx's icon, with the receivers<br />
turned <strong>of</strong>f, produces the window shown in Figure 3-1. Check to see that<br />
the receivers are properly connected and power is applied. Click on the<br />
"Retry" button to get to the <strong>Receiver</strong> <strong>Cont</strong>rol Panel screen. Doubleclicking<br />
on the <strong>Cont</strong>rol Rx's icon with the system receivers on, produces<br />
the window in Figure 3-2. The initial use <strong>of</strong> the s<strong>of</strong>tware requires<br />
entering the system hardware configuration prior to use.<br />
OPERATION 3-1
CONTROL SOFTWARE OPERATION MANUAL<br />
<strong>WJ</strong>-<strong>RCS</strong>.•• Hardware Setup Error!<br />
WARNING MESSAGE:<br />
Unable to communicate with receivers. Please<br />
check cables and click Retry, or click Config<br />
to verify System Hardware Configuration, or<br />
Abort to terminate program.<br />
96-0U2<br />
= <strong>WJ</strong>-<strong>RCS</strong>.<br />
file ~onfig J.ist Jjelp<br />
Figure 3-1. <strong>WJ</strong>-<strong>RCS</strong> Hardware Setup Message<br />
RECEIVER CONTROL SOFlWARE fi:3 S<br />
Figure 3·2. <strong>WJ</strong>·<strong>RCS</strong> <strong>Receiver</strong> <strong>Cont</strong>rol Panel Window<br />
The <strong>WJ</strong>-<strong>RCS</strong> <strong>Receiver</strong> <strong>Cont</strong>rol S<strong>of</strong>tware has on-line help and help files to<br />
identify and provide operational directions for each area <strong>of</strong> the screen. By<br />
moving the pointer over the screen, pertinent infonnation appears on the<br />
on-line help window at the bottom <strong>of</strong> the screen. To access help files,<br />
place the pointer over the desired area and press the Fl function key or<br />
click "Help" in the main menu bar.<br />
3-2<br />
OPERATION
CONTROL SOFTWARE OPERATION MANUAL<br />
3.2.1 CONFIGURING THE SYSTEM HARDWARE<br />
There are two ways to enter the System Hardware Configuration Panel <strong>of</strong><br />
the <strong>Cont</strong>rol Rx's application. If accessing the application with the receiver<br />
powered down, clicking on the <strong>Cont</strong>rol Rx's icon produces the screen<br />
shown in Figure 3-1. Move the pointer to the "Config" button and click<br />
the mouse. If the receiver has power applied, clicking on the <strong>Cont</strong>rol Rx's<br />
icon produces the screen shown in Figure 3-2. Click on "Config" in the<br />
main menu bar, then "System". Either method produces the System<br />
Hardware Configuration Panel shown in Figure 3-3. In either case, if this<br />
is the initial use <strong>of</strong> the <strong>WJ</strong>-<strong>RCS</strong> <strong>Receiver</strong> <strong>Cont</strong>rol S<strong>of</strong>tware, the system<br />
must be configured prior to its operation. The following steps will assist in<br />
system configuration:<br />
1 Choose a unique, identifying name for each receiver.<br />
2. Select the interface and interface configuration from pull-down<br />
menus.<br />
3. Select unique addressing when using a GPffi interface.<br />
4. Ifusing <strong>WJ</strong>-9168 Signal Monitors, assign receivers to a monitor and<br />
input port via pull.;.down· menu selections.<br />
5. Select Signal Monitor interface and configuration from pull-down<br />
menus.<br />
6. Select an appropriate Switched Audio O\ltput (SAO) and headphone<br />
output.<br />
7. Save the system configuration as a .CFG file for future use.<br />
,-,<br />
file<br />
Options<br />
<strong>Receiver</strong> Configuration<br />
N.... rlnlellace ISerial Ii serial Ilse
CONTROL SOFTWARE OPERATION MANUAL<br />
Configuring The <strong>Receiver</strong>s<br />
Device Name<br />
The critical part <strong>of</strong> setting up the System Hardware Configuration Panel is<br />
to determine the configuration <strong>of</strong> the hardware, itself. <strong>Receiver</strong>s andlor<br />
Signal Monitors have to be properly configured according to the desired<br />
setup and in accordance with instructions available in each equipment<br />
type's technical manual. To configure the receivers, fill in the Name,<br />
Interface Type, Baud Rate, Frame Address, Device Address, and the<br />
associated Signal Monitor Number and Input Port. The Frame and Device<br />
Addresses are only required if the receiver is configured to operate in a<br />
MUlti-Drop interface mode. These addresses are dependent on the type <strong>of</strong><br />
receiver being used and can be obtained from the receiver's technical<br />
manual. In the Single Drop mode, however, the Frame and Device<br />
Address fields should be left blank. This also applies to the Signal<br />
Monitor Number and Input Port fields. These fields should be left blank if<br />
there is no signal monitor available in the system. The following<br />
paragraphs pertain to configuring the receivers.<br />
Using the computer mouse, select the first box under "Name" by doubleclicking<br />
in that space. A pop-up box appears on the screen for entering a<br />
unique, identifying name for receiver R.O!. After entering the device<br />
name, click "OK" to complete entering the receiver's name.<br />
Interface type<br />
Double-click on the first box under the "Interface" column. A pop-up<br />
menu appears that allows selection <strong>of</strong> the interface type. Click on the<br />
down arrow to bring the selection list on screen. Highlight the type <strong>of</strong><br />
interface that exists for the system. Click on "OK" to complete entering<br />
the interface type.<br />
Baud Rate<br />
Double-click on the first box under the "Serial Baud Rate" column. A<br />
pop-up window appears that allows selection <strong>of</strong> the baud rate. Click on the<br />
down arrow to see the baud rate selection list. Highlight the baud rate<br />
compatible with the PC and the receiver type being used. Click on the<br />
"OK" to complete entering the selected baud rate.<br />
3-4<br />
OPERATION
CONTROL SOFTWARE OPERATION MANUAL<br />
Frame/Device Address<br />
VXI Slot<br />
GPIB Primary Address<br />
GPIB Secondary Address<br />
Signal Monitor<br />
Number/Input Port<br />
There is no need to select a Frame Address or Device Address if the<br />
receiver is in Single Drop mode. However, ifthe receiver is in Multi-Drop<br />
mode, these address fields must be entered with the correct information.<br />
These address numbers are device specific and are dependent on the<br />
internal DIP switch settings associated with a receiver. Refer to the<br />
receiver technical manual for details. After researching the required<br />
information, double-click on the appropriate box in each column and insert<br />
the correct numbers. Click on the "OK" button after each entry to enter<br />
the correct information and return to the main configuration screen.<br />
Double-click on the first box under the "VXI Slot" column. A pop-up<br />
window appears that allows the VXI slot number to be entered. The slot<br />
number used must match the slot number in which the receiver is installed.<br />
This field only applies if the interface selected is VXI.<br />
The GPffi Primary Address field is only active if the selected interface is<br />
GPffi. Double-click on the proper box in the "GPffi Prim Addr" column.<br />
A pop-up window appears. Enter the appropriate address <strong>of</strong> the frame.<br />
See the associated frame manual for details on setting the GPIB address.<br />
In devices like· the <strong>WJ</strong>-990X, which hold multiple receivers. both the<br />
Primary and Secondary GPffi Addresses must be specified.<br />
The GPffi Secondary Address Field is only active if the selected interface<br />
is GPffi. The secondary address refers to a receiver address in a frame,<br />
such as a <strong>WJ</strong>-990X-type device. Double-click on the proper box in the<br />
"GPffi See Addr" Column. A pop-up window appears. Enter the<br />
appropriate address. For <strong>WJ</strong>-8711 and <strong>WJ</strong>-8611 receivers this field should<br />
be left blank.<br />
If the receiver connects to a signal monitor, the SigMon Number and<br />
SigMon Input Port fields need to be completed with the appropriate data.<br />
These two fields must be left blank if the receiver does not connect to a<br />
signal monitor.<br />
To tie a signal monitor to a receiver, the "SigMon Number" and "SigMon<br />
Input" columns require data entered. The numbers entered in these two<br />
fields are dependent upon the signal monitor's number being used and the<br />
OPERATION 3-5
CONTROL SOFTWARE OPERATION MANUAL<br />
physical connections <strong>of</strong> the receivers to those signal monitor input ports.<br />
Double-click on the box in the "SigMon Number" column that<br />
corresponds to the receiver being configured. A pop-up window appears<br />
on the screen. Click on the down arrow on the right <strong>of</strong> the pop-up<br />
window. Highlight the signal monitor number that corresponds to the<br />
receiver being configured. Click "OK" to return to the main configuration<br />
screen.<br />
To enter the signal monitor input port number, double-click· on the<br />
appropriate box in the "SigMon Input" column. A pop-up window<br />
appears. Click on the down arrow in the right comer. Highlight the signal<br />
monitor input port number that corresponds to the receiver being<br />
configured. The "I Shared" and "2 Shared" selections are for use with the<br />
<strong>WJ</strong>-9904/SM where the signal monitor is shared between 6 receivers.<br />
CONFIGURING THE<br />
SIGNAL MONITORS<br />
Interface/Baud Rate<br />
Frame/Device Numbers<br />
The signal monitor fields are to be left blank if there is no signal monitor<br />
connected to the system. If there is a signal monitor in the system, the<br />
Interface and Baud Rate need to be entered with the appropriate date. The<br />
Frame and Device Addresses need to be added if the signal monitor is<br />
configured to operate in the Multi-Drop mode.<br />
Refer to Figure 3-3. Configuring the signal monitors first requires the<br />
user to select the appropriate interface and baud rate. The "Interface" and<br />
"Baud Rate" columns under the Signal Monitor Configuration, <strong>WJ</strong>-9168<br />
heading are used for this purpose. These two columns are selected, and<br />
data entered, in exactly the same manner as entering the interface and baud<br />
rate for the receiver configuration.<br />
Conflguring the signal monitors for multi-drop is accomplished in the<br />
same manner as for multi-drop receivers. Two additional parameters,<br />
"Serial Frame" and "Serial Device" are required. These two addresses are<br />
device dependent numbers. Consult the <strong>WJ</strong>-9168 technical manual for the<br />
specific Frame and Device addresses. These two numbers are entered in<br />
exactly the same manner as for the receiver configuration.<br />
3-6<br />
OPERATION
CONTROL SOFTWARE OPERATION MANUAL .<br />
Primary/Secondary Address<br />
Configuring Switched<br />
Audio Output (SAO) and<br />
Headphones<br />
Configuring Switched<br />
Audio Output<br />
Configuring the Headphones<br />
The Primary/Secondary GPffi address fields are used when the <strong>WJ</strong>-9168 is<br />
connected through a GPffi device like the <strong>WJ</strong>-9904 or <strong>WJ</strong>-8611. See the<br />
associated frame manual for details on configuring these selections. These<br />
addresses are entered in exactly the same manner as for the receiver<br />
configuration.<br />
The Switched Audio Output (SAO) has three modes <strong>of</strong> operation,<br />
automatic,. manual, and <strong>of</strong>f. If neither <strong>of</strong> the SAO selections is chosen,<br />
the SAOs <strong>of</strong> the system receivers are turned <strong>of</strong>f. The following outlines<br />
the operation <strong>of</strong> the two remaining modes.<br />
The SAO "Auto" mode turns on the SAO <strong>of</strong> the receiver whose control<br />
panel is currently the active control panel and turns ·<strong>of</strong>f all the others.<br />
Click on the word "Auto" to tum on this function. On the main <strong>Receiver</strong><br />
<strong>Cont</strong>rol Panel screen, there will be a receiver control window for each<br />
receiver configured within the system. As with other Windows operations,<br />
only one window is active at a time. To tum this function <strong>of</strong>f, either click<br />
on "Man" or "Auto" again.<br />
The SAO "Man" mode places an additional menu item on the <strong>Receiver</strong><br />
<strong>Cont</strong>rol Panel screen main menu bar. Click on the word "Man" to tum this<br />
function on. The additional menu selection is named "SAO". Clicking on<br />
this menu item produces a drop-down menu that lists the SAO On/Off<br />
option. To tum this function <strong>of</strong>f, click on the word "Auto" or "Man"<br />
again.<br />
The "Phones" selection consists <strong>of</strong> "Auto" or manual. The use <strong>of</strong> this<br />
function is dependent upon the receivers having a volume control.<br />
<strong>Receiver</strong>s, such as the <strong>WJ</strong>-8607 and <strong>WJ</strong>-8607A do not have volume<br />
control commands. The following outlines the operation <strong>of</strong> these two<br />
modes.<br />
The "Auto" mode is toggled <strong>of</strong>f and on by clicking on the word Auto. An<br />
"X" appears in the box when it is selected. On the <strong>Receiver</strong> <strong>Cont</strong>rol Panel<br />
screen, there is a receiver control window for each receiver configured<br />
within the system. Refer. to Figure 3-4 for an example <strong>of</strong> control <strong>of</strong> two<br />
receivers. When in "Auto", the active receiver, last selected by the mouse,<br />
provides the headphone output and the others are shut <strong>of</strong>f. Even though<br />
OPERATION 3-7
CONTROL SOFTWARE OPERATION MANUAL<br />
the remaining receiver control windows may display a volume level, those<br />
outputs are turned <strong>of</strong>f. Selecting one <strong>of</strong> the other receivers by choosing its<br />
control panel, turns on its volume, to the previously set level, and turns <strong>of</strong>f<br />
the volume <strong>of</strong> the formerly active receiver.<br />
F<br />
file .config List Help<br />
Click on the "OK" button to accept the new System Hardware<br />
Configuration setup. Upon exiting this configuration setup, the <strong>WJ</strong>-<strong>RCS</strong><br />
application produces a <strong>Receiver</strong> <strong>Cont</strong>rol Panel screen similar to<br />
Figure 3-4. The screen displays one receiver control panel window for<br />
each receiver defined in the configuration setup. Size the screen for<br />
optimum viewing.<br />
m<br />
S.igMon<br />
Window<br />
Rcvr's 10: <strong>WJ</strong>-8607-<br />
Rc~sID:VVJ-6607-<br />
..-0453<br />
Figure 3-4. <strong>Receiver</strong> <strong>Cont</strong>rol Panel<br />
3-8<br />
OPERATION
CONTROL SOFTWARE OPERATION MANUAL·<br />
3.2.2 OPERATING THE SYSTEM<br />
Selecting A File<br />
<strong>Receiver</strong> <strong>Cont</strong>rol<br />
Selecting The<br />
Operating Mode<br />
3.2.3 OPERATING IN MANUAL MODE<br />
Operating Procedures<br />
Refer to Figure 3-4. Once the operator enters the <strong>Receiver</strong> <strong>Cont</strong>rol Panel<br />
window, a variety <strong>of</strong> options are available for setting receiver parameters<br />
and operating modes. The <strong>WJ</strong>-<strong>RCS</strong> application automatically queries the<br />
receivers as to their previous mode <strong>of</strong> operations. The <strong>Receiver</strong> <strong>Cont</strong>rol<br />
Panels for the individual receivers depict the operating modes as last set.<br />
The operator has three methods to begin operations. The operator may<br />
choose to operate using the current receiver settings and operating mode,<br />
select a receiver and change its operation, or download a previously stored<br />
file containing receiver operation settings.<br />
To choose a previously saved operations file, click on "File" in the<br />
selected <strong>Receiver</strong> <strong>Cont</strong>rol Panel menu bar, and then on "Open Operation"<br />
from the resulting pulldown menu. Select and open the appropriate file for<br />
execution. This automatically loads the data into the receiver and<br />
commences operation <strong>of</strong> the selected receiver using the new parameters.<br />
To gain control <strong>of</strong> a receiver, click on any part <strong>of</strong> the specific receiver<br />
control panel with the mouse. Subsequent menu bar operations are then<br />
associated with the selected receiver.<br />
The user has four operating modes from which to choose: Manual,<br />
Spectral, Priority, and Mnemonic. Each receiver may be configured to<br />
operate in any <strong>of</strong> the modes. To enter or change the operating mode, click<br />
on "Operation" in the menu bar and then select the mode <strong>of</strong> operation.<br />
To enter the Manual mode <strong>of</strong> operation from the <strong>Receiver</strong> <strong>Cont</strong>rol Panel<br />
screen, click on "Operation" in the menu bar, then "Manual" from the<br />
associated pull-down menu. During manual mode <strong>of</strong> operation, signals<br />
may be added to a signal list or to a lockout list.<br />
The <strong>Receiver</strong> <strong>Cont</strong>rol Panel provides the operator the means to control the<br />
receiver in the manual mode. See Figure 3-4. This screen supports the<br />
standard receiver control parameters. To see the additional receiver<br />
parameters, click on the "More" button at the bottom <strong>of</strong> the receiver panel.<br />
See Figure 3-5. Pressing the "Done" button at the bottom <strong>of</strong> the expanded<br />
OPERATION 3-9
CONTROL SOFTWARE OPERATION MANUAL<br />
panel returns the panel to its abridged presentation. For each receiver<br />
assigned during the system hardware configuration process, an individual<br />
receiver control panel appears on the screen. If the receiver has a volume<br />
control, a volume scroll bar appears on the panel.<br />
Signal strength and Tuning indicator, bright blue<br />
<strong>Receiver</strong> <strong>Cont</strong>rols<br />
Figure 3-5. Individual <strong>Receiver</strong> <strong>Cont</strong>rol Panel<br />
The following controls and functions are available for operating the<br />
receiver. An on-line help window is also available at the bottom <strong>of</strong> the<br />
control panel. As the cursor moves from function to function on the<br />
receiver control panel, identification and parameters <strong>of</strong> that function<br />
appear in this window.<br />
•<br />
•<br />
Lockout Button. The Lockout button to the right <strong>of</strong> the word<br />
"FREQ" adds the current receiver's tuned frequency and bandwidth<br />
to the receiver LockoutList. This signal is excluded from the<br />
Spectral search operation.<br />
Add Signal Button. This button is located to the right the Lockout<br />
button. It adds the current receiver's tuned frequency, bandwidth,<br />
detection mode, and COR value to the Signal List. This data is<br />
stored in the Signal List in an ASCn data fonnat. It can be used to<br />
create a priority list or lockout data for a selected receiver.<br />
3-10<br />
OPERATION
CONTROL SOFTWARE OPERATION MANUAL<br />
•<br />
•<br />
•<br />
•<br />
•<br />
•<br />
•<br />
•<br />
Change receiver frequency. To change the entire receiver<br />
frequency, move the cursor to the frequency readout box and click<br />
the mouse. This action highlights the readout. Use the keyboard to<br />
enter the new frequency in MHz. It is not necessary to enter leading<br />
or trailing zeros. For' instance, to enter 2.5 MHz, type "2.5" and<br />
press Enter on the keyboard. An alternate method is to use the<br />
frequency scroll bar located below the frequency readout. The<br />
frequency resolution, tied to the frequency scroll bar, is available<br />
from the boxes above the frequency field.<br />
Detection mode. Clicking on the down arrow in the "DET" box<br />
provides a list <strong>of</strong> available detection modes for the associated<br />
receiver. Choose the mode by clicking on the desired choice.<br />
IF Bandwidth. Clicking on the down arrow in the "IFBW" box<br />
provides a list <strong>of</strong> available bandwidths for the associated receiver.<br />
Choose the bandwidth by clicking on the desired choice.<br />
Carrier Operated Relay (COR) threshold. COR is a value that a<br />
signal must exceed before activating the audio output. It is a<br />
measure in decibels above the theoretical noise floor for the selected<br />
IF bandwidth. If "Infinite" is selected, the receiver audio is<br />
effectively shut <strong>of</strong>f. Use the left-right arrows to change the COR<br />
value. An alternate method is to click on the COR readout box.<br />
This highlights the current value. Use the keyboard to enter the new<br />
value and press the "enter" key. To change the COR value to<br />
"Infinity" quickly, click on the word "COR".<br />
Attenuation. Set receiver attenuation by using the left-right arrows<br />
next to the "ATN" readout<br />
AFC/AGC. Select these two options by clicking on the appropriate<br />
control button. Clicking on the buttons toggles the function<br />
between On and Off.<br />
Video Bandwidth. Clicking on the down arrow in the "VBW" box<br />
provides a list <strong>of</strong> the available video bandwidths for the associated<br />
receiver. Choose an appropriate bandwidth by clicking on the<br />
choice or click on "Auto". The "Auto" choice automatically selects<br />
a video bandwidth equal to half <strong>of</strong> the selected IF bandwidth.<br />
IF Oscillator. Click on the "IFO" readout box to change this value.<br />
Use the keyboard to enter the appropriate value. The "IFO"<br />
frequency is only valid if the 1FT detection mode is selected.<br />
OPERATION<br />
3-11
CONTROL SOFTWARE OPERATION MANUAL<br />
• BFa. Use the left-right arrows to change the Beat Frequency<br />
Oscillator (BFO) frequency or click on the readout box and enter<br />
the value via the keyboard. Press Enter to validate the entry.<br />
• Pre Dwell Timer. Determines how long a receiver waits at a<br />
frequency during a scan before retuning. Type in the desired value<br />
or use the left-right arrows to change the value. The value is in 4<br />
msec'increments. Entering a number outside the 4 msec increment<br />
causes the readout to choose the nearest correct number, i.e.,<br />
entering 995 causes the readout to be 996. Type in a "-I" for<br />
infinity. Refer to the associated receiver manual for a detailed<br />
explanation <strong>of</strong> this timer.<br />
• Signal Dwell Timer. Determines how long a receiver sits on a<br />
frequency during a scan before retuning. Type in the desired value<br />
or use the left-right arrows to change the value. The value is in one<br />
second increments and is receiver dependent. Type in a "-I" for<br />
infinity. Refer to the associated receiver manual for a detailed<br />
explanation <strong>of</strong> this timer.<br />
• Loss Dwell Timer. Determines how long a receiver sits at a<br />
frequency during a scan after losing a signal before retuning. Type<br />
in the desired value or use the left-right arrows to change the value.<br />
The valu~ is in one second increments and is receiver dependent.<br />
Type in a "-I" for infinity. Refer to the associated receiver manual<br />
for a detailed explanation <strong>of</strong> this timer.<br />
• Bypass. Clicking on this <strong>Cont</strong>rol Button to "ByPass ON" causes the<br />
Preselector to be bypassed. Clicking on the button again, toggles<br />
the selection to "ByPass Off'.<br />
• Clicking on the button labeled "Done" closes the right half <strong>of</strong> the<br />
receiver control panel.<br />
Remember, the receiver control panel appearance is dependent upon the<br />
type <strong>of</strong> receiver being used. The appearance <strong>of</strong> the on-screen receiver<br />
control panel may vary. The techniques on changing the parameters<br />
remain the same.<br />
Signal List<br />
The Signal List is used to build a data base for ease <strong>of</strong> system operations.<br />
Once parameters are entered, they may be used to build collection mission<br />
files, create on-line receiver tasking, or be stored for future use. Once<br />
parameters are on this list, they may be edited, deleted, stored, or<br />
transferred to an active receiver for on-line analysis.<br />
3-12<br />
OPERATION
CONTROL SOFTWARE OPERATION MANUAL<br />
Refer to Figure 3-6. To obtain the Signal List, click on "List" in the <strong>WJ</strong><br />
ReS menu bar, and then on "Signal" in the pull-down menu. A Signal<br />
List Panel appears on the screen. To add the current receiver parameters<br />
to this list, click on the Add Signal button on the active receiver control<br />
panel. The parameters are entered on the list and automatically<br />
highlighted.<br />
freq IFBw Cor Oet Typ ,<br />
-----------,<br />
0106.7214<br />
Lockout current tuned<br />
Sianal# 0001<br />
96-0455<br />
Signal List Add Function<br />
Figure 3·6. Signal List Panel<br />
The operator has several choices in using the Signal List. Using options<br />
under the "File" pull-down menu, the operator may open a new file, open<br />
and existing Signal List file, import a file from other collection missions,<br />
rename a file using SaveAs, or close the Signal List file.<br />
The operator has the option <strong>of</strong> manipulating the data on the Signal List.<br />
Those functions are found on a pull-down menu, under "Tools", or<br />
accessed through the buttons on the bottom <strong>of</strong> the screen. The functions<br />
include Add, Edit, Del, and Transfer. The following paragraphs outline<br />
their operations.<br />
OPERATION 3-13
CONTROL SOFTWARE OPERATION MANUAL<br />
Enter the "Add" function by using the "Tools" pull-down menu or by<br />
clicking on the "Add" button. See Figure 3-7.<br />
File<br />
Freq IFBw Cor Det Typ<br />
___A_d~d_Panel...<br />
I~ 1100.030I§]<br />
~Osoio ids @?s<br />
I<br />
iii<br />
EDIT or ENTER new comments<br />
116-04S6<br />
Signal List Edit Function<br />
Figure 3-7. Signal List Panel, Add Function<br />
The Add Panel allows the user to enter the frequency, IFBW, COR value,<br />
detection mode, and type <strong>of</strong> signal. The bottom field is for entering<br />
comments. The meanings for abbreviations for the types <strong>of</strong> signals are as<br />
follows:<br />
soi :- Signal <strong>of</strong> Interest<br />
ids - Identified Signal<br />
?s - Unknown Signal<br />
After entering the data, click on "OK" to add the data to the Signal List.<br />
Clicking on "X" causes the data to be ignored and exits the Add Panel.<br />
3-14<br />
OPERATION
CONTROL SOFTWARE OPERATION MANUAL<br />
Signal List Delete Function<br />
Prior to editing the Signal List, highlight the data to be edited by clicking<br />
on that particular entry. Enter the "Edit" function by using the "Tools"<br />
pull-down menu or by clicking on the "Edit" button. A panel similar to<br />
the Add Panel appears on the screen. See Figure 3-7. The highlighted<br />
data appears in the fields. Select the field by double-clicking and change<br />
the data by using the keyboard. The edit function also supports multiple<br />
entry editing. Use the click and drag function to select more then one<br />
entry to edit. After a range <strong>of</strong> signals have been highlighted, press the<br />
<strong>Cont</strong>rol Key in conjunction with a mouse and click to de-select individual<br />
signals from the range (if desired). After editing is complete, click on<br />
"OK" to exit the Edit Panel.<br />
Prior to deleting any signal list entry, highlight the entry being deleted by<br />
clicking on that entry. Multiple entries are selected by using the click and<br />
drag function identically to the Add Function. Enter the "Del" function by<br />
using the "Tools" pull-down menu or the "Del" button. A pop-up window<br />
appears on the screen requesting confinnation prior to deleting the<br />
selected entries. See Figure 3-8. Click on "Yes" to delete the items, or<br />
"No" to exit the delete function.<br />
Are you sure. you want to delete highlighted<br />
data from Signal List?<br />
Signal List Transfer Function<br />
Figure 3-8. Signal List Delete Function<br />
Enter the "Transfer" function by using the "Tools" pull-down menu or the<br />
function button with the airplane on it. A pop-up window appears<br />
allowing the user to customize the transfer <strong>of</strong> data. See Figure 3-9. The<br />
.following outlines the options available:<br />
•<br />
•<br />
<strong>Receiver</strong>. Click on the down arrow to bring up a list <strong>of</strong> all receivers<br />
configured in the system. Highlight the receiver that is to receive<br />
the Signal List data.<br />
Operation. Click on the down arrow to bring up the two choices <strong>of</strong><br />
operation, Priority or Lockout. Highlighting Priority transfers the<br />
Signal List data to the selected receiver for priority search<br />
OPERATION<br />
3-15
CONTROL SOFTWARE OPERATION MANUAL<br />
operation. Highlighting Lockout transfers the Signal List data to the<br />
selected receiver's Lockout List.<br />
• Option. Click on the down arrow to bring up the two options for the<br />
selected Signal List data, Overwrite and Append. Overwrite<br />
replaces the receiver priority or lockout list with the new data,<br />
destroying the current listing. Append' adds the new data to the<br />
priority list or lockout list <strong>of</strong> the selected receiver.<br />
• Data. Click the down arrow to bring up the options for the data<br />
menu. The menu <strong>of</strong>fers the operator the choice <strong>of</strong> which entries on<br />
the Signal List are to be transfered. Options include the enitre list,<br />
signals <strong>of</strong> interest only, IDs only, ?'s only, or highlighted entries<br />
only. Click on the appropriate choice.<br />
receiver<br />
operation<br />
option<br />
data<br />
TRANSFER TO.••<br />
IlUi<br />
II<br />
II<br />
IPriority<br />
,c-_gmt.1I<br />
IAll<br />
1m.<br />
II<br />
Copy and Paste Function<br />
Lockout List<br />
Figure 3-9. Signal List Transfer Function<br />
The Copy and Paste functions allow the user to transfer data from one<br />
Signal List to another. Highlight the data from the Signal List to be copied<br />
and click on "Copy" under the "Tools" pull-down menu. Open the Signal<br />
List file that is to receive the copied data. Use the Paste function to<br />
complete the transfer. When activating the copy function, the copied data<br />
is temporarily stored in the Windows Scratch Pad. This information can<br />
be pasted into any Windows application..<br />
While operating the receiver, the user may generate a list <strong>of</strong> lockout<br />
frequencies. These lockout frequencies are primarily used with the<br />
Spectral Search operation. Information in the lockout list is transferable to<br />
a Signal List for signal list database building. To bring the active<br />
receiver's Lockout List window to the screen, click on "Lockout" and then<br />
"Update" from the pull-down menu. Up to 100 lockout frequencies may<br />
be entered on the Lockout List. The user may manipulate the data on the<br />
Lockout List by using the four function buttons on the bottom <strong>of</strong> the<br />
screen. See Figure 3-10.<br />
3-16<br />
OPERATION
CONTROL SOFTWARE OPERATION MANUAL<br />
001<br />
002<br />
003<br />
004<br />
005<br />
006<br />
007<br />
008<br />
009<br />
010<br />
011<br />
012<br />
013<br />
014<br />
015<br />
016<br />
017<br />
016<br />
019<br />
020<br />
021<br />
Lockout chennel# 001<br />
Figure 3-10. Lockout List Window<br />
Add Function<br />
Enter the "Add" function by clicking on the "Add" button. Two fields<br />
appear on the screen, one fOf the center frequency and one for the<br />
bandwidth. The channel number into which the lockout data is to be<br />
added appears to the left <strong>of</strong>the "Center Lockout Frequency" field. Enter<br />
the frequency in MHz by using the keyboard numeric keys. Press Enter to<br />
validate the entry. Enter the bandwidth in MHz in the same manner. Click<br />
"OK" to enter the data on the list. See Figure 3-11. The Start and Stop<br />
frequencies are automatically calculated and added to the data on the list.<br />
OPERATION 3-17
CONTROL SOFTWARE OPERATION MANUAL<br />
R.01- LOCKOUT LIST<br />
Chn Center BW Start<br />
Edit Function<br />
Delete Function<br />
Center:<br />
#003 I II<br />
BW:<br />
Lockout channel# 003<br />
Figure 3-11. Lockout List Add Function<br />
ll6-()
CONTROL SOFTWARE OPERATION MANUAL' ,<br />
Transfer Function<br />
Mnemonic Operation<br />
Saving <strong>Receiver</strong> Operation<br />
The Transfer function moves the highlighted lockout channels to the<br />
receiver's Signal List. Highlight the channels prior to clicking the<br />
"Transfer" button. After clicking the button, a Confirmation Window<br />
appears on the screen requesting the operator confirm the transfer request.<br />
Click "Yes" or "No" as appropriate.<br />
The operator has the option <strong>of</strong> using the remote mnemonic commands<br />
instead <strong>of</strong> the receiver control panel for operating the receiver. Click on<br />
"Operation", then "Mnemonic" to activate this option. A blank screen<br />
appears on the screen, replacing the receiver control panel. Refer to the<br />
specific receiver technical manual for commands available.<br />
To save the current receiver's operation and parameters, click on "File",<br />
then choose either the "Save" or "SaveAs" function.<br />
3.2.4 OPERATING IN SPECTRAL MODE<br />
The Spectral Search mode allows the receiver to sweep from a start<br />
frequency! labeled "FRA", to a stop frequency, labeled "FRB". The mode<br />
also allows the operator to set an increment frequency, labeled "INC", for<br />
the sweep.' The Spectral mode is capable <strong>of</strong> setting up ten separate sweep<br />
sectors per receiver. Two additional menu items are available in this mode<br />
<strong>of</strong> operation that were not available in the Manual mode. One is the "Pan"<br />
menu and the other is the "Report'" menu. The other menu items are<br />
identical to the Manual mode <strong>of</strong> operation. See Figure 3-12. An RF Pan<br />
display is available in this operating mode.<br />
OPERATION 3-19
CONTROL SOFTWARE OPERATION MANUAL<br />
1- 102 dBm .• I I~:::::::...miil..- --,I<br />
FREQ ~<br />
0029.9578<br />
lr.~~~. ~0020.0000 1_0000.01001 ~0030.0000I<br />
Tuned frequency selection<br />
..-.<br />
Creating a Sweep Sector<br />
Figure 3-12. Spectral Operation Window<br />
To enter Spectral operations, click on "Operation", then "Spectral" from<br />
the pull-down menu.<br />
Spectral Search operation permits and excutes up to ten independent~y<br />
programmed sweep sectors. See Figure 3-13 and 3-14. To add a sweep<br />
sector, use the "Stop" control button to stop the search operation. Click on<br />
the "Add" button to open another sweep sector. The operator can then<br />
change the new sector to the desired values. After completing the set-up<br />
<strong>of</strong> the sweep values, click on "Start Search" button to activate the search.<br />
During the Spectral Search operation, RF Pan displays <strong>of</strong> each sweep<br />
sector is available on screen. Use the "Pan" menu from the menu bar to<br />
mainpulate and tailor the RF presentation for optimum viewing. There are<br />
two groups <strong>of</strong> control buttons located directly above the RF Pan display<br />
that playa major role in the spectral search operation. These buttons, from<br />
left to right respectively, perform the following functions:<br />
• Stop control button: stops receiver from sweeping. Permits<br />
permanent change to the receiver parameters.<br />
• Pause control button: pauses the receiver from sweeping. Permits<br />
temporary change to the receiver parameters. Starting the sweep<br />
3-20<br />
OPERATION
CONTROL SOFTWARE OPERATION MANUAL·<br />
discards the changes and the receiver reverts to the previous<br />
settings.<br />
• Start Search control button: starts the receiver sweep operation.<br />
• Single Sequence Search control button: starts a single sweep <strong>of</strong> the<br />
receiver, ignoring all COR thresholds.<br />
• Add control button: adds a sector to the receiver sweep operations<br />
when the sweep is stopped.<br />
• Delete control button: deletes the selected sector from receiver<br />
sweep operations when the sweep is stopped.<br />
STOP<br />
PAUSE<br />
START<br />
SEARCH<br />
START<br />
SINGLE<br />
SEQUENCE<br />
0029.9578<br />
I~ [lB0020.0000 '.0000.0100 IlB0030.0000 I<br />
Tuned frequency selection<br />
Figure 3-13. Spectral Mode Sweep <strong>Cont</strong>rol Buttons<br />
OPERATION<br />
3-21
CONTROL SOFTWARE OPERATION MANUAL<br />
.---------,.-------STOP SPEClRAL SEARCH----...,<br />
~ 1~~iitl~~lffiI<br />
Stop SEARCH oper81ion and allow PERMANENT change to the receiver's parameters<br />
Entering the Spectral<br />
Search Frequencies<br />
Figure 3-14. Spectral Add and Delete Sector Buttons<br />
Starting the Sweep<br />
Enter the start frequency <strong>of</strong> the sweep by one <strong>of</strong> two methods. Click on<br />
the "FRA" frequency readout to highlight the field. Enter the frequency<br />
via the keyboard and press the Enter key. Leading or trailing zeros do not<br />
need to be entered. Another method is to click on the "FRA" button. This<br />
automatically enters the current tuned frequency <strong>of</strong> the receiver into the<br />
"FRA" field.<br />
Enter the "FRB" stop frequency in the same manner, either by highlighting<br />
the "FRB" readout field or using the current tuned frequency <strong>of</strong> the<br />
receiver.<br />
Enter the ·sweep increment frequency by highlighting the "INC" field. Use<br />
the keyboard and Enter key to input the frequency.<br />
To start the sweep, click on the Start Search or the Single Sequence Search<br />
button. See Figure 3-13. The single Sequence Search button enables a<br />
single sweep <strong>of</strong> the sector while ignoring the receiver's COR value. The<br />
Start Search button starts the receiver's normal sweeping action.<br />
3-22<br />
OPERATION
CONTROL SOFTWARE OPERATION MANUAL .<br />
Reporting the Signals<br />
Creating New Sweep Sectors<br />
In the Spectral Search operation, the operator has flexibility in how to tell<br />
the receiver report and acquire signals. Click on "Report" in the menu bar<br />
to select the options available from a pull-down menu. The following<br />
options are available: .<br />
• All Signals. The receiver stops on all signals that exceed the COR<br />
threshold value.<br />
• New Signals. The receiver stops only on those signals, exceeding<br />
the COR threshold value, that were not active on the previous<br />
sweep.<br />
• Skip Adjacent. The receiver only stops on the first signal in a close<br />
sequence <strong>of</strong> signals.<br />
To create additional' sweep sectors, stop the sweeping operation by<br />
clicking on the Stop Search control button. See Figure 3-13. The current<br />
sweeping action stops and two control buttons appear above the Pan<br />
Display. See Figure 3-14.<br />
Click on the "Add" button. An additional sector appears on the Pan<br />
Display. Insert the start, stop, and increment frequencies. Click on each<br />
area and insert the frequencies by either using the keyboard and Enter key,<br />
or use the <strong>Receiver</strong> <strong>Cont</strong>rol frequency readout and the "FRA" and "FRB"<br />
buttons. Click on the "More" button <strong>of</strong> the <strong>Receiver</strong> <strong>Cont</strong>rol Panel. Set<br />
receiver parameters for this particular sweep sector. Refer to<br />
paragraph 3.2.3 for operating receiver controls.<br />
Add additional sectors in the same manner. Each click on the "Add"<br />
button produces and additional sector on the Pan Display. Ten sectors are<br />
available per receiver. After creating the sectors. start the receiver<br />
sweeping action by clicking on the Start Search button (see Figure 3-13).<br />
Figure 3-15 depicts a receiver configured with three sweep sectors.<br />
OPERATION 3-23
CONTROL SOFTWARE OPERATION MANUAL<br />
Slop SEARCH oper81ion and 91low PERMANENT change to the receiver's parameters<br />
Figure 3-15. Spectral Operation With T~ree Sweep Sectors<br />
Deleting Sectors<br />
Using the Pan Display<br />
To delete sectors, stop the receiver sweep by clicking on the Stop Search<br />
button (see Figure 3-13). Place the cursor within the sector being deleted<br />
and click the mouse. Click on the "Del" button above the Pan Display.<br />
See Figure 3-14.<br />
The Pan Display provides several options for the operator. Clicking on<br />
"Pan" in the menu bar, then on "Visible", provides the operator with an<br />
on-screen presentation <strong>of</strong> the sweep sectors and their start and stop<br />
frequencies. See Figure 3-16. The check marked displays appear on the<br />
screen. To stop a sector from being displayed, click on that sector in the<br />
pull-down menu display.<br />
3-24<br />
OPERATION
CONTROL SOFTWARE OPERATION MANUAL'<br />
fifIIAM<br />
fill ==<br />
001 IjJ<br />
I~J20 IiIII<br />
fig, 000 [jIjI<br />
I~~<br />
I~J<br />
[IBI0ll0.0000 1_0000.1000 I~0125.0000 I<br />
Slop SEARCH operation and allow PERMANENT change to the receiver's parameters<br />
Figure 3·16. Pan Display with Visible Sector Paral11eters<br />
Creating a Signal List<br />
The other option provides the operator with various sweep. display options.<br />
Click on "Pan" and "Display" to see the available options from a pulldown<br />
menu. The following describes the various sweep options.<br />
• Real. Provides a real-time display <strong>of</strong> the signal environment.<br />
• Peak.. Keeps all signal peaks on the display whether the signal is<br />
active or not.<br />
• Cumulative. Each sweep overwrites the previous sweep.<br />
• Decay. Provides two choices <strong>of</strong> decay rate when a signal is no<br />
longer active. Clicking on "Decay" provides a pop-up window with<br />
a "Fast" 'or "Slow" decay rate choice.<br />
• Pen. The pen size controls the thickness <strong>of</strong> the sweep line. Clicking<br />
on "Pen" provides a choice <strong>of</strong> five different pen sizes in a pop-up<br />
window. Click on the pen size desired.<br />
During Spectral operations, the operator has the option <strong>of</strong> adding a signal<br />
to a Signal List. This data can be used during Priority Search operations,<br />
to update or create a Lockout List, or provide data for building missions<br />
for Mission Collection applications.<br />
OPERATION 3-25
CONTROL SOFTWARE OPERATION MANUAL<br />
To add a particular signal to the Signal List, move the cursor over the<br />
sector and signal desired. As the cursor moves over a sector, sector<br />
number, frequency, and signal level appear in the on-line help window<br />
across the bottom <strong>of</strong> the screen. Double-elick on the selected signal. This<br />
action suspends the sweep and automatically adds the signal onto the<br />
Signal List. A dashed vertical line appears on the Pan Display over the<br />
chosen signal. Refer to Figure 3-17.<br />
.--------,.-------SUSPmD SPEClRAL<br />
~<br />
I<br />
,<br />
I·<br />
I!I<br />
~~=.01==l!I<br />
lqu2S ~ <br />
F~.looo IB<br />
If~~J~<br />
FUename ~ c:\spl_coU\-freq.sig<br />
~~d<br />
Sector# 02, Freq E 0076.5547 MHz, Level. 016 dB , {F1 ~ 0075.0000 - F2 " 0095.0000 I Inc " 0000.1000 }<br />
96-0466<br />
Figure 3-17. Spectral Operations Signal List<br />
An alternate method <strong>of</strong> adding a signal to the Signal List uses the Add<br />
Signal control button above the frequency readout on the <strong>Receiver</strong> <strong>Cont</strong>rol<br />
Panel. When the sweep stops on a signal that exceeds the COR threshold,<br />
the receiver frequency readout displays the frequency. Click on the Add<br />
Signal button to enter the data to the Signal List. This method does not<br />
suspend the sweep operation.<br />
3-26<br />
OPERATION
CONTROL SOFTWARE OPERATION MANUAL<br />
Creating and Using the Lockout List<br />
Saving Spectral Operations<br />
During Spectral operations, the user may create and use a Lockout List.<br />
There are two methods <strong>of</strong> creating a Lockout List. The operator may use<br />
the Lockout button on the individual <strong>Receiver</strong> <strong>Cont</strong>rol Panel, or transfer<br />
frequencies from the Signal List to the Lockout List. To activate the<br />
Lockout List, click on "Lockout" on the menu bar and make sure that there<br />
is no check mark next to the "Ignore" menu item. When there is a check<br />
mark next to the "Ignore" menu item, the lockout function is discarded<br />
from the operation.<br />
The Lockout button adds the frequency in the receiver control panel<br />
readout to the Lockout List. The following two methods provide a way to<br />
add lockout data.<br />
• Suspend the sweep by clicking on the desired signal. A dashed<br />
vertical line appears and the frequency readout on the receiver<br />
control panel displays the selected frequency. Click on the Lockout<br />
<strong>Cont</strong>rol button to add the data. Restart the sweep by clicking the<br />
Start Search button above the Pan Display (see Figure 3-13).<br />
• When the sweep stops 'on a signal due to the signal exceeding the<br />
COR threshold, the frequency appears in the receiver frequency<br />
readout panel. Click the Lockout Button to transfer the data. This<br />
method does not stop the Spectral sweep operation.<br />
The Signal List provides an alternate way <strong>of</strong> setting lockout frequencies.<br />
Data from the Signal List is transferable to the Lockout List via the<br />
"Transfer" button on the Signal List. Refer to paragraph 3.2.3 for<br />
explicit instructions on the use <strong>of</strong> this option.<br />
The receiver settings and sweep sector parameters for the Spectral<br />
operation <strong>of</strong> each receiver can be saved to a file for future use. The<br />
Lockout List and Signal List for each receiver is also saved. Click "File"<br />
on the menu bar and then "SaveAs". Provide a distinct name for each file<br />
that is saved.<br />
OPERATION 3-27
CONTROL SOFTWARE OPERATION MANUAL<br />
3.2.5 OPERATING IN PRIORITY MODE<br />
The Priority Search mode provides an automatic search <strong>of</strong> up to 100<br />
channels <strong>of</strong> discrete frequencies. The search frequencies may be obtained<br />
from a previously saved Priority file, downloaded from a Signal List, or<br />
entered by using the Add Priority Channel control button. The receiver<br />
and menu control functions are identical to those in Spectral operations.<br />
No new functions have been added. Refer to Figure 3-18 for the Priority<br />
operations screen. To enter the Priority mode, click "Operation", then<br />
"Priority" from the menu bar.<br />
;' <strong>WJ</strong>-<strong>RCS</strong>. RECEIVER CONTROL SOFTWARE. .<br />
Eile ~onfig .list Help<br />
. . RECEIVER CONTROL PANEL . .<br />
0110.0000<br />
Rcvr's ID: <strong>WJ</strong>·8607·<br />
Creating Priority Channels<br />
Figure 3-18. Priority Operations Window<br />
To create a Priority channel from the receiver control panel, stop the<br />
receiver search mode by clicking the Stop Search button above the Pan<br />
Display. See Figure 3-19.<br />
3-28 OPERATION
CONTROL SOFTWARE OPERATION MANUAL<br />
II<br />
Figure 3-19. Pan Display <strong>Cont</strong>rol Buttons<br />
After clicking the Stop button, two additional buttons appear above the<br />
Pan Display, the "Add" and "Delete" buttons. These buttons add or delete<br />
a sector while in Priority operations. See Figure 3·20.<br />
STOP PRIORITY SEARCH<br />
IWcmlmJRI<br />
II<br />
96-0469<br />
Figure 3-20. Priority Operations Add/Delete Channel Buttons<br />
Creating a Signal List<br />
To create a Priority channel, click the "Add" button. The new channel<br />
appears at the right end <strong>of</strong> the Pan Display. Click on the new channel and<br />
change the channel parameters to the described set-up.<br />
To create Priority channels from a Signal List, click "List", then "Signal"<br />
from the pull-down menu on the <strong>WJ</strong>-<strong>RCS</strong> <strong>Receiver</strong> <strong>Cont</strong>rol S<strong>of</strong>tware main<br />
menu bar. Perform the following to transfer the selected signals:<br />
• Highlight the signals to be transferred from the Signal List<br />
• Click on the "Transfer" button (airplane) or click "Tools" then<br />
"Transfer" from the pull-down menu in the Signal List.<br />
• Complete the pop-up menu selections (refer to paragraph 3.2.3).<br />
• Click "OK" to transfer the data to the selected receiver.<br />
To create Priority channels from a saved Signal List, click "List", then<br />
"Signal" from the pull-down menu. Select "File" then "Open" from the<br />
menu bar <strong>of</strong> the Signal List window. Open the appropriate file. Transfer<br />
the selected frequencies to the receiver as described above.<br />
To create or add to a Signal List in Priority operations, use one <strong>of</strong> the<br />
following methods.<br />
• Click on the Add Signal button above the receiver control frequency<br />
readout when the selected channel is active. The channel is active<br />
when the display in that channel turns red.<br />
OPERATION<br />
3-29
CONTROL SOFTWARE OPERATION MANUAL<br />
• Click on the desired channel and stop the search operation. Then<br />
click on the Add Signal button above the receiver control frequency<br />
readout. Then restart the search.<br />
• or, Double-click on the selected channel display.<br />
Creating a Lockout List<br />
Saving Priority Operations<br />
To create or add to a Lockout List in Priority operations, use one <strong>of</strong> the<br />
following methods.<br />
• Click on the Lockout button above the receiver control frequency<br />
readout when the selected channel is active. The channel is active<br />
when the display turns red.<br />
• Click on the desired channel and stop the search operations. Then<br />
click the Lockout button above the receiver control frequency<br />
readout. Then restart the search.<br />
• Transfer selected frequencies from the receiver Signal List to the<br />
Lockout List.<br />
Lockout has no affect on the Priority Search operation. To temporarily<br />
ignore a priority search channel, use "Idle" control button on the receiver<br />
control panel to activate channel idling mode. This excludes the channel<br />
from the search.<br />
3.2.6 Using the Signal Monitors<br />
To save the current Priority operations settings, click on "File" and then<br />
"SaveAs". Choose a distinctive name for the file for ease <strong>of</strong> recall at a<br />
later time.<br />
The <strong>WJ</strong>-<strong>RCS</strong> s<strong>of</strong>tware permits the use <strong>of</strong> up to two <strong>WJ</strong>-9168 Signal<br />
Monitors. These monitors provide a pan display that allows fine tuning <strong>of</strong><br />
the receiver on a signal <strong>of</strong> interest. Ensure correct configuration <strong>of</strong> the<br />
signal monitors with the receiver type being used. Refer to the <strong>WJ</strong>-9168<br />
Signal Monitor manual for pertinent data and installation procedures.<br />
Ensure that the Configuration System Hardware screen has been updated<br />
with the proper information (see paragraph 3.2.1). If the configuration is<br />
correct, the <strong>Receiver</strong> <strong>Cont</strong>rol Panel enables "SigMon" on the menu bar.<br />
See Figure 3-21.<br />
3-30 OPERATION
CONTROL SOFTWARE OPERATION MANUAL·<br />
<strong>WJ</strong>-<strong>RCS</strong>. RECEIVER CONTROL SOFTWARE<br />
Eile ~onfig list Help<br />
C3<br />
RECEIVER CONTROL PANEL<br />
Eile ,Qperation fan Report Lockout ~igMon Window<br />
,---------, ....------SPEC'IRAL SEARCH------,<br />
!=1-1~0.5~dBm~~1~<br />
IFREQ<br />
0030.0000<br />
Sector# 01 , Freq =0020.5352 MHz, Level =001 dB , {F1 =0020.0000 - F2 =0030.0000 line =<br />
86.Q470<br />
Figure 3-21. <strong>Receiver</strong> <strong>Cont</strong>rol Panel with Signal Monitor Available<br />
To tum the Signal Monitor on, click "SigMon", then "On" from the pull<br />
.down menu. The dashed vertical line in the Signal Monitor pan display<br />
represents the center <strong>of</strong> the tuned frequency. See Figure 3-22.<br />
OPERATION 3-31
CONTROL SOFTWARE OPERATION MANUAL<br />
Eile ~onfig l.,ist Help<br />
•<br />
file Operation fan Report .Lockout ~igMon Window<br />
R.Ol, VHF/UHF RCVR 111<br />
'<br />
,..-------,r----- SUSPEND SPECTRAL SEARCH----....,<br />
~<br />
.0020.00001 .0000.0300 '.0030.0000 I<br />
Sector# 01 • Freq = 0024.1030 MHz,Level = 001 dB , { F1 = 0020.0000 - F2 = 0030.0000 line =<br />
Figure 3-22. Signal Monitor Pan Display .<br />
To change the Signal Monitor pan display presentation, click on<br />
"SigMon", then "Sweep". This provides a pop-up window allowing the<br />
operator to change the display parameters for the best picture. See<br />
Figure 3-23.<br />
3-32 OPERATION
CONTROL SOFTWARE OPERATION MANUAL<br />
I<br />
5 MHz Span,<br />
2 MHz Span,<br />
1 MHz Span,<br />
0.5 MHz Span,<br />
0.2 MHz Span,<br />
0.1 MHz Span,<br />
25.K Resol<br />
50.K Resol<br />
25.K Resol<br />
8.0K Resol<br />
8.0K Resol.<br />
8.0KResol<br />
m0020.0000 1.0000.0300 Im0030.0000 I<br />
Rcvr's 10: <strong>WJ</strong>-8654-02<br />
96-0072<br />
Figure 3-23. Signal Monitor Sweep Display Window<br />
To change the Signal Monitor display line, click on "SigMon", then<br />
"Display". A pop-up window appears that allows a choice <strong>of</strong> the type <strong>of</strong><br />
display. The following describes the various options.<br />
•<br />
•<br />
•<br />
•<br />
•<br />
Real. Provides a real-time display <strong>of</strong> the signal environment.<br />
Peak. Keeps all signal peaks on the display whether the signal is<br />
active or not.<br />
Cumulative. Each sweep overwrites the previous sweep.<br />
Decay. Provides two choices <strong>of</strong> decay rate when a signal is no<br />
longer active. Clicking on "Decay" provides a pop-up window with<br />
a "Fast" or "Slow" decay rate choice.<br />
Pen. The pen size controls the thickness <strong>of</strong> the sweep line. Clicking<br />
on "Pen" provides a choice <strong>of</strong> five different pen sizes in a pop-up<br />
window. Click on the pen size desired.<br />
OPERATION<br />
3-33
CONTROL SOFTWARE OPERATION MANUAL<br />
3.2.7 USING MNEMONICS<br />
3.3 AUDIO PLAYBACK APPLICATION<br />
The Mnemonics mode allows the user to send a direct ASCn command to<br />
the receiver.<br />
To enter the Mnemonics mode, click "Operation", then "Mnemonics"<br />
from the pull-down menu. A blank screen appears in place <strong>of</strong> the receiver<br />
control panel.<br />
To return to any other mode <strong>of</strong> operation, Click "Operation", then either<br />
"Marillal", "Spectral", or "Priority'.<br />
The Audio Playback program permits audio signals (or clips) stored on the<br />
hard disk during an audio collection mission to be retrieved and played<br />
back via the controlling computer's multimedia sound card. Detailed<br />
signal information such as frequency, start and stop times, and signal<br />
strength is provided for each stored audio signal.<br />
Selecting the Audio Play icon within the <strong>WJ</strong>-RC Program 'Window opens<br />
the Audio Playback window shown in Figure 3-24. This window is used<br />
to open, close, and delete audio files (.EVA) stored on the disk during an<br />
audio collection mission. Four tool box items, located below the main<br />
menu, provide instant access to the items available from the File pull-down<br />
menu. These tool box items are from left to right, Open File, Close File,<br />
Delete File, and Exit.<br />
95-569<br />
. Figure 3-24. Audio Playback Window<br />
3.3.1 PERFORMING AUDIO PLAYBACK FUNCTIONS<br />
To play back audio events stored on the disk, the corresponding audio file<br />
must first be opened. Opening an audio file accesses the Segment<br />
Selection window depictedin Figure 3-25. Once a segment is selected, an<br />
individual audio clip or multiple audio clips may be selected for playback<br />
via the controlling computer's sound card. Additionally, audio clips <strong>of</strong><br />
interest can be flagged for future reference.<br />
3-34 OPERATION
CONTROL SOFTWARE OPERATION MANUAL<br />
3.3.2 SELECTING AN AUDIO SEGMENT<br />
The Segment Selection window shown in Figure 3-25 identifies the<br />
number <strong>of</strong> mission segments contained in the selected audio event file. A<br />
new mission segment is created each time the audio collection mission--a<br />
Spectral Acquisition or Priority Acquisition- is stopped and started via the<br />
Mission Execution Application.<br />
95-571<br />
Selecting Audio Clips<br />
For Playback<br />
Figure 3·25. Segment Selection Window<br />
Referring to Figure 3-25, the "# <strong>of</strong> Segment(s)" field <strong>of</strong> the Segment<br />
Selection window identifies the number segments contained in the selected<br />
audio event file. The "Segment" field indicates the segment selected for<br />
audio playback. Ifmore than one segment is contained in the opened audio<br />
file, a scroll bar is presented below the "Segment" field that allows the<br />
selection <strong>of</strong> a segment for playback. All displayed information on the<br />
Segment Selection window is updated as new segments are selected. Also<br />
identified in the Segment Selection window is the number <strong>of</strong> audio files<br />
stored, their start/stop times, and dates for the selected segment.<br />
Once the segment number is selected for playback, press the OK button to<br />
access the Audio Clips Summary Window depicted in Figure 3-26. To<br />
exit the Segment Selection window and to return to the Audio Playback<br />
window, select Cancel.<br />
Selecting the OK button on the Segment Selection window (Figure 3-25)<br />
opens the Audio Clips Summary window shown in Figure 3-26. This<br />
window plots a graphical representation identifying the frequency and time<br />
<strong>of</strong> audio signals (or audio clips) received during the selected audio<br />
collection segment. It also allows the user to obtain detailed information<br />
regarding any audio clip within the frequency versus time display, and<br />
OPERATION 3-35
CONTROL SOFTWARE OPERATION MANUAL<br />
permits playback <strong>of</strong> received audio clips via the controlling PC's sound<br />
card.<br />
95-572<br />
Figure 3-26. Audio Clips Summary Window<br />
Points are plotted on the display for all audio signals (or clips) stored<br />
during the selected mission segment. Placing the playback marking cursor<br />
on a plotted point provides detailed information on that audio clip at the<br />
bottom <strong>of</strong> the Audio Clip Summary window. Information provided<br />
includes the memory channel number from which the audio signal was<br />
acquired, the channel's tuned frequency, the received signal strength, and<br />
the start/stop dates and times <strong>of</strong> the audio clip. Moving the mouse within<br />
the display area updates information displayed above the Audio Clip<br />
Summary window. Moving the mouse vertically updates the Chnl# field<br />
identifying the audio mission file channel number's location on the display.<br />
Moving the mouse horizontally updates time and date information<br />
(T: nn/nn/nn nn:nn:nn). When the mouse cursor is placed directly on a<br />
plotted audio clip, the channel's frequency and signal strength information<br />
are also provided. .<br />
To select a single audio clip for playback, select the "Single Clip" item<br />
located just above the time/date field. Then place the mouse cursor at the<br />
3·36<br />
OPERATION
CONTROL SOFTWARE OPERATION MANUAL<br />
Starling, Stopping, and<br />
Tagging Audio Clips<br />
desired audio clip and press the left mouse button. This highlights the<br />
selected audio clip and channel number. Detailed information concerning<br />
the tuned frequency, signal strength, and the start and stop dates/times for<br />
the selected audio clip are provided below the display area.<br />
To select audio clips for playback between designated start and stop times,<br />
select the "Time 1-2" item located just above the upper date/time field. To<br />
select the start time, place th~ mouse cursor at the desired start time and<br />
press the left mouse button. To enter the stop time, move the mouse cursor<br />
to desired stop time and press the right mouse button. Once play is started,<br />
all audio clips between the designated start and stop times are played.<br />
To select all audio clips for playback for a selected channel number, select<br />
the "Channel#" item located just above the upper date/time field. Move the<br />
mouse cursor vertically to the desired channel number and press the left<br />
mouse button. Once play is started, all audio clips for the selected channel<br />
number are played.<br />
Once the type <strong>of</strong> playback is selected (Le., Single Clip, Time 1-2, or<br />
Channel #), selecting the Play button with the mouse starts the audio<br />
playback.<br />
Once playback starts via the Audio Clips Summary window (refer to<br />
Figure 3-26) the Play~Audio Clip window opens as shown in<br />
Figure 3-27. This window provides information on the audio clip<br />
currently playing. This window also provides such details as the memory<br />
channel number, tuned frequency, signal level, start/stop times, and the<br />
.wav file name assigned to that particular audio clip.<br />
OPERATION 3-37
CONTROL SOFTWARE OPERATION MANUAL<br />
.,~ ~i![~~~~~~.i>~1.~4
CONTROL SOFTWARE OPERATION MANUAL<br />
The ClipBoard button, when selected, places the infonnation displayed for<br />
the current audio clip into a "clipboard". This infonnation can then be<br />
placed directly into other windows' application programs.<br />
Selecting the INFO button opens the Comments window shown in<br />
Figure 3-28. This window shows the operator comments that were<br />
entered from the Mission Builder program. Comments can be edited using<br />
the computer keyboard as desired. Closing this window updates and saves<br />
the entered message.<br />
Figure 3-28. Comment Window<br />
3.4 FREQ LIST EDITOR APPLICATION<br />
Initially, all audio clips are tagged as "Unidentified Audio Clip". This<br />
identification field is located in the lower portion <strong>of</strong> the Play_Audio Clip<br />
window. Once audio clips have been played, signals <strong>of</strong> interest can be<br />
tagged by selecting the "Signal <strong>of</strong> Interest" item with the mouse. Identified<br />
signals with no apparent interest can be tagged as an "Identified Audio<br />
Clip".<br />
The Freq List Editor application is used to build a data base for ease <strong>of</strong><br />
system operations. Once parameters are entered, they may be used to<br />
build collection mission files, create <strong>of</strong>f-line receiver tasking, or be stored<br />
for future use. Once parameters are on this list, they may be edited,<br />
deleted, or stored.<br />
Refer to Figure 2-1. To open the Freq List Editor, click on the icon in the<br />
<strong>WJ</strong>-<strong>RCS</strong> group menu. A Freq List Editor Panel appears on the screen (see<br />
Figure 3-29). To add the current receiver parameters to this list, click on<br />
the Add Signal button on the active receiver control panel. The<br />
parameters are entered on the list and automatically highlighted.·<br />
OPERATION 3-39
CONTROL SOFTWARE'OPERATION MANUAL<br />
Fre<br />
IFBw Cor Del T<br />
97.0155<br />
Figure 3-29. FREQ List Editor Window<br />
3.4.1 FREQUENCY LIST ADD FUNCTION<br />
The operator has several choices in using the Freq List Editor. Using<br />
options under the "File" pull-down menu, the operator may open a new<br />
file, open and existing Signal List file, import a file from other collection<br />
missions, rename a file using SaveAs, or close the Signal List file.<br />
The operator has the option <strong>of</strong> manipulating the data on the Frequency<br />
List. Those functions are found on a pull-down menu, under "Tools", or<br />
accessed through the buttons on the bottom <strong>of</strong> the screen. The functions<br />
include Add, Editing, Del. The following paragraphs outline their<br />
operations.<br />
Enter the "Add" function by using the "Tools" pull-down menu or by<br />
clicking on the "Add" button. See Figure 3·30.<br />
3-40 OPERATION
CONTROL SOFTWARE OPERATION MANUAL<br />
File<br />
Freq IFBw Cor Det Typ<br />
Add Panel...<br />
1-[!I!Ii!il-IJi-~I!-II--mliE---II-11 00.030 I~<br />
~Osoi 0 ids @?s<br />
~~GR;'f<br />
I<br />
~~]<br />
, ,:,...:M-A~j~<br />
EDIT or ENTER new comments<br />
3.4.2 FREQUENCY LIST EDIT FUNCTION<br />
Figure 3-30. Frequency List Panel, Add Function<br />
The Add Panel allows the user to enter the frequency, IFBW, COR value,<br />
detection mode, and type <strong>of</strong> signal. The bottom field is for entering<br />
comments. The meanings for abbreviations for the types <strong>of</strong> signals are as<br />
follows:<br />
soi - Signal <strong>of</strong>Interest<br />
ids - Identified Signal<br />
?s - Unknown Signal<br />
After entering the data, click on "OK" to add the data to the Signal List.<br />
Clicking on "X" causes the data to be ignored and exits the Add Panel.<br />
Prior to editing the Signal List, highlight the data to be edited by clicking<br />
on that particular entry. Enter the "Edit" function by using the "Tools"<br />
pull-down menu or by clicking on the "Edit" button. A panel similar to<br />
the Add Panel appears on the screen. See Figure 3-30. The highlighted<br />
data appears in the fields. Select the field by double-clicking and change<br />
OPERATION 3·41
CONTROL SOFTWARE OPERATION MANUAL<br />
3.4.3 FREQUENCY LIST DELETE FUNCTION<br />
the data by using the keyboard. The edit function also supports multiple<br />
entry editing. Use the click and drag function to select more then one<br />
entry to edit. After a range <strong>of</strong> signals have been highlighted, press the<br />
<strong>Cont</strong>rol Key in conjunction with a mouse and click to de-select individual<br />
signals from the range (if desired). After editing is complete. click on<br />
"OK" to exit the Edit Panel.<br />
Prior to deleting any signal list entry, highlight the entry being deleted by<br />
clicking on that entry. Multiple entries are selected by using the click and<br />
drag function identically to the Add Function. Enter the "Del" function by<br />
using the "Tools" pull-down menu or the "Del" button. A pop-up window<br />
appears on the screen requesting confirmation prior to deleting the<br />
selected entries. See Figure 3-31. Click on "Yes" to delete the items, or<br />
"No" to exit the delete function.<br />
Are you sure. you want to delete highlighted<br />
data from Signal List? .<br />
96-0
CONTROL SOFTWARE OPERATION MANUAL<br />
The Trace utility is a s<strong>of</strong>tware debugging tool used in the development <strong>of</strong> the<br />
<strong>WJ</strong>-<strong>RCS</strong> s<strong>of</strong>tware. It has limited end uses. Nevertheless. if you have called<br />
for assistance with an <strong>RCS</strong> problem, you may be asked to execute it by a <strong>WJ</strong><br />
engineer. To do so, proceed according to the following steps:<br />
1. Shut down the <strong>WJ</strong>-<strong>RCS</strong> application. Use Windows Explorer or File<br />
Manager to locate and open the SPT_COLL directory on the drive where<br />
the <strong>WJ</strong>-<strong>RCS</strong> program is installed.<br />
2. Create a new file in the SPT_COLL directory named "-traceon.-on".<br />
3. Start the <strong>WJ</strong>-<strong>RCS</strong> application and perform the operation <strong>of</strong> interest. This<br />
initiates the logging <strong>of</strong> communications.<br />
4. Stop the <strong>WJ</strong>-<strong>RCS</strong> application. To view the log <strong>of</strong> communications that<br />
has occurred between the PC and the receiver, open the "trace.txt" file in<br />
the SPT_COLL directory. This can be done with a text editor or a word<br />
processor.<br />
NOTE: Subsequent runs <strong>of</strong> the Trace utility will overwrite the<br />
"trace.txt" file. To retain a log file for later viewing, save it<br />
under a new filename.<br />
5. Delete the "-traceon.-on" file from the SPT_COLL directory to<br />
disable this utility.<br />
OPERATION<br />
3-43
CONTROL SOFTWARE OPERATION MANUAL<br />
THIS PAGE INTENTIONALLY LEFT BLANK<br />
3-44<br />
OPERATION
<strong>WJ</strong>-<strong>RCS</strong> CONTROL SOFTWARE OPERATION MANUAL<br />
INDEX<br />
Audio Clips Summary Window 3-39<br />
Audio Playback 1-2<br />
Audio Playback Program 3-36<br />
Freq List Editor Application 3-41<br />
. INFO Button 3-41<br />
Playback 3-39<br />
Segment Selection Window 3-37<br />
Signal List 3-14<br />
Spectral Search Mode 3-21<br />
?s Unknown Signal 3-16, 3-43<br />
Add Panel 3-16, 3-43<br />
Add Signal Button 3-12, 3-31<br />
AFC/AGC 3-13<br />
Attenuation 3-13<br />
Audio Clip 3-38<br />
Audio Clip Summary Window 3-38<br />
Audio Clips 3-36, 3-38<br />
Audio Clips Summary Window 3-37<br />
Audio Files 3-37<br />
Audio Play Icon 3-36<br />
Audio Playback Window 3-36, 3-37<br />
Baud Rate 3-5<br />
BFO 3-13<br />
Bypass 3-14<br />
Carrier Operated Relay (COR) 3-13<br />
Change <strong>Receiver</strong> Frequency 3-12<br />
Clipboard Button 3-41<br />
Clips 3-36<br />
Configuring The <strong>Receiver</strong>s 3-4<br />
<strong>Cont</strong>rol Rx's 1-2<br />
<strong>Cont</strong>rol Rx's Application 3-1<br />
Copy and Paste 3-18<br />
Copy_Wav Button 3-40<br />
Cumulative 3-27<br />
A<br />
B<br />
c<br />
Decay 3-27<br />
Delete Function 3-20<br />
Delete Sectors 3-26<br />
Detection Mode 3-13<br />
Device Name 3-4<br />
Digital Audio Files 1-2<br />
o<br />
Edit Function 3-20<br />
Editing The Signal List 3-16, 3-43<br />
E<br />
F<br />
FRA3-24<br />
FRB 3-24<br />
Freq List Editor Panel 3-41<br />
Frequency List Editor 1-3<br />
General Description 1-1<br />
Headphone Output 3-9<br />
Ids 3-16, 3-43<br />
IF Bandwidth 3-13<br />
IF Oscillator 3-13<br />
Interface Type 3-4<br />
Lockout Button 3-12<br />
Lockout List 3-29<br />
Loss Dwell Timer 3-14<br />
G<br />
H<br />
L<br />
INDEX<br />
1-1
<strong>WJ</strong>-<strong>RCS</strong> CONTROL SOFTWARE OPERATION MANUAL<br />
Manual Mode 3-11<br />
Mnemonics Mode 3-36<br />
Multi-Drop 3-4<br />
M<br />
N<br />
Noise Blanker Feature 3-23<br />
Numeric Arguments 4-3<br />
Numeric Keypad 3-8<br />
Operating Modes 3-11<br />
o<br />
Pan Display 3-26<br />
Peak 3-27<br />
Pen 3-27<br />
Play Button 3-39<br />
Playback 1-2.3-38<br />
Playback <strong>Cont</strong>rol Buttons 3-40<br />
Pre-Dwell Timer 3-14<br />
Priority Search Mode 3-29<br />
p<br />
R<br />
Real 3-27<br />
<strong>Receiver</strong> <strong>Cont</strong>rol 3-11<br />
<strong>Receiver</strong> <strong>Cont</strong>rol Panel 3-10<br />
<strong>Receiver</strong> Report 3-25<br />
SAO 3-8<br />
Saved Operations File 3-11<br />
Segment Selection Window 3-37<br />
Sigmon Number 3-6<br />
Signal Dwell Timer 3-14<br />
Signal List ASCn Data File 3-1<br />
Signal Monitor Input Ports 3-6<br />
Signal <strong>of</strong> Interest 3-41<br />
Single Drop Mode 3-4<br />
SOl 3-16. 3-41, 3-43<br />
Start The Sweep 3-24<br />
Switched Audio Output 3-8<br />
System Configuration 3-3<br />
System Hardware Configuration Panel 3-3<br />
Trace Utility 3-42<br />
Transfer Function 3-20<br />
s<br />
T<br />
u<br />
Unidentified Audio Clip 3-41<br />
Unknown Signal (?s) 3-16. 3-43<br />
Video Bandwidth 3-13<br />
v<br />
w<br />
Wav File 3-39<br />
Wave Audio Packages 1-2<br />
<strong>WJ</strong>-<strong>RCS</strong> <strong>Receiver</strong> <strong>Cont</strong>rol S<strong>of</strong>tware 3-1<br />
XYZ<br />
Y2K Compliance 1-3<br />
1-2<br />
INDEX