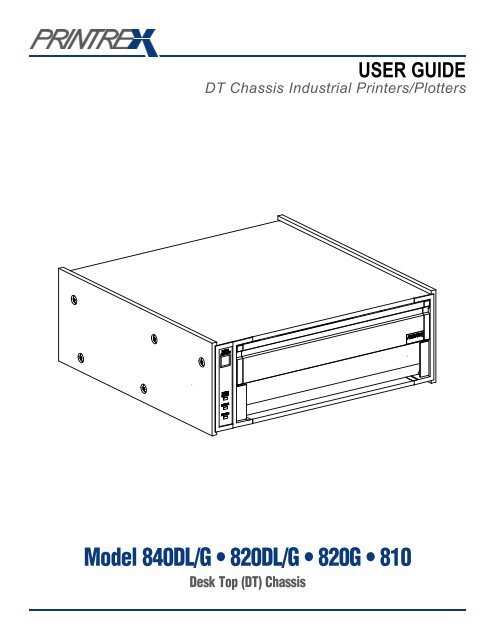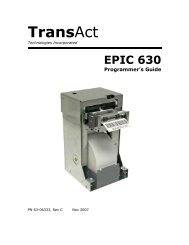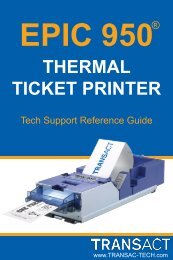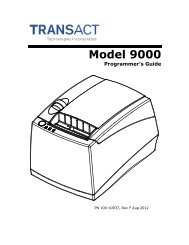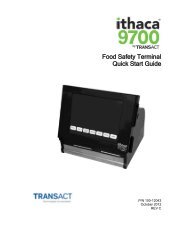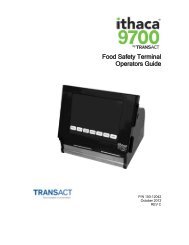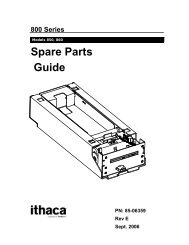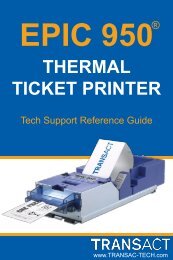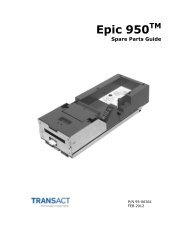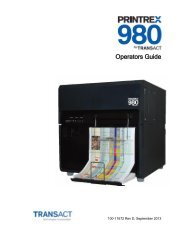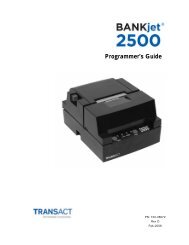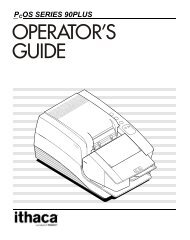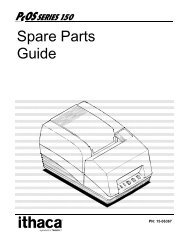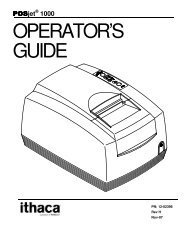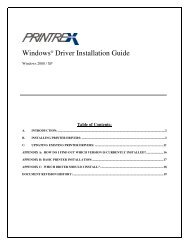Printrex Desktop User Guide - TransAct
Printrex Desktop User Guide - TransAct
Printrex Desktop User Guide - TransAct
Create successful ePaper yourself
Turn your PDF publications into a flip-book with our unique Google optimized e-Paper software.
USER GUIDE<br />
DT Chassis Industrial Printers/Plotters<br />
Model 840DL/G • 820DL/G • 820G • 810<br />
Desk Top (DT) Chassis
Table of Contents<br />
1 Introduction<br />
2<br />
System<br />
Overview ................................................................................................................. 1-1<br />
Package Contents ..................................................................................................... 1-2<br />
Getting Familiar ....................................................................................................... 1-3<br />
Setup OEM Configurations ................................................................................................ 2-1<br />
Connecting the Parallel Interface Cable ................................................................. 2-1<br />
Connecting the Power Cord .................................................................................... 2-1<br />
Operating System Setup .......................................................................................... 2-2<br />
Network Setup ......................................................................................................... 2-3<br />
3 Operation Loading paper .......................................................................................................... 3-1<br />
Tearing Paper ........................................................................................................... 3-3<br />
Forms Marks............................................................................................................. 3-3<br />
Running Self Test...................................................................................................... 3-3<br />
Advancing Paper ...................................................................................................... 3-4<br />
Printing..................................................................................................................... 3-4<br />
Clearing a Paper Jam ............................................................................................... 3-4<br />
Additional Controls (via Windows TM ) ..................................................................... 3-4<br />
Errors and Error handling ........................................................................................ 3-5<br />
Troubleshooting ....................................................................................................... 3-5<br />
4<br />
Care / Cleaning General Cleaning..................................................................................................... 4-1<br />
Protecting the Thermal Head................................................................................... 4-1<br />
Cleaning the Thermal Head .................................................................................... 4-1<br />
Cleaning the Form Sensor ....................................................................................... 4-1<br />
Long Term Storage ................................................................................................... 4-1<br />
5<br />
Service<br />
/ Support Warranty .................................................................................................................. 5-1<br />
Service Policy .......................................................................................................... 5-1<br />
Obtaining Service .................................................................................................... 5-1<br />
Self Service .............................................................................................................. 5-1<br />
Service Centers ........................................................................................................ 5-2<br />
Spare Parts................................................................................................................ 5-2<br />
Supplies.................................................................................................................... 5-2<br />
Accessories .............................................................................................................. 5-2<br />
Additional Documentation ...................................................................................... 5-2<br />
Windows TM Drivers .................................................................................................. 5-2<br />
Contact Information................................................................................................. 5-2<br />
Restriction On Use .................................................................................................. 6-1<br />
6 Safety Grounding ................................................................................................................ 6-1<br />
Power Cord .............................................................................................................. 6-1<br />
Serviceability ........................................................................................................... 6-1<br />
Regulatory Compliance ........................................................................................... 6-1<br />
General Specifications ............................................................................................ 7-1<br />
7 Technical<br />
Specifications<br />
Performance ............................................................................................................. 7-1<br />
Forms Compatibility ................................................................................................ 7-1<br />
Environmental .......................................................................................................... 7-1<br />
Regulatory ................................................................................................................ 7-1<br />
DT Chassis Printers/Plotters
Introduction 1-1<br />
Overview<br />
This <strong>User</strong> <strong>Guide</strong> describes the general operation and care of the DT (Desk Top) Chassis<br />
series of industrial printers/plotters. The specific DT Chassis models covered by this guide<br />
are the 840 DL/G, 820 DL/G, 820G and 810.<br />
These products are designed for use in a variety of environments, including rugged mobile<br />
data logging and exploration systems. While highly durable and reliable in service, best<br />
performance and product life will be assured if some degree of care is taken when installing<br />
the printers and when providing routine maintenance.<br />
Reading the following sections describing the setup, operation and basic care of the printer<br />
will very likely answer questions you might have regarding these aspects of using <strong>Printrex</strong><br />
products. Should you have further questions, more information is available as described in<br />
the Additional Documentation section of this guide. If the documentation fails to address<br />
your concerns, please contact <strong>Printrex</strong> support (see Contact Information) and we will make<br />
every effort to provide a solution.<br />
Refer to the following table for the discriminating DT Chassis features.<br />
Model 840DL/G 820DL/G 820G 810<br />
Print Speed (ips) 4 2 2 1<br />
Integrated Internal Roll ü ü ü ü<br />
Bottom Feed Fan-fold ü ü - -<br />
Film/Mylar Media Support ü ü ü ü<br />
Win95/98/ME and Win2000/XP Support ü ü ü ü<br />
Vertical Line Adjustment ü ü ü ü<br />
Extended Media Controls ü ü ü -<br />
32 Level Gray Scale Printing ü ü ü -<br />
Autorange 115/220VAC Power ü ü ü ü<br />
Fan Cooled ü - - -<br />
CE Certification (ITE, Safety and EMC) ü ü ü ü<br />
FCC Class A ü ü ü ü<br />
Firmware (Software)<br />
Information<br />
The Firmware (Software) resident in the Printer is owned by <strong>Printrex</strong> or its suppliers and is<br />
licensed for used only on a single printer in the user’s Trade or Business. The <strong>User</strong> agrees<br />
not to, and not to authorize or permit any other person or party to duplicate or copy the<br />
Firmware or the information contained in the nonvolatile or programmable memory. The<br />
firmware (Software) is protected by applicable copyright laws and <strong>Printrex</strong> retains all rights<br />
not expressly granted. In no event will <strong>Printrex</strong> or its suppliers be liable for any damages or<br />
loss, including direct, incidental, economic, special, or consequential damages arising out<br />
of the use or inability to use the Firmware (Software).<br />
Copyright Information<br />
Windows and Windows NT are trademarks and Microsoft is a registered trademark of<br />
Microsoft Corporation.<br />
Ethernet is a registered trademark of Xerox Corporation.<br />
All other brand and product names are trademarks, service marks, registered trademarks or<br />
registered service marks of their respective companies.<br />
DT Chassis Printers/Plotters
Introduction 1-2<br />
Package Contents<br />
You should find the following items when unpacking your printer. If any of these items are<br />
not found with the printer, please contact <strong>Printrex</strong> Customer Service.<br />
• DT Chassis Printer<br />
• 8 3/4 Inch Paper Carrier<br />
• Paper Rod<br />
US<br />
(SUS suffix)<br />
• Power Cord (one of the three US, UK or Central Europe<br />
plug type, according to the order number suffix)<br />
United Kingdom<br />
(SUK suffix)<br />
Central Europe<br />
(SCE suffix)<br />
• Thermal Paper Roll<br />
• This Manual<br />
There is also a styrene spacer that keeps the print head pressure off the platen during shipment<br />
and storage. This spacer is not required for operation and can be discarded.<br />
DT Chassis Printers/Plotters
Introduction 1-3<br />
Getting Familiar<br />
Refer to the Feature Description TableFigures 1 through 4 to familiarize yourself with the<br />
features of the printer. The names of these features will be used throughout this guide.<br />
Feature Description Table<br />
FEATURE DESCRIPTION FIGURE<br />
Bottom Feed Slot Paper entrance slot for bottom paper feed applications 3<br />
Chassis Label Indicates Part Number, Revision, Full Model and Serial Number 2<br />
Door Latches For opening and latching closed 1<br />
Error Indicator Indicates error conditions (see Errors and Error Handling) 4<br />
Form Sensor Window Form detector window to view form mark 5<br />
Front Panel Operator controls and indicators 1<br />
Model Label Indicates the installed print engine model 1<br />
Paper Advance Button Advance paper and used to enter self-test 4<br />
Paper Empty Indicator Indicates a paper empty condition 4<br />
Paper Empty Switch Paper empty detection switch 5<br />
Paper Rod Center spindle for internal roll paper supply 1<br />
Paper Carrier Internal roll paper holder 1<br />
Paper Tear Edge Paper tearing bar 1<br />
Parallel Interface Connector High speed parallel interface connector to host computer 2<br />
Platen Printer platen roller 5<br />
Power Entry Module IEC power entry module for power entry 2<br />
Power Indicator Indicates power is applied to the printer 4<br />
Power Switch Controls power to the printer 2<br />
Figure 1<br />
Model Label<br />
Front<br />
Panel<br />
Paper Tear<br />
Edges<br />
Door Latches<br />
Paper Rod<br />
Paper Carrier<br />
DT Chassis Printers/Plotters
Introduction 1-4<br />
Getting Familiar<br />
(Continued) Figure 2<br />
Power<br />
Switch<br />
Parallel<br />
Interface<br />
Connector<br />
Chassis<br />
Label<br />
Power Entry<br />
Module<br />
Figure 3<br />
Bottom Feed Slot<br />
(840DL/G and<br />
820DL/G only)<br />
Figure 4<br />
Paper<br />
Advance<br />
Button<br />
PAPER<br />
ADVANCE<br />
Paper<br />
Empty<br />
Indicator<br />
PAPER<br />
EMPTY<br />
Figure 5<br />
(Chassis not shown)<br />
Error<br />
Indicator<br />
Power<br />
Indicator<br />
ERROR<br />
POWER<br />
Print Head<br />
Assembly<br />
Platen<br />
Paper<br />
Empty<br />
Switch<br />
Form<br />
Sensor<br />
Window<br />
DT Chassis Printers/Plotters
System Setup 2-1<br />
OEM<br />
Configurations<br />
Many different OEM organizations have been integrating <strong>Printrex</strong> products into combined<br />
hardware and software systems; some for nearly 20 years. These complete-solution products<br />
may be assembled in closed physical packaging or racks, or may consist of pre-configured<br />
computer hardware that is deployed like any other office equipment. Software may be<br />
command-line or graphically operated, and might be installed with a Unix-type or Microsoft<br />
operating system. Interconnection interfaces include various types of parallel or serial<br />
ports, USB and/or Ethernet.<br />
While <strong>Printrex</strong> has experience in supporting the development of a variety of these OEM<br />
systems, it is impossible for us to maintain the information and knowledge necessary to<br />
provide detailed support in the operation of these systems. Persons having questions<br />
regarding use of a specific product are best advised to consult the documentation or support<br />
services provided by the OEM.<br />
For clients directly receiving <strong>Printrex</strong> products to install as end users into existing or new<br />
systems, we wish to make the installation process as trouble-free as possible. Several<br />
documents are available for reference which are intended to describe the most common<br />
installation scenarios (see the Additional Documentation section of this guide).<br />
Connecting the<br />
Parallel Interface<br />
First, be sure to use a high-quality cable. The cable should be marked “IEEE-1284” to<br />
indicate compliance with this communications standard. Inexpensive cables are electrically<br />
inferior and can result in unnecessary communications errors.<br />
Connect the 25-pin connector end of the cable to the parallel port of the computer. Use the<br />
screw locks to secure the cable, but do not tighten excessively.<br />
Make sure the printer power is off, then, plug the Centronics 36-pin connector end of the<br />
cable into the printer and engage the spring clips to lock the connector.<br />
Avoid making any other connections between computer and printer, whether to add extension<br />
cables or to install daisy-chain disk drives or scanners. Integrity of communications is<br />
greatly degraded when these items are in the signal path.<br />
For other installation and connection options, please refer to the <strong>Printrex</strong> System<br />
Administrator’s <strong>Guide</strong>.<br />
Connecting the<br />
Power Cord<br />
First turn Power Switch to the off position (the off position is shown by the international<br />
symbol “O”). Connect the IEC female end of the cord to the power connector on the rear of<br />
the printer chassis. Plug the male connector into a properly grounded three- pin AC main<br />
power outlet.<br />
Do not use a “cheater” connector in order to use an inexpensive two-wire outlet or extension<br />
cord. This defeats the grounding protection of the product and may introduce a serious<br />
electrocution hazard in wet environments.<br />
DT Chassis Printers/Plotters
System Setup 2-2<br />
Operating System<br />
Setup<br />
The majority of <strong>Printrex</strong> customers use our printers with computing equipment that functions<br />
with the support of an operating system. Microsoft Windows XP and Windows 2000 are<br />
the most prevalent systems in current use. In order to provide the best quality of printed<br />
output and most convenient user interface, <strong>Printrex</strong> continually reviews and updates drivers<br />
for these platforms.<br />
The ‘consumer’ operating systems ( Windows 95, 98, and ME ) are in the twilight of support<br />
by Microsoft and are therefore supported at a lower priority by <strong>Printrex</strong> as well. Specific<br />
issues regarding current drivers for these platforms may be referred to <strong>Printrex</strong> technical<br />
support for correction; custom feature additions will be addressed on a per request basis.<br />
The paragraphs below apply to users installing printers by connecting directly to the computer<br />
in use. For connecting to a network, see the following section on Network Setup.<br />
Windows TM 2000/XP<br />
Because drivers for these platforms are subject to periodic updates, visit the <strong>Printrex</strong> website<br />
( www.printrex.com/drivers.htm ) and download the most recent drivers. Expand the<br />
compressed file onto a floppy disk and open the Printers folder ( Start – Settings – Printers).<br />
Start the Add Printer wizard and follow the instructions, selecting Have Disk when prompted<br />
for ‘Manufacturers’ and ‘Printers’.<br />
After completing the wizard, right-click on the new printer icon in the Printers folder, and<br />
select ‘Printing Preferences’. Click the Advanced... button to display the Advanced Options<br />
dialog. This determines the “default” settings of the printer. Most users will wish to change<br />
the Paper Size from ‘Letter’ to the actual form loaded in the printer, as well as the Media<br />
Selection and Form Marker Type. Other settings may need adjustment as well, depending<br />
on application.<br />
For further information on installation, see publication 1028-0061, <strong>Printrex</strong> Driver Installation<br />
<strong>Guide</strong>.<br />
After installation, publication 1028-0062, <strong>Printrex</strong> Windows Driver <strong>User</strong> <strong>Guide</strong> may be<br />
used as a reference in applying the driver settings needed for a particular printing task.<br />
Many different types of applications can be accommodated by the drivers, using a variety<br />
of media. While the default control values are a good starting point for most print jobs,<br />
many users will wish to fine-tune driver settings to obtain the best quality possible.<br />
Windows TM 95/98/ME<br />
First, check the <strong>Printrex</strong> website for updated driver versions ( www.printrex.com/drivers.htm).<br />
After extracting the compressed driver files to a floppy disk, go to the Start – Settings –<br />
Printers folder, and double-click Add Printer. Proceed with installation, and click the Have<br />
Disk button when the ‘Manufacturer’ - ‘Model’ dialog is displayed. When the wizard<br />
finishes, right-click on the printer icon and select ‘Properties’. Make adjustments as needed,<br />
for paper size, media type, and other features. For further information on installation, see<br />
publication 1028-0063, <strong>Printrex</strong> System Administrator’s <strong>Guide</strong>.<br />
DT Chassis Printers/Plotters
System Setup 2-3<br />
UNIX and Other Operating<br />
Systems<br />
Network Setup<br />
At this time, <strong>Printrex</strong> does not distribute filter files for UNIX (and UNIX-type) platforms.<br />
<strong>User</strong>s of applications designed for use on these systems are advised to contact the application<br />
vendor for assistance with setup.<br />
Many permutations of network connections and configurations exist. It is well worth taking<br />
some time to design the installation with consideration to future expansion and updates.<br />
When connecting the printer within a mixed environment, there are additional choices<br />
available and decisions to be made. Hardware print server boxes provide multi-protocol<br />
support for numerous platform configurations and communications standards.<br />
Refer to publication 1028-0063, <strong>Printrex</strong> System Administrators <strong>Guide</strong> for further information.<br />
DT Chassis Printers/Plotters
Operation 3-1<br />
Loading Paper<br />
Loading An Internal Roll<br />
Unlock the door of the printer by<br />
pressing on the open circles printed on<br />
the two latches at the lower corners of<br />
the door. Pull up on the latches to open<br />
the door.<br />
1 Unlock Door<br />
2 Remove Paper Holder<br />
Remove the paper carrier from the<br />
printer and remove the paper rod<br />
from the carrier. Slip the empty<br />
core off the paper rod.<br />
Slip the paper rod through the core of<br />
the new paper roll and install the paper<br />
roll on the carrier so the paper feeds<br />
from the top of the roll toward the front<br />
of the carrier. Feed a few inches of<br />
paper from the roll so it will extend<br />
over the platen after insertion.<br />
Insert the paper carrier in the printer and<br />
close the door with the latches unlocked.<br />
3 Insert Roll In Printer<br />
4 Lock Door<br />
Press on the solid circles printed on the<br />
door latches to lock them. Tear off the<br />
extra paper.<br />
DT Chassis Printers/Plotters
Operation 3-2<br />
Loading Paper<br />
Continued<br />
Loading External Media<br />
(Models 840DL/G and<br />
820DL/G only)<br />
Loading external media is similar to loading an internal roll. The difference being the paper<br />
is threaded through the bottom feed slot. Note: The printer is shown with an optional Paper<br />
Tray. See Accessories Section 5-2 for ordering information.<br />
1 Place Printer On Stand Printer<br />
Place the printer on the paper tray.<br />
The printer position is set by the feet<br />
and side plates of the paper tray.<br />
2 Rotate Printer to Upright Position<br />
Rotate the printer to the<br />
upright position, open<br />
the door and remove<br />
the paper carrier.<br />
Paper Tray<br />
3 Thread Paper<br />
Insert paper through the Bottom Feed<br />
Slot and out through the door as<br />
shown. Observe the orientation of the<br />
Forms Mark for correct top-of-form<br />
operation.<br />
4 Return Printer to Operating Position<br />
Return the printer to the<br />
horizontal position, insert<br />
paper carrier and close<br />
the door.<br />
Position 11 inch forms even with the<br />
ends of the paper guides for<br />
correct position. Center API<br />
forms between the ends of<br />
the paper guides for<br />
correct position.<br />
Paper <strong>Guide</strong>s<br />
Forms Mark<br />
Note: The paper carrier must be<br />
installed to position the paper over<br />
the paper empty sensor and the<br />
form mark sensor.<br />
DT Chassis Printers/Plotters
Operation 3-3<br />
Tearing Paper<br />
There are two tear bars; one on the bottom of the front door for tearing up and one on the<br />
printer housing for tearing down. Pull up or down at approximately a 45° angle and slightly<br />
to the right or left to tear the paper.<br />
45 o Perforation<br />
Forms Marks<br />
The forms mark sensor is located in the front right side of the printer. Be sure the paper is<br />
loaded as shown below for correct top of form (TOF) detection. Also, be sure the paper size<br />
is correctly selected in the Windows TM driver.<br />
A listing of media providers that supply paper with the<br />
specified form marker location can be found on the<br />
<strong>Printrex</strong> web site (www.printrex.com). Most other media<br />
suppliers can supply compatibly marked forms provided<br />
they receive the marker specifications shown to<br />
the right.<br />
Insert into printer<br />
0.5 In.<br />
0.25 In.<br />
0.5 In.<br />
Uncoated side<br />
of paper<br />
Coated side<br />
of paper<br />
Perforation<br />
Forms Mark<br />
Forms mark<br />
Running Self Test<br />
To perform self test, press and hold the PAPER ADVANCE button while turning on power.<br />
The PAPER ADVANCE button may be released after self test has started. In self test, the<br />
ERROR indicator lights and a printout of model, interface type, firmware version and other<br />
various test patterns is started. The test printout will stop after the last test pattern is printed<br />
and the printer will exit self test and return to normal operating mode.<br />
There are times when it is useful to have the test pattern repeated. If the PAPER ADVANCE<br />
button is held while the first self test pattern is finishing, the printer will enter a repeating<br />
self test mode where the entire self test pattern is repeated until the unit is powered off.<br />
DT Chassis Printers/Plotters
Operation 3-4<br />
Advancing Paper<br />
After loading paper, or any time you wish to advance paper, press the Paper Advance button<br />
on the front panel. The printer will feed paper as long as the button is pressed, but will stop<br />
when either of two conditions is met:<br />
• If the paper has form markers printed on the back surface, the printer will stop<br />
when a marker is detected.<br />
• The logical page length has passed without a form marker being seen. The powerup<br />
default page length is 16.7 inches. This length may be changed by sending the<br />
printer control codes in software.<br />
Releasing the button and pressing again repeats the cycle of feeding and stopping.<br />
Printing<br />
When print jobs are sent to the printer continuously, there is no mechanical duty cycle<br />
limitation; some users report 10 hours a day of nonstop printing as normal usage. However,<br />
if the print data contains an unusually high proportion of black areas, the printer may go<br />
into an over-temperature condition. This may also occur when printing less dense print<br />
jobs if the ambient temperature is very high. Refer to the following section on Errors and<br />
Error Handling for information on the front-panel indication of temperature errors. Recovery<br />
from temperature errors is automatic, and needs no user action to resume printing.<br />
Clearing a<br />
Paper Jam<br />
If paper has been loaded askew, or has been torn off forcefully, or is damp, the paper may<br />
feed abnormally and wrap around the platen roller. These occurrences are extremely rare,<br />
but it is important to know the following method of clearing the jam:<br />
• Turn off power to the printer.<br />
• Open the printer door, and remove the paper holder and roller.<br />
• Tear off the incoming paper (either from the roll, or fanfold supply).<br />
• Pull on the free end of paper with one hand, while turning the platen roller with<br />
the other hand, to unroll paper from the platen.<br />
• Do not use a razor, knife or sharp object of any kind to cut the paper off of the<br />
platen roller. Nicking or cutting the roller surface will result in worsening damage<br />
to the platen with continued use of the printer.<br />
• Be very careful not to damage the print head that is exposed on the underside of<br />
the door. This should not be an issue if only bare hands are used to free the paper.<br />
Additional Controls<br />
The Front Panel controls are intentionally minimal. This ensures that one user’s print jobs in<br />
a network environment are not ruined by other users manually making unannounced changes<br />
to printer settings. The <strong>Printrex</strong> Windows drivers send control codes to the printer for each<br />
print job, so it is important to check driver settings before printing. Note that some<br />
geotechnical applications bypass the Windows drivers, and provide a limited subset of<br />
printer controls. Check with your application’s documentation to determine if this is the<br />
case. If so, settings made in the Windows driver will not affect printing from these<br />
applications.<br />
DT Chassis Printers/Plotters
Operation 3-5<br />
Errors and Error<br />
Handling<br />
The Error Indicator on the Front Panel indicates an error condition of the printer. This indication<br />
is in the form of a two digit error code expressed as a series of long flashes (for the tens digit)<br />
then short flashes (for the ones digit). The tens digit flash is twice as long as the ones digit<br />
flash. Example: One long flash followed by two short flashes indicates an error code of 12<br />
(Door Open).<br />
The Error Indicator will continue to flash the error code while the error condition exists.<br />
Refer to the following table for a list of error codes and their meaning.<br />
ERROR<br />
CODE NAME DESCRIPTION<br />
11 Paper Empty A paper empty condition exists.<br />
Cleared by loading paper.<br />
12 Door Open One or both of the Door Latches are unlatched.<br />
Cleared by latching both door latches.<br />
21 (1) Under Voltage The internal DC supply voltage is too low to print properly.<br />
Service is generally required to clear this condition.<br />
22 Over Voltage The internal DC supply voltage is too high to print properly.<br />
Service is generally required to clear this condition.<br />
23 (1) Under Temperature The thermal head is too cold to print properly.<br />
Cleared when the ambient temperature sufficiently increases.<br />
24 Over Temperature The thermal head is overheated.<br />
Cleared when the thermal head cools off.<br />
NOTE 1: Model 810 does not indicate an Under Voltage or an Under Temperature condition. The model 810<br />
printer will print as best as possible given the voltage or temperature is lower than nominally expected.<br />
Troubleshooting<br />
This section lists a few common questions that are received by <strong>Printrex</strong> support staff and the<br />
answers most likely to fix the problem. For further information, see the <strong>Printrex</strong> System<br />
Administrator’s <strong>Guide</strong>.<br />
1. The printer seems to be working but nothing is printed.<br />
The thermal paper has one side that has a thermal sensitive coating while the other side is<br />
not coated. Be sure the thermally coated side is facing upward (as the paper is exiting the<br />
printer).<br />
2. My printer is too slow! What’s wrong?<br />
(Windows XP/2000/NT4)<br />
These operating systems do not support high speed data transfer using the default (Microsoft)<br />
parallel port driver. <strong>Printrex</strong> recommends using a USB to Parallel converter cable when<br />
connecting the printer directly to PCs using these operating systems.<br />
(Windows 95/98/ME)<br />
Check the parallel port settings in the BIOS and be sure it’s set to ECP mode.<br />
3. I’m using fanfold paper with form markers, but the printer stops in the wrong place.<br />
What driver settings should I use?<br />
Be sure to set the Paper Size to the actual size of the paper (8.75 x 6.25), and enable End-of-<br />
Job Form Feed. Also, see that the Form Marker setting (in Windows XP/2000 driver) matches<br />
the actual printed location of the marker. Check that the paper is loaded correctly: looking<br />
at the front of the printer, the marker should be on the right side, on the bottom of the paper.<br />
DT Chassis Printers/Plotters
Operation 3-6<br />
Troubleshooting<br />
(Continued)<br />
4. I’m trying to print TIFF files, but the printed output is clipped off. How do I print the<br />
whole log?<br />
This question has come from the geotechnical community frequently over the last several<br />
years. Commonly, users view TIFF logs in Windows Imaging, the free viewer provided in<br />
the Programs- Accessories folder. Unfortunately, this is a single-page application: it is<br />
designed for simple photograph- size viewing and printing. Further, the Windows printing<br />
subsystem (prior to Windows 2000) limited printer pages to 32,766 raster lines (approximately<br />
163 inches long for the <strong>Printrex</strong> printers), so the longest log that could be printed from<br />
Imaging was just 13 feet long. In Windows XP, the Imaging applet was replaced by a new<br />
Paint applet that does print using multiple printer pages. In this case, set the printer page<br />
size to the paper’s page size (8.75 x 6.25 half page), and Paint will generate as many printer<br />
pages as needed to print the log.<br />
In most of the larger geotechnical organizations, proprietary viewers have been written for<br />
internal use by authorized staff and customers. Remarkably, there are very few options for<br />
other users of TIFF log files who are not using Windows XP, or who find the XP Paint<br />
application too primitive.<br />
<strong>Printrex</strong> welcomes comments regarding requirements and features for log viewing tools,<br />
for possible development of a viewer application for our customers.<br />
5. Every time I start my program, I have to change printer settings. How do I change the<br />
default driver settings?<br />
In Windows 95/98/ME, go to the Start – Settings – Printers folder. Right-click on the printer<br />
icon, and select ‘Properties’. In Windows NT4, right-click on the printer, and select<br />
‘Document Defaults’... not ‘Properties’. In Windows XP/2000, right-click on the printer,<br />
and select ‘Printing Preferences’. (If you select ‘Properties’, go to the ‘General’ tab, and<br />
click the ‘Printing Preferences’ button.<br />
In Windows NT4/2000/XP, changes to the printer settings done from within an application<br />
are generally not saved unless some unusual program coding is done.<br />
6. Self test prints out OK but when I print from the computer I get garbage.<br />
Common problems for this symptom are the parallel cable or the printer driver that is being<br />
used. Be sure the parallel cable is appropriately connected (see section Connecting the<br />
Parallel Cable). Also, be sure the printer driver is for the specific model printer that is being<br />
used.<br />
7. Some times the fan-fold paper skews to one side or the other. How do I correct this?<br />
The <strong>Printrex</strong> printers are designed to work with a wide<br />
variety of media. A paper skewing problem is<br />
normally corrected by realigning the paper. This<br />
is done by opening the door, straightening the<br />
paper and closing the door. We have found<br />
however, that under some conditions (generally with<br />
very thin paper) the problem may persist. If this is the case, we suggest threading the paper<br />
over a full internal roll of paper (as shown) to remedy the situation.<br />
DT Chassis Printers/Plotters
Care and Cleaning 4-1<br />
General Cleaning<br />
There is no regular cleaning required for proper operation of the printer, however the<br />
printer surfaces are designed and manufactured to permit cleaning with the following<br />
cleaning agents:<br />
• Isopropyl alcohol<br />
• Ammonia<br />
• Chlorine bleach (1:10 concentration with water)<br />
• Hexachlorophene (PhisoHex)<br />
• Glutaraldehyde (Cidex)<br />
It is recommended that a soft cloth dampened with the cleaning agent be used to clean<br />
the surfaces of the printer. Do NOT submerse or allow spills onto or in the product.<br />
Protecting the<br />
Thermal Head<br />
The thermal head incorporates a protective glaze coating and is generally resistant to<br />
harsh environments, however the following precautions should be taken regarding the<br />
thermal head surface:<br />
• Do not allow the thermal head to come in contact with sharp or hard objects.<br />
• Do not allow thermal paper debris to accumulate on the thermal head.<br />
• Do not allow condensation to accumulate on the thermal head.<br />
• Use only <strong>Printrex</strong> approved thermal paper<br />
• Do not expose the thermal head to abrasive cleansers.<br />
Cleaning The<br />
Thermal Head<br />
Paper dust or other foreign material may occasionally accumulate on the thermal print<br />
head. This will be indicated by light print or no print in a narrow band down the length of<br />
the paper. In order to eliminate the thermal paper debris buildup, it is recommended to<br />
use a soft cloth moistened with one of the following cleaning agents:<br />
• Isopropyl alcohol<br />
• Ethanol<br />
A light wiping along the length of the print head is adequate. Allow the print head to dry<br />
before resuming printing. It can be wiped dry with a soft, clean cloth. Do NOT submerse<br />
or allow spills onto the thermal head.<br />
Cleaning The<br />
Form Sensor<br />
Long Term<br />
Storage<br />
Paper dust or other foreign material may occasionally accumulate on the form sensor. This<br />
will be indicated by missing the top of form position (some time after it has been correctly<br />
stopping at the top of form). The form sensor can be cleaned with an aerosol air spray or<br />
soft bristled brush. It is located just under the form sensor window.<br />
With the paper door closed, the thermal head applies a considerable pressure on the<br />
platen (approximately 8 kg). If the printer is stored for long periods of time with the paper<br />
door closed (especially in cold temperatures), it is possible that a slight flat area is induced<br />
in the platen. It is recommended the paper door be kept in an unlatched condition for<br />
extended periods of storage. Note: The condition of a flat spot on the platen is not permanent<br />
and the platen will return to it’s normal roundness after 10 or so minutes of resumed<br />
operation.<br />
DT Chassis Printers/Plotters
Support / Service 5-1<br />
Warranty<br />
<strong>Printrex</strong> products are warranted to be free from failures due to defects in material and<br />
workmanship for twelve (12) months from the date of purchase. During this 12 month<br />
period <strong>Printrex</strong> will, at its sole discretion, replace or repair at no charge the product which,<br />
in its opinion, is defective.<br />
If the failed product has been modified without <strong>Printrex</strong>’s consent or if the failure is the<br />
result of misuse, abuse or misapplication, <strong>Printrex</strong> has no obligation to repair or replace the<br />
failed product.<br />
Consumables Warranty: <strong>Printrex</strong> warrants that the thermal print head will be free from<br />
defects for the Expected Life of the printhead but not more than one (1) year from the date<br />
of purchase. The Expected Life of the printhead is considered to be the lesser of, A) fifty (50)<br />
kilometers of delivered media or B) one hundred million (10 8 ) pulses of an individual print<br />
element (approximately 12.7 km of converted printout for any given print element).<br />
Except as expressly provided above, the hardware and accompanying written materials<br />
(including the <strong>User</strong>’s <strong>Guide</strong>) are provided ‘as is’ without warranty of any kind, including the<br />
implied warranties of merchantability and fitness for a particular purpose, even if <strong>Printrex</strong><br />
has been advised of that purpose. In no event will <strong>Printrex</strong> be liable for any direct, indirect,<br />
consequential, or incidental damages arising out of the use of or inability to use such product<br />
even if <strong>Printrex</strong> has been advised of the possibility of such damages. Some states do not<br />
allow the exclusion or limitation of liability for consequential or incidental damages, so the<br />
above limitation may not apply.<br />
Service Policy<br />
Obtaining Service<br />
Following the warranty period <strong>Printrex</strong> will repair defective products and will charge a fee<br />
to cover handling and service costs based on <strong>Printrex</strong>’s then-current price schedule.<br />
Before returning a failed unit, the buyer must first obtain a Return Material Authorization<br />
(RMA) number by contacting <strong>Printrex</strong>’s Customer Service. The RMA number should be<br />
prominently displayed on the outside of the returned package and on the accompanying<br />
packing list. <strong>Printrex</strong> cannot be held responsible for any package returned without an RMA<br />
number. The model and serial number of the printer is on the chassis label located on the<br />
rear of the printer. Please have this information available when service is required.<br />
The user is responsible for packing the failed product in original or equivalent packaging<br />
for shipment, and for the charges to ship the failed product to <strong>Printrex</strong>. <strong>Printrex</strong> is responsible<br />
for charges to ship the repaired or replaced product if under warranty. If any charge to you<br />
is involved, <strong>Printrex</strong>, at its sole option, will bill you or return the product C.O.D.<br />
Self Service<br />
<strong>Printrex</strong> recognizes that some customers have service departments that are capable of<br />
servicing the <strong>Printrex</strong> products. For this case, <strong>Printrex</strong> offers a Self Service Reference. This<br />
reference includes assembly drawings with bills of material so that replaceable internal<br />
components can be identified and ordered. Please contact <strong>Printrex</strong> Customer Service to<br />
obtain a Self Service Reference for your product(s). For self service, the owner assumes the<br />
risk of damage to the unit and may violate the warranty.<br />
DT Chassis Printers/Plotters
Support / Service 5-2<br />
Service Centers<br />
Spare Parts<br />
Supplies<br />
Accessories<br />
Additional<br />
Documentation<br />
Windows TM Drivers<br />
Contact<br />
Information<br />
A list of service centers are available from the <strong>Printrex</strong> web site. Please refer to:<br />
www.printrex.com<br />
Description .................................................................................................. Part Number<br />
Paper Carrier ................................................................................................... 2111-0189<br />
Paper Rod........................................................................................................ 2012-0008<br />
Power Cord (Central Europe plug) ................................................................... 2237-0004<br />
Power Cord (United Kingdom plug)................................................................. 2237-0061<br />
Power Cord (United States plug) ...................................................................... 2237-0007<br />
Print Head Assembly ....................................................................................... 2111-0175<br />
Description .................................................................................................. Part Number<br />
Roll Paper, 150’ length .................................................................................... 2316-0001<br />
Roll-FF Paper, 150’ roll (6 1/4” Perf. Intervals) ................................................. 2316-0013<br />
Fan-Fold Paper, 8.75 x 6.25 inch, 800 sheet box ............................................. 2316-0011<br />
Roll Matte Film, 117’ length ............................................................................ 2316-0009<br />
Description .................................................................................................. Part Number<br />
USB Adapter Kit .............................................................................................. 2012-0030<br />
Paper Tray (Bottom feed tray, for 840DL/G and 820DL/G) ............................... 2320-0014<br />
Description .................................................................................................. Part Number<br />
Driver Installation <strong>Guide</strong>, Win2000/XP ........................................................... 1028-0061<br />
Driver <strong>User</strong> <strong>Guide</strong>, Win2000/XP ..................................................................... 1028-0062<br />
Self Service <strong>Guide</strong>, 840DL/G DT Chassis ........................................................ 1028-0073<br />
Self Service <strong>Guide</strong>, 820DL/G DT Chassis ........................................................ 1028-0075<br />
Self Service <strong>Guide</strong>, 820G DT Chassis .............................................................. 1028-0077<br />
Self Service <strong>Guide</strong>, 810 DT Chassis ................................................................ 1028-0079<br />
System Administrators’ <strong>Guide</strong> ......................................................................... 1028-0063<br />
Windows drivers are available from the <strong>Printrex</strong> Web Site. Please refer to:<br />
www.printrex.com/drivers.htm<br />
<strong>Printrex</strong>, Inc.<br />
276 East Gish Road<br />
San Jose, CA 95112-4703 USA<br />
Telephone: +408.573.1200<br />
Fax: +408.573.1600<br />
E-mail: info@printrex.com<br />
DT Chassis Printers/Plotters
Safety 6-1<br />
Restriction on Use<br />
Use this equipment only for its intended use as described in this guide.<br />
• Do not use power supplied outside the specified voltage/hertz range.<br />
• Do not block any openings on the equipment.<br />
• Do not use corrosive chemicals or vapors on the equipment.<br />
• Do not expose equipment to rain or spills or moisture.<br />
Grounding<br />
This equipment must be grounded to conform with the normative safety standards. Connect<br />
only to a properly grounded outlet.<br />
Power Cord<br />
The power cord supplied with the equipment is rated and approved for service to this<br />
equipment.<br />
• Do not operate the equipment if it has a damaged power cord or plug.<br />
• Do not immerse the power cord or plug in water.<br />
• Do not use a power cord other than that supplied with the equipment.<br />
Serviceability<br />
There are no user-serviceable parts inside the equipment. Refer all service to a qualified<br />
service technician.<br />
Regulatory<br />
Compliance<br />
FCC Compliance<br />
This unit has been tested and found to comply with the limits for a Class A digital device,<br />
pursuant to Part 15 of the FCC Rules. These limits are designed to provide reasonable protection<br />
against harmful interference when the equipment is operated in a commercial environment.<br />
This equipment generates, uses, and can radiate radio frequency energy and, if not installed<br />
and used in accordance with the instruction manual, may cause harmful interference to<br />
radio communications. Operation of this equipment in a residential area is likely to cause<br />
harmful interference in which case the user will be required to correct the interference at his<br />
own expense.<br />
CE Compliance<br />
The manufacturer declares that this product conforms to the following standards or other<br />
normative documents:<br />
EMC:<br />
Safety:<br />
EN 55022:1994 Limits and Methods of Measurements of Radio Interference<br />
Characteristics of Information Technology Equipment, Class A, including<br />
amendments A1:1995, A2:1997<br />
EN 50024:1998 Limits and method of measurement of Immunity<br />
characteristics of Information technology equipment<br />
EN 60950:1992 Safety of information technology equipment including<br />
electrical business equipment, including amendments A1:1993, A2:1993,<br />
A3:1995, A4:1997, A11:1997<br />
DT Chassis Printers/Plotters
Technical Specifications 7-1<br />
General<br />
Specifications<br />
Power Requirements (840DL/G) ............................... 100-240 VAC, 500 VA, 50~60Hz<br />
Power Requirements (820DL/G and 820G) .............. 100-240 VAC, 240 VA, 50~60Hz<br />
Power Requirements (810) ........................................ 100-240 VAC, 150 VA, 50~60Hz<br />
Height ................................................................................................4.5 inch (114 mm)<br />
Width .............................................................................................. 12.2 inch (310 mm)<br />
Depth .............................................................................................. 12.4 inch (315 mm)<br />
Unit Weight.............................................................................................. 14 lbs (6.4 kg)<br />
Shipping Weight ...................................................................................... 18 lbs (8.2 kg)<br />
Interface ...........................................................................................High Speed Parallel<br />
Performance<br />
Print Speed (840DL/G) ........................................................................ 0.5 to 4 inch/sec<br />
Print Speed (820DL/G and 820G) ....................................................... 0.5 to 2 inch/sec<br />
Print Speed (810) ................................................................................. 0.5 to 1 inch/sec<br />
Horizontal Resolution .................................................................... 203 dpi (8 dots/mm)<br />
Vertical Resolution ......................................................................... 203 dpi (8 dots/mm)<br />
Forms<br />
Compatibility<br />
Overall Forms Width ...................................................................... 8.75 inch (222 mm)<br />
Internal Roll Capacity................................................... 2.6 inch (66 mm) diameter roll<br />
For 840DL/G and 820DL/G:<br />
Bottom Feed Roll Capacity.....................................5 inch (152 mm) diameter roll<br />
Bottom Feed Fan-fold Capacity ............................. 18 inch (457 mm) stack height<br />
Forms Mark ............................................ See Section 3-3 for forms mark specifications<br />
Environmental<br />
Storage Temperature ....................................................... -40 o C (-40 o F) to 60 o C (140 o F)<br />
Operating Temperature (non-condensing) ......................... 5 o C (41 o F) to 40 o C (104 o F)<br />
Shock & Vibration (non-operational) ........................................ 3G, 0 to 50 Hz, 3 axes<br />
Environmental Ingress (IEC 529) ............................................................................. IP54<br />
Regulatory<br />
CE ............................................................................................... ITE Directive, Edition 2<br />
FCC ...................................................................................................................... Class A<br />
Information in this document is subject to change without notice and does not represent a commitment on the part of<br />
<strong>Printrex</strong>, Inc. No part of this manual may be reproduced or transmitted in any form or by any means, for any purpose other<br />
than the purchaser’s personal use, without the expressed written permission of <strong>Printrex</strong>, Inc.<br />
All rights reserved. Printed in the United States of America.<br />
© Copyright 2003 by <strong>Printrex</strong>, Inc.<br />
Part Number: 1028-0071 Rev 1<br />
<strong>Printrex</strong> • 276 East Gish Road • San Jose, CA 95112-4703 • Ph: (408) 573-1200 • Fax: (408) 573-1600 • www.printrex.com