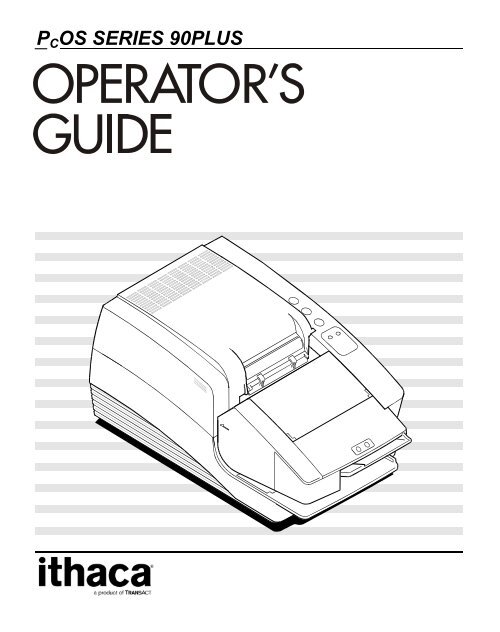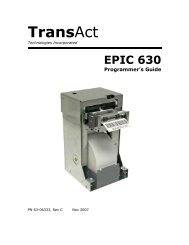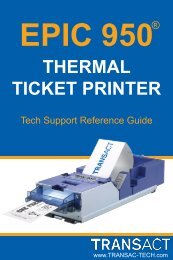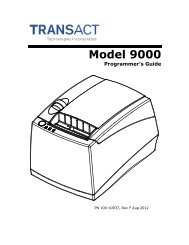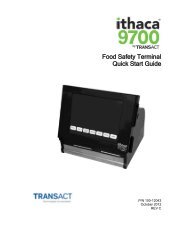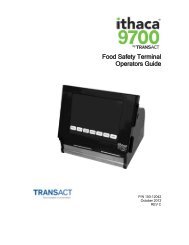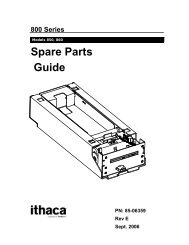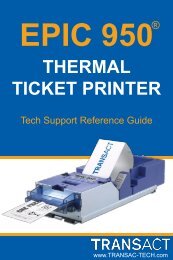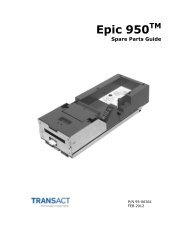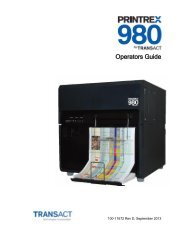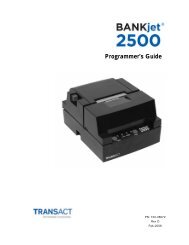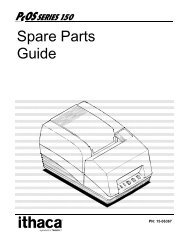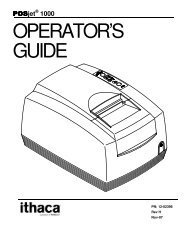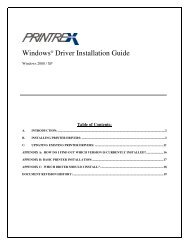Series 90 Operator's Guide - TransAct
Series 90 Operator's Guide - TransAct
Series 90 Operator's Guide - TransAct
Create successful ePaper yourself
Turn your PDF publications into a flip-book with our unique Google optimized e-Paper software.
WARNING: To prevent fire or shock hazard, do not expose thisprinter to rain or moisture.
Disclaimer© 2003 <strong>TransAct</strong> Technologies, Inc. All rights reserved.NOTICE TO ALL PERSONS RECEIVING THIS DOCUMENT:The information in this document is subject to change without notice. No part of this documentmay be reproduced, stored or transmitted in any form or by any means, electronic or mechanical,for any purpose, without the express written permission of <strong>TransAct</strong> Technologies, Inc.("<strong>TransAct</strong>"). This document is the property of and contains information that is both confidentialand proprietary to <strong>TransAct</strong>. Recipient shall not disclose any portion of this document to any thirdparty.TRANSACT DOES NOT ASSUME ANY LIABILITY FOR DAMAGES INCURRED,DIRECTLY OR INDIRECTLY, FROM ANY ERRORS, OMISSIONS OR DISCREPANCIES INTHE INFORMATION CONTAINED IN THIS DOCUMENT.Some of the product names mentioned herein are used for identification purposes only and may betrademarks and/or registered trademarks of their respective companies.<strong>TransAct</strong>, PowerPocket, Magnetec, Insta-Load, POSjet, Ithaca, 50Plus and "Made to Order. Builtto Last" are registered trademarks and BANKjet is a trademark of <strong>TransAct</strong> Technologies, Inc.Copyright© 2003 <strong>TransAct</strong> Technologies, Inc. All rights reserved.Revision F, February 2003Printed in the United States of America.
Table of Contents iTABLE OF CONTENTSABOUT THE SERIES <strong>90</strong>PLUS PRINTER 1About this Operator’s <strong>Guide</strong>..................................................................................... 1Who should read this book?............................................................................ 1What is covered in this book? ......................................................................... 1Where can you find more information?........................................................... 2Contacting <strong>TransAct</strong> Technologies’ Ithaca Facility.................................................. 2Warranty Information ............................................................................................... 3Options............................................................................................................ 3Service Information......................................................................................... 3Ordering Supplies..................................................................................................... 4Paper ............................................................................................................... 4Ribbon Cassettes ............................................................................................. 5Take-up Spools ............................................................................................... 5Print Head ....................................................................................................... 5Cables.............................................................................................................. 5Description of the <strong>Series</strong> <strong>90</strong>PLUS Printer ................................................................ 6<strong>Series</strong> <strong>90</strong>PLUS Models ................................................................................... 7Standard Features............................................................................................ 9Optional Features .......................................................................................... 10Reliability...................................................................................................... 10Print Characteristics ...................................................................................... 11SETTING UP THE PRINTER 15Unpacking the Printer............................................................................................. 16
ii<strong>Series</strong> <strong>90</strong>PLUS Operator’s <strong>Guide</strong>Check That All Items Are Present................................................................. 18Remove the Cantilever Restraint and the Print Head Carriage Restraint ...... 19Remove the Paper Roll.................................................................................. 21Choosing a Location for the Printer........................................................................ 23Dimensions.................................................................................................... 23Weight........................................................................................................... 23Environmental Conditions............................................................................. 23Airflow.......................................................................................................... 23Installing a Ribbon Cassette ................................................................................... 24Connecting the Power Cord.................................................................................... 26Loading and Removing Paper................................................................................. 27Installing the New Paper Roll ....................................................................... 27Removing the Journal Take-up Roll.............................................................. 33Cutter ...................................................................................................................... 36Loading and Removing Paper with the Cutter............................................... 36Installing the New Paper Roll ....................................................................... 36Removing the Journal Take-up Roll.............................................................. 40MICR Reader.......................................................................................................... 42Indicator LED’s............................................................................................. 42Check Verification (MICR) .......................................................................... 43Testing the Printer .................................................................................................. 44Testing the Printer......................................................................................... 44Testing the MICR Reader....................................................................................... 46Testing the MICR Reader ............................................................................. 46Connecting the Cables ............................................................................................ 47Connecting the Communication Cable.......................................................... 47Connecting the Cash Drawer Cables............................................................. 49Setup Checklist ....................................................................................................... 50OPERATING THE PRINTER 51Operating the Keypad............................................................................................. 52
Table of Contents iiiIndicator Lights ............................................................................................. 52Buttons .......................................................................................................... 54AC Power Switch.......................................................................................... 54Printing on Forms ................................................................................................... 55Validating a Form ......................................................................................... 55Slip Printing .................................................................................................. 57Changing the Print Head......................................................................................... 58Removing the Used Print Head..................................................................... 58Installing the New Print Head ....................................................................... 60Adjusting the Platen Gap ........................................................................................ 62Cleaning the Printer ................................................................................................ 63Correcting Problems ............................................................................................... 64Indicator Lights ............................................................................................. 64READY Light Flashes Red ........................................................................... 65Printer Smears Characters ............................................................................. 65APPENDIX 67Cash Drawer Pin Assignments................................................................................ 67Serial Cable ............................................................................................................ 68Cable Requirements ...................................................................................... 68RS-232C Communication ............................................................................. 68Pin Assignments for 9-pin Printer Connector................................................ 68Serial Cable Configurations .......................................................................... 69Parallel Cable.......................................................................................................... 70Cable Requirements ...................................................................................... 70Pin Assignments............................................................................................ 70INDEX 71
About The <strong>Series</strong> <strong>90</strong>PLUS Printer 1ABOUT THE SERIES<strong>90</strong>PLUS PRINTERABOUT THIS OPERATOR’S GUIDEWHO SHOULD READ THIS BOOK?This book is intended for new and experienced operators. If you are going toset up, use, or maintain a <strong>Series</strong> <strong>90</strong>PLUS Printer with any point-of-sale system,then this book is for you.WHAT IS COVERED IN THIS BOOK?This book only covers the <strong>Series</strong> <strong>90</strong>PLUS Printer, not the entire point-of-salesystem, but it will tell you all you need to know about using the printerproperly. You will learn what supplies you need to order, how to set up andtest the printer, and how to do the common tasks listed here:♦ Change the paper with or without the optional cutter;♦ Verify a check;♦ Change the ribbon cassette;♦ Change the print head;♦ Use the MICR read test;♦ Adjust the platen gap; and♦ Clean the printer.
2<strong>Series</strong> <strong>90</strong>PLUS Operator’s <strong>Guide</strong>This book also provides some general and technical information about theprinter, so you will know what its features are, how reliable it is, and what itsprinting capabilities are.WHERE CAN YOU FIND MORE INFORMATION?A Programmer’s <strong>Guide</strong> is available if you need to know how to program apoint-of-sale terminal or a personal computer to work with the printer. Itdescribes the commands the printer recognizes to perform its functions.A MICR Programmer’s <strong>Guide</strong> describing the MICR reader operation and howto program a point-of-sale terminal or personal computer to work with theMICR reader is available.A Maintenance Manual is also available. It shows how to repair the <strong>Series</strong><strong>90</strong>PLUS Printer and lists the replacement parts. The Maintenance Manual isintended for trained, service technicians.For information about ordering these books, refer to the next section.CONTACTING TRANSACT TECHNOLOGIES’ITHACA FACILITYContact the Ithaca facility for general information about the <strong>Series</strong> <strong>90</strong>PLUSPrinter and how it works with your system. The Sales and Technical SupportDepartments will be able to help you with most of your questions. Call theTechnical Support Department to receive technical support; orderdocumentation; receive additional information about the <strong>Series</strong> <strong>90</strong>PLUSPrinter; or send in a printer for service. To order supplies; receive informationabout other Ithaca products; or obtain information about your warranty, contactthe Sales Department.
About The <strong>Series</strong> <strong>90</strong>PLUS Printer 3You may reach both the Sales and Technical Support Departments at thefollowing address and telephone or fax numbers:<strong>TransAct</strong> Technologies IncorporatedIthaca Facility20 Bomax DriveIthaca, NY 14850 USATelephone (877) 7ithaca or (607) 257-8<strong>90</strong>1Main fax (607) 257-8922Sales fax (607) 257-3868Technical Support fax (607) 257-3911Web sitehttp://www.transact-tech.comWARRANTY INFORMATIONOPTIONSAll Ithaca PcOS (personal computer, point-of-sale) <strong>Series</strong> <strong>90</strong>PLUS Printerscome with a standard 24-month warranty covering both parts and labor thatstarts upon shipment from the factory. An optional warranty, covering bothparts and labor for an additional 12 months, may be purchased separately.For more information concerning the warranty options, please contact yourdealer or the Sales Department at <strong>TransAct</strong>’s Ithaca facility. See “Contacting<strong>TransAct</strong> Technologies’ Ithaca Facility” on page 2.SERVICE INFORMATION<strong>TransAct</strong> Technologies is a full service organization designed to meet allof your printer service and repair requirements. If your printer needsservice, please directly contact the Ithaca facility’s Technical SupportDepartment. See “Contacting <strong>TransAct</strong> Technologies’ Ithaca Facility” onpage 2. Please have the model and serial numbers of the printeravailable. The numbers are on a decal located on the bottom of theprinter.
4<strong>Series</strong> <strong>90</strong>PLUS Operator’s <strong>Guide</strong><strong>TransAct</strong> offers the following service programs to meet your needs: ExtendedWarranties, Depot Repairs, Maintenance Contracts, and Internet Support.ORDERING SUPPLIESYou may order supplies by calling <strong>TransAct</strong> Technologies or by faxing theorder form that was shipped in the box with the printer. The fax number is(607) 257-3868. If you would like more forms, call <strong>TransAct</strong> Technologies’Ithaca facility at (877) 7ithaca or (607) 257-8<strong>90</strong>1, and ask for the SalesDepartment.The following items may be ordered:♦ Paper,♦ Ribbon cassettes,♦ Take-up spools,♦ Print heads, and♦ Cables.PAPERPaper Type Dimensions StockNumberReceipt Paper Single-ply Width: 3.25 inches (82.6 mm)Diameter: 3.5 inches (88.9 mm)Length: 240 feet (73.2 m)100-2203Receipt-JournalPaperDouble-plyWidth: 3.25 inches (82.6 mm)Diameter: 3.5 inches (88.9 mm)Length: 125 feet (38.1 m)100-2206Receipt-JournalPaperTriple-plyWidth: 3.25 inches (82.6 mm)Diameter: 3.5 inches (88.9 mm)Length: 85 feet (25.9 m)100-2207
About The <strong>Series</strong> <strong>90</strong>PLUS Printer 5RIBBON CASSETTESColor Supplier Stock NumberBlack <strong>TransAct</strong> Technologies 100-7565Note: The warranty may be voided if other than genuine Ithaca ribbons areused.TAKE-UP SPOOLSTake-up SpoolStock NumberJournal Take-up Spool <strong>90</strong>-6415PRINT HEADPrint Head and ClampStock NumberPrint Head <strong>90</strong>-7337Print Head Clamp 06-0571CABLESCablesStock Number110V Power Cable 06-0561230V Power Cable 06-0806Parallel Communication Cable25-pin male to 25-pin male 253-9800007Serial Communication CablePC, 9-pin female to 9-pin femalePC, 9-pin female to 25-pin female10-202010-2021
6<strong>Series</strong> <strong>90</strong>PLUS Operator’s <strong>Guide</strong>DESCRIPTION OF THE SERIES <strong>90</strong>PLUS PRINTERThe PcOS <strong>Series</strong> <strong>90</strong>PLUS Printer is a stand-alone, 42-column, high-speedimpact printer. The <strong>Series</strong> <strong>90</strong>PLUS Printer performs a variety of functions in apoint-of-sale environment and is available in the following models:♦ Model 91PLUS: Receipt only♦ Model 92PLUS: Receipt and Journal♦ Model 93PLUS: Receipt, Journal, and Slip/Validation♦ Model 94PLUS: Receipt and Slip/Validation
About The <strong>Series</strong> <strong>90</strong>PLUS Printer 7SERIES <strong>90</strong>PLUS MODELSEach of the four models in the <strong>Series</strong> <strong>90</strong>PLUS line of printers has its own setof features.PcOS Model 91PLUS Receipt PrinterThe Model 91PLUS is a receipt printer used for applications requiring highspeedprinting of receipts and single-line validation. Its features include:♦ 340 characters per second bidirectional printing at 17 characters per inchand♦ 42-column printing at 15 characters per inch.PcOS Model 92PLUS Receipt and Journal PrinterThe Model 92PLUS is a receipt and journal printer used for applicationsrequiring a transaction audit trail (journal) in addition to high-speed printing ofreceipts and single-line validation. Its features include:♦ 340 characters per second bidirectional printing,♦ 42-column printing at 15 characters per inch, and♦ Journal take-up.
8<strong>Series</strong> <strong>90</strong>PLUS Operator’s <strong>Guide</strong>PcOS Model 93PLUS Receipt, Journal, and Slip/ValidationPrinterThe Model 93PLUS is a receipt, journal, and slip/validation printer used forapplications requiring printing of up to 17 lines on inserted forms such aschecks (for validation), charge slips, guest checks, or personal checks (slipmode). In addition, it provides the same high-speed journal and receipt printingas the Model 92PLUS. Its features include:♦ 340 characters per second bidirectional printing at 17 characters per inch,♦ 42-column printing at 15 characters per inch,♦ Journal take-up,♦ A form insertion sensor,♦ 17-line validation, and♦ Front slip insertion.PcOS Model 94PLUS Receipt and Slip/Validation PrinterThe Model 94PLUS is a receipt and slip/validation printer used forapplications requiring printing of up to 17 lines on inserted forms such aschecks (for validation), charge slips, guest checks, or personal checks (slipmode). It does not include the journal take-up assembly. Its features include:♦ 340 characters per second bidirectional printing at 17 characters per inch,♦ 42-column printing at 15 characters per inch,♦ A form insertion sensor,♦ 17-line validation, and♦ Front slip insertion.
About The <strong>Series</strong> <strong>90</strong>PLUS Printer 9STANDARD FEATURESThe following features and items are standard on all <strong>Series</strong> <strong>90</strong>PLUS Printers:♦ Parallel interface - Centronics/IEEE 1284♦ Internal Universal Power Supply (95 to 265 VAC)♦ Operating controls and lightsPower On/Off switch and indicatorPaper FEED buttonForms RELEASE buttonRESUME buttonAlarm and forms LED’s♦ Paper low sensor♦ Operator controlled self-test♦ Cash drawer connector (RJ12) and driver (24V, 1.0 amp pulse forapproximately 150 ms; drawer open/closed status reporting)♦ Nine-pin stored energy print head♦ Short line-seeking logic♦ Characters and graphicsLowercase characters with descenders340 characters per second bidirectional printing at 17 characters perinch42-column printing at 15 characters per inchEmphasized and enhanced printIBM compatible all-points-addressable (APA) graphics♦ Software controlled vertical spacing♦ Snap-on ribbon cassette♦ Steel receipt tear-off bar
10<strong>Series</strong> <strong>90</strong>PLUS Operator’s <strong>Guide</strong>OPTIONAL FEATURESRELIABILITYThe optional features either replace a standard feature or enhance the operationof the printer. All optional features are installed at the factory and must beselected when the printer is ordered.♦ RS-232C serial communication interface♦ RS-422 serial communication interface♦ Journal-cover lock♦ Custom colors and logo♦ Cutter (partial cut)♦ MICR (Magnetic Ink Character Recognition) reads E13 style checks(Models 93PLUS and 94PLUS only)♦ USB (Universal Serial Bus) Serial Communication Interface♦ Mean time between failure (except print head): 30,000 hours (Model91PLUS)♦ Print head life: 200 million characters♦ Mean time to repair: 15 minutes♦ Cutter mean cuts before failure: 1,000,000 cuts♦ MICR mean reads before failure: 2<strong>90</strong>,000 reads
About The <strong>Series</strong> <strong>90</strong>PLUS Printer 11PRINT CHARACTERISTICSThe <strong>Series</strong> <strong>90</strong>PLUS Printer prints characters in a variety of pitches as shown inthe following table and print samples. Each pitch can also be printed in avariety of styles affecting the appearance of the characters and the speed of theprinter.For information about programming the printer to print a particular pitch orstyle, please refer to the Programmer’s <strong>Guide</strong>. You may order theProgrammer’s <strong>Guide</strong> from <strong>TransAct</strong> Technologies’ Ithaca Facility. See“Contacting <strong>TransAct</strong> Technologies’ Ithaca Facility” on page 2.Pitch (characters per inch)Maximum Characters per Line8 2210 2812 3215 4217.1 (condensed) 4820 (super condensed) 5624 (super condensed) 665 (double-wide) 146 (double-wide) 166.5 (double-wide) 187.5 (double-wide) 218.5 (condensed, double-wide) 2410 (condensed, double-wide) 2812 (super condensed, double-wide) 33
12 <strong>Series</strong> <strong>90</strong>PLUS Operator’s <strong>Guide</strong>
About The <strong>Series</strong> <strong>90</strong>PLUS Printer 13
14 <strong>Series</strong> <strong>90</strong>PLUS Operator’s <strong>Guide</strong>
Setting Up the Printer 15SETTING UP THE PRINTERBy following the instructions in this chapter, the <strong>Series</strong> <strong>90</strong>PLUS Printer shouldbe ready to hook up to your system in just a few minutes.Here is a list of what is covered in this chapter:♦ Unpacking the printer,♦ Removing the cantilever and print head carriage restraints,♦ Choosing a location for the printer,♦ Installing a ribbon cassette,♦ Connecting the power cord,♦ Loading paper without the cutter,Loading receipt paper for the Model 91PLUSLoading receipt-journal paper for Models 92PLUS and 93PLUS♦ Loading and removing paper with cutter,Installing a new paper rollRemoving the journal take-up roll♦ Using the MICR reader,LED indicatorsCheck verification♦ Testing the printer,♦ Testing the MICR reader, and♦ Connecting the communication and cash drawer cables.
16<strong>Series</strong> <strong>90</strong>PLUS Operator’s <strong>Guide</strong>UNPACKING THE PRINTERPrint RibbonCassetteAC PowerCordProtectiveFoam Pads• <strong>Operator's</strong> <strong>Guide</strong>• Supplies Order Form• Journal LockKeys (Optional)
Setting Up the Printer 17Note: Be sure to save the box and packing materials in case youneed to send the printer in for service.1. Before removing the printer, examine the outside of the box for signs ofdamage.If any damage has occurred to the box, carefully examine the printer andaccessories before setting up the printer. Report all evidence of damage orabuse to your dealer and shipper.2. Open the box, and remove the paper and supplies envelope.3. Carefully lift the printer out of the box, and set it on a sturdy, flat surface.4. Separate the printer from the packing material.Simply reverse these steps if you need to repack the printer to send in forservice. (You will not need to repack the supplies).5. Check the printer and accessories for any signs of damage.If the printer or any parts are damaged, report this to your dealer andshipper immediately.
18<strong>Series</strong> <strong>90</strong>PLUS Operator’s <strong>Guide</strong>CHECK THAT ALL ITEMS ARE PRESENTThe following items are packed in the box and supplies envelope. If any itemsare missing, contact your dealer, or if you purchased the printer directly from<strong>TransAct</strong> Technologies Incorporated, contact the Sales Department. Pleaserefer to “Contacting <strong>TransAct</strong> Technologies’ Ithaca Facility” on page 2.♦ PcOS <strong>Series</strong> <strong>90</strong>PLUS Operator’s <strong>Guide</strong>♦ Warranty sheet♦ Supplies order form♦ Printer with the following items installedPrint headJournal take-up spool assembly (Models 92PLUS or 93PLUS only)♦ Journal lock keys (if journal lock was ordered)♦ Supplies envelope♦ Paper rollAC power cordRibbon cassette♦ Cantilever restraint♦ Print head carriage restraint (located under the cassette cover)
Setting Up the Printer 19REMOVE THE CANTILEVER RESTRAINT AND THE PRINTHEAD CARRIAGE RESTRAINTNote: Do not remove the packing restraints if you will be movingthe printer to another location before installation.CantileverRestraint1. Remove the cantilever restraint, as shown in the illustration.
20<strong>Series</strong> <strong>90</strong>PLUS Operator’s <strong>Guide</strong>CassetteCover2. Open the cassette cover.Print HeadCarriageRestraint3. Remove the print head carriage restraint.The foam restraint keeps the print head from moving during shipment. Besure to remove the restraint before operating the printer.
Setting Up the Printer 214. Close the cassette cover.Note: Save both restraints with the box and packing materials incase you need to send the printer in for service.REMOVE THE PAPER ROLLPaperCover1. Open the paper cover.
22<strong>Series</strong> <strong>90</strong>PLUS Operator’s <strong>Guide</strong>Paper RollRubber Band2. Remove the paper roll and the rubber band around it.3. Close the paper cover.
Setting Up the Printer 23CHOOSING A LOCATION FOR THE PRINTERDIMENSIONSWEIGHTThe <strong>Series</strong> <strong>90</strong>PLUS Printer is designed to be placed on point-of-sale terminals,counter tops, or any other flat, stable surface that can support the weight of theprinter (about 10 pounds or 4.5 kilograms). Please refer to the dimensionswhen selecting the best possible location. Be aware of the environmentalconditions of the location where you place the printer. Generally, theenvironment in any store is suitable for operating the printer.♦ Width: 7.3 inches (185 mm)♦ Length: 12.25 inches (311 mm)♦ Height: 6.0 inches (152 mm)♦ Approximate weight: 10 pounds (4.5 kg)♦ Approximate shipping weight: 13 pounds (5.9 kg)ENVIRONMENTAL CONDITIONSThe printer will run at its best when stored and operated in an environment thatmeets the following temperature and humidity conditions:♦ Operating temperature: 0° to 50°C (32° to 122°F)♦ Storage temperature: -10° to +60°C (-14° to +140°F)♦ Operating relative humidity: 10% to <strong>90</strong>% (noncondensing)♦ Storage relative humidity: 5% to <strong>90</strong>%AIRFLOWMake sure the printer is in a location where it will receive plenty of airflow.Do not block any passages or place anything on top of the printer.
24<strong>Series</strong> <strong>90</strong>PLUS Operator’s <strong>Guide</strong>INSTALLING A RIBBON CASSETTENote: If you are installing the printer, a ribbon cassette is locatedin the supplies envelope.Follow these steps to install or change the ribbon cassette.On OffPowerSwitchBack ofPrinter1. Turn off the printer (if already on), and open the cassette cover.Note: If you are removing a used ribbon cassette, grasp both sidesof the cassette. Lift and rock the cassette towards you. Donot pull the cassette straight up.Print headCassetteGrooveCarriageTabs2. Holding the ribbon cassette with the Mylar guide facing away from you,insert the front of the cassette into the carriage. See the followingillustration.
Setting Up the Printer 25Note: It is important to fit the front edge of the ribbon cassetteinto the carriage first. Do not place the ribbon cassetteflat on the carriage.Print headTabRibbonCassetteClampCarriage3. Rock the ribbon cassette forward, toward the print head, and then pressdown on it until the tabs on the cassette snap into the clamps on thecarriage.KnobCassette4. Tighten the ribbon by turning the knob on the cassette clockwise.5. Close the cassette cover.6. Turn the printer back on (if already installed).If you are setting up the printer, go to the next section.
26<strong>Series</strong> <strong>90</strong>PLUS Operator’s <strong>Guide</strong>CONNECTING THE POWER CORDCaution: The printer must be grounded through the three-prongpower connector. Do not use a ground-defeating adapter.On OffPowerSwitchBack ofPrinter1. Turn off the power switch.Back ofPrinterPowerCord2. Connect the power cord to the power socket located on the back of theprinter and the external AC power source.The power cord is in the supplies envelope.3. Turn on the printer. The READY light turns green indicating the printer isfunctioning.Note: The printer takes about 1.5 seconds to begin operation.
Setting Up the Printer 27LOADING AND REMOVING PAPERThis section describes how to load and remove paper. Change the paper whenthe READY light flashes orange and green. This indicates that the paper islow. The printer will stop. You must change the paper for the printer to resumeoperation.INSTALLING THE NEW PAPER ROLLFollow these instructions for loading either single- or multiple-ply paper.Note: If this is a new installation, a receipt roll is supplied with theprinter. If you are changing multiple-ply paper, remove thejournal take-up roll before loading the new roll. See“Removing the Journal Take-up Roll” on page 33.1. Open the paper cover.If you are changing the paper, remove the used supply roll. Do not pull onthe paper to remove unused paper from the printer. Instead, hold the FEEDand RESUME buttons simultaneously. This removes unused paper fromthe printer safely.2. Tear off a clean edge on the new roll and fold the paper straight.This makes it easier to load the paper.
28<strong>Series</strong> <strong>90</strong>PLUS Operator’s <strong>Guide</strong>3. Place the roll in the printer, so the paper unwinds from the bottom (front).ReceiptRoller4. Slide the edge of the paper over the receipt roller and into the paper loadthroat.
Setting Up the Printer 29FEEDButton5. Turn on the printer, and press the FEED button until 12 inches of paper isloaded.With slight downward pressure, the receipt paper feeds into the throat andaround the platen assembly.
30<strong>Series</strong> <strong>90</strong>PLUS Operator’s <strong>Guide</strong>Take-upSpool6. If you are loading multiple-ply paper, place the take-up spool into theprinter, lining up the gears.If you are loading single-ply paper, continue with Step 10.7. Separate the paper plies. The white ply is always used for the receipt.
Setting Up the Printer 318. Fold the edge of the journal ply, and insert it into the slot on the take-upspool.9. Press the FEED button to wind two or three turns of the journal ply ontothe take-up spool.
32<strong>Series</strong> <strong>90</strong>PLUS Operator’s <strong>Guide</strong>10. Thread the receipt paper through the slot in the paper cover. Close thepaper cover, and then tear off any excess receipt paper.If at any time the paper does not feed, repeat the steps. If this does notwork, remove the paper and restart.
Setting Up the Printer 33REMOVING THE JOURNAL TAKE-UP ROLLIf you are changing multiple-ply paper, you must remove the journal take-uproll before installing the supply roll.PaperCover1. Open the paper cover.2. Press the FEED button to advance the journal paper past the last journalentry.
34<strong>Series</strong> <strong>90</strong>PLUS Operator’s <strong>Guide</strong>3. Lift the take-up spool from the printer, and cut the paper below the lastjournal entry. Be sure that all entries are included.4. Slide the printed journal off the take-up core, and put it in a safe place.If the paper sticks on the core, hold the paper and twist the core in thedirection opposite the way the paper is wound.
Setting Up the Printer 35FEEDButtonRESUMEButton5. Remove the journal supply roll. Do not pull on the paper to remove unusedpaper from the printer. Instead, hold the FEED and the RESUME buttonssimultaneously. This removes unused paper from the printer safely.
36<strong>Series</strong> <strong>90</strong>PLUS Operator’s <strong>Guide</strong>CUTTERThe cutter is a factory installed option on the <strong>Series</strong> <strong>90</strong>PLUS Printer. Thecutter performs a partial cut that slices the receipt paper when the receipt isfinished printing.LOADING AND REMOVING PAPER WITH THE CUTTERThis section describes how to load and remove paper with the optional cutterinstalled, if your printer does not have the optional cutter installed refer to“Loading and Removing Paper” on page 27. Change the paper when theREADY light flashes orange and green. This indicates that the paper is low.The printer will stop. You must change the paper for the printer to resumeoperation.INSTALLING THE NEW PAPER ROLLFollow these instructions for loading either single- or multiple-ply paper.Note: If this is a new installation, a receipt roll is supplied with theprinter.If you are changing multiple-ply paper, remove the journaltake-up roll before loading the new roll. See “Removing theJournal Take-up Roll” on page 40.1. Open the paper cover.If you are changing the paper, remove the used supply roll. Do not pull onthe paper to remove unused paper from the printer. Instead, hold the FEEDand the RESUME buttons simultaneously. This removes unused paperfrom the printer safely.2. Tear off a clean edge on the new roll, and fold the paper straight.This makes it easier to load the paper.
1038<strong>Series</strong> <strong>90</strong>PLUS Operator’s <strong>Guide</strong>77. If you are loading single-ply paper, continue with Step 8.If you are loading multiple-ply paper, separate the paper plies. The whiteply is always used for the receipt. Thread the journal ply (yellow) underthe cutter unit.8. Insert the receipt paper through the slot in the cutter unit. The slot ismarked with a series of arrows.99. Close the cutter unit.10. Tear off the excess receipt paper.If you are loading single-ply paper, continue with Step 14.
Setting Up the Printer 3912111311. Place the take-up spool into the printer, lining up the gears.12. Fold the edge of the journal ply, and insert it into the slot on the take-upspool.13. Press the FEED button to wind two or three turns of the journal ply ontothe take-up spool.14. Close the paper cover, and tear off any excess receipt paper.If at any time the paper does not feed, repeat the steps. If this does notwork, remove the paper and restart.
40<strong>Series</strong> <strong>90</strong>PLUS Operator’s <strong>Guide</strong>REMOVING THE JOURNAL TAKE-UP ROLLIf you are changing multiple-ply paper, you must remove the journal take-uproll before installing the supply roll.1. Open the paper cover.322. Press the FEED button to advance the journal paper past the last journalentry.3. Lift the take-up spool from the printer, and cut the paper below the lastjournal entry. Be sure that all entries are included.44. Slide the printed journal off the take-up core, and put it in a safe place.If the paper sticks on the core, hold the paper, and twist the core in thedirection opposite the way the paper is wound.
Setting Up the Printer 415665. Remove the used paper core. If there is still unused paper on the core, tearthe paper out of the printer. Do not pull on the paper to remove unusedpaper from the printer. Hold the FEED and the RESUME buttonssimultaneously. This removes unused paper from the printer safely.
42<strong>Series</strong> <strong>90</strong>PLUS Operator’s <strong>Guide</strong>MICR READERINDICATOR LED’SThe MICR (Magnetic Ink Character Recognition) reader is an option on the<strong>Series</strong> <strong>90</strong>PLUS Printer. The reader is attached to the front of the printer andallows a document with MICR data, such as a check, to be read and positionedfor printing.The MICR reader will read the MICR code, transmit the information to thehost, and be ready to load or reject the document. If the host decides to loadthe document, it will be positioned ready to print on the face of the document.If the document is rejected, it will be fed out of the top of the printer.The MICR reader can also be used to load a document for endorsement. In thiscase, the MICR reader is only used as a loading aid, and the MICR charactersare not read.There are two LED indicators on the MICR reader. These LED’s indicate thatthe reader is ready or a read failure has occurred. When the green LED is lit,the printer is ready to accept a document. The green LED turns off after adocument is read correctly. The red LED indicates a read failure.
Setting Up the Printer 43CHECK VERIFICATION (MICR)RedLEDGreenLEDMICRCharactersCheck1. The host system sends a MICR read request to the printer. The green LEDlights up indicating the printer is ready to verify a check.2. Be sure the check is face up with the MICR characters on the right.Position the check against the right side of the MICR reader table, andslide the check into the MICR reader. The printer will automatically loadand read the check.3. Remove the check.
44<strong>Series</strong> <strong>90</strong>PLUS Operator’s <strong>Guide</strong>TESTING THE PRINTERTESTING THE PRINTERTest the printer to ensure that it is running properly. The sample on thefollowing page shows what a printout of the test may look like. The test patternvaries depending on the printer model and the character set selected when theprinter was ordered.Run the test after loading the paper, but before connecting it to a host system.If the characters do not print properly or ink is smudged on the paper, check tomake sure the paper and ribbon are installed correctly. If you are still havingproblems, please refer to “Correcting Problems” on page 64.If the printer is still not working correctly, contact your dealer or the TechnicalSupport Department at <strong>TransAct</strong> Technologies’ Ithaca facility. For moreinformation, see “Contacting <strong>TransAct</strong> Technologies’ Ithaca Facility” on page2.1. Turn off the printer.2. Press and hold the RESUME button while turning on the printer.When the printer starts printing, let go of the RESUME button.Some technical information is printed before the character set. Thisinformation identifies the part number and date of the printer’s firmware.If the character set is incomplete or does not look at all like the sample,contact your dealer or the Technical Support Department at <strong>TransAct</strong>Technologies’ Ithaca facility. Please refer to “Contacting <strong>TransAct</strong>Technologies’ Ithaca Facility” on page 2.
Setting Up the Printer 45The menu shown on the sample above provides different modes for runningthe printer. These modes are described in the Programmer’s <strong>Guide</strong>. To order aProgrammer’s <strong>Guide</strong>, see “Contacting <strong>TransAct</strong> Technologies’ IthacaFacility” on page 2. If you have accidentally entered this menu mode, turn theprinter off and then back on again.
46<strong>Series</strong> <strong>90</strong>PLUS Operator’s <strong>Guide</strong>TESTING THE MICR READERYou may test the MICR reader to ensure that it is running properly. The nextsection describes how to enter the Test Mode and verify that the MICR readeris correctly reading the MICR characters.TESTING THE MICR READER1. Turn off the printer.2. Press and hold the RESUME button while turning on the printer.When the printer starts printing, let go of the RESUME button.The model number and other information about the printer are printed.When the printer stops printing, the first selectable test is printed at thebottom of the receipt.3. Press and let go of the RELEASE button until the test you would like torun is printed, in this case the MICR Read Test.4. Press the RESUME button to start the test.5. The printer prints “Insert Check to Read,” and the green LED is lit. Insert acheck with MICR characters printed on it.6. After the check is read, press the RESUME button to print the MICR data.The numbers at the bottom of the receipt should correspond with theMICR numbers on the check.7. To exit the Test Mode, turn the printer off and back on again.The other test modes are described in the Programmer’s <strong>Guide</strong>. If you haveaccidentally entered this menu mode, turn the printer off and back on again.
Setting Up the Printer 47CONNECTING THE CABLESNow that you have set up and tested the printer, you are ready to connect it tothe point-of-sale system.CONNECTING THE COMMUNICATION CABLEDepending on the interface your system uses, either connect the serial orparallel communication cable to the appropriate connector on the back of theprinter.Cables are provided by your dealer or system installer. If cables areunavailable, contact <strong>TransAct</strong> Technologies. See “Contacting <strong>TransAct</strong>Technologies’ Ithaca Facility” on page 2.Connect the Serial CableBack ofPrinter9-pin SerialInterface Connector1. Turn off the printer and host system or personal computer.2. Connect the 9-pin serial interface cable to the connector located on theback of the printer.Refer to the Appendix for information on the serial cable requirements.3. Tighten the two mounting screws on each side of the cable connector.
48<strong>Series</strong> <strong>90</strong>PLUS Operator’s <strong>Guide</strong>Connect the Parallel CableBack ofPrinter25-pin ParallelInterface Connector1. Turn off the printer and host system or personal computer.2. Connect the 25-pin parallel interface cable to the connector located on theback of the printer.Refer to the Appendix for information on the parallel cable requirements.3. Tighten the two mounting screws on each side of the cable connector.
Setting Up the Printer 49CONNECTING THE CASH DRAWER CABLESCash DrawerConnector 2Cash DrawerConnector 1Back ofPrinter1. Turn off the printer.2. Connect the cash drawer cables to the connectors located on the back ofthe printer.Adapters are available for connecting cash drawers equipped with BNCstyle connectors (the standard is a modular, telephone style connector).If you need an adapter, contact the Technical Support Department at<strong>TransAct</strong> Technologies. See “Contacting <strong>TransAct</strong> Technologies’ IthacaFacility” on page 2.
50<strong>Series</strong> <strong>90</strong>PLUS Operator’s <strong>Guide</strong>SETUP CHECKLISTDid you follow all of the steps required to setup the printer? Here they areagain for you to check.qqqqqqqqqqqUnpack the printer.Remove the cantilever restraint and the print head carriage restraint.Choose a location for the printer.Check the environmental conditions and airflow around the printer.Install the ribbon cassette.Connect the power cord.Load the paper: single-ply paper on the 91PLUS model, multiple-ply paperon the 92PLUS and 93PLUS models.Verify a check (if your printer has a MICR reader).Test the printer.Test the MICR reader.Connect the communication and cash drawer cables.
Operating the Printer 51OPERATING THE PRINTEROnce the printer has been setup, there is little that you need to do during dailyoperation because most functions are controlled by the host system. Thischapter describes the following few tasks that you will need to perform, somemore often than others:♦ Operating the keypad,♦ Validating a form or slip,♦ Changing the print head,♦ Adjusting the platen gap,♦ Cleaning the printer, and♦ Correcting problems.Note: For instructions on changing the ribbon cassette and thepaper, the following sections will be helpful:♦ “Installing a Ribbon Cassette,” on page 24 and♦ “Loading and Removing Paper” on page 27.
52<strong>Series</strong> <strong>90</strong>PLUS Operator’s <strong>Guide</strong>OPERATING THE KEYPADFEEDRELEASERESUMEREADY FORM<strong>Series</strong> <strong>90</strong>PLUSINDICATOR LIGHTSThe keypad contains three buttons and two indicator lights for easy operationof the printer. The AC power switch is on the left rear side of the printer. Takea few minutes to become familiar with the keypad so that if somethingunexpected happens, you will be prepared.There are two indicator lights: READY and FORM. The READY light may bered, green, or orange. The FORM light is green.
Operating the Printer 53READY Light FORM Light Condition Printer StateGreen OFF Printer is ready to print. READYFlashing Green OFF Paper cover is open. NOT READYForm Status ConditionsREADYOrange Slow flash Insert slip form.Orange Fast flash Insert validation form.Green OFF Form is inserted.Flashing Orange Slow flash Remove form or slip misfeed.Flashing Orangeand GreenOFFPrinter is low on receipt paper.Error ConditionsERRORFlashing Orange OFF Printer is out of paper.Flashing Red OFF Printer has faulted.
54<strong>Series</strong> <strong>90</strong>PLUS Operator’s <strong>Guide</strong>BUTTONSThe printer includes three buttons and a power switch which have thefollowing functions:FEED ButtonAC POWER SWITCHThe FEED button advances receipt/journal paper.Note: To reverse the feed, press and hold the RESUME and FEEDbuttons simultaneously. Reverse feed is useful to get the endof a used paper roll out of the printer safely.RELEASE ButtonThe RELEASE button is used on printers with slip/validation capability. Thisbutton opens and closes the carrier assembly, allowing forms to be removed ifa jam occurs.RESUME ButtonThe RESUME button restarts the printer after a form load failure.Note: When the printer is reinitialized, all printer functions returnto their default settings (as if the printer were just turned on)and any data stored in the print buffer is lost. In this case,you may need to reenter the current transaction.The AC power switch turns the printer on and puts it on-line (READY lightOn, FORM light Off).Note: The printer takes about 1.5 seconds to begin operation.
Operating the Printer 55PRINTING ON FORMSVALIDATING A FORMThe <strong>Series</strong> <strong>90</strong>PLUS Printer can print on inserted forms in two ways by:♦ Inserting the form in the top of the printer, referred to as validation, whichallows up to 17 lines of print on a form, or♦ Inserting the form in the front of the printer, referred to as slip printing,which allows many more lines of print on a form.Validation and slip printing are described in the following two sections.Forms can be validated with either a single line or multiple lines ofinformation. Depending on the host system and software used, either the hostsystem or the printer controls the procedure. In most cases, the only differenceis whether you are prompted by the host system or the printer.Validation Controlled by the Host SystemWhen the host system controls the validation procedure, the area on the printerwhere forms are inserted is opened by the host.1. The host system indicates that a form is to be inserted for validation.2. Insert the form into the printer.3. The host system closes the validation clamp and prints on the form.When printing is complete, the host releases the form.4. Remove the form.
56<strong>Series</strong> <strong>90</strong>PLUS Operator’s <strong>Guide</strong>Validation Controlled by the Printer1. The host system sends a validation transaction to the printer.2. The printer opens the validation clamp, so the form can be inserted. TheFORM light flashes, and the READY light shines orange.GreenForms <strong>Guide</strong>READYLight3. Insert the form into the printer.Use the green form guide on the right side of the validation slot to align theform. Push the form all the way down until the READY light turns green.When the READY light changes from orange to green, the form isproperly positioned, and the printer clamps the form automatically.4. The printer prints on the form.When printing is complete, the host releases the form.5. Remove the form.
Operating the Printer 57SLIP PRINTINGDuring slip printing, the form to be printed on is inserted into the front of theprinter. Slip printing is controlled by the printer.1. The host system sends a slip transaction to the printer.2. The printer opens the slip clamp, so a form can be inserted. The FORMlight flashes, and the READY light shines orange.READYLightSlip<strong>Guide</strong>Rail3. Insert the form into the printer.Use the right slip guide rail to align the form. Then push the form all theway in until the READY light turns green.When the READY light changes from orange to green, the form isproperly positioned, and the printer clamps the form automatically.
58<strong>Series</strong> <strong>90</strong>PLUS Operator’s <strong>Guide</strong>4. The printer automatically positions the form to the top line.If the form is not positioned correctly, the printer generates an error. TheREADY light flashes orange. The FORM light flashes green, and the formclamp is released. Remove the form, and press the RESUME button. Startagain at Step 2 above.5. When the form is positioned properly, printing begins.When printing is complete, the host releases the form.5. Remove the form.CHANGING THE PRINT HEADReplace the print head when characters are consistently misprinting.REMOVING THE USED PRINT HEADCaution: The print head can get very hot.On OffPowerSwitchBack ofPrinter1. Turn off the printer, and allow the print head to cool for at least threeminutes before replacing it.
Operating the Printer 59CassetteCover1. Open the cassette cover.2. Remove the ribbon cassette.4. Open the print head clip by grasping the tab on the right side of the clipand rotating it from right to left.
60<strong>Series</strong> <strong>90</strong>PLUS Operator’s <strong>Guide</strong>Note: In the following illustrations, the heat sink is not shownfor clarity.5. Lift the print head straight up out of the carriage.INSTALLING THE NEW PRINT HEAD1. Slide the black wire guide on the back of the print head into the slot on thecarriage. Make sure the tabs on the wire guide hold the print head againstthe carriage.2. Align the PC board on the bottom of the print head with the receptacle onthe carriage.3. Press the print head into the carriage. Do not force the PC board into thereceptacle. Make sure it is lined up properly.
Operating the Printer 614. Close the print head clip by rotating it from left to right and latching it intoplace.5. Replace the ribbon cassette, and then close the cassette cover.6. Turn on the printer.After the print head has been replaced, test the printer to make sure it isprinting properly.
62<strong>Series</strong> <strong>90</strong>PLUS Operator’s <strong>Guide</strong>ADJUSTING THE PLATEN GAPBlueLeverThe gap between the print head and the platen can be adjusted to accommodatethe thickness of different paper. If the gap is not set properly, the characterscan smudge, the print head can jam, and the density of the characters will beless than ideal.Adjust the print head gap by moving the blue lever, located to the left of theribbon cassette, to one of three positions. Open the cassette cover to reach thelever.Set the gap to one of the following:♦ Position 1: One-ply paper,♦ Position 2: Two-ply paper, or♦ Position 3: Three-ply paper.
Operating the Printer 63CLEANING THE PRINTERCleaning the printer occasionally and keeping it well maintained will help itlast longer and run better.Caution: Do not use rubbing alcohol or any kind of cleaner on internal partsof the printer, as this may cause some parts to crack or break.None of the internal parts of the printer require lubrication or routinemaintenance. Apply a common cleaner such as fantastik ® or Formula 409 ® to adamp cloth and gently wipe the surface of the printer and keypad.
64<strong>Series</strong> <strong>90</strong>PLUS Operator’s <strong>Guide</strong>CORRECTING PROBLEMSINDICATOR LIGHTSThere are two indicator lights on the right side of the printer: READY andFORM. The READY light may be red, green, or orange. The FORM light isgreen.READY Light FORM Light Condition Printer StateGreen OFF The printer is ready to print. READYFlashing Green OFF The paper cover is open. NOT READYForm Status ConditionsREADYOrange Slow Flash Insert a slip form.Orange Fast Flash Insert a validation form.Green OFF Form is inserted.Flashing Orange Slow Flash A slip or check is jammed orskewed. Remove the slip orcheck, and press theRESUME button.Flashing Orangeand GreenOFFPrinter is low on receipt paper.Error ConditionsERRORFlashing Orange OFF The printer is out of paper.Flashing Red OFF Printer fault or knife fault hasoccurred.The MICR reader has two LED’s: green and red. The green LED indicates theMICR reader is ready to accept a check for verification. The red LED indicatesa MICR misread.
Operating the Printer 65READY LIGHT FLASHES REDAny time the READY light is flashing red, the printer has failed.You should first find out the code for the error that has occurred and thenattempt to correct the problem.Press the RESUME button to display the error code. The number of times theFORM light blinks indicates the error code. Count the blinks and write downthe number. If you lose count, push the RESUME button again to redisplay thecode. You must find out the error code before turning off the printer.After you have written down the error code, complete the following steps tocorrect the problem.1. Turn off the power switch.2. Open the paper cover and the cassette cover.3. Do the following.Remove or clear any jams or obstructions, such as misfed paper.Turn the knob on the ribbon cassette to be sure it is operatingcorrectly.Move the print head from side-to-side to be sure that it slides easily.4. Close both covers.5. Turn on the power switch.If you are unable to correct the problem, contact your dealer or the TechnicalSupport Department at <strong>TransAct</strong> Technologies. Please refer to “Contacting<strong>TransAct</strong> Technologies’ Ithaca Facility” on page 2. Have the error codeavailable when you call.PRINTER SMEARS CHARACTERSAdjust the platen gap. For step-by-step instructions, see “Adjusting the PlatenGap” on page 62. If this does not correct the problem, contact your dealer orthe Technical Support Department at <strong>TransAct</strong> Technologies. Please refer to“Contacting <strong>TransAct</strong> Technologies’ Ithaca Facility” on page 2.
Appendix 67APPENDIXCASH DRAWER PIN ASSIGNMENTSFunction Drawer 1 Drawer 2Drawer Drive + Pin 4 Pin 4Drawer Drive - Pin 5 Pin 1Status Signal Pin 2 Pin 2Status Ground Pin 3 Pin 3Frame Ground Pin 6 Pin 6Pin 1
68 <strong>Series</strong> <strong>90</strong>PLUS Operator’s <strong>Guide</strong>SERIAL CABLECABLE REQUIREMENTSThe PcOS <strong>Series</strong> <strong>90</strong>PLUS Printer requires an RS-232C shielded cable, nomore than 50 feet long. The cable must be UL and CSA approved.RS-232C COMMUNICATIONThe RS-232C interface uses the following protocol and communicationcharacteristics:♦ Up to 19.2K baud;♦ Up to 6K buffer;♦ Ready/Busy or XON/XOFF protocol; and♦ Communication Diagnostic Mode.PIN ASSIGNMENTS FOR 9-PIN PRINTER CONNECTORPin Name Description1 DCD Data Carrier Detect2 RX Receive Data3 TX Transmit Data4 DTR Data Terminal Ready5 GND Signal Ground6 DSR Data Set Ready7 RTS Request To Send8 CTS Clear To Send9 SSD Secondary Data
Appendix 69SERIAL CABLE CONFIGURATIONSThe following cable configurations are for different host requirements.Serial PC to <strong>Series</strong> <strong>90</strong>PLUSIthaca part number 10-2020, 9-pin to 9-pin female cable, should be used toconnect PcOS <strong>Series</strong> <strong>90</strong>PLUS Printers to personal computers or PS/2’s with 9-pin serial ports.Nine-pinFemalePCPN 10-2020Nine-pinFemalePrinterDTRDSRDCDTXDRXDGNDRTSCTS46132578DTRDSRDCDTXDRXDGNDRTSCTS46132578Serial AT to <strong>Series</strong> <strong>90</strong>PLUSIthaca part number 10-2021, 9-pin to 25-pin female cable, should be used toconnect PcOS <strong>Series</strong> <strong>90</strong>PLUS Printers to personal computers or PS/2’s with25-pin serial ports.Twenty-five-pinFemalePCPN 10-2021Nine-pinFemalePrinterDTRDSRDCDTXDRXDGNDRTSCTS206823745DTRDSRDCDTXDRXDGNDRTSCTS46132578
70 <strong>Series</strong> <strong>90</strong>PLUS Operator’s <strong>Guide</strong>PARALLEL CABLECABLE REQUIREMENTSPIN ASSIGNMENTSThe PcOS <strong>Series</strong> <strong>90</strong>PLUS Printer requires a 25-pin male D-shell connector atthe printer. To connect the printer to most personal computers, use Ithaca partnumber, 253-9800007, which is a 25-pin male to 25-pin male parallelinterconnect cable.Pin(s) Signal Description Direction1 STROBE Clock data to printer Host to printer2-9 D0 - D7 Data Host to printer10 ACK\ Printer accepted data Printer to host11 BUSY Printer busy Printer to host12 PE Paper out/status Printer to host13 SLCT Printer selected Printer to host14 AUTOFD Autofeed paper Host to printer15 ERR\ Printer error Printer to host16 INIT\ Initialize printer Host to printer17 SLIN Select printer Host to printer18-25 GND Ground
INDEXAAC power switch, 55airflow around printer, 24Bbuttons, 55Ccablesconnecting, 50ordering, 5cantilever restraintremoving, 19cash drawer cableconnecting, 50cash drawer connectorpin assignments, 67character pitch, 11character setsample printout, 45checksverification, 43cleaning, 64cuttercutter, 37Ddimensions of printer, 23documentationordering. See <strong>TransAct</strong> Technologies.Eenvironment of printer, 23Ffeatures, 9options, 10FEED button, 55formsprinting, 56Iindicator lights, 53MICR reader, 43Kkeypadbuttons, 55indicator lights, 53operating, 53MMICR readerMICR reader, 43testing, 47Ooptions, 10ordering documentation. See <strong>TransAct</strong> Technologies.ordering supplies, 5
72 <strong>Series</strong> <strong>90</strong>PLUS Operator’s <strong>Guide</strong>Ppaperloading, 28, 37ordering, 4removing, 35–36, 35–36reverse feed, 37reverse feed, 28, 55paper rollremoving, 21parallel cableconnecting, 49requirements, 70parallel cable connectorpin assignments, 70pin assignmentscash drawer connector, 67parallel cable connector, 70serial cable connector, 68pitch, 11platen gapadjusting, 63power cordconnecting, 27power switch, 55print characteristics, 11print headchanging, 59ordering, 5print head carriage restraintremoving, 19printercleaning, 64dimensions, 23environment, 23features, 9keypad, 53models, 7options, 10reliability, 10repacking, 17testing, 45, 47unpacking, 17warranty, 3weight, 23printingforms, 56problemscorrecting, 65RRELEASE button, 55reliability, 10repacking the printer, 17RESUME button, 55ribbon cassetteinstalling, 24removing, 24RS-232C communication, 68Sserial cableconfigurations, 69connecting, 48requirements, 68serial cable connectorpin assignments, 68<strong>Series</strong> <strong>90</strong>PLUS models, 7service information, 3slip printing, 56supplies, 5cables, 5paper, 4print head, 5take-up spools, 5Ttake-up spoolsordering, 5test printout, 45testing the printer, 45, 47Transact technologiescontacting, 2troubleshooting, 65
Uunpacking the printer, 17VWwarranty information, 3weight of printer, 23validation, 56
PN: <strong>90</strong>-7478 Rev. F 02/03