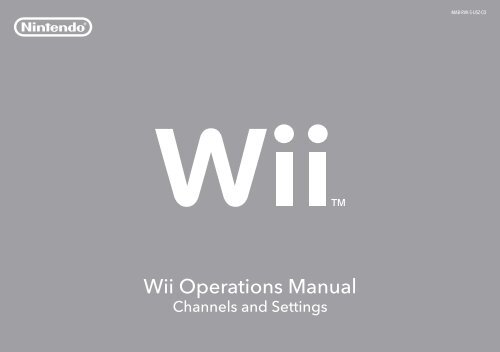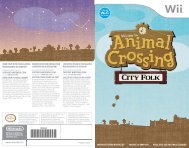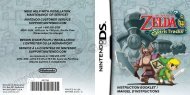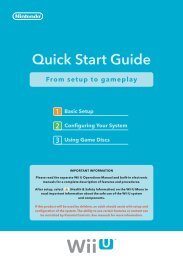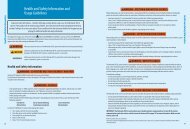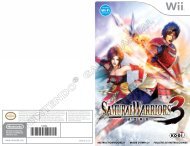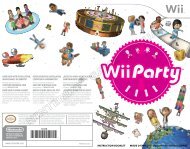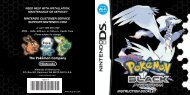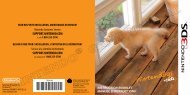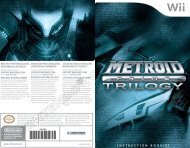Wii Operations Manual
Wii Operations Manual
Wii Operations Manual
You also want an ePaper? Increase the reach of your titles
YUMPU automatically turns print PDFs into web optimized ePapers that Google loves.
<strong>Wii</strong> <strong>Operations</strong> <strong>Manual</strong><br />
Channels and Settings<br />
MAB-RVK-S-USZ-CO
Contents<br />
To protect your health and safety, and for correct use of the <strong>Wii</strong> system, please read and follow the<br />
instructions in the <strong>Wii</strong> <strong>Operations</strong> <strong>Manual</strong> - System Setup. <strong>Wii</strong> Menu 2 – 3<br />
This product contains browser technology (“Opera Browser”) licensed from Opera Software ASA (www.opera.com). (Opera® Browser from<br />
Opera Software ASA. Copyright 1995-2008 Opera Software ASA. All rights reserved.) The Opera Browser includes the Zlib compression library,<br />
developed by Jean-loup Gailly and Mark Adler. Copyright © 1995-2004 Jean-loup Gailly and Mark Adler.<br />
The Opera Browser includes software developed by the OpenSSL Project for use in the OpenSSL Toolkit. Copyright © 1998-2001 The OpenSSL<br />
Project. All rights reserved.<br />
Redistribution and use in source and binary forms, with or without modification, are permitted provided that the following conditions<br />
are met:<br />
1. Redistributions of source code must retain the above copyright notice, this list of conditions and the following disclaimer.<br />
2. Redistributions in binary form must reproduce the above copyright notice, this list of conditions and the following disclaimer in the<br />
documentation and/or other materials provided with the distribution.<br />
3. All advertising materials mentioning features or use of this software must display the following acknowledgment: “This product includes<br />
software developed by the OpenSSL Project for use in the OpenSSL Toolkit. (http://www.openssl.org/)”<br />
4. The names “OpenSSL Toolkit” and “OpenSSL Project” must not be used to endorse or promote products derived from this software<br />
without prior written permission. For written permission, please contact openssl-core@openssl.org.<br />
5. Products derived from this software may not be called “OpenSSL” nor may “OpenSSL” appear in their names without prior written<br />
permission of the OpenSSL Project.<br />
6. Redistributions of any form whatsoever must retain the following acknowledgment: “This product includes software developed by the<br />
OpenSSL Project for use in the OpenSSL Toolkit (http://www.openssl.org/)”<br />
THIS SOFTWARE IS PROVIDED BY THE OpenSSL PROJECT “AS IS” AND ANY EXPRESSED OR IMPLIED WARRANTIES, INCLUDING, BUT NOT LIMITED<br />
TO, THE IMPLIED WARRANTIES OF MERCHANTABILITY AND FITNESS FOR A PARTICULAR PURPOSE ARE DISCLAIMED. IN NO EVENT SHALL THE<br />
OpenSSL PROJECT OR ITS CONTRIBUTORS BE LIABLE FOR ANY DIRECT, INDIRECT, INCIDENTAL, SPECIAL, EXEMPLARY, OR CONSEQUENTIAL DAM-<br />
AGES (INCLUDING, BUT NOT LIMITED TO, PROCUREMENT OF SUBSTITUTE GOODS OR SERVICES; LOSS OF USE, DATA, OR PROFITS; OR BUSINESS<br />
INTERRUPTION) HOWEVER CAUSED AND ON ANY THEORY OF LIABILITY, WHETHER IN CONTRACT, STRICT LIABILITY, OR TORT (INCLUDING NEGLI-<br />
GENCE OR OTHERWISE) ARISING IN ANY WAY OUT OF THE USE OF THIS SOFTWARE, EVEN IF ADVISED OF THE POSSIBILITY OF SUCH DAMAGE.<br />
The Opera Browser contains cryptographic software written by Eric Young. Copyright © 1995-1998 Eric Young (eay@cryptsoft.com). All rights<br />
reserved.<br />
This package is an SSL implementation written by Eric Young (eay@cryptsoft.com). The implementation was written so as to conform with<br />
Netscapes SSL. This library is free for commercial and non-commercial use as long as the following conditions are aheared to. The following<br />
conditions apply to all code found in this distribution, be it the RC4, RSA, lhash, DES, etc., code; not just the SSL code. The SSL documentation<br />
included with this distribution is covered by the same copyright terms except that the holder is Tim Hudson (tjh@cryptsoft.com).<br />
Copyright remains Eric Young’s, and as such any Copyright notices in the code are not to be removed. If this package is used in a product,<br />
Eric Young should be given attribution as the author of the parts of the library used. This can be in the form of a textual message at program<br />
startup or in documentation (online or textual) provided with the package.<br />
Redistribution and use in source and binary forms, with or without modification, are permitted provided that the following conditions<br />
are met:<br />
1. Redistributions of source code must retain the copyright notice, this list of conditions and the following disclaimer.<br />
2. Redistributions in binary form must reproduce the above copyright notice, this list of conditions and the following disclaimer in the<br />
documentation and/or other materials provided with the distribution.<br />
3. All advertising materials mentioning features or use of this software must display the following acknowledgement: “This product<br />
includes cryptographic software written by Eric Young (eay@cryptsoft.com)” The word ‘cryptographic’ can be left out if the rouines from<br />
the library being used are not cryptographic related :-).<br />
4. If you include any Windows specific code (or a derivative thereof) from the apps directory (application code) you must include an<br />
acknowledgement:“This product includes software written by Tim Hudson (tjh@cryptsoft.com)”<br />
THIS SOFTWARE IS PROVIDED BY ERIC YOUNG “AS IS” AND ANY EXPRESS OR IMPLIED WARRANTIES, INCLUDING, BUT NOT LIMITED TO,<br />
THE IMPLIED WARRANTIES OF MERCHANTABILITY AND FITNESS FOR A PARTICULAR PURPOSE ARE DISCLAIMED. IN NO EVENT SHALL THE<br />
AUTHOR OR CONTRIBUTORS BE LIABLE FOR ANY DIRECT, INDIRECT, INCIDENTAL, SPECIAL, EXEMPLARY, OR CONSEQUENTIAL DAMAGES<br />
(INCLUDING, BUT NOT LIMITED TO, PROCUREMENT OF SUBSTITUTE GOODS OR SERVICES; LOSS OF USE, DATA, OR PROFITS; OR BUSINESS<br />
INTERRUPTION) HOWEVER CAUSED AND ON ANY THEORY OF LIABILITY, WHETHER IN CONTRACT, STRICT LIABILITY, OR TORT (INCLUDING<br />
NEGLIGENCE OR OTHERWISE) ARISING IN ANY WAY OUT OF THE USE OF THIS SOFTWARE, EVEN IF ADVISED OF THE POSSIBILITY OF<br />
SUCH DAMAGE.<br />
The licence and distribution terms for any publically available version or derivative of this code cannot be changed. i.e. this code cannot<br />
simply be copied and put under another distribution licence [including the GNU Public Licence.]<br />
Number-to-string and string-to-number conversions are covered by the following notice: The author of this software is David M. Gay.<br />
Copyright © 1991, 2000, 2001 by Lucent Technologies.<br />
Permission to use, copy, modify, and distribute this software for any purpose without fee is hereby granted, provided that this entire<br />
notice is included in all copies of any software which is or includes a copy or modification of this software and in all copies of the supporting<br />
documentation for such software.<br />
THIS SOFTWARE IS BEING PROVIDED “AS IS”, WITHOUT ANY EXPRESS OR IMPLIED WARRANTY. IN PARTICULAR, NEITHER THE AUTHOR NOR<br />
LUCENT MAKES ANY REPRESENTATION OR WARRANTY OF ANY KIND CONCERNING THE MERCHANTABILITY OF THIS SOFTWARE OR ITS<br />
FITNESS FOR ANY PARTICULAR PURPOSE.<br />
Portions of this software are copyright © 2006 The FreeType Project (www.freetype.org). All rights reserved.<br />
The Nuance logo is a trademark of Nuance Communications, Inc.<br />
“ ” and AOSS are the trademarks of BUFFALO INC.<br />
Windows and Windows Vista are trademarks of the Microsoft group of companies.<br />
Dolby, Pro Logic, and the double-D symbol are trademarks of Dolby Laboratories.<br />
This product contains PrFILE®2 FAT file system, PrMAIL mail client library, and PrUSB/Host USB host stack of eSOL Co.,Ltd. Copyright ©<br />
2006 eSOL Co., Ltd. PrFILE®2 is a registered trademark of eSOL Co., Ltd. in Japan. PrMAIL and PrUSB/Host are trademarks of eSOL Co.,<br />
Ltd. in Japan.<br />
The <strong>Wii</strong> console includes RSA BSAFE Cryptographic software from RSA Security Inc. RSA is a registered trademark of RSA Security Inc.<br />
BSAFE is a registered trademark of RSA Security Inc. in the United States and/or other countries. © 2005 RSA Security Inc. All Rights<br />
Reserved.<br />
<strong>Wii</strong> uses certain fonts provided by Fontworks Inc.<br />
Although an IBM logo appears on the <strong>Wii</strong> packaging, IBM is not responsible for warranty support of the <strong>Wii</strong> system.<br />
SDHC Logo is a trademark of SD-3C, LLC.<br />
TM, ® and the <strong>Wii</strong> logo are trademarks of Nintendo. © 2011 Nintendo. All Rights Reserved. Nintendo of Canada Ltd., Authorized User in<br />
Canada. Elements of the <strong>Wii</strong> console and the <strong>Wii</strong> Network Services are patent pending, both in the United States and internationally.<br />
Français – Page 79<br />
Español – Página 159<br />
Channels<br />
Disc Channel 4 – 5<br />
Mii Channel 6 – 13<br />
Photo Channel 14 – 23<br />
<strong>Wii</strong> Shop Channel 24 – 25<br />
Virtual Console 26 – 27<br />
<strong>Wii</strong>Ware 28 – 29<br />
<strong>Wii</strong> Message Board 30 – 39<br />
<strong>Wii</strong> Settings and Data Management 40 – 63<br />
HOME Menu 64 – 65<br />
SD Card Menu 66 – 69<br />
<strong>Wii</strong> Keyboard 70 – 71<br />
USB Keyboard 72<br />
Troubleshooting 72 – 77<br />
1
<strong>Wii</strong> Menu<br />
2<br />
<strong>Wii</strong> Menu<br />
Using the <strong>Wii</strong> Menu<br />
When the <strong>Wii</strong> console power is turned on, the first screen you will see is the<br />
<strong>Wii</strong> Menu. From this screen, you can do several activities:<br />
• Play a Game Disc<br />
• Use one of the built-in software programs (Channels)<br />
included with the <strong>Wii</strong> console<br />
• Change <strong>Wii</strong> console settings<br />
• Access the SD Card Menu screen<br />
(To use this menu item, an SD Card [sold separately] must be inserted into the<br />
SD Card slot. The icon will appear gray if there is no SD Card inserted.)<br />
• Interact with the <strong>Wii</strong> Message Board<br />
To select any of these activities, simply point at one with the <strong>Wii</strong> Remote Plus<br />
and press the A Button.<br />
Current Time<br />
<strong>Wii</strong> Settings and Data Management<br />
Change console settings or organize the<br />
contents of an SD Card (see page 40).<br />
SD Card Menu<br />
Open the SD Card Menu (see page 66).<br />
<strong>Wii</strong> Channels<br />
Play a <strong>Wii</strong> Game Disc, start one of the built-in software programs included with<br />
the <strong>Wii</strong> console, or start other software programs downloaded to your console<br />
from the <strong>Wii</strong> Shop Channel. You can also select the <strong>Wii</strong> + Internet icon to view<br />
the Get Connected video about connecting your <strong>Wii</strong> system to the Internet.<br />
The <strong>Wii</strong> Menu can have up to 48 Channels at one time. If you have more<br />
Channels than can be shown on the screen at one time, these can be accessed<br />
by selecting the blue scroll arrows.<br />
Current<br />
Date<br />
<strong>Wii</strong> Message Board<br />
Open the <strong>Wii</strong> Message Board (see page 30).<br />
• Blinks when you have received a message.<br />
<strong>Wii</strong> Channels<br />
These are the current Channels available:<br />
Disc Channel<br />
Play <strong>Wii</strong> games.<br />
Mii Channel<br />
Create characters that can be used in Mii-compatible software programs.<br />
Photo Channel<br />
View digital photos and videos from SD Cards.<br />
<strong>Wii</strong> Shop Channel (Broadband Internet connection required.)<br />
Download new Channels, or use <strong>Wii</strong> Points to download Virtual Console<br />
supported games and other <strong>Wii</strong> programs such as <strong>Wii</strong>Ware titles, or purchase<br />
goods (when available) offered on the <strong>Wii</strong> Shop Channel.<br />
Forecast Channel (Broadband Internet connection required.)<br />
Check the weather conditions in different locations.<br />
News Channel (Broadband Internet connection required.)<br />
View news from around the world.<br />
Shortcut Channels (Broadband Internet connection required.)<br />
Some channels are not installed on the <strong>Wii</strong> system, but can be downloaded for<br />
free from the <strong>Wii</strong> Shop Channel. Select a channel icon from the <strong>Wii</strong> Menu to find<br />
out more information about the Channel and to connect to the <strong>Wii</strong> Shop Channel<br />
to download it.<br />
NOTE: Formatting your <strong>Wii</strong> System Memory (see page 63) will permanently<br />
delete Shortcut Channels from your system. However, these Channels can be<br />
downloaded again free from the <strong>Wii</strong> Shop Channel.<br />
Get Connected Video<br />
Select the <strong>Wii</strong> + Internet icon from the <strong>Wii</strong> Menu to watch a video showing the<br />
many advantages of connecting your <strong>Wii</strong> system to the Internet.<br />
Once you have connected your <strong>Wii</strong> system to the Internet, if you select this icon again,<br />
you will be asked if you would like to keep the video or delete it. Deleting the video<br />
will free up <strong>Wii</strong> system memory.<br />
If this program is deleted, it cannot be recovered. It will also be permanently<br />
deleted if you format the <strong>Wii</strong> system memory (see page 63).<br />
<strong>Wii</strong>Connect24 <br />
The <strong>Wii</strong> console can communicate with the Internet even when the power is turned off.<br />
The <strong>Wii</strong>Connect24 service can deliver game updates or other information even if the<br />
system is idle. (Broadband Internet connection required.)<br />
See page 62 for more information on <strong>Wii</strong>Connect24.<br />
3<br />
<strong>Wii</strong> Menu
Disc Channel<br />
4<br />
Disc Channel<br />
Playing a <strong>Wii</strong> Game Disc<br />
Before Inserting a Game Disc<br />
On the Disc Channel, you can play your <strong>Wii</strong> Game Discs.<br />
<strong>Wii</strong> Menu<br />
Disc Channel<br />
• Make sure that your TV and any audio equipment that is connected to your <strong>Wii</strong><br />
console is turned on.<br />
• Choose the correct input setting for your TV (see page 18 in the <strong>Wii</strong> <strong>Operations</strong><br />
<strong>Manual</strong> - System Setup).<br />
IMPORTANT: To avoid damage to your <strong>Wii</strong> console or game discs:<br />
• Do not insert anything into the Game Disc slot except <strong>Wii</strong> Game Discs.<br />
• Do not move the <strong>Wii</strong> console during use.<br />
To select an on-screen option, simply point at it<br />
with the <strong>Wii</strong> Remote Plus and press the A Button.<br />
Inserting a Game Disc<br />
Insert your Game Disc into the Disc Slot on the front of the <strong>Wii</strong> console. The console will<br />
turn on automatically and the <strong>Wii</strong> Menu will appear (the disc label will face upwards).<br />
Label faces<br />
upwards<br />
Starting the Game<br />
1. Using the <strong>Wii</strong> Remote Plus, select the Disc Channel on the <strong>Wii</strong> Menu.<br />
2. Select Start on the game’s Channel Preview screen to begin the game.<br />
• Review the instruction booklet for the game you are playing for specific game<br />
control information.<br />
Channel Preview screen<br />
Dolby, Pro Logic and the double-D symbol are trademarks of Dolby Laboratories.<br />
When You’re Done Playing<br />
1. Press the Eject Button to remove the Game Disc if you are finished playing<br />
the game.<br />
2. Turn the power off by pressing the Power Button on the front of the console, or by<br />
pressing the Power Button on the <strong>Wii</strong> Remote Plus for one second.<br />
Power<br />
Button<br />
Front View of<br />
<strong>Wii</strong> console<br />
Eject<br />
Button<br />
Power<br />
Button<br />
5<br />
Disc Channel
Mii Channel<br />
6<br />
Mii Channel<br />
Making Your First Mii<br />
Put yourself into your <strong>Wii</strong> console by making a Mii... or many Mii<br />
characters! You can see Mii characters in your games, carry them in<br />
your <strong>Wii</strong> Remote Plus, and let them hang out with friends’ Mii<br />
characters, whether they’re across the street or around the world!<br />
<strong>Wii</strong> Menu<br />
Selecting the Mii Channel from the <strong>Wii</strong> Menu<br />
Mii Channel<br />
Use the <strong>Wii</strong> Remote Plus to select the Mii Channel, then select START to begin creating your first<br />
Mii. (This Channel is controlled by one remote at a time. )<br />
Creating Your Mii<br />
First select Male or Female. You’ll then see a starter face that you can change, along with a style<br />
menu. Go through the following steps to make your Mii.<br />
Select a gender.<br />
To select an on-screen option, simply point at it<br />
with the <strong>Wii</strong> Remote Plus and press the A Button.<br />
Change your Mii characters’ face shape,<br />
hair color, and skin tone.<br />
Fine-tune your Mii characters’ face.<br />
Change its eyes, brows, nose, and mouth,<br />
and even add glasses and accessories.<br />
Finally, tailor your Mii characters’ proportions<br />
however you like.<br />
You’ve designed your first Mii! After you give it a few personal profile<br />
details like a Nickname (see page 10), you’re completely finished!<br />
What Are Mii characters For?<br />
Design an endless<br />
variety of Mii characters!<br />
• You can choose one of your Mii characters to be “you” in Mii-compatible games.<br />
• You can store up to 100 Mii characters in your Mii Plaza (see page 11).<br />
• You can carry Mii characters in your <strong>Wii</strong> Remote Plus to exchange them with Mii<br />
characters in friends’ <strong>Wii</strong> consoles (see page 12). Yours will then appear in their<br />
games. And vice versa!<br />
• You can also exchange Mii characters with friends around the world via<br />
<strong>Wii</strong>Connect24 and the Mii Parade (see page 13).<br />
7<br />
Mii Channel
Mii Channel<br />
8<br />
Mii Channel<br />
Creating More Mii characters<br />
Selecting the Mii Channel from the <strong>Wii</strong> Menu<br />
Use the <strong>Wii</strong> Remote Plus to select the Mii Channel,<br />
then select Start to enter Mii Plaza (see page 11).<br />
Select the New Mii icon on the left side of the screen:<br />
Select Male or Female. Then if you’ve created a Mii<br />
previously, you’ll see two Mii start-up options: “Start<br />
from scratch” or “Choose a look-alike.”<br />
Starting from Scratch<br />
If you select “Start from scratch,” you’ll instantly be given a basic starter face, then you’ll fine-tune all of its features,<br />
just as you did with your first Mii.<br />
Choosing a Look-alike<br />
Mii Channel<br />
Select “Choose a look-alike” if you want to get a Mii designed very quickly. You’ll be shown a wide variety of starter<br />
faces that show a spectrum of Mii looks.<br />
When you find a face you like, select “Use this face” to move onto the Feature Edit screen, where you can fine-tune the<br />
face if you prefer.<br />
If you find one that’s close but not quite right, select it and you’ll see many variations on the face. You can use this<br />
method repeatedly to get closer and closer to the exact face that you want (as shown to the right). Select “Use this<br />
face” when you see the exact Mii face you want.<br />
Modifying a Mii<br />
Changing Mii Features<br />
Use the style menu when changing your Mii characters’ face and body. As you select categories from the top Feature menu, you’ll see the Feature style menu below fill with<br />
variations that you can choose for your Mii characters’ look.<br />
Edit Mii profile<br />
See page 10.<br />
Change body type<br />
See page 10.<br />
Spin your Mii<br />
Select your Mii to see it whirl<br />
around and show you what it<br />
looks like from all sides.<br />
Stop modifying<br />
When you quit styling your<br />
Mii, you can choose whether<br />
to save your changes, and<br />
then you’ll go to the Mii Plaza,<br />
where you’ll see your Mii<br />
walking around (see page 11).<br />
Feature Edit screen<br />
Feature style menu<br />
Scroll buttons will appear if<br />
there are more<br />
options available:<br />
Feature adjustment menu<br />
Change facial features<br />
Select feature type to see variations<br />
appear below.<br />
Change color<br />
You can select a color for many<br />
features.<br />
Move feature up or down<br />
Make feature larger<br />
or smaller<br />
Rotate feature<br />
Change feature spacing<br />
You can tighten and broaden the<br />
spaces between dual features such<br />
as eyes and brows.<br />
Right/Left Part<br />
This option will appear when<br />
modifying the hairstyle.<br />
9<br />
Mii Channel
Mii Channel<br />
10<br />
Mii Channel<br />
Changing Mii Features (continued)<br />
Select the Body Type choice from the Feature Edit screen.<br />
You can then adjust the height and weight of your Mii using<br />
two sliders.<br />
“Grab” a slider and move the <strong>Wii</strong> Remote Plus<br />
to change the setting.<br />
Creating a Profile For Your Mii<br />
Select the Edit Mii Profile choice from the Feature Edit screen.<br />
You can then give your Mii personal details. Select a detail<br />
you want to edit, then enter the information.<br />
Profile settings<br />
• Selecting some of the options will bring up a virtual keyboard to enter letters or<br />
numbers (see page 70 for information on using the keyboard).<br />
• Make the Mii one of your Favorites if you want to give this Mii preference for<br />
showing up in Mii-compatible games.<br />
• Turn a Mii characters’ Mingle setting on if you want it to appear in the Mii Parade<br />
found on other <strong>Wii</strong> consoles (see page 13). Turn the Mii’s Mingle off if you want<br />
to restrict it to your own home <strong>Wii</strong> console only.<br />
Seeing Your Mii characters in Mii Plaza<br />
Mii characters that you create walk around in Mii Plaza. You can go to Mii Plaza to check out your Mii characters, edit and create Mii characters, prepare Mii characters for going to<br />
other <strong>Wii</strong> consoles, and do other useful things with your home Mii crowd. Up to 100 Mii characters can stay in Mii Plaza, and they’ll all appear in any Mii-compatible games you<br />
play on your <strong>Wii</strong> console.<br />
Return to <strong>Wii</strong> Menu<br />
Edit a Mii<br />
Drag and release a Mii over this icon to<br />
send it to Feature Edit. (You can’t edit<br />
Mii characters from other <strong>Wii</strong> users.)<br />
Create a new Mii<br />
Erase a Mii<br />
Drag and release a Mii over this<br />
icon to delete it.<br />
• Hold down the B Button<br />
and move the cursor to<br />
move the screen view.<br />
• Press the + or – Buttons<br />
to zoom in and out on<br />
the screen.<br />
• Select a Mii to display your<br />
Mii characters’ label and<br />
change its Favorite status:<br />
Consult Help<br />
Get information on Mii Channel controls.<br />
• Grab and move a Mii by selecting it<br />
with the <strong>Wii</strong> Remote Plus and<br />
holding down the A and B Buttons.<br />
You can then drop it into menu<br />
options by dragging it onto the<br />
corresponding icon, then releasing<br />
the buttons.<br />
NOTE: A Mii that is dragged onto the Erase icon<br />
can’t be recovered.<br />
Go to Mii Parade<br />
Drag and release a Mii over this icon to send<br />
it to the Mii Parade. See page 13.<br />
• Once moved to the Mii Parade, a Mii<br />
characters’ birthday and creator<br />
information will be deleted.<br />
• If a different game uses a Mii from the Mii<br />
Parade, that Mii will be removed from the<br />
current game and that game’s save data<br />
may be affected.<br />
Store a Mii in a <strong>Wii</strong> Remote Plus<br />
See page 12.<br />
Send a Mii to a <strong>Wii</strong> Friend<br />
(requires an Internet connection)<br />
Arrange your Mii characters<br />
See page 12.<br />
11<br />
Mii Channel
Mii Channel<br />
12<br />
Mii Channel<br />
Storing a Mii in Your <strong>Wii</strong> Remote Plus<br />
Select the <strong>Wii</strong> Remote icon from the Mii Plaza.<br />
If you store a Mii on your <strong>Wii</strong> Remote Plus, you can take it to a<br />
friend’s house and give a copy of your Mii to another <strong>Wii</strong> console.<br />
Your Mii can then be used in your friend’s Mii-compatible games or<br />
put in your friend’s Mii Parade. (You can also use your <strong>Wii</strong> Remote<br />
Plus to grab Mii characters from your friend’s <strong>Wii</strong> system and later<br />
add it to your Mii Parade or your Mii-compatible game.)<br />
Choose a <strong>Wii</strong> Remote Plus<br />
Move a Mii to a <strong>Wii</strong> Remote Plus<br />
If more than one <strong>Wii</strong> Remote or<br />
<strong>Wii</strong> Remote Plus is in use with the<br />
console, you can choose which<br />
remote to save the Mii to.<br />
Each <strong>Wii</strong> Remote or <strong>Wii</strong> Remote Plus<br />
can hold up to ten Mii characters. To<br />
copy a Mii to the remote, grab and<br />
drag the Mii to an open spot. Select<br />
Save & Quit when you’re finished.<br />
Arranging Mii characters in the Mii Plaza<br />
Select the Organize icon from the Portrait Plaza screen.<br />
This will bring up new icons that let you organize your Mii characters<br />
by different categories:<br />
Lists the number of Mii characters in the Mii Plaza.<br />
Causes the Mii characters to scatter.<br />
Arrange the Mii characters alphabetically.<br />
Arrange by Favorite status.<br />
Arrange by Favorite Color.<br />
Arrange by gender.<br />
Checking Out Visitors in Mii Parade<br />
Any of your friends’ Mii characters that are set to Mingle will enter your <strong>Wii</strong> system first via the Mii Parade. You can see if any have arrived by selecting the Mii Parade<br />
icon in the Mii Plaza. (You can also bring Mii characters in to the Mii Parade from the Mii Plaza, as described on page 11.)<br />
Each incoming Mii will stay in the Mii Parade until you transfer it to your Mii Plaza, where only then will it start showing up in your Mii-compatible games. Likewise,<br />
friends will first see any Mingle-approved Mii characters in their own Mii Parades and must transfer them to their Mii Plaza to see them appear in their own games.<br />
Send Mii to Mii Plaza<br />
Grab and drop a Mii on this icon to move it<br />
from the Mii Parade to the Mii Plaza, which<br />
allows it to appear in your Mii-compatible<br />
games and lets you perform most Mii Plaza<br />
functions on it. (You can’t edit your<br />
friends’ Mii characters.)<br />
Erase a Mii<br />
About Mingling<br />
Go to Mii Plaza<br />
Change Mingle Setting<br />
Your Mii Parade will accept incoming Mii<br />
characters only if you turn on this Mingle<br />
option (see About Mingling below).<br />
Mii Speed<br />
Select to adjust the speed at which the Mii<br />
characters move.<br />
Mii Number<br />
Lists the number of Mii characters on the<br />
screen and the total number of Mii characters.<br />
Your Mii characters will enter friends’ Mii Parades only if your Mii characters’ individual Mingle settings are turned on. There are then two ways to send those Mii characters to their<br />
consoles. You can transfer Mii characters via your <strong>Wii</strong> Remote Plus (see page 12), or you can let them travel on their own via <strong>Wii</strong>Connect24 (see page 62).<br />
NOTE: Mii characters will travel to other <strong>Wii</strong> consoles via <strong>Wii</strong>Connect24 only if you’ve registered your friends in your <strong>Wii</strong> address book (requires an Internet connection), and if you<br />
and your friends have Mingle options turned on.<br />
13<br />
Mii Channel
Photo Channel<br />
14<br />
Photo Channel<br />
Using the Photo Channel<br />
You can do any of the following things using the Photo Channel:<br />
• View your photos as a slide show.<br />
• Draw on your photos.<br />
• Save your photos to the <strong>Wii</strong> System Memory in the console using the<br />
<strong>Wii</strong> Message Board (see page 30).<br />
• Send your pictures to anyone on your list of <strong>Wii</strong> Friends.<br />
Inserting an SD or SDHC Card<br />
Insert an SD Card into the SD Card Slot on the<br />
front of the console (32 GB maximum size).<br />
NOTE: You can also use miniSD Cards and<br />
microSD Cards if you have an SD Card adapter,<br />
which can be found at most retail stores that sell<br />
SD Cards. See page 22 for more information on<br />
SD Cards.<br />
O n t h e P h o t o C h a n n e l , y o u c a n v i e w a n d p l a y w i t h a n y p h o t o s<br />
a n d v i d e o s y o u ’ v e s a v e d o n t o a n S D o r S D H C Ca rd.<br />
<strong>Wii</strong> Menu<br />
Photo Channel<br />
Label faces<br />
upwards<br />
To select an on-screen option, simply point at it<br />
with the <strong>Wii</strong> Remote Plus and press the A Button.<br />
Selecting Your Photo Source<br />
1. Using the <strong>Wii</strong> Remote Plus, select the Photo Channel on the <strong>Wii</strong> Menu. (More<br />
than one remote can be used with the Photo Channel at one time.)<br />
2. Select either Digital Camera/Cell Phone or View <strong>Wii</strong> Message Board photos to<br />
view your photo album.<br />
NOTE: Photos will appear on the <strong>Wii</strong> Message Board (see pages 32 and 36) only if<br />
you have posted them there in a previous Photo Channel session.<br />
View photos from the <strong>Wii</strong><br />
Message Board<br />
View photos from an SD Card<br />
Viewing Your Photos and Videos<br />
This on-screen menu will disappear temporarily if you move the cursor off the screen<br />
or stop moving the cursor for a moment.<br />
Decrease size of<br />
photo views<br />
Return to Photo<br />
Channel start screen<br />
View your photos<br />
in a slide show<br />
(see page 17)<br />
Increase size of<br />
photo views<br />
Scroll forward and<br />
backward through<br />
list of photos<br />
• Your photos will appear on the TV screen in the order they were taken. If this data<br />
is not available with the photo, the date that you update the photo in the Photo<br />
Channel will be used.<br />
• Videos will appear as the first frame from the file, with a film<br />
icon in one corner.<br />
• If the photo or video is in a format that is not supported by the<br />
Photo Channel, it will appear as a question mark icon.<br />
See page 23 for supported formats.<br />
• If you have a large number of photos, or if they are very large in size,<br />
it may take a moment to open them all.<br />
• The Photo Channel can display a maximum of approximately 1,000 photos.<br />
If your SD Card has more than 1,000 photos, remove the card from the <strong>Wii</strong> console<br />
and remove or reorganize your photos in your camera, cell phone, or computer.<br />
15<br />
Photo Channel
Photo Channel<br />
16<br />
Photo Channel<br />
Viewing a Photo Full Screen<br />
Use the <strong>Wii</strong> Remote Plus to select the photo you would like to view full screen.<br />
A new on-screen menu will appear with additional choices.<br />
Scroll forward and backward<br />
through list of photos<br />
Return to list<br />
of photos<br />
Post photo to<br />
Message Board<br />
See page 21.<br />
Play with<br />
your photos<br />
See page 18.<br />
View a slide show<br />
of your photos<br />
See page 17.<br />
Rotate photo 90º clockwise<br />
Zoom in or out<br />
If part of the photo is off-screen, a scroll panel will appear:<br />
Move the cursor over an arrow and press the A Button to change the area of<br />
the photo that is viewed.<br />
Scroll left<br />
Scroll up<br />
Scroll right<br />
Scroll down<br />
Viewing Photos in a Slide Show<br />
Select the slide show option using the <strong>Wii</strong> Remote Plus. The photos will<br />
automatically be displayed in the order they appear on the screen.<br />
Press the A Button during a slide show to open an on-screen menu with<br />
additional choices.<br />
Resume slide show<br />
Adjust settings<br />
End slide show<br />
Resume slide show<br />
Choose display order<br />
Choose your photos randomly or in the order in which they were taken.<br />
Change transition effects between photos<br />
Change music played during slide show<br />
Select from the songs included in the Photo Channel, or use any AAC format<br />
music saved on your SD Card.<br />
Song Menu screen<br />
17<br />
Photo Channel
Photo Channel<br />
18<br />
Photo Channel<br />
Having Fun With Your Photos<br />
Select the Fun! option to open a new menu with additional options for playing<br />
with your photos or frames from your videos.<br />
Adjust the overall<br />
appearance of your photo<br />
Draw, cut and paste, and<br />
add text and stamps<br />
Create a puzzle out of a<br />
photo for others to reassemble<br />
Mood<br />
Mood Menu Screen Options<br />
• Brighten: Brighten the photo. Select repeatedly to increase effect.<br />
• Black and White: Convert photo to gray scale monochrome.<br />
• Zap!: Invert the photo.<br />
• Hard-boiled: Convert the photo to stark black and white. Select<br />
repeatedly to increase effect.<br />
Doodle<br />
Zoom out<br />
Stamp selection<br />
Select color for sketch pen<br />
Erase tool<br />
Zoom in<br />
Eyedropper tool: Copy a color from the photo<br />
1. Select the eyedropper icon and press the A Button.<br />
2. Move the eyedropper icon over a part of the photo where you want to<br />
copy the color and press the A Button.<br />
3. The cursor will change to the selected color.<br />
Scissors tool: Cut and paste a piece of the photo<br />
1. Select the scissors icon and press the A Button.<br />
2. Move the scissors icon over a part of the photo where you want to<br />
cut and paste and press the A Button. A cut frame will appear.<br />
3. Press the A Button to cut the area and again to paste it.<br />
Erase all doodles and restore the photo to its<br />
original appearance<br />
NOTE: Move the <strong>Wii</strong> Remote Plus closer to the TV to increase the size<br />
of the sketch pen or stamp. Move the <strong>Wii</strong> Remote Plus away from the<br />
TV to reduce the size of the pen or stamp. Twist the <strong>Wii</strong> Remote Plus<br />
to rotate the pen or stamp.<br />
19<br />
Photo Channel
Photo Channel<br />
20<br />
Photo Channel<br />
Puzzle<br />
When you select this option, your photo will be divided into pieces.<br />
To reassemble the pieces, move the cursor over a piece and press and hold the<br />
A Button. Move the piece into place and drop it by releasing the A Button.<br />
Move pieces<br />
Get a hint<br />
View the original image.<br />
Number of puzzle pieces<br />
The puzzle starts with six pieces. After<br />
completing that level, you can choose<br />
the number of pieces to start with.<br />
View records for shortest<br />
completion time<br />
Saving Mood and Doodle Changes<br />
Changes made to your photos can only be saved by posting your photo to the<br />
<strong>Wii</strong> Message Board (see page 21).<br />
You cannot save or overwrite photos or videos on the SD Card.<br />
• You can make Doodle changes to<br />
only one photo at a time. If you<br />
select another photo while you<br />
have a modified photo open, you<br />
will see the following warning<br />
screen, shown at right.<br />
NOTE: Erased doodles cannot be<br />
recovered.<br />
• When you return to the Photo<br />
Channel start screen, any Mood or<br />
Doodle changes will be erased<br />
unless you post your modified<br />
photos to the <strong>Wii</strong> Message Board.<br />
You will be notified by this screen:<br />
Viewing Your Videos<br />
Select a video from the photo album to begin playing it.<br />
• Hold down the 1 Button on the <strong>Wii</strong> Remote Plus to rewind the video.<br />
• Hold down the 2 Button on the <strong>Wii</strong> Remote Plus to advance the video.<br />
Tap these buttons to rewind or advance the video a little.<br />
NOTE: Any of the options available in the Fun! mode can be applied to<br />
individual frames of a video.<br />
Posting Photos to the <strong>Wii</strong> Message Board or <strong>Wii</strong> Menu<br />
You can save your photos or single frames from videos from an SD Card to the <strong>Wii</strong><br />
System Memory by posting them to the <strong>Wii</strong> Message Board or <strong>Wii</strong> Menu.<br />
When you display a photo or video frame in full-screen mode, you will have the<br />
option to post that photo to the <strong>Wii</strong> Message Board or <strong>Wii</strong> Menu. If you select Post<br />
you will see the following confirmation screen:<br />
• Images that have been modified by Mood or Doodle changes also can be saved to<br />
the <strong>Wii</strong> Message Board or <strong>Wii</strong> Menu.<br />
• You can use the <strong>Wii</strong> Message Board to send photos to anyone on your list of <strong>Wii</strong><br />
Friends (see page 36).<br />
NOTE: See page 32 for information on deleting messages from the <strong>Wii</strong><br />
Message Board. When deleting images posted to the <strong>Wii</strong> Message Board, you<br />
must delete the entire message.<br />
21<br />
Photo Channel
Photo Channel<br />
22<br />
Photo Channel<br />
SD Card Information<br />
SD Cards are used in many digital cameras and cell phones and for data storage on<br />
PCs. Refer to the instruction manuals for these devices for information on how to<br />
store data on the SD Cards.<br />
The <strong>Wii</strong> console accepts only SD or SDHC Cards (32 GB maximum), including<br />
miniSD, miniSDHC, microSD, or microSDHC Cards when used with their respective<br />
adapters. To use the Photo Channel, you must have an SD or SDHC Card with<br />
compatible image data stored on it.<br />
Some Channels or software may be incompatible with SDHC-type memory<br />
cards. Additionally, though any SD Card with the above specifications may work,<br />
Nintendo has licensed specific SD Cards for use with the <strong>Wii</strong> console. Additional<br />
information on software compatibility issues, or compatible SD Cards can be found in<br />
the <strong>Wii</strong> – System and Accessory Set Up section at http://support.nintendo.com.<br />
See the SD Card Menu section (page 66) in this manual for more information<br />
on using SD Cards with the <strong>Wii</strong> system.<br />
SD Card<br />
SDHC Card<br />
miniSD Card<br />
and Adapter<br />
microSD Card<br />
and Adapter<br />
The <strong>Wii</strong> console also accepts mini- and microSDHC Cards (32 GB maximum), when<br />
used with their respective adapters.<br />
Supported File Formats<br />
The Photo Channel can display or play files in the following formats:<br />
Image Files<br />
Format: JPEG, baseline only.<br />
Size: Up to 8192 x 8192.<br />
Video Files<br />
Format: QuickTime (motion JPEG), (.avi files).<br />
Size: Up to 848 x 480.<br />
Audio Files<br />
Format: AAC<br />
(MP4 format files with “.m4a” file extension that have been AAC encoded.)<br />
PLEASE NOTE THE FOLLOWING:<br />
• Some files in the above formats may not work with the Photo Channel.<br />
• The audio components of some video files may not be playable.<br />
• Using an SD Card with slow transfer speed may result in longer load times<br />
or irregular video playback.<br />
23<br />
Photo Channel
<strong>Wii</strong> Shop Channel<br />
24<br />
<strong>Wii</strong> Shop Channel<br />
Using the <strong>Wii</strong> Shop Channel<br />
The <strong>Wii</strong> Shop Channel allows you to download new Channels,<br />
or to use <strong>Wii</strong> Points to download Virtual Console games and<br />
other programs such as <strong>Wii</strong>Ware titles, or purchase other<br />
goods offered (when available) on the <strong>Wii</strong> Shop Channel.<br />
<strong>Wii</strong> Menu<br />
You will need the following to use this Channel:<br />
An existing broadband Internet connection<br />
<strong>Wii</strong> Shop Channel<br />
See pages 53-61 for information on connecting your <strong>Wii</strong> console to the Internet.<br />
<strong>Wii</strong> Points<br />
You can purchase a <strong>Wii</strong> Points Card at many retailers that carry Nintendo products,<br />
which can be redeemed for <strong>Wii</strong> Points on the <strong>Wii</strong> Shop Channel. You can also purchase<br />
<strong>Wii</strong> Points through the <strong>Wii</strong> Shop Channel using a credit card.<br />
NOTE: Your use of the <strong>Wii</strong> Shop Channel is subject to your acceptance of the <strong>Wii</strong> Users Agreement, the <strong>Wii</strong> Privacy<br />
Policy and the <strong>Wii</strong> Code of Conduct. Copies of the most updated versions of these agreements may be found at<br />
support.nintendo.com.<br />
To select an on-screen option, simply point at it<br />
with the <strong>Wii</strong> Remote Plus and press the A Button.<br />
NO VALUE UNTIL ACTIVATED AT REGISTER / SANS AUCUNE VALEUR AVANT D’ÊTRE ACTIVÉE À LA CAISSE<br />
TM<br />
<strong>Wii</strong> Points Card<br />
<strong>Wii</strong> Shop Channel<br />
2000<br />
<strong>Wii</strong> Points TM<br />
Going shopping<br />
In the <strong>Wii</strong> Shop Channel you can use <strong>Wii</strong> Points to download additional features and<br />
items—including selected titles of your favorite classic NES, Super NES, Nintendo 64,<br />
Sega Genesis, and TurboGrafx16 systems, and more (subject to availability).<br />
NOTE: Some Virtual Console games can only be played with a Classic<br />
Controller (sold separately).<br />
While browsing the catalog of available content in the <strong>Wii</strong> Shop Channel, you can<br />
select a game from the list to view detailed information, including details about the<br />
number of points needed to download the game. If you have enough points in your<br />
account, download the game and it will be added as a channel on the <strong>Wii</strong> Menu.<br />
If you need to add points to your account, you can either buy points with a credit card,<br />
or redeem a <strong>Wii</strong> Points Card (sold separately) for <strong>Wii</strong> Points. To add points, go to the<br />
Add <strong>Wii</strong> Points menu.<br />
• To buy <strong>Wii</strong> Points with a credit card, select this option from the menu, enter your<br />
credit card information, and choose the amount of points you would like to buy.<br />
Once you confirm your purchase, the points will be added to your account.<br />
NOTE: In some countries, you may not be able to purchase points with a credit card<br />
and this option will not be available from the menu. To add points to your account, you<br />
will have to purchase a <strong>Wii</strong> Points Card.<br />
• To redeem a <strong>Wii</strong> Points Card, select this option from the menu. Scratch off the silver<br />
area on the back of the card to reveal the Points Card activation number. Enter the<br />
activation number into the appropriate field on the screen. After you submit the<br />
number, the number of points printed on the front of the card will be added to your<br />
account.<br />
Important Notes about the <strong>Wii</strong> Shop Channel and the use of <strong>Wii</strong> Points<br />
• Points have no monetary value and cannot be redeemed for cash. All points and<br />
software downloads are only for use on a single <strong>Wii</strong> console and are non-refundable<br />
and non-transferable.<br />
• A maximum number of unused points can be stored on one <strong>Wii</strong> console.<br />
• Additional hardware accessories may be required to use <strong>Wii</strong> software downloaded from<br />
the <strong>Wii</strong> Shop Channel and are sold separately.<br />
• Software downloaded from the <strong>Wii</strong> Shop Channel is licensed to you, not sold.<br />
• <strong>Wii</strong> Points are subject to a User Agreement, which may be viewed at<br />
http://support.nintendo.com.<br />
• <strong>Wii</strong> Points are only redeemable for downloading software or purchasing goods<br />
offered on the <strong>Wii</strong> Shop Channel.<br />
• If your Parental Controls are set to restrict use of points, you will be able to purchase<br />
<strong>Wii</strong> Points using a credit card, or redeem a <strong>Wii</strong> Points Card, but use of these<br />
points will be restricted by your Parental Controls setting.<br />
• Please visit http://support.nintendo.com for more information.<br />
25<br />
<strong>Wii</strong> Shop Channel
Virtual Console<br />
26<br />
Virtual Console<br />
Virtual Console Games<br />
Virtual Console Game Controllers<br />
Select “View compatible controllers” on the Details screen to see the type of<br />
controllers that can be used with each Virtual Console title on the <strong>Wii</strong> Shop Channel<br />
(see image at right). The illustrations show one possible way of holding the controllers<br />
during game play.<br />
The controllers used for Virtual Console games may vary depending on the<br />
game. Be sure to check the information on the <strong>Wii</strong> Shop Channel to see which<br />
controllers are needed to play specific games before redeeming your <strong>Wii</strong> Points for<br />
downloadable software.<br />
• Some games use a USB keyboard. See page 68, or the Software Download screen<br />
on the <strong>Wii</strong> Shop Channel for more information.<br />
Download Virtual Console games from the <strong>Wii</strong> Shop Channel<br />
and play games from the NES, Super NES, Nintendo 64,<br />
Sega Genesis, TurboGrafx16, Virtual Console Arcade, and more<br />
(subject to availability). After downloading, a Virtual Console<br />
game will appear as its own channel in the <strong>Wii</strong> Menu.<br />
Example of Virtual Console Channel Preview screen<br />
Note: An Internet connection is required<br />
to download Virtual Console games.<br />
The <strong>Wii</strong> Remote Plus can be<br />
used with this game.<br />
The Classic Controller/Classic<br />
Controller Pro can be used with<br />
this game.<br />
<strong>Wii</strong> Remote Plus Classic Controller Pro<br />
(sold separately)<br />
Virtual Console Game <strong>Manual</strong>s<br />
To view a manual for a Virtual Console game that you have downloaded, follow<br />
these steps:<br />
1. Press the Home Button on the <strong>Wii</strong> Remote Plus or Classic Controller.<br />
2. Select <strong>Operations</strong> Guide from the Home Menu.<br />
3. A contents menu will appear:<br />
NOTE: Similar manuals will be available<br />
for new channels that are downloaded.<br />
• A scroll bar will appear if there is more information than can fit on one screen.<br />
• Use the + Control Pad to scroll through the menu, then press the A Button to view<br />
your choice.<br />
• Press the Home Button again to close the menu.<br />
NOTE: Your download and use of Virtual Console games is subject to your acceptance of the <strong>Wii</strong> Users Agreement, the<br />
<strong>Wii</strong> Privacy Policy, and the <strong>Wii</strong> Code of Conduct. Copies of the most updated versions of these agreements may be<br />
found at support.nintendo.com.<br />
Saving Virtual Console game titles<br />
Virtual Console game titles are saved in the <strong>Wii</strong> console memory.<br />
• A Virtual Console title can be copied onto a SD Card but cannot be played on a<br />
different <strong>Wii</strong> console. It must be played on the original console it was downloaded to.<br />
Saving Game Save Data<br />
Save data for Virtual Console games is saved in the <strong>Wii</strong> console memory. Note that<br />
some games do not have a save feature or allow data to be copied to an SD Card.<br />
• Save data can be copied to an SD Card<br />
For more information on using SD Cards, see page 32 in the <strong>Operations</strong> <strong>Manual</strong> -<br />
System Setup, and pages 40-41 in the <strong>Operations</strong> <strong>Manual</strong> - Channels and Settings.<br />
Suspending Your Game<br />
Some Virtual Console games allow you to suspend your game and return to it at a later<br />
time. When you suspend play, a Suspend Point is created and saved in the <strong>Wii</strong> console<br />
memory.<br />
• A Suspend Point is deleted when you resume the game.<br />
• You cannot copy a Suspend Point to an SD Card, even if you move the Virtual<br />
Console game title to an SD Card.<br />
NOTE: If you accidentally press RESET or turn off the power of the <strong>Wii</strong> Remote<br />
Plus or console, you may lose the Suspend Point.<br />
27<br />
Virtual Console
<strong>Wii</strong>Ware<br />
28<br />
<strong>Wii</strong>Ware<br />
<strong>Wii</strong>Ware Games<br />
<strong>Wii</strong>Ware Game Controllers<br />
Select the “View compatible controllers” button on the Details screen to see the type<br />
of controllers that can be used with each <strong>Wii</strong>Ware title for each game on the <strong>Wii</strong> Shop<br />
Channel (see image below). These may be different from game to game.<br />
Sample <strong>Wii</strong>Ware game Details screen<br />
Download original <strong>Wii</strong> game titles available only from the<br />
<strong>Wii</strong> Shop Channel. After downloading, a <strong>Wii</strong>Ware game will<br />
appear as its own channel in the <strong>Wii</strong> Menu.<br />
Example of <strong>Wii</strong>Ware game Start screen<br />
The <strong>Wii</strong> Remote Plus can<br />
be used with this game.<br />
The Nunchuk can be<br />
used with this game.<br />
The Classic Controller/<br />
Classic Controller Pro can<br />
be used with this game.<br />
<strong>Wii</strong>Ware Game <strong>Manual</strong>s<br />
<strong>Wii</strong>Ware game manuals can be viewed both from the Details screen in <strong>Wii</strong> Shop<br />
Channel, or from the game after you have downloaded it.<br />
Viewing a manual from <strong>Wii</strong> Shop Channel:<br />
1. Select the More Details option<br />
from the game Details screen on<br />
the <strong>Wii</strong> Shop Channel.<br />
More Details option<br />
Note: An Internet connection is required<br />
to download <strong>Wii</strong>Ware games.<br />
2. Select the category of information from the<br />
table of contents. A scroll bar will appear if<br />
there is more information then will fit on one<br />
screen.<br />
3. Use the following controls to navigate<br />
through the manual:<br />
Up/Down – Scroll the screen<br />
up or down.<br />
Left/Right – Go to the<br />
previous or next page.<br />
Sample <strong>Wii</strong>Ware Game <strong>Manual</strong><br />
Contents menu<br />
View instruction for selected item.<br />
Return to Table of Contents page.<br />
Close the Online manual.<br />
Viewing a manual from a downloaded <strong>Wii</strong>Ware game:<br />
1. From either the game title screen or during a game*, press the HOME Button on<br />
the <strong>Wii</strong> Remote Plus or Classic Controller.<br />
2. Select <strong>Operations</strong> Guide from the HOME Menu to see controller instructions.<br />
3. Select View Detailed Instructions to go to the<br />
table of contents.<br />
* IMPORTANT: Selecting View Detailed<br />
Instructions will end the game. Be sure<br />
to save your game data before choosing<br />
this option, or review these instructions<br />
before gameplay.<br />
Saving <strong>Wii</strong>Ware game titles<br />
<strong>Wii</strong>Ware game titles are saved in the <strong>Wii</strong> console memory or on an SD Card.<br />
• A <strong>Wii</strong>Ware title can be moved, copied, or saved onto a SD Card, but cannot be<br />
played on a different <strong>Wii</strong> console. It must be played on the original console it was<br />
downloaded to.<br />
Saving Game Save Data<br />
Save data for <strong>Wii</strong>Ware game titles is saved in the <strong>Wii</strong> console memory. Note that some<br />
games do not have a save feature or allow data to be moved or copied to an SD Card.<br />
• Save data can be moved or copied to an SD Card<br />
NOTE: Be sure to move the data back to the <strong>Wii</strong> system memory before starting the<br />
game again using the Data Management tool (see page 40).<br />
For more information on using SD Cards, see pages 22 and 66.<br />
Add-on Content<br />
Additional levels, maps, items, and other content can be downloaded for some titles.<br />
This content is saved in the <strong>Wii</strong> console memory.<br />
• Additional <strong>Wii</strong> Points may be necessary to download add-on content.<br />
• Most add-on content can be moved or copied to an SD Card, although some add-on<br />
content cannot be moved or copied.<br />
• Although add-on content can be moved or copied onto a SD Card, it cannot be used<br />
on a different <strong>Wii</strong> console. It must be used on the original console it was<br />
downloaded to.<br />
NOTE: Your download and use of <strong>Wii</strong>Ware games is subject to your acceptance of the <strong>Wii</strong> Users Agreement, the <strong>Wii</strong><br />
Privacy Policy and the <strong>Wii</strong> Code of Conduct. Copies of the most updated versions of these agreements may be found<br />
at support.nintendo.com.<br />
29<br />
<strong>Wii</strong>Ware
<strong>Wii</strong> Message Board<br />
30<br />
<strong>Wii</strong> Message Board<br />
Keep in touch with friends and family through the <strong>Wii</strong> Message<br />
Board. Exchange messages and pictures with family members.<br />
If you have a broadband Internet connection, you can also<br />
exchange messages with your <strong>Wii</strong> Friends and receive news on<br />
upcoming games, events, and more.<br />
<strong>Wii</strong> Menu<br />
Using the <strong>Wii</strong> Message Board<br />
Message Board Icon<br />
Use the <strong>Wii</strong> Message Board to:<br />
• Exchange messages with friends and family members.<br />
• Add photos or Mii characters (see Mii Channel, page 6) to your messages.<br />
• Check your console’s unique <strong>Wii</strong> Number.<br />
Your <strong>Wii</strong> Number is a 16-digit number assigned to your console. Use your <strong>Wii</strong> Number<br />
to register <strong>Wii</strong> Friends. (See page 38 to learn how to register a <strong>Wii</strong> Friend).<br />
The following features require an Internet connection (see <strong>Wii</strong> Settings and Data<br />
Management, pages 53-61, for more information on Internet connections).<br />
• Send messages to your <strong>Wii</strong> friends’ consoles or e-mail addresses.<br />
• Register <strong>Wii</strong> Friends in the Message Board Address Book.<br />
You can only exchange messages or use other Internet–based communication with<br />
your <strong>Wii</strong> Friends.<br />
NOTE: Your ability to send and receive messages on you <strong>Wii</strong> console is subject to your acceptance of the <strong>Wii</strong> Users<br />
Agreement, the <strong>Wii</strong> Privacy Policy and the <strong>Wii</strong> Code of Conduct. Copies of the most updated versions of these agreements<br />
may be found at support.nintendo.com.<br />
To select an on-screen option, simply point at it<br />
with the <strong>Wii</strong> Remote Plus and press the A Button.<br />
Opening the Message Board<br />
Select the Message Board icon from the <strong>Wii</strong> Menu.<br />
• This icon will blink if you have a message waiting for you.<br />
The Message Board will appear:<br />
Message Board<br />
<strong>Wii</strong> Message Board<br />
From the Message Board, you can see if you have any messages posted for you. From this screen, you can also:<br />
• Reply to messages. • Cancel message service from Channels (see page 39).<br />
• Open the Calendar. • Return to the <strong>Wii</strong> Menu.<br />
• Create a message.<br />
New message<br />
(Less than 6<br />
hours old.)<br />
Read or reply<br />
Select and hold the A and B Buttons<br />
to grab and move this icon.<br />
Message<br />
(More than 6<br />
hours old.)<br />
The pin will light on newly attached messages.<br />
Open the calendar<br />
See page 33.<br />
Date<br />
Create message<br />
See page 34.<br />
Photo icon<br />
This icon will appear on messages<br />
that have photos attached.<br />
Change days<br />
Move forward or back a day. If you<br />
receive more than ten messages a day,<br />
select these to display any messages<br />
beyond ten.<br />
Message Board<br />
Return to the <strong>Wii</strong> Menu<br />
• Today’s Accomplishments<br />
Each time you play a game (<strong>Wii</strong> games only) or a <strong>Wii</strong> Channel, the <strong>Wii</strong> records how long you spent playing it, and then sends you a message<br />
titled “Today’s Accomplishments.” This also records your sent message history from the Message Board. This message cannot be deleted.<br />
31<br />
<strong>Wii</strong> Message Board
<strong>Wii</strong> Message Board<br />
32<br />
<strong>Wii</strong> Message Board<br />
Reading Messages<br />
To read a message, move the cursor over a message and press the A Button. The sender’s name and message text<br />
will appear, along with information like any attached photos or Miis.<br />
Sender’s name<br />
Delete message<br />
Deleted messages cannot be<br />
recovered.<br />
Mii<br />
This only appears if the<br />
sender has attached a Mii to<br />
the message (see page 35).<br />
Back<br />
Return to the Message<br />
Board.<br />
Message text<br />
Photo<br />
Select the photo to view a larger image.<br />
You can also send attached photos to other<br />
recipients (see page 36).<br />
Message<br />
Reply<br />
Reply to a message (see page 36).<br />
Calendar<br />
Select the Calendar icon to open the Calendar. Select a date on the calendar to open the Message Board for that day.<br />
Here is a sample Calendar. The appearance varies depending on how many messages you receive.<br />
Open date<br />
Open the Message Board<br />
for a particular date.<br />
Message icon<br />
Appears on days with<br />
messages.<br />
Back<br />
Return to the Message<br />
Board.<br />
NOTE: The Calendar displays dates from January 2000 to December 2035.<br />
Change months<br />
Move forward or back a month.<br />
You can also do this by pressing<br />
the Plus (+) or Minus (-) Buttons<br />
on the remote.<br />
Calendar screen<br />
Month and year of<br />
displayed calendar page.<br />
33<br />
<strong>Wii</strong> Message Board
<strong>Wii</strong> Message Board<br />
34<br />
<strong>Wii</strong> Message Board<br />
Creating Messages<br />
From the Message Board, select the Create Message icon. From here, you can open the Address Book, write a memo to post to the Message Board, or<br />
write a message to send to a <strong>Wii</strong> Friend.<br />
NOTE: Before sending messages to <strong>Wii</strong> Friends, you must first register them in your Address Book (see page 38).<br />
Create message<br />
Create a message to send to<br />
a <strong>Wii</strong> Friend (see page 35).<br />
Create memo<br />
Create a memo to post to the<br />
Message Board (see page 35).<br />
Back<br />
Return to the Message Board.<br />
Current date<br />
Address Book<br />
Check your console’s <strong>Wii</strong><br />
Number or register a <strong>Wii</strong> Friend.<br />
Create Message screen<br />
Creating and Posting a Memo to the Message Board<br />
1. Open a blank memo by selecting the Create Memo icon from the Create<br />
Message screen.<br />
2. Move the cursor over the text area of the memo and press the A Button to open<br />
the virtual keyboard. See page 70 for more information on the virtual keyboard.<br />
3. Enter text by moving the cursor over the desired letter and pressing the A Button.<br />
4. To attach a Mii, select the Mii icon, then select the Mii you would like to use.<br />
5. Select Post to post your memo.<br />
Mii icon<br />
Text area<br />
Creating and Sending a Message to a <strong>Wii</strong> Friend<br />
NOTE: To use this feature, you must have an Internet connection and<br />
register your <strong>Wii</strong> Friend in the Address Book (see page 38).<br />
1. Select the Create Message icon on the Create Message screen.<br />
2. Select a <strong>Wii</strong> Friend to send a message to from the address book, and then<br />
press the A Button.<br />
Address Book sample page<br />
3. Move the cursor over the text area of the message and press the A Button to open<br />
the virtual keyboard. See page 66 for more information on the virtual keyboard.<br />
4. Enter text by moving the cursor over the desired letter and pressing the A Button.<br />
5. To attach a Mii, select the Mii icon, then select the Mii you would like to use. This<br />
option only works when sending your message to another <strong>Wii</strong> console.<br />
6. Select Send to send your message.<br />
35<br />
<strong>Wii</strong> Message Board
<strong>Wii</strong> Message Board<br />
36<br />
<strong>Wii</strong> Message Board<br />
Replying to a Message<br />
1. From the Message screen, select Reply.<br />
2. Move the cursor over the body of the memo and press the A Button to open the<br />
virtual keyboard. See page 70 for more information on the virtual keyboard.<br />
3. Enter text by moving the cursor over the desired letter and pressing the A Button.<br />
4. To attach a Mii, select the Mii icon, then select the Mii you would like to use. This<br />
option only works when sending your message to another <strong>Wii</strong> console.<br />
5. Select Send to send your message.<br />
Photo icon<br />
This icon appears<br />
if a photo has<br />
been attached to<br />
the message.<br />
Sending a Photo<br />
You can send a photo that was posted to the Message Board from the Photo<br />
Channel program, or that was attached to an incoming message. Begin by selecting<br />
a message from the Message Board that has a photo icon on it. (See page 21 for<br />
information on posting photos to the Message Board.)<br />
1. From the Message screen, select the photo, then select Send.<br />
2. Select a <strong>Wii</strong> Friend to send a message to from the address book, and then press<br />
the A Button.<br />
3. Enter text by moving the cursor over the desired letter and pressing the A Button.<br />
4. To attach a Mii, select the Mii icon, then select the Mii you would like to attach<br />
to the message. This option only works when sending your message to a <strong>Wii</strong><br />
Friend on another <strong>Wii</strong> console.<br />
5. Select Send to send your message.<br />
Using the Address Book<br />
To open the Address Book, select the Address Book from the Create Message screen. From here, you can:<br />
• Confirm your <strong>Wii</strong> Number.<br />
• Register a <strong>Wii</strong> Friend (up to a maximum of 100).<br />
• Edit registration details.<br />
• Send a message.<br />
<strong>Wii</strong> Friend entry<br />
Select to send a message<br />
or edit information.<br />
Mii<br />
Assign a Mii to a <strong>Wii</strong><br />
Friend.<br />
Back<br />
Return to previous screen.<br />
Page display<br />
Current and total pages.<br />
Change pages<br />
Move forward or back a page.<br />
Open entry space<br />
Select to register a <strong>Wii</strong> Friend.<br />
Register<br />
Select to register a new <strong>Wii</strong> Friend.<br />
Editing the order of your Address Book:<br />
You can rearrange the order of your entries by using the A and B Buttons simultaneously and dragging the entry up or down the list. Drag the entry over a scroll button to move to<br />
another page.<br />
37<br />
<strong>Wii</strong> Message Board
<strong>Wii</strong> Message Board<br />
38<br />
<strong>Wii</strong> Message Board<br />
Registering a <strong>Wii</strong> Friend<br />
NOTE: To register a <strong>Wii</strong> Friend, your <strong>Wii</strong> console must be connected to the Internet with<br />
a broadband Internet connection.<br />
1. Select the Address Book option from the Create Message screen (page 32).<br />
2. Select the Register option from the Address Book screen.<br />
3. Select the <strong>Wii</strong> option to register another<br />
<strong>Wii</strong> console or select the Others option to<br />
register an e-mail address.<br />
4. For a <strong>Wii</strong> console, enter the <strong>Wii</strong> Number<br />
for that <strong>Wii</strong> console. For a PC or<br />
cell–phone user, enter an e-mail address<br />
(cannot contain over 100 characters).<br />
5. Enter a nickname for your friend.<br />
6. To attach a Mii, select the Mii icon, then select the Mii you would like to use.<br />
This option works only when registering a <strong>Wii</strong> console user.<br />
7. Select OK to confirm the information and register your <strong>Wii</strong> Friend.<br />
Editing or Deleting <strong>Wii</strong> Friends<br />
1. Move the cursor over the <strong>Wii</strong> Friend<br />
nickname in the Address Book and press<br />
the A Button.<br />
2. Select from Change Nickname or Erase.<br />
NOTE: If you erase a <strong>Wii</strong> Friend entry, it<br />
will be permanently deleted from your<br />
Address Book.<br />
Exchanging Messages or Data with <strong>Wii</strong>Connect24<br />
• If both parties are <strong>Wii</strong> users, you<br />
must register each other as <strong>Wii</strong><br />
Friends to exchange messages<br />
or data.<br />
• If one party is a <strong>Wii</strong> user and the<br />
other is a PC or cell–phone user,<br />
a registration e-mail will be<br />
sent to the PC/cell–phone user<br />
during the <strong>Wii</strong> Friend registra-<br />
tion process. The PC/cell phone user<br />
will need to respond and accept in<br />
order to complete the registration.<br />
NOTE: You will not be able to send photos from your <strong>Wii</strong> console to the PC/cell<br />
phone user.<br />
Viewing Your <strong>Wii</strong> Number<br />
The <strong>Wii</strong> Number is a 16 digit number<br />
assigned to each <strong>Wii</strong> console. By<br />
exchanging <strong>Wii</strong> Numbers with other<br />
<strong>Wii</strong> users, you can register your <strong>Wii</strong><br />
system to a <strong>Wii</strong> Friend.<br />
1. Select Address Book from the<br />
Create Message screen.<br />
2. Your console’s <strong>Wii</strong> number will be<br />
displayed.<br />
Canceling <strong>Wii</strong> Channel Message Service<br />
An option to “opt-out” or stop delivery<br />
may appear for some messages sent to<br />
you from certain <strong>Wii</strong> Channels. You can<br />
stop the delivery of these messages by<br />
selecting this icon and choosing<br />
one of two settings:<br />
1. Choose “This message service” to<br />
stop messages from this Channel<br />
only.<br />
2. Choose “All message services” to<br />
stop messages from all Channels.<br />
When you download a new channel, you will have the same opportunity as<br />
described above to decide whether or not to receive messages from channels.<br />
NOTE: You will still receive messages from your <strong>Wii</strong> friends.<br />
Transferring Data to an SD Card<br />
If the <strong>Wii</strong> System Memory is full, you can save data to an SD Card. For more<br />
information on using SD Cards in the <strong>Wii</strong> console, see pages 22 and 66.<br />
1. If you get a message on the <strong>Wii</strong><br />
console that there is no more room<br />
for additional Message Board data,<br />
insert an SD Card into the SD Card<br />
Slot on the front of the <strong>Wii</strong> console.<br />
If there is already an SD Card in the<br />
SD Card Slot when you run out of<br />
space in the console memory, you<br />
will be asked if you want to save to<br />
the SD Card.<br />
2. Confirm that you want to save data to the SD Card.<br />
3. A set number of messages will be saved to the SD Card, starting with the<br />
oldest messages.<br />
CAUTION: Do not remove the SD Card or turn the power off while transferring<br />
data. This can damage the data or the SD Card.<br />
4. If you do not insert an SD Card after the memory–full message, the oldest<br />
messages will be deleted automatically.<br />
39<br />
<strong>Wii</strong> Message Board
<strong>Wii</strong> Settings and Data Management<br />
40<br />
<strong>Wii</strong> Settings and Data Management<br />
Getting Started<br />
In <strong>Wii</strong> Settings and Data Management, you can manage data saved in<br />
your <strong>Wii</strong> console as well as in your external memory media. You can<br />
also adjust settings that affect many aspects of your console, such as<br />
the Sensor Bar, the Internet connection, <strong>Wii</strong>Connect24, time settings,<br />
and other functions.<br />
<strong>Wii</strong> Icon<br />
<strong>Wii</strong> Menu<br />
To reach <strong>Wii</strong> Settings and Data Management, select the <strong>Wii</strong> icon on the bottom left of<br />
the <strong>Wii</strong> Menu screen. (If more than one remote is connected, use Player 1.)<br />
Data Management<br />
<strong>Wii</strong> Settings<br />
Configure your time settings, Internet<br />
configuration, <strong>Wii</strong>Connect24, and<br />
other system options.<br />
Data Management<br />
To select an on-screen option, simply point at it<br />
with the <strong>Wii</strong> Remote Plus and press the A Button.<br />
Select Data Management from the <strong>Wii</strong> Options screen to see a choice of two kinds of<br />
data you can manage: Save Data and Channels. Select one to proceed.<br />
Channels<br />
Lets you delete specific Channels or save them<br />
to an SD Card (see page 42).<br />
Save Data<br />
Lets you organize and delete the save data in<br />
<strong>Wii</strong> System Memory and SD Cards.<br />
IMPORTANT: If you are trying to completely remove data to free up space on your system, data may need to be deleted or moved to an SD card from both the Save Data<br />
and Channel areas. For more information on managing your <strong>Wii</strong> console available memory space, visit http://support.nintendo.com/wiimemory. If you accidentally<br />
delete downloaded content from your <strong>Wii</strong> system memory, you can download it again using the <strong>Wii</strong> Shop Channel. (This service may be discontinued without notice.)<br />
Save Data<br />
Select Save Data from the Data Management screen to see two kinds of data<br />
management: Select <strong>Wii</strong> to proceed (Nintendo GameCube data management<br />
is unavailable on this model of <strong>Wii</strong> system).<br />
<strong>Wii</strong><br />
Nintendo GameCube<br />
<strong>Wii</strong><br />
Manage data in the <strong>Wii</strong> System<br />
Memory and SD Cards.<br />
You can move, copy, and delete data found in the <strong>Wii</strong> System Memory and SD Cards.<br />
First select the <strong>Wii</strong> option to look at all data<br />
saved in the console’s internal memory, or<br />
select the SD Card option to view the data<br />
saved on an SD Card inserted in the SD<br />
Card Slot.<br />
Select the data you want to manage, then<br />
select Copy or Delete.<br />
NOTE: You cannot move or copy data files in the following cases:<br />
• When there’s not an SD Card inserted in the SD Card Slot.<br />
• When there’s not enough space in the <strong>Wii</strong> System Memory or SD Card that you’re<br />
trying to move or copy a file to.<br />
• When you’re trying to move or copy a file that you’re not allowed to move or copy.<br />
• When the SD Card is write-protected.<br />
41<br />
<strong>Wii</strong> Settings and Data Management
<strong>Wii</strong> Settings and Data Management<br />
42<br />
<strong>Wii</strong> Settings and Data Management<br />
Channels<br />
When you enter the Channels management screen, you’ll see all of the individual<br />
Channels currently on your <strong>Wii</strong> console. Select a specific Channel to see three<br />
options appear: Delete, Copy or Move.<br />
Select the Delete option if you want to erase a Channel.<br />
Select the Copy or Move option if you want to copy or move the Channel to an<br />
SD Card.<br />
NOTE: You cannot copy or move Channels in the following cases:<br />
• When there’s no SD Card in the SD Card Slot.<br />
• When there’s not enough space in the SD Card.<br />
• The kind of SD Card you’re using is incompatible with the <strong>Wii</strong> console (see page 22).<br />
<strong>Wii</strong> Settings<br />
Select <strong>Wii</strong> Settings from the <strong>Wii</strong> Options screen to see the wide variety of system<br />
settings that you can change. To scroll to a different options page, use the <strong>Wii</strong> Remote<br />
Plus to point at a left/right arrow to scroll to a different selection page. (If more than<br />
one remote is connected, use Player 1.)<br />
Select the <strong>Wii</strong> system option that you wish to change. Consult the next page to see all<br />
of the options.<br />
Console Nickname Give your <strong>Wii</strong> console a unique nickname. page 44<br />
Calendar Set the date and time. page 44<br />
Screen Configure your screen output settings. page 45<br />
Sound Configure your sound output settings. page 47<br />
Parental Controls Restrict use of <strong>Wii</strong> software, Channels, and purchasing functions page 48<br />
Sensor Bar Configure your Sensor Bar sensitivity and placement settings. page 52<br />
Internet Configure your internet connection settings. page 53<br />
<strong>Wii</strong>Connect24 Change your <strong>Wii</strong>Connect24 and Standby Connection settings. page 62<br />
Language Select the language display. page 63<br />
Country Select the country where your <strong>Wii</strong> console will be used. page 63<br />
<strong>Wii</strong> System Update Check for <strong>Wii</strong> system updates. page 63<br />
Format <strong>Wii</strong> System Memory Delete ALL Channels and Save Data in <strong>Wii</strong> System Memory.* page 63<br />
*Additional steps are required to delete your <strong>Wii</strong> Shop Channel account activity and rights to play previously downloaded Virtual Console games. Please see page 63 for<br />
instructions on how to delete this information.<br />
43<br />
<strong>Wii</strong> Settings and Data Management
<strong>Wii</strong> Settings and Data Management<br />
44<br />
<strong>Wii</strong> Settings and Data Management<br />
Console Nickname<br />
You can give your <strong>Wii</strong> console a Console Nickname to distinguish your <strong>Wii</strong> console<br />
from others when you are connecting with other <strong>Wii</strong> consoles. To change the current<br />
nickname, select the text area, then use the <strong>Wii</strong> keyboard (see page 70) for entering<br />
the new Console Nickname. Confirm your change once it’s complete.<br />
Calendar<br />
You can change your <strong>Wii</strong> console’s Calendar settings by selecting the Date or Time<br />
options.<br />
Date Setting<br />
Change the date by pointing at the<br />
up/down arrow that corresponds to<br />
the year, month, or day, then pressing<br />
A until you see the correct number.<br />
Confirm your Date changes once<br />
they’re complete.<br />
Time Setting<br />
Change the time by pointing at the<br />
up/down arrow that corresponds to<br />
the hours or minutes, then pressing<br />
A until you see the correct number.<br />
Confirm your Time changes once<br />
they’re complete.<br />
NOTE: The <strong>Wii</strong> console uses a 24<br />
hour clock. For example, 1:00 pm is<br />
displayed as 13:00.<br />
Screen<br />
You can change your <strong>Wii</strong> screen output settings by selecting the Screen Position,<br />
Widescreen Settings, TV Resolution, and Screen Burn-in options.<br />
Screen Position<br />
Change the horizontal screen position by pointing at the left/right arrows, then<br />
pressing A until you see the horizontal shift you want. (The range is – 8 to + 8.)<br />
Confirm your position change once it’s complete.<br />
Widescreen Settings<br />
You can change the screen format for your <strong>Wii</strong> display by selecting the Standard (4:3)<br />
or Widescreen (16:9) options. Confirm your selection once it’s complete.<br />
Standard<br />
(4:3)<br />
Widescreen<br />
(16:9)<br />
Standard (4:3)<br />
Select when you’re using a television that supports only standard<br />
4:3 screen aspect ratio.<br />
Widescreen (16:9)<br />
Select when you’re using a widescreen television or a television<br />
that supports a 16:9 widescreen aspect ratio.<br />
NOTES:<br />
• If set to 4:3, set the television screen size to ”standard” or “normal”, to display<br />
video without altering the vertical and horizontal ratios. This term may be different<br />
depending on the manufacturer of your television.<br />
• In addition to using <strong>Wii</strong>’s widescreen setting, you must also adjust your television’s<br />
options to take advantage of its own widescreen mode(s).<br />
• Some television sets will not change to widescreen display even when receiving<br />
wide screen input from the <strong>Wii</strong> console.<br />
45<br />
<strong>Wii</strong> Settings and Data Management
<strong>Wii</strong> Settings and Data Management<br />
46<br />
<strong>Wii</strong> Settings and Data Management<br />
Screen (continued)<br />
TV Resolution<br />
Some <strong>Wii</strong> software supports a 480p progressive output that displays at a higher<br />
resolution than the Standard 480i resolution. To view <strong>Wii</strong> display output in 480p, you<br />
must change the <strong>Wii</strong>’s TV Resolution setting from Standard TV (480i) to EDTV/HDTV<br />
(480p). Confirm your selection once it’s complete. (Games that do not support 480p<br />
will be displayed in 480i.)<br />
Your television must be a high-definition TV (HDTV) or enhanced-definition TV (EDTV)<br />
to view 480p output.<br />
In addition, you’ll also need the<br />
separately-sold <strong>Wii</strong> Component Video<br />
Cable to connect your <strong>Wii</strong> to your HDTV<br />
or EDTV television. (You cannot see <strong>Wii</strong><br />
progressive display output when the<br />
console is connected to a television<br />
using any other kind of cable.)<br />
EDTV or HDTV (480p)<br />
Standard TV (480i)<br />
Select this display output when using the <strong>Wii</strong> Component<br />
Video Cable to connect with your HDTV or EDTV.<br />
Select this display output when using any other kind<br />
of cable to connect with your television, such as the<br />
<strong>Wii</strong> AV Cable.<br />
Screen Burn-in Reduction<br />
When images are displayed in the same spots for long periods of time, some television<br />
screens can suffer “screen burn-in.” (See page 12 in the <strong>Wii</strong> <strong>Operations</strong> <strong>Manual</strong><br />
- System Setup, for more information on TV screen damage.) The <strong>Wii</strong> console has a<br />
Screen Burn-in Reduction feature. When activated, the <strong>Wii</strong> console will fade the screen<br />
when <strong>Wii</strong> software is paused for five or more minutes. (You can revert the screen to its<br />
original brightness by simply pressing any button on the <strong>Wii</strong> Remote Plus other than<br />
the Power Button.)<br />
You can turn Screen Burn-in Reduction<br />
on or off by making your selection, then<br />
confirming it.<br />
• Your TV may also have its own screen burn-in reduction function that may fade back<br />
the screen imagery or darken it entirely.<br />
• The <strong>Wii</strong> system’s Screen Burn-in Reduction does not work for all types of software, so<br />
it is recommended that the television be turned off when not playing.<br />
• Please follow your TV manufacturer’s recommendations to avoid screen burn-in.<br />
Sound<br />
You can change the sound setting for your <strong>Wii</strong> output by selecting the Mono, Stereo, or<br />
Surround options. Confirm your selection once it’s complete.<br />
Mono<br />
Stereo<br />
Surround<br />
Select when you want <strong>Wii</strong> sound output to come equally out of the<br />
left and right TV speakers. Some games may include only Mono<br />
sound.<br />
Select when using software that provides different sounds for the left<br />
and right TV speakers to create a fuller audio effect.<br />
Select when using software that provides different sounds for the<br />
left, right, and other TV speakers to create an even-fuller audio effect.<br />
Your game and TV must be compatible with surround sound to<br />
take advantage of this feature.<br />
47<br />
<strong>Wii</strong> Settings and Data Management
<strong>Wii</strong> Settings and Data Management<br />
48<br />
<strong>Wii</strong> Settings and Data Management<br />
<strong>Wii</strong> Parental Controls<br />
The <strong>Wii</strong> Parental Controls settings offer you a means to manage what <strong>Wii</strong> content is<br />
accessible to the console users. If you apply Parental Controls, you will be prompted<br />
to set a 4-digit PIN which will allow you to adjust the Parental Controls settings in<br />
the future and also allow you to access content that may be restricted by the Parental<br />
Controls settings. The Parental Controls default setting is “OFF” which means that the<br />
console will allow all content unless you change the settings. There is one Parental<br />
Controls setting per console so you should tailor the settings to lowest common<br />
denominator and share the PIN with users who may be allowed access to blocked<br />
content.<br />
To customize the settings, click the <strong>Wii</strong> icon from the <strong>Wii</strong> Menu and select <strong>Wii</strong> Settings,<br />
then select Parental Controls. These are the features that are offered within Parental<br />
Controls:<br />
• Access to <strong>Wii</strong> software and Related Content<br />
Setting is based on the Entertainment Software Rating Board (“ESRB”) game rating<br />
categories. Please see page 50 for information on the various ratings. Note that<br />
this setting controls <strong>Wii</strong>, Virtual Console and <strong>Wii</strong>Ware games and related content.<br />
Selecting allowable video<br />
game content.<br />
Confirming settings.<br />
If you connect to the Internet, you will be able to select these additional<br />
Parental Controls options:<br />
• Internet Channel<br />
Controls access to the browser and viewing of certain content which is not subject<br />
to game rating.<br />
• News Channel<br />
Controls access to the News Channel.<br />
• Online Communication and User Created Content<br />
Controls sending and receiving of messages from the <strong>Wii</strong> console and in online<br />
games where open text and/or verbal communication is available. Also controls<br />
exchange of user created content in compatible games. Note that system updates<br />
will be delivered regardless of this setting.<br />
• Use of <strong>Wii</strong> Points<br />
Controls use of <strong>Wii</strong> Points. If this setting is on, users will be required to<br />
enter the Parental Controls PIN when using <strong>Wii</strong> Points to download<br />
content from the <strong>Wii</strong> Shop Channel.<br />
If Parental Controls are applied and a user attempts to play or download content that<br />
exceeds the Parental Controls setting, the user will be prompted to enter the Parental<br />
Controls PIN to temporarily disable the Parental Controls. The PIN will be necessary<br />
each time a user tries to access restricted content. If your settings only apply to certain<br />
members of your household, share the Parental Controls PIN with users who may have<br />
unrestricted use of the system.<br />
You will be prompted to select and answer a secret question that will allow you to<br />
retrieve a forgotten Parental Controls PIN. If you forget your PIN, please follow the<br />
prompts on screen to answer your secret question. If you are unable to retrieve your<br />
PIN by answering your secret question, please call Nintendo Consumer Service:<br />
USA/Canada 1-800-255-3700<br />
Latin America 1-425-558-7078<br />
NOTE: Even with Parental Controls set, purchasing <strong>Wii</strong> Points, and the downloading of<br />
programs that do not require <strong>Wii</strong> Points will not be restricted.<br />
Important Privacy Information<br />
Through your <strong>Wii</strong> console you will be able to participate in a variety of games<br />
and activities, some of which will be online. In order to protect your privacy<br />
and that of your family when using your <strong>Wii</strong> console, we strongly<br />
recommend the following:<br />
PARENTS PLEASE READ: PROTECTING YOUR<br />
CHILDREN’S PRIVACY<br />
• Before allowing your children to use the <strong>Wii</strong> console, we highly recommend that<br />
you educate them on the importance of not sharing any personal information<br />
about themselves with strangers. Please carefully review the next section titled<br />
“Protecting the Privacy of Your Personal Information When Using the <strong>Wii</strong> Console”<br />
and discuss it with your children to help them understand steps they can take to<br />
protect the privacy of their personal information. Explain to them the danger of<br />
receiving messages from, or communicating with, strangers.<br />
• You should supervise your children’s use of the <strong>Wii</strong> console at all times and assist<br />
them with the setup of the <strong>Wii</strong> console. If at any time you want to stop your<br />
children’s use of online or interactive features of the <strong>Wii</strong> console, you can simply<br />
disconnect your <strong>Wii</strong> console from the <strong>Wii</strong> online services as explained on page 48.<br />
PROTECTING THE PRIVACY OF YOUR PERSONAL<br />
INFORMATION WHEN USING THE <strong>Wii</strong> CONSOLE<br />
• Never give out personal information about yourself such as your first or last name,<br />
phone number, birth date, age, school, e-mail or home address when communicating<br />
with strangers or using any services offered on your <strong>Wii</strong> console.<br />
• You may have the option of linking your <strong>Wii</strong> Shop Channel account to your My<br />
Nintendo account. By linking your accounts, you will be able to register<br />
downloaded content and have such registrations reflected in both of your accounts.<br />
In addition, Nintendo will be able to connect your activity on your <strong>Wii</strong> Shop<br />
Channel and other online features of the <strong>Wii</strong> console to your My Nintendo Account<br />
and send you offers, surveys and promotions for games or other items you are<br />
interested in. If you do not want Nintendo to be able to do this, do not link your<br />
accounts.<br />
• If you use the messaging features of the <strong>Wii</strong> console, you need to understand<br />
that Nintendo may monitor your use and share certain information (i) as required<br />
by law, (ii) where necessary to protect the company, its customers or employees, or<br />
(iii) as necessary to provide the services.<br />
• If you decide to provide personal information to any third party website, the<br />
sharing of such information will be subject to the privacy policy of that company,<br />
not Nintendo’s privacy policy. Be cautious before providing any personal<br />
information to any third party through the online services offered on your <strong>Wii</strong><br />
console.<br />
• Your <strong>Wii</strong> console may store certain personal information on your <strong>Wii</strong> Remote Plus<br />
so please note that by using your <strong>Wii</strong> Remote Plus on a <strong>Wii</strong> console other than your<br />
own, it is possible that certain personal information about you could be shared<br />
with that other <strong>Wii</strong> console.<br />
• For your protection, prior to selling or transferring your <strong>Wii</strong> console, please be sure<br />
to clean and securely remove all of your personal information including any<br />
pictures or messages on the message board and all other stored sensitive<br />
information on the <strong>Wii</strong> console hard drive. For information on how to wipe your <strong>Wii</strong><br />
console clean of all such information, see page 63.<br />
• Do not use any personal information for nicknames on the <strong>Wii</strong> Console, user<br />
names in chat rooms or interactive games, names for Miis or for any other services<br />
offered through the <strong>Wii</strong> Console.<br />
49<br />
<strong>Wii</strong> Settings and Data Management
<strong>Wii</strong> Settings and Data Management<br />
50<br />
<strong>Wii</strong> Settings and Data Management<br />
Video and Computer Game Software Rating Information<br />
The Entertainment Software Rating Board (ESRB) ratings are designed to provide information about video and computer game content, so you can make informed purchasing<br />
decisions. ESRB ratings have two parts: rating symbols suggest age appropriateness for the game, and content descriptors indicate elements in a game that may have<br />
triggered a particular rating and/or may be of interest or concern.<br />
To take full advantage of the ESRB rating system, it’s important to check both the rating symbol (found on the front of the game box) and the content descriptor (found on<br />
the back of the game box). Go to www.esrb.org for a complete list of these content descriptors.<br />
The ESRB rating system is designed to provide information about a computer or video game. The ratings are not meant to recommend which games consumers should buy or<br />
rent or to serve as the only basis for choosing a product. Rather, individuals should use the ESRB ratings together with personal tastes and standards when deciding what is best<br />
to purchase.<br />
For more information on the ESRB and video game ratings, go to the ESRB web site at www.esrb.org.<br />
Titles rated EC (Early<br />
Childhood) have content<br />
that may be suitable<br />
for ages 3 and older.<br />
Contains no material<br />
that parents would find<br />
inappropriate.<br />
ESRB RATING SYMBOLS FOR VIDEO GAMES & PC SOFTWARE<br />
Titles rated E (Everyone)<br />
have content that<br />
may be suitable for ages<br />
6 and older. Titles in this<br />
category may contain<br />
minimal cartoon, fantasy<br />
or mild violence and/or<br />
infrequent use of mild<br />
language.<br />
Titles rated E10+<br />
(Everyone 10 and<br />
older) have content<br />
that may be suitable for<br />
ages 10 and older. Titles<br />
in this category may<br />
contain more cartoon,<br />
fantasy or mild violence,<br />
mild language and/<br />
or minimal suggestive<br />
themes.<br />
Titles rated T (Teen)<br />
have content that may<br />
be suitable for ages 13<br />
and older. Titles in this<br />
category may contain<br />
violence, suggestive<br />
themes, crude humor,<br />
minimal blood, simulated<br />
gambling, and/or<br />
infrequent use of strong<br />
language.<br />
Titles rated M (Mature)<br />
have content that may<br />
be suitable for ages 17<br />
and older. Titles in this<br />
category may contain<br />
intense violence, blood<br />
and gore, sexual content<br />
and/or strong language.<br />
Titles rated AO (Adults<br />
Only) have content that<br />
should only be played<br />
by persons 18 years<br />
and older. Titles in this<br />
category may include<br />
prolonged scenes of<br />
intense violence and/or<br />
graphic sexual content<br />
and nudity.<br />
Titles rated RP (Rating<br />
Pending) have been<br />
submitted to the ESRB<br />
and are awaiting final<br />
rating. (This symbol appears<br />
only in advertising<br />
prior to a game’s release.<br />
51<br />
<strong>Wii</strong> Settings and Data Management
<strong>Wii</strong> Settings and Data Management<br />
52<br />
<strong>Wii</strong> Settings and Data Management<br />
Sensor Bar<br />
When positioning the Sensor Bar, you may need to adjust two key settings. Select<br />
Sensor Bar Position or Sensitivity, then proceed with the following instructions.<br />
Sensor Bar Position<br />
You’ll want to adjust this setting to match where you’ve placed your <strong>Wii</strong>’s Sensor Bar:<br />
above or below your TV screen. Confirm your selection once it’s complete.<br />
Sensitivity<br />
Use this feature to adjust the sensitivity of the Pointer function of the <strong>Wii</strong> Remote<br />
Plus. If you find that you’re not getting an optimal pointing experience with the <strong>Wii</strong><br />
Remote Plus, you may want to adjust this setting.<br />
After you select Sensitivity from the Sensor Bar settings screen, you’ll see an<br />
explanation screen that further details the Sensitivity setting. Select OK to begin the<br />
adjustment test.<br />
In the test, you’ll use the <strong>Wii</strong> Remote Plus<br />
Pointer to move a cursor into view within<br />
the test field. If you see two blinking<br />
dots, your current Sensitivity setting is<br />
working fine. If you don’t see two blinking<br />
dots, adjust the Sensitivity with the +<br />
and - Buttons until you do, then press the<br />
A Button to confirm your new setting.<br />
• If you see three or more dots, the <strong>Wii</strong> Remote Plus may be sensing an extra light<br />
source. See <strong>Wii</strong> Remote Plus troubleshooting, page 34, in the <strong>Wii</strong> <strong>Operations</strong><br />
<strong>Manual</strong> - System Setup.<br />
NOTE: The initial recommended distance for using the <strong>Wii</strong> Remote Plus Pointer is 3<br />
to 10 feet from the Sensor Bar. By increasing the Sensitivity setting, you’ll increase<br />
the distance at which you can use the Pointer. Also note that the influence of direct<br />
sunlight and various light sources can make the Pointer operation less optimal.<br />
Internet<br />
You’ll want to set up your <strong>Wii</strong>’s Internet settings to work well with your home’s<br />
Internet connection, whether you have a wireless broadband network or want to<br />
connect directly to your wired LAN network.<br />
NOTE: When you connect the <strong>Wii</strong> to the Internet, the console’s internal files will<br />
sometimes be automatically updated.<br />
When you select Internet from the <strong>Wii</strong> Settings screen, you’ll go straight to the<br />
Internet Setup screen. Before you proceed with setup selections, consult the<br />
following flowchart to determine what settings and equipment would work well<br />
with your home Internet environment.<br />
Do you have a high-speed<br />
(broadband) Internet<br />
connection, such as cable<br />
or DSL?<br />
NO<br />
You can’t yet connect<br />
your <strong>Wii</strong> to the Internet.<br />
Find out what you need<br />
to get started.<br />
pp 54-55<br />
YES<br />
NO<br />
Is your network<br />
environment WIRED?<br />
Is your network<br />
environment WIRELESS?<br />
NO<br />
Do you have a PC<br />
running Windows® XP<br />
or Windows Vista®<br />
directly connected to<br />
your high-speed<br />
Internet connection?<br />
YES<br />
YES<br />
YES<br />
If you don’t have a wireless network but<br />
instead have a wired local-area network, you<br />
can connect <strong>Wii</strong> to the network with a <strong>Wii</strong> LAN<br />
Adapter. (Sold separately, may be ordered<br />
through Nintendo’s web site at<br />
www.nintendo.com (USA/Canada only) or by<br />
calling Customer Service at 1-800-255-3700.)<br />
p. 61<br />
You must use Internet Setup to<br />
search for your wireless access point.<br />
p. 58<br />
AOSS access point - p. 60<br />
You can easily connect the <strong>Wii</strong> system<br />
to the Internet if you already own a<br />
Nintendo Wi-Fi USB Connector.<br />
p. 56<br />
53<br />
<strong>Wii</strong> Settings and Data Management
<strong>Wii</strong> Settings and Data Management<br />
54<br />
<strong>Wii</strong> Settings and Data Management<br />
What You Need for a Wireless <strong>Wii</strong> Environment<br />
1. <strong>Wii</strong> System<br />
2. Broadband Internet connection<br />
There may be various ways to get broadband Internet connection to your home.<br />
Cable, DSL, and optical-fiber networks are among the most common. Check with<br />
your local broadband providers for more information.<br />
Broadband<br />
Internet line<br />
+<br />
Wireless<br />
router<br />
NOTE: Connecting to the Internet is subject to your acceptance of the <strong>Wii</strong> Users Agreement, the <strong>Wii</strong> Privacy<br />
Policy and the <strong>Wii</strong> Code of Conduct. Copies of the most updated versions of these agreements may be found at<br />
support.nintendo.com.<br />
3. The following three methods provide the easiest,<br />
quickest way to create a wireless networking<br />
environment for <strong>Wii</strong> connection.<br />
Access Point<br />
• Wireless Router (Access Point)<br />
See page 58.<br />
• AOSS Wireless Router (Access Point)<br />
See page 60.<br />
• <strong>Manual</strong>ly Connecting an Access Point<br />
See page 59.<br />
NOTE:<br />
• The term Access Point is used throughout this manual to mean “wireless LAN access points.”<br />
• Use an 802.11 compatible Access Point.<br />
Nintendo Wi-Fi USB Connector – See page 56.<br />
Nintendo Wi-Fi<br />
USB Connector<br />
If you already own a Nintendo Wi-Fi USB Connector, but don’t<br />
have a wireless network , you can still set up a wireless<br />
connection for your <strong>Wii</strong>. If you have a PC running Windows®<br />
XP or Windows Vista® directly connected to your broadband<br />
Internet access, you can use the Nintendo Wi-Fi USB Connector<br />
in an open USB port on the PC. Once you install the software<br />
that’s included with the Nintendo Wi-Fi USB Connector,<br />
wirelessly connecting your <strong>Wii</strong> is easy.<br />
(Check support.nintendo.com for the latest PC driver<br />
versions.)<br />
NOTE: Your PC must be ON when using this USB connector to connect to<br />
the Internet or <strong>Wii</strong>Connect24.<br />
What You Need for a Wired Home Network<br />
1. <strong>Wii</strong> System<br />
2. Broadband Internet connection<br />
There may be various ways to get broadband connection to your home. Cable,<br />
DSL, and optical-fiber networks are among the most common. Check with your<br />
local broadband providers for more information.<br />
Broadband<br />
Internet line<br />
+<br />
Cable/DSL<br />
modem<br />
+<br />
Broadband<br />
router<br />
3. <strong>Wii</strong> LAN Adapter (Ethernet)<br />
<strong>Wii</strong> LAN<br />
Adapter<br />
<strong>Wii</strong> LAN Adapter<br />
If you rely on a wired high-speed local-area network<br />
(LAN) instead of a wireless network, you can connect<br />
<strong>Wii</strong> directly to your wired LAN with a <strong>Wii</strong> LAN Adapter.<br />
(Sold separately, may be ordered through Nintendo’s<br />
web site at www.nintendo.com (USA/Canada only) or<br />
by calling Customer Service at 1-800-255-3700.)<br />
See page 61 for easy Internet Setup details for using<br />
the <strong>Wii</strong> LAN Adapter.<br />
55<br />
<strong>Wii</strong> Settings and Data Management
<strong>Wii</strong> Settings and Data Management<br />
56<br />
<strong>Wii</strong> Settings and Data Management<br />
Internet Setup Selections When Using the Nintendo Wi-Fi USB Connector<br />
Before using the following Internet Setup procedure,<br />
ensure that you’ve installed the Nintendo Wi-Fi USB<br />
Connector Registration Tool software on the PC you’re<br />
using with the connector. Consult the manual included<br />
with the Nintendo Wi-Fi USB Connector for more details<br />
on correct installation.<br />
Broadband<br />
Internet line<br />
Wired<br />
router<br />
PC + Nintendo<br />
Wi-Fi USB Connector<br />
Step 1 Step 2 Step 3 Step 4<br />
Select the Connection Settings<br />
option.<br />
Select an open connection indicated<br />
by “None”.<br />
After confirming that the Nintendo<br />
Wi-Fi USB Connector is ready, select<br />
Wireless Connection.<br />
<strong>Wii</strong> system<br />
Select Nintendo Wi-Fi USB<br />
Connector.<br />
Step 5 - <strong>Wii</strong><br />
After again confirming that the<br />
Nintendo Wi-Fi USB Connector is<br />
ready, select the Next option.<br />
Step 5 - PC<br />
Nintendo Wi-Fi USB<br />
Connector Registration<br />
tool icon<br />
When you see this screen,<br />
continue with setup on the<br />
PC-side described below.<br />
You should see an icon in your Windows XP task bar for the Nintendo Wi-Fi USB<br />
Connector Registration Tool. Double-click on the icon to launch the tool. It should<br />
show all <strong>Wii</strong> consoles in wireless range, listing each by its Nickname. Select the <strong>Wii</strong><br />
that you want to establish a wireless connection for, then click “Grant permission to<br />
connect” from the menu that appears.<br />
Step 6<br />
After you’ve established the <strong>Wii</strong><br />
connection with the PC, you’ll see<br />
a Next option appear in the <strong>Wii</strong><br />
console’s Internet Setup.<br />
Select Next.<br />
Step 7<br />
Select OK to test the connection.<br />
If the test succeeds, you’ve completed<br />
Internet Setup and your <strong>Wii</strong> is<br />
wirelessly connected. If the test fails,<br />
consult the Troubleshooting section<br />
in this manual.<br />
57<br />
<strong>Wii</strong> Settings and Data Management
<strong>Wii</strong> Settings and Data Management<br />
58<br />
<strong>Wii</strong> Settings and Data Management<br />
Internet Setup Selections for Searching for an Access Point<br />
Step 1 Step 2 Step 3 Step 4<br />
Select the Connections Settings<br />
option.<br />
Select an open connection indicated<br />
by “None”.<br />
Step 5 Step 6 Step 7<br />
The <strong>Wii</strong> console will search for any identifiable wireless<br />
Access Points nearby. Select your Access Point from the list.<br />
Enter security information if applicable. See Troubleshooting<br />
for Internet connections if problems occur, page 73.<br />
Select Wireless Connection. Select Search for Access Point.<br />
Select OK. Select OK to test the connection.<br />
If the test succeeds,<br />
you’ve completed<br />
Internet Setup and<br />
your <strong>Wii</strong> is wirelessly<br />
connected. If the test<br />
fails, consult the<br />
Troubleshooting<br />
section of the<br />
manual.<br />
Internet Setup Selections for <strong>Manual</strong>ly Connecting an Access Point<br />
(Before trying to manually connect to your Access Point, try to search for it first using the instructions on the previous page.)<br />
Step 1 Step 2 Step 3 Step 4<br />
To manually connect, first select the<br />
Connection Settings option. Select the<br />
Console Information option if you need to<br />
check the MAC address. This information<br />
may be needed for manual setup.<br />
WEP<br />
WPA(TKIP)<br />
WPA(AES)<br />
Select an open connection indicated<br />
by “None”.<br />
IP Address<br />
Do<br />
Don't<br />
These screens require you to input<br />
settings from your PC or router to<br />
establish a connection.<br />
See support.nintendo.com for<br />
additional help on how to complete<br />
these screens.<br />
Select Wireless Connection. Select <strong>Manual</strong> Setup.<br />
Select OK to test the connection.<br />
If the test succeeds,<br />
you’ve completed<br />
Internet Setup and<br />
your <strong>Wii</strong> is wirelessly<br />
connected. If the test<br />
fails, consult the<br />
Troubleshooting<br />
section of the manual.<br />
59<br />
<strong>Wii</strong> Settings and Data Management
<strong>Wii</strong> Settings and Data Management<br />
60<br />
<strong>Wii</strong> Settings and Data Management<br />
Internet Setup Selections<br />
for an AOSS Access Point<br />
If the access point you are using<br />
supports AOSS (Buffalo Corporation)<br />
you can easily configure your Internet<br />
settings with this feature. For details,<br />
refer to the instruction manual for your<br />
access point.<br />
NOTE: If you are already using<br />
other wireless devices, using AOSS may<br />
change the settings of your access point.<br />
Step 1 Step 2 Step 3<br />
Select the Connection Settings<br />
option.<br />
Step 4 Step 5 Step 6<br />
<strong>Wii</strong> Console:<br />
Follow the instructions on the TV screen.<br />
AOSS Access Point:<br />
Press the AOSS button (the SET switch),<br />
holding it down until each of the corresponding<br />
LEDs light up.<br />
Select the “AOSS” option. Select OK.<br />
• If this procedure fails repeatedly, wait<br />
3 minutes and try again.<br />
Select an open connection indicated<br />
by “None”.<br />
Select Wireless Connection.<br />
Step 7<br />
Select OK to test the connection.<br />
If the test succeeds, you’ve completed<br />
Internet Setup and your <strong>Wii</strong> is wirelessly<br />
connected. If the test fails, consult the<br />
Troubleshooting section in this manual.<br />
Internet Setup Selections for a <strong>Wii</strong> LAN Adapter<br />
If you have a wired local-area network instead of a wireless network, you can<br />
connect your <strong>Wii</strong> directly to the network with a <strong>Wii</strong> LAN Adapter (subject to<br />
availability). Consult your adapter manual for details on how to connect a <strong>Wii</strong><br />
LAN Adapter. (The <strong>Wii</strong> LAN Adapter does not support PPPoE.)<br />
When it’s ready, step through the following Internet Setup process.<br />
Select the Connection Settings<br />
option.<br />
Select an open connection indicated<br />
by “None”.<br />
Broadband<br />
Internet line<br />
NOTE: Select the Console Information option if you need to check the MAC address.<br />
This information may be needed for manual setup of an Internet connection.<br />
Cable/DSL<br />
modem<br />
Step 1 Step 2 Step 3 Step 4<br />
Wired<br />
router<br />
<strong>Wii</strong> LAN<br />
Adapter<br />
<strong>Wii</strong><br />
console<br />
Select Wired Connection. Select OK to test the connection.<br />
If the test succeeds, you’ve completed Internet Setup<br />
and your <strong>Wii</strong> is connected. If the test fails, consult the<br />
Troubleshooting section of the manual.<br />
61<br />
<strong>Wii</strong> Settings and Data Management
<strong>Wii</strong> Settings and Data Management<br />
62<br />
<strong>Wii</strong> Settings and Data Management<br />
<strong>Wii</strong>Connect24 <br />
<strong>Wii</strong>Connect24 allows your <strong>Wii</strong> console to receive a wide variety of data automatically.<br />
Use the <strong>Wii</strong>Connect24 settings to turn <strong>Wii</strong>Connect24 on and off, and to enable its<br />
Standby mode to receive data automatically 24 hours each day, even when the system<br />
isn’t in active use. (Modem or router must be on to receive information automatically.)<br />
On/Off<br />
When <strong>Wii</strong>Connect24 is turned on, your<br />
<strong>Wii</strong> console will automatically use its<br />
high-speed Internet connection to accept<br />
data for a variety of services, including<br />
posting messages on the <strong>Wii</strong> Message<br />
Board and receiving messages about<br />
new <strong>Wii</strong> features. Turn <strong>Wii</strong>Connect24<br />
off if you don’t want to receive this<br />
information. Confirm your selection once<br />
it’s complete.<br />
Standby Connection<br />
If you’ve turned your <strong>Wii</strong>Connect24 on<br />
(see above), you can additionally set<br />
<strong>Wii</strong>Connect24 to operate in Standby mode.<br />
This allows your <strong>Wii</strong> to automatically receive<br />
<strong>Wii</strong>Connect24 messages and information<br />
even when your system isn’t in active use.<br />
Turn the Standby option ON if you want<br />
<strong>Wii</strong>Connect24 to operate 24 hours each<br />
day. Turn it OFF if you want it to accept<br />
data only when you’re actively using your <strong>Wii</strong> console. Confirm your selection once<br />
it’s complete.<br />
To prevent operational errors or damage to stored data, be sure to turn off<br />
both <strong>Wii</strong>Connect24 and the <strong>Wii</strong> console before unplugging the AC Adapter.<br />
The Power LED lights red when both the power and <strong>Wii</strong>Connect24 are off.<br />
Slot Illumination<br />
<strong>Wii</strong>Connect24 can let you know when it has received data by making the <strong>Wii</strong> console’s<br />
Disc Slot blink. Select the option that you want, then confirm your selection.<br />
Bright<br />
Dim<br />
OFF<br />
The <strong>Wii</strong>’s Disc Slot will blink bright blue when <strong>Wii</strong>Connect24 has<br />
received new data.<br />
The <strong>Wii</strong>’s Disc Slot will blink a dim blue when <strong>Wii</strong>Connect24 has<br />
received new data.<br />
The <strong>Wii</strong>’s Disc Slot will not blink when <strong>Wii</strong>Connect24 has received<br />
new data.<br />
Language<br />
You can change the language setting for your<br />
<strong>Wii</strong> console menus and screens by selecting<br />
English, French, or Spanish. Confirm your<br />
selection once it’s complete.<br />
Country<br />
You can change the country setting for your<br />
<strong>Wii</strong> console. Confirm your selection once it’s<br />
complete.<br />
<strong>Wii</strong> System Update<br />
Select this option to connect to the internet<br />
and check for new features, updates to<br />
channels or system updates.<br />
NOTE: Requires a broadband Internet<br />
connection.<br />
Format <strong>Wii</strong> System Memory<br />
This system option is used to permanently delete<br />
ALL Channels and ALL save data, including the <strong>Wii</strong><br />
+ Internet icon and video, that have been added<br />
to the <strong>Wii</strong> console and will re-initialize your <strong>Wii</strong><br />
console.<br />
Select the Format option if you wish to delete<br />
ALL Channels and save data, then select Delete to<br />
confirm your intention.<br />
NOTE: Programs that have been copied or stored on SD Cards before the format<br />
procedure will not operate after you have formatted the system memory.<br />
This Format <strong>Wii</strong> System Memory option only removes Channels and save data from<br />
the <strong>Wii</strong> console. Information stored in the <strong>Wii</strong> Shop Channel, including records of<br />
your transactions and rights to downloaded software, will not be cleared by this<br />
option. To clear information stored in the <strong>Wii</strong> Shop Channel, please follow the<br />
format <strong>Wii</strong> Shop Channel instructions.<br />
Remove <strong>Wii</strong> Shop Channel Account<br />
All activity on the <strong>Wii</strong> Shop Channel is tied to your <strong>Wii</strong> console. This includes records<br />
of your transactions, downloaded software, <strong>Wii</strong> Points and other information you<br />
provide via the <strong>Wii</strong> Shop Channel.<br />
To clear information from the <strong>Wii</strong> Shop Channel, including records of your<br />
transactions and rights to downloaded software, access the <strong>Wii</strong> Shop Channel, select<br />
the Settings option and then select Remove <strong>Wii</strong> Shop Channel Account.<br />
IMPORTANT: You should format your <strong>Wii</strong> Shop Channel first, then your <strong>Wii</strong><br />
system memory, prior to selling, recycling, or otherwise transferring your<br />
<strong>Wii</strong> console to any third party. For more information about privacy and the<br />
protection of your personal information, see page 49.<br />
63<br />
<strong>Wii</strong> Settings and Data Management
Home Menu<br />
64<br />
Home Menu<br />
HOME Menu<br />
Stop <strong>Wii</strong> software or programs that<br />
are currently in play and return to the<br />
<strong>Wii</strong> Menu.<br />
Display the battery life for any remotes<br />
currently connected to the console.<br />
This menu appears when you press the HOME Button on the<br />
<strong>Wii</strong> Remote Plus. From this menu you can stop or reset <strong>Wii</strong><br />
programs, view operations guides for certain downloaded<br />
programs, and adjust <strong>Wii</strong> Remote Plus settings.<br />
To select an on-screen option, simply point at it<br />
with the <strong>Wii</strong> Remote Plus and press the A Button.<br />
Close and return to previous screen.<br />
Reset <strong>Wii</strong> software and programs and<br />
return to the program title screen.<br />
View downloaded guides for certain<br />
software or programs. (Only available if<br />
you have downloaded content.)<br />
Select to go to the <strong>Wii</strong> Remote Plus<br />
Settings screen.<br />
NOTE: Selecting <strong>Wii</strong> Menu or Reset will permanently lose any unsaved information from the program you are currently running.<br />
<strong>Wii</strong> Remote Plus Settings<br />
Adjust the remote speaker volume.<br />
You can also use the + or – Buttons on the remote.<br />
Turn the Rumble Feature on or off.<br />
(See NOTE below.)<br />
Reconnect the <strong>Wii</strong> Remote Plus.<br />
Use this to change the <strong>Wii</strong> Remote or <strong>Wii</strong> Remote<br />
Plus you are using or to change the player number<br />
order (see below). Also see pages 22-23 in the<br />
<strong>Wii</strong> <strong>Operations</strong> <strong>Manual</strong> - System Setup for more<br />
information.<br />
Close the Settings menu and return to the Home Menu.<br />
Displays the battery life for<br />
any <strong>Wii</strong> Remote Plus currently<br />
connected to the console.<br />
Synchronizing a <strong>Wii</strong> Remote or <strong>Wii</strong> Remote Plus — for each remote, use the following steps (also see pages<br />
22-23 in the <strong>Wii</strong> <strong>Operations</strong> <strong>Manual</strong> - System Setup):<br />
1. Select the Reconnect option.<br />
2. Press the 1 and 2 Buttons simultaneously on the remote.<br />
3. The Player LEDs will blink until a connection is established.<br />
4. Press any button to return to the Home Menu.<br />
NOTE: The order that you synchronize remotes will set the player number order.<br />
NOTE: Adjusting the Volume and Rumble settings will affect all remotes currently connected to the <strong>Wii</strong> console.<br />
65<br />
Home Menu
Sd Card Menu<br />
66<br />
SD Card Menu<br />
Using the SD Card Menu<br />
From the SD Card Menu, you can easily start up programs you<br />
have saved to the SD Card, such as <strong>Wii</strong>Ware, <strong>Wii</strong> Channels, and<br />
Virtual Console games.<br />
NOTE: SD Cards are sold separately.<br />
<strong>Wii</strong> Menu<br />
SD Card Menu Icon<br />
To select an on-screen option, simply point at it<br />
with the <strong>Wii</strong> Remote Plus and press the A Button.<br />
When you select the SD Card Menu icon from the <strong>Wii</strong> Menu, you will see a display of the contents of the SD Card. (If the icon is gray, there is no SD Card inserted into the<br />
SD Card slot.)<br />
To edit the contents of the SD Card, see Settings and Data<br />
Management, page 40.<br />
SD Card contents<br />
<strong>Wii</strong> Channels, <strong>Wii</strong>Ware, or Virtual<br />
Console games stored on the SD Card.<br />
(The images of some Channels may<br />
vary from the <strong>Wii</strong> Menu.)<br />
Sample SD Card Menu<br />
Scroll icon<br />
The SD Card Menu can hold a maximum of 240 items,<br />
but can only show 12 items at one time. Select the scroll<br />
icon to scroll to next page if you have more than 12 items<br />
stored. (You can also press the + or – Buttons on the <strong>Wii</strong><br />
Remote Plus.)<br />
Return to the <strong>Wii</strong> Menu View SD Card Menu instructions<br />
Current and total page numbers<br />
Starting a program from an SD Card<br />
1. Open the SD Card slot on the front of the <strong>Wii</strong> console.<br />
Insert the SD Card. Push it firmly into to the slot until<br />
it clicks into place.<br />
2. Select the SD Card Menu icon on the <strong>Wii</strong><br />
Menu to see the contents of the SD Card.<br />
Sample SD Card Menu<br />
Label faces<br />
upwards<br />
3. Select an item from the SD Card menu and<br />
press the A Button to open the Start screen.<br />
4. Select “Start” to run the Channel, game, or<br />
other program. See the appropriate<br />
sections of this manual to find additional<br />
information for Channels, <strong>Wii</strong>Ware, or<br />
Virtual Console titles.<br />
Rearranging the contents of the SD Card<br />
You can rearrange the contents of the SD Card by using the <strong>Wii</strong> Remote Plus. Point<br />
at the item you want to move, and then hold down the A and B Buttons and drag the<br />
item to the new location. Release the buttons to place the item in the new location.<br />
67<br />
SD Card Menu
Sd Card Menu<br />
68<br />
SD Card Menu<br />
Guidelines when using SD Cards<br />
• Game Save data and add-on content will not be displayed on the SD Card Menu.<br />
To move or copy this type of content, use Data Management in the <strong>Wii</strong> Settings and<br />
Data Management option available from the <strong>Wii</strong> Menu screen. See the <strong>Wii</strong> Settings<br />
and Data Management section of this manual for more information.<br />
• Some features of <strong>Wii</strong>Connect24 will not work with Channels when they are started<br />
from an SD Card. These features will only work with the Channels when they are<br />
moved or copied back into <strong>Wii</strong> system memory.<br />
• Do not remove the SD Card or turn the power off when moving or saving data as<br />
this may cause the loss of data or damage to the <strong>Wii</strong> system or SD Card.<br />
• If you re-purchase or re-download an updated version of a channel from the <strong>Wii</strong><br />
Shop Channel, the older version of the channel saved to the SD Card may not run<br />
from the SD Card Menu.<br />
Insufficient <strong>Wii</strong> System Memory<br />
The SD Card Menu temporarily uses <strong>Wii</strong> system memory to startup a program. If there<br />
is insufficient <strong>Wii</strong> system memory to start a program, a screen will appear that will<br />
give you options for freeing up memory.<br />
Auto Manage<br />
Automatically move programs<br />
Data Management Screen<br />
<strong>Manual</strong>ly move programs<br />
Freeing memory using Auto Manage<br />
Choose from one of four possible ways to<br />
automatically move programs from the <strong>Wii</strong><br />
system memory to the SD Card to increase the<br />
amount of unused memory.<br />
• Not Launched Recently Move<br />
programs to the SD Card starting with those that haven’t been used for the<br />
longest amount of time.<br />
NOTE: The “Not Launched Recently” option will not appear if there are a small<br />
number of programs in the <strong>Wii</strong> Menu.<br />
• From Right most <strong>Wii</strong> Menu Page<br />
Move programs to the SD Card starting with those on the right side of the<br />
<strong>Wii</strong> Menu.<br />
• Lots of Blocks<br />
Move programs to the SD Card starting with those that use up the most<br />
memory blocks.<br />
• A Few Blocks<br />
Move programs to the SD Card starting with those that use up the fewest<br />
memory blocks.<br />
Freeing memory using Data Management Screen<br />
Choose “Continue” to switch to the Data<br />
Management tool in the <strong>Wii</strong> Settings and<br />
Data Management option normally available<br />
from the <strong>Wii</strong> Menu screen.<br />
From the Data Management tool, you can<br />
manually pick unused programs to move to<br />
the SD Card or delete them.<br />
NOTE: If the SD Card has the same programs that are stored in the <strong>Wii</strong> system<br />
memory, the programs on the SD Card will be over-written by the programs being<br />
moved from the system memory.<br />
69<br />
SD Card Menu
<strong>Wii</strong> Keyboard<br />
70<br />
<strong>Wii</strong> Keyboard<br />
Using the Keyboards<br />
The keyboard screen will appear in certain programs when you need to enter text. Examples include creating text for messages in the<br />
<strong>Wii</strong> Message Board or editing a Mii in the Mii Channel.<br />
QWERTY Keyboard<br />
Shows predicted words. Scroll<br />
through available words using<br />
the symbol.<br />
This feature is only available in<br />
the <strong>Wii</strong> Message Board.<br />
Select the character you want to enter.<br />
Change from uppercase to lowercase.<br />
Change from letters to symbols.<br />
(You can also hold down the B Button on<br />
the <strong>Wii</strong> Remote Plus to shift characters.)<br />
Change the predicted word<br />
feature between English, French,<br />
and Spanish.<br />
Return to previous<br />
screen.<br />
Shows characters that have been entered.<br />
Use the +Control Pad to move the cursor.<br />
Select keyboard<br />
styles.<br />
Insert space.<br />
Confirm character.<br />
Scroll up and down through<br />
characters that have been entered.<br />
Turn the predicted word feature on<br />
or off.<br />
Delete character.<br />
(You can also use the Minus Button on<br />
the <strong>Wii</strong> Remote Plus.)<br />
Insert carriage return.<br />
Select additional symbols from list.<br />
Cell Phone–Style Keyboard<br />
Select the character you want to<br />
enter. Use the A and B Buttons to<br />
change which character to use from<br />
each key.<br />
Enter first character in uppercase.<br />
Enter lowercase character.<br />
Enter uppercase character.<br />
Enter numerical character.<br />
NOTE: Many functions on the QWERTY and cell<br />
phone–style keyboards are the same. Items with the same<br />
function are described on the QWERTY instruction page.<br />
Shows characters that have been<br />
entered. Use the +Control Pad to<br />
move the cursor. To insert a space,<br />
press right on the +Control Pad or<br />
press 0 (zero) if you aren’t using the<br />
numerical keys.<br />
Scroll up and down through<br />
characters that have been entered.<br />
Turn the predicted word feature on<br />
or off.<br />
Example of using the predicted word feature on the Cell Phone keyboard for the word “hello.”<br />
ghi def jkl hello<br />
Select the key that<br />
Select the key that<br />
Select the key that Select the “hello” from<br />
includes “h”.<br />
includes “e”.<br />
includes “l”. the predicted word list.<br />
71<br />
<strong>Wii</strong> Keyboard
USB Keyboard<br />
USB Keyboard Troubleshooting<br />
Using a USB keyboard with your <strong>Wii</strong> Console.<br />
You can enter text using a commercially available USB keyboard.<br />
Please go to support.nintendo.com for a list of keyboards that have been confirmed to<br />
work with the <strong>Wii</strong> console.<br />
USB Keyboard<br />
<strong>Wii</strong> Console<br />
(back view)<br />
USB<br />
Ports<br />
NOTE: USB keyboards do not work with the Mii Channel or the Everybody<br />
Votes Channel.<br />
Before seeking assistance, review the following problems and solutions.<br />
Can’t read the SD Card from Photo Channel or the<br />
SD Card Menu<br />
• Make sure the memory card is fully inserted into the slot. Try removing and<br />
reinserting the memory card.<br />
• Check the memory card on a PC or cell phone to verify its contents and<br />
readability.<br />
• Make sure the data is in a readable format and 32GB or smaller in size. See page<br />
23 for format information.<br />
<strong>Wii</strong> Remote Plus doesn’t vibrate<br />
• Go to the HOME menu and check to see if the Rumble feature is turned on.<br />
(Page 65)<br />
• Make sure that the game you are playing includes the Rumble feature.<br />
No sound from the <strong>Wii</strong> Remote Plus speaker<br />
• Go to the HOME menu and check to see if the Sound feature is turned on. (Page 65)<br />
• Make sure that the game you are playing includes sound from the<br />
<strong>Wii</strong> Remote Plus speaker.<br />
Can’t download games in the <strong>Wii</strong> Shop Channel<br />
• Make sure you have <strong>Wii</strong> Points to redeem for products on the <strong>Wii</strong> Shop Channel.<br />
• Check to see if you have restrictions on using points.<br />
• Check to see status of Parental Controls.<br />
Downloading games and updates from the <strong>Wii</strong> Shop<br />
Channel is very slow.<br />
• Switch the channel of your router to channel 1 or channel 11.<br />
Your Access Point is not listed when “Search for Access<br />
Point” is selected<br />
• Make sure your access point is powered on.<br />
• Move closer to the access point if possible or re-orient the console so there is<br />
nothing between it and the access point.<br />
• Your access point may not be broadcasting its SSID. Check your router settings<br />
through your computer and either set your router to broadcast SSID, or manually<br />
enter the SSID in <strong>Manual</strong>ly Connecting an Access Point, page 59.<br />
Connection test unsuccessful or unable to connect to<br />
the service<br />
• Check the signal strength and move closer to the access point if possible or<br />
re-orient the console so there is nothing between it and the access point.<br />
• Make sure you have the latest Firmware Update for your router. Check with the<br />
router manufacturer or the Internet service provider that supplied the router.<br />
• You may have to adjust the transmission rate of your router. Some routers have<br />
settings like “Turbo Boost” or “G-Nitro”. These may have to be turned off.<br />
• Your access point may have Mac Filtering enabled. Check your router settings<br />
through your computer. You may need to enter your <strong>Wii</strong> console MAC address.<br />
This can be found in Console Information in the Internet settings choice.<br />
• Your access point may not be broadcasting its SSID. Check your router settings<br />
through your computer and either set your router to broadcast SSID, or manually<br />
enter the SSID in <strong>Manual</strong>ly Connecting an Access Point, page 59.<br />
• Try assigning the <strong>Wii</strong> a static IP address. Access your router’s settings and find the<br />
available range of IP addresses (This is typically found within the DHCP information.).<br />
When you find this information, select one of the available IP addresses and enter<br />
this in <strong>Manual</strong>ly Connecting an Access Point, page 59.<br />
The power shuts off suddenly<br />
• Unplug the AC Adapter and check the vents for blockage by dust or debris. Clean if<br />
necessary, reconnect the AC Adapter and try powering on the <strong>Wii</strong> Console again.<br />
• Make sure there is proper ventilation around the <strong>Wii</strong> Console and that it is not<br />
close to other heat sources.<br />
Controllers don’t work with <strong>Wii</strong> games, Virtual<br />
Console games or <strong>Wii</strong>Ware games.<br />
• Make sure you are using the correct controller. Both the game packaging and the<br />
Instruction booklet included with the game supply this information.<br />
• If you are playing a game you have downloaded from the <strong>Wii</strong> Shop Channel, be<br />
sure to check the Details screen on the <strong>Wii</strong> Shop Channel to determine what<br />
controllers are used for each game.<br />
• If using the Classic Controller or Classic Controller Pro, make sure it is securely<br />
connected to the <strong>Wii</strong> Remote Plus.<br />
• If using the <strong>Wii</strong> Remote Plus, make sure no other accessories are plugged into the<br />
External Extension connector unless required by the game you are playing.<br />
• Make sure the <strong>Wii</strong> Remote Plus is synchronized with the <strong>Wii</strong> console.<br />
More troubleshooting is available at support.nintendo.com, including more<br />
detailed setup help for getting connected online.<br />
If your <strong>Wii</strong> system still does not operate correctly after trying<br />
the troubleshooting steps, DO NOT return the console to the<br />
store. You will lose saved game data and all <strong>Wii</strong> Shop<br />
Channel downloads and <strong>Wii</strong> Points.<br />
Visit support.nintendo.com for assistance and additional<br />
troubleshooting and repair options or call 1-800-255-3700.<br />
72 73<br />
Troubleshooting
Error Messages<br />
74<br />
Error Messages<br />
If an error occurs, a message like the following may appear on the TV screen. Proceed according to the following table.<br />
Error Message Try This<br />
Error Occurred. Press the Eject button and remove the<br />
disc. Turn the power off and follow the instructions in<br />
the console manual.<br />
<strong>Wii</strong> Remote error. For details read the console manual.<br />
Could not read the disc. For details read the console<br />
manual.<br />
Insufficient free space in <strong>Wii</strong> console save memory. Use<br />
the File Edit Screen and move file to SD card or delete<br />
file.<br />
First turn the <strong>Wii</strong> console power OFF, and remove the AC adapter’s AC plug from the power socket. Next, check<br />
whether the disc is dirty or scratched. If it is dirty, gently wipe with a soft cloth from the center to the outside. Wait<br />
about 5 minutes. Then plug the AC adapter’s AC plug back into the power socket and turn the console power on. If<br />
the same message still appears, the <strong>Wii</strong> console may be damaged. Turn the <strong>Wii</strong> console off immediately. Remove<br />
the AC adapter’s AC plug from the plug, and visit support.nintendo.com for additional troubleshooting or call<br />
1-800-255-3700.<br />
See <strong>Wii</strong> Remote Plus troubleshooting in the <strong>Wii</strong> <strong>Operations</strong> <strong>Manual</strong> - System Setup, page 34.<br />
There may be dirt or scratches on the disc or internal lens.<br />
First remove the disc and gently wipe from the center to the outside with a soft cloth. You can also try using the <strong>Wii</strong><br />
Lens Cleaning Kit (sold separately) to clean the internal lens. Then re-insert the disc in the <strong>Wii</strong> console and turn the<br />
power on again. If the same error message still appears, visit support.nintendo.com for additional troubleshooting<br />
or call 1-800-255-3700.<br />
Use the Data Management options and move file to SD memory card or delete file. See the Settings section in the<br />
<strong>Operations</strong> manual, Data Management, page 40.<br />
Error Message Try This<br />
Insufficient number of free files in <strong>Wii</strong> console save<br />
memory. Use the Data Management option and move<br />
file to SD card or delete file.<br />
<strong>Wii</strong> console save memory is corrupted. For details read<br />
the <strong>Wii</strong> console manual.<br />
Abnormal free space in <strong>Wii</strong> console save memory. For<br />
details read the <strong>Wii</strong> console manual.<br />
Abnormal number of files in <strong>Wii</strong> console save memory.<br />
For details read the <strong>Wii</strong> console manual.<br />
The device inserted in the SD Card slot cannot be used.<br />
Use the Data Management options and move file to SD memory card or delete file. See the Settings section in<br />
the <strong>Operations</strong> manual, Data <strong>Wii</strong> console save memory is corrupted. Visit support.nintendo.com for additional<br />
troubleshooting or call 1-800-255-3700. Management, page 40.<br />
<strong>Wii</strong> console save memory is corrupted. Visit support.nintendo.com for additional troubleshooting or<br />
call 1-800-255-3700.<br />
Delete the save data for the channel that is running. If the same error message still appears, visit support.nintendo.<br />
com for additional troubleshooting or call 1-800-255-3700.<br />
Delete the save data for the channel that is running. If the same error message still appears, visit<br />
support.nintendo.com for additional troubleshooting or call 1-800-255-3700.<br />
1. If you are using an SD Card<br />
Check the content of the SD Card on a PC. If you cannot see your file, the SD Card may be damaged.<br />
2. If you are using an SDHC Card<br />
The way an SDHC Card is used depends on the <strong>Wii</strong> software you are using. Refer to the packaging or manual for<br />
the software you are using to see if SDHC Cards are supported.<br />
• If using <strong>Wii</strong> software that supports SDHC Cards – try removing the SDHC Card and re-inserting it. If the same<br />
message is still displayed, check the content of the SDHC Card on a PC. If you cannot see your file, the SDHC<br />
Card may be damaged.<br />
• If using <strong>Wii</strong> software that does not support SDHC Cards – You cannot use SDHC Cards with the software, try<br />
using an SD Card.<br />
75<br />
Error Messages
Error Codes<br />
76<br />
Error Codes<br />
If an error code appears during operation of the <strong>Wii</strong> system, please review the following tables and try the recommended solutions.<br />
110210<br />
110211<br />
110212<br />
110213<br />
205926<br />
205927<br />
205928<br />
51300 – 51399<br />
209600, 209601<br />
Error Code Try This<br />
These errors indicate a hardware issue. Please contact Nintendo Consumer Service at 1-800-255-3700 for<br />
assistance.<br />
These errors generally indicate the inability to get a good connection due to wireless interference. Try the<br />
following:<br />
• Check the location of your router. Move your router away from walls and off the floor and try to place it in<br />
a central location in your home. Also, keep it away from metal objects such as metal filing cabinets which<br />
can cause interference.<br />
• Do not use other wireless or cordless devices when trying to get online with your <strong>Wii</strong>. Also, avoid electronics<br />
that use the 2.4GHz frequency, instead look for devices that use the 5.8GHz or 900MHz frequencies.<br />
• Change the channel on your router. By default most routers broadcast on channel 6. Change the channel<br />
setting to 1 or 11, as they do not overlap with other channels.<br />
• If you have security on your router, verify that the WEP or WPA key that was entered into your <strong>Wii</strong> matches<br />
the router’s information exactly.<br />
• Change the mode on the router to “mixed” or “b/g” mode. This is generally found in the “Wireless” section<br />
of your router’s settings.<br />
52200-52235<br />
32004<br />
52240-52245<br />
220602<br />
32002<br />
Error Code Try This<br />
These errors generally indicate a firewall on your PC or router is preventing the <strong>Wii</strong> from connecting to the<br />
internet. Try the following:<br />
• Disable your firewall. If you are using a Netgear router, disable the “SPI Firewall” under the “WAN Setup” of<br />
your router.<br />
• Some Internet Service Providers (ISPs) prevent systems from connecting. Check with your ISP to see if they<br />
are compatible.<br />
Errors in this range generally indicate the router in your setup has a default IP address of either 192.168.0.1 or<br />
192.168.1.1. This will need to be changed to 192.168.2.1.<br />
These errors indicate a problem with the Internet Settings entered into the <strong>Wii</strong>. Try the following:<br />
• Use the <strong>Manual</strong> Settings (rather than Search for an Access Point) to set up your Internet Settings on the <strong>Wii</strong>.<br />
<strong>Manual</strong>ly enter the DNS settings of your PC or Router into your <strong>Wii</strong> when requested.<br />
77<br />
Error Codes