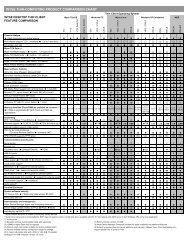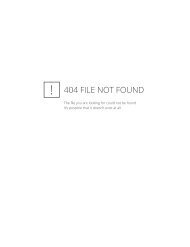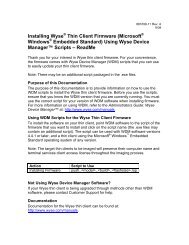Getting Started Guide: Wyse ThinOSâ„¢ - Wyse Store
Getting Started Guide: Wyse ThinOSâ„¢ - Wyse Store
Getting Started Guide: Wyse ThinOSâ„¢ - Wyse Store
You also want an ePaper? Increase the reach of your titles
YUMPU automatically turns print PDFs into web optimized ePapers that Google loves.
14<br />
Sign-on name and password are assigned initially by the administrator when the account<br />
is established, but the password can be changed by the user at a thin client in some cases<br />
(depending on user privileges). To sign on to a standard account, enter the user name for<br />
the account and password allocated by the network administrator (account user names<br />
are not case sensitive, however, passwords are case sensitive).<br />
If a user account is not established but PNAgent/PNLite-published applications are to be<br />
accessed on the PNAgent/PNLite server, you must enter the user name for the account<br />
and password (account user names are not case sensitive, however, passwords are case<br />
sensitive) and also select a Domain in which the applications appears (if the correct<br />
domain does not appear in the list, type it into the Domain box).<br />
Note<br />
Applications can be published to the network by PNAgent/PNLite services.<br />
These applications are available to the thin clients on the network as long as<br />
accounts are established on the PNAgent/PNLite server. If user profiles are<br />
used, the thin client will send the enterprise server sign-on and domain<br />
information to the PNAgent/PNLite server for log-on. If user profiles are not<br />
used (a sign-on is not required to access user profiles) but a PNAgent/PNLite<br />
server address is entered in the Network Setup dialog box, then the sign-on<br />
dialog box with the PNAgent/PNLite Domain box will still be presented to<br />
you for access to the published applications.<br />
If your thin client supports smart card log-ins, the Sign-on dialog box changes when you<br />
insert a smart card. Instead of being asked to enter your username and password, you are<br />
asked to enter a PIN to gain access to your applications and connections. If you want to<br />
exit the Smart Card Sign-on dialog box, you can press the Esc key; you will be presented<br />
with the normal Sign-on dialog box.<br />
Note<br />
If you use an unsupported card, the Sign-on dialog box will not change.<br />
Using the Session Services and Available Applications<br />
The desktop connection icons and Connect Manager list entries allow you to initiate<br />
connections to servers providing ICA and RDP services (configured by the administrator<br />
for thin client use). Depending on user privileges, some of the settings on these services<br />
can be modified locally on the thin client. You can start connections by using the various<br />
desktop or the Connect Manager options made available by the administrator.<br />
Applications is a desktop menu option that is available (click the User Name desktop<br />
button). Applications contains a menu of locally configured applications and is populated<br />
with published applications when a user is signed on using either PNLite or PNAgent.<br />
Signing Off and Shutting Down<br />
After using your thin client, you can sign off from your account (if you signed in initially) or<br />
you can shut down the thin client (if your privilege or user mode allows). Click the User<br />
Name on the taskbar and select Shutdown from the Desktop menu to open the Sign-off/<br />
Shutdown/Restart the System dialog box. Use this dialog box to do one of the following:<br />
• Sign-off from the account User Name - Allows you to sign off from the current open<br />
account (the Sign-on dialog box appears and is ready for another user).<br />
• Shutdown the system - Turns off the thin client.