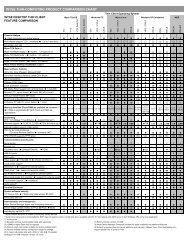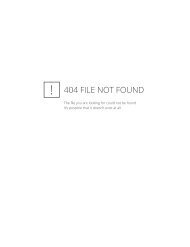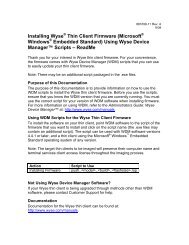Getting Started Guide: Wyse ThinOSâ„¢ - Wyse Store
Getting Started Guide: Wyse ThinOSâ„¢ - Wyse Store
Getting Started Guide: Wyse ThinOSâ„¢ - Wyse Store
Create successful ePaper yourself
Turn your PDF publications into a flip-book with our unique Google optimized e-Paper software.
4<br />
WDM software uses industry standard communication protocols and a component-based<br />
architecture to efficiently manage your network devices. Its intuitive, simple and powerful<br />
user interface is built to operate as a standard snap-in to the Microsoft Management<br />
Console (MMC). WDM includes a simple to use console to manage all of your network<br />
devices.<br />
The Installation <strong>Guide</strong>: <strong>Wyse</strong> Device Manager TM provides details on how to install WDM<br />
for Windows servers and clients. The guide provides the step-by-step instructions you<br />
need to install and configure a WDM environment. It also includes the requirements you<br />
must address before you begin the installation procedures.<br />
Caution<br />
It is highly recommended that you DO NOT install WDM software on any<br />
server which is currently dedicated to other tasks (such as a Domain<br />
Controller, Backup Controller, Mail Server, Production Web Server, DHCP<br />
Server, MSMQ Server, Application Server, and so on). It is highly<br />
recommended that WDM software be installed on a server that is dedicated<br />
to WDM services.<br />
After installing WDM, you can use the Administrators <strong>Guide</strong>: <strong>Wyse</strong> Device Manager TM for<br />
all of the information (including detailed system command and parameter configurations)<br />
you need to manage your WDM environment.<br />
Phase 2 - Configuring an FTP Server for WTOS<br />
In this phase, you must configure an FTP server to provide necessary information and<br />
data to your thin clients. For example, when a thin client boots, it accesses the software<br />
update images and user configuration profile files from the FTP server. The FTP server<br />
and path to the update files are available through DHCP vendor options 161 and 162 (see<br />
"Phase 3 - Configuring a DHCP Server for WTOS"). If these options are not specified, the<br />
default FTP server is the DHCP server from which the thin client receives its IP address<br />
and the default directory (\wyse\wnos for Windows FTP servers).<br />
Note<br />
For detailed information on setting up a server environment (including the<br />
various network services used by the thin client such as DHCP, FTP, Virtual<br />
Desktop, and DNS), refer to the Administrators <strong>Guide</strong>: <strong>Wyse</strong> ® 1 Series,<br />
Based on <strong>Wyse</strong> ThinOS TM .<br />
The FTP folder structure that is required by thin clients running WTOS is \wyse\wnos and<br />
must be placed under the FTP root folder (if DHCP option tag 162 is not used) or under<br />
the folder which has been specified by DHCP option 162. For example, if DHCP option tag<br />
162 has been configured with the name ThinClients and DHCP option tag 161 has been<br />
configured with IP address 192.168.1.1, then the thin client will check the folder<br />
\ThinClients\wyse\wnos for a wnos.ini and firmware on the FTP server with the<br />
IP address (192.168.1.1). The subfolder \bitmap must be placed under the \wnos folder<br />
and can contain graphical images for icons and background images. The sub-folder \inc<br />
can be placed under the \wnos folder and can contain the mac.ini files (note that the use of<br />
the parameter Include=$mac.ini will load "/wnos/inc/mac-address.ini" so that you can use inc in the<br />
folder structure and use $MAC.ini).<br />
Figure 1 shows an example of the folder structure of an FTP server for WTOS.