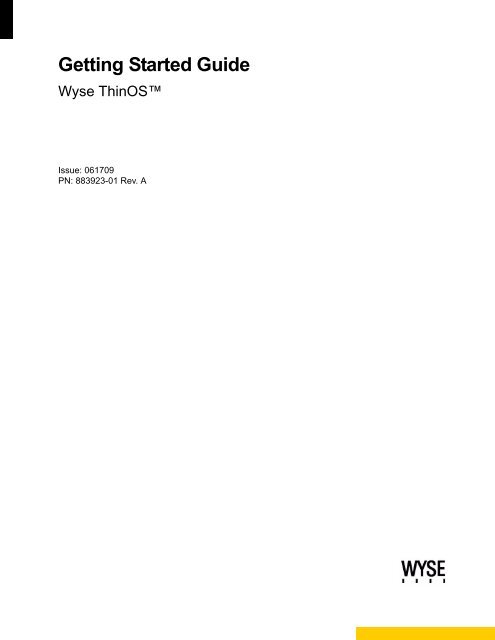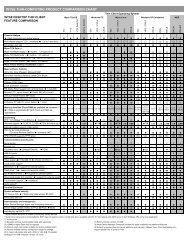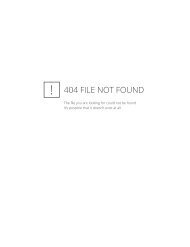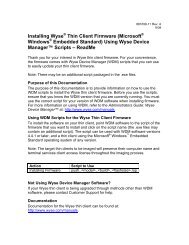Getting Started Guide: Wyse ThinOSâ„¢ - Wyse Store
Getting Started Guide: Wyse ThinOSâ„¢ - Wyse Store
Getting Started Guide: Wyse ThinOSâ„¢ - Wyse Store
Create successful ePaper yourself
Turn your PDF publications into a flip-book with our unique Google optimized e-Paper software.
<strong>Getting</strong> <strong>Started</strong> <strong>Guide</strong><br />
<strong>Wyse</strong> ThinOS<br />
Issue: 061709<br />
PN: 883923-01 Rev. A
ii<br />
Copyright Notices<br />
© 2009, <strong>Wyse</strong> Technology Inc. All rights reserved.<br />
This manual and the software and firmware described in it are copyrighted. You may not reproduce, transmit,<br />
transcribe, store in a retrieval system, or translate into any language or computer language, in any form or by any<br />
means, electronic, mechanical, magnetic, optical, chemical, manual or otherwise, any part of this publication<br />
without express written permission.<br />
End User License Agreement (“License”)<br />
Trademarks<br />
A copy of the <strong>Wyse</strong> Technology End User License Agreement is included in the software and provided for your<br />
reference only. The License at http://www.wyse.com/license as of the purchase date is the controlling licensing<br />
agreement. By copying, using, or installing the software or the product, you agree to be bound by those terms.<br />
The <strong>Wyse</strong> logo and <strong>Wyse</strong> are trademarks of <strong>Wyse</strong> Technology Inc. Other product names mentioned herein are<br />
for identification purposes only and may be trademarks and/or registered trademarks of their respective<br />
companies. Specifications subject to change without notice.<br />
Restricted Rights Legend<br />
Ordering Information<br />
You acknowledge that the Software is of U.S. origin. You agree to comply with all applicable international and<br />
national laws that apply to the Software, including the U.S. Export Administration Regulations, as well as<br />
end-user, end-use and country destination restrictions issued by U.S. and other governments. For additional<br />
information on exporting the Software, see http://www.microsoft.com/exporting.<br />
For availability, pricing, and ordering information in the United States and Canada, call 1-800-GET-WYSE<br />
(1-800-438-9973) or visit us at http://www.wyse.com. In all other countries, contact your sales representative.
Contents<br />
Introduction 1<br />
About this <strong>Guide</strong> 2<br />
<strong>Wyse</strong> Technical Support 2<br />
Related Documentation and Services 2<br />
<strong>Wyse</strong> Online Community 3<br />
Overview - Start Here 3<br />
Phase 1 - Installing <strong>Wyse</strong> Device Manager 3<br />
Phase 2 - Configuring an FTP Server for WTOS 4<br />
Phase 3 - Configuring a DHCP Server for WTOS 7<br />
Phase 4 - Setting Up Other Supported Services for WTOS 10<br />
Phase 5 - Reviewing a Few Important Thin Client Details 11<br />
Configuring Local Settings 11<br />
Configuring Local Connections 11<br />
Accessing Thin Client BIOS Settings 11<br />
Resetting the Thin Client 12<br />
Phase 6 - <strong>Getting</strong> Your Thin Clients Up and Running 12<br />
What Happens After a User Turns on a Thin Client 12<br />
Accessing Enterprise Servers 12<br />
Signing On 13<br />
Using the Session Services and Available Applications 14<br />
Signing Off and Shutting Down 14<br />
What’s Next 15
iv Contents<br />
This page intentionally blank.
Introduction<br />
<strong>Getting</strong> <strong>Started</strong> with <strong>Wyse</strong> ThinOS<br />
<strong>Wyse</strong> ® thin clients using <strong>Wyse</strong> ThinOS (WTOS) are highly optimized thin clients that<br />
provide ultra-fast access to applications, files, and network resources made available on<br />
machines hosting Citrix ICA and Microsoft RDP session services. Locally installed<br />
software permits remote administration of the thin clients and provides local maintenance<br />
functions.<br />
Session and network services available on enterprise networks may be accessed through<br />
a direct intranet connection, a dial-up server, or an ISP which provides access to the<br />
Internet and thus permits the thin client to connect to an enterprise virtual private network<br />
(VPN) server.<br />
WTOS Initialization (INI) files are plain-text files that you can construct to contain the<br />
configuration information you want for your thin clients running WTOS (both on a global<br />
level and on an individual user level). For example, these INI files can be used by the<br />
WTOS applications to save information about a user’s preferences and operating<br />
environment.<br />
WTOS notable features include:<br />
• Unique Thin Computing Experience - While designed to deliver the maximum<br />
return-on-investment for an IT department (with its highly optimized design for ICA and<br />
RDP connections and near-zero computing architecture), thin clients running WTOS<br />
also provide a rich user-desktop experience with features such as Dual Monitor, video<br />
playback, USB virtualization, and more. With automatic connections to a virtualized<br />
server environment (Citrix, Microsoft TS, or VMWare) immediately after device booting,<br />
and “easy” shut-down (thin-client shut-down automatically with a user’s last session<br />
shut-down—no need for remote and local OS shut-downs), WTOS provides a true<br />
“local” computing experience.<br />
• Near-Zero Computing Architecture - Through an enhanced combination of DHCP<br />
option tags and FTP services, thin clients running WTOS are updated and configured<br />
automatically. Although no management application needs to be installed for the basic<br />
services (making it the quickest and easiest thin client to manage in the industry),<br />
<strong>Wyse</strong> does provide a management application (<strong>Wyse</strong> Device ManagerTM ) to allow you<br />
complete user-desktop control (with features such as remote shadow, reboot,<br />
shutdown, boot, rename, automatic device check-in support, and so on).<br />
• Boot Time in Less than 10 Seconds - The fastest Thin Computing OS in the industry!<br />
Fast boot time and graphic display provides an overall impressive usability experience.<br />
• Operating System Upgrades in Less than 20 Seconds - WTOS requires an<br />
incredibly small operating system (only 2 MB for the S10) that transfers quickly and<br />
easily (reducing downtime and the possibility of failures). After OS upgrades, WTOS<br />
automatically uses the same configuration files used for the previous OS version (no<br />
need to reconfigure!).<br />
• Virus-free Operating System - Using ICA and RDP sessions, WTOS is virus-free. No<br />
anti-virus software is needed and no viruses can be distributed.
2<br />
About this <strong>Guide</strong><br />
<strong>Wyse</strong> Technical Support<br />
Note<br />
<strong>Wyse</strong> recommends that you start evaluating WTOS in a separated test<br />
environment. After you become familiar with setting up and configuring<br />
WTOS and learn how your WTOS environment works, you will be ready to<br />
use WTOS in your production network.<br />
This guide is intended for administrators of the WTOS system. It provides a setup and<br />
configuration overview of the entire WTOS system to help you get your WTOS<br />
environment up and running quickly and easily.<br />
To access <strong>Wyse</strong> technical resources, visit http://www.wyse.com/support. If you still have<br />
questions, you can submit your questions using the <strong>Wyse</strong> Self-Service Center (on the<br />
<strong>Wyse</strong>.com home page, go to Support | Knowledge Base | Home tab) or call Customer<br />
Support at 1-800-800-WYSE (toll free in U.S. and Canada). Hours of operation are from<br />
6:00 A.M. to 5:00 P.M. Pacific Time, Monday through Friday.<br />
To access international support, visit http://www.wyse.com/global.<br />
Related Documentation and Services<br />
<strong>Wyse</strong> thin client features can be found in the datasheet for your specific thin client model.<br />
Datasheets are available on the <strong>Wyse</strong> Web site. Go to http://www.wyse.com/products,<br />
click the <strong>Wyse</strong> Thin Clients link, click the link for your thin client, and then click the<br />
Download Datasheet link.<br />
Sample User INI files are intended for administrators of <strong>Wyse</strong> thin clients running WTOS.<br />
These files are available from the <strong>Wyse</strong> Web site (go to http://www.wyse.com/manuals,<br />
search for sample.ini, click the reference guide link, and then click the sample ini link to<br />
open and use the file download dialog box to save the compressed file to a folder you<br />
want). These sample files are annotated to allow you to use them as a “starter set” (that<br />
you can modify for your users needs) to quickly get your file server up and running. For<br />
information on using the sample files, refer to the Reference <strong>Guide</strong>: <strong>Wyse</strong> ThinOS TM INI<br />
Files.<br />
Reference <strong>Guide</strong>: <strong>Wyse</strong> ThinOS TM INI Files is intended for administrators of <strong>Wyse</strong> thin<br />
clients running WTOS. It provides the detailed information you need to help you<br />
understand and use the WTOS INI files. It contains information on the different WTOS INI<br />
files you can use and the rules for constructing the files. It also provides the parameter<br />
details you need (with working examples) to get the most out of your WTOS INI files. In<br />
addition, this guide also includes an appendix that contains all of the supported connect<br />
parameters you can use for ICA and RDP connections. It is available at:<br />
http://www.wyse.com/manuals.<br />
<strong>Getting</strong> <strong>Started</strong> <strong>Guide</strong>: <strong>Wyse</strong> ThinOS TM is intended for administrators of the WTOS<br />
system. It provides a setup and configuration overview of the entire WTOS system to help<br />
you get your WTOS environment up and running quickly and easily. It is available at:<br />
http://www.wyse.com/manuals.
Users <strong>Guide</strong>: <strong>Wyse</strong> ® 1 Series, Based on <strong>Wyse</strong> ThinOS TM is intended for users of the<br />
<strong>Wyse</strong> 1 series thin client. It provides detailed instructions on using the thin client to<br />
manage the connections and applications available to users from a network server. It is<br />
available at: http://www.wyse.com/manuals.<br />
Administrators <strong>Guide</strong>: <strong>Wyse</strong> ® 1 Series, Based on <strong>Wyse</strong> ThinOS TM is intended for<br />
administrators of <strong>Wyse</strong> thin clients running WTOS. It provides information and detailed<br />
system configurations to help you design and manage a WTOS environment. It is<br />
available at: http://www.wyse.com/manuals.<br />
<strong>Wyse</strong> Thin Computing Software is available on the <strong>Wyse</strong> Web site at:<br />
http://www.wyse.com/products/software.<br />
<strong>Wyse</strong> Online Community<br />
Overview - Start Here<br />
<strong>Wyse</strong> maintains an online community where users of our products can seek and exchange<br />
information on user forums. Visit the <strong>Wyse</strong> Online Community forums at:<br />
http://community.wyse.com/forums/.<br />
This guide provides you with an easy-to-follow workflow to get your WTOS environment<br />
up and running quickly and easily.<br />
Note<br />
It is assumed that any desired Citrix ICA and Microsoft RDP sessions and<br />
applications are ready and available (use the instructions accompanying<br />
these products) to the thin clients sharing the server environment. For<br />
information on configuring ICA and RDP connections, refer to the<br />
Administrators <strong>Guide</strong>: <strong>Wyse</strong> ® 1 Series, Based on <strong>Wyse</strong> ThinOS TM .<br />
Simply complete each phase and you will:<br />
• Install <strong>Wyse</strong> Device Manager TM to easily manage all of your network devices (Phase 1)<br />
• Configure an FTP Server to provide necessary information and data to your thin clients<br />
(Phase 2)<br />
• Configure a DHCP Server to provide all thin clients on the network with their IP<br />
addresses and related network information when the thin clients boot (Phase 3)<br />
• Configure other supported services for your WTOS environment (Phase 4)<br />
• Review important thin client details before you get them up and running (Phase 5)<br />
• Get your thin clients up and running (Phase 6)<br />
Phase 1 - Installing <strong>Wyse</strong> Device Manager<br />
You can skip this phase if you want to use the basic services of WTOS (no management<br />
application needs to be installed for basic services).<br />
If you want more than the basic services of WTOS and desire complete user-desktop<br />
control (with features such as remote shadow, reboot, shutdown, boot, rename, automatic<br />
device check-in support, Wake-On-LAN, change device properties, and so on), then you<br />
must install <strong>Wyse</strong> Device Manager TM (WDM).<br />
3
4<br />
WDM software uses industry standard communication protocols and a component-based<br />
architecture to efficiently manage your network devices. Its intuitive, simple and powerful<br />
user interface is built to operate as a standard snap-in to the Microsoft Management<br />
Console (MMC). WDM includes a simple to use console to manage all of your network<br />
devices.<br />
The Installation <strong>Guide</strong>: <strong>Wyse</strong> Device Manager TM provides details on how to install WDM<br />
for Windows servers and clients. The guide provides the step-by-step instructions you<br />
need to install and configure a WDM environment. It also includes the requirements you<br />
must address before you begin the installation procedures.<br />
Caution<br />
It is highly recommended that you DO NOT install WDM software on any<br />
server which is currently dedicated to other tasks (such as a Domain<br />
Controller, Backup Controller, Mail Server, Production Web Server, DHCP<br />
Server, MSMQ Server, Application Server, and so on). It is highly<br />
recommended that WDM software be installed on a server that is dedicated<br />
to WDM services.<br />
After installing WDM, you can use the Administrators <strong>Guide</strong>: <strong>Wyse</strong> Device Manager TM for<br />
all of the information (including detailed system command and parameter configurations)<br />
you need to manage your WDM environment.<br />
Phase 2 - Configuring an FTP Server for WTOS<br />
In this phase, you must configure an FTP server to provide necessary information and<br />
data to your thin clients. For example, when a thin client boots, it accesses the software<br />
update images and user configuration profile files from the FTP server. The FTP server<br />
and path to the update files are available through DHCP vendor options 161 and 162 (see<br />
"Phase 3 - Configuring a DHCP Server for WTOS"). If these options are not specified, the<br />
default FTP server is the DHCP server from which the thin client receives its IP address<br />
and the default directory (\wyse\wnos for Windows FTP servers).<br />
Note<br />
For detailed information on setting up a server environment (including the<br />
various network services used by the thin client such as DHCP, FTP, Virtual<br />
Desktop, and DNS), refer to the Administrators <strong>Guide</strong>: <strong>Wyse</strong> ® 1 Series,<br />
Based on <strong>Wyse</strong> ThinOS TM .<br />
The FTP folder structure that is required by thin clients running WTOS is \wyse\wnos and<br />
must be placed under the FTP root folder (if DHCP option tag 162 is not used) or under<br />
the folder which has been specified by DHCP option 162. For example, if DHCP option tag<br />
162 has been configured with the name ThinClients and DHCP option tag 161 has been<br />
configured with IP address 192.168.1.1, then the thin client will check the folder<br />
\ThinClients\wyse\wnos for a wnos.ini and firmware on the FTP server with the<br />
IP address (192.168.1.1). The subfolder \bitmap must be placed under the \wnos folder<br />
and can contain graphical images for icons and background images. The sub-folder \inc<br />
can be placed under the \wnos folder and can contain the mac.ini files (note that the use of<br />
the parameter Include=$mac.ini will load "/wnos/inc/mac-address.ini" so that you can use inc in the<br />
folder structure and use $MAC.ini).<br />
Figure 1 shows an example of the folder structure of an FTP server for WTOS.
Figure 1 Example of the folder structure of an FTP server for WTOS<br />
To configure an FTP server, complete the following:<br />
1. Create the following directory structure on your FTP server:<br />
\wyse\wnos\<br />
\wyse\wnos\ini\<br />
\wyse\wnos\bitmap\<br />
\wyse\wnos\cacerts\<br />
\wyse\wnos\inc\<br />
Note<br />
There is a difference between a path obtained from the DHCP server and a<br />
path entered in the UI. If the path is obtained from DHCP, \wyse\wnos are<br />
appended. If the path is obtained from the UI, the \wyse portion is not<br />
appended; only \wnos is automatically inserted. As written in this first step,<br />
the configuration procedure will only work in conjunction with a DHCP server.<br />
2. If you need to upgrade the firmware for your thin client, you must have a Software<br />
Maintenance agreement to download the files (for details, go to http://www.wyse.com/<br />
products/software/os/index.asp). Copy the RCA_boot and RCA_wnos (if you have an<br />
S10) or V10L_boot and V10L_WNOS (if you have a V10L) and place it in the wnos<br />
subdirectory of your FTP server.<br />
3. Obtain the Sample User INI files (go to http://www.wyse.com/manuals, search for<br />
sample.ini, click the reference guide link, and then click the sample ini link to open and<br />
use the file download dialog box to save the compressed file to a folder you want) and<br />
unpack them into a directory from which they can be examined and modified using an<br />
ASCII text editor. These sample files are annotated to allow you to use them as a<br />
starter set on your FTP server and can be modified to suit your needs. The<br />
compressed file includes:<br />
• wnos.kiosk - Example wnos.ini file for a kiosk configuration<br />
• wnos.login - Example wnos.ini file to enable multiple user accounts<br />
• user.ini - Template for {username}.ini for individual user profiles<br />
4. Determine whether all the thin clients served by this FTP server will be used as kiosks<br />
or will support individual user accounts. You must rename the downloaded files so that<br />
there will be one wnos.ini file available to all users globally; and for a multiple user<br />
account configuration there will be a unique {username}.ini file for each user. In<br />
addition:<br />
5
6<br />
• If the kiosk configuration is to be used - Change the name of wnos.kiosk to<br />
wnos.ini. Otherwise, for multiple user accounts, change the name of<br />
wnos.login to wnos.ini.<br />
• If the individual user account configuration is to be used - Make a copy of the<br />
user.ini file for each user name as {username}.ini (where {username} is the<br />
name of the user) and place the files in the subdirectory ini of wnos. The files must<br />
have read permission enabled, and if users are to be allowed to change their<br />
passwords, the files also must have write permission enabled (so that the thin<br />
clients can write the encrypted user passwords to them). For Linux servers, use<br />
the chmod command to set the read/write permissions. For Microsoft servers, use<br />
the Properties dialog box to set read/write permissions.<br />
5. If desired, you can customize the initialization files to match the local environment<br />
using the instructions in the Reference <strong>Guide</strong>: <strong>Wyse</strong> ThinOS TM INI Files is. If you<br />
modify the INI files to include icons and logos, place the images in the FTP<br />
subdirectory bitmap of wnos.<br />
The following example of a wnos.ini file locks down the user, sets the display and<br />
screensaver settings, enables printing and creates one ICA and one RDP session (note<br />
that for ICA and RDP each line but the last must end with a backslash):<br />
autoload=2<br />
Rapportserver=172.16.60.1<br />
Privilege=None Lockdown=no<br />
Language=De<br />
Resolution=1280x1024 Refresh=60<br />
DeskColor="0 128 192"<br />
Screensaver=10 LockTerminal=yes Type=2<br />
Timeserver=time.nist.gov timeformat="24-hour format" Dateformat=dd/mm/yyyy<br />
TimeZone='GMT + 01:00' ManualOverride=yes<br />
SignOn=No<br />
MaxVNCD=1<br />
VncPassword=password<br />
VncPrompt=Yes<br />
Printer=LPT2 Name=HPLaser PrinterID="HP LaserJet 4" Enabled=yes<br />
DefaultPrinter=LPT2<br />
ThinPrintEnable=yes<br />
Seamless=yes<br />
PnliteServer=172.16.60.1<br />
DomainList=<strong>Wyse</strong><br />
CONNECT=ICA \<br />
BrowserIP=172.16.60.1 \<br />
Application=Word \<br />
Description="WinWord 2003" \<br />
Resolution=seamless \<br />
LocalCopy=yes<br />
CONNECT=RDP \<br />
Host=172.16.60.1 \<br />
Description="Desktop" \<br />
Colors=high \<br />
Experience=15 \<br />
Resolution=1024x768 \<br />
LocalCopy=no
Phase 3 - Configuring a DHCP Server for WTOS<br />
You can skip this phase if you do no intend to use DHCP service. The DHCP service<br />
provides all thin clients on the network with their IP addresses and related network<br />
information when the thin clients boot. DHCP also supplies the IP address and directory<br />
path to the thin client software images and user profiles located on the file servers.<br />
Use of DHCP is recommended. However, if a DHCP server is not available, fixed IP<br />
addresses can be assigned (this does, however, reduce the stateless functionality of the<br />
thin clients) and the fixed IP addresses must be entered locally for each device using the<br />
thin client Network Setup dialog box as described in the Administrators <strong>Guide</strong>: <strong>Wyse</strong> ® 1<br />
Series, Based on <strong>Wyse</strong> ThinOS TM .<br />
WTOS uses several DHCP option tags. These option tags must be created, activated<br />
within the DHCP scope(s), and then added for the thin clients to use them. Figure 2 shows<br />
the Windows DHCP Server Predefined Options and Values dialog box that is displayed<br />
when right-clicking the DHCP server and selecting Set Predefined Options. The most<br />
commonly used tags are 161 and 186. Depending on the Terminal Server environment,<br />
more options can be added using the Predefined Options and Values dialog box.<br />
Figure 2 Predefined Options and Values dialog box<br />
Use the guidelines shown in Table 1 when creating and adding the DHCP option tags you<br />
need for your thin clients:<br />
Note<br />
Ensure that within the DHCP scope these new DHCP option tags you create<br />
are activated (this can be done using the Configure Options command),<br />
before you add them.<br />
7
8<br />
Table 1 DHCP Options<br />
Option Description Notes<br />
161 FTP server list Optional string. Can be either the name or the IP<br />
address of the FTP server. If a name is given, the<br />
name must be resolvable by the DNS server(s)<br />
specified in Option 6. If the option provided by the<br />
server is blank or the server provides no value for<br />
the field, the machine on which the DHCP server<br />
resides is assumed to also be the FTP server.<br />
162 Root path to the FTP<br />
files<br />
181 PNAgent/PNLite server<br />
list<br />
Optional string. If the option provided by the<br />
server is blank and the server provides no value<br />
for the field, a null string is used.<br />
\wyse\wnos is automatically appended to the<br />
search path. For example, if you enter<br />
pub\serversoftware, the path searched will<br />
be pub\serversoftware\wyse\wnos.<br />
Note: You can have the \wyse automatic<br />
component of the search path omitted by<br />
appending a dollar sign ($) to the entered path.<br />
For example, if you enter<br />
pub\serversoftware$, the path searched will<br />
be pub\serversoftware\wnos.<br />
Note: The usage or omission of a leading slash<br />
(\) on the path is critical on some servers. Some<br />
servers limit access to the root path of the user<br />
specified at login. For those servers, the usage of<br />
the leading slash is optional. Some *NIX servers<br />
can be configured to allow the FTP user access to<br />
the entire file system. For those servers,<br />
specifying a leading slash specifies that access is<br />
to start at the root file system. Proper matching of<br />
the file specification to the FTP server in use is<br />
critical to ensuring proper operation. A secured<br />
Windows server requires the slash be specified in<br />
order to complete proper access.<br />
Optional string. The thin client uses the server to<br />
authenticate the Windows credentials of the user<br />
and to obtain a list of ICA published applications<br />
valid for the validated credentials. The user<br />
supplies those credentials when logging in to the<br />
thin client.
Table 1 DHCP Options, Continued<br />
Option Description Notes<br />
182 NT Domain list for<br />
PNAgent/PNLite<br />
Optional string. The thin client creates a pull-down<br />
list of domains from the information supplied in<br />
option 182. This list is presented at thin client login<br />
in the order specified in the DHCP option (for<br />
example, the first domain specified becomes the<br />
default). The selected domain is the one which<br />
must authenticate the user ID and password. Only<br />
the selected domain is used in the authentication<br />
process. If the domain list is incomplete and the<br />
user credentials must be verified against a domain<br />
not in the list (assuming that the server in option<br />
181 is capable of authenticating against a domain<br />
not in the list), the user has the option of not using<br />
any of the domains specified in option 182 and<br />
typing a different domain name at the time of<br />
login.<br />
184 FTP Username Optional string. WTOS version 4.3 and later only.<br />
185 FTP Password Optional string. WTOS version 4.3 and later only.<br />
186 <strong>Wyse</strong> Device Manager<br />
(WDM) server list<br />
Optional binary IP addresses of WDM. This option<br />
can specify up to two <strong>Wyse</strong> Device Manager<br />
servers. If two are specified, at boot time the thin<br />
client will attempt to check-in to the first server. If it<br />
cannot contact the first server it will try to check-in<br />
to the second server. WTOS version 4.3 and later<br />
only.<br />
187 WDM server port Optional number. Byte, word, or two-bytes array.<br />
NOTE: The value of this option tag, when not<br />
embedded in Vendor Class Specific Information<br />
option, is interpreted in reverse order when it is<br />
sent as 2 bytes (for example, the value of 0x0050<br />
is interpreted as 0x5000). This option tag was<br />
used by old WTOS releases. New WTOS releases<br />
still accept this option tag for backward<br />
compatibility.<br />
188 Virtual Desktop Broker<br />
port<br />
Optional string.<br />
190 WDM secure port Optional number. Word, or two-bytes array.<br />
192 WDM server port Optional number. Word, or two-bytes array.<br />
NOTE: The value of this option tag represents the<br />
same information as option tag 187. The<br />
difference is that WTOS interprets the value of this<br />
option tag in correct order (for example, the value<br />
of 0x0050 is interpreted as 0x0050). If the DHCP<br />
server provides both option tag 192 and 187,<br />
option tag 192 takes precedence.<br />
9
10<br />
Phase 4 - Setting Up Other Supported Services for WTOS<br />
In this phase, you can set up the following services that are also supported for your WTOS<br />
environment. While non of these services are required, you can set up any or all of the<br />
services you want to get the most out of your environment. For instructions on configuring<br />
and using these services, refer to the Administrators <strong>Guide</strong>: <strong>Wyse</strong> ® 1 Series, Based on<br />
<strong>Wyse</strong> ThinOS TM and the Users <strong>Guide</strong>: <strong>Wyse</strong> ® 1 Series, Based on <strong>Wyse</strong> ThinOS TM .<br />
Other supported services include:<br />
• Citrix Program Neighborhood (PN) support - Citrix PNAgent/PNLite is a component<br />
of the Citrix XML publishing service. PNAgent/PNLite is an ICA connection mode that<br />
enables the thin client to connect to applications available (published) on an ICA server<br />
without having to configure connections for individual published applications. For<br />
example, you can use the following:<br />
SignOn=Yes<br />
PnliteServer=your_PN_or_XENDDC_server_here<br />
• Virtual Desktop Infrastructure (VDI) servers - When a thin client boots, it can access<br />
the global (wnos.ini) and user ({username}.ini) configuration profile files from VDI<br />
servers through DHCP option tags. For example, you can use the following:<br />
SignOn=Yes<br />
VDIBroker=your_View_server_here<br />
ConnectionBroker=VDM<br />
• XenDesktop support - XenDesktop (a desktop virtualization solution to provision,<br />
manage, and deliver desktops) is supported in WTOS v6.2 and later without the need<br />
to use a Web browser. To connect to XenDesktop, do not use the VDIBroker<br />
parameter. Instead, use the same parameter and configuration that is used when<br />
connecting to PNAgent/Lite Servers. For example, you can use the following:<br />
TCXLicense=your_TCX_license_here<br />
Timeserver=TCXeval_needs_timeserver Timeformat="24-hour format"<br />
Dateformat=dd/mm/yyyy<br />
• <strong>Wyse</strong> ® TCX Software - <strong>Wyse</strong> TCX software provides an enrichment layer above<br />
your ICA or RDP connections that allows thin computing sessions to behave much like<br />
locally accessed computing (smooth multimedia, broad USB peripheral support, and<br />
multi-monitor awareness). WTOS has built-in support for several <strong>Wyse</strong> TCX solutions.<br />
For example, you can use the following:<br />
IEEE8021X=yes network=wireless access=WPA2-PSK<br />
wpa2pskpwd=your_qpa2_passphrase encryption=TKIP<br />
Device=Wireless Mode=Infrastructure SSID=your_SSID_here<br />
• <strong>Wyse</strong> ® Virtual Desktop Accelerator software - <strong>Wyse</strong> ® Virtual Desktop Accelerator<br />
(VDA) software provides an “accelerated” user experience on remote desktop sessions<br />
with high round-trip delay between the server and client.<br />
• Wireless support - Thin clients running WTOS can support 802.11b/g wireless<br />
connections. WEP is used as the encryption method in 802.11b wireless access. WEP,<br />
WPA-PSK, WPA2-PSK, WPA-Enterprise and WPA2-Enterprise are used as the<br />
encryption and authentication methods in 802.11g wireless access. For a wireless<br />
access point, Cisco, TP-Link, and D-Link products are recommended. For a Radius<br />
server used in EAP-TLS, the IAS, FreeRadius and Cisco ACS are recommended.
Phase 5 - Reviewing a Few Important Thin Client Details<br />
In this phase, you will review a few important details about the thin clients in your WTOS<br />
environment before you get them up and running.<br />
Configuring Local Settings<br />
Thin clients can be configured in two ways centrally (from servers) and locally (through the<br />
thin client). While all thin client settings can be configured centrally, you can still configure<br />
most thin client settings locally. Central settings are done through a configuration file that<br />
is stored on an FTP Server. The IP address of the FTP server and the path can be<br />
adjusted either through DHCP option tags (highly recommended) or locally in the Network<br />
Settings dialog box (on the thin client desktop, click the User Name button, select<br />
System Setup, and then select Network).<br />
Since the setup information for individual users (user profile) is usually stored in a remote<br />
database, very little setup is required of a thin client operator. The user profile is loaded<br />
into the thin client when a user logs-on. For this reason, a user can log-on to another thin<br />
client (under the same account name) and see the same user profile settings.<br />
A few setup items are reserved for local selection (not available to Non-privileged users).<br />
They are available locally because they are user preference items or pertain to the thin<br />
client hardware rather than the person using the thin client. Additional local settings may<br />
be required if some of the network services are not available. Generally, the defaults and<br />
initial setup configurations are adequate and any changes should be made under<br />
guidance of a network administrator.<br />
To access the local setup menus (System Settings submenu), click the User Name button<br />
(located at the bottom-left side of the taskbar), and select System Setup.<br />
The System Setup submenu provides access to local system setup dialog boxes for:<br />
• Setting System Preferences<br />
• Configuring Network Settings<br />
• Selecting Display Settings<br />
• Configuring Serial Communications<br />
• Setting Up Printers<br />
• Configuring Touch Screens<br />
Configuring Local Connections<br />
Although it is recommended to use a central configuration file for adding and modifying<br />
connections, you can add ICA and RDP connections locally by using the Connect<br />
Manager.<br />
Clicking Connect Manager on the task bar opens the Connect Manager. The Connect<br />
Manager has a list of connection entries and a set of command buttons available for use<br />
with the connections. For example, to create an ICA or RDP connection, click Add and<br />
follow the wizard.<br />
Accessing Thin Client BIOS Settings<br />
While starting a <strong>Wyse</strong> client you will see a <strong>Wyse</strong> logo for a short period of time. During this<br />
start-up you can press Del to enter the BIOS of the thin client to make your modifications<br />
(enter Fireport as the password).<br />
11
12<br />
Resetting the Thin Client<br />
If you have configured the thin client with settings that put it in an unwanted state, you can<br />
reset the thin client to a factory default state.<br />
To reset the thin client to a factory default state complete either of the following:<br />
• During system start, press the G key<br />
• On the thin client desktop, click the User Name button, click Shutdown, and then<br />
select Restart the system setting to factory default.<br />
Note<br />
If a user privilege level is set to none, that user cannot reset the thin client to<br />
a factory default state.<br />
Phase 6 - <strong>Getting</strong> Your Thin Clients Up and Running<br />
In this phase, you will get your thin clients up and running.<br />
What Happens After a User Turns on a Thin Client<br />
What a user will see, initially, when they turn on or reboot a thin client, depends on the<br />
method of access to the enterprise intranet and how the network administrator has set up<br />
the user account.<br />
Accessing Enterprise Servers<br />
There are five basic methods of access to the enterprise server environment available to<br />
the thin client. Except for Ethernet Direct, all of the access methods require that some<br />
local settings be made on the thin client. These settings cannot be automated because the<br />
thin client has not yet accessed global and user profiles. For certain privileges, these local<br />
settings are retained and are available for the next thin client system start. Activating these<br />
local settings and the defined connections can also be automated at thin client system<br />
start.<br />
Methods of access include:<br />
• Ethernet Direct - This is a connection from the thin client Ethernet port directly to the<br />
enterprise intranet. No additional hardware is required. An account sign-on dialog box<br />
displays if required, then either the desktop or an application window opens (the<br />
application window opens, with or without a session server logon requirement, if set by<br />
the administrator to open automatically). User profiles normally are used in this mode<br />
and are accessed automatically. However, if the DHCP - a protocol for assigning<br />
dynamic IP addresses to devices on a network - is not available on the enterprise<br />
intranet, the location of the file server where user profiles are located must be entered<br />
in the Network Setup dialog box. For information on the Network Setup dialog box,<br />
refer to the Users <strong>Guide</strong>: <strong>Wyse</strong> ® 1 Series, Based on <strong>Wyse</strong> ThinOSTM .<br />
• Wireless Direct - If a wireless network device is connected to the thin client, you can<br />
use the Wireless Setup dialog box to configure the wireless connection. When a<br />
connection is established, the behavior is the same as for an Ethernet Direct<br />
connection, including automatic access to user profiles through DHCP. For information<br />
using wireless, refer to the Users <strong>Guide</strong>: <strong>Wyse</strong> ® 1 Series, Based on <strong>Wyse</strong> ThinOSTM .<br />
• PPPoE - The PPPoE Manager is available from the desktop to configure and invoke<br />
PPPoE connection to WAN. Once connected, all WAN packets go though a PPP<br />
connection over Ethernet to the DSL modem. The PPPoE Manager is not accessible<br />
for users with privileges set to None. Open the PPPoE Manager by selecting it from the
desktop menu. The PPPoE Manager can also be set to open automatically on system<br />
start-up. For information on the PPPoE Manager, refer to the Users <strong>Guide</strong>: <strong>Wyse</strong> ® 1<br />
Series, Based on <strong>Wyse</strong> ThinOS TM .<br />
• Dialup Modem - If both the Dialup Manager and the Connect Manager open<br />
automatically when the thin client is turned on or restarted, the thin client is configured<br />
to access the network through a modem dial-up. A sign-on dialog box may appear<br />
when the network connection is accomplished. DHCP cannot automatically connect<br />
your thin client to user profiles when using dial-up access; the location of the FTP<br />
server where the profiles reside must be entered in the Network Setup dialog box. For<br />
information on the Dialup Manager and the Network Setup dialog box, refer to the<br />
Users <strong>Guide</strong>: <strong>Wyse</strong> ® 1 Series, Based on <strong>Wyse</strong> ThinOS TM .<br />
• PPTP VPN - The PPTP Manager can be configured to open automatically when the<br />
thin client is turned on or restarted. This facilitates connection to an enterprise network<br />
through an ISP, the Internet, and a virtual private network (VPN) PPTP server. If dial-up<br />
is used to contact the ISP providing access to the Internet, the Dialup Manager and<br />
Connect Manager also open. DHCP cannot automatically connect your thin client to<br />
user profiles when using PPTP VPN access; the location of the FTP server where the<br />
profiles reside must be entered in the Network Setup dialog box. For information on<br />
the PPTP Manager, the Dialup Manager, the Connect Manager, and the Network<br />
Setup dialog box, refer to the Users <strong>Guide</strong>: <strong>Wyse</strong> ® 1 Series, Based on <strong>Wyse</strong><br />
ThinOS TM .<br />
Note<br />
If the Network Setup dialog box initially appears, or the Connect Manager is<br />
active when the thin client is started (or when the enterprise intranet is<br />
accessed), network services are not fully configured. In this case sign-on is<br />
not required and thin client network settings (and possibly connection<br />
definitions) must be entered locally on the thin client (for example, a<br />
Stand-alone user). For more information, refer to the Users <strong>Guide</strong>: <strong>Wyse</strong> ® 1<br />
Series, Based on <strong>Wyse</strong> ThinOS TM .<br />
If the network to which the thin client is connected does not provide FTP<br />
services, a user profile will not be available and network addresses and<br />
connection definitions must be entered locally on the thin client. If user<br />
profiles (and update services) are available from an FTP server but DHCP<br />
does not supply the location of the FTP server, you can access the profiles<br />
by entering the location of the FTP server locally on the thin client using the<br />
Servers tab of the Network Settings dialog box. For more information, refer<br />
to the Users <strong>Guide</strong>: <strong>Wyse</strong> ® 1 Series, Based on <strong>Wyse</strong> ThinOS TM .<br />
Signing On<br />
After a connection to the enterprise intranet is established, sign-on to the network and/or<br />
session services may or may not be required (depending on a global profile option set by<br />
the network administrator, the session servers, or any requirements of PNAgent/PNLite<br />
services). If sign-on to the enterprise intranet is required, a sign-on dialog box opens when<br />
you turn on the thin client, when you restart the thin client, or after signing off from a User<br />
profile account.<br />
Note<br />
In a Virtual Desktop environment, user authentication is made against the<br />
Virtual Desktop Broker. Therefore, you will only authenticate against the<br />
Broker. You will not sign-on when a Virtual Desktop environment is used.<br />
13
14<br />
Sign-on name and password are assigned initially by the administrator when the account<br />
is established, but the password can be changed by the user at a thin client in some cases<br />
(depending on user privileges). To sign on to a standard account, enter the user name for<br />
the account and password allocated by the network administrator (account user names<br />
are not case sensitive, however, passwords are case sensitive).<br />
If a user account is not established but PNAgent/PNLite-published applications are to be<br />
accessed on the PNAgent/PNLite server, you must enter the user name for the account<br />
and password (account user names are not case sensitive, however, passwords are case<br />
sensitive) and also select a Domain in which the applications appears (if the correct<br />
domain does not appear in the list, type it into the Domain box).<br />
Note<br />
Applications can be published to the network by PNAgent/PNLite services.<br />
These applications are available to the thin clients on the network as long as<br />
accounts are established on the PNAgent/PNLite server. If user profiles are<br />
used, the thin client will send the enterprise server sign-on and domain<br />
information to the PNAgent/PNLite server for log-on. If user profiles are not<br />
used (a sign-on is not required to access user profiles) but a PNAgent/PNLite<br />
server address is entered in the Network Setup dialog box, then the sign-on<br />
dialog box with the PNAgent/PNLite Domain box will still be presented to<br />
you for access to the published applications.<br />
If your thin client supports smart card log-ins, the Sign-on dialog box changes when you<br />
insert a smart card. Instead of being asked to enter your username and password, you are<br />
asked to enter a PIN to gain access to your applications and connections. If you want to<br />
exit the Smart Card Sign-on dialog box, you can press the Esc key; you will be presented<br />
with the normal Sign-on dialog box.<br />
Note<br />
If you use an unsupported card, the Sign-on dialog box will not change.<br />
Using the Session Services and Available Applications<br />
The desktop connection icons and Connect Manager list entries allow you to initiate<br />
connections to servers providing ICA and RDP services (configured by the administrator<br />
for thin client use). Depending on user privileges, some of the settings on these services<br />
can be modified locally on the thin client. You can start connections by using the various<br />
desktop or the Connect Manager options made available by the administrator.<br />
Applications is a desktop menu option that is available (click the User Name desktop<br />
button). Applications contains a menu of locally configured applications and is populated<br />
with published applications when a user is signed on using either PNLite or PNAgent.<br />
Signing Off and Shutting Down<br />
After using your thin client, you can sign off from your account (if you signed in initially) or<br />
you can shut down the thin client (if your privilege or user mode allows). Click the User<br />
Name on the taskbar and select Shutdown from the Desktop menu to open the Sign-off/<br />
Shutdown/Restart the System dialog box. Use this dialog box to do one of the following:<br />
• Sign-off from the account User Name - Allows you to sign off from the current open<br />
account (the Sign-on dialog box appears and is ready for another user).<br />
• Shutdown the system - Turns off the thin client.
What’s Next<br />
• Restart the system - Signs off the user account and also allows posted software<br />
updates to be loaded into the thin client memory (the Sign-on dialog box appears after<br />
the thin client restarts).<br />
• Reset the system setting to factory default - Appears for High-privileged and<br />
Stand-alone users only. This option allows you to reset the thin client to factory<br />
defaults.<br />
Note<br />
Depending on how the servers and applications are configured, signing off<br />
from or shutting down the thin client may not necessarily close any open<br />
server sessions. Generally, you should close sessions before signing-off<br />
from or shutting down the thin client.<br />
After you complete these instructions, you can refer to the related documentation for<br />
details on using and managing your WTOS environment as described in "Related<br />
Documentation and Services."<br />
15
<strong>Getting</strong> <strong>Started</strong> <strong>Guide</strong><br />
<strong>Wyse</strong> ThinOS TM<br />
Issue: 061709<br />
Written and published by:<br />
<strong>Wyse</strong> Technology Inc., June 2009<br />
Created using FrameMaker ® and Acrobat ®