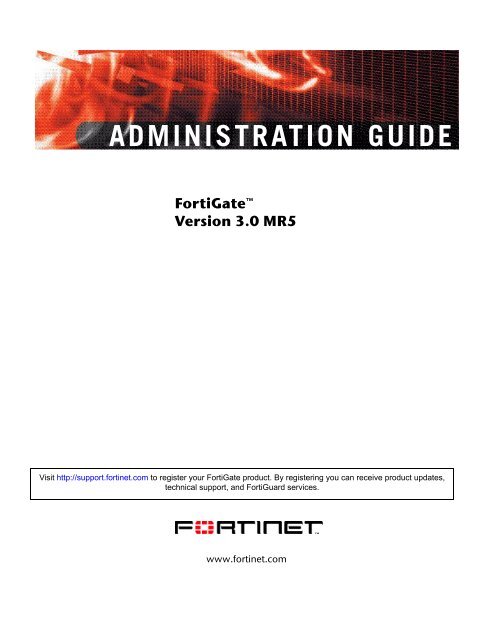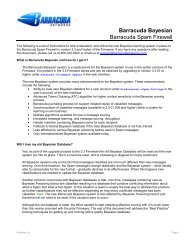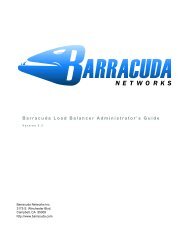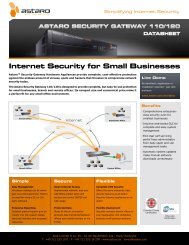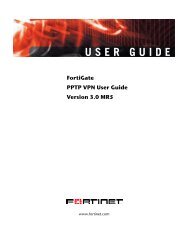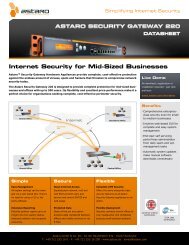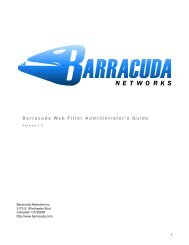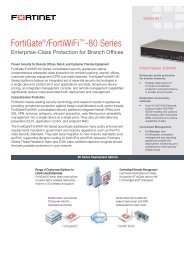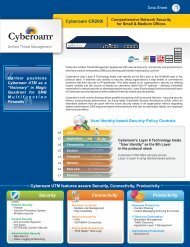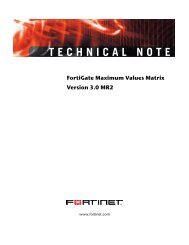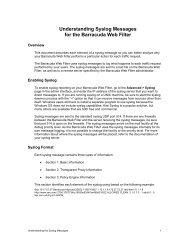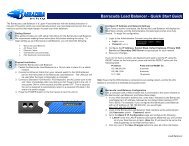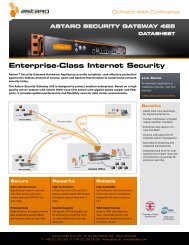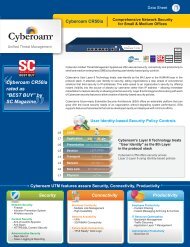FortiGate Administration Guide - FirewallShop.com
FortiGate Administration Guide - FirewallShop.com
FortiGate Administration Guide - FirewallShop.com
You also want an ePaper? Increase the reach of your titles
YUMPU automatically turns print PDFs into web optimized ePapers that Google loves.
ADMINISTRATION GUIDE<br />
<strong>FortiGate</strong><br />
Version 3.0 MR5<br />
Visit http://support.fortinet.<strong>com</strong> to register your <strong>FortiGate</strong> product. By registering you can receive product updates,<br />
technical support, and FortiGuard services.<br />
www.fortinet.<strong>com</strong>
<strong>FortiGate</strong> <strong>Administration</strong> <strong>Guide</strong><br />
Version 3.0 MR5<br />
30 August 2007<br />
01-30005-0203-20070830<br />
© Copyright 2006 Fortinet, Inc. All rights reserved. No part of this<br />
publication including text, examples, diagrams or illustrations may be<br />
reproduced, transmitted, or translated in any form or by any means,<br />
electronic, mechanical, manual, optical or otherwise, for any purpose,<br />
without prior written permission of Fortinet, Inc.<br />
Trademarks<br />
Dynamic Threat Prevention System (DTPS), APSecure, FortiASIC,<br />
FortiBIOS, FortiBridge, FortiClient, <strong>FortiGate</strong>, <strong>FortiGate</strong> Unified Threat<br />
Management System, FortiGuard, FortiGuard Antispam, FortiGuard<br />
Antivirus, FortiGuard Intrusion Prevention, FortiGuard Web Filtering,<br />
FortiLog, FortiAnalyzer, FortiManager, Fortinet, FortiOS, FortiPartner,<br />
FortiProtect, FortiReporter, FortiResponse, FortiShield, FortiVoIP, and<br />
FortiWiFi are trademarks of Fortinet, Inc. in the United States and/or other<br />
countries. The names of actual <strong>com</strong>panies and products mentioned<br />
herein may be the trademarks of their respective owners.
Contents<br />
Contents<br />
Introduction ...................................................................................... 19<br />
What’s new in this release.............................................................................. 19<br />
Introducing the <strong>FortiGate</strong> units...................................................................... 20<br />
<strong>FortiGate</strong>-5000 series chassis .................................................................... 20<br />
About the <strong>FortiGate</strong>-5000 series modules .................................................. 21<br />
<strong>FortiGate</strong>-AMC modules ............................................................................. 22<br />
<strong>FortiGate</strong>-3810A.......................................................................................... 22<br />
<strong>FortiGate</strong>-3600A.......................................................................................... 23<br />
<strong>FortiGate</strong>-3600 ............................................................................................ 23<br />
<strong>FortiGate</strong>-3000 ............................................................................................ 23<br />
<strong>FortiGate</strong>-1000A.......................................................................................... 24<br />
<strong>FortiGate</strong>-1000AFA2 ................................................................................... 24<br />
<strong>FortiGate</strong>-1000 ............................................................................................ 24<br />
<strong>FortiGate</strong>-800 .............................................................................................. 24<br />
<strong>FortiGate</strong>-800F............................................................................................ 25<br />
<strong>FortiGate</strong>-500A............................................................................................ 25<br />
<strong>FortiGate</strong>-500 .............................................................................................. 25<br />
<strong>FortiGate</strong>-400A............................................................................................ 25<br />
<strong>FortiGate</strong>-400 .............................................................................................. 25<br />
<strong>FortiGate</strong>-300A............................................................................................ 26<br />
<strong>FortiGate</strong>-300 .............................................................................................. 26<br />
<strong>FortiGate</strong>-224B............................................................................................ 26<br />
<strong>FortiGate</strong>-200A............................................................................................ 27<br />
<strong>FortiGate</strong>-200 .............................................................................................. 27<br />
<strong>FortiGate</strong>-100A............................................................................................ 27<br />
<strong>FortiGate</strong>-100 .............................................................................................. 27<br />
<strong>FortiGate</strong>-60B.............................................................................................. 27<br />
FortiWiFi-60B .............................................................................................. 28<br />
<strong>FortiGate</strong>-60/60M/ADSL.............................................................................. 28<br />
FortiWiFi-60/60A/60AM............................................................................... 28<br />
<strong>FortiGate</strong>-50B.............................................................................................. 28<br />
<strong>FortiGate</strong>-50A.............................................................................................. 29<br />
Fortinet family of products ............................................................................. 29<br />
FortiGuard Subscription Services ............................................................... 29<br />
FortiAnalyzer ............................................................................................... 29<br />
FortiClient.................................................................................................... 29<br />
FortiManager............................................................................................... 30<br />
FortiBridge................................................................................................... 30<br />
FortiMail ...................................................................................................... 30<br />
About this document....................................................................................... 30<br />
Document conventions................................................................................ 32<br />
<strong>FortiGate</strong> Version 3.0 MR5 <strong>Administration</strong> <strong>Guide</strong><br />
01-30005-0203-20070830 3
Contents<br />
<strong>FortiGate</strong> documentation ............................................................................... 33<br />
Fortinet Tools and Documentation CD........................................................ 34<br />
Fortinet Knowledge Center ........................................................................ 34<br />
Comments on Fortinet technical documentation ........................................ 34<br />
Customer service and technical support ...................................................... 35<br />
Register your Fortinet product....................................................................... 35<br />
Web-based manager........................................................................ 37<br />
Button bar features ......................................................................................... 38<br />
Contact Customer Support ......................................................................... 38<br />
Backup your <strong>FortiGate</strong> configuration .......................................................... 38<br />
Using the Online Help ................................................................................. 39<br />
Logout ......................................................................................................... 41<br />
Web-based manager pages............................................................................ 42<br />
Web-based manager menu ........................................................................ 42<br />
Lists............................................................................................................. 43<br />
Adding filters to web-based manager lists .................................................. 43<br />
Icons ........................................................................................................... 46<br />
System Status .................................................................................. 49<br />
Status page ...................................................................................................... 49<br />
Viewing system status ................................................................................ 49<br />
Changing system information........................................................................ 58<br />
Configuring system time ............................................................................. 58<br />
Changing the <strong>FortiGate</strong> unit host name ...................................................... 59<br />
Changing the <strong>FortiGate</strong> firmware................................................................... 59<br />
Upgrading to a new firmware version ......................................................... 59<br />
Reverting to a previous firmware version.................................................... 60<br />
Viewing operational history............................................................................ 61<br />
Manually updating FortiGuard definitions .................................................... 62<br />
Viewing Statistics............................................................................................ 63<br />
Viewing the session list............................................................................... 63<br />
Viewing the Content Archive information .................................................... 64<br />
Viewing the Attack Log ............................................................................... 65<br />
Topology viewer .............................................................................................. 67<br />
The Topology Viewer window ..................................................................... 67<br />
Adding a subnet object ............................................................................... 69<br />
Customizing the topology diagram.............................................................. 70<br />
Using virtual domains ..................................................................... 71<br />
Virtual domains................................................................................................ 71<br />
VDOM configuration settings ...................................................................... 72<br />
Global configuration settings....................................................................... 73<br />
<strong>FortiGate</strong> Version 3.0 MR5 <strong>Administration</strong> <strong>Guide</strong><br />
4 01-30005-0203-20070830
Contents<br />
Enabling VDOMs.............................................................................................. 74<br />
Configuring VDOMs and global settings....................................................... 74<br />
Working with VDOMs and global settings ................................................... 75<br />
Adding interfaces to a VDOM...................................................................... 75<br />
Assigning an administrator to a VDOM ....................................................... 76<br />
Changing the Management VDOM ............................................................. 77<br />
System Network ............................................................................... 79<br />
Interface............................................................................................................ 79<br />
Switch Mode................................................................................................ 82<br />
Interface settings......................................................................................... 83<br />
Configuring an ADSL interface.................................................................... 85<br />
Creating an 802.3ad aggregate interface.................................................... 86<br />
Creating a redundant interface.................................................................... 87<br />
Configuring DHCP on an interface.............................................................. 88<br />
Configuring an interface for PPPoE or PPPoA ........................................... 90<br />
Configuring Dynamic DNS service for an interface..................................... 91<br />
Configuring a virtual IPSec interface........................................................... 92<br />
Interfaces only configurable with CLI <strong>com</strong>mands........................................ 93<br />
Additional configuration for interfaces ......................................................... 94<br />
Zone .................................................................................................................. 98<br />
Zone settings............................................................................................... 98<br />
Network Options.............................................................................................. 99<br />
DNS Servers ............................................................................................. 100<br />
Dead gateway detection............................................................................ 100<br />
Routing table (Transparent Mode) ............................................................... 101<br />
Transparent mode route settings .............................................................. 101<br />
Configuring the modem interface ................................................................ 101<br />
Configuring modem settings ..................................................................... 102<br />
Redundant mode configuration ................................................................. 104<br />
Standalone mode configuration ................................................................ 105<br />
Adding firewall policies for modem connections ....................................... 106<br />
Connecting and disconnecting the modem ............................................... 106<br />
Checking modem status............................................................................ 106<br />
VLAN overview............................................................................................... 107<br />
<strong>FortiGate</strong> units and VLANs ....................................................................... 107<br />
VLANs in NAT/Route mode........................................................................... 108<br />
Rules for VLAN IDs ................................................................................... 108<br />
Rules for VLAN IP addresses ................................................................... 108<br />
Adding VLAN subinterfaces ...................................................................... 109<br />
<strong>FortiGate</strong> Version 3.0 MR5 <strong>Administration</strong> <strong>Guide</strong><br />
01-30005-0203-20070830 5
Contents<br />
VLANs in Transparent mode ........................................................................ 110<br />
Rules for VLAN IDs................................................................................... 112<br />
Transparent mode virtual domains and VLANs ........................................ 112<br />
Troubleshooting ARP Issues .................................................................... 115<br />
<strong>FortiGate</strong> IPv6 support.................................................................................. 115<br />
System Wireless ............................................................................ 117<br />
About FortiWiFi-50B power over ethernet (POE) ....................................... 117<br />
FortiWiFi wireless interfaces........................................................................ 117<br />
Channel assignments ................................................................................... 118<br />
IEEE 802.11a channel numbers ............................................................... 118<br />
IEEE 802.11b channel numbers ............................................................... 119<br />
IEEE 802.11g channel numbers ............................................................... 119<br />
FortiWiFi-50B, 60A, 60AM, and 60B system wireless settings.................. 120<br />
Adding a wireless interface to a FortiWiFi-50B, 60A, 60AM,<br />
and 60B unit.............................................................................................. 122<br />
FortiWiFi-60 System wireless settings........................................................ 124<br />
Wireless MAC Filter....................................................................................... 125<br />
FortiWiFi-50B, 60A, 60AM, and 60B Wireless MAC Filter list................... 125<br />
FortiWiFi-60 Wireless MAC Filter.............................................................. 126<br />
Wireless Monitor............................................................................................ 127<br />
System DHCP ................................................................................. 129<br />
<strong>FortiGate</strong> DHCP servers and relays............................................................. 129<br />
Configuring DHCP services.......................................................................... 130<br />
Configuring an interface as a DHCP relay agent ...................................... 131<br />
Configuring a DHCP server ...................................................................... 131<br />
Viewing address leases ................................................................................ 132<br />
Reserving IP addresses for specific clients .............................................. 133<br />
System Config................................................................................ 135<br />
HA ................................................................................................................... 135<br />
HA options ................................................................................................ 135<br />
Cluster members list ................................................................................. 139<br />
Viewing HA statistics................................................................................. 141<br />
Changing subordinate unit host name and device priority ........................ 142<br />
Disconnecting a cluster unit from a cluster ............................................... 142<br />
SNMP .............................................................................................................. 143<br />
Configuring SNMP .................................................................................... 143<br />
Configuring an SNMP <strong>com</strong>munity............................................................. 144<br />
Fortinet MIBs............................................................................................. 146<br />
<strong>FortiGate</strong> traps .......................................................................................... 147<br />
Fortinet MIB fields ..................................................................................... 149<br />
<strong>FortiGate</strong> Version 3.0 MR5 <strong>Administration</strong> <strong>Guide</strong><br />
6 01-30005-0203-20070830
Contents<br />
Replacement messages................................................................................ 153<br />
Replacement messages list ...................................................................... 153<br />
Changing replacement messages............................................................. 154<br />
Changing the authentication login page.................................................... 156<br />
Changing the FortiGuard web filtering block override page ...................... 157<br />
Changing the SSL-VPN login message .................................................... 157<br />
Changing the authentication disclaimer page ........................................... 157<br />
Changing the Host Check pages (<strong>FortiGate</strong>-224B unit only) .................... 157<br />
Operation mode and VDOM management access...................................... 158<br />
Changing operation mode......................................................................... 159<br />
Management access ................................................................................. 160<br />
System Administrators.................................................................. 161<br />
Administrators ............................................................................................... 161<br />
Configuring RADIUS authentication for administrators ............................. 163<br />
Configuring PKI certificate authentication for administrators .................... 164<br />
Viewing the administrators list................................................................... 165<br />
Configuring an administrator account ....................................................... 166<br />
Access profiles .............................................................................................. 169<br />
Viewing the access profiles list ................................................................. 171<br />
Configuring an access profile.................................................................... 172<br />
Central Management ..................................................................................... 173<br />
Settings........................................................................................................... 175<br />
Monitoring administrators ............................................................................ 177<br />
System Maintenance...................................................................... 179<br />
Maintenance System Configuration............................................................. 179<br />
Backup and Restore.................................................................................. 181<br />
Firmware ................................................................................................... 183<br />
FortiClient.................................................................................................. 183<br />
Firmware Upgrade .................................................................................... 184<br />
Advanced .................................................................................................. 184<br />
Revision Control ............................................................................................ 185<br />
FortiGuard Center.......................................................................................... 186<br />
FortiGuard Distribution Network................................................................ 186<br />
FortiGuard Services .................................................................................. 187<br />
Configuring the <strong>FortiGate</strong> unit for FDN and FortiGuard services .............. 188<br />
Troubleshooting FDN connectivity ............................................................ 193<br />
Updating antivirus and attack definitions................................................... 193<br />
Enabling push updates.............................................................................. 195<br />
License ........................................................................................................... 199<br />
<strong>FortiGate</strong> Version 3.0 MR5 <strong>Administration</strong> <strong>Guide</strong><br />
01-30005-0203-20070830 7
Contents<br />
System Chassis (<strong>FortiGate</strong>-5000 series) ..................................... 201<br />
SMC (shelf manager card) ............................................................................ 201<br />
Blades (<strong>FortiGate</strong>-5000 chassis slots)......................................................... 202<br />
Chassis monitoring event log messages.................................................... 204<br />
Switch (<strong>FortiGate</strong>-224B only)........................................................ 207<br />
Overview......................................................................................................... 207<br />
Enabling switch view .................................................................................... 208<br />
Viewing WAN ports and WAN VLAN interfaces.......................................... 208<br />
Viewing switch-LAN ports ............................................................................ 209<br />
Configuring a switch-LAN interface........................................................... 210<br />
Viewing switch VLANs.................................................................................. 211<br />
Configuring a switch VLAN ....................................................................... 212<br />
Configuring port monitoring ........................................................................ 213<br />
Using Spanning-Tree Protocol..................................................................... 214<br />
Configuring Spanning-Tree settings ......................................................... 214<br />
Configuring Spanning-Tree VLAN settings ............................................... 216<br />
Viewing Spanning-Tree VLAN information ............................................... 217<br />
Configuring Spanning-Tree VLAN port settings........................................ 218<br />
Configuring IGMP snooping......................................................................... 218<br />
Configuring QoS............................................................................................ 218<br />
Configuring QoS settings .......................................................................... 218<br />
Configuring CoS-Map settings .................................................................. 219<br />
Configuring DSCP-Map settings ............................................................... 219<br />
Viewing QoS rate limits............................................................................. 219<br />
Adding a QoS rate limit ............................................................................. 220<br />
Configuring port quarantine......................................................................... 220<br />
Viewing client profiles ............................................................................... 221<br />
Configuring a client profile ........................................................................ 221<br />
Viewing access policies ............................................................................ 222<br />
Configuring an access policy .................................................................... 223<br />
Configuring dynamic policies ...................................................................... 224<br />
Viewing quarantine policies ...................................................................... 224<br />
Configuring a dynamic policy .................................................................... 224<br />
Configuring 802.1X authentication .............................................................. 226<br />
Viewing switch status ................................................................................... 227<br />
Monitoring access results ......................................................................... 227<br />
Viewing quarantine port information ......................................................... 227<br />
Viewing the MAC table.............................................................................. 228<br />
Creating a MAC table entry....................................................................... 228<br />
Viewing statistics....................................................................................... 229<br />
<strong>FortiGate</strong> Version 3.0 MR5 <strong>Administration</strong> <strong>Guide</strong><br />
8 01-30005-0203-20070830
Contents<br />
Router Static .................................................................................. 231<br />
Routing concepts ......................................................................................... 231<br />
How the routing table is built .................................................................... 232<br />
How routing decisions are made .............................................................. 232<br />
Multipath routing and determining the best route...................................... 232<br />
How route sequence affects route priority ................................................ 233<br />
Equal Cost Multipath (ECMP) Routes....................................................... 234<br />
Blackhole Routing ..................................................................................... 234<br />
Static Route ................................................................................................... 235<br />
Working with static routes ........................................................................ 235<br />
Default route and default gateway ........................................................... 236<br />
Adding a static route to the routing table .................................................. 238<br />
Policy Route .................................................................................................. 239<br />
Adding a route policy ................................................................................ 240<br />
Moving a route policy ................................................................................ 241<br />
Router Dynamic.............................................................................. 243<br />
RIP................................................................................................................... 244<br />
How RIP works.......................................................................................... 244<br />
Viewing and editing basic RIP settings ..................................................... 244<br />
Selecting advanced RIP options ............................................................... 246<br />
Overriding the RIP operating parameters on an interface......................... 247<br />
OSPF............................................................................................................... 248<br />
OSPF autonomous systems ..................................................................... 248<br />
Defining an OSPF AS ............................................................................... 249<br />
Viewing and editing basic OSPF settings ................................................. 250<br />
Selecting advanced OSPF options ........................................................... 252<br />
Defining OSPF areas ................................................................................ 253<br />
Specifying OSPF networks ....................................................................... 254<br />
Selecting operating parameters for an OSPF interface ............................ 255<br />
BGP................................................................................................................. 256<br />
How BGP works ........................................................................................ 256<br />
Viewing and editing BGP settings ............................................................. 257<br />
Multicast ......................................................................................................... 258<br />
Viewing and editing multicast settings ...................................................... 258<br />
Overriding the multicast settings on an interface ...................................... 260<br />
Multicast destination NAT ......................................................................... 260<br />
Bi-directional Forwarding Detection (BFD) ................................................. 261<br />
How it works.............................................................................................. 261<br />
Configuring BFD........................................................................................ 261<br />
Router Monitor ............................................................................... 263<br />
Displaying routing information .................................................................... 263<br />
Searching the <strong>FortiGate</strong> routing table ......................................................... 265<br />
<strong>FortiGate</strong> Version 3.0 MR5 <strong>Administration</strong> <strong>Guide</strong><br />
01-30005-0203-20070830 9
Contents<br />
Firewall Policy ................................................................................ 267<br />
About firewall policies .................................................................................. 267<br />
Multicast policies....................................................................................... 268<br />
How policy matching works....................................................................... 268<br />
Viewing the firewall policy list...................................................................... 268<br />
Adding a firewall policy ............................................................................. 270<br />
Moving a policy to a different position in the policy list ............................. 270<br />
Configuring firewall policies ........................................................................ 271<br />
Firewall policy options............................................................................... 272<br />
Configuring intra-VLAN firewall policies (<strong>FortiGate</strong>-224B only) ................ 275<br />
Adding authentication to firewall policies .................................................. 276<br />
Adding traffic shaping to firewall policies .................................................. 278<br />
IPSec firewall policy options ..................................................................... 280<br />
SSL-VPN firewall policy options................................................................ 281<br />
Options to check FortiClient on hosts ....................................................... 282<br />
Firewall policy examples .............................................................................. 282<br />
Scenario one: SOHO sized business........................................................ 282<br />
Scenario two: enterprise sized business................................................... 285<br />
Firewall Address ............................................................................ 289<br />
About firewall addresses.............................................................................. 289<br />
Viewing the firewall address list .................................................................. 290<br />
Configuring addresses ................................................................................. 291<br />
Viewing the address group list .................................................................... 291<br />
Configuring address groups ........................................................................ 292<br />
Firewall Service.............................................................................. 293<br />
Viewing the predefined service list.............................................................. 293<br />
Viewing the custom service list ................................................................... 297<br />
Configuring custom services....................................................................... 297<br />
Viewing the service group list...................................................................... 299<br />
Configuring service groups.......................................................................... 300<br />
Firewall Schedule........................................................................... 301<br />
Viewing the one-time schedule list.............................................................. 301<br />
Configuring one-time schedules.................................................................. 302<br />
Viewing the recurring schedule list............................................................. 302<br />
Configuring recurring schedules................................................................. 303<br />
<strong>FortiGate</strong> Version 3.0 MR5 <strong>Administration</strong> <strong>Guide</strong><br />
10 01-30005-0203-20070830
Contents<br />
Firewall Virtual IP ........................................................................... 305<br />
Virtual IPs ....................................................................................................... 305<br />
How virtual IPs map connections through the <strong>FortiGate</strong> unit .................... 305<br />
Viewing the virtual IP list .............................................................................. 308<br />
Configuring virtual IPs .................................................................................. 309<br />
Adding a static NAT virtual IP for a single IP address............................... 310<br />
Adding a static NAT virtual IP for an IP address range............................. 312<br />
Adding static NAT port forwarding for a single IP address<br />
and a single port........................................................................................ 314<br />
Adding static NAT port forwarding for an IP address range<br />
and a port range........................................................................................ 315<br />
Adding a server load balance virtual IP..................................................... 317<br />
Adding a server load balance port forwarding virtual IP............................ 319<br />
Adding dynamic virtual IPs........................................................................ 321<br />
Adding a virtual IP with port translation only ............................................. 322<br />
Virtual IP Groups ........................................................................................... 322<br />
Viewing the VIP group list............................................................................. 322<br />
Configuring VIP groups ................................................................................ 323<br />
IP pools........................................................................................................... 324<br />
IP pools and dynamic NAT........................................................................ 324<br />
IP Pools for firewall policies that use fixed ports ....................................... 325<br />
Source IP address and IP pool address matching .................................... 325<br />
Viewing the IP pool list.................................................................................. 326<br />
Configuring IP Pools ..................................................................................... 327<br />
Double NAT: <strong>com</strong>bining IP pool with virtual IP .......................................... 327<br />
Firewall Protection Profile............................................................. 329<br />
What is a protection profile? ........................................................................ 329<br />
Default protection profiles ............................................................................ 330<br />
Viewing the protection profile list ................................................................ 330<br />
Configuring a protection profile................................................................... 331<br />
Antivirus options........................................................................................ 332<br />
Web filtering options.................................................................................. 333<br />
FortiGuard Web Filtering options .............................................................. 334<br />
Spam filtering options................................................................................ 336<br />
IPS options................................................................................................ 338<br />
Content archive options ............................................................................ 338<br />
IM and P2P options................................................................................... 339<br />
VoIP options.............................................................................................. 340<br />
Logging options......................................................................................... 341<br />
Adding a protection profile to a policy ........................................................ 342<br />
Protection profile CLI configuration ............................................................ 342<br />
<strong>FortiGate</strong> Version 3.0 MR5 <strong>Administration</strong> <strong>Guide</strong><br />
01-30005-0203-20070830 11
Contents<br />
VPN IPSEC...................................................................................... 343<br />
Overview of IPSec interface mode............................................................... 343<br />
Auto Key......................................................................................................... 345<br />
Creating a new phase 1 configuration ...................................................... 345<br />
Defining phase 1 advanced settings ......................................................... 348<br />
Creating a new phase 2 configuration ...................................................... 350<br />
Defining phase 2 advanced settings ......................................................... 351<br />
Internet browsing configuration................................................................. 353<br />
Manual Key..................................................................................................... 354<br />
Creating a new manual key configuration ................................................ 355<br />
Concentrator ................................................................................................. 357<br />
Defining concentrator options ................................................................... 357<br />
Monitor ........................................................................................................... 358<br />
VPN PPTP ....................................................................................... 361<br />
PPTP Range ................................................................................................... 361<br />
VPN SSL.......................................................................................... 363<br />
Configuring SSL VPN.................................................................................... 363<br />
Monitoring SSL VPN sessions ..................................................................... 365<br />
SSL VPN bookmarks..................................................................................... 365<br />
Viewing the SSL VPN bookmark list............................................................ 366<br />
Configuring SSL VPN bookmarks................................................................ 366<br />
Viewing the SSL VPN Bookmark Groups list.............................................. 367<br />
Configuring SSL VPN bookmark groups .................................................... 368<br />
VPN Certificates ............................................................................. 369<br />
Local Certificates .......................................................................................... 369<br />
Generating a certificate request................................................................ 370<br />
Downloading and submitting a certificate request .................................... 372<br />
Importing a signed server certificate ......................................................... 373<br />
Importing an exported server certificate and private key .......................... 373<br />
Importing separate server certificate and private key files........................ 374<br />
Remote Certificates....................................................................................... 374<br />
Importing Remote (OCSP) certificates...................................................... 375<br />
CA Certificates............................................................................................... 375<br />
Importing CA certificates........................................................................... 376<br />
CRL ................................................................................................................. 377<br />
Importing a certificate revocation list......................................................... 377<br />
<strong>FortiGate</strong> Version 3.0 MR5 <strong>Administration</strong> <strong>Guide</strong><br />
12 01-30005-0203-20070830
Contents<br />
User ................................................................................................. 379<br />
Configuring user authentication .................................................................. 379<br />
Local user accounts...................................................................................... 380<br />
Configuring a user account ....................................................................... 380<br />
RADIUS servers ............................................................................................. 381<br />
Configuring a RADIUS server ................................................................... 381<br />
LDAP servers ................................................................................................. 382<br />
Configuring an LDAP server ..................................................................... 383<br />
PKI authentication ......................................................................................... 384<br />
Configuring PKI users ............................................................................... 385<br />
Windows AD servers..................................................................................... 385<br />
Configuring a Windows AD server ............................................................ 386<br />
User groups.................................................................................................... 386<br />
User group types....................................................................................... 387<br />
User group list ........................................................................................... 389<br />
Configuring a user group........................................................................... 389<br />
Configuring FortiGuard override options for a user group......................... 391<br />
Configuring SSL VPN user group options................................................. 392<br />
Configuring peers and peer groups............................................................. 394<br />
Authentication settings................................................................................. 394<br />
AntiVirus ......................................................................................... 397<br />
Order of operations ....................................................................................... 397<br />
Antivirus elements......................................................................................... 397<br />
FortiGuard antivirus................................................................................... 398<br />
Antivirus settings and controls.................................................................... 399<br />
File pattern ..................................................................................................... 400<br />
Viewing the file pattern list catalog............................................................ 400<br />
Creating a new file pattern list................................................................... 401<br />
Viewing the file pattern list ........................................................................ 401<br />
Configuring the file pattern list................................................................... 402<br />
Quarantine...................................................................................................... 402<br />
Viewing the Quarantined Files list............................................................. 403<br />
Viewing the AutoSubmit list....................................................................... 404<br />
Configuring the AutoSubmit list................................................................. 404<br />
Configuring quarantine options ................................................................. 405<br />
Config ............................................................................................................. 407<br />
Viewing the virus list.................................................................................. 407<br />
Viewing the grayware list .......................................................................... 407<br />
<strong>FortiGate</strong> Version 3.0 MR5 <strong>Administration</strong> <strong>Guide</strong><br />
01-30005-0203-20070830 13
Contents<br />
Antivirus CLI configuration .......................................................................... 409<br />
system global optimize.............................................................................. 409<br />
config antivirus heuristic............................................................................ 409<br />
config antivirus quarantine ........................................................................ 410<br />
config antivirus service .................................................. 410<br />
Intrusion Protection....................................................................... 411<br />
About intrusion protection ........................................................................... 411<br />
IPS settings and controls .......................................................................... 412<br />
When to use IPS ....................................................................................... 412<br />
Predefined signatures................................................................................... 413<br />
Viewing the predefined signature list ........................................................ 413<br />
Using display filters ................................................................................... 415<br />
Configuring predefined signatures ............................................................ 415<br />
Fine tuning IPS predefined signatures for enhanced system<br />
performance.............................................................................................. 416<br />
Custom signatures........................................................................................ 417<br />
Viewing the custom signature list.............................................................. 417<br />
Creating custom signatures ...................................................................... 418<br />
Protocol Decoders......................................................................................... 419<br />
Viewing the protocol decoder list .............................................................. 419<br />
Configuring IPS protocol decorders .......................................................... 419<br />
Upgrading IPS protocol decoder list ......................................................... 420<br />
Anomalies ...................................................................................................... 420<br />
Viewing the traffic anomaly list.................................................................. 421<br />
Configuring IPS traffic anomalies.............................................................. 421<br />
IPS CLI configuration.................................................................................... 422<br />
system autoupdate ips .............................................................................. 422<br />
ips global fail-open .................................................................................... 422<br />
ips global ip_protocol ................................................................................ 422<br />
ips global socket-size................................................................................ 422<br />
(config ips anomaly) config limit................................................................ 422<br />
Web Filter........................................................................................ 423<br />
Order of web filtering .................................................................................... 423<br />
How web filtering works ............................................................................... 423<br />
Web filter controls......................................................................................... 424<br />
<strong>FortiGate</strong> Version 3.0 MR5 <strong>Administration</strong> <strong>Guide</strong><br />
14 01-30005-0203-20070830
Contents<br />
Content block................................................................................................. 426<br />
Viewing the web content block list catalog................................................ 426<br />
Creating a new web content block list....................................................... 427<br />
Viewing the web content block list ............................................................ 427<br />
Configuring the web content block list....................................................... 428<br />
Viewing the web content exempt list catalog ............................................ 429<br />
Creating a new web content exempt list ................................................... 429<br />
Viewing the web content exempt list ......................................................... 430<br />
Configuring the web content exempt list ................................................... 431<br />
URL filter......................................................................................................... 431<br />
Viewing the URL filter list catalog.............................................................. 431<br />
Creating a new URL filter list..................................................................... 432<br />
Viewing the URL filter list .......................................................................... 432<br />
Configuring the URL filter list .................................................................... 433<br />
Moving URLs in the URL filter list ............................................................. 435<br />
FortiGuard - Web Filter.................................................................................. 435<br />
Configuring FortiGuard Web Filtering ....................................................... 436<br />
Viewing the override list ............................................................................ 436<br />
Configuring override rules ......................................................................... 437<br />
Creating local categories........................................................................... 439<br />
Viewing the local ratings list ...................................................................... 439<br />
Configuring local ratings............................................................................ 440<br />
Category block CLI configuration .............................................................. 441<br />
FortiGuard Web Filtering reports............................................................... 441<br />
Antispam......................................................................................... 443<br />
Antispam ........................................................................................................ 443<br />
Order of Spam Filtering............................................................................. 443<br />
Anti-spam filter controls............................................................................. 444<br />
Banned word.................................................................................................. 446<br />
Viewing the antispam banned word list catalog ........................................ 446<br />
Creating a new antispam banned word list ............................................... 447<br />
Viewing the antispam banned word list..................................................... 447<br />
Configuring the antispam banned word list ............................................... 448<br />
Black/White List............................................................................................. 449<br />
Viewing the antispam IP address list catalogue........................................ 449<br />
Creating a new antispam IP address list................................................... 450<br />
Viewing the antispam IP address list ........................................................ 450<br />
Configuring the antispam IP address list................................................... 451<br />
Viewing the antispam email address list catalog....................................... 451<br />
Creating a new antispam email address list.............................................. 452<br />
Viewing the antispam email address list ................................................... 452<br />
Configuring the antispam email address list ............................................. 453<br />
<strong>FortiGate</strong> Version 3.0 MR5 <strong>Administration</strong> <strong>Guide</strong><br />
01-30005-0203-20070830 15
Contents<br />
Advanced antispam configuration............................................................... 454<br />
config spamfilter mheader......................................................................... 454<br />
config spamfilter dnsbl .............................................................................. 454<br />
Using Perl regular expressions.................................................................... 455<br />
Regular expression vs. wildcard match pattern ........................................ 455<br />
Word boundary ......................................................................................... 455<br />
Case sensitivity ......................................................................................... 456<br />
Perl regular expression formats ................................................................ 456<br />
Example regular expressions.................................................................... 457<br />
IM, P2P & VoIP................................................................................ 459<br />
Overview......................................................................................................... 459<br />
Configuring IM/P2P protocols ...................................................................... 461<br />
How to enable and disable IM/P2P options .............................................. 461<br />
How to configure IM/P2P/VoIP options within a protection profile ............ 462<br />
How to configure older versions of IM/P2P applications........................... 462<br />
How to configure protocols that are not supported ................................... 462<br />
Statistics......................................................................................................... 463<br />
Viewing overview statistics ....................................................................... 463<br />
Viewing statistics by protocol .................................................................... 464<br />
User................................................................................................................. 465<br />
Viewing the Current Users list................................................................... 465<br />
Viewing the User List ................................................................................ 466<br />
Adding a new user to the User List ........................................................... 466<br />
Configuring a policy for unknown IM users ............................................... 467<br />
Log&Report .................................................................................... 469<br />
<strong>FortiGate</strong> Logging ......................................................................................... 469<br />
FortiGuard Analysis Service ........................................................................ 470<br />
FortiGuard Analysis Service portal website .............................................. 471<br />
Log severity levels ........................................................................................ 471<br />
High Availability cluster logging.................................................................. 472<br />
Storing Logs .................................................................................................. 472<br />
Logging to a FortiAnalyzer unit ................................................................. 472<br />
Connecting to FortiAnalyzer using Automatic Discovery .......................... 473<br />
Testing the FortiAnalyzer configuration .................................................... 474<br />
Logging to memory ................................................................................... 475<br />
Logging to a Syslog server ....................................................................... 476<br />
Logging to WebTrends.............................................................................. 477<br />
<strong>FortiGate</strong> Version 3.0 MR5 <strong>Administration</strong> <strong>Guide</strong><br />
16 01-30005-0203-20070830
Contents<br />
Configuring FortiGuard Analysis Service ................................................... 477<br />
Registering an account ............................................................................. 478<br />
Logging to a FortiGuard Analysis server................................................... 479<br />
Accessing logs on the FortiGuard Analysis server.................................... 479<br />
FortiGuard Analysis reports ...................................................................... 480<br />
Log types........................................................................................................ 481<br />
Traffic log .................................................................................................. 481<br />
Event log ................................................................................................... 482<br />
Antivirus log............................................................................................... 483<br />
Web filter log ............................................................................................. 483<br />
Attack log .................................................................................................. 484<br />
Spam filter log ........................................................................................... 484<br />
IM and P2P log.......................................................................................... 484<br />
VoIP log..................................................................................................... 485<br />
Accessing Logs ............................................................................................. 485<br />
Accessing log messages stored in memory.............................................. 486<br />
Accessing log message stored on the hard disk....................................... 486<br />
Accessing logs stored on the FortiAnalyzer unit ....................................... 487<br />
Accessing logs stored on the FortiGuard Analysis server......................... 487<br />
Viewing log information ................................................................................ 488<br />
Customizing the display of log messages .................................................. 488<br />
Column settings ........................................................................................ 489<br />
Filtering log messages .............................................................................. 490<br />
Content Archive............................................................................................. 491<br />
Configuring content archiving.................................................................... 491<br />
Viewing content archives .......................................................................... 492<br />
Alert Email...................................................................................................... 493<br />
Configuring Alert Email ............................................................................. 493<br />
Reports ........................................................................................................... 494<br />
Basic traffic reports ................................................................................... 494<br />
FortiAnalyzer reports................................................................................. 496<br />
Configuring a FortiAnalyzer report ........................................................... 496<br />
Viewing FortiAnalyzer reports from a <strong>FortiGate</strong> unit ................................. 503<br />
Viewing parts of a FortiAnalyzer report ..................................................... 503<br />
Editing FortiAnalyzer reports..................................................................... 504<br />
Printing your FortiAnalyzer report ............................................................. 504<br />
Index................................................................................................ 505<br />
<strong>FortiGate</strong> Version 3.0 MR5 <strong>Administration</strong> <strong>Guide</strong><br />
01-30005-0203-20070830 17
Contents<br />
<strong>FortiGate</strong> Version 3.0 MR5 <strong>Administration</strong> <strong>Guide</strong><br />
18 01-30005-0203-20070830
Introduction<br />
What’s new in this release<br />
Introduction<br />
Wel<strong>com</strong>e and thank you for selecting Fortinet products for your real-time network<br />
protection.<br />
<strong>FortiGate</strong> ASIC-accelerated multi-threat security systems improve network<br />
security, reduce network misuse and abuse, and help you use <strong>com</strong>munications<br />
resources more efficiently without <strong>com</strong>promising the performance of your<br />
network. <strong>FortiGate</strong> Systems are ICSA-certified for Antivirus, Firewall, IPSec,<br />
SSL-TLS, IPS, Intrusion detection, and AntiSpyware services.<br />
<strong>FortiGate</strong> Systems are dedicated, easily managed security device that delivers a<br />
full suite of capabilities including:<br />
• Application-level services such as virus protection, intrusion protection, spam<br />
filtering, web content filtering, IM, P2P, and VoIP filtering<br />
• Network-level services such as firewall, intrusion detection, IPSec and SSL<br />
VPN, and traffic shaping<br />
• Management services such as user authentication, logging, reporting with<br />
FortiAnalyzer, administration profiles, secure web and CLI administrative<br />
access, and SNMP<br />
The <strong>FortiGate</strong> security system uses Fortinet’s Dynamic Threat Prevention System<br />
(DTPS) technology, which leverages breakthroughs in chip design, networking,<br />
security and content analysis. The unique ASIC-accelerated architecture analyzes<br />
content and behavior in real-time, enabling key applications to be deployed right<br />
at the network edge where they are most effective at protecting your networks.<br />
This chapter contains the following sections:<br />
• What’s new in this release<br />
• Introducing the <strong>FortiGate</strong> units<br />
• Fortinet family of products<br />
• About this document<br />
• <strong>FortiGate</strong> documentation<br />
• Customer service and technical support<br />
• Register your Fortinet product<br />
What’s new in this release<br />
This section lists and describes some of the new features in FortiOS v3.0 MR5.<br />
For more information about new features in FortiOS v3.0 MR5 see the<br />
FortiOS v3.0 Upgrade <strong>Guide</strong>.<br />
• <strong>FortiGate</strong>-224B – The <strong>FortiGate</strong>-224B operates two views or modes (switch<br />
and firewall) and supports VLAN trunking. See “Switch (<strong>FortiGate</strong>-224B only)”<br />
on page 207 for information about switch view.<br />
• FortiGuard Management Services – This new service provides remote<br />
managing of firmware upgrades and backup of configuration files. See<br />
“FortiGuard Center” on page 186 for more information.<br />
<strong>FortiGate</strong> Version 3.0 MR5 <strong>Administration</strong> <strong>Guide</strong><br />
01-30005-0203-20070830 19
Introducing the <strong>FortiGate</strong> units<br />
Introduction<br />
• Interface Alias –- Each interface can have a specific name if required. For<br />
example, port 4 can have the name headquarters and is displayed port 4<br />
(headquarters) in all instances used. See “Interface settings” on page 83 for<br />
more information.<br />
• PKI Enhancements – FortiOS 3.0MR5 contains several PKI enhancements,<br />
such as creation for local certificates with up to five organizational unit fields.<br />
See “PKI authentication” on page 384 for more information.<br />
• Third-party USB key support – FortiOS 3.0M R5 now supports third-party USB<br />
keys in a specified format. See “Backup and Restore” on page 181 for more<br />
information.<br />
• Protection Profiles per VDOM – Each VDOM now contains default protection<br />
profiles as well as antivirus file patterns. You can also add different protection<br />
profiles to each VDOM and customize the default protection profiles for each<br />
VDOM.<br />
• Multicast Destination NAT in a PIM-SIM environment – This new feature<br />
supports NATing of multicast streams and has the capability to NAT both the<br />
source and/or the multicast destination address of the stream.<br />
• Firewall policy authentication enhancement – Firewall policy authentication<br />
now provides authentication lookup based on source IP address and policy ID.<br />
• IPv6 IPSec – IPv6 IPSec feature provides support for secure IPv6 traffic in an<br />
IPSec VPN. See the <strong>FortiGate</strong> IPv6 Support Knowledge center article for more<br />
information.<br />
• SSL-VPN group level bookmarks – Multiple bookmarks can now easily be<br />
added to a group for SSL-VPN users. See “SSL VPN bookmarks” on page 365<br />
for more information.<br />
• Hard disk upload to FortiAnalyzer – <strong>FortiGate</strong> units with available hard disks<br />
can now upload logs to a FortiAnalyzer unit.<br />
Introducing the <strong>FortiGate</strong> units<br />
All <strong>FortiGate</strong> Unified Threat Management Systems deliver similar SOHO or<br />
enterprise-class network-based antivirus, content filtering, firewall, VPN, and<br />
network-based intrusion detection/prevention features.<br />
<strong>FortiGate</strong>-5000 series chassis<br />
The <strong>FortiGate</strong>-5000 series Security Systems are chassis-based systems that<br />
MSSPs and large enterprises can use to provide subscriber security services<br />
such as firewall, VPN, antivirus protection, spam filtering, web filtering and<br />
intrusion prevention (IPS). The wide variety of system configurations available<br />
with <strong>FortiGate</strong>-5000 series provide flexibility to meet the changing needs of<br />
growing high performance networks. The <strong>FortiGate</strong>-5000 series chassis support<br />
multiple hot-swappable <strong>FortiGate</strong>-5000 series modules and power supplies. This<br />
modular approach provides a scalable, high-performance and failure-proof<br />
solution.<br />
<strong>FortiGate</strong> Version 3.0 MR5 <strong>Administration</strong> <strong>Guide</strong><br />
20 01-30005-0203-20070830
MANAGEMENT<br />
E2<br />
14<br />
12<br />
10<br />
8<br />
6<br />
4<br />
2<br />
0<br />
CLK<br />
EXT<br />
FLT<br />
SYSTEM<br />
CONSOLE<br />
ZRE<br />
E1<br />
15<br />
13<br />
11<br />
9<br />
7<br />
5<br />
3<br />
1<br />
OK<br />
INT<br />
FLT<br />
HOT SWAP<br />
RESET<br />
LED MODE<br />
E<br />
T<br />
H<br />
O<br />
R<br />
S<br />
2<br />
3<br />
2<br />
Z<br />
R<br />
E<br />
0<br />
Z<br />
R<br />
E<br />
1<br />
Z<br />
R<br />
E<br />
2<br />
MANAGEMENT<br />
E2<br />
14<br />
12<br />
10<br />
8<br />
6<br />
4<br />
2<br />
0<br />
CLK<br />
EXT<br />
FLT<br />
SYSTEM<br />
CONSOLE<br />
ZRE<br />
E1<br />
15<br />
13<br />
11<br />
9<br />
7<br />
5<br />
3<br />
1<br />
OK<br />
INT<br />
FLT<br />
HOT SWAP<br />
RESET<br />
LED MODE<br />
E<br />
T<br />
H<br />
O<br />
R<br />
S<br />
2<br />
3<br />
2<br />
Z<br />
R<br />
E<br />
0<br />
Z<br />
R<br />
E<br />
1<br />
Z<br />
R<br />
E<br />
2<br />
5140SAP SERIAL 1 SERIAL 2 ALARM<br />
ETH0 ETH1<br />
10/100<br />
link/Act<br />
10/100<br />
link/Act<br />
RESET<br />
ETH0 ETH1<br />
10/100<br />
link/Act<br />
10/100<br />
link/Act<br />
RESET<br />
ETH0<br />
Service<br />
STATUS<br />
Hot Swap<br />
ETH0<br />
Service<br />
STATUS<br />
Hot Swap<br />
5000SM<br />
10/100<br />
link/Act<br />
10/100<br />
link/Act<br />
ETH0<br />
RESET<br />
RESET<br />
E<br />
THO<br />
R<br />
S232<br />
Z<br />
RE0<br />
Z<br />
RE1<br />
Z<br />
RE2<br />
USB<br />
USB<br />
CONSOLE<br />
CONSOLE<br />
CONSOLE<br />
CONSOLE<br />
CONSOLE<br />
USB 1 2 3 4 5 6 7 8<br />
PWR ACC<br />
STA IPM<br />
USB 1 2 3 4 5 6 7 8<br />
PWR ACC<br />
STA IPM<br />
USB 1 2 3 4 5 6 7 8<br />
PWR ACC<br />
STA IPM<br />
STATUS<br />
STATUS<br />
SERIAL<br />
1<br />
5050SAP<br />
PWR<br />
PWR<br />
1 62<br />
1 62<br />
E1<br />
E2<br />
E1<br />
E2<br />
15<br />
13<br />
11<br />
9<br />
7<br />
5<br />
3<br />
1<br />
14<br />
14<br />
12<br />
12<br />
10<br />
10<br />
8<br />
8<br />
6<br />
6<br />
4<br />
4<br />
2<br />
2<br />
SERIAL<br />
2<br />
0<br />
15<br />
13<br />
11<br />
9<br />
7<br />
5<br />
3<br />
1<br />
0<br />
ZRE<br />
ZRE<br />
53 4 5 6<br />
IPM<br />
53 4 5 6<br />
IPM<br />
OK<br />
INT<br />
FLT<br />
CLK<br />
EXT<br />
FLT<br />
OK<br />
INT<br />
FLT<br />
CLK<br />
EXT<br />
FLT<br />
5000SM<br />
10/100<br />
link/Act<br />
10/100<br />
link/Act<br />
ETH0<br />
ALT<br />
ON/OFF<br />
ALT<br />
ON/OFF<br />
Introduction<br />
Introducing the <strong>FortiGate</strong> units<br />
Figure 1:<br />
<strong>FortiGate</strong>-5000 series chassis<br />
5140<br />
RESET<br />
CRITICAL<br />
MAJOR<br />
MINOR<br />
USER1<br />
USER2<br />
USER3<br />
13 11 9 7 5 3 1 2 4 6 8 10 12 14<br />
PWR ACC<br />
STA IPM<br />
CONSOLE<br />
USB 1 2 3 4 5 6 7 8<br />
PWR ACC<br />
STA IPM<br />
CONSOLE<br />
USB 1 2 3 4 5 6 7 8<br />
PWR ACC<br />
STA IPM<br />
CONSOLE<br />
USB 1 2 3 4 5 6 7 8<br />
PWR ACC<br />
STA IPM<br />
CONSOLE<br />
USB 1 2 3 4 5 6 7 8<br />
PWR ACC<br />
STA IPM<br />
CONSOLE<br />
USB 1 2 3 4 5 6 7 8<br />
PWR ACC<br />
STA IPM<br />
CONSOLE<br />
USB 1 2 3 4 5 6 7 8<br />
USB 1 2 3 4<br />
5 6 7 8<br />
CONSOLE<br />
PWR ACC STA IPM<br />
USB 1 2 3 4<br />
5 6 7 8<br />
CONSOLE<br />
PWR ACC STA IPM<br />
USB 1 2 3 4<br />
5 6 7 8<br />
CONSOLE<br />
PWR ACC STA IPM<br />
USB 1 2 3 4<br />
5 6 7 8<br />
CONSOLE<br />
PWR ACC STA IPM<br />
USB 1 2 3 4<br />
5 6 7 8<br />
CONSOLE<br />
PWR ACC STA IPM<br />
USB 1 2 3 4<br />
5 6 7 8<br />
CONSOLE<br />
PWR ACC STA IPM<br />
12<br />
5000SM<br />
5000SM<br />
5<br />
4<br />
3<br />
2<br />
1<br />
SMC<br />
2<br />
ETH0 ETH1<br />
Service<br />
RESET<br />
MANAGEMENT<br />
STATUS<br />
Hot Swap<br />
SYSTEM<br />
CONSOLE<br />
E<br />
THO<br />
R<br />
S232<br />
Z<br />
RE0<br />
Z<br />
RE1<br />
Z<br />
RE2<br />
MANAGEMENT<br />
SYSTEM<br />
CONSOLE<br />
ALARM<br />
ETH0 ETH1<br />
HOT SWAP<br />
HOT SWAP<br />
RESET<br />
RESET<br />
LED MODE<br />
LED MODE<br />
Service<br />
RESET<br />
STATUS<br />
Hot Swap<br />
POWER<br />
SMC<br />
1<br />
PSU A<br />
FILTER<br />
PSU B<br />
0 FAN TRAY<br />
1 FAN TRAY<br />
2 FAN TRAY<br />
<strong>FortiGate</strong>-5140 chassis<br />
You can install up to 14 <strong>FortiGate</strong>-5000 series modules in the 14 slots of the<br />
<strong>FortiGate</strong>-5140 ATCA chassis. The <strong>FortiGate</strong>-5140 is a 12U chassis that contains<br />
two redundant hot swappable DC power entry modules that connect to -48 VDC<br />
Data Center DC power. The <strong>FortiGate</strong>-5140 chassis also includes three hot<br />
swappable cooling fan trays.<br />
<strong>FortiGate</strong>-5050 chassis<br />
You can install up to five <strong>FortiGate</strong>-5000 series modules in the five slots of the<br />
<strong>FortiGate</strong>-5050 ATCA chassis. The <strong>FortiGate</strong>-5050 is a 5U chassis that contains<br />
two redundant DC power connections that connect to -48 VDC Data Center DC<br />
power. The <strong>FortiGate</strong>-5050 chassis also includes a hot swappable cooling fan<br />
tray.<br />
<strong>FortiGate</strong>-5020 chassis<br />
You can install one or two <strong>FortiGate</strong>-5000 series modules in the two slots of the<br />
<strong>FortiGate</strong>-5020 ATCA chassis. The <strong>FortiGate</strong>-5020 is a 4U chassis that contains<br />
two redundant AC to DC power supplies that connect to AC power. The<br />
<strong>FortiGate</strong>-5020 chassis also includes an internal cooling fan tray.<br />
About the <strong>FortiGate</strong>-5000 series modules<br />
Each <strong>FortiGate</strong>-5000 series module is a standalone security system that can also<br />
function as part of an HA cluster. All <strong>FortiGate</strong>-5000 series modules are also hot<br />
swappable. All <strong>FortiGate</strong>-5000 series units are high capacity security systems<br />
with multiple gigabit interfaces, multiple virtual domain capacity, and other high<br />
end <strong>FortiGate</strong> features. FortiOS Carrier runs on <strong>FortiGate</strong>-5000 series modules.<br />
<strong>FortiGate</strong> Version 3.0 MR5 <strong>Administration</strong> <strong>Guide</strong><br />
01-30005-0203-20070830 21
STATUS<br />
POWER<br />
USB<br />
CONSOLE<br />
Introducing the <strong>FortiGate</strong> units<br />
Introduction<br />
<strong>FortiGate</strong>-5005FA2 module<br />
The <strong>FortiGate</strong>-5001SX module is an independent high-performance security<br />
system with eight Gigabit ethernet interfaces; two of which include Fortinet<br />
technology to accelerate small packet performance. The <strong>FortiGate</strong>-5005FA2<br />
module also supports high-end features including 802.1Q VLANs, multiple virtual<br />
domains and specialized <strong>FortiGate</strong>-5000 series features such as base and fabric<br />
backplane switching and FortiOS Carrier MMS content processing and GTP<br />
protection.<br />
<strong>FortiGate</strong>-5001SX module<br />
The <strong>FortiGate</strong>-5001SX module is an independent high-performance security<br />
system with eight Gigabit ethernet interfaces. The <strong>FortiGate</strong>-5001SX module<br />
supports high-end features including 802.1Q VLANs and multiple virtual domains<br />
and specialized <strong>FortiGate</strong>-5000 series features such as base and fabric<br />
backplane switching and FortiOS Carrier MMS content processing and GTP<br />
protection.<br />
<strong>FortiGate</strong>-5001FA2 module<br />
The <strong>FortiGate</strong>-5001FA2 module is an independent high-performance security<br />
system with six Gigabit ethernet interfaces. The <strong>FortiGate</strong>-5001FA2 module is<br />
similar to the <strong>FortiGate</strong>-5001SX module except that two of the <strong>FortiGate</strong>-5001FA2<br />
interfaces include Fortinet technology to accelerate small packet performance.<br />
<strong>FortiGate</strong>-5002FB2 module<br />
The <strong>FortiGate</strong>-5002FB2 module is an independent high-performance <strong>FortiGate</strong><br />
security system with a total of 6 Gigabit ethernet interfaces. Two of the<br />
<strong>FortiGate</strong>-5002FB2 interfaces include Fortinet technology to accelerate small<br />
packet performance.<br />
<strong>FortiGate</strong>-AMC modules<br />
The <strong>FortiGate</strong>-AMC modules (including the<br />
<strong>FortiGate</strong>-ADM-XB2, <strong>FortiGate</strong>-ASM-FB4, and the<br />
<strong>FortiGate</strong>-ASM-SO8) add additional capabilities such<br />
as accelerated interfaces, hard disk space and so on<br />
to <strong>FortiGate</strong> units, such as the <strong>FortiGate</strong>-3600A unit<br />
and the <strong>FortiGate</strong>-3810 unit that contain AMC slots.<br />
HS<br />
OOS<br />
PWR<br />
OT<br />
1 2 3 4<br />
LINK ACT LINK ACT LINK ACT LINK ACT<br />
ASM-FB4<br />
<strong>FortiGate</strong>-3810A<br />
The <strong>FortiGate</strong>-3810A<br />
unit provides carrierclass<br />
levels of<br />
AMC-SW1<br />
AMC-DW1<br />
-E4<br />
AMC-SW2<br />
AMC-DW2<br />
AUX<br />
performance and<br />
Esc<br />
Enter<br />
1 2 3 4 5 6 7 8 9 10<br />
reliability demanded by<br />
large enterprises and<br />
service providers. The unit uses multiple CPUs and FortiASIC chips to deliver<br />
throughput of up to 26 Gbps, meeting the needs of the most demanding<br />
applications. The <strong>FortiGate</strong>-3810A unit includes eight 10/100/1000 network<br />
interfaces, two SFP interfaces and also includes two dual-width and two single<br />
width ASM expansion modules.<br />
<strong>FortiGate</strong> Version 3.0 MR5 <strong>Administration</strong> <strong>Guide</strong><br />
22 01-30005-0203-20070830
Esc<br />
Esc<br />
Enter<br />
Enter<br />
Introduction<br />
Introducing the <strong>FortiGate</strong> units<br />
<strong>FortiGate</strong>-3600A<br />
<strong>FortiGate</strong>-3600<br />
<strong>FortiGate</strong>-3000<br />
The <strong>FortiGate</strong>-3600A<br />
unit provides carrierclass<br />
levels of<br />
performance and<br />
reliability demanded by<br />
large enterprises and<br />
service providers. The<br />
Esc<br />
Enter<br />
unit uses multiple CPUs and FortiASIC chips to deliver throughput of 4Gbps,<br />
meeting the needs of the most demanding applications. The <strong>FortiGate</strong>-3600A unit<br />
includes redundant power supplies, which minimize single-point failures, and<br />
supports load-balanced operation. The high-capacity, reliability and easy<br />
management makes the <strong>FortiGate</strong>-3600A a natural choice for managed service<br />
offerings.<br />
The <strong>FortiGate</strong>-3600<br />
unit provides carrierclass<br />
levels of<br />
POWER 1 2 3<br />
Hi-Temp 4 5/HA INT EXT<br />
performance and<br />
1 2 3 4 5/HA INTERNAL EXTERNAL<br />
reliability demanded by<br />
large enterprises and<br />
service providers. The<br />
unit uses multiple CPUs and FortiASIC chips to deliver throughput of 4Gbps,<br />
meeting the needs of the most demanding applications. The <strong>FortiGate</strong>-3600 unit<br />
includes redundant power supplies, which minimize single-point failures, and<br />
supports load-balanced operation. The high-capacity, reliability and easy<br />
management makes the <strong>FortiGate</strong>-3600 a natural choice for managed service<br />
offerings.<br />
The <strong>FortiGate</strong>-3000<br />
unit provides the<br />
POWER 1 2 3<br />
carrier-class levels of<br />
Hi-Temp 4/HA INT EXT<br />
performance and<br />
1 2 3 4/HA INTERNAL EXTERNAL<br />
reliability demanded<br />
by large enterprises<br />
and service providers. The unit uses multiple CPUs and FortiASIC chips to deliver<br />
a throughput of 3Gbps, meeting the needs of the most demanding applications.<br />
The <strong>FortiGate</strong>-3000 unit includes redundant power supplies to minimize singlepoint<br />
failures, including load-balanced operation and redundant failover with no<br />
interruption in service. The high capacity, reliability, and easy management of the<br />
<strong>FortiGate</strong>-3000 makes it a natural choice for managed service offerings.<br />
1<br />
2<br />
3<br />
4<br />
5<br />
6<br />
7<br />
8<br />
9<br />
10<br />
CONSOLE<br />
MODEM<br />
USB<br />
PWR<br />
Hi-Temp<br />
<strong>FortiGate</strong> Version 3.0 MR5 <strong>Administration</strong> <strong>Guide</strong><br />
01-30005-0203-20070830 23
PWR<br />
CONSOLE<br />
INTERNAL EXTERNAL DMZ HA 1 2 3 4 CONSOLE USB<br />
A1<br />
USB<br />
A2<br />
Introducing the <strong>FortiGate</strong> units<br />
Introduction<br />
<strong>FortiGate</strong>-1000A<br />
<strong>FortiGate</strong>-1000AFA2<br />
<strong>FortiGate</strong>-1000<br />
<strong>FortiGate</strong>-800<br />
The <strong>FortiGate</strong>-1000A<br />
Security System is a<br />
high-performance<br />
solution for the most<br />
demanding large<br />
enterprise and service<br />
providers. The<br />
<strong>FortiGate</strong>-1000A automatically keeps up to date information on Fortinet’s<br />
FortiGuard Subscription Services by the FortiGuard Distribution Network,<br />
ensuring around-the-clock protection against the latest viruses, worms, trojans<br />
and other threats. The <strong>FortiGate</strong>-1000A has flexible architecture to quickly adapt<br />
to emerging technologies such as IM, P2P or VOIP including identity theft<br />
methods such as spyware, phishing and pharming attacks.<br />
The <strong>FortiGate</strong>-<br />
1000AFA2 Security<br />
System is a<br />
high-performance<br />
solution for the most<br />
demanding large<br />
enterprise and service<br />
providers. The <strong>FortiGate</strong>-1000AFA2 features two extra optical fiber ports with<br />
Fortinet’s FortiAccel technology, enhancing small packet performance. The<br />
<strong>FortiGate</strong>-1000AFA2 also delivers critical security functions in a hardened security<br />
platform, tuned for reliability, usability, rapid deployment, low operational costs and<br />
most importantly a superior detection rate against known and unknown<br />
anomalies.<br />
The <strong>FortiGate</strong>-1000 unit is<br />
designed for larger<br />
enterprises. The <strong>FortiGate</strong>-<br />
1000 meets the needs of<br />
the most demanding applications, using multiple CPUs and FortiASIC chips to<br />
deliver a throughput of 2Gps. The <strong>FortiGate</strong>-1000 unit includes support for<br />
redundant power supplies to minimize single-port failures, load-balanced<br />
operation, and redundant failover with no interruption in service.<br />
8<br />
Esc Enter 1 2 3 4 / HA<br />
INTERNAL EXTERNAL<br />
The <strong>FortiGate</strong>-800 provides<br />
high throughput, a total of<br />
eight network connections,<br />
(four of which are userdefined),<br />
VLAN support, and virtual domains. The <strong>FortiGate</strong>-800 also provides<br />
stateful failover HA, when you are configuring a cluster of <strong>FortiGate</strong> units. The<br />
<strong>FortiGate</strong>-800 is a natural choice for large enterprises, who demand top network<br />
security performance.<br />
Esc<br />
Enter<br />
<strong>FortiGate</strong> Version 3.0 MR5 <strong>Administration</strong> <strong>Guide</strong><br />
24 01-30005-0203-20070830
PWR<br />
INTERNAL EXTERNAL DMZ HA 1 2 3 4 CONSOLE USB<br />
CONSOLE<br />
USB<br />
LAN<br />
10/100 10/100/1000<br />
1 2 3 4<br />
5 6<br />
INTERNAL EXTERNAL DMZ<br />
HA<br />
1 2 3 4 5 6 7 8<br />
CONSOLE USB<br />
10/100 10/100/1000<br />
1 2 3 4 5 6<br />
CONSOLE 1 2<br />
3<br />
4 / HA<br />
Introduction<br />
Introducing the <strong>FortiGate</strong> units<br />
<strong>FortiGate</strong>-800F<br />
<strong>FortiGate</strong>-500A<br />
<strong>FortiGate</strong>-500<br />
<strong>FortiGate</strong>-400A<br />
<strong>FortiGate</strong>-400<br />
The <strong>FortiGate</strong>-800F<br />
provides the same features<br />
as the <strong>FortiGate</strong>-800, using<br />
four fibre-optic Internal,<br />
External, DMZ and HA interfaces. The <strong>FortiGate</strong>-800F also provides stateful<br />
failover HA, and support for the RIP and OSPF routing protocols. The <strong>FortiGate</strong>-<br />
800F provides the flexibility, reliability and easy management large enterprises<br />
are looking for.<br />
The <strong>FortiGate</strong>-500A unit<br />
provides the carrier-class<br />
levels of performance and<br />
Esc<br />
Enter<br />
L1 L2 L3 L4<br />
A<br />
reliability demanded by<br />
large enterprises and<br />
service providers. With a total of 10 network connections, (including a 4-port LAN<br />
switch), and high-availability features with automatic failover with no session loss,<br />
the <strong>FortiGate</strong>-500A is the choice for mission critical applications. The flexibility,<br />
reliability, and easy management of the <strong>FortiGate</strong>-500A makes it a natural choice<br />
for managed service offerings.<br />
The <strong>FortiGate</strong>-500 unit is<br />
designed for larger<br />
enterprises. The flexibility,<br />
Esc<br />
Enter<br />
reliability, and easy<br />
management makes the<br />
<strong>FortiGate</strong>-500 a natural choice for managed service offerings. The <strong>FortiGate</strong>-500<br />
supports high availability (HA).<br />
The <strong>FortiGate</strong>-400A unit<br />
meets enterprise-class<br />
requirements for<br />
performance, availability,<br />
and reliability. The<br />
<strong>FortiGate</strong>-400A also supports high availability (HA) and features automatic<br />
failover with no session loss, making it the choice for mission critical applications.<br />
The <strong>FortiGate</strong>-400 unit is<br />
designed for larger<br />
enterprises. The <strong>FortiGate</strong>-<br />
Esc<br />
Enter<br />
400 unit is capable of<br />
throughput up to 500Mbps<br />
and supports high availability (HA), which includes automatic failover with no<br />
session loss.<br />
800F<br />
A<br />
Esc<br />
Esc<br />
Enter<br />
Enter<br />
<strong>FortiGate</strong> Version 3.0 MR5 <strong>Administration</strong> <strong>Guide</strong><br />
01-30005-0203-20070830 25
1 3 5 7 9 11<br />
2 4 6 8 10 12<br />
CONSOLE USB<br />
10/100 10/100/1000<br />
1 2 3 4 5 6<br />
13 15 17 19 21 23<br />
14 16 18 20 22 24<br />
25 26<br />
WAN1 WAN2 USB CONSOLE<br />
Introducing the <strong>FortiGate</strong> units<br />
Introduction<br />
<strong>FortiGate</strong>-300A<br />
<strong>FortiGate</strong>-300<br />
<strong>FortiGate</strong>-224B<br />
The <strong>FortiGate</strong>-300A unit<br />
meets enterprise-class<br />
requirements for<br />
performance, availability,<br />
and reliability. The<br />
<strong>FortiGate</strong>-300A also supports high availability (HA) and includes automatic<br />
failover with no session loss, making the <strong>FortiGate</strong>-300A a good choice for<br />
mission critical applications.<br />
The <strong>FortiGate</strong>-300 unit is<br />
designed for larger<br />
enterprises. The <strong>FortiGate</strong>-<br />
Esc<br />
Enter<br />
300 unit features high<br />
availability (HA), which<br />
includes automatic failover with no session loss. This feature makes the<br />
<strong>FortiGate</strong>-300 an excellent choice for mission-critical applications.<br />
The <strong>FortiGate</strong>-224B unit<br />
provides both layer-2 and layer-<br />
3 security features. It provides<br />
protection between external<br />
networks or the Internet and<br />
your internal networks, as well as providing protection between different segments<br />
of your internal network.<br />
The <strong>FortiGate</strong>-224B features:<br />
• firewall view - the unit is the same as other <strong>FortiGate</strong> models, except that in<br />
firewall view the <strong>FortiGate</strong>-224B has 28 network interfaces. This is the default<br />
mode.<br />
• switch mode - port1 through port26 are switch ports on the swlan interface.<br />
The web-based manager Switch menu is available, providing access to<br />
enhanced security features. HA is not supported. See “Switch (<strong>FortiGate</strong>-224B<br />
only)” on page 207 for information about switch view.<br />
• Access control to enforce software security requirements for client<br />
workstations. You can apply this at the port level or at the inter-VLAN level.<br />
Non-<strong>com</strong>pliant clients are restricted to a quarantine VLAN. See “Configuring<br />
intra-VLAN firewall policies (<strong>FortiGate</strong>-224B only)” on page 275.<br />
• Route and port-based VLANs.<br />
• Firewall protection between internal networks and the Internet.<br />
• Firewall protection between secure switch ports.<br />
• Firewall-like security policies to control <strong>com</strong>munication between switch ports.<br />
Esc<br />
Enter<br />
<strong>FortiGate</strong> Version 3.0 MR5 <strong>Administration</strong> <strong>Guide</strong><br />
26 01-30005-0203-20070830
POWER STATUS INTERNAL EXTERNAL DMZ<br />
CONSOLE<br />
USB<br />
INTERNAL DMZ1 DMZ2 WAN1 WAN2<br />
1 2 3 4<br />
CONSOLE INTERNAL EXTERNAL<br />
DMZ<br />
Introduction<br />
Introducing the <strong>FortiGate</strong> units<br />
<strong>FortiGate</strong>-200A<br />
The <strong>FortiGate</strong>-200A unit is<br />
an easy-to-deploy and<br />
easy-to-administer solution<br />
Esc<br />
Enter<br />
that delivers exceptional<br />
A<br />
value and performance for<br />
small office, home office and branch office applications.<br />
<strong>FortiGate</strong>-200<br />
<strong>FortiGate</strong>-100A<br />
<strong>FortiGate</strong>-100<br />
<strong>FortiGate</strong>-60B<br />
The <strong>FortiGate</strong>-200 unit is<br />
designed for small<br />
businesses, home offices or<br />
even branch office<br />
applications. The <strong>FortiGate</strong>-<br />
200 unit is an easy-to-deploy and easy-to-administer solution. The <strong>FortiGate</strong>-200<br />
also supports high availability (HA).<br />
The <strong>FortiGate</strong>-100A unit is<br />
designed to be an<br />
INTERNAL<br />
easy-to-administer solution for<br />
PWR STATUS WAN 1 WAN 2 DMZ 1 DMZ 2 1<br />
2<br />
3<br />
4<br />
LINK 100 LINK 100 LINK 100 LINK 100 LINK 100 LINK 100 LINK 100 LINK 100<br />
small offices, home offices, and<br />
A<br />
branch office applications.<br />
The <strong>FortiGate</strong>-100A supports advanced features such as 802.1Q VLAN, virtual<br />
domains, and the RIP and OSPF routing protocols.<br />
The <strong>FortiGate</strong>-100 unit is designed<br />
for SOHO, SMB and branch office<br />
applications.<br />
POWER<br />
INTERNAL EXTERNAL DMZ<br />
STATUS<br />
The <strong>FortiGate</strong>-100 supports<br />
advanced features such as 802.1Q<br />
VLAN, virtual domains, high availability (HA), and the RIP and OSPF routing<br />
protocols.<br />
The <strong>FortiGate</strong>-60B is designed for<br />
tele<strong>com</strong>muters and small remote<br />
INTERNAL<br />
1 3 5<br />
POWER STATUS HA ALARM WAN 1 WAN 2 DMZ<br />
offices with ten or fewer employees.<br />
2 4 6<br />
B<br />
The <strong>FortiGate</strong>-60B provides<br />
<strong>com</strong>plete real-time network<br />
protection through a <strong>com</strong>bination of network-based antivirus, web and email<br />
content filtering, firewall, VPN, network-based intrusion detection and prevention,<br />
and traffic shaping. The <strong>FortiGate</strong>-60B integrates a PC (also called PCMCIA) card<br />
for additional expansion including a Type II PC Card based 3G wireless<br />
broadband and MiniPCI Card based IEEE802.11b/g WiFi broadband. This will<br />
enable organizations to establish secure 3G/WiFi wireless broadband network<br />
access instantly without the need for a fixed internet connection. <strong>FortiGate</strong>-60B<br />
also integrates a 2-port FXO VOIP Card. This enables the organizations to use<br />
the low-cost VOIP <strong>com</strong>munication.<br />
<strong>FortiGate</strong> Version 3.0 MR5 <strong>Administration</strong> <strong>Guide</strong><br />
01-30005-0203-20070830 27
Introducing the <strong>FortiGate</strong> units<br />
Introduction<br />
FortiWiFi-60B<br />
<strong>FortiGate</strong>-60/60M/ADSL<br />
The FortiWiFi-60B is designed for<br />
tele<strong>com</strong>muters and small remote<br />
offices with ten or fewer employees.<br />
The FortiWiFi-60B provides <strong>com</strong>plete<br />
real-time network protection through<br />
a <strong>com</strong>bination of network-based<br />
antivirus, web and email content<br />
filtering, firewall, VPN, network-based<br />
intrusion detection and prevention,<br />
and traffic shaping. The<br />
POWER STATUS HA ALARM<br />
Wifi WAN 1 WAN 2<br />
FortiWiFi-60B supports wireless 802.11a/b/g standards and integrates PCMCIA<br />
card slot for feature expansion such as a 2-port FXO VOIP Card. This enables the<br />
organizations to use the low-cost VOIP <strong>com</strong>munication.<br />
The <strong>FortiGate</strong>-60 unit is designed<br />
for tele<strong>com</strong>muters remote offices,<br />
INTERNAL<br />
and retail stores. The <strong>FortiGate</strong>-60<br />
PWR STATUS 1<br />
2<br />
3<br />
4 DMZ WAN1 WAN2<br />
unit includes an external modem<br />
LINK 100 LINK 100 LINK 100 LINK 100 LINK 100 LINK 100 LINK 100<br />
port that can be used as a backup<br />
or stand alone connection to the<br />
Internet while the <strong>FortiGate</strong>-60M unit includes an internal modem that can also be<br />
used either as a backup or a standalone connection to the Internet. The <strong>FortiGate</strong>-<br />
60ADSL includes an internal ADSL modem.<br />
B<br />
DMZ<br />
1<br />
2<br />
INTERNAL<br />
3<br />
4<br />
5<br />
6<br />
FortiWiFi-60/60A/60AM<br />
The FortiWiFi-60 model provides a<br />
secure, wireless LAN solution for<br />
wireless connections. It <strong>com</strong>bines<br />
mobility and flexibility with FortiWiFi<br />
Antivirus Firewall features, and can<br />
be upgraded to future radio<br />
technologies. The FortiWiFi-60<br />
serves as the connection point<br />
between wireless and wired networks<br />
or the center-point of a standalone<br />
wireless network.<br />
PWR<br />
WLAN<br />
INTERNAL<br />
1 2 3 4 DMZ WAN 1 WAN 2<br />
LINK 100 LINK 100 LINK 100 LINK 100 LINK 100 LINK 100 LINK 100<br />
<strong>FortiGate</strong>-50B<br />
The <strong>FortiGate</strong>-50B is designed for<br />
tele<strong>com</strong>muters and small remote<br />
offices with 10 to 50 employees.<br />
INTERNAL<br />
WAN1 WAN2<br />
LINK / ACT<br />
POWER<br />
STATUS<br />
The <strong>FortiGate</strong>-50B unit includes<br />
10/100<br />
1<br />
2<br />
3<br />
two WAN interfaces for redundant<br />
connections to the Internet. The<br />
<strong>FortiGate</strong>-50B unit also features a 3-port switch for internal network connections<br />
and supports HA configurations with other <strong>FortiGate</strong>-50B units.<br />
<strong>FortiGate</strong> Version 3.0 MR5 <strong>Administration</strong> <strong>Guide</strong><br />
28 01-30005-0203-20070830
Introduction<br />
Fortinet family of products<br />
<strong>FortiGate</strong>-50A<br />
The <strong>FortiGate</strong>-50A unit is designed for<br />
tele<strong>com</strong>muters and small remote<br />
offices with 10 or fewer employees.<br />
A<br />
The <strong>FortiGate</strong>-50 unit includes an<br />
external modem port that can be used<br />
as a backup or stand alone connection to the Internet.<br />
PWR<br />
STATUS<br />
INTERNAL<br />
EXTERNAL<br />
LINK 100 LINK 100<br />
Fortinet family of products<br />
Fortinet offers a family of products that includes both software and hardware<br />
appliances for a <strong>com</strong>plete network security solution including mail, logging,<br />
reporting, network management, and security along with <strong>FortiGate</strong> Unified Threat<br />
Manager Systems. For more information on the Fortinet product family, go to<br />
www.fortinet.<strong>com</strong>/products.<br />
FortiGuard Subscription Services<br />
FortiGuard Subscription Services are security services created, updated and<br />
managed by a global team of Fortinet security professionals. They ensure the<br />
latest attacks are detected and blocked before harming your corporate resources<br />
or infecting your end-user <strong>com</strong>puting devices. These services are created with the<br />
latest security technology and designed to operate with the lowest possible<br />
operational costs.<br />
For more information about FortiGuard services, go to the FortiGuard Center at<br />
www.fortiguard.<strong>com</strong>.<br />
FortiAnalyzer<br />
FortiClient<br />
FortiAnalyzer provides network administrators with the information they need to<br />
enable the best protection and security for their networks against attacks and<br />
vulnerabilities. FortiAnalyzer features include:<br />
• collects logs from <strong>FortiGate</strong> devices and syslog devices and FortiClient<br />
• creates hundreds of reports using collected log data<br />
• scans and reports vulnerabilities<br />
• stores files quarantined from a <strong>FortiGate</strong> unit<br />
The FortiAnalyzer unit can also be configured as a network analyzer to capture<br />
real-time traffic on areas of your network where firewalls are not employed. You<br />
can also use the unit as a storage device where users can access and share files,<br />
including the reports and logs that are saved on the FortiAnalyzer hard disk.<br />
FortiClient Host Security software provides a secure <strong>com</strong>puting environment for<br />
both desktop and laptop users running the most popular Microsoft Windows<br />
operating systems. FortiClient offers many features including:<br />
• creating VPN connections to remote networks<br />
• configuring real-time protection against viruses<br />
• guarding against modification of the Windows registry<br />
<strong>FortiGate</strong> Version 3.0 MR5 <strong>Administration</strong> <strong>Guide</strong><br />
01-30005-0203-20070830 29
About this document<br />
Introduction<br />
• virus scanning.<br />
FortiClient also offers a silent installation feature, enabling an administrator to<br />
efficiently distribute FortiClient to several users’ <strong>com</strong>puters with preconfigured<br />
settings.<br />
FortiManager<br />
FortiBridge<br />
FortiMail<br />
FortiManager meets the needs of large enterprises (including managed security<br />
service providers) responsible for establishing and maintaining security policies<br />
across many dispersed <strong>FortiGate</strong> installations. With FortiManager you can<br />
configure multiple <strong>FortiGate</strong> devices and monitor their status. You can also view<br />
real-time and historical logs for <strong>FortiGate</strong> devices. FortiManager emphasizes ease<br />
of use, including easy integration with third party systems.<br />
FortiBridge products are designed to provide enterprise organizations operating<br />
<strong>FortiGate</strong> units in Transparent mode with continuous network traffic flow in the<br />
event of a power outage or a <strong>FortiGate</strong> system failure. The FortiBridge unit<br />
bypasses the <strong>FortiGate</strong> unit to make sure that the network can continue<br />
processing traffic. FortiBridge products are easy to use and deploy, including<br />
providing customizable actions a FortiBridge unit takes in the event of a power<br />
outage or <strong>FortiGate</strong> system failure.<br />
FortiMail provides powerful, flexible heuristic scanning and reporting capabilities<br />
to in<strong>com</strong>ing and outgoing email traffic. The FortiMail unit has reliable, high<br />
performance features for detecting and blocking malicious attachments and spam,<br />
such as FortiGuard Antispam/Antivirus support, heuristic scanning, greylisting,<br />
and Bayesian scanning. Built on Fortinet’s award winning FortiOS and FortiASIC<br />
technology, FortiMail antivirus technology extends full content inspection<br />
capabilities to detect the most advanced email threats.<br />
About this document<br />
This <strong>FortiGate</strong> Version 3.0 MR5 <strong>Administration</strong> <strong>Guide</strong> provides detailed<br />
information about <strong>FortiGate</strong> web-based manager options and how to use them.<br />
This guide also contains some information about the <strong>FortiGate</strong> CLI.<br />
This administration guide describes web-based manager functions in the same<br />
order as the web-based manager menu. The document begins with a general<br />
description of the <strong>FortiGate</strong> web-based manager and a description of <strong>FortiGate</strong><br />
virtual domains. Following these chapters, each item in the System menu, Router<br />
menu, Firewall menu, and VPN menu gets a separate chapter. Then User,<br />
AntiVirus, Intrusion Protection, Web Filter, AntiSpam, IM/P2P, and Log & Report<br />
are all described in single chapters. The document concludes with a detailed<br />
index.<br />
The most recent version of this document is available from the <strong>FortiGate</strong> page of<br />
the Fortinet Technical Documentation web site. The information in this document<br />
is also available in a slightly different form as <strong>FortiGate</strong> web-based manager<br />
online help.<br />
<strong>FortiGate</strong> Version 3.0 MR5 <strong>Administration</strong> <strong>Guide</strong><br />
30 01-30005-0203-20070830
Introduction<br />
About this document<br />
You can find more information about FortiOS v3.0 from the <strong>FortiGate</strong> page of the<br />
Fortinet Technical Documentation web site as well as from the Fortinet Knowledge<br />
Center.<br />
This administration guide contains the following chapters:<br />
• Web-based manager provides an introduction to the features of the <strong>FortiGate</strong><br />
web-based manager, the button bar, and includes information about how to<br />
use the web-based manager online help.<br />
• System Status describes the System Status page, the dashboard of your<br />
<strong>FortiGate</strong> unit. At a glance you can view the current system status of the<br />
<strong>FortiGate</strong> unit including serial number, uptime, FortiGuard license information,<br />
system resource usage, alert messages and network statistics. This section<br />
also describes status changes that you can make, including changing the unit<br />
firmware, host name, and system time. Finally this section also describes the<br />
topology viewer that is available on all <strong>FortiGate</strong> models except those with<br />
model numbers 50 and 60.<br />
• Using virtual domains describes how to use virtual domains to operate your<br />
<strong>FortiGate</strong> unit as multiple virtual <strong>FortiGate</strong> units, providing separate firewall<br />
and routing services to multiple networks.<br />
• System Network explains how to configure physical and virtual interfaces and<br />
DNS settings on the <strong>FortiGate</strong> unit.<br />
• System Wireless describes how to configure the Wireless LAN interface on a<br />
FortiWiFi-60 unit.<br />
• System DHCP provides information about how to configure a <strong>FortiGate</strong><br />
interface as a DHCP server or DHCP relay agent.<br />
• System Config contains procedures for configuring HA and virtual clustering,<br />
configuring SNMP and replacement messages, and changing the operation<br />
mode.<br />
• System Administrators guides you through adding and editing administrator<br />
accounts, defining access profiles for administrators, configuring central<br />
management using the FortiGuard Management Service or FortiManager,<br />
defining general administrative settings such as language, timeouts, and web<br />
administration ports.<br />
• System Maintenance details how to back up and restore the system<br />
configuration using a management <strong>com</strong>puter or a USB disk, use revision<br />
control, enable FortiGuard services and FortiGuard Distribution Network (FDN)<br />
updates, and enter a license key to increase the maximum number of virtual<br />
domains.<br />
• System Chassis (<strong>FortiGate</strong>-5000 series) describes information displayed on<br />
the system chassis web-based manager pages about all of the hardware<br />
<strong>com</strong>ponents in your <strong>FortiGate</strong>-5140 or <strong>FortiGate</strong>-5050 chassis.<br />
• Switch (<strong>FortiGate</strong>-224B only) describes how to configure secure switch<br />
features on the <strong>FortiGate</strong>-224B unit in switch view.<br />
• Router Static explains how to define static routes and create route policies. A<br />
static route causes packets to be forwarded to a destination other than the<br />
factory configured default gateway.<br />
• Router Dynamic contains information about how to configure dynamic<br />
protocols to route traffic through large or <strong>com</strong>plex networks.<br />
• Router Monitor explains how to interpret the Routing Monitor list. The list<br />
displays the entries in the <strong>FortiGate</strong> routing table.<br />
<strong>FortiGate</strong> Version 3.0 MR5 <strong>Administration</strong> <strong>Guide</strong><br />
01-30005-0203-20070830 31
About this document<br />
Introduction<br />
Document conventions<br />
• Firewall Policy describes how to add firewall policies to control connections<br />
and traffic between <strong>FortiGate</strong> interfaces, zones, and VLAN subinterfaces.<br />
• Firewall Address describes how to configure addresses and address groups<br />
for firewall policies.<br />
• Firewall Service describes available services and how to configure service<br />
groups for firewall policies.<br />
• Firewall Schedule describes how to configure one-time and recurring<br />
schedules for firewall policies.<br />
• Firewall Virtual IP describes how to configure and use virtual IP addresses and<br />
IP pools.<br />
• Firewall Protection Profile describes how to configure protection profiles for<br />
firewall policies.<br />
• VPN IPSEC provides information about the tunnel-mode and route-based<br />
(interface mode) Internet Protocol Security (IPSec) VPN options available<br />
through the web-based manager.<br />
• VPN PPTP explains how to use the web-based manager to specify a range of<br />
IP addresses for PPTP clients.<br />
• VPN SSL provides information about basic SSL VPN settings.<br />
• VPN Certificates explains how to manage X.509 security certificates.<br />
• User details how to control access to network resources through user<br />
authentication.<br />
• AntiVirus explains how to enable antivirus options when you create a firewall<br />
protection profile.<br />
• Intrusion Protection explains how to configure IPS options when a firewall<br />
protection profile is created.<br />
• Web Filter explains how to configure web filter options when a firewall<br />
protection profile is created.<br />
• Antispam explains how to configure spam filter options when a firewall<br />
protection profile is created.<br />
• IM, P2P & VoIP explains how to configure IM, P2P, and VoIP options when a<br />
firewall protection profile is created. You can view IM, P2P, and VoIP statistics<br />
to gain insight into how the protocols are being used within the network.<br />
• Log&Report describes how to enable logging, view log files, and view the basic<br />
reports available through the web-based manager.<br />
The following document conventions are used in this guide:<br />
• In the examples, private IP addresses are used for both private and public IP<br />
addresses.<br />
• Notes and Cautions are used to provide important information:<br />
Note: Highlights useful additional information.<br />
!<br />
Caution: Warns you about <strong>com</strong>mands or procedures that could have unexpected or<br />
undesirable results including loss of data or damage to equipment.<br />
<strong>FortiGate</strong> Version 3.0 MR5 <strong>Administration</strong> <strong>Guide</strong><br />
32 01-30005-0203-20070830
Introduction<br />
<strong>FortiGate</strong> documentation<br />
Typographic conventions<br />
Fortinet documentation uses the following typographical conventions:<br />
Convention<br />
Menu <strong>com</strong>mands<br />
Keyboard input<br />
Code examples<br />
CLI <strong>com</strong>mand syntax<br />
Document names<br />
File content<br />
Program output<br />
Variables<br />
Example<br />
Go to VPN > IPSEC > Phase 1 and select Create New.<br />
In the Gateway Name field, type a name for the remote VPN<br />
peer or client (for example, Central_Office_1).<br />
config sys global<br />
set ips-open enable<br />
end<br />
config firewall policy<br />
edit id_integer<br />
set http_retry_count <br />
set natip <br />
end<br />
<strong>FortiGate</strong> <strong>Administration</strong> <strong>Guide</strong><br />
Firewall<br />
Authentication<br />
You must authenticate to use this<br />
service.<br />
Wel<strong>com</strong>e!<br />
<br />
<strong>FortiGate</strong> documentation<br />
The most up-to-date publications and previous releases of Fortinet product<br />
documentation are available from the Fortinet Technical Documentation web site<br />
at http://docs.forticare.<strong>com</strong>.<br />
The following <strong>FortiGate</strong> product documentation is available:<br />
• <strong>FortiGate</strong> QuickStart <strong>Guide</strong><br />
Provides basic information about connecting and installing a <strong>FortiGate</strong> unit.<br />
• <strong>FortiGate</strong> Installation <strong>Guide</strong><br />
Describes how to install a <strong>FortiGate</strong> unit. Includes a hardware reference,<br />
default configuration information, installation procedures, connection<br />
procedures, and basic configuration procedures. Choose the guide for your<br />
product model number.<br />
• <strong>FortiGate</strong> <strong>Administration</strong> <strong>Guide</strong><br />
Provides basic information about how to configure a <strong>FortiGate</strong> unit, including<br />
how to define <strong>FortiGate</strong> protection profiles and firewall policies; how to apply<br />
intrusion prevention, antivirus protection, web content filtering, and spam<br />
filtering; and how to configure a VPN.<br />
• <strong>FortiGate</strong> online help<br />
Provides a context-sensitive and searchable version of the <strong>Administration</strong><br />
<strong>Guide</strong> in HTML format. You can access online help from the web-based<br />
manager as you work.<br />
<strong>FortiGate</strong> Version 3.0 MR5 <strong>Administration</strong> <strong>Guide</strong><br />
01-30005-0203-20070830 33
<strong>FortiGate</strong> documentation<br />
Introduction<br />
• <strong>FortiGate</strong> CLI Reference<br />
Describes how to use the <strong>FortiGate</strong> CLI and contains a reference to all<br />
<strong>FortiGate</strong> CLI <strong>com</strong>mands.<br />
• <strong>FortiGate</strong> Log Message Reference<br />
Available exclusively from the Fortinet Knowledge Center, the <strong>FortiGate</strong> Log<br />
Message Reference describes the structure of <strong>FortiGate</strong> log messages and<br />
provides information about the log messages that are generated by <strong>FortiGate</strong><br />
units.<br />
• <strong>FortiGate</strong> High Availability Overview and <strong>FortiGate</strong> High Availability User<br />
<strong>Guide</strong><br />
These documents contain in-depth information about the <strong>FortiGate</strong> High<br />
Availability (HA) feature and the <strong>FortiGate</strong> clustering protocol.<br />
• <strong>FortiGate</strong> IPS User <strong>Guide</strong><br />
Describes how to configure the <strong>FortiGate</strong> Intrusion Prevention System settings<br />
and how the <strong>FortiGate</strong> IPS deals with some <strong>com</strong>mon attacks.<br />
• <strong>FortiGate</strong> IPSec VPN User <strong>Guide</strong><br />
Provides step-by-step instructions for configuring IPSec VPNs using the webbased<br />
manager.<br />
• <strong>FortiGate</strong> SSL VPN User <strong>Guide</strong><br />
Compares <strong>FortiGate</strong> IPSec VPN and <strong>FortiGate</strong> SSL VPN technology, and<br />
describes how to configure web-only mode and tunnel-mode SSL VPN access<br />
for remote users through the web-based manager.<br />
• <strong>FortiGate</strong> PPTP VPN User <strong>Guide</strong><br />
Explains how to configure a PPTP VPN using the web-based manager.<br />
• <strong>FortiGate</strong> Certificate Management User <strong>Guide</strong><br />
Contains procedures for managing digital certificates including generating<br />
certificate requests, installing signed certificates, importing CA root certificates<br />
and certificate revocation lists, and backing up and restoring installed<br />
certificates and private keys.<br />
• <strong>FortiGate</strong> VLANs and VDOMs User <strong>Guide</strong><br />
Describes how to configure VLANs and VDOMS in both NAT/Route and<br />
Transparent mode. Includes detailed examples.<br />
Fortinet Tools and Documentation CD<br />
Fortinet Knowledge Center<br />
All Fortinet documentation is available from the Fortinet Tools and Documentation<br />
CD shipped with your Fortinet product. The documents on this CD are current for<br />
your product at shipping time. For the latest versions of all Fortinet documentation<br />
see the Fortinet Technical Documentation web site at http://docs.forticare.<strong>com</strong>.<br />
Additional Fortinet technical documentation is available from the Fortinet<br />
Knowledge Center. The knowledge center contains troubleshooting and how-to<br />
articles, FAQs, technical notes, and more. Visit the Fortinet Knowledge Center at<br />
http://kc.forticare.<strong>com</strong>.<br />
Comments on Fortinet technical documentation<br />
Please send information about any errors or omissions in this document, or any<br />
Fortinet technical documentation, to techdoc@fortinet.<strong>com</strong>.<br />
<strong>FortiGate</strong> Version 3.0 MR5 <strong>Administration</strong> <strong>Guide</strong><br />
34 01-30005-0203-20070830
Introduction<br />
Customer service and technical support<br />
Customer service and technical support<br />
Register your Fortinet product<br />
Fortinet Technical Support provides services designed to make sure that your<br />
Fortinet systems install quickly, configure easily, and operate reliably in your<br />
network.<br />
Please visit the Fortinet Technical Support web site at http://support.fortinet.<strong>com</strong><br />
to learn about the technical support services that Fortinet provides.<br />
Register your Fortinet product to receive Fortinet customer services such as<br />
product updates and technical support. You must also register your product for<br />
FortiGuard services such as FortiGuard Antivirus and Intrusion Prevention<br />
updates and for FortiGuard Web Filtering and AntiSpam.<br />
Register your product by visiting http://support.fortinet.<strong>com</strong> and selecting Product<br />
Registration.<br />
To register, enter your contact information and the serial numbers of the Fortinet<br />
products that you or your organization have purchased. You can register multiple<br />
Fortinet products in a single session without re-entering your contact information.<br />
<strong>FortiGate</strong> Version 3.0 MR5 <strong>Administration</strong> <strong>Guide</strong><br />
01-30005-0203-20070830 35
Register your Fortinet product<br />
Introduction<br />
<strong>FortiGate</strong> Version 3.0 MR5 <strong>Administration</strong> <strong>Guide</strong><br />
36 01-30005-0203-20070830
Web-based manager<br />
Web-based manager<br />
This section describes the features of the user-friendly web-based manager<br />
administrative interface of your <strong>FortiGate</strong> unit.<br />
Using HTTP or a secure HTTPS connection from any <strong>com</strong>puter running a web<br />
browser, you can configure and manage the <strong>FortiGate</strong> unit. The web-based<br />
manager supports multiple languages. You can configure the <strong>FortiGate</strong> unit for<br />
HTTP and HTTPS administration from any <strong>FortiGate</strong> interface.<br />
Figure 2:<br />
Example <strong>FortiGate</strong>-5001SX Web-based manager dashboard<br />
You can use the web-based manager to configure most <strong>FortiGate</strong> settings and to<br />
monitor the status of the <strong>FortiGate</strong> unit. Configuration changes made using the<br />
web-based manager are effective immediately without resetting the firewall or<br />
interrupting service. Once you are satisfied with a configuration, you can back it<br />
up. The saved configuration can be restored at any time.<br />
For information about connecting to the web-based manager, see “Connecting to<br />
the web-based manager” in the Installation <strong>Guide</strong> for your unit.<br />
<strong>FortiGate</strong> Version 3.0 MR5 <strong>Administration</strong> <strong>Guide</strong><br />
01-30005-0203-20070830 37
Button bar features<br />
Web-based manager<br />
This section describes:<br />
• Button bar features<br />
• Web-based manager pages<br />
Button bar features<br />
The button bar in the upper right corner of the web-based manager provides<br />
access to several important <strong>FortiGate</strong> features.<br />
Figure 3:<br />
Web-based manager button bar<br />
Contact Customer<br />
Support<br />
Online Help<br />
Contact Customer Support<br />
The Contact Customer Support button opens the Fortinet Support web page in a<br />
new browser window. From this page you can:<br />
• Access the Fortinet Knowledge Center.<br />
• Log into Customer Support (Support Login).<br />
• Register your <strong>FortiGate</strong> unit (Product Registration).<br />
• Find out about Fortinet Training and Certification.<br />
• Visit the FortiGuard Center.<br />
To register your <strong>FortiGate</strong> unit, go to Product Registration and follow the<br />
instructions. You must register your <strong>FortiGate</strong> unit to receive product updates,<br />
technical support, and FortiGuard services.<br />
Backup your <strong>FortiGate</strong> configuration<br />
Backup<br />
Configuration<br />
Logout<br />
Select the Backup Configuration button to backup your <strong>FortiGate</strong> configuration.<br />
You can backup your <strong>FortiGate</strong> configuration to:<br />
• The local PC that you are using to manage the <strong>FortiGate</strong> unit.<br />
• A management station. This can be a FortiManager unit or the FortiGuard<br />
Management Service; as configured from System > Admin > Central<br />
Management. See “Central Management” on page 173.<br />
• A USB disk if your <strong>FortiGate</strong> has a USB port and you have connected a USB<br />
disk to it.<br />
For more information about backing up and restoring your <strong>FortiGate</strong> configuration,<br />
see “Backup and Restore” on page 181.<br />
<strong>FortiGate</strong> Version 3.0 MR5 <strong>Administration</strong> <strong>Guide</strong><br />
38 01-30005-0203-20070830
Web-based manager<br />
Button bar features<br />
Figure 4:<br />
Backup your <strong>FortiGate</strong> configuration (FortiGuard Management Service)<br />
Using the Online Help<br />
The Online Help button displays online help for the current web-based manager<br />
page. The online help page that is displayed contains information and procedures<br />
related to the controls on the current web-based manager page. Most help pages<br />
also contains hyperlinks to related topics. The online help system also includes a<br />
number of controls that you can use to find additional information.<br />
Figure 5:<br />
Show Navigation<br />
Previous<br />
Next<br />
Viewing system status online help page<br />
Bookmark<br />
Print<br />
Email<br />
Show<br />
Navigation<br />
Previous<br />
Next<br />
Email<br />
Print<br />
Bookmark<br />
Open the online help navigation pane. From the navigation pane you can<br />
use the online help table of contents, index, and search to access all of<br />
the information in the online help. The online help is organized in the<br />
same way as the <strong>FortiGate</strong> web-based manager and the <strong>FortiGate</strong><br />
<strong>Administration</strong> <strong>Guide</strong>.<br />
Display the previous page in the online help.<br />
Display the next page in the online help.<br />
Send an email to Fortinet Technical Documentation at<br />
techdoc@fortinet.<strong>com</strong>. You can use this email address to let us know if<br />
you have a <strong>com</strong>ment about or correction for the online help or any other<br />
Fortinet technical documentation product.<br />
Print the current online help page.<br />
Add an entry for this online help page to your browser bookmarks or<br />
favorites list. Use this button to make it easier to find helpful online help<br />
pages. You cannot use the Bookmark icon to add an entry to your<br />
favorites list if you are viewing online help from Internet Explorer running<br />
on a management PC with Windows XP and service pack 2 installed.<br />
Select Show Navigation to display the online help navigation pane.<br />
<strong>FortiGate</strong> Version 3.0 MR5 <strong>Administration</strong> <strong>Guide</strong><br />
01-30005-0203-20070830 39
Button bar features<br />
Web-based manager<br />
Figure 6: Online help page with navigation pane<br />
Contents Index Search Show in Contents<br />
Contents<br />
Index<br />
Search<br />
Show in<br />
Contents<br />
Display the online help table of contents. You can navigate through the<br />
table of contents to find information in the online help. The online help is<br />
organized in the same way as the <strong>FortiGate</strong> web-based manager and the<br />
<strong>FortiGate</strong> <strong>Administration</strong> <strong>Guide</strong>.<br />
Display the online help index. You can use the index to find information in<br />
the online help.<br />
Display the online help search. See “About searching the online help” on<br />
page 40 for information about how to search for information in the online<br />
help.<br />
If you have used the index, search, or hyperlinks to find information in the<br />
online help, the table of contents may not be visible or the table of<br />
contents may be out of sync with the current help page. You can select<br />
Show in Contents to display the table of contents showing the location of<br />
the current help page.<br />
About searching the online help<br />
Using the online help search, you can search for one word or multiple words in the<br />
full text of the <strong>FortiGate</strong> online help system. Please note the following about the<br />
search:<br />
• If you search for multiple words, the search finds help pages that contain all of<br />
the words that you entered. The search does not find help pages that only<br />
contain one of the words that you entered.<br />
• The help pages found by the search are ranked in order of relevance. The<br />
higher the ranking, the more likely the help page includes useful or detailed<br />
information about the word or words that you are searching for. Help pages<br />
with one or more of the search words in the help page title are ranked highest.<br />
• You can use the asterisk (*) as a search wildcard character that is replaced by<br />
any number of characters. For example, if you search for auth* the search<br />
finds help pages containing auth, authenticate, authentication,<br />
authenticates, and so on.<br />
• In some cases the search only finds exact matches. For example if you search<br />
for windows the search may not find pages containing the word window. You<br />
can work around this using the * wildcard (for example by searching for<br />
window*).<br />
To search in the help system<br />
1 From any web-based manager page, select the online help button.<br />
2 Select Show Navigation to display the online help navigation pane.<br />
3 Select Search.<br />
<strong>FortiGate</strong> Version 3.0 MR5 <strong>Administration</strong> <strong>Guide</strong><br />
40 01-30005-0203-20070830
Web-based manager<br />
Button bar features<br />
4 Type one or more words to search for in the search field and then press enter or<br />
select Go.<br />
The search pane lists the names of all the online help pages that contain the word<br />
or words that you entered. Select a name from the list to display that help page.<br />
Using the keyboard to navigate in the online help<br />
You can use the keyboard shortcuts listed in Table 1 to display and find<br />
information in the online help.<br />
Table 1: Online help navigation keys<br />
Key<br />
Alt+1<br />
Alt+2<br />
Alt+3<br />
Alt+4<br />
Alt+5<br />
Alt+7<br />
Alt+8<br />
Alt+9<br />
Function<br />
Display the table of contents.<br />
Display the index.<br />
Display the Search tab.<br />
Go to the previous page.<br />
Go to the next page.<br />
Send an email to Fortinet Technical Documentation at<br />
techdoc@fortinet.<strong>com</strong>. You can use this email address to let us know if<br />
you have a <strong>com</strong>ment about or correction for the online help or any other<br />
Fortinet technical documentation product.<br />
Print the current online help page.<br />
Add an entry for this online help page to your browser bookmarks or<br />
favorites list. Use this button to make it easier to find helpful online help<br />
pages.<br />
Logout<br />
The Logout button immediately logs you out of the web-based manager. Log out<br />
before you close the browser window. If you simply close the browser or leave the<br />
web-based manager, you remain logged-in until the idle timeout (default 5<br />
minutes) expires.<br />
<strong>FortiGate</strong> Version 3.0 MR5 <strong>Administration</strong> <strong>Guide</strong><br />
01-30005-0203-20070830 41
Web-based manager pages<br />
Web-based manager<br />
Web-based manager pages<br />
The web-based manager interface consists of a menu and pages, many of which<br />
have multiple tabs. When you select a menu item, such as System, it expands to<br />
reveal a submenu. When you select one of the submenu items, the associated<br />
page opens at its first tab. To view a different tab, select the tab.<br />
The procedures in this manual direct you to a page by specifying the menu item,<br />
the submenu item and the tab, like this:<br />
1 Go to System > Network > Interface.<br />
Figure 7:<br />
Parts of the web-based manager (shown for the <strong>FortiGate</strong>-50B)<br />
Tabs<br />
Page<br />
Button bar<br />
Menu<br />
Web-based manager menu<br />
• Web-based manager menu<br />
• Lists<br />
• Adding filters to web-based manager lists<br />
• Icons<br />
• Button bar features<br />
The menu provides access to configuration options for all major features of the<br />
<strong>FortiGate</strong> unit.<br />
System<br />
Switch<br />
Router<br />
Configure system facilities, such as network interfaces, virtual domains,<br />
DHCP services, High Availability (HA), system time and set system<br />
options.<br />
This applies only to the <strong>FortiGate</strong>-224B unit in switch view.<br />
Configure secure switch features, including switch-VLANs, port<br />
quarantine, spanning-tree protocol, QoS settings, IGMP snooping and<br />
802.1X authentication.<br />
Configure <strong>FortiGate</strong> static and dynamic routing.<br />
<strong>FortiGate</strong> Version 3.0 MR5 <strong>Administration</strong> <strong>Guide</strong><br />
42 01-30005-0203-20070830
Web-based manager<br />
Web-based manager pages<br />
Firewall<br />
VPN<br />
User<br />
AntiVirus<br />
Intrusion<br />
Protection<br />
Web Filter<br />
AntiSpam<br />
IM, P2P & VoIP<br />
Log & Report<br />
Configure firewall policies and protection profiles that apply network<br />
protection features. Also configure virtual IP addresses and IP pools.<br />
Configure IPSec, SSL, and PPTP virtual private networking.<br />
Configure user accounts for use with firewall policies that require user<br />
authentication. Also configure external authentication servers such as<br />
RADIUS, LDAP, and Windows AD.<br />
Configure antivirus protection.<br />
Configure the <strong>FortiGate</strong> Intrusion Protection System (IPS).<br />
Configure web filtering.<br />
Configure email spam filtering.<br />
Configure monitoring and control of internet messaging, peer-to-peer<br />
messaging, and voice over IP (VoIP) traffic.<br />
Configure logging and alert email. View log messages and reports.<br />
Lists<br />
Many of the web-based manager pages are lists. There are lists of network<br />
interfaces, firewall policies, administrators, users, and so on.<br />
Figure 8:<br />
Example of a web-based manager list<br />
The list shows some information about each item and the icons in the right-most<br />
column enable you to take action on the item. In this example, you can select<br />
Delete to remove the item or select Edit to modify the item.<br />
To add another item to the list, you select Create New. This opens a dialog box in<br />
which you define the new item. The dialog box for creating a new item is similar to<br />
the one for editing an existing item.<br />
Adding filters to web-based manager lists<br />
Delete<br />
On the following web-based manager pages that contain <strong>com</strong>plex lists, you can<br />
add filters to control the information that is displayed by the list.<br />
• Session list (see “Viewing the session list” on page 63)<br />
• Firewall policy list (see “Viewing the firewall policy list” on page 268)<br />
• IPSec VPN Monitor (see “Monitor” on page 358)<br />
• Intrusion protection predefined signatures list (see “Viewing the predefined<br />
signature list” on page 413)<br />
• Log and report log access list (see “Accessing Logs” on page 485)<br />
Filters are useful for reducing the number of entries that are displayed on a list so<br />
that you can focus on the information that is important to you. For example, you<br />
can go to System > Status and in the Statistics section, select Details on the<br />
Sessions line to view the <strong>com</strong>munications sessions currently being processed by<br />
the <strong>FortiGate</strong> unit. A busy <strong>FortiGate</strong> unit may be processing hundreds or<br />
Edit<br />
<strong>FortiGate</strong> Version 3.0 MR5 <strong>Administration</strong> <strong>Guide</strong><br />
01-30005-0203-20070830 43
Web-based manager pages<br />
Web-based manager<br />
thousands of <strong>com</strong>munications sessions. If you are looking for specific<br />
<strong>com</strong>munications sessions, you can add filters to make it easier to find them. For<br />
example, you might be looking for all <strong>com</strong>munications sessions being accepted by<br />
a specific firewall policy. You can add a Policy ID filter to display only the sessions<br />
for a particular Policy ID or range of Policy IDs.<br />
You add filters for a web-based manager list by selecting any filter icon to display<br />
the Edit Filters window. From the Edit Filters window you can select any column<br />
name to filter and configure the filter for that column. You can add filters for one<br />
column or for multiple columns. You can configure multiple columns and then<br />
select OK. The filter icon remains grey for unfiltered columns and changes to<br />
green for filtered columns.<br />
Figure 9:<br />
Example intrusion protection predefined signatures list filtered to display<br />
all signatures containing the string “apache” with logging enabled, action<br />
set to drop, and severity set to high<br />
The filter configuration is retained after leaving the web-based manager page and<br />
even after logging out of the web-based manager or rebooting the <strong>FortiGate</strong> unit.<br />
Different filter styles are available depending on the type of information displayed<br />
in individual columns. In all cases you configure filters by specifying what to filter<br />
on and whether to display information that matches the filter or you can select<br />
NOT to display information that does not match the filter.<br />
Filters for columns that contain numbers<br />
If the column includes numbers (for example, IP addresses or firewall policy IDs)<br />
you can filter by a single number or a range of numbers.<br />
Figure 10: Example session list numeric filter to display sessions with source IP<br />
address in the range of 1.1.1.1 to 1.1.1.2<br />
<strong>FortiGate</strong> Version 3.0 MR5 <strong>Administration</strong> <strong>Guide</strong><br />
44 01-30005-0203-20070830
Web-based manager<br />
Web-based manager pages<br />
Filters for columns containing text strings<br />
If the column includes text strings (for example, names) you can filter by a text<br />
string. You can also filter information that is an exact match for the text string<br />
(equals), that contains the text string, or that does not equal or does not contain<br />
the text string. You can also specify whether to match the capitalization (case) of<br />
the text string.<br />
Figure 11: Example firewall policy list filter to display all policies that do not include<br />
a source address with a name that contains the string “My_Address”<br />
Filters for columns that can only contain specific items<br />
For columns that can only contain specific items (for example, a log message<br />
severity or a pre-defined signature action) you can select a single item from a list.<br />
In this case you can only filter on a single selected item.<br />
Figure 12: Example IPS predefined signature list filter to display all signatures with<br />
Action set to reset<br />
<strong>FortiGate</strong> Version 3.0 MR5 <strong>Administration</strong> <strong>Guide</strong><br />
01-30005-0203-20070830 45
Web-based manager pages<br />
Web-based manager<br />
Custom filters<br />
Other custom filters are also available. You can filter log messages according to<br />
date range and time range. You can also set the level log message filter to display<br />
log message with multiple severity levels.<br />
Figure 13: Example log access filter to display all log messages with level of alert,<br />
critical, error, or warning<br />
Icons<br />
The web-based manager has icons in addition to buttons to enable you to interact<br />
with the system. There are tooltips to assist you in understanding the function of<br />
the icon. Pause the mouse pointer over the icon to view the tooltip. Table 2<br />
describes the icons that are available in the web-based manager.<br />
Table 2: web-based manager icons<br />
Icon Name Description<br />
Change<br />
Password<br />
Clear<br />
Change the administrator password. This icon appears in the<br />
Administrators list if your access profile enables you to give<br />
write permission to administrators.<br />
Clear a log file.<br />
Collapse<br />
Column<br />
Settings<br />
Delete<br />
Description<br />
Download<br />
or Backup<br />
Download<br />
Collapse this section to hide some fields. This icon is used in<br />
some dialog boxes and some lists.<br />
Select the columns to display. This icon is used in Log Access<br />
and firewall Policy lists among others.<br />
Delete an item. This icon appears in lists where the item can be<br />
deleted and you have edit permission on the page.<br />
The tooltip for this icon displays the Description field for this<br />
table entry.<br />
Download a log file or back up a configuration file.<br />
Download a Certificate Signing Request.<br />
<strong>FortiGate</strong> Version 3.0 MR5 <strong>Administration</strong> <strong>Guide</strong><br />
46 01-30005-0203-20070830
Web-based manager<br />
Web-based manager pages<br />
Table 2: web-based manager icons (Continued)<br />
Icon Name Description<br />
Edit<br />
Expand<br />
Filter<br />
Go<br />
Insert Policy<br />
before<br />
Move to<br />
Next page<br />
Edit a configuration. This icon appears in lists where you have<br />
write permission on the page.<br />
Expand this section to reveal more fields. This icon is used in<br />
some dialog boxes and some lists. Sometimes called a twistie.<br />
Set a filter on one or more columns in this table. A dialog opens<br />
in which you can specify filters. The icon is green on columns<br />
where a filter is active, otherwise it is grey. If you mouse over a<br />
green filter icon the web-based manager displays the filter<br />
setting.<br />
Run a <strong>com</strong>mand. For example, on some lists you can specify a<br />
filter for the list and select Go to enable the filter.<br />
Create a new policy to precede the current one.<br />
Move item in list.<br />
View the next page of a list.<br />
Previous<br />
page<br />
Refresh<br />
View the previous page of a list.<br />
Update the information on this page.<br />
Restore<br />
Restore a configuration from a file.<br />
View<br />
View a configuration. This icon appears in lists instead of the<br />
Edit icon when you do not have write permission to change a<br />
setting.<br />
<strong>FortiGate</strong> Version 3.0 MR5 <strong>Administration</strong> <strong>Guide</strong><br />
01-30005-0203-20070830 47
Web-based manager pages<br />
Web-based manager<br />
<strong>FortiGate</strong> Version 3.0 MR5 <strong>Administration</strong> <strong>Guide</strong><br />
48 01-30005-0203-20070830
System Status<br />
Status page<br />
System Status<br />
This section describes the System Status page, the dashboard of your <strong>FortiGate</strong><br />
unit. At a glance you can view the current system status of the <strong>FortiGate</strong> unit<br />
including serial number, uptime, FortiGuard license information, system<br />
resource usage, alert messages and network statistics.<br />
Note: Your browser must support Javascript to view the System Status page.<br />
This section describes:<br />
• Status page<br />
• Changing system information<br />
• Changing the <strong>FortiGate</strong> firmware<br />
• Viewing operational history<br />
• Manually updating FortiGuard definitions<br />
• Viewing Statistics<br />
• Topology viewer<br />
Status page<br />
Viewing system status<br />
View the System Status page, also known as the system dashboard, for a<br />
snapshot of the current operating status of the <strong>FortiGate</strong> unit. <strong>FortiGate</strong><br />
administrators whose access profiles permit read access to system configuration<br />
can view system status information.<br />
When the <strong>FortiGate</strong> unit is part of an HA cluster, the Status page includes basic<br />
HA cluster status information including the name of the cluster and the cluster<br />
members including their hostnames. To view more <strong>com</strong>plete status information for<br />
the cluster, go to System > Config > HA. For more information, see “HA” on<br />
page 135. HA is not available on <strong>FortiGate</strong> models 50A, 50AM, and 224B.<br />
<strong>FortiGate</strong> administrators whose access profiles permit write access to system<br />
configuration can change or update <strong>FortiGate</strong> unit information. For information on<br />
access profiles, see “Access profiles” on page 169.<br />
The System Status page displays by default when you log in to the web-based<br />
manager.<br />
At any time, go to System > Status to view the System Status page.<br />
To view this page, your access profile must permit read access to system<br />
configuration. If you also have system configuration write access, you can modify<br />
system information and update FortiGuard - AV and FortiGuard - IPS definitions.<br />
For information on access profiles, see “Access profiles” on page 169.<br />
<strong>FortiGate</strong> Version 3.0 MR5 <strong>Administration</strong> <strong>Guide</strong><br />
01-30005-0203-20070830 49
Status page<br />
System Status<br />
The System Status page is <strong>com</strong>pletely customizable. You can select which<br />
displays to show, where they are located on the page, and if they are minimized or<br />
maximized. Each display has an icon associated with it for easy recognition when<br />
minimized.<br />
Figure 14: System Status page<br />
Select Add Content to add any of the displays not currently shown on the System<br />
Status page. Any displays current on the System Status page will be greyed out as<br />
you can only have one of each display on the System Status page. Optionally<br />
select Back to default to restore the historic System Status page configuration.<br />
Position your mouse over a display’s titlebar to see your available options for that<br />
display. The options vary slightly from display to display.<br />
Figure 15: A minimized display<br />
Display title<br />
Twistie arrow<br />
Display Title<br />
Twistie arrow<br />
Refresh icon<br />
Close icon<br />
Refresh icon<br />
Close icon<br />
Shows the name of the display<br />
Select to maximize or minimize the display.<br />
Select to update the displayed information.<br />
Select to close the display. You will be prompted to confirm the<br />
close.<br />
<strong>FortiGate</strong> Version 3.0 MR5 <strong>Administration</strong> <strong>Guide</strong><br />
50 01-30005-0203-20070830
System Status<br />
Status page<br />
System information<br />
Figure 16: Example <strong>FortiGate</strong>-5001 System Information<br />
Serial Number<br />
Uptime<br />
System Time<br />
Host Name<br />
Cluster Name<br />
Cluster Members<br />
Virtual Cluster 1<br />
Virtual Cluster 2<br />
The serial number of the current <strong>FortiGate</strong> unit. The serial number is<br />
specific to the <strong>FortiGate</strong> unit and does not change with firmware<br />
upgrades.<br />
The time in days, hours, and minutes since the <strong>FortiGate</strong> unit was last<br />
started.<br />
The current date and time according to the <strong>FortiGate</strong> unit internal<br />
clock.<br />
Select Change to change the time or configure the <strong>FortiGate</strong> unit to<br />
get the time from an NTP server. See “Configuring system time” on<br />
page 58.<br />
The host name of the current <strong>FortiGate</strong> unit.<br />
If the <strong>FortiGate</strong> unit is in HA mode, this field is not displayed.<br />
Select Change to change the host name.<br />
See “Changing the <strong>FortiGate</strong> unit host name” on page 59.<br />
The name of the HA cluster for this <strong>FortiGate</strong> unit. See “HA” on<br />
page 135.<br />
The <strong>FortiGate</strong> unit must be operating in HA mode to display this field.<br />
The <strong>FortiGate</strong> units in the HA cluster. Information displayed about<br />
each member includes hostname, serial number, and if the unit is a<br />
primary (master) or subordinate (slave) unit in the cluster. See “HA”<br />
on page 135.<br />
The <strong>FortiGate</strong> unit must be operating in HA mode with virtual<br />
domains not enabled to display this field.<br />
The role of each <strong>FortiGate</strong> unit in virtual cluster 1 and virtual cluster 2.<br />
See “HA” on page 135.<br />
The <strong>FortiGate</strong> unit must be operating in HA mode with virtual<br />
domains enabled to display these fields.<br />
Firmware Version The version of the firmware installed on the current <strong>FortiGate</strong> unit.<br />
Select Update to change the firmware.<br />
See “Upgrading to a new firmware version” on page 59.<br />
FortiClient Version The currently loaded version of FortiClient. Select Update to upload a<br />
new FortiClient software image to this <strong>FortiGate</strong> unit from your<br />
management <strong>com</strong>puter.<br />
This is available only on <strong>FortiGate</strong> models that provide a portal from<br />
which hosts can download FortiClient software.<br />
Operation Mode The operating mode of the current <strong>FortiGate</strong> unit. Except for model<br />
224B in switch view, a <strong>FortiGate</strong> unit can operate in NAT mode or<br />
Transparent mode. Select Change to switch between NAT and<br />
Transparent mode. See “Changing operation mode” on page 159<br />
If virtual domains are enabled, this field shows the operating mode of<br />
the current virtual domain. A virtual domain can be operating in either<br />
NAT mode or Transparent mode.<br />
This field may not be displayed on your model.<br />
<strong>FortiGate</strong> Version 3.0 MR5 <strong>Administration</strong> <strong>Guide</strong><br />
01-30005-0203-20070830 51
Status page<br />
System Status<br />
Virtual Domain<br />
Current<br />
Administrators<br />
The status of virtual domains on your <strong>FortiGate</strong> unit. Select enable or<br />
disable to change the status of virtual domains. Multiple VDOM<br />
operation is not available on a <strong>FortiGate</strong>-224B unit in switch view.<br />
If you change the state of virtual domains, your session will be<br />
terminated and you will need to login. For more information see<br />
“Using virtual domains” on page 71.<br />
The number of administrators currently logged into the <strong>FortiGate</strong> unit.<br />
Select Details to view more information about each administrator that<br />
is logged. The additional information includes user name, type of<br />
connection, IP address they are connecting from, and when they<br />
logged in.<br />
License Information<br />
License information displays the status of your <strong>FortiGate</strong> support contract, and<br />
FortiGuard subscriptions. The <strong>FortiGate</strong> unit updates the license information<br />
status indicators automatically by connecting to the FortiGuard network.<br />
FortiGuard subscriptions status indicators are green for OK, grey if the <strong>FortiGate</strong><br />
unit cannot connect to the FortiGuard network, and yellow if the license has<br />
expired.<br />
Selecting any of the Configure options will take you to the maintenance page. For<br />
more information, see “System Maintenance” on page 179.<br />
Figure 17: Example License Information<br />
Support Contract<br />
FortiGuard Subscriptions<br />
AntiVirus<br />
AV Definitions<br />
Intrusion Protection<br />
IPS Definitions<br />
The support contract number and expiry date.<br />
If Not Registered is displayed, select Register to register the<br />
unit.<br />
If Renew is visible, you need to renew your support contract.<br />
Contact your local reseller.<br />
The FortiGuard Antivirus license version, issue date and<br />
service status. If your license has expired you can select<br />
Renew two renew the license.<br />
The current installed version of the FortiGuard Antivirus<br />
Definitions. To update the definitions manually, select<br />
Update. For more information, see “To update FortiGuard AV<br />
Definitions manually” on page 62.<br />
The FortiGuard intrusion protection license version, issue<br />
date and service status. If your license has expired you can<br />
select Renew two renew the license.<br />
The current installed version of the Intrusion Prevention<br />
System (IPS) attack definitions. To update the definitions<br />
manually, select Update. For more information, see “To<br />
update FortiGuard IPS Definitions manually” on page 62.<br />
<strong>FortiGate</strong> Version 3.0 MR5 <strong>Administration</strong> <strong>Guide</strong><br />
52 01-30005-0203-20070830
System Status<br />
Status page<br />
Web Filtering<br />
CLI Console<br />
There are <strong>com</strong>mands in FortiOS that are only accessible from the CLI. Generally<br />
to use the CLI you connect via telnet or SSH using a 3rd party program.<br />
The System Status page includes a fully functional CLI console. To use the<br />
console, click on it and you are automatically logged in as the account you are<br />
currently using in the GUI. The CLI console default view cannot be resized or<br />
moved. You can cut (CTRL-C) and paste (CTRL-V) text from the CLI console.<br />
Figure 18: CLI Console<br />
The FortiGuard Web Filtering license type, expiry date and<br />
service status. If your license has expired you can select<br />
Renew two renew the license.<br />
Antispam<br />
The FortiGuard Antispam license type, expiry date and<br />
service status. If your license has expired you can select<br />
Renew two renew the license.<br />
Management Service The FortiGuard Management Service license type, expiry<br />
date and service status.<br />
Analysis Service<br />
Services Account ID<br />
Virtual Domain<br />
The FortiGuard Log & Analysis license type, expiry date and<br />
service status.<br />
Select [change] to enter a different services account ID. This<br />
ID is used to identify your subscription to services such as<br />
Management and Analysis Services.<br />
The number of virtual domains the unit supports.<br />
For <strong>FortiGate</strong> models 3000 or higher, you can select the<br />
Purchase More link to purchase a license key through<br />
Fortinet Support to increase the maximum number of<br />
VDOMs. See “License” on page 199.<br />
Customize<br />
icon<br />
The two controls on the CLI console window are the customize icon, and the<br />
Detach control.<br />
The Detach control moves the CLI console into its own window that is free to<br />
resize or be repositioned on your screen. The two controls on the detached CLI<br />
console are Customize and Attach. Customize has been explained. Attach simply<br />
puts the CLI console back in place on the System Status page.<br />
The edit icon allows you to change the look of the console using fonts and colors<br />
for the text and background.<br />
<strong>FortiGate</strong> Version 3.0 MR5 <strong>Administration</strong> <strong>Guide</strong><br />
01-30005-0203-20070830 53
Status page<br />
System Status<br />
Figure 19: Customize CLI Console window<br />
Preview<br />
Text<br />
See how your changes will appear on the CLI console.<br />
Select this control, then choose a color from the color matrix to the<br />
right to change the color of the text in the CLI console.<br />
Background Select this control, then choose a color from the color matrix to the<br />
right to change the color of the background in the CLI console.<br />
Use external Select to allow external input.<br />
<strong>com</strong>mand input box<br />
Console buffer length Select the number of lines the console buffer keeps in memory.<br />
Valid numbers are from 20 to 9999.<br />
Font<br />
Select a font from the list.<br />
Size Select the size of the font. The default size is 10.<br />
Reset defaults Select to return to the default settings, discarding any changes.<br />
OK<br />
Select to save your changes and return to the CLI console.<br />
Cancel<br />
Select to discard your change and return to the CLI console.<br />
System Resources<br />
Any System Resources that are not displayed on the status page can be viewed<br />
as a graph by selecting the History icon.<br />
Figure 20: Example System Resources<br />
History<br />
<strong>FortiGate</strong> Version 3.0 MR5 <strong>Administration</strong> <strong>Guide</strong><br />
54 01-30005-0203-20070830
System Status<br />
Status page<br />
History icon<br />
CPU Usage<br />
Memory Usage<br />
FortiAnalyzer Disk<br />
Quota<br />
View a graphical representation of the last minute of CPU, memory,<br />
sessions, and network usage. This page also shows the virus and<br />
intrusion detections over the last 20 hours. For more information<br />
see “Viewing operational history” on page 61.<br />
The current CPU status displayed as a dial gauge and as a<br />
percentage.<br />
The web-based manager displays CPU usage for core processes<br />
only. CPU usage for management processes (for example, for<br />
HTTPS connections to the web-based manager) is excluded.<br />
The current memory status displayed as a dial gauge and as a<br />
percentage.<br />
The web-based manager displays memory usage for core<br />
processes only. Memory usage for management processes (for<br />
example, for HTTPS connections to the web-based manager) is<br />
excluded.<br />
The current status of the FortiAnalyzer disk quota used for the<br />
<strong>FortiGate</strong> unit displayed as a pie chart and a percentage.<br />
This is available only if you have configured logging to a<br />
FortiAnalyzer unit.<br />
Unit Operation<br />
An illustration of the <strong>FortiGate</strong> unit front panel shows the status of the unit<br />
ethernet network interfaces. If a network interface is shaded green, that interface<br />
is connected. Pause the mouse pointer over the interface to view the name, IP<br />
address, netmask and current status of the interface.<br />
If you select Reboot or ShutDown a window opens allowing you to enter the<br />
reason for the system event. Your reason will be added to the Disk Event Log.<br />
Disk logging will need to be enabled in the CLI. Event Logging and Admin Events<br />
need to be enabled. For more information on Event Logging, see “Event log” on<br />
page 482.<br />
Figure 21: Example <strong>FortiGate</strong>-800 interface status (with no FortiAnalyzer)<br />
<strong>FortiGate</strong> Version 3.0 MR5 <strong>Administration</strong> <strong>Guide</strong><br />
01-30005-0203-20070830 55
Status page<br />
System Status<br />
INT / EXT / DMZ / HA /<br />
1 / 2 / 3 / 4<br />
FortiAnalyzer<br />
Reboot<br />
Shutdown<br />
Reset<br />
The ethernet network interfaces on the <strong>FortiGate</strong> unit. The names<br />
and number of these interfaces vary with your unit.<br />
The icon below the interface name indicates its status by its color.<br />
Green indicates the interface is connected. Grey indicates there is<br />
no connection.<br />
For more information about the configuration and status of an<br />
interface, pause the mouse over the icon for that interface. The full<br />
name of the interface, the alias if one is configured, the IP address<br />
and netmask, the status of the link, the speed of the interface, and<br />
the number of sent and received packets is displayed.<br />
If your <strong>FortiGate</strong> unit supports ASM modules and if you have<br />
installed an ASM module containing interfaces (for example, the<br />
<strong>FortiGate</strong>-ASM-FB4 contains 4 interfaces) these interfaces are<br />
added to the interface status display. The interfaces are named<br />
AMC/1, AMC/2, and so on.<br />
The icon on the link between the <strong>FortiGate</strong> unit graphic and the<br />
FortiAnalyzer graphic indicates the status of their connection. An<br />
‘X’ on a red icon indicates there is no connection. A check mark on<br />
a green icon indicates there is <strong>com</strong>munication between the two<br />
units.<br />
Select the FortiAnalyzer graphic to configure FortiAnalyzer logging<br />
on your <strong>FortiGate</strong> unit. See “Log&Report” on page 469.<br />
Select to shutdown and restart the <strong>FortiGate</strong> unit. You will be<br />
prompted to enter a reason for the reboot that will be entered into<br />
the logs.<br />
Select to shutdown the <strong>FortiGate</strong> unit. You will be prompted for<br />
confirmation, and also prompted to enter a reason for the<br />
shutdown that will be entered into the logs.<br />
Select to reset the <strong>FortiGate</strong> unit to factory default settings. You<br />
will be prompted for confirmation.<br />
Alert Message Console<br />
Alert messages help you track changes to your <strong>FortiGate</strong> unit. The following types<br />
of messages can appear in the Alert Message Console:<br />
Figure 22: Example Alert Message Console<br />
System restart<br />
Firmware upgraded by<br />
<br />
Firmware downgraded by<br />
<br />
The system restarted. The restart could be due to<br />
operator action or power off/on cycling.<br />
The named administrator upgraded the firmware to a<br />
more recent version on either the active or non-active<br />
partition.<br />
The named administrator downgraded the firmware to<br />
an older version on either the active or non-active<br />
partition.<br />
<strong>FortiGate</strong> Version 3.0 MR5 <strong>Administration</strong> <strong>Guide</strong><br />
56 01-30005-0203-20070830
System Status<br />
Status page<br />
<strong>FortiGate</strong> has reached<br />
The antivirus engine was low on memory for the<br />
connection limit for seconds duration of time shown. Depending on model and<br />
configuration, content can be blocked or pass<br />
unscanned under these conditions.<br />
Found a new FortiAnalyzer<br />
Lost the connection to<br />
FortiAnalyzer<br />
Each message shows the date and time that it was posted. If there is insufficient<br />
space for all of the messages, select All to view the entire list in a new window.<br />
Selecting Edit brings up Custom Alert Display options that offers the following<br />
customizations for your alert message display. The options are to not display:<br />
• system restart messages<br />
• firmware upgrade and downgrade messages<br />
• conserve mode messages<br />
To clear alert messages, select All and then select Clear Alert Messages at the<br />
top of the new window. This will delete all current alert messages from your<br />
<strong>FortiGate</strong> unit.<br />
Statistics<br />
The statistics section of the status page is designed to allow you to see at a<br />
glance what is happening on your <strong>FortiGate</strong> unit with regards to network traffic<br />
and protection.<br />
You can quickly see the amount and type of traffic as well as any attack attempts<br />
on your system. To investigate an area that draws your attention, simply select<br />
Details for a detailed list of the most recent activity.<br />
The information displayed in the statistics section is saved in log files that can be<br />
saved to a FortiAnalyzer unit, saved locally or backed up to an external source.<br />
You can use this data to see trends in network activity or attacks over time and<br />
deal with it accordingly.<br />
In VDOM mode, statistics can only be viewed on the System Status page under<br />
Global Configuration. VDOMs do not have System Status pages. Content Archive<br />
and Attack Log Statistics on the System Status page only include logs from the<br />
root VDOM. Non-root VDOM statistics cannot be viewed on this page.<br />
For detailed procedures involving the statistics list, see “Viewing Statistics” on<br />
page 63.<br />
Figure 23: Example Statistics<br />
Shows that the <strong>FortiGate</strong> unit has either found or lost<br />
the connection to a FortiAnalyzer unit. See “Logging<br />
to a FortiAnalyzer unit” on page 472.<br />
Reset<br />
<strong>FortiGate</strong> Version 3.0 MR5 <strong>Administration</strong> <strong>Guide</strong><br />
01-30005-0203-20070830 57
Changing system information<br />
System Status<br />
Since<br />
Reset Icon<br />
Sessions<br />
Content Archive<br />
Attack Log<br />
The date and time when the counts were reset.<br />
Counts are reset when the <strong>FortiGate</strong> unit reboots or when you<br />
select to the reset icon.<br />
Reset the Archive and Attack Log counts to zero.<br />
The number of <strong>com</strong>munications sessions being processed by the<br />
<strong>FortiGate</strong> unit. Select Details for detailed information. See “Viewing<br />
the session list” on page 63.<br />
A summary of the HTTP, email, FTP, and IM/P2P traffic that has<br />
passed through the <strong>FortiGate</strong> unit. The Details pages list the last 64<br />
items of the selected type and provide links to the FortiAnalyzer unit<br />
where the archived traffic is stored. If logging to a FortiAnalyzer unit<br />
is not configured, the Details pages provide a link to the<br />
Log & Report > Log Config > Log Settings page.<br />
A summary of viruses, attacks, spam email messages and URLs<br />
the unit has intercepted. The Details pages list the most recent 10<br />
items, providing the time, source, destination and other information.<br />
Changing system information<br />
Configuring system time<br />
<strong>FortiGate</strong> administrators whose access profiles permit write access to system<br />
configuration can change the system time, host name and the operation mode for<br />
the VDOM.<br />
1 Go to System > Status.<br />
2 In the System Information section, select Change on the System Time line.<br />
3 Select the time zone and then either set the date and time manually or configure<br />
synchronization with an NTP server.<br />
Figure 24: Time Settings<br />
System Time<br />
Refresh<br />
Time Zone<br />
Automatically adjust<br />
clock for daylight<br />
saving changes<br />
Set Time<br />
The current <strong>FortiGate</strong> system date and time.<br />
Update the display of the current <strong>FortiGate</strong> system date and time.<br />
Select the current <strong>FortiGate</strong> system time zone.<br />
Select to automatically adjust the <strong>FortiGate</strong> system clock when your<br />
time zone changes between daylight saving time and standard<br />
time.<br />
Select to set the <strong>FortiGate</strong> system date and time to the values you<br />
set in the Hour, Minute, Second, Year, Month and Day fields.<br />
<strong>FortiGate</strong> Version 3.0 MR5 <strong>Administration</strong> <strong>Guide</strong><br />
58 01-30005-0203-20070830
System Status<br />
Changing the <strong>FortiGate</strong> firmware<br />
Synchronize with<br />
NTP Server<br />
Server<br />
Sync Interval<br />
Select to use an NTP server to automatically set the system date<br />
and time. You must specify the server and synchronization interval.<br />
Enter the IP address or domain name of an NTP server. To find an<br />
NTP server that you can use, see http://www.ntp.org.<br />
Specify how often the <strong>FortiGate</strong> unit should synchronize its time<br />
with the NTP server. For example, a setting of 1440 minutes causes<br />
the <strong>FortiGate</strong> unit to synchronize its time once a day.<br />
Changing the <strong>FortiGate</strong> unit host name<br />
The <strong>FortiGate</strong> host name appears on the Status page and in the <strong>FortiGate</strong> CLI<br />
prompt. The host name is also used as the SNMP system name. For information<br />
about SNMP, see “SNMP” on page 143.<br />
The default host name is the <strong>FortiGate</strong> unit serial number. For example<br />
FGT8002805030003 would be a <strong>FortiGate</strong>-800 unit.<br />
Administrators whose access profiles permit system configuration write access<br />
can change the <strong>FortiGate</strong> unit host name.<br />
Note: If the <strong>FortiGate</strong> unit is part of an HA cluster, you should use a unique hostname to<br />
distinguish the unit from others in the cluster.<br />
To change the <strong>FortiGate</strong> unit host name<br />
1 Go to System > Status.<br />
2 In the Host Name field of the System Information section, select Change.<br />
3 In the New Name field, type a new host name.<br />
4 Select OK.<br />
The new host name is displayed in the Host Name field, and in the CLI prompt,<br />
and is added to the SNMP System Name.<br />
Changing the <strong>FortiGate</strong> firmware<br />
<strong>FortiGate</strong> administrators whose access profiles permit maintenance read and<br />
write access can change the <strong>FortiGate</strong> firmware.<br />
Firmware changes either upgrade to a newer version or revert to an earlier<br />
version. Follow the appropriate procedure for the firmware change you want to<br />
perform:<br />
• Upgrading to a new firmware version<br />
• Reverting to a previous firmware version<br />
Upgrading to a new firmware version<br />
Use the following procedure to upgrade the <strong>FortiGate</strong> unit to a newer firmware<br />
version.<br />
Note: Installing firmware replaces the current antivirus and attack definitions with the<br />
definitions included with the firmware release that you are installing. After you install new<br />
firmware, use the procedure “To update antivirus and attack definitions” on page 194 to<br />
make sure that antivirus and attack definitions are up to date.<br />
<strong>FortiGate</strong> Version 3.0 MR5 <strong>Administration</strong> <strong>Guide</strong><br />
01-30005-0203-20070830 59
Changing the <strong>FortiGate</strong> firmware<br />
System Status<br />
To upgrade the firmware using the web-based manager<br />
1 Copy the firmware image file to your management <strong>com</strong>puter.<br />
2 Log into the web-based manager as the super admin, or an administrator account<br />
that has system configuration read and write privileges.<br />
3 Go to System > Status.<br />
4 In the System Information section, select Update on the Firmware Version line.<br />
5 Type the path and filename of the firmware image file, or select Browse and locate<br />
the file.<br />
6 Select OK.<br />
The <strong>FortiGate</strong> unit uploads the firmware image file, upgrades to the new firmware<br />
version, closes all sessions, restarts, and displays the <strong>FortiGate</strong> login. This<br />
process takes a few minutes.<br />
7 Log into the web-based manager.<br />
8 Go to System > Status and check the Firmware Version to confirm that the<br />
firmware upgrade is successfully installed.<br />
9 Update antivirus and attack definitions. For information about updating antivirus<br />
and attack definitions, see “FortiGuard Center” on page 186.<br />
Reverting to a previous firmware version<br />
Use the following procedure to revert your <strong>FortiGate</strong> unit to a previous firmware<br />
version. This also reverts the <strong>FortiGate</strong> unit to its factory default configuration and<br />
deletes IPS custom signatures, web content lists, email filtering lists, and changes<br />
to replacement messages. Back up your <strong>FortiGate</strong> unit configuration to preserve<br />
this information. For information, see “Maintenance System Configuration” on<br />
page 179.<br />
If you are reverting to a previous FortiOS version (for example, reverting from<br />
FortiOS v3.0 to FortiOS v2.8), you might not be able to restore the previous<br />
configuration from the backup configuration file.<br />
Note: Installing firmware replaces the current antivirus and attack definitions with the<br />
definitions included with the firmware release that you are installing. After you install new<br />
firmware, use the procedure “To update antivirus and attack definitions” on page 194 to<br />
make sure that antivirus and attack definitions are up to date.<br />
To revert to a previous firmware version using the web-based manager<br />
1 Copy the firmware image file to the management <strong>com</strong>puter.<br />
2 Log into the web-based manager as the super admin, or an administrator account<br />
that has system configuration read and write privileges.<br />
3 Go to System > Status.<br />
4 In the System Information section, select Update on the Firmware Version line.<br />
5 Type the path and filename of the firmware image file, or select Browse and locate<br />
the file.<br />
6 Select OK.<br />
The <strong>FortiGate</strong> unit uploads the firmware image file, reverts to the old firmware<br />
version, resets the configuration, restarts, and displays the <strong>FortiGate</strong> login. This<br />
process takes a few minutes.<br />
<strong>FortiGate</strong> Version 3.0 MR5 <strong>Administration</strong> <strong>Guide</strong><br />
60 01-30005-0203-20070830
System Status<br />
Viewing operational history<br />
7 Log into the web-based manager.<br />
8 Go to System > Status and check the Firmware Version to confirm that the<br />
firmware is successfully installed.<br />
9 Restore your configuration.<br />
For information about restoring your configuration, see “Maintenance System<br />
Configuration” on page 179.<br />
10 Update antivirus and attack definitions.<br />
For information about antivirus and attack definitions, see “To update antivirus and<br />
attack definitions” on page 194.<br />
Viewing operational history<br />
The System Resource History page displays six graphs representing system<br />
resources and protection activity.<br />
1 Go to System > Status.<br />
2 Select History in the upper right corner of the System Resources section.<br />
Figure 25: Sample system resources history<br />
Time Interval<br />
CPU Usage History<br />
Memory Usage History<br />
Session History<br />
Network Utilization History<br />
Virus History<br />
Intrusion History<br />
Select the time interval that the graphs show.<br />
CPU usage for the preceding interval.<br />
Memory usage for the preceding interval.<br />
Number of sessions over the preceding interval.<br />
Network utilization for the preceding interval.<br />
Number of Viruses detected over the preceding interval.<br />
Number of intrusion attempts detected over the preceding<br />
interval.<br />
<strong>FortiGate</strong> Version 3.0 MR5 <strong>Administration</strong> <strong>Guide</strong><br />
01-30005-0203-20070830 61
Manually updating FortiGuard definitions<br />
System Status<br />
Manually updating FortiGuard definitions<br />
You can update your FortiGuard - AV and FortiGuard - Intrusion Protection<br />
definitions at any time from the License Information section of the System Status<br />
page.<br />
Note: For information about configuring the <strong>FortiGate</strong> unit for automatic AV and automatic<br />
IPS (attack) definitions updates, see “FortiGuard Center” on page 186.<br />
To update FortiGuard AV Definitions manually<br />
1 Download the latest AV definitions update file from Fortinet and copy it to the<br />
<strong>com</strong>puter that you use to connect to the web-based manager.<br />
2 Start the web-based manager and go to System > Status.<br />
3 In the License Information section, in the AV Definitions field of the FortiGuard<br />
Subscriptions, select Update.<br />
The Anti-Virus Definitions Update dialog box appears.<br />
4 In the Update File field, type the path and filename for the AV definitions update<br />
file, or select Browse and locate the AV definitions update file.<br />
5 Select OK to copy the AV definitions update file to the <strong>FortiGate</strong> unit.<br />
The <strong>FortiGate</strong> unit updates the AV definitions. This takes about 1 minute.<br />
6 Go to System > Status to confirm that the FortiGuard - AV Definitions version<br />
information has updated.<br />
To update FortiGuard IPS Definitions manually<br />
1 Download the latest attack definitions update file from Fortinet and copy it to the<br />
<strong>com</strong>puter that you use to connect to the web-based manager.<br />
2 Start the web-based manager and go to System > Status.<br />
3 In the License Information section, in the IPS Definitions field of the FortiGuard<br />
Subscriptions, select Update.<br />
The Intrusion Prevention System Definitions Update dialog box appears.<br />
4 In the Update File field, type the path and filename for the attack definitions<br />
update file, or select Browse and locate the attack definitions update file.<br />
5 Select OK to copy the attack definitions update file to the <strong>FortiGate</strong> unit.<br />
The <strong>FortiGate</strong> unit updates the attack definitions. This takes about 1 minute.<br />
6 Go to System > Status to confirm that the IPS Definitions version information has<br />
updated.<br />
<strong>FortiGate</strong> Version 3.0 MR5 <strong>Administration</strong> <strong>Guide</strong><br />
62 01-30005-0203-20070830
System Status<br />
Viewing Statistics<br />
Viewing Statistics<br />
Viewing the session list<br />
The System Status Statistics provide information about sessions, content<br />
archiving and network protection activity.<br />
The session list displays information about the current <strong>com</strong>munications sessions<br />
on the <strong>FortiGate</strong> unit.<br />
To view the session list<br />
1 Go to System > Status.<br />
2 In the Statistics section, select Details on the Sessions line.<br />
Figure 26: Session list<br />
Virtual Domain Select a virtual domain to list the sessions being processed by that<br />
virtual domain. Select All to view sessions being processed by all virtual<br />
domains.<br />
This is only available if multiple virtual domains are enabled.<br />
Refresh Update the session list.<br />
Page up View previous page in the session list.<br />
Page down View the next page in the session list.<br />
Line<br />
Clear All Filters<br />
Filter Icon<br />
Enter the line number of the session to start the displayed session list.<br />
For example if there are 5 sessions and you enter 3, only the sessions<br />
numbered 3, 4 and 5 will be displayed.<br />
The number following the ‘/’ is the number of active sessions on the<br />
<strong>FortiGate</strong> unit.<br />
Select to reset any display filters that may have been set.<br />
The icon at the top of all columns except #, and Expiry. When selected it<br />
brings up the Edit Filter dialog allowing you to set the display filters by<br />
column. See “Adding filters to web-based manager lists” on page 43.<br />
Protocol The service protocol of the connection, for example, udp, tcp, or icmp.<br />
Source Address The source IP address of the connection.<br />
Source Port The source port of the connection.<br />
Destination The destination IP address of the connection.<br />
Address<br />
Destination Port The destination port of the connection.<br />
Policy ID The number of the firewall policy allowing this session or blank if the<br />
session involves only one <strong>FortiGate</strong> interface (admin session, for<br />
example).<br />
Expiry (sec) The time, in seconds, before the connection expires.<br />
Delete icon Stop an active <strong>com</strong>munication session. Your access profile must include<br />
read and write access to System Configuration.<br />
<strong>FortiGate</strong> Version 3.0 MR5 <strong>Administration</strong> <strong>Guide</strong><br />
01-30005-0203-20070830 63
Viewing Statistics<br />
System Status<br />
Viewing the Content Archive information<br />
From the Statistics section of the System Status page, you can view statistics<br />
about HTTP, email, FTP and IM traffic through the <strong>FortiGate</strong> unit. You can select<br />
the Details link beside each traffic type to view more information.<br />
You can select Reset on the header of the Statistics section to clear the content<br />
archive and attack log information and reset the counts to zero.<br />
Viewing archived HTTP content information<br />
1 Go to System > Status.<br />
2 In the Content Archive section, select Details for HTTP.<br />
Date and Time<br />
From<br />
URL<br />
The time when the URL was accessed.<br />
The IP address from which the URL was accessed.<br />
The URL that was accessed.<br />
Viewing archived Email content information<br />
1 Go to System > Status.<br />
2 In the Content Archive section, select Details for Email.<br />
Date and Time<br />
From<br />
To<br />
Subject<br />
The time that the email passed through the <strong>FortiGate</strong> unit.<br />
The sender’s email address.<br />
The recipient’s email address.<br />
The subject line of the email.<br />
<strong>FortiGate</strong> Version 3.0 MR5 <strong>Administration</strong> <strong>Guide</strong><br />
64 01-30005-0203-20070830
System Status<br />
Viewing Statistics<br />
Viewing archived FTP content information<br />
1 Go to System > Status.<br />
2 In the Content Archive section, select Details for FTP.<br />
Date and Time<br />
Destination<br />
User<br />
Downloads<br />
Uploads<br />
The time of access.<br />
The IP address of the FTP server that was accessed.<br />
The User ID that logged into the FTP server.<br />
The names of files that were downloaded.<br />
The names of files that were uploaded.<br />
Viewing archived IM content information<br />
1 Go to System > Status.<br />
2 In the Content Archive section, select Details for IM.<br />
Date / Time<br />
Protocol<br />
Kind<br />
Local<br />
Remote<br />
Direction<br />
The time of access.<br />
The protocol used in this IM session.<br />
The kind of IM traffic this transaction is.<br />
The local address for this transaction.<br />
The remote address for this transaction<br />
If the file was sent or received.<br />
Viewing the Attack Log<br />
From the Statistics section of the System Status page, you can view statistics<br />
about the network attacks that the <strong>FortiGate</strong> unit has stopped. You can select the<br />
Details link beside each attack type to view more information.<br />
You can select Reset on the header of the Statistics section to clear the content<br />
archive and attack log information and reset the counts to zero.<br />
Viewing viruses caught<br />
1 Go to System > Status.<br />
2 In the Attack Log section, select Details for AV.<br />
Date and Time<br />
From<br />
The time when the virus was detected.<br />
The sender’s email address or IP address.<br />
<strong>FortiGate</strong> Version 3.0 MR5 <strong>Administration</strong> <strong>Guide</strong><br />
01-30005-0203-20070830 65
Viewing Statistics<br />
System Status<br />
To<br />
Service<br />
Virus<br />
The intended recipient’s email address or IP address.<br />
The service type, such as POP or HTTP.<br />
The name of the virus that was detected.<br />
Viewing attacks blocked<br />
1 Go to System > Status.<br />
2 In the Attack Log section, select Details for IPS.<br />
Date and Time<br />
From<br />
To<br />
Service<br />
Attack<br />
The time that the attack was detected.<br />
The source of the attack.<br />
The target host of the attack.<br />
The service type.<br />
The type of attack that was detected and prevented.<br />
Viewing spam email detected<br />
1 Go to System > Status.<br />
2 In the Attack Log section, select Details for Spam.<br />
Date and Time<br />
From->To IP<br />
From->To Email Accounts<br />
Service<br />
SPAM Type<br />
The time that the spam was detected.<br />
The sender and intended recipient IP addresses.<br />
The sender and intended recipient email addresses.<br />
The service type, such as SMTP, POP or IMAP.<br />
The type of spam that was detected.<br />
Viewing URLs blocked<br />
1 Go to System > Status.<br />
2 In the Attack Log section, select Details for Web.<br />
Date and Time<br />
From<br />
URL Blocked<br />
The time that the attempt to access the URL was detected.<br />
The host that attempted to view the URL.<br />
The URL that was blocked.<br />
<strong>FortiGate</strong> Version 3.0 MR5 <strong>Administration</strong> <strong>Guide</strong><br />
66 01-30005-0203-20070830
System Status<br />
Topology viewer<br />
Topology viewer<br />
The Topology viewer provides a way to diagram and document the networks<br />
connected to your <strong>FortiGate</strong> unit. It is available on all <strong>FortiGate</strong> units except<br />
models numbered 50 and 60.<br />
The Topology Viewer window<br />
The Topology window consists of a large “canvas” upon which you can draw a<br />
network topology diagram for your <strong>FortiGate</strong> installation.<br />
Figure 27: Topology viewer<br />
View/edit controls<br />
Text object<br />
Subnet object<br />
Main viewport<br />
Viewport<br />
control<br />
Main viewport and viewport control<br />
The main viewport is a portion of the total drawing area. It corresponds to the dark<br />
rectangle in the viewport control. You can drag the main viewport rectangle within<br />
the viewport control to determine which part of the drawing area the main viewport<br />
displays. The “+” and “-” buttons in the viewport control have the same function as<br />
the Zoom in and Zoom out edit controls.<br />
The <strong>FortiGate</strong> unit is a permanent part of the topology diagram. You can move it,<br />
but not delete it.<br />
<strong>FortiGate</strong> Version 3.0 MR5 <strong>Administration</strong> <strong>Guide</strong><br />
01-30005-0203-20070830 67
Topology viewer<br />
System Status<br />
View and edit controls<br />
The toolbar at the top left of the Topology page shows controls for viewing and<br />
editing topology diagrams.<br />
Table 3: View/Edit controls for Topology Viewer<br />
Refresh the displayed diagram.<br />
Zoom in. Select to show a smaller portion of the drawing area in the<br />
main viewport, making objects appear larger.<br />
Zoom out. Select to show a larger portion of the drawing area in the<br />
main viewport, making objects appear smaller.<br />
Edit. Select this button to begin editing the diagram.<br />
The toolbar expands to show the editing controls described below:<br />
Save any changes made to the diagram. You need to save changes<br />
before you switch to any other page in the web-based manager.<br />
Add a subnet object to the diagram. The subnet object is based on<br />
the firewall address you select and is connected by a line to the<br />
interface associated with that address. See “Adding a subnet object”<br />
on page 69.<br />
Insert Text. Select this control and then click on the diagram where<br />
you want to place the text object. Type the text and then click outside<br />
the text box.<br />
Delete. Select the object to delete and then select this control or<br />
press the Delete key.<br />
Customize. Select to change the colors and the thickness of lines<br />
used in the drawing. See “Customizing the topology diagram” on<br />
page 70.<br />
Drag. Select this control and then drag objects in the diagram to<br />
arrange them as needed.<br />
Scroll. Select this control and then drag the drawing background to<br />
move the main viewport within the drawing area. This has the same<br />
effect as moving the main viewport rectangle in the viewport control.<br />
Select. Select this control and then drag the mouse pointer to create<br />
a selection rectangle. Objects in the rectangle are selected when you<br />
release the mouse button.<br />
Exit. Select this button to finish editing the diagram.<br />
The toolbar contracts to show only the Refresh and Zoom controls.<br />
<strong>FortiGate</strong> Version 3.0 MR5 <strong>Administration</strong> <strong>Guide</strong><br />
68 01-30005-0203-20070830
System Status<br />
Topology viewer<br />
Adding a subnet object<br />
While editing the topology diagram, you can select the Add Subnet control to<br />
define a subnet object. The object is drawn and connected by a line to the<br />
interface associated with the address.<br />
Figure 28: Adding an existing subnet to the topology diagram<br />
Figure 29: Adding a new subnet to the topology diagram<br />
Select from existing<br />
address/group<br />
Address Name<br />
Connect to interface<br />
New addresses<br />
Address Name<br />
Type<br />
Subnet / IP Range<br />
FQDN<br />
Connect to interface<br />
Create a subnet object based on an existing firewall<br />
address. The object has the name of the firewall address<br />
and is connected by a line to the interface associated with<br />
that address. For more information about firewall<br />
addresses, see “Firewall Address” on page 289.<br />
Enter a name to identify the firewall address. Addresses,<br />
address groups, and virtual IPs must have unique names<br />
to avoid confusion in firewall policies.<br />
If the field displays “Please choose”, select the interface or<br />
zone to associate with this address. If the field already<br />
displays a name, changing the setting will change the<br />
interface or zone associated with this existing address.<br />
Create a new firewall address and add a subnet object<br />
based on that address to the topology diagram. The<br />
address is associated with the interface you choose.<br />
Enter a name to identify the firewall address. Addresses,<br />
address groups, and virtual IPs must have unique names<br />
to avoid confusion in firewall policies.<br />
Select the type of address: Subnet/IP Range or FQDN.<br />
If Type is Subnet/IP Range, enter firewall IP address,<br />
forward slash, subnet mask, or enter IP start address,<br />
hyphen, IP end address.<br />
If Type is FQDN, enter the fully qualified domain name.<br />
Select the interface or zone to associate with this address.<br />
<strong>FortiGate</strong> Version 3.0 MR5 <strong>Administration</strong> <strong>Guide</strong><br />
01-30005-0203-20070830 69
Topology viewer<br />
System Status<br />
Customizing the topology diagram<br />
Select the Customize button to open the Topology Customization window. Modify<br />
the settings as needed and select OK when you are finished.<br />
Figure 30: Topology Customization window<br />
Preview<br />
Canvas Size<br />
Resize to Image<br />
Background<br />
Background Color<br />
Image path<br />
Exterior Color<br />
Line Color<br />
Line Width<br />
Reset to Default<br />
A simulated topology diagram showing the effect of the selected<br />
appearance options.<br />
The size of the drawing in pixels.<br />
If you selected an image as Background, resize the diagram to fit<br />
within the image.<br />
One of:<br />
Solid - a solid color selected in Background Color<br />
U.S. Map - a map of the United States.<br />
World Map - a map of the world.<br />
Upload My Image - upload the image from Image Path.<br />
Select the color of the diagram background.<br />
If you selected Upload My Image for Background, enter the path to<br />
you image, or use the Browse button to find it.<br />
Select the color of the border region outside your diagram.<br />
Select the color of connecting lines between subnet objects and<br />
interfaces.<br />
Select the thickness of connecting lines.<br />
Reset all settings to default.<br />
<strong>FortiGate</strong> Version 3.0 MR5 <strong>Administration</strong> <strong>Guide</strong><br />
70 01-30005-0203-20070830
Using virtual domains<br />
Virtual domains<br />
Using virtual domains<br />
This section describes how to use virtual domains to operate your <strong>FortiGate</strong> unit<br />
as multiple virtual units, providing separate firewall and routing services to multiple<br />
networks.<br />
This section describes:<br />
• Virtual domains<br />
• Enabling VDOMs<br />
• Configuring VDOMs and global settings<br />
Virtual domains<br />
Virtual domains (VDOMs) enable a <strong>FortiGate</strong> unit to function as multiple<br />
independent units. A single <strong>FortiGate</strong> unit is then flexible enough to serve multiple<br />
departments of an organization, separate organizations or be the basis for a<br />
service provider’s managed security service.<br />
VDOMs provide separate security domains that allow separate zones, user<br />
authentication, firewall policies, routing, and VPN configurations. Using VDOMs<br />
can also simplify administration of <strong>com</strong>plex configurations because you do not<br />
have to manage as many routes or firewall policies at one time. See “VDOM<br />
configuration settings” on page 72.<br />
To configure and use VDOMs, you must enable virtual domain configuration. See<br />
“Enabling VDOMs” on page 74.<br />
When you create and configure a VDOM, you must assign interfaces or VLAN<br />
subinterfaces to it. Optionally, you can assign an administrator account that can<br />
log in only to that VDOM. If the VDOM is created to serve an organization, this<br />
enables the organization to manage its configuration independently.The operating<br />
mode, NAT/Route or Transparent, is independently selectable for each VDOM.<br />
When a packet enters a VDOM, it is confined to that VDOM. In a VDOM, you can<br />
create firewall policies for connections between VLAN subinterfaces or zones in<br />
the VDOM. Packets do not cross the virtual domain border internally. To travel<br />
between VDOMs a packet must pass through a firewall on a physical interface.<br />
The packet then arrives at another VDOM on a different interface where it must<br />
pass through another firewall before entering. Both VDOMs are on the same<br />
<strong>FortiGate</strong> unit.The one exception is if you configure inter-VDOM routing using CLI<br />
<strong>com</strong>mands.<br />
The remainder of <strong>FortiGate</strong> functionality is global. It applies to all VDOMs. This<br />
means that there is one intrusion prevention configuration, one antivirus<br />
configuration, one web filter configuration, and so on. As well, VDOMs share<br />
firmware versions, antivirus and attack databases. For a <strong>com</strong>plete list of shared<br />
configuration settings, see “Global configuration settings” on page 73.<br />
<strong>FortiGate</strong> Version 3.0 MR5 <strong>Administration</strong> <strong>Guide</strong><br />
01-30005-0203-20070830 71
Virtual domains<br />
Using virtual domains<br />
By default, your <strong>FortiGate</strong> unit supports a maximum of 10 VDOMs in any<br />
<strong>com</strong>bination of NAT/Route and Transparent modes. For <strong>FortiGate</strong> models<br />
numbered 3000 and higher, you can purchase a license key to increase the<br />
maximum number of VDOMs to 25, 50, 100 or 250. For more information see<br />
“License” on page 199.<br />
Note: The <strong>FortiGate</strong>-224B in switch view does not support VDOMs.<br />
If virtual domain configuration is enabled and you log in as the default super<br />
admin, you can go to System > Status and look at Virtual Domain in the License<br />
Information section to see the maximum number of virtual domains supported on<br />
your <strong>FortiGate</strong> unit.<br />
By default, each <strong>FortiGate</strong> unit has a VDOM named root. This VDOM includes all<br />
of the <strong>FortiGate</strong> physical interfaces, VLAN subinterfaces, zones, firewall policies,<br />
routing settings, and VPN settings.<br />
Management systems such as SNMP, logging, alert email, FDN-based updates<br />
and NTP-based time setting use addresses and routing in the management<br />
VDOM to <strong>com</strong>municate with the network. They can connect only to network<br />
resources that <strong>com</strong>municate with the management virtual domain. The<br />
management VDOM is set to root by default, but can be changed. For more<br />
information see “Changing the Management VDOM” on page 77<br />
Once you add a VDOM you can configure it by adding VLAN subinterfaces,<br />
zones, firewall policies, routing settings, and VPN settings. You can also move<br />
physical interfaces from the root VDOM to other VDOMs and move VLAN<br />
subinterfaces from one VDOM to another. For more information on VLANs, see<br />
“VLAN overview” on page 107.<br />
For more information on VDOMs, see the <strong>FortiGate</strong> VLANs and VDOMs <strong>Guide</strong>.<br />
VDOM configuration settings<br />
The following configuration settings are exclusively part of a virtual domain and<br />
are not shared between virtual domains. A regular administrator for the VDOM<br />
sees only these settings. The default super admin can also access these settings,<br />
but must first select which VDOM to configure.<br />
• System settings<br />
• Zones<br />
• DHCP services<br />
• Operation mode (NAT/Route or Transparent)<br />
• Management IP (Transparent mode)<br />
• Router configuration<br />
• Firewall settings<br />
• Policies<br />
• Addresses<br />
• Service groups and custom services<br />
• Schedules<br />
• Virtual IPs<br />
• IP pools<br />
• Protection Profiles<br />
<strong>FortiGate</strong> Version 3.0 MR5 <strong>Administration</strong> <strong>Guide</strong><br />
72 01-30005-0203-20070830
Using virtual domains<br />
Virtual domains<br />
• VPN configuration<br />
• IPSec<br />
• PPTP<br />
• SSL<br />
• User settings<br />
• Users<br />
• User groups<br />
• RADIUS and LDAP servers<br />
• Microsoft Windows Active Directory servers<br />
• P2P Statistics (view/reset)<br />
• Logging configuration, log access and log reports<br />
Global configuration settings<br />
The following configuration settings affect all virtual domains. When virtual<br />
domains are enabled, only the default super admin can access global settings.<br />
• System settings<br />
• Physical interfaces and VLAN subinterfaces<br />
(Each physical interface or VLAN subinterface belongs to only one VDOM.<br />
Each VDOM can use or configure only its own interfaces.)<br />
• DNS settings<br />
• Host name, System time, Firmware version (on System Status page)<br />
• Idle and authentication timeout<br />
• Web-based manager language<br />
• LCD panel PIN, where applicable<br />
• Dead gateway detection<br />
• HA configuration<br />
• SNMP configuration<br />
• Replacement messages<br />
• Administrators<br />
(Each administrator belongs to only one VDOM. Each VDOM can configure<br />
only its own administrators.)<br />
• Access profiles<br />
• FortiManager configuration<br />
• Configuration backup and restore<br />
• FDN update configuration<br />
• Bug reporting<br />
• VPN certificates<br />
• Antivirus configuration<br />
• Intrusion Prevention configuration<br />
• Web filter configuration<br />
• Antispam configuration<br />
• IM configuration<br />
• Statistics<br />
• User lists and policies<br />
<strong>FortiGate</strong> Version 3.0 MR5 <strong>Administration</strong> <strong>Guide</strong><br />
01-30005-0203-20070830 73
Enabling VDOMs<br />
Using virtual domains<br />
Enabling VDOMs<br />
Using the default admin administration account, you can enable multiple VDOM<br />
operation on the <strong>FortiGate</strong> unit.<br />
To enable virtual domains<br />
1 Log in to the web-based manager as admin.<br />
2 Go to System > Status.<br />
3 In System Information, next to Virtual Domain select Enable.<br />
The <strong>FortiGate</strong> unit logs you off. You can now log in again as admin.<br />
When virtual domains are enabled, the web-based manager and the CLI are<br />
changed as follows:<br />
• Global and per-VDOM configurations are separated.<br />
• A new VDOM entry appears under System.<br />
• Only the admin account can view or configure global options.<br />
• The admin account can configure all VDOM configurations.<br />
• The admin account can connect through any interface in the root VDOM or<br />
though any interface that belongs to a VDOM for which a regular administrator<br />
account has been assigned.<br />
• A regular administrator account can configure only the VDOM to which it is<br />
assigned and can access the <strong>FortiGate</strong> unit only through an interface that<br />
belongs to that VDOM.<br />
When virtual domains are enabled, you can see what the current virtual domain is<br />
by looking at the bottom left of the screen. It will say Current VDOM: followed by<br />
the name of the virtual domain.<br />
Configuring VDOMs and global settings<br />
When Virtual Domains are enabled, only the default super admin account can:<br />
• configure global settings<br />
• create or delete VDOMs<br />
• configure multiple VDOMs<br />
• assign interfaces to a VDOM<br />
• assign an administrator to a VDOM<br />
A VDOM is not useful unless it contains at least two physical interfaces or virtual<br />
subinterfaces for in<strong>com</strong>ing and outgoing traffic. Only the super admin can assign<br />
interfaces or subinterfaces to VDOMs. A regular administrator account can create<br />
a VLAN subinterface on a physical interface within their own VDOM.<br />
Only the super admin can configure a VDOM unless you create and assign a<br />
regular administrator to that VDOM. Only the super admin can assign an<br />
administrator to a VDOM. An administrator account whose access profile provides<br />
read and write access to Admin Users can create additional administrators in its<br />
own VDOM.<br />
<strong>FortiGate</strong> Version 3.0 MR5 <strong>Administration</strong> <strong>Guide</strong><br />
74 01-30005-0203-20070830
Using virtual domains<br />
Configuring VDOMs and global settings<br />
Working with VDOMs and global settings<br />
When you log in as admin and virtual domains are enabled you are automatically<br />
in global configuration, as demonstrated by the VDOM option under System.<br />
Select System > VDOM to work with virtual domains.<br />
Figure 31: VDOM list<br />
Create New<br />
Management<br />
Delete<br />
Switch<br />
Name<br />
Operation Mode<br />
Interfaces<br />
Management Virtual<br />
Domain<br />
Select to add a new VDOM. Enter the new VDOM name and<br />
select OK.<br />
The VDOM must not have the same name as an existing VDOM,<br />
VLAN or zone. The VDOM name can be a maximum of 11<br />
characters long without spaces.<br />
Change the management VDOM to the selected VDOM. The<br />
management VDOM is indicated in brackets. The default<br />
management VDOM is root.<br />
If more than one VDOM is selected when Set Management is<br />
selected, the VDOM appearing first in the table will be assigned<br />
as the management VDOM. For more information see “Changing<br />
the Management VDOM” on page 77.<br />
Delete the selected VDOM.<br />
You cannot delete the root VDOM.<br />
Select to enter that VDOM.<br />
You can see which VDOM you are currently in by looking at the<br />
left side of the screen at the bottom where the name of the VDOM<br />
is displayed. The global settings screen does not have any<br />
VDOM name in this location.<br />
The name of the VDOM.<br />
The VDOM operation mode, either NAT or Transparent.<br />
The interfaces associated with this VDOM, including virtual<br />
interfaces.<br />
Indicates which VDOM is the management domain. All nonmanagement<br />
domains are indicated with a “no”.<br />
Adding interfaces to a VDOM<br />
A VDOM must contain at least two interfaces. These can be physical or virtual<br />
interfaces such as VLAN subinterfaces. By default, all physical interfaces are in<br />
the root virtual domain.<br />
As of FortiOS v3.0 MR1, inter-VDOM routing enables you to <strong>com</strong>municate<br />
between VDOMs internally without using a physical interface. This feature is only<br />
configurable with the CLI. For information on configuring inter-VDOM interfaces,<br />
see the <strong>FortiGate</strong> CLI Reference and the <strong>FortiGate</strong> VLANs and VDOMs <strong>Guide</strong>.<br />
<strong>FortiGate</strong> Version 3.0 MR5 <strong>Administration</strong> <strong>Guide</strong><br />
01-30005-0203-20070830 75
Configuring VDOMs and global settings<br />
Using virtual domains<br />
VLAN subinterfaces often need to be in a different VDOM than their physical<br />
interface. To do this, the super admin must first create the VDOM, then create the<br />
VLAN subinterface, and assign it to the required VDOM.<br />
System > Network > Interfaces is only in global settings, and is not available<br />
within any VDOM. For information on creating VLAN subinterfaces, see “Adding<br />
VLAN subinterfaces” on page 109.<br />
Assigning an interface to a VDOM<br />
The following procedure describes how to reassign an existing interface from one<br />
virtual domain to another. It assumes VDOMs are enabled and more than one<br />
VDOM exists.<br />
You cannot delete a VDOM if it is used in any configurations, such as having an<br />
interface in that VDOM. You cannot remove an interface from a VDOM if the<br />
interface is included in of any of the following configurations:<br />
• DHCP server<br />
• zone<br />
• routing<br />
• firewall policy<br />
• IP pool<br />
• proxy arp (only accessible through the CLI)<br />
Delete these items or modify them to remove the interface before proceeding.<br />
Note: An interface or subinterface is available for reassigning or removing once the delete<br />
icon is displayed. Until then, the interface is used in a configuration somewhere.<br />
To assign an interface to a VDOM<br />
1 Log in as admin.<br />
2 Go to System > Network > Interface.<br />
3 Select Edit for the interface that you want to reassign.<br />
4 Select the new Virtual Domain for the interface.<br />
5 Configure other settings as required and select OK. For more information on the<br />
other interfaces settings see “Interface settings” on page 83.<br />
The interface is assigned to the VDOM. Existing firewall IP pools and virtual IP<br />
addresses for this interface are deleted. You should manually delete any routes<br />
that include this interface, and create new routes for this interface in the new<br />
VDOM. Otherwise your network traffic will not be properly routed.<br />
Assigning an administrator to a VDOM<br />
If you are creating a VDOM to serve an organization that will be administering its<br />
own resources, you need to create an administrator account for that VDOM.<br />
A VDOM admin can change configuration settings within that VDOM but cannot<br />
make changes that affect other VDOMs on the <strong>FortiGate</strong> unit.<br />
<strong>FortiGate</strong> Version 3.0 MR5 <strong>Administration</strong> <strong>Guide</strong><br />
76 01-30005-0203-20070830
Using virtual domains<br />
Configuring VDOMs and global settings<br />
A regular administrator assigned to a VDOM can log in to the web-based manager<br />
or the CLI only on interfaces that belong to that VDOM. The super admin can<br />
connect to the web-based manager or CLI through any interface on the <strong>FortiGate</strong><br />
unit that permits management access. Only the super admin or a regular<br />
administrator of the root domain can log in by connecting to the console interface.<br />
To assign an administrator to a VDOM<br />
1 Log in as the super admin.<br />
Virtual domains must be enabled.<br />
2 Go to System > Admin >Administrators.<br />
3 Create and/or configure the new administrator account as required.<br />
For detailed information about configuring an administrator account, see<br />
“Configuring an administrator account” on page 166.<br />
4 While configuring this admin account, select the VDOM this administrator<br />
manages from the Virtual Domain list.<br />
5 Select Apply.<br />
Changing the Management VDOM<br />
The management VDOM on your <strong>FortiGate</strong> unit is where some default types of traffic<br />
originate. These types of traffic include:<br />
• SNMP<br />
• logging<br />
• alert email<br />
• FDN-based updates<br />
• NTP-based time setting<br />
Before you change the management VDOM, ensure virtual domains are enabled.<br />
Only one VDOM can be the management VDOM at any given time. If you<br />
accidently select more than one VDOM when setting the management VDOM, the<br />
VDOM closest to the top of the list will be<strong>com</strong>e the management VDOM.<br />
Note: You cannot change the management VDOM if any administrators are using RADIUS<br />
authentication.<br />
To change the management VDOM<br />
1 Go to System > VDOM.<br />
2 Select the VDOM that will be the new management VDOM.<br />
3 Select Management to apply the changes.<br />
Management traffic will now originate from the new management VDOM.<br />
<strong>FortiGate</strong> Version 3.0 MR5 <strong>Administration</strong> <strong>Guide</strong><br />
01-30005-0203-20070830 77
Configuring VDOMs and global settings<br />
Using virtual domains<br />
<strong>FortiGate</strong> Version 3.0 MR5 <strong>Administration</strong> <strong>Guide</strong><br />
78 01-30005-0203-20070830
System Network<br />
Interface<br />
System Network<br />
This section describes how to configure your <strong>FortiGate</strong> unit to operate in your<br />
network. Basic network settings include configuring <strong>FortiGate</strong> interfaces and DNS<br />
settings. More advanced configuration includes adding VLAN subinterfaces and<br />
zones to the <strong>FortiGate</strong> network configuration.<br />
This section describes:<br />
• Interface<br />
• Zone<br />
• Network Options<br />
• Routing table (Transparent Mode)<br />
• Configuring the modem interface<br />
• VLAN overview<br />
• VLANs in NAT/Route mode<br />
• VLANs in Transparent mode<br />
• <strong>FortiGate</strong> IPv6 support<br />
Note: Where you can enter both an IP address and a netmask in the same field, you can<br />
use the short form of the netmask. For example, 192.168.1.100/255.255.255.0 can also be<br />
entered as 192.168.1.100/24.<br />
Interface<br />
In NAT/Route mode, go to System > Network > Interface to configure <strong>FortiGate</strong><br />
interfaces. You can<br />
• modify the configuration of a physical interface<br />
• add and configure VLAN subinterfaces<br />
• configure an ADSL interface<br />
• aggregate several physical interfaces into an IEEE 802.3ad interface (models<br />
800 and higher only)<br />
• <strong>com</strong>bine physical interfaces into a redundant interface<br />
• add wireless interfaces (FortiWiFi-50B, 60A, 60AM, and 60B units) and SSIDs<br />
(see “Adding a wireless interface to a FortiWiFi-50B, 60A, 60AM, and 60B unit”<br />
on page 122)<br />
• view loopback and inter-VDOM link interfaces<br />
Note: Unless stated otherwise, in this section the term interface can refer to a physical<br />
<strong>FortiGate</strong> interface or to a <strong>FortiGate</strong> VLAN subinterface.<br />
For information about VLANs, see “<strong>FortiGate</strong> units and VLANs” on page 107.<br />
<strong>FortiGate</strong> Version 3.0 MR5 <strong>Administration</strong> <strong>Guide</strong><br />
01-30005-0203-20070830 79
Interface<br />
System Network<br />
Figure 32: Interface list - regular administrator view<br />
Figure 33: Interface list - admin view with virtual domains enabled<br />
Create New<br />
Switch Mode<br />
Select Create New to create a VLAN subinterface.<br />
On models 800 and higher, you can also create an IEEE 802.3ad<br />
aggregated interface.<br />
Select to change between switch mode and interface mode. Switch<br />
mode has the internal ports all on one interface. Interface mode gives<br />
each port its own configurable interface.<br />
Before switching modes, all references to ‘internal’ interfaces must be<br />
removed.<br />
This option is visible only on models 100A and 200A for Rev2.0 and<br />
higher. Switch mode is also visible on the <strong>FortiGate</strong>-60B and<br />
FortiWiFi-60B. For more information see “Switch Mode” on page 82.<br />
show backplane<br />
interfaces<br />
Select to make the two backplane interfaces visible as port9 and port10.<br />
Once visible these interfaces can be treated as regular physical<br />
interfaces.<br />
This option is available only on 5000 models.<br />
Description icon The tooltip for this icon displays the Description field for this interface.<br />
<strong>FortiGate</strong> Version 3.0 MR5 <strong>Administration</strong> <strong>Guide</strong><br />
80 01-30005-0203-20070830
System Network<br />
Interface<br />
Name<br />
IP/Netmask<br />
Access<br />
Virtual Domain<br />
The names of the physical interfaces on your <strong>FortiGate</strong> unit. This<br />
includes any alias names that have been configured.<br />
The name and number of a physical interface depends on the model.<br />
Some names indicate the default function of the interface such as<br />
Internal, External and DMZ. Other names are generic such as port1.<br />
<strong>FortiGate</strong> models numbered 50 and 60 provide a modem interface. See<br />
“Configuring the modem interface” on page 101.<br />
The oob/ha interface is the <strong>FortiGate</strong> model 4000 out of band<br />
management interface. You can connect to this interface to manage the<br />
<strong>FortiGate</strong> unit. This interface is also available as an HA heartbeat<br />
interface.<br />
On <strong>FortiGate</strong>-60ADSL units, you can configure the ADSL interface. See<br />
“Configuring an ADSL interface” on page 85.<br />
On <strong>FortiGate</strong> models 800 and higher, if you <strong>com</strong>bine several interfaces<br />
into an aggregate interface, only the aggregate interface is listed, not<br />
the <strong>com</strong>ponent interfaces. The same is true for redundant interfaces.<br />
See “Creating an 802.3ad aggregate interface” on page 86 or “Creating<br />
a redundant interface” on page 87.<br />
On the <strong>FortiGate</strong> model 224B in switch view, port1 through port26 are<br />
not shown. These are switch-VLAN ports. See “Viewing switch-LAN<br />
ports” on page 209.<br />
If you have added VLAN subinterfaces, they also appear in the name<br />
list, below the physical or aggregated interface to which they have been<br />
added. See “VLAN overview” on page 107.<br />
If you have loopback or inter-VDOM link virtual interfaces configured<br />
you will be able to view them. You can only edit these types of<br />
interfaces in the CLI. For more information on these interfaces see<br />
“Interfaces only configurable with CLI <strong>com</strong>mands” on page 93 or the<br />
config system interface and config system inter-vdom<br />
<strong>com</strong>mands in the <strong>FortiGate</strong> CLI Reference.<br />
If virtual domain configuration is enabled, you can view information only<br />
for the interfaces that are in your current virtual domain, unless you are<br />
using the super admin account.<br />
If you have interface mode enabled on a <strong>FortiGate</strong> model 100A or 200A<br />
Rev2.0 or higher or on the <strong>FortiGate</strong>-60B and FortiWiFi-60B models,<br />
you will see multiple internal interfaces. If switch mode is enabled, there<br />
will only be one internal interface. For more information see “Switch<br />
Mode” on page 82.<br />
If your <strong>FortiGate</strong> unit supports AMC modules and if you have installed<br />
an AMC module containing interfaces (for example, the<br />
<strong>FortiGate</strong>-ASM-FB4 contains 4 interfaces) these interfaces are added<br />
to the interface status display. The interfaces are named AMC/1,<br />
AMC/2, and so on.<br />
The current IP address/netmask of the interface.<br />
The administrative access configuration for the interface.<br />
See “Additional configuration for interfaces” on page 94.<br />
The virtual domain to which the interface belongs. This column is visible<br />
only to the super admin and only when virtual domain configuration is<br />
enabled.<br />
Status<br />
The administrative status for the interface.<br />
If the administrative status is a green arrow, the interface is up and can<br />
accept network traffic. If the administrative status is a red arrow, the<br />
interface is administratively down and cannot accept traffic. To change<br />
the administrative status, select Bring Down or Bring Up.<br />
Delete, edit, and Delete, edit, or view an entry.<br />
view icons<br />
<strong>FortiGate</strong> Version 3.0 MR5 <strong>Administration</strong> <strong>Guide</strong><br />
01-30005-0203-20070830 81
Interface<br />
System Network<br />
Switch Mode<br />
The internal interface on 100A, 200A <strong>FortiGate</strong> models is a four port switch.<br />
Normally the internal interface is configured as one interface shared by all four<br />
ports. Switch mode allows you to configure each interface on the switch<br />
separately with their own interfaces. The <strong>FortiGate</strong>-60B and FortiWiFi-60B internal<br />
interface is a 6-port switch that functions in the same way.<br />
The switch mode feature has two states - switch mode and interface mode. Switch<br />
mode is the default mode with only one interface for the entire internal switch.<br />
Interface mode allows you to configure each of the internal switch interfaces<br />
separately. This allows you to assign different subnets and netmasks to each of<br />
the internal interfaces.<br />
Switch mode is only available on 100A and 200A models of Rev2.0 and higher<br />
and on all 60B models. Consult your release notes for the most current list of<br />
supported models for this feature.<br />
Note: FortiWifi 60B units do not support switch mode in the GUI interface. They do support<br />
switch mode in the CLI.<br />
Selecting the Switch Mode control on the System > Network > Interface screen<br />
takes you to the Switch Mode Management screen.<br />
!<br />
Caution: Before you are able to change between switch mode and interface mode all<br />
references to ‘internal’ interfaces must be removed. This includes references such as<br />
firewall policies, routing, DNS forwarding, DHCP services, VDOM interface assignments,<br />
VLANS, and routing. If they are not removed, you will not be able to switch modes, and you<br />
will see an error message.<br />
Figure 34: Switch Mode Management<br />
Switch Mode<br />
Interface Mode<br />
OK<br />
Cancel<br />
Select Switch Mode. Only one internal interface is displayed. This<br />
is the default mode.<br />
Select Interface Mode. All internal interfaces on the switch are<br />
displayed as individually configurable interfaces.<br />
Select to save your changes and return to the Interface screen.<br />
Select to discard your changes and return to the Interface screen.<br />
Switch mode in CLI<br />
In addition to the GUI controls, Switch Mode can be configured using CLI<br />
<strong>com</strong>mands:<br />
config system global<br />
set internal-switch-mode {interface | switch}<br />
end<br />
As in the GUI, if you have not removed all references to the internal interface(s)<br />
you will see error messages. Once you have removed these references, your<br />
<strong>FortiGate</strong> unit will reboot and be in the new switch mode.<br />
<strong>FortiGate</strong> Version 3.0 MR5 <strong>Administration</strong> <strong>Guide</strong><br />
82 01-30005-0203-20070830
System Network<br />
Interface<br />
Interface settings<br />
For more information see config system global in the <strong>FortiGate</strong> CLI<br />
Reference.<br />
Go to System > Network > Interface. Select Create New to create a new<br />
interface. To edit an existing interface, select the Edit icon for that interface.<br />
Some types of interfaces such as loopback and inter-vdom interfaces can only be<br />
configured using CLI <strong>com</strong>mands. For more information see<br />
You cannot create a virtual IPSec interface here, but you can specify its endpoint<br />
addresses, enable administrative access and provide a description. For more<br />
information, see “Configuring a virtual IPSec interface” on page 92.<br />
To configure switch ports on a <strong>FortiGate</strong>-224B unit in switch view, see<br />
“Configuring a switch-LAN interface” on page 210.<br />
Figure 35: Create New Interface settings<br />
Figure 36: Edit Interface settings<br />
Name<br />
Alias<br />
Enter a name for the interface.<br />
You cannot change the name of an existing interface.<br />
Enter another name for the interface. The alias name is a way to easily<br />
distinguish this interface from another. This is available only for physical<br />
interfaces where the name is not configurable. The alias can be a<br />
maximum of 15 characters in length.<br />
The alias name is not part of the interface name, but it will appear in<br />
brackets beside the interface name. It will not appears in logs.<br />
<strong>FortiGate</strong> Version 3.0 MR5 <strong>Administration</strong> <strong>Guide</strong><br />
01-30005-0203-20070830 83
Interface<br />
System Network<br />
Type<br />
Interface<br />
Physical<br />
Interface<br />
Members<br />
VLAN ID<br />
Virtual Domain<br />
Addressing<br />
mode<br />
IP/Netmask<br />
DDNS<br />
Ping Server<br />
On models 800 and higher, you can create VLAN, 802.3ad Aggregate,<br />
and Redundant interfaces.<br />
• On FortiWiFi-50B, 60A, 60AM, and 60B units, you can support up to<br />
four SSIDs by adding up to three wireless interfaces (for a total of<br />
four wireless interfaces).<br />
• On the 60ADSL model, you can configure an ADSL interface.<br />
• Other models support creation of VLAN interfaces only and have no<br />
Type field.<br />
• To configure an ADSL interface, see “Configuring an ADSL interface”<br />
on page 85.<br />
• To create a VLAN subinterface, see “<strong>FortiGate</strong> units and VLANs” on<br />
page 107.<br />
• To create an aggregate interface, see “Creating an 802.3ad<br />
aggregate interface” on page 86.<br />
• To create a redundant interface, see“Creating a redundant interface”<br />
on page 87.<br />
• To create a wireless interface, see “Adding a wireless interface to a<br />
FortiWiFi-50B, 60A, 60AM, and 60B unit” on page 122.<br />
You cannot change the type of an existing interface.<br />
Select the name of the physical interface on which to create the VLAN.<br />
Once created, the VLAN subinterface is listed below its physical<br />
interface in the Interface list.<br />
You cannot change the interface of an existing VLAN subinterface.<br />
This field is only displayed when Type is set to VLAN.<br />
Move the interfaces to be included in the 802.3ad aggregate or<br />
Redundant interface from the Available interfaces list to the Selected<br />
interfaces list.<br />
This field is only displayed when Type is set to either 802.3ad aggregate<br />
or Redundant interface.<br />
Enter the VLAN ID that matches the VLAN ID of the packets to be<br />
received by this VLAN subinterface. You cannot change the VLAN ID of<br />
an existing VLAN subinterface.<br />
The VLAN ID can be any number between 1 and 4096 and must match<br />
the VLAN ID added by the IEEE 802.1Q-<strong>com</strong>pliant router or switch<br />
connected to the VLAN subinterface. See “VLAN overview” on<br />
page 107.<br />
This field is only displayed when Type is set to VLAN.<br />
Select the virtual domain to which this VLAN subinterface belongs.<br />
This is available to the super admin account when virtual domain<br />
configuration is enabled. See “Using virtual domains” on page 71.<br />
To configure a static IP address for the interface, select Manual.<br />
You can also configure the interface for dynamic IP address assignment.<br />
See “Configuring DHCP on an interface” on page 88 or “Configuring an<br />
interface for PPPoE or PPPoA” on page 90.<br />
Enter the IP address/subnet mask in the IP/Netmask field. The IP<br />
address must be on the same subnet as the network to which the<br />
interface connects.<br />
Two interfaces cannot have IP addresses on the same subnet.<br />
This field is only available when Manual addressing mode is selected.<br />
Select DDNS to configure a Dynamic DNS service for this interface.<br />
Additional fields are displayed. See “Configuring Dynamic DNS service<br />
for an interface” on page 91.<br />
To enable dead gateway detection, enter the IP address of the next hop<br />
router on the network connected to the interface and select Enable. See<br />
“Dead gateway detection” on page 100.<br />
<strong>FortiGate</strong> Version 3.0 MR5 <strong>Administration</strong> <strong>Guide</strong><br />
84 01-30005-0203-20070830
System Network<br />
Interface<br />
Administrative<br />
Access<br />
HTTPS<br />
MTU<br />
PING<br />
HTTP<br />
SSH<br />
SNMP<br />
TELNET<br />
Secondary IP<br />
Address<br />
Description<br />
Select the types of administrative access permitted on this interface.<br />
Allow secure HTTPS connections to the web-based manager through<br />
this interface.<br />
Interface responds to pings. Use this setting to verify your installation<br />
and for testing.<br />
Allow HTTP connections to the web-based manager through this<br />
interface. HTTP connections are not secure and can be intercepted by a<br />
third party.<br />
Allow SSH connections to the CLI through this interface.<br />
Allow a remote SNMP manager to request SNMP information by<br />
connecting to this interface. See “Configuring SNMP” on page 143.<br />
Allow Telnet connections to the CLI through this interface. Telnet<br />
connections are not secure and can be intercepted by a third party.<br />
To change the MTU, select Override default MTU value (1 500) and<br />
enter the MTU size based on the addressing mode of the interface<br />
• 68 to 1 500 bytes for static mode<br />
• 576 to 1 500 bytes for DHCP mode<br />
• 576 to 1 492 bytes for PPPoE mode<br />
• up to 16 110 bytes for jumbo frames (<strong>FortiGate</strong> models numbered<br />
3000 and higher)<br />
This field is available only on physical interfaces. VLANs inherit the<br />
parent interface MTU size by default.<br />
For more information on MTU and jumbo frames, see “Interface MTU<br />
packet size” on page 95.<br />
Select the blue arrow to expand or hide this section and add additional<br />
IP addresses to this interface. See “Secondary IP Addresses” on<br />
page 96.<br />
Optionally, enter a description up to 63 characters long.<br />
Note: In Transparent mode, if you change the MTU of an interface, you must change the<br />
MTU of all interfaces to match the new MTU.<br />
Configuring an ADSL interface<br />
The information that you need to provide for the ADSL interface depends on the<br />
addressing mode your ISP requires you to use. Static addressing using IPOA or<br />
EOA requires only an IP address and netmask. If you are using dynamic<br />
addressing, you need to configure it as described in “Configuring DHCP on an<br />
interface” on page 88 or “Configuring an interface for PPPoE or PPPoA” on<br />
page 90.<br />
To configure an ADSL interface, your <strong>FortiGate</strong> unit cannot be in Transparent<br />
mode.<br />
Go to System > Network > Interface. Select Create New or select the Edit icon<br />
of an existing interface. In the Addressing mode section, select IPoA or EoA.<br />
<strong>FortiGate</strong> Version 3.0 MR5 <strong>Administration</strong> <strong>Guide</strong><br />
01-30005-0203-20070830 85
Interface<br />
System Network<br />
Figure 37: Settings for an ADSL interface<br />
Address mode<br />
Gateway<br />
Connect to Server<br />
IPOA<br />
Creating an 802.3ad aggregate interface<br />
Select the addressing mode that your ISP specifies.<br />
IP over ATM. Enter the IP address and netmask that your<br />
ISP provides.<br />
EOA Ethernet over ATM, also known as Bridged mode. Enter<br />
the IP address and netmask that your ISP provides.<br />
DHCP See “Configuring DHCP on an interface” on page 88.<br />
PPPoE<br />
PPPoA<br />
Virtual Circuit Identification<br />
MUX Type<br />
See “Configuring an interface for PPPoE or PPPoA”<br />
on page 90.<br />
See “Configuring an interface for PPPoE or PPPoA”<br />
on page 90.<br />
Enter the default gateway.<br />
Enable Connect to Server so that the interface<br />
automatically attempts to connect. Disable this option if<br />
you are configuring the interface offline.<br />
Enter the VPI and VCI values your ISP provides.<br />
Select the MUX type: LLC Encap or VC Encap.<br />
Your ISP must provide this information.<br />
You can aggregate (<strong>com</strong>bine) two or more physical interfaces to increase<br />
bandwidth and provide some link redundancy. This has the benefit of higher<br />
bandwidth but has more potential points of failure than redundant interfaces. The<br />
interfaces must connect to the same next-hop routing destination.<br />
<strong>FortiGate</strong> firmware on models 800 and higher implements IEEE standard 802.3ad<br />
for link aggregation.<br />
An interface is available for aggregation only if<br />
• it is a physical interface, not a VLAN interface<br />
• it is not already part of an aggregated or redundant interface<br />
• it is in the same VDOM as the aggregated interface<br />
• it has no defined IP address and is not configured for DHCP or PPPoE<br />
• it has no DHCP server or relay configured on it<br />
• it does not have any VLAN subinterfaces<br />
• it is not referenced in any firewall policy, VIP, IP Pool or multicast policy<br />
• it is not an HA heartbeat interface<br />
it is not one of the <strong>FortiGate</strong> 5000 series backplane interfaces<br />
Note: While you can add accelerated interfaces (FA2 ports) to an aggregate link, you will<br />
lose the acceleration. For example, aggregating two accelerated ports would result in<br />
slower throughput than the two ports separately.<br />
<strong>FortiGate</strong> Version 3.0 MR5 <strong>Administration</strong> <strong>Guide</strong><br />
86 01-30005-0203-20070830
System Network<br />
Interface<br />
When an interface is included in an aggregate interface, it is not listed on the<br />
System > Network > Interface page. It is no longer individually configurable and<br />
is not available for inclusion in firewall policies, VIPs, IP pools or routing.<br />
Figure 38: Settings for an 802.3ad aggregate interface<br />
To create an 802.3ad Aggregate interface<br />
1 Go to System > Network > Interface.<br />
2 Select Create New.<br />
3 In the Name field, enter a name for the aggregated interface.<br />
The interface name must not be the same as any other interface, zone or VDOM.<br />
4 From the Type list, select 802.3ad Aggregate.<br />
5 One at a time, in the Available Interfaces list, select each interface that you want<br />
to include in the aggregate interface and then select the right arrow button to<br />
move it to the Selected Interfaces list.<br />
6 If this interface operates in NAT/Route mode, you need to configure addressing<br />
for it. For information about dynamic addressing, see:<br />
• “Configuring DHCP on an interface” on page 88<br />
• “Configuring an interface for PPPoE or PPPoA” on page 90<br />
7 Configure other interface options as required.<br />
8 Select OK.<br />
Creating a redundant interface<br />
You can <strong>com</strong>bine two or more physical interfaces to provide link redundancy. This<br />
feature allows you to connect to two or more switches to ensure connectivity in the<br />
event one physical interface or the equipment on that interface fails.<br />
Redundant links differ from link aggregation in that traffic is only going over one<br />
interface at any time (no matter how many are in the redundant link), but<br />
redundant interfaces allow for more robust configurations with fewer possible<br />
points of failure. This is important in a fully meshed HA configuration.<br />
<strong>FortiGate</strong> firmware on models 800 and higher implements redundant interfaces.<br />
An interface is available to be in a redundant interface only if<br />
• it is a physical interface, not a VLAN interface<br />
• it is not already part of an aggregated or redundant interface<br />
• it is in the same VDOM as the redundant interface<br />
<strong>FortiGate</strong> Version 3.0 MR5 <strong>Administration</strong> <strong>Guide</strong><br />
01-30005-0203-20070830 87
Interface<br />
System Network<br />
• it has no defined IP address and is not configured for DHCP or PPPoE<br />
• it has no DHCP server or relay configured on it<br />
• it does not have any VLAN subinterfaces<br />
• it is not referenced in any firewall policy, VIP, IP Pool or multicast policy<br />
• it is not monitored by HA<br />
When an interface is included in a redundant interface, it is not listed on the<br />
System > Network > Interface page. It is no longer individually configurable and<br />
is not available for inclusion in firewall policies, VIPs, IP pools or routing.<br />
Figure 39: Settings for a redundant interface<br />
To create a redundant interface<br />
1 Go to System > Network > Interface.<br />
2 Select Create New.<br />
3 In the Name field, enter a name for the redundant interface.<br />
The interface name must not be the same as any other interface, zone or VDOM.<br />
4 From the Type list, select Redundant Interface<br />
5 One at a time, in the Available Interfaces list, select each physical interface that<br />
you want to include in the redundant interface and then select the right arrow<br />
button to move it to the Selected Interfaces list. The interfaces you add will be<br />
used in the order they appear in the Selected Interfaces list. For example if the<br />
first interface in the list fails, the second interface is used.<br />
6 If this interface operates in NAT/Route mode, you need to configure addressing<br />
for it. For information about dynamic addressing, see:<br />
• “Configuring DHCP on an interface” on page 88<br />
• “Configuring an interface for PPPoE or PPPoA” on page 90<br />
7 Configure other interface options as required.<br />
8 Select OK.<br />
Configuring DHCP on an interface<br />
If you configure an interface to use DHCP, the <strong>FortiGate</strong> unit automatically<br />
broadcasts a DHCP request. The interface is configured with the IP address and<br />
optionally DNS server addresses and default gateway address that the DHCP<br />
server provides.<br />
Go to System > Network > Interface. Select Create New or select the Edit icon<br />
of an existing interface. In the Addressing mode section, select DHCP.<br />
<strong>FortiGate</strong> Version 3.0 MR5 <strong>Administration</strong> <strong>Guide</strong><br />
88 01-30005-0203-20070830
System Network<br />
Interface<br />
Figure 40: Interface DHCP settings<br />
Figure 41: ADSL interface DHCP settings<br />
Status<br />
Distance<br />
Obtained<br />
IP/Netmask<br />
Renew<br />
Expiry Date<br />
Default<br />
Gateway<br />
Retrieve default<br />
gateway from server<br />
Displays DHCP status messages as the <strong>FortiGate</strong> unit connects to<br />
the DHCP server and gets addressing information. Select Status<br />
to refresh the addressing mode status message.<br />
This is only displayed if you selected Edit.<br />
Status can be one of:<br />
• initializing - No activity.<br />
• connecting - The interface is attempting to connect to the<br />
DHCP server.<br />
• connected - The interface retrieves an IP address, netmask,<br />
and other settings from the DHCP server.<br />
• failed - The interface was unable to retrieve an IP address and<br />
other information from the DHCP server.<br />
The IP address and netmask leased from the DHCP server.<br />
This is only displayed if Status is connected.<br />
Select to renew the DHCP license for this interface.<br />
This is only displayed if Status is connected.<br />
The time and date when the leased IP address and netmask is no<br />
longer valid.<br />
This is only displayed if Status is connected.<br />
The IP address of the gateway defined by the DHCP server.<br />
This is only displayed if Status is connected, and if Receive default<br />
gateway from server is selected,.<br />
Enter the administrative distance for the default gateway retrieved<br />
from the DHCP server. The administrative distance, an integer<br />
from 1-255, specifies the relative priority of a route when there are<br />
multiple routes to the same destination. A lower administrative<br />
distance indicates a more preferred route. The default distance for<br />
the default gateway is 1.<br />
Enable Retrieve default gateway from server to retrieve a default<br />
gateway IP address from the DHCP server. The default gateway is<br />
added to the static routing table.<br />
<strong>FortiGate</strong> Version 3.0 MR5 <strong>Administration</strong> <strong>Guide</strong><br />
01-30005-0203-20070830 89
Interface<br />
System Network<br />
Override internal DNS Enable Override internal DNS to use the DNS addresses retrieved<br />
from the DHCP server instead of the DNS server IP addresses on<br />
the DNS page.<br />
On models numbered 100 and lower, you should also enable<br />
Obtain DNS server address automatically in System > Network ><br />
Options. See “DNS Servers” on page 100.<br />
Connect to server Enable Connect to Server so that the interface automatically<br />
attempts to connect to a DHCP server. Disable this option if you<br />
are configuring the interface offline.<br />
Configuring an interface for PPPoE or PPPoA<br />
If you configure the interface to use PPPoE or PPPoA, the <strong>FortiGate</strong> unit<br />
automatically broadcasts a PPPoE or PPPoA request. You can disable Connect to<br />
Server if you are configuring the <strong>FortiGate</strong> unit offline and you do not want the<br />
<strong>FortiGate</strong> unit to send the PPPoE or PPPoA request.<br />
<strong>FortiGate</strong> units support many of the PPPoE RFC features (RFC 2516) including<br />
unnumbered IPs, initial discovery timeout and PPPoE Active Discovery Terminate<br />
(PADT).<br />
PPPoA is only available on <strong>FortiGate</strong> models that support ADSL.<br />
Go to System > Network > Interface. Select Create New or select the Edit icon<br />
of an existing interface. In the Addressing mode section, select PPPoE or PPPoA.<br />
Figure 42: Interface PPPoE settings<br />
Figure 43: ADSL interface PPPoE or PPPoA settings<br />
<strong>FortiGate</strong> Version 3.0 MR5 <strong>Administration</strong> <strong>Guide</strong><br />
90 01-30005-0203-20070830
System Network<br />
Interface<br />
Status<br />
Displays PPPoE or PPPoA status messages as the <strong>FortiGate</strong> unit<br />
connects to the PPPoE or PPPoA server and gets addressing<br />
information. Select Status to refresh the addressing mode status<br />
message.<br />
This is only displayed if you selected Edit.<br />
Status can be one of the following 4 messages.<br />
initializing No activity.<br />
connecting The interface is attempting to connect to the PPPoE or PPPoA server.<br />
connected The interface retrieves an IP address, netmask, and other settings<br />
from the PPPoE server.<br />
When the status is connected, PPPoE or PPPoA connection<br />
information is displayed.<br />
failed The interface was unable to retrieve an IP address and other<br />
information from the PPPoE or PPPoA server.<br />
Reconnect Select to reconnect to the PPPoE or PPPoA server.<br />
This is only displayed if Status is connected.<br />
User Name The PPPoE or PPPoA account user name.<br />
Password The PPPoE or PPPoA account password.<br />
Unnumbered IP Specify the IP address for the interface. If your ISP has assigned you a<br />
block of IP addresses, use one of them. Otherwise, this IP address can<br />
be the same as the IP address of another interface or can be any IP<br />
address.<br />
Initial Disc<br />
Timeout<br />
Initial PADT<br />
timeout<br />
Distance<br />
Retrieve default<br />
gateway from<br />
server<br />
Override internal<br />
DNS<br />
Initial discovery timeout. The time to wait before starting to retry a<br />
PPPoE or PPPoA discovery. Set Initial Disc Timeout to 0 to disable.<br />
Initial PPPoE Active Discovery Terminate (PADT) timeout in seconds.<br />
Use this timeout to shut down the PPPoE or PPPoA session if it is idle<br />
for this number of seconds. PADT must be supported by your ISP. Set<br />
initial PADT timeout to 0 to disable.<br />
Enter the administrative distance for the default gateway retrieved from<br />
the PPPoE or PPPoA server. The administrative distance, an integer<br />
from 1-255, specifies the relative priority of a route when there are<br />
multiple routes to the same destination. A lower administrative<br />
distance indicates a more preferred route. The default distance for the<br />
default gateway is 1.<br />
Enable Retrieve default gateway from server to retrieve a default<br />
gateway IP address from a PPPoE server. The default gateway is<br />
added to the static routing table.<br />
Enable Override internal DNS to replace the DNS server IP addresses<br />
on the System DNS page with the DNS addresses retrieved from the<br />
PPPoE or PPPoA server.<br />
Connect to server Enable Connect to Server so that the interface automatically attempts<br />
to connect to a PPPoE or PPPoA server when you select OK or Apply.<br />
Disable this option if you are configuring the interface offline.<br />
Configuring Dynamic DNS service for an interface<br />
When the <strong>FortiGate</strong> unit has a static domain name and a dynamic public IP<br />
address, you can use a DDNS service to update Internet DNS servers when the<br />
IP address for the domain changes.<br />
Dynamic DNS is available only in NAT/Route mode.<br />
Go to System > Network > Interface. Select Create New or select the Edit icon<br />
of an existing interface. Enable DDNS, just below the Addressing mode section,<br />
and configure the DDNS service using the information they have provided to you.<br />
<strong>FortiGate</strong> Version 3.0 MR5 <strong>Administration</strong> <strong>Guide</strong><br />
01-30005-0203-20070830 91
Interface<br />
System Network<br />
If at any time your Fortigate unit cannot contact the DDNS server, it will retry three<br />
times at one minute intervals and then change to retrying at three minute intervals.<br />
This is to prevent flooding the DDNS server.<br />
Figure 44: DDNS service configuration<br />
Server Select a DDNS server to use. The client software for these services is built<br />
into the <strong>FortiGate</strong> firmware. The <strong>FortiGate</strong> unit can connect only to one of<br />
these services.<br />
Domain The fully qualified domain name of the DDNS service.<br />
Username The user name to use when connecting to the DDNS server.<br />
Password The password to use when connecting to the DDNS server.<br />
Configuring a virtual IPSec interface<br />
You create a virtual IPSec interface by selecting IPSec Interface Mode in<br />
VPN > IPSec > Auto Key or VPN > IPSec > Manual Key when you create a<br />
VPN. You also select a physical or VLAN interface from the Local Interface list.<br />
The virtual IPSec interface is listed as a subinterface of that interface in<br />
System > Network > Interface. For more information, see<br />
• “Overview of IPSec interface mode” on page 343<br />
• “Auto Key” on page 345 or “Manual Key” on page 354<br />
Go to System > Network > Interface and select Edit on an IPSec interface to:<br />
• configure IP addresses for the local and remote endpoints of the IPSec<br />
interface so that you can run dynamic routing over the interface or use ping to<br />
test the tunnel<br />
• enable administrative access through the IPSec interface<br />
• enable logging on the interface<br />
• enter a description for the interface<br />
Figure 45: Virtual IPSec interface settings<br />
<strong>FortiGate</strong> Version 3.0 MR5 <strong>Administration</strong> <strong>Guide</strong><br />
92 01-30005-0203-20070830
System Network<br />
Interface<br />
Name<br />
Virtual Domain<br />
IP<br />
Remote IP<br />
Administrative<br />
Access<br />
HTTPS<br />
PING<br />
HTTP<br />
SSH<br />
SNMP<br />
TELNET<br />
Description<br />
The name of the IPSec interface.<br />
Select the VDOM of the IPSec interface.<br />
If you want to use dynamic routing with the tunnel or be able to ping<br />
the tunnel interface, enter IP addresses for the local and remote<br />
ends of the tunnel. These two addresses must not be used<br />
anywhere else in the network.<br />
Select the types of administrative access permitted on this<br />
interface.<br />
Allow secure HTTPS connections to the web-based manager<br />
through this interface.<br />
Interface responds to pings. Use this setting to verify your<br />
installation and for testing.<br />
Allow HTTP connections to the web-based manager through this<br />
interface. HTTP connections are not secure and can be intercepted<br />
by a third party.<br />
Allow SSH connections to the CLI through this interface.<br />
Allow a remote SNMP manager to request SNMP information by<br />
connecting to this interface. See “Configuring SNMP” on page 143.<br />
Allow Telnet connections to the CLI through this interface. Telnet<br />
connections are not secure and can be intercepted by a third party.<br />
Optionally, enter a description up to 63 characters long.<br />
Interfaces only configurable with CLI <strong>com</strong>mands<br />
While nearly all types of interfaces can be configured from the GUI interface, a<br />
few, such as the loopback and inter-vdom virtual interface types, can only be<br />
configured using CLI <strong>com</strong>mands.<br />
Virtual interfaces are not connected to any physical devices or cables outside the<br />
<strong>FortiGate</strong> unit. They allow additional connections inside the <strong>FortiGate</strong> unit, which<br />
allow for more <strong>com</strong>plex configurations. Virtual interfaces also have the added<br />
benefit of speed - depending on CPU load they are considerably faster than<br />
physical interfaces. VLANs, loopback interfaces, and inter-vdom interfaces are all<br />
virtual interfaces.<br />
Loopback interface<br />
The loopback interface is a virtual interface. It was added to assist with blackhole<br />
routing where network traffic is just dropped. For more information on blackhole<br />
routing, see “Blackhole Routing” on page 234.<br />
A loopback interface is not connected to hardware, so it does not have hardware<br />
connection issues. As long as the <strong>FortiGate</strong> unit is functioning the loopback<br />
interface is active. This ‘always up’ feature is useful in a number of situations,<br />
such as dynamic routing.<br />
The CLI <strong>com</strong>mand to configure a loopback interface called loop1 with an IP<br />
address of 10.0.0.10 is:<br />
config system interface<br />
edit loop1<br />
set type loopback<br />
set ip 10.0.0.10 255.255.255.0<br />
end<br />
For more information, see config system interface in the <strong>FortiGate</strong> CLI Reference.<br />
<strong>FortiGate</strong> Version 3.0 MR5 <strong>Administration</strong> <strong>Guide</strong><br />
01-30005-0203-20070830 93
Interface<br />
System Network<br />
Inter-vdom interface<br />
Virtual domains (VDOMs) help to separate traffic based on your needs. The intervdom<br />
interface is used to connect two virtual domains without using a physical<br />
interface. VDOMs must be enabled before you can create an inter-vdom interface.<br />
Traffic between VDOMs over an inter-vdom interface has to leave and re-enter<br />
through the firewall maintaining the established level of security of physical<br />
interfaces on your <strong>FortiGate</strong> unit.<br />
Before inter-vdom interfaces, the number of physical interfaces limited the<br />
possible configurations. Inter-vdom links are virtual interfaces, removing that limit.<br />
If your <strong>FortiGate</strong> unit has many VDOMs, inter-vdom interfaces allow you to<br />
configure things however you need from a simple stand alone VDOM<br />
configuration to a <strong>com</strong>plex meshed VDOM configuration. For more information,<br />
see the <strong>FortiGate</strong> VLANs and VDOMs User <strong>Guide</strong>.<br />
When creating the inter-vdom interface, there are two ends to configure - one<br />
connects to each VDOM.The CLI <strong>com</strong>mand to configure an inter-vdom interface<br />
or link interface called link1 that connects root VDOM to vdom1:<br />
config global<br />
config system vdom-link<br />
edit link1<br />
config system interface<br />
edit link10<br />
set vdom root<br />
next<br />
edit link11<br />
set vdom vdom1<br />
next<br />
end<br />
For more information, see config system interface in the <strong>FortiGate</strong> CLI Reference.<br />
Additional configuration for interfaces<br />
Once the interface is selected with the basic settings configured, some additional<br />
configuration may be considered. Additional configuration for an interface consists<br />
of setting:<br />
• Administrative access to an interface<br />
• Interface MTU packet size<br />
• Traffic logging for an interface<br />
• Secondary IP Addresses<br />
Administrative access to an interface<br />
For a VDOM running in NAT/Route mode, you can control administrative access<br />
to the interfaces in that VDOM.<br />
You can allow remote administration of the <strong>FortiGate</strong> unit. However, allowing<br />
remote administration from the Internet could <strong>com</strong>promise the security of the<br />
<strong>FortiGate</strong> unit. You should avoid this unless it is required for your configuration. To<br />
improve the security of a <strong>FortiGate</strong> unit that allows remote administration from the<br />
Internet:<br />
<strong>FortiGate</strong> Version 3.0 MR5 <strong>Administration</strong> <strong>Guide</strong><br />
94 01-30005-0203-20070830
System Network<br />
Interface<br />
Use secure administrative user passwords.<br />
Change these passwords regularly.<br />
Enable secure administrative access to this interface using only HTTPS or SSH.<br />
Do not change the system idle timeout from the default value of 5 minutes (see<br />
“Settings” on page 175).<br />
For more information on configuring administrative access in Transparent mode,<br />
see “Operation mode and VDOM management access” on page 158.<br />
To control administrative access to an interface<br />
1 Go to System > Network > Interface.<br />
2 Choose an interface and select Edit.<br />
3 Select the Administrative Access methods for the interface.<br />
4 Select OK to save the changes.<br />
Interface MTU packet size<br />
To improve network performance, you can change the maximum transmission unit<br />
(MTU) of the packets that the <strong>FortiGate</strong> unit transmits. Ideally, the MTU should be<br />
the same as the smallest MTU of all the networks between the <strong>FortiGate</strong> unit and<br />
the destination of the packets. If the packets that the <strong>FortiGate</strong> unit sends are<br />
larger, they are broken up or fragmented, which slows down transmission.<br />
Experiment by lowering the MTU to find an MTU size for best network<br />
performance.<br />
<strong>FortiGate</strong> models numbered 3000 and higher support jumbo frames. Some<br />
models support a limit of 9 000 bytes while others support 16 110 bytes. Jumbo<br />
frames can be up to 9 000 bytes or 16110, much larger than standard Ethernet<br />
frames. Standard Ethernet frames (packets) can be a maximum of 1 500 bytes<br />
including header information. As new Ethernet standards have been implemented<br />
(such as Gigabit Ethernet), 1 500-byte frames have been kept for backward<br />
<strong>com</strong>patibility.<br />
To be able to send jumbo frames over a route, all Ethernet devices on that route<br />
must support jumbo frames. Otherwise your jumbo frames are not recognized and<br />
they are dropped.<br />
If you have standard ethernet and jumbo frame traffic on the same interface,<br />
routing alone cannot route them to different routes based only on frame size.<br />
However you can use VLANs to make sure the jumbo frame traffic is routed over<br />
network devices that support jumbo frames. VLANs will inherit the MTU size from<br />
the parent interface. You will need to configure the VLAN to include both ends of<br />
the route as well as all switches and routers along the route. For more information<br />
on VLAN configurations, see the VLAN and VDOM guide.<br />
To change the MTU size of the packets leaving an interface<br />
1 Go to System > Network > Interface.<br />
2 Choose a physical interface and select Edit.<br />
3 Select Override default MTU value (1500).<br />
<strong>FortiGate</strong> Version 3.0 MR5 <strong>Administration</strong> <strong>Guide</strong><br />
01-30005-0203-20070830 95
Interface<br />
System Network<br />
4 Set the MTU size.<br />
If you select an MTU size larger than your <strong>FortiGate</strong> unit supports, an error<br />
message will indicate this. In this situation, try a smaller MTU size until the value is<br />
supported. Supported maximums are 16110, 9000, and 1500.<br />
Note: If you change the MTU, you need to reboot the <strong>FortiGate</strong> unit to update the MTU<br />
value of VLAN subinterfaces on the modified interface.<br />
Note: In Transparent mode, if you change the MTU of an interface, you must change the<br />
MTU of all interfaces to match the new MTU.<br />
Traffic logging for an interface<br />
You can enable traffic logging for any interface. See “Traffic log” on page 481 for<br />
more information.<br />
Secondary IP Addresses<br />
An interface can be assigned more than one IP address. You can create and apply<br />
separate firewall policies for each IP address on an interface. You can also<br />
forward traffic and use RIP or OSPF routing with secondary IP addresses.<br />
There can be up to 32 secondary IP addresses per interface. Primary and<br />
secondary IP addresses can share the same ping generator.<br />
The following restrictions must be in place before you are able to assign a<br />
secondary IP address.<br />
• A primary IP address must be assigned to the interface first.<br />
• The interface must use manual addressing mode.<br />
• By default, IP addresses cannot be part of the same subnet. To allow interface<br />
subnet overlap use the CLI <strong>com</strong>mand:<br />
config system global<br />
(global)# set allow-interface-subnet-overlap enable<br />
(global)#end<br />
Secondary IP addresses cannot terminate a VPN tunnel.<br />
You can use the CLI <strong>com</strong>mand config system interface to add a<br />
secondary IP address to an interface. For more information, see config<br />
secondaryip under system interface in the <strong>FortiGate</strong> CLI Reference.<br />
Figure 46: Adding Secondary IP Addresses<br />
<strong>FortiGate</strong> Version 3.0 MR5 <strong>Administration</strong> <strong>Guide</strong><br />
96 01-30005-0203-20070830
System Network<br />
Interface<br />
IP/Netmask<br />
Ping Server<br />
Administrative<br />
Access<br />
HTTPS<br />
Add<br />
PING<br />
HTTP<br />
SSH<br />
SNMP<br />
TELNET<br />
Enter the IP address/subnet mask in the IP/Netmask field.<br />
The Secondary IP address must be on a different subnet than the<br />
Primary IP address. Two interfaces cannot have IP addresses on<br />
the same subnet.<br />
This field is only available when Manual addressing mode is<br />
selected.<br />
To enable dead gateway detection, enter the IP address of the<br />
next hop router on the network connected to the interface and<br />
select Enable. See “Dead gateway detection” on page 100.<br />
Multiple addresses can share the same ping server. This field is<br />
optional.<br />
Select the types of administrative access permitted on the<br />
secondary IP. These can be different from the primary address.<br />
Allow secure HTTPS connections to the web-based manager<br />
through this secondary IP.<br />
Secondary IP responds to pings. Use this setting to verify your<br />
installation and for testing.<br />
Allow HTTP connections to the web-based manager through this<br />
secondary IP. HTTP connections are not secure and can be<br />
intercepted by a third party.<br />
Allow SSH connections to the CLI through this secondary IP.<br />
Allow a remote SNMP manager to request SNMP information by<br />
connecting to this secondary IP. See “Configuring SNMP” on<br />
page 143.<br />
Allow Telnet connections to the CLI through this secondary IP.<br />
Telnet connections are not secure and can be intercepted by a<br />
third party.<br />
Select Add to add the configured secondary IP address to the<br />
secondary IP table shown below.<br />
Addresses in this table are not added to the interface until you<br />
select OK or Apply at the bottom of this screen.<br />
Secondary IP table A table that shows all the secondary IP addresses that have been<br />
added to this interface.<br />
These addresses are not permanently added to the interface until<br />
you select OK or Apply at the bottom of the screen. Otherwise<br />
some addresses may be removed from the table due to the above<br />
restrictions.<br />
# The number of the secondary IP address. There can be up to 32<br />
additional IP addresses on an interface.<br />
IP/Netmask The IP address and netmask for this secondary IP.<br />
Ping Server The IP address of the ping server for this address. The ping<br />
server can be shared by multiple addresses.<br />
The ping server is optional.<br />
Enable Indicates if the ping server option is selected.<br />
Access<br />
Delete Icon<br />
The administrative access methods for this address. They can be<br />
different from the primary IP address.<br />
Select to remove this secondary IP entry.<br />
Note: It is re<strong>com</strong>mended that after adding a secondary IP, you return to the secondary IP<br />
table and verify your new address is listed. If not, one of the restrictions prevented the<br />
address from being added.<br />
<strong>FortiGate</strong> Version 3.0 MR5 <strong>Administration</strong> <strong>Guide</strong><br />
01-30005-0203-20070830 97
Zone<br />
System Network<br />
Zone<br />
You can use zones to group related interfaces and VLAN subinterfaces. Grouping<br />
interfaces and VLAN subinterfaces into zones simplifies policy creation. If you<br />
group interfaces and VLAN subinterfaces into a zone, you can configure policies<br />
for connections to and from this zone, but not between interfaces in the zone.<br />
You can add zones, rename and edit zones, and delete zones from the zone list.<br />
When you add a zone, you select the names of the interfaces and VLAN<br />
subinterfaces to add to the zone.<br />
Zones are added to virtual domains. If you have added multiple virtual domains to<br />
your <strong>FortiGate</strong> configuration, make sure you are configuring the correct virtual<br />
domain before adding or editing zones.<br />
Figure 47: Zone list<br />
Zone settings<br />
Create New<br />
Name<br />
Block intra-zone<br />
traffic<br />
Go to System > Network > Zone to configure zones. Select Create New or select<br />
the Edit icon for a zone to modify that zone.<br />
Figure 48: Zone options<br />
Select Create New to create a new zone.<br />
The names of the zones that you have added.<br />
Displays Yes if traffic between interfaces in the same zone is blocked<br />
and No if traffic between interfaces in the same zone is not blocked.<br />
Interface Members The names of the interfaces added to the zone. Interface names<br />
depend on the <strong>FortiGate</strong> model.<br />
Edit/View icons Edit or view a zone.<br />
Delete icon Delete a zone.<br />
Name<br />
Block intra-zone<br />
traffic<br />
Enter the name to identify the zone.<br />
Select Block intra-zone traffic to block traffic between interfaces or<br />
VLAN subinterfaces in the same zone.<br />
Interface members Select the interfaces that are part of this zone. This list includes<br />
configured VLANs.<br />
<strong>FortiGate</strong> Version 3.0 MR5 <strong>Administration</strong> <strong>Guide</strong><br />
98 01-30005-0203-20070830
System Network<br />
Network Options<br />
Network Options<br />
Network options include DNS server and dead gateway detection settings. These<br />
options are set on the Configuring Network Options screen.<br />
Go to System > Network > Options to configure DNS servers and Dead<br />
Gateway Detection settings.<br />
Figure 49: Networking Options - <strong>FortiGate</strong> models 200 and higher<br />
Figure 50: Networking Options - models numbered 100 and lower<br />
Obtain DNS server address<br />
automatically<br />
Use the following DNS server<br />
addresses<br />
Primary DNS Server<br />
Secondary DNS Server<br />
Local Domain Name<br />
This option applies only to <strong>FortiGate</strong> models 100 and<br />
lower.<br />
When DHCP is used on an interface, also obtain the DNS<br />
server IP address. Available only in NAT/Route mode. You<br />
should also enable Override internal DNS in the DHCP<br />
settings of the interface. See “Configuring DHCP on an<br />
interface” on page 88.<br />
This option applies only to <strong>FortiGate</strong> models 100 and<br />
lower.<br />
Use the specified Primary and Secondary DNS server<br />
addresses.<br />
Enter the primary DNS server IP address.<br />
Enter the secondary DNS server IP address.<br />
Enter the domain name to append to addresses with no<br />
domain portion when performing DNS lookups.<br />
<strong>FortiGate</strong> Version 3.0 MR5 <strong>Administration</strong> <strong>Guide</strong><br />
01-30005-0203-20070830 99
Network Options<br />
System Network<br />
Enable DNS forwarding from This option applies only to <strong>FortiGate</strong> models 100 and<br />
lower operating in NAT/Route mode.<br />
Select the interfaces that forward DNS requests they<br />
receive to the DNS servers that you configured.<br />
Dead Gateway Detection<br />
Detection Interval<br />
Fail-over Detection<br />
Dead gateway detection confirms connectivity using a<br />
ping server added to an interface configuration. For<br />
information about adding a ping server to an interface, see<br />
“Dead gateway detection” on page 100.<br />
Enter a number in seconds to specify how often the<br />
<strong>FortiGate</strong> unit pings the target.<br />
Enter the number of times that the ping test fails before<br />
the <strong>FortiGate</strong> unit assumes that the gateway is no longer<br />
functioning.<br />
DNS Servers<br />
Several <strong>FortiGate</strong> functions use DNS, including alert email and URL blocking. You<br />
can specify the IP addresses of the DNS servers to which your <strong>FortiGate</strong> unit<br />
connects. DNS server IP addresses are usually supplied by your ISP.<br />
You can configure <strong>FortiGate</strong> models numbered 100 and lower to obtain DNS<br />
server addresses automatically. To obtain these addresses automatically, at least<br />
one <strong>FortiGate</strong> unit interface must use the DHCP or PPPoE addressing mode. See<br />
“Configuring DHCP on an interface” on page 88 or “Configuring an interface for<br />
PPPoE or PPPoA” on page 90.<br />
<strong>FortiGate</strong> models 100 and lower can provide DNS Forwarding on their interfaces.<br />
Hosts on the attached network use the interface IP address as their DNS server.<br />
DNS requests sent to the interface are forwarded to the DNS server addresses<br />
that you configured or that the <strong>FortiGate</strong> unit obtained automatically.<br />
Dead gateway detection<br />
Dead gateway detection periodically pings a ping server to confirm network<br />
connectivity. Typically, the ping server is the next-hop router that leads to an<br />
external network or the Internet. The ping period (Detection Interval) and the<br />
number of failed pings that is considered to indicate a loss of connectivity (Failover<br />
Detection) are set in System > Network > Options.<br />
To apply dead gateway detection to an interface, you must configure a ping server<br />
on it.<br />
To add a ping server to an interface<br />
1 Go to System > Network > Interface.<br />
2 Choose an interface and select Edit.<br />
3 Set Ping Server to the IP address of the next hop router on the network connected<br />
to the interface.<br />
4 Select the Enable check box.<br />
5 Select OK to save the changes.<br />
<strong>FortiGate</strong> Version 3.0 MR5 <strong>Administration</strong> <strong>Guide</strong><br />
100 01-30005-0203-20070830
System Network<br />
Routing table (Transparent Mode)<br />
Routing table (Transparent Mode)<br />
In Transparent mode, go to System > Network > Routing Table to add static<br />
routes from the <strong>FortiGate</strong> unit to local routers.<br />
Figure 51: Routing table<br />
Create New Add a new route.<br />
# Route number.<br />
IP<br />
The destination IP address for this route.<br />
Mask<br />
The netmask for this route.<br />
Gateway The IP address of the next hop router to which this route directs traffic.<br />
Distance The relative preferability of this route. 1 is most preferred.<br />
Delete icon Remove a route.<br />
View/edit icon Edit or view a route.<br />
Move To icon Change the position of a route in the list.<br />
Transparent mode route settings<br />
Go to System > Network > Routing Table and select Create New to add a route.<br />
You can also select the Edit icon of an existing route to modify it.<br />
Figure 52: Transparent mode route options<br />
Destination IP<br />
/Mask<br />
Gateway<br />
Distance<br />
Enter the destination IP address and netmask for this route.<br />
To create a default route, set the Destination IP and Mask to 0.0.0.0.<br />
Enter the IP address of the next hop router to which this route directs<br />
traffic. For an Internet connection, the next hop routing gateway routes<br />
traffic to the Internet.<br />
The relative preferability of this route. 1 is most preferred.<br />
Configuring the modem interface<br />
All <strong>FortiGate</strong>-50 series and <strong>FortiGate</strong>-60 series modules include modem support.<br />
You can use the modem as either a backup interface or a standalone interface in<br />
NAT/Route mode.<br />
• In redundant (backup) mode, the modem interface automatically takes over<br />
from a selected ethernet interface when that ethernet interface is unavailable.<br />
• In standalone mode, the modem interface is the connection from the <strong>FortiGate</strong><br />
unit to the Internet.<br />
<strong>FortiGate</strong> Version 3.0 MR5 <strong>Administration</strong> <strong>Guide</strong><br />
01-30005-0203-20070830 101
Configuring the modem interface<br />
System Network<br />
When connecting to the ISP, in either configuration, you can configure the<br />
<strong>FortiGate</strong> unit to automatically have the modem dial up to three dialup accounts<br />
until the modem connects to an ISP.<br />
<strong>FortiGate</strong> models 50AM, 60M have a built-in modem. For these models, you can<br />
configure modem operation in the web-based manager. See “Configuring modem<br />
settings”.<br />
Other 50 and 60 models can connect to an external modem through a USB-toserial<br />
converter. For these models, you must configure modem operation using<br />
the CLI. See the system modem <strong>com</strong>mand in the <strong>FortiGate</strong> CLI Reference.<br />
Note: The modem interface is not the AUX port which is a port that is used for a remote<br />
console connection. The AUX port has no associated interface. The AUX port is only<br />
available on <strong>FortiGate</strong> models 1000A, 1000AFA2, and 3000A. For more information, see<br />
the config system aux <strong>com</strong>mand in the <strong>FortiGate</strong> CLI Reference.<br />
Configuring modem settings<br />
Configure modem settings so that the <strong>FortiGate</strong> unit uses the modem to connect<br />
to your ISP dialup accounts. You can configure up to three dialup accounts, select<br />
standalone or redundant operation, and configure how the modem dials and<br />
disconnects.<br />
You can configure and use the modem in NAT/Route mode only.<br />
Figure 53: Modem settings (Standalone)<br />
<strong>FortiGate</strong> Version 3.0 MR5 <strong>Administration</strong> <strong>Guide</strong><br />
102 01-30005-0203-20070830
System Network<br />
Configuring the modem interface<br />
Figure 54: Modem settings (Redundant)<br />
Enable Modem<br />
Modem status<br />
Dial Now/Hang Up<br />
Mode<br />
Auto-dial<br />
Redundant for<br />
Dial on demand<br />
Idle timeout<br />
Holddown<br />
Timer<br />
Redial Limit<br />
Dialup Account<br />
Select to enable the <strong>FortiGate</strong> modem.<br />
Modem status can be: not active, connecting, connected,<br />
disconnecting, or hung up.<br />
(Standalone mode only) Select Dial Now to manually connect to a<br />
dialup account. If the modem is connected, you can select Hang<br />
Up to manually disconnect the modem.<br />
Select Standalone or Redundant mode.<br />
In Standalone mode, the modem is an independent interface.<br />
In Redundant mode, the modem is a backup facility for a selected<br />
Ethernet interface.<br />
(Standalone mode only) Select to dial the modem automatically if<br />
the connection is lost or the <strong>FortiGate</strong> unit is restarted.<br />
You cannot select Auto-dial if Dial on demand is selected.<br />
(Redundant mode only) Select the ethernet interface for which the<br />
modem provides backup service.<br />
Select to dial the modem when packets are routed to the modem<br />
interface. The modem disconnects after the idle timeout period if<br />
there is no network activity.<br />
You cannot select Dial on demand if Auto-dial is selected.<br />
Enter the timeout duration in minutes. After this period of inactivity,<br />
the modem disconnects.<br />
(Redundant mode only) Enter the time (1-60 seconds) that the<br />
<strong>FortiGate</strong> unit waits before switching back to the primary interface<br />
from the modem interface, after the primary interface has been<br />
restored. The default is 1 second. Configure a higher value if you<br />
find the <strong>FortiGate</strong> unit switching repeatedly between the primary<br />
interface and the modem interface.<br />
The maximum number of times (1-10) that the <strong>FortiGate</strong> unit<br />
modem attempts to reconnect to the ISP if the connection fails. The<br />
default redial limit is 1. Select None to have no limit on redial<br />
attempts.<br />
Configure up to three dialup accounts. The <strong>FortiGate</strong> unit tries<br />
connecting to each account in order until a connection can be<br />
established.<br />
<strong>FortiGate</strong> Version 3.0 MR5 <strong>Administration</strong> <strong>Guide</strong><br />
01-30005-0203-20070830 103
Configuring the modem interface<br />
System Network<br />
Phone Number<br />
User Name<br />
Password<br />
To configure the modem in Redundant mode, see “Redundant mode<br />
configuration” on page 104.<br />
To configure the modem in Standalone mode, see “Standalone mode<br />
configuration” on page 105.<br />
Redundant mode configuration<br />
The phone number required to connect to the dialup account. Do<br />
not add spaces to the phone number. Make sure to include<br />
standard special characters for pauses, country codes, and other<br />
functions as required by your modem to connect to your dialup<br />
account.<br />
The user name (maximum 63 characters) sent to the ISP.<br />
The password sent to the ISP.<br />
The modem interface in redundant mode backs up a selected ethernet interface. If<br />
that ethernet interface disconnects from its network, the modem automatically<br />
dials the configured dialup accounts. When the modem connects to a dialup<br />
account, the <strong>FortiGate</strong> unit routes IP packets normally destined for the selected<br />
ethernet interface to the modem interface.<br />
The <strong>FortiGate</strong> unit disconnects the modem interface and switches back to the<br />
ethernet interface when the ethernet interface can again connect to its network.<br />
You can set a holddown timer which delays switching back to the ethernet<br />
interface to ensure it is stable and fully active before switching the traffic.<br />
There is an optional timeout setting, after which the modem will disconnect if there<br />
is no network activity. This is useful in saving money on dialup connection<br />
charges.<br />
For the <strong>FortiGate</strong> unit to be able to switch from an ethernet interface to the modem<br />
you must select the name of the interface in the modem configuration and<br />
configure a ping server for that interface. You must also configure firewall policies<br />
for connections between the modem interface and other <strong>FortiGate</strong> interfaces.<br />
Note: Do not add policies for connections between the modem interface and the ethernet<br />
interface that the modem is backing up.<br />
To configure redundant mode<br />
1 Go to System > Network > Modem.<br />
2 Select Redundant mode.<br />
3 Enter the following information:<br />
Mode<br />
Redundant for<br />
Holddown timer<br />
Redial Limit<br />
Dialup Account 1<br />
Dialup Account 2<br />
Dialup Account 3<br />
Redundant<br />
From the list, select the interface to back up.<br />
Enter the number of seconds to continue using the modem after the<br />
interface is restored.<br />
Enter the maximum number of times to retry if the ISP does not<br />
answer.<br />
Enter the ISP phone number, user name and password for up to<br />
three dialup accounts.<br />
4 Select Apply.<br />
<strong>FortiGate</strong> Version 3.0 MR5 <strong>Administration</strong> <strong>Guide</strong><br />
104 01-30005-0203-20070830
System Network<br />
Configuring the modem interface<br />
5 Configure a ping server for the ethernet interface the modem backs up.<br />
See “To add a ping server to an interface” on page 100.<br />
6 Configure firewall policies for connections to the modem interface.<br />
See “Adding firewall policies for modem connections” on page 106.<br />
Standalone mode configuration<br />
In standalone mode, the modem connects to a dialup account to provide a<br />
connection to the Internet. You can configure the modem to dial when the<br />
<strong>FortiGate</strong> unit restarts or when there are unrouted packets. You can also hang up<br />
or redial the modem manually.<br />
If the connection to the dialup account fails, the <strong>FortiGate</strong> unit will redial the<br />
modem. The modem redials the number of times specified by the redial limit, or<br />
until it connects to a dialup account.<br />
There is an optional timeout setting, after which the modem will disconnect if there<br />
is no network activity. This is useful in saving money on dialup connection<br />
charges.<br />
You must configure firewall policies for connections between the modem interface<br />
and other <strong>FortiGate</strong> interfaces.<br />
You must also go to Router > Static to configure static routes to route traffic to the<br />
modem interface. For example, if the modem interface is acting as the <strong>FortiGate</strong><br />
unit external interface you must set the device setting of the <strong>FortiGate</strong> unit default<br />
route to modem.<br />
To operate in standalone mode<br />
1 Go to System > Network > Modem.<br />
2 Enter the following information:<br />
Mode<br />
Auto-dial<br />
Dial on demand<br />
Idle timeout<br />
Redial Limit<br />
Dialup Account 1<br />
Dialup Account 2<br />
Dialup Account 3<br />
Standalone<br />
Select if you want the modem to dial when the <strong>FortiGate</strong> unit restarts.<br />
Select if you want the modem to connect to its ISP whenever there<br />
are unrouted packets.<br />
Enter the timeout duration in minutes. After this period of inactivity,<br />
the modem disconnects.<br />
Enter the maximum number of times to retry if the ISP does not<br />
answer.<br />
Enter the ISP phone number, user name and password for up to<br />
three dialup accounts.<br />
3 Select Apply.<br />
4 Configure firewall policies for connections to the modem interface.<br />
See “Adding firewall policies for modem connections” on page 106.<br />
5 Go to Router > Static to configure static routes to route traffic to the modem<br />
interface. For these routes, set device to Modem.<br />
See “Adding a static route to the routing table” on page 238.<br />
<strong>FortiGate</strong> Version 3.0 MR5 <strong>Administration</strong> <strong>Guide</strong><br />
01-30005-0203-20070830 105
Configuring the modem interface<br />
System Network<br />
Adding firewall policies for modem connections<br />
The modem interface requires firewall addresses and policies. You can add one or<br />
more addresses to the modem interface. For information about adding addresses,<br />
see “Configuring addresses” on page 291.<br />
You can configure firewall policies to control the flow of packets between the<br />
modem interface and the other interfaces on the <strong>FortiGate</strong> unit. For information<br />
about adding firewall policies, see “Adding a firewall policy” on page 270.<br />
Connecting and disconnecting the modem<br />
The modem must be in Standalone mode before starting these procedures.<br />
To connect to a dialup account<br />
1 Go to System > Network > Modem.<br />
2 Select Enable USB Modem.<br />
3 Make sure there is correct information for one or more Dialup Accounts.<br />
4 Select Apply if you make any configuration changes.<br />
5 Select Dial Now.<br />
The <strong>FortiGate</strong> unit dials into each dialup account in turn until the modem connects<br />
to an ISP.<br />
To disconnect the modem<br />
Use the following procedure to disconnect the modem from a dialup account.<br />
1 Go to System > Network > Modem.<br />
2 Select Hang Up to disconnect from the currently connected dialup account.<br />
Checking modem status<br />
You can determine the connection status of your modem and which dialup<br />
account is active. If the modem is connected to the ISP, you can see the IP<br />
address and netmask.<br />
To check the modem status, go to System > Network > Modem.<br />
Modem status is one of the following:<br />
not active<br />
connecting<br />
connected<br />
disconnecting<br />
hung up<br />
The modem is not connected to the ISP.<br />
The modem is attempting to connect to the ISP.<br />
The modem is connected to the ISP.<br />
The modem is disconnecting from the ISP.<br />
The modem has disconnected from the ISP. (Standalone mode only)<br />
The modem will not redial unless you select Dial Now.<br />
A green check mark indicates the active dialup account.<br />
The IP address and netmask assigned to the modem interface appears on the<br />
System Network Interface page of the web-based manager.<br />
<strong>FortiGate</strong> Version 3.0 MR5 <strong>Administration</strong> <strong>Guide</strong><br />
106 01-30005-0203-20070830
System Network<br />
VLAN overview<br />
VLAN overview<br />
A VLAN is group of PCs, servers, and other network devices that <strong>com</strong>municate as<br />
if they were on the same LAN segment, independent of where they are located.<br />
For example, the workstations and servers for an accounting department could be<br />
scattered throughout an office or city and connected to numerous network<br />
segments, but still belong to the same VLAN.<br />
A VLAN segregates devices logically instead of physically. Each VLAN is treated<br />
as a broadcast domain. Devices in VLAN 1 can connect with other devices in<br />
VLAN 1, but cannot connect with devices in other VLANs. The <strong>com</strong>munication<br />
among devices on a VLAN is independent of the physical network.<br />
A VLAN segregates devices by adding 802.1Q VLAN tags to all of the packets<br />
sent and received by the devices in the VLAN. VLAN tags are 4-byte frame<br />
extensions that contain a VLAN identifier as well as other information.<br />
For more information on VLANs, see the <strong>FortiGate</strong> VLANs and VDOMs <strong>Guide</strong>.<br />
Figure 55: Basic VLAN topology<br />
Internet<br />
Untagged packets<br />
VLAN 1<br />
VLAN 2<br />
Router<br />
VLAN 1 VLAN 2<br />
VLAN Switch<br />
VLAN 1 Network<br />
VLAN 2 Network<br />
<strong>FortiGate</strong> units and VLANs<br />
In a typical VLAN configuration, 802.1Q-<strong>com</strong>pliant VLAN layer-2 switches or<br />
layer-3 routers or firewalls add VLAN tags to packets. Packets passing between<br />
devices in the same VLAN can be handled by layer-2 switches. Packets passing<br />
between devices in different VLANs must be handled by a layer-3 device such as<br />
router, firewall, or layer-3 switch.<br />
<strong>FortiGate</strong> Version 3.0 MR5 <strong>Administration</strong> <strong>Guide</strong><br />
01-30005-0203-20070830 107
VLANs in NAT/Route mode<br />
System Network<br />
Using VLANs, a single <strong>FortiGate</strong> unit can provide security services and control<br />
connections between multiple security domains. Traffic from each security domain<br />
is given a different VLAN ID. The <strong>FortiGate</strong> unit can recognize VLAN IDs and<br />
apply security policies to secure network and IPSec VPN traffic between security<br />
domains. The <strong>FortiGate</strong> unit can also apply authentication, protection profiles, and<br />
other firewall policy features for network and VPN traffic that is allowed to pass<br />
between security domains.<br />
VLANs in NAT/Route mode<br />
Rules for VLAN IDs<br />
Operating in NAT/Route mode, the <strong>FortiGate</strong> unit functions as a layer-3 device to<br />
control the flow of packets between VLANs. The <strong>FortiGate</strong> unit can also remove<br />
VLAN tags from in<strong>com</strong>ing VLAN packets and forward untagged packets to other<br />
networks, such as the Internet.<br />
In NAT/Route mode, the <strong>FortiGate</strong> units support VLANs for constructing VLAN<br />
trunks between an IEEE 802.1Q-<strong>com</strong>pliant switch (or router) and the <strong>FortiGate</strong><br />
units. Normally the <strong>FortiGate</strong> unit internal interface connects to a VLAN trunk on<br />
an internal switch, and the external interface connects to an upstream Internet<br />
router untagged. The <strong>FortiGate</strong> unit can then apply different policies for traffic on<br />
each VLAN that connects to the internal interface.<br />
In this configuration, you add VLAN subinterfaces to the <strong>FortiGate</strong> internal<br />
interface that have VLAN IDs that match the VLAN IDs of packets in the VLAN<br />
trunk. The <strong>FortiGate</strong> unit directs packets with VLAN IDs to subinterfaces with<br />
matching VLAN IDs.<br />
You can also define VLAN subinterfaces on all <strong>FortiGate</strong> interfaces. The <strong>FortiGate</strong><br />
unit can add VLAN tags to packets leaving a VLAN subinterface or remove VLAN<br />
tags from in<strong>com</strong>ing packets and add a different VLAN tags to outgoing packets.<br />
In NAT/Route mode, two VLAN subinterfaces added to the same physical<br />
interface cannot have the same VLAN ID. However, you can add two or more<br />
VLAN subinterfaces with the same VLAN IDs to different physical interfaces.<br />
There is no internal connection or link between two VLAN subinterfaces with same<br />
VLAN ID. Their relationship is the same as the relationship between any two<br />
<strong>FortiGate</strong> network interfaces.<br />
Rules for VLAN IP addresses<br />
IP addresses of all <strong>FortiGate</strong> interfaces cannot overlap. That is, the IP addresses<br />
of all interfaces must be on different subnets. This rule applies to both physical<br />
interfaces and to VLAN subinterfaces.<br />
Note: If you are unable to change your existing configurations to prevent IP overlap, enter<br />
the CLI <strong>com</strong>mand config system global and set allow-interface-subnetoverlap<br />
enable to allow IP address overlap. If you enter this <strong>com</strong>mand, multiple VLAN<br />
interfaces can have an IP address that is part of a subnet used by another interface. This<br />
<strong>com</strong>mand is re<strong>com</strong>mended for advanced users only.<br />
<strong>FortiGate</strong> Version 3.0 MR5 <strong>Administration</strong> <strong>Guide</strong><br />
108 01-30005-0203-20070830
System Network<br />
VLANs in NAT/Route mode<br />
Figure 45 shows a simplified NAT/Route mode VLAN configuration. In this<br />
example, the <strong>FortiGate</strong> internal interface connects to a VLAN switch using an<br />
802.1Q trunk and is configured with two VLAN subinterfaces (VLAN 100 and<br />
VLAN 200). The external interface connects to the Internet. The external interface<br />
is not configured with VLAN subinterfaces.<br />
When the VLAN switch receives packets from VLAN 100 and VLAN 200, it applies<br />
VLAN tags and forwards the packets to local ports and across the trunk to the<br />
<strong>FortiGate</strong> unit. The <strong>FortiGate</strong> unit is configured with policies that allow traffic to<br />
flow between the VLANs and from the VLANs to the external network.<br />
Figure 56: <strong>FortiGate</strong> unit in NAT/Route mode<br />
Internet<br />
Untagged packets<br />
External 172.16.21.2<br />
<strong>FortiGate</strong> unit<br />
Internal 192.168.110.126<br />
802.1Q<br />
trunk<br />
Fa 0/24<br />
Fa 0/3<br />
Fa 0/9<br />
VLAN 100 VLAN Switch<br />
VLAN 200<br />
VLAN 100 Network<br />
10.1.1.0<br />
VLAN 200 Network<br />
10.1.2.0<br />
Adding VLAN subinterfaces<br />
The VLAN ID of each VLAN subinterface must match the VLAN ID added by the<br />
IEEE 802.1Q-<strong>com</strong>pliant router. The VLAN ID can be any number between 1 and<br />
4096. Each VLAN subinterface must also be configured with its own IP address<br />
and netmask.<br />
Note: A VLAN must not have the same name as a virtual domain or zone.<br />
You add VLAN subinterfaces to the physical interface that receives VLAN-tagged<br />
packets.<br />
To add a VLAN subinterface in NAT/Route mode<br />
1 Go to System > Network > Interface.<br />
2 Select Create New to add a VLAN subinterface.<br />
3 Enter a Name to identify the VLAN subinterface.<br />
<strong>FortiGate</strong> Version 3.0 MR5 <strong>Administration</strong> <strong>Guide</strong><br />
01-30005-0203-20070830 109
VLANs in Transparent mode<br />
System Network<br />
4 Select the physical interface that receives the VLAN packets intended for this<br />
VLAN subinterface.<br />
5 Enter the VLAN ID that matches the VLAN ID of the packets to be received by this<br />
VLAN subinterface.<br />
6 If you are the super admin, select the virtual domain to add this VLAN subinterface<br />
to. Otherwise, you can only create VLAN subinterfaces in your own VDOM.<br />
See “Using virtual domains” on page 71 for information about virtual domains.<br />
7 Configure the VLAN subinterface settings as you would for any <strong>FortiGate</strong><br />
interface.<br />
See “Interface settings” on page 83.<br />
8 Select OK to save your changes.<br />
The <strong>FortiGate</strong> unit adds the new VLAN subinterface to the interface that you<br />
selected in step 4.<br />
To add firewall policies for VLAN subinterfaces<br />
Once you have added VLAN subinterfaces you can add firewall policies for<br />
connections between VLAN subinterfaces or from a VLAN subinterface to a<br />
physical interface.<br />
1 Go to Firewall > Address.<br />
2 Select Create New to add firewall addresses that match the source and<br />
destination IP addresses of VLAN packets.<br />
See “About firewall addresses” on page 289.<br />
3 Go to Firewall > Policy.<br />
4 Create or add firewall policies as required.<br />
VLANs in Transparent mode<br />
In Transparent mode, the <strong>FortiGate</strong> unit can apply firewall policies and services,<br />
such as authentication, protection profiles, and other firewall features, to traffic on<br />
an IEEE 802.1 VLAN trunk. You can insert the <strong>FortiGate</strong> unit operating in<br />
Transparent mode into the trunk without making changes to your network. In a<br />
typical configuration, the <strong>FortiGate</strong> internal interface accepts VLAN packets on a<br />
VLAN trunk from a VLAN switch or router connected to internal VLANs. The<br />
<strong>FortiGate</strong> external interface forwards tagged packets through the trunk to an<br />
external VLAN switch or router which could be connected to the Internet. The<br />
<strong>FortiGate</strong> unit can be configured to apply different policies for traffic on each VLAN<br />
in the trunk.<br />
For VLAN traffic to be able to pass between the <strong>FortiGate</strong> Internal and external<br />
interface you would add a VLAN subinterface to the internal interface and another<br />
VLAN subinterface to the external interface. If these VLAN subinterfaces have the<br />
same VLAN IDs, the <strong>FortiGate</strong> unit applies firewall policies to the traffic on this<br />
VLAN. If these VLAN subinterfaces have different VLAN IDs, or if you add more<br />
than two VLAN subinterfaces, you can also use firewall policies to control<br />
connections between VLANs.<br />
<strong>FortiGate</strong> Version 3.0 MR5 <strong>Administration</strong> <strong>Guide</strong><br />
110 01-30005-0203-20070830
System Network<br />
VLANs in Transparent mode<br />
If the network uses IEEE 802.1 VLAN tags to segment your network traffic, you<br />
can configure a <strong>FortiGate</strong> unit operating in Transparent mode to provide security<br />
for network traffic passing between different VLANs. To support VLAN traffic in<br />
Transparent mode, you add virtual domains to the <strong>FortiGate</strong> unit configuration. A<br />
virtual domain consists of two or more VLAN subinterfaces or zones. In a virtual<br />
domain, a zone can contain one or more VLAN subinterfaces.<br />
When the <strong>FortiGate</strong> unit receives a VLAN tagged packet at an interface, the<br />
packet is directed to the VLAN subinterface with matching VLAN ID. The VLAN<br />
subinterface removes the VLAN tag and assigns a destination interface to the<br />
packet based on its destination MAC address. The firewall policies for this source<br />
and destination VLAN subinterface pair are applied to the packet. If the packet is<br />
accepted by the firewall, the <strong>FortiGate</strong> unit forwards the packet to the destination<br />
VLAN subinterface. The destination VLAN ID is added to the packet by the<br />
<strong>FortiGate</strong> unit and the packet is sent to the VLAN trunk.<br />
Note: There is a maximum of 255 interfaces total allowed per VDOM in Transparent mode.<br />
This includes VLANs. If no other interfaces are configured for a VDOM, you can configure<br />
up to 255 VLANs in that VDOM.<br />
Figure 57: <strong>FortiGate</strong> unit with two virtual domains in Transparent mode<br />
<strong>FortiGate</strong> unit<br />
VLAN1<br />
VLAN2<br />
VLAN3<br />
VLAN Switch<br />
or router<br />
Internal<br />
VLAN1<br />
VLAN2<br />
VLAN3<br />
VLAN<br />
trunk<br />
root virtual domain<br />
VLAN1<br />
VLAN1<br />
New virtual domain<br />
VLAN2<br />
VLAN2<br />
VLAN3<br />
VLAN3<br />
External<br />
VLAN1<br />
VLAN2<br />
VLAN3<br />
VLAN<br />
trunk<br />
VLAN Switch<br />
or router<br />
Internet<br />
Figure 58 shows a <strong>FortiGate</strong> unit operating in Transparent mode and configured<br />
with three VLAN subinterfaces. In this configuration the <strong>FortiGate</strong> unit could be<br />
added to this network to provide virus scanning, web content filtering, and other<br />
services to each VLAN.<br />
<strong>FortiGate</strong> Version 3.0 MR5 <strong>Administration</strong> <strong>Guide</strong><br />
01-30005-0203-20070830 111
VLANs in Transparent mode<br />
System Network<br />
Figure 58: <strong>FortiGate</strong> unit in Transparent mode<br />
Internet<br />
Router<br />
Untagged packets<br />
VLAN Switch<br />
VLAN Trunk<br />
VLAN 1<br />
VLAN 2<br />
VLAN 3<br />
<strong>FortiGate</strong> unit<br />
in Transparent mode<br />
VLAN Trunk<br />
VLAN 1<br />
VLAN 2<br />
VLAN 3<br />
VLAN Switch<br />
VLAN 1<br />
VLAN 2<br />
VLAN 3<br />
VLAN 1 Network<br />
VLAN 2 Network<br />
VLAN 3 Network<br />
Rules for VLAN IDs<br />
In Transparent mode two VLAN subinterfaces added to the same physical<br />
interface cannot have the same VLAN ID. However, you can add two or more<br />
VLAN subinterfaces with the same VLAN IDs to different physical interfaces.<br />
There is no internal connection or link between two VLAN subinterfaces with the<br />
same VLAN ID. Their relationship is the same as the relationship between any two<br />
<strong>FortiGate</strong> network interfaces.<br />
Note: There is a maximum of 255 VLANs allowed per interface in Transparent mode.<br />
Transparent mode virtual domains and VLANs<br />
VLAN subinterfaces are added to and associated with virtual domains. By default<br />
the <strong>FortiGate</strong> configuration includes one virtual domain, named root, and you can<br />
add as many VLAN subinterfaces as you require to this virtual domain.<br />
You can add more virtual domains if you want to separate groups of VLAN<br />
subinterfaces into virtual domains. For information on adding and configuring<br />
virtual domains, see “Using virtual domains” on page 71<br />
<strong>FortiGate</strong> Version 3.0 MR5 <strong>Administration</strong> <strong>Guide</strong><br />
112 01-30005-0203-20070830
System Network<br />
VLANs in Transparent mode<br />
To add a VLAN subinterface in Transparent mode<br />
The VLAN ID of each VLAN subinterface must match the VLAN ID added by the<br />
IEEE 802.1Q-<strong>com</strong>pliant router or switch. The VLAN ID can be any number<br />
between 1 and 4096. You add VLAN subinterfaces to the physical interface that<br />
receives VLAN-tagged packets.<br />
Note: A VLAN must not have the same name as a virtual domain or zone.<br />
1 Go to System > Network > Interface.<br />
2 Select Create New to add a VLAN subinterface.<br />
3 Enter a Name to identify the VLAN subinterface.<br />
4 Select the physical interface that receives the VLAN packets intended for this<br />
VLAN subinterface.<br />
5 Enter the VLAN ID that matches the VLAN ID of the packets to be received by this<br />
VLAN subinterface.<br />
6 Select which virtual domain to add this VLAN subinterface to.<br />
See “Using virtual domains” on page 71 for information about virtual domains.<br />
7 Configure the administrative access, and log settings as you would for any<br />
<strong>FortiGate</strong> interface.<br />
See “Interface settings” on page 83 for more descriptions of these settings.<br />
8 Select OK to save your changes.<br />
The <strong>FortiGate</strong> unit adds the new subinterface to the interface that you selected.<br />
9 Select Bring up to start the VLAN subinterface.<br />
To add firewall policies for VLAN subinterfaces<br />
Once you have added VLAN subinterfaces you can add firewall policies for<br />
connections between VLAN subinterfaces or from a VLAN subinterface to a<br />
physical interface.<br />
1 Go to Firewall > Address.<br />
2 Select Create New to add firewall addresses that match the source and<br />
destination IP addresses of VLAN packets.<br />
See “About firewall addresses” on page 289.<br />
3 Go to Firewall > Policy.<br />
4 Add firewall policies as required.<br />
<strong>FortiGate</strong> Version 3.0 MR5 <strong>Administration</strong> <strong>Guide</strong><br />
01-30005-0203-20070830 113
VLANs in Transparent mode<br />
System Network<br />
Figure 59: <strong>FortiGate</strong> unit with two virtual domains in Transparent mode<br />
<strong>FortiGate</strong> unit<br />
VLAN1<br />
VLAN2<br />
VLAN3<br />
VLAN Switch<br />
or router<br />
Internal<br />
VLAN1<br />
VLAN2<br />
VLAN3<br />
VLAN<br />
trunk<br />
root virtual domain<br />
VLAN1<br />
VLAN1<br />
New virtual domain<br />
VLAN2<br />
VLAN2<br />
VLAN3<br />
VLAN3<br />
External<br />
VLAN1<br />
VLAN2<br />
VLAN3<br />
VLAN<br />
trunk<br />
VLAN Switch<br />
or router<br />
Internet<br />
Figure 60 shows a <strong>FortiGate</strong> unit operating in Transparent mode and configured<br />
with three VLAN subinterfaces. In this configuration the <strong>FortiGate</strong> unit could be<br />
added to this network to provide virus scanning, web content filtering, and other<br />
services to each VLAN.<br />
Figure 60: <strong>FortiGate</strong> unit in Transparent mode<br />
Internet<br />
Router<br />
Untagged packets<br />
VLAN Switch<br />
VLAN Trunk<br />
VLAN 1<br />
VLAN 2<br />
VLAN 3<br />
<strong>FortiGate</strong> unit<br />
in Transparent mode<br />
VLAN Trunk<br />
VLAN 1<br />
VLAN 2<br />
VLAN 3<br />
VLAN Switch<br />
VLAN 1<br />
VLAN 2<br />
VLAN 3<br />
VLAN 1 Network<br />
VLAN 2 Network<br />
VLAN 3 Network<br />
<strong>FortiGate</strong> Version 3.0 MR5 <strong>Administration</strong> <strong>Guide</strong><br />
114 01-30005-0203-20070830
System Network<br />
<strong>FortiGate</strong> IPv6 support<br />
Troubleshooting ARP Issues<br />
Address Resolution Protocol (ARP) traffic is vital to <strong>com</strong>munication on a network<br />
and is enabled on <strong>FortiGate</strong> interfaces by default. Normally you want ARP<br />
packets to pass through the <strong>FortiGate</strong> unit, especially if it is sitting between a<br />
client and a server or between a client and a router.<br />
Duplicate ARP packets<br />
ARP traffic can cause problems, especially in Transparent mode where ARP<br />
packets arriving on one interface are sent to all other interfaces, including VLAN<br />
subinterfaces. Some Layer 2 switches be<strong>com</strong>e unstable when they detect the<br />
same MAC address originating on more than one switch interface or from more<br />
than one VLAN. This instability can occur if the Layer 2 switch does not maintain<br />
separate MAC address tables for each VLAN. Unstable switches may reset<br />
causing network traffic to slow down.<br />
ARP Forwarding<br />
One solution to this problem is to enable ARP forwarding. it can be enabled in the<br />
GUI or CLI. In the GUI, go to System > Config > Operation and select ARP<br />
Forwarding. For details on the CLI, see the <strong>FortiGate</strong> CLI Reference.<br />
When enabled, the Fortigate unit allows duplicate ARP packets resolving the<br />
previous delivery problems. However, this also opens up your network to potential<br />
hacking attempts that spoof packets.<br />
For more secure solutions, see the <strong>FortiGate</strong> VLANs and VDOMs <strong>Guide</strong>.<br />
<strong>FortiGate</strong> IPv6 support<br />
You can assign both an IPv4 and an IPv6 address to any interface on a <strong>FortiGate</strong><br />
unit. The interface functions as two interfaces, one for IPv4-addressed packets<br />
and another for IPv6-addressed packets.<br />
<strong>FortiGate</strong> units support IPv6 routing, tunneling, firewall policies and IPSec VPN.<br />
You must use the Command Line Interface (CLI) to configure your <strong>FortiGate</strong> unit<br />
for IPv6 operation. IPv6 configuration is not supported in the web-based manager.<br />
See the <strong>FortiGate</strong> IPv6 Support Technical Note available from the Fortinet<br />
Knowledge Center.<br />
See the <strong>FortiGate</strong> CLI Reference for information on the following <strong>com</strong>mands:<br />
<strong>FortiGate</strong> Version 3.0 MR5 <strong>Administration</strong> <strong>Guide</strong><br />
01-30005-0203-20070830 115
<strong>FortiGate</strong> IPv6 support<br />
System Network<br />
Table 4: IPv6 CLI <strong>com</strong>mands<br />
Feature<br />
Interface configuration, including periodic<br />
router advertisements<br />
Static routing<br />
IPv6 tunneling<br />
Firewall<br />
IPv6 IPSec VPNs<br />
Execute<br />
CLI Command<br />
config system interface<br />
See the keywords beginning with “ip6”.<br />
config ip6-prefix-list<br />
config router static6<br />
config system ipv6_tunnel<br />
config firewall address6<br />
config firewall addrgrp6<br />
config firewall policy6<br />
config vpn ipsec<br />
execute ping6<br />
<strong>FortiGate</strong> Version 3.0 MR5 <strong>Administration</strong> <strong>Guide</strong><br />
116 01-30005-0203-20070830
System Wireless<br />
About FortiWiFi-50B power over ethernet (POE)<br />
System Wireless<br />
This section describes how to configure the Wireless LAN interfaces on FortiWiFi<br />
units.<br />
This section describes:<br />
• About FortiWiFi-50B power over ethernet (POE)<br />
• FortiWiFi wireless interfaces<br />
• Channel assignments<br />
• FortiWiFi-50B, 60A, 60AM, and 60B system wireless settings<br />
• FortiWiFi-60 System wireless settings<br />
• Wireless MAC Filter<br />
• Wireless Monitor<br />
About FortiWiFi-50B power over ethernet (POE)<br />
You can use power over ethernet (POE) technology to provide power and network<br />
connectivity to FortiWiFi-50B units. The FortiWiFi-50B unit is a powered device<br />
(PD) that supports the IEEE 802.3af POE standard.<br />
Connect the FortiWiFi-50B wan1 interface to power sourcing equipment (PSE)<br />
such as a POE ethernet switch to provide power and a network connection for the<br />
FortiWiFi-50B unit. Using POE to provide power to a FortiWiFi-50B unit makes it<br />
easier to deploy the unit in a location where an AC power connection is not<br />
available.<br />
FortiWiFi wireless interfaces<br />
FortiWiFi-50B, 60A, 60AM, and 60B units support up to four wireless interfaces<br />
and four different SSIDs. Each wireless interface should have a different SSID<br />
and each wireless interface can have different security settings. For information<br />
about how to add wireless interfaces, see “Adding a wireless interface to a<br />
FortiWiFi-50B, 60A, 60AM, and 60B unit” on page 122.<br />
You can configure the FortiWiFi unit to:<br />
• Provide an access point that clients with wireless network cards can connect<br />
to. This is called Access Point mode, which is the default mode. FortiWiFi-50B,<br />
60A, 60AM, and 60B wireless access points can include up to 4 wireless<br />
interfaces.<br />
or<br />
• Connect the FortiWiFi unit to another wireless networks. This is called Client<br />
mode. FortiWiFi-50B, 60A, 60AM, and 60B units operating in client mode can<br />
also include up to 4 wireless interfaces.<br />
FortiWiFi units support the following wireless network standards:<br />
<strong>FortiGate</strong> Version 3.0 MR5 <strong>Administration</strong> <strong>Guide</strong><br />
01-30005-0203-20070830 117
Channel assignments<br />
System Wireless<br />
• IEEE 802.11a (5-GHz Band) (not supported by FortiWiFi-50B units)<br />
• IEEE 802.11b (2.4-GHz Band)<br />
• IEEE 802.11g (2.4-GHz Band)<br />
• WEP64 and WEP128 Wired Equivalent Privacy (WEP)<br />
• Wi-Fi Protected Access (WPA), WPA2 and WPA2 Auto using pre-shared keys<br />
or RADIUS servers<br />
Channel assignments<br />
The following tables list the channel assignments for wireless LANs.<br />
The following sections list the channel assignments for wireless LANs.<br />
• IEEE 802.11a channel numbers<br />
• IEEE 802.11b channel numbers<br />
• IEEE 802.11g channel numbers<br />
IEEE 802.11a channel numbers<br />
Table 5 lists IEEE 802.11a channels supported for FortiWiFi products that support<br />
the IEEE 802.11a wireless standard. 802.11a is not supported by FortiWiFi-50B<br />
units.<br />
All channels are restricted to indoor usage except the Americas, which allows for<br />
indoor and outdoor use on channels 52 through 64 in the United States.<br />
Table 5: IEEE 802.11a (5-GHz Band) channel numbers<br />
Channel Frequency<br />
Regulatory Areas<br />
number (MHz) Americas Europe Taiwan Singapore Japan<br />
34 5170 – X – – X<br />
36 5180 X X – X –<br />
38 5190 – X – – X<br />
40 5200 X X – X –<br />
42 5210 – X – – X<br />
44 5220 X X – X –<br />
46 5230 – X – – X<br />
48 5240 X X – X –<br />
52 5260 X X X – –<br />
56 5280 X X X – –<br />
60 5300 X X X – –<br />
64 5320 X X X – –<br />
149 5745 – – – – –<br />
153 5765 – – – – –<br />
157 5785 – – – – –<br />
161 5805 – – – – –<br />
<strong>FortiGate</strong> Version 3.0 MR5 <strong>Administration</strong> <strong>Guide</strong><br />
118 01-30005-0203-20070830
System Wireless<br />
Channel assignments<br />
IEEE 802.11b channel numbers<br />
Table 6 lists IEEE 802.11b channels supported for FortiWiFi products that support<br />
the IEEE 802.11b wireless standard. All FortiWiFi products support 802.11b.<br />
Mexico is included in the Americas regulatory domain. Channels 1 through 8 are<br />
for indoor use only. Channels 9 through 11 can be used indoors and outdoors. You<br />
must make sure that the channel number <strong>com</strong>plies with the regulatory standards<br />
of Mexico.<br />
Table 6: IEEE 802.11b (2.4-Ghz Band) channel numbers<br />
Channel Frequency<br />
Regulatory Areas<br />
number (MHz) Americas EMEA Israel Japan<br />
1 2412 X X – X<br />
2 2417 X X – X<br />
3 2422 X X – X<br />
4 2427 X X X X<br />
5 2432 X X X X<br />
6 2437 X X X X<br />
7 2442 X X X X<br />
8 2447 X X X X<br />
9 2452 X X X X<br />
10 2457 X X X X<br />
11 2462 X X – X<br />
12 2467 – X – X<br />
13 2472 – X – X<br />
14 2484 – – – X<br />
IEEE 802.11g channel numbers<br />
Table 7 lists IEEE 802.11b channels supported for FortiWiFi products that support<br />
the IEEE 802.11g wireless standard. All FortiWiFi products support 802.11g.<br />
<strong>FortiGate</strong> Version 3.0 MR5 <strong>Administration</strong> <strong>Guide</strong><br />
01-30005-0203-20070830 119
FortiWiFi-50B, 60A, 60AM, and 60B system wireless settings<br />
System Wireless<br />
Table 7: IEEE 802.11g (2.4-GHz Band) channel numbers<br />
Regulatory Areas<br />
Channel Frequency<br />
Americas EMEA Israel Japan<br />
number (MHz) CCK ODFM CCK ODFM CCK ODFM CCK ODFM<br />
1 2412 X X X X – – X X<br />
2 2417 X X X X – – X X<br />
3 2422 X X X X – – X X<br />
4 2427 X X X X – – X X<br />
5 2432 X X X X X X X X<br />
6 2437 X X X X X X X X<br />
7 2442 X X X X X X X X<br />
8 2447 X X X X X X X X<br />
9 2452 X X X X – – X X<br />
10 2457 X X X X – – X X<br />
11 2462 X X X X – – X X<br />
12 2467 – – X X – – X X<br />
13 2472 – – X X – – X X<br />
14 2484 – – – – – – X –<br />
FortiWiFi-50B, 60A, 60AM, and 60B system wireless settings<br />
Go to System > Wireless > Settings to configure wireless settings. You can<br />
configure wireless settings for the FortiWiFi-50B, 60A, 60AM, 60B unit and for the<br />
wireless interfaces added to the unit. Most wireless configuration settings are only<br />
available in access point mode.<br />
The default wireless configuration includes one wireless interface, called wlan. If<br />
you are operating your FortiWiFi unit in access point mode, you can add up to<br />
three more wireless interfaces (for a total of 4) using the procedure described in<br />
“Adding a wireless interface to a FortiWiFi-50B, 60A, 60AM, and 60B unit” on<br />
page 122.<br />
Note: All wireless interfaces have the same wireless parameters. This means that all<br />
wireless interfaces have the same setting for band, geography, channel, Tx power, and<br />
beacon interval.<br />
Figure 61 shows a sample FortiWiFi-50B wireless configuration that includes<br />
three wireless interfaces (wlan-vlan2, wlan-vlan3, and wlan-vlan4) added to the<br />
wlan interface using the procedure “Adding a wireless interface to a FortiWiFi-<br />
50B, 60A, 60AM, and 60B unit” on page 122.<br />
<strong>FortiGate</strong> Version 3.0 MR5 <strong>Administration</strong> <strong>Guide</strong><br />
120 01-30005-0203-20070830
System Wireless<br />
FortiWiFi-50B, 60A, 60AM, and 60B system wireless settings<br />
Figure 61: FortiWiFi-50B, 60A, 60AM, and 60B wireless parameters<br />
Operation Mode The current operating mode. Select Change to change the operation<br />
mode.<br />
Access Point mode makes the FortiWiFi unit act as a wireless access<br />
point to which multiple clients can connect.<br />
Client mode configures the FortiWiFi unit to connect to another wireless<br />
network as a client.<br />
Band<br />
Geography<br />
Channel<br />
Select the wireless frequency band you want to use.<br />
• For FortiWiFi-50B units you can select 802.11b, and 802.11g.<br />
• For FortiWiFi-60A, 60AM, and 60B units you can select from:<br />
802.11a, 802.11b, and 802.11g.<br />
Select your country or region. This determines which channels are<br />
available. You can select Americas, EMEA, Israel, or Japan. If you are in<br />
any other region, select World.<br />
Select a channel for your wireless network or select Auto. Clients of the<br />
wireless network must configure their <strong>com</strong>puters to use this channel.<br />
The channels that you can select depend on the Geography setting. See<br />
“Channel assignments” on page 118 for channel information.<br />
Tx Power Set the transmitter power level. The default power level is the maximum<br />
of 17 dBm.<br />
Beacon Interval Set the interval between beacon packets. Access Points broadcast<br />
Beacons or Traffic Indication Messages (TIM) to synchronize wireless<br />
networks. In an environment with high interference, decreasing the<br />
Beacon Interval might improve network performance. In a location with<br />
few wireless nodes, you can increase this value.<br />
Wireless interface list<br />
Interface<br />
MAC Address<br />
SSID<br />
The name of the wireless interface. Select the name to edit the interface.<br />
The default configuration includes the wlan interface. To add more<br />
wireless interfaces, see “Adding a wireless interface to a FortiWiFi-50B,<br />
60A, 60AM, and 60B unit” on page 122.<br />
The MAC address of the Wireless interface.<br />
The wireless service set identifier (SSID) or network name for the<br />
wireless interface. Clients who want to use the wireless interface must<br />
configure their <strong>com</strong>puters to connect to the network that broadcasts this<br />
network name.<br />
<strong>FortiGate</strong> Version 3.0 MR5 <strong>Administration</strong> <strong>Guide</strong><br />
01-30005-0203-20070830 121
FortiWiFi-50B, 60A, 60AM, and 60B system wireless settings<br />
System Wireless<br />
SSID Broadcast Green checkmark icon indicates that the wireless interface broadcasts<br />
its SSID. Broadcasting the SSID makes it possible for clients to connect<br />
to your wireless network without first knowing the SSID.<br />
Security Mode<br />
Displays information about the security mode as defined when you<br />
configure the wireless interface. See “Adding a wireless interface to a<br />
FortiWiFi-50B, 60A, 60AM, and 60B unit” on page 122. For WEP64 and<br />
WEP128 the security mode includes a key index which just indicates that<br />
a key has been defined for this wireless interface.<br />
Adding a wireless interface to a FortiWiFi-50B, 60A, 60AM, and 60B unit<br />
On FortiWiFi-50B, 60A, 60AM, and 60B units, you can use the following steps to<br />
support up to four SSIDs by adding up to three wireless interfaces (for a total of<br />
four wireless interfaces). Each wireless interface should have a different SSID and<br />
each wireless interface can have different security settings.<br />
Note: All wireless interfaces have the same wireless parameters. This means that all<br />
wireless interfaces have the same setting for band, geography, channel, Tx power, and<br />
beacon interval.<br />
1 Go to System > Network > Interface.<br />
2 Select Create New.<br />
3 In the Name field, enter a name for the wireless interface.<br />
The interface name must not be the same as any other interface, zone or VDOM.<br />
4 Configure interface options as required.<br />
Interface options are described in “Interface settings” on page 83.<br />
5 From the Type list, select Wireless.<br />
6 In the Wireless Settings section, enter the following information:<br />
Figure 62: Wireless interface settings (WEP64)<br />
Figure 63: Wireless interface settings (WAP2)<br />
<strong>FortiGate</strong> Version 3.0 MR5 <strong>Administration</strong> <strong>Guide</strong><br />
122 01-30005-0203-20070830
System Wireless<br />
FortiWiFi-50B, 60A, 60AM, and 60B system wireless settings<br />
SSID<br />
SSID<br />
Broadcast<br />
Enter the wireless service set identifier (SSID) or network name for this<br />
wireless interface. Users who want to use the wireless network must<br />
configure their <strong>com</strong>puters to connect to the network that broadcasts this<br />
network name.<br />
Select if you want the wireless interface to broadcast its SSID.<br />
Broadcasting the SSID makes it possible for clients to connect to your<br />
wireless network without first knowing the SSID. Your wireless network<br />
may be more secure if you do not broadcast the SSID because clients<br />
that do not know the SSID are less likely to find the network.<br />
Security mode Select the security mode used by the wireless interface. Wireless clients<br />
must use the same security mode to be able to connect to this wireless<br />
interface. To increase wireless network security, select the most secure<br />
security mode that your wireless clients can use.<br />
• None to provide no security.<br />
• WEP64 to use 64-bit web equivalent privacy (WEP), select. To use<br />
WEP64 you must enter a Key containing 10 hexadecimal digits<br />
(0-9 a-f). All wireless clients must use the same key.<br />
• WEP128 to use 128-bit WEP. To use WEP128 you must enter a Key<br />
containing 26 hexadecimal digits (0-9 a-f). All wireless clients must<br />
use the same key.<br />
• WPA to use basic Wi-Fi protected access (WPA) security. To use WPA<br />
you must select a data encryption method. You must also enter a preshared<br />
key containing at least 8 characters or select a RADIUS<br />
server. All wireless clients must use the same pre-shared key and<br />
data encryption method. If you select a RADIUS server the wireless<br />
clients must have accounts on the RADIUS server.<br />
• WPA2 to use WPA2 security. WPA2 provides more security features<br />
and is more secure than WPA. To use WPA2 you must select a data<br />
encryption method and enter a pre-shared key containing at least 8<br />
characters. All wireless clients must use the same pre-shared key and<br />
data encryption method. If you select a RADIUS server the wireless<br />
clients must have accounts on the RADIUS server.<br />
• WPA2 Auto provides the same security features as WPA2. However,<br />
WPA2 Auto also accepts wireless clients using WPA security. To use<br />
WPA2 Auto you must select a data encryption method You must also<br />
enter a pre-shared key containing at least 8 characters or select a<br />
RADIUS server. All wireless clients must use the same pre-shared<br />
key and data encryption method. If you select a RADIUS server the<br />
wireless clients must have accounts on the RADIUS server.<br />
WPA2 and WPA2 Auto are only available in Access Point mode.<br />
Key<br />
Enter the key required for WEP64 or WEP128.<br />
Data<br />
Encryption<br />
Select a data encryption method to be used by WPA, WPA2, or WPA<br />
Auto. Select TKIP to use the Temporal Key Integrity Protocol (TKIP).<br />
Select AES to use advanced encryption standard (AES) encryption. AES<br />
is considered more secure that TKIP. Some implementations of WPA may<br />
not support AES.<br />
Pre-shared Key Enter the pre-shared key used by WPA, WPA2, or WPA2 Auto.<br />
RADIUS Server Select to use WPA Radius or WPA2 Radius security. You can use WPA or<br />
WPA2 Radius security to integrate your wireless network configuration<br />
with a RADIUS or Windows AD server. Select a RADIUS server name<br />
from the list. The Radius server must be configured in User > RADIUS.<br />
For more information, see “RADIUS servers” on page 381.<br />
<strong>FortiGate</strong> Version 3.0 MR5 <strong>Administration</strong> <strong>Guide</strong><br />
01-30005-0203-20070830 123
FortiWiFi-60 System wireless settings<br />
System Wireless<br />
RTS Threshold The Request to Send (RTS) threshold sets the time the unit waits for<br />
Clear to Send (CTS) acknowledgement from another wireless device.<br />
Fragmentation<br />
Threshold<br />
7 Select OK.<br />
Set the maximum size of a data packet before it is broken into two or<br />
more packets. Reducing the threshold can improve performance in<br />
environments that have high interference.<br />
FortiWiFi-60 System wireless settings<br />
Go to System > Wireless > Settings to configure wireless settings.<br />
Figure 64: Configuring wireless parameters<br />
MAC Address The MAC address of the Wireless interface.<br />
Operation Mode The current operating mode. Select Change to change it.<br />
Access Point mode makes the FortiWiFi unit act as a wireless access<br />
point to which multiple clients can connect.<br />
Client mode configures the unit to connect to another wireless network<br />
as a client.<br />
Geography Select your country or region. This determines which channels are<br />
available. You can select Americas, EMEA, Israel, or Japan. If you are in<br />
any other region, select World.<br />
Channel Select a channel for your FortiWiFi wireless network. Clients of the<br />
wireless network must configure their <strong>com</strong>puters to use this channel.<br />
The channels that you can select depend on the Geography setting. See<br />
“Channel assignments” on page 118 for channel information.<br />
SSID<br />
Enter the wireless service set identifier (SSID) or network name for the<br />
FortiWiFi-60 unit. Clients who want to use the wireless network must<br />
configure their <strong>com</strong>puters to connect to the network that broadcasts this<br />
network name.<br />
SSID Broadcast Select Enable if you want the FortiWiFi-60 unit to broadcast the SSID.<br />
Broadcasting the SSID makes it possible for clients to connect to your<br />
wireless network without first knowing the SSID.<br />
Security mode To use WEP, select WEP64 or WEP128. To use WPA (available in<br />
Access Point mode only), select WPA Pre-shared Key or WPA_Radius.<br />
Clients of the FortiWiFi wireless network must configure their <strong>com</strong>puters<br />
with the same settings.<br />
<strong>FortiGate</strong> Version 3.0 MR5 <strong>Administration</strong> <strong>Guide</strong><br />
124 01-30005-0203-20070830
System Wireless<br />
Wireless MAC Filter<br />
Key<br />
For a 64-bit WEP key, enter 10 hexadecimal digits (0-9 a-f). For a 128-bit<br />
WEP key, enter 26 hexadecimal digits (0-9 a-f). Clients of the wireless<br />
network must configure their <strong>com</strong>puters with the same key.<br />
Pre-shared Key For WPA Pre-shared Key security mode, enter the pre-shared key.<br />
Clients of the wireless network should configure their <strong>com</strong>puters with the<br />
same key.<br />
Radius Server<br />
Name<br />
Advanced<br />
For WPA Radius security mode, choose the Radius server name from<br />
the list. The Radius server must be configured in User > RADIUS. For<br />
more information, see “RADIUS servers” on page 381.<br />
Open or close the Advanced settings section of the Wireless<br />
Parameters. Change settings if needed to address performance<br />
problems. Default values should work well for most situations. Advanced<br />
settings are described below. (Access Point mode only).<br />
Tx Power Set the transmitter power level. The default is the maximum power,<br />
31dBm.<br />
Beacon Interval Set the interval between beacon packets. Access Points broadcast<br />
Beacons or Traffic Indication Messages (TIM) to synchronize wireless<br />
networks. In an environment with high interference, decreasing the<br />
Beacon Interval might improve network performance. In a location with<br />
few wireless nodes, you can increase this value.<br />
RTS Threshold<br />
Fragmentation<br />
Threshold<br />
The Request to Send (RTS) threshold sets the time the unit waits for<br />
Clear to Send (CTS) acknowledgement from another wireless device.<br />
Set the maximum size of a data packet before it is broken into two or<br />
more packets. Reducing the threshold can improve performance in<br />
environments that have high interference.<br />
Wireless MAC Filter<br />
Go to System > Wireless > MAC Filter to allow or deny wireless access to<br />
wireless clients based on the MAC address of the client wireless cards. For a<br />
given wireless interface you can add MAC addresses and select allow or deny.<br />
Select allow to only allow wireless access to the listed MAC addresses. Select<br />
deny to stop the listed MAC addresses from accessing the wireless interface. If<br />
you select deny only the listed MAC addresses are denied access. All other MAC<br />
addresses can access the wireless interface.<br />
• FortiWiFi-50B, 60A, 60AM, and 60B Wireless MAC Filter list<br />
• FortiWiFi-60 Wireless MAC Filter<br />
FortiWiFi-50B, 60A, 60AM, and 60B Wireless MAC Filter list<br />
You can add multiple wireless interfaces to a FortiWiFi-50B, 60A, 60AM, and 60B<br />
unit. From the MAC filter list you can select the edit icon for a wireless interface to<br />
configure the MAC filter list for that wireless interface.<br />
Figure 65: FortiWiFi-50B, 60A, 60AM, and 60B wireless MAC filter list<br />
Wireless MAC filter interface list<br />
Interface<br />
The name of the wireless interface.<br />
<strong>FortiGate</strong> Version 3.0 MR5 <strong>Administration</strong> <strong>Guide</strong><br />
01-30005-0203-20070830 125
Wireless MAC Filter<br />
System Wireless<br />
MAC address<br />
List Access<br />
Enable<br />
Edit icon<br />
The list of MAC addresses in the MAC filter list for the wireless<br />
interface.<br />
Allow or deny access to the listed MAC addresses for the wireless<br />
interface.<br />
Select to enable the MAC filter list for the wireless interface.<br />
Edit the MAC address list for an interface.<br />
Figure 66: FortiWiFi-50B, 60A, 60AM, and 60B wireless interface MAC filter<br />
Edit the MAC filter list for a wireless interface<br />
List Access Select whether to allow or deny the addresses in the MAC Address<br />
list from accessing the wireless network.<br />
MAC Address Enter the MAC address to add to the list.<br />
Add<br />
Add the entered MAC address to the list.<br />
Remove<br />
Select one or more MAC addresses in the list and select Remove to<br />
deleted the MAC addresses from the list.<br />
OK<br />
Select OK to save your changes.<br />
FortiWiFi-60 Wireless MAC Filter<br />
Figure 67: FortiWiFi-60 wireless MAC filter<br />
<strong>FortiGate</strong> Version 3.0 MR5 <strong>Administration</strong> <strong>Guide</strong><br />
126 01-30005-0203-20070830
System Wireless<br />
Wireless Monitor<br />
MAC Filter Enable<br />
Access for PCs not<br />
listed below<br />
MAC Address<br />
Allow or Deny<br />
Add<br />
Allow List<br />
Deny List<br />
Arrow buttons<br />
Remove (below<br />
Allow list)<br />
Remove (below<br />
Deny list)<br />
Enable the MAC Filter.<br />
Select whether to allow or deny access to unlisted MAC addresses.<br />
Enter the MAC address to filter.<br />
Select whether to allow or deny the MAC Address.<br />
Add the MAC address to the Allow or Deny list, as selected.<br />
List of MAC addresses allowed access to the wireless network.<br />
List of MAC addresses denied access to the wireless network.<br />
Move MAC addresses between lists.<br />
Remove selected MAC addresses from Allow list.<br />
Remove selected MAC addresses from Deny list.<br />
Wireless Monitor<br />
Go to System > Wireless > Monitor to see who is connected to your wireless<br />
LAN. This feature is available only if you are operating the wireless interface in<br />
WPA security mode.<br />
Figure 68: FortiWiFi-50B, 60A, 60AM, and 60B wireless monitor<br />
Figure 69: FortiWiFi-60 wireless monitor<br />
Statistics<br />
AP Name<br />
Frequency<br />
Signal Strength (dBm)<br />
Noise (dBm)<br />
S/N (dB)<br />
Statistical information about wireless performance for each<br />
wireless interface. Statistics are available for<br />
FortiWiFi-50B, 60A, 60AM, and 60B units.<br />
The name of the wireless interface.<br />
The frequency that the wireless interface is operating with.<br />
Should be around 5-GHz for 802.11a interfaces and<br />
around 2.4-GHz for 802.11b and 802.11g networks.<br />
The strength of the signal from the client.<br />
The received noise level.<br />
The signal-to-noise ratio in deciBels calculated from signal<br />
strength and noise level.<br />
<strong>FortiGate</strong> Version 3.0 MR5 <strong>Administration</strong> <strong>Guide</strong><br />
01-30005-0203-20070830 127
Wireless Monitor<br />
System Wireless<br />
Rx (KBytes)<br />
Tx (KBytes)<br />
Clients<br />
MAC Address<br />
IP Address<br />
AP Name<br />
ID<br />
The amount of data in kilobytes received this session.<br />
The amount of data in kilobytes sent this session.<br />
The number of clients connected to the WLAN and<br />
information about each of them. Clients information is<br />
available for FortiWiFi-50B, 60A, 60AM, and 60B units.<br />
The MAC address of the connected wireless client.<br />
The IP address assigned to the connected wireless client.<br />
The name of the wireless interface that the client is<br />
connected to.<br />
The user ID of the connected client using WPA RADIUS<br />
security mode. This field is blank if the client uses WPA<br />
Pre-Shared Key or WEP security modes.<br />
Available on FortiWiFi-60 units only.<br />
<strong>FortiGate</strong> Version 3.0 MR5 <strong>Administration</strong> <strong>Guide</strong><br />
128 01-30005-0203-20070830
System DHCP<br />
<strong>FortiGate</strong> DHCP servers and relays<br />
System DHCP<br />
This section describes how to use DHCP to provide convenient automatic network<br />
configuration for your clients.<br />
This section describes:<br />
• <strong>FortiGate</strong> DHCP servers and relays<br />
• Configuring DHCP services<br />
• Viewing address leases<br />
<strong>FortiGate</strong> DHCP servers and relays<br />
The DHCP protocol enables hosts to automatically obtain their assigned IP<br />
address. Optionally, they can also obtain default gateway and DNS server<br />
settings. A <strong>FortiGate</strong> interface or VLAN subinterface can provide the following<br />
DHCP services:<br />
• Regular DHCP servers for regular Ethernet connections<br />
• IPSec DHCP servers for IPSec (VPN) connections<br />
• DHCP relay for regular Ethernet or IPSec (VPN) connections<br />
An interface cannot provide both a server and a relay for connections of the same<br />
type (regular or IPSec).<br />
Note: You can configure a Regular DHCP server on an interface only if the interface has a<br />
static IP address. You can configure an IPSec DHCP server on an interface that has either<br />
a static or a dynamic IP address.<br />
You can configure one or more DHCP servers on any <strong>FortiGate</strong> interface. A<br />
DHCP server dynamically assigns IP addresses to hosts on the network<br />
connected to the interface. The host <strong>com</strong>puters must be configured to obtain their<br />
IP addresses using DHCP.<br />
If an interface is connected to multiple networks via routers, you can add a DHCP<br />
server for each network. The IP range of each DHCP server must match the<br />
network address range. The routers must be configured for DHCP relay.<br />
To configure a DHCP server, see “Configuring a DHCP server” on page 131.<br />
You can configure a <strong>FortiGate</strong> interface as a DHCP relay. The interface forwards<br />
DHCP requests from DHCP clients to an external DHCP server and returns the<br />
responses to the DHCP clients. The DHCP server must have appropriate routing<br />
so that its response packets to the DHCP clients arrive at the <strong>FortiGate</strong> unit.<br />
To configure a DHCP relay see “Configuring an interface as a DHCP relay agent”<br />
on page 131.<br />
DHCP services can also be configured through the Command Line Interface<br />
(CLI). See the <strong>FortiGate</strong> CLI Reference for more information.<br />
<strong>FortiGate</strong> Version 3.0 MR5 <strong>Administration</strong> <strong>Guide</strong><br />
01-30005-0203-20070830 129
Configuring DHCP services<br />
System DHCP<br />
Configuring DHCP services<br />
Go to System > DHCP > Service to configure DHCP services. On each <strong>FortiGate</strong><br />
interface, you can configure a DHCP relay and add DHCP servers as needed.<br />
On <strong>FortiGate</strong> models 50 and 60, a DHCP server is configured, by default, on the<br />
Internal interface, as follows:<br />
IP Range 192.168.1.110 to 192.168.1.210<br />
Netmask 255.255.255.0<br />
Default gateway 192.168.1.99<br />
Lease time 7 days<br />
DNS Server 1 192.168.1.99<br />
You can disable or change this default DHCP Server configuration.<br />
These settings are appropriate for the default Internal interface IP address of<br />
192.168.1.99. If you change this address to a different network, you need to<br />
change the DHCP server settings to match.<br />
Figure 70: DHCP service list - <strong>FortiGate</strong>-200A shown<br />
Interface<br />
Server Name/<br />
Relay IP<br />
Type<br />
Enable<br />
Add DHCP Server<br />
icon<br />
Edit<br />
Delete<br />
List of <strong>FortiGate</strong> interfaces. Expand each listed interface to view the<br />
Relay and Servers.<br />
Name of <strong>FortiGate</strong> DHCP server or IP address of DHCP server<br />
accessed by relay.<br />
Type of DHCP relay or server: Regular or IPSec.<br />
Green check mark icon indicates that server or relay is enabled.<br />
Configure and add a DHCP server for this interface.<br />
Edit DHCP relay or server configuration.<br />
Delete a DHCP server.<br />
Add DHCP Server<br />
Edit<br />
Delete<br />
<strong>FortiGate</strong> Version 3.0 MR5 <strong>Administration</strong> <strong>Guide</strong><br />
130 01-30005-0203-20070830
System DHCP<br />
Configuring DHCP services<br />
Configuring an interface as a DHCP relay agent<br />
Go to System > DHCP > Service and select an edit icon to view or modify the<br />
DHCP relay configuration for an interface.<br />
Figure 71: Edit DHCP relay settings for an interface<br />
Interface Name<br />
Enable<br />
Type<br />
Regular<br />
IPSEC<br />
DHCP Server IP<br />
The name of the interface.<br />
Enable the DHCP relay agent on this interface.<br />
Select the type of DHCP service required.<br />
Configure the interface to be a DHCP relay agent for <strong>com</strong>puters on<br />
the network connected to this interface.<br />
Configure the interface to be a DHCP relay agent only for remote<br />
VPN clients with an IPSec VPN connection to this interface.<br />
Enter the IP address of the DHCP server that will answer DHCP<br />
requests from <strong>com</strong>puters on the network connected to the interface.<br />
Configuring a DHCP server<br />
Go to System > DHCP > Service to configure a DHCP server on an interface.<br />
Select Add a DHCP Server beside the interface or select Edit beside an existing<br />
DHCP server to change its settings.<br />
Figure 72: DHCP Server options<br />
<strong>FortiGate</strong> Version 3.0 MR5 <strong>Administration</strong> <strong>Guide</strong><br />
01-30005-0203-20070830 131
Viewing address leases<br />
System DHCP<br />
Name<br />
Enable<br />
Type<br />
IP Range<br />
Network Mask<br />
Default Gateway<br />
Domain<br />
Lease Time<br />
Advanced<br />
DNS Server 1<br />
DNS Server 2<br />
DNS Server 3<br />
WINS Server 1<br />
WINS Server 2<br />
Option 1<br />
Option 2<br />
Option 3<br />
Exclude Ranges<br />
Add<br />
Starting IP<br />
End IP<br />
Delete icon<br />
Enter a name for the DHCP server.<br />
Enable the DHCP server.<br />
Select Regular or IPSEC DHCP server.<br />
You cannot configure a Regular DHCP server on an interface that<br />
has a dynamic IP address.<br />
Enter the start and end for the range of IP addresses that this DHCP<br />
server assigns to DHCP clients.<br />
Enter the netmask that the DHCP server assigns to DHCP clients.<br />
Enter the IP address of the default gateway that the DHCP server<br />
assigns to DHCP clients.<br />
Enter the domain that the DHCP server assigns to DHCP clients.<br />
Select Unlimited for an unlimited lease time or enter the interval in<br />
days, hours, and minutes after which a DHCP client must ask the<br />
DHCP server for new settings. The lease time can range from 5<br />
minutes to 100 days.<br />
Select to configure advanced options. The remaining options in this<br />
table are advanced options.<br />
Enter the IP addresses of up to 3 DNS servers that the DHCP server<br />
assigns to DHCP clients.<br />
Add the IP addresses of one or two WINS servers that the DHCP<br />
server assigns to DHCP clients.<br />
Enter up to three custom DHCP options that can be sent by the<br />
DHCP server. Code is the DHCP option code in the range 1 to 255.<br />
Option is an even number of hexadecimal characters and is not<br />
required for some option codes. For detailed information about<br />
DHCP options, see RFC 2132, DHCP Options and BOOTP Vendor<br />
Extensions.<br />
Add an IP exclude range.<br />
You can add up to 16 exclude ranges of IP addresses that the<br />
DHCP server cannot assign to DHCP clients. No range can exceed<br />
65536 IP addresses.<br />
Enter the first IP address of the exclude range.<br />
Enter the last IP address of the exclude range.<br />
Delete the exclude range.<br />
Viewing address leases<br />
Go to System > DHCP > Address Leases to view the IP addresses that the<br />
DHCP servers have assigned and the corresponding client MAC addresses.<br />
Figure 73: Address leases list<br />
Interface<br />
Refresh<br />
IP<br />
Select interface for which to list leases.<br />
Select Refresh to update Address leases list.<br />
The assigned IP address.<br />
<strong>FortiGate</strong> Version 3.0 MR5 <strong>Administration</strong> <strong>Guide</strong><br />
132 01-30005-0203-20070830
System DHCP<br />
Viewing address leases<br />
MAC<br />
Expire<br />
The MAC address of the device to which the IP address is assigned.<br />
Expiry date and time of the DHCP lease.<br />
Reserving IP addresses for specific clients<br />
You can reserve an IP address for a specific client identified by the client device<br />
MAC address and the connection type, regular Ethernet or IPSec. The DHCP<br />
server always assigns the reserved address to that client. You can define up to 50<br />
reserved addresses.<br />
Use the CLI system dhcp reserved-address <strong>com</strong>mand. For more<br />
information, see the <strong>FortiGate</strong> CLI Reference.<br />
<strong>FortiGate</strong> Version 3.0 MR5 <strong>Administration</strong> <strong>Guide</strong><br />
01-30005-0203-20070830 133
Viewing address leases<br />
System DHCP<br />
<strong>FortiGate</strong> Version 3.0 MR5 <strong>Administration</strong> <strong>Guide</strong><br />
134 01-30005-0203-20070830
System Config<br />
HA<br />
System Config<br />
This section describes the configuration of several non-network features, such as<br />
HA, SNMP, custom replacement messages, and VDOM operation.<br />
This section describes:<br />
• HA<br />
• SNMP<br />
• Replacement messages<br />
• Operation mode and VDOM management access<br />
HA, SNMP and Replacement messages are part of the global configuration of the<br />
<strong>FortiGate</strong> unit. Changing operation mode applies to each individual VDOM.<br />
HA<br />
HA options<br />
<strong>FortiGate</strong> high availability (HA) provides a solution for two key requirements of<br />
critical enterprise networking <strong>com</strong>ponents: enhanced reliability and increased<br />
performance. This section contains a brief description of HA web-based manager<br />
configuration options, the HA cluster members list, HA statistics, and<br />
disconnecting cluster members.<br />
For <strong>com</strong>plete information about how to configure and operate <strong>FortiGate</strong> HA<br />
clusters see the <strong>FortiGate</strong> HA Overview, the <strong>FortiGate</strong> HA <strong>Guide</strong>, and the Fortinet<br />
Knowledge Center.<br />
Note: For FortiOS v3.0 MR2 and previous versions, this HA section included extensive<br />
detail about HA. Starting with FortiOS v3.0 MR3 you should refer to the <strong>FortiGate</strong> HA<br />
Overview or the <strong>FortiGate</strong> HA <strong>Guide</strong> for the full HA story.<br />
HA is not available on <strong>FortiGate</strong> models 50A, 50AM, and 224B. HA is available on<br />
all other <strong>FortiGate</strong> models, including the <strong>FortiGate</strong>-50B.<br />
The following topics are included in this section:<br />
• HA options<br />
• Cluster members list<br />
• Viewing HA statistics<br />
• Changing subordinate unit host name and device priority<br />
• Disconnecting a cluster unit from a cluster<br />
Configure HA options so that a <strong>FortiGate</strong> unit can join a cluster or to change the<br />
configuration of an operating cluster or cluster member.<br />
To configure HA options so that a <strong>FortiGate</strong> unit can join an HA cluster, go to<br />
System > Config > HA.<br />
<strong>FortiGate</strong> Version 3.0 MR5 <strong>Administration</strong> <strong>Guide</strong><br />
01-30005-0203-20070830 135
HA<br />
System Config<br />
If HA is already enabled, go to System > Config > HA to display the cluster<br />
members list. Select edit for the <strong>FortiGate</strong> unit with Role of master (also called the<br />
primary unit). When you edit the HA configuration of the primary unit, all changes<br />
are synchronized to the other cluster units.<br />
Figure 74: <strong>FortiGate</strong>-1000AFA2 unit HA configuration<br />
Note: If your <strong>FortiGate</strong> cluster uses virtual domains, you are configuring HA virtual<br />
clustering. Most virtual cluster HA options are the same as normal HA options. However,<br />
virtual clusters include VDOM partitioning options. Other differences between configuration<br />
options for regular HA and for virtual clustering HA are described below and in the<br />
<strong>FortiGate</strong> HA Overview and the <strong>FortiGate</strong> HA <strong>Guide</strong>.<br />
To configure HA options for a <strong>FortiGate</strong> unit with virtual domains enabled, log in as<br />
the global admin administrator and go to System > Config > HA.<br />
<strong>FortiGate</strong> Version 3.0 MR5 <strong>Administration</strong> <strong>Guide</strong><br />
136 01-30005-0203-20070830
System Config<br />
HA<br />
Figure 75: <strong>FortiGate</strong>-5001SX HA virtual cluster configuration<br />
Mode<br />
Device Priority<br />
Select an HA mode for the cluster or return the <strong>FortiGate</strong> units in the<br />
cluster to standalone mode. When configuring a cluster, you must set all<br />
members of the HA cluster to the same HA mode. You can select<br />
Standalone (to disable HA), Active-Passive, or Active-Active. If virtual<br />
domains are enabled you can select Active-Passive or Standalone.<br />
Optionally set the device priority of the cluster unit. Each cluster unit can<br />
have a different device priority. During HA negotiation, the unit with the<br />
highest device priority usually be<strong>com</strong>es the primary unit.<br />
In a virtual cluster configuration, each cluster unit can have two device<br />
priorities, one for each virtual cluster. During HA negotiation, the unit<br />
with the highest device priority in a virtual cluster be<strong>com</strong>es the primary<br />
unit for that virtual cluster.<br />
Changes to the device priority are not synchronized. You can accept the<br />
default device priority when first configuring a cluster. When the cluster<br />
is operating you can change the device priority for different cluster units<br />
as required.<br />
<strong>FortiGate</strong> Version 3.0 MR5 <strong>Administration</strong> <strong>Guide</strong><br />
01-30005-0203-20070830 137
HA<br />
System Config<br />
Group Name Add a name to identify the cluster. The maximum group name length is 7<br />
characters. The group name must be the same for all cluster units<br />
before the cluster units can form a cluster. After a cluster is operating<br />
you can change the group name. The group name change is<br />
synchronized to all cluster units.<br />
The default group name is FGT-HA. You can accept the default group<br />
name when first configuring a cluster. When the cluster is operating you<br />
can change the group name if required. Two clusters on the same<br />
network cannot have the same group name.<br />
Password<br />
Enable Session<br />
pickup<br />
Port Monitor<br />
Heartbeat<br />
Interface<br />
VDOM<br />
partitioning<br />
Add a password to identify the cluster. The maximum password length is<br />
15 characters. The password must be the same for all cluster units<br />
before the cluster units can form a cluster.<br />
The default is no password. You can accept the default when first<br />
configuring a cluster. When the cluster is operating you can add a<br />
password if required. Two clusters on the same network must have<br />
different passwords.<br />
Enable session pickup so that if the primary unit fails, all sessions are<br />
picked up by the cluster unit that be<strong>com</strong>es the new primary unit.<br />
Session pickup is disabled by default. You can accept the default setting<br />
for session pickup and then chose to enable session pickup after the<br />
cluster is operating.<br />
Enable or disable monitoring <strong>FortiGate</strong> interfaces to verify that the<br />
monitored interfaces are functioning properly and connected to their<br />
networks.<br />
If a monitored interface fails or is disconnected from its network the<br />
interface leaves the cluster and a link failover occurs. The link failover<br />
causes the cluster to reroute the traffic being processed by that interface<br />
to the same interface of another cluster unit that still has a connection to<br />
the network. This other cluster unit be<strong>com</strong>es the new primary unit.<br />
Port monitoring is disabled by default. Leave port monitoring disabled<br />
until the cluster is operating and then only enable port monitoring for<br />
connected interfaces.<br />
You can monitor up to 16 interfaces. This limit only applies to <strong>FortiGate</strong><br />
units with more than 16 physical interfaces.<br />
Enable or disable HA heartbeat <strong>com</strong>munication for each interface in the<br />
cluster and set the heartbeat interface priority. The heartbeat interface<br />
with the highest priority processes all heartbeat traffic. If two or more<br />
heartbeat interfaces have the same priority, the heartbeat interface that<br />
is highest in the interface list processes all heartbeat traffic.<br />
The default heartbeat interface configuration is different for each<br />
<strong>FortiGate</strong> but usually sets the priority of two heartbeat interfaces to 50.<br />
You can accept the default heartbeat interface configuration if one or<br />
both of the default heartbeat interfaces are connected.<br />
The heartbeat interface priority range is 0 to 512. The default priority<br />
when you select a new heartbeat interface is 0.<br />
You must select at least one heartbeat interface. If heartbeat<br />
<strong>com</strong>munication is interrupted the cluster stops processing traffic. For<br />
more information about configuring heartbeat interfaces see the<br />
<strong>FortiGate</strong> HA <strong>Guide</strong>.<br />
You can select up to 8 heartbeat interfaces. This limit only applies to<br />
<strong>FortiGate</strong> units with more than 8 physical interfaces.<br />
If you are configuring virtual clustering you can select the virtual<br />
domains to be in virtual cluster 1 and the virtual domains to be in virtual<br />
cluster 2. The root virtual domain must always be in virtual cluster 1. For<br />
more information about configuring VDOM partitioning see the <strong>FortiGate</strong><br />
HA <strong>Guide</strong>.<br />
<strong>FortiGate</strong> Version 3.0 MR5 <strong>Administration</strong> <strong>Guide</strong><br />
138 01-30005-0203-20070830
System Config<br />
HA<br />
Cluster members list<br />
Display the cluster members list to view the status of an operating cluster and the<br />
status of the <strong>FortiGate</strong> units in the cluster. To display the cluster members list, log<br />
into an operating cluster and go to System > Config > HA.<br />
Figure 76: Example <strong>FortiGate</strong>-5001SX cluster members list<br />
Up and Down<br />
Arrows<br />
Download Debug Log<br />
Edit<br />
Disconnect from Cluster<br />
If virtual domains are enabled, you can display the cluster members list to view<br />
the status of the operating virtual clusters. The virtual cluster members list shows<br />
the status of both virtual clusters including the virtual domains added to each<br />
virtual cluster.<br />
To display the virtual cluster members list for an operating cluster log in as the<br />
global admin administrator and go to System > Config > HA.<br />
Figure 77: Example <strong>FortiGate</strong>-5001SX virtual cluster members list<br />
Up and Down<br />
Arrows<br />
Download Debug Log<br />
Edit<br />
Disconnect from Cluster<br />
<strong>FortiGate</strong> Version 3.0 MR5 <strong>Administration</strong> <strong>Guide</strong><br />
01-30005-0203-20070830 139
HA<br />
System Config<br />
View HA Statistics<br />
Up and down arrows<br />
Cluster member<br />
Hostname<br />
Role<br />
Priority<br />
Disconnect from<br />
cluster<br />
Edit<br />
Download debug log<br />
Display the serial number, status, and monitor information for each<br />
cluster unit. See “Viewing HA statistics” on page 141.<br />
Change the order in which cluster members are listed. The<br />
operation of the cluster or of the units in the cluster are not<br />
affected. All that changes is the order in which cluster units are<br />
displayed on the cluster members list.<br />
Illustrations of the front panels of the cluster units. If the network<br />
jack for an interface is shaded green, the interface is connected.<br />
Pause the mouse pointer over each illustration to view the cluster<br />
unit host name, serial number, how long the unit has been<br />
operating (up time), and the interfaces that are configured for port<br />
monitoring.<br />
The host name of the <strong>FortiGate</strong> unit. The default host name of the<br />
<strong>FortiGate</strong> unit is the <strong>FortiGate</strong> unit serial number.<br />
• To change the primary unit host name, go to System > Status<br />
and select Change beside the current host name.<br />
• To change a subordinate unit host name, from the cluster<br />
members list select the edit icon for a subordinate unit.<br />
The status or role of the cluster unit in the cluster.<br />
• Role is MASTER for the primary (or master) unit<br />
• Role is SLAVE for all subordinate (or backup) cluster units<br />
The device priority of the cluster unit. Each cluster unit can have a<br />
different device priority. During HA negotiation, the unit with the<br />
highest device priority be<strong>com</strong>es the primary unit.<br />
The device priority range is 0 to 255.<br />
Disconnect a selected cluster unit from the cluster. See<br />
“Disconnecting a cluster unit from a cluster” on page 142.<br />
Select Edit to change a cluster unit HA configuration.<br />
• For a primary unit, select Edit to change the cluster HA<br />
configuration. You can also change the device priority of the<br />
primary unit.<br />
• For a primary unit in a virtual cluster, select Edit to change the<br />
virtual cluster HA configuration. You can also change the<br />
virtual cluster 1 and virtual cluster 2 device priority of this<br />
cluster unit.<br />
• For a subordinate unit, select Edit to change the subordinate<br />
unit host name and device priority. See “Changing subordinate<br />
unit host name and device priority” on page 142.<br />
• For a subordinate unit in a virtual cluster, select Edit to change<br />
the subordinate unit host name. In addition you can change the<br />
device priority for the subordinate unit for the selected virtual<br />
cluster. See “Changing subordinate unit host name and device<br />
priority” on page 142.<br />
Download an encrypted debug log to a file. You can send this<br />
debug log file to Fortinet Technical Support<br />
(http://support.fortinet.<strong>com</strong>) to help diagnose problems with the<br />
cluster or with individual cluster units.<br />
<strong>FortiGate</strong> Version 3.0 MR5 <strong>Administration</strong> <strong>Guide</strong><br />
140 01-30005-0203-20070830
System Config<br />
HA<br />
Viewing HA statistics<br />
From the cluster members list you can select View HA statistics to display the<br />
serial number, status, and monitor information for each cluster unit. To view HA<br />
statistics, go to System > Config > HA and select View HA Statistics.<br />
Figure 78: Example HA statistics (active-passive cluster)<br />
Refresh every Select to control how often the web-based manager updates the HA<br />
statistics display.<br />
Back to HA monitor Close the HA statistics list and return to the cluster members list.<br />
Unit<br />
The host name and serial number of the cluster unit.<br />
Status<br />
Up Time<br />
Monitor<br />
CPU Usage<br />
Indicates the status of each cluster unit. A green check mark<br />
indicates that the cluster unit is operating normally. A red X indicates<br />
that the cluster unit cannot <strong>com</strong>municate with the primary unit.<br />
The time in days, hours, minutes, and seconds since the cluster unit<br />
was last started.<br />
Displays system status information for each cluster unit.<br />
The current CPU status of each cluster unit. The web-based<br />
manager displays CPU usage for core processes only. CPU usage<br />
for management processes (for example, for HTTPS connections to<br />
the web-based manager) is excluded.<br />
Memory Usage The current memory status of each cluster unit. The web-based<br />
manager displays memory usage for core processes only. Memory<br />
usage for management processes (for example, for HTTPS<br />
connections to the web-based manager) is excluded.<br />
Active Sessions The number of <strong>com</strong>munications sessions being processed by the<br />
cluster unit.<br />
Total Packets The number of packets that have been processed by the cluster unit<br />
since it last started up.<br />
Virus Detected The number of viruses detected by the cluster unit.<br />
Network Utilization The total network bandwidth being used by all of the cluster unit<br />
interfaces.<br />
Total Bytes The number of bytes that have been processed by the cluster unit<br />
since it last started up.<br />
Intrusion Detected The number of intrusions or attacks detected by Intrusion Protection<br />
running on the cluster unit.<br />
<strong>FortiGate</strong> Version 3.0 MR5 <strong>Administration</strong> <strong>Guide</strong><br />
01-30005-0203-20070830 141
HA<br />
System Config<br />
Changing subordinate unit host name and device priority<br />
To change the host name and device priority of a subordinate unit in an operating<br />
cluster, go to System > Config > HA to display the cluster members list. Select<br />
Edit for any slave (subordinate) unit in the cluster members list.<br />
To change the host name and device priority of a subordinate unit in an operating<br />
cluster with virtual domains enabled, log in as the global admin administrator and<br />
go to System > Config > HA to display the cluster members list. Select Edit for<br />
any slave (subordinate) unit in the cluster members list.<br />
You can change the host name (Peer) and device priority (Priority) of this<br />
subordinate unit. These changes only affect the configuration of the subordinate<br />
unit.<br />
Figure 79: Changing the subordinate unit host name and device priority<br />
Peer<br />
Priority<br />
View and optionally change the subordinate unit host name.<br />
View and optionally change the subordinate unit device priority.<br />
The device priority is not synchronized among cluster members. In<br />
a functioning cluster you can change device priority to change the<br />
priority of any unit in the cluster. The next time the cluster<br />
negotiates, the cluster unit with the highest device priority<br />
be<strong>com</strong>es the primary unit.<br />
The device priority range is 0 to 255. The default device priority is<br />
128.<br />
Disconnecting a cluster unit from a cluster<br />
You can go to System > Config > HA and select a Disconnect from cluster icon to<br />
disconnect a cluster unit from a functioning cluster without disrupting the operation<br />
of the cluster. You can disconnect a cluster unit if you need to use the<br />
disconnected <strong>FortiGate</strong> unit for another purpose, such as to act as a standalone<br />
firewall.<br />
Figure 80: Disconnect a cluster member<br />
Serial Number<br />
Displays the serial number of the cluster unit to be disconnected<br />
from the cluster.<br />
<strong>FortiGate</strong> Version 3.0 MR5 <strong>Administration</strong> <strong>Guide</strong><br />
142 01-30005-0203-20070830
System Config<br />
SNMP<br />
Interface<br />
IP/Netmask<br />
Select the interface that you want to configure. You also specify<br />
the IP address and netmask for this interface. When the <strong>FortiGate</strong><br />
unit is disconnected, all management access options are enabled<br />
for this interface.<br />
Specify an IP address and netmask for the interface. You can use<br />
this IP address to connect to this interface to configure the<br />
disconnected <strong>FortiGate</strong> unit.<br />
SNMP<br />
Configuring SNMP<br />
Simple Network Management Protocol (SNMP) allows you to monitor hardware<br />
on your network. You can configure the hardware, or <strong>FortiGate</strong> SNMP agent, to<br />
report system information and send traps (alarms or event messages) to SNMP<br />
managers. An SNMP manager is a <strong>com</strong>puter running an application that can read<br />
the in<strong>com</strong>ing traps from the agent and track the information. Using an SNMP<br />
manager, you can access SNMP traps and data from any <strong>FortiGate</strong> interface or<br />
VLAN subinterface configured for SNMP management access.<br />
Note: Part of configuring an SNMP manager is to list it as a host in a <strong>com</strong>munity on the<br />
<strong>FortiGate</strong> unit it will be monitoring. Otherwise the SNMP monitor will not receive any traps<br />
from that <strong>FortiGate</strong> unit, or be able to query it.<br />
The <strong>FortiGate</strong> SNMP implementation is read-only. SNMP v1 and v2c <strong>com</strong>pliant<br />
SNMP managers have read-only access to <strong>FortiGate</strong> system information and can<br />
receive <strong>FortiGate</strong> traps. To monitor <strong>FortiGate</strong> system information and receive<br />
<strong>FortiGate</strong> traps you must <strong>com</strong>pile Fortinet proprietary MIBs as well as Fortinetsupported<br />
standard MIBs into your SNMP manager.<br />
RFC support includes support for most of RFC 2665 (Ethernet-like MIB) and most<br />
of RFC 1213 (MIB II) (for more information, see “Fortinet MIBs” on page 146.<br />
Go to System > Config > SNMP v1/v2c to configure the SNMP agent.<br />
Figure 81: Configuring SNMP<br />
SNMP Agent<br />
Description<br />
Location<br />
Enable the <strong>FortiGate</strong> SNMP agent.<br />
Enter descriptive information about the <strong>FortiGate</strong> unit. The<br />
description can be up to 35 characters long.<br />
Enter the physical location of the <strong>FortiGate</strong> unit. The system location<br />
description can be up to 35 characters long.<br />
<strong>FortiGate</strong> Version 3.0 MR5 <strong>Administration</strong> <strong>Guide</strong><br />
01-30005-0203-20070830 143
SNMP<br />
System Config<br />
Contact<br />
Apply<br />
Create New<br />
Communities<br />
Name<br />
Queries<br />
Configuring an SNMP <strong>com</strong>munity<br />
Enter the contact information for the person responsible for this<br />
<strong>FortiGate</strong> unit. The contact information can be up to 35 characters.<br />
Save changes made to the description, location, and contact<br />
information.<br />
Select Create New to add a new SNMP <strong>com</strong>munity.<br />
See “Configuring an SNMP <strong>com</strong>munity” on page 144.<br />
The list of SNMP <strong>com</strong>munities added to the <strong>FortiGate</strong> configuration.<br />
You can add up to 3 <strong>com</strong>munities.<br />
The name of the SNMP <strong>com</strong>munity.<br />
The status of SNMP queries for each SNMP <strong>com</strong>munity. The query<br />
status can be enabled or disabled.<br />
Traps The status of SNMP traps for each SNMP <strong>com</strong>munity. The trap<br />
status can be enabled or disabled.<br />
Enable Select Enable to activate an SNMP <strong>com</strong>munity.<br />
Delete icon Select Delete to remove an SNMP <strong>com</strong>munity.<br />
Edit/View icon Select to view or modify an SNMP <strong>com</strong>munity.<br />
An SNMP <strong>com</strong>munity is a grouping of equipment for network administration<br />
purposes. Add SNMP <strong>com</strong>munities so that SNMP managers can connect to the<br />
<strong>FortiGate</strong> unit to view system information and receive SNMP traps. You can add<br />
up to three SNMP <strong>com</strong>munities. Each <strong>com</strong>munity can have a different<br />
configuration for SNMP queries and traps. Each <strong>com</strong>munity can be configured to<br />
monitor the <strong>FortiGate</strong> unit for a different set of events. You can also add the IP<br />
addresses of up to 8 SNMP managers to each <strong>com</strong>munity.<br />
Figure 82: SNMP <strong>com</strong>munity options (part 1)<br />
<strong>FortiGate</strong> Version 3.0 MR5 <strong>Administration</strong> <strong>Guide</strong><br />
144 01-30005-0203-20070830
System Config<br />
SNMP<br />
Figure 83: SNMP <strong>com</strong>munity options (part 2)<br />
Community Name<br />
Hosts<br />
IP Address<br />
Interface<br />
Delete<br />
Add<br />
Queries<br />
Traps<br />
SNMP Event<br />
Enter a name to identify the SNMP <strong>com</strong>munity.<br />
Enter the IP address and Identify the SNMP managers that can use<br />
the settings in this SNMP <strong>com</strong>munity to monitor the <strong>FortiGate</strong> unit.<br />
The IP address of an SNMP manager than can use the settings in<br />
this SNMP <strong>com</strong>munity to monitor the <strong>FortiGate</strong> unit. You can also set<br />
the IP address to 0.0.0.0 to so that any SNMP manager can use this<br />
SNMP <strong>com</strong>munity.<br />
Optionally select the name of the interface that this SNMP manager<br />
uses to connect to the <strong>FortiGate</strong> unit. You only have to select the<br />
interface if the SNMP manager is not on the same subnet as the<br />
<strong>FortiGate</strong> unit. This can occur if the SNMP manager is on the<br />
Internet or behind a router.<br />
Select a Delete icon to remove an SNMP manager.<br />
Add a blank line to the Hosts list. You can add up to 8 SNMP<br />
managers to a single <strong>com</strong>munity.<br />
Enter the Port number (161 by default) that the SNMP managers in<br />
this <strong>com</strong>munity use for SNMP v1 and SNMP v2c queries to receive<br />
configuration information from the <strong>FortiGate</strong> unit. Select the Enable<br />
check box to activate queries for each SNMP version.<br />
Enter the Local and Remote port numbers (port 162 for each by<br />
default) that the <strong>FortiGate</strong> unit uses to send SNMP v1 and SNMP<br />
v2c traps to the SNMP managers in this <strong>com</strong>munity. Select the<br />
Enable check box to activate traps for each SNMP version.<br />
Enable each SNMP event for which the <strong>FortiGate</strong> unit should send<br />
traps to the SNMP managers in this <strong>com</strong>munity.<br />
“Temperature too high” and “Voltage out of range” event traps are<br />
available only on <strong>FortiGate</strong> 5001.<br />
To configure an interface for SNMP access<br />
Before a remote SNMP manager can connect to the <strong>FortiGate</strong> agent, you must<br />
configure one or more <strong>FortiGate</strong> interfaces to accept SNMP connections.<br />
1 Go to System > Network > Interface.<br />
2 Choose an interface that an SNMP manager connects to and select Edit.<br />
<strong>FortiGate</strong> Version 3.0 MR5 <strong>Administration</strong> <strong>Guide</strong><br />
01-30005-0203-20070830 145
SNMP<br />
System Config<br />
3 In Administrative Access, select SNMP.<br />
4 Select OK.<br />
To configure SNMP access in Transparent mode<br />
1 Go to System > Config > Operation Mode.<br />
2 Enter the IP address that you want to use for management access and the<br />
netmask in the Management IP/Netmask field.<br />
3 Select Apply.<br />
Fortinet MIBs<br />
The <strong>FortiGate</strong> SNMP agent supports Fortinet proprietary MIBs as well as standard<br />
RFC 1213 and RFC 2665 MIBs. RFC support includes support for the parts of<br />
RFC 2665 (Ethernet-like MIB) and the parts of RFC 1213 (MIB II) that apply to<br />
<strong>FortiGate</strong> unit configuration.<br />
The <strong>FortiGate</strong> MIB is listed in Table 8 along with the two RFC MIBs. You can<br />
obtain these MIB files from Fortinet technical support. To be able to <strong>com</strong>municate<br />
with the SNMP agent, you must <strong>com</strong>pile all of these MIBs into your SNMP<br />
manager.<br />
Your SNMP manager might already include standard and private MIBs in a<br />
<strong>com</strong>piled database that is ready to use. You must add the Fortinet proprietary MIB<br />
to this database. If the standard MIBs used by the Fortinet SNMP agent are<br />
already <strong>com</strong>piled into your SNMP manager you do not have to <strong>com</strong>pile them<br />
again.<br />
Table 8: Fortinet MIBs<br />
MIB file name or RFC<br />
fortinet.3.00.mib<br />
RFC-1213 (MIB II)<br />
RFC-2665 (Ethernetlike<br />
MIB)<br />
Description<br />
The proprietary Fortinet MIB includes detailed <strong>FortiGate</strong> system<br />
configuration information and trap information. Your SNMP<br />
manager requires this information to monitor <strong>FortiGate</strong><br />
configuration settings and receive traps from the <strong>FortiGate</strong><br />
SNMP agent. See “<strong>FortiGate</strong> traps” on page 147 and “Fortinet<br />
MIB fields” on page 149.<br />
The <strong>FortiGate</strong> SNMP agent supports MIB II groups with the<br />
following exceptions.<br />
• No support for the EGP group from MIB II (RFC 1213, section<br />
3.11 and 6.10).<br />
• Protocol statistics returned for MIB II groups<br />
(IP/ICMP/TCP/UDP/etc.) do not accurately capture all<br />
<strong>FortiGate</strong> traffic activity. More accurate information can be<br />
obtained from the information reported by the Fortinet MIB.<br />
The <strong>FortiGate</strong> SNMP agent supports Ethernet-like MIB<br />
information with the following exception.<br />
No support for the dot3Tests and dot3Errors groups.<br />
<strong>FortiGate</strong> Version 3.0 MR5 <strong>Administration</strong> <strong>Guide</strong><br />
146 01-30005-0203-20070830
System Config<br />
SNMP<br />
<strong>FortiGate</strong> traps<br />
The <strong>FortiGate</strong> agent can send traps to SNMP managers that you have added to<br />
SNMP <strong>com</strong>munities. To receive traps, you must load and <strong>com</strong>pile the Fortinet 3.0<br />
MIB into the SNMP manager.<br />
All traps include the trap message as well as the <strong>FortiGate</strong> unit serial number and<br />
hostname.<br />
Table 9: Generic <strong>FortiGate</strong> traps<br />
Trap message<br />
ColdStart<br />
WarmStart<br />
LinkUp<br />
LinkDown<br />
Description<br />
Standard traps as described in RFC 1215.<br />
Table 10: <strong>FortiGate</strong> system traps<br />
Trap message<br />
CPU usage high<br />
(fnTrapCpuHigh)<br />
Memory low<br />
(fnTrapMemLow)<br />
Interface IP change<br />
(fnTrapIfChange)<br />
Temperature too high<br />
(fnTrapTempHigh)<br />
Voltage out of range<br />
(fnTrapVoltageOutOfRange)<br />
(fnFMTrapIfChange)<br />
(fnFMTrapConfChange)<br />
Description<br />
CPU usage exceeds 90%. This threshold can be set in the<br />
CLI using config system global.<br />
Memory usage exceeds 90%. This threshold can be set in<br />
the CLI using config system global.<br />
Change of IP address on a <strong>FortiGate</strong> interface. The trap<br />
message includes the name of the interface, the new IP<br />
address and the serial number of the <strong>FortiGate</strong> unit. You<br />
can use this trap to track interface IP address changes for<br />
interfaces with dynamic IP addresses set using DHCP or<br />
PPPoE.<br />
Hardware sensor detects high temperature.<br />
This is available only for <strong>FortiGate</strong> 5001.<br />
Hardware sensor detects abnormal power levels.<br />
This is available only for <strong>FortiGate</strong> 5001.<br />
No message. Interface changes IP. Only sent to monitoring<br />
FortiManager.<br />
Any configuration changes made to <strong>FortiGate</strong> unit,<br />
excluding any changes made by a connected FortiManager<br />
unit.<br />
Table 11: <strong>FortiGate</strong> VPN traps<br />
Trap message<br />
VPN tunnel is up<br />
(fnTrapVpnTunUp)<br />
VPN tunnel down<br />
(fnTrapVpnTunDown)<br />
Description<br />
An IPSec VPN tunnel started.<br />
An IPSec VPN tunnel shuts down.<br />
<strong>FortiGate</strong> Version 3.0 MR5 <strong>Administration</strong> <strong>Guide</strong><br />
01-30005-0203-20070830 147
SNMP<br />
System Config<br />
Table 12: <strong>FortiGate</strong> IPS traps<br />
Trap message<br />
IPS Anomaly<br />
fnTrapIpsAnomaly<br />
IPS Signature<br />
fnTrapIpsSignature)<br />
Description<br />
IPS anomaly detected.<br />
IPS signature detected.<br />
Table 13: <strong>FortiGate</strong> antivirus traps<br />
Trap message<br />
Virus detected<br />
(fnTrapAvEvent)<br />
Oversize file/email detected<br />
(fnTrapAvOversize)<br />
Filename block detected<br />
(fnTrapAvPattern)<br />
Fragmented email detected<br />
(fnTrapAvFragmented)<br />
Description<br />
The <strong>FortiGate</strong> unit detects a virus and removes the infected<br />
file from an HTTP or FTP download or from an email<br />
message.<br />
The <strong>FortiGate</strong> unit antivirus scanner detects an oversized<br />
file.<br />
The <strong>FortiGate</strong> unit antivirus scanner blocks a file matching a<br />
pattern.<br />
The <strong>FortiGate</strong> unit antivirus scanner detects a fragmented<br />
file or attachment.<br />
Table 14: <strong>FortiGate</strong> logging traps<br />
Trap message<br />
Log full<br />
(fnTrapLogFull)<br />
Description<br />
On a <strong>FortiGate</strong> unit with a hard drive, hard drive usage exceeds<br />
90%. On a <strong>FortiGate</strong> unit without a hard drive, log to memory<br />
usage exceeds 90%.<br />
This threshold can be set in the CLI using config system<br />
global.<br />
Table 15: <strong>FortiGate</strong> HA traps<br />
Trap message<br />
HA switch<br />
(fnTrapHaSwitch)<br />
HA Heartbeat Failure<br />
(fnTrapHaHBFail)<br />
Description<br />
The primary unit in an HA cluster fails and is replaced with a new<br />
primary unit.<br />
HA monitored interface fails heartbeat.<br />
Table 16: FortiBridge traps<br />
Trap message<br />
FortiBridge detects fail<br />
(fnTrapBridge)<br />
Description<br />
A FortiBridge unit detects a <strong>FortiGate</strong> unit failure.<br />
<strong>FortiGate</strong> Version 3.0 MR5 <strong>Administration</strong> <strong>Guide</strong><br />
148 01-30005-0203-20070830
System Config<br />
SNMP<br />
Fortinet MIB fields<br />
The Fortinet MIB contains fields reporting current <strong>FortiGate</strong> unit status<br />
information. The tables below list the names of the MIB fields and describe the<br />
status information available for each one. You can view more details about the<br />
information available from all Fortinet MIB fields by <strong>com</strong>piling the fortinet.3.00.mib<br />
file into your SNMP manager and browsing the Fortinet MIB fields.<br />
Table 17: System MIB fields<br />
MIB field<br />
fnSysModel<br />
fnSysSerial<br />
fnSysVersion<br />
fnSysVersionAv<br />
fnSysVersionNids<br />
fnSysHaMode<br />
fnSysOpMode<br />
fnSysCpuUsage<br />
fnSysMemUsage<br />
fnSysDiskCapacity<br />
fnSysDiskUsage<br />
fnSysSesCount<br />
Description<br />
<strong>FortiGate</strong> model number, for example, 400 for the <strong>FortiGate</strong>-400.<br />
<strong>FortiGate</strong> unit serial number.<br />
The firmware version currently running on the <strong>FortiGate</strong> unit.<br />
The antivirus definition version installed on the <strong>FortiGate</strong> unit.<br />
The attack definition version installed on the <strong>FortiGate</strong> unit.<br />
The current High-Availability (HA) mode (standalone, A-A, A-P)<br />
The <strong>FortiGate</strong> unit operation mode (NAT or Transparent).<br />
The current CPU usage (as a percent).<br />
The current memory utilization (in MB).<br />
The hard disk capacity (MB)<br />
The current hard disk usage (MB)<br />
The current IP session count.<br />
Table 18: HA MIB fields<br />
MIB field<br />
fnHaSchedule<br />
fnHaStatsTable<br />
Description<br />
Load balancing schedule for A-A mode.<br />
Statistics for the individual <strong>FortiGate</strong> unit in the HA cluster.<br />
fnHaStatsIndex The index number of the unit in the cluster.<br />
fnHaStatsSerial The <strong>FortiGate</strong> unit serial number.<br />
fnHaStatsCpuUsage The current <strong>FortiGate</strong> unit CPU usage (%).<br />
fnHaStatsMemUsage The current unit memory usage (MB).<br />
fnHaStatsNetUsage The current unit network utilization (Kbps).<br />
fnHaStatsSesCount The number of active sessions.<br />
fnHaStatsPktCount The number of packets processed.<br />
fnHaStatsByteCount The number of bytes processed by the<br />
<strong>FortiGate</strong> unit<br />
fnHaStatsIdsCount The number of attacks that the IPS detected<br />
in the last 20 hours.<br />
fnHaStatsAvCount The number of viruses that the antivirus<br />
system detected in the last 20 hours.<br />
<strong>FortiGate</strong> Version 3.0 MR5 <strong>Administration</strong> <strong>Guide</strong><br />
01-30005-0203-20070830 149
SNMP<br />
System Config<br />
Table 19: Administrator accounts<br />
MIB field<br />
fnAdminNumber<br />
fnAdminTable<br />
Description<br />
The number of administrators on the <strong>FortiGate</strong> unit.<br />
Table of administrators.<br />
fnAdminIndex Administrator account index number.<br />
fnAdminName The user name of the administrator account.<br />
fnAdminAddr An address of a trusted host or subnet from<br />
which this administrator account can be used.<br />
fnAdminMask The netmask for fnAdminAddr.<br />
Table 20: Local users<br />
MIB field<br />
fnUserNumber<br />
fnUserTable<br />
Description<br />
The number of local user accounts on the <strong>FortiGate</strong> unit.<br />
Table of local users.<br />
fnUserIndex Local user account index number.<br />
fnUserName The user name of the local user account.<br />
fnUserAuth The authentication type for the local user:<br />
local - a password stored on the <strong>FortiGate</strong> unit<br />
radius-single - a password stored on a RADIUS<br />
server<br />
radius-multiple - any user who can authenticate on<br />
the RADIUS server can log on<br />
ldap - a password stored on an LDAP server<br />
fnUserState Whether the local user is enabled or disabled.<br />
Table 21: Options<br />
MIB field<br />
fnOptIdleTimeout<br />
fnOptAuthTimeout<br />
fnOptLanguage<br />
fnOptLcdProtection<br />
Description<br />
The idle period in minutes after which the administrator must reauthenticate.<br />
The idle period in minutes after which a user must re-authenticate<br />
with the firewall.<br />
The web-based manager language.<br />
Whether an LCD PIN has been set.<br />
Table 22: Logging<br />
MIB field<br />
fnLogOption<br />
Description<br />
Logging preferences.<br />
Table 23: Custom messages<br />
MIB field<br />
fnMessages<br />
Description<br />
The number of custom messages on the <strong>FortiGate</strong> unit.<br />
<strong>FortiGate</strong> Version 3.0 MR5 <strong>Administration</strong> <strong>Guide</strong><br />
150 01-30005-0203-20070830
System Config<br />
SNMP<br />
Table 24: Virtual domains<br />
MIB field<br />
fnVdNumber<br />
fnVdTable<br />
Description<br />
The number of virtual domains on the <strong>FortiGate</strong> unit.<br />
Table of virtual domains.<br />
fnVdIndex Internal virtual domain index number on the <strong>FortiGate</strong><br />
unit.<br />
fnVdName The name of the virtual domain.<br />
Table 25: Active IP sessions<br />
MIB field<br />
fnIpSessIndex<br />
fnIpSessProto<br />
fnIpSessFromAddr<br />
fnIpSessFromPort<br />
fnIpSessToPort<br />
fnIpSessToAddr<br />
fnIpSessExp<br />
Description<br />
The index number of the active IP session.<br />
The IP protocol (TCP, UDP, ICMP, etc.) of the session.<br />
The source IP address of the active IP session.<br />
The source port of the active IP session.<br />
The destination IP address of the active IP session.<br />
The destination port of the active IP session.<br />
The expiry time or time-to-live in seconds for the session.<br />
Table 26: Dialup VPNs<br />
MIB field<br />
fnVpnDialupIndex<br />
fnVpnDialupGateway<br />
fnVpnDialupLifetime<br />
fnVpnDialupTimeout<br />
fnVpnDialupSrcBegin<br />
fnVpnDialupSrcEnd<br />
fnVpnDialupDstAddr<br />
Description<br />
The index of the dialup VPN peer.<br />
The remote gateway IP address.<br />
VPN tunnel lifetime in seconds.<br />
Time remaining until the next key exchange (seconds).<br />
Remote subnet address.<br />
Remote subnet mask.<br />
Local subnet address.<br />
<strong>FortiGate</strong> Version 3.0 MR5 <strong>Administration</strong> <strong>Guide</strong><br />
01-30005-0203-20070830 151
SNMP<br />
System Config<br />
Table 27: VPN Tunnels<br />
MIB field<br />
fnVpnTunEntIndex<br />
fnVpnTunEntPhase1Name<br />
fnVpnTunEntPhase2Name<br />
fnVpnTunEntRemGwyIp<br />
fnVpnTunEntRemGwyPort<br />
fnVpnTunEntLocGwyIp<br />
fnVpnTunEntLocGwyPort<br />
fnVpnTunEntSelectorSrcBeginIp<br />
fnVpnTunEntSelectorSrcEndIp<br />
fnVpnTunEntSelectorSrcPort<br />
fnVpnTunEntSelectorDstBeginIp<br />
fnVpnTunEntSelectorDstEndIp<br />
fnVpnTunEntSelectorDstPort<br />
fnVpnTunEntSelectorProto<br />
fnVpnTunEntSelectorLifeSecs<br />
fnVpnTunEntSelectorLifeBytes<br />
fnVpnTunEntTimeout<br />
fnVpnTunEntInOctets<br />
fnVpnTunEntOutOctets<br />
fnVpnTunEntStatus<br />
Description<br />
The unique index of the VPN tunnel.<br />
The descriptive name of the Phase1 configuration.<br />
The descriptive name of the Phase2 configuration.<br />
The IP of the remote gateway.<br />
The port of the remote gateway.<br />
The IP of the local gateway.<br />
The port of the local gateway.<br />
Beginning of the address range of a source<br />
selector.<br />
Ending of the address range of a source selector.<br />
Source selector port<br />
Beginning of the address range of a destination<br />
selector<br />
Ending of the address range of a destination<br />
selector.<br />
Destination selector port.<br />
Protocol number for the selector.<br />
Lifetime of the tunnel in seconds.<br />
Lifetime of the tunnel in bytes.<br />
Timeout of the tunnel in seconds.<br />
Number of bytes received on the tunnel.<br />
Number of bytes sent out on the tunnel.<br />
Current status of the tunnel - either up or down.<br />
<strong>FortiGate</strong> Version 3.0 MR5 <strong>Administration</strong> <strong>Guide</strong><br />
152 01-30005-0203-20070830
System Config<br />
Replacement messages<br />
Replacement messages<br />
Go to System > Config > Replacement Messages to change replacement<br />
messages and customize alert email and information that the <strong>FortiGate</strong> unit adds<br />
to content streams such as email messages, web pages, and FTP sessions.<br />
The <strong>FortiGate</strong> unit adds replacement messages to a variety of content streams.<br />
For example, if a virus is found in an email message, the file is removed from the<br />
email and replaced with a replacement message. The same applies to pages<br />
blocked by web filtering and email blocked by spam filtering.<br />
Note: Disclaimer replacement messages provided by Fortinet are examples only.<br />
Replacement messages list<br />
Figure 84: Replacement messages list<br />
<strong>FortiGate</strong> Version 3.0 MR5 <strong>Administration</strong> <strong>Guide</strong><br />
01-30005-0203-20070830 153
Replacement messages<br />
System Config<br />
Name<br />
Description<br />
Edit or view<br />
icon<br />
The type of replacement message. Select the blue triangle to expand or<br />
collapse the category. You can change messages added to<br />
• email with virus-infected attachments<br />
• web pages (http)<br />
• ftp sessions<br />
• alert mail messages<br />
• smtp email blocked as spam<br />
• web pages blocked by web filter category blocking<br />
• instant messaging and peer-to-peer sessions<br />
Also, you can modify<br />
• the login page and rejected login page for user authentication<br />
• disclaimer messages for user and administrator authentication (some<br />
models)<br />
• keep alive page for authentication<br />
• the FortiGuard web filtering block override page<br />
• the login page for the SSL-VPN<br />
• host check related pages (<strong>FortiGate</strong>-224B unit only)<br />
Description of the replacement message type. The web-based manager<br />
describes where each replacement message is used by the <strong>FortiGate</strong> unit.<br />
Select to edit or view a replacement message.<br />
Note: FortiOS uses HTTP to send the Authentication Disclaimer page for the user to accept<br />
before the firewall policy is in effect. Therefore, the user must initiate an HTTP traffic first in<br />
order to trigger the Authentication Disclaimer page. Once the Disclaimer is accepted, the<br />
user can send whatever traffic is allowed by the firewall policy.<br />
Changing replacement messages<br />
Figure 85: Sample HTTP virus replacement message<br />
Replacement messages can be text or HTML messages. You can add HTML code<br />
to HTML messages. Allowed Formats shows you which format to use in the<br />
replacement message. There is a limitation of 8192 characters for each<br />
replacement message.<br />
<strong>FortiGate</strong> Version 3.0 MR5 <strong>Administration</strong> <strong>Guide</strong><br />
154 01-30005-0203-20070830
System Config<br />
Replacement messages<br />
In addition, replacement messages can include replacement message tags.<br />
When users receive the replacement message, the replacement message tag is<br />
replaced with content relevant to the message. Table 28 lists the replacement<br />
message tags that you can add.<br />
Table 28: Replacement message tags<br />
Tag<br />
%%AUTH_LOGOUT%%<br />
%%AUTH_REDIR_URL%%<br />
%%CATEGORY%%<br />
%%DEST_IP%%<br />
%%EMAIL_FROM%%<br />
%%EMAIL_TO%%<br />
%%FAILED_MESSAGE%%<br />
%%FILE%%<br />
%%FORTIGUARD_WF%%<br />
%%FORTINET%%<br />
%%HC_ACTIVEX%%<br />
%%HC_FC_LINK%%<br />
%%HC_REMEDY_LINK%%<br />
%%HC_URL_LINK%%<br />
%%HTTP_ERR_CODE%%<br />
%%HTTP_ERR_DESC%%<br />
%%KEEPALIVEURL%%<br />
%%NIDSEVENT%%<br />
%%OVERRIDE%%<br />
%%OVRD_FORM%%<br />
%%PROTOCOL%%<br />
Description<br />
The URL that will immediately delete the current policy and<br />
close the session. Used on the auth-keepalive page.<br />
The auth-keepalive page can prompt the user to open a new<br />
window which links to this tag.<br />
The name of the content category of the web site.<br />
The IP address of the request destination from which a virus<br />
was received. For email this is the IP address of the email<br />
server that sent the email containing the virus. For HTTP this is<br />
the IP address of web page that sent the virus.<br />
The email address of the sender of the message from which<br />
the file was removed.<br />
The email address of the intended receiver of the message<br />
from which the file was removed.<br />
The failed to login message displayed on the auth-login-failed<br />
page.<br />
The name of a file that has been removed from a content<br />
stream. This could be a file that contained a virus or was<br />
blocked by antivirus file blocking. %%FILE%% can be used in<br />
virus and file block messages.<br />
The FortiGuard - Web Filtering logo.<br />
The Fortinet logo.<br />
This activex control for the <strong>FortiGate</strong>-224B Host Check feature.<br />
The link to the downloadable FortiClient Host Security image<br />
on a <strong>FortiGate</strong>-224B unit.<br />
Link to rerun Host Check on a <strong>FortiGate</strong>-224B unit.<br />
Link(s) for third-party security software on a <strong>FortiGate</strong>-224B<br />
unit. These links are defined in Switch > Port Quarantine ><br />
Dynamic Policy.<br />
The HTTP error code. “404” for example.<br />
The HTTP error description.<br />
auth-keepalive-page automatically connects to this URL every<br />
%%TIMEOUT%% seconds to renew the connection policy.<br />
The IPS attack message. %%NIDSEVENT%% is added to alert<br />
email intrusion messages.<br />
The link to the FortiGuard Web Filtering override form. This is<br />
visible only if the user belongs to a group that is permitted to<br />
create FortiGuard web filtering overrides.<br />
The FortiGuard web filter block override form. This tag must be<br />
present in the FortiGuard Web Filtering override form and<br />
should not be used in other replacement messages.<br />
The protocol (http, ftp, pop3, imap, or smtp) in which a virus<br />
was detected. %%PROTOCOL%% is added to alert email virus<br />
messages.<br />
<strong>FortiGate</strong> Version 3.0 MR5 <strong>Administration</strong> <strong>Guide</strong><br />
01-30005-0203-20070830 155
Replacement messages<br />
System Config<br />
Table 28: Replacement message tags (Continued)<br />
Tag<br />
%%QUARFILENAME%%<br />
%%QUESTION%%<br />
%%SERVICE%%<br />
%%SOURCE_IP%%<br />
%%TIMEOUT%%<br />
%%URL%%<br />
%%VIRUS%%<br />
Description<br />
The name of a file that has been removed from a content<br />
stream and added to the quarantine. This could be a file that<br />
contained a virus or was blocked by antivirus file blocking.<br />
%%QUARFILENAME%% can be used in virus and file block<br />
messages. Quarantining is only available on <strong>FortiGate</strong> units<br />
with a local disk.<br />
Authentication challenge question on auth-challenge page.<br />
Prompt to enter username and password on auth-login page.<br />
The name of the web filtering service.<br />
The IP address of the request originator who would have<br />
received the blocked file. For email this is the IP address of the<br />
user’s <strong>com</strong>puter that attempted to download the message from<br />
which the file was removed.<br />
Configured number of seconds between authentication<br />
keepalive connections. Used on the auth-keepalive page.<br />
The URL of a web page. This can be a web page that is<br />
blocked by web filter content or URL blocking. %%URL%% can<br />
also be used in http virus and file block messages to be the<br />
URL of the web page from which a user attempted to download<br />
a file that is blocked.<br />
The name of a virus that was found in a file by the antivirus<br />
system. %%VIRUS%% can be used in virus messages<br />
Changing the authentication login page<br />
Users see the authentication login page when they use a VPN or a firewall policy<br />
that requires authentication. You can customize this page in the same way as you<br />
modify other replacement messages, but there are some unique requirements:<br />
• The login page must be an HTML page containing a form with ACTION="/" and<br />
METHOD="POST"<br />
• The form must contain the following hidden controls:<br />
• <br />
• <br />
• <br />
• The form must contain the following visible controls:<br />
• <br />
• <br />
Example<br />
The following is an example of a simple authentication page that meets the<br />
requirements listed above.<br />
Firewall Authentication<br />
You must authenticate to use this service.<br />
<br />
<br />
<strong>FortiGate</strong> Version 3.0 MR5 <strong>Administration</strong> <strong>Guide</strong><br />
156 01-30005-0203-20070830
System Config<br />
Replacement messages<br />
<br />
Username:<br />
<br />
<br />
Password:<br />
<br />
<br />
<br />
<br />
<br />
<br />
<br />
Changing the FortiGuard web filtering block override page<br />
The %%OVRD_FORM%% tag provides the form used to initiate an override if<br />
FortiGuard - Web Filtering blocks access to a web page. Do not remove this tag<br />
from the replacement message.<br />
Changing the SSL-VPN login message<br />
The SSL VPN login message presents a web page through which users log in to<br />
the SSL-VPN web portal. The page is linked to <strong>FortiGate</strong> functionality and you<br />
must construct it according to the following guidelines to ensure that it will work.<br />
• The login page must be an HTML page containing a form with<br />
ACTION="%%SSL_ACT%%" and METHOD="%%SSL_METHOD%%"<br />
• The form must contain the %%SSL_LOGIN%% tag to provide the login form.<br />
• The form must contain the %%SSL_HIDDEN%% tag.<br />
Changing the authentication disclaimer page<br />
The Authentication Disclaimer page, available on some models, makes a<br />
statement about usage policy to which the user must agree before the <strong>FortiGate</strong><br />
unit permits access. You enable the disclaimer in the firewall policy. See User<br />
Authentication Disclaimer in “Firewall policy options” on page 272. You should<br />
change only the disclaimer text itself, not the HTML form code.<br />
Changing the Host Check pages (<strong>FortiGate</strong>-224B unit only)<br />
The Scan Access, Remedy Failed, Quarantined, Allow Access and Deny Access<br />
pages are text messages in HTML format. You can modify the messages as<br />
needed. There are no special requirements. The Portal page and the Submit<br />
Result page contain special elements that you must not remove.<br />
<strong>FortiGate</strong> Version 3.0 MR5 <strong>Administration</strong> <strong>Guide</strong><br />
01-30005-0203-20070830 157
Operation mode and VDOM management access<br />
System Config<br />
Portal page<br />
The Portal page is displayed to provide FortiClient or third-party antivirus software<br />
downloads as a remedy for a failed host check. There are two tags that provide<br />
links to downloadable software:<br />
• the %%HC_FC_LINK%% tag is for FortiClient<br />
• the %%HC_URL_LINK%% tag is for third-party software<br />
You could omit one of these tags if it is not needed in your network. For example,<br />
if you only provide FortiClient software, you could omit the tag for third-party<br />
software.<br />
The %%HC_REMEDY_LINK%% tag is required so that the user can choose to rerun<br />
the host check after installing the antivirus software.<br />
Submit Result page<br />
The Submit Results page runs the host check and provides a button to submit the<br />
results to the <strong>FortiGate</strong>-224B unit. Most elements of this page are <strong>com</strong>pulsory.<br />
They are as follows:<br />
• The Body tag for the page must contain onload="host_checker() so that the<br />
host check is performed.<br />
• The tag %%HC_ACTIVEX%% must appear in the head part of the HTML page<br />
to load the required host check ActiveX control.<br />
• The following form must appear in the body of the HTML page:<br />
<br />
<br />
<br />
<br />
<br />
<br />
Operation mode and VDOM management access<br />
You can change the operation mode of each VDOM independently of other<br />
VDOMs. This allows any <strong>com</strong>bination of NAT/Route and Transparent operating<br />
modes on the <strong>FortiGate</strong> unit VDOMs.<br />
Management access to a VDOM can be restricted based on which interfaces and<br />
protocols can be used to connect to the <strong>FortiGate</strong> unit.<br />
<strong>FortiGate</strong> Version 3.0 MR5 <strong>Administration</strong> <strong>Guide</strong><br />
158 01-30005-0203-20070830
System Config<br />
Operation mode and VDOM management access<br />
Changing operation mode<br />
You can set the operating mode for your VDOM and perform sufficient network<br />
configuration to ensure that you can connect to the web-based manager in the<br />
new mode.<br />
Note: The <strong>FortiGate</strong>-224B unit in switch view does not support Transparent mode.<br />
To switch from NAT/Route to Transparent mode<br />
1 Go to System > Config > Operation Mode or select Change beside Operation<br />
Mode on the System Status page for the virtual domain.<br />
2 From the Operation Mode list, select Transparent.<br />
3 Enter the following information and select Apply.<br />
Management IP/Netmask<br />
Default Gateway<br />
Enter the management IP address and netmask. This<br />
must be a valid IP address for the network from<br />
which you want to manage the <strong>FortiGate</strong> unit.<br />
Enter the default gateway required to reach other networks<br />
from the <strong>FortiGate</strong> unit.<br />
To switch from Transparent to NAT/Route mode<br />
1 Go to System > Config > Operation Mode or select Change beside Operation<br />
Mode on the System Status page for the virtual domain.<br />
2 From the Operation Mode list, select NAT.<br />
3 Enter the following information and select Apply.<br />
Interface IP/Netmask<br />
Device<br />
Enter a valid IP address and netmask for the network from<br />
which you want to manage the <strong>FortiGate</strong> unit.<br />
Select the interface to which the Interface IP/Netmask<br />
settings apply.<br />
<strong>FortiGate</strong> Version 3.0 MR5 <strong>Administration</strong> <strong>Guide</strong><br />
01-30005-0203-20070830 159
Operation mode and VDOM management access<br />
System Config<br />
Default Gateway<br />
Gateway Device<br />
Enter the default gateway required to reach other networks<br />
from the <strong>FortiGate</strong> unit.<br />
Select the interface to which the default gateway is<br />
connected.<br />
Management access<br />
You can configure management access on any interface in your VDOM. See “For<br />
a VDOM running in NAT/Route mode, you can control administrative access to the<br />
interfaces in that VDOM.” on page 94. In NAT/Route mode, the interface IP<br />
address is used for management access. In Transparent mode, you configure a<br />
single management IP address that applies to all interfaces in your VDOM that<br />
permit management access. The <strong>FortiGate</strong> also uses this IP address to connect to<br />
the FDN for virus and attack updates (see “FortiGuard Center” on page 186).<br />
The system administrator (admin) can access all VDOMs, and create regular<br />
administrator accounts. A regular administrator account can access only the<br />
VDOM to which it belongs. The management <strong>com</strong>puter must connect to an<br />
interface in that VDOM. It does not matter to which VDOM the interface belongs.<br />
In both cases, the management <strong>com</strong>puter must connect to an interface that<br />
permits management access and its IP address must be on the same network.<br />
Management access can be via HTTP, HTTPS, telnet, or SSH sessions if those<br />
services are enabled on the interface. HTTPS and SSH are preferred as they are<br />
more secure.<br />
You can allow remote administration of the <strong>FortiGate</strong> unit. However, allowing<br />
remote administration from the Internet could <strong>com</strong>promise the security of the<br />
<strong>FortiGate</strong> unit. You should avoid this unless it is required for your configuration. To<br />
improve the security of a <strong>FortiGate</strong> unit that allows remote administration from the<br />
Internet:<br />
• Use secure administrative user passwords.<br />
• Change these passwords regularly.<br />
• Enable secure administrative access to this interface using only HTTPS or<br />
SSH.<br />
• Use Trusted Hosts to limit where the remote access can originate from.<br />
• Do not change the system idle timeout from the default value of 5 minutes (see<br />
“Settings” on page 175).<br />
<strong>FortiGate</strong> Version 3.0 MR5 <strong>Administration</strong> <strong>Guide</strong><br />
160 01-30005-0203-20070830
System Administrators<br />
Administrators<br />
System Administrators<br />
This section describes how to configure administrator accounts on your <strong>FortiGate</strong><br />
unit. Administrators access the <strong>FortiGate</strong> unit to configure its operation. In its<br />
factory default configuration, the unit has one administrator, admin. After<br />
connecting to the web-based manager or the CLI, you can configure additional<br />
administrators with various levels of access to different parts of the <strong>FortiGate</strong> unit<br />
configuration.<br />
Note: Always end your <strong>FortiGate</strong> session by logging out, in the CLI or the web-based<br />
manager. If you do not, the session remains open.<br />
This section describes:<br />
• Administrators<br />
• Access profiles<br />
• Central Management<br />
• Settings<br />
• Monitoring administrators<br />
Administrators<br />
There are two levels of administrator accounts:<br />
• regular administrator - an administrator with any access profile other than<br />
super_admin<br />
• system administrator - includes the factory default system administrator<br />
‘admin’, and any other administrators assigned to the super_admin profile<br />
A regular administrator account has access to configuration options as<br />
determined by its access profile. If virtual domains are enabled, the regular<br />
administrator is assigned to one VDOM and cannot access global configuration<br />
options or the configuration for any other VDOM. For information about which<br />
options are global and which are per-VDOM, see “VDOM configuration settings”<br />
on page 72 and “Global configuration settings” on page 73.<br />
Any administrator assigned to the super_admin access profile, including the<br />
default administrator account ‘admin’, has full access to the <strong>FortiGate</strong> unit<br />
configuration. In addition, they can:<br />
• enable VDOM configuration<br />
• create VDOMs<br />
• configure VDOMs<br />
• assign regular administrators to VDOMs<br />
• configure global options<br />
<strong>FortiGate</strong> Version 3.0 MR5 <strong>Administration</strong> <strong>Guide</strong><br />
01-30005-0203-20070830 161
Administrators<br />
System Administrators<br />
The super_admin access profile cannot be changed - it does not appear in the list<br />
of profiles in System > Access Profile, but it is one of the selections in the<br />
Access Profile drop-down list in System > Admin New/Edit Administrator dialog<br />
box.<br />
Figure 86: super_admin profile in Administrator dialog box<br />
Users assigned to the super_admin profile:<br />
• Cannot delete logged-in users who are also assigned the super_admin profile<br />
• Can delete other users assigned the super_admin profile and/or change the<br />
configured authentication method, password, or access profile, only if the other<br />
users are not logged in<br />
• Can delete the default ‘admin’ account only if another user with the<br />
super_admin profile is logged in and the default ‘admin’ user is not<br />
By default, ‘admin’ has no password. The password should be 32 characters or<br />
less.<br />
Note: For users with super_admin access profile, you can reset the password in the CLI. If<br />
you change the password of a user who is logged in, they will be logged out and made to<br />
re-authenticate with the new password.<br />
For a user ITAdmin with the access profile super_admin, to set the password to 123456:<br />
config sys admin<br />
edit ITAdmin<br />
set password 123456<br />
end<br />
For a user ITAdmin with the access profile super_admin, to reset the password from<br />
123456 to the default ‘empty’:<br />
config sys admin<br />
edit ITAdmin<br />
unset password 123456<br />
end<br />
<strong>FortiGate</strong> Version 3.0 MR5 <strong>Administration</strong> <strong>Guide</strong><br />
162 01-30005-0203-20070830
System Administrators<br />
Administrators<br />
You can authenticate an administrator using a password stored on the <strong>FortiGate</strong><br />
unit or a RADIUS server, or use PKI certificate-based authentication. Optionally,<br />
you can store all administrator accounts on a RADIUS server. RADIUS-based<br />
accounts on the same RADIUS server share the same access profile.<br />
Configuring RADIUS authentication for administrators<br />
If you want to use a RADIUS server to authenticate administrators in your VDOM,<br />
you must configure the authentication before you create the administrator<br />
accounts. To do this you need to:<br />
• configure the <strong>FortiGate</strong> unit to access the RADIUS server<br />
• create a user group with the RADIUS server as its only member<br />
The following procedures assume that there is a RADIUS server on your network<br />
populated with the names and passwords of your administrators. For information<br />
on how to set up a RADIUS server, see the documentation for your RADIUS<br />
server.<br />
To configure the <strong>FortiGate</strong> unit to access the RADIUS server<br />
1 Go to User > RADIUS.<br />
2 Select Create New.<br />
3 Enter the following information:<br />
Name<br />
A name for the RADIUS server. You use this name when you create the<br />
user group.<br />
Server Name/IP The domain name or IP address of the RADIUS server.<br />
Server Secret The RADIUS server secret. The RADIUS server administrator can<br />
provide this information.<br />
4 Select OK.<br />
To create the administrator user group<br />
1 Go to User > User Group.<br />
2 Select Create New.<br />
3 In the Group Name field, type a name for the administrator group.<br />
4 In the Available Users list, select the RADIUS server name.<br />
5 Select the green right arrow to move the name to the Members list.<br />
6 Select any protection profile.<br />
7 Select OK.<br />
<strong>FortiGate</strong> Version 3.0 MR5 <strong>Administration</strong> <strong>Guide</strong><br />
01-30005-0203-20070830 163
Administrators<br />
System Administrators<br />
Configuring PKI certificate authentication for administrators<br />
Public Key Infrastructure (PKI) authentication utilizes a certificate authentication<br />
library that takes a list of ‘peers’, ‘peer’ groups, and/or user groups and returns<br />
authentication ‘successful’ or ‘denied’ notifications. Users only need a valid<br />
certificate for successful authentication - no username or password are necessary.<br />
If you want to use PKI authentication for an administrator, you must configure the<br />
authentication before you create the administrator accounts. To do this you need<br />
to:<br />
• create a PKI user group<br />
The following procedures assume that there is a RADIUS server on your network<br />
populated with the names and passwords of your administrators. For information<br />
on how to set up a RADIUS server, see the documentation for your RADIUS<br />
server.<br />
Go to User > PKI to configure PKI users.<br />
Figure 87: User > PKI user list<br />
Create New<br />
User Name<br />
Subject<br />
Issuer<br />
Delete icon<br />
Edit icon<br />
Add a new PKI user.<br />
The name of the PKI user.<br />
The text string that appears in the subject field of the certificate of<br />
the authenticating user.<br />
The CA certificate that is used to authenticate this user.<br />
Delete this PKI user.<br />
Edit this PKI user.<br />
Note: The following fields in the PKI User List correspond to the noted fields in the PKI<br />
User dialog:<br />
User Name: Name<br />
Subject: Subject<br />
CA: Issuer (CA certificate)<br />
To configure the <strong>FortiGate</strong> unit to access the RADIUS server<br />
1 Go to User > RADIUS.<br />
2 Select Create New.<br />
3 Enter the following information:<br />
Name<br />
A name for the RADIUS server. You use this name when you create the<br />
user group.<br />
Server Name/IP The domain name or IP address of the RADIUS server.<br />
Server Secret The RADIUS server secret. The RADIUS server administrator<br />
can provide this information.<br />
4 Select OK.<br />
<strong>FortiGate</strong> Version 3.0 MR5 <strong>Administration</strong> <strong>Guide</strong><br />
164 01-30005-0203-20070830
System Administrators<br />
Administrators<br />
To create the administrator user group<br />
1 Go to User > User Group.<br />
2 Select Create New.<br />
3 In the Group Name field, type a name for the administrator group.<br />
4 In the Available Users list, select the RADIUS server name.<br />
5 Select the green right arrow to move the name to the Members list.<br />
6 Select any protection profile.<br />
7 Select OK.<br />
Viewing the administrators list<br />
Use the default ‘admin’ account, an account with the super_admin access profile,<br />
or an administrator with Access Control Read Write to add new administrator<br />
accounts and control their permission levels. Go to System > Admin ><br />
Administrators.<br />
Unless your administrator account has the super_admin access profile, the<br />
Administrators list shows only the administrators for the current virtual domain.<br />
Figure 88: Administrators list<br />
Create New<br />
Name<br />
Trusted hosts<br />
Profile<br />
Type<br />
Add an administrator account.<br />
The login name for an administrator account.<br />
The IP address and netmask of trusted hosts from which the<br />
administrator can log in. For more information, see “Using trusted<br />
hosts” on page 168.<br />
The access profile for the administrator.<br />
The type of authentication for this administrator, one of:<br />
Local - a local password<br />
RADIUS - authentication of a specific account on a RADIUS server<br />
RADIUS+Wildcard - authentication of any account on a RADIUS<br />
server.<br />
PKI - PKI-based certificate authentication of an account.<br />
Delete icon Delete the administrator account.<br />
You cannot delete the original ‘admin’ account until you create<br />
another user with the super_admin profile.<br />
Edit or View icon Edit or view the administrator account.<br />
Change Password Change the password for the administrator account.<br />
icon<br />
To change an administrator password<br />
1 Go to System > Admin > Administrators.<br />
2 Select the Change Password icon next to the administrator account you want to<br />
change the password for.<br />
<strong>FortiGate</strong> Version 3.0 MR5 <strong>Administration</strong> <strong>Guide</strong><br />
01-30005-0203-20070830 165
Administrators<br />
System Administrators<br />
3 Enter and confirm the new password.<br />
4 Select OK.<br />
Configuring an administrator account<br />
Use the default ‘admin’ account, an account with the super_admin access profile,<br />
or an administrator with Access Control Read Write to create a new administrator.<br />
Go to System > Admin > Administrators and select Create New.<br />
Figure 89: Administrator account configuration - regular (local) authentication<br />
Figure 90: Administrator account configuration - RADIUS authentication<br />
<strong>FortiGate</strong> Version 3.0 MR5 <strong>Administration</strong> <strong>Guide</strong><br />
166 01-30005-0203-20070830
System Administrators<br />
Administrators<br />
Figure 91: Administrator account configuration - PKI authentication<br />
Administrator<br />
Type<br />
User Group<br />
Wildcard<br />
Password<br />
Confirm<br />
Password<br />
Trusted Host #1<br />
Trusted Host #2<br />
Trusted Host #3<br />
Access Profile<br />
Enter the login name for the administrator account.<br />
The name of the administrator should not contain the characters<br />
()#"'. Using these characters in the administrator account name can<br />
result in a cross site scripting (XSS) vulnerability.<br />
Select the type of administrator account:<br />
• Regular: Select to create a Local administrator account.<br />
• RADIUS: Select to authenticate the administrator using a RADIUS<br />
server. RADIUS authentication for administrators must be configured<br />
first. See “Configuring RADIUS authentication for administrators” on<br />
page 163.<br />
• PKI: Select to enable certificate-based authentication for the<br />
administrator. Only one configured administrator can have the PKI<br />
option enabled at all times.<br />
If you are using RADIUS or PKI certificate-based authentication, select<br />
the administrator user group that includes the RADIUS server/PKI (peer)<br />
users as members of the User Group. The administrator user group<br />
cannot be deleted once the group is selected for authentication.<br />
Select to allow all accounts on the RADIUS server to be administrators.<br />
This is available only if RADIUS is selected.<br />
Enter a password for the administrator account. For improved security,<br />
the password should be at least 6 characters long.<br />
If RADIUS is enabled, the <strong>FortiGate</strong> unit attempts RADIUS authentication<br />
first, and if that fails, it attempts password authentication.<br />
This is not available if Wildcard is selected. Not available when PKI<br />
authentication is selected.<br />
Type the password for the administrator account a second time to<br />
confirm that you have typed it correctly.<br />
This is not available if Wildcard is selected. Not available when PKI<br />
authentication is selected.<br />
Optionally, type the trusted host IP address and netmask that<br />
administrator login is restricted to on the <strong>FortiGate</strong> unit. You can specify<br />
up to three trusted hosts. These addresses all default to 0.0.0.0/0.<br />
Setting trusted hosts for all of your administrators can enhance the<br />
security of your system. For more information, see “Using trusted hosts”<br />
on page 168.<br />
Select the access profile for the administrator. The pre-configured<br />
super_admin profile provides full access to the <strong>FortiGate</strong> unit. You can<br />
also select Create New to create a new access profile. For more<br />
information on access profiles, see “Configuring an access profile” on<br />
page 172.<br />
<strong>FortiGate</strong> Version 3.0 MR5 <strong>Administration</strong> <strong>Guide</strong><br />
01-30005-0203-20070830 167
Administrators<br />
System Administrators<br />
To configure an administrator account<br />
1 Go to System > Admin > Administrators.<br />
2 Select Create New to add an administrator account or select the Edit icon to make<br />
changes to an existing administrator account.<br />
3 In the Administrator field, type a login name for the administrator account.<br />
If you are using RADIUS authentication for this administrator but not using the<br />
wildcard option, the administrator name must match an account on the RADIUS<br />
server.<br />
4 Select the type of authentication:<br />
If you are using RADIUS authentication for this administrator:<br />
• Select RADIUS.<br />
• Select Wildcard if you want all accounts on the RADIUS server to be<br />
administrators of this <strong>FortiGate</strong> unit.<br />
• Select the administrators user group from the User Group list.<br />
If you are using PKI certificate-based authentication for this administrator:<br />
• Select PKI.<br />
• Select the administrators user group from the User Group list.<br />
5 Type and confirm the password for the administrator account.<br />
This step does not apply if you are using RADIUS Wildcard or PKI certificatebased<br />
authentication.<br />
6 Optionally, type a Trusted Host IP address and netmask from which the<br />
administrator can log into the web-based manager.<br />
7 Select the access profile for the administrator.<br />
8 Select OK.<br />
Using trusted hosts<br />
Setting trusted hosts for all of your administrators increases the security of your<br />
network by further restricting administrative access. In addition to knowing the<br />
password, an administrator must connect only through the subnet or subnets you<br />
specify. You can even restrict an administrator to a single IP address if you define<br />
only one trusted host IP address with a netmask of 255.255.255.255.<br />
When you set trusted hosts for all administrators, the <strong>FortiGate</strong> unit does not<br />
respond to administrative access attempts from any other hosts. This provides the<br />
highest security. If you leave even one administrator unrestricted, the unit accepts<br />
administrative access attempts on any interface that has administrative access<br />
enabled, potentially exposing the unit to attempts to gain unauthorized access.<br />
The trusted hosts you define apply both to the web-based manager and to the CLI<br />
when accessed through telnet or SSH. CLI access through the console connector<br />
is not affected.<br />
The trusted host addresses all default to 0.0.0.0/0. If you set one of the 0.0.0.0/0<br />
addresses to a non-zero address, the other 0.0.0.0/0 will be ignored. The only way<br />
to use a wildcard entry is to leave the trusted hosts at 0.0.0.0/0. However, this is<br />
an unsecure configuration.<br />
<strong>FortiGate</strong> Version 3.0 MR5 <strong>Administration</strong> <strong>Guide</strong><br />
168 01-30005-0203-20070830
System Administrators<br />
Access profiles<br />
Access profiles<br />
Each administrator account belongs to an access profile. The access profile<br />
separates <strong>FortiGate</strong> features into access control categories for which you can<br />
enable read and/or write access. The following table lists the web-based manager<br />
pages to which each category provides access:<br />
Table 29: Access profile control of access to Web-based manager pages<br />
Access control<br />
Admin Users<br />
Antivirus Configuration<br />
Auth Users<br />
Firewall Configuration<br />
FortiGuard Update<br />
IPS Configuration<br />
Log & Report<br />
Maintenance<br />
Network Configuration<br />
Router Configuration<br />
Spamfilter Configuration<br />
System Configuration<br />
VPN Configuration<br />
Webfilter Configuration<br />
Affected web-based manager pages<br />
System > Admin<br />
System > Admin > FortiManager<br />
System > Admin > Settings<br />
AntiVirus<br />
User<br />
Firewall<br />
System > Maintenance > FortiGuard Center<br />
Intrusion Protection<br />
Log & Report<br />
System > Maintenance<br />
System > Network > Interface<br />
System > Network > Zone<br />
System > DHCP<br />
Router<br />
AntiSpam<br />
System > Status, including Session info<br />
System > Config<br />
System > Hostname<br />
System > Network > Options<br />
System > Admin > FortiManager<br />
System > Admin > Settings<br />
System > Status > System Time<br />
VPN<br />
Web Filter<br />
Read-only access enables the administrator to view the web-based manager<br />
page. The administrator needs write access to change the settings on the page.<br />
You can now expand the firewall configuration access control to enable more<br />
granular control of access to the firewall functionality. You can control<br />
administrator access to policy, address, service, schedule, profile, and other (VIP)<br />
configurations.<br />
Note: When Virtual Domain Configuration is enabled (see “Settings” on page 175), only the<br />
administrators with the access profile super_admin have access to global settings. When<br />
Virtual Domain Configuration is enabled, other administrator accounts are assigned to one<br />
VDOM and cannot access global configuration options or the configuration for any other<br />
VDOM.<br />
For information about which settings are global, see “VDOM configuration settings” on<br />
page 72.<br />
<strong>FortiGate</strong> Version 3.0 MR5 <strong>Administration</strong> <strong>Guide</strong><br />
01-30005-0203-20070830 169
Access profiles<br />
System Administrators<br />
The access profile has a similar effect on administrator access to CLI <strong>com</strong>mands.<br />
The following table shows which <strong>com</strong>mand types are available in each access<br />
control category. You can access “get” and “show” <strong>com</strong>mands with read access.<br />
Access to “config” <strong>com</strong>mands requires write access.<br />
Table 30: Access profile control of access to CLI <strong>com</strong>mands<br />
Access control<br />
Admin Users (admingrp)<br />
Antivirus Configuration (avgrp)<br />
Auth Users (authgrp)<br />
Firewall Configuration (fwgrp)<br />
FortiProtect Update (updategrp)<br />
IPS Configuration (ipsgrp)<br />
Log & Report (loggrp)<br />
Maintenance (mntgrp)<br />
Network Configuration (netgrp)<br />
Router Configuration (routegrp)<br />
Available CLI <strong>com</strong>mands<br />
system admin<br />
system accprofile<br />
antivirus<br />
user<br />
firewall<br />
Use the set fwgrp custom and config<br />
fwgrp-permission <strong>com</strong>mands to set some<br />
firewall permissions individually. Selections can<br />
be made for policy, address, service, schedule,<br />
profile, and other (VIP) configurations. For more<br />
information, see <strong>FortiGate</strong> CLI Reference.<br />
system autoupdate<br />
execute update-av<br />
execute update-ips<br />
execute update-now<br />
ips<br />
alertemail<br />
log<br />
system fortianalyzer<br />
execute log<br />
execute formatlogdisk<br />
execute restore<br />
execute backup<br />
execute batch<br />
execute usb-disk<br />
system arp-table<br />
system dhcp<br />
system interface<br />
system zone<br />
execute dhcp lease-clear<br />
execute dhcp lease-list<br />
execute clear system arp table<br />
execute interface<br />
router<br />
execute router<br />
execute mrouter<br />
<strong>FortiGate</strong> Version 3.0 MR5 <strong>Administration</strong> <strong>Guide</strong><br />
170 01-30005-0203-20070830
System Administrators<br />
Access profiles<br />
Table 30: Access profile control of access to CLI <strong>com</strong>mands<br />
Spamfilter Configuration (spamgrp)<br />
System Configuration (sysgrp)<br />
VPN Configuration (vpngrp)<br />
Webfilter Configuration (webgrp)<br />
spamfilter<br />
system except accprofile, admin,<br />
arp-table, autoupdate, fortianalyzer,<br />
interface, and zone.<br />
execute date<br />
execute ha<br />
execute ping<br />
execute ping-options<br />
execute ping6<br />
execute time<br />
execute traceroute<br />
execute cfg<br />
execute factoryreset<br />
execute reboot<br />
execute shutdown<br />
execute deploy<br />
execute set-next-reboot<br />
execute ssh<br />
execute telnet<br />
execute disconnect-admin-session<br />
execute usb<br />
vpn<br />
execute vpn<br />
webfilter<br />
Go to System > Admin > Access Profile to add access profiles for <strong>FortiGate</strong><br />
administrators. Each administrator account belongs to an access profile. You can<br />
create access profiles that deny access to, allow read-only, or allow both readand<br />
write-access to <strong>FortiGate</strong> features.<br />
When an administrator has read-only access to a feature, the administrator can<br />
access the web-based manager page for that feature but cannot make changes to<br />
the configuration. There are no Create or Apply buttons and lists display only the<br />
View ( ) icon instead of icons for Edit, Delete or other modification <strong>com</strong>mands.<br />
Viewing the access profiles list<br />
Use the admin account or an account with Admin Users read and write access to<br />
create or edit access profiles. Go to System > Admin > Access Profile.<br />
Figure 92: Access profile list<br />
Create New<br />
Profile Name<br />
Delete icon<br />
Edit icon<br />
Add a new access profile.<br />
The name of the access profile.<br />
Select to delete the access profile.<br />
You cannot delete an access profile that has administrators assigned to it.<br />
Select to modify the access profile.<br />
<strong>FortiGate</strong> Version 3.0 MR5 <strong>Administration</strong> <strong>Guide</strong><br />
01-30005-0203-20070830 171
Access profiles<br />
System Administrators<br />
Configuring an access profile<br />
Use the admin account or an account with Admin Users read and write access to<br />
edit an access profile. Go to System > Admin > Access Profile and select<br />
Create New.<br />
Figure 93: Access profile option<br />
Profile Name<br />
Access Control<br />
None<br />
Read<br />
Read Write<br />
Access Control<br />
categories<br />
Enter the name of the access profile.<br />
Access Control lists the items to which the access profile controls<br />
access.<br />
Select None to disable access to all Access Control categories.<br />
Select Read to select Read access in all Access Control categories.<br />
Select Read Write to select Read and Write access in all Access<br />
Control categories.<br />
Select Read and/or Read/Write access for Access Control<br />
categories as required. For detailed information about the access<br />
control categories, see “Access profiles” on page 169.<br />
<strong>FortiGate</strong> Version 3.0 MR5 <strong>Administration</strong> <strong>Guide</strong><br />
172 01-30005-0203-20070830
System Administrators<br />
Central Management<br />
Central Management<br />
Go to System > Admin > Central Management to configure the <strong>FortiGate</strong> unit to<br />
be managed through either:<br />
• FortiManager<br />
• FortiGuard Management Service<br />
With FortiManager and FortiGuard, the administrative functionality is similar - the<br />
<strong>FortiGate</strong> unit is centrally managed in each case. This option allows you to<br />
backup the <strong>FortiGate</strong> configuration to another location other than your local PC,<br />
which can be useful when you administer multiple <strong>FortiGate</strong> units.<br />
Figure 94: Central Management configurations - FortiManager and FortiGuard<br />
Central Management<br />
Enable Central Enable the Central Management feature on the <strong>FortiGate</strong> unit.<br />
Management<br />
Type<br />
FortiManager: Select to use FortiManager as the central<br />
management service for the <strong>FortiGate</strong> unit. Enter the IP Address of<br />
the FortiManager Server.<br />
FortiGuard Management Service: Select to use the FortiGuard<br />
Management Service as the central management service for the<br />
<strong>FortiGate</strong> unit. Enter the Account ID you were given when you<br />
registered for this service.<br />
Click Change to open the FortiGuard Distribution Network screen<br />
and select the Account ID in Management Service Options (see<br />
Figure 95).<br />
If you do not have an account ID, register for the FortiGuard<br />
Management Service with Fortinet Customer Service.<br />
Allow automatic<br />
backup of<br />
configuration on<br />
logout/timeout<br />
Enable to have configuration backup occur when the admin session<br />
is closed - you log out of the <strong>FortiGate</strong> unit or the admin timeout is<br />
reached.<br />
<strong>FortiGate</strong> Version 3.0 MR5 <strong>Administration</strong> <strong>Guide</strong><br />
01-30005-0203-20070830 173
Central Management<br />
System Administrators<br />
Figure 95: FortiGuard Distribution Network<br />
Configuration revision control (managed through the FortiManager server or<br />
FortiGuard Management Service) allows you to manage multiple versions of your<br />
<strong>FortiGate</strong> unit’s configuration files. This feature requires a configured Central<br />
Management server. When revision control is enabled on your <strong>FortiGate</strong> unit, you<br />
will be able to view a list of saved revisions of your <strong>FortiGate</strong> unit’s configuration.<br />
Figure 96: Revision Control screen<br />
Page Navigation<br />
Revision<br />
Date/Time<br />
Administrator<br />
Comments<br />
A series of controls that allow you to navigate within the revision<br />
control screen information if there is more than one page. This<br />
includes:<br />
• return to the first page<br />
• back up one page<br />
• select the page to jump to<br />
• go forward one page<br />
• go to last page<br />
An incremental number indicating the order the configurations<br />
were saved. These may not be consecutive numbers if one or<br />
more configurations are deleted.<br />
The most recent, also the largest number, is first in the list.<br />
Displays the date and time when this configuration was saved.<br />
Displays the administrator account that was used to back up this<br />
revision.<br />
Any relevant description or notes that were saved with the<br />
revision.<br />
This is a good place to include information about why the revision<br />
was saved, who saved it, and if there is a date when it can be<br />
deleted to free up space.<br />
<strong>FortiGate</strong> Version 3.0 MR5 <strong>Administration</strong> <strong>Guide</strong><br />
174 01-30005-0203-20070830
System Administrators<br />
Settings<br />
Diff icon<br />
Download icon<br />
Revert icon<br />
Select the diff icon to <strong>com</strong>pare two revisions.<br />
This will display a window that lets you <strong>com</strong>pare the selected<br />
revision to one of:<br />
• the current configuration<br />
• a selected revision from the displayed list including revision<br />
history and templates<br />
• a specified revision number<br />
Select the download icon to download this revision to your local<br />
PC.<br />
Select to go back to the selected revision. You will be prompted to<br />
confirm this action.<br />
For further information about system maintenance, FortiGuard, and configuration<br />
backup and restore, see “Maintenance System Configuration” on page 179.<br />
Settings<br />
Go to System > Admin > Settings to set the following options:<br />
• Ports for HTTP and HTTPS administrative access<br />
• The idle timeout setting<br />
• Display settings that include the language of the web-based manager and the<br />
number of lines displayed in generated reports<br />
• PIN protection for LCD and control buttons (LCD-equipped models only)<br />
• Enable SCP capability for users logged in via SSH<br />
Figure 97: Administrators Settings<br />
<strong>FortiGate</strong> Version 3.0 MR5 <strong>Administration</strong> <strong>Guide</strong><br />
01-30005-0203-20070830 175
Settings<br />
System Administrators<br />
Web <strong>Administration</strong> Ports<br />
HTTP<br />
HTTPS<br />
Telnet Port<br />
SSH Port<br />
Enable v1<br />
<strong>com</strong>patibility<br />
Timeout Settings<br />
Idle Timeout<br />
Display Settings<br />
Language<br />
Enter the TCP port to be used for administrative HTTP<br />
access. The default is 80.<br />
Enter the TCP port to be used for administrative HTTPS<br />
access. The default is 443.<br />
Enter the telnet port to be used for administrative access.<br />
The default is 23.<br />
Enter the SSH port to be used for administrative access.<br />
The default is 22.<br />
Select to enable <strong>com</strong>patibility with SSH v1 in addition to<br />
v2. (Optional)<br />
Enter the number of minutes that an administrative<br />
connection can be idle before the administrator must log<br />
in again. The maximum is 480 minutes (8 hours). To<br />
improve security, keep the idle timeout at the default<br />
value of 5 minutes.<br />
Select a language for the web-based manager to use.<br />
Choose from English, Simplified Chinese, Traditional<br />
Chinese, Japanese, Korean, or French.<br />
You should select the language that the management<br />
<strong>com</strong>puter operating system uses.<br />
Lines per Page Set the number of lines per page to display in table lists.<br />
The default is 50. Range is from 20 - 1000.<br />
LCD Panel (LCD-equipped models only)<br />
Enable SCP<br />
PIN Protection<br />
Select the PIN Protection check box and type a 6-digit<br />
PIN.<br />
Administrators must enter the PIN to use the control<br />
buttons and LCD.<br />
Enable if you want users logged in through the SSH to be<br />
able to use the SCP to copy the configuration file.<br />
Note: If you make a change to the default port number for http, https, telnet, or SSH,<br />
ensure that the port number is unique.<br />
<strong>FortiGate</strong> Version 3.0 MR5 <strong>Administration</strong> <strong>Guide</strong><br />
176 01-30005-0203-20070830
System Administrators<br />
Monitoring administrators<br />
Monitoring administrators<br />
To see the number of logged-in administrators, go to System > Status. Under<br />
System Information, you will see Current Administrators. Click on Details to view<br />
information about the administrators currently logged in to the <strong>FortiGate</strong> unit.<br />
Figure 98: System Information > Current Administrators<br />
Figure 99: Administrators logged in monitor window<br />
Disconnect<br />
Refresh<br />
Close<br />
check box<br />
User Name<br />
Type<br />
From<br />
Time<br />
Select to disconnect the selected administrators. This is available only if<br />
your access profile gives you System Configuration write permission.<br />
Select to update the list.<br />
Select to close the window.<br />
Select and then select Disconnect to log off this administrator. This is<br />
available only if your access profile gives you System Configuration<br />
write access. You cannot log off the default ‘admin’ user.<br />
The administrator account name.<br />
The type of access: WEB or CLI.<br />
If Type is WEB, the value in From is the administrator’s IP address.<br />
If Type is CLI, the value in From is “ssh” or “telnet” and either the<br />
administrator’s IP address or “console”.<br />
The date and time that the administrator logged on.<br />
<strong>FortiGate</strong> Version 3.0 MR5 <strong>Administration</strong> <strong>Guide</strong><br />
01-30005-0203-20070830 177
Monitoring administrators<br />
System Administrators<br />
<strong>FortiGate</strong> Version 3.0 MR5 <strong>Administration</strong> <strong>Guide</strong><br />
178 01-30005-0203-20070830
System Maintenance<br />
Maintenance System Configuration<br />
System Maintenance<br />
This section describes how to back up and restore your system configuration and<br />
how to configure automatic updates from the FortiGuard Distribution Network.<br />
This section describes:<br />
• Maintenance System Configuration<br />
• Revision Control<br />
• FortiGuard Center<br />
• License<br />
Maintenance System Configuration<br />
Go to System > Maintenance > Backup & Restore to back up and restore the<br />
system configuration and to manage firmware.<br />
You can back up the system configuration, including web content files and spam<br />
filtering files, to the management <strong>com</strong>puter or to a USB disk on models that<br />
support a USB disk. You can also restore the system configuration from<br />
previously downloaded backup files.<br />
If you want the backup file to include VPN certificates, you must enable encryption<br />
of the backup file.<br />
When virtual domain configuration is enabled, the content of the backup file<br />
depends on the administrator account that created it. A backup of the system<br />
configuration from the super admin account contains global settings and the<br />
settings for each VDOM. Only the super admin can restore the configuration from<br />
this file. When you back up the system configuration from a regular administrator<br />
account, the backup file contains the global settings and the settings for the<br />
VDOM to which the regular administrator belongs. Only a regular administrator<br />
account can restore the configuration from this file.<br />
Note: If you have a <strong>FortiGate</strong> model numbered 100 or lower, the Firmware section of the<br />
Maintenance screen will not be displayed. In this situation you can change your firmware<br />
version by going to System > Status and selecting Update for Firmware Version. If you<br />
have a <strong>FortiGate</strong> model number 100A or higher you will be able to see the Firmware<br />
section by default.<br />
Some <strong>FortiGate</strong> models support FortiClient by storing a FortiClient image that<br />
users can download. The FortiClient section of Backup and Restore is available<br />
only if your <strong>FortiGate</strong> model supports FortiClient. This feature is currently<br />
available on <strong>FortiGate</strong> 1000A, 3600A, and 5005FA2 models.<br />
<strong>FortiGate</strong> Version 3.0 MR5 <strong>Administration</strong> <strong>Guide</strong><br />
01-30005-0203-20070830 179
Maintenance System Configuration<br />
System Maintenance<br />
Figure 100:System Configuration - <strong>FortiGate</strong>-3000<br />
Figure 101:System Configuration - <strong>FortiGate</strong>-1000A FA2<br />
The Backup and Restore screen is broken into smaller sections to make it easier<br />
to explain. These sections are:<br />
• Backup and Restore<br />
• Firmware<br />
• FortiClient<br />
• Firmware Upgrade<br />
• Advanced<br />
<strong>FortiGate</strong> Version 3.0 MR5 <strong>Administration</strong> <strong>Guide</strong><br />
180 01-30005-0203-20070830
System Maintenance<br />
Maintenance System Configuration<br />
Backup and Restore<br />
Backup and Restore is where you configure your system configuration backups.<br />
You can also choose which backed up configuration to restore.<br />
Both Backup and Restore have central management options. To use central<br />
management, you must first configure it using the System > Admin Central<br />
management screen, see “Central Management” on page 173.<br />
Figure 102:Backup and Restore local options<br />
Figure 103:Backup and Restore FortiManager options<br />
Last Backup<br />
Backup<br />
Backup<br />
configuration to:<br />
Encrypt<br />
configuration file<br />
Filename<br />
Comment<br />
The date and time of the last local or remote backup.<br />
Backing up to USB does not save the time of backup.<br />
Back up the current configuration.<br />
Select one of the displayed options:<br />
• Local PC<br />
• USB Disk - if the unit supports USB Disks<br />
and one of:<br />
• Management Station<br />
• FortiManager<br />
• FortiGuard<br />
The USB Disk option will be grayed out if the <strong>FortiGate</strong><br />
unit supports USB disks but none are connected.<br />
Apart from Local PC, all these options are available only<br />
if that device or service is connected to the <strong>FortiGate</strong> unit.<br />
Select to encrypt the backup file. Enter a password in the<br />
Password field and enter it again in the Confirm field. You<br />
will need this password to restore the file.<br />
To backup VPN certificates, encryption must be enabled<br />
on the backup file.<br />
This option is not available for FortiManager backup<br />
option.<br />
Enter a name for the backup file.<br />
This control is available only when USB drive is<br />
connected.<br />
Enter a <strong>com</strong>ment to be stored with the backup on the<br />
FortiManager device.<br />
<strong>FortiGate</strong> Version 3.0 MR5 <strong>Administration</strong> <strong>Guide</strong><br />
01-30005-0203-20070830 181
Maintenance System Configuration<br />
System Maintenance<br />
Restore<br />
Backup<br />
Restore<br />
configuration<br />
from:<br />
Filename<br />
Password<br />
Please select:<br />
Restore<br />
Back up the configuration.<br />
If you are backing up to a FortiManager device, you will<br />
see a confirmation message when it has successfully<br />
<strong>com</strong>pleted the backup.<br />
Restore the configuration from a file.<br />
Select one of the displayed options:<br />
• Local PC<br />
• USB Disk<br />
and one of:<br />
• Management Station<br />
• FortiManager<br />
• FortiGuard<br />
The USB Disk option will be grayed out if the <strong>FortiGate</strong><br />
unit supports USB disks but none are connected.<br />
Apart from Local PC, all these options are available only<br />
if that device or service is connected to the <strong>FortiGate</strong> unit.<br />
Select the configuration file name from the list if you are<br />
restoring the configuration from a USB disk.<br />
Enter the configuration file name or use the Browse<br />
button if you are restoring the configuration from a file on<br />
the management. <strong>com</strong>puter.<br />
Enter the password if the backup file is encrypted.<br />
Select one of the options from either Revision History or<br />
Templates.<br />
Revision History contains the backups from this <strong>FortiGate</strong><br />
unit.<br />
Restore the configuration from the selected file.<br />
Remote Management Options<br />
Your <strong>FortiGate</strong> unit has the option of being managed by either a FortiManager<br />
device, or through a remote management FortiGuard service. Either of these<br />
FortiGuard Management Service options allow for your <strong>FortiGate</strong> unit’s<br />
configuration to be backed up to another location than your local PC. This is useful<br />
when administering multiple <strong>FortiGate</strong> units. To use the FortiGuard Management<br />
Service you must subscribe to it through customer support.<br />
When Restoring from a remote location you will be presented with a list of<br />
revisions to choose from to restore your <strong>FortiGate</strong> unit’s configuration.<br />
In both Backup and Restore sections this is shown in the following options<br />
explained below.<br />
Management Station<br />
FortiManager<br />
FortiGuard<br />
This option appears when no Remote Management has been<br />
configured. This option will not be selectable.<br />
Once Remote Management has been configured, this option will<br />
disappear to be replaced by the configured option.<br />
Once Remote Management has been set to FortiManager, this<br />
option is visible. When properly configured, and the connection<br />
has been made to the FortiManager device this option will be<strong>com</strong>e<br />
selectable.<br />
Once Remote Management has been set to FortiGuard<br />
Management Service, this option is visible. When properly<br />
configured, and the connection has been made to the service this<br />
option will be<strong>com</strong>e selectable.<br />
<strong>FortiGate</strong> Version 3.0 MR5 <strong>Administration</strong> <strong>Guide</strong><br />
182 01-30005-0203-20070830
System Maintenance<br />
Maintenance System Configuration<br />
Firmware<br />
Firmware displays the current version of firmware installed on your <strong>FortiGate</strong> unit,<br />
and which firmware image is currently in use if you have more than one.<br />
Figure 104:Firmware<br />
Partition<br />
Active<br />
Last Upgrade<br />
Firmware Version<br />
Boot alternate<br />
firmware<br />
A partition can contain one version of the firmware and the system<br />
configuration. <strong>FortiGate</strong> models numbered 100 and higher have<br />
two partitions. One partition is active and the other is a backup.<br />
A green check mark indicates which partition contains the<br />
firmware and configuration currently in use.<br />
The date and time of the last update to this partition.<br />
The version and build number of the <strong>FortiGate</strong> firmware. If your<br />
<strong>FortiGate</strong> model has a backup partition, you can:<br />
• Select Upload to replace with firmware from the management<br />
<strong>com</strong>puter or a USB disk.<br />
• Select Upload and Reboot to replace the firmware and make<br />
this the active partition.<br />
Restart the <strong>FortiGate</strong> unit using the backup firmware.<br />
This is available only on <strong>FortiGate</strong> models numbered 100 or<br />
higher.<br />
FortiClient<br />
<strong>FortiGate</strong> models 1000A, 3600A, and 5005FA2 can store a FortiClient software<br />
image that users can download and install. This software is accessed through the<br />
FortiClient web portal on the <strong>FortiGate</strong> unit.<br />
Figure 105:FortiClient<br />
Software Image The current FortiClient image on this <strong>FortiGate</strong> unit. Select Upload to<br />
upload a new FortiClient image from your management <strong>com</strong>puter.<br />
Antivirus Database The current version of FortiGuard antivirus database on this<br />
<strong>FortiGate</strong> unit. For more details, see “Configuring the <strong>FortiGate</strong> unit<br />
for FDN and FortiGuard services” on page 188.<br />
Antivirus Engine<br />
Web Portal Port<br />
The current version of FortiGuard antivirus engine on this <strong>FortiGate</strong><br />
unit. For more details, see “Configuring the <strong>FortiGate</strong> unit for FDN<br />
and FortiGuard services” on page 188.<br />
Select the port for the web portal where users will be redirected if<br />
they are denied access due to FortiClient check options in the<br />
firewall policy. Select Save after changing the port number to <strong>com</strong>mit<br />
your change.<br />
The default port number is 8009. The port number should only be<br />
changed if there is a conflict.<br />
<strong>FortiGate</strong> Version 3.0 MR5 <strong>Administration</strong> <strong>Guide</strong><br />
01-30005-0203-20070830 183
Maintenance System Configuration<br />
System Maintenance<br />
Firmware Upgrade<br />
Firmware upgrade displays your options for upgrading to a new version using the<br />
FortiGuard network if that option is available to you. It is not available on all<br />
models, and you must register for the service through customer support.<br />
Figure 106:Firmware Upgrade<br />
Upgrade method<br />
[Please Select]<br />
Allow firmware<br />
downgrade<br />
Upgrade by File<br />
OK<br />
Select to upgrade from FortiGuard network or upgrade by file<br />
Select one of the available firmware versions.<br />
Select to be able to install older versions than the one currently<br />
installed.<br />
This is useful if the current version changed functionality you need<br />
and you have to revert to the old image.<br />
Select Browse to select a file on your local PC to upload to the<br />
<strong>FortiGate</strong> unit<br />
Select OK to enable your selection.<br />
Advanced<br />
The advanced section includes the USB Auto Install feature, importing CLI<br />
<strong>com</strong>mands, and the debug log.<br />
Figure 107:Advanced<br />
Advanced (USB Auto-Install)<br />
On system restart,<br />
automatically update<br />
<strong>FortiGate</strong> configuration<br />
This section is available only if a USB disk is connected<br />
to the <strong>FortiGate</strong> unit. Select the options as required and<br />
restart the <strong>FortiGate</strong> unit.<br />
If you select both configuration and firmware update,<br />
both occur on the same reboot. The <strong>FortiGate</strong> unit will<br />
not reload a firmware or configuration file that is already<br />
loaded.<br />
Automatically update the configuration on restart. Ensure<br />
that the Default configuration file name matches the<br />
configuration file name on the USB disk.<br />
<strong>FortiGate</strong> Version 3.0 MR5 <strong>Administration</strong> <strong>Guide</strong><br />
184 01-30005-0203-20070830
System Maintenance<br />
Revision Control<br />
On system restart,<br />
automatically update<br />
<strong>FortiGate</strong> firmware<br />
Import Bulk CLI Commands<br />
Download Debug Log<br />
Automatically update the firmware on restart. Ensure that<br />
the Default image name matches the firmware file name<br />
on the USB disk.<br />
Import URL filter and Spam filter definitions from a text<br />
file on the management <strong>com</strong>puter to the <strong>FortiGate</strong> unit.<br />
Enter the file name and path or use the Browse button<br />
and locate the file.<br />
You can create the text file by extracting the appropriate<br />
section of a <strong>FortiGate</strong> configuration backup file or by<br />
typing the appropriate CLI <strong>com</strong>mands.<br />
Download an encrypted debug log to a file. You can send<br />
this debug log to Fortinet Technical Support to help<br />
diagnose problems with your <strong>FortiGate</strong> unit.<br />
USB Disks<br />
<strong>FortiGate</strong> units with a USB interface support USB disks for backing up and<br />
restoring configurations.<br />
FortiUSB and generic USB disks are supported. However, the USB disk must be<br />
formatted as a FAT16 disk. No other partition type is supported.<br />
Note: Formatting your USB disk will delete all information on your USB disk.<br />
To format your USB disk when its connected to your <strong>FortiGate</strong> unit, at the CLI<br />
prompt type “exe usb-disk format”.<br />
To format your USB disk when it is connected to a Windows system, at the DOS<br />
<strong>com</strong>mand prompt type “format : /FS:FAT<br />
/V:“ where is the letter of the connected USB<br />
drive you want to format, and is the name you want to give the USB<br />
drive for identification.<br />
Revision Control<br />
Revision Control allows you to manage multiple versions of your <strong>FortiGate</strong> unit’s<br />
configuration files. It requires a configured Central Management server. This<br />
server can either be a FortiManager device or the FortiGuard Management<br />
Service. To use the FortiGuard Management Service you must subscribe to it<br />
through customer support.<br />
If central management is not configured on your <strong>FortiGate</strong> unit, when you select<br />
this option you will see a message telling you to:<br />
• enable Central Management, see “Central Management” on page 173<br />
• obtain a valid license<br />
When revision control is enabled on your <strong>FortiGate</strong> unit you will be able to view a<br />
list of saved revisions of your <strong>FortiGate</strong> unit’s configuration.<br />
<strong>FortiGate</strong> Version 3.0 MR5 <strong>Administration</strong> <strong>Guide</strong><br />
01-30005-0203-20070830 185
FortiGuard Center<br />
System Maintenance<br />
Figure 108:Revision Control screen<br />
Page Navigation<br />
Revision<br />
Date/Time<br />
Administrator<br />
Comments<br />
Diff icon<br />
Download icon<br />
Revert icon<br />
A series of controls that allow you to navigate within the revision<br />
control screen information if there is more than one page. This<br />
includes:<br />
• return to the first page<br />
• back up one page<br />
• select the page to jump to<br />
• go forward one page<br />
• go to last page<br />
An incremental number indicating the order the configurations<br />
were saved. These may not be consecutive numbers if one or<br />
more configurations are deleted.<br />
The most recent, also the largest number, is first in the list.<br />
Displays the date and time when this configuration was saved.<br />
Displays the administrator account that was used to back up this<br />
revision.<br />
Any relevant description or notes that were saved with the<br />
revision.<br />
This is a good place to include information about why the revision<br />
was saved, who saved it, and if there is a date when it can be<br />
deleted to free up space.<br />
Select the diff icon to <strong>com</strong>pare two revisions.<br />
This will display a window that lets you <strong>com</strong>pare the selected<br />
revision to one of:<br />
• the current configuration<br />
• a selected revision from the displayed list including revision<br />
history and templates<br />
• a specified revision number<br />
Select the download icon to download this revision to your local<br />
PC.<br />
Select to go back to the selected revision. You will be prompted to<br />
confirm this action.<br />
FortiGuard Center<br />
The FortiGuard Center configures your <strong>FortiGate</strong> unit for the FortiGuard<br />
Distribution Network (FDN) and FortiGuard Services. The FDN provides updates<br />
to antivirus and attack definitions. FortiGuard Services provides online IP address<br />
black list, URL black list, and other spam filtering tools.<br />
FortiGuard Distribution Network<br />
The FortiGuard Distribution Network (FDN) is a world-wide network of FortiGuard<br />
Distribution Servers (FDSs). The FDN provides updates to antivirus (including<br />
grayware) and IPS attack definitions. When the <strong>FortiGate</strong> unit connects to the<br />
FDN, it connects to the nearest FDS based on the current time zone setting.<br />
<strong>FortiGate</strong> Version 3.0 MR5 <strong>Administration</strong> <strong>Guide</strong><br />
186 01-30005-0203-20070830
System Maintenance<br />
FortiGuard Center<br />
FortiGuard Services<br />
The <strong>FortiGate</strong> unit supports the following update features:<br />
• User-initiated updates from the FDN,<br />
• Hourly, daily, or weekly scheduled antivirus and attack definition updates from<br />
the FDN,<br />
• Push updates from the FDN,<br />
• Update status including version numbers, expiry dates, and update dates and<br />
times,<br />
• Push updates through a NAT device.<br />
You must register the <strong>FortiGate</strong> unit on the Fortinet support web page. To register<br />
your <strong>FortiGate</strong> unit, go to Product Registration and follow the instructions.<br />
To receive scheduled updates, the <strong>FortiGate</strong> unit must be able to connect to the<br />
FDN using HTTPS on port 443. For information about configuring scheduled<br />
updates, see “To enable scheduled updates” on page 194.<br />
You can also configure the <strong>FortiGate</strong> unit to receive push updates. For this to<br />
succeed, the FDN must be able to route packets to the <strong>FortiGate</strong> unit using UDP<br />
port 9443. For information about configuring push updates, see “To enable push<br />
updates” on page 195. If the <strong>FortiGate</strong> unit is behind a NAT device, see “Enabling<br />
push updates through a NAT device” on page 196.<br />
Worldwide coverage of FortiGuard services are provided by FortiGuard Service<br />
Points. When your <strong>FortiGate</strong>unit connects to the FDN, it is connecting to the<br />
closest FortiGuard Service Point. Fortinet adds new Service Points as required.<br />
By default, the <strong>FortiGate</strong> unit <strong>com</strong>municates with the closest Service Point. If the<br />
Service Point be<strong>com</strong>es unreachable for any reason, the <strong>FortiGate</strong> unit contacts<br />
another Service Point and information is available within seconds. By default, the<br />
<strong>FortiGate</strong> unit <strong>com</strong>municates with the Service Point via UDP on port 53.<br />
Alternately, the UDP port used for Service Point <strong>com</strong>munication can be switched<br />
to port 8888 by going to System > Maintenance > FortiGuard Center.<br />
If you need to change the default FortiGuard Service Point host name, use the<br />
hostname keyword in the system fortiguard CLI <strong>com</strong>mand. You cannot<br />
change the FortiGuard Service Point name using the web-based manager.<br />
For detailed information about FortiGuard services, see the FortiGuard Center<br />
web page.<br />
FortiGuard Antispam Service<br />
FortiGuard Antispam is an antispam system from Fortinet that includes an IP<br />
address black list, a URL black list, and spam filtering tools. The IP address black<br />
list contains IP addresses of email servers known to be used to generate spam.<br />
The URL black list contains URLs of websites found in spam email.<br />
FortiGuard Antispam processes are <strong>com</strong>pletely automated and configured by<br />
Fortinet. With constant monitoring and dynamic updates, FortiGuard Antispam is<br />
always current. Enable or disable FortiGuard Antispam in firewall protection<br />
profiles. For more information, see “Spam filtering options” on page 336.<br />
<strong>FortiGate</strong> Version 3.0 MR5 <strong>Administration</strong> <strong>Guide</strong><br />
01-30005-0203-20070830 187
FortiGuard Center<br />
System Maintenance<br />
Every <strong>FortiGate</strong> unit <strong>com</strong>es with a free 30-day FortiGuard Antispam trial license.<br />
FortiGuard Antispam license management is performed by Fortinet servers; there<br />
is no need to enter a license number. The <strong>FortiGate</strong> unit automatically contacts a<br />
FortiGuard Antispam Service Point when enabling FortiGuard Antispam. To renew<br />
the FortiGuard Antispam license after the free trial, contact Fortinet Technical<br />
Support.<br />
Enable FortiGuard Antispam globally in System > Maintenance ><br />
FortiGuard Center and then configure the Spam Filtering options in each firewall<br />
protection profile. See “Spam filtering options” on page 336.<br />
FortiGuard Web Filtering Service<br />
FortiGuard Web Filtering is a managed web filtering solution provided by Fortinet.<br />
FortiGuard Web Filtering sorts hundreds of millions of web pages into a wide<br />
range of categories users can allow, block, or monitor. The <strong>FortiGate</strong> unit<br />
accesses the nearest FortiGuard Web Filtering Service Point to determine the<br />
category of a requested web page then follows the firewall policy configured for<br />
that user or interface.<br />
Every <strong>FortiGate</strong> unit <strong>com</strong>es with a free 30-day FortiGuard Web Filtering trial<br />
license. FortiGuard license management is performed by Fortinet servers. There<br />
is no need to enter a license number. The <strong>FortiGate</strong> unit automatically contacts a<br />
FortiGuard Service Point when enabling FortiGuard category blocking. To renew a<br />
FortiGuard license after the free trial, contact Fortinet Technical Support.<br />
Enable FortiGuard Web Filtering globally in System > Maintenance ><br />
FortiGuard Center and then configure the FortiGuard Web Filtering options in<br />
each firewall protection profile. See “FortiGuard Web Filtering options” on<br />
page 334.<br />
FortiGuard Management and Analysis Services<br />
FortiGuard Management and Analysis Services are remote services that provide<br />
more features for <strong>FortiGate</strong> units. These are both subscription services.<br />
FortiGuard Management Service provides features found in a FortiManager unit.<br />
This service allows you to remotely manage your <strong>FortiGate</strong> unit by backing up<br />
your <strong>FortiGate</strong> unit configuration to a location other than your local PC, and<br />
restoring your <strong>FortiGate</strong> unit configuration from a list of these backups.<br />
FortiGuard Analysis Service provides features found in a FortiAnalyzer unit. This<br />
services allows you to store logging data remotely, and generate reports on that<br />
log data remotely.<br />
Configuring the <strong>FortiGate</strong> unit for FDN and FortiGuard services<br />
Go to System > Maintenance > FortiGuard Center to configure access to FDN<br />
updates and FortiGuard services on the Update Center page.<br />
The three sections of the Update Center are:<br />
• Support Contract and FortiGuard Subscription Services<br />
• AntiVirus and IPS Downloads<br />
• Web Filtering and AntiSpam Options<br />
<strong>FortiGate</strong> Version 3.0 MR5 <strong>Administration</strong> <strong>Guide</strong><br />
188 01-30005-0203-20070830
System Maintenance<br />
FortiGuard Center<br />
Support Contract and FortiGuard Subscription Services<br />
The Support Contract and FortiGuard Subscription Services sections are<br />
displayed in abbreviated form on the System Status page. See “Viewing system<br />
status” on page 49.<br />
Figure 109:Support Contract and FortiGuard Subscription Services section<br />
Support Contract<br />
The availability or status of your <strong>FortiGate</strong> unit support contract.<br />
The status displayed can be one of: Unreachable, Not Registered<br />
or Valid Contract.<br />
If Valid Contract is shown, the FortiOS version, expiry date of<br />
contract, and Support Level are also displayed.<br />
[Register] Select to register your <strong>FortiGate</strong> unit support contract.<br />
This is only displayed when Support Contract is Not Registered.<br />
FortiGuard<br />
Availability and status information for each of the FortiGuard<br />
Subscription Services subscription services including:<br />
• AntiVirus AV Definitions<br />
• Intrusion Protection IPS Definitions<br />
• Web Filtering<br />
• AntiSpam<br />
• Management Service<br />
• Analysis Service<br />
<strong>FortiGate</strong> Version 3.0 MR5 <strong>Administration</strong> <strong>Guide</strong><br />
01-30005-0203-20070830 189
FortiGuard Center<br />
System Maintenance<br />
Availability<br />
Status Icon<br />
Version<br />
(Last update date<br />
and method)<br />
[Update]<br />
(Date)<br />
AntiVirus and IPS<br />
Downloads<br />
Web Filtering and<br />
AntiSpam Options<br />
IPS Options<br />
The availability of this service on this <strong>FortiGate</strong> unit, dependent<br />
on your service subscription. The status displayed can be one of:<br />
Unreachable, Not Registered, Valid License, or Valid Contract.<br />
The option to Subscribe will be displayed if Availability is Not<br />
Registered.<br />
The option to Renew will be displayed if Availability is Expired.<br />
Icon shown indicates the status of the subscription service. The<br />
icon corresponds to the availability description.<br />
• grey - Unreachable - <strong>FortiGate</strong> unit is not able to connect to<br />
service<br />
• yellow - Not Registered - <strong>FortiGate</strong> unit can connect, but has<br />
no support registered for this service<br />
• yellow - Expired - <strong>FortiGate</strong> unit had a valid license that<br />
expired<br />
• green - Valid license - <strong>FortiGate</strong> unit can connect to FDN and<br />
has a registered support contract<br />
If the Status Icon is green, the expiry date is displayed.<br />
The version number of the definition file currently installed on the<br />
<strong>FortiGate</strong> unit for this service.<br />
The date of the last update and method used for last attempt to<br />
download definition updates for this service.<br />
Select to manually update this service on your <strong>FortiGate</strong> unit.<br />
This will prompt you to download the update file from your local<br />
<strong>com</strong>puter. To download updates from FDN directly, use the<br />
Update Now control.<br />
Local system date when the <strong>FortiGate</strong> unit last checked for<br />
updates for this service.<br />
Select the blue arrow to display or hide this section. See<br />
“AntiVirus and IPS Downloads” on page 190.<br />
Select the blue arrow to display or hide this section. See “Web<br />
Filtering and AntiSpam Options” on page 192.<br />
Select the blue arrow to display or hide this section.<br />
Select to send attack details to FSN to improve IPS signature<br />
quality.<br />
Fortinet re<strong>com</strong>mends that you enable this feature.<br />
Management &<br />
Analysis Service<br />
Options<br />
Select the blue arrow to display or hide this section.<br />
Enter your Account ID that you were given when you registered<br />
for this service.<br />
If you are not connected to a FortiGuard FortiAnalyzer unit or<br />
subscribed to the FortiGuard Analysis Service, there will be no<br />
content in this section.<br />
If you do not have an account ID, register for the FortiGuard<br />
Management Service with customer service.<br />
AntiVirus and IPS Downloads<br />
Select the blue arrow next to AntiVirus and IPS Downloads to access this section.<br />
The SETUP message that the <strong>FortiGate</strong> unit sends when you enable push<br />
updates includes the IP address of the <strong>FortiGate</strong> interface to which the FDN<br />
connects. The Use override push option is used when your <strong>FortiGate</strong> unit is<br />
behind a NAT device. This option creates a policy that will redirect the in<strong>com</strong>ing<br />
FDS traffic to the <strong>FortiGate</strong> unit. The <strong>FortiGate</strong> unit sends the FDS the IP and port<br />
numbers of the NAT device. However, the NAT device must also be configured to<br />
forward the FDS traffic to the <strong>FortiGate</strong> unit on port 9443.<br />
<strong>FortiGate</strong> Version 3.0 MR5 <strong>Administration</strong> <strong>Guide</strong><br />
190 01-30005-0203-20070830
System Maintenance<br />
FortiGuard Center<br />
For more information, see “Enabling push updates through a NAT device” on<br />
page 196.<br />
Figure 110:AntiVirus and IPS Options section<br />
Use override<br />
server address<br />
Allow Push<br />
Update<br />
Push Update<br />
Status Icon<br />
Use override<br />
push<br />
IP<br />
port<br />
Scheduled<br />
Update<br />
Every<br />
Daily<br />
Select to configure an override server if you cannot connect to the FDN<br />
or if your organization provides updates using their own FortiGuard<br />
server.<br />
When selected, enter the IP address or domain name of a FortiGuard<br />
server and select Apply. If the FDN Status still indicates no connection<br />
to the FDN, see “Troubleshooting FDN connectivity” on page 193.<br />
Select to allow push updates. Updates will be sent to your <strong>FortiGate</strong> unit<br />
when they are available without you checking if they are available.<br />
Push Update Status Icon shows the status of the push update service.<br />
The status of the <strong>FortiGate</strong> unit for receiving push updates:<br />
• grey - unreachable - <strong>FortiGate</strong> unit is not able to connect to push<br />
update service<br />
• yellow - not available - push update service is not available with<br />
current support license<br />
• green - available - push update service is allowed. See “To enable<br />
push updates” on page 195.<br />
If the icon is either grey or yellow, see “Troubleshooting FDN<br />
connectivity” on page 193.<br />
Enable if there is a NAT device between the <strong>FortiGate</strong> unit and the FDS.<br />
Override push allows you to create a forwarding policy that redirects<br />
in<strong>com</strong>ing FDS push updates to your <strong>FortiGate</strong> unit.<br />
The NAT device must be configured to forward the FDS traffic to the<br />
<strong>FortiGate</strong> unit, including UDP port 9443.<br />
See “Enabling push updates through a NAT device” on page 196.<br />
Available only if Allow Push Update is selected.<br />
Enter the IP address of the NAT device in front of your <strong>FortiGate</strong> unit.<br />
FDS will connect to this device when attempting to reach the <strong>FortiGate</strong><br />
unit.<br />
Available only if Use override push is enabled.<br />
Select the port on the NAT device that will receive the FDS push<br />
updates. This port must be forwarded to UDP port 9443 on the<br />
<strong>FortiGate</strong> unit.<br />
Available only if Use override push is enabled.<br />
Select this check box to enable scheduled updates.<br />
Attempt to update once every 1 to 23 hours. Select the number of hours<br />
between each update request.<br />
Attempt to update once a day. You can specify the hour of the day to<br />
check for updates. The update attempt occurs at a randomly<br />
determined time within the selected hour.<br />
<strong>FortiGate</strong> Version 3.0 MR5 <strong>Administration</strong> <strong>Guide</strong><br />
01-30005-0203-20070830 191
FortiGuard Center<br />
System Maintenance<br />
Weekly<br />
Update Now<br />
Attempt to update once a week. You can specify the day of the week<br />
and the hour of the day to check for updates. The update attempt<br />
occurs at a randomly determined time within the selected hour.<br />
Select Update Now to manually initiate an FDN update.<br />
Web Filtering and AntiSpam Options<br />
Select the blue arrow next to Web Filtering and AntiSpam Options to access this<br />
section.<br />
Figure 111:Web Filtering and AntiSpam Options section<br />
Enable Web Filter<br />
Enable Cache<br />
TTL<br />
Enable Anti Spam<br />
Enable cache<br />
TTL<br />
Use Default Port<br />
(53)<br />
Use Alternate Port<br />
(8888)<br />
Test Availability<br />
please click here<br />
Select to enable FortiGuard Web Filter service.<br />
Select to enable caching FortiGuard Services information.<br />
This improves performance by reducing <strong>FortiGate</strong> unit requests to<br />
the FortiGuard server. The cache uses 6% of the <strong>FortiGate</strong> memory.<br />
When the cache is full, the least recently used IP address or URL is<br />
deleted.<br />
Available only if Enable Web Filter is selected.<br />
Time to live. The number of seconds to store blocked IP addresses<br />
and URLs in the cache before contacting the server again.<br />
Available only if both Enable Web Filter and Enable Cache are<br />
selected.<br />
Select to enable FortiGuard AnitSpam service.<br />
Select to enable caching FortiGuard Services information.<br />
This improves performance by reducing <strong>FortiGate</strong> unit requests to<br />
the FortiGuard server. The cache uses 6% of the <strong>FortiGate</strong> memory.<br />
When the cache is full, the least recently used IP address or URL is<br />
deleted.<br />
Available only if Enable Anti Spam is selected.<br />
Time to live. The number of seconds to store blocked IP addresses<br />
and URLs in the cache before contacting the server again.<br />
Select to use port 53 to <strong>com</strong>municate with FortiGuard Antispam<br />
servers.<br />
Select to use port 8888 to <strong>com</strong>municate with FortiGuard Antispam<br />
servers.<br />
Select to test the connection to the FortiGuard Antispam server.<br />
Results are shown below the button and on the Status indicators.<br />
Select to re-evaluate a URL’s category rating on the FortiGuard<br />
Web Filter service.<br />
<strong>FortiGate</strong> Version 3.0 MR5 <strong>Administration</strong> <strong>Guide</strong><br />
192 01-30005-0203-20070830
System Maintenance<br />
FortiGuard Center<br />
Management & Analysis Service Options<br />
This section displays your configuration options for the FortiGuard Management<br />
and Log & Analysis services.<br />
Select the blue arrow next to Log & Analysis Options to access this section.<br />
Figure 112:FDN Log & Analysis options<br />
Enter the Account ID you were given when you registered for your service or<br />
services with Fortinet Support.<br />
This section provides links to “Logging to a FortiGuard Analysis server” on<br />
page 479 where you can configure your settings, and to purge your logs.<br />
To configure how often to purge your logs, select how old the logs should be in<br />
months before being purged.<br />
Troubleshooting FDN connectivity<br />
If your <strong>FortiGate</strong> unit is unable to connect to the FDN, check your configuration.<br />
For example, you may need to add routes to the <strong>FortiGate</strong> routing table or<br />
configure your network to allow the <strong>FortiGate</strong> unit to use HTTPS on port 443 to<br />
connect to the Internet.<br />
You might have to connect to an override FortiGuard server to receive updates.<br />
See “To add an override server” on page 194. If this is not successful, check your<br />
configuration to make sure you can connect to the override FortiGuard server<br />
from the <strong>FortiGate</strong> unit.<br />
Push updates might be unavailable if:<br />
• you have not registered the <strong>FortiGate</strong> unit (To register your <strong>FortiGate</strong> unit, go<br />
to Product Registration and follow the instructions.)<br />
• there is a NAT device installed between the <strong>FortiGate</strong> unit and the FDN (see<br />
“Enabling push updates through a NAT device” on page 196)<br />
• your <strong>FortiGate</strong> unit connects to the Internet using a proxy server (see “To<br />
enable scheduled updates through a proxy server” on page 195).<br />
Updating antivirus and attack definitions<br />
Use the following procedures to configure the <strong>FortiGate</strong> unit to connect to the<br />
FortiGuard Distribution Network (FDN) to update the antivirus (including<br />
grayware) definitions and attack definitions.<br />
To make sure the <strong>FortiGate</strong> unit can connect to the FDN<br />
1 Go to System > Status and select Change on the System Time line in the System<br />
Information section.<br />
2 Make sure that the time zone is set correctly for the region in which your <strong>FortiGate</strong><br />
unit is located.<br />
3 Go to System > Maintenance > FortiGuard Center.<br />
<strong>FortiGate</strong> Version 3.0 MR5 <strong>Administration</strong> <strong>Guide</strong><br />
01-30005-0203-20070830 193
FortiGuard Center<br />
System Maintenance<br />
4 Select Refresh.<br />
The <strong>FortiGate</strong> unit tests its connection to the FDN. The test results are displayed<br />
at the top of the System Update page.<br />
To update antivirus and attack definitions<br />
1 Go to System > Maintenance > FortiGuard Center.<br />
2 Select Update Now to update the antivirus and attack definitions.<br />
If the connection to the FDN or override server is successful, the web-based<br />
manager displays a message similar to the following:<br />
Your update request has been sent. Your database will be<br />
updated in a few minutes. Please check your update page for<br />
the status of the update.<br />
After a few minutes, if an update is available, the System Update Center page lists<br />
new version information for antivirus definitions and attack definitions. The System<br />
Status page also displays new dates and version numbers for antivirus, attack and<br />
IPS definitions. Messages are recorded to the event log indicating whether the<br />
update was successful or not.<br />
Note: Updating antivirus and attack definitions can cause a very short disruption in traffic<br />
currently being scanned while the <strong>FortiGate</strong> unit applies the new signature database. To<br />
minimize this possibility, schedule updates for times of light traffic.<br />
To enable scheduled updates<br />
1 Go to System > Maintenance > FortiGuard Center.<br />
2 Select the Scheduled Update check box.<br />
3 Select one of the following to check for and download updates.<br />
Every<br />
Daily<br />
Weekly<br />
Once every 1 to 23 hours. Select the number of hours and minutes between<br />
each update request.<br />
Once a day. You can specify the time of day to check for updates.<br />
Once a week. You can specify the day of the week and the time of day to<br />
check for updates.<br />
4 Select Apply.<br />
The <strong>FortiGate</strong> unit starts the next scheduled update according to the new update<br />
schedule.<br />
Whenever the <strong>FortiGate</strong> unit runs a scheduled update, the event is recorded in the<br />
<strong>FortiGate</strong> event log.<br />
To add an override server<br />
If you cannot connect to the FDN, or if your organization provides antivirus and<br />
attack updates using their own FortiGuard server, you can use the following<br />
procedure to add the IP address of an override FortiGuard server.<br />
1 Go to System > Maintenance > FortiGuard Center.<br />
2 Select the Use override server address check box.<br />
3 Type the fully qualified domain name or IP address of a FortiGuard server.<br />
<strong>FortiGate</strong> Version 3.0 MR5 <strong>Administration</strong> <strong>Guide</strong><br />
194 01-30005-0203-20070830
System Maintenance<br />
FortiGuard Center<br />
4 Select Apply.<br />
The <strong>FortiGate</strong> unit tests the connection to the override server.<br />
If the FortiGuard Distribution Network availability icon changes from grey, the<br />
<strong>FortiGate</strong> unit has successfully connected to the override server.<br />
If the FortiGuard Distribution Network availability icon stays gray, the <strong>FortiGate</strong><br />
unit cannot connect to the override server. Check the <strong>FortiGate</strong> configuration and<br />
network configuration for settings that would prevent the <strong>FortiGate</strong> unit from<br />
connecting to the override FortiGuard server.<br />
Enabling push updates<br />
To enable scheduled updates through a proxy server<br />
If your <strong>FortiGate</strong> unit must connect to the Internet through a proxy server, you can<br />
use the config system autoupdate tunneling <strong>com</strong>mand to allow the<br />
<strong>FortiGate</strong> unit to connect (or tunnel) to the FDN using the proxy server. For more<br />
information, see the <strong>FortiGate</strong> CLI Reference.<br />
The FDN can push updates to <strong>FortiGate</strong> units to provide the fastest possible<br />
response to critical situations. You must register the <strong>FortiGate</strong> unit before it can<br />
receive push updates. To register your <strong>FortiGate</strong> unit, go to Product Registration<br />
and follow the instructions.<br />
When you configure a <strong>FortiGate</strong> unit to allow push updates, the <strong>FortiGate</strong> unit<br />
sends a SETUP message to the FDN. The next time new antivirus or attack<br />
definitions are released, the FDN notifies all <strong>FortiGate</strong> units that are configured for<br />
push updates that a new update is available. Within 60 seconds of receiving a<br />
push notification, the <strong>FortiGate</strong> unit requests an update from the FDN.<br />
Note: Push updates are not supported if the <strong>FortiGate</strong> unit must use a proxy server to<br />
connect to the FDN. For more information, see “To enable scheduled updates through a<br />
proxy server” on page 195.<br />
When the network configuration permits, configuring push updates is<br />
re<strong>com</strong>mended in addition to configuring scheduled updates. On average the<br />
<strong>FortiGate</strong> unit receives new updates sooner through push updates than if the<br />
<strong>FortiGate</strong> unit receives only scheduled updates. However, scheduled updates<br />
make sure that the <strong>FortiGate</strong> unit receives the latest updates.<br />
Enabling push updates is not re<strong>com</strong>mended as the only method for obtaining<br />
updates. The <strong>FortiGate</strong> unit might not receive the push notification. Also, when the<br />
<strong>FortiGate</strong> unit receives a push notification it makes only one attempt to connect to<br />
the FDN and download updates.<br />
To enable push updates<br />
1 Go to System > Maintenance > FortiGuard Center.<br />
2 Select Allow Push Update.<br />
3 Select Apply.<br />
<strong>FortiGate</strong> Version 3.0 MR5 <strong>Administration</strong> <strong>Guide</strong><br />
01-30005-0203-20070830 195
FortiGuard Center<br />
System Maintenance<br />
Push updates when <strong>FortiGate</strong> IP addresses change<br />
The SETUP message that the <strong>FortiGate</strong> unit sends when you enable push<br />
updates includes the IP address of the <strong>FortiGate</strong> interface to which the FDN<br />
connects. The interface used for push updates is the interface configured in the<br />
default route of the static routing table.<br />
The <strong>FortiGate</strong> unit sends the SETUP message if you change the IP address of<br />
this interface manually or if you have set the interface addressing mode to DHCP<br />
or PPPoE and your DHCP or PPPoE server changes the IP address.<br />
The FDN must be able to connect to this IP address for your <strong>FortiGate</strong> unit to be<br />
able to receive push update messages. If your <strong>FortiGate</strong> unit is behind a NAT<br />
device, see “Enabling push updates through a NAT device” on page 196.<br />
If you have redundant connections to the Internet, the <strong>FortiGate</strong> unit also sends<br />
the SETUP message when one Internet connection goes down and the <strong>FortiGate</strong><br />
unit fails over to the other Internet connection.<br />
In Transparent mode if you change the management IP address, the <strong>FortiGate</strong><br />
unit also sends the SETUP message to notify the FDN of the address change.<br />
Enabling push updates through a NAT device<br />
If the FDN can only connect to the <strong>FortiGate</strong> unit through a NAT device, you must<br />
configure port forwarding on the NAT device and add the port forwarding<br />
information to the push update configuration. Using port forwarding, the FDN<br />
connects to the <strong>FortiGate</strong> unit using UDP on either port 9443 or an override push<br />
port that you specify.<br />
Note: You cannot receive push updates through a NAT device if the external IP address of<br />
the NAT device is dynamic (for example, set using PPPoE or DHCP).<br />
<strong>FortiGate</strong> Version 3.0 MR5 <strong>Administration</strong> <strong>Guide</strong><br />
196 01-30005-0203-20070830
System Maintenance<br />
FortiGuard Center<br />
Figure 113:Example network: Push updates through a NAT device<br />
Internet<br />
FDN<br />
Server<br />
NAT Device<br />
Push Updates<br />
Internal Network<br />
General procedure<br />
Use the following steps to configure the <strong>FortiGate</strong> unit on the internal network and<br />
the NAT device so that the <strong>FortiGate</strong> unit on the internal network can receive push<br />
updates:<br />
1 Register and license the <strong>FortiGate</strong> unit on the internal network so that it can<br />
receive push updates.<br />
2 Configure the FortiGuard Center of the <strong>FortiGate</strong> unit on the internal network.<br />
• Allow push updates<br />
• Add an override push update IP. Usually this would be the IP address of the<br />
external interface of the NAT device<br />
• If required, change the override push update port<br />
3 Add a port forwarding virtual IP to the NAT device.<br />
• Set the external IP address of the virtual IP to match the override push update<br />
IP. Usually this would be the IP address of the external interface of the NAT<br />
device.<br />
4 Add a firewall policy to the <strong>FortiGate</strong> NAT device that includes the port forwarding<br />
virtual IP.<br />
To configure the FortiGuard Center of the <strong>FortiGate</strong> unit on the internal<br />
network<br />
1 Go to System > Maintenance > FortiGuard Center.<br />
2 Select Allow Push Update.<br />
<strong>FortiGate</strong> Version 3.0 MR5 <strong>Administration</strong> <strong>Guide</strong><br />
01-30005-0203-20070830 197
FortiGuard Center<br />
System Maintenance<br />
3 Select Use override push IP and enter the IP address of the external interface of<br />
the NAT device.<br />
4 Do not change the push update port unless UDP port 9443 is blocked or used by<br />
other services on your network.<br />
5 Select Apply.<br />
The <strong>FortiGate</strong> unit sends the override push IP address and port to the FDN. The<br />
FDN now uses this IP address and port for push updates to the <strong>FortiGate</strong> unit on<br />
the internal network. Push updates will not actually work until you add a virtual IP<br />
to the NAT device so that the NAT device accepts push update packets and<br />
forwards them to the <strong>FortiGate</strong> unit on the internal network.<br />
Note: If the external IP address or external service port changes, add the changes to the<br />
Use override push configuration and select Apply to update the push information on the<br />
FDN.<br />
To add a port forwarding virtual IP to the <strong>FortiGate</strong> NAT device<br />
Configure the NAT device to use port forwarding to forward push update<br />
connections from the FDN to the <strong>FortiGate</strong> unit on the internal network.<br />
1 Go to Firewall > Virtual IP and select Create New.<br />
2 Add a port forwarding virtual IP that maps the external interface of the NAT device<br />
to the IP address of the <strong>FortiGate</strong> unit on the internal network using the push<br />
update UDP port.<br />
Name<br />
Add a name for the Virtual IP.<br />
External Interface The interface on the NAT device that connects to the Internet.<br />
Type<br />
Static NAT.<br />
External IP<br />
Address/Range<br />
Mapped IP<br />
Address/Range<br />
Port Forwarding<br />
Protocol<br />
External Service<br />
Port<br />
Map to Port<br />
3 Select OK.<br />
The IP address that the FDN connects to send push updates to the<br />
<strong>FortiGate</strong> unit on the Internal network. This would usually be the IP<br />
address of the external interface of the NAT device. This IP address<br />
must be the same as the FortiGuard Center push update override IP of<br />
the <strong>FortiGate</strong> unit on the internal network.<br />
The IP address of the <strong>FortiGate</strong> unit on the Internal network.<br />
Select Port Forwarding.<br />
UDP<br />
The external service port that the FDN connects to. The external<br />
service port for push updates is usually 9443. If you changed the push<br />
update port in the FortiGuard Center configuration of the <strong>FortiGate</strong> unit<br />
on the internal network, you must set the external service port to the<br />
changed push update port.<br />
The map to port must be the same as the external service port.<br />
To add a firewall policy to the <strong>FortiGate</strong> NAT device<br />
1 Add a new external to internal firewall policy.<br />
2 Configure the policy with the following settings:<br />
3 Select OK.<br />
<strong>FortiGate</strong> Version 3.0 MR5 <strong>Administration</strong> <strong>Guide</strong><br />
198 01-30005-0203-20070830
System Maintenance<br />
License<br />
To confirm that push updates to the <strong>FortiGate</strong> unit on the internal network<br />
are working<br />
1 Go to System > Maintenance > FortiGuard Center.<br />
2 Select Refresh.<br />
The Push Update indicator should change to solid green.<br />
License<br />
If your <strong>FortiGate</strong> unit is model 3000 or higher, you can purchase a license key<br />
from Fortinet to increase the maximum number of VDOMs to 25, 50, 100 or 250.<br />
By default, <strong>FortiGate</strong> units support a maximum of 10 VDOMs.<br />
The license key is a 32-character string supplied by Fortinet. Fortinet requires<br />
your unit serial number to generate the license key.<br />
Go to System > Maintenance > License to enter your license key.<br />
Figure 114:License key for additional VDOMs<br />
Current License<br />
Input License Key<br />
The current maximum number of Virtual Domains.<br />
Enter the license key supplied by Fortinet and select Apply.<br />
<strong>FortiGate</strong> Version 3.0 MR5 <strong>Administration</strong> <strong>Guide</strong><br />
01-30005-0203-20070830 199
License<br />
System Maintenance<br />
<strong>FortiGate</strong> Version 3.0 MR5 <strong>Administration</strong> <strong>Guide</strong><br />
200 01-30005-0203-20070830
System Chassis (<strong>FortiGate</strong>-5000 series)<br />
SMC (shelf manager card)<br />
System Chassis (<strong>FortiGate</strong>-5000<br />
series)<br />
For <strong>FortiGate</strong>-5000 series modules installed in a <strong>FortiGate</strong>-5050 or<br />
<strong>FortiGate</strong>-5140 chassis, you can go to System > Chassis to view real-time<br />
operating status information about the hardware <strong>com</strong>ponents installed in the<br />
chassis.<br />
From the system chassis pages you can view information about all of the<br />
hardware <strong>com</strong>ponents in the chassis. You can use the get chassis status<br />
<strong>com</strong>mand to display similar chassis information from the <strong>FortiGate</strong> CLI.<br />
Information displayed by the system chassis pages and by the get chassis<br />
status <strong>com</strong>mand depends on the <strong>FortiGate</strong>-5000 series chassis and the<br />
<strong>FortiGate</strong>-5000 series modules installed in the chassis and not on the<br />
<strong>FortiGate</strong>-5000 module that you are connecting to.<br />
The system chassis pages display information received from the chassis shelf<br />
manager. The system chassis pages only display information if at least one shelf<br />
manager is functioning in the chassis and only if the <strong>FortiGate</strong>-5000 module that<br />
you have connected to can <strong>com</strong>municate with a shelf manager.<br />
This section describes:<br />
• SMC (shelf manager card)<br />
• Blades (<strong>FortiGate</strong>-5000 chassis slots)<br />
• Chassis monitoring event log messages<br />
SMC (shelf manager card)<br />
Go to System > Chassis > SMC to view the status of the shelf manager cards<br />
(SMCs) installed in the <strong>FortiGate</strong>-5000 series chassis. The SMC list is the same<br />
for the <strong>FortiGate</strong>-5140 chassis and the <strong>FortiGate</strong>-5050 chassis. The SMC list<br />
shows basic status information about the shelf manager cards in the chassis.<br />
Figure 115:Shelf manager card (SMC) list<br />
Refresh interval Set how often the web-based manager refreshes the information displayed<br />
on the SMC list.<br />
Refresh Manually refresh the information displayed on the SMC list.<br />
SMC # Shelf manager card slot number: SMC 1 or SCM 2.<br />
Status<br />
Active/Standby<br />
Current status of the shelf manager card in each chassis slot. The status<br />
can be Present if a shelf manager card is installed in the slot and Empty if a<br />
shelf manager card is not installed.<br />
The mode of the shelf manager card in each chassis slot. Shelf managers<br />
can operate in active or standby mode. In active mode the shelf manager is<br />
operating the chassis. In standby mode the shelf manager is waiting to<br />
switch to active mode if it detects that the active shelf manager is not<br />
operating. If status is empty, active/standby is blank.<br />
<strong>FortiGate</strong> Version 3.0 MR5 <strong>Administration</strong> <strong>Guide</strong><br />
01-30005-0203-20070830 201
Blades (<strong>FortiGate</strong>-5000 chassis slots)<br />
System Chassis (<strong>FortiGate</strong>-5000 series)<br />
Blades (<strong>FortiGate</strong>-5000 chassis slots)<br />
Go to System > Chassis > Blades to display a list of the slots in the<br />
<strong>FortiGate</strong>-5000 chassis that the <strong>FortiGate</strong>-5000 series module is installed in. The<br />
list of slots shows whether the slot is empty or contains a <strong>FortiGate</strong>-5000 module.<br />
If a slot contains a module, the display shows the type of module in the slot. Slots<br />
can contain node cards such as the <strong>FortiGate</strong>-5001SX module and switch cards<br />
such as the FortiSwitch-5003 module. The slot containing the <strong>FortiGate</strong>-5000<br />
module that you are connecting to is highlighted in yellow.<br />
If the <strong>FortiGate</strong>-5000 series module that you are connecting to is installed in a<br />
<strong>FortiGate</strong>-5050 chassis, the blades list contains 5 rows. For a <strong>FortiGate</strong>-5140<br />
chassis the blades list contains 14 rows.<br />
For each slot that contains a module, the blades list indicates if the monitored<br />
temperatures and voltages for the module in that slot are within acceptable<br />
ranges. If temperature and voltage show good, the module is operating with<br />
acceptable ranges. If temperature or voltage show alarm, the shelf manager has<br />
registered an alarm because a temperature or voltage is outside of the acceptable<br />
range.<br />
If you have SNMP enabled and have selected the Temperature too high and<br />
Voltage out of range SNMP events, when the shelf manager registers a<br />
temperature or voltage alarm, the <strong>FortiGate</strong>-5000 module SNMP agent sends an<br />
SNMP trap.<br />
Figure 116:Example <strong>FortiGate</strong>-5050 blades list<br />
Refresh interval<br />
Refresh<br />
Slot #<br />
Blade Type<br />
Set how often the web-based manager refreshes the information<br />
displayed on the blades list.<br />
Manually refresh the information displayed on the blades list.<br />
The slot number in the chassis. Slots 1 to 5 are listed for the<br />
<strong>FortiGate</strong>-5050 chassis and slots 1 to 14 are listed for the<br />
<strong>FortiGate</strong>-5140 chassis.<br />
Indicates whether the slot contains a node card (for example, a<br />
<strong>FortiGate</strong>-5001SX module) or a switch card (for example, a<br />
FortiSwitch-5003 module).<br />
<strong>FortiGate</strong> Version 3.0 MR5 <strong>Administration</strong> <strong>Guide</strong><br />
202 01-30005-0203-20070830
System Chassis (<strong>FortiGate</strong>-5000 series)<br />
Blades (<strong>FortiGate</strong>-5000 chassis slots)<br />
Temperature<br />
Indicates if the temperature sensors for the module in each slot are<br />
detecting a temperature within an acceptable range. Good indicates<br />
that all monitored temperatures are within acceptable ranges. Alarm<br />
indicates that a monitored temperature is too high (usually about<br />
75°C) or too low (below 10°C).<br />
You can mouse over the temperature indicator to view the<br />
temperatures being read by each sensor on the module. The mouse<br />
over display includes the name of the temperature sensor and the<br />
temperature reading.<br />
The temperatures that are displayed depend on the <strong>FortiGate</strong> or<br />
FortiSwitch module. For example:<br />
For <strong>FortiGate</strong>-5005FA2 modules:<br />
• In<strong>com</strong>ing Air-Flow: 37°C<br />
• CPU Board Temp: 49°C<br />
• CPU1 Temp: 65°C<br />
• CPU2 Temp: 66°C<br />
For <strong>FortiGate</strong>-5001SX and <strong>FortiGate</strong>-5001FA2 modules:<br />
• TEMP1: 37°C<br />
• TEMP2: 30°C<br />
And for FortiSwitch-5003 modules:<br />
• Baseboard Temp: 35°C<br />
• Board (BRD) Top Temp: 33°C<br />
• BRD Bottom Temp: 33°C<br />
• BRD Center Temp: 38°C<br />
<strong>FortiGate</strong> Version 3.0 MR5 <strong>Administration</strong> <strong>Guide</strong><br />
01-30005-0203-20070830 203
Chassis monitoring event log messages<br />
System Chassis (<strong>FortiGate</strong>-5000 series)<br />
Voltage<br />
Indicates if the voltage sensors for the module in each slot are<br />
detecting a voltage within an acceptable range. Good indicates that all<br />
monitored voltages are within acceptable ranges. Alarm indicates that<br />
a monitored voltage is too high or too low.<br />
You can mouse over the voltage indicator for each slot to view the<br />
voltages being read by each sensor. The information displayed for<br />
each sensor includes the design voltage (for example 3.3V) and the<br />
actual measured voltage (for example, 3.288V). The acceptable<br />
voltage range depends on the sensor.<br />
The voltages that are displayed are different for different<br />
<strong>FortiGate</strong>-5000 series modules. For example:<br />
For <strong>FortiGate</strong>-5005FA2 modules:<br />
• CPU1 Voltage: 1.1956V<br />
• CPU1 Voltage: 1.1858V<br />
• +5.0V: 4.851V<br />
• +3.3V: 3.321V<br />
• +2.5V CPU 1: 2.5376V<br />
• +2.5V CPU 2: 2.5498V<br />
• +1.2V 1: 1.1956V<br />
• +1.2V 2: 1.2054V<br />
For <strong>FortiGate</strong>-5001SX and <strong>FortiGate</strong>-5001FA2 modules:<br />
• 5V: 5.0764V<br />
• 3.3V: 3.4884V<br />
• 2.5V: 2.534V<br />
• 1.8V: 1.8236V<br />
• 1.5V: 1.5326V<br />
And for FortiSwitch-5003 modules:<br />
• +1.5V: 1.521V<br />
• +2V: 1.989V<br />
• +2.5V: 2.4921V<br />
• +3.3V: 3.3024V<br />
• +3.3VSB: 3.3712V<br />
• +5VSB: 5.096V<br />
• +12V: 12.096V<br />
Chassis monitoring event log messages<br />
<strong>FortiGate</strong>-5000 series modules can send the log messages shown in Table 31<br />
when chassis monitoring detects temperatures, voltages, or fan speeds that are<br />
outside of normal operating parameters. The messages in Table 31 all have the<br />
chassis log type and a severity of warning or critical. Warning messages are<br />
recorded when non-critical thresholds are reached. Critical messages are<br />
recorded when critical thresholds are reached.<br />
<strong>FortiGate</strong> Version 3.0 MR5 <strong>Administration</strong> <strong>Guide</strong><br />
204 01-30005-0203-20070830
System Chassis (<strong>FortiGate</strong>-5000 series)<br />
Chassis monitoring event log messages<br />
Table 31: Chassis monitoring warning and critical event log messages<br />
ID Message Meaning<br />
99503 Chassis fan anomaly:<br />
Fan ,<br />
RPM<br />
Chassis fan anomaly<br />
99504 Chassis temperature<br />
anomaly: T<br />
,<br />
Celsius<br />
99505 Chassis voltage<br />
anomaly:<br />
V,<br />
V<br />
99506 Blade fan anomaly: Fan<br />
,<br />
RPM<br />
99507 Blade temperature<br />
anomaly: Blade<br />
,<br />
Celsius<br />
99508 Blade voltage anomaly:<br />
Blade<br />
,<br />
V<br />
A chassis fan is operating at an RPM value<br />
outside of the normal operating range.<br />
is the number of the fan tray. For<br />
the <strong>FortiGate</strong>-5140 can be 0, 1, or<br />
2. The <strong>FortiGate</strong>-5050 only has one fan tray.<br />
is the RPM at which the fan is<br />
operating.<br />
A temperature sensor has reported a<br />
temperature outside of the normal operating<br />
range for this sensor. A typical operating range is<br />
between 10 and 75 degrees Celsius.<br />
identifies the temperature<br />
sensor. is the temperature being<br />
reported by the sensor.<br />
A chassis voltage sensor has detected a voltage<br />
level outside of the operating range for the<br />
sensor. is the voltage the<br />
circuit should have at the sensor location during<br />
normal operation. For example,<br />
could be 3.3, 5, and so on.<br />
is the actual voltage<br />
measure by the sensor.<br />
A blade fan is operating at an RPM value outside<br />
of the normal operating range. <br />
identifies the fan. is the RPM at<br />
which the fan is operating.<br />
A temperature sensor on a <strong>FortiGate</strong>-5000 or<br />
FortiSwitch-5000 series module has reported a<br />
temperature outside of the normal operating<br />
range for this sensor. A typical operating range is<br />
between 10 and 75 degrees Celsius.<br />
identifies the module<br />
temperature sensor. is the<br />
temperature being reported by the sensor.<br />
A voltage sensor on a <strong>FortiGate</strong>-5000 or<br />
FortiSwitch-5000 series module has detected a<br />
voltage level outside of the operating range for<br />
the sensor. is the voltage the<br />
circuit should have at the sensor location during<br />
normal operation. For example,<br />
could be 3.3, 5, and so on.<br />
is the actual voltage<br />
measure by the sensor.<br />
<strong>FortiGate</strong> Version 3.0 MR5 <strong>Administration</strong> <strong>Guide</strong><br />
01-30005-0203-20070830 205
Chassis monitoring event log messages<br />
System Chassis (<strong>FortiGate</strong>-5000 series)<br />
<strong>FortiGate</strong> Version 3.0 MR5 <strong>Administration</strong> <strong>Guide</strong><br />
206 01-30005-0203-20070830
Switch (<strong>FortiGate</strong>-224B only)<br />
Overview<br />
Switch (<strong>FortiGate</strong>-224B only)<br />
This section describes how to configure the switch portion of your <strong>FortiGate</strong>-224B<br />
unit. The following topics are included in this section:<br />
• Overview<br />
• Enabling switch view<br />
• Viewing WAN ports and WAN VLAN interfaces<br />
• Viewing switch-LAN ports<br />
• Viewing switch VLANs<br />
• Configuring port monitoring<br />
• Using Spanning-Tree Protocol<br />
• Configuring IGMP snooping<br />
• Configuring QoS<br />
• Configuring port quarantine<br />
• Configuring dynamic policies<br />
• Configuring 802.1X authentication<br />
• Viewing switch status<br />
Overview<br />
The <strong>FortiGate</strong>-224B unit contains all of the functionality of the Fortinet <strong>FortiGate</strong><br />
product family plus it can provide security and enhanced functionality for your<br />
local switched LAN.<br />
The <strong>FortiGate</strong>-224B firmware has two views:<br />
• firewall view - the unit is the same as other <strong>FortiGate</strong> models, except that it has<br />
28 network interfaces. This is the default mode.<br />
• switch mode - port1 through port26 are switch ports on the swlan interface.<br />
The web-based manager Switch menu is available, providing access to<br />
enhanced security features. HA is not supported.<br />
The switch portion of the <strong>FortiGate</strong>-224B unit is by default a single <strong>FortiGate</strong><br />
interface, native. You can configure firewall policies to permit <strong>com</strong>munication with<br />
other interfaces, applying antivirus and IPS scanning as needed.<br />
For security within the native network, you have several options:<br />
• Create switch VLANs. Configure firewall policies from each switch VLAN to<br />
other switch VLANs and other interfaces to control and protect traffic.<br />
• Create secure ports on native and its switch VLANs. A secure switch port is<br />
subject to <strong>FortiGate</strong> firewall policies and protection profiles. Configure firewall<br />
policies to control and protect traffic between switch ports.<br />
<strong>FortiGate</strong> Version 3.0 MR5 <strong>Administration</strong> <strong>Guide</strong><br />
01-30005-0203-20070830 207
Enabling switch view<br />
Switch (<strong>FortiGate</strong>-224B only)<br />
• Use access control to enforce security requirements on host <strong>com</strong>puters that<br />
connect to switch LAN ports. You can require hosts to run antivirus or firewall<br />
software and ensure that their operating system is up-to-date. There are<br />
several options, including quarantine, to address hosts that do not meet the<br />
requirements.<br />
• Create quarantine policies to isolate ports that trigger AV or IPS alerts.<br />
• Use IEEE 802.1X authentication on your network.<br />
There are also features to improve the operation of your network:<br />
• Spanning-Tree Protocol prevents network loops and provides reliable<br />
operation through path redundancy<br />
• IGMP snooping improves the efficiency of multicasting<br />
• Quality of Service (QoS) controls use of network bandwidth<br />
Enabling switch view<br />
You must enable switch view to make the switch features available and to enable<br />
you to create intra-VLAN firewall policies. You must use the CLI to enable switch<br />
view.<br />
To enable switch view<br />
In the CLI, enter the following <strong>com</strong>mands:<br />
config system global<br />
set switch-view enable<br />
end<br />
When asked if you want to continue, respond y. The system resets and restores<br />
factory default values. You might have to use the console to restore the<br />
appropriate IP address and enable administrative access for the web-based<br />
manager.<br />
To return to firewall mode, use the CLI <strong>com</strong>mands shown above, but set<br />
switch-view to disable.<br />
Viewing WAN ports and WAN VLAN interfaces<br />
<strong>FortiGate</strong>-224B WAN1 and WAN2 ports are the same as network interfaces on<br />
other <strong>FortiGate</strong> models. Go to System > Network > Interface to view and<br />
configure the WAN ports and WAN VLAN interfaces. See “Interface” on page 79.<br />
Note: Virtual Domain (VDOM) and Transparent mode do not apply to the <strong>FortiGate</strong>-224B.<br />
<strong>FortiGate</strong> Version 3.0 MR5 <strong>Administration</strong> <strong>Guide</strong><br />
208 01-30005-0203-20070830
Switch (<strong>FortiGate</strong>-224B only)<br />
Viewing switch-LAN ports<br />
Viewing switch-LAN ports<br />
Go to Switch > Port > Interface to view and configure the Switch LAN ports. You<br />
can also view and configure WAN ports from this page.<br />
Figure 117:Viewing the switch-LAN ports<br />
Port<br />
Type<br />
VLAN Membership (VID)<br />
Status<br />
Speed<br />
Edit icon<br />
Refresh<br />
The switch port. fe01-fe24 or ge25-ge26.<br />
Access or Trunk<br />
The VLAN to which this port belongs, identified by VLAN ID.<br />
Green upwards arrow - port is up<br />
Red downwards arrow - port disabled<br />
S - port is a secure port and subject to firewall policies<br />
Type-inconsistent - the port is a trunk, not an access port<br />
PVID-Inconsistent - native VLAN different at other end of trunk<br />
10 or 100 Mb/s, full or half duplex, e.g., 100Full.<br />
Edit the settings for this port.<br />
Update displayed Switch-LAN port information.<br />
<strong>FortiGate</strong> Version 3.0 MR5 <strong>Administration</strong> <strong>Guide</strong><br />
01-30005-0203-20070830 209
Viewing switch-LAN ports<br />
Switch (<strong>FortiGate</strong>-224B only)<br />
Configuring a switch-LAN interface<br />
To configure a switch-LAN interface go Go to Switch > Port > Interface and<br />
select the Edit icon for the Switch-LAN interface you want to reconfigure.<br />
Figure 118:Switch-LAN interface settings<br />
Name<br />
Status<br />
Mode<br />
Native VLAN<br />
Speed<br />
Spanning Tree Protocol<br />
Edge Port<br />
The name of the switch port: fe01-fe24, ge25-26.<br />
Enable or disable this switch port.<br />
Select Access or Trunk mode.<br />
Select the Native VLAN for this port.<br />
Set to Auto, 10 or 100 Mb/s, full or half duplex, e.g., 100Full<br />
Select Enable if the port connects to a single device and thus<br />
cannot create a loop. It can enter the Forwarding state without<br />
delay.<br />
Link Type Select one of the following:<br />
Shared LAN - a typical LAN with multiple devices<br />
Point-to-Point LAN - a point-to-point link<br />
Auto - type of link is determined automatically<br />
802.1X Enable or disable 802.1X authentication on this port. For<br />
<strong>com</strong>plete 802.1X configuration, see “Configuring 802.1X<br />
authentication” on page 226.<br />
RADIUS VLAN assignment<br />
Secure Port<br />
Enable Secure Port if you want to create firewall policies to<br />
govern the intra-VLAN traffic to and from this port. For<br />
information about intra-VLAN firewall policies, see<br />
“Configuring intra-VLAN firewall policies (<strong>FortiGate</strong>-224B<br />
only)” on page 275.<br />
<strong>FortiGate</strong> Version 3.0 MR5 <strong>Administration</strong> <strong>Guide</strong><br />
210 01-30005-0203-20070830
Switch (<strong>FortiGate</strong>-224B only)<br />
Viewing switch VLANs<br />
Viewing switch VLANs<br />
A switch VLAN is similar to a VLAN on any other interface, but applies only to<br />
selected ports on the native interface. Go to Switch > Port > VLAN to view a list<br />
of the current switch VLANs and to create new switch VLANs.<br />
Figure 119:Viewing list of switch VLANs<br />
Create New<br />
VLAN ID<br />
Name<br />
Member Ports<br />
SVI IP/Mask<br />
Root Port<br />
Create a new switch VLAN interface. See “Configuring a switch<br />
VLAN” on page 212.<br />
The VLAN identifier.<br />
The name of this VLAN.<br />
A list of the ports that belong to this VLAN.<br />
For trunk ports, “(N)” indicates the native VLAN, “(t)” indicates the<br />
tagged VLAN.<br />
The Switch Virtual Interface used for routing.<br />
The current root port for the VLAN when Spanning Tree Protocol<br />
is in effect.<br />
STP<br />
Enable Spanning Tree Protocol on this VLAN. This is available<br />
only when STP mode is PVST+.<br />
To configure STP settings, see “Configuring Spanning-Tree<br />
settings” on page 214.<br />
Delete icon Delete the VLAN. You cannot delete VLAN 1.<br />
Edit icon<br />
Edit the settings for a VLAN. See “Configuring a switch VLAN” on<br />
page 212.<br />
<strong>FortiGate</strong> Version 3.0 MR5 <strong>Administration</strong> <strong>Guide</strong><br />
01-30005-0203-20070830 211
Viewing switch VLANs<br />
Switch (<strong>FortiGate</strong>-224B only)<br />
Configuring a switch VLAN<br />
Go to Switch > Port > VLAN and select Create New to create a new switch<br />
VLAN. You can also modify an existing VLAN by selecting its Edit icon.<br />
Figure 120:Creating a new VLAN<br />
Name<br />
VLAN ID<br />
Enter a name for this VLAN.<br />
Enter the VLAN ID for this switch VLAN. Do not use any<br />
of the reserved VLAN IDs. By default, VLAN IDs 4020<br />
through 4044 are reserved.<br />
Enable Spanning Tree Protocol Enable Spanning Tree Protocol (STP). You select the<br />
type of STP in Switch > Protocols > Spanning-Tree.<br />
Virtual Interface<br />
Enable or disable having a virtual address for this port.<br />
Virtual IP/Netmask<br />
Available Ports<br />
Member Ports<br />
Administrative Access<br />
If you enable Virtual Interface, enter the Virtual IP<br />
address and netmask.<br />
A list of the switch ports that do not already belong to a<br />
VLAN. To add a port to the Member Ports list, select it<br />
and then select the right-pointing arrow button.<br />
A list of the switch ports that belong to this VLAN.<br />
To remove a port from the list, select it and then select<br />
the left-pointing arrow button.<br />
Select the types of administrative access permitted on<br />
this port. Ping access enables response to ping<br />
requests for testing.<br />
<strong>FortiGate</strong> Version 3.0 MR5 <strong>Administration</strong> <strong>Guide</strong><br />
212 01-30005-0203-20070830
Switch (<strong>FortiGate</strong>-224B only)<br />
Configuring port monitoring<br />
MTU<br />
Log<br />
IGMP snooping<br />
This field is available only on physical interfaces. To<br />
improve network performance, you can change the<br />
maximum transmission unit (MTU) of the packets that<br />
the <strong>FortiGate</strong> unit transmits. Ideally, the MTU should be<br />
the same as the smallest MTU of all the networks<br />
between the <strong>FortiGate</strong> unit and the destination of the<br />
packets. If the packets that the <strong>FortiGate</strong> unit sends are<br />
larger, they are broken up or fragmented, which slows<br />
down transmission. Experiment by lowering the MTU to<br />
find an MTU size for best network performance.<br />
To change the MTU, select Override default MTU value<br />
(1500) and enter the maximum packet size. The MTU<br />
size range is 68 to 1500 bytes for manual mode, 576 to<br />
1500 bytes for DHCP mode, and 576 to 1492 bytes for<br />
PPPoE mode.<br />
Select Log to record logs for any traffic to or from the<br />
interface. To record logs you must also enable traffic log<br />
for a logging location and set the logging severity level<br />
to Notification or lower. Go to Log & Report ><br />
Log Config to configure logging locations and types.<br />
Enable to limit flooding of multicast packets to those<br />
ports where clients have joined the relevant groups.<br />
Configuring port monitoring<br />
Switch Port Analysis (SPAN) enables you to analyze network traffic passing<br />
through switch ports by sending a copy of the traffic to a port connected to remote<br />
monitoring equipment.<br />
<strong>FortiGate</strong>-224B supports two Span sessions: Ingress (traffic to the port) and<br />
Egress (traffic from the port). You configure ports to receive the Ingress and<br />
Egress SPAN session data. You can use one port for both sessions or use two<br />
different ports. For the remaining ports, you choose whether to monitor them in<br />
the Ingress or Egress session or both, or not to monitor them at all.<br />
Note: Egress traffic is stripped of its VLAN ID tag if the Egress port has a different VLAN ID<br />
than the monitored traffic.<br />
Go to Switch > Port > SPAN to configure port monitoring.<br />
Figure 121:Monitoring ports<br />
Monitoring Ports<br />
Ingress Destination<br />
Egress Destination<br />
For each port select None or one of the other ports.<br />
Select None or one of fe01-fe24, ge25, ge26.<br />
Select None or one of fe01-fe24, ge25, ge26.<br />
<strong>FortiGate</strong> Version 3.0 MR5 <strong>Administration</strong> <strong>Guide</strong><br />
01-30005-0203-20070830 213
Using Spanning-Tree Protocol<br />
Switch (<strong>FortiGate</strong>-224B only)<br />
Monitored Ports<br />
Port<br />
Mode<br />
Add/Edit<br />
Select port and type of monitoring and then select Add/Edit.<br />
Select the port to monitor.<br />
Select None, Ingress, Egress or Both.<br />
Select to add the port to the list.<br />
Using Spanning-Tree Protocol<br />
Spanning Tree Protocol (STP) is a Layer-2 protocol that ensures that only one<br />
active path exists between any two network interfaces. This prevents loops, but if<br />
there are multiple paths, it can provide redundancy to protect against link failures.<br />
Using information exchanged amongst switches, spanning tree protocol defines a<br />
root switch and a loop-free path from the root to each switch in the network.<br />
Redundant data paths are blocked. If a network segment fails and a redundant<br />
path exists, the spanning-tree algorithm activates the standby path. The network<br />
topology is continuously recalculated and updated.<br />
When two interfaces on a switch are part of a loop, spanning tree protocol uses<br />
port priority and path cost settings to determine which interface is used and which<br />
is blocked.<br />
<strong>FortiGate</strong>-224B supports three STP modes:<br />
STP<br />
RSTP<br />
PVST+<br />
This is the traditional STP protocol defined in IEEE 802.1D-1998. In this mode,<br />
<strong>FortiGate</strong>-224B can interoperate with other switches running traditional STP.<br />
Rapid STP as defined in IEEE 802.1D-2004. <strong>FortiGate</strong>-224B creates a single<br />
STP network that spans all VLANs. This is also referred to as Common Spanning<br />
Tree (CSTP). In this mode, <strong>FortiGate</strong>-224B can interoperate with other switches<br />
running either RSTP or traditional STP on a port-by-port basis.<br />
RSTP is the default STP mode for <strong>FortiGate</strong>-224B.<br />
Per-VLAN STP. <strong>FortiGate</strong>-224B creates a CSTP network that covers all VLANs<br />
plus an STP network for each VLAN. In this mode, <strong>FortiGate</strong>-224B can<br />
interoperate with other switches running PVST+ that are connected by access<br />
links and 802.1Q trunks.<br />
Configuring Spanning-Tree settings<br />
Go to Switch > Protocols > Spanning-Tree to configure Spanning Tree settings.<br />
Figure 122:Spanning Tree Protocol settings - STP or RSTP<br />
<strong>FortiGate</strong> Version 3.0 MR5 <strong>Administration</strong> <strong>Guide</strong><br />
214 01-30005-0203-20070830
Switch (<strong>FortiGate</strong>-224B only)<br />
Using Spanning-Tree Protocol<br />
Figure 123:Spanning Tree Protocol settings PVST+<br />
Enable Spanning-Tree<br />
Spanning Tree Mode<br />
Table of STP Instances<br />
VLAN ID<br />
Root Port<br />
Root Path Cost<br />
Priority<br />
Root<br />
Max Age<br />
Hello Time<br />
Forward Delay<br />
Edit icon<br />
View icon<br />
Enable STP operation.<br />
Select one of:<br />
STP Basic Spanning Tree Protocol<br />
RSTP Rapid Spanning Tree Protocol (default)<br />
PVST+ Per-VLAN Spanning Tree Protocol<br />
In STP and RSTP mode, there is only one row in the table to<br />
describe the Common Spanning Tree (CST).<br />
In PVST+ mode, the table lists the per-VLAN STP instances.<br />
CST in STP and RSTP mode, otherwise the VLAN ID.<br />
This field is blank if the <strong>FortiGate</strong>-224B is the root switch.<br />
Otherwise, it shows the switch port through which the root<br />
switch can be reached.<br />
A value based on the speed of the interface.<br />
This field is blank if the <strong>FortiGate</strong>-224B is the root switch.<br />
Bridge priority of the root switch. The lower the value, the<br />
higher the priority. This is used for spanning tree calculations.<br />
The MAC address of the root switch. If the <strong>FortiGate</strong>-224B unit<br />
is the root switch, the MAC address is that of the SWLAN.<br />
The interval in seconds that a switch waits without receiving<br />
spanning-tree configuration messages before it attempts a<br />
reconfiguration.<br />
The interval in seconds between hello message broadcasts to<br />
other switches.<br />
The duration in seconds of the listening and learning states<br />
before the interface begins forwarding.<br />
Edit the switch port STP parameters. See “Configuring<br />
Spanning-Tree VLAN settings” on page 216.<br />
View information about the spanning-tree configuration,<br />
including bridge identifier and priority. In PVST+ mode, you can<br />
view information for each VLAN.<br />
<strong>FortiGate</strong> Version 3.0 MR5 <strong>Administration</strong> <strong>Guide</strong><br />
01-30005-0203-20070830 215
Using Spanning-Tree Protocol<br />
Switch (<strong>FortiGate</strong>-224B only)<br />
Configuring Spanning-Tree VLAN settings<br />
Go to Switch > Protocols > Spanning-Tree and select the Edit icon for a VLAN<br />
to configure Spanning Tree settings.<br />
Figure 124:Spanning Tree Protocol VLAN settings<br />
VLAN ID<br />
Hello Time<br />
Forward Delay<br />
Max Age<br />
Priority<br />
Port<br />
State<br />
CST in STP and RSTP mode, otherwise the VLAN ID.<br />
The interval in seconds between hello message broadcasts to<br />
other switches. The range is 1 to 10 seconds. The default is 2<br />
seconds.<br />
The duration in seconds of the listening and learning states before<br />
the interface begins forwarding. The range is 4 to 30 seconds.<br />
The default is 15 seconds.<br />
The interval in seconds that the <strong>FortiGate</strong>-224B unit waits without<br />
receiving spanning-tree configuration messages before it<br />
attempts a reconfiguration. The range is 6 to 40 seconds. The<br />
default is 20.<br />
The bridge priority of the root switch. The lower the value, the<br />
higher the priority. Range 0 to 61440. Default 36864. This is used<br />
for spanning tree calculations.<br />
fe01-24, ge25-26<br />
One of:<br />
Disabled<br />
Not operational. This applies only to STP mode.<br />
<strong>FortiGate</strong> Version 3.0 MR5 <strong>Administration</strong> <strong>Guide</strong><br />
216 01-30005-0203-20070830
Switch (<strong>FortiGate</strong>-224B only)<br />
Using Spanning-Tree Protocol<br />
Role<br />
Priority<br />
Path Cost<br />
Point-to-Point<br />
Edge Port<br />
Edit icon<br />
View icon<br />
Blocking<br />
Discarding<br />
Learning<br />
Listening<br />
Fowarding<br />
One of:<br />
Alternate<br />
Backup<br />
Designated<br />
Disabled<br />
Root<br />
The port does not forward packets, but responds<br />
to management messages. This applies only to<br />
STP mode.<br />
The port does not forward packets. This applies<br />
in RSTP mode only.<br />
The port is preparing to enter the Forwarding<br />
state.<br />
A transitional state between Blocking and<br />
Learning. This applies only to STP mode.<br />
The port forwards packets.<br />
The port is on an alternate path to the root switch.<br />
The port is a backup for the designated port path<br />
toward the leaves of the spanning tree. This<br />
occurs in RSTP mode when a switch has two or<br />
more connections to a shared LAN segment or<br />
when a point-to-point link creates a loop.<br />
The port is the lowest cost path from the LAN to<br />
the root switch.<br />
The port has no role in the STP network. This<br />
applies in RSTP mode only.<br />
The port provides the best (lowest cost) path<br />
when the switch forwards packets to the root<br />
switch.<br />
A priority value from 0 to 240 in steps of 16. A lower number is a<br />
higher priority. You can modify this value. See “Configuring<br />
Spanning-Tree VLAN port settings” on page 218.<br />
A value based on the speed of the interface. You can modify this<br />
value. See “Configuring Spanning-Tree VLAN port settings” on<br />
page 218.<br />
A point-to-point port cannot create a loop. It can enter the<br />
Forwarding state without delay.<br />
An edge port connects to a single device and thus cannot create a<br />
loop. It can enter the Forwarding state without delay.<br />
Edit the STP settings for the port.<br />
View the STP status of the port.<br />
Viewing Spanning-Tree VLAN information<br />
Go to Switch > Protocols > Spanning-Tree and select the View icon for a VLAN<br />
to view spanning-tree information about the VLAN.<br />
<strong>FortiGate</strong> Version 3.0 MR5 <strong>Administration</strong> <strong>Guide</strong><br />
01-30005-0203-20070830 217
Configuring IGMP snooping<br />
Switch (<strong>FortiGate</strong>-224B only)<br />
Configuring Spanning-Tree VLAN port settings<br />
Go to Switch > Protocols > Spanning-Tree, select the Edit icon for a VLAN, and<br />
then select the Edit icon for a port to configure Spanning Tree port settings.<br />
Figure 125:Spanning Tree VLAN port settings<br />
Port<br />
Priority<br />
Path Cost<br />
The switch port: fe01-24, ge25-26.<br />
Range 0 to 240 in steps of 16. Lower number is higher priority.<br />
Enter the path cost or 0 to derive cost from port speed.<br />
Configuring IGMP snooping<br />
When IGMP snooping is enabled, the <strong>FortiGate</strong>-224B unit monitors multicast<br />
traffic and dynamically configures ports so that multicast packets are sent only to<br />
ports with clients interested in this traffic. This can help control traffic through the<br />
switch.<br />
Go to Switch > Protocols > IGMP Snooping to configure IGMP settings.<br />
Figure 126:IGMP settings<br />
Enable IGMP snooping<br />
Enable IGMP snooping. You must also enable IGMP Snooping<br />
on switch-VLANs. See “Configuring a switch VLAN” on<br />
page 212.<br />
Configuring QoS<br />
Configuring QoS settings<br />
Quality of Service (QoS) settings enable you to prioritize network traffic by type.<br />
Inter-Switch Link (ISL) trunk frames carry IEEE 802.1P Class of Service (CoS)<br />
information. You can use this to set priorities and rate limiting for traffic by type.<br />
<strong>FortiGate</strong>-224B also supports the use of Layer-3 Differentiated Services Code<br />
Point (DSCP) values to prioritize traffic.<br />
Go to Switch > Qos > Config to configure QoS settings.<br />
Figure 127:QoS queue settings<br />
<strong>FortiGate</strong> Version 3.0 MR5 <strong>Administration</strong> <strong>Guide</strong><br />
218 01-30005-0203-20070830
Switch (<strong>FortiGate</strong>-224B only)<br />
Configuring QoS<br />
Enable CoS-Map<br />
Enable DSCP-Map<br />
Scheduling<br />
Enable COS mapping.<br />
Enable DSCP mapping.<br />
Select the scheduling method, one of:<br />
• weighted round robin<br />
• strict priority<br />
Configuring CoS-Map settings<br />
Go to Switch > QoS > CoS-Map to configure CoS-Map settings.<br />
Figure 128:CoS-Map settings<br />
For each 802.1p priority, you can select CoS Queue-1 through Queue-4.<br />
Configuring DSCP-Map settings<br />
Differentiated Services Code Point (DSCP)<br />
Go to Switch > QoS > DSCP-Map to configure DSCP-Map settings.<br />
Figure 129:DSCP settings<br />
Viewing QoS rate limits<br />
Enter the DSCP value, select the queue and then select Add to create a new entry<br />
in the table. In the table, you can remove an entry by selecting the Delete icon.<br />
Go to Switch > QoS > Rate Limiting to configure rate limits.<br />
Figure 130:Configuring QoS rate limits<br />
Create New Add a rate limit entry. See “Adding a QoS rate limit” on page 220.<br />
Port<br />
Port number: fe01-fe24, ge25-26.<br />
<strong>FortiGate</strong> Version 3.0 MR5 <strong>Administration</strong> <strong>Guide</strong><br />
01-30005-0203-20070830 219
Configuring port quarantine<br />
Switch (<strong>FortiGate</strong>-224B only)<br />
Ingress Mode<br />
Ingress Limit<br />
Egress Limit<br />
Delete icon<br />
Edit icon<br />
Ingress rate limit mode.<br />
The configured ingress rate limit.<br />
The configured egress rate limit.<br />
Delete QoS limit.<br />
Edit QoS limit.<br />
Adding a QoS rate limit<br />
Go to Switch > QoS > Rate Limiting and select Create New to configure rate<br />
limits.<br />
Figure 131:Adding a QoS rate limit<br />
Port<br />
Ingress Mode<br />
Ingress Limit<br />
Egress Limit<br />
fe01-fe24, ge25-26<br />
Select one of:<br />
Broadcast + Multicast + Flooded Unicast<br />
Broadcast + Multicast<br />
Broadcast<br />
All<br />
Select desired maximum rate<br />
Configuring port quarantine<br />
Access control pre-screens clients to determine the security of their <strong>com</strong>puters.<br />
When the client connects to the switch port using a web browser, <strong>FortiGate</strong>-224B<br />
downloads an ActiveX control to perform security checks on the <strong>com</strong>puter.<br />
Depending on the client profile that applies to this port, this host check can check<br />
for<br />
• antivirus software<br />
• firewall software<br />
• up-to-date operating system software<br />
If the client passes the host check, the <strong>com</strong>puter is granted access to the network.<br />
If the client fails the host check, there are several optional actions:<br />
• Deny access.<br />
<strong>FortiGate</strong> Version 3.0 MR5 <strong>Administration</strong> <strong>Guide</strong><br />
220 01-30005-0203-20070830
Switch (<strong>FortiGate</strong>-224B only)<br />
Configuring port quarantine<br />
Viewing client profiles<br />
• Quarantine the switch port to which the user is connected. Allow a re-check of<br />
the <strong>com</strong>puter after installing or activating the required software. For<br />
information about quarantine, see “Configuring dynamic policies” on page 224.<br />
• Dynamic profile. Provide access to the network using a specified protection<br />
profile. The <strong>FortiGate</strong>-224B unit applies antivirus scanning, IPS and content<br />
filtering as specified in the protection profile. Optionally, you can make the<br />
client’s port a secure port. It is then subject to firewall policies. For information<br />
about dynamic policies, see “Viewing access policies” on page 222.<br />
• Allow. Permit network access in spite of failed host check.<br />
The <strong>FortiGate</strong>-224B host check uses an ActiveX control to determine the security<br />
of the client <strong>com</strong>puter. When the user connects to the port with a web browser, the<br />
ActiveX control is downloaded and checks the client system’s AV software,<br />
firewall software and operating system, depending on the detection settings.<br />
Go to Switch > Port Quarantine > Client Profile to configure access control host<br />
checks.<br />
Figure 132:Client profile list<br />
Configuring a client profile<br />
Create New Create a new client profile. See “Configuring a client profile” on page 221.<br />
Name The name of the client profile.<br />
Detect Items The types of host check this profile includes: Antivirus (AV), Firewall, OS<br />
check. See “Configuring a client profile” on page 221.<br />
Delete icon Delete the profile. You cannot delete a profile that is used in a Strict or<br />
Dynamic policy.<br />
Edit icon Edit the profile.<br />
Go to Switch > Port Quarantine > Client Profile and select Create New to<br />
create a client profile or select the Edit icon of an existing profile to modify it.<br />
Figure 133:Configuring a client profile<br />
<strong>FortiGate</strong> Version 3.0 MR5 <strong>Administration</strong> <strong>Guide</strong><br />
01-30005-0203-20070830 221
Configuring port quarantine<br />
Switch (<strong>FortiGate</strong>-224B only)<br />
Viewing access policies<br />
Name<br />
Enter a name for the detection rule.<br />
Enable any of the following as needed:<br />
FortiClient AV Check Check that FortiClient Host Security is installed and running.<br />
FortiClient Firewall Check Check that the FortiClient Host Security firewall is enabled.<br />
Enable OS Check<br />
Check for operating system version. Select acceptable<br />
operating systems. For Windows XP and Windows 2000 you<br />
can select the minimum acceptable service pack.<br />
Third-Party AV Check<br />
Third-Party Firewall Check<br />
Go to Switch > Port Quarantine > Strict Policy to view, modify or create new<br />
access policies for switch ports. These policies perform host checking according<br />
to the selected profile and apply the selected action if the client fails the host<br />
check.<br />
Dynamic profile applies an existing protection profile to the user and monitors the<br />
port. The port is quarantined if a virus or other form of attack is detected.<br />
Figure 134:Viewing and editing access policies<br />
Check that one of the following products is installed:<br />
• Norton Internet Security 2006<br />
• Trend Micro PC-cillin<br />
• Mcafee<br />
• Sophos anti-virus (antivirus only)<br />
• Panda Platinum 2006 Internet Security<br />
• F-Secure<br />
• Secure Resolution (antivirus only)<br />
• Cat Computer Services<br />
• AHN LAB<br />
• Kaspersky<br />
• ZoneAlarm<br />
Name<br />
Client Profile<br />
Action<br />
Ports<br />
The name of this strict policy.<br />
The client profile (a set of host checks) that applies to this strict policy.<br />
Action if the client fails access host check.<br />
• Allow - access allowed anyway<br />
• Deny - no further access allowed<br />
• Quarantine - port is quarantined<br />
• Dynamic-Profile - user traffic to other VLANs is scanned according to<br />
the protection profile selected in the access policy<br />
The ports to which this strict policy applies.<br />
<strong>FortiGate</strong> Version 3.0 MR5 <strong>Administration</strong> <strong>Guide</strong><br />
222 01-30005-0203-20070830
Switch (<strong>FortiGate</strong>-224B only)<br />
Configuring port quarantine<br />
Configuring an access policy<br />
Go to Switch > Port Quarantine > Strict Policy and select Create New to<br />
configure an access policy for selected switch ports.<br />
Figure 135:Configuring a strict access policy<br />
Name<br />
Client Profile<br />
Action<br />
Protection profile<br />
Secure port<br />
Available Ports<br />
Member Ports<br />
Enter a name for this policy.<br />
Select the client profile to apply with this policy.<br />
Select the action to take if a client fails the host check. One of:<br />
• Allow - allow access anyway<br />
• Deny - do not allow further access<br />
• Quarantine - quarantine the port<br />
• Dynamic-Profile - apply dynamic profile<br />
If Action is Dynamic-Profile, select the protection profile to apply.<br />
Dynamic profile applies the selected protection profile and<br />
monitors the port. The port is quarantined if a virus or other form of<br />
attack is detected.<br />
Enable Secure Port on the interface automatically when the<br />
dynamic profile is in effect. You must create firewall policies to<br />
allow traffic to pass between this switch port and other interfaces.<br />
A list of the switch ports that do not already have an access policy.<br />
To add ports to the Member Ports list for this policy, select the<br />
ports and then select the right-pointing arrow button.<br />
A list of the switch ports that belong to this policy. To remove ports<br />
from the list, select the ports and then select the left-pointing arrow<br />
button.<br />
<strong>FortiGate</strong> Version 3.0 MR5 <strong>Administration</strong> <strong>Guide</strong><br />
01-30005-0203-20070830 223
Configuring dynamic policies<br />
Switch (<strong>FortiGate</strong>-224B only)<br />
Configuring dynamic policies<br />
The <strong>FortiGate</strong>-224B unit can protect the network from a potential security threat<br />
by moving the affected switch port to the quarantine VLAN. This isolates devices<br />
on that switch port from the rest of the network.<br />
The <strong>FortiGate</strong>-224B unit can quarantine a port for several different reasons:<br />
• The host <strong>com</strong>puter failed access host-check. For more information, see<br />
“Configuring port quarantine” on page 220.<br />
• The antivirus or IPS system triggered an alert based on the activity on the port.<br />
For more information, see “Configuring a dynamic policy” on page 224.<br />
• The administrator assigned the port to the quarantine VLAN<br />
From the quarantine VLAN, only the quarantine web portal and selected thirdparty<br />
URLs are accessible. All other URL requests are redirected to the web<br />
portal. The web portal provides downloadable FortiClient Host Security or other<br />
security software. Optionally, the user can request a new host-check. If the hostcheck<br />
passes, the port is removed from the quarantine VLAN.<br />
Viewing quarantine policies<br />
Go to Switch > Port Quarantine > Dynamic Policy to configure dynamic policies<br />
for the switch ports.<br />
Figure 136:Viewing Dynamic policies<br />
Name<br />
AV/IPS Alert<br />
Ports<br />
Quarantine Portal<br />
Client Profile<br />
Delete icon<br />
Edit icon<br />
The name of the dynamic policy.<br />
Shows whether antivirus (AV) and/or IPS protection are enabled in<br />
this dynamic policy. See “Configuring a dynamic policy” on<br />
page 224.<br />
The ports to which this policy applies.<br />
Lists the Quarantine web portal settings for this policy. See<br />
“Configuring a dynamic policy” on page 224.<br />
The name of the client profile. For more information, see<br />
“Configuring a client profile” on page 221.<br />
Delete this dynamic policy.<br />
Edit this dynamic policy.<br />
Configuring a dynamic policy<br />
Go to Switch > Port Quarantine > Dynamic Policy and select Create New to<br />
configure a dynamic policy. You can configure dynamic web portal page settings<br />
for selected switch ports.<br />
Note: A dynamic policy is effective only if there is a firewall policy for the port.<br />
<strong>FortiGate</strong> Version 3.0 MR5 <strong>Administration</strong> <strong>Guide</strong><br />
224 01-30005-0203-20070830
Switch (<strong>FortiGate</strong>-224B only)<br />
Configuring dynamic policies<br />
Figure 137:Creating a dynamic policy<br />
Name<br />
IPS Min. Alert<br />
Antivirus<br />
Available Ports<br />
Member Ports<br />
Portal...<br />
Enable FortiClient<br />
Image Download<br />
Allow to access<br />
third-party URLs<br />
Allowed URLs<br />
Name<br />
URL<br />
Delete icon<br />
Add button<br />
Host check and<br />
Auto-Recover<br />
Client Profile<br />
Enter a name for this dynamic policy.<br />
Select the minimum IPS alert level that will trigger quarantine, or<br />
None if IPS protection is not required.<br />
Select to trigger quarantine if there is an antivirus alert.<br />
A list of the switch ports that do not already have a dynamic policy.<br />
To add a port to the Member Ports list, select it and then select the<br />
right-pointing arrow button.<br />
A list of the switch ports that belong to this policy.<br />
To remove a port from the list, select it and then select the leftpointing<br />
arrow button.<br />
Select to view the Quarantine Portal settings listed below.<br />
Select to show a “Download FortiClient” link on the web portal<br />
page. You must go to System > Maintenance ><br />
Backup & Restore to upload a FortiClient image file.<br />
Specify a list of URLs to which the Quarantined port is permitted<br />
to connect.<br />
Add links for external URLs to the web portal page.<br />
Enter the text for the link.<br />
Enter the URL for the link.<br />
Select to remove link.<br />
Select to add link to list.<br />
Select to show a “Check my <strong>com</strong>puter” link on the web portal<br />
page. The user selects this link to re-run the host check specified<br />
in the Client Profile.<br />
Select the access client profile to apply with this policy.<br />
See “Configuring a client profile” on page 221.<br />
<strong>FortiGate</strong> Version 3.0 MR5 <strong>Administration</strong> <strong>Guide</strong><br />
01-30005-0203-20070830 225
Configuring 802.1X authentication<br />
Switch (<strong>FortiGate</strong>-224B only)<br />
Configuring 802.1X authentication<br />
<strong>FortiGate</strong>-224B supports device authentication using the IEEE 802.1X standard.<br />
When 802.1X is enabled, no <strong>com</strong>munication, even ARP or DHCP, is permitted<br />
until authentication is successful. Authentication is valid only on one port. If the<br />
device is moved to a different port, it must reauthenticate.<br />
<strong>FortiGate</strong>-224B unit acts as a proxy between the host 802.1X client, called a<br />
supplicant, and the RADIUS server. When the RADIUS server replies with an<br />
authentication success message, the <strong>FortiGate</strong>-224B permits the host device to<br />
access the network.<br />
For information about configuring the 802.1X supplicant, refer to the<br />
documentation for the supplicant. For information about configuring the RADIUS<br />
server, refer to the documentation for the RADIUS server.<br />
You must configure the <strong>FortiGate</strong>-224B unit to access a RADIUS server to<br />
perform authentication before you configure 802.1X authentication. See<br />
“Configuring a RADIUS server” on page 381.<br />
Go to Switch > 802.1X.<br />
Figure 138:802.1X settings<br />
Radius Server<br />
Select the RADIUS authentication server.<br />
If needed, select Create New or go to User > RADIUS to set<br />
up a RADIUS server.<br />
Supplicant Timeout (sec.) Enter the maximum time in seconds that the <strong>FortiGate</strong>-224B<br />
unit waits for a response from the client. The default is 30<br />
seconds.<br />
Server Timeout (sec.)<br />
Max Re-Authentication<br />
Re-Authentication Period<br />
(sec.)<br />
Enter the maximum time in seconds that the <strong>FortiGate</strong>-224B<br />
unit waits for a response from the RADIUS server. The<br />
default is 15 seconds.<br />
Enter the maximum number of in<strong>com</strong>plete authentication<br />
attempts the <strong>FortiGate</strong>-224B unit permits from one client. The<br />
default is 2. After this number of attempts, the client’s status<br />
is unauthorized.<br />
Enter the time period in seconds after which the client must<br />
reauthenticate. The default is 3600 seconds.<br />
The table shows the authenticated clients.<br />
Port<br />
The switch port to which the client is connected.<br />
MAC Address<br />
The client’s MAC address.<br />
PAE State<br />
Port Access Entity authentication status<br />
BE State<br />
Back End state<br />
Status<br />
Port status: Authorized or Unauthorized<br />
<strong>FortiGate</strong> Version 3.0 MR5 <strong>Administration</strong> <strong>Guide</strong><br />
226 01-30005-0203-20070830
Switch (<strong>FortiGate</strong>-224B only)<br />
Viewing switch status<br />
Viewing switch status<br />
Monitoring access results<br />
You can monitor the operation of the <strong>FortiGate</strong>-224B unit switch functionality.<br />
While doing this, there are some limited actions you can take. You can:<br />
• View access activity. You can clear the results of the host check to force a retest<br />
of the host <strong>com</strong>puter. See “Monitoring access results” on page 227.<br />
• View the status of quarantined ports. You can remove a port from quarantine or<br />
manually quarantine a port. See “Viewing quarantine port information” on<br />
page 227.<br />
• View the MAC table. You can add MAC table entries. See “Viewing the MAC<br />
table” on page 228.<br />
• View traffic statistics. You can reset the statistical counters for any port. See<br />
“Viewing statistics” on page 229.<br />
Go to Switch > Status > Strict Quarantine Result to see the results of access<br />
policies.<br />
Figure 139:Access results<br />
Port<br />
Detected Result<br />
Remedy Action<br />
Reset<br />
The switch port.<br />
The list of checks performed and the results. The tests are:<br />
• AV - antivirus software<br />
• FW - firewall software<br />
• OS - operating system<br />
The result can be either Pass or Fail.<br />
The remedy that was applied.<br />
Clear the result for this port.<br />
Viewing quarantine port information<br />
Go to Switch > Status > Dynamic Quarantine Result to view information about<br />
quarantined switch ports.<br />
Figure 140:Dynamic quarantine info<br />
<strong>FortiGate</strong> Version 3.0 MR5 <strong>Administration</strong> <strong>Guide</strong><br />
01-30005-0203-20070830 227
Viewing switch status<br />
Switch (<strong>FortiGate</strong>-224B only)<br />
Manually<br />
Quarantine<br />
Ports<br />
Port<br />
VLAN ID<br />
Trigger<br />
Time<br />
Details<br />
Host-check<br />
Action<br />
To quarantine a switch port, click on its link.<br />
The switch port.<br />
The VLAN from which the port was removed.<br />
The reason for the port being quarantined:<br />
The time when the port was quarantined. One of: AV (antivirus),<br />
FW (firewall), OS (Operating System), or Manual (administrator action).<br />
If the trigger is AV, this field lists the virus name.<br />
If the trigger is IPS, this field lists the IPS anomaly.<br />
The host checks that were performed and the results.<br />
Host checks are one or more of: AV (antivirus), FW (firewall) and<br />
OS (Operating System). Result is Pass or Fail.<br />
Select the Delete icon to remove the port from quarantine.<br />
Viewing the MAC table<br />
Go to Switch > Status > MAC-Table to view the switch MAC table.<br />
Figure 141:Viewing the switch MAC table<br />
Create New<br />
ID<br />
MAC<br />
Port<br />
VLAN/DBNUM<br />
Status<br />
Create a MAC table entry.<br />
Entry number<br />
MAC address<br />
Switch VLAN port<br />
VLAN ID<br />
Dynamic or Static.<br />
Creating a MAC table entry<br />
Go to Switch > Status > MAC-Table and select Create New to add an entry to the<br />
switch MAC table.<br />
Figure 142:Adding a MAC table entry<br />
Enter the MAC address, VLAN-ID and switch port for the MAC table entry and<br />
then select OK.<br />
<strong>FortiGate</strong> Version 3.0 MR5 <strong>Administration</strong> <strong>Guide</strong><br />
228 01-30005-0203-20070830
Switch (<strong>FortiGate</strong>-224B only)<br />
Viewing switch status<br />
Viewing statistics<br />
Go to Switch > Status > Statistics to view information about switch traffic.<br />
Figure 143:Viewing switch statistics<br />
Port<br />
InGood(B)<br />
InBad(B)<br />
InUnicast<br />
InMulti<br />
InBroad.<br />
OutGood(B)<br />
Collision<br />
OutUnicast<br />
OutMulti.<br />
OutBroad.<br />
Delete icon<br />
Switch port fe01-24, ge25-26<br />
Number of good bytes inbound.<br />
Number of bad bytes inbound.<br />
Number of inbound unicast bytes.<br />
Number of inbound multicast bytes.<br />
Number of inbound broadcast bytes.<br />
Number of good bytes outbound.<br />
Number of collisions.<br />
Number of outbound unicast bytes.<br />
Number of outbound multicast bytes.<br />
Number of outbound broadcast bytes.<br />
Reset the statistical counts for this port.<br />
<strong>FortiGate</strong> Version 3.0 MR5 <strong>Administration</strong> <strong>Guide</strong><br />
01-30005-0203-20070830 229
Viewing switch status<br />
Switch (<strong>FortiGate</strong>-224B only)<br />
<strong>FortiGate</strong> Version 3.0 MR5 <strong>Administration</strong> <strong>Guide</strong><br />
230 01-30005-0203-20070830
Router Static<br />
Routing concepts<br />
Router Static<br />
This section explains some general routing concepts, how to define static routes<br />
and route policies. A route provides the <strong>FortiGate</strong> unit with the information it<br />
needs to forward a packet to a particular destination on the network. A static route<br />
causes packets to be forwarded to a destination other than the factory configured<br />
default gateway.<br />
The factory configured static default route provides you with a starting point to<br />
configure the default gateway. You must either edit the factory configured static<br />
default route to specify a different default gateway for the <strong>FortiGate</strong> unit, or delete<br />
the factory configured route and specify your own static default route that points to<br />
the default gateway for the <strong>FortiGate</strong> unit. See “Default route and default gateway”<br />
on page 236.<br />
You define static routes manually. Static routes control traffic exiting the <strong>FortiGate</strong><br />
unit—you can specify through which interface the packet will leave and to which<br />
device the packet should be routed.<br />
As an option, you can define route policies. Route policies specify additional<br />
criteria for examining the properties of in<strong>com</strong>ing packets. Using route policies, you<br />
can configure the <strong>FortiGate</strong> unit to route packets based on the IP source and/or<br />
destination addresses in packet headers and other criteria such as on which<br />
interface the packet was received and which protocol (service) and/or port is<br />
being used to transport the packet.<br />
This section describes:<br />
• Routing concepts<br />
• Static Route<br />
• Policy Route<br />
Routing concepts<br />
Routing is a <strong>com</strong>plex topic. Because the <strong>FortiGate</strong> unit works as a security device<br />
on a network and packets must pass through the <strong>FortiGate</strong> unit, you need to<br />
understand a number of basic routing concepts in order to configure the <strong>FortiGate</strong><br />
unit appropriately.<br />
Whether you administer a small or large network, this module will help you<br />
understand how the <strong>FortiGate</strong> unit performs routing functions.<br />
The following topics are covered in this section:<br />
• How the routing table is built<br />
• How routing decisions are made<br />
• Multipath routing and determining the best routeHow route sequence affects<br />
route priority<br />
• How route sequence affects route priority<br />
• Equal Cost Multipath (ECMP) Routes<br />
• Blackhole Routing<br />
<strong>FortiGate</strong> Version 3.0 MR5 <strong>Administration</strong> <strong>Guide</strong><br />
01-30005-0203-20070830 231
Routing concepts<br />
Router Static<br />
How the routing table is built<br />
In the factory default configuration, the <strong>FortiGate</strong> routing table contains a single<br />
static default route. You can add routing information to the routing table by defining<br />
additional static routes. The table may include several different routes to the same<br />
destination—the IP addresses of the next-hop router specified in those routes or<br />
the <strong>FortiGate</strong> interfaces associated with those routes may vary.<br />
The <strong>FortiGate</strong> unit selects the “best” route for a packet by evaluating the<br />
information in the routing table. The best route to a destination is typically<br />
associated with the shortest distance between the <strong>FortiGate</strong> unit and the closest<br />
next-hop router. In some cases, the next best route may be selected if the best<br />
route is unavailable for some reason. The best routes are installed in the <strong>FortiGate</strong><br />
forwarding table, which is a subset of the <strong>FortiGate</strong> routing table. Packets are<br />
forwarded according to the information in the forwarding table.<br />
How routing decisions are made<br />
Whenever a packet arrives at one of the <strong>FortiGate</strong> unit’s interfaces, the <strong>FortiGate</strong><br />
unit determines whether the packet was received on a legitimate interface by<br />
doing a reverse lookup using the source IP address in the packet header. If the<br />
<strong>FortiGate</strong> unit cannot <strong>com</strong>municate with the <strong>com</strong>puter at the source IP address<br />
through the interface on which the packet was received, the <strong>FortiGate</strong> unit drops<br />
the packet as it is likely an hacking attempt.<br />
If the destination address can be matched to a local address (and the local<br />
configuration permits delivery), the <strong>FortiGate</strong> unit delivers the packet to the local<br />
network. If the packet is destined for another network, the <strong>FortiGate</strong> unit forwards<br />
the packet to a next-hop router according to a route policy and/or the information<br />
stored in the <strong>FortiGate</strong> forwarding table. See “Policy Route” on page 239.<br />
Multipath routing and determining the best route<br />
Multipath routing occurs when more than one entry to the same destination is<br />
present in the routing table. When multipath routing happens, the <strong>FortiGate</strong> unit<br />
may have several possible destinations for an in<strong>com</strong>ing packet, forcing the<br />
<strong>FortiGate</strong> unit to decide which next-hop is the best one.<br />
Two methods to manually resolve multiple routes to the same destination are to<br />
lower the administrative distance of one route or to set the priority of both routes.<br />
For the <strong>FortiGate</strong> unit to select a primary (preferred) route, manually lower the<br />
administrative distance associated with one of the possible routes. The<br />
administrative distance can be from 1 to 255.<br />
Another method is to manually change the priority of both of the routes. If the nexthop<br />
administrative distances of two routes on the <strong>FortiGate</strong> unit are equal it may<br />
not be clear which route the packet will take. Configuring the priority for each of<br />
those routes will make it clear which next-hop will be used in the case of a tie. The<br />
priority for a route can only be set from the CLI. Lower priorities are preferred.<br />
<strong>FortiGate</strong> Version 3.0 MR5 <strong>Administration</strong> <strong>Guide</strong><br />
232 01-30005-0203-20070830
Router Static<br />
Routing concepts<br />
All entries in the routing table are associated with an administrative distance. If the<br />
routing table contains several entries that point to the same destination (the<br />
entries may have different gateways or interface associations), the <strong>FortiGate</strong> unit<br />
<strong>com</strong>pares the administrative distances of those entries, selects the entries having<br />
the lowest distances, and installs them as routes in the <strong>FortiGate</strong> forwarding table.<br />
As a result, the <strong>FortiGate</strong> forwarding table only contains routes having the lowest<br />
distances to every possible destination. For information about how to change the<br />
administrative distance associated with a static route, see “Adding a static route to<br />
the routing table” on page 238.<br />
How route sequence affects route priority<br />
After the <strong>FortiGate</strong> unit selects static routes for the forwarding table based on their<br />
administrative distances, the sequence numbers of those routes determines<br />
routing priority. When two routes to the same destination exist in the forwarding<br />
table, the route having the lowest sequence number is the best choice.<br />
As of FortiOS v3.0, a priority field has been added for routes that are configured<br />
using the CLI. The priority field overrides route sequence for resolving two routes<br />
with the same administrative distance. The route with the lowest value in the<br />
priority field is considered the best route. When the priority value is a tie or is not<br />
used, the best route is the route with the lowest sequence number in the routing<br />
table. The best route is also the primary route. The <strong>com</strong>mand to set the priority<br />
field is: set priority under the config route static<br />
<strong>com</strong>mand. For more information see the <strong>FortiGate</strong> CLI Reference.<br />
When you add a static route to the Static Route list through the web-based<br />
manager, the <strong>FortiGate</strong> unit assigns the next unassigned sequence number to the<br />
new entry automatically. For example, in Figure 144, two static routes to the same<br />
destination (1.1.1.0/24) were created to illustrate how entry numbers and<br />
sequence numbers are assigned through the web-based manager. The two<br />
routes specify the same gateway, but in one case, the packet would leave the<br />
<strong>FortiGate</strong> unit through the interface named “port1”, and in the second case, the<br />
packet would leave the <strong>FortiGate</strong> unit through the interface named “port2”.<br />
Figure 144:Static routes created through the web-based manager<br />
Entry number 2 was created first and entry number 3 was created second, so their<br />
sequence numbers in the routing table are 2 and 3 respectively. When the<br />
<strong>FortiGate</strong> unit evaluates these two routes to the same destination, both will be<br />
added to the forwarding table because they have low administrative distances.<br />
After a route has been added to the forwarding table, its sequence number<br />
determines the priority of the route unless its priority was set in the CLI with the<br />
set priority <strong>com</strong>mand. Because entry number 2 has the lowest sequence<br />
number, it is the preferred route.<br />
<strong>FortiGate</strong> Version 3.0 MR5 <strong>Administration</strong> <strong>Guide</strong><br />
01-30005-0203-20070830 233
Routing concepts<br />
Router Static<br />
The order of entries in the Static Route list typically mirrors the sequence of static<br />
routes in the routing table when all static routes are configured through the webbased<br />
manager. However, because you can specify the sequence number of a<br />
static route when you add the route through the CLI, the sequence number of a<br />
route may not always match its entry number in the Static Route list. Sequence<br />
numbers can be specified for static routes through the CLI only. In summary, if a<br />
route in the routing table has a lower sequence number than another route to the<br />
same destination, the <strong>FortiGate</strong> unit will choose the route with the lower sequence<br />
number before choosing the other route. Because you can use the CLI to specify<br />
which sequence numbers or priority field settings to use when defining static<br />
routes, routes to the same destination can be prioritized according to their<br />
sequence numbers and priority field settings. For a static route to be the preferred<br />
route, you must create the route using the config router static CLI<br />
<strong>com</strong>mand and specify a low sequence number or low priority for the route.<br />
Equal Cost Multipath (ECMP) Routes<br />
Blackhole Routing<br />
Note: You can display the sequence numbers of static routes in the routing table through<br />
the CLI: type config router static, and then type get. The sequence number of a<br />
route is equivalent to the edit value that one enters when defining a<br />
static route through the CLI. For more information, see config router static in the<br />
<strong>FortiGate</strong> CLI Reference.<br />
When there is more than one route to the same destination, it can be confusing<br />
which route or routes will be installed and used. This is based on distance and<br />
priority, as explained earlier. If the distance of both routes is the same and both<br />
priorities are the same, then they are an Equal Cost Multipath (ECMP) route. If<br />
you have load balancing enabled with ECMP routes, then different sessions will<br />
use different routes to the same address to load balance traffic.<br />
Blackhole routing is a route that drops all traffic sent to it. It is very much like<br />
/dev/null in Linux programming.<br />
Blackhole routing is used to dispose of packets instead of responding to<br />
suspicious inquiries. This provides added security since the originator will not<br />
discover any information from the target system.<br />
Blackhole routing can also be used to limit traffic on a subnet. If some addresses<br />
are not in use, traffic to those addresses (traffic which may be valid or malicious)<br />
can be directed to a blackhole for added security and lowering traffic on the<br />
subnet.<br />
The loopback interface was added to enable easier configuration of blackhole<br />
routing. It is a virtual interface that does not forward traffic. It can only be<br />
configured from the CLI, the same way as a normal interface, but it has fewer<br />
parameters to configure and all traffic sent to it stops there. It does not suffer from<br />
hardware connection or link status problems, so it is always available. This can be<br />
useful for other dynamic routing roles. Once configured, a loopback interface can<br />
be used in firewall policies, routing, and other places that refer to interfaces. For<br />
more information see the system chapter of the <strong>FortiGate</strong> CLI Reference.<br />
<strong>FortiGate</strong> Version 3.0 MR5 <strong>Administration</strong> <strong>Guide</strong><br />
234 01-30005-0203-20070830
Router Static<br />
Static Route<br />
Static Route<br />
You configure static routes by defining the destination IP address and netmask of<br />
packets that the <strong>FortiGate</strong> unit is intended to intercept, and specifying a (gateway)<br />
IP address for those packets. The gateway address specifies the next-hop router<br />
to which traffic will be routed.<br />
Working with static routes<br />
Note: You can use the config router static6 CLI <strong>com</strong>mand to add, edit, or delete<br />
static routes for IPv6 traffic. For more information, see the “router” chapter of the <strong>FortiGate</strong><br />
CLI Reference.<br />
The Static Route list displays information that the <strong>FortiGate</strong> unit <strong>com</strong>pares to<br />
packet headers in order to route packets. Initially, the list contains the factory<br />
configured static default route. See “Default route and default gateway” on<br />
page 236. Additional entries can be added manually.<br />
When you add a static route to the Static Route list, the <strong>FortiGate</strong> unit evaluates<br />
the information to determine if it represents a different route <strong>com</strong>pared to any<br />
other route already present in the <strong>FortiGate</strong> routing table. If no route having the<br />
same destination exists in the routing table, the <strong>FortiGate</strong> unit adds the route to<br />
the routing table.<br />
To view the list of static routes, go to Router > Static > Static Route. To edit an<br />
existing static route entry, go to Router > Static > Static Route and select the<br />
Edit icon beside the entry that you want to edit.<br />
Figure 145 shows the static route list belonging to a <strong>FortiGate</strong> unit that has<br />
interfaces named “external” and “internal”. The names of the interfaces on your<br />
<strong>FortiGate</strong> unit may be different.<br />
Figure 145:Static Route list<br />
Delete<br />
Edit<br />
Create New<br />
IP<br />
Mask<br />
Gateway<br />
Device<br />
Distance<br />
Delete and Edit<br />
icons<br />
Add a static route to the Static Route list. See “Adding a static route to<br />
the routing table” on page 238.<br />
The destination IP addresses of packets that the <strong>FortiGate</strong> unit<br />
intercepts.<br />
The network masks associated with the IP addresses.<br />
The IP addresses of the next-hop routers to which intercepted packets<br />
are forwarded.<br />
The names of the <strong>FortiGate</strong> interfaces through which intercepted<br />
packets are received and sent.<br />
The administrative distances associated with each route. The values<br />
represent distances to next-hop routers.<br />
Delete or edit an entry in the list.<br />
<strong>FortiGate</strong> Version 3.0 MR5 <strong>Administration</strong> <strong>Guide</strong><br />
01-30005-0203-20070830 235
Static Route<br />
Router Static<br />
Default route and default gateway<br />
In the factory default configuration, entry number 1 in the Static Route list is<br />
associated with a destination address of 0.0.0.0/0.0.0.0, which means any/all<br />
destinations. This route is called the “static default route”. If no other routes are<br />
present in the routing table and a packet needs to be forwarded beyond the<br />
<strong>FortiGate</strong> unit, the factory configured static default route causes the <strong>FortiGate</strong> unit<br />
to forward the packet to the default gateway.<br />
To prevent this you must either edit the factory configured static default route to<br />
specify a different default gateway for the <strong>FortiGate</strong> unit, or delete the factory<br />
configured route and specify your own static default route that points to the default<br />
gateway for the <strong>FortiGate</strong> unit.<br />
For example, consider Figure 146, which shows a <strong>FortiGate</strong> unit connected to a<br />
router. To ensure that all outbound packets destined to any network beyond the<br />
router are routed to the correct destination, you must edit the factory default<br />
configuration and make the router the default gateway for the <strong>FortiGate</strong> unit.<br />
Figure 146:Making a router the default gateway<br />
Internet<br />
192.168.10.1<br />
Router<br />
external<br />
<strong>FortiGate</strong>_1<br />
Internal network<br />
192.168.20.0/24<br />
To route outbound packets from the internal network to destinations that are not<br />
on network 192.168.20.0/24, you would edit the default route and include the<br />
following settings:<br />
• Destination IP/mask: 0.0.0.0/0.0.0.0<br />
• Gateway: 192.168.10.1<br />
<strong>FortiGate</strong> Version 3.0 MR5 <strong>Administration</strong> <strong>Guide</strong><br />
236 01-30005-0203-20070830
Router Static<br />
Static Route<br />
• Device: Name of the interface connected to network 192.168.10.0/24<br />
(for example, external).<br />
• Distance: 10<br />
The Gateway setting specifies the IP address of the next hop router interface to<br />
the <strong>FortiGate</strong> external interface. The interface behind the router (192.168.10.1) is<br />
the default gateway for <strong>FortiGate</strong>_1.<br />
In some cases, there may be routers behind the <strong>FortiGate</strong> unit. If the destination<br />
IP address of a packet is not on the local network but is on a network behind one<br />
of those routers, the <strong>FortiGate</strong> routing table must include a static route to that<br />
network. For example, in Figure 147, the <strong>FortiGate</strong> unit must be configured with<br />
static routes to interfaces 192.168.10.1 and 192.168.11.1 in order to forward<br />
packets to Network_1 and Network_2 respectively.<br />
Figure 147:Destinations on networks behind internal routers<br />
Internet<br />
<strong>FortiGate</strong>_1<br />
internal<br />
dmz<br />
Router_1 192.168.10.1<br />
192.168.11.1<br />
Router_2<br />
Network_1<br />
192.168.20.0/24<br />
Network_2<br />
192.168.30.0/24<br />
To route packets from Network_1 to Network_2, Router_1 must be configured to<br />
use the <strong>FortiGate</strong> internal interface as its default gateway. On the <strong>FortiGate</strong> unit,<br />
you would create a new static route with these settings:<br />
Destination IP/mask: 192.168.30.0/24<br />
Gateway: 192.168.11.1<br />
Device: dmz<br />
Distance: 10<br />
To route packets from Network_2 to Network_1, Router_2 must be configured to<br />
use the <strong>FortiGate</strong> dmz interface as its default gateway. On the <strong>FortiGate</strong> unit, you<br />
would create a new static route with these settings:<br />
Destination IP/mask: 192.168.20.0/24<br />
Gateway: 192.168.10.1<br />
Device: internal<br />
Distance: 10<br />
<strong>FortiGate</strong> Version 3.0 MR5 <strong>Administration</strong> <strong>Guide</strong><br />
01-30005-0203-20070830 237
Static Route<br />
Router Static<br />
Changing the gateway for the default route<br />
The default gateway determines where packets matching the default route will be<br />
forwarded.<br />
To change the gateway for the default route<br />
1 Go to Router > Static > Static Route.<br />
2 Select the Edit icon in row 1.<br />
3 In the Gateway field, type the IP address of the next-hop router to which outbound<br />
traffic may be directed.<br />
4 If the <strong>FortiGate</strong> unit reaches the next-hop router through a different interface<br />
(<strong>com</strong>pared to the interface that is currently selected in the Device field), select the<br />
name of the interface from the Device field.<br />
5 In the Distance field, optionally adjust the administrative distance value.<br />
6 Select OK.<br />
Adding a static route to the routing table<br />
A route provides the <strong>FortiGate</strong> unit with the information it needs to forward a<br />
packet to a particular destination. A static route causes packets to be forwarded to<br />
a destination other than the default gateway.<br />
You define static routes manually. Static routes control traffic exiting the <strong>FortiGate</strong><br />
unit—you can specify through which interface the packet will leave and to which<br />
device the packet should be routed.<br />
To add a static route entry, go to Router > Static > Static Route and select<br />
Create New.<br />
When you add a static route through the web-based manager, the <strong>FortiGate</strong> unit<br />
assigns the next unassigned sequence number to the route automatically and<br />
adds the entry to the Static Route list.<br />
Figure 148 shows the Edit Static Route dialog box belonging to a <strong>FortiGate</strong> unit<br />
that has an interface named “internal”. The names of the interfaces on your<br />
<strong>FortiGate</strong> unit may be different.<br />
Figure 148:Edit Static Route<br />
Destination Type the destination IP address and network mask of packets that the<br />
IP/Mask <strong>FortiGate</strong> unit has to intercept. The value 0.0.0.0/0.0.0.0 is reserved for<br />
the default route.<br />
Gateway Type the IP address of the next-hop router to which the <strong>FortiGate</strong> unit will<br />
forward intercepted packets.<br />
Device Select the name of the <strong>FortiGate</strong> interface through which the intercepted<br />
packets may be routed to the next-hop router.<br />
Distance Type an administrative distance for the route. The distance value is arbitrary<br />
and should reflect the distance to the next-hop router. A lower value indicates<br />
a more preferred route. The value can be an integer from 1 to 255.<br />
<strong>FortiGate</strong> Version 3.0 MR5 <strong>Administration</strong> <strong>Guide</strong><br />
238 01-30005-0203-20070830
Router Static<br />
Policy Route<br />
Policy Route<br />
Whenever a packet arrives at a <strong>FortiGate</strong> unit interface, the <strong>FortiGate</strong> unit<br />
determines whether the packet was received on a legitimate interface by doing a<br />
reverse lookup using the source IP address in the packet header. If the <strong>FortiGate</strong><br />
unit cannot <strong>com</strong>municate with the <strong>com</strong>puter at the source IP address through the<br />
interface on which the packet was received, the <strong>FortiGate</strong> unit drops the packet.<br />
If the destination address can be matched to a local address (and the local<br />
configuration permits delivery), the <strong>FortiGate</strong> unit delivers the packet to the local<br />
network. If the packet is destined for another network, the <strong>FortiGate</strong> unit forwards<br />
the packet to a next-hop router according to a route policy and/or the information<br />
stored in the <strong>FortiGate</strong> forwarding table (see “Routing concepts” on page 231).<br />
When routing policies exist and a packet arrives at the <strong>FortiGate</strong> unit, the<br />
<strong>FortiGate</strong> unit starts at the top of the Policy Route list and attempts to match the<br />
packet with a policy. If a match is found and the policy contains enough<br />
information to route the packet (the IP address of the next-hop router must be<br />
specified as well as the <strong>FortiGate</strong> interface for forwarding packets to the next-hop<br />
router), the <strong>FortiGate</strong> unit routes the packet using the information in the policy. If<br />
no route policy matches the packet, the <strong>FortiGate</strong> unit routes the packet using the<br />
routing table.<br />
Note: Because most policy settings are optional, a matching policy alone might not provide<br />
enough information for the <strong>FortiGate</strong> unit to forward the packet. The <strong>FortiGate</strong> unit may<br />
refer to the routing table in an attempt to match the information in the packet header with a<br />
route in the routing table.<br />
For example, if the outgoing interface is the only item given in the policy, the <strong>FortiGate</strong> unit<br />
looks up the IP address of the next-hop router in the routing table. This situation could<br />
happen when the <strong>FortiGate</strong> interfaces are dynamic (the interface receives an IP address<br />
through DHCP or PPPoE) and you do not want or are unable to specify the IP address of<br />
the next-hop router because the IP address changes dynamically.<br />
To view the list of route policies, go to Router > Static > Policy Route. To edit an<br />
existing route policy, go to Router > Static > Policy Route and select the Edit<br />
icon beside the policy that you want to edit.<br />
Figure 149 shows the policy route list belonging to a <strong>FortiGate</strong> unit that has<br />
interfaces named “external” and “internal”. The names of the interfaces on your<br />
<strong>FortiGate</strong> unit may be different.<br />
Figure 149:Policy Route list<br />
Edit<br />
Delete<br />
Move<br />
Create New Add a route policy. See “Adding a route policy” on page 240.<br />
# The ID numbers of configured route policies. These numbers are sequential<br />
unless policies have been moved within the table.<br />
In<strong>com</strong>ing The interfaces on which packets subjected to route policies are received.<br />
Outgoing The interfaces through which policy routed packets are routed.<br />
<strong>FortiGate</strong> Version 3.0 MR5 <strong>Administration</strong> <strong>Guide</strong><br />
01-30005-0203-20070830 239
Policy Route<br />
Router Static<br />
Adding a route policy<br />
Source The IP source addresses and network masks that cause policy routing to<br />
occur.<br />
Destination The IP destination addresses and network masks that cause policy routing to<br />
occur.<br />
Delete icon Select to delete a policy route.<br />
Edit icon Select to edit a policy route.<br />
Move To<br />
icon<br />
Select to move policy route up or down in the policy route table. Selecting<br />
this icon will bring up the Move Policy Route screen where you can specify<br />
the new location in the Policy Route table. See “Moving a route policy”.<br />
Route policy options define which attributes of a in<strong>com</strong>ing packet cause policy<br />
routing to occur. If the attributes of a packet match all the specified conditions, the<br />
<strong>FortiGate</strong> unit routes the packet through the specified interface to the specified<br />
gateway.<br />
To add a route policy, go to Router > Static > Policy Route and select Create<br />
New.<br />
Figure 150 shows the New Routing Policy dialog box belonging to a <strong>FortiGate</strong> unit<br />
that has interfaces named “external” and “internal”. The names of the interfaces<br />
on your <strong>FortiGate</strong> unit may be different.<br />
Figure 150:New Routing Policy<br />
Protocol<br />
To perform policy routing based on the value in the protocol field of<br />
the packet, type the protocol number to match. The range is from 0<br />
to 255. A value of 0 disables the feature.<br />
In<strong>com</strong>ing Interface Select the name of the interface through which in<strong>com</strong>ing packets<br />
subjected to the policy are received.<br />
Source Address /<br />
Mask<br />
Destination<br />
Address / Mask<br />
Destination Ports<br />
To perform policy routing based on the IP source address of the<br />
packet, type the source address and network mask to match. A value<br />
of 0.0.0.0/0.0.0.0 disables the feature.<br />
To perform policy routing based on the IP destination address of the<br />
packet, type the destination address and network mask to match. A<br />
value of 0.0.0.0/0.0.0.0 disables the feature.<br />
To perform policy routing based on the port on which the packet is<br />
received, type the same port number in the From and To fields. If you<br />
want policy routing to apply to a range of ports, type the starting port<br />
number in the From field and the ending port number in the To field.<br />
Zero values disable this feature.<br />
<strong>FortiGate</strong> Version 3.0 MR5 <strong>Administration</strong> <strong>Guide</strong><br />
240 01-30005-0203-20070830
Router Static<br />
Policy Route<br />
Moving a route policy<br />
Outgoing Interface Select the name of the interface through which packets affected by<br />
the policy will be routed.<br />
Gateway Address<br />
A routing policy is added to the bottom of the routing table when it is created. If<br />
you want one policy to be used in preference to another, you may want to move it<br />
to a different location in the routing policy table.<br />
The option to use one of two routes happens when both routes are a match, say<br />
172.20.0.0/255.255.0.0 and 172.20.120.0/255.255.255.0. If both of these routes<br />
are in the policy table, both can match a route to 172.20.120.112 but the second<br />
one is a better match. In that case the best match route should be positioned<br />
before the other route in the policy table.<br />
Using the CLI, you can assign priorities to routes. In the case of two matches in<br />
the routing table, the priority will determine which route is used. This feature is<br />
only available through the CLI.<br />
Figure 151:Move Policy Route<br />
Type the IP address of the next-hop router that the <strong>FortiGate</strong> unit can<br />
access through the specified interface. A value of 0.0.0.0 is not<br />
valid.<br />
Before / After<br />
Policy route ID<br />
Select before to place the selected Policy Route before the<br />
indicated route. Select After to place it following the indicated<br />
route.<br />
Enter the Policy route ID of the route in the Policy route table to<br />
move the selected route before or after.<br />
<strong>FortiGate</strong> Version 3.0 MR5 <strong>Administration</strong> <strong>Guide</strong><br />
01-30005-0203-20070830 241
Policy Route<br />
Router Static<br />
<strong>FortiGate</strong> Version 3.0 MR5 <strong>Administration</strong> <strong>Guide</strong><br />
242 01-30005-0203-20070830
Router Dynamic<br />
Router Dynamic<br />
This section explains how to configure dynamic protocols to route traffic through<br />
large or <strong>com</strong>plex networks. Dynamic routing protocols enable the <strong>FortiGate</strong> unit to<br />
automatically share information about routes with neighboring routers and learn<br />
about routes and networks advertised by neighboring routers. The <strong>FortiGate</strong> unit<br />
supports these dynamic routing protocols:<br />
• Routing Information Protocol (RIP)<br />
• Open Shortest Path First (OSPF)<br />
• Border Gateway Protocol (BGP)<br />
Note: Basic RIP, OSPF, and BGP routing options can be configured through the web-based<br />
manager. Many additional options may be configured through CLI <strong>com</strong>mands only. For<br />
<strong>com</strong>plete descriptions and examples of how to use CLI <strong>com</strong>mands to configure RIP, OSPF,<br />
and BGP settings, see the “router” chapter of <strong>FortiGate</strong> CLI Reference.<br />
The <strong>FortiGate</strong> unit selects routes and updates its routing table dynamically based<br />
on the rules you specify. Given a set of rules, the <strong>FortiGate</strong> unit can determine the<br />
best route or path for sending packets to a destination. You can also define rules<br />
to suppress the advertising of routes to neighboring routers and/or change<br />
<strong>FortiGate</strong> routing information before it is advertised.<br />
Note: A <strong>FortiGate</strong> unit can operate as a Protocol Independent Multicast (PIM) version 2<br />
router in the root virtual domain. <strong>FortiGate</strong> units support PIM sparse mode and dense mode<br />
and can service multicast servers or receivers on the network segment to which a <strong>FortiGate</strong><br />
interface is connected. PIM can use static routes, RIP, OSPF, or BGP to forward multicast<br />
packets to their destinations.<br />
Bi-Directional Forwarding (BFD) is a protocol that works with BGP and OSPF to<br />
quickly discover routers on the network that can not be contacted, and re-route<br />
traffic accordingly until those routers can be contacted.<br />
This section describes:<br />
• RIP<br />
• OSPF<br />
• BGP<br />
• Multicast<br />
• Bi-directional Forwarding Detection (BFD)<br />
<strong>FortiGate</strong> Version 3.0 MR5 <strong>Administration</strong> <strong>Guide</strong><br />
01-30005-0203-20070830 243
RIP<br />
Router Dynamic<br />
RIP<br />
How RIP works<br />
RIP is a distance-vector routing protocol intended for small, relatively<br />
homogeneous, networks. The <strong>FortiGate</strong> implementation of RIP supports RIP<br />
version 1 (see RFC 1058) and RIP version 2 (see RFC 2453).<br />
Note: Basic routing options can be configured through the web-based manager. Many<br />
additional options may be configured through CLI <strong>com</strong>mands only. For <strong>com</strong>plete<br />
descriptions and examples of how to use CLI <strong>com</strong>mands to configure RIP settings, see the<br />
“router” chapter of the <strong>FortiGate</strong> CLI Reference.<br />
When RIP is enabled, the <strong>FortiGate</strong> unit broadcasts requests for RIP updates<br />
from each of its RIP-enabled interfaces. Neighboring routers respond with<br />
information from their routing tables. The <strong>FortiGate</strong> unit adds routes from<br />
neighbors to its own routing table only if those routes are not already recorded in<br />
the routing table. When a route already exists in the routing table, the <strong>FortiGate</strong><br />
unit <strong>com</strong>pares the advertised route to the recorded route and chooses the shortest<br />
route for the routing table.<br />
RIP uses hop count as the metric for choosing the best route. A hop count of 1<br />
represents a network that is connected directly to the <strong>FortiGate</strong> unit, while a hop<br />
count of 16 represents a network that the <strong>FortiGate</strong> unit cannot reach. Each<br />
network that a packet travels through to reach its destination usually counts as<br />
one hop. When the <strong>FortiGate</strong> unit <strong>com</strong>pares two routes to the same destination,<br />
the route having the lowest hop count is added to the routing table.<br />
Similarly, when RIP is enabled on an interface, the <strong>FortiGate</strong> unit sends RIP<br />
responses to neighboring routers on a regular basis. The updates provide<br />
information about the routes in the <strong>FortiGate</strong> routing table, subject to the rules that<br />
you specify for advertising those routes. You can specify how often the <strong>FortiGate</strong><br />
unit sends updates, how long a route can be kept in the <strong>FortiGate</strong> routing table<br />
without being updated, and for routes that are not updated regularly, how long the<br />
<strong>FortiGate</strong> unit advertises the route as unreachable before it is removed from the<br />
<strong>FortiGate</strong> routing table.<br />
Viewing and editing basic RIP settings<br />
When you configure RIP settings, you have to specify the networks that are<br />
running RIP and specify any additional settings needed to adjust RIP operation on<br />
the <strong>FortiGate</strong> interfaces that are connected to the RIP-enabled network.<br />
To configure basic settings for a <strong>FortiGate</strong> unit connected to a RIP network, go to<br />
Router > Dynamic > RIP. To edit the operating parameters of a RIP-enabled<br />
interface, go to Router > Dynamic > RIP and select the Edit icon in the row that<br />
corresponds to the RIP-enabled interface.<br />
Figure 152 shows the basic RIP settings on a <strong>FortiGate</strong> unit that has interfaces<br />
named “dmz” and “external”. The names of the interfaces on your <strong>FortiGate</strong> unit<br />
may be different.<br />
<strong>FortiGate</strong> Version 3.0 MR5 <strong>Administration</strong> <strong>Guide</strong><br />
244 01-30005-0203-20070830
Router Dynamic<br />
RIP<br />
Figure 152:Basic RIP settings<br />
Delete<br />
Delete<br />
Edit<br />
RIP Version<br />
Advanced<br />
Options<br />
Networks<br />
Interfaces<br />
Delete and<br />
Edit icons<br />
Select the level of RIP <strong>com</strong>patibility needed at the <strong>FortiGate</strong> unit. You can<br />
enable global RIP settings on all <strong>FortiGate</strong> interfaces connected to RIPenabled<br />
networks:<br />
• Select 1 to send and receive RIP version 1 packets.<br />
• Select 2 to send and receive RIP version 2 packets.<br />
You can override the global settings for a specific <strong>FortiGate</strong> interface if<br />
required (see “Overriding the RIP operating parameters on an interface” on<br />
page 247).<br />
Select advanced RIP options. See “Selecting advanced RIP options” on<br />
page 246.<br />
The IP addresses and network masks of major networks (connected to the<br />
<strong>FortiGate</strong> unit) that run RIP. When you add a network to the Networks list,<br />
the <strong>FortiGate</strong> interfaces that are part of the network are advertised in RIP<br />
updates. You can enable RIP on all <strong>FortiGate</strong> interfaces whose IP<br />
addresses match the RIP network address space.<br />
IP/Netmask<br />
Add<br />
Enter the IP address and netmask that defines the RIPenabled<br />
network.<br />
Select to add the network information to the Networks<br />
list.<br />
Any additional settings needed to adjust RIP operation on a <strong>FortiGate</strong><br />
interface.<br />
Create New<br />
Interface<br />
Send Version<br />
Receive Version<br />
Authentication<br />
Passive<br />
Select to configure RIP operating parameters for an<br />
interface. These parameters will override the global RIP<br />
settings for that interface. See “Overriding the RIP<br />
operating parameters on an interface” on page 247.<br />
Select the interface to configure RIP operating<br />
parameters for.<br />
Select the version of RIP used to send updates through<br />
each interface: 1, 2, or both.<br />
Select the versions of RIP used to listen for updates on<br />
each interface: 1, 2, or both.<br />
Select the type of authentication used on this interface:<br />
None, Text or MD5.<br />
Select to block RIP broadcasts on this interface<br />
Delete or edit a RIP network entry or a RIP interface definition.<br />
<strong>FortiGate</strong> Version 3.0 MR5 <strong>Administration</strong> <strong>Guide</strong><br />
01-30005-0203-20070830 245
RIP<br />
Router Dynamic<br />
Selecting advanced RIP options<br />
Advanced RIP options let you specify settings for RIP timers and define metrics<br />
for redistributing routes that the <strong>FortiGate</strong> unit learns through some means other<br />
than RIP updates. For example, if the <strong>FortiGate</strong> unit is connected to an OSPF or<br />
BGP network or you add a static route to the <strong>FortiGate</strong> routing table manually, you<br />
can configure the <strong>FortiGate</strong> unit to advertise those routes on RIP-enabled<br />
interfaces.<br />
To select advanced RIP options, go to Router > Dynamic > RIP and expand<br />
Advanced Options. After you select the options, select Apply.<br />
Note: Additional advanced options can be configured through the CLI. For example, you<br />
can filter in<strong>com</strong>ing or outgoing updates using a route map, an access list, or a prefix list.<br />
The <strong>FortiGate</strong> unit also supports offset lists, which add the specified offset to the metric of a<br />
route. For more information, see the “router” chapter of the <strong>FortiGate</strong> CLI Reference.<br />
Figure 153:Advanced Options (RIP)<br />
Default Metric<br />
Enable Defaultinformation-originate<br />
RIP Timers<br />
Enter the default hop count that the <strong>FortiGate</strong> unit should assign<br />
to routes that are added to the Fortinet routing table. The range is<br />
from 1 to 16.<br />
This value also applies to Redistribute unless otherwise specified.<br />
Select to generate and unconditionally advertise a default route<br />
into the <strong>FortiGate</strong> unit’s RIP-enabled networks. The generated<br />
route may be based on routes learned through a dynamic routing<br />
protocol, routes in the routing table or both.<br />
Override the default RIP timer settings. The default settings are<br />
effective in most configurations — if you change these settings,<br />
take care to ensure that the new settings are <strong>com</strong>patible with local<br />
routers and access servers.<br />
Update<br />
Timeout<br />
Enter the amount of time (in seconds) that the<br />
<strong>FortiGate</strong> unit will wait between sending RIP<br />
updates.<br />
Enter the maximum amount of time (in seconds)<br />
that a route is considered reachable while no<br />
updates are received for the route. This is the<br />
maximum time the <strong>FortiGate</strong> unit will keep a<br />
reachable route in the routing table while no<br />
updates for that route are received. If the <strong>FortiGate</strong><br />
unit receives an update for the route before the<br />
timeout period expires, the timer is restarted.<br />
The Timeout period should be at least three times<br />
longer than the Update period.<br />
<strong>FortiGate</strong> Version 3.0 MR5 <strong>Administration</strong> <strong>Guide</strong><br />
246 01-30005-0203-20070830
Router Dynamic<br />
RIP<br />
Redistribute<br />
Garbage<br />
Enter the amount of time (in seconds) that the<br />
<strong>FortiGate</strong> unit will advertise a route as being<br />
unreachable before deleting the route from the<br />
routing table. The value determines how long an<br />
unreachable route is kept in the routing table.<br />
Enable or disable RIP updates about routes that were not learned<br />
through RIP. The <strong>FortiGate</strong> unit can use RIP to redistribute routes<br />
learned from directly connected networks, static routes, OSPF,<br />
and/or BGP.<br />
Connected<br />
Static<br />
OSPF<br />
BGP<br />
Select to redistribute routes learned from directly<br />
connected networks. If you want to specify a hop<br />
count for those routes, select Metric, and in the<br />
Metric field, enter the hop count. The range is from<br />
1 to 16.<br />
Select to redistribute routes learned from static<br />
routes. If you want to specify a hop count for those<br />
routes, select Metric, and in the Metric field, enter<br />
the hop count. The range is from 1 to 16.<br />
Select to redistribute routes learned through OSPF.<br />
If you want to specify a hop count for those routes,<br />
select Metric, and in the Metric field, enter the hop<br />
count. The range is from 1 to 16.<br />
Select to redistribute routes learned through BGP. If<br />
you want to specify a hop count for those routes,<br />
select Metric, and in the Metric field, enter the hop<br />
count. The range is from 1 to 16.<br />
Overriding the RIP operating parameters on an interface<br />
RIP interface options enable you to override the global RIP settings that apply to<br />
all Fortinet interfaces connected to RIP-enabled networks. For example, if you<br />
want to suppress RIP advertising on an interface that is connected to a subnet of<br />
a RIP-enabled network, you can enable the interface to operate passively.<br />
Passive interfaces listen for RIP updates but do not respond to RIP requests.<br />
If RIP version 2 is enabled on the interface, you can optionally choose password<br />
authentication to ensure that the <strong>FortiGate</strong> unit authenticates a neighboring router<br />
before accepting updates from that router. The <strong>FortiGate</strong> unit and the neighboring<br />
router must both be configured with the same password. Authentication<br />
guarantees the authenticity of the update packet, not the confidentiality of the<br />
routing information in the packet.<br />
To set specific RIP operating parameters for a RIP-enabled interface, go to<br />
Router > Dynamic > RIP and select Create New.<br />
Note: Additional options such as split-horizon and key-chain settings can be configured per<br />
interface through the CLI. For more information, see the “router” chapter of the <strong>FortiGate</strong><br />
CLI Reference.<br />
Figure 154 shows the New/Edit RIP Interface dialog box belonging to a <strong>FortiGate</strong><br />
unit that has an interface named “internal”. The names of the interfaces on your<br />
<strong>FortiGate</strong> unit may be different.<br />
<strong>FortiGate</strong> Version 3.0 MR5 <strong>Administration</strong> <strong>Guide</strong><br />
01-30005-0203-20070830 247
OSPF<br />
Router Dynamic<br />
Figure 154:New/Edit RIP Interface<br />
Interface<br />
Send Version,<br />
Receive Version<br />
Authentication<br />
Passive Interface<br />
Select the name of the <strong>FortiGate</strong> interface to which these settings<br />
apply. The interface must be connected to a RIP-enabled network.<br />
The interface can be a virtual IPSec or GRE interface.<br />
Select to override the default RIP-<strong>com</strong>patibility setting for sending<br />
and receiving updates through the interface: RIP version 1, version 2<br />
or Both.<br />
Select an authentication method for RIP exchanges on the specified<br />
interface:<br />
• Select None to disable authentication.<br />
• If the interface is connected to a network that runs RIP version 2,<br />
optionally select Text and type a password (up to 35 characters)<br />
in the Password field. The <strong>FortiGate</strong> unit and the RIP updates<br />
router must both be configured with the same password. The<br />
password is sent in clear text over the network.<br />
• Select MD5 to authenticate the exchange using MD5.<br />
Select to suppress the advertising of <strong>FortiGate</strong> routing information<br />
through the specified interface. For the interface to respond to RIP<br />
requests, clear Passive Interface.<br />
OSPF<br />
OSPF autonomous systems<br />
Open shortest path first (OSPF) is a link-state routing protocol that is most often<br />
used in large heterogeneous networks to share routing information among routers<br />
in the same Autonomous System (AS). <strong>FortiGate</strong> units support OSPF version 2<br />
(see RFC 2328).<br />
Note: Basic OSPF routing options can be configured through the web-based manager.<br />
Many additional options may be configured through CLI <strong>com</strong>mands only. For <strong>com</strong>plete<br />
descriptions and examples of how to use CLI <strong>com</strong>mands to configure OSPF settings, see<br />
the “router” chapter of the <strong>FortiGate</strong> CLI Reference.<br />
An OSPF AS is typically divided into logical areas linked by area border routers.<br />
An area <strong>com</strong>prises a group of contiguous networks. An area border router links<br />
one or more areas to the OSPF network backbone (area ID 0). To specify the<br />
characteristics of an OSPF AS, see “Defining an OSPF AS” on page 249.<br />
When the <strong>FortiGate</strong> unit has an interface to an OSPF area, it can participate in<br />
OSPF <strong>com</strong>munications. The <strong>FortiGate</strong> unit uses the OSPF Hello protocol to<br />
acquire neighbors in an area. A neighbor is any router that has an interface to the<br />
same area as the <strong>FortiGate</strong> unit. After initial contact, the <strong>FortiGate</strong> unit exchanges<br />
Hello packets with its OSPF neighbors regularly to confirm that the neighbors can<br />
be reached.<br />
<strong>FortiGate</strong> Version 3.0 MR5 <strong>Administration</strong> <strong>Guide</strong><br />
248 01-30005-0203-20070830
Router Dynamic<br />
OSPF<br />
Defining an OSPF AS<br />
OSPF-enabled routers generate link-state advertisements and send them to their<br />
neighbors whenever the status of a neighbor changes or a new neighbor <strong>com</strong>es<br />
online. As long as the OSPF network is stable, link-state advertisements between<br />
OSPF neighbors do not occur. A Link-State Advertisement (LSA) identifies the<br />
interfaces of all OSPF-enabled routers in an area, and provides information that<br />
enables OSPF-enabled routers to select the shortest path to a destination. All<br />
LSA exchanges between OSPF-enabled routers are authenticated.<br />
The <strong>FortiGate</strong> unit maintains a database of link-state information based on the<br />
advertisements that it receives from OSPF-enabled routers. To calculate the best<br />
route (shortest path) to a destination, the <strong>FortiGate</strong> unit applies the Shortest Path<br />
First (SPF) algorithm to the accumulated link-state information. OSPF uses<br />
relative cost as a basic metric for choosing the best route. Cost imposes a penalty<br />
on the outgoing direction of a <strong>FortiGate</strong> interface. The cost of a route is calculated<br />
by adding together all of the costs associated with the outgoing interfaces along<br />
the path to a destination. The lowest overall cost indicates the best route.<br />
The <strong>FortiGate</strong> unit updates its routing table dynamically based on the results of<br />
the SPF calculation to ensure that an OSPF packet will be routed using the<br />
shortest path to its destination. Depending on the network topology, the entries in<br />
the <strong>FortiGate</strong> routing table may include:<br />
• the addresses of networks in the local OSPF area (to which packets are sent<br />
directly)<br />
• routes to OSPF area border routers (to which packets destined for another<br />
area are sent)<br />
• if the network contains OSPF areas and non-OSPF domains, routes to AS<br />
boundary routers, which reside on the OSPF network backbone and are<br />
configured to forward packets to destinations outside the OSPF AS<br />
The number of routes that a <strong>FortiGate</strong> unit can learn through OSPF depends on<br />
the network topology. A single <strong>FortiGate</strong> unit can support tens of thousands of<br />
routes if the OSPF network is configured properly.<br />
Defining an OSPF AS, involves:<br />
• Defining the characteristics of one or more OSPF areas.<br />
• Creating associations between the OSPF areas that you defined and the local<br />
networks to include in the OSPF AS.<br />
• If required, adjusting the settings of OSPF-enabled interfaces.<br />
For more information about how to perform these tasks using the web-based<br />
manager, follow the procedure given below.<br />
To define an OSPF AS<br />
1 Go to Router > Dynamic > OSPF.<br />
2 Under Areas, select Create New.<br />
3 Define the characteristics of one or more OSPF areas. See “Defining OSPF<br />
areas” on page 253.<br />
4 Under Networks, select Create New.<br />
5 Create associations between the OSPF areas that you defined and the local<br />
networks to include in the OSPF AS. See “Specifying OSPF networks” on<br />
page 254.<br />
<strong>FortiGate</strong> Version 3.0 MR5 <strong>Administration</strong> <strong>Guide</strong><br />
01-30005-0203-20070830 249
OSPF<br />
Router Dynamic<br />
6 If you need to adjust the default settings of an OSPF-enabled interface, select<br />
Create New under Interfaces.<br />
7 Select the OSPF operating parameters for the interface. See “Selecting operating<br />
parameters for an OSPF interface” on page 255.<br />
8 Repeat Steps 6 and 7 if required for additional OSPF-enabled interfaces.<br />
9 Optionally select advanced OSPF options for the OSPF AS. See “Selecting<br />
advanced OSPF options” on page 252.<br />
10 Select Apply.<br />
Viewing and editing basic OSPF settings<br />
When you configure OSPF settings, you have to define the AS in which OSPF is<br />
enabled and specify which of the <strong>FortiGate</strong> interfaces participate in the AS. As<br />
part of the AS definition, you specify the AS areas and specify which networks to<br />
include those areas. You may optionally adjust the settings associated with OSPF<br />
operation on the <strong>FortiGate</strong> interfaces.<br />
To view and edit OSPF settings, go to Router > Dynamic > OSPF.<br />
Figure 155 shows the basic OSPF settings on a <strong>FortiGate</strong> unit that has an<br />
interface named “port1”. The names of the interfaces on your <strong>FortiGate</strong> unit may<br />
be different.<br />
Figure 155:Basic OSPF settings<br />
Router ID<br />
Advanced<br />
Options<br />
Areas<br />
Enter a unique router ID to identify the <strong>FortiGate</strong> unit to other OSPF routers.<br />
By convention, the router ID is the numerically highest IP address assigned<br />
to any of the <strong>FortiGate</strong> interfaces in the OSPF AS. Do not change the router<br />
ID while OSPF is running.<br />
Select advanced OSPF settings. See “Selecting advanced OSPF options” on<br />
page 252.<br />
Information about the areas making up an OSPF AS. The header of an<br />
OSPF packet contains an area ID, which helps to identify the origination of a<br />
packet inside the AS.<br />
Create New Select to define an OSPF area and add the new area to the<br />
Areas list. See “Defining OSPF areas” on page 253.<br />
<strong>FortiGate</strong> Version 3.0 MR5 <strong>Administration</strong> <strong>Guide</strong><br />
250 01-30005-0203-20070830
Router Dynamic<br />
OSPF<br />
Networks<br />
Interfaces<br />
Delete and<br />
Edit icons<br />
Area<br />
The unique 32-bit identifiers of areas in the AS, in dotted<br />
decimal notation. Area ID 0.0.0.0 references the backbone<br />
of the AS and cannot be changed or deleted.<br />
Type<br />
The types of areas in the AS:<br />
• If an area is a normal OSPF area, “Regular” is displayed.<br />
• If an area is not so stubby, “NSSA” is displayed.<br />
• If an area is a stub, “Stub” is displayed.<br />
For more information, see “Defining OSPF areas” on<br />
page 253.<br />
Authentication The methods for authenticating OSPF packets sent and<br />
received through all <strong>FortiGate</strong> interfaces linked to each<br />
area:<br />
• When authentication is disabled, “None” is displayed.<br />
• When text-based password authentication is enabled,<br />
“Text” is displayed.<br />
• When MD5 authentication is enabled, “MD5” is<br />
displayed.<br />
A different authentication setting may apply to some of the<br />
interfaces in an area, as displayed under Interfaces. For<br />
example, if an area employs simple passwords for<br />
authentication, you can configure a different password for<br />
one or more of the networks in that area.<br />
The networks in the OSPF AS and their area IDs. When you add a network<br />
to the Networks list, all <strong>FortiGate</strong> interfaces that are part of the network are<br />
advertised in OSPF link-state advertisements. You can enable OSPF on all<br />
<strong>FortiGate</strong> interfaces whose IP addresses match the OSPF network address<br />
space.<br />
Create New<br />
Network<br />
Area<br />
Select to add a network to the AS, specify its area ID, and<br />
add the definition to the Networks list. See “Specifying<br />
OSPF networks” on page 254.<br />
The IP addresses and network masks of networks in the AS<br />
on which OSPF runs. The <strong>FortiGate</strong> unit may have physical<br />
or VLAN interfaces connected to the network.<br />
The area IDs that have been assigned to the OSPF network<br />
address space.<br />
Any additional settings needed to adjust OSPF operation on a <strong>FortiGate</strong><br />
interface.<br />
Create New<br />
Name<br />
Interface<br />
Select to add additional/different OSPF operating<br />
parameters for a <strong>FortiGate</strong> interface and add the<br />
configuration to the Interfaces list. See “Selecting operating<br />
parameters for an OSPF interface” on page 255.<br />
The names of OSPF interface definitions.<br />
The names of <strong>FortiGate</strong> physical or VLAN interfaces having<br />
OSPF settings that differ from the default values assigned to<br />
all other interfaces in the same area.<br />
IP<br />
The IP addresses of the OSPF-enabled interfaces having<br />
additional/different settings.<br />
Authentication The methods for authenticating LSA exchanges sent and<br />
received on specific OSPF-enabled interfaces. These<br />
settings override the area Authentication settings.<br />
Select to delete or edit an OSPF area entry, network entry, or interface<br />
definition.<br />
<strong>FortiGate</strong> Version 3.0 MR5 <strong>Administration</strong> <strong>Guide</strong><br />
01-30005-0203-20070830 251
OSPF<br />
Router Dynamic<br />
Selecting advanced OSPF options<br />
Advanced OSPF options let you specify metrics for redistributing routes that the<br />
<strong>FortiGate</strong> unit learns through some means other than OSPF link-state<br />
advertisements. For example, if the <strong>FortiGate</strong> unit is connected to a RIP or BGP<br />
network or you add a static route to the <strong>FortiGate</strong> routing table manually, you can<br />
configure the <strong>FortiGate</strong> unit to advertise those routes on OSPF-enabled<br />
interfaces.<br />
To select advanced RIP options, go to Router > Dynamic > RIP and expand<br />
Advanced Options. After you select the options, select Apply.<br />
Figure 156:Advanced Options (OSPF)<br />
Default<br />
Information<br />
Redistribute<br />
Generate and advertise a default (external) route to the OSPF AS. The<br />
generated route may be based on routes learned through a dynamic<br />
routing protocol, or routes in the routing table, or both.<br />
None Disable the generation of a default route.<br />
Regular<br />
Always<br />
Generate a default route into the OSPF AS and advertise the<br />
route to neighboring autonomous systems only if the route is<br />
stored in the <strong>FortiGate</strong> routing table.<br />
Generate a default route into the OSPF AS and advertise the<br />
route to neighboring autonomous systems unconditionally,<br />
even if the route is not stored in the <strong>FortiGate</strong> routing table.<br />
Enable or disable OSPF link-state advertisements about routes that were<br />
not learned through OSPF. The <strong>FortiGate</strong> unit can use OSPF to<br />
redistribute routes learned from directly connected networks, static routes,<br />
RIP, and/or BGP.<br />
Connected Select to redistribute routes learned from directly connected<br />
networks.<br />
If you want to specify a cost for those routes, enter the cost in<br />
the Metric field. The range is from 1 to 16 777 214.<br />
Static<br />
RIP<br />
BGP<br />
Select to redistribute routes learned from static routes.<br />
If you want to specify a cost for those routes, enter the cost in<br />
the Metric field. The range is from 1 to 16 777 214.<br />
Select to redistribute routes learned through RIP.<br />
If you want to specify a cost for those routes, enter the cost in<br />
the Metric field. The range is from 1 to 16 777 214.<br />
Select to redistribute routes learned through BGP.<br />
If you want to specify a cost for those routes, enter the cost in<br />
the Metric field. The range is from 1 to 16 777 214.<br />
Note: Many additional advanced OSPF options can be configured through the CLI. For<br />
details, see the “router” chapter of the <strong>FortiGate</strong> CLI Reference.<br />
<strong>FortiGate</strong> Version 3.0 MR5 <strong>Administration</strong> <strong>Guide</strong><br />
252 01-30005-0203-20070830
Router Dynamic<br />
OSPF<br />
Defining OSPF areas<br />
An area logically defines part of the OSPF AS. Each area is identified by a 32-bit<br />
area ID expressed in decimal dot notation. Area ID 0.0.0.0 is reserved for the<br />
OSPF network backbone. You can classify the remaining areas of an AS in one of<br />
three ways:<br />
• Regular<br />
• Stub<br />
• NSSA<br />
A regular area contains more than one router, each having at least one OSPFenabled<br />
interface to the area.<br />
To reach the OSPF backbone, the routers in a stub area must send packets to an<br />
area border router. Routes leading to non-OSPF domains are not advertised to<br />
the routers in stub areas. The area border router advertises to the OSPF AS a<br />
single default route (destination 0.0.0.0) into the stub area, which ensures that any<br />
OSPF packet that cannot be matched to a specific route will match the default<br />
route. Any router connected to a stub area is considered part of the stub area.<br />
In a Not-So-Stubby Area (NSSA), routes that lead out of the area into a non-<br />
OSPF domain are made known to OSPF AS. However, the area itself continues to<br />
be treated like a stub area by the rest of the AS.<br />
Regular areas and stub areas (including not-so-stubby areas) are connected to<br />
the OSPF backbone through area border routers.<br />
To define an OSPF area, go to Router > Dynamic > OSPF, and then under<br />
Areas, select Create New. To edit the attributes of an OSPF area, go to Router ><br />
Dynamic > OSPF and select the Edit icon in the row that corresponds to the area.<br />
Note: If required, you can define a virtual link to an area that has lost its physical<br />
connection to the OSPF backbone. Virtual links can only be set up between two <strong>FortiGate</strong><br />
units that act as area border routers. For more information, see “config virtual-link” under<br />
the OSPF “config area” sub<strong>com</strong>mand in the <strong>FortiGate</strong> CLI Reference.<br />
Figure 157:New/Edit OSPF Area<br />
Area<br />
Type a 32-bit identifier for the area. The value must resemble an IP<br />
address in decimal-dot notation. Once the OSPF area has been created,<br />
the area IP value cannot be changed.<br />
<strong>FortiGate</strong> Version 3.0 MR5 <strong>Administration</strong> <strong>Guide</strong><br />
01-30005-0203-20070830 253
OSPF<br />
Router Dynamic<br />
Type<br />
Authentication<br />
Select an area type to classify the characteristics of the network that will<br />
be assigned to the area:<br />
• Select Regular if the area contains more than one router, each<br />
having at least one OSPF-enabled interface to the area.<br />
• Select NSSA if you want routes to external non-OSPF domains made<br />
known to OSPF AS and you want the area to be treated like a stub<br />
area by the rest of the AS.<br />
• Select STUB if the routers in the area must send packets to an area<br />
border router in order to reach the backbone and you do not want<br />
routes to non-OSPF domains to be advertised to the routers in the<br />
area.<br />
Select the method for authenticating OSPF packets sent and received<br />
through all interfaces in the area:<br />
• Select None to disable authentication.<br />
• Select Text to enable text-based password authentication. to<br />
authenticate LSA exchanges using a plain-text password. The<br />
password is sent in clear text over the network.<br />
• Select MD5 to enable MD5 authentication using an MD5 hash.<br />
If required, you can override this setting for one or more of the interfaces<br />
in the area (see “Selecting operating parameters for an OSPF interface”<br />
on page 255).<br />
Note: To assign a network to the area, see “Specifying OSPF networks” on page 254.<br />
Specifying OSPF networks<br />
OSPF areas group a number of contiguous networks together. When you assign<br />
an area ID to a network address space, the attributes of the area are associated<br />
with the network.<br />
To assign an OSPF area ID to a network, go to Router > Dynamic > OSPF, and<br />
then under Networks, select Create New. To change the OSPF area ID assigned<br />
to a network, go to Router > Dynamic > OSPF and select the Edit icon in the row<br />
that corresponds to the network.<br />
Figure 158:New/Edit OSPF Network<br />
IP/Netmask<br />
Area<br />
Enter the IP address and network mask of the local network that you want<br />
to assign to an OSPF area.<br />
Select an area ID for the network. The attributes of the area must match<br />
the characteristics and topology of the specified network. You must define<br />
the area before you can select the area ID. See “Defining OSPF areas” on<br />
page 253.<br />
<strong>FortiGate</strong> Version 3.0 MR5 <strong>Administration</strong> <strong>Guide</strong><br />
254 01-30005-0203-20070830
Router Dynamic<br />
OSPF<br />
Selecting operating parameters for an OSPF interface<br />
An OSPF interface definition contains specific operating parameters for a<br />
<strong>FortiGate</strong> OSPF-enabled interface. The definition includes the name of the<br />
interface (for example, external or VLAN_1), the IP address assigned to the<br />
interface, the method for authenticating LSA exchanges through the interface,<br />
and timer settings for sending and receiving OSPF Hello and dead-interval<br />
packets.<br />
You can enable OSPF on all <strong>FortiGate</strong> interfaces whose IP addresses match the<br />
OSPF-enabled network space. For example, define an area of 0.0.0.0 and the<br />
OSPF network is defined as 10.0.0.0/16. Then define vlan1 as 10.0.1.1/24, vlan2<br />
as 10.0.2.1/24 and vlan3 as 10.0.3.1/24. All three VLANs will run OSPF in area<br />
0.0.0.0. To enable all interfaces, you would create OSPF network 0.0.0.0/0 having<br />
an area that matches a specific IP address.<br />
You can configure different OSPF parameters for the same <strong>FortiGate</strong> interface<br />
when more than one IP address has been assigned to the interface. For example,<br />
the same <strong>FortiGate</strong> interface could be connected to two neighbors through<br />
different subnets. You could configure an OSPF interface definition containing one<br />
set of Hello and dead-interval parameters for <strong>com</strong>patibility with one neighbor’s<br />
settings, and a second OSPF interface definition for the same interface to ensure<br />
<strong>com</strong>patibility with the second neighbor’s settings.<br />
To select OSPF operating parameters for a <strong>FortiGate</strong> interface, go to Router ><br />
Dynamic > OSPF, and then under Interfaces, select Create New. To edit the<br />
operating parameters of an OSPF-enabled interface, go to Router > Dynamic ><br />
OSPF and select the Edit icon in the row that corresponds to the OSPF-enabled<br />
interface.<br />
Figure 159 shows the New/Edit OSPF Interface dialog box belonging to a<br />
<strong>FortiGate</strong> unit that has an interface named “port1”. The interface names on your<br />
<strong>FortiGate</strong> unit may differ.<br />
Figure 159:New/Edit OSPF Interface<br />
Add<br />
Name<br />
Interface<br />
Enter a name to identify the OSPF interface definition. For example, the<br />
name could indicate to which OSPF area the interface will be linked.<br />
Select the name of the <strong>FortiGate</strong> interface to associate with this OSPF<br />
interface definition (for example, port1, external, or VLAN_1). The<br />
<strong>FortiGate</strong> unit can have physical, VLAN, virtual IPSec or GRE interfaces<br />
connected to the OSPF-enabled network.<br />
<strong>FortiGate</strong> Version 3.0 MR5 <strong>Administration</strong> <strong>Guide</strong><br />
01-30005-0203-20070830 255
BGP<br />
Router Dynamic<br />
IP<br />
Enter the IP address that has been assigned to the OSPF-enabled<br />
interface. The interface be<strong>com</strong>es OSPF-enabled because its IP address<br />
matches the OSPF network address space.<br />
For example, if you defined an OSPF network of 172.20.120.0/24 and<br />
port1 has been assigned the IP address 172.20.120.140, type<br />
172.20.120.140.<br />
Authentication Select an authentication method for LSA exchanges on the specified<br />
interface:<br />
• Select None to disable authentication.<br />
• Select Text to authenticate LSA exchanges using a plain-text<br />
password. The password can be up to 35 characters, and is sent in<br />
clear text over the network.<br />
• Select MD5 to use one or more keys to generate an MD5 hash.<br />
This setting overrides the area Authentication setting.<br />
Password Enter the plain-text password. Enter an alphanumeric value of up to 15<br />
characters. The OSPF neighbors that send link-state advertisements to<br />
this <strong>FortiGate</strong> interface must be configured with an identical password.<br />
This field is available only if you selected plain-text authentication.<br />
MD5 Keys<br />
Hello Interval<br />
Dead Interval<br />
Enter the key identifier for the (first) password in the ID field (the range is<br />
from 1 to 255) and then type the associated password in the Key field.<br />
The password is an alphanumeric string of up to 16 characters. The<br />
OSPF neighbors that send link-state advertisements to this <strong>FortiGate</strong><br />
interface must be configured with an identical MD5 key. If the OSPF<br />
neighbor uses more than one password to generate MD5 hash, select the<br />
Add icon to add additional MD5 keys to the list. This field is available only<br />
if you selected MD5 authentication.<br />
Optionally, set the Hello Interval to be <strong>com</strong>patible with Hello Interval<br />
settings on all OSPF neighbors.<br />
This setting defines the period of time (in seconds) that the <strong>FortiGate</strong> unit<br />
waits between sending Hello packets through the interface.<br />
Optionally, set the Dead interval to be <strong>com</strong>patible with Dead Interval<br />
settings on all OSPF neighbors.<br />
This setting defines the period of time (in seconds) that the <strong>FortiGate</strong> unit<br />
waits to receive a Hello packet from an OSPF neighbor through the<br />
interface. If the <strong>FortiGate</strong> unit does not receive a Hello packet within the<br />
specified amount of time, the <strong>FortiGate</strong> unit declares the neighbor<br />
inaccessible.<br />
By convention, the Dead Interval value is usually four times greater than<br />
the Hello Interval value.<br />
BGP<br />
How BGP works<br />
Border Gateway Protocol (BGP) is an Internet routing protocol typically used by<br />
ISPs to exchange routing information between different ISP networks. For<br />
example, BGP enables the sharing of network paths between the ISP network and<br />
an autonomous system (AS) that uses RIP and/or OSPF to route packets within<br />
the AS. The <strong>FortiGate</strong> implementation of BGP supports BGP-4 and <strong>com</strong>plies with<br />
RFC 1771.<br />
When BGP is enabled, the <strong>FortiGate</strong> unit sends routing table updates to<br />
neighboring autonomous systems whenever any part of the <strong>FortiGate</strong> routing<br />
table changes. Each AS, including the local AS of which the <strong>FortiGate</strong> unit is a<br />
member, is associated with an AS number. The AS number references a particular<br />
destination network.<br />
<strong>FortiGate</strong> Version 3.0 MR5 <strong>Administration</strong> <strong>Guide</strong><br />
256 01-30005-0203-20070830
Router Dynamic<br />
BGP<br />
BGP updates advertise the best path to a destination network. When the<br />
<strong>FortiGate</strong> unit receives a BGP update, the <strong>FortiGate</strong> unit examines the Multi-Exit<br />
Discriminator (MED) attributes of potential routes to determine the best path to a<br />
destination network before recording the path in the <strong>FortiGate</strong> routing table.<br />
BGP has the capability to gracefully restart. This capability limits the effects of<br />
software problems by allowing forwarding to continue when the control plane of<br />
the router fails. It also reduces routing flaps by stabilizing the network.<br />
Note: Graceful restarting and other advanced settings cannot be configured through the<br />
web-based manager, only through CLI <strong>com</strong>mands. For <strong>com</strong>plete descriptions and<br />
examples of how to use CLI <strong>com</strong>mands to configure BGP settings, see the “router” chapter<br />
of the <strong>FortiGate</strong> CLI Reference.<br />
Viewing and editing BGP settings<br />
When you configure BGP settings, specify the AS that includes the <strong>FortiGate</strong> unit<br />
as a member and enter a router ID to identify the <strong>FortiGate</strong> unit to other BGP<br />
routers. You must also identify the <strong>FortiGate</strong> unit’s BGP neighbors and specify<br />
which of the networks local to the <strong>FortiGate</strong> unit should be advertised to BGP<br />
neighbors.<br />
To view and edit BGP settings, go to Router > Dynamic > BGP. The web-based<br />
manager offers a simplified user interface to configure basic BGP options. A large<br />
number of advanced BGP options can be configured through the CLI. For more<br />
information, see the “router” chapter of the <strong>FortiGate</strong> CLI Reference.<br />
Figure 160:Basic BGP options<br />
Local AS<br />
Router ID<br />
Neighbors<br />
Enter the number of the local AS that the <strong>FortiGate</strong> unit is a member of.<br />
Enter a unique router ID to identify the <strong>FortiGate</strong> unit to other BGP<br />
routers. The router ID is an IP address written in dotted-decimal format.<br />
If you change the router ID while BGP is running, all connections to BGP<br />
peers will be broken temporarily until they are re-established.<br />
The IP addresses and AS numbers of BGP peers in neighboring<br />
autonomous systems.<br />
IP Enter the IP address of the neighbor interface to the BGPenabled<br />
network.<br />
Remote AS Enter the number of the AS that the neighbor belongs to.<br />
Add/Edit Select to add the neighbor information to the Neighbors list,<br />
or edit an entry in the list.<br />
Neighbor The IP addresses of BGP peers.<br />
Remote AS The numbers of the autonomous systems associated with<br />
the BGP peers.<br />
<strong>FortiGate</strong> Version 3.0 MR5 <strong>Administration</strong> <strong>Guide</strong><br />
01-30005-0203-20070830 257
Multicast<br />
Router Dynamic<br />
Networks<br />
Delete icon<br />
The IP addresses and network masks of networks to advertise to BGP<br />
peers. The <strong>FortiGate</strong> unit may have a physical or VLAN interface<br />
connected to those networks.<br />
IP/Netmask Enter the IP address and netmask of the network to be<br />
advertised.<br />
Add Select to add the network information to the Networks list.<br />
Network<br />
The IP addresses and network masks of major networks that<br />
are advertised to BGP peers.<br />
Select to delete a BGP neighbor entry or a BGP network definition.<br />
Multicast<br />
A <strong>FortiGate</strong> unit can operate as a Protocol Independent Multicast (PIM) version 2<br />
router in the root virtual domain. <strong>FortiGate</strong> units support PIM sparse mode (RFC<br />
2362) and PIM dense mode (RFC 3973) and can service multicast servers or<br />
receivers on the network segment to which a <strong>FortiGate</strong> interface is connected.<br />
Multicast server applications use a (Class D) multicast address to send one copy<br />
of a packet to a group of receivers. The PIM routers throughout the network<br />
ensure that only one copy of the packet is forwarded through the network until it<br />
reaches an end-point destination. At the end-point destination, copies of the<br />
packet are made only when required to deliver the information to multicast client<br />
applications that request traffic destined for the multicast address.<br />
Note: To support PIM <strong>com</strong>munications, the sending/receiving applications and all<br />
connecting PIM routers in between must be enabled with PIM version 2. PIM can use static<br />
routes, RIP, OSPF, or BGP to forward multicast packets to their destinations. To enable<br />
source-to-destination packet delivery, either sparse mode or dense mode must be enabled<br />
on all the PIM-router interfaces. Sparse mode routers cannot send multicast messages to<br />
dense mode routers. In addition, if a <strong>FortiGate</strong> unit is located between a source and a PIM<br />
router, two PIM routers, or is connected directly to a receiver, you must create a firewall<br />
policy manually to pass encapsulated (multicast) packets or decapsulated data (IP traffic)<br />
between the source and destination.<br />
A PIM domain is a logical area <strong>com</strong>prising a number of contiguous networks. The<br />
domain contains at least one Boot Strap Router (BSR). If sparse mode is enabled,<br />
the domain also contains a number of Rendezvous Points (RPs) and Designated<br />
Routers (DRs). When PIM is enabled on a <strong>FortiGate</strong> unit, the <strong>FortiGate</strong> unit can<br />
perform any of these functions at any time as configured. If required for sparse<br />
mode operation, you can define static RPs.<br />
Note: Basic options can be configured through the web-based manager. Many additional<br />
options may be configured through CLI <strong>com</strong>mands only. For <strong>com</strong>plete descriptions and<br />
examples of how to use CLI <strong>com</strong>mands to configure PIM settings, see “multicast” in the<br />
“router” chapter of the <strong>FortiGate</strong> CLI Reference.<br />
Viewing and editing multicast settings<br />
When multicast (PIM) routing is enabled, you can configure sparse mode or dense<br />
mode operation on any <strong>FortiGate</strong> interface.<br />
<strong>FortiGate</strong> Version 3.0 MR5 <strong>Administration</strong> <strong>Guide</strong><br />
258 01-30005-0203-20070830
Router Dynamic<br />
Multicast<br />
To view and edit PIM settings, go to Router > Dynamic > Multicast. The webbased<br />
manager offers a simplified user interface to configure basic PIM options.<br />
Advanced PIM options can be configured through the CLI. For more information,<br />
see the “router” chapter of the <strong>FortiGate</strong> CLI Reference.<br />
Figure 161:Basic Multicast options<br />
Add Static RP<br />
Enable Multicast<br />
Routing<br />
Add Static RP<br />
Apply<br />
Create New<br />
Interface<br />
Mode<br />
Status<br />
Priority<br />
Delete<br />
Edit<br />
Select to enable PIM version 2 routing. A firewall policy must be<br />
created on PIM-enabled interfaces to pass encapsulated packets<br />
and decapsulated data between the source and destination,<br />
If required for sparse mode operation, enter the IP address of a<br />
Rendezvous Point (RP) that may be used as the root of a packet<br />
distribution tree for a multicast group. Join messages from the<br />
multicast group are sent to the RP, and data from the source is<br />
sent to the RP.<br />
If an RP for the specified IP’s multicast group is already known to<br />
the Boot Strap Router (BSR), the RP known to the BSR is used<br />
and the static RP address that you specify is ignored.<br />
Select to save the specified static RP addresses.<br />
Select to create a new multicast entry for an interface.<br />
This will allow you to fine-tune PIM operation on a specific<br />
<strong>FortiGate</strong> interface or override the global PIM settings on a<br />
particular interface. See “Overriding the multicast settings on an<br />
interface” on page 260.<br />
The names of <strong>FortiGate</strong> interfaces having specific PIM settings.<br />
The mode of PIM operation (Sparse or Dense) on that interface.<br />
The status of parse-mode RP candidacy on the interface.<br />
To enable or disable RP candidacy on an interface, select the Edit<br />
icon in the row that corresponds to the interface.<br />
The priority number assigned to RP candidacy on that interface.<br />
Only available when RP candidacy is enabled.<br />
DR Priority<br />
The priority number assigned to Designated Router (DR)<br />
candidacy on the interface. Only available when sparse mode is<br />
enabled.<br />
Delete and Edit icons Select to delete or edit the PIM settings on the interface.<br />
<strong>FortiGate</strong> Version 3.0 MR5 <strong>Administration</strong> <strong>Guide</strong><br />
01-30005-0203-20070830 259
Multicast<br />
Router Dynamic<br />
Overriding the multicast settings on an interface<br />
Multicast (PIM) interface options enable you to set operating parameters for<br />
<strong>FortiGate</strong> interfaces connected to PIM domains. For example, you can enable<br />
dense mode on an interface that is connected to a PIM-enabled network segment.<br />
When sparse mode is enabled, you can adjust the priority number that is used to<br />
advertise Rendezvous Point (RP) and/or Designated Router (DR) candidacy on<br />
the interface.<br />
Figure 162:Multicast interface settings<br />
Multicast destination NAT<br />
Interface<br />
Select the name of the root VDOM <strong>FortiGate</strong> interface to which<br />
these settings apply. The interface must be connected to a PIM<br />
version 2 enabled network segment.<br />
PIM Mode<br />
Select the mode of operation: Sparse Mode or Dense Mode. All<br />
PIM routers connected to the same network segment must be<br />
running the same mode of operation. If you select Sparse Mode,<br />
adjust the remaining options as described below.<br />
DR Priority<br />
Enter the priority number for advertising DR candidacy on the<br />
<strong>FortiGate</strong> interface. The range is from 1 to 4 294 967 295.<br />
This value is <strong>com</strong>pared to the DR interfaces of all other PIM<br />
routers on the same network segment, and the router having the<br />
highest DR priority is selected to be the DR.<br />
RP Candidate Select to enable or disable RP candidacy on the interface.<br />
RP Candidate Priority Enter the priority number for advertising RP candidacy on the<br />
<strong>FortiGate</strong> interface. The range is from 1 to 255.<br />
Multicast destination NAT (DNAT) allows you translate externally received<br />
multicast destination addresses to addresses that conform to an organization's<br />
internal addressing policy.<br />
Using this feature, users do not need to redistribute routes at the translation<br />
boundary into their network infrastructure for Reverse Path Forwarding (RPF) to<br />
work properly, and users can receive identical feeds from two ingress points in the<br />
network and route them independently.<br />
Multicast DNAT is configured in the CLI using the following <strong>com</strong>mand:<br />
config firewall multicast-policy<br />
edit p1<br />
set dnat <br />
set ...<br />
next<br />
end<br />
For more information, see the “firewall” chapter of the <strong>FortiGate</strong> CLI Reference.<br />
<strong>FortiGate</strong> Version 3.0 MR5 <strong>Administration</strong> <strong>Guide</strong><br />
260 01-30005-0203-20070830
Router Dynamic<br />
Bi-directional Forwarding Detection (BFD)<br />
Bi-directional Forwarding Detection (BFD)<br />
Bi-directional Forwarding Detection (BFD) protocol is designed to deal with<br />
dynamic routing protocols' problem of not having a fine granularity for detecting<br />
device failures on the network and re-routing around those failures. BFD can<br />
detect these failures on a millisecond timer, where the routing protocols can only<br />
detect them on a second timer taking much longer to react to failures.<br />
Your <strong>FortiGate</strong> unit supports BFD as part of OSPF and BGP dynamic networking.<br />
It is only configurable from the CLI.<br />
How it works<br />
When you enable BFD on your <strong>FortiGate</strong> unit, BFD starts trying to connect to<br />
other routers on the network. You can limit where BFD looks for routers by only<br />
enabling one interface, and enabling BFD for specific neighboring routers on the<br />
network.<br />
Once the connection has been made, BFD will continue to send periodic packets<br />
to the router to make sure it is still operational. These small packets are sent<br />
frequently.<br />
If BFD never connects to the router on the network, it can't report on that router<br />
being up or down. In this situation, BFD will continue to try and connect to the<br />
router. Until that connection is made, the device may go down and up without<br />
notice.<br />
If there is no response from the neighboring router within the set period of time,<br />
BFD on your <strong>FortiGate</strong> unit declares that router down and changes routing<br />
accordingly. BFD continues to try and reestablish a connection.<br />
Once that connection is reestablished, routes are reset to include the router once<br />
again.<br />
Configuring BFD<br />
BFD is intended for networks that use BGP or OSPF routing protocols. This<br />
generally excludes smaller networks.<br />
You can enable BFD for your <strong>FortiGate</strong> unit, and turn it off for one or two<br />
interfaces. Alternatively you can specifically enable BFD for each neighbor router,<br />
or interface. Which method you choose will be determined by the amount of<br />
configuring for your network.<br />
The size of your timeout period is very important. There is no easy number, as it<br />
varies for each network and <strong>FortiGate</strong> unit. High end <strong>FortiGate</strong> models will<br />
respond very quickly unless loaded down with traffic. Also the size of the network<br />
will slow down the response time - packets need to make more hops than on a<br />
smaller network. Those two factors (CPU load and network traversal time) affect<br />
how long the timeout you select should be. With too short a timeout period, BFD<br />
will not connect to the network device but it will keep trying. This state generates<br />
unnecessary network traffic, and leaves the device unmonitored. If this happens<br />
to you, try setting a longer timeout period to allow BFD more time to discover the<br />
device on the network.<br />
<strong>FortiGate</strong> Version 3.0 MR5 <strong>Administration</strong> <strong>Guide</strong><br />
01-30005-0203-20070830 261
Bi-directional Forwarding Detection (BFD)<br />
Router Dynamic<br />
Configuring BFD on your <strong>FortiGate</strong> unit<br />
For this example BFD is enabled on the <strong>FortiGate</strong> unit using the default values.<br />
This means that once a connection is established, your <strong>FortiGate</strong> unit will wait for<br />
up to 150 milliseconds (50 x 3) for a reply from a BFD router before declaring that<br />
router down and rerouting traffic. The port that BFD traffic originates from will be<br />
checked for security purposed.<br />
config system settings<br />
set bfd enable<br />
set bfd-desired-min-tx 50<br />
set bfd-required-min-rx 50<br />
set bfd-detect-mult 3<br />
set bfd-dont-enforce-src-port disable<br />
end<br />
Note: The minimum receive interval (bfd-required-min-rx) and the detection<br />
multiplier (bfd-detect-mult) <strong>com</strong>bine to determine how long a period your <strong>FortiGate</strong><br />
unit will wait for a reply before declaring the neighbor down. The correct value for your<br />
situation will vary based on the size of your network and the speed of your <strong>FortiGate</strong> unit’s<br />
CPU. The number used in this example may not work for your network.<br />
Configure BFD off on a specific interface<br />
The above example configured BFD to be on for your <strong>FortiGate</strong> unit. If there is an<br />
interface that is not connected to any BFD enabled routers, you can reduce<br />
network traffic by turning BFD off just for that interface. For this example, BFD is<br />
turned off for the internal interface using CLI <strong>com</strong>mands. It could just as easily<br />
have been turned on (enable) or set to use the <strong>FortiGate</strong> unit’s default settings<br />
(global).<br />
config system interface<br />
edit internal<br />
set bfd disable<br />
end<br />
Configuring BFD on BGP<br />
Configuring BFD on a BGP network is very straight forward - turn it on. In BGP,<br />
you enable BFD for each neighbor that is running the protocol. This allows a twoway<br />
<strong>com</strong>munication to be established.<br />
Configuring BFD on OSPF<br />
Configuring BFD on an OSPF network is very much like enabling BFD on your<br />
<strong>FortiGate</strong> unit - you can enable it globally, and you can override the global settings<br />
at the interface level.<br />
<strong>FortiGate</strong> Version 3.0 MR5 <strong>Administration</strong> <strong>Guide</strong><br />
262 01-30005-0203-20070830
Router Monitor<br />
Displaying routing information<br />
Router Monitor<br />
This section explains how to interpret the Routing Monitor list. The list displays the<br />
entries in the <strong>FortiGate</strong> routing table.<br />
This section describes:<br />
• Displaying routing information<br />
• Searching the <strong>FortiGate</strong> routing table<br />
Displaying routing information<br />
By default, all routes are displayed in the Routing Monitor list. The default static<br />
route is defined as 0.0.0.0/0, which matches the destination IP address of “any/all”<br />
packets.<br />
To display the routes in the routing table, go to Router > Monitor.<br />
Figure 163 shows the Routing Monitor list belonging to a <strong>FortiGate</strong> unit that has<br />
interfaces named “port1”, “port4”, and “lan”. The names of the interfaces on your<br />
<strong>FortiGate</strong> unit may be different.<br />
Figure 163:Routing Monitor list<br />
<strong>FortiGate</strong> Version 3.0 MR5 <strong>Administration</strong> <strong>Guide</strong><br />
01-30005-0203-20070830 263
Displaying routing information<br />
Router Monitor<br />
Type<br />
Network<br />
Select one of these route types to search the routing table and display routes<br />
of the selected type only:<br />
• All displays all routes recorded in the routing table.<br />
• Connected displays all routes associated with direct connections to<br />
<strong>FortiGate</strong> interfaces.<br />
• Static displays the static routes that have been added to the routing table<br />
manually.<br />
• RIP displays all routes learned through RIP.<br />
• OSPF displays all routes learned through OSPF.<br />
• BGP displays all routes learned through BGP.<br />
• HA displays RIP, OSPF, and BGP routes synchronized between the<br />
primary unit and the subordinate units of a high availability (HA) cluster.<br />
HA routes are maintained on subordinate units and are only visible if you<br />
are viewing the router monitor from a virtual domain that is configured as<br />
a subordinate virtual domain in a virtual cluster. For details about HA<br />
routing synchronization, see the <strong>FortiGate</strong> High Availability User <strong>Guide</strong>.<br />
Enter an IP address and netmask (for example, 172.16.14.0/24) to<br />
search the routing table and display routes that match the specified network.<br />
Gateway Enter an IP address and netmask (for example, 192.168.12.1/32) to<br />
search the routing table and display routes that match the specified gateway.<br />
Apply Filter Select to search the entries in the routing table based on the specified search<br />
criteria and display any matching routes.<br />
Type<br />
Subtype<br />
Network<br />
Distance<br />
The type values assigned to <strong>FortiGate</strong> routes (Static, Connected, RIP, OSPF,<br />
or BGP).<br />
If applicable, the subtype classification assigned to OSPF routes.<br />
• An empty string implies an intra-area route. The destination is in an area<br />
to which the <strong>FortiGate</strong> unit is connected.<br />
• OSPF inter area means the destination is in the OSPF AS, but the<br />
<strong>FortiGate</strong> unit is not connected to that area.<br />
• External 1 means the destination is outside the OSPF AS. The metric<br />
of a redistributed route is calculated by adding the external cost and the<br />
OSPF cost together.<br />
• External 2 means the destination is outside the OSPF AS. In this case,<br />
the metric of the redistributed route is equivalent to the external cost only,<br />
expressed as an OSPF cost.<br />
• OSPF NSSA 1 has the same meaning as External 1, but the route was<br />
received through a not-so-stubby area.<br />
• OSPF NSSA 2 has the same meaning as External 2, but the route was<br />
received through a not-so-stubby area.<br />
The IP addresses and network masks of destination networks that the<br />
<strong>FortiGate</strong> unit can reach.<br />
The administrative distance associated with the route. A value of 0 means the<br />
route is preferable <strong>com</strong>pared to routes to the same destination.<br />
To modify the administrative distance assigned to static routes, see “Adding a<br />
static route to the routing table” on page 238. Refer to the <strong>FortiGate</strong> CLI<br />
Reference for dynamic routes.<br />
<strong>FortiGate</strong> Version 3.0 MR5 <strong>Administration</strong> <strong>Guide</strong><br />
264 01-30005-0203-20070830
Router Monitor<br />
Searching the <strong>FortiGate</strong> routing table<br />
Metric<br />
Gateway<br />
Interface<br />
Up Time<br />
The metric associated with the route type. The metric of a route influences<br />
how the <strong>FortiGate</strong> unit dynamically adds it to the routing table:<br />
• Hop count is used for routes learned through RIP.<br />
• Relative cost is used for routes learned through OSPF.<br />
• Multi-Exit Discriminator (MED) is used for this metric for routes learned<br />
through BGP. However, several attributes besides MED determine the<br />
best path to a destination network.<br />
The IP addresses of gateways to the destination networks.<br />
The interface through which packets are forwarded to the gateway of the<br />
destination network.<br />
The total accumulated amount of time that a route learned through RIP,<br />
OSPF, or BGP has been reachable.<br />
Searching the <strong>FortiGate</strong> routing table<br />
You can apply a filter to search the routing table and display certain routes only.<br />
For example, you can display static routes, connected routes, routes learned<br />
through RIP, OSPF, or BGP, and/or routes associated with the network or gateway<br />
that you specify.<br />
If you want to search the routing table by route type and further limit the display<br />
according to network or gateway, all of the values that you specify as search<br />
criteria must match corresponding values in the same routing table entry in order<br />
for that entry to be displayed (an implicit AND condition is applied to all of the<br />
search parameters you specify).<br />
For example, if the <strong>FortiGate</strong> unit is connected to network 172.16.14.0/24 and you<br />
want to display all directly connected routes to network 172.16.14.0/24, you must<br />
select Connected from the Type list, type 172.16.14.0/24 in the Network field,<br />
and then select Apply Filter to display the associated routing table entry or entries.<br />
Any entry that contains the word “Connected” in its Type field and the specified<br />
value in the Gateway field will be displayed.<br />
To search the <strong>FortiGate</strong> routing table<br />
1 Go to Router > Monitor > Routing Monitor.<br />
2 From the Type list, select the type of route to display. For example, select<br />
Connected to display all connected routes, or select RIP to display all routes<br />
learned through RIP.<br />
3 If you want to display routes to a specific network, type the IP address and<br />
netmask of the network in the Networks field.<br />
4 If you want to display routes to a specific gateway, type the IP address of the<br />
gateway in the Gateway field.<br />
5 Select Apply Filter.<br />
Note: All of the values that you specify as search criteria must match corresponding values<br />
in the same routing table entry in order for that entry to be displayed.<br />
<strong>FortiGate</strong> Version 3.0 MR5 <strong>Administration</strong> <strong>Guide</strong><br />
01-30005-0203-20070830 265
Searching the <strong>FortiGate</strong> routing table<br />
Router Monitor<br />
<strong>FortiGate</strong> Version 3.0 MR5 <strong>Administration</strong> <strong>Guide</strong><br />
266 01-30005-0203-20070830
Firewall Policy<br />
About firewall policies<br />
Firewall Policy<br />
Firewall policies control all traffic passing through the <strong>FortiGate</strong> unit. Add firewall<br />
policies to control connections and traffic between <strong>FortiGate</strong> interfaces, zones,<br />
and VLAN subinterfaces.<br />
This section describes:<br />
• About firewall policies<br />
• Viewing the firewall policy list<br />
• Configuring firewall policies<br />
• Firewall policy examples<br />
About firewall policies<br />
Firewall policies are instructions the <strong>FortiGate</strong> unit uses to decide what to do with<br />
a connection request. When the firewall receives a connection request in the form<br />
of a packet, it analyzes the packet to extract its source address, destination<br />
address, and service (by port number).<br />
For the packet to be connected through the <strong>FortiGate</strong> unit, the source address,<br />
destination address, and service of the packet must match a firewall policy. The<br />
policy directs the firewall action on the packet. The action can be to allow the<br />
connection, deny the connection, require authentication before the connection is<br />
allowed, or process the packet as an IPSec VPN packet.<br />
Each policy can be configured to route connections or apply network address<br />
translation (NAT) to translate source and destination IP addresses and ports. Add<br />
IP pools to use dynamic NAT when the firewall translates source addresses. Use<br />
policies to configure port address translation (PAT) through the <strong>FortiGate</strong> unit.<br />
Add protection profiles to firewall policies to apply different protection settings for<br />
the traffic that is controlled by firewall policies. For details about protection<br />
profiles, see “Firewall Protection Profile” on page 329.<br />
Enable traffic logging for a firewall policy so the <strong>FortiGate</strong> unit logs all connections<br />
that use this policy.<br />
The firewall matches policies by searching for a match starting at the top of the<br />
policy list and moving down until it finds the first match. Arrange policies in the<br />
policy list from more specific to more general. For example, the default policy is a<br />
very general policy because it matches all connection attempts. Exceptions to that<br />
policy are added to the policy list above the default policy. No policy below the<br />
default policy will ever be matched.<br />
Policy options are configurable when creating or editing a firewall policy.<br />
Depending on the type of action selected, a different set of options is presented.<br />
<strong>FortiGate</strong> Version 3.0 MR5 <strong>Administration</strong> <strong>Guide</strong><br />
01-30005-0203-20070830 267
Viewing the firewall policy list<br />
Firewall Policy<br />
Multicast policies<br />
The <strong>FortiGate</strong> unit supports multicast policies. You can configure and create<br />
multicast policies using the following CLI <strong>com</strong>mand:<br />
config firewall multicast-policy<br />
For details, see the <strong>FortiGate</strong> CLI Reference.<br />
How policy matching works<br />
When the <strong>FortiGate</strong> unit receives a connection attempt at an interface, it selects a<br />
policy list to search through for a policy that matches the connection attempt. The<br />
<strong>FortiGate</strong> unit chooses the policy list based on the source and destination<br />
addresses of the connection attempt.<br />
The <strong>FortiGate</strong> unit then starts at the top of the selected policy list and searches<br />
down the list for the first policy that matches the connection attempt source and<br />
destination addresses, service port, and time and date at which the connection<br />
attempt was received. The first policy that matches is applied to the connection<br />
attempt. If no policy matches, the connection is dropped. As a general rule,<br />
always order firewall policies from most specific to most general.<br />
General policies are policies that can accept connections from multiple source<br />
and destination addresses or from address ranges. General policies can also<br />
accept connections from multiple service ports or have schedules that mean the<br />
policy can be matched over a wide range of times and dates. If you want to add<br />
policies that are exceptions to general policies, then these specific exception<br />
policies should be added to the policy list above the general policies.<br />
For example, you may have a general policy that allows all users on your internal<br />
network to access all services on the Internet. If you want to block access to FTP<br />
servers on the Internet, you should add a policy that denies FTP connections<br />
above the general policy. The deny policy blocks FTP connections, but connection<br />
attempts for all other kinds of services do not match the FTP policy but do match<br />
the general policy. Therefore, the firewall still accepts all connections from the<br />
internal network to the Internet other than FTP connections.<br />
Also note the following about policy matching:<br />
• Policies that require authentication must be added to the policy list above<br />
matching policies that do not; otherwise, the policy that does not require<br />
authentication is selected first.<br />
• IPSec VPN tunnel mode policies must be added to the policy list above<br />
matching accept or deny policies<br />
• SSL VPN policies must be added to the policy list above matching accept or<br />
deny policies<br />
Viewing the firewall policy list<br />
If virtual domains are enabled on the <strong>FortiGate</strong> unit, firewall policies are<br />
configured separately for each virtual domain. To access policies, select a virtual<br />
domain from the main menu.<br />
You can add, delete, edit, and re-order policies in the policy list.<br />
To view the policy list, go to Firewall > Policy.<br />
<strong>FortiGate</strong> Version 3.0 MR5 <strong>Administration</strong> <strong>Guide</strong><br />
268 01-30005-0203-20070830
Firewall Policy<br />
Viewing the firewall policy list<br />
Figure 164:Sample policy list<br />
Filter<br />
Delete Edit<br />
Insert Policy Before<br />
Move To<br />
The policy list displays the following information. Note that some of the columns<br />
are not displayed by default. Use Column Settings to add or remove table<br />
columns.<br />
Create New<br />
Column Settings<br />
Filter icon<br />
ID<br />
Source<br />
Destination<br />
Schedule<br />
Service<br />
Profile<br />
Action<br />
Status<br />
From<br />
To<br />
VPN Tunnel<br />
Authentication<br />
Comments<br />
Label<br />
Log<br />
Select to add a firewall policy. See “Adding a firewall policy”<br />
on page 270. Select the down arrow beside Create New to<br />
choose to either add a firewall policy or firewall policy section.<br />
A firewall policy section is a way of grouping firewall policies.<br />
Select to customize the table view. You can select the<br />
columns to show and specify the column displaying order in<br />
the table.<br />
By default, the Status, From, To, VPN Tunnel, Authentication,<br />
Comments, Label, Count, Log and Index columns are not<br />
displayed.<br />
Select to edit the column filters, which allow you to filter or<br />
sort the policy list according to the criteria you specify. For<br />
details, see “Adding filters to web-based manager lists” on<br />
page 43.<br />
The policy identifier. Policies are numbered in the order they<br />
are added to the policy list.<br />
The source address or address group to which the policy<br />
applies. See “Firewall Address” on page 289. Address<br />
information can also be edited from the policy list. Clicking on<br />
the address opens the Edit Address dialog box.<br />
The destination address or address group to which the policy<br />
applies. See “Firewall Address” on page 289. Address<br />
information can also be edited from the policy list. Clicking on<br />
the address opens the Edit Address dialog box.<br />
The schedule that controls when the policy should be active.<br />
See “Firewall Schedule” on page 301.<br />
The service to which the policy applies. See “Firewall<br />
Service” on page 293.<br />
The protection profile that is associated with the policy.<br />
The response to make when the policy matches a connection<br />
attempt.<br />
Either enabled or disabled.<br />
The source interface.<br />
The destination interface.<br />
The VPN tunnel the VPN policy uses.<br />
The user authentication method the policy uses.<br />
Comments entered when creating or editing the policy.<br />
The firewall section title.<br />
A green check mark indicates traffic logging is enable for the<br />
policy; a grey cross mark indicates traffic logging is disabled<br />
for the policy.<br />
<strong>FortiGate</strong> Version 3.0 MR5 <strong>Administration</strong> <strong>Guide</strong><br />
01-30005-0203-20070830 269
Viewing the firewall policy list<br />
Firewall Policy<br />
Count<br />
Delete icon<br />
Edit icon<br />
Insert Policy Before icon<br />
Move To icon<br />
The <strong>FortiGate</strong> unit counts the number of packets and bytes a<br />
firewall policy is hit.<br />
For example, 5/50B means that a total of five packets and 50<br />
bytes has hit the policy.<br />
The counter is reset when the <strong>FortiGate</strong> unit is restarted or<br />
the policy is deleted and re-configured.<br />
Select to delete the policy from the list.<br />
Select to open the policy for editing.<br />
Select to add a new policy above the corresponding policy<br />
(the New Policy screen appears).<br />
Select to move the corresponding policy before or after<br />
another policy in the list. See “Moving a policy to a different<br />
position in the policy list” on page 270.<br />
Adding a firewall policy<br />
Use the following steps to add a firewall policy to a firewall policy list.<br />
1 Go to Firewall > Policy.<br />
2 Select Create New or select the Insert Policy before icon beside a policy in the list<br />
to add the new policy above that policy.<br />
3 Select the source and destination interfaces.<br />
4 Select the source and destination addresses.<br />
5 Configure the policy.<br />
For information about configuring policies, see “Configuring firewall policies” on<br />
page 271.<br />
6 Select OK.<br />
7 Arrange policies in the policy list so they have the expected results.<br />
For information about arranging policies in a policy list, see “How policy matching<br />
works” on page 268 and “Moving a policy to a different position in the policy list”.<br />
Moving a policy to a different position in the policy list<br />
You can move a policy in the list to influence how policies are evaluated. When<br />
more than one policy has been defined for the same interface pair, the policy that<br />
is first in the list is evaluated first.<br />
The ordering of firewall encryption policies is important to ensure that they take<br />
effect as expected—firewall encryption policies must be evaluated before regular<br />
firewall policies.<br />
Moving a policy in the list does not change its policy ID number.<br />
Figure 165:Move Policy<br />
1 Go to Firewall > Policy.<br />
2 Select the Move To icon in the row beside the policy that you want to move.<br />
3 Specify the position for the policy.<br />
4 Select OK.<br />
<strong>FortiGate</strong> Version 3.0 MR5 <strong>Administration</strong> <strong>Guide</strong><br />
270 01-30005-0203-20070830
Firewall Policy<br />
Configuring firewall policies<br />
Configuring firewall policies<br />
Use firewall policies to define how a firewall policy is selected to be applied to a<br />
<strong>com</strong>munication session and to define how the <strong>FortiGate</strong> unit process the packets<br />
in that <strong>com</strong>munication session.<br />
To add or edit a firewall policy go to Firewall > Policy.<br />
You can add ACCEPT policies that accept <strong>com</strong>munication sessions. Using an<br />
accept policy you can apply <strong>FortiGate</strong> features such as virus scanning and<br />
authentication to the <strong>com</strong>munication session accepted by the policy. An ACCEPT<br />
policy can enable interface-mode IPSec VPN traffic if either the source or the<br />
destination is an IPSec virtual interface. For more information, see “Overview of<br />
IPSec interface mode” on page 343.<br />
You can add DENY policies to deny <strong>com</strong>munication sessions.<br />
You can also add IPSec encryption policies to enable IPSec tunnel mode VPN<br />
traffic and SSL VPN encryption policies to enable SSL VPN traffic. Firewall<br />
encryption policies determine which types of IP traffic will be permitted during an<br />
IPSec or SSL VPN session. If permitted by the firewall encryption policy, a tunnel<br />
may be initiated automatically whenever an IP packet of the specified type arrives<br />
at the <strong>FortiGate</strong> interface to the local private network. For more information, see<br />
“IPSec firewall policy options” on page 280 and/or “SSL-VPN firewall policy<br />
options” on page 281.<br />
Figure 166:Policy options - NAT/Route mode ACCEPT policy<br />
The source and destination Interface/Zone match the firewall policy with the<br />
source and destination of a <strong>com</strong>munication session. The Address Name matches<br />
the source and destination address of the <strong>com</strong>munication session<br />
Schedule defines when the firewall policy is enabled.<br />
<strong>FortiGate</strong> Version 3.0 MR5 <strong>Administration</strong> <strong>Guide</strong><br />
01-30005-0203-20070830 271
Configuring firewall policies<br />
Firewall Policy<br />
Firewall policy options<br />
Service matches the firewall policy with the service used by a <strong>com</strong>munication<br />
session.<br />
Action defines how the <strong>FortiGate</strong> unit processes traffic. Specify an action to accept<br />
or deny traffic or configure a firewall encryption policy.<br />
You can use the remaining firewall policy options (NAT, Protection Profile, Log<br />
Allowed Traffic, Log Violation Traffic, Authentication, and Traffic shaping) to set<br />
additional features. Log Violation Traffic can be applied to policies that deny traffic.<br />
Differentiated services can be configured through CLI <strong>com</strong>mands (see the<br />
“firewall” chapter of the <strong>FortiGate</strong> CLI Reference).<br />
Go to Firewall > Policy and select Create New to add a firewall policy. You can<br />
configure the following firewall policy options:<br />
Intra-VLAN<br />
Policy<br />
Source<br />
Interface/Zone<br />
Source Address<br />
(<strong>FortiGate</strong> model 224B only) This is available only in switch view.<br />
Enable to create a policy governing traffic between switch ports on a<br />
switch VLAN. There must be at least one secure port available. See<br />
“Configuring intra-VLAN firewall policies (<strong>FortiGate</strong>-224B only)” on<br />
page 275.<br />
Select the name of the <strong>FortiGate</strong> interface or zone on which IP packets<br />
are received. Interfaces and zones are configured on the System<br />
Network page. See “Interface” on page 79 for information about<br />
interfaces. See “Zone” on page 98 for information about zones.<br />
If Action is set to IPSEC, the interface is associated with the local<br />
private network.<br />
If Action is set to SSL-VPN, the interface is associated with<br />
connections from remote SSL VPN clients.<br />
Select the name of a previously defined IP address to associate with<br />
the source interface or zone, or select Create New to define a new IP<br />
address or address group.<br />
If you want to associate multiple addresses or address groups to the<br />
interface/zone, select Multiple beside Source Address. In the pop-up<br />
window, move the addresses or address groups from the Available<br />
Addresses box to the Members box, then select OK.<br />
A packet must have the associated IP address in its header to be<br />
subject to the policy. Addresses can be created in advance.<br />
See “Configuring addresses” on page 291.<br />
If Action is set to IPSEC, the address is the private IP address of the<br />
host, server, or network behind the <strong>FortiGate</strong> unit.<br />
If Action is set to SSL-VPN and the policy is for web-only mode clients,<br />
select all.<br />
If Action is set to SSL-VPN and the policy is for tunnel mode clients,<br />
select the name of the address that you reserved for tunnel mode<br />
clients.<br />
<strong>FortiGate</strong> Version 3.0 MR5 <strong>Administration</strong> <strong>Guide</strong><br />
272 01-30005-0203-20070830
Firewall Policy<br />
Configuring firewall policies<br />
Destination<br />
Interface/Zone<br />
Destination<br />
Address<br />
Schedule<br />
Service<br />
Action<br />
Select the name of the <strong>FortiGate</strong> interface or zone to which IP packets<br />
are forwarded. Interfaces and zones are configured on the System<br />
Network page. See “Interface” on page 79 for information about<br />
interfaces. See “Zone” on page 98 for information about zones.<br />
If Action is set to IPSEC, the interface is associated with the entrance<br />
to the VPN tunnel.<br />
If Action is set to SSL-VPN, the interface is associated with the local<br />
private network.<br />
Select the name of a previously defined IP address to associate with<br />
the destination interface or zone, or select Create New to define a new<br />
IP address.<br />
f you want to associate multiple addresses or address groups to the<br />
interface/zone, select Multiple beside Destination Address. In the popup<br />
window, move the addresses or address groups from the Available<br />
Addresses box to the Members box, then select OK.<br />
A packet must have the associated IP address in its header to be<br />
subject to the policy. Addresses can be created in advance.<br />
See “Configuring addresses” on page 291.<br />
If Action is set to IPSEC, the address is the private IP address to which<br />
packets may be delivered at the remote end of the VPN tunnel.<br />
If Action is set to SSL-VPN, select the name of the IP address that<br />
corresponds to the host, server, or network that remote clients need to<br />
access behind the <strong>FortiGate</strong> unit.<br />
Select a one-time or recurring schedule that controls when the policy is<br />
available to be matched with <strong>com</strong>munication sessions. Schedules can<br />
be created in advance by going to Firewall > Schedule. See “Firewall<br />
Schedule” on page 301.<br />
You can also select Create New to create a Recurring or One-time<br />
schedule during policy configuration. Add the information required for<br />
the recurring or one-time schedule and select OK. The new schedule is<br />
added to the Schedule list.<br />
Select the name of a service or service group that matches the service<br />
or protocol of the packets to be matched with this policy. Select from a<br />
wide range of predefined services. Custom services can be created in<br />
advanced by going to Firewall > Service > Custom. Service groups can<br />
be created in advance by going to Firewall > Service > Group. See<br />
“Configuring custom services” on page 297 and “Configuring service<br />
groups” on page 300.<br />
You can select Create New to create a custom service or a service<br />
group during policy configuration. Add the information required for the<br />
custom service or service group and select OK. The new custom<br />
service or service group is added to the Service list.<br />
By selecting the Multiple button beside Service, you can select multiple<br />
services or service groups.<br />
Select how you want the firewall to respond when a packet matches the<br />
conditions of the policy.<br />
ACCEPT<br />
DENY<br />
IPSEC<br />
SSL-VPN<br />
Accept traffic matched by the policy. You can configure<br />
NAT, protection profiles, log traffic, shape traffic, set<br />
authentication options, or add a <strong>com</strong>ment to the policy.<br />
Reject traffic matched by the policy. The only other<br />
configurable policy options are to log traffic (to log the<br />
connections denied by this policy) or add a <strong>com</strong>ment.<br />
Configure an IPSec firewall encryption policy, which<br />
causes the <strong>FortiGate</strong> unit to process IPSec VPN packets.<br />
See “IPSec firewall policy options” on page 280.<br />
Configure an SSL-VPN firewall encryption policy, which<br />
causes the <strong>FortiGate</strong> unit to accept SSL VPN traffic. This<br />
option is available only after you have added a SSL-VPN<br />
user group. See “SSL-VPN firewall policy options” on<br />
page 281.<br />
<strong>FortiGate</strong> Version 3.0 MR5 <strong>Administration</strong> <strong>Guide</strong><br />
01-30005-0203-20070830 273
Configuring firewall policies<br />
Firewall Policy<br />
NAT<br />
Enable Network Address Translation for the policy. NAT translates the<br />
source address and port of packets accepted by the policy. When NAT<br />
is selected, Dynamic IP Pool and Fixed Port can be configured.<br />
Dynamic IP Pool<br />
Fixed Port<br />
Select to translate the source address to an<br />
address randomly selected from an IP Pool. An IP<br />
Pool can be a single IP address or an IP address<br />
range. An IP pool list appears if IP Pool addresses<br />
have been added to the destination interface.<br />
Select the name of an IP Pool added to the<br />
destination interface to cause the <strong>FortiGate</strong> unit to<br />
translate the source address to one of the<br />
addresses defined by this IP Pool.<br />
Dynamic IP Pool cannot be selected if the<br />
destination interface, VLAN subinterface, or one of<br />
the interfaces or VLAN subinterfaces in the<br />
destination zone is configured using DHCP or<br />
PPPoE.<br />
You cannot use IP pools when using zones. An IP<br />
pool can only be associated with an interface.<br />
For information about adding IP Pools, see “IP<br />
pools” on page 324.<br />
Select Fixed Port to prevent NAT from translating<br />
the source port.<br />
Some applications do not function correctly if the<br />
source port is changed. In most cases, if Fixed<br />
Port is selected, Dynamic IP pool is also selected.<br />
If Dynamic IP pool is not selected, a policy with<br />
Fixed Port selected can only allow one connection<br />
at a time.<br />
Protection<br />
Profile<br />
Log Allowed<br />
Traffic<br />
Log Violation<br />
Traffic<br />
Authentication<br />
Check FortiClient<br />
is Installed and<br />
Running<br />
Select a protection profile to configure how antivirus, web filtering, web<br />
category filtering, spam filtering, IPS, content archiving, and logging are<br />
applied to a firewall policy. Protection profiles can be created in<br />
advance or during profile configuration. Profiles created at this point<br />
appear in the protection profile list. For information about adding and<br />
configuring Protection profiles, see “Firewall Protection Profile” on<br />
page 329.<br />
For authentication in the advanced settings, the protection profile<br />
option is disabled because the user group chosen for authentication ia<br />
already tied to a protection profile. For more information about adding<br />
authentication to firewall policies, see “Adding authentication to firewall<br />
policies” on page 276.<br />
Select Log Allowed Traffic, for Accept, IPSEC or SSL-VPN policies to<br />
record messages to the traffic log whenever the policy processes a<br />
connection. Enable traffic log for a logging location (syslog,<br />
WebTrends, local disk if available, memory, or FortiAnalyzer) and set<br />
the logging severity level to Notification or lower. For information about<br />
logging, see “Log&Report” on page 469.<br />
Select Log Violation Traffic, for Deny policies, to record messages to<br />
the traffic log whenever the policy processes a connection. Enable<br />
traffic log for a logging location (syslog, WebTrends, local disk if<br />
available, memory, or FortiAnalyzer) and set the logging severity level<br />
to Notification or lower. For information about logging, see<br />
“Log&Report” on page 469.<br />
Add users and a firewall protection profile to a user group before<br />
selecting Authentication. For information about adding and configuring<br />
user groups, see “User groups” on page 386. Authentication is<br />
available if Action is set to Accept or SSLVPN. For more information<br />
about adding authentication to firewall policies, see “Adding<br />
authentication to firewall policies” on page 276.<br />
On the <strong>FortiGate</strong> model 1000A, 3600A, and 5005FA2, firewall policies<br />
can deny access for hosts that do not have FortiClient Host Security<br />
software installed and operating. See “Options to check FortiClient on<br />
hosts” on page 282.<br />
<strong>FortiGate</strong> Version 3.0 MR5 <strong>Administration</strong> <strong>Guide</strong><br />
274 01-30005-0203-20070830
Firewall Policy<br />
Configuring firewall policies<br />
Traffic Shaping<br />
User<br />
Authentication<br />
Disclaimer<br />
Redirect URL<br />
Comments<br />
Traffic Shaping controls the bandwidth available to, and sets the priority<br />
of the traffic processed by, the policy.<br />
• Be sure to enable traffic shaping on all firewall policies. If you do not<br />
apply any traffic shaping rule to a policy, the policy is set to high<br />
priority by default.<br />
• Distribute firewall policies over all three priority queues (low,<br />
medium and high).<br />
• Be sure that the sum of all Guaranteed Bandwidth in all firewall<br />
policies is significantly less than the bandwidth capacity of the<br />
interface.<br />
For information about how to configure traffic shaping, see “Adding<br />
traffic shaping to firewall policies” on page 278<br />
Display the Authentication Disclaimer page (a replacement message).<br />
The user must accept the disclaimer to connect to the destination. You<br />
can use the disclaimer in conjunction with authentication or a protection<br />
profile. This option is available on some models. It is not available for<br />
SSL-VPN policies.<br />
If you enter a URL, the user is redirected to the URL after<br />
authenticating and/or accepting the user authentication disclaimer. This<br />
option is available on some models. It is not available for SSL-VPN<br />
policies.<br />
Add a description or other information about the policy. The <strong>com</strong>ment<br />
can be up to 63 characters long, including spaces.<br />
Configuring intra-VLAN firewall policies (<strong>FortiGate</strong>-224B only)<br />
In switch view, the <strong>FortiGate</strong>-224B unit can create firewall policies governing<br />
traffic between switch ports that are on the same switch VLAN. These are called<br />
switch VLAN-secure policies. If you want to create policies between VLANs, see<br />
“Firewall policy options” on page 272.<br />
An intra-VLAN policy must have at least one secure port as source or destination.<br />
It is not possible to create a firewall policy between two non-secure ports. For<br />
information about creating secure switch ports, see “Configuring a switch-LAN<br />
interface” on page 210.<br />
Go to Firewall > Policy and select Create New to configure a new firewall policy.<br />
<strong>FortiGate</strong> Version 3.0 MR5 <strong>Administration</strong> <strong>Guide</strong><br />
01-30005-0203-20070830 275
Configuring firewall policies<br />
Firewall Policy<br />
Figure 167:Creating an intra-VLAN firewall policy<br />
Intra-VLAN Policy<br />
Source/Destination<br />
Interface/Zone<br />
Source and Destination<br />
Port<br />
You must enable this to create a policy between switch<br />
ports. The dialog box changes to show the fields<br />
described below.<br />
Select native or a switch VLAN. For information about<br />
creating switch VLANs see “Configuring a switch VLAN”<br />
on page 212.<br />
Select Any or a specific switch port. If you select a nonsecure<br />
port as source, you must select a secure port as<br />
destination.<br />
Address<br />
Select All or specify an IP address range.<br />
Set other firewall options as needed. See “Firewall policy options” on page 272.<br />
Adding authentication to firewall policies<br />
Add users and a firewall protection profile to a user group before selecting<br />
Authentication. For information about adding and configuring user groups, see<br />
“User groups” on page 386. Authentication is available if Action is set to Accept or<br />
SSL VPN.<br />
When you enable user authentication on a firewall policy, the end users using the<br />
firewall policy will be challenged to authenticate before they can use the policy.<br />
In case of user ID and password authentication, the end users will be prompted to<br />
input their user name and password.<br />
In case of certificate authentication (HTTPS or HTTP redirected to HTTPS only),<br />
you can install customized certificates on the <strong>FortiGate</strong> unit and the end users can<br />
also have customized certificates installed on their browsers. Otherwise, the end<br />
users will see a warning message and have to accept the default <strong>FortiGate</strong><br />
certificate, which the end users’ web browsers may deem as invalid. For<br />
information about how to use certificates, see “VPN Certificates” on page 369.<br />
<strong>FortiGate</strong> Version 3.0 MR5 <strong>Administration</strong> <strong>Guide</strong><br />
276 01-30005-0203-20070830
Firewall Policy<br />
Configuring firewall policies<br />
Note: When you use certificate authentication, if you do not specify any certificate when<br />
you create a policy, the global settings will be used. If you specify a certificate, the perpolicy<br />
setting will overwrite the global setting. For information about user authentication<br />
global settings, see “Authentication settings” on page 394.<br />
User authentication supports the following protocols:<br />
• HTTP<br />
• HTTPS<br />
• Telnet<br />
• FTP<br />
For information about configuring authentication protocols and other<br />
authentication settings, see “Authentication settings” on page 394.<br />
You can specify which protocol will be used to issue the authentication challenge.<br />
The firewall policy must also include the authentication protocol for the end users<br />
to be able to get authenticated. For example, if you are creating a POP3 policy,<br />
and you have specified that HTTP protocol will be used for authentication, the<br />
firewall policy services must include at least HTTP and POP3.<br />
Figure 168:Selecting user groups for authentication<br />
Select Authentication and select one or more user groups to require users to enter<br />
a user name and password, or use certificates to authenticate, before the firewall<br />
accepts the connection.<br />
• The Firewall authentication method includes locally defined user groups, as<br />
well as LDAP, and RADIUS users.<br />
• Select Active Directory from the drop-down list to choose Active Directory<br />
groups defined in User > User Group. Authentication with Active Directory<br />
groups and other groups cannot be <strong>com</strong>bined in the same policy.<br />
• To use NTLM authentication, select NTLM from the drop-down list and choose<br />
Active Directory groups defined in User > User Group. You use AD groups as<br />
the members of the authentication group for NTLM.<br />
Note: To allow the <strong>FortiGate</strong> unit to authenticate with an Active Directory server, the<br />
Fortinet Server Authentication Extensions (FSAE) must be installed on the Active Directory<br />
Domain Controller. FSAE is available from Fortinet Technical Support.<br />
In most cases, ensure users can use DNS through the firewall without<br />
authentication. If DNS is not available, users cannot connect to a web, FTP, or<br />
Telnet server using a domain name.<br />
Note: Policies that require authentication must be added to the policy list above matching<br />
policies that do not; otherwise, the policy that does not require authentication is selected<br />
first.<br />
<strong>FortiGate</strong> Version 3.0 MR5 <strong>Administration</strong> <strong>Guide</strong><br />
01-30005-0203-20070830 277
Configuring firewall policies<br />
Firewall Policy<br />
Adding traffic shaping to firewall policies<br />
Traffic Shaping controls the bandwidth available to, and sets the priority of the<br />
traffic processed by, the policy. Traffic Shaping makes it possible to control which<br />
policies have the highest priority when large amounts of data are moving through<br />
the <strong>FortiGate</strong> device. For example, the policy for the corporate web server might<br />
be given higher priority than the policies for most employees’ <strong>com</strong>puters. An<br />
employee who needs unusually high-speed Internet access could have a special<br />
outgoing policy set up with higher bandwidth.<br />
Traffic shaping is available for Accept, IPSEC, and SSL-VPN policies. It is also<br />
available for all supported services, including H.323, TCP, UDP, ICMP, and ESP.<br />
Guaranteed and maximum bandwidth in <strong>com</strong>bination with queuing ensures<br />
minimum and maximum bandwidth is available for traffic.<br />
Traffic shaping cannot increase the total amount of bandwidth available, but it can<br />
be used to improve the quality of bandwidth-intensive and sensitive traffic.<br />
Note: For more information would traffic shaping you can also see the <strong>FortiGate</strong> Traffic<br />
Shaping Technical Note.<br />
Guaranteed bandwidth and maximum bandwidth<br />
When you enter a value in the Guaranteed Bandwidth field of a firewall policy you<br />
guarantee the amount of bandwidth available for selected network traffic (in<br />
Kbytes/sec). For example, you may want to give a higher guaranteed bandwidth<br />
to your e-<strong>com</strong>merce traffic.<br />
When you enter a value in the Maximum Bandwidth field of a firewall policy you<br />
limit the amount of bandwidth available for selected network traffic (in Kbytes/sec).<br />
For example, you may want to limit the bandwidth of IM traffic usage, so as to<br />
save some bandwidth for the more important e-<strong>com</strong>merce traffic.<br />
The bandwidth available for traffic controlled by a policy is used for both the<br />
control and data sessions and is used for traffic in both directions. For example, if<br />
guaranteed bandwidth is applied to an internal to external FTP policy, and a user<br />
on an internal network uses FTP to put and get files, both the put and get sessions<br />
share the bandwidth available to the traffic controlled by the policy.<br />
The guaranteed and maximum bandwidth available for a policy is the total<br />
bandwidth available to all traffic controlled by the policy. If multiple users start<br />
multiple <strong>com</strong>munications session using the same policy, all of these<br />
<strong>com</strong>munications sessions must share from the bandwidth available for the policy.<br />
However, bandwidth availability is not shared between multiple instances of using<br />
the same service if these multiple instances are controlled by different policies.<br />
For example, you can create one FTP policy to limit the amount of bandwidth<br />
available for FTP for one network address and create another FTP policy with a<br />
different bandwidth availability for another network address.<br />
Traffic Priority<br />
Set traffic priority to manage the relative priorities of different types of traffic.<br />
Important and latency-sensitive traffic should be assigned a high priority. Less<br />
important and less sensitive traffic should be assigned a low priority.<br />
The <strong>FortiGate</strong> Antivirus Firewall provides bandwidth to low-priority connections<br />
only when bandwidth is not needed for high-priority connections.<br />
<strong>FortiGate</strong> Version 3.0 MR5 <strong>Administration</strong> <strong>Guide</strong><br />
278 01-30005-0203-20070830
Firewall Policy<br />
Configuring firewall policies<br />
For example, you can add policies to guarantee bandwidth for voice and e-<br />
<strong>com</strong>merce traffic. Then you can assign a high priority to the policy that controls<br />
voice traffic and a medium priority to the policy that controls e-<strong>com</strong>merce traffic.<br />
During a busy time, if both voice and e-<strong>com</strong>merce traffic are <strong>com</strong>peting for<br />
bandwidth, the higher priority voice traffic will be transmitted before the e-<br />
<strong>com</strong>merce traffic.<br />
Traffic shaping considerations<br />
Traffic shaping will by definition attempt to “normalize” traffic peaks/bursts and can<br />
be configured to prioritize certain flows over others. But there is a physical<br />
limitation to the amount of data which can be buffered and for how long. Once<br />
these thresholds have been surpassed, frames and packets will be dropped, and<br />
sessions will be affected. Incorrect traffic shaping configurations may actually<br />
further degrade certain network flows, since the excessive discarding of packets<br />
can create additional overhead at the upper layers, which may be attempting to<br />
recover from these errors.<br />
A basic traffic shaping example would be to prioritize certain traffic flows at the<br />
detriment of other traffic which can be discarded. This would mean that you<br />
accept to sacrifice certain performance and stability on traffic X, in order to<br />
increase or guarantee performance and stability to traffic Y.<br />
If for example you are applying bandwidth limitations to certain flows, you must<br />
accept the fact that these sessions can be limited and therefore negatively<br />
impacted.<br />
Traffic shaping which is applied to a firewall policy, is enforced for traffic which<br />
may flow in either direction. Therefore a session which may be setup by an<br />
internal host to an external one, via a Internal -> External policy, will have Traffic<br />
shaping applied even if the data stream is then <strong>com</strong>ing from external to internal.<br />
For example, an FTP “get” or a SMTP server connecting to an external one, in<br />
order to retrieve email.<br />
Also note that traffic shaping is effective for normal IP traffic at normal traffic rates.<br />
Traffic shaping is not effective during extremely high-traffic situations where the<br />
traffic is exceeding the <strong>FortiGate</strong> unit’s capacity. Packets must be received by the<br />
<strong>FortiGate</strong> unit before they are subject to traffic shaping. If the <strong>FortiGate</strong> unit<br />
cannot process all of the traffic it receives, then dropped packets, delays, and<br />
latency are likely to occur.<br />
To ensure that traffic shaping is working at its best, ensure that the interface<br />
ethernet statistics are clean of errors, collisions or buffer overruns. If these are not<br />
clean, then <strong>FortiGate</strong> and switch settings may require adjusting.<br />
To make traffic shaping work efficiently, be sure to observe the following rules:<br />
• Enable traffic shaping on all firewall policies. If you do not apply any traffic<br />
shaping rule to a policy, the policy is set to high priority by default.<br />
• Distribute firewall policies over all three priority queues (low, medium and<br />
high).<br />
Be sure that the sum of all Guaranteed Bandwidth in all firewall policies is<br />
significantly less than the bandwidth capacity of the interface. Configuring<br />
<strong>FortiGate</strong> traffic shaping<br />
You enable and specify traffic shaping settings when you configure firewall<br />
policies.<br />
<strong>FortiGate</strong> Version 3.0 MR5 <strong>Administration</strong> <strong>Guide</strong><br />
01-30005-0203-20070830 279
Configuring firewall policies<br />
Firewall Policy<br />
To configure traffic shaping<br />
1 Go to Firewall > Policy.<br />
2 When you create a new policy or edit a policy, select the Traffic Shaping option.<br />
3 Configure the following three options:<br />
Guaranteed<br />
Bandwidth<br />
Maximum<br />
Bandwidth<br />
Traffic Priority<br />
Use traffic shaping to guarantee the amount of bandwidth available<br />
through the firewall for a policy. Guarantee bandwidth (in Kbytes) to<br />
ensure there is enough bandwidth available for a high-priority service.<br />
Be sure that the sum of all Guaranteed Bandwidth in all firewall policies<br />
is significantly less than the bandwidth capacity of the interface.<br />
Use traffic shaping to limit the amount of bandwidth available through<br />
the firewall for a policy. Limit bandwidth to keep less important services<br />
from using bandwidth needed for more important services.<br />
Select High, Medium, or Low. Select Traffic Priority so the <strong>FortiGate</strong> unit<br />
manages the relative priorities of different types of traffic. For example,<br />
a policy for connecting to a secure web server needed to support<br />
e-<strong>com</strong>merce traffic should be assigned a high traffic priority. Less<br />
important services should be assigned a low priority. The firewall<br />
provides bandwidth to low-priority connections only when bandwidth is<br />
not needed for high-priority connections.<br />
Be sure to enable traffic shaping on all firewall policies. If you do not<br />
apply any traffic shaping rule to a policy, the policy is set to high priority<br />
by default.<br />
Distribute firewall policies over all three priority queues.<br />
Note: If you set both guaranteed bandwidth and maximum bandwidth to 0 (zero),<br />
the policy does not allow any traffic.<br />
IPSec firewall policy options<br />
When Action is set to IPSEC, the following options are available:<br />
Figure 169:IPSEC encryption policy<br />
VPN Tunnel<br />
Allow Inbound<br />
Allow outbound<br />
Inbound NAT<br />
Outbound NAT<br />
Select the VPN tunnel name defined in the phase 1 configuration. The<br />
specified tunnel will be subject to this firewall encryption policy.<br />
Select to enable traffic from a dialup client or <strong>com</strong>puters on the remote<br />
private network to initiate the tunnel.<br />
Select to enable traffic from <strong>com</strong>puters on the local private network to<br />
initiate the tunnel.<br />
Select to translate the source IP addresses of inbound decrypted<br />
packets into the IP address of the <strong>FortiGate</strong> interface to the local<br />
private network.<br />
Select in <strong>com</strong>bination with a natip CLI value to translate the source<br />
addresses of outbound cleartext packets into the IP address that you<br />
specify. Do not select Outbound NAT unless you specify a natip<br />
value through the CLI. When a natip value is specified, the source<br />
addresses of outbound IP packets are replaced before the packets<br />
are sent through the tunnel. For more information, see the “firewall”<br />
chapter of the <strong>FortiGate</strong> CLI Reference.<br />
<strong>FortiGate</strong> Version 3.0 MR5 <strong>Administration</strong> <strong>Guide</strong><br />
280 01-30005-0203-20070830
Firewall Policy<br />
Configuring firewall policies<br />
Note: For a route-based (interface mode) VPN, you do not configure an IPSEC firewall<br />
policy. Instead, you configure two regular ACCEPT firewall policies, one for each direction<br />
of <strong>com</strong>munication, with the IPSec virtual interface as the source or destination interface as<br />
appropriate.<br />
For more information, see the “Defining firewall policies” chapter of the <strong>FortiGate</strong><br />
IPSec VPN User <strong>Guide</strong>.<br />
SSL-VPN firewall policy options<br />
When Action is set to SSL-VPN, the following options are available:<br />
Note: The SSL-VPN option is available from the Action list after one or more SSL VPN user<br />
groups have been created. To create user accounts and SSL VPN user groups, see<br />
“Configuring SSL VPN user group options” on page 392.<br />
Figure 170:SSL-VPN encryption policy<br />
SSL Client<br />
Certificate<br />
Restrictive<br />
Cipher Strength<br />
User<br />
Authentication<br />
Method<br />
Allow traffic generated by holders of a (shared) group certificate. The<br />
holders of the group certificate must be members of an SSL VPN user<br />
group, and the name of that user group must be present in the Allowed<br />
field.<br />
Select one of the following options to determine the level of SSL<br />
encryption to use. The web browser on the remote client must be<br />
capable of matching the level that you select:<br />
• To use any cipher suite, select Any.<br />
• To use a 164-bit or greater cipher suite, select High >= 164.<br />
• To use a 128-bit or greater cipher suite, select Medium >= 128.<br />
Select one of the following options:<br />
• If the user group that will be bound to this firewall policy is a local user<br />
group, select Local.<br />
• If the remote clients will be authenticated by an external RADIUS<br />
server, select Radius.<br />
• If the remote clients will be authenticated by an external LDAP server,<br />
select LDAP.<br />
• Select Any to enable all of the above authentication methods. Local is<br />
attempted first, then Radius, then LDAP.<br />
Available Groups Select the name of the user group requiring SSL VPN access, and then<br />
select the right-pointing arrow. Do not select more than one user group<br />
unless all members of the selected user groups have identical access<br />
requirements.<br />
For information about how to create a firewall encryption policy for SSL VPN<br />
users, see the “SSL VPN administration tasks” chapter of the <strong>FortiGate</strong> SSL VPN<br />
User <strong>Guide</strong>.<br />
<strong>FortiGate</strong> Version 3.0 MR5 <strong>Administration</strong> <strong>Guide</strong><br />
01-30005-0203-20070830 281
Firewall policy examples<br />
Firewall Policy<br />
Options to check FortiClient on hosts<br />
On the <strong>FortiGate</strong> model 1000A, 3600A, and 5005FA2, firewall policies can deny<br />
access for hosts that do not have FortiClient Host Security software installed and<br />
operating. This feature can detect FortiClient software version 3.0 MR2 or later.<br />
Figure 171:FortiClient Host Security check options<br />
Check FortiClient Installed<br />
and Running<br />
Redirect Restricted Users to<br />
<strong>FortiGate</strong> Download Portal<br />
Select to check that the source host is running FortiClient<br />
Host Security software. Enable the following reasons to<br />
deny access as needed:<br />
• FortiClient is Not Installed<br />
• FortiClient is Not Licensed<br />
• AV/IPS Database Out-of-Date<br />
• AV Disabled<br />
• Firewall Disabled<br />
• Web Filter Disabled<br />
Select to redirect denied users to the internal web portal<br />
which provides the reason for denial. On units that<br />
support it, users can download FortiClient Host Security<br />
software.<br />
Firewall policy examples<br />
<strong>FortiGate</strong> units are fully capable of meeting various network requirements from<br />
home use to SOHO, to large enterprises and ISPs. The following two scenarios<br />
will demonstrate the practical applications of firewall policies in the SOHO and<br />
large enterprise environments.<br />
For more detail on these two examples please see the Example Library Network<br />
and SOHO and SMB Network Protection example guides in the FortiOS v3.0 MR2<br />
documentation.<br />
• Scenario one: SOHO sized business<br />
• Scenario two: enterprise sized business<br />
Scenario one: SOHO sized business<br />
Company A is a small software <strong>com</strong>pany performing development and providing<br />
customer support. In addition to their internal network of 15 <strong>com</strong>puters, they also<br />
have several employees that work from home all or some of the time.<br />
<strong>FortiGate</strong> Version 3.0 MR5 <strong>Administration</strong> <strong>Guide</strong><br />
282 01-30005-0203-20070830
Firewall Policy<br />
Firewall policy examples<br />
With their current network topography, all 15 of the internal <strong>com</strong>puters are behind<br />
a router and must go to an external source to access the IPS Mail and Web<br />
servers. All home based employees access the router through open/non secured<br />
connections.<br />
Figure 172:Example SOHO network before <strong>FortiGate</strong> installation<br />
Company A requires secure connections for home-based workers. Like many<br />
<strong>com</strong>panies, they rely heavily on email and Internet access to conduct business.<br />
They want a <strong>com</strong>prehensive security solution to detect and prevent network<br />
attacks, block viruses, and decrease spam. They want to apply different protection<br />
settings for different departments. They also want to integrate web and email<br />
servers into the security solution.<br />
To deal with their first requirement <strong>com</strong>pany A configures specific policies for each<br />
home-based worker to ensure secure <strong>com</strong>munication between the home-based<br />
worker and the internal network.<br />
1 Go to Firewall > Policy.<br />
2 Select Create New and enter or select the following settings for Home_User_1:<br />
Interface / Zone Source: internal Destination: wan1<br />
Address<br />
Source:<br />
Destination: Home_User_1<br />
CompanyA_Network<br />
Schedule<br />
Always<br />
Service<br />
ANY<br />
Action<br />
IPSEC<br />
VPN Tunnel<br />
Home1<br />
Allow Inbound<br />
yes<br />
<strong>FortiGate</strong> Version 3.0 MR5 <strong>Administration</strong> <strong>Guide</strong><br />
01-30005-0203-20070830 283
Firewall policy examples<br />
Firewall Policy<br />
Allow outbound<br />
Inbound NAT<br />
Outbound NAT<br />
Protection Profile<br />
yes<br />
yes<br />
no<br />
Enable and select standard_profile<br />
3 Select OK<br />
4 Select Create New and enter or select the following settings for Home_User_2:<br />
Interface / Zone Source: internal Destination: wan1<br />
Address<br />
Source:<br />
Destination: All<br />
CompanyA_network<br />
Schedule<br />
Always<br />
Service<br />
ANY<br />
Action<br />
IPSEC<br />
VPN Tunnel<br />
Home2_Tunnel<br />
Allow Inbound<br />
yes<br />
Allow outbound<br />
yes<br />
Inbound NAT<br />
yes<br />
Outbound NAT<br />
no<br />
Protection Profile<br />
Enable and select standard_profile<br />
5 Select OK<br />
Figure 173:SOHO network topology with <strong>FortiGate</strong>-100<br />
<strong>FortiGate</strong> Version 3.0 MR5 <strong>Administration</strong> <strong>Guide</strong><br />
284 01-30005-0203-20070830
Firewall Policy<br />
Firewall policy examples<br />
The proposed network is based around a ForitGate 100A unit. The 15 internal<br />
<strong>com</strong>puters are behind the <strong>FortiGate</strong> unit. They now access the email and web<br />
servers in a DMZ, which is also behind the <strong>FortiGate</strong> unit. All home based<br />
employees now access the office network through the <strong>FortiGate</strong> unit via VPN<br />
tunnels.<br />
Scenario two: enterprise sized business<br />
Located in a large city, the library system is anchored by a main downtown<br />
location serving most of the population, with more than a dozen branches spread<br />
throughout the city. Each branch is wired to the Internet but none are linked with<br />
each other by dedicated connections.<br />
The current network topography at the main location consists of three user<br />
groups. The main branch staff and public terminals access the servers in the DMZ<br />
behind the firewall. The catalog access terminals directly access the catalog<br />
server without first going through the firewall.<br />
The topography at the branch office has all three users accessing the servers at<br />
the main branch via non secured internet connections.<br />
Figure 174:The library system’s current network topology<br />
The library must be able to set different access levels for patrons and staff<br />
members.<br />
<strong>FortiGate</strong> Version 3.0 MR5 <strong>Administration</strong> <strong>Guide</strong><br />
01-30005-0203-20070830 285
Firewall policy examples<br />
Firewall Policy<br />
The first firewall policy for main office staff members allows full access to the<br />
Internet at all times. A second policy will allow direct access to the DMZ for staff<br />
members. A second pair of policies are required to allow branch staff members<br />
the same access.<br />
The staff firewall policies will all use a protection profile configured specifically for<br />
staff access. Enabled features include virus scanning, spam filtering, IPS, and<br />
blocking of all P2P traffic. FortiGuard web filtering is also used to block<br />
advertising, malware, and spyware sites.<br />
A few users may need special web and catalog server access to update<br />
information on those servers, depending on how they’re configured. Special<br />
access can be allowed based on IP address or user.<br />
The proposed topography has the main branch staff and the catalog access<br />
terminals going through a Fortigate HA cluster to the servers in a DMZ. The public<br />
access terminals first go through a ForitWiFi unit, where additional policies can be<br />
applied, to the HA Cluster and finally to the servers.<br />
The branch office has all three users routed through a ForitWiFi unit to the main<br />
branch via VPN tunnels.<br />
Figure 175:Proposed library system network topology<br />
Policies are configured in Firewall > Policy. Protection Profiles are configured in<br />
Firewall > Protection Profile.<br />
<strong>FortiGate</strong> Version 3.0 MR5 <strong>Administration</strong> <strong>Guide</strong><br />
286 01-30005-0203-20070830
Firewall Policy<br />
Firewall policy examples<br />
Main office ‘staff to Internet’ policy:<br />
Source Interface<br />
Source Address<br />
Destination Interface<br />
Destination Address<br />
Schedule<br />
Action<br />
Internal<br />
All<br />
External<br />
All<br />
Always<br />
Accept<br />
Main office ‘staff to DMZ’ policy:<br />
Source Interface<br />
Source Address<br />
Destination Interface<br />
Destination Address<br />
Schedule<br />
Action<br />
Internal<br />
All<br />
DMZ<br />
Servers<br />
Always<br />
Accept<br />
Branches ‘staff to Internet’ policy:<br />
Source Interface<br />
Source Address<br />
Destination Interface<br />
Destination Address<br />
Schedule<br />
Action<br />
Branches<br />
Branch Staff<br />
External<br />
All<br />
Always<br />
Accept<br />
Branches ‘staff to DMZ’ policy:<br />
Source Interface<br />
Source Address<br />
Destination Interface<br />
Destination Address<br />
Schedule<br />
Action<br />
Branches<br />
Branch Staff<br />
DMZ<br />
Servers<br />
Always<br />
Accept<br />
For more information regarding these examples, see:<br />
• SOHO and SMB Configuration Example <strong>Guide</strong><br />
• <strong>FortiGate</strong> Enterprise Configuration Example<br />
<strong>FortiGate</strong> Version 3.0 MR5 <strong>Administration</strong> <strong>Guide</strong><br />
01-30005-0203-20070830 287
Firewall policy examples<br />
Firewall Policy<br />
<strong>FortiGate</strong> Version 3.0 MR5 <strong>Administration</strong> <strong>Guide</strong><br />
288 01-30005-0203-20070830
Firewall Address<br />
About firewall addresses<br />
Firewall Address<br />
Add, edit, and delete firewall addresses as required. Firewall addresses are<br />
added to the source and destination address fields of firewall policies. Firewall<br />
addresses are added to firewall policies to match the source or destination IP<br />
addresses of packets that are received by the <strong>FortiGate</strong> unit.<br />
This section describes:<br />
• About firewall addresses<br />
• Viewing the firewall address list<br />
• Configuring addresses<br />
• Viewing the address group list<br />
• Configuring address groups<br />
About firewall addresses<br />
A firewall address can be:<br />
• The IP address of a single <strong>com</strong>puter (for example, 192.45.46.45).<br />
• The IP address of a subnetwork (for example, 192.168.1.0 for a class C<br />
subnet).<br />
• 0.0.0.0 to represent all possible IP addresses<br />
The netmask corresponds to the type of address being added. For example:<br />
• The netmask for the IP address of a single <strong>com</strong>puter should be<br />
255.255.255.255.<br />
• The netmask for a class A subnet should be 255.0.0.0.<br />
• The netmask for a class B subnet should be 255.255.0.0.<br />
• The netmask for a class C subnet should be 255.255.255.0.<br />
• The netmask for all addresses should be 0.0.0.0<br />
An IP Range address represents:<br />
• A range of IP addresses in a subnet (for example, 192.168.20.1 to<br />
192.168.20.10)<br />
Note: IP address: 0.0.0.0 and Netmask: 255.255.255.255 is not a valid firewall address.<br />
Organize related addresses into address groups to simplify policy creation.<br />
A firewall address can be configured with a name, an IP address, and a netmask,<br />
or a name and IP address range. It can also be a fully qualified domain name<br />
(FQDN).<br />
Enter an IP address and netmask using the following formats:<br />
• x.x.x.x/x.x.x.x, for example 192.168.1.0/255.255.255.0<br />
• x.x.x.x/x, for example 192.168.1.0/24<br />
<strong>FortiGate</strong> Version 3.0 MR5 <strong>Administration</strong> <strong>Guide</strong><br />
01-30005-0203-20070830 289
Viewing the firewall address list<br />
Firewall Address<br />
Enter an IP address range using the following formats:<br />
• x.x.x.x-x.x.x.x, for example 192.168.110.100-192.168.110.120<br />
• x.x.x.[x-x], for example 192.168.110.[100-120]<br />
• x.x.x.*, for example 192.168.110.* to represent all addresses on the subnet<br />
An IP/Mask address can represent:<br />
• The address of a subnet (for example, a class C subnet, IP address:<br />
192.168.20.0 and Netmask: 255.255.255.0).<br />
• A single IP address (for example, IP Address: 192.168.20.1 and Netmask:<br />
255.255.255.255)<br />
• All possible IP addresses (represented by IP Address: 0.0.0.0 and Netmask:<br />
0.0.0.0)<br />
Enter an FQDN using the following formats:<br />
• ..<br />
• .<br />
An FQDN can be:<br />
• www.fortinet.<strong>com</strong><br />
• example.<strong>com</strong><br />
Viewing the firewall address list<br />
If virtual domains are enabled on the <strong>FortiGate</strong> unit, addresses are configured<br />
separately for each virtual domain. To access addresses, select a virtual domain<br />
from the list in the main menu.<br />
Add addresses to the list and edit existing addresses. The <strong>FortiGate</strong> unit <strong>com</strong>es<br />
configured with the default ‘All’ address which represents any IP address on the<br />
network. Addresses in the list are sorted by type: IP/Mask, IP Range, and FQDN.<br />
To view the address list, go to Firewall > Address.<br />
Figure 176:Sample address list<br />
The address list has the following icons and features:<br />
Create New<br />
Name<br />
Address/FQDN<br />
Delete icon<br />
Edit icon<br />
Select to add a firewall address.<br />
The name of the firewall address.<br />
The IP address and mask, IP address range, or fully qualified domain<br />
name.<br />
Select to remove the address from the list. The Delete icon is only<br />
available if the address has not been used in a firewall policy.<br />
Select to edit the following information: Name, Type, Subnet/IP Range.<br />
<strong>FortiGate</strong> Version 3.0 MR5 <strong>Administration</strong> <strong>Guide</strong><br />
290 01-30005-0203-20070830
Firewall Address<br />
Configuring addresses<br />
Configuring addresses<br />
Addresses can also be created or edited during firewall policy configuration from<br />
the firewall policy window.<br />
One FQDN may be mapped to multiple machines for load balancing and HA. A<br />
single FQDN firewall policy can be created in which the <strong>FortiGate</strong> unit<br />
automatically resolves and maintains a record of all addresses to which the FQDN<br />
resolves.<br />
!<br />
Caution: Using a fully qualified domain name in a firewall policy, while convenient, does<br />
present some security risks. Be very cautious when using this feature.<br />
To add an IP address, IP range, or FQDN, go to Firewall > Address, select<br />
Create New.<br />
Figure 177:New address or IP range options<br />
Address Name Enter a name to identify the firewall address. Addresses, address<br />
groups, and virtual IPs must have unique names to avoid confusion in<br />
firewall policies.<br />
Type<br />
Select the type of address: Subnet/IP Range or FQDN.<br />
Subnet/IP Range Enter the firewall IP address, forward slash, and subnet mask or enter<br />
an IP address range separated by a hyphen<br />
Interface Select the interface or zone you want the IP address to associate with.<br />
Select Any if you want to associate the IP address with the<br />
interface/zone when you create the policy.<br />
Viewing the address group list<br />
If virtual domains are enabled on the <strong>FortiGate</strong> unit, address groups are<br />
configured separately for each virtual domain. To access address groups, select a<br />
virtual domain from the list in the main menu.<br />
Organize related addresses into address groups to make it easier to configure<br />
policies. For example, after adding three addresses and configuring them in an<br />
address group, configure a single policy using all three addresses.<br />
To view the address group list, go to Firewall > Address > Group.<br />
Note: If an address group is included in a policy, it cannot be deleted unless it is first<br />
removed from the policy.<br />
<strong>FortiGate</strong> Version 3.0 MR5 <strong>Administration</strong> <strong>Guide</strong><br />
01-30005-0203-20070830 291
Configuring address groups<br />
Firewall Address<br />
Figure 178:Sample address group list<br />
The address group list has the following icons and features:<br />
Create New<br />
Group Name<br />
Members<br />
Delete icon<br />
Edit icon<br />
Select to add an address group.<br />
The name of the address group.<br />
The addresses in the address group.<br />
Select to remove the group from the list. The Delete icon is only<br />
available if the address group has not been used in a firewall policy.<br />
Select to edit the following information: Group Name and Members.<br />
Configuring address groups<br />
Address groups can be created during firewall configuration by selecting Create<br />
New from the Address dropdown list.<br />
To organize addresses into an address group, go to Firewall > Address > Group.<br />
Figure 179:Address group options<br />
Group Name<br />
Available<br />
Addresses<br />
Members<br />
Enter a name to identify the address group. Addresses, address<br />
groups, and virtual IPs must have unique names to avoid confusion in<br />
firewall policies.<br />
The list of configured and default firewall addresses. Use the arrows to<br />
move addresses between the lists.<br />
The list of addresses in the group. Use the arrows to move addresses<br />
between the lists.<br />
<strong>FortiGate</strong> Version 3.0 MR5 <strong>Administration</strong> <strong>Guide</strong><br />
292 01-30005-0203-20070830
Firewall Service<br />
Viewing the predefined service list<br />
Firewall Service<br />
Use services to determine the types of <strong>com</strong>munication accepted or denied by the<br />
firewall. Add any of the predefined services to a policy. Create custom services for<br />
each virtual domain and add services to service groups.<br />
This section describes:<br />
• Viewing the predefined service list<br />
• Viewing the custom service list<br />
• Configuring custom services<br />
• Viewing the service group list<br />
• Configuring service groups<br />
Viewing the predefined service list<br />
If virtual domains are enabled on the <strong>FortiGate</strong> unit, predefined services are<br />
available globally.<br />
To view the predefined service list, on the main menu, select Global Configuration<br />
then go to Firewall > Service.<br />
Figure 180:Predefined service list<br />
The predefined services list has the following icons and features:<br />
Name<br />
Detail<br />
The name of the predefined service.<br />
The protocol for each predefined service.<br />
<strong>FortiGate</strong> Version 3.0 MR5 <strong>Administration</strong> <strong>Guide</strong><br />
01-30005-0203-20070830 293
Viewing the predefined service list<br />
Firewall Service<br />
Table 32 lists the <strong>FortiGate</strong> predefined firewall services. Add these services to any<br />
policy.<br />
Table 32: <strong>FortiGate</strong> predefined services<br />
Service name Description Protocol Port<br />
AH<br />
Authentication Header. AH provides<br />
source host authentication and data<br />
integrity, but not secrecy. This protocol is<br />
used for authentication by IPSec remote<br />
gateways set to aggressive mode.<br />
51<br />
ANY<br />
Match connections on any port. A<br />
connection using any of the predefined<br />
services is allowed through the firewall.<br />
AOL AOL instant messenger protocol. TCP 5190-5194<br />
BGP<br />
Border Gateway Protocol routing protocol. TCP 179<br />
BGP is an interior/exterior routing protocol.<br />
DCE-RPC DCE/RPC stands for Distributed<br />
TCP 135<br />
Computing Environment / Remote<br />
Procedure Calls.<br />
It is a means to call procedures from one<br />
application in another application, without<br />
having to know about what <strong>com</strong>puter the<br />
other application is running on.<br />
UDP 135<br />
DHCP<br />
DNS<br />
ESP<br />
Dynamic Host Configuration Protocol<br />
(DHCP) allocates network addresses and<br />
delivers configuration parameters from<br />
DHCP servers to hosts.<br />
Domain name service for translating<br />
domain names into IP addresses.<br />
Encapsulating Security Payload. This<br />
service is used by manual key and<br />
AutoIKE VPN tunnels for <strong>com</strong>municating<br />
encrypted data. AutoIKE key VPN tunnels<br />
use ESP after establishing the tunnel<br />
using IKE.<br />
all<br />
all<br />
UDP 53<br />
TCP 53<br />
UDP 53<br />
FINGER A network service providing information TCP 79<br />
about users.<br />
FTP FTP service for transferring files. TCP 21<br />
FTP_GET FTP service for uploading files. TCP 21<br />
FTP_PUT FTP service for downloading files TCP 21<br />
GOPHER<br />
GRE<br />
H323<br />
Gopher <strong>com</strong>munication service. Gopher<br />
organizes and displays Internet server<br />
contents as a hierarchically structured list<br />
of files.<br />
Generic Routing Encapsulation. A protocol<br />
allowing an arbitrary network protocol to<br />
be transmitted over any other arbitrary<br />
network protocol, by encapsulating the<br />
packets of the protocol within GRE<br />
packets.<br />
H.323 multimedia protocol. H.323 is a<br />
standard approved by the International<br />
Tele<strong>com</strong>munication Union (ITU) defining<br />
how audiovisual conferencing data is<br />
transmitted across networks. For more<br />
information see the <strong>FortiGate</strong> Support for<br />
H.323 Technical Note.<br />
50<br />
TCP 70<br />
47<br />
TCP 1720, 1503<br />
<strong>FortiGate</strong> Version 3.0 MR5 <strong>Administration</strong> <strong>Guide</strong><br />
294 01-30005-0203-20070830
Firewall Service<br />
Viewing the predefined service list<br />
Table 32: <strong>FortiGate</strong> predefined services (Continued)<br />
Service name Description Protocol Port<br />
HTTP<br />
HTTPS<br />
ICMP_ANY<br />
IKE<br />
IMAP<br />
HTTP is the protocol used by the word<br />
wide web for transferring data for web<br />
pages.<br />
HTTP with secure socket layer (SSL)<br />
service for secure <strong>com</strong>munication with<br />
web servers.<br />
Internet Control Message Protocol is a<br />
message control and error-reporting<br />
protocol between a host and gateway<br />
(Internet).<br />
IKE is the protocol to obtain authenticated<br />
keying material for use with ISAKMP for<br />
IPSEC.<br />
Internet Message Access Protocol is a<br />
protocol used for retrieving email<br />
messages.<br />
TCP 80<br />
TCP 443<br />
ICMP<br />
UDP 500<br />
TCP 143<br />
INFO_ADDRESS ICMP information request messages. ICMP 17<br />
INFO_REQUEST ICMP address mask request messages. ICMP 15<br />
IRC<br />
Internet Relay Chat allows people<br />
connected to the Internet to join live<br />
discussions.<br />
TCP 6660-6669<br />
Internet-<br />
Locator-Service<br />
L2TP<br />
LDAP<br />
NFS<br />
NNTP<br />
NTP<br />
NetMeeting<br />
OSPF<br />
PC-Anywhere<br />
PING<br />
PING6<br />
POP3<br />
Internet Locator Service includes LDAP,<br />
User Locator Service, and LDAP over<br />
TLS/SSL.<br />
L2TP is a PPP-based tunnel protocol for<br />
remote access.<br />
Lightweight Directory Access Protocol is a<br />
set of protocols used to access information<br />
directories.<br />
Network File System allows network users<br />
to access shared files stored on <strong>com</strong>puters<br />
of different types.<br />
Network News Transport Protocol is a<br />
protocol used to post, distribute, and<br />
retrieve USENET messages.<br />
Network time protocol for synchronizing a<br />
<strong>com</strong>puter’s time with a time server.<br />
NetMeeting allows users to teleconference<br />
using the Internet as the transmission<br />
medium.<br />
Open Shortest Path First (OSPF) routing<br />
protocol. OSPF is a <strong>com</strong>mon link state<br />
routing protocol.<br />
PC-Anywhere is a remote control and file<br />
transfer protocol.<br />
ICMP echo request/reply for testing<br />
connections to other devices.<br />
PING6 sends ICMPv6 ECHO_REQUEST<br />
packets to network hosts.<br />
Post office protocol is an email protocol for<br />
downloading email from a POP3 server.<br />
TCP 389<br />
TCP 1701<br />
TCP 389<br />
TCP 111, 2049<br />
TCP 119<br />
TCP 123<br />
TCP 1720<br />
89<br />
UDP 5632<br />
ICMP 8<br />
58<br />
TCP 110<br />
<strong>FortiGate</strong> Version 3.0 MR5 <strong>Administration</strong> <strong>Guide</strong><br />
01-30005-0203-20070830 295
Viewing the predefined service list<br />
Firewall Service<br />
Table 32: <strong>FortiGate</strong> predefined services (Continued)<br />
Service name Description Protocol Port<br />
PPTP<br />
QUAKE<br />
Point-to-Point Tunneling Protocol is a<br />
protocol allowing corporations to extend<br />
their own corporate network through<br />
private tunnels over the public Internet.<br />
For connections used by the popular<br />
Quake multi-player <strong>com</strong>puter game.<br />
TCP 1723<br />
UDP 26000,<br />
27000,<br />
27910,<br />
27960<br />
RAUDIO For streaming real audio multimedia traffic. UDP 7070<br />
REXEC<br />
This <strong>com</strong>mand executes the specified<br />
<strong>com</strong>mand on a remote host. The remote<br />
host must be running a rexecd service (or<br />
daemon) for rexec to connect to.<br />
TCP 512<br />
RIP<br />
RLOGIN<br />
RSH<br />
SAMBA<br />
SCCP<br />
SIP<br />
SIP-<br />
MSNmessenger<br />
SMTP<br />
SNMP<br />
Routing Information Protocol is a <strong>com</strong>mon<br />
distance vector routing protocol.<br />
Rlogin service for remotely logging into a<br />
server.<br />
Remote Shell, a UNIX <strong>com</strong>mand-line utility<br />
for remotely executing <strong>com</strong>mands.<br />
Samba allows Microsoft Windows clients<br />
to utilize file and print services from<br />
TCP/IP-enabled hosts.<br />
Skinny Client Control Protocol (SCCP) is a<br />
Cisco proprietary standard for terminal<br />
control for use with voice over IP (VoIP).<br />
Session Initiation Protocol defines how<br />
audiovisual conferencing data is<br />
transmitted across networks. For more<br />
information see the <strong>FortiGate</strong> SIP Support<br />
Technical Note.<br />
Session Initiation Protocol is used by<br />
Microsoft Messenger to initiate an<br />
interactive, possibly multimedia session.<br />
Simple Mail Transfer Protocol is used to<br />
send mail between email servers on the<br />
Internet.<br />
Simple Network Management Protocol is a<br />
set of protocols for managing <strong>com</strong>plex<br />
networks<br />
UDP 520<br />
TCP 513<br />
TCP 514<br />
TCP 139<br />
TCP 2000<br />
UDP 5060<br />
TCP 1863<br />
TCP 25<br />
TCP 161-162<br />
UDP 161-162<br />
SSH<br />
Secure Shell is a service for secure TCP 22<br />
connections to <strong>com</strong>puters for remote<br />
management.<br />
UDP 22<br />
SYSLOG Syslog service for remote logging. UDP 514<br />
TALK<br />
A protocol supporting conversations UDP 517-518<br />
between two or more users.<br />
TCP All TCP ports. TCP 0-65535<br />
TELNET<br />
TFTP<br />
Telnet service for connecting to a remote<br />
<strong>com</strong>puter to run <strong>com</strong>mands.<br />
Trivial File Transfer Protocol is a simple file<br />
transfer protocol similar to FTP but with no<br />
security features.<br />
TCP 23<br />
UDP 69<br />
TIMESTAMP ICMP timestamp request messages. ICMP 13<br />
UDP All UDP ports. UDP 0-65535<br />
<strong>FortiGate</strong> Version 3.0 MR5 <strong>Administration</strong> <strong>Guide</strong><br />
296 01-30005-0203-20070830
Firewall Service<br />
Viewing the custom service list<br />
Table 32: <strong>FortiGate</strong> predefined services (Continued)<br />
Service name Description Protocol Port<br />
UUCP<br />
Unix to Unix copy utility, a simple file UDP 540<br />
copying protocol.<br />
VDOLIVE For VDO Live streaming multimedia traffic. TCP 7000-7010<br />
WAIS<br />
WINFRAME<br />
X-WINDOWS<br />
Wide Area Information Server is an<br />
Internet search protocol.<br />
For WinFrame <strong>com</strong>munications between<br />
<strong>com</strong>puters running Windows NT.<br />
For remote <strong>com</strong>munications between an<br />
X-Window server and X-Window clients.<br />
TCP 210<br />
TCP 1494<br />
TCP 6000-6063<br />
Viewing the custom service list<br />
If virtual domains are enabled on the <strong>FortiGate</strong> unit, custom services are<br />
configured separately for each virtual domain. To access custom services, select<br />
a virtual domain from the list in the main menu.<br />
Add a custom service to create a policy for a service that is not in the predefined<br />
service list.<br />
To view the custom service list, go to Firewall > Service > Custom.<br />
Figure 181:Custom service list<br />
The custom services list has the following icons and features:<br />
Create New<br />
Service Name<br />
Detail<br />
Delete icon<br />
Edit icon<br />
Select a protocol and then Create New to add a custom service.<br />
The name of the custom service.<br />
The protocol and port numbers for each custom service.<br />
Select to remove the entry from the list. The Delete icon is only<br />
available if the service has not been used in a firewall policy.<br />
Select to edit the following information: Name, Protocol Type, Type,<br />
Protocol Number, Code, Source Port, and Destination Port.<br />
Configuring custom services<br />
Custom services can be created during firewall policy configuration by selecting<br />
Create New from the Service dropdown list.<br />
To add a custom TCP or UDP service<br />
1 Go to Firewall > Service > Custom.<br />
2 Set Protocol Type to TCP/UDP.<br />
3 Configure the following.<br />
<strong>FortiGate</strong> Version 3.0 MR5 <strong>Administration</strong> <strong>Guide</strong><br />
01-30005-0203-20070830 297
Configuring custom services<br />
Firewall Service<br />
Figure 182:New Custom Service - TCP/UDP<br />
Name<br />
Protocol Type<br />
Protocol<br />
Source Port<br />
Enter a name for the custom service.<br />
To add a custom ICMP service<br />
1 Go to Firewall > Service > Custom.<br />
2 Set Protocol Type to ICMP.<br />
3 Configure the following.<br />
Select the protocol type of the custom service: TCP/UDP.<br />
Select TCP or UDP as the protocol of the port range being added.<br />
Specify the Source Port number range for the service by entering the<br />
low and high port numbers. If the service uses one port number, enter<br />
this number in both the low and high fields. The default values allow the<br />
use of any source port.<br />
Destination Port Specify the Destination Port number range for the service by entering<br />
the low and high port numbers. If the service uses one port number,<br />
enter this number in both the low and high fields.<br />
Add<br />
Delete Icon<br />
If the custom service being created requires more than one port range,<br />
select Add to allow more source and destination ranges.<br />
Select to remove the entry from the list.<br />
Figure 183:New Custom Service - ICMP<br />
Name<br />
Protocol Type<br />
Type<br />
Code<br />
Enter the name of the ICMP custom service.<br />
Select the protocol type of the service being added: ICMP.<br />
Enter the ICMP type number for the service.<br />
Enter the ICMP code number for the service if required.<br />
To add a custom IP service<br />
1 Go to Firewall > Service > Custom.<br />
2 Set Protocol Type to IP.<br />
3 Configure the following.<br />
<strong>FortiGate</strong> Version 3.0 MR5 <strong>Administration</strong> <strong>Guide</strong><br />
298 01-30005-0203-20070830
Firewall Service<br />
Viewing the service group list<br />
Figure 184:New Custom Service - IP<br />
Name<br />
Enter the name of the IP custom service.<br />
Protocol Type Select the protocol type of the service being added: IP.<br />
Protocol Number The IP protocol number for the service.<br />
Viewing the service group list<br />
If virtual domains are enabled on the <strong>FortiGate</strong> unit, service groups are created<br />
separately for each virtual domain. To access service groups, select a virtual<br />
domain from the list in the main menu.<br />
To make it easier to add policies, create groups of services and then add one<br />
policy to allow or block access for all the services in the group. A service group<br />
can contain predefined services and custom services in any <strong>com</strong>bination. A<br />
service group cannot be added to another service group.<br />
To view the service group list, go to Firewall > Service > Group.<br />
Figure 185:Sample service group list<br />
The service group list has the following icons and features:<br />
Create New<br />
Group Name<br />
Members<br />
Delete icon<br />
Edit icon<br />
Select to add a service group.<br />
The name to identify the service group.<br />
The services added to the service group.<br />
Select to remove the entry from the list. The Delete icon is only available<br />
if the service group has not been used in a firewall policy.<br />
Select to edit the following information: Group Name and Members.<br />
<strong>FortiGate</strong> Version 3.0 MR5 <strong>Administration</strong> <strong>Guide</strong><br />
01-30005-0203-20070830 299
Configuring service groups<br />
Firewall Service<br />
Configuring service groups<br />
Service groups can be created during firewall policy configuration by selecting<br />
Create New from the dropdown list.<br />
To organize services into a service group, go to Firewall > Service > Group.<br />
Figure 186:Service group options<br />
Group Name<br />
Available<br />
Services<br />
Members<br />
Enter a name to identify the service group.<br />
The list of configured and predefined services. Use the arrows to move<br />
services between the lists.<br />
The list of services in the group. Use the arrows to move services<br />
between the lists.<br />
<strong>FortiGate</strong> Version 3.0 MR5 <strong>Administration</strong> <strong>Guide</strong><br />
300 01-30005-0203-20070830
Firewall Schedule<br />
Viewing the one-time schedule list<br />
Firewall Schedule<br />
This section describes how to use schedules to control when policies are active or<br />
inactive. You can create one-time schedules or recurring schedules. One-time<br />
schedules are effective once for the period of time specified in the schedule.<br />
Recurring schedules repeat weekly. Recurring schedules are effective only at<br />
specified times of the day or on specified days of the week.<br />
This section describes:<br />
• Viewing the one-time schedule list<br />
• Configuring one-time schedules<br />
• Viewing the recurring schedule list<br />
• Configuring recurring schedules<br />
Viewing the one-time schedule list<br />
If virtual domains are enabled on the <strong>FortiGate</strong> unit, one-time schedules are<br />
configured separately for each virtual domain. To access one-time schedules,<br />
select a virtual domain from the list on the main menu.<br />
Create a one-time schedule that activates or deactivates a policy for a specified<br />
period of time. For example, a firewall might be configured with a default policy<br />
that allows access to all services on the Internet at all times. Add a one-time<br />
schedule to block access to the Internet during a holiday period.<br />
To view the one-time schedule list, go to Firewall > Schedule > One-time.<br />
Figure 187:One-time schedule list<br />
The one-time schedule list has the following icons and features:<br />
Create New<br />
Name<br />
Start<br />
Stop<br />
Delete icon<br />
Edit icon<br />
Select to add a one-time schedule.<br />
The name of the one-time schedule.<br />
The start date and time for the schedule.<br />
The stop date and time for the schedule.<br />
Select to remove the schedule from the list. The Delete icon only<br />
appears if the schedule is not being used in a firewall policy.<br />
Select to edit the schedule.<br />
<strong>FortiGate</strong> Version 3.0 MR5 <strong>Administration</strong> <strong>Guide</strong><br />
01-30005-0203-20070830 301
Configuring one-time schedules<br />
Firewall Schedule<br />
Configuring one-time schedules<br />
One-time schedules can be created during firewall policy configuration by<br />
selecting Create New from the Schedule dropdown list.<br />
To add a one-time schedule, go to Firewall > Schedule > One-time.<br />
Figure 188:New One-time Schedule<br />
Name<br />
Start<br />
Stop<br />
Enter the name to identify the one-time schedule.<br />
Enter the start date and time for the schedule.<br />
Enter the stop date and time for the schedule.<br />
Set start and stop time to 00 for the schedule to be active for the entire day. Onetime<br />
schedules use a 24-hour clock.<br />
Viewing the recurring schedule list<br />
If virtual domains are enabled on the <strong>FortiGate</strong> unit, recurring schedules are<br />
created separately for each virtual domain. To access recurring schedules, select<br />
a virtual domain from the list on the main menu.<br />
Create a recurring schedule that activates or deactivates policies at specified<br />
times of the day or on specified days of the week. For example, prevent game<br />
play during working hours by creating a recurring schedule.<br />
Note: A recurring schedule with a stop time that occurs before the start time starts at the<br />
start time and finishes at the stop time on the next day. Use this technique to create<br />
recurring schedules that run from one day to the next. Create a recurring schedule that<br />
runs for 24 hours by setting the start and stop times to the same time.<br />
To view the recurring schedule list, go to Firewall > Schedule > Recurring.<br />
Figure 189:Recurring schedule list<br />
The recurring schedule list has the following icons and features:<br />
Create New<br />
Name<br />
Day<br />
Start<br />
Select to add a recurring schedule.<br />
The name of the recurring schedule.<br />
The initials of the days of the week on which the schedule is active.<br />
The start time of the recurring schedule.<br />
<strong>FortiGate</strong> Version 3.0 MR5 <strong>Administration</strong> <strong>Guide</strong><br />
302 01-30005-0203-20070830
Firewall Schedule<br />
Configuring recurring schedules<br />
Stop<br />
Delete icon<br />
Edit icon<br />
The stop time of the recurring schedule.<br />
Select to remove the schedule from the list. The Delete icon only<br />
appears if the schedule is not being used in a firewall policy.<br />
Select to edit the schedule.<br />
Configuring recurring schedules<br />
Recurring schedules can be created during firewall policy configuration by<br />
selecting Create New from the Schedule dropdown list.<br />
To add a recurring schedule, go to Firewall > Schedule > Recurring.<br />
Figure 190:New Recurring Schedule<br />
Name<br />
Select<br />
Start<br />
Stop<br />
Enter the name to identify the recurring schedule.<br />
Select the days of the week for the schedule to be active.<br />
Select the start time for the recurring schedule.<br />
Select the stop time for the recurring schedule.<br />
Recurring schedules use a 24-hour clock.<br />
<strong>FortiGate</strong> Version 3.0 MR5 <strong>Administration</strong> <strong>Guide</strong><br />
01-30005-0203-20070830 303
Configuring recurring schedules<br />
Firewall Schedule<br />
<strong>FortiGate</strong> Version 3.0 MR5 <strong>Administration</strong> <strong>Guide</strong><br />
304 01-30005-0203-20070830
Firewall Virtual IP<br />
Virtual IPs<br />
Firewall Virtual IP<br />
This section describes <strong>FortiGate</strong> Virtual IPs and IP Pools and how to configure<br />
and use them in firewall policies.<br />
This section describes:<br />
• Virtual IPs<br />
• Viewing the virtual IP list<br />
• Configuring virtual IPs<br />
• Virtual IP Groups<br />
• Viewing the VIP group list<br />
• Configuring VIP groups<br />
• IP pools<br />
• Viewing the IP pool list<br />
• Configuring IP Pools<br />
• Double NAT: <strong>com</strong>bining IP pool with virtual IP<br />
Virtual IPs<br />
Virtual IPs can be used to allow connections through a <strong>FortiGate</strong> unit using<br />
network address translation (NAT) firewall policies. Virtual IPs use Proxy ARP so<br />
that the <strong>FortiGate</strong> unit can respond to ARP requests on a network for a server that<br />
is actually installed on another network. Proxy ARP is defined in RFC 1027.<br />
For example, you can add a virtual IP to an external <strong>FortiGate</strong> unit interface so<br />
that the external interface can respond to connection requests for users who are<br />
actually connecting to a server on the DMZ or internal network.<br />
How virtual IPs map connections through the <strong>FortiGate</strong> unit<br />
An example use of static NAT virtual IP is to allow easy public access to a web<br />
server on a private network protected by a <strong>FortiGate</strong> unit. Reduced to its basics,<br />
this example involves only three parts, as shown in Figure 191: the web server on<br />
a private network, the browsing <strong>com</strong>puter on the Internet, and the <strong>FortiGate</strong> unit<br />
connecting the two networks.<br />
A client <strong>com</strong>puter attempts to contact the server. The client <strong>com</strong>puter sends data<br />
packets and the <strong>FortiGate</strong> unit receives them. The addresses in the packets are<br />
remapped, and they’re forwarded to the server on the private network.<br />
Figure 191:A simple static NAT virtual IP example.<br />
<strong>FortiGate</strong> Version 3.0 MR5 <strong>Administration</strong> <strong>Guide</strong><br />
01-30005-0203-20070830 305
Virtual IPs<br />
Firewall Virtual IP<br />
The packets sent from the client <strong>com</strong>puter have a source IP of 192.168.37.55 and<br />
a destination IP of 192.168.37.4. The <strong>FortiGate</strong> unit receives these packets at its<br />
external interface. The virtual IP settings indicate a mapping from 192.168.37.4 to<br />
10.10.10.42 so the packets’ addresses are changed. The source address is<br />
changed to 10.10.10.2 and the destination is changed to 10.10.10.42. The<br />
<strong>FortiGate</strong> unit makes a note of this translation in the firewall session table it<br />
maintains internally. The packets are then sent on their way and arrive at the<br />
server <strong>com</strong>puter.<br />
Figure 192:Example of packet address remapping during NAT from client to server.<br />
Note that the client <strong>com</strong>puter’s address does not appear in the packets the server<br />
receives. After the <strong>FortiGate</strong> unit translates the network addresses, there is no<br />
reference to the client <strong>com</strong>puter’s network. The server has no indication another<br />
network exists. As far as the server can tell, all the <strong>com</strong>munication is <strong>com</strong>ing<br />
directly from the <strong>FortiGate</strong> unit.<br />
When the server answers the client <strong>com</strong>puter, the procedure works the same way<br />
but in the other direction. The server sends its response packets having a source<br />
IP address of 10.10.10.42 and a destination IP address of 10.10.10.2. The<br />
<strong>FortiGate</strong> unit receives these packets at its internal interface. This time however,<br />
the firewall session table entry is used to determine what the destination address<br />
will be translated to.<br />
In this example, the source address is changed to 192.168.37.4 and the<br />
destination is changed to 192.168.37.55. The packets are then sent on their way<br />
and arrive at the client <strong>com</strong>puter.<br />
The server <strong>com</strong>puter’s address does not appear in the packets the client receives.<br />
After the <strong>FortiGate</strong> unit translates the network addresses, there is no reference to<br />
the server <strong>com</strong>puter’s network. The client has no indication the server’s private<br />
network exists. As far as the client is concerned, the <strong>FortiGate</strong> unit is the web<br />
server.<br />
Figure 193:Example of packet address remapping during NAT from server to client.<br />
Note: Virtual IPs are not available or required in transparent mode.<br />
A Virtual IP can be a single IP address or an IP address range bound to a<br />
<strong>FortiGate</strong> unit interface. When you bind an IP address or IP address range to a<br />
<strong>FortiGate</strong> unit interface using a virtual IP, the interface responds to ARP requests<br />
for the bound IP address or IP address range.<br />
<strong>FortiGate</strong> Version 3.0 MR5 <strong>Administration</strong> <strong>Guide</strong><br />
306 01-30005-0203-20070830
Firewall Virtual IP<br />
Virtual IPs<br />
If the NAT check box is not selected when building the firewall policy, the resulting<br />
policy will perform destination network address translation (DNAT). DNAT accepts<br />
packets from an external network that are intended for a specific destination IP<br />
address, translates the destination address of the packets to a mapped IP<br />
address on another hidden network, and then forwards the packets through the<br />
<strong>FortiGate</strong> unit to the hidden destination network. Unlike in the previous examples,<br />
the source address is not translated. Once on the hidden destination network, the<br />
packets can arrive at their final destination.<br />
Virtual IPs also translate the source IP address or addresses of return packets<br />
from the source address on the hidden network to be the same as the destination<br />
address of the originating packets.<br />
Virtual IP ranges can be of almost any size and can translate addresses to<br />
different subnets. Virtual IP ranges have the following restrictions:<br />
• The mapped IP cannot include 0.0.0.0 or 255.255.255.255.<br />
• The external IP cannot be 0.0.0.0 if the virtual IP type is static NAT and is<br />
mapped to a range of IP addresses. Only load balance virtual IPs, and<br />
static NAT virtual IPs mapped to a single IP address, support an external IP<br />
of 0.0.0.0.<br />
• Port mapping maps a range of external port numbers to a range of internal<br />
port numbers. The number of ports in these two ranges must be equal.<br />
Therefore, the external port must not be set so that its range exceeds<br />
65535. For example, an internal range of 20 ports mapped from external<br />
port 65530 is invalid as the last port in the range would be 65550.<br />
• When port forwarding, the external IP range cannot include any interface IP<br />
addresses.<br />
• The mapped IP range must not include any interface IP addresses.<br />
• Virtual IP name cannot be the same as any address name or address<br />
group name.<br />
• No duplicate entries or overlapping ranges are permitted.<br />
In addition to binding the IP address or IP address range to the interface, the<br />
virtual IP also contains all of the information required to map the IP address or IP<br />
address range from the interface that receives the packets to the interface<br />
connected to the same network as the actual IP address or IP address range.<br />
You can create different kinds of virtual IPs, each of which can be used for a<br />
different DNAT variation.<br />
<strong>FortiGate</strong> Version 3.0 MR5 <strong>Administration</strong> <strong>Guide</strong><br />
01-30005-0203-20070830 307
Viewing the virtual IP list<br />
Firewall Virtual IP<br />
Static NAT<br />
Static NAT Port<br />
Forwarding<br />
Dynamic virtual<br />
IPs<br />
Server Load<br />
Balancing<br />
Server Load<br />
Balancing port<br />
forwarding<br />
Static NAT virtual IPs map an external IP address or IP address range<br />
on a source network to a mapped IP address or IP address range on a<br />
destination network.<br />
Static NAT virtual IPs use one-to-one mapping. A single external IP<br />
address is mapped to a single mapped IP address. A range of external<br />
IP addresses is mapped to a corresponding range of mapped IP<br />
addresses. A given IP address in the source address range is always<br />
mapped to the same IP address in the destination address range.<br />
Static NAT port forwarding maps a single IP address or address range<br />
and a single port number or port range on one network to a different<br />
single IP address or address range and a different single port number<br />
or port range on another network.<br />
Static NAT port forwarding is also just called port forwarding. Static NAT<br />
port forwarding virtual IPs use one-to-one mapping. A range of external<br />
IP addresses is mapped to a corresponding range of mapped IP<br />
addresses and a range of external port numbers is mapped to a<br />
corresponding range of mapped port numbers.<br />
Port forwarding virtual IPs can be used to configure the <strong>FortiGate</strong> unit<br />
for port address translation (PAT).<br />
If you set the external IP address of a virtual IP to 0.0.0.0, you create a<br />
dynamic virtual IP in which any external IP address is translated to the<br />
mapped IP address or IP address range.<br />
Server load balancing maps a single IP on one network to up to eight<br />
real server IPs on another network.<br />
At least one real address must be added to use this feature.<br />
Server load balancing with port forwarding maps a single IP address<br />
and port number on one network to up to eight specific server<br />
addresses and eight specific ports on another network.<br />
You must add the virtual IP to a NAT firewall policy to actually implement the<br />
mapping configured in the virtual IP. To add a firewall policy that maps addresses<br />
on an external network to an internal network, you add an external to internal<br />
firewall policy and add the virtual IP to the destination address field of the policy.<br />
For example, if the <strong>com</strong>puter hosting a web server is located on the internal<br />
network, it might have a private IP address such as 10.10.10.42. To get packets<br />
from the Internet to the web server, there must be an external address for the web<br />
server on the Internet. Add a virtual IP to the firewall that maps the external IP<br />
address of the web server on the Internet to the actual address of the web server<br />
on the internal network. To allow connections from the Internet to the web server,<br />
add an external to internal firewall policy and set the Destination Address to the<br />
virtual IP.<br />
Viewing the virtual IP list<br />
To view the virtual IP list, go to Firewall > Virtual IP > Virtual IP.<br />
Figure 194:Virtual IP list<br />
<strong>FortiGate</strong> Version 3.0 MR5 <strong>Administration</strong> <strong>Guide</strong><br />
308 01-30005-0203-20070830
Firewall Virtual IP<br />
Configuring virtual IPs<br />
The virtual IP list has the following icons and features:<br />
Create New<br />
Name<br />
IP<br />
Service Port<br />
Map to IP/IP<br />
Range<br />
Map to Port<br />
Delete icon<br />
Edit icon<br />
Select to add a virtual IP.<br />
The name of the virtual IP.<br />
The external IP address or IP address range.<br />
The external port number or port number range. The service port is<br />
included in port forwarding virtual IPs.<br />
The mapped to IP address or address range on the destination network.<br />
The mapped to port number or port number range. The map to port is<br />
included in port forwarding virtual IPs.<br />
Remove the virtual IP from the list. The Delete icon only appears if the<br />
virtual IP is not being used in a firewall policy.<br />
Edit the virtual IP to change any virtual IP option including the virtual IP<br />
name.<br />
Configuring virtual IPs<br />
To add a virtual IP, go to Firewall > Virtual IP > Virtual IP and select Create new.<br />
To edit a virtual IP, go to Firewall > Virtual IP > Virtual IP and select the Edit icon<br />
for the virtual IP to edit.<br />
Name<br />
Enter or change the name to identify the virtual IP. To avoid confusion,<br />
firewall policies, addresses, address groups, and virtual IPs cannot<br />
share names.<br />
External Interface Select the virtual IP external interface from the list. The external<br />
interface is connected to the source network and receives the packets<br />
to be forwarded to the destination network. You can select any<br />
<strong>FortiGate</strong> interface, VLAN subinterface, or VPN interface.<br />
Type<br />
External IP<br />
Address/Range<br />
Mapped IP<br />
Address/Range<br />
Select Static NAT or Server Load Balance. For details about VIP<br />
types, see “How virtual IPs map connections through the <strong>FortiGate</strong><br />
unit” on page 305.<br />
Enter the external IP address that you want to map to an address on<br />
the destination network.<br />
To configure a dynamic virtual IP that accepts connections for any IP<br />
address, set the external IP address to 0.0.0.0. For a static NAT<br />
dynamic virtual IP you can only add one mapped IP address. For a<br />
load balance dynamic virtual IP you can specify a single mapped<br />
address or a mapped address range.<br />
Enter the real IP address on the destination network to which the<br />
external IP address is mapped.<br />
You can also enter an address range to forward packets to multiple IP<br />
addresses on the destination network.<br />
For a static NAT virtual IP, if you add a mapped IP address range the<br />
<strong>FortiGate</strong> unit calculates the external IP address range and adds the<br />
IP address range to the External IP Address/Range field.<br />
<strong>FortiGate</strong> Version 3.0 MR5 <strong>Administration</strong> <strong>Guide</strong><br />
01-30005-0203-20070830 309
Configuring virtual IPs<br />
Firewall Virtual IP<br />
Method<br />
Port forwarding<br />
Protocol<br />
External Service<br />
Port<br />
Map to Port<br />
Real Servers<br />
If you select Server Load Balance, you can select one of the following<br />
load balancing methods.<br />
• Static: The traffic load is spread evenly across all servers, no<br />
additional server is required.<br />
• Round Robin: Directs request to the next server, and treats all<br />
servers as equals regardless of response time or number of<br />
connections. Dead servers or non responsive servers are avoided.<br />
A separate server is required.<br />
• Weighted: Servers with a higher weight value will receive a larger<br />
percentage of connections. Set the server weight when adding a<br />
server.<br />
Select to add a port forwarding virtual IP.<br />
Select the protocol (TCP or UDP) that you want the forwarded packets<br />
to use.<br />
Enter the external service port number for which you want to configure<br />
port forwarding.<br />
Enter the port number on the destination network to which the<br />
external port number is mapped.<br />
You can also enter a port number range to forward packets to multiple<br />
ports on the destination network.<br />
For a static NAT virtual IP, if you add a map to port range the <strong>FortiGate</strong><br />
unit calculates the external port number range and adds the port<br />
number range to the External Service port field.<br />
If you select Server Load Balancing for the VIP type, enter the real<br />
server IP addresses. At least one IP address is required and you can<br />
enter up to eight addresses.<br />
To enter a server IP address, select Add under Real Servers and<br />
enter the following information:<br />
IP: Enter the IP address of the server.<br />
Port: If you enable port forwarding, enter the port number on the<br />
destination network to which the external port number is mapped.<br />
Dead interval: The interval of time that a connection can remain idle<br />
before it is dropped. A range of 10-255 seconds can be used.<br />
Wake interval: The interval of time the connection will try to detect a<br />
server before giving up. A range of 10-255 seconds can be used.<br />
Weight: Determines the weight value of a specific server. The high<br />
the weight value, the higher the percentage of connections the server<br />
will handle. A range of 1-255 can be used.<br />
Health Check: Enable this option to use ping detection to check the<br />
status of the server before forwarding the session.<br />
Adding a static NAT virtual IP for a single IP address<br />
The IP address 192.168.37.4 on the Internet is mapped to 10.10.10.42 on a<br />
private network. Attempts to <strong>com</strong>municate with 192.168.37.4 from the Internet are<br />
translated and sent to 10.10.10.42 by the <strong>FortiGate</strong> unit. The <strong>com</strong>puters on the<br />
Internet are unaware of this translation and see a single <strong>com</strong>puter at 192.168.37.4<br />
rather than a <strong>FortiGate</strong> unit with a private network behind it.<br />
<strong>FortiGate</strong> Version 3.0 MR5 <strong>Administration</strong> <strong>Guide</strong><br />
310 01-30005-0203-20070830
Firewall Virtual IP<br />
Configuring virtual IPs<br />
Figure 195:Static NAT virtual IP for a single IP address example<br />
To add a static NAT virtual IP for a single IP address<br />
1 Go to Firewall > Virtual IP > Virtual IP.<br />
2 Select Create New.<br />
3 Use the following procedure to add a virtual IP that allows users on the Internet to<br />
connect to a web server on the DMZ network. In our example the external<br />
interface of the <strong>FortiGate</strong> unit is connected to the Internet and the dmz1 interface<br />
is connected to the DMZ network.<br />
Name<br />
simple_static_NAT<br />
External Interface external<br />
Type<br />
Static NAT<br />
External IP<br />
Address/Range<br />
The Internet IP address of the web server.<br />
The external IP address must be a static IP address obtained from<br />
your ISP for your web server. This address must be a unique IP<br />
address that is not used by another host and cannot be the same as<br />
the IP address of the external interface the virtual IP will be using.<br />
However, the external IP address must be routed to the selected<br />
interface. The virtual IP address and the external IP address can be<br />
on different subnets. When you add the virtual IP, the external<br />
interface responds to ARP requests for the external IP address.<br />
Map to IP/IP Range The IP address of the server on the internal network. Since there is<br />
only one IP address, leave the second field blank.<br />
Figure 196:Virtual IP options: static NAT virtual IP for a single IP address<br />
4 Select OK.<br />
<strong>FortiGate</strong> Version 3.0 MR5 <strong>Administration</strong> <strong>Guide</strong><br />
01-30005-0203-20070830 311
Configuring virtual IPs<br />
Firewall Virtual IP<br />
To add a static NAT virtual IP for a single IP address to a firewall policy<br />
Add a external to dmz1 firewall policy that uses the virtual IP so that when users<br />
on the Internet attempt to connect to the web server IP address packets pass<br />
through the <strong>FortiGate</strong> unit from the external interface to the dmz1 interface. The<br />
virtual IP translates the destination address of these packets from the external IP<br />
to the DMZ network IP address of the web server.<br />
1 Go to Firewall > Policy and select Create New.<br />
2 Configure the firewall policy:<br />
Source Interface/Zone external<br />
Source Address<br />
All (or a more specific address)<br />
Destination Interface/Zone dmz1<br />
Destination Address simple_static_nat<br />
Schedule<br />
always<br />
Service<br />
HTTP<br />
Action<br />
ACCEPT<br />
3 Select NAT.<br />
4 Select OK.<br />
Adding a static NAT virtual IP for an IP address range<br />
The IP address range 192.168.37.4-192.168.37.6 on the Internet is mapped to<br />
10.10.10.42-10.10.123.44 on a private network. Packets from Internet <strong>com</strong>puters<br />
<strong>com</strong>municating with 192.168.37.4 are translated and sent to 10.10.10.42 by the<br />
<strong>FortiGate</strong> unit. Similarly, packets destined for 192.168.37.5 are translated and<br />
sent to 10.10.10.43, and packets destined for 192.168.37.6 are translated and<br />
sent to 10.10.10.44. The <strong>com</strong>puters on the Internet are unaware of this translation<br />
and see three <strong>com</strong>puters with individual IP addresses rather than a <strong>FortiGate</strong> unit<br />
with a private network behind it.<br />
Figure 197:Static NAT virtual IP for an IP address range example<br />
To add a static NAT virtual IP for an IP address range<br />
1 Go to Firewall > Virtual IP > Virtual IP.<br />
2 Select Create New.<br />
<strong>FortiGate</strong> Version 3.0 MR5 <strong>Administration</strong> <strong>Guide</strong><br />
312 01-30005-0203-20070830
Firewall Virtual IP<br />
Configuring virtual IPs<br />
3 Use the following procedure to add a virtual IP that allows users on the Internet to<br />
connect to three individual web servers on the DMZ network. In our example the<br />
external interface of the <strong>FortiGate</strong> unit is connected to the Internet and the dmz1<br />
interface is connected to the DMZ network.<br />
Name<br />
External Interface<br />
Type<br />
External IP<br />
Address/Range<br />
Map to IP/IP Range<br />
static_NAT_range<br />
external<br />
Static NAT<br />
The Internet IP address range of the web servers.<br />
The external IP addresses must be static IP addresses obtained<br />
from your ISP for your web server. These addresses must be<br />
unique IP addresses that are not used by another host and cannot<br />
be the same as the IP addresses of the external interface the<br />
virtual IP will be using. However, the external IP addresses must<br />
be routed to the selected interface. The virtual IP addresses and<br />
the external IP address can be on different subnets. When you<br />
add the virtual IP, the external interface responds to ARP requests<br />
for the external IP addresses.<br />
The IP address range of the servers on the internal network.<br />
Define the range by entering the first address of the range in the<br />
first field and the last address of the range in the second field.<br />
Figure 198:Virtual IP options; static NAT virtual IP with an IP address range<br />
4 Select OK.<br />
To add a static NAT virtual IP with an IP address range to a firewall policy<br />
Add a external to dmz1 firewall policy that uses the virtual IP so that when users<br />
on the Internet attempt to connect to the server IP addresses, packets pass<br />
through the <strong>FortiGate</strong> unit from the external interface to the dmz1 interface. The<br />
virtual IP translates the destination addresses of these packets from the external<br />
IP to the DMZ network IP addresses of the servers.<br />
1 Go to Firewall > Policy and select Create New.<br />
2 Configure the firewall policy:<br />
Source Interface/Zone external<br />
Source Address<br />
All (or a more specific address)<br />
Destination Interface/Zone dmz1<br />
Destination Address static_NAT_range<br />
Schedule<br />
always<br />
Service<br />
HTTP<br />
Action<br />
ACCEPT<br />
3 Select NAT.<br />
4 Select OK.<br />
<strong>FortiGate</strong> Version 3.0 MR5 <strong>Administration</strong> <strong>Guide</strong><br />
01-30005-0203-20070830 313
Configuring virtual IPs<br />
Firewall Virtual IP<br />
Adding static NAT port forwarding for a single IP address and a single port<br />
The IP address 192.168.37.4, port 80 on the Internet is mapped to 10.10.10.42,<br />
port 8000 on a private network. Attempts to <strong>com</strong>municate with 192.168.37.4,<br />
port 80 from the Internet are translated and sent to 10.10.10.42, port 8000 by the<br />
<strong>FortiGate</strong> unit. The <strong>com</strong>puters on the Internet are unaware of this translation and<br />
see a single <strong>com</strong>puter at 192.168.37.4, port 80 rather than a <strong>FortiGate</strong> unit with a<br />
private network behind it.<br />
Figure 199:Static NAT virtual IP port forwarding for a single IP address and a single<br />
port example<br />
To add static NAT virtual IP port forwarding for a single IP address and a<br />
single port<br />
1 Go to Firewall > Virtual IP > Virtual IP.<br />
2 Select Create New.<br />
3 Use the following procedure to add a virtual IP that allows users on the Internet to<br />
connect to a web server on the DMZ network. In our example the external<br />
interface of the <strong>FortiGate</strong> unit is connected to the Internet and the dmz1 interface<br />
is connected to the DMZ network.<br />
Name<br />
Port_fwd_NAT_VIP<br />
External Interface external<br />
Type<br />
Static NAT<br />
External IP Address/Range The Internet IP address of the web server.<br />
The external IP address must be a static IP address obtained<br />
from your ISP for your web server. This address must be a<br />
unique IP address that is not used by another host and<br />
cannot be the same as the IP address of the external<br />
interface the virtual IP will be using. However, the external IP<br />
address must be routed to the selected interface. The virtual<br />
IP address and the external IP address can be on different<br />
subnets. When you add the virtual IP, the external interface<br />
responds to ARP requests for the external IP address.<br />
Map to IP/IP Range The IP address of the server on the internal network. Since<br />
there is only one IP address, leave the second field blank.<br />
Port Forwarding<br />
Selected<br />
Protocol<br />
TCP<br />
<strong>FortiGate</strong> Version 3.0 MR5 <strong>Administration</strong> <strong>Guide</strong><br />
314 01-30005-0203-20070830
Firewall Virtual IP<br />
Configuring virtual IPs<br />
External Service Port<br />
Map Port<br />
The port traffic from the Internet will use. For a web server,<br />
this will typically be port 80.<br />
The port on which the server expects traffic. Since there is<br />
only one port, leave the second field blank.<br />
Figure 200:Virtual IP options; Static NAT port forwarding virtual IP for a single IP<br />
address and a single port<br />
4 Select OK.<br />
To add static NAT virtual IP port forwarding for a single IP address and a<br />
single port to a firewall policy<br />
Add a external to dmz1 firewall policy that uses the virtual IP so that when users<br />
on the Internet attempt to connect to the web server IP addresses, packets pass<br />
through the <strong>FortiGate</strong> unit from the external interface to the dmz1 interface. The<br />
virtual IP translates the destination addresses and ports of these packets from the<br />
external IP to the dmz network IP addresses of the web servers.<br />
1 Go to Firewall > Policy and select Create New.<br />
2 Configure the firewall policy:<br />
Source Interface/Zone external<br />
Source Address<br />
All (or a more specific address)<br />
Destination Interface/Zone dmz1<br />
Destination Address Port_fwd_NAT_VIP<br />
Schedule<br />
always<br />
Service<br />
HTTP<br />
Action<br />
ACCEPT<br />
3 Select NAT.<br />
4 Select OK.<br />
Adding static NAT port forwarding for an IP address range and a port range<br />
Ports 80 to 83 of addresses 192.168.37.4 to 192.168.37.7 on the Internet are<br />
mapped to ports 8000 to 8003 of addresses 10.10.10.42 to 10.10.10.44 on a<br />
private network. Attempts to <strong>com</strong>municate with 192.168.37.5, port 82 from the<br />
Internet, for example, are translated and sent to 10.10.10.43, port 8002 by the<br />
<strong>FortiGate</strong> unit. The <strong>com</strong>puters on the Internet are unaware of this translation and<br />
see a single <strong>com</strong>puter at 192.168.37.5 rather than a <strong>FortiGate</strong> unit with a private<br />
network behind it.<br />
<strong>FortiGate</strong> Version 3.0 MR5 <strong>Administration</strong> <strong>Guide</strong><br />
01-30005-0203-20070830 315
Configuring virtual IPs<br />
Firewall Virtual IP<br />
Figure 201:Static NAT virtual IP port forwarding for an IP address range and a port<br />
range example<br />
To add static NAT virtual IP port forwarding for an IP address range and a<br />
port range<br />
1 Go to Firewall > Virtual IP > Virtual IP.<br />
2 Select Create New.<br />
3 Use the following procedure to add a virtual IP that allows users on the Internet to<br />
connect to a web server on the DMZ network. In our example the external<br />
interface of the <strong>FortiGate</strong> unit is connected to the Internet and the dmz1 interface<br />
is connected to the DMZ network.<br />
Name<br />
Port_fwd_NAT_VIP_port_range<br />
External Interface external<br />
Type<br />
Static NAT<br />
External IP Address/Range The external IP addresses must be static IP addresses<br />
obtained from your ISP. This addresses must be unique, not<br />
used by another host, and cannot be the same as the IP<br />
address of the external interface the virtual IP will be using.<br />
However, the external IP addresses must be routed to the<br />
selected interface. The virtual IP addresses and the external<br />
IP address can be on different subnets. When you add the<br />
virtual IP, the external interface responds to ARP requests for<br />
the external IP addresses.<br />
Map to IP/IP Range The IP addresses of the server on the internal network.<br />
Define the range by entering the first address of the range in<br />
the first field and the last address of the range in the second<br />
field.<br />
Port Forwarding<br />
Selected<br />
Protocol<br />
TCP<br />
External Service Port The ports that traffic from the Internet will use. For a web<br />
server, this will typically be port 80.<br />
Map Port<br />
The ports on which the server expects traffic. Define the<br />
range by entering the first port of the range in the first field<br />
and the last port of the range in the second field. If there is<br />
only one port, leave the second field blank.<br />
4 Select OK.<br />
<strong>FortiGate</strong> Version 3.0 MR5 <strong>Administration</strong> <strong>Guide</strong><br />
316 01-30005-0203-20070830
Firewall Virtual IP<br />
Configuring virtual IPs<br />
To add static NAT virtual IP port forwarding for an IP address range and a<br />
port range to a firewall policy<br />
Add a external to dmz1 firewall policy that uses the virtual IP so that when users<br />
on the Internet attempt to connect to the web server IP addresses, packets pass<br />
through the <strong>FortiGate</strong> unit from the external interface to the dmz1 interface. The<br />
virtual IP translates the destination addresses and ports of these packets from the<br />
external IP to the dmz network IP addresses of the web servers.<br />
1 Go to Firewall > Policy and select Create New.<br />
2 Configure the firewall policy:<br />
Source Interface/Zone external<br />
Source Address<br />
All (or a more specific address)<br />
Destination Interface/Zone dmz1<br />
Destination Address Port_fwd_NAT_VIP_port_range<br />
Schedule<br />
always<br />
Service<br />
HTTP<br />
Action<br />
ACCEPT<br />
3 Select NAT.<br />
4 Select OK.<br />
Adding a server load balance virtual IP<br />
In this example the IP address 192.168.37.4 on the Internet, is mapped to the<br />
following servers behind the fortiGate unit, 10.10.123.42, 10.10.123.43, and<br />
10.10.123.44. The IP address mapping is determined by the <strong>FortiGate</strong> unit’s load<br />
balancing algorithm. Attempts to <strong>com</strong>municate with 192.168.37.4 from the<br />
Internet are translated and sent to 10.10.10.42, 10.10.10.43, or 10.10.10.44 by<br />
the <strong>FortiGate</strong> unit. The <strong>com</strong>puters on the Internet are unaware of this translation<br />
and see a single <strong>com</strong>puter at 192.168.37.4 rather than a <strong>FortiGate</strong> unit with a<br />
private network behind it.<br />
Note: Server load balancing maps a single IP on one network to up to eight real server IPs<br />
on another network. At least one real address must be added to use this feature<br />
Figure 202:Server Load balance virtual IP<br />
<strong>FortiGate</strong> Version 3.0 MR5 <strong>Administration</strong> <strong>Guide</strong><br />
01-30005-0203-20070830 317
Configuring virtual IPs<br />
Firewall Virtual IP<br />
To add a server load balance virtual IP<br />
1 Go to Firewall > Virtual IP > Virtual IP.<br />
2 Select Create New.<br />
3 Use the following procedure to add a virtual IP that allows users on the Internet to<br />
connect to a web server on the DMZ network. In our example the external<br />
interface of the <strong>FortiGate</strong> unit is connected to the Internet and the dmz1 interface<br />
is connected to the DMZ network.<br />
Name<br />
Load_Bal_VIP<br />
External Interface external<br />
Type<br />
Server Load Balance<br />
External IP address/Range The public IP addresses of the web servers.<br />
The external IP address must be a static IP address obtained<br />
from your ISP for your web server. This address must be a<br />
unique IP address that is not used by another host and<br />
cannot be the same as the IP address of the external<br />
interface the virtual IP will be using. However, the external IP<br />
address must be routed to the selected interface. The virtual<br />
IP address and the external IP address can be on different<br />
subnets. When you add the virtual IP, the external interface<br />
responds to ARP requests for the external IP address.<br />
Method<br />
Select one of the load balance methods. For details, see<br />
“Configuring virtual IPs” on page 309.<br />
Real Servers<br />
If you select Server Load Balancing for the VIP type, enter<br />
the real server IP addresses. For details about real server<br />
settings, see “Configuring virtual IPs” on page 309.<br />
Figure 203:Virtual IP options; server load balancing virtual IP<br />
4 Select OK.<br />
<strong>FortiGate</strong> Version 3.0 MR5 <strong>Administration</strong> <strong>Guide</strong><br />
318 01-30005-0203-20070830
Firewall Virtual IP<br />
Configuring virtual IPs<br />
To add a server load balance virtual IP to a firewall policy<br />
Add a external to dmz1 firewall policy that uses the virtual IP so that when users<br />
on the Internet attempt to connect to the web server IP address packets pass<br />
through the <strong>FortiGate</strong> unit from the external interface to the dmz1 interface. The<br />
virtual IP translates the destination address of these packets from the external IP<br />
to the dmz network IP addresses of the web servers.<br />
1 Go to Firewall > Policy and select Create New.<br />
2 Configure the firewall policy:<br />
Source Interface/Zone external<br />
Source Address<br />
All (or a more specific address)<br />
Destination Interface/Zone dmz1<br />
Destination Address Server_Load_Bal_VIP<br />
Schedule<br />
always<br />
Service<br />
HTTP<br />
Action<br />
ACCEPT<br />
3 Select NAT.<br />
4 Select OK.<br />
Adding a server load balance port forwarding virtual IP<br />
In this example, connections to 192.168.37.4 on the Internet are mapped to<br />
10.10.10.42, 10.10.10.43, and 10.10.10.44 on a private network. The IP address<br />
mapping is determined by the <strong>FortiGate</strong> unit’s load balancing algorithm. The<br />
external service port on 192.168.37.4 is mapped to specified ports in conjunction<br />
with the specified IP addresses. The <strong>com</strong>puters on the Internet are unaware of<br />
this translation and see a single <strong>com</strong>puter at 192.168.37.4 rather than a <strong>FortiGate</strong><br />
unit with a private network behind it.<br />
Figure 204:Server load balance virtual IP port forwarding<br />
To add a server load balance port forwarding virtual IP<br />
1 Go to Firewall > Virtual IP > Virtual IP.<br />
2 Select Create New.<br />
3 Use the following procedure to add a virtual IP that allows users on the Internet to<br />
connect to a web server on the DMZ network. In our example the external<br />
interface of the <strong>FortiGate</strong> unit is connected to the Internet and the dmz1 interface<br />
is connected to the DMZ network.<br />
<strong>FortiGate</strong> Version 3.0 MR5 <strong>Administration</strong> <strong>Guide</strong><br />
01-30005-0203-20070830 319
Configuring virtual IPs<br />
Firewall Virtual IP<br />
Name<br />
Load_Bal_VIP_port_forward<br />
External Interface external<br />
Type<br />
Server Load Balance<br />
External IP Address/Range The public IP addresses of the web servers.<br />
The external IP address must be a static IP address obtained<br />
from your ISP for your web server. This address must be a<br />
unique IP address that is not used by another host and<br />
cannot be the same as the IP address of the external<br />
interface the virtual IP will be using. However, the external IP<br />
address must be routed to the selected interface. The virtual<br />
IP address and the external IP address can be on different<br />
subnets. When you add the virtual IP, the external interface<br />
responds to ARP requests for the external IP address.<br />
Method<br />
Select one of the load balance methods. For details, see<br />
“Configuring virtual IPs” on page 309.<br />
Real Servers<br />
If you select Server Load Balancing for the VIP type, enter<br />
the real server IP addresses. For details about real server<br />
settings, see “Configuring virtual IPs” on page 309.<br />
Port Forwarding<br />
Selected<br />
Protocol<br />
TCP<br />
External Service Port The ports that traffic from the Internet will use. For a web<br />
server, this will typically be port 80.<br />
Figure 205:Server load balanced port forwarding<br />
4 Select OK.<br />
<strong>FortiGate</strong> Version 3.0 MR5 <strong>Administration</strong> <strong>Guide</strong><br />
320 01-30005-0203-20070830
Firewall Virtual IP<br />
Configuring virtual IPs<br />
To add a server load balance virtual IP to a firewall policy<br />
Add a external to dmz1 firewall policy that uses the virtual IP so that when users<br />
on the Internet attempt to connect to the web server IP address packets pass<br />
through the <strong>FortiGate</strong> unit from the external interface to the dmz1 interface. The<br />
virtual IP translates the destination address of these packets from the external IP<br />
to the dmz network IP addresses of the web servers.<br />
1 Go to Firewall > Policy and select Create New.<br />
2 Configure the firewall policy:<br />
3 Select NAT.<br />
4 Select OK.<br />
Adding dynamic virtual IPs<br />
Source Interface/Zone external<br />
Source Address<br />
All (or a more specific address)<br />
Destination Interface/Zone dmz1<br />
Destination Address Load_Bal_VIP_port_forward<br />
Schedule<br />
always<br />
Service<br />
HTTP<br />
Action<br />
ACCEPT<br />
Adding a dynamic virtual IP is similar to adding a virtual IP. The difference is that<br />
the External IP address must be set to 0.0.0.0 so the External IP address matches<br />
any IP address.<br />
To add a dynamic virtual IP<br />
1 Go to Firewall > Virtual IP > Virtual IP.<br />
2 Select Create New.<br />
3 Enter a name for the dynamic virtual IP.<br />
4 Select the virtual IP External Interface from the list.<br />
The external interface is connected to the source network and receives the<br />
packets to be forwarded to the destination network.<br />
Select any firewall interface or a VLAN subinterface.<br />
5 Set the External IP Address to 0.0.0.0.<br />
The 0.0.0.0 External IP Address matches any IP address.<br />
6 Enter the Map to IP address to which to map the external IP address. For<br />
example, the IP address of a PPTP server on an internal network.<br />
7 Select Port Forwarding.<br />
8 For Protocol, select TCP.<br />
9 Enter the External Service Port number for which to configure dynamic port<br />
forwarding.<br />
The external service port number must match the destination port of the packets<br />
to be forwarded. For example, if the virtual IP provides PPTP passthrough access<br />
from the Internet to a PPTP server, the external service port number should be<br />
1723 (the PPTP port).<br />
<strong>FortiGate</strong> Version 3.0 MR5 <strong>Administration</strong> <strong>Guide</strong><br />
01-30005-0203-20070830 321
Virtual IP Groups<br />
Firewall Virtual IP<br />
10 Enter the Map to Port number to be added to packets when they are forwarded.<br />
Enter the same number as the External Service Port if the port is not to be<br />
translated.<br />
11 Select OK.<br />
Adding a virtual IP with port translation only<br />
When adding a virtual IP, if you enter the virtual IP address as same as the<br />
mapped IP address and use port forwarding, the destination IP address will not be<br />
changed, but the port number will be changed as you specify.<br />
To add a virtual IP with port translation only<br />
1 Go to Firewall > Virtual IP > Virtual IP.<br />
2 Select Create New.<br />
3 Enter a name for the dynamic virtual IP.<br />
4 Select the virtual IP External Interface from the list.<br />
The external interface is connected to the source network and receives the<br />
packets to be forwarded to the destination network.<br />
Select any firewall interface or a VLAN subinterface.<br />
5 Set the External IP Address as the mapped IP address.<br />
6 Enter the Map to IP address to which to map the external IP address. For<br />
example, the IP address of a PPTP server on an internal network.<br />
7 Select Port Forwarding.<br />
8 For Protocol, select TCP.<br />
9 Enter the External Service Port number for which to configure dynamic port<br />
forwarding.<br />
The external service port number must match the destination port of the packets<br />
to be forwarded. For example, if the virtual IP provides PPTP passthrough access<br />
from the Internet to a PPTP server, the external service port number should be<br />
1723 (the PPTP port).<br />
10 Enter the Map to Port number to be added to packets when they are forwarded.<br />
11 Select OK.<br />
Virtual IP Groups<br />
You can create virtual IP groups to facilitate firewall policy traffic control. For<br />
example, on the DMZ interface, if you have two email servers that use Virtual IP<br />
mapping, you can put these two VIPs into one VIP group and create one externalto-DMZ<br />
policy, instead of two policies, to control the traffic.<br />
Viewing the VIP group list<br />
To view the virtual IP group list, go to Firewall > Virtual IP > VIP Group.<br />
<strong>FortiGate</strong> Version 3.0 MR5 <strong>Administration</strong> <strong>Guide</strong><br />
322 01-30005-0203-20070830
Firewall Virtual IP<br />
Configuring VIP groups<br />
Figure 206:VIP Group list<br />
The VIP group list has the following icons and features:<br />
Create New<br />
Group Name<br />
Members<br />
Interface<br />
Delete icon<br />
Edit icon<br />
Select to add a new VIP group. See “Configuring VIP groups” on<br />
page 323.<br />
The name of the virtual IP group.<br />
Lists the group members.<br />
Displays the interface that the VIP group belongs to.<br />
Remove the VIP group from the list. The Delete icon only appears if the<br />
VIP group is not being used in a firewall policy.<br />
Edit the VIP group information, including the group name and<br />
membership.<br />
Configuring VIP groups<br />
To add a VIP group, go to Firewall > Virtual IP > VIP Group and select Create<br />
new. To edit a VIP group, go to Firewall > Virtual IP > VIP Group and select the<br />
Edit icon for the VIP group to edit.<br />
Figure 207:Editing a VIP group<br />
Configure the following settings and select OK:<br />
<strong>FortiGate</strong> Version 3.0 MR5 <strong>Administration</strong> <strong>Guide</strong><br />
01-30005-0203-20070830 323
IP pools<br />
Firewall Virtual IP<br />
Group Name<br />
Interface<br />
Available VIPs and<br />
Members<br />
Enter or modify the group name.<br />
Select the interface for which you want to create the VIP<br />
group. If you are editing the group, the Interface box is<br />
grayed out.<br />
Add or remove members.<br />
IP pools<br />
IP pools and dynamic NAT<br />
Use IP pools to add NAT policies that translate source addresses to addresses<br />
randomly selected from the IP pool rather than being limited to the IP address of<br />
the destination interface.<br />
An IP pool defines an address or a range of IP addresses, all of which respond to<br />
ARP requests on the interface to which the IP pool is added.<br />
Select Enable Dynamic IP Pool in a firewall policy to translate the source address<br />
of outgoing packets to an address randomly selected from the IP pool. An IP pool<br />
list appears when the policy destination interface is the same as the IP pool<br />
interface.<br />
With an IP pool added to the internal interface, you can select Dynamic IP pool for<br />
policies with the internal interface as the destination.<br />
Add multiple IP pools to any interface and select the IP pool to use when<br />
configuring a firewall policy.<br />
A single IP address is entered normally. For example, 192.168.110.100 is a valid<br />
IP pool address. If an IP address range is required, use either of the following<br />
formats.<br />
• x.x.x.x-x.x.x.x, for example 192.168.110.100-192.168.110.120<br />
• x.x.x.[x-x], for example 192.168.110.[100-120]<br />
Use IP pools for dynamic NAT. For example, an organization might have<br />
purchased a range of Internet addresses but has only one Internet connection on<br />
the external interface of the <strong>FortiGate</strong> unit.<br />
Assign one of the organization’s Internet IP addresses to the external interface of<br />
the <strong>FortiGate</strong> unit. If the <strong>FortiGate</strong> unit is operating in NAT/Route mode, all<br />
connections from the network to the Internet appear to <strong>com</strong>e from this IP address.<br />
For connections to originate from all the Internet IP addresses, add this address<br />
range to an IP pool for the external interface. Then select Dynamic IP Pool for all<br />
policies with the external interface as the destination. For each connection, the<br />
firewall dynamically selects an IP address from the IP pool to be the source<br />
address for the connection. As a result, connections to the Internet appear to be<br />
originating from any of the IP addresses in the IP pool.<br />
<strong>FortiGate</strong> Version 3.0 MR5 <strong>Administration</strong> <strong>Guide</strong><br />
324 01-30005-0203-20070830
Firewall Virtual IP<br />
IP pools<br />
IP Pools for firewall policies that use fixed ports<br />
Some network configurations do not operate correctly if a NAT policy translates<br />
the source port of packets used by the connection. NAT translates source ports to<br />
keep track of connections for a particular service. Select fixed port for NAT<br />
policies to prevent source port translation. However, selecting fixed port means<br />
that only one connection can be supported through the firewall for this service. To<br />
be able to support multiple connections, add an IP pool to the destination<br />
interface, and then select dynamic IP pool in the policy. The firewall randomly<br />
selects an IP address from the IP pool and assigns it to each connection. In this<br />
case the number of connections that the firewall can support is limited by the<br />
number of IP addresses in the IP pool.<br />
Source IP address and IP pool address matching<br />
When the source addresses are translated to the IP pool addresses, one of the<br />
following three cases may occur:<br />
Scenario 1: The number of source addresses equals that of IP pool<br />
addresses<br />
In this case, the <strong>FortiGate</strong> unit will always match the IP addressed one to one.<br />
If you use fixed port in such a case, the <strong>FortiGate</strong> unit will preserve the original<br />
source port. However, this may cause conflicts if more than one firewall policy<br />
uses the same IP pool, or the same IP addresses are used in more than one IP<br />
pool.<br />
Original address<br />
Change to<br />
192.168.1.1 172.16.30.1<br />
192.168.1.2 172.16.30.2<br />
...... ......<br />
192.168.1.254 172.16.30.254<br />
Scenario 2: The number of source addresses is more than that of IP pool<br />
addresses<br />
In this case, the <strong>FortiGate</strong> unit translates IP addresses using a wrap-around<br />
mechanism.<br />
If you use fixed port in such a case, the <strong>FortiGate</strong> unit preserves the original<br />
source port. But conflicts may occur since users may have different sessions<br />
using the same TCP 5 tuples.<br />
Original address<br />
Change to<br />
192.168.1.1 172.16.30.10<br />
192.168.1.2 172.16.30.11<br />
...... ......<br />
192.168.1.10 172.16.30.19<br />
192.168.1.11 172.16.30.10<br />
192.168.1.12 172.16.30.11<br />
192.168.1.13 172.16.30.12<br />
...... ......<br />
<strong>FortiGate</strong> Version 3.0 MR5 <strong>Administration</strong> <strong>Guide</strong><br />
01-30005-0203-20070830 325
Viewing the IP pool list<br />
Firewall Virtual IP<br />
Scenario 3: The number of source addresses is fewer than that of IP pool<br />
addresses<br />
In this case, some of the IP pool addresses will used and the rest of them will not<br />
be used.<br />
Original address<br />
Change to<br />
192.168.1.1 172.16.30.10<br />
192.168.1.2 172.16.30.11<br />
192.168.1.3 172.16.30.12<br />
No more source addresses 172.16.30.13 and other<br />
addresses will not be used<br />
Viewing the IP pool list<br />
If virtual domains are enabled on the <strong>FortiGate</strong> unit, IP pools are created<br />
separately for each virtual domain. To access IP pools, select a virtual domain<br />
from the list on the main menu. IP pools are not available in Transparent mode.<br />
To view the IP pool list go to Firewall > Virtual IP > IP Pool.<br />
Figure 208:IP pool list<br />
The IP pool list has the following icons and features:<br />
Create New<br />
Name<br />
Start IP<br />
End IP<br />
Delete icon<br />
Edit icon<br />
Select to add an IP pool.<br />
The name of the IP pool.<br />
The start IP defines the start of an address range.<br />
The end IP defines the end of an address range.<br />
Select to remove the entry from the list. The Delete icon only appears if<br />
the IP pool is not being used in a firewall policy.<br />
Select to edit the following information: Name, Interface, IP<br />
Range/Subnet.<br />
<strong>FortiGate</strong> Version 3.0 MR5 <strong>Administration</strong> <strong>Guide</strong><br />
326 01-30005-0203-20070830
Firewall Virtual IP<br />
Configuring IP Pools<br />
Configuring IP Pools<br />
To add an IP pool, go to Firewall > Virtual IP > IP Pool.<br />
Figure 209:New Dynamic IP Pool<br />
Name<br />
Enter or change the name for the IP pool.<br />
Interface Select the interface to which to add an IP pool.<br />
IP Range/Subnet Enter the IP address range for the IP pool. The IP range defines the<br />
start and end of an address range. The start of the range must be lower<br />
than the end of the range. The IP range does not have to be on the<br />
same subnet as the IP address of the interface to which the IP pool is<br />
being added.<br />
Double NAT: <strong>com</strong>bining IP pool with virtual IP<br />
When creating a firewall policy, you can use both IP pool and virtual IP for double<br />
IP and/or port translation.<br />
For example, in the following network topology:<br />
• Users in the 10.1.1.0/24 subnet use port 8080 to access server 172.16.1.1.<br />
• The server’s listening port is 80.<br />
• Fixed ports must be used.<br />
Figure 210:Double NAT<br />
<strong>FortiGate</strong> Version 3.0 MR5 <strong>Administration</strong> <strong>Guide</strong><br />
01-30005-0203-20070830 327
Double NAT: <strong>com</strong>bining IP pool with virtual IP<br />
Firewall Virtual IP<br />
To allow the local users to access the server, you can use fixed port and IP pool to<br />
allow more than one user connection while using virtual IP to translate the<br />
destination port from 8080 to 80.<br />
To create an IP pool<br />
1 Go to Firewall > Virtual IP > IP Pool.<br />
2 Select Create New.<br />
3 Enter the following information and select OK.<br />
Name<br />
pool-1<br />
Interface<br />
DMZ<br />
IP Range/Subnet 10.1.3.1-10.1.3.254<br />
To create a Virtual IP with port translation only<br />
1 Go to Firewall > Virtual IP > Virtual IP.<br />
2 Select Create New.<br />
3 Enter the following information and select OK.<br />
Name<br />
server-1<br />
External Interface Internal<br />
Type<br />
Static NAT<br />
External IP<br />
Address/Range<br />
172.16.1.1<br />
Note this address is the same as the server address.<br />
Mapped IP<br />
172.16.1.1.<br />
Address/Range<br />
Port Forwarding Enable<br />
Protocol<br />
TCP<br />
External Service Port 8080<br />
Map to Port 80<br />
To create a firewall policy<br />
Add an internal to dmz firewall policy that uses the virtual IP to translate the<br />
destination port number and the IP pool to translate the source addresses.<br />
1 Go to Firewall > Policy and select Create New.<br />
2 Configure the firewall policy:<br />
Source Interface/Zone internal<br />
Source Address 10.1.1.0/24<br />
Destination Interface/Zone dmz<br />
Destination Address<br />
server-1<br />
Schedule<br />
always<br />
Service<br />
HTTP<br />
Action<br />
ACCEPT<br />
3 Select NAT.<br />
4 Select OK.<br />
<strong>FortiGate</strong> Version 3.0 MR5 <strong>Administration</strong> <strong>Guide</strong><br />
328 01-30005-0203-20070830
Firewall Protection Profile<br />
What is a protection profile?<br />
Firewall Protection Profile<br />
This section describes how to add protection profiles to NAT/Route mode and<br />
Transparent mode policies.<br />
This section describes:<br />
• What is a protection profile?<br />
• Default protection profiles<br />
• Viewing the protection profile list<br />
• Configuring a protection profile<br />
• Adding a protection profile to a policy<br />
• Protection profile CLI configuration<br />
What is a protection profile?<br />
A protection profile is a group of settings you can adjust to suit a particular<br />
purpose. Since protection profiles apply different protection settings to traffic<br />
controlled by firewall policies, you can tailor the settings to the type of traffic each<br />
policy handles. Use protection profiles to:<br />
• Configure antivirus protection for HTTP, FTP, IMAP, POP3, SMTP, and IM<br />
policies.<br />
• Configure web filtering for HTTP and HTTPS policies.<br />
• Configure web category filtering for HTTP and HTTPS policies.<br />
• Configure spam filtering for IMAP, POP3, and SMTP policies.<br />
• Enable IPS for all services.<br />
• Configure content archiving for HTTP, HTTPS, FTP, IMAP, POP3, SMTP, and<br />
IM policies.<br />
• Configure IM filtering and access control for AIM, ICQ, MSN, Yahoo, and<br />
SIMPLE instant messaging.<br />
• Configure P2P access and bandwidth control for Bit Torrent, eDonkey,<br />
Gnutella, Kazaa, Skype, and WinNY peer to peer clients.<br />
• Configure which protection profile actions will be logged.<br />
• Configure rate limiting for VoIP protocols (SIP and SCCP).<br />
Using protection profiles, you can customize types and levels of protection for<br />
different firewall policies.<br />
For example, while traffic between internal and external addresses might need<br />
strict protection, traffic between trusted internal addresses might need moderate<br />
protection. Configure policies for different traffic services to use the same or<br />
different protection profiles.<br />
If virtual domains are enabled on the <strong>FortiGate</strong> unit, protection profiles are<br />
configured globally and are available to all virtual domains. To access protection<br />
profiles, go to Global Configuration > Firewall > Protection Profile.<br />
<strong>FortiGate</strong> Version 3.0 MR5 <strong>Administration</strong> <strong>Guide</strong><br />
01-30005-0203-20070830 329
Default protection profiles<br />
Firewall Protection Profile<br />
Default protection profiles<br />
The <strong>FortiGate</strong> unit is preconfigured with four default protection profiles. In many<br />
cases you can use these default protection profiles as is instead of adding new<br />
protection profiles.<br />
Strict<br />
Scan<br />
Web<br />
Unfiltered<br />
Apply maximum protection to HTTP, FTP, IMAP, POP3, and SMTP<br />
traffic. The strict protection profile may not be useful under normal<br />
circumstances but it is available when maximum protection is required.<br />
Apply virus scanning to HTTP, FTP, IMAP, POP3, and SMTP traffic.<br />
Quarantine is also selected for all content services. On <strong>FortiGate</strong><br />
models with a hard drive, if antivirus scanning finds a virus in a file, the<br />
file is quarantined on the <strong>FortiGate</strong> hard disk. If required, system<br />
administrators can recover quarantined files.<br />
Apply virus scanning and web content blocking to HTTP traffic. Add this<br />
protection profile to firewall policies that control HTTP traffic.<br />
Apply no scanning, blocking or IPS. Use the unfiltered content profile if<br />
no content protection for content traffic is required. Add this protection<br />
profile to firewall policies for connections between highly trusted or<br />
highly secure networks where content does not need to be protected.<br />
Viewing the protection profile list<br />
To view the protection profile list, go to Firewall > Protection Profile.<br />
Figure 211:Default protection profiles<br />
The Protection Profile list has the following icons and features:<br />
Create New<br />
Name<br />
Delete<br />
Edit<br />
Select to add a protection profile.<br />
The name of the protection profile<br />
Select to remove a protection profile from the list. The Delete icon is<br />
only available if the profile is not being used in a firewall policy.<br />
Select to modify a protection profile.<br />
Note: A protection profile cannot be deleted (the Delete icon is not visible) if it is selected in<br />
a firewall policy or included in a user group.<br />
<strong>FortiGate</strong> Version 3.0 MR5 <strong>Administration</strong> <strong>Guide</strong><br />
330 01-30005-0203-20070830
Firewall Protection Profile<br />
Configuring a protection profile<br />
Configuring a protection profile<br />
If the default protection profiles do not provide the settings required, create<br />
custom protection profiles.<br />
To add a protection profile, go to Firewall > Protection Profile and select Create<br />
New.<br />
Figure 212:New Protection Profile<br />
Profile Name<br />
Comments<br />
Enter a name for the protection profile.<br />
If required, enter a description of the profile. The <strong>com</strong>ment text<br />
must be less than 63 characters long. Otherwise, it will be<br />
truncated.<br />
AntiVirus See “Antivirus options” on page 332.<br />
Web Filtering See “Web filtering options” on page 333.<br />
FortiGuard Web Filtering See “FortiGuard Web Filtering options” on page 334.<br />
Spam Filtering See “Spam filtering options” on page 336.<br />
IPS See “IPS options” on page 338.<br />
Content Archive See “Content archive options” on page 338.<br />
IM & P2P See “IM and P2P options” on page 339.<br />
VoIP See “VoIP options” on page 340.<br />
Logging See “Logging options” on page 341.<br />
Note: If both Virus Scan and File Block are enabled, the <strong>FortiGate</strong> unit blocks files<br />
matching enabled file patterns before they are scanned for viruses.<br />
<strong>FortiGate</strong> Version 3.0 MR5 <strong>Administration</strong> <strong>Guide</strong><br />
01-30005-0203-20070830 331
Configuring a protection profile<br />
Firewall Protection Profile<br />
Antivirus options<br />
Figure 213:Protection profile antivirus options<br />
Note: NNTP options cannot be selected. Support will be added in the future.<br />
The following options are available for antivirus through the protection profile.<br />
Virus Scan<br />
File Pattern<br />
Quarantine (log<br />
disk required)<br />
Pass fragmented<br />
emails<br />
Comfort Clients<br />
Enable or disable virus scanning for each protocol (HTTP, FTP, IMAP,<br />
POP3, SMTP, IM). Grayware, if enabled in AntiVirus > Config ><br />
Grayware, is included with the Virus Scan. Heuristic, if enabled with<br />
the CLI, is also included with the Virus Scan. Note that streaming mode<br />
is enabled automatically when you enable virus scanning.<br />
Enable or disable file pattern processing for each protocol. Files can be<br />
blocked or allowed by name, extension, or any other pattern. File<br />
pattern processing provides the flexibility to block files that may contain<br />
harmful content.<br />
File pattern drop-down list: Select which file pattern list will be used<br />
with this protection profile. The default file pattern list is called builtinpatterns.<br />
Enable or disable quarantine for each protocol. Quarantine suspect<br />
files to view them or submit files to Fortinet for analysis. The quarantine<br />
option is not displayed in the protection profile if the <strong>FortiGate</strong> does not<br />
have a hard drive or a configured FortiAnalyzer unit.<br />
Enable or disable passing fragmented email for mail protocols (IMAP,<br />
POP3, SMTP). Fragmented email cannot be scanned for viruses.<br />
Enable or disable client <strong>com</strong>forting for HTTP and FTP traffic. Client<br />
<strong>com</strong>forting provides a visual status for files that are being buffered for<br />
downloads using HTTP and FTP. Users can observe web pages being<br />
drawn or file downloads progressing. If disabled, users have no<br />
indication the <strong>FortiGate</strong> unit is buffering the download and they may<br />
cancel the transfer thinking it has failed.<br />
Interval<br />
Amount<br />
The time in seconds before client <strong>com</strong>forting starts<br />
after the download has begun. It is also the time<br />
between subsequent intervals.<br />
The number of bytes sent at each interval.<br />
<strong>FortiGate</strong> Version 3.0 MR5 <strong>Administration</strong> <strong>Guide</strong><br />
332 01-30005-0203-20070830
Firewall Protection Profile<br />
Configuring a protection profile<br />
Oversized<br />
File/Email<br />
Add signature to<br />
outgoing emails<br />
Web filtering options<br />
Select block or pass for files and email messages exceeding<br />
configured thresholds for each protocol.<br />
Threshold<br />
See “AntiVirus” on page 397 for more antivirus configuration options.<br />
Figure 214:Protection profile web filtering options<br />
If the file is larger than the threshold value in<br />
megabytes, the file is passed or blocked, as set in the<br />
Oversized File/Email drop down. The maximum<br />
threshold for scanning in memory is 10% of the<br />
<strong>FortiGate</strong> unit RAM.<br />
Note: For email scanning, the oversize threshold<br />
refers to the final size of the email after encoding by<br />
the email client, including attachments. Email clients<br />
may use a variety of encoding types and some<br />
encoding types translate into larger file sizes than the<br />
original attachment. The most <strong>com</strong>mon encoding,<br />
base64, translates 3 bytes of binary data into 4 bytes<br />
of base64 data. So a file may be blocked or logged as<br />
oversized even if the attachment is several megabytes<br />
smaller than the configured oversize threshold.<br />
Create and enable a signature to append to outgoing email (SMTP<br />
only).<br />
The following options are available for web filtering through the protection profile.<br />
Web Content Block<br />
Web Content Exempt<br />
Web URL Filter<br />
ActiveX Filter<br />
Cookie Filter<br />
Java Applet Filter<br />
Enable or disable web page blocking for HTTP traffic based on<br />
the content block patterns in the content block list.<br />
Web content block drop-down list: Select which content<br />
block list will be used with this protection profile.<br />
Threshold: If the <strong>com</strong>bined scores of the content block<br />
patterns appearing on a web page exceed the threshold value,<br />
the page will be blocked. See “Viewing the web content block<br />
list” on page 427 for details.<br />
Enable or disable the override of web content block based on<br />
the content exempt patterns in the content exempt list.<br />
Web content exempt drop-down list: Select which content<br />
exempt list will be used with this protection profile.<br />
Enable or disable web page filtering for HTTP and HTTPS<br />
traffic based on the URL list.<br />
Web URL filter drop-down list: Select which web URL filter<br />
list will be used with this protection profile.<br />
Enable blocking of ActiveX controls.<br />
Enable blocking of cookies.<br />
Enable blocking of Java applets.<br />
<strong>FortiGate</strong> Version 3.0 MR5 <strong>Administration</strong> <strong>Guide</strong><br />
01-30005-0203-20070830 333
Configuring a protection profile<br />
Firewall Protection Profile<br />
Web resume download<br />
block<br />
Block Invalid URLs<br />
See “Web Filter” on page 423 for more web filter configuration options.<br />
FortiGuard Web Filtering options<br />
Enable to block downloading parts of a file that have already<br />
been partially downloaded. Enabling this option will prevent the<br />
unintentional download of virus files hidden in fragmented files.<br />
Note that some types of files, such as PDFs, are fragmented to<br />
increase download speed. Enabling this option can cause<br />
download interruptions with these types of file.<br />
The <strong>FortiGate</strong> unit can perform validation on the CN to ensure<br />
that it is a valid hostname before applying web-filtering. If the<br />
CN is not a valid hostname, the traffic will be blocked if you<br />
enable this option.<br />
Figure 215:Protection profile FortiGuard Web Filtering options<br />
The following options are available for web category filtering through the<br />
protection profile.<br />
Enable FortiGuard Web<br />
Filtering<br />
Enable FortiGuard Web<br />
Filtering Overrides<br />
Provide details for<br />
blocked HTTP 4xx and<br />
5xx errors (HTTP only)<br />
Enable FortiGuard Web Filtering category blocking.<br />
Enable category overrides. When selected, a list of groups is<br />
displayed. If no groups are available, the option is grayed out.<br />
For more information about overrides, see “Viewing the<br />
override list” on page 436 and “Configuring override rules” on<br />
page 437. For more information about groups, see “User<br />
groups” on page 386.<br />
Display a replacement message for 400 and 500-series HTTP<br />
errors. If the error is allowed through, malicious or objectionable<br />
sites can use these <strong>com</strong>mon error pages to circumvent web<br />
category blocking.<br />
<strong>FortiGate</strong> Version 3.0 MR5 <strong>Administration</strong> <strong>Guide</strong><br />
334 01-30005-0203-20070830
Firewall Protection Profile<br />
Configuring a protection profile<br />
Rate images by URL<br />
(blocked images will be<br />
replaced with blanks)<br />
(HTTP only)<br />
Allow websites when a<br />
rating error occurs<br />
Strict Blocking<br />
Rate URLs by domain<br />
and IP address<br />
Category<br />
Classification<br />
Block images that have been rated by FortiGuard. Blocked<br />
images are replaced on the originating web pages with blanks.<br />
Image types that are rated are GIF, JPEG, PNG, BMP, and<br />
TIFF.<br />
Allow web pages that return a rating error from the web filtering<br />
service.<br />
Strict blocking only has an effect when either a URL fits into a<br />
category and classification or IP rating is enabled. With IP<br />
rating enabled, all URLs have two categories and up to two<br />
classifications (one set for the domain and one set for the IP<br />
address). All URLs belong to at least one category (Unrated is<br />
a category) and may belong to one classification too.<br />
If strict blocking is enabled, a site is blocked if it is in at least<br />
one blocked category or classification and only allowed if all<br />
categories or classifications it falls under are allowed.<br />
With strict blocking disabled, a site is allowed if it belongs to at<br />
least one allowed category or classification and only blocked if<br />
all categories or classifications it falls under are allowed.<br />
For example, if a protection profile blocks “Search Engines” but<br />
allows “Image Search” and the URL “images.google.ca” falls<br />
into the Search Engines category and the Image Search<br />
classification.<br />
With strict blocking enabled, this URL is blocked because it<br />
belongs to the Search Engines category, which is blocked.<br />
With strict blocking disabled, the URL is allowed because it is<br />
classified as Image Search, which is allowed. It would only be<br />
blocked if both the Search Engines category and Image Search<br />
classification were blocked.<br />
This option is enabled by default.<br />
When enabled, this option sends both the URL and the IP<br />
address of the requested site for checking, providing additional<br />
security against attempts to bypass the FortiGuard system.<br />
However, because IP rating is not updated as quickly as URL<br />
rating, some false ratings may occur.<br />
This option is disabled by default.<br />
The FortiGuard Web Filtering content filtering service provides<br />
many categories by which to filter web traffic. Set the action to<br />
take on web pages for each category. Choose from allow,<br />
block, log, or allow override.<br />
Classifications block whole classes of web sites. Web sites that<br />
provide cached content, Google for example, can be blocked.<br />
Web sites that allow image, audio, or video searches can also<br />
be blocked. Web sites that are classified are also rated in one<br />
of the categories or are unrated. Choose from allow, block,<br />
monitor, or allow override.<br />
See “FortiGuard - Web Filter” on page 435 for more category blocking<br />
configuration options.<br />
<strong>FortiGate</strong> Version 3.0 MR5 <strong>Administration</strong> <strong>Guide</strong><br />
01-30005-0203-20070830 335
Configuring a protection profile<br />
Firewall Protection Profile<br />
Spam filtering options<br />
Figure 216:Protection profile spam filtering options<br />
Note: NNTP options cannot be selected. Support will be added in the future.<br />
The following options are available for spam filtering through the protection profile.<br />
FortiGuard<br />
Antispam<br />
IP address<br />
check<br />
URL check<br />
E-mail<br />
checksum<br />
check<br />
Spam<br />
submission<br />
Enable or disable the FortiGuard Antispam filtering IP<br />
address blacklist. FortiGuard Antispam extracts the SMTP<br />
mail server source address and sends the IP address to a<br />
FortiGuard Antispam server to see if this IP address<br />
matches the list of known spammers. If the IP address is<br />
found, FortiGuard Antispam terminates the session. If<br />
FortiGuard Antispam does not find a match, the mail<br />
server sends the email to the recipient.<br />
See “FortiGuard Antispam Service” on page 187 for more<br />
information about this service.<br />
Enable or disable the FortiGuard Antispam spam filtering<br />
URL blacklist. FortiGuard Antispam checks the body of<br />
email messages to extract any URL links. These URL links<br />
are sent to a FortiGuard Antispam server to see if any are<br />
listed. Spam messages often contain URL links to<br />
advertisements (also called spamvertizing). If a URL<br />
match is found, FortiGuard Antispam terminates the<br />
session. If FortiGuard Antispam does not find a match, the<br />
mail server sends the email to the recipient.<br />
See “FortiGuard Antispam Service” on page 187 for more<br />
information about this service.<br />
Enable or disable the FortiGuard Antispam email message<br />
checksum blacklist. If enabled, this filter calculates the<br />
checksum of an email message and sends this checksum<br />
to the FortiGuard servers to determine if the checksum is<br />
in the blacklist. The <strong>FortiGate</strong> unit then passes or<br />
marks/blocks the email message according to the server<br />
response.<br />
When enabled, all e-mail messages marked as spam have<br />
a link added to the message body. If an email message is<br />
not spam, simply click the link in the message to inform<br />
FortiGuard of the false positive.<br />
<strong>FortiGate</strong> Version 3.0 MR5 <strong>Administration</strong> <strong>Guide</strong><br />
336 01-30005-0203-20070830
Firewall Protection Profile<br />
Configuring a protection profile<br />
IP address BWL<br />
check<br />
HELO DNS<br />
lookup<br />
E-mail address<br />
BWL check<br />
Return e-mail<br />
DNS check<br />
Banned word<br />
check<br />
Spam Action<br />
Append to<br />
Append with<br />
Black/white list check. Enable or disable the checking in<strong>com</strong>ing IP<br />
addresses against the configured spam filter IP address list. (SMTP<br />
only.)<br />
IP address BWL check drop-down list: Select which IP address<br />
black/white list will be used with this protection profile.<br />
Enable or disable looking up the source domain name (from the SMTP<br />
HELO <strong>com</strong>mand) in the Domain Name Server.<br />
Enable or disable checking in<strong>com</strong>ing email addresses against the<br />
configured spam filter email address list.<br />
E-mail address BWL check drop-down list: Select which email<br />
address black/white list will be used with this protection profile.<br />
Enable or disable checking that the domain specified in the reply-to or<br />
from address has an A or MX record.<br />
Enable or disable checking source email against the configured spam<br />
filter banned word list.<br />
Banned word check drop-down list: Select which banned word list will<br />
be used with this protection profile.<br />
Threshold: If the <strong>com</strong>bined scores of the banned word patterns<br />
appearing in an email message exceed the threshold value, the message<br />
will be processed according to the Spam Action setting. See “Viewing the<br />
antispam banned word list” on page 447 for details.<br />
Action the spam filter will take. Tagged allows you to append a custom<br />
tag to the subject or header of email identified as spam. For SMTP, if you<br />
have virus scan or streaming mode (also known as splice) enabled, you<br />
will only be able to discard spam email. (Note that streaming mode is<br />
enabled automatically when you enable virus scanning.) Discard<br />
immediately drops the connection. Without streaming mode or scanning<br />
enabled, you can chose to tag or discard SMTP spam.<br />
You can tag email by adding a custom word or phrase to the subject or<br />
inserting a MIME header and value into the email header. You can<br />
choose to log any spam action in the event log.<br />
Append the tag to the subject or MIME header of the email identified as<br />
spam.<br />
Enter a word or phrase (tag) to append to email identified as spam. The<br />
maximum length is 63 characters.<br />
Note: Some popular email clients cannot filter messages based on the MIME header.<br />
Check email client features before deciding how to tag spam.<br />
See “Antispam” on page 443 for more spam filter configuration options. To<br />
configure the FortiGuard Anti-spam service, see “Configuring the <strong>FortiGate</strong> unit<br />
for FDN and FortiGuard services” on page 188.<br />
<strong>FortiGate</strong> Version 3.0 MR5 <strong>Administration</strong> <strong>Guide</strong><br />
01-30005-0203-20070830 337
Configuring a protection profile<br />
Firewall Protection Profile<br />
IPS options<br />
Figure 217:Protection profile IPS options<br />
The following options are available for IPS through the protection profile.<br />
IPS Signature<br />
IPS Anomaly<br />
Select one or more IPS signature severity levels for this profile. Options<br />
are Critical, High, Medium, Low, and Information. Signatures with severity<br />
levels that have not been selected are not triggered.<br />
Select one or more IPS anomaly severity levels for this profile. Options<br />
are Critical, High, Medium, Low, and Information. Anomalies with severity<br />
levels that have not been selected are not triggered.<br />
Content archive options<br />
See “Intrusion Protection” on page 411 for more IPS configuration options.<br />
You can choose to display the content meta-information of the HTTP, HTTPS,<br />
FTP, IMAP, POP3, SMTP, and IM traffic on the system dashboard, or archive the<br />
full content to a FortiAnalyzer device.<br />
You must enable at least one of the content protection functions, such as AV<br />
scanning, web filtering, and spam filtering, for the relevant protocol, before you<br />
can use the full content archiving features for that protocol. In other words, if no<br />
content protection function is enabled for a protocol, the full content of that<br />
protocol will not be archived to the FortiAnalyzer even if you enable Full Content<br />
Archive.<br />
Taking FTP for example, the following lists the three content archiving scenarios<br />
• If you do not enable AV scanning for FTP, but you select Full Content Archive,<br />
the FTP files will not be archived to the FortiAnalyzer device. Only the metainformation<br />
is recorded.<br />
• If you enable AV scanning for FTP, but you select Pass for files larger than<br />
10MB, files larger than 10MB will not be archived to the FortiAnalyzer device.<br />
Only the meta-information is recorded.<br />
• If you enable AV scanning for FTP, but you select Block for files larger than<br />
10MB, files larger than 10MB will not be archived to the FortiAnalyzer device,<br />
and the meta-information will not be recorded either.<br />
To be able to access all content archiving options, a FortiAnalyzer unit must be<br />
configured and logging to the FortiAnalyzer must be enabled. For more<br />
information, see “Logging to a FortiAnalyzer unit” on page 472.<br />
Figure 218:Protection profile content archive options<br />
<strong>FortiGate</strong> Version 3.0 MR5 <strong>Administration</strong> <strong>Guide</strong><br />
338 01-30005-0203-20070830
Firewall Protection Profile<br />
Configuring a protection profile<br />
IM and P2P options<br />
Note: NNTP and file archiving options cannot be selected. Support will be added in the<br />
future.<br />
The following options are available for content archive through the protection<br />
profile.<br />
Display content metainformation<br />
on the system<br />
dashboard<br />
Archive to FortiAnalyzer<br />
Archive SPAMed emails to<br />
FortiAnalyzer<br />
Display content metainformation<br />
on the system<br />
dashboard (AIM, ICQ, MSN,<br />
Yahoo)<br />
Archive IM to FortiAnalyzer<br />
(AIM, ICQ, MSN, Yahoo!)<br />
Figure 219:Protection profile IM and P2P options<br />
Enable to have meta-information for each type of traffic<br />
display in the Statistics section of the <strong>FortiGate</strong> status page.<br />
View statistics for HTTP traffic, HTTPS traffic, FTP traffic,<br />
and email message traffic (IMAP, POP3, and SMTP<br />
<strong>com</strong>bined).<br />
Select one from the following three options:<br />
None: No archiving.<br />
Summary: Archiving content meta-information to a<br />
FortiAnalyzer unit for each protocol. Content metainformation<br />
can include date and time, source and<br />
destination information, request and response size, and<br />
scan result. Content archive is only available if<br />
FortiAnalyzer is enabled under Log&Report > Log Config ><br />
Log Setting.<br />
Full: Archiving copies of downloaded files for HTTP and<br />
FTP, or copies of all email messages for IMAP, POP3, and<br />
STMP.<br />
Enable to save spam email messages together with normal<br />
email messages. By default, spam email messages are not<br />
archived.<br />
Enable to have meta-information for each type of traffic<br />
display in the Statistics section of the <strong>FortiGate</strong> status page.<br />
Select one from the following three options:<br />
None: No archiving.<br />
Summary: Logging summary information for IM protocols:<br />
AIM, ICQ, MSN, and Yahoo. Summary information can<br />
include date and time, source and destination information,<br />
request and response size, and scan result.<br />
Full: Archiving full chat information for IM protocols to a<br />
FortiAnalyzer unit for each protocol. Content archive is only<br />
available if FortiAnalyzer is enabled under Log&Report ><br />
Log Config > Log Setting.<br />
Note: You must enable IM options in the IM & P2P section<br />
of the protection profile for content archiving to function.<br />
The following options are available for IM and P2P through the protection profile.<br />
<strong>FortiGate</strong> Version 3.0 MR5 <strong>Administration</strong> <strong>Guide</strong><br />
01-30005-0203-20070830 339
Configuring a protection profile<br />
Firewall Protection Profile<br />
Block Login<br />
Block File Transfers<br />
Block Audio<br />
Inspect Non-standard Port<br />
Action<br />
Limit (KBytes/s)<br />
Enable to prevent instant message users from logging in to<br />
AIM, ICQ, MSN, Yahoo, and SIMPLE services.<br />
Enable to block file transfers for AIM, ICQ, MSN, and Yahoo<br />
protocols.<br />
Enable to block audio for AIM, ICQ, MSN, and Yahoo<br />
protocols.<br />
Enable inspection of non-standard ports for IM traffic.<br />
Pass, block, or rate limit P2P transfers for BitTorrent,<br />
eDonkey, Gnutella, Kazaa, and WinNY protocols. Skype<br />
transfers can be passed or blocked, but not rate limited.<br />
Specify bandwidth limit for BitTorrent, eDonkey, Gnutella,<br />
Kazaa, and WinNY protocols if action is set to rate limit.<br />
Changes to IM protection profile options, while IM users are logged in, will take<br />
effect only upon their next login. Enabling Block Login, for example, cannot be<br />
used to disconnect currently logged in users.<br />
See “IM, P2P & VoIP” on page 459 for more IM configuration options.<br />
VoIP options<br />
The <strong>FortiGate</strong> unit supports rate limiting for SIP (including SIMPLE) and SCCP<br />
protocols.<br />
Figure 220:Protection profile VoIP options<br />
The following options are available for VoIP through the protection profile:<br />
Limit RIGISTER Request<br />
Limit INVITE Request<br />
Limit Call Setup<br />
Set a rate limit to SIP RIGISTER requests (per second).<br />
Set a rate limit to SIP INVITE requests (per seconds).<br />
Set a rate limit to SCCP call setup (calls per minute)<br />
between call clients and the call manager.<br />
<strong>FortiGate</strong> Version 3.0 MR5 <strong>Administration</strong> <strong>Guide</strong><br />
340 01-30005-0203-20070830
Firewall Protection Profile<br />
Configuring a protection profile<br />
Logging options<br />
Figure 221:Protection profile logging options<br />
The following options are available for logging through the protection profile:<br />
Antivirus Viruses Enable logging of scanned viruses.<br />
Blocked Files Enable logging of blocked files.<br />
Oversized Files/Emails Enable logging of oversized files and email<br />
messages.<br />
Web Filtering Content Block Enable logging of content blocking.<br />
URL Block<br />
Enable logging of blocked and exempted URLs.<br />
ActiveX Filter Enable logging of blocked Active X.<br />
Cookie Filter<br />
Enable logging of blocked cookies.<br />
Java Applet Filter Enable logging of blocked Java Applets.<br />
FortiGuard Web<br />
Filtering<br />
Log rating errors (HTTP<br />
only)<br />
Enable logging of rating errors.<br />
Spam Filtering Log Spam Enable logging of spam detected.<br />
IPS Log Intrusions Enable logging of signature and anomaly<br />
intrusions.<br />
IM and P2P Log IM Activity Enable logging of IM activity.<br />
Log P2P Activity Enable logging of P2P activity.<br />
VoIP Log VoIP Activity Enable logging of VoIP activity.<br />
For more information about logging, see “Log&Report” on page 469.<br />
<strong>FortiGate</strong> Version 3.0 MR5 <strong>Administration</strong> <strong>Guide</strong><br />
01-30005-0203-20070830 341
Adding a protection profile to a policy<br />
Firewall Protection Profile<br />
Adding a protection profile to a policy<br />
Enable protection profiles for firewall policies with action set to allow or IPSec and<br />
with service set to ANY, HTTP, FTP, IMAP, POP3, SMTP, or a service group that<br />
includes these services.<br />
If virtual domains are enabled on the <strong>FortiGate</strong> unit, protection profiles must be<br />
added to policies in each virtual domain. To access the policy, select a virtual<br />
domain from the main menu.<br />
1 Go to Firewall > Policy.<br />
2 Select a policy list to which to add a protection profile.<br />
For example, to enable network protection for files downloaded from the web by<br />
internal network users, select an internal to external policy list.<br />
3 Select Create New to add a policy, or select Edit for the policy to modify.<br />
4 Select protection profile.<br />
5 Select a protection profile from the list.<br />
6 Configure the remaining policy settings, if required.<br />
7 Select OK.<br />
8 Repeat this procedure for any policies for which to enable network protection.<br />
Protection profile CLI configuration<br />
Use the config firewall profile CLI <strong>com</strong>mand to add, edit or delete<br />
protection profiles. Use protection profiles to apply different protection settings for<br />
traffic controlled by firewall policies.<br />
Note: For <strong>com</strong>plete descriptions and examples of how to use CLI <strong>com</strong>mands, see the<br />
<strong>FortiGate</strong> CLI Reference.<br />
<strong>FortiGate</strong> Version 3.0 MR5 <strong>Administration</strong> <strong>Guide</strong><br />
342 01-30005-0203-20070830
VPN IPSEC<br />
Overview of IPSec interface mode<br />
VPN IPSEC<br />
This section provides information about policy-based (tunnel-mode) and routebased<br />
(interface mode) Internet Protocol Security (IPSec) VPN options available<br />
through the web-based manager. <strong>FortiGate</strong> units implement the Encapsulated<br />
Security Payload (ESP) protocol. The encrypted packets look like ordinary<br />
packets that can be routed through any IP network. Internet Key Exchange (IKE)<br />
is performed automatically based on pre-shared keys or X.509 digital certificates.<br />
As an option, you can specify manual keys. Interface mode is supported in<br />
NAT/Route mode only. It creates a virtual interface for the local end of a VPN<br />
tunnel.<br />
Note: For information about how to configure an IPSec VPN, see the <strong>FortiGate</strong> IPSec VPN<br />
User <strong>Guide</strong>.<br />
This section describes:<br />
• Overview of IPSec interface mode<br />
• Auto Key<br />
• Manual Key<br />
• Concentrator<br />
• Monitor<br />
Overview of IPSec interface mode<br />
When you define a route-based (interface mode) IPSec tunnel, a virtual IPSec<br />
interface is created automatically. This is a subinterface of the <strong>FortiGate</strong> local<br />
interface you selected in the IPSec phase 1 parameters. The local interface can<br />
be a physical, aggregate, VLAN, inter-VDOM link or wireless interface.<br />
An IPSec virtual interface is considered to be up when it can establish a phase 1<br />
connection with a VPN peer or client. However, the virtual IPSec interface cannot<br />
be used to send traffic through a tunnel until it is bound to a phase 2 definition.<br />
Virtual IPSec interface bindings are shown on the System > Network > Interface<br />
page. The names of all tunnels bound to physical interfaces are displayed under<br />
their associated physical interface names in the Name column. For more<br />
information about the Interface page, see “Interface” on page 79.<br />
Note: You can bind a virtual IPSec interface to a zone.<br />
After an IPSec virtual interface has been bound to a tunnel, traffic can be routed to<br />
the interface using specific metrics for both static routes and policy routes. In<br />
addition, you can create a firewall policy having the virtual IPSec interface as the<br />
source or destination interface.<br />
<strong>FortiGate</strong> Version 3.0 MR5 <strong>Administration</strong> <strong>Guide</strong><br />
01-30005-0203-20070830 343
Overview of IPSec interface mode<br />
VPN IPSEC<br />
You can create the equivalent of a tunnel-mode concentrator in any of the<br />
following ways:<br />
• Define a firewall policy between each pair of IPSec interfaces that you want to<br />
concentrate. For dialup, the same interface can be both source and<br />
destination. This can be<strong>com</strong>e tedious if you have many site-to-site<br />
connections.<br />
• Put all the IPSec interfaces into a zone and then define a single zone-to-zone<br />
policy.<br />
• Put all the IPSec interfaces in a zone and enable intra-zone traffic. There must<br />
be more than one IPSec interface.<br />
For more information and an example, see the <strong>FortiGate</strong> IPSec VPN User <strong>Guide</strong>.<br />
When IP traffic that originates from behind a local <strong>FortiGate</strong> unit reaches an<br />
outbound <strong>FortiGate</strong> interface that acts as the local end of an IPSec tunnel (that is,<br />
IPSec interface mode is enabled on the interface), the tunnel encapsulates the<br />
traffic and forwards it through the physical interface to which the IPSec virtual<br />
interface is bound. When encapsulated traffic from a remote VPN peer or client<br />
reaches a local <strong>FortiGate</strong> physical interface, the <strong>FortiGate</strong> unit determines if an<br />
IPSec virtual interface is associated with the physical interface through selectors<br />
in the traffic. If the traffic matches predefined selectors, it is decapsulated and<br />
forwarded to the IPSec virtual interface.<br />
In the outbound direction, the <strong>FortiGate</strong> unit performs a route lookup to find the<br />
interface through which it must forward traffic to reach the next hop router. If the<br />
<strong>FortiGate</strong> unit finds a route through a virtual interface that is bound to a specific<br />
VPN tunnel, the traffic is encrypted and sent through the VPN tunnel. In the<br />
inbound direction, the <strong>FortiGate</strong> unit identifies a VPN tunnel using the destination<br />
IP address and the Security Parameter Index (SPI) in the ESP datagram to match<br />
a phase 2 Security Association (SA). If a matching SA is found, the datagram is<br />
decrypted and the associated IP traffic is redirected through the IPSec virtual<br />
interface.<br />
The firewall policy associated with a specific path is responsible for controlling all<br />
IP traffic passing between the source and destination addresses. If required, you<br />
can configure more than one firewall policy to regulate the flow of traffic going into<br />
and/or emerging from a route-based VPN tunnel. Two firewall policies are needed<br />
to support bidirectional traffic through a route-based IPSec tunnel: one to control<br />
traffic in the outbound direction, and the other to control traffic in the inbound<br />
direction.<br />
Route-based VPNs help to simplify the implementation of VPN tunnel redundancy.<br />
You can configure a route for the same IP traffic using different route metrics. You<br />
can also configure the exchange of dynamic (RIP, OSPF, or BGP) routing<br />
information through VPN tunnels. If the primary VPN connection fails or the<br />
priority of a route changes through dynamic routing, an alternative route will be<br />
selected to forward traffic using the redundant connection.<br />
A simple way to provide failover redundancy is to create a backup IPSec interface.<br />
You can do this in the CLI. Refer to the <strong>FortiGate</strong> CLI Reference. See the<br />
monitor-phase1 keyword of the ipsec vpn phase1-interface <strong>com</strong>mand.<br />
An example configuration is provided.<br />
<strong>FortiGate</strong> Version 3.0 MR5 <strong>Administration</strong> <strong>Guide</strong><br />
344 01-30005-0203-20070830
VPN IPSEC<br />
Auto Key<br />
Auto Key<br />
Two VPN peers (or a <strong>FortiGate</strong> dialup server and a VPN client) can be configured<br />
to generate unique Internet Key Exchange (IKE) keys automatically during the<br />
IPSec phase 1 and phase 2 exchanges.<br />
To configure the <strong>FortiGate</strong> unit to generate unique keys automatically in phase 1<br />
and phase 2, go to VPN > IPSEC > Auto Key (IKE).<br />
When you define phase 2 parameters, you can choose any set of phase 1<br />
parameters to set up a secure connection for the tunnel and authenticate the<br />
remote peer.<br />
Auto Key configuration applies to both tunnel-mode and interface-mode VPNs.<br />
Figure 222:Auto Key list<br />
Edit<br />
Delete<br />
Create Phase 1 Create a new phase 1 tunnel configuration. See “Creating a new<br />
phase 1 configuration” on page 345.<br />
Create Phase 2 Create a new phase 2 configuration. See “Creating a new phase 2<br />
configuration” on page 350.<br />
Phase 1<br />
The names of existing phase 1 tunnel configurations.<br />
Phase 2<br />
The names of existing phase 2 configurations.<br />
Interface Binding The names of the local interfaces to which IPSec tunnels are<br />
bound. These can be physical, aggregate, VLAN, inter-VDOM link<br />
or wireless interfaces.<br />
Delete and Edit icons Delete or edit a phase 1 configuration.<br />
Creating a new phase 1 configuration<br />
In phase 1, two VPN peers (or a <strong>FortiGate</strong> dialup server and a VPN client)<br />
authenticate each other and exchange keys to establish a secure <strong>com</strong>munication<br />
channel between them. The basic phase 1 settings associate IPSec phase 1<br />
parameters with a remote gateway and determine:<br />
• whether the various phase 1 parameters will be exchanged in multiple rounds<br />
with encrypted authentication information (main mode) or in a single message<br />
with authentication information that is not encrypted (aggressive mode)<br />
• whether a pre-shared key or digital certificates will be used to authenticate the<br />
identities of the two VPN peers (or a VPN server and its client)<br />
• whether a special identifier, certificate distinguished name, or group name will<br />
be used to identify the remote VPN peer or client when a connection attempt is<br />
made<br />
<strong>FortiGate</strong> Version 3.0 MR5 <strong>Administration</strong> <strong>Guide</strong><br />
01-30005-0203-20070830 345
Auto Key<br />
VPN IPSEC<br />
To define basic IPSec phase 1 parameters, go to VPN > IPSEC > Auto Key (IKE)<br />
and select Create Phase 1. For information about how to choose the correct<br />
phase 1 settings for your particular situation, see the <strong>FortiGate</strong> IPSec VPN User<br />
<strong>Guide</strong>.<br />
Figure 223:New Phase 1<br />
Name<br />
Remote Gateway<br />
IP Address<br />
Dynamic DNS<br />
Local Interface<br />
Type a name to represent the phase 1 definition. The maximum<br />
name length is 15 characters for an interface mode VPN, 35<br />
characters for a policy-based VPN. If Remote Gateway is Dialup<br />
User, the maximum name length is further reduced depending on the<br />
number of dialup tunnels that can be established: by 2 for up to 9<br />
tunnels, by 3 for up to 99 tunnels, 4 for up to 999 tunnels, and so on.<br />
For a tunnel mode VPN, the name should reflect the origination of<br />
the remote connection. For a route-based tunnel, the <strong>FortiGate</strong> unit<br />
also uses the name for the virtual IPSec interface that it creates<br />
automatically.<br />
Select the nature of the remote connection:<br />
• If the remote peer has a static IP address, select Static IP<br />
Address.<br />
• If one or more FortiClient or <strong>FortiGate</strong> dialup clients with<br />
dynamic IP addresses will connect to the <strong>FortiGate</strong> unit, select<br />
Dialup User.<br />
• If a remote peer that has a domain name and subscribes to a<br />
dynamic DNS service will be connecting to the <strong>FortiGate</strong> unit,<br />
select Dynamic DNS.<br />
If Static IP Address is selected, type the IP address of the remote<br />
peer.<br />
If Dynamic DNS is selected, type the domain name of the remote<br />
peer.<br />
This option is available in NAT/Route mode only. Select the name of<br />
the interface through which remote peers or dialup clients connect to<br />
the <strong>FortiGate</strong> unit. The <strong>FortiGate</strong> unit obtains the IP address of the<br />
interface from System > Network > Interface settings (see<br />
“Interface” on page 79) unless you are configuring an IPSec<br />
interface, in which case you can specify a different IP address in the<br />
Local Gateway IP field under Advanced settings (see “Local<br />
Gateway IP” on page 349).<br />
<strong>FortiGate</strong> Version 3.0 MR5 <strong>Administration</strong> <strong>Guide</strong><br />
346 01-30005-0203-20070830
VPN IPSEC<br />
Auto Key<br />
Mode<br />
Authentication<br />
Method<br />
Pre-shared Key<br />
Certificate Name<br />
Peer Options<br />
Accept any<br />
peer ID<br />
Accept this<br />
peer ID<br />
Select Main or Aggressive:<br />
• In Main mode, the phase 1 parameters are exchanged in multiple<br />
rounds with encrypted authentication information.<br />
• In Aggressive mode, the phase 1 parameters are exchanged in<br />
single message with authentication information that is not<br />
encrypted.<br />
When the remote VPN peer has a dynamic IP address and is<br />
authenticated by a pre-shared key, you must select aggressive mode<br />
if there is more than one dialup phase1 configuration for the<br />
interface IP address.<br />
When the remote VPN peer has a dynamic IP address and is<br />
authenticated by a certificate, you must select aggressive mode if<br />
there is more than one phase 1 configuration for the interface IP<br />
address and these phase 1 configurations use different proposals.<br />
Peer Options settings may require a particular mode. See Peer<br />
Options, below.<br />
Select Preshared Key or RSA Signature.<br />
If Pre-shared Key is selected, type the pre-shared key that the<br />
<strong>FortiGate</strong> unit will use to authenticate itself to the remote peer or<br />
dialup client during phase 1 negotiations. You must define the same<br />
value at the remote peer or client. The key must contain at least 6<br />
printable characters and should only be known by network<br />
administrators. For optimum protection against currently known<br />
attacks, the key should consist of a minimum of 16 randomly chosen<br />
alphanumeric characters.<br />
If RSA Signature is selected, select the name of the server certificate<br />
that the <strong>FortiGate</strong> unit will use to authenticate itself to the remote<br />
peer or dialup client during phase 1 negotiations. To obtain and load<br />
the required server certificate, see the <strong>FortiGate</strong> Certificate<br />
Management User <strong>Guide</strong>.<br />
One or more of the following options are available to authenticate<br />
VPN peers or clients, depending on the Remote Gateway and<br />
Authentication Method settings.<br />
Accept the local ID of any remote VPN peer or client. The <strong>FortiGate</strong><br />
unit does not check identifiers (local IDs). Mode can be set to<br />
Aggressive or Main.<br />
You can use this option with RSA Signature authentication. But, for<br />
highest security, you should configure a PKI user/group for the peer<br />
and set Peer Options to Accept this peer certificate only.<br />
Authenticate remote peers based on a particular identifier. Enter the<br />
identifier in the field. The remote peer must be configured with the<br />
same identifier. This option is available only if the remote peer has a<br />
dynamic IP address.<br />
If the remote peer is a <strong>FortiGate</strong> unit, the identifier must be specified<br />
in the Local ID field of the phase 1 configuration. For FortiClient<br />
dialup clients, select Config in the Policy section of the Advanced<br />
Settings for the connection and specify the identifier in the Local ID<br />
field.<br />
Accept peer ID<br />
in dialup group<br />
Authenticate multiple <strong>FortiGate</strong> or FortiClient dialup clients that use<br />
unique identifiers and unique pre-shared keys (or unique pre-shared<br />
keys only) through the same VPN tunnel.<br />
You must create a dialup user group for authentication purposes.<br />
See “User groups” on page 386. Select the group from the list<br />
adjacent to the Accept peer ID in dialup group option.<br />
To configure <strong>FortiGate</strong> dialup clients, refer to the <strong>FortiGate</strong> IPSec<br />
VPN User <strong>Guide</strong>. To configure FortiClient dialup clients, refer to the<br />
Authenticating FortiClient Dialup Clients Technical Note.<br />
Mode must be set to Aggressive when the dialup clients use unique<br />
identifiers and unique pre-shared keys. If the dialup clients use<br />
unique pre-shared keys only, you can set Mode to Main if there is<br />
only one dialup phase 1 configuration for this interface IP address.<br />
<strong>FortiGate</strong> Version 3.0 MR5 <strong>Administration</strong> <strong>Guide</strong><br />
01-30005-0203-20070830 347
Auto Key<br />
VPN IPSEC<br />
Accept this<br />
peer certificate<br />
only<br />
Accept this<br />
peer certificate<br />
group only<br />
Defining phase 1 advanced settings<br />
The advanced P1 Proposal parameters select the encryption and authentication<br />
algorithms that the <strong>FortiGate</strong> unit uses to generate keys for the IKE exchange.<br />
Additional advanced phase 1 settings can be selected to ensure the smooth<br />
operation of phase 1 negotiations.<br />
To modify IPSec phase 1 advanced parameters, go to VPN > IPSEC ><br />
Auto Key (IKE), select Create Phase 1, and then select Advanced. For<br />
information about how to choose the correct advanced phase 1 settings for your<br />
particular situation, see the <strong>FortiGate</strong> IPSec VPN User <strong>Guide</strong>.<br />
Figure 224:Phase 1 advanced settings<br />
Authenticate remote peers or dialup clients using a security<br />
certificate. Select the certificate from the list adjacent to the option.<br />
You must add peer certificates to the <strong>FortiGate</strong> configuration through<br />
the User > PKI page before you can select them here. For more<br />
information, see “PKI authentication” on page 384.<br />
This option is available when Authentication Method is set to RSA<br />
Signature.<br />
Use a certificate group to authenticate dialup clients that have<br />
dynamic IP addresses and use unique certificates.<br />
Select the name of the peer group from the list. You must first create<br />
the group through the config user peergrp CLI <strong>com</strong>mand<br />
before you can select it. For more information, see the “user” chapter<br />
of the <strong>FortiGate</strong> CLI Reference. Members of the peer group must be<br />
certificates added through the User > PKI page or the config<br />
user peer CLI <strong>com</strong>mand.<br />
This option is available when Authentication Method is set to RSA<br />
Signature and Remote Gateway is set to Dialup User.<br />
Advanced Define advanced phase 1 parameters. See “Defining phase 1<br />
advanced settings” on page 348.<br />
Add<br />
<strong>FortiGate</strong> Version 3.0 MR5 <strong>Administration</strong> <strong>Guide</strong><br />
348 01-30005-0203-20070830
VPN IPSEC<br />
Auto Key<br />
Enable IPSec<br />
Interface Mode<br />
Local Gateway IP<br />
Create a virtual interface for the local end of the VPN tunnel.<br />
This is not available in Transparent mode.<br />
If you selected Enable IPSec Interface Mode, you need to specify an<br />
IP address for the local end of the VPN tunnel. Select one of the<br />
following:<br />
• Main Interface IP - the <strong>FortiGate</strong> unit obtains the IP address of the<br />
interface from System > Network > Interface settings (see<br />
“Interface” on page 79)<br />
• Specify - specify an IP address. The IP address is assigned to the<br />
interface selected in the phase 1 Local Interface field (see “Local<br />
Interface” on page 346).<br />
You cannot configure Interface mode in a Transparent mode VDOM.<br />
P1 Proposal Select the encryption and authentication algorithms used to generate<br />
keys for protecting negotiations.<br />
Add or delete encryption and authentication algorithms as required.<br />
Select a minimum of one and a maximum of three <strong>com</strong>binations. The<br />
remote peer or client must be configured to use at least one of the<br />
proposals that you define.<br />
You can select any of the following symmetric-key algorithms:<br />
• DES-Digital Encryption Standard, a 64-bit block algorithm that<br />
uses a 56-bit key.<br />
• 3DES-Triple-DES, in which plain text is encrypted three times by<br />
three keys.<br />
• AES128-A 128-bit block algorithm that uses a 128-bit key.<br />
• AES192-A 128-bit block algorithm that uses a 192-bit key.<br />
• AES256-A 128-bit block algorithm that uses a 256-bit key.<br />
You can select either of the following message digests to check the<br />
authenticity of messages during phase 1 negotiations:<br />
• MD5-Message Digest 5, the hash algorithm developed by RSA<br />
Data Security.<br />
• SHA1-Secure Hash Algorithm 1, which produces a 160-bit<br />
message digest.<br />
To specify a third <strong>com</strong>bination, use the Add button beside the fields<br />
for the second <strong>com</strong>bination.<br />
DH Group Select one or more Diffie-Hellman groups from DH group 1, 2, and 5.<br />
When using aggressive mode, DH groups cannot be negotiated.<br />
• If both VPN peers (or a VPN server and its client) have static IP<br />
addresses and use aggressive mode, select a single DH group.<br />
The setting on the <strong>FortiGate</strong> unit must be identical to the setting<br />
on the remote peer or dialup client.<br />
• When the remote VPN peer or client has a dynamic IP address<br />
and uses aggressive mode, select up to three DH groups on the<br />
<strong>FortiGate</strong> unit and one DH group on the remote peer or dialup<br />
client. The setting on the remote peer or client must be identical to<br />
one of the selections on the <strong>FortiGate</strong> unit.<br />
• If the VPN peer or client employs main mode, you can select<br />
multiple DH groups. At least one of the settings on the remote<br />
peer or client must be identical to the selections on the <strong>FortiGate</strong><br />
unit.<br />
Keylife<br />
Type the length of time (in seconds) until the IKE encryption key<br />
expires. When the key expires, a new key is generated without<br />
interrupting service. The keylife can be from 120 to 172800 seconds.<br />
<strong>FortiGate</strong> Version 3.0 MR5 <strong>Administration</strong> <strong>Guide</strong><br />
01-30005-0203-20070830 349
Auto Key<br />
VPN IPSEC<br />
Local ID<br />
XAuth<br />
Nat-traversal<br />
Keepalive<br />
Frequency<br />
Dead Peer<br />
Detection<br />
If the <strong>FortiGate</strong> unit will act as a VPN client and you are using peer<br />
IDs for authentication purposes, enter the identifier that the <strong>FortiGate</strong><br />
unit will supply to the VPN server during the phase 1 exchange.<br />
If the <strong>FortiGate</strong> unit will act as a VPN client and you are using security<br />
certificates for authentication, select the distinguished name (DN) of<br />
the local server certificate that the <strong>FortiGate</strong> unit will use for<br />
authentication purposes.<br />
If the <strong>FortiGate</strong> unit is a dialup client and will not be sharing a tunnel<br />
with other dialup clients (that is, the tunnel will be dedicated to this<br />
<strong>FortiGate</strong> dialup client), set Mode to Aggressive.<br />
This option is provided to support the authentication of dialup clients.<br />
If the <strong>FortiGate</strong> unit is a dialup client and you select Enable as Client,<br />
type the user name and password that the <strong>FortiGate</strong> unit will need to<br />
authenticate itself to the remote XAuth server.<br />
If Remote Gateway is set to Dialup User and dialup clients will<br />
authenticate as members of a dialup group, the <strong>FortiGate</strong> unit can act<br />
as an XAuth server. To select Enable as Server, you must first create<br />
user groups to identify the dialup clients that need access to the<br />
network behind the <strong>FortiGate</strong> unit. See “Configuring a user group” on<br />
page 389.<br />
You must also configure the <strong>FortiGate</strong> unit to forward authentication<br />
requests to an external RADIUS or LDAP authentication server. For<br />
information about these topics, see “Configuring a RADIUS server”<br />
on page 381 or “Configuring an LDAP server” on page 383.<br />
Select a Server Type setting to determine the type of encryption<br />
method to use between the <strong>FortiGate</strong> unit, the XAuth client and the<br />
external authentication server, and then select the user group from<br />
the User Group list.<br />
Enable this option if a NAT device exists between the local <strong>FortiGate</strong><br />
unit and the VPN peer or client. The local <strong>FortiGate</strong> unit and the VPN<br />
peer or client must have the same NAT traversal setting (both<br />
selected or both cleared) to connect reliably.<br />
If you enabled NAT-traversal, enter a keepalive frequency setting.<br />
The value represents an interval from 0 to 900 seconds.<br />
Enable this option to reestablish VPN tunnels on idle connections and<br />
clean up dead IKE peers if required. You can use this option to be<br />
notified whenever a tunnel goes up or down, or enable the option to<br />
keep the tunnel connection open when no traffic is being generated<br />
inside the tunnel (for example, in scenarios where a dialup client or<br />
dynamic DNS peer connects from an IP address that changes<br />
periodically—traffic may be suspended while the IP address<br />
changes).<br />
When the Dead Peer Detection option is selected, you can use the<br />
config vpn ipsec phase1 (tunnel mode) or config vpn<br />
ipsec phase1-interface (interface mode) CLI <strong>com</strong>mand to<br />
optionally specify a retry count and a retry interval. For more<br />
information, see the <strong>FortiGate</strong> CLI Reference.<br />
Creating a new phase 2 configuration<br />
After IPSec phase 1 negotiations <strong>com</strong>plete successfully, phase 2 begins. The<br />
phase 2 parameters define the algorithms that the <strong>FortiGate</strong> unit may use to<br />
encrypt and transfer data for the remainder of the session. During phase 2, the<br />
specific IPSec security associations needed to implement security services are<br />
selected and a tunnel is established.<br />
The basic phase 2 settings associate IPSec phase 2 parameters with the phase 1<br />
configuration that specifies the remote end point of the VPN tunnel. In most cases,<br />
you need to configure only basic phase 2 settings.<br />
To configure phase 2 settings, go to VPN > IPSEC > Auto Key (IKE) and select<br />
Create Phase 2. For information about how to choose the correct phase 2 settings<br />
for your particular situation, see the <strong>FortiGate</strong> IPSec VPN User <strong>Guide</strong>.<br />
<strong>FortiGate</strong> Version 3.0 MR5 <strong>Administration</strong> <strong>Guide</strong><br />
350 01-30005-0203-20070830
VPN IPSEC<br />
Auto Key<br />
Figure 225:New Phase 2<br />
Name Type a name to identify the phase 2 configuration.<br />
Phase 1 Select the phase 1 tunnel configuration. See “Creating a new phase 1<br />
configuration” on page 345. The phase 1 configuration describes how<br />
remote VPN peers or clients will be authenticated on this tunnel, and how<br />
the connection to the remote peer or client will be secured.<br />
Advanced Define advanced phase 2 parameters. See “Defining phase 2 advanced<br />
settings” on page 351.<br />
Defining phase 2 advanced settings<br />
In phase 2, the <strong>FortiGate</strong> unit and the VPN peer or client exchange keys again to<br />
establish a secure <strong>com</strong>munication channel between them. The P2 Proposal<br />
parameters select the encryption and authentication algorithms needed to<br />
generate keys for protecting the implementation details of Security Associations<br />
(SAs). The keys are generated automatically using a Diffie-Hellman algorithm.<br />
A number of additional advanced phase 2 settings are available to enhance the<br />
operation of the tunnel. To modify IPSec phase 2 advanced parameters, go to<br />
VPN > IPSEC Auto Key (IKE), select Create Phase 2, and then select<br />
Advanced.For information about how to choose the correct advanced phase 2<br />
settings for your particular situation, see the <strong>FortiGate</strong> IPSec VPN User <strong>Guide</strong>.<br />
Figure 226:Phase 2 advanced settings<br />
Add<br />
<strong>FortiGate</strong> Version 3.0 MR5 <strong>Administration</strong> <strong>Guide</strong><br />
01-30005-0203-20070830 351
Auto Key<br />
VPN IPSEC<br />
P2 Proposal<br />
Encryption<br />
Authentication<br />
Enable replay<br />
detection<br />
Enable perfect<br />
forward secrecy<br />
(PFS)<br />
DH Group<br />
Keylife<br />
Autokey Keep Alive<br />
DHCP-IPSec<br />
Select the encryption and authentication algorithms that will be<br />
proposed to the remote VPN peer. You can specify up to three<br />
proposals. To establish a VPN connection, the remote peer must<br />
be configured to use at least one of the proposals that you specify.<br />
Initially there are two proposals. To specify only one proposal, use<br />
the minus button to remove the second proposal. To specify a third<br />
proposal, use the plus button beside the second proposal.<br />
It is invalid to set both Encryption and Authentication to NULL.<br />
You can select any of the following symmetric-key algorithms:<br />
• NULL-Do not use an encryption algorithm.<br />
• DES-Digital Encryption Standard, a 64-bit block algorithm that<br />
uses a 56-bit key.<br />
• 3DES-Triple-DES, in which plain text is encrypted three times<br />
by three keys.<br />
• AES128-A 128-bit block algorithm that uses a 128-bit key.<br />
• AES192-A 128-bit block algorithm that uses a 192-bit key.<br />
• AES256-A 128-bit block algorithm that uses a 256-bit key.<br />
You can select either of the following message digests to check the<br />
authenticity of messages during an encrypted session:<br />
• NULL-Do not use a message digest.<br />
• MD5-Message Digest 5, the hash algorithm developed by RSA<br />
Data Security.<br />
• SHA1-Secure Hash Algorithm 1, which produces a 160-bit<br />
message digest.<br />
Optionally enable or disable replay detection. Replay attacks occur<br />
when an unauthorized party intercepts a series of IPSec packets<br />
and replays them back into the tunnel.<br />
Enable or disable PFS. Perfect forward secrecy (PFS) improves<br />
security by forcing a new Diffie-Hellman exchange whenever<br />
keylife expires.<br />
Select one Diffie-Hellman group (1, 2, or 5). The remote peer or<br />
dialup client must be configured to use the same group.<br />
Select the method for determining when the phase 2 key expires:<br />
Seconds, KBytes, or Both. If you select both, the key expires when<br />
either the time has passed or the number of KB have been<br />
processed. The range is from 120 to 172800 seconds, or from<br />
5120 to 2147483648 KB.<br />
Enable the option if you want the tunnel to remain active when no<br />
data is being processed.<br />
Select Enable if the <strong>FortiGate</strong> unit acts as a dialup server and<br />
<strong>FortiGate</strong> DHCP relay will be used to assign VIP addresses to<br />
FortiClient dialup clients. The DHCP relay parameters must be<br />
configured separately. For more information, see “System DHCP”<br />
on page 129.<br />
If the <strong>FortiGate</strong> unit acts as a dialup server and you manually<br />
assigned FortiClient dialup clients VIP addresses that match the<br />
network behind the dialup server, select Enable to cause the<br />
<strong>FortiGate</strong> unit to act as a proxy for the dialup clients.<br />
This is available only for tunnel mode phase 2 configurations<br />
associated with a dialup phase 1 configuration.<br />
Note: You can enable VPN users to browse the Internet through the <strong>FortiGate</strong> unit. See<br />
“Internet browsing configuration” on page 353.<br />
<strong>FortiGate</strong> Version 3.0 MR5 <strong>Administration</strong> <strong>Guide</strong><br />
352 01-30005-0203-20070830
VPN IPSEC<br />
Auto Key<br />
Quick Mode<br />
Selector<br />
Optionally specify the source and destination IP addresses to be used as<br />
selectors for IKE negotiations. If the <strong>FortiGate</strong> unit is a dialup server, the<br />
default value 0.0.0.0/0 should be kept unless you need to circumvent<br />
problems caused by ambiguous IP addresses between one or more of<br />
the private networks making up the VPN. You can specify a single host IP<br />
address, an IP address range, or a network address. You may optionally<br />
specify source and destination port numbers and/or a protocol number.<br />
If you are editing an existing phase 2 configuration, the Source address<br />
and Destination address fields are unavailable if the tunnel has been<br />
configured to use firewall addresses as selectors. This option exists only<br />
in the CLI. See the dst-addr-type, dst-name, src-addr-type and<br />
src-name keywords for the vpn ipsec phase2 <strong>com</strong>mand in the<br />
<strong>FortiGate</strong> CLI Reference.<br />
Source address<br />
Source port<br />
Destination<br />
address<br />
Destination port<br />
Protocol<br />
If the <strong>FortiGate</strong> unit is a dialup server, type the<br />
source IP address that corresponds to the local<br />
sender(s) or network behind the local VPN peer (for<br />
example, 172.16.5.0/24 or<br />
172.16.5.0/255.255.255.0 for a subnet, or<br />
172.16.5.1/32 or<br />
172.16.5.1/255.255.255.255 for a server or<br />
host, or 192.168.10.[80-100] or<br />
192.168.10.80-192.168.10.100 for an<br />
address range). A value of 0.0.0.0/0 means all IP<br />
addresses behind the local VPN peer.<br />
If the <strong>FortiGate</strong> unit is a dialup client, source address<br />
must refer to the private network behind the<br />
<strong>FortiGate</strong> dialup client.<br />
Type the port number that the local VPN peer uses to<br />
transport traffic related to the specified service<br />
(protocol number). The range is 0 to 65535. To<br />
specify all ports, type 0.<br />
Type the destination IP address that corresponds to<br />
the recipient(s) or network behind the remote VPN<br />
peer (for example, 192.168.20.0/24 for a subnet,<br />
or 172.16.5.1/32 for a server or host, or<br />
192.168.10.[80-100] for an address range). A<br />
value of 0.0.0.0/0 means all IP addresses behind<br />
the remote VPN peer.<br />
Type the port number that the remote VPN peer uses<br />
to transport traffic related to the specified service<br />
(protocol number). The range is 0 to 65535. To<br />
specify all ports, type 0.<br />
Type the IP protocol number of the service. The<br />
range is 0 to 255. To specify all services, type 0.<br />
Internet browsing configuration<br />
You can enable VPN users to browse the Internet through the <strong>FortiGate</strong> unit. You do this<br />
with firewall policies. The required policies are different for policy-based and route-based<br />
VPNs. For more information about firewall policies, see “Configuring firewall<br />
policies” on page 271.<br />
Policy-based VPN Internet browsing configuration<br />
Configure an additional firewall policy as follows:<br />
Source Interface/Zone<br />
Source Address Name<br />
Destination Interface/Zone<br />
Destination Address Name<br />
Action<br />
Select the <strong>FortiGate</strong> unit public interface.<br />
Select All<br />
Select the <strong>FortiGate</strong> unit public interface.<br />
Select the remote network address name.<br />
Select IPSEC.<br />
<strong>FortiGate</strong> Version 3.0 MR5 <strong>Administration</strong> <strong>Guide</strong><br />
01-30005-0203-20070830 353
Manual Key<br />
VPN IPSEC<br />
VPN Tunnel<br />
Select the tunnel that provides access to the private<br />
network behind the <strong>FortiGate</strong> unit.<br />
Inbound NAT<br />
Enable<br />
Configure other settings as required.<br />
Route-based VPN Internet browsing configuration<br />
Configure an additional firewall policy as follows:<br />
Source Interface/Zone Select the IPSec interface.<br />
Source Address Name Select All<br />
Destination Interface/Zone Select the <strong>FortiGate</strong> unit public interface.<br />
Destination Address Name Select All<br />
Action<br />
Select ACCEPT.<br />
NAT<br />
Enable<br />
Configure other settings as required.<br />
Manual Key<br />
If required, you can manually define cryptographic keys for establishing an IPSec<br />
VPN tunnel. You would define manual keys in situations where:<br />
• Prior knowledge of the encryption and/or authentication key is required (that is,<br />
one of the VPN peers requires a specific IPSec encryption and/or<br />
authentication key).<br />
• Encryption and authentication needs to be disabled.<br />
In both cases, you do not specify IPSec phase 1 and phase 2 parameters; you<br />
define manual keys on the VPN > IPSEC > Manual Key page instead.<br />
Note: It may not be safe or practical to define manual keys because network administrators<br />
must be trusted to keep the keys confidential, and propagating changes to remote VPN<br />
peers in a secure manner may be difficult.<br />
For general information about how to configure an IPSec VPN, see the <strong>FortiGate</strong><br />
IPSec VPN User <strong>Guide</strong>.<br />
Figure 227:Manual Key list<br />
Edit<br />
Delete<br />
Create New<br />
Tunnel Name<br />
Remote Gateway<br />
Create a new manual key configuration. See “Creating a new<br />
manual key configuration” on page 355.<br />
The names of existing manual key configurations.<br />
The IP addresses of remote peers or dialup clients.<br />
<strong>FortiGate</strong> Version 3.0 MR5 <strong>Administration</strong> <strong>Guide</strong><br />
354 01-30005-0203-20070830
VPN IPSEC<br />
Manual Key<br />
Encryption<br />
Algorithm<br />
Authentication<br />
Algorithm<br />
Delete and Edit<br />
icons<br />
The names of the encryption algorithms specified in the manual key<br />
configurations.<br />
The names of the authentication algorithms specified in the manual<br />
key configurations.<br />
Delete or edit a manual key configuration.<br />
Creating a new manual key configuration<br />
If one of the VPN devices uses specific authentication and/or encryption keys to<br />
establish a tunnel, both VPN devices must be configured to use identical<br />
authentication and/or encryption keys. In addition, it is essential that both VPN<br />
devices be configured with <strong>com</strong>plementary Security Parameter Index (SPI)<br />
settings.<br />
Each SPI identifies a Security Association (SA). The value is placed in ESP<br />
datagrams to link the datagrams to the SA. When an ESP datagram is received,<br />
the recipient refers to the SPI to determine which SA applies to the datagram. An<br />
SPI must be specified manually for each SA. Because an SA applies to<br />
<strong>com</strong>munication in one direction only, you must specify two SPIs per configuration<br />
(a local SPI and a remote SPI) to cover bidirectional <strong>com</strong>munications between two<br />
VPN devices.<br />
!<br />
Caution: If you are not familiar with the security policies, SAs, selectors, and SA databases<br />
for your particular installation, do not attempt the following procedure without qualified<br />
assistance.<br />
To specify manual keys for creating a tunnel, go to VPN > IPSEC > Manual Key<br />
and select Create New.<br />
Figure 228:New Manual Key<br />
Name Type a name for the VPN tunnel. The maximum name length is 15<br />
characters for an interface mode VPN, 35 characters for a policybased<br />
VPN.<br />
Local SPI Type a hexadecimal number (up to 8 characters, 0-9, a-f) that<br />
represents the SA that handles outbound traffic on the local<br />
<strong>FortiGate</strong> unit. The valid range is from 0x100 to 0xffffffff. This<br />
value must match the Remote SPI value in the manual key<br />
configuration at the remote peer.<br />
<strong>FortiGate</strong> Version 3.0 MR5 <strong>Administration</strong> <strong>Guide</strong><br />
01-30005-0203-20070830 355
Manual Key<br />
VPN IPSEC<br />
Remote SPI<br />
Remote Gateway<br />
Local Interface<br />
Encryption<br />
Algorithm<br />
Type a hexadecimal number (up to 8 characters, 0-9, a-f) that<br />
represents the SA that handles inbound traffic on the local <strong>FortiGate</strong><br />
unit. The valid range is from 0x100 to 0xffffffff. This value must<br />
match the Local SPI value in the manual key configuration at the<br />
remote peer.<br />
Type the IP address of the public interface to the remote peer. The<br />
address identifies the recipient of ESP datagrams.<br />
This option is available in NAT/Route mode only. Select the name of<br />
the interface to which the IPSec tunnel will be bound. The <strong>FortiGate</strong><br />
unit obtains the IP address of the interface from System > Network<br />
> Interface settings (see “Interface” on page 79).<br />
Select one of the following symmetric-key encryption algorithms:<br />
• DES-Digital Encryption Standard, a 64-bit block algorithm that<br />
uses a 56-bit key.<br />
• 3DES-Triple-DES, in which plain text is encrypted three times by<br />
three keys.<br />
• AES128-A 128-bit block algorithm that uses a 128-bit key.<br />
• AES192-A 128-bit block algorithm that uses a 192-bit key.<br />
• AES256-A 128-bit block algorithm that uses a 256-bit key.<br />
Note: The algorithms for encryption and authentication cannot both<br />
be NULL.<br />
Encryption Key<br />
Authentication<br />
Algorithm<br />
If you selected:<br />
• DES, type a 16-character hexadecimal number (0-9, a-f).<br />
• 3DES, type a 48-character hexadecimal number (0-9, a-f)<br />
separated into three segments of 16 characters.<br />
• AES128, type a 32-character hexadecimal number (0-9, a-f)<br />
separated into two segments of 16 characters.<br />
• AES192, type a 48-character hexadecimal number (0-9, a-f)<br />
separated into three segments of 16 characters.<br />
• AES256, type a 64-character hexadecimal number (0-9, a-f)<br />
separated into four segments of 16 characters.<br />
Select one of the following message digests:<br />
• MD5-Message Digest 5 algorithm, which produces a 128-bit<br />
message digest.<br />
• SHA1-Secure Hash Algorithm 1, which produces a 160-bit<br />
message digest.<br />
Note: The Algorithms for encryption and authentication cannot both<br />
be NULL.<br />
Authentication Key If you selected:<br />
• MD5, type a 32-character hexadecimal number (0-9, a-f)<br />
separated into two segments of 16 characters.<br />
• SHA1, type 40-character hexadecimal number (0-9, a-f)<br />
separated into one segment of 16 characters and a second<br />
segment of 24 characters.<br />
IPSec Interface<br />
Mode<br />
Create a virtual interface for the local end of the VPN tunnel.<br />
This <strong>com</strong>mand is available only in NAT/Route mode.<br />
<strong>FortiGate</strong> Version 3.0 MR5 <strong>Administration</strong> <strong>Guide</strong><br />
356 01-30005-0203-20070830
VPN IPSEC<br />
Concentrator<br />
Concentrator<br />
In a hub-and-spoke configuration, policy-based VPN connections to a number of<br />
remote peers radiate from a single, central <strong>FortiGate</strong> unit. Site-to-site connections<br />
between the remote peers do not exist; however, VPN tunnels between any two of<br />
the remote peers can be established through the <strong>FortiGate</strong> unit “hub”.<br />
In a hub-and-spoke network, all VPN tunnels terminate at the hub. The peers that<br />
connect to the hub are known as “spokes”. The hub functions as a concentrator<br />
on the network, managing all VPN connections between the spokes. VPN traffic<br />
passes from one tunnel to the other through the hub.<br />
You define a concentrator to include spokes in the hub-and-spoke configuration.<br />
To define a concentrator, go to VPN > IPSEC > Concentrator. For detailed<br />
information and step-by-step procedures about how to set up a hub-and-spoke<br />
configuration, see the <strong>FortiGate</strong> IPSec VPN User <strong>Guide</strong>.<br />
Figure 229:Concentrator list<br />
Edit<br />
Delete<br />
Create New<br />
Defining concentrator options<br />
A concentrator configuration specifies which spokes to include in an IPSec huband-spoke<br />
configuration.<br />
To specify the spokes of an IPSec hub-and-spoke configuration, go to VPN ><br />
IPSEC > Concentrator and select Create New.<br />
Figure 230:New VPN Concentrator<br />
Define a new concentrator for an IPSec hub-and-spoke<br />
configuration. See “Defining concentrator options” on page 357.<br />
Concentrator Name The names of existing IPSec VPN concentrators.<br />
Members<br />
The tunnels that are associated with the concentrators.<br />
Delete and Edit Delete or edit a concentrator.<br />
icons<br />
<strong>FortiGate</strong> Version 3.0 MR5 <strong>Administration</strong> <strong>Guide</strong><br />
01-30005-0203-20070830 357
Monitor<br />
VPN IPSEC<br />
Concentrator Name Type a name for the concentrator.<br />
Available Tunnels A list of defined IPSec VPN tunnels. Select a tunnel from the list and<br />
then select the right-pointing arrow. Repeat these steps until all of<br />
the tunnels associated with the spokes are included in the<br />
concentrator.<br />
Members<br />
A list of tunnels that are members of the concentrator. To remove a<br />
tunnel from the concentrator, select the tunnel and select the leftpointing<br />
arrow.<br />
Monitor<br />
You can use the monitor to view activity on IPSec VPN tunnels and start or stop<br />
those tunnels. The display provides a list of addresses, proxy IDs, and timeout<br />
information for all active tunnels, including tunnel mode and route-based (interface<br />
mode) tunnels.<br />
You can use filters control the information displayed in the list. See “Adding filters<br />
to web-based manager lists” on page 43.<br />
To view active tunnels, go to VPN > IPSEC > Monitor.<br />
Figure 231:Monitor list<br />
Type<br />
Clear All Filters<br />
Page controls<br />
Name<br />
Remote Gateway<br />
Remote Port<br />
Proxy ID Source<br />
Select the types of VPN to display: All, Dialup, or Static IP and<br />
Dynamic DNS.<br />
Select to clear any column display filters you might have applied.<br />
Display the first, previous, next or last page of monitored VPNs.<br />
The name of the phase 1 configuration for the VPN.<br />
The public IP address of the remote host device, or if a NAT device<br />
exists in front of the remote host, the public IP address of the NAT<br />
device.<br />
The UDP port of the remote host device, or if a NAT device exists in<br />
front of the remote host, the UDP port of the NAT device. Zero (0)<br />
indicates that any port can be used.<br />
The IP addresses of the hosts, servers, or private networks behind<br />
the <strong>FortiGate</strong> unit. A network range may be displayed if the source<br />
address in the firewall encryption policy was expressed as a range<br />
of IP addresses.<br />
<strong>FortiGate</strong> Version 3.0 MR5 <strong>Administration</strong> <strong>Guide</strong><br />
358 01-30005-0203-20070830
VPN IPSEC<br />
Monitor<br />
Proxy ID<br />
Destination<br />
Tunnel up or tunnel<br />
down icon<br />
When a FortiClient dialup client establishes a tunnel:<br />
• If VIP addresses are not used, the Proxy ID Destination field<br />
displays the public IP address of the remote host Network<br />
Interface Card (NIC).<br />
• If VIP addresses were configured (manually or through <strong>FortiGate</strong><br />
DHCP relay), the Proxy ID Destination field displays either the<br />
VIP address belonging to the FortiClient dialup client, or the<br />
subnet address from which VIP addresses were assigned.<br />
When a <strong>FortiGate</strong> dialup client establishes a tunnel, the Proxy ID<br />
Destination field displays the IP address of the remote private<br />
network.<br />
A green arrow pointing up means the tunnel is currently processing<br />
traffic. Select to bring down tunnel.<br />
A red arrow pointing down means the tunnel is not processing traffic.<br />
Select to bring up tunnel.<br />
For Dialup VPNs, the list provides status information about the VPN tunnels<br />
established by dialup clients, including the IP addresses of the dialup clients. The<br />
number of tunnels shown in the list can change as dialup clients connect and<br />
disconnect.<br />
For Static IP and dynamic DNS VPNs, the list provides status and IP addressing<br />
information about VPN tunnels, active or not, to remote peers that have static IP<br />
addresses or domain names. You can also start and stop individual tunnels from<br />
the list.<br />
<strong>FortiGate</strong> Version 3.0 MR5 <strong>Administration</strong> <strong>Guide</strong><br />
01-30005-0203-20070830 359
Monitor<br />
VPN IPSEC<br />
<strong>FortiGate</strong> Version 3.0 MR5 <strong>Administration</strong> <strong>Guide</strong><br />
360 01-30005-0203-20070830
VPN PPTP<br />
PPTP Range<br />
VPN PPTP<br />
<strong>FortiGate</strong> units support PPTP to tunnel PPP traffic between two VPN peers.<br />
Windows or Linux PPTP clients can establish a PPTP tunnel with a <strong>FortiGate</strong> unit<br />
that has been configured to act as a PPTP server. As an alternative, you can<br />
configure the <strong>FortiGate</strong> unit to forward PPTP packets to a PPTP server on the<br />
network behind the <strong>FortiGate</strong> unit.<br />
PPTP VPN is available only in NAT/Route mode.The current maximum number of<br />
PPTP and L2TP sessions is 254. The start and end IPs must be in the same 24-<br />
bit subnet, e.g. x.x.x.1. - x.x.x.254.<br />
This section explains how to use the web-based manager to specify a range of IP<br />
addresses for PPTP clients. For information about how to perform other related<br />
PPTP VPN setup tasks, see the <strong>FortiGate</strong> PPTP VPN User <strong>Guide</strong>.<br />
This section describes:<br />
• PPTP Range<br />
PPTP Range<br />
You can specify a PPTP address range on the PPTP Range page. The PPTP<br />
address range is the range of addresses reserved for remote PPTP clients. When<br />
the remote PPTP client connects, the <strong>FortiGate</strong> unit assigns an IP address from a<br />
reserved range of IP addresses to the client PPTP interface. The PPTP client<br />
uses the assigned IP address as its source address for the duration of the<br />
connection.<br />
To enable PPTP and specify the PPTP address range, go to VPN > PPTP ><br />
PPTP Range, select the required options, and then select Apply.<br />
Figure 232:Edit PPTP range<br />
Enable PPTP<br />
Starting IP<br />
Ending IP<br />
User Group<br />
Disable PPTP<br />
Select the option. You must add a user group before you can select the<br />
option. See “User groups” on page 386.<br />
Type the starting address in the range of reserved IP addresses.<br />
Type the ending address in the range of reserved IP addresses.<br />
Select the name of the PPTP user group that you defined.<br />
Select the option to disable PPTP support.<br />
<strong>FortiGate</strong> Version 3.0 MR5 <strong>Administration</strong> <strong>Guide</strong><br />
01-30005-0203-20070830 361
PPTP Range<br />
VPN PPTP<br />
<strong>FortiGate</strong> Version 3.0 MR5 <strong>Administration</strong> <strong>Guide</strong><br />
362 01-30005-0203-20070830
VPN SSL<br />
Configuring SSL VPN<br />
VPN SSL<br />
This section provides information about the features of the VPN > SSL page in the<br />
web-based manager. The SSL VPN feature is supported on <strong>FortiGate</strong> units that<br />
run in NAT/Route mode only.<br />
Note: For detailed instructions about how to configure web-only mode or tunnel mode<br />
operation, see the <strong>FortiGate</strong> SSL VPN User <strong>Guide</strong>.<br />
This section describes:<br />
• Configuring SSL VPN<br />
• Monitoring SSL VPN sessions<br />
• SSL VPN bookmarks<br />
• Viewing the SSL VPN bookmark list<br />
• Configuring SSL VPN bookmarks<br />
• Viewing the SSL VPN Bookmark Groups list<br />
• Configuring SSL VPN bookmark groups<br />
Configuring SSL VPN<br />
The Config page contains basic SSL VPN settings including timeout values and<br />
SSL encryption preferences. If required, you can also enable the use of digital<br />
certificates for authenticating remote clients.<br />
Note: If required, you can enable SSL version 2 encryption (for <strong>com</strong>patibility with older<br />
browsers) through a <strong>FortiGate</strong> CLI <strong>com</strong>mand. For more information, see “ssl settings” in the<br />
“vpn” chapter of the <strong>FortiGate</strong> CLI Reference.<br />
Go to VPN > SSL > Config to enable SSL VPN and make configuration<br />
selections.<br />
<strong>FortiGate</strong> Version 3.0 MR5 <strong>Administration</strong> <strong>Guide</strong><br />
01-30005-0203-20070830 363
Configuring SSL VPN<br />
VPN SSL<br />
Figure 233:SSL-VPN Settings<br />
Enable SSL VPN<br />
Login Port<br />
Tunnel IP Range<br />
Server Certificate<br />
Require Client Certificate<br />
Encryption Key Algorithm<br />
Default - RC4(128<br />
bits) and higher<br />
High - AES(128/256<br />
bits) and 3DES<br />
Low - RC4(64 bits),<br />
DES and higher<br />
Select to enable SSL VPN connections.<br />
Optionally enter a different HTTPS port number for<br />
remote client web browsers to connect to the <strong>FortiGate</strong><br />
unit. The default port number is 10443.<br />
Specify the range of IP addresses reserved for tunnelmode<br />
SSL VPN clients. Type the starting and ending<br />
address that defines the range of reserved IP<br />
addresses.<br />
Select the signed server certificate to use for<br />
authentication purposes. If you leave the default setting<br />
(Self-Signed), the <strong>FortiGate</strong> unit offers its factory<br />
installed (self-signed) certificate from Fortinet to remote<br />
clients when they connect.<br />
If you want to enable the use of group certificates for<br />
authenticating remote clients, select the option.<br />
Afterward, when the remote client initiates a connection,<br />
the <strong>FortiGate</strong> unit prompts the client for its client-side<br />
certificate as part of the authentication process.<br />
Select the algorithm for creating a secure SSL<br />
connection between the remote client web browser and<br />
the <strong>FortiGate</strong> unit.<br />
If the web browser on the remote client is capable of<br />
matching a 128-bit or greater cipher suite, select this<br />
option.<br />
If the web browser on the remote client is capable of<br />
matching a high level of SSL encryption, select this<br />
option to enable cipher suites that use more than 128<br />
bits to encrypt data.<br />
If you are not sure which level of SSL encryption the<br />
remote client web browser supports, select this option to<br />
enable a 64-bit or greater cipher suite.<br />
<strong>FortiGate</strong> Version 3.0 MR5 <strong>Administration</strong> <strong>Guide</strong><br />
364 01-30005-0203-20070830
VPN SSL<br />
Monitoring SSL VPN sessions<br />
Idle Timeout<br />
Type the period of time (in seconds) to control how long<br />
the connection can remain idle before the system forces<br />
the user to log in again. The range is from 10 to 28800<br />
seconds. This setting applies to the SSL VPN session.<br />
The interface does not time out when web application<br />
sessions or tunnels are up.<br />
Portal Message<br />
If you want to display a custom caption at the top of the<br />
web portal home page, type the message.<br />
Advanced (DNS and WINS Servers)<br />
DNS Server #1<br />
DNS Server #2<br />
WINS Server #1<br />
WINS Server #2<br />
Enter up to two DNS Servers to be provided for the use<br />
of clients.<br />
Enter up to two WINS Servers to be provided for the use<br />
of clients.<br />
Monitoring SSL VPN sessions<br />
You can display a list of all active SSL VPN sessions. The list displays the user<br />
name of the remote user, the IP address of the remote client, and the time that the<br />
connection was made. The list also identifies which services are being provided,<br />
and allows you to delete an active web session from the <strong>FortiGate</strong> unit.<br />
Go to VPN > SSL > Monitor to view the list of active SSL VPN sessions.<br />
Figure 234:Monitor list<br />
Delete<br />
No.<br />
User<br />
Source IP<br />
Begin Time<br />
Description<br />
Action<br />
The identifier of the connection.<br />
The user names of all connected remote users.<br />
The IP addresses of the host devices connected to the <strong>FortiGate</strong> unit.<br />
The starting time of each connection.<br />
Information about the services provided by an SSL VPN tunnel session.<br />
Subsession<br />
Tunnel IP: IP address that the <strong>FortiGate</strong> unit assigned to the remote<br />
client.<br />
Delete icon: Delete current subsession.<br />
Delete a web session.<br />
SSL VPN bookmarks<br />
If you create a user account that permits web-only mode access, you can create<br />
hyperlinks to frequently accessed server applications that the user can use to start<br />
any session from the home page through the hyperlinks. The <strong>FortiGate</strong> unit<br />
forwards client requests to servers on the Internet or internal network. To use the<br />
web-portal applications, you add the URL, IP address, or name of the server<br />
application to the Bookmarks list. The bookmarks are available when the user<br />
starts an active SSL VPN session.<br />
<strong>FortiGate</strong> Version 3.0 MR5 <strong>Administration</strong> <strong>Guide</strong><br />
01-30005-0203-20070830 365
Viewing the SSL VPN bookmark list<br />
VPN SSL<br />
Viewing the SSL VPN bookmark list<br />
You can display a list of all existing SSL VPN bookmarks created using the<br />
<strong>FortiGate</strong> unit. The list details the name of the bookmark, type of bookmark, and<br />
the link details.<br />
To view the list of predefined SSL VPN bookmarks, go to VPN > SSL ><br />
Bookmark.<br />
Figure 235:Bookmark list<br />
Delete<br />
Edit<br />
Bookmark Name<br />
Link<br />
Delete and Edit<br />
icons<br />
The type/names of links to remote server applications and network<br />
services.<br />
The URL, host, or folder of the bookmark link.<br />
Delete or edit an entry in the list.<br />
Configuring SSL VPN bookmarks<br />
Go to VPN > SSL > Bookmark and select Create New to create hyperlinks to<br />
frequently accessed server applications.<br />
Figure 236:Create New Bookmark<br />
Bookmark Name<br />
Type the text to display in the hyperlink. The name is displayed in the<br />
Bookmarks list.<br />
<strong>FortiGate</strong> Version 3.0 MR5 <strong>Administration</strong> <strong>Guide</strong><br />
366 01-30005-0203-20070830
VPN SSL<br />
Viewing the SSL VPN Bookmark Groups list<br />
Application Type<br />
URL/Host/Folder<br />
Select the abbreviated name of the server application or network<br />
service from the drop-down list:<br />
• Web<br />
• Telnet<br />
• FTP<br />
• SMB/CIFS<br />
• VNC<br />
• RDP<br />
Type the information that the <strong>FortiGate</strong> unit needs to forward client<br />
requests to the correct server application or network service:<br />
• If the application type is Web, type the URL of the web server (for<br />
example, www.fortinet.<strong>com</strong>).<br />
• If the application type is Telnet, type the IP address of the telnet<br />
host (for example, 10.10.10.10).<br />
• If the application type is FTP, type the IP address of the FTP host<br />
as a root directory/folder (for example, //server/folder/).<br />
• If the application type is SMB/CIFS, type the IP address of the SMB<br />
host and the root directory/folder associated with your account (for<br />
example, //server/folder/).<br />
• If the application type is VNC, type the IP address of the VNC host<br />
(for example, 10.10.10.10).<br />
• If the application type is RDP, type the IP address of the RDP host<br />
(for example, 10.10.10.10).<br />
Viewing the SSL VPN Bookmark Groups list<br />
You can create a group of specific bookmarks that can be included in the<br />
configuration of an SSL VPN user group.<br />
To view a list of bookmark groups, go to VPN > SSL > Bookmark Group.<br />
Figure 237:Bookmark Group list<br />
Group Name<br />
Bookmarks<br />
Delete and Edit<br />
icons<br />
Name of bookmark group<br />
List of bookmarks that are available to the group of users defined in<br />
Group Name.<br />
Delete or edit an entry in the list.<br />
<strong>FortiGate</strong> Version 3.0 MR5 <strong>Administration</strong> <strong>Guide</strong><br />
01-30005-0203-20070830 367
Configuring SSL VPN bookmark groups<br />
VPN SSL<br />
Configuring SSL VPN bookmark groups<br />
Go to VPN > SSL > Bookmark Group and select Create New to create a group of<br />
selected bookmarks.<br />
Figure 238:Create New Bookmark Group<br />
Name<br />
Available<br />
Bookmarks<br />
Type the name of the bookmark group. The name is displayed in the<br />
Bookmark Group list.<br />
The list of bookmarks available for inclusion in the bookmark group.<br />
Lists bookmarks under appropriate category (FTP, RDP, SMB, Telnet,<br />
VNC, or Web).<br />
Used Bookmarks The list of bookmarks that belong to the bookmark group.<br />
Right arrow<br />
button<br />
Add a bookmark to the Used Bookmarks list.<br />
Select a user or server name in the Available Bookmarks list and<br />
select the right arrow button to move it to the Used Bookmarks list.<br />
Left arrow button Remove a bookmark from the Used Bookmarks list.<br />
Select a bookmark in the Used Bookmarks list and select the left arrow<br />
button to move it to the Available Bookmarks list.<br />
Create New... Select to create a new bookmark for inclusion in the Available<br />
Bookmarks list.<br />
<strong>FortiGate</strong> Version 3.0 MR5 <strong>Administration</strong> <strong>Guide</strong><br />
368 01-30005-0203-20070830
VPN Certificates<br />
Local Certificates<br />
VPN Certificates<br />
This section explains how to manage X.509 security certificates using the<br />
<strong>FortiGate</strong> web-based manager. Refer to this module to generate certificate<br />
requests, install signed certificates, import CA root certificates and certificate<br />
revocation lists, and back up and restore installed certificates and private keys.<br />
For additional background information, see the <strong>FortiGate</strong> Certificate Management<br />
User <strong>Guide</strong>.<br />
This section describes:<br />
• Local Certificates<br />
• Remote Certificates<br />
• CA Certificates<br />
• CRL<br />
Local Certificates<br />
Certificate requests and installed server certificates are displayed in the Local<br />
Certificates list. After you submit the request to a CA, the CA will verify the<br />
information and register the contact information on a digital certificate that<br />
contains a serial number, an expiration date, and the public key of the CA. The CA<br />
will then sign and send the signed certificate to you to install on the <strong>FortiGate</strong> unit.<br />
To view certificate requests and/or import signed server certificates, go to VPN ><br />
Certificates > Local Certificates. To view certificate details, select the View<br />
Certificate Detail icon in the row that corresponds to the certificate.<br />
The first entry in the list is the <strong>FortiGate</strong> unit’s self-signed certificate, which you<br />
cannot delete.<br />
Figure 239:Local Certificates list<br />
Download<br />
View Certificate Detail<br />
Delete<br />
Generate<br />
Import<br />
Name<br />
Subject<br />
Generate a local certificate request. See “Generating a certificate<br />
request” on page 370.<br />
Import a signed local certificate. See “Importing a signed server<br />
certificate” on page 373.<br />
The names of existing local certificates and pending certificate<br />
requests.<br />
The Distinguished Names (DNs) of local signed certificates.<br />
<strong>FortiGate</strong> Version 3.0 MR5 <strong>Administration</strong> <strong>Guide</strong><br />
01-30005-0203-20070830 369
Local Certificates<br />
VPN Certificates<br />
Status<br />
View Certificate<br />
Detail icon<br />
Delete icon<br />
Download icon<br />
The status of the local certificate. PENDING designates a certificate<br />
request that needs to be downloaded and signed.<br />
Display certificate details such as the certificate name, issuer, subject,<br />
and valid certificate dates. See Figure 240.<br />
Delete the selected certificate request or installed server certificate<br />
from the <strong>FortiGate</strong> configuration. This is available only if the certificate<br />
can be deleted (has PENDING status).<br />
Save a copy of the certificate request to a local <strong>com</strong>puter. Send the<br />
request to your CA to obtain a signed server certificate for the<br />
<strong>FortiGate</strong> unit.<br />
Figure 240:Certificate Detail Information<br />
For detailed information and step-by-step procedures related to obtaining and<br />
installing digital certificates, see the <strong>FortiGate</strong> Certificate Management User<br />
<strong>Guide</strong>.<br />
Generating a certificate request<br />
The <strong>FortiGate</strong> unit generates a certificate request based on the information you<br />
enter to identify the <strong>FortiGate</strong> unit. Generated requests are displayed in the Local<br />
Certificates list with a status of PENDING. After you generate a certificate request,<br />
you can download the request to a <strong>com</strong>puter that has management access to the<br />
<strong>FortiGate</strong> unit and then forward the request to a CA.<br />
To fill out a certificate request, go to VPN > Certificates > Local Certificates and<br />
select Generate. To download and send the certificate request to a CA, see<br />
“Downloading and submitting a certificate request” on page 372.<br />
<strong>FortiGate</strong> Version 3.0 MR5 <strong>Administration</strong> <strong>Guide</strong><br />
370 01-30005-0203-20070830
VPN Certificates<br />
Local Certificates<br />
Figure 241:Generate Certificate Signing Request<br />
Remove/Add OU<br />
Certification Name<br />
Subject Information<br />
Host IP<br />
Domain Name<br />
E-Mail<br />
Optional Information<br />
Organization Unit<br />
Organization<br />
Type a certificate name. Typically, this would be the<br />
name of the <strong>FortiGate</strong> unit. To enable the export of a<br />
signed certificate as a PKCS12 file later on if required, do<br />
not include spaces in the name.<br />
Enter the information needed to identify the <strong>FortiGate</strong><br />
unit:<br />
If the <strong>FortiGate</strong> unit has a static IP address, select Host<br />
IP and enter the public IP address of the <strong>FortiGate</strong> unit. If<br />
the <strong>FortiGate</strong> unit does not have a public IP address, use<br />
an email address (or domain name if available) instead.<br />
If the <strong>FortiGate</strong> unit has a static IP address and<br />
subscribes to a dynamic DNS service, use a domain<br />
name if available to identify the <strong>FortiGate</strong> unit. If you<br />
select Domain Name, enter the fully qualified domain<br />
name of the <strong>FortiGate</strong> unit. Do not include the protocol<br />
specification (http://) or any port number or path names. If<br />
a domain name is not available and the <strong>FortiGate</strong> unit<br />
subscribes to a dynamic DNS service, an “unable to<br />
verify certificate” type message may be displayed in the<br />
user’s browser whenever the public IP address of the<br />
<strong>FortiGate</strong> unit changes.<br />
If you select E-mail, enter the email address of the owner<br />
of the <strong>FortiGate</strong> unit.<br />
All fields under Optional Information are not required.<br />
Type the name of your department (s). You can enter a<br />
maximum of 5 Organization Units. To add or remove a<br />
unit, use the plus (+) or minus (-) icon.<br />
Type the legal name of your <strong>com</strong>pany or organization.<br />
<strong>FortiGate</strong> Version 3.0 MR5 <strong>Administration</strong> <strong>Guide</strong><br />
01-30005-0203-20070830 371
Local Certificates<br />
VPN Certificates<br />
Locality (City)<br />
State/Province<br />
Country<br />
e-mail<br />
Key Type<br />
Key Size<br />
Enrollment Method<br />
File Based<br />
Online SCEP<br />
Type the name of the city or town where the <strong>FortiGate</strong><br />
unit is installed.<br />
Type the name of the state or province where the<br />
<strong>FortiGate</strong> unit is installed.<br />
Select the country where the <strong>FortiGate</strong> unit is installed.<br />
Type the contact email address.<br />
Only RSA is supported.<br />
Select 1024 Bit, 1536 Bit or 2048 Bit. Larger keys are<br />
slower to generate but they provide better security.<br />
Select File Based to generate the certificate request.<br />
Select Online SCEP to obtain a signed SCEP-based<br />
certificate automatically over the network.<br />
CA Server URL: Enter the URL of the SCEP server from<br />
which to retrieve the CA certificate.<br />
Challenge Password: Enter the CA server challenge<br />
password.<br />
Downloading and submitting a certificate request<br />
You have to fill out a certificate request and generate the request before you can<br />
submit the results to a CA. For more information, see “Generating a certificate<br />
request” on page 370.<br />
To download and submit a certificate request<br />
1 Go to VPN > Certificates > Local Certificates.<br />
2 In the Local Certificates list, select the Download icon in the row that corresponds<br />
to the generated certificate request.<br />
3 In the File Download dialog box, select Save to Disk.<br />
4 Name the file and save it to the local file system.<br />
5 Submit the request to your CA as follows:<br />
• Using the web browser on the management <strong>com</strong>puter, browse to the CA web<br />
site.<br />
• Follow the CA instructions to place a base-64 encoded PKCS#12 certificate<br />
request and upload your certificate request.<br />
• Follow the CA instructions to download their root certificate and Certificate<br />
Revocation List (CRL), and then install the root certificate and CRL on each<br />
remote client (refer to the browser documentation).<br />
6 When you receive the signed certificate from the CA, install the certificate on the<br />
<strong>FortiGate</strong> unit. See “Importing a signed server certificate” on page 373.<br />
<strong>FortiGate</strong> Version 3.0 MR5 <strong>Administration</strong> <strong>Guide</strong><br />
372 01-30005-0203-20070830
VPN Certificates<br />
Local Certificates<br />
Importing a signed server certificate<br />
Your CA will provide you with a signed server certificate to install on the <strong>FortiGate</strong><br />
unit. When you receive the signed certificate from the CA, save the certificate on a<br />
<strong>com</strong>puter that has management access to the <strong>FortiGate</strong> unit.<br />
To install the signed server certificate, go to VPN > Certificates > Local<br />
Certificates and select Import. Install the signed certificate through the Upload<br />
Local Certificate dialog box at the top of the page. The certificate file can be in<br />
either PEM or DER format. The other dialog boxes are for importing previously<br />
exported certificates and private keys.<br />
Figure 242:Upload Local Certificate<br />
Certificate File<br />
Browse<br />
Enter the full path to and file name of the signed server certificate.<br />
Alternatively, browse to the location on the management <strong>com</strong>puter<br />
where the certificate has been saved, select the certificate, and<br />
then select OK.<br />
Importing an exported server certificate and private key<br />
The server certificate and private key to import must have been exported<br />
previously as a single PKCS12 file through the execute vpn certificate<br />
key export CLI <strong>com</strong>mand. The file is associated with a password, which you<br />
will need to know in order to import the file. Before you begin, save a copy of the<br />
file on a <strong>com</strong>puter that has management access to the <strong>FortiGate</strong> unit. For more<br />
information, see the <strong>FortiGate</strong> Certificate Management User <strong>Guide</strong>.<br />
To import the PKCS12 file, go to VPN > Certificates > Local Certificates and<br />
select Import.<br />
Figure 243:Upload PKCS12 Certificate<br />
Certificate with key<br />
file<br />
Browse<br />
Password<br />
Enter the full path to and file name of the previously exported<br />
PKCS12 file.<br />
Alternatively, browse to the location on the management <strong>com</strong>puter<br />
where the PKCS12 file has been saved, select the file, and then<br />
select OK.<br />
Type the password needed to upload the PKCS12 file.<br />
<strong>FortiGate</strong> Version 3.0 MR5 <strong>Administration</strong> <strong>Guide</strong><br />
01-30005-0203-20070830 373
Remote Certificates<br />
VPN Certificates<br />
Importing separate server certificate and private key files<br />
Use the Upload Certificate dialog box to import a server certificate and the<br />
associated private key file when the server certificate request and private key<br />
were not generated by the <strong>FortiGate</strong> unit. The two files to import must be available<br />
on the management <strong>com</strong>puter.<br />
Figure 244:Upload Certificate<br />
Certificate file<br />
Key file<br />
Browse<br />
Password<br />
Enter the full path to and file name of the previously exported<br />
certificate file.<br />
Enter the full path to and file name of the previously exported key<br />
file.<br />
Browse to the location of the previously exported certificate<br />
file/key file, select the file, and then select OK.<br />
If a password is required to upload and open the files, type the<br />
password.<br />
Remote Certificates<br />
Note: The certificate file must not use 40-bit RC2-CBC encryption.<br />
For dynamic certificate revocation, an OCSP (Online Certificate Status Protocol)<br />
server is used. Remote certificates are public certificates without a private key.<br />
The OCSP is configured in the CLI only. For more information, see the <strong>FortiGate</strong><br />
CLI Reference.<br />
Note: There is one OCSP per vdom.<br />
Figure 245:Remote certificate list<br />
Installed Remote (OCSP) certificates are displayed in the Remote Certificates list.<br />
To view installed Remote (OCSP) certificates or import a Remote (OCSP)<br />
certificate, go to VPN > Certificates > Remote. To view certificate details, select<br />
the View Certificate Detail icon in the row that corresponds to the certificate.<br />
<strong>FortiGate</strong> Version 3.0 MR5 <strong>Administration</strong> <strong>Guide</strong><br />
374 01-30005-0203-20070830
VPN Certificates<br />
CA Certificates<br />
Import<br />
Name<br />
Subject<br />
Delete icon<br />
View Certificate<br />
Detail icon<br />
Download icon<br />
Import a public OCSP certificate. See “Importing CA certificates” on<br />
page 376.<br />
The names of existing Remote (OCSP) certificates. The <strong>FortiGate</strong> unit<br />
assigns unique names (REMOTE_Cert_1, REMOTE_Cert_2,<br />
REMOTE_Cert_3, and so on) to the Remote (OCSP) certificates when<br />
they are imported.<br />
Information about the Remote (OCSP) certificate.<br />
Delete a Remote (OCSP) certificate from the <strong>FortiGate</strong> configuration.<br />
Display certificate details.<br />
Save a copy of the Remote (OCSP) certificate to a local <strong>com</strong>puter.<br />
Importing Remote (OCSP) certificates<br />
To import a Remote (OCSP) certificate, go to VPN > Certificates > Remote and<br />
select Import.<br />
Figure 246:Upload Remote Certificate<br />
Local PC<br />
Browse<br />
Use a local administrator’s PC to upload a public certificate. Enter<br />
the location, or select Browse to navigate to the location of the<br />
certificate.<br />
Browse to the location on the management <strong>com</strong>puter where the<br />
certificate has been saved, select the certificate, and then select<br />
OK.<br />
The system assigns a unique name to each Remote (OCSP) certificate. The<br />
names are numbered consecutively (REMOTE_Cert_1, REMOTE_Cert_2,<br />
REMOTE_Cert_3, and so on).<br />
CA Certificates<br />
When you apply for a signed personal (administrative) or group certificate to<br />
install on remote clients, you must obtain the corresponding root certificate and<br />
CRL from the issuing CA.<br />
When you receive the signed personal or group certificate, install the signed<br />
certificate on the remote client(s) according to the browser documentation. Install<br />
the corresponding root certificate and CRL from the issuing CA on the <strong>FortiGate</strong><br />
unit.<br />
Installed CA certificates are displayed in the CA Certificates list. You cannot<br />
delete the Fortinet_CA certificate. To view installed CA root certificates or import a<br />
CA root certificate, go to VPN > Certificates > CA Certificates. To view root<br />
certificate details, select the View Certificate Detail icon in the row that<br />
corresponds to the certificate.<br />
<strong>FortiGate</strong> Version 3.0 MR5 <strong>Administration</strong> <strong>Guide</strong><br />
01-30005-0203-20070830 375
CA Certificates<br />
VPN Certificates<br />
Figure 247:CA Certificates list<br />
View Certificate Detail<br />
Download<br />
Import<br />
Name<br />
Subject<br />
Delete icon<br />
View Certificate<br />
Detail icon<br />
Download icon<br />
Import a CA root certificate. See “Importing CA certificates” on<br />
page 376.<br />
The names of existing CA root certificates. The <strong>FortiGate</strong> unit assigns<br />
unique names (CA_Cert_1, CA_Cert_2, CA_Cert_3, and so on) to<br />
the CA certificates when they are imported.<br />
Information about the issuing CA.<br />
Delete a CA root certificate from the <strong>FortiGate</strong> configuration.<br />
Display certificate details.<br />
Save a copy of the CA root certificate to a local <strong>com</strong>puter.<br />
Importing CA certificates<br />
For detailed information and step-by-step procedures related to obtaining and<br />
installing digital certificates, see the <strong>FortiGate</strong> Certificate Management User<br />
<strong>Guide</strong>.<br />
After you download the root certificate of the CA, save the certificate on a PC that<br />
has management access to the <strong>FortiGate</strong> unit.<br />
To import a CA root certificate, go to VPN > Certificates > CA Certificates and<br />
select Import.<br />
Figure 248:Import CA Certificate<br />
SCEP<br />
Local PC<br />
Select to use an SCEP server to access CA certificate for user<br />
authentication. Enter the URL of the SCEP server from which to<br />
retrieve the CA certificate. Optionally, enter identifying information<br />
of the CA, such as the file name. Select OK.<br />
Select to use a local administrator’s PC to upload a public<br />
certificate. Enter the location, or browse to the location on the<br />
management <strong>com</strong>puter where the certificate has been saved,<br />
select the certificate, and then select OK.<br />
When you select OK and you have elected to import a certificate via the SCEP<br />
server, the system starts the retrieval process immediately.<br />
The system assigns a unique name to each CA certificate. The names are<br />
numbered consecutively (CA_Cert_1, CA_Cert_2, CA_Cert_3, and so on).<br />
<strong>FortiGate</strong> Version 3.0 MR5 <strong>Administration</strong> <strong>Guide</strong><br />
376 01-30005-0203-20070830
VPN Certificates<br />
CRL<br />
CRL<br />
A Certificate Revocation List (CRL) is a list of CA certificate subscribers paired<br />
with certificate status information. Installed CRLs are displayed in the CRL list.<br />
The <strong>FortiGate</strong> unit uses CRLs to ensure that the certificates belonging to CAs and<br />
remote clients are valid.<br />
To view installed CRLs, go to VPN > Certificates > CRL.<br />
Figure 249:Certificate revocation list<br />
Import Import a CRL. See “Importing a certificate revocation list” on page 377.<br />
Name<br />
The names of existing certificate revocation lists. The <strong>FortiGate</strong> unit<br />
assigns unique names (CRL_1, CRL_2, CRL_3, and so on) to<br />
certificate revocation lists when they are imported.<br />
Subject Information about the certificate revocation lists.<br />
Delete icon Delete the selected CRL from the <strong>FortiGate</strong> configuration.<br />
View Certificate<br />
Detail icon<br />
Download icon<br />
Display CRL details such as the issuer name and CRL update dates.<br />
See example Figure 250.<br />
Save a copy of the CRL to a local <strong>com</strong>puter.<br />
View Certificate Detail<br />
Download<br />
Figure 250:CRL Certificate Detail<br />
Importing a certificate revocation list<br />
Certificate revocation lists from CA web sites must be kept updated on a regular<br />
basis to ensure that clients having revoked certificates cannot establish a<br />
connection with the <strong>FortiGate</strong> unit. After you download a CRL from the CA web<br />
site, save the CRL on a <strong>com</strong>puter that has management access to the <strong>FortiGate</strong><br />
unit.<br />
Note: When the CRL is configured with an LDAP, HTTP, and/or SCEP server, the latest<br />
version of the CRL is retrieved automatically from the server when the <strong>FortiGate</strong> unit does<br />
not have a copy of it or when the current copy expires.<br />
To import a certificate revocation list, go to VPN > Certificates > CRL and select<br />
Import.<br />
<strong>FortiGate</strong> Version 3.0 MR5 <strong>Administration</strong> <strong>Guide</strong><br />
01-30005-0203-20070830 377
CRL<br />
VPN Certificates<br />
Figure 251:Import CRL<br />
HTTP<br />
LDAP<br />
SCEP<br />
Local PC<br />
Select to use an HTTP server to retrieve the CRL. Enter the URL<br />
of the HTTP server.<br />
Select to use an LDAP server to retrieve the CRL. Select the<br />
LDAP server from the drop-down list.<br />
Select to use an SCEP server to retrieve the CRL. Select the<br />
Local Certificate from the drop-down list. Enter the URL of the<br />
SCEP server from which the CRL can be retrieved.<br />
Select to use a local administrator’s PC to upload a public<br />
certificate. Enter the location, or browse to the location on the<br />
management <strong>com</strong>puter where the certificate has been saved,<br />
select the certificate, and then select OK.<br />
The system assigns a unique name to each CRL. The names are numbered<br />
consecutively (CRL_1, CRL_2, CRL_3, and so on).<br />
<strong>FortiGate</strong> Version 3.0 MR5 <strong>Administration</strong> <strong>Guide</strong><br />
378 01-30005-0203-20070830
User<br />
Configuring user authentication<br />
User<br />
This section explains how to set up user accounts, user groups and external<br />
authentication servers. These are <strong>com</strong>ponents of user authentication that you can<br />
use to control access to network resources.<br />
This section describes:<br />
• Configuring user authentication<br />
• Local user accounts<br />
• RADIUS servers<br />
• LDAP servers<br />
• PKI authentication<br />
• Windows AD servers<br />
• User groups<br />
• Configuring peers and peer groups<br />
• Authentication settings<br />
Configuring user authentication<br />
<strong>FortiGate</strong> authentication controls access by user group, but creating user groups<br />
is not the first step in configuring authentication. You must configure user<br />
authentication in the following order:<br />
1 If external authentication using RADIUS or LDAP servers is needed, configure<br />
access to those servers. See “RADIUS servers” on page 381 and “LDAP servers”<br />
on page 382.<br />
2 Configure local user accounts in User > Local. For each user, you can choose<br />
whether the password is verified by the <strong>FortiGate</strong> unit, by a RADIUS server or by<br />
an LDAP server. See “Local user accounts” on page 380.<br />
3 If you use a Microsoft Windows Active Directory server for authentication,<br />
configure access to it. See “Configuring a Windows AD server” on page 386.<br />
Users authenticated by Active Directory server do not need local user accounts on<br />
the <strong>FortiGate</strong> unit. You must install the Fortinet Server Authentication Extensions<br />
(FSAE) on your Windows network.<br />
4 To use certificate-based authentication for administrative access (HTTPS GUI),<br />
IPSec, SSL-VPN, and web-based authentication, configure using User > PKI.<br />
See “Configuring PKI users” on page 385.<br />
5 Create user groups in User > User Group and add members. There are three<br />
types of user groups: Firewall, Active Directory and SSL VPN. See “Configuring a<br />
user group” on page 389.<br />
For PKI authentication, only Firewall and SSL VPN user groups are applicable.<br />
6 To change the authentication timeout value or select protocol support options, go<br />
to User > Authentication > Authentication. See “Authentication settings” on<br />
page 394.<br />
<strong>FortiGate</strong> Version 3.0 MR5 <strong>Administration</strong> <strong>Guide</strong><br />
01-30005-0203-20070830 379
Local user accounts<br />
User<br />
Local user accounts<br />
Go to User > Local to add local user accounts and configure authentication.<br />
Figure 252:Local user list<br />
Create New<br />
User Name<br />
Type<br />
Delete icon<br />
Edit icon<br />
Add a new local user account.<br />
The local user name.<br />
The authentication type to use for this user.<br />
Delete the user.<br />
Note: The delete icon is not available if the user belongs to a user<br />
group.<br />
Edit the user account.<br />
Note: Deleting the user name deletes the authentication configured for the user.<br />
Configuring a user account<br />
Go to User > Local and select Create New or the Edit icon of an existing user<br />
account.<br />
Figure 253:Local user options<br />
User Name<br />
Disable<br />
Password<br />
LDAP<br />
RADIUS<br />
Type or edit the user name.<br />
Select Disable to prevent this user from authenticating.<br />
Select Password to authenticate this user using a password stored on<br />
the <strong>FortiGate</strong> unit.<br />
Type or edit the password. The password should be at least six<br />
characters long.<br />
Select LDAP to authenticate this user using a password stored on an<br />
LDAP server. Select the LDAP server from the drop-down list.<br />
Note: You can only select an LDAP server that has been added to the<br />
<strong>FortiGate</strong> LDAP configuration. See “LDAP servers” on page 382.<br />
Select RADIUS to authenticate this user using a password stored on a<br />
RADIUS server. Select the RADIUS server from the drop-down list.<br />
Note: You can only select a RADIUS server that has been added to the<br />
<strong>FortiGate</strong> RADIUS configuration. See “RADIUS servers” on page 381.<br />
<strong>FortiGate</strong> Version 3.0 MR5 <strong>Administration</strong> <strong>Guide</strong><br />
380 01-30005-0203-20070830
User<br />
RADIUS servers<br />
RADIUS servers<br />
If you have configured RADIUS support and a user is required to authenticate<br />
using a RADIUS server, the <strong>FortiGate</strong> unit sends the user’s credentials to the<br />
RADIUS server for authentication. If the RADIUS server can authenticate the<br />
user, the user is successfully authenticated with the <strong>FortiGate</strong> unit. If the RADIUS<br />
server cannot authenticate the user, the connection is refused by the <strong>FortiGate</strong><br />
unit.<br />
Note: The default port for RADIUS traffic is 1812. If your RADIUS server is using port 1645,<br />
use the CLI to change the default RADIUS port. For more information see the config<br />
system global <strong>com</strong>mand in the <strong>FortiGate</strong> CLI Reference.<br />
To configure a RADIUS server, go to User > RADIUS.<br />
Figure 254:RADIUS server list<br />
Create New<br />
Name<br />
Server Name/IP<br />
Delete icon<br />
Edit icon<br />
Add a new RADIUS server.<br />
The name of the RADIUS server on the <strong>FortiGate</strong> unit.<br />
The domain name or IP address of the RADIUS server.<br />
Delete a RADIUS server configuration.<br />
Note: You cannot delete a RADIUS server that has been added to a<br />
user group.<br />
Edit a RADIUS server configuration.<br />
Configuring a RADIUS server<br />
Go to User > RADIUS and select Create New or the Edit icon of an existing<br />
RADIUS server.<br />
Figure 255:RADIUS configuration<br />
Name<br />
Primary Server Name/IP<br />
Type or edit the name used to identify the RADIUS server.<br />
Type or edit the domain name or IP address of the primary<br />
RADIUS server.<br />
<strong>FortiGate</strong> Version 3.0 MR5 <strong>Administration</strong> <strong>Guide</strong><br />
01-30005-0203-20070830 381
LDAP servers<br />
User<br />
Primary Server Secret<br />
Secondary Server Name/IP<br />
Secondary Server Secret<br />
Type or edit the RADIUS server secret key for the primary<br />
RADIUS server.<br />
Type or edit the domain name or IP address of the<br />
secondary RADIUS server, if available.<br />
Type or edit the RADIUS server secret key for the<br />
secondary RADIUS server.<br />
NAS IP/Called Station ID Type or edit the NAS IP address and Called-Station-ID<br />
(RADIUS Attribute 31).<br />
Include in every User Group Enable to have the RADIUS server automatically included<br />
in all user groups.<br />
LDAP servers<br />
If you have configured LDAP support and a user is required to authenticate using<br />
an LDAP server, the <strong>FortiGate</strong> unit contacts the LDAP server for authentication.<br />
To authenticate with the <strong>FortiGate</strong> unit, the user enters a user name and<br />
password. The <strong>FortiGate</strong> unit sends this user name and password to the LDAP<br />
server. If the LDAP server can authenticate the user, the user is successfully<br />
authenticated with the <strong>FortiGate</strong> unit. If the LDAP server cannot authenticate the<br />
user, the connection is refused by the <strong>FortiGate</strong> unit.<br />
The <strong>FortiGate</strong> unit supports LDAP protocol functionality defined in RFC2251 for<br />
looking up and validating user names and passwords. <strong>FortiGate</strong> LDAP supports<br />
all LDAP servers <strong>com</strong>pliant with LDAP v3. In addition, <strong>FortiGate</strong> LDAP supports<br />
LDAP over SSL/TLS. To configure SSL/TLS authentication, refer to the <strong>FortiGate</strong><br />
CLI Reference.<br />
<strong>FortiGate</strong> LDAP support does not extend to proprietary functionality, such as<br />
notification of password expiration, that is available from some LDAP servers.<br />
<strong>FortiGate</strong> LDAP support does not supply information to the user about why<br />
authentication failed.<br />
Go to User > LDAP to configure an LDAP server.<br />
Figure 256:LDAP server list<br />
Create New<br />
Name<br />
Server Name/IP<br />
Port<br />
Common Name<br />
Identifier<br />
Distinguished<br />
Name<br />
Delete icon<br />
Edit icon<br />
Add a new LDAP server.<br />
The name that identifies the LDAP server on the <strong>FortiGate</strong> unit.<br />
The domain name or IP address of the LDAP server.<br />
The port used to <strong>com</strong>municate with the LDAP server.<br />
The <strong>com</strong>mon name identifier for the LDAP server. The <strong>com</strong>mon name<br />
identifier for most LDAP servers is cn. However, some servers use<br />
other <strong>com</strong>mon name identifiers such as uid.<br />
The distinguished name used to look up entries on the LDAP server.<br />
The distinguished name reflects the hierarchy of LDAP database object<br />
classes above the <strong>com</strong>mon name identifier.<br />
Delete the LDAP server configuration.<br />
Edit the LDAP server configuration.<br />
<strong>FortiGate</strong> Version 3.0 MR5 <strong>Administration</strong> <strong>Guide</strong><br />
382 01-30005-0203-20070830
User<br />
LDAP servers<br />
Configuring an LDAP server<br />
Go to User > LDAP and select Create New or the Edit icon of an existing LDAP<br />
server.<br />
Figure 257:LDAP server configuration<br />
Name<br />
Server Name/IP<br />
Server Port<br />
Common Name<br />
Identifier<br />
Distinguished<br />
Name<br />
Query icon<br />
Secure<br />
Connection<br />
Type or edit the name used to identify the LDAP server.<br />
Type or edit the domain name or IP address of the LDAP server.<br />
Type or edit the port used to <strong>com</strong>municate with the LDAP server.<br />
By default, LDAP uses port 389.<br />
Note: If you use a secure LDAP server, the default port will reflect your<br />
selection in Protocol.<br />
Type or edit the <strong>com</strong>mon name identifier for the LDAP server. 20<br />
characters maximum.<br />
The <strong>com</strong>mon name identifier for most LDAP servers is cn. However<br />
some servers use other <strong>com</strong>mon name identifiers such as uid.<br />
Type or edit the distinguished name used to look up entries on the<br />
LDAP server.<br />
Enter the base distinguished name for the server using the correct<br />
X.500 or LDAP format. The <strong>FortiGate</strong> unit passes this distinguished<br />
name unchanged to the server.<br />
For example, you could use the following base distinguished name:<br />
ou=marketing,dc=fortinet,dc=<strong>com</strong><br />
where ou is organization unit and dc is domain <strong>com</strong>ponent.<br />
You can also specify multiple instances of the same field in the<br />
distinguished name, for example, to specify multiple organization units:<br />
ou=accounts,ou=marketing,dc=fortinet,dc=<strong>com</strong><br />
View the LDAP server Distinguished Name Query tree for the base<br />
Distinguished Name.<br />
The LDAP Distinguished Name Query list displays the LDAP Server IP<br />
address, and all the distinguished names associated with the Common<br />
Name Identifier for the LDAP server. The tree helps you to determine<br />
the appropriate entry for the DN field. Expand the Common Name<br />
identifier to see the associated DNs. Select the DN from the list. The DN<br />
you select is displayed in the Distinguished Name field. Select OK and<br />
the Distinguished Name you selected will be saved in the Distinguished<br />
Name field of the LDAP Server configuration. To see the users within<br />
the LDAP Server user group for the selected Distinguished Name,<br />
expand the Distinguished Name in the LDAP Distinguished Name<br />
Query tree.<br />
Select to use a secure LDAP server connection for authentication.<br />
<strong>FortiGate</strong> Version 3.0 MR5 <strong>Administration</strong> <strong>Guide</strong><br />
01-30005-0203-20070830 383
PKI authentication<br />
User<br />
Protocol<br />
Certificate<br />
Select a secure LDAP protocol to use for authentication. Depending on<br />
your selection, the value in Server Port will change to the default port for<br />
the selected protocol.<br />
Select a certificate to use for authentication from the drop-down list. The<br />
certificate list <strong>com</strong>es from CA certificates at VPN > Certificates ><br />
CA Certificates.<br />
Figure 258:LDAP server Distinguished Name Query tree<br />
PKI authentication<br />
Public Key Infrastructure (PKI) authentication utilizes a certificate authentication<br />
library that takes a list of ‘peers’, ‘peer’ groups, and/or user groups and returns<br />
authentication ‘successful’ or ‘denied’ notifications. Users only need a valid<br />
certificate for successful authentication - no username or password are necessary.<br />
For more information about certificate authentication, see the <strong>FortiGate</strong> Certificate<br />
Management User <strong>Guide</strong>. For information about the detailed PKI configuration<br />
settings only available through the CLI, see the <strong>FortiGate</strong> CLI Reference.<br />
Go to User > PKI to configure PKI users.<br />
Figure 259:User > PKI user list<br />
Create New<br />
User Name<br />
Subject<br />
Issuer<br />
Delete icon<br />
Edit icon<br />
Add a new PKI user.<br />
The name of the PKI user.<br />
The text string that appears in the subject field of the certificate of<br />
the authenticating user.<br />
The CA certificate that is used to authenticate this user.<br />
Delete this PKI user.<br />
Edit this PKI user.<br />
Note: The following fields in the PKI User List correspond to the noted fields in the PKI<br />
User dialog:<br />
User Name: Name<br />
Subject: Subject<br />
CA: Issuer (CA certificate)<br />
<strong>FortiGate</strong> Version 3.0 MR5 <strong>Administration</strong> <strong>Guide</strong><br />
384 01-30005-0203-20070830
User<br />
Windows AD servers<br />
Configuring PKI users<br />
Go to User > PKI and select Create New or the Edit icon of an existing PKI user.<br />
Figure 260:PKI user configuration<br />
Name<br />
Subject<br />
CA<br />
Enter the name of the PKI user. This field is mandatory.<br />
The PKI user can also be defined in the CLI using config user<br />
peer. For more information, see the <strong>FortiGate</strong> CLI Reference.<br />
Enter the text string that appears in the subject field of the<br />
certificate of the authenticating user. This field is optional.<br />
Enter the CA certificate that must be used to authenticate this<br />
user. This field is optional.<br />
Note: Even though Subject and CA are optional fields, one of them must be set. The<br />
following fields in the PKI User dialog correspond to the noted fields in the PKI User List:<br />
Name: User Name<br />
Subject: Subject<br />
Issuer: CA (CA certificate)<br />
Windows AD servers<br />
On networks that use Windows Active Directory (AD) servers for authentication,<br />
<strong>FortiGate</strong> units can transparently authenticate users without asking them for their<br />
user name and password. You must install the Fortinet Server Authentication<br />
Extensions (FSAE) on the network and configure the <strong>FortiGate</strong> unit to retrieve<br />
information from the Windows AD server. For more information about FSAE, see<br />
the FSAE Technical Note.<br />
Go to User > Windows AD to configure Windows AD servers.<br />
Figure 261:Windows AD server list<br />
Create New<br />
Name<br />
FSAE Collector IP<br />
Delete icon<br />
Edit icon<br />
Refresh icon<br />
Add a new Windows AD server.<br />
The name of the Windows AD server with FSAE.<br />
You can expand the server name to display Windows AD domain<br />
group information.<br />
The IP addresses and TCP ports of up to five collector agents that<br />
send Windows AD server logon information to the <strong>FortiGate</strong> unit.<br />
Delete this Windows AD server.<br />
Edit this Windows AD server.<br />
Get current domain and group information from the Windows AD<br />
server.<br />
<strong>FortiGate</strong> Version 3.0 MR5 <strong>Administration</strong> <strong>Guide</strong><br />
01-30005-0203-20070830 385
User groups<br />
User<br />
Configuring a Windows AD server<br />
Go to User > Windows AD and select Create New or the Edit icon of an existing<br />
Windows AD server.<br />
Figure 262:Windows AD server configuration<br />
Name<br />
Type or edit the name of the Windows AD server. This name appears in<br />
the list of Windows AD servers when you create user groups.<br />
Enter the following information for up to five collector agents.<br />
FSAE Type or edit the IP address of the Windows AD server where this<br />
Collector IP collector agent is installed.<br />
Port Type or edit the TCP port used for Windows AD. This must be the same<br />
as the <strong>FortiGate</strong> listening port specified in the FSAE collector agent<br />
configuration.<br />
Password Type or edit the password for the collector agent. This is required only if<br />
you configured your FSAE collector agent to require authenticated<br />
access.<br />
User groups<br />
A user group is a list of user identities. An identity can be:<br />
• a local user account (user name and password) stored on the <strong>FortiGate</strong> unit<br />
• a local user account with a password stored on a RADIUS or LDAP server<br />
• a RADIUS or LDAP server (all identities on the server can authenticate)<br />
• a user group defined on a Microsoft Active Directory server<br />
In most cases, the <strong>FortiGate</strong> unit authenticates users by requesting their user<br />
name and password. The <strong>FortiGate</strong> unit checks local user accounts first. If a<br />
match is not found, the <strong>FortiGate</strong> unit checks the RADIUS or LDAP servers that<br />
belong to the user group. Authentication succeeds when a matching user name<br />
and password are found.<br />
For an Active Directory user group, the Active Directory server authenticates<br />
users when they log on to the network. The <strong>FortiGate</strong> unit receives the user’s<br />
name and IP address from the FSAE collector agent. For more information about<br />
FSAE, see the FSAE Technical Note.<br />
<strong>FortiGate</strong> Version 3.0 MR5 <strong>Administration</strong> <strong>Guide</strong><br />
386 01-30005-0203-20070830
User<br />
User groups<br />
User group types<br />
You can configure user groups to provide authenticated access to:<br />
• Firewall policies that require authentication<br />
See “Adding authentication to firewall policies” on page 276.<br />
• SSL VPNs on the <strong>FortiGate</strong> unit<br />
See “SSL-VPN firewall policy options” on page 281.<br />
• IPSec VPN Phase 1 configurations for dialup users<br />
See “Creating a new phase 1 configuration” on page 345.<br />
• XAuth for IPSec VPN Phase 1 configurations<br />
See XAUTH in “Defining phase 1 advanced settings” on page 348.<br />
• <strong>FortiGate</strong> PPTP configuration<br />
See “PPTP Range” on page 361.<br />
• <strong>FortiGate</strong> L2TP configuration<br />
This is configurable only using the config vpn l2tp CLI <strong>com</strong>mand. See<br />
the <strong>FortiGate</strong> CLI Reference.<br />
• Administrator login with RADIUS authentication<br />
See “Configuring RADIUS authentication for administrators” on page 163.<br />
• FortiGuard Web Filtering override groups<br />
See “FortiGuard - Web Filter” on page 435.<br />
For each resource that requires authentication, you specify which user groups are<br />
permitted access. You need to determine the number and membership of user<br />
groups appropriate to your authentication needs.<br />
There are three types of user group:<br />
• Firewall<br />
• Active Directory<br />
• SSL VPN<br />
Firewall<br />
A firewall user group provides access to a firewall policy that requires firewall type<br />
authentication and lists the user group as one of the allowed groups. The<br />
<strong>FortiGate</strong> unit requests the group member’s user name and password when the<br />
user attempts to access the resource that the policy protects. A user may also be<br />
authenticated by certificate if this method is selected in the firewall policy. For<br />
more information, see “Adding authentication to firewall policies” on page 276.<br />
A firewall user group can also provide access to an IPSec VPN for dialup users. In<br />
this case, the IPSec VPN phase 1 configuration uses the Accept peer ID in dialup<br />
group peer option. The user’s VPN client is configured with the user name as peer<br />
ID and the password as pre-shared key. The user can connect successfully to the<br />
IPSec VPN only if the user name is a member of the allowed user group and the<br />
password matches the one stored on the <strong>FortiGate</strong> unit. A user group cannot be a<br />
dialup group if any member is authenticated using a RADIUS or LDAP server. For<br />
more information, see “Creating a new phase 1 configuration” on page 345.<br />
<strong>FortiGate</strong> Version 3.0 MR5 <strong>Administration</strong> <strong>Guide</strong><br />
01-30005-0203-20070830 387
User groups<br />
User<br />
A firewall user group can be used to provide override privileges for FortiGuard<br />
web filtering. See “Configuring FortiGuard override options for a user group” on<br />
page 391. For detailed information about FortiGuard Web Filter, including the<br />
override feature, see “FortiGuard - Web Filter” on page 435.<br />
Active Directory<br />
On a Microsoft Windows network, the <strong>FortiGate</strong> unit can allow access to members<br />
of Active Directory server user groups who have been authenticated on the<br />
Windows network. The Fortinet Server Authentication Extensions (FSAE) must be<br />
installed on the network domain controllers.<br />
An Active Directory user group provides access to a firewall policy that requires<br />
Active Directory type authentication and lists the user group as one of the allowed<br />
groups. The members of the user group are Active Directory groups that you<br />
select from a list that the <strong>FortiGate</strong> unit receives from the Windows AD servers<br />
that you have configured. See “Windows AD servers” on page 385.<br />
Note: An Active Directory user group cannot have FortiGuard Web Filter override privileges<br />
or SSL VPN access.<br />
SSL VPN<br />
An SSL VPN user group provides access to a firewall policy that requires<br />
SSL VPN type authentication and lists the user group as one of the allowed<br />
groups. Local user accounts, LDAP, and RADIUS servers can be members of an<br />
SSL VPN user group. The <strong>FortiGate</strong> unit requests the user’s user name and<br />
password when the user accesses the SSL VPN web portal. The user group<br />
settings include options for SSL VPN features. See “Configuring SSL VPN user<br />
group options” on page 392.<br />
An SSL VPN user group can also provide access to an IPSec VPN for dialup<br />
users. In this case, the IPSec VPN phase 1 configuration uses the Accept peer ID<br />
in dialup group peer option. The user’s VPN client is configured with the user<br />
name as peer ID and the password as pre-shared key. The user can connect<br />
successfully to the IPSec VPN only if the user name is a member of the allowed<br />
user group and the password matches the one stored on the <strong>FortiGate</strong> unit.<br />
Note: A user group cannot be an IPSec dialup group if any member is authenticated using<br />
a RADIUS or LDAP server.<br />
For more information, see “Creating a new phase 1 configuration” on page 345.<br />
<strong>FortiGate</strong> Version 3.0 MR5 <strong>Administration</strong> <strong>Guide</strong><br />
388 01-30005-0203-20070830
User<br />
User groups<br />
User group list<br />
Go to User > User Group to configure user groups.<br />
Figure 263:User group list<br />
Create New<br />
Group Name<br />
Configuring a user group<br />
Add a new user group.<br />
Go to User >Group and select Create New or the Edit icon of an existing user<br />
group.<br />
Figure 264:User group configuration<br />
The name of the user group. User group names are listed by type of<br />
user group: Firewall, Active Directory and SSL VPN.<br />
Members The users, RADIUS servers, or LDAP servers in the user group.<br />
Protection Profile The protection profile associated with this user group.<br />
Delete icon Delete the user group.<br />
Note: You cannot delete a user group that is included in a firewall<br />
policy, a dialup user phase 1 configuration, or a PPTP or L2TP<br />
configuration.<br />
Edit icon Edit the membership and options of the group.<br />
Name<br />
Type or enter the name of the user group.<br />
<strong>FortiGate</strong> Version 3.0 MR5 <strong>Administration</strong> <strong>Guide</strong><br />
01-30005-0203-20070830 389
User groups<br />
User<br />
Type Select the user group type: See “User group types” on page 387.<br />
Firewall<br />
Select this group in any firewall policy that<br />
requires Firewall authentication. See<br />
“Adding authentication to firewall policies”<br />
on page 276.<br />
Active Directory Select this group in any firewall policy that<br />
requires Active Directory authentication.<br />
See “Adding authentication to firewall<br />
policies” on page 276.<br />
SSL VPN<br />
Select this group in any firewall policy with<br />
Action set to SSL VPN. See “SSL-VPN<br />
firewall policy options” on page 281.<br />
Protection Profile Available only if Type is Firewall or Active Directory.<br />
Select a protection profile for this user group from the drop-down<br />
list. To create a new protection profile, select Create New.<br />
Available Users The list of users, RADIUS servers, LDAP servers, or PKI users<br />
that can be added to the user group.<br />
Members<br />
The list of users, RADIUS servers, LDAP servers, or PKI users<br />
that belong to the user group.<br />
Right arrow button Add a user or server to the Members list.<br />
Select a user or server name in the Available Users list and select<br />
the right arrow button to move it to the Members list.<br />
Left arrow button Remove a user or server from the Members list.<br />
Select a user name or server name in the Members list and select<br />
the left arrow button to move it to the Available Users list.<br />
FortiGuard Web<br />
Filtering Override<br />
SSL-VPN User Group<br />
Options<br />
Available only if Type is Firewall or Active Directory.<br />
Configure Web Filtering override capabilities for this group.<br />
See “Configuring FortiGuard override options for a user group” on<br />
page 391.<br />
Available only if Type is SSL-VPN.<br />
For detailed instructions about how to configure web-only mode<br />
or tunnel mode operation, see the <strong>FortiGate</strong> SSL VPN User<br />
<strong>Guide</strong>.<br />
Note: If you try to add LDAP servers or local users to a group configured for administrator<br />
authentication, an “Entry not found” error occurs.<br />
<strong>FortiGate</strong> Version 3.0 MR5 <strong>Administration</strong> <strong>Guide</strong><br />
390 01-30005-0203-20070830
User<br />
User groups<br />
Configuring FortiGuard override options for a user group<br />
Go to User > Group and select the Edit icon for a firewall user group. Expand the<br />
FortiGuard Web Filtering Override section.<br />
Figure 265:FortiGuard Web Filtering Override configuration<br />
Allowed to perform<br />
FortiGuard Web<br />
Filtering overrides<br />
Override Scope<br />
Override Type<br />
Off-site URLs<br />
Select to allow members of this group to request an override on the<br />
FortiGuard Web Filtering Block page. The firewall protection profile<br />
governing the connection must have FortiGuard overrides enabled.<br />
The protection profile may have more than one user group as an<br />
override group. Members of an override group can authenticate on<br />
the FortiGuard Web Filter Block Override page to access the<br />
blocked site.<br />
For detailed information see “FortiGuard - Web Filter” on page 435.<br />
The override can apply to just the user who requested the override,<br />
or include others. Make a selection from the drop-down list to<br />
include:<br />
User<br />
Only the user<br />
User Group The user group to which the user belongs<br />
IP<br />
Any user at the user’s IP address<br />
Profile<br />
Ask<br />
Any user with the specified protection profile of the<br />
user group<br />
Authenticating user, who chooses the override<br />
scope<br />
Select from the drop-down list to allow access to:<br />
Directory Only the lowest level directory in the URL<br />
Domain The entire website domain<br />
Categories The FortiGuard category<br />
Ask<br />
Authenticating user, who chooses the override<br />
type<br />
Select from the drop-down list whether the user can follow links to<br />
sites off of the blocked site:<br />
Allow User can follow links to other sites.<br />
Deny<br />
Ask<br />
User can follow links only to destinations as<br />
defined by Override Type.<br />
Authenticating user chooses whether to allow use<br />
of off-site links.<br />
<strong>FortiGate</strong> Version 3.0 MR5 <strong>Administration</strong> <strong>Guide</strong><br />
01-30005-0203-20070830 391
User groups<br />
User<br />
Override Time<br />
Protection Profiles<br />
Available<br />
Permission Granted<br />
For<br />
Configuring SSL VPN user group options<br />
Go to User > Group and select the Edit icon for an SSL VPN user group. Expand<br />
the SSL-VPN User Group Options section.<br />
For detailed instructions about how to configure web-only mode or tunnel mode<br />
operation, see the <strong>FortiGate</strong> SSL VPN User <strong>Guide</strong>.<br />
Figure 266:SSL-VPN user group options<br />
Select to set the duration of the override:<br />
Constant Select to set the duration of override in days,<br />
hours, minutes.<br />
Ask<br />
Select to allow the authenticating user to<br />
determine the duration of override. The duration<br />
set is the maximum.<br />
List of defined protection profiles configured (available for Firewall<br />
or Active Directory user groups only).<br />
One protection profile can have several user groups with override<br />
permissions. Verification of the user group occurs once the<br />
username and password are entered. The overrides can still be<br />
enabled/disabled on a profile-wide basis regardless of the user<br />
groups that have permissions to override the profile.<br />
Select the protection profiles that will have override privileges within<br />
the user group.<br />
Enable SSL-VPN Tunnel<br />
Service<br />
Allow Split Tunneling<br />
Restrict tunnel IP<br />
range for this group<br />
Select to allow users in this group to connect to the network<br />
behind the <strong>FortiGate</strong> unit using the SSL VPN tunnel. Not<br />
available in Transparent mode.<br />
Select to allow split tunneling for this group. Split tunneling<br />
ensures that only the traffic for the private network is sent to<br />
the SSL VPN gateway. Internet traffic is sent through the<br />
usual unencrypted route.<br />
Type the starting and ending IP address range for this group<br />
if you want to override the Tunnel IP range defined in VPN ><br />
SSL > Config.<br />
<strong>FortiGate</strong> Version 3.0 MR5 <strong>Administration</strong> <strong>Guide</strong><br />
392 01-30005-0203-20070830
User<br />
User groups<br />
Enable Web Application<br />
HTTP/HTTPS Proxy<br />
FTP<br />
Telnet (applet)<br />
SMB/CIFS<br />
VNC<br />
RDP<br />
Select to enable the web portal to provide access to web<br />
applications. This is not available in Transparent mode.<br />
If you enabled Web Application, select to enable each of the<br />
applications that users in this group are permitted to access.<br />
Check FortiClient AV Select to allow the client to connect only if it is running<br />
Installed and Running FortiClient Host Security AV software. For information about<br />
this software, see the Fortinet Technical Documentation web<br />
site.<br />
Check FortiClient FW Select to allow the client to connect only if it is running<br />
Installed and Running FortiClient Host Security FW software. For information<br />
about this software, see the Fortinet Technical<br />
Documentation web site.<br />
Check for Third Party<br />
AV Software<br />
Check for Third Party<br />
Firewall Software<br />
Enable Cache Clean<br />
Bookmarks<br />
Redirect URL<br />
Customize portal message<br />
for this group<br />
Select to allow the client to connect only if it has supported<br />
antivirus software installed. The software must be installed<br />
and enabled (running).<br />
See “AV/Firewall supported product detection” for supported<br />
products for Windows XP SP2. For all other systems,<br />
Norton (Symantec) AntiVirus or McAfee VirusScan software<br />
is supported.<br />
Note: This option is not available if you select Check<br />
FortiClient Installed and Running.<br />
Select to allow the client to connect only if it has supported<br />
firewall software installed. The software must be installed<br />
and enabled (running).<br />
See “AV/Firewall supported product detection” for supported<br />
products for Windows XP SP2. For all other systems,<br />
Norton (Symantec) AntiVirus or McAfee VirusScan software<br />
is supported.<br />
Note: This option is not available if you select Check<br />
FortiClient Installed and Running.<br />
Select to remove all temporary Internet files created on the<br />
client <strong>com</strong>puter between user login and logout. This is<br />
executed with a downloaded ActiveX control for IE, and a<br />
plugin for Firefox. Works on Internet Explorer and Firefox<br />
with Windows 2000/ Windows XP.<br />
Note: If the client’s browser cannot install and run the cache<br />
cleaner, the user is not allowed to access the SSL VPN<br />
portal.<br />
Enable to allow the SSL VPN user group to use the preconfigured<br />
bookmark group that you select from the dropdown<br />
menu.<br />
Select to open a second browser window at this URL when<br />
the SSL VPN web portal page opens. The web server for<br />
this URL must reside on the private network behind the<br />
<strong>FortiGate</strong> unit.<br />
Note: You can modify the SSL VPN web portal login page.<br />
For more information, see “Changing the SSL-VPN login<br />
message” on page 157.<br />
Type or edit a custom web portal home page caption for this<br />
group.<br />
<strong>FortiGate</strong> Version 3.0 MR5 <strong>Administration</strong> <strong>Guide</strong><br />
01-30005-0203-20070830 393
Configuring peers and peer groups<br />
User<br />
Table 33: AV/Firewall supported product detection<br />
Product AV Firewall<br />
Norton Internet Security 2006 Y Y<br />
Trend Micro PC-cillin Y Y<br />
McAfee Y Y<br />
Sophos Anti-Virus Y N<br />
Panda Platinum 2006 Internet Security Y Y<br />
F-Secure Y Y<br />
Secure Resolutions Y Y<br />
Cat Computer Services Y Y<br />
AhnLab Y Y<br />
Kaspersky Y Y<br />
ZoneAlarm Y Y<br />
Configuring peers and peer groups<br />
You can define peers and peer groups used for authentication in some VPN<br />
configurations and for PKI certificate authentication. Use the CLI config user<br />
peer and config user peergrp <strong>com</strong>mands to do this. For more information,<br />
see the “User” chapter of the <strong>FortiGate</strong> CLI Reference.<br />
Authentication settings<br />
You can define global settings for user authentication, including authentication<br />
timeout, supported protocols, and authentication certificates.<br />
Authentication timeout controls how long an authenticated firewall connection can<br />
be idle before the user must authenticate again.<br />
When user authentication is enabled on a firewall policy, the authentication<br />
challenge is normally issued for any of the four protocols (dependent on the<br />
connection protocol):<br />
• HTTP (can also be set to redirect to HTTPS)<br />
• HTTPS<br />
• FTP<br />
• Telnet<br />
The selections made in the Protocol Support list of the Authentication Settings<br />
screen control which protocols support the authentication challenge. The user<br />
must connect with a supported protocol first so they can subsequently connect<br />
with other protocols. If HTTPS is selected as a method of protocol support, it<br />
allows the user to authenticate with a customized Local certificate.<br />
<strong>FortiGate</strong> Version 3.0 MR5 <strong>Administration</strong> <strong>Guide</strong><br />
394 01-30005-0203-20070830
User<br />
Authentication settings<br />
When you enable user authentication on a firewall policy, the end users using the<br />
firewall policy will be challenged to authenticate themselves. In the case of user ID<br />
and password authentication, end users must provide their user name and<br />
password. In case of certificate authentication (HTTPS or HTTP redirected to<br />
HTTPS only), you can install customized certificates on the <strong>FortiGate</strong> unit and the<br />
end users can also have customized certificates installed on their browsers.<br />
Otherwise, the end users will see a warning message and have to accept the<br />
default <strong>FortiGate</strong> certificate, which the end users’ browsers may deem as invalid.<br />
Note: When you use certificate authentication, if you do not specify any certificate when<br />
you create the firewall policy, the global settings will be used. If you specify a certificate, the<br />
per-policy setting will overwrite the global setting. For information about how to use<br />
certificate authentication, see <strong>FortiGate</strong> Certificate Management User <strong>Guide</strong>.<br />
Go to User > Authentication > Authentication to configure user authentication<br />
global settings.<br />
Figure 267:Authentication Settings<br />
Authentication Settings<br />
Authentication TImeout<br />
Protocol Support<br />
Certificate<br />
Apply<br />
Enter a number, in minutes, from 1 to 480. The default value<br />
for Authentication Timeout is 30.<br />
Select protocol(s) to challenge during user authentication.<br />
• HTTP<br />
• Redirect HTTP Challenge to a Secure Channel (HTTPS) -<br />
if required, redirect an HTTP challenge to an HTTPS<br />
• HTTPS<br />
• FTP<br />
• Telnet<br />
If using HTTPS protocol support, select the Local certificate<br />
from the drop-down list for user authentication. Only available<br />
if HTTPS protocol support is selected (including redirection<br />
from HTTP). The default is ‘self-sign’.<br />
Apply selections for user Authentication Settings.<br />
<strong>FortiGate</strong> Version 3.0 MR5 <strong>Administration</strong> <strong>Guide</strong><br />
01-30005-0203-20070830 395
Authentication settings<br />
User<br />
<strong>FortiGate</strong> Version 3.0 MR5 <strong>Administration</strong> <strong>Guide</strong><br />
396 01-30005-0203-20070830
AntiVirus<br />
Order of operations<br />
AntiVirus<br />
This section describes how to configure the antivirus options associated with<br />
firewall protection profiles.<br />
This section describes:<br />
• Order of operations<br />
• Antivirus elements<br />
• Antivirus settings and controls<br />
• File pattern<br />
• Quarantine<br />
• Config<br />
• Antivirus CLI configuration<br />
Order of operations<br />
Antivirus processing includes various modules and engines that perform separate<br />
tasks. The <strong>FortiGate</strong> unit performs antivirus processing in the order the elements<br />
appear in the web-based manager menu:<br />
• File pattern<br />
• Virus scan<br />
• Grayware<br />
• Heuristics<br />
If a file fails any of the elements of the antivirus scan, no further scans are<br />
performed. For example, if the file “fakefile.EXE”, is recognized as a blocked<br />
pattern, the <strong>FortiGate</strong> unit will send the end user a replacement message and the<br />
file will be deleted or quarantined. The virus scan, grayware and heuristic scans<br />
will not be performed as the file is already found to be a threat and has been dealt<br />
with; there is no need to use further system resources on the file at this time.<br />
Antivirus elements<br />
The antivirus elements work in sequence to give you an efficient method of<br />
scanning in<strong>com</strong>ing files. The first three elements have specific functions, the<br />
fourth, the heuristics, is to cover any new, previously unknown, virus threats. The<br />
four elements work together to offer your network unparalleled antivirus<br />
protection. To ensure that your system is providing the most protection available,<br />
all virus definitions and signatures are up dated regularly through the FortiGuard<br />
antivirus services. The elements will be discussed in the order that they are<br />
applied followed by FortiGuard antivirus.<br />
<strong>FortiGate</strong> Version 3.0 MR5 <strong>Administration</strong> <strong>Guide</strong><br />
01-30005-0203-20070830 397
Antivirus elements<br />
AntiVirus<br />
File pattern<br />
Once a file is accepted, the <strong>FortiGate</strong> unit applies the file pattern recognition filter.<br />
The <strong>FortiGate</strong> will check the file against the file pattern setting you have<br />
configured. If the file is a blocked pattern, “.EXE” for example, then it is stopped<br />
and a replacement message is sent to the end user. No other levels of protected<br />
are applied. If the file is not a blocked pattern the next level of protection is<br />
applied.<br />
Virus scan<br />
If the file is passed by the file pattern it will have a virus scan applied to it. The<br />
virus definitions are keep up to date through the FortiNet Distribution Network.<br />
The list is updated on a regular basis so you do not have to wait for a firmware<br />
upgrade. For more information on updating virus definitions see “FortiGuard<br />
antivirus” on page 398.<br />
Grayware<br />
Once past the file pattern and the virus scan, the in<strong>com</strong>ing file will be checked for<br />
grayware. Grayware configurations can be turned on and off as required and are<br />
kept up to date in the same manner as the antivirus definitions. For more<br />
information on configuring grayware please see “Viewing the grayware list” on<br />
page 407.<br />
Heuristics<br />
After an in<strong>com</strong>ing file has passed the first three antivirus elements, it is subjected<br />
to the heuristics element. The <strong>FortiGate</strong> heuristic antivirus engine performs tests<br />
on the file to detect virus-like behavior or known virus indicators. In this way,<br />
heuristic scanning may detect new viruses, but may also produce some false<br />
positive results.<br />
Note: Heuristics is configurable only through the CLI. See the <strong>FortiGate</strong> CLI Reference.<br />
FortiGuard antivirus<br />
FortiGuard antivirus services are an excellent resource and include automatic<br />
updates of virus and IPS (attack) engines and definitions, as well as the local<br />
spam DNSBL, through the FortiGuard Distribution Network (FDN). The FortiGuard<br />
Center also provides the FortiGuard antivirus virus and attack encyclopedia and<br />
the FortiGuard Bulletin. Visit the Fortinet Knowledge Center for details and a link<br />
to the FortiGuard Center.<br />
The connection between the <strong>FortiGate</strong> unit and FortiGuard Center is configured in<br />
System > Maintenance > FortiGuard Center. See “Configuring the <strong>FortiGate</strong><br />
unit for FDN and FortiGuard services” on page 188 for more information.<br />
Note: If virtual domains are enabled on the <strong>FortiGate</strong> unit, antivirus features are configured<br />
globally. To access these features, select Global Configuration on the main menu.<br />
<strong>FortiGate</strong> Version 3.0 MR5 <strong>Administration</strong> <strong>Guide</strong><br />
398 01-30005-0203-20070830
AntiVirus<br />
Antivirus settings and controls<br />
Antivirus settings and controls<br />
While antivirus settings are configured for system-wide use, specific settings can<br />
be implemented on a per profile basis. Table 34 <strong>com</strong>pares antivirus options in<br />
protection profiles and the antivirus menu.<br />
Table 34: Antivirus and Protection Profile antivirus configuration<br />
Protection Profile antivirus options<br />
Virus Scan<br />
Enable or disable virus scanning for each<br />
protocol (HTTP, FTP, IMAP, POP3, SMTP,<br />
IM).<br />
File Pattern<br />
Enable or disable file pattern handling for<br />
each protocol.<br />
Quarantine<br />
Enable or disable quarantining for each<br />
protocol. Quarantine is only available on units<br />
with a local disk, or with a configured<br />
FortiAnalyzer unit.<br />
Pass fragmented email messages<br />
Enable or disable passing fragmented email<br />
messages. Fragmented email messages<br />
cannot be scanned for viruses.<br />
Comfort Clients<br />
Enable or disable for HTTP and FTP traffic.<br />
Set the interval and byte amount to trigger<br />
client <strong>com</strong>forting.<br />
Oversized file/email<br />
Configure the <strong>FortiGate</strong> unit to block or pass<br />
oversized files and email messages for each<br />
protocol. Set the size thresholds for files and<br />
email messages for each protocol in<br />
AntiVirus.<br />
Add signature to outgoing email messages<br />
Create and enable a signature to append to<br />
outgoing email messages (SMTP only).<br />
Antivirus setting<br />
AntiVirus > Config > Virus List<br />
View a read-only list of current viruses.<br />
AntiVirus > File Pattern<br />
Configure file patterns to block or allow<br />
files. Patterns can also be individually<br />
enabled or disabled.<br />
AntiVirus > Quarantine<br />
View and sort the list of quarantined files,<br />
configure file patterns to upload<br />
automatically to Fortinet for analysis, and<br />
configure quarantining options in<br />
AntiVirus.<br />
AntiVirus > Config > Grayware<br />
Enable or disable blocking of Grayware<br />
by category.<br />
<strong>FortiGate</strong> Version 3.0 MR5 <strong>Administration</strong> <strong>Guide</strong><br />
01-30005-0203-20070830 399
File pattern<br />
AntiVirus<br />
File pattern<br />
Configure file patterns to block all files that are a potential threat and to prevent<br />
active <strong>com</strong>puter virus attacks. Files can be blocked by name, extension, or any<br />
other pattern. File pattern blocking provides the flexibility to block potentially<br />
harmful content.<br />
Note: File pattern entries are not case sensitive. For example, adding *.exe to the file<br />
pattern list also blocks any files ending in .EXE.<br />
For standard operation, you can choose to disable File Pattern in the Protection<br />
Profile, and enable it temporarily to block specific threats as they occur.<br />
The <strong>FortiGate</strong> unit blocks files that match a configured file pattern and displays a<br />
replacement message instead. The <strong>FortiGate</strong> unit also writes a message to the<br />
virus log and sends an alert email message if configured to do so.<br />
If both File Pattern and Virus Scan are enabled, the <strong>FortiGate</strong> unit blocks files that<br />
match enabled file patterns and does not scan these files for viruses.<br />
Note: If virtual domains are enabled on the <strong>FortiGate</strong> unit, antivirus features are configured<br />
globally. To access these features, select Global Configuration on the main menu.<br />
Viewing the file pattern list catalog<br />
You can add multiple file pattern lists<strong>FortiGate</strong> and then select the best file pattern<br />
list for each protection profile. To view the file pattern list catalog, go to AntiVirus<br />
> File Pattern. To view any individual file pattern list, select the edit icon for the list<br />
you want to see.<br />
Figure 268:Sample file pattern list catalog<br />
Note: The default file pattern list catalog is called built-in-patterns.<br />
Create New Select Create New to add a new file pattern list to the catalog.<br />
Name<br />
The available file pattern lists.<br />
# Entries The number of file patterns in each file pattern list.<br />
Profiles<br />
The protection profiles each file pattern list has been applied to.<br />
Comment Optional description of each file pattern list.<br />
Delete icon Select to remove the file pattern list from the catalog. The delete icon<br />
is only available if the file pattern list is not selected in any protection<br />
profiles.<br />
Edit icon<br />
Select to edit the file pattern list, list name, or list <strong>com</strong>ment.<br />
Select file pattern lists in protection profiles. For more information, see “Antivirus<br />
options” on page 332.<br />
<strong>FortiGate</strong> Version 3.0 MR5 <strong>Administration</strong> <strong>Guide</strong><br />
400 01-30005-0203-20070830
AntiVirus<br />
File pattern<br />
Creating a new file pattern list<br />
To add a file pattern list to the file pattern list catalog, go to AntiVirus ><br />
File Pattern and select Create New.<br />
Figure 269:New File Pattern List dialog box<br />
Name<br />
Comment<br />
Enter the name of the new list.<br />
Enter a <strong>com</strong>ment to describe the list, if required.<br />
Viewing the file pattern list<br />
To view the file pattern list <strong>FortiGate</strong>, go to AntiVirus > File Pattern and select<br />
the edit icon of the file pattern list you want to view.<br />
Figure 270:Sample file pattern list<br />
The file pattern list has the following icons and features:<br />
Name<br />
Comment<br />
OK<br />
Create New<br />
Pattern<br />
Action<br />
Enable<br />
Delete icon<br />
Edit icon<br />
Move To icon<br />
File pattern list name. To change the name, edit text in the name field<br />
and select OK.<br />
Optional <strong>com</strong>ment. To add or edit <strong>com</strong>ment, enter text in <strong>com</strong>ment<br />
field and select OK.<br />
Select Create New to add a new pattern to the file pattern list.<br />
The current list of file patterns.<br />
Files matching the file patterns can be set to block or allow.<br />
Clear the checkbox to disable the file pattern.<br />
Select to remove the file pattern from the list.<br />
Select to edit the file pattern and action.<br />
Select to move the file pattern to any position in the list.<br />
Files are <strong>com</strong>pared to the enabled file patterns from top to bottom. If a file does<br />
not match any specified patterns, it is passed along to antivirus scanning (if<br />
enabled). In effect, files are passed if not explicitly blocked.<br />
<strong>FortiGate</strong> Version 3.0 MR5 <strong>Administration</strong> <strong>Guide</strong><br />
01-30005-0203-20070830 401
Quarantine<br />
AntiVirus<br />
Using the allow action, this behavior can be reversed with all files being blocked<br />
unless explicitly passed. Simply enter all the file patterns to be passed with the<br />
allow attribute. At the end of the list, add an all-inclusive wildcard (*.*) with a block<br />
action. Allowed files continue to antivirus scanning (if enabled) while files not<br />
matching any allowed patterns are blocked by the wildcard at the end.<br />
The file pattern list is preconfigured with a default list of file patterns:<br />
• executable files (*.bat, *.<strong>com</strong>, and *.exe)<br />
• <strong>com</strong>pressed or archive files (*.gz, *.rar, *.tar, *.tgz, and *.zip)<br />
• dynamic link libraries (*.dll)<br />
• HTML application (*.hta)<br />
• Microsoft Office files (*.doc, *.ppt, *.xl?)<br />
• Microsoft Works files (*.wps)<br />
• Visual Basic files (*.vb?)<br />
• screen saver files (*.scr)<br />
• program information files (*.pif)<br />
File pattern is enabled in protection profiles. For more information, see “Antivirus<br />
options” on page 332.<br />
Configuring the file pattern list<br />
File patterns can be up to 80 characters long. The maximum number of file<br />
patterns in a list is 5000.<br />
To add a new file pattern while viewing a file pattern list, select Create New. To edit<br />
an existing file pattern, select the edit icon associated with the pattern.<br />
Figure 271:New file pattern<br />
Pattern<br />
Action<br />
Enable<br />
Enter the file pattern.The file pattern can be an exact file name or<br />
can include wildcards.<br />
Select an action from the drop down list: Block or Allow.<br />
Select to enable the pattern.<br />
Quarantine<br />
<strong>FortiGate</strong> units with a local disk can quarantine blocked and infected files. View<br />
the file name and status information about the file in the quarantined file list.<br />
Submit specific files and add file patterns to the AutoSubmit list so they will<br />
automatically be uploaded to Fortinet for analysis.<br />
<strong>FortiGate</strong> units without a local disk can quarantine blocked and infected files to a<br />
FortiAnalyzer unit. Files stored on the FortiAnalyzer can be retrieved for viewing.<br />
To configure the FortiAnalyzer unit, go to Log & Report > Log Config > Log<br />
Setting.<br />
<strong>FortiGate</strong> Version 3.0 MR5 <strong>Administration</strong> <strong>Guide</strong><br />
402 01-30005-0203-20070830
AntiVirus<br />
Quarantine<br />
Note: If virtual domains are enabled on the <strong>FortiGate</strong> unit, antivirus features are configured<br />
globally. To access these features, select Global Configuration on the main menu.<br />
Viewing the Quarantined Files list<br />
The Quarantined Files list displays information about each file quarantined<br />
because of virus infection or file blocking. Sort the files by file name, date, service,<br />
status, duplicate count (DC), or time to live (TTL). Filter the list to view only<br />
quarantined files with a specific status or from a specific service.<br />
To view the Quarantined Files list, go to AntiVirus > Quarantine > Quarantined<br />
Files.<br />
Figure 272:Quarantined files list<br />
The quarantined files list has the following features and displays the following<br />
information about each quarantined file:<br />
Apply<br />
Sort by<br />
Filter<br />
File Name<br />
Date<br />
Service<br />
Status<br />
Status<br />
Description<br />
DC<br />
TTL<br />
Select to apply the sorting and filtering selections to the quarantined<br />
files list.<br />
Sort the list. Choose from: status, service, file name, date, TTL, or<br />
duplicate count. Select Apply to <strong>com</strong>plete the sort.<br />
Filter the list. Choose from status (infected, blocked, or heuristics) or<br />
service (IMAP, POP3, SMTP, FTP, or HTTP). Select Apply to <strong>com</strong>plete<br />
the filtering. Heuristics mode is configurable through the CLI only. See<br />
“Antivirus CLI configuration” on page 409.<br />
The processed file name of the quarantined file. When a file is<br />
quarantined, all spaces are removed from the file name, and a 32-bit<br />
checksum is performed on the file. The checksum appears in the<br />
replacement message but not in the quarantined file. The file is stored<br />
on the <strong>FortiGate</strong> hard disk with the following naming convention:<br />
.<br />
For example, a file named Over Size.exe is stored as<br />
3fc155d2.oversize.exe.<br />
The date and time the file was quarantined, in the format dd/mm/yyyy<br />
hh:mm. This value indicates the time that the first file was quarantined<br />
if the duplicate count increases.<br />
The service from which the file was quarantined (HTTP, FTP, IMAP,<br />
POP3, SMTP, IM).<br />
The reason the file was quarantined: infected, heuristics, or blocked.<br />
Specific information related to the status, for example, “File is infected<br />
with “W32/Klez.h”” or “File was stopped by file block pattern.”<br />
Duplicate count. A count of how many duplicates of the same file were<br />
quarantined. A rapidly increasing number can indicate a virus outbreak.<br />
Time to live in the format hh:mm. When the TTL elapses, the <strong>FortiGate</strong><br />
unit labels the file as EXP under the TTL heading. In the case of<br />
duplicate files, each duplicate found refreshes the TTL.<br />
The TTL information is not available if the files are quarantined on a<br />
FortiAnalyzer unit.<br />
<strong>FortiGate</strong> Version 3.0 MR5 <strong>Administration</strong> <strong>Guide</strong><br />
01-30005-0203-20070830 403
Quarantine<br />
AntiVirus<br />
Upload status<br />
Delete icon<br />
Download icon<br />
Submit icon<br />
Y indicates the file has been uploaded to Fortinet for analysis, N<br />
indicates the file has not been uploaded.<br />
Select to remove the file from the list.<br />
Select to download the corresponding file in its original format.<br />
Select to upload a suspicious file to Fortinet for analysis.<br />
Viewing the AutoSubmit list<br />
Note: Duplicates of files (based on the checksum) are not stored, only counted. The TTL<br />
value and the duplicate count are updated each time a duplicate of a file is found.<br />
Configure the <strong>FortiGate</strong> unit to upload suspicious files automatically to Fortinet for<br />
analysis. Add file patterns to the AutoSubmit list using wildcard characters (* or ?).<br />
File patterns are applied for AutoSubmit regardless of file blocking settings.<br />
Upload files to Fortinet based on status (blocked or heuristics), or submit<br />
individual files directly from the quarantined files list. The <strong>FortiGate</strong> unit uses<br />
encrypted email to autosubmit files to an SMTP server through port 25.<br />
This option is only available on <strong>FortiGate</strong> units with a local disk.<br />
To view the AutoSubmit list, go to AntiVirus > Quarantine > AutoSubmit.<br />
Figure 273:Sample AutoSubmit list<br />
AutoSubmit list has the following icons and features:<br />
Create New<br />
File Pattern<br />
Delete icon<br />
Edit icon<br />
Select to add a new file pattern to the AutoSubmit list.<br />
The current list of file patterns that will be automatically uploaded.<br />
Create a pattern by using ? or * wildcard characters. Enable the<br />
check box to enable all file patterns in the list.<br />
Select to remove the entry from the list.<br />
Select to edit the following information: File Patter and Enable.<br />
Configuring the AutoSubmit list<br />
To add a file pattern to the AutoSubmit list, go to AntiVirus > Quarantine ><br />
AutoSubmit.<br />
Figure 274:New File Pattern dialog box<br />
File Pattern<br />
Enable<br />
Enter the file pattern or file name to be upload automatically to<br />
Fortinet.<br />
Select to enable the file pattern<br />
<strong>FortiGate</strong> Version 3.0 MR5 <strong>Administration</strong> <strong>Guide</strong><br />
404 01-30005-0203-20070830
AntiVirus<br />
Quarantine<br />
Note: To enable automatic uploading of the configured file patterns, go to AntiVirus ><br />
Quarantine > Config, select Enable AutoSubmit, and select Use File Pattern.<br />
Configuring quarantine options<br />
Go to AntiVirus > Quarantine > Config to set quarantine configuration options,<br />
including whether to quarantine blocked or infected files and from which service.<br />
Configure the time to live and file size values, and enable AutoSubmit settings.<br />
Figure 275:Quarantine Configuration (<strong>FortiGate</strong> with local disk)<br />
Figure 276:Quarantine Configuration (FortiAnalyzer from <strong>FortiGate</strong> with local disk)<br />
<strong>FortiGate</strong> Version 3.0 MR5 <strong>Administration</strong> <strong>Guide</strong><br />
01-30005-0203-20070830 405
Quarantine<br />
AntiVirus<br />
Figure 277:Quarantine Configuration (FortiAnalyzer from <strong>FortiGate</strong> with no local<br />
disk)<br />
Note: NNTP options cannot be selected. Support will be added in the future.<br />
Quarantine configuration has the following options:<br />
Options<br />
Age limit<br />
Max filesize to<br />
quarantine<br />
Quarantine Infected Files: Select the protocols from which to quarantine<br />
infected files identified by antivirus scanning.<br />
Quarantine Suspicious Files: Select the protocols from which to<br />
quarantine suspicious files identified by heuristics.<br />
Quarantine Blocked Files. Select the protocols from which to quarantine<br />
blocked files identified by antivirus file blocking. The Quarantine Blocked<br />
Files option is not available for HTTP, FTP, or IM because a file name is<br />
blocked before downloading and cannot be quarantined.<br />
The time limit in hours for which to keep files in quarantine. The age limit<br />
is used to formulate the value in the TTL column of the quarantined files<br />
list. When the limit is reached, the TTL column displays EXP. and the file<br />
is deleted (although a record is maintained in the quarantined files list).<br />
Entering an age limit of 0 (zero) means files are stored on disk<br />
indefinitely, depending on low disk space action.<br />
The maximum size of quarantined files in MB. Setting the maximum file<br />
size too large may affect performance.<br />
Low disk space Select the action to take when the local disk is full: overwrite the oldest<br />
file or drop the newest file.<br />
FortiAnalyzer<br />
Enable<br />
AutoSubmit<br />
Apply<br />
Select to enable storage of blocked and quarantined files on a<br />
FortiAnalyzer unit. See “Log&Report” on page 469 for more information<br />
about configuring a FortiAnalyzer unit.<br />
Enable AutoSubmit: enables the AutoSubmit feature. Select one or both<br />
of the options below.<br />
Use file pattern: Enables the automatic upload of files matching the file<br />
patterns in the AutoSubmit list.<br />
Use file status: Enables the automatic upload of quarantined files based<br />
on their status. Select either Heuristics or Block Pattern.<br />
Heuristics is configurable through the CLI only. See “Antivirus CLI<br />
configuration” on page 409.<br />
Select to save the configuration.<br />
<strong>FortiGate</strong> Version 3.0 MR5 <strong>Administration</strong> <strong>Guide</strong><br />
406 01-30005-0203-20070830
AntiVirus<br />
Config<br />
Config<br />
Config displays a list of the current viruses blocked by the <strong>FortiGate</strong> unit. Also<br />
configure file and email size limits, and grayware blocking.<br />
Viewing the virus list<br />
Note: If virtual domains are enabled on the <strong>FortiGate</strong> unit, antivirus features are configured<br />
globally. To access these features, select Global Configuration on the main menu.<br />
The virus list displays an alphabetical list of the current FortiGuard virus<br />
definitions (also called AV definitions) installed on the <strong>FortiGate</strong> unit. The<br />
<strong>FortiGate</strong> unit uses the virus definitions to detect and remove viruses, worms,<br />
trojans, and other threats from content as it passes through the <strong>FortiGate</strong> unit.<br />
View the entire list or parts of the list by selecting the number or alphabet ranges.<br />
To view the virus list, go to AntiVirus > Config.<br />
The FortiGuard virus definitions list is updated every time the <strong>FortiGate</strong> unit<br />
receives a new version of the FortiGuard AV definitions.<br />
The FortiGuard Center Virus Encyclopedia contains detailed descriptions of the<br />
viruses, worms, trojans, and other threats that can be detected and removed by<br />
your <strong>FortiGate</strong> unit using the information in the FortiGuard virus definitions.<br />
Figure 278:Virus list (partial)<br />
Viewing the grayware list<br />
Usually the FortiGuard AV definitions are updated automatically from the<br />
FortiGuard Distribution Network (FDN). Go to System > Maintenance ><br />
FortiGuard Center to configure automatic AV definition updates from the FDN.<br />
You can also update the AV definitions manually from the system dashboard (go<br />
to System > Status).<br />
Grayware programs are unsolicited <strong>com</strong>mercial software programs that get<br />
installed on <strong>com</strong>puters, often without the user’s consent or knowledge. Grayware<br />
programs are generally considered an annoyance, but these programs can cause<br />
system performance problems or be used for malicious ends.<br />
The <strong>FortiGate</strong> unit scans for known grayware executable programs in each<br />
enabled category. The category list and contents are added or updated whenever<br />
the <strong>FortiGate</strong> unit receives a virus update package. New categories may be<br />
added at any time and will be loaded with the virus updates. By default, all new<br />
categories are disabled. Grayware is enabled in a protection profile when Virus<br />
Scan is enabled.<br />
<strong>FortiGate</strong> Version 3.0 MR5 <strong>Administration</strong> <strong>Guide</strong><br />
01-30005-0203-20070830 407
Config<br />
AntiVirus<br />
Grayware categories are populated with known executable files. Each time the<br />
<strong>FortiGate</strong> unit receives a virus and attack definitions update, the grayware<br />
categories and contents are updated.<br />
Note: If virtual domains are enabled on the <strong>FortiGate</strong> unit, antivirus features are configured<br />
globally. To access these features, select Global Configuration on the main menu.<br />
To view the grayware list, go to AntiVirus > Config > Grayware.<br />
Figure 279:Sample grayware options<br />
Enabling a grayware category blocks all files listed in the category. The categories<br />
may change or expand when the <strong>FortiGate</strong> unit receives updates. You can choose<br />
to enable the following grayware categories:<br />
Adware<br />
BHO<br />
Dial<br />
Download<br />
Game<br />
HackerTool<br />
Hijacker<br />
Joke<br />
Keylog<br />
Block adware programs. Adware is usually embedded in freeware<br />
programs and causes ads to pop up whenever the program is<br />
opened or used.<br />
Block browser helper objects. BHOs are DLL files that are often<br />
installed as part of a software package so the software can control<br />
the behavior of Internet Explorer 4.x and later. Not all BHOs are<br />
malicious, but the potential exists to track surfing habits and gather<br />
other information.<br />
Block dialer programs. Dialers allow others to use the PC modem<br />
to call premium numbers or make long distance calls.<br />
Block download programs. Download <strong>com</strong>ponents are usually run<br />
at Windows startup and are designed to install or download other<br />
software, especially advertising and dial software.<br />
Block games. Games are usually joke or nuisance games that you<br />
may want to block from network users.<br />
Block hacker tools.<br />
Block browser hijacking programs. Browser hijacking occurs when<br />
a ‘spyware’ type program changes web browser settings, including<br />
favorites or bookmarks, start pages, and menu options.<br />
Block joke programs. Joke programs can include custom cursors<br />
and programs that appear to affect the system.<br />
Block keylogger programs. Keylogger programs can record every<br />
keystroke made on a keyboard including passwords, chat, and<br />
instant messages.<br />
<strong>FortiGate</strong> Version 3.0 MR5 <strong>Administration</strong> <strong>Guide</strong><br />
408 01-30005-0203-20070830
AntiVirus<br />
Antivirus CLI configuration<br />
Misc<br />
NMT<br />
P2P<br />
Plugin<br />
RAT<br />
Spy<br />
Toolbar<br />
Block any programs included in the miscellaneous grayware<br />
category.<br />
Block network management tools. Network management tools can<br />
be installed and used maliciously to change settings and disrupt<br />
network security.<br />
Block peer to peer <strong>com</strong>munications programs. P2P, while a<br />
legitimate protocol, is synonymous with file sharing programs that<br />
are used to swap music, movies, and other files, often illegally.<br />
Block browser plugins. Browser plugins can often be harmless<br />
Internet browsing tools that are installed and operate directly from<br />
the browser window. Some toolbars and plugins can attempt to<br />
control or record and send browsing preferences.<br />
Block remote administration tools. Remote administration tools<br />
allow outside users to remotely change and monitor a <strong>com</strong>puter on<br />
a network.<br />
Block spyware programs. Spyware, like adware, is often included<br />
with freeware. Spyware is a tracking and analysis program that can<br />
report your activities, such as web browsing habits, to the<br />
advertiser’s web site where it may be recorded and analyzed.<br />
Block custom toolbars. While some toolbars are harmless,<br />
spyware developers can use these toolbars to monitor web habits<br />
and send information back to the developer.<br />
Antivirus CLI configuration<br />
system global optimize<br />
config antivirus heuristic<br />
This section describes the CLI <strong>com</strong>mands that extend features available through<br />
the web-based manager. For <strong>com</strong>plete descriptions and examples of how to<br />
enable additional features through CLI <strong>com</strong>mands, see the <strong>FortiGate</strong> CLI<br />
Reference.<br />
The optimize feature configures CPU settings to ensure efficient operation of the<br />
<strong>FortiGate</strong> unit for either antivirus scanning or straight throughput traffic. When<br />
optimize is set to antivirus, the <strong>FortiGate</strong> unit uses symmetric multiprocessing to<br />
spread the antivirus tasks to several CPUs, making scanning faster.<br />
This feature is available on models numbered 1000 and higher.<br />
For more information, see the Antivirus failopen and optimization Fortinet<br />
Knowledge Center article.<br />
The <strong>FortiGate</strong> heuristic antivirus engine performs tests on files to detect virus-like<br />
behavior or known virus indicators. Heuristic scanning is performed last, after file<br />
blocking and virus scanning have found no matches. In this way, heuristic<br />
scanning may detect new viruses, but may also produce some false positive<br />
results.<br />
The heuristic engine is enabled by default to pass suspected files to the recipient<br />
and send a copy to quarantine. Once configured in the CLI, heuristic scanning is<br />
enabled in a protection profile when Virus Scan is enabled.<br />
Use the heuristic <strong>com</strong>mand to change the heuristic scanning mode.<br />
<strong>FortiGate</strong> Version 3.0 MR5 <strong>Administration</strong> <strong>Guide</strong><br />
01-30005-0203-20070830 409
Antivirus CLI configuration<br />
AntiVirus<br />
config antivirus quarantine<br />
The quarantine <strong>com</strong>mand also allows configuration of heuristic related settings.<br />
This feature is available on models numbered 200 and higher.<br />
config antivirus service <br />
Use this <strong>com</strong>mand to configure how the <strong>FortiGate</strong> unit handles antivirus scanning<br />
of large files in HTTP, FTP, IM, POP3, IMAP, or SMTP traffic, and what ports the<br />
<strong>FortiGate</strong> unit scans for the service.<br />
<strong>FortiGate</strong> Version 3.0 MR5 <strong>Administration</strong> <strong>Guide</strong><br />
410 01-30005-0203-20070830
Intrusion Protection<br />
About intrusion protection<br />
Intrusion Protection<br />
The <strong>FortiGate</strong> Intrusion Prevention System (IPS) <strong>com</strong>bines signature and<br />
anomaly intrusion detection and prevention with low latency and excellent<br />
reliability. IPS provides configuration access to the IPS options enabled when<br />
creating a firewall protection profile.<br />
This section describes how to configure the <strong>FortiGate</strong> IPS settings. For detailed<br />
information about IPS, see the <strong>FortiGate</strong> Intrusion Protection System (IPS) <strong>Guide</strong>.<br />
This section describes:<br />
• About intrusion protection<br />
• Predefined signatures<br />
• Custom signatures<br />
• Protocol Decoders<br />
• Anomalies<br />
• IPS CLI configuration<br />
About intrusion protection<br />
The <strong>FortiGate</strong> unit can record suspicious traffic in logs, can send alert email to<br />
system administrators, and can log, pass, drop, reset, or clear suspicious packets<br />
or sessions. Adjust some IPS anomaly thresholds to work best with the normal<br />
traffic on the protected networks. Create custom signatures to customize the<br />
<strong>FortiGate</strong> IPS for diverse network environments.<br />
The <strong>FortiGate</strong> IPS matches network traffic against patterns contained in attack<br />
signatures. Attack signatures reliably protect your network from known attacks.<br />
Fortinet’s FortiGuard infrastructure ensures the rapid identification of new threats<br />
and the development of new attack signatures.<br />
FortiGuard services are a valuable customer resource and include automatic<br />
updates of virus and IPS (attack) engines and definitions through the FortiGuard<br />
Distribution Network (FDN). The FortiGuard Center also provides the FortiGuard<br />
virus and attack encyclopedia and the FortiGuard Bulletin. Visit the Fortinet<br />
Knowledge Center for details and a link to the FortiGuard Center.<br />
The connection between the <strong>FortiGate</strong> unit and FortiGuard is configured in<br />
System > Maintenance > FortiGuard Center. See “Configuring the <strong>FortiGate</strong><br />
unit for FDN and FortiGuard services” on page 188 for more information.<br />
Configure the <strong>FortiGate</strong> unit to check automatically for and download updated<br />
attack definition files containing the latest signatures, or download the updated<br />
attack definition file manually. Alternately, configure the <strong>FortiGate</strong> unit to allow<br />
push updates of updated attack definition files as soon as they are available from<br />
the FortiGuard Distribution Network.<br />
When the <strong>FortiGate</strong> unit installs an updated attack definition file, it checks to see if<br />
the default configuration for any existing signatures has changed. If the default<br />
configuration has changed, the changes are preserved.<br />
<strong>FortiGate</strong> Version 3.0 MR5 <strong>Administration</strong> <strong>Guide</strong><br />
01-30005-0203-20070830 411
About intrusion protection<br />
Intrusion Protection<br />
IPS settings and controls<br />
Create custom attack signatures for the <strong>FortiGate</strong> unit to use in addition to an<br />
extensive list of predefined attack signatures.<br />
Whenever the IPS detects or prevents an attack, it generates an attack message.<br />
Configure the <strong>FortiGate</strong> unit to add the message to the attack log and send an<br />
alert email to administrators. Configure how often the <strong>FortiGate</strong> unit sends alert<br />
email. Reduce the number of log messages and alerts by disabling signatures for<br />
attacks to which the system is not vulnerable, for example, web attacks when<br />
there is no web server running.<br />
Packet logging provides administrators with the ability to analyze packets for<br />
forensics and false positive detection.<br />
For more information about <strong>FortiGate</strong> logging and alert email, see “Log&Report”<br />
on page 469.<br />
Configure the IPS using either the web-based manager or the CLI, then enable or<br />
disable all signatures or all anomalies in individual firewall protection profiles.<br />
Note: If virtual domains are enabled on the <strong>FortiGate</strong> unit, the IPS is configured globally. To<br />
access the IPS, select Global Configuration on the main menu.<br />
Table 35 describes the IPS settings and where to configure and access them.<br />
Table 35: Protection Profile IPS and IPS configuration<br />
Protection Profile IPS options<br />
IPS Signature<br />
Enable or disable IPS signatures by<br />
severity level.<br />
IPS Anomaly<br />
Enable or disable IPS anomalies by<br />
severity level.<br />
Log Intrusions<br />
Enable logging of all signature and<br />
anomaly intrusions.<br />
IPS setting<br />
Intrusion Protection > Signature<br />
View and configure a list of predefined<br />
signatures.<br />
Create custom signatures based on the<br />
network requirements.<br />
Configure protocol decoders.<br />
Intrusion Protection > Anomaly<br />
View and configure a list of predefined<br />
anomalies.<br />
Intrusion Protection > Anomaly > [individual<br />
anomaly]<br />
Enable logging for each signature.<br />
Enable packet logging for each signature or<br />
anomaly.<br />
When to use IPS<br />
To access protection profile IPS options, go to Firewall > Protection Profile,<br />
select Edit or Create New, and select IPS.<br />
IPS is best for large networks or for networks protecting highly sensitive<br />
information. Using IPS effectively requires monitoring and analysis of the attack<br />
logs to determine the nature and threat level of an attack. An administrator can<br />
adjust the threshold levels to ensure a balance between performance and<br />
intrusion prevention.<br />
<strong>FortiGate</strong> Version 3.0 MR5 <strong>Administration</strong> <strong>Guide</strong><br />
412 01-30005-0203-20070830
Intrusion Protection<br />
Predefined signatures<br />
Small businesses and home offices without network administrators may be<br />
overrun with attack log messages and not have the networking background<br />
required to configure the thresholds and other IPS settings.<br />
In addition, the other protection features in the <strong>FortiGate</strong> unit, such as antivirus<br />
(including grayware), spam filters, and web filters offer excellent protection for all<br />
networks.<br />
Predefined signatures<br />
By default, not all signatures are enabled. But logging of all signatures is enabled.<br />
Check the default settings to ensure they meet the requirements of the network<br />
traffic.<br />
Disabling unneeded signatures can improve system performance and reduce the<br />
number of log messages and alert email messages the IPS generates. For<br />
example, the IPS detects a large number of web server attacks. If access to a web<br />
server behind the <strong>FortiGate</strong> unit is not provided, disable all web server attack<br />
signatures.<br />
Note: By allowing your IPS signature settings to run on default, you may be slowing down<br />
the overall performance of the <strong>FortiGate</strong> unit. By fine tuning the predefined signature and<br />
logging setting, you can ensure maximum performance as well as maximum protection.<br />
See “Fine tuning IPS predefined signatures for enhanced system performance” on<br />
page 416<br />
Viewing the predefined signature list<br />
Enable or disable and configure the settings for individual predefined signatures<br />
from the predefined signature list.<br />
Note: If virtual domains are enabled on the <strong>FortiGate</strong> unit, the IPS is configured globally. To<br />
access the IPS, select Global Configuration on the main menu.<br />
To view the predefined signature list, go to Intrusion Protection > Signature ><br />
Predefined. You can also use filters to display the signatures you want to view.<br />
For details, see “Using display filters” on page 415.<br />
Figure 280:Predefined signature list<br />
<strong>FortiGate</strong> Version 3.0 MR5 <strong>Administration</strong> <strong>Guide</strong><br />
01-30005-0203-20070830 413
Predefined signatures<br />
Intrusion Protection<br />
Column<br />
Settings<br />
Select to customize the signature information to display in the table. You<br />
can also readjust the column order.<br />
By default, the signature ID, group name, and revision number are not<br />
displayed.<br />
Clear All Filters If you have applied column filtering, select this option to clear all filters<br />
and display all the signatures.<br />
Name<br />
Name of the signature.<br />
Enable<br />
Logging<br />
Action<br />
Severity<br />
Protocols<br />
OS<br />
Applications<br />
ID<br />
Group<br />
Revision<br />
Configure icon<br />
Reset icon<br />
The status of the signature. A green circle indicates the signature is<br />
enabled. A gray circle indicates the signature is not enabled.<br />
The logging status of the signature. By default, logging is enabled for all<br />
signatures. If logging is enabled, the action appears in the status field of<br />
the log message generated by the signature.<br />
The action set for the signature. Action can be Pass, Drop, Reset, Reset<br />
Client, Reset Server, Drop Session, Clear Session, or Pass Session. If<br />
logging is enabled, the action appears in the status field of the log<br />
message generated by the signature. See Table 36 for descriptions of<br />
the actions.<br />
The severity level set for the signature. Severity level can be set to<br />
Information, Low, Medium, High, or Critical.<br />
The protocol the signature applies to.<br />
The operating system the signature applies to.<br />
The applications the signature applies to.<br />
The signature’s unique ID.<br />
The name of the signature group that the signature belongs to.<br />
The revision number of the signature.<br />
Configure settings for the signature.<br />
Reset only appears when the default settings for a signature have been<br />
modified. Selecting Reset for a signature restores the default settings.<br />
Table 36 describes each possible action to take for predefined signatures, custom<br />
signatures and anomalies.<br />
Table 36: Actions to select for each predefined signature<br />
Action<br />
Pass<br />
Drop<br />
Reset<br />
Description<br />
When a packet triggers a signature, the <strong>FortiGate</strong> unit generates an<br />
alert and allows the packet through the firewall without further action.<br />
If logging is disabled and action is set to Pass, the signature is<br />
effectively disabled.<br />
When a packet triggers a signature, the <strong>FortiGate</strong> unit generates an<br />
alert and drops the packet. The firewall session is not touched.<br />
Fortinet re<strong>com</strong>mends using an action other than Drop for TCP<br />
connection based attacks.<br />
When a packet triggers a signature, the <strong>FortiGate</strong> unit generates an<br />
alert and drops the packet. The <strong>FortiGate</strong> unit sends a reset to both<br />
the client and the server and drops the firewall session from the<br />
firewall session table.<br />
This is used for TCP connections only. If set for non-TCP connection<br />
based attacks, the action will behave as Clear Session. If the Reset<br />
action is triggered before the TCP connection is fully established, it<br />
acts as Clear Session.<br />
<strong>FortiGate</strong> Version 3.0 MR5 <strong>Administration</strong> <strong>Guide</strong><br />
414 01-30005-0203-20070830
Intrusion Protection<br />
Predefined signatures<br />
Table 36: Actions to select for each predefined signature (Continued)<br />
Reset Client<br />
Reset Server<br />
Drop Session<br />
Pass Session<br />
Clear Session<br />
When a packet triggers a signature, the <strong>FortiGate</strong> unit generates an<br />
alert and drops the packet. The <strong>FortiGate</strong> unit sends a reset to the<br />
client and drops the firewall session from the firewall session table.<br />
This is used for TCP connections only. If set for non-TCP connection<br />
based attacks, the action will behave as Clear Session. If the Reset<br />
Client action is triggered before the TCP connection is fully<br />
established, it acts as Clear Session.<br />
When a packet triggers a signature, the <strong>FortiGate</strong> unit generates an<br />
alert and drops the packet. The <strong>FortiGate</strong> unit sends a reset to the<br />
server and drops the firewall session from the firewall session table.<br />
This is used for TCP connections only. If set for non-TCP connection<br />
based attacks, the action will behave as Clear Session. If the Reset<br />
Server action is triggered before the TCP connection is fully<br />
established, it acts as Clear Session.<br />
When a packet triggers a signature, the <strong>FortiGate</strong> unit generates an<br />
alert and drops the packet. For the remainder of this packet’s firewall<br />
session, all follow-up packets are dropped.<br />
When a packet triggers a signature, the <strong>FortiGate</strong> unit generates an<br />
alert and allows the packet through the firewall. For the remainder of<br />
this packet’s session, the IPS is bypassed by all follow-up packets.<br />
When a packet triggers a signature, the <strong>FortiGate</strong> unit generates an<br />
alert and the session to which the packet belongs is removed from the<br />
session table immediately. No reset is sent.<br />
For TCP, all follow-up packets could be dropped.<br />
For UDP, all follow-up packets could trigger the firewall to create a<br />
new session.<br />
Using display filters<br />
By default, all the predefined signatures are displayed. You can apply filters to<br />
display only the signatures you want to view. For example, if you want to view the<br />
enabled signatures only, you can use the Enable or Disable status filter. See<br />
“Adding filters to web-based manager lists” on page 43.<br />
To apply filters to the predefined signature list<br />
1 Go to Intrusion Protection > Predefined.<br />
2 Select the filter icon beside the column name in the signature table.<br />
3 In the Edit Filters dialog box, specify the filtering criteria and enable the filter.<br />
If you use severity level filter, you can select one or multiple severity levels.<br />
4 Select OK.<br />
Configuring predefined signatures<br />
For each signature, configure the action the <strong>FortiGate</strong> IPS takes when it detects<br />
an attack. The <strong>FortiGate</strong> IPS can pass, drop, reset or clear packets or sessions.<br />
Enable or disable packet logging. Select a severity level to be applied to the<br />
signature.<br />
You can also specify the traffic by source and destination addresses to be<br />
exempted from IPS filtering.<br />
<strong>FortiGate</strong> Version 3.0 MR5 <strong>Administration</strong> <strong>Guide</strong><br />
01-30005-0203-20070830 415
Predefined signatures<br />
Intrusion Protection<br />
Figure 281:Configure Predefined IPS Signatures<br />
Action<br />
Packet Log<br />
Severity<br />
Exempt IP<br />
Select an action from the list. Action can be Pass, Drop, Reset, Reset<br />
Client, Reset Server, Drop Session, Clear Session, or Pass Session.<br />
See Table 36 for descriptions of the actions.<br />
Enable packet logging.<br />
Select a severity level from the dropdown list. Severity level can be<br />
Information, Low, Medium, High, or Critical. Severity level is set for<br />
individual signatures.<br />
Specify an exempt policy to exempt the IP address or subnet from IPS<br />
signature checking.<br />
Name: Enter a policy name.<br />
Source: Enter the source IP address or subnet. You must use a subnet<br />
mask when entering a host address. For example, for IP address<br />
172.168.1.1, you must enter 172.168.1.1/32.<br />
Destination: Enter the destination IP address or subnet. Follow the<br />
same rule as the source IP and subnet.<br />
Fine tuning IPS predefined signatures for enhanced system performance<br />
By default, the <strong>FortiGate</strong> unit will have most of the predefined signatures enabled<br />
and will log all of them. To meet your specific network requirements, you need to<br />
fine tune the signature settings.<br />
By fine tuning the signatures and log settings you can provide the best protection<br />
available but also free up valuable <strong>FortiGate</strong> resources. Fine tuning allows you to<br />
turn off features that you are not using. By turning off signatures and logs that you<br />
do not use, you allow the <strong>FortiGate</strong> unit to perform tasks faster thus improving<br />
overall system performance.<br />
Not all systems require you to scan for all signatures of the IPS suite all the time.<br />
For example. If you have a <strong>FortiGate</strong> unit that is controlling <strong>com</strong>puters that only<br />
have access to an internal database and do not have access to the internet or<br />
email, there is no point having the Fortigate unit scanning for certain types of<br />
signatures such as email, IM, and P2P.<br />
By telling the <strong>FortiGate</strong> unit not to look for these signatures, you will maintain a<br />
high level of security and increase overall performance.<br />
You should also review exactly how you use the information provided by the<br />
logging feature. If you find that you do not review the information, it is best to turn<br />
off the logging feature. Logging is best used to provide actionable intelligence.<br />
<strong>FortiGate</strong> Version 3.0 MR5 <strong>Administration</strong> <strong>Guide</strong><br />
416 01-30005-0203-20070830
Intrusion Protection<br />
Custom signatures<br />
To disable a signature<br />
1 Go to Intrusion Protection > Signatures > Predefined.<br />
2 Clear the Enable box for the signatures you want to disable.<br />
To turn off logging for a signature<br />
1 Go to Intrusion Protection > Signatures > Predefined.<br />
2 Select the Configure icon on the right hand side of the signature you want to<br />
change.<br />
3 Clear the Logging check box.<br />
Custom signatures<br />
Custom signatures provide the power and flexibility to customize the <strong>FortiGate</strong><br />
IPS for diverse network environments. The <strong>FortiGate</strong> predefined signatures cover<br />
<strong>com</strong>mon attacks. If an unusual or specialized application or an un<strong>com</strong>mon<br />
platform is being used, add custom signatures based on the security alerts<br />
released by the application and platform vendors.<br />
You can also create custom signatures to help you block P2P protocols.<br />
For more details about custom signatures, see the <strong>FortiGate</strong> Intrusion Protection<br />
System (IPS) <strong>Guide</strong>.<br />
Note: If virtual domains are enabled on the <strong>FortiGate</strong> unit, the IPS is configured globally. To<br />
access the IPS, select Global Configuration on the main menu.<br />
Viewing the custom signature list<br />
To view the custom signature list, go to Intrusion Protection > Signature ><br />
Custom.<br />
Figure 282:The custom signature list<br />
Clear all custom signatures<br />
Reset to re<strong>com</strong>mended settings<br />
View custom<br />
signatures with<br />
severity<br />
Select filters then select Go to view only those custom signatures that<br />
match the filter criteria. Sort criteria can be = to All, Information,<br />
Low, Medium, High, or Critical.<br />
Create New Select to create a new custom signature.<br />
Clear all custom Remove all the custom signatures.<br />
signatures icon<br />
Reset to Reset all the custom signatures to the re<strong>com</strong>mended settings.<br />
re<strong>com</strong>mended<br />
settings icon<br />
<strong>FortiGate</strong> Version 3.0 MR5 <strong>Administration</strong> <strong>Guide</strong><br />
01-30005-0203-20070830 417
Custom signatures<br />
Intrusion Protection<br />
Name<br />
Enable<br />
Logging<br />
Action<br />
Severity<br />
Delete icon<br />
Edit icon<br />
The custom signature name.<br />
The status of each custom signature. A check mark in the box indicates<br />
the signature is enabled.<br />
The logging status of each custom signature. A check mark in the box<br />
indicates logging is enabled for the custom signature.<br />
The action set for each custom signature. Action can be Pass, Drop,<br />
Reset, Reset Client, Reset Server, Drop Session, Clear Session, or<br />
Pass Session. If logging is enabled, the action appears in the status field<br />
of the log message generated by the signature. See Table 36 for<br />
descriptions of the actions.<br />
The severity level set for each custom signature. Severity level can be<br />
Information, Low, Medium, High, or Critical. Severity level is set for<br />
individual signatures.<br />
Select to delete the custom signature.<br />
Select to edit the following information: Name, Signature, Action, Packet<br />
Log, and Severity.<br />
Creating custom signatures<br />
Use custom signatures to block or allow specific traffic. For example, to block<br />
traffic containing pornography, add custom signatures similar to the following:<br />
F-SBID (--protocol tcp; --flow established; --content "nude cheerleader"; --<br />
no_case)<br />
When adding the signature, set action to Drop Session.<br />
For more information on custom signature syntax, see the <strong>FortiGate</strong> Intrusion<br />
Protection System (IPS) <strong>Guide</strong>.<br />
Note: Custom signatures are an advanced feature. This document assumes the user has<br />
previous experience creating intrusion detection signatures.<br />
To create a custom signature, go to Intrusion Protection > Signature > Custom.<br />
Figure 283:Edit Custom Signature<br />
Name<br />
Signature<br />
Action<br />
Packet Log<br />
Severity<br />
Enter a name for the custom signature.<br />
Enter the custom signature. For more information about custom<br />
signature syntax, see “Custom signature syntax” in the <strong>FortiGate</strong><br />
Intrusion Protection System (IPS) <strong>Guide</strong>.<br />
Select an action from the list. Action can be Pass, Drop, Reset, Reset<br />
Client, Reset Server, Drop Session, Pass Session, or Clear Session.<br />
See Table 36 for descriptions of the actions.<br />
Enable packet logging.<br />
Select a severity level from the dropdown list. Severity level can be<br />
Information, Low, Medium, High, or Critical. Severity level is set for<br />
individual signatures.<br />
<strong>FortiGate</strong> Version 3.0 MR5 <strong>Administration</strong> <strong>Guide</strong><br />
418 01-30005-0203-20070830
Intrusion Protection<br />
Protocol Decoders<br />
Protocol Decoders<br />
The <strong>FortiGate</strong> IPS uses protocol decoders to identify the abnormal traffic patterns<br />
that do not meet the protocol requirements and standards. For example, the<br />
HTTP decoder monitors the HTTP traffic to identify any HTTP packets that do not<br />
meet the HTTP protocol standards.<br />
On the Intrusion Protection > Signature > Protocol Decoder page, you can<br />
view the decoders and configure the port numbers that the protocol decoders<br />
monitor. To configure other decoder settings, such as action and packet logging,<br />
you must go to Intrusion Protection > Signature > Predefined.<br />
Note: If virtual domains are enabled on the <strong>FortiGate</strong> unit, the IPS is configured globally. To<br />
access the IPS, select Global Configuration on the main menu.<br />
Viewing the protocol decoder list<br />
To view the decoder list, go to Intrusion Protection > Signature > Protocol<br />
Decoder.<br />
Figure 284:Portion of the protocol decoder list<br />
Name<br />
Ports<br />
Configure icon<br />
The protocol decoder name.<br />
The port number or numbers the decoder monitors.<br />
Click to modify the signature port settings. You cannot modify settings of<br />
some decoders used by the system.<br />
Configuring IPS protocol decorders<br />
On the Protocol Decorders page, you can modify the port numbers that the<br />
decorders monitor. You cannot modify port settings of some decoders used by the<br />
system.<br />
On the Intrusion Protection > Signature > Predefined page, you can modify the<br />
decorders’ other settings, such as action and packet logging.<br />
<strong>FortiGate</strong> Version 3.0 MR5 <strong>Administration</strong> <strong>Guide</strong><br />
01-30005-0203-20070830 419
Anomalies<br />
Intrusion Protection<br />
To configure the protocol decorder port settings<br />
1 Go to Intrusion Protection > Signature > Protocol Decorder.<br />
2 Select the Configure icon for the decorder.<br />
3 Modify the port number or port numbers as required.<br />
4 Select OK.<br />
Upgrading IPS protocol decoder list<br />
IPS protocol decoders are included in the IPS upgrade package available through<br />
the FortiGuard Distribution Network (FDN). There is no need to wait for firmware<br />
upgrades. The IPS upgrade package will keep the IPS decoder list up to date with<br />
new threats such as the latest versions of existing IM/P2P as well as new<br />
applications.<br />
Anomalies<br />
The <strong>FortiGate</strong> IPS uses anomaly detection to identify network traffic that does not<br />
fit known or <strong>com</strong>mon traffic patterns and behavior. For example, if one host keep<br />
sending a number of session within a second, the destination will experience<br />
traffic flooding. In this case, the <strong>FortiGate</strong> IPS uses session thresholds to prevent<br />
flooding.<br />
The <strong>FortiGate</strong> IPS identifies the four statistical anomaly types for the TCP, UDP,<br />
and ICMP protocols.<br />
Flooding<br />
Scan<br />
Source session<br />
limit<br />
Destination<br />
session limit<br />
If the number of sessions targeting a single destination in one second is<br />
over a specified threshold, the destination is experiencing flooding.<br />
If the number of sessions from a single source in one second is over a<br />
specified threshold, the source is scanning.<br />
If the number of concurrent sessions from a single source is over a<br />
specified threshold, the source session limit is reached.<br />
If the number of concurrent sessions to a single destination is over a<br />
specified threshold, the destination session limit is reached.<br />
Enable or disable logging for each traffic anomaly, and configure the IPS action in<br />
response to detecting an anomaly. In many cases, the thresholds the anomaly<br />
uses to detect traffic patterns that could represent an attack are configurable.<br />
Note: It is important to know normal and expected network traffic before changing the<br />
default anomaly thresholds. Setting the thresholds too low could cause false positives, and<br />
setting the thresholds too high could miss some attacks.<br />
Use the CLI to configure session control based on source and destination network<br />
address.<br />
The traffic anomaly detection list can be updated only when the <strong>FortiGate</strong><br />
firmware image is upgraded.<br />
Note: If virtual domains are enabled on the <strong>FortiGate</strong> unit, the IPS is configured globally. To<br />
access the IPS, select Global Configuration on the main menu.<br />
<strong>FortiGate</strong> Version 3.0 MR5 <strong>Administration</strong> <strong>Guide</strong><br />
420 01-30005-0203-20070830
Intrusion Protection<br />
Anomalies<br />
Viewing the traffic anomaly list<br />
To view the anomaly list, go to Intrusion Protection > Anomaly.<br />
Figure 285:A portion of the traffic anomaly list<br />
View traffic<br />
anomalies with<br />
severity<br />
Name<br />
Enable<br />
Logging<br />
Action<br />
Severity<br />
Edit icon<br />
Reset icon<br />
Configuring IPS traffic anomalies<br />
Select filters then select Go to view only those anomalies that match the<br />
filter criteria. Sort criteria can be = to All, Information, Low,<br />
Medium, High, or Critical.<br />
The traffic anomaly name.<br />
The status of the traffic anomaly. A check mark in the box indicates the<br />
anomaly signature is enabled.<br />
The logging status for each traffic anomaly. A check mark in the box<br />
indicates logging is enabled for the anomaly.<br />
The action set for each traffic anomaly. Action can be Pass, Drop, Reset,<br />
Reset Client, Reset Server, Drop Session, Clear Session, or Pass<br />
Session. If logging is enabled, the action appears in the status field of the<br />
log message generated by the Anomaly. See Table 36 for descriptions of<br />
the actions.<br />
The severity level set for each traffic anomaly. Severity level can be<br />
Information, Low, Medium, High, or Critical. Severity level is set for<br />
individual anomalies.<br />
Select to edit the following information: Action, Severity, and Threshold.<br />
The Reset icon is displayed only if an anomaly has been modified. Use<br />
the Reset icon to restore modified settings to the re<strong>com</strong>mended values.<br />
Each IPS traffic anomaly is preset with a re<strong>com</strong>mended configuration. Use the<br />
re<strong>com</strong>mended configurations, or modify the re<strong>com</strong>mended configurations to meet the<br />
needs of your network.<br />
To configure IPS traffic anomalies, go to Intrusion Protection > Anomaly.<br />
Figure 286:Edit IPS Traffic Anomaly: icmp_dst_session<br />
<strong>FortiGate</strong> Version 3.0 MR5 <strong>Administration</strong> <strong>Guide</strong><br />
01-30005-0203-20070830 421
IPS CLI configuration<br />
Intrusion Protection<br />
Action<br />
Severity<br />
Threshold<br />
Select an action from the dropdown list: Pass, Drop, Reset, Reset Client, Reset<br />
Server, Drop Session, Pass Session, Clear Session. See Table 36 for<br />
descriptions of the actions.<br />
Select a severity level from the dropdown list: Information, Low, Medium, High,<br />
or Critical.<br />
For the IPS anomalies that include the threshold setting, traffic over the<br />
specified threshold triggers the anomaly.<br />
IPS CLI configuration<br />
system autoupdate ips<br />
ips global fail-open<br />
ips global ip_protocol<br />
ips global socket-size<br />
This section describes the CLI <strong>com</strong>mands that extend features available through<br />
the web-based manager. For <strong>com</strong>plete descriptions and examples of how to<br />
enable additional features through CLI <strong>com</strong>mands, see the <strong>FortiGate</strong> CLI<br />
Reference.<br />
When the IPS is updated, user-modified settings are retained. If re<strong>com</strong>mended<br />
IPS signature settings have not been modified, and the updated settings are<br />
different, signature settings will be set according to accept-re<strong>com</strong>mendedsettings.<br />
If for any reason the IPS should cease to function, it will fail open by default. This<br />
means crucial network traffic will not be blocked, and the firewall will continue to<br />
operate while the problem is being resolved.<br />
Save system resources by restricting IPS processing to only those services<br />
allowed by firewall policies.<br />
Set the size of the IPS buffer.<br />
(config ips anomaly) config limit<br />
Access the config limit sub<strong>com</strong>mand using the config ips anomaly<br />
<strong>com</strong>mand. Use this <strong>com</strong>mand for session control based on source<br />
and destination network address. This <strong>com</strong>mand is available for<br />
tcp_src_session, tcp_dst_session, icmp_src_session,<br />
icmp_dst_session, udp_src_session, udp_dst_session.<br />
<strong>FortiGate</strong> Version 3.0 MR5 <strong>Administration</strong> <strong>Guide</strong><br />
422 01-30005-0203-20070830
Web Filter<br />
Order of web filtering<br />
Web Filter<br />
The three main sections of the web filtering function, the Web Filter Content<br />
Block, the URL Filter, and the FortiGuard Web filter, interact with each other in<br />
such a way as to provide maximum control and protection for the Internet users.<br />
This section describes:<br />
• Order of web filtering<br />
• How web filtering works<br />
• Web filter controls<br />
• Content block<br />
• URL filter<br />
• FortiGuard - Web Filter<br />
Order of web filtering<br />
Web filters are applied in a specific order:<br />
1 URL Exempt (Web Exempt List)<br />
2 URL Block (Web URL Block)<br />
3 URL Block (Web Pattern Block)<br />
4 FortiGuard Web Filtering (Also called Category Block)<br />
5 Content Block (Web Content Block)<br />
6 Script Filter (Web Script Filter)<br />
7 Antivirus scanning<br />
The URL filter list is processed in order from top to bottom. (In FortiOS v2.80 the<br />
URL filter is processed as an unordered list.) An exempt match stops all further<br />
checking including AV scanning. An allow match exits the URL filter list and<br />
checks the other web filters.<br />
Local ratings are checked prior to other FortiGuard Web Filtering categories.<br />
The <strong>FortiGate</strong> unit applies the rules in this order and failure to <strong>com</strong>ply with a rule<br />
will automatically block a site despite what the setting for later filters might be.<br />
How web filtering works<br />
The following information shows how the filters interact with each other and how<br />
to use them to your advantage.<br />
The first section, the URL exempt and block filters, will allow you to decide what<br />
action to take for specific addresses. For example, if you want to exempt<br />
www.google.<strong>com</strong> from being scanned, you can add it to the URL exempt list. Then<br />
no web filtering or virus scanning will be taken to this web site.<br />
<strong>FortiGate</strong> Version 3.0 MR5 <strong>Administration</strong> <strong>Guide</strong><br />
01-30005-0203-20070830 423
Web filter controls<br />
Web Filter<br />
If you have blocked a pattern but want certain users to have access to URLs<br />
within that pattern, you can use the Override within the FortiGuard Web Filter. This<br />
will allow you to specify which users have access to which blocked URLs and how<br />
long they have that access. For example, you want User1 to be able to access<br />
www.fakeLAND.<strong>com</strong> for 1 hour. You can use this section to set up the exemption.<br />
Any user listed in an override must fill out an online authentication form before the<br />
FortiGuard unit will grant access to the blocked URL.<br />
FortiGuard Web Filter also lets you create local categories to block groups of<br />
URLs. Once you have created the category, you can use the local rating to add<br />
specific sites to the local category you have created. You then use the Firewall ><br />
Protection Profile to tell the FortiGuard Unit what action to take with the Local<br />
category. The local ratings overwrite the FortiGuard ratings.<br />
Finally the FortiGuard unit applies script filtering for ActiveX, Cookie, and Java<br />
applet, which can be configured in Firewall > Protection Profile > Web Filtering.<br />
Once you have finished configuring all of these settings, you still have to turn them<br />
all on in the Firewall > Protection Profile > Web filtering and Firewall ><br />
Protection Profile >FortiGuard Web Filtering. By enabling them here, you are<br />
telling the <strong>FortiGate</strong> unit to start using the filters as you have configured them.<br />
This section describes how to configure web filtering options. Web filtering<br />
functions must be enabled in the active protection profile for the corresponding<br />
settings in this section to have any effect.<br />
Web filter controls<br />
As a general rule you go to Web Filter to configure the web filtering settings and to<br />
enable the filters for use in a protection profile. To actually activate the enabled<br />
filters you go to Firewall> Protection Profile.<br />
Note: Enabled means that the filter will be used when you turn on web filtering. It does not<br />
mean that the filter is turned on. To turn on all enabled filters you must go to Firewall><br />
Protection Profile.<br />
FortiGuard - Web Filter is described in detail in“FortiGuard Web Filtering options”<br />
on page 334. Rating corrections as well as suggesting ratings for new pages can<br />
be submitted on the FortiGuard Center web page. Visit the Fortinet Knowledge<br />
Center for details and a link to the FortiGuard Center.<br />
The following tables <strong>com</strong>pare web filtering options in protection profiles and the<br />
web filter menu.<br />
Table 37: Web filter and Protection Profile web content block configuration<br />
Protection Profile web filtering options<br />
Web Content Block<br />
Enable or disable web page blocking based<br />
on the banned words and patterns in the<br />
content block list for HTTP traffic.<br />
Web Filter setting<br />
Web Filter > Content Block<br />
Add words and patterns to block web<br />
pages containing those words or<br />
patterns.<br />
<strong>FortiGate</strong> Version 3.0 MR5 <strong>Administration</strong> <strong>Guide</strong><br />
424 01-30005-0203-20070830
Web Filter<br />
Web filter controls<br />
Table 38: Web filter and Protection Profile web URL filtering configuration<br />
Protection Profile web filtering options<br />
Web URL Filter<br />
Enable or disable web page filtering for HTTP<br />
traffic based on the URL filter list.<br />
Web Filter setting<br />
Web Filter > URL Filter<br />
Add URLs and URL patterns to exempt<br />
or block web pages from specific<br />
sources.<br />
Table 39: Web filter and Protection Profile web script filtering and download<br />
configuration<br />
Protection Profile web filtering options Web Filter setting<br />
Active X Filter, Cookie Filter, Java Applet Filter n/a<br />
Enable or disable blocking scripts from web<br />
pages for HTTP traffic.<br />
Web resume Download Block<br />
n/a<br />
Enable to block downloading the remainder of<br />
a file that has already been partially<br />
downloaded. Enabling this option prevents the<br />
unintentional download of virus files, but can<br />
cause download interruptions.<br />
Table 40: Web filter and Protection Profile web category filtering configuration<br />
Protection Profile web filtering options<br />
Enable FortiGuard Web Filtering (HTTP only).<br />
Enable FortiGuard Web Filtering Overrides<br />
(HTTP only).<br />
Provide details for blocked HTTP 4xx and 5xx<br />
errors (HTTP only.)<br />
Rate images by URL (Blocked images will be<br />
replaced with blanks) (HTTP only).<br />
Allow web sites when a rating error occurs<br />
(HTTP only).<br />
Strict Blocking (HTTP only)<br />
Category / Action<br />
FortiGuard Web Filtering service provides<br />
many categories by which to filter web traffic.<br />
Set the action to take on web pages for each<br />
category. Choose from allow, block, log, or<br />
allow override.<br />
Local Categories can be configured to best<br />
suit local requirements.<br />
Classification/Action<br />
When selected, users can access web sites<br />
that provide content cache, and provide<br />
searches for image, audio, and video files.<br />
Choose from allow, block, log, or allow<br />
override.<br />
Web Filter setting<br />
FortiGuard Web Filter > Configuration<br />
FortiGuard Web Filtering > Overrides<br />
FortiGuard Web Filtering > Local<br />
Categories | Local Ratings<br />
<strong>FortiGate</strong> Version 3.0 MR5 <strong>Administration</strong> <strong>Guide</strong><br />
01-30005-0203-20070830 425
Content block<br />
Web Filter<br />
To access protection profile web filter options<br />
1 Go to Firewall > Protection Profile.<br />
2 Select edit or Create New.<br />
3 Select Web Filtering or Web Category Filtering.<br />
Note: If virtual domains are enabled on the <strong>FortiGate</strong> unit, web filtering features are<br />
configured globally. To access these features, select Global Configuration on the main<br />
menu.<br />
Content block<br />
Control web content by blocking specific words or patterns. If enabled in the<br />
protection profile, the <strong>FortiGate</strong> unit searches for words or patterns in on<br />
requested web pages. If matches are found, values assigned to the words are<br />
totalled. If a user-defined threshold value is exceeded, the web page is blocked<br />
Use Perl regular expressions or wildcards to add banned word patterns to the list.<br />
Note: Perl regular expression patterns are case sensitive for Web Filter content block. To<br />
make a word or phrase case insensitive, use the regular expression /i. For example,<br />
/bad language/i blocks all instances of bad language regardless of case. Wildcard<br />
patterns are not case sensitive.<br />
Viewing the web content block list catalog<br />
You can add multiple web content block lists and then select the best web content<br />
block list for each protection profile. To view the web content block list catalog, go<br />
to Web Filter > Content Block. To view any individual web content block list,<br />
select the edit icon for the list you want to see.<br />
Figure 287:Sample web content block list catalog<br />
The web content block list catalogue has the following icons and features:<br />
Add<br />
To add a new list to the catalog, enter a name and select Add. New<br />
lists are empty by default.<br />
Name<br />
The available web content block lists.<br />
# Entries The number of content patterns in each web content block list.<br />
Profiles<br />
The protection profiles each web content block list has been applied<br />
to.<br />
Comment Optional description of each web content block list. The <strong>com</strong>ment text<br />
must be less than 63 characters long. Otherwise, it will be truncated.<br />
Spaces will also be replaced by the plus sign ( + ).<br />
Delete icon Select to remove the web content block list from the catalog. The<br />
delete icon is only available if the web content block list is not<br />
selected in any protection profiles.<br />
Edit icon<br />
Select to edit the web content block list, list name, or list <strong>com</strong>ment.<br />
<strong>FortiGate</strong> Version 3.0 MR5 <strong>Administration</strong> <strong>Guide</strong><br />
426 01-30005-0203-20070830
Web Filter<br />
Content block<br />
Select web content block lists in protection profiles. For more information, see<br />
“Web filtering options” on page 333.<br />
Creating a new web content block list<br />
To add a web content block list to the web content block list catalog<br />
1 Go to Web Filter > Content Block.<br />
2 Select Create New.<br />
Figure 288:New Web Content Block list dialog box<br />
Name<br />
Comment<br />
Enter the name of the new list.<br />
Enter a <strong>com</strong>ment to describe the list, if required.<br />
Viewing the web content block list<br />
With web content block enabled, every requested web page is checked against<br />
the content block list. The score value of each pattern appearing on the page is<br />
added, and if the total is greater than the threshold value set in the protection<br />
profile, the page is blocked. The score for a pattern is applied only once even if it<br />
appears on the page multiple times.<br />
To view the web content block list<br />
1 Go to Web Filter > Content Block.<br />
2 Select the edit icon of the web content block list you want to view.<br />
Figure 289:Sample web content block list<br />
Note: Enable Web Filtering > Web Content Block in a firewall Protection Profile to activate<br />
the content block settings.<br />
The web content block list has the following icons and features:<br />
Name<br />
Comment<br />
Create new<br />
Web content block list name. To change the name, edit text in the name<br />
field and select OK.<br />
Optional <strong>com</strong>ment. To add or edit <strong>com</strong>ment, enter text in <strong>com</strong>ment field<br />
and select OK.<br />
Select to add a pattern to the web content block list.<br />
<strong>FortiGate</strong> Version 3.0 MR5 <strong>Administration</strong> <strong>Guide</strong><br />
01-30005-0203-20070830 427
Content block<br />
Web Filter<br />
Total<br />
The number of patterns in the web content block list.<br />
Page up icon Select to view the previous page.<br />
Page down icon Select to view the next page.<br />
Remove All Select to clear the table.<br />
Entries icon<br />
Banned word The current list of patterns. Select the check box to enable all the<br />
patterns in the list.<br />
Pattern type The pattern type used in the pattern list entry. Choose from wildcard or<br />
regular expression. See “Using Perl regular expressions” on page 455.<br />
Language The character set to which the pattern belongs: Simplified Chinese,<br />
Traditional Chinese, French, Japanese, Korean, Thai, or Western.<br />
Score<br />
A numerical weighting applied to the pattern. The score values of all the<br />
matching patterns appearing on a page are added, and if the total is<br />
greater than the threshold value set in the protection profile, the page is<br />
blocked.<br />
Delete icon Select to delete an entry from the list.<br />
Edit icon Select to edit the following information: Banned Word, Pattern Type,<br />
Language, and Enable.<br />
Configuring the web content block list<br />
Web content patterns can be one word or a text string up to 80 characters long.<br />
The maximum number of banned words in the list is 5000.<br />
To add or edit a content block pattern<br />
1 Go to Web Filter > Content Block.<br />
2 Select Create New<br />
or<br />
3 Select the edit icon of the web content block list you want to view.<br />
Figure 290:New content block pattern<br />
Banned Word<br />
Pattern Type<br />
Language<br />
Score<br />
Enable<br />
Enter the content block pattern. For a single word, the <strong>FortiGate</strong><br />
checks all web pages for that word. For a phrase, the <strong>FortiGate</strong><br />
checks all web pages for any word in the phrase. For a phrase in<br />
quotation marks, the <strong>FortiGate</strong> unit checks all web pages for the<br />
entire phrase.<br />
Select a pattern type from the dropdown list: Wildcard or regular<br />
Expression.<br />
Select a language from the dropdown list.<br />
Enter a score for the pattern.<br />
Select to enable the pattern.<br />
<strong>FortiGate</strong> Version 3.0 MR5 <strong>Administration</strong> <strong>Guide</strong><br />
428 01-30005-0203-20070830
Web Filter<br />
Content block<br />
Viewing the web content exempt list catalog<br />
You can add multiple web content exempt lists and then select the best web<br />
content exempt list for each protection profile.<br />
To view the web content block list catalog<br />
• Go to Web Filter > Content Block > Web Content Exempt.<br />
To view any individual web content exempt list<br />
• Select the edit icon for the list you want to see.<br />
Figure 291:Sample web content exempt list catalog<br />
The web content exempt list catalogue has the following icons and features:<br />
Add<br />
To add a new list to the catalog, enter a name and select Add. New<br />
lists are empty by default.<br />
Name<br />
The available web content block lists.<br />
# Entries The number of content patterns in each web content block list.<br />
Profiles<br />
The protection profiles each web content block list has been applied<br />
to.<br />
Comment Optional description of each web content block list.<br />
Delete icon Select to remove the web content block list from the catalog. The<br />
delete icon is only available if the web content block list is not<br />
selected in any protection profiles.<br />
Edit icon<br />
Select to edit the web content block list, list name, or list <strong>com</strong>ment.<br />
Select web content block lists in protection profiles. For more information, see<br />
“Web filtering options” on page 333.<br />
Creating a new web content exempt list<br />
To add a web content exempt list to the web content exempt list catalog<br />
1 Go to Web Filter > Content Block > Web Content Exempt.<br />
2 Select Create New.<br />
Figure 292:New Web Content Exempt list dialog box<br />
Name<br />
Comment<br />
Enter the name of the new list.<br />
Enter a <strong>com</strong>ment to describe the list, if required.<br />
<strong>FortiGate</strong> Version 3.0 MR5 <strong>Administration</strong> <strong>Guide</strong><br />
01-30005-0203-20070830 429
Content block<br />
Web Filter<br />
Viewing the web content exempt list<br />
Web content exempt allows overriding of the web content block feature. If any<br />
patterns defined in the web content exempt list appear on a web page, the page will<br />
not be blocked even if the web content block feature would otherwise block it.<br />
To view the web content exempt list<br />
1 Go to Web Filter > Content Block > Web Content Exempt.<br />
2 Select the edit icon of the web content block list you want to view.<br />
Figure 293:Sample web content exempt list<br />
Note: Enable Web Filtering > Web Content Exempt in a firewall Protection Profile to<br />
activate the content exempt settings.<br />
The web content exempt list has the following icons and features:<br />
Name<br />
Web content exempt list name. To change the name, edit text in the<br />
name field and select OK.<br />
Comment Optional <strong>com</strong>ment. To add or edit <strong>com</strong>ment, enter text in <strong>com</strong>ment field<br />
and select OK.<br />
Create new Select to add a pattern to the web content exempt list.<br />
Total<br />
The number of patterns in the web content exempt list.<br />
Page up icon Select to view the previous page.<br />
Page down icon Select to view the next page.<br />
Remove All Select to clear the table.<br />
Entries icon<br />
Pattern The current list of patterns. Select the check box to enable all the<br />
patterns in the list.<br />
Pattern type The pattern type used in the pattern list entry. Choose from wildcard or<br />
regular expression. See “Using Perl regular expressions” on page 455.<br />
Language The character set to which the pattern belongs: Simplified Chinese,<br />
Traditional Chinese, French, Japanese, Korean, Thai, or Western.<br />
Delete icon Select to delete an entry from the list.<br />
Edit icon Select to edit the following information: Pattern, Pattern Type, Language,<br />
and Enable.<br />
<strong>FortiGate</strong> Version 3.0 MR5 <strong>Administration</strong> <strong>Guide</strong><br />
430 01-30005-0203-20070830
Web Filter<br />
URL filter<br />
Configuring the web content exempt list<br />
Web content patterns can be one word or a text string up to 80 characters long.<br />
The maximum number of banned words in the list is 5000.<br />
To add or edit a content block pattern<br />
1 Go to Web Filter > Content Exempt.<br />
2 Select create New.<br />
or<br />
3 Select the edit icon of the web content block pattern you want to view.<br />
Figure 294:New content exempt pattern<br />
Pattern Word<br />
Pattern Type<br />
Language<br />
Enable<br />
Enter the content exempt pattern. For a single word, the <strong>FortiGate</strong><br />
checks all web pages for that word. For a phrase, the <strong>FortiGate</strong><br />
checks all web pages for any word in the phrase. For a phrase in<br />
quotation marks, the <strong>FortiGate</strong> unit checks all web pages for the<br />
entire phrase.<br />
Select a pattern type from the dropdown list: Wildcard or regular<br />
Expression.<br />
Select a language from the dropdown list.<br />
Select to enable the pattern.<br />
URL filter<br />
Allow or block access to specific URLs by adding them to the URL filter list. Add<br />
patterns using text and regular expressions (or wildcard characters) to allow or<br />
block URLs. The <strong>FortiGate</strong> unit allows or blocks web pages matching any<br />
specified URLs or patterns and displays a replacement message instead.<br />
Note: Enable Web filtering > Web URL Filter in a firewall Protection Profile to activate the<br />
URL filter settings.<br />
Note: URL blocking does not block access to other services that users can access with a<br />
web browser. For example, URL blocking does not block access to<br />
ftp://ftp.example.<strong>com</strong>. Instead, use firewall policies to deny FTP connections.<br />
Viewing the URL filter list catalog<br />
You can add multiple URL filter lists and then select the best URL filter list for each<br />
protection profile.<br />
To view the URL filter list catalog<br />
• Go to Web Filter > URL Filter.<br />
<strong>FortiGate</strong> Version 3.0 MR5 <strong>Administration</strong> <strong>Guide</strong><br />
01-30005-0203-20070830 431
URL filter<br />
Web Filter<br />
To view any individual URL filter list<br />
1 Go to Web Filter > URL Filter.<br />
2 Select the edit icon for the list you want to see.<br />
Figure 295:Sample URL filter list catalog<br />
The URL filter list catalogue has the following icons and features:<br />
Select URL filter lists in protection profiles. For more information, see “Web<br />
filtering options” on page 333.<br />
Creating a new URL filter list<br />
Add<br />
To add a new list to the catalog, enter a name and select Add. New<br />
lists are empty by default.<br />
Name<br />
The available URL filter lists.<br />
# Entries The number of URL patterns in each URL filter list.<br />
Profiles<br />
The protection profiles each URL filter list has been applied to.<br />
Comment Optional description of each URL filter list.<br />
Delete icon Select to remove the URL filter list from the catalog. The delete icon<br />
is only available if the URL filter list is not selected in any protection<br />
profiles.<br />
Edit icon<br />
Select to edit the URL filter list, list name, or list <strong>com</strong>ment.<br />
To add a URL filter list to the URL filter list catalog<br />
1 Go to Web Filter> URL Filter.<br />
2 Select Create New.<br />
Figure 296:New URL Filter list dialog box<br />
Name<br />
Comment<br />
Enter the name of the new list.<br />
Enter a <strong>com</strong>ment to describe the list, if required.<br />
Viewing the URL filter list<br />
Add specific URLs to block or exempt. Add the following items to the URL filter list:<br />
• <strong>com</strong>plete URLs<br />
• IP addresses<br />
• partial URLs to allow or block all sub-domains<br />
<strong>FortiGate</strong> Version 3.0 MR5 <strong>Administration</strong> <strong>Guide</strong><br />
432 01-30005-0203-20070830
Web Filter<br />
URL filter<br />
To view the URL filter list<br />
1 Go to Web Filter > URL Filter.<br />
2 Select the edit icon of the URL filter list you want to view.<br />
Figure 297:URL filter list<br />
The URL filter list has the following icons and features:<br />
Name<br />
Comment<br />
Create New<br />
Page up icon<br />
Page down icon<br />
Clear All URL<br />
Filters icon<br />
URL<br />
Type<br />
Action<br />
Delete icon<br />
Edit icon<br />
Move icon<br />
URL filter list name. To change the name, edit text in the name field<br />
and select OK.<br />
Optional <strong>com</strong>ment. To add or edit <strong>com</strong>ment, enter text in <strong>com</strong>ment<br />
field and select OK.<br />
Select to add a URL to the URL block list.<br />
Select to view the previous page.<br />
Select to view the next page.<br />
Select to clear the table.<br />
The current list of blocked/exempt URLs. Select the check box to<br />
enable all the URLs in the list.<br />
The type of URL: Simple or Regex (regular expression).<br />
The action taken when the URL matches: Allow, Block, or Exempt.<br />
An allow match exits the URL filter list and checks the other<br />
web filters.<br />
An exempt match stops all further checking including AV<br />
scanning.<br />
A block match blocks the URL and no further checking will be<br />
done.<br />
Select to remove an entry from the list.<br />
Select to edit the following information: URL, Type, Action, and<br />
Enable.<br />
Select to open the Move URL Filter dialog box.<br />
Configuring the URL filter list<br />
The URL filter list can have up to 5000 entries.<br />
Note: Type a top-level domain suffix (for example, “<strong>com</strong>” without the leading period) to<br />
block access to all URLs with this suffix.<br />
To add a URL to the URL filter list<br />
1 Go to Web Filter > URL Filter.<br />
2 Select Create New.<br />
<strong>FortiGate</strong> Version 3.0 MR5 <strong>Administration</strong> <strong>Guide</strong><br />
01-30005-0203-20070830 433
URL filter<br />
Web Filter<br />
3 Type in a URL or IP address.<br />
4 Select the type of expression.<br />
5 Select the action to be taken.<br />
6 Select the Enable check box<br />
7 Select OK.<br />
Figure 298:New URL Filter<br />
URL<br />
Type<br />
Action<br />
Enable<br />
Enter the URL. Do not include http://<br />
Select a type from the dropdown list: Simple or Regex (regular<br />
expression).<br />
Select an action from the dropdown list: Allow, Block, or Exempt.<br />
An allow match exits the URL filter list and checks the other<br />
web filters.<br />
An exempt match stops all further checking including AV<br />
scanning.<br />
A block match blocks the URL and no further checking will<br />
be done.<br />
Select to enable the URL.<br />
Type a top-level URL or IP address to control access to all pages on a web site.<br />
For example, www.example.<strong>com</strong> or 192.168.144.155 controls access to all<br />
pages at this web site.<br />
Enter a top-level URL followed by the path and filename to control access to a<br />
single page on a web site. For example, www.example.<strong>com</strong>/news.html or<br />
192.168.144.155/news.html controls the news page on this web site.<br />
To control access to all pages with a URL that ends with example.<strong>com</strong>, add<br />
example.<strong>com</strong> to the filter list. For example, adding example.<strong>com</strong> controls<br />
access to www.example.<strong>com</strong>, mail.example.<strong>com</strong>,<br />
www.finance.example.<strong>com</strong>, and so on.<br />
Control access to all URLs that match patterns created using text and regular<br />
expressions (or wildcard characters). For example, example.* matches<br />
example.<strong>com</strong>, example.org, example.net and so on.<br />
<strong>FortiGate</strong> web pattern blocking supports standard regular expressions.<br />
Note: URLs with an action set to exempt are not scanned for viruses. If users on<br />
the network download files through the <strong>FortiGate</strong> unit from trusted website, add<br />
the URL of this website to the URL filter list with an action set to exempt so the<br />
<strong>FortiGate</strong> unit does not virus scan files downloaded from this URL.<br />
Note: Enable Web filtering > Web URL Filter in a firewall Protection Profile to activate the<br />
web URL filter settings.<br />
<strong>FortiGate</strong> Version 3.0 MR5 <strong>Administration</strong> <strong>Guide</strong><br />
434 01-30005-0203-20070830
Web Filter<br />
FortiGuard - Web Filter<br />
Moving URLs in the URL filter list<br />
To make the URL filter list easier to use, the entries can be moved to different<br />
positions in the list.<br />
To move a URL in the URL filter list<br />
1 Go to Web Filter > URL Filter.<br />
2 Select the Edit icon for the URL list.<br />
3 Drag and drop a URL or select the Move icon to the right of the URL to be moved.<br />
4 Specify the location for the URL.<br />
5 Select OK.<br />
Figure 299:Move URL Filter<br />
Move to<br />
(URL)<br />
Select the location in the list to place the URL.<br />
Enter the URL before or after which the new URL is to be located<br />
in the list.<br />
FortiGuard - Web Filter<br />
FortiGuard Web Filtering is a managed web filtering solution provided by Fortinet.<br />
FortiGuard Web Filtering sorts hundreds of millions of web pages into a wide<br />
range of categories users can allow, block, or monitor. The <strong>FortiGate</strong> unit<br />
accesses the nearest FortiGuard Web Filtering Service Point to determine the<br />
category of a requested web page then follows the firewall policy configured for<br />
that user or interface.<br />
FortiGuard Web Filtering includes over 60 million individual ratings of web sites<br />
applying to hundreds of millions of pages. Pages are sorted and rated into 56<br />
categories users can allow, block, or monitor. Categories may be added to, or<br />
updated, as the Internet evolves. To make configuration simpler, users can also<br />
choose to allow, block, or monitor entire groups of categories. Blocked pages are<br />
replaced with a message indicating that the page is not accessible according to<br />
the Internet usage policy.<br />
FortiGuard Web Filtering ratings are performed by a <strong>com</strong>bination of proprietary<br />
methods including text analysis, exploitation of the Web structure, and human<br />
raters. Users can notify the FortiGuard Web Filtering Service Points if they feel a<br />
web page is not categorized correctly, and new sites are quickly rated as required.<br />
Use the procedure “FortiGuard Web Filtering options” on page 334 to configure<br />
FortiGuard category blocking in a protection profile. To configure the<br />
FortiGuard Web service, see “Configuring the <strong>FortiGate</strong> unit for FDN and<br />
FortiGuard services” on page 188.<br />
<strong>FortiGate</strong> Version 3.0 MR5 <strong>Administration</strong> <strong>Guide</strong><br />
01-30005-0203-20070830 435
FortiGuard - Web Filter<br />
Web Filter<br />
Configuring FortiGuard Web Filtering<br />
Viewing the override list<br />
To configure the FortiGuard Web Filtering service<br />
• Go to System > Maintenance > FortiGuard Center.<br />
For additional information, see “Configuring the <strong>FortiGate</strong> unit for FDN and<br />
FortiGuard services” on page 188.<br />
Users may require access to web sites that are blocked by a policy. In this case,<br />
an administrator can give the user the ability to override the block for a specified<br />
period of time.<br />
When a user attempts to access a blocked site, if override is enabled, a link<br />
appears on the block page directing the user to an authentication form. The user<br />
must provide a correct user name and password or the web site remains blocked.<br />
Authentication is based on user groups and can be performed for local, RADIUS,<br />
and LDAP users. For more information about authentication and configuring user<br />
groups, see “User groups” on page 386.<br />
To view the override list<br />
• Go to Web Filter > FortiGuard - Web Filter > Override.<br />
Figure 300:Override list<br />
The override list has the following icons and features:<br />
Create New<br />
Page up icon<br />
Page down icon<br />
Clear All icon<br />
URL/Category<br />
Scope<br />
Off-site URLs<br />
Initiator<br />
Expiry Date<br />
Delete icon<br />
Edit icon<br />
Select to add a new override rule to the list.<br />
The total number of override rules in the list.<br />
Select to view the previous page.<br />
Select to view the next page.<br />
Select to clear the table.<br />
The URL or category to which the override applies.<br />
The user or user group who may use the override.<br />
A green check mark indicates that the off-site URL option is set to<br />
Allow, which mean that the overwrite web page will display the<br />
contents from off-site domains. A gray cross indicates that the offsite<br />
URL option is set to Block, which means that the overwrite<br />
web page will not display the contents from off-site domains. For<br />
details, see “Configuring override rules” on page 437.<br />
The creator of the override rule.<br />
The expiry date of the override rule.<br />
Select to remove the entry from the list.<br />
Select to edit the following information: Type, URL, Scope, User,<br />
Off-site URLs, and Override Duration.<br />
<strong>FortiGate</strong> Version 3.0 MR5 <strong>Administration</strong> <strong>Guide</strong><br />
436 01-30005-0203-20070830
Web Filter<br />
FortiGuard - Web Filter<br />
Configuring override rules<br />
Override rules can be configured to allow access to blocked web sites based on<br />
directory, domain name, or category.<br />
To create an override rule for a directory or domain<br />
1 Go to Web Filter > FortiGuard - Web Filter > Override.<br />
2 Select Create New.<br />
3 Select the Type.<br />
4 Select the Scope.<br />
5 Select the information that corresponds with Scope.<br />
6 Select Allow or Block for the off-site URLs.<br />
7 Set the duration of the override.<br />
8 Select OK.<br />
Figure 301:New Override Rule - Directory or Domain<br />
Type<br />
URL<br />
Scope<br />
User<br />
User Group<br />
IP<br />
Profile<br />
Select Directory or Domain.<br />
Enter the URL or the domain name of the website.<br />
Select one of the following: User, User Group, IP, or Profile.<br />
Depending on the option selected, a different option appears<br />
below Scope.<br />
Enter the name of the user selected in Scope.<br />
Select a user group from the dropdown list. User groups must be<br />
configured before FortiGuard Web Filtering configuration. For<br />
more information, see “User groups” on page 386.<br />
Enter the IP address of the <strong>com</strong>puter initiating the override.<br />
Select a protection profile from the dropdown list.<br />
<strong>FortiGate</strong> Version 3.0 MR5 <strong>Administration</strong> <strong>Guide</strong><br />
01-30005-0203-20070830 437
FortiGuard - Web Filter<br />
Web Filter<br />
Off-site URLs<br />
Override Duration<br />
To create an override for categories, go to Web Filter > FortiGuard - Web Filter ><br />
Override.<br />
Figure 302:New Override Rule - Categories<br />
This option defines whether the override web page will display the<br />
images and other contents from the blocked offsite URLs.<br />
For example, all FortiGuard categories are blocked, and you want<br />
to visit a site whose images are served from a different domain.<br />
You can create a directory override for the site and view the page.<br />
If the offsite feature was set to deny, all the images on the page<br />
will appear broken because they <strong>com</strong>e from a different domain for<br />
which the existing override rule does not apply. If you set the<br />
offsite feature to allow, the images on the page will then show up.<br />
Only users that apply under the scope for the page override can<br />
see the images from the temporary overrides. The users will not<br />
be able to view any pages on the sites where the images <strong>com</strong>e<br />
from (unless the pages are served from the same directory as the<br />
images themselves) without having to create a new override rule.<br />
Enter the duration in days, hours, and minutes. When displayed in<br />
the override list, the expiry date of the override is calculated.<br />
Type<br />
Categories<br />
Classifications<br />
Select Categories.<br />
Select the categories to which the override applies. A category<br />
group or a subcategory can be selected. Local categories are also<br />
displayed.<br />
Select the classifications to which the override applies. When<br />
selected, users can access web sites that provide content cache,<br />
and provide searches for image, audio, and video files.<br />
<strong>FortiGate</strong> Version 3.0 MR5 <strong>Administration</strong> <strong>Guide</strong><br />
438 01-30005-0203-20070830
Web Filter<br />
FortiGuard - Web Filter<br />
Scope<br />
User<br />
User Group<br />
IP<br />
Profile<br />
Off-site URLs<br />
Override Duration<br />
Select one of the following: User, User Group, IP, or Profile.<br />
Depending on the option selected, a different option appears<br />
below Scope.<br />
Enter the name of the user selected in Scope.<br />
Select a user group from the dropdown list.<br />
Enter the IP address of the <strong>com</strong>puter initiating the override.<br />
Select a protection profile from the dropdown list.<br />
Select Allow or Block. See the previous table for details about offsite<br />
URLs.<br />
Enter the duration in days, hours, and minutes. When displayed in<br />
the override list, the expiry date of the override is calculated.<br />
Creating local categories<br />
User-defined categories can be created to allow users to block groups of URLs on<br />
a per-profile basis. The categories defined here appear in the global URL<br />
category list when configuring a protection profile. Users can rate URLs based on<br />
the local categories.<br />
Figure 303:Local categories list<br />
Add<br />
Delete icon<br />
Enter the name of the category then select Add.<br />
Select to remove the entry from the list<br />
Viewing the local ratings list<br />
To view the local ratings list<br />
• Go to Web Filter > FortiGuard - Web Filter > Local Ratings.<br />
Figure 304:Local ratings list<br />
The local ratings list has the following icons and features:<br />
Create New<br />
Select to add a rating to the list.<br />
Search<br />
Enter search criteria to filter the list.<br />
1 - 3 of 3 The total number of local ratings in the list.<br />
Page up icon Select to view the previous page.<br />
Page down icon Select to view the next page.<br />
Clear All icon Select to clear the table.<br />
URL<br />
The rated URL. Select the green arrow to sort the list by URL.<br />
<strong>FortiGate</strong> Version 3.0 MR5 <strong>Administration</strong> <strong>Guide</strong><br />
01-30005-0203-20070830 439
FortiGuard - Web Filter<br />
Web Filter<br />
Category<br />
Delete icon<br />
Edit icon<br />
The category or classification in which the URL has been placed.<br />
If the URL is rated in more than one category or classification,<br />
trailing dots appear. Select the gray funnel to open the Category<br />
Filter dialog box. When the list has been filtered, the funnel<br />
changes to green.<br />
Select to remove the entry from the list.<br />
Select to edit the following information: URL, Category Rating, and<br />
Classification Rating.<br />
Figure 305:Category Filter<br />
Clear Filter<br />
Category Name<br />
Enable Filter<br />
Classification Name<br />
Enable Filter<br />
Select to remove all filters.<br />
Select the blue arrow to expand the category.<br />
Select to enable the filter for the category or the individual subcategory.<br />
The classifications that can be filtered.<br />
Select to enable the classification filter.<br />
Configuring local ratings<br />
Users can create user-defined categories then specify the URLs that belong to the<br />
category. This allows users to block groups of web sites on a per profile basis. The<br />
ratings are included in the global URL list with associated categories and<br />
<strong>com</strong>pared in the same way the URL block list is processed.<br />
The local ratings override the FortiGuard server ratings and appear in reports as<br />
“Local Category”.<br />
To create a local rating<br />
• Go to Web Filter > FortiGuard - Web Filter > Local Ratings.<br />
<strong>FortiGate</strong> Version 3.0 MR5 <strong>Administration</strong> <strong>Guide</strong><br />
440 01-30005-0203-20070830
Web Filter<br />
FortiGuard - Web Filter<br />
Figure 306:New Local Rating<br />
URL<br />
Category Name<br />
Enable Filter<br />
Classification Name<br />
Enable Filter<br />
Enter the URL to be rated.<br />
Select the blue arrow to expand the category.<br />
Select to enable the filter for the category or the individual subcategory.<br />
The classifications that can be filtered.<br />
Select to enable the classification filter.<br />
Category block CLI configuration<br />
Use the hostname keyword for the webfilter fortiguard <strong>com</strong>mand to<br />
change the default host name (URL) for the FortiGuard Web Filtering Service<br />
Point. The FortiGuard Web Filtering Service Point name cannot be changed using<br />
the web-based manager. Configure all FortiGuard Web Filtering settings using the<br />
CLI. For more information, see the <strong>FortiGate</strong> CLI Reference for descriptions of the<br />
webfilter fortiguard keywords.<br />
FortiGuard Web Filtering reports<br />
Note: FortiGuard Web Filtering reports are only available on <strong>FortiGate</strong> units with a hard<br />
disk.<br />
Generate a text and pie chart format report on FortiGuard Web Filtering for any<br />
protection profile. The <strong>FortiGate</strong> unit maintains statistics for allowed, blocked, and<br />
monitored web pages for each category. View reports for a range of hours or days,<br />
or view a <strong>com</strong>plete report of all activity.<br />
To create a web filter report<br />
• Go to Web Filter > FortiGuard - Web Filter > Reports.<br />
<strong>FortiGate</strong> Version 3.0 MR5 <strong>Administration</strong> <strong>Guide</strong><br />
01-30005-0203-20070830 441
FortiGuard - Web Filter<br />
Web Filter<br />
Figure 307:Sample FortiGuard Web Filtering report<br />
The following table describes the options for generating reports:<br />
Profile<br />
Report Type<br />
Report Range<br />
Get Report<br />
Select the protection profile for which to generate a report.<br />
Select the time frame for the report. Choose from hour, day, or all<br />
historical statistics.<br />
Select the time range (24 hour clock) or day range (from six days ago to<br />
today) for the report. For example, for an ‘hour’ report type with a range<br />
of 13 to 16, the result is a category block report for 1 pm to 4 pm today.<br />
For a ‘day’ report type with a range of 0 to 3, the result is a category<br />
block report for 3 days ago to today.<br />
Select to generate the report.<br />
A generated report includes a pie chart and the following information:<br />
Category<br />
Allowed<br />
Blocked<br />
Monitored<br />
The category for which the statistic was generated.<br />
The number of allowed web addresses accessed in the selected time<br />
frame.<br />
The number of blocked web addresses accessed in the selected time<br />
frame.<br />
The number of monitored web addresses accessed in the selected time<br />
frame.<br />
<strong>FortiGate</strong> Version 3.0 MR5 <strong>Administration</strong> <strong>Guide</strong><br />
442 01-30005-0203-20070830
Antispam<br />
Antispam<br />
Antispam<br />
This section explains how to configure the spam filtering options associated with a<br />
firewall protection profile.<br />
This section describes:<br />
• Antispam<br />
• Banned word<br />
• Black/White List<br />
• Advanced antispam configuration<br />
• Using Perl regular expressions<br />
Antispam<br />
Order of Spam Filtering<br />
Antispam can be configured to manage unsolicited <strong>com</strong>mercial email by detecting<br />
spam email messages and identifying spam transmissions from known or<br />
suspected spam servers.<br />
FortiGuard Antispam is one of the features designed to manage spam. FortiGuard<br />
is an antispam system from Fortinet that includes an IP address black list, a URL<br />
black list, and spam filtering tools. The FortiGuard Center accepts submission of<br />
spam email messages as well as well as reports of false positives. Visit the<br />
Fortinet Knowledge Center for details and a link to the FortiGuard Center.<br />
The order in which in<strong>com</strong>ing mail is passed through the <strong>FortiGate</strong> Antispam filters<br />
is determined by the protocol used to transfer the mail:<br />
For SMTP<br />
1 IP address BWL check on last hop IP<br />
2 DNSBL & ORDBL check on last hop IP, FortiGuard Antispam IP check on last hop<br />
IP, HELO DNS lookup<br />
3 MIME headers check, E-mail address BWL check<br />
4 Banned word check on email subject<br />
5 IP address BWL check (for IPs extracted from “Received” headers)<br />
6 Banned word check on email body<br />
7 Return e-mail DNS check, FortiGuard Anti Spam check, DNSBL & ORDBL check<br />
on public IP extracted from header<br />
For POP3 and IMAP<br />
1 MIME headers check, E-mail address BWL check<br />
2 Banned word check on email subject<br />
<strong>FortiGate</strong> Version 3.0 MR5 <strong>Administration</strong> <strong>Guide</strong><br />
01-30005-0203-20070830 443
Antispam<br />
Antispam<br />
3 IP BWL check<br />
4 Banned word check on email body<br />
5 Return e-mail DNS check, FortiGuard AntiSpam check, DNSBL & ORDBL check<br />
Anti-spam filter controls<br />
For SMTP, POP3, and IMAP<br />
Filters requiring a query to a server and a reply (FortiGuard Antispam Service and<br />
DNSBL/ORDBL) are run simultaneously. To avoid delays, queries are sent while<br />
other filters are running. The first reply to trigger a spam action takes effect as<br />
soon as the reply is received.<br />
Each spam filter passes the email to the next if no matches or problems are found.<br />
If the action in the filter is Mark as Spam, the <strong>FortiGate</strong> unit will tag or discard<br />
(SMTP only) the email according to the settings in the protection profile. If the<br />
action in the filter is Mark as Clear, the email is exempt from any remaining filters.<br />
If the action in the filter is Mark as Reject, the email session is dropped. Rejected<br />
SMTP email messages are substituted with a configurable replacement message.<br />
Spam filters are configured for system-wide use, but enabled on a per profile<br />
basis.<br />
Table 41 describes the Antispam settings and where to configure and access<br />
them.<br />
Table 41: AntiSpam and Protection Profile spam filtering configuration<br />
Protection Profile spam filtering options AntiSpam setting<br />
IP address FortiGuard Antispam check System > Maintenance ><br />
FortiGuard Centre<br />
Enable or disable Fortinet’s antispam service<br />
called FortiGuard Antispam. FortiGuard<br />
Antispam is Fortinet’s own DNSBL server<br />
that provides spam IP address and URL<br />
blacklists. Fortinet keeps the FortiGuard<br />
Antispam IP and URLs up-to-date as new<br />
spam source are found.<br />
IP address BWL check<br />
Black/white list check. Enable or disable<br />
checking in<strong>com</strong>ing IP addresses against the<br />
configured spam filter IP address list. (SMTP<br />
only.)<br />
DNSBL & ORDBL check<br />
Enable or disable checking email traffic<br />
against configured DNS Blackhole List<br />
(DNSBL) and Open Relay Database List<br />
(ORDBL) servers.<br />
HELO DNS lookup<br />
Enable FortiGuard Antispam, check the<br />
status of the FortiGuard Antispam server,<br />
view the license type and expiry date, and<br />
configure the cache. For details, see<br />
“Configuring the <strong>FortiGate</strong> unit for FDN<br />
and FortiGuard services” on page 188<br />
AntiSpam > Black/White List > IP Address<br />
Add to and edit IP addresses to the list.<br />
You can configure the action to take as<br />
spam, clear, or reject for each IP address.<br />
You can place an IP address anywhere in<br />
the list. The filter checks each IP address<br />
in sequence. (SMTP only.)<br />
Command line only<br />
Add or remove DNSBL and ORDBL<br />
servers to and from the list. You can<br />
configure the action to take as spam or<br />
reject for email identified as spam from<br />
each server (SMTP only).<br />
DNSBL and ORDBL configuration can only<br />
be changed using the <strong>com</strong>mand line<br />
interface. For more information, see the<br />
<strong>FortiGate</strong> CLI Reference.<br />
n/a<br />
<strong>FortiGate</strong> Version 3.0 MR5 <strong>Administration</strong> <strong>Guide</strong><br />
444 01-30005-0203-20070830
Antispam<br />
Antispam<br />
Table 41: AntiSpam and Protection Profile spam filtering configuration (Continued)<br />
Protection Profile spam filtering options<br />
Enable or disable checking the source<br />
domain name against the registered IP<br />
address in the Domain Name Server. If the<br />
source domain name does not match the IP<br />
address the email is marked as spam and<br />
the action selected in the protection profile is<br />
taken.<br />
E-mail address BWL check<br />
Enable or disable checking in<strong>com</strong>ing email<br />
addresses against the configured spam filter<br />
email address list.<br />
AntiSpam > Black/White List > E-mail<br />
Address<br />
Add to and edit email addresses to the list,<br />
with the option of using wildcards and<br />
regular expressions. You can configure the<br />
action as spam or clear for each email<br />
address. You can place an email address<br />
anywhere in the list. The filter checks each<br />
email address in sequence.<br />
Return e-mail DNS check<br />
n/a<br />
Enable or disable checking in<strong>com</strong>ing email<br />
return address domain against the registered<br />
IP address in the Domain Name Server. If<br />
the return address domain name does not<br />
match the IP address the email is marked as<br />
spam and the action selected in the<br />
protection profile is taken.<br />
MIME headers check<br />
Command line only<br />
Enable or disable checking source MIME Add to and edit MIME headers, with the<br />
headers against the configured spam filter option of using wildcards and regular<br />
MIME header list.<br />
expressions. You can configure the action<br />
for each MIME header as spam or clear.<br />
DNSBL and ORDBL configuration can only<br />
be changed using the <strong>com</strong>mand line<br />
interface. For more information, see the<br />
<strong>FortiGate</strong> CLI Reference.<br />
Banned word check<br />
AntiSpam > Banned Word<br />
Enable or disable checking source email<br />
against the configured spam filter banned<br />
word list.<br />
Spam Action<br />
The action to take on email identified as<br />
spam. POP3 and IMAP messages are<br />
tagged. Choose Tagged or Discard for SMTP<br />
messages. You can append a custom word<br />
or phrase to the subject or MIME header of<br />
tagged email. You can choose to log any<br />
spam action in the event log.<br />
Append to: Choose to append the tag to the<br />
subject or MIME header of the email<br />
identified as spam.<br />
Append with: Enter a word or phrase (tag) to<br />
append to email identified as spam. The<br />
maximum length is 63 characters.<br />
Add event into the system log<br />
Enable or disable logging of spam actions to<br />
the event log.<br />
AntiSpam setting<br />
Add to and edit banned words to the list,<br />
with the option of using wildcards and<br />
regular expressions. You can configure the<br />
language and whether to search the email<br />
body, subject, or both. You can configure<br />
the action to take as spam or clear for each<br />
word.<br />
n/a<br />
<strong>FortiGate</strong> Version 3.0 MR5 <strong>Administration</strong> <strong>Guide</strong><br />
01-30005-0203-20070830 445
Banned word<br />
Antispam<br />
To access protection profile Antispam options go to Firewall > Protection Profile,<br />
edit or Create New, Spam Filtering.<br />
Note: If virtual domains are enabled on the <strong>FortiGate</strong> unit, spam filtering features are<br />
configured globally. To access these features, select Global Configuration on the main<br />
menu.<br />
Banned word<br />
Control spam by blocking email messages containing specific words or patterns. If<br />
enabled in the protection profile, the <strong>FortiGate</strong> unit searches for words or patterns<br />
in email messages. If matches are found, values assigned to the words are<br />
totalled. If a user-defined threshold value is exceeded, the message is marked as<br />
spam. If no match is found, the email message is passed along to the next filter.<br />
Use Perl regular expressions or wildcards to add banned word patterns to the list.<br />
Note: Perl regular expression patterns are case sensitive for antispam banned words. To<br />
make a word or phrase case insensitive, use the regular expression /i. For example,<br />
/bad language/i will block all instances of bad language regardless of case. Wildcard<br />
patterns are not case sensitive.<br />
Viewing the antispam banned word list catalog<br />
You can add multiple antispam banned word lists and then select the best<br />
antispam banned word list for each protection profile. To view the antispam<br />
banned word list catalog, go to AntiSpam > Banned Word. To view any individual<br />
antispam banned word list, select the edit icon for the list you want to see.<br />
Figure 308:Sample antispam banned word list catalog<br />
The antispam banned word list catalogue has the following icons and features:<br />
Add<br />
To add a new list to the catalog, enter a name and select Add. New<br />
lists are empty by default.<br />
Name<br />
The available antispam banned word lists.<br />
# Entries The number of entries in each antispam banned word list.<br />
Profiles<br />
The protection profiles each antispam banned word list has been<br />
applied to.<br />
Comment Optional description of each antispam banned word list.<br />
Delete icon Select to remove the antispam banned word list from the catalog. The<br />
delete icon is only available if the antispam banned word list is not<br />
selected in any protection profiles.<br />
Edit icon<br />
Select to edit the antispam banned word list, list name, or list<br />
<strong>com</strong>ment.<br />
Select antispam banned word lists in protection profiles. For more information, see<br />
“Spam filtering options” on page 336.<br />
<strong>FortiGate</strong> Version 3.0 MR5 <strong>Administration</strong> <strong>Guide</strong><br />
446 01-30005-0203-20070830
Antispam<br />
Banned word<br />
Creating a new antispam banned word list<br />
To add an antispam banned word list to the antispam banned word list catalog, go<br />
to AntiSpam > Banned Word and select Create New.<br />
Figure 309:New AntiSpam Banned Word list dialog box<br />
Name<br />
Comment<br />
Enter the name of the new list.<br />
Enter a <strong>com</strong>ment to describe the list, if required.<br />
Viewing the antispam banned word list<br />
Each email message is checked against the antispam banned word list. Add one<br />
or more banned words to sort email messages containing those words in the<br />
subject, body, or both. The score value of each banned word appearing in the<br />
message is added, and if the total is greater than the threshold value set in the<br />
protection profile, the message is processed according to the Spam Action setting<br />
in the protection profile. The score for a pattern is applied only once even if it<br />
appears in the message multiple times.<br />
To view the banned word list, go to AntiSpam > Banned Word and select the edit<br />
icon of the banned word list you want to view.<br />
Figure 310:Sample banned word List<br />
The banned word list has the following icons and features:<br />
Name<br />
Banned word list name. To change the name, edit text in the name field<br />
and select OK.<br />
Comment Optional <strong>com</strong>ment. To add or edit <strong>com</strong>ment, enter text in <strong>com</strong>ment field<br />
and select OK.<br />
Create new Select to add a word or phrase to the banned word list.<br />
Total<br />
The number of items in the list.<br />
Page up icon Select to view the previous page.<br />
Page down icon Select to view the next page.<br />
Remove All Select to clear the table.<br />
Entries icon<br />
Pattern The list of banned words. Select the check box to enable all the banned<br />
words in the list.<br />
<strong>FortiGate</strong> Version 3.0 MR5 <strong>Administration</strong> <strong>Guide</strong><br />
01-30005-0203-20070830 447
Banned word<br />
Antispam<br />
Pattern Type<br />
Language<br />
Where<br />
Score<br />
Delete icon<br />
Edit icon<br />
The pattern type used in the banned word list entry. Choose from<br />
wildcard or regular expression. For more information, see “Using Perl<br />
regular expressions” on page 455.<br />
The character set to which the banned word belongs: Simplified<br />
Chinese, Traditional Chinese, French, Japanese, Korean, Thai, or<br />
Western.<br />
The location which the <strong>FortiGate</strong> unit searches for the banned word:<br />
subject, body, or all.<br />
A numerical weighting applied to the banned word. The score values of<br />
all the matching words appearing in an email message are added, and if<br />
the total is greater than the spamwordthreshold value set in the<br />
protection profile, the page is processed according to whether the spam<br />
action <strong>com</strong>mand for the mail traffic type (e.g. smtp3-spamaction) is<br />
set to pass or tag in the protection profile. The score for a banned word<br />
is counted once even if the word appears multiple times on the web<br />
page.<br />
Select to remove the word from the list.<br />
Select to edit the following information: Pattern, Pattern Type, Language,<br />
Where, Action, and Enable.<br />
Configuring the antispam banned word list<br />
Words can be marked as spam or clear. Banned words can be one word or a<br />
phrase up to 127 characters long.<br />
For a single word, the <strong>FortiGate</strong> unit blocks all email containing the word. For a<br />
phrase, the <strong>FortiGate</strong> unit blocks all email containing the exact phrase. To block<br />
any word in a phrase, use Perl regular expressions.<br />
To add or edit a banned word, go to AntiSpam > Banned Word.<br />
Figure 311:Add Banned Word<br />
Pattern<br />
Pattern Type<br />
Language<br />
Where<br />
Enable<br />
Enter the word or phrase you want to include in the banned word list.<br />
Select the pattern type for the banned word. Choose from wildcard or<br />
regular expression. See “Using Perl regular expressions” on page 455.<br />
Select the character set for the banned word. Choose from: Chinese<br />
Simplified, Chinese Traditional, French, Japanese, Korean, Thai, or<br />
Western.<br />
Select the location to search for the banned word. Choose from: subject,<br />
body, or all.<br />
Select to enable scanning for the banned word.<br />
<strong>FortiGate</strong> Version 3.0 MR5 <strong>Administration</strong> <strong>Guide</strong><br />
448 01-30005-0203-20070830
Antispam<br />
Black/White List<br />
Black/White List<br />
The <strong>FortiGate</strong> unit uses both an IP address list and an email address list to filter<br />
in<strong>com</strong>ing email, if enabled in the protection profile.<br />
When doing an IP address list check, the <strong>FortiGate</strong> unit <strong>com</strong>pares the IP address<br />
of the message’s sender to the IP address list in sequence. If a match is found,<br />
the action associated with the IP address is taken. If no match is found, the<br />
message is passed to the next enabled spam filter.<br />
When doing an email list check, the <strong>FortiGate</strong> unit <strong>com</strong>pares the email address of<br />
the message’s sender to the email address list in sequence. If a match is found,<br />
the action associated with the email address is taken. If no match is found, the<br />
message is passed to the next enabled antispam filter.<br />
Viewing the antispam IP address list catalogue<br />
You can add multiple antispam IP address lists and then select the best antispam<br />
IP address list for each protection profile. To view the antispam IP address list<br />
catalog, go to AntiSpam > Black/White List > IP Address. To view any individual<br />
antispam IP address list, select the edit icon for the list you want to see.<br />
Figure 312:Sample antispam IP address list catalog<br />
The antispam IP address list catalogue has the following icons and features:<br />
Add<br />
To add a new list to the catalog, enter a name and select Add. New<br />
lists are empty by default.<br />
Name<br />
The available antispam IP address lists.<br />
# Entries The number of entries in each antispam IP address list.<br />
Profiles<br />
The protection profiles each antispam IP address list has been<br />
applied to.<br />
Comment Optional description of each antispam IP address list.<br />
Delete icon Select to remove the antispam IP address list from the catalog. The<br />
delete icon is only available if the antispam IP address list is not<br />
selected in any protection profiles.<br />
Edit icon<br />
Select to edit the antispam IP address list, list name, or list <strong>com</strong>ment.<br />
Select antispam banned word lists in protection profiles. For more information,<br />
see “Spam filtering options” on page 336.<br />
<strong>FortiGate</strong> Version 3.0 MR5 <strong>Administration</strong> <strong>Guide</strong><br />
01-30005-0203-20070830 449
Black/White List<br />
Antispam<br />
Creating a new antispam IP address list<br />
To add an antispam IP address list to the antispam IP address list catalog, go to<br />
AntiSpam > Black/White List and select Create New.<br />
Figure 313:New AntiSpam IP Address list dialog box<br />
Name<br />
Comment<br />
Enter the name of the new list.<br />
Enter a <strong>com</strong>ment to describe the list, if required.<br />
Viewing the antispam IP address list<br />
Configure the <strong>FortiGate</strong> unit to filter email from specific IP addresses. The<br />
<strong>FortiGate</strong> unit <strong>com</strong>pares the IP address of the sender to the list in sequence. Mark<br />
each IP address as clear, spam, or reject. Filter single IP addresses or a range of<br />
addresses at the network level by configuring an address and mask.<br />
To view the antispam IP address list, go to AntiSpam > Black/White List > IP<br />
Address and select the edit icon of the antispam IP address list you want to view.<br />
Figure 314:Sample IP address list<br />
The antispam IP address list has the following icons and features:<br />
Name<br />
Antispam IP address list name. To change the name, edit text in the<br />
name field and select OK.<br />
Comment Optional <strong>com</strong>ment. To add or edit <strong>com</strong>ment, enter text in <strong>com</strong>ment<br />
field and select OK.<br />
Create New Select to add an IP address to the antispam IP address list.<br />
Total<br />
The number if items in the list.<br />
Page up icon Select to view the previous page.<br />
Page down icon Select to view the next page.<br />
Remove All Entries Select to clear the table.<br />
icon<br />
IP address/Mask The current list of IP addresses.<br />
<strong>FortiGate</strong> Version 3.0 MR5 <strong>Administration</strong> <strong>Guide</strong><br />
450 01-30005-0203-20070830
Antispam<br />
Black/White List<br />
Action<br />
Delete icon<br />
Edit icon<br />
Move To icon<br />
The action to take on email from the configured IP address. Actions<br />
are: Mark as Spam to apply the configured spam action, Mark as<br />
Clear to bypass this and remaining spam filters, or Mark as Reject<br />
(SMTP only) to drop the session. If an IP address is set to reject but<br />
mail is delivered from that IP address via POP3 or IMAP, the e-mail<br />
messages will be marked as spam.<br />
Select to remove the address from the list.<br />
Select to edit address information: IP Address/Mask, Insert, Action,<br />
and Enable.<br />
Select to move the entry to a different position in the list.<br />
The firewall executes the list from top to bottom. For example, if you<br />
have IP address 1.1.1.1 listed as spam and 1.1.1.0 listed as clear, you<br />
must put 1.1.1.1 above 1.1.1.0 for 1.1.1.1 to take effect.<br />
Configuring the antispam IP address list<br />
To add an IP address to the IP address list, go to AntiSpam > Black/White List ><br />
IP Address and select Create New. Enter an IP address or a pair of IP address<br />
and mask in the following formats:<br />
• x.x.x.x, for example, 62.128.69.100.<br />
• x.x.x.x/x.x.x.x, for example, 62.128.69.100/255.255.255.0<br />
• x.x.x.x/x, for example, 62.128.69.100/24<br />
Figure 315:Add IP Address<br />
IP Address/Mask<br />
Insert<br />
Action<br />
Enable<br />
Enter the IP address or the IP address/mask pair.<br />
Select the position in the list to place the address.<br />
Select an action. Actions are: Mark as Spam to apply the spam action<br />
configured in the protection profile, Mark as Clear to bypass this and<br />
remaining spam filters, or Mark as Reject (SMTP only) to drop the<br />
session.<br />
Enable the address.<br />
Viewing the antispam email address list catalog<br />
You can add multiple antispam email address lists and then select the best<br />
antispam email address list for each protection profile. To view the antispam email<br />
address list catalog, go to AntiSpam > Black/White List > E-mail Address. To<br />
view any individual antispam email address list, select the edit icon for the list you<br />
want to see.<br />
Figure 316:Sample antispam email address list catalog<br />
<strong>FortiGate</strong> Version 3.0 MR5 <strong>Administration</strong> <strong>Guide</strong><br />
01-30005-0203-20070830 451
Black/White List<br />
Antispam<br />
The antispam email address list catalogue has the following icons and features:<br />
Add<br />
To add a new list to the catalog, enter a name and select Add. New<br />
lists are empty by default.<br />
Name<br />
The available antispam email address lists.<br />
# Entries The number of entries in each antispam email address list.<br />
Profiles<br />
The protection profiles each antispam email address list has been<br />
applied to.<br />
Comment Optional description of each antispam email address list.<br />
Delete icon Select to remove the antispam email address list from the catalog.<br />
The delete icon is only available if the antispam email address list is<br />
not selected in any protection profiles.<br />
Edit icon<br />
Select to edit the antispam email address list, list name, or list<br />
<strong>com</strong>ment.<br />
Select antispam banned word lists in protection profiles. For more information, see<br />
“Spam filtering options” on page 336.<br />
Creating a new antispam email address list<br />
To add an antispam email address list to the antispam email address list catalog, go to<br />
AntiSpam > Black/White List > E-mail Address and select Create New.<br />
Figure 317:New AntiSpam E-mail Address list dialog box<br />
Name<br />
Comment<br />
Enter the name of the new list.<br />
Enter a <strong>com</strong>ment to describe the list, if required.<br />
Viewing the antispam email address list<br />
The <strong>FortiGate</strong> unit can filter email from specific senders or all email from a domain<br />
(such as example.net). Mark each email address as clear or spam.<br />
To view the antispam email address list, go to AntiSpam > Black/White List > E-mail<br />
Address and select the edit icon of the antispam email address list you want to view.<br />
Figure 318:Sample email address list<br />
The antispam email address list has the following icons and features:<br />
<strong>FortiGate</strong> Version 3.0 MR5 <strong>Administration</strong> <strong>Guide</strong><br />
452 01-30005-0203-20070830
Antispam<br />
Black/White List<br />
Name<br />
Comment<br />
Create New<br />
Total<br />
Page up icon<br />
Page down icon<br />
Remove All Entries icon<br />
Email address<br />
Pattern Type<br />
Action<br />
Delete icon<br />
Edit icon<br />
Move To icon<br />
Antispam email address list name. To change the name, edit<br />
text in the name field and select OK.<br />
Optional <strong>com</strong>ment. To add or edit <strong>com</strong>ment, enter text in<br />
<strong>com</strong>ment field and select OK.<br />
Add an email address to the email address list.<br />
The number of items in the list.<br />
View the previous page.<br />
View the next page.<br />
Clear the table.<br />
The current list of email addresses.<br />
The pattern type used in the email address entry. Choose<br />
from wildcard or regular expression. For more information,<br />
see “Using Perl regular expressions” on page 455.<br />
The action to take on email from the configured address.<br />
Actions are: Mark as Spam to apply the spam action<br />
configured in the protection profile, or Mark as Clear to let the<br />
email message bypass this and remaining spam filters.<br />
Select to remove the email address from the list.<br />
Select to edit the following information: E-Mail Address,<br />
Pattern Type, Insert, Action, and Enable.<br />
Select to move the entry to a different position in the list.<br />
The firewall execute the list from top to bottom. For example,<br />
if you have abc@abc.<strong>com</strong> listed as clear and *@abc.<strong>com</strong> as<br />
spam, you must put abc@abc.<strong>com</strong> above *@abc.<strong>com</strong> for<br />
abc@abc.<strong>com</strong> to take effect.<br />
Configuring the antispam email address list<br />
To add an email address or domain to the list, go to AntiSpam > Black/White<br />
List > E-mail Address.<br />
Figure 319:Add E-mail Address<br />
E-Mail Address<br />
Pattern Type<br />
Insert<br />
Action<br />
Enable<br />
Enter the email address.<br />
Select a pattern type: Wildcard or Regular Expression. For more<br />
information, see “Using Perl regular expressions” on page 455.<br />
Select the location in the list to insert the email address.<br />
Select an action:<br />
• To apply the spam action configured in the protection profile,<br />
select Mark as Spam.<br />
• Select Mark as Clear to allow the email message bypass this and<br />
remaining spam filters.<br />
Enable the email address.<br />
<strong>FortiGate</strong> Version 3.0 MR5 <strong>Administration</strong> <strong>Guide</strong><br />
01-30005-0203-20070830 453
Advanced antispam configuration<br />
Antispam<br />
To add an email address or pattern<br />
1 Enter the email address or pattern.<br />
2 Select a pattern type for the list entry.<br />
3 If required, select before or after another email address in the list to place the new<br />
email address in the correct position.<br />
4 Select the action to take on email from the configured address or domain.<br />
5 Select Enable.<br />
6 Select OK.<br />
Advanced antispam configuration<br />
config spamfilter mheader<br />
config spamfilter dnsbl<br />
Advanced antispam configuration covers only <strong>com</strong>mand line interface (CLI)<br />
<strong>com</strong>mands not represented in the web-based manager. For <strong>com</strong>plete descriptions<br />
and examples of how to use CLI <strong>com</strong>mands, see the <strong>FortiGate</strong> CLI Reference.<br />
Use this <strong>com</strong>mand to configure email filtering based on the MIME header. MIME<br />
header filtering is enabled within each protection profile.<br />
The <strong>FortiGate</strong> unit <strong>com</strong>pares the MIME header key-value pair of in<strong>com</strong>ing email to<br />
the list pair in sequence. If a match is found, the corresponding action is taken. If<br />
no match is found, the email is passed on to the next spam filter.<br />
MIME (Multipurpose Internet Mail Extensions) headers are added to email to<br />
describe content type and content encoding, such as the type of text in the email<br />
body or the program that generated the email. Some examples of MIME headers<br />
include:<br />
• X-mailer: outgluck<br />
• X-Distribution: bulk<br />
• Content_Type: text/html<br />
• Content_Type: image/jpg<br />
The first part of the MIME header is called the header key, or just header. The<br />
second part is called the value. Spammers often insert <strong>com</strong>ments into header<br />
values or leave them blank. These malformed headers can fool some spam and<br />
virus filters.<br />
Use the MIME headers list to mark email from certain bulk mail programs or with<br />
certain types of content that are <strong>com</strong>mon in spam messages. Mark the email as<br />
spam or clear for each header configured.<br />
Use this <strong>com</strong>mand to configure email filtering using DNS-based Blackhole List<br />
(DNSBL), and Open Relay Database List (ORDBL) servers. DNSBL and ORDBL<br />
filtering is enabled within each protection profile.<br />
The <strong>FortiGate</strong> unit <strong>com</strong>pares the IP address or domain name of the sender to any<br />
database lists configured, in sequence. If a match is found, the corresponding<br />
action is taken. If no match is found, the email is passed on to the next spam filter.<br />
<strong>FortiGate</strong> Version 3.0 MR5 <strong>Administration</strong> <strong>Guide</strong><br />
454 01-30005-0203-20070830
Antispam<br />
Using Perl regular expressions<br />
Some spammers use unsecured third party SMTP servers to send unsolicited<br />
bulk email. Using DNSBLs and ORDBLs is an effective way to tag or reject spam<br />
as it enters the network. These lists act as domain name servers that match the<br />
domain of in<strong>com</strong>ing email to a list of IP addresses known to send spam or allow<br />
spam to pass through.<br />
There are several free and subscription servers available that provide reliable<br />
access to continually updated DNSBLs and ORDBLs. Please check with the<br />
service being used to confirm the correct domain name for connecting to the<br />
server.<br />
Note: Because the <strong>FortiGate</strong> unit uses the server domain name to connect to the DNSBL<br />
or ORDBL server, it must be able to look up this name on the DNS server. For information<br />
on configuring DNS, see “Network Options” on page 99.<br />
Using Perl regular expressions<br />
Email address list, MIME headers list, and banned word list entries can include<br />
wildcards or Perl regular expressions.<br />
See http://perldoc.perl.org/perlretut.html for detailed information about using Perl<br />
regular expressions.<br />
Regular expression vs. wildcard match pattern<br />
Word boundary<br />
A wildcard character is a special character that represents one or more other<br />
characters. The most <strong>com</strong>monly used wildcard characters are the asterisk (*),<br />
which typically represents zero or more characters in a string of characters, and<br />
the question mark (?), which typically represents any one character.<br />
In Perl regular expressions, the ‘.’ character refers to any single character. It is<br />
similar to the ‘?’ character in wildcard match pattern. As a result:<br />
• fortinet.<strong>com</strong> not only matches fortinet.<strong>com</strong> but also fortineta<strong>com</strong>, fortinetb<strong>com</strong>,<br />
fortinetc<strong>com</strong>, and so on.<br />
To match a special character such as '.' and ‘*’ use the escape character ‘\’. For<br />
example:<br />
• To match fortinet.<strong>com</strong>, the regular expression should be: fortinet\.<strong>com</strong><br />
In Perl regular expressions, ‘*’ means match 0 or more times of the character<br />
before it, not 0 or more times of any character. For example:<br />
• forti*.<strong>com</strong> matches fortiiii.<strong>com</strong> but does not match fortinet.<strong>com</strong><br />
To match any character 0 or more times, use ‘.*’ where ‘.’ means any character<br />
and the ‘*’ means 0 or more times. For example, the wildcard match pattern<br />
forti*.<strong>com</strong> should therefore be fort.*\.<strong>com</strong>.<br />
In Perl regular expressions, the pattern does not have an implicit word boundary.<br />
For example, the regular expression “test” not only matches the word “test” but<br />
also any word that contains “test” such as “atest”, “mytest”, “testimony”, “atestb”.<br />
The notation “\b” specifies the word boundary. To match exactly the word “test”,<br />
the expression should be \btest\b.<br />
<strong>FortiGate</strong> Version 3.0 MR5 <strong>Administration</strong> <strong>Guide</strong><br />
01-30005-0203-20070830 455
Using Perl regular expressions<br />
Antispam<br />
Case sensitivity<br />
Regular expression pattern matching is case sensitive in the web and antispam<br />
filters. To make a word or phrase case insensitive, use the regular expression /i.<br />
For example, /bad language/i will block all instances of “bad language”,<br />
regardless of case.<br />
Perl regular expression formats<br />
Table 42 lists and describes some example Perl regular expression formats.<br />
Table 42: Perl regular expression formats<br />
Expression Matches<br />
abc<br />
“abc” (the exact character sequence, but anywhere in the string)<br />
^abc<br />
“abc” at the beginning of the string<br />
abc$<br />
“abc” at the end of the string<br />
a|b<br />
Either of “a” and “b”<br />
^abc|abc$ The string “abc” at the beginning or at the end of the string<br />
ab{2,4}c “a” followed by two, three or four “b”s followed by a “c”<br />
ab{2,}c “a” followed by at least two “b”s followed by a “c”<br />
ab*c<br />
“a” followed by any number (zero or more) of “b”s followed by a “c”<br />
ab+c<br />
“a” followed by one or more b's followed by a c<br />
ab?c<br />
“a” followed by an optional “b” followed by a” c”; that is, either “abc” or”<br />
ac”<br />
a.c “a” followed by any single character (not newline) followed by a” c “<br />
a\.c<br />
“a.c” exactly<br />
[abc]<br />
Any one of “a”, “b” and “c”<br />
[Aa]bc Either of “Abc” and “abc”<br />
[abc]+ Any (nonempty) string of “a”s, “b”s and “c”s (such as “a”, “abba”,<br />
”acbabcacaa”)<br />
[^abc]+ Any (nonempty) string which does not contain any of “a”, “b”, and “c”<br />
(such as “defg”)<br />
\d\d<br />
Any two decimal digits, such as 42; same as \d{2}<br />
/i Makes the pattern case insensitive. For example, /bad language/i<br />
blocks any instance of bad language regardless of case.<br />
\w+<br />
A “word”: A nonempty sequence of alphanumeric characters and low<br />
lines (underscores), such as foo and 12bar8 and foo_1<br />
100\s*mk The strings “100” and “mk” optionally separated by any amount of white<br />
space (spaces, tabs, newlines)<br />
<strong>FortiGate</strong> Version 3.0 MR5 <strong>Administration</strong> <strong>Guide</strong><br />
456 01-30005-0203-20070830
Antispam<br />
Using Perl regular expressions<br />
Table 42: Perl regular expression formats (Continued)<br />
abc\b “abc” when followed by a word boundary (for example, in “abc!” but not in<br />
“abcd”)<br />
perl\B “perl” when not followed by a word boundary (for example, in “perlert” but<br />
not in “perl stuff”)<br />
\x Tells the regular expression parser to ignore white space that is neither<br />
preceded by a backslash character nor within a character class. Use this<br />
to break up a regular expression into (slightly) more readable parts.<br />
/x Used to add regular expressions within other text. If the first character in<br />
a pattern is forward slash '/', the '/' is treated as the delimiter. The pattern<br />
must contain a second '/'. The pattern between ‘/’ will be taken as a<br />
regular expressions, and anything after the second ‘/’ will be parsed as a<br />
list of regular expression options ('i', 'x', etc). An error occurs If the<br />
second '/' is missing. In regular expressions, the leading and trailing<br />
space is treated as part of the regular expression.<br />
Example regular expressions<br />
To block any word in a phrase<br />
/block|any|word/<br />
To block purposely misspelled words<br />
Spammers often insert other characters between the letters of a word to fool spam<br />
blocking software.<br />
/^.*v.*i.*a.*g.*r.*o.*$/i<br />
/cr[eéèêë][\+\-<br />
\*=\.\,;!\?%&§@\^°\$£€\{\}()\[\]\|\\_01]dit/i<br />
To block <strong>com</strong>mon spam phrases<br />
The following phrases are some examples of <strong>com</strong>mon phrases found in spam<br />
messages.<br />
/try it for free/i<br />
/student loans/i<br />
/you’re already approved/i<br />
/special[\+\-<br />
\*=\.\,;!\?%&~#§@\^°\$£€\{\}()\[\]\|\\_1]offer/i<br />
<strong>FortiGate</strong> Version 3.0 MR5 <strong>Administration</strong> <strong>Guide</strong><br />
01-30005-0203-20070830 457
Using Perl regular expressions<br />
Antispam<br />
<strong>FortiGate</strong> Version 3.0 MR5 <strong>Administration</strong> <strong>Guide</strong><br />
458 01-30005-0203-20070830
IM, P2P & VoIP<br />
Overview<br />
IM, P2P & VoIP<br />
The IM, P2P & VoIP menu provides IM user management tools and statistics for<br />
network IM, P2P, and VoIP usage. IM, P2P, and VoIP protocols must be enabled<br />
in the active protection profile for the settings in this section to have any effect.<br />
This section describes:<br />
• Overview<br />
• Configuring IM/P2P protocols<br />
• Statistics<br />
• User<br />
Overview<br />
Instant Messenger (IM), Peer to Peer (P2P), and Voice over Internet Protocol<br />
(VoIP) protocols are gaining in popularity as an essential way to <strong>com</strong>municate<br />
between two or more individuals in real time. Some <strong>com</strong>panies even rely on IM<br />
protocols for critical business applications such as Customer/Technical Support.<br />
The most <strong>com</strong>mon IM protocols in use today include AOL Instant Messenger,<br />
Yahoo Instant Messenger, MSN messenger, and ICQ. Although these are the<br />
most <strong>com</strong>mon currently in use, there are always new protocols being developed<br />
as well as newer versions of older ones.<br />
P2P protocols are most <strong>com</strong>monly used to transfer files from one user to another<br />
and can use large amounts of bandwidth.<br />
VoIP is increasingly being used by businesses to cut down on the cost of long<br />
distance voice <strong>com</strong>munications.<br />
Some organizations need to control or limit the use of IM/P2P and VoIP protocols<br />
in order to more effectively manage bandwidth use.<br />
With FortiOS firmware, you can control and monitor the usage of IM/P2P<br />
applications and VoIP protocols.<br />
FortiOS supports two VoIP protocols: Session Initiation Protocol (SIP) and Skinny<br />
Client Control Protocol (SCCP).<br />
Fortinet Inc. recognizes that IM/P2P applications are be<strong>com</strong>ing part of doing<br />
business but also, if abused, can seriously decrease productivity and network<br />
performance.<br />
<strong>FortiGate</strong> systems allow you to set up user lists that either allow or block the use<br />
of applications, to determine which applications are allowed and how much<br />
bandwidth can be used by the applications.<br />
By <strong>com</strong>bining <strong>com</strong>prehensive protection policies and easy-to-view statistical<br />
reports, you can see which applications are being used and for what purpose,<br />
making it easy to control IM/P2P applications and to maximize productivity.<br />
<strong>FortiGate</strong> Version 3.0 MR5 <strong>Administration</strong> <strong>Guide</strong><br />
01-30005-0203-20070830 459
Overview<br />
IM, P2P & VoIP<br />
The FortiOS system <strong>com</strong>es with an impressive list of supported IM/P2P protocols<br />
and can be kept up-to-date with upgrades available for download from the Fortinet<br />
Distribution Network. There is no need to wait for firmware upgrade to stay ahead<br />
of the latest protocols. FortiOS also provides ways for you to deal with unknown<br />
protocols even before upgrades are available.<br />
Table 43 on page 460 lists the IM/P2P applications that are currently recognized<br />
by FortiOS. The table includes the decoders, the applications associated with the<br />
decoders and the location of the decoders in the <strong>FortiGate</strong> interface.<br />
Note: Applications in Table 43 on page 460 marked as bold can connect to multiple P2P<br />
networks. Turning on IM and P2P decoders and signatures will help improve IPS<br />
performance. For example, if you want to use IPS, but you do not want to block IM or P2P<br />
applications, you should leave IM/P2P decoders and signatures enabled. Normally, if you<br />
turn off other signatures, the performance will be better, but for IM/P2P, it's the opposite.<br />
Table 43: IM/P2P applications covered by FortiOS 3.0<br />
IPS<br />
Instant Messaging<br />
AIM (Firewall > Protection Profile > IM/P2P)<br />
ICQ (Firewall > Protection Profile > IM/P2P)<br />
MSN (Firewall > Protection Profile > IM/P2P)<br />
qq (Intrusion Protection > Signatures > Protocol decoder<br />
> im_decoder)<br />
Yahoo! (Firewall > Protection Profile > IM/P2P)<br />
msn_web_messenger (Intrusion Protection > Signatures<br />
> Protocol decoder > im_decoder)<br />
google_talk (Intrusion Protection > Signatures > Protocol<br />
decoder > im_decoder)<br />
rediff (Intrusion Protection > Signatures > Protocol<br />
decoder > im_decoder)<br />
P2P<br />
BitTorrent (Firewall > Protection Profile > IM/P2P)<br />
eDonkey (Firewall > Protection Profile > IM/P2P)<br />
Applications<br />
AIM, AIM Triton<br />
ICQ<br />
MSN Messenger<br />
QQ<br />
Yahoo Messenger<br />
MSN web Messenger<br />
Google Instant Messenger<br />
Rediff Instant Messenger<br />
BitComet<br />
Bitspirit<br />
Azureus<br />
Shareaza<br />
eMule<br />
Overnet<br />
Edonkey2K<br />
Shareaza<br />
BearShare<br />
MLdonkey<br />
iMesh<br />
<strong>FortiGate</strong> Version 3.0 MR5 <strong>Administration</strong> <strong>Guide</strong><br />
460 01-30005-0203-20070830
IM, P2P & VoIP<br />
Configuring IM/P2P protocols<br />
Table 43: IM/P2P applications covered by FortiOS 3.0<br />
IPS<br />
Gnutella (Firewall > Protection Profile > IM/P2P)<br />
KaZaA (Firewall > Protection Profile > IM/P2P)<br />
Skype (Firewall > Protection Profile > IM/P2P)<br />
WinNY (Firewall > Protection Profile > IM/P2P)<br />
ares (Intrusion Protection > Signatures > Protocol<br />
decoder > p2p_decoder)<br />
direct_connect (Intrusion Protection > Signatures ><br />
Protocol decoder > p2p_decoder)<br />
BearShare<br />
Shareaza<br />
LimeWire<br />
Xolox<br />
Swapper<br />
iMesh<br />
MLdonkey<br />
Gnucleus<br />
Morpheus<br />
Openext<br />
Mutella<br />
Qtella<br />
Qcquisition<br />
Acquisition<br />
NapShare<br />
gtk-gnutella<br />
KaZaA<br />
Skype<br />
WinNY<br />
Ares Galaxy<br />
DC++<br />
Applications<br />
Configuring IM/P2P protocols<br />
Different organizations require different policies regarding IM/P2P. The <strong>FortiGate</strong><br />
unit allows you to configure your unit in the way that best serves your needs.<br />
How to enable and disable IM/P2P options<br />
This section will tell you the four main locations to enable or disable the IM/P2P<br />
options. This section includes how to enable predefined signatures, custom<br />
signatures and unknown user policies.<br />
To enable predefined IM/P2P signatures in intrusion protection<br />
1 Go to Intrusion Protection > Signatures > Predefined.<br />
2 Use the signature group filter to search for the IM and P2P signatures.<br />
3 Enable the signature by selecting the Enable box.<br />
4 Enable logging for a signature by selecting the Logging box.<br />
5 In the row that corresponds to the signature you want to edit, select the Edit icon.<br />
6 Set the action and severity.<br />
7 Select OK.<br />
To create custom IM/P2P signatures for unknown protocols<br />
1 Go to Intrusion Protection > Signature > Custom > Create New.<br />
<strong>FortiGate</strong> Version 3.0 MR5 <strong>Administration</strong> <strong>Guide</strong><br />
01-30005-0203-20070830 461
Configuring IM/P2P protocols<br />
IM, P2P & VoIP<br />
2 Enter a name for the signature.<br />
3 Enter the signature.<br />
4 Select the severity and what action to perform.<br />
5 Select OK.<br />
To set up the policy for unknown IM users<br />
1 Go to IM, P2P & VoIP > User > Config.<br />
2 Select Allow or Block for each of the four IM applications.<br />
3 Select Apply.<br />
How to configure IM/P2P/VoIP options within a protection profile<br />
There are several areas within a protection profile where you can configure the<br />
IM/P2P/VoIP settings. For more detailed information, see the Firewall Profile<br />
chapter of this guide and the IP, P2P and VoIP Technical Note.<br />
How to configure older versions of IM/P2P applications<br />
Some older versions of IM protocols are able to bypass file blocking because the<br />
message types are not recognized.<br />
Supported IM protocols include:<br />
• MSN 6.0 and above<br />
• ICQ 4.0 and above<br />
• AIM 5.0 and above<br />
• Yahoo 6.0 and above<br />
If you want to block a protocol that is older than the ones listed above, use the CLI<br />
<strong>com</strong>mand: For details see the <strong>FortiGate</strong> CLI Reference.<br />
config imp2p old-version.<br />
How to configure protocols that are not supported<br />
If you find a protocol that is not supported, please ensure that the IPS package is<br />
up to date. If the IPS package is up to date and the protocol is still not supported<br />
you can use the custom signature.<br />
To create a custom signature<br />
1 Go to Intrusion Protection > Signature > Custom > Create New.<br />
2 Enter a name for the signature.<br />
3 Enter the signature.<br />
4 Use the drop down boxes to select an action and the severity for the signature.<br />
5 Select apply.<br />
Note: To detect new IM/P2P applications or new versions of the existing<br />
applications, you only need update the IPS package, available through the<br />
FortiNet Distribution Network (FDN). No firmware upgrade is needed.<br />
<strong>FortiGate</strong> Version 3.0 MR5 <strong>Administration</strong> <strong>Guide</strong><br />
462 01-30005-0203-20070830
IM, P2P & VoIP<br />
Statistics<br />
Statistics<br />
Viewing overview statistics<br />
You can view the IM, P2P and VoIP statistics to gain insight into how the protocols<br />
are being used within the network. Overview statistics are provided for all<br />
supported IM, P2P and VoIP protocols. Detailed individual statistics are provided<br />
for each IM protocol.<br />
Note: If virtual domains are enabled on the <strong>FortiGate</strong> unit, IM, P2P and VoIP features are<br />
configured globally. To access these features, select Global Configuration on the main<br />
menu.<br />
The Summary tab provides a summary of statistics for all IM, P2P and VoIP<br />
protocols.<br />
To view IM/P2P statistics, go to IM/P2P&VoIP > Statistics > Summary.<br />
Figure 320:IM, P2P and VoIP statistics summary<br />
The Summary tab has the following icons and features:<br />
Automatic Refresh<br />
Interval<br />
Refresh<br />
Reset Stats<br />
Users<br />
Chat<br />
File Transfers<br />
Select the automatic refresh interval for statistics. Set the interval<br />
from none to 30 seconds.<br />
Click to refresh the page with the latest statistics.<br />
Click to reset the statistics to zero.<br />
For each IM protocol, the following user information is listed:<br />
• Current Users<br />
• (Users) Since Last Reset<br />
• (Users) Blocked.<br />
For each IM protocol, the following chat information is listed:<br />
• Total Chat Sessions<br />
• Total Messages.<br />
For each IM protocol, the following file transfer information is<br />
listed:<br />
(File transfers) Since Last Reset and (File transfers) Blocked.<br />
<strong>FortiGate</strong> Version 3.0 MR5 <strong>Administration</strong> <strong>Guide</strong><br />
01-30005-0203-20070830 463
Statistics<br />
IM, P2P & VoIP<br />
Voice Chat<br />
P2P Usage<br />
VoIP Usage<br />
For each IM protocol, the following voice chat information is listed:<br />
• (Voice chats) Since Last Reset<br />
• (Voice chats) Blocked.<br />
For each P2P protocol, the following usage information is listed:<br />
• Total Bytes transferred<br />
• Average Bandwidth.<br />
For SIP and SCCP protocol, the following information is listed:<br />
• Active Sessions (phones connected)<br />
• Total calls (since last reset)<br />
• Calls failed/Dropped<br />
• Calls Succeeded<br />
Viewing statistics by protocol<br />
The protocol tab provides detailed statistics for individual IM protocols.<br />
To view protocol statistics, go to IM, P2P & VoIP > Statistics > Protocol.<br />
You can log IM chat information and the limitations placed on it, by enabling<br />
Archive full IM chat info to FortiAnalyzer in the protection profile.<br />
Figure 321:IM statistics by Protocol<br />
The IM/P2P Protocol tab has the following icons and features:<br />
Automatic Refresh<br />
Interval<br />
Protocol<br />
Users<br />
Chat<br />
Select the automatic refresh interval for statistics. Set the interval<br />
from none to 30 seconds.<br />
Select the protocol for which statistics are to be displayed: AIM,<br />
ICQ, MSN, or Yahoo.<br />
For the selected protocol, the following user information is<br />
displayed: Current Users, (Users) Since Last Reset, and (Users)<br />
Blocked.<br />
For the selected protocol, the following chat information is<br />
displayed: Total Chat Sessions, Server-based Chat, Group Chat,<br />
and Direct/Private Chat.<br />
<strong>FortiGate</strong> Version 3.0 MR5 <strong>Administration</strong> <strong>Guide</strong><br />
464 01-30005-0203-20070830
IM, P2P & VoIP<br />
User<br />
Messages<br />
File Transfers<br />
Voice Chat<br />
For the selected protocol, the following message information is<br />
displayed: Total Messages, (Messages) Sent, and (Messages)<br />
Received.<br />
For the selected protocol, the following file transfer information is<br />
displayed: (File transfers) Since Last Reset, (File transfers) Sent,<br />
(File transfers) Received, and (File transfers) Blocked.<br />
For the selected protocol, the following voice chat information is<br />
displayed: (Voice chats) Since Last Reset and (Voice chats)<br />
Blocked.<br />
User<br />
After IM users connect through the firewall, the <strong>FortiGate</strong> unit displays which<br />
users are connected in the Current Users list. You can analyze the list and decide<br />
which users to allow or block. A policy can be configured to deal with unknown<br />
users.<br />
Note: If virtual domains are enabled on the <strong>FortiGate</strong> unit, IM features are configured<br />
globally. To access these features, select Global Configuration on the main menu.<br />
Viewing the Current Users list<br />
The Current User list displays information about instant messaging users who are<br />
currently connected. The list can be filtered by protocol.<br />
To view current users, go to IM, P2P & VoIP > Users > Current User.<br />
Figure 322:Current Users list<br />
The Current Users list has the following features:<br />
Protocol<br />
Protocol<br />
User Name<br />
Source IP<br />
Last Login<br />
Block<br />
Filter the list by selecting the protocol for which to display current<br />
users: AIM, ICQ, MSN, or Yahoo. All current users can also be<br />
displayed.<br />
The protocol being used.<br />
The name selected by the user when registering with an IM<br />
protocol. The same user name can be used for multiple IM<br />
protocols. Each user name/protocol pair appears separately in the<br />
list.<br />
The Address from which the user initiated the IM session.<br />
The last time the current user used the protocol.<br />
Select to add the user name to the permanent black list. Each<br />
user name/protocol pair must be explicitly blocked by the<br />
administrator.<br />
<strong>FortiGate</strong> Version 3.0 MR5 <strong>Administration</strong> <strong>Guide</strong><br />
01-30005-0203-20070830 465
User<br />
IM, P2P & VoIP<br />
Viewing the User List<br />
The User List displays information about users who have been allowed access to<br />
(white list) or have been blocked from (black list) instant messaging services.<br />
Users can be added using Create New or from the temporary users list.<br />
To view the User List, go to IM, P2P & VoIP > Users > User List.<br />
Figure 323:User List<br />
The user list has the following icons and features:<br />
Create New<br />
Protocol<br />
Policy<br />
Protocol<br />
Username<br />
Policy<br />
Edit icon<br />
Delete icon<br />
Select to add a new user to the list.<br />
Filter the list by selecting a protocol: AIM, ICQ, MSN, Yahoo, or<br />
All.<br />
Filter the list by selecting a policy: Allow, Deny, or All.<br />
The protocol associated with the user.<br />
The name selected by the user when registering with an IM<br />
protocol. The same user name can be used for multiple IM<br />
protocols. Each user name/protocol pair appears separately in the<br />
list.<br />
The policy applied to the user when attempting to use the protocol:<br />
Block or Deny.<br />
Change the following user information: Protocol, Username, and<br />
Policy.<br />
Permanently remove users from the User List.<br />
Adding a new user to the User List<br />
Add users to the User List to allow them to access instant messaging services or<br />
to block them from these services.<br />
Go to IM, P2P & VoIP > User > User List and select Create New.<br />
Figure 324:Edit User<br />
Protocol<br />
Username<br />
Policy<br />
Select a protocol from the dropdown list: AIM, ICQ, MSN, or<br />
Yahoo!<br />
Enter a name for the user.<br />
Select a policy from the dropdown list: Allow or Block.<br />
<strong>FortiGate</strong> Version 3.0 MR5 <strong>Administration</strong> <strong>Guide</strong><br />
466 01-30005-0203-20070830
IM, P2P & VoIP<br />
User<br />
Configuring a policy for unknown IM users<br />
The User Policy determines the action to be taken with unknown users. Unknown<br />
users can be either allowed to use some or all of the IM protocols and added to a<br />
white list, or blocked from using some or all of the IM protocols and added to a<br />
black list. You can later view the white and black lists and add the users to the<br />
user list.<br />
To configure the IM policy, go to IM, P2P & VoIP > User > Config.<br />
Figure 325:IM User policy<br />
Configure or view the following settings for the IM user policy:<br />
Automatically Allow<br />
Automatically Block<br />
List of Temporary<br />
Users<br />
Protocol<br />
Username<br />
Policy<br />
Permanently Allow<br />
Permanently Block<br />
Apply<br />
Select the protocols that unknown users are allowed to use. The<br />
unknown users are added to a temporary white list.<br />
Select the protocols to which unknown users are denied access.<br />
The unknown users are added to a temporary black list.<br />
New users who have been added to the temporary white or black<br />
lists. User information includes Protocol, Username, and the<br />
Policy applied to the user.<br />
Note: If the <strong>FortiGate</strong> unit is rebooted, the list is cleared.<br />
Select a protocol by which to filter the list of temporary users.<br />
The name selected by the user when registering with an IM<br />
protocol. The same user name can be used for multiple IM<br />
protocols. Each user name/protocol pair appears separately in the<br />
list.<br />
The policy applied to the user when attempting to use the protocol:<br />
Block or Deny.<br />
Select to add the user to the permanent white list. The user<br />
remains online and is listed in IM, P2P & VoIP > Users > User List.<br />
Select to add the user to the permanent black list. The user is<br />
listed in IM, P2P & VoIP > Users > User List.<br />
Click to apply the global user policy.<br />
<strong>FortiGate</strong> Version 3.0 MR5 <strong>Administration</strong> <strong>Guide</strong><br />
01-30005-0203-20070830 467
User<br />
IM, P2P & VoIP<br />
<strong>FortiGate</strong> Version 3.0 MR5 <strong>Administration</strong> <strong>Guide</strong><br />
468 01-30005-0203-20070830
Log&Report<br />
<strong>FortiGate</strong> Logging<br />
Log&Report<br />
This section provides information on how to enable logging, viewing of log files<br />
and the viewing of reports available through the web-based manager. <strong>FortiGate</strong><br />
units provide extensive logging capabilities for traffic, system and network<br />
protection functions. Detailed log information and reports provide historical as well<br />
as current analysis of network activity to help identify security issues and reduce<br />
network misuse and abuse.<br />
This section describes:<br />
• <strong>FortiGate</strong> Logging<br />
• FortiGuard Analysis Service<br />
• Log severity levels<br />
• High Availability cluster logging<br />
• Storing Logs<br />
• Configuring FortiGuard Analysis Service<br />
• Log types<br />
• Accessing Logs<br />
• Viewing log information<br />
• Customizing the display of log messages<br />
• Content Archive<br />
• Alert Email<br />
• Reports<br />
Note: VDOMs may affect logging and reporting features in FortiOS 3.0MR5. Before<br />
configuring logging and reporting features in FortiOS 3.0MR5, make sure these features<br />
are accessible in the VDOM where you want to configure logging and reporting features.<br />
<strong>FortiGate</strong> Logging<br />
A <strong>FortiGate</strong> unit can log many different network activities and traffic including:<br />
• overall network traffic<br />
• system-related events including system restarts, HA and VPN activity<br />
• anti-virus infection and blocking<br />
• web filtering, URL and HTTP content blocking<br />
• signature and anomaly attack and prevention<br />
• spam filtering<br />
• Instant Messaging and Peer-to-Peer traffic<br />
• VoIP telephone calls<br />
<strong>FortiGate</strong> Version 3.0 MR5 <strong>Administration</strong> <strong>Guide</strong><br />
01-30005-0203-20070830 469
FortiGuard Analysis Service<br />
Log&Report<br />
You can customize the level that the <strong>FortiGate</strong> unit logs these events at as well as<br />
where the <strong>FortiGate</strong> unit stores the logs. The level these events are logged at, or<br />
the severity level, is defined when configuring the logging location. There are six<br />
severity levels to choose from. See “Log severity levels” on page 471 for more<br />
information.<br />
For better log storage and retrieval, the <strong>FortiGate</strong> unit can send log messages to a<br />
FortiAnalyzer unit. FortiAnalyzer units are network appliances that provide<br />
integrated log collection, analysis tools and data storage. Detailed log reports<br />
provide historical as well as current analysis of network and email activity. Detailed<br />
log reports also help identify security issues, reducing network misuse and abuse.<br />
The <strong>FortiGate</strong> unit can send all log message types, as well as quarantine files, to<br />
a FortiAnalyzer unit for storage. The FortiAnalyzer unit can upload log files to an<br />
FTP server for archival purposes. See “Logging to a FortiAnalyzer unit” on<br />
page 472 for details on configuring the <strong>FortiGate</strong> unit to send log messages to a<br />
FortiAnalyzer unit.<br />
The <strong>FortiGate</strong> unit can send log messages to either a Syslog server or<br />
WebTrends server for storage and archival purposes. You can also configure the<br />
<strong>FortiGate</strong> unit to send log messages to its hard disk, if available. Configuring the<br />
<strong>FortiGate</strong> unit to send log messages to the hard disk is only available in the CLI.<br />
See the <strong>FortiGate</strong> CLI Reference for configuring logging to the hard disk.<br />
The <strong>FortiGate</strong> unit enables you to view log messages available in memory, on a<br />
FortiAnalyzer unit running firmware version 3.0 or higher, including the hard disk if<br />
available. Customizable filters enable you to easily locate specific information<br />
within the log files.<br />
See the <strong>FortiGate</strong> Log Message Reference for details and descriptions of log<br />
messages and formats.<br />
FortiGuard Analysis Service<br />
FortiGuard Analysis Service is a subscription-based service that provides logging<br />
and reporting solutions for <strong>FortiGate</strong>-100A units and lower. The FortiGuard<br />
Analysis Service is available on <strong>FortiGate</strong>-100A units and lower running FortiOS<br />
3.0MR4 and higher.<br />
The FortiGuard Analysis network is made up of two types of servers, the primary<br />
analysis server and the secondary analysis server. The primary analysis server<br />
stores logs generated from the <strong>FortiGate</strong> unit. The secondary analysis server<br />
provides redundancy, ensuring log data is available at all times. There are several<br />
secondary analysis servers available for redundancy for each <strong>FortiGate</strong> unit. The<br />
network also includes the main analysis server, which is responsible for<br />
monitoring and maintaining the primary and secondary analysis servers.<br />
When the <strong>FortiGate</strong> unit connects for the first time to the FortiGuard Analysis<br />
network, the <strong>FortiGate</strong> unit retrieves its assigned primary analysis server, contract<br />
term, and storage space quota from the main analysis server. The main analysis<br />
server contains this information so it can maintain and monitor the status of each<br />
of the servers.<br />
After configuring logging to the assigned primary analysis server, the <strong>FortiGate</strong><br />
unit begins logging to that primary analysis server. The <strong>FortiGate</strong> unit sends<br />
encrypted logs to the primary analysis server using TCP port 514. The connection<br />
to the main analysis server is secured by SSL using port 443.<br />
<strong>FortiGate</strong> Version 3.0 MR5 <strong>Administration</strong> <strong>Guide</strong><br />
470 01-30005-0203-20070830
Log&Report<br />
Log severity levels<br />
Note: After upgrading to FortiOS 3.0MR5, you need to re-enter your account ID and then<br />
update the service to re-connect to the FortiGuard Analysis network.<br />
FortiGuard Analysis Service portal website<br />
The portal website provides a central location for registering your contract<br />
information as well as viewing logs and reports.<br />
Contracts provide access to the FortiGuard Analysis Service and are purchased<br />
through your sales representative. Before purchasing a contract, you require<br />
registering for a trial contract. The trial contract provides the contract number for<br />
registering for the FortiGuard Analysis Service on the FortiGuard Analysis Service<br />
website. After the trial contract expires, you can then purchase a full contract from<br />
your sales representative.<br />
After purchasing a full contract, you only require registering at the portal.<br />
See the FortiGuard Analysis and Management Services <strong>Administration</strong> <strong>Guide</strong> if<br />
you require more information about FortiGuard Analysis Service.<br />
Note: The portal also includes FortiGuard Management Services features. See “System<br />
Maintenance” on page 179 for more information about FortiGuard Management Services.<br />
Log severity levels<br />
You can define what severity level the <strong>FortiGate</strong> unit records logs at when<br />
configuring the logging location. The <strong>FortiGate</strong> unit logs all messages at and<br />
above the logging severity level you select. For example, if you select Error, the<br />
unit logs Error, Critical, Alert and Emergency level messages.<br />
Table 44: Log severity levels<br />
Levels Description Generated by<br />
0 - Emergency The system has be<strong>com</strong>e unstable. Event logs, specifically<br />
administrative events, can<br />
generate an emergency severity<br />
level.<br />
1 - Alert Immediate action is required. Attack logs are the only logs that<br />
generate an Alert severity level.<br />
2 - Critical Functionality is affected. Event, Antivirus, and Spam filter<br />
logs.<br />
3 - Error An error condition exists and Event and Spam filter logs.<br />
functionality could be affected.<br />
4 - Warning Functionality could be affected. Event and Antivirus logs.<br />
5 - Notification Information about normal events. Traffic and Web Filter logs.<br />
6 - Information General information about system<br />
operations.<br />
Content Archive, Event, and<br />
Spam filter logs.<br />
The Debug severity level, not shown in Table 44, is rarely used. It is the lowest log<br />
severity level and usually contains some firmware status information that is useful<br />
when the <strong>FortiGate</strong> unit is not functioning properly. Debug log messages are only<br />
generated if the log severity level is set to Debug. Debug log messages are<br />
generated by all types of <strong>FortiGate</strong> features.<br />
<strong>FortiGate</strong> Version 3.0 MR5 <strong>Administration</strong> <strong>Guide</strong><br />
01-30005-0203-20070830 471
High Availability cluster logging<br />
Log&Report<br />
High Availability cluster logging<br />
When configuring logging with a High Availability (HA) cluster, configure the<br />
primary unit to send logs to a FortiAnalyzer unit or a Syslog server. The settings<br />
will apply to the subordinate units. The subordinate units send the log messages<br />
to the primary unit, and the primary unit sends all logs to the FortiAnalyzer unit or<br />
Syslog server.<br />
If you configured a secure connection via an IPSec VPN tunnel between a<br />
FortiAnalyzer unit and a HA cluster, the connection is between the FortiAnalyzer<br />
unit and the HA cluster primary unit.<br />
See the <strong>FortiGate</strong> High Availability User <strong>Guide</strong> for more information.<br />
Storing Logs<br />
The type and frequency of log messages you intend to save dictates the type of<br />
log storage to use. For example, if you want to log traffic and content logs, you<br />
need to configure the <strong>FortiGate</strong> unit to log to a FortiAnalyzer unit or Syslog server.<br />
The <strong>FortiGate</strong> system memory is unable to log traffic and content logs because of<br />
their frequency and large file size.<br />
Storing log messages to one or more locations, such as a FortiAnalyzer unit or<br />
Syslog server, may be a better solution for your logging requirements than the<br />
<strong>FortiGate</strong> system memory. Configuring your <strong>FortiGate</strong> unit to log to a FortiGuard<br />
Analysis server may also be a better log storage solution if you have a<br />
<strong>FortiGate</strong>-100A unit or lower. Logging to a FortiGuard Analysis server will be<br />
available for all <strong>FortiGate</strong> units in future releases. See “Logging to a FortiGuard<br />
Analysis server” on page 479 for more information.<br />
If your <strong>FortiGate</strong> unit has a hard disk, you can also enable logging to the hard disk<br />
from the CLI. See the <strong>FortiGate</strong> CLI Reference for more information before<br />
enabling logging to the hard disk.<br />
If you require logging to multiple FortiAnalyzer units or Syslog servers, see the<br />
<strong>FortiGate</strong> CLI Reference for more information.<br />
Note: Daylight Saving Time (DST) is now extended by four weeks in accordance to the<br />
U.S. Energy Policy Act of 2005 and only affects North America. It is re<strong>com</strong>mended to check<br />
if you location observes this change, since it affects the accuracy and schedule of logs. See<br />
the Fortinet Knowledge Center article, New Daily Saving Time support, for more<br />
information.<br />
Logging to a FortiAnalyzer unit<br />
FortiAnalyzer units are network appliances that provide integrated log collection,<br />
analysis tools and data storage. Detailed log reports provide historical as well as<br />
current analysis of network and email activity to help identify security issues and<br />
reduce network misuse and abuse.<br />
<strong>FortiGate</strong> Version 3.0 MR5 <strong>Administration</strong> <strong>Guide</strong><br />
472 01-30005-0203-20070830
Log&Report<br />
Storing Logs<br />
Figure 326:Configuring a connection to the FortiAnalyzer unit<br />
To configure the <strong>FortiGate</strong> unit to send logs to the FortiAnalyzer unit<br />
1 Go to Log&Report > Log Config > Log Setting.<br />
2 Select FortiAnalyzer.<br />
3 Select the blue arrow to expand the FortiAnalyzer options.<br />
4 Set the level of the log messages to send to the FortiAnalyzer unit.<br />
5 Enter the Server IP address of the FortiAnalyzer unit.<br />
6 Select Apply.<br />
The FortiAnalyzer unit needs to be configured to receive logs from the <strong>FortiGate</strong><br />
unit after configuring log settings on the <strong>FortiGate</strong> unit. Contact a FortiAnalyzer<br />
administrator to <strong>com</strong>plete the configuration.<br />
Note: The <strong>FortiGate</strong> unit can log up to three FortiAnalyzer units. The <strong>FortiGate</strong> unit sends<br />
logs to all three FortiAnalyzer units where the logs are stored on each of the FortiAnalyzer<br />
units. This provides real-time backup protection in the event one of the FortiAnalyzer units<br />
fails. This feature is only available through the CLI. See the <strong>FortiGate</strong> CLI Reference for<br />
more information.<br />
Connecting to FortiAnalyzer using Automatic Discovery<br />
You can connect to a FortiAnalyzer unit by using the Automatic Discovery feature.<br />
Automatic discovery is a method of establishing a connection to a FortiAnalyzer<br />
unit.<br />
When you select Automatic Discovery, the <strong>FortiGate</strong> unit uses HELLO packets to<br />
locate any FortiAnalyzer units available on the network within the same subnet.<br />
When the <strong>FortiGate</strong> unit discovers the FortiAnalyzer unit, the <strong>FortiGate</strong> unit<br />
automatically enables logging to the FortiAnalyzer unit and begins sending log<br />
data, if logging is configured for traffic and so on, to the FortiAnalyzer unit.<br />
The Automatic Discovery feature is disabled by default on the FortiAnalyzer unit<br />
and must be enabled on the FortiAnalyzer unit. The FortiAnalyzer unit requires 3.0<br />
firmware to use this feature. It is re<strong>com</strong>mended to contact a FortiAnalyzer<br />
administrator to verify that the Automatic Discovery feature is enabled on the<br />
FortiAnalyzer unit before using this feature.<br />
To enable automatic discovery<br />
1 Go to Log&Report > Log Config > Log Setting.<br />
2 Select the blue arrow for FortiAnalyzer to expand the options.<br />
3 Select Automatic Discovery.<br />
<strong>FortiGate</strong> Version 3.0 MR5 <strong>Administration</strong> <strong>Guide</strong><br />
01-30005-0203-20070830 473
Storing Logs<br />
Log&Report<br />
4 Select Discover.<br />
The <strong>FortiGate</strong> unit searches within the same subnet for a response from any<br />
available FortiAnalyzer units.<br />
5 Select a FortiAnalyzer unit from the Connect To list.<br />
6 Select Apply.<br />
Note: If your <strong>FortiGate</strong> unit is in Transparent mode, the interface using the automatic<br />
discovery feature will not carry traffic. Use the Fortinet Knowledge center article, Fortinet<br />
Discovery Protocol in Transparent mode, to enable the interface to also carry traffic when<br />
using the automatic discovery feature.<br />
Testing the FortiAnalyzer configuration<br />
After configuring FortiAnalyzer settings, test the connection between the <strong>FortiGate</strong><br />
unit and FortiAnalyzer unit to verify both devices are <strong>com</strong>municating properly.<br />
When testing the connection, specific settings for transmitting and receiving logs,<br />
reports, content archive and quarantine files display.<br />
The <strong>FortiGate</strong> unit must learn the IP address of the FortiAnalyzer unit before<br />
testing the connection. A false test report failure may occur if testing the<br />
connection before the <strong>FortiGate</strong> unit learns the IP address of the FortiAnalyzer<br />
unit.<br />
To test the connection<br />
1 Go to Log&Report > Log Config > Log Setting.<br />
2 Select the blue arrow for FortiAnalyzer to expand the options.<br />
3 Select Test Connectivity.<br />
Figure 327:Test Connectivity with FortiAnalyzer<br />
FortiAnalyzer<br />
(Hostname)<br />
<strong>FortiGate</strong><br />
(Device ID)<br />
Registration<br />
Status<br />
Connection<br />
Status<br />
The name of the FortiAnalyzer unit. The default name of a FortiAnalyzer<br />
unit is its product name, for example, FortiAnalyzer-400.<br />
The serial number of the <strong>FortiGate</strong> unit.<br />
The registration status of the <strong>FortiGate</strong> unit.<br />
The connection status between <strong>FortiGate</strong> and FortiAnalyzer units. A<br />
checkmark indicates there is a connection and an X indicates there is no<br />
connection.<br />
<strong>FortiGate</strong> Version 3.0 MR5 <strong>Administration</strong> <strong>Guide</strong><br />
474 01-30005-0203-20070830
Log&Report<br />
Storing Logs<br />
Disk Space<br />
Privileges<br />
Allocated The amount of space designated for logs.<br />
Space<br />
Used Space The amount of used space.<br />
Total Free The amount of unused space.<br />
Space<br />
Displays the permissions of the device for sending and viewing logs and<br />
reports.<br />
• Tx indicates the <strong>FortiGate</strong> unit is configured to transmit log packets to<br />
the FortiAnalyzer unit.<br />
• Rx indicates the <strong>FortiGate</strong> unit is allowed to view reports and logs<br />
stored on the FortiAnalyzer unit.<br />
A check mark indicates the <strong>FortiGate</strong> unit has permissions to send or view<br />
log information and reports. An X indicates the <strong>FortiGate</strong> unit is not allowed<br />
to send or view log information.<br />
You can also test the connection status between the <strong>FortiGate</strong> unit and the<br />
FortiAnalyzer unit by using the following CLI <strong>com</strong>mand:<br />
execute log fortianalyzer test-connectivity<br />
The <strong>com</strong>mand displays the status and the amount of disk usage in percent. See<br />
the <strong>FortiGate</strong> CLI Reference for more information.<br />
Note: In FortiOS 3.0MR5, the test connectivity feature also provides a warning when a<br />
<strong>FortiGate</strong> unit requires a higher-end FortiAnalyzer unit.<br />
Logging to memory<br />
The <strong>FortiGate</strong> system memory has a limited capacity for log messages. It displays<br />
the most recent log entries. The <strong>FortiGate</strong> unit does not store Traffic and Content<br />
logs in memory due to their size and frequency of log entries. When the memory<br />
is full, the <strong>FortiGate</strong> unit overwrites the oldest messages. All log entries are<br />
cleared when the <strong>FortiGate</strong> unit restarts.<br />
If your <strong>FortiGate</strong> unit has a hard disk, use the CLI to enable logging to the<br />
<strong>FortiGate</strong> hard disk. You can also upload logs stored on the hard disk to a<br />
FortiAnalyzer unit. See the <strong>FortiGate</strong> CLI Reference for more information.<br />
To configure the <strong>FortiGate</strong> unit to save logs in memory<br />
1 Go to Log&Report > Log Config > Log Setting.<br />
2 Select Memory.<br />
3 Select the blue arrow to expand the Memory options.<br />
4 Select the severity level.<br />
The <strong>FortiGate</strong> unit logs all messages at and above the logging severity level you<br />
select. For details on the logging levels, see Table 44, “Log severity levels,” on<br />
page 471.<br />
<strong>FortiGate</strong> Version 3.0 MR5 <strong>Administration</strong> <strong>Guide</strong><br />
01-30005-0203-20070830 475
Storing Logs<br />
Log&Report<br />
Logging to a Syslog server<br />
A Syslog server is a remote <strong>com</strong>puter running Syslog software and is an industry<br />
standard for logging. Syslog is used to capture log information provided by<br />
network devices. The Syslog server is both a convenient and flexible logging<br />
device, since any <strong>com</strong>puter can run syslog software, such as Linux, Unix, and<br />
intel-based Windows systems.<br />
When configuring logging to a Syslog server, you need to configure the facility and<br />
log file format, normal or Comma Separated Values (CSV). The CSV format<br />
contains <strong>com</strong>mas whereas the normal format contains spaces. Configuring a<br />
facility easily identifies the device that recorded the log file.<br />
Figure 328:Logging to a Syslog server<br />
To configure the <strong>FortiGate</strong> unit to send logs to a syslog server<br />
1 Go to Log&Report > Log Config > Log Setting.<br />
2 Select Syslog.<br />
3 Select the blue arrow to expand the Syslog options.<br />
4 Set the following syslog options and select Apply:<br />
Name/IP<br />
Port<br />
Level<br />
Facility<br />
Enable CSV<br />
Format<br />
The domain name or IP address of the syslog server.<br />
The port number for <strong>com</strong>munication with the syslog server, typically<br />
port 514.<br />
The <strong>FortiGate</strong> unit logs all messages at and above the logging<br />
severity level you select. For details on the logging levels, see<br />
Table 44, “Log severity levels,” on page 471.<br />
Facility indicates to the syslog server the source of a log message.<br />
By default, <strong>FortiGate</strong> reports Facility as local7. You may want to<br />
change Facility to distinguish log messages from different <strong>FortiGate</strong><br />
units.<br />
If you enable CSV format, the <strong>FortiGate</strong> unit produces the log in<br />
Comma Separated Value (CSV) format. If you do not enable CSV<br />
format the <strong>FortiGate</strong> unit produces plain text files.<br />
Note: If more than one Syslog server is configured, the Syslog servers and their settings<br />
display on the Log Settings page. Configuring multiple Syslog servers is done in the CLI.<br />
See the <strong>FortiGate</strong> CLI Reference for more information.<br />
<strong>FortiGate</strong> Version 3.0 MR5 <strong>Administration</strong> <strong>Guide</strong><br />
476 01-30005-0203-20070830
Log&Report<br />
Configuring FortiGuard Analysis Service<br />
Logging to WebTrends<br />
WebTrends is a remote <strong>com</strong>puter running a NetIQ WebTrends firewall reporting<br />
server. <strong>FortiGate</strong> log formats <strong>com</strong>ply with WebTrends Enhanced Log Format<br />
(WELF) and are <strong>com</strong>patible with NetIQ WebTrends Security Reporting Center and<br />
Firewall Suite 4.1.<br />
Use the <strong>com</strong>mand line interface to configure the <strong>FortiGate</strong> unit to send log<br />
messages to WebTrends. After logging into the CLI, enter the following<br />
<strong>com</strong>mands:<br />
config log webtrends setting<br />
set server <br />
set status {disable | enable}<br />
end<br />
Keywords and variables Description Default<br />
server Enter the IP address of the WebTrends No default.<br />
server that stores the logs.<br />
status<br />
{disable | enable}<br />
Enter enable to enable logging to a<br />
WebTrends server.<br />
disable<br />
Example<br />
This example shows how to enable logging to a WebTrends server and to set an<br />
IP address for the server.<br />
config log webtrends setting<br />
set status enable<br />
set server 220.210.200.190<br />
end<br />
See the Log chapter in the <strong>FortiGate</strong> CLI Reference for details on setting the<br />
options for the types of logs sent to WebTrends.<br />
Configuring FortiGuard Analysis Service<br />
You need to register for a FortiGuard Analysis Service trial contract before<br />
enabling and configuring your <strong>FortiGate</strong> unit to use the service. A trial contract<br />
provides the contract number for registering the service on the portal. When the<br />
contract number is entered at the portal, an account is established. A trial contract<br />
is available on the Fortinet support website, at http://support.forticare.<strong>com</strong>.<br />
After logging into the Fortinet support website, select View Products and then<br />
select the <strong>FortiGate</strong> unit you want associated with your contract. After selecting<br />
the Log and Analysis option, the contract number and other contract information<br />
displays.<br />
!<br />
Caution: Before logging out of the support website, write down the contract number. You<br />
need to have the contract number when registering on the FortiGuard Analysis Service<br />
website.<br />
<strong>FortiGate</strong> Version 3.0 MR5 <strong>Administration</strong> <strong>Guide</strong><br />
01-30005-0203-20070830 477
Configuring FortiGuard Analysis Service<br />
Log&Report<br />
Registering an account<br />
After registering for a trial contract, you can then register the contract number and<br />
other information on the portal. Before registering on portal, you need to enter a<br />
name that uniquely identifies the account from the web-based manager of the<br />
<strong>FortiGate</strong> unit you registered on the support website.<br />
The account ID cannot be changed after entering it in the Account ID field from the<br />
<strong>FortiGate</strong> web-based manager.<br />
To register your contract<br />
1 Log into the <strong>FortiGate</strong> web-based manager.<br />
2 Select System > Maintenance > FortiGuard Center.<br />
3 Select the blue arrow to expand Management and Analysis Service Options.<br />
4 Enter a name in the Account ID field.<br />
5 Select Apply.<br />
6 Select To launch the service portal, please click here, to go directly to the portal<br />
website.<br />
7 Select the Register a new account link.<br />
8 Enter the following information:<br />
Account ID<br />
Account Name<br />
Email<br />
Enter the identification name for the device contract you specified<br />
in step<br />
Enter a name for the account, for example, XYN_Company.<br />
Enter the email address that will enable you to log into the<br />
<strong>FortiGate</strong> Analysis server.<br />
Re-type Email Re-enter the email address.<br />
Password<br />
Enter a password for accessing your account information.<br />
Re-type Password Re-enter the password.<br />
Security Question 1 Enter a security question for when you need to obtain your<br />
password or email address for logging into the website.<br />
Your Answer Enter an answer for Security Question One.<br />
Security Question 2 Enter a second security question for when you need to obtain your<br />
password or email address for logging into the website.<br />
You Answer Enter an answer for Security Question Two.<br />
Device SN<br />
Enter the serial number of the <strong>FortiGate</strong> unit you want associated<br />
with the account.<br />
Contract Number Enter the contract number you received in the email sent from<br />
Fortinet.<br />
9 Select Register.<br />
After the registration process is <strong>com</strong>plete, you are redirected to the FortiGuard<br />
Analysis server. It is re<strong>com</strong>mended to verify your connections before configuring<br />
your <strong>FortiGate</strong> unit to log to the FortiGuard Analysis server.<br />
<strong>FortiGate</strong> Version 3.0 MR5 <strong>Administration</strong> <strong>Guide</strong><br />
478 01-30005-0203-20070830
Log&Report<br />
Configuring FortiGuard Analysis Service<br />
Logging to a FortiGuard Analysis server<br />
You can configure logging to a FortiGuard Analysis server after registering your<br />
account. It is re<strong>com</strong>mended to ensure the connection between your <strong>FortiGate</strong> unit<br />
and FortiGuard Analysis server is working properly before configuring logging.<br />
You can enable logging of <strong>FortiGate</strong> features from the <strong>FortiGate</strong> web-based<br />
manager. See “Log types” on page 481 for more information. Traffic and full<br />
content archiving will be supported in future releases.<br />
To configure logging to a FortiGuard Analysis server<br />
1 Log into the web-based manager of the <strong>FortiGate</strong> unit you want registered.<br />
1 Go to Log&Report > Log Config.<br />
2 Select the FortiGuard Analysis Service checkbox.<br />
3 Select the blue arrow to expand the FortiGuard Analysis Service options.<br />
4 Select one of the following:<br />
overwrite<br />
Do not log<br />
Select to delete the oldest log entry and continue logging when the<br />
maximum log disk space is reached.<br />
Select to stop log message going to the FortiGuard Analysis<br />
server when the maximum log disk space is reached.<br />
5 Select a log severity level.<br />
6 Select Apply.<br />
Accessing logs on the FortiGuard Analysis server<br />
The FortiGuard Analysis server provides both real-time and historical views of log<br />
messages. Real-time logs display log information and updates continually,<br />
providing recent updates and events occurring on the <strong>FortiGate</strong> unit. Historical<br />
logs display log information for a selected device and log type for a specific time<br />
range.<br />
To access real-time logs<br />
1 Log into the portal.<br />
2 Go to Log > Log Viewer > Real-time.<br />
3 Select a device in Devices.<br />
4 Select a log type in Log types.<br />
5 Select OK.<br />
If you want to change what log type you are currently viewing, select change, next<br />
to the Type name. You can also stop real-time logs by selecting Stop. When you<br />
want to start real-time logs again, select Start. The option Start only displays when<br />
you have selected Stop.<br />
To access historical logs<br />
1 Log into the portal.<br />
2 Go to Log > Log Viewer > Historical.<br />
3 Select the Historical tab.<br />
4 Select a device in Devices.<br />
<strong>FortiGate</strong> Version 3.0 MR5 <strong>Administration</strong> <strong>Guide</strong><br />
01-30005-0203-20070830 479
Configuring FortiGuard Analysis Service<br />
Log&Report<br />
5 Select a log type in Log Types.<br />
6 Select the Start time by selecting the following:<br />
Unspecified<br />
Specified<br />
Date<br />
Time<br />
7 Select the End time by selecting the following:<br />
Current<br />
Specified<br />
Date<br />
8 Select OK.<br />
See “Accessing logs stored on the FortiGuard Analysis server” on page 487 if you<br />
want to view logs from the <strong>FortiGate</strong> web-based manager that are on the<br />
FortiGuard Analysis server.<br />
FortiGuard Analysis reports<br />
Select to view log messages from the earliest date and time<br />
available in the logs.<br />
Select to set a specific start date and time for the log messages.<br />
Enter a start date. Use the format YYYY/MM/DD. Alternatively,<br />
select the Calendar icon and select a start date.<br />
Select a starting time for the log messages. Leave the time at<br />
00:00 to view log messages starting at 12:00 midnight for the<br />
selected date.<br />
Select to include up to the minute log messages.<br />
Select to set a specific end date and time for the log messages.<br />
Enter a start date. Use the format YYYY/MM/DD. Alternatively,<br />
select the Calendar icon and select a start date.<br />
Time Select an end time fo the log messages. Leave the time at 00:00<br />
to view log messages starting at 12:00 midnight for the selected<br />
date.<br />
FortiGuard Analysis Service provides predefined summary reports that contain<br />
detailed summary information about network activity during a specific time period,<br />
in a graphical format. These predefined summary reports are automatically<br />
configured by the FortiGuard Analysis server for each <strong>FortiGate</strong> unit associated<br />
with the account.<br />
A default predefined summary report contains summaries of log information. For<br />
example, the top viruses by name. All predefined summary reports can only be<br />
viewed from the FortiGuard Analysis server.<br />
To view FortiGuard Analysis reports<br />
1 Log into the portal.<br />
2 Go to Report > Browser.<br />
3 Select the report name in the Report files column to view the entire report.<br />
You can also select the blue triangle and then select Summary.html to view the<br />
entire report. When you select the blue triangle, the size of the report displays.<br />
Refresh<br />
Delete<br />
Device Type<br />
Select to refresh the list. If the FortiGuard Analysis server is in the<br />
process of generating a report, use Refresh to update the status of<br />
the report.<br />
Select the reports from the listing by selecting the check box next<br />
to the report name.<br />
Select the reports based on the type of device included in the<br />
report.<br />
<strong>FortiGate</strong> Version 3.0 MR5 <strong>Administration</strong> <strong>Guide</strong><br />
480 01-30005-0203-20070830
Log&Report<br />
Log types<br />
Page<br />
Navigation<br />
Report Files<br />
Started<br />
Finished<br />
Size (bytes)<br />
Other Formats<br />
Action<br />
Select from the various arrows to go to the next page, previous<br />
page, last or first page. You can also enter a number to view that<br />
page of log messages. For example, entering the number 5<br />
displays the fifth page.<br />
Displays the generated reports. Select the report name to view a<br />
roll up of all reports in HTML format.<br />
The report appears in the reports list with the report name, date<br />
and time the report was generated.<br />
Select the blue arrow to expand the report to view the individual<br />
reports in HTML format.<br />
Indicates the date and time when the FortiGuard Analysis server<br />
generated the report.<br />
Indicates the date and time when the FortiGuard Analysis server<br />
<strong>com</strong>pleted the report. If the FortiGuard Analysis server is in the<br />
process of generating a report, a progress bar will appear in this<br />
column.<br />
The file size of the report in HTML format. The generated reports<br />
are available in HTML, PDF, RTF and ASCII text formats,<br />
depending on the output configuration.<br />
Select a file format to view the generated report.<br />
Select Edit to rename the report.<br />
Select Delete to remove the report from the FortiGuard Analysis<br />
server.<br />
You can also view sample reports to see how log data is displayed in a report by<br />
selecting Sample Reports on the Report Browse page.<br />
Log types<br />
The <strong>FortiGate</strong> unit provides a wide range of <strong>FortiGate</strong> features to log, enabling<br />
you to better monitor activity that is occurring on your network. For example, you<br />
can enable logging IM/P2P. These log messages provide detailed information on<br />
the activity occurring on your network of IM/P2P programs and their users.<br />
This topic also provides details on each log type and how to enable logging of the<br />
log type.<br />
Before enabling <strong>FortiGate</strong> features, you need to configure what type of logging<br />
device will store the logs. See “Storing Logs” on page 472 for more information.<br />
Traffic log<br />
The Traffic Log records all the traffic to and through the <strong>FortiGate</strong> interfaces. You<br />
can configure logging of traffic controlled by firewall policies and for traffic<br />
between any source and destination addresses. You can apply the following<br />
filters:<br />
Allowed traffic<br />
Violation traffic<br />
The <strong>FortiGate</strong> unit logs all traffic that is allowed according to the<br />
firewall policy settings.<br />
The <strong>FortiGate</strong> unit logs all traffic that violates the firewall policy<br />
settings.<br />
Note: You need to set the logging severity level to Notification when configuring a logging<br />
location to record traffic log messages. Traffic log messages generally have a severity level<br />
no higher than Notification. If VDOMs are enabled, make sure the VDOM you are currently<br />
in allows access for enabling traffic logs.<br />
<strong>FortiGate</strong> Version 3.0 MR5 <strong>Administration</strong> <strong>Guide</strong><br />
01-30005-0203-20070830 481
Log types<br />
Log&Report<br />
Enabling traffic logging<br />
Traffic logging records any traffic to or from the interface or VLAN subinterface.<br />
You need to set the logging severity level to Notification or lower to record traffic<br />
logs.<br />
To enable traffic logging for an interface or VLAN subinterface<br />
1 Go to System > Network > Interface.<br />
2 Select the Edit icon for an interface.<br />
3 Select Log.<br />
4 Select OK.<br />
Enabling firewall policy traffic logging<br />
Firewall policy traffic logging records the traffic that is both permitted and denied<br />
by the firewall policy, based on the protection profile.<br />
To enable firewall policy traffic logging<br />
1 Go to Firewall > Policy.<br />
2 Select the blue arrow to expand the policy list for a policy.<br />
3 Select the Edit icon.<br />
If required, create a new firewall policy by selecting Create.<br />
4 Select Log Allowed Traffic.<br />
5 Select OK.<br />
Event log<br />
The Event Log records management and activity events. For example, when a<br />
configuration has changed, or VPN and High Availability (HA) events occur.<br />
To enable the event logs<br />
1 Go to Log&Report > Log Config > Event Log.<br />
2 Select from the following logs:<br />
System Activity<br />
event<br />
IPSec negotiation<br />
event<br />
DHCP service<br />
event<br />
L2TP/PPTP/PPPoE<br />
service event<br />
Admin event<br />
HA activity event<br />
Firewall<br />
authentication<br />
event<br />
The <strong>FortiGate</strong> unit logs all system-related events, such as ping<br />
server failure and gateway status.<br />
The <strong>FortiGate</strong> unit logs all IPSec negotiation events, such as<br />
progress and error reports.<br />
The <strong>FortiGate</strong> unit logs all DHCP-events, such as the request and<br />
response log.<br />
The <strong>FortiGate</strong> unit logs all protocol-related events, such as<br />
manager and socket creation processes.<br />
The <strong>FortiGate</strong> unit logs all administrative events, such as user<br />
logins, resets, and configuration updates.<br />
The <strong>FortiGate</strong> unit logs all high availability events, such as link,<br />
member, and state information.<br />
The <strong>FortiGate</strong> unit logs all firewall-related events, such as user<br />
authentication.<br />
<strong>FortiGate</strong> Version 3.0 MR5 <strong>Administration</strong> <strong>Guide</strong><br />
482 01-30005-0203-20070830
Log&Report<br />
Log types<br />
Pattern update<br />
event<br />
SSL VPN user<br />
authentication<br />
event<br />
SSL VPN<br />
administrator event<br />
SSL VPN session<br />
event<br />
3 Select Apply.<br />
The <strong>FortiGate</strong> unit logs all pattern update events, such as antivirus<br />
and IPS pattern updates and update failures.<br />
The <strong>FortiGate</strong> unit logs all user authentication events for an SSL<br />
VPN connection, such as logging in, logging out and timeout due to<br />
inactivity.<br />
The <strong>FortiGate</strong> unit logs all administrator events related to SSL<br />
VPN, such as SSL configuration and CA certificate loading and<br />
removal.<br />
The <strong>FortiGate</strong> unit logs all session activity such as application<br />
launches and blocks, timeouts, verifications and so on.<br />
Antivirus log<br />
The Antivirus Log records virus incidents in Web, FTP, and email traffic. For<br />
example, when the <strong>FortiGate</strong> unit detects an infected file, blocks a file type, or<br />
blocks an oversized file or email that is logged, an antivirus log is recorded. You<br />
can apply the following filters:<br />
Viruses<br />
Blocked Files<br />
Oversized Files/<br />
Emails<br />
AV Monitor<br />
The <strong>FortiGate</strong> unit logs all virus infections.<br />
The <strong>FortiGate</strong> unit logs all instances of blocked files.<br />
The <strong>FortiGate</strong> unit logs all instances of files and email messages<br />
exceeding defined thresholds.<br />
The <strong>FortiGate</strong> unit logs all instances of viruses, blocked files, and<br />
oversized files and email. This applies to HTTP, FTP, IMAP, POP3,<br />
SMTP, and IM traffic.<br />
To enable antivirus logs<br />
1 Go to Firewall > Protection Profile.<br />
2 Select the Edit icon beside the protection profile to enable logging of antivirus<br />
events.<br />
3 Select the blue arrow to expand the Logging options.<br />
4 Select the antivirus events you want logged.<br />
5 Select OK.<br />
Web filter log<br />
The Web Filter Log records HTTP FortiGuard log rating errors including web<br />
content blocking actions.<br />
To enable web filter logs<br />
1 Go to Firewall > Protection Profile.<br />
2 Select edit for a protection profile.<br />
3 Select the blue arrow to expand the Logging options.<br />
4 Select the web filtering events to log.<br />
5 Select the FortiGuard Web Filtering Log rating errors (HTTP only), to log<br />
FortiGuard filtering.<br />
6 Select OK.<br />
<strong>FortiGate</strong> Version 3.0 MR5 <strong>Administration</strong> <strong>Guide</strong><br />
01-30005-0203-20070830 483
Log types<br />
Log&Report<br />
Attack log<br />
The Attack Log records attacks detected and prevented by the <strong>FortiGate</strong> unit. The<br />
<strong>FortiGate</strong> unit logs the following:<br />
Attack Signature<br />
Attack Anomaly<br />
The <strong>FortiGate</strong> unit logs all detected and prevented attacks based on<br />
the attack signature, and the action taken by the <strong>FortiGate</strong> unit.<br />
The <strong>FortiGate</strong> unit logs all detected and prevented attacks based on<br />
unknown or suspicious traffic patterns, and the action taken by the<br />
<strong>FortiGate</strong> unit.<br />
Spam filter log<br />
IM and P2P log<br />
To enable the attack logs<br />
1 Go to Firewall > Protection Profile.<br />
2 Select edit for a protection profile.<br />
3 Select the blue arrow to expand the Logging options.<br />
4 Select Log Intrusions<br />
5 Select OK.<br />
Note: Make sure attack signature and attack anomaly settings are enabled to log the<br />
attack. The logging options for the signatures included with the <strong>FortiGate</strong> unit are set by<br />
default. Ensure any custom signatures also have the logging option enabled. For details,<br />
see “Intrusion Protection” on page 411.<br />
The Spam Filter Log records blocking of email address patterns and content in<br />
SMTP, IMAP and POP3 traffic.<br />
To enable the Spam log<br />
1 Go to Firewall > Protection Profile.<br />
2 Select edit for a protection profile.<br />
3 Select the blue arrow to expand the Logging options.<br />
4 Select the Log Spam.<br />
5 Select OK.<br />
The Instant Message (IM) and Peer-to-Peer (P2P) log records instant message<br />
text, audio <strong>com</strong>munications, and file transfers attempted by users. This type of log<br />
file also records the time a transmission was attempted, the type of IM application<br />
used, and the content of the transmission.<br />
To enable IM and P2P logs<br />
1 Go to Firewall > Protection Profile.<br />
2 Select the Edit icon for a protection profile.<br />
3 Select the blue arrow to expand the Logging options.<br />
4 Select Log IM Activity<br />
5 Select Log P2P Activity<br />
6 Select OK.<br />
<strong>FortiGate</strong> Version 3.0 MR5 <strong>Administration</strong> <strong>Guide</strong><br />
484 01-30005-0203-20070830
Log&Report<br />
Accessing Logs<br />
VoIP log<br />
You can now log Voice over Internet Protocol (VoIP) calls. You can also configure<br />
VoIP rate limiting for Session Initiated Protocol (SIP) and Skinny Client Control<br />
Protocol (SCCP) or Skinny protocol. SIP and SCCP are two types of VoIP<br />
protocols.<br />
Rate limiting is generally different between SCCP and SIP. For SIP, rate limiting is<br />
for that SIP traffic flowing through the <strong>FortiGate</strong> unit. For SCCP, the call setup rate<br />
is between the <strong>FortiGate</strong> unit and the clients because the call manager normally<br />
resides on the opposite side of the <strong>FortiGate</strong> unit from the clients.<br />
To enable VoIP logs<br />
1 Go to Firewall > Protection Profile.<br />
2 Select the Edit icon for a protection profile.<br />
3 Select the blue arrow to expand the Logging options.<br />
4 Select Log VoIP Activity.<br />
5 Select OK.<br />
To configure VoIP activity<br />
1 Go to Firewall > Protection Profile.<br />
2 Select the Edit icon for a protection profile.<br />
3 Select the blue arrow to expand the VoIP options.<br />
4 Select the SIP and SCCP checkboxes.<br />
5 Enter a number for requests per second in the Limit REGISTER request<br />
(requests/sec) (SIP only) field.<br />
6 Enter a number for requests per second in the Limit INVITE request<br />
(requests/sec) (SIP only) field<br />
7 Enter a number for the maximum calls per minute in the Limit Call Setup<br />
(calls/min) (SCCP only) field.<br />
8 Select OK.<br />
Accessing Logs<br />
The <strong>FortiGate</strong> unit enables you to view logs stored in memory, hard disk or stored<br />
on a FortiAnalyzer unit running FortiAnalyzer 3.0, or on the FortiGuard Analysis<br />
server.<br />
Logs are accessed in the Log Access menu. The Log Access menu provides a tab<br />
for memory, hard disk, and FortiAnalyzer unit. Each tab provides options for<br />
viewing log messages, such as search and filtering options, including selecting<br />
the log type you want to view. The FortiGuard tab enables you to view logs stored<br />
on the FortiGuard Analysis server.<br />
When accessing logs on a FortiAnalyzer unit, the FortiAnalyzer unit requires<br />
running firmware version 3.0 or higher for viewing logs from the <strong>FortiGate</strong> unit.<br />
<strong>FortiGate</strong> Version 3.0 MR5 <strong>Administration</strong> <strong>Guide</strong><br />
01-30005-0203-20070830 485
Accessing Logs<br />
Log&Report<br />
Accessing log messages stored in memory<br />
From the Log Access page, you can access logs stored in the <strong>FortiGate</strong> system<br />
memory. Traffic logs are not stored in memory because of the amount of space<br />
required to store them.<br />
To view log messages in the <strong>FortiGate</strong> memory buffer<br />
1 Go to Log&Report > Log Access.<br />
2 Select the Memory tab.<br />
3 Select a log type from the Log Type list.<br />
Accessing log message stored on the hard disk<br />
You can access logs stored on your <strong>FortiGate</strong> hard disk, if your <strong>FortiGate</strong> unit has<br />
a hard disk. The logs are accessible the same way as when accessing logs stored<br />
on the <strong>FortiGate</strong> system memory. You can view, navigate, and download logs<br />
stored on the hard disk.<br />
To access log files on the hard disk<br />
1 Go to Log & Report > Log Access.<br />
2 Select the Disk tab.<br />
3 Select a log type from the Log Type list.<br />
Figure 329:Viewing log files stored on the <strong>FortiGate</strong> hard disk<br />
Clear<br />
log icon<br />
Download<br />
icon<br />
View<br />
icon<br />
Delete icon<br />
Log Type<br />
File name<br />
Size (bytes)<br />
Last access<br />
time<br />
Clear log icon<br />
Download icon<br />
Select the type of log you want to view. Some log files, such as the<br />
traffic log, cannot be stored to memory due to the volume of information<br />
logged.<br />
The name(s) of the log file(s) of that type stored on the <strong>FortiGate</strong> hard<br />
disk.<br />
When a log file reaches its maximum size, the <strong>FortiGate</strong> unit saves the<br />
log files with an incremental number, and starts a new log file with the<br />
same name. For example, the current attack log is alog.log. Any<br />
subsequent saved logs appear as alog.n, where n is the number of<br />
rolled logs.<br />
The size of the log file in bytes.<br />
The time a log message was made on the <strong>FortiGate</strong> unit. The time is in<br />
the format name of day month date hh:mm:ss yyyy, for<br />
example Fri Feb 16 12:30:54 2007.<br />
Select to clear the current log file. When you select the Clear Log icon,<br />
you only delete the current log messages of that log file. The log file is<br />
not deleted.<br />
Select to download the log file or rolled log file. Select either Download<br />
file in Normal format link or Download file in CSV format link. Select the<br />
Return link to return to the Disk tab page. Downloading the log file only<br />
includes current log messages.<br />
<strong>FortiGate</strong> Version 3.0 MR5 <strong>Administration</strong> <strong>Guide</strong><br />
486 01-30005-0203-20070830
Log&Report<br />
Accessing Logs<br />
View icon<br />
Delete icon<br />
Display the log file through the web-based manager.<br />
Select to delete rolled logs. It is re<strong>com</strong>mended to download the rolled<br />
log file before deleting it because the rolled log file cannot be retrieve<br />
after deleting it.<br />
Accessing logs stored on the FortiAnalyzer unit<br />
You can view and navigate through logs saved to the FortiAnalyzer unit. See<br />
“Logging to a FortiAnalyzer unit” on page 472 for information about configuring<br />
the <strong>FortiGate</strong> unit to send log files to the FortiAnalyzer unit.<br />
To access log files on the FortiAnalyzer unit<br />
1 Go to Log&Report > Log Access.<br />
2 Select the FortiAnalyzer tab.<br />
3 Select a log type from the Log Type list.<br />
Figure 330:Viewing log files stored on the FortiAnalyzer unit<br />
Previous<br />
page<br />
Next Page<br />
Log Type<br />
Page Navigation<br />
Column Settings<br />
Raw<br />
Clear All Filters<br />
Select the type of log you want to view. Some log files, such as the<br />
traffic log, cannot be stored to memory due to the volume of<br />
information logged.<br />
Select from the various arrows to go to the next page, previous page,<br />
last or first page. You can also enter a number to view that page of log<br />
messages. For example, entering the number 5 displays the fifth<br />
page.<br />
Select to add or remove columns. See “Column settings” on<br />
page 489 for more information.<br />
Select to view the current log messages in their non-formatted format.<br />
By default, the <strong>FortiGate</strong> unit displays log messages in formatted<br />
format.<br />
Select to clear all filter settings. See “Filtering log messages” on<br />
page 490 for more information.<br />
Note: The FortiAnalyzer unit must be running firmware version 3.0 or higher to view logs<br />
from the <strong>FortiGate</strong> unit.<br />
Accessing logs stored on the FortiGuard Analysis server<br />
Log files stored on the FortiGuard Analysis server can also be accessed from the<br />
<strong>FortiGate</strong> web-based manager. After enabling logging to the FortiGuard Analysis<br />
server, a FortiGuard tab appears in the Log Access menu. See “Accessing logs<br />
on the FortiGuard Analysis server” on page 479 if you want to access logs stored<br />
on the portal.<br />
To access log files on the FortiGuard Analysis server<br />
1 Go to Log&Report > Log Access.<br />
2 Select the FortiGuard tab.<br />
<strong>FortiGate</strong> Version 3.0 MR5 <strong>Administration</strong> <strong>Guide</strong><br />
01-30005-0203-20070830 487
Viewing log information<br />
Log&Report<br />
3 Select a log type from the Log Type list.<br />
Viewing log information<br />
Log information displays in the Log Access menu. Each tab in the Log Access<br />
menu displays log information stored on the FortiAnalyzer unit, <strong>FortiGate</strong> system<br />
memory and hard disk if available, including the FortiGuard Analysis server.<br />
The FortiGuard tab enables you to view log messages stored on the FortiGuard<br />
Analysis server. The columns that appear reflect the content found in the log file.<br />
The top portion of the Log Access page includes navigational features to help you<br />
move through the log messages and locate specific information.<br />
Figure 331:Viewing log messages<br />
Page Navigation Select from the various arrows to go to the next page, previous page,<br />
last or first page. You can also enter a number to view that page of log<br />
messages. For example, entering the number 5 displays the fifth page.<br />
Column settings Select to add or remove log information columns to display.<br />
Raw or Formatted Select Raw to switch to an unformatted log message display. Select<br />
Formatted to switch to a log message display organized into columns.<br />
Clear All Filters Select to remove applied filtering options for the log file.<br />
Customizing the display of log messages<br />
By customizing how log messages display, you can view certain parts of log<br />
messages or view different formats of log messages. For example, log messages<br />
can be viewed in Formatted view or Raw view. When log messages display in<br />
Formatted view, you can customize the columns, or filter log messages. When log<br />
messages display in Raw view, the log message displays as it would in the log file.<br />
<strong>FortiGate</strong> Version 3.0 MR5 <strong>Administration</strong> <strong>Guide</strong><br />
488 01-30005-0203-20070830
Log&Report<br />
Customizing the display of log messages<br />
Filtering is also another way to customize the display of log messages. By using<br />
the filter icon, you can display specific information of log messages. For example,<br />
you want to display only event log messages that have a severity level of alert.<br />
You can only customize columns and filter log messages in Formatted view.<br />
Column settings<br />
Note: If you are filtering log messages, see “Adding filters to web-based manager lists” on<br />
page 43 for more information.<br />
Column Settings enables you to customize the view of log messages in Formatted<br />
view. By adding columns, changed the order of columns, or removing columns,<br />
you are able to view only the log information you want displayed.<br />
The Column Settings feature is only available when you are viewing logs in<br />
Formatted view.<br />
Figure 332:Column settings for viewing log messages<br />
To customize the columns<br />
1 Go to Log&Report > Log Access.<br />
2 Select the tab to view logs from, Memory, FortiAnalyzer or FortiGuard.<br />
3 Select a log type from the Log Type list.<br />
4 Select the View icon if you are viewing a log file on a FortiAnalyzer unit.<br />
5 Select the Column Settings icon.<br />
6 Select a column name and select one of the following to change the views of the<br />
log information:<br />
-> Select the right arrow to move selected fields from Available fields list to<br />
Show these fields in this order list.<br />
Customizing the display of log messages<br />
Log&Report<br />
uir<br />
Note: The Detailed Information column provides the entire raw log entry and is only needed<br />
if the log contains information not available in any of the other columns. The VDOM column<br />
displays which VDOM the log was recorded in.<br />
Filtering log messages<br />
You can filter log messages by removing, adding or moving columns using the<br />
Filter icon. By using the filter icon, you can display specific information of log<br />
messages.<br />
Figure 333:Log filters<br />
Column Filter<br />
Filter icon<br />
The filter settings that are applied remain until you log out of the web-based<br />
manager. Log filters automatically reset to default settings when you log into the<br />
web-based manager.<br />
Note: See “Adding filters to web-based manager lists” on page 43 for more information<br />
about using the filter icons to filter log messages.<br />
To filter log messages<br />
1 Go to Log&Report > Log Access.<br />
2 Select the tab to view logs from, Memory, FortiAnalyzer or FortiGuard.<br />
3 Select a log type from the Log Type drop-down list.<br />
4 Select the Filter icon in the column to view logs.<br />
5 Select Enable to enable filtering for the column.<br />
6 Enter the appropriate information in the appropriate fields.<br />
7 Select OK.<br />
8 Select the columns to filter in the Filter list.<br />
You can also select the columns that display in the Filter list instead of selecting<br />
the actual column.<br />
You can view log messages in Raw format only after configuring the filters. If you<br />
want to delete all filter settings, select the Clear All Filters link that displays at the<br />
bottom of all filter setting dialog boxes.<br />
<strong>FortiGate</strong> Version 3.0 MR5 <strong>Administration</strong> <strong>Guide</strong><br />
490 01-30005-0203-20070830
Log&Report<br />
Content Archive<br />
Content Archive<br />
The Content Archive menu enables you to view archived logs stored on the<br />
FortiAnalyzer unit from the <strong>FortiGate</strong> web-based manager. The Content Archive<br />
menu has four tabs, HTTP, FTP, Email, and IM where you can view each of these<br />
archived log types.<br />
Before viewing content archives, you need to enable this feature on your<br />
<strong>FortiGate</strong> unit. Content archiving is enabled from within a protection profile. See<br />
“Firewall Protection Profile” on page 329 for more information about enabling<br />
content archiving in a protection profile.<br />
You need to enable the following in the protection profile when configuring content<br />
summary/archive:<br />
• Antivirus for HTTP<br />
• HTTPS<br />
• Web URL Filter<br />
• HTTPS for Web Filter HTTPS<br />
The <strong>FortiGate</strong> unit only allows one sixteenth of its memory for transferring content<br />
archive files. For example, for <strong>FortiGate</strong> units with 128RAM, only 8MB of memory<br />
is used when transferring content archive files. It is re<strong>com</strong>mended not to enable<br />
full content archiving if antivirus scanning is also configured.<br />
Note: NNTP options will be supported in future releases.<br />
Configuring content archiving<br />
Content archiving is configured and enabled in the Firewall menu. Content<br />
archiving is only available when the <strong>FortiGate</strong> unit is configured to log to a<br />
FortiAnalyzer unit. The FortiGuard Analysis Service only provides content<br />
summary. If you are logging to the FortiGuard Analysis server, only None and<br />
Summary are available in the Archive to FortiAnalyzer/FortiGuard drop-down list.<br />
To enable content archiving for your <strong>FortiGate</strong> unit<br />
1 Go to Firewall > Protection Profile.<br />
2 Select the Edit icon beside a protection profile.<br />
3 Select the blue triangle to expand the Content Archive option.<br />
4 Select the check boxes you require for Display content meta-information on the<br />
system dashboard.<br />
5 Select None, Summary or Full from each drop-down list you require for Archive to<br />
FortiAnalyzer/FortiGuard.<br />
6 Select the checkbox for Archive SPAMed email to FortiAnalyzer, if required.<br />
7 Select OK.<br />
If you are logging to a FortiGuard Analysis server, you can only select None or<br />
Summary for the option, Archive to FortiAnalyzer/FortiGuard. FortiGuard Analysis<br />
Service only allows summary content archiving.<br />
<strong>FortiGate</strong> Version 3.0 MR5 <strong>Administration</strong> <strong>Guide</strong><br />
01-30005-0203-20070830 491
Content Archive<br />
Log&Report<br />
Viewing content archives<br />
The Content Archive menu enables you to view all archived logs in the web-based<br />
manager. You can view either content archive logs stored on a FortiAnalyzer unit<br />
or FortiGuard Analysis server from the Content Archive menu. The FortiGuard<br />
Analysis server only stores content summary of logs.<br />
If you require to view logs in Raw format, select Raw beside the Column Settings<br />
icon. See “Column settings” on page 489 for more information about the Column<br />
Settings icon.<br />
To view content archives<br />
1 Go to Log&Report > Content Archive.<br />
2 Select the tab of the archived log type to view.<br />
To view content summary logs from the FortiGuard Analysis server<br />
1 Go to Log&Report > Content Archive.<br />
2 Select FortiGuard from Select Log Device.<br />
3 Select the tab of the content summary log type to view.<br />
Figure 334:Alert Email options<br />
<strong>FortiGate</strong> Version 3.0 MR5 <strong>Administration</strong> <strong>Guide</strong><br />
492 01-30005-0203-20070830
Log&Report<br />
Alert Email<br />
Alert Email<br />
Configuring Alert Email<br />
The Alert Email feature enables the <strong>FortiGate</strong> unit to monitor logs for log<br />
messages, notifying by email of a specific activity or event logged. For example, if<br />
you require notification about administrator(s) logging in and out, you can<br />
configure an alert email that is sent whenever an administrator(s) logs in and out.<br />
This feature sends out an alert email based on the severity level logged as well.<br />
When configuring alert email, you must configure at least one DNS server. The<br />
<strong>FortiGate</strong> unit uses the SMTP server name to connect to the mail server, and<br />
must look up this name on your DNS server.<br />
To configure alert email<br />
1 Go to Log&Report > Log Config > Alert E-mail.<br />
2 Set the following options and select Apply.<br />
SMTP Server<br />
Email from<br />
Email To<br />
Authentication<br />
Enable<br />
SMTP user<br />
Password<br />
The name/address of the SMTP email server.<br />
The SMTP user name.<br />
Enter up to three email recipients for the alert email message.<br />
Select the Authentication Enable check box to enable SMTP<br />
authentication.<br />
Enter the user name for logging on to the SMTP server to send alert<br />
email messages. You only need to do this if you have enabled the SMTP<br />
authentication.<br />
Enter the password for logging on to the SMTP server to send alert<br />
email. You only need to do this if you selected SMTP authentication.<br />
3 Select Test Connectivity to receive a test email message to the email account you<br />
configured in the above step.<br />
4 Select Send alert email for the following if you require sending an email based on<br />
one or all of the following:<br />
Interval Time<br />
Intrusion detected<br />
Virus detected<br />
Web access<br />
blocked<br />
HA status changes<br />
Violation traffic<br />
detected<br />
Firewall authentication<br />
device<br />
SSL VPN login failure<br />
Administrator<br />
login/logout<br />
Enter the number of minutes before an alert email is sent to the<br />
recipient.<br />
Select if you require an alert email message based on intrusion<br />
detection.<br />
Select if you require an alert email message based on virus<br />
detection.<br />
Select if you require an alert email message based on blocked<br />
web sites that were accessed.<br />
Select if you require an alert email message based on HA<br />
status changes.<br />
Select if you require an alert email message based on violated<br />
traffic the <strong>FortiGate</strong> unit detects.<br />
Select if you require an alert email message based on firewall<br />
authentication.<br />
Select if you require an alert email message based on any SSL<br />
VPN logins that failed.<br />
Select if you require an alert email message based on whether<br />
the administrator(s) logs in and logs out.<br />
<strong>FortiGate</strong> Version 3.0 MR5 <strong>Administration</strong> <strong>Guide</strong><br />
01-30005-0203-20070830 493
Reports<br />
Log&Report<br />
IPSec tunnel errors<br />
L2TP/PPTP/PPPoE<br />
errors<br />
Configuration changes<br />
FortiGuard license<br />
expiry time (in days)<br />
Disk usage (in percent)<br />
FortiGuard log disk<br />
quota<br />
Select if you require an alert email message based on whether<br />
there is an error in the IPSec tunnel configuration.<br />
Select if you require an alert email message based on errors<br />
that occurred in L2TP, PPTP, or PPPoE.<br />
Select if you require an alert email message based on any<br />
changes made to the <strong>FortiGate</strong> configuration.<br />
Enter the number of days for notification of the FortiGuard<br />
license expiry time.<br />
Enter a number for the percentage of disk usage that an alert<br />
email will be sent.<br />
Select if you require an alert email message based on the<br />
FortiGuard Analysis server log disk quota.<br />
5 Select Send an alert based on severity if you require sending an alert email based<br />
on log severity level.<br />
This enables the <strong>FortiGate</strong> unit to send an alert email whenever a specific log<br />
level appears in the log.<br />
6 Select the minimum severity level in the Minimum severity level list.<br />
7 Select Apply.<br />
Note: The default minimum log severity level is Alert. If the <strong>FortiGate</strong> unit collects more<br />
than one log message before an interval is reached, the <strong>FortiGate</strong> unit <strong>com</strong>bines the<br />
messages and sends out one alert email.<br />
Reports<br />
Basic traffic reports<br />
The FortiAnalyzer reporting features are now more integrated with the <strong>FortiGate</strong><br />
unit. From the Log&Report menu, you can configure a simple FortiAnalyzer report,<br />
view the report, and print the report. You can even view content archive logs<br />
stored on the FortiAnalyzer unit.<br />
You can configure basic traffic reports from the Log&Report menu. Basic traffic<br />
reports use the log information stored in your <strong>FortiGate</strong> memory to present basic<br />
traffic information in a graphical format.<br />
The <strong>FortiGate</strong> unit uses collected log information and presents it in graphical<br />
format to show network usage for a number of services. The charts show the<br />
bytes used for the service traffic.<br />
You can view logs from Log&Report > Report Access > Memory.<br />
<strong>FortiGate</strong> Version 3.0 MR5 <strong>Administration</strong> <strong>Guide</strong><br />
494 01-30005-0203-20070830
Log&Report<br />
Reports<br />
Figure 335:Viewing the Bandwidth Per Service graph<br />
Time Period<br />
Services<br />
Select a time range to view for the graphical analysis. You can choose<br />
from one day, three days, one week or one month. The default is one<br />
day. When you refresh your browser or go to a different menu, the<br />
settings revert to default.<br />
By default all services are selected. When you refresh your browser or<br />
go to a different menu, all services revert to default settings. Deselect<br />
the services you do not want to include in the graphical analysis.<br />
• Browsing<br />
• Streaming<br />
• DNS<br />
• TFTP<br />
• Email<br />
• VoIP<br />
• FTP<br />
• Generic TCP<br />
• Gaming<br />
• Generic UDP<br />
• Instant Messaging • Generic ICMP<br />
• Newsgroups • Generic IP<br />
• P2P<br />
The report is not updated in real-time. You can refresh the report by selecting the<br />
Memory tab.<br />
Note: The data used to present the graphs is stored in memory. When the <strong>FortiGate</strong> unit is<br />
reset or rebooted, the data is erased.<br />
Configuring the graphical view<br />
The <strong>FortiGate</strong> basic traffic report includes a wide range of services you can<br />
monitor. For example, you can view only email services for the last three days.<br />
<strong>FortiGate</strong> Version 3.0 MR5 <strong>Administration</strong> <strong>Guide</strong><br />
01-30005-0203-20070830 495
Reports<br />
Log&Report<br />
To change the graphical information<br />
1 Go to Log&Report > Report Access > Memory.<br />
2 Select the time period to include in the graph from the Time Period list.<br />
3 Deselect the services to not include in the graph. All services are selected by<br />
default.<br />
4 Select Apply.<br />
The graph refreshes and displays with the content you specified in the above<br />
procedure. The Top Protocols Ordered by Total Volume graph does not change.<br />
FortiAnalyzer reports<br />
Note: If you require a more specific and detailed report, configure a report from the<br />
FortiAnalyzer web-based manager or CLI. See “Configuring a FortiAnalyzer report” on<br />
page 496 if you require a simple FortiAnalyzer report. The FortiAnalyzer unit can generate<br />
over 140 different reports providing you with more options than the <strong>FortiGate</strong> unit provides.<br />
You can configure a simple FortiAnalyzer report from <strong>FortiGate</strong> logs in the<br />
web-based manager or CLI. If you want to configure a report using the CLI<br />
interface, see the <strong>FortiGate</strong> CLI Reference for more information.<br />
See the FortiAnalyzer <strong>Administration</strong> <strong>Guide</strong> for details on how to add and<br />
configure additional report profiles.<br />
Note: FortiAnalyzer reports do not appear if the <strong>FortiGate</strong> unit is not connected to a<br />
FortiAnalyzer unit, or if the FortiAnalyzer unit is not running firmware 3.0 or higher.<br />
Configuring a FortiAnalyzer report<br />
You can configure a FortiAnalyzer report from the Report Config menu. The<br />
Report Config menu also includes the CLI <strong>com</strong>mand, multi-report, enabling<br />
you to configure multiple FortiAnalyzer reports. The multi-report <strong>com</strong>mand is<br />
disabled by default.<br />
By default, only the default FortiAnalyzer report is available in the Report Config<br />
menu. The default FortiAnalyzer report is automatically configured by the<br />
FortiAnalyzer unit and is specific to your <strong>FortiGate</strong> unit. The report is also given a<br />
default name, for example, Default_100281021024. The default report name is<br />
taken from the <strong>FortiGate</strong> unit identification number.<br />
You can edit either scheduled reports or the default FortiAnalyzer report. See<br />
“Editing FortiAnalyzer reports” on page 504 to edit a scheduled report or the<br />
default FortiAnalyzer report.<br />
To configure the FortiAnalyzer report profile<br />
1 Log into the CLI.<br />
2 Enter the following <strong>com</strong>mands:<br />
config log fortianalyzer settings<br />
set multi-report enable<br />
end<br />
3 Log into the web-based manager.<br />
4 Go to Log&Report > Report Config.<br />
5 Enter a name for the report.<br />
<strong>FortiGate</strong> Version 3.0 MR5 <strong>Administration</strong> <strong>Guide</strong><br />
496 01-30005-0203-20070830
Log&Report<br />
Reports<br />
6 Enter a title for the report.<br />
7 Enter a description of what the report includes, if required.<br />
8 Select the blue arrow next to the options you need to configure<br />
:<br />
Properties<br />
Report Scope<br />
Report Types<br />
Report Format<br />
Output<br />
Schedule<br />
Summary Layout<br />
9 Select OK.<br />
Configuring the report properties<br />
Enter your <strong>com</strong>pany’s name, a header <strong>com</strong>ment or a footer for the report. These<br />
are optional.<br />
Figure 336:Report properties options<br />
Select to customize the header and footer and include the<br />
<strong>com</strong>pany name. See “Configuring the report properties” on<br />
page 497 for more information.<br />
Select the type of results to include in the report. See “Configuring<br />
the report scope” on page 497 for more information.<br />
Select the types of reports to include. See “Configuring the report<br />
types” on page 499 for more information.<br />
Select to resolve host names or rank reports using variables. See<br />
“Configuring the report format” on page 499 for more information.<br />
Select the file format for the reports. See “Configuring the report<br />
output” on page 500 for more information.<br />
Configure when the FortiAnalyzer unit runs the report, for<br />
example, weekly, or monthly. See “Configuring the report<br />
schedule” on page 502 for more information.<br />
Configure a customized layout of summarize categories. See<br />
“Configuring the summary layout” on page 502 for more<br />
information.<br />
Configuring the report scope<br />
Select the time period and/or log filters for the report. You can select different time<br />
periods, for example, if you want the report to include log files from July 31, 2005<br />
to September 9, 2005.<br />
Figure 337:Report configuration time period<br />
<strong>FortiGate</strong> Version 3.0 MR5 <strong>Administration</strong> <strong>Guide</strong><br />
01-30005-0203-20070830 497
Reports<br />
Log&Report<br />
Time Period<br />
From Date<br />
To Date<br />
Select the time period for the report. When you select last n hours,<br />
days or weeks, a field will appear. Enter a number in the field, for<br />
example, eight, for last n of hours, days of weeks.<br />
Select to configure the start date of the report. For example, you<br />
may want to begin the report on May 5, 2005 at 13:00. The hours<br />
are in the 24-hour format.<br />
Select to configure the end date of the report.<br />
Figure 338:Report configuration data log filter<br />
Filter logs<br />
Include logs that<br />
match<br />
Priority<br />
Source(s)<br />
Select None to not apply a filter to the logs in the report.<br />
Select Custom to apply filters to the log report.<br />
Select the matching criteria for the filter.<br />
Select all to include logs in the report that match all filter settings.<br />
If information within a log does not match all the criteria, the<br />
FortiAnalyzer unit will not include the log in the report.<br />
Select any to include logs in the report that match any of the filter<br />
settings. If any of the filter content, even one filter setting, matches<br />
information in a log file, the log the FortiAnalyzer unit includes the<br />
log in the report.<br />
Select the check box to enable the priority level filter options.<br />
Set the priority level to look for in the logs, and set whether the<br />
information should be less than, greater than or equal to the<br />
priority level.<br />
Enter the source IP address for the matching criteria. Use a<br />
<strong>com</strong>ma to separate multiple sources.<br />
Select Not to exclude the source IP address from the report. For<br />
example, do not include any information from a specific source IP<br />
address in the log report.<br />
<strong>FortiGate</strong> Version 3.0 MR5 <strong>Administration</strong> <strong>Guide</strong><br />
498 01-30005-0203-20070830
Log&Report<br />
Reports<br />
Destination(s)<br />
Interface(s)<br />
Users<br />
Groups<br />
Virtual Domain(s)<br />
Policy IDs<br />
Service(s)<br />
Messages<br />
Day of the Week<br />
Enter the destination IP address for the matching criteria. Use a<br />
<strong>com</strong>ma to separate multiple sources.<br />
Select Not to exclude the destination IP address from the report.<br />
For example, do not include any information from a specific<br />
destination IP address in the log report.<br />
You can filter IP ranges, including subnets to report on groups<br />
within the <strong>com</strong>pany. For example:<br />
• 172.20.110.0-255 filters all IP addresses in the<br />
172.20.110.0/255.255.255.0 or 172.20.110.0/24 subnet<br />
• 172.20.110.0-140.255þ filters all IP addresses from<br />
172.20.110.0 to 172.20.140.255<br />
• 172.16.0.0-20.255.255 filters all IP addresses from 172.16.0.0<br />
to 172.20.255.255)<br />
Enter the interface you want to include in the report. Separate<br />
multiple interface names with a <strong>com</strong>ma.<br />
Select Not to exclude the interface information from the report. For<br />
example, do not include any information from a specific interface<br />
in the log report.<br />
Enter the user names to include in the report. Separate multiple<br />
user names with a <strong>com</strong>ma.<br />
Enter the group names to include in the report. Separate multiple<br />
group names with a <strong>com</strong>ma.<br />
Enter the virtual domains (VDOM) to include in the report.<br />
Separate multiple VDOMs with a <strong>com</strong>ma.<br />
Select Not to exclude the VDOM from the report. For example, do<br />
not include any information from a specific VDOM in the log report.<br />
Enter the firewall policy ID numbers to include in the report. The<br />
report will include the traffic information from the <strong>FortiGate</strong> firewall<br />
policies in the logs. Separate multiple policy IDs with a <strong>com</strong>ma.<br />
Enter specific services to include in the report. Separate multiple<br />
services with a <strong>com</strong>ma.<br />
Select Not to exclude the service from the report. For example, do<br />
not include any information from a specific service in the log<br />
report.<br />
Enter specific email messages you want the report to include from<br />
the email reports. Separate multiple messages with a <strong>com</strong>ma.<br />
Select the days of the week that the information is pulled from the<br />
log files to include in the report.<br />
Configuring the report types<br />
Select the type of information you want to include in the report:<br />
• Select Basic to include the most <strong>com</strong>mon report types.<br />
• Select All to include all report types. If data does not exist for a report type, that<br />
report will appear with the message “No matching log data for this report.”<br />
• Select Custom to select the reports you want to include. Select the blue arrow<br />
to expand the report categories and select individual reports.<br />
Configuring the report format<br />
Select to resolve service names, host names or rank the top items for the report<br />
using variables.<br />
<strong>FortiGate</strong> Version 3.0 MR5 <strong>Administration</strong> <strong>Guide</strong><br />
01-30005-0203-20070830 499
Reports<br />
Log&Report<br />
Figure 339:Report configuration formats<br />
Display category<br />
summary reports<br />
Include reports<br />
with no matching<br />
data<br />
Resolve Service<br />
Names<br />
Resolve Host<br />
Names<br />
Obfuscate User<br />
(Group) Names<br />
Advanced<br />
Select to display the category summary reports.<br />
Select to include reports that have no matching data.<br />
Select to display network service names rather than port numbers. For<br />
example, HTTP rather than port 80.<br />
Select to display host names by a recognizable name rather than IP<br />
addresses. For example, Sally_Accounting. For details on configuring<br />
IP address host names see the FortiAnalyzer <strong>Administration</strong> <strong>Guide</strong>.<br />
Select to include obscure user group names.<br />
Select to include the top ranked items for your report, summary<br />
information, and/or a table of contents.<br />
In 'Ranked<br />
Reports' show<br />
top<br />
Include<br />
Summary<br />
Information<br />
Include Table of<br />
Contents<br />
Limit audit<br />
query results to<br />
Top [1-1000]<br />
Entries<br />
For some report types, you can set the top ranked<br />
items for the report. These reports have “Top” in<br />
their name, and will always show only the top<br />
number of entries. For example, report on the most<br />
active mail clients within the organization rather than<br />
all mail clients.<br />
Reports that do not include “Top” in their name will<br />
always show all information. Changing the values<br />
for top field will not affect these reports.<br />
Select to include a roll up of the report contents, if<br />
required.<br />
Select to include a table of contents for your report.<br />
Select to include the top audit query results. The<br />
audit activity displays a subset of event logs.<br />
Configuring the report output<br />
Select a destination and format(s) for the report. You can select from several<br />
different formats, including Text format. You can also select a different format for<br />
file output and email output.<br />
<strong>FortiGate</strong> Version 3.0 MR5 <strong>Administration</strong> <strong>Guide</strong><br />
500 01-30005-0203-20070830
Log&Report<br />
Reports<br />
When configuring the FortiAnalyzer unit to email a report, you must configure the<br />
mail server on the FortiAnalyzer unit. See the FortiAnalyzer <strong>Administration</strong> <strong>Guide</strong><br />
for more information or contact a FortiAnalyzer administrator.<br />
Note: If you are emailing HTML reports to a user, and their email client does not support<br />
HTML, they will see the HTML code for each report in the message body.<br />
Figure 340:Report configuration output<br />
File output<br />
Email output<br />
Email Subject<br />
Email attachment<br />
name<br />
Email body<br />
Email from<br />
Email server<br />
Email to<br />
Email list<br />
Upload Report to FTP<br />
Server<br />
Server Type<br />
IP address<br />
Username<br />
Password<br />
Upload report(s) in<br />
gzipped format<br />
Delete file(s) after<br />
uploading<br />
Select the file format for the generated reports that are saved to<br />
the FortiAnalyzer hard disk.<br />
Select the file formats for the generated reports that the<br />
FortiAnalyzer unit sends as an email attachment.<br />
Enter to customize the subject line of the email.<br />
Enter the name of the attachment sent in the email.<br />
Enter the body of the email message.<br />
Enter the sender’s email address.<br />
Select an email server from the drop-down list.<br />
Enter the recipient’s email address.<br />
Enter the email addresses of the recipients of the report. Add<br />
multiple recipients by selecting Add. Select Delete if you want to<br />
delete a recipient in the list.<br />
Select to upload <strong>com</strong>pleted report files to an FTP server.<br />
Select the type of server to upload the report to. You can select to<br />
upload the report to an FTP server, SFTP server, or SCP server.<br />
Enter the IP address of the FTP server.<br />
Enter the user name to log onto the FTP server.<br />
Enter the password to log onto the FTP server.<br />
Select to <strong>com</strong>press the report files as gzip files before uploading to<br />
the FTP server.<br />
Select to delete the report files from the FortiAnalyzer hard disk<br />
after the FortiAnalyzer unit <strong>com</strong>pletes the upload to the FTP<br />
server.<br />
<strong>FortiGate</strong> Version 3.0 MR5 <strong>Administration</strong> <strong>Guide</strong><br />
01-30005-0203-20070830 501
Reports<br />
Log&Report<br />
Configuring the report schedule<br />
Set a schedule for when the FortiAnalyzer unit generates the reports. Choose a<br />
recurring schedule, for example, to generate weekly reports on mail traffic.<br />
Figure 341:Report configuration schedule<br />
Schedule<br />
Time<br />
Select to set a schedule when the FortiAnalyzer report generates.<br />
Not<br />
Scheduled<br />
Daily<br />
Select to not generate a daily report. Use this setting when you<br />
want to run the report as needed.<br />
Select to generate the report every day at the same time.<br />
These Days Select specific days of the week to generate the report.<br />
These<br />
Dates<br />
Select specific days of the month to generate the report. For<br />
example, to generate the report on the first and fifteenth of<br />
every month, enter 1,15.<br />
Select the time of day when the FortiAnalyzer generates the report.<br />
Time Select the time of the day when the FortiAnalyzer generates the<br />
report.<br />
Configuring the summary layout<br />
Select Customize List to configure a customized layout of charts from the<br />
specified categories.<br />
Figure 342:Report summary layout<br />
<strong>FortiGate</strong> Version 3.0 MR5 <strong>Administration</strong> <strong>Guide</strong><br />
502 01-30005-0203-20070830
Log&Report<br />
Reports<br />
Customize<br />
Chart<br />
Viewing FortiAnalyzer reports from a <strong>FortiGate</strong> unit<br />
The FortiAnalyzer unit can generate a number of specific reports for a <strong>FortiGate</strong><br />
unit, and run these reports at scheduled times, or on demand. If you are using a<br />
<strong>FortiGate</strong> unit with FortiOS 3.0MR2 or higher, you can view any report generated<br />
from the FortiAnalyzer unit for that <strong>FortiGate</strong> unit on the Report Access page.<br />
To view FortiAnalyzer reports<br />
1 Go to Log&Report > Report Access > FortiAnalyzer.<br />
2 Select Historical Reports.<br />
3 Select the report name to view the report.<br />
Viewing parts of a FortiAnalyzer report<br />
Select the number of columns, charts to add to the layout, and edit or<br />
remove the charts.<br />
Columns Select a number from the drop-down list to specify<br />
how many columns to include in the chart. You can<br />
choose only one column or up to four columns.<br />
Available Select to add the different types of charts to your<br />
Charts to Add summary layout. You can edit or delete each chart<br />
individually, if required. There are 25 different types of<br />
charts to choose from.<br />
Edit icon Select to edit each individual chart. You can<br />
edit the style of the chart or the TopN<br />
number. Select OK to save your changes.<br />
Chart Name The name of the chart.<br />
Chart Style Select the style of the chart.<br />
You can choose from line, pie,<br />
and column. The default is<br />
column.<br />
TopN Enter a number for the Top<br />
number of that particular item.<br />
X icon Removes the chart from the layout.<br />
Note: The FortiAnalyzer report that appears on the FortiAnalyzer page may not be the<br />
report you want to view. Always select Historical Reports to find the report you want to view.<br />
You can view different parts of a FortiAnalyzer report in the web-based manager.<br />
The following procedure enables you to view the Mail Activity section of a report.<br />
To view Mail Filter Activity in a report<br />
1 Go to Log&Report > Report Access > FortiAnalyzer.<br />
2 Select Historical Reports.<br />
3 Select the blue arrow to expand the report.<br />
4 Select MailFilter Activity.html.<br />
Use the above procedure for viewing other sections of a report. For example,<br />
select Content Activity.html instead of selecting MailFilter Activity.html.<br />
<strong>FortiGate</strong> Version 3.0 MR5 <strong>Administration</strong> <strong>Guide</strong><br />
01-30005-0203-20070830 503
Reports<br />
Log&Report<br />
Editing FortiAnalyzer reports<br />
After a scheduled FortiAnalyzer report is configured and generated, you can then<br />
edit the report from the Report Config menu. The FortiAnalyzer tab enables you to<br />
edit the report, and view information about other scheduled FortiAnalyzer reports.<br />
You can view and edit scheduled reports from the FortiAnalyzer tab. You can also<br />
edit the default FortiAnalyzer report that the FortiAnalyzer unit automatically<br />
generates for your <strong>FortiGate</strong> unit.<br />
After enabling the multi-report <strong>com</strong>mand from the CLI, the FortiAnalyzer page<br />
displays if there is a report currently being generated by the FortiAnalyzer unit,<br />
when the next scheduled report will be generated, and if the Report Engine is<br />
active or inactive.<br />
To edit a scheduled or default FortiAnalyzer report<br />
1 Go to Log&Report > Report Config > FortiAnalyzer.<br />
2 Select the Edit icon beside a report if you are not editing the default FortiAnalyzer<br />
report.<br />
3 Edit the settings you want for the scheduled report.<br />
4 Select OK.<br />
Printing your FortiAnalyzer report<br />
After the FortiAnalyzer unit generates the report, you may want to print the report<br />
to have as a hardcopy reference or for a presentation. You can print your report(s)<br />
from the web-based manager in the Report Access menu.<br />
To print a FortiAnalyzer report<br />
1 Go to Log&Report > Report Access > FortiAnalyzer.<br />
2 Select Historical Reports.<br />
3 In the list of FortiAnalyzer reports, select the report you want to print.<br />
4 Select Print.<br />
Note: Make sure to check the Report Title of the report displayed on the FortiAnalyzer page<br />
before printing.<br />
<strong>FortiGate</strong> Version 3.0 MR5 <strong>Administration</strong> <strong>Guide</strong><br />
504 01-30005-0203-20070830
Index<br />
Index<br />
Numerics<br />
802.1X authentication 226<br />
802.3ad aggregate interface<br />
creating 86<br />
A<br />
accept action<br />
firewall policy 273<br />
access control<br />
access policies, viewing 222<br />
access policy, configuring 223<br />
client profile, configuring 221<br />
client profiles, viewing 221<br />
accessing logs stored in hard disk 486<br />
action<br />
firewall policy 269<br />
protection profile P2P option 340<br />
Spam filter banned word 448<br />
Spam filter IP address 451<br />
action type<br />
Spam filter email address 453<br />
active sessions<br />
HA statistics 141<br />
ActiveX filter<br />
protection profile 333<br />
add signature to outgoing email<br />
protection profile 333<br />
address<br />
firewall address group 291<br />
list 290<br />
address group 291<br />
adding 292<br />
create new 292<br />
list 291<br />
Address Name<br />
firewall address 291<br />
administrative access<br />
interface settings 85, 93, 97<br />
monitoring logins 177<br />
administrative distance 232<br />
administrator account<br />
netmask 167, 168<br />
trusted host 168<br />
administrators, monitoring 177<br />
ADSL 85<br />
adware<br />
grayware category 408<br />
age limit<br />
quarantine 406<br />
aggregate interface<br />
creating 86<br />
AH, predefined service 294<br />
alert email<br />
options 493<br />
alert mail messages 154<br />
Alert Message Console<br />
clearing messages 57<br />
allow inbound<br />
IPSEC firewall policy 280<br />
allow outbound<br />
IPSEC firewall policy 280<br />
allow web sites when a rating error occurs<br />
protection profile 335<br />
allowed<br />
web category report 442<br />
AMC module 81<br />
amount, <strong>com</strong>fort clients<br />
protection profile 332<br />
anomaly<br />
destination session limit 420<br />
flooding 420<br />
list 419, 421<br />
scan 420<br />
source session limit 420<br />
traffic 420<br />
antispam<br />
port 53 192<br />
port 8888 192<br />
antivirus 397<br />
adware grayware 408<br />
av_failopen 409<br />
BHO grayware 408<br />
CLI configuration 409<br />
configure antivirus heuristic 409<br />
dial grayware 408<br />
download grayware 408<br />
file block 400<br />
file block list 401<br />
game grayware 408<br />
grayware 193, 407<br />
heuristics 409<br />
hijacker grayware 408<br />
joke grayware 408<br />
keylog grayware 408<br />
misc grayware 409<br />
NMT grayware 409<br />
optimize 409<br />
P2P grayware 409<br />
plugin grayware 409<br />
quarantine 402<br />
quarantine files list 403<br />
RAT grayware 409<br />
scanning large files 410<br />
spy grayware 409<br />
system global av_failopen 409<br />
system global optimize 409<br />
toolbar grayware 409<br />
view virus list 407<br />
<strong>FortiGate</strong> Version 3.0 MR5 <strong>Administration</strong> <strong>Guide</strong><br />
01-30005-0203-20070830 505
Index<br />
virus list 407<br />
antivirus options<br />
protection profile 332<br />
antivirus updates 194<br />
through a proxy server 195<br />
ANY<br />
service 294<br />
AOL<br />
service 294<br />
append to<br />
protection profile 337<br />
append with<br />
protection profile 337<br />
archive content meta-information<br />
protection profile 339<br />
archive IM summary information<br />
protection profile 339<br />
area border routers 253<br />
ARP 305<br />
proxy ARP 305<br />
AS<br />
OSPF 248<br />
ATM 86<br />
attack updates<br />
scheduling 194<br />
through a proxy server 195<br />
Authentication<br />
IPSec VPN, phase 2 352<br />
authentication<br />
firewall policy 274, 276<br />
RIP 248<br />
Authentication Algorithm<br />
IPSec VPN, manual key 355, 356<br />
Authentication Key<br />
IPSec VPN, manual key 356<br />
Authentication Method<br />
IPSec VPN, phase 1 347<br />
authentication, 802.1X 226<br />
Auto Key list<br />
IPSec VPN 345<br />
Autokey Keep Alive<br />
IPSec VPN, phase 2 352<br />
Autonomous System (AS) 256<br />
AutoSubmit<br />
quarantine 406<br />
autosubmit list<br />
configuring 404<br />
enabling uploading 405<br />
quarantine files 404<br />
av_failopen<br />
antivirus 409<br />
B<br />
back to HA monitor<br />
HA statistics 141<br />
backup (redundant) mode<br />
modem 101<br />
backup mode<br />
modem 104<br />
band<br />
wireless setting 121<br />
bandwidth<br />
guaranteed 280<br />
maximum 280<br />
banned word<br />
adding words to the Spam filter banned word list<br />
448<br />
catalog 446<br />
web content block 428, 430<br />
banned word (Spam filter)<br />
action 448<br />
language 448<br />
list 447<br />
pattern 447, 448<br />
pattern type 448<br />
where 448<br />
banned word check<br />
protection profile 337<br />
beacon interval<br />
wireless setting 121, 125<br />
BGP<br />
AS 256<br />
flap 257<br />
graceful restart 257<br />
MED 257<br />
RFC 1771 256<br />
service 294<br />
stabilizing the network 257<br />
BHO<br />
grayware category 408<br />
blackhole routing 93, 234<br />
blades<br />
chassis monitoring 202<br />
block audio (IM)<br />
protection profile 340<br />
block file transfers (IM)<br />
protection profile 340<br />
block login (IM)<br />
protection profile 340<br />
blocked<br />
web category report 442<br />
bookmark<br />
online help icon 39<br />
Boot Strap Router (BSR) 258<br />
BOOTP 132<br />
browsing log information 488<br />
C<br />
catalog<br />
banned word 446<br />
content block 426<br />
content exempt 429<br />
email address back/white list 451<br />
file pattern 400<br />
IP address black/white list 449<br />
URL filter 431<br />
category<br />
protection profile 335<br />
web category report 442<br />
category block<br />
configuration options 436<br />
reports 441<br />
Certificate Name<br />
<strong>FortiGate</strong> Version 3.0 MR5 <strong>Administration</strong> <strong>Guide</strong><br />
506 01-30005-0203-20070830
Index<br />
IPSec VPN, phase 1 347<br />
channel<br />
wireless setting 121<br />
channel, wireless setting<br />
FortiWiFi-60 124<br />
chassis monitoring 201<br />
blades 202<br />
<strong>FortiGate</strong>-5000 modules 202<br />
SMC 201<br />
temperature 203<br />
voltage 204<br />
clear session<br />
predefined signature action 415<br />
CLI<br />
config system global 83<br />
CLI configuration<br />
antivirus 409<br />
web category block 441<br />
cluster member 139<br />
cluster members list 140<br />
priority 140<br />
role 140<br />
cluster unit<br />
connect to a cluster 142<br />
disconnect from a cluster 142<br />
code 298<br />
column settings 489<br />
<strong>com</strong>fort clients<br />
protection profile 332<br />
<strong>com</strong>ments<br />
firewall policy 275<br />
on documentation, sending 34<br />
concentrator<br />
IPSec VPN, policy-based 357<br />
Concentrator Name<br />
IPSec VPN, concentrator 357<br />
concentrator options<br />
IPSec VPN, concentrator 357<br />
concentrator, equivalent for route-based VPN 344<br />
concentrator, IPSec tunnel mode 357<br />
config antivirus heuristic<br />
CLI <strong>com</strong>mand 409<br />
config limit, CLI <strong>com</strong>mand for IPS 422<br />
connect to server 86<br />
contact information<br />
SNMP 144<br />
content archive options<br />
protection profile 338<br />
content block<br />
catalog 426<br />
web filter 426<br />
content exempt<br />
catalog 429<br />
content streams, replacement messages 153<br />
contents<br />
online help icon 40<br />
cookie filter<br />
protection profile 333<br />
CPU usage<br />
HA statistics 141<br />
Create New<br />
firewall policy 269<br />
custom service<br />
adding 297<br />
adding a TCP or UDP custom service 297<br />
list 297<br />
custom signature<br />
IPS 417<br />
customer service 35<br />
D<br />
dashboard 49<br />
data encryption<br />
wireless setting 123<br />
date<br />
quarantine files list 403<br />
DC<br />
quarantine files list 403<br />
DCE-RPC<br />
firewall service 294<br />
Dead Peer Detection<br />
IPSec VPN, phase 1 350<br />
default gateway 236<br />
delete after upload<br />
report 501<br />
deny action<br />
firewall policy 273<br />
Designated Routers (DR) 258<br />
dest<br />
firewall policy 269<br />
destination<br />
firewall policy 273<br />
destination network address translation<br />
virtual IPs 307<br />
destination port 298<br />
destination port, custom services 298<br />
destination session limit<br />
anomaly type 420<br />
device priority<br />
HA 137<br />
subordinate unit 142<br />
DH Group<br />
IPSec VPN, phase 1 349<br />
IPSec VPN, phase 2 352<br />
DHCP<br />
and IP Pools 274<br />
service 294<br />
DHCP-IPSec<br />
IPSec VPN, phase 2 352<br />
diagram<br />
topology viewer 67<br />
dial<br />
grayware category 408<br />
dialup VPN<br />
monitor 358<br />
differentiated services<br />
firewall policy 282<br />
differentiated services code point 282<br />
DiffServ<br />
firewall policy 282<br />
disk space<br />
quarantine 406<br />
display content meta-information on dashboard<br />
<strong>FortiGate</strong> Version 3.0 MR5 <strong>Administration</strong> <strong>Guide</strong><br />
01-30005-0203-20070830 507
Index<br />
protection profile option 339<br />
DNAT<br />
virtual IPs 307<br />
DNS<br />
service 294<br />
documentation<br />
<strong>com</strong>menting on 34<br />
Fortinet 33<br />
download<br />
grayware category 408<br />
quarantine files list 404<br />
drop<br />
predefined signature action 414<br />
drop sessiondrop<br />
predefined signature action 415<br />
DSCP 282<br />
duplicates<br />
quarantine files list 404<br />
Dynamic DNS<br />
IPSec VPN, phase 1 346<br />
monitor 358<br />
on network interface 91<br />
VPN IPSec monitor 358<br />
dynamic IP pool NAT option<br />
firewall policy 274<br />
dynamic policy 224<br />
dynamic routing 243<br />
OSPF 248<br />
PIM 258<br />
E<br />
ECMP 234<br />
email<br />
online help icon 39<br />
email address<br />
action type 453<br />
adding to the email address list 453<br />
back/white list catalog 451<br />
BWL check, protection profile 337<br />
list, Spam filter 452<br />
pattern type 453<br />
email blocked as spam 154<br />
Enable category block (HTTP only)<br />
protection profile 334<br />
Enable FortiGuard Web Filtering overrides<br />
protection profile 334<br />
Enable perfect forward secrecy (PFS)<br />
IPSec VPN, phase 2 352<br />
Enable replay detection<br />
IPSec VPN, phase 2 352<br />
enable session pickup<br />
HA 138<br />
Encryption<br />
IPSec VPN, phase 2 352<br />
Encryption Algorithm<br />
IPSec VPN, manual key 355, 356<br />
Encryption Key<br />
IPSec VPN, manual key 356<br />
end IP<br />
IP pool 326<br />
EOA 85, 86<br />
Equal Cost Multipath (ECMP) 234<br />
ESP<br />
service 294<br />
Ethernet over ATM 86<br />
exclude range<br />
adding to DHCP server 132<br />
expire<br />
system status 63<br />
Expired 190<br />
external interface<br />
virtual IP 309<br />
external IP address<br />
virtual IP 309<br />
external service port<br />
virtual IP 310<br />
F<br />
fail open 422<br />
FDN<br />
disruption in traffic 194<br />
FortiGuard Distribution Network 186<br />
HTTPS 193<br />
override server 191<br />
port 443 193<br />
port 53 192<br />
port 8888 192<br />
port forwarding connection 196<br />
proxy server 195<br />
push update 191, 195<br />
troubleshooting 193<br />
update center 188<br />
FDN, attack updates 160<br />
FDS<br />
FortiGuard Distribution Server 186<br />
file block<br />
antivirus 400<br />
default list of patterns 402<br />
list, antivirus 401<br />
pattern 401<br />
protection profile 332<br />
file name<br />
quarantine files list 403<br />
file pattern<br />
catalog 400<br />
quarantine autosubmit list 404<br />
filter<br />
filtering information on web-based manager lists 43<br />
quarantine files list 403<br />
web-based manager lists 43<br />
FINGER<br />
service 294<br />
firewall 267, 289, 293, 301, 305, 329<br />
address list 290<br />
configuring 267, 289, 293, 301, 305, 329<br />
custom service list 297<br />
one-time schedule 301<br />
overview 267, 289, 293, 301, 305, 329<br />
policies for switch ports 275<br />
policy list 268<br />
policy matching 268<br />
predefined services 293<br />
recurring schedule 302<br />
<strong>FortiGate</strong> Version 3.0 MR5 <strong>Administration</strong> <strong>Guide</strong><br />
508 01-30005-0203-20070830
Index<br />
virtual IP list 308<br />
firewall address<br />
adding 291<br />
address group 291<br />
address name 291<br />
create new 290<br />
IP range/subnet 291<br />
list 290<br />
name 290<br />
subnet 291<br />
firewall address group<br />
adding 292<br />
available addresses 292<br />
group name 292<br />
members 292<br />
firewall IP pool list 326<br />
firewall IP pool options 327<br />
firewall policy<br />
accept action 273<br />
action 269<br />
adding 271<br />
adding a protection profile 342<br />
allow inbound 280<br />
allow outbound 280<br />
authentication 274, 276<br />
changing the position in the policy list 270<br />
<strong>com</strong>ments 275<br />
configuring 271<br />
create new 269<br />
deleting 270<br />
deny action 273<br />
dest 269<br />
destination 273<br />
differentiated services 282<br />
DiffServ 282<br />
dynamic IP pool NAT option 274<br />
fixed port NAT option 274<br />
guaranteed bandwidth 280<br />
ID 269<br />
inbound NAT 280<br />
insert policy before 270<br />
ipsec action 273<br />
log traffic 274<br />
maximum bandwidth 280<br />
modem 106<br />
move to 270<br />
moving 270<br />
outbound NAT 280<br />
protection profile 274<br />
schedule 269, 273<br />
service 269, 273<br />
source 269, 272<br />
traffic priority 280<br />
traffic shaping 275, 278<br />
firewall protection profile<br />
default protection profiles 330<br />
list 330<br />
options 331<br />
firewall service<br />
AH 294<br />
ANY 294<br />
AOL 294<br />
BGP 294<br />
DCE-RPC 294<br />
DHCP 294<br />
DNS 294<br />
ESP 294<br />
FINGER 294<br />
FTP 294<br />
FTP_GET 294<br />
FTP_PUT 294<br />
GOPHER 294<br />
GRE 294<br />
H323 294<br />
HTTP 295<br />
HTTPS 295<br />
ICMP_ANY 295<br />
IKE 295<br />
IMAP 295<br />
INFO_ADRESS 295<br />
INFO_REQUEST 295<br />
Internet-Locator-Service 295<br />
IRC 295<br />
L2TP 295<br />
LDAP 295<br />
NetMeeting 295<br />
NFS 295<br />
NNTP 295<br />
NTP 295<br />
OSPF 295<br />
PC-Anywhere 295<br />
PING 295<br />
PING6 295<br />
POP3 295<br />
PPTP 296<br />
QUAKE 296<br />
RAUDIO 296<br />
REXEC 296<br />
RIP 296<br />
RLOGIN 296<br />
RSH 296<br />
SAMBA 296<br />
SCCP 296<br />
SIP 296<br />
SIP-MSNmessenger 296<br />
SMTP 296<br />
SNMP 296<br />
SSH 296<br />
SYSLOG 296<br />
TALK 296<br />
TCP 296<br />
TELNET 296<br />
TFTP 296<br />
TIMESTAMP 296<br />
UDP 296<br />
UUCP 297<br />
VDOLIVE 297<br />
WAIS 297<br />
WINFRAME 297<br />
X-WINDOWS 297<br />
firmware<br />
upgrading to a new version 59<br />
fixed port<br />
firewall policy NAT option 274<br />
IP pool 325<br />
flooding<br />
anomaly type 420<br />
FortiAnalyzer 29, 473<br />
<strong>FortiGate</strong> Version 3.0 MR5 <strong>Administration</strong> <strong>Guide</strong><br />
01-30005-0203-20070830 509
Index<br />
accessing logs 487<br />
configuring reports 496<br />
editing reports 504<br />
logging to 472<br />
printing reports 504<br />
reports, viewing 503<br />
viewing parts of reports 503<br />
FortiBridge 29<br />
FortiClient 29, 179<br />
<strong>FortiGate</strong> 4000 81<br />
<strong>FortiGate</strong> documentation<br />
<strong>com</strong>menting on 34<br />
<strong>FortiGate</strong> logging 469<br />
<strong>FortiGate</strong> MIB 146<br />
<strong>FortiGate</strong> SNMP event 145<br />
<strong>FortiGate</strong> traps 147<br />
<strong>FortiGate</strong> unit<br />
registering 38, 187<br />
<strong>FortiGate</strong>-100A Rev2.0 82<br />
<strong>FortiGate</strong>-200A Rev2.0, <strong>FortiGate</strong>-60B, FortiWiFi-60B<br />
82<br />
<strong>FortiGate</strong>-224B 26<br />
<strong>FortiGate</strong>-5000<br />
chassis monitoring 201<br />
<strong>FortiGate</strong>-5001FA2<br />
introduction 22<br />
<strong>FortiGate</strong>-5001SX<br />
introduction 22<br />
<strong>FortiGate</strong>-5002FB2<br />
introduction 22<br />
<strong>FortiGate</strong>-5020<br />
chassis 21<br />
<strong>FortiGate</strong>-5050<br />
chassis 21<br />
<strong>FortiGate</strong>-5140<br />
chassis 21<br />
<strong>FortiGate</strong>-ASM-FB4 81<br />
FortiGuard 29<br />
changing the host name 441<br />
CLI configuration 441<br />
configuration options 436<br />
configuring 188<br />
licensing 188<br />
report allowed 442<br />
report blocked 442<br />
report category 442<br />
report profiles 442<br />
report range 442<br />
report type 442<br />
reports 441<br />
service points 187<br />
FortiGuard Analysis server<br />
logging to 479<br />
FortiGuard Analysis Service 470<br />
FortiGuard Analysis services<br />
configuring 477<br />
FortiGuard Antispam<br />
email checksum check 336<br />
IP address check 336<br />
Service Point 187<br />
spam submission 336<br />
URL check 336<br />
FortiGuard Distribution Network 186<br />
FortiGuard Distribution Network (FDN) 193<br />
FortiGuard Distribution Server 186<br />
FortiMail 29<br />
FortiManager 29<br />
Fortinet Analysis Service portal website 471<br />
Fortinet customer service 35<br />
Fortinet documentation 33<br />
Fortinet Family Products 29<br />
Fortinet Knowledge Center 34<br />
Fortinet MIB 149<br />
FortiReporter 29<br />
FortiWifi 60B 82<br />
FortiWiFi-50B<br />
POE 117<br />
wireless settings 120<br />
FortiWiFi-60A<br />
wireless settings 120<br />
FortiWiFi-60AM<br />
wireless settings 120<br />
FortiWiFi-60B<br />
wireless settings 120<br />
fragmentation threshold<br />
wireless setting 124, 125<br />
from IP<br />
system status 63<br />
from port<br />
system status 63, 98<br />
FTP<br />
service 294<br />
FTP_GET<br />
service 294<br />
FTP_PUT<br />
service 294<br />
G<br />
game<br />
grayware category 408<br />
geography<br />
wireless setting 121, 124<br />
GOPHER<br />
service 294<br />
graceful restart 257<br />
grayware 193<br />
adware 408<br />
antivirus 407<br />
BHO 408<br />
dial 408<br />
download 408<br />
game 408<br />
hijacker 408<br />
joke 408<br />
keylog 408<br />
misc 409<br />
NMT 409<br />
P2P 409<br />
plugin 409<br />
RAT 409<br />
spy 409<br />
toolbar 409<br />
GRE 248<br />
<strong>FortiGate</strong> Version 3.0 MR5 <strong>Administration</strong> <strong>Guide</strong><br />
510 01-30005-0203-20070830
Index<br />
service 294<br />
group name<br />
HA 138<br />
grouping services 299<br />
groups<br />
user 386<br />
guaranteed bandwidth<br />
firewall policy 280<br />
traffic shaping 280<br />
H<br />
H323<br />
service 294<br />
HA 135, 140<br />
changing cluster unit host names 140<br />
cluster logging 472<br />
cluster member 140<br />
cluster members list 139<br />
configuration 135<br />
connect a cluster unit 142<br />
device priority 137<br />
disconnect a cluster unit 142<br />
enable session pickup 138<br />
group name 138<br />
heartbeat interface 138<br />
host name 140<br />
mode 137<br />
out of band management 81<br />
password 138<br />
port monitor 138<br />
router monitor 264<br />
routes 264<br />
session pickup 138<br />
subordinate unit device priority 142<br />
subordinate unit host name 142<br />
VDOM partitioning 138<br />
viewing HA statistics 141<br />
HA statistics<br />
active sessions 141<br />
back to HA monitor 141<br />
CPU usage 141<br />
intrusion detected 141<br />
memory usage 141<br />
monitor 141<br />
network utilization 141<br />
refresh every 141<br />
status 141<br />
total bytes 141<br />
total packets 141<br />
unit 141<br />
up time 141<br />
virus detected 141<br />
heartbeat, HA<br />
interface 138<br />
HELO DNS lookup<br />
protection profile 337<br />
help<br />
navigate using keyboard shortcuts 41<br />
searching the online help 40<br />
heuristics<br />
antivirus 409<br />
quarantine 410<br />
high availability See HA 135<br />
hijacker<br />
grayware category 408<br />
host name<br />
changing for a cluster 140<br />
hostname<br />
cluster members list 140<br />
HTTP<br />
service 295<br />
virus scanning large files 410<br />
HTTPS 37, 160<br />
service 295<br />
I<br />
ICMP custom service 298<br />
code 298<br />
protocol type 298<br />
type 298<br />
ICMP_ANY<br />
service 295<br />
ID<br />
firewall policy 269<br />
IEEE 802.11a, channels 118<br />
IEEE 802.11b, channels 119<br />
IEEE 802.11g, channels 120<br />
IGMP Snooping 218<br />
IKE<br />
service 295<br />
IMAP<br />
service 295<br />
inbound NAT<br />
IPSEC firewall policy 280<br />
index<br />
online help icon 40<br />
INFO_ADDRESS<br />
service 295<br />
INFO_REQUEST<br />
service 295<br />
insert policy before<br />
firewall policy 270<br />
inspect non-standard port (IM)<br />
protection profile 340<br />
interface<br />
administrative access 85, 93, 97<br />
administrative status 81<br />
inter-VDOM link 81<br />
IP pool 327<br />
loopback 81, 234<br />
MTU 85<br />
proxy ARP 305<br />
WAN ports 208<br />
wireless 117<br />
WLAN 117<br />
Interface Mode 82<br />
internet browsing<br />
IPSec VPN configuration 353<br />
Internet-Locator-Service<br />
service 295<br />
interval, <strong>com</strong>fort clients<br />
protection profile 332<br />
inter-VDOM 75<br />
inter-VDOM link 81<br />
<strong>FortiGate</strong> Version 3.0 MR5 <strong>Administration</strong> <strong>Guide</strong><br />
01-30005-0203-20070830 511
Index<br />
introduction<br />
Fortinet documentation 33<br />
intrusion detected<br />
HA statistics 141<br />
intrusion prevention system, see IPS<br />
IP<br />
virtual IP 309<br />
IP address<br />
Action, Antispam 451<br />
antispam black/white list catalog 449<br />
BWL check, protection profile 337<br />
IPSec VPN, phase 1 346<br />
list, Spam filter 450<br />
Spam filter 449<br />
IP custom service 299<br />
protocol number 299<br />
protocol type 299<br />
IP pool 274<br />
adding 327<br />
configuring 327<br />
create new 326<br />
DHCP 274<br />
end IP 326<br />
fixed port 325<br />
interface 327<br />
IP range/subnet 327, 328<br />
list 326<br />
name 327, 328<br />
options 327<br />
PPPoE 274<br />
proxy ARP 305<br />
start IP 326<br />
IP range/subnet<br />
firewall address 291<br />
IP pool 327, 328<br />
IPOA 85<br />
IPS<br />
anomaly list 419, 421<br />
anomaly, protection profile 338<br />
custom signatures 417<br />
options, protection profile 338<br />
predefined signature action 414<br />
predefined signature list 413<br />
signature 413<br />
signature, protection profile 338<br />
traffic anomaly list 421<br />
IPSec 248<br />
ipsec action<br />
firewall policy 273<br />
ipsec firewall policy<br />
allow inbound 280<br />
allow outbound 280<br />
inbound NAT 280<br />
outbound NAT 280<br />
IPSec Interface Mode<br />
IPSec VPN, manual key 356<br />
IPSec VPN, phase 1 349<br />
IPSec VPN<br />
authentication for user group 387<br />
Auto Key 345<br />
monitor 358<br />
remote gateway 387<br />
IPv6 115, 235<br />
IRC<br />
service 295<br />
ISP 85<br />
J<br />
java applet filter<br />
protection profile 333<br />
joke<br />
grayware category 408<br />
K<br />
Keepalive Frequency<br />
IPSec VPN, phase 1 350<br />
key<br />
wireless setting 123, 125<br />
keyboard shortcut<br />
online help 41<br />
Keylife<br />
IPSec VPN, phase 1 349<br />
IPSec VPN, phase 2 352<br />
keylog<br />
grayware category 408<br />
L<br />
L2TP 387<br />
service 295<br />
language<br />
Spam filter banned word 448<br />
web content block 428, 430<br />
web-based manager 176<br />
LDAP<br />
service 295<br />
license<br />
FortiGuard 188<br />
license key 199<br />
limit (P2P)<br />
protection profile 340<br />
Local certificate<br />
list 369<br />
options 370<br />
Local Gateway IP<br />
IPSec VPN, phase 1 349<br />
Local ID<br />
IPSec VPN, phase 1 350<br />
Local Interface<br />
IPSec VPN, manual key 356<br />
IPSec VPN, phase 1 346<br />
Local SPI<br />
IPSec VPN, manual key 355<br />
log<br />
attack anomaly 484<br />
attack signature 484<br />
column settings 489<br />
messages 488<br />
to FortiAnalyzer 473<br />
traffic, firewall policy 274<br />
log traffic<br />
firewall policy 274<br />
log types 481<br />
antivirus 483<br />
<strong>FortiGate</strong> Version 3.0 MR5 <strong>Administration</strong> <strong>Guide</strong><br />
512 01-30005-0203-20070830
Index<br />
attack 484<br />
event 482<br />
IM, P2P 484<br />
spam filter 484<br />
traffic 481<br />
VOIP 485<br />
web filter 483<br />
logging 486<br />
accessing logs 485<br />
accessing logs in memory 486<br />
accessing logs on FortiAnalyzer unit 487<br />
accessing logs, FortiGuard Analysis server 479<br />
ActiveX filter 341<br />
alert email, configuring 493<br />
basic traffic reports 494<br />
blocked files 341<br />
browsing log messages 488<br />
cluster, HA 472<br />
configuring content archive 491<br />
configuring FortiAnalyzer reports 496<br />
configuring FortiGuard Analysis services 477<br />
connecting using automatic discovery 473<br />
content archive 491<br />
content block 341<br />
cookie filter 341<br />
customizing display of log messages 488<br />
editing FortiAnalyzer reports 504<br />
FortiGuard Analysis reports 480<br />
IM activity 341<br />
intrusions 341<br />
java applet filter 341<br />
log severity levels 471<br />
log types 481<br />
oversized files/emails 341<br />
P2P activity 341<br />
predefined signature 414<br />
printing FortiAnalyzer reports 504<br />
rating errors 341<br />
registering a contract, FortiGuard Analysis Service<br />
478<br />
reports 494<br />
searching, filtering logs 490<br />
spam 341<br />
storing logs 472<br />
testing FortiAnalyzer configuration 474<br />
to a FortiAnalyzer unit 472<br />
to FortiGuard Analysis server 479<br />
to memory 475<br />
to syslog server 476<br />
to webtrends 477<br />
URL block 341<br />
viewing content archives 492<br />
viewing FortiAnalyzer reports 503<br />
viewing parts of FortiAnalyzer reports 503<br />
viewing raw or formatted logs 488<br />
viruses 341<br />
website, Fortinet Analysis Service 471<br />
logs<br />
raw or formatted 488<br />
loopback 234<br />
loopback interface 81, 234<br />
low disk space<br />
quarantine 406<br />
M<br />
MAC address<br />
wireless setting 124<br />
MAC filter<br />
wireless 125<br />
MAC table, switch<br />
creating an entry 228<br />
viewing 228<br />
management VDOM 75<br />
Manual Key list<br />
IPSec VPN 354<br />
map to IP<br />
virtual IP 309<br />
map to port<br />
virtual IP 309, 310<br />
matching<br />
policy 268<br />
max filesize to quarantine<br />
quarantine 406<br />
maximum bandwidth 280<br />
firewall policy 280<br />
traffic shaping 280<br />
MD5<br />
OSPF authentication 254, 256<br />
Members<br />
IPSec VPN, concentrator 357<br />
memory usage<br />
HA statistics 141<br />
messages, log 488<br />
mheader 454<br />
MIB 146, 149<br />
<strong>FortiGate</strong> 146<br />
RFC 1213 146<br />
RFC 2665 146<br />
misc<br />
grayware category 409<br />
Mode<br />
HA 137<br />
IPSec VPN, phase 1 347<br />
modem<br />
adding firewall policies 106<br />
backup mode 104<br />
configuring settings 102<br />
redundant (backup) mode 101<br />
standalone mode 101, 105<br />
monitor<br />
administrator logins 177<br />
HA statistics 141<br />
IPSec VPN 358<br />
routing 263<br />
monitoring 227<br />
access results 227<br />
MAC table 228<br />
quarantine information 227<br />
move to<br />
firewall policy 270<br />
MTU 85<br />
MTU size 95, 213<br />
multicast policy 268<br />
Multi-Exit Discriminator (MED) 257<br />
<strong>FortiGate</strong> Version 3.0 MR5 <strong>Administration</strong> <strong>Guide</strong><br />
01-30005-0203-20070830 513
Index<br />
N<br />
Name<br />
IP pool 327, 328<br />
IPSec VPN, manual key 355<br />
IPSec VPN, Phase 1 346<br />
IPSec VPN, phase 2 351<br />
NAT<br />
inbound, ipsec firewall policy 280<br />
outbound, ipsec firewall policy 280<br />
push update 196<br />
NAT device<br />
port forwarding 196<br />
virtual IP 196<br />
Nat-traversal<br />
IPSec VPN, phase 1 350<br />
netmask<br />
administrator account 167, 168<br />
NetMeeting<br />
service 295<br />
network<br />
topology viewer 67<br />
network utilization<br />
HA statistics 141<br />
next<br />
online help icon 39<br />
NFS<br />
service 295<br />
NMT<br />
grayware category 409<br />
NNTP<br />
service 295<br />
Not Registered 190<br />
Not-so-stubby Area (NSSA) 253<br />
NTP<br />
service 295<br />
O<br />
one-time schedule<br />
adding 302<br />
configuring 302<br />
create new 301<br />
list 301<br />
start 302<br />
stop 302<br />
online help<br />
keyboard shortcuts 41<br />
search 40<br />
Operation Mode 159<br />
operation mode<br />
wireless setting 121, 124<br />
optimize<br />
antivirus 409<br />
OSPF<br />
advanced options 252<br />
area ID 254<br />
AS 251<br />
authentication 254, 256<br />
Dead Interval 256<br />
Dead interval 256<br />
dead packets 256<br />
GRE 255<br />
Hello Interval 256<br />
interface definition 255<br />
IPSec 255<br />
link-state 248<br />
LSA 256<br />
metrics for redistributing routes 252<br />
multiple interface parameter sets 255<br />
neighbor 248<br />
Network 251<br />
network address space 256<br />
NSSA 253<br />
regular area 253<br />
service 295<br />
settings 250<br />
stub 253<br />
virtual lan 255<br />
virtual link 253<br />
VLAN 255<br />
OSPF AS 248<br />
defining 249<br />
out of band 81<br />
outbound NAT<br />
IPSEC firewall policy 280<br />
oversized file/email<br />
protection profile 333<br />
P<br />
P1 Proposal<br />
IPSec Phase 1 349<br />
P2 Proposal<br />
IPSec VPN, phase 2 352<br />
P2P<br />
grayware category 409<br />
pass<br />
predefined signature action 414<br />
pass fragmented email<br />
protection profile 332<br />
pass sessiondrop<br />
predefined signature action 415<br />
password<br />
HA 138<br />
PAT<br />
virtual IPs 308<br />
pattern<br />
default list of file block patterns 402<br />
file block 401<br />
Spam filter banned word 447, 448<br />
pattern type<br />
Spam filter banned word 448<br />
Spam filter email address 453<br />
web content block 428, 430<br />
PC-Anywhere<br />
service 295<br />
PD<br />
POE powered device 117<br />
Peer option<br />
IPSec VPN, phase 1 347<br />
Perl regular expressions<br />
Spam filter 455<br />
Phase 1<br />
IPSec VPN 345<br />
IPSec VPN, phase 2 351<br />
<strong>FortiGate</strong> Version 3.0 MR5 <strong>Administration</strong> <strong>Guide</strong><br />
514 01-30005-0203-20070830
Index<br />
Phase 1 advanced options<br />
IPSec VPN 348<br />
Phase 2<br />
IPSec VPN 350<br />
Phase 2 advanced options<br />
IPSec VPN 351<br />
PIM<br />
BSR 258<br />
dense mode 258<br />
DR 258<br />
RFC 2362 258<br />
RFC 3973 258<br />
RP 258<br />
sparse mode 258<br />
PING<br />
service 295<br />
PING6<br />
firewall service 295<br />
PKI 384<br />
plugin<br />
grayware category 409<br />
POE<br />
FortiWifi-50B 117<br />
power over ethernet 117<br />
wan1 interface 117<br />
policy<br />
accept action 273<br />
action 269<br />
adding 271<br />
authentication 274, 276<br />
changing the position in the policy list 270<br />
<strong>com</strong>ments 275<br />
configuring 271<br />
create new 269<br />
deleting 270<br />
deny action 273<br />
dest 269<br />
differentiated services 282<br />
DiffServ 282<br />
dynamic IP pool NAT option 274<br />
fixed port NAT option 274<br />
guaranteed bandwidth 280<br />
ID 269<br />
inbound NAT 280<br />
insert policy before 270<br />
ipsec action 273<br />
list 268<br />
log traffic 274<br />
matching 268<br />
maximum bandwidth 280<br />
move 270<br />
move to 270<br />
multicast 268<br />
outbound NAT 280<br />
protection profile 274<br />
schedule 269, 273<br />
service 269, 273<br />
source 269<br />
traffic priority 280<br />
traffic shaping 275, 278<br />
policy-based routing 239<br />
POP3<br />
service 295<br />
port 53 192<br />
port 8888 192<br />
port 9443 196<br />
port address translation<br />
virtual IPs 308<br />
port monitor<br />
HA 138<br />
port monitoring 213<br />
port quarantine 220<br />
power over ethernet<br />
POE 117<br />
PPPoE<br />
and IP Pools 274<br />
RFC 2516 90<br />
PPTP 387<br />
service 296<br />
predefined services 293<br />
predefined signature<br />
action 414<br />
actions 414<br />
clear session action 415<br />
drop action 414<br />
drop session action 415<br />
list 413<br />
logging 414<br />
pass action 414<br />
pass session action 415<br />
reset action 414<br />
reset client action 415<br />
reset server action 415<br />
revision 414<br />
Pre-shared Key<br />
IPSec VPN, phase 1 347<br />
wireless setting 123, 125<br />
previous<br />
online help icon 39<br />
print<br />
online help icon 39<br />
priority<br />
cluster members 140<br />
product registration 38, 187<br />
products, family 29<br />
profile<br />
category block reports 442<br />
proposal<br />
IPSec Phase 1 349<br />
IPSec VPN, phase 2 352<br />
protection profile<br />
action (P2P) 340<br />
ActiveX 333<br />
add signature to outgoing email 333<br />
adding to a firewall policy 342<br />
allow web sites when a rating error occurs 335<br />
amount, <strong>com</strong>fort clients 332<br />
antivirus options 332<br />
append to 337<br />
append with 337<br />
archive content meta-information 339<br />
archive IM summary information 339<br />
banned word check 337<br />
block audio (IM) 340<br />
block file transfers (IM) 340<br />
<strong>FortiGate</strong> Version 3.0 MR5 <strong>Administration</strong> <strong>Guide</strong><br />
01-30005-0203-20070830 515
Index<br />
block login (IM) 340<br />
category 335<br />
<strong>com</strong>fort clients 332<br />
content archive options 338<br />
cookie filter 333<br />
default protection profiles 330<br />
display content meta-information on dashboard<br />
339<br />
email address BWL check 337<br />
enable category block (HTTP only) 334<br />
enable FortiGuard Web Filtering overrides 334<br />
file block 332<br />
firewall policy 274<br />
FortiGuard Antispam IP address check 336<br />
FortiGuard Antispam URL check 336<br />
FortiGuard email checksum check 336<br />
FortiGuard spam submission 336<br />
HELO DNS lookup 337<br />
inspect non-standard port (IM) 340<br />
interval, <strong>com</strong>fort clients 332<br />
IP address BWL check 337<br />
IPS anomaly 338<br />
IPS options 338<br />
IPS signature 338<br />
java applet filter 333<br />
limit (P2P) 340<br />
list 330<br />
logging, ActiveX filter 341<br />
logging, blocked files 341<br />
logging, content block 341<br />
logging, cookie filter 341<br />
logging, IM activity 341<br />
logging, intrusions 341<br />
logging, java applet filter 341<br />
logging, oversized files/emails 341<br />
logging, P2P activity 341<br />
logging, rating errors 341<br />
logging, spam 341<br />
logging, URL block 341<br />
logging, viruses 341<br />
options 331<br />
oversized file/email 333<br />
pass fragmented email 332<br />
provide details for blocked HTTP errors 334<br />
quarantine 332<br />
rate images by URL 335<br />
rate URLs by domain and IP address 335<br />
return email DNS check 337<br />
scan (default protection profile) 330<br />
spam action 337<br />
spam filtering options 336<br />
strict (default protection profile) 330<br />
strict blocking (HTTP only) 335<br />
threshold, banned word check 337<br />
threshold, oversized file/email 333<br />
threshold, web content block 333<br />
unfiltered (default protection profile) 330<br />
virus scan 332<br />
web (default protection profile) 330<br />
web content block 333<br />
web content exempt 333<br />
web filtering options 333<br />
web resume download block 334<br />
web URL block 333<br />
protocol<br />
number, custom service 299<br />
service 294<br />
system status 63<br />
type, custom service 298<br />
virtual IP 310<br />
Protocol Independent Multicast (PIM) 258<br />
protocol type 299<br />
provide details for blocked HTTP errors<br />
protection profile 334<br />
proxy ARP 305<br />
<strong>FortiGate</strong> interface 305<br />
IP pool 305<br />
virtual IP 305<br />
Proxy ID Destination<br />
IPSec interface mode 359<br />
Proxy ID Source<br />
IPSec interface mode 358<br />
proxy server 195<br />
push updates 195<br />
PSE<br />
POE power sourcing equipment 117<br />
push update 191, 195<br />
configuring 195<br />
external IP address changes 196<br />
interface 196<br />
IP addresses change 196<br />
management IP address changes 196<br />
NAT device 196<br />
through a NAT device 196<br />
through a proxy server 195<br />
Q<br />
QoS 218, 282<br />
CoS-Map settings 219<br />
DSCP-Map settings 219<br />
rate limits 219<br />
Qos<br />
global settings 218<br />
QUAKE<br />
service 296<br />
quality of service 282<br />
quarantine<br />
age limit 406<br />
antivirus 402<br />
autosubmit list 404<br />
autosubmit list file pattern 404<br />
configuration 405<br />
configuring the autosubmit list 404<br />
dynamic policy 224<br />
enable AutoSubmit 406<br />
enabling uploading autosubmit file patterns 405<br />
heuristics 410<br />
low disk space 406<br />
max filesize to quarantine 406<br />
monitoring 227<br />
options 406<br />
policies, viewing 224<br />
policy, configuring 224<br />
protection profile 332<br />
quarantine files list<br />
antivirus 403<br />
<strong>FortiGate</strong> Version 3.0 MR5 <strong>Administration</strong> <strong>Guide</strong><br />
516 01-30005-0203-20070830
Index<br />
apply 403<br />
date 403<br />
DC 403<br />
download 404<br />
duplicates 404<br />
file name 403<br />
filter 403<br />
service 403<br />
sort by 403<br />
status 403<br />
status description 403<br />
TTL 403<br />
upload status 404<br />
Quick Mode Selector<br />
IPSec VPN, phase 2 353<br />
R<br />
RADIUS<br />
WPA Radius 123<br />
RADIUS server<br />
wireless setting 123<br />
RADIUS server name<br />
wireless setting 125<br />
range<br />
web category reports 442<br />
RAT<br />
grayware category 409<br />
rate images by URL<br />
protection profile 335<br />
rate URLs by domain and IP address<br />
protection profile 335<br />
RAUDIO<br />
service 296<br />
read & write access level<br />
administrator account 58, 165, 181<br />
read only access level<br />
administrator account 58, 165, 167<br />
reading log messages 488<br />
reboot 58<br />
recurring schedule<br />
adding 303<br />
configuring 303<br />
create new 302<br />
list 302<br />
select 303<br />
start 303<br />
stop 303<br />
refresh every<br />
HA statistics 141<br />
register<br />
<strong>FortiGate</strong> unit 38, 187<br />
remote administration 94, 160<br />
Remote Gateway<br />
IPSec manual key setting 356<br />
IPSec VPN, phase 1 346<br />
VPN IPSec monitor field 358<br />
Remote gateway<br />
IPSec VPN, manual key 354<br />
remote peer<br />
manual key configuration 355<br />
Remote SPI<br />
IPSec VPN, manual key 356<br />
Rendezvous Point (RP) 258<br />
report<br />
delete after upload 501<br />
FortiGuard 441<br />
FortiGuard Analysis 480<br />
gzip 501<br />
type, category block 442<br />
upload to FTP 501<br />
web category block 441<br />
reports<br />
basic traffic 494<br />
FortiAnalyzer, configuring 496<br />
FortiAnalyzer, editing 504<br />
FortiAnalyzer, printing 504<br />
FortiAnalyzer, viewing from <strong>FortiGate</strong> unit 503<br />
FortiAnalyzer, viewing parts of report 503<br />
report scope, FortiAnalyzer 497<br />
reset<br />
predefined signature action 414<br />
reset client<br />
predefined signature action 415<br />
reset server<br />
predefined signature action 415<br />
reset to factory default 58<br />
restarting 186<br />
return email DNS check<br />
protection profile 337<br />
Reverse Path Forwarding (RPF) 260<br />
REXEC<br />
firewall service 296<br />
RFC 258<br />
2474 282<br />
2475 282<br />
RFC 1058 244<br />
RFC 1213 143, 146<br />
RFC 1215 147<br />
RFC 1771 256<br />
RFC 2132 132<br />
RFC 2362 258<br />
RFC 2453 244<br />
RFC 2516 90<br />
RFC 2665 143, 146<br />
RFC 3973 258<br />
RIP<br />
authentication 248<br />
hop count 244<br />
RFC 1058 244<br />
RFC 2453 244<br />
service 296<br />
version 1 244<br />
version 2 244<br />
RLOGIN<br />
service 296<br />
role<br />
cluster members 140<br />
route<br />
HA 264<br />
router monitor<br />
HA 264<br />
routing<br />
configuring 101<br />
ECMP 234<br />
<strong>FortiGate</strong> Version 3.0 MR5 <strong>Administration</strong> <strong>Guide</strong><br />
01-30005-0203-20070830 517
Index<br />
loopback interface 234<br />
monitor 263<br />
static 235<br />
routing table 263<br />
RSH<br />
firewall service 296<br />
RTS threshold<br />
wireless setting 124, 125<br />
S<br />
SAMBA<br />
service 296<br />
scan<br />
anomaly type 420<br />
default protection profile 330<br />
SCCP<br />
firewall service 296<br />
schedule<br />
automatic antivirus and attack definition updates<br />
194<br />
firewall policy 269, 273<br />
one-time schedule list 301<br />
recurring schedule list 302<br />
scheduled antivirus and attack updates 195<br />
scheduled updates<br />
through a proxy server 195<br />
scheduling 194<br />
search<br />
online help 40<br />
online help icon 40<br />
online help wildcard 40<br />
security mode<br />
wireless setting 123, 124<br />
select<br />
recurring schedule 303<br />
server<br />
log webtrends setting 477<br />
service<br />
AH 294<br />
ANY 294<br />
AOL 294<br />
BGP 294<br />
custom service list 297<br />
DCE-RPC 294<br />
DHCP 294<br />
DNS 294<br />
ESP 294<br />
FINGER 294<br />
firewall policy 269, 273<br />
FTP 294<br />
FTP_GET 294<br />
FTP_PUT 294<br />
GOPHER 294<br />
GRE 294<br />
group 299<br />
H323 294<br />
HTTPS 295<br />
ICMP_ANY 295<br />
IKE 295<br />
IMAP 295<br />
INFO_ADDRESS 295<br />
INFO_REQUEST 295<br />
Internet-Locator-Service 295<br />
IRC 295<br />
L2TP 295<br />
LDAP 295<br />
NetMeeting 295<br />
NFS 295<br />
NNTP 295<br />
NTP 295<br />
organizing services into groups 300<br />
OSPF 295<br />
PC-Anywhere 295<br />
PING 295<br />
PING6 295<br />
POP3 295<br />
PPTP 296<br />
predefined 293<br />
QUAKE 296<br />
quarantine files list 403<br />
RAUDIO 296<br />
REXEC 296<br />
RIP 296<br />
RLOGIN 296<br />
RSH 296<br />
SAMBA 296<br />
SCCP 296<br />
service name 294<br />
SIP 296<br />
SIP-MSNmessenger 296<br />
SMTP 296<br />
SNMP 296<br />
SSH 296<br />
SYSLOG 296<br />
TALK 296<br />
TCP 296<br />
TELNET 296<br />
TFTP 296<br />
TIMESTAMP 296<br />
UDP 296<br />
UUCP 297<br />
VDOLIVE 297<br />
WAIS 297<br />
WINFRAME 297<br />
X-WINDOWS 297<br />
service group 299<br />
adding 300<br />
create new 299<br />
list 299<br />
service point<br />
FortiGuard 187<br />
service port<br />
virtual IP 309<br />
session pickup<br />
HA 138<br />
shelf manager<br />
chassis monitoring 201<br />
shelf monitoring<br />
shelf manager 201<br />
Shortest Path First (SPF) 249<br />
show in contents<br />
online help icon 40<br />
show navigation<br />
online help icon 39<br />
shutdown 58<br />
<strong>FortiGate</strong> Version 3.0 MR5 <strong>Administration</strong> <strong>Guide</strong><br />
518 01-30005-0203-20070830
Index<br />
signature<br />
custom IPS signatures 417<br />
IPS 413<br />
SIP<br />
service 296<br />
SIP-MSNmessenger<br />
service 296<br />
SMC<br />
chassis monitoring 201<br />
SMTP<br />
service 296<br />
SNMP<br />
contact information 144<br />
MIBs 146<br />
RFC 12123 146<br />
RFC 1215 147<br />
RFC 2665 146<br />
service 296<br />
traps 147<br />
SNMP Agent 143<br />
SNMP <strong>com</strong>munities 144<br />
SNMP <strong>com</strong>munity, configuring 144<br />
SNMP manager 143<br />
SNMP managers 144<br />
SNMP, event 145<br />
SNMP, MIB 146, 149<br />
SNMP, queries 145<br />
SNMP, traps 145, 147<br />
sort by<br />
quarantine files list 403<br />
source<br />
firewall policy 269, 272<br />
source port 298<br />
source session limit<br />
anomaly type 420<br />
spam action<br />
protection profile 337<br />
Spam filter 443<br />
adding an email address or domain to the email address<br />
list 453<br />
adding words to the Spam filter banned word list<br />
448<br />
banned word list 447<br />
email address list 452<br />
FortiGuard Antispam Service Point 187<br />
IP address 449<br />
IP address list 450<br />
Perl regular expressions 455<br />
spam filtering options<br />
protection profile 336<br />
SPAN 213<br />
Spanning-Tree Protocol 214<br />
global configuration 214<br />
VLAN configuration 216<br />
VLAN port settings 218<br />
spy<br />
grayware category 409<br />
SSH 160<br />
service 296<br />
SSID 122<br />
wireless setting 123, 124<br />
SSID broadcast<br />
wireless setting 123, 124<br />
SSL<br />
service definition 295<br />
SSL VPN<br />
bookmark 366<br />
bookmark group 367<br />
checking client certificates 364<br />
configuration settings 363<br />
monitoring sessions 365<br />
setting the cipher suite 364<br />
specifying server certificate 364<br />
specifying timeout values 365<br />
terminating sessions 365<br />
tunnel IP range 364<br />
SSL VPN login message 157<br />
Standalone mode<br />
modem 101, 105<br />
start<br />
one-time schedule 302<br />
recurring schedule 303<br />
start IP<br />
IP pool 326<br />
static IP<br />
monitor 358<br />
static route<br />
adding 238<br />
adding policy 240<br />
administrative distance 232<br />
concepts 231<br />
creating 235<br />
default gateway 236<br />
default route 236<br />
editing 235<br />
overview 231<br />
policy 239<br />
policy list 239<br />
selecting 232<br />
table building 232<br />
table priority 233<br />
table sequence 233<br />
statistics<br />
viewing HA statistics 141<br />
statistics, switch<br />
viewing 229<br />
status<br />
HA statistics 141<br />
interface 81<br />
log webtrends setting 477<br />
quarantine files list 403<br />
status description<br />
quarantine files list 403<br />
stop<br />
one-time schedule 302<br />
recurring schedule 303<br />
Strict<br />
default protection profile 330<br />
strict blocking (HTTP only)<br />
protection profile 335<br />
stub<br />
OSPF area 253<br />
subnet<br />
firewall address 291<br />
Subscription<br />
<strong>FortiGate</strong> Version 3.0 MR5 <strong>Administration</strong> <strong>Guide</strong><br />
01-30005-0203-20070830 519
Index<br />
Expired 190<br />
Not Registered 190<br />
Valid license 190<br />
switch<br />
overview 207<br />
Switch mode 82<br />
switch mode 82<br />
switch-LAN<br />
configuring ports 209, 210<br />
VLAN 211<br />
VLAN, configuring 212<br />
syn interval 59<br />
SYSLOG<br />
service 296<br />
system<br />
chassis monitoring 201<br />
system configuration 135<br />
system global av_failopen<br />
antivirus 409<br />
system global optimize<br />
antivirus 409<br />
system idle timeout 160<br />
T<br />
TALK<br />
service 296<br />
TCP<br />
service 296<br />
TCP custom service 298<br />
adding 297<br />
destination port 298<br />
protocol type 298<br />
source port 298<br />
technical support 35<br />
TELNET<br />
service 296<br />
temperature<br />
chassis monitoring 203<br />
<strong>FortiGate</strong>-5000 module 203<br />
TFTP<br />
service 296<br />
threshold<br />
banned word check, protection profile 337<br />
oversized file/email, protection profile 333<br />
web content block, protection profile 333<br />
TIMESTAMP<br />
service 296<br />
to IP<br />
system status 63<br />
toolbar<br />
grayware category 409<br />
topology viewer 67<br />
total bytes<br />
HA statistics 141<br />
total packets<br />
HA statistics 141<br />
traffic anomaly 420<br />
list 421<br />
Traffic Priority 280<br />
traffic priority<br />
firewall policy 280<br />
traffic shaping 280<br />
traffic shaping<br />
firewall policy 275, 278<br />
guaranteed bandwidth 280<br />
maximum bandwidth 280<br />
traffic priority 280<br />
transmission options 475<br />
Transparent mode<br />
VLANs 111<br />
traps<br />
SNMP 147<br />
trusted host<br />
administrator account 168<br />
Administrators options 167<br />
security issues 168<br />
TTL<br />
quarantine files list 403<br />
Tunnel Name<br />
IPSec VPN, manual key 354<br />
Tx Power<br />
wireless setting 121, 125<br />
type 298<br />
virtual IP 309<br />
U<br />
UDP custom service 298<br />
adding 297<br />
destination port 298<br />
protocol type 298<br />
source port 298<br />
UDP service 296<br />
Unfiltered<br />
default protection profile 330<br />
unit<br />
HA statistics 141<br />
up time<br />
HA statistics 141<br />
update<br />
push 195<br />
update center 188<br />
upgrade<br />
firmware 59<br />
upload status<br />
quarantine files list 404<br />
URL block<br />
add a URL to the web filter block list 433<br />
web filter 431<br />
URL filter<br />
catalog 431<br />
user authentication<br />
PKI 384<br />
user groups<br />
configuring 386<br />
UUCP<br />
service 297<br />
V<br />
Valid license 190<br />
VDOLIVE<br />
service 297<br />
<strong>FortiGate</strong> Version 3.0 MR5 <strong>Administration</strong> <strong>Guide</strong><br />
520 01-30005-0203-20070830
Index<br />
VDOM<br />
configuration settings 72<br />
license key 199<br />
management VDOM 75<br />
multiple VDOMs 74<br />
NAT/Route 71<br />
Transparent 71<br />
VDOM partitioning<br />
HA 138<br />
Virtual Circuit Identification (VCI) 86<br />
Virtual Domain Configuration 74<br />
virtual IP 305<br />
configuring 309<br />
create new 309, 323<br />
destination network address translation 307<br />
DNAT 307<br />
external interface 309<br />
external IP address 309<br />
external service port 310<br />
IP 309<br />
list 308<br />
map to IP 309<br />
map to port 309, 310<br />
PAT 308<br />
port address translation 308<br />
protocol 310<br />
service port 309<br />
type 309<br />
virus detected<br />
HA statistics 141<br />
virus list 407<br />
view, update 407<br />
virus name 156<br />
virus protection See also antivirus 397<br />
virus scan<br />
protection profile 332<br />
virus-infected attachments 154<br />
VLAN<br />
jumbo frames 95<br />
OSPF 255<br />
overview 107<br />
switch VLAN 211<br />
switch VLAN, configuring 212<br />
VLANs<br />
WAN port 208<br />
voltage<br />
chassis monitoring 204<br />
<strong>FortiGate</strong>-5000 module 204<br />
VPN tunnel<br />
IPSEC VPN, firewall policy 280<br />
VPN, IPSec 343<br />
auto key 345<br />
concentrator 357<br />
firewall policies 280<br />
interface mode overview 343<br />
manual key 354, 355<br />
Phase 1 configuration 345<br />
Phase 2 configuration 350<br />
VPNs 361, 369<br />
W<br />
WAIS<br />
service 297<br />
WAN<br />
configuring ports 208<br />
VLANs 208<br />
wan1 interface<br />
POE 117<br />
Web<br />
default protection profile 330<br />
web category block<br />
changing the host name 441<br />
CLI configuration 441<br />
configuration options 436<br />
report allowed 442<br />
report blocked 442<br />
report category 442<br />
report profiles 442<br />
report range 442<br />
report type 442<br />
reports 441<br />
web content block<br />
banned word 428, 430<br />
language 428, 430<br />
pattern type 428, 430<br />
protection profile 333<br />
web filter 428<br />
web content block list<br />
web filter 427<br />
web content exempt<br />
protection profile 333<br />
web equivalent privacy 123<br />
Web Filter<br />
URL category 192<br />
web filter 423<br />
add a URL to the web URL block list 433<br />
configuring the web content block list 428<br />
configuring the web URL block list 433<br />
content block 426<br />
URL block 431<br />
web content block list 427<br />
web URL block list 432<br />
web filtering options<br />
protection profile 333<br />
web filtering service 156<br />
web resume download block<br />
protection profile 334<br />
web site, content category 155<br />
web URL block<br />
configuring the web URL block list 433<br />
list 432<br />
list, web filter 432<br />
protection profile 333<br />
web-based manager<br />
language 176<br />
WEP 123, 124<br />
WEP128 118, 123<br />
WEP64 118, 123<br />
where<br />
Spam filter banned word 448<br />
Wi-Fi protected access 123<br />
wildcard<br />
online help search 40<br />
WINFRAME<br />
<strong>FortiGate</strong> Version 3.0 MR5 <strong>Administration</strong> <strong>Guide</strong><br />
01-30005-0203-20070830 521
Index<br />
service 297<br />
wireless<br />
advanced settings 125<br />
band 121<br />
beacon interval 121, 125<br />
channel 121<br />
channel, FortiWiFi-60 124<br />
configuration 117<br />
data encryption 123<br />
fragmentation threshold 124, 125<br />
geography 121, 124<br />
interface 117<br />
key 123, 125<br />
MAC address 124<br />
MAC filter 125<br />
operation mode 121, 124<br />
pre-shared key 123, 125<br />
RADIUS server 123<br />
RADIUS server name 125<br />
RTS threshold 124, 125<br />
security mode 123, 124<br />
settings for WiFi-60 124<br />
settings FortiWiFi-50B 120<br />
settings FortiWiFi-60A 120<br />
settings FortiWiFi-60AM 120<br />
settings FortiWiFi-60B 120<br />
SSID 123, 124<br />
SSID broadcast 123, 124<br />
Tx power 121, 125<br />
Wireless, geography 124<br />
wireless, security 123, 124<br />
Wireless, SSID 123, 124<br />
WLAN<br />
interface 117<br />
interface, creating on WiFi-60 124<br />
wlan interface<br />
adding to a FortiWiFi-50B 122<br />
adding to a FortiWiFi-60A 122<br />
adding to a FortiWiFi-60AM 122<br />
adding to a FortiWiFi-60B 122<br />
WPA 118, 123, 124<br />
WPA Radius<br />
wireless security 123<br />
WPA2 118, 123<br />
WPA2 Auto 118, 123<br />
WPA2 Radius<br />
wireless security 123<br />
X<br />
XAuth<br />
IPSec VPN, phase 1 350<br />
X-WINDOWS<br />
service 297<br />
<strong>FortiGate</strong> Version 3.0 MR5 <strong>Administration</strong> <strong>Guide</strong><br />
522 01-30005-0203-20070830
www.fortinet.<strong>com</strong>
www.fortinet.<strong>com</strong>