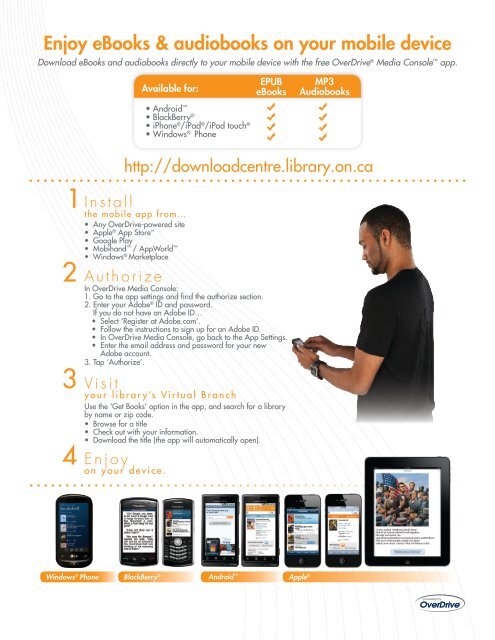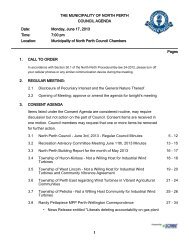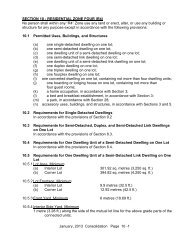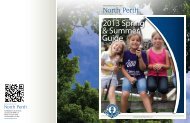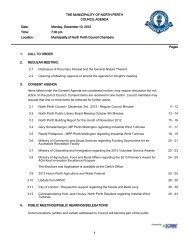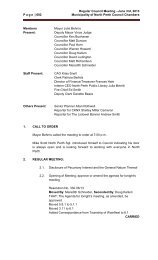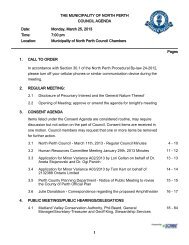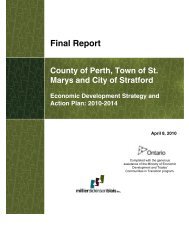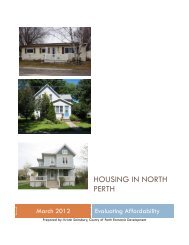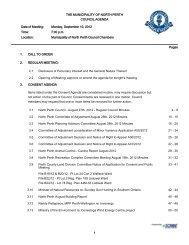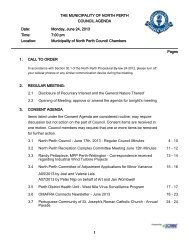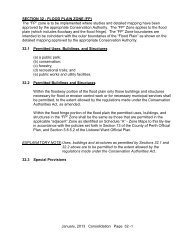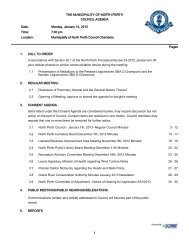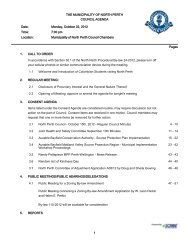Enjoy eBooks & audiobooks on your mobile device - Municipality of ...
Enjoy eBooks & audiobooks on your mobile device - Municipality of ...
Enjoy eBooks & audiobooks on your mobile device - Municipality of ...
You also want an ePaper? Increase the reach of your titles
YUMPU automatically turns print PDFs into web optimized ePapers that Google loves.
<str<strong>on</strong>g>Enjoy</str<strong>on</strong>g> <str<strong>on</strong>g>eBooks</str<strong>on</strong>g> & <str<strong>on</strong>g>audiobooks</str<strong>on</strong>g> <strong>on</strong> <strong>your</strong> <strong>mobile</strong> <strong>device</strong><br />
Download <str<strong>on</strong>g>eBooks</str<strong>on</strong>g> and <str<strong>on</strong>g>audiobooks</str<strong>on</strong>g> directly to <strong>your</strong> <strong>mobile</strong> <strong>device</strong> with the free OverDrive ® Media C<strong>on</strong>sole app.<br />
Available for:<br />
• Android <br />
• BlackBerry ®<br />
• iPh<strong>on</strong>e ® /iPad ® /iPod touch ®<br />
• Windows ® Ph<strong>on</strong>e<br />
EPUB<br />
<str<strong>on</strong>g>eBooks</str<strong>on</strong>g><br />
MP3<br />
Audiobooks<br />
1 Install<br />
the <strong>mobile</strong> app from…<br />
2<br />
3<br />
4<br />
• Any OverDrive-powered site<br />
• Apple ® App Store SM<br />
• Google Play<br />
• Mobihand / AppWorld <br />
• Windows ® Marketplace<br />
Authorize<br />
In OverDrive Media C<strong>on</strong>sole:<br />
1. Go to the app settings and find the authorize secti<strong>on</strong>.<br />
2. Enter <strong>your</strong> Adobe ® ID and password.<br />
If you do not have an Adobe ID…<br />
• Select ‘Register at Adobe.com’.<br />
• Follow the instructi<strong>on</strong>s to sign up for an Adobe ID.<br />
• In OverDrive Media C<strong>on</strong>sole, go back to the App Settings.<br />
• Enter the email address and password for <strong>your</strong> new<br />
Adobe account.<br />
3. Tap ‘Authorize’.<br />
Visit<br />
<strong>your</strong> library’s Virtual Branch<br />
Use the ‘Get Books’ opti<strong>on</strong> in the app, and search for a library<br />
by name or zip code.<br />
• Browse for a title<br />
• Check out with <strong>your</strong> informati<strong>on</strong>.<br />
• Download the title (the app will automatically open).<br />
<str<strong>on</strong>g>Enjoy</str<strong>on</strong>g><br />
<strong>on</strong> <strong>your</strong> <strong>device</strong>.<br />
Windows ® Ph<strong>on</strong>e<br />
BlackBerry ®<br />
Android Apple ®
<str<strong>on</strong>g>Enjoy</str<strong>on</strong>g> <str<strong>on</strong>g>eBooks</str<strong>on</strong>g> <strong>on</strong> <strong>your</strong> eBook Reader<br />
<str<strong>on</strong>g>eBooks</str<strong>on</strong>g> can be transferred from a computer (Windows ® or Mac ® )<br />
to an eBook reader using Adobe ® Digital Editi<strong>on</strong>s.<br />
Compatible eBook readers: www.overdrive.com/resources/drc<br />
● S<strong>on</strong>y Reader ® ● NOOK / NOOKcolor ● Kobo eReader ● and more<br />
1 Install<br />
s<strong>of</strong>tware.<br />
1. Adobe Digital Editi<strong>on</strong>s:<br />
www.adobe.com/products/digitalediti<strong>on</strong>s<br />
2. Required s<strong>of</strong>tware for <strong>your</strong> <strong>device</strong> (Example: S<strong>on</strong>y Readers<br />
require the ‘Reader Library S<strong>of</strong>tware’).<br />
1. Open Adobe Digital Editi<strong>on</strong>s.<br />
The ‘Setup Assistant’ dialog box is displayed.<br />
2 Authorize<br />
s<strong>of</strong>tware.<br />
2. Click ‘C<strong>on</strong>tinue’.<br />
The ‘Activati<strong>on</strong>’ screen is displayed.<br />
3. Under ‘Authorize Computer’, enter the email address and<br />
password for <strong>your</strong> Adobe ID.<br />
If you do not have an Adobe ID, click ‘get an Adobe ID <strong>on</strong>line’.<br />
• Follow the instructi<strong>on</strong>s to sign up for an Adobe ID.<br />
• Return to the Activati<strong>on</strong> screen.<br />
• Enter the email address and password for <strong>your</strong><br />
Adobe account.<br />
4. Click ‘Activate’.<br />
5. Click ‘Finish’ to close the ‘Setup Assistant’ dialog box.<br />
3 Visit<br />
<strong>your</strong> library’s<br />
Virtual Branch.<br />
1. Browse for a title.<br />
2. Check out with <strong>your</strong> informati<strong>on</strong>.<br />
3. Download the title.<br />
4 Transfer<br />
to <strong>your</strong><br />
eBook reader.<br />
1. When you download <strong>your</strong> title, Adobe Digital Editi<strong>on</strong>s<br />
opens automatically.<br />
2. C<strong>on</strong>nect the eBook reader to <strong>your</strong> computer, and<br />
follow the prompts to authorize <strong>your</strong> <strong>device</strong>. Use the<br />
same Adobe ID as entered in Step 2. When complete,<br />
link for <strong>your</strong> reader should display under ‘Bookshelves’.<br />
3. Drag and drop the Adobe eBook to <strong>your</strong> eBook reader<br />
(under ‘Bookshelves’).<br />
4. When the transfer is complete, disc<strong>on</strong>nect<br />
the eBook reader and enjoy.