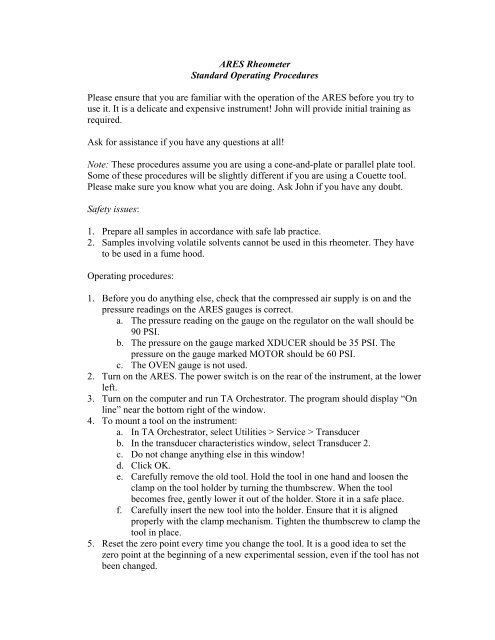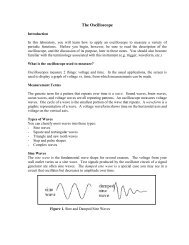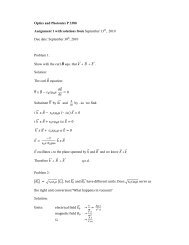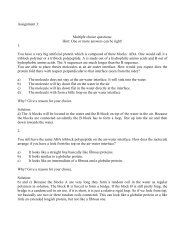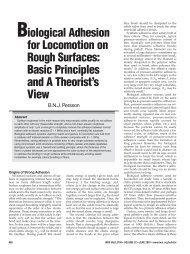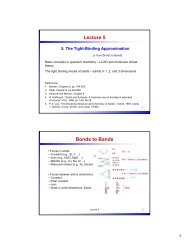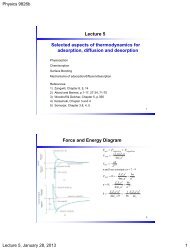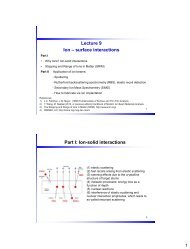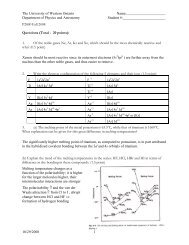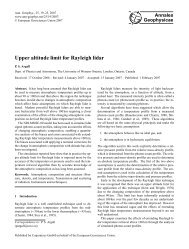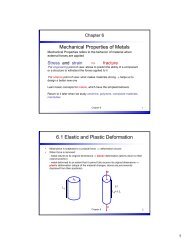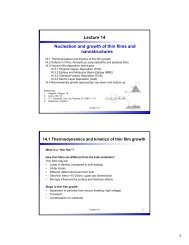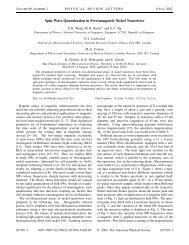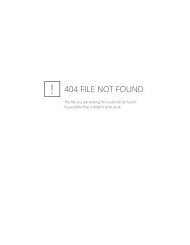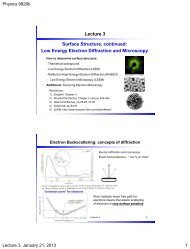ARES Rheometer Standard Operating Procedures Please ensure ...
ARES Rheometer Standard Operating Procedures Please ensure ...
ARES Rheometer Standard Operating Procedures Please ensure ...
You also want an ePaper? Increase the reach of your titles
YUMPU automatically turns print PDFs into web optimized ePapers that Google loves.
<strong>ARES</strong> <strong>Rheometer</strong><br />
<strong>Standard</strong> <strong>Operating</strong> <strong>Procedures</strong><br />
<strong>Please</strong> <strong>ensure</strong> that you are familiar with the operation of the <strong>ARES</strong> before you try to<br />
use it. It is a delicate and expensive instrument! John will provide initial training as<br />
required.<br />
Ask for assistance if you have any questions at all!<br />
Note: These procedures assume you are using a cone-and-plate or parallel plate tool.<br />
Some of these procedures will be slightly different if you are using a Couette tool.<br />
<strong>Please</strong> make sure you know what you are doing. Ask John if you have any doubt.<br />
Safety issues:<br />
1. Prepare all samples in accordance with safe lab practice.<br />
2. Samples involving volatile solvents cannot be used in this rheometer. They have<br />
to be used in a fume hood.<br />
<strong>Operating</strong> procedures:<br />
1. Before you do anything else, check that the compressed air supply is on and the<br />
pressure readings on the <strong>ARES</strong> gauges is correct.<br />
a. The pressure reading on the gauge on the regulator on the wall should be<br />
90 PSI.<br />
b. The pressure on the gauge marked XDUCER should be 35 PSI. The<br />
pressure on the gauge marked MOTOR should be 60 PSI.<br />
c. The OVEN gauge is not used.<br />
2. Turn on the <strong>ARES</strong>. The power switch is on the rear of the instrument, at the lower<br />
left.<br />
3. Turn on the computer and run TA Orchestrator. The program should display “On<br />
line” near the bottom right of the window.<br />
4. To mount a tool on the instrument:<br />
a. In TA Orchestrator, select Utilities > Service > Transducer<br />
b. In the transducer characteristics window, select Transducer 2.<br />
c. Do not change anything else in this window!<br />
d. Click OK.<br />
e. Carefully remove the old tool. Hold the tool in one hand and loosen the<br />
clamp on the tool holder by turning the thumbscrew. When the tool<br />
becomes free, gently lower it out of the holder. Store it in a safe place.<br />
f. Carefully insert the new tool into the holder. Ensure that it is aligned<br />
properly with the clamp mechanism. Tighten the thumbscrew to clamp the<br />
tool in place.<br />
5. Reset the zero point every time you change the tool. It is a good idea to set the<br />
zero point at the beginning of a new experimental session, even if the tool has not<br />
been changed.
a. With the tool in place, lower the tool using the buttons on the right-hand<br />
side of the instrument until it is about 5 mm above the bottom plate.<br />
b. In TA Orchestrator, select Control > Gap Control Panel. Check that the<br />
Max Allowed Force is set to 5 grams. Click Offset Force to Zero and<br />
Offset Torque to Zero.<br />
c. Click Zero Fixture. The tool will automatically be lowered until it touches<br />
the bottom plate. This will define the new zero position.<br />
6. Select Control > Instrument Control Panel. Make sure the Motor Power is on.<br />
7. Select Control > Edit/Start Test. In the Geometry area, select the correct too<br />
geometry. Click Edit Geometry and enter the parameters for the tool you are<br />
using.<br />
8. Still in the Control> Edit/Start Test window, select the correct Test Type (which<br />
will almost always be Strain Controlled) and the correct Measurement Type.<br />
Particularly for dynamic (oscillatory) test, you must do this before you load your<br />
sample. Then select the type of experiment you want to run in the Test Setup area.<br />
Click Edit Test and enter the parameters for the test you want to run. In the same<br />
window, enter the directory where the data is to be saved and the file name to be<br />
used. Your file names should be sufficiently descriptive that it is easy to figure<br />
out what the data are by reading the file name.<br />
9. Exit the Edit/Start Test window.<br />
10. Raise the tool either manually or in the Gap Control Panel.<br />
11. Load your sample. Place the appropriate quantity of sample in the center of the<br />
bottom plate. It is better to use slightly more than enough sample, but too much<br />
can be messy. Lower the tool manually until it is a few mm above the bottom<br />
plate. Then slowly lower the tool manually until it reaches the correct gap.<br />
Depending on the sample, you may need to do this in several small steps. You<br />
should also stop and trim away any excess sample as required.<br />
12. If necessary, install the solvent trap/cover.<br />
13. Run your test. Select Control > Edit/Start Test then click Begin Test.<br />
14. Clean the tool well before loading another sample or when you are finished.<br />
a. Raise the tool.<br />
b. Scrape as much sample as you can off the bottom plate with a spatula. Use<br />
wet paper towels to mop up the remainder. If necessary, unscrew the<br />
bottom plate from the holder using the appropriate tool and clean it as<br />
required.<br />
c. In TA Orchestrator, select Utilities > Service > Transducer<br />
d. In the transducer characteristics window, select Transducer 2.<br />
e. Do not change anything else in this window!<br />
f. Click OK.<br />
g. Clean the top plate carefully as in (a). If necessary, you can remove the<br />
tool as in (4) above for cleaning.<br />
h. Allow tools time to dry before loading a new sample.<br />
John de Bruyn<br />
December 2012