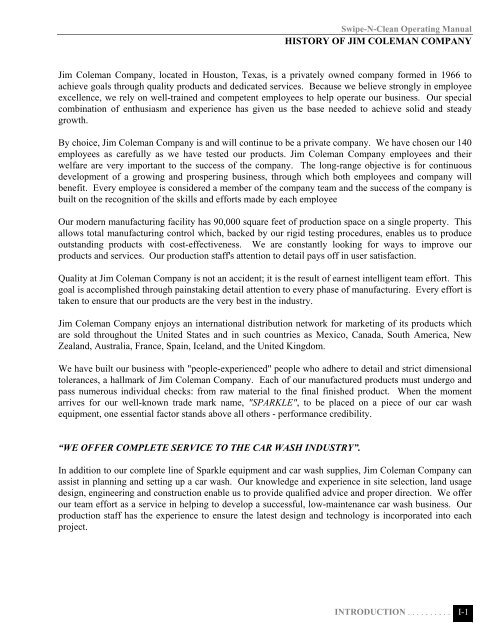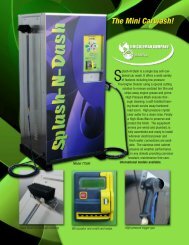Swipe-N-Clean 1.0 Complete - Jim Coleman Company
Swipe-N-Clean 1.0 Complete - Jim Coleman Company
Swipe-N-Clean 1.0 Complete - Jim Coleman Company
Create successful ePaper yourself
Turn your PDF publications into a flip-book with our unique Google optimized e-Paper software.
<strong>Swipe</strong>-N-<strong>Clean</strong> Operating Manual<br />
HISTORY OF JIM COLEMAN COMPANY<br />
<strong>Jim</strong> <strong>Coleman</strong> <strong>Company</strong>, located in Houston, Texas, is a privately owned company formed in 1966 to<br />
achieve goals through quality products and dedicated services. Because we believe strongly in employee<br />
excellence, we rely on well-trained and competent employees to help operate our business. Our special<br />
combination of enthusiasm and experience has given us the base needed to achieve solid and steady<br />
growth.<br />
By choice, <strong>Jim</strong> <strong>Coleman</strong> <strong>Company</strong> is and will continue to be a private company. We have chosen our 140<br />
employees as carefully as we have tested our products. <strong>Jim</strong> <strong>Coleman</strong> <strong>Company</strong> employees and their<br />
welfare are very important to the success of the company. The long-range objective is for continuous<br />
development of a growing and prospering business, through which both employees and company will<br />
benefit. Every employee is considered a member of the company team and the success of the company is<br />
built on the recognition of the skills and efforts made by each employee<br />
Our modern manufacturing facility has 90,000 square feet of production space on a single property. This<br />
allows total manufacturing control which, backed by our rigid testing procedures, enables us to produce<br />
outstanding products with cost-effectiveness. We are constantly looking for ways to improve our<br />
products and services. Our production staff's attention to detail pays off in user satisfaction.<br />
Quality at <strong>Jim</strong> <strong>Coleman</strong> <strong>Company</strong> is not an accident; it is the result of earnest intelligent team effort. This<br />
goal is accomplished through painstaking detail attention to every phase of manufacturing. Every effort is<br />
taken to ensure that our products are the very best in the industry.<br />
<strong>Jim</strong> <strong>Coleman</strong> <strong>Company</strong> enjoys an international distribution network for marketing of its products which<br />
are sold throughout the United States and in such countries as Mexico, Canada, South America, New<br />
Zealand, Australia, France, Spain, Iceland, and the United Kingdom.<br />
We have built our business with "people-experienced" people who adhere to detail and strict dimensional<br />
tolerances, a hallmark of <strong>Jim</strong> <strong>Coleman</strong> <strong>Company</strong>. Each of our manufactured products must undergo and<br />
pass numerous individual checks: from raw material to the final finished product. When the moment<br />
arrives for our well-known trade mark name, "SPARKLE", to be placed on a piece of our car wash<br />
equipment, one essential factor stands above all others - performance credibility.<br />
“WE OFFER COMPLETE SERVICE TO THE CAR WASH INDUSTRY”.<br />
In addition to our complete line of Sparkle equipment and car wash supplies, <strong>Jim</strong> <strong>Coleman</strong> <strong>Company</strong> can<br />
assist in planning and setting up a car wash. Our knowledge and experience in site selection, land usage<br />
design, engineering and construction enable us to provide qualified advice and proper direction. We offer<br />
our team effort as a service in helping to develop a successful, low-maintenance car wash business. Our<br />
production staff has the experience to ensure the latest design and technology is incorporated into each<br />
project.<br />
INTRODUCTION . . . . . . . . . . . . I-1<br />
y
<strong>Swipe</strong>-N-<strong>Clean</strong> Operating Manual<br />
TABLE OF CONTENTS<br />
I. INTRODUCTION ................................................................................................................I-1<br />
II. COMPONENTS<br />
<strong>Swipe</strong>-N-<strong>Clean</strong> Cabinet ...............................................................................................................II-1<br />
Bay Push Button Controller Board...............................................................................................II-2<br />
Bay Push Button Controller Board – Solenoid Detail..................................................................II-3<br />
Vacuum Push Button Controller Board........................................................................................II-4<br />
Vacuum Push Button Controller Board – Solenoid Detail...........................................................II-5<br />
Point of Sale Push Button Controller Board.................................................................................II-6<br />
Vendor Push Button Controller Board .........................................................................................II-7<br />
Vendor Push Button Controller Board – Solenoid Detail ............................................................II-8<br />
1034 Timer ...............................................................................................................II-9<br />
III. OPERATION<br />
Mounting Specifications............................................................................................................. III-1<br />
Operation Concept ............................................................................................................. III-2<br />
Operating the <strong>Swipe</strong>-n-<strong>Clean</strong> ........................................................................................ III-2<br />
Inputting Use Code at the Bay Meters........................................................................... III-3<br />
Inputting Use Code at the Vacuums.............................................................................. III-5<br />
Printed Receipt ............................................................................................................. III-7<br />
Special Actions that will happen ................................................................................... III-8<br />
IV. INSTALLATION<br />
Pre-Planning Steps .............................................................................................................IV-1<br />
Cabinet Installation .............................................................................................................IV-2<br />
Electrical .............................................................................................................IV-3<br />
Communication Cables .............................................................................................................IV-5<br />
Bays .............................................................................................................IV-5<br />
Vacuums .............................................................................................................IV-8<br />
Printer Maintenance .............................................................................................................IV-9<br />
Installing Paper ...........................................................................................................IV-10<br />
Paper Loading Steps ...........................................................................................................IV-11<br />
1039 Monitor Installation .........................................................................................................IV-12<br />
Changer Connections ...........................................................................................................IV-14<br />
Door Connection ...........................................................................................................IV-16<br />
V. PROGRAMMING INSTRUCTIONS<br />
1034S Timer .............................................................................................................. V-1<br />
Push Button Controller Boards (PBC) Wash Vac and Vender.................................................... V-4<br />
Operating Instructions Push Button Controller Board (PBC) Wash-Vac-Vend.......................... V-7<br />
VI. SYSTEM START-UP AND DAILY OPERATING FUNCTIONS<br />
System Start-Up .............................................................................................................VI-1<br />
IC Verify .............................................................................................................VI-2<br />
Previewing and Settling Transactions ........................................................................................VI-3<br />
Reporting .............................................................................................................VI-4<br />
Issuing Credit to a Customer ......................................................................................................VI-5<br />
I-2<br />
. . . . . . . . . . INTRODUCTION
<strong>Swipe</strong>-N-<strong>Clean</strong> Operating Manual<br />
TABLE OF CONTENTS<br />
VII. INCOME MONITORING & REPORTING ONLINE – SWIPE-N-CLEAN ONLINE<br />
Getting Started ........................................................................................................... VII-1<br />
Getting Connected ........................................................................................................... VII-3<br />
Site Information Form ........................................................................................................... VII-5<br />
Income Monitoring Menus – Reports ....................................................................................... VII-6<br />
Reports ........................................................................................................... VII-8<br />
Summary Reports ........................................................................................................ VII-9<br />
Weekly Summary by Day.......................................................................................... VII-10<br />
Bay Income Report .................................................................................................... VII-11<br />
Vacuum Income Report ............................................................................................. VII-12<br />
Automatic Income Report.......................................................................................... VII-13<br />
Credit Card Deposit Report ....................................................................................... VII-14<br />
Changer Experience Report ....................................................................................... VII-15<br />
Functions Usage Report............................................................................................. VII-16<br />
Door and Lights Activity Report ............................................................................... VII-17<br />
Cash/Credit Past Earning Report ............................................................................... VII-18<br />
Application Tax Information Report ......................................................................... VII-19<br />
Fleet Account Billing Report..................................................................................... VII-20<br />
Income Monitoring Menus – Utilities<br />
Location Data ......................................................................................................... VII-21<br />
Light Schedule ......................................................................................................... VII-22<br />
Fleet Data<br />
Add Account................................................................................................. VII-23<br />
Update/Change Account ............................................................................... VII-24<br />
Delete Account ............................................................................................. VII-25<br />
VIII. MAINTENANCE SCHEDULE...............................................................................VIII-1<br />
IX. TECHNICAL TRAINING .........................................................................................IX-1<br />
X. TROUBLE-SHOOTING.............................................................................................. X-1<br />
XI. GLOSSARY ....................................................................................................XI-1<br />
INDEX<br />
WARRANTY<br />
INTRODUCTION . . . . . . . . . . . . I-3<br />
y
<strong>Swipe</strong>-N-<strong>Clean</strong> Operating Manual<br />
INTRODUCTION<br />
Congratulations on your choice of <strong>Jim</strong> <strong>Coleman</strong> <strong>Company</strong> for your equipment provider and by selecting<br />
to use our newest product “SWIPE-N-CLEAN”. This product allows you to tap into that otherwise<br />
unused resource of Credit Cards. Never before has a product so revolutionary and cutting edge been<br />
offered to the Self Service Car Wash Industry. In keeping with the long standing tradition of <strong>Jim</strong><br />
<strong>Coleman</strong> <strong>Company</strong> once again we bring to our users the ability to make the most return on their invested<br />
dollar. Over 2 years of development and research has gone into this product delivering to you a stable<br />
and tested platform to take Credit Cards. The following is a list of the features that you will grow to<br />
appreciate in the future as a Car Wash Operator:<br />
The Only Credit Card Service for the self-service Car Wash<br />
• Vibrant Sound with Verbal Instructions<br />
• 110 VAC Powered<br />
• Printed Receipt<br />
• Digital Keypad for Inputting<br />
• Protected Card Reader<br />
• Colorful Decal for User Awareness<br />
• Heavy-Duty Stainless Steel Construction<br />
“With Just a <strong>Swipe</strong> of a credit card, users can use the car wash by inputting a user code.”<br />
“Users can easily input their user code to use any bay service.”<br />
“Users can also use vacuum, shampooer and fragrance machine with their user code.”<br />
“For a printed receipt, the user enters his/her user code.”<br />
I-4<br />
. . . . . . . . . . INTRODUCTION
<strong>Swipe</strong>-N-<strong>Clean</strong> Operating Manual<br />
SWIPE-N-CLEAN CABINET<br />
<strong>Swipe</strong>-N-<strong>Clean</strong>-Front View <strong>Swipe</strong>-N-<strong>Clean</strong>-Rear View<br />
Fig. II-1 Fig. II-2<br />
1<br />
SWIPE N CLEAN - FRONT VIEW SWIPE N CLEAN - REAR VIEW<br />
1. <strong>Swipe</strong> N <strong>Clean</strong> Decal<br />
2. Display Screen<br />
3. User Instructions<br />
4. Audio Speakers<br />
5. Magnetic Card <strong>Swipe</strong> Front<br />
6. Keypad<br />
7. Receipt Printer<br />
8. Stainless Steel Cabinet<br />
9. Printer Assembly<br />
2<br />
3<br />
4<br />
5<br />
6<br />
7<br />
8<br />
9<br />
10<br />
11<br />
12<br />
13<br />
14<br />
15<br />
16<br />
10. Point of Sale PBC & Keypad<br />
Assembly<br />
11. Magnetic Card <strong>Swipe</strong> Rear<br />
12. Modem #1-Left<br />
13. Modem #2-Right<br />
14. Connector Ports<br />
15. Fuse Block<br />
16. Power Supply<br />
COMPONENTS . . . . . . . . . . II-1<br />
. .
<strong>Swipe</strong>-N-<strong>Clean</strong> Operating Manual<br />
BAY PUSH BUTTON CONTROLLER BOARD<br />
Fig. II-3<br />
See Fig 4 for Solenoid<br />
Detail<br />
BAY PUSH BUTTON CONTROLLER BOARD<br />
1. Function Connector<br />
2. Power Connector<br />
3. Function LED’s<br />
4. Pump Auxiliary Control LED’s<br />
5. 5v Volt Power LED’s<br />
6. Keypad Connector<br />
7. Reset Shorting Connectors<br />
8. RS 485 Connector Pin (2 Pin)<br />
II-2<br />
. . . . . . . . . . COMPONENTS<br />
1<br />
2<br />
3<br />
4<br />
5<br />
6<br />
7<br />
8
Fig. II-4<br />
Sol 9<br />
Sol 8<br />
Sol 7<br />
<strong>Swipe</strong>-N-<strong>Clean</strong> Operating Manual<br />
BAY PUSH BUTTON CONTROLLER BOARD-SOLENOID DETAIL<br />
Sol 6 Sol 5 Sol 4 Sol 3 Sol 2<br />
Sol 1<br />
Sol 0<br />
COMPONENTS . . . . . . . . . . . . II-3<br />
y
<strong>Swipe</strong>-N-<strong>Clean</strong> Operating Manual<br />
VACUUM PUSH BUTTON CONTROLLER BOARD<br />
Fig. II- 5<br />
II-4<br />
. . . . . . . . . . COMPONENTS<br />
See Fig 6 for detail<br />
VACUUM PUSH BUTTON CONTROLLER BOARD<br />
1. Function Connector<br />
2. Power Connector<br />
3. 5 Volt Power LED’s<br />
4. RS 485 Connector Pin (2 Pin)<br />
1<br />
2<br />
3<br />
4
<strong>Swipe</strong>-N-<strong>Clean</strong> Operating Manual<br />
VACUUM PUSH BUTTON CONTROLLER BOARD (Enlarged View of Solenoid Detail)<br />
Fig. II-6<br />
Sol 0<br />
Sol 1 Sol 2 Sol 3<br />
Sol 4<br />
Sol 5<br />
Sol 6<br />
Sol 7<br />
Sol 8<br />
Sol 9<br />
RCV<br />
MS<br />
AUX1<br />
AUX2<br />
COMPONENTS . . . . . . . . . . . . II-5<br />
y
<strong>Swipe</strong>-N-<strong>Clean</strong> Operating Manual<br />
POINT OF SALE PUSH BUTTON CONTROLLER BOARD<br />
Fig. II-7<br />
Figure 7<br />
II-6<br />
. . . . . . . . . . COMPONENTS<br />
POINT OF SALE - PUSH BUTTON CONTROLLER BOARD<br />
POINT OF SALE PUSH BUTTON CONTROLLER BOARD<br />
1. Card<strong>Swipe</strong> Connector-5Volt DC<br />
2. RS485 (2Pin) Connector (Brown Pin1)<br />
3. 24VAC Connector<br />
4. Audio Connector (Input)<br />
5. Audio Connector (Output)<br />
1<br />
2<br />
3<br />
4<br />
5
Fig. II-8<br />
VENDOR - PUSH BUTTON CONTROLLER BOARD<br />
1. Power Supply<br />
2. Vendor Control Connectors<br />
3. RS485 (2Pin) Connector (Brown Pin1)<br />
4. 2 Tab Reset Pads<br />
<strong>Swipe</strong>-N-<strong>Clean</strong> Operating Manual<br />
VENDOR PUSH BUTTON CONTROLLER BOARD<br />
See Fig 9 for detail<br />
COMPONENTS . . . . . . . . . . . . II-7<br />
y<br />
1<br />
2<br />
3<br />
4
<strong>Swipe</strong>-N-<strong>Clean</strong> Operating Manual<br />
VENDOR PUSH BUTTON CONTROLLER BOARD (Enlarged View of Solenoid Detail)<br />
Fig. II-9<br />
II-8<br />
. . . . . . . . . . COMPONENTS<br />
Sol 9<br />
Sol 8<br />
Sol 7<br />
Sol 6<br />
Sol 5<br />
Sol 4<br />
Sol 3<br />
Sol 2<br />
Sol 1<br />
Sol 0
<strong>Swipe</strong>-N-<strong>Clean</strong> Operating Manual<br />
1034 TIMER<br />
Fig. II-10 - Front View of Timer Fig. II-11 - Rear View of Timer<br />
Fig. II-12 –Twelve Position Keypad<br />
COMPONENTS . . . . . . . . . . . . II-9<br />
y
<strong>Swipe</strong>-N-<strong>Clean</strong> Operating Manual<br />
II-10<br />
. . . . . . . . . . COMPONENTS
Electrical Cabinet<br />
110/120VAC 5 Amps<br />
Electrical - Bays<br />
24VAC 5 Amps<br />
Electrical - Vacuums<br />
24VAC 5 Amps<br />
Electrical – Vendors<br />
24VAC 5 Amps<br />
Dimensions<br />
Faceplate<br />
Width - 27”<br />
Height - 44”<br />
Cabinet<br />
Width - 25”<br />
Height - 40”<br />
44" Faceplate Heigth<br />
40" Cabinet Heigth<br />
27" Faceplate Width<br />
25" Cabinet Width<br />
<strong>Swipe</strong>-N-<strong>Clean</strong> Operating Manual<br />
MOUNTING SPECIFICATIONS<br />
34" Cabinet Mounting From<br />
Concrete Finish<br />
Figure III-1<br />
OPERATION… III-1
III-2<br />
<strong>Swipe</strong>-N-<strong>Clean</strong> Operating Manual<br />
OPERATION CONCEPT<br />
The SWIPE-N-CLEAN (SNC) is an interface to make services accessible to credit card patrons. It<br />
allows patrons to wash up to a predetermined amount of time at the wash bays (i.e., $10.00); to<br />
vacuum for one cycle per code entry at the vacuums; and to purchase one vending item per code<br />
entry at the electronic vendors all without using cash or coins. The following is a brief description of<br />
the operation of SNC. This description will help the owner/operator understand its operation.<br />
Key Components:<br />
• SNC Cabinet<br />
• PC w/Windows NT 4.0 software<br />
• Card <strong>Swipe</strong> Reader<br />
• Point of Sale Push Button Controller<br />
(POS/PBC)<br />
• Point of Sale 16-Position Keypad<br />
• Point of Sale Printer<br />
Operation<br />
Swiping a Credit Card - at the SNC:<br />
• Instruction Set<br />
• 1034S Timer<br />
• Select N Touch Bay Meters<br />
• Select N Touch Vacuum Meters<br />
• Select N Touch Vendor Meter(s)<br />
• Function Selector 12-Position Keypad<br />
Once the SNC is powered up, the amplified message will begin broadcasting form speakers on the<br />
front of the cabinet. The message brings the customer’s attention to the system as a potential user.<br />
Users will swipe their card, with the card’s magnetic stripe facing up and to the left as shown. (Fig.<br />
III-2)<br />
Figure III-1<br />
. . . . . . . . . . OPERATION<br />
OPERATION CONCEPT
<strong>Swipe</strong>-N-<strong>Clean</strong> Operating Manual<br />
Once a card has been swiped, the SNC announces: “One Moment Please, while we processor your<br />
card”. This will take from 5 to 30 seconds, depending on the traffic with the Credit Card Processor<br />
(CCP). Upon completion one of two actions will occur:<br />
1. If the card cannot be approved, read, or is denied credit, the SNC will announce: “We are sorry<br />
we are unable to process your card at this time, please try again or attempt to use another<br />
card”. The user should either try their card again, or try to use another card.<br />
2. If the card is approved the SNC will begin instructions on how to properly use the system. Most<br />
users will need to listen to the instructions at least once to understand the proper operations of the<br />
system. At any time while the instruction set is being announced, another user may swipe their<br />
card and get approval or input their use code and get a printed receipt. The SNC will then<br />
continue its instructions.<br />
Inputting Use Code - At the Bay Meters:<br />
One of the instructions the user will receive at the SNC is their “use code”; the access code the user<br />
will input to get services at the bays, vacuums, or vendor island. The use code is the last four digits<br />
of the users credit card followed by the “#” (pound) key. When properly input this code will activate<br />
the selected unit.<br />
When the user returns to the bay or vacuum after getting their card approved, they will input their 4digit<br />
use code, followed by the pound sign using the keypad on the Select N Touch (“SNT”) meter<br />
fronts (Fig. III-3)<br />
OPERATION CONCEPT<br />
Figure III-2<br />
OPERATION… III-3
III-4<br />
<strong>Swipe</strong>-N-<strong>Clean</strong> Operating Manual<br />
Each time the user pushes a number on the keypad, while inputting their code; the meter will beep,<br />
providing positive feedback. The “#” key enters the “use code”; if successful, the user will hear two<br />
consecutive beeps, indicating that their code has been accepted. If the two beeps are not heard, the<br />
user should verify that they are using the correct use code and then re-input it. Their use code should<br />
be input using a smooth, positive stroke on the keypad. There is a time limit of 7 seconds, built into<br />
the system for inputting the use code. If this time is exceeded then the user must re-input their use<br />
code. After hearing the two consecutive beeps, the user will observe the rotating lights on the Select-<br />
N-Touch bay meter have halted in the stop position awaiting their selection. They will also see the<br />
timer start flashing “Wash Now”. (Fig. III-4)<br />
Figure III-3<br />
The timer display will continue to flash until the user makes a product selection; the user is<br />
not being billed at this time. Once a user makes a selection the timer will access the wash at<br />
minimum turn on price and minimum start up time (i.e. $<strong>1.0</strong>0 / 4 minutes) then as the user<br />
continues past the turn on time the timer will continue to increment in $.25 billing cycles until<br />
a preset amount is used or the stop position has been selected. (Fig. III-5)<br />
Figure III-4<br />
. . . . . . . . . . OPERATION<br />
OPERATION CONCEPT
<strong>Swipe</strong>-N-<strong>Clean</strong> Operating Manual<br />
The billing amount will be based upon the timer setup and turn-on price. A $.25 charge will<br />
be made according to the H: menu setup in the timer. This is the amount of time, calculated<br />
or programmed; per additional quarter received, after the initial turn on price of the bay has<br />
been satisfied. The timer will continue to increment until the preset turn off is reached as<br />
long as the user is using the bay and has not selected the stop position. Once the user has<br />
completed their selections in the bay, they must choose stop to discontinue the billing cycle.<br />
Once “stop” has been selected the timer will display “bill $X.XX” ($X.XX=Amount to bill to<br />
users credit card). (Fig. III-6)<br />
Figure 111-5<br />
The user can re-input their use code and start another transaction while still in the bay, however the<br />
display will begin at minimum turn on price and minimum start up time (i.e. $<strong>1.0</strong>0 / 4 minutes) then<br />
as user continues past the turn on time the timer will begin to increment in $.25 increments starting<br />
the billing cycle. (Fig. III-5)<br />
Inputting Use Code - At the Vacuums:<br />
At the vacuums, the user will input their 4-digit use code, followed by the pound “#” key on the<br />
Select-N-Touch vacuum meter fronts. Each time the user pushes a number on the keypad, while<br />
inputting their code; the meter will beep, providing positive feedback. The “#” key enters the “use<br />
code”; if successful, the user will hear two consecutive beeps, indicating that their code has been<br />
accepted. If the two beeps are not heard, the user should verify that they are using the correct use<br />
code and then re-input it. Their use code should be input using a smooth, positive stroke on the<br />
keypad. There is a time limit of 7 seconds, built into the system for inputting the use code. If this<br />
time is exceeded then the user must re-input their use code. After hearing the two consecutive beeps,<br />
the user will be able to select the function that they wish to use. The timer will now start flashing<br />
“Vac Now” followed by “Frag Now” or “Sham Now” whichever is applicable. The user will now<br />
push the corresponding number for the function they wish to use. (1- Vacuum, 4- Fragrance, 7-<br />
Shampoo) The timer will now display the minimum turn-on price for that function and activate it.<br />
(See Figures III-7 & III-8)<br />
OPERATION… III-5
III-6<br />
<strong>Swipe</strong>-N-<strong>Clean</strong> Operating Manual<br />
INPUTTING USE CODE AT THE VACUUMS<br />
Note:<br />
For vacuum<br />
operations, the<br />
operator has<br />
the choice of<br />
selecting a<br />
minimum turnon<br />
price and a<br />
maximum turnoff<br />
price<br />
Example:<br />
Figure III-6 Figure III-7<br />
1. If the owner wants the vacuum to turn on at $.75 and run for 1 cycle, they will set the<br />
minimum to be $.75 and the maximum to be $.75.<br />
2. If the owner wants the vacuum to turn on at $.75 and run until the maximum of $5.00, they will<br />
set the minimum to be $.75 and the maximum to be $5.00. (Note: Under example #2 the timer<br />
will increment in $.25 increments following the initial turn-on price of $.75 until it reaches a<br />
maximum of $5.00.)<br />
Once the selected cycle is completed the user will be billed the used amount of that function. The<br />
user can re-input their use code and start another transaction while still at the vacuum, however<br />
they will encounter another minimum turn-on cost and the display will start over, indicating<br />
another transaction.<br />
Returning to the SNC for a printed receipt inputting their use code:<br />
After the user has completed their use of the bays or vacuums, they will return to the SNC for<br />
a printed receipt. The user’s use code can be put in at the<br />
SNC keypad regardless of the state of the SNC. When the<br />
user returns to the SNC to receive a printed receipt, they will<br />
input their 4-digit use code, followed by the pound key<br />
using the keypad on front of the SNC cabinet. Each time the<br />
user pushes a number on the keypad, while inputting their<br />
code; it will beep, providing positive feedback. Upon<br />
completion of an approved use, code the SNC will then<br />
announce “Thank you for visiting the car wash, please<br />
take your receipt and come again”. At this time, the SNC<br />
will begin to print a receipt. (Fig.9). Taking their receipt<br />
completes the use of the SNC and cancels the use code Fig. III-8<br />
until another card swipe at the SNC is approved. (See Fig.<br />
III-10 for explanation of receipt.)<br />
. . . . . . . . . . OPERATION<br />
PRINTED RECEIPT
Fig. III-9<br />
<strong>Swipe</strong>-N-<strong>Clean</strong> Operating Manual<br />
Carwash Information<br />
Date and Time<br />
Customer Credit<br />
Card Acct#<br />
Total of Bay<br />
Activities<br />
Total Vacuum<br />
Activities<br />
Total Vending<br />
Activities<br />
Total Automatic<br />
Wash Activities<br />
Total Credit Card<br />
Billing Amount<br />
Random Marketing<br />
Sales Messages<br />
OPERATION… III-7
III-8<br />
<strong>Swipe</strong>-N-<strong>Clean</strong> Operating Manual<br />
SPECIAL ACTIONS THAT WILL HAPPEN:<br />
The user use code is valid only 60 minutes from the completion of the last transaction or until a total<br />
amount of billing reaches $20.00. The user can complete multiple transactions as long as one of the<br />
items mentioned above is not exceeded.<br />
A use code may be used by more than one person. (This setup is not recommended and must be<br />
requested by the owner.) It is recommended that only one device be allowed to be in operation at a<br />
time; so that, in the event that any attempt is made using the existing use code more than once, the<br />
first use code function is canceled and the second one takes on a new transaction.<br />
Example: If a user is using a use code in a bay to wash their vehicle and tells the code to<br />
another individual to use at another function such as vacuum, when the second individual<br />
inputs the use code the first person’s function is canceled.<br />
The same scenario is true if an individual goes to the SNC and inputs their use code to receive a<br />
receipt, any other user of that use code will be canceled.<br />
The above information is intended to help you, the operator, better understand the operation of the<br />
SNC and allow you to inform your customers on its proper use.<br />
. . . . . . . . . . OPERATION
PRE-PLANNING STEPS<br />
<strong>Swipe</strong>-N-<strong>Clean</strong> Operating Manual<br />
PRE-PLANNING STEPS<br />
The following steps must occur to ensure a successful installation and turn-on of the SNC. Please check<br />
off each item indicating that it has been done to completion:<br />
Site plans sent to <strong>Jim</strong> <strong>Coleman</strong> <strong>Company</strong> for discussion and review and returned.<br />
SNC cabinet location identified and prepared to accept SNC cabinet.<br />
Underground, overhead, wiring (2 Conductor/Shielded) pulled.<br />
Bay wiring terminated at the Select N Touch meter and SNC.<br />
Vacuum wiring terminated at the Vacuums and SNC.<br />
Phone line pulled to the SNC and terminated.<br />
Power (110 VAC) available to SNC.<br />
Merchant Number application completed and received.<br />
INSTALLATION . . . . . . . . . . . IV-1<br />
. y
<strong>Swipe</strong>-N-<strong>Clean</strong> Operating Manual<br />
INSTALLATION<br />
Please read this whole section prior to starting installation. The steps are critical to a successful<br />
installation of the SNC.<br />
Cabinet Installation<br />
44" Faceplate Heigth<br />
Figure 1<br />
The following drawing is a typical cabinet pattern for mounting.<br />
40" Cabinet Heigth<br />
IV-2<br />
. . . . . . . . . . INSTALLATION<br />
27" Faceplate Width<br />
25" Cabinet Width<br />
34" Cabinet Mounting From<br />
Concrete Finish<br />
Faceplate Dim.<br />
27’ x 44”<br />
Cabinet Dim.<br />
25” x 40”<br />
Cabinet Bottom is<br />
34” above<br />
concrete level<br />
Concrete Level<br />
1. After cutting a hole in the wall for the SNC cabinet, insert cabinet into the wall<br />
from the front.<br />
2. Once cabinet is inserted in the hole - secure using the angle mounting brackets<br />
and bolts provided. (See Fig. 2)<br />
Note:<br />
Close tolerance should<br />
be maintained when<br />
cutting the mounting<br />
hole for the SNC<br />
cabinet. This will<br />
ensure a tight fit. A<br />
minimum amount of<br />
sealant or weatherstripping<br />
should be<br />
needed to make the<br />
cabinet weather proof.
Tile Wall SNC Cabinet<br />
Mounting Nut<br />
Mount SNC<br />
Cabinet 34” above<br />
concrete level.<br />
Electrical<br />
<strong>Swipe</strong>-N-<strong>Clean</strong> Operating Manual<br />
INSTALLATION<br />
SNC Cabinet<br />
1. Connect the SNC to a conditioned, backup power supply of 110 VAC. The<br />
reason for a backup is to protect the electronics and other components from<br />
spikes and surges associated with power sources.<br />
Mounting Angle<br />
Mounting<br />
Bolt<br />
Figure 2<br />
Phone Line<br />
1. The SNC has two modems installed. One modem is used to call the Credit Card Processor<br />
(CCP) for approvals, credits, or settlement. The other modem is for support purposes<br />
either from the manufacturer or the operator. (Fig. 3)<br />
Figure 3<br />
Primary Modem<br />
used to contact<br />
Credit Card<br />
Processor<br />
Secondary Modem<br />
used for<br />
Manufacture or<br />
Operator<br />
Maintenance<br />
2. Dedicated phone lines are recommended from the local provider’s termination box to the<br />
SNC. One each for both the RAS and the DOD should terminate to each modem for<br />
maximum efficiency. The decision to use one phone line configures the DOD as the<br />
primary modem used to contact the CCP.<br />
INSTALLATION . . . . . . . . . . . IV-3<br />
. y
<strong>Swipe</strong>-N-<strong>Clean</strong> Operating Manual<br />
INSTALLATION<br />
Note:<br />
If you only<br />
have one<br />
phone line<br />
and in the<br />
event that<br />
maintenance<br />
is being done<br />
on the system<br />
either from<br />
the factory or<br />
by the<br />
operator the<br />
no<br />
connections<br />
can be made<br />
to the CCP.<br />
It is suggested<br />
that any<br />
activity of this<br />
type be done<br />
off peak<br />
hours.<br />
Figure 6<br />
3. There are two connections on the back of the modem. One is marked line and the other<br />
phone. (Fig. 4)<br />
Figure 4<br />
IV-4<br />
. . . . . . . . . . INSTALLATION<br />
Line Connection<br />
Phone Connection<br />
4. Terminate the connection of the phone line with a standard RJ11<br />
connector and plug into the line side of the primary modem.<br />
Figure 5<br />
Computer Connect<br />
Dip Switches Power Connection<br />
Line Side<br />
Connection on<br />
primary<br />
5. If a second line is available (recommended), you should follow the<br />
steps above and terminate it.<br />
6. If a second line is not available (least efficient) you should have an<br />
additional phone line and connect one end of it to the phone side of the<br />
primary modem and the other end into the line side of the secondary<br />
modem. (Fig. 6)<br />
Line side<br />
connection on<br />
primary<br />
Phone side<br />
connection going<br />
to secondary<br />
Line side connection on<br />
secondary modem coming<br />
from phone side connection<br />
of primary modem
Bays<br />
<strong>Swipe</strong>-N-<strong>Clean</strong> Operating Manual<br />
COMMUNICATION CABLES<br />
1. Each device connected to the SNC must have a keypad, push button controller, and<br />
timer. This combination of devices communicates to one another as well as to the SNC.<br />
2. Each combination of devices is connected to the SNC via a communication cable; a 2conductor,<br />
22 ga. shielded cable (recommended.) i.e.; JCC P/N 40095; Manhattan P/N<br />
M39113<br />
3. On each circuit board there is a RS485 connector. The communication cable attaches<br />
these RS485 connectors to the SNC Interface board.<br />
4. The connector for the PBC is located on the board. (See Fig. 7)<br />
Figure 7<br />
2 Pin RS485<br />
Connector<br />
Pin #1<br />
2 Pin female<br />
connector coming<br />
from SNC<br />
Note: The<br />
communication<br />
cable cannot be<br />
put in the same<br />
conduit or trough<br />
as power.<br />
Electrical<br />
leakage will<br />
cause the<br />
communication<br />
to not perform<br />
properly.<br />
5. Connect the black wire of the 2-conductor shielded cable to pin #1 on the 2 pin connector.<br />
(See Fig. 7) Connect the white (or red) wire to pin #2.<br />
6. <strong>Complete</strong> this for all devices connecting to the SNC.<br />
7. The timers and the PBC will be connected parallel to each other. Both devices will be<br />
communicating to one another.<br />
1. The PBC and bay timer are located in the bay meter. (See Fig. 8)<br />
INSTALLATION . . . . . . . . . . . IV-5<br />
. y
<strong>Swipe</strong>-N-<strong>Clean</strong> Operating Manual<br />
COMMUNICATION CABLES<br />
IV-6<br />
. . . . . . . . . . INSTALLATION<br />
Push Button<br />
Controller<br />
RS485<br />
Connector on<br />
PBC B d<br />
Bay Timer<br />
RS485 Connector<br />
from timer to SNC<br />
RS485 Connector<br />
from PBC to SNC<br />
Horn<br />
Terminal<br />
Strip<br />
Shielded<br />
Cable from<br />
PBC and<br />
Timer<br />
Shielded<br />
Cable from<br />
SNC<br />
*Figure 8 Figure 9<br />
2. You will notice that the timer does not have an isolated 2-conductor shielded wire. (See<br />
Fig. 8) Its RS485 connection extends from the small 10-position connector and ties to the<br />
PBC RS485 before connecting to the 2-conductor shielded communication cable at the<br />
terminal strip on the back of the bay meter hull. (See Fig. 9)<br />
3. The horn located in the meter box is used for the last coin alert feature in the timer and also<br />
the output from the PBC showing a positive input on the keypad.<br />
4. The two cables coming from the meter door will terminate on the terminal strip located<br />
inside the meter box. (See Fig. 9)<br />
5. The other end of the cable located inside of the meter box(s) and coming from the PBC and<br />
Timer are terminated at the interface board (See Fig. 7) located in the SNC cabinet using a<br />
3 pin connector using the following connection scheme.(See Fig. 10)<br />
Figure 10. COMMUNICATION CABLES<br />
Black<br />
White<br />
Shield
*Figure 10<br />
*Figure 11<br />
Computer Cable<br />
24VAC Power<br />
Supply<br />
Communication<br />
Ports<br />
Connection from a<br />
device such as a<br />
bay meter, vacuum<br />
meter, or pospbc<br />
to an interface<br />
board port<br />
<strong>Swipe</strong>-N-<strong>Clean</strong> Operating Manual<br />
6. Connections to the interface board can be made either 1 per port for a single device or up<br />
to three devices per port, such as the connections from each bay.<br />
7. Each bay and each vacuum will have 2 devices (bay timer and bay PBC) terminated to the<br />
interface board by one connector to only one port.<br />
INSTALLATION . . . . . . . . . . . IV-7<br />
. y
<strong>Swipe</strong>-N-<strong>Clean</strong> Operating Manual<br />
COMMUNICATION CABLES<br />
Vacuums<br />
1. Vacuum connections are made exactly like the bays.<br />
2. Like the bays the vacuums will have a PBC and a timer connected together via RS-485<br />
connections. (See Fig 12)<br />
Vacuum Timer<br />
Vac/Fragrance Door Vac/Shampooer Door<br />
IV-8<br />
. . . . . . . . . . INSTALLATION<br />
Vacuum PBC<br />
Vacuum Timer<br />
Vacuum PBC<br />
Figure 12 Figure 13<br />
3. The two cables coming from the meter door will terminate on the terminal strip located<br />
inside the meter box. (See Fig. 14 and Fig. 15)<br />
Figure 14<br />
Termination of 2<br />
Conductor<br />
shielded cable in
<strong>Swipe</strong>-N-<strong>Clean</strong> Operating Manual<br />
COMMUNICATION CABLES<br />
4. The other end of the cable located inside of the meter box(s) and coming from the PBC and<br />
Timer are terminated at the interface board (See Fig. 11) located in the SNC cabinet using<br />
a 3 pin connector using the following connection scheme.(See Fig. 16)<br />
Figure 15<br />
5. Connections to the interface board can be made either 1 per port for a single device or up<br />
to three devices per port, such as the connections from each vacuum.<br />
6. Each vacuum will have 2 devices (vac timer and vac PBC) terminated to the interface<br />
board.<br />
Installation Completion<br />
Printer Maintenance<br />
Sheet Cutter<br />
Paper Reel<br />
White<br />
Shield<br />
1. The only device that the operator will have to assist in is the receipt printer.<br />
2. The receipt printer is used to print the user receipts as well as the operator reports.<br />
3. Below are the items required for the printer. (See Fig. 17)<br />
Figure 16<br />
Carbonless<br />
Paper<br />
INSTALLATION . . . . . . . . . . . IV-9<br />
. y
<strong>Swipe</strong>-N-<strong>Clean</strong> Operating Manual<br />
PRINTER MAINTENANCE<br />
4. The printer is located on the right hand side of the SNC cabinet. (See Fig. 2 in the<br />
Component Section of this manual)<br />
5. Unlatch cabinet door latches and let door open.<br />
6. Turn off the power on the printer control panel and paper advance (See Fig. 18)<br />
Power<br />
Figure 17 Figure 18<br />
IV-10<br />
. . . . . . . . . . INSTALLATION<br />
Set Up Dip<br />
Switch<br />
Installing Paper<br />
1. Study routing guide in Fig 20. and the following pictures on a step by step manner.<br />
2. Paper installation can be a challenge on the first attempt, but will be quickly learned.<br />
Figure 19<br />
Insert Paper here<br />
with the paper<br />
feeding from the<br />
top of the roll
Step 1. Step 2. Step 3.<br />
Step 4. Step 5. Step 6.<br />
Step 7.<br />
<strong>Swipe</strong>-N-<strong>Clean</strong> Operating Manual<br />
PAPER LOADING STEPS<br />
Step 1 Open Front of SNC Cabinet to access power on and paper feed control switches.<br />
Step 2 Remove old paper spool from paper cylinder<br />
Step 3 Insert paper cylinder through spool of new roll of paper with excess to right of spool as paper<br />
Feeds over the top<br />
Step 4 Use clutch knob to begin paper feed<br />
Step 5 Ensure paper is properly aligned using paper feed switch to tighten excess on spool<br />
Step 6 Verify paper feeds from the top of roll<br />
Step 7 Verify cylinder excess is to the right when view paper from rear of printer<br />
INSTALLATION . . . . . . . . . . IV-11<br />
. . y
<strong>Swipe</strong>-N-<strong>Clean</strong> Operating Manual<br />
Materials:<br />
IV-12<br />
. . . . . . . . . . INSTALLATION<br />
Electronic Vendor Island Installation and Turn On<br />
1 Stainless steel electronic vendor base with vendor meter assembly.<br />
2 3 – conductor cable (18 – 22 AWG) stranded unshielded 30 o C<br />
3 2 – conductor cable (22 AWG) stranded w/shielded ground 300 V 30 o C [ If you are using a <strong>Swipe</strong><br />
N <strong>Clean</strong> system].<br />
4 24 VAC power source, usually provided by the Super Saver Control Transformer.<br />
5 3 – 6 fork terminal crimp leads<br />
Procedure:<br />
Functional Overview:<br />
During construction ensure that provisions are made to bring 24 VAC to the Input connection on the<br />
leftmost terminal strip housed on the back wall within the vendor meter hull. [ Labeled 24 Volts AC<br />
ONLY ]<br />
*** If you have a <strong>Swipe</strong> N <strong>Clean</strong> system ensure provisions to connect the 2 – conductor cable w/shielded<br />
ground between the vendor meter hull and the <strong>Swipe</strong> N <strong>Clean</strong> cabinet are completed.<br />
Be sure to fuse the hot leg of the 24 VAC input power between the source and the terminal strip with a 5<br />
ampere 125V fuse.<br />
The JCC company typically crimps the leads of stranded cables with fork connectors to increase the<br />
integrity of the connection over time. This procedure is recommended but not required.<br />
Connect the leads from the 24 VAC source to the three leads on the terminal strip located on the leftmost<br />
back wall of the vendor meter hull as labeled.<br />
*** If you have a <strong>Swipe</strong> N <strong>Clean</strong> system run the 2 – conductor cable w/shielded ground between the<br />
vendor meter hull and the <strong>Swipe</strong> N <strong>Clean</strong> cabinet. Connect the vendor meter hull to the leftmost terminal<br />
strip on the connections labeled [ COMMUNICATION CABLE ONLY ] and the <strong>Swipe</strong> N <strong>Clean</strong> end to<br />
the 1035 interface board using a three position phoenix connector provided.
<strong>Swipe</strong>-N-<strong>Clean</strong> Operating Manual<br />
Canister Installation:<br />
Each canister is mounted on the stainless steel vendor island frame with self tapping stainless steel screws<br />
in designated locations as marked from the factory. The order of canister installation for individual<br />
products is determined by their rotation on the face of the meter door.<br />
The rotation starts from the 12:00 o’clock position of the keypad and proceeds clockwise through ten<br />
positions. Traveling around the outside of the keypad the number two key is the first position. Count<br />
clockwise to the number one key which will be the tenth position.<br />
Vendor islands that are winged number the first canister to the far left of the vendor meter assembly and<br />
continues in order from left to right on the island. See diagram.<br />
5"<br />
8"<br />
14'-10"<br />
FRO NT<br />
14'-10"<br />
TO P<br />
1. Vendor islands that are perpendicular and have their canisters back to back start their numbering<br />
at the leftmost canister nearest vendor meter and continues in order to the last vendor on the left<br />
side then the next vendor starts again in the front on the right side and continues to the right rear.<br />
See diagram.<br />
3' 3'-6"<br />
INSTALLATION . . . . . . . . . . IV-13<br />
. . y
<strong>Swipe</strong>-N-<strong>Clean</strong> Operating Manual<br />
3' 5'-1 3 4 "<br />
1'-1 1 4 "<br />
1'-6"<br />
METER<br />
7'-11 1 2 "<br />
7'-11 1 2 "<br />
2. Vendors that are essentially round in construction; i.e., octagons and hexagons start them<br />
numbering at the first canister to the right of the vendor meter and continue counter-clockwise<br />
around the vendor. [The maximum number of canisters any vendor meter can accommodate<br />
is ten; islands with more than ten positions require two or more vendor meters.]<br />
IV-14<br />
. . . . . . . . . . INSTALLATION
6'- 8"<br />
6'<br />
3'<br />
PLAN VIEW<br />
ELEV. VIEW<br />
VENDOR<br />
3'<br />
3' 3'- 6"<br />
10'- 6"<br />
<strong>Swipe</strong>-N-<strong>Clean</strong> Operating Manual<br />
3. Islands with less than ten position will have multiple keys jumpered together to fill out the design<br />
of the meter decal. These jumpers are established at the wiring level of the meter hull and will<br />
vary according to each island layout.<br />
Each vend position should come wired, numbered and labeled with the appropriated product to be placed<br />
there.<br />
INSTALLATION . . . . . . . . . . IV-15<br />
. . y
<strong>Swipe</strong>-N-<strong>Clean</strong> Operating Manual<br />
Product pricing is preset at the factory according to the customers original order but prices are always<br />
programmable whenever the decision to do so is made. Programming instructions are available by<br />
request and can be found in the manual for the latest version of the <strong>Swipe</strong> N <strong>Clean</strong> manual.<br />
VENDOR PRICING PROGRAM<br />
Located on the lower middle of the control board is a small white push button switch. You will need to<br />
remove the cover to access it. Press and hold the switch until the light above keypad button [2] is on.<br />
The price will now display on the timer. Press the keypad button [8] to increment the price and the<br />
keypad button[0] to decrement the price for vendor 1. Press the keypad button 5 to advance to vendor 2.<br />
Continue around the keypad until all prices are set. Return to the button [2] keypad position and press [#]<br />
to return to normal mode.<br />
IV-16<br />
. . . . . . . . . . INSTALLATION
Introduction & Wiring Schedule - (Note: See end of this section for a Menu Chart)<br />
Following is information regarding the <strong>Swipe</strong>-N-<strong>Clean</strong> CT1034 Timer installation.<br />
In order to avoid any confusion, the following is a print out of the 1034 Timer:<br />
<strong>Swipe</strong>-N-<strong>Clean</strong> Operating Manual<br />
PROGRAMMING INSTRUCTIONS - 1034 TIMER<br />
1: Not Used (**Purple)<br />
2: Quarter Input Orange/Black<br />
3: Horn (-) Green/Black<br />
4: Horn (+) Red/Black<br />
5: Safety Ground Lime (*Green)<br />
6: 24 V Timed Output to Switch Blue/Black<br />
7. Token Input Red/Yellow (*Yellow)<br />
8. Not Used<br />
9: 24V Common Green<br />
10: 24V Hot Orange<br />
** Old Harness<br />
* New Harness<br />
Programming Instructions:<br />
1. Flashing 00:00 (or last programmed price) should scroll when timer is powered. Depress Mode Switch and hold until the<br />
word “Menu” appears. Release the mode switch<br />
2. Depress the mode switch, once again and the “A” menu will appear: A:01<br />
The “A” menu controls the number of quarters needed to start the timer.<br />
• Depress the set switch; located on the back of the timer, to increase the number up to a maximum of 20 quarters.<br />
3. Depress the mode switch once again, the “B” menu will appear: B:00<br />
The “B” menu controls the number of seconds that the timer will operate. For example, for the wash to start with 3<br />
minutes and 30 seconds enter 30 at this menu. Leave at :00 for minutes only.<br />
• Depress the set switch to advance the number. You may enter up to 59. Note: the seconds shown will remain on the<br />
display until you have completed the “C” menu.<br />
4. Depress the mode switch once again, the “C” menu will appear: C0:00<br />
The “C” menu controls the number of minutes that the timer will run.<br />
• Depress the set switch to advance the number. You may enter up to 99. Note: the minutes and seconds now appear on<br />
the display.<br />
5. Depress the mode switch once again, the “D” menu will appear: D:00<br />
The “D” menu controls the number of seconds that the horn will sound when one minute remains on the timer.<br />
• Depress the set switch to advance the number. You may enter up to 59.<br />
• if you do not enter a number at this time, the horn will not sound.<br />
6. Depress mode switch again and “H” menu will appear H0:00<br />
The “H” menu tells the amount of time each additional quarter will purchase. The timer sets automatic by dividing time<br />
set on ”C” menu by number of coins on “A” menu. (If these settings are for the second function go to instruction #12)<br />
7. Depress mode switch to display the function mode: The timer is being programmed for what purpose? to display the<br />
following choices. Press the set button to scroll through all the functions - depress mode when desired function has been<br />
selected.<br />
PROGRAMMING INSTRUCTIONS . . . . . . . . . . . . V-1<br />
y
<strong>Swipe</strong>-N-<strong>Clean</strong> Operating Manual<br />
PROGRAMMING INSTRUCTIONS - 1034 TIMER<br />
WASH Bay VAC Regular Vacuum<br />
RUN Not Used<br />
USE Not Used<br />
DRY Not Used FVAC Combination Fragrance/Vac Unit<br />
PLAY Not Used SVAC Combination Shampoo/Vac Unit<br />
8. Depress mode switch again, and the “P” menu will appear: P:11<br />
The “P” menu displays the address setting for the PBC board used in combination with this timer.<br />
• Depress set switch to advance to the desired number. Holding the set switch will continuously advance the numbers.<br />
• See Chart to determine what address to set in “P”.<br />
9. Depress the mode switch again, the “T” menu will appear: T:21 (the “T” menu displays the address setting for the<br />
timer used in combination with its PBC board.<br />
• Depress the set switch to advance to the desired number, holding the set switch will continuously advance the number<br />
• See Chart to determine what address to set in “T”<br />
Wash Bay<br />
PBC Board<br />
Wash Bay<br />
PBC Board<br />
Vac<br />
PBC Board<br />
Vac PBC<br />
Board<br />
“P” Chart Wash Bays<br />
Bay 1 Bay 2 Bay 3 Bay 4 Bay 5 Bay 6 Bay 7 Bay 8 Bay 9<br />
11 12 13 14 15 16 17 18 19<br />
Bay 10 Bay 11 Bay 12 Bay 13 Bay 14 Bay 15 Bay 16 Bay 17 Bay 18<br />
61 62 63 64 65 66 67 68 69<br />
“P” Chart Vacuums<br />
Vac 1 Vac 2 Vac 3 Vac 4 Vac 5 Vac 6 Vac 7 Vac 8 Vac 9<br />
31 32 33 34 35 36 37 38 39<br />
Vac 10 Vac 11 Vac 12 Vac 13 Vac 14 Vac 15 Vac 16 Vac 17 Vac 18<br />
81<br />
V-2<br />
. . . . . . . . . . PROGRAMMING INSTRUCTIONS<br />
82 83 84 85 86 87 88 89<br />
Vendor 1<br />
“P” Chart Vendor<br />
Vendor 2 Vendor 3 Vendor 4<br />
Vendor PBC Board 51 53 55 57<br />
Wash Bay<br />
Timer<br />
Wash Bay<br />
Timer<br />
Vac<br />
Timer<br />
Vac<br />
Timer<br />
“T” Chart Wash Bays<br />
Bay 1 Bay 2 Bay 3 Bay 4 Bay 5 Bay 6 Bay 7 Bay 8 Bay 9<br />
21 22 23 24 25 26 27 28 29<br />
Bay 10 Bay 11 Bay 12 Bay 13 Bay 14 Bay 15 Bay 16 Bay 17 Bay 18<br />
71 72 73 74 75 76 77 78 79<br />
“T” Chart Vacuums<br />
Vac 1 Vac 2 Vac 3 Vac 4 Vac 5 Vac 6 Vac 7 Vac 8 Vac 9<br />
41 42 43 44 45 46 47 48 49<br />
Vac 10 Vac 11 Vac 12 Vac 13 Vac 14 Vac 15 Vac 16 Vac 17 Vac 18<br />
91<br />
92 93 94 95 96 97 98 99<br />
Vendor 1<br />
“T” Chart Vendor<br />
Vendor 2 Vendor 3 Vendor 4<br />
Vendor PBC Board 52 54 56 58
<strong>Swipe</strong>-N-<strong>Clean</strong> Operating Manual<br />
PROGRAMMING INSTRUCTIONS - 1034 TIMER<br />
WHEN PROGRAMMING COMBINATION UNITS ALWAYS PROGRAM THE VAC SELECTION FIRST AND<br />
THEN PROGRAM THE FRAGRANCE OR SHAMPOO SELECTION.<br />
10. Depress mode switch again. If non-combination vacuum - this ends your programming and timer will go blank if not<br />
connected to SNC Computer. It will return to normal operation after approximately 13 seconds. It will operate as a<br />
normal coin-operated/token operated timer.<br />
Continue if timer used for combination vacuums. Depressing mode switch the second “A” menu will appear follow<br />
instructions 2 through 6 above.<br />
12. Depress the mode switch again if not a shampoo/vac this ends your programming session as in 10 above.<br />
13. If shampoo/vacuum - Depressing mode switch an “A” menu will appear - Set “A”:04<br />
• Depress mode switch “b” menu will appear, set b:00<br />
• Depress mode switch again, “c” menu will appear set c: 4:00<br />
• Depress mode switch again, “b” menu will appear set b:00<br />
• Depress mode switch again “c” menu will appear set c:1:00<br />
• Depress mode switch again ends programming mode. See #10.<br />
14. The timer is now ready for operation.<br />
Menus<br />
Menu Valid Entries<br />
A: Number of Coins to Start Timer Valid entries are from 1 to 20 coins to start<br />
B: Number of Seconds of Time This menu creates some confusion for customers. TYPICALLY THIS NUMBER IS LEFT AT ZERO. The<br />
menu is in place for those customers who have a wash that starts at 3:30 (for example). In this case, you<br />
would enter the :30 at this point. Valid entries are from :00 to :59.<br />
C: Number of Minutes of Time Valid entries are from 0 to 9<br />
D: Seconds Warning Horn Beeps This is the number of times the user would like the warning horn to sound at the one-minute mark. Valid<br />
entries are from :00 to :59. If the menu is left at :00, the warning horn is disabled.<br />
H. Amount of Time per Quarter This is the amount of time allocated for each quarter (for example 1 quarter= 45 seconds.<br />
P: PBC Address The address the computer uses to recognize unit PBC<br />
T: Timer Address The address the computer uses to recognize unit timer.<br />
Fig. 1 – Front View of Timer Fig. 2– Rear View of Timer<br />
PROGRAMMING INSTRUCTIONS . . . . . . . . . . . . V-3<br />
y
<strong>Swipe</strong>-N-<strong>Clean</strong> Operating Manual<br />
PROGRAMMING INSTRUCTIONS PUSH BUTTON CONTROLLER BOARDS (PBC)<br />
WASH – VAC – VENDOR<br />
Each PBC needs to be addressed with its designated unit and associated timer for that unit. This is<br />
accomplished by using a pattern of LED’s to set the location for computer to identify.<br />
The LED’s are numbered from S0 TO S9 and are associated with four other LED’s: MS, AUX1, AUX2, & RCV<br />
1. Disconnect the only two pin connector usually with a black and white pair of wires from the PBC board (See diagram of<br />
specific boards for location of pins)<br />
2. Disconnect power cable connector, the 10-pin connector on con1<br />
3. On the keypad depress and hold the 0 key.<br />
4. While holding the 0 key on the keypad reconnect the 10-pin connector to con 1. After the horn sounds release the 0<br />
key on keypad and check the setting of the function LED’s<br />
♦ 1030 Wash Bay PBC: Look 45° to the left of top of the gray plastic keypad connector and make sure the MS LED<br />
is the only function of the four available that is lit. (If it is not lit use the 8 key on the keypad to cycle the lights in<br />
the group until only the MS light is on)<br />
♦ 1036 VAC PBC: (the four light sequence is at the top left upper quarter of the circuit board after the S0-S9<br />
sequence) also, each type of vacuums gets a setting unique to its type i.e.; VAC: AUX2; SVAC: AUX2; FVAC:<br />
AUX1. Use the 8 Key to scroll to the desired setting.<br />
♦ 1037 VENDOR PBC: (MS, AUX1, AUX2 lights are not required and are omitted.) Vendors only need to be<br />
addressed to communicate w/timers. Go directly to Step #5 after depressing and holding the 0 key “…and the light<br />
pattern includes S8….”<br />
5. When the desired setting is verified on the four light sequences – Depress the 5 key on the keypad once and the light<br />
setting should now switch to a pattern that includes S8 LED being on. This is where the address setting for the PBC board<br />
associated with the unit in question is verified. Identify the number of this unit and match the on/off setting from the<br />
BAY, VAC, or VENDOR PBC address charts for PBC.<br />
6. When the desired lights have been matched and verified, Depress the 5 key on the keypad once again and the light<br />
settings should now switch to include the S9 LED being illuminated. This is where the address setting for the timer<br />
associated with the unit in question is verified. Identify the number of this unit and match the on/off settings from the<br />
BAY, VAC or VENDOR Timer address chart of PBC’s.)<br />
7. When the desired lights have been matched and verified, Depress the 5 key on the keypad to return to the four light<br />
sequence and now it should match the function desired. If all settings are correct, Depress the 1 key on the keypad to<br />
return to normal operating mode. After approximately 10 seconds running lights should return to PBC and the horn<br />
should sound.<br />
GETTING THE PBC AND TIMER TO RECOGNIZE EACH OTHER<br />
8. Remove the power connector from con 1 and communication connector from con 5 or 6 depending on the type of PBC.<br />
9. Timer: Remove power connector and communication connector.<br />
10. Replace power cable then communication cable (observe timer display starts scrolling immediately, 2-4 seconds).<br />
V-4<br />
. . . . . . . . . . PROGRAMMING INSTRUCTIONS
<strong>Swipe</strong>-N-<strong>Clean</strong> Operating Manual<br />
PROGRAMMING INSTRUCTIONS PUSH BUTTON CONTROLLER BOARDS (PBC)<br />
WASH – VAC – VENDOR<br />
11. With timer display scrolling – reconnect 2-pin communication cable; make sure the black wire connects to pin 1 reconnect<br />
10-pin power cable for PBC (horn should sound and the solenoids S0-S9 should begin to scroll within 2-4 seconds).<br />
Pressing keys on the keypad should also activate the horn within 2-4 seconds.<br />
12. When both conditions in 10 and 11 are satisfied and the computer is on and fully connected to the system it can detect the<br />
unit and respond to test codes and/or use codes. Enter 123456 plus # and observe timer display; a return display of bill<br />
$.00 twice is a satisfactory test return. The system should now respond to user codes. Note: The above test will not<br />
function with the vend PBC and vend timer configuration. See Addendum<br />
Change<br />
S/ light<br />
Toggle<br />
Keypad<br />
WASH BAY – PBC ADDRESSES<br />
5 5 7 * 0 # 9 6 3 2<br />
S9 S8 S7 S6 S5 S4 S3 S2 S1 S0<br />
PBC 11 0 1 0 0 0 0 1 0 1 1<br />
Timer 21 1 0 0 0 0 1 0 1 0 1<br />
2<br />
3<br />
4<br />
5<br />
6<br />
7<br />
8<br />
9<br />
10<br />
11<br />
12<br />
13<br />
14<br />
15<br />
16<br />
17<br />
18<br />
12 0 1 0 0 0 0 1 1 0 0<br />
22 1 0 0 0 0 1 0 1 1 0<br />
13 0 1 0 0 0 0 1 1 0 1<br />
23 1 0 0 0 0 1 0 1 1 1<br />
14 0 1 0 0 0 0 1 1 1 0<br />
24 1 0 0 0 0 1 1 0 0 0<br />
15 0 1 0 0 0 0 1 1 1 1<br />
25 1 0 0 0 0 1 1 0 0 1<br />
16 0 1 0 0 0 1 0 0 0 0<br />
26 1 0 0 0 0 1 1 0 1 0<br />
17 0 1 0 0 0 1 0 0 0 1<br />
27 1 0 0 0 0 1 1 0 1 1<br />
18 0 1 0 0 0 1 0 0 1 0<br />
28 1 0 0 0 0 1 1 1 0 0<br />
19 0 1 0 0 0 1 0 0 1 1<br />
29 1 0 0 0 0 1 1 1 0 1<br />
61 0 1 0 0 1 1 1 1 0 1<br />
71 1 0 0 1 0 0 0 1 1 1<br />
62 0 1 0 0 1 1 1 1 1 0<br />
72 1 0 0 1 0 0 1 0 0 0<br />
63 0 1 0 0 1 1 1 1 1 1<br />
73 1 0 0 1 0 0 1 0 0 1<br />
64 0 1 0 1 0 0 0 0 0 0<br />
74 1 0 0 1 0 0 1 0 1 0<br />
65 0 1 0 1 0 0 0 0 0 1<br />
75 1 0 0 1 0 0 1 0 1 1<br />
66 0 1 0 1 0 0 0 0 1 0<br />
76 1 0 0 1 0 0 1 1 0 0<br />
67 0 1 0 1 0 0 0 0 1 1<br />
77 1 0 0 1 0 0 1 1 0 1<br />
68 0 1 0 1 0 0 0 1 0 0<br />
78 1 0 0 1 0 0 1 1 1 0<br />
69 0 1 0 1 0 0 0 1 0 1<br />
79 1 0 0 1 0 0 1 1 1 1<br />
PROGRAMMING INSTRUCTIONS . . . . . . . . . . . . V-5<br />
y
<strong>Swipe</strong>-N-<strong>Clean</strong> Operating Manual<br />
PROGRAMMING INSTRUCTIONS PUSH BUTTON CONTROLLER BOARDS (PBC)<br />
WASH – VAC – VENDOR<br />
To<br />
Change<br />
S/light<br />
Toggle<br />
Keypad<br />
Symbol<br />
PBC<br />
VAC – PBC ADDRESSES<br />
2 3 6 9 # 0 * 7 5 5<br />
S0 S1 S2 S3 S4 S5 S6 S7 S8 S9<br />
1<br />
Timer<br />
31 1 1 1 1 1 0 0 0 1 0<br />
41 1 0 0 1 0 1 0 0 0 1<br />
32 0 0 0 0 0 1 0 0 1 0<br />
2 42 0 1 0 1 0 1 0 0 0 1<br />
33 1 0 0 0 0 1 0 0 1 0<br />
3 43 1 1 0 1 0 1 0 0 0 1<br />
34 0 1 0 0 0 1 0 0 1 0<br />
4 44 0 0 1 1 0 1 0 0 0 1<br />
35 1 1 0 0 0 1 0 0 1 0<br />
5 45 1 0 1 1 0 1 0 0 0 1<br />
36 0 0 1 0 0 1 0 0 1 0<br />
6 46 0 1 1 1 0 1 0 0 0 1<br />
37 1 0 1 0 0 1 0 0 1 0<br />
7 47 1 1 1 1 0 1 0 0 0 1<br />
38 0 1 1 0 0 1 0 0 1 0<br />
8 48 0 0 0 0 1 1 0 0 0 1<br />
39 1 1 1 0 0 1 0 0 1 0<br />
9 49 1 0 0 0 1 1 0 0 0 1<br />
81 1 0 0 0 1 0 1 0 1 0<br />
10 91 1 1 0 1 1 0 1 0 0 1<br />
82 0 1 0 0 1 0 1 0 1 0<br />
11 92 0 0 1 1 1 0 1 0 0 1<br />
83 1 1 0 0 1 0 1 0 1 0<br />
12 93 1 0 1 1 1 0 1 0 0 1<br />
84 0 0 1 0 1 0 1 0 1 0<br />
13 94 0 1 1 1 1 0 1 0 0 1<br />
85 1 0 1 0 1 0 1 0 1 0<br />
14 95 1 1 1 1 1 0 1 0 0 1<br />
86 0 1 1 0 1 0 1 0 1 0<br />
15 96 0 0 0 0 0 1 1 0 0 1<br />
87 1 1 1 0 1 0 1 0 1 0<br />
16 97 1 0 0 0 0 1 1 0 0 1<br />
88 0 0 0 1 1 0 1 0 1 0<br />
17 98 0 1 0 0 0 1 1 0 0 1<br />
89 1 0 0 1 1 0 1 0 1 0<br />
18 99 1 1 0 0 0 1 1 0 0 1<br />
V-6<br />
. . . . . . . . . . PROGRAMMING INSTRUCTIONS
Change<br />
S/light<br />
VENDOR – PBC ADDRESSES<br />
<strong>Swipe</strong>-N-<strong>Clean</strong> Operating Manual<br />
Toggle<br />
Keypad 5 5 7 * 0 # 9 6 3 2<br />
PBC<br />
S9 S8 S7 S6 S5 S4 S3 S2 S1 S0<br />
1<br />
Timer<br />
51 0 1 0 0 1 1 0 0 1 1<br />
52 1 0 0 0 1 1 0 1 0 0<br />
53 0 1 0 0 1 1 0 1 0 1<br />
2 54 1 0 0 0 1 1 0 1 1 0<br />
55 0 1 0 0 1 1 0 1 1 1<br />
3 56 1 0 0 0 1 1 1 0 0 0<br />
57 0 1 0 0 1 1 1 0 0 1<br />
4 58 1 0 0 0 1 1 1 0 1 0<br />
Timer indicator / Sol. 9<br />
PBC indicator / Sol. 8<br />
Function selector<br />
Sol. 7<br />
Sol. 6<br />
Fig. 2<br />
KEYPAD PROGRAM KEY<br />
Sol. 0<br />
Sol. 5<br />
Sol. 1<br />
Sol. 2<br />
Sol. 3<br />
Sol. 4<br />
PROGRAMMING INSTRUCTIONS . . . . . . . . . . . . V-7<br />
y
<strong>Swipe</strong>-N-<strong>Clean</strong> Operating Manual<br />
OPERATING INSTRUCTIONS PUSH BUTTON CONTROLLER BOARDS (PBC)<br />
WASH BAY – VACUUM – VENDOR<br />
Keypad operation of the <strong>Jim</strong> <strong>Coleman</strong> <strong>Company</strong>, Inc. Push Button Car Wash Controller<br />
With the Timer Off....<br />
The PBC will light the panel selection LEDs in sequence in a clockwise direction. This light sequence<br />
continues without interruption during manipulation of the keypad. Once the user has entered a security<br />
Password Sequence then PBC enters a programming mode. The security password is currently 43210# on<br />
the BCE 1030 version of the PBC. The intention of the designers has been to make this security password<br />
programmable via the RS422 port, but this port is not currently available in the BCE 1030 design.<br />
Recommendations on how to set the security password will be taken and implemented. (Currently the<br />
security code is programmed at the factory during PBC testing).<br />
Once the PBC has accepted the security password, the Halt LED will display a fast blink. At this point<br />
the keypad will respond to three of the keypad keys: “5”, “8” and #. The # key is used to exit the<br />
programming mode, pressing this key at any time immediately transfers the PBC back into the idle state<br />
where the selection LEDs light in clockwise sequence. The “5” key is used to choose which of the<br />
selections is to be programmed (Tire <strong>Clean</strong>er, Foaming Wax, etc.). Each time the “5” key is pressed, the<br />
selection being programmed changes (rotate around the selection panel in a clockwise direction). The<br />
selection being programmed is always indicated by the fast blinking LED. The “8” key is used to choose<br />
which of the I/Os which can be enabled when a customer chooses the current panel selection. The three<br />
I/Os which are being programmed are the Motor, the Solenoid, and the Auxiliary. Pressing the “8” key<br />
will rotate the combinations is as follows: All I/Os are off. All I/Os are on. Motor and Solenoid are on.<br />
Motor and Auxiliary are on. Solenoid and Auxiliary are on. Motor alone is on. Solenoid alone is on.<br />
Auxiliary alone is on.<br />
In summary: The typical programming sequence for the JCC PBC is as follows:<br />
1. Administrator will enter the security code currently 43210#.<br />
2. If an incorrect sequence is entered, press the # key to reset the PBC and re-enter the<br />
security code.<br />
3. Once the security code is recognized, the “STOP” LED will blink quickly.<br />
4. Administrator will press or hold the “5” key until the selection LED which they wish to<br />
program is chosen.<br />
5. Administrator will press or hold the “8” key until the combination of I/Os which they<br />
wish to have enable during user wash cycles is displayed on the PBC board mounted<br />
LEDs.<br />
6. Administrator will repeat using the “5” key to choose the panel selection and the “8”<br />
key to choose I/O activity until they are satisfied with the system programming.<br />
7. Administrator will press the “#” key to exit programming mode, reset the system<br />
security to the locked state, and return the PBC to its normal idle state.<br />
With the Timer On...<br />
The PBC will light Halt LED on the Selection panel. The user selects the desired wash function by<br />
pressing the associated selection panel key. The selection panel LED associated with that function will<br />
V-8<br />
. . . . . . . . . . PROGRAMMING INSTRUCTIONS
<strong>Swipe</strong>-N-<strong>Clean</strong> Operating Manual<br />
light. The I/Os, which the administrator has previously programmed, will be driven active by the PBC<br />
and the car wash is active.<br />
When the user wishes to change wash functions, they press the key associated with that function and the<br />
system changes state to accommodate (The keypad is debouched so that intentional sabotage of the car<br />
wash system is not possible by repeated, quick key selections or by holding down multiple keys).<br />
When the timer runs out the PBC automatically recognizes the loss of 24VAC and resets itself into the<br />
idle state where the selection panel LEDs light in sequence.<br />
Document Revision: <strong>1.0</strong>1 October 7, 1998<br />
Pertinent to PBC Hardware Revision <strong>1.0</strong>0 of BCE 1030<br />
PBC Software Revision <strong>1.0</strong>0. of BCE 1030<br />
Push Button Controller Program Instructions<br />
PROGRAMMING INSTRUCTIONS . . . . . . . . . . . . V-9<br />
y
<strong>Swipe</strong>-N-<strong>Clean</strong> Operating Manual<br />
BAY AND VACUUM PBC ADDRESS PROGRAMS<br />
Bay:<br />
Remove 24vac power connector from top left corner of the PBC board.<br />
Press and hold the [0] zero on the keypad, then reconnect the 24vac power connector to the board and then release<br />
the [0] zero.<br />
Check the board to ensure the MS light next to the keypad input connector is on.<br />
a. The [8] eight key on the keypad will cycle the four light until you have the desired position.<br />
When the MS light is the only light on, of the four function lights, press the [5] five on the keypad to proceed to the<br />
settings for the timer address.<br />
Check the lights between the two ten position connectors at the top of the board to ensure that SOL 8 is on and<br />
then:<br />
a. Use the address chart in the <strong>Swipe</strong> N <strong>Clean</strong> manual to determine which lights should be on for the bay<br />
you are addressing.<br />
b. Use the keypad programming key to determine which key to press to toggle the wanted solenoids.<br />
c. When the desired solenoids are on press the [5] five key.<br />
Check the lights between the two ten position connectors at the top of the board to ensure that SOL 9 is on and<br />
then:<br />
a. Use the address chart in the <strong>Swipe</strong> N <strong>Clean</strong> manual to determine which lights should be on for the bay<br />
you are addressing.<br />
b. Use the keypad programming key to determine which key to press to toggle the wanted solenoids.<br />
c. When the desired solenoids are on press the [5] five key.<br />
Check to see if the MS light is now on. If not press the [5] five key until MS is the only light on; then press and<br />
hold the [1] one key until the horn sounds.<br />
Vacuum:<br />
Turn off 24vac power circuit breaker in the top left corner of the vacuum meter hull.<br />
Press and hold the [0] zero on the keypad, then re-energize the 24vac power circuit breaker then release the [0]<br />
zero.<br />
Check the board to ensure the Aux1orAux2 light at the top left of the PBC board is on.<br />
a. The [8] eight key on the keypad will cycle the four light until you have the desired position.<br />
When the correct auxiliary light is on press the [5] five on the keypad to proceed to the settings for the timer<br />
address.<br />
Check the lights at the top left corner of the board to ensure that SOL 8 is on and then:<br />
a. Use the address chart in the <strong>Swipe</strong> N <strong>Clean</strong> manual to determine which lights should be on for the<br />
vacuum you are addressing.<br />
b. Use the keypad programming key to determine which key to press to toggle the wanted solenoids.<br />
d. When the desired solenoids are on press the [5] five key.<br />
Check the lights at the top left corner of the board to ensure that SOL 9 is on and then:<br />
V-<br />
10<br />
a. Use the address chart in the <strong>Swipe</strong> N <strong>Clean</strong> manual to determine which lights should be on for the bay<br />
you are addressing.<br />
b. Use the keypad programming key to determine which key to press to toggle the wanted solenoids.<br />
c. When the desired solenoids are on press the [5] five key.<br />
. . . . . . . . . . PROGRAMMING INSTRUCTIONS
<strong>Swipe</strong>-N-<strong>Clean</strong> Operating Manual<br />
Check to see if the correct auxiliary light is now on. If not press the [5] five key until aux1or aux2 is the only light<br />
on; then press and hold the [1] one key until the horn sounds.<br />
VENDOR PBC ADDRESS<br />
Most vendor will already come programmed from the factory. The sequence is similar to the Bay PBC address<br />
programming. See the chart in the SNC manual for the selected solenoids to be on; follow the steps for<br />
programming a Bay PBC address.<br />
VENDOR PRICING PROGRAM<br />
Located on the lower middle of the control board is a small white push button switch. You will need to remove the<br />
cover to access it. Press and hold the switch until the light above keypad button [2] is on. The price will now<br />
display on the timer. Press the keypad button [8] to increment the price and the keypad button[0] to decrement the<br />
price for vendor 1. Press the keypad button 5 to advance to vendor 2. Continue around the keypad until all prices<br />
are set. Return to the button [2] keypad position and press [#] to return to normal mode.<br />
PROGRAMMING INSTRUCTIONS . . . . . . . . . . . . V- y<br />
11
<strong>Swipe</strong>-N-<strong>Clean</strong> Operating Manual<br />
V-<br />
12<br />
PBC indicator / Sol. 8<br />
Function selector<br />
Sol. 7<br />
Price increase<br />
Sol. 6<br />
. . . . . . . . . . PROGRAMMING INSTRUCTIONS<br />
VENDOR PRICE PROGRAM KEY<br />
Sol. 0<br />
Timer indicator / Sol. 9 Sol. 1<br />
Fig.3<br />
Sol. 5 – Price Decrease<br />
Sol. 2<br />
Sol. 3<br />
Sol. 4
START-UP<br />
<strong>Swipe</strong>-N-<strong>Clean</strong> Operating Manual<br />
SYSTEM START-UP<br />
System startup is a rather straightforward approach to turning the system on. Ensure that all of the<br />
Preplanning steps have been complete and all of the installation steps are done prior to start up.<br />
System<br />
IC Verify<br />
1. Plug power cord from unit into a conditioned power supply that is connected to 110 VAC.<br />
2. Connect the mouse to the auxiliary port (See Fig. 2 in Component Section of this manual)<br />
located in the SNC.<br />
3. Connect the keyboard to the auxiliary port located in the SNC.<br />
4. Connect a monitor (not included) to the auxiliary port located in the SNC.<br />
5. Turn-on switch located on power strip (See Fig. 18)<br />
6. The computer will now power up running the SNC software.<br />
IC Verify is the software used to connect you to the credit card<br />
processor via telecommunication and your merchant code. It primarily<br />
operates unattended; however there is some information you should<br />
know and some operations you should be able to perform.<br />
Note:<br />
These operations<br />
need to have the<br />
auxiliary keyboard,<br />
mouse, and<br />
monitor connected.<br />
First, we will discuss how to access the IC Verify main screen. Secondly, we will discuss<br />
how to manually view and settle transactions; thirdly, we will discuss how to view settlement<br />
transaction reports. Lastly, we will discuss how to issue credit to a customer.<br />
Accessing the IC Verify Software<br />
.<br />
1. While the SNC software is running double click the mouse on the screen.<br />
2. When the <strong>Swipe</strong> N <strong>Clean</strong> Utilities screen appears, choose the “Account Info / exit” tab.<br />
3. Choose “Exit Program” in the bottom right corner of the window, this will return you to<br />
the desktop.<br />
4. Choose the ICVerify Icon from the desktop<br />
SYSTEM START-UP AND DAILY OPERATING FUNCTIONS . . . . . . . . . . . VI-1<br />
. y
<strong>Swipe</strong>-N-<strong>Clean</strong> Operating Manual<br />
IC VERIFY<br />
Figure 1<br />
5. You will now see the main ICVerify screen. (See Fig. 1)<br />
Functions used for<br />
previewing and<br />
performing settlements<br />
Report functions<br />
for printing and<br />
viewing settlement<br />
reports<br />
VI-2<br />
. . . . . . . . . SYSTEM START-UP AND DAILY OPERATING FUNCTIONS<br />
Customer information<br />
area for issuing credit
1. Choose the function button on the main screen.<br />
Figure 2<br />
<strong>Swipe</strong>-N-<strong>Clean</strong> Operating Manual<br />
PREVIEWING AND SETTLING TRANSACTIONS<br />
2. Choose the Settlement Preview button to view all current transactions waiting to be settled.<br />
If you find any discrepancies make note(s) for further actions.<br />
3. After viewing transactions you may manually perform an “end of day settlement process”<br />
or choose “cancel” and return to the main menu.<br />
View Settlement Transaction Reports<br />
1. Choose “Report” option from the main screen.<br />
Figure 3<br />
2. Choose “Settlement” option from the pull-down list of options.<br />
Figure 4<br />
SYSTEM START-UP AND DAILY OPERATING FUNCTIONS . . . . . . . . . . . VI-3<br />
. y
<strong>Swipe</strong>-N-<strong>Clean</strong> Operating Manual<br />
REPORTING<br />
3. In the view report screen select “Visa MasterCard” option and press OK.<br />
Figure 5<br />
4. This report will reflect the totals of the settlement with IC Verify.<br />
VI-4<br />
. . . . . . . . . SYSTEM START-UP AND DAILY OPERATING FUNCTIONS
<strong>Swipe</strong>-N-<strong>Clean</strong> Operating Manual<br />
ISSUING CREDIT TO A CUSTOMER<br />
1. Issuing credit to a customer is done when either a dispute or incorrect billing was done.<br />
2. Select “New Transaction” option from the main screen.<br />
Figure 6<br />
3. Fill in each of the fields with the appropriate data on the form.<br />
4. Press submit to submit the transaction.<br />
5. Close the IC Verify program by closing the window.<br />
SYSTEM START-UP AND DAILY OPERATING FUNCTIONS . . . . . . . . . . . VI-5<br />
. y
<strong>Swipe</strong>-N-<strong>Clean</strong> Operating Manual<br />
VI-6<br />
. . . . . . . . . SYSTEM START-UP AND DAILY OPERATING FUNCTIONS
<strong>Swipe</strong>-N-<strong>Clean</strong> Operating Manual<br />
INCOME MONITORING – SWIPE-N-CLEAN ONLINE<br />
INCOME MONITORING & REPORTING ONLINE . . . . . . . . . . . VII-1<br />
. y
<strong>Swipe</strong>-N-<strong>Clean</strong> Operating Manual<br />
GETTING STARTED WITH SWIPE N CLEAN INCOME MONITORING<br />
Welcome to <strong>Jim</strong> <strong>Coleman</strong> <strong>Company</strong> <strong>Swipe</strong> N <strong>Clean</strong> Income Monitoring, a income monitoring and<br />
management tool. This system will provide an insight to the self service car wash’s, utilizing the <strong>Swipe</strong> N<br />
<strong>Clean</strong>, cash and credit income. It also has the tools needed to manage some of the day to day operations<br />
of the self service car wash.<br />
Its interface is friendly using either Microsoft Internet Explorer 4+ or Netscape 4+. This allows the user<br />
the familiar (much like a web site) look to maneuver through the pages and use the data as required.<br />
VII-2<br />
. . . . . . . . . . INCOME MONITORING & REPORTING ONLINE
YOUR PC MUST MEET THE FOLLOWING REQUIREMENTS:<br />
1. PC running Windows 95 or higher.<br />
2. Have a modem installed (14.4 BPS or higher recommended for best performance.)<br />
3. Have one of the following Browsers installed.<br />
a. Netscape Navigator, version 4x or above.<br />
b. Microsoft Internet Explorer, version 4x or above.<br />
<strong>Swipe</strong>-N-<strong>Clean</strong> Operating Manual<br />
GETTING CONNECTED<br />
4. Have TCP/IP communications software installed (included with Windows 95 or higher.<br />
BEFORE YOU BEGIN, MAKE SURE YOU HAVE YOUR WINDOWS 95 OR 98 INSTALLATION<br />
CD OR FLOPPY DISK, YOU MAY BE ASKED TO USE IT.<br />
1. Install Modem.<br />
After successful installation and testing of new modem – Proceed as follows.<br />
2. Install Dial-Up Adapter<br />
Double click “My Computer”. If “Dial-Up Networking” appears, close “My Computer” by clicking<br />
the X at the top right corner of the screen, skip on to Step # 7. If “Dial-Up Networking” does not<br />
appear go to Step #3.<br />
3. Double click “Control Panel” from inside “My Computer”.<br />
4. Double click “Add/Remove Programs” from inside “Control Panel”.<br />
5. Click “Windows Setup” tab at top of screen, click on “Communications” until the box has a check<br />
mark and is not shaded. It should also have 2.0 MB to the right. Now click “OK”.<br />
*Files will be copied from Windows 95+ installation disk. (You may be prompted to insert Win95+<br />
CD or floppy disk).<br />
Click “OK” to the message “You must provide…”select the “Network Identification” tab at the top of<br />
the page. Type My Computer in the field for “Computer Name”. Type Workgroup in the field for<br />
“Workgroup”, click “Close”.<br />
**More files will be copied from the Windows 95+ Installation disk. , (Again you may be<br />
prompted to insert Win 95+ CD or floppy disk, if using a floppy disk this step may take up to 30<br />
minutes). Click “OK” to “restart”. Reboot may not occur at this point but a reboot later will be<br />
required.<br />
6. Close “Control Panel” by clicking the X at the top right corner of the screen. Close “My Computer”<br />
by clicking the X at the top right corner of the screen. Double click “My Computer” icon from<br />
desktop. If “Dial-Up Networking” does not appear go back to Step #3 and repeat Step #3 through #5.<br />
7. From within “My Computer” double click “Dial-Up Networking”. If there has been no prior<br />
connection, click “Next” or if there has already been a network connection of some type, and you are<br />
skipping from Step #2, double click “Make New Connection”. Type “Your Location Name” in the<br />
field for “Computer You Are Dialing”, click “Next”. Type “The Area Code of The Location You Are<br />
INCOME MONITORING & REPORTING ONLINE . . . . . . . . . . . VII-3<br />
. y
<strong>Swipe</strong>-N-<strong>Clean</strong> Operating Manual<br />
GETTING CONNECTED<br />
Calling” in the box for “Area Code”, Type “Your Location Phone Number” in the box for “Phone<br />
Number”, click “Next”, then click “Finish”. “Your Location Name” icon should appear in “Dial-Up<br />
Networking”.<br />
8. Right click on “Your Location Name” icon, click “Properties”, click “Server Types”. Verify that<br />
“Type of Dial-Up Adapter” is set “PPP” and that only “Require Encrypted Password” and “TCP/IP<br />
Settings” are checked.<br />
9. Click “TCP/IP Settings”; verify that “Specify an IP address” is picked. Type this number in the “IP<br />
Address:” box 10.137.133.100. Verify that Specify name server addresses is picked. Type your site<br />
location IP address in both the Primary Wins: and Secondary Wins: boxes. Your site IP address is<br />
assigned by <strong>Jim</strong> <strong>Coleman</strong> <strong>Company</strong> and will not ever change. Your site IP Address is: 10.137.133.? .<br />
Replace? with ______ for this location. (See attached site sheet for additional information) Verify that<br />
“Use IP header compression” and “Use default gateway on remote network” are both checked. Click<br />
“OK” and “OK” again. Close any open Windows by clicking the X at the top right corner of the<br />
screen.<br />
10. Install TCP/IP Protocol<br />
Click “Start”; click “Settings”, click “Control Panel”, double click “Network”. If “TCP/IP” Dial-Up<br />
adapter appears under “Network”, click “OK”. Close any open Windows by clicking the X at the top<br />
right corner of the screen, and then skip to Step #12. If “TCP/IP” Dial_Up adapter does not appear,<br />
click “Add”, Click “Protocol”, click “Add”, click “Microsoft” and “TCP/IP”. Click “OK”, click<br />
“OK”, and then click “OK” again. ***Files will be copied from Windows 95+ Installation disk. (You<br />
may be prompted to insert Windows 95+ CD or Floppy disk). Click “Yes” to restart. A complete<br />
restart is required now, remove any CD or floppy.<br />
11. Initial Logon<br />
If “No Future Messages” box appears, click “Yes”.<br />
12. Double click “My Computer”, double click “Dial-Up Networking”, double click your “Your Location<br />
Name” (Set-up in Step #7) icon in “Dial-Up Networking”. Your User Name is<br />
____________________________ and Password is ___________________________________.<br />
Verify that the phone number corresponds to the number used in Step #7. If changes need to be made<br />
go to “Dial Properties”<br />
13. Click “Connect” to place call to “Your Car Wash Location”.<br />
14. After connection has been established, open your browser (Microsoft Internet Explorer (ver.4.00 or<br />
higher) or Netscape Navigator, (ver 3.00 or higher). Set “Address Path” to<br />
10.137.133.?/snc_web/main.htm (Replace ? with site number given in Step #9.)<br />
15. Recommended display setting should be 800 x 600. Click “Control Panel”, double click “Display”<br />
then click on the tab for “Settings.” Change “Color Palette” to 256 or higher and “Desktop Area to<br />
800 x 600 or higher.<br />
VII-4<br />
. . . . . . . . . . INCOME MONITORING & REPORTING ONLINE
Customer Name:<br />
Site Location:<br />
Site Name:<br />
Site AP Address:<br />
Site Phone #:<br />
Login ID:<br />
Login Password:<br />
Address Path:<br />
SITE INFORMATION REQUEST FORM<br />
<strong>Swipe</strong>-N-<strong>Clean</strong> Operating Manual<br />
SITE INFORMATION FORM<br />
INCOME MONITORING & REPORTING ONLINE . . . . . . . . . . . VII-5<br />
. y
<strong>Swipe</strong>-N-<strong>Clean</strong> Operating Manual<br />
SWIPE-N-CLEAN INCOME MONITORING MENUS<br />
The welcome screen will be the first screen viewed by the user. This screen will offer the user their<br />
elected path to receiving data. Once a menu function has been chosen the welcome screen will go away<br />
and not be seen again until the user logs in the next time.<br />
VII-6
<strong>Swipe</strong>-N-<strong>Clean</strong> Operating Manual<br />
SWIPE-N-CLEAN INCOME MONITORING MENUS<br />
These two sections control or manage all functions of the system. These sections are Reports and<br />
Utilities.<br />
The Reports area is just that. Any data that is recoverable is displayed on the<br />
screens as that report is selected. This report is then viewable as is or can be<br />
printed, using the default printer on your windows system.<br />
The Utilities area is used to set-up the system, control functions, manage fleet<br />
information. This data can also be viewed on the screen or printed if need be.<br />
INCOME MONITORING & REPORTING ONLINE . . . . . . . . . VII-7<br />
. . . y
<strong>Swipe</strong>-N-<strong>Clean</strong> Operating Manual<br />
REPORTS<br />
VII-8<br />
Summary - This report is the basis of all reports and by far will be used<br />
the most. It includes pertinent data to the sight such as the Location<br />
Name and Date/Time, income by Bay, Vacuum, Vending, Auto1 & 2. It<br />
also shows cash and credit. It will reflect Current, Monthly, and Year to<br />
Date data. Weekly summary by day is included on this report as well as<br />
Today’s Income, Best Day and Best Week. Each of these will be<br />
discussed in detail and how to use this data.<br />
The Location Data is displayed on every report in the event that a customer has<br />
multiple sites. Date/Time is a reflection of the current time that this report is being<br />
viewed for future record purposes.
<strong>Swipe</strong>-N-<strong>Clean</strong> Operating Manual<br />
REPORTS – SUMMARY REPORT<br />
The Summary report reflect data stored in 3 different time periods, cash and credit, by bays, vacuums,<br />
vending (with electronic vendor only), and autos 1&2 (If installed), subtotals of cash and credit, and total<br />
income.<br />
Daily is a 24-hour<br />
period of time. The<br />
default time would<br />
begin at 12:00 AM and<br />
end at 11:59 PM.<br />
However in location data<br />
the user has the option of<br />
setting their ending<br />
time for reconciliation<br />
purposes as they wish,<br />
which will be covered<br />
later under location<br />
data. All daily data is<br />
reset* at the default<br />
time or the user set time whichever is applicable. Any time that this report is viewed or printed the<br />
amount shown reflect the data gathered from the last reset time.<br />
Monthly is a 28,29,30, or 31-day period depending on which month it applies. At the end of the monthly<br />
period data is reset*.<br />
Yearly is from January 1 – December 31. At the end of the yearly period data is reset*.<br />
*Reset Data – Data is never cleared or lost. It will continue to allow the user data access across any<br />
time period.<br />
Income Name Description<br />
Bays Total of all bays.<br />
Vacuums Total of all vacuums.<br />
Vending Income from all <strong>Jim</strong> <strong>Coleman</strong> <strong>Company</strong><br />
provided electronic vendors only.<br />
Auto 1 Total cycle income. Displays credit only<br />
cash interface being developed.<br />
Auto 2 Total cycle income. Displays credit only<br />
cash interface being developed.<br />
Subtotal Cash and Credit totals<br />
Total Sum of Cash and Credit.<br />
INCOME MONITORING & REPORTING ONLINE . . . . . . . . . VII-9<br />
. . . y
<strong>Swipe</strong>-N-<strong>Clean</strong> Operating Manual<br />
REPORTS-WEEKLY SUMMARY BY DAY<br />
VII-10<br />
Weekly Summary by Day is the recorded and summed data for the past 7<br />
days. This is referred to as a rolling 7-day sum. At the end of each day, the<br />
day total income for that day (cash and credit) is written into the cell of that<br />
day. Example: Today is Monday. When the user looks into the cell for<br />
Monday it has $248.75 in it. This amount reflects the amount of income from<br />
last Monday. At the end of today the amount of income that was recorded<br />
will be put into the cell for Monday. Also at this time the total will change<br />
showing the new amount for the previous 7 days.<br />
Today’s Income is the amount of income recorded since the last reset time.<br />
Best Day and Best Week is non-resettable data that will reflect a change as it<br />
occurs. Any time 1-day or daily data exceeds the recorded amount in the Best<br />
Day cell the new amount will be written into the Best Day cell.<br />
Correspondingly when any seven days of income is greater than the amount<br />
recorded in the Best Week cell that amount will be written into the Best Week<br />
cell. This area of data is a benchmark of how the site is or has been<br />
performing.
<strong>Swipe</strong>-N-<strong>Clean</strong> Operating Manual<br />
BAY INCOME REPORT<br />
Bays - This report is the breakdown of each bay by number reflecting<br />
the data in a daily, monthly, and yearly format. The sum total of the bays<br />
is the amount reflected on the summary report for the bays cell. This<br />
data can be used to evaluate bay usage by bay. It also provides and<br />
proves communications from the timers and push button controllers,<br />
which are the gathering tools of the system.<br />
INCOME MONITORING & REPORTING ONLINE . . . . . . . . . VII-11<br />
. . . y
<strong>Swipe</strong>-N-<strong>Clean</strong> Operating Manual<br />
VACUUM INCOME REPORT<br />
VII-12<br />
Vacuums - This report is the breakdown of each vacuum by number<br />
reflecting the data in a daily, monthly, and yearly format. The sum total<br />
of the vacuums is the amount reflected on the summary report for the<br />
vacuum cell. This data can be used to evaluate vacuum usage by<br />
vacuum. It also provides and proves communications from the timers<br />
and push button controllers, which are the gathering tools of the system.
<strong>Swipe</strong>-N-<strong>Clean</strong> Operating Manual<br />
AUTOMATIC INCOME REPORT<br />
Automatic - This report is the breakdown of each automatic<br />
bay by cycle. It reflects the data in a daily, monthly, and<br />
yearly format. The sum total of the automatic is the amount<br />
reflected on the summary report for the automatic cell. This<br />
data can be used to evaluate cycle usage preferred by your<br />
customers. It also provides and proves communications<br />
from the auto cashier, which are the gathering tools of the<br />
system.<br />
INCOME MONITORING & REPORTING ONLINE . . . . . . . . . VII-13<br />
. . . y
<strong>Swipe</strong>-N-<strong>Clean</strong> Operating Manual<br />
CREDIT CARD DEPOSIT REPORT<br />
VII-14<br />
Credit Card Deposits – This report is used to reconcile your daily Credit<br />
Card Deposits with your processor and bank. The daily deposit will be<br />
over written each month by the following month’s day. For example on<br />
10/01/199 the report shows $5.25 for the day’s deposit. That amount will<br />
remain in that cell until 11/01/1999 at which time that day’s amount will<br />
be written in. This report also reflects Today’s, Best Day, Best Week, and<br />
Total Users. This is non-resettable data used to benchmark progress. The<br />
last item reflected in the average dollar amount by user.
<strong>Swipe</strong>-N-<strong>Clean</strong> Operating Manual<br />
CHANGER EXPERIENCE REPORT<br />
Changers - This report is a status report of each changer on<br />
site. It reflects the date and time the changer was down; the<br />
date and time the changer was back up; and the current status of<br />
each changer.<br />
INCOME MONITORING & REPORTING ONLINE . . . . . . . . . VII-15<br />
. . . y
<strong>Swipe</strong>-N-<strong>Clean</strong> Operating Manual<br />
FUNCTIONS USAGE REPORT<br />
VII-16<br />
Functions Report – The functions report is used to reflect usages on<br />
each bay function of the car wash. It also reflects the amount of time<br />
and income produced by each function.
<strong>Swipe</strong>-N-<strong>Clean</strong> Operating Manual<br />
REPORTS-DOOR AND LIGHTS ACTIVITY REPORT<br />
Door and Lights Activity Report - This report reflects door<br />
open and close activity per day and the current status of the<br />
door. This report also reflects the on/off setting for the lights<br />
and the current status of the lights.<br />
INCOME MONITORING & REPORTING ONLINE . . . . . . . . . VII-17<br />
. . . y
<strong>Swipe</strong>-N-<strong>Clean</strong> Operating Manual<br />
REPORTS-CASH / CREDIT PAST EARNINGS REPORT<br />
VII-18<br />
Cash / Credit Past Earnings – The past earnings reports are used to<br />
look up previous days or a range of days. All data is stored and can be<br />
retrieved using these reports.
<strong>Swipe</strong>-N-<strong>Clean</strong> Operating Manual<br />
REPORTS-APPLICATION TAX INFORMATION REPORT<br />
Application Tax Info – The application tax only applies if you are<br />
subject to taxes on products. Some states require an audit trail for<br />
taxation purposes and this report provides that data. The application<br />
tax info is setup in the Location Data area and is done at setup. The<br />
data is broken down by bay and by month and then summarized.<br />
INCOME MONITORING & REPORTING ONLINE . . . . . . . . . VII-19<br />
. . . y
<strong>Swipe</strong>-N-<strong>Clean</strong> Operating Manual<br />
REPORTS-FLEET ACCOUNT BILLING REPORT<br />
VII-20<br />
Fleet Accounting Billing – This report is used to retrieve fleet account<br />
billing data. It is used in conjunction with the fleet account setup<br />
under utilities. An account is selected from the list in the drop down<br />
box. The data displayed will reflect the complete account amount<br />
broken down by user codes. Setup of fleet accounts will be discussed<br />
under utilities.
Site Name and Address<br />
information will be used<br />
to header each report<br />
and print on receipts<br />
This lists all devices and<br />
the quantity of each.<br />
<strong>Swipe</strong>-N-<strong>Clean</strong> Operating Manual<br />
SYSTEM UTILITIES – LOCATION DATA<br />
Location Data – The location data section of utilities store all of the site<br />
data necessary to operate the site, reconcile the reports, and properly<br />
record the data. Each section will be covered describing the data<br />
required.<br />
Start price is the amount of coins used to turn the<br />
device on. Stop price is the max amount that the<br />
device will run until it turns off. Example: Wash bays<br />
will start at $1.25 and turn off at $5.00. Vacuums will<br />
start at $.75 and turn off when $.75 amount of time is<br />
INCOME MONITORING & REPORTING ONLINE . . . . . . . . . VII-21<br />
. . . y
<strong>Swipe</strong>-N-<strong>Clean</strong> Operating Manual<br />
SYSTEM UTILITIES-LIGHT SCHEDULE<br />
VII-22<br />
Light Schedule – The light schedule section of utilities allows the user to<br />
customize when the lights turn on and off throughout the site on a monthly<br />
basis.
<strong>Swipe</strong>-N-<strong>Clean</strong> Operating Manual<br />
SYSTEM UTILITIES-FLEET DATA – ADD FLEET ACCOUNT USER<br />
Add Account – Selecting the option “Add Account” from the Utilities<br />
section will allow you to add users to your fleet service accounts.<br />
INCOME MONITORING & REPORTING ONLINE . . . . . . . . . VII-23<br />
. . . y
<strong>Swipe</strong>-N-<strong>Clean</strong> Operating Manual<br />
SYSTEM UTILITIES-FLEET DATA – UPDATE / CHANGE ACCOUNT<br />
VII-24<br />
Update / Change Account selection is provided for the purpose of<br />
changing or updating information on existing fleet account users.
<strong>Swipe</strong>-N-<strong>Clean</strong> Operating Manual<br />
SYSTEM UTILITIES-FLEET DATA – UPDATE / CHANGE ACCOUNT<br />
Delete Account selection is provided for the purpose of deleting a user from<br />
the fleet account.<br />
INCOME MONITORING & REPORTING ONLINE . . . . . . . . . VII-25<br />
. . . y
<strong>Swipe</strong>-N-<strong>Clean</strong> Operating Manual<br />
VII-26
<strong>Swipe</strong>-N-<strong>Clean</strong> Operating Manual<br />
PERIODIC MAINTENANCE<br />
As with any system the SNC system and software needs to have certain periodic maintenance<br />
performed. The following table highlights those items on a Daily, Weekly, Monthly, and Yearly<br />
basis:<br />
Description Daily Weekly Monthly Yearly<br />
1 Check operation of SNC system 2X<br />
2 Randomly Check Bay Operation 2X<br />
3 Randomly Check Vacuum Operation 2X<br />
4 Check daily income of SNC X<br />
5 Down Computer System and reboot X<br />
6 Backup Data to Disk X<br />
7 Check weekly income of SNC X<br />
8 Check monthly income of SNC X<br />
9 Check yearly income of SNC X<br />
10 Reconcile Bank Statement Income with SNC<br />
income<br />
11 Verify correct operation of all bays BI<br />
12 Verify correct operation of all vacuums X<br />
13 <strong>Clean</strong> magnetic card reader X<br />
14 Install receipt printer paper<br />
16 <strong>Clean</strong> cabinet face, doors, and screen X<br />
17 Print System Reports X X X X<br />
18. Upgrade Software X<br />
19. Vacuum out inside of cabinet X<br />
20. Verify phone operations X<br />
X<br />
VIII-1<br />
MAINTENANCE . . . . . . . . . . . .
<strong>Swipe</strong>-N-<strong>Clean</strong> Operating Manual<br />
2<br />
. . . . . . . . . . COMPONENTS
<strong>Swipe</strong>-N-<strong>Clean</strong> Operating Manual<br />
TROUBLE-SHOOTING<br />
Symptoms Causes and Solutions<br />
System will not read credit card • Magnetic card reader may be dirty. <strong>Clean</strong> card reader using<br />
Magnetic card reader cleaner card.<br />
Audio portion of SNC is not<br />
working.<br />
Video portion of SNC is not<br />
working.<br />
• Power to card reader may not be connected. Connect power<br />
back up to card reader.<br />
• Magnetic card reader may be defective. Contact factory for<br />
help in troubleshooting and replacement.<br />
• Volume control has been turned down too low. Turn volume<br />
back to an acceptable level.<br />
• Audio speaker is disconnected. Reconnect audio speaker.<br />
• Sound card connection has been removed. Reconnect sound<br />
card connector.<br />
• Sound card is defective. Contact factory for replacement.<br />
• Video is disconnected either at the monitor or the CPU.<br />
Reconnect the video at the appropriate connection.<br />
• Video monitor is defective. Contact factory for replacement.<br />
Printer is printing lightly. • Paper is wet. Replace paper.<br />
Customers are not getting receipts. • Printer is jammed. Unjam paper and reload.<br />
• Customer is not returning to the SNC and putting in code.<br />
Instruct customer on proper usage of the SNC.<br />
Customer billing is too high. • Customer left bay of vacuum running without pressing stop.<br />
Instruct customer on proper usage of the SNC and issue a<br />
credit through IC Verify.<br />
TROUBLE-SHOOTING . . . . . . . . . . IX-1<br />
. . y
<strong>Swipe</strong>-N-<strong>Clean</strong> Operating Manual<br />
TROUBLE-SHOOTING<br />
Symptoms Causes and Solutions<br />
System is not working at all. • Contact factory for troubleshooting help.<br />
Unit is not responding to functional<br />
test codes or use codes (i.e. no: (bill<br />
$.00)<br />
IX-2<br />
. . . . . . . . . . TROUBLE-SHOOTING<br />
• Timer and/or PBC Board not in communication with SNC<br />
Computer. Cycle power to unit – wait for time display to<br />
engage within 3 seconds of re-energizing.<br />
System not responding as above • Temporary power outs/brown out may shut entire system<br />
down for a longer period of time than backup can keep the<br />
computer up and running. All units need a re-energizing as<br />
above to establish communication with the SNC Computer.
Installation:<br />
MATERIALS<br />
TECHNICAL TRAINING<br />
• SWIPE N CLEAN CABINET ASSEMBLY<br />
• JCCTXSRV COMPUTER<br />
• 1030 PBC BAY CONTROL BOARD(S)………………………Manual/page II-2<br />
• 1036 PBC VAC CONTROL BOARD(S)………………………Manual/page II-4<br />
• 1037 PBC VEND CONTROL BOARD(S)……………….…….Manual/page II-7<br />
• 1034S TIMER)…………………….……………………………Manual/page II-9<br />
• 33.6 MHZ FAX MODEMS<br />
• NULL MODEM<br />
• 2 CDR AWG 22 SHIELDED/GROUND<br />
PROCEDURE<br />
<strong>Swipe</strong>-N-<strong>Clean</strong> Operating Manual<br />
Each unit should arrive with the appropriate PBC board and timer already installed from the JCC<br />
factory.<br />
It will be necessary for the receiver of the units to ensure each unit is SNC capable upon delivery. Pre-delivery<br />
construction of the site must include installation of sufficient conduit to connect the communication network of the<br />
JCCTXSRV computer to each unit of the site.<br />
(1. Generally the cabling for the bays are routed along with the control cabling back to the Super Saver<br />
control panel; then brought to the SNC cabinet as one bundle.<br />
(2. Vacuums are typically routed individually but some locations do bring individual vacuums together at<br />
a homerun before making the final approach to the SNC cabinet.<br />
(3. Vendors need both a communication pair run to the SNC cabinet and power cable run to the Super<br />
Saver control panel.<br />
(4. Automatics need a conduit for low voltage cables brought to the SNC cabinet and a conduit for high<br />
voltage brought to the auto control panel.<br />
Bays, vacuums, and vendors are hard wired between the PBC and timers back to the communication ports of the<br />
JCCTXSRV computer. The automatic is hard wired from the controller of the automatic entrance control back to<br />
an isolated comm. Port of the JCCTXSRV computer.<br />
Each device of the system is uniquely identified by its location address. This address is critical for the system to<br />
operate as designed. Improper addressing of any device will create a malfunction in the system’s integrity. The<br />
proper procedure for addressing is found in chapter V of the SWIPE-N-CLEAN OPERATOR’S MANUAL. We<br />
generally identify each unit by standing at the street facing the front entrance of the carwash and starting from left<br />
to right front to back number each bay in ascending numerical order; repeating the same process with vacuums and<br />
vendors.<br />
TROUBLE-SHOOTING . . . . . . . . . . IX-3<br />
. . y
<strong>Swipe</strong>-N-<strong>Clean</strong> Operating Manual<br />
Operations:<br />
(1. Each device is designed to operate as a coin only device and can be accessed by adding<br />
coins until the required amount of money has been received.<br />
(2. These units will not operate in the SNC mode until the JCCTXSRV computer recognizes<br />
them.<br />
(3. One can ensure the bays and vacuums are SNC operational by doing a simple test at each<br />
unit after the JCCTXSRV computer is on and the credit card application is running. Using<br />
the keypad at each of these devices input the code 123456# and wait for the timer to return<br />
the response “bill $0.00”, twice.<br />
(4. The correct response indicates the devices are recognized as compatible pairs of that unit<br />
and is accepting both credit card and fleet code information input from the keypad of that<br />
unit.<br />
TROUBLESHOOTING<br />
PROBLEM<br />
1. No response to six-digit fleet<br />
code at any SNC equipped bay<br />
IX-4<br />
. . . . . . . . . . TROUBLE-SHOOTING<br />
SOLUTION<br />
Check both timer and PBC board to ensure they react to power<br />
up within three (3) seconds.<br />
or vacuum.<br />
1a. If no good.<br />
Check each device separately to determine if one or both devices<br />
are not responding correctly. (Ensure both devices have their<br />
two pin communication leads connected to the con 5 connector<br />
on the 1034 & 1036 PBCs)<br />
1b. If good. Check both devices to verify addresses are paired up.<br />
1c. If no good. Program both devices to pair up to the same unit.<br />
1d. If good. Check the six-digit code to determine “bill $0.00” response.
<strong>Swipe</strong>-N-<strong>Clean</strong> Operating Manual<br />
Note 1: Device information table is located in the Microsoft Access SNC_Database. *** You may have to call<br />
for instructions on how to find or access this table.<br />
PROBLEM<br />
SOLUTION<br />
1e. If no good. Check device information; table for power-up notification times.<br />
a. Power-up times for both the timer and the PBC board, must be<br />
within (3) three seconds of each other!<br />
b. Both timer and PBC board must show up upon power-ups.<br />
c. Both timer and PBC board must show up on the same<br />
1f. If good, then<br />
communication port.<br />
Cycle power at main power panel for control transformer of the<br />
Super Saver. Then check the six-digit code to determine if you have<br />
a “bill $0.00” response. **Note** Exception electronic vend PBC /<br />
timer combinations. See Note 2<br />
Note 2: Vacuums cycle power with circuit breaker inside the meter door. Vendors can only be tested with a<br />
valid credit card or fleet code.<br />
1g. If no good<br />
Check other unit devices for same location address.<br />
Note 3: Vendor Islands work a little differently than bays and vacuums. Six-digit test codes will not “bill<br />
$0.00”.<br />
2. The vendor does not respond<br />
to a fleet or a credit card<br />
code.<br />
2a. Do you have a good fleet code<br />
or an active credit card code?<br />
If yes?<br />
Reminder: See note 2 above. First you will need to have either a<br />
good fleet code or an active credit card code. Setting up fleet codes<br />
are an administrative function see carwash administrator to get a<br />
functioning fleet test code.<br />
Enter code. Listen for two quick beeps and watch for all the red<br />
LEDS on the vendor meter door to light up. Go to step 2c.<br />
2b. If you don’t have a good code? Get one then do the solution step in 2a.<br />
2c. Did code work? If no? Remove the power from the timer by disconnecting the large opaque<br />
10-pin connector from the top left connection on back of the timer.<br />
Wait 3 – 5 seconds then replace the power connector. Go to 2e.<br />
2d. If code worked. Check any product to ensure it vends properly. Go to 2i.<br />
2e. Did timer display start up<br />
within three seconds? Yes?<br />
2f. Did the vendor PBC react as<br />
indicated above in 2e? Yes?<br />
Remove the cover from the vendor PBC board and check that LEDS<br />
flash on and off immediately after removing and reapplying power.<br />
Check the connection to the 485 communication 2-pin connector; at<br />
con 6. Voltage at each of the pins should be ~ 2.5 vdc.<br />
Enter code. Listen for two quick beeps and watch for all the red<br />
LEDS on the vendor meter door to light up. Go to step 2g.<br />
TROUBLE-SHOOTING . . . . . . . . . . IX-5<br />
. . y
<strong>Swipe</strong>-N-<strong>Clean</strong> Operating Manual<br />
PROBLEM<br />
IX-6<br />
. . . . . . . . . . TROUBLE-SHOOTING<br />
SOLUTION<br />
2g. Did the code work? Yes? Go to step 2d.<br />
2h. If code did not work. Go to step 1e.<br />
2i. Did all products vend? No. Are there any red flashing LEDS on products that do not vend.<br />
If yes go to 2k.<br />
2j. Yes. Test complete<br />
2k. If you have red flashing LEDS Check for out of product indicator switch. If needed refill<br />
2l. Red LED is not flashing and product<br />
still does not dispense. No sounds of<br />
drive motor engaging.<br />
2m. Drive motor engages and product still<br />
does not drop.<br />
product.<br />
2n. Nothing helps Call JCC for Tech Assist.<br />
Check individual vendor signal cable for good contact at plug<br />
connection. Check to determine if drive motor engages.<br />
Check dispenser rack for proper installation and adjustments.<br />
3. Unable to get valid credit card swipe <strong>Swipe</strong> credit card at either the JCC SNC cabinet or the<br />
and approval.<br />
automatic Hamilton ACW5 entrance control cabinet.<br />
3a. Does voice and written messages Check card reader to ensure 5vdc is available to card reader.<br />
respond to indicate card swipe has If no 5vdc go to step 3d.<br />
been recognized? No.<br />
3b. Voice and written messages available to Can you hear modem dialing and connect to bank verification<br />
indicates card swipe has been detected. network? If modem does not dial out go to step 3e.<br />
3c. If yes, do both messages continue to Does message continue until card is either approval or denied.<br />
indicate credit is being verified? Yes. If yes try another card and go to step 3.<br />
3d. If no 5vdc Check 5vdc output of the 1038 PBC at con 1. If present check<br />
the fuse on the card swipe. If the fuse and the 5vdc output are<br />
okay put dipswitch no. 1 in the on position and cycle the<br />
power to the card swipe. Return dipswitch to the off position<br />
and swipe your card again. If card swipe not detected replace<br />
card swipe.<br />
3e. Modem does not dial out or connect to Check for power indicators on the modem. If power indicator<br />
network.<br />
is okay. Check for working telephone line. If telephone line<br />
is good and power is turned on reset modem by cycling power<br />
to unit. Check to see if problem is resolved. If not resolved<br />
request replacement modem.<br />
4. Printer problems<br />
4a. Printer paper jams. Check printer to ensure it is snug against the front of the<br />
cabinet door. Rethread printer and test for smooth paper feed<br />
and consistency of print. Tighten print back into alignment<br />
slot.<br />
4b. Printer does not respond to keypad Is printer power turned on? Is printer connected to the correct<br />
access.<br />
com port? Does printer have null modem installed?<br />
4c. Printer message is smeared, incomplete <strong>Clean</strong> print head. If results are unsuccessful replace print<br />
or illegible.<br />
head.
-A-<br />
Audio Speakers II-1<br />
-B-<br />
Bay Connections IV-5<br />
-C-<br />
Cabinet II-1<br />
Communication Cables IV-5<br />
Components II<br />
Credit Card Processor (CCP) III-3<br />
-D-<br />
Dimensions-Cabinet & Faceplate III-1<br />
-E-<br />
Electrical IV-3<br />
• Bays IV-5<br />
• Phone Line IV-3<br />
• SNC Cabinet IV-3<br />
-I-<br />
IC Verify VI<br />
• Issuing Credit to a Customer VI-5<br />
• Previewing & Settling Transactions VI-3<br />
• Start-Up VI-1<br />
• View Settlement Transaction Report VI-4<br />
Income Monitoring I-3<br />
Installation IV-2<br />
-M-<br />
Maintenance VII-1<br />
-O-<br />
Online-<strong>Swipe</strong>-N-<strong>Clean</strong> VII<br />
Operation III<br />
Operating Instructions-<strong>Swipe</strong>-N-<strong>Clean</strong> III-2<br />
Operating Instructions-PBC Board V-7<br />
Operational & Mounting Specifications III-1<br />
-P-<br />
<strong>Swipe</strong>-N-<strong>Clean</strong> Operating Manual<br />
INDEX<br />
Planning Steps IV-1<br />
Printer IV-9<br />
• Installing Paper IV-10<br />
• Maintenance IV-9<br />
• Paper Loading Steps IV-2<br />
Push Button Controller Board II<br />
• Bay II-2<br />
• Point of Sale II-6<br />
• Vacuum II-4<br />
Programming Instructions<br />
• 1034 Timer V-1<br />
• Push Button Controller V-4<br />
-R-<br />
Receipt-Obtaining a Receipt III-6<br />
Receipt Example III-7<br />
-S-<br />
Select-N-Touch III-3<br />
• Meter Fronts III-3<br />
• Price/Time Display III-4<br />
Start-Up System VI-1<br />
<strong>Swipe</strong>-N-<strong>Clean</strong> Operation III-2<br />
• Swiping a Credit Card III-2<br />
-T-<br />
Trouble-Shooting IX-1<br />
-U-<br />
Use Code III-3<br />
• Assignment of Use Code III-3<br />
• Inputting at the Bay Meters III-3<br />
• Inputting at the Vacuums III-5<br />
-V-<br />
Vacuum Connections IV-8<br />
Warranty<br />
-W-<br />
INDEX . . . . . . . . . . . X-1<br />
. y
<strong>Swipe</strong>-N-<strong>Clean</strong> Operating Manual<br />
X-2<br />
. . . . . . . . . . GLOSSARY-INDEX
TERM DESCRIPTION<br />
<strong>Swipe</strong>-N-<strong>Clean</strong> Operating Manual<br />
GLOSSARY OF TERMS<br />
SNC • <strong>Swipe</strong>-N-<strong>Clean</strong> - The Only Credit Card Service for the Self Service Industry<br />
PBC • Push Button Controller<br />
POSPBC • Point of Sale - Push Button Controller<br />
SNT • Select-N-Touch - 10 Position easy to use Touch Pad with Time Remaining<br />
Display, Colorful Graphics and Indicator Lights<br />
USE CODE • The last four digits of the user credit card number followed by the pound (#) sign<br />
- Assigned by the <strong>Swipe</strong>-N-<strong>Clean</strong> unit.<br />
CCP • Credit Card Processor<br />
ICVerify • The Software used to connect you to the credit card processor, via your merchant<br />
code.<br />
XI-1<br />
GLOSSARY . . . . . . . . . . . . y
<strong>Swipe</strong>-N-<strong>Clean</strong> Operating Manual<br />
X-2<br />
. . . . . . . . . . GLOSSARY-INDEX