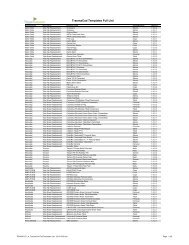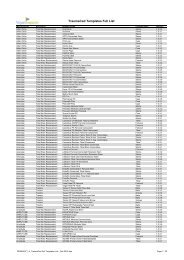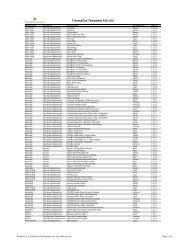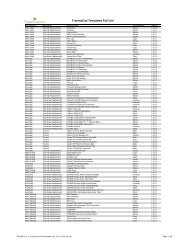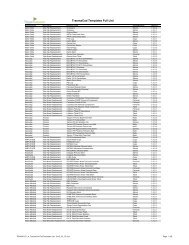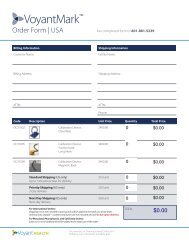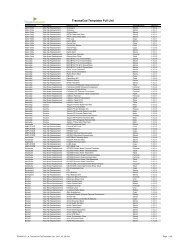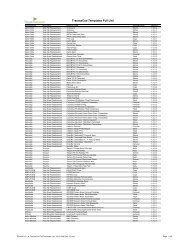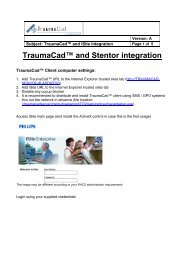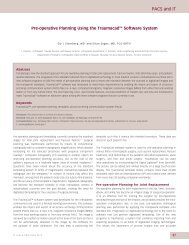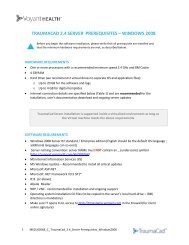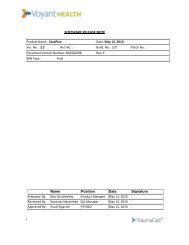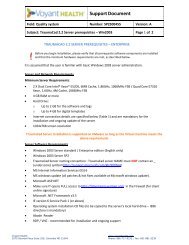TraumaCad Touch Guide - Voyant Health
TraumaCad Touch Guide - Voyant Health
TraumaCad Touch Guide - Voyant Health
You also want an ePaper? Increase the reach of your titles
YUMPU automatically turns print PDFs into web optimized ePapers that Google loves.
BrainLAB’s Digital Lightbox 2<br />
Contents<br />
Navigation.................................1<br />
Getting Started........................2<br />
Selecting a Procedure...........2<br />
Calibration Tab.........................3<br />
Templates Tab..........................4<br />
Templating Buttons................5<br />
Measurements Tab.................6<br />
Fragments..................................7<br />
OrthoWeb Tab..........................8<br />
<strong>TraumaCad</strong> Buttons...............9<br />
Navigation<br />
There are several finger gestures<br />
to navigate and interact with<br />
<strong>TraumaCad</strong> <strong>Touch</strong> (“TC <strong>Touch</strong>”)<br />
for selecting buttons, tabs or<br />
objects, rotating objects and<br />
zooming & panning images just<br />
as you would using a mouse.<br />
<strong>Touch</strong> / Tap<br />
Similar to left click in mouse<br />
control. When selecting items<br />
on the screen, such as the tabs,<br />
large on-screen buttons, templates<br />
or other objects, simply<br />
touch them with your finger.<br />
Apply some pressure with your<br />
finger pad when touching an<br />
item on the screen. Lift your<br />
finger when completed.<br />
Swipe<br />
To swipe means<br />
to drag your<br />
finger vertically<br />
or horizontally<br />
across<br />
the screen. For<br />
example, to<br />
perform finger<br />
scrolling, such as Implant size<br />
selection, slowly swipe your finger<br />
vertically across the screen<br />
to finger scroll.