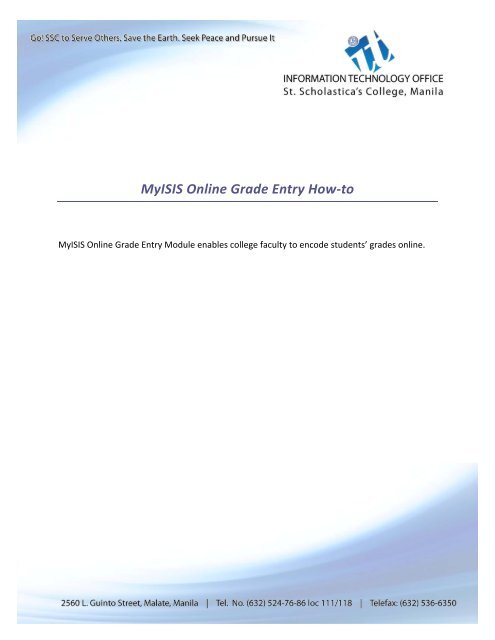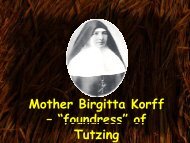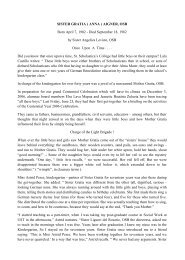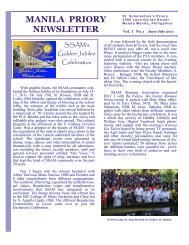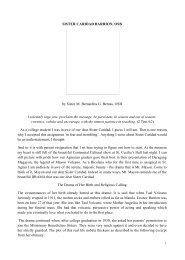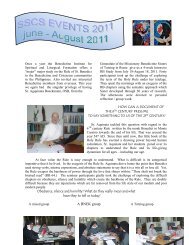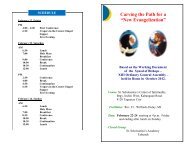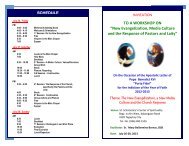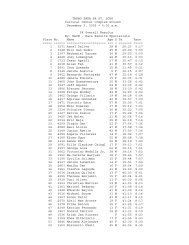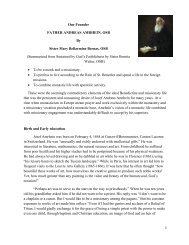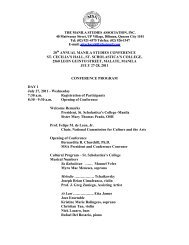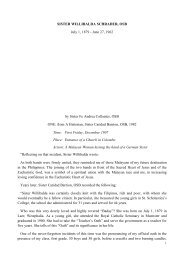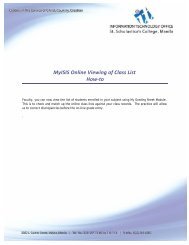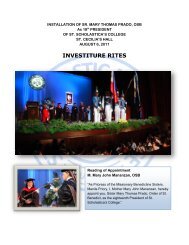MyISIS Online Grade Entry How-to - St. Scholastica's College Manila
MyISIS Online Grade Entry How-to - St. Scholastica's College Manila
MyISIS Online Grade Entry How-to - St. Scholastica's College Manila
Create successful ePaper yourself
Turn your PDF publications into a flip-book with our unique Google optimized e-Paper software.
<strong>MyISIS</strong> <strong>Online</strong> <strong>Grade</strong> <strong>Entry</strong> <strong>How</strong>‐<strong>to</strong><br />
<strong>MyISIS</strong> <strong>Online</strong> <strong>Grade</strong> <strong>Entry</strong> Module enables college faculty <strong>to</strong> encode students’ grades online.
SSC Information Technology Office<br />
<strong>Online</strong> <strong>Grade</strong> <strong>Entry</strong> <strong>How</strong>‐<strong>to</strong><br />
2<br />
HOW TO USE MYISIS ONLINE GRADE ENTRY MODULE<br />
1. Open browser of your choice.<br />
2. Here are ways <strong>to</strong> access <strong>Online</strong> <strong>Grade</strong> <strong>Entry</strong> Module:<br />
a. Go <strong>to</strong> <strong>St</strong>. Scholastica’s <strong>College</strong> website (http://www.ssc.edu.ph). Look for <strong>St</strong>. Scho<br />
Technology (<strong>to</strong>p right side of the page). Click on MySSC (middle but<strong>to</strong>n).<br />
Click<br />
or<br />
b. On your address bar, type http://myisis.ssc.edu.ph.<br />
3. It directs you <strong>to</strong> page below:<br />
Screen 1. <strong>MyISIS</strong> Main Page<br />
Click<br />
Menu box<br />
List of Services<br />
Terms of Use<br />
The page welcomes you <strong>to</strong> <strong>MyISIS</strong> portal, an enterprise portal that provides access <strong>to</strong><br />
different web services of SSC.
SSC Information Technology Office<br />
<strong>Online</strong> <strong>Grade</strong> <strong>Entry</strong> <strong>How</strong>‐<strong>to</strong><br />
3<br />
The page displays a list of services for available for students, faculty and staff; a Terms of<br />
Use, and a menu box at upper right side of the page.<br />
4. Click login<br />
On the menu box, click “Login” <strong>to</strong> go <strong>to</strong> login page.<br />
Screen 2. Login Page<br />
ID number starts with either “E” or “FC” followed by numeric character.<br />
Click<br />
5. Enter User ID and Password<br />
You are required <strong>to</strong> login valid ID and password. In case you forgot your password,<br />
please go <strong>to</strong> IT Office <strong>to</strong> retrieve your password.<br />
To keep personal information confidential when using public computers, always<br />
LOGOUT and CLOSE the browser after an online session.<br />
6. Click Login but<strong>to</strong>n<br />
Screen 3. Welcome Page<br />
Click<br />
Clicking Login but<strong>to</strong>n directs you <strong>to</strong> welcome page. The page displays your name. There<br />
will be additional links on your menu box which shows the list of services available <strong>to</strong><br />
you.
SSC Information Technology Office<br />
<strong>Online</strong> <strong>Grade</strong> <strong>Entry</strong> <strong>How</strong>‐<strong>to</strong><br />
4<br />
7. Click on <strong>Online</strong> <strong>Grade</strong> <strong>Entry</strong><br />
Screen 4. MyLoad Page<br />
Click on the subject<br />
Clicking <strong>Online</strong> <strong>Grade</strong> <strong>Entry</strong> displays My Load Page. My Load Page shows the current<br />
school year, semester and the list of subjects and the respective sections.<br />
8. Click on the subject.<br />
Screen 5. MyClasslist<br />
Click and choose<br />
Enter comment/s if any<br />
Click
SSC Information Technology Office<br />
<strong>Online</strong> <strong>Grade</strong> <strong>Entry</strong> <strong>How</strong>‐<strong>to</strong><br />
5<br />
MyClasslist page displays list of students enrolled in the subject, Final <strong>Grade</strong> and<br />
Comment.<br />
The Final <strong>Grade</strong> column has a dropdown list box which contains letter grade and its<br />
percentage. Comment column accepts comments if you have any.<br />
9. Click on the dropdown list box and choose the grade.<br />
10. Click Submit but<strong>to</strong>n.<br />
Submit the form by clicking the but<strong>to</strong>n. A message box appears:<br />
Click OK if you want <strong>to</strong> submit now.<br />
Screen 6. Submit Page<br />
The screen displays confirmation page. <strong>Grade</strong>s are being saved in SSC database. After a while, it<br />
redirects you <strong>to</strong> <strong>Grade</strong> <strong>Entry</strong> Page where the date of submission is displayed.
SSC Information Technology Office<br />
<strong>Online</strong> <strong>Grade</strong> <strong>Entry</strong> <strong>How</strong>‐<strong>to</strong><br />
6<br />
Screen 7. MyLoad Page<br />
Displays date submitted<br />
11. Repeat steps 8‐10 until all grades are submitted.<br />
12. Click Logout when done and close your browser.<br />
Note : Au<strong>to</strong> Logout will pop‐up after a few minutes of inactivity/idleness. Click “<strong>St</strong>ay Logged In”<br />
<strong>to</strong> continue your work.<br />
Click<br />
Otherwise, the system will terminate the session.