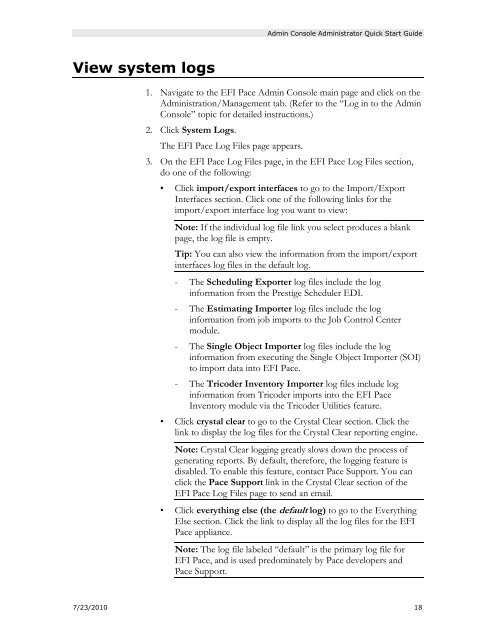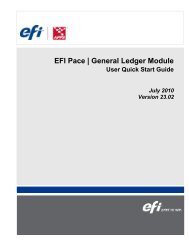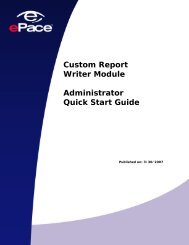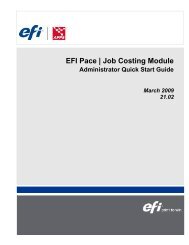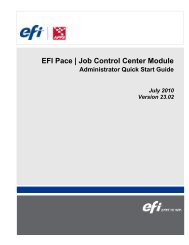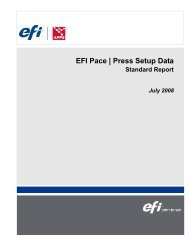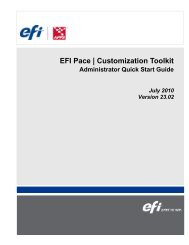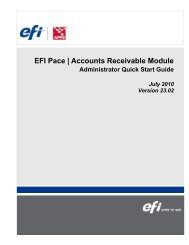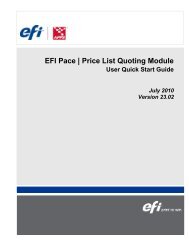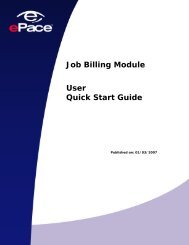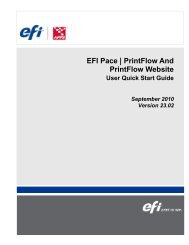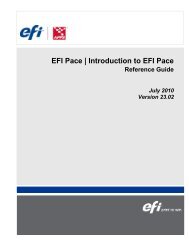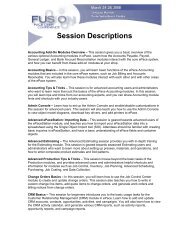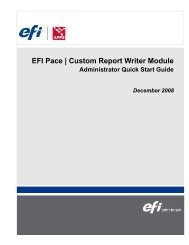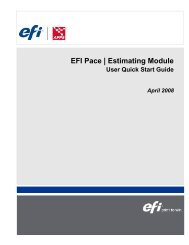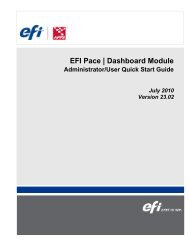Log in to the Admin Console - EFI Pace
Log in to the Admin Console - EFI Pace
Log in to the Admin Console - EFI Pace
You also want an ePaper? Increase the reach of your titles
YUMPU automatically turns print PDFs into web optimized ePapers that Google loves.
Adm<strong>in</strong> <strong>Console</strong> Adm<strong>in</strong>istra<strong>to</strong>r Quick Start Guide<br />
View system logs<br />
1. Navigate <strong>to</strong> <strong>the</strong> <strong>EFI</strong> <strong>Pace</strong> Adm<strong>in</strong> <strong>Console</strong> ma<strong>in</strong> page and click on <strong>the</strong><br />
Adm<strong>in</strong>istration/Management tab. (Refer <strong>to</strong> <strong>the</strong> “<strong>Log</strong> <strong>in</strong> <strong>to</strong> <strong>the</strong> Adm<strong>in</strong><br />
<strong>Console</strong>” <strong>to</strong>pic for detailed <strong>in</strong>structions.)<br />
2. Click System <strong>Log</strong>s.<br />
The <strong>EFI</strong> <strong>Pace</strong> <strong>Log</strong> Files page appears.<br />
3. On <strong>the</strong> <strong>EFI</strong> <strong>Pace</strong> <strong>Log</strong> Files page, <strong>in</strong> <strong>the</strong> <strong>EFI</strong> <strong>Pace</strong> <strong>Log</strong> Files section,<br />
do one of <strong>the</strong> follow<strong>in</strong>g:<br />
• Click import/export <strong>in</strong>terfaces <strong>to</strong> go <strong>to</strong> <strong>the</strong> Import/Export<br />
Interfaces section. Click one of <strong>the</strong> follow<strong>in</strong>g l<strong>in</strong>ks for <strong>the</strong><br />
import/export <strong>in</strong>terface log you want <strong>to</strong> view:<br />
Note: If <strong>the</strong> <strong>in</strong>dividual log file l<strong>in</strong>k you select produces a blank<br />
page, <strong>the</strong> log file is empty.<br />
Tip: You can also view <strong>the</strong> <strong>in</strong>formation from <strong>the</strong> import/export<br />
<strong>in</strong>terfaces log files <strong>in</strong> <strong>the</strong> default log.<br />
- The Schedul<strong>in</strong>g Exporter log files <strong>in</strong>clude <strong>the</strong> log<br />
<strong>in</strong>formation from <strong>the</strong> Prestige Scheduler EDI.<br />
- The Estimat<strong>in</strong>g Importer log files <strong>in</strong>clude <strong>the</strong> log<br />
<strong>in</strong>formation from job imports <strong>to</strong> <strong>the</strong> Job Control Center<br />
module.<br />
- The S<strong>in</strong>gle Object Importer log files <strong>in</strong>clude <strong>the</strong> log<br />
<strong>in</strong>formation from execut<strong>in</strong>g <strong>the</strong> S<strong>in</strong>gle Object Importer (SOI)<br />
<strong>to</strong> import data <strong>in</strong><strong>to</strong> <strong>EFI</strong> <strong>Pace</strong>.<br />
- The Tricoder Inven<strong>to</strong>ry Importer log files <strong>in</strong>clude log<br />
<strong>in</strong>formation from Tricoder imports <strong>in</strong><strong>to</strong> <strong>the</strong> <strong>EFI</strong> <strong>Pace</strong><br />
Inven<strong>to</strong>ry module via <strong>the</strong> Tricoder Utilities feature.<br />
• Click crystal clear <strong>to</strong> go <strong>to</strong> <strong>the</strong> Crystal Clear section. Click <strong>the</strong><br />
l<strong>in</strong>k <strong>to</strong> display <strong>the</strong> log files for <strong>the</strong> Crystal Clear report<strong>in</strong>g eng<strong>in</strong>e.<br />
Note: Crystal Clear logg<strong>in</strong>g greatly slows down <strong>the</strong> process of<br />
generat<strong>in</strong>g reports. By default, <strong>the</strong>refore, <strong>the</strong> logg<strong>in</strong>g feature is<br />
disabled. To enable this feature, contact <strong>Pace</strong> Support. You can<br />
click <strong>the</strong> <strong>Pace</strong> Support l<strong>in</strong>k <strong>in</strong> <strong>the</strong> Crystal Clear section of <strong>the</strong><br />
<strong>EFI</strong> <strong>Pace</strong> <strong>Log</strong> Files page <strong>to</strong> send an email.<br />
• Click everyth<strong>in</strong>g else (<strong>the</strong> default log) <strong>to</strong> go <strong>to</strong> <strong>the</strong> Everyth<strong>in</strong>g<br />
Else section. Click <strong>the</strong> l<strong>in</strong>k <strong>to</strong> display all <strong>the</strong> log files for <strong>the</strong> <strong>EFI</strong><br />
<strong>Pace</strong> appliance.<br />
Note: The log file labeled “default” is <strong>the</strong> primary log file for<br />
<strong>EFI</strong> <strong>Pace</strong>, and is used predom<strong>in</strong>ately by <strong>Pace</strong> developers and<br />
<strong>Pace</strong> Support.<br />
7/23/2010 18