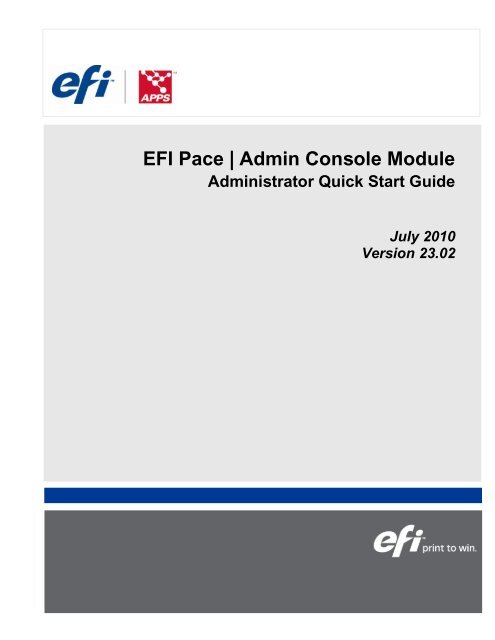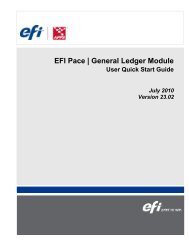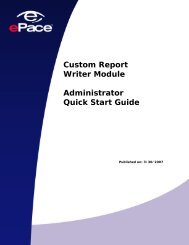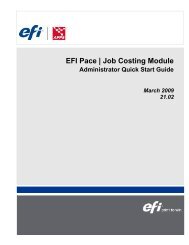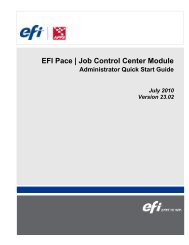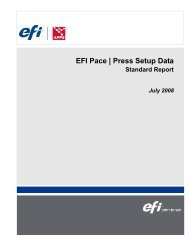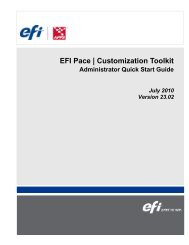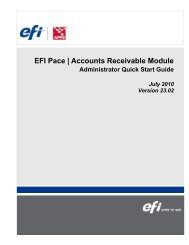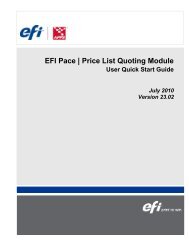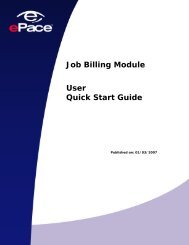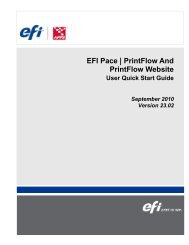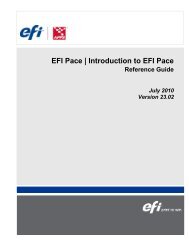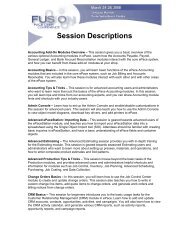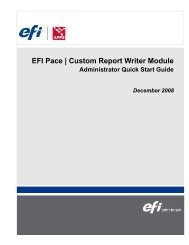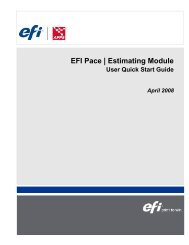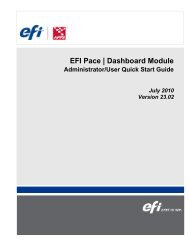Log in to the Admin Console - EFI Pace
Log in to the Admin Console - EFI Pace
Log in to the Admin Console - EFI Pace
Create successful ePaper yourself
Turn your PDF publications into a flip-book with our unique Google optimized e-Paper software.
<strong>EFI</strong> <strong>Pace</strong> | Adm<strong>in</strong> <strong>Console</strong> Module<br />
Adm<strong>in</strong>istra<strong>to</strong>r Quick Start Guide<br />
July 2010<br />
Version 23.02
Adm<strong>in</strong> <strong>Console</strong> Adm<strong>in</strong>istra<strong>to</strong>r Quick Start Guide<br />
Copyright © 2010 by Electronics for Imag<strong>in</strong>g, Inc. All Rights Reserved.<br />
<strong>EFI</strong> <strong>Pace</strong> Adm<strong>in</strong> <strong>Console</strong> Module Adm<strong>in</strong>istra<strong>to</strong>r Quick Start Guide<br />
7/23/2010 version 23.02<br />
This publication is protected by copyright, and all rights are reserved. No part of it may be reproduced or<br />
transmitted <strong>in</strong> any form or by any means for any purpose without express prior written consent from<br />
Electronics for Imag<strong>in</strong>g, Inc. Information <strong>in</strong> this document is subject <strong>to</strong> change without notice and does not<br />
represent a commitment on <strong>the</strong> part of Electronics for Imag<strong>in</strong>g, Inc.<br />
Patents<br />
This product may be covered by one or more of <strong>the</strong> follow<strong>in</strong>g U.S. Patents: 4,716,978, 4,828,056,<br />
4,917,488, 4,941,038, 5,109,241, 5,170,182, 5,212,546, 5,260,878, 5,276,490, 5,278,599, 5,335,040,<br />
5,343,311, 5,398,107, 5,424,754, 5,442,429, 5,459,560, 5,467,446, 5,506,946, 5,517,334, 5,537,516,<br />
5,543,940, 5,553,200, 5,563,689, 5,565,960, 5,583,623, 5,596,416, 5,615,314, 5,619,624, 5,625,712,<br />
5,640,228, 5,666,436, 5,745,657, 5,760,913, 5,799,232, 5,818,645, 5,835,788, 5,859,711, 5,867,179,<br />
5,940,186, 5,959,867, 5,970,174, 5,982,937, 5,995,724, 6,002,795, 6,025,922, 6,035,103, 6,041,200,<br />
6,065,041, 6,112,665, 6,116,707, 6,122,407, 6,134,018, 6,141,120, 6,166,821, 6,173,286, 6,185,335,<br />
6,201,614, 6,215,562, 6,219,155, 6,219,659, 6,222,641, 6,224,048, 6,225,974, 6,226,419, 6,238,105,<br />
6,239,895, 6,256,108, 6,269,190, 6,271,937, 6,278,901, 6,279,009, 6,289,122, 6,292,270, 6,299,063,<br />
6,310,697, 6,321,133, 6,327,047, 6,327,050, 6,327,052, 6,330,071, 6,330,363, 6,331,899, 6,340,975,<br />
6,341,017, 6,341,018, 6,341,307, 6,347,256, 6,348,978, 6,356,359, 6,366,918, 6,369,895, 6,381,036,<br />
6,400,443, 6,429,949, 6,449,393, 6,476,927, 6,490,696, 6,501,565, 6,519,053, 6,539,323, 6,543,871,<br />
6,546,364, 6,549,294, 6,549,300, 6,550,991, 6,552,815, 6,559,958, 6,572,293, 6,590,676, 6,606,165,<br />
6,633,396, 6,636,326, 6,643,317, 6,647,149, 6,657,741, 6,662,199, 6,678,068, 6,707,563, 6,741,262,<br />
6,748,471, 6,753,845, 6,757,436, 6,757,440, 6,778,700, 6,781,596, 6,816,276, 6,825,943, 6,832,865,<br />
6,836,342, RE33,973, RE36,947, D341,131, D406,117, D416,550, D417,864, D419,185, D426,206,<br />
D439,851, D444,793.<br />
Trademarks<br />
Au<strong>to</strong>-Count, Bliss, Chang<strong>in</strong>g <strong>the</strong> Way <strong>the</strong> World Pr<strong>in</strong>ts, ColorWise, Command WorkStation, DocBuilder,<br />
DocBuilder Pro, DocStream, EDOX, <strong>EFI</strong>, Fiery, <strong>the</strong> Fiery logo, Fiery Driven, <strong>the</strong> Fiery Driven logo, OneFlow,<br />
Pr<strong>in</strong>terSite, Pr<strong>in</strong>tFlow, Pr<strong>in</strong>tMe, Pr<strong>in</strong>tSmith, Pr<strong>in</strong>tSmith Site, Prograph, Proteus, RIP-While-Pr<strong>in</strong>t, Sett<strong>in</strong>g <strong>the</strong><br />
Standard <strong>in</strong> Digital Pr<strong>in</strong>t<strong>in</strong>g, Ultravu, and VUTEk are registered trademarks of Electronics for Imag<strong>in</strong>g, Inc. <strong>in</strong><br />
<strong>the</strong> U.S. Patent and Trademark Office and/or certa<strong>in</strong> o<strong>the</strong>r foreign jurisdictions. Bestcolor is a registered<br />
trademark of Electronics for Imag<strong>in</strong>g GmbH <strong>in</strong> <strong>the</strong> U.S. Patent and Trademark Office.<br />
Au<strong>to</strong>Cal, Balance, BioVu, BioWare, Build, ColorCal, Digital S<strong>to</strong>reFront, <strong>EFI</strong> <strong>Pace</strong>, Estimate, Fiery L<strong>in</strong>k, Fiery<br />
Pr<strong>in</strong>ts, Fiery Spark, FreeForm, Hagen, Jetrion, <strong>Log</strong>ic, MicroPress, Pr<strong>in</strong>tcafe, PSI, PSI Flexo, RIPChips,<br />
Scan, SendMe, Splash, Spot-On, UtlraTex, UV Series 50, VisualCal, WebTools, <strong>the</strong> <strong>EFI</strong> logo, <strong>the</strong> Fiery<br />
Pr<strong>in</strong>ts logo, and Essential <strong>to</strong> Pr<strong>in</strong>t are trademarks of Electronics for Imag<strong>in</strong>g, Inc. Best, <strong>the</strong> Best logo,<br />
Colorproof, Pho<strong>to</strong>Xposure, Remoteproof, and Screenproof are trademarks of Electronics for Imag<strong>in</strong>g GmbH.<br />
All o<strong>the</strong>r terms and product names may be trademarks or registered trademarks of <strong>the</strong>ir respective owners,<br />
and are hereby acknowledged.<br />
7/23/2010 2
Adm<strong>in</strong> <strong>Console</strong> Adm<strong>in</strong>istra<strong>to</strong>r Quick Start Guide<br />
Quick Start Guide Overview<br />
This Quick Start Guide is <strong>in</strong>tended <strong>to</strong> provide you with <strong>the</strong> <strong>in</strong>formation<br />
you need <strong>to</strong> complete primary adm<strong>in</strong>istra<strong>to</strong>r tasks for <strong>the</strong> Adm<strong>in</strong> <strong>Console</strong><br />
module <strong>in</strong> <strong>EFI</strong> <strong>Pace</strong>.<br />
Note: This document is a Quick Start Guide and does not conta<strong>in</strong> every<br />
adm<strong>in</strong>istra<strong>to</strong>r task you can perform for <strong>the</strong> Adm<strong>in</strong> <strong>Console</strong> module.<br />
This guide conta<strong>in</strong>s <strong>the</strong> follow<strong>in</strong>g types of notes:<br />
• Important: When you see this type of note, <strong>the</strong> <strong>in</strong>formation may<br />
affect <strong>the</strong> way you enter fields or may warn you that errors could<br />
occur. Pay particular attention <strong>to</strong> <strong>in</strong>formation <strong>in</strong> <strong>the</strong>se notes.<br />
• Note: When you see this type of note, <strong>the</strong> <strong>in</strong>formation may serve<br />
as a rem<strong>in</strong>der or may provide additional details that do not appear<br />
<strong>in</strong> <strong>the</strong> procedure.<br />
• Tip: When you see this type of note, <strong>the</strong> <strong>in</strong>formation might help<br />
you use <strong>the</strong> system more efficiently or may provide an example for<br />
a step <strong>in</strong> a procedure.<br />
ToolTips<br />
<strong>EFI</strong> <strong>Pace</strong> conta<strong>in</strong>s ToolTips for some fields that provide detailed<br />
<strong>in</strong>formation such as a field description, maximum number of characters<br />
<strong>the</strong> field accepts or <strong>the</strong> format <strong>the</strong> field requires. Use <strong>the</strong> ToolTips, where<br />
available, <strong>in</strong> addition <strong>to</strong> this guide for assistance <strong>in</strong> <strong>EFI</strong> <strong>Pace</strong>.<br />
To access ToolTips:<br />
In <strong>EFI</strong> <strong>Pace</strong>, position your mouse po<strong>in</strong>ter over <strong>the</strong> name of <strong>the</strong> field for<br />
which you want additional <strong>in</strong>formation.<br />
A small, cream-colored pop-up box appears with detailed <strong>in</strong>formation for<br />
that field.<br />
7/23/2010 3
Adm<strong>in</strong> <strong>Console</strong> Adm<strong>in</strong>istra<strong>to</strong>r Quick Start Guide<br />
Table of Contents<br />
This Quick Start Guide conta<strong>in</strong>s <strong>in</strong>formation on <strong>the</strong> follow<strong>in</strong>g primary<br />
adm<strong>in</strong>istra<strong>to</strong>r tasks you can perform <strong>in</strong> <strong>the</strong> Adm<strong>in</strong> <strong>Console</strong> module:<br />
Table of Contents ................................................................................................................................ 4<br />
Before You Beg<strong>in</strong> ............................................................................................................................. 5<br />
Security prerequisites.................................................................................................................... 6<br />
<strong>Log</strong> <strong>in</strong> <strong>to</strong> <strong>the</strong> Adm<strong>in</strong> <strong>Console</strong> ..................................................................................................... 7<br />
Standard Setup And Managerial Tasks .......................................................................................... 9<br />
Create a backup ........................................................................................................................... 10<br />
Create a backup <strong>to</strong> a CD ........................................................................................................ 10<br />
Create a backup <strong>to</strong> a W<strong>in</strong>dows/SMB share drive .............................................................. 10<br />
Perform a po<strong>in</strong>t release upgrade............................................................................................... 12<br />
Reset a s<strong>in</strong>gle serial or E<strong>the</strong>rnet keypad .................................................................................. 13<br />
Restart all serial keypads ............................................................................................................ 14<br />
Execute <strong>the</strong> <strong>EFI</strong> <strong>Pace</strong> EDI ....................................................................................................... 15<br />
Restart appliance services .......................................................................................................... 16<br />
Restart Data Collection .............................................................................................................. 17<br />
View system logs......................................................................................................................... 18<br />
View system statuses .................................................................................................................. 20<br />
Test <strong>the</strong> appliance emailer ......................................................................................................... 21<br />
Cus<strong>to</strong>mization Tasks ...................................................................................................................... 22<br />
Run <strong>the</strong> configuration utility ..................................................................................................... 23<br />
Download and run SDK files ................................................................................................... 26<br />
Download <strong>EFI</strong> <strong>Pace</strong> standard forms ....................................................................................... 27<br />
Enable or disable cus<strong>to</strong>mizations ............................................................................................. 28<br />
Refresh configurations ............................................................................................................... 29<br />
View <strong>the</strong> form tag library........................................................................................................... 30<br />
Compare versions of <strong>EFI</strong> <strong>Pace</strong> ................................................................................................ 31<br />
Report<strong>in</strong>g Tasks .............................................................................................................................. 32<br />
View object model diagrams ..................................................................................................... 33<br />
Download <strong>the</strong> Crystal Clear Designer setup file .................................................................... 34<br />
Download <strong>the</strong> PGSQL driver (JDBC) .................................................................................... 35<br />
Download Crystal Clear properties .......................................................................................... 36<br />
Download Crystal Clear fonts .................................................................................................. 37<br />
Pr<strong>in</strong>t<strong>in</strong>g Tasks ................................................................................................................................. 38<br />
Add a pr<strong>in</strong>ter <strong>to</strong> CUPS .............................................................................................................. 39<br />
Add a pr<strong>in</strong>ter <strong>to</strong> <strong>EFI</strong> <strong>Pace</strong> ......................................................................................................... 41<br />
7/23/2010 4
Adm<strong>in</strong> <strong>Console</strong> Adm<strong>in</strong>istra<strong>to</strong>r Quick Start Guide<br />
Before You Beg<strong>in</strong><br />
Please refer <strong>to</strong> <strong>the</strong> follow<strong>in</strong>g <strong>to</strong>pics for Adm<strong>in</strong> <strong>Console</strong> prerequisites.<br />
Before You Beg<strong>in</strong> ............................................................................................................................. 5<br />
Security prerequisites.................................................................................................................... 6<br />
<strong>Log</strong> <strong>in</strong> <strong>to</strong> <strong>the</strong> Adm<strong>in</strong> <strong>Console</strong> ..................................................................................................... 7<br />
7/23/2010 5
Adm<strong>in</strong> <strong>Console</strong> Adm<strong>in</strong>istra<strong>to</strong>r Quick Start Guide<br />
Security prerequisites<br />
To access <strong>the</strong> Adm<strong>in</strong> <strong>Console</strong>, you must have <strong>the</strong> follow<strong>in</strong>g:<br />
Tip: Refer <strong>to</strong> <strong>the</strong> System Security Adm<strong>in</strong>istra<strong>to</strong>r Quick Start Guide for<br />
details on how <strong>to</strong> set up security permissions <strong>in</strong> <strong>EFI</strong> <strong>Pace</strong>.<br />
• An <strong>EFI</strong> <strong>Pace</strong> adm<strong>in</strong>istra<strong>to</strong>r user ID and password<br />
• Security permissions <strong>to</strong> access <strong>the</strong> Adm<strong>in</strong> <strong>Console</strong> through <strong>EFI</strong><br />
<strong>Pace</strong> or through <strong>the</strong> appliance server<br />
• Direct network access <strong>to</strong> your <strong>EFI</strong> <strong>Pace</strong> server<br />
Tip: If your PC is not “<strong>in</strong>side” <strong>the</strong> network, you can use <strong>to</strong>ols<br />
such as W<strong>in</strong>dows Remote Desk<strong>to</strong>p Connection, T-server, and<br />
Putty, <strong>to</strong> access <strong>the</strong> Adm<strong>in</strong> <strong>Console</strong>.<br />
7/23/2010 6
Adm<strong>in</strong> <strong>Console</strong> Adm<strong>in</strong>istra<strong>to</strong>r Quick Start Guide<br />
<strong>Log</strong> <strong>in</strong> <strong>to</strong> <strong>the</strong> Adm<strong>in</strong> <strong>Console</strong><br />
1. From <strong>the</strong> <strong>EFI</strong> <strong>Pace</strong> ma<strong>in</strong> menu, click Adm<strong>in</strong>istration, <strong>the</strong>n move<br />
<strong>the</strong> mouse over System Setup, <strong>the</strong>n over General, <strong>the</strong>n click Adm<strong>in</strong><br />
<strong>Console</strong>.<br />
<strong>EFI</strong> <strong>Pace</strong> prompts you <strong>to</strong> enter <strong>the</strong> adm<strong>in</strong>istra<strong>to</strong>r network ID and<br />
password.<br />
Note: The adm<strong>in</strong>istra<strong>to</strong>r network ID and password is different from<br />
your <strong>EFI</strong> <strong>Pace</strong> system user name and password.<br />
2. Enter <strong>the</strong> adm<strong>in</strong>istra<strong>to</strong>r network ID and password <strong>in</strong> <strong>the</strong> User ID<br />
and Password fields, respectively.<br />
3. If you want <strong>the</strong> system <strong>to</strong> reta<strong>in</strong> your user name and password, check<br />
<strong>the</strong> box <strong>in</strong> <strong>the</strong> Save this password <strong>in</strong> your password list field.<br />
Note: You should not check <strong>the</strong> box <strong>in</strong> <strong>the</strong> Save this password <strong>in</strong><br />
your password list field if you use a shared computer, as this field<br />
elim<strong>in</strong>ates <strong>the</strong> need <strong>to</strong> log <strong>in</strong> <strong>to</strong> <strong>the</strong> Adm<strong>in</strong> <strong>Console</strong>.<br />
4. Click [OK].<br />
The Adm<strong>in</strong> <strong>Console</strong> ma<strong>in</strong> page appears.<br />
5. Do one of <strong>the</strong> follow<strong>in</strong>g, based on <strong>the</strong> <strong>in</strong>formation you want <strong>to</strong> view:<br />
• Click on <strong>the</strong> Adm<strong>in</strong>istration/Management tab <strong>to</strong> view l<strong>in</strong>ks for<br />
adm<strong>in</strong>istrative and managerial tasks, such as view<strong>in</strong>g system logs.<br />
• Click on <strong>the</strong> Interfaces tab <strong>to</strong> view l<strong>in</strong>ks that affect <strong>in</strong>terfaces with<br />
o<strong>the</strong>r components, such as pr<strong>in</strong>ter configurations and EDI.<br />
• Click on <strong>the</strong> Backup tab <strong>to</strong> view l<strong>in</strong>ks that enable you <strong>to</strong> back up<br />
your <strong>EFI</strong> <strong>Pace</strong> system <strong>to</strong> a CD or share drive.<br />
• Click on <strong>the</strong> Upgrades tab <strong>to</strong> view l<strong>in</strong>ks that enable you <strong>to</strong><br />
perform po<strong>in</strong>t release upgrades on your system.<br />
• Click on <strong>the</strong> O<strong>the</strong>r Utilities tab <strong>to</strong> view l<strong>in</strong>ks for adm<strong>in</strong>istrative<br />
and setup tasks, such as restart<strong>in</strong>g your appliance.<br />
• Click on <strong>the</strong> Cus<strong>to</strong>mization Tools tab <strong>to</strong> view <strong>the</strong> l<strong>in</strong>k <strong>to</strong><br />
download and run SDK files, download <strong>the</strong> standard forms for<br />
<strong>EFI</strong> <strong>Pace</strong>, enable or disable cus<strong>to</strong>mizations, view <strong>the</strong> UI tag<br />
library and run <strong>the</strong> Version Comparison <strong>to</strong>ol.<br />
• Click on <strong>the</strong> Object Model Diagrams tab <strong>to</strong> view l<strong>in</strong>ks for<br />
graphical views of <strong>the</strong> <strong>EFI</strong> <strong>Pace</strong> bus<strong>in</strong>ess objects.<br />
• Click on <strong>the</strong> Crystal Clear Setup Files tab <strong>to</strong> view l<strong>in</strong>ks for<br />
download<strong>in</strong>g <strong>the</strong> Crystal Clear Designer setup files, Postgresql<br />
JDBC driver, Crystal Clear properties file and Crystal Clear font<br />
files.<br />
7/23/2010 7
Adm<strong>in</strong> <strong>Console</strong> Adm<strong>in</strong>istra<strong>to</strong>r Quick Start Guide<br />
• Click on <strong>the</strong> Show All tab <strong>to</strong> view all <strong>the</strong> available categories and<br />
l<strong>in</strong>ks <strong>in</strong> <strong>the</strong> Adm<strong>in</strong> <strong>Console</strong>.<br />
7/23/2010 8
Adm<strong>in</strong> <strong>Console</strong> Adm<strong>in</strong>istra<strong>to</strong>r Quick Start Guide<br />
Standard Setup And Managerial Tasks<br />
This section conta<strong>in</strong>s standard setup and managerial tasks that you can<br />
perform <strong>in</strong> <strong>the</strong> Adm<strong>in</strong> <strong>Console</strong>.<br />
Standard Setup And Managerial Tasks .......................................................................................... 9<br />
Create a backup ........................................................................................................................... 10<br />
Perform a po<strong>in</strong>t release upgrade............................................................................................... 12<br />
Reset a s<strong>in</strong>gle serial or E<strong>the</strong>rnet keypad .................................................................................. 13<br />
Restart all serial keypads ............................................................................................................ 14<br />
Execute <strong>the</strong> <strong>EFI</strong> <strong>Pace</strong> EDI ....................................................................................................... 15<br />
Restart appliance services .......................................................................................................... 16<br />
Restart Data Collection .............................................................................................................. 17<br />
View system logs......................................................................................................................... 18<br />
View system statuses .................................................................................................................. 20<br />
Test <strong>the</strong> appliance emailer ......................................................................................................... 21<br />
7/23/2010 9
Adm<strong>in</strong> <strong>Console</strong> Adm<strong>in</strong>istra<strong>to</strong>r Quick Start Guide<br />
Create a backup<br />
Important: <strong>EFI</strong> recommends that you back up your <strong>EFI</strong> <strong>Pace</strong> data on a<br />
monthly, weekly, or daily frequency basis.<br />
Note: You can back up your <strong>EFI</strong> <strong>Pace</strong> system <strong>to</strong> a CD, <strong>to</strong> a<br />
W<strong>in</strong>dows/SMB share, or both. <strong>EFI</strong> <strong>Pace</strong> performs a full backup of all<br />
your system data nightly, regardless of whe<strong>the</strong>r you s<strong>to</strong>re <strong>the</strong> backup data<br />
<strong>to</strong> CD or W<strong>in</strong>dows/SMB share. It is your responsibility <strong>to</strong> ensure that<br />
<strong>the</strong> backup files are successfully s<strong>to</strong>red on <strong>the</strong> backup medium of your<br />
choice.<br />
Create a backup <strong>to</strong> a CD<br />
1. Insert a new, blank CD-R <strong>in</strong><strong>to</strong> <strong>the</strong> CD-ROM drive on your <strong>EFI</strong> <strong>Pace</strong><br />
server.<br />
2. <strong>Log</strong> <strong>in</strong> <strong>to</strong> <strong>the</strong> <strong>EFI</strong> <strong>Pace</strong> Adm<strong>in</strong> <strong>Console</strong> and click on <strong>the</strong> Backup tab.<br />
(Refer <strong>to</strong> <strong>the</strong> “<strong>Log</strong> <strong>in</strong> <strong>to</strong> <strong>the</strong> Adm<strong>in</strong> <strong>Console</strong>” <strong>to</strong>pic for detailed<br />
<strong>in</strong>structions.)<br />
3. Click CD Backup, <strong>the</strong>n click [Start CD Backup Now].<br />
<strong>EFI</strong> <strong>Pace</strong> beg<strong>in</strong>s <strong>to</strong> back up your system <strong>to</strong> CD with<strong>in</strong> one m<strong>in</strong>ute, as<br />
<strong>in</strong>dicated by <strong>the</strong> bl<strong>in</strong>k<strong>in</strong>g light on your CD-ROM.<br />
Note: When <strong>EFI</strong> <strong>Pace</strong> completes <strong>the</strong> CD backup, your CD ejects<br />
from your CD-ROM drive au<strong>to</strong>matically.<br />
4. View <strong>the</strong> log of <strong>EFI</strong> <strong>Pace</strong> backup files, us<strong>in</strong>g <strong>the</strong> “View system logs”<br />
<strong>to</strong>pic as a reference.<br />
Create a backup <strong>to</strong> a W<strong>in</strong>dows/SMB share<br />
drive<br />
Note: <strong>EFI</strong> <strong>Pace</strong> au<strong>to</strong>matically creates a backup nightly. Use this<br />
procedure only if you need <strong>to</strong> request an out-of-cycle backup.<br />
1. Contact <strong>EFI</strong> <strong>Pace</strong> Support with <strong>the</strong> follow<strong>in</strong>g <strong>in</strong>formation:<br />
• WINSERVER (<strong>the</strong> name of <strong>the</strong> W<strong>in</strong>dows server where you want<br />
<strong>the</strong> backup)<br />
• WINSHARE (<strong>the</strong> share name)<br />
• WINDIR (<strong>the</strong> folder/direc<strong>to</strong>ry <strong>to</strong> which you want <strong>the</strong> file<br />
written)<br />
• WINUSERNAME (<strong>the</strong> username <strong>Pace</strong> uses <strong>to</strong> log on <strong>to</strong> <strong>the</strong><br />
backup server)<br />
7/23/2010 10
Adm<strong>in</strong> <strong>Console</strong> Adm<strong>in</strong>istra<strong>to</strong>r Quick Start Guide<br />
• WINPASSWD (<strong>the</strong> password <strong>Pace</strong> uses <strong>to</strong> log on <strong>to</strong> <strong>the</strong> backup<br />
server)<br />
• The IP address of <strong>the</strong> WINSERVER<br />
2. <strong>Log</strong> <strong>in</strong> <strong>to</strong> <strong>the</strong> <strong>EFI</strong> <strong>Pace</strong> Adm<strong>in</strong> <strong>Console</strong> and click on <strong>the</strong> Backup tab.<br />
(Refer <strong>to</strong> <strong>the</strong> “<strong>Log</strong> <strong>in</strong> <strong>to</strong> <strong>the</strong> Adm<strong>in</strong> <strong>Console</strong>” <strong>to</strong>pic for detailed<br />
<strong>in</strong>structions.)<br />
3. Click Backup, <strong>the</strong>n [Start Backup Now].<br />
<strong>EFI</strong> <strong>Pace</strong> backs up your system and transfers <strong>the</strong> data <strong>to</strong> <strong>the</strong><br />
appropriate W<strong>in</strong>dows/SMB share location.<br />
4. Review <strong>the</strong> log of <strong>the</strong> last <strong>EFI</strong> <strong>Pace</strong> backup <strong>in</strong> <strong>the</strong> Last Backup <strong>Log</strong><br />
section, as desired.<br />
5. Click <strong>the</strong> Click <strong>to</strong> view Appliance Backup Files under <strong>the</strong><br />
Appliance Backup Files section <strong>to</strong> review and download <strong>the</strong> backup<br />
files, as desired.<br />
7/23/2010 11
Adm<strong>in</strong> <strong>Console</strong> Adm<strong>in</strong>istra<strong>to</strong>r Quick Start Guide<br />
Perform a po<strong>in</strong>t release upgrade<br />
Important: Please perform upgrades only dur<strong>in</strong>g normal <strong>EFI</strong> <strong>Pace</strong><br />
Support hours. <strong>EFI</strong> recommends that you perform upgrades no later<br />
than one hour before <strong>EFI</strong> <strong>Pace</strong> Support closes.<br />
Note: You can perform upgrades for po<strong>in</strong>t releases only. Please review<br />
<strong>the</strong> related Feature List report and Defect Repair report, available <strong>in</strong> <strong>the</strong><br />
University of <strong>Pace</strong> “<strong>EFI</strong> <strong>Pace</strong> Upgrade Materials” course<br />
(http://learn.pace2020.com/course/view.php?id=51), before you<br />
perform an upgrade.<br />
1. Navigate <strong>to</strong> <strong>the</strong> <strong>EFI</strong> <strong>Pace</strong> Adm<strong>in</strong> <strong>Console</strong> ma<strong>in</strong> page and click on <strong>the</strong><br />
Upgrades tab. (Refer <strong>to</strong> <strong>the</strong> “<strong>Log</strong> <strong>in</strong> <strong>to</strong> <strong>the</strong> Adm<strong>in</strong> <strong>Console</strong>” <strong>to</strong>pic for<br />
detailed <strong>in</strong>structions.)<br />
2. Click Live Update.<br />
The <strong>EFI</strong> <strong>Pace</strong> Live Update page appears.<br />
3. On <strong>the</strong> <strong>EFI</strong> <strong>Pace</strong> Live Update page, <strong>in</strong> <strong>the</strong> <strong>Pace</strong> Live Update section,<br />
click [Step 1: Simulate Update].<br />
The <strong>EFI</strong> <strong>Pace</strong> Live Update page refreshes and <strong>the</strong> system simulates<br />
<strong>the</strong> update process and displays <strong>the</strong> server log.<br />
4. Click [Step 2: Perform Backup Now] <strong>to</strong> backup your system<br />
before perform<strong>in</strong>g <strong>the</strong> upgrade.<br />
The <strong>EFI</strong> <strong>Pace</strong> Live Update page refreshes and <strong>the</strong> system performs a<br />
system backup.<br />
5. Click [Step 3: Start Live Update Now].<br />
The <strong>EFI</strong> <strong>Pace</strong> Live Update page refreshes and <strong>the</strong> system performs a<br />
po<strong>in</strong>t release upgrade.<br />
Tip: Click [Cancel Live Update]<strong>to</strong> cancel <strong>the</strong> update process.<br />
7/23/2010 12
Adm<strong>in</strong> <strong>Console</strong> Adm<strong>in</strong>istra<strong>to</strong>r Quick Start Guide<br />
Reset a s<strong>in</strong>gle serial or E<strong>the</strong>rnet keypad<br />
1. Navigate <strong>to</strong> <strong>the</strong> <strong>EFI</strong> <strong>Pace</strong> Adm<strong>in</strong> <strong>Console</strong> ma<strong>in</strong> page and click on <strong>the</strong><br />
Interfaces tab. (Refer <strong>to</strong> <strong>the</strong> “<strong>Log</strong> <strong>in</strong> <strong>to</strong> <strong>the</strong> Adm<strong>in</strong> <strong>Console</strong>” <strong>to</strong>pic for<br />
detailed <strong>in</strong>structions.)<br />
2. Click Reset S<strong>in</strong>gle Data Collection Keypad Serial/E<strong>the</strong>rnet.<br />
The <strong>EFI</strong> <strong>Pace</strong> S<strong>in</strong>gle Data Collection Keypad Reset page appears.<br />
3. On <strong>the</strong> <strong>EFI</strong> <strong>Pace</strong> S<strong>in</strong>gle Data Collection Keypad Reset page, <strong>in</strong> <strong>the</strong><br />
What Type Of Term<strong>in</strong>al Would You Like To Reset? section, select<br />
ei<strong>the</strong>r <strong>the</strong> serial or e<strong>the</strong>rnet option, depend<strong>in</strong>g on <strong>the</strong> type of keypad<br />
you want <strong>to</strong> reset.<br />
Tip: Serial keypads are normally connected through a T-net<br />
controller, while E<strong>the</strong>rnet keypads, or TCP/IP keypads, have <strong>the</strong>ir<br />
own IP addresses, and are connected via network cables.<br />
4. In <strong>the</strong> What Is The Address Of The Term<strong>in</strong>al You Would Like To<br />
Reset? section, <strong>in</strong> <strong>the</strong> Address field (required), do one of <strong>the</strong><br />
follow<strong>in</strong>g:<br />
• If you want <strong>to</strong> reset a serial keypad, enter <strong>the</strong> keypad’s term<strong>in</strong>al<br />
number.<br />
• If you want <strong>to</strong> reset an E<strong>the</strong>rnet keypad, enter <strong>the</strong> keypad’s MAC<br />
address.<br />
5. Click [Reset Keypad].<br />
<strong>EFI</strong> <strong>Pace</strong> resets <strong>the</strong> keypad and displays <strong>the</strong> result on <strong>the</strong> bot<strong>to</strong>m of<br />
<strong>the</strong> <strong>EFI</strong> <strong>Pace</strong> S<strong>in</strong>gle Data Collection Keypad Reset page.<br />
6. Repeat steps 3-5 <strong>to</strong> reset ano<strong>the</strong>r keypad, or click Return To Ma<strong>in</strong><br />
Help Page <strong>to</strong> return <strong>to</strong> <strong>the</strong> ma<strong>in</strong> page of <strong>the</strong> Adm<strong>in</strong> <strong>Console</strong>.<br />
7/23/2010 13
Adm<strong>in</strong> <strong>Console</strong> Adm<strong>in</strong>istra<strong>to</strong>r Quick Start Guide<br />
Restart all serial keypads<br />
1. Navigate <strong>to</strong> <strong>the</strong> <strong>EFI</strong> <strong>Pace</strong> Adm<strong>in</strong> <strong>Console</strong> ma<strong>in</strong> page and click on <strong>the</strong><br />
Interfaces tab. (Refer <strong>to</strong> <strong>the</strong> “<strong>Log</strong> <strong>in</strong> <strong>to</strong> <strong>the</strong> Adm<strong>in</strong> <strong>Console</strong>” <strong>to</strong>pic for<br />
detailed <strong>in</strong>structions.)<br />
2. Click Restart Serial Keypad Data Collection.<br />
The Data Collection Restart page appears.<br />
3. On <strong>the</strong> Data Collection Restart page, click <strong>the</strong> l<strong>in</strong>k at <strong>the</strong> <strong>to</strong>p of <strong>the</strong><br />
page.<br />
<strong>EFI</strong> <strong>Pace</strong> restarts all <strong>the</strong> connected serial keypads and displays <strong>the</strong><br />
Invocation Successful message when it <strong>in</strong>itiates <strong>the</strong> restart program.<br />
Note: If <strong>the</strong> Invocation Successful message does not appear, <strong>EFI</strong><br />
<strong>Pace</strong> encountered problems when <strong>in</strong>itiat<strong>in</strong>g <strong>the</strong> serial keypads restart<br />
program. Review <strong>the</strong> log <strong>in</strong>formation, correct <strong>the</strong> issue, and try aga<strong>in</strong>.<br />
Refer <strong>to</strong> <strong>the</strong> “View system logs” <strong>to</strong>pic <strong>in</strong> this Quick Start Guide for<br />
more <strong>in</strong>formation.<br />
7/23/2010 14
Adm<strong>in</strong> <strong>Console</strong> Adm<strong>in</strong>istra<strong>to</strong>r Quick Start Guide<br />
Execute <strong>the</strong> <strong>EFI</strong> <strong>Pace</strong> EDI<br />
1. Navigate <strong>to</strong> <strong>the</strong> <strong>EFI</strong> <strong>Pace</strong> Adm<strong>in</strong> <strong>Console</strong> ma<strong>in</strong> page and click on <strong>the</strong><br />
Interfaces tab. (Refer <strong>to</strong> <strong>the</strong> “<strong>Log</strong> <strong>in</strong> <strong>to</strong> <strong>the</strong> Adm<strong>in</strong> <strong>Console</strong>” <strong>to</strong>pic for<br />
detailed <strong>in</strong>structions.)<br />
2. Click Execute <strong>EFI</strong> <strong>Pace</strong> EDI.<br />
The <strong>EFI</strong> <strong>Pace</strong> EDI Execution page appears.<br />
3. On <strong>the</strong> <strong>EFI</strong> <strong>Pace</strong> EDI Execution page, <strong>in</strong> <strong>the</strong> What EDI Would You<br />
Like To Execute section, select <strong>the</strong> appropriate EDI file, such as<br />
Tricoder Inven<strong>to</strong>ry Import or Estimat<strong>in</strong>g XML Import.<br />
Tip: The available EDI files vary, based on <strong>the</strong> <strong>EFI</strong> <strong>Pace</strong><br />
cus<strong>to</strong>mizations you requested.<br />
4. Click [Execute EDI].<br />
<strong>EFI</strong> <strong>Pace</strong> executes <strong>the</strong> EDI you select and displays <strong>the</strong> Invocation<br />
Successful message.<br />
Note: If <strong>the</strong> Invocation Successful message does not appear, <strong>EFI</strong><br />
<strong>Pace</strong> encountered problems when execut<strong>in</strong>g <strong>the</strong> EDI.<br />
5. Click Return To Ma<strong>in</strong> Help Page <strong>to</strong> return <strong>to</strong> <strong>the</strong> ma<strong>in</strong> page of <strong>the</strong><br />
Adm<strong>in</strong> <strong>Console</strong>.<br />
7/23/2010 15
Adm<strong>in</strong> <strong>Console</strong> Adm<strong>in</strong>istra<strong>to</strong>r Quick Start Guide<br />
Restart appliance services<br />
1. Navigate <strong>to</strong> <strong>the</strong> <strong>EFI</strong> <strong>Pace</strong> Adm<strong>in</strong> <strong>Console</strong> ma<strong>in</strong> page and click on <strong>the</strong><br />
O<strong>the</strong>r Utilities tab. (Refer <strong>to</strong> <strong>the</strong> “<strong>Log</strong> <strong>in</strong> <strong>to</strong> <strong>the</strong> Adm<strong>in</strong> <strong>Console</strong>”<br />
<strong>to</strong>pic for detailed <strong>in</strong>structions.)<br />
2. Click Restart Appliance Services.<br />
The Restart Appliance Services page appears.<br />
3. On <strong>the</strong> Restart Appliance Services page, do <strong>the</strong> follow<strong>in</strong>g:<br />
• Click [Restart <strong>EFI</strong> <strong>Pace</strong> Now] <strong>to</strong> restart <strong>EFI</strong> <strong>Pace</strong> and <strong>EFI</strong><br />
<strong>Pace</strong> report<strong>in</strong>g.<br />
• Click [Restart <strong>EFI</strong> <strong>Pace</strong> Report<strong>in</strong>g Now] <strong>to</strong> restart <strong>EFI</strong> <strong>Pace</strong><br />
report<strong>in</strong>g only.<br />
• Click [Restart Apache Now] <strong>to</strong> restart <strong>the</strong> Apache web server.<br />
Note: Restart<strong>in</strong>g appliance services s<strong>to</strong>ps, <strong>the</strong>n starts, <strong>the</strong> service and<br />
may take several m<strong>in</strong>utes.<br />
4. Click Return To Ma<strong>in</strong> Help Page <strong>to</strong> return <strong>to</strong> <strong>the</strong> ma<strong>in</strong> page of <strong>the</strong><br />
Adm<strong>in</strong> <strong>Console</strong>.<br />
7/23/2010 16
Adm<strong>in</strong> <strong>Console</strong> Adm<strong>in</strong>istra<strong>to</strong>r Quick Start Guide<br />
Restart Data Collection<br />
1. Navigate <strong>to</strong> <strong>the</strong> <strong>EFI</strong> <strong>Pace</strong> Adm<strong>in</strong> <strong>Console</strong> ma<strong>in</strong> page and click on <strong>the</strong><br />
Interfaces tab. (Refer <strong>to</strong> <strong>the</strong> “<strong>Log</strong> <strong>in</strong> <strong>to</strong> <strong>the</strong> Adm<strong>in</strong> <strong>Console</strong>” <strong>to</strong>pic for<br />
detailed <strong>in</strong>structions.)<br />
2. Click Restart Serial Keypad Data Collection.<br />
The <strong>EFI</strong> <strong>Pace</strong> DC Restart page appears.<br />
3. Click <strong>the</strong> l<strong>in</strong>k at <strong>the</strong> <strong>to</strong>p of <strong>the</strong> page.<br />
<strong>EFI</strong> <strong>Pace</strong> restarts <strong>the</strong> serial keypad Data Collection system and<br />
displays <strong>the</strong> Invocation Successful message when it <strong>in</strong>itiates <strong>the</strong><br />
restart program.<br />
Note: If <strong>the</strong> Invocation Successful message does not appear, <strong>EFI</strong><br />
<strong>Pace</strong> encountered problems when <strong>in</strong>itiat<strong>in</strong>g <strong>the</strong> Data Collection<br />
restart program.<br />
4. Click <strong>the</strong> browser’s Back but<strong>to</strong>n <strong>to</strong> return <strong>to</strong> <strong>the</strong> ma<strong>in</strong> page of <strong>the</strong><br />
Adm<strong>in</strong> <strong>Console</strong>.<br />
7/23/2010 17
Adm<strong>in</strong> <strong>Console</strong> Adm<strong>in</strong>istra<strong>to</strong>r Quick Start Guide<br />
View system logs<br />
1. Navigate <strong>to</strong> <strong>the</strong> <strong>EFI</strong> <strong>Pace</strong> Adm<strong>in</strong> <strong>Console</strong> ma<strong>in</strong> page and click on <strong>the</strong><br />
Adm<strong>in</strong>istration/Management tab. (Refer <strong>to</strong> <strong>the</strong> “<strong>Log</strong> <strong>in</strong> <strong>to</strong> <strong>the</strong> Adm<strong>in</strong><br />
<strong>Console</strong>” <strong>to</strong>pic for detailed <strong>in</strong>structions.)<br />
2. Click System <strong>Log</strong>s.<br />
The <strong>EFI</strong> <strong>Pace</strong> <strong>Log</strong> Files page appears.<br />
3. On <strong>the</strong> <strong>EFI</strong> <strong>Pace</strong> <strong>Log</strong> Files page, <strong>in</strong> <strong>the</strong> <strong>EFI</strong> <strong>Pace</strong> <strong>Log</strong> Files section,<br />
do one of <strong>the</strong> follow<strong>in</strong>g:<br />
• Click import/export <strong>in</strong>terfaces <strong>to</strong> go <strong>to</strong> <strong>the</strong> Import/Export<br />
Interfaces section. Click one of <strong>the</strong> follow<strong>in</strong>g l<strong>in</strong>ks for <strong>the</strong><br />
import/export <strong>in</strong>terface log you want <strong>to</strong> view:<br />
Note: If <strong>the</strong> <strong>in</strong>dividual log file l<strong>in</strong>k you select produces a blank<br />
page, <strong>the</strong> log file is empty.<br />
Tip: You can also view <strong>the</strong> <strong>in</strong>formation from <strong>the</strong> import/export<br />
<strong>in</strong>terfaces log files <strong>in</strong> <strong>the</strong> default log.<br />
- The Schedul<strong>in</strong>g Exporter log files <strong>in</strong>clude <strong>the</strong> log<br />
<strong>in</strong>formation from <strong>the</strong> Prestige Scheduler EDI.<br />
- The Estimat<strong>in</strong>g Importer log files <strong>in</strong>clude <strong>the</strong> log<br />
<strong>in</strong>formation from job imports <strong>to</strong> <strong>the</strong> Job Control Center<br />
module.<br />
- The S<strong>in</strong>gle Object Importer log files <strong>in</strong>clude <strong>the</strong> log<br />
<strong>in</strong>formation from execut<strong>in</strong>g <strong>the</strong> S<strong>in</strong>gle Object Importer (SOI)<br />
<strong>to</strong> import data <strong>in</strong><strong>to</strong> <strong>EFI</strong> <strong>Pace</strong>.<br />
- The Tricoder Inven<strong>to</strong>ry Importer log files <strong>in</strong>clude log<br />
<strong>in</strong>formation from Tricoder imports <strong>in</strong><strong>to</strong> <strong>the</strong> <strong>EFI</strong> <strong>Pace</strong><br />
Inven<strong>to</strong>ry module via <strong>the</strong> Tricoder Utilities feature.<br />
• Click crystal clear <strong>to</strong> go <strong>to</strong> <strong>the</strong> Crystal Clear section. Click <strong>the</strong><br />
l<strong>in</strong>k <strong>to</strong> display <strong>the</strong> log files for <strong>the</strong> Crystal Clear report<strong>in</strong>g eng<strong>in</strong>e.<br />
Note: Crystal Clear logg<strong>in</strong>g greatly slows down <strong>the</strong> process of<br />
generat<strong>in</strong>g reports. By default, <strong>the</strong>refore, <strong>the</strong> logg<strong>in</strong>g feature is<br />
disabled. To enable this feature, contact <strong>Pace</strong> Support. You can<br />
click <strong>the</strong> <strong>Pace</strong> Support l<strong>in</strong>k <strong>in</strong> <strong>the</strong> Crystal Clear section of <strong>the</strong><br />
<strong>EFI</strong> <strong>Pace</strong> <strong>Log</strong> Files page <strong>to</strong> send an email.<br />
• Click everyth<strong>in</strong>g else (<strong>the</strong> default log) <strong>to</strong> go <strong>to</strong> <strong>the</strong> Everyth<strong>in</strong>g<br />
Else section. Click <strong>the</strong> l<strong>in</strong>k <strong>to</strong> display all <strong>the</strong> log files for <strong>the</strong> <strong>EFI</strong><br />
<strong>Pace</strong> appliance.<br />
Note: The log file labeled “default” is <strong>the</strong> primary log file for<br />
<strong>EFI</strong> <strong>Pace</strong>, and is used predom<strong>in</strong>ately by <strong>Pace</strong> developers and<br />
<strong>Pace</strong> Support.<br />
7/23/2010 18
Adm<strong>in</strong> <strong>Console</strong> Adm<strong>in</strong>istra<strong>to</strong>r Quick Start Guide<br />
Note: If <strong>the</strong> <strong>in</strong>dividual log file l<strong>in</strong>k you select produces a blank<br />
page, <strong>the</strong> log file is empty.<br />
4. Click Return To Ma<strong>in</strong> Help Page <strong>to</strong> return <strong>to</strong> <strong>the</strong> ma<strong>in</strong> page of <strong>the</strong><br />
Adm<strong>in</strong> <strong>Console</strong>.<br />
7/23/2010 19
Adm<strong>in</strong> <strong>Console</strong> Adm<strong>in</strong>istra<strong>to</strong>r Quick Start Guide<br />
View system statuses<br />
1. Navigate <strong>to</strong> <strong>the</strong> <strong>EFI</strong> <strong>Pace</strong> Adm<strong>in</strong> <strong>Console</strong> ma<strong>in</strong> page and click on <strong>the</strong><br />
O<strong>the</strong>r Utilities tab. (Refer <strong>to</strong> <strong>the</strong> “<strong>Log</strong> <strong>in</strong> <strong>to</strong> <strong>the</strong> Adm<strong>in</strong> <strong>Console</strong>”<br />
<strong>to</strong>pic for detailed <strong>in</strong>structions.)<br />
2. Click System Status.<br />
The <strong>EFI</strong> <strong>Pace</strong> System Status page appears, with <strong>the</strong> current system<br />
status for each of <strong>the</strong> follow<strong>in</strong>g services:<br />
• <strong>EFI</strong> <strong>Pace</strong><br />
• Crystal Clear<br />
• Apache<br />
• PostgreSQL<br />
3. Click Return To Ma<strong>in</strong> Help Page <strong>to</strong> return <strong>to</strong> <strong>the</strong> ma<strong>in</strong> page of <strong>the</strong><br />
Adm<strong>in</strong> <strong>Console</strong>.<br />
7/23/2010 20
Adm<strong>in</strong> <strong>Console</strong> Adm<strong>in</strong>istra<strong>to</strong>r Quick Start Guide<br />
Test <strong>the</strong> appliance emailer<br />
Note: Test<strong>in</strong>g <strong>the</strong> appliance emailer tests both <strong>the</strong> <strong>EFI</strong> <strong>Pace</strong> application<br />
and <strong>the</strong> email<strong>in</strong>g capabilities of your operat<strong>in</strong>g system.<br />
Note: Before you test <strong>the</strong> appliance emailer, you should ensure that you<br />
enter a valid email address <strong>in</strong> <strong>the</strong> Email System Adm<strong>in</strong> field on <strong>the</strong><br />
Company Setup page <strong>in</strong> <strong>EFI</strong> <strong>Pace</strong>.<br />
1. Navigate <strong>to</strong> <strong>the</strong> <strong>EFI</strong> <strong>Pace</strong> Adm<strong>in</strong> <strong>Console</strong> ma<strong>in</strong> page and click on <strong>the</strong><br />
O<strong>the</strong>r Utilities tab. (Refer <strong>to</strong> <strong>the</strong> “<strong>Log</strong> <strong>in</strong> <strong>to</strong> <strong>the</strong> Adm<strong>in</strong> <strong>Console</strong>”<br />
<strong>to</strong>pic for detailed <strong>in</strong>structions.)<br />
2. Click Test Appliance Emailer.<br />
The Test Appliance Emailer page appears.<br />
3. Click [Start Email Test Now].<br />
After several m<strong>in</strong>utes, <strong>the</strong> system sends a test email <strong>to</strong> <strong>the</strong> system<br />
adm<strong>in</strong>istra<strong>to</strong>r and records <strong>the</strong> results of <strong>the</strong> test <strong>in</strong> <strong>the</strong> Last Email<br />
Test <strong>Log</strong> at <strong>the</strong> bot<strong>to</strong>m of <strong>the</strong> page.<br />
4. Click Return To Ma<strong>in</strong> Help Page <strong>to</strong> return <strong>to</strong> <strong>the</strong> ma<strong>in</strong> page of <strong>the</strong><br />
Adm<strong>in</strong> <strong>Console</strong>.<br />
7/23/2010 21
Adm<strong>in</strong> <strong>Console</strong> Adm<strong>in</strong>istra<strong>to</strong>r Quick Start Guide<br />
Cus<strong>to</strong>mization Tasks<br />
This section conta<strong>in</strong>s cus<strong>to</strong>mization tasks that you can perform <strong>in</strong> <strong>the</strong><br />
Adm<strong>in</strong> <strong>Console</strong>.<br />
Cus<strong>to</strong>mization Tasks ...................................................................................................................... 22<br />
Run <strong>the</strong> configuration utility ..................................................................................................... 23<br />
Download and run SDK files ................................................................................................... 26<br />
Download <strong>EFI</strong> <strong>Pace</strong> standard forms ....................................................................................... 27<br />
Enable or disable cus<strong>to</strong>mizations ............................................................................................. 28<br />
Refresh configurations ............................................................................................................... 29<br />
View <strong>the</strong> form tag library........................................................................................................... 30<br />
Compare versions of <strong>EFI</strong> <strong>Pace</strong> ................................................................................................ 31<br />
7/23/2010 22
Adm<strong>in</strong> <strong>Console</strong> Adm<strong>in</strong>istra<strong>to</strong>r Quick Start Guide<br />
Run <strong>the</strong> configuration utility<br />
Tip: Unlike <strong>the</strong> System Configuration feature, which provides displayonly<br />
configuration files, <strong>the</strong> Configuration Utility enables you <strong>to</strong><br />
physically change <strong>the</strong> <strong>EFI</strong> <strong>Pace</strong> values via GUI.<br />
Important: If you change <strong>the</strong> configurations, you could cause <strong>the</strong> system<br />
<strong>to</strong> become unstable. Please contact <strong>Pace</strong> Support if you are not sure of<br />
<strong>the</strong> changes you want <strong>to</strong> make.<br />
1. Navigate <strong>to</strong> <strong>the</strong> <strong>EFI</strong> <strong>Pace</strong> Adm<strong>in</strong> <strong>Console</strong> ma<strong>in</strong> page and click on <strong>the</strong><br />
Cus<strong>to</strong>mization Tools tab. (Refer <strong>to</strong> <strong>the</strong> “<strong>Log</strong> <strong>in</strong> <strong>to</strong> <strong>the</strong> Adm<strong>in</strong><br />
<strong>Console</strong>” <strong>to</strong>pic for detailed <strong>in</strong>structions.)<br />
2. Click Configuration Utility.<br />
The Configuration Setup log<strong>in</strong> page appears.<br />
3. Select Adm<strong>in</strong>istra<strong>to</strong>r from <strong>the</strong> user type drop-down list, and click<br />
[<strong>Log</strong><strong>in</strong>].<br />
The Configuration Setup page refreshes, with <strong>the</strong> Configuration<br />
Options section.<br />
4. In <strong>the</strong> Configuration Options section of <strong>the</strong> Configuration Setup<br />
page, select one of <strong>the</strong> follow<strong>in</strong>g options:<br />
• If you want <strong>to</strong> configure <strong>the</strong> <strong>EFI</strong> <strong>Pace</strong> au<strong>to</strong>matic emailer, select<br />
Emailer.<br />
• If you want <strong>to</strong> configure <strong>the</strong> Scheduler <strong>in</strong>terface that updates<br />
Scheduler, select Schedul<strong>in</strong>g Updater.<br />
Tip: You can configure up <strong>to</strong> four different Scheduler <strong>in</strong>terfaces.<br />
• If you want <strong>to</strong> generate a Certificate Sign<strong>in</strong>g Request (CSR) that<br />
enables you <strong>to</strong> generate SSL certificates for use with <strong>the</strong> <strong>EFI</strong> <strong>Pace</strong><br />
system, select CSR.<br />
• If you want <strong>to</strong> enable SSL for <strong>EFI</strong> <strong>Pace</strong>, select SSL.<br />
Note: You must purchase a security certificate from a certify<strong>in</strong>g<br />
authority before you can enable SSL for <strong>EFI</strong> <strong>Pace</strong>.<br />
• If you want <strong>to</strong> configure <strong>the</strong> account <strong>in</strong>formation used for UPS<br />
dynamic freight calculations, select UPS User Information.<br />
7/23/2010 23
Adm<strong>in</strong> <strong>Console</strong> Adm<strong>in</strong>istra<strong>to</strong>r Quick Start Guide<br />
Tip: To obta<strong>in</strong> <strong>the</strong> required attributes, register at<br />
http://www.ups.com/e_comm_access/get<strong>to</strong>ols_<strong>in</strong>dex?loc=en_<br />
US, and sign up for <strong>the</strong> Rates & Services Selection onl<strong>in</strong>e <strong>to</strong>ol <strong>to</strong><br />
retrieve your UPS account number. Once you receive your user<br />
key via email, click UPS Rates & Services XML, <strong>the</strong>n click Get<br />
Access Key under Return<strong>in</strong>g Cus<strong>to</strong>mers, <strong>the</strong>n click Get XML<br />
Access Key.<br />
• If you want <strong>to</strong> configure <strong>the</strong> URLs for your <strong>EFI</strong> <strong>Pace</strong> webs, such<br />
as eService and <strong>EFI</strong> <strong>Pace</strong> mobile, select Webapp Url Crea<strong>to</strong>r.<br />
5. Click [Edit Selected Configurations].<br />
The Configuration Setup page for <strong>the</strong> option you selected appears.<br />
6. Do <strong>the</strong> follow<strong>in</strong>g, as applicable:<br />
• On <strong>the</strong> Emailer Configuration Setup page, complete <strong>the</strong><br />
follow<strong>in</strong>g fields, as applicable:<br />
- In <strong>the</strong> Address <strong>to</strong> copy robot emails <strong>to</strong> field (required),<br />
enter <strong>the</strong> email address where you want <strong>to</strong> copy emails sent<br />
by <strong>the</strong> robot emailer.<br />
- In <strong>the</strong> Display name of emailer robot field (required), enter<br />
<strong>the</strong> name you want displayed <strong>in</strong> <strong>the</strong> From field of emails sent<br />
by <strong>the</strong> robot emailer.<br />
• On <strong>the</strong> Schedul<strong>in</strong>g Updater Configuration Setup page, complete<br />
<strong>the</strong> follow<strong>in</strong>g fields, as applicable:<br />
- In <strong>the</strong> Delete Configuration field, check <strong>the</strong> box if you want<br />
<strong>to</strong> delete this configuration.<br />
- In <strong>the</strong> Host 1 – IP Address (required) through Host 4 – IP<br />
Address fields, enter <strong>the</strong> IP address(es) of your Scheduler<br />
host server(s).<br />
- In <strong>the</strong> Port 1 – Scheduler port (required) through Port 4 –<br />
Scheduler port fields, enter <strong>the</strong> port(s) used by Scheduler for<br />
each IP address you specify.<br />
• On <strong>the</strong> SSL Configuration Setup page, complete <strong>the</strong> follow<strong>in</strong>g<br />
fields, as applicable:<br />
- In <strong>the</strong> Upload Server key field, enter, or click [Browse] <strong>to</strong><br />
select, your certificate server key from <strong>the</strong> certify<strong>in</strong>g authority.<br />
- In <strong>the</strong> Upload Server.crt field, enter, or click [Browse] <strong>to</strong><br />
select, your server.crt from <strong>the</strong> certify<strong>in</strong>g authority.<br />
• On <strong>the</strong> UPS User Information Configuration Setup page,<br />
complete <strong>the</strong> follow<strong>in</strong>g fields, as applicable:<br />
- In <strong>the</strong> Delete Configuration field, check <strong>the</strong> box if you want<br />
<strong>to</strong> delete this configuration.<br />
7/23/2010 24
Adm<strong>in</strong> <strong>Console</strong> Adm<strong>in</strong>istra<strong>to</strong>r Quick Start Guide<br />
- In <strong>the</strong> Site Access Code field (required), enter your UPS<br />
XML access key.<br />
- In <strong>the</strong> Site User Name field (required), enter your user name<br />
for <strong>the</strong> UPS site.<br />
- In <strong>the</strong> Site Password field (required), enter your password<br />
for <strong>the</strong> UPS site.<br />
- In <strong>the</strong> Server Connection field (required), enter your server<br />
connection address.<br />
• On <strong>the</strong> Webapp URL Crea<strong>to</strong>r Configuration Setup page,<br />
complete <strong>the</strong> follow<strong>in</strong>g fields, as applicable:<br />
- In <strong>the</strong> External URL <strong>to</strong> <strong>EFI</strong> <strong>Pace</strong> web field (required),<br />
enter <strong>the</strong> external URL address of your <strong>EFI</strong> <strong>Pace</strong> web.<br />
- In <strong>the</strong> External URL <strong>to</strong> eservice web field (required), enter<br />
<strong>the</strong> external URL address of your eService web.<br />
- In <strong>the</strong> External URL <strong>to</strong> estimat<strong>in</strong>g web field (required),<br />
enter <strong>the</strong> external URL address of your estimat<strong>in</strong>g web.<br />
- In <strong>the</strong> External URL <strong>to</strong> mobile web field (required), enter<br />
<strong>the</strong> external URL address of your <strong>EFI</strong> <strong>Pace</strong> mobile web.<br />
7. To save your configuration changes, click [Save Configurations].<br />
<strong>EFI</strong> <strong>Pace</strong> saves your configuration changes, and displays <strong>the</strong><br />
Changes Saved message.<br />
8. Restart <strong>EFI</strong> <strong>Pace</strong> <strong>to</strong> activate your changes.<br />
9. Click Return To Ma<strong>in</strong> Help Page <strong>to</strong> return <strong>to</strong> <strong>the</strong> ma<strong>in</strong> page of <strong>the</strong><br />
Adm<strong>in</strong> <strong>Console</strong>.<br />
7/23/2010 25
Adm<strong>in</strong> <strong>Console</strong> Adm<strong>in</strong>istra<strong>to</strong>r Quick Start Guide<br />
Download and run SDK files<br />
Tip: The SDK files <strong>in</strong>clude various programm<strong>in</strong>g code samples for<br />
cus<strong>to</strong>m screens and processes, configuration examples for different<br />
developer languages (e.g., PHP, C++, Java, and VBS), help files, and<br />
plug-<strong>in</strong> files.<br />
1. Navigate <strong>to</strong> <strong>the</strong> <strong>EFI</strong> <strong>Pace</strong> Adm<strong>in</strong> <strong>Console</strong> ma<strong>in</strong> page and click on <strong>the</strong><br />
Cus<strong>to</strong>mization Tools tab. (Refer <strong>to</strong> <strong>the</strong> “<strong>Log</strong> <strong>in</strong> <strong>to</strong> <strong>the</strong> Adm<strong>in</strong><br />
<strong>Console</strong>” <strong>to</strong>pic for detailed <strong>in</strong>structions.)<br />
2. Click <strong>EFI</strong> <strong>Pace</strong> Developer SDK. If you receive a download prompt,<br />
save and/or open <strong>the</strong> <strong>EFI</strong> <strong>Pace</strong>-sdk.zip file.<br />
The <strong>EFI</strong> <strong>Pace</strong>-sdk.zip file is downloaded <strong>to</strong> your computer.<br />
3. Locate and open <strong>the</strong> desired file(s).<br />
7/23/2010 26
Adm<strong>in</strong> <strong>Console</strong> Adm<strong>in</strong>istra<strong>to</strong>r Quick Start Guide<br />
Download <strong>EFI</strong> <strong>Pace</strong> standard forms<br />
Tip: The standard forms file <strong>in</strong>cludes <strong>the</strong> source code XML files for all<br />
of <strong>the</strong> standard <strong>EFI</strong> <strong>Pace</strong> UI forms and enables you <strong>to</strong> search for<br />
cus<strong>to</strong>mizations examples via an Integrated Development Environment<br />
(IDE).<br />
1. Navigate <strong>to</strong> <strong>the</strong> <strong>EFI</strong> <strong>Pace</strong> Adm<strong>in</strong> <strong>Console</strong> ma<strong>in</strong> page and click on <strong>the</strong><br />
Cus<strong>to</strong>mizations Tools tab. (Refer <strong>to</strong> <strong>the</strong> “<strong>Log</strong> <strong>in</strong> <strong>to</strong> <strong>the</strong> Adm<strong>in</strong><br />
<strong>Console</strong>” <strong>to</strong>pic for detailed <strong>in</strong>structions.)<br />
2. Click <strong>EFI</strong> <strong>Pace</strong> Standard Forms. If you receive a download<br />
prompt, save and/or open <strong>the</strong> epace-forms.zip file.<br />
The epace-forms.zip file is downloaded <strong>to</strong> your computer.<br />
3. Locate and open <strong>the</strong> desired file(s).<br />
7/23/2010 27
Adm<strong>in</strong> <strong>Console</strong> Adm<strong>in</strong>istra<strong>to</strong>r Quick Start Guide<br />
Enable or disable cus<strong>to</strong>mizations<br />
Note: Disabl<strong>in</strong>g cus<strong>to</strong>mizations resets <strong>the</strong> <strong>EFI</strong> <strong>Pace</strong> server back <strong>to</strong> its<br />
orig<strong>in</strong>al sett<strong>in</strong>gs.<br />
Tip: To determ<strong>in</strong>e whe<strong>the</strong>r your cus<strong>to</strong>mizations are enabled, from <strong>the</strong><br />
<strong>EFI</strong> <strong>Pace</strong> ma<strong>in</strong> menu, click Adm<strong>in</strong>istration, <strong>the</strong>n move <strong>the</strong> mouse over<br />
System Setup, <strong>the</strong>n over General, <strong>the</strong>n click Company Setup. If <strong>the</strong><br />
box <strong>in</strong> <strong>the</strong> Disable Cus<strong>to</strong>mizations field on <strong>the</strong> System Configuration<br />
tab is unchecked, your cus<strong>to</strong>mizations are enabled.<br />
1. Navigate <strong>to</strong> <strong>the</strong> <strong>EFI</strong> <strong>Pace</strong> Adm<strong>in</strong> <strong>Console</strong> ma<strong>in</strong> page and click on <strong>the</strong><br />
Adm<strong>in</strong>istration/Management tab. (Refer <strong>to</strong> <strong>the</strong> “<strong>Log</strong> <strong>in</strong> <strong>to</strong> <strong>the</strong> Adm<strong>in</strong><br />
<strong>Console</strong>” <strong>to</strong>pic for detailed <strong>in</strong>structions.)<br />
2. Click Enable/Disable Cus<strong>to</strong>mizations.<br />
The Enable/Disable Cus<strong>to</strong>mizations page appears, with a list of<br />
items <strong>to</strong> enable or disable, based on <strong>the</strong> user <strong>in</strong>terface (UI).<br />
3. Do one of <strong>the</strong> follow<strong>in</strong>g:<br />
• To disable cus<strong>to</strong>mizations, click [Start Disable Now].<br />
<strong>EFI</strong> <strong>Pace</strong> disables <strong>the</strong> cus<strong>to</strong>mizations and restarts.<br />
• To enable cus<strong>to</strong>mizations, click [Start Enable Now].<br />
<strong>EFI</strong> <strong>Pace</strong> enables <strong>the</strong> cus<strong>to</strong>mizations and restarts.<br />
4. Click Return To Ma<strong>in</strong> Help Page <strong>to</strong> return <strong>to</strong> <strong>the</strong> ma<strong>in</strong> page of <strong>the</strong><br />
Adm<strong>in</strong> <strong>Console</strong>.<br />
7/23/2010 28
Adm<strong>in</strong> <strong>Console</strong> Adm<strong>in</strong>istra<strong>to</strong>r Quick Start Guide<br />
Refresh configurations<br />
Note: Use this procedure if you want <strong>to</strong> reset <strong>the</strong> system<br />
configurations <strong>to</strong> <strong>the</strong> default sett<strong>in</strong>gs. This procedure restarts several<br />
services, <strong>in</strong>clud<strong>in</strong>g Apache, Postgres, and <strong>EFI</strong> <strong>Pace</strong>.<br />
1. Navigate <strong>to</strong> <strong>the</strong> <strong>EFI</strong> <strong>Pace</strong> Adm<strong>in</strong> <strong>Console</strong> ma<strong>in</strong> page and click on <strong>the</strong><br />
O<strong>the</strong>r Utilities tab. (Refer <strong>to</strong> <strong>the</strong> “<strong>Log</strong> <strong>in</strong> <strong>to</strong> <strong>the</strong> Adm<strong>in</strong> <strong>Console</strong>”<br />
<strong>to</strong>pic for detailed <strong>in</strong>structions.)<br />
2. Click Refresh Configurations From Appliance Properties.<br />
The Refresh Configurations From Appliance Properties page<br />
appears, <strong>in</strong>clud<strong>in</strong>g <strong>the</strong> Last Refresh <strong>Log</strong>.<br />
3. Click [Start Refresh Configurations Now].<br />
The system reconfigures <strong>the</strong> related services <strong>to</strong> <strong>the</strong> orig<strong>in</strong>al sett<strong>in</strong>gs,<br />
and restarts each service.<br />
4. View <strong>the</strong> refresh process and results <strong>in</strong> <strong>the</strong> Last Refresh <strong>Log</strong>, as<br />
desired.<br />
5. Click Return To Ma<strong>in</strong> Help Page <strong>to</strong> return <strong>to</strong> <strong>the</strong> ma<strong>in</strong> page of <strong>the</strong><br />
Adm<strong>in</strong> <strong>Console</strong>.<br />
7/23/2010 29
Adm<strong>in</strong> <strong>Console</strong> Adm<strong>in</strong>istra<strong>to</strong>r Quick Start Guide<br />
View <strong>the</strong> form tag library<br />
1. Navigate <strong>to</strong> <strong>the</strong> <strong>EFI</strong> <strong>Pace</strong> Adm<strong>in</strong> <strong>Console</strong> ma<strong>in</strong> page and click on <strong>the</strong><br />
Cus<strong>to</strong>mization Tools tab. (Refer <strong>to</strong> <strong>the</strong> “<strong>Log</strong> <strong>in</strong> <strong>to</strong> <strong>the</strong> Adm<strong>in</strong><br />
<strong>Console</strong>” <strong>to</strong>pic for detailed <strong>in</strong>structions.)<br />
2. Click Form Tag Library Reference.<br />
The UI Tag Library page appears.<br />
3. Click <strong>the</strong> l<strong>in</strong>k <strong>to</strong> <strong>the</strong> tag library you want <strong>to</strong> view.<br />
The Form Design page appears for <strong>the</strong> library you selected.<br />
7/23/2010 30
Adm<strong>in</strong> <strong>Console</strong> Adm<strong>in</strong>istra<strong>to</strong>r Quick Start Guide<br />
Compare versions of <strong>EFI</strong> <strong>Pace</strong><br />
1. Navigate <strong>to</strong> <strong>the</strong> <strong>EFI</strong> <strong>Pace</strong> Adm<strong>in</strong> <strong>Console</strong> ma<strong>in</strong> page and click on <strong>the</strong><br />
Cus<strong>to</strong>mization Tools tab. (Refer <strong>to</strong> <strong>the</strong> “<strong>Log</strong> <strong>in</strong> <strong>to</strong> <strong>the</strong> Adm<strong>in</strong><br />
<strong>Console</strong>” <strong>to</strong>pic for detailed <strong>in</strong>structions.)<br />
2. Click Version Comparison Tool.<br />
The New Version Compare Tool page appears.<br />
3. Do all of <strong>the</strong> follow<strong>in</strong>g:<br />
• In <strong>the</strong> Current Version field, select your current version of <strong>EFI</strong><br />
<strong>Pace</strong>.<br />
• In <strong>the</strong> Version Upgrad<strong>in</strong>g To field, select <strong>the</strong> version of <strong>EFI</strong><br />
<strong>Pace</strong> <strong>to</strong> which you want <strong>to</strong> upgrade.<br />
4. Click [Get Differences].<br />
The New Version Compare Tool page refreshes, with a list of<br />
differences between <strong>the</strong> two version of <strong>EFI</strong> <strong>Pace</strong> that you selected,<br />
<strong>in</strong>clud<strong>in</strong>g new, modified, and removed fields and objects.<br />
7/23/2010 31
Adm<strong>in</strong> <strong>Console</strong> Adm<strong>in</strong>istra<strong>to</strong>r Quick Start Guide<br />
Report<strong>in</strong>g Tasks<br />
This section conta<strong>in</strong>s report<strong>in</strong>g tasks that you can perform <strong>in</strong> <strong>the</strong> Adm<strong>in</strong><br />
<strong>Console</strong>.<br />
Pr<strong>in</strong>t<strong>in</strong>g Tasks ................................................................................................................................. 38<br />
Add a pr<strong>in</strong>ter <strong>to</strong> CUPS .............................................................................................................. 39<br />
Add a pr<strong>in</strong>ter <strong>to</strong> <strong>EFI</strong> <strong>Pace</strong> ......................................................................................................... 41<br />
7/23/2010 32
Adm<strong>in</strong> <strong>Console</strong> Adm<strong>in</strong>istra<strong>to</strong>r Quick Start Guide<br />
View object model diagrams<br />
Tip: Object model diagrams are graphical views of <strong>the</strong> <strong>EFI</strong> <strong>Pace</strong><br />
bus<strong>in</strong>ess objects.<br />
1. Navigate <strong>to</strong> <strong>the</strong> <strong>EFI</strong> <strong>Pace</strong> Adm<strong>in</strong> <strong>Console</strong> ma<strong>in</strong> page and click on <strong>the</strong><br />
Object Model Diagrams tab. (Refer <strong>to</strong> <strong>the</strong> “<strong>Log</strong> <strong>in</strong> <strong>to</strong> <strong>the</strong> Adm<strong>in</strong><br />
<strong>Console</strong>” <strong>to</strong>pic for detailed <strong>in</strong>structions.)<br />
2. Click on <strong>the</strong> l<strong>in</strong>k for <strong>the</strong> object model diagram you want <strong>to</strong> view.<br />
The object model diagram you selected appears <strong>in</strong> a separate page.<br />
Note: The <strong>to</strong>p level diagrams, such as “Account<strong>in</strong>g” and<br />
“Estimat<strong>in</strong>g,” conta<strong>in</strong> many objects and may not be as useful as <strong>the</strong><br />
o<strong>the</strong>r, more granular views.<br />
3. View or pr<strong>in</strong>t <strong>the</strong> diagram as desired, <strong>the</strong>n click <strong>the</strong> X <strong>in</strong> <strong>the</strong> upper<br />
right corner <strong>to</strong> close <strong>the</strong> page and return <strong>to</strong> <strong>the</strong> ma<strong>in</strong> page of <strong>the</strong><br />
Adm<strong>in</strong> <strong>Console</strong>.<br />
7/23/2010 33
Adm<strong>in</strong> <strong>Console</strong> Adm<strong>in</strong>istra<strong>to</strong>r Quick Start Guide<br />
Download <strong>the</strong> Crystal Clear Designer<br />
setup file<br />
1. Navigate <strong>to</strong> <strong>the</strong> <strong>EFI</strong> <strong>Pace</strong> Adm<strong>in</strong> <strong>Console</strong> ma<strong>in</strong> page and click on <strong>the</strong><br />
Crystal Clear Setup Files tab. (Refer <strong>to</strong> <strong>the</strong> “<strong>Log</strong> <strong>in</strong> <strong>to</strong> <strong>the</strong> Adm<strong>in</strong><br />
<strong>Console</strong>” <strong>to</strong>pic for detailed <strong>in</strong>structions.)<br />
2. Click <strong>the</strong> l<strong>in</strong>k under “Download <strong>the</strong> Crystal Clear Designer Setup.”<br />
A file download dialog box appears, prompt<strong>in</strong>g you <strong>to</strong> open or save<br />
<strong>the</strong> current Crystal Clear .zip file.<br />
3. Save <strong>the</strong> file <strong>to</strong> a temporary folder on your C: drive.<br />
4. Unzip <strong>the</strong> file and run setup.exe.<br />
7/23/2010 34
Adm<strong>in</strong> <strong>Console</strong> Adm<strong>in</strong>istra<strong>to</strong>r Quick Start Guide<br />
Download <strong>the</strong> PGSQL driver (JDBC)<br />
Note: Use <strong>the</strong> PGSQL driver you download from <strong>the</strong> Adm<strong>in</strong> <strong>Console</strong> <strong>to</strong><br />
establish a JDBC database connection and access <strong>the</strong> <strong>EFI</strong> <strong>Pace</strong> database<br />
with Crystal Clear Designer.<br />
1. Navigate <strong>to</strong> <strong>the</strong> <strong>EFI</strong> <strong>Pace</strong> Adm<strong>in</strong> <strong>Console</strong> ma<strong>in</strong> page and click on <strong>the</strong><br />
Crystal Clear Setup Files tab. (Refer <strong>to</strong> <strong>the</strong> “<strong>Log</strong> <strong>in</strong> <strong>to</strong> <strong>the</strong> Adm<strong>in</strong><br />
<strong>Console</strong>” <strong>to</strong>pic for detailed <strong>in</strong>structions.)<br />
2. Click <strong>the</strong> l<strong>in</strong>k under “Download <strong>the</strong> Postgresql JDBC Driver.”<br />
A file download dialog box appears, prompt<strong>in</strong>g you <strong>to</strong> open or save<br />
<strong>the</strong> postgresql.jar file.<br />
3. Save <strong>the</strong> file <strong>to</strong> <strong>the</strong> “Crystal Clear” folder on your C: drive.<br />
7/23/2010 35
Adm<strong>in</strong> <strong>Console</strong> Adm<strong>in</strong>istra<strong>to</strong>r Quick Start Guide<br />
Download Crystal Clear properties<br />
Note: The Crystal Clear properties file must match your <strong>in</strong>stalled version<br />
of Crystal Clear Designer.<br />
1. Navigate <strong>to</strong> <strong>the</strong> <strong>EFI</strong> <strong>Pace</strong> Adm<strong>in</strong> <strong>Console</strong> ma<strong>in</strong> page and click on <strong>the</strong><br />
Crystal Clear Setup Files tab. (Refer <strong>to</strong> <strong>the</strong> “<strong>Log</strong> <strong>in</strong> <strong>to</strong> <strong>the</strong> Adm<strong>in</strong><br />
<strong>Console</strong>” <strong>to</strong>pic for detailed <strong>in</strong>structions.)<br />
2. Click <strong>the</strong> l<strong>in</strong>k under “Download <strong>the</strong> Crystal Clear Properties File.”<br />
A file download dialog box appears, prompt<strong>in</strong>g you <strong>to</strong> open or save<br />
<strong>the</strong> crystalclear.properties file.<br />
3. Save <strong>the</strong> file <strong>to</strong> <strong>the</strong> “Crystal Clear\crystalclear#.#.properties” folder<br />
(where #.# is Crystal Clear version and po<strong>in</strong>t release, such as<br />
crystalclear6.5) on your C: drive.<br />
Note: This file may overwrite an exist<strong>in</strong>g file on your C: drive. If you<br />
receive an overwrite prompt, click [OK].<br />
7/23/2010 36
Adm<strong>in</strong> <strong>Console</strong> Adm<strong>in</strong>istra<strong>to</strong>r Quick Start Guide<br />
Download Crystal Clear fonts<br />
1. Navigate <strong>to</strong> <strong>the</strong> <strong>EFI</strong> <strong>Pace</strong> Adm<strong>in</strong> <strong>Console</strong> ma<strong>in</strong> page and click on <strong>the</strong><br />
Crystal Clear Setup Files tab. (Refer <strong>to</strong> <strong>the</strong> “<strong>Log</strong> <strong>in</strong> <strong>to</strong> <strong>the</strong> Adm<strong>in</strong><br />
<strong>Console</strong>” <strong>to</strong>pic for detailed <strong>in</strong>structions.)<br />
2. Click <strong>the</strong> l<strong>in</strong>k under “Browse <strong>the</strong> Crystal Clear Fonts.”<br />
The Index of Fonts pop-up page appears, with a list of available<br />
Crystal Clear fonts.<br />
3. Click on <strong>the</strong> font(s) you want <strong>to</strong> download.<br />
A file download dialog box appears, prompt<strong>in</strong>g you <strong>to</strong> open or save<br />
<strong>the</strong> font file(s).<br />
4. Save <strong>the</strong> file(s) <strong>to</strong> <strong>the</strong> appropriate font folder on your C: drive.<br />
7/23/2010 37
Adm<strong>in</strong> <strong>Console</strong> Adm<strong>in</strong>istra<strong>to</strong>r Quick Start Guide<br />
Pr<strong>in</strong>t<strong>in</strong>g Tasks<br />
This section conta<strong>in</strong>s pr<strong>in</strong>t<strong>in</strong>g tasks that you can perform <strong>in</strong> <strong>the</strong> Adm<strong>in</strong><br />
<strong>Console</strong>:<br />
Pr<strong>in</strong>t<strong>in</strong>g Tasks ................................................................................................................................. 38<br />
Add a pr<strong>in</strong>ter <strong>to</strong> CUPS .............................................................................................................. 39<br />
Add a pr<strong>in</strong>ter <strong>to</strong> <strong>EFI</strong> <strong>Pace</strong> ......................................................................................................... 41<br />
7/23/2010 38
Adm<strong>in</strong> <strong>Console</strong> Adm<strong>in</strong>istra<strong>to</strong>r Quick Start Guide<br />
Add a pr<strong>in</strong>ter <strong>to</strong> CUPS<br />
Note: To set up a pr<strong>in</strong>ter for Direct Pr<strong>in</strong>t<strong>in</strong>g through CUPS (Common<br />
Unix Pr<strong>in</strong>t<strong>in</strong>g System), you must first add <strong>the</strong> pr<strong>in</strong>ter <strong>to</strong> CUPS through<br />
<strong>the</strong> Adm<strong>in</strong> <strong>Console</strong> and <strong>the</strong>n add <strong>the</strong> pr<strong>in</strong>ter <strong>to</strong> <strong>EFI</strong> <strong>Pace</strong>.<br />
1. Navigate <strong>to</strong> <strong>the</strong> <strong>EFI</strong> <strong>Pace</strong> Adm<strong>in</strong> <strong>Console</strong> ma<strong>in</strong> page and click on <strong>the</strong><br />
Interfaces tab. (Refer <strong>to</strong> <strong>the</strong> “<strong>Log</strong> <strong>in</strong> <strong>to</strong> <strong>the</strong> Adm<strong>in</strong> <strong>Console</strong>” <strong>to</strong>pic for<br />
detailed <strong>in</strong>structions.)<br />
2. Click Pr<strong>in</strong>ter Configuration.<br />
The Adm<strong>in</strong> <strong>Console</strong> redirects you <strong>to</strong> <strong>the</strong> CUPS software page.<br />
3. On <strong>the</strong> CUPS software page, click Manage Pr<strong>in</strong>ters.<br />
The Pr<strong>in</strong>ter page appears, with a list of available pr<strong>in</strong>ters, if any.<br />
4. On <strong>the</strong> Pr<strong>in</strong>ter page, click [Add Pr<strong>in</strong>ter].<br />
Tip: If you already added several pr<strong>in</strong>ters, [Add Pr<strong>in</strong>ter] appears<br />
below <strong>the</strong> list of pr<strong>in</strong>ters.<br />
Important: If you are prompted for log<strong>in</strong> <strong>in</strong>formation, enter <strong>the</strong><br />
same username and password you used <strong>to</strong> log <strong>in</strong><strong>to</strong> <strong>the</strong> Adm<strong>in</strong><br />
<strong>Console</strong>.<br />
The Add New Pr<strong>in</strong>ter page appears.<br />
5. On <strong>the</strong> Add New Pr<strong>in</strong>ter page, complete <strong>the</strong> follow<strong>in</strong>g fields:<br />
• In <strong>the</strong> Name field, enter a mean<strong>in</strong>gful pr<strong>in</strong>ter name, such as<br />
Acctg_Prtr.<br />
Note: If you wish <strong>to</strong> enter more than one word for <strong>the</strong> pr<strong>in</strong>ter<br />
name, you must enter an underscore (_) <strong>in</strong>stead of a space.<br />
• In <strong>the</strong> Description field, enter a description of this pr<strong>in</strong>ter, such<br />
as Account<strong>in</strong>g Pr<strong>in</strong>ter.<br />
• In <strong>the</strong> Location field, enter <strong>the</strong> location of this pr<strong>in</strong>ter, such as<br />
Account<strong>in</strong>g Dept.<br />
6. Click [Cont<strong>in</strong>ue].<br />
The Device For [pr<strong>in</strong>ter name] page appears.<br />
7. On <strong>the</strong> Device for Test page, select an appropriate device from <strong>the</strong><br />
list, such as AppSocket/HP JetDirect (network pr<strong>in</strong>ter), W<strong>in</strong>dows<br />
Pr<strong>in</strong>ter via SAMBA (shared pr<strong>in</strong>ter), or LPD/LPR Host or<br />
Pr<strong>in</strong>ter (direct pr<strong>in</strong>ter).<br />
8. Click [Cont<strong>in</strong>ue].<br />
The Device for URI page appears.<br />
7/23/2010 39
Adm<strong>in</strong> <strong>Console</strong> Adm<strong>in</strong>istra<strong>to</strong>r Quick Start Guide<br />
9. On <strong>the</strong> Device for URI page, enter <strong>the</strong> device URI.<br />
Examples: AppSocket/HP JetDirect = socket://hostname:port,<br />
W<strong>in</strong>dows Pr<strong>in</strong>ter via SAMBA = smb://hostname/queue,<br />
LPD/LPR Host or Pr<strong>in</strong>ter = lpd://hostname/queue, where<br />
hostname=<strong>the</strong> hostname or IP of <strong>the</strong> computer; and queue=<strong>the</strong><br />
share name of <strong>the</strong> pr<strong>in</strong>ter<br />
10. Click [Cont<strong>in</strong>ue].<br />
The Model/Driver for [pr<strong>in</strong>ter name] page appears.<br />
11. On <strong>the</strong> Model/Driver for [pr<strong>in</strong>ter name] page, select <strong>the</strong> make of <strong>the</strong><br />
pr<strong>in</strong>ter.<br />
Tip: If your pr<strong>in</strong>ter make is not listed, HP works <strong>in</strong> most cases, with<br />
Raw as a good second choice.<br />
12. Click [Cont<strong>in</strong>ue].<br />
The Model/Driver for [pr<strong>in</strong>ter name] page refreshes.<br />
13. On <strong>the</strong> Model/Driver for [pr<strong>in</strong>ter name] page, select <strong>the</strong> model of<br />
<strong>the</strong> pr<strong>in</strong>ter.<br />
Tip: If you selected HP because your pr<strong>in</strong>ter’s manufacturer was not<br />
listed, choose ei<strong>the</strong>r HP DeskJet or HP LaserJet, depend<strong>in</strong>g on<br />
whe<strong>the</strong>r <strong>the</strong> pr<strong>in</strong>ter is an <strong>in</strong>k or laser pr<strong>in</strong>ter.<br />
14. Click [Cont<strong>in</strong>ue].<br />
A message appears that <strong>in</strong>dicates that your pr<strong>in</strong>ter was added<br />
successfully.<br />
15. From <strong>the</strong> menu at <strong>the</strong> <strong>to</strong>p of <strong>the</strong> page, click Pr<strong>in</strong>ters.<br />
16. Locate your new pr<strong>in</strong>ter <strong>in</strong> <strong>the</strong> list, and click [Pr<strong>in</strong>t Test Page]<br />
under <strong>the</strong> pr<strong>in</strong>ter’s head<strong>in</strong>g.<br />
A test page pr<strong>in</strong>ts <strong>to</strong> <strong>the</strong> pr<strong>in</strong>ter you added.<br />
7/23/2010 40
Adm<strong>in</strong> <strong>Console</strong> Adm<strong>in</strong>istra<strong>to</strong>r Quick Start Guide<br />
Add a pr<strong>in</strong>ter <strong>to</strong> <strong>EFI</strong> <strong>Pace</strong><br />
Note: After you add a pr<strong>in</strong>ter <strong>to</strong> CUPS through <strong>the</strong> Adm<strong>in</strong> <strong>Console</strong>, you<br />
must add it <strong>to</strong> <strong>EFI</strong> <strong>Pace</strong>.<br />
1. On <strong>the</strong> <strong>EFI</strong> <strong>Pace</strong> Ma<strong>in</strong> menu, click Adm<strong>in</strong>istration, <strong>the</strong>n move <strong>the</strong><br />
mouse over System Setup, <strong>the</strong>n over General, <strong>the</strong>n click Pr<strong>in</strong>ters.<br />
The Pr<strong>in</strong>ters List page appears.<br />
2. On <strong>the</strong> Pr<strong>in</strong>ters List page, click Add New Record.<br />
The Pr<strong>in</strong>ter Add page appears.<br />
3. On <strong>the</strong> Pr<strong>in</strong>ter Add page, complete <strong>the</strong> follow<strong>in</strong>g fields:<br />
• In <strong>the</strong> Name field (required), enter a mean<strong>in</strong>gful name for <strong>the</strong><br />
pr<strong>in</strong>ter.<br />
• In <strong>the</strong> Pr<strong>in</strong>ter Name field (required), select <strong>the</strong> name of <strong>the</strong><br />
pr<strong>in</strong>ter you added <strong>to</strong> CUPS us<strong>in</strong>g <strong>the</strong> Adm<strong>in</strong> <strong>Console</strong>.<br />
4. Click [Add].<br />
The Pr<strong>in</strong>ter Detail page appears, with <strong>the</strong> Object Added message at<br />
<strong>the</strong> <strong>to</strong>p of <strong>the</strong> page.<br />
7/23/2010 41