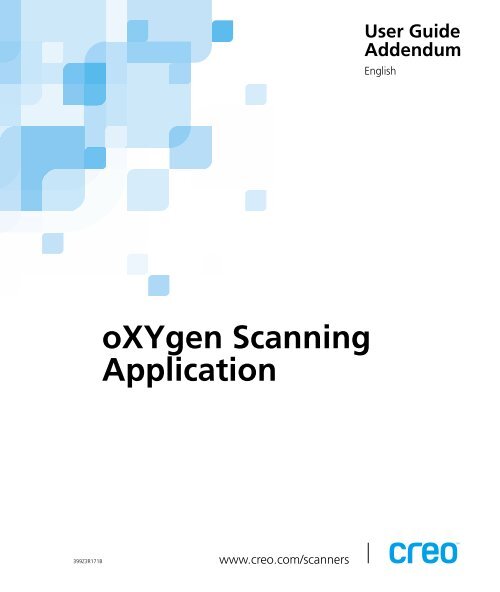oXYgen Scanning Application User Guide Addendum - Kodak
oXYgen Scanning Application User Guide Addendum - Kodak
oXYgen Scanning Application User Guide Addendum - Kodak
You also want an ePaper? Increase the reach of your titles
YUMPU automatically turns print PDFs into web optimized ePapers that Google loves.
<strong>User</strong> <strong>Guide</strong><br />
<strong>Addendum</strong><br />
English<br />
<strong>oXYgen</strong> <strong>Scanning</strong><br />
<strong>Application</strong><br />
399Z3R171B<br />
www.creo.com/scanners
Important Notice<br />
Copyright<br />
Copyright © 2002 Creo Inc. All rights reserved.<br />
No copying, distribution, publication, modification, or incorporation of this document, in whole or part, is permitted without the<br />
express written permission of Creo. In the event of any permitted copying, distribution, publication, modification, or<br />
incorporation of this document, no changes in or deletion of author attribution, trademark legend, or copyright notice shall be<br />
made.<br />
The text and drawings herein are for illustration and reference only. The specifications on which they are based are subject to<br />
change. Creo Inc. may, at any time and without notice, make changes to this document. Creo Inc., for itself and on behalf of its<br />
subsidiaries, assumes no liability for technical or editorial errors or omissions made herein, and shall not be liable for incidental,<br />
consequential, indirect, or special damages, including, without limitation, loss of use, loss or alteration of data, delays, or lost<br />
profits or savings arising from the use of this document.<br />
No part of this document may be reproduced, stored in a retrieval system, published, used for commercial exploitation, or<br />
transmitted, in any form by any means, electronic, mechanical, photocopying, recording, or otherwise, without the express<br />
written permission of Creo Inc.<br />
This document is also distributed in Adobe Systems Incorporated's PDF (Portable Document Format). You may reproduce the<br />
document from the PDF file for internal use. Copies produced from the PDF file must be reproduced in whole.<br />
Trademarks<br />
The Creo wordmark, Creo logo, and the names of the Creo products and services referred to in this document are trademarks of<br />
Creo Inc.<br />
Adobe, Acrobat, the Acrobat logo and PDF are registered trademarks of Adobe Systems Inc., and are registered in the US<br />
Patents and Trademark Office and may be registered in other jurisdictions.<br />
Apple, AppleTalk, AppleShare, EtherTalk, LocalTalk, Macintosh, and Laserwriter are trademarks of Apple Computer Inc.<br />
Other brand or product names are the trademarks or registered trademarks of their respective owners.<br />
FCC Compliance<br />
The Creo equipment referred to in this document complies with the requirements in Part 15 of FCC Rules for a Class A<br />
computing device. Operation of the Creo equipment in a residential area may cause unacceptable interference to radio and TV<br />
reception, requiring the operator to take whatever steps are necessary to correct the interference.<br />
Limitation of Liability<br />
The product, software or services are being provided on an “as is” and “as available” basis. Except as may be stated specifically<br />
in your contract, Creo Inc. expressly disclaims all warranties of any kind, whether express or implied, including, but not limited<br />
to, any implied warranties of merchantability, fitness for a particular purpose and non-infringement.<br />
You understand and agree that Creo Inc. shall not be liable for any direct, indirect, incidental, special, consequential or<br />
exemplary damages, including but not limited to, damages for loss of profits, goodwill, use, data or other intangible losses (even<br />
if Creo has been advised of the possibility of such damages), resulting from: (i) the use or the inability to use the product or<br />
software; (ii) the cost of procurement of substitute goods and services resulting from any products, goods, data, software,<br />
information or services purchased; (iii) unauthorized access to or alteration of your products, software or data; (iv) statements or<br />
conduct of any third party; (v) any other matter relating to the product, software, or services.<br />
<strong>oXYgen</strong> <strong>Scanning</strong> <strong>Application</strong> - <strong>User</strong> <strong>Guide</strong> <strong>Addendum</strong><br />
i
Patents<br />
This product is covered by one or more of the following U.S. patents:<br />
RE37376<br />
5,247,174<br />
5,420,702<br />
5625766<br />
5854883<br />
6,031,932<br />
6181362<br />
4,456,924<br />
5,247,352<br />
5420722<br />
5,636,330<br />
5,861,904<br />
6,043,865<br />
6,181,439<br />
4,500,919<br />
5,249,067<br />
5,459,505<br />
5,649,220<br />
5861992<br />
6060208<br />
6186068<br />
4,558,302<br />
5,283,140<br />
5,473,733<br />
5,650,076<br />
5,864,651<br />
6063528<br />
6,189,452<br />
4743091<br />
5291273<br />
5,481,379<br />
5,652,804<br />
5,875,288<br />
6063546<br />
6191882<br />
4,992,864<br />
5,296,935<br />
5,488,906<br />
5,680,129<br />
5,894,342<br />
6072518<br />
6204874<br />
5049901<br />
5,313,278<br />
5,497,252<br />
5,691,823<br />
5,900,981<br />
6090529<br />
6,208,369<br />
5,079,721<br />
5,323,248<br />
5,508,828<br />
5,691,828<br />
5,934,196<br />
6096461<br />
6214276<br />
5081617<br />
5,325,217<br />
5,509,561<br />
5,696,393<br />
5,942,137<br />
6,098,544<br />
6217965<br />
5,103,407<br />
5,331,439<br />
5517359<br />
5,699,174<br />
5,946,426<br />
6107011<br />
6252522<br />
5,111,308<br />
5,333,064<br />
5,519,852<br />
5699740<br />
5947028<br />
6112663<br />
6,260,482<br />
5,113,249<br />
5,339,176<br />
5,526,143<br />
5,708,736<br />
5958647<br />
6,115,056<br />
6266080<br />
5,122,871<br />
5,343,059<br />
5,532,728<br />
5713287<br />
5,966,504<br />
6121996<br />
6266134<br />
5,124,547<br />
5,355,446<br />
5,561,691<br />
5,739,819<br />
5,969,872<br />
6130702<br />
6267054<br />
5132723<br />
5359451<br />
5,568,595<br />
5,742,743<br />
5,973,801<br />
6,134,393<br />
6268948<br />
5,150,225<br />
5,359,458<br />
5,576,754<br />
5,764,374<br />
5,986,819<br />
6136509<br />
6283589<br />
5,153,769<br />
5367360<br />
5,579,115<br />
5,764,381<br />
5995475<br />
6137580<br />
6295076<br />
5,155,782<br />
5,367,388<br />
5,592,309<br />
5,771,794<br />
5996499<br />
6147789<br />
5,157,516<br />
5,384,648<br />
5,594,556<br />
5,785,309<br />
5998067<br />
6158345<br />
5177724<br />
5,384,899<br />
5,600,448<br />
5802034<br />
6,003,442<br />
6159659<br />
5208818<br />
5,412,491<br />
5,608,822<br />
5,813,346<br />
6,014,471<br />
6,164,637<br />
5,208,888<br />
5,412,737<br />
5,615,282<br />
5818498<br />
6,016,752<br />
6180325<br />
Creo Inc.<br />
3700 Gilmore Way<br />
Burnaby, B.C., Canada<br />
V5G 4M1<br />
Tel: (1) (604) 451-2700<br />
Fax: (1) (604) 437-9891<br />
http://www.creo.com<br />
399Z3R171B<br />
May 2002<br />
ii<br />
<strong>oXYgen</strong> <strong>Scanning</strong> <strong>Application</strong> - <strong>User</strong> <strong>Guide</strong> <strong>Addendum</strong>
Contents<br />
About the <strong>Addendum</strong> ................................................................................................... 1<br />
General Introduction to Creo Scanners ........................................................................ 2<br />
Minimum Requirements for iQsmart Scanners ............................................................. 3<br />
What’s New in the <strong>Application</strong> ..................................................................................... 4<br />
iQsmart Hardware........................................................................................................ 5<br />
Power Up/Shutdown .....................................................................................................5<br />
Startup Sequence.........................................................................................................6<br />
Base Glass for iQsmart Scanners ....................................................................................7<br />
The Operating Panel .....................................................................................................8<br />
Functional description of the operating panel ...............................................................9<br />
Light Table ................................................................................................................10<br />
Mounting Originals......................................................................................................10<br />
Methods for Mounting Originals ................................................................................11<br />
Supplied Masks ......................................................................................................11<br />
The Slide Holder.....................................................................................................12<br />
<strong>User</strong> Defined Masks ................................................................................................13<br />
Direct Mount..............................................................................................................17<br />
Single preview .......................................................................................................17<br />
Multi-preview .........................................................................................................18<br />
The <strong>Application</strong> .......................................................................................................... 19<br />
Saving Files ...............................................................................................................19<br />
The Navigator and Embedding an ICC Profile..............................................................19<br />
File Formats...........................................................................................................20<br />
Digital Smooth (Descreen)...........................................................................................25<br />
Smooth Setup............................................................................................................27<br />
New Negative Color Management Workflow ...................................................................28<br />
ICC Workflows .......................................................................................................28<br />
ICC Flow Setup ..........................................................................................................29<br />
New Negative Film Types ............................................................................................31<br />
New Sharp Tables ......................................................................................................31<br />
<strong>oXYgen</strong> <strong>Scanning</strong> <strong>Application</strong> - <strong>User</strong> <strong>Guide</strong> <strong>Addendum</strong><br />
iii
Version 2.0 – New Features ....................................................................................... 32<br />
Auto Detect ...............................................................................................................32<br />
Auto Detect Workflow .............................................................................................32<br />
Rotate.......................................................................................................................33<br />
Viewing a Rotated Image.........................................................................................36<br />
Rescan......................................................................................................................37<br />
Rescanning from the DT File ....................................................................................38<br />
Rescanning from the Scan .......................................................................................39<br />
<strong>oXYgen</strong> 2.0 - Batch Workflow.......................................................................................40<br />
Summary ................................................................................................................... 42<br />
Updates and Known Limitations................................................................................. 43<br />
Updates.................................................................................................................43<br />
Known Limitations ..................................................................................................43<br />
iv<br />
<strong>oXYgen</strong> <strong>Scanning</strong> <strong>Application</strong> - <strong>User</strong> <strong>Guide</strong> <strong>Addendum</strong>
About the <strong>Addendum</strong><br />
This addendum compliments the existing user guide (<strong>oXYgen</strong> <strong>Scanning</strong><br />
<strong>Application</strong>) by documenting changes and additional features in the<br />
application.<br />
NOTE: <strong>oXYgen</strong> <strong>Scanning</strong> <strong>Application</strong> (399Z1P555C) documents all features and functions<br />
(except for those introduced or updated in this addendum) without specifically referring to the<br />
new iQsmart scanners by name.<br />
This addendum includes the following sections:<br />
• General Introduction to the Creo Scanners<br />
• Minimum Requirements for iQsmart Scanners<br />
• What’s New in <strong>oXYgen</strong><br />
• iQsmart Hardware<br />
• The <strong>Application</strong><br />
• New Features<br />
• Summary<br />
• Updates and Known Limitations<br />
<strong>oXYgen</strong> <strong>Scanning</strong> <strong>Application</strong> - <strong>User</strong> <strong>Guide</strong> <strong>Addendum</strong> 1
General Introduction to Creo Scanners<br />
Creo scanners address the entire spectrum of professional scanning needs.<br />
Benefiting from over sixteen years in the scanning arena, this renowned family<br />
of Creo scanners includes the high-end EverSmart Supreme and Select<br />
scanners, as well as the new, cost-effective line of compact iQsmart scanners.<br />
All Creo scanners are developed to provide a combination of consistently<br />
sharp, high-resolution images with automation, flexibility, and ultra high<br />
productivity.<br />
Featuring unique Creo XY Stitching technology, Dust-Free CCD scanning, and<br />
the advanced <strong>oXYgen</strong> application, they address the most demanding needs of<br />
today’s graphic arts industry.<br />
Dispelling the myth that higher performance means higher price, Creo has<br />
increased the performance of its scanners while maintaining their low price<br />
level. With the new iQSmart 2 & iQsmart 3 scanners, professional in-house<br />
scanning is now more affordable than ever before.<br />
The iQsmart scanners are supported by the <strong>oXYgen</strong> application, which has<br />
been upgraded for this purpose. New features have been added and new<br />
technologies have been implemented. Similar changes will be applied to the<br />
EverSmart family of scanners, at a future date.<br />
2 <strong>oXYgen</strong> <strong>Scanning</strong> <strong>Application</strong> - <strong>User</strong> <strong>Guide</strong> <strong>Addendum</strong>
Minimum Requirements for iQsmart Scanners<br />
The following is a list of minimum requirements for the operation of iQsmart<br />
scanners:<br />
• Apple Power Macintosh G4<br />
• Apple Macintosh system software version 9.1 or higher<br />
• CD drive (required for software installation)<br />
• 175 MB of available memory (RAM) for the scanning application, in addition to memory<br />
needed for the system<br />
• 2 GB internal hard disk is recommended - its capacity depends on your needs (for example,<br />
image size)<br />
• Color monitor (minimum 17 inch) with a display capability of millions of colors.<br />
• 24-bit color display capability<br />
• ColorSync (version for ICC) 2.6.1 or higher<br />
NOTE: The minimum requirements mentioned here are relevant to this version only. All later<br />
versions are subject to change. Please read the Software Release Notes for each release to<br />
learn about the changes.<br />
<strong>oXYgen</strong> <strong>Scanning</strong> <strong>Application</strong> - <strong>User</strong> <strong>Guide</strong> <strong>Addendum</strong> 3
What’s New in the <strong>Application</strong><br />
This section of the addendum, documents new and updated functions and<br />
features in the <strong>oXYgen</strong> application (V 2.0), organized under the following<br />
topics:<br />
• Overview of Changes to the <strong>Application</strong><br />
• New Masks<br />
• New Negative Color Management Workflow<br />
• ICC Flow Setup Changes<br />
• File Formats<br />
• Digital Smooth<br />
• Negative Film Types<br />
• New Sharp Tables<br />
4 <strong>oXYgen</strong> <strong>Scanning</strong> <strong>Application</strong> - <strong>User</strong> <strong>Guide</strong> <strong>Addendum</strong>
iQsmart Hardware<br />
This section of the addendum documents the new and updated functions and<br />
features of the scanner hardware, organized under the following topics:<br />
• Power up/shutdown<br />
• Startup sequence<br />
• Operating panel<br />
• Light Table<br />
• Base glass<br />
• Masks<br />
• Mounting originals in the scanner<br />
Power Up/Shutdown<br />
1. Turn on your Macintosh computer.<br />
2. Turn on the scanner by switching on the Main Power switch on the back of the scanner.<br />
Figure 1: Main power switch on back of scanner<br />
3. Press the Power button on the operating panel. The Power LED is green. The Status LED is<br />
orange for a few seconds.<br />
<strong>oXYgen</strong> <strong>Scanning</strong> <strong>Application</strong> - <strong>User</strong> <strong>Guide</strong> <strong>Addendum</strong> 5
Figure 2: Power and status LEDs on the operating panel<br />
The Status LED blinks green, during a series of self-tests. When the Status LED is steady<br />
green, the scanner is ready for operation.<br />
If the Status LED remains red or blinking green (indicating a failure), do the<br />
following:<br />
‣ Turn the scanner off and then on again.<br />
If the LED is still red, call your Service Engineer.<br />
NOTE: Shut down by quitting the application then switching off the Main Power switch<br />
located on the back panel. For temporary, short term shutdown, press the shutdown button<br />
located on the operating panel.<br />
Startup Sequence<br />
To start up the scanner, do the following:<br />
1. Switch on the Main power switch on the back of the scanner.<br />
2. Press the Power button on the Operating panel. The Power LED on the operating panel is<br />
green.<br />
6 <strong>oXYgen</strong> <strong>Scanning</strong> <strong>Application</strong> - <strong>User</strong> <strong>Guide</strong> <strong>Addendum</strong>
During the diagnostic self-tests, the Status LED illuminates in the following sequence:<br />
1. Switch on the Main power switch on the back of the scanner.<br />
2. The Status LED is orange for several seconds when the scanner is switched on.<br />
3. The Status LED turns off for several seconds while the scanner checks the firmware<br />
software).<br />
4. The Status LED turns green.<br />
Base Glass for iQsmart Scanners<br />
EverSmart users can refer to the user guide, <strong>oXYgen</strong> <strong>Scanning</strong> <strong>Application</strong> (399Z1P555C), pg.<br />
16, Chapter 2, for information about the Base glass.<br />
The iQsmart 2 is supplied with a 12” wide Base glass which has an etched<br />
finish.<br />
The iQsmart 2 is supplied with a 13” wide Base glass which has an antireflective<br />
(AR) coating. The 13” Base glass is used for copydot scans and<br />
reflective scans up to 550% at 12 dpm resolution (approx. 300 dpi) or at an<br />
equal scaling per resolution. Reflective scans with a greater resolution can only<br />
be made within the 12” boundary on the 13” Base glass.<br />
NOTE: Scans made from transparencies can only be made within the 12” boundary on the 13”<br />
Base glass.<br />
<strong>oXYgen</strong> <strong>Scanning</strong> <strong>Application</strong> - <strong>User</strong> <strong>Guide</strong> <strong>Addendum</strong> 7
The following figures show the Base glass layout, as seen in the Layout<br />
Display window of the application:<br />
Figure 3: 12” Base glass layout<br />
Figure 4: 13” Base glass layout<br />
For information about the CopyDot Scan, refer to the <strong>oXYgen</strong> Dot for iQsmart Scanners <strong>User</strong><br />
<strong>Guide</strong> (399Z151895D).<br />
The Operating Panel<br />
The operating panel is located at the lower right corner of the top of the<br />
scanner and is mainly used during power up. The panel has a Power button<br />
with LED and one Status indicator with LED.<br />
For further information about the various sections of the panel LEDs, refer to the startup<br />
sequence in Galaxy Scanners Installation and Maintenance – for Mac Platform (399Z1R946A).<br />
8 <strong>oXYgen</strong> <strong>Scanning</strong> <strong>Application</strong> - <strong>User</strong> <strong>Guide</strong> <strong>Addendum</strong>
Functional description of the operating panel<br />
The Power button with LED and the Status indicator with LED are located on<br />
the operating panel.<br />
The LED of the Power button indicates the Main power switch setting of the<br />
scanner. The LED of the Status indicator indicates the status of the scanner.<br />
NOTE: Each time you press the Power button, the scanner status toggles between on and off.<br />
The following are the meanings of the LED of the Power button:<br />
• Off Power is OFF.<br />
• Green Power is ON.<br />
• Red Power is OUTSIDE THE TOLERANCE RANGE.<br />
The following are the meanings of the LED of the Status indicator:<br />
• Orange Scanner is activated.<br />
• Red Hardware problem.<br />
• Blinking Red The interlock switches are open.<br />
• Green Scanner is idle.<br />
• Blinking<br />
Green<br />
The scanner is either working or firmware is not<br />
updated. In the event that the firmware is not<br />
updated, you must activate the application version.<br />
• (Off) When the Top door is open or the Base glass is not<br />
in position.<br />
NOTE: Do not open the Top door when the Status LED is blinking.<br />
<strong>oXYgen</strong> <strong>Scanning</strong> <strong>Application</strong> - <strong>User</strong> <strong>Guide</strong> <strong>Addendum</strong> 9
Light Table<br />
The Light Table feature is available with the iQsmart 3 . It enables you to use<br />
the Base glass as a light table for evaluating and mounting original images.<br />
To turn on the Light Table, do the following:<br />
1. Open the Top cover of the scanner.<br />
2. Press the Status button on the operating panel.<br />
The Light Table turns on.<br />
To turn off the Light Table, do the following:<br />
‣ Close the Top cover.<br />
The Light Table turns off automatically.<br />
Mounting Originals<br />
This section describes the various methods for mounting originals on iQsmart<br />
scanners.<br />
NOTE: iQsmart users can find more information about masks and the Base glass in iQsmart Oil<br />
Mounting Station (501L3R318). The general purpose and use of the masks is the same for all<br />
iQsmart scanners, even though the masks themselves may differ.<br />
The kit contains 11 masks, one of each of the 5 supplied masks and 6 user<br />
defined masks.<br />
10 <strong>oXYgen</strong> <strong>Scanning</strong> <strong>Application</strong> - <strong>User</strong> <strong>Guide</strong> <strong>Addendum</strong>
Methods for Mounting Originals<br />
The kit contains the following masks:<br />
• mix format mask<br />
• 35-mm<br />
• slide holder<br />
• 60 x 70 mm<br />
• 4 x 5 “ mask<br />
• user defined masks<br />
Mounting originals directly in the scanner<br />
NOTE: Before mounting, make sure the Base glass, top glass and originals are clean.<br />
For information, refer to the iQsmart Oil Mounting Station (501L3R318).<br />
Working with the scanner is more convenient and productive with masks.<br />
Therefore, using masks is recommended.<br />
The advantages of using masks include:<br />
• You can prepare originals in advance, on a different worktable, while the scanner is busy<br />
with other scans.<br />
• Positioning the originals is easier using the mask grid lines.<br />
• The Base glass is kept clean (no tape marks).<br />
• The orientation of originals in the mask is designed for maximum efficiency in the scanning<br />
process.<br />
Supplied Masks<br />
35-mm mask<br />
This mask allows you to mount:<br />
• Six (6) 35-mm strips (without the need to cut them into separate images).<br />
• Twenty (20) single 35-mm images<br />
Mix format mask<br />
This mask allows you to mount:<br />
• A total of twenty-six (26) transparencies [ten (10) single 35 mm, 5 (five) 60x60 mm, and<br />
ten (10) 60x70 mm images].<br />
<strong>oXYgen</strong> <strong>Scanning</strong> <strong>Application</strong> - <strong>User</strong> <strong>Guide</strong> <strong>Addendum</strong> 11
60x70 mm mask<br />
This mask allows you to mount:<br />
• Twenty (20) single 60x70 mm images<br />
4x5 inch mask<br />
This mask allows you to mount:<br />
• Six (6) single 4 x 5” images<br />
NOTE: The 60 X 70mm window is designed to accommodate a 60 x 60 mm original without<br />
loss of quality due to light flare.<br />
The Slide Holder<br />
The slide holder is designed for scanning up to forty (40) 35-mm slides<br />
(framed 35-mm transparencies). The holder has five (5) rows, each with a<br />
capacity of up to eight (8) slides.<br />
To use the slide holder, do the following:<br />
1. To insert slides, hold the slide holder with the printed side facing you. Insert the first slide<br />
into the bottom row, emulsion side down and oriented correctly. Push it all the way to the<br />
end of the row.<br />
2. Insert the other slides into the same row of the slide holder.<br />
3. When the first row is full, proceed to the next row, and so on. Make sure each slide is<br />
oriented correctly.<br />
NOTE: For efficient scanner work, it is recommended that you fill up the bottom row first, and<br />
that each row is filled starting from the beginning of the row.<br />
12 <strong>oXYgen</strong> <strong>Scanning</strong> <strong>Application</strong> - <strong>User</strong> <strong>Guide</strong> <strong>Addendum</strong>
Figure 5: Inserting slides into the slide holder.<br />
To configure the scanner to the slide holder, do the following:<br />
‣ In Setup mode, in the Setup dialog box, choose the slide holder you are using (e.g. 35-mm<br />
slide holder) from the Format options.<br />
Refer to Chapter 2, page 17, in the user guide, <strong>oXYgen</strong> <strong>Scanning</strong> <strong>Application</strong> (399Z1P555C) for<br />
details about the slide holder setup procedures.<br />
<strong>User</strong> Defined Masks<br />
Your scanner is supplied with several identical <strong>User</strong> Defined Masks, suitable for<br />
transparent and reflective originals. This section includes the following topics:<br />
• Preparing the mask<br />
• Defining user defined formats<br />
• Working with user defined formats<br />
<strong>oXYgen</strong> <strong>Scanning</strong> <strong>Application</strong> - <strong>User</strong> <strong>Guide</strong> <strong>Addendum</strong> 13
Preparing the mask<br />
The <strong>User</strong> Defined Mask is an A3 (11 in. x 17 in.) opaque sheet. One side of the<br />
mask is for transparencies, the other is for reflectives (as labeled on the<br />
mask). There is a set of barcode windows on one edge; the first and last<br />
barcode windows are always open.<br />
Preparing the Mask for Transparencies<br />
1. Mark outlines of the originals on the transparency side of the mask, according to the format<br />
you want to define.<br />
NOTE: The procedure for preparing the outlines should be similar to that for direct mounting in<br />
multi preview (see Direct Mount chapter). The first original outline should be near the 0,0<br />
(iQsmart 3 users should be aware of the 12” border) point at the lower right corner of the mask.<br />
2. Use a sharp knife to cut out a window for each original. Make sure not to cut the mask<br />
barcodes.<br />
For information about preparing the mask for transparencies, refer to pg. 20, Chapter 2 in the<br />
user guide, <strong>oXYgen</strong> <strong>Scanning</strong> <strong>Application</strong> (399Z1P555C).<br />
NOTE: The information about masks and the base glass applies to Eversmart and iQsmart<br />
scanners. The general approach to the purpose and use of the masks is the same for all iQsmart<br />
scanners, even though the masks themselves may differ.<br />
3. Mount the mask (without originals) in the scanner with the transparency side facing up.<br />
4. Place the mask’s registration holes over the registration pins of the glass.<br />
NOTE: The 0,0 corner of the mask should be aligned with the 0,0 corner of the Base glass.<br />
14 <strong>oXYgen</strong> <strong>Scanning</strong> <strong>Application</strong> - <strong>User</strong> <strong>Guide</strong> <strong>Addendum</strong>
Preparing the Mask for Reflectives<br />
To prepare the mask for reflectives, do the following:<br />
‣ Tape the reflectives to the reflective side of the mask, according to the format you want to<br />
define. Make sure the image side is up and oriented correctly.<br />
NOTE: The first original should be near the 0,0 point at the lower left corner of the mask.<br />
Taping the originals is similar to direct mounting in multi-preview (as described in this release<br />
note) but in this case you proceed from left to right. Make sure not to cover the barcode<br />
windows.<br />
To mount in the scanner:<br />
1. Turn the mask over so that the transparency label of the mask faces up.<br />
2. Place the mask registration holes over the registration pins of the glass.<br />
Defining user defined formats<br />
<strong>User</strong> defined formats must be defined in the application before you can use<br />
them. Once the mask you have prepared is mounted in the scanner, follow the<br />
procedure described below for both transparencies and reflectives.<br />
1. In the Setup dialog box, choose the All Board format.<br />
or<br />
• If the user defined mask does not cover the entire scanner bed, define the area you want to<br />
preview.<br />
2. Click Preview.<br />
The scanner performs the preview. The Image Display window appears showing all images<br />
on the scanner Base glass.<br />
3. Crop each window/original in the Preview Display window.<br />
The system automatically adds 1.5 mm around your crops.<br />
<strong>oXYgen</strong> <strong>Scanning</strong> <strong>Application</strong> - <strong>User</strong> <strong>Guide</strong> <strong>Addendum</strong> 15
4. From the File menu, choose Save <strong>User</strong> Defined.<br />
The Save <strong>User</strong> Defined menu appears.<br />
5. From the Save <strong>User</strong> Defined menu, choose an option, depending on the format you want to<br />
define.<br />
6. In the Navigator window, enter the name of the new user defined format.<br />
NOTE: If you define a new format under an existing format name, the new format replaces<br />
the previous one. To delete a user format, delete the format file from the iQsmart Tables<br />
folder.<br />
Working with user defined formats<br />
When using the mask for transparencies, make sure the originals are taped to<br />
their windows, emulsion side down.<br />
If you restart the application, the user defined formats appear in the Format<br />
options of the Setup dialog box. Select the appropriate format when scanning<br />
according to a user defined format.<br />
For further information about this scanning procedure, refer to Chapter 3 of the user guide,<br />
<strong>oXYgen</strong> <strong>Scanning</strong> <strong>Application</strong> (399Z1P555C).<br />
16 <strong>oXYgen</strong> <strong>Scanning</strong> <strong>Application</strong> - <strong>User</strong> <strong>Guide</strong> <strong>Addendum</strong>
Direct Mount<br />
Originals are mounted in the scanner by placing them directly on the Base<br />
glass. You can mount one original for single preview or several originals for<br />
multi-preview.<br />
Single preview<br />
To perform a single preview, do the following:<br />
1. Tape the original to the Base glass, placing the top right corner of the original near the 0,0<br />
corner of the glass (lower right corner). iQsmart 3 users should pay attention to the 12”<br />
border.<br />
2. Place transparencies emulsion side down and reflectives image side down.<br />
NOTE: If your original is in a non-standard format, you should note the size of the original by<br />
checking the vertical and horizontal scales of the glass. This is important when using the Layout<br />
display window.<br />
NOTE: When scanning a thick reflective such as a book, it is recommended that you scan with<br />
the Top door open.<br />
NOTE: For high enlargements (greater than 800% at 12dpm), we recommend you to use oil<br />
when mounting originals. For more information, refer to the iQsmart Oil Mounting Station<br />
(501L3R318).<br />
NOTE: When using iQsmart 3 , make sure that the mask or image is aligned with zero (0) on<br />
both the x-axis and the y-axis. Please be aware of the gap between the border of the glass and<br />
the zero (0) on the y-axis.<br />
<strong>oXYgen</strong> <strong>Scanning</strong> <strong>Application</strong> - <strong>User</strong> <strong>Guide</strong> <strong>Addendum</strong> 17
Multi-preview<br />
In multi-preview, all originals are taped to the Base glass and scanned in a<br />
single run. The originals must be of the same type (transparency or<br />
reflective), but may be of different sizes and media (positive and negative).<br />
To set up multi-preview, do the following:<br />
1. Tape the first original near the 0,0 corner of the glass, in the same way as for single<br />
preview.<br />
2. Tape the other originals from right to left on the Base glass, toward the lower left corner of<br />
the Base glass, making sure they do not overlap. If necessary, proceed to the next row.<br />
NOTE: For better productivity, it is recommended that you place the originals in an orderly<br />
fashion (that is, in rows parallel to the x-axis of the Base Glass). Do not place originals<br />
randomly across the Base glass.<br />
NOTE: If you want to determine the size of the scanned area in the Layout display window, you<br />
should note the total size of the area taken up by the originals. To do this, refer to the vertical<br />
and horizontal scales of the glass.<br />
18 <strong>oXYgen</strong> <strong>Scanning</strong> <strong>Application</strong> - <strong>User</strong> <strong>Guide</strong> <strong>Addendum</strong>
The <strong>Application</strong><br />
This section of the addendum documents the new and updated functions and<br />
features in the <strong>oXYgen</strong> scanner application (V2.0). This section is organized<br />
according to the following topics:<br />
• File formats<br />
• Changes to ICC Flow Setup<br />
• Digital Smooth (Descreen)<br />
• New negative color management workflow<br />
• New negative film types<br />
• New sharp tables<br />
Saving Files<br />
The Navigator and Embedding an ICC Profile<br />
The Navigator window now accommodates opening and saving files to a<br />
generic operating system window. There is an option for embedding the ICC<br />
profile when saving in the ICC workflow.<br />
Figure 6: Save Scan As window<br />
<strong>oXYgen</strong> <strong>Scanning</strong> <strong>Application</strong> - <strong>User</strong> <strong>Guide</strong> <strong>Addendum</strong> 19
File Formats<br />
File Format Setup<br />
The File Format Setup menu lists the final scan formats that require specific<br />
file settings.<br />
Figure 7: Scan file formats<br />
EPSF Format<br />
The Encapsulated PostScript Format (EPSF) accommodates both vector and<br />
bitmap graphics. It is universally supported by graphics, illustration and pagelayout<br />
programs. This format is used primarily to transfer PostScript language<br />
artwork between different applications. EPSF supports Lab, CMYK, RGB, indexcolor,<br />
duotone, grayscale and bitmap color modes. It does not support alpha<br />
channels or clipping paths. EPSF files that contain vector graphics created with<br />
applications other than Photoshop ® , are rasterized by Photoshop, and the<br />
vector graphics are converted to pixels.<br />
EPSF Setup<br />
To perform EPSF setup, do the following:<br />
‣ From the Setup menu, choose EPSF Setup.<br />
The EPSF Settings dialog box is displayed.<br />
20 <strong>oXYgen</strong> <strong>Scanning</strong> <strong>Application</strong> - <strong>User</strong> <strong>Guide</strong> <strong>Addendum</strong>
Figure 8: EPSF Settings dialog box<br />
The format settings can also be accessed by clicking the Settings button in the<br />
Scan dialog box.<br />
Preview PICT/TIFF<br />
Figure 9: Preview drop-down list in the EPSF Settings window<br />
<strong>oXYgen</strong> <strong>Scanning</strong> <strong>Application</strong> - <strong>User</strong> <strong>Guide</strong> <strong>Addendum</strong> 21
Preview PICT/TIFF is a low resolution file that is created with the final high<br />
resolution file. The Preview appears quickly. You can change the image size<br />
and scale, and get immediate feedback. You can choose between TIFF and<br />
PICT image.<br />
Encoding<br />
You can specify how the data is stored in the file, by choosing either Binary or<br />
ASCII.<br />
Compression<br />
You can specify the desired compression with which to save the data.<br />
DCS File Format<br />
Figure 10: EPSF Settings with DCS File format drop-down menu open<br />
To specify the DCS File format in which to save a file, do one of the following, according to<br />
your requirements:<br />
• Choose the Single option (to save the EPSF files in one combined file)<br />
or<br />
• Choose the Multiple option (to save EPSF color files in one file for each separation [CMYK]<br />
and together in a master file).<br />
For information about Halftone Screen and Transfer Function, see the user guide, <strong>oXYgen</strong><br />
<strong>Scanning</strong> <strong>Application</strong>, Chapter 11, pg. 181 (399Z1P555C).<br />
22 <strong>oXYgen</strong> <strong>Scanning</strong> <strong>Application</strong> - <strong>User</strong> <strong>Guide</strong> <strong>Addendum</strong>
TIFF Format<br />
The Tagged-Image File Format (TIFF) is designed for use in the exchange of<br />
files between different computer platforms and applications. It is a bitmap<br />
format that is universally supported by virtually all computer and scanner<br />
systems. There are different types of TIFF files, including TIFF, TIFF LAB, and<br />
TIFF LOCO.<br />
NOTE: TIFF LOCO is a unique compression for DT files in the <strong>oXYgen</strong> application. TIFF LAB<br />
does not allow file compression.<br />
TIFF Setup<br />
1. From the Setup menu, choose TIFF Setup.<br />
The TIFF Settings dialog box is displayed.<br />
2. Specify the kind of compression you want to use by marking the check box and choosing<br />
the name of the compression you want to use.<br />
Figure 11: TIFF Settings dialog box<br />
<strong>oXYgen</strong> <strong>Scanning</strong> <strong>Application</strong> - <strong>User</strong> <strong>Guide</strong> <strong>Addendum</strong> 23
When you are in RGB mode with the Output profile designated as None or<br />
when you are using a device link that was created in the same way, you can<br />
save your file as a TIFF LAB file by specifying TIFF LAB in the File Format list in<br />
the Navigator window.<br />
When saving 16 bit DT mode files, you can save them as 16 bit TIFF LOCO<br />
files. TIFF LOCO files are compressed in size with no loss of quality.<br />
To save a DT file as a TIFF LOCO file, do the following:<br />
1. When saving a file, in the Navigator, click Settings.<br />
The TIFF Settings dialog box opens.<br />
2. In the TIFF Settings dialog box, select LOCO from the list of compressions.<br />
The file is saved as a TIFF LOCO file.<br />
JPEG Format<br />
The Joint Photographic Experts Group format (JPEG) is commonly used for the<br />
display of continuous tone images such as photographs in hypertext (HTML)<br />
documents. This format supports CMYK, RGB and grayscale color modes. It<br />
does not support alpha channels. In the process of creating a JPEG, data is<br />
compressed (and thus file size) through a selective discarding of data. All color<br />
information is retained in an RGB image.<br />
JPEG Setup<br />
For JPEG Setup, do the following:<br />
‣ From the Setup menu, select JPEG Setup.<br />
24 <strong>oXYgen</strong> <strong>Scanning</strong> <strong>Application</strong> - <strong>User</strong> <strong>Guide</strong> <strong>Addendum</strong>
The Compression Quality dialog box, for JPEG Setting, is displayed.<br />
Figure 12: Compression Quality dialog box<br />
Image Options<br />
• Define the image quality by entering a value in the Quality box.<br />
or<br />
• Select one of the quality options from the Quality list.<br />
Format Options<br />
The following are the available Format options:<br />
• Baseline - choose this format to optimize the color quality.<br />
• Progressive - choose this format for gradual image display during downloading.<br />
• Standard - choose this format for readability by most Web browsers.<br />
Digital Smooth (Descreen)<br />
Digital Smooth in V 2.0 replaces Defocus Smoothing in earlier <strong>oXYgen</strong><br />
versions. Digital Smooth is used especially for scanning printed materials in<br />
Reflective mode. Rather than defocusing the lens, new, advanced algorithms<br />
match different smoothings to different screen meshes. The lower the screen<br />
mesh density (lpi), the stronger the smoothing effect becomes.<br />
<strong>oXYgen</strong> <strong>Scanning</strong> <strong>Application</strong> - <strong>User</strong> <strong>Guide</strong> <strong>Addendum</strong> 25
Figure 13: Screen mesh list in Setup dialog box<br />
To use the Digital Smooth feature, do the following:<br />
1. In Max Detail, select the area of the image best suitable for evaluating results.<br />
2. In the Setup dialog box, choose the correct screen density from the Smooth pop-up menu.<br />
3. Click Show.<br />
The scanner automatically re-scans the selected portion of the image, incorporating the<br />
changes you selected.<br />
NOTE: In <strong>oXYgen</strong> Open, the application scans the data from the DT file.<br />
26 <strong>oXYgen</strong> <strong>Scanning</strong> <strong>Application</strong> - <strong>User</strong> <strong>Guide</strong> <strong>Addendum</strong>
Smooth Setup<br />
In order to fine tune the Digital Smooth function, you can easily change the<br />
parameters in the Smooth Setup dialog box (Setup>Smooth Setup).<br />
Figure 14: Smooth Setup in the Setup Menu<br />
The Smooth Setup dialog box provides you with the option of changing the<br />
parameters of the Descreen for each separation, and save them as user<br />
defined parameters.<br />
The higher the parameters are, the smoother the image will be. When using<br />
lower screen meshes, you should use higher parameters.<br />
At each stage, you can go back to the default parameters without losing your<br />
changes. To do this, choose the user or default set in the Smooth Setup dialog<br />
box. (see Figure 15 in this document).<br />
In the <strong>User</strong> set, the Reset button is used to reset the table to the default<br />
parameters.<br />
NOTE: It is highly recommended to create your own parameters to achieve the best quality.<br />
<strong>oXYgen</strong> <strong>Scanning</strong> <strong>Application</strong> - <strong>User</strong> <strong>Guide</strong> <strong>Addendum</strong> 27
Figure 15: Default and user sets in the Smooth Setup dialog box<br />
New Negative Color Management Workflow<br />
The ICC color management workflow is the main workflow of the <strong>oXYgen</strong><br />
application. Negative scans are now created using the same ICC mechanism<br />
as positive scans, to provide the same results in quality and flexibility.<br />
Figure 16: ICC section of the Setup dialog box in positive and negative modes<br />
ICC Workflows<br />
The <strong>oXYgen</strong> application supports ICC workflows giving you better control over<br />
the quality of the scanned images. ICC workflows can be used with<br />
transparent positive and negative CMYK/RGB images, and with reflective<br />
RGB/CMYK images.<br />
28 <strong>oXYgen</strong> <strong>Scanning</strong> <strong>Application</strong> - <strong>User</strong> <strong>Guide</strong> <strong>Addendum</strong>
You can now work with negative images with the ICC workflow in the same<br />
way as you do with positive originals.<br />
When scanning with ICC workflows, you can use input profiles, output profiles<br />
or device link profiles. There are several ICC workflows to suit your scanning<br />
needs. Following is a description of the available workflows.<br />
ICC Flow Setup<br />
When you use ICC profiles, select ICC Flow Setup from the Setup menu to<br />
display the ICC Flow Setup dialog box that enables you to select rendering<br />
intent. You can set a different rendering intent for reflectives and<br />
transparencies in RGB and CMYK modes, and for output simulation (used only<br />
for RGB scans).<br />
Figure 17: ICC Flow Setup dialog box<br />
<strong>oXYgen</strong> <strong>Scanning</strong> <strong>Application</strong> - <strong>User</strong> <strong>Guide</strong> <strong>Addendum</strong> 29
The rendering intent determines how the color conversion is done from one<br />
color space to another.<br />
The rendering intent for the Display method is determined in the Display<br />
window.<br />
Figure 18: Lower Bar in Display Window<br />
When working with a device link (in ICC Color Management), the ICC Flow<br />
Setup dialog box is not available because the conversion method (part of the<br />
device link) is determined in the ICC Flow Setup dialog box. For this reason,<br />
the rendering intent for the Display is located in the Display window.<br />
Rendering Intent Options<br />
There are four (4) Rendering Intents and an Automatic option:<br />
• Perceptual – the most common Rendering Intent used to achieve a good reproduction of<br />
the original; preserves the visual relationship between colors by shrinking the entire color<br />
space and by shifting all the colors.<br />
• Saturation – reproduces the saturated colors of an image into the color gamut of the<br />
output device.<br />
• Relative Colorimetric – maps the colors that are out of gamut to the closest possible color<br />
within the gamut of the target color space, without affecting the colors that were inside the<br />
color space (those remain as they were).<br />
• Absolute Colorimetric – matches color exactly with no adjustment made for the white<br />
point or black point, which would alter the image brightness.<br />
• Automatic – uses the default color translation included in the profile.<br />
NOTE: Clicking OK preserves the selected Rendering Intent, while clicking Cancel turns the<br />
application to its default, as in the Perceptual mode.<br />
30 <strong>oXYgen</strong> <strong>Scanning</strong> <strong>Application</strong> - <strong>User</strong> <strong>Guide</strong> <strong>Addendum</strong>
New Negative Film Types<br />
Film type tables are now available for the most popular film types on the<br />
market.<br />
The film type is now located in the ICC section of the Setup dialog box. In this<br />
location, it makes use of the ICC workflow for better color quality. You can<br />
modify the film types by using the Negative Balance tool and saving the<br />
modified table for future use.<br />
New Sharp Tables<br />
There are now five (5) types of pre-defined Sharp Tables:<br />
• Default<br />
• Smooth<br />
• Sharp<br />
• Very Smooth<br />
• Very Sharp<br />
Most scans can benefit from the use of one of these five (5) tables. They<br />
provide a good base from which users can proceed with fine-tuning with the<br />
sharpness tool.<br />
For further information about sharpness, see the user guide, <strong>oXYgen</strong> <strong>Scanning</strong> <strong>Application</strong> <strong>User</strong><br />
<strong>Guide</strong>, Chapter 9, page 149-150 (399Z1P555C).<br />
<strong>oXYgen</strong> <strong>Scanning</strong> <strong>Application</strong> - <strong>User</strong> <strong>Guide</strong> <strong>Addendum</strong> 31
Version 2.0 – New Features<br />
This section documents the new and updated functions and features in the<br />
<strong>oXYgen</strong> scanner application (V 2.0), organized under the following topics:<br />
• Auto Detect<br />
• Rotate<br />
• Rescan<br />
Auto Detect<br />
Auto Detect is an automatic cropping tool that creates crops of any<br />
previewed area.<br />
Auto Detect Workflow<br />
1. In the Layout Display window, choose the area of Base Glass that you want to preview (the<br />
area on which you placed the images).<br />
2. Click the Auto Detect check box at the bottom of the Layout Display window.<br />
3. Click the Preview button in the toolbar.<br />
The scanner previews the designated area. When the preview is complete, the Display<br />
Window opens and shows the preview image including the automatically detected crops.<br />
This operation is called Master Preview.<br />
You can now adjust the crops, as you require.<br />
4. Click the Preview button again to create unique previews of all the crops.<br />
At this stage, you can continue working as usual.<br />
32 <strong>oXYgen</strong> <strong>Scanning</strong> <strong>Application</strong> - <strong>User</strong> <strong>Guide</strong> <strong>Addendum</strong>
Rotate<br />
Rotate enables you to rotate and mirror images within the application, at<br />
fixed angles (90 º , 180 º . 270 º ), to aide you in image enhancement.<br />
The Rotation box is located in the Setup dialog box.<br />
Figure 19: Rotation function box in the Setup dialog box<br />
<strong>oXYgen</strong> <strong>Scanning</strong> <strong>Application</strong> - <strong>User</strong> <strong>Guide</strong> <strong>Addendum</strong> 33
After Preview, in the Setup dialog box, do one of the following:<br />
• Choose the angle for the rotation of your image in the Rotation box. You may select one of<br />
three fixed angles: 90 º , 180 º , or 270 º .<br />
or<br />
• Mark the Mirror check box.<br />
The crop mark in the Display Window rotates to indicate where the top left corner of the<br />
image will be after the rotation.<br />
Figure 20: Crop mark indicating no-rotation position<br />
Figure 21: Crop mark indicating where the top left of the image will be after a 90 º rotation (clockwise)<br />
34 <strong>oXYgen</strong> <strong>Scanning</strong> <strong>Application</strong> - <strong>User</strong> <strong>Guide</strong> <strong>Addendum</strong>
Figure 22: Crop mark indicating where the top left of the image will be after mirroring<br />
NOTE: A circle indicates a mirroring without rotation. For example, in a 270 º rotation, the<br />
indicator would be in the same position but it would be square.<br />
<strong>oXYgen</strong> <strong>Scanning</strong> <strong>Application</strong> - <strong>User</strong> <strong>Guide</strong> <strong>Addendum</strong> 35
Viewing a Rotated Image<br />
Fast Pre-Scan<br />
Figure 23: Scanner toolbar with Fast Pre-Scan button<br />
1. Click the Fast Pre-Scan button.<br />
In the Preview Browser, a new thumbnail of the rotated image appears.<br />
Figure 24: Rotated image thumbnail in Preview Browser<br />
2. Double click the rotated image thumbnail to open the image in the Display Window.<br />
NOTE: Fast Pre-Scan does not make use of the scanner itself therefore it is very fast. It shows<br />
the rotated crop in the same size as it was displayed in the original preview. Fast Pre-Scan is<br />
recommended when the crop is large enough for further editing.<br />
Figure 25: Image after Fast Pre-Scan and a 90 º rotation<br />
36 <strong>oXYgen</strong> <strong>Scanning</strong> <strong>Application</strong> - <strong>User</strong> <strong>Guide</strong> <strong>Addendum</strong>
Pre-scan<br />
1. Click the Pre-Scan button.<br />
2. The scanner scans the desired crop area.<br />
The rotated pre-scan thumbnail appears in the Preview Browser.<br />
3. Double-click the rotated thumbnail.<br />
The pre-scan appears in the Display Window at the maximum size.<br />
NOTE: The above workflow is ideally used when the crops are small and you want to work with<br />
the largest possible image.<br />
Rescan<br />
Rescan enables you to load the parameters of a specific scan that you’ve<br />
already created and be able to repeat the scan (with modifications to the<br />
parameters, if required). You can rescan according to the parameters of scans<br />
that were made from DT files or directly from a scanner.<br />
In the General Settings dialog box, you can determine whether or not the<br />
re-scan parameters are saved automatically.<br />
To save your scanning preferences for a rescan, mark the “Saving File Ticket<br />
params when Scan” check box, in the File Preferences dialog box.<br />
When rescanning from a DT file, the parameters file (FTC-File Ticket) is saved<br />
in the same folder where the DT files, from which the scan was generated, are<br />
located.<br />
When rescanning from the scanner, the parameters file (STC-Scan Ticket) is<br />
saved in the same folder where the scan you are rescanning was saved.<br />
<strong>oXYgen</strong> <strong>Scanning</strong> <strong>Application</strong> - <strong>User</strong> <strong>Guide</strong> <strong>Addendum</strong> 37
Figure 26: Files Preferences dialog box<br />
Rescanning from the DT File<br />
To reload the parameters of a scan, do the following:<br />
‣ Choose Rescan from the File menu.<br />
Figure 27: Rescan in the File menu<br />
A generic navigator opens. Browse for the file that contains the scan parameters you want<br />
to reuse. When you open this file, the DT file from which the scan was generated, opens<br />
automatically, and the scans parameters are applied automatically to the Setup dialog box.<br />
38 <strong>oXYgen</strong> <strong>Scanning</strong> <strong>Application</strong> - <strong>User</strong> <strong>Guide</strong> <strong>Addendum</strong>
Rescanning from the Scan<br />
To reload the parameters of an original scan file, do the following:<br />
1. Place the image you want to rescan, on the base glass of the scanner.<br />
2. Preview the image.<br />
3. Choose Rescan from the File menu.<br />
A generic navigator opens.<br />
4. Browse for the STC file, located near the output file of the final scan.<br />
5. Open the STC file.<br />
The parameters in the STC file are applied to the Setup dialog box.<br />
<strong>oXYgen</strong> <strong>Scanning</strong> <strong>Application</strong> - <strong>User</strong> <strong>Guide</strong> <strong>Addendum</strong> 39
<strong>oXYgen</strong> 2.0 - Batch Workflow<br />
The Batch Workflow feature is designed especially for the Leaf digital cameraback<br />
user. With this feature, you can process a batch of images captured<br />
under similar conditions and/or with similar settings (for example, input size,<br />
lighting conditions, etc.) for the same output settings (for example, output<br />
size, output device, etc.).<br />
In order to use Batch Workflow, you must do the following:<br />
1. In the Main Menu, choose Setup>General Setup>Files.<br />
2. Make sure that Batch Workflow is checked.<br />
NOTE: Every time you launch the application, you must repeat the above procedure.<br />
To apply Batch Workflow to a series of images, do the following:<br />
1. Open the batch of DT files from which you want to scan.<br />
2. In the Preview browser, select an image in the series by double-clicking the thumbnail.<br />
The image opens in the Display window.<br />
3. In the Setup dialog box, select the tables you want to be applied to the series (for example,<br />
Sharpness, Gradation, etc.).<br />
4. Select a device link (DVL) or create your own.<br />
5. Set the scale, according to your requirements.<br />
6. Save the settings as a new SmartSet.<br />
7. Close the first image.<br />
8. In the Preview browser, select the remaining images in the series.<br />
40 <strong>oXYgen</strong> <strong>Scanning</strong> <strong>Application</strong> - <strong>User</strong> <strong>Guide</strong> <strong>Addendum</strong>
9. Hold down the ALT key and press the Scan button.<br />
The Navigator window opens, enabling you to determine where to save the series and under<br />
what filename.<br />
10. Click Save.<br />
The remaining images in the series are saved according to the settings for the first image.<br />
<strong>oXYgen</strong> <strong>Scanning</strong> <strong>Application</strong> - <strong>User</strong> <strong>Guide</strong> <strong>Addendum</strong> 41
Summary<br />
There are many user benefits in the flexible workflows and added-value<br />
features of both the new Creo scanners and the latest version of the <strong>oXYgen</strong><br />
application. With this addendum and the <strong>oXYgen</strong> <strong>Scanning</strong> <strong>Application</strong> user<br />
guide, we are confident that you will make the most of your Creo scanner and<br />
the <strong>oXYgen</strong> application.<br />
42 <strong>oXYgen</strong> <strong>Scanning</strong> <strong>Application</strong> - <strong>User</strong> <strong>Guide</strong> <strong>Addendum</strong>
Updates and Known Limitations<br />
Updates<br />
• When switching lamps from Transparent to Reflective, it takes approximately 90 seconds<br />
(down time) for the lamps to warm up.<br />
• The Apple ColorSync CMM may cause some problems. It is preferable to use the Heidelberg<br />
CMM.<br />
• Due to the lack of neutrality and effects of aging in the calibration slide, the cast factors are<br />
now default factors that you can change in the Cast Factor Setup dialog box.<br />
• The Cast Factor feature is now available in all modes, not only in Service Mode. This feature<br />
is recommended for advanced users.<br />
Known Limitations<br />
• After aborting a scan, you must restart the application. It is preferable not to abort the<br />
scan.<br />
• In iQsmart 3 (reflective mode), it is possible to scan the entire 13" width, when the scale is<br />
less than 550% (in 12dpm). When scanning at a higher resolution or scaling, it is possible<br />
to scan only a 12" width. Note that the Layout Display window does not adjust accordingly<br />
and gives the impression that you are able to scan the entire 13" width.<br />
• It is not possible to scan a framed (35 mm) original at a scale of greater than 700% (at 12<br />
dpm or equivalent).<br />
<strong>oXYgen</strong> <strong>Scanning</strong> <strong>Application</strong> - <strong>User</strong> <strong>Guide</strong> <strong>Addendum</strong> 43