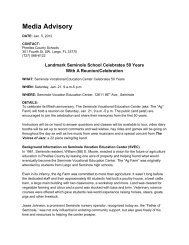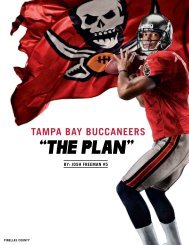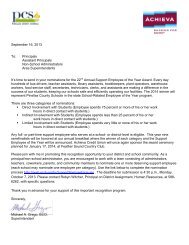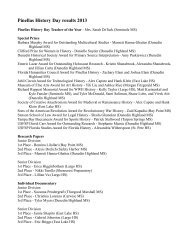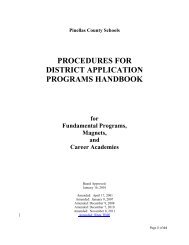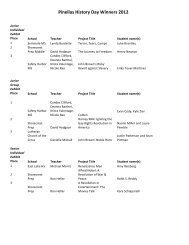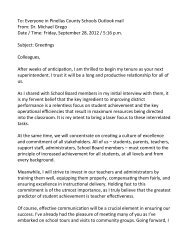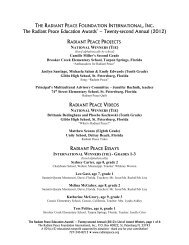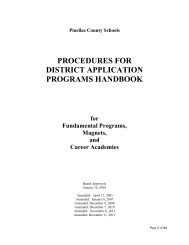Using Focus student data to create a custom ... - PCSB Newsroom
Using Focus student data to create a custom ... - PCSB Newsroom
Using Focus student data to create a custom ... - PCSB Newsroom
You also want an ePaper? Increase the reach of your titles
YUMPU automatically turns print PDFs into web optimized ePapers that Google loves.
Pinellas County School District<br />
TECHNICAL TIP SHEET SERIES: WHAT EDUCATORS NEED TO KNOW<br />
page 12 of 17<br />
Step 33<br />
To save the edited Excel file and convert it <strong>to</strong> a .csv<br />
formatted file, you must save it as a .csv file through<br />
Excel. The work flow for saving a file varies<br />
depending on your version of Excel.<br />
Variation 1: On the menu bar, click File Save As.<br />
See Illustration 29, <strong>to</strong>p view.<br />
Variation 2: For Excel version 2010 which does not<br />
have a menu bar (i.e. File ... Edit ... View ... Insert ...<br />
Format, etc.), click on what is known as the<br />
Microsoft Office but<strong>to</strong>n (a.k.a. “the bubble”). This<br />
but<strong>to</strong>n is located in the extreme upper left corner<br />
of the Excel window, then in the drop-down menu,<br />
click Save As, then click Other Formats.<br />
See Illustration 29, bot<strong>to</strong>m view.<br />
Step 34<br />
In the next Excel pop-up window, which many<br />
people call the Save As window, locate the<br />
Format: or Save as Type: (Excel version 2007) box.<br />
<strong>Using</strong> the small drop-down arrow, select the<br />
following option:<br />
MS-DOS Comma-Separated (.csv)<br />
Note: Your options may be worded a bit differently such as:<br />
Comma-Separated (MS-DOS) (*.csv). DO select the one that includes<br />
“MS-DOS” rather than “Windows” as the former is more universal.<br />
See Illustrations 30 and 31.<br />
Note: In the Save As window, select the location in your hard drive<br />
where you would like <strong>to</strong> save the .csv file. Suggestion: Desk<strong>to</strong>p. In<br />
this way, it will be easier (i.e. fewer clicks) <strong>to</strong> locate the .csv file that<br />
will be needed for the School Messenger portion of this work flow.<br />
Illustration 30: In Excel, above, the file Format: box<br />
contains many choices. For a sampling of the available<br />
file type selections and a potential trap you need <strong>to</strong><br />
avoid, see Illustration 27, right. Note how the narrative in<br />
the “Description” area explains the file choice selected in<br />
the Format: box. Note: If you see a “Compatibility check<br />
recommended” caution statement, just ignore it.<br />
Illustration 29: Top view, Variation 1 -- To save an Excel file in a different format, from<br />
the menu bar, click the File Save As sequence <strong>to</strong> trigger the pop-up window<br />
shown in Illustration 30, below left, <strong>to</strong> appear. Bot<strong>to</strong>m view, Variation 2 -- Click the<br />
Microsoft Office but<strong>to</strong>n located in the upper left corner of the Excel window, then in the<br />
drop-down menu, click Save As <strong>to</strong> trigger the pop-up window shown in Illustration 30,<br />
below left, <strong>to</strong> appear.<br />
Illustration 31: In Excel, right, the<br />
correct file format selection is<br />
“MS-DOS Comma Separated (.csv)”.<br />
An Excel file formatted with this<br />
choice will allow you <strong>to</strong> <strong>create</strong> a<br />
cus<strong>to</strong>m School Messenger list.<br />
POTENTIAL TRAP: You must<br />
go through these steps in Excel<br />
<strong>to</strong> <strong>create</strong> a true .csv file as this<br />
cannot be done by merely typing<br />
a new extension -- the right-most<br />
characters in a file name after the<br />
DOT separa<strong>to</strong>r. In this case,<br />
changing the extension by typing<br />
new characters does not change<br />
the file’s internal code, it only<br />
changes the way the file name<br />
looks.