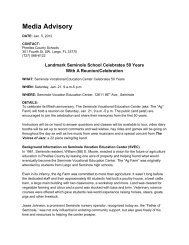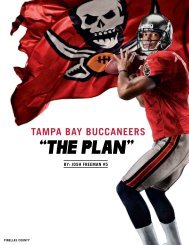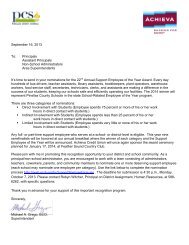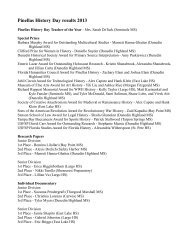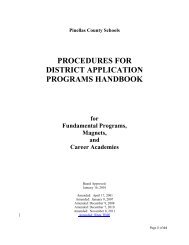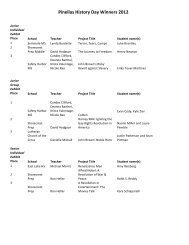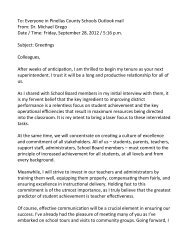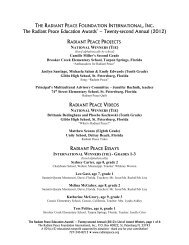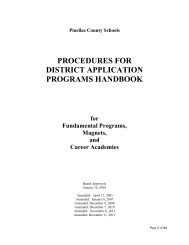Using Focus student data to create a custom ... - PCSB Newsroom
Using Focus student data to create a custom ... - PCSB Newsroom
Using Focus student data to create a custom ... - PCSB Newsroom
Create successful ePaper yourself
Turn your PDF publications into a flip-book with our unique Google optimized e-Paper software.
Pinellas County School District<br />
TECHNICAL TIP SHEET SERIES: WHAT EDUCATORS NEED TO KNOW<br />
page 16 of 17<br />
Step 47<br />
Once you click the Next but<strong>to</strong>n, depending on the<br />
version of School Messgenger you are using, you<br />
may see a pop-up window that says: “Please select<br />
a file <strong>to</strong> upload and then click Preview <strong>to</strong> continue.”<br />
If so, click the Preview but<strong>to</strong>n. If not, no worries,<br />
just go directly <strong>to</strong> step 48.<br />
See Illustration 42.<br />
Step 48<br />
In the new Upload List: window, you can inspect<br />
the results of matching Local Student ID numbers<br />
originally found in <strong>Focus</strong> <strong>to</strong> the unique <strong>student</strong><br />
ID numbers found in School Messenger. Click the<br />
Save but<strong>to</strong>n.<br />
See Illustration 43.<br />
Step 49<br />
Once you click the Save but<strong>to</strong>n, a new version of<br />
the List Edi<strong>to</strong>r window appears. Near the <strong>to</strong>p, it<br />
shows the <strong>to</strong>tal number of <strong>student</strong>s contained in<br />
the cus<strong>to</strong>m list you are creating.<br />
See Illustration 44.<br />
Though it is not commonly necessary, if you like<br />
you can now further edit this list. To do so, scroll<br />
down until you see the Additional List Tools<br />
section.<br />
See Illustration 45.<br />
Make any changes you desire by choosing Enter<br />
Contacts or Quick Pick. Follow the prompts.<br />
0012345678<br />
0023456789<br />
0034567891<br />
0045678912<br />
0056789123<br />
0067891234<br />
0078912345<br />
0089123456<br />
1 First Name<br />
2 First Name<br />
3 First Name<br />
3 First Name<br />
4 First Name<br />
5 First Name<br />
6 First Name<br />
7 First Name<br />
1 Last Name<br />
2 Last Name<br />
3 Last Name<br />
3 Last Name<br />
4 Last Name<br />
5 Last Name<br />
6 Last Name<br />
7 Last Name<br />
Illustration 42: Above, the file upload pop-up window.<br />
Illustration 43: Above, the preview window shows how the <strong>Focus</strong> <strong>data</strong> from your .csv<br />
spreadsheet file matches up with school-level <strong>student</strong> <strong>data</strong> contained in School<br />
Messenger.<br />
105<br />
(727) 217-1234<br />
(727) 642-1234<br />
(727) 564-1234<br />
(727) 215-1234<br />
(727) 258-7347<br />
(727) 527-5009<br />
(727) 359-1234<br />
parent@msn.com<br />
parent@aol.com<br />
parent@gmail.com<br />
parent@netzero.com<br />
Illustration 44: Above, the List Edi<strong>to</strong>r window now displays the <strong>to</strong>tal<br />
number of <strong>student</strong>s contained in the cus<strong>to</strong>m list you are creating.<br />
Step 50<br />
At the bot<strong>to</strong>m of the Additional List Tools section,<br />
click the Done but<strong>to</strong>n.<br />
See Illustration 45.<br />
Illustration 45: Above, the List Edi<strong>to</strong>r window now displays the <strong>to</strong>tal<br />
number of <strong>student</strong>s contained in the cus<strong>to</strong>m list you are creating.