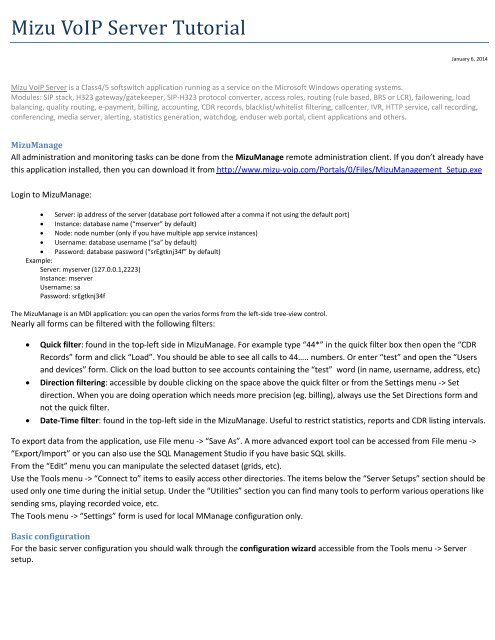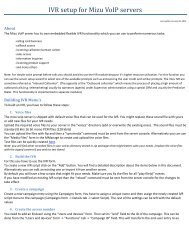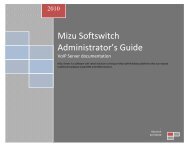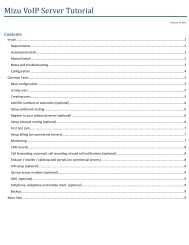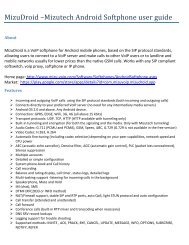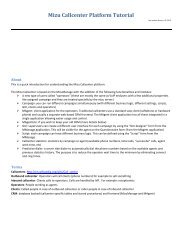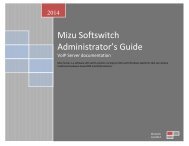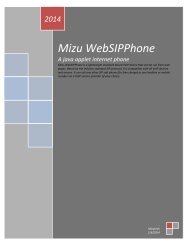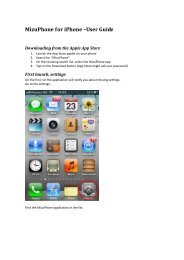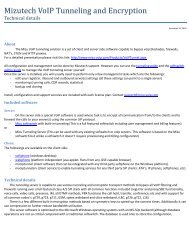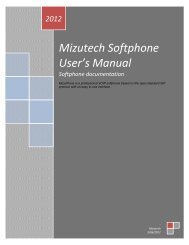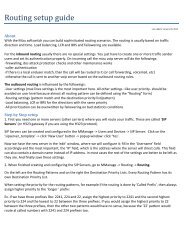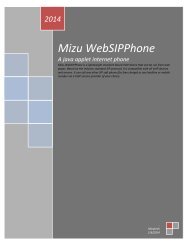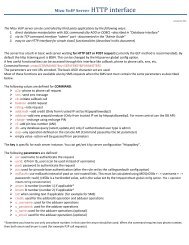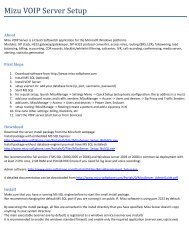Mizu VoIP Server Tutorial
Mizu VoIP Server Tutorial
Mizu VoIP Server Tutorial
You also want an ePaper? Increase the reach of your titles
YUMPU automatically turns print PDFs into web optimized ePapers that Google loves.
<strong>Mizu</strong> <strong>VoIP</strong> <strong>Server</strong> <strong>Tutorial</strong><br />
January 6, 2014<br />
<strong>Mizu</strong> <strong>VoIP</strong> <strong>Server</strong> is a Class4/5 softswitch application running as a service on the Microsoft Windows operating systems.<br />
Modules: SIP stack, H323 gateway/gatekeeper, SIP-H323 protocol converter, access roles, routing (rule based, BRS or LCR), failowering, load<br />
balancing, quality routing, e-payment, billing, accounting, CDR records, blacklist/whitelist filtering, callcenter, IVR, HTTP service, call recording,<br />
conferencing, media server, alerting, statistics generation, watchdog, enduser web portal, client applications and others.<br />
<strong>Mizu</strong>Manage<br />
All administration and monitoring tasks can be done from the <strong>Mizu</strong>Manage remote administration client. If you don’t already have<br />
this application installed, then you can download it from http://www.mizu-voip.com/Portals/0/Files/<strong>Mizu</strong>Management_Setup.exe<br />
Login to <strong>Mizu</strong>Manage:<br />
• <strong>Server</strong>: ip address of the server (database port followed after a comma if not using the default port)<br />
• Instance: database name (“mserver” by default)<br />
• Node: node number (only if you have multiple app service instances)<br />
• Username: database username (“sa” by default)<br />
• Password: database password (“srEgtknj34f” by default)<br />
Example:<br />
<strong>Server</strong>: myserver (127.0.0.1,2223)<br />
Instance: mserver<br />
Username: sa<br />
Password: srEgtknj34f<br />
The <strong>Mizu</strong>Manage is an MDI application: you can open the varios forms from the left-side tree-view control.<br />
Nearly all forms can be filtered with the following filters:<br />
• Quick filter: found in the top-left side in <strong>Mizu</strong>Manage. For example type “44*” in the quick filter box then open the “CDR<br />
Records” form and click “Load”. You should be able to see all calls to 44….. numbers. Or enter “test” and open the “Users<br />
and devices” form. Click on the load button to see accounts containing the “test” word (in name, username, address, etc)<br />
• Direction filtering: accessible by double clicking on the space above the quick filter or from the Settings menu -> Set<br />
direction. When you are doing operation which needs more precision (eg. billing), always use the Set Directions form and<br />
not the quick filter.<br />
• Date-Time filter: found in the top-left side in the <strong>Mizu</strong>Manage. Useful to restrict statistics, reports and CDR listing intervals.<br />
To export data from the application, use File menu -> “Save As”. A more advanced export tool can be accessed from File menu -><br />
“Export/Import” or you can also use the SQL Management Studio if you have basic SQL skills.<br />
From the “Edit” menu you can manipulate the selected dataset (grids, etc).<br />
Use the Tools menu -> “Connect to” items to easily access other directories. The items below the “<strong>Server</strong> Setups” section should be<br />
used only one time during the initial setup. Under the “Utilities” section you can find many tools to perform various operations like<br />
sending sms, playing recorded voice, etc.<br />
The Tools menu -> “Settings” form is used for local MManage configuration only.<br />
Basic configuration<br />
For the basic server configuration you should walk through the configuration wizard accessible from the Tools menu -> <strong>Server</strong><br />
setup.
Don’t change any setting that you don’t fully understand, just click on the<br />
“Next” button in this case. Most of the settings are self-explanatory with a short description near.<br />
Take special attention for the IP and bind IP settings if your server has multiple IP’s assigned.<br />
After you have finished with the configuration wizard you might have to continue with the following tasks:<br />
- add your outbound routes and traffic senders: Access -> Users and devices -> Sip Proxy and Traffic Senders<br />
- add your outbound routes and traffic senders: Access -> Users and devices -> Sip Proxy and Traffic Senders, Routing<br />
- add users: Access -> Users and devices -> Power User, Enduser<br />
- fine-tune other settings: billing, blacklists, etc.<br />
For more advanced options you will have to change global config options manually on the “Configurations” form. (Under “Other”).<br />
If you are not sure where to find a specific configuration option, search for your keyword in the “Configurations” form and also in<br />
the admin guide.<br />
Listing users<br />
Users can represent real people, devices or virtual endpoints.<br />
Open the “Users and Devices” form (below the “Access” section) and click on the “Load” button.<br />
You can apply various filtering using the user “Type” checkbox-list, the dropdown-list on the top of the form or the already<br />
discussed direction filter or quick filter.<br />
For example to list all outbound routes whose username or name contains the “carrier” word, select the “SIP <strong>Server</strong>” and type<br />
“carrier” in the quick filter.<br />
Creating users<br />
The best way to create new users is to clone an existing working account with the same user type.<br />
For this, launch the “Users and Devices” form, select a user type, and click on the “Load” button. Then select any user entry and<br />
click on the “New User” button. You will be asked if you would like to create a new default user record or just clone the currently<br />
selected user. Usually you will select clone and just change the username, password, ip and authorization type for the new user.<br />
Endusers are the most commonly used type (retail customers/company employees). Usually you will select “Username/password”<br />
authorization for this type of users and enter a valid username and password. The username can be also used as a real phone<br />
number; will be used also as the caller-id if not specified otherwise. Endusers can make voice or video calls between them usually<br />
for free of charge. IM and presence is also enabled by default. By default the server will route the RTP if needed (if users are behind<br />
NAT) or allow it to bypass your server saving your bandwidth. Sub-Endusers can represent <strong>VoIP</strong> devices, extension, child accounts<br />
or callshop cabins. Calls from sub-endusers account are billed for the parent Enduser.<br />
Traffic sender users are used for receiving traffic from other SIP servers and carriers. The authorization type is usually set to “Auth<br />
ip must match” and you have to enter a correct “Auth Ip” (IP address based authentication). If you don’t have special requirements,<br />
the only thing that you have to communicate to your peers to be able to send calls to your server is only your IP address. (Your<br />
server needs a public IP for this or you have to setup proper port forwarding).<br />
For outbound traffic you need one (or more) SIP <strong>Server</strong> user. The most important parameter here is the “IP” where the <strong>VoIP</strong> calls<br />
will be sent. Then you will have configure these also on the Routing form. To be able to send and receive traffic to/from another SIP<br />
server or carrier you will have to add it as both a “traffic sender” and “sip server” user.<br />
To import endusers from other data sources, use the Tools menu -> Add or import users.<br />
You can also generate users in bulk from the “Generate calling cards or users” menu item.<br />
Add DID numbers or extensions [optional]<br />
Unless in other traditional softswitch in the <strong>Mizu</strong><strong>VoIP</strong> server you can just add a new user with the “username” and “password”<br />
settings to be reachable for incoming calls also. Then the “username” field (which can be a phone number) will act as a SIP<br />
username for authentication but also as an extension number or a DID number. You can also use the same username/password to<br />
login on the enduser web-portal and in any other operations requiring authentication.<br />
If one user has multiple DID number assigned, then you can add then using the “…” button near the “Other numbers” edit box<br />
(Users and devices form, Edit tab). If more user have to share the same DID number, then simply add it to the required users as<br />
“other number” with type 0. The call will be routed to the “best” device (based on the user status whether it is registered or in-call).
Setup outbound routing<br />
This is needed if you would like to route the calls from the users to another servers or carriers (for example calls to mobile and<br />
landline numbers)<br />
For outgoing calls it is not enough to add a “SIP server” user from the “Users and devices” form. Add it with any meaningful<br />
username and make sure to set the IP field correctly on the Edit tab. (This field can also contain a domain name instead of IP<br />
address). Some carriers require the usage of a techprefix which can be entered in the “Tech Prefix” field. Others settings are rarely<br />
used.<br />
You must also add this server(s) in your routing.<br />
Open the “Routing” form. In the left side you have to define your pattern which will restrict the condition when the actual route<br />
entries can be used. If all fields are empty and the time definition is set to “All times” then all patterns will match. You can make<br />
restriction if you make specification here (caller, called prefix, time restriction, etc) . Make sure that you increase the priority for the<br />
pattern (to be higher than the your “general” pattern where you have not made any restrictions)<br />
On the right side you will have to add one or more sip proxy user. If you set more than one route with equal priority, then you have<br />
load balancing, LCR or BRS (depending on the “brs_lcr” global config option); otherwise the traffic will be routed after the<br />
prioritizations (will flow to the lower priority servers only if you have reached the maximum port limitations or because automatic<br />
failowering). For more details please read the routing guide.<br />
Register to your outbound server [optional]<br />
Usually for a B2B usage, uppers servers (your carrier or <strong>VoIP</strong> service provider) will setup IP based authentication. This is the<br />
favorized method for a high amount of calls. If your outbound server (where you are sending traffic and receive incoming calls)<br />
needs username/password based digest authentication instead of IP based authentication, you can set it from the “SIP server” user<br />
configuration. Create a SIP server user, then switch to the “Edit” page. On the bottom of the page you can find a grid named “Proxy<br />
authentication”. Here you can add the login details (multiple username/passwords can be used for your convenience). Then select<br />
“Username/password must match” from the “Authorization” drop-down list.<br />
These are the basic and most commonly used authentication settings. There are many other combinations, for example you can forward the<br />
username/password as received from your users. For more details please consult the Admin Guide.<br />
Setup inbound routing [optional]<br />
This is needed if you would like to route the calls from the users to another servers or carriers (for example calls to mobile and<br />
landline numbers).<br />
If you would like to accept traffic from other servers (for example you are doing a wholesale business), then you must create a<br />
“Traffic sender” user. Usually you can use IP based authentication. For this, add the peer IP to the “Auth IP” field.<br />
For each incoming calls, the server will first check if the called party is a local user. If not, than the call are routed regarding the<br />
rules which is set by the “Routing” form.<br />
Actually you could also use “Enduser” users for the same thing, but for a bigger traffic volume it is always to differentiate normal<br />
endusers from “traffic sender” so your statistics will be easier to understood.<br />
First test calls<br />
For a test call create 2 enduser accounts with username/password authentication.<br />
Register with two softphones and call from the first account to the second account.<br />
Softphone configuration:<br />
• domain: your server IP or domain name (and the server port if your server is not using the standard 5060 UDP port)<br />
• proxy: you can leave it empty<br />
• username: the “username” field from the newly created user (tb_users.username)<br />
• password: the “password” field from the newly created user (tb_users.username)<br />
No any other special settings are required (such as NAT, STUN, etc).<br />
The network setting should be automatically handled by the server. If you don’t hear any voice you might change the RTP routing for the user(s) to<br />
“always route RTP” from <strong>Mizu</strong>Manage -> Users and devices -> Edit tab.
During the call, you can open the “Current calls” form in the <strong>Mizu</strong>Manage to see the details.<br />
After the call you can see the CDR by opening the “CDR records” form in the <strong>Mizu</strong>Manage.<br />
If there are no CDR records, it means that the call has not reached the server (wrong network settings on server or client side)<br />
In case of call failure you can check the disconnect reason from the CDR record or for more details open the last logfile<br />
(“log_xxx.dat” files near the mserver.exe). To find application errors, open the last log file in the server app directory and search for<br />
“ERROR” (you can modify the trace details with the “loglevel” configuration option: from 1 to 5). Important errors can be found also<br />
from <strong>Mizu</strong>Manage -> Logs form.<br />
Setup billing [on commercial servers]<br />
User to user calls are not charged by default (this can be changed with the “internal_endusercost” global configuration option).<br />
All other calls are checked against the user credit and prepaid/postpaid setting which can be set from Users and devices form<br />
(select a user and switch to the “Billing” tab)<br />
From here you can assign a billing packet for the user explicitly but the better way is to setup one or more packets to be valid for all<br />
your users, for a group of users or on special circumstances (caller, called, techprefix, time, etc)<br />
These packets (call rating) can be set on the “Price setup” form (below the “Billing” section)<br />
• On the left column add a billing group with any name (“default” is ok). This is used only to logically group your tariffs but<br />
not used by the server.<br />
• On the middle column specify your conditions. You should have at least one Enduser cost type without any further<br />
restriction on the traffic direction (so it will be applied for all endusers/directions/time)<br />
• On the right column enter or import your pricelist applied in the conditions defined by the middle column.<br />
For a default price enter prefix “*” (this will be applied to all destinations that is not specified explicitly)<br />
Make sure you have set the proper currency (in the global configuration, in the price setup and also for your users)<br />
Read the Billing guide for more details.<br />
The users can recharge their credits with various built-in methods:<br />
• by pin code (recharge cards), calling cards (“Pincodes” form)<br />
• ePayments, credit card payments (via a payment gateway which can be set from the wizard or from the<br />
“Configuration” form)<br />
• http and database API<br />
• credit transfer between users (from/to)<br />
• PayPal (can be set from the “Configuration” form)<br />
• postpaid/invoice (invoices form)<br />
These methods are accessible from:<br />
• enduser web interface<br />
• client applications (built-in the softphone)<br />
• http and database API<br />
• IVR<br />
• sms<br />
• desktop, mobile or web applications<br />
• any third party payment method can be easily added (see the database interface and http interface<br />
documentations)<br />
Monitoring<br />
The <strong>Mizu</strong> server provides endless possibilities for monitoring both real-time and statistics. Some of the most important tasks are<br />
the followings:<br />
List the active sessions: Monitoring -> “Current Calls” form<br />
Call detail record: Monitoring -> CDR Records form<br />
Statistics by users: Monitoring ->Advanced Statistics -> Group By: caller<br />
Statistics by day: Monitoring ->Advanced Statistics -> Group By: day<br />
By using the “Analyze” form you can have a quick overview about the system.
Other more advanced statistics can be generated by using the Advanced Statistics form and using different<br />
fields/options/grouping/directions.<br />
All statistics can be filtered by the “set direction” form or the “quick filer” edit-box and by a time interval selection.<br />
Statistics can be exported as csv or html from File menu -> Save as. For other data formats you can use the Export/Import wizard.<br />
Real time monitoring<br />
Start the MSupervisor application to get notified about errors and malfunctions. (This application should be available in the start<br />
menu if you have installed the <strong>Mizu</strong>Manage)<br />
Automatic reports<br />
The server can send daily reports for administrators or email/sms alerts on malfunctions. For this you have to setup an “Admin”<br />
user with a valid email address. Then set the following fields to 1 (after your needs): “sendemailalert”, “senddailyemal”,<br />
“sendmonthlyemail”, “sendsmsreport”, “sendsmsalert”<br />
The server will be able to send SMS messages only if an SMS provider is configured (see the Admin Guide)<br />
CDR Records<br />
CDR records can be listed by using the “CDR records” form. By default only the most important fields are listed (date-time, connect<br />
time, call duration, etc). You can see more details if you check the “All fields” checkbox.<br />
To quickly list the CDR records that belongs to a user, open the “Users and devices” form. Find the user record, then right-click on it<br />
and select “Set Direction”. Than go back to the CDR record form and click on the “Load/Reload” button.<br />
If you have enabled voice recording for some users, than you can play the recorded audio by filtering for “Recorded Conversation”<br />
(select the desired record and click on the Play button)<br />
Dial plans<br />
You can manipulate number format, SIP headers or the Caller-ID from the following settings:<br />
• Users and devices form: caller-id, username, other numbers (DID match), tech prefix<br />
• Routing form: you can only specify routing direction here without number changes<br />
• Rules form: this is a powerful module which you can use to change almost anything (including caller-id, called number<br />
format and many others)<br />
• Global configuration: a few global configuration options might also affect the dial plan<br />
• Prefix rules and the dial plan form: use the “Rules” form instead when possible.<br />
You can find more details in the AdminGuide below the Routing section.<br />
Call forwarding, voicemail, call recording, missed call notifications [optional]<br />
These settings can be found on the “Users and devices” form by selecting an enduser record then switching to the “Functions” tab.<br />
To listen to a conversation, open the “Current calls” form and right click to a call, then select “voice here”.<br />
To record the calls, go to the “users and devices” -> “functions” tab and tick the “record” checkbox. Then playback the recorded<br />
voices from the “CDR Records” form.<br />
Enduser / reseller / callshop web portals [on commercial servers]<br />
The server has a built-in web interface (enduser control panel) usually listening on port 80 or 8080, accessible as<br />
http://serverdomainorip:port (the port can be changed after your needs). Login with any valid user account. For the customization<br />
options login as an admin user (load or create any admin user from <strong>Mizu</strong>Manage Users and devices form).<br />
This is an optional module which you might deploy only if you are working with retail customers. You can also integrate this with<br />
your existing website (simple way: just put in an iFrame and if users are already logged in on your website, you can automate the<br />
login also to this control panel, so users will not have to type their credentials again; There are several options to customize the<br />
colors to match you design). The control panel will display different content depending on the logged in users and can be also used:<br />
• as a callshop interface<br />
• by your business customers (traffic senders)<br />
• by administrators for basic tasks
Optionally you can rewrite our webportal to match your needs (The portal was written in C++. Request source code from support)<br />
or write your own portal and use the http and/or database API. You will find the documentation here.<br />
If you already have a website, then you can easily integrate it with <strong>VoIP</strong> capabilities using the above mentioned methods.<br />
Reseller<br />
Resellers typically will use the web frontend for all their activity. First you should login on the web interface with as an admin user<br />
(you can create admin user from MManage “Users and devices” form). First edit the portal settings after your needs then create<br />
one or more “top” resellers. Then these resellers can login and create its own sub-resellers after they have created their tariff<br />
list(s).<br />
Callshop<br />
To create a “callshop owner” open the “Users and devices” form in the <strong>Mizu</strong>Manage and create a new Enduser then from the<br />
“Functions” tab tick the “Is Callshop” checkbox. From now the user can login on the web user interface, create its cabins (which are<br />
actually represented as sub-endusers) and monitor it’s cabins activity.<br />
IVR setup [optional]<br />
The IVR module is used for various tasks like access numbers, calling-card operation, customer support etc.<br />
You can assign different IVR’s to different access numbers by using the “Campaigns” form. To create a new campaign, just click on<br />
the + sign and enter a “name” for the new record. The most important configuration for an IVR campaign is the script. Switch to the<br />
“details” tab to select a “Script”.<br />
Scripts can be created by using the “IVR” form. The server is shipped with several preconfigured script examples, but you should<br />
easily add new scripts or modify the existing ones by following the admin guide or the IVR documentation.<br />
Service access numbers [optional]<br />
You can setup your calling card or callback business by using access numbers and assigning them to one of the existing or newly<br />
created IVR’s. You should be able to request DID numbers from your existing <strong>VoIP</strong> carrier or by contacting other companies e.g.<br />
www.didx.net. In this case you will have to add it as a Traffic Sender user usually with IP based authentication (fill the AuthIP box<br />
with the provider IP or domain name)<br />
After you have terminated with the traffic sender configuration, you can add the access numbers like usual endusers. Type the<br />
phone number in the “username” field or you can also use the “SIP number” field for the same reason. Then switch to the<br />
“Functions” tab and set the “Campaign ID” and the “Callback access” (if the DID number will be used as a callback access number);<br />
optionally you can enable A number authentication (PIN less dialing). The campaign id means the ID field from the tb_ccampaigns<br />
table (You can see them by opening the “Campaigns” form).<br />
For more complex authentication and billing options please consult the admin guide.<br />
SMS [optional]<br />
To setup an outbound sms routing, you have to contact a company providing SMS services. (For example Clickatel)<br />
Then open the “Configurations” form and search for “smsurl”. Enter the details in this format:<br />
http://api.clickatell.com/http/sendmsg?api_id=APID&user=USERNAME&password=PASSWORD&to=[tonum]&text=[message]<br />
Pricing is done after the “smsprice” global config options or you can setup detailed pricing by using the “price setup” form.<br />
Users will be able to send sms messages by using a softphone, the webportal or there is a possibility to create an SMS sender<br />
application yourself by using the http or database api.<br />
For incoming SMS applications (SMS callback, balance request, etc) you will have to request a two way SMS service (to get a DID<br />
number)
Webphone, softphone and mobile clients [optional]<br />
<strong>Mizu</strong>tech provides customized <strong>VoIP</strong> clients for web, desktop and mobile as part of the “all in one package” or separately:<br />
• Browser webphone<br />
• Windows softphone<br />
• Android softphone<br />
• iOS softphone<br />
• Symbian dialer<br />
• Third-party<br />
Integration [optional]<br />
The <strong>VoIP</strong> service is based on open protocols so you can integrate it in any environment:<br />
• use any third party SIP or H323 softphone or device (in softphone settings, just type your server domain or IP and a valid<br />
enduser username/password)<br />
• its standard SQL database access and HTTP API can be used to integrate with existing website or software<br />
• export/import any data (such as <strong>VoIP</strong> users) from the SQL Management studio or from <strong>Mizu</strong>Manage Export/Import wizard<br />
Backup<br />
All data is stored in the database, so you have to make sure that you always have a working backup for it. A nightly backup to some<br />
other PC on the LAN is an affordable solution for this (depending on your business requirements).<br />
You can setup scheduled backup or (nearly) real time log shipping from SQL <strong>Server</strong> Management Studio or alternatively the <strong>Mizu</strong><br />
<strong>Server</strong> can schedule your backups (see the detailed documentation).<br />
Optionally you can use a dual server setup. This will increase the performance and in this way, you can always have a hot backup<br />
server in case if the active server fails.<br />
To clone a VOIP server, just backup its database and restore it on your new server. Also install the <strong>VoIP</strong> server software (or copy the<br />
old directory) and make sure that your vserver.ini points to the new database.<br />
The only setting that must be changed is the local IP global config option. For more details check the cloning guide.<br />
If you migrate the application to another server a new license file might be needed from <strong>Mizu</strong>tech.<br />
Common terms<br />
SIP: The Session Initiation Protocol (SIP) the most important signaling protocol used for <strong>VoIP</strong><br />
H323: is an ITU recommended standard which is currently mostly replaced by SIP<br />
RTP: media channel protocol (used for audio/video/fax routing)<br />
SIP Trunk: in-bound or out-bound links. In <strong>Mizu</strong>Manage this can be set as “SIP <strong>Server</strong>” and “Traffic sender” users<br />
Global Configuration: configurations applied to all users stored in tb_settings. Changes can be made from the “Configurations” form<br />
User Configuration: configurations specific to a user. Changes can be made from the “Users and Devices” form<br />
Dial Plan: describe the format of the phone number. In <strong>Mizu</strong>Manage this can be changed by global configuration options, rules, prefix rules and from the “dial<br />
plan” forms.<br />
Callback: DID or toll free number configured as enduser with iscallback set to the required IVR<br />
Click-to-call: a html button placed on websites to request an immediate connection with another person by phone call. Can be implemented using the webphone<br />
ASR: Answer Seizure Ratio. The percent of the connected calls compared to all calls<br />
ACD: Average Call Duration (usually measured in seconds)<br />
IVR: Interactive Voice Recognition (used for calling-card for example)<br />
ANI / CLI: Automatic Number Identification or Caller Line Identification (important on IVR systems for user authentication)<br />
ANI callback: same as callback with User-ID based authorization (A number)<br />
LCR: least cost routing (routing the traffic to the least cost outbound server)<br />
BRS: best route selection (price + quality + other statistics and settings)<br />
Resources<br />
For more details, please consult the Admin Guide and other server related documentations on our website.<br />
For more help, contact serversupport@mizu-voip.com. We offer free install, configuration, training and support services for our<br />
customers.<br />
Copyright © 2008-2014 <strong>Mizu</strong>tech SRL