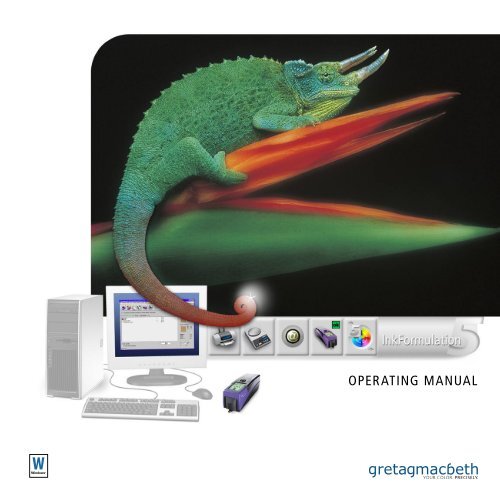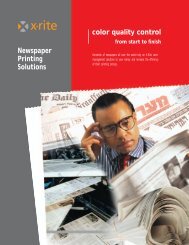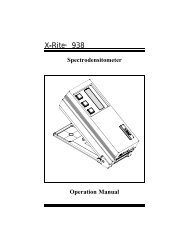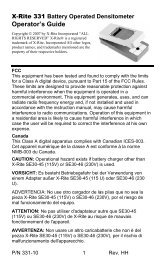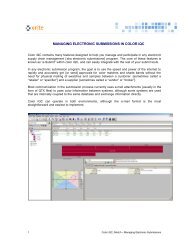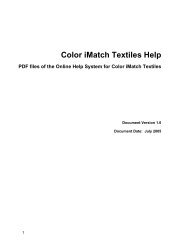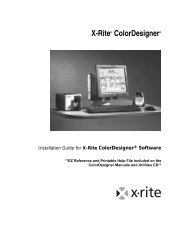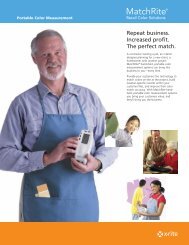Operating Manual
Operating Manual
Operating Manual
You also want an ePaper? Increase the reach of your titles
YUMPU automatically turns print PDFs into web optimized ePapers that Google loves.
OPERATING MANUAL
InkFormulation
OPERATING MANUAL<br />
Trademarks<br />
• GretagMacbeth Color Quality <br />
• GretagMacbeth CMYK Conversion <br />
• GretagMacbeth Ink Formulation <br />
• GretagMacbeth ColorNet ®<br />
are trademarks of GretagMacbeth <br />
• WINDOWS <br />
is a trademark of the Microsoft Corporation<br />
© Copyright GretagMacbeth 2005 • All rights reserved.<br />
Duplicating, processing or translating beyond the scope of the copyright<br />
are expressly forbidden without previous written permission • Edition 5,<br />
0503 • We reserve the right to make changes in this publication<br />
Symbols / Indications<br />
You only need to read this text if the relevant module is<br />
included in your software package.<br />
Useful tips to a better understanding and an easier<br />
handling of the software.<br />
If there are further information to the specified topic<br />
on another page in this manual, this symbol will show<br />
you the respective chapter.<br />
2
Contents<br />
1 General<br />
1.1 Introduction 9<br />
1.2 Registration 9<br />
1.3 Contact address of GretagMacbeth 9<br />
1.4 Safety directives 10<br />
1.5 Notes on using this handbook 10<br />
2 ColorNet<br />
2.1 General 13<br />
3 Structure and function<br />
3.1 General 17<br />
3.2 Desktop 18<br />
3.2.1 Main window 18<br />
3.2.2 Menu bar 21<br />
3.3 Basic sequence of an Ink Formulation 22<br />
3.3.1 Selecting the assortment 22<br />
3.3.2 Checking settings and determining<br />
pre-settings 22<br />
3.3.3 Defining and formulating a target color 22<br />
3.3.4 Recalculating a recipe 23<br />
3.3.5 Correction recipe 23<br />
3.3.6 Saving a recipe 23<br />
3.4 Managing data 23<br />
3.5 Settings 25<br />
3.6 General operating information 26<br />
3.6.1 Symbols 26<br />
3.6.2 Pushbuttons for standard functions 27<br />
3.6.3 Drag & Drop 28<br />
3.6.4 Email 28<br />
3.7 Program versions and auxiliary modules 28<br />
3.7.1 Ink Formulation V5.0 Manufacturer 28<br />
3.7.2 Ink Formulation V5.0 PrinterPro 29<br />
3.7.3 Ink Formulation V5.0 PrinterBasic 29<br />
3.7.4 Ink Formulation V5.0 Online 29<br />
3.7.5 Definition of assortments module 29<br />
3.7.6 Opaque inks module (scattering pigments) 30<br />
3.7.7 Viscosity calculation module 30<br />
3.7.8 Weighing and batching systems module 30<br />
3.7.9 Basic materials calculation module 30<br />
3.7.10 E-recipe module 30<br />
4 Starting Ink Formulation<br />
4.1 Starting Ink Formulation 33<br />
4.2 Performing a white calibration of the<br />
spectrophotometer 33<br />
5 Formulating a target color<br />
5.1 General 37<br />
5.2 Formulating a target color 37<br />
5.2.1 Selecting an assortment 37<br />
5.2.2 Checking settings and determining<br />
pre-settings 37<br />
5.2.3 Defining a target color 38<br />
5.2.4 Defining a substrate 42<br />
5.2.6 Entering a concentration range 44<br />
5.2.7 Selecting a recipe 45<br />
5.2.8 Displaying spectra 47<br />
5.3 Calculating the ink quantity 48<br />
5.4 Changing the film thickness or viscosity of a recipe 48<br />
5.5 Modifying a recipe 49<br />
5.6 Entering a recipe 50<br />
5.7 Copying a recipe onto the clipboard 51<br />
5.8 Initiating data transfer to the batching or<br />
weighing system 52<br />
5.9 Measure current ink mixture 52<br />
5.10 Recalculating a recipe 53<br />
5.11 Saving a recipe 53<br />
Contents 3
OPERATING MANUAL<br />
6 Calculating a correction recipe<br />
6.1 General 57<br />
6.2 Correction recipe 57<br />
7 Formulating with pallet formulation<br />
7.1 General 63<br />
7.2 Pallet formulation 63<br />
8 Loading an existing recipe<br />
8.1 Loading a recipe 67<br />
8.2 Define target color > Get 67<br />
9 Control of covering power (opacity module only)<br />
9.1 General 71<br />
9.2 Input of percentage for covering power 71<br />
9.3 Measurement of target color on white and black 72<br />
10 Using ink leftovers<br />
10.1 General 75<br />
10.2 Formulating a target color with ink leftovers 76<br />
10.2.1 Measuring ink leftovers or loading them<br />
from ColorNet 77<br />
10.2.2 Loading ink leftovers from the database 77<br />
10.3 Converting a recipe into a leftover 78<br />
10.4 Reducing leftovers 78<br />
11 CxF<br />
11.1 CxF: General 81<br />
11.2 Formulating with the CxF browser 81<br />
12 e-Recipe (only e-Recipe module)<br />
12.1 General 85<br />
12.2 Recipe request 86<br />
12.3 Inbox 87<br />
13 Managing recipes<br />
13.1 Opening database recipes 91<br />
13.2 Sorting recipe list 91<br />
13.3 Processing an existing recipe 92<br />
4<br />
13.4 Batch processing 92<br />
13.5 Sending recipes 95<br />
13.6 Deleting recipes 95<br />
13.7 Exporting recipes 95<br />
13.8 Importing recipes 97<br />
14 Processing and creating assortments<br />
(definition of assortments module only)<br />
14.1 General 101<br />
14.2 Opening database assortments 101<br />
14.3 Processing an existing assortment 101<br />
14.3.1 Modifying basic data 102<br />
14.3.2 Processing colorants 102<br />
14.3.3 Measuring a new colorant 102<br />
14.3.4 Deleting a colorant from an assortment 103<br />
14.4 Creating a new assortment 103<br />
14.4.1 General 103<br />
14.4.2 Preparing an assortment 103<br />
14.4.3 Defining an assortment 106<br />
14.4.4 Calculating optical data 109<br />
14.4.6 Entering a solvent (viscosity module only) 110<br />
14.4.7 Entering a viscosity (viscosity module only) 111<br />
14.4.8 Division of assortment inks into basic<br />
materials (basic materials module only) 112<br />
14.4.9 Forming color groups 113<br />
14.5 Deleting assortments 114<br />
14.6 Sending assortments 114<br />
14.7 Exporting assortments 114<br />
14.8 Importing assortments 115<br />
15 Processing and creating leftovers<br />
15.1 General 119<br />
15.2 Opening the leftovers database 119<br />
15.3 Measuring a new leftover 119<br />
16 Processing and creating substrates<br />
16.1 Opening database substrates 123<br />
Contents
16.2 Processing an existing substrate 123<br />
16.3 Defining a new substrate 123<br />
16.4 Calculating roughness 125<br />
16.5 Deleting substrates 126<br />
16.6 Sending substrates 126<br />
16.7 Exporting substrates 127<br />
16.8 Importing substrates 127<br />
17 Processing and creating substrate formats<br />
17.1 General 131<br />
17.2 Opening database substrate formats 131<br />
17.3 Processing an existing substrate format 131<br />
17.4 Defining a new substrate format 132<br />
17.5 Deleting substrate formats 132<br />
17.6 Send substrate formats 132<br />
17.7 Exporting substrate formats 133<br />
17.8 Importing substrate formats 133<br />
18 Processing and creating basic materials<br />
(basic materials module only)<br />
18.1 General 137<br />
18.2 Opening database basic materials 138<br />
18.3 Processing an existing basic material 138<br />
18.4 Defining a new basic material 138<br />
18.5 Deleting basic materials 139<br />
18.6 Exporting basic materials 139<br />
18.7 Importing basic materials 140<br />
19 Processing and creatingfilm thickness objects<br />
19.1 General 143<br />
19.2 Opening the film thickness objects database 143<br />
19.3 Processing existing film thickness objects 144<br />
19.4 Defining new film thickness objects 144<br />
19.5 Deleting film thickness objects 144<br />
19.6 Sending film thickness objects 144<br />
19.7 Exporting film thickness objects 145<br />
19.8 Importing film thickness objects 145<br />
20 Setting up and managing databases<br />
20.1 General 149<br />
20.2 Setting up a new database 150<br />
20.3 Selecting a database 151<br />
20.4 Connecting an existing database 151<br />
20.5 Disconnecting a database 151<br />
20.6 Setting up a shared database in a network 152<br />
20.7 Backing up the database 152<br />
20.8 Restoring a database 153<br />
21 Printing<br />
21.1 Printer set-up 157<br />
21.2 Printing 157<br />
21.2.1 Printing a recipe from the main window 157<br />
21.2.2 Printing a recipe from the database 157<br />
22 Making settings<br />
22.1 General settings 161<br />
22.1.1 Default measuring conditions 161<br />
22.1.2 Color scale 161<br />
22.1.3 Illuminants for metamerism 162<br />
22.1.4 White calibration request 162<br />
22.1.5 Averaging 162<br />
22.1.6 Language 163<br />
22.1.7 User name 163<br />
22.1.8 Measurement initiation (unit types SPM<br />
and Spectrolino only) 163<br />
22.1.9 Entering new functions 163<br />
22.2 Formulation settings 163<br />
22.2.1 General 163<br />
22.2.2 Recipe correction 164<br />
22.2.3 Recipe output 164<br />
22.2.4 Control of covering power<br />
(opacity module only) 166<br />
22.2.5 Ink film thickness 168<br />
22.2.6 Calculate all combinations 169<br />
Contents 5
OPERATING MANUAL<br />
22.2.7 Lab formulation 169<br />
22.2.8 Color selection before recipe calculation 169<br />
22.3 Spectrophotometer settings 169<br />
22.4 Batching systems settings 171<br />
22.5 Settings display 173<br />
22.6 Communication settings 173<br />
22.7 Unit settings 174<br />
23 Quitting Ink Formulation<br />
23.1 Quitting Ink Formulation 177<br />
27 Application notes<br />
24.1 Recommended instrument settings 181<br />
24.2 Measuring patterns 182<br />
24.3 Colorant calibration series 182<br />
24.3.1 General 182<br />
24.3.2 Absorption and scattering of an ink 182<br />
24.3.3 Concentration grades on white and black<br />
substrates 183<br />
24.3.4 Substrate and transparent white 184<br />
24.3.5 Ink film thickness 184<br />
24.3.6 Specific gravity 185<br />
24.3.7 Viscosity in flexo and gravure printing<br />
(viscosity module only) 185<br />
24.3.8 Balance 185<br />
25 Hotkeys<br />
25.1 Overview 189<br />
26 Installing Ink Formulation<br />
26.1 Hardware and software requirements 193<br />
26.2 Installation on a PC 193<br />
26.2.1 Preparing for installation 193<br />
26.2.2 Installing on a personal computer 193<br />
26.2.3 Connecting the PC to the measuring device 194<br />
26.2.4 Installing a copy protection pin 194<br />
27 User administration<br />
27.1 General 197<br />
27.2 Screen structure 197<br />
27.2.1 Main window 197<br />
27.2.2 Menu list 198<br />
27.2.3 Symbols list 198<br />
27.3 Use 199<br />
27.3.1 Processing authorization groups 199<br />
27.3.2 Processing user data 200<br />
27.3.3 Defining a new data access group 202<br />
27.3.4 Backing up and restoring user data 202<br />
27.4 Installing User administration 202<br />
28 Glossary<br />
29 Index<br />
6<br />
Contents
1 General<br />
1.1 Introduction 9<br />
1.2 Registration 9<br />
1.3 Contact address of GretagMacbeth 9<br />
1.4 Safety directives 10<br />
1.5 Notes on using this handbook 10<br />
1 • General 7
OPERATING MANUAL<br />
8
1<br />
General<br />
1.1 Introduction<br />
GretagMacbeth Ink Formulation is the perfect ink-mixing software to meet the demands of<br />
the graphics industry and ink manufacturing. Using the basic inks available and leftovers, Ink<br />
Formulation calculates the recipe for the right mixture with reliability and precision. You select the<br />
recipe which meets your quality standards at the lowest cost, in accordance with such criteria<br />
as color distance, metamerism, price and number of components.<br />
By using the special e-Recipe function, colors can be formulated and checked at a central point.<br />
Printing firms can send the required color, opacity, light-fastness, substrate etc. by email to the<br />
ink manufacturer, who calculates the correct composition and returns the tested recipe by email<br />
immediately.<br />
Ink Formulation is a flexible multi-layered program which supports networks. As the structure is<br />
very practical, the program is easy to learn and simple to operate. Users of Ink Formulation need<br />
a basic knowledge of WINDOWS.<br />
1.2 Registration<br />
Please return your completed registration card to GretagMacbeth immediately or register<br />
at www.gretagmacbeth.com/registration.<br />
It is essential to register in order to access technical support and to receive important up-to-date<br />
product information.<br />
You will find the copy protection pin ID either printed on the copy protection pin or in the software<br />
under menu item Help > Info.<br />
1.3 Contact address of GretagMacbeth <br />
If you have questions or comments, please contact us at:<br />
Gretag-Macbeth AG Telephone: +41-44-842 2400<br />
Althardstrasse 70 Fax: +41-44-842 2222<br />
CH-8105 Regensdorf Email: support@gretagmacbeth.com<br />
Switzerland Internet: http://www.gretagmacbeth.com<br />
1 • General 9
OPERATING MANUAL<br />
If you experience problems with this program, please contact your GretagMacbeth representative<br />
or us directly at the above address.<br />
Please inform us immediately if you discover any errors in our program. We will, of course,<br />
eliminate them as soon as we can.<br />
Suggestions for improvement<br />
We welcome all comments and suggestions for improvement with regard to our programs. Please<br />
detail all items as thoroughly as possible so that we can support you in the best possible way.<br />
1.4 Safety directives<br />
In order to avoid improper operation, only trained personnel should use Ink Formulation.<br />
Please observe all notes provided in Chapter 26 «Installing Ink Formulation».<br />
You should also observe the safety regulations in the operating manual for the spectrophotometer<br />
and the possibly connected further devices.<br />
1.5 Notes on using this handbook<br />
These operating instructions provide an introduction to GretagMacbeth Ink Formulation and<br />
explain the various functions and operational sequences.<br />
Chapter 3 Terminology<br />
Basic sequence of a formulation<br />
Chapters 4 - 21 Detailed sequence of a formulation, operation<br />
Chapter 22 Important settings, parameters<br />
Chapter 24 Application notes<br />
Chapter 26 Installation<br />
10<br />
1 • General
2. ColorNet<br />
2.1 General 13<br />
2 • ColorNet 11
OPERATING MANUAL<br />
12
2<br />
ColorNet<br />
2.1 General<br />
GretagMacbeth ColorNet completes the circle of complete color data processing in the graphics<br />
industry. In the sense of Total Quality Management and the ISO-quality standards, colorant data<br />
can be checked and controlled all the way from order receipt and color specimen measurement, on<br />
up to the adjustment of the printing press and job delivery. The programs grouped under ColorNet<br />
software – usable on WINDOWS – allow direct access to a central colorant database.<br />
This allows the exact same data to be checked and statistically evaluated with Color Quality,<br />
to convert special colors in the preliminary printing stage to CMYK screen percent values with<br />
CMYK Conversion and to calculate color recipes for transparent and opaque inks using Ink<br />
Formulation.<br />
With one single, reliable, exact measurement, you can now cover various steps in the job sequence.<br />
ColorNet supports networks: Once-detected, original colors are stored on a server, where they<br />
can be called up at anytime by different users.<br />
2 • ColorNet 13
OPERATING MANUAL<br />
14
3 Structure and function<br />
3.1 General 17<br />
3.2 Desktop 18<br />
3.2.1 Main window 18<br />
3.2.2 Menu bar 21<br />
3.3 Basic sequence of an Ink Formulation 22<br />
3.3.1 Selecting the assortment 22<br />
3.3.2 Checking settings and determining pre-settings 22<br />
3.3.3 Defining and formulating a target color 22<br />
3.3.4 Recalculating a recipe 23<br />
3.3.5 Correction recipe 23<br />
3.3.6 Saving a recipe 23<br />
3.4 Managing data 23<br />
3.5 Settings 25<br />
3.6 General operating information 26<br />
3.6.1 Symbols 26<br />
3.6.2 Pushbuttons for standard functions 27<br />
3.6.3 Drag & Drop 28<br />
3.6.4 Email 28<br />
3.7 Program versions and auxiliary modules 28<br />
3.7.1 Ink Formulation V5.0 Manufacturer 28<br />
3.7.2 Ink Formulation V5.0 PrinterPro 29<br />
3.7.3 Ink Formulation V5.0 PrinterBasic 29<br />
3.7.4 Ink Formulation V5.0 Online 29<br />
3.7.5 Definition of assortments module 29<br />
3.7.6 Opaque inks module (scattering pigments) 30<br />
3.7.7 Viscosity calculation module 30<br />
3.7.8 Weighing and batching systems module 30<br />
3.7.9 Basic materials calculation module 30<br />
3.7.10 E-recipe module 30<br />
3 • Structure and function 15
OPERATING MANUAL<br />
16
3<br />
Structure and function<br />
3.1 General<br />
The inks available for formulating recipes are measured with colorant calibrations and brought<br />
together in an assortment. Using the spectrophotometer or ColorNet, you can define your target<br />
color and it is then simple to calculate the optimum recipe. In formulating the target color through<br />
physical models, the color values of the mixture are determined on the basis of the optical data<br />
from the colorant calibrations. The data are then displayed on the screen.<br />
Various program versions and auxiliary modules are available as options to extend the potential<br />
uses of Ink Formulation.<br />
See Section 3.7 «Program versions and auxiliary modules».<br />
The user desktop of the Ink Formulation is clearly laid out. You are taken through the sequence<br />
step by step. The data you require are displayed on screen simply by clicking with the mouse.<br />
You need to familiarize yourself with the basic structure of the program so that you can use Ink<br />
Formulation quickly and easily. So, please study this chapter carefully.<br />
3 • Structure and function 17
OPERATING MANUAL<br />
3.2 Desktop<br />
The desktop of the Ink Formulation is based on a graphic user interface.<br />
3.2.1 Main window<br />
The main window clearly lays out all the operating elements you need to<br />
formulate a target color.<br />
«Spectra» symbol<br />
«Save recipe» symbol<br />
«Load recipe» symbol<br />
«Correction recipe» symbol<br />
«Basic recipe» symbol<br />
Title bar<br />
Menu bar<br />
Button «Assortment»<br />
Button «Recipe selection»<br />
Field «Recipe»<br />
«Print recipe» symbol<br />
«Batching systems» symbol<br />
«In-box/Replay» symbol<br />
«Spectrophotometer» symbol<br />
«Change to Color Quality» symbol<br />
Opacitiy setting<br />
Target color<br />
calculated/<br />
measured<br />
Recipe color<br />
«Recipe selection» button<br />
to previous recipe<br />
(ascending order)<br />
to next recipe<br />
(descending order)<br />
«Ink leftovers»<br />
control box<br />
Field «Unit<br />
conversion»<br />
Field<br />
«Ink quantity»<br />
Warning box<br />
Metamerism<br />
Opacity<br />
Price<br />
Field «Film thickness»<br />
Field «Viscosity»<br />
to first recipe<br />
to last recipe<br />
to recipe list (same as menu<br />
command Recipe > Further<br />
recipes).<br />
18<br />
3 • Structure and function
Display «Opacity settings» or «white/black switch box»<br />
(opacity module only)<br />
This field depends on the formulation setting for the covering power.<br />
The opacity required is displayed in the cases transparent, opaque or<br />
user-defined. In the case of Target color on white and black substrate<br />
selection can be made between target color and recipe on white or target<br />
color and recipe on black.<br />
See Chapter 9 «Control of covering power».<br />
Display «calculated/measured»<br />
Here the target color and the recipe are shown in color. On the right beside<br />
the color fields can be seen the relevant Lab or LCh values.<br />
If the substrates of the target color and the recipe differ in their surface<br />
properties, e.g. the target color is uncoated (rough) and the recipe coated<br />
(smooth), then, with certain instrument/filter combinations, Ink Formulation<br />
automatically adjusts the measurements taken by the instrument<br />
(„Instrument“ symbol) to suit the visual perception by the eye („Visual“<br />
symbol).<br />
The symbol for the display mode which is selected is boxed in. By clicking<br />
on the symbols in the color fields, the display mode can be changed at any<br />
time. However, it is recommended that you formulate colors in „Visual“<br />
mode, because in this mode Ink Formulation automatically optimizes the<br />
recipes as required for visual perception. For further explanations, see<br />
Section 5.2.3 „Defining a target color“.<br />
Warning box<br />
The warning box always appears following a recipe calculation if any<br />
setting has limited the achievable color space so much that the calculated<br />
color has too great a color difference from the target color. Clicking the<br />
warning box produces an Info window, which lists the settings which<br />
have possibly resulted in this high color difference:<br />
The large difference in hue can possibly be removed by less strict demands.<br />
For this purpose the Setup button can be clicked. This produces<br />
the Formulation settings window, where the required changes can be<br />
made. After returning to the Info window, a new recipe calculation with<br />
the modified settings can be started by clicking Recalculate.<br />
3 • Structure and function 19
OPERATING MANUAL<br />
Display «Opacity» (opacity module only)<br />
The opacity display indicates the covering power of an ink.<br />
See Chapter 9 «Control of covering power».<br />
• low dE[w/b]: high covering power<br />
• high dE[w/b]: low covering power (transparent)<br />
Display «Price»<br />
«P1», «P2» or «P» is shown depending on setting ( see Section 22.2.3<br />
«Recipe output»).<br />
• P1 = print ready inks price<br />
• P2 = basic materials price (basic materials module only)<br />
• P = mixed price (basic materials module only)<br />
Prices are entered per mass unit (e.g. per kg) and output per mass unit in<br />
the main window, independent of the ink quantity set. In the Ink Formulation<br />
4.0 without basic materials module, only one price type still appears,<br />
the so-called print ready inks price (P1). Input of prices for the individual<br />
inks of the assortment takes place as before in the Set up colorant window<br />
( see Section 14.4.3 «Defining an assortment»).<br />
Viscosity module: It should be noted here that the price of the solvent can<br />
now be entered in the Set up assortment window ( see Section 14.4.3<br />
«Defining an assortment»).<br />
Basic materials module: With this module a choice can be made between<br />
display of print ready inks prices (P1) and basic materials prices (P2).<br />
Menu using the right-hand mouse button<br />
If you click on the «Recipe» field with the right-hand mouse button, a<br />
menu comes up where you can perform various commands and change<br />
settings. If you click on the right-hand mouse button in the main window<br />
next to the «Recipe» field, you can use the menu to perform various commands<br />
for ink formulation.<br />
20<br />
3 • Structure and function
3.2.2 Menu bar<br />
The menu bar displays the titles of the individual menus. Click on an item<br />
to display a list of additional functions.<br />
You can execute the following commands in the various menus:<br />
• File<br />
• Set up printer<br />
• Backup and restore database<br />
• Change user<br />
• Save configuration<br />
• Quit Ink Formulation<br />
The command Save configuration can be used to save the program<br />
settings in an *.ifc-file. By double clicking on this file in Explorer, Ink<br />
Formulation can be opened at any time in the saved configuration.<br />
• Formulate<br />
• Recipe<br />
• Calculate basic recipe<br />
• Calculate correction recipe<br />
• Recalculate recipe<br />
• Pallet Formulation<br />
• Enter recipe manually (new)<br />
• Print, load, save recipe<br />
• Copy recipe onto clipboard<br />
• Send recipe to batching systems<br />
• Send recipe to Color Quality<br />
• Load recipe from Color Quality<br />
• Convert recipe into a leftover<br />
• Reduce leftovers<br />
• Measure current ink mixture<br />
• Modify recipe<br />
• Add additional ink quantity<br />
• Calculate ink quantity<br />
• Display spectrum<br />
• Display other recipes<br />
3 • Structure and function 21
OPERATING MANUAL<br />
The commands Correction recipe and Recalculate in the Formulate menu and all commands in<br />
the Recipe menu, relate to the current recipe displayed in the main window.<br />
• CxF<br />
• e-Recipe<br />
• Database<br />
• Settings<br />
• Help<br />
• Browser<br />
• Search the inbox for recipes<br />
• Create and send a recipe query<br />
• Reply to a recipe query<br />
• e-Reipe info<br />
• Organize the database<br />
• Process data from recipes, assortments, substrates, substrate<br />
formats, basic materials and film thickness<br />
objects.<br />
• Program and spectrophotometer settings, batching<br />
and weighing system settings<br />
• Call up Help for Ink Formulation<br />
• Register<br />
• Display program version and serial number<br />
3.3 Basic sequence of an Ink Formulation<br />
3.3.1 Selecting the assortment<br />
First select the desired assortment ( see Section 5.2.1 «Selecting an assortment»). This loads<br />
the colorants available for recipe calculation.<br />
3.3.2 Checking settings and determining pre-settings<br />
Check carefully to ensure that the general settings (e.g. default measurement conditions) and<br />
the recipe formulation settings have been correctly selected before you define the target color.<br />
Incorrect settings can lead to high color distances of the recipes ( see Section 3.5 «Settings»,<br />
Section 22.1 «General settings» and Section 22.2 «Formulation settings»).<br />
You can designate the ink quantity you require for your print job in the main window and, if you<br />
wish, you can also specify the use to be made of ink leftovers ( see Chapter 10 «Using ink<br />
leftovers»).<br />
3.3.3 Defining and formulating a target color<br />
You define the target color by measuring the pattern with the spectrophotometer or by loading a<br />
reference color from ColorNet ( see Section 5.2.3 «Defining a target color»). After the target<br />
color has been defined, you will be asked to define the substrate (e.g. paper, etc) on which will<br />
be printed. Ink Formulation then automatically carries out the formulation. Choose from a list of<br />
the best recipes the one you want and display the data in the main window.<br />
22<br />
3 • Structure and function
3.3.4 Recalculating a recipe<br />
You can change the settings selected for the formulation (assortment and recipe formulation settings)<br />
and recalculate the recipe quickly and easily without having to define the target color again ( see<br />
Section 5.10 «Recalculating a recipe»). This allows you to check the effect of modified program settings,<br />
so that the recipe can be adapted quickly and optimally to your requirements.<br />
3.3.5 Correction recipe<br />
If a basic recipe mix does not satisfy your requirements, you can calculate the quantity of ink that needs<br />
to be added by measuring the existing mix. This will allow you to achieve a better match with the pattern<br />
( see Chapter 6 «Calculating a correction recipe»). When you save the recipe, the additional ink<br />
quantity will be added and so you will obtain an improved basic recipe.<br />
3.3.6 Saving a recipe<br />
If you want to save the recipe, Ink Formulation will suggest a designation derived from the target color<br />
hue. This can be supplemented or overwritten and additional information can be entered in another<br />
information field. The recipe is then stored in the database. You can call it up and process it at any time<br />
( see Section 5.11 «Saving a recipe»).<br />
You can also copy the recipe onto the clipboard for processing in other applications (<br />
5.7 «Copying a recipe onto the clipboard»).<br />
see Section<br />
3.4 Managing data<br />
Ink Formulation can be connected to more than one active database. New recipes are always saved in<br />
the same database as the selected assortment. A database can be opened at the same time by more<br />
than one Ink Formulation, running on the same or different computers. Simultaneous access to the<br />
same database object is prevented by Ink Formulation.<br />
The database serves to store all data on your recipes, assortments, substrates and substrate formats.<br />
You can process this data in many different ways:<br />
In the menu Database > Organize you can:<br />
• Set up new databases<br />
• Connect and disconnect databases<br />
3 • Structure and function 23
OPERATING MANUAL<br />
In the Recipe database you can:<br />
• Display designations and additional information<br />
• Process existing recipes<br />
• Print recipes<br />
• Import and export recipes<br />
• Batch processing<br />
• Delete recipes.<br />
• Search for recipes<br />
• Send recipes<br />
In the Assortment database you can:<br />
• Display designations and additional information<br />
• Define new assortments<br />
• Process existing assortments<br />
• Import and export assortments<br />
• Delete assortments<br />
• Search for assortments<br />
• Send assortments<br />
In the Leftovers database you can:<br />
• Define new leftovers<br />
• Process existing leftovers<br />
• Delete leftovers<br />
• Send substrates<br />
In the Substrate database you can:<br />
• Display designations and additional information<br />
• Define new substrates<br />
• Process existing substrates<br />
• Import and export substrates<br />
• Delete substrates<br />
• Send substrates<br />
24<br />
3 • Structure and function
In the Substrate formats database you can:<br />
• Display designations and additional information<br />
• Define new substrate formats<br />
• Process existing substrate formats<br />
• Import and export substrate formats<br />
• Delete substrate formats<br />
In the Basic materials database (basic materials module only) you can:<br />
• Display designations and additional information<br />
• Define new basic materials<br />
• Process existing basic materials<br />
• Import and export basic materials<br />
• Delete basic materials<br />
In the Film thickness object database you can:<br />
• Display designations and additional information<br />
• Define new film thickness objects<br />
• Process existing film thickness objects<br />
• Import and export film thickness objects<br />
• Delete film thickness objects<br />
3.5 Settings<br />
Ink Formulation offers you a whole range of possibilities to meet your job requirements.<br />
• With the menu command Settings > General, you can determine the settings for default measurement conditions<br />
(illuminant, observer, physical measuring conditions), the color system, the illuminants for metamerism, etc<br />
( see Section 22.1 «General settings»). Make sure that you have selected all settings correctly before you<br />
define a new target color, a new assortment or a new substrate. The physical measuring condition of the<br />
spectrophotometer is permanently allocated to a measurement and cannot be changed later.<br />
• With the menu command Settings > Formulation, you can determine various specifications for the formulation<br />
of color selection before recipe calculation and ink film thickness, as well as the modes for recipe corrections,<br />
recipe output and check of covering power ( see Section 22.2 «Formulation settings»).<br />
• With the menu command Settings > Display you can define various parameters for the recipe output<br />
( see Section 22.5 «Settings display»).<br />
• With the menu command Settings > SPM, you can display the data for your spectrophotometer and determine<br />
its interface ( see Section 22.3 «Spectrophotometer settings»).<br />
3 • Structure and function 25
OPERATING MANUAL<br />
• With the menu command Settings > Batching systems, you can pre-select various weighing<br />
and batching systems ( see Section 22.4 «Batching systems settings (module weighing and<br />
batching systems only)»).<br />
• With the menu command Settings > Communication you can select the communications settings<br />
(see Section 22.6 “Communication settings”).<br />
• With the menu command Settings > Units you can activate Unit conversion (see Section 22.7<br />
“Unit settings”).<br />
3.6 General operating information<br />
While you work with Ink Formulation, dialog boxes will be displayed during various sequences.<br />
These will point out certain processes or possibilities. Please read these notes thoroughly and<br />
carefully before you either acknowledge by clicking on OK or Yes, or interrupt the sequence with<br />
No or Cancel.<br />
3.6.1 Symbols<br />
The following symbols are used:<br />
> Ink must be contained in recipe (see following note)<br />
$ Ink leftover<br />
~ Ink taken from another assortment<br />
+ Pallet recipe<br />
! Non-proportional modified recipe<br />
Symbol « > »<br />
It is now possible in the Colorant selection window (during recipe calculation) to determine components,<br />
which must be present in the recipe. For this purpose the required component must be<br />
selected and the Modify button clicked. A window appears, in which, in addition to restriction of<br />
the concentration, it can be stated whether the component is to appear in every recipe. If more<br />
than one component is specified, it means that at least one must be contained in the recipe.<br />
If the use of ink leftovers is set, all ink leftovers are automatically preselected with use in every<br />
recipe.<br />
26<br />
3 • Structure and function
3.6.2 Pushbuttons for standard functions<br />
Pushbuttons are displayed for standard functions in different windows. No detailed explanation<br />
is given for them in the operating sequences:<br />
The entries made are saved and the window closed.<br />
You quit the window. Entries or changes made are not saved.<br />
You can select all entries in a list in order to process<br />
them (e.g., print them) and then deselect them when<br />
you wish to select an individual entry. You can also select a number of items by holding down<br />
the CTRL key and clicking with the mouse on the required entries.<br />
If you mark an item in a list (e.g. a recipe or assortment)<br />
and then click on Modify, another window<br />
opens in which you can change earlier entries. Double click on an item in a list to open the Modify<br />
window directly.<br />
Click OK to close the window.<br />
If you click on Info, another window appears with<br />
information and notices about the current object.<br />
You have to mark data before you can delete them.<br />
After you click on Delete, a dialog box appears. Here<br />
you must click on an OK button in order to confirm the deletion. Click on Cancel to cancel the<br />
deletion.<br />
In the Search criteria window, you can enter a range<br />
of date, a label or an additional description. The list<br />
items (e.g. recipes or assortments) are displayed in accordance with the criteria entered. For<br />
the label and the additional description, you can use * as wildcard for one or more characters<br />
(e.g. BCD*HIJK*OP*RST).<br />
3 • Structure and function 27
OPERATING MANUAL<br />
3.6.3 Drag & Drop<br />
In the database dialog boxes, individual or multiple assortments, assortment<br />
colors, substrates, substrate formats etc. can be dragged directly<br />
into an Explore window. The data is saved as an ASCII file. This file can<br />
later be entered into Ink Formulation using Import.<br />
3.6.4 Email<br />
For this function, a MAPI compatible email program such as Microsoft<br />
Exchange must have been installed. In the database windows, individual<br />
or multiple recipes, assortments, substrates, substrate formats etc. can<br />
be selected and then sent by email by clicking on Send.<br />
1. In the database window select the data to be sent.<br />
2. In the database window click on Send. Your standard email program<br />
will be started; an ASCII file is generated from the objects and attached<br />
to the email.<br />
3. Before sending, complete the message by adding the address<br />
and any required text.<br />
The recipient can save the attached file from his email program and then<br />
import it into Ink Formulation.<br />
3.7 Program versions and auxiliary modules<br />
GretagMacbeth Ink Formulation is available in various versions. The<br />
range of application of Ink Formulation can also be extended or operating<br />
sequences automated with auxiliary modules. These modules can be activated<br />
in a simple way ( see Section 22.1.9 «Entering new functions»).<br />
To obtain further information, please contact your GretagMacbeth<br />
dealer or apply directly to GretagMacbeth ( see Section 1.3 «Contact<br />
address of GretagMacbeth »).<br />
3.7.1 Ink Formulation V5.0 Manufacturer<br />
Full version, for recipe formulation which can be provided with the following<br />
modules:<br />
• Opaque inks (included as standard)<br />
• Viscosity calculation (included as standard)<br />
• Weighing and batching systems (included as standard)<br />
28<br />
3 • Structure and function
• Basic materials calculation (included as standard)<br />
• e-Recipe<br />
3.7.2 Ink Formulation V5.0 PrinterPro<br />
Ink Formulation, full version, without the option of creating and changing assortments. The Printer<br />
Pro version is available with the following modules:<br />
• Define assortments<br />
• Opaque inks (included as standard)<br />
• Viscosity calculation (included as standard)<br />
• Weighing and batching systems<br />
• Basic materials calculation<br />
• e-Recipe<br />
3.7.3 Ink Formulation V5.0 PrinterBasic<br />
This version of Ink Formulation is specially designed to meet the needs of small and medium sized<br />
printing firms, which often print mixed colors incorrectly. While the quality of the formulation is the<br />
same as that in the other versions, the remaining functionality has been limited to the main needs<br />
of this sector (pressroom). This version therefore offers particularly good value for money.<br />
For Ink Formulation PrinterBasic, the following modules are available:<br />
• Viscosity calculation<br />
• Weighing and batching systems<br />
3.7.4 Ink Formulation V5.0 Online<br />
Ink Formulation Online enables users (e.g. ink manufacturers or large printing firms with more than<br />
one production site) to use Ink Formulation via a web browser and to work using shared data which<br />
is held centrally. This version may be installed as part of a LAN or operated via the Internet.<br />
Ink Formulation Online is based on the Ink Formulation Manufacturer version and therefore has<br />
the same basic functionality.<br />
All modules are available for Ink Formulation Online.<br />
3.7.5 Definition of assortments module<br />
Assortments cannot be processed or defined unless this module is activated.<br />
3 • Structure and function 29
OPERATING MANUAL<br />
3.7.6 Opaque inks module (scattering pigments)<br />
Inks with scattering pigments can be read-in and calculated with the opacity module. In addition,<br />
functions for calculating covering power are provided ( see Chapter 9 «Control of covering<br />
power (opacity module only)»).<br />
3.7.7 Viscosity calculation module<br />
The viscosity module enables the user to calculate recipes for any viscosities ( see Section<br />
14.4.7 «Entering a viscosity (viscosity module only)»). Its field of application is the flexo/gravure<br />
printing sector.<br />
3.7.8 Weighing and batching systems module<br />
This module permits the transfer of a recipe calculated by the Ink Formulation to a weighing or<br />
batching system.<br />
3.7.9 Basic materials calculation module<br />
The basic materials module allows the user to split the inks into any number of partial components<br />
such as concentrates/pigments, additives and solvents ( see Chapter 18 «Processing and<br />
creating basic materials (basic materials module only)»). It is used above all by ink manufacturers,<br />
as well as printing firms using concentrates, which have to be supplemented with additives<br />
and solvents.<br />
3.7.10 E-recipe module<br />
This module conveys color specifications and recipes via the Internet between the printing firm,<br />
which defines and mixes the colors, and the ink manufacturer, who calculates and tests the<br />
recipe.<br />
30<br />
3 • Structure and function
4. Starting Ink Formulation<br />
4.1 Starting Ink Formulation 33<br />
4.2 Performing a white calibration of the spectrophotometer 33<br />
4 • Starting Ink Formulation 31
OPERATING MANUAL<br />
32
4<br />
Starting Ink Formulation<br />
4.1 Starting Ink Formulation<br />
The program must first be installed in accordance with the instructions<br />
given in Chapter 26 «Installing Ink Formulation».<br />
The spectrophotometer does not have to be connected when Ink Formulation<br />
is started up. Even when you are working with the program,<br />
you can disconnect the spectrophotometer for off-line measurements<br />
and reconnect it to the computer later ( see Section 22.3 «Spectrophotometer<br />
settings»).<br />
1. Start Ink Formulation.<br />
If you start Ink Formulation without the spectrophotometer connected, a<br />
Searching for SPM information window appears after the start screen.<br />
This indicates that the program is checking all interfaces. Click on Cancel<br />
to abort the search.<br />
If Ink Formulation is being started for the first time, the Transformation<br />
of optical data window may be displayed. If this is the case, the start-up<br />
may take somewhat longer.<br />
After starting, you will see the following empty main window.<br />
4.2 Performing a white calibration of the spectrophotometer<br />
White calibration is the basis for exact measuring results. After you have<br />
selected the appropriate option ( see Section 22.1 «General settings»),<br />
you will be requested to carry out a white calibration at various points<br />
during your work with Ink Formulation.<br />
If you have never calibrated your spectrophotometer before or if it has<br />
been a long time since the last calibration, then you should perform one<br />
without fail. If you do not want to perform a white calibration, you can<br />
skip the procedure by clicking on No.<br />
For the exact procedure please refer to the operating instructions of your<br />
spectrophotometer.<br />
4 • Starting Ink Formulation 33
OPERATING MANUAL<br />
34
5 Formulating a target color<br />
5.1 General 37<br />
5.2 Formulating a target color 37<br />
5.2.1 Selecting an assortment 37<br />
5.2.2 Checking settings and determining pre-settings 37<br />
5.2.3 Defining a target color 38<br />
5.2.4 Defining a substrate 42<br />
5.2.6 Entering a concentration range 44<br />
5.2.7 Selecting a recipe 45<br />
5.2.8 Displaying spectra 47<br />
5.3 Calculating the ink quantity 48<br />
5.4 Changing the film thickness or viscosity of a recipe 48<br />
5.5 Modifying a recipe 49<br />
5.6 Entering a recipe 50<br />
5.7 Copying a recipe onto the clipboard 51<br />
5.8 Initiating data transfer to the batching or weighing system 52<br />
5.9 Measure current ink mixture 52<br />
5.10 Recalculating a recipe 53<br />
5.11 Saving a recipe 53<br />
5 • Formulating a target color 35
OPERATING MANUAL<br />
36
5<br />
Formulating a target color<br />
5.1 General<br />
Recipe formulation means the calculation of the percentages of a mixture<br />
from the colorants available in the assortment selected.<br />
The color to be reproduced is designated as the target color. It is measured<br />
as a pattern with the spectrophotometer or loaded as a reference color<br />
from ColorNet.<br />
5.2 Formulating a target color<br />
5.2.1 Selecting an assortment<br />
If Ink Formulation is being restarted, the main window will display as<br />
the current assortment that which was selected when you last quit the<br />
program.<br />
Procedure to select a different assortment:<br />
If you want to choose an assortment from a different database, you must<br />
first select it ( see Section 20.3 «Selecting a database»).<br />
1. In the main window, click on the Assortment button. The list of available<br />
assortments is displayed in the area on the left of the<br />
Database: Assortments window.<br />
2. Click on the assortment required.<br />
3. Click on Select. The name of the assortment selected is displayed<br />
in the main window next to the Assortment button.<br />
5.2.2 Checking settings and determining pre-settings<br />
a. General settings:<br />
Check that the default measuring conditions and the illuminants<br />
for metamerism are correctly set ( see Section 22.1 «General<br />
settings»).<br />
The recipes are optimized in relation to the settings for illuminant and<br />
observer.<br />
5 • Formulating a target color 37
OPERATING MANUAL<br />
b. Formulation settings<br />
Check the formulation settings, ( see Section 22.2 «Formulation settings»). Certain inputs<br />
(e.g. ink film thickness) can have a considerable effect on the recipe calculation.<br />
c. Ink Quantity<br />
In the Ink Quantity field, you can enter the desired quantity by overwriting the field or by clicking<br />
on the pushbutton with the arrow symbol to increase or decrease the value indicated. You can<br />
also calculate the ink quantity after formulation to suit your print job ( see Section 5.3<br />
«Calculating the ink quantity»).<br />
d. Use of ink leftovers<br />
If you want to make use of leftovers, activate the Use of ink leftovers check box (<br />
Chapter 10 «Using ink leftovers»).<br />
see<br />
5.2.3 Defining a target color<br />
General<br />
Ink Formulation allows you not only to take proper account of the differing properties of the substrates<br />
for the target color and the recipe, but even to select an assortment for the formulation<br />
which differs in its surface properties from the recipe substrate which is to be printed. However,<br />
to do this the user must give the system the correct information about the substrate properties<br />
during the formulation process.<br />
Below are some examples of possible combinations.<br />
Example 1:<br />
Target color on uncoated paper, recipe on coated paper using an assortment on coated paper.<br />
Example 2:<br />
Target color on uncoated paper, recipe on transparent film using an assortment on transparent<br />
film or on painted Leneta cards.<br />
Example 3:<br />
Target color on uncoated paper, recipe on reflective metalized film using an assortment on metalized<br />
film or on painted Leneta cards.<br />
In principle, any combination of the following substrates is possible:<br />
• Paper, coated or uncoated or opaque film<br />
• Transparent film<br />
• Metalized film (provided the measurement geometry is Diffus/8°(D8i)).<br />
This considerable flexibility requires, however, that, for the filter settings Pol (for instruments with<br />
measurement geometry 45°/0°) and D8i (for instruments with measurement geometry Diffus/8°),<br />
with certain combinations of substrates Ink Formulation has to make some compensation in the<br />
filter settings, in order to achieve a good visual match between the target color and the recipe.<br />
38<br />
5 • Formulating a target color
This is necessary because in some cases color measurements taken using Pol and<br />
D8i do not coincide with those perceived by the human eye, where the surface<br />
properties of the substrates for the target color and the recipe are different (rough,<br />
smooth, reflective).<br />
Example:<br />
Filter Target color Recipe Effect<br />
Pol<br />
on uncoated paper<br />
(rough surface)<br />
on coated paper<br />
(smooth surface)<br />
An instrument fitted with a<br />
Pol filter perceives the target<br />
color on uncoated as darker<br />
than does the human eye.<br />
With no compensation, the<br />
recipe on coated paper would<br />
turn out too dark. Compensation<br />
is made to adjust the<br />
brightness to suit visual<br />
perception.<br />
Explanation:<br />
The polarization filter has the property of not including in the measurement the light<br />
scattering effect exerted by an uncoated (rough) paper surface, because the filter only<br />
allows directed light through. The human eye, however, sees this scattering effect.<br />
This is the reason for the different perception by the instrument and by the eye.<br />
If the surface structures of the substrates of the target color and the recipe are not<br />
different (e.g. both uncoated or both coated), then the above situation is not relevant<br />
and so does not have to be taken into account.<br />
Below is a summary of possible combinations. It shows in which cases Ink Formulation<br />
adapts the instrument measurement to suit the visual perception by the eye during<br />
formulation.<br />
5 • Formulating a target color 39
OPERATING MANUAL<br />
Filter setting Measurement geometry Target color or recipet Adaptation<br />
No 45°/0° coated no<br />
No 45°/0° uncoated no<br />
No 45°/0° transparent film no<br />
Pol 45°/0° coated no<br />
Pol 45°/0° uncoated yes (brighter)<br />
Pol 45°/0° transparent film no<br />
D65 45°/0° coated no<br />
D65 45°/0° uncoated no<br />
D65 45°/0° transparent film no<br />
UV Cut 45°/0° coated no<br />
UV Cut 45°/0° uncoated no<br />
UV Cut 45°/0° transparent film no<br />
D8i Diffus/8° coated yes (darker)<br />
D8i Diffus/8° uncoated no<br />
D8i Diffus/8° transparent film yes (darker)<br />
D8i Diffus/8° metalized film yes (darker)<br />
D8e Diffus/8° coated no<br />
D8e Diffus/8° uncoated no<br />
D8e Diffus/8° transparent film no<br />
You can measure the target color with the spectrophotometer or load it from Color-<br />
Net.<br />
a. Measuring the target color with the spectrophotometer<br />
1. In the main window, click on the Basic recipe symbol or, in the Formulate<br />
menu, on Basic recipe. The Basic recipe window appears.<br />
2. Prepare the spectrophotometer for the measurement of the pattern.<br />
Where required by the type of pattern, you can carry out multiple measurements (<br />
see Section 22.1.5 «Averaging» and 24.2 «Measuring patterns»).<br />
(Opacity modul only): When setting Target color on white and black substrate a<br />
request is also made for a measurement with black substrate.<br />
3. Click on Measure. Carry out a white calibration of your spectrophotometer if<br />
necessary or if asked to do so.<br />
40<br />
5 • Formulating a target color
4. In the Substrate type window select the substrate type of the target color (coated<br />
or uncoated), when asked to do so.<br />
b. Loading the target color from ColorNet<br />
With ColorNet, you can use measurement values of stored recipes and also measurement<br />
values from any ColorNet application (Color Quality, CMYK Conversion, Gretag<br />
Macbeth SPM Spectrophotometer) as the target color for a new recipe.<br />
1. In the main window, click on the Basic recipe symbol or, in the Formulate menu,<br />
on Basic recipe. The Basic recipe window appears.<br />
2. Click on ColorNet. The ColorNet window is displayed.<br />
3. Double click on the desired directory in the left area of the ColorNet window.<br />
If there are sub-directories, open these by double clicking. A list of the stored colors<br />
is displayed in the middle of the window.<br />
(Spectrophotometer GretagMacbeth SPM only): If you click on SPM, you will be asked<br />
to set the SPM to absolute white (Abs) if this has not been done already. Click on OK<br />
when you have carried out the setting. The measurement values and references will<br />
be loaded from the SPM and will appear in the middle of the window.<br />
4. Click on the color you want to use as the target color.<br />
5. Click on Select.<br />
6. In the Substrate type window select the substrate type of the target color (coated<br />
or uncoated), when asked to do so.<br />
c. Accepting current pattern<br />
If a target color is already loaded in the main window, the Skip button also appears in the<br />
Basic recipe window. If this is clicked, the current target color is used for the recipe<br />
calculation (same as for Formulate > Recalculate menu command). In the Substrate<br />
type window select the substrate type of the target color (coated or uncoated),<br />
when asked to do so.<br />
5 • Formulating a target color 41
OPERATING MANUAL<br />
5.2.4 Defining a substrate<br />
After you have defined the target color, the Define Substrate window<br />
can be used to measure the substrate with the spectrophotometer, to<br />
select the substrate of the current assortment resp. recipe or to load a<br />
substrate from the database.<br />
If you have already measured a substrate or have loaded a recipe, the<br />
relevant substrates are displayed as additional options.<br />
a. Measuring a substrate with the spectrophotometer<br />
1. Select Measure substrate and then from the selection field select the<br />
substrate type corresponding to the one being used for formulation.<br />
Which substrate types are available for selection depends on the measuring<br />
instrument which is connected up. The substrate type Metalized is<br />
only available if a SpectroEye spectrophotometer is connected, since<br />
that substrate type requires such an instrument.<br />
If the ink is to be formulated on Transparent Film, then the background<br />
material for measuring is very important. It is obvious that, when measuring<br />
a transparent film, the color of the background material will also be<br />
included in the measurement. It is therefore essential to ensure that the<br />
same white background is always used. Ideally, a painted white Leneta<br />
card or a neutral white ceramic tile should be used. Paper, for example,<br />
is quite unsuitable, because it contains optical brighteners.<br />
2. Click on OK. The Measure substrate window comes up.<br />
If you want to load a substrate from ColorNet, click on ColorNet and<br />
then proceed in the same way as in Section 5.2.3 b «Loading a target<br />
color from ColorNet».<br />
3. Prepare the spectrophotometer for measuring the substrate.<br />
4. Click on Measure. The substrate will be measured, and then<br />
the Color Selection window is displayed ( see Section 5.2.5<br />
«Selecting colorants from the assortment»).<br />
42<br />
5 • Formulating a target color
. Selecting the substrate of current assortment/recipe<br />
1. Select the Substrate of current assortment or the Substrate<br />
of current recipe option and click on OK. The Color Selection<br />
window is displayed ( see Section 5.2.5 «Selecting colorants<br />
from the assortment»).<br />
c. Selecting substrate from database<br />
1. Select the Substrate from database option and click on OK.<br />
The Substrate Selection window appears.<br />
2. Click on the desired substrate.<br />
3. Click on Select. The selected substrate is loaded and then<br />
the Color Selection window is displayed ( see Section 5.2.5<br />
«Selecting colorants from the assortment»).<br />
5.2.5 Selecting colorants from the assortment<br />
The area on the left indicates the colorants available. The area in the<br />
center lists the colorants selected from the current assortment. This<br />
always includes transparent white.<br />
If there is more than one transparent white included in the current assortment,<br />
these are shown in a separate list. The standard transparent<br />
white is pre-selected. By clicking on the arrow keys you can select a<br />
different transparent white.<br />
The command button Save group can be used to put into a group colors<br />
which are always used together in formulations ( see Section 14.4.9<br />
«Forming color groups»).<br />
1. In the Available colorants field, click on the colorant you want<br />
to use for the formulation.<br />
2. Click on the pushbutton with the arrow showing to the right.<br />
The colorant appears in the Selected colorants field.<br />
You can use the same procedure to return colorants from the Selected<br />
colorants field to the Available colorants field. A quicker way of<br />
selecting the desired colorant is to double click on it. The colorant is<br />
then immediately placed in the other field. If you click on the pushbutton<br />
with the double arrow, all the colorants are moved to the other field.<br />
5 • Formulating a target color 43
OPERATING MANUAL<br />
3. Repeat this procedure with all the colorants you want to use<br />
in the formulation.<br />
4. If necessary, change the concentration range of the selected colorants<br />
( see Section 5.2.6 «Entering a concentration range»).<br />
5. Click on OK. The basic recipe is calculated and the Recipe Selection<br />
window then appears ( see Section 5.2.7 «Selecting a recipe»).<br />
5.2.6 Entering a concentration range<br />
In the Colorant Selection window, you can change the concentration<br />
range of the selected colorant. The default is the range defined in<br />
the assortment ( see Section 14.4.3 «Defining an assortment»). The<br />
entries in this window apply only while you are working with the current<br />
assortment. If you load a new assortment, the concentration ranges<br />
defined in the assortment will again apply.<br />
For the Use in every recipe check box, note the « > » symbol explanation<br />
in Section 3.6.1 «Symbols».<br />
1. Click on the colorant whose concentration range you want to change.<br />
2. Click on Modify. The Enter concentration range window appears.<br />
3. Change the values in the Range from .. to fields by overwriting<br />
or by clicking on the pushbuttons with the arrow symbols.<br />
4. Click on OK once you have finished making entries.<br />
If you enter a concentration range which diverges from the standard<br />
(0%...100%), this will be displayed together with the colorant designation.<br />
44<br />
5 • Formulating a target color
5.2.7 Selecting a recipe<br />
The Recipe list field displays the best recipe on the basis of the sort criterion<br />
which has been entered. The meaning of the abbreviations is as follows:<br />
NC Number of colorants<br />
dE Color distance to the target color in accordance<br />
with the standard measuring conditions<br />
M1, M2 Metamerism of the illuminants selected<br />
P Price of the recipe<br />
FT Film thickness<br />
(Opacity module only): The settings transparent, opaque and user-defined<br />
( see Section 22.2 «Formulation settings») cause following new sorting options to appear:<br />
dE[w/b] Covering power<br />
sorting according to covering power (dE[white/black]<br />
= 0 at top)<br />
ddE[w/b] Opacity distance difference of covering power with reference to covering power<br />
setting required by user<br />
(Opacity module only): With the setting target color on white and black substrate following new<br />
sorting options appear:<br />
dE[w/b] Covering power (as described above)<br />
dE[b] Color distance on black corresponds to the normal dE of target color and recipe<br />
on a black substrate<br />
If you have calculated a correction recipe and selected the Addition mode ( see Section 22.2<br />
«Formulation settings»), the following additional criteria will be displayed:<br />
NNC<br />
AIQ<br />
Number of new colorants (components which were not included in the basic recipe)<br />
Additional ink quantity (in percentage of the basic recipe ink quantity)<br />
If the Show only the best recipe with 1, 2, 3 and 4 colorants check box is selected, the recipe list<br />
will show only the best recipe (if any) with one, two, three and four components, in accordance<br />
with the sort criterion. If the check box is not selected, all calculated recipes are displayed.<br />
Recipes are only displayed up to a predefined color distance dE.<br />
See Section 22.5 «Settings display».<br />
1. Click in the Sorted according to field. The list of sort criteria is displayed.<br />
2. Click on the desired sort criterion. The best recipe for the sort criterion selected<br />
will be displayed in the Recipe list field.<br />
5 • Formulating a target color 45
OPERATING MANUAL<br />
When you click in the Recipe list field, the whole recipe list is displayed.<br />
You can then click on any recipe. This will then be displayed in the<br />
Recipe List field.<br />
3. Click on OK if the recipe displayed in the Recipe list field<br />
meets your wishes. You then come into the main window<br />
where the full recipe is displayed.<br />
The right-hand side of the main window displays the target color (pattern),<br />
together with the color values and the recipe color, plus the deviations<br />
from the target color. The color values and deviations are displayed in<br />
accordance with the selected color system ( see Section 22.1 «General<br />
settings»).<br />
The metamerism values M1 and M2 in the lower area of the window are<br />
displayed for the illuminants selected ( see Section 22.1 «General<br />
settings»).<br />
The components used in the recipe and the necessary quantities are<br />
displayed in the Recipe field. The sum of all part quantities corresponds<br />
to the value entered in the Ink quantity field. The data are mass-related,<br />
i.e. using them, you can mix the components directly on a balance.<br />
If you want to display a different recipe which has been calculated, click<br />
on in the Recipe selection button or on Further recipes in the Recipe<br />
menu. You can then select the desired recipe from the Recipe selection<br />
window.<br />
By clicking on the pushbuttons with the arrow symbols in the Recipe selection<br />
button, you can display the next recipe up or down in the list of the<br />
calculated recipes immediately ( see section 3.2.1 «Main window»).<br />
A further way of assessing a recipe is to compare the spectra of the target<br />
color and the recipe ( see Section 5.2.8 «Displaying spectra»).<br />
You can subsequently change the entries displayed in the Film thickness<br />
and Viscosity fields ( see Section 5.4 «Changing the film thickness or<br />
viscosity of a recipe»).<br />
If you change the entry in the Ink quantity field, the values for the individual<br />
colorant components are immediately updated. You can also calculate the<br />
ink quantity needed for your print job ( see Section 5.3 «Calculating<br />
the ink quantity»).<br />
46<br />
5 • Formulating a target color
5.2.8 Displaying spectra<br />
When you have calculated a recipe in the main window or loaded it from<br />
the database, you can display the recipe and the target color graphically<br />
in different ways.<br />
The recipe spectra are displayed in a window adjustable in size (e.g. full<br />
screen). The window can be placed by the main window.<br />
1. Click on Spectra in the Recipe menu or on the Spectra symbol.<br />
It is always the currently active recipe which is displayed. Scrolling<br />
forwards or backwards in the recipe list is possible by clicking the arrow<br />
buttons.<br />
2. Use the symbols top left to select the type of display:<br />
Reflectance or density spectra of target color and recipe<br />
Representation in the color space<br />
Target color and recipe on white and black for the three illuminants which<br />
have been set. (See section 22.1 «General settings».)<br />
Display the recipe under various types of illumination<br />
Display behavior when the film thickness is changed (sensitivity to film<br />
thickness)<br />
In the spectra display you can choose in the Display field between<br />
reflection and density spectra. By clicking in the check boxes you can<br />
select the display which is to be displayed (target color and recipe on<br />
white and black, where available).<br />
5 • Formulating a target color 47
OPERATING MANUAL<br />
5.3 Calculating the ink quantity<br />
Once you have calculated a recipe in the main window or loaded it from<br />
the database, you can calculate the necessary ink quantity from the print<br />
order data.<br />
1. Click on Calculate ink quantity in the Recipe window.<br />
The Calculate Ink Quantity window appears.<br />
2. Enter the desired values in the Weight per area, Covered area<br />
and Circulation fields.<br />
The covered area designates the percentage of the substrate which<br />
is covered with ink.<br />
3. Click in the Substrate size field and then select the desired<br />
substrate format from the list displayed.<br />
The required ink quantity is displayed in the lower part of the window.<br />
The ink quantity is immediately updated upon any change in the entry.<br />
4. Click on OK once you have made all your entries. The ink quantity<br />
calculated is displayed in the Ink quantity field of the main window.<br />
5.4 Changing the film thickness or viscosity of a recipe<br />
When a recipe is displayed in the main window, you can change the Film<br />
thickness or the Viscosity (viscosity module only). Ink Formulation recalculates<br />
the percentages of the ink components for the current recipe. In<br />
essence all that changes is the percentage of transparent white.<br />
(viscosity module only): The Viscosity field is displayed only when<br />
entries for viscosity are being made ( see Section 14.4.2 «Preparing<br />
an assortment», Section 14.4.7 «Entering a viscosity» and Section 22.2<br />
«Formulation settings»).<br />
1. Enter the desired value in the Film thickness or Viscosity field.<br />
(viscosity module only): When viscosity is reduced, the proportion of<br />
solvent rises at the expense of the transparent white and, vice-versa,<br />
when viscosity is increased, the proportion of solvent is reduced in favor<br />
of the transparent white.<br />
48<br />
5 • Formulating a target color
5.5 Modifying a recipe<br />
Normally, you define the color values of a target color by measuring or<br />
by loading from ColorNet. Next, you calculate the recipe, which consists<br />
of the color components and their quantities.<br />
You can use the command Recipe > Modify to carry out the recipe calculation<br />
the other way round, i.e. by entering the quantities of the color<br />
components. Ink Formulation then works out the color values for you.<br />
Thus, starting out from the current recipe, you can observe the effects on<br />
the color values of the recipe and the deviations in relation to the current<br />
target color by changing the quantities of one or more components. This<br />
means that you have available not only the components of the current<br />
recipe but the whole range of the current assortment.<br />
1. Load the recipe you want to modify.<br />
2. Click on Modify in the Recipe menu.<br />
The Recipe Entry window appears.<br />
If you click on the colorant to be modified in the Recipe field in the<br />
main window, the Recipe Entry window is displayed. The colorant to<br />
be changed is selected and the relevant colorant quantity is displayed<br />
in the Ink quantity field.<br />
3. If you wish, you can change the designation and<br />
the additional description.<br />
4. Click in the right-hand field on the colorant/basic material<br />
whose quantity you want to change.<br />
5. Change the value in the Ink quantity field.<br />
6. If you wish to change the color quantities of other colorants/basic<br />
materials, return to Step 4 and repeat the process.<br />
7. If you wish, change the value in the Ink film thickness field<br />
and in the viscosity field (viscosity module only).<br />
(basic material module only): Depending on the setting for recipe output<br />
( see Section 22.2.3 «Recipe output») the Modify proportionally<br />
check box appears. Also note Section 18.1 «Processing and creating<br />
basic materials: General».<br />
5 • Formulating a target color 49
OPERATING MANUAL<br />
8. Click on OK once you have made all your changes.<br />
The Recipe field displays the components and the quantities corresponding<br />
to your entries. On the right of the main window, you will see the target<br />
color (pattern) with the color values and the color of the recipe with the<br />
recalculated deviations in relation to the target color.<br />
5.6 Entering a recipe<br />
By using the command button New in the Recipe menu it is possible to<br />
enter a recipe manually. After the color and substrate have been defined,<br />
the components are selected from the current assortment and their quantities<br />
entered. If the color has been defined by a measurement, the recipe<br />
can be saved as a pallet formulation. If the color measuring process is<br />
omitted, then the recipe color is calculated (inverse recipe calculation:<br />
color quantities > color values). This manual entry option is mainly used<br />
for archiving recipes not compiled using Ink Formulation.<br />
Entering new recipes is dependent on the setting for the recipe output<br />
( see Section 22.2 «Formulation settings»). Basic inks and solvents:<br />
The required amount of solvent is calculated based on the viscosity entry.<br />
If the setting «Target color on white and black substrate» is being used<br />
( see Section 22.2 «Formulation settings») then the recipe color can<br />
be defined on white and black substrate.<br />
1. In the main window select the assortment which includes the colors<br />
in question.<br />
2. On the Recipe menu click on New and define the current ink mixture.<br />
Proceed as in Section 5.2.3 «Defining a target color». When you click<br />
on Calculate, the recipe color is calculated from the color and basic<br />
material quantities which have been entered.<br />
When the current ink mixture has been defined, the Define substrate<br />
window appears.<br />
50<br />
5 • Formulating a target color
3. Define the substrate ( see Section 5.2.4 «Defining a substrate»).<br />
When the substrate has been defined, the Enter recipe window<br />
appears.<br />
4. Make the required entries in the Designation and additional<br />
description fields.<br />
5. Double click in the list on the color or basic material for which<br />
you want to enter the amount. The color or basic material is transferred<br />
to the right-hand field and the entry field Ink quantity is activated.<br />
6. In the Ink quantity field enter the value for the selected color<br />
or basic material.<br />
7. To enter ink quantities for other colors or basic materials repeat<br />
the procedure from step 7.<br />
8. If required, change the value entered in the Film thickness field<br />
and the Viscosity field (only the viscosity module).<br />
(only basic materials module): Depending on the setting for the recipe<br />
output ( see Section 22.2.3 «Recipe output») the check box Change<br />
proportionately appears. See Section 18.1 «Processing and creating<br />
basic materials: General».<br />
9. Click on OK, when you have made all the entries.<br />
In the Recipe field the components and quantities are displayed as you<br />
have entered them. In the right-hand section of the main window you will<br />
see the target color with the color values.<br />
5.7 Copying a recipe onto the clipboard<br />
The clipboard allows you to use Ink Formulation recipe data in another<br />
Windows application.<br />
1. Click on Copy to clipboard in the Recipe menu.<br />
2. Move from Ink Formulation to the application in which you want<br />
to use the recipe. Normally, you can transfer the recipe by clicking<br />
on Paste in the Edit menu.<br />
5 • Formulating a target color 51
OPERATING MANUAL<br />
5.8 Initiating data transfer to the batching or weighing system<br />
(Weighing and batching systems module only)<br />
If a recipe is displayed in the main window, you can use this module to<br />
initiate the transfer of recipe data to a batching or weighing system.<br />
1. In the main window, click on the Batching systems symbol or<br />
in the Recipe menu on Send to batching system. The Batching systems<br />
selection window appears.<br />
2. If you wish, change the pre-selected recipe designation<br />
or enter an additional description.<br />
3. Click in the Batching systems selection field and select the desired<br />
batching or weighing system from the list displayed.<br />
The selection list only appears when more than one batching or<br />
weighing system is activated ( see Section 22.4 «Batching systems<br />
settings»).<br />
4. Click on OK.<br />
5.9 Measure current ink mixture<br />
This menu option is used to transfer the reflectance values effectively<br />
achieved to a mixed recipe. When the recipe receives this information, the<br />
calculated reflectance is replaced by the measured one and all following<br />
program calculations (particularly the correction calculation) are based<br />
on the effective reflectance values. A recipe of this kind is proposed in<br />
the standard way as pallet recipe. With this menu option it can be clarified<br />
quickly whether a correction is necessary, since following measurement<br />
of the mixture, the deviations of the color effectively achieved are shown<br />
in comparison with the target color. It is not necessary to measure the<br />
ink mixture for recipe correction.<br />
1. Load the recipe associated with the ink mixture.<br />
2. Click on Measure current ink mixture in Recipe menu.<br />
You can also click on the recipe color field to open the window to<br />
measure the current ink mixture.<br />
3. Define the ink mixture.<br />
Proceed in the same way as when defining a target color (<br />
Section 5.2.3 «Defining a target color»).<br />
see<br />
52<br />
5 • Formulating a target color
The ink mixture with deviations from the target color is then displayed in<br />
the right-hand zone of the main window.<br />
5.10 Recalculating a recipe<br />
If you have already calculated a recipe or loaded one from the database,<br />
you can recalculate it with different settings to check the effects without<br />
having to redefine the target color.<br />
1. If you wish, select a different assortment.<br />
2. If you wish, change the entries with the menu command<br />
Settings > Formulation (e.g. ink film thickness).<br />
3. Click on Recalculate in the Formulate menu<br />
You now proceed in the same way as for a basic recipe (<br />
Section 5.2 «Formulating a target color»).<br />
5.11 Saving a recipe<br />
1. Click on the Save recipe symbol or on Save in the Recipe menu.<br />
The Save Color Recipe window appears. In the Designation field,<br />
Ink Formulation suggests a designation derived from the hue<br />
of the target color.<br />
2. Make the required entries in the Designation and the Additional<br />
description fields.<br />
3. Click on Measure if the current ink mixture is to be measured<br />
( see Section 5.9 «Measure current ink mixture»).<br />
see<br />
If the current ink mixture has been measured, the recipe can be saved<br />
as Pallet recipe by activating the check box ( see Chapter 7<br />
«Formulating with pallet formulation»).<br />
4. Click on OK. The recipe is saved in the current folder. The recipe<br />
designation which has been entered will be displayed in the main<br />
window next to the Recipe designation.<br />
The current folder is displayed in the Additional description field.<br />
If you want to change the folder, click on Change folder. In the window<br />
which is displayed you can select the folder or create a new one.<br />
5 • Formulating a target color 53
OPERATING MANUAL<br />
54
6 Calculating a correction recipe<br />
6.1 General 57<br />
6.2 Correction recipe 57<br />
6 • Calculating a correction recipe 55
OPERATING MANUAL<br />
56
6<br />
Calculating a correction recipe<br />
6.1 General<br />
If the mix of a basic recipe does not meet your requirements, you can<br />
calculate a correction recipe basing on the measurement of the current<br />
ink mixture and so achieve a better match with the target color.<br />
Selection between the Basic recipe mode and Addition mode can be<br />
made with the menu command Settings > Formulation ( see Section<br />
22.2 «Formulation settings»).<br />
- If the Basic recipe mode is selected, an improved basic recipe<br />
is displayed for recipe output in the main window.<br />
- If the Addition mode is selected, the ink quantities for the basic recipe<br />
and additional ink are displayed separately in the main window.<br />
6.2 Correction recipe<br />
1. Click on the Correction recipe symbol or on Correction recipe<br />
in the Formulate menu.<br />
2. Correct the list of colorants selected ( see Section 5.2.5 «Selecting<br />
colorants from the assortment») and then click on OK.<br />
In every case, the colorants contained in the basic recipe will be used<br />
in the correction recipe.<br />
3. Define the current ink mixture, provided this has not already been<br />
defined earlier ( see Section 5.9 «Measure current ink mixture»).<br />
Proceed in the same way as for defining a target color (<br />
Section 5.2.3 «Defining a target color»).<br />
The correction recipe is then calculated.<br />
see<br />
6 • Calculating a correction recipe 57
OPERATING MANUAL<br />
4. In the Recipe Selection window, select the recipe which most<br />
closely matches your requirements ( see Section 5.2.7 «Selecting<br />
a recipe») and click on OK.<br />
(Addition mode only): If you click in the Sorted according to field, two<br />
additional criteria are displayed: Additional ink quantity (AIQ) and<br />
Number of new colorants (NNC).<br />
If the Basic recipe mode is selected, subsequently the main window<br />
is displayed (see step 5), otherwise the Recipe Correction window<br />
appears.<br />
The lower area of the window displays the target color (pattern) and color<br />
values, the corrected color and the current ink mixture with the deviations<br />
in relation to the target color.<br />
You can change the existing ink quantity, the additional ink quantity, the<br />
remaining color distance or the total ink quantity by selecting the relevant<br />
option and then entering the desired value in the field which appears.<br />
The other data displayed are continuously updated in accordance with<br />
the entries. Normally, you should not make any changes as these will be<br />
calculated only approximately and will also restrict the correction.<br />
- A change in the existing or total ink quantity has no effect<br />
on the color values of the recipe.<br />
- A reduction in the additional ink quantity results in an increase<br />
in the color distance. An increase in the additional ink quantity<br />
is inhibited as it would produce no improvement in the recipe.<br />
- An increase in the remaining color distance results in a decrease<br />
in the additional ink quantity. A reduction in the color distance<br />
is not possible here. In this case, you have to look for another<br />
recipe with a smaller color distance.<br />
58<br />
6 • Calculating a correction recipe
5. Click on OK once you have made all the entries.<br />
The main window appears.<br />
The Recipe field displays the components used in the recipe selected,<br />
together with the ink quantities for the basic recipe (left) and the additional<br />
ink quantities (right) for the correction recipe (addition mode only).<br />
You can add the additional ink quantities by clicking on Add additional ink<br />
quantity in the Recipe menu. When you then save the recipe displayed,<br />
the additional ink quantity is automatically added. For this reason, you<br />
should print the recipe out first if you want to use the additional ink<br />
quantities for a correction.<br />
6 • Calculating a correction recipe 59
OPERATING MANUAL<br />
60
7 Formulating with pallet formulation<br />
7.1 General 63<br />
7.2 Pallet formulation 63<br />
7 • Formulating with pallet formulation 61
OPERATING MANUAL<br />
62
7<br />
Formulating with pallet formulation<br />
7.1 General<br />
The command Pallet formulation in the Formulate menu offers the possibility<br />
to obtain better basic recipes if a recipe «matching» the target color<br />
can be found in the database (so-called pallet recipe). Recipes are only<br />
suggested which are marked as pallet recipe and for which the following<br />
differences are not too great:<br />
• dE (standard illuminant) and dE (first metamerism illuminant)<br />
between target color and recipe color<br />
• dE (standard illuminant) and physical difference (roughness)<br />
between current substrate and recipe substrate (dependent<br />
on covering power of recipe ink)<br />
• Film thickness of recipe and film thickness in the settings<br />
• Target viscosity and viscosity of recipe<br />
• Difference in opacity settings<br />
7.2 Pallet formulation<br />
The Pallet formulation function has a similar sequence to the normal<br />
basic recipe calculation. Following the definition of target color and<br />
substrate, the user is requested to select one of the suggested pallet recipes<br />
arranged according to dE GretagMacbeth . The recipe Info ( see<br />
Section 13.1 «Opening database recipes») provides information about the<br />
ink components contained in the recipe (use up and down arrows!).<br />
Following selection of the pallet recipe, the components contained are<br />
preselected in the Colorant selection window. Further components can<br />
be added. Basic recipes, derived from the components of the pallet<br />
recipe, are then calculated. The effective ink mixture must be provided<br />
for a recipe to obtain the «Pallet recipe» character ( see Section 5.9<br />
«Measure current ink mixture»).<br />
7 • Formulating with pallet formulation 63
OPERATING MANUAL<br />
1. Click on Pallet recipe in the Formulate menu.<br />
2. Define the target color ( see Section 5.2.3 «Defining a target color»).<br />
3. Define the substrate ( see Section 5.2.4 «Defining a substrate»).<br />
A list of basic recipes arranged according to their suitability (dE GretagMacbeth) is then displayed<br />
in the Database: Recipes window.<br />
4. Click on the required recipe.<br />
5. Click on Select. The Colorant selection window is displayed.<br />
6. Add further colorants if required and then proceed in the same way as when formulating<br />
a pattern.<br />
64<br />
7 • Formulating with pallet formulation
8 Loading an existing recipe<br />
8.1 Loading a recipe 67<br />
8.2 Define target color > Get 67<br />
8 • Loading an existing recipe 65
OPERATING MANUAL<br />
66
8<br />
Loading an existing recipe<br />
8.1 Loading a recipe<br />
The Load menu command is used to load the entire recipe including the associated target color<br />
in the main window.<br />
1. In the main window, click on the Load recipe symbol or on Get in the Recipe menu.<br />
A list of all the recipes stored is displayed in the left area of the Database: Recipes window.<br />
The recipe list can be sorted according to various criteria (<br />
recipe list»).<br />
2. Click on the desired recipe.<br />
Observe the info window (<br />
see Section 13.1 «Opening database recipes»).<br />
3. Click on Select. The recipe is loaded and displayed in the main window.<br />
see Section 13.2 «Sorting<br />
8.2 Define target color > Get<br />
This menu command is used to measure a target color and then to find and load the recipe with<br />
the least color distance. When loading the recipe in the main window, the target color currently<br />
measured is not overwritten with the pattern of the recipe.<br />
The loading of a recipe with its target color is possible with the Load menu command (<br />
Section 8.1 «Loading a recipe»).<br />
1. Click on Define target color > Get in the Recipe menu.<br />
2. Define the target color.<br />
Proceed in the same way as in Section 5.2.3 «Defining a target color».<br />
see<br />
8 • Loading an existing recipe 67
OPERATING MANUAL<br />
A list of recipes of the current range is then shown in the left sector of the Database: Recipes<br />
window. The recipes are arranged according to the dE GretagMacbeth color distance from the<br />
current target color. To sort according to other criteria note Section 13.2 «Sorting recipe list».<br />
dE GretagMacbeth is a quality criterion for using ink leftovers. Among other things, it takes into<br />
account the fact that it is very difficult to achieve a pure ink with a dirty ink leftover.<br />
3. Click on the desired recipe.<br />
4. Click on Select. The recipe is loaded and displayed in the main window.<br />
If you find no suitable recipe, you can calculate a recipe for the target color measured by clicking<br />
Close in the Database: Recipes window and then selecting the Recalculate menu command<br />
( see Section 5.10 «Recalculating a recipe»).<br />
68<br />
8 • Loading an existing recipe
9 Control of covering power (opacity module only)<br />
9.1 General 71<br />
9.2 Input of percentage for covering power 71<br />
9.3 Measurement of target color on white and black 72<br />
9 • Control of covering power 69
OPERATING MANUAL<br />
70
9<br />
Control of covering power (opacity module only)<br />
9.1 General<br />
In addition to color optimization the Ink Formulation 3.0 can also take account of the covering<br />
power (opacity) of the ink film. This is performed by entering a percentage from 0% (transparent)<br />
to 100% (opaque) in the settings for the formulation or, provided the target color to be set is present<br />
both on white and black substrate, by an additional measurement of the target color on black<br />
substrate. In both cases the dE of the ink film on white and black substrate (dE[w/b]) is shown as<br />
additional information in the main window. This is an inverse measure of opacity. An ink film with<br />
high covering power has a low dE[w/b] value and vice-versa.<br />
It is obvious that the color optimization with simultaneous optimization of the opacity can be<br />
negatively influenced (when for example a high covering power with non-scattering inks is to<br />
be achieved).<br />
The opacity control can be used for example to determine the ratio of transparent white (blend)<br />
to opaque white.<br />
9.2 Input of percentage for covering power<br />
The following three options are available for input of a percentage under Opacity control in the<br />
Formulation settings window:<br />
• transparent > 0%<br />
• opaque > 100%<br />
• user-defined > 0% to 100%<br />
With the transparent setting, inks are calculated, which printed on black substrate are practically<br />
invisible (dE[w/b] = dE of target color on white compared with absolute black). The opaque setting<br />
gives preference to inks, which, when applied on white and black substrate, look practically the<br />
same (dE[w/b] = 0). The option user-defined permits an input between these two extreme values.<br />
The percentage requested is converted internally to a demand for dE[w/b] and is displayed above<br />
the color field in the main window after every formulation. The recipes can be sorted in the recipe<br />
selection window according to opacity (dE[w/b]) and opacity distance ddE[w/b] (difference<br />
between dE[w/b] requested and achieved).<br />
9 • Cotrol of covering power 71
OPERATING MANUAL<br />
The transparent setting is above all designed for translucent printing products such as luminous<br />
advertising, transparent packagings, viewing windows of touch panels, etc, while the opaque<br />
setting is mainly used where an ink is printed on a colored substrate or a transparent surface is<br />
to be covered in color.<br />
9.3 Measurement of target color on white and black<br />
Input of a percentage for covering power is omitted when the target color is present both on<br />
white and black substrate and work can be done with the setting target color on white and<br />
black substrate. During the formulation process a request for an additional measurement on<br />
black substrate is made after measurement on white substrate with this setting. Following the<br />
formulation, changeover can be made in the main window with the switch box above the color<br />
field between display of target color and recipe on white or black substrate. The recipes can be<br />
sorted according to opacity (dE[w/b]) and color distance on black substrate (dE[b]).<br />
72<br />
9 • Control of covering power
10 Using ink leftovers<br />
10.1 General 75<br />
10.2 Formulating a target color with ink leftovers 76<br />
10.2.1 Measuring ink leftovers or loading them from ColorNet 77<br />
10.2.2 Loading ink leftovers from the database 77<br />
10.3 Converting a recipe into a leftover 78<br />
10.4 Reducing leftovers 78<br />
10 • Using ink leftovers 73
OPERATING MANUAL<br />
74
10<br />
Using ink leftovers<br />
10.1 General<br />
Various methods can be applied to use ink leftovers:<br />
1. An ink leftover of unknown composition is available. The leftover is applied in a concentration<br />
of 100% (i.e. 100% ink leftover and 0% transparent white) and measured ( see Section 10.2<br />
«Formulating a target color with ink leftovers» or Chapter 15 «Processing and creating<br />
leftovers»). It is assumed that the leftover is printed on the same substrate as for the formulation.<br />
For recipes with a high proportion of the particular ink leftover, this procedure is accurate<br />
enough.<br />
2. The ink leftover is stored in the database in the form of a recipe. During formulation,<br />
this is loaded and converted into a «colorant» ( see Section 10.2 «Formulating a target color<br />
with ink leftovers» or Chapter 15 «Processing and creating leftovers»). This method is more<br />
accurate because the color components of the ink leftovers are known.<br />
3. The ink leftover is measured by a colorant calibration and integrated into an existing assortment<br />
( see Section 14.4.3 «Defining an assortment»). Afterwards, the formulation proceeds<br />
as with a normal colorant ( see Section 5.2 «Formulating a target color»). This method<br />
is the most expensive but it produces the most accurate recipes.<br />
If you proceed in accordance with method 1 or 2, the leftovers will be taken into the current<br />
assortment during formulation and will be marked with a $ - sign.<br />
In Method 3, the ink leftover is taken into the assortment like a normal colorant. In addition, you<br />
activate the check box Is leftover in the Set up Colorant window so that the colorant is marked<br />
as a leftover ( see Section 14.4.3 «Defining an assortment»).<br />
In any event, you must ensure that the ink leftovers are deleted from the assortments once they<br />
have been used up. You can delete ink leftovers either during formulation with ink leftovers in the<br />
Colorant Selection window ( see Section 10.2 «Formulating a target color with ink leftovers»)<br />
or in the leftovers database ( see Section 15.3 «Measuring a new leftover»). Note also Section<br />
10.4 «Reducing leftovers».<br />
10 • Using ink leftovers 75
OPERATING MANUAL<br />
10.2 Formulating a target color with ink leftovers<br />
When the Use of ink leftovers box is selected, you have the additional<br />
possibility in the Colorant Selection window to measure an ink leftover<br />
or to load it from the database. The ink leftover is taken into the current<br />
assortment and can then be used for formulation.<br />
1. In the main window, activate the Use of ink leftovers box.<br />
2. Now proceed as for formulation of a target color ( see Section<br />
5.2 «Formulating a target color»). After the substrate has been defined,<br />
a dialog window appears.<br />
3. Enter the ink quantity which is to be mixed and confirm with OK.<br />
The window Colorant selection appears.<br />
If you activate the check box Limit leftovers, then the leftovers are<br />
limited to the available quantities. The corresponding limitations on<br />
concentration are shown in the Colorant selection window and can<br />
be changed there if required (e.g. entering a minimum concentration).<br />
On the right of the window, three more buttons are displayed for the<br />
processing of ink leftovers.<br />
The Available colorants field displays a list of all colorants of the current<br />
assortment which are not leftovers. Leftovers already contained in the<br />
assortment will be displayed in the Selected colorants field.<br />
If the Use of ink leftovers is switched off, the leftovers are not displayed.<br />
You now have the opportunity to define an ink leftover in two different<br />
ways (see the following Sections).<br />
When you have defined all the ink leftovers and have selected the other<br />
colorants to be used for formulation, click on OK. The recipe calculation<br />
takes place and you come into the Recipe Selection window.<br />
76<br />
10 • Using ink leftovers
10.2.1 Measuring ink leftovers or loading them from ColorNet<br />
1. Click on Measure in the Colorant Selection window. The Measure current ink leftover window<br />
appears.<br />
2. Define the ink leftover by measuring with the spectrophotometer or by loading from ColorNet.<br />
Proceed as for the definition of a target color (<br />
see Section 5.2.3 «Defining a target color»).<br />
If the measuring mode in the current assortment is set to On white and black Ink Formulation<br />
will ask for a measurement on white and black. If measurement on black is omitted, the program<br />
assumes that it is dealing with a transparent color.<br />
The Set up colorant window now appears.<br />
3. Enter a designation and the available quantity. Enter the remaining data (price, dye strength,<br />
specific gravity, viscosity, etc.) according to your requirements.<br />
If the ink leftover was printed with a higher film thickness than the inks of the assortment, the<br />
dye strength of the ink leftover should be increased. The viscosity of the ink leftover (viscosity<br />
module only) is made the same as the viscosity of the assortment, provided no data were<br />
entered.<br />
4. Click on OK. In the Colorant Selection window, the designation of the ink leftover is marked<br />
with a $ - sign in the Selected colorants field.<br />
10.2.2 Loading ink leftovers from the database<br />
1. Click on Database in the Colorant Selection window. The recipe list displayed in the Database:<br />
Recipes window is automatically ordered in accordance with the dE GretagMacbeth color<br />
distance<br />
to the current target color.<br />
dE GretagMacbeth is a quality criterion for using ink leftovers. Among other things, it takes into account<br />
the fact that it is very difficult to achieve a pure ink with a dirty ink leftover.<br />
The recipe list displays all recipes of the current assortment used for formulation.<br />
If you want to enter other criteria, you must click on Search and make the relevant entries<br />
in the Search criteria window.<br />
10 • Using ink leftovers 77
OPERATING MANUAL<br />
2. Click on the desired recipe and then on Select. The recipe will be<br />
converted into an ink leftover and added to the current assortment.<br />
In the Colorant selection window the original designation of the recipe<br />
will then be displayed in the Selected colorants field, marked with<br />
a $ - sign.<br />
10.3 Converting a recipe into a leftover<br />
The menu command Recipe > Convert to leftover can be used to convert<br />
an existing recipe into a leftover.<br />
1. Load the recipe which you want to convert.<br />
2. Click in the Recipe menu on Convert to leftover. The Set up colorant<br />
window appears.<br />
3. Enter a designation and the available quantity.<br />
The remaining information will be calculated automatically.<br />
4. Click on OK, when you have made all the entries. The recipe will<br />
be converted into a leftover and added to the current assortment.<br />
10.4 Reducing leftovers<br />
When you have created a recipe with leftovers, you can automatically<br />
deduct the leftover quantities used in the recipe. Then only the reduced<br />
leftover quantities will be taken into account in the next formulation.<br />
1. In the Recipe menu click on Reduce leftovers. The Reduce leftovers<br />
window appears.<br />
2. Click on OK, when you accept the suggested values.<br />
If more than one leftover is used in the recipe, these are deducted one<br />
after the other. Confirm each time with OK.<br />
78<br />
10 • Using ink leftovers
11 CxF<br />
11.1 CxF: General 81<br />
11.2 Formulating with the CxF browser 81<br />
11 • CxF 79
OPERATING MANUAL<br />
80
11<br />
CxF<br />
11.1 CxF: General<br />
CxF is a public standard created by GretagMacbeth for color communication,<br />
the main purpose of which is the secure exchange of color information<br />
in digital form. The CxF format contains all the key information, and in<br />
particular the spectral values of the colors are transmitted.<br />
Once colors have been calculated, they can be exported from one Gretag-<br />
Macbeth application (e.g. EyeOne Share) as a CxF file and then imported<br />
into another GretagMacbeth application or – by using the CxF browser<br />
– connected and displayed.<br />
For example, a color can be taken directly from the CxF browser into Ink<br />
Formulation as the target color and then the formulation process can<br />
be started. Any difference in filter conditions between the CxF target<br />
color and the assortment used for formulation will be compensated for<br />
mathematically as far as possible.<br />
11.2 Formulating with the CxF browser<br />
Procedure:<br />
1. Click on Browse in the CxF menu. The CxF browser window is displayed.<br />
2. Select a file from the selection list or use the button to search for the<br />
file you need. The target colors (patterns) contained in the CxF file are<br />
displayed.<br />
3. Select the target colors which you want to formulate.<br />
In the filter field at the bottom of the window, you can enter one or more<br />
characters which appear in the description of the target color you are<br />
looking for, making it easier to find the one you want.<br />
4. Click on Formulate. Then proceed in exactly the same way as when<br />
formulating a target color ( see Section 5.2 «Formulating a target<br />
color»).<br />
11 • CxF 81
OPERATING MANUAL<br />
82
12 e-Recipe (only e-Recipe module)<br />
12.1 General 85<br />
12.2 Recipe request 86<br />
12.3 Inbox 87<br />
12 • e-Recipe 83
OPERATING MANUAL<br />
84
12<br />
e-Recipe (only e-Recipe module)<br />
12.1 General<br />
The e-Recipe module is used to transmit color specifications and recipes via the Internet between<br />
the printing firm, which defines and mixes the colors, and the ink manufacturer, who calculates<br />
and tests the recipe.<br />
Recipe request<br />
(target color and substrate)<br />
Printing firm < > Internet < > Ink manufacturer<br />
> ><br />
Calculate basic recipe<br />
1. Mix recipe,<br />
2. Measure current<br />
ink mixture<br />
Calculate corrected<br />
recipe<br />
> ><br />
Corrected recipe<br />
The following commands are available:<br />
Symbol «Inbox»<br />
Ink Formulation looks in the Inbox of your standard email program<br />
or menu command<br />
for recipe files (*.ifrx). You can load these recipes or formulate<br />
e-Recipe > Inbox<br />
them directly.<br />
e-Recipe > Recipe request A target color with substrate can be defined and sent off.<br />
e-Recipe > Send<br />
The current target color and substrate can be sent off.<br />
Symbol «Reply»<br />
or menu command<br />
e-Recipe > Reply<br />
A recipe loaded in from the Inbox can be sent off directly<br />
after processing.<br />
12 • e-Recipe 85
OPERATING MANUAL<br />
12.2 Recipe request<br />
1. In the e-Recipe menu click on Recipe request.<br />
2. Define the target color and the substrate as for formulating a basic<br />
recipe ( see Section 5.2 «Formulating a target color»).<br />
Then the Recipe request window is displayed.<br />
3. Make the required entries in the entry fields.<br />
Assortment/Application: The current assortment is pre-selected. If the<br />
recipient is not using the same assortments, you can deactivate the<br />
check box and define the printing process in the selection fields which<br />
are then displayed.<br />
Controlling the covering capacity: See Section 22.2 «Formulation settings»;<br />
the recipe is calculated according to this setting.<br />
Substrate: you can choose the type of substrate in the selection field and<br />
enter additional information (e.g. name, manufacturer) in the entry field.<br />
4. Click on OK. Your entries will be saved in an ASCII file *.ifrx<br />
and attached to the email.<br />
The entries in the Additional description field go straight into the email<br />
as text and can subsequently be added to there.<br />
5. Before sending complete the message with the address<br />
and any required text.<br />
86<br />
12 • e-Recipe
12.3 Inbox<br />
Ink Formulation searches in the Inbox of your standard email program<br />
for recipe files (*.ifrx). You can load these recipes or formulate them<br />
directly.<br />
1. In the main window click on the Inbox symbol. A list of the recipes<br />
which have arrived will be displayed.<br />
When you click on a recipe in the list, an information window is<br />
displayed with a description of the recipe.<br />
2. Continue with processing the recipe by clicking on the command<br />
buttons Import, Formulate or Load recipe.<br />
Import: The recipe is imported into the current folder.<br />
Formulate: The normal formulation procedure follows on directly<br />
(without definition of target color or substrate). The formulation settings<br />
are taken over from the recipe which has been loaded.<br />
Load recipe: The recipe is displayed in the main window, where you<br />
can process it as necessary.<br />
3. After the recipe has been processed, the Inbox symbol changes<br />
to Reply. By clicking on the symbol you can immediately return<br />
the recipe.<br />
12 • e-Recipe 87
OPERATING MANUAL<br />
88
13 Managing recipes<br />
13.1 Opening database recipes 91<br />
13.2 Sorting recipe list 91<br />
13.3 Processing an existing recipe 92<br />
13.4 Batch processing 92<br />
13.5 Sending recipes 95<br />
13.6 Deleting recipes 95<br />
13.7 Exporting recipes 95<br />
13.8 Importing recipes 97<br />
13 • Managing recipes 89
OPERATING MANUAL<br />
90
13<br />
Managing recipes<br />
13.1 Opening database recipes<br />
1. Click on Recipes in the Database menu. A list of all stored recipes is<br />
displayed on the left of the Database: Recipes window.<br />
The name of the database and the current recipe folder are displayed<br />
in the title-line. If you want to change the folder, click on Change folder<br />
and select the required folder in the dialog window which is displayed.<br />
If you want to change the database, note Section 20.3 «Selecting a<br />
database».<br />
If you click on Move, you can move recipes into a different folder in the<br />
dialog window which is displayed.<br />
The recipe list can be sorted according to various criteria (<br />
Section 13.2 «Sorting recipe list»).<br />
Recipe Info: If you select a recipe in the Database: Recipes window and<br />
then click on Info, an information appears about the components contained<br />
in the recipe. By clicking the up and down arrows on the keyboard,<br />
the components of the next higher or next lower recipe are displayed in the<br />
Info window. This provides the user with a quick survey without having<br />
to load the entire recipe every time into the main window.<br />
13.2 Sorting recipe list<br />
Ink Formulation provides support with various sorting functions for the<br />
rapid location of an existing recipe. If a target color is already loaded in<br />
the main window, the recipe list can be sorted in the Database: Recipes<br />
window according to the following criteria:<br />
Name<br />
Date/Time<br />
Recipe list in alphabetical order<br />
see<br />
Sorting according to date of recipe production<br />
Target color (dE CIELAB) Sorting according to color distance dE<br />
Target color (dE GMB) between the current target color and<br />
the target colors of the recipes.<br />
Recipe (dE CIELAB)<br />
Rezept (dE GMB)<br />
Sorting according to color distance dE<br />
between the currnt target colors and<br />
the recipe colors of the recipes.<br />
13 • Managing recipes 91
OPERATING MANUAL<br />
dE GretagMacbeth (de GMB) is a quality criterion for using ink leftovers. Among other things, it<br />
takes into account the fact that it is very difficult to achieve a pure ink with a dirty ink leftover.<br />
1. Click in the Sorted according to field and then on the required option in the selection list.<br />
If you click on the Search button, the Search criteria window appears. This enables you to reduce<br />
the number of recipes displayed on the basis of various criteria.<br />
13.3 Processing an existing recipe<br />
You can correct an existing recipe (e.g. you can modify the designation or the additional<br />
description).<br />
1. Click on the recipe you want to process in the left area of the Database: Recipes window.<br />
2. Click on Modify. The Recipe Entry window appears.<br />
3. Click on the Designation or Additional description field in the Recipe entry window<br />
and make the desired entries.<br />
For changes in the Ink quantity and Ink film thickness values, it is best to load the recipe and<br />
then modify it ( see Section 5.5 «Modifying a recipe»). This gives you the chance to observe<br />
the effect of any changes (difference against the target color).<br />
13.4 Batch processing<br />
If an ink manufacturer has to replace a pigment he has been using hitherto with a new one, then<br />
all existing recipes produced using the assortment in question and containing the color in question<br />
will have to be recalculated using the substitute pigment.<br />
Batch processing means that this process of replacement and recalculation, which would otherwise<br />
have to be carried out manually, can be automated and therefore greatly accelerated.<br />
In a case like this, the ink manufacturer will create colorant calibrations for the color using the<br />
new pigment, enter these into the relevant assortment and then make the modified assortment<br />
available to those of his customers working with Ink Formulation.<br />
In an expanded search window, it is possible to filter out from all the saved recipes those containing<br />
the pigment which needs replacing, and to display them in a list.<br />
In a second stage, you can specify in detail the conditions under which the recalculation of these<br />
recipes should take place. For example, the recipes can be recalculated and optimized while<br />
leaving the other colors in the recipe untouched. This is especially useful if the color difference<br />
between the old and new pigments is only slight.<br />
92<br />
13 • Managing recipes
Following the recalculation, the modified recipes are listed again, showing<br />
the relevant Delta E values. This makes it possible to tell at a glance<br />
whether the modified recipes are acceptable in terms of accuracy or<br />
whether they should be recalculated again in different conditions, e.g.<br />
with all colors in the assortment available.<br />
In any case, you must be aware that the recipes that have been calculated<br />
are theoretical recipes which should be printed out and tested again<br />
before next being used in production.<br />
1. Click on Search in the window Database: Recipes. The window Search<br />
criteria is displayed.<br />
Show recipes of folder: Select the folder to search for the recipes which<br />
need modifying. It is also possible to search all folders.<br />
Show recipes of assortment: Select the assortment in which a pigment<br />
needs replacing.<br />
Show recipes with colorant: Select the assortment colorant in which the<br />
pigment has been replaced.<br />
Show recipes with substrate: Select a substrate if only recipes which<br />
have to be printed on a specific substrate should be included.<br />
The search can be further restricted using the Show only leftover recipes<br />
and Show only pallet recipes check boxes.<br />
13 • Managing recipes 93
OPERATING MANUAL<br />
2. Enter the required search criteria and click on OK. The recipes corresponding<br />
to the search criteria will be displayed in the Database: Recipes<br />
window.<br />
3. Highlight the recipes that you want to process.<br />
4. Click on Batch processing. The Batch Process Setup window is displayed.<br />
You can specify the conditions for the recalculation of the recipes:<br />
Use colorants of respective recipe: Recommended if there is only a slight<br />
color difference between the new and old pigments.<br />
You can also select the folder where the recalculated recipes should be<br />
saved, and a prefix or suffix for the previous recipe name, to distinguish<br />
between them if there are any further formulation settings to make.<br />
94<br />
13 • Managing recipes
5. Make the necessary entries in the Batch Process Setup window and<br />
click on OK. The selected recipes will be recalculated and displayed in<br />
the Calculated recipes window.<br />
6. If the recipes meet your needs, click on OK. The Database: Recipes<br />
window comes up with the recipes in the folder which was selected<br />
for the batch processing. The old recipes can be deleted manually if<br />
necessary.<br />
13.5 Sending recipes<br />
In the Database: Recipes window you can select one or more recipes<br />
and send them by email by then clicking on Send. Please note Section<br />
3.6.4 “Email”.<br />
13.6 Deleting recipes<br />
1. Click on Recipes in the Database menu. The Database: Recipes window<br />
will be displayed.<br />
2. Click on the recipe to be deleted.<br />
If you want to delete several recipes, hold the CTRL key down and click<br />
on the recipes to be deleted.<br />
3. Click on Delete. The recipes to be deleted will be displayed in the<br />
Confirm deleting window.<br />
4. Click on OK. The recipes are deleted.<br />
13.7 Exporting recipes<br />
Various versions of the export file can be determined depending on the<br />
purpose of use:<br />
V 2.x<br />
Purpose: provision of a readable file<br />
for the Ink Formulation version 2.x.<br />
The following information is then lost:<br />
• Is pallet recipe<br />
• Target color on black<br />
• Ink mixture on black calculated<br />
• Ink mixture on white/black measured<br />
• Settings of covering power<br />
• Basic materials<br />
13 • Managing recipes 95
OPERATING MANUAL<br />
V 3.0 (without basic materials) Purpose: to permit transfer of assortments<br />
and recipes without information about<br />
basic materials to third parties in Version<br />
3.0. All information about the basic materials<br />
is lost.<br />
V 3.0 (with basic materials)<br />
The exported file in Version 3.0 has all data<br />
available.<br />
V 4.0 (without basic materials) Purpose: to permit transfer of assortments<br />
and recipes without information about<br />
basic materials to third parties in Version<br />
4.0. All information about the basic materials<br />
is lost.<br />
V 4.0 (with basic materials)<br />
The exported file in Version 4.0 has all data<br />
available.<br />
V 5.0 (without basic materials) Purpose: to permit transfer of recipes<br />
without information about basic materials<br />
to third parties in Version 5.0. All information<br />
about the basic materials is lost.<br />
V 5.0 (with basic materials)<br />
The exported file in Version 5.0 has all data<br />
available.<br />
1. Click on Recipes in the Database menu.<br />
2. Click on the recipe you want to export.<br />
If you want to export several recipes together, hold the CTRL key down<br />
and then click on the recipes to be exported. These will be written to<br />
the same file when exported.<br />
3. Click on Export. The Export to file window appears.<br />
In the Filename field, there will be a suggested designation, consisting<br />
of the first characters of the recipe designation and the suffix .ifrx,<br />
if you have selected a single recipe, or *.ifrx, if you have selected<br />
several recipes. In the latter case, you must enter a designation instead<br />
of the *.<br />
4. Select the file typ as well as the drive and the directory to which<br />
the file will be written.<br />
96<br />
13 • Managing recipes
5. Click on OK. The data will be converted into ASCII format<br />
and written to the relevant file.<br />
13.8 Importing recipes<br />
If assortments and recipes are to be imported, it is important to read<br />
in the assortments first and only then the recipes. Recipes can be imported<br />
without difficulty from the Ink Formulation V2.x, V3.0 and V4.0.<br />
The imported recipes are saved as pallet recipes ( see Chapter 7<br />
«Formulating with pallet formulation»).<br />
1. Click on Recipes in the Database menu. The Database: Recipes<br />
window is displayed.<br />
2. Click on Import. The Import from file window appears.<br />
3. Select the drive and the directory from which you want to import<br />
the file.<br />
The directory selected will display all *.ifrx und *.ifr files.<br />
4. Select the file to be imported.<br />
5. Click on OK. The Confirm import window appears.<br />
6. Confirm the import by clicking on OK. The name of the imported<br />
recipe appears in the list in the Database: recipes window.<br />
13 • Managing recipes 97
OPERATING MANUAL<br />
98
14 Processing and creating assortments<br />
(definition of assortments module only)<br />
14.1 General 101<br />
14.2 Opening database assortments 101<br />
14.3 Processing an existing assortment 101<br />
14.3.1 Modifying basic data 102<br />
14.3.2 Processing colorants 102<br />
14.3.3 Measuring a new colorant 102<br />
14.3.4 Deleting a colorant from an assortment 103<br />
14.4 Creating a new assortment 103<br />
14.4.1 General 103<br />
14.4.2 Preparing an assortment 103<br />
14.4.3 Defining an assortment 106<br />
14.4.4 Calculating optical data 109<br />
14.4.6 Entering a solvent (viscosity module only) 110<br />
14.4.7 Entering a viscosity (viscosity module only) 111<br />
14.4.8 Division of assortment inks into basic materials<br />
(basic materials module only) 112<br />
14.4.9 Forming color groups 113<br />
14.5 Deleting assortments 114<br />
14.6 Sending assortments 114<br />
14.7 Exporting assortments 114<br />
14.8 Importing assortments 115<br />
14 • Processing and creating assortments 99
OPERATING MANUAL<br />
100
14<br />
Processing and creating assortments<br />
(definition of assortments module only)<br />
14.1 General<br />
An assortment is a selection of colorants used to formulate a target<br />
color. Each assortment includes one or more transparent white and one<br />
substrate. The colorants in an assortment are measured by colorant<br />
calibrations and are so declared to the program ( see Section 24.3<br />
«Colorant calibration series»).<br />
To process and create assortments, it is necessary to activate the «definition<br />
of assortments» modul ( see Section 3.7 «Program versions<br />
and auxiliary modules»).<br />
14.2 Opening database assortments<br />
1. Click on Assortments in the Database menu. The Database:<br />
Assortments window appears.<br />
The name of the current database is shown in the title-line. If you want to<br />
change the database, note Section 20.3 «Selecting a database».<br />
On the left of the window, you will find an alphabetically sorted list of all the<br />
assortments stored. You can also sort the items by date of saving. Simply<br />
click on the Sorted according to field and select the Date/Time option.<br />
You can use the Price button to enter or change the prices for the colors<br />
in the assortment (see also Section 22.2.3 «Recipe output»).<br />
14.3 Processing an existing assortment<br />
1. On the left of the Database: Assortments window, click first<br />
on the assortment you want to process and then on Modify.<br />
The Define Assortment: xxx window appears. You can now modify,<br />
add or delete the entries and measurement values of an existing<br />
assortment.<br />
You can use Drag & Drop to alter the sequence of colors.<br />
14 • Processing and creating assortments 101
OPERATING MANUAL<br />
14.3.1 Modifying basic data<br />
1. Click on Set up in the Define Assortment: xxx window. The Set up Assortment window appears.<br />
Here, you can change or add to the designation or additional description of the assortment,<br />
as well as adding or deleting standard samples (concentration grades). Proceed in the same<br />
way as for the definition of a new assortment ( see Section 14.4.2 «Preparing an assortment»).<br />
2. Make the desired entries and then click on OK.<br />
14.3.2 Processing colorants<br />
1. In the Define Assortment: xxx window, click first on the colorant you want to process<br />
and then on Modify. The Measure colorant: xxx window appears.<br />
Here, you can re-measure concentration grades, load them from ColorNet or delete them.<br />
Proceed in the same way as for the definition of a new assortment ( see Section 14.4.3<br />
«Defining an assortment»).<br />
If you want to change the designation, the additional description or other general entries for<br />
the selected colorant, click on Set up and make the necessary entries ( see Section 14.4.3<br />
«Defining an assortment»).<br />
If you click on Diagnosis, Ink Formulation gives you a graphical view of the optical data of the<br />
colorant ( see Section 14.4.5 «Diagnosis»). If you select a sample and click on Display, its<br />
reflection curve is displayed.<br />
If you select a sample and click on Deactivate, this is marked and no longer included in the<br />
calculation for as long as it is deactivated.<br />
2. Click on OK when you have made all your entries. You now return to the Define Assortment:<br />
xxx window.<br />
14.3.3 Measuring a new colorant<br />
You can also add a new colorant to an existing assortment.<br />
1. If you wish, enter new concentration grades ( see Section 14.4.2 «Preparing an assortment»<br />
and 14.4.3 «Defining an assortment»).<br />
102<br />
14 • Processing and creating assortments
2. In the Define Assortment: xxx window, click on Transparent white<br />
or New colorant. The Set up transparent white or Set up colorant<br />
window appears. Now proceed in the same way as for the definition<br />
of a new colorant ( see Section 14.4.3 «Defining an assortment»).<br />
Any transparent white which is entered subsequently is treated as<br />
an additional transparent white.<br />
14.3.4 Deleting a colorant from an assortment<br />
You can delete a colorant from an assortment if you no longer want to<br />
use it (e.g. an ink leftover).<br />
1. In the Define Assortment: xxx window, click first on the colorant<br />
you want to delete and then on Delete.<br />
2. When the warning is displayed, click on Yes to confirm.<br />
The colorant is deleted.<br />
14.4 Creating a new assortment<br />
14.4.1 General<br />
When you create a new assortment, you are first asked to enter basic data<br />
such as designation, printing process and concentration grades, before<br />
you can proceed with the definition of substrate, transparent white, and<br />
finally the colorants.<br />
The physical measuring condition of the spectrophotometer is specifically<br />
assigned to the assortment. During formulation, the patterns must<br />
be measured with the same physical measuring condition as with the<br />
current assortment.<br />
14.4.2 Preparing an assortment<br />
1. Click on New in the Database: Assortments window.<br />
The Set up assortment window appears.<br />
2. Enter the designation and additional description.<br />
3. Select the printing process.<br />
14 • Processing and creating assortments 103
OPERATING MANUAL<br />
Various entry fields and buttons will be displayed, depending on the process selected:<br />
Offset printing:<br />
If you activate the Enter yes/no check box, a field is displayed which allows you to enter the<br />
target weight per area or the target film thickness for all calibrations of the colorants. If you<br />
make no entry, the program will assume that all measurements are based on the same weight<br />
per area.<br />
Flexo or gravure printing (viscosity module only):<br />
In the entry field the Viscosity of colorant calibrations enter the viscosity of the colorants<br />
included in the colorant calibration series in seconds ( see Section 24.3.7 «Viscosity in flexo<br />
and gravure printing»).<br />
If you activate the Enter (yes/no) check box, in a selection field you can choose the calibration<br />
roller to be used for the colorant calibration series. You can process the selection list in the<br />
film thickness objects database ( see Chapter 19 «Processing and creating film thickness<br />
objects»).<br />
In addition, the Solvent button is displayed. The solvent can be described more fully here<br />
( see Section 14.4.6 «Entering a solvent»).<br />
Screen printing:<br />
If you activate the Enter (yes/no) check box, in a selection field you can choose the calibration<br />
screen to be used for the colorant calibration series. You can process the selection list in the<br />
film thickness objects database ( see Chapter 19 «Processing and creating film thickness<br />
objects»).<br />
4. Select the measuring mode and define the remaining information for the assortment.<br />
On white (transparent) or On white (opaque): If all the samples are transparent or all the samples<br />
are opaque, measurement on black is not necessary.<br />
On white and black: If you are measuring opaque, semi-opaque (translucent) and transparent<br />
samples, you must measure on white and black.<br />
5. Click on Units and select the units which you generally use for weight, weight per area/film<br />
thickness and specific weight.<br />
You can also enter your own units. However, please note that no conversion is performed<br />
either with the standard units or with your own units.<br />
104<br />
14 • Processing and creating assortments
6. Click on Standard samples. The Standard samples entry window<br />
appears.<br />
7. Enter the required grades.<br />
Click on New and enter the new grade. If a black/opaque white has<br />
been defined, you have the option of also entering samples with black/<br />
opaque white.<br />
If you have activated the check box Enter concentration, then when<br />
the ink concentration is entered the concentration of the transparent<br />
white is automatically made up to 100%. If the check box has<br />
not been activated, the composition of the sample can be entered in<br />
terms of quantities.<br />
8. Click on OK when you have made all your entries. You now return<br />
to Set up assortment window.<br />
9. Click on Substrate. The Enter substrate window appears.<br />
10. First enter the designation and additional description<br />
of the substrate and then click on White.<br />
11. Prepare the spectrophotometer for measurement of the white<br />
substrate used for the colorant calibration series and click<br />
on Measure. Carry out the white calibration of your<br />
spectrophotometer if asked to do so and if necessary.<br />
If you want to load a substrate from ColorNet, proceed as in Section<br />
5.2.3.b «Loading a target color from ColorNet». After measurement,<br />
the color of the substrate and its color values will be displayed at the<br />
bottom of the Enter substrate window.<br />
The roughness of the white substrate is determined by the program<br />
during calculation of the optical data of the first colorant measured<br />
( see Section 15.3 «Defining a new substrate»).<br />
12. (Opacity module only) If you are working in measuring mode<br />
On white and black, you must measure the black substrate.<br />
Proceed as with Step 11.<br />
13. Click on OK in the Enter substrate window and then in the Prepare<br />
assortment window. The Define Assortment: xxx window appears.<br />
14 • Processing and creating assortments 105
OPERATING MANUAL<br />
14.4.3 Defining an assortment<br />
You are now ready to define transparent white and then colorants, opaque<br />
white (opacity module only) and black. The following section describes<br />
the process for defining a new colorant. The difference with transparent<br />
white is that only the 100% concentration grade exists.<br />
In each case you must first define a transparent white before you can<br />
define a new colorant.<br />
The first transparent white which you measure is the «Standard transparent<br />
white», which is used in calculating the colors of the assortment.<br />
Other transparent whites are treated like the other colors.<br />
1. Click on Transparent white in the Define Assortment: xxx window<br />
if you want to define a transparent white, or on New colorant<br />
if you want to define a new colorant. The Set up colorant<br />
window appears.<br />
If you have selected New color a selection window is displayed where<br />
you can choose between opaque white, black and new color, before<br />
the Set up colorant window appears. If you define opaque white and<br />
black then you can subsequently also define samples which contain<br />
opaque white and black.<br />
(viscosity module only): If you select Flexo or gravure printing as the<br />
printing process in the Set up assortment window, the Viscosity button<br />
is also displayed ( see Section 14.4.7 «Entering a viscosity»).<br />
(basic materials module only): The Basic materials button is displayed<br />
in addition ( see Section 14.4.8 «Division of assortment inks into<br />
basic materials»).<br />
2. Enter a designation and, if you wish, an additional description.<br />
If you do not enter a designation, a colorant designation derived from<br />
the colorant defined afterwards will be given automatically and<br />
displayed as the designation in the Define Assortment: xxx window.<br />
3. Make the desired entries in the Price, Dye strength, Specific gravity,<br />
Minimum and Maximum fields.<br />
106<br />
14 • Processing and creating assortments
Dye strength: To start with, leave the value at 100%. Then, if a colorant<br />
always seems to have a too high or low percentage in the recipe, you can<br />
increase or decrease the dye strength. However, be very careful when<br />
changing dye strengths!<br />
Specific gravity:<br />
If all the colorants (including transparent white) have about the same<br />
specific gravity, the value can be left at 1. The optical data (absorption<br />
and scattering) of the colorants are volume-related magnitudes but all<br />
the program entries are mass-related (i.e. established by weighing).<br />
For that reason, the specific gravity entry is necessary for the internal<br />
conversion.<br />
Concentration percentage in recipes:<br />
The entries relate to the minimum and maximum permissible concentration<br />
of the colorant in a recipe and are kept permanently for formulation.<br />
If you have activated the Colorant Selection before recipe calculation<br />
( see Section 22.2 «Formulation settings»), you can temporarily change<br />
the entries made here ( see Section 5.2.6 «Entering a concentration<br />
range»).<br />
4. If you are dealing with an ink leftover, activate the Is leftover<br />
check box. The designation of this colorant will then be marked with<br />
a $ - sign in the Define Assortment: xxx window ( see Chapter 10<br />
«Using ink leftovers»).<br />
In the Available quantity field you can enter the existing quantity<br />
of leftover.<br />
5. Click on OK. The Measure colorant: xxx window appears.<br />
In the selection field for concentration grades you can choose which<br />
samples should be displayed.<br />
If you click on New, you can define special samples in addition to<br />
the standard samples. These samples are only valid for the selected<br />
colorant.<br />
If you click on a sample (concentration grade) and then on De-/Activate,<br />
the sample is marked and no longer included in the calculation, for<br />
as long as it remains deactivated.<br />
14 • Processing and creating assortments 107
OPERATING MANUAL<br />
6. Click on the sample you want to measure. The option On white is automatically activated.<br />
7. Prepare the spectrophotometer for the measurement of the respective concentration<br />
grade of the colorant calibration and then click on Measure.<br />
The measured samples are marked with a color, those which have not yet been measured are<br />
marked with a horizontal line. If you want to measure more samples, repeat the procedure<br />
from step 6.<br />
If you want to load measuring values from ColorNet, click ColorNet and then proceed in the<br />
same way as for the definition of a target color ( see Section 5.2.3.b «Loading a target color<br />
from ColorNet»).<br />
If you want to check the quality of the measured colorant calibration, please note Section<br />
14.4.4 «Calculating optical data» and 14.4.5 «Diagnosis».<br />
If you have selected Offset printing and entered an average weight per area/film thickness,<br />
it is possible to enter the corresponding value for the current sample in the entry field Weight<br />
by area/film thickness below the color field<br />
(Only the opacity module) After measuring on a white substrate, the On black option is activated<br />
automatically, provided the measuring mode On white and black has been set.<br />
8. Click on OK when you have measured all your samples. From the measurements Ink Formulation<br />
calculates the optical data of the colorant and displays it in an information window.<br />
The roughness of the white substrate is also determined during calculation of the optical data<br />
of the first colorant. For this reason, the process lasts slightly longer.<br />
After the calculated data have been saved, the Define Assortment: xxx window reappears.<br />
9. If you want to define other colorants, repeat the procedure from Step 1.<br />
10. Once you have measured all the colorants, click on Close. The designation entered<br />
for the newly defined assortment will be displayed in the assortment list on the left<br />
of the Database: Assortments window.<br />
108<br />
14 • Processing and creating assortments
14.4.4 Calculating optical data<br />
From the measurements (reflections), Ink Formulation calculates the optical<br />
data of the colorant (absorption and scattering capacity). By means of<br />
a theoretical back calculation to the color values of the individual samples,<br />
a conclusion can be reached about the quality of the colorant calibration.<br />
You can also check the effects, e.g. of a deactivated sample.<br />
1. In the Define assortment: xxx window select the color for which<br />
you want to check the optical data and click on Process.<br />
2. If you wish, make the changes in the Measure color: xxx window<br />
of which you want to check the effects.<br />
If for example a sample causes a large color distance, select this one<br />
and click on Deactivate. The sample will be marked and no longer<br />
included in the calculation while it remains deactivated.<br />
3. Click on Calculate.<br />
In an information window Ink Formulation tells you the color distances<br />
for the individual samples, together with the maximum and minimum<br />
color distance of the colorant calibration.<br />
14.4.5 Diagnosis<br />
When the spectra are displayed you will at a glance have a good overview<br />
of the quality of the colorant calibration which has been measured.<br />
1. In the Define assortment: xxx window select the colorant<br />
for which you want to check the spectra and click on Process.<br />
2. Click on Diagnosis in the Measure colorant: xxx window.<br />
In the key field on the right you can click on an entry to highlight the<br />
relevant curve in color. By selecting the On white or On black option the<br />
relevant curves are displayed.<br />
14 • Processing and creating assortments 109
OPERATING MANUAL<br />
The following display options can be selected:<br />
Display<br />
Reflection spectra<br />
Curve comparison<br />
Density spectra<br />
k-, s- spectra<br />
Absorption(c)<br />
Scattering (c)<br />
Displayed curve<br />
All samples or a selection<br />
Comparison between measured<br />
and calculated curve<br />
All samples or a selection<br />
Model parameters «k1 and s1», «k1», «s1»,<br />
«1/(1+k2)» or «1/(1+s2)»<br />
A selectable wavelength<br />
between 380 and 730nm<br />
Spectra are shown in relation to wavelength (380 - 730nm). Values shown<br />
in relation to concentration are marked with a (c).<br />
The model parameters of the display k-, s- spectra have the following<br />
meanings:<br />
k1 Parameter for the strength of the absorption<br />
k2 Parameter for the attenuation of the absorption<br />
s1 Parameter for the strength of the scattering<br />
s2 Parameter for the attenuation of the scattering<br />
If for example in the selection field Display you click on Absorption (c),<br />
curves similar to the following will be displayed, depending on your<br />
measurements.<br />
14.4.6 Entering a solvent (viscosity module only)<br />
The solvent can be described more fully here. Data such as price, specific<br />
gravity and viscosity can be given. The viscosity of the solvent is also taken<br />
into account when calculating the viscosity curves of the inks.<br />
(basic materials module only): The composition of the solvent can be<br />
described via the Basic materials button ( see Section 14.4.8 «Division<br />
of assortment inks into basic materials»).<br />
110<br />
14 • Processing and creating assortments
1. Click on Solvent in the Set up assortment window.<br />
The Solvent Entry window appears.<br />
The Solvent button is only displayed if the Flexo/gravure printing<br />
process was selected.<br />
2. Enter the values determined in the Price, Specific gravity<br />
and Viscosity fields.<br />
14.4.7 Entering a viscosity (viscosity module only)<br />
Following input of the viscosity curves for the inks and transparent white<br />
(blend) of the assortment, the program is able to calculate recipes for<br />
any desired target viscosities. It should be noted that a viscosity ( see<br />
Section 24.3.7 «Viscosity in flexo and gravure printing») and a solvent are<br />
assigned to every flexo/gravure printing assortment.<br />
The proportion of solvent is determined by the program using quantity data.<br />
This removes the conversion to percentages of the solvent proportion as<br />
a source of error. The program provides information about the deviation<br />
of the points entered from the theoretical curve.<br />
1. Click on Viscosity in the Set up colorant window.<br />
The Viscosity Entry window appears.<br />
2. Enter your data in the Basic ink, Solvent and Viscosity fields.<br />
In the top line, enter the quantity and the viscosity of the basic ink<br />
(100% basic ink, 0% solvent). Enter further points for the relevant range<br />
of viscosity underneath. The viscosity data for the solvent (0% basic<br />
ink, 100% solvent) is entered in the Solvent Entry window ( see<br />
Section 14.4.6 «Entering a solvent»). If the viscosity of the solvent is<br />
specified there, two points are sufficient to determine the viscosity<br />
curves of the inks. Otherwise at least three are required. However: the<br />
more entries in the relevant range of viscosity the better.<br />
14 • Processing and creating assortments 111
OPERATING MANUAL<br />
14.4.8 Division of assortment inks into basic materials<br />
(basic materials module only)<br />
When a basic materials database has been compiled, the inks of the<br />
assortment can be assigned their relevant basic materials in the Set up<br />
colorant window.<br />
The basic materials contained and the surcharge are allocated here<br />
to the ink (basic ink in viscosity module). Following every selection of a<br />
basic material, an automatic request is made to enter the percentage<br />
proportion (percent by weight).<br />
(viscosity module only): The solvent of the assortment used for the<br />
viscosity calculation can similarly be split into its basic materials. These<br />
are normally further solvents, which should always occur in the same<br />
ratio in the print ready ink.<br />
1. Click Basic materials in the Set up colorant window.<br />
The Basic Material Selection window appears.<br />
2. Double-click on the required basic material in the available<br />
basic materials field. The Settings window is then displayed.<br />
3. Enter the value of concentration (percent by weight) and click on OK.<br />
The basic material selected is then displayed in the selected<br />
basic materials field with the concentration entered.<br />
4. Make the required input in the Upcharge field.<br />
The price for print ready inks (P1) or the basic materials price (P2) is<br />
displayed in the main window corresponding to the recipe output selected<br />
( see Section 22.2 «Formulation settings»). If inks occur in the recipe<br />
which are not further divided into components (e.g. ink leftovers) the<br />
mixture price (P) comprising prices of basic materials and inks is displayed<br />
in the case of basic materials display.<br />
112<br />
14 • Processing and creating assortments
Basic materials price (P2): This price comprises the prices for the basic<br />
materials of the ink and only appears as output field in the Basic materials<br />
selection window. Input of prices for the basic materials is performed<br />
in the basic materials database ( see Section 18.4 «Defining a new<br />
basic material»). If the basic materials prices are not yet defined, a zero<br />
is entered for Price 2.<br />
Print ready inks price (P1): This price comprises the sum of basic materials<br />
price and surcharge after determining the surcharge. If the print ready<br />
inks price is entered instead of the surcharge, the surcharge is adapted<br />
automatically. It is immaterial whether the print ready inks price is entered<br />
in the Basic materials selection or Set up colorant window. The input<br />
fields are mutually coupled and are updated each time.<br />
14.4.9 Forming color groups<br />
You can form colors which you always use together in formulation into<br />
a group. You can also only define this during formulation in the Color<br />
selection window.<br />
1. Click in the Database menu on Assortments<br />
2. In the Database: Assortments window, select the required<br />
assortment and click on Process.<br />
3. In the Define assortment: xxx window click on Groups.<br />
4. In the Define groups window click on New, enter a designation<br />
and additional description in the Set up group window and click on OK.<br />
The window Colorant selection for group: xxx is displayed.<br />
5. Select the colors which you want to put into a group.<br />
6. Click on OK. The new group is displayed in the list in the<br />
Define groups window<br />
14 • Processing and creating assortments 113
OPERATING MANUAL<br />
14.5 Deleting assortments<br />
You can delete an assortment which you no longer need. Note, however, that recipes produced<br />
with this assortment lose access to the optical data of the colorants included.<br />
1. Click on Assortments in the Database menu. The list of assortments will be displayed<br />
on the left of the Database: Assortments window.<br />
2. Click on the assortment you want to delete.<br />
3. Click on Delete. The Confirm deleting window appears.<br />
4. Click on OK.<br />
14.6 Sending assortments<br />
In the Database: assortments window you can select one or more assortments and then send<br />
them by email by clicking on Send. Please refer to Section 3.6.4 «Email».<br />
14.7 Exporting assortments<br />
Various versions of the export file can be determined depending on the purpose of application:<br />
V 2.x<br />
Purpose: provision of a readable file for the Ink Formulation<br />
version 2.x. The following information is then lost:<br />
• Basic materials<br />
• Price, specific gravity and viscosity of solvent<br />
V 3.0 (without basic materials) Purpose: to permit transfer of assortments in Version 3.0 without<br />
information about basic materials to third parties. All information<br />
about the basic materials is lost.<br />
V 3.0 (with basic materials)<br />
The exported file in Version 3.0 has all data available.<br />
V 4.0 (without basic materials) Purpose: to permit transfer of assortments in Version 4.0 to third<br />
parties without information about basic materials. All information<br />
about the basic materials is lost.<br />
V 4.0 (with basic materials)<br />
The exported file in Version 4.0 has all data available.<br />
V 5.0 (without basic materials) Purpose: to permit transfer of assortments in Version 5.0 to third<br />
parties without information about basic materials. All information<br />
about the basic materials is lost.<br />
V 5.0 (with basic materials)<br />
The exported file in Version 5.0 has all data available.<br />
114<br />
14 • Processing and creating assortments
1. Click on Assortments in the Database menu.<br />
2. Click on the assortment you want to export in the Database:<br />
Assortments window.<br />
If you want to export several assortments together, hold the CTRL key<br />
down and then click on the assortments to be exported. When exported,<br />
they will be written to the same file.<br />
3. Click on Export. The Export to file window appears.<br />
In the Filename field, there will be a suggested designation, consisting<br />
of the first characters of the assortment designation and the suffix .ifsx,<br />
if you have selected a single assortment, or *.ifsx, if you have selected<br />
several assortments. In the latter case, you must enter a designation<br />
instead of the *.<br />
4. Select the file typ as well as the drive and the directory to which<br />
the file will be written.<br />
5. Click on OK. The data will be converted into ASCII format<br />
and written to the relevant file.<br />
14.8 Importing assortments<br />
1. Click on Assortments in the Database menu.<br />
2. Click on Import. The Import from file window appears.<br />
3. Select the drive and the directory from which you want<br />
to import the file.<br />
The directory selected will display all *.ifrx und *.ifr files.<br />
4. Select the file to be imported.<br />
5. Click on OK. The Confirm import window appears.<br />
6. Confirm the import by clicking on OK. The name of the imported<br />
assortment appears in the list in the Database: Assortments<br />
window.<br />
14 • Processing and creating assortments 115
OPERATING MANUAL<br />
116
15 Processing and creating leftovers<br />
15.1 General 119<br />
15.2 Opening the leftovers database 119<br />
15.3 Measuring a new leftover 119<br />
15 • Processing and creating leftovers 117
OPERATING MANUAL<br />
118
15<br />
Processing and creating leftovers<br />
15.1 General<br />
This is not properly speaking a database but a way of quickly accessing<br />
the leftovers of the current assortment and their available quantities.<br />
New leftovers can be quickly measured. The process is similar to Section<br />
10.2.1 «Measuring ink leftovers or loading them from ColorNet», but in<br />
addition the substrate can also be defined.<br />
15.2 Opening the leftovers database<br />
1. Click on Leftovers in the Database menu. The Define leftovers<br />
window appears.<br />
A list of the leftovers for the current assortment is displayed, together<br />
with their available quantities.<br />
With New you can measure a new leftover ( see Section 15.3<br />
«Measuring a new leftover»).<br />
With Process you can change data relating to the selected leftover, in<br />
particular the available quantity.<br />
With Delete the selected leftover is deleted.<br />
15.3 Measuring a new leftover<br />
Here you can only measure one concentration grade. If you want to<br />
measure several concentration grades, proceed as for measuring a<br />
normal color ( see Section 14.4.3 «Defining an assortment»).<br />
1. Click on New in the Define leftovers. The Measure leftovers<br />
window appears.<br />
2. Set up the spectrophotometer to measure the leftover<br />
and click on Measure.<br />
15 • Processing and creating leftovers 119
OPERATING MANUAL<br />
If for the current assortment the measuring mode is set to On white and black, Ink Formulation<br />
requests a measurement on white and black. If the measurement on black is omitted, the program<br />
assumes that this is a transparent color.<br />
3. Define the substrate.<br />
4. In the Set up colorant window enter a designation and the available quantity<br />
and make any other necessary entries.<br />
5. Click on OK. The leftover is displayed in the list in the Define leftovers window.<br />
120<br />
15 • Processing and creating leftovers
16 Processing and creating substrates<br />
16.1 Opening database substrates 123<br />
16.2 Processing an existing substrate 123<br />
16.3 Defining a new substrate 123<br />
16.4 Calculating roughness 125<br />
16.5 Deleting substrates 126<br />
16.6 Sending substrates 126<br />
16.7 Exporting substrates 127<br />
16.8 Importing substrates 127<br />
16 • Processing and creating substrates 121
OPERATING MANUAL<br />
122
16<br />
Processing and creating substrates<br />
16.1 Opening database substrates<br />
1. Click on Substrates in the Database menu. The Database:<br />
Substrates window appears.<br />
The title line shows the name of the current database. If you want to<br />
change the database, please note Section 20.3 «Selecting a database».<br />
On the left of the window is an alphabetically ordered list of all stored<br />
substrates. You can also sort them by date of saving. Simply click on the<br />
Sorted according to field and select the Date/Time option.<br />
16.2 Processing an existing substrate<br />
1. In the list on the left of the Database: Substrates window,<br />
click first on the substrate you want to process and then on Modify.<br />
The Substrate Entry window appears.<br />
Here, you can<br />
• change the designation or additional description.<br />
• change the substrate quality.<br />
• redefine the substrate by measuring with the spectrophotometer,<br />
or loading from ColorNet.<br />
Proceed in the same way as for the definition of a new substrate<br />
( see Section 16.3 «Defining a new substrate»).<br />
16.3 Defining a new substrate<br />
1. Click on New in the Database: Substrates window.<br />
The Substrate Entry window appears.<br />
2. Make the desired entries in the Designation and Additional<br />
description fields.<br />
16 • Processing and creating substrates 123
OPERATING MANUAL<br />
3. Click on the field Substrate type. From the list, select those which correspond to the substrate<br />
type to be defined. Depending on the substrate type, different entry fields are displayed.<br />
Paper, cardboard, ...<br />
If you select User-defined for the substrate quality, you can enter the roughness value of the<br />
substrate to be measured in the Roughness entry field.<br />
As well as the hue (remission) of a substrate, the surface quality plays an important role. Under<br />
the microscope, a rough substrate appears as a land¬scape of mountains and valleys. When ink<br />
is applied, the mountains of the substrate shine through and the color is quite different (i.e. less<br />
saturated) from that on a smooth substrate . Ink Formulation seeks to take account of this factor<br />
through a roughness value. In establishing the colorant calibrations, the roughness of the assortment<br />
substrate is calculated on the basis of the data for the first colorant. In defining a new<br />
substrate, it is left to you to enter a plausible value.<br />
Roughness 0% = smooth surface<br />
Roughness 100% = Roughness in the order of magnitude of the film thickness of the ink<br />
For the Calculate button, please note Section 16.4 „Calculating roughness“<br />
Metalized<br />
This substrate type is only available if a Spectro Eye spectrophotometer is connected, since this<br />
substrate type requires such an instrument.<br />
Transparent Film:<br />
If formulation is to take place on transparent film, then the background material for measuring is<br />
very important. It is obvious that, when measuring a transparent film, the color of the background<br />
material will also be included in the measurement. It is therefore essential to ensure that the<br />
same white background is always used. Ideally, a painted white Leneta card or a neutral white<br />
ceramic tile should be used. Paper, for example, is quite unsuitable, because it contains optical<br />
brighteners.<br />
4. Prepare the spectrophotometer for the measurement and click on Measure.<br />
After measuring, the substrate color and the related color values will be displayed<br />
in the lower part of the Substrate Entry window.<br />
If the measuring mode On white and black has been selected, a black-white substrate (contrast<br />
substrate) must be measured. If the black substrate is not measured, Ink Formulation takes the<br />
black of the assortment substrate. This applies to all measurements where a black substrate is<br />
required.<br />
If you want to load a substrate from ColorNet, proceed in the same way as in Section 5.2.3 b<br />
«Loading a target color from ColorNet».<br />
5. Click on OK. You return to the Database: Substrates window. The designation<br />
of the newly defined substrate is displayed on the left of the window.<br />
124<br />
16 • Processing and creating substrates
16.4 Calculating roughness<br />
With Ink Formulation it is possible in certain circumstances to use a<br />
color assortment which was defined on a non-absorbent substrate (on<br />
a substrate with a sealed surface such as Leneta cards, coated paper<br />
or white, opaque plastic film), for formulations on absorbent substrates<br />
(e.g. on uncoated papers).<br />
The purpose of this option is so that a color assortment can be used not<br />
only for one particular formulating condition, but as universally as possible,<br />
i.e. also on substrates with different physical surface properties.<br />
This can help reduce the considerable expense involved in creating<br />
assortment colorant calibrations , because a separate assortment does<br />
not have to be created for each substrate type.<br />
Before this function can be used, it must be calculated for the absorbent<br />
substrate to what extent the ink soaks into the substrate after printing. Ink<br />
Formulation is able to use this function to calculate the extent to which<br />
the printing ink has soaked into the substrate (absorption behavior). In<br />
the program, this absorption behavior is described using the term „roughness“.<br />
This necessitates creating a so-called „known recipe“ which is<br />
mixed using colors in the assortment in question.<br />
1. Create an ink mixture for which you know the exact proportions for how<br />
much of each color it contains.<br />
GretagMacbeth recommends creating a green for this purpose, consisting<br />
for example of a mixture of green and transparent white, or a mixture<br />
of blue, yellow and transparent white. When printed, this color should<br />
not be too light or too dark, i.e. it should ideally have a brightness value<br />
L* of approx. 50.<br />
2. This ink mixture is printed on to the absorbent substrate (e.g. uncoated<br />
paper). It is important that the printing conditions correspond to those<br />
in practice (ink layer thickness, viscosity).<br />
3. Define a new substrate (see Section 16.3 „Calculating roughness“).<br />
4. Click on Measure to measure the ink in the substrate resulting from<br />
printing the ink mixture.<br />
16 • Processing and creating substrates 125
OPERATING MANUAL<br />
5, Click on Calculate. The Define current ink mixture window is displayed.<br />
6. Click on Measure to measure the ink mixture. After measuring, the Recipe<br />
Entry window is displayed.<br />
7. Enter the quantities or percentages of the colors contained in the recipe<br />
and click on OK.<br />
The program calculates the roughness associated with this substrate<br />
and shows it in a window as a percentage value.<br />
8. By clicking on OK, the roughness which has been calculated is automatically<br />
assigned to the current substrate.<br />
The roughness value which is calculated is an approximate value. If the<br />
results of formulation are not satisfactory, you can try to improve them<br />
by slightly varying the roughness value.<br />
Now the assortment which was created on a non-absorbent substrate<br />
can be used in practice for formulation on an absorbent substrate. When<br />
defining the substrate during formulation, this substrate can now be<br />
selected from the substrate database. However, it is essential that the<br />
substrate which is to be used corresponds both in color and in surface<br />
properties (roughness) to that saved in the substrate database.<br />
The opposite is also possible, namely that an assortment created on an<br />
absorbent substrate can be used for formulation on a non-absorbent<br />
substrate . To do this, the non-absorbent substrate must be entered in<br />
the substrate database with a roughness factor of 0 (zero).<br />
16.5 Deleting substrates<br />
1. Click on Substrates in the Database menu. The list of substrates<br />
is displayed on the left of the Database: Substrates window.<br />
2. Click on the substrate you want to delete.<br />
3. Click on Delete. The window Confirm delete is displayed.<br />
4. Click on OK. The selected substrate is deleted.<br />
16.6 Sending substrates<br />
In the Database: substrates you can select one or more substrates and<br />
send them by email by then clicking on Send. Please note Section 3.6.4<br />
«Email».<br />
126<br />
16 • Processing and creating substrates
16.7 Exporting substrates<br />
1. Click on Substrates in the Database menu.<br />
2. Click on the substrate you want to export in the Database:<br />
Substrates window.<br />
If you want to export several substrates together, hold the CTRL key<br />
down and then click on the substrates to be exported. When exported,<br />
they will be written to the same file.<br />
3. Click on Export. The Export to file window appears.<br />
In the Filename field, there will be a suggested designation, consisting<br />
of the first characters of the substrate designation and the suffix .ifpx,<br />
if you have selected a single substrate, or *.ifp, if you have selected<br />
several substrates. In the latter case, you must enter a designation<br />
instead of the *.<br />
4. Select the drive and the directory to which the file will be written.<br />
5. Click on OK. The data will be converted into ASCII format<br />
and written to the relevant file.<br />
16.8 Importing substrates<br />
1. Click on Substrates in the Database menu.<br />
2. Click on Import. The Import from file window appears.<br />
3. Select the drive and the directory from which you want to import<br />
the file.<br />
The directory selected will display all *.ifpx and *.ifp files.<br />
4. Select the file to be imported.<br />
5. Click on OK. The Confirm import window appears.<br />
6. Confirm the import by clicking on OK. The name of the imported<br />
substrate appears in the list in the Database: substrates window.<br />
16 • Processing and creating substrates 127
OPERATING MANUAL<br />
128
17 Processing and creating substrate formats<br />
17.1 General 131<br />
17.2 Opening database substrate formats 131<br />
17.3 Processing an existing substrate format 131<br />
17.4 Defining a new substrate format 132<br />
17.5 Deleting substrate formats 132<br />
17.6 Send substrate formats 132<br />
17.7 Exporting substrate formats 133<br />
17.8 Importing substrate formats 133<br />
17 • Processing and creating substrates formats 129
OPERATING MANUAL<br />
130
17<br />
Processing and creating substrate formats<br />
17.1 General<br />
If you enter the substrate formats which you normally use, then after<br />
formulation, you can calculate the ink quantity needed for a particular<br />
print job ( see Section 5.3 «Calculating the ink quantity»)<br />
17.2 Opening database substrate formats<br />
1. Click on Substrate sizes in the Database menu. The Database:<br />
Substrate sizes window appears.<br />
The title line shows the name of the current database. If you want to<br />
change the database, please note Section 20.3 «Selecting a database».<br />
On the left of the window is an alphabetically ordered list of all stored<br />
substrate formats. You can also sort them by date of saving. Simply click<br />
on the Sorted according to field and select the Date/Time option.<br />
17.3 Processing an existing substrate format<br />
1. In the list on the left of the Database: Substrate sizes window,<br />
click on the substrate format you want to process.<br />
2. Click on Modify. The Modify substrate size window appears.<br />
Here, you can change or supplement the designation, the additional<br />
description, the substrate length and width or the unit. Proceed in the<br />
same way as for the definition of a new substrate format ( see<br />
Section 17.4 «Defining a new substrate format»).<br />
17 • Processing and creating substrates formats 131
OPERATING MANUAL<br />
17.4 Defining a new substrate format<br />
1. Click on New in the Database: Substrate sizes window.<br />
The Modify substrate size window appears.<br />
2. Make the desired entries in the Designation and<br />
Additional description fields.<br />
3. Click in the Unit field. Select the desired unit (cm or inch) from the list.<br />
4. Click in the Length and Width fields and make the desired entries.<br />
5. Click on OK when you have finished making your entries. You return<br />
to the Database: Substrate sizes window. The designation<br />
and the dimensions of the newly defined substrate format are<br />
displayed on the left of the window.<br />
17.5 Deleting substrate formats<br />
1. Click on Substrate sizes in the Database menu. The list of substrate<br />
formats is displayed on the left of the Database: Substrate sizes window.<br />
2. Click on the substrate format you want to delete.<br />
3. Click on Delete. The Confirm delete window is displayed.<br />
4. Click on OK. The substrate format is deleted.<br />
17.6 Send substrate formats<br />
In the Database: substrate formats you can select one or more substrate<br />
formats and send them by email by clicking on Send. Please note Section<br />
3.6.4 «Email».<br />
132<br />
17 • Processing and creating substrate formats
17.7 Exporting substrate formats<br />
1. Click on Substrate sizes in the Database menu.<br />
2. Click on the substrate format you want to export in the Database:<br />
Substrate sizes window.<br />
If you want to export several substrate formats together, hold the CTRL<br />
key down and then click on the substrate formats to be exported. When<br />
exported, they will be written to the same file.<br />
3. Click on Export. The Export to file window appears.<br />
In the Filename field, there will be a suggested designation, consisting<br />
of the first characters of the substrate format designation and the suffix<br />
.iffx, if you have selected a single substrate format, or *.iffx, if you have<br />
selected several substrate formats. In the latter case, you must enter a<br />
designation instead of the *.<br />
4. Select the drive and the directory to which the file will be written.<br />
5. Click on OK. The data will be converted into ASCII format<br />
and written to the relevant file.<br />
17.8 Importing substrate formats<br />
1. Click on Substrate sizes in the Database menu.<br />
2. Click on Import. The Import from file window appears.<br />
3. Select the drive and the directory from which you want to import<br />
the file.<br />
The directory selected will display all *.iffx and *.iff files.<br />
4. Select the file to be imported.<br />
5. Click on OK. The Confirm import window appears.<br />
6. Confirm the import by clicking on OK. The name of the imported<br />
substrate format appears in the list in the Database: substrate<br />
formats window.<br />
17 • Processing and creating substrate formats 133
OPERATING MANUAL<br />
134
18 Processing and creating basic materials<br />
(basic materials module only)<br />
18.1 General 137<br />
18.2 Opening database basic materials 138<br />
18.3 Processing an existing basic material 138<br />
18.4 Defining a new basic material 138<br />
18.5 Deleting basic materials 139<br />
18.6 Exporting basic materials 139<br />
18.7 Importing basic materials 140<br />
18 • Processing and creating basic materials 135
OPERATING MANUAL<br />
136
18<br />
Processing and creating basic materials<br />
(basic materials module only)<br />
18.1 General<br />
The basic materials module must be activated to permit basic materials to be processed and<br />
newly prepared ( see Section 3.7 «Program versions and auxiliary modules»).<br />
The inks and the solvent of the assortment can be split into their basic materials. For this purpose<br />
a database of all basic materials available must first be compiled. The database of basic materials<br />
can contain designation, additional description, price and type (pigment / concentrate, binding<br />
agent / varnish, additive and solvent) of the basic material. Basic materials of pigment/concentrate<br />
type are considered colorants. The remaining types of basic materials are considered clear. The<br />
type description is used for sorting in the recipes.<br />
Following entry of the basic materials in the database, their percentage proportions (percent by<br />
weight) in the various inks (basic inks in viscosity module) of the assortment must be entered<br />
( see Section 14.4.8 «Division of assortment inks into basic materials»). It is possible to assign<br />
more than one pigment/concentrate to one ink, although the clarity «one ink one pigment/<br />
concentrate» is then lost.<br />
Three different types of recipe display therefore now exist:<br />
1. Print ready inks recipe (solvent, if present, contained in every individual ink)<br />
2. Recipe for basic inks and solvent (viscosity module only)<br />
3. Basic materials recipe<br />
Inputs of new recipes (command Recipe > New) or modifications to existing recipes (command<br />
Recipe > Modify) can be made in all three types of display. For the input of pigments/concentrates<br />
in the basic materials display, the non-colorant components (binding agents, additives and<br />
solvents) are added automatically in proportion, in order to obtain the physical properties (e.g.<br />
viscosity, ...) of the ink. This mechanism can be removed (e.g. for the clear basic materials), so<br />
that non-proportional quantity changes can also be made. You cannot continue to calculate with<br />
non-proportional modified recipes however. In particular, the possibility for recipe correction is<br />
lost. One solution is to make a copy of the still calculable recipe, to make the required changes<br />
to this and then to save it under another name. A copy can be made by saving the same recipe<br />
twice under different designations.<br />
18 • Processing and creating basic materials 137
OPERATING MANUAL<br />
18.2 Opening database basic materials<br />
1. Click on Basic materials in the Database menu. The Database:<br />
Basic materials window appears.<br />
The title line shows the name of the current database. If you want to<br />
change the database, please note Section 20.3 «Selecting a database».<br />
On the left of the window is an alphabetically ordered list of all stored<br />
basic materials. You can also sort them by date of saving. Simply click on<br />
the Sorted according to field and select the Date/Time option.<br />
18.3 Processing an existing basic material<br />
1. On the left of the Database: Basic materials window, click first<br />
on the basic material you want to process and then on Modify.<br />
The Basic Material Entry window appears.<br />
The designation and additional description, as well as price and type of<br />
basic material, can be altered or supplemented here. The procedure is<br />
the same as for the definition of a new basic material ( see Section<br />
18.4 «Defining a new basic material»).<br />
2. Make the desired entries and then click on OK.<br />
18.4 Defining a new basic material<br />
A designation and the type of the basic material must be entered in<br />
the Basic Materials Entry window. Input of the price and an additional<br />
description is optional. The following types of basic material can be<br />
assigned:<br />
• pigment/concentrate<br />
• binding agent/varnish<br />
• additive<br />
• solvent<br />
1. Click on New in the Database: Basic materials window.<br />
The Basic Materials Entry window appears.<br />
2. Make the desired entries in the Designation, Additional<br />
description, Price and Type fields.<br />
138<br />
18 • Processing and creating basic materials
18.5 Deleting basic materials<br />
1. Click on Basic materials in the Database menu. The Database: Basic<br />
materials window will be displayed.<br />
2. Click on the basic material to be deleted.<br />
3. Click on Delete. The Confirm deleting window will be displayed.<br />
4. Click on OK. The basic material is deleted.<br />
18.6 Exporting basic materials<br />
1. Click on Basic materials in the Database menu.<br />
2. Click on the basic material you want to export in the Database:<br />
Basic materials window.<br />
If you want to export several basic materials together, hold the CTRL<br />
key down and then click on the basic materials to be exported. When<br />
exported, they will be written to the same file.<br />
3. Click on Export. The Export to file window appears.<br />
In the Filename field, there will be a suggested designation, consisting of<br />
the first characters of the basic material designation and the suffix .ifgx,<br />
if you have selected a single substrate, or *.ifgx, if you have selected<br />
several basic materials. In the latter case, you must enter a designation<br />
instead of the *.<br />
4. Select the drive and the directory to which the file will be written.<br />
5. Click on OK. The data will be converted into ASCII format<br />
and written to the relevant file.<br />
18 • processing and creating basic materials 139
OPERATING MANUAL<br />
18.7 Importing basic materials<br />
1. Click on Basic materials in the Database menu.<br />
2. Click on Import. The Import from file window appears.<br />
3. Select the drive and the directory from which you want<br />
to import the file.<br />
The directory selected will display all *.ifgx and *.ifg files.<br />
4. Select the file to be imported.<br />
5. Click on OK. The Confirm import window appears.<br />
6. Confirm the import by clicking on OK. The name of the imported<br />
basic material appears in the list in the Database: basic<br />
materials window.<br />
140<br />
18 • Processing and creating basic materials
19 Processing and creating film thickness<br />
objects<br />
19.1 General 143<br />
19.2 Opening the film thickness objects database 143<br />
19.3 Processing existing film thickness objects 144<br />
19.4 Defining new film thickness objects 144<br />
19.5 Deleting film thickness objects 144<br />
19.6 Sending film thickness objects 144<br />
19.7 Exporting film thickness objects 145<br />
19.8 Importing film thickness objects 145<br />
19 • Processing and creating film thickness objects 141
OPERATING MANUAL<br />
142
19<br />
Processing and creating<br />
film thickness objects<br />
19.1 General<br />
In the film thickness objects database you can enter the film thicknesses/<br />
weights per area/ink quantities of screens (screen printing) and rollers<br />
(flexo/gravure printing). If when you were defining an assortment<br />
( see Section 14.4.2 «Preparing an assortment») you entered the<br />
calibration screen or calibration roller, a different screen or roller can be<br />
used for the formulation ( see Section 22.2 «Formulation settings»).<br />
Ink Formulation adapts the recipe to the screen or roller being used in each<br />
case. Make sure you use the same unit of measurement when entering<br />
the film thickness information for the different screens or rollers.<br />
You can generally obtain film thickness data from the manufacturer of<br />
the screens or rollers.<br />
The selection fields for the film thickness objects in the Set up assortment<br />
( see Section 14.4.2 «Preparing an assortment») and Formulation<br />
settings ( see Section 22.2 «Formulation settings») windows are only<br />
displayed if corresponding film thickness objects are defined in the film<br />
thickness objects database.<br />
19.2 Opening the film thickness objects database<br />
1. Click on the Database menu on Film thickness objects.<br />
The Database: film thickness objects window appears.<br />
The title line shows the name of the current database. If you want to<br />
change the database, please note Section 20.3 «Selecting a database».<br />
In the left-hand part of the window you will find an alphabetical list of all<br />
saved film thickness objects. You can also sort this by date saved, if you<br />
click on the Sort by field and select the Date/time option.<br />
19 • Processing and creating film thickness objects 143
OPERATING MANUAL<br />
19.3 Processing existing film thickness objects<br />
1. Click in the left-hand part of the Database: film thickness<br />
objects window on the film thickness object which you want to process<br />
and then on Process. The Enter film thickness object window appears.<br />
Here you can alter or add to the designation, additional description,<br />
printing process and film thickness/weight per area/ink quantity of the<br />
film thickness object. Proceed exactly as when defining a new film<br />
thickness object ( see Section 20.4 «Defining new film thickness<br />
objects»).<br />
2. Make the required changes and then click on OK.<br />
19.4 Defining new film thickness objects<br />
1. Click on New in the Database: film thickness objects window.<br />
The Enter film thickness object window appears.<br />
2. Make the entries for designation, printing process, film thickness/<br />
weight per area/ink quantity of the screen or roller.<br />
Make sure that you use the same unit of measurement for the film<br />
thickness data for the different screens or rollers.<br />
19.5 Deleting film thickness objects<br />
1. Click in the Database menu on Film thickness objects.<br />
In the Film thickness objects window on the left-hand side<br />
the list of film thickness objects is displayed.<br />
2. Click on the film thickness object which you want to delete.<br />
3. Click on Delete. The Confirm delete window appears.<br />
4. Click on OK.<br />
19.6 Sending film thickness objects<br />
In the Database: Film thickness objects window you can select one or<br />
more film thickness objects and send them by email by then clicking on<br />
Send. Please note Section 3.6.4 «Email».<br />
144<br />
19 • Processing and creating fim thickness objects
19.7 Exporting film thickness objects<br />
1. Click in the Database menu on Film thickness objects.<br />
2. Click in the Database: Film thickness objects window<br />
on the film thickness object which you want to export.<br />
If you want to export several film thickness objects together, keep the<br />
CTRL key pressed down and then click on the film thickness objects to<br />
be exported. These are written to the same file when exported.<br />
3. Click on Export. The Export to file window appears.<br />
In the File name field a designation is suggested, consisting of the film<br />
thickness object designation and the tag .iftx, if you have selected a single<br />
film thickness object or *.iftx, if you have selected several film thickness<br />
objects. In this case you must enter a designation instead of the *.<br />
4. Select the drive and the directory to which the file should be written.<br />
5. Click on OK. The data is converted to ASCII format and written<br />
to the appropriate file.<br />
19.8 Importing film thickness objects<br />
1. Click in the Database menu on Film thickness objects.<br />
2. Click on Import. The Import file window appears.<br />
3. Select the drive and the directory to which you want to import the file.<br />
All *.iftx and *.ift files are displayed in the selected directory.<br />
4. Select the required file.<br />
5. Click on OK. The Confirm import window appears.<br />
6. Confirm the import by clicking on OK. The name of the film thickness<br />
object to be imported appears in the list in the Database: film thickness<br />
objects window.<br />
19 • Processing and creating film thickness objects 145
OPERATING MANUAL<br />
146<br />
19 • Processing and creating film thickness objects
20 Setting up and managing databases<br />
20.1 General 149<br />
20.2 Setting up a new database 150<br />
20.3 Selecting a database 151<br />
20.4 Connecting an existing database 151<br />
20.5 Disconnecting a database 151<br />
20.6 Setting up a shared database in a network 152<br />
20.7 Backing up the database 152<br />
20.8 Restoring a database 153<br />
20 • Setting up and managing databases 147
OPERATING MANUAL<br />
148
20<br />
Setting up and managing databases<br />
20.1 General<br />
Ink Formulation can be connected to more than one active database. A<br />
database can be opened at the same time by several Ink Formulations,<br />
running on the same or different computers. Simultaneous access to the<br />
same database object is prevented by Ink Formulation.<br />
In a network, a shared database can be set up on any network computer.<br />
However, it is advantageous for data security if the shared database is<br />
stored on a file server.<br />
When Ink Formulation is installed, a database called Default is created<br />
automatically. Other databases can be created ( see Section 20.2<br />
«Setting up a new database»).<br />
20 • Setting up and managing database 149
OPERATING MANUAL<br />
It is recommended that a separate database is created for each printing<br />
procedure. That makes database management easier and reduces the<br />
risk of confusion.<br />
In each database the subdirectories Assortments, BasicMaterials,<br />
Recipes, Substrates, SubstrateSizes and ThicknessObjects are created.<br />
In order to structure the recipe file in a manageable way even where<br />
there is a large number of recipes, further subdirectories can be created<br />
in the Recipes directory.<br />
During installation a «Default» directory is created. The program saves<br />
the recipes in this directory unless you create a new one.<br />
All other objects (assortments, substrates etc.) can only be structured<br />
by creating a new database.<br />
20.2 Setting up a new database<br />
1. Click on Organize in the Database menu. The Organize<br />
Database window is displayed.<br />
2. Click on New database in the Organize database window.<br />
3. In the Create new database window, enter the path for the database and<br />
click on OK. The database name you entered will be displayed in the Set<br />
up database window.<br />
If you click on the button, you can use an Explorer window to select<br />
the folder where the database should be set up and to enter a name for<br />
the database.<br />
150<br />
20 • Setting up and managing database
20.3 Selecting a database<br />
If more than one database is connected to Ink Formulation, you must first select the one with<br />
which you want to work.<br />
1. Click on Organize in the Database menu. The Organize database window is displayed.<br />
2. Click on the required database in the list and then on Select.<br />
All data will now be loaded from the selected database and stored in it.<br />
20.4 Connecting an existing database<br />
In order to have access to an existing database, it must be connected to Ink Formulation.<br />
1. Click on Organize in the Database menu. The Organize database window is displayed.<br />
2. Click on Connect database in the Organize database window.<br />
3. Enter the path of the database in the Connect with database window.<br />
If you click on in the Connect with database window, you can select the required<br />
directory in a further window.<br />
4. Click on OK, so that the name of the database is displayed in the Organize database window.<br />
20.5 Disconnecting a database<br />
When a database is no longer needed, it can be closed down. The database is then not deleted,<br />
but can be used again at any time by Connect database.<br />
1. Click on Organize in the Database menu. The Organize database window is displayed.<br />
2. Click on the database to be disconnected.<br />
3. Click on Disconnect database. The name is then deleted from the database.<br />
In order to delete the database completely, the database files must be deleted from Explorer.<br />
Of course this can only occur after all work stations are disconnected from this database.<br />
20 • Setting up and managing database 151
OPERATING MANUAL<br />
20.6 Setting up a shared database in a network<br />
To create a database on a network, proceed as follows:<br />
• Create a new database in the Organize database window using the<br />
command New database ( see Section 20.2 «Setting up a new<br />
database»).<br />
• Enter a network path as the path for the database. It is irrelevant<br />
whether a drive is connected to the corresponding network drive<br />
or not.<br />
• Enter a name for the new database and press OK.<br />
In order to access the network database from another computer, connect<br />
the database in Organize database using the Connect database command<br />
( see Section 20.4 «Connecting an existing database»). For the<br />
database path enter the same path as when the database was generated.<br />
20.7 Backing up the database<br />
It is worthwhile regularly backing up the database on a diskette or other<br />
standard storage medium. Keep the backup diskette in a safe place. In this<br />
way if there is a fault on the hard disk or any data loss for other reasons,<br />
irreplaceable data can be reloaded.<br />
If the database is larger than the storage capacity of a diskette, export<br />
the database on to the hard disk and carry out the backup from there<br />
using a standard backup program. If you are working in a network, save<br />
your data on the server. Backup will then be carried out according to<br />
your server backup system.<br />
1. If you have opened a recipe, save it.<br />
2. Click on Database in the File menu and on Backup in the selection<br />
field. The Export backup database window appears.<br />
3. In the field File name enter the name under which the database<br />
should be exported.<br />
4. Select the drive and the directory to which the backup file should<br />
be exported.<br />
5. Click on Save. The information window Export backup database<br />
appears and the backup file is exported.<br />
152<br />
20 • Setting up and managing database
20.8 Restoring a database<br />
1. If you have opened a recipe, close it.<br />
2. Click on Database in the File menu and on Restore in the selection field.<br />
The Import backup database window appears.<br />
3. Select the drive and directory from which you want to import the database.<br />
4. Select the backup file. It now appears in the File name field.<br />
5. Click on Open. The dialog window Import backup database appears.<br />
6. Select the required option and click on OK.<br />
Original Owner: In User administration, the same user rights are assigned<br />
as the original user had.<br />
Current user: In User administration, the same user rights are assigned as<br />
the current user has. This option is preferable if, for example, an external<br />
database is to be imported.<br />
7. The information window Restore database appears. Select the required<br />
option.<br />
If you want to combine several databases into one, click on Add to DB.<br />
If you want to create a new database click on Overwrite DB.<br />
Then the information window Import backup database appears and the<br />
database is added to or overwritten.<br />
20 • Setting up and managing database 153
OPERATING MANUAL<br />
154
21 Printing<br />
21.1 Printer set-up 157<br />
21.2 Printing 157<br />
21.2.1 Printing a recipe from the main window 157<br />
21.2.2 Printing a recipe from the database 157<br />
21 • Printing 155
OPERATING MANUAL<br />
156
21<br />
Printing<br />
21.1 Printer set-up<br />
1. In the File menu, click on Set up printer in order to display the system<br />
window for the printer set-up. Depending on the printer used,<br />
you may have the opportunity to select options such as portrait<br />
or landscape, paper size and paper feed.<br />
2. Click on OK in order to return to Ink Formulation.<br />
21.2 Printing<br />
21.2.1 Printing a recipe from the main window<br />
1. Click on the Print recipe symbol or on Print in the Recipe menu.<br />
The Print Color Recipe window appears.<br />
2. Change or add to the designation or additional description if you wish<br />
to do so and activate or deactivate the Print with price check box.<br />
The price type printed corresponds to that displayed in the main window<br />
and depends on the setting for recipe output.<br />
3. Click on OK. The current recipe is printed.<br />
21.2.2 Printing a recipe from the database<br />
1. Click on Recipes in the Database menu.<br />
2. From the recipe list, select one or more recipes you wish to print.<br />
3. Click on Print. The selected recipes are printed.<br />
21 • Printing 157
OPERATING MANUAL<br />
158
22 Making settings<br />
22.1 General settings 161<br />
22.1.1 Default measuring conditions 161<br />
22.1.2 Color scale 161<br />
22.1.3 Illuminants for metamerism 162<br />
22.1.4 White calibration request 162<br />
22.1.5 Averaging 162<br />
22.1.6 Language 163<br />
22.1.7 User name 163<br />
22.1.8 Measurement initiation<br />
(unit types SPM and Spectrolino only) 163<br />
22.1.9 Entering new functions 163<br />
22.2 Formulation settings 163<br />
22.2.1 General 163<br />
22.2.2 Recipe correction 164<br />
22.2.3 Recipe output 164<br />
22.2.4 Control of covering power (opacity module only) 166<br />
22.2.5 Ink film thickness 168<br />
22.2.6 Calculate all combinations 169<br />
22.2.7 Lab formulation 169<br />
22.2.8 Color selection before recipe calculation 169<br />
22.3 Spectrophotometer settings 169<br />
22.4 Batching systems settings 171<br />
22.5 Settings display 173<br />
22.6 Communication settings 173<br />
22.7 Unit settings 174<br />
22 • Making settings 159
OPERATING MANUAL<br />
160
22<br />
Making settings<br />
22.1 General settings<br />
General settings<br />
Procedure:<br />
1. In the Settings menu, click on General.<br />
2. Select the desired options or make the desired entries<br />
( see following sections).<br />
3. Click on OK once you have entered all your settings.<br />
22.1.1 Default measuring conditions<br />
You are free to define the default measuring conditions for the<br />
measurement of colorant calibrations, substrates and target colors<br />
( see Chapter 24 «Application notes»). You have various options for<br />
the parameters:<br />
• Illuminant<br />
• Observer angle<br />
• Physical measuring conditions (e.g. filter)<br />
Please ensure that these values have been correctly set before you begin<br />
measuring. The physical measuring conditions of the spectrophotometer<br />
is permanently assigned to a measurement and cannot be modified later.<br />
In addition, the recipes are optimized in relation to illuminant and observer<br />
angle.<br />
22.1.2 Color scale<br />
You can choose between various color systems, such as CIE-Lab and<br />
CIE-LCh. Depending on the option selected, LCh values for example appear<br />
at various points in the program instead of Lab values.<br />
22 • Making settings 161
OPERATING MANUAL<br />
22.1.3 Illuminants for metamerism<br />
In the M1 and M2 fields, you can select two illuminants which are needed with recipes for reasons<br />
of metamerism.<br />
• D65 Daylight (6500 Kelvin<br />
• D50 Daylight (5000 Kelvin)<br />
• A Electric bulb light<br />
• F11 Strip light<br />
After a recipe has been calculated, the main window will display the metamerism between the<br />
target color and the recipe color for the selected illuminants.<br />
The illuminant under M1 is also used to optimize recipes. Other things being equal, a change in<br />
the illuminant can lead to markedly different colorant proportions in the recipe if there is a large<br />
metamerism between the recipe and the target color.<br />
22.1.4 White calibration request<br />
If you select the GretagMacbeth recommendation option, you will be requested by Ink Formulation<br />
at various points in the program run to carry out a white calibration ( see Section 4.2<br />
«Performing a white calibration of the spectrophotometer»).<br />
If you select the never option, then no requests will be made. In this case, it is up to you to ensure<br />
that the spectrophotometer is correctly calibrated.<br />
22.1.5 Averaging<br />
Depending on the homogeneity of your patterns, you can perform single measurements or multiple<br />
measurements with average value calculation. In the Averaging field, enter the number of<br />
measurements (a number between 1 and 10) that you wish to carry out for the measurement of a<br />
pattern.<br />
If you have entered a number >1, then the Averaging window appears after each start of a<br />
measurement. The current measuring value and the current average value are displayed in the<br />
window. When the average value appears sufficiently stable to you, you can stop the measurement<br />
at any time. The accepted measuring value corresponds to the average of the performed<br />
measurements.<br />
If you want a single measurement, enter 1.<br />
162<br />
22 • Making settings
22.1.6 Language<br />
If necessary, you can select another language. Since you cannot change languages while the<br />
program is running, you have to quit and restart before the newly selected language becomes<br />
active.<br />
22.1.7 User name<br />
You can enter a text (e.g. your company name) in this field. It will be printed as a header on<br />
recipes.<br />
22.1.8 Measurement initiation (unit types SPM and Spectrolino only)<br />
If the Initiate measurement also by SPM check box is activated, the measurement can be started<br />
either in Ink Formulation or by the spectrophotometer. If deactivated, the measurement can be<br />
started in Ink Formulation only.<br />
22.1.9 Entering new functions<br />
After a password has been entered, the functions of an additional module are activated<br />
( see Section 3.7 «Program versions and auxiliary modules»).<br />
1. Click on Functions. A dialog box displays the modules which have already been made available.<br />
2. Click on Password. The Password Entry window appears.<br />
3. In the Password for the new functions field, enter the password allocated<br />
to you by GretagMacbeth and click on OK.<br />
This releases the additional module which can now be used.<br />
22.2 Formulation settings<br />
22.2.1 General<br />
The settings which you can make for recipe calculation depend on the printing process of the<br />
assortment selected in the main window. Accordingly, you must first select the assortment which<br />
you want to use for formulation.<br />
1. Click on Formulation in the Settings menu.<br />
Entry fields will be displayed, depending on the printing process of the current assortment<br />
displayed in the main menu.<br />
22 • Making settings 163
OPERATING MANUAL<br />
2. Select the desired options or make your entries<br />
( see following sections).<br />
3. Click on OK once you have made all the settings.<br />
This is how the screen appears if an assortment for flexo or gravure<br />
printing has been selected in the main window.<br />
22.2.2 Recipe correction<br />
You can choose between the Basic recipe mode and the Addition mode.<br />
If the Basic recipe mode is selected, an improved basic recipe is displayed<br />
in the recipe output in the main window.<br />
If the Addition mode is selected, the ink quantities for the basic recipe<br />
and the additional ink are displayed separately.<br />
In the field Maximal you can determine the maximum additional ink<br />
quantity for recipe correction. In this case, 100% means that the additional<br />
ink quantity may not exceed the quantity of ink used to produce the<br />
basic recipe.<br />
If the additional ink quantity is too restricted, the color distance for the<br />
correction recipe can no longer be reduced to 0.<br />
22.2.3 Recipe output<br />
With the recipe output it can be determined in which way a recipe should<br />
be displayed in the main window. In principle, three different types of<br />
display are possible:<br />
• Print ready inks<br />
The inks of the assortment are shown in the way they were prepared for<br />
the colorant calibrations (i.e. without division into basic materials and<br />
with the viscosity used for the colorant calibrations).<br />
• Basic inks and solvents (viscosity module only)<br />
The solvent proportions of the inks in the assortment are calculated from<br />
the viscosity curves and displayed separately as a sum. The ink quantities<br />
in the recipe are basic inks quantities (i.e. without solvent additive).<br />
164<br />
22 • Making settings
• Basic materials (basic materials module only)<br />
The inks of the assortment can be divided into any components (pigments/concentrates,<br />
binding agent/varnish, additives and solvents) with<br />
the aid of the basic materials database. The component proportions of the<br />
individual inks are displayed as a sum in the basic materials recipe. At<br />
the top are the colorant components such as pigments or concentrates,<br />
lower down the non-colorant components in the sequence binding agent/<br />
varnish, additives and solvents. With this setting the recipe is displayed<br />
in each case with the basic material price (P2). The recipe output can be<br />
changed to Print Ready inks or Basic inks and solvents (viscosity module<br />
only) at any time. With these settings the recipe is shown in each case<br />
with the print ready ink price (P1).<br />
Printing ready inks<br />
Basic inks and solvents<br />
(viscosity module only)<br />
Basic materials<br />
(basic materials<br />
module only)<br />
22 • Making settings 165
OPERATING MANUAL<br />
22.2.4 Control of covering power (opacity module only)<br />
The following settings are possible:<br />
If an assortment that was measured using a spherical optic spectrophotometer (D8i) is loaded in<br />
the main window or if such an instrument is connected, then in the modes None (just color match),<br />
Transparent and Target color on white and black substrate, an additional field Ambient light<br />
(metalized substrates only) is displayed. Please note the explanation at the end of the section.<br />
• none (just color match): With this setting the Ink Formulation 4.0 operates without taking account<br />
of the opacity (as version 2.x).<br />
• transparent: If the transparent setting is used for formulation, the least possible covering power<br />
(0%) is observed in addition to color optimizing.<br />
• opaque: If the opaque setting is used for formulation, recipes are made with a covering<br />
power as high as possible (100%) in addition to color optimizing.<br />
• user defined: With the setting user defined it is possible to give the covering power in percent:<br />
100 % > absolute coverage (dE[white/black] = 0)<br />
0 % > absolute transparency (dE[white/black] = dE[target color on white / absolute black]<br />
• Target color on white and black substrate: This setting can be used in cases where the ink to<br />
be matched is given both on white and also on black substrate as target color. For the formulation<br />
a measurement of the target color on black substrate is then additionally called for.<br />
Special case „Formulating for metalized substrates“<br />
The adjustment option that is provided here by means of a slider control means that the formulation<br />
can be adapted to the ambient light conditions.<br />
In order to be able to formulate colors on reflective metalized substrates, it is essential to use a<br />
spectrophotometer with a spherical optic (Diffus/8°). It is also essential in these cases to work<br />
using the D8i setting (equates to SCI, i.e. gloss components are included in the measurement).<br />
It is only necessary to adjust the slider control when formulating using transparent colors on<br />
metalized substrates, because it is then that the nature of the ambient light has a very great<br />
effect on how the result of the formulation is perceived visually.<br />
Normally ambient light consists of a mixture of diffuse and directed (direct) light. Depending on the<br />
proportions of diffuse and directed light, a recipe printed using transparent colors on a metalized<br />
substrate will be perceived as brighter or darker.<br />
166<br />
22 • Making settings
The higher the proportion of directed (direct) light, the darker the transparent color on the metalized<br />
substrate will appear.<br />
The higher the proportion of diffuse (undirected) light, the brighter the transparent color on the<br />
metalized substrate will appear.<br />
Since, in these circumstances, changing ambient light conditions can exert a very great influence<br />
on the way colors are perceived, it is recommended that color matching is carried out in<br />
an environment where the lighting remains constant and corresponds as closely as possible to<br />
the conditions in which the color will ultimately be seen.<br />
By using the slider control, the brightness of the recipe can be adjusted so that it is perceived<br />
correctly by the eye in the given ambient light conditions.<br />
The 50% direct light slider control setting roughly equates to a mixture of directed and diffuse<br />
light such as that experienced when looking at a sample by the window at about midday without<br />
direct sunlight.<br />
It is recommended that, whenever the slider control has been adjusted for best results, it is always<br />
returned to this starting position.<br />
Example: Moving the slider control along to the right, e.g. to 60%, has the effect of making a<br />
brighter formulation for the recipe. It may be necessary to make such an adjustment if the sample<br />
has to be made to match the target color under artificial light (e.g. light bulbs, fluorescent strips),<br />
where there is a higher proportion of directed light.<br />
The slider control is sensitive. A slight shift of the control (e.g. by 10%) will have a relatively large<br />
effect on the brightness of the recipe.<br />
Summary of the effect when adjusting the slider control<br />
Ambient light Adjusting the slider control Recipe Explanation<br />
High proportion of<br />
directed light<br />
High proportion of<br />
diffuse light<br />
To the right (direct) Formulated more brightly The higher the proportion of directed ambient light,<br />
the darker the transparent color on the metalized<br />
substrate will appear. The recipe therefore has to be<br />
adjusted to make it brighter.<br />
To the left (diffuse) Formulated more darkly The higher the proportion of diffuse ambient light,<br />
the brighter the transparent color on the metalized<br />
substrate will appear. The recipe therefore has to be<br />
adjusted to make it darker.<br />
22 • Making settings 167
OPERATING MANUAL<br />
Bright target colors which are formulated entirely transparently on a reflective<br />
metalized substrate and are intended to be viewed under an ambient light with a<br />
high proportion of directed light can sometimes not be reproduced satisfactorily.<br />
The reason for this is the inherent color of the metalized substrate, which appears<br />
as gray. Since with transparent colors the background is seen in its full effect, the<br />
recipe may appear too dark even if it is formulated very brightly.<br />
In such a case, Ink Formulation will indicate that the task is not possible by means<br />
of an increased visual dE. The only possibility that can be tried then is to reproduce<br />
the target color by adding opaque white to the recipe (e.g. by using the option Control<br />
covering power > user-defined). Because of the covering effect of the opaque<br />
white on the background, it is possible to formulate even bright colors on reflective<br />
metalized substrates, but the reflective effect of the substrate is lost on the areas<br />
that have been printed.<br />
22.2.5 Ink film thickness<br />
This field is used to enter the ink film thickness for which the recipes are to be calculated.<br />
By definition, an ink film thickness of 100% represents the medium thickness<br />
for colorant calibrations of the current assortment.<br />
Offset printing<br />
It is possible to enter a minimum and a maximum ink film thickness (weight per area).<br />
By increasing the maximum film thickness, you extend the color range which can be<br />
achieved with a particular assortment. Let us take, for example, the highly saturated<br />
red of a Marlboro packet, which can often be obtained only by increasing the maximum<br />
film thickness. By reducing the minimum film thickness, it is possible to reduce the<br />
transparent white, if the recipe contains any. It goes without saying that you should<br />
enter only film thicknesses which are technically feasible.<br />
Flexo or gravure printing / Screen printing<br />
The ink film thickness depends on the size of the mesh (screen printing), on the cell<br />
count of the anilox roll (flexo printing) or the depth or volume of the engraved roll<br />
(gravure printing), which is determined by the type of the engraving or the etching.<br />
As a percentage of the colorant calibration: In the event of deviations in relation to<br />
the colorant calibration conditions of the current assortment, it is possible to enter<br />
here a rough estimate of the actual film thickness. Under more or less the same<br />
conditions, you can leave the setting on 100%.<br />
168<br />
22 • Making settings
Film thickness object: If a film thickness object has been assigned to the current<br />
assortment and film thickness objects have been defined for the formulation, you can<br />
select a film thickness object. Ink Formulation automatically calculates the conversion<br />
factor and adjusts the recipe accordingly.<br />
22.2.6 Calculate all combinations<br />
When this command box is activated, all possible combinations of the selected colors are<br />
calculated during formulation.<br />
If the assortment includes very many colors but you still want to include them all in the<br />
recipe calculation, you can deactivate the command box. The number of calculated<br />
recipes is then drastically reduced by an intelligent algorithm. However, the omission<br />
of a feasible recipe cannot be excluded.<br />
22.2.7 Lab formulation<br />
When this check box is activated, during the process of formulating a basic recipe,<br />
the Lab entry button is displayed in the Basic recipe window, and this can be used to<br />
define this target color as a lab value.<br />
22.2.8 Color selection before recipe calculation<br />
When this check box is activated, then during the formulation process the Colorant<br />
selection window will be displayed, where you can select the colors for the formulation.<br />
If the check box is not activated, then the recipe is formulated directly using<br />
all colors in the assortment.<br />
22.3 Spectrophotometer settings<br />
The type of spectrophotometer can be entered here and connection of Ink Formulation<br />
made to the measuring unit. In addition, settings specific to the unit (e.g. gloss trap,<br />
UV-filter, etc.) can be performed by means of the Setup button.<br />
By clicking on the command button Calibration a white calibration is triggered.<br />
The following spectrophotometer data are displayed:<br />
• Manufacturer<br />
• Device type<br />
• Port<br />
• Baud rate<br />
• Serial number<br />
• Software version<br />
22 • Making settings 169
OPERATING MANUAL<br />
(SPM and Spectrolino unit types only): Ink Formulation is capable of<br />
recognizing the interface selected without external assistance. You should<br />
use this selection facility only if you connect the SPM spectrophotometer<br />
after Ink Formulation has already started or another type of spectrophotometer<br />
was previously connected.<br />
If you click on the Maximum speed check box, your SPM spectrophotometer<br />
is set to a 19,200 baud transfer rate. Do not select this option if<br />
your SPM spectrophotometer is being used with a printer or other device<br />
having a lower transfer rate. Please refer to the operating instructions<br />
for the SPM spectrophotometer.<br />
1. In the main window, click on the SPM symbol or in the Settings menu<br />
on SPM. The GretagMacbeth SpectroServer settings window appears.<br />
2. Make the required entries in the Device and Interface selection fields.<br />
If the interface is not known, click on Automatic search in the selection<br />
field. The interface is found and displayed in the Port field. If the interface is<br />
already correctly selected, you can click directly on the Search button.<br />
3. If specific settings are necessary for the unit, click on Setup. Make<br />
the required inputs in the window displayed and then click on OK.<br />
The Setup button is not active for units of type SPM and Spectrolino.<br />
4. Click on Close when all inputs have been made.<br />
170<br />
22 • Making settings
22.4 Batching systems settings<br />
(module weighing and batching systems only)<br />
Various weighing and batching systems can be connected to Ink<br />
Formulation. The Settings batching systems window provides the<br />
possibility for setting the recipe to be sent to the batching system<br />
individually for every batching system connected. The specific parameters<br />
for the batching system are set for data exchange with the Setup button.<br />
Please pay close attention to the manufacturer’s instructions.<br />
1. Click in the Settings menu on Batching systems.<br />
The Settings batching systems window appears.<br />
2. In the Available batching systems field, click on the one you<br />
want to use for formulation .<br />
3. Click on the pushbutton with the arrow showing to the right.<br />
The Modify batching system window appears.<br />
4. If required, alter the designation and the options for Recipe output,<br />
Transparent white and Components.<br />
Recipe output: Selection between Print ready inks, Basic inks and<br />
solvent (viscosity module only) and Basic materials (basic materials<br />
module only).<br />
Transparent white: Selection of position at which the transparent white<br />
(extender) is to be set in the recipe (first or last).<br />
Components: Selection of sequence in which the individual recipe<br />
components are to be weighed in. Components with large volumes first<br />
or last.<br />
Unit: Entering the target unit for the batching system. If Unit conversion<br />
is activated (see Section 22.7 «Unit settings»), then the recipe quantities<br />
are sent to the batching system expressed in that unit.<br />
22 • Making settings 171
OPERATING MANUAL<br />
Setup: If you click on Setup, the Modify batching system window is<br />
displayed.<br />
Specific data can be entered here for the weighing or batching system<br />
(e.g. interface, output file, etc.). Pay careful attention to the operating<br />
instructions from the relevant manufacturer.<br />
5. Click on OK when all inputs have been made. The designation<br />
of the batching system is then displayed in the Selected batching<br />
systems field.<br />
Define colorant designations for batching systems<br />
If a batching system uses different colorant designations from the assortment,<br />
you can enter these in the Define colorant designations for<br />
batching systems window .<br />
Procedure:<br />
1. In the Batching systems settings window, click on Setup. The Define<br />
colorant designations for batching systems window comes up.<br />
2. On the left-hand side of the window, select an assortment. The colors<br />
in the assortment are displayed on the right-hand side of the window.<br />
3. Select a color and enter the corresponding designation in the Designation<br />
for batching systems field .<br />
4. When you have entered all the color designations, click on Close.<br />
172<br />
22 • Making settings
22.5 Settings display<br />
Here you can select different settings for the recipe output:<br />
• Type of price information<br />
• Number of decimal places for the display of ink quantities in the<br />
recipes.<br />
• Maximal color distance dE of the recipes which should be displayed in<br />
the recipe selection.<br />
• Tolerance:<br />
When this check box is activated, the recipes which are within the<br />
selected tolerance are marked with PASS. Recipes falling outside the<br />
tolerance are marked with FAIL (displayed in the main window next to<br />
the colorant designation).<br />
• dE Formula:<br />
Various dE formulas can be selected.<br />
• Color display:<br />
In the main window, alongside the color fields for „target color“ and<br />
„recipe“, the color values and color deviation are displayed for whichever<br />
display mode is selected, „Instrument“ or „Visual“. The symbol for the<br />
selected display mode is boxed in. By clicking on the symbols in the<br />
color fields, the display mode can be changed at any time. However, it<br />
is recommended that you formulate colors in „Visual“ mode.<br />
• ICC:<br />
When this check box is activated, the colors are converted for display<br />
using the standard color profile of the display device.<br />
22.6 Communication settings<br />
In this window, the mail system which is to be used can be selected.<br />
At present, Microsoft Outlook, Lotus Notes 4.x and Lotus Notes R5 are<br />
available.<br />
When the check box Use mail system is activated, then the Send button<br />
is displayed in certain windows.<br />
It is also possible here to define a shared memory area for data exchange<br />
between Ink Formulation and Color Quality.<br />
22 • Making settings 173
OPERATING MANUAL<br />
22.7 Unit settings<br />
When the Unit conversion check box is activated, two additional fields are<br />
displayed in the lower section of the main window. The recipe quantities<br />
are converted directly from the source unit to the target unit.<br />
(Weighing and batching systems module only ): If Unit conversion is<br />
activated, the target unit can also be set in the setup procedure for the<br />
batching system (see Section 22.4 «Batching systems settings (module<br />
weighing and batching systems only)»). The recipe quantities are then<br />
sent to the batching system expressed in that unit.<br />
174<br />
22 • Making settings
23 Quitting Ink Formulation<br />
23.1 Quitting Ink Formulation 177<br />
23 • Quitting Ink Formulation 175
OPERATING MANUAL<br />
176
23<br />
Quitting Ink Formulation<br />
23.1 Quitting Ink Formulation<br />
Save the current recipe before quitting Ink Formulation (<br />
5.11 «Saving a recipe»).<br />
see Section<br />
Never switch your computer off before exiting the program in the<br />
prescribed manner. Otherwise, data may be lost.<br />
1. In the File menu, click on Quit.<br />
23 • Quitting Ink Formulation 177
OPERATING MANUAL<br />
178
24 Application notes<br />
24.1 Recommended instrument settings 181<br />
24.2 Measuring patterns 182<br />
24.3 Colorant calibration series 182<br />
24.3.1 General 182<br />
24.3.2 Absorption and scattering of an ink 182<br />
24.3.3 Concentration grades on white and black substrates 183<br />
24.3.4 Substrate and transparent white 184<br />
24.3.5 Ink film thickness 184<br />
24.3.6 Specific gravity 185<br />
24.3.7 Viscosity in flexo and gravure printing<br />
(viscosity module only) 185<br />
24.3.8 Balance 185<br />
24 • Application notes 179
OPERATING MANUAL<br />
180
24<br />
Application notes<br />
24.1 Recommended instrument settings<br />
Generally the Pol filter leads to good formulating results on a variety of different substrates (glossy,<br />
matt, absorbent, non-absorbent), because surface effects such as bronzing, the wet/dry problem<br />
and the effect of optical brighteners on measurement are greatly reduced.<br />
If the target color and the reproduced color have different surface structures, or if covering power<br />
has to be taken into account when formulating with scattering pigments (e.g. opaque white), then<br />
the Pol filter can produce unsatisfactory results.<br />
To support a consistent workflow, (incl. creative and color management sectors), the No filter<br />
should be used, because all the measuring instruments in the workflow are equipped with No<br />
filters.<br />
The D65 filter should not be used during formulation, because it can lead to incorrect results on<br />
substrates with optical brighteners. It should only be used if the aim is to test the effect of optical<br />
brighteners in substrates.<br />
The UV Cut filter can be used for formulation, if, contrary to all recommendations, assortments<br />
are applied to substrates with a high proportion of optical brighteners. In the preliminary printing<br />
stage, the UV Cut filter can be used when measuring test charts printed on substrates with a high<br />
proportion of optical brighteners. This can improve the subsequent calculation of ICC profiles.<br />
Apart from the characteristics of the various filters listed above, the following aspects are very<br />
important and must be taken into account:<br />
In Ink Formulation each recipe is associated with a particular assortment and therefore also with<br />
the filter which was used when the assortment was entered. This shows the importance of using<br />
the correct filter right from the start.<br />
It can therefore be advantageous to measure newly entered assortments with more than one filter<br />
setting. That increases the flexibility of the ink manufacturer to respond to his end customers‘<br />
differing filter requirements, especially if they are already using other assortments. This also<br />
prevents problems with filter handling (SPM and Spectrolino: manual filter change!)<br />
24 • Application notes 181
OPERATING MANUAL<br />
24.2 Measuring patterns<br />
The pattern measurement should take place on the same homogeneous background (e.g. white<br />
cardboard) as that used for comparison between the pattern and the color reproduced.<br />
Only unit types with small measuring field: When measuring coarsely structured patterns, multiple<br />
measurements must be carried out. By observing the average value continuously displayed on<br />
the screen, you can judge when enough measurements have been made. As a rule of thumb, you<br />
can quit when the Lab average displayed deviates by less than dE = 0.2.<br />
24.3 Colorant calibration series<br />
24.3.1 General<br />
The colorants used for mixing a pattern have to be made known to the computer in the form of<br />
colorant calibrations. A colorant calibration consists of a certain number of proportionately different<br />
mixtures of a colorant with transparent white (varnish, binder, thinner, etc) on a substrate<br />
(print carrier). In a colorant calibration series, we combine a selection of calibrations of different<br />
colorants in which the same substrate, the same transparent white and the same manufacturing<br />
process were used. As a rule, one colorant calibration series is allocated to one assortment.<br />
Colorant calibrations should correspond as closely as possible to normal printing conditions. For<br />
example, the ink film thickness used in the colorant calibrations should be in the same order of<br />
magnitude as that applying in ordinary printing. It is clear that colorant calibrations play a vital<br />
role. Incorrect or inaccurate calibrations usually result in unsatisfactory recipes. Reproducibility<br />
is also crucial. Unless the printing process remains constant, the recipe calculation is a waste<br />
of time.<br />
24.3.2 Absorption and scattering of an ink<br />
The physical characteristics of an ink are determined by absorption and scattering capacity. If an<br />
ink (pigment, dye) has only the property of absorption, the measuring values (remissions) of the<br />
concentration grades on white substrate are sufficient for calculation of the optical data.<br />
An ink with no scattering (only absorption) is characterized by the fact that it is invisible if applied<br />
to a black substrate.<br />
If an ink (pigment) possesses scattering capacity (e.g. opaque white), measured values of<br />
concentration grades on black substrate are required to calculate the optical data. It is then<br />
recommended to carry out colorant calibration on a contrast substrate.<br />
182<br />
24 • Application notes
24.3.3 Concentration grades on white and black substrates<br />
For optimum determination of the optical data of an ink, we recommend preparing around six<br />
(a minimum of four) different concentration grades on white and black substrate. As the color<br />
differences are more pronounced in the lower concentration range (more transparent white,<br />
less ink), it makes sense to carry out a finer gradation in this area (e.g. a kind of geometrical<br />
progression).<br />
The size of the intervals between the remission curves of individual concentration grades on<br />
the same substrate should be approximately similar. This is best achieved by doubling the concentrations.<br />
We recommend the following concentration grades (all data relate to the percentage weights of<br />
the ink in a mixture of ink and transparent white):<br />
Number of grades Grade 1 Grade 2 Grade 3 Grade 4 Grade 5 Grade 6 Grade 7 Grade 8<br />
6 2% 4% 8% 16% 32% 64% – –<br />
7 2% 4% 8% 16% 32% 64% 100% –<br />
8 1% 2% 4% 8% 16% 32% 64% 100%<br />
For concentrated colors the higher concentration grades give no additional information. In that<br />
case 1% and 2% grades for example are much more useful for calculating the optical data.<br />
a. Inks with virtually no scattering (so-called transparent inks)<br />
It is sufficient to produce all recommended grades on white substrate. This applies to most<br />
applications in offset printing.<br />
For setting measuring mode On white (transparent) (<br />
assortment»).<br />
see Section 14.4.2 «Preparing an<br />
b. Inks with scattering and absorption in the same order of magnitude (so-called translucent<br />
and opaque inks)<br />
In this case, all recommended grades on white and on black substrate should be made available<br />
to the program. This applies to most applications in flexo-, gravure and screen printing.<br />
For setting measuring mode On white and black (transparent) (<br />
an assortment»).<br />
see Section 14.4.2 «Preparing<br />
24 • Application notes 183
OPERATING MANUAL<br />
24.3.4 Substrate and transparent white<br />
It is clear that the best recipes are obtained when the conditions for carrying out colorant<br />
calibrations match those for the mixing of a color pattern. This applies particularly to the substrate<br />
used and the transparent white. The optical data of the inks depend in greater or lesser degree<br />
on the absorptive capacity of the substrate and the characteristics of the transparent white used<br />
for the colorant calibrations.<br />
We recommend that colorant calibrations should be carried out with a good quality substrate which<br />
has no optical brighteners and is representative of your most commonly used substrates.<br />
The most suitable substrates for colorant calibrations are Leneta and Morest cardboards.<br />
Ink Formulation assigns a remission (measuring value of the GretagMacbeth spectrophotometer)<br />
and a roughness value to every substrate ( see Section 16.3 «Defining a new substrate»). In<br />
this way, it is possible to obtain satisfactory recipes for other substrates without having to prepare<br />
colorant calibrations for every substrate used. This applies particularly to substrates which differ<br />
from the substrate of the colorant calibration series only in color terms.<br />
24.3.5 Ink film thickness<br />
The colorant calibrations should be carried out with the film thickness which most commonly<br />
occurs in printing. It is essential to keep the film thickness as constant as possible throughout<br />
the colorant calibration series, as the program assumes this to be the case.<br />
Offset printing: If the film thicknesses (weights per area) are gravimetrically controlled, the<br />
weights per area of the individual concentration grades and the average weight per area of<br />
the colorant calibration series can be entered. The program takes these entries into account in<br />
calculating the optical data.<br />
Flexo or gravure printing / Screen printing: The ink film thickness depends on the size of the<br />
mesh (screen printing), on the cell count of the anilox roll (flexo printing) or the depth or volume<br />
of the engraved roll (gravure printing), which is determined by the type of the engraving resp.<br />
the etching. In other words, the constancy of the film thickness is more or less determined by<br />
the printing process.<br />
184<br />
24 • Application notes
24.3.6 Specific gravity<br />
If the inks used in the colorant calibration series (including transparent white) are of more or less<br />
the same specific gravity, this input is not required. However, certain inks (e.g. opaque white)<br />
have a markedly higher specific gravity than other inks. In such cases, entry of the specific gravity<br />
( see Section 14.4.3 «Defining an assortment») leads to better results.<br />
24.3.7 Viscosity in flexo and gravure printing (viscosity module only)<br />
It is an absolute prerequisite that all the inks in the colorant calibration series should be printed<br />
with the same viscosity. For this reason, it is recommended that all basic inks (not yet print ready)<br />
should first be adjusted to the same printing viscosity by adding a solvent and only then mixed<br />
with transparent white (varnish).<br />
The transparent white must have the same printing viscosity as the inks.<br />
When creating an assortment, it is essential to indicate to the program the printing viscosity<br />
(viscosity of the colorant calibrations) and, as a minimum, the percentages of solvent used to<br />
obtain the printing viscosity for the inks of the colorant calibration series ( see Section 14.4.2<br />
«Preparing an assortment»). To permit the calculation of recipes for other viscosities, it is necessary<br />
to enter the viscosity curves ( see Section 14.4.7 «Entering a viscosity»).<br />
24.3.8 Balance<br />
If recipes are to be mixed with only small ink quantities (less than 100 g), it is necessary to use<br />
an electronic balance which is accurate to within at least 1/10 of a gramme.<br />
User-friendly weighing software is provided by GretagMacbeth for Mettler scales and the<br />
Connex Tabletint.<br />
24 • Application notes 185
OPERATING MANUAL<br />
186
25 Hotkeys<br />
25.1 Overview 189<br />
25 • Hotkeys 187
OPERATING MANUAL<br />
188
25<br />
Hotkeys<br />
25.1 Overview<br />
You can use hotkeys to execute various commands or to change windows<br />
quickly.<br />
You can call up Help by pressing F1 in any situation. The other hotkeys<br />
are available from the main window.<br />
Purpose<br />
Press<br />
Quit Ink Formulation<br />
Copy recipe to clipboard<br />
Send recipe to batching system<br />
Define target color > Get<br />
Measure current ink mixture<br />
Creating a new recipe<br />
Load recipe<br />
Print recipe<br />
Save recipe<br />
Pallet formulation<br />
Change to Database: Basic materials window<br />
Call up Help<br />
Calculate basic recipe<br />
Calculate correction recipe<br />
Recalculate recipe<br />
Change to Database: Recipes window<br />
Change to Database: Assortments window<br />
Change to Database: Substrates window<br />
Change to Database: Substrate Sizes window<br />
Change to General Settings window<br />
Change to Formulation Settings window<br />
Change to SpectroServer Settings window<br />
Change to Batching Systems Settings window<br />
Alt+F4<br />
Ctrl+C<br />
Ctrl+D<br />
Ctrl+F<br />
Ctrl+M<br />
Ctrl+N<br />
Ctrl+O<br />
Ctrl+P<br />
Ctrl+S<br />
Shift+F4<br />
Shift+F5<br />
F1<br />
F2<br />
F3<br />
F4<br />
F5<br />
F6<br />
F7<br />
F8<br />
F9<br />
F10<br />
F11<br />
F12<br />
25 • Hotkeys 189
OPERATING MANUAL<br />
190
26 Installing Ink Formulation<br />
26.1 Hardware and software requirements 193<br />
26.2 Installation on a PC 193<br />
26.2.1 Preparing for installation 193<br />
26.2.2 Installing on a personal computer 193<br />
26.2.3 Connecting the PC to the measuring device 194<br />
26.2.4 Installing a copy protection pin 194<br />
26 • Installing Ink Formulation 191
OPERATING MANUAL<br />
192
26<br />
Installing Ink Formulation<br />
26.1 Hardware and software requirements<br />
IBM compatible personal computer<br />
• Processor: 266 MHz Pentium II or more.<br />
• <strong>Operating</strong> system: Graphical user interface Windows 98SE, ME,<br />
2000, NT or XP.<br />
• Main memory (RAM): 128 MB.<br />
• Mass storage: Hard disk with at least 40 MB free space.<br />
• Screen: Resolution 1024 x 768<br />
• Interfaces: You need a free serial or USB interface to connect your<br />
spectrophotometer and a USB port for the copy protection pin.<br />
26.2 Installation on a PC<br />
26.2.1 Preparing for installation<br />
If you already have an installed version of this software and are carrying<br />
out an update, you should make a complete backup copy of the program<br />
directory or a backup of the database ( see Section 20.7 «Backing<br />
up the database»).<br />
26.2.2 Installing on a personal computer<br />
1. Start WINDOWS.<br />
2. Insert the CD in the CD-ROM drive and wait till the GretagMacbeth<br />
Setup window appears.<br />
3. Click on the symbol for Ink Formulation.<br />
The Setup program now leads you step by step through the installation.<br />
Read all the displayed information carefully before proceeding with<br />
installation.<br />
26 • Installing Ink Formulation 193
OPERATING MANUAL<br />
26.2.3 Connecting the PC to the measuring device<br />
In order to be able to carry out measurements or read in data from the measuring device, it<br />
must be connected to any serial interface (COM1:, COM2:, ..., COMn:) or to a USB port using a<br />
USB serial converter. While you are working with Ink Formulation you can also disconnect the<br />
measuring device at any time for offline measurements and then reconnect it to the computer.<br />
Ink Formulation is able to recognize the selected interface itself.<br />
26.2.4 Installing a copy protection pin<br />
Connect the copy protection pin to a USB port of your personal computer.<br />
194<br />
26 • Installing Ink Formulation
27 User administration<br />
27.1 General 197<br />
27.2 Screen structure 197<br />
27.2.1 Main window 197<br />
27.2.2 Menu list 198<br />
27.2.3 Symbols list 198<br />
27.3 Use 199<br />
27.3.1 Processing authorization groups 199<br />
27.3.2 Processing user data 200<br />
27.3.3 Defining a new data access group 202<br />
27.3.4 Backing up and restoring user data 202<br />
27.4 Installing User administration 202<br />
27 • User administration 195
OPERATING MANUAL<br />
196
27<br />
User administration<br />
27.1 General<br />
User administration is an additional program enabling you to define<br />
the access rights of the individual users to the functions of the various<br />
GretagMacbeth programs.<br />
The User administration program displays all functions of the different<br />
GretagMacbeth programs. However, only those functions can be switched<br />
on and off which are authorized by the copy protection pin.<br />
User administration also allows users to be assigned to particular data<br />
access groups. This means that application data can be easily used jointly<br />
and protected from unauthorized access.<br />
27.2 Screen structure<br />
27.2.1 Main window<br />
Rights group<br />
Rights groups define access rights to specific functions of various programs<br />
for the groups in question.<br />
New groups can be added and existing ones deleted.<br />
User<br />
Each user can be assigned to one or more rights groups. A user who<br />
belongs to several rights groups has all the access rights granted to<br />
those rights groups.<br />
New users can be added and existing ones deleted.<br />
Data access groups<br />
Data access groups define the structure for access rights to data. Any<br />
user can be a member of a data access group. A higher ranking group<br />
has read and edit rights to all the data in a lower ranking group. A lowerranking<br />
group has read-only rights to all the data in the group. No group<br />
can read or edit the data of an adjacent group.<br />
Data access groups can be added or deleted.<br />
Menu bar<br />
Symbol bar<br />
Directory tree<br />
27 • User administration 197
OPERATING MANUAL<br />
27.2.2 Menu list<br />
The following functions can be carried out on the various menus:<br />
• File<br />
- Set up printer<br />
- Print<br />
- Backup and restore user data<br />
- Close the program<br />
• User/group<br />
• Settings<br />
• Help<br />
27.2.3 Symbols list<br />
Save user data<br />
- Enter new users, rights groups and data access<br />
groups<br />
- Enter information on the users/authorization groups<br />
- Delete users/authorization group<br />
- Display information on the users/authorization groups<br />
- Select language<br />
- Display program version<br />
New users/rights and data access groups<br />
Information<br />
Delete<br />
Print<br />
Restore<br />
Backup<br />
Close directory tree<br />
198<br />
27 • User administration
27.3 Use<br />
27.3.1 Processing authorization groups<br />
Entering new authorization groups<br />
1. Click on the symbol New users/groups or on New<br />
in the User/group menu.<br />
2. In the window which is displayed select the option Group(s).<br />
3. Make the following entries:<br />
• Group name.<br />
• Group information (optional).<br />
• Activate the check boxes for the programs/functions to which<br />
the new group is to have access.<br />
If you activate the check box for the main directory for a program,<br />
all subordinate functions will also be activated. Open the subdirectories<br />
to activate/deactivate the individual functions.<br />
Functions which are not authorized by the copy protection pin cannot<br />
be activated.<br />
4. Click on OK, to return to the main window. Then you can enter<br />
or process other users or groups.<br />
5. Click in the main window on the Save symbol to activate<br />
the entries you have made.<br />
You can save current user data in any directory and load it when required.<br />
27 • User administration 199
OPERATING MANUAL<br />
Processing authorization groups<br />
The access rights for a group can also be changed later in the directory<br />
tree of the main window.<br />
1. In the directory tree open the relevant authorization group<br />
and activate the check box for the required programs/functions.<br />
2. Click on the Save symbol to activate the entries you have made.<br />
Enter group information<br />
Group information can be entered or changed at a later date.<br />
1. In the directory tree select the authorization group and click on Edit in<br />
the User/Group menu. You can enter or change the group information<br />
in the window which is displayed.<br />
2. Click on OK, to return to the main window.<br />
3. Click in the main window on the Save symbol to activate<br />
the entries you have made.<br />
27.3.2 Processing user data<br />
Enter a new user<br />
1. Click on the symbol New users/groups or on New<br />
in the User/group menu.<br />
2. Choose the option User in the window which comes up.<br />
3. Enter one or more user names.<br />
If more than one user name is entered, they should be separated by a<br />
semi-colon (;).<br />
Users can also be selected using the button next to the entry field in the<br />
Controller domain.<br />
4. Make the remaining entries:<br />
• User information (optional)..<br />
• Activate the check boxes for the rights group to which the new users<br />
are to be assigned.<br />
A user can be assigned to more than one rights group.<br />
• Assigning to a data access group (optional).<br />
• Password (optional).<br />
200<br />
27 • User administration
5. Click on OK to return to the main window. You can then enter or edit other<br />
users or groups.<br />
6. Click on the Save symbol in the main window to activate the entries you<br />
have made.<br />
Under Windows NT, 2000 or XP the program (Ink Formulation, Color<br />
Quality) checks the user name. If the active user name is found in the<br />
user administration, it is automatically selected and the password dialog<br />
box is omitted.<br />
Current user data can be backed up in another folder and reloaded if<br />
necessary.<br />
Processing user rights<br />
The access rights for a user can also be changed later in the directory<br />
tree of the main window.<br />
1. Open the relevant user directory and activate the check<br />
box for the required authorization groups.<br />
2. Click on the Save symbol to activate the entries you have made.<br />
Entering user information<br />
User information can be entered or changed at a later date.<br />
1. Select the user in the directory tree and click on Edit in the User/Group<br />
menu. In the window which is displayed you can enter or change user<br />
information and a password.<br />
User rights can only be changed in the directory tree of the main<br />
window.<br />
2. Click on OK, to return to the main window.<br />
3. Click on the Save symbol in the main window to activate the entries<br />
you have made.<br />
27 • User administration 201
OPERATING MANUAL<br />
27.3.3 Defining a new data access group<br />
1. Click on the New users/Groups symbol or on New in the User/Group<br />
menu .<br />
2. Select the option Data access group in the window which comes up.<br />
3. Enter the name of the data access group and additional information<br />
(optional).<br />
4. Highlight the data access group which should be directly above the<br />
new group.<br />
5. Click on OK to return to the main window.<br />
6. Click on the Save symbol in the main window to activate the entries<br />
you have made.<br />
27.3.4 Backing up and restoring user data<br />
By clicking on the Backup or Restore symbol or via the menu File > User<br />
data > Backup or Restore, an Explorer window is opened. Here you can<br />
backup the data into a file or restore it.<br />
27.4 Installing User administration<br />
When you install GretagMacbeth Ink Formulation you will be asked<br />
whether you want to install User administration. Follow the instructions<br />
on the screen.<br />
202<br />
27 • User administration
28. Glossary<br />
28 • Glossary 203
OPERATING MANUAL<br />
204
28<br />
Glossary<br />
Absorption<br />
Light passing through an ink film is weakened to a greater or lesser degree,<br />
depending on the thickness of the film and the wavelength of the light. In<br />
combination with the scattering capacity, this produces the optical effect of the<br />
ink.<br />
Additional ink quantity Quantities of inks which have to be added to an ink mixture to bring it closer<br />
to the target color.<br />
Assortment<br />
Clipboard<br />
Color distance dE<br />
Color values<br />
Colorant calibration<br />
An assortment is a selection of colorants used for a recipe calculation. Each<br />
assortment includes one or more transparent white and one substrate.<br />
A WINDOWS program which serves to exchange data between different<br />
programs.<br />
The geometric distance between the color recipe and the target color in the<br />
Lab color system. The sensitivity of the eye to color distance is roughly proportional<br />
to the dE value (dE = 1 is just visible). The color distance is optimized to<br />
the illuminant and observer settings of the program.<br />
Every color can be represented by three values. If two different colors match in<br />
terms of these values, this means that they will appear the same under a<br />
particular form of lighting (e.g. electric bulb light, daylight). Ink Formulation works<br />
with the so-called CIE-Lab-System. The CIE-Lab-System is a color system<br />
adapted to the human eye. In other words, the geometric distance in the color<br />
system (dE) closely represents the visual distance between two colors. For a<br />
more detailed explanation, it will be necessary to refer to the literature on<br />
colorimetry. Here, we note simply the following:<br />
L-coordinate: Measurement for brightness (range from 0 to 100)<br />
a-coordinate: Value of red-green axis (+ a = red / - a = green)<br />
b-coordinate: Value of blue-yellow axis (+ b = yellow / - b = blue)<br />
C-coordinate: Measurement for saturation<br />
h-coordinate: Measurement for hue (range from 0 to 360)<br />
A colorant calibration consists of a certain number of proportionately different<br />
mixtures of an ink with transparent white on white and black substrate. The<br />
absorption capacity of the ink can be determined from the different concentration<br />
grades on white substrate and the scattering capacity from the different<br />
concentration grades on black substrate.<br />
28 • Glossary 205
OPERATING MANUAL<br />
Colorant calibration<br />
series<br />
dE GretagMacbeth<br />
A colorant calibration series consists of a selection of calibrations of various<br />
colorants using the same substrate, the same transparent white and the same<br />
production process. As a rule, one colorant calibration series is allocated to<br />
one assortment.<br />
dE GretagMacbeth is a quality criterion for using ink leftovers. Among other things,<br />
it takes into account the fact that it is very difficult to achieve a pure ink with<br />
a dirty ink leftover.<br />
GretagMacbeth-Optimum Sorting criterion for recipe quality. The sort value is a compromise (weighted<br />
summation) of color distance, metamerism, and further criteria (e.g. number of<br />
colorant components). In the case of a recipe correction, the additional ink<br />
quantity is taken into consideration too.<br />
Ink film thickness<br />
Ink leftover<br />
Ink mixture<br />
Metamerism<br />
Remission<br />
Scattering<br />
Surface coverage<br />
Weight per area<br />
Every assortment is assigned an average ink film thickness. The film thicknesses<br />
(weight per area) of the recipes calculated are related to the average weight<br />
per area (=100%) of the current assortment.<br />
Ink of known or unknown composition left over from previous jobs and used for<br />
the production of a current target color.<br />
Ink mixed in accordance with a recipe in order to produce a pattern.<br />
Measurement of the difference of the remission curves of two colors which<br />
look the same under a given form of lighting (e.g. electric bulb light, daylight).<br />
Only colors which display the same remission curves (M=0) will be perceived<br />
as the same under various light sources.<br />
Ratio of the light reflected from a color to the light reflected from ideal or paper<br />
white, depending on wavelength. The range extends from 0 to 1. The value 1<br />
means that the color reflects as much light as ideal or paper white.<br />
When light passes through an ink film, it is scattered to a greater or lesser degree<br />
by pigment particles, depending on the thickness of the film and the wavelength<br />
of the light. Absorption and scattering together produce the optical effect of<br />
a color.<br />
Area of the substrate covered by ink.<br />
Every assortment is assigned an average weight per area. The film thicknesses<br />
(weight per area) of the recipes calculated are related to the average weight<br />
per area (=100%) of the current assortment.<br />
206<br />
28 • Glossary
29. Index<br />
29 • Index 207
OPERATING MANUAL<br />
208
29<br />
Index<br />
Index<br />
A<br />
Absorption _____________________________________ 182,205<br />
Additional ink quantity _____________________________ 57,205<br />
Assortment _______________________________________ 205<br />
Creating a new assortment ________________________ 103<br />
Defining an assortment ___________________________ 106<br />
Deleting _______________________________________ 114<br />
Deleting a colorant ______________________________ 103<br />
Division into basic materials ____________________ 106,112<br />
Exporting ______________________________________ 114<br />
Importing ______________________________________ 115<br />
Measuring a new colorant ________________________ 102<br />
Modifying basic data _____________________________ 102<br />
Opening database _______________________________ 101<br />
Preparing an assortment __________________________ 103<br />
Processing an existing assortment __________________ 101<br />
Processing colorants ____________________________ 102<br />
Selecting _______________________________________ 37<br />
Sending _______________________________________ 114<br />
Averaging ________________________________________ 162<br />
B<br />
Basic material<br />
Defining new basic materials ______________________ 138<br />
Deleting _______________________________________ 139<br />
Exporting ______________________________________ 139<br />
Importing ______________________________________ 140<br />
Opening database _______________________________ 138<br />
Processing an existing basic material ________________ 138<br />
Batching system ____________________________________ 52<br />
Batch processing ____________________________________ 92<br />
C<br />
Calculating optical data ______________________________ 109<br />
Calculating roughness _______________________________ 125<br />
Clipboard _________________________________________ 205<br />
Colorants<br />
Selecting from the assortment ______________________ 43<br />
Colorant calibration _________________________________ 205<br />
Colorant calibration series _________________________ 182,206<br />
ColorNet ___________________________________________ 13<br />
Color distance dE ___________________________________ 205<br />
Color scale ________________________________________ 161<br />
Color selection before recipe calculation ________________ 169<br />
Color values _______________________________________ 205<br />
Concentration grades _______________________________ 183<br />
Concentration range<br />
Entering ________________________________________ 44<br />
Converting a recipe into a leftover _______________________ 78<br />
Copy protection pin _________________________________ 194<br />
Correction recipe ____________________________________ 57<br />
Covering power __________________________________ 71,166<br />
CxF _______________________________________________ 81<br />
browser ________________________________________ 81<br />
D<br />
Database<br />
Assortment database __________________________ 24,101<br />
Backing up ____________________________________ 152<br />
Basic materials database _______________________ 25,137<br />
Connecting ____________________________________ 151<br />
Disconnecting __________________________________ 151<br />
Film thickness objects ____________________________ 143<br />
Leftovers ______________________________________ 119<br />
Recipe database _________________________________ 24<br />
29 • Index 209
OPERATING MANUAL<br />
Restoring ______________________________________ 153<br />
Selecting ______________________________________ 151<br />
Setting up _____________________________________ 150<br />
Setting up in a network ___________________________ 152<br />
Substrate database _______________________________ 24<br />
Substrate formats database _____________________ 25,131<br />
Define target color > Get<br />
et _____________________________________________ 67<br />
dE GretagMacbeth __________________________________ 206<br />
Diagnosis _________________________________________ 109<br />
Drag & Drop ________________________________________ 28<br />
E<br />
e-recipe _________________________________________ 30,85<br />
Email _____________________________________________ 28<br />
F<br />
Film thickness ______________________________________ 48<br />
Film thickness objects _______________________________ 143<br />
Defining new ___________________________________ 144<br />
Deleting _______________________________________ 144<br />
Exporting ______________________________________ 145<br />
Importing ______________________________________ 145<br />
Opening database _______________________________ 143<br />
Processing ____________________________________ 144<br />
Sending _______________________________________ 144<br />
Forming color groups ________________________________ 113<br />
Formulating a target color ___________________________ 22,37<br />
Formulating with the CxF browser _______________________ 81<br />
Formulation settings ______________________________ 25,163<br />
G<br />
General operating information __________________________ 26<br />
General settings __________________________________ 25,161<br />
H<br />
Hotkeys __________________________________________ 189<br />
I<br />
Inbox _____________________________________________ 87<br />
Ink film thickness _____________________________ 168,184,206<br />
Ink leftovers _____________________________________ 75,206<br />
Ink mixture ________________________________________ 206<br />
Measuring ______________________________________ 52<br />
Ink quantity ________________________________________ 48<br />
L<br />
Lab formulation ____________________________________ 169<br />
Language _________________________________________ 163<br />
Leftovers<br />
Open database _________________________________ 119<br />
M<br />
Managing data ______________________________________ 23<br />
Measurement initiation ______________________________ 163<br />
Measuring a new leftover ____________________________ 119<br />
Measuring device __________________________________ 194<br />
Menu bar __________________________________________ 21<br />
Metamerism ____________________________________ 162,206<br />
N<br />
New functions _____________________________________ 163<br />
Notes on using this handbook __________________________ 10<br />
O<br />
Opacity _________________________________________ 71,166<br />
Optimum GretagMacbeth ____________________________ 206<br />
210<br />
29 • Index
P<br />
Pallet formulation ____________________________________ 63<br />
PC-measuring device connection ______________________ 194<br />
Preparing for installation _____________________________ 193<br />
Printing __________________________________________ 157<br />
Program versions and auxiliary modules __________________ 28<br />
R<br />
Recipe<br />
Copying onto the clipboard _________________________ 51<br />
Correction recipe ______________________________ 23,57<br />
Deleting ________________________________________ 95<br />
Entering recipe data ______________________________ 50<br />
Exporting _______________________________________ 95<br />
Importing _______________________________________ 97<br />
Loading an existing recipe _________________________ 67<br />
Modifying a recipe _______________________________ 49<br />
Processing an existing recipe _______________________ 92<br />
Recalculating _________________________________ 23,53<br />
Recipe correction settings ________________________ 164<br />
Recipe output settings ____________________________ 164<br />
Saving _______________________________________ 23,53<br />
Selecting a recipe ________________________________ 45<br />
Sending ________________________________________ 95<br />
Recipe request ______________________________________ 86<br />
Reducing leftovers ___________________________________ 78<br />
Remission ________________________________________ 206<br />
Rezeptur ___________________________________________ 22<br />
Roughness ________________________________________ 105<br />
S<br />
Safety directives ____________________________________ 10<br />
Scattering ________________________________________ 206<br />
Settings ________________________________________ 25,161<br />
Batching systems settings _________________________ 26<br />
Communication __________________________________ 26<br />
Display _________________________________________ 25<br />
Formulation settings ___________________________ 25,163<br />
General settings ______________________________ 25,161<br />
Recommended instrument settings __________________ 181<br />
Spectrophotometer settings _____________________ 25,169<br />
Units __________________________________________ 26<br />
Shortcuts _________________________________________ 189<br />
Solvent ___________________________________________ 110<br />
Sorting recipe list ____________________________________ 91<br />
Spectra ___________________________________________ 47<br />
Spectrophotometer<br />
Interface ______________________________________ 193<br />
Settings _______________________________________ 169<br />
White calibration _________________________________ 33<br />
Standard measuring conditions ________________________ 161<br />
Standard samples __________________________________ 105<br />
Substrate<br />
Defining ________________________________________ 42<br />
Deleting _______________________________________ 126<br />
Exporting ______________________________________ 127<br />
Importing ______________________________________ 127<br />
Measuring with the spectrophotometer _______________ 42<br />
Processing an existing substrate ___________________ 123<br />
Selecting from database ___________________________ 43<br />
Selecting from the current assortment ________________ 43<br />
Sending _______________________________________ 126<br />
Substrate format<br />
Deleting _______________________________________ 132<br />
Exporting ______________________________________ 133<br />
Importing ______________________________________ 133<br />
Opening database _______________________________ 131<br />
Sending _______________________________________ 132<br />
29 • Index 211
OPERATING MANUAL<br />
Surface coverage __________________________________ 206<br />
Symbols ___________________________________________ 26<br />
T<br />
Target color<br />
Defining ________________________________________ 38<br />
Defining and formulating ___________________________ 22<br />
Loading from ColorNet ____________________________ 41<br />
Measuring with the spectrophotometer _______________ 40<br />
U<br />
Unit conversion ____________________________________ 174<br />
User administration _________________________________ 197<br />
User name ________________________________________ 163<br />
V<br />
Viscosity _________________________________ 48,104,111,185<br />
W<br />
Warning box _______________________________________ 19<br />
Weighing system ____________________________________ 52<br />
Weight per area ____________________________________ 206<br />
White calibration of the spectrophotometer _______________ 33<br />
White calibration request ____________________________ 162<br />
212<br />
29 • Index
Switzerland: t: +41 1 842 24 00 f: +41 1 842 22 22<br />
United States: t: +1 845 565 7660 f: +1 845 561 0267<br />
Germany: t: +49 61 0279 570 f: +49 61 0279 5757<br />
United Kingdom: t: +44 1928 280050 f: +44 1928 280080<br />
Italy: t: +39 0574 527755 f: +39 0574 527671<br />
France: t: +33 161 062 180 f: +33 134 620 947<br />
Russia: t: +7 095 502 92 65 f: +7 095 502 92 67<br />
China (Hong Kong): t: +852 2368 7738 f: +852 2368 6717<br />
China (Shanghai): t: +86 21 62676180 f: +86 21 62676832<br />
Visit our World Wide Web Site at www.gretagmacbeth.com<br />
Trademark of GretagMacbeth. GretagMacbeth is an ISO 9001 certified company.<br />
Part No. 35.57.46 en (04/05). Printed in Switzerland