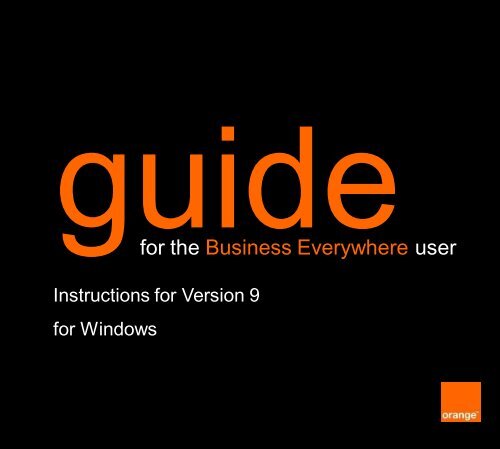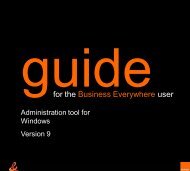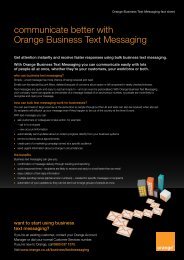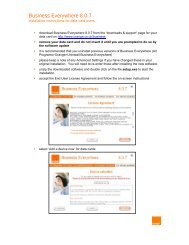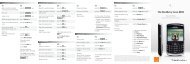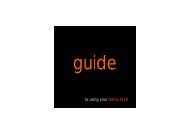Business Everywhere v9 Install Userguide WINDOWS - Orange
Business Everywhere v9 Install Userguide WINDOWS - Orange
Business Everywhere v9 Install Userguide WINDOWS - Orange
You also want an ePaper? Increase the reach of your titles
YUMPU automatically turns print PDFs into web optimized ePapers that Google loves.
guidefor the <strong>Business</strong> <strong>Everywhere</strong> userInstructions for Version 9for Windows
Contents1. Introduction2. <strong>Install</strong>/Uninstall <strong>Business</strong> <strong>Everywhere</strong>3. The <strong>Business</strong> <strong>Everywhere</strong> interface4. Launching <strong>Business</strong> <strong>Everywhere</strong>5. Connection6. <strong>Business</strong> <strong>Everywhere</strong> management tools7. Troubleshooting8. Frequently asked questions (FAQ)<strong>Business</strong> <strong>Everywhere</strong> | user guide2
1 IntroductionEnjoy the freedom of <strong>Business</strong> <strong>Everywhere</strong>With <strong>Business</strong> <strong>Everywhere</strong> you can access the internet andyour corporate network wherever you need to aseffortlessly as you do in the office, thanks to the reach ofthe <strong>Orange</strong> mobile broadband GPRS/EDGE/3G/3G+network and WiFi.To give you the best possible mobile internet experience,the easy to install and simple to use <strong>Business</strong> <strong>Everywhere</strong>software accesses the best available network and also letsyou monitor your usage.Happy browsing!<strong>Business</strong> <strong>Everywhere</strong> | user guide3
2 <strong>Install</strong>ing/Uninstalling <strong>Business</strong> <strong>Everywhere</strong>2.1 Configuration• Your computer should be configured as follows:• Operating system• 32-bit Windows XP (SP3)• 32-bit and 64-bit Windows Vista (SP1 and SP2)• 32-bit and 64-bit Windows 7 up to SP1• Internet browser• 1 Ghz Processor• 40MB available space on hard drive• USB/Express Port for connecting your device• 512 MB of RAM• Video resolution: 800 × 600 minimum<strong>Business</strong> <strong>Everywhere</strong> | user guide4
3 Interface continued…3.2 Secondary functionsList of availableconnectionsModify, enable anddisable PINManageusageReturn to basicmode to hidesecondaryfunctions<strong>Business</strong> <strong>Everywhere</strong> | user guide8
4 Launching <strong>Business</strong> <strong>Everywhere</strong>• <strong>Business</strong> <strong>Everywhere</strong> launches itself automatically afterinstallation, when your 3G+ device is connected or once the 3G+module integrated in your PC is enabled• <strong>Business</strong> <strong>Everywhere</strong> can also be launched by clicking on the iconin the system tray, or clicking Start > All programs > <strong>Business</strong><strong>Everywhere</strong> > <strong>Business</strong> <strong>Everywhere</strong>• The software may ask you to enter your PIN: if so, see section 6.1• <strong>Business</strong> <strong>Everywhere</strong> is now ready to connect<strong>Business</strong> <strong>Everywhere</strong> | user guide9
5 Connection<strong>Business</strong> <strong>Everywhere</strong> allows you to connect to the internet oryour corporate network and switch rapidly between them withone click5.1 First connection• To connect, click on „Connect to internet‟ or ‘Connect to Intranet‟(when available)•When you first connect, <strong>Business</strong> <strong>Everywhere</strong> will automaticallydetect the technical settings for you: this may take a few minutes<strong>Business</strong> <strong>Everywhere</strong> | user guide10
5 Connection continued…5.2 Connection statusConnection not established. Click “connectto internet” or “connect to Intranet”A connection was established but can‟tconnect directly to the internet (captiveportal for a hotspot or a proxy)Internet connection successfulConnection established, andVPN client launchedThe VPN client is running and <strong>Business</strong><strong>Everywhere</strong> can check that you‟re connectedto your Intranet<strong>Business</strong> <strong>Everywhere</strong> | user guide11
5 Connection continued…5.4 Change network• <strong>Business</strong> <strong>Everywhere</strong> connects using the network displayed. Tochange network, click on “Change network type”. Networks thataren‟t available are greyed out• If you close and re-launch the software, <strong>Business</strong> <strong>Everywhere</strong> willrevert to automatically choosing the best available networkSwitch from3G+ to 2GManually select mobileoperator when roaming<strong>Business</strong> <strong>Everywhere</strong> | user guide 13Switch from2G to 3G+
5 Connection continued…If you establish an outside connection (private WiFi or networkcable) while also connecting with <strong>Business</strong> <strong>Everywhere</strong> you’ll beprompted to disconnect from your current mobile connection5.5 Disconnecting from private WiFi• Once launched, <strong>Business</strong> <strong>Everywhere</strong> will detect if an Intranet orprivate internet connection has been established via your PC (forexample via a network cable, private WiFi or corporate WiFi)• To connect via <strong>Business</strong> <strong>Everywhere</strong> you must disconnect from anyprevious outside connections<strong>Business</strong> <strong>Everywhere</strong> | user guide14
5 Connection continued…5.6 Flight mode• For embedded laptops you can de-activate the 3G+ module viayour laptop software in-flight, or it may automatically go into flightmode after a period of non-connectivity, to optimise battery usage• If the embedded 3G+ module is deactivated, <strong>Business</strong><strong>Everywhere</strong> will display a flight mode icon, and if you try to connectit will display an alert message• You can reactivate the 3G+ module either via a physical button orvia your laptop software<strong>Business</strong> <strong>Everywhere</strong> | user guide15
5 Connection continued…5.7 Connecting to Partner WiFi hotspots• If your tariff includes Partner WiFi, your access credentials will beautomatically sent by text to your <strong>Business</strong> <strong>Everywhere</strong> messagesinbox during your first mobile broadband connection• Once you‟ve received your login and password you‟ll need to enterthese into <strong>Business</strong> <strong>Everywhere</strong>, where they‟ll be saved andautomatically used for future connections<strong>Business</strong> <strong>Everywhere</strong> | user guide16
5 Connection continued…5.8 Select mobile network operator• If you want to manually change the mobile network operator – in aroaming situation, for example – you can do this within the ‘Changenetwork operator’ menu• Available networks will be displayed in a new window• Select the mobile network operator you wish to use<strong>Business</strong> <strong>Everywhere</strong> | user guide17
5 Connection continued…5.9 Connecting to the Intranet (VPN)<strong>Business</strong> <strong>Everywhere</strong> also allows you to connect remotely to yourcompany‟s Intranet via a VPN client. To do this:• Type in the technical parameters using the <strong>Business</strong> <strong>Everywhere</strong>Configuration tool via:Start > All programs > <strong>Business</strong> <strong>Everywhere</strong> > <strong>Business</strong><strong>Everywhere</strong> Configuration• Set the parameters of your VPN in the window that opens up:<strong>Business</strong> <strong>Everywhere</strong> | user guide18
5 Connection continued…• To use <strong>Business</strong> <strong>Everywhere</strong> in internet-only mode, please select„VPN disabled‟. This will mean you won‟t be able to access yourIntranet through <strong>Business</strong> <strong>Everywhere</strong>, although you‟ll always havethe option to launch your VPN client separately• To access your corporate network as well as the internet, select„VPN enabled‟, then complete the lines for the launch / stopcommands of the VPN client*. You can also enter the IP address totest the connection to your corporate network and allow <strong>Business</strong><strong>Everywhere</strong> to check your connectivity status• If you enter the wrong VPN client command lines <strong>Business</strong><strong>Everywhere</strong> will display an error message while it tries to connect toyour Intranet*launch / stop commands are specific to the VPN client installed. E.g. Cisco,Microsoft, Safenet. Please refer to instructions from your VPN provider.<strong>Business</strong> <strong>Everywhere</strong> | user guide19
5 Connection continued…• <strong>Business</strong> <strong>Everywhere</strong> can monitor that your PC continues tohave access to your Corporate network. To activate thissetting, enable „Intranet monitoring‟, and enter a private IPaddress of your Corporate network• If you‟d rather not activate this function, uncheck „Intranettarget’, although precise information on the status of theconnection to the corporate network will no longer bedisplayed; the „VPN launched’ connection status will beshown• To monitor the Intranet connection, use either a ping on an IPaddress (IPv4 format), or define a URL on your corporateDNS server<strong>Business</strong> <strong>Everywhere</strong> | user guide20
5 Connection continued…5.10 Switch between the internet and VPN•Once you‟ve entered the commands into <strong>Business</strong> <strong>Everywhere</strong> forconnecting to / disconnecting from the VPN you‟ll be able to switchbetween the internet and your corporate network while connectedClick this button to switchbetween internet andIntranet<strong>Business</strong> <strong>Everywhere</strong> | user guide21
5 Connection continued5.11 Connecting to the Intranet with private WiFiYou can access your Intranet using <strong>Business</strong> <strong>Everywhere</strong> whileconnected to a private router with WiFi or cable•If your laptop‟s already connected tothe internet via your private WiFi,<strong>Business</strong> <strong>Everywhere</strong> will display this (ifthis is a favourite WiFi networkconfigured in your Windows wirelessmanager)•Select „Connect to Intranet‟. <strong>Business</strong><strong>Everywhere</strong> will automatically launch theVPN client configured in the <strong>Business</strong><strong>Everywhere</strong> configuration tool•Once you‟ve authenticated your VPN,<strong>Business</strong> <strong>Everywhere</strong> will show thatyou‟re connected to your Intranet throughprivate WiFi<strong>Business</strong> <strong>Everywhere</strong> | user guide22
6 <strong>Business</strong> <strong>Everywhere</strong> management tools6.1 Setting up and changing the PINTo prevent someone from using your SIM card if it‟s stolen, you canset up a PIN:•Your SIM may be issued with a PIN already activated. If so, onceyour 3G+ device is connected, or the integrated 3G+ module isenabled, <strong>Business</strong> <strong>Everywhere</strong> will ask for your PIN•The default PIN is 1111: to change this please refer to Section 6.2,Changing your PIN• Click ‘Confirm‟• <strong>Business</strong> <strong>Everywhere</strong> is now readyto connect• If you enter a PIN incorrectly 3 times,<strong>Business</strong> <strong>Everywhere</strong> will ask you toenter your PUK code, which you canget from <strong>Orange</strong> customer services<strong>Business</strong> <strong>Everywhere</strong> | user guide23
6 Management tools continued…•To change your PIN, click on „Change PIN’ and follow theinstructions•If at any time you want to disable your PIN click „Enable/Disable PIN‟on the menu and follow the instructions. You can then connect your3G+ device without having to enter your PIN. (Please note that this willmean your 3G+ device won‟t be PIN-protected if it is stolen)<strong>Business</strong> <strong>Everywhere</strong> | user guide24
6 Management tools continued…6.2 Managing your usage: counters and thresholdsThe „Manage counters and thresholds‟ option on the main menu letsyou monitor your usage:• You can browse connection statistics for the current and previousmonth for mobile broadband and partner WiFi as well as nationaland international networks• You can also set up usage alert thresholds for national andinternational mobile networks• The reports will display volume and time statistics, accounted forper computer, rather than per SIM card i.e. if you were to usedifferent devices on a shared computer, the counters wouldn‟tdifferentiate between them, and would instead show total usage onthat particular computer<strong>Business</strong> <strong>Everywhere</strong> | user guide25
6 Management tools continued…• Please note that, while this tool helps you track your usage byallowing you to monitor the exchange of data used by <strong>Business</strong><strong>Everywhere</strong>, it is for information purposes only. It is notsynchronised with statistics gathered on the network operator sideand has no contractual validity• By default, counters are reset to zero on the 1st of every month:you can change this reset date on the „Counters and thresholds’screen, to coincide with your bill date<strong>Business</strong> <strong>Everywhere</strong> | user guide26
6 Management tools continued…6.3 Receiving text messages<strong>Business</strong> <strong>Everywhere</strong> allows you to receive messages from <strong>Orange</strong>,which will be displayed in a window to the bottom right of the screen• To access the log of text messages received, click on the „Message‟icon in the Windows notification area• <strong>Business</strong> <strong>Everywhere</strong> automatically checks for and displays threedifferent types of new message:information from <strong>Orange</strong> about your usagegeneral information messages from <strong>Orange</strong>private messages<strong>Business</strong> <strong>Everywhere</strong> | user guide27
6 Management tools continued…6.4 Sending text messages• With <strong>Business</strong> <strong>Everywhere</strong> you can send texts from your laptop• Click on the „Write message‟ button in the text messagesnotification window to open the new text message window• You can now write and send your text<strong>Business</strong> <strong>Everywhere</strong> | user guide28
6 Management tools continued…6.5 Access to <strong>Business</strong> <strong>Everywhere</strong> Online support• „Online support‟ is available in the secondary functions section onthe interface menu. The button is only enabled if a connection isestablished• Clicking on this button opens a Web browser to the dedicated<strong>Business</strong> <strong>Everywhere</strong> support pages<strong>Business</strong> <strong>Everywhere</strong> | user guide29
6 Management tools continued…6.7 About <strong>Business</strong> <strong>Everywhere</strong>• The „About‟ button is available in the secondary functions section ofthe menu, and clicking on this will show details of the currentversion‟s main components<strong>Business</strong> <strong>Everywhere</strong> | user guide31
6 Management tools continued…6.8 Maintenance releases•From time to time, <strong>Orange</strong> may release an updated version of<strong>Business</strong> <strong>Everywhere</strong>•<strong>Business</strong> <strong>Everywhere</strong> will check for updates whenever a Windowssession is opened and at regular intervals after that, and if an updateis available, will ask if you want to download it•If you click „Yes‟, it will be downloaded automatically and installed onthe next Windows session•If you click „No‟, it will be proposed again eight days later<strong>Business</strong> <strong>Everywhere</strong> | user guide32
7 Troubleshooting7.1 GeneralCan‟t connect to mobile broadband using <strong>Business</strong> <strong>Everywhere</strong>?• Check that your 3G+ device is properly connected• Check that your SIM card is inserted correctly• Check that you‟re in an area with good mobile coverage• Re-start your PCStill can‟t connect?Please contact <strong>Orange</strong> customer services<strong>Business</strong> <strong>Everywhere</strong> | user guide33
7 Troubleshooting continued…7.2 Customer servicesNeed some help?• If your company has a business account with <strong>Orange</strong>,please call your dedicated services assistant or dial 158from an <strong>Orange</strong> phone or 07973 100 158 from any otherline• If you're a small business customer (up to 50 people) thenplease call 345 from your <strong>Orange</strong> phone, or 07973 100 345from any other lineThe <strong>Orange</strong> mobile number for your 3G+ plan is detailed under the„Help‟ main menu: please quote this number when prompted.<strong>Business</strong> <strong>Everywhere</strong> | user guide34
8 Frequently asked questions (FAQ)What happens if the SIM card isn’t entered into the 3G+ device or3G+ module integrated in your computer?Without the SIM card you can‟t connect to the <strong>Orange</strong> mobile network,although you can still access partner WiFi networksIn which countries can I use <strong>Business</strong> <strong>Everywhere</strong> ?To browse a list of countries in which you can use <strong>Business</strong><strong>Everywhere</strong>, visit www.orange-business.com. Before you travel, checkthat the 3G+ modem you‟re using is compatible with the bandwidthfrequencies in the country you‟re going to.What should I do if my connection doesn’t work after returningfrom sleep mode?Unplug your 3G+ modem, wait a few seconds and plug it in again. Ifthe problem persists, restart your computer.<strong>Business</strong> <strong>Everywhere</strong> | user guide35
8 FAQ continued…What is a PC with an integrated 3G+ module ?A PC with an integrated 3G+ module is one which can have a SIMcard inserted directly into it so that 3G+ communications can beestablished without plugging in a separate 3G+ deviceThere’s an error message on launch, ‘wlanapi.dll is not present’:what does this mean?<strong>Business</strong> <strong>Everywhere</strong> requires certain Windows service packs in orderto operate properly: please refer to Section 1, <strong>Install</strong>ing <strong>Business</strong><strong>Everywhere</strong>.How do I know which are the best available networks ?<strong>Business</strong> <strong>Everywhere</strong> automatically connects to the best availablenetwork.<strong>Business</strong> <strong>Everywhere</strong> | user guide36
8 FAQ continued…What is a WiFi hotspot ?A hotspot is a wireless access point to the internet (a WiFi terminal). Itis a bounded location giving access to a wireless network and allowingthe mobile terminal user to connect easily to the internet. You canconnect to a partner WiFi hotspot from <strong>Business</strong> <strong>Everywhere</strong> in the«Change network» section or via your Windows manager.How can I recover my WiFi credentials ?If your package includes partner WiFi, your credentials will be sent bytext to your <strong>Business</strong> <strong>Everywhere</strong> SIM cardWhat is a VPN ?A VPN (Virtual Private Network) is an interconnection of securenetworks. You will need to have a VPN client already installed on yourPC, to use the functionality in <strong>Business</strong> <strong>Everywhere</strong> to connect via theVPN. The VPN provides secure connectivity between your PC andyour Corporate Network (Intranet)<strong>Business</strong> <strong>Everywhere</strong> | user guide37
8 FAQ continued…Can I connect to my private WiFi via <strong>Business</strong> <strong>Everywhere</strong>?To connect to your private WiFi you must go through the the Windowsconnection manager, as <strong>Business</strong> <strong>Everywhere</strong> only manages theconnection of <strong>Orange</strong> and its partners (Edge, 3G, 3G+ and partnerWiFi). <strong>Business</strong> <strong>Everywhere</strong> recognises when you‟re connected toyour private WiFi however, and will display this on the main interfacewithout managing itUnder what circumstances should I switch from 3G+ to 2G?To take advantage of the best connection available at any point, werecommend that you leave <strong>Business</strong> <strong>Everywhere</strong> to choose the bestavailable connection. However, in the event of connection problems onthe 3G+ network, or if customer service invites you to do so, you maywant to switch to 2GHow can I close <strong>Business</strong> <strong>Everywhere</strong>?You can close <strong>Business</strong> <strong>Everywhere</strong> by clicking on the cross in the topright hand corner or by right-clicking on the notification area icon andselecting „Quit‟. You‟ll then need to re-launch <strong>Business</strong> <strong>Everywhere</strong>from the shortcut in the desktop or from your «Start» menu beforeestablishing a new connection.<strong>Business</strong> <strong>Everywhere</strong> | user guide38