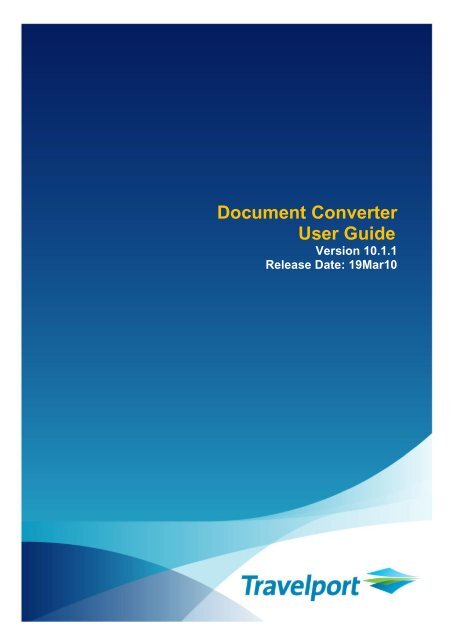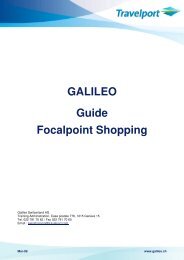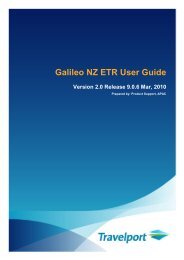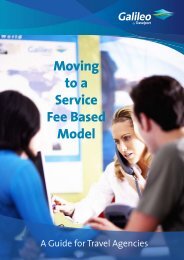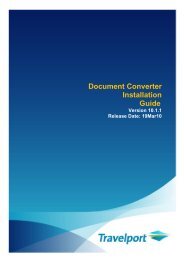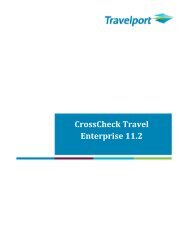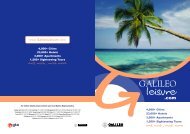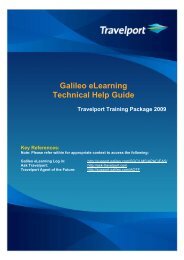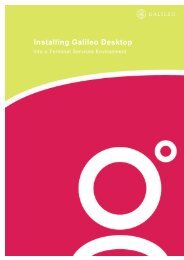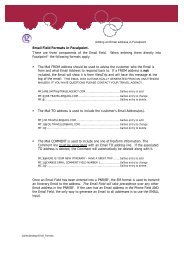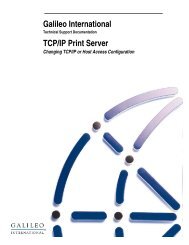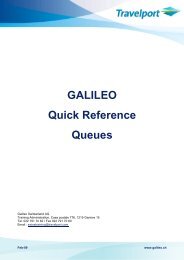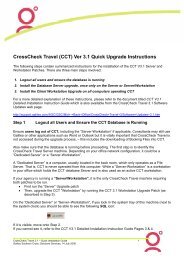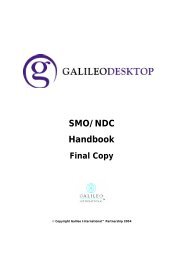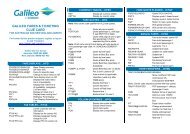Document Converter User Guide - Travelport Support
Document Converter User Guide - Travelport Support
Document Converter User Guide - Travelport Support
You also want an ePaper? Increase the reach of your titles
YUMPU automatically turns print PDFs into web optimized ePapers that Google loves.
<strong>Document</strong> <strong>Converter</strong><strong>User</strong> <strong>Guide</strong>Version 10.1.1Release Date: 19Mar10
CopyrightCopyright © 1999-2000 Galileo International. All rights reserved.Information in this document is subject to change without notice. The software described in thisdocument is furnished under a licence agreement or nondisclosure agreement. The software may beused or copied only in accordance with the terms of those agreements. No part of this publication maybe reproduced, stored in a retrieval system, or transmitted in any form or any means electronic ormechanical, including photocopying and recording for any purpose other than the purchaser”s personaluse without the written permission of Galileo International.TrademarksGalileo International may have patents or pending patent applications, trademarks copyrights, or otherintellectual property rights covering subject matter in this document. The furnishing of this documentdoes not give you any licence to these patents, trademarks, copyrights, or other intellectual propertyrights except as expressly provided in any written licence agreement from Galileo.All other companies and product names are trademarks or registered trademarks of their respectiveholders.<strong>Document</strong> <strong>Converter</strong> <strong>User</strong> <strong>Guide</strong> v10.1.12
1. <strong>Document</strong> <strong>Converter</strong>1.1 IntroductionThe product is to convert the Print Text file name of E ticket document from ageneric to a specific structure file name and save into a specific folder under aspecific path.<strong>Document</strong> <strong>Converter</strong> Version 10.1.1 supports following types of files: Agent Coupon Credit Card Charge Passenger Receipt Audit Coupon Exchange Authorization Form Refund Notice Unconverted MIR file<strong>Document</strong> <strong>Converter</strong> Version 10.1.1 supports following output formats of files: DOC TXT PDF RTFDefault Location of Application:C:\<strong>Document</strong>_<strong>Converter</strong>\BinDefault Locations of Folders:MIR Input Directory: C:\DOCUMENT CONVERTER INPUTOutput Directory: C:\DOCUMENT_CONVERTER_OUTPUT\OUTPUTMIR ARCHIVE Directory: C:\DOCUMENT_CONVERTER_OUTPUT\MIR ARCHIVELOG Directory: C:\DOCUMENT_CONVERTER_OUTPUT\LOGUnconverted MIR file: C:\DOCUMENT CONVERTER UNCONVERTEDNote – All default locations of Application & Folders will be created by applicationautomatically during installation process.1.2 Minimum Software Requirements Operating System: Windows 2000 and above Adobe Acrobat Reader 6.0 iTextSharp.dll v4.1.2.0 Microsoft office 2000 and above Email Client .Net Framework 2.0 (Installed by <strong>Document</strong> <strong>Converter</strong> setup) Galileo Desktop 2.0 and above Galileo Print Manager 4.0.00<strong>Document</strong> <strong>Converter</strong> <strong>User</strong> <strong>Guide</strong> v10.1.14
1.3 Configure an output device in GPMBefore you run document converter, you need to configure your output device to “MIRto Disk” in Galileo Print Manager (GPM).Step 1 - Open the Galileo Print Manager Configuration, click “Start” -> “All Programs”-> Galileo Print Manager -> ConfigurationsStep 2 - Right click on the space area and search New -> Device and you will find theGalileo Print Manager Installation Wizard – Device SelectionDevice Number – type the FPM number which shows on Galileo Printer Manager,GTIDs tabDevice Name – type MIR FilesPrinter Type – Select MIR to DiskThen click on “Next”<strong>Document</strong> <strong>Converter</strong> <strong>User</strong> <strong>Guide</strong> v10.1.15
Step 3 – Browse the MIR directory and select C:\DOCUMENT CONVERTER INPUT oryour designated <strong>Document</strong> <strong>Converter</strong> Input folder within the networkThen click on “Next”<strong>Document</strong> <strong>Converter</strong> <strong>User</strong> <strong>Guide</strong> v10.1.16
Then, click on “Next”Step 4 - select “Yes” to print a test page or “No” not to print a test pageThen, click on “Finish” and the setup is completed.<strong>Document</strong> <strong>Converter</strong> <strong>User</strong> <strong>Guide</strong> v10.1.17
Should you have any problems to divert print text file to MIR file, please contact yourAccount Manager.Folder ViewCoupon type folders andmonth subfolders will becreated automatically whilethe first coupon is converted.<strong>Document</strong> <strong>Converter</strong> <strong>User</strong> <strong>Guide</strong> v10.1.18
1.4 Standard naming convention of filesAgent CouponAG------.DOCCredit Card Charge FormCF-----.DOCPassenger ReceiptPR----.DOCAudit CouponAU------.DOCExchange Authorization FormEX-----.DOCRefund NoticeRN-----.DOCUnconverted MIR file.MIR<strong>Document</strong> <strong>Converter</strong> <strong>User</strong> <strong>Guide</strong> v10.1.19
1.5 Launch <strong>Document</strong> <strong>Converter</strong>You may launch the <strong>Document</strong> <strong>Converter</strong> by:-1) Clicking the icon on Custom ViewPoint Toolbaror2) Clicking Start ---> Program ---> <strong>Document</strong> <strong>Converter</strong><strong>Document</strong> <strong>Converter</strong> <strong>User</strong> <strong>Guide</strong> v10.1.110
or3) Clicking the shortcut on desktop.or4) Clicking the <strong>Document</strong><strong>Converter</strong>.exe in BIN folder.Location - C:\DOCUMENT_CONVERTER\BINAfter <strong>Document</strong> <strong>Converter</strong> is launched, a job file screen will be displayed (refer to 1.9)<strong>Document</strong> <strong>Converter</strong> <strong>User</strong> <strong>Guide</strong> v10.1.111
1.6 Configure System SetupThe Basic System Setup Menu can be accessed through the log file screen. You canconfigure the directory of all file paths, company logo, IATA E-ticket notice URL andoutput file format of each document in this menu.** Please contact your Account Manager if you want to change your configuration in theSystem Setup table. **Click on “Setup” button on the log file screen or press ALT+S button. The submenu isopened. Click on “Basic” submenu or press ALT+B and the following table will bedisplayed.<strong>Document</strong> <strong>Converter</strong> <strong>User</strong> <strong>Guide</strong> v10.1.112
In the above table, only Password text box, “Set” button & “Cancel” button areenabled on loading. Input password in the password text box then click on “Set” button. All fields will beenabled if the password is matched. (Please contact your local Galileo Helpdeskteam for any updates) If the password is not match then all fields remain disabled.<strong>Document</strong> <strong>Converter</strong> <strong>User</strong> <strong>Guide</strong> v10.1.113
a) To define directory path, select the corresponding button next to directory textbox and a “Browse for Folder” screen is popped up.<strong>Document</strong> <strong>Converter</strong> <strong>User</strong> <strong>Guide</strong> v10.1.114
) Then, you choose desired folders one by one & click on “OK” button, folder pathswill be auto updated in the text boxes.If you want to add the company logo on a document, please note the companylogo size is limited to width 150 pixels and height 100 pixels in .jpg or .bmpformat.c) View Trip Link path is pre-defined and please do not change it.d) The IATA E-ticket Notice URL currently is http://www.iatatravelcentre.com/eticket-notice/General/English/and it can be updated when IATA changes thelocation of notice.e) You can choose the output file format of each document from the combo boxbelow. Four types of file format are DOC, TXT, RTF & PDF. By default, TXT isselected.f) If you want to append a company logo on every passenger receipt, please clickthe „Required Logo‟ check box. Please note only DOC or RTF or PDF file cansupport company logo. If you choose TXT as default for passenger receipt, the„Required Logo‟ check box will be disabled.<strong>Document</strong> <strong>Converter</strong> <strong>User</strong> <strong>Guide</strong> v10.1.115
g) To define the interval time of file conversion, enter a value in MIR Directory Scanfrequency text box.h) After all details are configured, please click on “OK” button or press ALT+O. Thesetting file will be updated and Basic System Setup window is closed.i) Click on “Cancel” button or press ALT+C to ignore all updates and close the BasicSystem Setup window.1.7 Configure Refund Notice Setup MenuThe Refund Notice Setup menu can be accessed through the log file screen. To enablethe application to convert a refund notice MIR file and create the standard naming file,you have to define the position of “Row No.” and “Starting Character” of followingevents on the setup menu.- Ticket Number- Airline Code- Passenger NameClick on “Setup” menu or press ALT+S button, submenus is opened then click on“Refund Notice” submenu or press ALT+R.** Please contact your Account Manager if you want to change your configuration onthe Refund Notice table **<strong>Document</strong> <strong>Converter</strong> <strong>User</strong> <strong>Guide</strong> v10.1.116
The following screen will be displayed. Only Password text box, “Set” button & “Cancel” button are enabled on loading. Input password in the password text box then click “Set” button. All fields will beenabled if password is matched. If password is not matched then all fields remain disabled.<strong>Document</strong> <strong>Converter</strong> <strong>User</strong> <strong>Guide</strong> v10.1.117
On the Refund Notice setup menu, “Row No.”, “Starting Character”, “No. ofCharacters”, “Ticket Number”, “Airline Code” and “Passenger Name” are arranged on agrid pattern.You have to update the value in each text box with numbers only. Please note that theno. of characters of ticket number, airline code and passenger name is 10, 3 and 49respectively. They are invariable values and please do not change them.To find out the position of “Row No.” and “Starting Character” of each event, firstly,you have to print a copy of refund notice. Secondly, look for the first row and firstcharacter on the document. Then, locate the event and count from 0 towards the endas illustrated below.All “No. ofCharacters” areinvariable value.1 2 3 4 5 601234567890123456789012345678901234567890123456789012345678901234567890 AUTOMATED REFUND1 PASSENGER NAME BABY/BISMIMRS BSP AUSTRALIA2 CAMPUS TRAVEL NSW TIC3 AIRLINE QANTAS AIRWAYS LIMITED DATE 21SEP04 AU5 CURRENCY AUD TOUR CODE 023576556 REFUND COMPUTATION PCT COMM 0.00 REFUNDED DOCUMENTS7 081 3360510817 18 FARE PAID 102.659 FARE USED 0.0010 FARE RFND 102.6511 CANX FEE 102.6512 TAX RFND 22.3613 CASH 22.36 AIRLINE AUTHORITY 0812LXOV2NWPT14 CREDIT CARD NUMBER15 TAX1 7.99 QR TAX2 3.00 WG16 TAX3 11.37 UO TAX4 ORIGINAL TICKET NUMBER EXCHANGE17 TAX5 TAX618 TAX7 TAX819 REMARKS<strong>Document</strong> <strong>Converter</strong> <strong>User</strong> <strong>Guide</strong> v10.1.118
1.8 <strong>Document</strong> <strong>Converter</strong> Conversion ProcessAgent issues a ticket orcompletes a refundtransactione-ticket documents/ refundnotice are generated fromhost and GPM convertsthem as a MIR file andsaves in the <strong>Document</strong><strong>Converter</strong> Input FolderApplication picks up MIRfiles from the <strong>Document</strong><strong>Converter</strong> Input Folderand starts conversionprocessUnconverted MIR file willbe moved to <strong>Document</strong><strong>Converter</strong> UnconvertedFolder and opened inpreview window if thefunctionality is enabledConverted file will besaved in specificsubfolder of <strong>Document</strong><strong>Converter</strong> Output FolderOriginal MIR file willthen be saved in theUnconverted MIR FilesOriginal MIR file willthen be saved in the MIRARCHIVE Folder<strong>Document</strong> <strong>Converter</strong> <strong>User</strong> <strong>Guide</strong> v10.1.119
1.9 Get startedAfter launch the application by clicking the <strong>Document</strong> <strong>Converter</strong> icon, you will find thefollowing log file screen which shows the complete converted/unconverted transactiondetails such as job count number, creation time, file name, status message and outputfile name in grid.NOTE – The application will be stopped running if this screen is closed and allMIR files will be held in the <strong>Document</strong> <strong>Converter</strong> Input Folder. Those MIR fileswill be converted whilst the application is re-launched.Description of each field:-Job field - the sequence job number in ascending order.Creation Time field - the conversion date & time of document.File Name field – the input/original MIR file name.Status field - the status information based on following condition:If file is successfully converted then “File Saved” is displayed, else it shows“Exception”.Message field – If file is successfully converted then it is blank. Otherwise, it statesthe reason why the file is unable to be unconverted, e.g. “Not a valid file” or “Ticketnumber is not found in the file” etc.Output file – shows the converted files path details.<strong>Document</strong> <strong>Converter</strong> <strong>User</strong> <strong>Guide</strong> v10.1.120
Click on the cross at the top right hand corner of log sheet window, a dialog box ispopped up to confirm if you are sure to stop running the application. Click on “Yes” toclose the application and “No” to remain operation.If you attempt to activate the application and it is already running on the samemachine, the following dialog box will display. Click on “OK” to exit.<strong>Document</strong> <strong>Converter</strong> <strong>User</strong> <strong>Guide</strong> v10.1.121
1.9.1 Unconverted MIR File Preview WindowWhen a new unconverted MIR File is moved to the Unconverted MIR File folder, theapplication will pick up the file and display it on the Preview Window. Then, you canedit the content of MIR file. Subsequently, you might save it in your PC, or print a copyor to be an attachment or inline text in a new email.Note: If you want to have this functionality, you have to enable it through theinstallation process. To get this functionality working properly, you ought toinstall an individual print device and Galileo Print Manager on your PC. Inaddition, your print device must not be same as the master device or sharewith others.<strong>Document</strong> <strong>Converter</strong> <strong>User</strong> <strong>Guide</strong> v10.1.122
Functions The mask will display all Unconverted MIR files one after the other till the last file. You are able to- add the company logo on the document- include the View Trip link on the document- include the IATA E-ticket Notice URL on the document- choose file format to be saved- send the document as email attachment or as inline text in an email- save, print, email or ignore (do nothing) the document After you complete manual conversion or ignore the file, the Preview Window will beclosed automatically. You can retrieve the original MIR file from the “UnconvertedMIR files” under “MIR Archive directory” if necessary. The options / values are selected on the preview window is as default in next reload. If no email client is installed on your PC, the “email” button will be disabled. The Required logo check box will be disabled and unchecked if the selected<strong>Document</strong> Format is “TXT”. A text box (max length 6) with the label “PNR Locator” is provided next to View TripLink checkbox and always is blank. You have to enter the PNR Locator manually butit would not validated by the application. A text box (max length 48) with the label “Last Name” is provided next to View TripLink checkbox and always is blank. You have to enter the last name of passengermanually but it would not validated by the application. If the “Include View Trip Link” check box is checked and the “Last name” text box isblank, the following message will be displayed. Click on “OK” button, then enter thepassenger last name in relevant field and retry. If the “Include View Trip Link” check box is checked and the “PNR Locator” text boxis blank or the character is less than 6, the following messages will be displayed.Click on “OK” button, then enter the correct PNR Locator in relevant field and retry.<strong>Document</strong> <strong>Converter</strong> <strong>User</strong> <strong>Guide</strong> v10.1.123
a) To save the document A button with the label “Save” is provided. The shortcut for the button would be Alt+ S Click on the "Save" button, based on the option of Required Logo, View Trip Link &IATA E-ticket notice URL and convert current MIR file to the selected file format.“Save” dialog box is displayed and you are able to save the document in a desiredfolder.b) To print the document A button with the label “Print” is to be provided. The shortcut for the button wouldbe Alt + P. Click on the "Print" button, based on the option of Required Logo, View Trip Link &IATA E-ticket notice URL and convert current MIR file to the selected file format.The “Print” dialog is displayed and you are able to print document fromdefault/selected printer.c) To email the document A button with the label “Email” is provided. The shortcut for the button would be Alt+ E. You are able to send email either attach the document or inline message. For inline message, it supports HMTL, RICH TEXT or PLAIN TEXT only.d) Ignore A button with the label “Ignore” is provided. The shortcut for the button would beAlt + I. When you click on “Ignore” button, the following dialog box is displayed to reconfirmif you do not want to convert the file. Click on “No”, do nothing and return to the Preview Window. Click on “Yes”, the file is removed from the Preview Window.In case there is no more MIR file in the unconverted folder, the Preview Window willbe closed & return to <strong>Document</strong> <strong>Converter</strong> main window.<strong>Document</strong> <strong>Converter</strong> <strong>User</strong> <strong>Guide</strong> v10.1.124
1.9.2 Search FileYou are able to use the Search Tool to locate and retrieve a particular file from alloutput folders and its subfolders. The file can be searched on the basis of file namecriteria like ticket number, airline code, passenger name, coupon type, record locatorand conversion date.Access Search submenuo Click on “File” menu then click “Search”oro Press ALT+F button and press ALT+S<strong>Document</strong> <strong>Converter</strong> <strong>User</strong> <strong>Guide</strong> v10.1.125
The Search submenu table will be displayed.Coupon type codes denote:-ooooooAG - Agent CouponCF - Credit Card ChargePR - Passenger ReceiptAU - Audit CouponEX - Exchange Authorization FormRF - Refund NoticeBy default, output file folder path is populated in the search directory. If you need tosearch file from other folders, you can select the corresponding button next to text boxand “Browse for Folder” screen is pop up.The subdirectory is selected by default which application will search file in this level too.<strong>Document</strong> <strong>Converter</strong> <strong>User</strong> <strong>Guide</strong> v10.1.126
To minimize the processing time, the coupon type, value of month and year aremandatory while file search type is an option. Coupon type allows multiple choices orchecks “Select All” for all types.If coupon type or date is not selected & you click on “Start” button, the followingmessage will be displayed. Click on “OK” button to close the message box and enterthe mandatory information and starts again.Click on “Start” button, searching process starts & results will display in “Results” boxas below.<strong>Document</strong> <strong>Converter</strong> <strong>User</strong> <strong>Guide</strong> v10.1.127
Result display is sorted by ticket number. The farthest ticket number is on the top andthe nearest one is at the bottom.“Stop” button is enabled when the file searching process starts. This button is to stopthe searching process.In case of no record, the following message will be displayed. Click on “OK” button toclose the message box.<strong>Document</strong> <strong>Converter</strong> <strong>User</strong> <strong>Guide</strong> v10.1.128
Exit Search submenuooClick on “File” menu then click “Exit”orPress ALT+F button and press ALT+EWhen you attempt to close the application by clicking the cross at the top right handcorner, a dialog box is displayed to reconfirm you want to close the application.Click “Yes” button, the application will be closed.Click “No” button, the application remains the same.NOTE – Application will be stopped running if this screen is closed. All MIRfiles will be held in the <strong>Document</strong> <strong>Converter</strong> Input Folder. Those unconvertedfiles will be converted whilst the application is re-launched.<strong>Document</strong> <strong>Converter</strong> <strong>User</strong> <strong>Guide</strong> v10.1.129
1.9.3 HELP Menu OptionClick on “Help” menu or press ALT+H button, “About <strong>Document</strong> <strong>Converter</strong>” submenuis opened. Then click on “About <strong>Document</strong> <strong>Converter</strong>” submenu or press ALT+Afollowing screen will be displayed.The above screen has version, Copyright & product information.Click “OK” button or ALT+O to close About <strong>Document</strong> <strong>Converter</strong> window.<strong>Document</strong> <strong>Converter</strong> <strong>User</strong> <strong>Guide</strong> v10.1.130
2.QueriesFor further information, please contact your Account Manager.<strong>Document</strong> <strong>Converter</strong> <strong>User</strong> <strong>Guide</strong> v10.1.131