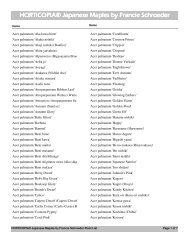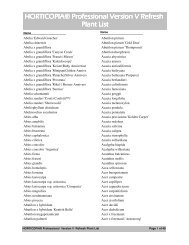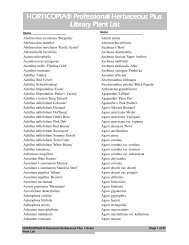HORTICOPIA® Professional Education Edition User Guide
HORTICOPIA® Professional Education Edition User Guide
HORTICOPIA® Professional Education Edition User Guide
You also want an ePaper? Increase the reach of your titles
YUMPU automatically turns print PDFs into web optimized ePapers that Google loves.
Quick Tour 1 — Searching for a Plant1. To start, expand your plant list to show only the plant species names. On the toolbar, click Workbench, then Showall Plants . Make sure no hardiness zones are selected by right-clicking on the Clear button and selecting "Clear allselections".2. Click on , the Switch Names button, until your list is in botanical name (Latin) order.Displaying Plants in the Plant List Based on Characteristics1. Set a hardiness zone of 8b by clicking on the rectangle next to the number 8 on the hardiness chart.2. Click on the Woodies or the Herbaceous selection.3. Click on the yellow bloom petal. As you click on these plant characteristics, note the counter below the button.It shows the number of plants that match your current search specifications. The plant list updates automatically eachtime you make a plant characteristic selection.4. Select a plant height and then a leaf color and note with each selection the plant count changes.5. Continue clicking on graphics until the plant count is about 50.Using the Thumbnails View1. Once you have about 50 plants in the plant list, click on , the Thumbnails button. You will get a Thumbnailwindow that shows the first picture of each plant in the list.2. Enlarge the Thumbnails window by clicking on the Maximize button at the upper right corner of the Thumbnailswindow.Quick Tour 2— Printing Data, Picture, and List SheetsIn this tour, you will learn how to print information for many plants all at once.1. To start, make sure no hardiness zones are selected by right-clicking on the Clear button and then selecting Clearall selections.2. You can make sure there are no MyList ® items by selecting Remove all from MyList ® on the Selections menu or clickingon on the Workbench toolbar.3. Select about six plants and put them on a MyList ® by checking the box next to the plant name.Setting the Preferred Pictures1. Click on the MyList ® button. There should be six (or so) plants in the list.2. Click on the Information button to view the preview pictures for the first plant.3. The <strong>Education</strong> <strong>Edition</strong> uses the top left picture as the Preferred Picture for Data Sheets and Picture Sheets. You canchange the Preferred Picture by holding the left mouse button down over the picture you desire and dragging it overthe first (top left) preview picture and then release the mouse button. The picture will then be moved to the firstposition. This positioning will be remembered even if you quit and restart the <strong>Education</strong> <strong>Edition</strong>.Quick Tours for the <strong>Education</strong> <strong>Edition</strong> 7