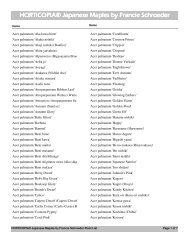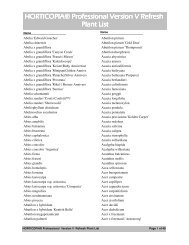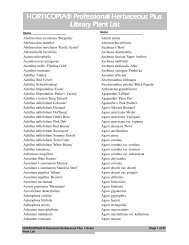HORTICOPIA® Professional Education Edition User Guide
HORTICOPIA® Professional Education Edition User Guide
HORTICOPIA® Professional Education Edition User Guide
Create successful ePaper yourself
Turn your PDF publications into a flip-book with our unique Google optimized e-Paper software.
Single click on the Copy to Layout button on the Data toolbar. This action maximizes the Layout window andconverts the mouse pointer into a place pointer.Position the place pointer below the previously placed elements on the page and click and drag a box to the size thatyou want your picture to be. The selected image will appear on the page. You can move it to place on the page belowyour other page elements.5. Add a border - select an image and use the Line button on the Design Control toolbar to add a border to animage. Click the triangle on this button to select a line size. After you select a line size, a border will be placed aroundthe image. To remove a border, click on the triangle again and select No Line.6. Add a page - Using the Page menu or the Design Page toolbar, select the Insert one or more pages button andthen 1 page after the current page when prompted. A blank page will appear and the title bar will read: Untitled Layout-- Page 3/3.Add information to Page 21. Minimize the Layout window using the Minimize button. The Plant Information window for the plant that you usedfor the picture should still be visible.2. Click on the Information tab and then click the Copy to Layout button on the Data menu. This again maximizesthe Layout window.3. Click with the place pointer in the upper left hand corner of the page and again drag a box. The information willthen appear. Resize this text box vertically and horizontally using the squares that surround the box so that all text isvisible. Text in this box can also be edited by double clicking on the text box, then formatted using the Format toolbar.Now you have successfully created a multipage document.Getting Ready to Print and Printing1. To save this document for future reference, click on the File menu and select Save Design or Save Design As. In thedialog box that appears, enter the filename “Quicktour4” and click Save.2. To preview this document, click on the File menu and select Preview Layout. You can also use the Preview Layoutbutton on the Standard toolbar by clicking on the arrow, then click Preview Layout.3. To print this document from the Preview window, click on the Printer button in the lower right hand corner ofthe Preview window.4. To print this document from the Layout window, click on the File menu and select Print... You can also use thePrint button on the Standard toolbar.5. Close the Layout window by clicking on the Close button on the right side of the title bar.6. To open the layout file, click on the File menu, then Open Layout... In the dialog box that appears select the filename“Quicktour4” and click Open.7. At this point, the layout can be re-edited, printed or saved. To edit the layout and save it as a different file, click on theFile menu and select Save Design As. In the dialog box that appears, enter a different filename and click Save.8. Close all windows to return to the Garden Workbench ® .Quick Tour 5—Using the Favorites MenuThis tour introduces you to the Favorites menu.Accessing Favorites1. To start this tour, your plant list should be in botanical name order. Click on the Switch Names button, ifneeded. To clear all selections, right click on the Clear button, then click on Clear all selections.2. Click on the Favorites menu and select Native Plants, then select Mexico from the submenu that appears. The Workbenchplant list automatically updates to show you all plants native to Mexico. The counter below the Latin/Common buttondisplays the current number of plants in your list, all native to Mexico.Quick Tours for the <strong>Education</strong> <strong>Edition</strong> 11