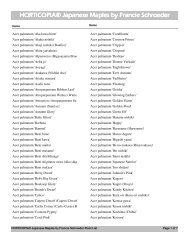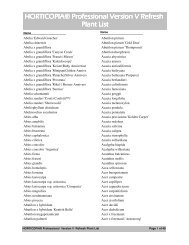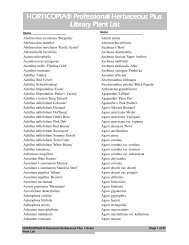HORTICOPIA® Professional Education Edition User Guide
HORTICOPIA® Professional Education Edition User Guide
HORTICOPIA® Professional Education Edition User Guide
Create successful ePaper yourself
Turn your PDF publications into a flip-book with our unique Google optimized e-Paper software.
Adding a MyList ® to Favorites1. Select six plants and add them to MyList ® . To do this, click once on the box next to the plant name in the list and acheck mark will appear. This indicates that it has been added to your MyList ® . Repeat this process for six plants.2. Click on the MyList ® button. You will now see only the six plant names you selected for your MyList ® .3. Click on the Favorites menu and select Add MyList and the Add to Favorites dialog box appears. Enter a name thatwill help you identify the MyList ® when accessing the Favorites menu. Click OK.After a list has been added to Favorites , plants can be added or deleted from the list.4. Click on the MyList ® button to convert the list back to the entire list mode. Remove all plants from MyList ®by clicking on the Selections menu and selecting Remove all from MyList ® or by selecting on the Workbenchtoolbar. Click on the Clear button to clear any selections.5. Now click on the Favorites menu. The name for the added list will appear in the Favorites list. Click on this nameand the Workbench list automatically retrieves your favorite MyList ® . This is an excellent way to retrieve customplant lists for later reference.Click on the Clear button to clear any selections.You can also add Slideshows to the Favorites menu using a similar procedure to Adding MyLists to Favorites. Select plants, Add them toMyList ® , Switch to the MyList ® mode, Click Add Slideshow from the Favorites menu, and name your Slideshow. Clicking on the Slideshowfrom the favorites menu will automatically generate a Slideshow of the plants that comprise the added list.Organizing Favorites1. Click on the Favorites menu and select Organize Favorites. The Organize Favorites dialog box appears.2. Create a new folder by clicking on the Create Folder button. Name the folderby replacing “New Folder” with “My Favorite Stuff”. Click in the white areaoutside of the editing box to save your change.3. Select an item near the end of the list that does not appear as part of anotherfolder. Click on the Move to Folder button. In the Browse for FavoritesFolder box, select the My Favorite Stuff folder and click OK. You will noticethat the selected item now appears under the My Favorite Stuff folder.4. Next select the My Favorite Stuff folder and click on the Rename button.In the editing box that appears around the words, change the text to "MyFavorite Items". Again click in the white area outside of the editing box tosave your change.5. After clicking on Favorites, drag the cursor to the Native Plants folder. This folder will expand to reveal various listtitles for native plants. Select a list of your choice, add all plants to MyList and click on the Save MyList As button.In the Save dialog box that appears, enter a filename of your choice and click Save.6. You have now saved a favorites list as a MyList ® file and can re-open this file by clicking Open on the File menu andselecting Open MyList ® . When the Open dialog box appears, select your filename and click on the Open button.The Favorites menu has numerous capabilities. For more details on the use of the Favorites menu, consult theHORTICOPIA on-line Help from the Help menu.Quick Tour 6 — Using the Find Feature to Search for PlantsIn this tour, you will learn more about how to use the plant list effectively.1. In this tour, we will use common names, so click on the Switch Names button until you have common namesdisplayed. From the Workbench menu, select Collapse List with only the letters A-Z visible. Make sure no hardinesszones are selected by clicking on the Clear button with the Ctrl key held down or right-clicking on the Clear buttonand selecting Clear all selections. Remove any MyList ® items by selecting Remove all from MyList ® on the Workbenchmenu or clicking on on the Workbench toolbar.2. From the Edit menu, select Find... or press Ctrl + F. The Find window will appear.Quick Tours for the <strong>Education</strong> <strong>Edition</strong> 13