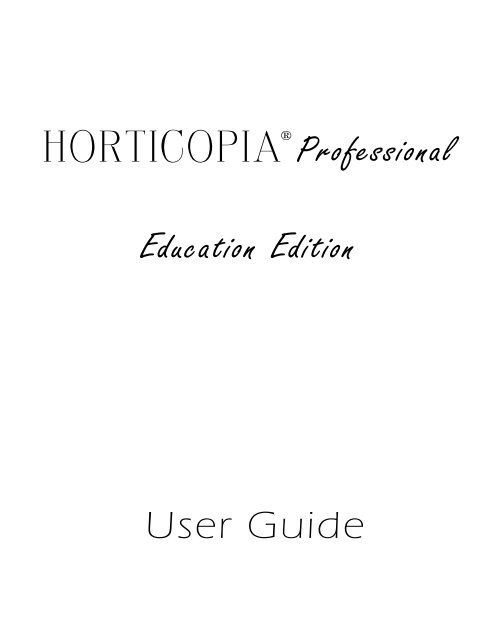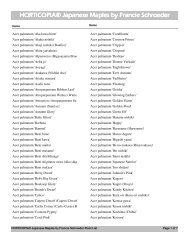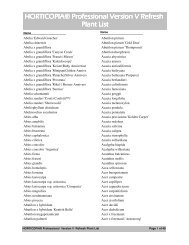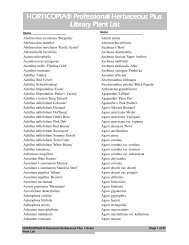HORTICOPIA® Professional Education Edition User Guide
HORTICOPIA® Professional Education Edition User Guide
HORTICOPIA® Professional Education Edition User Guide
You also want an ePaper? Increase the reach of your titles
YUMPU automatically turns print PDFs into web optimized ePapers that Google loves.
<strong>HORTICOPIA®</strong> <strong>Professional</strong><strong>Education</strong> <strong>Edition</strong><strong>User</strong> <strong>Guide</strong>
<strong>User</strong> <strong>Guide</strong> for HORTICOPIA ® <strong>Professional</strong> <strong>Education</strong> <strong>Edition</strong>For use with Microsoft ® Windows ® 7, 8 and later systemsCopyright 2013 Horticopia, Inc.All rights reservedPublished by:Horticopia, Inc.Post Office Box 100Harwood, Maryland 20776-0100800-560-6186Fax: 800-560-6186www.horticopia.come-mail: info@horticopia.comISBN 1-887215-22-0 HORTICOPIA ® <strong>Professional</strong>ISBN 1-887215-23-9 HORTICOPIA ® Woody Plus LibraryISBN 1-887215-24-7 HORTICOPIA ® Herbaceous Plus LibraryISBN 1-887215-17-4 HORTICOPIA ® Garden Studio ®ISBN 1-887215-18-2 HORTICOPIA ® Armitage Herbaceous Selections PortfolioISBN 1-887215-20-4 HORTICOPIA ® Interior Plant LibraryISBN 1-887215-21-2 HORTICOPIA ® Aquatics and Marginal Plants LibraryHORTICOPIA ® <strong>Professional</strong> <strong>Education</strong> <strong>Edition</strong>ii
Horticopia End-<strong>User</strong> Software License AgreementThis is a legal agreement between you, the "End <strong>User</strong>", and Horticopia, Inc. If you install or otherwise operate and utilizethe HORTICOPIA ® software (the "Software"), you agree to be bound by the terms of this agreement. If you do not agree withthe terms of this agreement, you are not permitted to install or otherwise operate or utilize the Software. By installing thissoftware, you are agreeing to be bound by the terms of this agreement.License AgreementHorticopia, Inc. grants to you and you accept a nonexclusive license to use the programs and related materials deliveredwith this AGREEMENT as follows:The software, digitized photographs, digitized audio, plant data, supporting documentation, and related materials arecopyrighted with all rights reserved. They are protected by copyright laws and international copyright treaties, as well asother intellectual property laws and treaties. You may not copy the software or other materials, in whole or in part, withoutthe written consent of Horticopia, Inc., except in the normal use of the installation and backup of the software. Thesoftware may be installed only on one computer and used by one user at a time. The copyright extends to all pictures anddata printed, exported or otherwise derived from this HORTICOPIA ® product.If you purchased the software on physical media (rather than download) and discover physical defects in the media on whichthe Software is distributed, Horticopia, Inc. will replace the defective media at no charge to you provided you return thedefective items, with proof of purchase, within ninety (90) days of the date of purchase. Horticopia, Inc. makes no otherwarranties. Horticopia, Inc. disclaims all other warranties, either express or implied, including but not limited to, impliedwarranties of merchantability or fitness for a particular purpose with respect to the Software and the accompanying materials,if any. This limited warranty gives you specific legal rights. You may have others which vary from jurisdiction to jurisdiction.The warranty set forth above is in lieu of all other express warranties whether oral or written. Agents, employees, distributors,and dealers of Horticopia, Inc. are not authorized to make modifications to this warranty, or additional warranties on behalfof Horticopia, Inc.HORTICOPIA ® <strong>Professional</strong> <strong>Education</strong> <strong>Edition</strong> Software Licenseiii
ContentsIntroducing <strong>HORTICOPIA®</strong> <strong>Professional</strong> <strong>Education</strong> <strong>Edition</strong> 1Welcome to the <strong>Education</strong> <strong>Edition</strong>............................................................ 1System Requirements...........................................................................................1Installing the <strong>Education</strong> <strong>Edition</strong> Software ...................................................1Running the <strong>Education</strong> <strong>Edition</strong> the First Time..................................... 2Starting the <strong>Education</strong> <strong>Edition</strong>.................................................................... 2Licensing............................................................................................................. 2Transferring <strong>Education</strong> <strong>Edition</strong> to Another Computer............................3Disk Crashes ...........................................................................................................3Getting Started with the <strong>Education</strong> <strong>Edition</strong> 4<strong>HORTICOPIA®</strong> Concepts........................................................................... 4Nomenclature.........................................................................................................4The Garden Workbench®..................................................................................5The ABCs to Seeing Plant Information .........................................................6Managing the Plant Lists ....................................................................................6About MyLists®....................................................................................................6Quick Tour 1 — Searching for a Plant ...................................................... 7Quick Tour 2— Printing Data, Picture, and List Sheets...................... 7Quick Tour 3 — Creating a Simple Layout.............................................. 8Quick Tour 4 — Creating an Advanced Layout..................................... 9Creating a Master Page........................................................................................9Multiple Page Layout........................................................................................ 10Inserting Graphics, Text, and Shapes into the Layout ........................... 10Getting Ready to Print and Printing............................................................ 11Quick Tour 5—Using the Favorites Menu.............................................11Adding a Plant to Favorites ............................................................................12Adding a Graphic to Favorites ......................................................................12Adding a Layout to Favorites.........................................................................12Adding a Picture to Favorites ........................................................................12Adding a MyList® to Favorites.....................................................................13Organizing Favorites.........................................................................................13Quick Tour 6 — Using the Find Feature to Search for Plants ........13Selecting Criteria for a Search........................................................................ 14Quick Tour 7—Creating a Watermark Sheet for your Documents 14Creating a Watermark Sheet........................................................................... 14Additional Information 15Getting Assistance While You Work........................................................15Context-sensitive Help ..................................................................................... 15Tool Tips Help.................................................................................................... 15Link to the Technical Support Web Page................................................... 15In Case of Problems......................................................................................15Removing the <strong>Education</strong> <strong>Edition</strong>.............................................................15Documents on Our Website.......................................................................16Horticopia, Inc. Web Site............................................................................16Contacting Horticopia, Inc. ........................................................................16Contentsiv
Copyrights and Trademarks 17HORTICOPIA Trademarks........................................................................17Other Trademarks..........................................................................................17Copyrights ........................................................................................................17Examples of Permissible Use ......................................................................... 17Illegal Use............................................................................................................. 17All Digital Copies are Prohibited ................................................................. 17Contentsv
Introducing HORTICOPIA ® <strong>Professional</strong> <strong>Education</strong> <strong>Edition</strong>This chapter provides information on system requirements, installation, licensing and removal of the <strong>Education</strong> <strong>Edition</strong>. Youwill also learn how to run the program and where to get additional help with the <strong>Education</strong> <strong>Edition</strong>.Welcome to the <strong>Education</strong> <strong>Edition</strong>HORTICOPIA ® <strong>Professional</strong> <strong>Education</strong> <strong>Edition</strong> is the most comprehensive on-line multimedia reference available for horticulturaleducation. The collection of pictures, ease of access and rich features found in the <strong>Education</strong> <strong>Edition</strong> will make HORTICOPIA ®your standard in interactive horticultural reference.If you are familiar with other Microsoft ® Windows ® (7, 8) applications, then learning to use the <strong>Education</strong> <strong>Edition</strong> effectivelywill be very straightforward. The <strong>Education</strong> <strong>Edition</strong> uses common Windows conventions including menus, toolbars, lists, andmultiple windows. The <strong>Education</strong> <strong>Edition</strong> is a full-featured program that provides in-depth coverage and flexibility. Pleasespend a few minutes familiarizing yourself with its basic operations and you’ll be on your way to getting the most out ofthe <strong>Education</strong> <strong>Edition</strong>.The <strong>Education</strong> <strong>Edition</strong> program itself, help files, supporting data files, and library files are copied to your hard disk duringsetup.The <strong>Education</strong> <strong>Edition</strong> is comprised of a Software Setup and a Library Setup. The Software Setup contains all software componentsand data required for installing and running the <strong>Education</strong> <strong>Edition</strong>. The Library Setup contains pictures and othermedia elements used by the <strong>Education</strong> <strong>Edition</strong> software. You must run the Software Setup before you can use the <strong>Education</strong><strong>Edition</strong> or access any information.After installation, you will be in Demo mode so you can verify that the software installs and is fully functional and operatesproperly on your system. Purchasing a license for the software lets you install and access the full library of plantpictures and information.System RequirementsYour system must meet certain minimum requirements before you install and run the <strong>Education</strong> <strong>Edition</strong>. The <strong>Education</strong> <strong>Edition</strong>is designed to run on Windows Vista, 7, and 8 systems. If you are running in a user access controlled environment, you must haveAdministrative Privileges to install the software. Installation of the <strong>Education</strong> <strong>Edition</strong> requires approximately 2 gigabytes of hard drivespace and includes the picture library images.Installing the <strong>Education</strong> <strong>Edition</strong> SoftwareHorticopia recommends that you turn off any virus checking software before starting installation.When the installation first starts, you will be presented with the Welcome screen.For Normal installations, just click Next.Note: Allow sufficient time for the installation tocomplete. Depending on the speed of your computerand the status of the installed supportingMicrosoft software, installation may take from 5 to30 minutes.If you wish to select a different destination, click on the Browse button and select a new destination. Note that HorticopiaIntroducing HORTICOPIA ® <strong>Professional</strong> <strong>Education</strong> <strong>Edition</strong> 1
is always appended to the destination folder you select. If you do not want to install in a subfolder called Horticopia, be sureto delete the appended Horticopia shown as highlighted in the following screen image.When the installation is complete, you will receive a completion dialog.Under rare circumstances, you may be prompted to restart your computer. If this occurs, you must restart before you cansuccessfully proceed with running the softwareRunning the <strong>Education</strong> <strong>Edition</strong> the First TimeAfter double-clicking the Horticopia <strong>Education</strong> <strong>Edition</strong> icon on your desktop to start the <strong>Education</strong> <strong>Edition</strong>, if you are inDemo mode, you will get a display about your license purchase options. At this point, you may click on the Skip button toproceed with running the <strong>Education</strong> <strong>Edition</strong>.The HORTICOPIA Advisor option will appear the first time you run the <strong>Education</strong><strong>Edition</strong>. To speed the learning process of the <strong>Education</strong> <strong>Edition</strong> main features, new usersare encouraged to enable the Advisor. You can use the Help menu options to controlthe presence of the HORTICOPIA Advisor topics.Starting the <strong>Education</strong> <strong>Edition</strong>The <strong>Education</strong> <strong>Edition</strong> is normally started by double-clicking on the Horticopia Pro Edu icon placed on your desktop duringinstallation. If you delete this icon or if it’s not visible, you may also start the <strong>Education</strong> <strong>Edition</strong> from the Start menu byselecting All Programs and then Horticopia Edu, followed by HORTICOPIA <strong>Education</strong> <strong>Edition</strong>.We strongly recommend that you frequently access www.horticopia.com/support for more information on the <strong>Education</strong><strong>Edition</strong>. Here you will find updates that correct any problems discovered after the production of the CDs, as well as FAQs,technical memos and on-going enhancements to the capabilities of the <strong>Education</strong> <strong>Edition</strong>.LicensingWhile running in Demo mode, you will be prompted with an option to purchase a license ( or activate an existing license)each time you start the program. Once the software is activated, you will no longer receive this prompt and one full set ofplant information will be available.Introducing HORTICOPIA ® <strong>Professional</strong> <strong>Education</strong> <strong>Edition</strong> 2
Transferring <strong>Education</strong> <strong>Edition</strong> to Another ComputerThere may arise a situation where you wish to transfer the <strong>Education</strong> <strong>Edition</strong> to another computer. To do this, you must firstdeactivate the license. It is very important that you do not uninstall the program prior to deactivating the license. Oncethe license is deactivated, the <strong>Education</strong> <strong>Edition</strong> reverts to Demo mode. You may then install the <strong>Education</strong> <strong>Edition</strong> on anothercomputer and, using the LicenseID and Password you received upon purchase of the <strong>Education</strong> <strong>Edition</strong> license, activate thenew computer. This transfer procedure is allowed one time only.For more information on the license transfer process, please see our website athttp://www.horticopia.com/edusupportIf you are upgrading your computer with major hardware changes such as replacing the motherboard or replacing the primary(boot-up) hard disk drive, you should also follow the license transfer procedure.Disk CrashesIf your hard disk crashes and you restore it, the <strong>Education</strong> <strong>Edition</strong> will normally run properly. You may also re-authorizethe same computer using the LicenseID and Password you received when the <strong>Education</strong> <strong>Edition</strong> license was purchased. Reauthorizationon the same computer is not considered a transfer. If you experience problems running the <strong>Education</strong> <strong>Edition</strong>after a disk crash, please contact our Technical Support.Introducing HORTICOPIA ® <strong>Professional</strong> <strong>Education</strong> <strong>Edition</strong> 3
Getting Started with the <strong>Education</strong> <strong>Edition</strong>In this chapter, you will learn how to perform some of the common tasks in the <strong>Education</strong> <strong>Edition</strong>. Spending a few minutesreading this chapter will put you on the fast track to being a proficient <strong>Education</strong> <strong>Edition</strong> user. If you are already familiar withprevious HORTICOPIA ® products, you may wish to get started with the software right away and consult the appropriate on-lineHelp topic when you encounter a new or unfamiliar feature.HORTICOPIA ® ConceptsThe <strong>Education</strong> <strong>Edition</strong> is a “standard” Windows ® software application. If you’ve worked with other Windows ® programs suchas word processors, spreadsheets, or graphics design packages, then you will already be comfortable with many of the aspectsof the <strong>Education</strong> <strong>Edition</strong>.NomenclatureThe HORTICOPIA ® Help contains an extensive glossary of terms used in the <strong>Education</strong> <strong>Edition</strong>. There are a few unique termsand usages within the software that will help in understanding the remainder of this chapter.Garden Workbench ® : the central work area or window for <strong>Education</strong> <strong>Edition</strong>, frequently shortened to Workbench.Botanical Names: the plant lists contains both new names and synonyms (names that appear in gray font). The primarysources for nomenclature are the New Royal Horticultural Society Dictionary of Gardening and HortusThird.Favorites: patterned after the popular Microsoft Internet Explorer ® feature that makes available a central locationon the Workbench where you can store and quickly access frequently used items.MyList ® : plant names that have been designated by the HORTICOPIA ® user as being special; MyList ® plants have acheck mark in the box next to their name.Screening: the process of displaying only some of the available plants in the list; screening may be by MyList ® , Hardinesszone, or other selections.Layout:the composition of pictures, graphics, data and text created by the user with the intent of printing. Alsoknown as Print Layout.Preferred Picture: the picture designated as representative of the plant whenever several pictures are present; it appearsat the TOP LEFT of the plant’s preview pictures.Getting Started with <strong>Education</strong> <strong>Edition</strong> 4
The Garden Workbench ®The heart of the <strong>Education</strong> <strong>Edition</strong> is the Garden Workbench ® . From here, you’re just a couple of clicks away from getting theinformation you need for any of the plants in the <strong>Education</strong> <strong>Edition</strong> Library. You can search for plants, select plants of interestto you, create lists, compare pictures from different plants, hear the botanical names pronounced, print lists/data/pictures,indicate Favorites, switch between common or botanical names, and more.The above illustration shows the <strong>Education</strong> <strong>Edition</strong> Garden Workbench ® annotated with circled key numbers identifyingimportant areas:1. Information Button -- displays the Information window for the plant name highlighted in the plant list.2. Sound Button -- provides audio pronunciation of the botanical name of the plant highlighted in the plant list.3. Attribute Button -- outlines the graphics in the main plant selection area as well as in the tab areas with a green borderto reflect the characteristics of the plant highlighted in the plant list. This provides a graphic view of the plant’scharacteristics and lets you quickly find similar or compatible plants.4. Thumbnails Button -- displays Thumbnail views of the plants highlighted in the plant list. If no plant is highlighted,all plants in the list will appear in the Thumbnails view.5. Switch Names Button -- changes the list between Latin (botanical) and common names.6. List Counter -- displays the number of plants currently displayed in the list. The counter is updated as you performplant selections.7. MyList ® Button -- alternately shows the plants on MyList ® or displays all the plants.8. MyList ® Counter -- displays the number of plants currently on the MyList ® .9. Clear Button -- resets the plant list. Any hardiness and plant type screening in effect remains and will affect the contentsof the list.10. Woodies Selection- displays only woody plants and the woody selection window is presented.11. Herbaceous Selection -- displays only herbaceous plants and the herbaceous selection window is presented.12. Exposure Graphic -- lets you select plants based on light requirements, perhaps the most important environmentalcriteria for plant performance after Hardiness.13. Hardiness Graphic -- lets you select plants based on USDA zones.14. Soil Type Graphic -- lets you select plants based on soil requirement.15. Soil pH Graphic -- lets you select plants based on pH requirements.Getting Started with <strong>Education</strong> <strong>Edition</strong> 5
The ABCs to Seeing Plant Information· Locate the name of the plant by scrolling to the name or just begin entering the first few letters of the name on yourkeyboard.. The yellow folders next to some plant names signify that a species hasmore than one cultivar. Click on these folders or the plus sign (+) tosee the cultivars .· Click once on the name of the plant you want so it’s highlighted.· Click on the Information button, or double-click on the plant name.· Double-click on a preview picture to view an enlarged picture or single click on one of the other tabs to view data.Managing the Plant ListsThe plant list on the Workbench lets you find plants, create your own lists, refine plant searches, and see plant names indifferent arrangements or naming conventions.· Select Customize from the Tools menu for options to adjust the list’s appearance to your preferences. Click the Workbenchtab to change the Plant list font as well as the default expansion level of the plant list to Show all Plants or toShow all Cultivars. You may also group the plant list by families instead of alphabetically.· Switch between botanical (Latin) names and common names at any time by clicking on the Switch Names button.· The gray names shown in the botanical name list are synonyms and clicking on them will carry you to the currentname.· You’ve probably already discovered that you can select a plant name by clicking on it once. You can also select severalplant names by holding down the Ctrl key while selecting them. Holding down the Shift key selects all the plants fromthe first selected one through the one you’re currently pointing to. Multiple plant selection is useful in printing plantlists, creating Slideshows, viewing only selected plants and working with your own plant lists.· Enter on the keyboard the first few letters of a plant name, and the plant list will jump to the first entry beginning withthose letters.· There are also several shortcut keys you can use with the plant list. Press F1 while you’re on the Workbench and lookfor “Keyboard Shortcuts.”· The Find feature on the Workbench toolbar lets you search the list for specific words or even portions of words.About MyLists ®You can designate plants to be on your own special list, which can be saved and re-opened at a later time. In HORTICOPIA ® ,this list is called MyList ® and you can have as many lists as you wish.Add or remove a plant on the MyList ® by clicking the box next to the plant name. When a plant is added to a MyList ® , acheck will appear in the box next to the name.Each time you add or remove a plant on a MyList ®, , the counter below the#8 on the Garden Workbench ® graphic).MyList ® button will be updated ( itemAdd several highlighted plants to MyList ® by clicking on the toolbar. The entire list (usually after a search) can be addedby selecting Add All to MyList ® from the Selections menu or from the toolbar.Save each MyList ® with the File menu Save MyList selection. The Open menu lets you load previously saved lists. Thenames of the most recently saved or opened MyList ® files appear at the bottom of the File menu.Working with common names - you may notice that when a plant name is selected, other names appear as grayed text.These are additional common names, or aliases, of the common name you selected. Once you add a common name toMyList ® , the name you chose becomes your preferred common name. When you then display the MyList ® , you will seeonly the preferred names you have selected.Clicking on the MyList ® button alternately shows only the plants on the MyList ® or all the plants currently on the list.Rearranging the plant name order - When viewing only the MyList ® plants, you can rearrange the order of the plant namesby first selecting a name or names and then holding down the Alt key and clicking in the list where you want to move thenames. A red line indicates where the moved items will be placed when you release the mouse.Getting Started with <strong>Education</strong> <strong>Edition</strong> 6
Quick Tour 1 — Searching for a Plant1. To start, expand your plant list to show only the plant species names. On the toolbar, click Workbench, then Showall Plants . Make sure no hardiness zones are selected by right-clicking on the Clear button and selecting "Clear allselections".2. Click on , the Switch Names button, until your list is in botanical name (Latin) order.Displaying Plants in the Plant List Based on Characteristics1. Set a hardiness zone of 8b by clicking on the rectangle next to the number 8 on the hardiness chart.2. Click on the Woodies or the Herbaceous selection.3. Click on the yellow bloom petal. As you click on these plant characteristics, note the counter below the button.It shows the number of plants that match your current search specifications. The plant list updates automatically eachtime you make a plant characteristic selection.4. Select a plant height and then a leaf color and note with each selection the plant count changes.5. Continue clicking on graphics until the plant count is about 50.Using the Thumbnails View1. Once you have about 50 plants in the plant list, click on , the Thumbnails button. You will get a Thumbnailwindow that shows the first picture of each plant in the list.2. Enlarge the Thumbnails window by clicking on the Maximize button at the upper right corner of the Thumbnailswindow.Quick Tour 2— Printing Data, Picture, and List SheetsIn this tour, you will learn how to print information for many plants all at once.1. To start, make sure no hardiness zones are selected by right-clicking on the Clear button and then selecting Clearall selections.2. You can make sure there are no MyList ® items by selecting Remove all from MyList ® on the Selections menu or clickingon on the Workbench toolbar.3. Select about six plants and put them on a MyList ® by checking the box next to the plant name.Setting the Preferred Pictures1. Click on the MyList ® button. There should be six (or so) plants in the list.2. Click on the Information button to view the preview pictures for the first plant.3. The <strong>Education</strong> <strong>Edition</strong> uses the top left picture as the Preferred Picture for Data Sheets and Picture Sheets. You canchange the Preferred Picture by holding the left mouse button down over the picture you desire and dragging it overthe first (top left) preview picture and then release the mouse button. The picture will then be moved to the firstposition. This positioning will be remembered even if you quit and restart the <strong>Education</strong> <strong>Edition</strong>.Quick Tours for the <strong>Education</strong> <strong>Edition</strong> 7
4. To get to the next plant in the list, press the F5 key or select the Data menu and click on Next Plant, or click on onthe Data toolbar.5. Repeat Steps 3 and 4 until all the preview pictures have been arranged so that your preferred picture is the first previewfor each plant.Getting Ready for Printing and Printing the Pictures1. From the File menu, select Document Setup... This will display the Document Setupwindow. Click on the Pictures tab. Selections on this tab control the format and layoutof the picture sheets.2. Make your preference selections similar to the illustration at the right with 6 pictures perpage selected, then click OK.3. Verify that no plants are selected in the list. You can click on the Clear button to makesure..4. From the File menu, select Print-, Print Pictures. You will get a printout of the picturesyou placed in the first position of each plant.Special Note: Data Sheets can be printed in the same manner as Picture Sheets. Create a MyList ® and select yourPreferred Pictures. From the File menu, select Document Setup... to display the Document Setup window. Clickon the Data tab to control the format and layout of the data sheets. From the File menu, select Print-, Print Datato get a data sheet for each plant based on the selections you made on the Data tab.Quick Tour 3 — Creating a Simple LayoutWith this tour you will learn how to create and print a layout containing pictures and information. The first step in designingyour layout is to specify its size and page orientationFrom the File menu, select Document Setup and review the Layout tab settings. Or use the Document Setup buttonat the top of your tool bar . (Changes to page size and orientation should not be made after you have begun the layout.)All other settings in the Document Setup window can be changed after the layout has begun.Adding a Plant Picture to a Layout1. Begin by selecting a plant from your list and double-click on the name to bring up its Plant Information window. Thetabs are shown below.Your layout can include any of the pictures and text found in the Plant Information window, except Scratch Pad,Spreadsheet.2. To select a plant picture, click once on the image and a green frame will appear. Single click on the Copy to Layoutbuttonon the Data toolbar to the right of your screen.3. The layout window will appear. The toolbars that used for layout design are shown undocked below.Take the place pointer , hold down the mouse button and drag a box where you would like to have your pictureappear in the layout. You can resize the picture by dragging the boxes in the corners of the picture.Quick Tours for the <strong>Education</strong> <strong>Edition</strong> 8
Suggestions: Add a frame around your picture usingDesign Control toolbar.the Line tool found on theWith the picture selected, click on the triangle and select the desired border line size.Use the Design Control toolbar tools to change the fill color for an itemto an item and even change the color of the shadow., add a shadowOther pictures may be added to your layout by minimizing the Layout windowand making another selection using the same steps mentioned above.Adding Text to a Layout1. You can also add text to your layout from other tabs on the Plant Information window, except the Scratch Pad andSpreadsheet. Using the same procedure as when adding pictures, with the information tab open, click on the Addto Layout button. Then drag a box as before to add the information to the layout.2. A text box can be added to your layout to include your own information, such as company name, customer name, etc.The Insert Text Box button is found on the Designer toolbar. You also can use the Insert Graphic buttonfound on the Designer toolbar to insert your own images or graphics. Additional pages can be added to your layout usingthe Insert Pages button found on the Pages toolbar. To move between the pages of your layout, click on the PreviousPage and Next Page buttons located on the Design Pages toolbar.Printing1. You’re now ready to print!2. From the File menu, select Print Layout.Quick Tour 4 — Creating an Advanced LayoutIn this tour, you will learn how to create a master page and a custom multiple page layout. Set your printer to portraitorientation with letter size paper. Your plant list should be in botanical name order. If not, click on the SwitchNames button to change the list from common to botanical names. Make sure there are no MyList ® items by selectingRemove all from MyList ® under the Selections menu. To clear all selections, right-click on the Clear button,then click on Clear all selections.Creating a Master Page1. Open a blank layout by clicking on the Window menu and select Layout Window. The layout window will appearalong with the Format toolbar and the Designer, Design Control and Design Page toolbars docked at the right ofthe screen.2. Click on the Master Page button on the Design Page toolbar or selectMaster Page from the Page menu. This will display an empty page withUntitled Layout Master Page in the Title bar area. Everything you add tothis page will appear as a background on all other pages in this layout.3. Click on the Oval button on the Designer toolbar and move thecursor near the top left of the page. Hold down the left mouse button, dragan ellipse and release the button.4. Click on the triangle of the Fill Color button and select Select Fill Color. Then select the yellow color and clickOK to fill the circle.5. Scroll towards the bottom of the master layout page and insert a text box using the Insert Text Box button on theDesigner toolbar.6. After clicking on the Insert Text Box button, position your mouse pointer in the layout page and click and drag a boxto the size that you wish your text box to be.7. In the text box, type the words: "This will appear on every page of this layout" then click outside the box for the textto appear. You can size this text box by clicking and dragging the handles that appear around the perimeter of the boxwhen it is selected. You can also change the color of the text box background by using theFill Color button.Quick Tours for the <strong>Education</strong> <strong>Edition</strong> 9
8. Click on the Master Page button on the Design Page toolbar or select MasterPage from the Page menu to go back to normal editing mode. The title bar for thelayout will read: Untitled Layout - Page 1/1.Multiple Page Layout1. Add a second page to the layout by clicking on the Page menu and selecting InsertPages. You can also insert pages by selecting the Insert Pages button fromthe Design Page toolbar. A dialog box will appear. Insert 1 page after the currentpage and click OK. The title bar for the layout will read: Untitled Layout --- Page2/2.2. Click on the Previous Page and the Next Page buttons to see the masterpage items on each page.3. Try to click on the yellow circle. You’ll notice that in the normal page view, it cannotbe changed and will always appear in theback. This is because it is located onthe master page. To edit or resize this item, you will need to return to themaster page by clicking on the Master Page button on the DesignPage toolbar or selecting Master Page from the Page menu.Inserting Graphics, Text, and Shapes into the LayoutPerform the following steps 1 - 5 on page 1 of the layout. Click on the Previous Page button until the title bar reads,Untitled Layout - Page 1/2.1 Insert a graphic - click the Insert Graphic button from the Designer toolbar. Hold down the left mouse buttoninside the layout and drag a box to the size of your graphic. Release the mouse button and a dialog box will appear. Inthe dialog box, browse to your Windows directory and there should be several image files such as "Soap Bubbles.bmp".Select this file or an alternate image file if these are not available. Click the Open button and your graphic will appearin the box.You can enlarge it by grabbing and dragging the the boxes that appear on the border of the graphic. Any item on the printpage can be resized in this manner. HORTICOPIA ® pictures will be re-sized proportionately and will not be distorted duringthe re-size process. Other page elements can be stretched vertically or horizontally in the desired proportions.2 Insert a text box - click the Insert Text Box button from the Designer toolbar. Hold down the left mouse buttonand drag a box to the right of your graphic. When the text entry window appears, enter the text “Your Company Name”.Center the text in the box by clicking on the Align to Center button on the Format toolbar. Edit the properties of thetext using the Format toolbar. Try changing the font, resizing the font, and changing the color using the correspondingbuttons while the item is selected.3. Insert a rectangle - click the Rectangle button on the Designer toolbar then drag a box to size the rectangle.Apply a yellow background color using the Fill Color button on the Control toolbar. Click on the triangle on thisbutton, select Select Fill Color and choose a yellow. Move and resize this box so that it is positioned in front of and completelyhides the previous two elements you have placed on this page.While you have the rectangle selected (single-click on it) clickthe Send to Back button on the Design Control toolbar.This should place the filled box behind the other elements sothat they are now visible and more appropriately presented. Itshould look something like what you see at the right.Minimize the layout by using the Minimize button on theright side of the title bar for the Layout window. This should reveal the Garden Workbench ® which was hidden by theLayout window. The Layout window is still open and pictures and data can be added.4. Add a picture - Double-click on any plant of your choice to open its Plant Information window. Single click on thefirst preview picture and a green outline will appear around the picture.Quick Tours for the <strong>Education</strong> <strong>Edition</strong> 10
Single click on the Copy to Layout button on the Data toolbar. This action maximizes the Layout window andconverts the mouse pointer into a place pointer.Position the place pointer below the previously placed elements on the page and click and drag a box to the size thatyou want your picture to be. The selected image will appear on the page. You can move it to place on the page belowyour other page elements.5. Add a border - select an image and use the Line button on the Design Control toolbar to add a border to animage. Click the triangle on this button to select a line size. After you select a line size, a border will be placed aroundthe image. To remove a border, click on the triangle again and select No Line.6. Add a page - Using the Page menu or the Design Page toolbar, select the Insert one or more pages button andthen 1 page after the current page when prompted. A blank page will appear and the title bar will read: Untitled Layout-- Page 3/3.Add information to Page 21. Minimize the Layout window using the Minimize button. The Plant Information window for the plant that you usedfor the picture should still be visible.2. Click on the Information tab and then click the Copy to Layout button on the Data menu. This again maximizesthe Layout window.3. Click with the place pointer in the upper left hand corner of the page and again drag a box. The information willthen appear. Resize this text box vertically and horizontally using the squares that surround the box so that all text isvisible. Text in this box can also be edited by double clicking on the text box, then formatted using the Format toolbar.Now you have successfully created a multipage document.Getting Ready to Print and Printing1. To save this document for future reference, click on the File menu and select Save Design or Save Design As. In thedialog box that appears, enter the filename “Quicktour4” and click Save.2. To preview this document, click on the File menu and select Preview Layout. You can also use the Preview Layoutbutton on the Standard toolbar by clicking on the arrow, then click Preview Layout.3. To print this document from the Preview window, click on the Printer button in the lower right hand corner ofthe Preview window.4. To print this document from the Layout window, click on the File menu and select Print... You can also use thePrint button on the Standard toolbar.5. Close the Layout window by clicking on the Close button on the right side of the title bar.6. To open the layout file, click on the File menu, then Open Layout... In the dialog box that appears select the filename“Quicktour4” and click Open.7. At this point, the layout can be re-edited, printed or saved. To edit the layout and save it as a different file, click on theFile menu and select Save Design As. In the dialog box that appears, enter a different filename and click Save.8. Close all windows to return to the Garden Workbench ® .Quick Tour 5—Using the Favorites MenuThis tour introduces you to the Favorites menu.Accessing Favorites1. To start this tour, your plant list should be in botanical name order. Click on the Switch Names button, ifneeded. To clear all selections, right click on the Clear button, then click on Clear all selections.2. Click on the Favorites menu and select Native Plants, then select Mexico from the submenu that appears. The Workbenchplant list automatically updates to show you all plants native to Mexico. The counter below the Latin/Common buttondisplays the current number of plants in your list, all native to Mexico.Quick Tours for the <strong>Education</strong> <strong>Edition</strong> 11
3. From the Hardiness chart, select Zones 8A and 8B and note the drop in the plant count. The list is again updated(any favorites list can be retrieved and then screened using the Workbench graphics). To return to the complete listwithout Hardiness screening, right click on the Clear button and select Clear all selections.Adding a Plant to Favorites1. Double-click on a plant name in the Workbench plant list and the Plant Information window for that plant will appear.Click on the Favorites menu and click Add Plant. The Add to Favorites dialog box appears.2. Confirm the name of the plant that appears or enter a different name. Click OK and exit the Plant Information windowby clicking the Close button on the right side of its title bar.3. Click again on the Favorites menu and see added plant name on the list. Click on the name and the Plant Informationwindow for that plant will open. The Plant Information window can now be opened at any time without locating theplant in the Workbench plant list.4. Close any Plant Information windows that may be open to return to the Garden Workbench ® . Click on the Clearbutton to clear any selections.Adding a Graphic to Favorites1. Click on the Favorites menu and click Add Graphic. The Locate a <strong>User</strong> Graphic File dialog box appears. Browse to yourWindows directory and there should be several image files such as "Soap Bubbles.bmp".Select one of these files or an alternate image file if these are not available. Graphicscan be logos, clip art or pictures from your scanner or digital camera.2. Click the Open button. The Add to Favorites dialog box appears. Enter a name thatwill help you identify the graphic when accessing the Favorites menu. Click OK.3. Next open the layout window by clicking on Window from the menu bar then selectingLayout Window. After the blank layout appears, click on Favorites and locate theadded graphic. Click on this name and the place pointer will appear whenmoving the mouse pointer over the layout. Hold down the mouse button and draga box to the size you want for your graphic and release the button. The graphic willthen appear.Adding your own graphics to the Favorites menu is an excellent way to easily keep track of and copy graphics that youwish to use repeatedly when creating layouts.4. Close the Layout window and return to the Garden Workbench ® . Click on the Clear button to clear any selections.Adding a Layout to FavoritesYou can also add a layout to the Favorites menu or change a layout that has been added to the Favorites.1. Open a saved layout or create a new a layout.2. Click on the Favorites menu and click Add Layout. The Add to Favorites dialog box appears. Enter a name that willhelp you identify the layout when accessing the Favorites menu. Click OK. Close the Layout window.3. Retrieve the layout by clicking on the name under the Favorites menu.Adding a Picture to Favorites1. Double-click on a plant name from the Garden Workbench ® plant list. The Plant Information window for that plantwill appear. On the Preview tab, double-click on a preview picture to display the picture in a larger view. Click onthe Favorites menu and click Add Picture. The Add to Favorites dialog box appears.2. Confirm the name of the picture that appears or select a name that will help you identify the picture when accessingthe Favorites menu. Click OK. Close the picture and close the Plant Information window by clicking the Closebutton, on the right side of the title bar of the Information window.3. Once again, click on the Favorites menu. The name of the added picture will appear in the list. Not only can youquickly view your favorite pictures using Favorites , but also add them to a print layout(s).Quick Tours for the <strong>Education</strong> <strong>Edition</strong> 12
Adding a MyList ® to Favorites1. Select six plants and add them to MyList ® . To do this, click once on the box next to the plant name in the list and acheck mark will appear. This indicates that it has been added to your MyList ® . Repeat this process for six plants.2. Click on the MyList ® button. You will now see only the six plant names you selected for your MyList ® .3. Click on the Favorites menu and select Add MyList and the Add to Favorites dialog box appears. Enter a name thatwill help you identify the MyList ® when accessing the Favorites menu. Click OK.After a list has been added to Favorites , plants can be added or deleted from the list.4. Click on the MyList ® button to convert the list back to the entire list mode. Remove all plants from MyList ®by clicking on the Selections menu and selecting Remove all from MyList ® or by selecting on the Workbenchtoolbar. Click on the Clear button to clear any selections.5. Now click on the Favorites menu. The name for the added list will appear in the Favorites list. Click on this nameand the Workbench list automatically retrieves your favorite MyList ® . This is an excellent way to retrieve customplant lists for later reference.Click on the Clear button to clear any selections.You can also add Slideshows to the Favorites menu using a similar procedure to Adding MyLists to Favorites. Select plants, Add them toMyList ® , Switch to the MyList ® mode, Click Add Slideshow from the Favorites menu, and name your Slideshow. Clicking on the Slideshowfrom the favorites menu will automatically generate a Slideshow of the plants that comprise the added list.Organizing Favorites1. Click on the Favorites menu and select Organize Favorites. The Organize Favorites dialog box appears.2. Create a new folder by clicking on the Create Folder button. Name the folderby replacing “New Folder” with “My Favorite Stuff”. Click in the white areaoutside of the editing box to save your change.3. Select an item near the end of the list that does not appear as part of anotherfolder. Click on the Move to Folder button. In the Browse for FavoritesFolder box, select the My Favorite Stuff folder and click OK. You will noticethat the selected item now appears under the My Favorite Stuff folder.4. Next select the My Favorite Stuff folder and click on the Rename button.In the editing box that appears around the words, change the text to "MyFavorite Items". Again click in the white area outside of the editing box tosave your change.5. After clicking on Favorites, drag the cursor to the Native Plants folder. This folder will expand to reveal various listtitles for native plants. Select a list of your choice, add all plants to MyList and click on the Save MyList As button.In the Save dialog box that appears, enter a filename of your choice and click Save.6. You have now saved a favorites list as a MyList ® file and can re-open this file by clicking Open on the File menu andselecting Open MyList ® . When the Open dialog box appears, select your filename and click on the Open button.The Favorites menu has numerous capabilities. For more details on the use of the Favorites menu, consult theHORTICOPIA on-line Help from the Help menu.Quick Tour 6 — Using the Find Feature to Search for PlantsIn this tour, you will learn more about how to use the plant list effectively.1. In this tour, we will use common names, so click on the Switch Names button until you have common namesdisplayed. From the Workbench menu, select Collapse List with only the letters A-Z visible. Make sure no hardinesszones are selected by clicking on the Clear button with the Ctrl key held down or right-clicking on the Clear buttonand selecting Clear all selections. Remove any MyList ® items by selecting Remove all from MyList ® on the Workbenchmenu or clicking on on the Workbench toolbar.2. From the Edit menu, select Find... or press Ctrl + F. The Find window will appear.Quick Tours for the <strong>Education</strong> <strong>Edition</strong> 13
Selecting Criteria for a Search1. Type in the word “Variegata". All Find operations are case insensitive.2. On the Basics tab, select the Nomenclature checkbox. Verify that Wordmatching criteria is set to “Match entire words or phrases”. Select it by clickingon the radio button beside the selection.3. Click on the Find button. Your plant list will now show all of the plantswhose name contains the word “Variegata”.4. Click the Clear button to reset your list and try the Find again. This timetype in “screen”.5. Click on Names in the current plant list, then the Details tab, and then onLandscape Uses. Verify that Word matching criteria is set to “Match entire words orphrases”. Select it by clicking on the radio button beside the selection.6. Click on the Find button. Your plant list will now show all of the plantwhose Landscape Uses field contains the word “screen”. Double-click on one of the plant names to open its plantinformation window. Click on the Contributed Data tab and then on the Details tab to see that the Landscape Usesfield contains the word “screen”. To return to the Garden Workbench ® , exit the plant information window by clickingon the exit button in the upper right corner of the window.7. Click Clear to reset your list and try the Find once again. This time type in “snails”. Click on the Notes tab, then onPests, diseases, & damaging agents. Verify that Word matching criteria is set to “Match entire words or phrases”. Selectit by clicking on the radio button beside the selection. Click on the Find button. The plant list now includes the plantswith the word “snails” in the Pest, diseases & damaging agents notes.8. Select (highlight) one of the plant names and then click on the Information button. Now, click on the ContributedData tab and then look in the Notes tab and see that the Pest, diseases & damaging agents notes contain the word“snails”.9. Closing the Plant Information window will return you to the Workbench.10. Click on the Clear button on the Garden Workbench to reset your list.Quick Tour 7—Creating a Watermark Sheet for your DocumentsThis tour shows you how you can create Watermark Sheets for your Data, Picture and List Sheet documents to give thema very custom look. A Watermark Sheet is similar to the Master Page described in Quick Tour 4, except it is used for eachpage of the Data, Picture and List Sheets. You can have as many Watermark Sheets as you wish and can designate differentWatermark Sheets for each document.Creating a Watermark Sheet1. Open a blank layout by clicking on the Window menu and select Layout Window. The layout window will appearalong with the Format toolbar and the Designer, Design Control and Design Page toolbars docked at the right ofthe screen.2. From the Designer toolbar, click on the ruler bar and drag guides to show the margins for your document. Since theprogram will print the document within the margins, you will want your watermark image between the margins andthe edge of the paper.3. Using the example to the right, add a text box for company and client name, aswell as graphics on the top, bottom and sides.4. Save the design as Watermark Sheet for Data.5. Under Document Setup for the Data Sheet, click on Set Data Sheet Master buttonand browse to Watermark Sheet for Data and click Open then OK.6. Select any plant by single clicking on the name, click on the Preview buttonand click on preview data. The Watermark Sheet will appear on each pageof your Data Sheet document.Quick Tours for the <strong>Education</strong> <strong>Edition</strong> 14
Additional InformationIn addition to this <strong>User</strong> <strong>Guide</strong>, HORTICOPIA ® <strong>Professional</strong> <strong>Education</strong> <strong>Edition</strong> provides extensive on-line information on usingthe product effectively and on solving potential problems.Getting Assistance While You WorkThe on-line help is accessed within HORTICOPIA by pressing function key F1 or by selecting the appropriate item fromthe Help menu. The on-line help may also be viewed without starting the <strong>Education</strong> <strong>Edition</strong> by clicking on the Start menu,then Programs, followed by Horticopia Edu, and finally HORTICOPIA <strong>Education</strong> <strong>Edition</strong> Help (Start->Programs->HorticopiaEdu->HORTICOPIA <strong>Education</strong> <strong>Edition</strong> Help). Please refer to the on-line help before contacting our Technical Supportdepartment.Context-sensitive HelpWhen you press the F1 key, the <strong>Education</strong> <strong>Edition</strong> will present the help section relevant to the area you are currently workingin. For example, if you are working with a Layout, pressing F1 will display the help related to the Layout.Tool Tips HelpThe Garden Workbench ® graphics, buttons and list icons have specific information that may be viewed by placing the mousecursor over the graphic or button and then not moving the mouse for a couple of seconds. This feature is also availablewith the navigation buttons displayed with the plant information window, the Slideshow toolbar buttons, and all othertoolbar buttons.Link to the Technical Support Web PageConnecting to http://www.horticopia.com/edusupport should be your first step in obtaining technical support and we haveprovided a link to our site under Help on the menu bar. If you have an Internet connection, you may use this link to accessthe HORTICOPIA website. Clicking Support will take you to the Technical Support portion of our site and here you willfind additional information concerning questions you have about the <strong>Education</strong> <strong>Edition</strong>. We have posted technical bulletins,Knowledgebase FAQs, software revisions and a Support Request Ticket form that will make it easier for us to help you.In Case of ProblemsDuring program setup, you may get a message asking you to restart the computer before installation can be completed. Thisprocedure updates software libraries that may be in use by other applications.The <strong>Education</strong> <strong>Edition</strong> is a graphics intensive application. It works correctly on Windows 7, 8 or later systems provided thesesystems are configured with components that are compliant with Windows standards. You may experience program crashesif your system uses drivers that are not Microsoft certified.Graphics drivers and printer drivers are often out of date, even on brand new computers, graphics cards and printers. Westrongly urge you to check the respective manufacturer’s websites for driver revisions. On new hardware models, frequentdriver revisions are not at all unusual.Removing the <strong>Education</strong> <strong>Edition</strong>During the installation process, the <strong>Education</strong> <strong>Edition</strong> creates the procedures necessary for removing the software. To removethe program, do the following:If you plan to install the <strong>Education</strong> <strong>Edition</strong> on a different computer, be sure to read the information under Licensing in thischapter before you remove the program.From the system Control Panel, open Add/Remove Programs. Find HORTICOPIA ® <strong>Education</strong> <strong>Edition</strong> in the list and removeit. If, for some reason, you wish to reinstall the <strong>Education</strong> <strong>Edition</strong>, you should always remove it first.Additional Information 15
Documents on Our WebsiteSeveral documents in Adobe ® Portable Document Format (PDF) have been stored on the HORTICOPIA website and canbe accessed through http://www.horticopia.com/edusupport.If you do not have a compatible version of Adobe ® Acrobat ® Reader installed on your system, you may obtain a free copyfrom Adobe’s website at www.adobe.com.Horticopia, Inc. Web SiteHORTICOPIA’s web site is at http://www.horticopia.comThere is a section devoted to technical support for the <strong>Education</strong> <strong>Edition</strong>. You can access this section directly at http://www.horticopia.com/edusupport. If you have any questions that aren’t answered by this <strong>User</strong> <strong>Guide</strong> or the on-line help,take a look at our web site for up-to-the-minute information. You can also e-mail our Technical Support staff from the webpage.Contacting Horticopia, Inc.Horticopia, Inc. provides HORTICOPIA ® -specific technical support to registered users. If you have problems with Windows ® ,your computer system, or other software, please contact the vendors of those products.If you have problems with installing or running the <strong>Education</strong> <strong>Edition</strong>, please complete a Support Ticket and submit to ourHelp Desk support staff.You will need the following information:1. Name, email address and Product Number.2. Type of system you are running (Windows ® Vista, 7, 8, or later).3. Version of the HORTICOPIA software you are using (under the HORTICOPIA Help menu, select SystemParameters to get the version number).4. Description of the problem, including what actions you took to cause the problem to occur.Additional Information 16
Copyrights and TrademarksHORTICOPIA products are protected by copyright and trademark laws. This chapter explains how the copyright laws applyto your use of the <strong>Education</strong> <strong>Edition</strong>.HORTICOPIA TrademarksHORTICOPIA, Garden Studio, MyList and Garden Workbench are registered trademarks of Horticopia, Inc.Other TrademarksMicrosoft and Windows are registered trademarks of Microsoft Corporation. Adobe Acrobat is a registered trademark of AdobeCorporation.CopyrightsAll software, pictures, data and accompanying material are copyrighted. This information is protected by copyright laws andinternational copyright treaties, as well as other intellectual property laws and treaties.Copyright law will not prevent you from making reasonable use of the information and pictures contained in the <strong>Education</strong><strong>Edition</strong>. HORTICOPIA users have frequently asked us what is permissible, so we are providing some examples of bothpermissible and illegal use for your guidance. These examples are not to be construed as any relinquishing of the copyrightprotection for this product.Examples of Permissible UseIt is important to note that you cannot charge a fee or otherwise cause the recipient of any materials generated withHORTICOPIA products to incur an obligation to purchase materials or services. In all cases, the final materials incorporatingpictures or data from HORTICOPIA must be generated exclusively by your computer. You may not copy, duplicate, reprint,print (except on the computer on which HORTICOPIA is installed), publish or otherwise use HORTICOPIA materials.Landscape proposals that include pictures from HORTICOPIA are a very common and popular use and is permitted.However, the HORTICOPIA copyright notice must not be obliterated.Information sheets generated one at a time and provided without charge are permitted. You may not charge for suchinformation sheets nor produce them in commercial quantities.No e-mail of pictures or other data is allowed. However, the Save as PDF feature on the Print Previews for Layouts, picturesand data allow you to create a PDF file which is suitable for emailing.Illegal UseYou may not sell any pictures or data or products containing pictures or data derived from HORTICOPIA.You may not use any pictures or data from HORTICOPIA in any brochure, plant tags, plant labels, newsletter, advertisement,catalog, website, or other commercial materials.You may not make copies in commercial quantities of any printed output or other derived output of copyrighted materialsfrom HORTICOPIA. <strong>Education</strong>al users are typically allowed to make up to 25 copies of a printed output.You may not display photographs or other information as a photography exhibit or any other fashion not incidental to yournormal use. You must not use the pictures and data in a manner where they directly produce income to you.All Digital Copies are ProhibitedIn no event, may any digital form of HORTICOPIA output be used except on the computer on which HORTICOPIA hasbeen installed. The End <strong>User</strong> Software License Agreement, found at the beginning of this <strong>User</strong> <strong>Guide</strong>, specifically prohibitssuch copying or duplication. You may, for example, copy and paste pictures for use in another application on your computer.You may not copy, reproduce or transmit such data or information. This prohibition includes but is not limited to copying toa floppy disk, copying to another system on any network, electronic mail, website or any other digital form of transmission.The sole exception is normal computer backup operations of that portion of the software installed on your system by theHORTICOPIA setup procedure.You may not duplicate, reprint, print (except on the computer on which HORTICOPIA is installed), publish or otherwiseuse HORTICOPIA materials.Copyrights and Trademarks 17