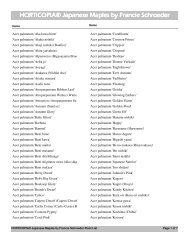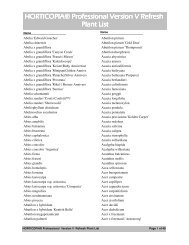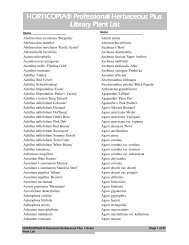HORTICOPIA® Professional Education Edition User Guide
HORTICOPIA® Professional Education Edition User Guide
HORTICOPIA® Professional Education Edition User Guide
You also want an ePaper? Increase the reach of your titles
YUMPU automatically turns print PDFs into web optimized ePapers that Google loves.
Suggestions: Add a frame around your picture usingDesign Control toolbar.the Line tool found on theWith the picture selected, click on the triangle and select the desired border line size.Use the Design Control toolbar tools to change the fill color for an itemto an item and even change the color of the shadow., add a shadowOther pictures may be added to your layout by minimizing the Layout windowand making another selection using the same steps mentioned above.Adding Text to a Layout1. You can also add text to your layout from other tabs on the Plant Information window, except the Scratch Pad andSpreadsheet. Using the same procedure as when adding pictures, with the information tab open, click on the Addto Layout button. Then drag a box as before to add the information to the layout.2. A text box can be added to your layout to include your own information, such as company name, customer name, etc.The Insert Text Box button is found on the Designer toolbar. You also can use the Insert Graphic buttonfound on the Designer toolbar to insert your own images or graphics. Additional pages can be added to your layout usingthe Insert Pages button found on the Pages toolbar. To move between the pages of your layout, click on the PreviousPage and Next Page buttons located on the Design Pages toolbar.Printing1. You’re now ready to print!2. From the File menu, select Print Layout.Quick Tour 4 — Creating an Advanced LayoutIn this tour, you will learn how to create a master page and a custom multiple page layout. Set your printer to portraitorientation with letter size paper. Your plant list should be in botanical name order. If not, click on the SwitchNames button to change the list from common to botanical names. Make sure there are no MyList ® items by selectingRemove all from MyList ® under the Selections menu. To clear all selections, right-click on the Clear button,then click on Clear all selections.Creating a Master Page1. Open a blank layout by clicking on the Window menu and select Layout Window. The layout window will appearalong with the Format toolbar and the Designer, Design Control and Design Page toolbars docked at the right ofthe screen.2. Click on the Master Page button on the Design Page toolbar or selectMaster Page from the Page menu. This will display an empty page withUntitled Layout Master Page in the Title bar area. Everything you add tothis page will appear as a background on all other pages in this layout.3. Click on the Oval button on the Designer toolbar and move thecursor near the top left of the page. Hold down the left mouse button, dragan ellipse and release the button.4. Click on the triangle of the Fill Color button and select Select Fill Color. Then select the yellow color and clickOK to fill the circle.5. Scroll towards the bottom of the master layout page and insert a text box using the Insert Text Box button on theDesigner toolbar.6. After clicking on the Insert Text Box button, position your mouse pointer in the layout page and click and drag a boxto the size that you wish your text box to be.7. In the text box, type the words: "This will appear on every page of this layout" then click outside the box for the textto appear. You can size this text box by clicking and dragging the handles that appear around the perimeter of the boxwhen it is selected. You can also change the color of the text box background by using theFill Color button.Quick Tours for the <strong>Education</strong> <strong>Edition</strong> 9