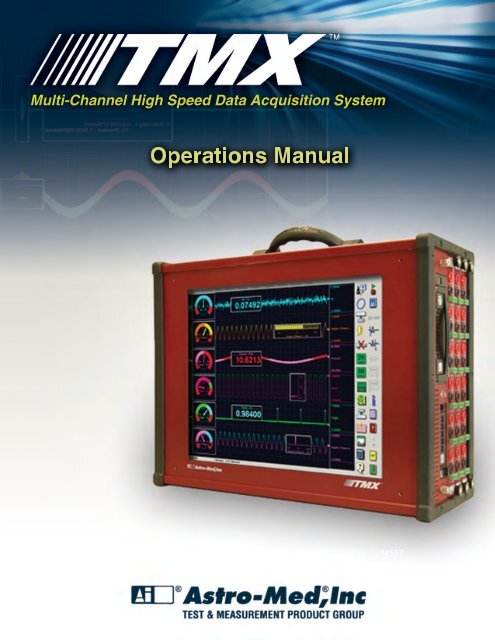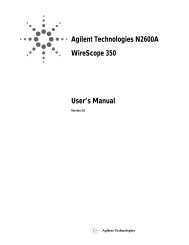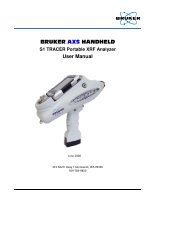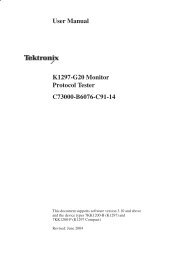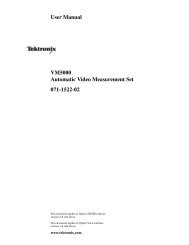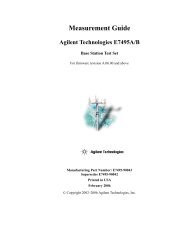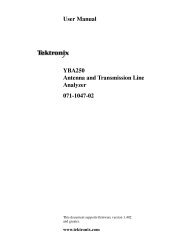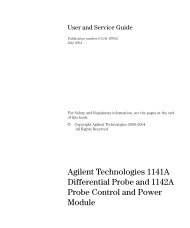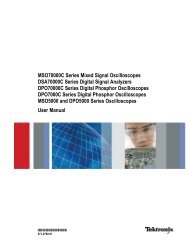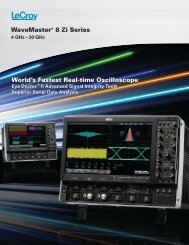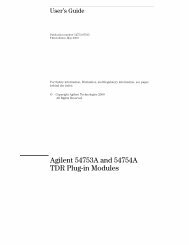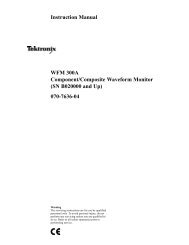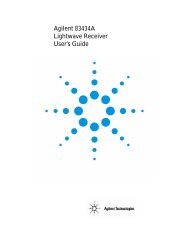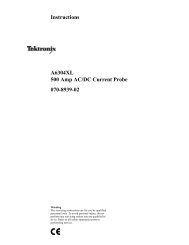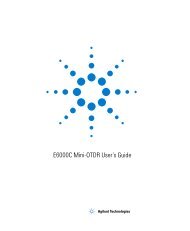Manual - TRS-RenTelco
Manual - TRS-RenTelco
Manual - TRS-RenTelco
You also want an ePaper? Increase the reach of your titles
YUMPU automatically turns print PDFs into web optimized ePapers that Google loves.
Multi-Channel High Speed Data Acquisition System<br />
Operations <strong>Manual</strong>
TMX<br />
Operations <strong>Manual</strong><br />
Part Number: 22834578-EN-E<br />
<strong>Manual</strong> Version 1.6<br />
2/2011<br />
Specifications are subject to change without notice<br />
________________________________________________<br />
Astro-Med, Inc.<br />
600 East Greenwich Avenue<br />
West Warwick, RI 02893<br />
401-828-4000<br />
________________________________________________<br />
Technical Support 877-867-9783<br />
techserv@astromed.com
Copyright © 2011 Astro-Med, Inc.<br />
This manual is copyrighted with all rights reserved. No part of this document may be<br />
reproduced, transmitted, transcribed, stored in a retrieval system, or translated into<br />
any language in any form by any means without prior written permission of<br />
Astro-Med, Inc.<br />
Trademarks<br />
TMX and AstroVIEW X are trademarks of Astro-Med, Inc.<br />
Microsoft and Microsoft Windows are trademarks of Microsoft Corporation.<br />
Adobe and Adobe Acrobat are trademarks of Adobe Systems Inc.<br />
Ethernet is a trademark of Xerox Corporation.<br />
FCC Compliance Statement<br />
This device has been tested and complies with Part 15 of the FCC Rules for a Class A<br />
digital device. Operation is subject to the following two conditions:<br />
(1) this device may not cause harmful interference; and (2) this device must accept any<br />
interference received, including interference that may cause undesired operation.<br />
These limits are designed to provide reasonable protection against harmful<br />
interference when the equipment is operated in a commercial environment. This<br />
equipment generates, uses, and can radiate radio frequency energy; if not installed and<br />
used in accordance with the operations manual it may cause harmful interference to<br />
radio communications. Operation of this equipment in a residential area is likely to<br />
cause harmful interference in which case the purchaser will be required to correct the<br />
interference at its own expense.<br />
Warning: Modifications to unit not expressly approved by the party responsible for<br />
compliance could void user authority to operate the equipment.<br />
Canadian Emissions Requirements<br />
This Class A digital apparatus complies with Canadian ICES-003.<br />
Cet appareil numérique de la classe A est conforme à la norme NMB-003 du Canada.
Symbols Displayed on this Product<br />
Attention, refer to manual.<br />
Off (system shutdown).<br />
On (system connection to mains).<br />
General Safety Information<br />
Please review the following safety precautions to prevent<br />
personal injury or equipment damage.<br />
• Service must be performed by qualified service personnel.<br />
• The disconnecting device for the TMX is the AC power inlet connector.<br />
Note that the power system will be energized even when the power<br />
switch is switched off. To ensure that the power system is de-energized,<br />
the power cord must be removed from the unit.<br />
• Use only the specified power cord and a proper outlet with protective<br />
earth ground connection.<br />
• Never exceed the specified mains or signal input voltages specified in<br />
Appendix A: Specifications.<br />
• This equipment is designed for indoor use only. Never operate it in wet<br />
conditions, explosive atmospheres, or environments outside of the<br />
temperature and humidity specifications listed in Appendix A:<br />
Specifications. Proper ventilation must be provided to keep this<br />
equipment within these specifications.<br />
• Do not use the equipment if it has visible or detectable damage. Do not<br />
use the equipment if it has been exposed to stresses beyond the limits<br />
indicated in Appendix A: Specifications.<br />
• Using this product in a manner inconsistent with what is described in this<br />
manual may impair protections provided.<br />
Limited Warranty<br />
Astro-Med, Inc. warrants all portions of this hardware equipment against defects in<br />
materials or workmanship for a period of one year from the date of original purchase.<br />
If you discover a defect, Astro-Med will, at its option, repair or replace this product at<br />
no additional charge except as set forth below.<br />
Repair parts and replacement parts will be furnished on an exchange basis and will be<br />
either reconditioned or new. All replaced parts become the property of Astro-Med.<br />
This warranty does not apply if the product has been damaged by accident, abuse,<br />
misuse, or misapplication or has been modified without the written permission of<br />
Astro-Med.
To obtain warranty services, contact Astro-Med at 401-828-4000. Astro-Med, Inc. is not<br />
responsible for your product if it is lost or damaged in transit. Astro-Med, Inc. makes<br />
no warranty either express or implied with respect to this product’s fitness for a<br />
particular purpose.<br />
Disclaimer of Warranty<br />
This software and the accompanying files are sold “as is” and without warranties as to<br />
performance or merchantability or any other warranties whether expressed or implied.<br />
No warranty of fitness for a particular purpose is offered.<br />
It is good practice to thoroughly test the software with non-critical data before relying<br />
on it. It is the customer’s responsibility to follow proper file backup procedures in the<br />
event of data loss. Astro-Med, Inc. is not responsible for any data loss experienced in<br />
operation of this software.<br />
Astro-Med, Inc. does not warranty that the functions contained in the software will<br />
meet your requirements or that the operation of the software will be uninterrupted or<br />
error-free. The user must assume the entire risk of using the program. Any liability of<br />
the seller will be limited exclusively to product replacement or refund of purchase<br />
price.<br />
Contact Astro-Med, Inc.<br />
To contact the Astro-Med, Inc. Test & Measurement Group, send us an<br />
e-mail at mtgroup@astromed.com or call 401-828-4000.
Product Identification<br />
The software provided with your equipment is the most current available. Record the<br />
model number, serial number, and software version installed on your equipment<br />
using the following spaces. Any upgrades to resident software should also be noted as<br />
they are installed.<br />
If for any reason you need to contact Astro-Med, Inc. regarding your purchase, you<br />
will be asked to refer to this information.<br />
Model Number:<br />
Serial Number:<br />
Original Software Version:<br />
Upgraded Software Version:<br />
Date Installed:<br />
Upgraded Software Version:<br />
Date Installed:<br />
Upgraded Software Version:<br />
Date Installed:
Declaration of Conformity<br />
Declaration de Conformité<br />
Ubereinstimmungserklärung<br />
Dichiarazione di Conformità<br />
ID DoC-22834578<br />
Manufacturer’s name and address<br />
Nom et adresse du fabricant<br />
Hersteller<br />
Nome del costruttore<br />
Model No.<br />
Modele No.<br />
Model Nr.<br />
Modello No.<br />
Standards to which conformity is declared<br />
Standards auquel la conformité appartient<br />
Normen für welche Übereinstimmung erklärt wird<br />
Norme per le quali si dichiara la conformità<br />
Application of Council Directives<br />
Application des Decisions du Conseil<br />
Anwendbar fur die Richtlinien<br />
Applicazione delle Direttive del Comitato<br />
Astro-Med, Inc.<br />
600 East Greenwich Avenue<br />
West Warwick, RI 02893 USA<br />
TMX<br />
TMX-E<br />
Safety: EN 61010-1, 2nd Edition (2001)<br />
EMC: EN 61326:2006 Class A<br />
2004/108/EC<br />
2006/95/EC<br />
I, the undersigned, hereby declare that the equipment specified above conforms to the above Directive<br />
and Standard.<br />
Je, Soussigné, déclare que l’équipment spécifié ci-dessus est en conformité avec la directive et le<br />
standard ci-dessus.<br />
Ich, der unterzeichnende erkläre hiermit, daß das oben beschriebene Gerät den vorgenannten<br />
Richtlinien und Normen entspricht.<br />
Il sottoscritto dichiara che l’apparecchio sopra specificato è conforme alle Direttive e Norme sopra<br />
specificate.<br />
Steven Holbrook<br />
Quality Assurance Manager<br />
Astro-Med, Inc. Date of issue: 10/04/2010<br />
Place of issue: West Warwick, RI<br />
European Contact: Your local Astro-Med, Inc. Sales and Service Office.<br />
FRANCE - Astro-Med SNC, Parc d'Activities de Pissaloup, 1, rue Edouard Branly, 78190 Trappes (Tel.<br />
331-3482-0900 Fax: 331-3482-0571 Email:AstroMedFrance@astromed.com)<br />
GERMANY - Astro-Med GmbH, Senefelderstrasse 1/T6, D-63110 Rodgau (Tel. +49(0)6106-28368-0 Fax:<br />
49-6106-771121 Email: AstroMedDeutschland@astromed.com)<br />
UNITED KINGDOM - Astro-Med, Inc., Astro-Med House, 11 Whittle Parkway, Slough, SL1 6DQ. (Tel.<br />
44-1628-668836 Fax: 44-1628-664994 Email: AstroMedUK@astromed.com)
Contents<br />
Chapter: 1 Getting started . . . . . . . . . . . . . . . . . . . . . . . 1<br />
Introduction . . . . . . . . . . . . . . . . . . . . . . . . . . . . . . . . . . . . . . . . . . . . 1<br />
Modes of operation . . . . . . . . . . . . . . . . . . . . . . . . . . . . . . . . . . . . . . . . 1<br />
Data capture introduction . . . . . . . . . . . . . . . . . . . . . . . . . . . . . . . . . . . . 3<br />
User interface introduction . . . . . . . . . . . . . . . . . . . . . . . . . . . . . . . . . . . . 3<br />
Help features . . . . . . . . . . . . . . . . . . . . . . . . . . . . . . . . . . . . . . . . . . . . 4<br />
Using context help . . . . . . . . . . . . . . . . . . . . . . . . . . . . . . . . . . . . 4<br />
Using icon help . . . . . . . . . . . . . . . . . . . . . . . . . . . . . . . . . . . . . 5<br />
Viewing the operations manual PDF . . . . . . . . . . . . . . . . . . . . . . . . . 5<br />
Technical support . . . . . . . . . . . . . . . . . . . . . . . . . . . . . . . . . . . . . . . . . 5<br />
Viewing the software version number . . . . . . . . . . . . . . . . . . . . . . . . 6<br />
Chapter: 2 Hardware overview . . . . . . . . . . . . . . . . . . . . . 7<br />
Hardware diagrams . . . . . . . . . . . . . . . . . . . . . . . . . . . . . . . . . . . . . . . . 7<br />
Front view . . . . . . . . . . . . . . . . . . . . . . . . . . . . . . . . . . . . . . . . 7<br />
Left side view . . . . . . . . . . . . . . . . . . . . . . . . . . . . . . . . . . . . . . 8<br />
Right side view . . . . . . . . . . . . . . . . . . . . . . . . . . . . . . . . . . . . . 10<br />
Drive module removal and installation . . . . . . . . . . . . . . . . . . . . . . . . . . . . 11<br />
Removing drive modules . . . . . . . . . . . . . . . . . . . . . . . . . . . . . . . 11<br />
Installing drive modules . . . . . . . . . . . . . . . . . . . . . . . . . . . . . . . 11<br />
Utility / DIO port pin configuration . . . . . . . . . . . . . . . . . . . . . . . . . . . . . . 12<br />
Uncommitted current input buffers (High voltage logic buffer) . . . . . . . . . 16<br />
Using the stand . . . . . . . . . . . . . . . . . . . . . . . . . . . . . . . . . . . . . . . . . 17<br />
Using the display cover . . . . . . . . . . . . . . . . . . . . . . . . . . . . . . . . . . . . . 18<br />
TMX-R Rack mount model . . . . . . . . . . . . . . . . . . . . . . . . . . . . . . . . . . . 19<br />
TMX-R Front view . . . . . . . . . . . . . . . . . . . . . . . . . . . . . . . . . . . 20<br />
TMX-R Back view . . . . . . . . . . . . . . . . . . . . . . . . . . . . . . . . . . . 21<br />
Using the hard transport case . . . . . . . . . . . . . . . . . . . . . . . . . . . . . . . . . 22<br />
Chapter: 3 Input modules . . . . . . . . . . . . . . . . . . . . . . . 23<br />
Input module locations . . . . . . . . . . . . . . . . . . . . . . . . . . . . . . . . . . . . . 23<br />
Input module installation and removal . . . . . . . . . . . . . . . . . . . . . . . . . . . . 23<br />
Installing input modules . . . . . . . . . . . . . . . . . . . . . . . . . . . . . . . 24<br />
Removing input modules . . . . . . . . . . . . . . . . . . . . . . . . . . . . . . . 24<br />
UNIV-6 - Universal voltage module with DC bridge . . . . . . . . . . . . . . . . . . . . 25<br />
UNIV-6 Single ended inputs . . . . . . . . . . . . . . . . . . . . . . . . . . . . . 25<br />
UNIV-6 Differential / DC bridge inputs . . . . . . . . . . . . . . . . . . . . . . . 26<br />
UNIV-6 DC bridge wiring diagrams . . . . . . . . . . . . . . . . . . . . . . . . 26<br />
NIDV-16 - Non-isolated differential voltage module . . . . . . . . . . . . . . . . . . . . 27<br />
NIDV-16 Differential inputs . . . . . . . . . . . . . . . . . . . . . . . . . . . . . 28<br />
IHVM-6 - Isolated high voltage differential input module . . . . . . . . . . . . . . . . . 29<br />
IHVM-6 Differential inputs . . . . . . . . . . . . . . . . . . . . . . . . . . . . . . 29<br />
ITCU-12 Universal thermocouple amplifier . . . . . . . . . . . . . . . . . . . . . . . . . 30<br />
ITCU-12 Temperature ranges . . . . . . . . . . . . . . . . . . . . . . . . . . . . 30<br />
Thermocouple application notes . . . . . . . . . . . . . . . . . . . . . . . . . . . 31<br />
Thermocouple composition . . . . . . . . . . . . . . . . . . . . . . . . . . . . . 31<br />
Thermocouple wire coloring standards . . . . . . . . . . . . . . . . . . . . . . . 32<br />
TMX Operations <strong>Manual</strong> i
Contents<br />
Chapter: 4 Optional hardware . . . . . . . . . . . . . . . . . . . . . 33<br />
Installing a mouse and keyboard . . . . . . . . . . . . . . . . . . . . . . . . . . . . . . . 33<br />
USB memory devices . . . . . . . . . . . . . . . . . . . . . . . . . . . . . . . . . . . . . . 33<br />
Installing the USB external hard drive (EHD-USB) . . . . . . . . . . . . . . . . 33<br />
Installing the USB flash memory drive . . . . . . . . . . . . . . . . . . . . . . . 33<br />
External monitor . . . . . . . . . . . . . . . . . . . . . . . . . . . . . . . . . . . . . . . . . 34<br />
Installing an external monitor using the touch-screen . . . . . . . . . . . . . . . 34<br />
Installing an external monitor using a mouse . . . . . . . . . . . . . . . . . . . 35<br />
Installing Windows-based printers . . . . . . . . . . . . . . . . . . . . . . . . . . . . . . 36<br />
TMX-E . . . . . . . . . . . . . . . . . . . . . . . . . . . . . . . . . . . . . . . . . . . . . . 38<br />
TMX-E input module locations . . . . . . . . . . . . . . . . . . . . . . . . . . . . 38<br />
Installing the TMX-E . . . . . . . . . . . . . . . . . . . . . . . . . . . . . . . . . 39<br />
Real-Chart NP printer . . . . . . . . . . . . . . . . . . . . . . . . . . . . . . . . . . . . . . 39<br />
Connecting the TMX and Real-Chart NP . . . . . . . . . . . . . . . . . . . . . . 40<br />
Printing with the Real-Chart NP . . . . . . . . . . . . . . . . . . . . . . . . . . . 40<br />
TMX-IRIG/GPS . . . . . . . . . . . . . . . . . . . . . . . . . . . . . . . . . . . . . . . . . 42<br />
Connecting a time source with the TMX-IRIG/GPS option . . . . . . . . . . . . 44<br />
Selecting and calibrating the TMX-IRIG/GPS time code . . . . . . . . . . . . . 44<br />
Working with the TMX-IRIG/GPS time code . . . . . . . . . . . . . . . . . . . . 46<br />
AstroDock TMX . . . . . . . . . . . . . . . . . . . . . . . . . . . . . . . . . . . . . . . . . 47<br />
Chapter: 5 Menus and icons . . . . . . . . . . . . . . . . . . . . . 49<br />
Menu bar . . . . . . . . . . . . . . . . . . . . . . . . . . . . . . . . . . . . . . . . . . . . . 49<br />
Locking the menu bar . . . . . . . . . . . . . . . . . . . . . . . . . . . . . . . . . 49<br />
Common system icons . . . . . . . . . . . . . . . . . . . . . . . . . . . . . . . . . . . . . 49<br />
Control panel . . . . . . . . . . . . . . . . . . . . . . . . . . . . . . . . . . . . . . . . . . 50<br />
Customizing the control panel . . . . . . . . . . . . . . . . . . . . . . . . . . . . 51<br />
Control panel setup files . . . . . . . . . . . . . . . . . . . . . . . . . . . . . . . . . . . . 52<br />
Saving control panel setup files . . . . . . . . . . . . . . . . . . . . . . . . . . . 52<br />
Loading control panel setup files . . . . . . . . . . . . . . . . . . . . . . . . . . 53<br />
Loading control panel setup files with the control panel . . . . . . . . . . . . . 53<br />
Chapter: 6 Channel setup . . . . . . . . . . . . . . . . . . . . . . . 55<br />
Channel setup concepts . . . . . . . . . . . . . . . . . . . . . . . . . . . . . . . . . . . . . 55<br />
Signal inputs . . . . . . . . . . . . . . . . . . . . . . . . . . . . . . . . . . . . . . . . . . . 58<br />
Channel Settings window overview . . . . . . . . . . . . . . . . . . . . . . . . . . . . . 58<br />
Setting up amplifier inputs . . . . . . . . . . . . . . . . . . . . . . . . . . . . . . . . . . . 60<br />
Setting up amplifier input filters . . . . . . . . . . . . . . . . . . . . . . . . . . . 62<br />
Setting up a frequency counter . . . . . . . . . . . . . . . . . . . . . . . . . . . . 65<br />
Automatically balancing bridge inputs . . . . . . . . . . . . . . . . . . . . . . . 67<br />
Setting up base channels . . . . . . . . . . . . . . . . . . . . . . . . . . . . . . . . . . . . 69<br />
Derived channels . . . . . . . . . . . . . . . . . . . . . . . . . . . . . . . . . . . . . . . . 70<br />
Derived channel syntax . . . . . . . . . . . . . . . . . . . . . . . . . . . . . . . . 71<br />
Derived channel examples . . . . . . . . . . . . . . . . . . . . . . . . . . . . . . 71<br />
Setting up derived channels . . . . . . . . . . . . . . . . . . . . . . . . . . . . . 72<br />
Engineering units . . . . . . . . . . . . . . . . . . . . . . . . . . . . . . . . . . . . . . . . 74<br />
Setting up engineering units . . . . . . . . . . . . . . . . . . . . . . . . . . . . . 75<br />
Setting up engineering units based on DC levels . . . . . . . . . . . . . . . . . 76<br />
Setting up event inputs . . . . . . . . . . . . . . . . . . . . . . . . . . . . . . . . . . . . . 77<br />
Signal setup files . . . . . . . . . . . . . . . . . . . . . . . . . . . . . . . . . . . . . . . . . 78<br />
Saving signal setup files . . . . . . . . . . . . . . . . . . . . . . . . . . . . . . . . 78<br />
Loading signal setup files . . . . . . . . . . . . . . . . . . . . . . . . . . . . . . . 79<br />
ii TMX Operations <strong>Manual</strong>
Contents<br />
Loading signal setup files with the control panel . . . . . . . . . . . . . . . . . 79<br />
Chapter: 7 Display setup . . . . . . . . . . . . . . . . . . . . . . . 81<br />
Display Wizard . . . . . . . . . . . . . . . . . . . . . . . . . . . . . . . . . . . . . . . . . 81<br />
Using the Display Wizard . . . . . . . . . . . . . . . . . . . . . . . . . . . . . . 81<br />
Grids . . . . . . . . . . . . . . . . . . . . . . . . . . . . . . . . . . . . . . . . . . . . . . . 82<br />
Adding grids . . . . . . . . . . . . . . . . . . . . . . . . . . . . . . . . . . . . . . 82<br />
Editing grids . . . . . . . . . . . . . . . . . . . . . . . . . . . . . . . . . . . . . . 83<br />
Moving grids . . . . . . . . . . . . . . . . . . . . . . . . . . . . . . . . . . . . . . 83<br />
Resizing grids . . . . . . . . . . . . . . . . . . . . . . . . . . . . . . . . . . . . . 84<br />
Removing grids . . . . . . . . . . . . . . . . . . . . . . . . . . . . . . . . . . . . 84<br />
Selecting a color for all grids . . . . . . . . . . . . . . . . . . . . . . . . . . . . . 84<br />
Selecting a background color . . . . . . . . . . . . . . . . . . . . . . . . . . . . . 85<br />
Events . . . . . . . . . . . . . . . . . . . . . . . . . . . . . . . . . . . . . . . . . . . . . . . 85<br />
Event styles . . . . . . . . . . . . . . . . . . . . . . . . . . . . . . . . . . . . . . . 85<br />
Adding events . . . . . . . . . . . . . . . . . . . . . . . . . . . . . . . . . . . . . 85<br />
Editing events . . . . . . . . . . . . . . . . . . . . . . . . . . . . . . . . . . . . . 86<br />
Moving events . . . . . . . . . . . . . . . . . . . . . . . . . . . . . . . . . . . . . 86<br />
Removing events . . . . . . . . . . . . . . . . . . . . . . . . . . . . . . . . . . . . 87<br />
Showing and hiding pens, channel limits, and the control panel . . . . . . . . . . . . . 87<br />
View setup files . . . . . . . . . . . . . . . . . . . . . . . . . . . . . . . . . . . . . . . . . 88<br />
Saving view setup files . . . . . . . . . . . . . . . . . . . . . . . . . . . . . . . . 88<br />
Loading view setup files . . . . . . . . . . . . . . . . . . . . . . . . . . . . . . . 89<br />
Loading view setup files with the control panel . . . . . . . . . . . . . . . . . . 89<br />
Chapter: 8 Realtime mode . . . . . . . . . . . . . . . . . . . . . . 91<br />
Realtime mode introduction . . . . . . . . . . . . . . . . . . . . . . . . . . . . . . . . . . 91<br />
Accessing Realtime mode . . . . . . . . . . . . . . . . . . . . . . . . . . . . . . . 91<br />
Freezing and running the monitor . . . . . . . . . . . . . . . . . . . . . . . . . . 91<br />
Realtime mode default control panel . . . . . . . . . . . . . . . . . . . . . . . . 91<br />
Setting up Realtime mode . . . . . . . . . . . . . . . . . . . . . . . . . . . . . . . . . . . 93<br />
Realtime mode view options . . . . . . . . . . . . . . . . . . . . . . . . . . . . . . . . . . 93<br />
Printing signal IDs . . . . . . . . . . . . . . . . . . . . . . . . . . . . . . . . . . . 93<br />
Printing a full-page mark . . . . . . . . . . . . . . . . . . . . . . . . . . . . . . . 94<br />
Viewing real-time video . . . . . . . . . . . . . . . . . . . . . . . . . . . . . . . 94<br />
Global setup files . . . . . . . . . . . . . . . . . . . . . . . . . . . . . . . . . . . . . . . . 94<br />
Saving global setup files . . . . . . . . . . . . . . . . . . . . . . . . . . . . . . . 95<br />
Loading global setup files . . . . . . . . . . . . . . . . . . . . . . . . . . . . . . . 95<br />
Loading global setup files with the control panel . . . . . . . . . . . . . . . . . 96<br />
Chapter: 9 Data capture . . . . . . . . . . . . . . . . . . . . . . . . 97<br />
Data capture overview . . . . . . . . . . . . . . . . . . . . . . . . . . . . . . . . . . . . . 97<br />
Data capture concepts . . . . . . . . . . . . . . . . . . . . . . . . . . . . . . . . . 97<br />
Data capture process . . . . . . . . . . . . . . . . . . . . . . . . . . . . . . . . . 98<br />
Data capture setup . . . . . . . . . . . . . . . . . . . . . . . . . . . . . . . . . . . . . . . 99<br />
Setting up a data capture . . . . . . . . . . . . . . . . . . . . . . . . . . . . . . .100<br />
Setting up the IRIG time code using the TMX-TTLIRB option . . . . . . . . . .102<br />
Setting up a video capture . . . . . . . . . . . . . . . . . . . . . . . . . . . . . .103<br />
Triggers and aborts . . . . . . . . . . . . . . . . . . . . . . . . . . . . . . . . . . . . . . .104<br />
Enabling and disabling triggers and aborts . . . . . . . . . . . . . . . . . . . . .105<br />
Trigger Settings window overview . . . . . . . . . . . . . . . . . . . . . . . . .107<br />
AND/OR triggers/aborts . . . . . . . . . . . . . . . . . . . . . . . . . . . . . . . . . . . .108<br />
TMX Operations <strong>Manual</strong> iii
Contents<br />
Setting up a Window trigger/abort . . . . . . . . . . . . . . . . . . . . . . . . .108<br />
Setting up an Edge trigger/abort . . . . . . . . . . . . . . . . . . . . . . . . . . .109<br />
About Slew triggers/aborts . . . . . . . . . . . . . . . . . . . . . . . . . . . . . .111<br />
Setting up a Slew trigger/abort . . . . . . . . . . . . . . . . . . . . . . . . . . . .112<br />
Event triggers/aborts . . . . . . . . . . . . . . . . . . . . . . . . . . . . . . . . . . . . . .113<br />
Setting up an Event trigger/abort . . . . . . . . . . . . . . . . . . . . . . . . . .113<br />
Periodic and time triggers . . . . . . . . . . . . . . . . . . . . . . . . . . . . . . . . . . .115<br />
Setting up a Periodic trigger . . . . . . . . . . . . . . . . . . . . . . . . . . . . .116<br />
Setting up a Time trigger . . . . . . . . . . . . . . . . . . . . . . . . . . . . . . .116<br />
Performing a data capture . . . . . . . . . . . . . . . . . . . . . . . . . . . . . . . . . . .117<br />
Adding notes to data captures . . . . . . . . . . . . . . . . . . . . . . . . . . . .118<br />
Recording audio in data captures . . . . . . . . . . . . . . . . . . . . . . . . . .119<br />
Capture setup files . . . . . . . . . . . . . . . . . . . . . . . . . . . . . . . . . . . . . . .119<br />
Saving capture setup files . . . . . . . . . . . . . . . . . . . . . . . . . . . . . . .120<br />
Loading capture setup files . . . . . . . . . . . . . . . . . . . . . . . . . . . . . .120<br />
Loading capture setup files with the control panel . . . . . . . . . . . . . . . .121<br />
Trigger setup files . . . . . . . . . . . . . . . . . . . . . . . . . . . . . . . . . . . . . . . .121<br />
Saving trigger setup files . . . . . . . . . . . . . . . . . . . . . . . . . . . . . . .122<br />
Loading trigger setup files . . . . . . . . . . . . . . . . . . . . . . . . . . . . . .123<br />
Loading trigger setup files with the control panel . . . . . . . . . . . . . . . . .123<br />
Formatting the data capture drive . . . . . . . . . . . . . . . . . . . . . . . . . . . . . . .124<br />
Chapter: 10 Scope mode . . . . . . . . . . . . . . . . . . . . . . . . 127<br />
Scope mode introduction . . . . . . . . . . . . . . . . . . . . . . . . . . . . . . . . . . . .127<br />
Accessing Scope mode . . . . . . . . . . . . . . . . . . . . . . . . . . . . . . . .127<br />
Using the track view . . . . . . . . . . . . . . . . . . . . . . . . . . . . . . . . . .127<br />
Displaying the trigger line . . . . . . . . . . . . . . . . . . . . . . . . . . . . . .128<br />
Displaying channel IDs . . . . . . . . . . . . . . . . . . . . . . . . . . . . . . . .129<br />
Scope mode default control panel . . . . . . . . . . . . . . . . . . . . . . . . . .129<br />
Scope captures . . . . . . . . . . . . . . . . . . . . . . . . . . . . . . . . . . . . . . . . . .130<br />
Setting up a scope capture . . . . . . . . . . . . . . . . . . . . . . . . . . . . . .130<br />
Performing a scope capture . . . . . . . . . . . . . . . . . . . . . . . . . . . . . .132<br />
Embedded scope captures . . . . . . . . . . . . . . . . . . . . . . . . . . . . . . . . . . .133<br />
Setting up embedded scope captures . . . . . . . . . . . . . . . . . . . . . . . .134<br />
Archiving scope captures . . . . . . . . . . . . . . . . . . . . . . . . . . . . . . . . . . . .136<br />
Archiving as data capture records in Scope mode . . . . . . . . . . . . . . . . .137<br />
Chapter: 11 Review mode . . . . . . . . . . . . . . . . . . . . . . . 139<br />
Review mode introduction . . . . . . . . . . . . . . . . . . . . . . . . . . . . . . . . . . .139<br />
Accessing Review mode . . . . . . . . . . . . . . . . . . . . . . . . . . . . . . .139<br />
LookBack review . . . . . . . . . . . . . . . . . . . . . . . . . . . . . . . . . . . .141<br />
Loading a new file . . . . . . . . . . . . . . . . . . . . . . . . . . . . . . . . . . .141<br />
Loading the next/previous file . . . . . . . . . . . . . . . . . . . . . . . . . . . .142<br />
Viewing file information . . . . . . . . . . . . . . . . . . . . . . . . . . . . . . .142<br />
Deleting files . . . . . . . . . . . . . . . . . . . . . . . . . . . . . . . . . . . . . .143<br />
Review mode default control panel . . . . . . . . . . . . . . . . . . . . . . . . .144<br />
File scrolling and navigation . . . . . . . . . . . . . . . . . . . . . . . . . . . . . . . . . .144<br />
Using the track view . . . . . . . . . . . . . . . . . . . . . . . . . . . . . . . . . .145<br />
File navigation control panel icons . . . . . . . . . . . . . . . . . . . . . . . . .145<br />
File navigation menu options . . . . . . . . . . . . . . . . . . . . . . . . . . . .145<br />
Using advanced search . . . . . . . . . . . . . . . . . . . . . . . . . . . . . . . .146<br />
File compression . . . . . . . . . . . . . . . . . . . . . . . . . . . . . . . . . . . . . . . . .147<br />
Showing all of the file . . . . . . . . . . . . . . . . . . . . . . . . . . . . . . . . .147<br />
iv TMX Operations <strong>Manual</strong>
Contents<br />
Setting a compression . . . . . . . . . . . . . . . . . . . . . . . . . . . . . . . . .147<br />
Setting an expansion . . . . . . . . . . . . . . . . . . . . . . . . . . . . . . . . . .148<br />
Review mode view options . . . . . . . . . . . . . . . . . . . . . . . . . . . . . . . . . .148<br />
Selecting a status text format . . . . . . . . . . . . . . . . . . . . . . . . . . . . .148<br />
Displaying the trigger line . . . . . . . . . . . . . . . . . . . . . . . . . . . . . .149<br />
Displaying channel IDs . . . . . . . . . . . . . . . . . . . . . . . . . . . . . . . .149<br />
Viewing and editing notes . . . . . . . . . . . . . . . . . . . . . . . . . . . . . .149<br />
Adding notes . . . . . . . . . . . . . . . . . . . . . . . . . . . . . . . . . . . . . .150<br />
Playing audio . . . . . . . . . . . . . . . . . . . . . . . . . . . . . . . . . . . . . .150<br />
Viewing embedded scope captures . . . . . . . . . . . . . . . . . . . . . . . . .152<br />
Viewing video during review . . . . . . . . . . . . . . . . . . . . . . . . . . . .153<br />
Saving the Review mode view as default . . . . . . . . . . . . . . . . . . . . . .153<br />
Review mode channel setup . . . . . . . . . . . . . . . . . . . . . . . . . . . . . . . . . .154<br />
Review Channel Settings window overview . . . . . . . . . . . . . . . . . . . .154<br />
Setting up Review mode filters . . . . . . . . . . . . . . . . . . . . . . . . . . . .155<br />
Review mode derived channels . . . . . . . . . . . . . . . . . . . . . . . . . . .157<br />
Saving the Review mode channels as default . . . . . . . . . . . . . . . . . . .158<br />
Archiving files in Review mode . . . . . . . . . . . . . . . . . . . . . . . . . . . . . . . .158<br />
Archiving as data capture records in Review mode . . . . . . . . . . . . . . . .158<br />
Chapter: 12 Analysis tools . . . . . . . . . . . . . . . . . . . . . . . 161<br />
Cursors . . . . . . . . . . . . . . . . . . . . . . . . . . . . . . . . . . . . . . . . . . . . . .161<br />
Measuring channels with cursors . . . . . . . . . . . . . . . . . . . . . . . . . .161<br />
Channel meters . . . . . . . . . . . . . . . . . . . . . . . . . . . . . . . . . . . . . . . . .164<br />
Channel meter types . . . . . . . . . . . . . . . . . . . . . . . . . . . . . . . . . .164<br />
Adding channel meters . . . . . . . . . . . . . . . . . . . . . . . . . . . . . . . .165<br />
Editing channel meters . . . . . . . . . . . . . . . . . . . . . . . . . . . . . . . .166<br />
Moving channel meters . . . . . . . . . . . . . . . . . . . . . . . . . . . . . . . .166<br />
Resizing channel meters . . . . . . . . . . . . . . . . . . . . . . . . . . . . . . .166<br />
Removing channel meters . . . . . . . . . . . . . . . . . . . . . . . . . . . . . .166<br />
XYY plots . . . . . . . . . . . . . . . . . . . . . . . . . . . . . . . . . . . . . . . . . . . . .167<br />
Adding XYY plots . . . . . . . . . . . . . . . . . . . . . . . . . . . . . . . . . . .167<br />
Editing XYY plots . . . . . . . . . . . . . . . . . . . . . . . . . . . . . . . . . . .168<br />
Moving XYY plots . . . . . . . . . . . . . . . . . . . . . . . . . . . . . . . . . . .168<br />
Resizing XYY plots . . . . . . . . . . . . . . . . . . . . . . . . . . . . . . . . . .168<br />
Using XYY plot cursors . . . . . . . . . . . . . . . . . . . . . . . . . . . . . . . .169<br />
Removing XYY plots . . . . . . . . . . . . . . . . . . . . . . . . . . . . . . . . .169<br />
XYY plot templates . . . . . . . . . . . . . . . . . . . . . . . . . . . . . . . . . . . . . . .170<br />
Creating XYY plot templates . . . . . . . . . . . . . . . . . . . . . . . . . . . . .170<br />
Loading XYY plot templates . . . . . . . . . . . . . . . . . . . . . . . . . . . . .172<br />
Adjusting XYY plot templates . . . . . . . . . . . . . . . . . . . . . . . . . . . .172<br />
Fourier Transform window . . . . . . . . . . . . . . . . . . . . . . . . . . . . . . . . . .173<br />
Adding Fourier Transform windows . . . . . . . . . . . . . . . . . . . . . . . .173<br />
Editing Fourier Transform windows . . . . . . . . . . . . . . . . . . . . . . . .174<br />
Moving Fourier Transform windows . . . . . . . . . . . . . . . . . . . . . . . .174<br />
Resizing Fourier Transform windows . . . . . . . . . . . . . . . . . . . . . . . .174<br />
Using Fourier Transform window cursors . . . . . . . . . . . . . . . . . . . . .174<br />
Removing Fourier Transform windows . . . . . . . . . . . . . . . . . . . . . . .175<br />
Zoom window . . . . . . . . . . . . . . . . . . . . . . . . . . . . . . . . . . . . . . . . . .175<br />
Adding Zoom windows . . . . . . . . . . . . . . . . . . . . . . . . . . . . . . .175<br />
Chapter: 13 Networking and communications . . . . . . . . . . . . . 177<br />
IP information . . . . . . . . . . . . . . . . . . . . . . . . . . . . . . . . . . . . . . . . . .177<br />
TMX Operations <strong>Manual</strong> v
Contents<br />
Modifying IP information . . . . . . . . . . . . . . . . . . . . . . . . . . . . . . .177<br />
Copying files from the system drive to a USB or network drive . . . . . . . . . . . . . .178<br />
File transfer protocol (FTP) . . . . . . . . . . . . . . . . . . . . . . . . . . . . . . . . . . .179<br />
Using FTP applications . . . . . . . . . . . . . . . . . . . . . . . . . . . . . . . .180<br />
TMX folders and files . . . . . . . . . . . . . . . . . . . . . . . . . . . . . . . . .180<br />
Chapter: 14 Utilities and service options . . . . . . . . . . . . . . . 183<br />
Utilities screen . . . . . . . . . . . . . . . . . . . . . . . . . . . . . . . . . . . . . . . . . .183<br />
Restoring default settings . . . . . . . . . . . . . . . . . . . . . . . . . . . . . . . . . . .183<br />
Showing and hiding the cursor . . . . . . . . . . . . . . . . . . . . . . . . . . . . . . . .184<br />
Selecting a language . . . . . . . . . . . . . . . . . . . . . . . . . . . . . . . . . . . . . . .184<br />
General utilities . . . . . . . . . . . . . . . . . . . . . . . . . . . . . . . . . . . . . . . . .185<br />
Calibrating the touch screen . . . . . . . . . . . . . . . . . . . . . . . . . . . . .185<br />
Upgrading the system software . . . . . . . . . . . . . . . . . . . . . . . . . . .186<br />
Calibrating channels . . . . . . . . . . . . . . . . . . . . . . . . . . . . . . . . . . . . . .186<br />
Viewing factory calibration data . . . . . . . . . . . . . . . . . . . . . . . . . . .188<br />
Application utilities . . . . . . . . . . . . . . . . . . . . . . . . . . . . . . . . . . . . . . .188<br />
Using the Launch utility . . . . . . . . . . . . . . . . . . . . . . . . . . . . . . .189<br />
Using the Operating System utility . . . . . . . . . . . . . . . . . . . . . . . . .190<br />
Setting the system time . . . . . . . . . . . . . . . . . . . . . . . . . . . . . . . . . . . . .190<br />
Changing passwords . . . . . . . . . . . . . . . . . . . . . . . . . . . . . . . . . . . . . .190<br />
Changing the system password . . . . . . . . . . . . . . . . . . . . . . . . . . .191<br />
Changing the calibration password . . . . . . . . . . . . . . . . . . . . . . . . .191<br />
Viewing and modifying utility / DIO port settings . . . . . . . . . . . . . . . . . . . . .191<br />
Using the calculator . . . . . . . . . . . . . . . . . . . . . . . . . . . . . . . . . . . . . . .192<br />
Selecting a video standard . . . . . . . . . . . . . . . . . . . . . . . . . . . . . . . . . . .192<br />
Chapter: 15 TMX offline software . . . . . . . . . . . . . . . . . . . 195<br />
TMX offline overview . . . . . . . . . . . . . . . . . . . . . . . . . . . . . . . . . . . . . .195<br />
TMX offline installation . . . . . . . . . . . . . . . . . . . . . . . . . . . . . . . . . . . . .195<br />
File transfer . . . . . . . . . . . . . . . . . . . . . . . . . . . . . . . . . . . . . . . . . . .195<br />
Selecting offline input modules . . . . . . . . . . . . . . . . . . . . . . . . . . . . . . . .196<br />
Appendix: A Specifications . . . . . . . . . . . . . . . . . . . . . . . 197<br />
Color display . . . . . . . . . . . . . . . . . . . . . . . . . . . . . . . . . . . . . . . . . . .197<br />
Signal modules . . . . . . . . . . . . . . . . . . . . . . . . . . . . . . . . . . . . . . . . .197<br />
Utility / DIO port . . . . . . . . . . . . . . . . . . . . . . . . . . . . . . . . . . . . . . . .197<br />
UNIV-6 module . . . . . . . . . . . . . . . . . . . . . . . . . . . . . . . . . . . . . . . . .197<br />
NIDV-16 module . . . . . . . . . . . . . . . . . . . . . . . . . . . . . . . . . . . . . . . .200<br />
IHVM-6 module . . . . . . . . . . . . . . . . . . . . . . . . . . . . . . . . . . . . . . . . .202<br />
ITCU-12 . . . . . . . . . . . . . . . . . . . . . . . . . . . . . . . . . . . . . . . . . . . . . .204<br />
Data acquisition . . . . . . . . . . . . . . . . . . . . . . . . . . . . . . . . . . . . . . . . .205<br />
Power . . . . . . . . . . . . . . . . . . . . . . . . . . . . . . . . . . . . . . . . . . . . . . .206<br />
Optional DC power . . . . . . . . . . . . . . . . . . . . . . . . . . . . . . . . . . . . . . .206<br />
Physical . . . . . . . . . . . . . . . . . . . . . . . . . . . . . . . . . . . . . . . . . . . . . .206<br />
TMX-R . . . . . . . . . . . . . . . . . . . . . . . . . . . . . . . . . . . . . . . . . . . . . .207<br />
TMX-E . . . . . . . . . . . . . . . . . . . . . . . . . . . . . . . . . . . . . . . . . . . . . .207<br />
TMX-VA Optional Software . . . . . . . . . . . . . . . . . . . . . . . . . . . . . . . . . .207<br />
TMX-IRIG/GPS Option . . . . . . . . . . . . . . . . . . . . . . . . . . . . . . . . . . . . .208<br />
Appendix: B Icon descriptions . . . . . . . . . . . . . . . . . . . . . 209<br />
vi TMX Operations <strong>Manual</strong>
Contents<br />
Common system icons . . . . . . . . . . . . . . . . . . . . . . . . . . . . . . . . . . . . .209<br />
Realtime mode control panel . . . . . . . . . . . . . . . . . . . . . . . . . . . . . . . . . .209<br />
Scope mode control panel . . . . . . . . . . . . . . . . . . . . . . . . . . . . . . . . . . .212<br />
Review mode control panel . . . . . . . . . . . . . . . . . . . . . . . . . . . . . . . . . .215<br />
TMX Operations <strong>Manual</strong> vii
Contents<br />
viii TMX Operations <strong>Manual</strong>
1<br />
Introduction<br />
Modes of operation<br />
Getting started<br />
The TMX is a versatile, high-frequency data acquisition recording system that provides<br />
the capability to display, record, and review waveform data.<br />
The TMX utilizes a touch-screen as the main user interface. Many of the control buttons<br />
are customizable, providing the capability to modify the display based on the needs of<br />
the user or application.<br />
The operating modes are Realtime, Scope, and Review modes.<br />
• Realtime mode - Realtime mode provides real-time waveform scrolling,<br />
monitoring, and data capture capabilities, typically used to view low frequency<br />
waveforms. Additionally, almost all system setup options are accessible from<br />
Realtime mode.<br />
Choose Configuration >> Realtime from the menu bar to access Realtime mode.<br />
• Scope mode - Scope mode acts like a digital storage oscilloscope, providing high<br />
time-base resolution for viewing high-frequency signals. Scope mode is useful for<br />
timing and synchronization analysis, transient capture, and high-speed testing. It<br />
TMX Operations <strong>Manual</strong> 1
Getting started<br />
can be used while continuously capturing data and monitoring signals on the<br />
display.<br />
Choose Configuration >> Scope from the menu bar to access Scope mode.<br />
• Review mode - Review mode provides the capability to review and analyze saved<br />
data capture and scope capture files. It also provides file management features.<br />
Choose Configuration >> Review from the menu bar. A file selection window will<br />
open. Select a file to review and choose OK.<br />
2 TMX Operations <strong>Manual</strong>
Data capture introduction<br />
Getting started<br />
There are two hard drives in the TMX. The system drive contains the Windows<br />
operating system of the recorder. The data capture drive is used to record streaming<br />
data.<br />
During the data capture process, data is recorded directly to the data capture drive.<br />
When the data capture is complete, you can review the data file on the TMX using<br />
review mode.<br />
If you want to export the data from the data capture drive, you can archive the data<br />
capture file to the system drive or directly to a USB storage device.<br />
The TMX archive feature ensures data integrity and is the only method of exporting<br />
files from the data capture drive. The data capture drive is not accessible from<br />
Windows Explorer on the system drive.<br />
User interface introduction<br />
The menu bar and control panel displayed on the touch-screen provide access to the<br />
controls and settings. Host control options are also available.<br />
• Menu bar - The menu bar is a group of drop-down menus located across the top<br />
of the display. All modes and features can be accessed from this menu. Menu<br />
options will vary based on the mode of operation (Realtime, Scope, or Review)<br />
used.<br />
Note: The “>>” symbol in this manual indicates selections made using the menu bar. For<br />
example, “Configuration >> Realtime” indicates to choose Configuration, then Realtime<br />
from the menu bar.<br />
• Control panel - The control panel is a customizable group of icon buttons located<br />
on the right side of the display. It provides immediate access to virtually any<br />
TMX Operations <strong>Manual</strong> 3
Getting started<br />
Help features<br />
function with one touch. Each mode of operation (Realtime, Scope, and Review)<br />
utilizes its own control panel.<br />
• Host control - The recorder can be controlled remotely via a network connection<br />
and host commands. For more information, please contact Technical Support for<br />
the TMX Host Control Guide.<br />
Context help, icon help, and the online manual are available to help you learn more<br />
about the recorder.<br />
Using context help<br />
The context help feature provides on-screen help based on the activity being<br />
performed in a window.<br />
1 Choose the Context Help button from an open window.<br />
Context help instructions for the current task will appear.<br />
2 To close the help, choose Cancel in the help window.<br />
4 TMX Operations <strong>Manual</strong>
Technical support<br />
Using icon help<br />
The icon help feature provides brief on-screen descriptions for icons.<br />
Getting started<br />
1 To use icon help in the main Realtime, Scope, or Review mode screens, choose<br />
Help >> Icon Help.<br />
Touch and hold a control panel icon. A short description of the icon will appear.<br />
To exit icon help, choose Help >> Icon Help again.<br />
Note: Remember to deactivate the icon help function after using it, as icons will not<br />
perform their functions when icon help is active.<br />
2 To use icon help in an open window, choose the Icon Help button.<br />
Touch and hold an icon in the window. A short description of the icon will appear.<br />
To exit icon help, choose the Icon Help button again.<br />
Note: Remember to deactivate the icon help function after using it, as icons will not<br />
perform their functions when icon help is active.<br />
Viewing the operations manual PDF<br />
The Adobe Portable Document Format (PDF) version of this manual is available for<br />
on-screen viewing.<br />
1 Choose Help >> Operations <strong>Manual</strong>. Adobe® Acrobat® Reader will launch and<br />
the online version of this manual will be opened.<br />
2 To exit the online manual, close Adobe Acrobat Reader.<br />
For additional assistance, contact Astro-Med, Inc. Technical Support via telephone<br />
toll-free at 1-877-867-9783 (U.S. and Canada only) or e-mail at techserv@astromed.com.<br />
Please have the serial number of the unit available when contacting support.<br />
TMX Operations <strong>Manual</strong> 5
Getting started<br />
Viewing the software version number<br />
Use the About window to view the version number of the software currently installed<br />
on the system.<br />
1 Choose Help >> About.<br />
6 TMX Operations <strong>Manual</strong>
2<br />
Hardware diagrams<br />
Hardware overview<br />
This section provides a visual overview of the hardware characteristics of the recorder.<br />
In addition to the diagrams, brief descriptions are included on various components.<br />
Front view<br />
1<br />
2<br />
1<br />
# Description<br />
Touch screen<br />
The touch screen is the main user interface for the recorder.<br />
Touch the display with your fingertip or a stylus to select<br />
on-screen menus and buttons.<br />
Note: To clean the touch-screen, dampen a soft cloth with window<br />
cleaner or water. Then gently clean the screen using the cloth. Cleaner<br />
should be sprayed on the cloth and not directly on the touch-screen.<br />
Spraying cleaner on the touch-screen could result in damage from liquid<br />
draining into the system.<br />
Carry handle<br />
Use the carry handle to move the recorder.<br />
TMX Operations <strong>Manual</strong> 7<br />
2
Hardware overview<br />
Left side view<br />
1<br />
2<br />
3<br />
4<br />
5<br />
6<br />
7<br />
8<br />
16<br />
1<br />
15<br />
2<br />
14<br />
13<br />
# Description<br />
Power indicator light<br />
This light visually indicates the power status of the recorder.<br />
When the recorder is operating properly with full power, the<br />
indicator will remain lit. During the power-down sequence, it<br />
will pulse for a few moments until the recorder turns off.<br />
Power switch<br />
Use the power switch to power up and power down the<br />
recorder. The power-up sequence requires less than one<br />
minute.<br />
Reserved (do not connect)<br />
This port is reserved for factory use.<br />
Video port<br />
If the TMX-VA option is enabled, you can connect an external<br />
video camera and record video during a data capture.<br />
Reserved (do not connect)<br />
This port is reserved for factory use.<br />
Utility / DIO port<br />
This port provides utility input/output functions and is used<br />
for event inputs.<br />
Expansion port<br />
This port is used to connect the recorder to the TMX-E<br />
expansion chassis.<br />
Audio ports<br />
These ports provide a variety of audio inputs and outputs for<br />
the single-board computer within the unit.<br />
8 TMX Operations <strong>Manual</strong><br />
12<br />
11<br />
10<br />
9 8<br />
3<br />
4<br />
5<br />
6<br />
7
9<br />
10<br />
11<br />
12<br />
13<br />
14<br />
15<br />
16<br />
# Description<br />
Hardware overview<br />
Ethernet ports (1000 Mbps)<br />
The Ethernet port is used to provide network connectivity to<br />
the unit. Once the unit is properly connected to a network via<br />
Ethernet, file transfer and host control capabilities can be used.<br />
These 1000 Mbps ports are capable of automatically switching<br />
to 10/100 Mbps speeds.<br />
USB 2.0 ports<br />
The USB 2.0 ports are used to connect USB accessories to the<br />
unit, such as a portable memory storage device, keyboard, or<br />
mouse.<br />
VGA port<br />
The VGA port is used to connect the recorder to an external<br />
monitor. The monitor must be capable of displaying a 1280 x<br />
1024 screen resolution.<br />
Reserved (do not connect)<br />
This port is reserved for factory use.<br />
Keyboard port<br />
The keyboard port is used to connect a standard keyboard to<br />
the unit. Once connected, the keyboard can be used as an<br />
alphanumeric input device.<br />
Mouse port<br />
The mouse port is used to connect a standard mouse to the unit.<br />
Once connected, the mouse can be used as a pointing and<br />
selection device.<br />
Power inlet<br />
The power inlet is used to attach the power cable to the unit.<br />
DC input<br />
The DC input jacks are used to connect DC power (24 VDC) to<br />
the unit.<br />
TMX Operations <strong>Manual</strong> 9
Hardware overview<br />
Right side view<br />
1<br />
2<br />
3<br />
4<br />
5<br />
6<br />
7<br />
5<br />
6<br />
7<br />
1 2<br />
3<br />
4<br />
# Description<br />
Ground connection<br />
The ground connection is used to connect shields on input<br />
wiring, if needed.<br />
System drive<br />
The system drive contains the Windows operating system and<br />
can be used to archive files.<br />
Data capture drive<br />
The data capture drive is used to record channel samples.<br />
Ground connection<br />
The ground connection is used to connect shields on input<br />
wiring, if needed.<br />
Input module A slot<br />
The input module installed in this slot is identified as module<br />
A in the software.<br />
Input module B slot<br />
The input module installed in this slot is identified as module<br />
B in the software.<br />
Input module C slot<br />
The input module installed in this slot is identified as module<br />
C in the software.<br />
10 TMX Operations <strong>Manual</strong>
Drive module removal and installation<br />
Hardware overview<br />
The system drive (1) and data capture drive (2) modules can be unlocked and removed<br />
from the recorder. This feature allows you to remove your data for storage in a secure<br />
location.<br />
You can later reinstall the drive modules when needed. Both drive modules must be<br />
installed and locked or the recorder will not start up.<br />
Removing drive modules<br />
1 Turn the power off on the recorder.<br />
Caution: The hard drive modules are not hot-swappable, and should never be installed or<br />
removed while the recorder is powered on. Doing so may result in data loss or damage to<br />
the recorder.<br />
2 Insert the key into the lock and turn clockwise to unlock the drive bay.<br />
3 Remove the drive.<br />
• To remove the system drive, press the eject button located below the lock to<br />
remove it from the bay.<br />
• To remove the data capture drive, pull the handle on the front of the drive to<br />
remove it from the bay.<br />
4 Re-lock the drive by turning the drive key counter-clockwise.<br />
Installing drive modules<br />
1 Turn the power off on the recorder.<br />
Caution: The hard drive modules are not hot-swappable, and should never be installed or<br />
removed while the recorder is powered on. Doing so may result in data loss or damage to<br />
the recorder.<br />
2 Insert the key into the lock and turn clockwise to unlock the drive bay.<br />
3 Slide the drive all the way into the drive bay.<br />
1<br />
4 Re-lock the drive by turning the drive key counter-clockwise.<br />
TMX Operations <strong>Manual</strong> 11<br />
2
Hardware overview<br />
Utility / DIO port pin configuration<br />
The following diagram illustrates the utility / DIO port pin configuration. Signals have<br />
a high state (3.3V) and a low state (0V).<br />
Note: All DIO outputs can source and sink 16mA.<br />
Pin Type<br />
31<br />
16<br />
1 Input 3.3V<br />
(5V tolerant)<br />
2 Input 3.3V<br />
(5V tolerant)<br />
3 Input 3.3V<br />
(5V tolerant)<br />
4 Input 3.3V<br />
(5V tolerant)<br />
5 Input 3.3V<br />
(5V tolerant)<br />
Voltage<br />
Levels Description<br />
Event 1 input<br />
Event 2 input<br />
Event 3 input<br />
Event 4 input<br />
Event 5 input<br />
6 GND Ground return for events or utility<br />
port functions.<br />
7 Input 30 VRMS / 4-42<br />
VDC peak<br />
1<br />
Common for uncommitted current<br />
input buffers 1 & 2<br />
8 GND Ground return for events or utility<br />
port functions.<br />
12 TMX Operations <strong>Manual</strong><br />
44<br />
30<br />
15
Pin Type<br />
Hardware overview<br />
9 Output 3.3V Trigger output<br />
The trigger output pulses a low for<br />
100 usec in response to the<br />
recorder recognizing a trigger. This<br />
line can be connected to the<br />
external trigger input line of<br />
another TMX. In this case, the TMX<br />
receiving the external trigger input<br />
signal will trigger in response to<br />
the same event as the TMX sending<br />
the trigger output signal.<br />
10 Input 3.3V<br />
(5V tolerant)<br />
External abort input<br />
The external abort input line<br />
provides the capability to abort<br />
any currently running data<br />
capture. A low for at least 100 ms<br />
will cause the recorder to abort any<br />
data capture in progress.<br />
11 Output 3.3V Programmable output 1<br />
12 Output 5V Fused 5V output (400 mA max)<br />
13 GND Ground return for events or utility<br />
port functions<br />
14 Output TTL Output from uncommitted current<br />
input buffer 3<br />
15 Input 30 VRMS / 4-42<br />
VDC peak<br />
16 Input 3.3V<br />
(5V tolerant)<br />
17 Input 3.3V<br />
(5V tolerant)<br />
18 Input 3.3V<br />
(5V tolerant)<br />
19 Input 3.3V<br />
(5V tolerant)<br />
20 Input 3.3V<br />
(5V tolerant)<br />
21 Input 3.3V<br />
(5V tolerant)<br />
Voltage<br />
Levels Description<br />
Input to uncommitted current<br />
input buffer 4<br />
Event 6 input<br />
Event 7 input<br />
Event 8 input<br />
Event 9 input<br />
Event 10 input<br />
Event 11 input<br />
TMX Operations <strong>Manual</strong> 13
Hardware overview<br />
Pin Type<br />
22 Output TTL Output from uncommitted current<br />
input buffer 1<br />
23 Input 30 VRMS / 4-42<br />
VDC peak<br />
24 Input 3.3V<br />
(5V tolerant)<br />
Input to uncommitted current<br />
input buffer 1<br />
Chart/page mark input<br />
The chart/page mark input<br />
provides the capability to place a<br />
full page mark across the display.<br />
25 Output 3.3V Alarm output<br />
The alarm output can be used to<br />
signal when alarm conditions for<br />
selected channels occur. The signal<br />
is low during alarm signals.<br />
26 Input 3.3V<br />
(5V tolerant)<br />
Print channel ID<br />
This input provides the capability<br />
to place channel IDs on the display.<br />
A low on this line for at least 100<br />
ms will cause the selected item to<br />
be printed, provided the chart is<br />
running.<br />
27 Reserved (do not connect to this<br />
pin)<br />
28 Input 3.3V<br />
(5V tolerant)<br />
External arm input<br />
The external arm input provides<br />
the capability to arm a data capture<br />
and/or scope capture using an<br />
outside signal. A low on this line<br />
for at least 100 ms will cause a<br />
capture to be armed, provided<br />
there is storage available for the<br />
capture.<br />
29 Output TTL Output from uncommitted current<br />
input buffer 4<br />
30 Input 30 VRMS / 4-42<br />
VDC peak<br />
31 Input 3.3V<br />
(5V tolerant)<br />
32 Input 3.3V<br />
(5V tolerant)<br />
Voltage<br />
Levels Description<br />
Input to uncommitted current<br />
input buffer 3<br />
Event 12 input<br />
Event 13 input<br />
14 TMX Operations <strong>Manual</strong>
Pin Type<br />
33 Input 3.3V<br />
(5V tolerant)<br />
34 Input 3.3V<br />
(5V tolerant)<br />
35 Input 3.3V<br />
(5V tolerant)<br />
Event 14 input<br />
Event 15 input<br />
Event 16 input<br />
Hardware overview<br />
36 Output TTL Output from uncommitted current<br />
input buffer 2<br />
37 Input 30 VRMS / 4-42<br />
VDC peak<br />
38 Input 3.3V<br />
(5V tolerant)<br />
39 Input 3.3V<br />
(5V tolerant)<br />
Input to uncommitted current<br />
input buffer 2<br />
External trigger input<br />
The external trigger input provides<br />
the capability to invoke a trigger<br />
using an outside signal. A low on<br />
this line will cause an external<br />
trigger, if external triggers are<br />
enabled.<br />
External sample rate input<br />
This pin provides the capability to<br />
enter a sample rate for data<br />
captures via an external signal. To<br />
use an external sample rate,<br />
external sample rate must be<br />
selected in the Capture Setup<br />
window. Sample clock must be<br />
between 10% - 90% duty cycle.<br />
40 Reserved (do not connect to this<br />
pin)<br />
41 Input 3.3V<br />
(5V tolerant)<br />
Voltage<br />
Levels Description<br />
Security input<br />
The security input pin provides the<br />
capability to disable the password<br />
protection security. A low on this<br />
line will disable passwords and<br />
allow full access to previously<br />
protected features.<br />
42 Output 3.3V Programmable Output 2<br />
43 Reserved (do not connect to this<br />
pin)<br />
TMX Operations <strong>Manual</strong> 15
Hardware overview<br />
Pin Type<br />
44 Input 30 VRMS / 4-42<br />
VDC peak<br />
Uncommitted current input buffers (High voltage<br />
logic buffer)<br />
The Utility / DIO port contains inputs for monitoring events and controlling functions<br />
such as triggering a data capture, defining a sample rate, etc. These inputs use TTL<br />
(0-5V) / LVTTL (0-3.3V) / switch closure compatible signals. Inputs have a high state<br />
(3.3V, 5V tolerant) and a low state (0V).<br />
If your high state control signal is greater than 5V, you cannot connect directly to the<br />
Utility / DIO port inputs. However, you can still use the signal to control a utility input<br />
by connecting via an uncommitted current input buffer. The uncommitted current<br />
input buffer provides you with an isolated logic buffer for your high voltage control<br />
signal. This buffer allows you to use a positive voltage in the 4 to 42 volt peak range as<br />
the high state control input to the utility port function.<br />
Four buffers are provided for this purpose, allowing you to control up to four utility<br />
port inputs<br />
The input pins for these buffers are isolated from each other, and each pin is rated for<br />
as much as 30Vrms / 42V peak voltage with respect to chassis or utility port ground<br />
(pin 6). Regardless of the magnitude of the voltage applied to these inputs, the buffers<br />
will limit current sourced from the user's signal to 4.3 mA (+/- 10%). The pins are<br />
protected against reverse voltage to -42 volts.<br />
When wiring the buffer, use the following guidelines.<br />
• Connect the positive control signal to a buffer input.<br />
Common for uncommitted current<br />
input buffers 3 & 4<br />
• Connect the negative control signal to the common corresponding with the buffer<br />
input.<br />
• Connect the output from the corresponding buffer to the utility port input you<br />
want to control.<br />
For example, suppose you want to control Event 6 using uncommitted current input<br />
buffer 1. The wiring would be configured as described in the following table.<br />
From To<br />
Positive signal Pin 23<br />
Negative signal Pin 7<br />
Pin 22 Pin 16<br />
Voltage<br />
Levels Description<br />
16 TMX Operations <strong>Manual</strong>
Using the stand<br />
Hardware overview<br />
In the following example diagram, events 1-4 are buffered with the uncommitted<br />
current input buffers.<br />
30<br />
15<br />
44<br />
14<br />
29<br />
43<br />
13<br />
28<br />
42<br />
12<br />
27<br />
41<br />
11<br />
26<br />
40<br />
10<br />
25<br />
39<br />
9<br />
24<br />
38<br />
8<br />
23<br />
37<br />
7<br />
22<br />
36<br />
6<br />
21<br />
35<br />
5<br />
20<br />
34<br />
4<br />
19<br />
33<br />
3<br />
18<br />
32<br />
2<br />
17<br />
31<br />
1<br />
16<br />
Input buffer 4 wired to event 4 input<br />
Use the adjustable stand to securely position the recorder at an angle.<br />
1 Align the thumbscrews on the stand with the holes on the back of the recorder. Use<br />
the thumbscrews to securely fasten the stand to the recorder.<br />
TMX Operations <strong>Manual</strong> 17<br />
1<br />
2<br />
1<br />
2<br />
1<br />
2<br />
1<br />
2<br />
4 - 42 Volt control input (positive)<br />
4 - 42 Volt control input (negative)<br />
Input buffer 3 wired to event 3 input<br />
4 - 42 Volt control input (positive)<br />
4 - 42 Volt control input (negative)<br />
Input buffer 2 wired to event 2 input<br />
4 - 42 Volt control input (positive)<br />
4 - 42 Volt control input (negative)<br />
Input buffer 1 wired to event 1 input<br />
4 - 42 Volt control input (positive)<br />
4 - 42 Volt control input (negative)
Hardware overview<br />
Using the display cover<br />
2 Open the stand fully and position the recorder as indicated in the following<br />
illustration. If necessary, you can adjust the stand height by rotating the leveling<br />
foot.<br />
If harsh conditions are part of your testing environment, you can protect the<br />
touch-screen with the transparent display cover.<br />
1 Place the display cover over the touch-screen and align the thumbscrews with the<br />
holes on the front of the recorder.<br />
18 TMX Operations <strong>Manual</strong>
2 Use the thumbscrews to fasten the cover into position.<br />
TMX-R Rack mount model<br />
Hardware overview<br />
The TMX-R is a rack mount version of the TMX that accepts up to six input modules.<br />
Note: The TMX-E is not compatible or necessary for use with the TMX-R. The TMX-R<br />
supports up to six input modules without the need for an expansion unit.<br />
TMX Operations <strong>Manual</strong> 19
Hardware overview<br />
TMX-R Front view<br />
14.250"<br />
10.250"<br />
5.500"<br />
1.500"<br />
0"<br />
0"<br />
.238"<br />
# Description<br />
1 Rack mounting holes<br />
2 Handle<br />
1 2 3 4 5<br />
6<br />
3 System drive<br />
4 USB 2.0 port<br />
5 Touch screen<br />
6 Data capture drive<br />
7 Power indicator light<br />
8 Power switch<br />
20 TMX Operations <strong>Manual</strong><br />
8 7<br />
18.545"
TMX-R Back view<br />
A<br />
B<br />
C<br />
D<br />
E<br />
F<br />
13 12 11 10 9<br />
# Description<br />
A - F Input module slots A to F.<br />
Hardware overview<br />
1 Reserved (do not connect) - This port is reserved for factory<br />
use.<br />
2 Reserved (do not connect) - This port is reserved for factory<br />
use.<br />
3 Reserved (do not connect) - This port is reserved for factory<br />
use.<br />
4 Utility / DIO port<br />
5 Expansion port - The cable from the module area of the TMX-E<br />
must be plugged into this port.<br />
6 Audio ports<br />
7 Ethernet ports (1000 Mbps)<br />
8 USB 2.0 ports<br />
9 VGA port<br />
TMX Operations <strong>Manual</strong> 21<br />
8<br />
7<br />
6<br />
1<br />
2<br />
3<br />
4<br />
5
Hardware overview<br />
# Description<br />
10 Reserved (do not connect) - This port is reserved for factory<br />
use.<br />
11 Keyboard port<br />
12 Mouse port<br />
13 Power inlet<br />
Using the hard transport case<br />
The optional HC-TMX hard case can be used to protect the TMX during transport.<br />
Note: For information about the HC-TMX case, please contact Test & Measurement Sales.<br />
1 Install the display cover on the TMX.<br />
2 Orient and insert the TMX into the HC-TMX as illustrated. Ensure the removable<br />
foam pad is placed against the side with the system and data capture drives.<br />
3 Close the HC-TMX.<br />
22 TMX Operations <strong>Manual</strong>
3<br />
Input module locations<br />
Input modules<br />
The system uses up to three modules for signal input connections. Input modules can<br />
be installed using the plug-in slots located on the side of the recorder. The slots are<br />
labeled A, B, and C for module identification in the software.<br />
A<br />
B<br />
C<br />
Note: The input modules displayed in this diagram are used for illustration purposes. The<br />
appearance of input modules will vary based on the module types installed.<br />
Input module installation and removal<br />
This section describes how to install and remove input modules.<br />
The following diagram illustrates the connection points on input modules.<br />
2<br />
TMX Operations <strong>Manual</strong> 23<br />
3<br />
1<br />
2
Input modules<br />
1<br />
2<br />
3<br />
# Description<br />
Installing input modules<br />
1 Turn the power off on the recorder.<br />
2 Position the recorder on its back with the touch-screen facing up.<br />
3 Insert the input module into an empty module slot. Ensure the module slot guides<br />
are aligned with the corresponding slots in the recorder. Slide the module fully<br />
into the recorder.<br />
4 Use the thumbscrews to lock the two knobs on the input module. Turn the left<br />
knob clockwise and the right knob counter clockwise.<br />
5 Turn the recorder power on.<br />
Locking knobs<br />
The locking knobs are used to fasten the module into the<br />
recorder.<br />
Slot guides<br />
The slot guides are used to align the module and guide it into<br />
position in the recorder.<br />
Connector<br />
The connector is used to electronically connect the module to<br />
the recorder.<br />
Removing input modules<br />
1 Turn the power off on the recorder.<br />
2 Position the recorder on its back with the touch-screen facing up.<br />
24 TMX Operations <strong>Manual</strong>
Input modules<br />
3 Use the thumbscrews to unlock the two knobs on the input module you want to<br />
remove. Turn the left knob counter clockwise and the right knob clockwise.<br />
4 Grasp the two knobs and slide the input module out of the recorder.<br />
UNIV-6 - Universal voltage module with DC bridge<br />
# Description<br />
1 Differential / DC bridge input<br />
2 Single ended input<br />
1 2<br />
Warning: You must only use one physical connection per channel at a time. Use either the<br />
4-pin connector or the banana jack inputs.<br />
UNIV-6 Single ended inputs<br />
Use the following diagram to connect to the single ended inputs.<br />
1 2<br />
TMX Operations <strong>Manual</strong> 25
Input modules<br />
# Description<br />
1 Black (-) input<br />
2 Red (+) input<br />
Note: The use of guarded banana test leads will eliminate the possibility of introducing a<br />
ground to the equipment under test if a regular banana test lead should come in contact with<br />
the recorder metal case.<br />
UNIV-6 Differential / DC bridge inputs<br />
Use the following diagram to connect to the differential / DC bridge inputs.<br />
# Description<br />
1 Differential input (+)<br />
2 Differential input (-)<br />
3 Excitation output (0 to 10V DC, 30 mA max)<br />
4 Excitation return (ISOCOM)<br />
UNIV-6 DC bridge wiring diagrams<br />
Use the following diagrams to set up DC bridge wiring on the four-pin connector on<br />
the UNIV-6.<br />
Four-wire full bridge<br />
26 TMX Operations <strong>Manual</strong><br />
1<br />
2<br />
3<br />
4
Three-wire half bridge<br />
Three-wire quarter bridge<br />
Two-wire quarter bridge<br />
Input modules<br />
NIDV-16 - Non-isolated differential voltage module<br />
# Description<br />
1 Channels 1 - 8<br />
2 Channels 9 - 16<br />
1 2<br />
TMX Operations <strong>Manual</strong> 27
Input modules<br />
NIDV-16 Differential inputs<br />
Use the following diagram to connect to the differential signal inputs. A 25-pin male<br />
D-shell connector is used for analog inputs. All signal grounds on the analog input<br />
connector are tied together.<br />
Use the following wiring configuration table to connect NIDV-16 differential inputs.<br />
Pin #<br />
13 1<br />
Signal Inputs<br />
Channels 1 - 8 Channels 9 - 16<br />
1 Channel 1 (+) Channel 9 (+)<br />
2 Channel 1 (-) Channel 9 (-)<br />
3 Ground Ground<br />
4 Channel 2 (+) Channel 10 (+)<br />
5 Channel 2 (-) Channel 10 (-)<br />
6 Ground Ground<br />
7 Channel 3 (+) Channel 11 (+)<br />
8 Channel 3 (-) Channel 11 (-)<br />
9 Ground Ground<br />
10 Channel 4 (+) Channel 12 (+)<br />
11 Channel 4 (-) Channel 12 (-)<br />
12 Ground Ground<br />
13 Channel 5 (+) Channel 13 (+)<br />
14 Channel 5 (-) Channel 13 (-)<br />
15 Ground Ground<br />
16 Channel 6 (+) Channel 14 (+)<br />
17 Channel 6 (-) Channel 14 (-)<br />
28 TMX Operations <strong>Manual</strong><br />
25<br />
14
Pin #<br />
Signal Inputs<br />
Channels 1 - 8 Channels 9 - 16<br />
18 Ground Ground<br />
19 Channel 7 (+) Channel 15 (+)<br />
20 Channel 7 (-) Channel 15 (-)<br />
21 Ground Ground<br />
22 Channel 8 (+) Channel 16 (+)<br />
23 Channel 8 (-) Channel 16 (-)<br />
24 Ground Ground<br />
25 12V @ 200 mA max 12V @ 200 mA max<br />
IHVM-6 - Isolated high voltage differential input<br />
module<br />
# Description<br />
1 Differential input<br />
IHVM-6 Differential inputs<br />
Use the following diagram to connect to the differential inputs.<br />
Input modules<br />
TMX Operations <strong>Manual</strong> 29<br />
1<br />
1 2
Input modules<br />
# Description<br />
1 Black (-) input<br />
2 Red (+) input<br />
Note: The use of guarded banana test leads will eliminate the possibility of introducing a<br />
ground to the equipment under test if a regular banana test lead should come in contact with<br />
the recorder metal case.<br />
ITCU-12 Universal thermocouple amplifier<br />
# Description<br />
1 Type U miniature thermocouple input<br />
ITCU-12 Temperature ranges<br />
The following list describes temperature measurement ranges based on thermocouple<br />
type.<br />
Type Range<br />
Specified Range Type J: -210 to 1200 °C<br />
Specified Range Type K: -200 to 1372 °C<br />
Specified Range Type E: -200 to 1000 °C<br />
Specified Range Type T: -200 to 400 °C<br />
Specified Range Type N: -200 to 1300 °C<br />
Specified Range Type B: 600 to 1820 °C (250 to 1820 on menu)<br />
Specified Range Type R: 0 to 1767 °C (-20 to 1768 on menu)<br />
Specified Range Type S: 0 to 1767 °C (-20 to 1768 on menu)<br />
Specified Range Type C: 0 to 2316 °C<br />
30 TMX Operations <strong>Manual</strong><br />
1
Input modules<br />
Thermocouple application notes<br />
The following table provides background information about each thermocouple type.<br />
Note: This information is intended primarily as an overview. For a more detailed explanation<br />
of thermocouple types and applications, refer to one of the many texts available on the subject of<br />
thermocouples.<br />
Type Description<br />
J This type is a popular thermocouple for general use.<br />
However, this type can rust in oxidizing environments<br />
and sub-zero temperatures.<br />
K This type is a popular thermocouple recommended for use<br />
in oxidizing environments.<br />
E This type has the highest voltage output of standard<br />
thermocouple types and does not corrode at sub-zero<br />
temperatures.<br />
T This type is often used in moist or sub-zero temperature<br />
environments. It provides excellent corrosion resistance.<br />
N This type is a newer, general purpose type which offers<br />
higher stability than standard types such as J, K, E, or T.<br />
B This type is used in high temperature environments.<br />
However, this type can be contaminated easily.<br />
R This type is a Japanese standard, often used in high<br />
temperature, oxidizing environments. However, this type<br />
can be contaminated easily.<br />
S This type is an international lab standard and resists<br />
oxidation and corrosion. However, this type can be<br />
contaminated easily.<br />
C This type is used at extremely high temperatures.<br />
However, this type has no oxidation resistance.<br />
Thermocouple composition<br />
The following table describes the composition based on thermocouple type.<br />
Type Composition<br />
J Fe versus Cu-Ni alloy<br />
K Ni-Cr alloy versus Ni-Al alloy<br />
TMX Operations <strong>Manual</strong> 31
Input modules<br />
E Ni-Cr alloy versus Cu-Ni alloy<br />
T Cu versus Cu-Ni alloy<br />
N Ni-Cr-Si alloy versus Ni-Si-Mg alloy<br />
B Pt-30% Rh versus Pt-6% Rh<br />
R Pt-13% Rh versus Pt<br />
S Pt-10% Rh versus Pt<br />
C W-5% Re versus W-26% Re<br />
Thermocouple wire coloring standards<br />
The following table describes the ANSI and IEC wire color standards based on<br />
thermocouple type.<br />
Type<br />
Type Composition<br />
ANSI Wire Color Standard IEC Wire Color Standard<br />
Positive Negative Positive Negative<br />
J White Red Black White<br />
K Yellow Red Green White<br />
E Purple Red Violet White<br />
T Blue Red Brown White<br />
N Orange Red Pink White<br />
B Gray Red - White<br />
R Black Red Orange White<br />
S Black Red Orange White<br />
C White Red No standard<br />
32 TMX Operations <strong>Manual</strong>
4<br />
Installing a mouse and keyboard<br />
Optional hardware<br />
The mouse and keyboard provide an additional method for controlling the recorder.<br />
The touch-screen will remain active, regardless of whether a mouse and keyboard are<br />
installed.<br />
1 Turn the power off on the recorder.<br />
2 Connect a mouse and/or keyboard to the recorder via the inputs on the side panel.<br />
The recorder provides built-in support for a variety of standard PS2 and USB mice<br />
and keyboards. Installing drivers is not necessary.<br />
3 Turn the recorder power on.<br />
4 Use the mouse and keyboard.<br />
USB memory devices<br />
• The mouse can be used as a pointing and selection device.<br />
• The keyboard can be used as an alphanumeric input device while a keypad or<br />
number pad is visible on the display.<br />
You can install a USB hard drive or flash drive using an available USB port on the<br />
recorder. USB memory devices can be used for a variety of purposes, including the<br />
following:<br />
• Saving and loading setup files<br />
• Saving archived data captures and scope captures<br />
• Upgrading the system software<br />
Installing the USB external hard drive (EHD-USB)<br />
1 Turn the power off on the recorder.<br />
2 Connect the EHD-USB to the recorder via the USB port.<br />
3 Turn the EHD-USB power on.<br />
4 Turn the recorder power on. The EHD-USB will be assigned a drive letter.<br />
Installing the USB flash memory drive<br />
1 Connect the drive to the recorder via the USB port.<br />
2 The drive will be assigned a drive letter.<br />
TMX Operations <strong>Manual</strong> 33
Optional hardware<br />
External monitor<br />
An external monitor can be connected to the recorder via the VGA port. When<br />
installed, the monitor will display the contents of the recorder touch-screen.<br />
Note: Ensure that the monitor is capable of displaying a 1280 x 1024 screen resolution.<br />
Installing an external monitor using the<br />
touch-screen<br />
1 Turn the power off on the recorder. Then connect the external monitor to the VGA<br />
port located on the side of the recorder.<br />
2 Turn the recorder power on.<br />
3 Choose Configuration >> Utilities from the menu bar to open the utilities screen.<br />
From the Utilities screen, choose the Operating System button. The Enter<br />
Password window will open.<br />
Enter the system password and choose OK. The TMX software will shut down,<br />
providing access to the operating system.<br />
Note: The default system password is “tmx” (lowercase, without the quotation marks).<br />
4 Choose Start >> Control Panel to open the Control Panel window.<br />
34 TMX Operations <strong>Manual</strong>
Optional hardware<br />
5 Double-click the Intel GMA Driver option. The Intel Graphics Media Accelerator<br />
Driver window will open.<br />
In this window, “monitor” refers to the external display and “notebook” refers to<br />
the recorder touch-screen.<br />
6 Choose the Intel Dual Display Clone option. Then choose Apply. The contents of<br />
the touch-screen will be displayed on the external monitor. A confirmation<br />
message will appear.<br />
Choose OK to confirm the change.<br />
7 Choose OK in the Intel Graphics Media Accelerator Driver window. Then close the<br />
Control Panel window.<br />
Related Topics:<br />
- Changing passwords on page 190<br />
Installing an external monitor using a mouse<br />
1 Turn the power off on the recorder. Then connect the external monitor to the VGA<br />
port located on the side of the recorder.<br />
2 Connect a mouse to the mouse port on the side of the recorder.<br />
3 Turn the recorder power on.<br />
4 Choose Configuration >> Utilities from the menu bar to open the utilities screen.<br />
From the Utilities screen, choose the Operating System button. The Enter<br />
Password window will open.<br />
Enter the system password and choose OK. The TMX software will shut down,<br />
providing access to the operating system.<br />
TMX Operations <strong>Manual</strong> 35
Optional hardware<br />
Note: The default system password is “tmx” (lowercase, without the quotation marks).<br />
5 Right-click the desktop. A menu will appear.<br />
Choose Graphics Options >> Output To >> Intel(R) Dual Display Clone >> Monitor<br />
+ Notebook.<br />
In this menu, “monitor” refers to the external display and “notebook” refers to the<br />
recorder touch-screen.<br />
Related Topics:<br />
- Changing passwords on page 190<br />
Installing Windows-based printers<br />
Windows-based printers are supported via USB port or network connection.<br />
Windows-based printers can be used to print screen captures.<br />
Note: Using a Windows-based printer may affect real-time displays, and some printers will<br />
perform better than others. Astro-Med will not guarantee full specifications while a<br />
Windows-based printer is printing.<br />
Many printer drivers are pre-installed as part of the operating system. If the necessary<br />
drivers are not pre-installed, they need to be made available to the recorder. A<br />
USB-based memory storage device can facilitate this process.<br />
1 Turn the recorder power on.<br />
• If you are installing a USB-based printer, connect the printer to the recorder<br />
using a USB cable.<br />
• If you are installing a network-based printer, connect the recorder to the<br />
network using a network cable.<br />
2 Choose Configuration >> Utilities from the menu bar to open the utilities screen.<br />
36 TMX Operations <strong>Manual</strong>
Optional hardware<br />
3 Choose the Printers button. The Printers and Faxes window will open. This<br />
window is a part of the Windows operating system.<br />
4 Choose File >> Add Printer. The printer installation wizard will start.<br />
5 Follow the printer wizard instructions to install the printer.<br />
If the operating system does not include the necessary printer driver, obtain the<br />
driver and copy it to a USB-based memory storage device. Then connect the<br />
storage device to the recorder via a USB port. When prompted by Windows to<br />
search for drivers, browse to the driver located on the USB storage device.<br />
TMX Operations <strong>Manual</strong> 37
Optional hardware<br />
TMX-E<br />
The TMX-E is an optional expansion chassis that allows you to connect three additional<br />
input modules to your TMX system.<br />
TMX-E input module locations<br />
The TMX-E adds up to three modules for signal input connections. Input modules can<br />
be installed using the plug-in slots located on the side of the TMX-E. The slots are<br />
labeled D, E, and F for module identification in the software.<br />
D<br />
E<br />
F<br />
Note: The input modules displayed in this diagram are used for illustration purposes. The<br />
appearance of input modules will vary based on the module types installed.<br />
Related Topics:<br />
- Input modules on page 23<br />
38 TMX Operations <strong>Manual</strong>
Optional hardware<br />
Installing the TMX-E<br />
After installing the TMX-E and powering up the TMX-E and TMX recorder, the<br />
additional input modules will be recognized by the system.<br />
1 Turn the power off on the recorder.<br />
2 Install the appropriate input modules in the TMX-E. This process is identical to<br />
installing input modules in the TMX recorder.<br />
3 Refer to the following illustration as you install the TMX-E.<br />
4 Connect power to the TMX-E via the supplied power cable and the TMX-E power<br />
inlet (1).<br />
5 Use the 50-pin cable to connect the TMX-E port (3) to the TMX expansion port (4)<br />
6 Use the TMX-E power switch (2) to turn the TMX-E power on.<br />
7 Turn the recorder power on.<br />
Related Topics:<br />
- Input modules on page 23<br />
Real-Chart NP printer<br />
The Real-Chart NP is a powerful strip chart printing platform. It is an ideal printer for<br />
applications such as flight testing, missile testing, flight simulation, and satellite<br />
telemetry.<br />
You can connect the TMX to a Real-Chart NP via Ethernet and print waveform data in<br />
Scope, Realtime, and Review modes.<br />
To print with the Real-Chart NP, you must be using TMX system software version 1.2<br />
or higher.<br />
TMX Operations <strong>Manual</strong> 39<br />
1<br />
2<br />
3<br />
4
Optional hardware<br />
Connecting the TMX and Real-Chart NP<br />
Use the following instructions to connect the Real-Chart NP and TMX via Ethernet.<br />
This procedure assumes you have configured an IP address for the Real-Chart NP.<br />
Refer to the Real-Chart NP Operations <strong>Manual</strong> for details. It also assumes you have<br />
configured an IP address for the TMX. Make note of the IP setup details for later use.<br />
1 Ensure the TMX and Real-Chart NP are powered off. Also ensure that paper is<br />
loaded in the Real-Chart NP. Refer to the Real-Chart NP Operations <strong>Manual</strong>.<br />
2 Connect the TMX and Real-Chart NP via Ethernet. When connecting to the TMX,<br />
use the Ethernet port indicated in the following illustration.<br />
• For a direct connection, use an Ethernet crossover cable. Connect one end to<br />
the Real-Chart NP Ethernet port. Connect the other end to the indicated<br />
Ethernet port on the TMX.<br />
• For connection through a network, use standard Ethernet cables. Connect the<br />
Real-Chart NP Ethernet port and the indicated Ethernet port on the TMX to<br />
your network.<br />
3 Turn on the TMX and Real-Chart NP.<br />
Related Topics:<br />
- Installing a mouse and keyboard on page 33<br />
- Left side view on page 8<br />
- Modifying IP information on page 177<br />
Printing with the Real-Chart NP<br />
Use the Real-Chart window to configure the printed chart. The view on the display is<br />
independent of the print settings in the Real-Chart window.<br />
40 TMX Operations <strong>Manual</strong>
Note: The maximum speed is 10 mm/s when the Real-Chart NP is used.<br />
Optional hardware<br />
1 Choose Chart >> Setup. The Real-Chart window will open. The appearance of this<br />
window will vary based on the current mode (Scope, Realtime, or Review).<br />
2 Enter the IP address of the Real-Chart NP. Then choose Connect.<br />
A green indicator will appear in the Connect button to indicate a successful<br />
connection.<br />
TMX Operations <strong>Manual</strong> 41
Optional hardware<br />
TMX-IRIG/GPS<br />
3 Enable printing for channels and events.<br />
• To enable printing for a channel, select the channel and choose the Status<br />
column heading. Select On. You can also specify the number of divisions to use<br />
on the printed chart with the Divisions column heading.<br />
• To enable printing for an event, select the event and choose the Status column<br />
heading. Select On.<br />
4 Enable the desired playback options (Scope and Review modes only). This step<br />
does not apply to Realtime mode.<br />
• Use Compression - Choose this option to print using the compression settings<br />
currently configured in Review mode. This option is only available in Review<br />
mode.<br />
• Print Header - Choose this option to print information related to the capture<br />
at the start of playback. The header contains scaling information for each<br />
channel. This option is available in Scope and Review modes.<br />
5 Choose OK.<br />
6 Print with the Real-Chart NP.<br />
• In Scope or Review mode, choose Chart >> Playback. Select whether to print<br />
the entire file, current page, or the area between cursors. The Chart Playback<br />
window will indicate the printing progress.<br />
You can stop printing by choosing the Exit icon in the Chart Playback window.<br />
• In Realtime mode, choose Chart >> Run/Halt to start and stop the printed<br />
chart.<br />
Related Topics:<br />
- Connecting the TMX and Real-Chart NP on page 40<br />
By default, the TMX uses an internal time reference. In some cases, an external time<br />
reference may be needed. The TMX-IRIG/GPS is a purchased option for the TMX that<br />
42 TMX Operations <strong>Manual</strong>
Optional hardware<br />
allows the use of external time references. The TMX-IRIG/GPS card is installed in a slot<br />
on the left side of the recorder.<br />
An external reference is a time code supplied by the user in either IRIG, NASA, or GPS<br />
format. If an external time source is referenced, the recorder’s time functions are<br />
synchronized to it.<br />
For example, when viewing time-based measurements in the Channel Information<br />
window or Absolute Time in the Review mode status text, the external time will be<br />
displayed instead of the system-based time.<br />
The following external time options are available:<br />
• IRIG A<br />
• IRIG B<br />
• IRIG G<br />
• IRIG E<br />
• NASA 36<br />
• GPS<br />
TMX Operations <strong>Manual</strong> 43
Optional hardware<br />
Connecting a time source with the TMX-IRIG/GPS<br />
option<br />
1 Connect the supplied IRIG harness from the Utility / DIO port to the Timing I/O<br />
port on the TMX-IRIG/GPS card.<br />
Note: This harness uses specific Utility / DIO inputs for IRIG timing. For information<br />
about accessing unused Utility / DIO ports, contact Technical Support.<br />
2 Connect the time source using one of the following methods.<br />
• If you are using an amplitude modulated time code, connect to the BNC input<br />
labeled T1 on the IRIG harness.<br />
• If you are using a DC signal level time code, connect to the BNC input labeled<br />
T2 on the IRIG harness.<br />
• If you are using a GPS time code, connect the supplied antenna adapter<br />
harness to the GPS Antenna port on the TMX-IRIG/GPS card. Then connect the<br />
supplied antenna cable to the adapter harness.<br />
Related Topics:<br />
- Selecting and calibrating the TMX-IRIG/GPS time code on page 44<br />
Selecting and calibrating the TMX-IRIG/GPS time<br />
code<br />
After selecting a time code, you must calibrate the TMX-IRIG/GPS to a known time<br />
source. This important process ensures that time specifications are met. Calibration is<br />
required any time a new time code is selected.<br />
Once a time code is calibrated successfully, you can power the TMX off and back on<br />
again without needing to re-calibrate. However, if you change the time code selection,<br />
calibration will be required.<br />
44 TMX Operations <strong>Manual</strong><br />
A<br />
A<br />
T1<br />
T2<br />
B<br />
B
Optional hardware<br />
Note: The time code calibration process requires approximately 1 hour to complete.<br />
1 Ensure you have a time source connected and supplying a signal to the TMX.<br />
2 Choose Configuration >> Utilities from the menu bar to open the utilities screen.<br />
3 Select a time code from the source list.<br />
If you select an IRIG or NASA time code, the Modulated option will be available.<br />
If your time code is amplitude modulated, enable this option. If your time code<br />
uses DC signal levels, leave the Modulated option disabled.<br />
4 Choose the Time Calibration button. The Enter Password window will open. Enter<br />
the calibration password and choose OK.<br />
Note: The default calibration password is “astromed” (lowercase, without the quotation<br />
marks).<br />
The Time Calibration window will open.<br />
5 If necessary, you can clear the current time calibration settings by choosing the<br />
Clear icon.<br />
TMX Operations <strong>Manual</strong> 45
Optional hardware<br />
6 Choose the Start Calibration button. The time code will be calibrated. This process<br />
requires approximately 1 hour to complete.<br />
Related Topics:<br />
- Connecting a time source with the TMX-IRIG/GPS option on page 44<br />
Working with the TMX-IRIG/GPS time code<br />
The following general notes apply to using time codes with the TMX-IRIG/GPS option.<br />
• Verify time decoding - It is crucial to verify time decoding before you start<br />
recording.<br />
The TMX-IRIG/GPS card will keep time internally based on the last time decoded.<br />
If the card is not receiving a time signal, it will still report a time, and an asterisk<br />
(*) will be displayed in the Realtime status bar near the time.<br />
Before recording, verify that your time source is connected and supplying a signal<br />
to the TMX. Ensure that an asterisk (*) is not displayed with the time.<br />
• Modes of operation - The time code will be used in Scope, Realtime, and Review<br />
modes.<br />
The following illustration displays IRIG time codes in Scope mode. The IRIG time<br />
is displayed in the Channel Information window.<br />
Note: IRIG time codes are also displayed in the Channel Information window for Realtime<br />
and Review modes.<br />
The following illustration displays IRIG time codes in Realtime mode. The IRIG<br />
time is displayed in the lower-left corner of the screen in the status bar.<br />
46 TMX Operations <strong>Manual</strong>
AstroDock TMX<br />
Optional hardware<br />
The following illustration displays IRIG time codes in the Review mode status bar.<br />
You can view IRIG time by choosing View >> Status Text Format >> Absolute Time<br />
from the menu bar in Review mode.<br />
• Data capture file name - Data capture files will be saved with the creation time in<br />
IRIG format as part of the data capture file name.<br />
• Real-Chart NP printing - If you are using the optional Real-Chart NP printer, the<br />
time code will be printed on the chart.<br />
The AstroDock TMX is a two-drive docking station that accepts the removable system<br />
and data capture drives from TMX series recorders. The system connects to a PC via<br />
USB.<br />
AstroVIEW X software on the PC can be used to access, review, and transfer data<br />
capture files on the installed drives.<br />
For more information, refer to the AstroDock TMX Operations <strong>Manual</strong>.<br />
TMX Operations <strong>Manual</strong> 47
Optional hardware<br />
48 TMX Operations <strong>Manual</strong>
5<br />
Menu bar<br />
Menus and icons<br />
The menu bar is a group of drop-down menus located across the top of the display. All<br />
modes and features can be accessed from this menu. Menu options will vary based on<br />
the mode of operation (Realtime, Scope, or Review) used.<br />
The following illustration displays the menu bar with the Configuration menu<br />
selected.<br />
Locking the menu bar<br />
The menu bar can be locked to prevent unauthorized users from accessing it. While<br />
locked, the menu bar cannot be used to access functions; the control panel must be<br />
used instead. The menu bar will remain locked, even if the recorder power is cycled,<br />
until it is unlocked by a user.<br />
1 Choose Security >> Menu Lock. A keypad will appear. Enter the system password<br />
and choose OK. All menu options except Security and Help will be locked.<br />
Note: The default system password is “tmx” (lowercase, without the quotation marks).<br />
2 To unlock the menu bar, choose Security >> Menu Lock. A keypad will appear.<br />
Enter the system password and choose OK. All menu options will be unlocked.<br />
Related Topics:<br />
- Changing passwords on page 190<br />
Common system icons<br />
The following list describes the functions of common icons.<br />
Icon Description<br />
OK saves the information entered in a window and then closes the<br />
window.<br />
Exit cancels the action being performed in a window and closes the<br />
window without saving any changes.<br />
Apply saves the information modified in a window without closing<br />
the window.<br />
TMX Operations <strong>Manual</strong> 49
Menus and icons<br />
Control panel<br />
Icon Description<br />
Select All selects/highlights all items in a list box.<br />
Clear Selection removes the selections/highlights from all items in a<br />
list box.<br />
The control panel is a customizable group of icon buttons located on the right side of<br />
the display. It provides immediate access to virtually any function with one touch.<br />
Each mode of operation (Realtime, Scope, and Review) utilizes its own control panel.<br />
The following illustration displays the control panel.<br />
Most of the control panel buttons are one-touch equivalents of multi-step functions<br />
involving the menu bar and/or specific windows. Adding frequently used functions<br />
and removing unused functions can save time and effort while using the recorder.<br />
For example, if the Channel Settings window is used frequently, it might be wise to<br />
add the associated icon button to the control panel. Instead of using the menu bar to<br />
choose Settings >> Channels, the function can be utilized by pressing one control panel<br />
button.<br />
50 TMX Operations <strong>Manual</strong>
Menus and icons<br />
Customizing the control panel<br />
1 Choose Settings >> Control Panel. The Panel Settings window will open.<br />
The buttons on the left provide functions that can be added to the control panel.<br />
Many of these functions correspond to menu bar options. The columns on the right<br />
display the layout of the control panel.<br />
2 To add icons, select an empty control panel icon slot or existing icon. Then select a<br />
function from the buttons on the left.<br />
An icon for the chosen function will appear in the selected control panel location.<br />
If the location previously contained an icon, the icon will be replaced.<br />
3 To remove icons, select an existing control panel icon. Then choose the Clear<br />
button.<br />
You can also remove icons by pressing and dragging an empty icon over the icon<br />
you want to remove. Release it and the icon will be removed.<br />
4 To arrange the icons, select a control panel icon. While pressing the icon, drag it to<br />
a different location in the control panel and release it. The icon will be moved to<br />
the new location. If the new location previously contained an icon, it will be<br />
replaced.<br />
5 Choose OK.<br />
TMX Operations <strong>Manual</strong> 51
Menus and icons<br />
Control panel setup files<br />
Control panel setup files contain information about the icons used on the control panel.<br />
Once a control panel is set up for a particular application or user, the settings can be<br />
saved to a control panel setup file for later recall. These files can greatly decrease the<br />
amount of time spent customizing control panels before measurement.<br />
It may be helpful to create a library of control panel setup files to accommodate<br />
multiple tasks and/or users. Additionally, control panel setup files are portable, so they<br />
can be shared with other TMX units.<br />
Saving control panel setup files<br />
1 Open the Select File window using one of the following methods.<br />
• Choose File >> Save >> Control Panel.<br />
• Choose Settings >> Control Panel to open the Panel Settings window. Choose<br />
the Save Settings to File icon.<br />
The Select File window will open.<br />
2 Choose a destination for the control panel setup file. By default, the file will be<br />
saved on the system drive (C) in the selected folder. If necessary, you can save the<br />
file in a different location by choosing the folder list and browsing to a folder.<br />
3 Choose the File Name field. A keypad will appear. Enter a file name and choose<br />
OK. The specified file name will appear in the field.<br />
4 Choose OK.<br />
52 TMX Operations <strong>Manual</strong>
Loading control panel setup files<br />
1 Open the Select File window using one of the following methods.<br />
• Choose File >> Load >> Control Panel.<br />
Menus and icons<br />
• Choose Settings >> Control Panel to open the Panel Settings window. Choose<br />
the Load Settings from File icon.<br />
The Select File window will open.<br />
2 Select a control panel setup file to load. By default, files in the default location on<br />
the system drive (C) will be displayed. If necessary, you can select a file from a<br />
different location by choosing the folder list and browsing to a folder. Choose OK.<br />
Loading control panel setup files with the control<br />
panel<br />
You can use control panel icons to quickly load control panel setup files.<br />
1 Add the control panel setup file icon to the control panel.<br />
Choose Settings >> Control Panel to open the Panel Settings window.<br />
Choose the File button. A sub menu will appear. Choose Control Panel. The Select<br />
File window will open.<br />
Select a control panel setup file and choose OK. An icon for the selected file will be<br />
added to the control panel. Choose OK.<br />
2 Load the control panel setup file from the control panel by choosing the<br />
appropriate control panel setup file icon.<br />
TMX Operations <strong>Manual</strong> 53
Menus and icons<br />
54 TMX Operations <strong>Manual</strong>
6<br />
Channel setup concepts<br />
Channel setup<br />
The following concepts are commonly used during channel setup tasks.<br />
Channels<br />
Channels are single paths used for displaying waveforms. A waveform displayed in a<br />
channel can be generated directly from a signal input, or can result from filtering or<br />
math operations performed on a signal input.<br />
Signals<br />
Signals are voltage levels transmitted to the recorder from the measurement source.<br />
Signals enter the recorder via the input modules located on the side of the unit.<br />
Channel labels<br />
By default, waveforms are identified by labels corresponding to channel inputs. These<br />
labels can be modified to assign meaningful names to waveforms. For example, instead<br />
of using default labels:<br />
• A01: Channel #1<br />
• A02: Channel #2<br />
• A03: Channel #3<br />
Descriptive labels can be assigned:<br />
• A01: Power<br />
• A02: Power (after filter)<br />
• A03: Pressure<br />
Spans<br />
The span indicates the size of the channel from top edge to bottom edge.<br />
Bottoms/Centers<br />
The bottom option indicates the bottom point of the channel span. The center option<br />
indicates the center point of the channel span.<br />
Engineering units<br />
Engineering units provide the capability to display user-selected units instead of<br />
voltage.<br />
All signal information enters the recorder as voltage. However, converting the voltage<br />
unit to an alternative unit of measure may be desirable in applications that measure<br />
pressure, strain, or any other nonvoltage unit.<br />
Note: The relationship between the voltage and the engineering unit is assumed to be<br />
linear, characterized by a slope and offset (y = mx + b).<br />
TMX Operations <strong>Manual</strong> 55
Channel setup<br />
After engineering units are defined and enabled, all appropriate menus will be<br />
displayed in the designated engineering unit values. For example, if pounds per<br />
square inch (PSI) are used as engineering units, the PSI label and value will be<br />
displayed instead of voltage.<br />
Low and high alarm levels<br />
Alarms provide a visual indicator when signals extend below or above specified<br />
boundaries. These boundaries are defined by setting up low and high alarm levels.<br />
• Low alarm level - An alarm will occur when a signal is at or below the<br />
specified low alarm level. Portions of the waveform in the alarm area will be<br />
drawn in the selected alarm color.<br />
• High alarm level - An alarm will occur when a signal is at or above the<br />
specified high alarm level. Portions of the waveform in the alarm area will be<br />
drawn in the selected alarm color.<br />
The utility / DIO port provides an alarm output pin that can be used to signal when<br />
alarm conditions for selected signals occur.<br />
Filters<br />
Filters limit waveform amplitude based on frequency and thereby restrict or allow the<br />
waveforms to pass. Filters can be set up to filter out specific ranges of frequencies while<br />
allowing others to pass through for measurement.<br />
Anti-aliasing filter – Limits input frequencies and prevents aliasing<br />
Implementation Hardware<br />
Type Bessel lowpass<br />
Cutoff (-3dB) Module specific. Refer to module<br />
specifications.<br />
Order 4<br />
Roll-off -80 dB/decade<br />
Built-in user-selectable filter – User-selectable filtering<br />
Implementation Digital signal processing<br />
Topology IIR Biquad<br />
Cutoff (-3dB) User selectable<br />
Type Bessel Lowpass, Highpass, Bandpass,<br />
Notch<br />
Order 2<br />
56 TMX Operations <strong>Manual</strong>
Roll-off -40 dB/decade<br />
Channel setup<br />
Attenuators<br />
Attenuators limit the maximum signal input to the recorder. When the attenuator<br />
ranges are unlocked, the software will select the best attenuator setting. When the<br />
attenuator ranges are locked, possible span values will be limited based on the<br />
attenuator setting.<br />
Grounding<br />
A ground is generally considered an equipotential point or structure designed so the<br />
voltage between any two points is zero. In practice, there are no perfect grounds and<br />
all should be considered suspect.<br />
Grounds may be used to:<br />
• Provide a safe return for excess current under fault conditions.<br />
• Shield components from external sources.<br />
• Provide a reference for voltage measurements. Poor grounding is a common<br />
cause of measurement errors.<br />
A review of one of the many texts on the subject of grounding is advised. The following<br />
definitions are used in this document:<br />
• Earth Ground is a low-impedance path to earth. In a properly installed<br />
120-VAC outlet, the green wire is assumed to be earth ground.<br />
• Case Ground refers to grounding achieved using an instrument’s metal<br />
enclosure or frame. When the instrument is powered by line voltage, case<br />
ground is connected to earth ground by the power cord. When the unit is<br />
powered by external DC power, the case must be connected to earth ground<br />
by other means.<br />
• Signal Ground is an analog reference point for the measuring device.<br />
• Source Common is a reference point at the voltage source.<br />
TMX Operations <strong>Manual</strong> 57
Channel setup<br />
Signal inputs<br />
The term input refers to a signal connected to a physical input on the side of the<br />
recorder. The following diagram illustrates the layout of signal inputs.<br />
A<br />
B<br />
C<br />
Note: The input modules displayed in this diagram are used for illustration purposes. The<br />
appearance of input modules will vary based on the module types installed.<br />
In the software, each signal input has a channel label for identification purposes. The<br />
input label corresponds to the physical location of the input. For example, “A-01:<br />
Channel #1” is the default input label of the signal connected to channel 1 of input<br />
module A.<br />
Channel Settings window overview<br />
The Channel Settings window (Settings >> Channels) is used to set up channels and<br />
events. The Channel Settings window provides two layout options.<br />
• List view - You can change settings in list view by selecting a channel and choosing<br />
the column heading for the setting you want to change. Some options can be<br />
configured for a group of channels at the same time by selecting a group of<br />
58 TMX Operations <strong>Manual</strong>
Channel setup<br />
channels prior to choosing a column heading. In this case, setup information will<br />
be applied to all selected channels.<br />
Some options must be configured for each channel individually, or in groups<br />
based on compatible channels.<br />
Use the buttons below the list to display other columns.<br />
TMX Operations <strong>Manual</strong> 59
Channel setup<br />
• Graphical view - You can change settings in graphical view by selecting a single<br />
channel and the appropriate options for the channel.<br />
You can switch between list view and graphical view by choosing the Toggle Layout<br />
icon.<br />
Setting up amplifier inputs<br />
1 Choose Settings >> Channels. The Channel Settings window will open.<br />
60 TMX Operations <strong>Manual</strong>
2 Choose the Amplifier Inputs tab.<br />
Channel setup<br />
3 Select an input. Inputs are labeled by module and input number. For example,<br />
“A02” indicates input number two in input module A.<br />
4 Choose the Attenuator column heading to specify the attenuator type for the input.<br />
The attenuator type refers to how the signal is physically connected to the<br />
recorder. Attenuator types vary based on input modules. The following attenuator<br />
types are available.<br />
• Single-ended (1, 10, 50, 200, 400 V full scale)<br />
• Differential (50, 500, 1000 mV full scale)<br />
• Bridge (50, 500, 1000 mV full scale)<br />
The attenuator setting limits the input signal to the selected maximum voltage.<br />
5 If necessary, enable a filter for the input.<br />
6 If necessary, set up user engineering units.<br />
7 If you are using a bridge input and attenuator, choose the Excitation column<br />
heading to select an excitation voltage for the input. This process is necessary only<br />
for bridge inputs.<br />
TMX Operations <strong>Manual</strong> 61
Channel setup<br />
8 Use the Attenuator Lock icon to specify whether to lock the attenuator ranges.<br />
When this button is pressed, the icon will change to indicate its current state.<br />
• This icon indicates that the attenuator ranges are not locked.<br />
• This icon indicates that the attenuator ranges are locked.<br />
When the attenuator ranges are unlocked, the software will select the best<br />
attenuator setting. When the attenuator ranges are locked, possible span values<br />
will be limited based on the attenuator setting.<br />
9 Choose OK.<br />
Related Topics:<br />
- Setting up amplifier input filters on page 62<br />
- Engineering units on page 74<br />
Setting up amplifier input filters<br />
Filters are used to reduce the amplitude of certain waveforms based on their<br />
frequency. This allows you to restrict your data to certain frequencies and exclude<br />
extraneous data. Two types of filters are available.<br />
• Amplifier input filters are hardware based and affect the input data before it is<br />
captured. These filters are permanent and cannot be undone once the data is<br />
captured.<br />
• Review mode filters are software based and affect how the data is viewed in<br />
Review mode. They temporarily modify the view without altering the captured<br />
data.<br />
This section describes how to set up amplifier input filters.<br />
1 Choose Settings >> Channels. The Channel Settings window will open.<br />
62 TMX Operations <strong>Manual</strong>
2 Choose the Amplifier Inputs tab.<br />
Channel setup<br />
3 Select an input. Inputs are labeled by module and input number. For example,<br />
“A02” indicates input number two in input module A.<br />
TMX Operations <strong>Manual</strong> 63
Channel setup<br />
4 Choose the Filter column heading. The Filter window will open.<br />
Select a filter type.<br />
• Low Pass - Filters out frequencies above a specified cutoff point.<br />
• High Pass - Filters out frequencies below a specified cutoff point.<br />
• Band Pass - Creates a window based on two specified cutoff points, identified<br />
as upper and lower frequency boundaries. Anything outside this window is<br />
excluded.<br />
• Band Stop - Creates a window based on two specified cutoff points, identified<br />
as upper and lower frequency boundaries. Anything inside this window is<br />
excluded.<br />
• RMS - Filters the signal to its root-mean-square value. Because the RMS value<br />
is a measurement taken over some time period, a variety of response times are<br />
available to optimize the calculation for a particular input.<br />
The RMS calculation is performed as follows. First the input signal is squared.<br />
The squared signal is then sent into a first order low pass filter with a cutoff<br />
frequency that corresponds to the selected response time. The square root of<br />
the filter’s output is then taken to finalize the RMS calculation.<br />
The response times are denoted by their “10-90” rise time. This is the time it<br />
takes for a square input to rise from 10% of its final value to 90% of its final<br />
value. Faster response times result in changes taking effect more quickly, but<br />
at the expense of more ripple.<br />
Note: All filters use the 800 kHz sampling Rate.<br />
Response Time Cutoff Frequency<br />
2 Seconds 0.12 Hz<br />
.2 Seconds 1.2 Hz<br />
.02 Seconds 12 Hz<br />
.002 Seconds 120 Hz<br />
Once a filter type (other than RMS) is selected, filter setup options will appear.<br />
64 TMX Operations <strong>Manual</strong>
5 Select a filter topology.<br />
Channel setup<br />
• Bessel filters are typically characterized by a nearly linear phase response in<br />
the pass band. They are commonly used in applications where little phase<br />
distortion is required. The trade off for this is a gentler roll off around the<br />
cutoff frequency.<br />
• Butterworth filters produce the most “ideal” response, generating maximum<br />
flatness and unity gain in the pass band, and monotonic decrease of frequency<br />
after the cutoff.<br />
• Chebyshev filters feature the sharpest transition band, but will have gain<br />
ripple in the pass band. A 4th order Chebyshev with 3 db of ripple, for<br />
instance, will drop at 100 db per decade.<br />
If the Chebyshev topology is used, the Ripple field will appear. Enter a desired<br />
ripple value from 0.1 to 10.0 into this field.<br />
6 Enter a cutoff frequency. The available range of this value will vary, depending on<br />
the current filter type. If the Band Pass or Band Stop filter types are used, you’ll<br />
need to enter two cutoff frequencies; an upper boundary and a lower boundary.<br />
Setting a cutoff value to 500 Hz or greater will result in a 4th order filter; a cutoff<br />
of less than 500 Hz will result in a 1st order filter.<br />
7 Choose OK in the Filter window.<br />
8 Choose OK.<br />
Related Topics:<br />
- Setting up Review mode filters on page 155<br />
Setting up a frequency counter<br />
When setting up channels, a multi-purpose frequency counter will be available for<br />
some inputs, based on input module. This counter, when combined with engineering<br />
units, allows you to display units such as RPM, distance, length, shaft angle, etc. Use<br />
the following table to plan frequency counter inputs.<br />
Frequency Counter Support<br />
Input Module Input Number<br />
UNIV-6 1<br />
NIDV-16 1, 2<br />
IHVM-6 1<br />
To use the frequency counter, the input signal must transition through the counter<br />
reference threshold, which is located near the center of the grid for the UNIV-6 input<br />
module, or near zero for other input module types. Ensure your channel span and<br />
attenuator settings are configured so the signal crosses this threshold. Preferably, the<br />
TMX Operations <strong>Manual</strong> 65
Channel setup<br />
signal would be full scale on the grid for the UNIV-6 input module, or as high of an<br />
amplitude above and below zero volts for other module types.<br />
1 Choose Settings >> Channels. The Channel Settings window will open.<br />
2 Choose the Amplifier Inputs tab.<br />
3 Select an input. Inputs are labeled by module and input number. For example,<br />
“A02” indicates input number two in input module A.<br />
4 If you are setting up an input that supports a frequency counter, the frequency<br />
counter option will be available. Choose the Frequency Counter column heading.<br />
The Frequency Counter Settings window will open.<br />
• Frequency (Time Based) - Choose this option to use the current channel as a<br />
general purpose frequency counter. This mode has a gate time selection which<br />
is the amount of time that cycles are counted before updating the result, and<br />
thus the time over which the result is averaged. To ensure desired accuracy,<br />
this gate time must be sufficiently long as compared to the input signal's<br />
period. Use the slider to configure the gate time, moving it to the left to<br />
decrease response time, and to the right to increase accuracy.<br />
• Frequency (Cycle Based) - Choose this option to use the current channel as a<br />
frequency counter that updates as soon as possible after a new period of the<br />
input crosses through the reference threshold. This mode operates on a single<br />
period of the input signal, which must be at least 48 Hz. Response time to<br />
changes in frequency is directly proportional to the period of the input signal,<br />
66 TMX Operations <strong>Manual</strong>
Channel setup<br />
with a maximum of 43 ms, which occurs with the lowest frequency input<br />
signals. Full accuracy is retained regardless of response time.<br />
• Duty Cycle - Choose this option to use the current channel as a duty cycle<br />
detector for a pulse train on the input. This counter will measure the<br />
percentage of time that the input pulse is above the counter threshold voltage.<br />
• Pulse Width - Choose this option to use the current channel as a pulse width<br />
detector for a pulse train on the input. This counter will measure the amount<br />
of time (in µs) that the input pulse is above the counter threshold voltage.<br />
• Event Counter - This counter mode will display the number of pulses (up to<br />
64000000) that have been recognized since the counter was initialized. The<br />
scaling of the displayed result is determined by grid span and offset (top and<br />
bottom) settings, and an approximate count is displayed if the grid span is<br />
greater than 60000. The count can be reset to zero by re-selecting the counter<br />
type or pressing a counter reset button previously placed on the control panel.<br />
• Period - Choose this option to use the current channel as a period detector for<br />
a signal on the input. This counter will measure the amount of time (in µs)<br />
between one rising edge of the input waveform and the next rising edge.<br />
• Quadrature Event Counter - Choose this option to use the first two channels<br />
of a NIDV-16 input module as a quadrature (up/down) counter to count the<br />
number of pulses from a quadrature encoder. This counter uses the other<br />
counter channel as a direction input, which is usually a second pulse train that<br />
leads or lags the primary input by 90 degrees. The count can be reset to zero<br />
by re-selecting the counter type or pressing a counter reset button previously<br />
placed on the control panel.<br />
5 Choose OK.<br />
6 If necessary, set up engineering units to indicate units for the frequency counter<br />
channel.<br />
Related Topics:<br />
- Setting up amplifier inputs on page 60<br />
- Engineering units on page 74<br />
Automatically balancing bridge inputs<br />
If you are using bridge inputs, you can use the bridge balance function to apply an<br />
offset to the signal to make it equal to zero.<br />
Note: This feature is available only if you are using the UNIV-6 input module and a “Bridge”<br />
attenuator has been selected during amplifier input setup.<br />
1 Choose Settings >> Channels. The Channel Settings window will open.<br />
TMX Operations <strong>Manual</strong> 67
Channel setup<br />
2 Choose the Amplifier Inputs tab.<br />
3 Select a channel with a “Bridge” attenuator type. The Bridge Balance feature will<br />
become available in the lower-left corner of the window.<br />
4 Choose the Bridge Balance icon. The Bridge Balance window will open.<br />
5 To apply a bridge balance, choose the Bridge Balance icon. The offset will be<br />
applied to make the signal equal to zero.<br />
6 To clear the bridge balance, choose the Clear Bridge Balance icon. The offset will<br />
be cleared.<br />
7 Choose OK.<br />
68 TMX Operations <strong>Manual</strong>
Setting up base channels<br />
1 Choose Settings >> Channels. The Channel Settings window will open.<br />
2 Choose the Base Channels tab.<br />
Channel setup<br />
3 Select an input. Inputs are labeled by module and input number. For example,<br />
“A02” indicates input number two in input module A. The channel label is also<br />
visible in this list.<br />
4 To edit the channel label, choose the Label column heading.<br />
A keypad will appear. Enter a label for the channel and choose OK. The input<br />
module prefix, “A02” for example, cannot be modified.<br />
TMX Operations <strong>Manual</strong> 69
Channel setup<br />
5 Choose whether to define the channel in terms of top/bottom or span/center. Use<br />
the following icon to switch methods.<br />
• Top/Bottom - If you select this method, choose the Top and Bottom column<br />
headings to enter the highest and lowest channel values.<br />
• Span/Center - If you select this method, choose the Span and Center column<br />
headings to enter the total span of the channel and the center value.<br />
6 To use low and/or high alarms, choose the Low Alarm or High Alarm column<br />
heading. The Alarms window will open.<br />
Choose the Low Alarm and/or High Alarm buttons. The selected alarms will<br />
become active and the alarm fields will be displayed. Use the alarm fields to enter<br />
alarm levels. Choose OK in the Alarms window.<br />
7 Select a color scheme for the channel waveform.<br />
• Channel - This option sets the color of the waveform on the display. To modify<br />
the waveform color, choose the Channel color box. The Color window will<br />
open. Select a color and choose OK.<br />
• Alarm - This option sets the color of waveform portions that extend above or<br />
below the high and low alarm boundaries. To modify the alarm color, choose<br />
the Alarm color box. The Color window will open. Select a color and choose<br />
OK.<br />
• Overrange - This option sets the color of waveform portions that extend above<br />
or below the grid boundaries. To modify the overrange color, choose the<br />
Overrange color box. The Color window will open. Select a color and choose<br />
OK.<br />
8 If necessary, set up user engineering units.<br />
9 Choose OK.<br />
Derived channels<br />
Related Topics:<br />
- Setting up engineering units on page 75<br />
Derived channels allow you to define flows of data that are not represented by a<br />
physical input, but instead result from operations performed on data from physical<br />
inputs. Once created, derived channels can be added to any grid on the display.<br />
70 TMX Operations <strong>Manual</strong>
Channel setup<br />
Derived channel syntax<br />
Equations are used to define the content of derived channels. The equations indicate<br />
channels and the operations to perform on the channels. Up to four channels can be<br />
included in a derived channel equation. The following table describes the syntax of<br />
derived channel equations.<br />
Note: Units for sin, cos, and tan are in radians. For degrees use sind, cosd, and tand.<br />
Function Parameters Equations<br />
Addition Channel1, Channel2 A01+A02<br />
Subtraction Channel1, Channel2 A01-A02<br />
Multiplication Channel1, Channel2 A01*A02<br />
Division Channel1, Channel2 A01/A02<br />
Exponential Channel1, Channel2 A01^A02<br />
Sine Channel1 sin(A01) or sind(A01)<br />
Cosine Channel1 cos(A01) or cosd(A01)<br />
Tangent Channel1 tan(A01) or tand(A01)<br />
Square Root Channel1 sqrt(A01)<br />
Absolute Value Channel1 abs(A01)<br />
Note: You can also use numeric constants in the equations. For example, to multiply channel<br />
1 by the constant 4, use the equation: A01*4<br />
Parentheses must be used to denote the order of operations. Nested parentheses are<br />
allowed.<br />
If the calculation has the possibility of a divide-by-zero error, the system will default<br />
the scaling to +/- 10,000,000 for that channel.<br />
If an infinity calculation occurs (divide-by-zero, tan(90), etc.), the channel will be<br />
shown as overrange.<br />
Derived channel examples<br />
Derived channels are flexible and can be configured to suit many applications. When<br />
setting up your derived channels, consider the following:<br />
• The purpose of the derived channel<br />
• The label (name) you will assign to the derived channel<br />
• The channel or channels (up to four) that will be included in the calculation of the<br />
derived channel<br />
TMX Operations <strong>Manual</strong> 71
Channel setup<br />
• The math operations that will be performed on the channel or channels<br />
Examples are provided in the following tables for reference.<br />
Power Calculation<br />
Derived Channel Purpose Calculate power based on voltage and<br />
current input<br />
Derived Channel Label Power<br />
Channels Included A01: Voltage<br />
A05: Current<br />
Math Operation Multiply the voltage times the current<br />
Derived Channel Equation A01*A05<br />
Application-Specific Calculation<br />
Derived Channel Purpose Calculate application-specific value<br />
based on voltage and a known constant<br />
Derived Channel Label Adjusted Voltage<br />
Channels Included A01: Voltage<br />
Math Operation Divide the voltage by the constant 2.34<br />
Derived Channel Equation A01/2.34<br />
These examples illustrate only some derived channel configurations. The math<br />
functions available, up to four channel inputs, and numeric constants can be used to<br />
create a broad range of possibilities.<br />
Setting up derived channels<br />
1 Choose Settings >> Channels. The Channel Settings window will open.<br />
72 TMX Operations <strong>Manual</strong>
2 Choose the Derived Channels tab.<br />
3 To add a derived channel, choose the Add icon.<br />
Channel setup<br />
A keypad will appear. Enter a label for the derived channel and choose OK.<br />
Another keypad will appear. Enter the derived channel’s equation and choose OK.<br />
The derived channel will be added. If necessary, you can later edit the equation by<br />
selecting the equation field.<br />
Note: You can remove a derived channel by selecting it from the derived channel list and<br />
choosing the Remove icon.<br />
TMX Operations <strong>Manual</strong> 73
Channel setup<br />
4 Choose whether to define the channel in terms of top/bottom or span/center. Use<br />
the following icon to switch methods.<br />
• Top/Bottom - If you select this method, choose the Top and Bottom column<br />
headings to enter the highest and lowest channel values.<br />
• Span/Center - If you select this method, choose the Span and Center column<br />
headings to enter the total span of the channel and the center value.<br />
5 To use low and/or high alarms, choose the Low Alarm or High Alarm column<br />
heading. The Alarms window will open.<br />
Choose the Low Alarm and/or High Alarm buttons. The selected alarms will<br />
become active and the alarm fields will be displayed. Use the alarm fields to enter<br />
alarm levels. Choose OK in the Alarms window.<br />
6 Select a color scheme for the channel waveform.<br />
• Channel - This option sets the color of the waveform on the display. To modify<br />
the waveform color, choose the Channel color box. The Color window will<br />
open. Select a color and choose OK.<br />
• Alarm - This option sets the color of waveform portions that extend above or<br />
below the high and low alarm boundaries. To modify the alarm color, choose<br />
the Alarm color box. The Color window will open. Select a color and choose<br />
OK.<br />
• Overrange - This option sets the color of waveform portions that extend above<br />
or below the grid boundaries. To modify the overrange color, choose the<br />
Overrange color box. The Color window will open. Select a color and choose<br />
OK.<br />
7 Choose the Units column heading to enter a name (display label) for the derived<br />
channel units.<br />
8 Choose the Precision field and enter the number of decimal places for the derived<br />
channel unit. Choose OK.<br />
9 Choose OK.<br />
Engineering units<br />
Engineering units provide the capability to display user-selected units instead of<br />
voltage.<br />
74 TMX Operations <strong>Manual</strong>
Channel setup<br />
All signal information enters the recorder as voltage. However, converting the voltage<br />
unit to an alternative unit of measure may be desirable in applications that measure<br />
pressure, strain, or any other nonvoltage unit.<br />
Note: The relationship between the voltage and the engineering unit is assumed to be linear,<br />
characterized by a slope and offset (y = mx + b).<br />
After engineering units are defined and enabled, all appropriate menus will be<br />
displayed in the designated engineering unit values. For example, if pounds per<br />
square inch (PSI) are used as engineering units, the PSI label and value will be<br />
displayed instead of voltage.<br />
Setting up engineering units<br />
1 Choose Settings >> Channels. The Channel Settings window will open.<br />
2 Engineering units can be configured in the Amplifier Inputs and Base Channels<br />
tabs. The tab you choose depends on whether derived channels will be used.<br />
• Amplifier Inputs tab - Configure engineering units in this tab only if the<br />
channel will be used in the definition of a derived channel in the Derived<br />
Channels tab.<br />
• Base Channels tab - Configure engineering units in this tab if the channel will<br />
not be used in the definition of a derived channel.<br />
3 Select an input. Inputs are labeled by module and input number. For example,<br />
“A02” indicates input number two in input module A.<br />
4 Choose the Units column heading. The Units window will open. Choose the User<br />
Enable button to activate engineering units. Other engineering units options will<br />
be displayed.<br />
5 Choose the Engineering Units field and enter a name (display label) for the units.<br />
For example, PSI would be an appropriate label denoting pounds per square inch.<br />
TMX Operations <strong>Manual</strong> 75
Channel setup<br />
6 Enter a scale for the engineering units by choosing one of the Scale fields. A<br />
number pad will appear. Enter the scale and choose OK. Scale can be specified as<br />
either of the following:<br />
• The waveform change in engineering units that is equal to one voltage unit.<br />
• The waveform change in voltage units that is equal to one engineering unit.<br />
Only one scale entry is required; the other is derived automatically.<br />
7 Enter an offset for the engineering units by choosing one of the Offset fields. A<br />
number pad will appear. Enter the offset and choose OK. Offset can be specified as<br />
either of the following:<br />
• The number of engineering units equivalent to zero voltage units.<br />
• The number of voltage units equivalent to zero engineering units.<br />
Only one offset entry is required; the other is derived automatically.<br />
8 Choose the User Precision field and enter the number of decimal places for the<br />
engineering unit. Choose OK. Choose OK in the Units window.<br />
9 Choose OK in the Channel Settings window.<br />
Setting up engineering units based on DC levels<br />
Use the following instructions to set up engineering units based on a DC signal input.<br />
With this alternative method of setting up engineering units, you do not enter the scale<br />
and offset directly. Instead, you specify high and low engineering units based on high<br />
and low signal activity.<br />
Note: This method of setting up engineering units is available only in Realtime mode. It does<br />
not apply to Scope mode.<br />
1 Choose Settings >> Scale to Levels. The Scale to Levels window will open.<br />
2 Select an input. Inputs are labeled by module and input number. For example,<br />
“A02” indicates input number two in input module A.<br />
3 Choose the Units field and enter a name (display label) for the units. For example,<br />
PSI would be an appropriate label denoting pounds per square inch.<br />
76 TMX Operations <strong>Manual</strong>
Channel setup<br />
4 Enter low and high values for engineering units. This process assumes you know<br />
the engineering unit values associated with low and high signal levels.<br />
• Level 1 (High Value) - Adjust the signal to the level associated with the<br />
highest engineering unit value that will be used. Then choose the High Value<br />
field. A number pad will appear.<br />
Enter the engineering unit value associated with the high signal and choose<br />
OK. Then choose the Apply button to the right of the Level 1 field. The high<br />
value will be calculated.<br />
• Level 2 (Low Value) - Adjust the signal to the level associated with the lowest<br />
engineering unit value that will be used. Then choose the Low Value field. A<br />
number pad will appear.<br />
Enter the engineering unit value associated with the low signal and choose<br />
OK. Then choose the Apply button to the right of the Level 2 field. The low<br />
value will be calculated.<br />
5 Choose OK.<br />
Setting up event inputs<br />
1 Choose Settings >> Channels. The Channel Settings window will open.<br />
2 Choose the Event Inputs tab.<br />
By default, events are labeled based on event input numbers.<br />
TMX Operations <strong>Manual</strong> 77
Channel setup<br />
Signal setup files<br />
3 To change an event label, select an event and choose the Label column heading. A<br />
keypad will appear. Enter an event label and choose OK.<br />
4 Choose OK in the Channel Settings window.<br />
Signal setup files contain all setup information from the Channel Settings window.<br />
Once channels are set up for a particular application, the settings can be saved to a<br />
signal setup file for later recall. These files can greatly decrease the amount of time<br />
spent on setting up channels before measurement.<br />
It may be helpful to create a library of signal setup files for commonly used<br />
measurement configurations. Additionally, signal setup files are portable, so they can<br />
be shared with other TMX units.<br />
Saving signal setup files<br />
1 Open the Select File window using one of the following methods.<br />
• Choose File >> Save >> Signals.<br />
• Choose Settings >> Channels. The Channel Settings window will open. Choose<br />
the Save Settings to File icon.<br />
The Select File window will open.<br />
2 Choose a destination for the signal setup file. By default, the file will be saved on<br />
the system drive (C) in the selected folder. If necessary, you can save the file in a<br />
different location by choosing the folder list and browsing to a folder.<br />
3 Choose the File Name field. A keypad will appear. Enter a file name and choose<br />
OK. The specified file name will appear in the field.<br />
4 Choose OK.<br />
78 TMX Operations <strong>Manual</strong>
Loading signal setup files<br />
1 Open the Select File window using one of the following methods.<br />
• Choose File >> Load >> Signals.<br />
Channel setup<br />
• Choose Settings >> Channels. The Channel Settings window will open. Choose<br />
the Load Settings from File icon.<br />
The Select File window will open.<br />
2 Select a signal setup file to load. By default, files in the default location on the<br />
system drive (C) will be displayed. If necessary, you can select a file from a<br />
different location by choosing the folder list and browsing to a folder. Choose OK.<br />
Loading signal setup files with the control panel<br />
You can use control panel icons to quickly load signal setup files.<br />
1 Add the signal setup file icon to the control panel.<br />
Choose Settings >> Control Panel to open the Panel Settings window.<br />
Choose the File button. A sub menu will appear. Choose Signals. The Select File<br />
window will open.<br />
Select a signal setup file and choose OK. An icon for the selected file will be added<br />
to the control panel. Choose OK.<br />
2 Load the signal setup file from the control panel by choosing the appropriate<br />
signal setup file icon.<br />
TMX Operations <strong>Manual</strong> 79
Channel setup<br />
80 TMX Operations <strong>Manual</strong>
7<br />
Display Wizard<br />
Display setup<br />
Use the Display Wizard to quickly set up or modify the display. You can add, edit, and<br />
remove grids and events. When you are finished, the grids and events will be sized to<br />
fit in the waveform display area.<br />
Using the Display Wizard<br />
1 Choose View >> Wizard. The Display Wizard window will open.<br />
2 Select the channels to display by choosing them from the Channels list box.<br />
For an alternative method of selecting channels, choose the Channels number field.<br />
A number pad will appear. Enter the number of channels to display and choose<br />
OK. The specified number of channels will be selected from the Channels list box,<br />
starting at the first channel.<br />
You can also use the Basic Input Selection icon to quickly define a grid for each<br />
channel in an input module.<br />
3 Select the events to display by choosing them from the Event list box.<br />
For an alternative method of selecting events, choose the Events number field. A<br />
number pad will appear. Enter the number of events to display and choose OK.<br />
The specified number of events will be selected from the Events list box, starting<br />
at the first event.<br />
4 Choose OK.<br />
TMX Operations <strong>Manual</strong> 81
Display setup<br />
Grids<br />
Channel waveforms are drawn on the display in customizable grids. The grids provide<br />
a visual aid that can be used for measurement purposes.<br />
You can customize grid size, location, number of divisions, color, channel content, and<br />
various other settings to fit the needs of your application.<br />
Adding grids<br />
1 Choose View >> Add Grid. The Grid Properties window will open.<br />
2 Select the channels to display by choosing them from the Available Channels list.<br />
Then choose the “>>>” button to add them to the Channels list.<br />
3 If necessary, select the channels to remove by choosing them from the Channels<br />
list. Then choose the “
Display setup<br />
Editing grids<br />
1 Choose the channel label on the right side of the grid. A sub menu will appear.<br />
2 Choose Properties. The Grid Properties window will open.<br />
3 Select the channels to display by choosing them from the Available Channels list.<br />
Then choose the “>>>” button to add them to the Channels list.<br />
4 If necessary, select the channels to remove by choosing them from the Channels<br />
list. Then choose the “
Display setup<br />
2 Choose Move. The channel label text color will change and the grid will be<br />
highlighted in the waveform display area.<br />
3 Touch and drag up/down anywhere in the waveform display area. Move the grid<br />
highlight to the desired location. Choose the grid’s channel label. The grid will be<br />
moved to the new position. To accommodate this movement, previous grids at and<br />
below this position on the display will be moved downward.<br />
Resizing grids<br />
1 Choose the channel label on the right side of the grid. A sub menu will appear.<br />
2 To resize by moving the position of the grid’s top, choose Size Top. The channel<br />
label text color will change and the grid top will be highlighted in the waveform<br />
display area.<br />
Touch and drag up/down anywhere in the waveform display area. Move the grid<br />
top to the desired location. Choose the grid’s channel label. The grid top will be<br />
moved to the new position. If necessary, other grids will be resized to accomoodate<br />
the new position.<br />
3 To resize by moving the position of the grid’s bottom, choose Size Bottom. The<br />
channel label text color will change and the grid bottom will be highlighted in the<br />
waveform display area.<br />
Touch and drag up/down anywhere in the waveform display area. Move the grid<br />
bottom to the desired location. Choose the grid’s channel label. The grid bottom<br />
will be moved to the new position. If necessary, other grids will be resized to<br />
accomoodate the new position.<br />
Removing grids<br />
1 Choose the channel label on the right side of the grid. A sub menu will appear.<br />
2 Choose Remove. The grid will be removed from the display.<br />
Selecting a color for all grids<br />
During the grid setup process, you assigned colors to individual grids using the Grid<br />
Properties window. As an alternative, you can quickly apply a color to all grids on the<br />
display.<br />
1 Choose View >> Grid Color. The Color window will open. Select a color and<br />
choose OK. The selected color will be applied to all grids on the display.<br />
84 TMX Operations <strong>Manual</strong>
Events<br />
Display setup<br />
Selecting a background color<br />
You can change the background color of the waveform display and channel label areas<br />
for contrast with your grid colors.<br />
1 Choose View >> Background Color. The Color window will open. Select a color<br />
and choose OK. The selected color will be applied to the background.<br />
Events are binary signals that can be monitored and recorded along with waveform<br />
data. The state of an event signal is referred to as either high or low.<br />
You can customize event location, style, and color to fit the needs of your application.<br />
Event styles<br />
During the event setup process, you will select styles for events. Event styles determine<br />
how event signals are drawn on the display. The following event styles are available.<br />
Standard<br />
Bar/Line<br />
Bar/Off<br />
Tick<br />
Event Style Example<br />
Adding events<br />
1 Choose View >> Add Event. The Event Properties window will open.<br />
TMX Operations <strong>Manual</strong> 85
Display setup<br />
2 Select the event input to display by choosing it from the Event Input list.<br />
3 Select the event style from the Style list.<br />
4 To change the color of the event, choose the color box. The Color window will<br />
open. Select a color and choose OK.<br />
5 Choose OK.<br />
Editing events<br />
1 Choose the event label on the right side of the event. A sub menu will appear.<br />
2 Choose Properties. The Event Properties window will open.<br />
3 Select the event input to display by choosing it from the Event Input list.<br />
4 Select the event style from the Style list.<br />
5 To change the color of the event, choose the color box. The Color window will<br />
open. Select a color and choose OK.<br />
6 Choose OK.<br />
Moving events<br />
1 Choose the event label on the right side of the event. A sub menu will appear.<br />
2 Choose Move. The event label text color will change and the event will be<br />
highlighted in the waveform display area.<br />
3 Touch and drag up/down anywhere in the waveform display area. Move the event<br />
highlight to the desired location. Choose the event label. The event will be moved<br />
86 TMX Operations <strong>Manual</strong>
Display setup<br />
to the new position. To accommodate this movement, previous events at and<br />
below this position on the display will be moved downward.<br />
Removing events<br />
1 Choose the event label on the right side of the event. A sub menu will appear.<br />
2 Choose Remove. The event will be removed from the display.<br />
Showing and hiding pens, channel limits, and the<br />
control panel<br />
You can hide some display elements to use more of the screen for viewing waveforms.<br />
1 Realtime waveforms are drawn on the display using on-screen pens. To show or<br />
hide these pens, choose the Pens button along the right side of the display.<br />
Note: On-screen pens are only available in Realtime mode.<br />
2 The channel label area on the right side of the grid displays channel labels and<br />
high/low limits. To show or hide this area, choose the Limits button along the right<br />
side of the display.<br />
TMX Operations <strong>Manual</strong> 87
Display setup<br />
View setup files<br />
3 To show or hide the control panel, choose the Panel button along the right side of<br />
the display.<br />
View setup files contain information about the display settings. Once a display is set<br />
up for a particular application or user, the settings can be saved to a view setup file for<br />
later recall. These files can greatly decrease the amount of time spent customizing the<br />
display before measurement.<br />
It may be helpful to create a library of view setup files to accommodate multiple tasks<br />
and/or users. Additionally, view setup files are portable, so they can be shared with<br />
other TMX units.<br />
Saving view setup files<br />
1 Choose File >> Save >> View. The Select File window will open.<br />
2 Choose a destination for the view setup file. By default, the file will be saved on the<br />
system drive (C) in the selected folder. If necessary, you can save the file in a<br />
different location by choosing the folder list and browsing to a folder.<br />
3 Choose the File Name field. A keypad will appear. Enter a file name and choose<br />
OK. The specified file name will appear in the field.<br />
4 Choose OK.<br />
88 TMX Operations <strong>Manual</strong>
Loading view setup files<br />
1 Choose File >> Load >> View. The Select File window will open.<br />
Display setup<br />
2 Select a view setup file to load. By default, files in the default location on the<br />
system drive (C) will be displayed. If necessary, you can select a file from a<br />
different location by choosing the folder list and browsing to a folder. Choose OK.<br />
Loading view setup files with the control panel<br />
You can use control panel icons to quickly load view setup files.<br />
1 Add the view setup file to the control panel.<br />
Choose Settings >> Control Panel to open the Panel Settings window.<br />
Choose the File button. A sub menu will appear. Choose View. The Select File<br />
window will open.<br />
Select a view setup file and choose OK. An icon for the selected file will be added<br />
to the control panel. Choose OK.<br />
2 Load the view setup file from the control panel by choosing the appropriate view<br />
setup file icon.<br />
TMX Operations <strong>Manual</strong> 89
Display setup<br />
90 TMX Operations <strong>Manual</strong>
8<br />
Realtime mode introduction<br />
Realtime mode<br />
Realtime mode provides real-time waveform scrolling, monitoring, and data capture<br />
capabilities, typically used to view low frequency waveforms. Additionally, almost all<br />
system setup options are accessible from Realtime mode.<br />
Accessing Realtime mode<br />
1 Choose Configuration >> Realtime from the menu bar. Realtime mode will start.<br />
The following illustration displays a typical Realtime mode screen. Realtime mode<br />
screen appearances will vary based on the control panel configuration and other<br />
selected options.<br />
Freezing and running the monitor<br />
1 To freeze/run the monitor with the menu bar, choose View >> Freeze Display.<br />
Repeat this step to toggle between frozen and running monitor states.<br />
2 To freeze/run the monitor with the control panel, choose the Monitor Run/Halt<br />
icon.<br />
Repeat this step to toggle between frozen and running monitor states.<br />
Realtime mode default control panel<br />
The following list describes the functions of default control panel icons.<br />
TMX Operations <strong>Manual</strong> 91
Realtime mode<br />
Note: A selection path for each icon is indicated. When the Panel Settings window is open, you<br />
can use this path to add the icon to the control panel.<br />
Icon Description<br />
Monitor Run/Halt starts and stops the on-screen display<br />
from running.<br />
View >> Monitor Run/Halt<br />
Set Speed changes the speed of the on-screen chart. In this<br />
example, the chart speed will be changed to 5 mm/s when<br />
the icon is pressed. Custom speed icons can be configured<br />
during the control panel setup process.<br />
Settings >> Speed >> mm/s or mm/m<br />
Channel Settings opens the Channel Settings window,<br />
which is used to set up amplifier inputs, base channels,<br />
derived channels, and event inputs.<br />
Settings >> Channels<br />
Trigger Settings opens the Trigger Settings window, which<br />
is used to set up data capture triggers and aborts.<br />
Capture >> Trigger/Abort Settings<br />
Trigger Indicator indicates when a trigger occurs by<br />
displaying a yellow circle.<br />
Capture >> Trigger Indicator<br />
Realtime Settings opens the Realtime Settings window,<br />
which is used to configure Realtime mode.<br />
Settings >> Realtime<br />
Arm Capture arms (starts) a data capture using the<br />
configured data capture setup options.<br />
Capture >> Arm<br />
Capture Indicator indicates when a data capture is in<br />
progress by illuminating.<br />
Capture >> Capture Indicator<br />
92 TMX Operations <strong>Manual</strong>
Setting up Realtime mode<br />
1 Choose Settings >> Realtime.<br />
2 Select a trilevel rate from the list.<br />
Realtime mode<br />
Each trilevel set represents a series of three time intervals (in seconds). The first,<br />
second, and third intervals indicate how often small, medium, and large marks<br />
will be printed respectively.<br />
3 Set the size of the grid time divisions.<br />
• To set the size in millimeters, select the mm option from the list. Then choose<br />
the field to the left of the list. A number pad will appear. Enter the size of the<br />
grid time divisions and choose OK.<br />
• To set the size based on the trilevel rate, choose Trilevel Slow, Trilevel<br />
Medium, or Trilevel Fast from the list.<br />
4 Set a chart speed by selecting millimeters per second or millimeters per minute<br />
from the list. Then choose the field to the left of the list. A number pad will appear.<br />
Enter the chart speed and choose OK.<br />
5 Choose OK.<br />
Realtime mode view options<br />
This section describes the view options available in Realtime mode.<br />
Printing signal IDs<br />
Signal IDs are small visual indicators that identify channels. Signal IDs can be printed<br />
at any time. This feature is especially helpful for identifying multiple waveforms<br />
displayed in a single grid.<br />
1 Choose View >> Print IDs.<br />
A signal ID indicator will be displayed and printed for each waveform and event.<br />
TMX Operations <strong>Manual</strong> 93
Realtime mode<br />
Global setup files<br />
Printing a full-page mark<br />
Printing a full-page mark creates a vertical line that spans from the top to the bottom<br />
of the waveform display monitor.<br />
1 Choose View >> Page Mark.<br />
A mark will be printed vertically across all waveforms.<br />
Viewing real-time video<br />
If the TMX-VA option is enabled, you can view real-time video in Realtime mode.<br />
Note: For information about adding the TMX-VA option to your system, please contact Test<br />
& Measurement Sales.<br />
Note: For detailed video specifications, see “TMX-VA Optional Software” on page 207.<br />
1 Plug the video camera into the VIDEO port on the left side of the recorder.<br />
2 Choose View >> Video.<br />
Note: A small latency may occur when viewing video in Realtime mode. However, when<br />
recording video in a data capture and viewing in Review mode, no latency will be present.<br />
Related Topics:<br />
- Selecting a video standard on page 192<br />
Global setup files contain all system setup information that can be saved to a file for<br />
later recall. These files can be considered a “complete setup” that can be saved and<br />
loaded as needed.<br />
It may be helpful to create a library of global setup files to accommodate multiple tasks<br />
and/or users. Additionally, global setup files are portable, so they can be shared with<br />
other TMX units.<br />
94 TMX Operations <strong>Manual</strong>
Saving global setup files<br />
1 Choose File >> Save >> Global. The Select File window will open.<br />
Realtime mode<br />
2 Choose a destination for the global setup file. By default, the file will be saved on<br />
the system drive (C) in the selected folder. If necessary, you can save the file in a<br />
different location by choosing the folder list and browsing to a folder.<br />
3 Choose the File Name field. A keypad will appear. Enter a file name and choose<br />
OK. The specified file name will appear in the field.<br />
4 Choose OK.<br />
Loading global setup files<br />
1 Choose File >> Load >> Global. The Select File window will open.<br />
2 Select a global setup file to load. By default, files in the default location on the<br />
system drive (C) will be displayed. If necessary, you can select a file from a<br />
different location by choosing the folder list and browsing to a folder. Choose OK.<br />
TMX Operations <strong>Manual</strong> 95
Realtime mode<br />
Loading global setup files with the control panel<br />
You can use control panel icons to quickly load global setup files.<br />
1 Add the global setup file to the control panel.<br />
Choose Settings >> Control Panel to open the Panel Settings window.<br />
Choose the File button. A sub menu will appear. Choose Global. The Select File<br />
window will open.<br />
Select a global setup file and choose OK. An icon for the selected file will be added<br />
to the control panel. Choose OK.<br />
2 Load the global setup file from the control panel by choosing the appropriate<br />
global setup file icon.<br />
96 TMX Operations <strong>Manual</strong>
9<br />
Data capture overview<br />
Data capture<br />
This section provides an overview of data capture concepts and the data capture<br />
process.<br />
Data capture concepts<br />
The following concepts are commonly used during data capture-related tasks.<br />
Data capture<br />
Data capture is the process of sampling signals and saving the sampled data to the data<br />
capture hard drive.<br />
Data capture record (DCR) file<br />
The recorder saves data capture information in a type of file format known as a DCR<br />
file. Base file names can be assigned to these files as part of the data capture setup<br />
process.<br />
Sample rates<br />
Sample rates define the speed at which signals are sampled. This rate is defined in<br />
units of Hz (hertz), the number of samples per second.<br />
Trigger<br />
A trigger is a user-defined event that starts the post-trigger recording phase of a data<br />
capture.<br />
Data capture storage allocation<br />
The data capture storage allocation determines the size of the data capture.<br />
An estimate of needed disk space for the DCR file is derived based on the data capture<br />
storage allocation and sample rate specified.<br />
Pre-trigger and post-trigger data<br />
Pre-trigger data makes up the sequence of samples recorded prior to the occurrence of<br />
a trigger. Similarly, post-trigger data makes up the sequence of samples recorded after<br />
the occurrence of a trigger.<br />
Pre-trigger percent<br />
The pre-trigger percent is the amount of space in a data capture that is reserved for<br />
pre-trigger data.<br />
This amount is defined by a percentage of the whole data capture size. For example, a<br />
pre-trigger percentage of 25% would result in a data capture file that contains 25%<br />
pre-trigger data and 75% post-trigger data.<br />
TMX Operations <strong>Manual</strong> 97
Data capture<br />
Arm<br />
Arming starts the data capture function. When armed, the system monitors trigger and<br />
abort conditions. If a trigger occurs, the post-trigger recording phase will begin. If an<br />
abort occurs, the data capture will be canceled.<br />
• If a pre-trigger recording percentage is used, the pre-trigger recording phase<br />
begins when the system is armed. Pre-trigger samples will be acquired and<br />
stored up to the specified amount. When the specified amount of pre-trigger<br />
data has been stored, the oldest sample will be replaced by the most recent,<br />
creating a circular buffer.<br />
• If no pre-trigger recording percentage is used, samples will be recorded up to<br />
the specified amount.<br />
Auto re-arm<br />
The auto re-arm feature automatically re-arms a new capture immediately after the<br />
current capture is complete. Automatically re-arming data captures is helpful when<br />
analyzing repetitive events, but it can produce a large number of captures depending<br />
on trigger conditions.<br />
Archive<br />
The recorder utilizes two separate hard drives: the data capture drive and the system<br />
drive. The data capture drive is used to record signal samples. The system drive<br />
contains the Windows operating system and can be used to archive files.<br />
Archiving a data capture copies the DCR file from the capture drive to the system<br />
drive, a USB storage device, or a network drive. The auto archive feature automatically<br />
archives the DCR file immediately after the capture is complete.<br />
Abort<br />
An abort is a user-defined event that stops a data capture in progress. When an abort<br />
condition is detected, any currently running data capture will be stopped. All data<br />
captured up to this point is saved.<br />
Data capture process<br />
This section provides an overview of the data capture process.<br />
1 Set up the data capture<br />
The data capture setup process involves entering a base file name for the data<br />
capture, specifying storage allocation options, defining and selecting channel<br />
sample rates, and activating the desired automation options.<br />
2 Set up triggers and aborts<br />
The trigger and abort setup process involves defining conditions that initiate<br />
triggers and aborts.<br />
3 Arm the data capture<br />
Arming starts the data capture function. When armed, the system monitors trigger<br />
and abort conditions. If a trigger occurs, the post-trigger recording phase will<br />
begin. If an abort occurs, the data capture will be canceled.<br />
98 TMX Operations <strong>Manual</strong>
Data capture<br />
• If a pre-trigger recording percentage is used, the pre-trigger recording phase<br />
begins when the system is armed. Pre-trigger samples will be acquired and<br />
stored up to the specified amount. When the specified amount of pre-trigger<br />
data has been stored, the oldest sample will be replaced by the most recent,<br />
creating a circular buffer.<br />
• If no pre-trigger recording percentage is used, samples will be recorded up to<br />
the specified amount.<br />
4 Post-trigger recording<br />
Data capture setup<br />
When a trigger occurs, the post-trigger recording phase will begin. Samples will be<br />
acquired and saved until the data capture storage allocation is met or the capture<br />
is aborted.<br />
This section provides instructions for setting up data captures.<br />
TMX Operations <strong>Manual</strong> 99
Data capture<br />
Setting up a data capture<br />
1 Choose Capture >> Settings. The Capture Settings window will open.<br />
In the lower-left corner, a graphical representation of hard drive space is<br />
displayed. The following color key is used:<br />
• Green - Indicates the space available for data captures.<br />
• Blue - Indicates the space already containing data captures.<br />
• Yellow - Indicates the amount of space the next valid data capture will use.<br />
• Red - Indicates that the next capture is too large for the hard drive.<br />
2 Specify a DCR base file name by choosing the text field in the Storage options. A<br />
keypad will appear. Enter a base file name for the DCR file and choose OK.<br />
When a data capture is saved, the time and date of the capture are automatically<br />
appended to the end of the base file name.<br />
100 TMX Operations <strong>Manual</strong>
Data capture<br />
3 Specify pre-trigger storage options by deciding if pre-trigger data should be<br />
included in the data capture.<br />
• If the data capture will contain pre-trigger data, select the Pre-Trigger Percent<br />
option. Then choose the Pre-Trigger Percent field. A number pad will appear.<br />
Enter the percentage of the file that will be used for pre-trigger data and<br />
choose OK. If the trigger point represents the end of the data of interest, choose<br />
a high pre-trigger percentage. If it precedes the data of interest, choose a low<br />
number.<br />
• If the data capture will not contain pre-trigger data, select the No Trigger<br />
option.<br />
4 Specify the size of the capture by defining a data capture storage allocation. The<br />
size can be defined in units of time (hours, minutes, or seconds) or number of<br />
samples (KS/channel).<br />
Select a unit of measure from the drop-down list. Then choose the quantity field to<br />
the left of the drop-down list. A number pad will appear. Enter the desired<br />
quantity and choose OK.<br />
5 Select whether to create QuickLook files for the data capture.<br />
When you view files in Review mode, the system reads the file directly from the<br />
data capture drive or system drive. For data records with very high compressions,<br />
the review process may become slow.<br />
You can create QuickLook files dynamically during a data capture to generate<br />
multiple review files at various compressions. These files are then used to speed<br />
up the time to review records at large compressions.<br />
Note: QuickLook files cannot be used with Review mode filters. If you enable a filter<br />
during review, the data will not be read from the QuickLook files. Instead, it will be read<br />
directly from the original file. Review mode analysis windows will also be based on data<br />
from the original file.<br />
6 Specify sample rates to define the speeds at which channels are sampled. Sample<br />
rates are defined in units of Hz (hertz), the number of samples per second. You can<br />
select up to four sample rates.<br />
Select the highest sample rate you plan to use from the first list. Then select the<br />
second, third, and fourth highest rates using the other lists.<br />
Subsequent sample rates can be set to a value up to half of the previous rate. For<br />
example, if you choose 80000 for rate 1, you can choose up to 40000 for rate 2.<br />
TMX Operations <strong>Manual</strong> 101
Data capture<br />
7 Select the channels to include in the data capture, and the sample rate for each<br />
channel.<br />
Select a channel and choose the Rate column heading. A list of sample rate options<br />
will appear. To include the channel in the data capture, select Rate 1, Rate 2, Rate<br />
3, or Rate 4. To exclude the channel from the data capture, select Off.<br />
8 Specify automation preferences by choosing whether to enable automatic re-arm,<br />
review, and archive options.<br />
• To automatically re-arm the capture immediately after the current capture is<br />
complete, choose the Rearm option. This feature cannot be used if Auto<br />
Review is enabled.<br />
Automatically re-arming data captures is helpful when analyzing repetitive<br />
events, but it can produce a large number of captures depending on trigger<br />
conditions.<br />
• To automatically open the DCR file in Review mode immediately after the<br />
data capture is complete, choose the Review option. This feature cannot be<br />
used if Auto Rearm is enabled.<br />
• To automatically archive the DCR file to the system or other drive immediately<br />
after the capture is complete, choose the Archive option. A file location field<br />
will appear.<br />
Choose the file location field. The Select Folder window will open. Browse to<br />
the desired archive folder and choose OK.<br />
9 Choose OK.<br />
Setting up the IRIG time code using the<br />
TMX-TTLIRB option<br />
If the TMX-TTLIRB option is enabled, an IRIG B time code can be captured during the<br />
data capture process.<br />
102 TMX Operations <strong>Manual</strong>
Data capture<br />
Note: For information about adding the TMX-TTLIRB option to your system, please contact<br />
Test & Measurement Sales.<br />
Note: The file size limit for data captures using the TMX-TTLIRB time code is 1 GB.<br />
The IRIG B time code can be captured using an event channel that is decoded in the<br />
review process to allow measurement in absolute time. A minimum sample rate of 10<br />
KHz must be used, and the capture duration must be at least 2 seconds. All<br />
measurements are accurate to one millisecond.<br />
1 Choose Capture >> Settings. The Capture Settings window will open.<br />
If the TMX-TTLIRB option is installed, the IRIG Event list box will be available in<br />
this window.<br />
2 Ensure that used sample rates are 10000 Hz or greater.<br />
3 Ensure that the capture duration is at least 2 seconds.<br />
4 In the channel list, ensure that events are captured.<br />
5 Select the event input that will be used for the IRIG B signal input.<br />
For example, if Event #2 is selected, utility / DIO port pin number 2 will be used for<br />
IRIG B input.<br />
6 Choose OK.<br />
Once a data capture has been saved using these settings, the IRIG B time code<br />
information can be viewed in Review mode. To view IRIG B time choose View >><br />
Status Text Format >> Absolute Time from the menu bar in Review mode.<br />
Related Topics:<br />
- Utility / DIO port pin configuration on page 12<br />
Setting up a video capture<br />
If the TMX-VA option is enabled, and you are using an external video camera, video<br />
can be captured during the data capture process.<br />
Note: For information about adding the TMX-VA option to your system, please contact Test<br />
& Measurement Sales.<br />
1 Plug the video camera into the VIDEO port on the left side of the recorder.<br />
2 Choose Capture >> Settings. The Capture Settings window will open.<br />
If the TMX-VA option is installed, the Video Capture Settings will be available in<br />
this window.<br />
TMX Operations <strong>Manual</strong> 103
Data capture<br />
3 Choose Enable Video to record video during the data capture. Other video options<br />
will become available.<br />
4 To display video during the data capture, choose Preview Video.<br />
5 Select the number of frames per second for the video. Select the video quality.<br />
More frames per second and higher video quality will result in a larger video file<br />
size. The following table provides examples of video file size based on various<br />
settings.<br />
Note: The content of the video will also affect file size due to video compression. Video with<br />
little motion will result in a smaller file than a video with continuous motion.<br />
Capture<br />
Duration<br />
6 Choose OK.<br />
Triggers and aborts<br />
When a data capture is started, video will be captured for the duration of the<br />
capture.<br />
Note: The TMX-VA option does not work with the software triggering capabilities of the<br />
TMX including pre-trigger recording. Any data capture that requires video must be<br />
manually triggered.<br />
Related Topics:<br />
- Left side view on page 8<br />
- Selecting a video standard on page 192<br />
Frames per<br />
Second Video Quality Video File Size<br />
10 Minutes Highest - 30 High - 4 Mbps 315 Mb<br />
10 Minutes Medium - 15 High - 4 Mbps 195 Mb<br />
10 Minutes Low - 5 High - 4 Mbps 65 Mb<br />
10 Minutes Highest - 30 High - 4 Mbps 315 Mb<br />
10 Minutes Highest - 30 Medium - 2 Mbps 150 Mb<br />
10 Minutes Highest - 30 Low - 500 Kbps 75 Mb<br />
10 Minutes Highest - 30 High - 4 Mbps 315 Mb<br />
30 Minutes Highest - 30 High - 4 Mbps 950 Mb<br />
1 Hour Highest - 30 High - 4 Mbps 1900 Mb<br />
A trigger is a user-defined event that starts the post-trigger recording phase of a data<br />
capture. An abort is a user-defined event that stops a data capture in progress. When<br />
104 TMX Operations <strong>Manual</strong>
Data capture<br />
an abort condition is detected, any currently running data capture will be stopped. All<br />
data captured up to this point is saved.<br />
Trigger and abort conditions can be defined as the manual push of a button, the<br />
receiving of an external signal, or when specific channels detect data at certain values.<br />
Triggers can also be based on an elapsed time period or a specific date/time.<br />
The following trigger/abort types are available:<br />
• Window Trigger/Abort - This trigger/abort occurs when signals move inside or<br />
outside a predetermined window of values. The user provides the high and low<br />
level for the window.<br />
• Edge Trigger/Abort - This trigger/abort occurs when signals move above or below<br />
a certain level. The user provides this level.<br />
• Slew Trigger/Abort - This trigger/abort occurs when a signal’s rate of change<br />
(known as “slew” or “slope”) reaches or drops below a certain value. The user<br />
provides the change in amplitude and the length of time, which are used to<br />
calculate slew.<br />
• <strong>Manual</strong> Trigger/Abort - This trigger/abort occurs when the user produces a<br />
trigger/abort via the menu bar or control panel.<br />
• External Trigger/Abort - This trigger/abort uses an external low (0V) signal via the<br />
Utility / DIO port to produce a trigger or abort.<br />
• Periodic Triggers - The Periodic trigger occurs after a specific amount of elapsed<br />
time. When a periodic trigger occurs, this process will be repeated.<br />
• Time Triggers - The Time trigger occurs at a specific date and time.<br />
• Event Trigger/Abort - This trigger/abort uses external signals via the event port to<br />
produce a trigger or abort, based on the state of the events.<br />
Enabling and disabling triggers and aborts<br />
1 Choose Capture >> Trigger/Abort Settings. The Trigger Settings window will<br />
open.<br />
TMX Operations <strong>Manual</strong> 105
Data capture<br />
2 Choose the Main Or tab.<br />
3 Enable and disable triggers or aborts by choosing the trigger/abort buttons.<br />
Buttons that appear “pressed in” indicate enabled triggers/aborts.<br />
There are ten groups of triggers and aborts that can be enabled/disabled from this<br />
screen. All triggers/aborts fall into one of these categories.<br />
• Trigger OR, Abort OR<br />
• Trigger AND, Abort AND<br />
• <strong>Manual</strong> Trigger, <strong>Manual</strong> Abort<br />
• External Trigger, External Abort<br />
• Periodic Trigger<br />
• Time Trigger<br />
Note: Event triggers/aborts are the exception to this rule and are configured separately in<br />
the Event Inputs tab.<br />
4 The next step in the setup process depends on what kind of trigger/abort you are<br />
setting up.<br />
• <strong>Manual</strong> triggers/aborts require no additional setup. Simply choose OK to close<br />
the Trigger Settings window.<br />
• External triggers/aborts require that you set up the Utility / DIO port, if you<br />
have not already done so.<br />
• AND/OR triggers/aborts have their own setup procedures.<br />
• Periodic and Time triggers have their own setup procedures.<br />
Related Topics:<br />
- AND/OR triggers/aborts on page 108<br />
- Periodic and time triggers on page 115<br />
- Viewing and modifying utility / DIO port settings on page 191<br />
106 TMX Operations <strong>Manual</strong>
Data capture<br />
Trigger Settings window overview<br />
The Trigger Settings window (Capture >> Trigger/Abort Settings) is used to set up<br />
triggers and aborts. The Trigger Settings window provides two layout options.<br />
• List view - You can change settings in list view by selecting a channel and choosing<br />
the column heading for the setting you want to change. Some options can be<br />
configured for a group of channels at the same time by selecting a group of<br />
channels prior to choosing a column heading. In this case, setup information will<br />
be applied to all selected channels.<br />
Some options must be configured for each channel individually, or in groups<br />
based on compatible channels.<br />
Use the buttons below the list to display other columns.<br />
• Graphical view - You can change settings in graphical view by selecting a single<br />
channel and the appropriate options for the channel.<br />
TMX Operations <strong>Manual</strong> 107
Data capture<br />
AND/OR triggers/aborts<br />
You can switch between list view and graphical view by choosing the Toggle Layout<br />
icon.<br />
All AND/OR triggers and aborts use AND/OR logic to determine when to activate;<br />
they can be based on an amplitude window, level (edge), or slew.<br />
• OR triggers/aborts will activate if any OR conditions have been met.<br />
For example: A one-channel OR trigger/abort will activate as soon as its conditions<br />
are met; the status of the other channels is irrelevant. A two-channel OR<br />
trigger/abort will activate as soon as either of the channels’ conditions are met<br />
• AND triggers/aborts will activate if (and only if) all AND conditions have been<br />
met.<br />
For example: A two-channel AND trigger/abort will activate as soon as both<br />
channels’ conditions are met; nothing will occur if one channel meets its conditions<br />
without the other. A three-channel trigger/abort will activate as soon as all three<br />
channels’ conditions are met.<br />
Any channel can be included or removed from either trigger/abort by adjusting its<br />
settings in the Trigger Settings window.<br />
Setting up a Window trigger/abort<br />
This trigger/abort occurs when signals move inside or outside a predetermined<br />
window of values. The user provides the high and low level for the window.<br />
1 Choose Capture >> Trigger/Abort Settings. The Trigger Settings window will<br />
open.<br />
2 Choose the Base Channels tab.<br />
108 TMX Operations <strong>Manual</strong>
Data capture<br />
3 Select the channel you want to apply the trigger/abort to from the channel list.<br />
4 Choose the Type column heading. Select the window type from the list.<br />
• Outside window - Choose this option to set the trigger/abort to occur when<br />
the signal exceeds the upper boundary or drops below the lower boundary.<br />
• Inside window - Choose this option to set the trigger/abort to occur when the<br />
signal exceeds the lower boundary but remains below the upper boundary.<br />
5 Define the amplitude window boundaries.<br />
• Choose the High Level column heading. A number pad will appear. Enter the<br />
high value for the amplitude window and choose OK.<br />
• Choose the Low Level column heading. A number pad will appear. Enter the<br />
low value for the amplitude window and choose OK.<br />
6 Set the trigger/abort as AND, OR, or both.<br />
• Trigger OR - To include the channel in the OR trigger, choose the Trigger OR<br />
column heading and choose Include.<br />
• Trigger AND - To include the channel in the AND trigger, choose the Trigger<br />
AND column heading and choose Include.<br />
• Abort OR - To include the channel in the OR abort, choose the Abort OR<br />
column heading and choose Include.<br />
• Abort AND - To include the channel in the AND abort, choose the Abort AND<br />
column heading and choose Include.<br />
7 Choose OK.<br />
Related Topics:<br />
- AND/OR triggers/aborts on page 108<br />
Setting up an Edge trigger/abort<br />
This trigger/abort occurs when signals move above or below a certain level. The user<br />
provides this level.<br />
1 Choose Capture >> Trigger/Abort Settings. The Trigger Settings window will<br />
open.<br />
TMX Operations <strong>Manual</strong> 109
Data capture<br />
2 Choose the Base Channels tab.<br />
3 Select the channel you want to apply the trigger/abort to from the channel list.<br />
4 Choose the Type column heading. Select the edge type from the settings list.<br />
• Rising Edge - Choose this option to set the trigger/abort to occur when the<br />
signal rises above a specific level.<br />
• Falling Edge - Choose this option to set the trigger/abort to occur when the<br />
signal drops below a specific level.<br />
5 Choose the High Level column heading. A number pad will appear. Enter the edge<br />
level and choose OK.<br />
Note: The Low Level setting is not used in Rising Edge or Falling Edge triggers/aborts.<br />
6 Set the trigger/abort as AND, OR, or both.<br />
• Trigger OR - To include the channel in the OR trigger, choose the Trigger OR<br />
column heading and choose Include.<br />
• Trigger AND - To include the channel in the AND trigger, choose the Trigger<br />
AND column heading and choose Include.<br />
• Abort OR - To include the channel in the OR abort, choose the Abort OR<br />
column heading and choose Include.<br />
• Abort AND - To include the channel in the AND abort, choose the Abort AND<br />
column heading and choose Include.<br />
7 Choose OK.<br />
Related Topics:<br />
- AND/OR triggers/aborts on page 108<br />
110 TMX Operations <strong>Manual</strong>
Data capture<br />
About Slew triggers/aborts<br />
This trigger/abort occurs when a signal’s rate of change (known as “slew” or “slope”)<br />
reaches or drops below a certain value. The user provides the change in amplitude and<br />
the length of time, which are used to calculate slew.<br />
The following example illustrates important concepts related to this trigger/abort. You<br />
may want to refer to this example as you set up a Slew trigger/abort.<br />
Amplitude<br />
Delta<br />
Amplitude Delta - The Amplitude Delta indicates the slew voltage span. The slope of<br />
this voltage span with respect to the Time Delta will set the trigger point.<br />
For this example, Amplitude Delta is set to 5 V.<br />
Time Delta - The Time Delta indicates the time to monitor the slope change of the<br />
Amplitude Delta span. This can be set from 500 ns to 8.3886075 seconds. This is done<br />
by choosing a number that when multiplied with 0.0000005 (500 ns, the shortest time<br />
you can set) results in the Time Delta.<br />
For this example, Time Delta is set to 4000000, resulting in a Time Delta of 2 seconds.<br />
Slew Spikes/Dropouts - A slew spike occurs when the slew rate of the Amplitude<br />
Delta with respect to the Time Delta rises above the specified parameters.<br />
Likewise, a slew dropout occurs when the slew rate of the Amplitude Delta with<br />
respect to the Time Delta falls below the specified parameters.<br />
• If using slew spikes, the following scenario would result in a trigger/abort: Signal<br />
Slew Rate = 7V / 2 sec = 3.5 V/s<br />
TMX Operations <strong>Manual</strong> 111<br />
5V<br />
2 sec<br />
Time<br />
(dT)<br />
5V<br />
7V<br />
2 sec<br />
Time Delta
Data capture<br />
• If using slew dropouts, the following scenario would result in a trigger/abort:<br />
Signal Slew Rate = 3V / 2 sec = 1.5 V/s<br />
Setting up a Slew trigger/abort<br />
This trigger/abort occurs when a signal’s rate of change (known as “slew” or “slope”)<br />
reaches or drops below a certain value. The user provides the change in amplitude and<br />
the length of time, which are used to calculate slew.<br />
1 Choose Capture >> Trigger/Abort Settings. The Trigger Settings window will<br />
open.<br />
2 Choose the Base Channels tab.<br />
3 Select the channel you want to apply the trigger/abort to from the channel list.<br />
112 TMX Operations <strong>Manual</strong><br />
5V<br />
2 sec<br />
Time<br />
(dT)<br />
3V
4 Choose the Type column heading. Select the slew type from the list.<br />
Data capture<br />
• Slew Spikes - Choose this option to set the trigger/abort to occur when the<br />
slew rises above the chosen rate.<br />
• Slew Dropout - Choose this option to set the trigger/abort to occur when the<br />
slew falls below the chosen rate<br />
5 Define the slew rate.<br />
• Choose the Time Delta column heading. A number pad will appear. Enter the<br />
time delta value and choose OK.<br />
• Choose the Amplitude Delta column heading. A number pad will appear.<br />
Enter the amplitude delta value and choose OK.<br />
6 Set the trigger/abort as OR.<br />
• Trigger OR - To include the channel in the OR trigger, choose the Trigger OR<br />
column heading and choose Include.<br />
• Abort OR - To include the channel in the OR abort, choose the Abort OR<br />
column heading and choose Include.<br />
Note: Trigger/Abort AND logic cannot be used on slew triggers/aborts.<br />
7 Choose OK.<br />
Event triggers/aborts<br />
Related Topics:<br />
- AND/OR triggers/aborts on page 108<br />
An Event Trigger/Abort occurs when event inputs meet their change in logic state. This<br />
is communicated through the Utility / DIO port, and is not affected by any of the<br />
channel waveforms.<br />
There are two types of Event triggers/aborts:<br />
• Pattern - An event pattern trigger/abort occurs each time all events meet the<br />
selected logic state (high, low, glitch, don’t care). The user provides the state for<br />
each event.<br />
• Edge - An event edge trigger/abort occurs any time at least one of the events<br />
changes states in a specific direction (rising, falling, either). The user provides this<br />
direction for each event.<br />
Setting up an Event trigger/abort<br />
1 Choose Capture >> Trigger/Abort Settings. The Trigger Settings window will<br />
open.<br />
TMX Operations <strong>Manual</strong> 113
Data capture<br />
2 Choose the Event Inputs tab.<br />
3 Select the event you want to apply the trigger/abort to from the event list.<br />
114 TMX Operations <strong>Manual</strong>
Data capture<br />
4 To set an event pattern trigger/abort, choose the Trigger Pattern or Abort Pattern<br />
column heading. Select a pattern option. Remember that all the events must meet<br />
their states in order for an event pattern trigger or abort to occur.<br />
• Don’t Care - If the Don’t Care option is chosen, changes in the selected event<br />
will not be considered in the trigger/abort pattern.<br />
• Low - If the Low option is chosen, a trigger/abort will occur when the selected<br />
event is in its low state (assuming all other event state trigger/abort conditions<br />
are met).<br />
• High - If the High option is chosen, a trigger/abort will occur when the selected<br />
event changes to its high state (assuming all other event state trigger/abort<br />
conditions are met).<br />
• Glitch - If the Glitch option is chosen, a trigger/abort will occur any time the<br />
selected event changes state in any way; low to high or high to low (assuming<br />
all other event state trigger/abort conditions are met).<br />
5 To set an event edge trigger/abort, choose the Trigger Edge or Abort Edge column<br />
heading. Select an edge option. Remember that a trigger or abort will occur<br />
whenever any one of the events meets its state.<br />
• Off - If the Off option is chosen, changes in the selected event will not cause a<br />
trigger/abort to occur.<br />
• Rising - If the Rising option is chosen, a trigger/abort will occur whenever the<br />
selected event changes to its high state.<br />
• Falling - If the Falling option is chosen, a trigger/abort will occur whenever the<br />
selected event changes to its low state.<br />
• Either - If the Either option is chosen, a trigger/abort will occur any time the<br />
selected event changes state in any way; low to high or high to low.<br />
6 Set the event triggers/aborts as AND, OR, or both.<br />
• Trigger OR - Choose this option to include events in the OR trigger.<br />
• Trigger AND - Choose this option to include events in the AND trigger.<br />
• Abort OR - Choose this option to include events in the OR abort.<br />
• Abort AND - Choose this option to include events in the AND abort.<br />
7 Choose OK.<br />
Related Topics:<br />
- AND/OR triggers/aborts on page 108<br />
Periodic and time triggers<br />
Periodic and time triggers are based on elapsed time and a specific date/time<br />
respectively.<br />
TMX Operations <strong>Manual</strong> 115
Data capture<br />
Setting up a Periodic trigger<br />
The Periodic trigger occurs after a specific amount of elapsed time. When a periodic<br />
trigger occurs, this process will be repeated.<br />
1 Choose Capture >> Trigger/Abort Settings. The Trigger Settings window will<br />
open.<br />
2 Choose the Timed tab.<br />
3 Use the Periodic options to select how often a trigger should occur. For example, if<br />
a trigger should occur every 10 minutes, choose a value of 10 in the Minutes field.<br />
4 Choose OK. The clock period will start.<br />
Setting up a Time trigger<br />
The Time trigger occurs at a specific date and time.<br />
1 Choose Capture >> Trigger/Abort Settings. The Trigger Settings window will<br />
open.<br />
116 TMX Operations <strong>Manual</strong>
2 Choose the Timed tab.<br />
Data capture<br />
3 Use the Time options to select the date and time when a trigger should occur.<br />
4 Choose OK.<br />
Performing a data capture<br />
When the data capture setup, trigger setup, and abort setup tasks are complete, the<br />
data capture can be initiated by arming the system.<br />
Arming starts the data capture function. When armed, the system monitors trigger and<br />
abort conditions. If a trigger occurs, the post-trigger recording phase will begin. If an<br />
abort occurs, the data capture will be canceled.<br />
• If a pre-trigger recording percentage is used, the pre-trigger recording phase<br />
begins when the system is armed. Pre-trigger samples will be acquired and stored<br />
up to the specified amount. When the specified amount of pre-trigger data has<br />
been stored, the oldest sample will be replaced by the most recent, creating a<br />
circular buffer.<br />
• If no pre-trigger recording percentage is used, samples will be recorded up to the<br />
specified amount.<br />
TMX Operations <strong>Manual</strong> 117
Data capture<br />
When a trigger occurs, the post-trigger recording phase will begin. Samples will be<br />
acquired and saved until the data capture storage allocation is met or the capture is<br />
aborted.<br />
1 Choose Capture >> Arm. The Capture Progress window will open.<br />
If the data capture includes pre-trigger data, the recorder will begin recording<br />
pre-trigger data.<br />
2 Wait for a trigger or abort to occur based on the trigger and abort settings.<br />
• If manual triggers are used, manually trigger the data capture when<br />
appropriate by choosing Capture >> Trigger.<br />
After a trigger occurs, the data capture will complete automatically and save the<br />
results to a file.<br />
Note: If automatic re-arming is enabled, the system will continually re-arm the data<br />
capture.<br />
• If manual aborts are used, manually abort the data capture when appropriate<br />
by choosing Capture >> Abort.<br />
Adding notes to data captures<br />
During a data capture, you can insert text notes that will be saved as part of the data<br />
capture file. These notes will later be available for viewing and editing in Review<br />
mode.<br />
1 When a data capture is in progress, the Capture Progress window will be open.<br />
2 Choose the Note icon to add a text note. A keypad will appear.<br />
3 Enter the note text and choose OK. The note will be saved as part of the data<br />
capture. To enter another note, repeat this process.<br />
You can take as much time as needed to enter a note. Notes are embedded in the<br />
data capture at the point in time the Note icon was touched.<br />
118 TMX Operations <strong>Manual</strong>
Capture setup files<br />
Data capture<br />
Recording audio in data captures<br />
If the TMX-VA option is enabled, you can record real-time audio as part of your data<br />
capture.<br />
Note: For information about adding the TMX-VA option to your system, please contact Test<br />
& Measurement Sales.<br />
1 Position the microphone at the desired sound source. Plug the microphone into the<br />
pink audio jack on the side of the recorder.<br />
Note: When you plug a device into an audio jack, an audio control window may open to<br />
allow configuration of the device. Leave the default settings unchanged and choose OK<br />
twice to close this window. If you need additional assistance with this window, please<br />
contact Technical Support.<br />
2 Start a data capture. When a data capture is in progress, the Capture Progress<br />
window will be open.<br />
3 Start recording audio by choosing the microphone icon. When you are finished<br />
recording audio, choose the microphone icon again to stop recording.<br />
Repeat this step to record additional audio clips.<br />
Related Topics:<br />
- Utility / DIO port pin configuration on page 12<br />
Capture setup files contain data capture setup information from the Capture Settings<br />
window. Once a data capture is set up for a particular application, the settings can be<br />
saved to a capture setup file for later recall. These files can greatly decrease the amount<br />
of time spent on setting up captures before measurement.<br />
It may be helpful to create a library of capture setup files for commonly used<br />
measurement configurations. Additionally, capture setup files are portable, so they<br />
can be shared with other TMX units.<br />
TMX Operations <strong>Manual</strong> 119
Data capture<br />
Saving capture setup files<br />
1 Choose File >> Save >> Capture. The Select File window will open.<br />
2 Choose a destination for the capture setup file. By default, the file will be saved on<br />
the system drive (C) in the selected folder. If necessary, you can save the file in a<br />
different location by choosing the folder list and browsing to a folder.<br />
3 Choose the File Name field. A keypad will appear. Enter a file name and choose<br />
OK. The specified file name will appear in the field.<br />
4 Choose OK.<br />
Loading capture setup files<br />
1 Choose File >> Load >> Capture. The Select File window will open.<br />
2 Select a capture setup file to load. By default, files in the default location on the<br />
system drive (C) will be displayed. If necessary, you can select a file from a<br />
different location by choosing the folder list and browsing to a folder. Choose OK.<br />
120 TMX Operations <strong>Manual</strong>
Trigger setup files<br />
Data capture<br />
Loading capture setup files with the control panel<br />
You can use control panel icons to quickly load capture setup files.<br />
1 Add the capture setup file icon to the control panel.<br />
Choose Settings >> Control Panel to open the Panel Settings window.<br />
Choose the File button. A sub menu will appear. Choose Capture. The Select File<br />
window will open.<br />
Select a capture setup file and choose OK. An icon for the selected file will be<br />
added to the control panel. Choose OK.<br />
2 Load the capture setup file from the control panel by choosing the appropriate<br />
capture setup file icon.<br />
Trigger setup files contain all setup information from the Trigger Settings window.<br />
Once triggers are set up for a particular application, the settings can be saved to a<br />
trigger setup file for later recall. These files can greatly decrease the amount of time<br />
spent on setting up triggers before measurement.<br />
It may be helpful to create a library of trigger setup files for commonly used<br />
measurement configurations. Additionally, trigger setup files are portable, so they can<br />
be shared with other TMX units.<br />
TMX Operations <strong>Manual</strong> 121
Data capture<br />
Saving trigger setup files<br />
1 Open the Select File window using one of the following methods.<br />
• Choose File >> Save >> Trigger.<br />
• Choose Capture >> Trigger/Abort Settings. The Trigger Settings window will<br />
open. Choose the Save Settings to File icon.<br />
The Select File window will open.<br />
2 Choose a destination for the trigger setup file. By default, the file will be saved on<br />
the system drive (C) in the selected folder. If necessary, you can save the file in a<br />
different location by choosing the folder list and browsing to a folder.<br />
3 Choose the File Name field. A keypad will appear. Enter a file name and choose<br />
OK. The specified file name will appear in the field.<br />
4 Choose OK.<br />
122 TMX Operations <strong>Manual</strong>
Loading trigger setup files<br />
1 Open the Select File window using one of the following methods.<br />
• Choose File >> Load >> Trigger.<br />
Data capture<br />
• Choose Capture >> Trigger/Abort Settings. The Trigger Settings window will<br />
open. Choose the Load Settings from File icon.<br />
The Select File window will open.<br />
2 Select a trigger setup file to load. By default, files in the default location on the<br />
system drive (C) will be displayed. If necessary, you can select a file from a<br />
different location by choosing the folder list and browsing to a folder. Choose OK.<br />
Loading trigger setup files with the control panel<br />
You can use control panel icons to quickly load trigger setup files.<br />
1 Add the trigger setup file icon to the control panel.<br />
Choose Settings >> Control Panel to open the Panel Settings window.<br />
Choose the File button. A sub menu will appear. Choose Trigger. The Select File<br />
window will open.<br />
Select a trigger setup file and choose OK. An icon for the selected file will be added<br />
to the control panel. Choose OK.<br />
2 Load the trigger setup file from the control panel by choosing the appropriate<br />
trigger setup file icon.<br />
TMX Operations <strong>Manual</strong> 123
Data capture<br />
Formatting the data capture drive<br />
Records can be removed from the data capture drive by performing a format of the<br />
drive. This procedure applies to the data capture drive only; it does not affect the<br />
system (Windows) drive.<br />
Caution: Use caution when formatting the data capture drive because all data files are deleted.<br />
Ensure you have archived any needed files prior to formatting.<br />
1 Choose Capture >> Settings. The Capture Settings window will open.<br />
2 Choose the Format Capture Disk button.<br />
The Format Capture Drive window will open.<br />
124 TMX Operations <strong>Manual</strong>
3 Choose the Format Drive button.<br />
Data capture<br />
A confirmation message will appear. Choose OK. The data capture drive will be<br />
formatted<br />
TMX Operations <strong>Manual</strong> 125
Data capture<br />
126 TMX Operations <strong>Manual</strong>
10<br />
Scope mode introduction<br />
Scope mode<br />
Scope mode acts like a digital storage oscilloscope, providing high time-base<br />
resolution for viewing high-frequency signals. Scope mode is useful for timing and<br />
synchronization analysis, transient capture, and high-speed testing. It can be used<br />
while continuously capturing data and monitoring signals on the display.<br />
Accessing Scope mode<br />
1 Choose Configuration >> Scope from the menu bar. Scope mode will start.<br />
The following illustration displays a typical Scope mode screen. Scope mode<br />
screen appearances will vary based on the control panel configuration and other<br />
selected options.<br />
Using the track view<br />
The track view is a visual scroll bar located on the bottom of the display. It can be used<br />
to navigate to other areas of the capture.<br />
TMX Operations <strong>Manual</strong> 127
Scope mode<br />
The track view displays a signal for a visual reference. The signal displayed in the track<br />
view can be changed, if desired. If the track view signal is changed, the selected signal<br />
will become the default until another signal is chosen.<br />
1 Navigate though a file using the track view.<br />
• To scroll slowly through the file in a particular direction, choose one of the<br />
arrows on the sides of the track view.<br />
• To scroll quickly through the file in a particular direction, press and hold the<br />
shaded portion of the track view. Then drag it to the new location and release<br />
it. The file will scroll as the shaded bar is dragged.<br />
2 If necessary, edit track view settings by choosing View >> Track View Channel.<br />
The TrackView Settings window will open.<br />
• Select a channel or event to display in the track view.<br />
• To select a track view foreground color, choose the Foreground Color box. The<br />
Color window will open. Select a color and choose OK.<br />
• To select a track view background color, choose the Background Color box.<br />
The Color window will open. Select a color and choose OK.<br />
3 Choose OK.<br />
Displaying the trigger line<br />
The trigger line is a vertical line drawn on the display that represents the trigger point<br />
of a capture. Use the following instructions to display the trigger line.<br />
1 Choose View >> Show Trigger Line. The trigger line will be displayed.<br />
2 To hide the trigger line, repeat this process.<br />
128 TMX Operations <strong>Manual</strong>
Scope mode<br />
Displaying channel IDs<br />
Channel IDs are small visual indicators that identify channels. This feature is especially<br />
helpful for identifying multiple signals displayed in a capture.<br />
1 Choose View >> Show Channel IDs. Channel IDs will be displayed.<br />
2 To hide channel IDs, repeat this process.<br />
Scope mode default control panel<br />
The following list describes the functions of default control panel icons.<br />
Note: A selection path for each icon is indicated. When the Panel Settings window is open, you<br />
can use this path to add the icon to the control panel.<br />
Icon Description<br />
Scope Arm/Abort arms and aborts scope captures.<br />
Settings >> Arm/Abort<br />
Channel Settings opens the Channel Settings window,<br />
which is used to set up amplifier inputs, base channels,<br />
derived channels, and event inputs.<br />
Settings >> Channels<br />
Trigger Settings opens the Trigger Settings window, which<br />
is used to set up data capture triggers and aborts.<br />
Capture >> Trigger/Abort Settings<br />
Cursor A displays and hides cursor A.<br />
Cursors >> Cursor A<br />
Cursor B displays and hides cursor B.<br />
Cursors >> Cursor B<br />
Move Cursor Left moves the active cursor(s) to the left<br />
each time the icon is pressed.<br />
Cursors >> Move Left<br />
Move Cursor Right moves the active cursor(s) to the right<br />
each time the icon is pressed.<br />
Cursors >> Move Right<br />
Trigger Indicator indicates when a trigger occurs by<br />
displaying a yellow circle.<br />
Capture >> Trigger Indicator<br />
TMX Operations <strong>Manual</strong> 129
Scope mode<br />
Scope captures<br />
Icon Description<br />
Capture Indicator indicates when a data capture is in<br />
progress by illuminating.<br />
Capture >> Capture Indicator<br />
A scope capture is a high-speed snapshot of channel information. Every time you view<br />
data in Scope mode, you are viewing a scope capture. Scope captures are somewhat<br />
similar to data captures, and share much of the same terminology. For example, the<br />
concepts of arming, triggering, and aborting apply to scope captures as well as data<br />
captures.<br />
Setting up a scope capture<br />
1 If triggers or aborts will be used, set them up using the Trigger Settings window<br />
(Capture >> Trigger/Abort Settings).<br />
Note: The trigger/abort setup process for scope captures is identical to the trigger/abort<br />
setup process for data captures.<br />
2 Choose Settings >> Scope. The Scope Settings window will open.<br />
130 TMX Operations <strong>Manual</strong>
3 You can choose from four different types of captures by selecting various<br />
combinations of the Continuous and Triggered options.<br />
Scope mode<br />
• One-Shot - Perform a one-time scope capture without using a trigger. (Select<br />
neither option)<br />
• Continuous - Perform multiple scope captures without using a trigger. (Select<br />
the Continuous option)<br />
• Triggered One-Shot - Perform a one-time scope capture that is initiated by a<br />
trigger. (Select the Triggered option)<br />
• Triggered Continuous - Perform continuous scope captures that are initiated<br />
by a trigger. (Select the Triggered and Continuous options)<br />
Note: You can later change the capture type by choosing the Scope mode status bar along<br />
the bottom of the display.<br />
4 If the Triggered option is enabled, specify a pre-trigger percentage by selecting the<br />
percentage field. A number pad will appear. Enter the percentage of the scope<br />
capture to record before the trigger and choose OK.<br />
5 Select the channels to include in the scope capture. You can add or remove a<br />
channel from the capture by highlighting it, selecting the State column heading,<br />
and choosing On or Off.<br />
6 Select a size for the scope capture by using the size slider bar. The currently<br />
selected number of samples will be displayed just below the slider. The maximum<br />
number of samples available will decrease as more channels are included in the<br />
capture.<br />
For an alternative method of selecting scope capture size, choose the<br />
Samples/Channel field. A number pad will appear. Enter the number of samples<br />
to include and choose OK.<br />
Scope capture size is based on the number of samples in the capture. If the scope<br />
capture exceeds the display size, a scrolling track view bar will appear on the<br />
bottom of the screen.<br />
7 Select a time base from the drop-down list. The time base is specified in units of<br />
ms/Division or us/Division.<br />
Note: You can later change the time base by choosing the Scope mode status bar along the<br />
bottom of the display.<br />
TMX Operations <strong>Manual</strong> 131
Scope mode<br />
8 Choose OK.<br />
Related Topics:<br />
- Setting up a data capture on page 100<br />
Performing a scope capture<br />
Scope captures are initiated using a similar process as data captures. The system is<br />
armed, pre-trigger data is collected (if triggers are used), a trigger occurs, and data is<br />
recorded until the capture is complete or aborted.<br />
1 Set up the scope capture.<br />
2 Arm the scope capture using the control panel or status bar.<br />
• To use the control panel, choose the Scope Arm/Abort icon.<br />
• To use the status bar along the bottom of the display, choose the Arm option.<br />
3 The next system action depends on the type of scope capture being recorded. The<br />
following list describes the sequence of events for each scope capture type:<br />
• One-Shot - A one-time scope capture will occur and display when the scope<br />
capture is armed.<br />
• Continuous - Scope captures will occur and display continuously when the<br />
scope capture is armed.<br />
• Triggered One-Shot - The system will acquire pre-trigger data until all of the<br />
requested pre-trigger storage allocation is filled. When a trigger occurs, a<br />
one-time scope capture will occur and display.<br />
• Triggered Continuous - The system will acquire pre-trigger data until all of<br />
the requested pre-trigger storage allocation is filled. When a trigger occurs, a<br />
132 TMX Operations <strong>Manual</strong>
Scope mode<br />
scope capture will occur and display. After each trigger, this process will be<br />
repeated.<br />
4 To abort a scope capture, use the control panel or status bar.<br />
• To use the control panel, choose the Scope Arm/Abort icon.<br />
• To use the status bar along the bottom of the display, choose the Arm option.<br />
The currently running scope capture will be aborted.<br />
Embedded scope captures<br />
Embedded scope captures allow you to save trend data at low sample rates while<br />
capturing transients at high sample rates. When you open the trend data capture in<br />
Review mode, the embedded scope captures will be viewable.<br />
The following diagram illustrates the embedded scope capture concept. Trigger points<br />
initiate scope captures that are embedded into the trend data recording. During trend<br />
data review, you can open any of the embedded scope captures for high sample rate<br />
analysis.<br />
TMX Operations <strong>Manual</strong> 133<br />
1<br />
1<br />
3<br />
2
Scope mode<br />
# Description<br />
1 Transients<br />
2 Trend data (low sample rate)<br />
3 Embedded scope captures (high sample rate)<br />
Setting up embedded scope captures<br />
1 Choose Capture >> Settings. The Capture Settings window will open. You will use<br />
this window to set up the trend data capture.<br />
2 Select the No Trigger option. Trend data captures do not use pre-trigger recording<br />
and they begin when manually armed. Triggers will later be used to initiate scope<br />
captures.<br />
3 Specify the size of the trend data capture by defining a data capture storage<br />
allocation. The size can be defined in units of time (hours, minutes, or seconds) or<br />
number of samples (KS/channel).<br />
4 Specify sample rates to define the speeds at which trend channels are sampled.<br />
5 Select the channels to include in the trend data capture, and the sample rate for<br />
each channel.<br />
6 Choose OK to complete the trend data capture setup process.<br />
134 TMX Operations <strong>Manual</strong>
Scope mode<br />
7 Choose Capture >> Auto Save Scope with Capture. A check will appear next to this<br />
menu option to indicate it is enabled.<br />
8 Set up the triggers (and aborts if necessary) using the Trigger Settings window<br />
(Capture >> Trigger/Abort Settings).<br />
In the case of embedded scope captures, the triggers are used to capture the<br />
high-speed transients and embed them into the slower trend data.<br />
9 Choose Settings >> Scope. The Scope Settings window will open. You will use this<br />
window to set up scope captures that will be embedded in the trend data.<br />
10 Select the Triggered and Continuous options.<br />
11 Specify a pre-trigger percentage to indicate the percentage of the embedded scope<br />
capture to record before a trigger.<br />
12 Select the channels to include in the embedded scope captures.<br />
13 Select a size for the embedded scope captures by using the size slider bar or<br />
Samples/Channel field.<br />
14 Select a time base for the embedded scope captures from the drop-down list.<br />
15 When you are finished setting up the scope captures, choose OK to close the Scope<br />
Settings window.<br />
TMX Operations <strong>Manual</strong> 135
Scope mode<br />
16 Arm the scope capture using the control panel or status bar.<br />
• To use the control panel, choose the Scope Arm/Abort icon.<br />
• To use the status bar along the bottom of the display, choose the Arm option.<br />
17 Arm the trend data by choosing Capture >> Arm. The trend data will begin<br />
recording.<br />
When the trend data meets the specified trigger conditions, a scope capture will be<br />
embedded into the trend data.<br />
Related Topics:<br />
- Setting up a scope capture on page 130<br />
- Setting up a data capture on page 100<br />
- Triggers and aborts on page 104<br />
Archiving scope captures<br />
Archiving a scope capture saves the capture (or portions of the capture) to the system<br />
drive, a USB storage device, or a network drive. This section provides instructions on<br />
archiving scope captures.<br />
136 TMX Operations <strong>Manual</strong>
Scope mode<br />
Archiving as data capture records in Scope mode<br />
Use the following information to archive as data capture records. This binary format is<br />
preferable when using AstroVIEW X on a PC.<br />
1 Choose File >> Archive as DCR. A sub menu will appear. Choose whether to<br />
archive the entire file, current page, or the area between cursors. The Select File<br />
window will open.<br />
2 Choose a destination for the archived scope capture file. By default, the file will be<br />
saved on the system drive (C) in the selected folder. If necessary, you can save the<br />
file in a different location by choosing the folder list and browsing to a folder. You<br />
can archive files to a location on the system drive, a USB storage device, or a<br />
network drive.<br />
3 Choose the File Name field. A keypad will appear. Enter a file name and choose<br />
OK. The specified file name will appear in the field.<br />
4 Choose OK.<br />
TMX Operations <strong>Manual</strong> 137
Scope mode<br />
138 TMX Operations <strong>Manual</strong>
11<br />
Review mode introduction<br />
Review mode<br />
Review mode provides the capability to review and analyze saved data capture and<br />
scope capture files. It also provides file management features.<br />
Accessing Review mode<br />
1 Choose Configuration >> Review from the menu bar. A file selection window will<br />
open.<br />
Note: You can use Review mode while a data capture is in progress.<br />
This window provides a list of all files stored on the data capture drive.<br />
TMX Operations <strong>Manual</strong> 139
Review mode<br />
2 Select a file to analyze in Review mode.<br />
• To open a data capture file from the data capture drive, select a file from the<br />
list and choose OK.<br />
• To open an archived data capture file from the system drive, choose the<br />
Archived Data Capture icon.<br />
Select an archived data capture file and choose OK.<br />
• To open a scope capture file from the system drive, choose the Scope Capture<br />
button.<br />
Select a scope capture file and choose OK.<br />
• To open a file located in a specific folder on the system drive, choose the<br />
Browse Folders icon.<br />
Browse to a file and choose OK.<br />
Review mode will start.<br />
The following illustration displays a typical Review mode screen. Review mode<br />
screen appearances will vary based on the control panel configuration and other<br />
selected options.<br />
140 TMX Operations <strong>Manual</strong>
Review mode<br />
LookBack review<br />
You will typically review data captures after they have been completed. However, in<br />
some situations, it may be helpful to review an in-progress data capture. LookBack<br />
review allows you to review a data capture as it is written to the data capture drive.<br />
Launch Review mode during a data capture. The in-progress data capture will be<br />
indicated as “Active” in the Status column, and the Filename column will indicate the<br />
DCR base file name. Select the active data capture and choose OK.<br />
Note: A file must be 8 MB in size before it will become active for LookBack review.<br />
As you review the active capture file, it will continually be updated with new data<br />
from the capture. Note that the rate in which it is updated will vary based on your data<br />
capture settings.<br />
Note: Once you have opened a file for LookBack review, updates to that file will not be<br />
displayed. Only data from the beginning to the point in time when the file was opened will be<br />
available for review. To view the latest data, re-open the file.<br />
Loading a new file<br />
1 While in Review mode, choose File >> Load New File. A file selection window will<br />
open.<br />
2 Select a file to open and choose OK.<br />
Related Topics:<br />
- Accessing Review mode on page 139<br />
TMX Operations <strong>Manual</strong> 141
Review mode<br />
Loading the next/previous file<br />
You can quickly open the next or previous file on a specific drive during data capture<br />
review.<br />
1 Set a sorting preference to determine the file next/previous sequence.<br />
• From Review mode, choose File >> Load New File to open the Review mode<br />
file selection window.<br />
• From any other mode of operation, choose Configuration >> Review to open<br />
the Review mode file selection window.<br />
Choose a column heading to apply a sorting order.<br />
2 Open a file for review.<br />
3 While reviewing the file, choose File >> Load Next File or Load Previous File to<br />
open the next or previous file.<br />
The next/previous file is determined by the last sorting order used in the Review<br />
mode file selection window for the drive.<br />
Viewing file information<br />
The File Summary window in Review mode provides additional information about<br />
capture files. It displays information including file name, number of samples, sample<br />
rates, data capture, and channel amplifier settings.<br />
1 Open the File Summary window using one of the following methods.<br />
• With a file open in Review mode, choose File >> Summary.<br />
• From the Review mode file selection screen, select a file and choose the<br />
Summary button.<br />
142 TMX Operations <strong>Manual</strong>
Review mode<br />
Deleting files<br />
1 Choose Configuration >> Review from the menu bar. A file selection window will<br />
open.<br />
2 To send files to the trash, select the files and choose the Send to Trash icon.<br />
The selected files will be transferred to the trash.<br />
3 To retrieve files from the trash, choose the Show Deleted Files button. The file list<br />
will be refreshed to display deleted files. Then select the files from the list.<br />
Choose the Retrieve from Trash icon.<br />
The selected files will be retrieved from the trash.<br />
4 To empty the trash and free the space it occupies on the data capture drive, choose<br />
the Empty Trash icon.<br />
The trash will be emptied.<br />
Note: Emptying the trash permanently deletes all files currently in the trash. Use caution<br />
with this feature to ensure that needed files are not deleted. This process can take a<br />
significant amount of time. Ensure the unit can be allowed to finish without power<br />
interruption to prevent data loss.<br />
TMX Operations <strong>Manual</strong> 143
Review mode<br />
Review mode default control panel<br />
The following list describes the functions of default control panel icons.<br />
Note: A selection path for each icon is indicated. When the Panel Settings window is open, you<br />
can use this path to add the icon to the control panel.<br />
File scrolling and navigation<br />
Icon Description<br />
Scroll Fast Back scrolls the chart backward quickly.<br />
Display >> Rewind<br />
Scroll Back scrolls the chart backward.<br />
Display >> Scroll Backward<br />
Scroll Stop stops the chart from scrolling.<br />
Display >> Scroll Stop<br />
Scroll Forward scrolls the chart forward.<br />
Display >> Scroll Forward<br />
Scroll Fast Forward scrolls the chart forward quickly.<br />
Display >> Fast Forward<br />
Cursor A displays and hides cursor A.<br />
Cursors >> Cursor A<br />
Cursor B displays and hides cursor B.<br />
Cursors >> Cursor B<br />
Active Cursor changes the active cursor between A, B, or A<br />
& B.<br />
Cursors >> Active Cursor<br />
Move Cursor Left moves the active cursor(s) to the left<br />
each time the icon is pressed.<br />
Cursors >> Move Left<br />
Move Cursor Right moves the active cursor(s) to the right<br />
each time the icon is pressed.<br />
Cursors >> Move Right<br />
Trigger Line shows and hides the trigger line in the<br />
waveform display area.<br />
View >> Trigger Line<br />
This section describes how to use the track view, control panel, and menu bar to scroll<br />
and navigate through capture files in Review mode.<br />
144 TMX Operations <strong>Manual</strong>
Review mode<br />
Using the track view<br />
The track view is a visual scroll bar located on the bottom of the display. It can be used<br />
to navigate to other areas of the capture.<br />
The track view displays a signal for a visual reference. The signal displayed in the track<br />
view can be changed, if desired. If the track view signal is changed, the selected signal<br />
will become the default until another signal is chosen.<br />
1 Navigate though a file using the track view.<br />
• To scroll slowly through the file in a particular direction, choose one of the<br />
arrows on the sides of the track view.<br />
• To scroll quickly through the file in a particular direction, press and hold the<br />
shaded portion of the track view. Then drag it to the new location and release<br />
it. The file will scroll as the shaded bar is dragged.<br />
2 If necessary, edit track view settings by choosing View >> Track View Channel.<br />
The TrackView Settings window will open.<br />
• Select a channel or event to display in the track view.<br />
• To select a track view foreground color, choose the Foreground Color box. The<br />
Color window will open. Select a color and choose OK.<br />
• To select a track view background color, choose the Background Color box.<br />
The Color window will open. Select a color and choose OK.<br />
3 Choose OK.<br />
File navigation control panel icons<br />
The default control panel for Review mode provides a variety of buttons to scroll<br />
through the file.<br />
Related Topics:<br />
- Review mode default control panel on page 144<br />
File navigation menu options<br />
The Display option on the menu bar provides the following methods of navigating<br />
through capture files.<br />
• Goto scrolls directly to the start, end, trigger point, or cursor location in a file. An<br />
advanced search is also available that scrolls based on specified conditions.<br />
TMX Operations <strong>Manual</strong> 145
Review mode<br />
• Page Back scrolls the chart back one page.<br />
• Page Forward scrolls the chart forward one page.<br />
• Rewind scrolls the chart backwards quickly.<br />
• Scroll Back scrolls the chart backwards.<br />
• Scroll Stop stops the chart from scrolling.<br />
• Scroll Forward scrolls the chart forward.<br />
• Fast Forward scrolls the chart forward quickly.<br />
Many of the navigational features found on the menu bar are also included in the<br />
default control panel for Review mode.<br />
Related Topics:<br />
- Review mode default control panel on page 144<br />
Using advanced search<br />
1 Choose Display >> Goto >> Advanced. The Advanced Search window will open.<br />
2 Select the channel you want to search.<br />
3 Select whether to search for rising, falling, or rising and falling voltage levels. Use<br />
the corresponding field to enter the voltage to search for.<br />
146 TMX Operations <strong>Manual</strong>
File compression<br />
4 Select a search type.<br />
Review mode<br />
• Goto Next - Searches forward in the file for the next instance of the specified<br />
voltage change.<br />
• Goto Previous - Searches backward in the file for the previous instance of the<br />
specified voltage change.<br />
• Entire Record - Searches the entire file for all instances of the specified voltage<br />
change.<br />
• Forward - Searches forward in the file for all instances of the specified voltage<br />
change.<br />
• Back - Searches backward in the file for all instances of the specified voltage<br />
change.<br />
• Counter - Searches the entire file and reports the number of instances of the<br />
specified voltage change.<br />
5 Choose the Apply icon to perform the search. Search results will be displayed in<br />
the list.<br />
6 To navigate directly to a search result, select it from the list and choose the Find<br />
icon.<br />
Review mode displays files in a horizontally scrolling orientation. The file under<br />
review is typically larger than the display area, and scrolling is used to navigate<br />
through the file. Compression and expansion options are available to decrease or<br />
increase the horizontal size of a file.<br />
Showing all of the file<br />
The contents of a file can be compressed to fit the entire file in the display.<br />
1 Choose Display >> Show All File. The file will be compressed to fit on one screen.<br />
The amount of compression will be displayed on the bottom of the screen.<br />
Setting a compression<br />
A specific compression ratio can be used to compress the file. The compression ratio is<br />
based on a factor of 1 to X, where X is that which will cause the entire file to fit on the<br />
display without scrolling. A compression ratio of 1 will result in no compression.<br />
When a file is compressed, more of the entire file will fit on one screen, and less<br />
scrolling is necessary to navigate throughout the file.<br />
TMX Operations <strong>Manual</strong> 147
Review mode<br />
Note: Very large data captures may take some time to display if the compression value is high.<br />
1 Choose Display >> Compression. A number pad will appear.<br />
2 Enter the desired compression ratio and choose OK. The file will be compressed.<br />
Setting an expansion<br />
A specific expansion ratio can be used to expand the file. The expansion ratio is based<br />
on a factor of 1 to 100. An expansion ratio of 1 will result in no expansion, while a ratio<br />
of 100 will expand the file by 100 times its original size.<br />
When a file is expanded, less of the entire file will fit on one screen, and more scrolling<br />
is necessary to navigate throughout the file.<br />
1 Choose Display >> Expansion. A number pad will appear.<br />
2 Enter the desired expansion ratio and choose OK. The file will be expanded.<br />
Review mode view options<br />
This section describes how to configure the view and display options of Review mode.<br />
Selecting a status text format<br />
In the lower-right corner of the Review mode screen, a status text area is displayed.<br />
The type of information displayed in the status text area can be changed.<br />
1 Choose View >> Status Text Format. A sub menu will appear.<br />
148 TMX Operations <strong>Manual</strong>
2 Select a status text display option.<br />
Review mode<br />
• Samples - The sample numbers for the first and last samples displayed on the<br />
screen will be shown.<br />
• Relative Time - The times, relative to the start of the data capture, for the first<br />
and last samples displayed on the screen will be shown.<br />
• Absolute Time - The times, as recorded by the system clock, for the first and<br />
last samples displayed on the screen will be shown.<br />
• Percent - The percentage points, relative to the entire data capture, for the first<br />
and last samples displayed on the screen will be shown.<br />
Displaying the trigger line<br />
The trigger line is a vertical line drawn on the display that represents the trigger point<br />
of a capture. Use the following instructions to display the trigger line.<br />
1 Choose View >> Show Trigger Line. The trigger line will be displayed.<br />
2 To hide the trigger line, repeat this process.<br />
Displaying channel IDs<br />
Channel IDs are small visual indicators that identify channels. This feature is especially<br />
helpful for identifying multiple signals displayed in a capture.<br />
1 Choose View >> Show Channel IDs. Channel IDs will be displayed.<br />
2 To hide channel IDs, repeat this process.<br />
Viewing and editing notes<br />
If notes are included in a capture, they can be viewed and edited in Review mode.<br />
1 Use the Note Viewer window to access notes in Review mode. There are two ways<br />
to open this window.<br />
• Chose Analysis >> Note Viewer.<br />
• Any note that was entered during a data capture is marked with a pencil icon<br />
at the bottom of the Review mode screen. Choose a pencil icon to open the<br />
Note Viewer window and display the selected note.<br />
TMX Operations <strong>Manual</strong> 149
Review mode<br />
2 Review and edit notes with the Note Viewer window.<br />
• Use the scroll bar on the top of the window to toggle which note in the file is<br />
displayed.<br />
• To scroll directly to the displayed note’s location in the file, choose the Go To<br />
Location icon.<br />
• To edit the note, choose the Edit icon. A keypad will appear. Edit the note and<br />
choose OK.<br />
Adding notes<br />
You can add notes to files in Review mode.<br />
1 Choose Analysis >> Add Note. A sub menu will appear. Choose whether to add<br />
the note at the center of the screen or a cursor location. A keypad will appear.<br />
2 Enter the note text and choose OK. The note will be saved as part of the capture file.<br />
Playing audio<br />
If audio notes are included in a data capture, you can play them in Review mode.<br />
The recorder has an internal speaker that is used for audio playback. As an alternative,<br />
you can use headphones or external speakers connected to the recorder’s audio jacks.<br />
Note: You can access the audio files for archived data captures by browsing to the folder<br />
associated with the data capture using Windows Explorer (for example, C:\TMX\Data<br />
Capture Files\DCR folder).<br />
1 If you will use optional headphones or external speakers, plug them into to the<br />
appropriate audio jack on the side of the recorder.<br />
Note: When you plug a device into an audio jack, an audio control window may open to<br />
allow configuration of the device. Leave the default settings unchanged and choose OK<br />
twice to close this window. If you need additional assistance with this window, please<br />
contact Technical Support.<br />
150 TMX Operations <strong>Manual</strong>
Review mode<br />
2 Use the Audio Note Viewer window to access audio notes in Review mode. There<br />
are two ways to open this window.<br />
• Chose Analysis >> Audio Note Viewer.<br />
• Any audio note that was entered during a data capture is marked with a<br />
speaker icon at the bottom of the Review mode screen. Choose a speaker icon<br />
to open the Audio Note Viewer window and select the current note.<br />
3 Play audio with the Audio Note Viewer window.<br />
• Use the scroll bar on the top of the window to toggle which audio note in the<br />
file is selected.<br />
• To play the audio note, choose the Play icon.<br />
• To scroll directly to the selected audio note’s location in the file, choose the Go<br />
To Location icon.<br />
TMX Operations <strong>Manual</strong> 151
Review mode<br />
Viewing embedded scope captures<br />
If embedded scope captures are included in a capture, they can be viewed in Review<br />
mode. You can view embedded scope captures in a window within Review mode, or<br />
in the full Review mode screen itself.<br />
1 To view embedded scope captures in the Scope Viewer window, choose Settings<br />
>> Scope Viewer >> Viewer. Then choose Analysis >> Scope Viewer to open the<br />
Scope Viewer window.<br />
As an alternate method of opening embedded scope captures, scroll to and choose<br />
a scope icon in the file.<br />
• If necessary, choose the Cursors menu option to use cursors. The cursors in<br />
this window function similar to cursors in other functions.<br />
• If necessary, choose Goto >> Scope Location from the menu to scroll to the<br />
scope location in the file.<br />
• If necessary, move to the next or previous scope capture in the file by choosing<br />
File >> Load Next File or Load Previous File.<br />
• Choose the X in the upper-right corner to close the Scope window.<br />
2 To view embedded scope captures in the full Review mode screen, choose<br />
Settings >> Scope Viewer >> Full Screen. Then choose Analysis >> Scope Viewer to<br />
review the embedded scope captures.<br />
As an alternate method of opening embedded scope captures, scroll to and choose<br />
a scope icon in the file.<br />
• While reviewing an embedded scope capture in the Review mode screen, the<br />
Show Next File and Show Previous File functions can be used to navigate to<br />
other embedded scope captures in the current data capture.<br />
• When you are finished reviewing the embedded scope capture, choose File >><br />
152 TMX Operations <strong>Manual</strong>
Review mode<br />
Return to DCR, or the Return to DCR control panel button, to close the scope<br />
capture and return to the original data capture file.<br />
Viewing video during review<br />
If a data capture contains video recorded with the TMX-VA option, you can view the<br />
video recording in Review mode.<br />
Note: For information about adding the TMX-VA option to your system, please contact Test<br />
& Measurement Sales.<br />
1 Choose View >> Video.<br />
2 Review the video. As you review the data file, the video will play synchronized to<br />
the activity in the data capture. Each video frame is associated with a sample<br />
number.<br />
3 You can change the location of the video reference point by choosing Display >><br />
Sample and choosing from the following options.<br />
• Cursor A - Choose this option to associate the video with the sample at cursor<br />
A.<br />
• Cursor B - Choose this option to associate the video with the sample at cursor<br />
B.<br />
• Rightmost Sample - Choose this option to associate the video with the<br />
rightmost sample on the display.<br />
Saving the Review mode view as default<br />
When you open a file in Review mode, the view will be the same as when the file was<br />
captured. You can modify the view and save it as the default for future review sessions<br />
with that file.<br />
1 Choose File >> Save View as Default. The view will be saved.<br />
The next time the current file is opened in Review mode, this saved view will be<br />
used.<br />
TMX Operations <strong>Manual</strong> 153
Review mode<br />
Review mode channel setup<br />
This section describes how to modify channel settings for files during review.<br />
Review Channel Settings window overview<br />
The Review Channel Settings window (Settings >> Channels) is used to set up channels<br />
and events in Review mode. The Review Channel Settings window provides two<br />
layout options.<br />
• List view - You can change settings in list view by selecting a channel and choosing<br />
the column heading for the setting you want to change. Some options can be<br />
configured for a group of channels at the same time by selecting a group of<br />
channels prior to choosing a column heading. In this case, setup information will<br />
be applied to all selected channels.<br />
Some options must be configured for each channel individually, or in groups<br />
based on compatible channels.<br />
Use the buttons below the list to display other columns.<br />
154 TMX Operations <strong>Manual</strong>
Review mode<br />
• Graphical view - You can change settings in graphical view by selecting a single<br />
channel and the appropriate options for the channel.<br />
You can switch between list view and graphical view by choosing the Toggle Layout<br />
icon.<br />
Some items in the Review Channel Settings window cannot be changed. The following<br />
items are saved as part of a data capture and cannot be edited in Review mode.<br />
• Amplifier Inputs - Items in this tab cannot be modified.<br />
• Base Channels - Top/Bottom and Center/Span settings cannot be modified.<br />
Setting up Review mode filters<br />
Filters are used to reduce the amplitude of certain waveforms based on their<br />
frequency. This allows you to restrict your data to certain frequencies and exclude<br />
extraneous data. Two types of filters are available.<br />
• Amplifier input filters are hardware based and affect the input data before it is<br />
captured. These filters are permanent and cannot be undone once the data is<br />
captured.<br />
• Review mode filters are software based and affect how the data is viewed in<br />
Review mode. They temporarily modify the view without altering the captured<br />
data.<br />
TMX Operations <strong>Manual</strong> 155
Review mode<br />
This section describes how to set up Review mode filters.<br />
1 Choose Settings >> Channels. The Review Channel Settings window will open.<br />
Choose the Base Channels tab.<br />
2 Select the channel or channels to apply a filter to. Note that more than one channel<br />
can be selected at a time. Any changes made will affect all selected channels.<br />
3 Choose the Filter column heading. The Review mode Filter window will open.<br />
4 Select an IIR (Infinite Impulse Response) or FIR (Finite Impulse Response) filter<br />
type.<br />
• IIR filters perform faster, and are generally easier to construct, but can suffer<br />
from non-linear phase response.<br />
• FIR filters have a known, linear phase response. This allows the phase change<br />
that results from filtering to be easily compensated for. The drawback is that<br />
156 TMX Operations <strong>Manual</strong>
Review mode<br />
they require more resources for similar frequency responses in smaller IIR<br />
filters.<br />
The following filter types are available.<br />
• Low Pass - Filters out frequencies above a specified cutoff point.<br />
• High Pass - Filters out frequencies below a specified cutoff point.<br />
• Band Pass - Creates a window based on two specified cutoff points, identified<br />
as upper and lower frequency boundaries. Anything outside this window is<br />
excluded.<br />
• Band Stop - Creates a window based on two specified cutoff points, identified<br />
as upper and lower frequency boundaries. Anything inside this window is<br />
excluded.<br />
5 Select a filter topology.<br />
• Bessel filters are typically characterized by a nearly linear phase response in<br />
the pass band. They are commonly used in applications where little phase<br />
distortion is required. The trade off for this is a gentler roll off around the<br />
cutoff frequency.<br />
• Butterworth filters produce the most “ideal” response, generating maximum<br />
flatness and unity gain in the pass band, and monotonic decrease of frequency<br />
after the cutoff.<br />
• Chebyshev filters feature the sharpest transition band, but will have gain<br />
ripple in the pass band. A 4th order Chebyshev with 3 db of ripple, for<br />
instance, will drop at 100 db per decade.<br />
If the Chebyshev topology is used, the Ripple field will appear. Enter a desired<br />
ripple value from 0.1 to 10.0 into this field.<br />
6 Enter a cutoff frequency. The available range of this value will vary, depending on<br />
the current filter type. If the Band Pass or Band Stop filter types are used, you’ll<br />
need to enter two cutoff frequencies; an upper boundary and a lower boundary.<br />
Setting a cutoff value to 500 Hz or greater will result in a 4th order filter; a cutoff<br />
of less than 500 Hz will result in a 1st order filter.<br />
7 Choose OK.<br />
Related Topics:<br />
- Setting up amplifier input filters on page 62<br />
Review mode derived channels<br />
Derived channels are saved as part of data captures, however, derived channel data is<br />
not saved directly. Instead, the following items are saved.<br />
• The derived channel equation<br />
• The channels that are used in the derived channel equation<br />
This allows you to review derived channels and modify their equations during review.<br />
You can also create new derived channels based on channels in the capture.<br />
TMX Operations <strong>Manual</strong> 157
Review mode<br />
Note: If you modify derived channel equations in Review mode, and then use the Save<br />
Channels as Default feature, the original equations will be overwritten.<br />
Related Topics:<br />
- Derived channels on page 70<br />
- Saving the Review mode channels as default on page 158<br />
Saving the Review mode channels as default<br />
When you open a file in Review mode, the channel settings will be the same as when<br />
the file was captured. You can modify the channel settings and save them as the default<br />
for future review sessions with that file.<br />
1 Choose File >> Save Channels as Default. The channel settings will be saved.<br />
The next time the current file is opened in Review mode, the saved channel settings<br />
will be used.<br />
Archiving files in Review mode<br />
Archiving a file copies the file (or portions of the file) from the data capture drive to the<br />
system drive, a USB storage device, or a network drive. Once files are archived, they<br />
can be copied, moved, and deleted using the Microsoft ® Windows operating system.<br />
Additionally, files must be archived in order to access them via Ethernet from a PC.<br />
Note: Archiving files does not remove them from the data capture drive.<br />
Archiving as data capture records in Review<br />
mode<br />
Use the following information to archive as data capture records. This binary format is<br />
preferable when using AstroVIEW X on a PC.<br />
Note: Files can also be archived as data capture records in the file selection window prior to<br />
accessing Review mode. Choose the folder icon to select an archive location. Then select the files<br />
158 TMX Operations <strong>Manual</strong>
Review mode<br />
to archive and choose the file cabinet icon button. This method is helpful for archiving multiple<br />
files at the same time.<br />
1 Choose File >> Archive as DCR. A sub menu will appear. Choose whether to<br />
archive the entire file, current page, or the area between cursors. The Select Folder<br />
window will open.<br />
2 Select an archive drive with the drop-down list. A folder list will appear. You can<br />
archive files to a location on the system drive, a USB storage device, or a network<br />
drive. Browse to the archive folder and choose OK. A keypad will appear.<br />
3 Enter a name for the archive file and choose OK. The archive file will be saved.<br />
TMX Operations <strong>Manual</strong> 159
Review mode<br />
160 TMX Operations <strong>Manual</strong>
12<br />
Cursors<br />
Analysis tools<br />
Cursors can be used to measure channels in Realtime, Scope, and Review modes. They<br />
are used in conjunction with the Channel Information window to view a variety of<br />
measurements.<br />
Measuring channels with cursors<br />
1 Show one or both of the cursors by choosing Cursors >> Show Cursor A and/or<br />
Cursors >> Show Cursor B from the menu bar.<br />
TMX Operations <strong>Manual</strong> 161
Analysis tools<br />
2 Choose Analysis >> Channel Information to open the Channel Information<br />
window.<br />
The Channel Information window displays the waveform values at each cursor<br />
based on the current measurement type.<br />
3 Choose the Measurement Type menu option. Select a measurement type from the<br />
list.<br />
• Average displays the midpoint value of the data represented by the cursor.<br />
When using two cursors, it displays the average of the midpoint values of the<br />
data between cursors A and B (including cursor data).<br />
• Minimum-Maximum displays the maximum and minimum signal values of<br />
the data represented by the cursor. When using two cursors, it displays the<br />
maximum and minimum signal values represented by the data between<br />
cursors A and B (including cursor data).<br />
• Peak-Peak displays the difference between the maximum and minimum<br />
signal measurements between cursors A and B (including cursor data). This<br />
measurement is available only when both cursors are displayed.<br />
• Slope uses linear regression of the average of the maximum and minimum of<br />
each point between cursors A and B (including cursor data) to create a line<br />
162 TMX Operations <strong>Manual</strong>
Analysis tools<br />
which best represents the data. This measurement is available only when both<br />
cursors are displayed.<br />
• RMS displays the square root of the sum of squares divided by the number of<br />
samples between cursors A and B (including cursor data). This measurement<br />
is available only when both cursors are displayed.<br />
• Sum displays the sum of the average of the maximum and minimum of each<br />
point between cursors A and B (including cursor data). This measurement is<br />
available only when both cursors are displayed.<br />
• Sum of Squares displays the sum of the average of the maximum and<br />
minimum signal values represented by the data between cursors A and B<br />
(including cursor data) squared. This measurement is available only when<br />
both cursors are displayed.<br />
• Variance measures how the set of data between cursors A and B (including<br />
cursor data) is dispersed about the mean.<br />
Variance = (∑y 2 - ((∑y) 2 / n)) /n<br />
Where y = sample value (average of maximum and minimum), n = number of<br />
points between cursors.<br />
• Standard Deviation displays the square root of the variance. This<br />
measurement is available only when both cursors are displayed.<br />
• Area displays the area under the curve. This measurement is available only<br />
when both cursors are displayed.<br />
Area = ∑ xy<br />
Where x = time delta for a sample and y = sample value (average of maximum<br />
and minimum)<br />
4 If necessary, move one or both of the cursors. Cursors must be activated before<br />
they can be moved. In the following illustration, cursor A is active and cursor B is<br />
inactive.<br />
Activate the cursors you want to move by choosing Cursors >> Active >> A or B.<br />
You can also choose the cursor labels to quickly activate/deactivate the cursors.<br />
Move the active cursor or cursors by touching and dragging the bottom of the<br />
waveform display area. Ensure you do not touch a cursor label, as the cursor’s<br />
active status will be changed. Instead, touch an area to the side of the cursor labels.<br />
As cursors are moved, the values in the Channel Information window will update<br />
based on the signal values at the new cursor locations.<br />
Note: In Realtime mode, cursors cannot be moved outside of the viewing window.<br />
5 To modify the cursor color, choose Cursors >> Color. The Color window will open.<br />
Select a color and choose OK.<br />
TMX Operations <strong>Manual</strong> 163
Analysis tools<br />
Channel meters<br />
Channel meters provide a variety of ways to visually indicate channel activity.<br />
Channel meter types<br />
Numeric<br />
The numeric meter displays the channel value.<br />
Horizontal Bar<br />
The horizontal bar meter visually represents channel activity in a bar format.<br />
Horizontal Needle<br />
The horizontal needle meter visually represents channel activity with a moving needle.<br />
Horizontal LED<br />
The horizontal LED meter visually represents channel activity with LED style bars.<br />
Vertical Bar<br />
The vertical bar meter visually represents channel activity in a bar format.<br />
164 TMX Operations <strong>Manual</strong>
Analysis tools<br />
Vertical Needle<br />
The vertical needle meter visually represents channel activity with a moving needle.<br />
Vertical LED<br />
The vertical LED meter visually represents channel activity with LED style bars.<br />
Gauge<br />
The gauge meter visually represents channel activity with a rotating needle.<br />
Adding channel meters<br />
1 Choose Analysis >> Meter. The Meter Properties window will open.<br />
TMX Operations <strong>Manual</strong> 165
Analysis tools<br />
2 Select a meter type and the channel that will be displayed in the meter. Choose OK.<br />
The meter will be added to the display.<br />
Editing channel meters<br />
1 Choose the channel meter you want to edit. A sub menu will appear.<br />
• To change the meter type or channel, choose Properties. The Meter Properties<br />
window will open. Edit the meter options and choose OK.<br />
• To change the measurement point in Scope and Review modes, choose Screen<br />
Left, Cursor A, or Cursor B. The cursor options are available only if cursors are<br />
displayed.<br />
Moving channel meters<br />
1 Choose the channel meter you want to move. A sub menu will appear. Choose<br />
Move.<br />
2 Touch the meter and drag it to the new location. Release the meter to lock it into<br />
position.<br />
Resizing channel meters<br />
1 Choose the channel meter you want to resize. A sub menu will appear.<br />
Note: Numeric meters cannot be resized.<br />
2 Resize the meter using one of the following options.<br />
• Size Left - Choose this option to resize by moving the left side of the meter.<br />
Touch within the meter and drag horizontally to move the left side.<br />
• Size Right - Choose this option to resize by moving the right side of the meter.<br />
Touch within the meter and drag horizontally to move the right side.<br />
• Size Top - Choose this option to resize by moving the top of the meter. Touch<br />
within the meter and drag vertically to move the top.<br />
• Size Bottom - Choose this option to resize by moving the bottom of the meter.<br />
Touch within the meter and drag vertically to move the bottom.<br />
Removing channel meters<br />
1 Choose the channel meter you want to remove. A sub menu will appear.<br />
2 Choose Close.<br />
166 TMX Operations <strong>Manual</strong>
XYY plots<br />
XYY plots are available for viewing one X channel and up to two Y channels.<br />
Analysis tools<br />
Note: The Review mode plot is generated based upon points in the DCR file being reviewed.<br />
When cursors are enabled, however, the plot will be generated based upon review mode screen<br />
points.<br />
Adding XYY plots<br />
1 Choose Analysis >> XYY Plot. The XYY Properties window will open.<br />
2 Use the X, Y1, and Y2 options to select channels to display in the XYY plot.<br />
TMX Operations <strong>Manual</strong> 167
Analysis tools<br />
3 Select a color scheme for the XYY plot.<br />
• To specify a background color, choose the Background color box. The Color<br />
window will open. Select a color and choose OK.<br />
• To specify a color for plot 1, choose the Plot 1 color box. The Color window will<br />
open. Select a color and choose OK.<br />
• To specify a color for plot 2, choose the Plot 2 color box. The Color window will<br />
open. Select a color and choose OK.<br />
• To specify a color for the grid, choose the Grid color box. The Color window<br />
will open. Select a color and choose OK.<br />
• To specify a color for cursors, choose the Cursor color box. The Color window<br />
will open. Select a color and choose OK.<br />
4 To enable a grid in the XYY plot, choose the Grid Enable option. Grid X and Y<br />
division fields will appear. Enter the number of divisions to display in the grid.<br />
5 To connect the sample points drawn on the plot with line segments, choose the<br />
Connect Points option.<br />
6 To enable the point buffer, which simulates persistence, choose the point buffer<br />
option. A point buffer size field will appear. Enter a point buffer size to indicate<br />
how many data points should be used to make the plot.<br />
7 Choose OK. The XYY plot will be displayed.<br />
8 If necessary, you can clear the plot by choosing the top area of the XYY plot. A sub<br />
menu will appear. Choose Clear.<br />
9 If necessary, you can print the plot by choosing the top area of the XYY plot. A sub<br />
menu will appear. Choose Print.<br />
Editing XYY plots<br />
1 Choose the top area of the XYY plot. A sub menu will appear.<br />
2 Choose Properties. The XYY Properties window will open.<br />
3 Edit the XYY plot options and choose OK.<br />
Moving XYY plots<br />
1 Choose the top area of the XYY plot. A sub menu will appear. Choose Move.<br />
2 Touch the XYY plot and drag it to the new location. Release the XYY plot to lock it<br />
into position.<br />
Resizing XYY plots<br />
1 Choose the top area of the XYY plot. A sub menu will appear.<br />
168 TMX Operations <strong>Manual</strong>
2 Resize the XYY plot using one of the following options.<br />
Analysis tools<br />
• Size Left - Choose this option to resize by moving the left side of the plot.<br />
Touch within the plot and drag horizontally to move the left side.<br />
• Size Right - Choose this option to resize by moving the right side of the plot.<br />
Touch within the plot and drag horizontally to move the right side.<br />
• Size Top - Choose this option to resize by moving the top of the plot. Touch<br />
within the plot and drag vertically to move the top.<br />
• Size Bottom - Choose this option to resize by moving the bottom of the plot.<br />
Touch within the plot and drag vertically to move the bottom.<br />
Using XYY plot cursors<br />
1 Choose the top area of the XYY plot. A sub menu will appear.<br />
2 Choose Cursor X or Cursor Y to toggle the cursor display.<br />
Cursor measurements will be displayed in the bottom of the XYY plot.<br />
Note: In Review mode, the cursor information shown at the bottom of the review screen<br />
and the Channel Information window will reflect the cursor measurements in either the<br />
XYY Plot, Zoom, or Fourier Transform window that is active and selected. If you have<br />
cursors on the review screen and the XYY Plot, Zoom, or Fourier Transform windows, you<br />
can toggle between measurements by touching the review screen and the appropriate<br />
analysis window.<br />
3 To move cursors, choose the top area of the XYY plot. Then choose Move Cursor X<br />
or Move Cursor Y. The cursor color will change.<br />
Touch and drag in the XYY plot to move the cursor to a new position, and then<br />
release it. To lock the cursor into position, choose the top area of the XYY plot or<br />
wait five seconds.<br />
Removing XYY plots<br />
1 Choose the top area of the XYY plot. A sub menu will appear.<br />
2 Choose Close.<br />
TMX Operations <strong>Manual</strong> 169
Analysis tools<br />
XYY plot templates<br />
XYY plot templates allow you to display a customized background template in the<br />
XYY plot window. This background is a visual aid you can use for comparing plot<br />
results against a standard template you define.<br />
Creating XYY plot templates<br />
An XYY plot template file (*.xyt) specifies text strings and a series of curves created by<br />
connecting points. Each curve or text string is positioned based on a coordinate system.<br />
The template file creates an image to overlay on an XYY plot.<br />
1 Use a plain text editor, such as Notepad, on a personal computer to create and save<br />
a template file. Save the file with the extension XYT. This file must be saved with<br />
Unicode encoding.<br />
2 Define the scaling used in the file by specifying the minimum and maximum<br />
values for both the X axis and Y axis. Values range from -32767 to +32767. Refer to<br />
the following example:<br />
[Scale]<br />
Min=-32767<br />
Max=32767<br />
3 Define the color that will be used as the transparent color. Choose a color that is<br />
unique to all colors used for curves or text. The color is specified in RGB format<br />
with values ranging from 0 to 255. Refer to the following example:<br />
[Transparent]<br />
Color=55,55,55<br />
4 Enter curve information in the template file. You can enter up to ten curves. Refer<br />
to the following example:<br />
[Curve 1]<br />
Thickness=2<br />
Color=255,0,0<br />
Pt1=-26214,-655<br />
Pt2=-26214,655<br />
170 TMX Operations <strong>Manual</strong>
Analysis tools<br />
Pt3=-26214,0<br />
• [Curve Number] - Enter the curve number between brackets. Curve numbers<br />
are specified in the following format: [Curve 1], [Curve 2], [Curve 3], etc. up to<br />
[Curve 10].<br />
• Thickness - Enter a thickness value for the curve. Curve thickness is specified<br />
in pixels and ranges from 1 to 50.<br />
• Color - Enter a color for the curve. The color is specified in RGB format with<br />
values ranging from 0 to 255.<br />
• Points - Enter a list of points to describe the curve. Up to 300 individual points<br />
can be specified. Points are specified in the following format: Ptn=x,y<br />
Values for n range from 1 to 300. Values for x and y range from -32767 to<br />
+32767.<br />
The points are to be scaled from -32767 to +32767 and are contained in the first<br />
quadrant (both X and Y positive).<br />
5 Enter text fields in the template file. You can enter up to 100 text fields. Refer to the<br />
following example:<br />
[Text 1]<br />
Color=255,0,0<br />
Horizontal=0<br />
Vertical=-1<br />
Pt=-26214,786<br />
String=4.0<br />
• [Text Number] - Enter the text field number between brackets. Text field<br />
numbers are specified in the following format: [Text 1], [Text 2], [Text 3], etc.<br />
up to [Text 100].<br />
• Color - Enter a color for the text. The color is specified in RGB format with<br />
values ranging from 0 to 255.<br />
• Horizontal - Specify the horizontal alignment of the text: (-1) left justified, (0)<br />
centered, (1) right justified.<br />
• Vertical - Specify the vertical alignment of the text: (-1) bottom, (0) centered,<br />
(1) top.<br />
• Pt - Enter the point at which to position the text field. Points are specified in<br />
the following format: Pt=x,y<br />
Values for x and y range from -32767 to +32767. Alignment is based on this<br />
point.<br />
• String - Enter the text string to display in the field. You can enter up to 100<br />
characters.<br />
6 Save the template file. Ensure you save it with a XYT extension. Then copy it to a<br />
USB-based memory storage device.<br />
TMX Operations <strong>Manual</strong> 171
Analysis tools<br />
Loading XYY plot templates<br />
1 Insert the USB-based memory storage device that contains the template (*.xyt) file<br />
into the recorder USB port.<br />
Note: If you plan to use the template file often, you may want to copy it to the<br />
C:\tmx\XY Templates folder using the Operating System utility.<br />
2 Choose whether to add an XYY plot template to a new XYY plot or an existing one.<br />
• To use an XYY plot template on a new plot, choose Analysis >> XYY Plot. The<br />
XYY Properties window will open.<br />
• To use an XYY plot template on an existing plot, choose the top area of the XYY<br />
plot. A sub menu will appear. Choose Properties. The XYY Properties window<br />
will open.<br />
3 Configure any other XYY template options if needed.<br />
4 Choose the Template Enable option. Then choose the Browse Folders icon and<br />
select an XYY template to load. By default, files in the default location on the<br />
system drive (C) will be displayed. If necessary, you can select a file from a<br />
different location by choosing the folder list and browsing to a folder. Choose OK.<br />
5 Choose OK in the XYY Properties window. The XYY plot will be displayed with<br />
the selected template.<br />
Adjusting XYY plot templates<br />
1 Choose the top area of the XYY plot. A sub menu will appear.<br />
2 To move the template, choose Shift Template.<br />
Touch and drag in the XYY plot to move the template to a new position, and then<br />
release it. To lock the template into position, choose the top area of the XYY plot or<br />
wait five seconds.<br />
3 To rotate the template, choose Rotate Template.<br />
Touch and drag in the XYY plot to rotate the template, and then release it. To lock<br />
the template into position, choose the top area of the XYY plot or wait five seconds.<br />
172 TMX Operations <strong>Manual</strong>
Fourier Transform window<br />
Analysis tools<br />
The Fourier Transform is created from the data displayed in the waveform display<br />
area. This data can consist of up to 1024 segments. Each segment consists of two points,<br />
a minimum and maximum, which represent the minimum and maximum signal<br />
values for each period.<br />
Fourier Transform calculations require a single point for each period. The point used<br />
for the Fourier Transform calculation is the midpoint of the minimum and maximum.<br />
Therefore, a signal overlay compressed may not yield accurate Fourier Transform<br />
results.<br />
Adding Fourier Transform windows<br />
1 Choose Analysis >> Fourier Transform. The Fourier Transform Properties window<br />
will open.<br />
2 Select the channel to display in the Fourier Transform window.<br />
3 To display a grid, choose the Grid Enable option. Then specify Hz/divisions and<br />
amplitude divisions values.<br />
4 Use the plot option to choose between linear magnitude, logarithmic magnitude,<br />
or magnitude².<br />
TMX Operations <strong>Manual</strong> 173
Analysis tools<br />
5 Choose a window weight option. The following options are available: Hanning,<br />
Hamming, Blackman, Barlett, Triangle, Kaiser, Bman-Harris, and Rectangle.<br />
6 Select whether to display a small, medium, or large size Fourier Transform<br />
window.<br />
7 If necessary, use the Frequency Expansion option to expand the frequency axis and<br />
provide a more detailed view.<br />
8 Select a color scheme for the Fourier Transform window.<br />
• To specify a background color, choose the Background color box. The Color<br />
window will open. Select a color and choose OK.<br />
• To specify a plot color, choose the Plot color box. The Color window will open.<br />
Select a color and choose OK.<br />
• To specify a color for the grid, choose the Grid color box. The Color window<br />
will open. Select a color and choose OK.<br />
• To specify a color for cursors, choose the Cursor color box. The Color window<br />
will open. Select a color and choose OK.<br />
9 Choose OK. The Fourier Transform window will be displayed.<br />
10 If necessary, you can print the Fourier Transform by choosing the top area of the<br />
Fourier Transform window. A sub menu will appear. Choose Print.<br />
Editing Fourier Transform windows<br />
1 Choose the top area of the Fourier Transform window. A sub menu will appear.<br />
2 Choose Properties. The Fourier Transform Properties window will open.<br />
3 Edit the Fourier Transform window options and choose OK.<br />
Moving Fourier Transform windows<br />
1 Choose the top area of the Fourier Transform window. A sub menu will appear.<br />
2 Touch the Fourier Transform window and drag it to the new location. Release the<br />
window to lock it into position.<br />
Resizing Fourier Transform windows<br />
1 Choose the top area of the Fourier Transform window. A sub menu will appear.<br />
2 Choose Small Size, Medium Size, or Large Size to resize the window<br />
Using Fourier Transform window cursors<br />
1 Choose the top area of the Fourier Transform window. A sub menu will appear.<br />
2 Choose Cursor A or Cursor B to toggle the cursor display.<br />
Cursor measurements will be displayed in the bottom of the Fourier Transform<br />
window.<br />
Note: In Review mode, the cursor information shown at the bottom of the review screen<br />
and the Channel Information window will reflect the cursor measurements in either the<br />
174 TMX Operations <strong>Manual</strong>
Zoom window<br />
Analysis tools<br />
XYY Plot, Zoom, or Fourier Transform window that is active and selected. If you have<br />
cursors on the review screen and the XYY Plot, Zoom, or Fourier Transform windows, you<br />
can toggle between measurements by touching the review screen and the appropriate<br />
analysis window.<br />
3 To move cursors, choose the top area of the Fourier Transform window. Then<br />
choose Move Cursor A or Move Cursor B. The cursor color will change.<br />
Touch and drag in the Fourier Transform window to move the cursor to a new<br />
position, and then release it. To lock the cursor into position, choose the top area<br />
of the Fourier Transform window or wait five seconds.<br />
Removing Fourier Transform windows<br />
1 Choose the top area of the Fourier Transform window. A sub menu will appear.<br />
2 Choose Close.<br />
The Zoom window magnifies a portion of a capture for detailed analysis. Data<br />
displayed in the Zoom window is generated based upon points in the DCR file being<br />
reviewed.<br />
Adding Zoom windows<br />
1 Choose Analysis >> Zoom. The Select Zoom Area window will open.<br />
2 Create the zoom area by pressing anywhere on the waveform display area. While<br />
pressing, drag diagonally away from the first point to create a rectangular area.<br />
TMX Operations <strong>Manual</strong> 175
Analysis tools<br />
3 Choose OK in the Select Zoom Area window. The Zoom window will open.<br />
The Zoom window displays the rectangular area selected. Cursors are available<br />
via the Cursors menu.<br />
Note: In Review mode, the cursor information shown at the bottom of the review screen<br />
and the Channel Information window will reflect the cursor measurements in either the<br />
XYY Plot, Zoom, or Fourier Transform window that is active and selected. If you have<br />
cursors on the review screen and the XYY Plot, Zoom, or Fourier Transform windows, you<br />
can toggle between measurements by touching the review screen and the appropriate<br />
analysis window.<br />
4 If necessary, you can scroll the zoom area by pressing and dragging the outlined<br />
area in the waveform display.<br />
5 If necessary, you can print the zoom area by choosing File >> Print in the Zoom<br />
window.<br />
176 TMX Operations <strong>Manual</strong>
13<br />
IP information<br />
Networking and<br />
communications<br />
The recorder can be connected to a network and assigned an IP address for TCP/IP<br />
communication. The factory default IP settings are indicated below.<br />
• IP Address: 192.168.255.1<br />
• Subnet Mask: 255.255.255.0<br />
• Gateway: None<br />
Modifying IP information<br />
The recorder can be assigned a specific IP address or it can obtain one automatically<br />
using Dynamic Host Configuration Protocol (DHCP).<br />
1 Choose Configuration >> Utilities from the menu bar to open the utilities screen.<br />
TMX Operations <strong>Manual</strong> 177
Networking and communications<br />
2 Choose the IP Setup button. The IP Setup window will open.<br />
3 To use DHCP, choose the Obtain IP address automatically button.<br />
4 To specify specific values for the IP address, enter values for the IP address, subnet<br />
mask, and gateway. Enter an address by choosing a field and entering a value<br />
using the number pad. Repeat this process until the entire address is specified.<br />
When an IP address is used, it will be added to the Recent Settings drop-down list.<br />
To select this address in the future, select it from the list instead of entering it again.<br />
5 Choose OK.<br />
Copying files from the system drive to a USB or<br />
network drive<br />
You can copy setup, data capture, and scope capture files from the system drive to a<br />
USB or network drive. If you are using a USB drive, ensure you have inserted a USB<br />
drive into a USB port. If you are using a network drive, ensure the recorder is<br />
connected to the network.<br />
178 TMX Operations <strong>Manual</strong>
Networking and communications<br />
Note: Data captures and scope captures must be archived before you can copy them from the<br />
system drive.<br />
1 Open the Select File window for the type of file you want to copy.<br />
• To copy a global setup file, choose File >> Load >> Global.<br />
• To copy a signal setup file, choose File >> Load >> Signals.<br />
• To copy a view setup file, choose File >> Load >> View.<br />
• To copy a control panel setup file, choose File >> Load >> Control Panel.<br />
• To copy a capture setup file, choose File >> Load >> Capture.<br />
• To copy a trigger setup file, choose File >> Load >> Trigger.<br />
• To copy an archived data capture, choose Configuration >> Review to open the<br />
Review mode file selection window. Choose the Archived Data Capture icon.<br />
• To copy an archived scope capture, choose Configuration >> Review to open<br />
the Review mode file selection window. Choose the Archived Scope Capture<br />
icon.<br />
2 Select the file or files you want to copy. You can select multiple files by touching<br />
and dragging in the selection area.<br />
Note: When selecting an archived data capture, select the folder associated with the data<br />
capture. Do not select individual files within that folder.<br />
3 Choose the Copy icon.<br />
4 In the Select File window, browse to the desired USB drive or network location.<br />
Then choose the Paste icon.<br />
File transfer protocol (FTP)<br />
The selected items will be pasted to the chosen location.<br />
This section provides information on using FTP applications to transfer files to and<br />
from the TMX. It also provides a detailed list of the TMX folder structure and file types.<br />
TMX Operations <strong>Manual</strong> 179
Networking and communications<br />
Using FTP applications<br />
Any FTP program can be used to log into the TMX and transfer files. Some web<br />
browsers also provide FTP functionality. When using a browser, enter the FTP address<br />
in the address bar.<br />
Note: FTP applications will provide access to all files on the TMX, including important<br />
system files. Use caution to ensure that system files are not accidentally deleted.<br />
1 Ensure the recorder is on and properly connected to a network.<br />
2 On the TMX, choose Configuration >> Utilities to open the Utilities screen. Then<br />
choose Advanced >> Enable FTP Server.<br />
A check mark will be displayed next to the Enable FTP Server menu to indicate the<br />
FTP function is active.<br />
3 Launch a file transfer protocol (FTP) application using a computer connected to the<br />
same network.<br />
4 Log into the TMX using the following information:<br />
• FTP Address: ftp://192.168.255.1 (or other IP address if changed)<br />
• User Name: Leave this field blank (Anonymous)<br />
• Password: Leave this field blank<br />
TMX folders and files<br />
All TMX files are stored in a folder located in the root directory (C:\TMX). The<br />
following table describes the folders within the TMX folder.<br />
Folder Description<br />
ASCII Capture Files This folder contains all data capture<br />
files that have been saved in ASCII<br />
format. These files have a CSV<br />
extension.<br />
Capture Setup Files This folder contains data capture setup<br />
files. These files have a DCS extension.<br />
Control Panel Setup Files This folder contains three folders<br />
(Realtime, Review, and Scope). These<br />
folders contain control panel setup files<br />
for Realtime, Review, and Scope mode.<br />
The file extensions for these files are as<br />
follows:<br />
• Realtime control panel file.DCP<br />
• Review control panel file.RCP<br />
• Scope control panel file.SCP<br />
180 TMX Operations <strong>Manual</strong>
Networking and communications<br />
Folder Description<br />
Data Capture Files This folder contains sub folders that<br />
represent data capture files. To transfer<br />
data capture files, copy the entire folder.<br />
The data capture folders contain a data<br />
capture record (DCR) file, and an IDX<br />
file, which contains a listing of external<br />
items used in a data capture (notes,<br />
scope captures, etc.). Additionally, these<br />
external items are also stored in this<br />
folder.<br />
Data capture record (DCR) files can be<br />
opened and analyzed with AstroVIEW<br />
X or TMX offline software.<br />
Global Setup Files This folder contains global setup files.<br />
These files have a DGS extension.<br />
Scope Capture Files This folder contains scope capture<br />
record files. These files have a SCR<br />
extension.<br />
Signal Setup Files This folder contains signal setup files.<br />
These files have an extension of DSS.<br />
System Capture Files This folder contains files for system use<br />
only.<br />
Trigger Setup Files This folder contains trigger setup files.<br />
These files have a DTS extension.<br />
Upgrade This folder is used to upgrade the TMX<br />
software. It is also used to automatically<br />
load setup files. When a setup file is<br />
transferred to this folder, the file will<br />
automatically be loaded, and then<br />
deleted from the folder.<br />
Upload This folder is used to automatically load<br />
global setup files<br />
View Setup Files This folder contains view setup files in<br />
two sub folders; Realtime and Scope.<br />
These files have an extension of DVS<br />
and SVS, respectively<br />
XY Templates This folder contains XYY plot template<br />
files. These files have an XYT extension.<br />
TMX Operations <strong>Manual</strong> 181
Networking and communications<br />
182 TMX Operations <strong>Manual</strong>
14<br />
Utilities screen<br />
Utilities and service options<br />
Choose Configuration >> Utilities from the menu bar to open the utilities screen.<br />
Utilities and other options are available from this screen.<br />
Restoring default settings<br />
In some situations, it may be helpful to restore settings to the factory-default state.<br />
1 Choose Configuration >> Utilities from the menu bar to open the utilities screen.<br />
TMX Operations <strong>Manual</strong> 183
Utilities and service options<br />
2 Choose Defaults. A sub menu will appear. Choose a default option.<br />
• Channel Settings - This option restores default settings for channel amplifier<br />
inputs, base channels, derived channels, and event inputs.<br />
• Realtime View - This option restores the default view settings for Realtime<br />
mode.<br />
• Realtime Panel - This option restores the default control panel for Realtime<br />
mode.<br />
• Scope View - This option restores the default view settings for Scope mode.<br />
• Scope Panel - This option restores the default control panel for Scope mode.<br />
• Review Panel - This option restores the default control panel for Review<br />
mode.<br />
• Trigger Settings - This option restores the default trigger settings.<br />
• Capture Settings - This option restores the default data capture settings.<br />
• System - This option restores the default settings for all previous options.<br />
A confirmation message will appear.<br />
3 To confirm the default settings, choose OK. To cancel the default settings, choose<br />
Cancel.<br />
Showing and hiding the cursor<br />
Selecting a language<br />
By default, the cursor/pointer is not visible on the display. However, you can<br />
show/hide the cursor from the utilities screen. When the cursor is visible, an arrow icon<br />
will indicate the current focus on the touch screen. The arrow icon will not be<br />
displayed when the cursor is set to hidden.<br />
1 Choose Configuration >> Utilities from the menu bar to open the utilities screen.<br />
2 Choose Advanced >> Show Cursor to toggle between the visible and hidden<br />
cursor.<br />
1 Choose Configuration >> Utilities from the menu bar to open the utilities screen.<br />
184 TMX Operations <strong>Manual</strong>
General utilities<br />
Utilities and service options<br />
2 Choose Help >> Language from the menu bar. A sub menu will appear. The<br />
following language options are available:<br />
• American<br />
• British<br />
• French<br />
• Italian<br />
• German<br />
3 Select a language. The selected language will be used for all text in the software.<br />
The following general utilities are available in the utilities screen.<br />
Touch Calibration<br />
The Touch Calibration utility is used to set up the touch screen calibration and other<br />
display options.<br />
Amplifier Calibration<br />
The Amplifier Calibration utility is used to calibrate input channels.<br />
IP Setup<br />
The IP Setup utility is used to specify IP address information for the recorder in<br />
network environments.<br />
Printers<br />
The Printers utility is used to install an external printer.<br />
Upgrade<br />
The Upgrade utility is used to upgrade the system software.<br />
Related Topics:<br />
- Calibrating the touch screen on page 185<br />
- Calibrating channels on page 186<br />
- Modifying IP information on page 177<br />
- Installing Windows-based printers on page 36<br />
- Upgrading the system software on page 186<br />
Calibrating the touch screen<br />
1 Choose Configuration >> Utilities from the menu bar to open the utilities screen.<br />
2 Choose the Touch Calibration button. The touch-screen calibration process will<br />
start and a touch target will be displayed.<br />
TMX Operations <strong>Manual</strong> 185
Utilities and service options<br />
3 Touch and hold the center of the target for approximately 2-3 seconds. Then<br />
release the target. If a new touch target is displayed, repeat this process.<br />
When the touch-screen calibration process is complete, a confirmation message<br />
will appear. Choose the Accept option.<br />
Upgrading the system software<br />
Software upgrades may be released in the future for the recorder. Use the following<br />
instructions to upgrade the system software.<br />
1 Insert a USB flash memory drive containing the software upgrade.<br />
2 Choose Configuration >> Utilities from the menu bar to open the utilities screen.<br />
3 Choose Upgrade. The system software will be upgraded and you will be prompted<br />
to turn the system off.<br />
4 Turn the TMX power off.<br />
5 Remove the USB flash memory drive from the TMX. The TMX will not boot up<br />
with a USB key inserted into the USB port.<br />
6 Turn the TMX power on.<br />
Calibrating channels<br />
The calibration function adjusts the calibration of the signal input channels based on<br />
known standards. Calibration should be performed approximately once per year. New<br />
recorders are calibrated at the factory.<br />
Note: Known voltages must be applied during the calibration process. Ensure that all required<br />
voltages are available prior to starting the calibration process.<br />
1 Choose Configuration >> Utilities from the menu bar to open the utilities screen.<br />
2 Choose the Amplifier Calibration button. The Enter Password window will open.<br />
Enter the calibration password and choose OK.<br />
186 TMX Operations <strong>Manual</strong>
Utilities and service options<br />
Note: The default calibration password is “astromed” (lowercase, without the quotation<br />
marks).<br />
The Analog Calibration window will open.<br />
3 Select a channel and the input settings for the channel.<br />
4 If necessary, you can view the calibration factors for the selected channel by<br />
choosing the Show Factors icon.<br />
5 If necessary, you can clear the calibration settings for the selected channel by<br />
choosing the Clear Factors icon.<br />
Clearing a channel’s calibration settings will set these values to null. After being<br />
cleared, these channels will need to be calibrated before they will work properly.<br />
6 Choose the Start Calibration icon.<br />
7 The system will prompt you to short the inputs of the channel. This enables the<br />
baseline calibration for each attenuator to be performed.<br />
8 The recorder will prompt for specific voltages to be placed at the selected input<br />
channel. These voltages will differ based on the input module being calibrated.<br />
Note: The calibration process for each voltage may require several minutes.<br />
Module Required Voltages<br />
UNIV-6 (Single Ended) 1V, 10V, 50V, 200V, 250V<br />
TMX Operations <strong>Manual</strong> 187
Utilities and service options<br />
9 When all attenuators have been calibrated, calibrate another channel if necessary.<br />
10 If necessary, you can cancel calibration by choosing the Abort Calibration icon.<br />
Pressing this icon will stop the calibration process, however, the process must be<br />
completed from start to finish to ensure that the channel’s attenuators will work<br />
properly.<br />
11 When finished, choose the X icon to close the Calibration window.<br />
Related Topics:<br />
- Changing passwords on page 190<br />
Viewing factory calibration data<br />
When the recorder is calibrated at the factory, calibration verification reports are<br />
generated and placed in a folder on the Windows desktop. You can open these reports<br />
and view them on the recorder using Adobe Acrobat Reader.<br />
1 Choose Configuration >> Utilities from the menu bar to open the utilities screen.<br />
From the Utilities screen, choose the Operating System button. The Enter<br />
Password window will open.<br />
Enter the system password and choose OK. The TMX software will shut down,<br />
providing access to the operating system.<br />
Note: The default system password is “tmx” (lowercase, without the quotation marks).<br />
2 Open the TMX Test Cell Data folder on the Windows desktop.<br />
This folder contains a calibration data report in PDF format for each input module<br />
installed in the recorder. It includes information from the last time the calibration<br />
was verified at the factory. Reports are named based on the input module serial<br />
number.<br />
3 Open a report.<br />
Application utilities<br />
Module Required Voltages<br />
UNIV-6 (Differential) 40mV, 500mV, 1V<br />
NIDV-16 200mV, 400mV, 800mV, 2V, 4V, 5V, 10V,<br />
25V, 50V<br />
IHVM-6 0V, 40V, 200V, 325V<br />
ITCU-12 0V, 50mV, -100 degrees C<br />
The following application utilities are available in the utilities screen.<br />
188 TMX Operations <strong>Manual</strong>
Utilities and service options<br />
WordPad<br />
The WordPad utility is used to launch Microsoft ® WordPad. This application is a text<br />
editor that can be used to create and save basic documents. A keyboard must be used<br />
to allow typing while in WordPad.<br />
To launch WordPad, choose the WordPad button. When WordPad is open, all other<br />
utility options will become unavailable.<br />
Paint<br />
The Paint utility is used to launch Microsoft ® Paint. This application is a graphics<br />
editor that can be used to create and save basic graphic and screen captures.<br />
To launch Paint, choose the Paint button. When Paint is open, all other utility options<br />
will become unavailable.<br />
Launch<br />
The Launch utility is used to launch other applications while the TMX software is<br />
running.<br />
Operating System<br />
The Operating System utility is used to exit the TMX software and access the Windows<br />
operating system.<br />
Related Topics:<br />
- Using the Launch utility on page 189<br />
- Using the Operating System utility on page 190<br />
Using the Launch utility<br />
The Launch utility is used to launch other applications while the TMX software is<br />
running.<br />
Note: Astro-Med, Inc. does not guarantee that any application can be used while running the<br />
TMX.<br />
1 Choose Configuration >> Utilities from the menu bar to open the utilities screen.<br />
2 Choose the Launch button. The Launch Application window will open.<br />
TMX Operations <strong>Manual</strong> 189
Utilities and service options<br />
3 Choose the Application field. Then enter the full path of a program’s “.exe” file<br />
using the keypad and choose the OK button. Choose OK in the Launch Application<br />
window. The program will be launched.<br />
When a program is successfully launched, the path will be added to the list in this<br />
window. To launch the program in the future, select it from the list and choose OK<br />
instead of entering the path again.<br />
Paths can be removed from this list by selecting the path and choosing the delete<br />
button.<br />
Using the Operating System utility<br />
The Operating System utility is used to exit the TMX software and access the Windows<br />
operating system.<br />
Note: You will need to use this procedure to access any applications that aren’t listed on the<br />
Utilities screen.<br />
1 Choose Configuration >> Utilities from the menu bar to open the utilities screen.<br />
2 Choose the Operating System button. The Enter Password window will open.<br />
3 Enter the system password and choose OK. The TMX software will shut down,<br />
providing access to the operating system.<br />
Note: The default system password is “tmx” (lowercase, without the quotation marks).<br />
Related Topics:<br />
- Changing passwords on page 190<br />
Setting the system time<br />
Note: These instructions assume you are not using the TMX-IRIG/GPS option.<br />
1 Choose Configuration >> Utilities from the menu bar to open the utilities screen.<br />
2 Use the time fields and drop-down lists to enter the current date and time.<br />
Related Topics:<br />
- TMX-IRIG/GPS on page 42<br />
Changing passwords<br />
This section describes how to change the system and calibration passwords.<br />
190 TMX Operations <strong>Manual</strong>
Utilities and service options<br />
Changing the system password<br />
The system password is a security tool that prevents unauthorized access to the menu<br />
bar, operating system, and other functions.<br />
1 From Realtime, Scope, or Review mode, choose Security >> Set Password. The<br />
Enter Current Password window will open.<br />
2 Enter the current system password and choose OK. The Enter New Password<br />
window will open.<br />
Note: The default system password is “tmx” (lowercase, without the quotation marks).<br />
3 Enter the new system password and choose OK. The Verify New Password<br />
window will open.<br />
4 Re-enter the new system password and choose OK.<br />
Changing the calibration password<br />
You are required to enter a password in order to access the Analog Calibration<br />
window. By default, this password is the same as the system password. However, you<br />
can assign a unique password to the Analog Calibration window.<br />
1 Choose Configuration >> Utilities from the menu bar to open the utilities screen.<br />
2 Choose Advanced >> Set Calibration Password. The Enter Current Password<br />
window will open.<br />
3 Enter the current calibration password and choose OK. The Enter New Password<br />
window will open.<br />
Note: The default calibration password is “astromed” (lowercase, without the quotation<br />
marks).<br />
4 Enter the new calibration password and choose OK. The Verify New Password<br />
window will open.<br />
5 Re-enter the new calibration password and choose OK.<br />
Viewing and modifying utility / DIO port settings<br />
1 From Realtime, Scope, or Review mode, choose Service >> Utility Port. The Utility<br />
Port Settings window will open.<br />
This window provides a graphical representation of the utility port pins and setup<br />
options.<br />
2 Specify a chart/page mark input option.<br />
• Chart Mark - The Chart Mark option prints a mark on the printed chart.<br />
• Page Mark - The Page Mark option prints a full-page mark on the scrolling<br />
waveform display area.<br />
3 To modify alarm output settings, select a channel (or multiple channels with “or”<br />
logic). When an alarm condition is met for the selected channels, the alarm output<br />
will occur.<br />
TMX Operations <strong>Manual</strong> 191
Utilities and service options<br />
4 Specify the print input option.<br />
• Print Demand - The Print Demand option will print the demand buffer.<br />
• Print ID - The Print ID option will print the channel IDs.<br />
• Print Channel Labels - The Print Channel Labels option will print the labels<br />
assigned to each channel.<br />
5 Choose OK.<br />
Using the calculator<br />
Use the following instructions to access the calculator program, which is part of the<br />
Windows operating system.<br />
1 From Realtime, Scope, or Review mode, choose Service >> Calculator to open the<br />
Calculator window.<br />
2 Choose the X button to close the Calculator window.<br />
Selecting a video standard<br />
If the TMX-VA option is enabled, and you are using an external video camera, you can<br />
select the video standard that will be used.<br />
Note: For information about adding the TMX-VA option to your system, please contact Test<br />
& Measurement Sales.<br />
1 Choose Configuration >> Utilities from the menu bar to open the utilities screen.<br />
If the TMX-VA option is enabled, the Video Settings button will be available.<br />
2 Choose Video Settings. The Video Settings window will open.<br />
3 Choose whether to use the NTSC or PAL video standard.<br />
192 TMX Operations <strong>Manual</strong>
4 Choose OK.<br />
Related Topics:<br />
- Viewing real-time video on page 94<br />
- Setting up a video capture on page 103<br />
Utilities and service options<br />
TMX Operations <strong>Manual</strong> 193
Utilities and service options<br />
194 TMX Operations <strong>Manual</strong>
15<br />
TMX offline overview<br />
TMX offline installation<br />
File transfer<br />
TMX offline software<br />
TMX offline software is the TMX program modified to run on a personal computer<br />
running Windows XP, Windows Vista, or Windows 7. It provides most of the<br />
functionality of the standard TMX program and can be used for a variety of purposes.<br />
Some common uses of the offline software include:<br />
• Setup file creation - The offline software can be used to create global, signal, view,<br />
control panel, capture, and trigger setup files. Once created, these files can be<br />
transferred to a TMX using a USB storage device or network connection.<br />
• Data review - The offline software can be used to view data files captured using<br />
the TMX. Data files can be reviewed with TMX offline Review mode.<br />
Note: The required minimum display resolution is 1280 x 1024.<br />
Note: Do not confuse TMX offline software with AstroVIEW X. TMX offline is an optional<br />
program that emulates the TMX environment on a personal computer. AstroVIEW X is a<br />
program that provides the capability to review data capture files on a personal computer. These<br />
are two distinct software products.<br />
A wizard-based installation is used to install the TMX offline software. The installation<br />
program should automatically run when the CD is inserted in a CD drive.<br />
If the program does not automatically run, launch the “setup.exe” file from the CD<br />
using Windows Explorer or the Run option from the Start menu (d:/setup.exe - where<br />
d: is the CD drive).<br />
Note: If National Instruments LabVIEW Run-Time Engine software is not installed, the<br />
installation wizard will guide you through this process.<br />
After the installation process, start the TMX offline software by using the TMX Offline<br />
icon on the desktop. Exit the program by choosing File >> Exit.<br />
Note: When you start the TMX offline software, a Windows security alert message may<br />
appear. Choose to unblock the program if prompted.<br />
Transferring data files from the TMX to a computer running TMX offline software can<br />
be accomplished with a USB storage device or file transfer protocol (FTP) via a network<br />
connection.<br />
Related Topics:<br />
- Copying files from the system drive to a USB or network drive on page 178<br />
- File transfer protocol (FTP) on page 179<br />
TMX Operations <strong>Manual</strong> 195
TMX offline software<br />
Selecting offline input modules<br />
When using the offline software to create setup files, you will need to set up virtual<br />
input modules to match those installed in the recorder.<br />
1 In the offline software, choose Configuration >> Utilities to open the offline utilities<br />
screen.<br />
2 Choose the Module Configuration button. The Module Configuration window<br />
will open.<br />
3 Select the input modules that are installed in the corresponding slots on your TMX.<br />
If a blank module is installed in a slot, choose MODULE_NOT_PRESENT for the<br />
slot.<br />
4 Choose OK.<br />
196 TMX Operations <strong>Manual</strong>
A<br />
Color display<br />
Signal modules<br />
Utility / DIO port<br />
UNIV-6 module<br />
See “Utility / DIO port pin configuration” on page 12.<br />
Specifications<br />
Type Active matrix color LCD (TFT)<br />
Viewing Area 17.0 inch (diagonal)<br />
Resolution 1280 x 1024<br />
Touch Full screen, resistive<br />
Maximum Modules 6 (3 in main chassis, 3 in external chassis)<br />
Maximum Waveforms 96 (48 in main chassis, 48 in external chassis)<br />
Event inputs 16<br />
Engineering Units User defined units with y=mx+b scaling<br />
Pre-capture Filter Lowpass, highpass, bandpass, bandstop, RMS<br />
Post-capture Filter Lowpass, highpass, bandpass, bandstop, RMS<br />
Calibration Semi-automated to external reference<br />
Channels Per Module 6<br />
Rated Isolation 250 VRMS or DC, Cat II (iso-common to chassis<br />
and other iso-commons)<br />
TMX Operations <strong>Manual</strong> 197
Specifications<br />
Sample Rate 800 KHz (400 KHz when using TMX-E or<br />
TMX-R)<br />
A/D 16 bit SAR (one per channel)<br />
Anti-Aliasing Filter 4 pole Bessel<br />
Counter Capability Yes, first channel. Software selectable.<br />
Counter Modes Gated time frequency counter, cycle based<br />
frequency counter, pulse counter, pulse width<br />
detector, period width detector, duty cycle<br />
detector<br />
Frequency ctr range (menu) Up to 120 KHz<br />
Frequency ctr range (spec) 2 - 100 KHz (48 Hz - 100 KHz for cycle based<br />
frequency counter)<br />
Frequency ctr accuracy +/- 0.07% of Measurement +.002 Hz<br />
Min counter input amplitude 25% of span for freq and pulse counters, 90% of<br />
span for all other modes<br />
Pulse counter range 64000000 maximum. (16 bit display resolution)<br />
Pulse width accuracy 0.7 µs +.00167% of span<br />
Pulse width range 10 µs - 40000 µs<br />
Period width accuracy .02% of measurement +.00167% of span with a<br />
maximum of 1.00 µs<br />
Period width range 5 µs - 90000 µs (11 Hz - 200 KHz)<br />
Duty cycle accuracy .5% (Inputs in the 15 Hz - 10 KHz range with<br />
20% - 80% duty cycles)<br />
Cold Start Drift < 0.1% of attenuator (60 min.)<br />
Single Ended Input<br />
Connector Guarded banana jacks (red/black)<br />
Input Single-ended, AC/DC coupled<br />
Bandwidth 100 KHz (-3dB) (400V, 200V and 50V<br />
attenuators)<br />
90 KHz (-3dB) (10V and 1V attenuators)<br />
AC Coupled 3dB Point < 0.54 Hz<br />
Off Ground Measurements Yes<br />
198 TMX Operations <strong>Manual</strong>
Zero Suppression Yes<br />
Attenuator Ranges 1, 10, 50, 200 and 400 Volt<br />
Specifications<br />
Measurement Ranges +/- 400 V (400 VFS or 800 VFS w/ zero offset)<br />
+/- 200 V (200 VFS or 400 VFS w/ zero offset)<br />
+/- 50 V (50 VFS or 100 VFS w/ zero offset)<br />
+/- 10 V (10 VFS or 20 VFS w/ zero offset)<br />
+/- 1 V (1 VFS or 2 VFS w/ zero offset. 0.2V min<br />
span)<br />
Max Rated Input 250 Vrms or DC, Cat II<br />
Max Transient Input +/- 800 V peak (not to exceed 250Vrms)<br />
DC Accuracy (25°C) +/- 0.07% of attenuator<br />
Overshoot < 1.0%<br />
Intrinsic Noise (pk-pk) < 0.08% of attenuator + .08% of span (400V<br />
through 10V atts)<br />
< 0.17% of attenuator + .07% of span (1V att)<br />
IMR at 60 Hz Better than -75 dB<br />
Min Input Impedance > 1 Megohm<br />
Differential Input<br />
Connector 4 wire screw terminal<br />
Input Differential, DC coupled<br />
Bandwidth 50 KHz<br />
Measurement Ranges +/- 1000 mV<br />
+/- 500 mV<br />
+/- 50 mV<br />
Max Transient Input +/- 20 V (no damage)<br />
Common Mode Voltage +/- 3V<br />
Zero Suppression Yes<br />
DC Accuracy (25°C) +/- 0.07% of attenuator<br />
Overshoot < 1.0%<br />
Intrinsic Noise (pk-pk) < 0.08% of attenuator + .09% of span (1000 mV<br />
& 500 mV atts)<br />
< 0.14% of attenuator + .08% of span (50 mV att)<br />
TMX Operations <strong>Manual</strong> 199
Specifications<br />
NIDV-16 module<br />
Input Impedance > 300 KΩ (150 KΩ balanced to isolated<br />
common)<br />
CMR at 60 Hz > 85 dB<br />
Excitation DC adjustable, 0.1 to 10 V. 30 mA maximum<br />
Excitation Accuracy 0.05 V<br />
Bridge Auto Balance Yes. Up to 10% of attenuator (limited by<br />
maximum span).<br />
Channels Per Module 16<br />
Connectors Two 25-pin D-sub male connectors<br />
Isolation No<br />
Sample Rate 200 KHz (100 KHz when using TMX-E or<br />
TMX-R)<br />
A/D 16 bit SAR (one per channel)<br />
Anti-Aliasing Filter 4 pole Bessel<br />
Bandwidth 40 KHz (-3dB)<br />
Input Differential, DC coupled<br />
Off Ground Measurements Yes<br />
Zero Suppression Yes, digital<br />
Attenuator Ranges 200, 400 and 800 mV; 2, 4, 5, 10, 25 and 50 V<br />
Measurement Ranges +/- 200 mV (80 to 160 mVFS or 400 mVFS w/<br />
zero offset)<br />
+/- 400 mV (400 mVFS or 800 mVFS w/ zero<br />
offset)<br />
+/- 800 mV (800 mVFS or 1.6 VFS w/ zero offset)<br />
+/- 2 V (1.6 VFS or 4 VFS w/ zero offset)<br />
+/- 4 V (4 VFS or 8 VFS w/ zero offset)<br />
+/- 5 V (5 VFS or 10 VFS w/ zero offset)<br />
+/- 10 V (10 VFS or 20 VFS w/ zero offset)<br />
+/- 25 V (20 VFS or 50 VFS w/ zero offset)<br />
+/- 50 V (50 VFS or 100 VFS w/ zero offset)<br />
200 TMX Operations <strong>Manual</strong>
Max Rated Input 35 Vrms or 50 VDC<br />
Specifications<br />
Max CMV Input +/- 50 VDC (Either input referenced to ground)<br />
Max Transient Input +/- 60 V peak (Either input referenced to<br />
ground. No damage.)<br />
DC Accuracy (25°C) +/- 0.07% of attenuator (800 mV, 2, 4, 5, 10, 25<br />
and 50 V attenuators)<br />
+/- 0.1% of attenuator (400 mV attenuator)<br />
+/- 0.15% of attenuator (200 mV attenuator)<br />
Cold Start Drift < 0.5% of attenuator (60 min.)<br />
Overshoot < 1% of attenuator<br />
IntrinsicNoise (pk-pk) < 0.1% of attenuator + 4 mV<br />
Overshoot < 1%<br />
Min Input Impedance > 500 KΩ (250 KΩ balanced to signal common)<br />
CMR at 60 Hz Better than -60 dB<br />
Excitation No<br />
Auxiliary Power Output Yes. 12V @ 200 mA (total of the two connectors)<br />
Counter Capability Yes. Software selectable on channels 1 and 2<br />
Counter Modes Gated time frequency counter, cycle based<br />
frequency counter, pulse counter, quadrature<br />
counter, pulse width detector, period width<br />
and duty cycle detector<br />
Frequency ctr range (menu) 2 - 50 KHz<br />
Frequency ctr range (spec) 2 - 40 KHz (48 Hz - 100 KHz for cycle based<br />
frequency counter)<br />
Frequency ctr accuracy +/- 0.05% of Measurement +.002 Hz<br />
Min counter input amplitude 25% of att for freq and pulse counters, 90% of<br />
att for all other modes<br />
Pulse counter range 64000000 maximum. (16 bit display resolution)<br />
Pulse width accuracy 1.5 µs +.00167% of span<br />
Pulse width range 40 µs - 40000 µs<br />
Period width accuracy .02% of measurement +.00167% of span with a<br />
maximum of 1.00 µs<br />
TMX Operations <strong>Manual</strong> 201
Specifications<br />
IHVM-6 module<br />
Period width range 5 µs - 90000 µs (11 Hz - 50 KHz)<br />
Duty cycle accuracy .5% (Inputs in the 15 Hz - 10 KHz range with<br />
20% - 80% duty cycles)<br />
Channels Per Module 6<br />
Rated Isolation 600 VAC RMS or 1000 VDC, Cat IV<br />
(channel to channel and channel to<br />
chassis)<br />
Sample Rate 800 KHz (400 KHz when using TMX-E<br />
or TMX-R)<br />
A/D 16 bit SAR (one per channel)<br />
Anti-Aliasing Filter 4 pole Bessel<br />
Counter Capability Yes, first channel. Software selectable.<br />
Counter Modes Gated time frequency counter, cycle<br />
based frequency counter, pulse counter,<br />
pulse width detector, period width<br />
detector, duty cycle detector.<br />
Frequency ctr range (menu) Up to 100 KHz<br />
Frequency ctr range (spec) 2 - 70 KHz (48 Hz - 70 KHz for cycle<br />
based frequency counter)<br />
Frequency ctr accuracy +/- 0.07% of Measurement + .002 Hz<br />
Min counter input amplitude 25% of span (0V center) for freq and<br />
pulse counters, 90% of span for others<br />
Pulse counter range 64000000 maximum. (16 bit display<br />
resolution)<br />
Pulse width accuracy 0.7 µs + .00167% of span<br />
Pulse width range 10 µs - 40000 µs<br />
Period width accuracy .02% of measurement + .00167% of span<br />
with a maximum of 1.00 µs<br />
Period width range 12.5 µs - 90000 µs (11 Hz - 80 KHz)<br />
202 TMX Operations <strong>Manual</strong>
Specifications<br />
Duty cycle accuracy .5% (Inputs in the 15 Hz - 10 KHz range<br />
with 20% - 80% duty cycles)<br />
Connector Guarded banana jacks (red/black)<br />
Input Differential, DC coupled<br />
Bandwidth 60 KHz (-3dB)<br />
Off Ground Measurements Yes<br />
Zero Suppression Yes, digital<br />
Attenuator Ranges 40, 200 and 1000 Volt (1 VFS to 2000<br />
VFS)<br />
Measurement Ranges +/- 1000 V (1000 VFS or 2000 VFS w/<br />
zero offset)<br />
+/- 200 V (200 VFS or 400 VFS w/ zero<br />
offset)<br />
+/- 40 V (1 to 40 VFS or 80 VFS w/ zero<br />
offset)<br />
Max Rated Input 600 VAC RMS or 1000 VDC Cat IV<br />
Max Transient Input +/- 2000 V peak<br />
DC Accuracy (25°C) +/- 0.07% of attenuator<br />
Overshoot < 1.0%<br />
Intrinsic Noise (pk-pk) < 0.11% of attenuator + .08% of span<br />
(40V att)<br />
< 0.04% of attenuator + .08% of span<br />
(200V att)<br />
< 0.02% of attenuator + .08% of span<br />
(1000V att)<br />
IMR at 60 Hz Better than -65 dB (40V and 200V<br />
attenuators)<br />
Better than -60 dB (1000V attenuator)<br />
Cold Start Drift < 0.005% att + .06% span (60 min.)<br />
Min Input Impedance > 4 Megohm (2 Megohm balanced to<br />
internal isolated common)<br />
TMX Operations <strong>Manual</strong> 203
Specifications<br />
ITCU-12<br />
Connector Type U miniature thermocouple<br />
Isolation 250 VRMS or DC, Cat II.<br />
Bandwidth 5 to 6 Hz update rate (TC sampled at 2.5<br />
to 3 Hz)<br />
Absolute Max Input +/- 10V<br />
Specified Range Type J: -210 to 1200 °C<br />
Specified Range Type K: -200 to 1372 °C<br />
Specified Range Type E: -200 to 1000 °C<br />
Specified Range Type T: -200 to 400 °C<br />
Specified Range Type N: -200 to 1300 °C<br />
Specified Range Type B: 600 to 1820 °C (250 to 1820 on menu)<br />
Specified Range Type R: 0 to 1767 °C (-20 to 1768 on menu)<br />
Specified Range Type S: 0 to 1767 °C (-20 to 1768 on menu)<br />
Specified Range Type C: 0 to 2316 °C<br />
A/D 24 bit Sigma Delta<br />
Anti-Aliasing Filter Inherent<br />
Resolution 0.01 °C<br />
Thermocouple types J,K,E,T,N,B,R,S,C<br />
Accuracy (25°C) J (
Data acquisition<br />
Accuracy (25°C) T (-100 to 400) +/- 1.0 °C<br />
Accuracy (25°C) N ( 110 dB @ DC<br />
Linearization NIST ITS-90<br />
Channels Per Module 12<br />
Note: Specified accuracy does not include probe errors.<br />
Recording Method Internal SATA disk drive<br />
Specifications<br />
Maximum Sample Rate 800,000 samples/second/channel (module<br />
dependent)<br />
Minimum Sample Rate 1 sample/second<br />
TMX Operations <strong>Manual</strong> 205
Specifications<br />
Power<br />
Optional DC power<br />
Physical<br />
Multiple Sample Rates Up to 4 integer divider sample rates<br />
Total Capacity 1 Terabyte (over 400 million samples)<br />
Time Stamp Time and Date automatically saved with data<br />
Header Information on units, range, sample rates, etc.<br />
saved with data<br />
Events Recorded with data<br />
Trigger Types Edge, window, slew, event, manual, external<br />
Trigger Point Pre and post trigger is user adjustable (single<br />
sample rate)<br />
Auto Re-Arm Allows automatic stacking of captures<br />
Input Voltage Range 100 to 264 VAC<br />
Frequency Range 47 Hz to 63 Hz<br />
Power Factor 0.99<br />
Input Range Regulated 24V (+/- 0.5V)<br />
Input Power 264W Max.<br />
Enclosure Aluminum with thermoplastic endcaps<br />
Dimensions (inches) 14.5" x 18.8" x 7.5"<br />
Weight (pounds) 38 (varies based on installed modules)<br />
206 TMX Operations <strong>Manual</strong>
TMX-R<br />
TMX-E<br />
TMX-VA Optional Software<br />
Dimensions (inches) 15.75” x 18.97” x 18.153”<br />
Weight (pounds) 40.1 (varies based on installed modules)<br />
Dimensions (inches) 14.5” x 18.9” x 5.04”<br />
Specifications<br />
Weight (pounds) 10.85 (varies based on installed modules)<br />
Synchronizes analog data with video and voice annotation (Requires TMX-VA<br />
software upgrade)<br />
Analog Video Input Type Composite Video (BNC Connection)<br />
Supported Video Formats NTSC, PAL<br />
Supported TMX Operating<br />
Mode<br />
Realtime & Review<br />
Maximum Capture Length NTSC: Limited to remaining data capture drive<br />
space<br />
NTSC Capture Resolution 720 x 480 pixels<br />
PAL: Limited to 2 Hour data captures<br />
NTSC Capture Rates 5, 10, 20, 30 frames per second (fps)<br />
PAL Capture Resolution 720 x 576 pixels<br />
PAL Capture Rates 5, 25 fps<br />
Video File Type AVI with MPEG-4 compression<br />
Audio Resolution 16-bit<br />
Audio Capture Rate 11 kHz<br />
Lookback Capability No<br />
TMX Operations <strong>Manual</strong> 207
Specifications<br />
TMX-IRIG/GPS Option<br />
Trigger Capability <strong>Manual</strong> Trigger (video provides post trigger<br />
recording only)<br />
Physical<br />
Type PCI Card<br />
Timing connector 15-pin D-shell with supplied synchronization<br />
cable (BNC)<br />
GPS Antenna connector SMB socket<br />
IRIG Time Input<br />
Supported Time Codes IRIG A, B, E, G, NASA36, GPS<br />
Time Code Type AM or TTL (DCLS)<br />
Time drift < 10mS / hour (with calibration to source)<br />
Maximum AM Input Voltage 8 Vpp<br />
Minimum AM Input Voltage 1 Vpp<br />
AM Input Impedance >5kΩ, AC Coupled<br />
AM Ratio Range 2:1 to 4:1<br />
TTL (DCLS) Range 5V HCMOS, >2V high,
B<br />
Common system icons<br />
The following list describes the functions of common icons.<br />
Icon Description<br />
Realtime mode control panel<br />
Icon descriptions<br />
OK saves the information entered in a window and then closes the<br />
window.<br />
Exit cancels the action being performed in a window and closes the<br />
window without saving any changes.<br />
Apply saves the information modified in a window without closing<br />
the window.<br />
Select All selects/highlights all items in a list box.<br />
Clear Selection removes the selections/highlights from all items in a<br />
list box.<br />
This section describes all icon buttons that can be added to the Realtime mode control<br />
panel.<br />
Icon Description<br />
Load Signals File loads a signal setup file.<br />
File >> Signals<br />
Load View File loads a view setup file.<br />
File >> View<br />
Load Control Panel File loads a control panel setup file.<br />
File >> Control Panel<br />
Load Capture File loads a data capture setup file.<br />
File >> Capture<br />
Load Trigger File loads a trigger setup file.<br />
File >> Trigger<br />
TMX Operations <strong>Manual</strong> 209
Icon descriptions<br />
Icon Description<br />
Load Global File loads a global setup file.<br />
File >> Global<br />
Print Screen prints the contents of the display. This function is<br />
available only when a printer is installed.<br />
File >> Print Screen<br />
Go to Scope launches Scope mode.<br />
Configuration >> Scope<br />
Go to Review launches Review mode.<br />
Configuration >> Review<br />
Go to Utilities launches the Utilities screen.<br />
Configuration >> Utilities<br />
View Wizard opens the Display Wizard window, which is used to set<br />
up grid and event display options.<br />
View >> Wizard<br />
Add Grid opens the Grid Properties window, which is used to set up a<br />
new grid.<br />
View >> Add Grid<br />
Add Event opens the Event Properties window, which is used to set up<br />
a new event.<br />
View >> Add Event<br />
Monitor Run/Halt starts and stops the on-screen display from<br />
running.<br />
View >> Monitor Run/Halt<br />
Video Preview opens the TMX Video window, which is used to view<br />
video.<br />
View >> Video Preview<br />
Channel Information displays and hides the Channel Information<br />
window, which is used in conjunction with cursors to measure signals.<br />
Analysis >> Channel Information<br />
Meter opens the Meter Properties window, which is used to set up a<br />
meter.<br />
Analysis >> Meter<br />
XYY Plot opens the XYY Properties window, which is used to set up an<br />
XYY plot.<br />
Analysis >> XYY<br />
210 TMX Operations <strong>Manual</strong>
Icon Description<br />
Icon descriptions<br />
Realtime Settings opens the Realtime Settings window, which is used<br />
to configure Realtime mode.<br />
Settings >> Realtime<br />
Channel Settings opens the Channel Settings window, which is used<br />
to set up amplifier inputs, base channels, derived channels, and event<br />
inputs.<br />
Settings >> Channels<br />
Scale to Levels opens the Scale to Levels window, which is used to set<br />
up engineering units based on DC levels.<br />
Settings >> Scale to Levels<br />
Reset Counter resets the frequency counter for the specified channel.<br />
Settings >> Reset Counter<br />
Control Panel Settings opens the Panel Settings window, which is<br />
used to set up control panel icons.<br />
Settings >> Control Panel<br />
Set Speed changes the speed of the on-screen chart. In this example,<br />
the chart speed will be changed to 5 mm/s when the icon is pressed.<br />
Custom speed icons can be configured during the control panel setup<br />
process.<br />
Settings >> Speed >> mm/s or mm/m<br />
Cursor A displays and hides cursor A.<br />
Cursors >> Cursor A<br />
Cursor B displays and hides cursor B.<br />
Cursors >> Cursor B<br />
Active Cursor changes the active cursor between A, B, or A & B.<br />
Cursors >> Active Cursor<br />
Move Cursor Left moves the active cursor(s) to the left each time the<br />
icon is pressed.<br />
Cursors >> Move Left<br />
Move Cursor Right moves the active cursor(s) to the right each time<br />
the icon is pressed.<br />
Cursors >> Move Right<br />
Capture Settings opens the Capture Settings window, which is used to<br />
configure data capture setup options.<br />
Capture >> Capture Settings<br />
Trigger Settings opens the Trigger Settings window, which is used to<br />
set up data capture triggers and aborts.<br />
Capture >> Trigger/Abort Settings<br />
TMX Operations <strong>Manual</strong> 211
Icon descriptions<br />
Scope mode control panel<br />
Icon Description<br />
Arm Capture arms (starts) a data capture using the configured data<br />
capture setup options.<br />
Capture >> Arm<br />
<strong>Manual</strong> Trigger triggers a data capture manually.<br />
Capture >> <strong>Manual</strong> Trigger<br />
Abort Capture cancels the data capture in progress.<br />
Capture >> <strong>Manual</strong> Abort<br />
Trigger Indicator indicates when a trigger occurs by displaying a<br />
yellow circle.<br />
Capture >> Trigger Indicator<br />
Capture Indicator indicates when a data capture is in progress by<br />
illuminating.<br />
Capture >> Capture Indicator<br />
Calculator launches the Calculator application, which is part of the<br />
Windows operating system.<br />
Service >> Calculator<br />
Run/Halt starts and stops the printed chart.<br />
Chart >> Run/Halt<br />
Operations <strong>Manual</strong> opens the operations manual.<br />
Help >> Operations <strong>Manual</strong><br />
This section describes all icon buttons that can be added to the Scope mode control<br />
panel.<br />
Icon Description<br />
Load Signals File loads a signal setup file.<br />
File >> Signals<br />
Load View File loads a view setup file.<br />
File >> View<br />
Load Control Panel File loads a control panel setup file.<br />
File >> Control Panel<br />
Load Capture File loads a data capture setup file.<br />
File >> Capture<br />
212 TMX Operations <strong>Manual</strong>
Icon Description<br />
Load Trigger File loads a trigger setup file.<br />
File >> Trigger<br />
Load Global File loads a global setup file.<br />
File >> Global<br />
Icon descriptions<br />
Print Screen prints the contents of the display. This function is<br />
available only when a printer is installed.<br />
File >> Print Screen<br />
Save as Data Capture Record archives an entire scope capture, the<br />
currently displayed page of the capture, or the portion of the capture<br />
between cursors.<br />
File >> Save as Data Capture Record<br />
Go to Realtime launches Realtime mode.<br />
Configuration >> Realtime<br />
Go to Review launches Review mode.<br />
Configuration >> Review<br />
Go to Utilities launches the Utilities screen.<br />
Configuration >> Utilities<br />
View Wizard opens the Display Wizard window, which is used to set<br />
up grid and event display options.<br />
View >> Wizard<br />
Add Grid opens the Grid Properties window, which is used to set up a<br />
new grid.<br />
View >> Add Grid<br />
Add Event opens the Event Properties window, which is used to set up<br />
a new event.<br />
View >> Add Event<br />
Trigger Line shows and hides the trigger line in the waveform display<br />
area.<br />
View >> Trigger Line<br />
IDs displays an identification label for each channel in the waveform<br />
display area.<br />
View >> IDs<br />
Channel Information displays and hides the Channel Information<br />
window, which is used in conjunction with cursors to measure signals.<br />
Analysis >> Channel Information<br />
TMX Operations <strong>Manual</strong> 213
Icon descriptions<br />
Icon Description<br />
Meter opens the Meter Properties window, which is used to set up a<br />
meter.<br />
Analysis >> Meter<br />
XYY Plot opens the XYY Properties window, which is used to set up an<br />
XYY plot.<br />
Analysis >> XYY<br />
Fourier Transform opens the Fourier Transform Properties window.<br />
Analysis >> Fourier Transform<br />
Scope Settings opens the Scope Settings window, which is used to<br />
configure scope captures.<br />
Settings >> Scope<br />
Channel Settings opens the Channel Settings window, which is used<br />
to set up amplifier inputs, base channels, derived channels, and event<br />
inputs.<br />
Settings >> Channels<br />
Control Panel Settings opens the Panel Settings window, which is<br />
used to set up control panel icons.<br />
Settings >> Control Panel<br />
Increase Timebase increases the timebase used for scope captures.<br />
Settings >> Timebase Up<br />
Decrease Timebase decreases the timebase used for scope captures.<br />
Settings >> Timebase Down<br />
Pre-Trigger Percent opens the Pre-Trigger Percent window, which is<br />
used to enter the percent of the scope capture allocated for pre-trigger<br />
data.<br />
Settings >> Pre-Trigger Percent<br />
Scope Arm/Abort arms and aborts scope captures.<br />
Settings >> Arm/Abort<br />
Cursor A displays and hides cursor A.<br />
Cursors >> Cursor A<br />
Cursor B displays and hides cursor B.<br />
Cursors >> Cursor B<br />
Active Cursor changes the active cursor between A, B, or A & B.<br />
Cursors >> Active Cursor<br />
214 TMX Operations <strong>Manual</strong>
Icon Description<br />
Review mode control panel<br />
Icon descriptions<br />
Move Cursor Left moves the active cursor(s) to the left each time the<br />
icon is pressed.<br />
Cursors >> Move Left<br />
Move Cursor Right moves the active cursor(s) to the right each time<br />
the icon is pressed.<br />
Cursors >> Move Right<br />
Capture Settings opens the Capture Settings window, which is used to<br />
configure data capture setup options.<br />
Capture >> Capture Settings<br />
Trigger Settings opens the Trigger Settings window, which is used to<br />
set up data capture triggers and aborts.<br />
Capture >> Trigger/Abort Settings<br />
Arm Capture arms (starts) a data capture using the configured data<br />
capture setup options.<br />
Capture >> Arm<br />
<strong>Manual</strong> Trigger triggers a data capture manually.<br />
Capture >> <strong>Manual</strong> Trigger<br />
Abort Capture cancels the data capture in progress.<br />
Capture >> <strong>Manual</strong> Abort<br />
Trigger Indicator indicates when a trigger occurs by displaying a<br />
yellow circle.<br />
Capture >> Trigger Indicator<br />
Capture Indicator indicates when a data capture is in progress by<br />
illuminating.<br />
Capture >> Capture Indicator<br />
Calculator launches the Calculator application, which is part of the<br />
Windows operating system.<br />
Service >> Calculator<br />
Operations <strong>Manual</strong> opens the operations manual.<br />
Help >> Operations <strong>Manual</strong><br />
This section describes all icon buttons that can be added to the Review mode control<br />
panel.<br />
TMX Operations <strong>Manual</strong> 215
Icon descriptions<br />
Icon Description<br />
Archive File archives an entire capture, the currently displayed page<br />
of the capture, or the portion of the capture between cursors.<br />
File >> Archive File<br />
Print Screen prints the contents of the display. This function is<br />
available only when a printer is installed.<br />
File >> Print Screen<br />
Show Next File opens the next file on the selected drive during review.<br />
File >> Show Next File<br />
Show Previous File opens the previous file on the selected drive<br />
during review.<br />
File >> Show Previous File<br />
Return to Data Capture Record closes the embedded scope capture<br />
and returns to the original data capture file.<br />
File >> Return to DCR<br />
Go to Scope launches Scope mode.<br />
Configuration >> Scope<br />
Go to Realtime launches Realtime mode.<br />
Configuration >> Realtime<br />
Go to Utilities launches the Utilities screen.<br />
Configuration >> Utilities<br />
View Wizard opens the Display Wizard window, which is used to set<br />
up grid and event display options.<br />
View >> Wizard<br />
Add Grid opens the Grid Properties window, which is used to set up a<br />
new grid.<br />
View >> Add Grid<br />
Add Event opens the Event Properties window, which is used to set up<br />
a new event.<br />
View >> Add Event<br />
Trigger Line shows and hides the trigger line in the waveform display<br />
area.<br />
View >> Trigger Line<br />
IDs displays an identification label for each channel in the waveform<br />
display area.<br />
View >> IDs<br />
216 TMX Operations <strong>Manual</strong>
Icon Description<br />
Icon descriptions<br />
Channel Information displays and hides the Channel Information<br />
window, which is used in conjunction with cursors to measure signals.<br />
Analysis >> Channel Information<br />
Meter opens the Meter Properties window, which is used to set up a<br />
meter.<br />
Analysis >> Meter<br />
XYY Plot opens the XYY Properties window, which is used to set up an<br />
XYY plot.<br />
Analysis >> XYY<br />
Fourier Transform opens the Fourier Transform Properties window.<br />
Analysis >> Fourier Transform<br />
Zoom opens the Select Zoom Area window.<br />
Analysis >> Zoom<br />
Channel Settings opens the Channel Settings window, which is used<br />
to set up amplifier inputs, base channels, derived channels, and event<br />
inputs.<br />
Settings >> Channels<br />
Control Panel Settings opens the Panel Settings window, which is<br />
used to set up control panel icons.<br />
Settings >> Control Panel<br />
Go to Start scrolls the display to the start of the file.<br />
Display >> Goto Start<br />
Go to End scrolls the display to the end of the file.<br />
Display >> Goto End<br />
Go to Trigger scrolls the display to the trigger point in a file.<br />
Display >> Goto Trigger<br />
Go to Cursor A scrolls the display to the location of cursor A.<br />
Display >> Goto Cursor A<br />
Go to Cursor B scrolls the display to the location of cursor B.<br />
Display >> Goto Cursor B<br />
Go to Cursors A and B compresses or expands the display to the<br />
portion of the file between cursors A and B.<br />
Display >> Goto Cursors A B<br />
Go to Advanced opens the Advanced Search window, which is used to<br />
navigate through the file using specific search criteria.<br />
Display >> Goto Advanced<br />
TMX Operations <strong>Manual</strong> 217
Icon descriptions<br />
Icon Description<br />
Show All compresses the file to fit the entire file on the display.<br />
Display >> Show All<br />
Compress compresses the display of files to fit more of the file on the<br />
screen.<br />
Display >> Compress<br />
Expand expands the display of files to fit less of the file on the screen.<br />
Display >> Expand<br />
Scroll Forward scrolls the chart forward.<br />
Display >> Scroll Forward<br />
Scroll Fast Forward scrolls the chart forward quickly.<br />
Display >> Fast Forward<br />
Scroll Stop stops the chart from scrolling.<br />
Display >> Scroll Stop<br />
Scroll Back scrolls the chart backward.<br />
Display >> Scroll Backward<br />
Scroll Fast Back scrolls the chart backward quickly.<br />
Display >> Rewind<br />
Cursor A displays and hides cursor A.<br />
Cursors >> Cursor A<br />
Cursor B displays and hides cursor B.<br />
Cursors >> Cursor B<br />
Active Cursor changes the active cursor between A, B, or A & B.<br />
Cursors >> Active Cursor<br />
Move Cursor Left moves the active cursor(s) to the left each time the<br />
icon is pressed.<br />
Cursors >> Move Left<br />
Move Cursor Right moves the active cursor(s) to the right each time<br />
the icon is pressed.<br />
Cursors >> Move Right<br />
Capture Settings opens the Capture Settings window, which is used to<br />
configure data capture setup options.<br />
Capture >> Capture Settings<br />
Trigger Settings opens the Trigger Settings window, which is used to<br />
set up data capture triggers and aborts.<br />
Capture >> Trigger/Abort Settings<br />
218 TMX Operations <strong>Manual</strong>
Icon Description<br />
Icon descriptions<br />
Arm Capture arms (starts) a data capture using the configured data<br />
capture setup options.<br />
Capture >> Arm<br />
<strong>Manual</strong> Trigger triggers a data capture manually.<br />
Capture >> <strong>Manual</strong> Trigger<br />
Abort Capture cancels the data capture in progress.<br />
Capture >> <strong>Manual</strong> Abort<br />
Trigger Indicator indicates when a trigger occurs by displaying a<br />
yellow circle.<br />
Capture >> Trigger Indicator<br />
Capture Indicator indicates when a data capture is in progress by<br />
illuminating.<br />
Capture >> Capture Indicator<br />
Calculator launches the Calculator application, which is part of the<br />
Windows operating system.<br />
Service >> Calculator<br />
Operations <strong>Manual</strong> opens the operations manual.<br />
Help >> Operations <strong>Manual</strong><br />
TMX Operations <strong>Manual</strong> 219
Icon descriptions<br />
220 TMX Operations <strong>Manual</strong>
A<br />
Aborts 104<br />
Edge 109<br />
Enabling 105<br />
Event 113<br />
Slew 111, 112<br />
Window 108<br />
Alarms 56<br />
Amplifier input filters 62<br />
Amplifier inputs 60<br />
Archiving files 98, 136, 137, 158<br />
Audio 119<br />
Playback 150<br />
B<br />
Background color 85<br />
Base channels 69<br />
Bridge balance 67<br />
C<br />
Calculator 192<br />
Calibration password 191<br />
Capture setup files 119<br />
Loading 120, 121<br />
Saving 120<br />
Carry handle 7<br />
Channel IDs 129, 149<br />
Channel meters 164<br />
Adding 165<br />
Editing 166<br />
Moving 166<br />
Removing 166<br />
Resizing 166<br />
Types 164<br />
Context help 4<br />
Control panel 3, 50<br />
Customizing 51<br />
Control panel setup files 52<br />
Loading 53<br />
Saving 52<br />
Copying files 178<br />
Cursors 161<br />
D<br />
Data capture<br />
Concepts 97<br />
Introduction 3<br />
Performing 117<br />
Process 98<br />
Setup 100<br />
Data capture drive 10<br />
Formatting 124<br />
DC bridge wiring 26<br />
DC input 9<br />
Defaults 183<br />
Derived channels 70<br />
Examples 71<br />
Setup 72<br />
Syntax 71<br />
Display cover 18<br />
Display Wizard 81<br />
Drive modules<br />
Installing 11<br />
Removing 11<br />
E<br />
Edge aborts 109<br />
Edge triggers 109<br />
EHD-USB 33<br />
Embedded scope captures 133, 134<br />
Engineering units 55, 75<br />
Ethernet ports 9<br />
Event aborts 113<br />
Event inputs 77<br />
Event triggers 113<br />
Events 85<br />
Adding 85<br />
Editing 86<br />
Moving 86<br />
Removing 87<br />
Styles 85<br />
External monitor 34<br />
F<br />
File summary 142<br />
Filters 56<br />
Amplifier input 62<br />
Review mode 155<br />
Fourier Transform windows 173<br />
Adding 173<br />
Cursors 174<br />
Editing 174<br />
Moving 174<br />
Removing 175<br />
Resizing 174<br />
FTP 179, 180<br />
Index<br />
TMX Operations <strong>Manual</strong> 221
Index<br />
G<br />
Global setup files 94<br />
Loading 95, 96<br />
Saving 95<br />
Grids 82<br />
Adding 82<br />
Colors 84<br />
Editing 83<br />
Moving 84<br />
Removing 84<br />
Resizing 84<br />
Ground connection 10<br />
Grounding 57<br />
H<br />
HC-TMX 22<br />
Help features 4<br />
Host control 4<br />
I<br />
Icon help 5<br />
IHVM-6 input module 29<br />
Input module slots 10<br />
Input modules<br />
IHVM-6 29<br />
Installing 24<br />
ITCU-12 30<br />
Locations 23<br />
Removing 24<br />
UNIV-6 25, 27<br />
Introduction 1<br />
IP address 177<br />
IRIG 42, 44, 102<br />
ITCU-12 input module 30<br />
K<br />
Keyboard 33<br />
Keyboard port 9<br />
L<br />
Language 185<br />
Launch utility 189<br />
LookBack 141<br />
M<br />
Menu bar 3, 49<br />
Locking 49<br />
Meters 164<br />
Adding 165<br />
Editing 166<br />
Moving 166<br />
Removing 166<br />
Resizing 166<br />
Types 164<br />
Monitor run/freeze 91<br />
Mouse 33<br />
Mouse port 9<br />
N<br />
Notes<br />
Adding 150<br />
Editing 149<br />
Viewing 149<br />
O<br />
Operating System utility 190<br />
Operations manual 5<br />
P<br />
Periodic triggers 116<br />
Power inlet 9<br />
Power switch 8<br />
R<br />
Rackmount model 19<br />
Real-Chart NP 39, 40<br />
Realtime mode 1, 91<br />
Accessing 91<br />
Setup 93<br />
Review mode 2<br />
Filters 155<br />
S<br />
Scope capture 130<br />
Performing 132<br />
Setup 130<br />
Scope mode 1, 127<br />
Accessing 127<br />
Signal inputs 58<br />
Signal setup files 78<br />
Loading 79<br />
Saving 78<br />
Slew aborts 111, 112<br />
Slew triggers 111, 112<br />
Software version number 6<br />
Specifications 197<br />
Stand 17<br />
Support 5<br />
System drive 10<br />
System password 191<br />
T<br />
Technical support 5<br />
Time triggers 116<br />
TMX-E 38<br />
TMX-IRIG/GPS 42, 44<br />
TMX-R 19, 20, 21<br />
Touch screen 7<br />
222 TMX Operations <strong>Manual</strong>
Track view 127, 145<br />
Trigger line 128, 149<br />
Trigger setup files 121<br />
Loading 123<br />
Saving 122<br />
Triggers 104<br />
Edge 109<br />
Enabling 105<br />
Event 113<br />
Periodic 116<br />
Slew 111, 112<br />
Time 116<br />
Window 108<br />
U<br />
UNIV-6 input module 25, 27<br />
USB external hard drive 33<br />
USB flash memory drive 33<br />
USB ports 9<br />
User interface 3<br />
Utilities 183<br />
Utility / DIO port 8, 12<br />
Utility port 191<br />
V<br />
VGA port 9<br />
View setup files 88<br />
Loading 89<br />
Saving 88<br />
W<br />
Window aborts 108<br />
Window triggers 108<br />
Windows-based printers 36<br />
X<br />
XYY plot templates 170<br />
Adjusting 172<br />
Creating 170<br />
Loading 172<br />
XYY plots 167<br />
Adding 167<br />
Cursors 169<br />
Editing 168<br />
Moving 168<br />
Removing 169<br />
Resizing 168<br />
Z<br />
Zoom 175<br />
Index<br />
TMX Operations <strong>Manual</strong> 223
Index<br />
224 TMX Operations <strong>Manual</strong>