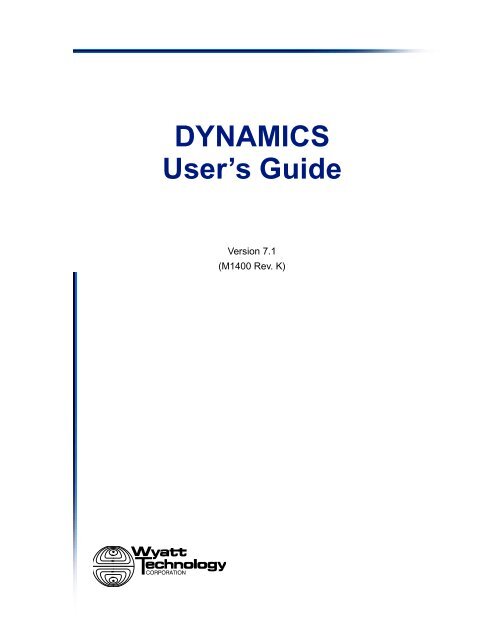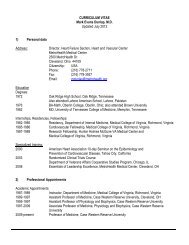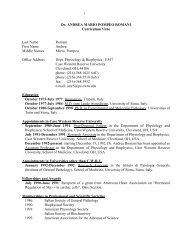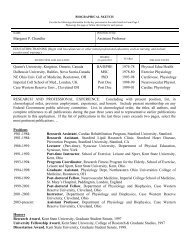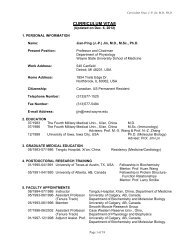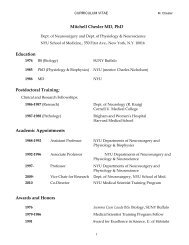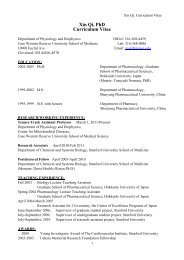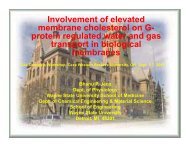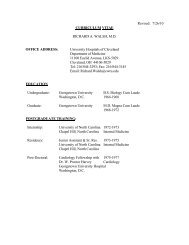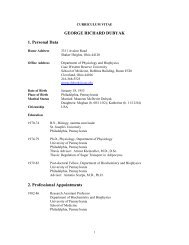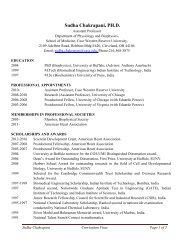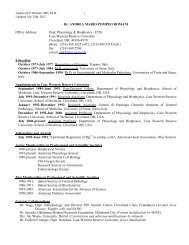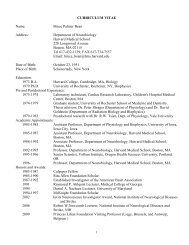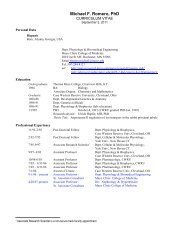DynaPro NanoStar manual - Department of Physiology and Biophysics
DynaPro NanoStar manual - Department of Physiology and Biophysics
DynaPro NanoStar manual - Department of Physiology and Biophysics
You also want an ePaper? Increase the reach of your titles
YUMPU automatically turns print PDFs into web optimized ePapers that Google loves.
DYNAMICSUser’s GuideVersion 7.1(M1400 Rev. K)
ContentsSample Scripts to Automate Experiments ......................................................................5-7<strong>NanoStar</strong> 1: Constant Temperature Batch Measurement ........................................5-8<strong>NanoStar</strong> 2: Thermal Scan, 1 °C Temperature Increments ......................................5-9Plate Reader 1: Constant Temperature 384-Well Plate Scan ................................5-10Plate Reader 2: Thermal Scan, 384-Well Plate, 1 °C Temp Increments ................ 5-11Plate Reader 3: Constant Temp, 96-Well Block in 384-Well Plate .........................5-12Chapter 6: Recording DataMonitoring Data with the Instrument Control Panel ........................................... 6-2Acquisition Time .......................................................................................................6-2Adjusting the Laser Power .......................................................................................6-2Set Attenuation or Auto-Attenuation .........................................................................6-3Adjust Temperature Set Point <strong>and</strong> Ramp Rate ........................................................6-3Recording Data ................................................................................................. 6-4Setting the Run Length ............................................................................................6-4Connecting to Hardware ..........................................................................................6-5Starting Data Recording ...........................................................................................6-5Recording Data with the Plate Reader .............................................................. 6-7Launching the Plate Reader Control Panel ..............................................................6-7Controlling the Plate Reader ....................................................................................6-7Well Labeling Conventions Used By DYNAMICS ....................................................6-8Measuring Manually ............................................................................................... 6-11Measuring Automatically ........................................................................................ 6-11Deleting Data Measurements .......................................................................... 6-12Chapter 7: Displaying DataPrinting Experiment Reports ............................................................................. 7-2Report Printing Properties ........................................................................................7-3Batch Printing ...........................................................................................................7-5Displaying Data Views ...................................................................................... 7-7Working with Grid Views ................................................................................... 7-8Copying Data ...........................................................................................................7-8Exporting Data .........................................................................................................7-9Formatting Table Cells .............................................................................................7-9Selecting Columns in a Grid ...................................................................................7-10Setting Peak Ranges ............................................................................................. 7-11Working with Graphs ....................................................................................... 7-12Copying Graphs .....................................................................................................7-12Exporting Graphs ...................................................................................................7-13Scaling Graphs .......................................................................................................7-13Formatting Graphs .................................................................................................7-14Datalog Grid ................................................................................................... 7-15Column Heading Options .......................................................................................7-16Datalog Graph ................................................................................................. 7-20Using the Control Panel .........................................................................................7-20Correlation Graph ............................................................................................ 7-21Displaying a Correlation Graph for a Single Measurement ....................................7-22Displaying a Correlation Graph for Multiple Measurements ...................................7-24Adjusting the Cut<strong>of</strong>fs ..............................................................................................7-25DYNAMICS User’s Guide (M1400 Rev. K)iii
ContentsRegularization Graph ...................................................................................... 7-26Displaying a Regularization Graph for a Single Measurement ..............................7-26Results Summary Table .........................................................................................7-28Displaying a Regularization Graph for Multiple Measurements .............................7-30Adjusting Resolution ..............................................................................................7-31Spectral View .................................................................................................. 7-32Analysis Views ................................................................................................ 7-33Adding an Analysis View ........................................................................................7-33Removing an Analysis View ...................................................................................7-33About Temperature Dependence Analysis .............................................................7-34About Concentration Dependence Analysis ...........................................................7-34About Custom Parametric Analysis ........................................................................7-34Using a Parametric Analysis ..................................................................................7-36Fit Options ..............................................................................................................7-39Marking Outlying Data Points .......................................................................... 7-41Saving Marked Data ...............................................................................................7-42Filtering Data ................................................................................................... 7-44Real Time Data Filtering .........................................................................................7-45Chapter 8: Interpreting DataInterpreting a Measurement .............................................................................. 8-2Size Distribution Results ................................................................................... 8-3Monomodal Size Distribution ............................................................................ 8-4Multimodal Size Distribution .............................................................................. 8-5Polydispersity .................................................................................................... 8-6Size Distribution Interpretations ........................................................................ 8-7Hydrodynamic Radius: Physical Interpretation <strong>of</strong> Size ..................................... 8-8Physical Interpretations <strong>of</strong> Size Distributions .................................................... 8-9Good or Bad: Judging the Quality <strong>of</strong> Data .................................................................... 8-11Correlation Function ........................................................................................ 8-12Sample vs. Solvent ................................................................................................8-13Large Particles, Large Fluctuations ........................................................................8-14Large Particles, Multimodal Populations ................................................................8-15Weak Signal ...........................................................................................................8-16Evaluating Correlation Function .............................................................................8-17Molar Mass Estimates ..................................................................................... 8-20Molar Mass Interpolated from Radius ....................................................................8-20Interpreting the BSA St<strong>and</strong>ard ......................................................................................8-21Size Distribution <strong>of</strong> the BSA St<strong>and</strong>ard ....................................................................8-22Application to Protein Crystallization Screening by DLS ........................................8-22Appendix A: Analysis MethodsCumulants Analysis ........................................................................................... A-2Regularization Analysis .....................................................................................A-4Dynals vs. Legacy Analysis Methods ................................................................A-5Appendix B: Quick ReferenceFile Menu ..........................................................................................................B-2View Menu ........................................................................................................B-2iv DYNAMICS User’s Guide (M1400 Rev. K)
ContentsExperiment Menu .............................................................................................. B-3Tools Menu ........................................................................................................B-3Window Menu ...................................................................................................B-4Help Menu ......................................................................................................... B-4Index .................................................................................................... Index-1DYNAMICS User’s Guide (M1400 Rev. K)v
Contentsvi DYNAMICS User’s Guide (M1400 Rev. K)
1AboutDYNAMICSThis chapter provides a brief overview <strong>of</strong> DYNAMICS s<strong>of</strong>tware <strong>and</strong> this<strong>manual</strong>. It also tells you how to contact Wyatt Technology for support.CONTENTSWhat is DYNAMICS? .............................................................................. 1-2Special Terms.......................................................................................... 1-2Using this Manual ................................................................................... 1-4How This Manual is Organized ..............................................................1-4Manual Conventions .............................................................................. 1-5Contacting Wyatt Technology Corporation.............................................. 1-6Where to Go from Here........................................................................... 1-6DYNAMICS User’s Guide (M1400 Rev. K) 1-1
Chapter 1: About DYNAMICSWhat is DYNAMICS?DYNAMICS is Wyatt Technology’s proprietary light scattering instrumentcontrol s<strong>of</strong>tware for molecular research. It is used with the <strong>DynaPro</strong>Plate Reader, <strong>DynaPro</strong> <strong>NanoStar</strong>, <strong>and</strong> <strong>DynaPro</strong> Titan instruments.DYNAMICS is focused on streamlining the process <strong>of</strong> data collection, analysis,<strong>and</strong> interpretation <strong>of</strong> the physical characteristics <strong>of</strong> solutions <strong>of</strong>particles. When used with the <strong>DynaPro</strong> <strong>NanoStar</strong>, DYNAMICS providesan unmatched platform for analyzing individual samples over wide ranges<strong>of</strong> temperatures <strong>and</strong> laser intensities. When used with the <strong>DynaPro</strong> PlateReader, DYNAMICS extends these functions to the high throughput processing<strong>of</strong> large numbers <strong>of</strong> samples.Special TermsThe following are special terms used in DYNAMICS.• Data - Instantaneous light scattering intensity values collected by a<strong>DynaPro</strong> instrument. About 8 such data value sets are produced persecond. These data values are not stored by the DYNAMICS s<strong>of</strong>tware.• Reading - Instantaneous light scattering intensity data collected <strong>and</strong>averaged over a one second interval.• Acquisition (Acq) - A collection <strong>of</strong> readings <strong>and</strong> one correlationfunction collected over a user-specified period <strong>of</strong> time.• Measurement - A collection <strong>of</strong> acquisitions (typically 5 to 10). The correlationfunctions are averaged <strong>and</strong> used to create the final intensityauto-correlation curve.• Experiment - A set <strong>of</strong> measurements stored in a single experiment file.DataReading = averaged data for 1 secondAcquisition = averaged set <strong>of</strong> readingsMeasurement = averaged set <strong>of</strong> acquisitionsExperiment = collection <strong>of</strong> measurements1-2 DYNAMICS User’s Guide (M1400 Rev. K)
2GettingStartedThis chapter shows you how to start DYNAMICS <strong>and</strong> describes its variouswindows. It assumes that the <strong>DynaPro</strong> Plate Reader, <strong>DynaPro</strong> <strong>NanoStar</strong>,or <strong>DynaPro</strong> Titan instrument has been set up as described in Chapter 2,“Installation & Setup” in your version <strong>of</strong> the User’s Guide provided withyour equipment.CONTENTSInstalling DYNAMICS .............................................................................. 2-2System Requirements............................................................................ 2-2User Accounts with Restricted Privileges .............................................. 2-2Installing the S<strong>of</strong>tware............................................................................ 2-2Starting DYNAMICS................................................................................ 2-3DYNAMICS Windows.............................................................................. 2-3Opening Experiment Files....................................................................... 2-4Saving <strong>and</strong> Closing Experiment Files ..................................................... 2-4About the Experiment Window................................................................ 2-5Nodes in the Experiment Tree ................................................................ 2-6Hardware Node...................................................................................... 2-6Parameters Node................................................................................... 2-7Spectral View Node................................................................................ 2-7Event Schedule Node ............................................................................ 2-7Analyses Node....................................................................................... 2-7Measurements Node.............................................................................. 2-7The Experiment Window Tool Bar........................................................... 2-8Setting Application Options..................................................................... 2-10Diagnostic Tools...................................................................................... 2-11Restoring Defaults .................................................................................2-11Restoring Solvents.................................................................................2-11Write EEPROM ...................................................................................... 2-11Calculators .............................................................................................. 2-12Using the Apparent Fraction Calculator .................................................2-12Using the Axial Ratio Calculator ............................................................ 2-13Using the Optimization Calculator.......................................................... 2-15Using the Ramp Rate Calculator ........................................................... 2-16Saving Parameters <strong>and</strong> Workspace Settings.......................................... 2-18DYNAMICS User’s Guide (M1400 Rev. K) 2-1
Chapter 2: Getting StartedInstalling DYNAMICSDYNAMICS must be installed prior to connecting any instrument to yourPC.System RequirementsAs <strong>of</strong> the date <strong>of</strong> publication <strong>of</strong> this <strong>manual</strong> (December 2, 2010), theminimum system resources DYNAMICS requires are listed below. Forcurrent DYNAMICS system requirements please refer to our website;http://wyatt.com/solutions/s<strong>of</strong>tware/dynamics-system-requirements.html.• DYNAMICS 7 requires either a 32-bit or 64-bit edition <strong>of</strong> WindowsVista (including the Business, Enterprise, <strong>and</strong> Ultimate versions) orWindows XP Pr<strong>of</strong>essional 32-bit edition• Internet Explorer version 5.5 or higher• Pentium IV or better processor• 2 GHz or better processor speed• 512 MB <strong>of</strong> RAM or better (1GB recommended)• At least 75 MB <strong>of</strong> available hard-disk space• CD-ROM Drive (optional for installation)• <strong>DynaPro</strong> Plate Reader <strong>and</strong> <strong>NanoStar</strong> must be connected to the PC viaan ethernet connectionUser Accounts with Restricted PrivilegesIf DYNAMICS is to be run from a user account with restricted privileges,it is necessary to install DYNAMICS under the account to be used. IfDYNAMICS is installed globally, you must have Windows Power Userprivileges to run DYNAMICS.Installing the S<strong>of</strong>twareInstall the s<strong>of</strong>tware as follows:1. Restart your computer to ensure that no other programs are running,<strong>and</strong> that any previously installed DYNAMICS components are notrunning.2. Insert the DYNAMICS CD in your CD drive. On most systems, theDYNAMICS setup procedure will start automatically.3. If the setup procedure does not start automatically, use WindowsExplorer or the Run dialog to run the setup.exe file in the DYNAMICSfolder on the CD.4. Answer the prompts in the setup procedure.5. To verify installation <strong>of</strong> DYNAMICS, open the Windows Start menu<strong>and</strong> look for All ProgramsWyatt TechnologyDYNAMICS7.1.x.2-2 DYNAMICS User’s Guide (M1400 Rev. K)
Starting DYNAMICSStarting DYNAMICSTo start DYNAMICS, choose All ProgramsWyatt TechnologyDYNAMICS 7.1DYNAMICS 7.1 from the Windows Start menu.The first time you start an installation <strong>of</strong> DYNAMICS, you see a dialogthat asks for the activation key. Type or paste your license activation keyinto the field <strong>and</strong> click OK.You can reopen the Feature Activation dialog later by selecting HelpRegister DYNAMICS from the main menu bar.The main toolbar in DYNAMICS holds a collection <strong>of</strong> shortcut buttons forperforming various common tasks.Open newexperiment fileOpen savedexperiment fileSave currentexperiment fileDYNAMICS WindowsThe main window in DYNAMICS allows you to open multiple childwindows from within the main window. You can move, rearrange,minimize or maximize the child windows. There are several window types:• Experiment Windows are used to set up, run, <strong>and</strong> record/save datafor experiments, <strong>and</strong> to view parameters <strong>and</strong> results <strong>of</strong> past experiments.Data recording (saving to memory) occurs from within anExperiment Window. See “Nodes in the Experiment Tree” on page 2-6<strong>and</strong> “The Experiment Window Tool Bar” on page 2-8.• The Instrument Control Panel is used to verify communicationswith the <strong>DynaPro</strong> instrument <strong>and</strong> other external devices, set basicparameters, such as laser power, <strong>and</strong> monitor data input. For moreinformation, see “Monitoring Data with the Instrument Control Panel”on page 6-2.DYNAMICS User’s Guide (M1400 Rev. K) 2-3
Chapter 2: Getting Started• The Plate Reader Control Panel provides <strong>manual</strong> control <strong>of</strong> a PlateReader. For more information, see “Recording Data with the PlateReader” on page 6-7.Opening Experiment FilesIf this is the first time you are running DYNAMICS, please connect your<strong>DynaPro</strong> instrument <strong>and</strong> power it on before creating a new experiment.This will enable DYNAMICS to auto-detect your instrument settings.If you forget to connect your <strong>DynaPro</strong> instrument before creating a newexperiment, you will be presented with the Original Hardware dialog toenter the instrument values <strong>manual</strong>ly. If this happens, exit DYNAMICS,connect your instrument, then start DYNAMICS again. Your instrumentwill now be auto-detected <strong>and</strong> available when creating a new experiment.To open a new experiment, do one <strong>of</strong> the following:• Select FileNew from the main menu bar.• Click the new experiment icon on the main toolbar.• Press Ctrl+N.To open an existing experiment file, do one <strong>of</strong> the following:• Select FileOpen from the main menu bar.• Click the open experiment icon on the main toolbar.• Press Ctrl+N.Experiments you have opened recently are listed in the File menu.Saving <strong>and</strong> Closing Experiment FilesTo save the current experiment file, do one <strong>of</strong> the following:• Select FileSave from the main menu bar.• Click the save icon on the main toolbar.• Press Ctrl+S.You can save the current experiment to a different file or location byselecting FileSave As from the main menu bar.You can save the current experiment in the DYNAMICS version 6 formatby selecting FileSave As V6 from the main menu bar.You can close the current experiment file by choosing FileClose. If youhave not saved your changes, you will be asked if you want to save them.You are also prompted to save changes if you choose FileExit to exitfrom DYNAMICS.2-4 DYNAMICS User’s Guide (M1400 Rev. K)
About the Experiment WindowAbout the Experiment WindowAn experiment window is opened within the main window. The experimentwindow is used to set up, run, <strong>and</strong> record/save data for newexperiments, <strong>and</strong> to view parameters <strong>and</strong> results <strong>of</strong> past experiments.Open newexperimentText boxes to enter title<strong>and</strong> commentsSizing Bar-Click <strong>and</strong>drag to resize viewsThe adjustable sizing bar in the experiment window separates the windowinto two areas—the experiment tree <strong>and</strong> the display.• Experiment tree - The left side contains a list <strong>of</strong> categories withinwhich the experimental information <strong>and</strong> data are grouped.• Display - The right side displays the specific information, parameters,<strong>and</strong>/or data associated with the particular node selected in the experimenttree. Selecting a node in the experiment tree changes what yousee in the display view.Note:If you have not yet set a “next” sample definition, as is the case the firsttime you use DYNAMICS, you will see a message about the defaultsample definition that was created for this new experiment.When the top node <strong>of</strong> the experiment tree is selected, you see informationabout the experiment file: including the filename, when the file was lastmodified, when the data was collected, <strong>and</strong> the versions <strong>of</strong> DYNAMICSused to perform various actions.DYNAMICS User’s Guide (M1400 Rev. K) 2-5
Chapter 2: Getting StartedYou can open multiple windows for the same experiment. For example,you might want to do this so that you can view the Datalog Grid <strong>and</strong>Datalog Graph at the same time. To open another window for the currentexperiment, choose WindowNew Window from the main menu bar.The Window menu also provides the following comm<strong>and</strong>s for organizingmultiple windows: Cascade, Tile Horizontally, Tile Vertically, <strong>and</strong>Arrange Icons.Nodes in the Experiment TreeThe experiment tree in DYNAMICS is used to select groups or categories<strong>of</strong> information for viewing in the display side <strong>of</strong> the experiment window.The main nodes in the experiment tree are: Hardware, Parameters,Spectral View, Event Schedule (optional), Analyses, <strong>and</strong> Measurements.Some nodes are not available for certain types <strong>of</strong> hardware.ExperimentTreeInformation (data) associatedwith selectednode in Experiment TreeHardware NodeThe Hardware node contains parameters <strong>and</strong> settings necessary todescribe the hardware associated with the experiment. You add <strong>and</strong>remove hardware components to the hardware node using the list boxes inthe properties table. To view parameters <strong>and</strong> settings for a specific piece <strong>of</strong>hardware, select a hardware component in the Hardware node. See “Usingthe Hardware Node” on page 3-3.2-6 DYNAMICS User’s Guide (M1400 Rev. K)
Nodes in the Experiment TreeParameters NodeThe Parameters node contains all settings needed to describe experimentconditions, such as instrument settings <strong>and</strong> time limits, along with userdefinedparameters. It also contains all parameters <strong>and</strong> settings for calculations,such as the analysis to perform <strong>and</strong> the solvent viscosity. You editparameters <strong>and</strong> settings by selecting the appropriate sub-category in theparameters node. See “Setting Experimental Parameters” on page 4-2.Spectral View NodeThe Spectral View is available for the Plate Reader only. This nodeprovides an interactive graphical view <strong>of</strong> data associated with a well plate.You can sort data based on many parameters. Use the Spectral View toperform searches on the selected variable <strong>and</strong> view the color-coded resultsfor quick “go, no-go” data interpretation. See “Spectral View” on page 7-32.Event Schedule NodeThe Event Schedule node contains a schedule <strong>of</strong> user-defined actions orevents that are to occur (or did occur) during the course <strong>of</strong> an automatedexperiment. There are no sub-categories associated with the event schedule.See “Automating Experiments” on page 5-1.Analyses NodeThe Analyses node lists any parameter analyses you have added to theexperiment. For example, these may include an analysis <strong>of</strong> radius vs. temperaturemeasurements. You can examine the data in sub-groups bysample <strong>and</strong> well. See “Analysis Views” on page 7-33.Measurements NodeThe Measurements node contains all the measured <strong>and</strong> calculated datacollected during the course <strong>of</strong> an experiment. Sub-categories in this nodeare the individual measurements, each <strong>of</strong> which is further broken downinto acquisitions (acq #) <strong>and</strong> readings (read #). The display format for theinformation in the measurement node is dependent upon which viewbutton is selected in the experiment window toolbar. See “DisplayingData” on page 7-1.DYNAMICS User’s Guide (M1400 Rev. K) 2-7
Chapter 2: Getting StartedThe Experiment Window Tool BarThe icon buttons on the toolbar in the experiment window are used toselect the display format <strong>of</strong> the data contained in the measurement node <strong>of</strong>the experiment tree, to start <strong>and</strong> stop data recording <strong>and</strong> automatedexperiments, <strong>and</strong> to open various worksheets <strong>and</strong> control panels. Briefdescriptions <strong>of</strong> each button are given below.InstrumentControl PanelPlate ReaderControl PanelRecordButtonStartZoomEndZoomGraphSettingsConnectionto HardwareDatalogGridDatalogGraphCorrelationGraphRegularizationGraphDatalog Grid View - The Datalog Grid View provides a table <strong>of</strong> the data<strong>and</strong> parameter values for the data selected within the Measurements node<strong>of</strong> the experiment tree. Other than direct data editing, the features <strong>and</strong>available functions in the Datalog Grid view are similar to those incorporatedinto st<strong>and</strong>ard spreadsheet type s<strong>of</strong>tware packages. A statisticalanalysis <strong>of</strong> the data is also available in the grid view via the right-clickmenu. All data, including that contained in the parameters node, can bedisplayed in this view. See “Datalog Grid” on page 7-15.Datalog Graph - The Datalog Graph displays a graph <strong>of</strong> the data <strong>and</strong>parameter values for the data selected within the Measurements node <strong>of</strong>the experiment tree. Format <strong>and</strong> display features are similar to those inst<strong>and</strong>ard graphing s<strong>of</strong>tware packages, with the added benefit <strong>of</strong> havingthe displayed data linked to application-specific algorithms <strong>and</strong> worksheets.All data, including user-defined parameters, can be displayed inthis view. See “Datalog Graph” on page 7-20.Correlation Graph - The Correlation Graph displays the auto-correlationcurve for the data selected within the Measurements node <strong>of</strong> the experimenttree. Overlay <strong>and</strong> complementary view options include: best fitcurves, baselines, channel cut<strong>of</strong>fs, <strong>and</strong> residuals. See “Correlation Graph”on page 7-21.Regularization Graph - The Regularization Graph displays the size distributionderived from a Regularization analysis <strong>of</strong> the auto-correlationcurve for the data selected within the Measurements node <strong>of</strong> the experimenttree. Display options include: Radius, Diameter, DiffusionCoefficient, <strong>and</strong> Decay Time for the X axis, <strong>and</strong> %Intensity <strong>and</strong> %Mass forthe Y axis. See “Regularization Graph” on page 7-26.2-8 DYNAMICS User’s Guide (M1400 Rev. K)
The Experiment Window Tool BarConnect to Hardware - The Connect to Hardware button opens a connectionto the selected instrument. DYNAMICS must be connected to theinstrument before you can collect data. See “Connecting to Hardware” onpage 6-5.Click the Connect to Hardware button once to begin collecting data fromthe instrument <strong>and</strong> storing it in the experiment file. Click again to disconnectif you wish to stop the flow <strong>of</strong> data into the experiment file.Record Button - The Record button is used to start <strong>and</strong> stop recordingdata into an experiment window, <strong>and</strong> to start <strong>and</strong> stop automated experiments.See “Recording Data” on page 6-1.Instrument Control Panel - The Instrument Control Panel displays thecontrol panel for monitoring data <strong>and</strong>/or adjusting control parametersbefore recording data. See “Monitoring Data with the Instrument ControlPanel” on page 6-2.Plate Reader Control Panel - Used with the <strong>DynaPro</strong> Plate Reader. See“Recording Data with the Plate Reader” on page 6-7 for more information.Start Zoom - To zoom in on a graph, click this icon <strong>and</strong> drag the mouseover the area you want to enlarge. For more about resizing graphs, see“Scaling Graphs” on page 7-13.End Zoom - To zoom out on a graph, click this icon to return toautoscaling.Graph Settings - Click this icon to open the Graph Setup dialog. Fordetails about this dialog, see “Scaling Graphs” on page 7-13.DYNAMICS User’s Guide (M1400 Rev. K) 2-9
Chapter 2: Getting StartedSetting Application OptionsUse the Application Options window to view <strong>and</strong> edit control <strong>and</strong> displayparameters that are applied throughout the DYNAMICS application.Select ToolsOptions from the main menu bar to open the ApplicationOptions dialog. Each property is described in the list that follows.Alphabetize Lists: True or False setting indicating whether list boxes inthe Table Settings window <strong>and</strong> the Datalog Graph are alphabetized.Auto Save Settings: True or False setting indicating whether you wantDYNAMICS to automatically save the workspace settings as the defaultswhen you exit from the s<strong>of</strong>tware.Connect On File New: True or False setting indicating if DYNAMICS willautomatically connect to the instrument when a new file is opened.Y Axis Autoscaling +/- (%): The percentage <strong>of</strong> 1) the maximum data valueadded to the maximum, <strong>and</strong> 2) the minimum data value subtracted fromthe minimum, to determine Y-axis scaling limits in the Trace, Correlation,<strong>and</strong> Regularization Graphs.Instrument Control History Length: Number <strong>of</strong> instantaneous readingsdisplayed during data monitoring with the Instrument Control Panel.Data Grid Font Size: The font size for the Grid View.Auto open last data file on start: Set to True to automatically open thelast data file upon start up.Default Acquisition Time (s): The default acquisition time used in theinstrument parameters for a new experiment.Default Number <strong>of</strong> Acquisitions: The default number <strong>of</strong> acquisitions inthe instrument parameters for a new experiment.2-10 DYNAMICS User’s Guide (M1400 Rev. K)
Diagnostic ToolsMax Detector Protector Alerts: Sets the number <strong>of</strong> consecutive detectorprotector alerts that will be issued before the experiment is stopped.ACF Display Binning: Choose None, Normal, or Heavy. Sets the amount <strong>of</strong>binning <strong>of</strong> adjacent X <strong>and</strong> Y values for display <strong>of</strong> the correlation graph.“None” results in a correlation graph display <strong>of</strong> strictly raw values.“Normal” results in moderate binning for some cases, while “Heavy”results in the greatest degree <strong>of</strong> binning. This parameter does not influencedata analysis or data export, which always uses raw values.Diagnostic ToolsDYNAMICS provides the following diagnostic tools.Restoring DefaultsSelect ToolsDiagnosticsRestore Defaults. You see this dialog:If you click Yes, all defaults <strong>and</strong> instrument configurations that have beenset on this computer will be deleted.Restoring SolventsSelect ToolsDiagnosticsRestore Solvents. You see this message.Clicking Yes deletes all user-defined solvents <strong>and</strong> solvent modifications.Write EEPROMSelect ToolsDiagnosticsWrite EEPROM. This functionality isreserved for Wyatt Technology use.DYNAMICS User’s Guide (M1400 Rev. K) 2-11
Chapter 2: Getting StartedCalculatorsDYNAMICS provides several calculators you can use to compute valuesyou may need.Using the Apparent Fraction CalculatorThe Apparent Fraction Calculator calculates the fractions <strong>of</strong> two species ina mixture by number <strong>and</strong> mass when given the overall measured radius(in nm) <strong>and</strong> the radius <strong>and</strong> molar mass (in kDa) for the two species.1. Select ToolsCalculationsApparent Fraction to calculate thefraction <strong>of</strong> two similar components mixed in the sample.2. Type the measured hydrodynamic radius (in nm) for the overall mixture.3. Type the hydrodynamic radius <strong>and</strong> molar mass (in kDa) for the twomost common components <strong>of</strong> the mixture. The accuracy <strong>of</strong> the resultsis dependent on any other species being very uncommon in the mixture.4. The measured hydrodynamic radius is interpreted as a combination <strong>of</strong>the scattering from species 1 <strong>and</strong> 2.2-12 DYNAMICS User’s Guide (M1400 Rev. K)
CalculatorsThis calculator is helpful when a dimer/monomer (or trimerization or tetramerization)equilibrium is suspected. The need for this calculator ariseswhen the regularization algorithm can not separate a distinct oligomericpeak. (This situation is, by itself, an indication that the worst casescenario is a hexamer/monomer mix.)Note:Be aware that a hydrodynamic radius increase can also be the result <strong>of</strong> ashape change!For more information, see Lunelli, L.; Bucci, E.; Baldini, G. “ElectrostaticInteractions in Hemoglobin From Light Scattering Experiments”, PhysicalReview Letters 1993, 70(4), 513-516.Using the Axial Ratio CalculatorThe Axial Ratio Calculator calculates an estimate <strong>of</strong> the shape <strong>of</strong> the molecule.The molar mass, specific volume (typically about 0.8 ml/g), <strong>and</strong> themeasured hydrodynamic radius are used to generate a shape prediction.The two shape models are a prolate ellipsoid (an egg-shape) or an oblateellipsoid (doughnut or saucer shape). The ratio <strong>of</strong> major to minor axis isreported.1. Select ToolsCalculationsAxial Ratio.2. Type the known or measured values for molar mass (in kDa), specificvolume (in ml/g, the inverse <strong>of</strong> density), <strong>and</strong> the measured radius (innm).3. The calculator will compute the frictional ratio <strong>and</strong> the axial ratio forboth prolate (elongated) <strong>and</strong> oblate (flattened) spheroids.The Axial Ratio Calculator takes the inverse <strong>of</strong> the specific volume youenter to find the density <strong>of</strong> the protein. The density is a measure <strong>of</strong> “howmuch volume this protein occupies per mass,” so the product <strong>of</strong> the molarDYNAMICS User’s Guide (M1400 Rev. K) 2-13
Chapter 2: Getting Startedmass <strong>and</strong> the specific volume is the calculated volume occupied by one(“solid”) protein molecule. Using the st<strong>and</strong>ard equation for the volume <strong>of</strong> asphere, an equivalent spherical radius <strong>of</strong> the molecule can be determined,under the assumption that the molecule is spherical.The ratio <strong>of</strong> the measured hydrodynamic radius to the theoretical radius isthe frictional ratio: the ratio <strong>of</strong> the true friction due to its hydrodynamicshape compared to its theoretical friction if it were a (solid) globular molecule.The frictional ratio is also called the Perrin factor. Tables <strong>of</strong> thePerrin factor for different shapes <strong>and</strong> axial ratios are published <strong>and</strong> leadto the result <strong>of</strong> this calculator.Note:Estimates from the Axial Ratio Calculator can be <strong>of</strong>f due to hydration <strong>of</strong>the molecule. The frictional ratio reported by this calculator is really theproduct <strong>of</strong> a contribution due to the shape <strong>and</strong> a contribution due to thehydration <strong>of</strong> the molecule. The hydration contribution is not taken intoaccount by this model.For details about the model used in this calculator, see the chapter“Effects <strong>of</strong> shape on translational frictional properties” in BiophysicalChemistry, Part II: Techniques for the study <strong>of</strong> biological structure <strong>and</strong>function by Charles R. Cantor <strong>and</strong> Paul R. Schimmel, Freeman <strong>and</strong>Company publishers, New York 1980. Also <strong>of</strong> interest concerning shapedetermination is “Quasi-elastic light scattering <strong>and</strong> analytical ultracentrifugationare indispensable tools for the purification <strong>and</strong>characterization <strong>of</strong> recombinant proteins” by H.-J. Schönfeld, B. Pöschl<strong>and</strong> F. Müller in Advances in Ultracentrifugation Analysis, BiochemicalSociety Transactions, vol. 26, pp. 753-758, 1998.2-14 DYNAMICS User’s Guide (M1400 Rev. K)
CalculatorsUsing the Optimization CalculatorThe Optimization Calculator provides a convenient way to determine theconcentration, acquisition time, <strong>and</strong> number <strong>of</strong> acquisitions that will benecessary to obtain a good correlation function.1. Select ToolsCalculationsOptimization. The OptimizationCalculator is displayed.2. In the Instrument Settings area, select the type <strong>of</strong> instrument you areusing. Type the laser Power (%) setting you will use—that is, the oneyou will set in the System tab on your instrument display.3. Select the Molecular Parameters <strong>and</strong> Molecular Family to match yoursample <strong>of</strong> interest.4. In the portion <strong>of</strong> the dialog entitled Select Quantity to Minimize,select the item for which you want to find the minimum amountrequired to obtain good data. For example, in the previous figure, forthe specified sample parameters, acquisition time, <strong>and</strong> number <strong>of</strong>acquisitions, the minimum concentration <strong>of</strong> sample needed for a goodmeasurement is 0.1 mg/ml.DYNAMICS User’s Guide (M1400 Rev. K) 2-15
Chapter 2: Getting StartedUsing the Ramp Rate CalculatorIn a “thermal ramping” experiment, data are collected while the system iscontinuously ramping or changing the temperature. The instrument doesnot equilibrate at each successive temperature “step.” Instead, the instrumentacquires data for each well at the current temperature without“stopping” at the thermal step. The desired ramp rate is determined by thenumber <strong>of</strong> wells, desired thermal resolution, <strong>and</strong> acquisition time per well.Typical ramp rates range from 0.005 °C/min when measuring a 384 wellplate in 1 °C increments to 0.1 °C/min when measuring a 96 well plate in 5°C increments (assuming 30 seconds per well total acquisition time).Temperature ramping is available only for the temperature-controlled<strong>DynaPro</strong> Plate Reader <strong>and</strong> the <strong>DynaPro</strong> <strong>NanoStar</strong>.The Ramp Rate Calculator provides a convenient way to determine valuesfor use in the Event Schedule, such as the temperature ramp rate, thechange in temperature per measurement, the maximum number <strong>of</strong> wells,the number <strong>of</strong> loops required, <strong>and</strong> the estimated total time for the run.1. Select ToolsCalculationsRamp Rate to open the calculator.2-16 DYNAMICS User’s Guide (M1400 Rev. K)
Calculators2. Choose whether you want to compute the ramp rate (in °C/min), thechange in temperature (in °C) expected between measurements, or themaximum number <strong>of</strong> wells you can use. The other fields in the calculatorchange slightly based on your choice <strong>of</strong> what to solve for.3. Specify the temperature values <strong>and</strong> plate info for your experiment.Note: If you are using a <strong>DynaPro</strong> <strong>NanoStar</strong>, set the Total Number <strong>of</strong>Wells to 1 when using this calculator.The Delta Temp per Meas is the change in temperature between successivemeasurements for a particular well. It is used, along with thedifference between the Final Temp <strong>and</strong> Initial Temp, to calculate theTotal Calculated Loops.The Acq Time is the acquisition time per well in seconds. The Optimization/WaitTime is a fixed number <strong>of</strong> seconds per well that represents theamount <strong>of</strong> time required to change wells; while this is typically about 3seconds, we recommend that you allow 5 seconds to be sure. The TotalTime Per Well is calculated by multiplying the Acq Time <strong>and</strong> the TotalNumber Acq, adding the product to the Optimization/Wait Time, <strong>and</strong> convertingthe result to minutes.The Est. Total Time to Complete is the product <strong>of</strong> the Total Number<strong>of</strong> Wells, the Total Time Per Well, <strong>and</strong> the Total Calculated Loops.The Ramp Rate is calculated by dividing the difference between theFinal Temp <strong>and</strong> Initial Temp by the Est. Total Time to Complete.You can use the recommended ramp rate <strong>and</strong> other calculated values inyour experiment. See “Plate Reader 2: Thermal Scan, 384-Well Plate, 1 °CTemp Increments” on page 5-11 for an example Event Schedule that usestemperature ramping.DYNAMICS User’s Guide (M1400 Rev. K) 2-17
Chapter 2: Getting StartedSaving Parameters <strong>and</strong> Workspace SettingsIf you routinely use a particular set <strong>of</strong> experimental parameters, you cansave them for reuse as follows:• Select FileSave Settings from the menu bar. This saves thecurrent settings as the defaults for any new experiments you create.• Select FileSave Preset (or use the toolbar icon) from the menubar. You are prompted to choose a file name <strong>and</strong> location for the Presetfile. The file extension for these files is .pst. You can later reuse aPreset file by selecting File Open Preset (or use the toolbaricon) from the menu bar.A Preset file stores all <strong>of</strong> the following types <strong>of</strong> settings:1. Hardware configuration2. Application-wide options3. Table <strong>and</strong> graph settings4. Properties <strong>and</strong> values from the Parameter node <strong>and</strong> sub-nodes5. Well templates for samples, solvents, names, <strong>and</strong> user-defined values6. Event Schedule comm<strong>and</strong>sSome <strong>of</strong> these settings override values in the Application Options window.When you choose FileSave Settings, items 1 through 4 on the previouslist are saved. Well templates <strong>and</strong> Event Schedules are not saved withFileSave Settings.Click here to save currentexperiment settings asdefault settings for the nextnew experimentClick here to save currentexperiment settings to auser-defined Preset file2-18 DYNAMICS User’s Guide (M1400 Rev. K)
3DefiningHardwareThis chapter describes how to detect your default instrument configuration<strong>and</strong> define new hardware components <strong>and</strong> configurations.Some sections in this chapter are only applicable to specific <strong>DynaPro</strong> or<strong>DynaPro</strong> Titan hardware. The section title will contain the name <strong>of</strong> thespecific instruments to which it applies.CONTENTSAutodetecting Instruments ...................................................................... 3-2Using the Hardware Node....................................................................... 3-3Adding Instruments to the Hardware List ................................................ 3-4Detecting Equipment.............................................................................. 3-4Adding Instruments Manually................................................................. 3-5DYNAMICS User’s Guide (M1400 Rev. K) 3-1
Chapter 3: Defining HardwareAutodetecting InstrumentsDYNAMICS can autodetect your instrument configuration.If you have not yet defined any instruments using ToolsHardware,<strong>and</strong> no USB instrument connection is found, DYNAMICS automaticallystarts searching for an instrument on your network when you create anew experiment.If you are using DYNAMICS for the first time:1. Connect your <strong>DynaPro</strong> instrument <strong>and</strong> power it on.2. Start DYNAMICS <strong>and</strong> choose FileNew.3. DYNAMICS auto-detects the hardware configuration, which you canview either in the Hardware node or by selecting ToolsHardware.Note:If the Original Hardware dialog is displayed when you select FileNew,this indicates that your <strong>DynaPro</strong> instrument is not connected <strong>and</strong> poweredon. If this is the case, please select Cancel in the Original Hardwaredialog, then exit DYNAMICS. Connect your instrument, verify that it ispowered on, <strong>and</strong> confirm that the drivers have been installed correctly.(Please see the “Installation <strong>and</strong> Setup” chapter in the <strong>DynaPro</strong> InstrumentUser’s Guide provided with your instrument.) Restart DYNAMICS.Your instrument will now be auto-detected <strong>and</strong> available.If you want to autodetect a new <strong>DynaPro</strong> instrument that is different froman earlier instrument you used with DYNAMICS, simply connect the new<strong>DynaPro</strong> instrument, then click the Detect button in the Edit Hardwaredialog. DYNAMICS first detects USB connected instruments, then anynetwork-connected instruments.3-2 DYNAMICS User’s Guide (M1400 Rev. K)
Using the Hardware NodeUsing the Hardware NodeThe Hardware node for an experiment shows the instrument currentlyselected for use in the experiment.The list <strong>of</strong> properties is different depending on the type <strong>of</strong> instrument youare using.If you have not yet run the experiment, you can select a different instrumentfrom the drop-down list <strong>of</strong> defined Instrument Serial Numbers. If theexperiment has already been run, you cannot change the instrument.Some default instrument parameters, such as the Well Count setting thatis available if you are using a Plate Reader, can be changed on a per experimentbasis. You can change the default well count by choosingToolsHardware <strong>and</strong> changing the well count as desired in the EditHardware dialog. Note that you can only change the Well Count settingwhen you are not connected to the instrument <strong>and</strong> no data have beenacquired yet.DYNAMICS User’s Guide (M1400 Rev. K) 3-3
Chapter 3: Defining HardwareAdding Instruments to the Hardware ListYou can define <strong>and</strong> detect new hardware components or edit existing componentsusing the ToolsHardware window, which is available fromthe main menu bar.To find instruments connected to the network, click Detect. To addinstruments <strong>manual</strong>ly, click Add.Detecting EquipmentTo look for instruments you can used with DYNAMICS, follow these steps:1. Choose ToolsHardware from the main DYNAMICS menu.2. Click the Detect button in the Edit Hardware dialog. If an instrumentis connected to a USB port, that instrument will be detected first,before network-connected instruments are detected. You see yourinstrument serial number or a list <strong>of</strong> the instrument serial numbersthat were found if multiple networked <strong>DynaPro</strong> instruments weredetected.3. In the Instrument Detection dialog, choose your instrument <strong>and</strong>click OK.3-4 DYNAMICS User’s Guide (M1400 Rev. K)
Adding Instruments to the Hardware List4. Information about the Instrument is shown in the Edit Hardware dialog.For host instruments, you can edit the instrument name. Forinstruments with optics blocks, you can select a different optics serialnumber if you have more than one.5. Click OK in the Edit Hardware dialog to save your selection.Adding Instruments ManuallyTo specify information about an instrument, follow these steps:1. Choose ToolsHardware from the main DYNAMICS menu.2. Click the Add button in the Edit Hardware dialog. You see the OriginalHardware dialog.Provide information about your instrument as follows. Different fields canbe set for different host <strong>and</strong> optics models.Host Settings• Host Serial Number - Type the serial number for your host unit. Thisnumber will be used to identify the instrument in DYNAMICS.• Host Model - Select the model <strong>of</strong> the host unit. <strong>DynaPro</strong> choices are:<strong>NanoStar</strong>, Ambient Plate Reader, Plate Reader, <strong>and</strong> Titan.• Laser Wavelength (nm) - Type the laser wavelength in nanometers forthe system.• Network Name - For networked instruments, type the instrument’snetwork name. For USB-connected instruments, type nothing.• Internal Laser - Check this box if the laser is contained in the host unit(not the optics block).Optics Settings• Optics Serial Number - Type the serial number for the optics block.DYNAMICS User’s Guide (M1400 Rev. K) 3-5
Chapter 3: Defining Hardware• Optics Model - Select the model <strong>of</strong> the optics block. Ignore this field ifyou have a <strong>DynaPro</strong> Plate Reader or <strong>DynaPro</strong> <strong>NanoStar</strong>. Currentoptions are the <strong>DynaPro</strong> Titan with Ambient Microsampler, <strong>DynaPro</strong>Titan with Temperature Controlled Microsampler, <strong>and</strong> <strong>DynaPro</strong> Titanwith Plate Reader.• Temperature Control - Highlight this button if the optics blockincludes temperature control.• Scattering Angle - Enter the scattering angle in degrees for the optics.• X Axis Cal Point - Enter the number <strong>of</strong> steps for the x-axis calibrationpoint. (Plate Reader only)• Y Axis Cal Point - Enter the number <strong>of</strong> steps for the y-axis calibrationpoint. (Plate Reader only)3-6 DYNAMICS User’s Guide (M1400 Rev. K)
4SettingParametersThis chapter describes how to set experimental parameters, includingselecting <strong>and</strong> defining solvents.CONTENTSSetting Experimental Parameters ........................................................... 4-2Fixed Parameters................................................................................... 4-2Variable Parameters .............................................................................. 4-2Setting Parameter Values ...................................................................... 4-2Saving Parameters ................................................................................ 4-3Parameter Descriptions........................................................................... 4-3Fixed Parameters Node ......................................................................... 4-3Instrument Parameters Node................................................................. 4-5Sample Parameters Node...................................................................... 4-7Solvent Parameters Node...................................................................... 4-8Managing Sample Definitions <strong>and</strong> Assignments..................................... 4-9Defining Samples................................................................................... 4-9Assigning Samples to Measurements.................................................... 4-10Creating a Sample Plate Template ........................................................ 4-11Using Global Sample Definitions ........................................................... 4-12Managing Solvent Definitions <strong>and</strong> Assignments ..................................... 4-14Defining Solvents ................................................................................... 4-14Assigning Solvents to Samples..............................................................4-15Creating a Solvent Plate Template......................................................... 4-16Using Global Solvent Definitions............................................................ 4-17Managing <strong>and</strong> Calibrating Cuvettes........................................................ 4-19Defining Cuvettes................................................................................... 4-20Assigning Cuvettes to Samples ............................................................. 4-20Viewing Calibration Data........................................................................ 4-20Calibrating an Instrument....................................................................... 4-21Measuring Solvent Offsets..................................................................... 4-25Using Global Cuvette Definitions ........................................................... 4-26Creating User-Defined Parameters......................................................... 4-28Adding User-Defined Parameters Globally ............................................ 4-28Adding User-Defined Parameters to an Experiment..............................4-29Editing User-Defined Parameters from the Datalog Grid.......................4-29Creating a User-Defined Parameters Plate Template............................ 4-30Creating a Measurement Naming Template............................................ 4-31Creating a Well-Specific Name Template............................................... 4-32Well Template Import Formats ................................................................ 4-33DYNAMICS User’s Guide (M1400 Rev. K) 4-1
Chapter 4: Setting ParametersSetting Experimental ParametersExperimental parameters are defined in theParameters node, which can be exp<strong>and</strong>ed intoseveral sub-nodes: Fixed, Instrument, Sample,UserDefined, <strong>and</strong> Names. The Sample nodehas a Solvent sub-node <strong>and</strong> may have a Cuvettesub-node.Fixed ParametersThe Fixed sub-node contains parameters that are applied to all measurementswithin the experiment. You can change these parameters before orafter data collection with no irreversible effects on data storage. Theparameters are described in “Fixed Parameters Node” on page 4-3.Variable ParametersThe Instrument, Sample, Solvent, Cuvette (<strong>NanoStar</strong> only), UserDefined<strong>and</strong> Names sub-nodes contain variable parameters that can bedifferent for each measurement.• The Instrument parameters are described in “Instrument ParametersNode” on page 4-5.• The Sample parameters are described in “Sample Parameters Node”on page 4-7. For details on setting samples, see “Managing SampleDefinitions <strong>and</strong> Assignments” on page 4-9.• The Solvent parameters are described in “Solvent Parameters Node”on page 4-8. For details on setting solvents, see “Managing SolventDefinitions <strong>and</strong> Assignments” on page 4-14.• The Cuvette sub-node is available only if you are using a <strong>DynaPro</strong><strong>NanoStar</strong>. For details on working with cuvettes, see “Managing <strong>and</strong>Calibrating Cuvettes” on page 4-19.• The UserDefined sub-node is described in “Creating User-DefinedParameters” on page 4-28.• The Names sub-node is described in “Creating a MeasurementNaming Template” on page 4-31.Setting Parameter Values1. Select the appropriate Parameters sub-node in the experiment tree.2. Double-click in the value cell <strong>and</strong> type or select the new value. Thenmove to another cell (or use the Enter button on your keyboard).3. For the Instrument <strong>and</strong> UserDefined sub-nodes, the Measurementlist box at the bottom <strong>of</strong> the property table lets you vary parametersbetween measurements. Choose Next (the default) to apply your propertychanges only to future measurements taken. Choose All to applyyour property changes to both previously collected measurements <strong>and</strong>4-2 DYNAMICS User’s Guide (M1400 Rev. K)
Parameter Descriptionsto future measurements. If you have already collected data in thisexperiment, you can also choose to apply a parameter change to a specificmeasurement only.Saving ParametersIf you routinely run experiments with the same parameter settings, usethe FileSave Settings comm<strong>and</strong> in the menu bar to save the currentexperiment settings (including parameter values) as the defaults for newexperiments.Parameter DescriptionsThe following sections describe the parameters defined in the Parametersnode <strong>of</strong> the DYNAMICS s<strong>of</strong>tware. User-defined parameters are describedin “Creating User-Defined Parameters” on page 4-28.Fixed Parameters NodeThe ParametersFixed node <strong>of</strong> the experiment tree contains the followingparameters. These are the same for all measurements in anexperiment. You can change these parameters before or after data collectionwith no irreversible effects on data storage.Real Time Data Filter: Choose True or False for whether or not the datafilter algorithms should be applied in real time (that is, while the data arebeing collected). See “Real Time Data Filtering” on page 7-45.DYNAMICS User’s Guide (M1400 Rev. K) 4-3
Chapter 4: Setting ParametersCorrelation Function Low Cut-<strong>of</strong>f: The lower fit limit <strong>of</strong> the time-delay (inmicroseconds for the x-axis range) <strong>of</strong> the autocorrelation function that isanalyzed. Time delay values on the x-axis below the specified CorrelationFunction Low Cut-<strong>of</strong>f, <strong>and</strong> the corresponding intensity autocorrelationcoefficients on the y-axis, are ignored in the Cumulants <strong>and</strong> Regularizationalgorithm analysis <strong>of</strong> the autocorrelation function.Correlation Function High Cut-<strong>of</strong>f: The upper fit limit <strong>of</strong> the time-delay(in microseconds for the x-axis range) <strong>of</strong> the autocorrelation function thatis analyzed. Time delay values on the x-axis above the specified CorrelationFunction High Cut-<strong>of</strong>f, <strong>and</strong> the corresponding intensityautocorrelation coefficients on the y-axis, are ignored in the Cumulants<strong>and</strong> Regularization algorithm analysis <strong>of</strong> the autocorrelation function.Peak Radius Low Cut<strong>of</strong>f (nm): Sets the lower limit for the peak valuesdetermined by the Regularization algorithm that are displayed in the regularizationgraph. Peaks below the Peak Radius Low Cut<strong>of</strong>f value will notbe displayed, nor will they be included in the %I <strong>and</strong> %M calculations.Peak Radius High Cut<strong>of</strong>f (nm): Sets the upper limit for the peak valuesdetermined by the Regularization algorithm that are displayed in the regularizationgraph. Peaks above the Peak Radius High Cut<strong>of</strong>f value will notbe displayed, nor will they be included in the %I <strong>and</strong> %M calculations.Analysis Type: Specifies whether the Dynals analysis or the originalLegacy analysis is applied to the autocorrelation for the calculation <strong>of</strong> Dt,Rh, <strong>and</strong> other parameters determined by the technique <strong>of</strong> Dynamic LightScattering.Measurement Time Limit Factor: This parameter determines themaximum time allotted to the <strong>DynaPro</strong> for completing a measurement. Ifthe time to complete the measurement exceeds the maximum time allotted,the measurement is stopped <strong>and</strong> marked as “Incomplete” in the datafile. The maximum time allotted is determined by multiplying the MeasurementTime Limit Factor by the product <strong>of</strong> the specified values for “AcqTime” <strong>and</strong> “Num Acq”.Auto-attenuation Time Limit(s): This is the number <strong>of</strong> seconds thatDYNAMICS waits before deciding that auto-attenuation has failed.Calculate D10/D50/D90: Set to True or False to specify whether or not toautomatically calculate the radius/diameter values below which 10%, 50%,<strong>and</strong> 90% <strong>of</strong> the cumulative distribution is contained. The default is False.Note that setting this parameter to True causes calculations to take considerablylonger since the number <strong>of</strong> bins for the calculations is increased.Calculate Polydispersity: Set to True or False to specify whether or not toautomatically calculate the polydispersity for each measurement. Thedefault is True.Event Schedule: Set to True or False to specify whether or not to activatethe Event Scheduler. Setting this to true also shows the Event Schedulenode in the experiment tree. The default is True.4-4 DYNAMICS User’s Guide (M1400 Rev. K)
Parameter DescriptionsInstrument Parameters NodeThe ParametersInstrument node <strong>of</strong> the tree contains the followingparameters. These may be different for different measurements in anexperiment:After an experiment has been performed, you can change these parametersfor the “Next” measurement, but not for measurements that havealready been performed.Acq Time (s): The amount <strong>of</strong> time in seconds to collect or acquire a singleauto-correlation curve; this is also referred to as the “integration time”.Larger acquisition times may result in better signal averaging, but alsoincrease the likelihood <strong>of</strong> a “dust event” occurring during the course <strong>of</strong> theacquisition, which may adversely affect data analysis.Num Acq: The number <strong>of</strong> acquisitions to be collected for the measurement.Laser Power (%): The percentage <strong>of</strong> full laser power used during a measurement.When “Auto-attenuation” is enabled, the Laser Power (%) isautomatically determined by the <strong>DynaPro</strong>. Otherwise, the operator may<strong>manual</strong>ly select Laser Power (%) through the s<strong>of</strong>tware or front panelcontrol. The operator cannot change the laser power during the dataacquisition process.Auto-attenuation: For the <strong>DynaPro</strong> Plate Reader <strong>and</strong> <strong>DynaPro</strong> <strong>NanoStar</strong>only. These instruments are equipped with integral algorithms to automaticallydetermine the Laser Power (%) <strong>and</strong> Attenuation Level (%) foreach measurement in real time. The operator may elect to enable ordisable Auto-attenuation by setting this field to True or False,respectively.Attenuation Level (%): For the <strong>DynaPro</strong> Plate Reader <strong>and</strong> <strong>DynaPro</strong><strong>NanoStar</strong> only. The percentage <strong>of</strong> detected light attenuated by the<strong>DynaPro</strong> digitally-controlled optical attenuator during a measurement.When “Auto-attenuation” is enabled, the Attenuation Level (%) is automaticallydetermined by the <strong>DynaPro</strong>. Otherwise, the operator mayDYNAMICS User’s Guide (M1400 Rev. K) 4-5
Chapter 4: Setting Parameters<strong>manual</strong>ly select the Attenuation Level (%) through the s<strong>of</strong>tware or frontpanel control. The operator cannot change the Attenuation Level (%)during the data acquisition process.Set Temp On Connection: For temperature controlled instruments only.Set to True or False to set whether DYNAMICS sets the instrument temperaturewhen you click the Instrument Connect button. See“Connecting to Hardware” on page 6-5.Set Temp (C): For temperature controlled instruments only. The userdefinedtarget temperature for temperature-controlled systems. The valueentered in Set Temp (C) is applied when Set Temp on Connection isenabled, or when the operator <strong>manual</strong>ly enters a new value prior to<strong>manual</strong>ly acquiring data.Temp Ramp Enabled: For the <strong>DynaPro</strong> Plate Reader <strong>and</strong> <strong>DynaPro</strong><strong>NanoStar</strong> only. Set to True or False to enable or disable temperature rampmode.Temp Ramp Rate (C/min): For the <strong>DynaPro</strong> Plate Reader <strong>and</strong> <strong>DynaPro</strong><strong>NanoStar</strong> only. The Temp Ramp Rate (C/min) determines the rate atwhich the temperature changes when Temp Ramp Enabled is set to True.See “Using the Ramp Rate Calculator” on page 2-16 to calculate an appropriatevalue.DLS Only: For the <strong>DynaPro</strong> <strong>NanoStar</strong> only. Set to True or False toindicate whether the Wyatt proprietary intensity stabilization algorithmis turned <strong>of</strong>f, which will slightly improve dynamic light scattering data.The effect <strong>of</strong> disabling intensity stabilization (DLS Only = Yes) will be aslight improvement in the DLS baselines, but the static scattering resultswill no longer be reported.The Measurement list box at the bottom <strong>of</strong> the property table lets youvary instrument parameters between measurements. Choose Next (thedefault) if you want to change the property values for futuremeasurements.If you have already collected data in this experiment, you can use theMeasurement list box to see what property values were used when collectingthe data for a specific measurement. If different settings were usedfor different measurements, you see “Variable” for that property when youselect All from the list box.4-6 DYNAMICS User’s Guide (M1400 Rev. K)
Parameter DescriptionsSample Parameters NodeSee “Managing Sample Definitions <strong>and</strong> Assignments” on page 4-9 forinformation about using sample definitions.The ParametersSample node <strong>of</strong> the tree contains the following fields,buttons, <strong>and</strong> parameters. These may be different for different measurementsin an experiment:Mw-R Model: The weight-averaged molar mass estimated from themeasured hydrodynamic radius <strong>of</strong> the analyte. Available options are NoMw-R Model, Globular Proteins, Linear Polymers, Branched Polymers,<strong>and</strong> Starburst Polymers.Solvent Name: The name <strong>of</strong> the solvent used with the designated sample.The following parameters are available only if you are using a <strong>DynaPro</strong>Nanostar:Conc (mg/mL): For the <strong>DynaPro</strong> <strong>NanoStar</strong> only. The concentration <strong>of</strong> thesample in units <strong>of</strong> mg/mL. This parameter is used for static mass calculation(along with dn/dc, A2, <strong>and</strong> Rg Model.dn/dc (mL/g): For the <strong>DynaPro</strong> <strong>NanoStar</strong> only. The specific refractiveindex increment for the sample in units <strong>of</strong> mL/g. This parameter is usedfor static mass calculation (along with Conc, A2, <strong>and</strong> Rg Model).A2 (mol mL/g^2): For the <strong>DynaPro</strong> <strong>NanoStar</strong> only. This is the second viralcoefficient, which is used for static mass calculation (along with dn/dc,Conc, <strong>and</strong> Rg Model).Rg Model: For the <strong>DynaPro</strong> <strong>NanoStar</strong> only. This parameter is used forstatic mass calculation (along with dn/dc, A2, <strong>and</strong> Conc). The options areHollow Sphere, Sphere, R<strong>and</strong>om Coil, <strong>and</strong> Regular Star (2-5 arms).DYNAMICS User’s Guide (M1400 Rev. K) 4-7
Chapter 4: Setting ParametersCuvette: For the <strong>DynaPro</strong> <strong>NanoStar</strong> only. Select a defined cuvette to beused with this sample. See “Managing <strong>and</strong> Calibrating Cuvettes” onpage 4-19 for information about defining cuvettes.Notes: You can type information about the sample as furtherdocumentation.The Next Measurement list box (below the Notes field) lets you selectwhich sample definition will be assigned to the next measurement forwhich you collect data.Solvent Parameters NodeSee “Managing Solvent Definitions <strong>and</strong> Assignments” on page 4-14 forinformation about using solvent definitions.The ParametersSampleSolvent node <strong>of</strong> the tree contains the followingfields, buttons, <strong>and</strong> parameters. These may be different fordifferent measurements in an experiment:Name: The name <strong>of</strong> the solvent.Rfr Idx @ 589nm & 20C: The refractive index <strong>of</strong> the solvent at 20 degreesCelsius using a 589 nm light source.Viscosity (cp): The viscosity <strong>of</strong> the solvent at the temperature specified inthe Viscosity Temp field located directly below this field in units <strong>of</strong>centipoise.Viscosity Temp (C): The temperature that corresponds to the viscosityvalue specified in the Viscosity (cp) field located directly above this field.Temp Model: The temperature model used to estimate the solvent refractiveindex <strong>and</strong> viscosity at temperatures other than the temperaturespecified in the Viscosity Temp (C) field. The choices are Fixed <strong>and</strong>Aqueous. If the Temp Model is set to Aqueous, the Datalog Grid displaysthe temperature-corrected values for the viscosity <strong>and</strong> refractive index.Note:The Rrf Idx (refractive index), Viscosity, <strong>and</strong> Temp Model are predetermined<strong>and</strong> locked for all st<strong>and</strong>ard solvents defined in DYNAMICS. Youcan edit these values if necessary, but such changes are not encouraged.4-8 DYNAMICS User’s Guide (M1400 Rev. K)
Managing Sample Definitions <strong>and</strong> AssignmentsManaging Sample Definitions <strong>and</strong> AssignmentsThe ParametersSample node <strong>of</strong> the experiment tree lets you manageinformation about samples used. If you are using a <strong>DynaPro</strong> <strong>NanoStar</strong>,the default screen looks like the following. Fewer parameters are availablefor other instruments.You can use this node for the following tasks:• “Defining Samples” on page 4-9• “Assigning Samples to Measurements” on page 4-10• “Creating a Sample Plate Template” on page 4-11• “Using Global Sample Definitions” on page 4-12Defining SamplesNote:If you use multiple solvents (including multiple solvent concentrations)with the same solute, you must create a separate “sample” definition foreach solute-solvent pair.To assign a single sample (that is, a single solute-solvent pair) to all themeasurements in an experiment before performing the experiment, simplyspecify the parameters for the sample using the default “Sample 1”sample. Make sure the Next Measurement field has “Sample 1” selected.(Or use whatever sample you want to automatically assign to measurementswhen you run the experiment.)If your experiment will use multiple samples in different measurements,use the following steps to define all the samples:DYNAMICS User’s Guide (M1400 Rev. K) 4-9
Chapter 4: Setting Parameters1. For each different sample you will use, click the Add button. Type aname for the sample, <strong>and</strong> click OK.2. Set parameters as needed for your sample. For all instruments, youneed to select the Mw-R (weight-averaged molar mass estimated fromhydrodynamic radius) model <strong>and</strong> the solvent that is always used withthat solute. See “Managing Solvent Definitions <strong>and</strong> Assignments” onpage 4-14 for information on adding solvent definitions. For the<strong>DynaPro</strong> <strong>NanoStar</strong>, you set additional parameters.3. You can further manage the list <strong>of</strong> samples in the Name drop-down listby using the Copy <strong>and</strong> Rename buttons.See “Using Global Sample Definitions” on page 4-12 for information ondefining samples globally (not just for a single experiment).Assigning Samples to MeasurementsAn experiment stores assignments<strong>of</strong> samples to eachmeasurement. After you haverun an experiment, you cancreate such assignments by followingthese steps:1. In the Sample node <strong>of</strong> theexperiment tree, click theAssign button.2. From the drop-down list,select the sample you want toassign to measurements.3. In the scrolling list, select allthe measurements that usedthis sample. You can holddown the Ctrl key on yourkeyboard to select multipleitems or the Shift key toselect a range <strong>of</strong> items.4. Click OK to save yourassignments.4-10 DYNAMICS User’s Guide (M1400 Rev. K)
Managing Sample Definitions <strong>and</strong> AssignmentsYou can also assign samples to measurements in the Datalog Grid for thetop-level Measurements node by using the pull-down menu in the“Sample” column. See “Datalog Grid” on page 7-15.Creating a Sample Plate TemplateIf you are taking measurements from wells that contain different samples,you can make a sample template that will tell DYNAMICS which wellcontains which sample. This feature is available with <strong>DynaPro</strong> PlateReader instruments <strong>and</strong> USB-connected plate reader instruments.1. In the ParametersSample node <strong>of</strong> the experiment tree, click theTemplate button.2. In the Sample Template window, select a sample for each well fromthe pull-down menu.The functions <strong>of</strong> the buttons at the bottom <strong>of</strong> the template window are asfollows:• Click Import to fill the template with values from a CSV (comma-separatedvalues) file. You can create such files using a spreadsheetapplication.• Click Export to write the displayed template to a CSV file. You canthen edit it with a spreadsheet application <strong>and</strong>/or import it into otherapplications.• Click Fill to fill the template with values that have previously beenapplied using the Sample sub-node.• Click Apply to apply the current template to measurements that havealready been taken.DYNAMICS User’s Guide (M1400 Rev. K) 4-11
Chapter 4: Setting Parameters• Click Clear to clear all <strong>of</strong> the cells in the grid.• Click Cancel to close the template window without saving anychanges that you may have made.• Click OK to close the template <strong>and</strong> save any changes you have made.If measurements have already been made, a box will appear asking ifthe template should be applied to the existing measurements.See “Well Template Import Formats” on page 4-33 for more about creatingCSV files for use with well templates.Using Global Sample DefinitionsDYNAMICS stores a list <strong>of</strong> global sample definitions that can be used byany experiment. Normally, when you create a sample definition, that definitionis stored in the experiment only.In the Sample node <strong>of</strong> an experiment, if the Name <strong>of</strong> the sample is shownin bold type, the sample is defined locally in the experiment. If the Namein shown in regular type, the sample is defined globally in DYNAMICS.If you want to be able to use your sample definitions in other experiments,follow these steps:1. In an experiment that has the sample definitions you want to makeglobal, go to the ParametersSample node <strong>of</strong> the experiment tree.2. Click the Save to Global button.4-12 DYNAMICS User’s Guide (M1400 Rev. K)
Managing Sample Definitions <strong>and</strong> Assignments3. In the Save Samples dialog, select the sample definitions you want tomake global. (Definitions that have already been saved globally arenot listed here.) You can hold down the Ctrl key on your keyboard toselect multiple items or the Shift key to select a range <strong>of</strong> items.4. Click OK.If an experiment contains a sample definition that does not match theglobal definition, you can import the global definition into the experimentby clicking the Update from Global button. You will be asked to selectthe sample definitions you want to import.You can manage global Sample definitions by choosing ToolsParametersSamplesfrom the menus. You see the Edit Samples dialog:You can use this dialog to add, copy, <strong>and</strong> delete global sample definitions.You can change the parameters. (All sample parameters are visible here,even if you are not using a <strong>DynaPro</strong> <strong>NanoStar</strong>.) Additionally, you can adda text description <strong>of</strong> the sample in the Notes field.DYNAMICS User’s Guide (M1400 Rev. K) 4-13
Chapter 4: Setting ParametersManaging Solvent Definitions <strong>and</strong> AssignmentsMany <strong>of</strong> the calculations <strong>and</strong> data transforms in DYNAMICS requiresolvent-related information. DYNAMICS is delivered with an integratedsolvent database, containing roughly 100 predefined solvents.The ParametersSampleSolvent node <strong>of</strong> the experiment tree letsyou manage information about solvents used. The default screen looks likethe following:See “Solvent Parameters Node” on page 4-8 for descriptions <strong>of</strong> theparameters.You can use this node for the following tasks:• “Defining Solvents” on page 4-14• “Assigning Solvents to Samples” on page 4-15• “Creating a Solvent Plate Template” on page 4-16• “Using Global Solvent Definitions” on page 4-17Defining SolventsDYNAMICS is delivered with a solvent database, containing roughly 100predefined solvents. If you use a solvent or solvent concentration that isnot in the database, you can create a definition as follows:1. Open the ParametersSampleSolvent node <strong>of</strong> the experimenttree.2. For each new solvent you will use, click the Add button. Type a namefor the solvent, <strong>and</strong> click OK.4-14 DYNAMICS User’s Guide (M1400 Rev. K)
Managing Solvent Definitions <strong>and</strong> Assignments3. Set parameters as needed for your solvent. See “Solvent ParametersNode” on page 4-8 for descriptions <strong>of</strong> the parameters.4. You can further manage the list <strong>of</strong> solvents by using the Copy button.See “Using Global Solvent Definitions” on page 4-17 for information ondefining solvents globally (not just for a single experiment).Assigning Solvents to SamplesAn experiment stores assignments <strong>of</strong> solvents to each sample in the experiment.You can create such assignments for a single experiment in theParametersSample node <strong>of</strong> the experiment tree by selecting thesolvent for a sample from the drop-down list.You can assign solvents to samples globally (for all experiments) bychoosing ToolsParametersSamples from the menus.To assign solvents to samples inan experiment that has alreadybeen run, follow these steps:1. In the Solvent sub-node <strong>of</strong>the experiment tree, clickthe Assign button.2. From the drop-down list,select the solvent you wantto assign.3. In the scrolling list, selectall the measurements thatyou want to use the selectedsolvent. You can hold downthe Ctrl key on your keyboardto select multipleitems or the Shift key toselect a range <strong>of</strong> items.4. Click OK to save yourassignments.You can also assign solvents to measurements in the Datalog Grid for thetop-level Measurements node by using the pull-down menu in the “SolventName” column. See “Datalog Grid” on page 7-15.Note:Although this dialog lets you choose solvents <strong>and</strong> measurements, theactual assignments made are from samples to measurements. If a sampleis found that uses the selected solvent, then that sample is assigned to theselected measurements. If there is no sample that uses the selectedsolvent, then a new sample is created <strong>and</strong> that sample is assigned to theselected measurements.DYNAMICS User’s Guide (M1400 Rev. K) 4-15
Chapter 4: Setting ParametersCreating a Solvent Plate TemplateIf you are taking measurements from wells that contain different solvents,you can make a solvent template that will tell DYNAMICS which wellcontains which solvent. This feature is available with <strong>DynaPro</strong> PlateReader instruments only.1. In the ParametersSampleSolvent node <strong>of</strong> the experiment tree,click the Template button.2. In the Solvent Template window, select a solvent for each well fromthe pull-down menu.The functions <strong>of</strong> the buttons at the bottom <strong>of</strong> the template window are asfollows:• Click Import to fill the template with values from a CSV file. You cancreate such files using a spreadsheet application.• Click Export to write the displayed template to a CSV file. You canthen edit it with a spreadsheet application <strong>and</strong>/or import it into otherapplications.• Click Fill to fill the template with values that have previously beenapplied using the Solvent sub-node.• Click Apply to apply the current template to measurements that havealready been taken.• Click Clear to clear all <strong>of</strong> the cells in the grid.• Click Cancel to close the template window without saving anychanges that you may have made.4-16 DYNAMICS User’s Guide (M1400 Rev. K)
Managing Solvent Definitions <strong>and</strong> Assignments• Click OK to close the template <strong>and</strong> save any changes you have made.If measurements have already been made, a box will appear asking ifthe template should be applied to the existing measurements.See “Well Template Import Formats” on page 4-33 for more about creatingCSV files for use with well templates.Using Global Solvent DefinitionsDYNAMICS stores a list <strong>of</strong> global solvent definitions that can be used byany experiment. Normally, when you create a custom solvent definition,that definition is stored in the experiment only.In the Solvent node <strong>of</strong> an experiment, if the Name <strong>of</strong> the solvent is shownin bold type, the solvent is defined locally in the experiment. If the Namein shown in regular type, the solvent is defined globally in DYNAMICS.If you want to be able to use your custom solvent definitions in otherexperiments, follow these steps:1. In an experiment that has the solvent definitions you want to makeglobal, go to the ParametersSampleSolvent node <strong>of</strong> the experimenttree.2. Click the Save to Global button.3. In the Save Solvents dialog, select the solvent definitions you want tomake global. (Definitions that have already been saved globally arenot listed here.) You can hold down the Ctrl key on your keyboard toselect multiple items or the Shift key to select a range <strong>of</strong> items.DYNAMICS User’s Guide (M1400 Rev. K) 4-17
Chapter 4: Setting Parameters4. Click OK.If an experiment contains a solvent definition that does not match theglobal definition, you can import the global definition into the experimentby clicking the Update from Global button. You will be asked to selectthe solvent definitions you want to import.You can manage global Solvent definitions by choosing ToolsParametersSolventsfrom the menus. You see the Edit Solvents dialog:You can use this dialog to add, copy, <strong>and</strong> delete global solvent definitions.You can change the parameters. Click OK to save your changes.The Revert button changes the parameter values for the selected solventback to the original values that were shipped with DYNAMICS.4-18 DYNAMICS User’s Guide (M1400 Rev. K)
Managing <strong>and</strong> Calibrating CuvettesManaging <strong>and</strong> Calibrating CuvettesTo perform static mass calculations when using the <strong>DynaPro</strong> <strong>NanoStar</strong>instrument, DYNAMICS needs more information about the instrument<strong>and</strong> the solvents being used. This information is managed using “cuvette”definitions, which are assigned to samples (just as solvents are assigned tosamples). The cuvette definition can store detector baseline informationrelated to calibrating the instrument <strong>and</strong> measuring temperature <strong>of</strong>fsets.The ParametersSampleCuvette node <strong>of</strong> the experiment tree letsyou manage information about cuvettes. The node looks similar to this:Click to selecta cuvetteClick to adda cuvetteClick to calibratethe instrumentClick to measuresolvent <strong>of</strong>f-The Instrument section displays the calibration constant <strong>and</strong> the Calibrate<strong>and</strong> View buttons. The Calibrate button starts an instrumentcalibration.The Solvents section holds a list <strong>of</strong> calibrated solvents. When you selectone <strong>of</strong> these solvents, the Temperature list shows temperatures thathave been calibrated for the solvent. When you select a temperature, theOffset box shows the detector baseline value measured for this solvent atthis temperature.With a cuvette selected, you can perform an instrument calibration(toluene at 25 C), a solvent calibration, or View previous calibration data.You can use this node for the following tasks:• “Defining Cuvettes” on page 4-20• “Assigning Cuvettes to Samples” on page 4-20• “Viewing Calibration Data” on page 4-20• “Calibrating an Instrument” on page 4-21 <strong>and</strong> “Measuring SolventOffsets” on page 4-25• “Using Global Cuvette Definitions” on page 4-26DYNAMICS User’s Guide (M1400 Rev. K) 4-19
Chapter 4: Setting ParametersDefining CuvettesYou can create a cuvette definition as follows:1. Open the ParametersSampleCuvette node <strong>of</strong> the experimenttree.2. To create a cuvette definition, click the Add button. Type a name forthe cuvette, <strong>and</strong> click OK.See “Using Global Cuvette Definitions” on page 4-26 for information ondefining cuvettes globally (not just for a single experiment).Assigning Cuvettes to SamplesAn experiment stores assignments <strong>of</strong> cuvettes to each sample in the experiment.You can create such assignments for a single experiment in theParametersSample node <strong>of</strong> the experiment tree by selecting thecuvette for a sample from the drop-down list.You can assign cuvettes to samples globally (for all experiments) bychoosing ToolsParametersSamples from the menus.Viewing Calibration DataYou can click one <strong>of</strong> the View buttons in the Cuvette node or dialog toview stored calibration data for an instrument or a solvent.Use the slider to control the Despiking Filter. Data points that havebeen removed by the filter are red on the graph while the points that thefilter is keeping are blue.Click OK to save any changes. Click Cancel to return without savingchanges.4-20 DYNAMICS User’s Guide (M1400 Rev. K)
Managing <strong>and</strong> Calibrating CuvettesCalibrating an InstrumentYou can perform an instrument calibration (toluene at 25 °C) as follows:1. See the section on “Calibrating <strong>DynaPro</strong> <strong>NanoStar</strong>” in the <strong>DynaPro</strong><strong>NanoStar</strong> User’s Guide for sample preparation <strong>and</strong> hardware detailsabout calibration.2. Go to the Cuvette sub-node or choose ToolsParametersCuvettes from the menus.3. Click the Calibrate button toopen the Cuvette Calibrationdialog.4. The Solvent is locked to toluenewhen doing an instrumentcalibration.5. Select the Instrument to calibrate.If you are using theCuvette sub-node, you canonly calibrate the instrumentselected for use in this experiment.6. The Temperature (C) islocked to 25 °C when doing aninstrument calibration.7. Select the Method to use forthe calibration.• Instrument does the calibration using the actual instrument. Youcan set a collection time (in seconds) <strong>and</strong> a noise limit (as a percentage<strong>of</strong> the data average that the st<strong>and</strong>ard deviation cannotexceed before DYNAMICS issues a warning).• Enter Manually allows you to enter calibration constants byh<strong>and</strong>. See page 4-23.• Use Previous Measurement allows you to select a calibrationthat was used in the past. See page 4-24.DYNAMICS User’s Guide (M1400 Rev. K) 4-21
Chapter 4: Setting ParametersIf you choose the Instrumentmethod, a dialog isdisplayed so you canmonitor the calibrationprogress. You can Cancelthe calibration at this pointif necessary.When the calibration finishes,the CuvetteCalibration Data dialogshows the collected data<strong>and</strong> statistics for the data.Use the slider to control the Despiking Filter. Data points that havebeen removed by the filter are red on the graph while the points that thefilter is keeping are blue.You can Accept or Reject the data. Click Retry to return to the CuvetteCalibration dialog with the same settings that were used for the lastcalibration.4-22 DYNAMICS User’s Guide (M1400 Rev. K)
Managing <strong>and</strong> Calibrating CuvettesIf you accept calibration datawith noise greater than theNoise Limit (%) you set,you see a warning message.Both the limit <strong>and</strong> the datanoise are displayed. You canclick Change filtersettings to return to theCuvette Calibration Datadialog <strong>and</strong> adjust the despikingfilter; Cancelcalibration to start over; orUse this data to accept thecalibration data.Manual CalibrationIf you choose the Enter Manually method, you can type the laser wavelength<strong>and</strong> the calibration constant in the dialog shown.DYNAMICS User’s Guide (M1400 Rev. K) 4-23
Chapter 4: Setting ParametersPrevious Measurement CalibrationIf you choose the Use Previous Measurement method in the initial calibrationdialog, then the Select Parameters dialog is displayed.This dialog displays all the recorded calibrations for the selected cuvette/solvent/temperature combination. If calibrations have associated data, youcan view the data by selecting the calibration in the list <strong>and</strong> clicking theView Calibration Data button.4-24 DYNAMICS User’s Guide (M1400 Rev. K)
Managing <strong>and</strong> Calibrating CuvettesMeasuring Solvent OffsetsYou can perform an solvent calibration as follows:1. See the section on “Calibrating <strong>DynaPro</strong> <strong>NanoStar</strong>” in the <strong>DynaPro</strong><strong>NanoStar</strong> User’s Guide for sample preparation <strong>and</strong> hardware detailsabout calibration.2. Go to the Cuvette sub-node or choose ToolsParametersCuvettes from the menus.3. Click the Measure Offsetbutton to open the CuvetteCalibration dialog.4. Select the Solvent to calibrate.5. Select the Instrument touse for the calibration.6. Enter the Temperature(C) to do the calibration for.7. Select the Method to usefor the calibration.• Instrument does thecalibration using theactual instrument. Youcan set a collection time(in seconds) <strong>and</strong> a noiselimit (as a percentage <strong>of</strong>the data average thatthe st<strong>and</strong>ard deviation cannot exceed before DYNAMICS issues awarning).• Enter Manually allows you to enter calibration constants byh<strong>and</strong>. See page 4-23.• Use Previous Measurement allows you to select a calibrationthat was used in the past. See page 4-24.The calibration process continues as described in “Calibrating an Instrument”on page 4-21 but for the solvent you selected instead <strong>of</strong> toluene.Note:When you perform temperature-dependent measurements, you mustmeasure solvent <strong>of</strong>fsets for temperatures covering the temperature rangemeasured. For example, for a temperature scan between 4 °C <strong>and</strong> 95 °C,measure the solvent <strong>of</strong>fset at 4 °C, 95 °C, <strong>and</strong> ideally at temperaturesbetween, such as 25 °C <strong>and</strong> 50 °C. The s<strong>of</strong>tware then calculates the solvent<strong>of</strong>fset for all temperatures within the range. If solvent <strong>of</strong>fsets have notbeen measured at relevant temperatures, the Mw-S column shows a “NoOffset” message.DYNAMICS User’s Guide (M1400 Rev. K) 4-25
Chapter 4: Setting ParametersUsing Global Cuvette DefinitionsDYNAMICS stores a list <strong>of</strong> global cuvette definitions that can be used byany experiment. Normally, when you create a cuvette definition, that definitionis stored in the experiment only.In the Cuvette node <strong>of</strong> an experiment, if the Name <strong>of</strong> the cuvette is shownin bold type, the cuvette is defined locally in the experiment. If the Namein shown in regular type, the cuvette is defined globally in DYNAMICS.If you want to be able to use your custom cuvette definitions in otherexperiments, follow these steps:1. In an experiment that has the cuvette definitions you want to makeglobal, go to the ParametersSampleCuvette node <strong>of</strong> the experimenttree.2. Click the Save to Global button.3. In the Cuvette Selection dialog, select the cuvette definitions you wantto make global. (Definitions that have already been saved globally arenot listed here.) You can hold down the Ctrl key on your keyboard toselect multiple items or the Shift key to select a range <strong>of</strong> items.4. Click OK.If an experiment contains a cuvette definition that does not match theglobal definition, you can import the global definition into the experimentby clicking the Update from Global button. You will be asked to selectthe cuvette definitions you want to import.4-26 DYNAMICS User’s Guide (M1400 Rev. K)
Managing <strong>and</strong> Calibrating CuvettesYou can manage global Cuvette definitions by choosing ToolsParametersCuvettesfrom the menus. You see the Cuvettes dialog, which isvery similar to the Cuvettes node:You can use this dialog to add <strong>and</strong> delete global cuvette definitions. ClickOK to save your changes.DYNAMICS User’s Guide (M1400 Rev. K) 4-27
Chapter 4: Setting ParametersCreating User-Defined ParametersThe UserDefined parameters sub-node is used to store parameters <strong>and</strong>values that have special significance to an experiment or set <strong>of</strong> experiments.This feature can be used to create graphs with values that are notdetermined by DYNAMICS. For example, a salinity vs. Rh graph wouldrequire a User-Defined salinity parameter.Note:User-defined parameter values can be edited from the datalog grid. Seepage 4-29.Adding User-Defined Parameters Globally1. Select ToolsParametersUser Defined from the main menubar. You see the Edit User Defined Parameters dialog.2. Click Add to create a user-defined parameter that will be available toall your experiments.3. Type the new Property name.Note:Do not create user-defined parameters named “Sample”, “Solvent” or“Names”. These are reserved names.4. Select units for the property’s Value from the pull-down menu. Thislist shows all DYNAMICS supported units. Alternately, you can typeyour own units, although unit transforms in the Grid View will not beallowed. If the new parameter is unit-less, leave the Units field blank.5. Click the OK button to save changes.To delete a user-defined parameter from the global parameter list, selectthe row containing the parameter to be removed <strong>and</strong> click Remove.4-28 DYNAMICS User’s Guide (M1400 Rev. K)
Creating User-Defined ParametersAdding User-Defined Parameters to an Experiment1. Highlight UserDefined in the Parameters node <strong>of</strong> the experimenttree. You see fields like the following:2. Select a global parameter from the Parameter drop-down list.3. Click the Add button to add it to the experiment’s property table.4. Type the Value for the selected parameter in the appropriate cell.5. Select the Measurement to which this parameter <strong>and</strong> value shouldapply.If you want to use different User-Defined parameters for different measurements,we recommend that you first use the Measurement field toset values for the “Next” measurement. Then collect data for themeasurement.If you forget to set User-Defined parameters before performing a measurement,you can set values for a specific measurement by selecting thatmeasurement in the Measurement drop-down list <strong>and</strong> setting the values.The change is applied to the selected measurement when you click onsomething that forces a recalculation, such as a measurement node in theexperiment tree.Note:DYNAMICS doesn’t use any <strong>of</strong> the parameters in the UserDefined subnodefor calculation purposes. If a parameter is needed for a calculation,the parameter is listed in one <strong>of</strong> the other Parameter sub-nodes.Editing User-Defined Parameters from the Datalog Grid1. Select the Measurements node in the experiment tree.2. Right-click the datalog table <strong>and</strong> select Table Settings.3. Add one or more User-Defined parameters to the table.4. Edit any <strong>of</strong> the User-Defined values by double-clicking the appropriateboxes in the datalog grid.DYNAMICS User’s Guide (M1400 Rev. K) 4-29
Chapter 4: Setting ParametersCreating a User-Defined Parameters Plate TemplateIf you are using a <strong>DynaPro</strong> Plate Reader, you can define values for eachwell in a grid template. For example, if you know the sample concentrationin each well, you can make a template <strong>and</strong> DYNAMICS will labelthose wells with the specified concentration.1. In the ParametersUserDefined node <strong>of</strong> the experiment tree, clickthe Edit Plate Template button. This button is grayed out if youhave not created any user-defined parameters.2. In the User Defined Values Template window, select the property forwhich you want to set values in the Value drop-down list.3. Double-click in a cell <strong>and</strong> type the value for the selected property forthat well. You can use copy <strong>and</strong> paste after double-clicking in a cell.Edit parameter values for specificwell locations by double-clickingthe appropriate boxSelect a user-definedparameter from thedrop-down list4. Move to another cell <strong>and</strong> continue editing values.The functions <strong>of</strong> the buttons at the bottom <strong>of</strong> the template window are asfollows:• Click Import to fill the template with values from a CSV file. You cancreate such files using a spreadsheet application.• Click Export to write the displayed template to a CSV file. You canthen edit it with a spreadsheet application <strong>and</strong>/or import it into otherapplications.• Click Fill to fill the template with values that have previously beenapplied using the UserDefined sub-node.• Click Apply to apply the current template to measurements that havealready been taken. You are asked which parameters’ values you wantto apply.• Click Clear to clear all <strong>of</strong> the cells in the grid.4-30 DYNAMICS User’s Guide (M1400 Rev. K)
Creating a Measurement Naming Template• Click Cancel to close the template without saving any changes thatyou may have made.• Click OK to close the template <strong>and</strong> save any changes you have made.If measurements have already been made, a message asks if thetemplate should be applied to the existing measurements. Once youchoose Yes or No, another dialog asks which parameters should beapplied.See “Well Template Import Formats” on page 4-33 for more about creatingCSV files for use with well templates.Creating a Measurement Naming TemplateDYNAMICS allows you to easily automate the process <strong>of</strong> naming measurementsto provide customized information about each measurement inthe name.Click to apply the default name to allfuture measurementsEnter labeling codes <strong>and</strong> ASCII charactersin the Default Name fieldClick to apply the default name tomeasurements that have alreadybeen madeClick here to create a well-specificName template1. In the Parameters node <strong>of</strong> the experiment tree, select Names.2. If you want to label all measurements in the same manner, click theUse Default Name checkbox, if you want well-specific labeling, see“Creating a Well-Specific Name Template” on page 4-32.3. Fill in the Default Name field with any combination <strong>of</strong> the followingwell labeling codes. These will name the measurements with meaningfulvalues for each measurement. You may also place ASCII charactersfor formatting in the Default Name field. Click Help for an example.{Well}{Solvent}{Value: }{Number}{NumberInWell}{OldName}The name <strong>of</strong> the well that the measurement was taken in.The measurement’s solvent name.Any value from the datalog table. Appending units in parenthesis to thename causes the value to be converted to those units. When the value isput into the label it will have units appended to it.The measurement’s index in the measurement list.The measurement’s index among the measurements in the same well.The measurement’s old name. This is particularly useful if you decide toapply the default name to measurements that have already been taken.DYNAMICS User’s Guide (M1400 Rev. K) 4-31
Chapter 4: Setting Parameters4. Once you’ve created a default name you can simply take measurements<strong>and</strong> they will all be labeled as you specified. If measurementshave already been taken <strong>and</strong> you would like to replace the names <strong>of</strong>these measurements with your default name, click the Apply button.For example, suppose you enter the following in the Default Name field:{Solvent}: {Well} - {Value: Time} - {Value: Temp (F)}A measurement taken in Well A3 using PBS as a solvent <strong>and</strong> taken at28.4s at a temperature <strong>of</strong> 21.2 °C would be labeled as follows:PBS: A3 - 28.4s - 70.2F.Note:The Temp value is converted to Fahrenheit from the default units <strong>of</strong>Celsius used in the datalog table.As another example, if the following code is entered into the Default Namefield:{Well}: {Value: R} - {Number} - {NumberInWell}A measurement taken in well C6, with a Rh value <strong>of</strong> 1.95, whose index is25 (the 25th measurement in the datalog grid). Also, say this well hadbeen measured twice before in the datalog grid, then the measurementwould be labeled as:C6: 1.95nm - 25 - 3.Creating a Well-Specific Name TemplateIf you want to name measurements with different codes according towhich well is being measured you can create a measurement NameTemplate.1. In the Names sub-node, click the Edit Template button.2. Enter any combination <strong>of</strong> measurement labeling codes <strong>and</strong> ASCIIcharacters in the desired well locations by double-clicking the emptybox.Double-click a box toenter well labeling codes<strong>and</strong> ASCII characters.4-32 DYNAMICS User’s Guide (M1400 Rev. K)
Well Template Import FormatsThe functions <strong>of</strong> the buttons at the bottom <strong>of</strong> the template window are asfollows:• Click Import to fill the template with values from a CSV file. You cancreate such files using a spreadsheet application.• Click Export to write the displayed template to a CSV file. You canthen edit it with a spreadsheet application <strong>and</strong>/or import it into otherapplications.• Click Fill to fill the template with values that have previously beenapplied using the Names sub-node.• Click Apply to apply the current template to measurements that havealready been taken. You are asked which parameters’ values you wantto apply.• Click Clear to clear all <strong>of</strong> the cells in the grid.• Click Cancel to close the template without saving changes that youhave made.• Click OK to close the template <strong>and</strong> save any changes you have made.If measurements have already been made, a message asks if thetemplate should be applied to the existing measurements.See “Well Template Import Formats” on page 4-33 for more about creatingCSV files for use with well templates.Well Template Import FormatsYou can create well plate templates to define samples, solvents, userdefinedvalues, <strong>and</strong> measurement names. These templates can beexported to <strong>and</strong> imported from CSV files, which can be edited in Micros<strong>of</strong>tExcel <strong>and</strong> other spreadsheet applications. You import <strong>and</strong> export suchtemplates using the buttons in the template dialogs. See the followingsections for details:• “Creating a Sample Plate Template” on page 4-11• “Creating a Solvent Plate Template” on page 4-16• “Creating a User-Defined Parameters Plate Template” on page 4-30• “Creating a Well-Specific Name Template” on page 4-32The CSV files for well templates have a simple format:• The first row consists <strong>of</strong> a comma-separated list <strong>of</strong> headers that tellDYNAMICS what values are in each column. The first header must be“Well”. Other headers you can use are “Sample”, “Solvent”, “Names”<strong>and</strong> the names <strong>of</strong> the user-defined parameters that are used in theexperiment.• In subsequent rows, the first column holds the well name. The remainingcolumns contain values that correspond to the headings in the firstrow for the specified well.DYNAMICS User’s Guide (M1400 Rev. K) 4-33
Chapter 4: Setting ParametersNote that there can be multiple columns for user-defined parameters inthe same import file. If you export a template for user-defined parameters,the CSV file contains a column for each user-defined value that you chooseto export.Each well template dialog exports to a separate file, but you can combineall <strong>of</strong> templates into one CSV file. Then you can import from the same filein all four template dialogs. If a given dialog doesn’t recognize a heading inthe CSV file, that column is ignored.For example, you can have a CSV file that contains both sample <strong>and</strong> nametemplate values by having a column with the header “Sample” <strong>and</strong>another column with header “Names”.Note:Do not create user-defined parameters named “Sample”, “Solvent” or“Names”. These are reserved names.If you want to include commas or quotation marks in user-defined parameternames or in any values, those names <strong>and</strong> values must be contained inquotes in the import file. The entire value must be enclosed in quotationmarks <strong>and</strong> within the value any quotation marks must be doubled. Forexample, suppose a sample is named as follows:sample 1, "from lab 1"The import file would need to contain the following for that sample:"sample 1, ""from lab 1"", done"ExamplesSampleThe following example sets the sample for well A1 to Sample1 <strong>and</strong> well A2to Sample2.Well,SampleA1,Sample1A2,Sample2SolventThe following example sets the solvent for well A1 to Solvent1 <strong>and</strong> well A2to Solvent2.Well,SolventA1,Solvent1A2,Solvent2NameThe following example sets the name for measurements in well A1 to“Meas A1” <strong>and</strong> well A2 to “Meas A2”.Well,NamesA1,Meas A1A2,Meas A24-34 DYNAMICS User’s Guide (M1400 Rev. K)
Well Template Import FormatsUser-DefinedThe following example assumes that the experiment has two user-definedvalues: “Value 1” <strong>and</strong> “Value 2”. Well A1 has “Value 1” set to 1 <strong>and</strong> “Value2” set to 2 while A2 has those values set to 3 <strong>and</strong> 4 respectively.Well,Value1,Value2A1,1,2A2,3,4CombinedThe following example combines all the previous examples into one file.Note that the order <strong>of</strong> the columns does not matter other than that thewell must be in the first column.Well,Names,Sample,Solvent,Value 1,Value 2A1,Meas A1,Sample1,Solvent1,1,2A2,Meas A2,Sample2,Solvent2,3,4DYNAMICS User’s Guide (M1400 Rev. K) 4-35
Chapter 4: Setting Parameters4-36 DYNAMICS User’s Guide (M1400 Rev. K)
5AutomatingExperimentsThis chapter describes how to schedule events to occur during the course<strong>of</strong> an automated experiment. It also provides sample scripts <strong>of</strong> commonlyscheduled events.CONTENTSScheduling Events .................................................................................. 5-2Using the Event Scheduler ....................................................................5-2Cutting <strong>and</strong> Pasting Scripts Using DYNAMICS Presets ........................ 5-3Event Schedule Comm<strong>and</strong>s.................................................................... 5-4Sample Scripts to Automate Experiments............................................... 5-7<strong>NanoStar</strong> 1: Constant Temperature Batch Measurement ...................... 5-8<strong>NanoStar</strong> 2: Thermal Scan, 1 °C Temperature Increments.................... 5-9Plate Reader 1: Constant Temperature 384-Well Plate Scan ................ 5-10Plate Reader 2: Thermal Scan, 384-Well Plate, 1 °C Temp Increments 5-11Plate Reader 3: Constant Temp, 96-Well Block in 384-Well Plate......... 5-12DYNAMICS User’s Guide (M1400 Rev. K) 5-1
Chapter 5: Automating ExperimentsScheduling EventsYou can schedule events to occur during the course <strong>of</strong> an automated experimentusing the Event Scheduler.It may be easier to underst<strong>and</strong> event scheduling by trying some <strong>of</strong> theevent schedule templates that come with DYNAMICS. See “SampleScripts to Automate Experiments” on page 5-7.Note: You may set the acquisition time prior to starting the EventSchedule by entering a value in the ParametersInstrument node, oralternatively by including the “Set Acquisition Time” comm<strong>and</strong> in theEvent Schedule.Using the Event Scheduler1. To open the Event Scheduler, select Event Schedule in the experimenttree.Note: If you don’t see the Event Schedule node, right click in theexperiment tree area <strong>and</strong> choose Event Schedule from the right-clickmenu or go to the ParametersFixed node Fixed <strong>and</strong> set the EventSchedule parameter to True.2. In the comm<strong>and</strong> list, click on the comm<strong>and</strong> directly above the positionwhere you want to add a comm<strong>and</strong>.1. To add a comm<strong>and</strong>,first click on the celldirectly above where youwant the comm<strong>and</strong>.3. After you select alocation <strong>and</strong> event,click the Add button.2. Then select the comm<strong>and</strong>you want to addfrom the Event pull-down3. Select a comm<strong>and</strong> from the Event drop-down list. See the “EventSchedule Comm<strong>and</strong>s” on page 5-4 for descriptions <strong>of</strong> the comm<strong>and</strong>s.• To add a comm<strong>and</strong> that requires a variable, select the variablefrom the Variable drop-down list <strong>and</strong> click Add.5-2 DYNAMICS User’s Guide (M1400 Rev. K)
Scheduling Events• To add a comm<strong>and</strong> that requires a value, click Add then enter thevalue in the Value column.• If the comm<strong>and</strong> requires neither a value nor a variable, click Add.4. Double-click in the Value column to edit the values passed to the comm<strong>and</strong>s.5. You can edit the event schedule by right-clicking in the comm<strong>and</strong> list.The right-click menu lets you Cut, Copy, Paste, <strong>and</strong> Delete in thecomm<strong>and</strong> list.6. Use the Move Up <strong>and</strong> Move Down buttons to change the sequence <strong>of</strong>events.Cutting <strong>and</strong> Pasting Scripts Using DYNAMICS PresetsYou can also edit your Event Schedule by cutting <strong>and</strong> pasting from savedexperiments <strong>and</strong> Presets.A number <strong>of</strong> Presets are provided with DYNAMICS in the PreSets subdirectory<strong>of</strong> the location where you installed DYNAMICS. By default, this isthe C:\Program Files\WTC\DYNAMICS Version\PreSets directory.1. Select FileOpen Preset.2. Open the directory titled DYNAMICS 7.1.x\PreSets <strong>and</strong> select aPreset file.3. Select a range <strong>of</strong> comm<strong>and</strong>s in the Preset’s Event Schedule to use inyour experiment. Notice that the first comm<strong>and</strong> in the range you selecthas a white background, instead <strong>of</strong> blue. It is still part <strong>of</strong> the selection.4. Right-click on a comm<strong>and</strong> <strong>and</strong> choose Copy in the right-click menu.Click <strong>and</strong> drag to select a block <strong>of</strong>comm<strong>and</strong>s, then right-click <strong>and</strong>choose Copy. Paste the cells into anEvent Schedule in another experiment5. Move to your experiment <strong>and</strong> select the location in the Event Schedulewhere you want to place the comm<strong>and</strong>s.6. Right-click on a comm<strong>and</strong> <strong>and</strong> choose Paste in the right-click menu.7. Change values to suit your particular experiment.DYNAMICS User’s Guide (M1400 Rev. K) 5-3
Chapter 5: Automating ExperimentsEvent Schedule Comm<strong>and</strong>sThis section describes the comm<strong>and</strong>s available in the Event Scheduler.Note:Each comm<strong>and</strong> that moves the Plate Reader’s Translation Stage sets thelaser power to zero <strong>and</strong> the attenuation to maximum (i.e. the signal isblocked) prior to moving the plate.The event schedule comm<strong>and</strong>s in the following table are color coded toindicate which instruments can execute the comm<strong>and</strong>s:• Black indicates the comm<strong>and</strong> is available for all <strong>DynaPro</strong> supportedinstruments.• Red indicates the comm<strong>and</strong> is only available for the Plate Readerinstruments.• Purple indicates the comm<strong>and</strong> is only available for the Plate Reader<strong>and</strong> <strong>DynaPro</strong> <strong>NanoStar</strong> instruments.• Blue indicates the comm<strong>and</strong> is only available for temperature controlledinstruments.• Green indicates the comm<strong>and</strong> is only available for the TemperatureControlled Plate Reader.Event Schedule Comm<strong>and</strong>Auto adjust laser powerAuto-attenuation disableAuto-attenuation enableClear all dataCollect acquisitionsDecrease a row
Event Schedule Comm<strong>and</strong>sEvent Schedule Comm<strong>and</strong>DoDo until variable Eject well plateIncrease a row >>Increment temperature (C)Increment temperature (C),don’t waitLabel meas as current sampletemperatureLabel meas as temperature setpointLabel meas as well #Label meas as well # <strong>and</strong> currentsample temperatureLabel meas as well # <strong>and</strong> temperatureset pointLabel measurementLabel measurement (formatted)Load well plateLoopDescriptionDesignates the beginning <strong>of</strong> a set <strong>of</strong> events or comm<strong>and</strong>s. The set <strong>of</strong>comm<strong>and</strong>s is performed or repeated a number <strong>of</strong> times as specified inthe comm<strong>and</strong>. The “Do” comm<strong>and</strong> must be paired with the “Loop” comm<strong>and</strong>.The Do comm<strong>and</strong> is highlighted in red if there are not enoughLoop comm<strong>and</strong>s.Designates the beginning <strong>of</strong> a set <strong>of</strong> repeated comm<strong>and</strong>s, whichrepeats until the specified Variable (e.g. Intensity) becomes less thanthe designated value. In other words, the customer instructs the<strong>DynaPro</strong> to “Repeat the following comm<strong>and</strong>s while the Variable is lessthan or equal to the value specified.” The “Do until variable ” comm<strong>and</strong> must bepaired with the “Loop” comm<strong>and</strong>.Moves the plate holder to the load position to allow well plate removal<strong>and</strong> placement.Moves the Plate Reader one row after the row <strong>of</strong> the current well, withoutchanging the column value. If the Plate Reader is in the final rowposition the row cannot be increased.Increases the current temperature by a user-defined amount specifiedin the value column.Sets the target temperature to the current target temperature plus auser-defined value. The event scheduler will continue to the next comm<strong>and</strong>without waiting for the instrument to reach the new target temperature.This allows the user to take data while the instrument is changingtemperature.Changes the name <strong>of</strong> the current measurement from “Meas #” to thecurrent temperature in degrees Celsius.Changes the name <strong>of</strong> the current measurement from “Meas #” to thecurrent temperature set point in degrees Celsius.Changes the name <strong>of</strong> the current measurement from “Meas #” to thewell where the measurement was taken.Changes the name <strong>of</strong> the current measurement from “Meas #” to thewell where the measurement was taken, followed by the temperature atwhich the measurement was taken in degrees Celsius(e.g. A18 - 13C, B5 - 4C).Changes the name <strong>of</strong> the current measurement from “Meas #” to thewell where the measurement was taken, followed by the current temperatureset point in degrees Celsius (e.g. A18 - 13C, B5 - 4C).Changes the name <strong>of</strong> the current measurement from “Meas #” to aname defined in the Value column.Changes the name <strong>of</strong> the current measurement from “Meas #” to aname defined in the Value column. Measurement labeling codes canbe placed in the Values column as well, refer to “Creating a MeasurementNaming Template” on page 4-31.Moves plate holder to the load position to allow well plate removal <strong>and</strong>placement.Designates the end <strong>of</strong> a set <strong>of</strong> repeated comm<strong>and</strong>s, as defined by the“Do” designation (Do, Do Until). The Loop comm<strong>and</strong> is highlighted inred if there are not enough Do comm<strong>and</strong>s.DYNAMICS User’s Guide (M1400 Rev. K) 5-5
Chapter 5: Automating ExperimentsEvent Schedule Comm<strong>and</strong>Move To Column Move to next wellMove to wellSave data asSet acquisition time (secs)Set attenuation (%)Set laser power (%)Set temperature ramp rate (C/min).Set temperature (C)Set temperature (C), don’t waitTemperature ramping disableTemperature ramping enableWait (min)DescriptionMoves the Plate Reader to the designated Column, without changingthe Row value. For the 1536 setting, the column is specified by thelarge column number followed by the small column number, separatedby a colon (e.g. 4:3). The Move To Column comm<strong>and</strong> is highlighted inred if there is no previous Move to well comm<strong>and</strong>.Moves the Plate Reader to the next consecutive well (one well to theright, or the first well in the next row if at an end <strong>of</strong> row). The Move tonext well comm<strong>and</strong> is highlighted in red if there is no previous Move towell comm<strong>and</strong>.Moves the Plate Reader to the specified well, defined by a Row-Columndesignation (e.g. A4).Automatically saves the collected data into the designated path/filename.Changes the default single acquisition collection time period. See“Using the Optimization Calculator” on page 2-15 for help with determiningthe appropriate acquisition time.Sets the level <strong>of</strong> attenuation by the beam collector.Sets the laser power to the specified, relative (percentage) power level,ranging from 0 to 100% <strong>of</strong> power.Sets the rate at which the instrument changes temperature to reach thetarget temperature. See “Using the Ramp Rate Calculator” on page 2-16 for help with determining the appropriate ramp rate. You cannot usethis comm<strong>and</strong> until after the Temperature ramping enable comm<strong>and</strong>.Sets the target temperature <strong>of</strong> the sample chamber to the specifiedvalue, proceeding only when the actual temperature is within closeproximity to the target temperature (0.1 °C for one minute for a PlateReader, 0.05 °C for two minutes for a <strong>DynaPro</strong> <strong>NanoStar</strong>, or 0.05 °C for10 seconds for a Temperature Controlled Microsampler). If temperatureramping is disabled, adjusts the temperature set point immediatelyto the specified value, proceeding only when the actual temperature iswithin 0.1 °C <strong>of</strong> the target value. If temperature ramping is enabled,adjusts the temperature set point, along with the ramp rate, until thefinal set point is reached.Sets the target temperature <strong>of</strong> the instrument to a user-specified value,<strong>and</strong> then proceeds immediately to the next comm<strong>and</strong> without waitingfor the instrument to reach the target temperature. This allows the userto take measurements while the instrument is changing temperature.Disables temperature ramping.Enables temperature ramping. This comm<strong>and</strong> needs to be performedbefore the Set temperature ramp rate (C/min) comm<strong>and</strong> can be used.Instructs the instrument to Wait the specified time before proceeding tothe next Event Schedule Comm<strong>and</strong>. This function has two purposes:(a) on the plate reader it allows the laser to stabilized after the plate hasmoved, <strong>and</strong> (b) it allows the temperature to stabilize after a Set temperature(°C) comm<strong>and</strong> has been issued. For a <strong>DynaPro</strong> Titan MicroSampleran adequate wait time is 3 minutes, <strong>and</strong> for a TemperatureControlled Plate Reader, an adequate wait time is 20 minutes.5-6 DYNAMICS User’s Guide (M1400 Rev. K)
Sample Scripts to Automate ExperimentsSample Scripts to Automate ExperimentsThe following examples make use <strong>of</strong> common comm<strong>and</strong>s in the EventScheduler. You can use these examples as templates to help you programyour experiment.These examples are provided as Presets with the DYNAMICS s<strong>of</strong>twarepackage. These Presets can be found in the PreSets subdirectory <strong>of</strong> thelocation where you installed DYNAMICS. You can use FileOpenPreset to open these examples:Important: After opening a Preset, replace the default hardware in the Preset withyour own Instrument Serial Number in the Hardware node. Otherwise,you will not be able to connect to your instrument <strong>and</strong> run the Preset.DYNAMICS User’s Guide (M1400 Rev. K) 5-7
Chapter 5: Automating Experiments<strong>NanoStar</strong> 1: Constant Temperature Batch MeasurementUsing this schedule, the <strong>DynaPro</strong> <strong>NanoStar</strong> collects a batch <strong>of</strong> 3 measurements,with 10 acquisitions each, at 25 °C. A Do-Loop comm<strong>and</strong> is used torepeat comm<strong>and</strong>s used multiple times within the same schedule. At theend <strong>of</strong> the run, the laser is turned <strong>of</strong>f. Auto-attenuation is active duringthe run to ensure optimal intensity count rates.The Preset for this schedule can be found in the Preset folder in the file“<strong>NanoStar</strong> 1 - Constant Temperature Batch Measurement.pst”.Table 5-1: Event Schedule for Constant Temperature Batch MeasurementComm<strong>and</strong> Value DescriptionSet laser power (%) 100 Set laser to maximum power levelSet temperature (C) 5 Initial temperatureWait (min) 5 Temperature equilibrationAuto-attenuation enableActivate laser auto-attenuationSet acquisition time (secs) 5 Set single acquisition collection time period.Set temperature (C) 25 Set initial temperature to 25 °C.Wait (min) 5 Temperature equilibrationDo 3 Number <strong>of</strong> measurements made (3); start <strong>of</strong> loopCollect acquisitions 10 Number <strong>of</strong> acquisitionsLabel measurement (formatted) [name] Label measurements with user-specified nameSave data as [file] Automatically saves collected data into this file.LoopEnd <strong>of</strong> loopSet temperature (C), don’t wait 25 Set temperature to 25 °CAuto-attenuation disableDeactivate laser auto-attenuationSet laser power (%) 0 Set laser to minimum power level.• The “Wait comm<strong>and</strong>” with a value <strong>of</strong> 5 minutes gives the sample timeto equilibrate after inserting the cuvette into the compartment.• The Do-Loop comm<strong>and</strong>s with a repeat cycle <strong>of</strong> 3 measure the samplethree times to verify sample reproducibility.• The “Set Temperature, don’t wait” comm<strong>and</strong> is included in case youwant to set the instrument to a different temperature upon completion<strong>of</strong> the data capture (that is, to return to ambient or cold storagetemperature).Please see “Event Schedule Comm<strong>and</strong>s” on page 5-4 for details on eachcomm<strong>and</strong> in the Event Schedule.5-8 DYNAMICS User’s Guide (M1400 Rev. K)
Sample Scripts to Automate Experiments<strong>NanoStar</strong> 2: Thermal Scan, 1 °C Temperature IncrementsUsing this schedule, the <strong>NanoStar</strong> collects sample measurements over arange <strong>of</strong> temperatures in 1 °C increments. The initial temperature is set at5 °C <strong>and</strong> increases to 70 °C at a rate <strong>of</strong> 2 °C/minute, resulting in 78separate temperature measurements. The temperature is continuouslyramping, so no time is spent equilibrating between acquisitions. Autoattenuationis active during the run to ensure optimal intensity countrates. A Do-Loop comm<strong>and</strong> set is used to repeat comm<strong>and</strong>s used multipletimes in the same schedule. At the end <strong>of</strong> the run, the temperature is setto 25 °C <strong>and</strong> the laser is turned <strong>of</strong>f.The Preset for this schedule can be found in the Preset folder in the file“<strong>NanoStar</strong> 2 - Thermal Scan 1 C Delta.pst”.Table 5-2: Event Schedule for Thermal Scan 1 °C DeltaComm<strong>and</strong> Value DescriptionAuto-attenuation enableActivate laser auto-attenuationSet acquisition time (secs) 5 Set single acquisition collection time period.Set temperature (C) 5 Set initial temperature to 5 °C.Set temperature ramp rate (C/min) 2 Set temperature ramp rate to 2 °C/minute.Set temperature (C), don’t wait 70 Set final temperature to 70 °C.Do 78 Number <strong>of</strong> measurements made (78); start <strong>of</strong> loopCollect acquisitions 5 Number <strong>of</strong> acquisitionsLabel measurement as currentsample temperatureAutomatically label measurements with current sampletemperatureSave data as [file] Automatically saves collected data into this file.LoopEnd <strong>of</strong> loopSet temperature (C), don’t wait 25 Set temperature to 25 °CAuto-attenuation disableDeactivate laser auto-attenuationSet laser power (%) 0 Set laser to minimum power level.• The “Set temperature ramp rate” value is critical to the experiment,producing the desired temperature increment associated with the totalmeasurement time determined by the acquisition time <strong>and</strong> number <strong>of</strong>acquisitions. See “Using the Ramp Rate Calculator” on page 2-16 forhow to calculate the appropriate value.• The Do-Loop with a repeat cycle <strong>of</strong> 78 collects data over the desiredtemperature range. The value <strong>of</strong> 78 is 20% larger than the calculatednumber <strong>of</strong> loops required for a 1 °C increment (70 °C minus 5 °C is 65loops) to provide a margin <strong>of</strong> safety in the event some measurementsrequire longer optimization periods.• The final “Set Temperature, don’t wait” comm<strong>and</strong> is included in caseyou want to set the instrument to a different temperature upon completion<strong>of</strong> the data capture (that is, to return to ambient or cold storagetemperature).Please see “Event Schedule Comm<strong>and</strong>s” on page 5-4 for details on eachcomm<strong>and</strong> in the Event Schedule.DYNAMICS User’s Guide (M1400 Rev. K) 5-9
Chapter 5: Automating ExperimentsPlate Reader 1: Constant Temperature 384-Well Plate ScanUsing this schedule, the Plate Reader measures all wells in a 384-wellplate with 10 acquisitions per well. The temperature is set at a constant25 °C. Auto-attenuation is active during the run to ensure optimal intensitycount rates. A Do-Loop comm<strong>and</strong> is used to repeat comm<strong>and</strong>s usedmultiple times within the same schedule. At the end <strong>of</strong> the run, the temperatureis set to 25 °C <strong>and</strong> the laser is turned <strong>of</strong>f.The Preset for this schedule can be found in the Preset folder in the file“Plate Reader 1 - Constant Temperature 384 Well Plate Scan.pst”.Table 5-3: Event Schedule for Constant Temperature 384 Well Plate ScanComm<strong>and</strong> Value DescriptionAuto-attenuation enableActivate laser auto-attenuationSet acquisition time (secs) 5 Set single acquisition collection time period.Move to well A1 Start at initial well (A1)Set temperature (C) 25 Set initial temperature to 25 °C.Wait (min) 15 Temperature equilibrationDo 384 Number <strong>of</strong> measurements made (384); start <strong>of</strong> loopCollect acquisitions 10 Number <strong>of</strong> acquisitionsLabel meas as well # <strong>and</strong>current sample temperatureAutomatically label measurements with well number <strong>and</strong>current sample temperatureSave data as [file] Automatically saves collected data into this file.Move to next wellPlate moves from current well to next wellLoopEnd <strong>of</strong> loopSet temperature (C), don’t wait 25 Set temperature to 25 °CAuto-attenuation disableDeactivate laser auto-attenuationSet laser power (%) 0 Set laser to minimum power level.• The “Move to Well” comm<strong>and</strong> defines the starting well position; thismay be any well in the plate. By default, the Event Schedule is set upto scan the entire plate beginning with the first well.• The first “Set Temperature” comm<strong>and</strong> produces the initial or startingtemperature <strong>of</strong> the sample. The Event Schedule will not proceed to thedata collection loop until the Plate Reader has equilibrated at thedefined temperature.• The Do-Loop with a repeat cycle <strong>of</strong> 384 collects data for each well in a384-well plate. For a complete scan <strong>of</strong> 96- or 1536-well plates, set thevalue to 96 or 1536, respectively. The number <strong>of</strong> repeat cycles can beany value, even 1 in the case the operator elects to measure just asingle sample in the plate.• The final “Set Temperature, don’t wait” comm<strong>and</strong> is included in casethe operator wants to set the instrument to a different temperatureupon completion <strong>of</strong> the data capture (that is, to return to ambient orcold storage temperature).Please see “Event Schedule Comm<strong>and</strong>s” on page 5-4 for details on eachcomm<strong>and</strong> in the Event Schedule.5-10 DYNAMICS User’s Guide (M1400 Rev. K)
Sample Scripts to Automate ExperimentsPlate Reader 2: Thermal Scan, 384-Well Plate, 1 °C Temp IncrementsUsing this schedule, the Plate Reader measures all wells in a 384-wellplate with 5 acquisitions per well over a temperature range <strong>of</strong> 5 °C to 70°C. The temperature increases at a rate <strong>of</strong> 2 °C/minute, yielding 78 passesover the entire well plate. The temperature is continuously ramping, so notime is spent equilibrating between acquisitions. Auto-attenuation isactive during the run to ensure optimal intensity count rates. Two Do-Loop comm<strong>and</strong> sets are used to repeat comm<strong>and</strong>s multiple times. The first(outer) Do-Loop comm<strong>and</strong> maintains the overall plate scans over the temperatureramp (78 passes over the plate), while the second (inner) Do-Loopcomm<strong>and</strong> performs the individual well measurements. At the end <strong>of</strong> therun, the temperature is set to 25 °C <strong>and</strong> the laser is turned <strong>of</strong>f.The Preset for this schedule can be found in the Preset folder in the file“Plate Reader 2 - Thermal Scan 384 Well Plate 1 C Delta.pst”.Table 5-4: Event Schedule for Thermal Scan 384 Well Plate 1 °C DeltaComm<strong>and</strong> Value DescriptionAuto-attenuation enableActivate laser auto-attenuationSet acquisition time (secs) 5 Set single acquisition collection time period.Set temperature (C) 5 Set initial temperature to 5 °C.Set temperature ramp rate (C/min) 0.005 Set temperature ramp rate to 0.005 °C/minute.Set temperature (C), don’t wait 70 Set final temperature to 70 °C.Do 78 Outer Loop: Number <strong>of</strong> plate passes made (78)Move to well A1 Start at initial well (A1)Do 384 Inner Loop: Number <strong>of</strong> measurements made (384)Collect acquisitions 5 Number <strong>of</strong> acquisitions for each wellLabel meas as well # <strong>and</strong>current sample temperatureAutomatically label measurements with well number <strong>and</strong>current sample temperatureSave data as [file] Automatically saves collected data into this file.Move to next wellPlate moves from current well to next wellLoopEnd <strong>of</strong> Inner loopLoopEnd <strong>of</strong> Outer loopSet temperature (C), don’t wait 25 Set temperature to 25 °CAuto-attenuation disableDeactivate laser auto-attenuationSet laser power (%) 0 Set laser to minimum power level.• The “Set temperature ramp rate” value is critical to the experiment,producing the desired temperature increment based on the number <strong>of</strong>wells <strong>and</strong> measurement time per well (determined by the acquisitiontime <strong>and</strong> number <strong>of</strong> acquisitions). See “Using the Ramp Rate Calculator”on page 2-16 for how to calculate an appropriate value.• The Do-Loop with a repeat cycle <strong>of</strong> 78 collects sufficient data over thedesired temperature range. The value <strong>of</strong> 78 is 20% larger than the calculatednumber <strong>of</strong> loops required for a 1 °C increment (70 °C minus 5°C is 65 loops) to provide a margin <strong>of</strong> safety in the event some measurementsrequire longer optimization periods.DYNAMICS User’s Guide (M1400 Rev. K) 5-11
Chapter 5: Automating Experiments• The final “Set Temperature, don’t wait” comm<strong>and</strong> is included in casethe operator wants to set the instrument to a different temperatureupon completion <strong>of</strong> the data capture (that is, to return to ambient orcold storage temperature).Please see “Event Schedule Comm<strong>and</strong>s” on page 5-4 for details on eachcomm<strong>and</strong> in the Event Schedule.Plate Reader 3: Constant Temp, 96-Well Block in 384-Well PlateUsing this schedule, the Plate Reader measures a “block” <strong>of</strong> 96 samplescontained in a 384-well plate at a constant temperature <strong>of</strong> 25 °C. A waittime <strong>of</strong> 15 minutes allows the sample to equilibrate to the desired temperature.The 96 samples are organized in an 8 row by 12 column section (or“block”) <strong>of</strong> the 384-well plate. Auto-attenuation is active during the run toensure optimal intensity count rates. Two Do-Loop comm<strong>and</strong> sets are usedto repeat comm<strong>and</strong>s multiple times within the schedule. The first (outer)Do-Loop comm<strong>and</strong> increases the row position, while the second (inner) Do-Loop comm<strong>and</strong> increases the column position. At the end <strong>of</strong> the run, thetemperature is set to 25 °C, <strong>and</strong> the laser is turned <strong>of</strong>f.The Preset for this schedule can be found in the Preset folder in the file“Plate Reader 3 - Constant Temperature 96 well block scan in 384 wellplate.pst”.Table 5-5: Event Schedule for Thermal Scan 384 Well Plate 1 °C DeltaComm<strong>and</strong> Value DescriptionAuto-attenuation enableActivate laser auto-attenuationSet acquisition time (secs) 5 Set single acquisition collection time period.Set temperature (C) 5 Set initial temperature to 5 °C.Set temperature ramp rate (C/min) 0.005 Set temperature ramp rate to 0.005 °C/minute.Set temperature (C), don’t wait 70 Set final temperature to 70 °C.Do 78 Outer Loop: Number <strong>of</strong> plate passes made (78)Move to well A1 Start at initial well (A1)Do 384 Inner Loop: Number <strong>of</strong> measurements made (384)Collect acquisitions 5 Number <strong>of</strong> acquisitions for each wellLabel meas as well # <strong>and</strong>current sample temperatureAutomatically label measurements with well number <strong>and</strong>current sample temperatureSave data as [file] Automatically saves collected data into this file.Move to next wellPlate moves from current well to next wellLoopEnd <strong>of</strong> Inner loopLoopEnd <strong>of</strong> Outer loopSet temperature (C), don’t wait 25 Set temperature to 25 °CAuto-attenuation disableDeactivate laser auto-attenuationSet laser power (%) 0 Set laser to minimum power level.• The “Move to Well” comm<strong>and</strong> defines the starting well position; thismay be any well within the plate, however for this Event Schedule it isthe first well <strong>of</strong> a 96 well “block” <strong>of</strong> samples.5-12 DYNAMICS User’s Guide (M1400 Rev. K)
Sample Scripts to Automate Experiments• The first “Set Temperature” comm<strong>and</strong> produces the initial or startingtemperature <strong>of</strong> the sample. The Event Schedule will not proceed to thedata collection loop until the Plate Reader has equilibrated at thedefined temperature.• The two-level (nested) Do-Loop structure scans all 96 samples containedin the 8 row by 12 column block within the 384-well plate. Thefirst or “outer” Do comm<strong>and</strong> defines the number <strong>of</strong> rows that are measured,corresponding to the “Increase a Row” comm<strong>and</strong>, which movesthe plate to the next row. The second or “inner” Do comm<strong>and</strong> definesthe number <strong>of</strong> columns that are measured, corresponding to the “NextWell” comm<strong>and</strong>, which moves the plate to the next column.• The final “Set Temperature, don’t wait” comm<strong>and</strong> is included in casethe operator wants to set the instrument to a different temperatureupon completion <strong>of</strong> the data capture (that is, to return to ambient orcold storage temperature).Please see “Event Schedule Comm<strong>and</strong>s” on page 5-4 for details on eachcomm<strong>and</strong> in the Event Schedule.DYNAMICS User’s Guide (M1400 Rev. K) 5-13
Chapter 5: Automating Experiments5-14 DYNAMICS User’s Guide (M1400 Rev. K)
6RecordingDataThis chapter describes how to record data <strong>and</strong> how to monitor data withthe Instrument Control Panels.CONTENTSMonitoring Data with the Instrument Control Panel................................. 6-2Acquisition Time..................................................................................... 6-2Adjusting the Laser Power ..................................................................... 6-2Set Attenuation or Auto-Attenuation ...................................................... 6-3Adjust Temperature Set Point <strong>and</strong> Ramp Rate ...................................... 6-3Recording Data ....................................................................................... 6-4Setting the Run Length .......................................................................... 6-4Connecting to Hardware ........................................................................ 6-5Starting Data Recording......................................................................... 6-5Recording Data with the Plate Reader.................................................... 6-7Launching the Plate Reader Control Panel............................................ 6-7Controlling the Plate Reader.................................................................. 6-7Well Labeling Conventions Used By DYNAMICS.................................. 6-8Measuring Manually............................................................................... 6-11Measuring Automatically........................................................................ 6-11Deleting Data Measurements.................................................................. 6-12DYNAMICS User’s Guide (M1400 Rev. K) 6-1
Chapter 6: Recording DataMonitoring Data with the Instrument Control PanelPrior to starting an experiment, it is generally a good idea to check thequality <strong>of</strong> the data using the Instrument Control Panel.Use the toolbar icon inthe toolbar or chooseViewInstrumentControl in the menu bar to open the Instrument Control Panel.Opening this panel automaticallystarts data monitoring. Inaddition to the data monitoring,you can control the acquisitiontime, laser power, attenuation,<strong>and</strong> temperature setting <strong>and</strong>ramp rate from the InstrumentControl Panel.For quick tests, you can adjustparameters in the InstrumentControl Panel on the fly. If youare setting up an experiment,especially one that may berepeated, you should set theLaser Power <strong>and</strong> AcquisitionTime values using the “InstrumentParameters Node” onpage 4-5.Adjust laserpower hereEnable Auto-Attenuation orset attenuation<strong>manual</strong>lyAdjust temperatureset point<strong>and</strong> ramp rate<strong>manual</strong>lyInstantaneous detectorreadingsAcquisition TimeThe acquisition time can be set in this screen. See “Using the OptimizationCalculator” on page 2-15 for help in determining acquisition times.Adjusting the Laser PowerWe recommend using the default setting <strong>of</strong> 100% laser power formaximum sensitivity. This setting is suitable when working with diluteprotein or other nanoparticle preparations. If you are working with a<strong>DynaPro</strong> Plate Reader or <strong>DynaPro</strong> <strong>NanoStar</strong>, we recommend using theAuto-attenuation Function.6-2 DYNAMICS User’s Guide (M1400 Rev. K)
Monitoring Data with the Instrument Control PanelOtherwise, adjust laser power in the Instrument Control Panel so that thetotal intensity is below approximately 5 million but above approximatelythree times the count rate <strong>of</strong> the buffer solution (up to 100%). You maywant to reduce the laser power prior to time or temperature experimentsthat may result in aggregation or increased particle size.When working at high concentrations or with large particles with a<strong>DynaPro</strong> Titan MicroSampler, it may make sense to set the default laserpower to 10-15% to avoid triggering the detector protector upon insertingthe cuvette. If the detector protector triggers, it will automatically turn <strong>of</strong>fthe laser by disconnecting after three alerts are received. Alternately,select the “Stop” button to disconnect immediately upon receiving an alert.If the laser is turned <strong>of</strong>f, open the lid <strong>of</strong> the MicroSampler before reconnecting,then reduce the laser power to approximately 10%.Note that the sensitivity scale is not necessarily linear.Set Attenuation or Auto-AttenuationPlate Reader <strong>and</strong> <strong>DynaPro</strong> <strong>NanoStar</strong> only— The Attenuation functionsreduce the signal that is received by the Single Photon CountModule, to lower the count rate. The Attenuation bar allows the user to<strong>manual</strong>ly attenuate the beam collector to a specific count rate.The Auto-Attenuation button automatically reduces the signal so that thecount rate will fall between an optimal, predetermined range. If the countrate drifts out <strong>of</strong> this range, the Auto Attenuator will activate, stop thecurrent acquisition <strong>and</strong> zero it, move the signal back into range, <strong>and</strong>restart the acquisition. If the count rate is too high, the Auto-Attenuationwill set to 100%, allowing no signal through, <strong>and</strong> will then back <strong>of</strong>f to findthe optimal count rate.Adjust Temperature Set Point <strong>and</strong> Ramp RateAs long as a measurement is not in progress, the sample temperature setpoint <strong>and</strong> sample temperature set point ramp rate can be adjusted instantaneously.Temperature ramping can be enabled or disabled by clickingthe “Enable Ramping” button. The temperature ramping option allows theuser to change temperatures at a particular rate.For the <strong>DynaPro</strong> Plate Reader, the maximum heating rate through alltemperatures is 0.75 °C/min. At temperatures above 20 °C, the maximumcooling rate is 0.75 °C/min. At temperatures below 20 °C, the maximumcooling rate is 0.25 °C/min. For the <strong>DynaPro</strong> <strong>NanoStar</strong>, the maximumheating or cooling rate is 15 °C/min.Be aware that the sample fluid temperature lags behind the cell temperatureat high heating or cooling rates. Generally a ramp rate <strong>of</strong> 1 °C/min orless is recommended when measuring samples.See “Using the Ramp Rate Calculator” on page 2-16 to calculate an appropriatevalue for the ramp rate.DYNAMICS User’s Guide (M1400 Rev. K) 6-3
Chapter 6: Recording DataRecording DataData recording in DYNAMICS is controlled using the Record button onthe experiment window toolbar. For batch mode experiments, the Recordbutton exists in three states, representing the idle mode (gray button),monitor mode (green button), <strong>and</strong> recording mode (flashing red button) forthe experiment window. For automated experiments, a yellow flashingbutton, representing the wait mode is also used.Record Button ModesIdle Mode Monitor Mode Recording ModeRecordButtonConnectClick ButtonDisconnectThe basic steps for recording data are described in the subsections thatfollow. They are:• “Setting the Run Length” on page 6-4• “Connecting to Hardware” on page 6-5• “Starting Data Recording” on page 6-5Setting the Run Length1. View the ParametersInstrument node in the experiment tree.2. Set the acquisition time (Acq Time (s)) to 5 seconds.3. Set the number <strong>of</strong> acquisitions (Num Acq) to 20.6-4 DYNAMICS User’s Guide (M1400 Rev. K)
Recording DataConnecting to HardwareConnecting to the hardware places an experiment window in the monitormode <strong>and</strong> changes the Record button color to green, indicating that thesystem is ready to begin recording. While the incoming data stream can bemonitored from the Instrument Control Panel, none <strong>of</strong> the data is beingsaved to memory when the system is in the monitor mode.1. Click the Connect to Hardware button to open communicationsbetween the s<strong>of</strong>tware <strong>and</strong> the various hardware devices.2. Once the instrument is connected, the Record button on the experimentwindow toolbar will turn green, indicating that the s<strong>of</strong>tware isready to begin recording data.Note:Once the laser is enabled or turned on, a wait time <strong>of</strong> up to 30 seconds maybe required before the laser is functional.Connect to HardwareiconRecord icon disabled until allhardware is connectedStarting Data Recording1. To start recording data, click the green Record button.The button face changes to a flashing red, indicating that DYNAMICSis recording data. Incoming data are displayed in the Measurementsgrids <strong>of</strong> the experiment window.While the experiment window is in recording mode, incoming data arerecorded, regardless <strong>of</strong> the view you are looking at. Incoming data canbe displayed in any <strong>of</strong> the views available on the experiment windowtoolbar—Datalog Grid, Datalog Graph, Spectral (Plate Reader Only),Correlation, <strong>and</strong> Regularization.Note that DYNAMICS does not permit Micros<strong>of</strong>t Windows to go intosleep mode while data is being collected.DYNAMICS User’s Guide (M1400 Rev. K) 6-5
Chapter 6: Recording Data2. To change the view, click a view icon in the toolbar. DYNAMICS letsyou view <strong>and</strong> even perform functions on data from another measurementwhile saving new data.The button turns green again after the specified number <strong>of</strong> acquisitions<strong>and</strong> the specified acquisition time is met. This means the s<strong>of</strong>twareis ready to begin recording data for the next measurement.Click the green buttonto begin recording.Click the red button tostop recording.3. To stop recording data <strong>manual</strong>ly, click the flashing red Record button.The Record button face will then change to green, indicating thats<strong>of</strong>tware is ready to begin recording data for the next measurement.Red icon showsrecording inprogressNotes & TipsA new measurement category is auto-created in the Measurements nodeevery time the experiment window is placed in the recording mode. Newacquisitions cannot be added to an existing measurement.The acquisition time <strong>and</strong> laser power are fixed parameters for a givenmeasurement, unless adjusted by auto attenuation. When the experimentwindow is recording, the Acquisition Time <strong>and</strong> Laser Power fields in theInstrument Control Panel are disabled. To adjust these parameters, you’llneed to stop recording, make the adjustments, <strong>and</strong> then re-start recording.While running an Event Schedule, the Record button flashes yellow unlessdata are recorded.6-6 DYNAMICS User’s Guide (M1400 Rev. K)
Recording Data with the Plate ReaderRecording Data with the Plate ReaderIf you have the <strong>DynaPro</strong> Titan with Plate Reader or <strong>DynaPro</strong> PlateReader, you can control the Plate Reader while recording using the PlateReader Control Panel.Launching the Plate Reader Control PanelUse the toolbar iconin the experiment windowtoolbar or choose ViewPlate Reader Control in the menu bar to open the Plate Reader ControlPanel.Note:If you frequently use the <strong>DynaPro</strong> Plate Reader, you may use Preset filesor the Event Scheduler to control the Plate Reader (see “AutomatingExperiments” on page 5-1).Controlling the Plate ReaderThe Plate Reader Control Panel provides complete <strong>manual</strong> control <strong>of</strong> thePlate Reader. Use the buttons in the Plate Reader Control Panel to specifyactions for the Plate Reader.Note:During any movement <strong>of</strong> the Translation Stage, the Laser Power is set to0% <strong>and</strong> the Auto-Attenuation is set to 100% until the stage stops moving.The Plate Reader Control Panelhas the following buttons <strong>and</strong>fields:Close Door: Closes the door.Open Door: Opens the door <strong>and</strong>moves the optics block to the loadposition.Current: Displays the actualposition <strong>of</strong> the plate loader.Move To: Select the Row <strong>and</strong>Column <strong>of</strong> the well to be measured,then click Move.Prev Well <strong>and</strong> Next Well: Thesecomm<strong>and</strong>s move the position <strong>of</strong>the plate one well before or afterthe current well. For example, if the stage is at well B24, clicking the PrevWell button would move the stage to well B23, while clicking the NextWell button would move the stage to well C1.DYNAMICS User’s Guide (M1400 Rev. K) 6-7
Chapter 6: Recording DataWell Labeling Conventions Used By DYNAMICSThe following diagrams describe the well labeling system used byDYNAMICS for 96-, 384-, <strong>and</strong> 1536-well plates. All diagrams representwell plates viewed from a top-down perspective.The wells on the 96-well <strong>and</strong> 384-well plates are labeled using a st<strong>and</strong>ardgrid labeling system with letters indicating rows <strong>and</strong> numbers indicatingcolumns. Refer to Table 6-1: 96-well Well Plate <strong>and</strong> Table 6-2: 384-wellWell Plate.The wells on the 1536 plate are labeled using sub-divided blocks <strong>of</strong> 16wells each. Table 6-3: 1536-well Well Plate, represents only a portion <strong>of</strong>the well plate, an actual 1536 plate has 12 major columns <strong>and</strong> major rowsA through H. Table 6-4: 1536-well Well block detail shows four well blockswith the wells individually labeled. The colored blocks in Table 6-3 correspondto the colored blocks in Table 6-4.Table 6-1: 96-well Well Plate1 2 3 4 5 6 7 8 9 10 11 12A A1 A2 A3 A4 A5 A6 A7 A8 A9 A10 A11 A12B B1 B2 B3 B4 B5 B6 B7 B8 B9 B10 B11 B12C C1 C2 C3 C4 C5 C6 C7 C8 C9 C10 C11 C12D D1 D2 D3 D4 D5 D6 D7 D8 D9 D10 D11 D12E E1 E2 E3 E4 E5 E6 E7 E8 E9 E10 E11 E12F F1 F2 F3 F4 F5 F6 F7 F8 F9 F10 F11 F12G G1 G2 G3 G4 G5 G6 G7 G8 G9 G10 G11 G12H H1 H2 H3 H4 H5 H6 H7 H8 H9 H10 H11 H126-8 DYNAMICS User’s Guide (M1400 Rev. K)
Recording Data with the Plate ReaderTable 6-2: 384-well Well Plate1 2 3 4 5 6 7 8 9 10 11 12 13 14 15 16 17 18 19 20 21 22 23 24A A1 A2 A3 A4 A5 A6 A7 A8 A9 A10 A11 A12 A13 A14 A15 A16 A17 A18 A19 A20 A21 A22 A23 A24B B1 B2 B3 B4 B5 B6 B7 B8 B9 B10 B11 B12 B13 B14 B15 B16 B17 B18 B19 B20 B21 B22 B23 B24C C1 C2 C3 C4 C5 C6 C7 C8 C9 C10 C11 C12 C13 C14 C15 C16 C17 C18 C19 C20 C21 C22 C23 C24D D1 D2 D3 D4 D5 D6 D7 D8 D9 D10 D11 D12 D13 D14 D15 D16 D17 D18 D19 D20 D21 D22 D23 D24E E1 E2 E3 E4 E5 E6 E7 E8 E9 E10 E11 E12 E13 E14 E15 E16 E17 E18 E19 E20 E21 E22 E23 E24F F1 F2 F3 F4 F5 F6 F7 F8 F9 F10 F11 F12 F13 F14 F15 F16 F17 F18 F19 F20 F21 F22 F23 F24G G1 G2 G3 G4 G5 G6 G7 G8 G9 G10 G11 G12 G13 G14 G15 G16 G17 G18 G19 G20 G21 G22 G23 G24H H1 H2 H3 H4 H5 H6 H7 H8 H9 H10 H11 H12 H13 H14 H15 H16 H17 H18 H19 H20 H21 H22 H23 H24I I1 I2 I3 I4 I5 I6 I7 I8 I9 I10 I11 I12 I13 I14 I15 I16 I17 I18 I19 I20 I21 I22 I23 I24J J1 J2 J3 J4 J5 J6 J7 J8 J9 J10 J11 J12 J13 J14 J15 J16 J17 J18 J19 J20 J21 J22 J23 J24K K1 K2 K3 K4 K5 K6 K7 K8 K9 K10 K11 K12 K13 K14 K15 K16 K17 K18 K19 K20 K21 K22 K23 K24L L1 L2 L3 L4 L5 L6 L7 L8 L9 L10 L11 L12 L13 L14 L15 L16 L17 L18 L19 L20 L21 L22 L23 L24M M1 M2 M3 M4 M5 M6 M7 M8 M9 M10 M11 M12 M13 M14 M15 M16 M17 M18 M19 M20 M21 M22 M23 M24N N1 N2 N3 N4 N5 N6 N7 N8 N9 N10 N11 N12 N13 N14 N15 N16 N17 N18 N19 N20 N21 N22 N23 N24O O1 O2 O3 O4 O5 O6 O7 O8 O9 O10 O11 O12 O13 O14 O15 O16 O17 O18 O19 O20 O21 O22 O23 O24P P1 P2 P3 P4 P5 P6 P7 P8 P9 P10 P11 P12 P13 P14 P15 P16 P17 P18 P19 P20 P21 P22 P23 P24DYNAMICS User’s Guide (M1400 Rev. K) 6-9
Chapter 6: Recording DataTable 6-3: 1536-well Well PlateABCDEabcdabcdabcdabcdabcd1 2 3 4 5 61 2 3 4 1 2 3 4 1 2 3 4 1 2 3 4 1 2 3 4 1 2 3 4Table 6-4: 1536-well Well block detailAB121 2 3 4 1 2 3 4a A1a1 A1a2 A1a3 A1a4 A2a1 A2a2 A2a3 A2a4b A1b1 A1b2 A1b3 A1b4 A2b1 A2b2 A2b3 A2b4c A1c1 A1c2 A1c3 A1c4 A2c1 A2c2 A2c3 A2c4d A1d1 A1d2 A1d3 A1d4 A2d1 A2d2 A2d3 A2d4a B1a1 B1a2 B1a3 B1a4 B2a1 B2a2 B2a3 B2a4b B1b1 B1b2 B1b3 B1b3 B2b1 B2b2 B2b3 B2b4c B1c1 B1c2 B1c3 B1c4 B2c1 B2c2 B2c3 B2c4d B1d1 B1d2 B1d3 B1d4 B2d1 B2d2 B2d3 B2d46-10 DYNAMICS User’s Guide (M1400 Rev. K)
Recording Data with the Plate ReaderMeasuring Manually1. In the ParametersInstrument node <strong>of</strong> the experiment tree, setboth the acquisition time (Acq time (s)) <strong>and</strong> number <strong>of</strong> acquisitions(Num Acq) to 10.2. Select the target well with the Plate Well Position selector in the PlateReader Control Panel, then click Move.Select target well,then click Move3. When the plate has been moved to the desired location, click theRecord button on the DYNAMICS toolbar to acquire data.4. Select the next target well <strong>and</strong> repeat the recording operation toacquire data.5. When finished, click Open Door on the Plate Reader Control panel.Remove the well plate <strong>and</strong> close the Plate Reader door. This door protectsthe instrument by keeping the internal compartment clean.Measuring AutomaticallyDYNAMICS also provides automatic s<strong>of</strong>tware control over the selection<strong>and</strong> measurement <strong>of</strong> each well <strong>of</strong> the plate. Automatic control is providedthrough the Event Scheduler. See “Automating Experiments” on page 5-1for complete information on using the Event Scheduler.The Event Scheduler provides several s<strong>of</strong>tware comm<strong>and</strong>s that can bejoined together into a script. See “Sample Scripts to Automate Experiments”on page 5-7 for a complete description <strong>of</strong> the comm<strong>and</strong>s <strong>and</strong>sample scripts.DYNAMICS User’s Guide (M1400 Rev. K) 6-11
Chapter 6: Recording DataDeleting Data MeasurementsYou can delete unwanted or unnecessary measurements after they havebeen recorded.Entire measurements are deleted at once; you cannot delete individualacquisitions, though you can mark individual data points as outliers thatshould not be included in calculations (see page 7-41).Note:We recommend that you make a backup copy <strong>of</strong> the experiment file beforedeleting any data.To delete an individual measurement, follow these steps:1. Click the + sign to exp<strong>and</strong> the Measurements node <strong>and</strong> view thenames <strong>of</strong> all the measurements that have been taken.2. Right-click on a measurement you want to delete <strong>and</strong> select Deletefrom the right-click menu.If you want to delete multiple measurements at once, select ExperimentDeleteMeasurements from the main menu bar. In the DeleteMeasurements window, highlight the measurements you wish to delete<strong>and</strong> click the OK button.Tip:If you change your mind, close the experiment file without saving <strong>and</strong> reopenit.6-12 DYNAMICS User’s Guide (M1400 Rev. K)
7DisplayingDataThis chapter describes how to manage <strong>and</strong> display large amounts <strong>of</strong> datacaptured by <strong>DynaPro</strong> using the various data management <strong>and</strong> analysistools available in DYNAMICS.CONTENTSPrinting Experiment Reports ................................................................... 7-2Report Printing Properties...................................................................... 7-3Batch Printing......................................................................................... 7-5Displaying Data Views ............................................................................ 7-7Working with Grid Views ......................................................................... 7-8Copying Data ......................................................................................... 7-8Exporting Data ....................................................................................... 7-9Formatting Table Cells ...........................................................................7-9Selecting Columns in a Grid .................................................................. 7-10Setting Peak Ranges ............................................................................. 7-11Working with Graphs............................................................................... 7-12Copying Graphs ..................................................................................... 7-12Exporting Graphs ................................................................................... 7-13Scaling Graphs ...................................................................................... 7-13Formatting Graphs .................................................................................7-14Datalog Grid ............................................................................................ 7-15Column Heading Options....................................................................... 7-16Datalog Graph......................................................................................... 7-20Correlation Graph ................................................................................... 7-21Displaying a Correlation Graph for a Single Measurement.................... 7-22Displaying a Correlation Graph for Multiple Measurements .................. 7-24Adjusting the Cut<strong>of</strong>fs.............................................................................. 7-25Regularization Graph .............................................................................. 7-26Displaying a Regularization Graph for a Single Measurement .............. 7-26Results Summary Table ......................................................................... 7-28Displaying a Regularization Graph for Multiple Measurements ............. 7-30Adjusting Resolution .............................................................................. 7-31Spectral View .......................................................................................... 7-32Analysis Views ........................................................................................ 7-33About Temperature Dependence Analysis............................................. 7-34About Concentration Dependence Analysis .......................................... 7-34About Custom Parametric Analysis .......................................................7-34Using a Parametric Analysis .................................................................. 7-36Fit Options..............................................................................................7-39Marking Outlying Data Points.................................................................. 7-41Saving Marked Data .............................................................................. 7-42Filtering Data........................................................................................... 7-44DYNAMICS User’s Guide (M1400 Rev. K) 7-1
Chapter 7: Displaying DataPrinting Experiment ReportsDYNAMICS provides the following comm<strong>and</strong>s for printing experimentinformation, data, <strong>and</strong> graphs:• FilePage Setup opens a st<strong>and</strong>ard Page Setup dialog that lets youset the paper size, source, orientation <strong>and</strong> margins.• FilePrint (or Ctrl+P or the toolbar icon) opens a Print dialog.In addition to st<strong>and</strong>ard options to select a printer, printer properties,<strong>and</strong> number <strong>of</strong> copies, DYNAMICS lets you set a number <strong>of</strong> propertiesrelated to what the printout will contain. These differ depending onwhether you are printing from a Measurements node or some othernode. When you print from a Measurements node, the outputcontains data <strong>and</strong> graphs for the selected measurement or acquisition.When you print from a non-Measurements node, a general reportabout the experiment is produced. See page 7-3 for a list <strong>of</strong> propertiesyou can set.• FilePrint Preview (or the toolbar icon) opens the currentlyselected print output based on the most recent settings in the Printdialog <strong>and</strong> the node you have selected in DYNAMICS.7-2 DYNAMICS User’s Guide (M1400 Rev. K)
Printing Experiment ReportsReport Printing PropertiesWhen you print from a non-Measurements node <strong>of</strong> the experiment tree, ageneral report about the experiment is produced. By default, this reportcontains sections on Annotations (information about the experiment file),Hardware, Fixed, Event Schedule, Samples, Solvents, Spectral View, <strong>and</strong>Parametric Analysis. These report sections contain information that correspondsto that in the nodes <strong>of</strong> the experiment tree.You can turn <strong>of</strong>f creation <strong>of</strong> any report sections in the Print dialog. Youcan set the values <strong>of</strong> any <strong>of</strong> the following properties:PropertyDefaultGeneralFontArialSection header text size 14Parameter text size 10Graph text size 6FooterDisplay page footerTrueNumber pagesTrueTitle in footerTrueDate in footerTrueFooter text size 6Batch PrintingEnableFalseNodes ... (see page 7-5)Collate by Measurement TrueGridMinimum text size 6Allow direction changeTrueAnnotationsTrueHardwareTrueFixedTrueEvent ScheduleTrueSamplesTrueSolventsTrueCuvettesTrueInstrument Parameters TrueSpectral ViewPrintTrueWidthFull PageWidth (inches) 6Fraction <strong>of</strong> page width 0.5DYNAMICS User’s Guide (M1400 Rev. K) 7-3
Chapter 7: Displaying DataPropertyDefaultHeightFraction <strong>of</strong> pageHeight (inches) 6Fraction <strong>of</strong> page height 0.3Parametric AnalysisPrintTruePrint GraphsFalseSeparate Replicate Graphs FalseWidthFull PageWidth (inches) 6Fraction <strong>of</strong> page width 0.5HeightFraction <strong>of</strong> pageHeight (inches) 6Fraction <strong>of</strong> page height 0.3Print gridTrueShow Replicates in grid FalseWhen you print from the Measurements node or any <strong>of</strong> its sub-nodes, theoutput contains data <strong>and</strong> graphs for the selected measurement or acquisition.In addition to the properties you can set for the general report, youcan also set the following properties in the Print dialog for a Measurementsreport:PropertyDefaultDatalog TablePrintTruePrint data rowsTruePrint statistics rowsTrueDatalog GraphPrintTrueWidthFull PageWidth (inches) 6Fraction <strong>of</strong> page width 0.5HeightFraction <strong>of</strong> pageHeight (inches) 6Fraction <strong>of</strong> page height 0.3Correlation FunctionPrintTrueWidthFull PageWidth (inches) 6Fraction <strong>of</strong> page width 0.5HeightFraction <strong>of</strong> pageHeight (inches) 67-4 DYNAMICS User’s Guide (M1400 Rev. K)
Printing Experiment ReportsPropertyFraction <strong>of</strong> page height 0.3Print error graphTrueError graph size 0.3Regularization ResultsPrintFalsePrint GraphTrueWidthFull PageWidth (inches) 6Fraction <strong>of</strong> page width 0.5HeightFraction <strong>of</strong> pageHeight (inches) 6Fraction <strong>of</strong> page height 0.3Print results gridTrueBatch PrintingDefaultOne <strong>of</strong> the print properties is “Batch Printing”. This option allows you tocreate a report that contains data <strong>and</strong> graphs for the Measurement subnodesthat you select. This may include data <strong>and</strong> graphs for measurements<strong>and</strong> for individual acquisitions as desired.To use batch printing, follow these steps:1. Select FilePrint from the menu bar.2. In the Options area, scroll down to find the “Batch Printing” category.Set the Batch PrintingEnable property to True.DYNAMICS User’s Guide (M1400 Rev. K) 7-5
Chapter 7: Displaying Data3. Select the Batch PrintingNodes property, <strong>and</strong> click the “...” buttonin the Value column. You see the Batch Printing dialog:4. Check the boxes next to the nodes that you want to include separatedata grids <strong>and</strong> graphs for in the report.• You can click the All Measurements button to select all the measurementnodes.• If you select an individual measurement, you can click All Acquisitionsto include separate data <strong>and</strong> graphs for all acquisitions inthat measurement.• Checking the box next to “Measurements” causes an overlaygraph to be printed for the Datalog Graph, Correlation Graph, <strong>and</strong>Regularization Graphs if Print is set to True for those fields.5. Click OK.6. In the Print dialog, scroll down to set the Print property to False forany tables or graphs that you do not want to include in the report forall the nodes you selected.7. When you are ready to print, click OK.Note:Reports can become quite long if you select many measurements <strong>and</strong>acquisitions.7-6 DYNAMICS User’s Guide (M1400 Rev. K)
Displaying Data ViewsDisplaying Data ViewsWhile DYNAMICS is in recording mode <strong>and</strong> after data has been collected,you can display data in the Measurements node <strong>and</strong> its subnodes usingany <strong>of</strong> the views that can be accessed from the experiment window toolbar:Datalog Grid, Datalog Graph, Correlation Graph, <strong>and</strong> RegularizationGraph. Additional views can be accessed from the experiment tree:Spectral View (Plate Reader only) <strong>and</strong> Temperature Dependence <strong>and</strong>other parametric analysis views.To display a view, click the appropriate view button on the toolbar asshown below.DatalogGridDatalogGraphCorrelationGraphRegularizationGraphSpectralViewAnalysisViewsThe views available in DYNAMICS are described in this chapter:• Measurements node views• “Datalog Grid” on page 7-15• “Datalog Graph” on page 7-20• “Correlation Graph” on page 7-21• “Regularization Graph” on page 7-26• Other node views• “Spectral View” on page 7-32• “Analysis Views” on page 7-33DYNAMICS User’s Guide (M1400 Rev. K) 7-7
Chapter 7: Displaying DataWorking with Grid ViewsThe following views contain grids <strong>of</strong> data cells (like a spreadsheet):• Datalog Grid for Measurement node, measurements, <strong>and</strong> acquisitions(page 7-15)• Results Summary table in the Regularization Graph (page 7-26)• Statistics table in the Datalog Grid (page 7-15)• Analysis view tables (page 7-33)For example, this is part <strong>of</strong> a Datalog Grid for acquisitions in ameasurement:You can work with the cells in grids in the following ways:• Copying data for pasting as comma-separated values (CSVs) (page 7-8)• Exporting a CSV file (page 7-9)• Formatting table cells (page 7-9)• Choosing table columns (page 7-10)• Setting peak ranges (page 7-11)• Marking data outliers (page 7-41)• Filtering data (page 7-44)Copying DataYou can copy selected data cells from any <strong>of</strong> the table views to theWindows clipboard. The data are in tab-separated format. You can thenpaste the data into other applications such as Micros<strong>of</strong>t Excel, Word, <strong>and</strong>/or PowerPoint.To copy data, right-click in the view <strong>and</strong> select Copy from the right-clickmenu. If you use your mouse to select some table cells before selectingCopy, only the data from the cells you selected will be placed on theclipboard.7-8 DYNAMICS User’s Guide (M1400 Rev. K)
Working with Grid ViewsExporting DataYou can export numerical data from grids to a CSV (comma-separatedvalues) file for use with external analysis packages like Spotfire. Exportingfrom the Datalog Grid results in a CSV file that contains a row <strong>of</strong> datafor each measurement that was taken. All the data for that measurementis provided in a row with commas between values. If a measurement hasmore than one regularization peak, the CSV file contains a separate row <strong>of</strong>values for each peak.To export data, right-click the data grid <strong>and</strong> then select Export from theright-click menu.• In a DataLog grid <strong>and</strong> the Results Summary table <strong>of</strong> the RegularizationGraph, you can save the data to a CSV file.• In the Statistics table <strong>of</strong> a DataLog grid, the exported file is saved intab-separated format to a .dat file.• You cannot export from the data grid in an analysis view.Formatting Table CellsIn a data grid you can choose a data format for numeric columns on a percolumnbasis by following these steps:1. Right-click on a column heading<strong>and</strong> select Format Datafrom the right-click menu.2. In the Format Data window,select General, Fixed, orScientific.3. Set Decimals to the number<strong>of</strong> digits to show after the decimalpoint.4. Select the data Alignment.5. Click OK.For columns that have a unit, the column heading also shows the unit currentlyused. To change the units, follow these steps:1. Right-click on the unit in the column heading.2. From the right-click menu, select the unit to which you want to convertthe data.DYNAMICS User’s Guide (M1400 Rev. K) 7-9
Chapter 7: Displaying DataTo change the font size <strong>of</strong> table cells,right-click on the data <strong>and</strong> choose TableSettings from the right-click menu. Inthe Table Settings dialog, choose a FontSize for the grid.Selecting Columns in a GridYou can choose which data columns todisplay in the DataLog grid <strong>and</strong> the Results Summary table <strong>of</strong> the RegularizationGraph. Follow these steps:1. Right-click on the data grid <strong>and</strong> select Table Settings from the rightclickmenu. The Table Settings dialog allows you to add, remove, <strong>and</strong>sort columns.2. Select columns you want to add to the grid from the Available list <strong>and</strong>click the right-arrow button to move them to the Included list.3. In the Included list, you can use the up <strong>and</strong> down arrows to modifythe order <strong>of</strong> columns in the grid.4. Put a check mark in the Alphabetize box to list the Available columnsalphabetically. Otherwise they are sorted by category. See “ColumnHeading Options” on page 7-16 for descriptions <strong>of</strong> the columnsavailable in the Datalog Grid. See “Results Summary Table” onpage 7-28 for descriptions <strong>of</strong> the columns available in the RegularizationGraph.You can remove a column from a data grid by right-clicking on the columnheading <strong>and</strong> selecting Remove Column from the right-click menu.7-10 DYNAMICS User’s Guide (M1400 Rev. K)
Working with Grid ViewsSetting Peak RangesYou can use the Peak Range Settings dialog to specify the minimum <strong>and</strong>maximum radius values for the peak range. These settings are used in theDatalog Grid <strong>and</strong> the Results Summary <strong>of</strong> the Regularization Graph.A “peak range” is a user-specified range <strong>of</strong> reported radii from regularizationresults. Any peak—or group <strong>of</strong> similar radii—within the range will bedisplayed in the Datalog Grid. If there is more than one peak in the range,the peak that corresponds to the lowest reported radii within the rangewill be displayed in a blue font to indicate that multiple peaks occurwithin the range.To display the Peak Range Settings dialog:1. Right-click in the Datalog Grid view (or the Results Summary <strong>of</strong> theRegularization Graph) <strong>and</strong> select Peak Range Settings.2. Enter Minimum And Maximum size values in nm for each peak.3. Use the checkboxes to select which quantities to calculate <strong>and</strong> displayfor each peak range. The available options are:Radius: The average radius for the peak range.%Pd: The percent polydispersity for the range.%Intensity: The percentage <strong>of</strong> total scattering intensity in the range.%Mass: The percentage <strong>of</strong> the total mass in the range based on theMw-R model selected in the Parameters Sample node.Any quantities that are selected to display will show up as additionalcolumns in the Datalog Grid. Click More Peaks if you want to setranges for more than five peaks.4. To remove a peak range setting from the grid, deselect all the checkboxesfor the peak range.DYNAMICS User’s Guide (M1400 Rev. K) 7-11
Chapter 7: Displaying DataWorking with GraphsThe following views contain graphs:• “Datalog Graph” on page 7-20• “Correlation Graph” on page 7-21• “Regularization Graph” on page 7-26• “Spectral View” on page 7-32• “Analysis Views” on page 7-33For example, this is a Correlation Graph for a measurement:You can work with the graphs in the following ways:• Copying graphs for pasting as images (page 7-8)• Exporting a CSV file (page 7-9)• Scaling a graph (page 7-13)• Changing the graph font (page 7-14)• Filtering data (page 7-44)Copying GraphsYou can copy a graph to the Windows clipboard for pasting into otherapplications such as Micros<strong>of</strong>t Word <strong>and</strong>/or PowerPoint.To copy a graph, right-click on the graph <strong>and</strong> select Copy as EMF orCopy as JPG from the right-click menu. The EMF format stores thegraph as an Enhanced Metafile, which is a Windows-based format that7-12 DYNAMICS User’s Guide (M1400 Rev. K)
Working with Graphscan store images as vectors. The JPG format stores the graph as a bitmap.In general, the EMF format will provide higher resolution graphics if youare pasting into an application that supports this format.Exporting GraphsYou can export the data used to create a graph to a CSV file for use withexternal analysis packages like Spotfire or Micros<strong>of</strong>t Excel.To export data, right-click the graph <strong>and</strong> then select Export from theright-click menu. You are prompted to specify the file name <strong>and</strong> location.The CSV file contains a comma-separated list <strong>of</strong> the y-axis values followedby the x-axis value. The default y-axis <strong>and</strong> x-axis values depend on thetype <strong>of</strong> graph you are using, but the first row <strong>of</strong> the CSV file containsheadings to identify each column.Scaling GraphsYou can zoom in to exp<strong>and</strong> a portion <strong>of</strong> a graph or zoom out to see thewhole graph.StartZoomEndZoomGraphSettingsYou can control the zoom level in any <strong>of</strong> the following ways:• Click the Start Zoom icon in the toolbar <strong>and</strong> drag your mouse overthe area <strong>of</strong> the graph that you want to exp<strong>and</strong>.• Click the End Zoom icon in the toolbar to return to the default zoomlevel.• Right-click on a graph <strong>and</strong> select Auto-scale from the right-clickmenu to return to the default zoom level.• Hold down the Ctrl key <strong>and</strong> select a region with the left mouse buttonto zoom in. To zoom out again, hold down the Ctrl key <strong>and</strong> click theright mouse button.• Click the Graph Settings icon in the toolbar (or right-click <strong>and</strong> chooseGraph Settings) to open the Graph Setup dialog.DYNAMICS User’s Guide (M1400 Rev. K) 7-13
Chapter 7: Displaying DataThe Graph Setup dialog gives you detailed control over the scaling <strong>of</strong> theX, Y, <strong>and</strong> Y2 axis for the graph. You can set the minimum <strong>and</strong> maximumvalues for the axis <strong>and</strong> can set the axis to logarithmic scaling.Formatting GraphsIn addition to detailed scale control, the Graph Setup dialog lets you selectthe font <strong>and</strong> font size to use in the graph.Additional graph formatting options are described in the sections for individualgraph types.7-14 DYNAMICS User’s Guide (M1400 Rev. K)
Datalog GridDatalog GridThe Datalog Grid displays measurement data in a configurable tableformat. The Datalog Grid View is designed to support database managementtools available in Excel or other database or analysis programs.To display the Datalog Grid:1. Select a measurement or acquisition sub-node in the Measurementsnode <strong>of</strong> the experiment tree.2. Click the Datalog Grid icon in the experiment window toolbar orchoose ViewDatalog Grid from the menu bar.3. You should see two grids, the data table <strong>and</strong> the statistics table. If youonly see one table, right-click <strong>and</strong> select Statistics Table to open theStatistics Table.The average <strong>and</strong> st<strong>and</strong>arddeviation for eachcolumn (excludingMarked data) are givenin the Statistics TableWithin the Datalog Grid, you can use the techniques described in“Working with Grid Views” on page 7-8 to copy <strong>and</strong> export data, formatcells, <strong>and</strong> select columns.4. You can select the columns to display using the Table Settings dialog,see “Column Heading Options” on page 7-16 for a list <strong>of</strong> columns availablein the Datalog Grid.5. You can mark data to be ignored in calculations as described in “MarkingOutlying Data Points” on page 7-41.6. You can filter data as described in “Filtering Data” on page 7-44.DYNAMICS User’s Guide (M1400 Rev. K) 7-15
Chapter 7: Displaying DataYou can use the Datalog Grid for the top-level Measurements node toassign samples <strong>and</strong> solvents to measurements. Select the appropriatesample <strong>and</strong>/or solvent for each measurement using the pull-down menu inthe “Sample” <strong>and</strong> “Solvent Name” columns. See “Selecting Columns in aGrid” on page 7-10 for how to display these columns in the Datalog Grid. Ifyou change the solvent for a measurement, you are asked what sample touse with this solvent or you can create a new sample definition if thesolvent is not already used in a sample definition.Column Heading OptionsWhen you right-click on the Datalog Grid <strong>and</strong> select Table Settings fromthe right-click menu, the Table Settings dialog allows you to add, remove,<strong>and</strong> sort columns. See “Selecting Columns in a Grid” on page 7-10 for moreabout how to use this dialog.You can check or uncheck the Alphabetize box to sort the list by name orby category.The column names in the following table are color coded to indicate whichinstruments support including that column in the grid:• Black: All supported instruments• Red: Plate Reader instruments only• Blue: <strong>NanoStar</strong> instruments onlyThe columns available in the Datalog Grid are:Column Name Description# Acqs Total number <strong>of</strong> acquisitions in the data shown# Acqs Marked Number <strong>of</strong> marked acquisitions (that is acquisitions excluded from calculations)# Acqs Unmarked Number <strong>of</strong> unmarked acquisitions# Peaks The total number <strong>of</strong> regularization graph peaks, including those that may beexcluded by setting the upper <strong>and</strong> lower limits for regularization graph peak display.# Peaks in Range The number <strong>of</strong> peaks within the exclusion range, which will be the number <strong>of</strong>peaks displayed in the regularization graph.% Acqs Unmarked The percentage <strong>of</strong> acquisitions that are unmarked in a measurement. This providesa quick view <strong>of</strong> the quality <strong>of</strong> the sample. Samples that are homogeneous<strong>and</strong> stable typically will have 100% or nearly 100% unmarked acquisitions.% Pd The polydispersity divided by the estimated hydrodynamic radius from the cumulantsfit <strong>of</strong> the autocorrelation function multiplied by 100.A2For the <strong>DynaPro</strong> <strong>NanoStar</strong> only. The second virial coefficient for the sample (inmol-mL/g 2 ). This is a thermodynamic term that is indicative <strong>of</strong> solvent-solute interactions.Positive A 2 indicates a high affinity for the solvent.Acq TimeThe integration time for each correlation function in the measurement.AmpThe amplitude <strong>of</strong> the correlation function at zero delay time.Attenuation Level The attenuation <strong>of</strong> the signal seen by the beam collector.7-16 DYNAMICS User’s Guide (M1400 Rev. K)
Datalog GridColumn NameBaselineColConcD10D50D90DateDiameterDiffusion CoefficientDisposable Cuvettedn/dCForward MonitorIntensityIntensity Std DevItemLambdaLaser MonitorLaser PowerMw-RMw-R ModelMw-SNormalized IntensityDescriptionThe measured value <strong>of</strong> the normalized intensity auto-correlation curve at the lastchannel used. Values <strong>of</strong> 1.000 indicate that the measured auto-correlation curvehas returned to the baseline within the time encompassed by the defined number<strong>of</strong> channels. Deviations from the theoretical value <strong>of</strong> 1.000 indicate either a noisybaseline or a range <strong>of</strong> correlator channels that is too small.Plate Reader instruments only. The column position <strong>of</strong> the Plate Reader well islogged. The positions begin counting from zero rather than 1. For informationalpurposes only.For the <strong>DynaPro</strong> <strong>NanoStar</strong> only. The concentration <strong>of</strong> the sample. For informationalpurposes only.D10 is the diameter below which 10% <strong>of</strong> the cumulative distribution is contained,where the distribution is determined by the regularization algorithm <strong>and</strong> y-axisvalue (%Intensity or %Mass). If the regularization analysis is intensity-weighted,D10 is the diameter below which 10% <strong>of</strong> the cumulative %Intensity is contained. Ifthe regularization analysis is mass-weighted, D10 is the diameter below which10% <strong>of</strong> the cumulative %Mass is contained. This column <strong>and</strong> the two that followare available only if the Calculate D10/D50/D90 parameter is set to True in theFixed parameters.Diameter below which 50% <strong>of</strong> the cumulative distribution is contained.Diameter below which 90% <strong>of</strong> the cumulative distribution is contained.Lists the date when a measurement was taken.The diameter <strong>of</strong> the particle in nm, determined by doubling the hydrodynamicradius estimate from the cumulants fit <strong>of</strong> the autocorrelation function.The translational diffusion coefficient.For the <strong>DynaPro</strong> <strong>NanoStar</strong> only. Records that a measurement was taken using adisposable cuvette.The refractive index increment for the sample.For the <strong>DynaPro</strong> <strong>NanoStar</strong> only. The voltage reading <strong>of</strong> the detector directlyacross the sample from the laser. When compared with the Laser Monitor signal, itcan provide a measurement <strong>of</strong> light absorbance by the sample.The measured intensity in counts/sec.The st<strong>and</strong>ard deviation (counts/sec) in the measured intensity.This column lists the name <strong>of</strong> the measurement or acquisition.Fit parameters from Cumulants analysis (1/sec). For details, please refer to Equations(3), (6), <strong>and</strong> (7) in Appendix A.For the <strong>DynaPro</strong> <strong>NanoStar</strong> only. The voltage reading <strong>of</strong> the detector reading thelaser intensity prior to entering the sample cuvette.The percentage <strong>of</strong> maximum laser power used for the measurement.The weight-averaged molar mass estimated based upon the particle conformation,size, <strong>and</strong> density.The model used to estimate the molar mass from the hydrodynamic size <strong>of</strong> theanalyte. This setting is defined for each sample in the Sample parameters node.The molar mass derived from the static light scattering sensor in the <strong>DynaPro</strong><strong>NanoStar</strong>.The intensity after correcting for variations in laser power <strong>and</strong> attenuation. Notavailable for the Titan. The calculation is as follows:I_norm = I_meas / (laser * transmission)where laser is the laser power <strong>and</strong> the transmission = 1 - attenuation.For example, for 40% laser power <strong>and</strong> 90% attenuation:I_norm = I_meas / ( 0.4 * (1-0.9) ) = I_meas * 25DYNAMICS User’s Guide (M1400 Rev. K) 7-17
Chapter 7: Displaying DataColumn NameNormalized IntensityStd DevNormalized StaticScattering DetectorPdPd IndexPeak # %IntensityPeak # %MassPeak # %PdPeak # DiameterPeak # DiffusionCoefficientPeak # Mw-RPeak # RadiusRadiusRG ModelRMS ErrorRowSampleSet TempSigmaSolv Rfr IdxSolv ViscSolvent NameSOSSpanStatic ScatteringDetectorStatusTempTemp Ramp RateTemp Std DevDescriptionThe st<strong>and</strong>ard deviation (counts/sec) in the normalized intensity. Not available forthe Titan.For the <strong>DynaPro</strong> <strong>NanoStar</strong> only, the static scattering detector voltage, correctedfor variations in laser power.The polydispersity, or width <strong>of</strong> the distribution, in nm determined using a Cumulantsanalysis.The polydispersity index based on a Cumulants analysis. This is comparable tothe distribution width divided by the mean. If the value cannot be accurately determined,this column says “Multimodal”.The light scattering signal intensity <strong>of</strong> the specified peak divided by the total signalintensity <strong>of</strong> the measurement multiplied by 100.The estimated total mass <strong>of</strong> the particles in solution corresponding to the userspecifiedpeak divided by the estimated total mass <strong>of</strong> all particles in solution fromthe regularization data.The percent polydispersity within a user-defined peak.The regularization Diameter calculation for a user-defined peak range.The diffusion coefficient for a user-defined peak range.The estimated molar mass for the peak based on the estimated hydrodynamicradius, particle density, <strong>and</strong> conformation model from the regularization fit.The regularization Radius calculation for a user-defined peak range.The estimated hydrodynamic radius based on the cumulants fit <strong>of</strong> the autocorrelationfunction.The model specified for this sample for use in mass calculation. This setting isdefined for each sample in the Sample parameters node.The root-mean-square error in the cumulants fit <strong>of</strong> the correlation function.Plate Reader instruments only. The row position <strong>of</strong> the Plate Reader well islogged. The positions begin counting from zero rather than 1. For informationalpurposes only.The name <strong>of</strong> the sample for each measurement or acquisition.The set temperature for the temperature-controlled MicroSampler.Fit parameters from Cumulants analysis (1/sec^2). For details, please refer toEquations (3), (6), <strong>and</strong> (7) in Appendix A.The solvent refractive index. For informational purposes only.The solvent viscosity in centipoise at the measurement temperature.The name <strong>of</strong> the solvent used for each measurement or acquisition.The sum-<strong>of</strong>-squares from the correlation function fit.Calculates the span <strong>of</strong> diameters. The calculation is (D90-D10)/D50. This columnis available only if the Calculate D10/D50/D90 parameter is set to True in theFixed parameters.For the <strong>DynaPro</strong> <strong>NanoStar</strong> only, the static scattering detector voltage, not correctedfor variations in laser power.This column shows any error status if one applies to the calculations for the specificacquisition or measurement.The temperature <strong>of</strong> the measurement in Celsius.The speed at which temperature changes in time (°C/s). Not available for theTitan.The st<strong>and</strong>ard deviation (C) in the measured temperature.7-18 DYNAMICS User’s Guide (M1400 Rev. K)
Datalog GridColumn NameTemperature ModelTimeTime StampDescriptionThe temperature model used to estimate the solvent refractive index <strong>and</strong> viscosityat temperatures other than the temperature specified in the Viscosity Temp (C)field. This setting is defined for each solvent in the Solvent parameters node.The time at which the correlation function was measured from the start <strong>of</strong> the measurement.The time at which a measurement was taken.For the “Peak #” columns, up to 10 peaks are supported. The columnheadings for peak values contain “(I)” or “(M)” to indicate whether theintensity or mass distribution is selected in the Regularization Graph forthis measurement or acquisition.DYNAMICS User’s Guide (M1400 Rev. K) 7-19
Chapter 7: Displaying DataDatalog GraphThe Datalog Graph presents <strong>and</strong> analyzes large quantities <strong>of</strong> experimentaldata in graphical form. You select the variables you want displayed onthe X <strong>and</strong> Y axes. The Datalog Graph is easily exported to other Micros<strong>of</strong>tapplications to create pr<strong>of</strong>essional reports <strong>and</strong> presentations.To display the Datalog Graph:1. Select a measurement or acquisition sub-node in the Measurementsnode <strong>of</strong> the experiment tree.2. Click the Datalog Graph icon in the experiment window toolbaror choose ViewDatalog Graph from the menu bar.To view information about a data point, press the Shift key <strong>and</strong> hover themouse pointer over the point <strong>of</strong> interest.• For information about saving, scaling, <strong>and</strong> formatting the graph, see“Working with Graphs” on page 7-12.• For information about selecting particular data to graph, see “FilteringData” on page 7-44.• To mark points to be omitted from graphs <strong>and</strong> calculations, see“Marking Outlying Data Points” on page 7-41.Using the Control Panel1. If you do not see the Control Panel, right-click on the graph <strong>and</strong> selectControl Panel from the right-click menu. The Control Panel in theDatalog Graph provides lists <strong>of</strong> variables for the X <strong>and</strong> Y axes as wellas legend control.2. In the Control Panel, select the data set you want to use for the X axis.7-20 DYNAMICS User’s Guide (M1400 Rev. K)
Correlation Graph3. Put check marks in the boxes next to data sets you want to display onthe Y axis. All <strong>of</strong> the columns described in “Column Heading Options”on page 7-16 are available for the X <strong>and</strong> Y axes.You can also do any <strong>of</strong> the following using the Control Panel:• When you have an item selected in the Y axis list, you can select theLeft or Right radio button to move that data set to the left or right Yaxis.• You can specify a value in the Scalar field to be used as a data multiplier.For example. value displayed = (true value) x (scalar). The graphlegend shows any scalar values that have been applied.• You can uncheck the Line checkbox to have data displayed as individualdata points.• You can uncheck the Legend checkbox to hide the graph legend. Notethat if you click on an item in the graph legend, the Y axis list in theControl Panel scrolls to that item automatically.• You can put a check mark in the Alphabetize box to list the Y axisoptions alphabetically.Correlation GraphThe Correlation Graph displays the intensity auto-correlation curve,which is the raw dynamic light scattering data from which the hydrodynamicsproperties calculated within DYNAMICS are derived.While the SOS (sum <strong>of</strong> squares error for a Cumulants fit), amplitude, <strong>and</strong>baseline are fairly good parameters for judging the “goodness” <strong>of</strong> the autocorrelationcurve, it is typically a good idea to also look at auto-correlationcurves, to make sure that all are reasonable. For monomodal (single size)samples, the auto-correlation curve should be a smooth exponential, withan amplitude (intercept) ranging between ~1.1 <strong>and</strong> 2.0 <strong>and</strong> baseline <strong>of</strong>~1.00.If you find a few “bad” auto-correlation curves in an experiment, they maybe due to dust during the acquisition period.You can view the correlation function <strong>of</strong> a single acquisition, a measurement,a set <strong>of</strong> measurements, or all measurements.DYNAMICS User’s Guide (M1400 Rev. K) 7-21
Chapter 7: Displaying DataDisplaying a Correlation Graph for a Single MeasurementTo display the correlation graph for a single measurement or acquisition:1. In the Measurements node <strong>of</strong> the experiment tree, select a measurementor individual acquisition.Select a measurement(group <strong>of</strong> acquisitions) oran individual acquisition2. Click the Correlation Graph icon on the experiment window toolbaror choose ViewCorrelation Graph from the menu bar to seethe graph.3. If you don’t see the Control Panel to the right <strong>of</strong> the graph, right-clickon the graph <strong>and</strong> select Control Panel.4. If you don’t see a graph <strong>of</strong> error vs. time below the graph, right-click<strong>and</strong> select Residuals. The Residuals graph shows the differencebetween the measured <strong>and</strong> fitted data at each point in time.7-22 DYNAMICS User’s Guide (M1400 Rev. K)
Correlation Graph5. You can use the Control Panel to show or hide various parts <strong>of</strong> thegraph.Display Time StampDisplay TitleCut<strong>of</strong>fsRegularization FitMeasured BaselineCumulant FitTheoretical BaselineMarked Curve(s)6. Experiment with the Cumulant Fit <strong>and</strong> Regularization Fit checkboxesto find the best fit for the data.7. To view information about a data point, press the Shift key <strong>and</strong> hoverthe mouse pointer over the point <strong>of</strong> interest.For information about saving, scaling, <strong>and</strong> formatting the graph, see“Working with Graphs” on page 7-12. For information about selecting particulardata to graph, see “Filtering Data” on page 7-44. To mark points tobe omitted from graphs <strong>and</strong> calculations, see “Marking Outlying DataPoints” on page 7-41.DYNAMICS User’s Guide (M1400 Rev. K) 7-23
Chapter 7: Displaying DataHint:After selecting a measurement or acquisition in the experiment tree for acorrelation graph, you can use the arrow keys on your keyboard to quicklyscroll through a series <strong>of</strong> correlation graphs.Displaying a Correlation Graph for Multiple MeasurementsViewing multiple measurements simultaneously as an overlay lets youquickly validate the quality <strong>of</strong> the correlation function prior to acceptingthe size distribution regularization results.1. Highlight the Measurements node in the experiment tree.2. Click the Correlation Graph icon on the experiment window toolbar.The overlays are color coded to match the Legend.Click here to see thecolor-coded legend.Click here to scale theY-axis to a commonamplitude.Click here to displayoverlays.Click here to turn onor <strong>of</strong>f individual measurements3. To select the measurements to display, check or uncheck boxes in theMeasurements list in the Control Panel.4. Move your cursor over any auto-correlation curve <strong>and</strong> hold the Shiftkey down to display the measurement that is associated with thatcurve.7-24 DYNAMICS User’s Guide (M1400 Rev. K)
Correlation GraphAdjusting the Cut<strong>of</strong>fsThe cut<strong>of</strong>fs are the time points on the X-axis <strong>of</strong> the Correlation Graph thattells DYNAMICS where to begin <strong>and</strong> end the Cumulants <strong>and</strong> Regularizationfit calculations. If you change the cut<strong>of</strong>fs for one measurement, thecut<strong>of</strong>fs are changed for all measurements.You can change the cut<strong>of</strong>fs for the intensity auto-correlation curve fromwithin the Correlation Graph as follows:1. Put a check mark in the Cut<strong>of</strong>fs option box to display the cut<strong>of</strong>fs.2. Center the mouse cursor over the cut<strong>of</strong>f to be changed. The mouse cursorwill change to a double-headed arrow.3. Click <strong>and</strong> drag the cut<strong>of</strong>f to the new value.You can also specify values for the cut<strong>of</strong>fs in the ParametersFixednode <strong>of</strong> the experiment tree.DYNAMICS User’s Guide (M1400 Rev. K) 7-25
Chapter 7: Displaying DataRegularization GraphThe Regularization Graph shows the calculated size distribution for theauto-correlation curve associated with the measurement or acquisitionselected in the experiment tree.You can view the regularization functions <strong>of</strong> a single acquisition, a measurement,a set <strong>of</strong> measurements, or all measurements. You can displaythe results in graphical as well as tabular form.Displaying a Regularization Graph for a Single MeasurementTo display the correlation graph for a single measurement or acquisition:1. In the Measurements node <strong>of</strong> the experiment tree, select a measurementor individual acquisition.Select a measurement(group <strong>of</strong> acquisitions) oran individual acquisition2. Click the Regularization Graph icon on the experiment windowtoolbar or choose ViewRegularization Graph from the menu barto see the graph.7-26 DYNAMICS User’s Guide (M1400 Rev. K)
Regularization Graph3. If you don’t see the Control Panel to the right <strong>of</strong>the graph, right-click on the graph <strong>and</strong> selectControl Panel.• To change the resolution, use the slider at thetop <strong>of</strong> the Control Panel. See “Adjusting Resolution”on page 7-31 for more information.• By default, the X Axis shows the radius. Youcan use the drop-down list to choose DecayTime, Diameter, or Diffusion Coefficientinstead.• For the Y Axis you can choose to display thedistribution as a percentage <strong>of</strong> Intensity orMass. The first column heading in the ResultsSummary table below the graph indicatedwhether intensity or mass is selected.• Select a Model type from the Model dropdownlist. The choices are Coils, RayleighSpheres, <strong>and</strong> Isotropic Spheres. The appropriateform factor for the model you select isapplied when converting %Intensity to%Mass. (If you use %Intensity for the Y-axis,this value is independent <strong>of</strong> the model.)• If Plot Histogram is checked, the graph is a bar graph. If this boxis unchecked, the graph is a line graph.• Check the Display Title box to show the name <strong>of</strong> the measurementabove the graph. Check the Display Time Stamp box toshow the date <strong>and</strong> time the measurement was made in the upperleftcorner.• Check boxes in the Peak Labels area to add text next to each peakwith that information.4. If you don’t see a table below the graph, right-click <strong>and</strong> select ResultsSummary. See “Results Summary Table” on page 7-28 for more aboutusing this table.DYNAMICS User’s Guide (M1400 Rev. K) 7-27
Chapter 7: Displaying DataIf you enabled the “Calculate D10/D50/D90” feature in the Fixed Parameters(see page 4-3), you also see the D10, D50, D90, <strong>and</strong> Span values belowthe graph.Results Summary TableTo display the Results Summary table, right-click the RegularizationGraph <strong>and</strong> select Results Summary. (There is no Results Summary tableavailable when you are viewing the overlay graph for multiplemeasurements.)The Results Summary table gives a per peak breakdown <strong>of</strong> the size distribution.You can customize this table to include any or all <strong>of</strong> thefollowing columns:Column Name Description% Intensity The relative amount <strong>of</strong> light scattered by each population.% Mass The estimated relative amount <strong>of</strong> mass (concentration) <strong>of</strong> each peak or species.% Pd The polydispersity divided by the estimated hydrodynamic radius from the cumulantsfit <strong>of</strong> the autocorrelation function multiplied by 100.DiameterThe diameter <strong>of</strong> the particle in nm, determined by doubling the hydrodynamicradius estimate from the cumulants fit <strong>of</strong> the autocorrelation function.Diffusion Coefficient The translational diffusion coefficient for the peak.ItemThe column listing peak numbers. This column is labeled “Intensity Distribution”or “Mass Distribution” depending on the y-axis selection in the Control Panel.Mw-RThe weight-averaged molar mass estimated based upon the particle conformation,size, <strong>and</strong> density. Right-click on the units to change units.PdThe polydispersity, or width <strong>of</strong> the distribution, in nm determined using a Cumulantsanalysis.Pd IndexThe polydispersity index based on a Cumulants analysis. This is comparable tothe distribution width divided by the mean.RadiusThe mean value <strong>of</strong> the radius. Right-click on the units to change units.7-28 DYNAMICS User’s Guide (M1400 Rev. K)
Regularization GraphTo add columns to the table, right-click <strong>and</strong> select Table Settings fromthe right-click menu. The Table Settings window allows you to add,remove, <strong>and</strong> sort columns. See “Selecting Columns in a Grid” on page 7-10for information on using the Table Settings dialog.To remove a peak from the Regularization Graph <strong>and</strong> from considerationin the %Intensity <strong>and</strong> %Mass calculations, uncheck the box next to thepeak number. The graph automatically scales to better display theremaining peaks.This feature is particularly helpful for very low concentration samples,where noise in the auto-correlation curve at long delay times can lead tothe erroneous appearance <strong>of</strong> small peaks at large sizes (>> 1 micron) welloutside the range <strong>of</strong> dynamic light scattering instrumentation.You can set peak ranges by right-clicking on a data cell in the ResultsSummary area <strong>and</strong> selecting Peak Range Settings. (See page 7-11 fordetails.)DYNAMICS User’s Guide (M1400 Rev. K) 7-29
Chapter 7: Displaying DataDisplaying a Regularization Graph for Multiple MeasurementsYou can view multiple measurements simultaneously as an overlay.1. Highlight the Measurements node in the experiment tree.2. Click the Regularization Graph icon on the experiment windowtoolbar.3. If you don’t see the Control Panel to the right <strong>of</strong> the graph, right-clickon the graph <strong>and</strong> select Control Panel. (There is no Results Summarytable available when you are viewing the overlay graph for multiplemeasurements.)4. You can use the resolution slider, X Axis, Y Axis, <strong>and</strong> Model lists asdescribed in “Displaying a Regularization Graph for a Single Measurement”on page 7-26.5. If you click the Legend checkbox, you see a list <strong>of</strong> the colors used foreach measurement. The overlays are color coded to match the Legend.6. To select the measurements you want to display, check or uncheck theappropriate boxes in the Measurements list in the Control Panel.7-30 DYNAMICS User’s Guide (M1400 Rev. K)
Regularization GraphAdjusting ResolutionIn Regularization Graphs, you can use the resolution slider to adjust thepeak resolution.Slide the pointer to the left for less resolution <strong>and</strong> to the right for more resolution.If you have moved the slider, you can click the OptimalResolution button to return to the default setting.The peak resolution limit in dynamic light scattering is 5x in size. Therefore,it is highly unlikely to resolve oligomers, such as dimers <strong>and</strong> trimers,from the monomer. Be aware that doubling the molar mass will result in asize increase much less than a factor <strong>of</strong> two.The Resolution slider provides a small measure <strong>of</strong> peak resolution controlin cases where previous information is available. The Regularization algorithmis a non-linear fitting routine that maximizes the “r<strong>and</strong>omness” <strong>of</strong>the residual (the difference between the fitted <strong>and</strong> the measured auto-correlationcurve).The Optimal position on the Resolution slider is the resolution thatachieves this maximum. If you know, however, that a peak in the histogramis comprised <strong>of</strong> multiple particle types, moving the Resolution sliderto the right will relax the limits on the r<strong>and</strong>omness <strong>of</strong> the residual <strong>and</strong>enhance the possibility <strong>of</strong> resolving the particles. If you are unsure, youshould always use the Optimal Resolution position.DYNAMICS User’s Guide (M1400 Rev. K) 7-31
Chapter 7: Displaying DataSpectral ViewAvailable for the <strong>DynaPro</strong> Plate Reader instruments only.The Spectral View is an interactive graphical view <strong>of</strong> the data associatedwith a well plate. The data can be sorted based on many parameters. Usethe Spectral View to perform searches on a selected variable <strong>and</strong> view thecolor-coded results for quick “go, no-go” data interpretation.To use the Spectral View:1. Select the Spectral View node in the experiment tree.2. If you don’t see the Control Panel to the right <strong>of</strong> the graph, right-clickon the graph <strong>and</strong> select Show Controls.3. In the Control Panel, select the variable you want displayed from theVariable drop-down list. See “Column Heading Options” on page 7-16for descriptions <strong>of</strong> the variables in this list.4. Set the range <strong>of</strong> interest by entering values for the Minimum <strong>and</strong>Maximum. If you like, you can click the Auto Set Limits button todetect the range <strong>and</strong> set the minimum <strong>and</strong> maximum to that range.5. Experiments may contain multiple plate runs. Use the Sequence fieldto select the data sequence in the experiment that interests you.6. The well plate diagram shows the results that fall into the range youspecified using the color spectrum shown in the Control Panel.7-32 DYNAMICS User’s Guide (M1400 Rev. K)
Analysis ViewsAnalysis ViewsDYNAMICS provides “analysis views” that you can use to compare one set<strong>of</strong> data to another.• Temperature Dependence compares temperature (for a ramp rateexperiment) to hydrodynamic radius. See “About Temperature DependenceAnalysis” on page 7-34.• Concentration Dependence compares concentration to radius. See“About Concentration Dependence Analysis” on page 7-34.• New Parametric Analysis lets you choose two parameters to plot inan x-y graph. See “About Custom Parametric Analysis” on page 7-34.These are also called “parametric analyses”. The parameter beinganalyzed may be temperature, concentration, or a number <strong>of</strong> otherparameters.Important: The parametric analyses require a minimum <strong>of</strong> four (4) data points towork. With fewer that four data points in the selected sample, it is notpossible to fit the data. The fit improves as you provide more data points.Adding an Analysis ViewTo add an analysis view to your experiment, right-click on the experimenttree <strong>and</strong> choose Temperature Dependence, Concentration Dependence,or New Parametric Analysis from the pop-up menu.If you choose Temperature Dependence or Concentration Dependence,that analysis view is added to your experiment under theAnalyses node <strong>of</strong> the experiment tree.Removing an Analysis ViewTo remove an analysis from an experiment, choose Experiment DeleteParametric Analysis from the menus. Select the analysis you want todelete <strong>and</strong> click Delete to remove it from the experiment.DYNAMICS User’s Guide (M1400 Rev. K) 7-33
Chapter 7: Displaying DataAbout Temperature Dependence AnalysisProtein or other molecular systems unfold, or “melt” over a range <strong>of</strong> temperatures.The melting temperature, T M , is defined as the temperature atwhich half <strong>of</strong> the molecules are unfolded. When a molecule unfolds, themeasured hydrodynamic radius, r h , increases, <strong>and</strong> this increase in r h maybe used to determine the melting temperature.However, in addition to simply unfolding, many protein systems aggregateas they unfold. For a system that aggregates as it unfolds, r h increasesindefinitely as temperature increases, <strong>and</strong> dynamic light scattering orstatic light scattering measurements as a function <strong>of</strong> temperature generallyare not sufficient to allow knowledge <strong>of</strong> T M . However, suchmeasurements may robustly estimate an onset temperature <strong>of</strong> unfolding/aggregation, T onset .For temperature ramps, begin the collection well below the expected onsettemperature <strong>and</strong> extend the temperature ramp well above. A typical temperatureramp is 20 °C - 90 °C, with an acquisition every 1 °C, or possiblyup to every 2 °C.The Event Schedule node (see Chapter 5, “Automating Experiments”) isideal for creating collection routines with a temperature ramp or someother parameter variation.About Concentration Dependence AnalysisIf you add a Concentration Dependence analysis to your experiment,that analysis plots concentration on the x-axis <strong>and</strong> radius on the y-axis.A typical use for a Concentration Dependence analysis would be to determinethe Critical Micelle Concentration (CMC) <strong>of</strong> a surfactant. The CMCis the concentration <strong>of</strong> a surfactant above which micelles (an aggregate <strong>of</strong>surfactant molecules dispersed in a liquid) are spontaneously formed. Typically,as you add surfactants to a system, they initially partition into theinterface between solvent <strong>and</strong> sample. As more surfactants are added,they eventually reach a point (the CMC) at which they begin to aggregateinto micelles. Any additions above this point simply increase the number<strong>of</strong> micelles.About Custom Parametric AnalysisA Parametric Analysis is a generalization <strong>of</strong> the temperature <strong>and</strong> concentrationdependence analysis. This allows you to analyze the transition inany one parameter versus any other parameter. Parameters can includedata sets stored by DYNAMICS <strong>and</strong> any User Defined parameters such aspH or salt concentration.Examples <strong>of</strong> experiments for which you might want to use a ParametricAnalysis include pH dependent or salt concentration dependent monomerdimerequilibrium or the change in molar mass (MW-S) vs. temperature.7-34 DYNAMICS User’s Guide (M1400 Rev. K)
Analysis ViewsIf you choose New Parametric Analysis, you see the Create ParametricAnalysis dialog. Use this dialog as follows:1. Type a name for your custom parametric analysis. This name will beshown in the experiment tree under the Analyses node.2. In the list <strong>of</strong> available data sets, select the x-axis data you want to use.Then click the right arrow button next to Add X-Axis Data. Often,you will want to choose a value that varied in a controlled manner overthe course <strong>of</strong> the experiment for the x-axis data.3. In the list <strong>of</strong> available data sets, select the y-axis data you want to use.Then click the right arrow button next to Add Y-Axis Data. Often,you will want to use Radius, Diameter, or one <strong>of</strong> the other data sets inthe Cumulants category for the y-axis data.4. If your experiment repeats measurements with the same value forsome variable, you can select that variable for averaging measurementsin the Add Replicate area. Selecting a Replicate is optional.For example, in experiments that use plate readers to scan differentsamples multiple times at the same temperature, the replicate wouldbe the "Well," because each well is being scanned multiple times. If anexperiment scans the same sample in multiple wells but at differenttemperatures, then “Sample” is the replicate, because the sample wasreplicated for redundancy checks.DYNAMICS User’s Guide (M1400 Rev. K) 7-35
Chapter 7: Displaying Data5. You can click the Copy From Existing button to open a dialog thatlets you select an existing analysis <strong>and</strong> copy the data set selectionsfrom that analysis to the new one. Then make changes as needed todefine your modified parametric analysis.6. Click OK to create the parametric analysis.Using a Parametric AnalysisFollow these steps to use an analysis view:1. Choose the item in the Analysis node for an analysis view you want tosee. For example, if you select Temperature Dependence, you see aplot <strong>of</strong> radius vs. temperature similar to the following.Select an individualsample here to set fitoptions, or select the“Samples” node toview multiple samples.If using the “Samples”node, select multiplesamples to display.You can save, scale, <strong>and</strong> format analysis view graphs as you wouldother types <strong>of</strong> graphs. For example, you can zoom in by holding theCtrl key while dragging your mouse over the area <strong>of</strong> the graph youwant to enlarge. For more information, see “Working with Graphs” onpage 7-12.2. If the experiment includes multiple collections orsamples, select a sample from the Samples areato the right <strong>of</strong> the plot. (Note: You cannot changethe fit settings if you have the main “Samples”node or the node for an individual well selected inthe Samples tree.)7-36 DYNAMICS User’s Guide (M1400 Rev. K)
Analysis Views3. Select the type <strong>of</strong> fit you want to use from the drop-down list. Theoptions are Linear, Onset, <strong>and</strong> Sigmoid. See “Fit Options” on page 7-39for details about these fit types.Important: The Linear <strong>and</strong> Onset fits identify an onset point, whereas the Sigmoid fitidentifies a midpoint.4. If you are using an Onset or Sigmoid fit, click the Parameters buttonto adjust the fit parameters. (The Parameters do not apply to aLinear fit. Instead, you can use your mouse to drag the ends <strong>of</strong> thetwo linear fit regions in the graph. See page 7-40.)5. In the Analysis Parameters area, you can set the following values thatapply to the curve fitting:• Use Experiment Defaults. This box is checked by default, whichmeans that the default range shown will be used.• Fit Range Thresholds. Set the number <strong>of</strong> degrees above <strong>and</strong>below the threshold to include in the curve fitting range. For example,in a Temperature Dependence analysis, if the T onset appears tobe around 60 °C, you can set the range used for Onset or Sigmoidfitting to be approximately 30 °C to 80 °C by setting the BelowThreshold to 30 <strong>and</strong> the Above Threshold to 20.• Zero Slope. If you check this box, an overall slope to the parametricdependence is not allowed. If this box is unchecked, the overallslope can be non-zero <strong>and</strong> is adjusted to find the best fit.• Set As Default. Click this button to apply the values you have setin the Analysis Parameters area for this sample to all samples thatdo not have their Use Experiment Defaults box unchecked.6. In a Temperature Dependence analysis, the temperature displayed inthe table below the graph <strong>and</strong> parameters is the sample’s melting temperature(T onset or T m ) as determined by the fit. If you are using aDYNAMICS User’s Guide (M1400 Rev. K) 7-37
Chapter 7: Displaying DataPlater Reader to measure the same sample in multiple wells, you canclick the + signs on the left to exp<strong>and</strong> a sample to list values for each <strong>of</strong>its wells.Hint:You can resize the graph <strong>and</strong> table by positioning your mouse cursor justbelow the Parameters button (whether the Analysis Parameters area isvisible or not). When you see the resize cursor, click <strong>and</strong> drag to makeeither the graph or table larger.7. You can improve the quality <strong>of</strong> the fit by marking individual datapoints or groups <strong>of</strong> points as outliers. You can select individual datapoints in the graph for a single well or data collection by clicking onthem. Select groups <strong>of</strong> points by using your mouse to drag a selectionregion around them. After you have selected data points, right-click<strong>and</strong> choose Mark from the right-click menu. (Note that you can markonly individual measurements; you must click an item in the lowestmeasurement level in the “Samples” tree in the top right corner <strong>of</strong> thewindow to see individual measurements.)You can add marked data back to the plot by putting a check mark inthe Display Marked box, which enables the points so you can select<strong>and</strong> unmark them. If you want to mark an entire well for exclusion,right-click on the well number in the Samples tree <strong>and</strong> choose Markfrom the right-click menu.8. To view an overlay plot <strong>of</strong> multiple samples, choose the “Samples”selection at the top <strong>of</strong> the tree. Then select the samples you want tooverlay in the Displayed list below the Sample tree. Use the Shift orCtrl key to select multiple samples from the list.7-38 DYNAMICS User’s Guide (M1400 Rev. K)
Analysis ViewsFit OptionsDYNAMICS provides several fitting methods to obtain quantities such asthe melting temperature or the point <strong>of</strong> onset <strong>of</strong> aggregation. The threeanalysis methods provided to determine such parametric fits are:Sigmoid, Onset, <strong>and</strong> Linear.Sigmoid FitOnset FitLinear FitImportant: The Linear <strong>and</strong> Onset fits both identify an onset point, whereas theSigmoid fit identifies a midpoint. If you analyze the same dataset withdifferent methods, you will obtain quite different transition points!For the Onset <strong>and</strong> Sigmoid functions, DYNAMICS provides the option tonot allow an overall slope to the parametric dependence, or having theslope as a free parameter in the fit.Important: A fit requires a minimum <strong>of</strong> four (4) data points to work. With fewer thatfour data points in the selected sample, it is not possible to fit the data tolines or a curve. The fit improves as you provide more data points.Sigmoid FitThe Sigmoid function is appropriate for data that shows a change in r hbeginning at a certain temperature, concentration, or other characteristicparameter <strong>and</strong> a leveling <strong>of</strong>f or only slight change in r h above that threshold.Such data are characteristic <strong>of</strong> melting without aggregating, micelleformation, or having an aggregation time constant that is slow comparedDYNAMICS User’s Guide (M1400 Rev. K) 7-39
Chapter 7: Displaying Datato the time over which the measurement occurs. Melting without aggregating<strong>of</strong>ten results in a relatively small increase in r h , for example, a 25%change.In a Temperature Dependence analysis, a fit to the Sigmoid function estimatesa molecular melting temperature, T M . The T M found using thismethod is the midpoint temperature <strong>of</strong> the sigmoid curve, that is, the temperatureat which r h has risen halfway between the radius below thetransition to that above the transition.Onset FitThe Onset function is appropriate for data that shows an increase in r h atsome characteristic temperature or other parameter <strong>and</strong> where r h continuesto increase significantly beyond that point without leveling <strong>of</strong>f. Suchdata are characteristic <strong>of</strong> simultaneous melting <strong>and</strong> aggregation, forexample.Fitting the data to the Onset functional form provides an estimate for thepoint <strong>of</strong> onset. Data through the transition are included when fitting, <strong>and</strong>the functional form works well in estimating the onset point <strong>of</strong> unfolding/aggregation both for data with linear regions above <strong>and</strong> below the onsetpoint as well as data with continuous curvature above the transition.Linear FitYou can fit the data above <strong>and</strong> below the onset point linearly. The intersection<strong>of</strong> the two linear fits is reported as the onset value.You can use your mouse to drag the ends <strong>of</strong> the two lines to adjust theregions used for the two linear fits. To do this, follow these steps:1. Move to the analysis view graph for a single well (for which a Linearfit is used for the sample).2. You should see four vertical lines that mark the edges <strong>of</strong> the linear fitregions. The green lines mark the ends <strong>of</strong> the left linear fit region, <strong>and</strong>the blue lines mark the ends <strong>of</strong> the right linear fit region.3. Drag the linear fit region edges as needed to best fit the data points.The Value reported at the top <strong>of</strong> the graph is the value at which thetwo lines intersect.7-40 DYNAMICS User’s Guide (M1400 Rev. K)
Marking Outlying Data PointsMarking Outlying Data PointsOccasionally, a dust particle may momentarily enter the laser beam path<strong>and</strong> cause a spike in the data.In the screen shot <strong>of</strong> the data results shown in the following figure, boththe Intensity <strong>and</strong> the Radius data indicate a spike during the third acquisition,shown at the 30 second mark on the X axis. The other acquisitionshave similar values for both the Intensity <strong>and</strong> the Radius, suggesting thata “dust” particle may have momentarily entered the laser beam pathduring the third acquisition time period. If all ten acquisitions are consideredfor averaging purposes, the mean Intensity <strong>and</strong> Radius values forMeasurement 1 would be skewed, due to the presence <strong>of</strong> a single outlier.Selected data pointis shown in green.Mark option inright-click menuFor low molar mass <strong>and</strong> low concentration samples, the st<strong>and</strong>ardapproach <strong>of</strong> re-measuring the sample in the hopes <strong>of</strong> collecting a betterdata set, could be problematic, particularly for samples with time-dependentproperties.DYNAMICS lets you mark selected outlying data points in the DatalogGrid, the Datalog Graph, analysis graphs, <strong>and</strong> within the Measurementsnode <strong>of</strong> the experiment tree, thereby removing outlying data from subsequentcalculations <strong>and</strong> graphical display.1. Position your mouse cursor over a data point, <strong>and</strong> select the data pointwith a left click. Selected points are highlighted in dark green.• In the Datalog Graph, you can select single data points by clickingthe mouse or multiple points by dragging the mouse over an area<strong>of</strong> the graph (without holding down the Shift or Ctrl key). Noticethat when you drag the mouse over an area <strong>of</strong> the graph, you arelikely to be selecting both Intensity <strong>and</strong> Radius data points.• In the Datalog Grid, you can select multiple data points by draggingyour mouse over a set <strong>of</strong> data cells or by holding down the Ctrlkey while selecting individual cells.DYNAMICS User’s Guide (M1400 Rev. K) 7-41
Chapter 7: Displaying Data2. Right-click <strong>and</strong> select the Mark option in the right-click menu.3. After being marked, the outlying data points are removed from theDatalog Graph <strong>and</strong> ignored in subsequent calculations, such as theRegularization analysis at the Measurement level, CNF calculations,<strong>and</strong> baseline adjustments.In the Datalog Grid, marked data are shown in red. Marking a datapoint in the Datalog Graph causes calculated values based on thatdata to be shown in red in the Datalog Grid.In the Measurements node <strong>of</strong> the experiment tree, you can right-clickto mark <strong>and</strong> unmark measurements <strong>and</strong> acquisitions. Note thatmarked data are not highlighted in the experiment tree, but you cansee which data are marked in the Datalog Grid.Tips on Marking Data• You can mark outlying data points in real time (during data collection).However, because the figure is continuously updating duringcollection, real-time data marking is easier in the Datalog Grid.• In DYNAMICS, if any parameter associated with a auto-correlationcurve is considered to be an outlier, then the auto-correlation curveitself is considered to be bad. If you mark a single parameter derivedfrom a auto-correlation curve, all other parameters derived from thatsame auto-correlation curve will also be marked. Parameters associatedwith a auto-correlation curve are Radius, polydispersity (Pd),%polydispersity (%Pd), polydispersity index (Pd Index), amplitude,baseline, SOS, <strong>and</strong> molar mass estimated from the hydrodynamicradius (Mw-R).• For information on automatically filtering data, see “Filtering Data”on page 7-44.Saving Marked DataOne <strong>of</strong> the advanced features <strong>of</strong> DYNAMICS is the ability to group anunlimited number <strong>of</strong> measurements (sets <strong>of</strong> acquisitions) into a singleexperiment file. A consequence <strong>of</strong> this versatility is that it is difficult tosave all data marking permutations. While you can apply <strong>manual</strong> or automaticdata marking at any level <strong>of</strong> the experiment tree while theexperiment file is open, once the file is saved, only marking at the mainMeasurements node level, measurement level, <strong>and</strong> acquisition level issaved. Marking for individual readings is not saved.7-42 DYNAMICS User’s Guide (M1400 Rev. K)
Marking Outlying Data PointsFor example, consider the marking scheme shown here.Marking at theselevels is savedwith fileMarking at this level islost when file is closedExperiment treeAt the main Measurements node, the average (20849) Intensity for all theAcquisitions in Meas 1 has been marked as an outlier. In the Meas 1 node,the average (19633) Intensity for all readings in Acq 4 <strong>and</strong> the acquisitiondata for Acq 2 have been marked. In the Acq 1 node for Meas 1, the Intensityfor Read 6 (20526) is also marked.When the experiment file is saved, the marking associated with the Intensityfor Meas 1, the Intensity for Meas 1, Acq 4, <strong>and</strong> the acquisition datafor Meas 1, Acq 2 will be saved. The marking associated with Meas 1, Acq1, Read 6 will be lost.DYNAMICS User’s Guide (M1400 Rev. K) 7-43
Chapter 7: Displaying DataFiltering DataThe Data Filter is an automated routine for marking data outliers accordingto user-defined limits. For information on <strong>manual</strong>ly filtering data, see“Marking Outlying Data Points” on page 7-41.1. Right-click <strong>and</strong> select Data Filter from any <strong>of</strong> the Measurement nodeviews—Datalog Grid, Datalog Graph, Correlation Graph, <strong>and</strong> RegularizationGraph. (You must have a measurement selected; you cannotset data filtering options when viewing a single acquisition.)2. To apply a filtering limit, check the Enable box to the right <strong>of</strong> that filter.Several filters are provided, <strong>and</strong> you can enable multiple filteringlimits simultaneously. The filters in the Dynamic Data area apply todynamic light scattering data. The filter in the Static Data areaapplies to static light scattering data.3. Enter the filtering limit next to boxes you have enabled. For example,if you type “10” in the Intensity Fluctuation (%) field, any Intensityreadings that deviate from the mean by >10% are marked as outliers.Likewise, if you type 100 in the Maximum SOS field, the correlationdata for any sum-<strong>of</strong>-squares values that are >100 are marked as outliers.The other filters available are: Minimum Amplitude, MaximumAmplitude, Amplitude Fluctuation (%), Baseline Limit, <strong>and</strong> SOS Fluctuation(%).4. In the Options area, you can choose to apply your enabled data filtersto all measurements by checking the Apply to all measurementscheckbox.7-44 DYNAMICS User’s Guide (M1400 Rev. K)
Filtering Data5. If instead you want to apply the data filter only to the acquisitions inthe currently displayed measurement or to selected acquisitions,remove the check mark from the Apply to all measurements checkbox<strong>and</strong> select either the All data or Selected data option.The selected data will be highlighted in blue in the Datalog Grid <strong>and</strong>green in all other views.6. If you have marked data <strong>manual</strong>ly, use the Clear Manual Markingor Keep Manual Marking option to either discard or keep the previous<strong>manual</strong> marking (this includes <strong>manual</strong> marking in other measurementsif the Apply to all measurements option is also selected).7. When you have defined the limits, click OK to initiate the automateddata filtering routine.Real Time Data FilteringYou can select Data Filter options when experiment data are beingrecorded. However, we don’t recommend using the Data Filter whileyou’re collecting <strong>and</strong> recording data. For large data sets, the filter tends toslow the system down, especially if you’re applying percent fluctuationlimits.An alternate approach is to set the Real Time Data Filter option in theFixed Parameters to True. See “Parameter Descriptions” on page 4-3.This option enables a special form <strong>of</strong> the data filtering routine that isbetter suited for filtering data in real time.When the Real time data filter option is enabled, only the Maximum <strong>and</strong>Minimum limits that you’ve defined in the Data Filter Settings dialog areapplied while the experiment window is in recording mode. Application <strong>of</strong>any percent fluctuation limits is deferred until data recording has stopped.At that point, all the limits enabled in the Data Filter Settings are appliedto the data set.You can still mark data <strong>manual</strong>ly while the experiment window is in therecording mode, even if the Real Time Data Filter option is set to True.However, if you wish to preserve your <strong>manual</strong> marking, turn on the KeepManual Marking option in the Data Filter Settings dialog.DYNAMICS User’s Guide (M1400 Rev. K) 7-45
Chapter 7: Displaying Data7-46 DYNAMICS User’s Guide (M1400 Rev. K)
8InterpretingDataThis chapter will help you interpret the data obtained from <strong>DynaPro</strong> byproviding an overview <strong>of</strong> size distributions, correlation functions, <strong>and</strong>molar mass estimates. Please review the “Special Terms” on page 1-2 <strong>of</strong>this book.CONTENTSInterpreting a Measurement.................................................................... 8-2Size Distribution Results ......................................................................... 8-3Monomodal Size Distribution .................................................................. 8-4Multimodal Size Distribution.................................................................... 8-5Polydispersity.......................................................................................... 8-6Size Distribution Interpretations .............................................................. 8-7Hydrodynamic Radius: Physical Interpretation <strong>of</strong> Size ........................... 8-8Physical Interpretations <strong>of</strong> Size Distributions .......................................... 8-9Good or Bad: Judging the Quality <strong>of</strong> Data .............................................. 8-11Correlation Function................................................................................ 8-12Sample vs. Solvent ................................................................................ 8-13Large Particles, Large Fluctuations .......................................................8-14Large Particles, Multimodal Populations................................................ 8-15Weak Signal........................................................................................... 8-16Evaluating Correlation Function............................................................. 8-17Molar Mass Estimates............................................................................. 8-20Molar Mass Interpolated from Radius .................................................... 8-20Interpreting the BSA St<strong>and</strong>ard ................................................................ 8-21Size Distribution <strong>of</strong> the BSA St<strong>and</strong>ard ................................................... 8-22Application to Protein Crystallization Screening by DLS........................ 8-22DYNAMICS User’s Guide (M1400 Rev. K) 8-1
Chapter 8: Interpreting DataInterpreting a MeasurementDYNAMICS defines a measurement as a collection <strong>of</strong> acquisitions for aparticular sample. An acquisition is a period <strong>of</strong> time, typically 5 seconds,during which the light scattered by the sample is averaged <strong>and</strong> correlated.For low scattering samples (e.g. low concentration), we recommend a measurementtime period <strong>of</strong> 50 seconds—10 acquisitions, 5 seconds each. Forhighly scattering samples <strong>of</strong> radius less than 50 nm, shorter acquisitiontimes <strong>and</strong> fewer acquisitions may be sufficient—5 acquisitions, 1 secondeach. Larger radius samples require longer acquisition times, <strong>and</strong> lowerconcentration samples generally benefit from a longer total measurementtime.The result <strong>of</strong> a measurement contains N number <strong>of</strong> acquisitions, which areaveraged <strong>and</strong> presented in a number <strong>of</strong> ways.Dynamic light scattering autocorrelation data may be analyzed in severalways. Two principle methods <strong>of</strong> analyzing such data are cumulants <strong>and</strong>regularization analysis. The method <strong>of</strong> cumulants is a relatively simple<strong>and</strong> robust method whereby the data are fit to an assumed distribution <strong>of</strong>particle sizes, <strong>and</strong> the average radius <strong>and</strong> spread <strong>of</strong> radii (first <strong>and</strong> secondmoments <strong>of</strong> the distribution) are reported. The reported radius labeled as“Radius (nm)” <strong>and</strong> the polydispersity labeled as “%Pd” in the Table Vieware the results <strong>of</strong> a cumulants type analysis. As opposed to cumulantsanalysis, regularization analysis produces an estimate <strong>of</strong> the radii <strong>and</strong>relative abundance <strong>of</strong> all species present in solution without assuming anunderlying distribution. Radius <strong>and</strong> polydispersity values labeled as Peakn, where n is 1, 2, 3, etc., in the Table View are the results <strong>of</strong> regularizationanalysis. Additional details regarding these analysis methods,including Legacy <strong>and</strong> Dynals methods, are given in Appendix A, “AnalysisMethods”.The size distribution derived from a regularization analysis is shown inthe Regularization Graph. Information on the distribution <strong>of</strong> the sizes <strong>of</strong>the analyte is applied to various processes, such as protein crystallization,protein-based drug development, drug delivery nanoparticle development,nanoparticle characterization, <strong>and</strong> many other areas <strong>of</strong> advanced materialscharacterization.8-2 DYNAMICS User’s Guide (M1400 Rev. K)
Size Distribution ResultsSize Distribution ResultsYou view the size distribution results in the Regularization Graph.• Click the Regularization Graph button in the toolbar to display aRegularization Graph.The Regularization Graph shows the calculated size distribution for theauto-correlation curve associated with the measurement or acquisitionselected in the experiment tree, see “Regularization Graph” on page 7-26.The Results Summary table located below the size distribution histogramdescribes the number <strong>of</strong> peaks <strong>and</strong> their mean value (Radius), % polydispersity(%Pd), molar mass estimated from the measured radius (Mw-R),relative amount <strong>of</strong> light scattered by each population (%Intensity), <strong>and</strong>estimated relative amount <strong>of</strong> mass (concentration) <strong>of</strong> each peak or species(%Mass).DYNAMICS User’s Guide (M1400 Rev. K) 8-3
Chapter 8: Interpreting DataMonomodal Size DistributionThe following histogram has one peak, so it is called a monomodal size distribution.The peak is defined by the mean value <strong>and</strong> polydispersity. Thewidth <strong>of</strong> the peak is the st<strong>and</strong>ard deviation <strong>of</strong> the weighted bin values,also known as the Polydispersity. The mean value <strong>of</strong> the peak is defined bya weighted average <strong>of</strong> the number <strong>of</strong> bins comprising the histogram, inthis case three. The bins by themselves do not represent real, distinct,physical particles; however, their mean <strong>and</strong> st<strong>and</strong>ard deviation do.Y-axisRelative amount <strong>of</strong> lightscattered by each bin,%Intensity (% <strong>of</strong> Total LightScattered). Represents theprobability <strong>of</strong> existence <strong>of</strong>the species.The mean value <strong>of</strong> the peak is defined by aweighted average <strong>of</strong> the number <strong>of</strong> bins comprisingthe histogram, in this case three.X-axisDiscrete particle sizes, innanometers8-4 DYNAMICS User’s Guide (M1400 Rev. K)
Multimodal Size DistributionMultimodal Size DistributionThe following histogram has more than one peak, so we call it a multimodalsize distribution. The presence <strong>of</strong> different <strong>and</strong> resolvable species inthe sample cause modes in the size distribution. To be resolved as aseparate peak, a species must have a size (radius) larger than anotherspecies by a factor <strong>of</strong> five or more, <strong>and</strong> be detectable (produce sufficientscattered light for detection by <strong>DynaPro</strong>). When the sizes <strong>of</strong> the species arebelow this factor, a separate peak will not be resolved for each species.This histogram has more than one peak so we call it amultimodal size distribution. Specifically, this histogramis trimodal. The <strong>DynaPro</strong> determined three distinctpopulations exist in this sample.By definition, a multimodal size distribution is heterogeneous—thesample contains distinct populations <strong>of</strong> particles that are not the samesize. The <strong>DynaPro</strong> instruments can resolve up to four or five modes in asize distribution. For each mode, <strong>DynaPro</strong> estimates the relative amount<strong>of</strong> light scattered <strong>and</strong> the relative amount <strong>of</strong> mass based upon one <strong>of</strong>several possible particle scattering properties. Often, the relative amount<strong>of</strong> mass <strong>of</strong> a peak is quite small, for example, less than .1%, <strong>and</strong> is consideredto be negligible.DYNAMICS User’s Guide (M1400 Rev. K) 8-5
Chapter 8: Interpreting DataPolydispersityPolydispersity refers to the level <strong>of</strong> homogeneity <strong>of</strong> the sizes <strong>of</strong> the particles.When the level <strong>of</strong> homogeneity is high, the particles can beconsidered to be virtually identical in their size, or monodisperse. Thelevel <strong>of</strong> homogeneity is considered high when the percent polydispersity isless than 15%. When the level <strong>of</strong> homogeneity is low (percent polydispersitygreater than 30%), the particle population can be considered tocontain significantly different sizes, or polydisperse.Each peak has a unique mean value <strong>and</strong> widthor Polydispersity. It is useful to normalize Polydispersityto the mean size <strong>of</strong> the peak, alsoknown as percent polydispersity.Polydispersity is caused by the presence <strong>of</strong> different species that cannot beresolved by the technique <strong>of</strong> dynamic light scattering (species with sizesless than a factor <strong>of</strong> two relative to other species exist in solution can notbe resolved). A peak containing 100% monomer will have a smaller polydispersitythan peak containing a mixture <strong>of</strong> monomer:octamer. The peaksshown here all have % Polydispersity greater than 30%.8-6 DYNAMICS User’s Guide (M1400 Rev. K)
Size Distribution InterpretationsSize Distribution InterpretationsMonomodal MonodisperseFigure 8-1:BLGA, 4 mg/ml, PBS, T = 25 °CPeaks: 1Mean Radius: 2.8 nm% Pd: 13.8%Majority monomerMonomodal PolydisperseFigure 8-2:BLGA, 4 mg/ml, PBS, T = 5 °CPeaks: 1Mean Radius: 3.4 nm% Pd: 22.%Increasing amounts <strong>of</strong> DimerMultimodal PolydisperseFigure 8-3:BSA, 2 mg/ml, PBS, T = 25 °CPeaks: 2Peak 1:Mean Radius: 4.3 nm% Pd: 32.1%Monomer, Dimer, TrimerPeak 2:Mean Radius: 130.9% Pd: 34.5%Various non-specific aggregatesDYNAMICS User’s Guide (M1400 Rev. K) 8-7
Chapter 8: Interpreting DataHydrodynamic Radius: Physical Interpretation <strong>of</strong>SizeDynamic Light Scattering measures the size distribution <strong>of</strong> the particlesin the sample. The size, previously defined as the radius or diameter <strong>of</strong> theparticle, is represented in this figure as Rh. Rh, or Hydrodynamic Radius,is the spherical equivalent radius <strong>of</strong> a hard sphere diffusing at the samerate as the particle <strong>of</strong> interest. The measured hydrodynamic radiusincludes any hydration or solvent layer that surrounds the particles.8-8 DYNAMICS User’s Guide (M1400 Rev. K)
Physical Interpretations <strong>of</strong> Size DistributionsPhysical Interpretations <strong>of</strong> Size DistributionsMonomodal MonodisperseThe sample contains one type <strong>of</strong> particle. The particles can be consideredto be virtually identical in their size, or monodisperse. The following figureshows three examples: a protein monomer, a protein trimer, <strong>and</strong> a largerparticle (such as a polystyrene nanosphere).Monomodal PolydisperseThe sample contains three types <strong>of</strong> particles, monomers, dimers, <strong>and</strong>trimers. The radii <strong>of</strong> the dimer <strong>and</strong> trimer are less than five times theradius <strong>of</strong> the monomer, so only one peak is resolved <strong>and</strong> the distribution ismonomodal. However, the population consists <strong>of</strong> two species <strong>and</strong> thisincrease in size heterogeneity causes an increase in measured polydispersitycompared to the samples containing pure monomer <strong>and</strong> pure trimer.Also, the mean radius <strong>of</strong> the peak will be larger than the radius <strong>of</strong> the puremonomer but smaller than the radius <strong>of</strong> the pure trimer.DYNAMICS User’s Guide (M1400 Rev. K) 8-9
Chapter 8: Interpreting DataMultimodal MonodisperseThe sample contains two types <strong>of</strong> particles, the monomer <strong>and</strong> a largeaggregate. This is a special case <strong>of</strong> a multimodal size distribution—abimodal distribution. The large particle is more than five times the radius<strong>of</strong> the monomer <strong>and</strong> present in sufficient quantities to be measured, so twopeaks are resolved by the <strong>DynaPro</strong> instrument. Both species are homogeneous,so the measured polydispersity for each peak is low.Multimodal PolydisperseThe sample contains four types <strong>of</strong> particles: monomers, dimers, trimers,<strong>and</strong> a larger aggregate. In this case the <strong>DynaPro</strong> instrument resolves onlytwo peaks. This is a special case <strong>of</strong> a multimodal size distribution—abimodal size distribution—since two separate species are resolved. Themonomer, dimer, <strong>and</strong> trimer are not resolved from each other <strong>and</strong> formonly one polydisperse peak. In this example, the second peak is formed bythe larger particle, which is resolvable from the unresolved monomer <strong>and</strong>oligomer peak. The second peak is polydisperse.8-10 DYNAMICS User’s Guide (M1400 Rev. K)
Good or Bad: Judging the Quality <strong>of</strong> DataGood or Bad: Judging the Quality <strong>of</strong> DataHow do we determine if results are acceptable or unacceptable? The<strong>DynaPro</strong> s<strong>of</strong>tware, DYNAMICS, provides data analyses that indicate ifthe data are in acceptable ranges. The analyses are based on simplenumerical data filters or qualifiers. Yet these data filters do not alwayscapture or allow for good <strong>and</strong> bad raw data.In this section, we only briefly outline the principle <strong>of</strong> Dynamic Light Scattering(DLS). We will focus on how to interpret the raw data, which arethe auto-correlation functions that are computed in the <strong>DynaPro</strong> instrument<strong>and</strong> transmitted to the DYNAMICS s<strong>of</strong>tware. Please refer to http://www.wyatt.com/theory/theory/underst<strong>and</strong>inglaserlightscatteringtheory.htmlfor a discussion <strong>of</strong> light scattering theory.Dynamic light scattering measures the translational diffusion <strong>of</strong> moleculesin solution due to Brownian motion. As the molecules diffuse, theirrelative positions change with time. This causes fluctuations in the intensity<strong>of</strong> the scattered light due to interference. Small molecules diffusequickly <strong>and</strong> generate signals that fluctuate rapidly. Conversely, large moleculesgenerate signals that fluctuate slowly. The diffusion coefficientfrom these fluctuations is determined by autocorrelation analysis. If themolecule is assumed to be a uniform sphere, the Stokes-Einstein relationshipenables the molecule’s hydrodynamic radius to be determined fromthe diffusion coefficient.AvalancheAvalanchePhotodiodePhotodiodeLight Intensity FluctuationsBrownian motion <strong>of</strong>particles in solutionAutocorrelationAnalysisAutocorrelationAnalysisIntensity Autocorrelation1.101.081.061.041.02Decay rate Diffusioncoefficient1.000.10 10.00 1.0E+3 1.0E+5 1.0E+7Time (µs)Stokes-EinsteinRelationship% Intensity25201510500.10 1.00 10.00 100.00Radius(nm)HydrodynamicRadiusDYNAMICS User’s Guide (M1400 Rev. K) 8-11
Chapter 8: Interpreting DataCorrelation FunctionThe <strong>DynaPro</strong> instruments <strong>and</strong> the DYNAMICS s<strong>of</strong>tware determine thesize <strong>of</strong> particles in solution by exploiting the physical process <strong>of</strong> BrownianMotion: the particles are moving in solution as a function <strong>of</strong> time, <strong>and</strong>their rate <strong>of</strong> motion is related to their size. The rate <strong>of</strong> motion is measuredby illuminating the particles with laser light <strong>and</strong> determining the rate atwhich light scattered by the particles changes with time.The technique <strong>of</strong> auto-correlation determines the rate <strong>of</strong> these time intensityfluctuations, expressed as a correlation function (shown in thefollowing figure). Correlation functions are computed by the correlatorboard in the <strong>DynaPro</strong> instrument <strong>and</strong> transmitted to DYNAMICS for subsequentcalculations.• Click the Correlation Graph button in the toolbar to display a CorrelationGraph.A correlation function is an exponential function comprised <strong>of</strong> correlationcoefficients (y-axis) dependent upon the delay time (x-axis), the time-valueseparating the sets <strong>of</strong> data. The function can be mathematically describedby one or more decays. The rate <strong>of</strong> decay is related to particle size. A fasterdecay indicates a smaller particle, a slower decay indicates a largerparticle.Correlation functions are determined during each acquisition comprisinga measurement, as described earlier.Numerical algorithms are applied to determine the rates <strong>of</strong> decay or sizedistributions <strong>of</strong> the exponential correlation functions. DYNAMICS uses“regularization”, a method that finds the size distribution producing thesmoothest distribution with the least amount <strong>of</strong> error (see Appendix A,“Analysis Methods” for details). The error is the difference between themeasured correlation function <strong>and</strong> the fitted correlation function.8-12 DYNAMICS User’s Guide (M1400 Rev. K)
Correlation FunctionSample vs. SolventNot all samples can be measured, nor are all samples properly suited formeasurement by <strong>DynaPro</strong> instruments, <strong>and</strong> therefore not all samplesproduce valid correlation functions. Without a valid correlation function, itis not possible to determine a valid size distribution.A valid correlation function is generally smooth <strong>and</strong> continuous, exponentiallydecaying from a maximum value <strong>of</strong> 2 to a value <strong>of</strong> 1.The following figure shows a valid correlation function. Visually, weobserve one decay in the function.The function contains r<strong>and</strong>om values centered around 1, asymptoticallyreaching 1. R<strong>and</strong>omness represents the result from measuring puresolvent: solution containing zero analyte or analyte below the limits <strong>of</strong>detection. The size distribution analysis attempts to find a result for thesefunctions. These must be marked <strong>and</strong> removed from the analysis. It is generallya good idea to measure the solvent to confirm its purity. If youunexpectedly see a function characteristic <strong>of</strong> a solvent, increase the laserpower, measure the sample unfiltered (to avoid potential binding to themembrane) or uncentrifuged, <strong>and</strong>/or increase the concentration <strong>of</strong> theanalyte.DYNAMICS User’s Guide (M1400 Rev. K) 8-13
Chapter 8: Interpreting DataLarge Particles, Large FluctuationsIf during the measurement <strong>of</strong> a correlation function, the total intensityscattered by the population <strong>of</strong> particles fluctuates significantly, multipledecays with a fluctuating baseline might be observed as shown in the followingfigure.These functions must be marked <strong>and</strong> removed from the size distributionanalysis.The situation can be remedied by removing bubbles, centrifuging or filteringthe sample, or changing solvent conditions to remove large aggregatesor particles.The number <strong>of</strong> particles in the measurement volume <strong>of</strong> DLS instrumentsremains relatively constant at high sample concentrations. Particlesdiffuse in <strong>and</strong> out <strong>of</strong> the measured volume, but the change in particlenumber is negligible relative to the absolute number <strong>of</strong> particles.However, at very low particle concentrations, this changes. Diffusioncauses the number <strong>of</strong> particles in the measurement volume to vary significantlythrough time. These “number fluctuations” affect the intensity <strong>of</strong>scattered light, <strong>and</strong> lead to an extra decay in the autocorrelation function.This appears as a “foot” at high delay time values as shown in the followingfigure.8-14 DYNAMICS User’s Guide (M1400 Rev. K)
Correlation FunctionIn the following figure, the decay <strong>of</strong> this function has not been fully captured;it is prematurely terminated. This is caused by having anacquisition time too short relative to the long decay <strong>of</strong> the correlation function.Generally, a larger particle size requires a longer acquisition time.The size distribution analysis can be performed; however, there will begreater error in the results. The additional correlation coefficients can becaptured by extending the acquisition time <strong>of</strong> the measurement.Note:Increasing the number <strong>of</strong> acquisitions will not capture additional coefficientsin the longer time delays.Large Particles, Multimodal PopulationsThe correlation function shown in the following figure contains at leasttwo visually observable decays. One is faster, representing a smaller particle,<strong>and</strong> the other is slower, representing a larger particle. These functionsare valid <strong>and</strong> can be analyzed.The correlation function associated with larger particles has a longerdecay, as shown in the following figure. Note the y-value <strong>of</strong> the functionhas asymptotically reached a value <strong>of</strong> 1, yet the function has some variationat the larger time delays. The variation is referred to as ripple ornoise. The noise is due to insufficient numbers <strong>of</strong> correlation coefficientsDYNAMICS User’s Guide (M1400 Rev. K) 8-15
Chapter 8: Interpreting Databeing collected <strong>and</strong> calculated. The noise can be reduced by collecting additionalnumbers <strong>of</strong> acquisitions. With less noise, the size distributionanalysis will be <strong>of</strong> higher quality.Weak SignalIn the following figure, ripple or a lack <strong>of</strong> smoothness <strong>of</strong> the function in theshort time delay area indicates a weaker signal from the particles. Thesefunctions can be fitted; however, the polydispersity may be greater due tothis noise.The remedy for this situation is to either extend the acquisition time,collect more acquisitions, increase laser power, <strong>and</strong>/or increase analyteconcentration8-16 DYNAMICS User’s Guide (M1400 Rev. K)
Correlation FunctionEvaluating Correlation FunctionThe following figures show examples <strong>of</strong> when you should continue withdata interpretation, when you should try to improve the quality <strong>of</strong> thedata before proceeding, or when you should stop.Proceed CategoryThe following figures show examples <strong>of</strong> the correlation function in the“Proceed” category.If the correlation function is in the Proceed category,continue with the data interpretation.DYNAMICS User’s Guide (M1400 Rev. K) 8-17
Chapter 8: Interpreting DataCaution CategoryThe following figures show examples <strong>of</strong> the correlation function in thecaution category. Before proceeding, attempt to improve the quality <strong>of</strong> thedata by following all or some <strong>of</strong> the recommended changes to theexperiment.Leave the sample in the cuvette <strong>and</strong> follow these steps:• Change the acquisition time: Increase the time for incomplete decays,or decrease the time if a number <strong>of</strong> fluctuations are present, <strong>and</strong>/orincrease the number <strong>of</strong> acquisitions.• Increase laser power (to maximum value <strong>of</strong> 100%).If none <strong>of</strong> these steps lead to functions shown in the “Proceed” category, itmay be necessary to increase the concentration <strong>of</strong> the analyte. Ultimately,you may accept the imperfect data from this category <strong>and</strong> continue.Increase acquisition time.Decrease acquisition time.Increase acquisitions.Use data filtering (see page 7-44).Increase acquisition time.Increase acquisitions.Increase laser power.Increase concentration.8-18 DYNAMICS User’s Guide (M1400 Rev. K)
Correlation FunctionStop CategoryDo not proceed with data interpretation if the correlation function appearsas shown in the following figures.If the graph appears as in the first figure, the sample probably containslarge particles, <strong>and</strong> should be centrifuged (6,000 x g for 10-30 min workswell to remove micron size particles) or filtered using syringe filters (.1micron).If the graph appears as shown in the second figure, make sure the cuvetteor well plate is inserted properly, the lid is closed, <strong>and</strong> that the sample isnot pure solvent.If all <strong>of</strong> these items check out OK, follow the recommendations under the“Caution” category. If these steps fail, contact Wyatt Technical Support.Centrifuge or filter sample.If not pure solvent ...Increase acquisition time.Increase acquisitions.Increase laser power.Increase concentration.DYNAMICS User’s Guide (M1400 Rev. K) 8-19
Chapter 8: Interpreting DataMolar Mass EstimatesThe molar mass <strong>of</strong> a biological molecule can be estimated from the measurement<strong>of</strong> the hydrodynamic radius. The estimate is based upon on anempirical curve <strong>of</strong> known proteins <strong>and</strong> measured hydrodynamic radius.The error <strong>of</strong> the estimated molar mass from hydrodynamic radius rangesfrom several percent to over 100%. The wide range <strong>of</strong> error is due to thenature <strong>of</strong> the estimate. Not all proteins fall on the curve. The estimatedvalue must be used with caution.When applying the molar mass estimate, make sure the intensityweighted size distribution analysis is selected. The empirical curves arebased upon the use <strong>of</strong> the intensity weighted calculation <strong>of</strong> the mean <strong>of</strong> thepeak.Also, if the peak is determined to be polydisperse by the <strong>DynaPro</strong> size distributionanalysis, then the mean radius is a weighted average <strong>of</strong> morethan one species. The estimated molar mass will be a weighted estimatebased upon the weighted average size.The molar mass estimate can be qualified by examining the shape factor,the relationship between the measured hydrodynamic radius <strong>and</strong> the hardsphere radius calculated from the known molar mass <strong>and</strong> density <strong>of</strong> theprotein.Molar Mass Interpolated from RadiusMw-R is the molar mass estimated based upon the measured hydrodynamicradius. Ideally, the size distribution is monodisperse; otherwise, themeasured radius is a weighted average <strong>of</strong> more than one species, <strong>and</strong> theestimated molecular—even for a protein or other particles that falls on theempirical curve—will be in error.Select the model that best fits the a priori knowledge <strong>of</strong> the sample. Or,match the model that best matches the known molar mass or oligomer toobtain an estimate on the shape or conformation <strong>of</strong> the sample.MM=14 kDaRh=1.9 nm8-20 DYNAMICS User’s Guide (M1400 Rev. K)
Interpreting the BSA St<strong>and</strong>ardInterpreting the BSA St<strong>and</strong>ardThe <strong>DynaPro</strong> instrument is provided with an ampoule containing 2 mg/ml<strong>of</strong> BSA prepared in a PBS solution. Often the sample is measured <strong>and</strong> themolar mass results are higher than the expected value for monomeric BSA(Rh = 3.4 nm <strong>and</strong> molar mass = 66 kDa), sometimes as much as a factor <strong>of</strong>two larger.The reason for the difference is that the BSA ampoule contains monomer,dimer, trimer, <strong>and</strong> large non-specific aggregates. The majority peak <strong>of</strong> thesize distribution typically comprises the specific aggregates, <strong>and</strong> theminority peak (low % mass peak) typically comprises large non-specificaggregates. Depending upon the relative amounts <strong>of</strong> the specific aggregates,the mean value <strong>of</strong> the majority peak can range from Rh = 3.4 nm(virtually 100%) monomer to 4.5 nm or more (dimer <strong>and</strong> trimer), with thelarge amounts <strong>of</strong> polydispersity.MM ~ 130 kDaRh ~ 4.5 nmDYNAMICS User’s Guide (M1400 Rev. K) 8-21
Chapter 8: Interpreting DataSize Distribution <strong>of</strong> the BSA St<strong>and</strong>ardIn the first example in the following figure, the majority population on amass basis or percentage is peak 1 (the second row), which has a meanvalue <strong>of</strong> 3.6 nm <strong>and</strong> a relative width or st<strong>and</strong>ard deviation <strong>of</strong> 12.5% (std/mean). So this peak is most likely comprised <strong>of</strong> one species. The first peak,however, is scattering only about 93% (%I) <strong>of</strong> the total intensity detected(signal). The second peak is quite large a particle so it produces a muchstronger signal, even though the relative mass is quite small.MonomodalMonodisperseMonomerMonomodalPolydisperseMonomer,Dimer, TrimerBimodalPeak 1: Monodisperse MonomerPeak 2: Monodisperse AggregateBimodalPeak 1: Polydisperse M:D:TPeak 2: Polydisperse AggregateMultimodalPeak 1: Polydisperse M:D:TPeak 2: Polydisperse AggregateApplication to Protein Crystallization Screening by DLSThe original data on which the protein crystallization assay is based(Zulauf <strong>and</strong> D’Arcy, Journal <strong>of</strong> Crystal Growth 122 (1991) 102-106)included three categories:1. One narrow peak: monomodal, monodisperse or narrow unimodal2. One broad peak: monomodal, polydisperse or broad unimodal3. More than one peak: multimodal or polydisperseNarrow is considered to be when the polydispersity is less than 15%, <strong>and</strong>broad is when the polydispersity is greater than 30%. The first categoryindicated best success growing crystals, second category moderate, third8-22 DYNAMICS User’s Guide (M1400 Rev. K)
Interpreting the BSA St<strong>and</strong>ardcategory least amount <strong>of</strong> success. So by this criteria, the bimodal <strong>and</strong> themultimodal size distributions in the last three graphs would be consideredcase 3 <strong>and</strong> are unlikely to crystallize, but not necessarily impossible.An overview <strong>of</strong> different types <strong>of</strong> size distribution is shown in the followingdiagram:In some cases, the smallest peak in the histogram is due to the buffer (Rhwill be typically less than 1 nm) or possibly noise in the correlationfunction due to low concentration. Check the correlation as per thischapter, <strong>and</strong> either increase concentration or acquisitions time, or disregardthe initial small peak for the calculation <strong>of</strong> the %Mass. (Use thePeak Radius Low Cut<strong>of</strong>f to eliminate those peaks; see “Fixed ParametersNode” on page 4-3.)DYNAMICS User’s Guide (M1400 Rev. K) 8-23
Chapter 8: Interpreting Data8-24 DYNAMICS User’s Guide (M1400 Rev. K)
AAnalysisMethodsThis chapter helps you underst<strong>and</strong> the analysis methods employed byDYNAMICS to generate size <strong>and</strong> size distribution information from autocorrelationfunction data, provides an overview <strong>of</strong> the mathematics <strong>and</strong>algorithms underlying the analysis, <strong>and</strong> describes when these methodsare used by DYNAMICS.CONTENTSCumulants Analysis................................................................................. A-2Regularization Analysis........................................................................... A-4Dynals vs. Legacy Analysis Methods...................................................... A-5DYNAMICS User’s Guide (M1400 Rev. K) A-1
Appendix A: Analysis MethodsCumulants AnalysisCumulants analysis <strong>of</strong> dynamic light scattering data was introduced byKoppel 1 as a means <strong>of</strong> determining general information regarding a distribution<strong>of</strong> exponential decay rates (e.g. mean <strong>and</strong> width <strong>of</strong> the distribution<strong>of</strong> decay rates), which may be expressed in terms <strong>of</strong> the distribution <strong>of</strong>sizes. For a complete cumulants expansion involving all (infinitely many)cumulants terms, the first, second, <strong>and</strong> third cumulants terms are equal tothe first, second, <strong>and</strong> third moments (which are related to the center,width, <strong>and</strong> skew, respectively) <strong>of</strong> the intensity distribution <strong>of</strong> correlationrates. It is not feasible to use more than a few free parameters whenfitting dynamic light scattering data, <strong>and</strong> so typically only the first twocumulants terms are used, resulting in the equation:(Equation 1)where is the intensity autocorrelation function measured by<strong>DynaPro</strong> instrumentation, is the amplitude <strong>of</strong> the autocorrelation function,<strong>and</strong> 1 , 2 are the first <strong>and</strong> second cumulants. Limiting thecumulants expansion in this way to the first <strong>and</strong> second cumulants termsis equivalent to fitting data to a light intensity distribution, which is aGaussian distribution <strong>of</strong> correlation rates (the correlation rate is proportionalto 1/radius), including negative correlation rates, which are notphysically possible. The presence <strong>of</strong> unphysical negative correlation ratescauses (Equation 1) to diverge to infinity for large enough values <strong>of</strong> ,which has various undesirable effects when analyzing data.(Equation 1) may be modified to correspond to a physically possible distribution<strong>of</strong> sizes by assuming a Gaussian distribution <strong>of</strong> correlation ratestruncated at zero, rather than extending to negative correlation rates. Atruncated Gaussian distribution <strong>of</strong> correlation rates is given by:(Equation 2)where 0 is the decay rate corresponding to the center <strong>of</strong> the Gaussian distribution, is the width <strong>of</strong> the Gaussian distribution, <strong>and</strong> N is thenormalization for the distribution computed as:1. Koppel, D. E. (1972), Journal <strong>of</strong> Chemical Physics, vol. 57, no. 11, 4814-4820A-2 DYNAMICS User’s Guide (M1400 Rev. K)
Cumulants Analysiswhere erfc(x) is the complimentary error function, defined as:The autocorrelation function resulting from the truncated Gaussian distributionis given by:Equation (3)Equation (3) is well behaved <strong>and</strong> monotonically decreasing everywherewith increasing , as it must be since it is simply a combination <strong>of</strong>decaying exponential functions.Traditional cumulants analysis attempts to determine the first <strong>and</strong> secondcumulants terms, which are equal to the first <strong>and</strong> second moments <strong>of</strong> theintensity distribution, which are given as:(Equation 4)<strong>and</strong>(Equation 5)For a Gaussian distribution truncated at zero, the center <strong>and</strong> width <strong>of</strong> theGaussian does not directly yield the first <strong>and</strong> second moments <strong>of</strong> the distribution.Using Equations (2), (4), <strong>and</strong> (5), the first <strong>and</strong> second moments<strong>of</strong> the truncated Gaussian are calculated to be:<strong>and</strong>(Equation 6)(Equation 7)DYNAMICS User’s Guide (M1400 Rev. K) A-3
Appendix A: Analysis MethodsThe cumulants radius reported by DYNAMICS with Dynals analysisselected is derived from 1 , <strong>and</strong> the percent polydispersity is given by%Pd 100 2----.= 12The maximum possible polydispersity for a truncated Gaussian distributionis approximately 57%.Regularization AnalysisRegularization analysis attempts to estimate the distribution <strong>of</strong> particlesizes, which gives rise to a particular autocorrelation function. Uniquelydetermining the distribution <strong>of</strong> particle sizes from autocorrelation data ispossible only for theoretically perfect data, having zero noise, infiniteextent in time, <strong>and</strong> infinite resolution in time. In the absence <strong>of</strong> such perfection,there are an infinite number <strong>of</strong> particle size distributions, quitedisparate distributions in some cases, which all fit the data equally well.Some additional criteria, unsupported by the data, must be imposed tochoose between these equivalently good solutions. The degree <strong>of</strong> “smoothness”<strong>of</strong> the particle distribution is the most commonly used criteria whenchoosing amongst equivalently good solutions, <strong>and</strong> it is the criteria usedby the regularization algorithms in DYNAMICS. For a more detailed discussion<strong>and</strong> references for this method see Laser Light Scattering BasicPrinciples <strong>and</strong> Practice by Chu, <strong>and</strong> S.W. Provencher 2 .2. Chu, B., Laser Light Scattering Basic Principles <strong>and</strong> Practice, SecondEdition, Dover Publications, Mineola, 2007, “Inverse problems in polymercharacterization: Direct analysis <strong>of</strong> polydispersity with photon correlationspectroscopy,” Makromol. Chem. 180, 201-209 (1979)A-4 DYNAMICS User’s Guide (M1400 Rev. K)
Dynals vs. Legacy Analysis MethodsDynals vs. Legacy Analysis MethodsNote:Dynals is the name <strong>of</strong> a s<strong>of</strong>tware application <strong>and</strong> analysis package distributedby Alango Ltd. DYNAMICS 6.10.0 <strong>and</strong> higher incorporates theDynals regularization analysis, but does not use the Dynals cumulantsanalysis.DYNAMICS versions 6.10.0 <strong>and</strong> higher with Dynals analysis selected inthe Fixed Parameters node uses the following analysis methods:• Regularization: The Dynals algorithm supplied by Alango, Ltd. isused. For additional information see A.A. Goldin, “S<strong>of</strong>tware forparticle size distribution analysis in photon correlation spectroscopy” 3 .• Cumulants Analysis: With Calculate Polydispersity set to False inthe Application Options window, the autocorrelation function data arefit to a simple exponential function. With Calculate Polydispersity setto True in the Application Options window, the autocorrelationfunction data are fit to Equation (3).DYNAMICS versions prior to 6.10.0, <strong>and</strong> versions 6.10.0 <strong>and</strong> greater withLegacy analysis selected in the Fixed Parameters node use the followinganalysis methods:• Regularization: Proprietary algorithm similar to both Dynals <strong>and</strong>CONTIN 4 .• Cumulants Analysis: With Calculate Polydispersity set to False inthe Application Options window, the autocorrelation function data arefit to a simple exponential function. With Calculate Polydispersity setto True in the Application Options window, the autocorrelationfunction data are fit to a simple exponential, <strong>and</strong> a distribution <strong>of</strong>decay rates around that exponential are found.3. A.A. Goldin, “S<strong>of</strong>tware for particle size distribution analysis in photon correlationspectroscopy,” website documentation at:www.s<strong>of</strong>tscientific.com/science/WhitePapers/dynals1/dynals100.htm4. CONTIN is a regularization package that is publicly available athttp://s-provencher.com/index.shtml.DYNAMICS User’s Guide (M1400 Rev. K) A-5
Appendix A: Analysis MethodsA-6 DYNAMICS User’s Guide (M1400 Rev. K)
BQuickReferenceThis appendix provides a quick list <strong>of</strong> DYNAMICS menu comm<strong>and</strong>s <strong>and</strong>keyboard shortcuts.CONTENTSFile Menu ................................................................................................ B-2View Menu .............................................................................................. B-2Experiment Menu.................................................................................... B-3Tools Menu.............................................................................................. B-3Window Menu ......................................................................................... B-4Help Menu............................................................................................... B-4DYNAMICS User’s Guide (M1400 Rev. K) B-1
Appendix B: Quick ReferenceFile MenuThe File menu contains the following comm<strong>and</strong>s:Comm<strong>and</strong>KeyboardShortcutDescriptionFileNew Ctrl+N Create an empty experiment. See page 2-4.FileOpen Ctrl+O Open an existing experiment. See page 2-4.FileClose Close the active experiment. See page 2-4.FileSave Ctrl+S Save the current experiment. See page 2-4.FileSave As Save the experiment with a new name. See page 2-4.FileSave As V6Save the experiment in the DYNAMICS version 6 format.See page 2-4.FileSettings Save current settings as the default. See page 2-18.FileOpen Preset Load settings from a Preset file. See page 2-18.FileSave Preset Save current settings to a Preset file. See page 2-18.FilePage Setup Set up paper size, orientation, <strong>and</strong> margins. See page 7-2.FilePrint Ctrl+P Print information about the current experiment. Seepage 7-2.FilePrint PreviewPreview information about the current experiment. Seepage page 7-2.FileRecent Files Open a recently used experiment. See page 2-4.FileExit Exit from DYNAMICS. See page 2-4.View MenuComm<strong>and</strong>The View menu contains the following comm<strong>and</strong>s:KeyboardShortcutDescriptionViewToolbar Display or hide the main toolbar. See page 2-3.ViewStatus BarDisplay or hide the status bar at the bottom <strong>of</strong> the window.ViewDatalog Grid Ctrl+Alt+D Move to the Datalog Grid view. See page 7-15.ViewDatalog Graph Ctrl+Alt+G Move to the Datalog Graph view. See page 7-20.ViewCorrelation Ctrl+Alt+C Move to the Correlation Graph view. See page 7-21.GraphViewRegularization Ctrl+Alt+R Move to the Regularization Graph view. See page 7-26.GraphViewInstrument Ctrl+I Open the Instrument Control Panel. See page 6-2.ControlViewPlate ReaderControlCtrl+Q Open the Plate Reader Control Panel. See page 6-7.B-2 DYNAMICS User’s Guide (M1400 Rev. K)
Experiment MenuExperiment MenuThe Experiment menu contains the following comm<strong>and</strong>s:Comm<strong>and</strong>ExperimentDeleteMeasurementsExperimentDeleteParametric AnalysisKeyboardShortcutDescriptionDelete multiple data measurements from the experiment.See page 6-12.Select a parametric analysis to delete from the experiment.See page 7-33.Tools MenuComm<strong>and</strong>The Tools menu contains the following comm<strong>and</strong>s:KeyboardShortcutDescriptionToolsHardware Define <strong>and</strong> detect instruments. See page 3-4.Tools ParametersEdit sample definitions. See page 4-12.SamplesTools ParametersEdit solvent definitions. See page 4-17.SolventsTools ParametersEdit cuvette definitions. See page 4-26.CuvettesTools ParametersEdit user-defined parameters. See page 4-28.User DefinedTools CalculationsOpen the Apparent Fraction calculator. See page 2-12.Apparent FractionTools CalculationsOpen the Axial Ratio calculator. See page 2-13.Axial RatioTools CalculationsOpen the Optimization calculator. See page 2-15.OptimizationTools CalculationsOpen the Ramp Rate calculator. See page 2-16.Ramp RateTools DiagnosticsRestore DefaultsTools DiagnosticsRestore SolventsTools DiagnosticsWrite EEPROMTools OptionsReset defaults <strong>and</strong> configurations to the defaults. Seepage 2-11.Reset solvent definitions to the defaults. See page 2-11.Reserve for use when recommended by Wyatt TechnicalSupport. See page 2-11.Adjust settings that control the behavior <strong>of</strong> DYNAMICS.See page 2-10.DYNAMICS User’s Guide (M1400 Rev. K) B-3
Appendix B: Quick ReferenceWindow MenuComm<strong>and</strong>WindowNew WindowWindowCascadeWindowTile HorizontallyThe Window menu contains the following comm<strong>and</strong>s:KeyboardShortcutDescriptionOpen the same experiment in a separate window.See page 2-5.Display or hide the status bar at the bottom <strong>of</strong> thewindow. See page 2-5.Arrange open views in cascading fashion. Seepage 2-5.WindowTile VerticallyArrange open views in column (wide views). Seepage 2-5.WindowArrange Icons Arrange open views in row (tall views). See page 2-5.Window Move to a different window.Help MenuComm<strong>and</strong>The Help menu contains the following comm<strong>and</strong>s:KeyboardShortcutDescriptionHelpHelp Topics F1 Open help table <strong>of</strong> contents. See page 1-6.HelpWyatt Online Open Wyatt Support Center website. See page 1-6.HelpCheck For UpdatesLook for a newer version <strong>of</strong> DYNAMICS available fordownload. See page 1-6.HelpAbout DYNAMICSOpen version <strong>and</strong> copyright information aboutDYNAMICS.HelpRegister DYNAMICS Enter a DYNAMICS activation key. See page 2-3.B-4 DYNAMICS User’s Guide (M1400 Rev. K)
IndexSymbols# Acqs field 7-16# Acqs Marked field 7-16# Acqs Unmarked field 7-16# Peaks field 7-16# Peaks in Range field 7-16% Acquisitions Unmarked field 7-16% Intensity field 7-28% Mass field 7-28% Pd field 7-16, 7-28AA2 field 4-7, 7-16ACF Display Binning field 2-11Acq Time field 4-5, 7-16acquisition time 2-17, 4-5, 6-2, 6-4, 6-6default 2-10Event Scheduler 5-2Instrument Control Panel 6-2minimum required 2-15acquisitionsdefault number 2-10defined 1-2marking data 7-42minimum required 2-15number 2-10, 4-5, 7-16time 2-10activation key 2-3adjust temperature 6-3aggregation <strong>of</strong> proteins 7-34alerts, detector protector 2-11alignment <strong>of</strong> data 7-9Alphabetize Lists option 2-10Amp field 7-16amplitude 7-16minimum <strong>and</strong> maximum 7-44Analyses node 2-7Analysis Type field 4-4analysis views 7-33analyzing data 1-4, 7-1Apparent Fraction Calculator 2-12Application Options window 2-10Arrange Icons comm<strong>and</strong>, Window menu 2-6arrow in menu comm<strong>and</strong>s 1-5assigningcuvette to sample 4-20sample to measurement 4-10solvent to measurement 4-15solvent to sample 4-15attenuationauto 4-5, 6-3Instrument Control Panel 6-2, 6-3level 4-5, 7-16set 6-3Attenuation Level field 7-16Auto adjust laser power 5-4Auto open last data file on start option 2-10Auto Save Settings option 2-10auto-attenuation 4-5disable comm<strong>and</strong> 5-4enable comm<strong>and</strong> 5-4Auto-attenuation Time Limit field 4-4auto-correlation curve 7-17analysis type 4-4autodetecting hardware 3-2automating experiments 5-1sample scripts 5-7Auto-scale comm<strong>and</strong> 7-13Axial Ratio Calculator 2-13BBaseline field 7-17batch printing 7-5binning 1-3, 2-11vs. raw values 2-11blocks <strong>of</strong> wells 6-8branched polysaccharides 4-7BSA St<strong>and</strong>ardinterpretation 8-21size distribution 8-22CCalculate D10/D50/D90 field 4-4Calculate Polydispersity field 4-4calculators 2-12Apparent Fraction 2-12Axial Ratio 2-13Optimization 2-15DYNAMICS User’s Guide (M1400 Rev. K)Index-1
IndexRamp Rate 2-16calibrationdata 4-23<strong>manual</strong> 4-23method 4-21performing for instrument 4-21performing for solvent 4-25previous measurement 4-24viewing 4-20Cascade comm<strong>and</strong>, Window menu 2-6channels, cut<strong>of</strong>fs 7-25Check for Updates, Help menu 1-6Clear all data comm<strong>and</strong> 5-4Close comm<strong>and</strong>, File menu 2-3, 2-4Col field 7-17Collect acquisitions comm<strong>and</strong> 5-4collection <strong>of</strong> data 2-9, 6-4columnadding 7-10formatting 7-9moving 7-10removing 7-10Column Heading Options 7-16comm<strong>and</strong>s, Event Schedule 5-4Conc field 4-7, 7-17concentration 4-7high 6-3low 7-29minimum required 2-15sample 7-17Concentration Dependence analysis 7-33,7-34Connect On File New option 2-10Connect to Hardware icon 6-5connecting to hardwareautodetect 3-2automatically 2-10icon 2-9control panelsCorrelation Graph 7-22, 7-24, 7-30Datalog Graph 7-20instrument 6-2Spectral View 7-32Copy comm<strong>and</strong> 7-8Correlation Function 8-12cut-<strong>of</strong>f fields 4-4evaluation 8-17large particles, large fluctuations 8-14root mean square 7-18sample vs solvent 8-13sum <strong>of</strong> squares 7-18time 7-19Correlation Graph 7-21control panel 7-22icon 2-8, 7-22marking data 7-42multiple measurements 7-24overlays 7-24, 7-30Correlation Graph comm<strong>and</strong>, View menu7-22Critical Micelle Concentration (CMC) 7-34CSV file 4-33exporting data 7-9exporting graph data 7-13import format 4-33measurement naming template 4-33sample template 4-11solvent template 4-16user-defined parameters template 4-30Cumulant Fit checkbox 7-23Cumulants analysis 7-17, 7-18, A-2current plate 6-7cut<strong>of</strong>fs 7-25cuvette 4-8, 4-19assigning to sample 4-20defining 4-20global definition 4-26Cuvette node 4-19Cuvettes comm<strong>and</strong>, Tools menu 4-27DD10/D50/D90 calculation 4-4, 7-17datacollecting 2-9, 6-4copying 7-8definition 1-2deleting 6-12displaying 7-7exporting 7-9filtering 4-3, 7-44, 7-45formatting 7-9management <strong>and</strong> analysis 1-4, 7-1Plate Reader 6-11printing 7-2recording 6-4, 6-11spike 7-41start <strong>and</strong> stop recording 2-9tables 7-10viewing for a point 7-23Data Grid Font Size option 2-10Data Monitor function 6-2Datalog Graph 7-20control panel 7-20icon 2-8, 7-20Index-2 DYNAMICS User’s Guide (M1400 Rev. K)
Indexmarking data 7-41Datalog Graph comm<strong>and</strong>, View menu 7-20Datalog Grid 7-15editing user-defined parameters 4-29exporting data 7-9font size 2-10icon 2-8, 7-15marking data 7-41peaks 7-11Datalog Grid comm<strong>and</strong>, View menu 7-15Date field 7-17Decrease a row comm<strong>and</strong> 5-4Decrement temperature comm<strong>and</strong> 5-4Default Acquisition Time(s) field 2-10Default Number <strong>of</strong> Acquisitions field 2-10default sample definition message 2-5defaults, restoring 2-11Delete Measurements comm<strong>and</strong>, Experimentmenu 6-12Delete Parametric Analysis comm<strong>and</strong>, Experimentmenu 7-33deletingcuvette definitions 4-27data 5-4, 6-12measurements 6-12parametric analysis 7-33sample definitions 4-13solvents 4-18user-defined parameter 4-28density <strong>of</strong> a protein 2-13Despiking Filter field 4-20Detect button 3-4detector protector alerts 2-11, 6-3Diagnostic Tools 2-11Diagnostics menuRestore Defaults comm<strong>and</strong> 2-11Restore Solvents comm<strong>and</strong> 2-11Diam field 7-17, 7-28diameter <strong>of</strong> particle 1-3, 7-17, 7-28Diffusion Coefficient field 7-17, 7-28dimer 2-13display fields 7-11disposable cuvette 7-17distributionD10/D50/D90 4-4width 7-18, 7-28DLS Only field 4-6dn/dC 4-7, 7-17Do comm<strong>and</strong> 5-5Do until variable comm<strong>and</strong> 5-5durationsee also acquisition time 4-5dust particle 7-21, 7-41Dynals analysis 4-4DYNAMICSinstalling 2-2overview 1-2starting 2-3<strong>DynaPro</strong> 3-2<strong>DynaPro</strong> Titan 1-5EEEPROM write 2-11eject plate 6-7Eject well plate comm<strong>and</strong> 5-5EMF format 7-12End Zoom icon 2-9, 7-13error 7-18, 7-21Event Schedule 6-11comm<strong>and</strong>s 5-4cutting <strong>and</strong> pasting scripts 5-3editing 5-3enabling 4-4examples 5-7node 2-7using 5-2examples 5-7Exit comm<strong>and</strong>, File menu 2-4Experiment menu B-3Delete Measurements comm<strong>and</strong> 6-12Delete Parametric Analysis comm<strong>and</strong>7-33experiment tree 2-5, 2-6experiment window 2-3opening 2-5record mode 6-5resizing panes 2-5toolbar 2-8experimentsautomating 5-1creating new 2-4defined 1-2opening 2-3, 2-4parameters 4-2saving 2-3scripts for automating 5-7starting 2-9exponential curve 7-21exporting datagraphs 7-13grids 7-9FFile menu B-2Close comm<strong>and</strong> 2-3, 2-4DYNAMICS User’s Guide (M1400 Rev. K)Index-3
IndexExit comm<strong>and</strong> 2-4New comm<strong>and</strong> 2-3, 2-4Open comm<strong>and</strong> 2-3, 2-4Open Preset comm<strong>and</strong> 2-18Page Setup comm<strong>and</strong> 7-2Print comm<strong>and</strong> 7-2Print Preview comm<strong>and</strong> 7-2Save As comm<strong>and</strong> 2-4Save As V6 comm<strong>and</strong> 2-4Save comm<strong>and</strong> 2-4Save Preset comm<strong>and</strong> 2-18Save Settings comm<strong>and</strong> 2-18, 4-3filtering data 4-3, 7-44real time 7-45fitCorrelation Graph 7-23improving 7-38Linear 7-40Onset 7-40parameters 7-37parametric analysis 7-37, 7-39Regularization Graph 7-31Sigmoid 7-39Fixed Parameters node 4-3font size 2-10, 7-10, 7-14formatting data 7-9Forward Monitor field 7-17frictional ratio 2-14Gglobalcuvette definitions 4-26sample definitions 4-12solvent definitions 4-17globular proteins 4-7glossary 1-2goodness <strong>of</strong> fit 7-21Graph Settings icon 2-9, 7-13Graph Setup dialog 7-14graphs 7-12copying 7-12correlation 2-8Datalog 7-20datalog 2-8formatting 7-14Legend 7-21Regularization 7-26, 7-30regularization 2-8Residuals 7-22resizing 2-9, 7-38scaling 2-10, 7-13gray Record button 6-4green Record button 6-4Grid view 7-15grids 7-8alignment 7-9copying cells 7-8exporting 7-9formatting 7-9, 7-10Hhardwaredefining 3-5detecting 3-4Hardware comm<strong>and</strong>, Tools menu 3-4, 3-5Hardware node 2-6, 3-3Help menu B-4Check for Updates comm<strong>and</strong> 1-6Help Topics comm<strong>and</strong> 1-6Register DYNAMICS comm<strong>and</strong> 2-3Wyatt Online comm<strong>and</strong> 1-6Help Topics comm<strong>and</strong>, Help menu 1-6history, setting length 2-10hollow sphere 4-7homogeneous samples 7-16Host Model field 3-5Host Serial Number field 3-5hydrodynamic radius 8-8<strong>and</strong> shape 2-13<strong>and</strong> temperature 7-34estimated 7-18IiconsConnection to Hardware 2-9, 6-5Correlation Graph 2-8, 7-22Datalog Graph 2-8Datalog Grid 2-8, 7-15End Zoom 2-9Graph Settings 2-9Instrument Control Panel 2-9, 6-2New Experiment 2-4Open Experiment 2-4Plate Reader Control Panel 2-9, 6-7Record 2-9Regularization Graph 2-8Save Experiment 2-4Start Zoom 2-9idle mode 6-4ignore first channels 4-4Incomplete measurement 4-4Increase a row comm<strong>and</strong> 5-5Increment temperature comm<strong>and</strong> 5-5index <strong>of</strong> refractionsample 4-7Index-4 DYNAMICS User’s Guide (M1400 Rev. K)
Indexsolvent 4-8initialization file, resetting 2-11installing DYNAMICS 2-2instantaneous readings 1-2instrumentcalibration 4-21configuration 3-2defining 3-5detecting 3-4Instrument Control comm<strong>and</strong>, View menu6-2Instrument Control History Length 2-10Instrument Control Panel 2-3, 6-2opening 2-9Instrument Detection dialog 3-4Instrument Parameters node 4-5integration time 7-16Intensity field 7-17Intensity Fluctuation field 7-44intensity <strong>of</strong> scattering 7-11intensity stabilization algorithm 4-6Intensity Std. Dev. field 7-17Internal Laser field 3-5Item field 7-17, 7-28JJPG format 7-13LLabel measurement comm<strong>and</strong>s 5-5Lambda field 7-17Laser Monitor field 7-17laser power 4-5adjustment 6-2field 7-17for measurement 6-6Instrument Control Panel 6-2recommended 6-2wait time 6-5Laser Wavelength field 3-5laser, internal 3-5Legend checkbox 7-21, 7-30license key 2-3Linear fit 7-37, 7-40linear polysaccharides 4-7load plate 6-7Load well plate comm<strong>and</strong> 5-5logarithmic scaling 7-14Loop comm<strong>and</strong> 5-5Mmain window 2-3managing data 1-4, 7-1<strong>manual</strong> calibration 4-23Mark comm<strong>and</strong> 7-42marking data 7-41acquisitions 7-42Datalog Graph 7-41Datalog Grid 7-41filtering 7-45measurements 7-42number marked 7-16saving 7-42Temperature Dependence 7-38massmolar 7-17percentage in range 7-11Max Detector Protector Alerts 2-11mean value 1-3measurementautomatic 6-11category 6-6defined 1-2interpretation 8-2marking data 7-42naming 4-31printing 7-5samples in plate reader 6-11Measurement drop-down list 4-6, 4-8, 4-29Measurement Time Limit Factor field 4-4Measurements node 2-7, 6-6melting 7-34menu comm<strong>and</strong>s 1-5micelles 7-34Micros<strong>of</strong>t Windows 2-2modality 1-3model number 3-5molar mass 7-17definition 1-3estimates 8-20interpolated from radius 8-20vs. radius 4-7molar weight, see molar mass 1-3molecular mass, definition 1-3molecular weight, see molecular mass 1-3monitor mode 6-4monomer 2-13, 7-21, 7-31monomodal 1-3monodisperse 8-7, 8-9polydisperse 8-7, 8-9size distribution histogram 8-4Move to column comm<strong>and</strong> 5-6Move to next well comm<strong>and</strong> 5-6Move to Well button 6-7Move to well comm<strong>and</strong> 5-6DYNAMICS User’s Guide (M1400 Rev. K)Index-5
Indexmultimodal 1-3monodisperse 8-10polydisperse 8-7, 8-10size distribution 8-5Mw-R field 7-17, 7-28model 4-7Mw-S field 7-17Nname <strong>of</strong> measurement 5-5in Event Schedule 5-5plate template 4-32template 4-31Names node 4-31Network Name field 3-5New comm<strong>and</strong>, File menu 2-3, 2-4New Window comm<strong>and</strong>, Window menu 2-6Next Measurement field 4-9Next Well button 6-7nodesAnalyses 2-7Cuvette 4-19Event Schedule 2-7Fixed Parameters 4-3Hardware 2-6, 3-3Instrument Parameters 4-5Measurements 2-7Names 4-31Parameters 2-7, 4-2Sample 4-9Solvent 4-8, 4-14UserDefined 4-28noise in auto-correlation curve 7-29Noise Limit field 4-23Normalized Intensity field 7-17Normalized Static Scattering Detectorfield 7-18Num Acq field 4-5# Acqs field 7-16# Acqs Marked field 7-16# Acqs Unmarked field 7-16number <strong>of</strong> acquisitions 4-5default 2-10# Peaks field 7-16# Peaks in Range field 7-16Ooblate ellipsoid 2-13omitting outliers 7-41Onset fit 7-37, 7-40Open comm<strong>and</strong>, File menu 2-3, 2-4Open Door button 6-7Open Preset comm<strong>and</strong>, File menu 2-18openingautomatically 2-10new experiment 2-3, 2-4saved experiment 2-3, 2-4optics block 3-5Optics Model field 3-6Optics Serial Number field 3-5Optimal Resolution button 7-31Optimization Calculator 2-12, 2-15Optimization/Wait Time field 2-17options 2-10Options comm<strong>and</strong>, Tools menu 2-10Original Hardware dialog 3-2, 3-5outlying data points 7-41overlays 7-24, 7-28, 7-30, 7-38PPage Setup comm<strong>and</strong>, File menu 7-2parameters 4-2node 2-7, 4-2saving 4-3setting 4-2Parameters comm<strong>and</strong>, Tools menu 4-13, 4-18, 4-27, 4-28Parametric Analysis 7-33, 7-34creating 7-33deleting 7-33Pd field 7-18, 7-28Pd Index field 7-18, 7-28peak 1-3apparent fraction 2-13cut<strong>of</strong>fs 4-4estimated mass 7-18fractional intensity 7-18fractional mass 7-18maximum number 7-19percent polydispersity 7-18range <strong>of</strong> sizes 7-18range settings 7-11removing from graph 7-29Peak # %Int field 7-18Peak # %Mass field 7-18Peak # %Pd field 7-18Peak # Diameter field 7-18Peak # field 7-18Peak # Mw-R field 7-18Peak Radius cut<strong>of</strong>f fields 4-4peakssize distribution 8-3% Acquisitions Unmarked field 7-16% Intensity field 7-28% Mass field 7-28Index-6 DYNAMICS User’s Guide (M1400 Rev. K)
Index% Pd field 7-16, 7-28percent polydispersity 7-16, 7-28Perrin factor 2-14Plate ReaderControl Panel 2-9, 6-7, 6-11controlling <strong>manual</strong>ly 6-7launching control panel 6-7recording data 6-7Spectral view 7-32Plate Reader Control comm<strong>and</strong>, Viewmenu 6-7plate templatenaming measurements 4-32samples 4-11solvent 4-16user-defined parameters 4-30well labels 6-8plus sign 1-5polydispersity 1-3, 7-11, 7-16, 7-18, 7-28, 8-6calculating 4-4index 7-18, 7-28power 4-5Preset file 2-18, 5-3, 5-7Prev Well button 6-7previous measurement calibration 4-24Print comm<strong>and</strong>, File menu 7-2Print Preview comm<strong>and</strong>, File menu 7-2print properties 7-3printing 7-2prolate ellipsoid 2-13Qquality <strong>of</strong> data 8-11Rradius 1-3Radius field 7-18, 7-28ramp rateenabling 4-6example 5-9Instrument Control Panel 6-2, 6-3setting rate 4-6temperature 2-16temperature dependence analysis 7-34Ramp Rate Calculator 2-16r<strong>and</strong>om coil 4-7readings, defined 1-2real time 7-45Real Time Data Filter field 4-3Record button 2-9, 6-4recording data 2-9, 6-4, 6-5Plate Reader 6-11red Record button 6-4refractive indexincrement 7-17sample 4-7solvent 4-8Register DYNAMICS comm<strong>and</strong>, Helpmenu 2-3regular star 4-7Regularization Fit checkbox 7-23Regularization Graph 7-26, 7-30, 8-3icon 2-8Regularization Graph comm<strong>and</strong>, Viewmenu 7-26replicate measurements 7-35reportbatch printing 7-5printing 7-2properties 7-3residualgraph 7-21, 7-22r<strong>and</strong>omness 7-31resizing graphs 2-9, 7-38resolutionadjusting 7-31slider 7-31Restore Defaults comm<strong>and</strong>, Diagnosticsmenu 2-11Restore Solvents comm<strong>and</strong>, Diagnosticsmenu 2-11restricted privileges 2-2Results Summary 7-27choosing columns 7-10exporting 7-9peak ranges 7-11RG Model field 4-7, 7-18RMS Error 7-18root-mean-square error 7-18Row field 7-18run length 6-4calculator 2-17Ssampleassigning to measurement 4-10concentration 7-17defining 4-9global definition 4-12measuring automatically 6-11measuring <strong>manual</strong>ly 6-11plate template 4-11refractive index increment 7-17Sample node 4-9DYNAMICS User’s Guide (M1400 Rev. K)Index-7
IndexSample Parameters node 4-7Sample Parameters, Tools menu 4-13sample scripts 5-7Save As comm<strong>and</strong>, File menu 2-4Save As V6 comm<strong>and</strong>, File menu 2-4Save comm<strong>and</strong>, File menu 2-4Save data as comm<strong>and</strong> 5-6Save Preset comm<strong>and</strong>, File menu 2-18Save Settings, File menu 2-18, 4-3savingautomatically 2-10experiment 2-3marked data 7-42parameters 4-3Scalar field 7-21scaling 2-10graphs 7-13, 7-14scattering angle 3-6scattering intensity 7-11scheduling events 5-2scientific notation 7-9second viral coefficient 4-7Sequence field 7-32serial number 3-3, 3-5Set acquisition time comm<strong>and</strong> 5-6Set attenuation comm<strong>and</strong> 5-6Set laser power comm<strong>and</strong> 5-6Set Temp field 4-6, 7-18Set Temp On Connection field 4-6Set temperature comm<strong>and</strong> 5-6Set temperature ramp rate comm<strong>and</strong> 5-6Set temperature, don’t wait comm<strong>and</strong> 5-6settings 2-18shape <strong>of</strong> molecule 2-13, 2-15, 4-7Sigma field 7-18Sigmoid fit 7-37, 7-39signal, weak 8-16significant digits 7-9size distribution 1-3, 7-26, 8-3BSA st<strong>and</strong>ard 8-22D10/D50/D90 4-4, 7-17, 7-28interpretations 8-7monomodal 8-4multimodal 8-5results 8-3size <strong>of</strong> particle 1-3sleep mode 6-5slider, resolution 7-31s<strong>of</strong>twareDynamics 2-2installation 2-2solute-solvent pair 4-9Solv Rfr Idx 7-18Solv Visc 7-18solvent 7-18assigning to sample 4-15calibration 4-25database 4-14defining 4-14deleting 4-18global definition 4-17name 4-7, 4-8plate template 4-16refractive index 4-8, 7-18restoring defaults 2-11selecting 4-14viscosity 4-8, 7-18Solvent node 4-8, 4-14Solvent Parameters, Tools menu 4-18sorting 2-10SOS 7-18, 7-21Span field 7-18species, apparent fraction 2-12specific refractive index 4-7specific volume 2-13Spectral View 2-7, 7-32control panel 7-32sphere 4-7spikes in data 7-41, 8-14stability 7-16st<strong>and</strong>ard deviation 1-3starburst polymers 4-7Start Zoom icon 2-9, 7-13starting data collection 2-9starting DYNAMICS 2-3Static Scattering Detector field 7-18Statistics table 7-15exporting data 7-9Status field 7-18stopping data collection 2-9sum <strong>of</strong> squares 7-18, 7-21surfactant 7-34system requirements 2-2TTable Settings dialog 7-10tables 7-10Results Summary 7-8settings 7-10, 7-16, 7-29Statistics 7-8Temp field 7-18Temp Model field 4-8Temp Ramp Enabled field 4-6Temp Ramp Rate field 4-6, 7-18Index-8 DYNAMICS User’s Guide (M1400 Rev. K)
IndexTemp Std. Dev. field 7-18temperaturecontrol 3-6Instrument Control Panel 6-2, 6-3measurement 7-18melting 7-34model 4-8onset 7-34ramp rate 6-3set point 6-3setting 4-6, 7-18Temperature Dependence analysis 7-33, 7-34, 7-36Temperature Model field 7-19temperature rampingcalculator 2-16disable comm<strong>and</strong> 5-6enable 6-3enable comm<strong>and</strong> 5-6temperature dependence analysis 7-34template, platenaming measurements 4-32samples 4-11solvent 4-16user-defined parameters 4-30terminology 1-2thermal ramping 2-16Tile Horizontally comm<strong>and</strong>, Window menu2-6Tile Vertically comm<strong>and</strong>, Window menu 2-6time 4-5, 7-19calculating for thermal ramping 2-17Time Stamp field 7-19timeout limit 4-4toluene for calibration 4-21toolbarexperiment window 2-8main 2-3Tools menu B-3Cuvette Parameters comm<strong>and</strong> 4-27Hardware comm<strong>and</strong> 3-4, 3-5Options comm<strong>and</strong> 2-10Parameters comm<strong>and</strong> 4-13, 4-18, 4-27,4-28Restore Defaults comm<strong>and</strong> 2-11Restore Solvents comm<strong>and</strong> 2-11Sample Parameters comm<strong>and</strong> 4-13Solvent Parameters comm<strong>and</strong> 4-18UserDefined comm<strong>and</strong> 4-28translational diffusion coeff 7-17, 7-28tree, experiment 2-5, 2-6trimerization 2-13truncate channels 4-4Uunfolding 7-34units 7-9USB connections 3-2Use Default Name field 4-31user accounts 2-2UserDefined comm<strong>and</strong>, Tools menu 4-28UserDefined node 4-28user-defined parameters 4-28adding 4-28applying to experiment 4-29editing 4-29in parametric analysis 7-34plate template 4-30VView menu B-2Correlation Graph comm<strong>and</strong> 7-22Datalog Graph comm<strong>and</strong> 7-20Datalog Grid comm<strong>and</strong> 7-15Instrument Control comm<strong>and</strong> 6-2Plate Reader Control comm<strong>and</strong> 6-7Regularization Graph comm<strong>and</strong> 7-26views 6-5Correlation Graph 2-8, 7-21Datalog Graph 2-8Datalog Grid 2-8, 7-15Regularization 2-8, 7-26, 8-3Spectral 2-7viscosity 4-8Viscosity Temp field 4-8WWait comm<strong>and</strong> 5-6wait mode 6-4wait time 6-5wavelength 3-5weight 4-7well labeling 6-8Window menu B-4Arrange Icons comm<strong>and</strong> 2-6Cascade comm<strong>and</strong> 2-6New Window comm<strong>and</strong> 2-6Tile Horizontally comm<strong>and</strong> 2-6Tile Vertically comm<strong>and</strong> 2-6windowsexperiment 2-3main 2-3Write EEPROM comm<strong>and</strong> 2-11Wyatt Online comm<strong>and</strong>, Help menu 1-6DYNAMICS User’s Guide (M1400 Rev. K)Index-9
IndexWyatt Technology Corporationcorporate headquarters 1-6XX axiscut<strong>of</strong>fs 7-25Datalog Graph 7-20scale in graphs 7-14X Axis Cal Point field 3-6YY axisautoscaling 2-10Datalog Graph 7-21scale in graphs 7-14Y Axis Cal Point field 3-6Y2 axisDatalog Graph 7-21scale in graphs 7-14yellow Record button 6-4Zzooming in graphs 2-9, 7-13Index-10 DYNAMICS User’s Guide (M1400 Rev. K)