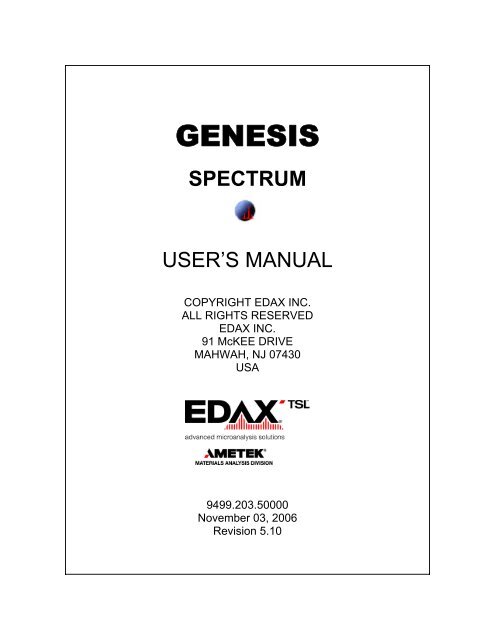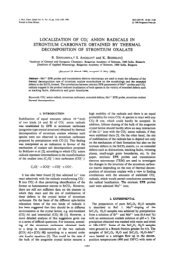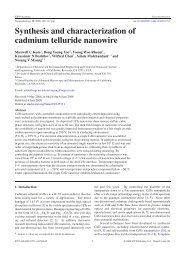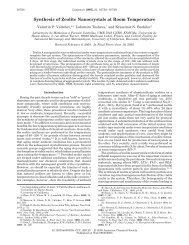GENESIS SPECTRUM USER MANUAL
GENESIS SPECTRUM USER MANUAL
GENESIS SPECTRUM USER MANUAL
You also want an ePaper? Increase the reach of your titles
YUMPU automatically turns print PDFs into web optimized ePapers that Google loves.
TABLE OF CONTENTS1 INTRODUCTION TO <strong>GENESIS</strong> <strong>SPECTRUM</strong>...................................................................................11.1 README.TXT FOR THIS RELEASE....................................................................................................22 QUICK START.......................................................................................................................................53 MAIN WINDOW OVERVIEW...............................................................................................................73.1 PULL DOWN MENUS .......................................................................................................................73.2 THE TOOLBAR.................................................................................................................................83.3 THE MAIN <strong>SPECTRUM</strong> PANEL........................................................................................................93.4 THE STATUS BAR.........................................................................................................................103.5 THE <strong>SPECTRUM</strong> COLLECTION WINDOW.......................................................................................103.6 OTHER PANEL VIEWS...................................................................................................................104 SETUP AND CALIBRATION ............................................................................................................114.1 MICROSCOPE PARAMETERS........................................................................................................114.2 DETECTOR GEOMETRY PARAMETERS .........................................................................................124.3 CALIBRATION ................................................................................................................................144.3.1 When to Calibrate? ..................................................................................................................144.3.2 Calibration Samples.................................................................................................................154.3.3 Automatic Calibration..............................................................................................................164.3.4 Manual Calibration..................................................................................................................164.3.5 Example Calibration Log File .................................................................................................175 <strong>SPECTRUM</strong> BASICS .........................................................................................................................195.1 SETTING THE COUNT RATE AND DEAD TIME...............................................................................195.2 AUTO AMPTIME ............................................................................................................................195.3 <strong>SPECTRUM</strong> COLLECTION ..............................................................................................................205.4 <strong>SPECTRUM</strong> VIEWING.....................................................................................................................215.4.1 Zooming ...................................................................................................................................215.4.2 Energy Scale ............................................................................................................................215.4.3 Gridlines ..................................................................................................................................235.4.4 Logarithmic Scale ....................................................................................................................235.4.5 Color Selection.........................................................................................................................245.4.6 Blank Screen ............................................................................................................................245.4.7 Window Options.......................................................................................................................245.5 ADDING LABELS AND TEXT...........................................................................................................255.5.1 Spectrum Label ........................................................................................................................255.5.2 Adding Text ..............................................................................................................................255.6 SAVING TO FILE ............................................................................................................................265.6.1 How to Save .............................................................................................................................265.6.2 How to Save In Sequence .........................................................................................................265.63 Spectrum file Parameters.........................................................................................................285.7 PRINTING SPECTRA ......................................................................................................................295.8 RECALLING STORED SPECTRA.....................................................................................................305.8.1 File or Current Parameters .....................................................................................................305.8.2 Snap Spectra Viewer ................................................................................................................325.9 PROJECT MODE............................................................................................................................335.10 EDAX REPORT GENERATION ......................................................................................................346 PEAK IDENTIFICATION AND QUALITATIVE ANALYSIS ............................................................356.1 AUTO PEAK IDENTIFICATION.........................................................................................................356.1.1 Peak to Background Ratio .......................................................................................................37<strong>GENESIS</strong> Spectrum – User’s Manuali
6.1.2 Z List ........................................................................................................................................376.2 <strong>MANUAL</strong> PEAK IDENTIFICATION ....................................................................................................386.2.1 Element Markers......................................................................................................................396.2.2 Halographic Peak Deconvolution............................................................................................396.2.3 Spectrum Artifacts....................................................................................................................406.2.4 Overlapping Peaks...................................................................................................................416.3 THE EPIC TABLE..........................................................................................................................426.3.1 The Omitted Elements ..............................................................................................................436.3.2 The Compound Calculation Utility ..........................................................................................446.4 REGIONS OF INTEREST.................................................................................................................456.4.1 Auto ROIs.................................................................................................................................456.4.2 Editing ROIs.............................................................................................................................466.5 THE RATEMETER ..........................................................................................................................476.6 COMPARING SPECTRA..................................................................................................................496.7 <strong>SPECTRUM</strong> PROCESSING .............................................................................................................556.7.1 Add Spectra..............................................................................................................................556.7.2 Subtract Spectra.......................................................................................................................556.7.3 Multiply by Constant................................................................................................................556.7.4 Normalize.................................................................................................................................566.7.5 Remove Escape Peaks..............................................................................................................566.7.6 Smoothing ................................................................................................................................566.7.7 Generating Peaks.....................................................................................................................576.7.8 Subtracting Deconvolution.......................................................................................................577 QUANTIFICATION..............................................................................................................................597.1 QUANTIFICATION SETUP...............................................................................................................597.2 BACKGROUND FITTING .................................................................................................................597.2.1 Automatic Background.............................................................................................................607.2.2 Manual Background.................................................................................................................617.2.3 Auto to Manual.........................................................................................................................617.2.4 Curve or Linear Options ..........................................................................................................617.2.5 Concentration Background ......................................................................................................617.2.6 Background Subtraction...........................................................................................................627.3 STANDARDLESS QUANTIFICATION................................................................................................637.4 QUANTIFICATION RESULTS...........................................................................................................647.4.1 Saving the Results ....................................................................................................................667.5 QUANTIFICATION OPTIONS...........................................................................................................667.5.1 The ZAF List ............................................................................................................................677.5.2 Type Options ............................................................................................................................687.6 USING STANDARDS.......................................................................................................................707.6.1 Compound Standards...............................................................................................................707.6.2 Pure Element Standards...........................................................................................................727.7 SEC FACTORS .............................................................................................................................737.8 OTHER QUANTITATIVE TECHNIQUES............................................................................................747.8.1 Coating Correction ..................................................................................................................747.8.2 Light Element Adjustment Factors...........................................................................................757.9 VARIABLE PRESSURE QUANTIFICATION.......................................................................................767.10 THE MATCH OPTION.....................................................................................................................788 AUTO <strong>SPECTRUM</strong> PROCESSING..................................................................................................798.1 AUTO COLLECTION SETUP ...........................................................................................................798.2 AUTO <strong>SPECTRUM</strong> COLLECTION....................................................................................................808.3 PROCESSING SPECTRA FROM DISK.............................................................................................818.3.1 Extended Data Report..............................................................................................................829 TEM MATERIALS OPTION...............................................................................................................83ii<strong>GENESIS</strong> Spectrum - User’s Manual
iv<strong>GENESIS</strong> Spectrum - User’s Manual
Chapter 1 Introduction to Genesis Spectrum1 INTRODUCTION TO <strong>GENESIS</strong> <strong>SPECTRUM</strong>The <strong>GENESIS</strong> software screen-display consists of a window with Tabs such as Spectrum,Image, Maps/Line, Particles , Multi Point , GSR and WDS. The number of Tabs visiblewill depend upon the specific options purchased by the user. The <strong>GENESIS</strong> software firstopens on the Spectrum Tab. Basic Spectrum Tab features are supplied with every<strong>GENESIS</strong> package. Additional quantification features within the Spectrum Tab will beactivated as per the options purchased.The <strong>GENESIS</strong> Spectrum User’s Manual describes the features available within theSpectrum Tab of the Genesis software. The basic Spectrum package will provide the SEMBulk Method quantification using the ZAF algorithm. Optional quantification methodsmay be purchased that provide for SEM Bulk Methods using PhiZAF and/or PhiRhoZalgorithms, and TEM Methods for either Materials or Biological samples. If additionaloptions have been purchased the user can easily switch between quantification methodsusing a right mouse click on Quant Methods. Chapters 1 through 6 deal with the featuresthat are common to all quantification models. Chapter 7 describes the SEM quantificationmodels (ZAF, PhizZAF and PhiRhoZ). Chapters 9 and 10 cover the TEM Materials andTEM Biological quantifications respectively.The basic Spectrum Tab deals with EDS spectrum collection, peak identification andquantitative analysis. Rigorous quantitative analysis with or without standards is available.In addition features for dealing with special cases such as oxides, coating and light elementadjustment, and low vacuum quantification are available under the Spectrum Tab.Quantification results can be displayed or printed with several user selectable options.Additionally custom reports can be sent to Microsoft Word with just one click of a button.In order to share the spectral data and the peak list between the various Tabs an “ImportSpectrum” feature has been provided. Data is not shared between the Tabs unless it isimported from another Tab.If a system is equipped with more than one analyzer boards it is possible to switch betweenanalyzers from the software using a drop down box in the toolbar. However, for systemswith more then one analyzer board, only one Tab can be collecting live data at any giventime. Attempting to collect live data simultaneously in two Tabs will display a warningmessage and continue with the already active collection. While data is being collected inany one of the <strong>GENESIS</strong> Tabs, the user may wish to continue with spectrum processing inanother tab.<strong>GENESIS</strong> Spectrum - User’s Manual1
Chapter 1Introduction to Genesis Spectrum1.1 Readme.txt for this release1. System Disk requirements: minimum version 5.10Note : This package is a pre-requisite to running any other Genesis software.(Software Changes : ( #xxx ) are from EDAX Software Change Database & Team2)2. Problems fixed and features added since 3.60:- Updated DCOM Document.- Improved data output to the config files, to prevent corruption from occurring.- GenTabs fix for running Genesis with Delphi Integrated.- Fixed problem where when Genesis was minimized on Windows XPthe minimized window wasn't drawn properly on the desktop.- Calibration .csv file doesn't log properly the analyzer temperature for DPP-2 board.- Report Generator doesn't show the quant results if Multiple,K-Ratio,ZAF check boxesare deselected.- HT not updated properly when software starts.3. Changes Since Version 3.60:- Added "Extended Data Reporting" option to spectrum processing dialog. This mode isonly supported in SEM Quant Modes, and is meant to provide full quant details tospectral data acquired. Note: If more then 28 elements are quantified, Microsoft Excel islimited to displaying the first 256 columns of data.- Added Beam Current button to Spectrum Collection - Geometry area of control panel, toread the Beam Current from the microscope.- Added DPP-2 Digital SCA support. 8 Digital SCA's are supported for the DPP. Theenabling of these signals, pulse polarity and pulse width MUST be setup in the DppShellprogram. This is done at the bottom of the "EDS" panel.- Added support for DPP-2FR board.- Project mode added to File menu.2 <strong>GENESIS</strong> Spectrum - User’s Manual
Chapter 1 Introduction to Genesis Spectrum- Added launching of Spectrum Utilities via the "File - Spectrum Utility…" menu.- Added Y-Axis Intensity Scaling option on Spectrum Display & Printout.4. Changes since version 4.52- Fix reported crash when using spectrum compare mode with Project mode andlong paths / filenames.- Fix crash when clicking on File - Print Setup and Cancel when Microscopecontrol panel is displayed.- Added Spectrum Overlay (A/B) support for EDAX Report DOC files generated.5. Changes since version 4.60- Fixed bug with M lines not showing up in the 'Possible' lines list of thePeak ID panel when moving the spectrum cursor with the directional keys.6. Problems fixed since 4.61- ECON Reported problem from EDAX : Germany (#286)- Fixed problem with SCA's not working on DPP boards - via new Hex files.7. Changes since version 4.61- Added selection to input the vertical scale value in spectra view window. (# 208).- Added automatic selection of amplifier pulse processing time to optimize thethroughput, based on input count rate. (#256).<strong>GENESIS</strong> Spectrum - User’s Manual3
Chapter 1Introduction to Genesis Spectrum4 <strong>GENESIS</strong> Spectrum - User’s Manual
Chapter 1 Introduction to Genesis Spectrum2 QUICK START1. Select an Amp time based on the count rate so that the dead time is between 20 and 40%.2. Set a preset collection time, if desired. This will stop the spectrum collectionautomatically.3. Start and stop spectrum collection using the “Collect” button. If a preset has beenselected, start the collection using the “Collect” button and it will stopautomatically.4. Adjust the view of the spectrum by placing the black cursor on the area of interestby clicking with the mouse, and then use the “expand” and “contract” keys. Thespectrum display can also be adjusted by clicking and dragging with the mouse.5. Click the “Peak Id” button for an automatic peak identification.6. The “HPD” is used for peak identification confirmation. When the HPD button isclicked, a theoretical spectrum is drawn on the collected spectrum based on theidentified peaks and the collection parameters.7. Type in a spectrum label with up to 216 characters. The label will be saved andprinted with the spectrum.8. For standardless quantification results, click the “Quantify” button. The results willuse an automatic background subtraction and will be normalized to 100 percent.9. The spectrum and quantification results can be printed on one page by clicking onthe print button available in the results dialogue box.10. The spectrum can be saved by clicking on the saved button and selecting a filename (.spc as the extension) and location.<strong>GENESIS</strong> Spectrum - User’s Manual5
Chapter 2 Quick Start6 <strong>GENESIS</strong> Spectrum - User’s Manual
Chapter 3 Main Window Overview3 MAIN WINDOW OVERVIEWThe Spectrum tab consists of a main control panel on the right hand side of the screen, astatus bar, a toolbar across the top of the screen and a spectrum display. The main controlpanel contains buttons for the most frequently used functions for spectrum collection andquantification. Each section of the panel can be expanded to view advanced featurebuttons.3.1 Pull Down MenusThe pull down menus offer selections for advanced software features and provide access tosome of the less frequently used panels.• The File pull down menu consists of selections for opening, saving and printingspectrum files.• The Edit pull down menu contains choices for adding and editing labels and textfrom a spectrum file as well as viewing the spectrum file parameters.• The View pull down menu contains selections for adjusting the spectrum displayon the screen and when printed.• Proc (process) pull down menu lists the functions for spectrum processing such asbackground subtraction, removing escape peaks or the peak deconvolution,normalizing two spectra or adding or subtracting spectra.• Auto pull down menu allows for the set up of automatic spectrum processing.• The Setup pull down menu provides access to alternate control panels such as ROI,Rate-meter and Calibration.• The Window Pull down has multiple selections for the layout of the spectrumwindow.• Help-Provides access to the help files, manuals, tool tip option and the softwareversion number.<strong>GENESIS</strong> Spectrum - User’s Manual7
Chapter 3Main Window Overview3.2 The ToolbarThe toolbar is located below the pull down menu. The toolbar contains buttons for fileuse, spectrum collection and viewing, switching panel views and drop down selections forsetting up parameters.The functions of the toolbar buttons are as follows:Open a fileImports a spectrum from another TabSaveSave spectra by automatically numbering in sequence such as sample_0001.spc etc.PrintStart Spectrum CollectionClearSpectrum view: expand, contract, raise or lower spectrum view.Home position of spectrumOverlay one spectrum on top of anotherAdd text to the spectrum areaSend data to a Microsoft Word template document (see the Edax Ultra ReportsUser’s Guide for details on this documenting feature)Select the analyzer board for data collection.If the computer (e.g. Laptop) has no EDAX hardware, “Remote” willbe displayed”Set a preset collection timeSelect the Hardware level Processing time (time constant)Select the panel view for Main Spectrum panel or Microscope Panel8 <strong>GENESIS</strong> Spectrum - User’s Manual
Chapter 3 Main Window Overview3.3 The Main Spectrum PanelThe main spectrum panel is the default panel viewed on the right hand side of the screen.The panel contains the main function buttons needed for analysis. Working from the topdown the buttons are in the order that they are most frequently used. To return to the mainspectrum panel (from other panel views), click on the spectrum button on the right handside of the toolbar . Clicking on this button while the Main Spectrum panel isalready open, resets the panel view and closes up any expanded sections of the panel.The buttons and areas are as follows:Current kV, magnification and take off angleCollect a new spectrum, clear the existing spectrumAutomatic peak identificationClear the current peak ID listHPD for peak confirmationbackground fittingQuantificationQuantification set up parametersSave the spectrum currently in the spectrum window.Print the spectrum and/ Or Quantification resultsIn each section of the panel the small arrow buttons can be used to expand a particularsection, displaying the advanced features. Right mouse clicking on the text in a sectionallows for parameter set up within certain sections. The current parameters, written to theright of the buttons, will update.<strong>GENESIS</strong> Spectrum - User’s Manual9
Chapter 3Main Window Overview3.4 The Status BarThe status bar at the bottom of the screen displays important parameters and statusinformation. The information will change dynamically while the software is open. Whenthe system is active (i.e a spectrum is being collected) the counts per second and dead timewill be displayed in red. The following parameters are displayed:CPS- current gross count rate (fast-discriminator counts)DT%- dead time % (percentage of total time the spectrometer isprocessing or rejecting count data)Lsec- spectrum acquisition time expressed in live secondsCnts- counts in the channel under the cursorKeV- location of the cursorFS- the vertical full-scale value of the spectrum in countsAmpT: 40- If Auto Amp time is used this is the actual HW AmpTime.Det- detector typeRes- the detector resolution.3.5 The Spectrum Collection WindowThe Spectrum window displays the spectrum and the label given to the spectrum. Thebottom (x) axis is the energy expressed as keV and the full scale value shown in the statusbar is the vertical (y) axis in counts. The window is typically viewed with one spectrum inthe collection window. Multiple spectrum windows can be opened by selecting “New”from the file pull down menu. Multiple windows can be viewed in cascade or tiled formatby selecting the corresponding option in the “Window” pull down menu.3.6 Other Panel ViewsPanels for advanced features such as regions of interest, rate meter, calibration andmicroscope control (systems with column control) can be accessed through the “Setup”pull down menu. The microscope control panel can also be accessed from the toolbar (theright most icon). To return to the main Spectrum control panel click on thebutton.10 <strong>GENESIS</strong> Spectrum - User’s Manual
Chapter 4 Setup and Calibration4 SETUP AND CALIBRATIONProper setup of the microscope conditions and the microanalysis parameters is essential foraccurate analysis. This includes setting up the microscope parameters, detector geometryparameters and system calibration.4.1 Microscope ParametersGiven below is a guideline for setup of the microscope parameters. This involves selectionof the location, working distance and magnification needed for the analysis.1. The microscope can be placed in the desired scan mode, either rastering over anarea or in a spot mode. The spectrum that is collected is for the area that is beingscanned. If the microscope is in spot mode, the x-rays are from the analysis of thatspot. In the whole area mode, the x-rays are from the entire field of view.2. Select an accelerating voltage that is appropriate. For x-ray analysis, a general ruleis a kV of at least 2x the highest peak energy for that sample. For example, if Ironis the highest energy peak at 6.39, the minimum kV would be about 14 or 15.3. Select a magnification that is appropriate for the analysis. In spot mode at highmagnification, the interaction volume may be larger than the diameter of the spot.Adjust the microscope setting accordingly.4. The microscope parameters, including kV, magnification and geometry are readautomatically on any system that has column control. If the system does notinclude column control the microscope settings can be entered into the edit box atthe top of the main panel (kV and tilt). The geometry can be entered into the editboxes displayed in the expanded spectrum collect portion of the main panel. Typein the correct parameters and press the enter key after each parameter. Once all thecorrect geometry parameters are entered press “calculate” to obtain the correct takeoff angle.<strong>GENESIS</strong> Spectrum - User’s Manual11
Chapter 4Setup and Calibration4.2 Detector Geometry ParametersEvery system has an ideal geometry based on the set up of that particular microscope anddetector. It is important that the correct geometry be used, as it is crucial for accurate dataprocessing.To access the geometry settings, expand the spectrum collection portion of the analysispanel. For systems with column control, most of the parameters will be automaticallyupdated. If you have purchased the “EDAX Beam Current Monitor” option you can readthe microscope beam current directly from a Keithley Pico-ammeter, by clicking the“Beam Crt” button.For systems without column control, all of the parameters can be entered into the editboxes for the appropriate geometry setting. The values that were last entered beforeclosing the software will be the default values when the program is started again.Check that working distance (distance between the pole piece and the sample) is set at itsoptimal value. Each microscope and detector has it’s own optimal working distance whichcan be found in the “Detecting Unit Manual” that is sent with the system. The workingdistance can be read on the microscope or, if the EDAX system has column control, it willautomatically be read into the geometry settings.The other parameters in this window, intersection distance, elevation angle, azimuth angleand scale setting are not often changed and should match the settings that are in the“Detecting Unit Manual” as they are specific to each system set up. Once the settings areentered into the geometry panel the take off angle can be calculated based on theseparameters and the working distance. This will be done automatically or manually byclicking on the calculate button.12 <strong>GENESIS</strong> Spectrum - User’s Manual
Chapter 4 Setup and CalibrationDetector options are accessed through the detector options box displayed when “DetectorOptions” is selected from the “Setup” pull down menu. This box is set for the type ofdetector that is included with the system. If the detector is an ECON (windowless)detector, this is where the window selection is made for opened or closed. Since thedetector characteristics are not changeable, this box will rarely need to be updated.The Analyzer Type listed is the model of data collection hardware in your system.At present this can be one of the following EDI-1, EDI-2, DPP-2, or DPP2-FR.<strong>GENESIS</strong> Spectrum - User’s Manual13
Chapter 4Setup and Calibration4.3 CalibrationCalibration must be done for each combination of time constant and eV per channel thatyou plan to use. The system stores all different sets of calibration values. The calibrationpanel can be accessed from the Setup Menu. The calibration panel allows for Automaticand Manual calibration. The automatic calibration is more accurate than the manualmethod.A log file Calibrat.csv maintains a record of the date and time of each calibration and thecalibration-parameters that were calculated. This file can be accessed through the explorerand is located in the Windows folder. Note that editing this file has no effect on thecalibration as this is simply a log file.4.3.1 When to Calibrate?When to calibrate the system is dependant on numerous factors. Many labs must calibrateon a set schedule for quality control purposes. It is also possible to calibrate on an “asneeded” basis. Checking the calibration can be done in a few ways.‣ Manually place the cursor on a peak center and compare the actual placementwith the theoretical peak position.‣ Noticing when the auto ID fails for peaks that are normally easily identified.‣ The HPD is misfit for all of the major peaks. (as shown below)14 <strong>GENESIS</strong> Spectrum - User’s Manual
Chapter 4 Setup and CalibrationThe effects of poor calibration are seen in the failure of auto peak ID to identify majorelements in a spectrum. This leads to inaccurate quantification results and regions ofinterest that are partially covering the peak. In order to obtain accurate x-ray analysis data,the system must be in calibration. The HPD can be used as an indicator of an un-calibratedsystem. When the HPD is misfit on most of the major peaks it is often a signal that thesystem in need of calibration4.3.2 Calibration SamplesThe recommended method for calibration uses the Al K and CuK lines. (Other samplesmay be used provided the peaks are widely separated and cover the required energy range).A calibration sample of both copper and aluminum is generally used for the calibration. Apiece of copper tape or a copper grid on an aluminum stub will suffice, or a calibrationsample with both copper and aluminum can be used.Place the calibration sample in the microscope chamber and adjust the sample so that thefield of view is roughly two-thirds copper (or so that the CuK and the AlK peaks are closeto the same height). Set the microscope to 25 kV if available on the microscope. With the<strong>GENESIS</strong> Spectrum - User’s Manual15
Chapter 4Setup and Calibrationcalibration sample in the microscope, set the counts to an appropriate input for the timeconstant selected maintaining a dead time of 30 to 40 percent.4.3.3 Automatic CalibrationEach time constant and eV/channel is calibrated individually. Click on the start button inthe Calibration Panel. The calibration will run until the time constant is calibrated (theactual centroid position is less then 2eV of the reference value). The calculated peakcentroid position will be displayed to the left of the target (reference) values after eachiteration and when the calibration is complete.Switch to the next time constant and adjust the count rate so that the dead time remainsbetween 20 and 40 percent. Click on start and the next time constant will be calibrated.Repeat this procedure for all of the time constants that are going to be used.The calibration panel has edit boxes for the number of counts and the number of iterations.The number of counts refers to the length of collection for each iteration. A sufficientnumber of counts should be set so that the spectrum is statistically accurate. Between6,000 and 8,000 counts is common. The number of iterations is the maximum number oftimes that the calibration routine will be run per time constant.If the calibration values do not converge by the final iteration, a dialogue box will appearstating that the values did not converge. The calibration values for the last iteration can besaved or the previous calibration values restored.4.3.4 Manual CalibrationA manual calibration can also be performed by typing the fine gain and zero values into theedit boxes at the bottom of the calibration panel. Note that you must hit the “enter” keyafter every entry. If the last set of good calibration values are known, they can be enteredinto the edit boxes and the calibration can then be updated by hitting the “Change” button.These values can then be fine tuned by slowly increasing or decreasing the values until thepeaks are in the appropriate locations.The resolution can also be manually entered. The value should be from a previouslycalibrated value or should be selected to give the optimum peak fit and verified using theHPD function. The resolution is the FWHM (full width half maximum) value of the Mn Kalpha peak. This value can be calculated from the FWHM values of the Cu and Al peaks.16 <strong>GENESIS</strong> Spectrum - User’s Manual
Chapter 4 Setup and CalibrationThe BLM (base line monitor) setting controls the low energy portion of the spectrum. Thissetting should only be adjusted with the assistance of a trained EDAX service engineer.4.3.5 Example Calibration Log FileAn example of the calibration log file saved in C: \ Windows\ Calibrat.csv.<strong>GENESIS</strong> Spectrum - User’s Manual17
Chapter 4Setup and Calibration18 <strong>GENESIS</strong> Spectrum - User’s Manual
Chapter 5 Spectrum Basics5 <strong>SPECTRUM</strong> BASICSThis chapter describes the various spectrum features such as data collection, saving,printing, scale adjustment, and editing or resetting view and printing options.5.1 Setting The Count Rate and Dead TimeSelect a count rate that is appropriate for the sample and the desired analysis. Forspectrum analysis it is often desired to use the best resolution possible. With the longercollection times in spectrum analysis, using a fast throughput is less of a priority than it isin mapping, where short dwell times require the maximization of throughput.Use the microscope condenser lens setting (typically known as spot size) that yields thedesired count rate. For spectrum collection, count rates often range from 1000 to 50,000counts per second.Select the Amp time that yields a dead time between 20 and 40 percent. The Amp time isselected from the drop down menu on the right hand side of the toolbar. For lower countrates longer processing times can be used. These provide the maximum resolution. As thecount rate increases the faster amp times should be selected to maintain an appropriatedead time. The fast time constants provide for the maximum throughput. The dead timecan be monitored in the status bar at the bottom of the screen.5.2 Auto AmpTimeThe last possible selection in the Amp Time drop down list is “Auto”.This selection will automatically select the Amp Time that is closest to a 30% dead timefor the current count rate. The selection of the Amp Time in this automatic mode will beinitiated by pressing the collect spectrum button or the “Collect Maps” button. The datacollection will start just after the selection of the amp time. The Amp Time selected will beshown in the status bar near the right side of the display. In order to effectively use thischoice, all Amp Times should be calibrated on a regular basis. This selection is onlypossible in the Spectrum & the Maps/Line tabs of Genesis.<strong>GENESIS</strong> Spectrum - User’s Manual19
Chapter 5Spectrum Basics5.3 Spectrum CollectionAll of the buttons for spectrum collection are located at the top of the main spectrum paneland also grouped together in the toolbar at the top of the screen.To start collecting a spectrum, click on the “Collect” button in the main panel. To stopcollection, click on the collection button again. (If a preset is set, it will automaticallystop.) Collection can also be accomplished by clicking on the stopwatch button located inthe toolbar. To clear a spectrum (without saving) click either the “clear” button in themain panel, or the button in the toolbar that looks like a paint roller .If a fixed time of collection is desired, set a preset in the preset selection boxes on the righthand side of the toolbar. First select clock time, live time or ROI counts (counts within theenabled ROIs) and then the desired length of collection. The collection time can beselected from the pull down menu or by typing the value in the edit box. (Note: PresetROI Counts can only be selected once the ROI’s have been created.)20 <strong>GENESIS</strong> Spectrum - User’s Manual
Chapter 5 Spectrum Basics5.4 Spectrum ViewingThe spectrum view can be adjusted to see the entire energy range and full-scale value orscaled to view a particular portion of interest. The spectrum display can also becustomized for particular graphing options.5.4.1 ZoomingThe spectrum can be expanded and contracted by clicking and dragging while holding theleft mouse button, inside the spectrum area. Moving the mouse to the right (with the leftmouse button compressed) expands the spectrum while moving the mouse to the left slidesthe spectrum to the left. To compress the spectrum hold down the control key and drag themouse to the left. To change the vertical scale, hold down the left mouse key and drageither up or down.To zoom in on a selected peak in the spectrum, position the cursor by clicking the mouseon the energy (peak) of interest. Using the expand and contract keys shown below, adjustthe spectrum until the desired portion of the spectrum is displayed in the window.From left to right the keys are:‣ Expand horizontally about the cursor (by a factor of 2)‣ Contract horizontally about the cursor (by a factor of 2)‣ Expand vertically about the cursor (by a factor of 2)‣ Contract vertically about the cursor (by a factor of 2)To return the spectrum to the full-scale view, use the “home” button.5.4.2 Energy ScaleTo change the displayed X-axis range of the spectrum, select “Energy Scale” from the“View” pull down menu.To change the energy scaling select Manual and then enter a start and end energy value.Auto scale will use the microscope kV of the currently displayed spectrum to determinewhere the end energy should be. In the Auto Scale mode, clicking on the start collectionbutton will change the display scale to the Home End Energy value. In the Manual mode,clicking on the start collection button will not change the display scale.<strong>GENESIS</strong> Spectrum - User’s Manual21
Chapter 5Spectrum BasicsThe Home End Energy determines the display range for the Home button in the toolbar.Auto will use the microscope kV to determine the end energy; Manual allows the user tochoose from a range of values or to type in a desired value.22 <strong>GENESIS</strong> Spectrum - User’s Manual
Chapter 5 Spectrum Basics5.4.3 GridlinesGridlines can be added to the spectrum display. In the “View” pull down menu, select“Grid”. In the window select either horizontal or vertical lines or both. Enter the desirednumber of lines to be displayed and click “Ok”. To remove the grid lines, open thedialogue box, & de-select the Horz/Vert checkboxes and click “Ok”.Y-Scale is used to enable the display the vertical scaling intensities on the left edge of thespectrum.5.4.4 Logarithmic ScaleThe spectrum can be plotted in a logarithmic scale. In the “View” pull down menu, select“Log…”. Check on the Log scale box and the click “OK”. This can be done before orafter a spectrum is collected.<strong>GENESIS</strong> Spectrum - User’s Manual23
Chapter 5Spectrum Basics5.4.5 Color SelectionThe color of the spectrum, background, and many other features in the spectrum collectionwindow can be changed by selecting “Set Colors” in the “View” pull down menu. Usingthe drop down menu, select one of the features. A color can then be selected by usingeither the color choices, RGB values or the palette.You must click the “Apply” button to update the Genesis Applications.5.4.6 Blank ScreenThe screen can be blanked (the whole screen appears dark) if any extraneous light needs tobe removed from the microscope room. To blank the screen select “Blank Screen” fromthe “View” pull down menu. To return to the normal display click the left mouse button.5.4.7 Window OptionsWindow display options for the spectrum screen include tile and cascade and can be foundin the “Window” pull down menu. The options are:‣ Cascade - cascade all opened spectrum windows.‣ Tile - tile all opened spectrum windows horizontally.‣ Arrange icons - arrange minimized icons at bottom of screen.‣ ToolBar - toggle tool bar on or off.24 <strong>GENESIS</strong> Spectrum - User’s Manual
Chapter 5 Spectrum Basics‣ Status Bar - toggle status bar on or off.‣ The list below the Window options displays names of spectra currentlyloaded, with a tick next to the one that is currently open.5.5 Adding Labels and TextA label can be given to each spectrum file with up to 216 characters. The label is savedwith the spectrum file and will be printed as well as displayed with the spectrum. Text canbe added anywhere in the spectrum collection area with up to 32 characters per box and tenboxes per spectrum.5.5.1 Spectrum LabelTo type the spectrum label, click in the label box and type the desired information. Thelabel can also be added by selecting “Label” in the “Edit” pull down menu.5.5.2 Adding TextTo add text, click the “T” button in the toolbar or select “Add text” from the “Edit”pull down menu. Click in the spectrum area where the text is to be added. Type thedesired text and then hit enter. The text is now tagged in that position.‣ To edit the text, select “Edit Text” in the “Edit” pull down menu. Click onthe text to be edited and make the necessary changes. When finished, hitenter.<strong>GENESIS</strong> Spectrum - User’s Manual25
Chapter 5Spectrum Basics‣ To delete the text, select “Clear Text” from the “Edit” pull down menu. Awarning box will confirm deleting the comments. ***All comments on thespectrum window will be cleared! *** Click “OK” to remove.5.6 Saving to FileEdax spectrum files can be saved and recalled for data review or reprocessing at a latertime. The default saved-file type is in *.spc format. All of the collection parameters aresaved with the file as well as the label and any text that was added to the spectrum area.Spectra can be saved in other file formats such as:‣ (*.bmp) The bitmap file type allows the user to save the file as an image. Thisfile format cannot be used to recall the spectrum into Genesis but it can be usedfor sharing the file with other users or for the preparation of reports.‣ (*.tif) The picture can be opened in Word or Power Point using the Insert menuitem to insert a Picture from File.‣ Using the .csv file type allows for the user to open the file in Microsoft exceland see the number of counts that are in every channel of the spectrum. It canalso be graphed in excel if desired. This allows not only for more in depthanalysis but the sharing of spectrum files with people who do not have EDAXsoftware.5.6.1 How to SaveTo save the current spectrum:‣ Files can be saved by selecting “Save” or “Save As” from the File pull downmenu. The “Save” will OVERWRITE the old file with the new data. “SaveAs” will open a dialogue box to select a file location and file name.‣ Alternatively, click the save button in the main spectrumpanel or the toolbar . The toolbar button works likethe “Save” menu, while the large Save-button works like the “Save As” menu.‣ Files can be saved in the default directory or in a user created directory.5.6.2 How to Save In SequenceWhen several spectra are being collected and saved to the same folder, the Sequence Savefeature can be quite handy. This automatically saves spectra into a predefined folder witha predefined name and appends a sequence number to the filename.26 <strong>GENESIS</strong> Spectrum - User’s Manual
Chapter 5 Spectrum BasicsThis feature can be activated from the File – Save In Sequence menu item, which brings upthe following dialog box:To use the sequence save feature the checkbox must be checked. Also a folder locationand filename prefix must by set by clicking on the Filename button. A new folder may becreated if necessary by using the icon from the dialog box that shows up after clickingon the Filename button.To save files in sequence use the toolbar button .For the filename selection shown above, the spectra will be saved as sampleA_0001.spc,sampleA_0002.spc etc.<strong>GENESIS</strong> Spectrum - User’s Manual27
Chapter 5Spectrum Basics5.63 Spectrum file ParametersThe spectrum file parameters are saved with the spectrum in each *.spc file. These fileparameters can be accessed from the “Edit” pull down menu by selecting “Spc FileParameters”. The information saved with the spectrum will be displayed in the Spc FileParameters box.The information in the Edit boxes can be changed by typing the correct data into the Editboxes and then resaving the file. This may be necessary if the system does not havecolumn control and the spectrum was saved with the wrong conditions.28 <strong>GENESIS</strong> Spectrum - User’s Manual
Chapter 5 Spectrum Basics5.7 Printing SpectraSpectra can be printed with or without quantitative results.To print a spectrum, click the print button in the main spectrum panel or in the toolbar.This will print the spectrum as it is currently viewed on the screen. Printing can also beaccomplished by selecting “print” from the “file” pull down menu.To change the layout of the printing, select “Print Setup” from the “file” pull down menu.This will display a window that will allow for changing the printing format includingselecting a printer, changing the paper type and the paper orientation. The displayedwindow will be specific to the printer that is currently being used.To change the type and amount of data that is printed, select “Page Setup” from the filepull down menu. This window will enable the print layout to be further customized by theuser. Select which data to print by checking in the appropriate box. Some of the optionsrefer to the appearance of the spectrum. The spectrum can be printed as an outline to saveon ink usage in filling it up with color. It can also be printed in black and white for easierphotocopying. The selections for Quantification are further described in Chapter 6.<strong>GENESIS</strong> Spectrum - User’s Manual29
Chapter 5Spectrum Basics5.8 Recalling Stored SpectraSpectra saved in the *.spc file format can be recalled into the Genesis software for spectralprocessing and/ or review.Spectrum files that have been saved can be opened by using the open button on the toolbar,or by selecting “Open” in the “File” pull down menu. The desired file can be located andselected from the “Open” dialog box. Click on “Open” to open the selected file. Multiplespectrum windows can also be opened by selecting “New” in the “File” menu.Spectra from other Genesis Tabs can be brought in by using the “Import Spc From…” itemin the “File” menu. This displays a popup menu offering a selection for the Tab to importfrom:Only the submenus for packages installed are activated. “Restore” will restore the originalspectrum before importing back into the current view.5.8.1 File or Current ParametersWhen the file has been selected, a window entitled “File or Current Parameters” will bedisplayed. In this window, the user has the option to open the file with the current elementlist, regions of interest, background and analysis conditions, or with the settings that weresaved with the file. A combination of both saved and current settings can be used. Selectthe desired parameters and then click “Ok”. Use the “all current” or “all file” for easyselection if not using a combination of both.30 <strong>GENESIS</strong> Spectrum - User’s Manual
Chapter 5 Spectrum BasicsNote: It is not recommended to use current parameters, as they may not relate to the storedspectrum, and will cause subsequent quantifications to be inaccurate.The “View” button in the File or Current Parameters dialog box will open another windowthat allows the user to view the parameters that are saved with the file including theelement list, regions of interest, background and conditions. This box is extremely usefulfor reviewing collection information at a later date. The settings that are currently selectedare also displayed in the window.The lists can be used to select between the current or file parameters when a spectrum fileis opened.<strong>GENESIS</strong> Spectrum - User’s Manual31
Chapter 5Spectrum Basics5.8.2 Snap Spectra ViewerIf you need to examine many spectra files quickly, there is a function in one of the EDAXutility packages to do this. Click on the main menu “File - Spectrum Utility…”, a newwindow will be displayed. From this window click on “View - Snap Spectra into GenesisSpectrum”, and a small window with a list of spectra files will be displayed.Simply by clicking on the name of the file will update that spectrum to the “Spectrum” tab.The date and time the file was stored is displayed at the bottom of the window. To the rightof this you can select a new path via the button.32 <strong>GENESIS</strong> Spectrum - User’s Manual
Chapter 5 Spectrum Basics5.9 Project ModeWhen you want to save all the data you will collect into a single folder Project mode canbe used. Clicking on the File-Project… menu selection will display the following windowwhere you can set the Genesis software project mode of data storage. The selection “UseProject Mode” is shared across all the Genesis tabs. Once you enable this mode any datafrom any tab will be saved to the folder name you selected, which can be changed by theuse of the Browse… button.Clicking the Browse… button is the only way you can change the path for the currentproject folder. You can also create new paths via this window.If you want to have each user of the system save their data into their own folders, by usingthe “Use My Documents” method in Project mode, the data will be saved to each usersindividual login (My Documents) folder.Clicking the Browse… button will display another dialog where you can create newfolders or navigate to old ones. You can also right click on a name to use the “Rename”function for that active folder.<strong>GENESIS</strong> Spectrum - User’s Manual33
Chapter 5Spectrum Basics5.10 EDAX Report GenerationThe following text is a small section from the EDAX Ultra Reports manual. If you wish toview the entire document , click on the EDAX Genesis folder from the windows desktop,in “\ Manuals \ Genesis Ultra Report.Pdf”.Using the Standard template, the Genesis Spectrum Tab can insert 2 spectra with orwithout Quantitative results per page.If there is no spectrum displayed read one in from disk or collect itlive from the microscope, then click on the “Quant” button togenerate quantitative results. If there are no quant results created ordon’t want them you will only get the spectrum displayed in thereport.1) From the “W” Drop Down Button, select the Standard Template and then click the“W” button. If there already is a document file open the results will be appended to theexisting document. You can watch the windows taskbar and see when the report datahas been completely written to the report when the document name changes from“Processing Data…”, back to Document….2) Two Text Boxes above and below the spectraare inserted automatically with a Bluebackground. These Text Boxes can beformatted as desired or can be deleted. TheReport will save this format and use it whenyou click the “W” again. This can only bedone on the first page of the document.To delete these Text Boxes just click on the boxand press delete key.The Header has some user specific fields, whichcan be edited as desired34 <strong>GENESIS</strong> Spectrum - User’s Manual
Chapter 6 Peak Identification and Qualitative Analysis6 PEAK IDENTIFICATION AND QUALITATIVE ANALYSISPeak identification and qualitative analysis can be accomplished using either the Peak IDsection of the main spectrum panel or the expanded Peak ID panel. For an automatic peakidentification, the small Peak ID panel is sufficient. Detailed options such as manual peakidentification and energy data can be accessed by expanding the Peak Id panel.6.1 Auto Peak IdentificationAuto peak identification is often a fast and effective way to identify peaks in a spectrum.When used correctly, it can be the primary method of peak identification.Auto ID can be performed at any time during or after spectrum collection. Once spectrumcollection has begun, it is best to wait until the spectrum has collected for a reasonable<strong>GENESIS</strong> Spectrum - User’s Manual35
Chapter 6 Peak Identification and Qualitative Analysisamount of time so that statistically, the peak identification will be more accurate. It isappropriate to use the auto peak identification when• All peaks are well defined• There are no difficult peak overlaps• The spectrum has been collected for an adequate amount of time.To perform an Auto Peak ID for a spectrum, click the Peak ID button in the main spectrumpanel. If there are peak labels displayed from a previous spectra, they can be removed byclicking on the “Clear All” button first, or they will automatically be updated when an autoID is performed.The peaks will be displayed with the elements symbol above the peak. The label’sposition is tagged to the spectrum so that it will remain with the peak position if thespectrum is expanded or contracted. There are three display options for how the peak labelis written. To select the display, expand the peak ID portion of the control panel. “ElemOnly” will show the element’s symbol only (Fe, for example). The Shell will add whichline is shown (FeK, for example) and the “Trans” (or transition) will show whether thepeak is an alpha, beta, etc. When “Alpha Lines Only” is checked, only the alpha peak ofeach series will be displayed. If “Alpha Lines Only” is unchecked, all of the peaklocations in a series will be marked.Three examples of display options: (A)Alpha Lines Only is unchecked, (B) Alpha LinesOnly is checked, (C) Alpha LinesOnly is unchecked shell and transition selected.36 <strong>GENESIS</strong> Spectrum - User’s Manual
6.1.1 Peak to Background RatioChapter 6 Peak Identification and Qualitative AnalysisChanging the Peak to Background ratio setting allows the user to decide the minimumdifference between a peak and the background that the automatic peak ID will use. Tochange the setting, click on the “Advanced” button in the expanded Peak ID Panel. Selectthe desired setting from the list or switch to user selected and type in a specific value. Thevalues for the given settings are as follows:‣ Off = 0.0‣ Low = 0.4‣ Medium = 0.9‣ High = 1.4Selecting a higher value for the peak to background ratio means that the Auto Peak ID willignore smaller peaks. It also diminishes problems with the false identification of peaksthat do not exist when a spectrum has poor statistics or a misfit background.The Auto ID Sample selection allows for two choices for Auto Peak Id methods. TheSemicon method is a special method for resolving low energy peak overlaps. For mostcases the All Types option used.6.1.2 Z ListA Z List button is provided so that the Atomic Numbers list for quantification can beadjusted manually if needed. (See quantification details in Chapter 7).<strong>GENESIS</strong> Spectrum - User’s Manual37
Chapter 6 Peak Identification and Qualitative Analysis6.2 Manual Peak IdentificationManual Peak identification can be accomplished in several ways using the expanded PeakID panel. Typing in known elements may be helpful if the element list or some of theelements present are known. In the Element edit box type either the element name or theelements atomic number and press enter to display the element markers. To add theelement into the list click the “Add” button. This can be repeated for each known element.The black cursor on the spectrum window can also be used to identify peaks. Click on thepeak of interest. Scroll through the Possible element list to find a probable match. The listis ordered so that the peaks that are closest in energy to the cursor position are presentedfirst in the list. Clicking on the possible elements list will display all the energies that areassociated with that element on the spectrum. Highlight the element to be added to thepeak ID list and click “Add”. To remove an element in the list, highlight the element inthe selected element box and click “Delete”.Another method for quickly adding elements to the list is by using the Z+ and Z- buttons.If there are numerous peaks of elements close in atomic number using the Z+ and Z-buttons may be used to add the elements to the Possible elements list. Click on the lowestenergy peak in the group. Click the Z+ button and the element in the edit box will go tothe next possible atomic number in the periodic table. The Z- goes through the periodictable in the order of decreasing atomic numbers. At any time the user can add the currentlyhighlighted element by pressing the “Add” button.In many cases, using the AutoPeak ID and finalizing the list manually, is the fastest andmost accurate way to identify the peaks in a spectrum. In some cases, the Auto Peak IDmay be correct, but the user may want to omit a particular element in the list or, an elementthat was not identified may be added. Making changes in the auto ID element list is easy.First, click on the “Peak ID” button in the main panel. Expand the peak ID portion of themain panel and adjust the element list, as needed, by adding or deleting elements.38 <strong>GENESIS</strong> Spectrum - User’s Manual
Chapter 6 Peak Identification and Qualitative Analysis6.2.1 Element MarkersWhen an element is typed into the element edit box or highlighted in the possible list or thesaved element list, multicolored markers will be displayed on the spectrum area illustratingthe locations and relative intensities of each peak in the series for that element. Greenmarkers designate the K series, cyan, the L series and yellow for the M series. Theelement markers can be used for confirming peak identification as well as peaks belongingto different series of the same element. To view the lines for multiple elementssimultaneously, hold the ctrl key and highlight the desired elements in the saved elementlist. To remove multiple lines click on a single element in the saved list without the ctrlkey. Right mouse click clears all element markers from the display.6.2.2 Halographic Peak DeconvolutionFor all spectra, it is advantageous to use the EDAX HPD feature. The HPD (Halographicpeak deconvolution) uses the spectrum collection parameters and the element list to draw atheoretical spectrum to compare with the collected spectrum. The HPD appears as a cyanoutline drawn over the spectrum on the collected spectrum. If the HPD is misfit for aparticular element, that peak can be reexamined. If all or most of the peaks are shifted inthe spectrum, it is an indication that the system should be calibrated.<strong>GENESIS</strong> Spectrum - User’s Manual39
Chapter 6 Peak Identification and Qualitative AnalysisThe HPD can be subtracted from the spectrum to show any unidentified peaks. To do this,select “Subtract Deconvolution” from the Proc (process) pull down menu. The “Undo”selection in the “Edit” pull down menu will return the spectrum to its original state.Example A displays the correct fit for a peak containing both Silicon andStrontium.Example B displays the misfit when a Silicon peak is incorrectly identified asTungsten.6.2.3 Spectrum ArtifactsTwo anomalies that are occasionally seen in spectra are sum peaks and escape peaks. Asum peak is the processing of two x-ray events as one. Summing is more common at highcount rates and fast processing times where the spectrum is dominated by a single peak.Such a sum peak will appear at two times the energy of the peak. For example, Siliconwith an energy of 1.74 would have a sum peak at 3.48. To display a sum-peak marker,check the “Sum” selection box in the expanded Peak ID panel.When a spectrum is dominated by two nearly equal peaks it is possible to create a sumpeak that is the energy of Peak A and peak B.40 <strong>GENESIS</strong> Spectrum - User’s Manual
Chapter 6 Peak Identification and Qualitative AnalysisAn escape peak is generated when the x-ray entering the detector strikes the crystal andfluoresces a Si x-ray that then leaves the detector before electrons are created from thatportion of the original x-ray energy. The x-ray energy is then the energy of thecharacteristic x-ray minus the energy of Silicon. Escape peaks are always a smallpercentage of the parent peak. These peaks positions can be located by selecting the “Esc”markers in the expanded peak identification panel. The escape peak can also be removedfrom the spectrum by selecting “escape” in the “Proc” pull down menu. There is also amarker that can be used to mark the location of absorption edges.6.2.4 Overlapping PeaksOverlapping peaks such as Sulfur and Molybdenum can be difficult to identify. Theprimary method for determining if either one or both peaks are present is by using theelement markers for location of overlapping peaks and the HPD. Highlighting one of theelements in the possible element list will display the element markers in the spectrumarea. Note the position of the markers on the peak that is selected as well as the otherpeaks for that element. Select the element for which the markers look the best. Click onthe HPD button and check the fit with the peak. If necessary, try the other element, and tryboth elements. Select the element or combination of elements that works the best.<strong>GENESIS</strong> Spectrum - User’s Manual41
Chapter 6 Peak Identification and Qualitative Analysis6.3 The EPIC TableThe layout of the EPIC table (EDAX Peak Identification Chart) is based on the periodictable and contains the positions and energies of the peaks for all series of an element. Theenergy data in this table could be edited if needed to fine tune the Peak Identification for aspecific detector.The EPIC table can be accessed from the expanded Peak ID section by clicking on theEPIC button.The periodic table of the elements is displayed as shown below. Clicking on any elementwill display the major peak positions for K, L and M alpha lines for that element in thecenter portion of the table.To examine the complete energy table for an element click on the element in the periodictable and then click the “EDS Energy Table” button to display the energy and relativeintensities of all of the lines. The energies can be edited in this table so that the EPIC tablecan be customized for each detector, if desired. To edit the values, highlight the old value,type in the new value and then hit “change”. If the original values need to be restored,click on the “Reset” in the EPIC table menu.42 <strong>GENESIS</strong> Spectrum - User’s Manual
Chapter 6 Peak Identification and Qualitative Analysis6.3.1 The Omitted ElementsThe Omitted element list contains 15 default elements that will not be included in an AutoPeak ID. However, they can be manually added to a peak list in the same manner as anyother element. Elements can also be added or removed from the “Omitted List” if desired.To access the omitted element list, click on “AutoID” in the menu of the EPIC table. Thecurrent list of omitted elements will be shown. To add an element, simply click on thatelement on the EPIC chart. To delete an element, highlight the element in the list and thenclick “Delete”. Once all of the changes have been made, click on the save button. Selectthe program that the list is to be applied to (choice 9, for the Genesis Spectrum tab) andthen click “OK”. To review an omitted element list, click on “read” at the bottom of theelement list and then select the program for which the list is to be reviewed.<strong>GENESIS</strong> Spectrum - User’s Manual43
Chapter 6 Peak Identification and Qualitative Analysis6.3.2 The Compound Calculation UtilityAnother feature of the EPIC table is the calculation of the atomic and weight percents froma chemical formula. In the menu, click on the “Comp” selection. In the displayed windowenter the elements by typing the symbol into the top edit box or clicking on the element inthe main EPIC window. Enter the number of atoms in the formula unit into the At. No editboxes and click Wt% or At% in the menu.44 <strong>GENESIS</strong> Spectrum - User’s Manual
Chapter 6 Peak Identification and Qualitative Analysis6.4 Regions of InterestRegions of Interest are “windows” created on a spectrum that cover most of the energyrange where x-ray counts are detected for a particular line. Regions of interest can becreated manually or automatically for peaks in the ID list. The region of interest panel canbe accessed through the “Setup” pull down menu by selecting “ROI/Ratemeter”.The “Enable” button assigns a particular ROI to an SCA channel so that it can be used withthe ratemeter or dot mapping features. ROI’s that are assigned to an SCA will be drawn incolor on the spectrum and will be listed with a + in the ROI list. The yellow representsSCA1, cyan is SCA 2, purple is SCA 3 and green is SCA 4. All SCAs greater than 4 willbe displayed in gray. DPP style boards only support the 16 Digital SCA outputs. Theolder EDI 1 and 2 boards had also a single analog SCA output.6.4.1 Auto ROIsRegions of interest can be created automatically by clicking on the “Auto Rois” button inthe expanded Peak ID panel. This will create a “window” for each element in the peakidentification list. The start and end kev values for each of the elements can be viewed inthe edit boxes at the top of the screen by highlighting the element of interest in the ROIlist.<strong>GENESIS</strong> Spectrum - User’s Manual45
Chapter 6 Peak Identification and Qualitative Analysis6.4.2 Editing ROIsTo widen or narrow the window, highlight the element of interest in the ROI list and typethe new start and/ or end value in the edit boxes. Click on the “Change” button.To create a new ROI, click on the “Create” button, type in a new three letter name (bkg,for a background ROI for example) and then type in the start and end values. A new ROIcan also be created by drawing a region on the spectrum using the mouse. When the createbutton is clicked, the mouse cursor will switch to an arrow. With the left mouse buttonpressed, drag the mouse over the spectrum and the start and end values will update. Oncethe new name and location has been selected, click on the “Add” button to insert the newROI into the list.To delete an ROI, highlight the ROI in the list and then click the “Delete” button. Todelete the entire list, click on the “Delete All” button.46 <strong>GENESIS</strong> Spectrum - User’s Manual
Chapter 6 Peak Identification and Qualitative Analysis6.5 The RatemeterThe Ratemeter can be accessed by clicking on the Ratemeter button below the ROI section.This will expand into a “Ratemeter” section. The Ratemeter button toggles the Ratemeterdisplay on or off. Note that the Digital Output ratemeter functions are not available withthe DPP hardware (right hand window), just the older EDI1+2 with IO Board hardwaresystems.The ratemeter can be used to view the total number of counts in a given ROI and thecalculated counts per second for that element during collection. The information will bedisplayed in the ratemeter portion of the ROI panel.The ratemeter can be used to create a trace on the microscope screen of the X-position ofthe microscope beam. The higher the trace on the screen, the higher the relative count rateat that point.To display the ratemeter trace:1. Set up one or more ROIs in the ROI panel.2. Click on the Ratemeter button at the bottom of the panel.3. Highlight an ROI from the list and click on the Start button. (The text onthe Start button will change to Stop. The spectrum display will continue toupdate.)4. If the microscope has the ratemeter feature available, an integration time(Integ. Time) should be selected that is divisible into the line time of the<strong>GENESIS</strong> Spectrum - User’s Manual47
Chapter 6 Peak Identification and Qualitative Analysismicroscope. If the line time is 100 times greater than the Integration timethere will be 100 measurements made during the line scanned.To setup the Ratemeter display click on the “Setup” button in the Ratemeter panel.Choose the values to be displayed in the ROI list box for each ROI. Note: TotalIntegrated Counts is abbreviated to INT on the display. To display a ratioed value foreach ROI, an ROI to which all others will be ratioed must be selected.Two test modes are used to setup the microscope for proper deflection in the Y-axis of theprofile data: Ramp & Pattern.Ramp: Outputs a 10 step digital ramp from the ratemeter output to the microscope. Thevoltage span is from the minimum to the maximum of the Ratemeters hardware voltagerange. This voltage should be applied to the microscope Line profile input. The time perstep is defined by the integration time.Pattern: Outputs a square wave pattern to the microscope. The voltage span is from 10%to 90% of the maximum voltage possible. The time per step is defined by the integrationtime.AUTO Button (Next to Full Scale ) : This button is for the AutoScale feature. In normaloperation the Fixed scale mode is used, but to setup the ratemeter on a specimen, auto scaleis very useful. Auto scale should be used with integration times of 0.10 seconds or greaterto improve counting statistics. To autoscale, click on the Auto button and allow time forone line scan to complete. Hitting the stop button will display the maximum counts for theselected ROI in the Full Scale edit box. This value can then be used in the Fixed Scalemode.Integration Time : Defines the EDX collection time interval per ratemeter step. Typicallyvalues for actual collection should be between 0.10 and 0.30 seconds.Analog Smoothing : Sets the smoothing percentage from 0% to 100% for the ratemeteranalog output.48 <strong>GENESIS</strong> Spectrum - User’s Manual
Chapter 6 Peak Identification and Qualitative AnalysisThreshold : A setting which inhibits the output of the ratemeter until the countrateexceeds this percentage. This is used to remove a background count from a sample andshow only counts from the more intense regions of the specimen.6.6 Comparing SpectraSpectra can be overlaid on the screen (or printouts) for comparison purposes. The SingleOverlay mode can compare two spectra at a time and is useful when the Swap feature isneeded or when the ViP Quant feature (optional feature) is being used. The MultipleOverlay mode can compare six spectra at a time. The spectrum drawn in red is always thetop level spectrum which will be used for quantification.Open a spectrum into memory A using the “Open” selection in the “File” pull down menu.This spectrum will be displayed as the solid spectrum.From the “View” pull down menu, select “Compare”. The dialog box shown below willappear:The display of single or the multiple overlay can be toggled on or off by clicking on thebutton in the toolbar.<strong>GENESIS</strong> Spectrum - User’s Manual49
Chapter 6 Peak Identification and Qualitative AnalysisWhen the Single Overlay checkbox is checked, the Open button and the Swap button areenabled. Using the “Open” button in the window, browse for and open the desired file.Click “OK” to close the window. This is the memory B Spectrum and is displayed as ablack outline.50 <strong>GENESIS</strong> Spectrum - User’s Manual
Chapter 6 Peak Identification and Qualitative AnalysisBy default the spectra will be scaled so that the highest peak of each spectrum will be fullscale. There are four scaling options when comparing two spectra:‣ Auto A and Auto B‣ Auto A and Fixed B‣ Fixed A and Auto B‣ Fixed A and Fixed B.To select one of these options: Click on the appropriate options in the Spectrum A andSpectrum B fields.Fixed scaling- To specify the scale height of a spectrum, click on Fixed and highlight thefield next to the Fixed label. Type in the number of counts that will represent full scale.Click on OK or press Enter. The spectrum then scales to the specified value.To compare more than two spectra click on the Multiple Overlay checkbox:<strong>GENESIS</strong> Spectrum - User’s Manual51
Chapter 6 Peak Identification and Qualitative AnalysisUse the Open button to select the files for overlay using the dialog box for file selectionshown below:The path of the currently selected folder is shown in bold at the top of the dialog box. Theselected files will be shown in the lower list box. Files may be selected from differentfolders. A maximum of five selections are permitted. Click Ok.The 6 color display is obtained as shown below. The filenames are displayed at the top inthe same color as the spectrum. The default display shows all spectra in outline mode.The top level (red) spectrum may be displayed in solid color by unchecking the Outlinecheckbox.The display will show the combined peak list for all 6 spectra. However, the peak list inthe Peak Id panel will be the one for the top-level spectrum (red) as this list is used forquantification.52 <strong>GENESIS</strong> Spectrum - User’s Manual
Chapter 6 Peak Identification and Qualitative AnalysisBy default all spectra will be drawn in Auto Scale mode (that is, the highest peak of eachspectrum will be full scale). The scaling can be changed by clicking the Fixed radio buttonin the Compare Spectra dialog box. This will display the scale edit boxes which can beedited as desired.<strong>GENESIS</strong> Spectrum - User’s Manual53
Chapter 6 Peak Identification and Qualitative AnalysisThe spectra in either the Single Overlay mode or the Multiple Overlay mode can be scaledin a particular region of the spectra. To do this, select “Normalize” from the “Proc” pulldown menu. Enter the keV range that the spectra are to be normalized to. Click “Ok”.The two spectra will now be normalized for the counts within that keV region.The overlaid spectra can also be printed using the File Print menu. Be sure that overlay isselected in the “Page Set Up” dialogue box that can be accessed from the “File” pull downmenu.54 <strong>GENESIS</strong> Spectrum - User’s Manual
Chapter 6 Peak Identification and Qualitative Analysis6.7 Spectrum ProcessingVarious spectrum processing techniques are available using the spectra in memories A andB. They can be accessed from the “Proc” pull down menu. The spectrum can be restoredto its original condition (as before processing) by selecting “Undo” in the “Edit” pull downmenu.6.7.1 Add SpectraThe A +B function allows two spectra to be added together. Open the two spectra intomemory A and memory B using the “Compare” dialogue box (selected from the “View”pull down menu). Click on A+B in the “proc” pull down menu. To undo the add function,select “Undo” in the edit pull down menu. To save the new spectrum click the save button,or select “Save As” from the file pull down menu to give the file a new name.6.7.2 Subtract SpectraThe A-B function allows for one spectrum to be subtracted from another. Open thespectrum that is to be subtracted into the “B” memory. The spectrum that is to besubtracted from should be opened into the “A” memory. Select “A-B” from the “Proc”pull down menu. . To undo the subtract function, select “Undo” in the edit pull downmenu. To save the subtracted spectrum hit the Save button, or select “Save As” from thefile pull down menu to give the file a new name.6.7.3 Multiply by ConstantThe multiply function allows for the counts in a spectrum to be multiplied by two constantsa and b. Select “Multiply” in the “Proc” pull down menu. Enter a constant for both A andB. In this process, a x A + b x B ANote: Only b can be a negative number.<strong>GENESIS</strong> Spectrum - User’s Manual55
Chapter 6 Peak Identification and Qualitative Analysis6.7.4 NormalizeThe normalization process normalizes both spectra to match the counts of the specifiedregion. Normalize allows the user to select the x-ray energy region to which two spectraare normalized. To do this, select “Normalize” from the “Proc” pull down menu. Thisfunction will not be available if there are no spectra currently in each memory. Enter thekeV range that the spectra are to be normalized to. Click “Ok”. The two spectra will nowbe normalized for the counts within that keV region.6.7.5 Remove Escape PeaksEscape peaks can be removed from the spectrum by selecting “Escape” from the Proc pulldown. The escape peaks will be removed from the spectrum and displayed as the “B”memory spectrum.Note: Be sure that the “B” memory spectrum does not currently contain anunsaved file in memory before subtracting the escape peaks!6.7.6 SmoothingThe Smooth function smoothes the displayed spectrum with a 9-point Savitsky-Golaysmooth. This function can be carried out up to three times per spectrum. The Edit Undomenu item clears all the smoothes and restores the original spectrum.56 <strong>GENESIS</strong> Spectrum - User’s Manual
Chapter 6 Peak Identification and Qualitative Analysis6.7.7 Generating PeaksPeak Generate allows the user to create a peak for a particular element with a givennumber of counts. In the “Proc” pull down menu select “Peak Gen”. From the displayedwindow enter the element symbol and the number of counts to be given to the peak. Thepeak will display as an overlay (black outline) over the spectrum in memory A. To add thepeak to the spectrum use the A+B function. It is also possible to remove a peak of thisheight by using the A-B function.6.7.8 Subtracting DeconvolutionSubtract Deconvolution allows the user to subtract the HPD from the spectrum so that anyportion of the spectrum that is not fit in the HPD will remain. If an element is left out ofan overlap situation the deconvolution can be subtracted so that the “hidden” peak can beidentified. Set the HPD by clicking on the HPD button in the main Spectrum panel. Fromthe “Proc” pull down menu select “Subtract Deconvolution”. To return to the originalspectrum select “Undo” from the “Edit” pull down menu.<strong>GENESIS</strong> Spectrum - User’s Manual57
Chapter 6 Peak Identification and Qualitative Analysis58 <strong>GENESIS</strong> Spectrum - User’s Manual
Chapter 7 Quantification7 QUANTIFICATIONQuantification with the EDAX system is divided into two main methods, quantitativeanalysis for the SEM and Quantitative analysis for the TEM. These two methods arefurther divided into different methods that are used for different sample types.‣ For the SEM, three matrix corrections are available; ZAF, PhiZAF andPhiRhoZ.‣ In the TEM, Materials and Biological routines are available.Depending on the set up and the options that are purchased with the system, some of, or allof these options may be available. For the TEM quantification, refer to Chapter 9 forMaterials and Chapter 10 for Biological option. The following instructions refer to bulkanalysis in the scanning electron microscope.7.1 Quantification SetupAny sample that is used for quantification, should be flat, polished and smooth. Thegeometry should be optimized and all of the parameters entered manually if the systemdoes not include column control. Select a magnification and location that is appropriate forthe sample. Remember that the quantification routine is designed based on the threeassumptions of microanalysis:1. The sample is smooth and polished.2. The sample is homogeneous.3. The sample is infinitely thick to the electron beam.Quantification of samples that do not follow these three assumptions, a sample withinclusions for example, adds complexity and possible error to the analysis. The samplecan be quantified using standards, standardless, or using any of the quantification optionsavailable in the EDAX software based on the sample characteristics.On systems with column control, all or many of the parameters will be read automaticallyfrom the microscope. On systems without column control the parameters must be enteredmanually. To enter the analysis parameters and the geometry use the edit boxes at the topof the main spectrum panel (See Chapter 3). Type in the correct parameters and press theenter key after each parameter. Once all the correct geometry parameters are entered press“Calculate” to obtain the correct take off angle.7.2 Background FittingIn a spectrum there are two main types of x-rays, characteristic and background.Characteristic x-rays result from the beam’s interaction with the elements in the sample,while background X-rays result from the inelastic scattering of electrons within the<strong>GENESIS</strong> Spectrum - User’s Manual59
Chapter 7Quantificationspecimen. In quantitative analysis, the background x-rays must be subtracted from thespectrum. A blue line is drawn on the spectrum separating the characteristic x-rays fromthe background. The Background that is fit with a standardless quantification is anautomatic, smooth fit background, by default. A manually drawn background, enhancedmanual background or concentration background can be set in the expanded backgroundpanel. Once the background type is selected, the text next to the Background button willupdate to show the selected background type. The selected background is drawn everytime the quantification button is hit or can also be set by clicking on the background buttonin the main control panel. The background portion of the main panel and the expandedbackground panel are shown below.7.2.1 Automatic BackgroundTo set the auto background, click on the “Bkg” button. This will draw the background onthe spectrum. (Performing an HPD or quantitative analysis will also automatically draw thebackground.) In the expanded background panel, all of the points that were picked for thebackground can be seen in the list box.It is often beneficial to use the automatic background and then be able to fine tune it bymaking some simple adjustments using the manual method. (see the section on Auto toManual)60 <strong>GENESIS</strong> Spectrum - User’s Manual
Chapter 7 Quantification7.2.2 Manual BackgroundTo set a manual background, simply start at the low end of the spectrum and click on thespectrum where a background point should be. The location will be read into the edit box,then hit add. Each manual point that is shown in the list box can be manipulated using the+ and – keys. Once all of the points are in place the spectrum can be quantified and/ or thebackground can be subtracted.7.2.3 Auto to ManualA combination of Auto and Manual methods may be used to get the best results. Afterdoing an Auto background, expand the background portion of the main panel. Select themanual setting and then click on the >> button between the auto and manual selections.This will keep all of the points set in the automatic background, but enable the user to add,delete, raise or lower the points.‣ To add a point, position the cursor on the spectrum where the point is to beadded and then click “Add”. Alternatively, a point can be added by typing inthe keV location into the edit box.‣ To delete a point, highlight the point in the points listbox and then hit delete.‣ To raise or lower a given point, highlight the point in the list and then use the +and – buttons to change the point accordingly. The original position of thepoint is considered to be 100% so to return to the starting position either use the+ and – buttons or type 100 in the edit box.7.2.4 Curve or Linear OptionsCurve or linear background can be selected by right mouse clicking on the “Type” optionnext to the Bkg button. The curve background is the generally recommended type for EDSsystems.7.2.5 Concentration BackgroundConcentration background accounts for the absorption edges in the sample and in thedetector. This background method can be selected by checking the concentrationbackground check box in the expanded background panel. To perform the concentrationbackground calculations, two points along the spectrum are needed. These two points canbe chosen automatically by the software by simply selecting concentration, leaving thesetting checked on auto and then clicking on the background button to set. To manuallyselect the two points used to set the concentration background, type the selected points intothe Kev1 and Kev2 edit boxes and press enter.<strong>GENESIS</strong> Spectrum - User’s Manual61
Chapter 7Quantification7.2.6 Background SubtractionThe background can be subtracted by clicking on the “Subtract” button in the expandedbackground panel. This will remove the background from the spectrum that is currentlydisplayed. Once the background has been subtracted, the “Undo” button directly below thesubtract button will become enabled. To return the spectrum to full view, with thebackground, click on the undo button. The undo button works only for the last action.Shown below is a spectrum with the background subtracted.The background will automatically be displayed after a quantitative analysis or any timethat the background button is hit. By default it will be drawn as a dark blue line. Thiscolor can be changed using the View- Set Colors menu. To remove the background fromthe screen, right-mouse-click in the spectrum collection area. This will remove thebackground, HPD and element markers. The background can also be printed on thespectrum. To print the background, the “Background” check box must be checked in thePage Setup box and the background should be visible on the screen.62 <strong>GENESIS</strong> Spectrum - User’s Manual
Chapter 7 QuantificationOnce the background has been adjusted it can be saved using the .spc file format. In the“ File” pull down menu, select “Save bkgd as .spc”. Select a file name and then click save.The background alone will then be saved as a spectrum. Note that the background methodand background points are also saved in each spc file.7.3 Standardless QuantificationThe standardless quantification results provide a fast quantification with an automaticbackground subtraction, matrix correction, and normalization to 100% for all of theelements in the peak identification list.In many cases, a standardless quantification is desired. The standardless quantificationroutine can be performed by hitting the “Quant” button in the main panel. This willdisplay a floating dialogue box with the quantification results. The Quantification Resultsbox has buttons to print the just the results or the spectrum and results. There is also abutton to access the Page Setup dialogue box to select the information that will bedisplayed in the printout. The information in this box can also be copied to the clipboardby highlighting the text with the mouse and then using a right mouse click and selecting“Copy”. The information can then be pasted into a report.<strong>GENESIS</strong> Spectrum - User’s Manual63
Chapter 7Quantification7.4 Quantification ResultsThe user has various options available for selecting the information to be displayedquantification results box. Some options are:in the• K-Ratios- The ratio of the intensity of an element in the sample to the intensityof the pure element under same conditions.• ZAF- The atomic number, absorption and fluorescence corrections.• Net Intensities- Intensity of a peak minus the background after deconvolution.• Background Intensity- Intensity considered to be background• (Bremsstrahlung) that is subtracted when determining the net intensity.• Intensity Error- Relative statistical error for the elemental peak intensity.Expressed as 1 standard deviation.• Peak to Background Ratio (p/b)- The ratio of counts in a peak to the counts inthe subtracted backgroundThe data to be displayed can be selected in two places, the Page Setup dialogue box and inthe “Results” selections in the expanded quantification panel. Click on the Results buttonin the expanded Quant panel. This will display the section for selecting the intensitiesand/or percent concentrations. The page set up button that is now available can be used toaccess the Page Setup dialogue box. The Page Setup box can also be accessed from theFile pull down menu.64 <strong>GENESIS</strong> Spectrum - User’s Manual
Chapter 7 QuantificationIn the Page Setup box, the quantification section allows for the selection or de-selection ofthe Atomic percentages, weight percentages, K-ratios, ZAF correction values, methods,and multiple results.To save th e quantitative results click on the “Save” button in the expanded Quant panel.From the displayed window select the file location, designate a file name and select the filetype as .csv. The quant results can then be opened into Microsoft Excel. This is mostbenefic ial when the results are to be reviewed, sorted or plotted in Excel. Summarystatistics are more easily obtained if the “Multiple results” option is selected.The Multiple results checkbox is used to display the quantification results for multiplespectra in the same dialogue box. There are two different ways that the results can beshown by selecting multiple results in either the Page Setup box or in the expanded Quantportion of the main panel.‣ In the page set up dialogue box, checking multiple results will create a tablethat has a separate row for each analysis. (See example below)‣ Using the multiple results selection in the expanded quantification panel willcreate a table that allows the data to be displayed in sequence for multiplespectra or multiple analyses.‣ By selecting both multiple results choices a table will results that is in aspreadsheet format.<strong>GENESIS</strong> Spectrum - User’s Manual65
Chapter 7Quantification7.4.1 Saving the ResultsIn the expanded quantification section there are three buttons that allow for the displaying(Show), clearing and saving the quantification results. Once the spectrum has beenquantified the “Show” button will become enabled. The quantification results window canthen be displayed and closed without re-quantifying the spectrum. The “Clear” buttonremoves any spectrum results from the quantification window. The “Save” button allowsfor the saving of the quantification results as a comma separated value (.csv) file that canbe opened in Microsoft Excel.7.5 Quantification OptionsAll of the options for the calculation and display of the quantification results can beselected in the expanded quantification panel. Each of the selection buttons will displaydifferent choices below the buttons or will bring up a floating dialogue box. The foursettings for Method, SEC, Type and Stds. Can be changed by right mouse clicking onthem.66 <strong>GENESIS</strong> Spectrum - User’s Manual
Chapter 7 QuantificationThe EDAX software standard algorithm is the ZAF correction. Two other algorithms,PhiZAF and Phi Rho Z, are available as options. If more than one of the algorithms areinstalled, the desired algorithm can be selected by right mouse clicking on the text to theright of the Quant button.7.5.1 The ZAF ListThe ZAF list allows the user to deselect elements that appear in the peak ID list, but are notto be quantified as a percentage. For example, if a sample is carbon coated and a carbonpeak is identified in the sample but should not be quantified it can be removed from thequantification. To access the ZAF list click on the ZAF button in the expanded quantpanel. A window will now be displayed with the current ZAF list that will be used for thequantification. To remove an element click on it in the list so that it is no longerhighlighted in blue. It will now be labeled on the spectrum, but not included in thequantification results.Also from the ZAF list dialogue box, elements with a known concentration can be includedin the quantification.‣ In the expanded quantification panel, click on “ZAF list”‣ In the floating dialogue box, click on “Setup”.‣ Enter the number of elements with a known concentration and then click“OK”.‣ The appropriate number of spaces will now appear in the knownconcentrations list. Type the first element in the “Elem” box, type the<strong>GENESIS</strong> Spectrum - User’s Manual67
Chapter 7Quantificationconcentration in the “Concen” box and then press the enter button. Repeatfor each of the known elements.‣ Deselect (click on so they are no longer highlighted in blue) the elementsof known concentration from the “Elements” list. Click “OK” to exit thewindow.7.5.2 Type OptionsThe “Type” field next to the Quant button allows you to change the definition of sampletype. To display the results for each element individually, including oxygen if present,right mouse click on “Type” and select ElementsSelecting Oxides from this right mouse menu will show results calculated as oxides.***Note: A dialogue box may appear stating that oxygen is in the peak ID list and must beremoved so that oxides can be calculated. Click “Ok” and the ZAF list will appear so thatoxygen can be removed.68 <strong>GENESIS</strong> Spectrum - User’s Manual
Chapter 7 QuantificationIf the oxide results are not the correct ratio of element to oxygen, the correct ratio can beentered by clicking on the “Type” button in the expanded quant panel. In the displayedOxide Ratios box, highlight the element to be changed. Enter the new ratio in the Ratioedit box, hit the enter key and then repeat for any other elements. Click “OK” to exit thewindow.To save the oxide ratios for future analysis, select “Save As” from the file pull down menu,change the file type to be .oxi, select a file location and name and then click “save”. Thefile can then be opened at a later time by using the “File” “open” selection, selecting .oxifile type and then browsing for the appropriate oxide table. Ratios are saved automaticallyto <strong>GENESIS</strong>.oxi when the application is closed. These values will then be restored whenthe software is opened again. Do not save to <strong>GENESIS</strong>.oxi directly.To calculate the Oxygen by difference select “Oxy By Diff” as the “Type” from theselection box made available by right mouse clicking on the text to the right of the quantbutton. When oxygen by difference is used to calculate the quant results, the oxide ratiosare used to calculate oxygen by stoichiometry but the oxygen is summed at the end of theanalysis table. The difference is the value given to oxygen.<strong>GENESIS</strong> Spectrum - User’s Manual69
Chapter 7Quantification7.6 Using StandardsStandards can be either compound standards, with many elements, or pure elementstandards, with only one element. In order to carry out analysis using standards, you willneed to calculate intensity data from spectra taken from those standards. The intensity datais then processed in one of two ways depending upon the type of standard - Compound orPure. The processed data from the standards is known as the "pure intensity".7.6.1 Compound StandardsCompound standards are standards that have multiple elements. The standard should be amicroanalysis certified sam ple and must be completely homogeneous. The standardselement list must match the element list of the unknown sample.To begin:‣ Collect a spectrum from the standard with the same set up conditions that willbe used for the unknown.‣ In the expanded quantification panel, click on the “Stds” button.‣ In the standards window, select Compound. The element list will now bemoved into the concentrations box. Type the concentration of the first elementin the edit box and then hit enter. Repeat this for each of the elements in thesample.***Note: If two lines of the same element are in the peak list (FeL and FeK forexample), the message box shown below will appear. To continue standards clickokay and the software will remove one line for each of the elements that hasmultiple lines. To remove multiple lines manually, click cancel, update the peakID list and then begin again.70 <strong>GENESIS</strong> Spectrum - User’s Manual
Chapter 7 Quantification‣ Once the concentrations for each element have been entered (they musttotal 100%), click on the RZAF (reverse ZAF) button. The pure intensitieswill now be displayed in the Reverse ZAF window.‣ Check the “Use as Compound” selection box and then click “Ok”.‣ The standards data is now in memory and will be used for thequantification routine. To save the created standards table, select “SaveAs” in the “file” pull down menu. Select the file type .qzf (Quant Methfile), give the file a name and then click save. The file can be opened later,using “File” “Open”. (If the file is not saved in this manner a default filegenesis.qzf will always be saved. However, the default file will getoverwritten if the standards are changed)If the standards that were used were oxides (element with oxygen in stoichiometricquantities) they can be set up as standards starting in the same way that a compoundstandard is created. In the Standardize ZAF dialogue box, switch “Conc Unit Wt%” in theupper right hand side from elements to oxides. Enter the weight percentage of eachelement oxide in the Concentrations Edit box and then proceed as before for a compoundstandard.<strong>GENESIS</strong> Spectrum - User’s Manual71
Chapter 7Quantification7.6.2 Pure Element StandardsPure Element Standards can be used to build a pure element intensity table to be used inquantification.Spectra can be collected for a group of pure elements of interest. The same conditions mustbe used for the collection of each of the pure element standards and the unknown. Ideally,the beam current will be measured using a Faraday cup between each collection.With the pure element spectra collected, begin setup by expanding the quant portion of themain panel and clicking on the standards (Stds) button. Select “Pure” in the “StandardizeZAF” w indow. Click on “Setup”. The intensity data for the pure element is then derivedfrom the spectrum and the measured box is updated to show the intensities. Click on the“Save” button in the window. A message will appear confirming the change of the pureintensity value. Click “Yes” to continue.Repeat the process for each of the pure element standards that are to be used. Once all ofthe standards have been entered they can be saved together as a standards file. Check thatall of the elements that have been measured on a standard are updated by clicking on“Factor s”. This button will be available when the “Stds: Pure” is shown in the quant panel.The Pure Element Intensities dialog box that is displayed can be used for viewing ormanually editing the values:To save the standards data use the File “Save As” menu item, switch the file type to .std,browse for a desired location, select a file name and click the “save” button. If the file isnot saved in this manner a default file genuser.std will be automatically saved.72 <strong>GENESIS</strong> Spectrum - User’s Manual
Chapter 7 QuantificationThe Beam Current Factor can be used if there is a fluctuation in beam current between thecollection of the standard and the unknown. Using a beam current monitor, calculate theratio of the beam current used for the standard and the beam current used for the unknownor the other standards. In the expanded quantification panel, click on the “Stds” button. Inthe displayed window enter the ratio in the Beam Current Factor box that is in theStandardize ZAF window.7.7 SEC Factors“Standardless Element Coefficients” are used to customize the standardless analysis to aparticular detector’s characteristics.To maximize the quality of the results, the same accelerating voltage, matrix type and setof elem ents should be used for the standard and the unknown. Using the standard, collect aspectrum and identify all of the elements.In the expanded Quant portion of the main panel, click on the “Stds” button. Select“Compound” and then click on the “Setup” button. Type the known percentages for eachelement. (Press the enter key after each entry). Click on the SEC button at the bottom ofthe window. Check the Update SEC table box and then click “OK” to close the window.To view the current SEC settings click on the SEC button in the expanded Quant portion ofthe panel. The new factors will only be used when the SEC selection is set to “User” byright mouse clicking to the right of the Quant button and selecting user SECs.<strong>GENESIS</strong> Spectrum - User’s Manual73
Chapter 7QuantificationThe SEC table can be saved with a particular name so it can be used for similar samples ata later time. Select “Save As” from the file pull down menu. Select .sec as the file type,select the desired location, give the file a name and click “save”.To recall an sec file, select “Open” from the File pull down menu. Switch the file type to*.sec and browse for the desired file. To the right of the quant button the text will updateto show that a user SEC table is being used.7.8 Other Quantitative TechniquesAnother technique, carbon coating correction with light element adjustment factors, isavailable in the spectrum tab for optimizing the quantitative analysis.7.8.1 Coating CorrectionCoating correction can be added for samples that are coated with carbon. It can be usedwhen the EDAX SEC factors are enabled. To add a carbon coating correction, open theSEC dialogue box by clicking on the SEC button in the expanded quantification window.Click on the “Advanced” button. Enter a value for the coating thickness and then hit enter.The primary purpose of the coating correction is to compensate for absorption of lowe nergy x-rays such as oxygen by the carbon coating. The thickness setting ranges from 0to 20 and the value should be iterated until the optimum correction is obtained. A knowncompound ( Si0 2 for example) can be used for determining the correct coating value. Thisvalue can then be applied to other spectra collected on the same sample.74 <strong>GENESIS</strong> Spectrum - User’s Manual
Chapter 7 Quantification7.8.2 Light Element Adjustment FactorsLight element Adjustment factors can be used to improve the standardless quantificationresults for samples with boron, carbon and nitrogen. The light element adjustment workssimilarly to the SEC factors, but are scaled differently. In the “Advanced” SEC window,the three values can be adjusted by highlighting an old value and then typing the new valueinto the edit box. To reduce the amount of an element, reduce the adjustment factor.Adjust the factor until the quantification results are optimized.<strong>GENESIS</strong> Spectrum - User’s Manual75
Chapter 7Quantification7.9 Variable Pressure QuantificationThe Variations in Pressure (ViP) module is available as an add on feature. This willcorrect for beam scattering that occurs while working in low vacuum conditions.In a regular SEM the good vacuum conditions ensure the primary electron beam can reachthe specimen without encountering any gas molecules. However, in a low vacuum SEMpart of the electron beam will scatter due to the gas molecules, thus increasing the size ofthe area of impact on the specimen (skirting effect). In the pressure variation method,x-ray data are collected at two different pressures and the sample composition is calculatedby extrapolating the x-ray intensities to zero pressure. For the most accurate results thetwo pressures should differ by a factor of two. It is recommended to keep the pressures inthe range of 0.1 to 1.0 Torr. At higher pressures the results may not be as reliable becausethe intensity is no longer a linear function of pressure.To use the Variations in Pressure feature, click on the Vacuum button in the expandedQuantification Panel.When the Hi Vac radio button is on, pressure variation calculations will not be performedand the Quant button refers to normal operation and the Editbox for the A: pressure valueis disabled. If the Hi Vac button is clicked after having done Low Vac calculations, thenthe current spectrum, the overlay and the pressure values will all be cleared.When the Lo Vac radio button is clicked the pressure edit box A: is enabled and ViPcalculations can be performed.76 <strong>GENESIS</strong> Spectrum - User’s Manual
Chapter 7 QuantificationThe procedure for using the Variations in Pressure feature is as follows:1. Select the Low Vac radio button.2. Acquire a spectrum in memory A (or open a file).3. If there are no peaks identified, or if the peak list needs to be changed, this should bedone now by going to the Peak Id Panel. The peak list for the A and B spectra must bethe same for ViP calculations to work correctly. If the two peak lists are not the samewhen the Quant button is clicked, an error message will be displayed:It is recommended to collect the high pressure spectrum first as it might contain agreater variety of peaks.4. Type in the pressure value in the edit box A: and hit the Enter key.5. Press the button A>B . This button will become active after the pressure is entered inA:. The spectrum will be transferred to memory B and is displayed as an outlinesimilar to an overlaid spectrum. The pressure, entered in A, is transferred to B as “readonly”. The pressure is automatically written into the label of the spectrum and thePressure A: editbox is cleared.6. Acquire a new spectrum in A (or open one from file).7. Type in the pressure in the editbox A: and hit enter. The pressure value will again beadded to the spectrum label. The Quant button will be enabled now (was grayed outuntil this moment). Multiple measurements is always grayed out (not possible underLow Vac conditions).8. Press the Quant button and the results will be displayed.The units for the pressure values can be changed by right mouse clicking on the text thatdisplays the current unit.<strong>GENESIS</strong> Spectrum - User’s Manual77
Chapter 7QuantificationThe ViP procedure for analyzing spectra collected in low vaccuum conditions is verysimilar to the published work of Doehne (1996, Scanning, vol. 18, p. 164-165; as well as1997, Scanning, vol. 19, p. 75-78) and Bilde-Sorensen and Appel (1996, Abstracts of 48 thAnnual Meeting of the Scandinavian Society for Electron Microscopy, SVF, Aarhus,Denmark). For additional information on low-vacuum analysis please refer to the works ofthese authors and their subsequent publications.7.10 The Match OptionThe EDAX spectral matching program can be used for comparing spectra to a saved set ofreference spectra. The Match option must be installed to activate this feature. Match canbe used during data collection.In order to use Match:Select “Match” in the “Setup” pull down menu. From the opened dialogue box, open thedesired match file by clicking on the “Match File” button and browsing for the file.Once the file is open, a “Threshold” and “Match Factor” value can be given. The thresholdallows the us er to adjust the sigma threshold value (how close a spectrum must be to thelibrary spectrum to be considered a match). The match factor is the importance of eachelement in the ID list to the match. This gives the user the ability to have the fit ofparticular elements be more influential in the total fit, or not considered at all. For allelements to be considered equally, each should have a weight factor of one hundred, whichis the default setting.When the setup is complete, click “Ok” and then check the “Match” option displayed inthe expanded Quant panel the “Results” button is clicked.When a spectrum is collected and quantified, the results of the match will appear at the endof the quantification results table. All of the results that are within the threshold will begiven. If spectra are being displayed as multiple results, the best fit standard will be givenfor each spectra.78 <strong>GENESIS</strong> Spectrum - User’s Manual
Chapter 8 Auto Spectrum Processing8AUTO <strong>SPECTRUM</strong> PROCESSINGTh e auto spectrum processing mode allows for the automatic collection or processing ofspectra. The collection mode includes options for collection setup, saving and printing.8.1 Auto Collection SetupIn the “Auto” pull down menu select “Setup”. From the displayed window select thesettings that are to be used for the collection.The settings are as follows:Preset: Defines the spectrum collection length. The preset can be set for any number oflive or clock seconds or until the enabled ROI(s) reaches the set number of counts. Selectthe option using the appropriate button and then type the desired time (or number ofcounts) into the edit box.Peak ID: Select between the current peak identification list or have an automaticidentification performed for each spectrum.The Background drawn for each of the spectra can be the spectrum currently displayed onthe screen (choose current) or, an automatic background can be performed for eachspectrum (choose Auto).<strong>GENESIS</strong> Spectrum - User’s Manual79
Chapter 8 Auto Spectrum Processing8.3 Processing Spectra from DiskUp to 9,999 previously collected spectra can be processed. Each spectrum is read fromdisk and a new element list and background fit can be applied if desired. Thequantification results are written to a single *.Csv file.To access the process set up window, select “Process Spectra” from the “Auto” pull downwindow. In the top left window browse for the folder that contains the spectra of interest.Highlight the spectra (click on the first, ctrl click on other individual spectra, or shift clickon the last spectrum in a consecutive list) that are to be processed. Click on “Add>>” tomove the spectra into the “Spectra to Process” box. The total # of spectra will bedisplayed.Select the desired Peak ID and background processing option. The current background andpeak ID can be used (select current) or the saved background and Id can be used from eachindividual file (File). There is also an option for an Auto peak Id for the first spectrum thatwill be used for all of the other processed spectra.Click on the button in the “Output file” field to select a name and browse for the desiredfile output location. The results will be saved as a csv file with the selected name. Clickon “Save” to close the window.<strong>GENESIS</strong> Spectrum - User’s Manual81
Chapter 8Auto Spectrum ProcessingClick on the “Process” button in the in the “Process Spectra from Disk” window to beginprocessing the spectra.8.3.1 Extended Data ReportOften spectral data is colleted in other software tabs ( like Particle & GSR), and because ofthe large #’s of spectra it would be nice to process them as a batch, yet maintain all thequantitative data in a single CSV file. This mode is only supported for SEM Quant ZAFquantitation. It can handle up to 28 elements per spectra, which output a CSV file that is254 columns wide.During the spectral reprocessing in this mode, the Genesis application window willminimize after each 1000 spectra to conserve windows resources.The output format per output each ROW in extended data report mode is :Spectrum Name, Live Seconds, WT% for all Elements, AT% for all Elements, K-Ratiofor all Elements , Net Intensity for all Elements, Background Intensity for all Elements,Intensity Error for all Elements, Z-Term, A-Term, F-Term82 <strong>GENESIS</strong> Spectrum - User’s Manual
Chapter 9 TEM Materials Option9 TEM MATERIALS OPTIONTEM Quantification methods include:• Materials (TEM Quant Materials)• Biological (TEM Quant Biological).This chapter describes the Materials methods. See Chapter 10 for Biological methods.Only the options that have been purchased with the system will be active and others willdisplay as disabled items.To Access the TEM Quant Materials option, select “Mthin” by right mouse clicking on thetext to the right of the Quant (Q) button. From the selections for “Method” choose Mthin.The main panel will now be updated to show the appropriate buttons. Switching to theMthin option will change the expanded Collect panel and the Quant panel. Theconcentration background option will be removed from the expanded background panel.9.1 Quantification: TEM Materials MethodsIn the main spectrum panel expand the Quant section. The displayed panel will have thequantification options for Mthin as shown here.<strong>GENESIS</strong> Spectrum - User’s Manual83
Chapter 9 TEM Materials Option9.1.2 Type (Elements, Oxides, Oxy by Diff)Right mouse click on the “Type” text next to the Quant button to select between Elements,Oxides or Oxygen by Difference for the quantification calculations.Select the d esired type from the displayed list.Elements:Click on Elements if the sample is known not to contain Oxygen, or ifOxygen has been included in the element list during element identification.Oxides: Click on Oxides if oxygen is known to be present in stoichiometricquantities in the sample, eg, minerals. The oxide concentration in particularelements will be expressed in the results as the oxide% for that element.Oxy. by Diff.: Click on Oxy. by Diff. if Oxygen is known to be present but has not beenincluded in the element list during identification, and if the stoichiometricquantity of oxygen is not known. This can only be used if standards areemployed.The percentage of the identified elements in the sample is calculated andsubtracted from 100 percent. The difference represents the amount ofOxygen in the sample.Ratios:The Type button in the expanded Quant panel refers to the Oxides optionand brings up the Oxide Ratios box. It allows you to review or edit theoxide ratios of identified elements.<strong>GENESIS</strong> Spectrum - User’s Manual85
Chapter 9TEM Materials OptionEditing a ratioTo edit a ratio:1. Highlight the ratio to be edited.2. Highlight the value to be changed.3. Type in the new value.4. Press Enter to save the new value before making further changes.The new value is entered in the list.Click on OK when all editing is complete.Num AtomsThis allows concentration calculations of minerals to be performed with allelements ratioed to Oxygen, with the user specifying the number of atoms ofoxygen in the formula.Num Atoms becomes active when Oxygen is measured, or if it is calculated usingOxygen by difference. The atomic concentration column is replaced by a CHEMcolumn.As an example, if you suspect that the sample being analyzed is an Olivine, (Mg,Fe) 2 SiO 4 ,enter 4 in the dialog box.86 <strong>GENESIS</strong> Spectrum - User’s Manual
Chapter 9 TEM Materials OptionAfter quantification, the results will be as above, with the Chem column confirming thechemical formula. - in this case,(Mg, Fe) 1.9 SiO 4.Saving oxide ratios under a new file nameTo save oxide ratios under a user-defined file name:1.2.3.4.Select File from the Windows Menu bar.Click on Save As.Scroll down the Save File as Type menu.Highlight Oxide Table Files (*.oxi).A list of available .oxi files displays in the default user area5. Enter the name of the .oxi file to be saved, eg, minerals.oxi.6. Click on OK.Ratios are saved automatically to <strong>GENESIS</strong>.OXI when you quit the application.These values are restored the next time the application starts. Do not save to<strong>GENESIS</strong>.OXI directly.9.1.3 K FactorThe K Factor button in the expanded Quant panel allows you to review or edit theK Factors to be used in the quantification calculation. The currently selected K Factor isdisplayed in the text next to the Quant button.. To change the K factor method:1. Click on K Factor button. The KAB Factors panel will appear as shown below.<strong>GENESIS</strong> Spectrum - User’s Manual87
Chapter 9TEM Materials OptionT heoretical K Factors - Standard ModelsTo use the theoretical K factors click on the Theoretical button in the KAB portion ofthe panel. The Cross Section Model Window appears. Choose the desired model fromthe scrolling list.Theoretical K Factors - User Model1. To use the theoretical K factors with user-defined b and c coefficients, click on theTheoretical button in the KAB portion of the panel. The Cross Section Modelwindow appears. Choose the User Defined option from the scrolling list.2. Enter the values of b and c that you want to use in the b Term and c Term fieldsand click OK.88 <strong>GENESIS</strong> Spectrum - User’s Manual
Chapter 9 TEM Materials OptionExperimental KAB Factors - EDAX SetTo use the EDAX set of experimental KAB factors:Click on the EDAX button in the KAB portion of the panel. The KAB Factors windowappears. These settings cannot be edited however you can click on the User radio button inthe Table panel to show and edit the User set.Experimental KAB Factors - User SetTo use the user set of experimental KAB factors:1. Click on the <strong>USER</strong> button in the KAB portion of the panel. The KAB Factorswindow appears.2. To edit values, highlight the existing entry for the chosen element in the scrollinglist.3. Edit the value in the Factor field.<strong>GENESIS</strong> Spectrum - User’s Manual89
Chapter 9TEM Materials Option4. Click on OK when finished editing.Calculating KAB Factors - With StandardsKAB factors can be calculated by the theoretical method or derived from measurementswith real standards.To use standards to generate experimental KAB factors:1. Click on the Standards button in the KAB portion of the panel. The Standardizewindow appears:As the window loads, a net-intensity calculation is performed on the current spectrumusing the current element list, background methods and background points.2. Click on the With Standards radio button.90 <strong>GENESIS</strong> Spectrum - User’s Manual
Chapter 9 TEM Materials Option3. Choose from the Scale Element scrolling list the element to be the reference element(usually Si).4. Highlight each element in the scrolling list in turn and enter its concentration in theConcentrations field. There are two methods to calculate KAB factors in this window.5. Click on the Calculate button and the current net intensities will be used to calculateexperimental KAB factors. The results of the calculation will appear in CalculatedKAB Factors windowAny or all of these values can be used to update the current user KAB table. To do so:1. Click on the User radio button to display the user KAB factors. The scrolling listwill display the calculated values from the standard alongside the current KAB userfactors.2.Highlight the elements whose KAB factors you want to update.3. Click on the Update KAB Table check box.4. Click on OK when finished updating.<strong>GENESIS</strong> Spectrum - User’s Manual91
Chapter 9TEM Materials OptionCalculating KAB Factors - Theoretical Meth odTo use KAB factors from theory:Click on the Standards button in the KAB Factor portion of the panel. The Standardizewindow appears:2. Click on the Theoretical KAB radio button3. Click on Calculate and the Calculated KAB factors window will appear.Any or all of these values may be used to update the current user KAB table. To do so:1.Click on the User radio button to display the user KAB factors. The scrolling listwill display the calculated values from the standard alongside the current KAB userfactors.92 <strong>GENESIS</strong> Spectrum - User’s Manual
Chapter 9 TEM Materials Option2. Highlight the elements whose KAB factors you want to update3. Click on the Update KAB Table check box.4. Click on OK when finished updating.Saving KAB Factors permanentlyIt is possible to use different sets of KAB factors for different analytical conditions andsample element matrices. The factors are stored in .KAB format files.By default, the EDAX and User KAB factors are stored in <strong>GENESIS</strong>.KAB inC:\EDAX32\MTHIN.Yo u can also store KAB factors in other KAB files. The default location for other userKAB files is D:\EDAX32\MTHIN\USR.<strong>GENESIS</strong> Spectrum - User’s Manual93
Chapter 9TEM Materials OptionTo save KAB data in files other than <strong>GENESIS</strong>.KAB:1. Select File from the Windows menu bar.2.Click on Save As.3. Select KAB Table Files (*.kab) from the Save as type drop down.4. Select an existing KAB file or create a new file name, with the extension .kab.5. Click on OK.9.1.4 CorrectionsThe Corrections button in the expanded portion of the Quant panel allows you to reviewor edit the matrix corrections to be used in the quantification and the type of resultsrequired. The current results type is written to the right of the Quant button.1. Click on the Corrections button. The expanded panel now displays:94 <strong>GENESIS</strong> Spectrum - User’s Manual
Chapter 9 TEM Materials OptionThinIf the TEM specimen is very thin, there is no need to allow for the matrix effects ofabsorption or fluorescence.Note: The thickness at which the specimen can be considered to be “thin” depends onmicroscope kV and the composition of the specimenIf the specim en can be treated as “thin”, click on the Thin check box. Checking Thin willautomatically disable the Abs and Fluorescence check boxes.Not ThinIf the specim en is sufficiently thick to require an absorption correction, click the Abscheck box.Similarly, if elements in this specimen fluoresce each other, click on the Fluorescencecheck box.In order to calculate the absorption and/or fluorescence correction, specimen thickness andspecimen density should be known. If the density is not known, the average density willbe calculated.If either Abs or Fluorescence has been checked, the Abs. Conditions window will appearwhen performing the quantification calculation:At this point, you should enter the values of thickness and density.If the Ionic checkbox has been checked, then the Ionic Abs. Conditions window willappear when performing the quantification calculation:You may enter valences for each element and the thickness will be calculated using thesevalues.<strong>GENESIS</strong> Spectrum - User’s Manual95
Chapter 9TEM Materials OptionThe Ionic Compound Method of Van Cappellen and Doukhan 1 uses the stoichiometry ofchemical compounds to determine the mass thickness of the specimen. The method isbas ed on the charge balance in a compound. The number of cation atoms multiplied bytheir valence must equal the number of anion atoms multiplied by their valence. Using thiskno wledge, the atomic concentrations can be calculated with a trial value of the massthickness. Several trial mass thicknesses can be applied, the results plotted versus massthickness, and the crossover point observed.In order for the method to be successful, the K Factors of the elements must be accuratelyknown. It is advisable only to apply this method with measured k-factors.1 E. Van Cappellen and J.C. Doukhan, Ultramicroscopy 53 (1994) 343-34996 <strong>GENESIS</strong> Spectrum - User’s Manual
Clicking OK will then calculate the thickness and plot the results.Chapter 9 TEM Materials OptionYou can then elect to accept the thickness calculated, enter another thickness or cancel theoperation entirely. If the thickness is entered or accepted the concentrations will becalculated and the results presented.<strong>GENESIS</strong> Spectrum - User’s Manual97
Chapter 9TEM Materials Option9.1.5 Starting quantificationOnce you have ma de your changes to the fields in the expanded quant panel, you can startquantification. To do so:1. Click on the Quant button in the main panel.The Quantification Results window displays:All the data specified for display in the page-setup options are listed and accessed byscrolling.You can now change the format in which results are displayed by pressing the Page Setupbutton and specifying the new format.98 <strong>GENESIS</strong> Spectrum - User’s Manual
Chapter 9 TEM Materials OptionTo print the results of the quantification calculation:Click on the Print button in the Quantification Results window. Click on PrintSpc and Results to get both the spectrum and the results on one page.9.1.6 Results OptionsAfter you have obtained your quantification results, you have four options in the expandedquant panel:• Save• Show• Clear• Concatenate results (multiple checkbox - displays elements top left to right, withspectra names in left-hand column)<strong>GENESIS</strong> Spectrum - User’s Manual99
Chapter 9TEM Materials OptionSaveThe Save option allows you to save the quantification results to disk. To do so:1. Click on the Save button.The standard Windows save options appear.• Comma-separated values (.CSV files)• Binary format (.DAT files).CSV files are in ASCII format and compatible with spread-sheets and word processors.DAT files are a compact binary format, compatible with EDAX software.ShowClearYou can save results in two file formats:The Show option is used to redisplay the Quantification Results window.The Clear option clears the Quantification Results window.Concatenate results (multiple)If you are carrying out multiple analyses, check the Multiple option. The results ofthe current quantification and any subsequent results will be concatenated:100 <strong>GENESIS</strong> Spectrum - User’s Manual
Chapter 9 TEM Materials Option• In the Quantification Results window, and• In the specified file, each time Save is selected.<strong>GENESIS</strong> Spectrum - User’s Manual101
Chapter 9TEM Materials Option102 <strong>GENESIS</strong> Spectrum - User’s Manual
Chapter 10 TEM Biological Option10TEM BIOLOGICAL OPTIONTEM Quantification methods include:• Materials (TEM Quant Materials)• Biological (TEM Quant Biological).This chapter describes the Biological methods. See Chapter 9 for Materials methods.Only the options that have been purchased with the system will be active and others will bedisplayed as disabled items.To Access the TEM Quant Biological option, select “Bthin” by right mouse clicking on thetext to the right of the Quant (Q) button. From the selections for “Method” choose Bthin.The main panel will now be updated to show the appropriate buttons. Switching to theBthin option will change the expanded Collect panel and the Quant panel. Theconcentration background option will be removed from the expanded background panel.10.1 Quantification: TEM Biological MethodsThe expanded BThin quantification panel is shown below:The main difference between the calculations used in Material Thin and those in Biologicalthin lies in the use of the peak-to-background intensity ratio.Here, background means the continuum intensity corrected for extraneous components<strong>GENESIS</strong> Spectrum - User’s Manual103
Chapter 10TEM Biological Optionresulting from X-ray scatter from outside the analyzed volume. If the intensity ratio isused, the calculation of concentration will be independent of specimen thickness.Biological specimens consist mainly of an organic matrix of elements, C, N, O and H,which are not generally detectible using conventional EDS methods - standards are usuallyneeded. Additionally, mass loss and rough surfaces are much more common problemswith biological specimens, so a method of calculating concentrations which is independentof specimen thickness will lead to more accurate concentration results.In order for the intensity ratio method to be used, it is first necessary to measure grid andfilm spectra. A standards file of S factors must also be created before similar unknownscan be analyzed routinely.With Biological thin, it is also possible to determine the local water content in biologicaltissues. Three different methods fit most practical cases:1. Measuring the sample in a frozen-hydrated state and freeze-dried state, withoutknowing the concentration values.2. Directly measuring the oxygen concentration in these two states, using an ECONdetector.3. Measuring the sample in a freeze-dried state only, but with a standard.10.1.1 BackgroundThe Background Panel looks the same as the one in SEM methods except that theconcentration background method is not available. Note that although the visual display isthe same the underlying background calculation methods are different. Refer to section7.2 for usage of the background panel.10.1.2 ResultsThe Results button in the expanded Quant panel allows you to choose the information tobe displayed following spectrum quantification:• Grid/Film/Sample Continuous and Peak Intensities• Concentrations• Water Calculations• Match (if installed).Selecting result typeTo select one of the available results types:104 <strong>GENESIS</strong> Spectrum - User’s Manual
Chapter 10 TEM Biological Option1. Expand the Quant section of the main panel. Click on the Results button.The following choices will now be displayed in the expanded panel:The Sample checkbox may display Grid, Film or Sample depending on the SampleType selected.2. Click on the result type or types to be displayed.10.1.3 Sample TypeThe Sample Type can be changed by right mouse clicking on the “Type” text next to theQuant button. To select the sample type:1. Right mouse click on the text to the right of the Quant button.2. Select the sample type<strong>GENESIS</strong> Spectrum - User’s Manual105
Chapter 10TEM Biological Option3. Click on the Grid Parameters button to change grid parameters.4. Click OK to accept the values displayed in the Grid Parameters Dialog box.10.1.4 S FactorsTo select S factors:1. Right mouse click on the text to the right of the Quant button.2. Select the set to be used.106 <strong>GENESIS</strong> Spectrum - User’s Manual
Chapter 10 TEM Biological OptionThe chosen set of S Factors is displayed if you click on the S Factors button in theexpanded quant panel.The S Factors window is divided into two fields:• Table• X-Ray Shell.Changing S Factor tablesTo change the currently selected S Factors table:1. Click on EDAX, or User.EDAX is a read-only table, and can be used for analysis at any acceleratingvoltage. User is an editable, user-defined table of factors.<strong>GENESIS</strong> Spectrum - User’s Manual107
Chapter 10TEM Biological OptionX-ray shellsThe X-ray shells section allows you to:• Select X-ray shells• Review the factors relating to each shell.To select an X-ray shell:1. Click on the K or L button.To edit the factors in the User set:1. Select User in the Table panel.2. Highlight the element to be edited in the scrolling listSaving3. Edit the S Factor value4. The highlighted element and its factor display in the fields above the elementlist.User S factorsAfter you have made changes to S Factor values in the S Factors window, you cansave them permanently to disk, either under your own file name in the default userarea (D:\EDAX32\BTHIN\USR) or automatically inC:\EDAX32\ BTHIN\<strong>GENESIS</strong>.SFT when you quit the application. Do not savevalues manually in <strong>GENESIS</strong>.SFT.To save S Factors under a user-defined filename:1. Select File from the Windows Menu bar.2. Click on Save As.108 <strong>GENESIS</strong> Spectrum - User’s Manual
3. Scroll down the Save File as Type menu.4. Highlight S Factor Files (*.sft).A list of available .sft files displays in the default user areaChapter 10 TEM Biological Option5. Enter the name of the .sft file to be saved, e.g., good.sft.6. Click on OK.Calculating S Factors - With StandardsS Factors can be derived from measurements with real standards.To use standards to generate experimental S factors:1. Click on the Water Method button in the expanded Quantification panel. The panelupdates to display:2. Click the Options button to calculate S Factors. The Standardize window appears:As the window loads, a net-intensity calculation is performed on the current spectrumusing the current element list, background methods and background points.<strong>GENESIS</strong> Spectrum - User’s Manual109
Chapter 10TEM Biological Option1. Highlight each element in the scrolling list in turn and enter its concentration in theConcentrations field.2. Click on the Calculate button and the current net intensities will be used tocalc ulate experimental S factors. The results of the calculation will appear in theCalculated S Factors window.Any or all of these values can be used to update the current user table. To do so:1. Highlight the elements whose S Factors you want to update.2. Click on the Update S Factors check box.3. Click on OK when finished updating.10.1.5 Organic MatrixSelecting Organic MatrixThe Organic Matrix to be used in calculations may be selected in the Standardize DialogBox. To choose the organic matrix:1. Click on the combobox.2. Choose from the following choices• Epoxy Resin• Gelatin• Albumin• FD Liver• FD Heart• FH Liver• FH HeartThe name and Z-squared over A value is displayed. (where Z is the atomic number and Ais the atomic weight)110 <strong>GENESIS</strong> Spectrum - User’s Manual
Chapter 10 TEM Biological OptionUser Values for Organic MatrixIt is possib le to calculate the organic matrix and save up to three values as user values. Tocalculate the value1. Select User 1, User 2 or User 3 in the combobox2. Enter a value manually and click the Change button or3. Click on the Calculate button. The Organic Matrix dialog box appears. Values forelements can be entered by Number of Atoms or by Weight %.To Calculate the Value by Number of Atoms1. Choose the Number of Atoms radio button.2. Enter element symbol and number of atoms for each element3. Click Add to the add the element and value to the list.4. Click Calculate. The Z-Squared over A value is displayed.5. To accept the value, click the OK button.T o Calculate the Value by Weight Percent1. Choose the Weight % radio button.2. Enter element symbol and weight percent value for each element3. Click Add to the add the element and value to the list.<strong>GENESIS</strong> Spectrum - User’s Manual111
Chapter 10TEM Biological Option4.5.Click Calculate. The Z-Squared over A value is displayed.To accept the value, click the OK button.Saving User Z-Squared/A ValuesOnce the value has been calculated, enter a name for the value. The User value calculatedis save d when the OK button on the Standardize dialog box is clicked. These values aresaved for all subsequent calculations.10.1.6 Starting QuantificationThere are three stages of operation for biological quantification. Grid, Film and Samplequantifications must be done in a specific order. Grid and Film results are used in allsubsequent Sample quantifications.1. Grid - Acquire a spectrum from a grid of the type being used for all standards andsamples.• Set the Sample type to Grid• This automatically sets the results type to Grid• Set the background and S Factors as described earlier.• Acquire the spectrum for the grid sample• Click the Quantify button• The results will display:112 <strong>GENESIS</strong> Spectrum - User’s Manual
Chapter 10 TEM Biological Option2. Film – Acquire a spectrum from the supporting film.• Set the Sample type to Film• This automatically sets the results type to Film• Set the background and S Factors as described earlier.• Acquire the spectrum for the film sample• Click the Quantify button• The results will display:3. Unknown or Standard sample• Set the Sample type to Sample• This automatically sets the results type to Sample• Set other fields in the status panel for the background and S Factors• Set the Hydrate/Dry or Peripheral Std. radio buttons• Set the Unknown or Standard by right mouse clicking to the right of the Quantbutton.• Acquire the spectrum for the sample• Click the Quantify button<strong>GENESIS</strong> Spectrum - User’s Manual113
Chapter 10TEM Biological Option• The results will display:The above table gives the net intensities from the sample. In order to get concentrations,the Results type of CONC needs to be selected. Click on results in the expanded Quantpanel. Check the Conc box.Then clicking on the Quant button will give the final results:All the data specified for display in the page-setup options are listed and accessed byscrolling.114 <strong>GENESIS</strong> Spectrum - User’s Manual
Chapter 10 TEM Biological OptionYou can now change the format in which results are displayed by pressing thebutton and specifying the new format.Page Setup<strong>GENESIS</strong> Spectrum - User’s Manual115
Chapter 10TEM Biological Option10.1.7 PrintingTo print the results of the quantification calculation click on either the Print Results buttonor the Print Spc and Results button in the Quantification Results window.10.1.8 Results OptionsAfter you have obtained your quantification results, you have two options:Save• Save• ShowThe Save option allows you to save the quantification results to disk. To do so:1. Click on the Save button.The standard Windows save options appear.You can save results in two file formats:• Comma-separated values (.CSV files)• Binary format (.DAT files).CSV files are in ASCII format and compatible with spread-sheets and word processors.DAT files are a compact binary format, compatible with EDAX software.ShowThe Show option is used to redisplay the Quantification Results window.116 <strong>GENESIS</strong> Spectrum - User’s Manual