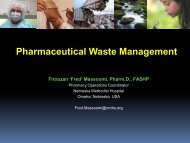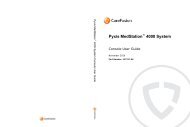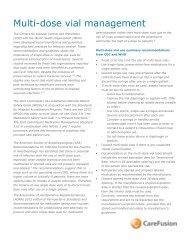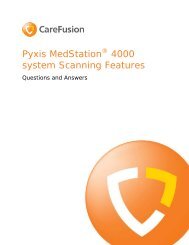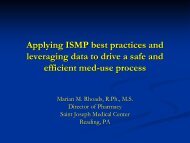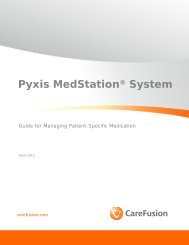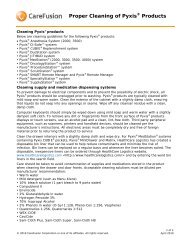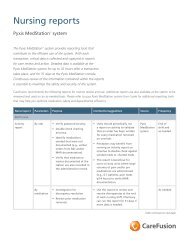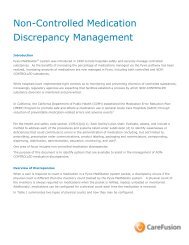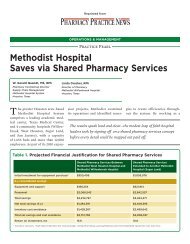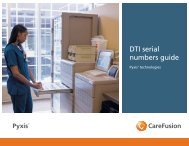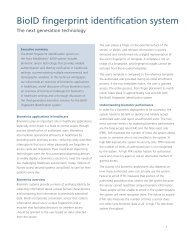Managing multiple Pyxis MedStation™ systems used for the same ...
Managing multiple Pyxis MedStation™ systems used for the same ...
Managing multiple Pyxis MedStation™ systems used for the same ...
- No tags were found...
Create successful ePaper yourself
Turn your PDF publications into a flip-book with our unique Google optimized e-Paper software.
6. Select <strong>the</strong> first mirrored station in which <strong>the</strong> medicationneeds to be loaded.7. To display <strong>the</strong> list of least-removed items, select <strong>the</strong>Least Removed option.8. Use <strong>the</strong> Page Down key to find <strong>the</strong> first item on <strong>the</strong> listwith <strong>the</strong> required pocket type.9. If <strong>the</strong> item is standard stock (s), is ordered (o) or if amedication is already pending (*) replacement, look <strong>for</strong><strong>the</strong> next item with applicable pocket type.10. Highlight <strong>the</strong> item, and select Edit.11. On <strong>the</strong> Ordered Meds Not Loaded report, next to <strong>the</strong>item you are loading, record <strong>the</strong> exact name of <strong>the</strong>medication you are unloading.12. Select New Med. The alphabetical <strong>for</strong>mulary medicationlist appears.13. To search <strong>the</strong> list <strong>for</strong> <strong>the</strong> applicable medication, type <strong>the</strong>first few letters of <strong>the</strong> generic name <strong>for</strong> <strong>the</strong> medication.14. Select <strong>the</strong> item you want to load and enter<strong>the</strong> remaining required in<strong>for</strong>mation (minimum,maximum, etc.).15. Select Save. The new medication is ready to load in <strong>the</strong>station, and <strong>the</strong> screen returns to <strong>the</strong> Least Removed list.16. Repeat steps 8 through 15 <strong>for</strong> each ordered medicationyou want to load in <strong>the</strong> first station.To maintain station two1. Use <strong>the</strong> in<strong>for</strong>mation you recorded on <strong>the</strong> Ordered Meds NotLoaded report to assist you in loading and unloading <strong>the</strong><strong>same</strong> medications from <strong>the</strong> second station.2. From <strong>the</strong> main menu, select Inventory.3. Select <strong>the</strong> station that should mirror <strong>the</strong> first station.4. If necessary, select By Med to display <strong>the</strong> station’sinventory alphabetically.5. Type <strong>the</strong> first few letters of <strong>the</strong> medication name to search<strong>for</strong> <strong>the</strong> item that was unloaded from <strong>the</strong> first station.6. If this item is ordered (o), repeat steps 8 through 15 <strong>for</strong>station 1 to find ano<strong>the</strong>r pocket to place <strong>the</strong> medication in,and <strong>the</strong>n repeat steps 4 and 5 <strong>for</strong> station 2.7. Highlight <strong>the</strong> item, and select Edit.8. Select New Med. The alphabetical <strong>for</strong>mulary medicationlist appears.9. To search <strong>the</strong> list <strong>for</strong> <strong>the</strong> applicable medication, type <strong>the</strong>first few letters of <strong>the</strong> generic name <strong>for</strong> <strong>the</strong> medication.10. Select <strong>the</strong> item you want to load, and enter <strong>the</strong> remainingrequired in<strong>for</strong>mation (minimum, maximum, etc.).11. Select Save. The new medication is ready to load in<strong>the</strong> station, and <strong>the</strong> screen returns to <strong>the</strong> By Medinventory list.12. Repeat steps 6 through 11 <strong>for</strong> each ordered medicationyou want to load in <strong>the</strong> second (mirrored) station.CareFusion Professional Services provides this document <strong>for</strong> use as a general resource only. Anyone using this document should determine whe<strong>the</strong>r it iscompatible with applicable state laws, regulations, professional practice guidelines and accreditation standards. Use of this document should be at all timesgoverned by professional judgment of <strong>the</strong> user.© 2011 CareFusion Corporation or one of its subsidiaries. All rights reserved.MedStation and <strong>Pyxis</strong> are trademarks or registered trademarks of CareFusionCorporation or one of its subsidiaries. All o<strong>the</strong>r trademarks are <strong>the</strong> propertyof <strong>the</strong>ir respective owners. DI2444 (0511/PDF)CareFusionSan Diego, CAcarefusion.com