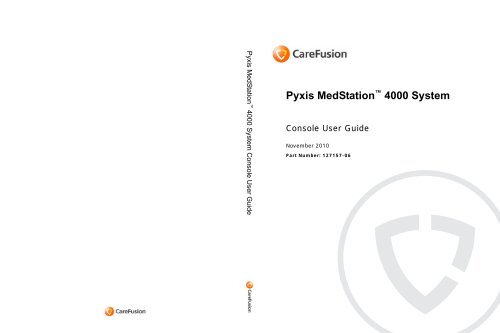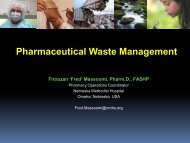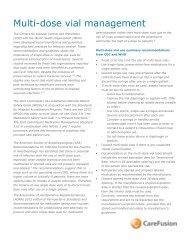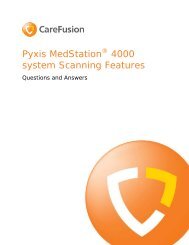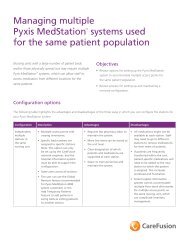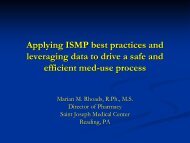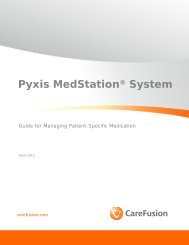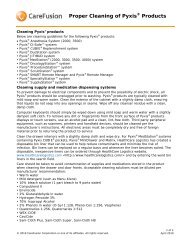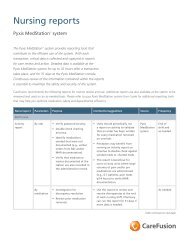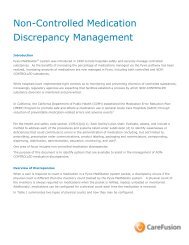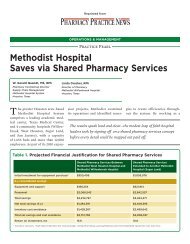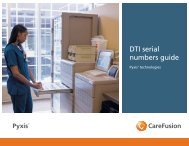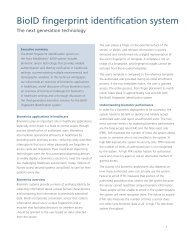Pyxis MedStation 4000 System - The Pyxis ® Insider newsletter
Pyxis MedStation 4000 System - The Pyxis ® Insider newsletter
Pyxis MedStation 4000 System - The Pyxis ® Insider newsletter
- No tags were found...
You also want an ePaper? Increase the reach of your titles
YUMPU automatically turns print PDFs into web optimized ePapers that Google loves.
<strong>Pyxis</strong> <strong>MedStation</strong> <strong>4000</strong> <strong>System</strong> Console User Guide<strong>Pyxis</strong> <strong>MedStation</strong> <strong>4000</strong> <strong>System</strong>Console User GuideNovember 2010Part Number: 127157-06
<strong>Pyxis</strong> <strong>MedStation</strong> <strong>4000</strong> <strong>System</strong>Console User GuideDomesticNovember 2010Part Number: 127157-06
<strong>Pyxis</strong> <strong>MedStation</strong> <strong>4000</strong> <strong>System</strong> Console User GuideCareFusion, <strong>Pyxis</strong>,<strong>MedStation</strong>, CUBIE, PAR x ,and the CareFusion logo aretrademarks or registeredtrademarks of CareFusionCorporation or one of itssubsidiaries.autoPharm <strong>®</strong> is a registeredtrademark of IntegratedHealthcare <strong>System</strong>s, Inc.dba Talyst.All other trademarks are theproperty of their respectiveowners.CareFusion CorporationSan Diego, CAUnited States800.367.9947carefusion.com© 2009, 2010CareFusion Corporationor one of its subsidiaries.All rights reserved.Changes in equipment, software, or procedures occur periodically; informationdescribing these changes will be included in future editions of the manual.<strong>The</strong> information in this document is subject to change and does not represent acommitment on the part of CareFusion to provide additional services orenhancements.Documentation provided with this product might reference products not present inyour facility or not yet available for sale in your area.Information to UserCaution: Any changes or modifications not expressly approved by the partyresponsible for compliance could void the user’s authority to operate theequipment.FCCThis device complies with Part 15 of the FCC Rules. Operation is subject to thefollowing two conditions: (1) this device may not cause harmful interference,and (2) this device must accept any interference received, includinginterference that may cause undesired operation.Canadian Notice (Avis Canadien)This Class A digital apparatus complies with Canadian ICES-003.Cet appareil numérique de la classe A est conforme à la norme NMB-003 duCanada.
ContentsAbout this guide ................................................................... ixChapter 1—<strong>System</strong> overview<strong>The</strong> total medication solution................................................................................. 2Unit-dose workflow................................................................................................ 3<strong>Pyxis</strong> <strong>MedStation</strong> system components................................................................... 4Network information .............................................................................................. 6Comprehensive reporting ............................................................................... 6<strong>System</strong> communication .......................................................................................... 8Interface options ............................................................................................. 8Chapter 2—Console BasicsGetting started ...................................................................................................... 12Navigating the standby screen...................................................................... 12Logging in .................................................................................................... 12Logging off................................................................................................... 12Changing your password .............................................................................. 13Using the console ................................................................................................. 14Menu bar....................................................................................................... 14Features and functions.................................................................................. 14Quick key ........................................................................................... 14LIMITED RELEASE 1 DRAFT 11/17/10<strong>Pyxis</strong> <strong>MedStation</strong> <strong>4000</strong> <strong>System</strong> Console User Guideiii
ContentsLIMITED RELEASE 1 DRAFT 11/17/10Chapter 3—Setting Up the <strong>System</strong>Devices ................................................................................................................. 18Accessing the devices list............................................................................. 18Adding a station or other device................................................................... 19Beginning the process ........................................................................ 19Entering the general settings.............................................................. 20Entering the communication settings................................................. 24Entering the settings for profile mode................................................ 25Entering the hardware settings........................................................... 27Completing the process...................................................................... 34Editing a station or other device................................................................... 35Deleting a station or other device................................................................. 35Changing the device type ............................................................................. 36Changing the name of a device .................................................................... 36Taking a device in or out of service ............................................................. 37Formulary management........................................................................................ 38Remove Warning overview.......................................................................... 38Editing a formulary item .............................................................................. 44Editing accessed inventory........................................................................... 45Enabling Scan on Load/Refill ...................................................................... 47Enabling undocumented waste ..................................................................... 47Formulary equivalencies ...................................................................................... 49Creating an equivalency ............................................................................... 49Editing an equivalency ................................................................................. 51Deleting an equivalency ............................................................................... 51Expanding an equivalency............................................................................ 52Variable dose........................................................................................................ 53Adding a variable dose ................................................................................. 53Editing a variable dose ................................................................................. 56Deleting a variable dose ............................................................................... 56Combination dose................................................................................................. 57Adding a combination dose.......................................................................... 57Editing a combination dose .......................................................................... 60Deleting a combination dose ........................................................................ 61Kits ....................................................................................................................... 62Adding a kit .................................................................................................. 62Editing a kit .................................................................................................. 64Deleting a kit ................................................................................................ 65Users..................................................................................................................... 66Creating templates for user privileges.......................................................... 66Adding a user................................................................................................ 68Beginning the process and assigning areas to a user ......................... 68Assigning privileges from a template ................................................ 69Assigning console privileges to a user............................................... 70Assigning station privileges to a user ................................................ 71Assigning medication privileges to a user ......................................... 75iv<strong>Pyxis</strong> <strong>MedStation</strong> <strong>4000</strong> <strong>System</strong> Console User Guide
ContentsFiltering the users list ................................................................................... 75Updating information for an existing user or group of users ....................... 76Updating information for one user..................................................... 76Updating a user-privilege template.................................................... 77Deleting a user.............................................................................................. 77Patients ................................................................................................................. 79Adding a patient file ..................................................................................... 79Using the expanded allergies feature............................................................ 85Multiple severities and reactions for one allergy............................... 87Using the enhanced pre-admit hold order .................................................... 87Editing a patient file ..................................................................................... 88Discharging a patient.................................................................................... 88Filtering the list of patients........................................................................... 88Patient billing reconciliation......................................................................... 89Using the reconcile feature ................................................................ 90Areas..................................................................................................................... 92Adding a nursing unit ................................................................................... 92Adding an area.............................................................................................. 94Adding or removing a nursing unit to or from an area................................. 94Deleting an area............................................................................................ 95Deleting a nursing unit ................................................................................. 95Clinical data.......................................................................................................... 96Predefined Clinical Data Categories (CDCs) ............................................... 96Using a CDC response................................................................................ 101Adding a multiple-response list ....................................................... 103Editing a multiple-response list........................................................ 104Deleting a response from a multiple-response list........................... 104Site-specific options ........................................................................................... 106Specifying demographic information......................................................... 106Specifying system options.......................................................................... 106Configuring an attention notice (bulletin) .................................................. 108Activating an optional type of attention notice................................ 108Addressing an unsolicited attention notice ...................................... 110Report and maintenance options ................................................................ 110Selecting report options ................................................................... 110Specifying maintenance options ...................................................... 112Running a maintenance task ............................................................ 114Customizing the console name ........................................................ 114Viewing or modifying a medication warning .................................. 115Pharmacy configuration ..................................................................................... 117Customizing a security group name ........................................................... 117Adding or changing a medication-classification name .............................. 119Renaming a medication classification.............................................. 119Adding a medication classification.................................................. 120Deleting a medication classification ................................................ 121Adding or modifying a discrepancy-resolution reason .............................. 121LIMITED RELEASE 1 DRAFT 11/17/10<strong>Pyxis</strong> <strong>MedStation</strong> <strong>4000</strong> <strong>System</strong> Console User Guidev
ContentsLIMITED RELEASE 1 DRAFT 11/17/10Adding a discrepancy-resolution reason.......................................... 121Editing a discrepancy-resolution reason .......................................... 122Deleting a discrepancy-resolution reason ........................................ 122Adding, updating, or deleting a formulary or station list ........................... 123Adding an item to a list.................................................................... 123Editing a list ..................................................................................... 124Deleting an item from a list.............................................................. 124Maintaining scan codes ...................................................................................... 125Adding a scan code..................................................................................... 125Editing a scan code..................................................................................... 126Deleting a scan code................................................................................... 126Using scan code for a quick search ............................................................ 126Confirming items........................................................................................ 128Communication status ........................................................................................ 130Viewing specific communication information ........................................... 130Changing the refresh rate............................................................................ 134Chapter 4—UtilitiesUsing virtual files edit to define communication ports ...................................... 136Adding a virtual file.................................................................................... 136Editing a virtual file.................................................................................... 136Deleting a virtual file.................................................................................. 137Renaming a virtual file ............................................................................... 137Copying a virtual file.................................................................................. 138Updating information globally ........................................................................... 139Updating the formulary globally ................................................................ 139Updating device information globally........................................................ 142Updating user information globally............................................................ 146Archiving transactions........................................................................................ 149Viewing or deleting the list of archive files ............................................... 149Selecting archive data................................................................................. 150Creating or editing archival data for pocket-access transactions..... 150Creating or editing archival data for user transactions .................... 152Creating or editing archival data for document-discrepancytransactions....................................................................................... 152Creating or editing archival data for temperature-log transactions.. 153Copying archive files to media................................................................... 154Scheduling archive maintenance ................................................................ 154Chapter 5—InventoryAssigning a medication to a pocket.................................................................... 158Select block loading on individual stations................................................ 163Replacing or editing a loaded medication .......................................................... 165Clearing a pending medication........................................................................... 166vi<strong>Pyxis</strong> <strong>MedStation</strong> <strong>4000</strong> <strong>System</strong> Console User Guide
ContentsChapter 6—ReportsAvailable reports ................................................................................................ 168Report descriptions............................................................................................. 169Generating a report............................................................................................. 173Batch reports....................................................................................................... 175Adding a batch report ................................................................................. 175Viewing the list of batch reports ................................................................ 176Editing a batch report ................................................................................. 176Deleting a batch report ............................................................................... 177Enabling or disabling a batch report........................................................... 177Printing a batch report ................................................................................ 177Appendix A—TroubleshootingAttention notice (bulletin) .................................................................................. 180Can’t communicate attention notice........................................................... 180Same station attention notice ........................................................... 181Different station attention notice...................................................... 182Using brain transplant to restore a database....................................................... 183Checking the communication status of a station.............................. 183Running a brain transplant ............................................................... 183Communication problem with <strong>Pyxis</strong> Procar ...................................................... 185ADT communication problems.......................................................................... 186Patient or patient order not displayed at the console.................................. 186Patient billing information problems.......................................................... 187Report does not include correct data .................................................................. 188Facility power outage ......................................................................................... 189Console printer not working............................................................................... 190Remote diagnostics............................................................................................. 191User cannot access a medication........................................................................ 192Appendix B—<strong>Pyxis</strong> <strong>®</strong> Advisor control panelAccessing <strong>Pyxis</strong> Advisor in the console............................................................. 194Appendix C—<strong>Pyxis</strong> Nurse Link on the console<strong>Pyxis</strong> Nurse Link Overview ............................................................................... 200Waste Process............................................................................................. 200Removed Meds ................................................................................ 200All Meds........................................................................................... 200Undocumented Waste ...................................................................... 200Waste Information ...................................................................................... 200Role-Based Queuing................................................................................... 201LIMITED RELEASE 1 DRAFT 11/17/10Appendix D—Management and MonitoringRecommendationsSecurity recommendations ................................................................................. 204<strong>Pyxis</strong> <strong>MedStation</strong> <strong>4000</strong> <strong>System</strong> Console User Guidevii
ContentsGeneral recommendations.......................................................................... 204Controlled medications............................................................................... 205<strong>System</strong> configuration recommendations ............................................................ 206Drawer configuration and medication location .......................................... 206Control the station formulary list ............................................................... 206Order entry and verification ....................................................................... 207Medication distribution .............................................................................. 207LIMITED RELEASE 1 DRAFT 11/17/10Glossary ............................................................................. 209Index ................................................................................... 219viii<strong>Pyxis</strong> <strong>MedStation</strong> <strong>4000</strong> <strong>System</strong> Console User Guide
About this guideThis guide provides information on how to set up, use, and maintain the <strong>Pyxis</strong><strong>MedStation</strong> TM <strong>4000</strong> system console.This guide does not cover service and repair procedures. It focuses on the dailyuse, minor maintenance, and troubleshooting of the system.For information about the product that is not covered in this document, call theTechnical Support Center (TSC) for <strong>Pyxis</strong> <strong>®</strong> products at 800.727.6102.ConventionsThis guide uses the following conventions:• <strong>The</strong> names of document titles, cross-references, and text that requiresemphasis are formatted in italics.• <strong>The</strong> names of buttons, menu commands, options, icons, file names, andfolders are formatted in bold.• User input is formatted in Courier bold.• Programming code is formatted in Courier fixed width.CAUTIONCaution indicates a potentially hazardous situation which, if not avoided, couldresult in minor or moderate injury. Caution is also used to alert against unsafepractices that could result in unpredictable results or data loss.<strong>Pyxis</strong> <strong>MedStation</strong> <strong>4000</strong> <strong>System</strong> Console User Guideix
About this guideNOTENotes contain supplementary information or emphasize a point or procedure.Overview of this guideThis guide includes the following information about the console.• Chapter 1, <strong>System</strong> overview—Provides an overview of system features andcomponents, and the system’s network configuration.• Chapter 2, Console Basics—Explains how to use the console and includesprocedures for logging on and off the system.• Chapter 3, Setting Up the <strong>System</strong>—Describes how to set up systeminformation unique to your hospital, such as station names and options, users,patients, and the formulary.• Chapter 4, Utilities—Describes how to use system management functions atthe console.• Chapter 5, Inventory—Describes how to use the Inventory feature to manageyour hospital’s inventory as it moves from the Pharmacy out to the patient.• Chapter 6, Reports—Provides reports, report descriptions, procedures forgenerating reports, and batch reports information that can help you to monitorand manage your system.• Appendix A, Troubleshooting—Provides remedies to potential problemsinvolving the console and its components.• Appendix D, Management and Monitoring Recommendations—Providessecurity recommendations, system configuration recommendations, andexamples of controlled substance procedures for operating rooms (ORs) andanesthesiology in hospitals where <strong>MedStation</strong> system is used.• Glossary—Defines system terminology.• Indexx<strong>Pyxis</strong> <strong>MedStation</strong> <strong>4000</strong> <strong>System</strong> Console User Guide
LIMITED RELEASE 1 DRAFT 11/17/10Chapter 1<strong>System</strong> overview<strong>The</strong> <strong>Pyxis</strong> <strong>MedStation</strong> system automates the distribution, management, andcontrol of medications. <strong>The</strong> <strong>Pyxis</strong> <strong>MedStation</strong> system includes a network ofsecure storage stations located in patient-care areas throughout the facility. Eachstation is controlled by its own microprocessor and functions similar to anautomated bank-teller machine. This section includes the following topics:<strong>The</strong> total medication solution.................................................................... 2Unit-dose workflow ................................................................................... 3<strong>Pyxis</strong> <strong>MedStation</strong> system components....................................................... 4Network information ................................................................................. 6<strong>System</strong> communication.............................................................................. 8<strong>Pyxis</strong> <strong>MedStation</strong> <strong>4000</strong> <strong>System</strong> Console User Guide 1
Chapter 1—<strong>System</strong> overviewLIMITED RELEASE 1 DRAFT 11/17/10<strong>The</strong> total medication solution<strong>The</strong> <strong>Pyxis</strong> <strong>MedStation</strong> system allows a pharmacy to store and track a range ofmedications and floor-stock items. Depending on your needs, the <strong>Pyxis</strong><strong>MedStation</strong> system can manage:• Controlled medications• Floor stock• Pro re natas (PRNs) (profile mode recommended)• First doses (profile mode recommended)• Some IV solutions and sets• Up to 95% of all medications (profile mode only)<strong>The</strong> actual amount of medication storage depends on your station configurationsand other factors. <strong>The</strong> <strong>Pyxis</strong> <strong>MedStation</strong> system is flexible and has manyconfiguration options to accommodate your needs and requirements.2 <strong>Pyxis</strong> <strong>MedStation</strong> <strong>4000</strong> <strong>System</strong> Console User Guide
Unit-dose workflowUnit-dose workflowMost pharmacy and nursing managers understand the benefit of havingmedications available at all times on the nursing unit. <strong>The</strong> following flowchartrepresents the differences between the traditional unit-dose system and the <strong>Pyxis</strong><strong>MedStation</strong> system. <strong>The</strong> <strong>Pyxis</strong> <strong>MedStation</strong> system is able to reduce nine identifiedpoints of potential time delays and errors down to a manageable five.Unit-DoseOrder is written andpulled from chart by clerk.Prescription is deliveredto pharmacy.Pharmacist reviews.Orders are entered.Technicianprepares order.Pharmacistchecks order.Order is delivered tofloor.Order is put inappropriate storage.<strong>Pyxis</strong> <strong>MedStation</strong> <strong>System</strong>Prescription is written anddelivered to pharmacy.Pharmacist reviews.Orders are entered.Order is automaticallytransferred toautomated system.LIMITED RELEASE 1 DRAFT 11/17/10Nurse acquires andadministers medication.Nurse acquires andadministers medication.<strong>Pyxis</strong> <strong>MedStation</strong> <strong>4000</strong> <strong>System</strong> Console User Guide 3
Chapter 1—<strong>System</strong> overviewLIMITED RELEASE 1 DRAFT 11/17/10<strong>Pyxis</strong> <strong>MedStation</strong> system components<strong>The</strong> <strong>Pyxis</strong> <strong>MedStation</strong> system is custom-configured for your facility’s needs andfor the way you do business. <strong>The</strong> <strong>Pyxis</strong> <strong>MedStation</strong> system components includethe following:• Console (one or more)—<strong>The</strong> console is the central controller andclearinghouse for all stations. Network connections provide thecommunications path between the components. <strong>The</strong> console is usually locatedin the pharmacy and stations are located throughout the facility.<strong>The</strong> console provides the management interface to enter and collectinformation. It performs the following functions:° Communicates data to and updates activity information in all the stations.° Maintains copies of all patient, user, formulary, and activity informationused to generate pharmacy reports.In some facilities, an additional computer, monitor, and keyboard can beadded in a second location as another console access point. This is also knownas a console workstation.<strong>Pyxis</strong> <strong>®</strong> Procar, also a part of the console subsystem, is responsible forinterface communications, including the admissions, discharge, and transfer(ADT) and billing information and, if you use profile mode, the pharmacysoftware system link (patient orders and other pharmacy profile information).CareFusion representatives configure and install the <strong>Pyxis</strong> <strong>MedStation</strong> systemfor you.NOTE<strong>The</strong> <strong>Pyxis</strong> <strong>MedStation</strong> system communications hardware and software interfacesare proprietary.• Stations (one or more)—<strong>The</strong> stations are the clients in the setup. <strong>The</strong>yprovide secure and reliable storage for medications of all types. <strong>The</strong>ycommunicate with the console, receiving patient, order (profile mode only)and inventory information, while continuously reporting all medicationtransactions. Stations come in a variety of configurations, with a selection ofconfigurable drawers and doors to meet the needs of the various areas.• Printer—<strong>The</strong> console includes a high-speed laser printer for printing reports.• Optional Component (<strong>Pyxis</strong> <strong>®</strong> Connect)—the <strong>Pyxis</strong> <strong>MedStation</strong> systemincorporates the <strong>Pyxis</strong> Connect product. <strong>The</strong> nurse-monitor station is a toolused outside the pharmacy, on each unit where a scan station is placed, tomonitor the status of orders in the <strong>Pyxis</strong> Connect system. <strong>The</strong> nurse-monitorstation software is usually installed on computers in the nursing unit and usedby nurses to track orders that have been scanned from particular locations.Nurses can check the status of an order at the same station from which theyattempted to remove a medication. If a nurse discovers that a new drug is notyet on the patient’s profile, he or she can log on to <strong>Pyxis</strong> Connect from the<strong>Pyxis</strong> <strong>MedStation</strong> system to check the status of the order.4 <strong>Pyxis</strong> <strong>MedStation</strong> <strong>4000</strong> <strong>System</strong> Console User Guide
<strong>Pyxis</strong> <strong>MedStation</strong> system components• Scanner—A scanner capable of reading linear and 2D barcode symbols isstandard equipment on both the station and the console.LIMITED RELEASE 1 DRAFT 11/17/10<strong>Pyxis</strong> <strong>MedStation</strong> <strong>4000</strong> <strong>System</strong> Console User Guide 5
Chapter 1—<strong>System</strong> overviewNetwork information<strong>Pyxis</strong> Procar translates patient information from the hospital’s host informationsystem into a usable format for the <strong>Pyxis</strong> <strong>MedStation</strong> system. It serves as aconnection between the console and the hospital’s ADT, billing, and clinical(patient-profile) pharmacy systems.LIMITED RELEASE 1 DRAFT 11/17/10NOTESome hospital or pharmacy vendors require additional hardware and software toaccomplish this interface. Your CareFusion representative works with you todetermine the requirements for your facility.<strong>The</strong> communications link between the console and the stations is interactive. <strong>The</strong>console receives patient information from the hospital’s information system(ADT), correlates it with the correct nursing unit and area, and sends it to theappropriate stations.NOTECareFusion provides long-term data-archive and reporting systems to trackinventory and clinical data. For more information, contact your CareFusionrepresentative.<strong>The</strong> console communicates with each station after a specified time intervaldepending on setup and the amount of activity. Information is automaticallyretrieved and subsequently stored when any change in status, such as medicationremoval, occurs. <strong>The</strong> activities are then forwarded to the hospital’s billing systemthrough <strong>Pyxis</strong> Procar.Comprehensive reportingMany facilities have numerous stations located throughout a variety of patientcareareas, so comprehensive and accurate reporting is critical to the pharmacistand system manager.<strong>The</strong> console, located in the pharmacy, retains up to 31 days of transaction data forall stations, including:• Medication removals and returns• Wasted medications• Refill activities• Discrepancy-resolution information• Inventory verificationReports on every aspect of the <strong>Pyxis</strong> <strong>MedStation</strong> system—including pocketaccesses, inventory, patient ADT, orders (profile mode only), and formulary—areavailable from the console, located in the pharmacy. Data can be sorted andprinted in a variety of reports and kept as a permanent record of medication usage.6 <strong>Pyxis</strong> <strong>MedStation</strong> <strong>4000</strong> <strong>System</strong> Console User Guide
Network informationEach station can generate summary reports of all transactions for that station forup to the most recent 32 hours.To store information electronically, or to generate custom reports, you can archivethe console data and import the data into various database and spreadsheetprograms. For specific information on archiving, see Utilities on page 135.LIMITED RELEASE 1 DRAFT 11/17/10<strong>Pyxis</strong> <strong>MedStation</strong> <strong>4000</strong> <strong>System</strong> Console User Guide 7
Chapter 1—<strong>System</strong> overviewLIMITED RELEASE 1 DRAFT 11/17/10<strong>System</strong> communicationYou can implement a communications system to fit your needs and the layout ofthe facility. <strong>The</strong> configurable communications feature allows communications vianetwork methods. A CareFusion applications engineer works with you tointegrate the <strong>Pyxis</strong> <strong>MedStation</strong> system with your telecommunications system.<strong>The</strong> required communications links in the <strong>Pyxis</strong> <strong>MedStation</strong> system installationinclude:• A <strong>Pyxis</strong> Procar that interfaces the console to the hospital or pharmacycomputer for ADT, billing, and patient-profile information.• A communications component that links the console to the network ofstations.For station communications, network protocols are used. For interfacecommunications, the same options apply, depending on the system-interfacemethod supported by the hospital-system vendor. <strong>The</strong> preferred method ofnetwork communications is Transmissions Control Protocol/Internet Protocol(TCP/IP) over Ethernet.Interface optionsWhile the <strong>Pyxis</strong> <strong>MedStation</strong> system can be operated as a stand-alone turnkeysystem, significant value and operating efficiencies are added by using variousinterfaces with your hospital- and pharmacy-information systems. CareFusionwill collaborate with any hospital-information system vendor to complete theseinterfaces.<strong>The</strong>re are five basic interface options:• ADT interface—Although ADT information can be manually updated, thevolume of information necessitates the use of a real-time electronic interface.<strong>The</strong> ADT interface between the console, located in the pharmacy, and thehospital’s information system is typically a one-way source of information,coming from one of several potential ADT sources. <strong>The</strong>se sources include aprinter “splice” interface into an existing line from your information system toyour pharmacy printer, or any of the communications methods discussed in<strong>System</strong> communication on page 8. <strong>The</strong> console receives ADT information,routing it to the appropriate stations.• Billing interface—A billing interface eliminates the need to enter individualbilling transactions manually into the billing system. CareFusion can create aninterface that allows you to format and send these transactions directly to yourbilling system.• Pharmacy-profile interface—the <strong>Pyxis</strong> <strong>MedStation</strong> system offers aninterface to the pharmacy computer system, which gives providers immediatepoint-of-use access to patients’ medications via their medication profiles,while saving a number of dispensing steps for the pharmacy. Upon medicationremoval, information regarding usage and inventory is automatically routedback to the pharmacy system. This interface can also include real-time8 <strong>Pyxis</strong> <strong>MedStation</strong> <strong>4000</strong> <strong>System</strong> Console User Guide
<strong>System</strong> communicationformulary and stock-location updates between the pharmacy system and the<strong>Pyxis</strong> <strong>MedStation</strong> system.• Medication-charting interface—As medications are withdrawn fromstations, all information routinely required for the medication-administrationrecord is passively collected. <strong>The</strong> <strong>Pyxis</strong> <strong>MedStation</strong> system has the ability topass this information electronically to automated nurse-charting systems.Additional data fields in the Remove and Return processes collectinformation such as injection sites, observations, and other medication- andstation-specific data. Configure the information to meet your nurse-chartingvendor specifications.LIMITED RELEASE 1 DRAFT 11/17/10• Wholesaler interface—CareFusion has the ability to pass medication usageinformation directly to your wholesaler. A separate computer connected to theconsole interfaces with the wholesaler’s computer. More informationregarding the wholesaler interface is available from your CareFusionrepresentative and your wholesaler.<strong>Pyxis</strong> <strong>MedStation</strong> <strong>4000</strong> <strong>System</strong> Console User Guide 9
Chapter 1—<strong>System</strong> overviewLIMITED RELEASE 1 DRAFT 11/17/1010 <strong>Pyxis</strong> <strong>MedStation</strong> <strong>4000</strong> <strong>System</strong> Console User Guide
Chapter 2Console BasicsThis section includes the following topics:Getting started......................................................................................... 12Using the console .................................................................................... 14<strong>Pyxis</strong> <strong>MedStation</strong> <strong>4000</strong> <strong>System</strong> Console User Guide 11
Chapter 2—Console BasicsGetting startedThis section provides an overview of how to access the console user interface.NOTE<strong>The</strong> examples used throughout this guide show screens with full accessprivileges and most station options turned on. <strong>The</strong> screens you see on yoursystem might vary depending on your access privileges and option settings.NOTEIf your facility decides to use the SHA1 password encryption, do not turn on thisflag until this feature is implemented on all devices connected to the console.Navigating the standby screen<strong>The</strong> standby screen box is the default console screen and is your entry point intothe console. After a predetermined time without keyboard activity, the consolereverts to the standby screen even if you have not logged out. However, youshould always log off when you leave the console to ensure that transactions arenot performed by other users using your logon ID.Logging inWhen no one is logged in to the console, the standby screen displays the Login,Window, CommStatus, and Help menu options. Your system administratorprovides you with a user ID and a first-time Password.1. In the standby screen, click Login, click on the screen, or press Enter.2. In the Console User Login dialog box, enter your ID and password and clickOK.<strong>The</strong> menu bar appears.NOTE<strong>The</strong> console should not allow ID scans.Logging offLog off before stepping away from the console.12 <strong>Pyxis</strong> <strong>MedStation</strong> <strong>4000</strong> <strong>System</strong> Console User Guide
Getting started• In the menu bar, click Logoff.<strong>The</strong> standby screen appears.Changing your passwordBefore you can access the console, you must have a password. Your systemadministrator assigns a temporary password to you.1. In the menu bar, click Change Password.2. In the Change Password dialog box, enter your current password and yournew password.3. In the Re-enter new password box, enter your new password again.4. To save the new password, click OK.<strong>Pyxis</strong> <strong>MedStation</strong> <strong>4000</strong> <strong>System</strong> Console User Guide 13
Chapter 2—Console BasicsUsing the consoleThis section includes information on the menu bar and features and functions.NOTEIn some of the dialog boxes that you will encounter throughout the product,yellow is used to highlight fields that you are required to complete.Menu barAfter logging on to the console, a menu bar appears. <strong>The</strong> menu bar providesaccess to all the functions available to you, based on your user access privilegelevel. Functions are grouped into the following menu categories:• Inventory—Assign medications to station pockets, replace medications or assignmore medications to pocket, or make pockets unavailable.• Reports—Access Inventory reports, Activity reports, <strong>System</strong> Activity reports,and <strong>System</strong> reports. <strong>The</strong> Reports option also allows you to view the print queueand to add to or edit the list of batch reports.• <strong>System</strong> Setup—Customize your system site information and selections lists, anddefine all system components such as devices, formulary, users, patients, andareas.• Utilities—Globally edit your formulary, devices, and users, and archive data.• Change Password—Change your password.• Window—Turn display of the Attention Notices pane and XQ Viewer pane onand off. Do not leave the XQ Viewer open—use only as a support tool.• Help—Access Online Help to get information about the console.• CommStatus—View the communication status between all non-console devicesincluding stations and Procars.• Logoff—Log off the console. To prevent unauthorized use of the system, useLogoff whenever you step away from the console.Features and functions<strong>The</strong> console uses standard features and functions found on most devices.However, you may not be familiar with Quick Keys. Those are explained below.Quick keyIn addition to accessing menus using the mouse, you can use quick keys to accessmenus, menu options, and onscreen buttons. This involves using the Alt key, thefirst letter of the menu name, followed by the first letter of the menu option (orwhichever letter in the name that is underlined).To display quick keys➤ To toggle the display of quick keys (that is, to hide or show the underlinedletters), press ALT.14 <strong>Pyxis</strong> <strong>MedStation</strong> <strong>4000</strong> <strong>System</strong> Console User Guide
Using the consoleTo use a quick key1. While holding down ALT, enter the underlined letter of the applicable item.2. To select an option from the open menu, release ALT, and enter the underlinedletter of the desired option.NOTEYou can also activate on-screen buttons using quick keys in the same way. Holddown ALT and enter the on-screen button’s underlined character. For example, toactivate a Save button, you would hold down ALT and press S.<strong>Pyxis</strong> <strong>MedStation</strong> <strong>4000</strong> <strong>System</strong> Console User Guide 15
Chapter 2—Console Basics16 <strong>Pyxis</strong> <strong>MedStation</strong> <strong>4000</strong> <strong>System</strong> Console User Guide
Chapter 3Setting Up the <strong>System</strong>When you configure the <strong>Pyxis</strong> <strong>MedStation</strong> system, you enter information uniqueto your facility, such as station names, users, patients, and formulary. This sectionincludes the following topics:Devices .................................................................................................... 18Formulary management.......................................................................... 38Formulary equivalencies......................................................................... 49Variable dose........................................................................................... 53Combination dose ................................................................................... 57Kits .......................................................................................................... 62Users ....................................................................................................... 66Patients.................................................................................................... 79Areas........................................................................................................ 92Clinical data............................................................................................ 96Site-specific options .............................................................................. 106Pharmacy configuration.........................................................................117Maintaining scan codes......................................................................... 125Communication status........................................................................... 130<strong>Pyxis</strong> <strong>MedStation</strong> <strong>4000</strong> <strong>System</strong> Console User Guide 17
Chapter 3—Setting Up the <strong>System</strong>DevicesDevices are components that work as part of the <strong>Pyxis</strong> <strong>MedStation</strong> system and caninclude the stations in your facility, <strong>Pyxis</strong> <strong>®</strong> Anesthesia <strong>System</strong>, and <strong>Pyxis</strong> Procar.Because needs and processes might vary from one nursing unit to another, involvethe nursing staff for each nursing unit when setting device options.NOTEYou can update information globally. For more information, see Updatinginformation globally on page 139.Accessing the devices list<strong>The</strong> following procedure explains how to view the list of devices in your facility.1. Select <strong>System</strong> Setup > Devices.<strong>The</strong> Devices dialog box appears.This dialog box includes the following options:• Add—Adds a station (or other device) to the system.• Edit—Updates an existing device.• Delete—Deletes a device.• Change Type—Changes the Device Type from non-profile to profile.• Change Name—Changes the name of the device (use with caution).CAUTIONDo not change the station name unless absolutely necessary. Changing thename deletes unresolved discrepancies if you do not resolve them first.• Close—Dismisses the dialog box.2. To return to the starting page, click Close.18 <strong>Pyxis</strong> <strong>MedStation</strong> <strong>4000</strong> <strong>System</strong> Console User Guide
DevicesAdding a station or other deviceTo add a new station or other device to the system, complete the steps outlined inthe following topics.Beginning the process<strong>The</strong> following procedure explains how to start the process of adding a new stationor other device to the system.1. Select <strong>System</strong> Setup > Devices.2. In the Devices dialog box, click Add.3. In the Device Type Selection dialog box, select the type.<strong>The</strong> options are:• MEDSTN—A station operating in non-profile mode.• RX—A station operating in profile (Rx) mode.• ANESTH—An <strong>Pyxis</strong> Anesthesia <strong>System</strong> station. Requires the assistanceof a CareFusion representative.• PROCAR—A computer that facilitates communications between theconsole and the facility’s information system for ADT, medicationinventory usage, and patient clinical orders (when in profile mode).• SUPPCONS—A supply console. Customers with Duostation will need toconfigure this device type to facilitate synchronization of users.<strong>Pyxis</strong> <strong>MedStation</strong> <strong>4000</strong> <strong>System</strong> Console User Guide 19
Chapter 3—Setting Up the <strong>System</strong>4. Click OK.<strong>The</strong> Adding New Device dialog box appears.5. Complete the steps outlined in the next section, Entering the general settings.Entering the general settingsThis section describes how to complete the information in the Settings tab.1. <strong>The</strong>se sections appear at the top of the dialog box but only the nameinformation can be entered:• Name—Enter up to 10 alphanumeric characters for the name. <strong>The</strong> nameof the nursing unit is commonly used.• Status—Displays the current status of the station, which might includeInService, OutofService, BrainTxPlant, Pending InService, PendingOutofService, or NonLive.• Build #—Displays the version number of the <strong>MedStation</strong> consolesoftware. A CareFusion representative might ask for the build numberwhen assisting you with your system.• Type—Displays the type of device.2. Enter the following information in the top section of the settings tab:• Facility—Select the facility with which the station is associated. Thisfield is used primarily by facilities with affiliations or those that havemerged and are made up of more than one hospital or nursing home.20 <strong>Pyxis</strong> <strong>MedStation</strong> <strong>4000</strong> <strong>System</strong> Console User Guide
Devices• Area—Select the area to identify which users have access to this stationand which patients are displayed at this station.• NUnit Type—Select the nursing unit where this station is to reside.• Login Mode—Select the type of logon required for this station:°ID/PASSWORD—Requires users to log on with a user ID andpassword.°ID/BIO—Requires users to log on with a user ID and biometric ID.• Zone—Enter a code that relates to a specific region of the facility, such asan entire floor, building, or wing. Stations within that region are assignedthe same zone to facilitate inventory tasks. Many console reports printinformation sorted by zone.• Anchor Page—Select the setting that controls how long the stationremains accessible from the Pick a Med or Pick a Patient dialog boxwithout going through a login process.• Show Patient 2nd ID—Select from the drop-down list determined byyour facility.• InService/OutofService—Allows you to change the service status of thedisplayed station. (This option appears after you save the currentinformation.)• Brain Transplant—Restores a station’s database from an error condition,such as a corrupted file, which prevents the station from operatingcorrectly. (This option appears after you save the current information.)3. Set the timeout options, as necessary:• Anch Pg Timeout—In hours (0–99) and minutes (0–59), enter the timeafter which the Anchor Page expires and you are logged off due tokeyboard inactivity. This option works in conjunction with the AnchorPage option.• Menu Timeout—In minutes (0–99) and seconds (0–59), enter the timeafter which you are logged out due to lack of activity at the station.Depending on the location, security, and intended use for this station, youmight want to make the timeout duration short (30 seconds) or long(5 minutes).• Discharge Delay—In hours (0–99) and minutes (0–59), enter the time tokeep a patient’s information accessible at the station after that patient isdischarged. This ensures that care providers can access a patient’smedications for some time after the discharge is processed in the ADTsystem.• Tx Hold Time—Enter the number of hours (1–32) transactioninformation is held at the station to appear on station reports. After thespecified period of time, transaction information is purged from thestation: all transaction information is always sent to and maintained by theconsole for up to 31 days.• Open Drw Timeout—In minutes (0–99) and seconds (0–59), enter thetime after which the station beeps and you are logged off because adrawer is left open and there is no keyboard or monitor activity.<strong>Pyxis</strong> <strong>MedStation</strong> <strong>4000</strong> <strong>System</strong> Console User Guide 21
Chapter 3—Setting Up the <strong>System</strong>• Patient Keep Time—In hours (1–99) and minutes (0–59), enter the timeto retain a temporary patient record that was manually added at thestation. (Does not apply to permanent patients.)• Temp/Activated User—Enter the number of hours (0 to 99) temporaryusers remain active after they created at the station. This feature is usedfor users for areas other than their primary areas. To allow time for shiftchanges, enter a value that is slightly longer than the longest shift on theunit.• DB Maintenance at—Checks for expired users and deletes them. Checksfor discharged patients and deletes them.This is set at Site SpecificOptions at the Maintenance tab.• Pre-Admit Lead Time—Allows <strong>Pyxis</strong> <strong>MedStation</strong> system transactionsfor patients that are in the facility’s HIS system before they arrive at theunit.4. In the Print Slips For section, select the check boxes for the applicableoptions:• Remove—Prints slips when medications are removed.• Load/Unload—Prints slips when medications are loaded or unloaded.• Refill—Prints slips when medications are refilled, select this option.• Inventory—Prints slips when medications are inventoried.• Return—Prints slips when medications are returned.• Waste—Prints slips when medications are wasted.• Outdate Removal—Prints slips when medications are outdated uponremoval.5. In the Witness Required To section, select the check boxes for the applicableoptions:• Remove—Requires a witness for a medication removal.• Empty Return Bin—Requires a witness when the bin is emptied.6. In the No Witness Required section, select the check boxes for the applicableoptions:• Return to Stock—Eliminates the requirement for a witness when amedication is returned to stock.• Return to Bin—Eliminates the requirement for a witness when amedication is returned to the Return Bin.7. In the last section, select the check boxes for the applicable options:• Outdating—Assists with managing the expiration time of themedications stored in the specified station. Prompts you to enter theappropriate expiration date for the pocket when refilling the medication.Later, when you remove the medication, the station then determineswhether the outdate time for the pocket is within the current month. If so,a message warns you to verify the expiration date on the medication beingadministered, because the pocket might contain outdated medications.During a Refill and Load, the medications being added to the station22 <strong>Pyxis</strong> <strong>MedStation</strong> <strong>4000</strong> <strong>System</strong> Console User Guide
Devicesaffect the expiration date, the system prompts you to change theexpiration date.• Return to Stock—Allows users to return unused medications in theiroriginal, unopened packages to the drawer and pocket from which theywere removed. When disabled, return items to the Return Bin. Use theFormulary menu at the console to assign individual medications theReturn to Stock option.• Witness Once—Prompts only once for a witness for all the medicationson the list, rather than prompting for a witness on each medication.• Allergy Information—Displays allergy information at the station. Thisinformation displays only if your facility ADT interface provides allergyinformation.• Waste While Removing—Wastes during the remove process. Promptsyou to confirm whether to administer the full amount.• Volume Calculation—Allows you to convert strength units to volumeunits upon removal of a medication.• Blind Count—Provides the option to have count verification require youto enter the quantity blind instead of showing you the expected beginningcount and asking you to confirm or correct it.• Receives All ADTs—Normally, only the ADT information for a station’sarea is sent to a station. If all ADT information is sent to this station,select this option. Application of this feature might be limited to certainareas, such as an OR or post-anesthesia care unit (PACU).• Display Last Access—Transmits throughout the <strong>Pyxis</strong> <strong>MedStation</strong>system to all stations where the patient name is listed. For bestperformance, stations that receive all ADT should have Display LastAccess turned off.• Remove Warning—Displays a dialog box advising you not to removethe requested medication because it is too early or too late compared tothe order dose time, or too close compared to the previous removal.• Scanning Required—Allows a facility to require scanning of amedication scancode during the remove process.• Undocumented Waste—Allows a facility to track any and all removetransactions in which a user removes a quantity greater than the ordereddose.• Stock Out Bulletins—Allows you to select or deselect the Stock OutBulletin and configure the print destination as needed. <strong>The</strong> Stock OutBulletins option is selected by default when enabled in site options anddisplays the default destination defined in Site Options. <strong>The</strong> dropdownbox allows a different printer destination to be chosen.• Stock Critical Low Bulletins—Allows you to select or deselect theStock Critical Low Bulletin and configure the print destination as needed.<strong>The</strong> Stock Critical Low Bulletins option is selected by default whenenabled in site options and displays the default destination defined in SiteOptions. <strong>The</strong> dropdown box allows a different printer destination to bechosen.<strong>Pyxis</strong> <strong>MedStation</strong> <strong>4000</strong> <strong>System</strong> Console User Guide 23
Chapter 3—Setting Up the <strong>System</strong>8. Complete the steps outlined in the next section, Entering the communicationsettings.Entering the communication settingsThis section describes how to complete the Comm tab.1. Click the Comm tab.2. In the Method box, type XT.This indicates the method by which the device communicates with theconsole.3. In the token section, enter the applicable information:• Token 1—Specify the IP address.• Token 2—Specify a network number.• Token 3—Reserved for user-defined (UA) methods.4. If you want the console to poll each station for transactions or activities thatneed to be reported, select the Polling check box and indicate when thefollowing should occur:• Poll Data—If the console sends or receives data for this station in aprevious session, specify how often it polls this station.• Poll Fail—If polling fails, specify how soon the console retries polling.• Poll No Data—If the console sends or receives no data to this station inthe previous session, specify how soon the console polls this station.If this station has no transactions, the console passes information to the stationand continues querying the next station. This cycle of polling is continuousuntil you turn it off. Generally, you would not turn off polling unless soadvised by a CareFusion representative.24 <strong>Pyxis</strong> <strong>MedStation</strong> <strong>4000</strong> <strong>System</strong> Console User Guide
Devices5. To save the information that you have entered up to this point and ensure thatyou can add drawers when you reach the section on entering hardware-relatedinformation, do the following:a. Click Save.b. After the confirmation message appears, click OK.c. In the Devices dialog box, select the device that you created and clickEdit.6. Do one of the following:• If the selected station is being used in profile mode, complete the stepsoutlined in the next section, Entering the settings for profile mode.• If the selected station is not being used in profile mode, skip to Enteringthe hardware settings on page 27.Entering the settings for profile modeThis section describes how to complete the Rx tab, which appears only on stationsin profile mode.1. Click the Rx tab.2. In the Critical Override section, select the check boxes for the applicableoptions:• Manual Enable—To allow users access to all medications loaded at thisstation, select this option. If you are not using the Manual Enable onDowntime or delay time feature, select this option as part of your backupprocedure in the event that the profile system is down or behind for anextended period.This option automatically enables critical override<strong>Pyxis</strong> <strong>MedStation</strong> <strong>4000</strong> <strong>System</strong> Console User Guide 25
Chapter 3—Setting Up the <strong>System</strong>immediately.<strong>The</strong> next option is not available until a predetermined timehas passed.• Manual Enable on Downtime or delay time—To allow users access toall medications loaded at this station when the station is unavailable,select this option. Enter the number of hours and minutes after which theprofile interface is down or delayed that the station automatically goesinto critical override.• Use Schedule—To schedule a time during which a station in profile modeautomatically goes into critical override mode, select this check box andclick View/Edit Schedule. In the Critical Override Schedule dialog box,select the applicable options and click OK. For example, schedule thestation for critical override when the pharmacy is closed.3. In the Override Groups section, select the check boxes for the applicableoptions.To override a patient’s profile at this station, select at least one of theseoverride groups. This group must match the override group of your formularyitem and pocket.4. Update the lead and lag time, as necessary:• Order Lead Time—Enter the number of hours (from 0–99) before thestart time that an order is made active at the station. (This applies to neworders.)• Order Lag Time—Enter the number of hours after the stop time that anorder remains active at the station. (This applies to discontinued orders.)5. If you are planning to enable profile mode at the station in the near future, butyou currently want the station to receive orders but not display them, selectthe Enable check box in the Temporary Non-RX Mode section.Until you clear this check box, the station behaves like a standard station (thatis, no profile feature), giving you access to all medications at the station.6. Select the applicable options:• Interface Status Banners—Select to display interface status banners ifthe profile interface is down or delayed.• Due Time On Remove—Select to display the message.26 <strong>Pyxis</strong> <strong>MedStation</strong> <strong>4000</strong> <strong>System</strong> Console User Guide
Devices• Show Patient Summary—Select to display an overview of patientinformation when using the Patients option at the station.• Charting On Remove—Select to chart when medications are removed.Removal time is the administration time.• Meds Due Reminder—Select to be reminded when medications are due.7. Complete the steps outlined in the next section, Entering the hardwaresettings.Entering the hardware settingsThis section describes how to complete the Hardware tab.1. Click the Hardware tab.2. Click Add.3. In the Add new Drawer for device dialog box, enter the applicableinformation.• Drawer #—Enter the drawer number.<strong>Pyxis</strong> <strong>MedStation</strong> <strong>4000</strong> <strong>System</strong> Console User Guide 27
Chapter 3—Setting Up the <strong>System</strong>• Drawer Type—Select the drawer type from the drop-down list. Drawertypes include bin, matrix, mini, remote stock, and shelf. For moreinformation, see drawer descriptions in the Glossary.• Address—Enter the drawer address (location).• Status—This box displays the current status of the drawer.• Subdrawer #—Enter the subdrawer number.• Num of Pkts—Set the number of pockets for the drawer.• MedCart#—This box is reserved for future use.4. When you are finished, click Save.5. Complete the steps outlined in the next section, Activating a CDC.28 <strong>Pyxis</strong> <strong>MedStation</strong> <strong>4000</strong> <strong>System</strong> Console User Guide
DevicesActivating a CDC<strong>The</strong> Clin. Data tab is where you activate or deactivate clinical data categories(CDCs). You must set up CDCs at the Clinical Data menu so they are available foractivation and deactivation at the station. For more information, see Clinical dataon page 96. You can activate up to 200 CDCs per station. However, a maximumof four categories are allowed per Remove, Return, or Waste transaction for eachmedication.1. Click the Clin. Data tab.<strong>The</strong> Clin. Data tab appears, listing all CDCs that have been defined in ClinicalData.2. Select the CDC to activate and click Activate/Deactivate Clinical Data.When activated, the word Yes appears in the Selected column for the chosenCDC. If deactivated, no information appears in the Selected column for thechosen CDC.3. When you are finished, click Save.4. Complete the steps outlined in the next section, Entering the advancedcommunication settings.<strong>Pyxis</strong> <strong>MedStation</strong> <strong>4000</strong> <strong>System</strong> Console User Guide 29
Chapter 3—Setting Up the <strong>System</strong>Entering the advanced communication settingsChanging the options on the Adv Communications tab affects stationcommunication and message processing.CAUTIONContact your CareFusion representative before making changes to thesesettings. If your site requires more than one computer in your consoleconfiguration, a representative might direct you to change the value of the CommBox field.To continue the setup process➤ Complete the steps outlined in the next section, Entering station privileges fortemporary users.30 <strong>Pyxis</strong> <strong>MedStation</strong> <strong>4000</strong> <strong>System</strong> Console User Guide
DevicesEntering station privileges for temporary usersThis section describes how to complete the Station Privileges tab. Stationprivileges are those associated with the temporary users that are added at thestation.<strong>The</strong> following table provides examples of users and some of the privileges theymight need:Enable This PrivilegeStation Login/WitnessAbilityActivate/Create TemporaryUserAdmit/Edit/DischargePatientsStation AdministratorForUsers who can act as witnesses to the following procedures,but who do not have the authority to perform them:• Wasting a medication.• Returning an item.• Completing an inventory.• Documenting a discrepancy.• Recovering a drawer.• Emptying the Return Bin.• Print reports of their own transactions.Charge nurses or other users who can grant another usertemporary access to a station.Users who:• Reconcile patients at the station.• Update patient information.• Add patients to the census that are not usually enteredthrough the facility patient admitting system. (In most cases,ADT information is managed through the hospital/<strong>Pyxis</strong><strong>MedStation</strong> system electronic interface between thefacility’s system and the <strong>Pyxis</strong> <strong>MedStation</strong> system.)Users who:• Have completed the <strong>Pyxis</strong> <strong>MedStation</strong> system Managertraining.• Are responsible for off-hours troubleshooting support of thestation, such as a third-shift pharmacist or nursingsupervisor.Each station privilege has unique properties. All are mutually exclusive, with theexception of the Station Login/Witness Ability privilege. If you are given anyprivilege other than this one, you automatically gets the Station Login/WitnessAbility privilege. Otherwise, assign each privilege individually.<strong>Pyxis</strong> <strong>MedStation</strong> <strong>4000</strong> <strong>System</strong> Console User Guide 31
Chapter 3—Setting Up the <strong>System</strong>To set the privileges for a station1. Click the Station Privileges tab.2. Select the applicable options:• Station Login/Witness Ability—Allows limited access to the stationwith no ability to access drawers. Gives you this level of access to allowyou to act as witnesses. You can change your password and print youractivity transactions with this access.• Station Report Access—Allows you run any report at the station. Youcan run reports that are limited to your own activities and discrepancies atthat station with this privilege.• Activate/Create Temporary User—Lets you activate the password of atemporary user (typically a float nurse) on a station to which he or shedoes not usually have access. A temporary user has access for up to 99hours, depending on the time period defined on the Settings tab. For moreinformation, see Entering the general settings on page 20.• Credit Patients—Lets you credit a patient when wasting a complete doseof a medication. This situation might arise if a medication package isdamaged or contaminated. Give patients a starting credit of 0.• Admit/Edit/Discharge Patients—Lets you admit, update, or dischargepatients at the station. You have a Patients button in the Main Menu at thestation that permits access to this feature with this privilege.• Create Permanent Users—Lets you create permanent users at thestation. Differs from the Activate/Create Temporary User privilege in thatpermanent users do not have a time limit. Permanent users are allowed toassign any station or medication privilege that they themselves have tousers they create. With this privilege, you automatically have both the32 <strong>Pyxis</strong> <strong>MedStation</strong> <strong>4000</strong> <strong>System</strong> Console User Guide
DevicesStation/Login Witness Ability and the Activate/Create Temporary Userprivilege.• Station Administrator—Lets you perform initial setup and ongoingtroubleshooting of the station. Allows you to add, modify, and deletedevices, which includes changing the drawer style and number of pockets,shutting down the station, placing the station in or out of service, alteringcommunications, calibrating the touch dialog box, and transplanting data.At stations running in profile mode, you can enable and disable criticaloverride.• No Witness Required—Lets you waste, return, or inventory medicationwithout a witness even though the selected medication’s security grouprequires a witness.• Assign/Load Access—Lets you select a pocket for a medication and toplace the medication physically into that pocket. This option does notapply to MiniDrawers.• Add Temporary Patients—Lets you add temporary patients at thestation.• Independent Inventory Count—Lets you inventory medicationswithout a witness. You can recover a failed drawer and conduct thesubsequent inventory of that drawer without a witness, assuming youhave access to all medication security groups of the medications in thatdrawer.• Independent Discrepancy Documentation—Lets you documentdiscrepancies at the station without a witness. Otherwise, all discrepancyresolutions require a witness. You must have access to the discrepancymedication’s security group to document the discrepancy.• Independent Load—Lets you load a medication that requires Rx Checkwithout having an authorized user check the medication.• Independent Refill—Lets you refill a medication that requires Rx Checkwithout having an authorized user check the medication.• Unload Standard Stock—Shows which items are standard stock in theUnload list. You must confirm before proceeding. You cannot unloadmedications without this privilege unless you clear the Standard Stocksetting in Inventory.3. When you are finished, click Save.4. Complete the steps outlined in the next section, Entering medicationprivileges for temporary users.<strong>Pyxis</strong> <strong>MedStation</strong> <strong>4000</strong> <strong>System</strong> Console User Guide 33
Chapter 3—Setting Up the <strong>System</strong>Entering medication privileges for temporary usersMedication privileges are associated with temporary users that are added at astation. When you set up your formulary, you specified a security group for eachmedication. Temporary user medication privileges are based on the security groupof the medication.1. Click the Med Privileges tab.NOTE<strong>The</strong> <strong>Pyxis</strong> <strong>MedStation</strong> system provides 10 default security group names (A-J).Groups I and J are used with <strong>Pyxis</strong> Anesthesia <strong>System</strong>. To rename groups at theconsole, select <strong>System</strong> Setup > Pharmacy Configuration > Security GroupNames.2. In the Temporary Med User Privileges section, select the groups to whichtemporary users can have access at the station.Users can access override medications whose formulary items and pocketshave the same override group as you select here. If you do not activate anyoverride groups, temporary users are unable to access override medications.• To select all groups, click All.• To clear all security groups for a particular function, click None.3. Complete the steps outlined in the next section, Completing the process.Completing the process<strong>The</strong> following procedure explains how to finish adding a station or other device.1. After you are finished entering the information on the various tabs, click Save.2. In the confirmation message that appears, click OK.34 <strong>Pyxis</strong> <strong>MedStation</strong> <strong>4000</strong> <strong>System</strong> Console User Guide
DevicesEditing a station or other deviceThis section describes how to update units by using the Editing Device dialogbox. <strong>The</strong> contents of this dialog box can vary based on the type of device you areupdating. For information about updating devices globally, see Updating deviceinformation globally on page 142.1. Select <strong>System</strong> Setup > Devices.2. In the Devices dialog box, select the applicable device and click Edit.<strong>The</strong> Editing Device dialog box for the selected device appears with theSettings tab selected.3. Update the applicable information on each tab.For information on the tabs and their options, use the information provided inAdding a station or other device on page 19.4. Click Save.5. In the confirmation dialog box that appears, click OK to continue.6. To return to the standby dialog box, click Close.Deleting a station or other device<strong>The</strong> following procedure explains how to delete a station or other device from thesystem.CAUTIONUse caution when deleting a device. You will lose all configuration information forthat device when it is deleted. This information cannot be recovered.1. Make sure that you run all applicable reports for the device that you intend todelete.2. Select <strong>System</strong> Setup > Devices.3. In the Devices dialog box, select the device name and click Delete.4. In the confirmation dialog box that appears, type yes in the box and click OKto continue.5. After the confirmation message appears, click OK.6. In the Devices dialog box, click Close.<strong>Pyxis</strong> <strong>MedStation</strong> <strong>4000</strong> <strong>System</strong> Console User Guide 35
Chapter 3—Setting Up the <strong>System</strong>Changing the device type<strong>The</strong> following procedure explains how to change the Device Type, which iscommonly used to change a station to profile (Rx) mode. <strong>The</strong> current Device Typedetermines what options are available to you for changes (for example, if the typeis currently RX, the system displays MEDSTN and ANESTH as options).1. Select <strong>System</strong> Setup > Devices.2. In the Devices dialog box, select the device and click Change Type.3. In the Device Type Selection dialog box, select the applicable Type and clickOK.4. In the confirmation message, click YES to continue.<strong>The</strong> Devices dialog box appears.Changing the name of a device<strong>The</strong> following procedure explains how to change the name of a station or otherdevice.1. If you are changing the name of a station, resolve all discrepancies beforecontinuing.CAUTIONDo not change the station name unless absolutely necessary. Changing thename deletes unresolved discrepancies if you do not resolve them first.2. Select <strong>System</strong> Setup > Devices.3. In the Devices dialog box, select the device and click Change Name.CAUTIONWhen changing the name of a device be sure there are no spaces in the name(the name must be all one word) or the name change will fail and could lead to aloss of data.4. When the confirmation message appears, click Yes to continue.5. In the Devices dialog box, select the device name to change and click ChangeName.NOTE<strong>The</strong> console does not support device names greater than 10 characters inlength. <strong>The</strong>refore, enter a new name with 10 or less characters.6. When the confirmation message appears, click YES to continue.7. In the Device New Name dialog box, enter the new name and click Save.8. When the confirmation message appears, click OK.36 <strong>Pyxis</strong> <strong>MedStation</strong> <strong>4000</strong> <strong>System</strong> Console User Guide
DevicesTaking a device in or out of service<strong>The</strong> following procedure explains how to take a station out of service or put itback in service. If you take a device out of service, all communication between theconsole and the device is stopped after the device is out of service.1. Select <strong>System</strong> Setup > Devices.2. In the Devices dialog box, select the device whose status you want to changeand click Edit.NOTETake a station in or out of service only under the direction of a CareFusionrepresentative.3. In the lower-right corner of the Editing Device dialog box, click In Service/Outof Service.4. When the confirmation message appears, click Yes to continue.5. If the devices in service, a message appears asking “Are you sure you want tochange the device status to Out of Service?”If the device is out of service, the popup message asks “Are you sure you wantto change the device status to In Service?”6. Click Yes to continue.7. On the Devices dialog box, the Status column indicates a pending status andthen a final status within 10 seconds of clicking the In Service or Out ofService button.If the device was in service, the Status changes to PendingOutOfSvs. If thedevice was out of service, the Status changes to PendingInSvs.8. When the confirmation message appears, click OK.<strong>Pyxis</strong> <strong>MedStation</strong> <strong>4000</strong> <strong>System</strong> Console User Guide 37
Chapter 3—Setting Up the <strong>System</strong>Formulary managementUse the Formulary option to enter and update your facility’s formulary. <strong>The</strong>console also allows you to define degrees of control over the security and clinicaldata associated with each formulary item.<strong>The</strong>re are two methods for adding formulary items: manually at the console (for asmall number of items) and downloaded via a computer interface from yourpharmacy computer system.NOTEYou can update information globally. For more information, see Updatinginformation globally on page 139.Remove Warning overview<strong>The</strong>re are two device settings that affect Remove Warning. <strong>The</strong> first is theRemove Warning check box on the Settings tab (this directly affects the Too Closewarning, which is for both profile and non-profile mode). <strong>The</strong> second is the DueTime On Remove check box on the Rx tab. Due Time On Remove gives thedosing times for profile orders.<strong>The</strong> Too Early and Too Late warnings are then derived by comparing thefollowing:• <strong>The</strong> current time.• <strong>The</strong> three offsets in Default Remove/Admin. +/- Times.• <strong>The</strong> list of eligible items in the list as determined by the rules that govern duetimes.If Remove Warning is turned on and Due Time On Remove is turned off, you getthe Too Close warning when the medication currently being removed has beenpreviously removed within the parameter set at the console. Likewise, if RemoveWarning is turned on and the device is in non-profile mode, you also get the TooClose warning.38 <strong>Pyxis</strong> <strong>MedStation</strong> <strong>4000</strong> <strong>System</strong> Console User Guide
Formulary managementAccessing the formulary list<strong>The</strong> following procedure explains how to view the list of formulary items.1. Select <strong>System</strong> Setup > Formulary Management > Formulary.<strong>The</strong> Formulary dialog box appears, displaying all medications in theformulary. <strong>The</strong> list is displayed in alphabetical order based on the genericname.2. To display the list in a different order or to search for a specific item, use theapplicable option:• Generic Name—Click to display items by their generic names (thedefault).• Brand Name—Click to display items by their brand names.• Med Generic Name—When viewing medications by Generic Name,begin typing the generic name of the item for which you are searching. Asyou type, the system attempts to match the item character by character toyour entry.• Med Brand Name—When viewing medications by Brand Name, begintyping the brand name of the item for which you are searching. As youtype, the system attempts to match the item character by character to yourentry.• Med ID—Begin typing the medication ID (medication ID) of the item forwhich you are searching. As you type, the system attempts to match theitem character by character to your entry.• Refresh—Click to refresh the contents of the list.3. To return to the standby dialog box, click Close.<strong>Pyxis</strong> <strong>MedStation</strong> <strong>4000</strong> <strong>System</strong> Console User Guide 39
Chapter 3—Setting Up the <strong>System</strong>Adding a formulary itemThis section describes how to add a formulary item.1. Select <strong>System</strong> Setup > Formulary Management > Formulary.2. In the Formulary dialog box, click Add.<strong>The</strong> New Formulary Setup dialog box appears with the Formulary Data tabselected. <strong>The</strong> fields at the top of the dialog box remain visible regardless ofthe current tab.3. In the upper section of the dialog box, enter the following:• Generic Name—Enter an alphanumeric generic name (up to 30characters) for the formulary item.• Brand Name—Enter an alphanumeric trade name (up to 30 characters)for the formulary item.• ID—Enter a unique alphanumeric medication ID (up to 15 characters).• Alternate ID—If required by your site, enter a 15-character alternate IDfor the medication.NOTEEnter data on all tabs before saving unless you plan to edit your formularyglobally after entering it. If you save before you are finished, use the Edit buttonon the Formulary dialog box to continue entering information.4. Complete the applicable fields:• Strength—Describe the amount of the medication per unit. You can enterup to three decimal places (for example, 0.125).• Strength Units—Select a unit of strength.• Volume—Enter the fluid volume of the medication. This field is requiredonly when the medication is a fluid.• Volume Units—Select a unit of volume.• Dosage Form—Select the dosage form of the medication.40 <strong>Pyxis</strong> <strong>MedStation</strong> <strong>4000</strong> <strong>System</strong> Console User Guide
Formulary management• <strong>The</strong>rapeutic Classification—Select the therapeutic classification, whichidentifies the category of the medication according to use. One suchclassification system has been published by the American HospitalFormulary Service (AHFS).• Med Class—Select the medication classification (medication class). <strong>The</strong>class is used for sorting of medications in reports.• Pick Area—Select the pharmacy location where the medication is stored<strong>®</strong>for station replenishment. Required for use with the <strong>Pyxis</strong> PAR xpharmacy auto-replenishment system. If using <strong>Pyxis</strong> PAR x, configure thesystem so that medications must be scanned. You can scan for load andrefill processes only. Configure your device for scanning.• Manufacturer—Select the manufacturer of the medication.• Alternate ID 2—Enter a 22-character, alphanumeric medication ID thatfunctions as an additional identification for the medication.• Security Group—Select the security group. <strong>The</strong> security groupdetermines if you can access this medication. For you to have access to amedication, your security group must match the medication’s securitygroup.• Verify count—Select ON if you want to require the user to count themedications in the pocket each time the pocket is accessed. You can alsoselect With Blind Count ON, which asks how many medications are in thepocket, or At/Below Min to require a medication count when theinventory level reaches the minimum specified for the loaded.Enable Blind Count at the device to use the Blind Count option when amedication is removed. Quantities are not displayed, as recorded in thedatabase, when the user performs a count verification before removingitems.• Override Group (profile mode only)—Enter the override group to whichthis medication is assigned. Only users assigned the same override groupcan access this medication.• Cost—Enter the acquisition cost of this medication.• Charge—Enter the amount charged to the patient.• Units of Issue—Enter the number of units of medication per refillingpackage.• Units of Order—Enter the supplier’s package size used for ordering.• Package Quantity—Enter the number in the supplier’s package.<strong>Pyxis</strong> <strong>MedStation</strong> <strong>4000</strong> <strong>System</strong> Console User Guide 41
Chapter 3—Setting Up the <strong>System</strong>5. Click the Formulary Options tab.6. Complete the applicable fields:• Return to Stock—Allows users to return an unused medication still in itsoriginal package to the pocket from which it was removed.• Waste While Removing—Allows users to waste an unneeded portion ofthis medication during the Remove process.• Requires Rx Check—Activates a menu button that displays at the stationand indicates that another user must check this medication whenever ithas been loaded or refilled by an individual whose security group requiresa witness to check their work. This is a tool for auditing the refill and loadprocesses. An icon also appears to warn the nurse that a medication isbeing removed before the pharmacist check takes place.• Volume Calculation—Allows users to calculate the volume of amedication needed for the ordered dose. Enter the strength and volumeunits in the formulary data field to make this option available.• Remove—Requires a witness to enter an ID and password during theRemove process for designated medications.• Override (profile mode only)—Requires a witness to enter an ID andpassword when a user tries to remove this medication for a patient whenno order exists.• Load Discrepancies—Indicates that users are not required to resolvediscrepancies that are created when loading this medication. <strong>The</strong> loaddiscrepancy appears on the Discrepancy report as closed (documented).• All Except Load Discrepancies—Indicates that users are not required toresolve discrepancies that are created for this medication during all stationactivities, except when they are being loaded. <strong>The</strong> discrepancy appears onthe Discrepancy report as closed (documented).42 <strong>Pyxis</strong> <strong>MedStation</strong> <strong>4000</strong> <strong>System</strong> Console User Guide
Formulary management• Display options (profile mode only)°Displays the medication in the medication profile list at the stationregardless of whether it is loaded, select Always. (It is also eligible toappear on the Ordered Meds Not Loaded report.)°To display the medication on the station profile list only when it isloaded, select Only When Loaded (This also renders the item ineligiblefor display on the Ordered Meds Not Loaded report.)• Print option—Prints the medication on Ordered Meds Not Loadedbulletins and reports, as necessary. This eliminates the printing ofmedications that are displayed in the patient profile, but not loaded in thestation. When selected, the medication is not printed on bulletins.7. Select or deselect the Stock Out Bulletins, Stock Critical Low Bulletins, andStock Critical Low % check boxes as needed.• Stock Out Bulletins is selected by default when enabled in site options.• Stock Critical Low Bulletin is selected by default when enabled in siteoptions. When checked, the Stock Critical Low % field is also enabled.• Stock Critical Low % formulary item value supersedes the site’s StockCritical Low % value.8. Enter the Remove/Admin +/- Times, in minutes, as necessary:• Before scheduled dose time [Too Early]—Enter the number of minutesahead of the scheduled dose time during which it is okay to administer amedication. If the medication is removed prior to this timeframe, thesystem displays the Too Early warning at the station and hand-helddevices.• After scheduled dose time [Too Late]—Enter the number of minutesafter the scheduled dose time during which it is okay to administer amedication. If the medication is removed after this timeframe, the systemdisplays the Too Late warning at the station and hand-held devices.• After remove/admin same Med, wait for [Too Close]—Enter thenumber of minutes after the last time the medication was removed duringwhich the medication cannot be administered again. If the medication isremoved during this timeframe, the system displays the Too Closewarning at the station and hand-held devices.9. Click the Formulary Categories tab and select the Clinical Data Categories, asneeded.• Remove Clinical Data—Select up to four categories for Removetransactions.• Waste Clinical Data—Select up to four categories for Wastetransactions.• Return Clinical Data—Select up to four categories for Returntransactions.<strong>Pyxis</strong> <strong>MedStation</strong> <strong>4000</strong> <strong>System</strong> Console User Guide 43
Chapter 3—Setting Up the <strong>System</strong>NOTE<strong>The</strong> order in which you select the CDCs determines the order in which the clinicaldata is requested at the station when the medication is removed, returned, orwasted.10. Click Save and then click OK.11. To return to the Formulary dialog box, click Close.Editing a formulary itemWith appropriate user privileges, you can modify formulary items. Forinformation about updating the formulary globally, see Updating the formularyglobally on page 139.1. Select <strong>System</strong> Setup > Formulary Management > Formulary.2. In the Formulary dialog box, select the applicable medication and click Edit.3. In the View/Modify Formulary dialog box, update the applicable informationand click Save.4. In the confirmation dialog box that appears, click OK to continue.NOTEFor <strong>Pyxis</strong> Anesthesia <strong>System</strong>, all pended items must be loaded prior toperforming any edits/global edits on those pended items.44 <strong>Pyxis</strong> <strong>MedStation</strong> <strong>4000</strong> <strong>System</strong> Console User Guide
Formulary managementDeleting a formulary itemThis section describes how to delete a formulary item.1. Select <strong>System</strong> Setup > Formulary Management > Formulary.2. In the Formulary dialog box, select the applicable medication and clickDelete.3. In the confirmation message, click YES.4. In the second confirmation message that appears, click OK.Editing accessed inventoryThis feature allows you to bypass inventory of those pockets with controlledmedications which have not been accessed since the last inventory wasperformed.1. Select <strong>System</strong> Setup > Formulary Management > Formulary.2. Select the appropriate Formulary item.3. Select Edit.4. Select Formulary Data tab and ensure that the Med Class is the sameclassification chosen in the pharmacy configuration. See Adding a medicationclassification on page 120.5. Select Save or Close as appropriate.<strong>Pyxis</strong> <strong>MedStation</strong> <strong>4000</strong> <strong>System</strong> Console User Guide 45
Chapter 3—Setting Up the <strong>System</strong>Enabling Scan on RemoveThis feature allows a facility to require scanning of a medication scancode duringthe remove process. This feature is configured in the formulary section. Inaddition, scancode maintenance must also be performed at the console to correlatea scancode to a specific formulary.1. Select <strong>System</strong> Setup > Formulary Management > Formulary.2. In the Formulary dialog box, highlight the medication.3. Click Edit.<strong>The</strong> View/Modify Formulary dialog box appears.4. Click the Formulary Options tab.5. Check the Scan on Remove check box.NOTEIf processing multi-doses, check the Scan Once on Remove box. This optionallows you to scan medications once regardless of the quantity being removed.This makes it easier to work with multi-dose orders.• When removing multiple instances of a formulary item, the station requiresone scan the first time the item is removed from the same pocket.• When removing multiple instances of a formulary item in which the quantityof items in one pocket is smaller than the quantity selected to remove, thestation requires that you scan the first item removed from each pocket fromwhich the item is removed.• With Scan Once enabled, NDC values cannot be captured since each doseis not scanned.46 <strong>Pyxis</strong> <strong>MedStation</strong> <strong>4000</strong> <strong>System</strong> Console User Guide
Formulary managementNOTEWhen enabling Scan Once, you are prompted to scan the item being removedonly once. Information will be provided in the system for the one item youscanned. Scan Once is designed to capture only one scan during medicationremoval that may involve multiple dosage forms within the same pocket.6. Click Save.7. Click OK.Enabling Scan on Load/RefillThis feature allows a facility to require scanning of a medication scancode duringthe load/refill processes. This feature is configured in the formulary section. Inaddition, scancode maintenance must also be performed at the console to correlatea scancode to a specific formulary.1. Select <strong>System</strong> Setup > Formulary Management > Formulary.2. In the Formulary dialog box, highlight the medication.3. Click Edit. <strong>The</strong> View/Modify Formulary dialog box appears.4. Click the Formulary Options tab.5. Select the Scan on Load/Refill check box.6. Click Save.7. Click OK.Enabling undocumented wasteThis feature allows a facility to track any and all remove transactions in which auser removes a quantity greater than the ordered dose.<strong>Pyxis</strong> <strong>MedStation</strong> <strong>4000</strong> <strong>System</strong> Console User Guide 47
Chapter 3—Setting Up the <strong>System</strong>In addition, a report detailing all open Undocumented Wastes is available. SeeUndocumented Waste on page 170 for further information.1. Select <strong>System</strong> Setup > Formulary Management > Formulary.2. In the Formulary dialog box, highlight the medication.3. Click Edit. <strong>The</strong> View/Modify Formulary dialog box appears.4. Click the Formulary Options tab.5. Check the Undocumented Waste box.6. Click Save.7. Click OK.48 <strong>Pyxis</strong> <strong>MedStation</strong> <strong>4000</strong> <strong>System</strong> Console User Guide
Formulary equivalenciesFormulary equivalenciesFormulary equivalencies allow a pharmacist to define a certain strength of aformulary item as equivalent to multiples of another strength of the same genericitem. Equivalencies allow you to remove a dose for a patient even if the orderedstrength is not loaded at the station and eliminate the need to stock a rarely usedstrength in a specific station or throughout the facility.Creating an equivalency<strong>The</strong> following rules apply when creating equivalencies:• Equivalencies are defined as multiple units of the same formulary line item,not as a combination of multiple formulary line items. For example, definingone tablet each of Amitriptyline 25 milligrams (mg) and 50 mg as anequivalency to one tablet of Amitriptyline 75 mg is not allowed. However,three tablets of 25 mg are defined as equivalent to 75 mg.• Equivalencies are established only between formulary items of the samegeneric name defined in the console formulary. To define a combination ofgenerically different formulary items, define a combination dose instead of anequivalency.• Equivalencies might not contain variable-dose or combination-dose members.<strong>Pyxis</strong> <strong>MedStation</strong> <strong>4000</strong> <strong>System</strong> Console User Guide 49
Chapter 3—Setting Up the <strong>System</strong>To create an equivalency1. Select <strong>System</strong> Setup > Formulary Management > Equivalencies.2. In the Equivalency Setup dialog box, click Create Equivalency.3. In the Select med for equivalency creation dialog box, select a medication onwhich to base your equivalency.CareFusion suggests creating equivalencies for the medication with thegreatest strength to take advantage of the Expand feature.An equivalency group is created for the item you selected. Candidates for theequivalency (items with the same generic name and unit strength, mg, mEq,and so on) and medication classification appear in the list at the bottom of thedialog box. Generally, equivalent items must have a strength other than zerodefined in the formulary to appear as candidates.4. Click Select.5. In the bottom section of the dialog box, select the medication.6. Click Setup Qty.<strong>The</strong> Equivalency Verification message box appears, suggesting theequivalency relationship. If the dosage forms, strengths, strength units, ormedication classes of the two formulary line items do not match, a warningappears.7. To continue, click Accept Equivalency.8. To save your equivalencies, click Save.After you have created equivalencies, you can view, edit, delete, or expandthem as needed.50 <strong>Pyxis</strong> <strong>MedStation</strong> <strong>4000</strong> <strong>System</strong> Console User Guide
Formulary equivalenciesViewing an equivalencyThis section describes how to view an equivalency.1. Select <strong>System</strong> Setup > Formulary Management > Equivalencies.2. In the Equivalency Setup dialog box, click the plus sign for the group whosedetails that you want to view.NOTEModified items in the list are preceded by a > symbol and added items arepreceded by an * symbol for easy identification.Editing an equivalencyThis section describes how to update an equivalency.NOTE<strong>The</strong> Edit Equivalency button only shows when you click on the equivalency. Itdoes not appear when you click the group name or the individual medication.1. Select <strong>System</strong> Setup > Formulary Management > Equivalencies.2. In the Equivalency Setup dialog box, select the equivalency that you want toupdate.Click Edit Equivalency. Equivalencies appear in the bottom section of thedialog box.3. Select a medication on which to base your equivalency.4. To create an equivalency, select a medication from the lower listbox.5. Click Setup Qty.<strong>The</strong> Equivalency Verification message box appears, suggesting theequivalency relationship. If the dosage forms, strengths, strength units, ormedication classes of the two formulary line items do not match, a warningappears.6. To continue, click Accept Equivalency.7. Click Save.Deleting an equivalencyThis section describes how to delete a specific equivalency, an equivalency group,and a medication within an equivalency.1. Select <strong>System</strong> Setup > Formulary Management > Equivalencies.2. In the Equivalency Setup dialog box, do one of the following:• To delete an individual equivalency, select the equivalency and clickDelete Equivalency.• To delete an equivalency group, select the group and click DeleteEquivalency Group.<strong>Pyxis</strong> <strong>MedStation</strong> <strong>4000</strong> <strong>System</strong> Console User Guide 51
Chapter 3—Setting Up the <strong>System</strong>• To delete a medication within an equivalency, select the medication andclick Delete Equivalent Med.3. In the confirmation message, click Confirm.4. Click Save.Expanding an equivalency<strong>The</strong> Expand Equivalency feature allows the system to create additionalequivalencies between selected items within the same equivalency automatically.1. Select <strong>System</strong> Setup > Formulary Management > Equivalencies.2. In the Equivalency Setup dialog box, click the plus sign for the applicableequivalency group.3. Click Expand Equivalency.An Expand Equivalency Confirmation dialog box appears. <strong>The</strong> MaximumExpand Quantity Limit default is two.4. If desired, change the maximum expand quantity limit.5. Click Confirm.6. Click Close.52 <strong>Pyxis</strong> <strong>MedStation</strong> <strong>4000</strong> <strong>System</strong> Console User Guide
Variable doseVariable dose<strong>The</strong> Variable Dose feature allows the pharmacist to address the issue of rangedosing by defining dosage choices for the care provider based on a single order.To accomplish this, create a formulary line item in both the pharmacy computersystem and the console. Using variable-formulary doses creates the formulary lineitem.Adding a variable dose<strong>The</strong> following rules apply when creating a variable dose:• <strong>The</strong> nurse can access the ordered dose if one or more members of the variabledose are available at the station, whether or not all members are present. <strong>The</strong>station displays a message if any individual members are not available.• Variable doses cannot contain combination doses as members.• Variable doses can contain formulary equivalencies if the variable dosecontains only one member and an equivalency has been set up for thatmember.• For best results, load all members of a variable dose in stations where thatmedication is used.To add a variable dose1. Select <strong>System</strong> Setup > Formulary Management > Variable Dose.<strong>Pyxis</strong> <strong>MedStation</strong> <strong>4000</strong> <strong>System</strong> Console User Guide 53
Chapter 3—Setting Up the <strong>System</strong>2. In the Variable Dosage Meds dialog box, click Add.<strong>The</strong> Variable Dosage Med Setup dialog box appears with the Data tabselected.3. Enter the details for the medication:• Generic Name—Enter an alphanumeric generic name (up to 30characters) for the variable dosage.• Brand Name—Enter an alphanumeric trade name (up to 30 characters)for the variable dosage.• ID—Enter a unique alphanumeric medication ID (up to 15 characters).• Alternate ID—If required by your site, enter a 15-character alternate IDfor the variable dose.NOTE<strong>The</strong> formulary ID is the same in the console as in the pharmacy system.4. Enter the Range details:• Minimum—Enter the minimum dosage range.• Maximum—Enter the maximum dosage range.5. Select the appropriate Units for the dosage:• Strength Units—Select to measure the variable dose in Strength Units.• Volume Units—Select to measure the variable dose in Volume Units.6. Select the appropriate strength or volume unit from the associated list.7. Complete the following:• Dosage Form—Select the dosage form for the variable dose.• Alternate ID 2—Enter an alphanumeric medication ID (up to 15characters) that functions as an additional identification for themedication.54 <strong>Pyxis</strong> <strong>MedStation</strong> <strong>4000</strong> <strong>System</strong> Console User Guide
Variable dose8. To select formulary items as choices for the variable dose, click the Memberstab.9. Click Select Candidates.10. In the Variable Dose: Candidate Selection dialog box, select a formulary itemthat is within the desired range from the formulary list and then click Select.<strong>Pyxis</strong> <strong>MedStation</strong> <strong>4000</strong> <strong>System</strong> Console User Guide 55
Chapter 3—Setting Up the <strong>System</strong>11. In the Variable Dosage Med Setup dialog box, select a candidate to add to thevariable dose and click Add.12. To save the variable dose definition, click Save.<strong>The</strong> Variable Dosage Meds dialog box appears.Editing a variable dose<strong>The</strong> following procedure explains how to update a variable dose.1. Select <strong>System</strong> Setup > Formulary Management > Variable Dose.2. In the Variable Dosage Meds dialog box, select or search for the item youwant to change and then click Edit.3. In the Variable Dosage Med Setup dialog box, make the required changes tothe information on the Data and Members tabs, as necessary.4. Click Save.<strong>The</strong> Variable Dosage Meds dialog box appears.Deleting a variable dose<strong>The</strong> following procedure explains how to delete a variable dose.1. Select <strong>System</strong> Setup > Formulary Management > Variable Dose.2. In the Variable Dosage Meds dialog box, select or search for the item youwant to remove and then click Delete.3. In the confirmation message, click YES.4. In the second confirmation message that appears, click OK.<strong>The</strong> Variable Dosage Meds dialog box appears.5. To return to the standby dialog box, click Close.56 <strong>Pyxis</strong> <strong>MedStation</strong> <strong>4000</strong> <strong>System</strong> Console User Guide
Combination doseCombination doseCombination doses allow the pharmacist to define cases where more than oneitem obtained from the station fulfills a single ordered dose. To accomplish this,create a formulary line item in both the pharmacy computer system and theconsole.Adding a combination dose<strong>The</strong> following rules apply when creating a combination dose:• All members of a combination dose must be present and available in thestation for the nurse to access the dose. <strong>The</strong>refore, do not define combinationdoses that contain members that are not routinely stored in a station.• Combination doses might not contain formulary equivalency or variabledoses as members. Do not use this method for adding formulary equivalenciesor variable doses.To add a combination dose1. Select <strong>System</strong> Setup > Formulary Management > Combination Dose.2. In the Combination Dosage Meds dialog box, click Add.3. In the New Combo Med Setup dialog box, enter the Generic Name and ID forthe combination dose.<strong>Pyxis</strong> <strong>MedStation</strong> <strong>4000</strong> <strong>System</strong> Console User Guide 57
Chapter 3—Setting Up the <strong>System</strong>NOTE<strong>The</strong> Generic Name and unique ID are required. <strong>The</strong> Brand Name and AlternateID are optional.4. Click Add Item.<strong>The</strong> Select med for combo med selection dialog box appears.5. Select or search for the medication to assign to the combination dose and thenclick Select.58 <strong>Pyxis</strong> <strong>MedStation</strong> <strong>4000</strong> <strong>System</strong> Console User Guide
Combination dose6. In the Enter Med Quantity dialog box, enter the quantity of the item needed aspart of the combination dose and click OK.<strong>The</strong> New Combo Med Setup dialog box appears with the members in theCombo Dose Contents section.7. If you need to change the quantity of a member, select the member and clickEdit Quantity.8. Click Save.9. In the confirmation message, click OK.<strong>The</strong> Combination Dosage Meds dialog box appears.<strong>Pyxis</strong> <strong>MedStation</strong> <strong>4000</strong> <strong>System</strong> Console User Guide 59
Chapter 3—Setting Up the <strong>System</strong>Editing a combination dose<strong>The</strong> following procedure explains how to update a combination dose.1. Select <strong>System</strong> Setup > Formulary Management > Combination Dose.In the Combination Dosage Meds dialog box, select or search for thecombination dose to update and click Edit.2. In the View/Modify Combo Med dialog box, use the following, as applicable:• Add Item—Add another item to the combination dose.• Edit Quantity—Change the quantity of the selected item.• Remove Item—Remove the item from the combination dose.3. Click Save.4. In the confirmation message, click OK.<strong>The</strong> Combination Dosage Meds dialog box appears.60 <strong>Pyxis</strong> <strong>MedStation</strong> <strong>4000</strong> <strong>System</strong> Console User Guide
Combination doseDeleting a combination dose<strong>The</strong> following procedure explains how to delete a combination dose.1. Select <strong>System</strong> Setup > Formulary Management > Combination Dose.In the Combination Dosage Meds dialog box, select or search for thecombination dose and then click Delete.2. In the confirmation message, click YES.3. In the second confirmation message, click OK.<strong>The</strong> Combination Dosage Meds dialog box appears.<strong>Pyxis</strong> <strong>MedStation</strong> <strong>4000</strong> <strong>System</strong> Console User Guide 61
Chapter 3—Setting Up the <strong>System</strong>Kits<strong>The</strong> Kits feature allows you to define a grouping of medications to be removedwith a single selection and assign it to an area in your system. All stations in thearea to which you assign the kit display the kit.Adding a kit<strong>The</strong> following procedure explains how to add a kit.1. Select <strong>System</strong> Setup > Formulary Management > Kits.2. In the Kits dialog box, click Add.3. In the Add Kit dialog box, enter the Kit Name and ID.NOTEKit IDs are unique. When you enter a duplicate ID, the system prompts you tochange the ID.4. To add items to the kit, complete the following steps:a. Click Add Item.62 <strong>Pyxis</strong> <strong>MedStation</strong> <strong>4000</strong> <strong>System</strong> Console User Guide
Kitsb. In the Select med to add to kit dialog box, select a formulary item to addto the kit and click Select.<strong>The</strong> Enter Med Quantity dialog box appears, allowing you to confirmyour selection and enter the quantity to include in the kit. <strong>The</strong> quantitydefaults to one.c. Enter the applicable Quantity and click OK.d. Repeat steps b and c until all applicable items have been added.e. Click Close to return to the Select med to add to kit dialog box.5. To designate what areas the kit should be available in, do one of thefollowing:• To add a specific area, select the area from the Area List and click AddArea.• To add all areas, click Add All.<strong>The</strong> names of the areas you selected move to the Kit Locations list. <strong>The</strong> kit isavailable only to those areas.6. Click Save.7. In the confirmation message, click OK to return to the Add Kit dialog box.8. Click Close to return to the Kits dialog box.<strong>Pyxis</strong> <strong>MedStation</strong> <strong>4000</strong> <strong>System</strong> Console User Guide 63
Chapter 3—Setting Up the <strong>System</strong>Editing a kitYou can add or remove items from a kit, change the quantity of a formulary itemincluded in a kit, or change the areas where a kit is accessible.1. Select <strong>System</strong> Setup > Formulary Management > Kits.2. In the Kits dialog box, select the applicable kit and click Edit.3. To add items to the kit, do the following:a. In the View/Modify Kit dialog box, click Add Item.b. In the Select Med to Add to Kit dialog box, select a formulary item to addto the kit and click Select.c. In the Enter Med Quantity dialog box, enter the applicable Quantity andclick OK.d. To add additional items, repeat steps b and c.e. Click Close to return to the Select Med to Add to Kit dialog box.f. Click Close to return to the View/Modify Kit dialog box.4. To change the quantity of an item in the kit, do the following:a. In the View/Modify Kit dialog box, select the item in the Kit Contents listand click Edit Quantity.b. In the Enter Med Quantity dialog box, enter the applicable Quantity andclick OK.5. To remove an item from the contents of the kit, do the following:a. Select the item to remove and click Remove Item.b. In the confirmation message, click Yes.c. In the second confirmation message, click OK.6. To change the areas associated with the kit, do any of the following:• To add an area, select the area and click Add Area.• To add all areas, click Add All.64 <strong>Pyxis</strong> <strong>MedStation</strong> <strong>4000</strong> <strong>System</strong> Console User Guide
Kits• To remove one area, select the area and click Remove Area.• To remove all areas, click Remove All.7. Click Save.8. In the confirmation message, click OK.<strong>The</strong> Kits dialog box appears.Deleting a kit<strong>The</strong> following procedure explains how to delete a kit.1. Select <strong>System</strong> Setup > Formulary Management > Kits.2. In the Kits dialog box, select the applicable kit and click Delete.3. In the confirmation message, click YES.4. In the second confirmation message, click OK.<strong>Pyxis</strong> <strong>MedStation</strong> <strong>4000</strong> <strong>System</strong> Console User Guide 65
Chapter 3—Setting Up the <strong>System</strong>UsersA user is anyone who has access to the console or the station (or both). If you havesystem administrator console privileges, the Users option on the <strong>System</strong> Setupmenu lets you create or modify users and define or modify their privileges,including the nursing unit areas to which they have access. You can also createtemplates to simplify the process of creating users that have the same privileges.NOTEYou can update information globally. For more information, see Updatinginformation globally on page 139.Creating templates for user privilegesIf you have a group of users you would like to define as having the sameprivileges, templates save you the time of reentering the same privileges for eachuser in the group.NOTEPrivilege templates do not contain area information. Enter area informationindividually for each user.To create a template1. Select <strong>System</strong> Setup > Users.2. At the top of the Users dialog box, click Privilege Templates.66 <strong>Pyxis</strong> <strong>MedStation</strong> <strong>4000</strong> <strong>System</strong> Console User Guide
Users3. In the User Template Selection dialog box, click Add.4. In the Add New Template dialog box, enter a name for the template.5. On the Console Privileges tab, select the applicable options.For more information about these options, see Assigning console privileges toa user on page 70.6. Click the Station Privileges tab and select the applicable options.For more information about these options, see Assigning station privileges toa user on page 71.7. Click the Med Privileges tab and select the applicable options.For more information about these options, see Assigning medicationprivileges to a user on page 75.8. Click Save.9. In the confirmation message, click OK.10. Click Close to return to the User Template Selection dialog box.Your new template appears in the dialog box.11. To return to the standby dialog box, click Close.<strong>Pyxis</strong> <strong>MedStation</strong> <strong>4000</strong> <strong>System</strong> Console User Guide 67
Chapter 3—Setting Up the <strong>System</strong>Adding a userThis section describes how to add a user. <strong>The</strong> information for each tab is describedseparately.NOTEWhen adding a user, you can assign only those privileges that have beenassigned to you.Beginning the process and assigning areas to a userThis section describes how to initiate the addition of a user to the system.1. Select <strong>System</strong> Setup > Users.2. In the Users dialog box, click Add.<strong>The</strong> Add New User dialog box appears with the Areas tab selected.NOTEYou can now add unlimited access areas.3. In the upper section of the dialog box, complete the following fields:• User ID—Enter a unique user ID (up to 10 characters).• First Name—Enter the user’s first name in this field (up to 20characters).• Last Name—Enter the user’s last name in this field (up to 20 characters).NOTEAlthough you can enter up to 20 characters in the First Name and Last Namefields, the system limits the combined total to 20 characters. <strong>The</strong> result stored inthe database might include a truncated version of the first name.68 <strong>Pyxis</strong> <strong>MedStation</strong> <strong>4000</strong> <strong>System</strong> Console User Guide
Users• Password—Enter a temporary password for the user. <strong>The</strong> characters youtype display as asterisks.• Confirm Password—Enter the temporary password again.• ID valid until—Select the date and time at which the account expires.• Initials—Enter the user’s initials.• Title—Select the user’s job title.4. On the Areas tab, do one of the following:• To provide access to all areas in the system (for example, for a pharmacyemployee that refills or loads medications at any station), click All Areas.• To prevent a user from having permanent access to any area (for example,for float nurses who will be activated at a specific station for a specificarea when they are on duty), click No Areas.• To select access areas, click Select Areas, select the areas in the Availablelist and click Add.• To select areas that the user cannot access (the user will be able to accessall remaining areas), click Exclude Areas, select the areas in the Availablelist, and click Add.5. In the BioID section of the Areas tab, indicate whether the user must log onwith a user ID and biometric ID (click Use BioID) or with a user ID andpassword (click Use Password).6. Do one of the following:• To assign a predefined set of privileges, complete the steps outlined underAssigning privileges from a template on page 69.• To assign privileges on an individual basis, skip to Assigning consoleprivileges to a user on page 70.Assigning privileges from a templateAfter you create a template based on user privileges, you can define a new userand load the template privileges so that the privileges are automatically set up forthe new user.1. In the lower section of the Add New User dialog box, click Assign Template.2. In the User Template Selection dialog box, select the applicable template andclick Select.This loads all the privileges defined in the template into the fields for the newuser. <strong>The</strong> name of the applicable template appears above the Save and Cancelbuttons.3. Click Save.<strong>The</strong> user is added and a blank Add New User dialog box appears.4. Click Cancel to return to the main Users dialog box.<strong>Pyxis</strong> <strong>MedStation</strong> <strong>4000</strong> <strong>System</strong> Console User Guide 69
Chapter 3—Setting Up the <strong>System</strong>Assigning console privileges to a user<strong>The</strong> console privileges are mutually exclusive, with the exception of BasicPharmacy Privileges, which allows you to log on. If any of the other consoleprivileges are given to you, Basic Pharmacy Privileges is automatically given.<strong>The</strong> following table provides examples of users and some of the consoleprivileges that they might need:Enable This PrivilegeBasic Pharmacy PrivilegesUser EntryPharmacy Supervisor<strong>System</strong> AdministratorForMost pharmacy users.One pharmacist on each shift to assure 24-hour coverage.A user who manages the <strong>Pyxis</strong> <strong>MedStation</strong> system clinicalinformation including formulary, kits, pharmacy configuration,clinical data categories, security groups, discrepancydocumentation reasons, override groups (profile mode only),and formulary classifications.A user who is authorized to:• Add, modify, and delete devices (including changing thedrawer style and number of pockets for a matrix drawer).• Place a station in or out of service.• Alter station-to-console communications.• Transplant data.To assign the privileges1. Click the Console Privileges tab.2. Select the applicable options:• Basic Pharmacy Privileges—Allows you to access the Inventory menu,assign medications to pockets that are not granted through medicationprivileges, add and modify formulary items, and access reports and thearchival feature.70 <strong>Pyxis</strong> <strong>MedStation</strong> <strong>4000</strong> <strong>System</strong> Console User Guide
Users• User Entry—Allows you to add, edit, or delete user-access privilegesand user templates. Allows you to assign to others privileges that theythemselves have at the console.• Add/Edit/Deactivate User Template—Allows you to create, modify, ordelete a template at the console. When disabled, you see the Show Detailbutton, which allows you to view the privileges associated with atemplate prior to assigning that template to a user.• Order Entry—Allows you to add, edit, and delete patient orders at theconsole. Normally, with a profile interface, all order additions,modifications, and deletions are done through the pharmacy informationsystem and are electronically transferred to the <strong>Pyxis</strong> <strong>MedStation</strong> system.<strong>The</strong> Order Entry privilege is available on devices in profile mode.• Pharmacy Supervisor—Allows you to manage all clinical informationat the console. It also allows you to perform global edits on the formularyand run the autoload function at the console for all medications that havesecurity access. If running in profile mode, users with this privilege cancreate equivalencies, combination doses, and variable-dose medications.• <strong>System</strong> Administrator—Allows you to add, modify, and delete devices,including changing the drawer style and number of pockets for a matrixdrawer, placing a station in or out of service, altering station-to-consolecommunications, and running brain transplants. You can add, edit, ordelete area information and identify users who can log on to each station,modify attention notices, and set Site Specific Options.3. Complete the steps outlined in the next section, Assigning station privileges toa user.Assigning station privileges to a userStation privileges are those associated with only the station. Each privilege hasunique properties, which are mutually exclusive with the exception of StationLogin/Witness Ability. If you are given any privilege other than this one, youautomatically gets Station Login/Witness Ability. Assign remaining privileges onan individual basis.<strong>The</strong> following table provides examples of users and some of the privileges theymight need:<strong>Pyxis</strong> <strong>MedStation</strong> <strong>4000</strong> <strong>System</strong> Console User Guide 71
Chapter 3—Setting Up the <strong>System</strong>Enable This PrivilegeStation Login/WitnessAbilityActivate/Create TemporaryUserAdmit/Edit/DischargePatientsStation AdministratorForUsers who can act as witnesses to the following procedures,but who do not have the authority to perform them:• Wasting a medication.• Returning an item.• Completing an inventory.• Documenting a discrepancy.• Recovering a drawer.• Emptying the Return Bin.Charge nurses or other users who can give another usertemporary access to a station.Users who:• Reconcile patients at the station.• Update patient information.• Add patients to the census that are not usually enteredthrough the facility’s patient admitting system. (In mostcases, ADT information is managed through the electronicinterface between the facility’s system and the <strong>Pyxis</strong><strong>MedStation</strong> system.)Users who:• Have completed the <strong>Pyxis</strong> <strong>MedStation</strong> system Managertraining.• Are responsible for off-hours troubleshooting support of thestation, such as a third-shift pharmacist or nursingsupervisor.To assign the privileges1. Click the Station Privileges tab.2. Select the applicable options:• Station Login/Witness Ability—Allows you to act as a witness andprovides limited access to the station with no ability to access drawers.72 <strong>Pyxis</strong> <strong>MedStation</strong> <strong>4000</strong> <strong>System</strong> Console User Guide
UsersYou can change your password and print your activity transactions; allother station functions are unavailable.• Station Report Access—Allows you to run any report at the station.Without this privilege, you can only run reports that are limited to yourown activities and discrepancies at that station.• Activate/Create Temporary User—Allows you to activate anotheruser’s ID and password on a station to which that user does not normallyhave access. Users would then use their own ID, password, and privilegesat the station for temporary access.This privilege allows you to create a temporary ID and password forsomeone who does not have access to the station system in thefacility.<strong>The</strong> temporary user has access for up to 32 hours, depending onthe time period defined on the Settings tab for the device.• Credit Patients—Allows you to credit the patient when wasting acomplete dose of a medication. This situation might arise if a medicationpackage is damaged or contaminated. Patients are automatically creditedwhen medications are returned to the station through the Return feature—either to the original pocket or to the Return Bin.• Admit/Edit/Discharge Patients—Allows you to admit, edit, ordischarge patients at the station. Users with this privilege have a Patientsbutton in the Main Menu at the station.• Create Permanent Users—Allows you to create permanent users at thestation. This privilege differs from the Activate/Create Temporary Userprivilege described earlier in that permanent users do not have a timelimit. Users with this privilege can assign any station and medicationprivilege that they themselves have to users they create.You automatically have both the Station/Login Witness Ability and theActivate/Create Temporary User privilege.• Station Administrator—Allows you to modify device settings,including changing the drawer style and number of pockets, shuttingdown a station, placing a station in or out of service, alteringcommunications, calibrating a touch dialog box, and transplanting data. Ifthe system uses profile mode, you can also turn critical override on or offfor a station.• No Witness Required—Allows you to waste, return, or inventorymedication without a witness even though the selected medication’ssecurity group requires a witness.Exceptions to the No Witness Required privilege are:°A user with Independent Inventory Count privilege can inventorywithout a witness.°When a station has the Witness Required To/Empty Return Binoption enabled, all returns to the return bin require a witness.°A user with the Independent Discrepancy Documentation privilegecan perform discrepancy documentation without a witness.<strong>Pyxis</strong> <strong>MedStation</strong> <strong>4000</strong> <strong>System</strong> Console User Guide 73
Chapter 3—Setting Up the <strong>System</strong>°When a medication has the Override option activated on theFormulary Options tab, a witness is required (profile mode only).• Assign/Load Access—Allows you to select a pocket for a medication andto place the medication physically into that pocket. This option does notapply to MiniDrawers.• Add Temporary Patients—Allows you to process items for a patientwho is not in the station’s patient database (typically occurs because ADTis behind or if the patient is visiting from another unit).• Independent Inventory Control—Allows an inventory count without awitness. You can recover a failed drawer and conduct the subsequentinventory of that drawer without a witness, assuming you have access toall medication security groups of the medications in that drawer.• Independent Discrepancy Documentation—Allows you to documentdiscrepancies at the station without a witness. Otherwise, all discrepancyresolutions require a witness. You must have access to the discrepancymedication’s security group to document the discrepancy.• Independent Load—Allows you to load a medication that requires RxCheck without having another user check the medication.• Independent Refill—Allows you to refill a medication that requires RxCheck without having another user check the medication.• Unload Standard Stock—Standard functionality prohibits you fromunloading a standard stock item by filtering them out of the Unload listunless another item is pending to replace it or you have this privilege.• CD ROM Access—Allows access to the CD-ROM, which can also playmusic CDs. You can connect head phones or small speakers directly to theCD player. <strong>The</strong> CD stops when you log out of the system. (This optionapplies to <strong>Pyxis</strong> Anesthesia <strong>System</strong>.)• My Items—Allows you to maintain a virtual remote stock of itemsnecessary for administering medications to patients. You select items toremove from the loaded items list and physically removes them. <strong>The</strong> MyItems list displays a list of items removed, along with the removedquantity of each. <strong>The</strong> message type for Remove Items is SVU, whichrepresents “station vend to user” (unique to <strong>Pyxis</strong> Anesthesia <strong>System</strong>).After an item is in the My Items list, it can be issued to a patient,transferred to another user, returned, or wasted.3. Complete the steps outlined in the next section, Assigning medicationprivileges to a user.74 <strong>Pyxis</strong> <strong>MedStation</strong> <strong>4000</strong> <strong>System</strong> Console User Guide
UsersAssigning medication privileges to a user<strong>The</strong> following procedure explains how to assign medication privileges.1. Click the Med Privileges tab.2. In the Security Groups section, select the applicable group for each functionlisted.• To select all groups for a particular function, click All.• To clear all security groups for a particular function, click None.NOTE<strong>The</strong> Security Group Names legend indicates what each group represents. <strong>The</strong>console provides you with eight default names (A-H). Groups I–J are reserved for<strong>Pyxis</strong> Anesthesia <strong>System</strong>.3. Select the override groups that you can access at the station.4. After you have finished adding the medication privileges, click Save.<strong>The</strong> user is added and a blank Add New User dialog box is provided so thatyou can continue adding users.5. Click Close to return to the main Users dialog box.Filtering the users listIf many users are defined, you might find it useful to display only a subset ofthem, such as only those in a particular area.1. Select <strong>System</strong> Setup > Users.2. In the Users dialog box, click List by.3. In the Users – Display users who meet the following criteria dialog box, doone of the following:• To display users in a specific area, select the area from the In area list.<strong>Pyxis</strong> <strong>MedStation</strong> <strong>4000</strong> <strong>System</strong> Console User Guide 75
Chapter 3—Setting Up the <strong>System</strong>• To display all active users, click Show all active users.• To display all users whose logon expires within a specific number of days,click Show users invalid within and indicate the number of days.• To search for a user by name, ID, or initials, enter the information in theapplicable box in the Search section.4. To return to the Users dialog box, click User List.Updating information for an existing user or group ofusersThis section describes how to update information to use either individualselections or by updating the applicable template. (Additional options might beavailable for update via the Global Edits option. For information about updatinguser information globally, see Updating user information globally on page 146.)This section includes the following topics:• Updating information for one user on page 76• Updating a user-privilege template on page 77NOTEWhen modifying information for a user, you can assign only those privileges thathave been assigned to you. If you have User Entry privileges, you can assignany privileges to a user as well as to a template.Updating information for one user<strong>The</strong> following procedure explains how to update the information for an existinguser.1. Select <strong>System</strong> Setup > Users.2. In the Users dialog box, select the applicable user and click Edit.3. Update the applicable information on each tab.4. Click Save.76 <strong>Pyxis</strong> <strong>MedStation</strong> <strong>4000</strong> <strong>System</strong> Console User Guide
Users5. To return to the standby dialog box, click Close.Updating a user-privilege template<strong>The</strong> following procedure explains how to update the information for an existingtemplate.CAUTIONModifying a template affects privileges for all users assigned to that template.To update a template1. Select <strong>System</strong> Setup > Users.2. In the Users dialog box, click Privilege Templates.3. In the User Template Selection dialog box, select the applicable template andclick Edit.NOTE<strong>The</strong> Show Detail button provides a way to view the Privilege Template. You canview the template but cannot make any changes.4. In the Edit Template dialog box, update the applicable information on eachtab.5. Click Save.6. You are returned to the User Template Selection dialog box.Deleting a user<strong>The</strong> following procedure explains how to delete a user.1. Select <strong>System</strong> Setup > Users.2. In the Users dialog box, select the applicable user and click Delete.3. In the confirmation message, click YES.<strong>Pyxis</strong> <strong>MedStation</strong> <strong>4000</strong> <strong>System</strong> Console User Guide 77
Chapter 3—Setting Up the <strong>System</strong>Deactivating a user-privilege template<strong>The</strong> following procedure explains how to deactivate a privilege template.1. Select <strong>System</strong> Setup > Users.2. In the Users dialog box, click Privilege Templates.3. In the User Template Selection dialog box, select the applicable template andclick Deactivate.NOTE<strong>The</strong> Show Detail button provides a way to view the Privilege Template.NOTEPrivilege Templates cannot be deactivated if assigned to users.4. In the confirmation message, click YES to continue.<strong>The</strong> User Template Selection dialog box appears.78 <strong>Pyxis</strong> <strong>MedStation</strong> <strong>4000</strong> <strong>System</strong> Console User Guide
PatientsPatientsUsually, additional patient files and updates to existing files come via yourfacility’s ADT computer interface or pharmacy profile interface (if the profileoption is activated). However, there are procedures that you can perform using<strong>The</strong> <strong>Pyxis</strong> <strong>MedStation</strong> system to use existing files. Patient information is enteredby your facility. Information can be entered for temporary patients at the station,not the console.Adding a patient file<strong>The</strong> following procedure explains how to create a patient’s record.1. Select <strong>System</strong> Setup > Patients.2. In the Patients dialog box, click Add.<strong>The</strong> New Patient Setup dialog box appears with the Location tab selected.3. In the upper section of the dialog box, enter the following:• First Name—Enter the user’s first name in this field (up to 20characters).• Last Name—Enter the user’s last name in this field (up to 20 characters).<strong>Pyxis</strong> <strong>MedStation</strong> <strong>4000</strong> <strong>System</strong> Console User Guide 79
Chapter 3—Setting Up the <strong>System</strong>NOTEAlthough you can enter up to 20 characters in the First Name and Last Namefields, the system limits the combined total to 20 characters. <strong>The</strong> result stored inthe database might include a truncated version of the first name.• I.D.—Enter the patient’s unique ID, usually the account number ormedical record number.• Alt. ID 1—If your facility requires an alternate ID, enter it here.• Alt. ID 2—If your facility requires a second alternate ID, enter it here.4. On the Location tab, enter the following:• Facility—Select the facility with which the station and patient areassociated. This field is used primarily for facilities with affiliations orthose that have merged and are made up of more than one hospital ornursing home.• Nursing Unit—Select unit where the patient is located.• Room—Enter the room number where the patient is located.• Bed—Enter the bed where the patient is located.• Visit Nurse Unit—Select the nursing unit where the patient istemporarily located (for example, OR).• Visit Discharge—Enter the date and time at which the patient visit to thetemporary location is expected to end.• Admission Date—Enter the date and time that indicates when the patientwas admitted to the facility (the default is the current date and time).• Auto-Discharge Date—Enter the date and time at which the patient isexpected to be discharged from the original room and board (usuallydefaults to one year).5. Click the Comments tab.80 <strong>Pyxis</strong> <strong>MedStation</strong> <strong>4000</strong> <strong>System</strong> Console User Guide
Patients6. Enter the following:• Patient comments—Enter any relevant comments regarding this patient(for example, no visitors or hearing impaired).• Admitting Dr.—Enter the name of the admitting physician.• Attending Dr.—Enter the name of the attending physician.• DRG Code—Enter the diagnosis-related group (DRG) code.• Patient Scan Code—Enter this information by scanning it or typing it.7. Click the Clinical tab.8. Enter the applicable information.• Date of birth—Enter the date of birth in mm/dd/yyyy format.• Sex—Select male (M), female (F), or unknown (U).• Height—Enter the patient’s height and select the applicable measurementunit (U/INCHES/FEET/CM/M).• Weight—Enter the patient’s weight and select the applicablemeasurement unit (M/OZ/LBS/G/KG).• Estimate—If the height and weight are unverified, select this box.• Diagnosis—Enter a text-based description of the patient’s condition.<strong>Pyxis</strong> <strong>MedStation</strong> <strong>4000</strong> <strong>System</strong> Console User Guide 81
Chapter 3—Setting Up the <strong>System</strong>9. Click the Order Data tab.<strong>The</strong> items in the Order Data tab are populated by information you enter in theNew Order Setup dialog box.10. To get to the New Order Setup dialog box, click Add.NOTEYou will be asked to save your patient data before editing/adding orders. ClickYes to continue to the next dialog box.11. Enter the order information for your patient in these areas:• Order—Determined by your facility.• Order Description—Enter the order description.• Type (select one):82 <strong>Pyxis</strong> <strong>MedStation</strong> <strong>4000</strong> <strong>System</strong> Console User Guide
Patients°Scheduled—Administer as scheduled.°PRN—Administer as needed.°STAT—An immediate order.• Flag (check boxes):°Allow Equivalency—If the order is temporarily on hold, clear thisbox.°Hold Order—If the order is temporarily on hold, select this checkbox. <strong>The</strong> order can still be viewed at the station but cannot beremoved. Clear this option to resume a hold order.°Give ONCE—If the order is administered to the patient only once,not at regular intervals (for example, STAT, Now, Pre-Op, On Call),select this check box.• Freq—Enter the dosing interval or frequency. If applicable, indicate PRNas part of the interval text. If the order is for a large volume parenteral(continuous IV drips), enter the rate of administration as the interval text(for example, BID, Q6H PRN, QOD, 125ML/HR).• Order Start—Enter the date and time that the order is to begin. <strong>The</strong> starttime is normally the date and time of the first scheduled dose forscheduled medications, or the current time for PRN and statim (STAT)medications. Highlight the value to change (month, day, or hour) and typea new value. Optionally, you can use the up or down arrows to increase ordecrease the value, respectively.• Order Stop—Enter the date and time that the order is to end.For PRN orders, the stop time is often an automatic stop time based tofacility policy. For scheduled medication orders, the stop time is normallythe date and time of the last scheduled dose as defined by the automaticstop-time policy of the facility. If a specific duration is ordered for IVdrips, reflect this duration in the stop time. Highlight the value to change(month, day, or hour) and type a new value. Optionally, you can use theup or down arrows to increase or decrease the value, respectively.• Interval Dosing—Another method to activate the Remove by Timeoption is to use interval dosing. When enabled, the station can predict thefuture dosing times for the medication.• Scheduled Times—If applicable, you can click Add to enter specificdosing times for this order. Dosing times allow the use of the Remove byTime feature at the station. To delete a dosing time, highlight it and clickDel.• Give only on—If the order is given only on certain days of the week,select the boxes for the appropriate days. This option is for documentationpurposes only and the days you choose show up when the you clickReview Order on the Remove dialog box at the station. <strong>The</strong> order isactually accessible on any day at the station.• Every other day—Select this option for orders given on alternate days.This option is for documentation purposes only and the days you choose<strong>Pyxis</strong> <strong>MedStation</strong> <strong>4000</strong> <strong>System</strong> Console User Guide 83
Chapter 3—Setting Up the <strong>System</strong>show up when the user clicks Review Order on the Remove dialog box atthe station. <strong>The</strong> order is actually accessible on any day at the station.• Notes—Enter any other notes or comments related to this order.• Dr. Name—Enter the name of the prescribing physician. This isimportant for controlled-substance record keeping.12. DEA Num.—Enter the Drug Enforcement Administration (DEA) number ofthe prescribing physician.In the Med Info tab click Add Med to select yourmedication. <strong>The</strong> Add/Edit Patient Order - Select a Med dialog box appears.13. Click Generic Name or Brand Name. You can use the scroll bars to find yourmedication or enter the name in the Search box.14. Click the medication name.15. Click Select. <strong>The</strong> Add/Edit Med Dose in Order dialog box appears.16. In the Add/Edit Med Dose in Order dialog box, enter the followinginformation:• Ordered Qty—enter the prescribed quantity.• Ordered Strength—enter the prescribed strength.• Ordered Volume—enter the prescribed volume.84 <strong>Pyxis</strong> <strong>MedStation</strong> <strong>4000</strong> <strong>System</strong> Console User Guide
Patients17. Click OK. You are returned to the New Order Setup dialog box with the MedInfo tab populated by the information you provided.18. Click Save. You are returned to the New Patient Setup dialog box with theOrder Data tab populated by the information you provided.19. Click the Allergies tab.20. In the Allergies box, enter any known allergies (the default messages indicatesthat allergies are not known).21. Click Save.22. In the confirmation message, click OK.Using the expanded allergies feature<strong>The</strong> expanded allergies feature allows the console to display full patient allergyinformation from your facility information system. It also can be manuallyentered within the <strong>Pyxis</strong> <strong>MedStation</strong> system network. This feature also displaysmultiple reactions and severities associated with a given allergy.If multiple allergies with multiple fields are entered, the console sends a messageto the station. <strong>The</strong> message alerts your facility’s personnel to check the patient’schart.NOTEOnce the expanded allergies feature is enabled, it must stay enabled or thesystem will not synchronize.1. To manually enter information in the expanded allergies section, go to <strong>System</strong>Setup > Patients.2. In the Patients dialog box, you can access the expanded allergies tab whenadding a patient or editing a patient. Click Add to add a patient.orHighlight a patient’s name and click Edit.<strong>Pyxis</strong> <strong>MedStation</strong> <strong>4000</strong> <strong>System</strong> Console User Guide 85
Chapter 3—Setting Up the <strong>System</strong>3. In the View/Modify dialog box or the New Patient Setup dialog box, click theAllergies tab.4. Do one of the following:• Click Add to add new allergy information.• Highlight an allergy in the Allergies list box and click Edit to updateinformation for that allergy.5. Enter information in the Add/Edit Patient Allergies dialog box.• Description—must be filled in.• Severity—select a blank entry, SV, MO, and MI from the drop-down list.• Reaction—enter a description of the patient’s reaction to the allergen.• Type—must be filled in. Select a blank entry, DA, FA, MA, and MC fromthe drop-down list.86 <strong>Pyxis</strong> <strong>MedStation</strong> <strong>4000</strong> <strong>System</strong> Console User Guide
Patients• Code—must be filled in when added at the console through this dialogbox. <strong>The</strong>re are times when the Code field will be blank due to entriescreated when this feature is turned off or due to interface requirements.6. Click OK to save the information.Multiple severities and reactions for one allergyThis feature allows you to display multiple severities and multiple reactions for asingle allergy.When multiple severities exist for a single allergy, they are listed in multiple rows,each containing the same description, type, and code. When multiple reactionsexist for a single allergy, they are also listed in multiple rows containing the samedescription, type, and code.This information comes from your facility’s interface and requires NGPP v1.4 orhigher.Using the enhanced pre-admit hold orderThis feature allows <strong>Pyxis</strong> <strong>MedStation</strong> system transactions for patients who are inthe facility’s HIS system before they arrive at the unit.1. Select <strong>System</strong> Setup > Devices.2. Select Device Name.3. Select Edit.4. Select the Settings tab.5. Enter the desired hold time in the Pre-Admit Lead Time field.6. Click Save.<strong>Pyxis</strong> <strong>MedStation</strong> <strong>4000</strong> <strong>System</strong> Console User Guide 87
Chapter 3—Setting Up the <strong>System</strong>Editing a patient file<strong>The</strong> following procedure explains how to edit a patient’s record.1. Select <strong>System</strong> Setup > Patients.2. In the Patients dialog box, select the applicable patient and click Edit.3. In the View/Modify Patient dialog box, update the applicable information.For information regarding the various tabs and fields, see Adding a patient fileon page 79.4. Click Save.Discharging a patient<strong>The</strong> following procedure explains how to discharge a patient.1. Select <strong>System</strong> Setup > Patients.2. In the Patients dialog box, select the applicable patient and click Discharge.3. In the confirmation message, click YES to continue.Filtering the list of patientsFiltering provides a way to display only a subset of patients if you have manypatients.1. Select <strong>System</strong> Setup > Patients.2. In the Patients dialog box, click List by.88 <strong>Pyxis</strong> <strong>MedStation</strong> <strong>4000</strong> <strong>System</strong> Console User Guide
Patients3. In the Patients – Display Patients Who Meet the Following Criteria dialogbox, select the criteria by which you want to filter which patients appear.<strong>The</strong> dialog box automatically refreshes to display the applicable patients asyou continue to select criteria.4. To return to the complete list of patients, click Patient List.Patient billing reconciliationThis feature allows customers to associate temporary patient data with permanentpatient data. <strong>The</strong> feature:• Requires users to have “<strong>System</strong> Administrator” privileges to associatetemporary and permanent patient records.• Retains billing transactions for temporary patients for a configurable period oftime.• Associates records of one or more temporary patients with a permanentpatient.In addition, the console also provides a means of producing a report that containsrecords of the financial transactions associated with patients whose records weremerged. See Reconciled Patients Charges and Credits on page 170.<strong>Pyxis</strong> <strong>MedStation</strong> <strong>4000</strong> <strong>System</strong> Console User Guide 89
Chapter 3—Setting Up the <strong>System</strong>Using the reconcile feature1. To set up this feature, select <strong>System</strong> Setup > Patients.2. In the Patients dialog box, click Reconcile Billing.<strong>The</strong> Patient Reconciliation dialog box appears.3. In the Permanent Patient section, click Change to load patient information.4. In the Temporary Patient section, click Change to load patient information.90 <strong>Pyxis</strong> <strong>MedStation</strong> <strong>4000</strong> <strong>System</strong> Console User Guide
Patients5. Click Reconcile Billing to populate the patient name, ID, room, and bed fieldsassociated with the patient information.orClick Close in the dialog box if you do not want to populate the ReconcilePatients dialog box with the patient information.Once both sets of fields are populated, the Add To List button is enabled.6. Click the button to add a change record with permanent and temporary patientdata in a list box without affecting the system data yet.A temporary patient may only be associated with one permanent patient. Apermanent patient may be associated with multiple temporary patients.7. Select a record in the Patient Reconcile List box to enable the Remove FromList button. Click the button to remove the change record from the list box.8. When the list box contains entries, the Reconcile Billing button is enabled.When the button is clicked, a dialog box appears asking if you want tocontinue reconciling.9. Click Cancel to close the dialog without affecting system data. If data is in thelist box, a dialog box appears asking if you want to cancel.Temporary patients that have already been reconciled to a permanent patientmay not be reconciled again. You cannot add patients already reconciled tothe list box.<strong>The</strong> console provides a means of producing a report that contains records of thepatients. See Reconciled Patients on page 172. It reconciles permanent patients totemporary patients. This includes:• <strong>The</strong> name and ID of the user who created the association.• <strong>The</strong> time the patient records were reconciled.<strong>Pyxis</strong> <strong>MedStation</strong> <strong>4000</strong> <strong>System</strong> Console User Guide 91
Chapter 3—Setting Up the <strong>System</strong>AreasAreas define the geographic locations (usually nursing units or groups of nursingunits) associated with stations and users. You must assign each station and userdefineddevice in the <strong>Pyxis</strong> <strong>MedStation</strong> system to an area.Primary Nursing Units defines which units will go to such devices as <strong>Pyxis</strong>Anesthesia <strong>System</strong> or <strong>Pyxis</strong> <strong>®</strong> DuoStation. <strong>The</strong>se are devices that are notcompatible with the expanded nurse feature.WARNING<strong>The</strong> association of Nurse Units to Areas governs how the system routesmessages to dispensing devices. Increasing the number of Nursing Unitsper Area multiplies the number of destinations that receive the messagesfor a patient and their activities. <strong>The</strong>re is a tradeoff between widelybroadcasting the information vs. the potential to slow the system.If you see delays in message processing after increasing the number ofNursing Units per Area, contact your local <strong>Pyxis</strong> support specialist foradditional guidance for configuring your system with more or fewerNursing Units per Area.NOTE<strong>The</strong> Room & Bed option listed in the <strong>System</strong> Setup > Area Configuration menu isnot used. However, you can assign a room and bed number to a patient (for moreinformation, see Adding a patient file on page 79).Adding a nursing unitNursing units are normally created automatically when an ADT interface isactivated. If nursing units do not exist in the system, you must create themmanually before you can define areas. In <strong>Pyxis</strong> <strong>MedStation</strong> <strong>4000</strong> system SR3,you can select more than six nursing units to be assigned to one area to amaximum of 15 units.1. Select <strong>System</strong> Setup > Area Configuration > Areas.92 <strong>Pyxis</strong> <strong>MedStation</strong> <strong>4000</strong> <strong>System</strong> Console User Guide
Areas2. In the Area & Nurse Unit Maintenance dialog box, click Add Unit.If there are more than six nursing units, the Configure Primary NUnits dialogbox appears.3. In the Available NUnits box, highlight the NUnit you want and click Add.Doing this moves the unit to the Primary NUnits box.4. In the Primary NUnits box highlight the NUnit and click Remove.Doing this moves the unit to the Available NUnits box.5. Click OK.<strong>The</strong> new unit appears in the Nursing Units section of the Area & Nurse UnitMaintenance dialog box.6. To change the auto-discharge time (the default is one year), do the following:a. Select the nursing unit and click Auto-Discharge Time.b. In the Auto Discharge Time dialog box, enter the auto-discharge time inhours and click OK.<strong>Pyxis</strong> <strong>MedStation</strong> <strong>4000</strong> <strong>System</strong> Console User Guide 93
Chapter 3—Setting Up the <strong>System</strong>NOTEClearing an existing value sets the value back to one year.Adding an area<strong>The</strong> following procedure explains how to add an area.1. Select <strong>System</strong> Setup > Area Configuration > Areas.2. In the Area & Nurse Unit Maintenance dialog box, click Add Area.3. In the Add Area dialog box, enter a name for the area (up to 10 characters)and click OK.<strong>The</strong> new area appears in the Area List section of the dialog box. <strong>The</strong> systemhighlights it because you must assign nursing units to it before you can save it.4. In the Area List section of the Area and Nurse Unit Maintenance dialog box,select the area that you created.5. In the Nursing Units list, select the units that you want to assign to the selectedarea and click Add.<strong>The</strong> selected unit is listed in the Area’s NUnits section of the dialog box.6. Click Save Area.7. To return to the standby dialog box, click Close.Adding or removing a nursing unit to or from an areaYou can assign up to six nursing units to an area.1. Select <strong>System</strong> Setup > Area Configuration > Areas.2. In the Area List section of the Area & Nurse Unit Maintenance dialog box,select the applicable area.<strong>The</strong> nursing units currently associated with the area are shown in the Area’sNUnits list.94 <strong>Pyxis</strong> <strong>MedStation</strong> <strong>4000</strong> <strong>System</strong> Console User Guide
Areas3. To add units to the selected area, select the units from the Nursing Units listand click Add.4. To remove units to the selected area, select the units from the Area’s NUnitslist and click Remove.5. Click Save Area.6. To return to the standby dialog box, click Close.Deleting an area<strong>The</strong> following procedure explains how to delete an area.1. Select <strong>System</strong> Setup > Area Configuration > Areas.2. In the Area List section of the Area & Nurse Unit Maintenance dialog box,select the applicable area and click Delete Area.3. In the confirmation message, click YES to continue.4. To return to the standby dialog box, click Close.Deleting a nursing unit<strong>The</strong> following procedure explains how to delete a nursing unit.1. Select <strong>System</strong> Setup > Area Configuration > Areas.2. In the Nursing Units section of the Area & Nurse Unit Maintenance dialogbox, select the applicable unit and click Delete Unit.3. In the confirmation message, click YES.4. To return to the standby dialog box, click Close.<strong>Pyxis</strong> <strong>MedStation</strong> <strong>4000</strong> <strong>System</strong> Console User Guide 95
Chapter 3—Setting Up the <strong>System</strong>Clinical dataAt the console, you can configure formulary items to require the user to enterclinical data (such as route of injection, observations, and evaluation data) whenremoving, returning, or wasting an item.When you return, remove, or waste an item, a list of clinical data selections mightappear at the station. Select one or more responses or types a response, dependingon how the category is defined.Clinical data is passed directly to an automated charting system as part of thecharting transaction.You can create original clinical data categories and responses or use the predefinedclinical data categories.NOTEBefore configuring a formulary item, add CDCs.Predefined Clinical Data Categories (CDCs)<strong>The</strong>re are 33 predefined CDCs. Use predefined CDCs to save time and effort inimplementation.You can edit or delete the predefined CDCs, just as you would edit or delete anyother CDCs.NOTEAfter you delete a predefined CDC, you cannot restore it.<strong>The</strong> following table describes the predefined CDCs and their responses:Predefined CDC Text ResponsesAllergies Check Allergies • (CALL RPh) Possible allergy• (DO NOT GIVE) Has allergy• (OKAY) Not allergicAnesthesia Kit Do not return kit here • Return to USED KIT pocketAnticoagulants Anticoagulant sticker req. Anticoagulant sticker placed onfront of chartCentral Line Infuse through central line only • (CANCEL REMOVE) Nocentral line• (OKAY) Pt has central lineChemotherapyChemotherapy handlingprecautions• (OKAY) will handle safelyDo not crush Do not crush • (CALL RPh) Pt has feedingtube• (OKAY) Pt can swallow96 <strong>Pyxis</strong> <strong>MedStation</strong> <strong>4000</strong> <strong>System</strong> Console User Guide
Clinical dataPredefined CDC Text ResponsesDrug Interaction Drug Interaction Do not administer drug A ifpatient receiving drug BDrug Protocol Please refer to protocol ###Heparin Has Patient Received Lovenox? If not, ADMINISTERIf so, CANCEL & CALLPHARMACYHeparin Flush Use NS for routine line flush • (OKAY) Heparin is indicatednot NSHx seizures/renal failure Hx seizures/renal failure • (CANCEL –Page RPh)Seizure/Renal• (OKAY TO GIVE) No historyHypaque allergy Allergic to Iodine/Contrast? • (CALL RPh) Possible allergy(DO NOT GIVE) Has allergy(OKAY TO GIVE) No allergyINR What is current INR? • (Type in response)INR INR • 2.0 Hold dose and call MDIV push rateGive IV push over XX minutesLidocaine PF Is it preservative free? • (CALL PHARMACY) Misfilledmed• (OKAY TO GIVE) NopreservativeMagnesium alert For Eclamptic seizure tx only • (DO NOT GIVE) Cancelremove• (OKAY) Usual dose = 4GramsMaximum Use per day Maximum is 4G/day • (CANCEL) Total >4g in 24hours• (OKAY) Total
Chapter 3—Setting Up the <strong>System</strong>Predefined CDC Text ResponsesOverride Reason(problem assessmentperiod)Reason for overridePain Scale Pain Scale 12345• New admission andpharmacy closed• Patient emergency• MD verbal order and MD atbedside• Pharmacy took >1 hour toprofile orderParalytics Is Pt on ventilator? • (CANCEL REMOVE) Not onventilator• (OKAY TO GIVE) Pt onventilatorPCN allergy Do not give if pen allergic • (CALL RPh) Possible allergy• (DO NOT GIVE) Has allergy• (OKAY) Not allergicReason for use Reason for use For painFor temperatureRemoved For Removed on behalf of • Dr. John Brown• Dr. Peter Jones• Dr. Mary SmithReturn Reason for Return • Pt off floor• Pt asleep• Pt nauseated• Pt refused• Titrated doseReturn Bin Don’t return to bin • (OKAY) I need to wasteRoute of Admin Route of Admin • IV• IMUsed Anesthesia Kit Is anesthesia record included? • (YES) Anesthesia recordinsideVancomycin DUE Reason for vancomycin order • MRSA Penicillin allergic98 <strong>Pyxis</strong> <strong>MedStation</strong> <strong>4000</strong> <strong>System</strong> Console User Guide
Clinical dataAdding a CDCWhen you install the <strong>Pyxis</strong> <strong>MedStation</strong> system, you can define new CDCs.1. Select <strong>System</strong> Setup > Clinical Data.2. In the Clinical Data dialog box, click Add.3. In the Clinical Data Add dialog box, enter the new CDC Name.4. Select the applicable category:Type-in Only—Displays a free-form text box, into which the user types aresponse.Single—Displays a list of responses. <strong>The</strong> user selects one item from theresponse list when removing, wasting, or returning the medication.Multi—<strong>The</strong> user can select from one to three responses from the list whenremoving or returning a medication.NOTEIf you want to create predefined responses, you must select Single or Multi toensure that the Add button appears on the Clinical Data Edit dialog box when youare reading to create the responses.5. To require the user to enter clinical data, select Required.<strong>Pyxis</strong> <strong>MedStation</strong> <strong>4000</strong> <strong>System</strong> Console User Guide 99
Chapter 3—Setting Up the <strong>System</strong>NOTEClearing the Required check box allows the user to bypass entering clinical data.6. To allow you to enter the clinical data (for example, doctor name) once whenremoving, wasting, or returning multiple medications for the same patient,select Once.NOTEClearing the Once check box requires the user to enter clinical data for eachmedication that is removed or returned. If you select Once, you only enter CDCinformation once for several medications—if these medications have the sameCDC turned on. <strong>The</strong> CDC information must be entered again when thesemedications are removed at the next dosing time.7. If the you enter the clinical data only when removing a medication via theoverride process or the patient’s profile, select Override only.NOTEClear the Override Only option to allow the user to enter clinical data for bothprofile and override transactions.8. To allow you to type in free-form text with a Single or Multi category type,select Type-in allowed.NOTEThis is helpful when the correct option does not exist in the response list. Thisoption does not apply to the Type-in category type.9. If only one response list available for this CDC, select One List.10. To define more than one list for this category, select Several.NOTEIf you select Several, you must define a name for each list and the responses foreach list name.11. When you are finished, click OK to save your changes.12. To return to the standby dialog box, click Close.100 <strong>Pyxis</strong> <strong>MedStation</strong> <strong>4000</strong> <strong>System</strong> Console User Guide
Clinical dataEditing a CDC<strong>The</strong> following procedure explains how to update a CDC.1. Select <strong>System</strong> Setup > Clinical Data.2. In the Clinical Data dialog box, select the CDC name and click Edit.3. In the Clinical Data Edit dialog box, enter the new category name in the Namebox (for more information, see Adding a CDC on page 99).4. When you are finished, click OK to save your changes.5. To return to the standby dialog box, click Close.Using a CDC responseThis section includes the following topics:• Adding a response for a CDC on page 102• Adding a multiple-response list on page 103• Editing a multiple-response list on page 104• Deleting a response from a multiple-response list on page 104<strong>Pyxis</strong> <strong>MedStation</strong> <strong>4000</strong> <strong>System</strong> Console User Guide 101
Chapter 3—Setting Up the <strong>System</strong>Adding a response for a CDC<strong>The</strong> following procedure explains how to add responses for a CDC.1. Select <strong>System</strong> Setup > Clinical Data.2. In the Clinical Data dialog box, select the CDC name and click Edit.NOTEIf you select a CDC without lists created, you must change the CDC to Single orMulti and click YES in the Categories dialog box that appears. <strong>The</strong> Add buttonappears on the Clinical Data Edit dialog box.3. In the Clinical Data Edit dialog box, select One List and click Add.4. In the Add List Name and Responses dialog box, enter the name.5. Click Save.6. Click Add.7. In the Add Response dialog box, enter the response and click Save.102 <strong>Pyxis</strong> <strong>MedStation</strong> <strong>4000</strong> <strong>System</strong> Console User Guide
Clinical data8. When the list of responses is complete, click Close.<strong>The</strong> Add List Name and Responses dialog box appears with the updatedresponses listed.9. Click Close.<strong>The</strong> Clinical Data Edit dialog box appears with the new Clinical Data List.10. Click OK and then click Close.11. In the Clinical Data dialog box, click Close.Adding a multiple-response listFor some CDCs, you might find it helpful to define multiple lists of responses.You must provide a name for each list and the responses that make up each list.1. Select <strong>System</strong> Setup > Clinical Data.2. In the Clinical Data dialog box, select the CDC name and click Edit.NOTEIf you select a CDC without lists created, you must change the CDC to Single orMultiple and click YES in the Categories dialog box that appears. <strong>The</strong> Add buttonappears on the Clinical Data Edit dialog box. If you select the Several optionbutton, inactive Edit and Delete buttons appear next to the Add button.3. In the Clinical Data Edit dialog box, select Multiple and click Add.4. In the Add List Name and Responses dialog box, enter the Name in the Listsection and click Save.5. Click OK.6. Click Add in the Responses section to enter response information.7. In the Add Response dialog box, enter the applicable responses.8. Continue to add/save responses as needed. When you are finished, clickClose.<strong>The</strong> Add List Name and Responses dialog box appears with responses listed.9. Click Close.<strong>The</strong> Clinical Data Edit dialog box appears with the new Clinical Data List.10. Click OK.<strong>Pyxis</strong> <strong>MedStation</strong> <strong>4000</strong> <strong>System</strong> Console User Guide 103
Chapter 3—Setting Up the <strong>System</strong>11. If you changed the CDC to Single or Multiple, click Yes in the Categoriesdialog box that appears.12. In the Clinical Data dialog box, click Close.Editing a multiple-response list<strong>The</strong> following procedure explains how to update response lists.1. Select <strong>System</strong> Setup > Clinical Data.2. In the Clinical Data dialog box, select the CDC name and click Edit.3. In the Clinical Data Edit dialog box, click Edit Responses.4. In the View/Modify Responses dialog box, update the Name, if applicable.5. Select the response to update and click Edit.6. In the Edit Response dialog box, update the response and click Save.7. In the View/Modify Responses dialog box, click Close.8. In the Clinical Data Edit dialog box, click OK.9. In the Clinical Data dialog box, click Close.Deleting a response from a multiple-response list<strong>The</strong> following procedure explains how to delete response lists.1. Select <strong>System</strong> Setup > Clinical Data.2. In the Clinical Data dialog box, select the CDC name and click Edit.3. In the Clinical Data Edit dialog box, click Edit Responses.104 <strong>Pyxis</strong> <strong>MedStation</strong> <strong>4000</strong> <strong>System</strong> Console User Guide
Clinical data4. In the View/Modify Responses dialog box, select the response to remove andclick Delete.5. In the confirmation message, click YES.6. Click Close to return to the Clinical Data Edit dialog box.7. To return to the standby dialog box, click OK.<strong>Pyxis</strong> <strong>MedStation</strong> <strong>4000</strong> <strong>System</strong> Console User Guide 105
Chapter 3—Setting Up the <strong>System</strong>Site-specific options<strong>The</strong> <strong>Pyxis</strong> <strong>MedStation</strong> system allows you to define information related to yourfacility’s demographics, system options, and report and database maintenanceoptions. <strong>The</strong> system uses this information for report headings and for varioussystem options and default values.Specifying demographic informationUse the Demographics tab to enter information about your facility.1. Select <strong>System</strong> Setup > Site Specific Options.2. On the Demographics tab of the Site Information dialog box, enter or edit thedemographic information about your facility.3. Enter your facility’s name, address, and other demographic information on theDemographics tab.4. On the same tab, enter your pharmacy’s phone number and the phone numberset up for remote diagnostics.This information is used by CareFusion to access your <strong>Pyxis</strong> <strong>MedStation</strong>system should you have any questions or problems.5. Click Save.6. In the confirmation message that appears, click OK.Specifying system options<strong>System</strong> Options are global settings and are not retroactive.1. Select <strong>System</strong> Setup > Site Specific Options.106 <strong>Pyxis</strong> <strong>MedStation</strong> <strong>4000</strong> <strong>System</strong> Console User Guide
Site-specific options2. In the Site Information dialog box, click the <strong>System</strong> tab to enter the systemoptions for your facility.3. Enter the applicable information:• Form Feed—Advances the paper to the next page, select this box.• Expire Initial Password—Forces a user to enter a new password duringthe first logon attempt, select this box.• Outdate Tracking—Allows expiration date tracking at Load, Refill, andReturn to Stock, select this box. In addition to enabling this option, enableOutdate Tracking at the pocket level.• Accept Clinical Patient Info Via Interface—If your facility has an ADTinterface that provides clinical patient information such as allergies,height, weight, sex, and age, select this box to allow the system to acceptand display it. This information appears at both the console and station.• Archive File ID—For archive files. This identifier differentiates archivedata from this system from other sources of archive data.• Archive Drive—Select the applicable drive for archiving.• Entered ADT Billing Hold Time—If your system has an automatedbilling interface, enter the number of hours that the interface computer(<strong>Pyxis</strong> Procar) holds charges for manually entered patients. This allowsyou to edit the patient data and pass the charges with the updated patientinformation. Set the value to 0 to prevent the ADT and billing informationfrom being held.• Password Expiration—Indicates the length of time that the passwordremains valid after the first log on or after you change your password.This expiration time affects both the console and all stations.• Minimum Password Length—This affects only new passwords, notexisting ones. Typically, the length is at least three characters.• Stock Critical Low At—Percentage of the minimum value to queue awarning.<strong>Pyxis</strong> <strong>MedStation</strong> <strong>4000</strong> <strong>System</strong> Console User Guide 107
Chapter 3—Setting Up the <strong>System</strong>• Patient ID Format—If your facility uses a specific format for patient ID,enter the format’s template here. If you enter a value here, you are warnedif you do not follow this template when you manually enter a patient ID atthe station or console.• BioID Push to Witness—Requires a witness to verify your identity ifyou fail to log on successfully with BioID.• BioID Push to Password—Requires you to logon using your passwordafter three failed BioID logon attempts.4. Click Save.5. In the confirmation message that appears, click OK.Configuring an attention notice (bulletin)Attention notices are displayed at the console and are a quick way for gettingcritical information. If you set them to display, you should designate someone toperiodically check the console dialog box.NOTEAn attention notice displays on the console dialog box. A bulletin is an attentionnotice that prints from the printer.Attention notices are preceded by a plus (+) or a minus (-) sign. Those precededby a plus sign have subentries. Click the plus sign to view the subentries. <strong>The</strong>number to the right of the attention notice indicates the number of notices of thattype. <strong>The</strong> following background colors are also used:• Yellow—Indicates that a stockout has occurred, an RxCheck is required, anitem is critically low, a critical override has occurred, or bulletins have beenposted.• Orange—Indicates that an interface is behind on processing interactions, thatcommunication with a device is unavailable, or that a device has a drawerfailure.• Red—Indicates that an interface is unavailable or disk space is running low.<strong>The</strong> attention notices (bulletins) are as follows:• Activating an optional type of attention notice on page 108• Addressing an unsolicited attention notice on page 110Activating an optional type of attention noticeYou can toggle the display of the following types of notices: Stock Out, StockCritical Low, Rx Check, Discrepancy, Ordered Med Not Loaded, NCR Bulletins,and Temperature Out of Range.You cannot toggle other types of notices. In the ideal state, the notice does notappear by default.108 <strong>Pyxis</strong> <strong>MedStation</strong> <strong>4000</strong> <strong>System</strong> Console User Guide
Site-specific optionsTo activate optional attention notices1. Select <strong>System</strong> Setup > Site Specific Options.2. In the Site Information dialog box, click the Bulletins tab to activate bulletinoptions for your facility.3. Select one or more of the check boxes.• Stock Out—Displays a medication that is stocked out and when (sortedby device).• Stock Critical Low—Displays the medication that has reached lowcapacity and should be refilled.• Rx Check—Shows what medication needs an Rx Check and when it lastneeded it (sorted by device).• Discrepancy—Shows quantity of discrepancy sorted by medicationname, device, drawer, and time.• Ordered Med Not Loaded—Available in profile mode. Identifiesordered medications not loaded, followed by the order dose, route,frequency text, note, order number, valid (start and stop times for anorder), patient name and ID, location, room/bed, and stations where themedication is not loaded or is pending load.• Allow Equivalencies—Notifies that an equivalency can be administered.Use in conjunction with the Ordered Med Not Loaded option. This box isshaded until Ordered Med Not Loaded is checked.• NCR Bulletin—Used to notify the customer if an issue had arisen withthe billing port.• Temperature Out of Range—Notifies you that the <strong>Pyxis</strong> <strong>®</strong> SMARTRemote Manager’s temperature is out of range.4. Click Save.5. In the confirmation dialog box that appears, click OK.<strong>Pyxis</strong> <strong>MedStation</strong> <strong>4000</strong> <strong>System</strong> Console User Guide 109
Chapter 3—Setting Up the <strong>System</strong>Addressing an unsolicited attention noticeUnsolicited attention notices, unlike the optional ones in the previous section, arenotices that you do not request. <strong>The</strong>y are displayed whenever a special conditionoccurs, such as a communications failure.<strong>The</strong> following table lists the types of unsolicited attention notices:Attention NoticeCan't CommunicateDrawer FailuresConsole Modules DownDescriptionShows an attention notice that includes:• <strong>The</strong> last time the device linked to the console.• <strong>The</strong> station that stopped communication.Shows the following failure information:• Drawer/cube/pocket number.• <strong>The</strong> time of the failure.• <strong>The</strong> name of the device where the failure occurred.Lists the console modules that are not running.Report and maintenance options<strong>The</strong> report and maintenance options are as follows:• Selecting report options on page 110• Specifying maintenance options on page 112• Running a maintenance task on page 114• Customizing the console name on page 114• Viewing or modifying a medication warning on page 115Selecting report options<strong>The</strong> following procedure explains how to select reporting options.1. Select <strong>System</strong> Setup > Site Specific Options.2. In the Site Information dialog box, click the Reports tab to enter the reportoptions for your facility.3. In the Report Time box, enter the time at which the reporting period shouldbegin.110 <strong>Pyxis</strong> <strong>MedStation</strong> <strong>4000</strong> <strong>System</strong> Console User Guide
Site-specific optionsNOTE<strong>The</strong> report time specifies the start time of the 24-hour reporting period for allconsole reports. Note that this is not the time the report begins generating, butthe beginning of the time frame covered by the report.4. In the Time Options section, complete the following:• Report Time—Enter the time at which the reporting period should begin,that is, the start time of the 24-hour reporting period for all consolereports. Note that this is not the time the report begins generating, but thebeginning of the time frame covered by the report.• Ordered Meds Not Loaded report looks ___ in the future fororders—Enter the number of hours and minutes into the future that thereport must consider when identifying medication orders that have beenrequested but are not loaded at the station.5. In the Report Options section, select the check box for any of the following toensure that these steps are always taken when the applicable report isgenerated:• Sort Console Activity Reports By ID—Sort all Activity reports by themedication ID.• Suppress User ID on Station & Console Reports—Hide user IDs on allstation and console reports.• Show Cost/Charge Info on Inventory by Station and Hosp.Wide MedSummary Reports—Display cost and charge information on theInventory By Station and Hospital Wide Med Summary reports.• Show Charge Info on Console Billing Summary and Charges &Credits Reports—Display charge information on the Billing Summaryand Charges & Credit reports.<strong>Pyxis</strong> <strong>MedStation</strong> <strong>4000</strong> <strong>System</strong> Console User Guide 111
Chapter 3—Setting Up the <strong>System</strong>• Exclude “UNKNOWN” meds from Ordered Meds Not LoadedReport—Do not display medications whose name is identified asUNKNOWN on the Ordered Meds Not Loaded report.• Show HOLD orders on selected Inventory Reports—Include ordersthat are on hold on the Inventory reports.6. In the Inventory, <strong>System</strong>, Activity, and <strong>System</strong> Activity sections, select thecheck boxes for information that you want to display every time on any reportin that category:• Brand Name—Displays the medication’s brand name.• Alt ID—Displays the medication’s alternate ID.• Units of Issue—Displays the item’s number of units of medication perrefilling package.7. Click Save.8. In the confirmation message that appears, click OK.Specifying maintenance optionsUse the Maintenance page to specify the time period of data available to consolereports and the maintenance schedule for each maintenance task. You can also useit to begin running maintenance at any time, even if it is not scheduled.NOTEDo not change the Maintenance options without assistance from a CareFusionrepresentative.OptionUsersPatientsOrdersActivitiesService MessagesArchivingDescriptionDeletes expired users from the system.Searches the database for patients that have had no transactions for aperiod longer than that specified in the Discharge if Inactive for fielddescribed later in this section. Patients that have been inactive for longerthan this time are discharged. This task also deletes discharged patientsthat have been in the database longer than the hold time.Profile mode only.Transaction activities that have been in the database longer than the holdtime are deleted.Service messages that have been in the database longer than the holdtime are deleted.Generates new archive files, deletes old archive files from the hard drive,and updates the archive file Date field in the Archiving dialog box. Formore information on this process, see Scheduling archive maintenanceon page 154.112 <strong>Pyxis</strong> <strong>MedStation</strong> <strong>4000</strong> <strong>System</strong> Console User Guide
Site-specific optionsTo specify maintenance options1. Select <strong>System</strong> Setup > Site Specific Options.2. In the Site Information dialog box, click the Maintenance tab.3. To edit the schedule or options of a maintenance task, select the task name inthe Maintenance Schedule section.4. Click Edit Maintenance Schedule.<strong>The</strong> applicable Edit Maintenance Schedule dialog box appears, showing themaintenance schedule and options for the selected task. This dialog box variesslightly depending on which maintenance task you selected.5. In the Start Time box, enter the time that the maintenance cycle should begin.6. If applicable, in the Data History box, enter the number of days to include inthe maintenance cycle (from 7 to 31).7. To indicate when the task should run, select the applicable Active Days checkboxes.NOTE<strong>The</strong> task runs on the days that you specify, unless you indicate that the cycle isinactive. A maintenance cycle is inactive if you select Cycle Inactive. This meansthat the maintenance cycle does not run, but allows you to keep the settings forfuture use.Select Cycle Active to run the cycle at the time and days specified.<strong>Pyxis</strong> <strong>MedStation</strong> <strong>4000</strong> <strong>System</strong> Console User Guide 113
Chapter 3—Setting Up the <strong>System</strong>8. If applicable, do the following:• Discharge if inactive (Patients maintenance)—Enter the number of daysafter which patients without transactions are discharged from the facility.Set this value greater than or equal to the activities hold time set at theDevices dialog box.• Inactivity notification (Users maintenance)—Enter the number of daysafter which a service message is logged for users who have not performedany transactions. To review a list of service messages, run the ServiceMessages report. If a service message is listed that indicates a specificnumber of users have been inactive for a specific number of days, you canthen run the Users report using the User Last Access parameter to producea detailed list of inactive users. (For more information, refer to the <strong>Pyxis</strong><strong>MedStation</strong> <strong>4000</strong> <strong>System</strong> Console Reports Booklet.)9. To save your changes, click OK and then click Save.10. In the confirmation message that appears, click OK.Running a maintenance taskRather than waiting for the scheduled time for a particular maintenance task, youcan choose to run it immediately.NOTEDo not change the Maintenance options without assistance from a CareFusionrepresentative.To run a maintenance task1. Select <strong>System</strong> Setup > Site Specific Options.2. In the Site Information dialog box, click the Maintenance tab.3. Select the maintenance task.4. Click Run Maintenance Now.5. In the Run Maintenance Now dialog box, select the maintenance tasks andclick Go.Customizing the console name<strong>The</strong> Sources page allows you to provide an alias for the console. This alias nameis the name that appears in selection lists or reports.114 <strong>Pyxis</strong> <strong>MedStation</strong> <strong>4000</strong> <strong>System</strong> Console User Guide
Site-specific optionsNOTEDo not change the Maintenance options without assistance from a CareFusionrepresentative.To customize the console name1. Select <strong>System</strong> Setup > Site Specific Options.2. In the Site Information dialog box, click the Sources tab.3. Select the console to edit.4. Click Edit to change the name of the console.5. In the Edit Machine Name dialog box, update the name of the console andclick Save.6. Click Save again.7. When the confirmation message appears, click OK to return to the standbydialog box.<strong>The</strong> new name now appears in reports and selection lists that list consolenames.Viewing or modifying a medication warning<strong>The</strong> purpose of the warning is to inform you that the requested medication shouldnot be removed because it would be too early or too late compared to the orderdose time, or too close compared to the previous removal. Too Close dialog boxwarnings display for non-profile stations because the warning is comparing<strong>Pyxis</strong> <strong>MedStation</strong> <strong>4000</strong> <strong>System</strong> Console User Guide 115
Chapter 3—Setting Up the <strong>System</strong>removal times to that of the previous removal, rather than to the due time of themedication.Too Early and Too Late dialog box warnings display at profile stations. Althoughyou might have administered the medication, the warning is more specific to theformulary order. With this warning functionality, a dose time list appears after youselect the medication. This list defaults to the most current dose time, but alsoshows other available dose times that have already been removed, are past due, orare scheduled.In an environment where more than one Nurse is caring for the same patient, it isrecommended to use medication warnings (too close) as a potential aid in theprevention of duplicate doses being removed from the <strong>MedStation</strong>.<strong>The</strong>se settings can be overridden by settings on the Formulary tab for individualmedications.To view or modify warnings1. Select <strong>System</strong> Setup > Site Specific Options.2. In the Site Information dialog box, click the Warnings tab.3. In the Default Remove/Admin. +/- Times section, enter the facility-wide valuefor the type of warnings that you want to set system-wide.4. In the Dosage Warnings section, clear the Show ‘Please re-check Your Entry’warning for variable dose med check box if you do not want the station to warnusers when they remove a variable dose that exceeds the strength allowed bythe order.5. Click Save.6. When the confirmation message appears, click OK to return to the standbydialog box.116 <strong>Pyxis</strong> <strong>MedStation</strong> <strong>4000</strong> <strong>System</strong> Console User Guide
Pharmacy configurationPharmacy configurationYou can customize the contents of some of the pick lists from which you selectdata on the console or station. Thus you can use terminology that is familiar and inpractice at your facility or pharmacy, or that is based on your policies andprocedures. For example, your facility might prefer specific terminology forsecurity groups, override groups, formulary classifications, discrepancy resolutionreasons, and other formulary data fields. If your facility does not currently have astandard for naming these items, this section describes how and why you canestablish them.Customizing a security group nameEach formulary item defined in the console must have one of 10 security groupsassociated with it.This security group is a tool for controlling which medications your users accesswhen you assign them security group privileges. For example, if you want toremove a medication, and the medication is assigned to security group A(associated with Schedule II drugs), you need access to security group A. <strong>The</strong>system is installed with default security group names, which you can rename tocustomize your system.NOTEOverride groups are used without a Pharmacist-verified order and based on thepatient situation or condition.To rename the default security group name1. Select <strong>System</strong> Setup > Pharmacy Configuration > Security Group Names.<strong>The</strong> Pharmacy Configuration – Security Group Names dialog box appearswith the names of the default or existing security group names appear.If a witness is required for a security group, the words [Witn. req. for WasteWhile Remove, Waste, Return, Inv] appear to the right of that security group.This means a witness is required when wasting, returning, and inventoryingmedications.<strong>Pyxis</strong> <strong>MedStation</strong> <strong>4000</strong> <strong>System</strong> Console User Guide 117
Chapter 3—Setting Up the <strong>System</strong>NOTETo toggle a security group’s witness required field on or off, select the securitygroup name and then click the Witness On/Off button.2. Select the security group name and click Edit.3. In the Security Group Name Edit dialog box, enter the new security groupname in the Group Name box and click Save.4. Click Close.118 <strong>Pyxis</strong> <strong>MedStation</strong> <strong>4000</strong> <strong>System</strong> Console User Guide
Pharmacy configurationCustomizing an override group nameWhen running the <strong>Pyxis</strong> <strong>MedStation</strong> system, you can customize the names ofoverride groups. An override group is assigned to medications in the formulary.You can also assign override groups to stations, pockets, and users. This topicdescribes how to customize override group names.1. Select <strong>System</strong> Setup > Pharmacy Configuration > Override Group Names.<strong>The</strong> Pharmacy Configuration – Override Group Names dialog box appears,displaying the names of the default or existing override groups in a list.2. Select a name to update and click Edit.3. In the Override Group Name Edit dialog box, enter the new name in the GroupName box and click Save.4. To return to the standby dialog box, click Close.Adding or changing a medication-classification name<strong>The</strong> system is installed with default classification names (DEA classifications),which you can change to customize your system. You can also add newmedication classifications. You can sort reports by medication classification. Youcan delete new classifications but not installed ones.• Renaming a medication classification on page 119• Adding a medication classification on page 120• Deleting a medication classification on page 121Renaming a medication classification<strong>The</strong> following procedure explains how to change the name of a medicationclassification.<strong>Pyxis</strong> <strong>MedStation</strong> <strong>4000</strong> <strong>System</strong> Console User Guide 119
Chapter 3—Setting Up the <strong>System</strong>1. Select <strong>System</strong> Setup > Pharmacy Configuration > Med Classifications.<strong>The</strong> Pharmacy Configuration – Med Classifications dialog box appears,listing all medication classifications that are currently defined.2. Select the classification that you want to rename and click Edit.3. In the Med Classification Edit dialog box, enter the new medicationclassificationname in the Class Name box and click Save.<strong>The</strong> controlled check box determines Accessed Inventory.4. Click Close.Adding a medication classification<strong>The</strong> following procedure explains how to add a medication classification.1. Select <strong>System</strong> Setup > Pharmacy Configuration > Med Classifications.2. In the Pharmacy Configuration – Med Classifications dialog box, click Add.3. In the Med Classification Add dialog box, enter a character for the medicationclassification in the Class box.4. Enter the new medication-classification name in the Class Name box and clickSave.5. Click Close.120 <strong>Pyxis</strong> <strong>MedStation</strong> <strong>4000</strong> <strong>System</strong> Console User Guide
Pharmacy configurationDeleting a medication classificationYou can delete new classifications but not preinstalled ones. <strong>The</strong> followingprocedure explains how to delete a medication classification that your facility hasadded.1. Select <strong>System</strong> Setup >Pharmacy Configuration > Med Classifications.2. In the Pharmacy Configuration – Med Classifications dialog box, select theapplicable classification and click Delete.3. In the confirmation dialog box that appears, click YES.4. To return to the standby dialog box, click Close.Adding or modifying a discrepancy-resolution reason<strong>The</strong> <strong>Pyxis</strong> <strong>MedStation</strong> system is installed with default discrepancy-resolutionreasons that you might find useful in your system. <strong>The</strong>se reasons appear at thestation for you to choose from when resolving discrepancies. You can add to thislist of reasons or modify existing reasons based on your facility’s policies andprocedures. <strong>The</strong> changes you make appear at the stations.When compiling your list of reasons, remember that the first seven reasons arevisible at the station without scrolling. Also, regardless of how many reasons youadd, the care providers have the option of typing in their own reasons at thestation.This section includes the following topics:• Adding a discrepancy-resolution reason on page 121• Editing a discrepancy-resolution reason on page 122• Deleting a discrepancy-resolution reason on page 122Adding a discrepancy-resolution reason<strong>The</strong> following procedure explains how to add a reason.1. Select <strong>System</strong> Setup > Pharmacy Configuration > Discrepancy ResolutionReasons.2. In the Pharmacy Configuration – Discrepancy Resolution Reasons dialog box,click Add.<strong>Pyxis</strong> <strong>MedStation</strong> <strong>4000</strong> <strong>System</strong> Console User Guide 121
Chapter 3—Setting Up the <strong>System</strong>3. In the Discrepancy Resolution Reasons Add dialog box, enter the new reason(up to 60 characters) in the Discrepancy Resolution Reason box and clickSave.Editing a discrepancy-resolution reason<strong>The</strong> following procedure explains how to a update reason.1. Select <strong>System</strong> Setup > Pharmacy Configuration > Discrepancy ResolutionReasons.2. In the Pharmacy Configuration Discrepancy Resolution Reasons dialog box,select the applicable reason and click Edit.3. In the Discrepancy Resolution Reasons Edit dialog box, update the text in theDiscrepancy Resolution Reason box with your new reason and click Save.Deleting a discrepancy-resolution reason<strong>The</strong> following procedure explains how to a delete reason.1. Select <strong>System</strong> Setup >Pharmacy Configuration > Discrepancy ResolutionReasons.2. In the Pharmacy Configuration Discrepancy Resolution Reasons dialog box,select the applicable reason and click Delete.3. In the confirmation dialog box that appears, click YES.4. To return to the standby dialog box, click Close.122 <strong>Pyxis</strong> <strong>MedStation</strong> <strong>4000</strong> <strong>System</strong> Console User Guide
Pharmacy configurationAdding, updating, or deleting a formulary or stationlistWhen you define or modify a formulary item or a station, certain fields requireyou to make a selection from a list of choices. <strong>The</strong> console allows you tocustomize the contents of the lists.Examples of customized lists are units of measure or volume, manufacturers ofmedications, nursing unit types, pick areas, and therapeutic classes.Adding an item to a list<strong>The</strong> following procedure explains how to add items to a list.1. Select <strong>System</strong> Setup > Pharmacy Configuration > Formulary/Station Lists.2. In the Pharmacy Configuration – Formulary/Station Lists dialog box, select alist name and click Edit.3. In the dialog box that appears (the name depends on the item that you selectedin the previous step), click Add to add an item to the list.4. In the Add List Entry dialog box, enter the new item and click OK.5. To return to the standby dialog box, click Close.<strong>Pyxis</strong> <strong>MedStation</strong> <strong>4000</strong> <strong>System</strong> Console User Guide 123
Chapter 3—Setting Up the <strong>System</strong>Editing a list<strong>The</strong> following procedure explains how to update a list.1. Select <strong>System</strong> Setup > Pharmacy Configuration > Formulary/Station Lists.2. In the Pharmacy Configuration – Formulary/Station Lists dialog box, selectan item and click Edit.3. In the dialog box that appears (the name depends on the item that you selectedin the previous step), select the applicable item and click Edit.4. In the Edit List Entry dialog box, update the applicable information and clickOK.5. Click Close.6. To return to the standby dialog box, click Close.Deleting an item from a list<strong>The</strong> following procedure explains how to delete a list item.1. Select <strong>System</strong> Setup > Pharmacy Configuration > Formulary/Station Lists.2. In the Pharmacy Configuration – Formulary/Station Lists dialog box, selectthe list name containing the item to delete.3. Click Edit.4. In the list that appears, select the item that you want to remove and clickDelete.5. When the confirmation message appears, click Yes to delete the entry.6. To return to the standby dialog box, click Close and then click Close again.124 <strong>Pyxis</strong> <strong>MedStation</strong> <strong>4000</strong> <strong>System</strong> Console User Guide
Maintaining scan codesMaintaining scan codesIf the scan codes option is set to On, scan codes are maintained at the console viapharmacy configuration. <strong>The</strong> Scan Code dialog box lists all items in the table byscan code number within generic medication name. <strong>The</strong> table also includes aquantity and a vendor name for each item. Scan codes and medication IDs have amany-to-one relationship: multiple scan codes can map to the same medicationID.Scan Code Maintenance allows you to manually enter the scan code or scan thebarcode from the medication packaging.When you add a new scan code or edit the fields for quantity or vendor name, theconsole sends a message to the stations and the <strong>Pyxis</strong> Procar, which updates theirrespective local tables. When you delete a scan code, the console sends a messageto the stations and the <strong>Pyxis</strong> Procar, which delete the code from their scan codestables.Adding a scan code<strong>The</strong> following procedure explains how to associate a scan code with a formularyitem.1. In the menu bar, click <strong>System</strong> Setup > Pharmacy Configuration > Scan CodeMaintenance.2. Click Add.3. When the Pharmacy Configuration – Scan Code Maintenance dialog boxappears, scan or manually enter the new code. This scan code must not bepreviously associated with any formulary items.NOTEScan code associations are unit dose based. <strong>The</strong> recommended quantity equalsone, as this affects the quantity selected during Scan on Remove.<strong>Pyxis</strong> <strong>MedStation</strong> <strong>4000</strong> <strong>System</strong> Console User Guide 125
Chapter 3—Setting Up the <strong>System</strong>4. Click Select Med and select the formulary item that you want to associate withthe scan code.5. Specify medication quantity in the Qty field.NOTE<strong>The</strong> National Drug Code (NDC) box is automatically entered if an NDC isrecognized by the system when the scan code is read. You can also manuallyenter the NDC in this box. A dialog box appears to confirm that the NDC appears.If needed, you can enter the NDC code manually.Scanning the barcode extracts the NDC portion of the barcode. <strong>The</strong> confirm NDCvalue dialog box appears.6. Click Yes to confirm.7. Click Save.8. Click Close.9. To return to the standby dialog box, click Close.Editing a scan codeAfter a scan code is assigned to a formulary item or medication ID in the scancodes table, you can edit the quantity, vendor name, and scan code fields but notthe medication ID in the record. Vendor field can be left empty.1. In the menu bar, select <strong>System</strong> Setup > Pharmacy Configuration > Scan CodeMaintenance.2. In the Scan Code dialog box, select the applicable item and click Edit.3. When the Pharmacy Configuration – Scan Code Maintenance dialog boxappears, update the desired field and click Save.4. To return to the standby dialog box, click Close.Deleting a scan code1. In the menu bar, click <strong>System</strong> Setup > Pharmacy Configuration > Scan CodeMaintenance.2. In the Scan Code dialog box, select the applicable item and click Delete.3. In the confirmation message, click Yes to delete the item.4. To return to the standby dialog box, click Close.Using scan code for a quick searchUse this feature to determine if a scan code number is already in your system.1. In the menu bar, click <strong>System</strong> Setup > Pharmacy Configuration > Scan CodeMaintenance.126 <strong>Pyxis</strong> <strong>MedStation</strong> <strong>4000</strong> <strong>System</strong> Console User Guide
Maintaining scan codes2. In the Scan Code dialog box, click Scan.3. Scan the scan code number.4. If the number is already in the system, the following dialog box appears.This shows you the medication and its properties. You can continue to checkscans by clicking Scan Next. If you are finished, click Cancel.<strong>Pyxis</strong> <strong>MedStation</strong> <strong>4000</strong> <strong>System</strong> Console User Guide 127
Chapter 3—Setting Up the <strong>System</strong>5. If the scan code is not in the system, click OK to associate the scan code with amedication in MedID.6. <strong>The</strong> Pharmacy Configuration - Scan Code Maintenance dialog box appears.Click Select Med… to associate a medication with the barcode you entered.You can type a name in the Search > Med Generic Name box or you can usethe scroll bar to find the medicine.Highlight the medicine name and clickSelect.<strong>The</strong> Pharmacy Configuration - Scan Code Main ten ace dialog boxappears but with the Med Description section filled in.Click Save. You arereturned to the original Pharmacy Configuration - Scan Code Maintenancedialog box to search again, if needed. Click Cancel if you are finished. <strong>The</strong>nclick Close to return to the main dialog box.Confirming itemsUse this feature to confirm medication barcodes at the console.1. In the menu bar, click <strong>System</strong> Setup > Pharmacy Configuration > Scan CodeMaintenance.2. In the Scan Code dialog box, click Confirm. <strong>The</strong> Scan codes for confirmationdialog box appears.3. Highlight the medication to confirm. Click Accept.Multiple medications can be confirmed at the same time. Use CTRL + SHIFTor Select All to select more medications.128 <strong>Pyxis</strong> <strong>MedStation</strong> <strong>4000</strong> <strong>System</strong> Console User Guide
Maintaining scan codes4. Click Close to return to the main dialog box.<strong>Pyxis</strong> <strong>MedStation</strong> <strong>4000</strong> <strong>System</strong> Console User Guide 129
Chapter 3—Setting Up the <strong>System</strong>Communication status<strong>The</strong> Communication Status (CommStatus) menu allows you to view informationabout the communication between the console and the attached devices, includingstations. This feature is used mainly by CareFusion representatives fortroubleshooting. However, a representative might ask you to access this option toreview information.Viewing specific communication information<strong>The</strong> following procedure explains how to view information about the station andconsole communications.1. In the menu bar, select CommStatus.2. Click the applicable tab, depending on which information you want to view.<strong>The</strong> following describes the information available for each tab:• Devices—Displays a list of devices with which the console iscommunicating.NOTEA device is any piece of equipment that communicates directly with the console,such as a station. For each device listed, this option specifies the last time itcommunicated with the console (if ever) and how many messages are queuedfor the console.<strong>The</strong> fields are:°Device—Identifies a device. A device is any piece of equipmentwhich communicates directly with the console, such as a station.°CommBox—Specifies which communications PC this device isconfigured to communicate with.°Mthd—<strong>The</strong> communication method of the device.130 <strong>Pyxis</strong> <strong>MedStation</strong> <strong>4000</strong> <strong>System</strong> Console User Guide
Communication status°Poll—This field indicates two values. <strong>The</strong> Y or N indicates whetherpolling is on or off. <strong>The</strong> numeric value is the number of secondsbetween the last poll and the next poll.°P.Data—Polling time interval, if there is data at the console for thestation.°P.Fail—Polling time interval, if the station is not responsive tocommunication (fails to communicate).°P.NData—Polling time interval, if the station is communicating butthe console has no data for it.°L.Try—<strong>The</strong> day and time that the device was last polled by theconsole.°L.Link—Last day and time that the device successfully linked withthe console.°FC—This is the failure count. <strong>The</strong> number of successive times thatcommunication has failed between the device and the console. A highcount indicates something more than an occasional or incidentalcommunication failure and requires your immediate attention.°NoMsg—<strong>The</strong> number of messages that the console has temporarilystored on disk for transmission to the device. This number is normallyzero, but it might increment if overall traffic is heavy or if the stationsare offline.°Stat—Indicates how many messages are in the queue which have notcleared yet.• Methods—Displays the status of the communication methods in use.<strong>The</strong> fields are:°CommBox—Specifies which communications PC this device isconfigured to communicate with.°Method—Method type.°Method—Shows specific information about the method level.<strong>Pyxis</strong> <strong>MedStation</strong> <strong>4000</strong> <strong>System</strong> Console User Guide 131
Chapter 3—Setting Up the <strong>System</strong>°PriChan—Primary channel for communication for this method, suchas a communications (COM) port or network adapter number.°SecChan—Secondary channel for communication for this methodand is not currently supported.°MaxSess—Maximum number of sessions allowed for this method.°CurSess—Number of currently active sessions.• Sessions—Displays the session status for all methods.<strong>The</strong> fields are:°CommBox—Specifies which communications PC this device isconfigured to communicate with.°Session #—Displays active sessions of communication betweendevices.°Method—Method type.°SessionStatus—Current stage in the session for this device.°DeviceLinked—Identifies a device. A device is any piece ofequipment which communicates directly with the console, such as astation.• Protocol—Displays the network communication. <strong>The</strong> Protocol tabindicates the level of performance for each method. <strong>The</strong> information132 <strong>Pyxis</strong> <strong>MedStation</strong> <strong>4000</strong> <strong>System</strong> Console User Guide
Communication statusprovided on this dialog box is rarely used except in situations requiring indepth communication analysis.°Xid—Name of the device polled.°rid—Name of the device that is polling, usually the console.°mode—Current step in the protocol.°method—<strong>The</strong> method number. Numbering begins at “0”.°mp—<strong>The</strong> first few characters of the message being sent.°pseq—Packet sequence, the number of messages transmitted duringthe session.°c1—First transmission retry counter that increments when a messagepacket transmission has an error. <strong>The</strong> packet is retransmitted until it iserror-free or fails seven times and must abort.°c2—Second transmission retry counter that increments when amessage packet transmission has an error. <strong>The</strong> packet is retransmitteduntil it is error-free or fails seven times and must abort.°r—Indicates the direction of transmission: T indicatescommunications to the polled device. F indicates communicationsfrom the device.°fs—Finish status. <strong>The</strong> coded result of the last poll.In the information box, the following items are included:°Remote—Network does not run from a COM port.°#XFR—Amount of messages to transmit to devices.°#Rcv—Amount of messages received from devices.°Mode—<strong>The</strong> state in which the sessions for the protocol reside. Willbe shown as Idle, Listen_W, or Polling.°Send°Recv—Receive<strong>Pyxis</strong> <strong>MedStation</strong> <strong>4000</strong> <strong>System</strong> Console User Guide 133
Chapter 3—Setting Up the <strong>System</strong>Changing the refresh rate<strong>The</strong> following procedure explains how to change the rate at which the informationis updated.1. In the menu bar, click CommStatus.2. In the Refresh Rate section of the Communication Status dialog box, selectthe applicable setting: Every second, Every 10 seconds, Every minute, orManual. This is a view-only dialog box in which you cannot make selections.134 <strong>Pyxis</strong> <strong>MedStation</strong> <strong>4000</strong> <strong>System</strong> Console User Guide
Chapter 4UtilitiesThis section includes the following topics:Using virtual files edit to define communication ports ......................... 136Updating information globally.............................................................. 139Archiving transactions .......................................................................... 149<strong>Pyxis</strong> <strong>MedStation</strong> <strong>4000</strong> <strong>System</strong> Console User Guide 135
Chapter 4—UtilitiesUsing virtual files edit to definecommunication portsUse the Virtual Files Edit feature to create the methods.cfg file for definingcommunication ports.CAUTIONDo not use Virtual Files Edit without the assistance of a CareFusionrepresentative.Adding a virtual file<strong>The</strong> following procedure explains how to add a configuration file.1. Select Utilities > Virtual Files Edit.2. In the Virtual Files dialog box, click Add.3. In the Virtual File – Add dialog box, complete the following:• Machine Name—Select a computer from the list.<strong>The</strong>se are computers onwhich the console and/or workstation are running.• File Name—Enter the name of the file.4. In the empty box, enter the communication information. In this environment,enter XT.5. Click Save.6. When the confirmation message appears, click OK.Editing a virtual file<strong>The</strong> following procedure explains how to update the communication informationfor an existing configuration file. (You cannot change the machine name; tochange the file name, you must use the Rename option. See Renaming a virtualfile on page 137.).1. Select Utilities > Virtual Files Edit.2. In the Virtual Files dialog box, select the file to update and click Edit.136 <strong>Pyxis</strong> <strong>MedStation</strong> <strong>4000</strong> <strong>System</strong> Console User Guide
Using virtual files edit to define communication ports3. In the Virtual File – Editing dialog box, update the communicationinformation and click Save.4. When the confirmation message appears, click OK.Deleting a virtual file<strong>The</strong> following procedure explains how to delete a configuration file.1. Select Utilities > Virtual Files Edit.2. In the Virtual Files dialog box, select the file to remove and click Delete.3. When the confirmation message appears, click OK.4. When the next confirmation message appears, click OK.Renaming a virtual file<strong>The</strong> following procedure explains how to rename a configuration file.1. Select Utilities > Virtual Files Edit.2. In the Virtual Files dialog box, select the file to rename and click Rename.3. In the Virtual File – Rename dialog box, complete the following:• Machine Name—Select a machine from the list.• File Name—Enter a new name for the file.4. Click Save.5. When the confirmation message appears, click OK.<strong>Pyxis</strong> <strong>MedStation</strong> <strong>4000</strong> <strong>System</strong> Console User Guide 137
Chapter 4—UtilitiesCopying a virtual file<strong>The</strong> following procedure explains how to copy an existing configuration file.1. Select Utilities > Virtual Files Edit.2. In the Virtual Files dialog box, select the file to rename and click Copy.3. In the Virtual File – Copy dialog box, complete the following:• Machine Name—Select a machine from the list.• File Name—Enter the name of the file.4. Click Save.5. When the confirmation message appears, click OK.138 <strong>Pyxis</strong> <strong>MedStation</strong> <strong>4000</strong> <strong>System</strong> Console User Guide
Updating information globallyUpdating information globallyEditing the fields globally saves you the time of manually and separately editingeach medication or station or user.With the <strong>Pyxis</strong> <strong>MedStation</strong> system, you can control medication access by securitygroup (and if the Profile option is on, also by override level). This provides youwith an added layer of flexibility.NOTEFor <strong>Pyxis</strong> Anesthesia <strong>System</strong>, all pended items must be loaded prior toperforming any edits/global edits on those pended items.Updating the formulary globallyEditing multiple medications requires you to specify the medications to edit,specify the new values for formulary data fields, specify the new values forformulary options, and apply the changes. For more information about thesesettings, see the applicable section under Adding a formulary item on page 40.1. In the menu bar, click Utilities > Global Edits > Formulary.<strong>The</strong> Global Formulary Edit dialog box appears with the Selection Criteria tabselected.2. For each of the fields shown in the dialog box, select the values that determinethe medications to edit.NOTE<strong>The</strong> values you enter in the Selection Criteria tab determine which medicationsare updated.<strong>Pyxis</strong> <strong>MedStation</strong> <strong>4000</strong> <strong>System</strong> Console User Guide 139
Chapter 4—Utilities3. To see a list of the medications that will be updated based on your selectioncriteria, click Review Selections.<strong>The</strong> Items to be Edited dialog box appears.4. When you have finished reviewing the selections, click Done.5. If the list of medications to be updated is not what you expected, modify theselections you made in step 2; otherwise, proceed to the next step.6. Click the Data tab.7. Enter the new values for the fields on this tab.NOTE<strong>The</strong> values you enter become the new values for all medications selected basedon the Selection Criteria tab.140 <strong>Pyxis</strong> <strong>MedStation</strong> <strong>4000</strong> <strong>System</strong> Console User Guide
Updating information globally8. Click the Options tab.9. Enter the new values for the fields on this tab.NOTENote the legend at the bottom of the dialog box—each check box can have threevalues (instead of the usual two values): On, Off, or No Change. No Changemeans that the field retains its current value and is not affected by the edit.<strong>The</strong> values that you enter become the new values for all medications that youselected based on the Selection Criteria tab.NOTEStock Out Bulletins and Stock Critical Low Bulletins options are editable by GlobalEdit only when they are enabled by site option.10. Click Continue.<strong>The</strong> Global Formulary Edit Confirmation dialog box appears, indicating thechanges to apply and the list of medications to which to apply the change.11. To apply the changes, click Confirm Update.12. In the confirmation message that appears, click OK.13. In the next confirmation message that appears, click OK.<strong>Pyxis</strong> <strong>MedStation</strong> <strong>4000</strong> <strong>System</strong> Console User Guide 141
Chapter 4—UtilitiesUpdating device information globallyGlobal editing of devices provides a way of updating selected devices. <strong>The</strong> systemgenerates the normal configuration message to each device that is involved. Formore information about these settings, see the applicable section under Adding astation or other device on page 19.1. In the menu bar, click Utilities > Global Edits > Devices.2. In the Choose Device Type dialog box, select the type of device to update.3. In the Select devices to global edit dialog box, do one of thefollowing:• Select the device names in the list on the left and click Add to move theselected items to the column on the right.• Use the Zone, Facility, Nurse Unit Type, or Area buttons to access a list ofdevices sorted based on the button, select the applicable zone, facility,nursing unit, or area and click Select. <strong>The</strong> corresponding devices areadded to the column on the right.4. When you have finished selecting devices, click Continue.142 <strong>Pyxis</strong> <strong>MedStation</strong> <strong>4000</strong> <strong>System</strong> Console User Guide
Updating information globally5. In the Enter global changes for devices dialog box, make theapplicable changes on the Settings tab.NOTEStock Out Bulletins and Stock Critical Low Bulletins options are editable by GlobalEdit only when they are enabled by site option.6. If you are updating stations that use profile mode, click the Rx tab and makethe applicable changes.<strong>Pyxis</strong> <strong>MedStation</strong> <strong>4000</strong> <strong>System</strong> Console User Guide 143
Chapter 4—Utilities7. Click the Clin. Data tab and make the applicable changes.8. To activate (or deactivate) a clinical data category, select the category nameand click Edit List Assignment.9. Select the applicable information and click Select to add the definition to theList Name column.10. Click the Comm tab and make the applicable changes.144 <strong>Pyxis</strong> <strong>MedStation</strong> <strong>4000</strong> <strong>System</strong> Console User Guide
Updating information globally11. If a CareFusion employee has instructed you to do so, click the Adv Comm taband make the applicable changes.CAUTIONDo not change the information in this dialog box unless directed to do so by aCareFusion representative. This dialog box affects station communication andmessage processing.m12. Click the Stn Privs tab and make the applicable changes.<strong>Pyxis</strong> <strong>MedStation</strong> <strong>4000</strong> <strong>System</strong> Console User Guide 145
Chapter 4—Utilities13. Click the Med Privs tab and make the applicable changes.14. When you are finished, click Continue.15. In the Review Edit Selections dialog box, verify that the changes are correctand then click Confirm Updates.16. In the confirmation message that appears, click OK to return to the standbydialog box.Updating user information globally<strong>The</strong> following procedure explains how to update selection criteria for multipleusers. For more information about these settings, see the applicable section underAdding a user on page 68.CAUTIONWhen performing a global edit on users that are assigned to a specific usertemplate, those users will no longer be assigned to that user template after theglobal edit.146 <strong>Pyxis</strong> <strong>MedStation</strong> <strong>4000</strong> <strong>System</strong> Console User Guide
Updating information globally1. In the menu bar, click Utilities > Global Edits > Users.<strong>The</strong> Global User Edit dialog box appears with the Selection Criteria tabselected.NOTENote the legend at the bottom of the dialog box. Each check box can have threevalues (instead of the usual two values): On, Off, or No Change. No Changemeans that the field retains its current value and is not affected by the edit.<strong>The</strong> Clear Selection button clears the dialog box.2. In the Users section, click Select to choose users.3. In the Areas section, click Select or All to edit areas.4. In the Privilege Templates section, click Select or All to edit templates.5. In the User Title section, click Select or All to edit the user title.6. In the User Expiration Date section, enter the date on which the logins expire.7. To review the list of users who match the selected criteria, click ReviewSelection, review the list of users, and click Done.8. Click the User Data tab and make the applicable changes.<strong>Pyxis</strong> <strong>MedStation</strong> <strong>4000</strong> <strong>System</strong> Console User Guide 147
Chapter 4—Utilities9. Click the Console Privileges tab and make the applicable changes.10. Click the Stn Privileges tab and make the applicable changes.11. Click the Med Privileges tab and make the applicable changes.12. When you are finished, click Continue.13. In the Global User Edit Confirmation dialog box, verify that the changes arecorrect and then click Confirm Updates.14. In the confirmation message that appears, click OK.148 <strong>Pyxis</strong> <strong>MedStation</strong> <strong>4000</strong> <strong>System</strong> Console User Guide
Archiving transactionsArchiving transactions<strong>The</strong> <strong>Pyxis</strong> <strong>MedStation</strong> system allows you to archive up to 31 days of transactionactivity data in 24-hour increments. <strong>The</strong> data is stored in comma-delimitedformat, with character fields enclosed in quotes. You can specify both the types ofarchive files to create and the transaction fields to archive.You can configure the console’s archive maintenance to store up to 31 days oftransaction data from which it generates console reports. You can also importarchived data into a spreadsheet, relational database, or other form of third partysoftware. This allows you to report more than 31 days of data.<strong>The</strong> Archive function can create six types of files for each day that is archived:• A header file (suffix.HDR)• Pocket access transactions (suffix.PYX)• User modification transactions (suffix.UTX)• Resolved discrepancies file (suffix.DTX)• Clinical data responses file (suffix.CDC)• Legend of codes file (suffix.KEY)Viewing or deleting the list of archive filesAfter you have activated archive maintenance, 31 days of archive files areautomatically created and saved on the hard drive when the next maintenancecycle completes. You can view which archive files currently exist and deletearchive files that you would like to have recreated in the next maintenancecycle.You cannot see the actual archive files, just the dates that correspond withthose archives.FieldDateActiveUsersResolvedArchived DateArchived ByInformation<strong>The</strong> date that the transactions in the archive file occurred.<strong>The</strong> number of records in the activity transaction file (.PYX).<strong>The</strong> number of records in your transaction file (.UTX).<strong>The</strong> number of records in the discrepancy transaction file (.DTX).<strong>The</strong> date that the archive file was written.Specifies who copied the particular archive file.<strong>Pyxis</strong> <strong>MedStation</strong> <strong>4000</strong> <strong>System</strong> Console User Guide 149
Chapter 4—UtilitiesTo view an archive file➤ In the menu bar, click Utilities > Archiving.<strong>The</strong> Archiving dialog box appears. <strong>The</strong> dates of the archived files are shown,not the specific files.To delete a specific archive file1. In the menu bar, click Utilities > Archiving.2. In the Archiving dialog box, select the archive file to delete by clicking on thedate.3. Click Delete Archive.4. In the confirmation message that appears, click YES.5. To return to the standby dialog box, click Close.Selecting archive dataThis section includes the following topics:• Creating or editing archival data for pocket-access transactions on page 150• Creating or editing archival data for user transactions on page 152• In the confirmation message, click Close. on page 152• Creating or editing archival data for temperature-log transactions onpage 153Creating or editing archival data for pocket-accesstransactions<strong>The</strong> following procedure explains how to archive pocket-access transactions.1. In the menu bar, click Utilities > Archiving.2. In the Archiving dialog box, click Archive Specification.150 <strong>Pyxis</strong> <strong>MedStation</strong> <strong>4000</strong> <strong>System</strong> Console User Guide
Archiving transactions3. In the Archive Specification dialog box, click Pocket Access Transactions.4. In the Archive Specification for Pocket Access dialog box, select each optionor click All of the Pocket Access transactions to archive.5. Click Save.6. In the Archive Specification dialog box, click Close.7. In the Archiving* dialog box, select one or more files to archive.<strong>The</strong> Archive button becomes active.8. Click Archive.9. In the confirmation message, click Yes.<strong>The</strong> file is archived.10. In the confirmation message, click Close.<strong>Pyxis</strong> <strong>MedStation</strong> <strong>4000</strong> <strong>System</strong> Console User Guide 151
Chapter 4—UtilitiesCreating or editing archival data for user transactions<strong>The</strong> following procedure explains how to archive user transactions.1. In the menu bar, click Utilities > Archiving.2. In the Archiving dialog box, click Archive Specification.3. In the Archive Specification dialog box, click User Transactions.4. In the Archive Specification for User Transactions dialog box, select eachUser Transaction field to archive or click All and then click Save.5. In the Archive Specification dialog box, click Close.6. In the Archiving* dialog box, select one or more files to archive.<strong>The</strong> Archive button becomes active.7. Click Archive.8. In the confirmation message, click Yes.<strong>The</strong> file is archived.9. In the confirmation message, click Close.Creating or editing archival data for document-discrepancytransactions<strong>The</strong> following procedure explains how to archive document-discrepancytransactions.1. Select Utilities > Archiving.2. In the Archiving dialog box, click Archive Specification.3. In the Archive Specification dialog box, click Documented Discrepancies.152 <strong>Pyxis</strong> <strong>MedStation</strong> <strong>4000</strong> <strong>System</strong> Console User Guide
Archiving transactions4. In the Archive Specification for Document Discrepancies dialog box, selectthe Document Discrepancies to archive or click All and then click Save.5. In the Archive Specification dialog box, click Close.6. In the Archiving* dialog box, select one or more files to archive.<strong>The</strong> Archive button becomes active.7. Click Archive.8. In the confirmation message, click Yes.<strong>The</strong> file is archived.9. In the confirmation message, click Close.Creating or editing archival data for temperature-logtransactions<strong>The</strong> following procedure explains how to archive temperature-log transactions.1. Select Utilities > Archiving.2. In the Archiving dialog box, click Archive Specification.3. In the Archive Specification dialog box, click Temperature Log Transactions.4. In the Archive Specification for <strong>Pyxis</strong> SMART Remote Manager TemperatureLog dialog box, select each field of the log to archive.<strong>Pyxis</strong> <strong>MedStation</strong> <strong>4000</strong> <strong>System</strong> Console User Guide 153
Chapter 4—Utilities5. Click Save.6. In the Archive Specification dialog box, click Close.7. In the Archiving* dialog box, select one or more files to archive.<strong>The</strong> Archive button becomes active.8. Click Archive.9. In the confirmation message, click Yes.<strong>The</strong> file is archived.10. In the confirmation message, click Close.Copying archive files to mediaTo prevent the possible introduction of a computer virus into the <strong>Pyxis</strong><strong>MedStation</strong> system, always use new disks. If you must recycle disks, reformat thedisk, and run an antiviral program on it prior to use. CareFusion recommends thatyou use disks available from CareFusion because these disks are high-quality andhave been rigorously tested to ensure their suitability and reliability.1. In Utilities > Archiving, select one or more files to archive.<strong>The</strong> Archive button becomes active.2. Click Archive.3. In the confirmation message, click Yes.<strong>The</strong> file is archived.4. In the confirmation message, click OK.Scheduling archive maintenance<strong>The</strong> <strong>Pyxis</strong> <strong>MedStation</strong> system allows you to specify the maintenance schedule forthe archiving task. You can also begin running maintenance at any time, even if itis not scheduled.1. Select <strong>System</strong> Setup > Site Specific Options.2. In the Site Information dialog box, click the Maintenance tab.3. In the Maintenance Schedule section, select Archiving and click EditMaintenance Schedule.154 <strong>Pyxis</strong> <strong>MedStation</strong> <strong>4000</strong> <strong>System</strong> Console User Guide
Archiving transactions4. In the Edit Maintenance Schedule – Archiving dialog box, enter the time thatthe maintenance cycle should begin in the Start Time box.Because archive files are generated for the previous day, the start time shouldprovide time for all transactions to communicate down to the console so as tobe included in the archive file.5. To indicate when the task should run, select the applicable Active Days checkboxes.NOTEArchiving runs on the days that you specify, unless you indicate that the cycle isinactive. A maintenance cycle is inactive if you select Cycle Inactive. This meansthat the maintenance cycle does not run, but allows you to keep the settings forfuture use.Select Cycle Active to run the cycle at the time and days specified.6. To save your changes, click OK and then click Save.7. In the confirmation message that appears, click OK.<strong>Pyxis</strong> <strong>MedStation</strong> <strong>4000</strong> <strong>System</strong> Console User Guide 155
Chapter 4—Utilities156 <strong>Pyxis</strong> <strong>MedStation</strong> <strong>4000</strong> <strong>System</strong> Console User Guide
Chapter 5InventoryUse the Inventory feature to manage your facility’s inventory as it moves from thepharmacy out to each station. After you set up your inventory, you can useinventory reports to gain information about medication usage and make decisionsbefore refilling, unloading, replacing, and editing station and pocket contents.This section includes the following topics:Assigning a medication to a pocket....................................................... 158Replacing or editing a loaded medication ............................................ 165Clearing a pending medication............................................................. 166Making a pocket unavailable ................................................................ 166<strong>Pyxis</strong> <strong>MedStation</strong> <strong>4000</strong> <strong>System</strong> Console User Guide 157
Chapter 5—InventoryAssigning a medication to a pocketYou initially set up your inventory by assigning formulary items to specificpockets and stations. You also set up planned inventory counts and individualpocket options. After initial setup, you can assign formulary items to emptypockets.CAUTIONUnder testing conditions with an empty station, the temperature of certainlocations within a station may reach up to 4.5°C (8°F) above ambienttemperature in the room. Be aware of this when storing temperature-sensitiveproducts.To assign a medication to a pocket1. In the menu bar, select Inventory > Station Inventory.2. In the Inventory – Select a Station dialog box, select the station into whichyou want to load medications and click Select.You can limit the number of stations displayed by selecting a Station Typefirst.<strong>The</strong> Inventory – Meds For [station] dialog box appears showing themedications that are currently loaded or pending in the selected station.3. Click Assign New Med.158 <strong>Pyxis</strong> <strong>MedStation</strong> <strong>4000</strong> <strong>System</strong> Console User Guide
Assigning a medication to a pocket4. In the Inventory – Select a Med dialog box, select the medication and clickSelect.5. In the Inventory – Select a Drawer dialog box, select the drawer to assign themedication to and click Select.6. If you selected a MiniDrawer, do the following when the next Inventory –Select a Drawer dialog box appears:a. If the MiniDrawer does not currently have pending or loadedmedications, select one of the following types of dispensing drawers:° Matrix—<strong>The</strong> drawer is treated as a regular matrix drawer—eachpocket is assigned a different medication.° Multi-dose—All pockets in the drawer are assigned the samemedication and each pocket can contain a varied quantity of thatmedication.<strong>Pyxis</strong> <strong>MedStation</strong> <strong>4000</strong> <strong>System</strong> Console User Guide 159
Chapter 5—Inventory° Single-dose—All pockets in the drawer are assigned the samemedication, and each pocket can contain no more than onemedication.b. If the MiniDrawer does have pending or loaded medications, it ispreconfigured as a Matrix multi-drawer or single drawer.c. Click Select and then click YES when the confirmation message appears.d. If you selected Matrix for this MiniDrawer, select the applicable pocketswhen the Inventory – Select a Pocket dialog box appears and then clickSelect.7. If you selected a different type of drawer (not a MiniDrawer), select thepocket to load the medication into when the Inventory – Select a Pocketdialog box appears and click Select.160 <strong>Pyxis</strong> <strong>MedStation</strong> <strong>4000</strong> <strong>System</strong> Console User Guide
Assigning a medication to a pocketNOTEYou can sort the pockets list by clicking the appropriate button—by EmptyPockets (in the selected drawer), by All Pockets Generic Names, or by AllPockets Brand Names. If you are using a matrix drawer, sort by All PocketGeneric Names allows you to view which medications are sharing the drawer.8. When the Inventory – Assign Med For dialog box appears (the informationdisplayed in this dialog box varies based on the type of drawer you selected),select the Standard check box if this is a standard medication.NOTEA standard medication is a medication that remains loaded in the station at alltimes. (You might determine this information based on past usage.) If youattempt to unload it at the station, the station displays a warning.9. If applicable, select an Override Group from the list.<strong>Pyxis</strong> <strong>MedStation</strong> <strong>4000</strong> <strong>System</strong> Console User Guide 161
Chapter 5—InventoryNOTEUsers with the same override group selected here have access to the medicationin this pocket. This field defaults to Use Med Setting, which means you cancause the pocket’s override group to automatically match that of the formularyitem. (This does not display for medications loaded in another station.)10. To enable the system to check the expiration date of the medications stored inthis station and pocket, select the Outdate Tracking check box.You might want to use Outdate Tracking for:• Medications that are used infrequently, to ensure that expired medicationsdo not remain available for administration.• Expensive medications, to ensure that they are not wasted.<strong>The</strong> system sets up a default date (the current month) indicating when themedication is considered expired. You can change this date, if desired.NOTE<strong>The</strong> station subsequently uses this expiration date to determine whether theoutdate (expiration date) for this pocket is within the current month. If it is, amessage displays at the station to warn you that the pocket being accessedmight contain outdated medications and that the expiration date on themedication they administer should be verified.11. If applicable, select the Remove Fractional Units check box.NOTEMost medications do not need the Remove Fractional Units feature. Enable thefeature for multi-dose elixirs where nurses might remove 7.5 CCs, for example,of a 15 mg dose. This feature is also necessary in pediatric units.12. Assign the Max, Min, and Current values:• Max—<strong>The</strong> maximum number of this medication loaded in the pocket.Be careful not to load the pocket so full that medication packagesprotrude above the rim of the pocket. This might prevent the drawer fromopening.• Min—<strong>The</strong> count or level at which the medication should be refilled. Thislevel is an important threshold in Inventory reports and messages.• Current—<strong>The</strong> actual number of this medication that you intend to load inthis pocket.162 <strong>Pyxis</strong> <strong>MedStation</strong> <strong>4000</strong> <strong>System</strong> Console User Guide
Assigning a medication to a pocketNOTEA rule of thumb is to initially set the Min level at 40% of the Max and then adjust itaccordingly as you see how fast a certain medication is being depleted.Another method is to determine your average daily (or hourly) need for themedication for the period of time between normal station refills and set the Maxcount and Min to cover that need.What you actually load in the pocket at the station, however, supersedes thenumber you enter here.For a Single-dose drawer, the values are no greater than the number of pocketsin the drawer.13. To save your changes and return to the Inventory – Meds For dialog box, clickSave.Select block loading on individual stationsThis feature allows your institution to select specific medications to block fromloading at specific stations. <strong>The</strong> medications are selected from the full formularylist for each station. Once assigned, blocked medications will not be available forloading to that device via the console nor the station.1. Select Inventory > Station Inventory.2. Select a station, click Select.3. In the Inventory – Meds for [station] dialog box, click Block Meds.NOTEIntegrated mains are not supported on the <strong>Pyxis</strong> <strong>MedStation</strong> system.4. In the Blocked Item List for [station] dialog box, highlight the medications inthe Authorized Medications list on the left.<strong>Pyxis</strong> <strong>MedStation</strong> <strong>4000</strong> <strong>System</strong> Console User Guide 163
Chapter 5—Inventory5. Click Add to move the medication name to the Blocked Medications list onthe right.6. Click Save.Blocked items appear greyed out in the console lists.NOTEBlocked inventory all applies at the station. Assign and load will not allow you toload a blocked medication.164 <strong>Pyxis</strong> <strong>MedStation</strong> <strong>4000</strong> <strong>System</strong> Console User Guide
Replacing or editing a loaded medicationReplacing or editing a loaded medication<strong>The</strong> replacing a loaded medication function allows you to replace a loadedmedication during initial inventory setup (or later) because it is not often used atthe particular station, there are currently no orders for it, or it was loaded in error.<strong>The</strong> editing a loaded medication function allows you to view or change the Maxand Min level of the pocket, or view or change pocket options such as StandardMed or Outdate Tracking.1. In the menu bar, select Inventory > Station Inventory.2. In the Inventory – Select a Station dialog box, select the station to load themedications and click Select.3. In the Inventory – Meds For dialog box, select the name of the medication toreplace or edit and click Edit Pocket.<strong>The</strong> Inventory – Editing Med For dialog box appears.4. If you want to replace the current medication with another, do the following:a. Click New Med.b. In the Inventory – Select a Med dialog box, select the new medication andclick Select.5. Update the applicable information in the Inventory – Edit Med For [station]dialog box, click Save.<strong>The</strong> Inventory – Meds For dialog box appears.<strong>Pyxis</strong> <strong>MedStation</strong> <strong>4000</strong> <strong>System</strong> Console User Guide 165
Chapter 5—InventoryClearing a pending medicationClearing a pending medication allows you to cancel the assignment of amedication to a station that has not yet been physically loaded.1. In the menu bar, select Inventory > Station Inventory.2. In the Inventory – Select a Station dialog box, select the station to load themedications and click Select.3. In the Inventory – Meds For dialog box, select the name of the pendingmedication to clear and click Clear Pend Med.4. In the confirmation message, click YES to clear the pocket.Making a pocket unavailableUse this feature for pockets that no longer exist in modified matrix drawers, or forthe Return Bin.1. In the menu bar, select Inventory > Station Inventory.2. In the Inventory – Select a Station dialog box, select the station for which youwant to make the medications unavailable and click Select.3. In the Inventory – Meds For dialog box, click Unavailable in the Sort bysection of the dialog box.If any pockets are already unavailable, they are shown in the list.4. Click Make Unavailable.5. In the Inventory – Select a Drawer dialog box, select the drawer that containsthe pocket that you want to make unavailable and click Select.6. In the Inventory – Select a Pocket dialog box, select the pocket that you wantto make unavailable and click Select.7. In the Inventory – Meds For dialog box, click Close to complete the process.166 <strong>Pyxis</strong> <strong>MedStation</strong> <strong>4000</strong> <strong>System</strong> Console User Guide
Chapter 6Reports<strong>The</strong> console provides reports to help you manage and monitor your system. Thissection includes the following topics:Available reports ................................................................................... 168Report descriptions ............................................................................... 169Generating a report............................................................................... 173Batch reports......................................................................................... 175<strong>Pyxis</strong> <strong>MedStation</strong> <strong>4000</strong> <strong>System</strong> Console User Guide 167
Chapter 6—ReportsAvailable reports<strong>The</strong> Reports feature allows you to view or print system information. You cangroup, sort, and filter the information to meet your reporting needs. You can alsoprint or view the reports on dialog box.Report types are divided into four categories, based on the information theyprovide:• Inventory—<strong>The</strong> Inventory reports provide a detailed account of the status ofinventory throughout the system, allowing effective inventory management.You can generate these reports for specific stations or for all stations.Depending on the report selected, you can also generate them by zone, area,item name, item ID, and door and bin.• Activity—Activity reports are a comprehensive group of records that detailall user interactions with the system (a transaction history) for specificstations. Activity reports include specific information on all accesses, chargesand credits, loading and unloading, discrepancies in the system, and refillactivities. Use these reports to get an overall view of how your particularstation is functioning and how to improve its usage.• <strong>System</strong> Activity—<strong>System</strong> Activity reports monitor and track system-wideactivity of the <strong>Pyxis</strong> <strong>MedStation</strong> system. You can determine which users havebeen modified and by whom and track system access. <strong>The</strong>se reports help youmaintain both the security and consistency of the <strong>Pyxis</strong> <strong>MedStation</strong> system inyour facility.• <strong>System</strong>—<strong>System</strong> reports provide you with a snapshot of what your systemcontains at the time you run the report. For example, you can run a Formularyreport, which lists all formulary items in the system and their options, or youcan run a Clinical Data Categories report, which lists all clinical datacategories currently defined and any associated lists.168 <strong>Pyxis</strong> <strong>MedStation</strong> <strong>4000</strong> <strong>System</strong> Console User Guide
Report descriptionsReport descriptions<strong>The</strong> following table, which is listed in alphabetical order, describes the reportsavailable in each category:Category Name DescriptionInventoryAll Orders ByMedEmpty PocketsHospital WideMed SummaryInventory ByStationLoaded Med W/OOrdersMeds Ordered &Below MinMeds WithoutRemovalsMy Items AgingPended NotLoadedOrdered Meds NotLoadedOutdatedInventoryRefill Pick &DeliveryStockManagementWorksheetStock OutSummaryIdentifies all patients who have ordered a medication.Locates all (or selected) drawers that contain empty pockets or that do not havemedications assigned to them.Identifies pockets containing specific medications.Produces a complete inventory by station, by drawer, including those items that arebelow minimum or in excess of maximum counts.(Also known as Loaded Meds Without Orders) Provides a summary of loadedmedications that do not have orders associated with them and those that would be goodcandidates for unloading if more space is needed.Provides a summary of medications ordered with inventory at or below the minimumset for the medication, which helps you identify ordered medications that are due for arefill.Identifies all (or specific) stations that contain medications that are seldom or neverused.Lists the inventory of My Items for selected users or all users (only available for <strong>Pyxis</strong>Anesthesia <strong>System</strong>).This report shows items that are pended for a pocket, but that have not been placed inthe station (loaded).Consists of two reports: one that includes equivalencies and one that does not. Providesa summary of ordered medications (sorted by area) that are not loaded and might needto be loaded immediately.Shows any pockets that might contain expired medications based on the expirationdates entered for the medications when the pockets were loaded or refilled.(Also known as Refill - Pick and Refill - Delivery.) Consists of two reports: one forpicking medications to refill and one for delivery of the medications. <strong>The</strong> pick reportlists the total quantity of each medication that needs to be pulled for the entire facility,while the delivery report identifies how much needs to be delivered and where.Provides a worksheet by area, listing empty pockets, ordered medications not loaded,and pockets that have not been accessed since the date you specified.Identifies medications whose quantities have reached zero.<strong>Pyxis</strong> <strong>MedStation</strong> <strong>4000</strong> <strong>System</strong> Console User Guide 169
Chapter 6—ReportsCategory Name DescriptionActivity All Discrepancies Lists all unresolved (open) and all resolved (closed) discrepancies.All Station EventsBilling Summary<strong>The</strong>re are many reasons why you might run this report. <strong>The</strong> following lists severalexamples:• To comply with federal and state regulations, run this report for all narcotictransactions and retain the reports for your records.• To support investigation of unresolved discrepancies.• To view CDC responses for versions of the <strong>Pyxis</strong> <strong>MedStation</strong> system prior to 4.1.• To complete an audit.Summarizes billing by patient (or other sort order) rather than by individual transaction.Charges & Credits Provides a comprehensive list of all charges and credits for one or more patients orstations.Clinical DataCategoriesLists all CDC responses.InventoryVerificationLoading &UnloadingProvides a list of all inventory at one or more stations.Indicates how much pharmacy activity is spent loading and unloading a medication.Med RefillActivitiesOutdated MedRemovalProfile OverrideReconciledPatients Chargesand CreditsTracks frequency of medication refills to help you determine if minimum and maximumlevels are set appropriately.Lists the types and numbers of medications being outdated at the stations.Lists all Profile Override transactions that occurred during the specified time frame.Produces a report that contains records of the financial transactions associated withpatients whose records were merged.Remove Warnings Lists all remove warnings (Too Early, Too Late, and Too Close) that were overriddenand the response that was entered to support the override.Return BinActivityReturns AndWastesRx Refill & LoadVerificationSmart ScanActivityTransfer From/ToUserUndocumentedWasteLists transactions for the return bin.Lists Return and Waste transactions. It also links a transaction with its previous Removetransaction, if Remove was used.Tracks the quality of your refill activities for medications selected for Rx Check. Runthis report on a regular basis, if your facility uses the Rx Check feature in the <strong>Pyxis</strong><strong>MedStation</strong> system.Provides a report detailing scan on remove activity.Lists medications removed from one user’s My Items list and transferred (added) toanother user’s My Items list (available only for <strong>Pyxis</strong> Anesthesia <strong>System</strong>).Details all open Undocumented Wastes.170 <strong>Pyxis</strong> <strong>MedStation</strong> <strong>4000</strong> <strong>System</strong> Console User Guide
Report descriptionsCategory Name Description<strong>System</strong>Activity<strong>System</strong>BioID GlobalBioID UserActivityBioID - Users NotRegisteredConsole & StationActivity LogEntered ADTInformationLogin ActivitiesService MessagesSMART RemoteMgr TemperatureLogUser ModificationInformationArchiveSpecificationsAreasAttention NoticesBatch ListClinical DataCombinationDose GroupsDevicesEquivalenciesFormularyFormulary LinksKitsOverride GroupsPatient Profiles(Also known as BioID Global Info) Tracks BioID logon activity and statistics bystation.Tracks BioID logon activity and statistics by user.Lists users who have not registered their BioID.Lists all access activity, in chronological order, at one or more stations.Tracks admission, discharge, and transfer (ADT) information entered through anystation. This includes all patients whose information was entered manually.Tracks all successful logon attempts by users. Also includes users who log on aswitnesses.Lists all service messages that occurred during the previous day.Lists temperature ranges and documents out-of-range and resolution reasons.Lists all changes in user security during a specific date range. This includes the additionof temporary users and standard users, as well as the modification of information forexisting users.Lists the fields selected for archiving within the three file types: Pocket Access, UserTransactions, and Documented Discrepancies.Lists all areas, the nursing units assigned to those areas, and the automatic dischargetime of each nursing unit.Prints a copy of all current attention notices in addition to displaying them on theconsole.(Also known as Batch Report List) Lists all currently defined batch reports.Provides all clinical data categories, category lists, and category options.Lists all Combination Dose Groups defined in your formulary.Lists all devices in the system and configuration options.Lists all equivalencies defined in your formulary.Lists all formulary items in the system and their configuration options at the time thereport is run.Lists each formulary item and its association with kits. If Profile options are activated,the report also includes associations with equivalencies, variable doses, andcombination doses.Lists all kits defined at the console.Lists the override group for each medication at a station. Also lists users and theiroverride groups.Provides summary or detail of orders.<strong>Pyxis</strong> <strong>MedStation</strong> <strong>4000</strong> <strong>System</strong> Console User Guide 171
Chapter 6—ReportsCategory Name Description<strong>System</strong>(cont’d)PatientsLists and describes all patients in the system.PharmacyConfigurationProfile HistoryReconciledPatientsSite SpecificOptionsSMART RemoteMgrConfigurationStatisticsUsersVariable DoseGroupsXQ MessagesLists security levels, medication classes, discrepancy resolution reasons, and station andformulary lists.Shows each order for the patient as originally entered, including a history of anymodifications made to each order during a specified time interval. <strong>The</strong> report showswhat was changed (by whom and when) and if the change was via the host or from theconsole. <strong>The</strong> report also lists expired orders.Reconciles permanent patients to temporary patients. This includes:• <strong>The</strong> name and ID of the user who created the association.• <strong>The</strong> time that the patient records were reconciled.Provides information such as hospital demographics, system options, and report andmaintenance options. <strong>The</strong> information presented represents what was defined using theSite Specific Options in the <strong>System</strong> Setup menu.(Also known as Device Temperature Configuration.)Displays temperature extremes,polling interval, and last calibration date for each <strong>Pyxis</strong> SMART Remote ManagerDevice and Drawer.(Also known as <strong>System</strong> Statistics) Provides system statistics such as the number ofmedications in the formulary, the number of users, the number of patients, and thenumber and types of devices.Lists all users, their configuration options, and the last date of access. Review thisreport to ensure that all required users are currently in the system and to ensure that allterminated employees are removed from the system.Lists all Variable Dose Groups defined in your formulary.Lists all transaction messages currently in the XQ message queue.172 <strong>Pyxis</strong> <strong>MedStation</strong> <strong>4000</strong> <strong>System</strong> Console User Guide
Generating a reportGenerating a report<strong>The</strong> dialog boxes represented here are a sample of one report selection. Yourdialog boxes may look different depending on the report that you select, howeverthe workflow is similar.1. In the menu bar, select Reports > Run Reports.2. In the upper section of the Reports List dialog box, select a category.3. In the corresponding list of reports, select the applicable report and clickSelect.<strong>The</strong> dialog box for the selected report appears; the dialog box that you seevaries depending on the report that you selected. Note that the system defaultseach qualifier to All.4. Select the applicable options.5. If applicable, click Select for each qualifier and select the applicableinformation in the dialog box that appears. Click Add > OK to return to themain dialog box.6. To view the report information on the dialog box, click Preview.<strong>The</strong> report appears on the dialog box.• To move forward and backwards through a multi-page report, click thescroll bar.<strong>Pyxis</strong> <strong>MedStation</strong> <strong>4000</strong> <strong>System</strong> Console User Guide 173
Chapter 6—Reports7. To print the report, click Print and then click OK when the confirmationmessage appears that indicates that the report has been added to the queue.8. Click Exit to return to the previous dialog box.174 <strong>Pyxis</strong> <strong>MedStation</strong> <strong>4000</strong> <strong>System</strong> Console User Guide
Batch reportsBatch reports<strong>The</strong> Batch Reports option is issued to generate routine reports automatically inaccordance with a selected schedule.Adding a batch report<strong>The</strong> following procedure explains how to create batch reports.1. In the menu bar, select Reports > Batch Reports.2. In the Batch Reports dialog box, click Add.3. In the upper section of the Reports List dialog box, select the applicablecategory.4. In the corresponding list of reports, select the applicable report and clickSelect.<strong>The</strong> dialog box for the selected report appears; the dialog box that you seevaries depending on the report that you selected. Note that the system defaultseach qualifier to All.5. Select the applicable options and use the Select buttons to configure eachqualifier.6. When you are finished customizing the report, click Batch Times.<strong>Pyxis</strong> <strong>MedStation</strong> <strong>4000</strong> <strong>System</strong> Console User Guide 175
Chapter 6—Reports7. In the Batch Time Setup dialog box, specify the time and days on which thereport should run.8. Select the machine—console or printer—where the report is to print.9. In the Comment box, enter a comment that helps differentiate this batch reportfrom another report that you or someone else created and click OK.10. In the report dialog box, click Save.<strong>The</strong> Batch Reports dialog box lists the report that you have set up.<strong>The</strong> report automatically queues up for printing at the specified day and time.It does not interrupt the printing of a report in progress, nor does it interrupt auser who is logged on to the system at the same time.11. To return to the standby dialog box, click Close.Viewing the list of batch reports<strong>The</strong> following procedure explains how to view a list of existing batch reports.1. In the menu bar, select Reports > Batch Reports.<strong>The</strong> Batch Reports dialog box lists the jobs that have been set up.2. To return to the standby dialog box, click Close.Editing a batch report<strong>The</strong> following procedure explains how to update existing batch reports.1. In the menu bar, select Reports > Batch Reports.2. In the Batch Reports dialog box, select the job that you want to update andclick Edit.<strong>The</strong> dialog box for the applicable report appears.176 <strong>Pyxis</strong> <strong>MedStation</strong> <strong>4000</strong> <strong>System</strong> Console User Guide
Batch reports3. Select the applicable options and use the Select buttons to configure eachqualifier.4. When you are finished updating the customized report options, click BatchTimes.5. In the Batch Time Setup dialog box, update the time and days on which thereport should run.6. If applicable, select a different console or printer where the report is to print.7. In the Comment box, update the information and click OK.8. In the report dialog box, click Save.<strong>The</strong> Batch Reports dialog box lists the report that you have set up.9. To return to the standby dialog box, click Close.Deleting a batch report<strong>The</strong> following procedure explains how to delete batch reports.1. In the menu bar, select Reports > Batch Reports.2. In the Batch Reports dialog box, select the applicable report and click Delete.3. In the confirmation message, click YES.4. To return to the standby dialog box, click Close.Enabling or disabling a batch reportYou can temporarily disable a batch report if you do not use it often. Disabling abatch report rather than deleting it is sometimes preferred if the qualifiers itcontains are very specific or complex and would take a substantial time toredefine.1. In the menu bar, select Reports > Batch Reports.2. In the Batch Reports dialog box, select the applicable report job and clickChange Status.This button works as a toggle. It changes the Status from ENABLED toDISABLED and back again.3. To return to the standby dialog box, click Close.Printing a batch report<strong>The</strong> following procedure explains how to print a batch report.1. In the menu bar, select Reports > Batch Reports.2. In the Batch Reports dialog box, select the applicable report and click PrintNow.3. In the confirmation message, click OK.4. To return to the standby dialog box, click Close.<strong>Pyxis</strong> <strong>MedStation</strong> <strong>4000</strong> <strong>System</strong> Console User Guide 177
Chapter 6—Reports178 <strong>Pyxis</strong> <strong>MedStation</strong> <strong>4000</strong> <strong>System</strong> Console User Guide
Appendix ATroubleshootingProblems occurring at the console can be the result of a variety of causes,including user input error, communications problems, power loss, and corruptfiles or data. This section offers remedies to potential problems involving theconsole and its components. This section includes the following topics:Attention notice (bulletin) ..................................................................... 180Using brain transplant to restore a database ....................................... 183Communication problem with <strong>Pyxis</strong> Procar ......................................... 185ADT communication problems.............................................................. 186Report does not include correct data .................................................... 188Facility power outage ........................................................................... 189Console printer not working ................................................................. 190Remote diagnostics................................................................................ 191User cannot access a medication.......................................................... 192<strong>Pyxis</strong> <strong>MedStation</strong> <strong>4000</strong> <strong>System</strong> Console User Guide 179
Appendix A—TroubleshootingAttention notice (bulletin)Attention notices are displayed at the console dialog box when the <strong>Pyxis</strong><strong>MedStation</strong> system detects certain types of problems. Bulletins are the printedversion of attention notices, if your system was configured to do so in the SiteSpecific Options feature. <strong>The</strong> most common examples of these notices includingthe following:• Interface Status—-Notifies when the console is not communicating with thefacility host system or messages from the host system are delayed.• Stockouts—Stockout notices list the medication, the station and the time thatthe stockout occurred. <strong>The</strong> notice disappears when the medication is refilled.• Stock Critical Low—<strong>The</strong> system determines that the quantity of items in apocket should be designated as “critically low” based on a percentage of thepocket's “minimum stock” value.• Stations with Drawer Failures—Indicates when a drawer fails to openproperly.• Unresolved Discrepancies—If a discrepancy occurs at the station during aremove or an inventory, that discrepancy is recorded at the console as anattention notice. It remains on the dialog box until either the discrepancy isresolved or after 31 days have passed.• Critical Override—Allows a user to a remove formulary items without anorder when the override group to which the item and user are assigned is notenabled on the station.• Special Attention Notices—A report that contains attention notices in effectat the time the report is generated.<strong>The</strong> following notices appear on the console when a system problem occurs:• Can’t Communicate Bulletin—If a particular station has not successfullylinked to the console for a period of 20 minutes and a minimum of three failcounts have been registered, the Can’t Communicate attention notice displays.This notice remains until the station successfully links to the console or untilthe station’s polling option is turned off.• Console Module Down—If one of the console modules is not running, anattention notice displays describing which module is not running. Sometimesmodules that stop running can restart themselves.• Drawer Failure—If one or more drawers at any station has failed, anattention notice displays. Successfully recovering all failed drawers clears thisnotice.Can’t communicate attention noticeIf your dialog box is displaying attention notices stating that the console has failedto communicate with a station, try the solutions described in this topic.180 <strong>Pyxis</strong> <strong>MedStation</strong> <strong>4000</strong> <strong>System</strong> Console User Guide
Attention notice (bulletin)NOTETo ensure maximum system performance, always close the CommunicationStatus dialog box after reviewing the information needed. <strong>The</strong> CommunicationStatus dialog box should not be left open and active when not needed.To determine your communication method1. In the menu bar, select CommStatus.Note whether XT follows the station name in the Device column. XT refers toa TCP/IP Token-Ring or Ethernet communication system.2. Wait 30 minutes to see if the attention notice still appears.If so, does it refer to the same station or a different station?• If the notice remains for the same station, go to Same station attentionnotice on page 181.• If an attention notice displays for a different station, see Different stationattention notice on page 182.Same station attention noticeIf the communication problem is occurring at only one station, follow these steps:1. Familiarize yourself with the communication device located next to theconsole.• Call the nursing unit where the station is located to find a user who iswilling to spend five to ten minutes troubleshooting with you.• Have the other user look at the station and confirm that the clock in theupper-right corner is working. If it has stopped, the station must beunplugged and rebooted.• If you are unable to find someone, you might need to make several roundtrips between the station and console to localize the problem.• Have your information systems (IS) department check the networkconnection to the station.2. Make sure that the communication device has power.Check behind the station to see if red lights (at least one) are illuminated. If nolights are illuminated, the device’s power cord has probably becomeunplugged. Reconnect the power cord.3. Determine whether the communication link has been reestablished.On the console, select CommStatus in the menu bar. Look for the station thatcaused the attention notice under Device. <strong>The</strong> next time the station is polled(under Last Polled), watch the failure count (FC) column for that station. Ifthe FC is already zero or becomes zero after polling, communication has beenreestablished. If the FC increments by one and does not return to zero,continue with the next step.4. Check the CommStatus dialog box again.If the FC continues to increment and does not return to zero, contact the TSC.<strong>Pyxis</strong> <strong>MedStation</strong> <strong>4000</strong> <strong>System</strong> Console User Guide 181
Appendix A—TroubleshootingDifferent station attention noticeIf communications problems are occurring at several stations, the problem mightbe console-related. A Recommended Standard (RS) communication problem at astation is also a possibility.1. Verify that the communication device has power.For information about checking all the connections, see Same stationattention notice on page 181.2. Verify whether the data cable is properly connected.<strong>The</strong> data cable connects the communication device with the console. Gentlywiggle each end of the line while carefully clicking them into their sockets.3. Verify whether the communication link has been reestablished.a. On the console, select CommStatus in the menu bar.b. Look for the stations in the Device column. <strong>The</strong> next time the stations arepolled (under Last Polled), watch the FC. If the FCs are already zero orbecome zero after each polling, communication is being reestablished. Ifthe FCs continue to increment by one, contact the TSC.4. If you are using the XT network mode of communications, you might want toget your information systems (IS) department involved as soon as possible tohave them check the network connection to the station.182 <strong>Pyxis</strong> <strong>MedStation</strong> <strong>4000</strong> <strong>System</strong> Console User Guide
Using brain transplant to restore a databaseUsing brain transplant to restore adatabaseA brain transplant restores a station’s database from an error condition, such as acorrupted file, which prevents the station from operating correctly. A braintransplant is the process of copying and rebuilding the station’s unique databasefrom the console, where it has been continuously updated and saved with everypoll of the station. A complete brain transplant involves taking the station out ofservice for a period of time. Depending on the station’s database, this could take15 minutes to two hours or longer.Any number of error conditions at the station could signal the need for a braintransplant, but you should always consult with a CareFusion representative priorto initiating one, because some error conditions might be the result of somethingless dramatic and could be corrected with more conventional means.Checking the communication status of a station<strong>The</strong> following procedure explains how to check the station’s communicationstatus.1. In the menu bar, select CommStatus.<strong>The</strong> Communications Status dialog box appears. For more information, seeCommunication status on page 130.A value other than 0 in the column labeled FC (fail count) indicates apotential communications problem between the console and the station.If the FC is 0 and Last Poll and Last Link are each within a few seconds of thecurrent time, you might need to transplant data back to the station.2. Contact the TSC for assistance.If the station has not experienced catastrophic data loss, there are braintransplant options which restores the data for a particular table that mighthave missing data. Depending on circumstances, you might be advised to useone of these other choices to update or correct a specific piece of the database,or if the data loss is more severe, you might be advised to do a complete braintransplant.Running a brain transplantUse the following procedure only under the direction of a CareFusionrepresentative.1. Select <strong>System</strong> Setup > Devices.2. In the Devices dialog box, select the device that requires the transplant andclick Edit.3. In the Editing Device dialog box, click Brain Transplant.4. In the Brain Transplant dialog box, select the applicable information,following the guidance of a CareFusion representative.<strong>Pyxis</strong> <strong>MedStation</strong> <strong>4000</strong> <strong>System</strong> Console User Guide 183
Appendix A—Troubleshooting• If the station has not experienced catastrophic data loss, the representativemight advise you to perform a partial brain transplant, selecting onlysome of the options to update or correct a specific piece of the database.• If the data loss is more severe, the representative might advise you to do acomplete transplant of the station.5. In the Station status after brain transplant section, select the applicable optionand click OK.6. In the confirmation dialog box that appears, click OK.<strong>The</strong> console restores the station tables with data from the console database.<strong>The</strong> Devices dialog box displays the status of the station as BrainTxPlant.7. To close the dialog boxes, click Close and then click Close again.8. When the station comes back into service, check the Communications Statusdialog box (as described earlier in this process) to ensure that the FC is zero.9. Check that the Last Poll and Last Link are each within a few seconds of thecurrent time to make sure that the times are current.184 <strong>Pyxis</strong> <strong>MedStation</strong> <strong>4000</strong> <strong>System</strong> Console User Guide
Communication problem with <strong>Pyxis</strong> ProcarCommunication problem with <strong>Pyxis</strong>ProcarSome interface protocols can cause <strong>Pyxis</strong> Procar to stop communicating with theconsole for a specified period of time. If this is the case, communications areresumed after the protocol completes. If something seems uncharacteristicallywrong at any time during the process, contact the TSC.1. Determine whether the <strong>Pyxis</strong> Procar has power:• If the <strong>Pyxis</strong> Procar power light is on, go to step 2.• If the light is dimmed, check the following:° Press the power button. It might have been turned off accidentally.° Make sure that the power cord is plugged into a socket and into theback of the <strong>Pyxis</strong> Procar.NOTEDo not unplug or power off <strong>Pyxis</strong> Procar unless directed to do so by aCareFusion representative.° If power resumes, go to step 2.° If power still does not resume, contact the TSC.2. Check the communication status between the console and the <strong>Pyxis</strong> Procar:a. In the menu bar of the console, click CommStatus.b. In the Communication Status dialog box, check the <strong>Pyxis</strong> Procar device.If the FC number continues to increment by one each time the device ispolled, the communication problem still exists. In this instance, check theconnection between the console and the <strong>Pyxis</strong> Procar.3. Check the Communication Status dialog box again.• If the FC number goes to zero, the device has successfully linked andshould continue to run successfully.• If the FC number continues incrementing (does not go to zero), contactthe TSC.<strong>Pyxis</strong> <strong>MedStation</strong> <strong>4000</strong> <strong>System</strong> Console User Guide 185
Appendix A—TroubleshootingADT communication problemsIf you receive a call from a nursing unit stating that a patient’s name is notshowing up on the station:1. Determine whether the patient was recently admitted or transferred to the unit.If so, it is likely the patient’s information will be sent to the station soon. Askthe nurse for the patient’s identification number for reference. <strong>The</strong> nurse canenter the patient’s information at the station using the Add Patient function (ifthe nurse has the privilege).2. Determine whether the patient is listed at the console.a. At the console, select <strong>System</strong> Setup > Patients.b. In the Patients dialog box, enter the patient’s name.c. If the patient’s data is at the console (with the correct nurse unit) but hasnot shown up yet at the station, troubleshoot for a communicationsproblem.d. If the patient is not found, select List by and then select Discharged. Typethe patient name in the search box to locate the patient information.e. If the patient is not listed on the console and you suspect the ADTinterface, see Patient or patient order not displayed at the console onpage 186.Patient or patient order not displayed at the consoleIf a patient’s data does not show up at the console, troubleshoot first for acommunications problem with <strong>Pyxis</strong> Procar.1. Determine whether the interface is behind.Look at the attention notices at the console, or the Interface is Down messageat the station. Try waiting a few minutes. If the interface is behind, not down,for example, because the host computer is doing a backup, the patients andorders might show up soon.2. Check the status of the <strong>Pyxis</strong> Procar device.a. In the menu bar of the console, click CommStatus.b. In the Communication Status dialog box, check the <strong>Pyxis</strong> Procar device.If the FC field is greater than zero, the communication link between <strong>Pyxis</strong>Procar and the console is suspect.3. Call the IS department to find out whether the mainframe is or was shut down.Explain that you believe that the ADT interface link between your <strong>Pyxis</strong><strong>MedStation</strong> system and the mainframe might not have been initialized. Askthem to reset the port to the <strong>Pyxis</strong> <strong>MedStation</strong> system to restart the interfaceafter normal operations resume.4. If you have a special box that translates data from the mainframe, such as aMalibu or PQ-6 Black Box, check to see that the power cord is connected andthat its power light is illuminated.186 <strong>Pyxis</strong> <strong>MedStation</strong> <strong>4000</strong> <strong>System</strong> Console User Guide
ADT communication problems5. After securing the power cord and resetting the port, if the patient record stillhas not shown up on the console, contact the TSC.NOTEDo not unplug or power off <strong>Pyxis</strong> Procar unless directed to do so by the TSC.Patient billing information problemsGo through the troubleshooting process, as explained in the Patient or patientorder not displayed at the console on page 186.<strong>Pyxis</strong> <strong>MedStation</strong> <strong>4000</strong> <strong>System</strong> Console User Guide 187
Appendix A—TroubleshootingReport does not include correct dataAt the report’s heading, check the parameters selected to create the report. Makesure that all the parameters cover the specific dataset that you intended.If the report does not include data from the past few hours, change the To timeparameter to NOW. This enters the current time into the time selection and causesthe most current data to print.If data for a particular station is missing, confirm that communication is current tothat station by following the procedure for troubleshooting communications inCan’t communicate attention notice on page 180. If everything appears currentand the data is still incomplete, contact the TSC.188 <strong>Pyxis</strong> <strong>MedStation</strong> <strong>4000</strong> <strong>System</strong> Console User Guide
Facility power outageFacility power outageIn the unlikely event of a catastrophic power failure, including your facility’semergency power generator, the uninterruptible power supply (UPS) deviceincluded with the console provides enough power to complete currentlyprocessing tasks and effect an orderly shutdown of the console.<strong>The</strong> console printer should never be plugged into the UPS. If it is, immediatelyturn the printer off and unplug it. When power is restored, plug the printer into awall outlet.<strong>Pyxis</strong> <strong>MedStation</strong> <strong>4000</strong> <strong>System</strong> Console User Guide 189
Appendix A—TroubleshootingConsole printer not workingIf you experience problems with the console printer, follow these steps:1. Determine whether the printer has power.Check that the power line to the printer is connected at both ends. If theprinter is a laserjet, the LED panel on the top of the printer should displayREADY on the panel.2. Determine whether the printer is out of paper.Normally when a printer runs out of paper, it signals you with a beep. If usinga laserjet printer, the LED panel on the top of the printer displays a messagestating that the printer is out of paper.3. Determine whether the printer is offline.Press the On-Line or Select button (depending on the printer model) on thefront panel.4. Make sure that all covers are seated properly.5. Turn off the printer’s power and turn it on again.6. If the paper is feeding, but nothing is printing, determine whether the inkribbon or toner need to be replaced.<strong>The</strong> ink might have been used up. Replace the ink ribbon and try running thereport again. If using a Laserjet printer, the LED panel displays TONERLOW, indicating that the toner cartridge on the printer should be replaced.7. Check the communication line between the printer and console.Gently wiggle the communication line at the printer and console connections.Try running the report again.8. If the preceding steps do not fix the printer, contact the TSC.190 <strong>Pyxis</strong> <strong>MedStation</strong> <strong>4000</strong> <strong>System</strong> Console User Guide
Remote diagnosticsRemote diagnosticsOn rare occasions, a problem occurs that defies explanation and troubleshootingprocedures fail to pinpoint what is occurring or how it can be fixed. Sometimesthe most direct fix is to use remote diagnostics, a process whereby a CareFusionrepresentative dials in to the console computer. <strong>The</strong> representative:• Has access to the computer’s operating system level where testing can beaccomplished using sophisticated software tools.• Has sophisticated software diagnostic tools and repair options at hand,including, if necessary, the combined experience and skills of the entireCustomer and Technical Support group.If the TSC determines that remote diagnostics are necessary, you might be askedto help initiate the process. If so, you must be at the console and have a phonewithin reach. <strong>The</strong> TSC representative walks you through the steps required toprepare the console or <strong>Pyxis</strong> Procar computer for remote access.<strong>Pyxis</strong> <strong>MedStation</strong> <strong>4000</strong> <strong>System</strong> Console User Guide 191
Appendix A—TroubleshootingUser cannot access a medicationYou might get a call from a nurse, pharmacy technician, or other station user whosays he or she cannot access a medication that is loaded in the station. Verify thatthe desired medication does not appear shaded. If the medication is shaded, themedication is one of the following:• Not loaded at the station.• Out of stock.• Not accessible to you due to lack of security privileges for the medication.• In a failed drawer.• A one-time order that has already been removed.• On an order that is on hold.Security groups also affect which medications your users can access. You assignsecurity groups during formulary and user definition. For you to access amedication in a station, your security group assignment must match themedication’s security group.192 <strong>Pyxis</strong> <strong>MedStation</strong> <strong>4000</strong> <strong>System</strong> Console User Guide
Appendix B<strong>Pyxis</strong> <strong>®</strong> Advisor control panel<strong>Pyxis</strong> <strong>®</strong> Advisor builds on the Patient Event Advisor (PEA) platform, alertingnurses at the station when patients are at risk for potential adverse drug events.This section explains <strong>Pyxis</strong> Advisor dashboard setup at the console.This section includes the following topics:Accessing <strong>Pyxis</strong> Advisor in the console ................................................ 194CAUTIONAlerts are supplemental information and are not intended to replace patient MAR(medication administration record) or existing hospital policies and procedures.<strong>Pyxis</strong> <strong>MedStation</strong> <strong>4000</strong> <strong>System</strong> Console User Guide 193
Appendix B—<strong>Pyxis</strong> <strong>®</strong> Advisor control panelAccessing <strong>Pyxis</strong> Advisor in the consoleTo access <strong>Pyxis</strong> Advisor on the console, you must be first logged on as a systemadministrator.1. After logging on, select <strong>System</strong> Setup > <strong>Pyxis</strong> Advisor.<strong>The</strong> Alert Management Service window appears.1. Click <strong>Pyxis</strong> Advisor.<strong>The</strong> configuration dialog box appears with the Setup tab active. <strong>The</strong>Credentials section is for CareFusion only.194 <strong>Pyxis</strong> <strong>MedStation</strong> <strong>4000</strong> <strong>System</strong> Console User Guide
Accessing <strong>Pyxis</strong> Advisor in the console2. Click the <strong>MedStation</strong> Properties tab.<strong>The</strong> stations at your site appear in the <strong>MedStation</strong> column.3. In the Advisor Alerts column, click those stations that should display alerts.Enabling alerts appears as a green check mark—which is the default setting;disabling alerts displays as a red x.4. In the Timeout drop-down list, select from 30 to 240 seconds for each station.5. Click the User Properties tab.This dialog box shows the user and user ID with station access.a. In the Advisor Alerts column, click to configure whether the user accountreceives or cannot receive alerts. A green check shows the user canreceive alerts. A red X shows the user cannot receive alerts.b. In the Display Reviewed column, select the green check mark or red X—which is the default setting.6. Click Dashboard.This opens the dashboard dialog box. <strong>The</strong> Global tab verifies if the alertmanagement service is connected to the console database or not.• A green check mark means it is connected.• A red x means that it is not connected.<strong>Pyxis</strong> <strong>MedStation</strong> <strong>4000</strong> <strong>System</strong> Console User Guide 195
Appendix B—<strong>Pyxis</strong> <strong>®</strong> Advisor control panel• A blue question mark means that the alert management service has notattempted to connect to the console database.7. Click the <strong>Pyxis</strong> Advisor tab.<strong>The</strong> Console PEA Configuration dialog box appears, providing informationabout the status of your system.<strong>The</strong> bottom of the window contains information to help you understand anyissues with the system.196 <strong>Pyxis</strong> <strong>MedStation</strong> <strong>4000</strong> <strong>System</strong> Console User Guide
Accessing <strong>Pyxis</strong> Advisor in the console8. Click Preferences.<strong>The</strong> preferences dialog box appears.9. In the Data Source text box, enter the console database name.<strong>The</strong> Alert Management service obtains information from the console databaseconfigured as the data source:• <strong>MedStation</strong>s• Patients• Miscellaneous information10. In the Sync Frequency text box, enter the value of the sync frequency field.<strong>The</strong> Alert Management Service polls the console database to obtain siteinformation at a rate equal to the value of the sync frequency field.<strong>Pyxis</strong> <strong>MedStation</strong> <strong>4000</strong> <strong>System</strong> Console User Guide 197
Appendix B—<strong>Pyxis</strong> <strong>®</strong> Advisor control panel11. Click Save Changes or Discard all Changes, depending on your choice.12. When done, exit the dashboard by clicking the exit button (X) at the upperright corner of the window.198 <strong>Pyxis</strong> <strong>MedStation</strong> <strong>4000</strong> <strong>System</strong> Console User Guide
Appendix C<strong>Pyxis</strong> Nurse Link on theconsoleThis section includes the following topics:<strong>Pyxis</strong> Nurse Link Overview ................................................................... 20011/17/10CAUTION<strong>Pyxis</strong> Nurse Link supports only user ID/password logins when this application islaunched. If there are any positive identification requirements in your facility forfeatures used within the <strong>Pyxis</strong> Nurse Link application, a backup process may berequired for documentation.<strong>Pyxis</strong> <strong>MedStation</strong> <strong>4000</strong> <strong>System</strong> Console User Guide 199
Appendix C—<strong>Pyxis</strong> Nurse Link on the console<strong>Pyxis</strong> Nurse Link Overview<strong>Pyxis</strong> Nurse Link is an integrated application that enables you to view, select, andqueue orders. <strong>The</strong> <strong>Pyxis</strong> Nurse Link application is used in the hospitalenvironment to enable the clinician to review necessary medication information.Using <strong>Pyxis</strong> Nurse Link, you can queue medications for timely dispensing andalso display patient alerts provided by the MedMined Patient Event Advisorsystem. <strong>The</strong> Remote Waste feature allows you to document medication wasteremotely. During implementation, CareFusion representatives will add a newdevice called NURSELINK that will enable <strong>Pyxis</strong> Nurse Link functionality.Waste Process<strong>Pyxis</strong> Nurse Link displays and processes all remove transactions and transfertransactions performed at the station. It allows the user to select a removetransaction or medication to document waste remotely through three methods—Removed Meds, All Meds, and Undocumented Waste.Removed Meds<strong>The</strong> remove transaction list displays a list of removed items from the <strong>Pyxis</strong><strong>MedStation</strong> <strong>4000</strong> system or the <strong>Pyxis</strong> Anesthesia <strong>System</strong> for the selected patient.All MedsList displays all medications in the formulary.Undocumented WasteUndocumented Waste lists all remove transactions in which the removed quantityis greater than the ordered dose.Waste Information<strong>The</strong> key waste information exchanged between the Nurse Link application and the<strong>Pyxis</strong> <strong>MedStation</strong> system includes the following:• Removed Amount (Removed Quantity)—the amount removed from the<strong>MedStation</strong>.° This field is required for medications listed on the All Meds tab.° This field is a displayed field for the Removed Meds tab.• Given Amount (Administered Amount)—the amount given to the patient.• Waste Clinical Data—displays clinical data categories for remote waste.Requires clinical data categories to be activated for the <strong>Pyxis</strong> Nurse Linkdevice.200 <strong>Pyxis</strong> <strong>MedStation</strong> <strong>4000</strong> <strong>System</strong> Console User Guide
<strong>Pyxis</strong> Nurse Link OverviewRole-Based QueuingThis feature allows hospitals to identify roles and users that can and cannot use theRemote Queue and Waste functionalities of the <strong>Pyxis</strong> Nurse Link application. <strong>The</strong>user has the ability to view all patient information.Using remote privileges1. Select <strong>System</strong> Setup > Users.2. In the Users dialog box, click Edit.<strong>The</strong> Edit User dialog box appears.3. Click the Remote Privileges tab.Check the Queue and/or Waste boxes, as needed.<strong>Pyxis</strong> <strong>MedStation</strong> <strong>4000</strong> <strong>System</strong> Console User Guide 201
Appendix C—<strong>Pyxis</strong> Nurse Link on the consoleAdding remote privileges to a templateFollow the template setup steps in the Users section on page 66 of Chapter 3,Setting Up the <strong>System</strong>. <strong>The</strong> new Remote Privileges tab appears during templateedits and adds.202 <strong>Pyxis</strong> <strong>MedStation</strong> <strong>4000</strong> <strong>System</strong> Console User Guide
Appendix DManagement and MonitoringRecommendations11/17/10<strong>The</strong> <strong>Pyxis</strong> <strong>MedStation</strong> system is designed to help support the facility’s qualityassurance efforts, as well as to aid the facility in meeting the expectations orrequirements of accrediting and regulatory agencies, such as the <strong>The</strong> JointCommission, the DEA, the state board of pharmacy and the state bureau of drugcontrol. This information is purely advisory and final recommendations should betailored to the institution’s individual needs. This section includes the followingtopics:Security recommendations .................................................................... 204<strong>System</strong> configuration recommendations................................................ 206<strong>Pyxis</strong> <strong>MedStation</strong> <strong>4000</strong> <strong>System</strong> Console User Guide 203
Appendix D—Management and Monitoring RecommendationsSecurity recommendationsThis section includes the following topics:• General recommendations on page 204• Controlled medications on page 205General recommendations<strong>The</strong> following list provides some general guidelines:• Maintain a strict procedure for assignment of user IDs and initial passwords.Include in the procedure a description of how a user gets a password if it isforgotten.• Assign each user a unique temporary password upon initial use of the system.• Assign access to controlled drugs only to authorized personnel.• Restrict the ability to create temporary users to as few persons as possible andclosely monitor temporary user creation.• Limit the assignment of station access in All Areas to only those individualswho require this level of access.• Instruct and permit users to change password immediately if passwordconfidentiality is compromised. Consider requiring password changes on aperiodic basis.• Maintain a system to immediately remove users upon termination ofemployment along with a regular review of users by each area manager.• Depending on state requirements, consider making stations and auxiliariesstationary by fastening them to the wall.• Avoid keeping emergency medications (such as the crash cart) exclusively inthe stations because this might compromise user accountability during anemergency situation.• Store the station keys for emergency access in the pharmacy safe or vault andaccount for them on a regular basis. Maintain a system of accountability foraccess to the keys.• Remain with the CareFusion representative at a station at all times when it isnecessary for the technician to access drawers. Reinventory controlledsubstances in the station upon completion of service.• Maintain a log of required <strong>Pyxis</strong> <strong>MedStation</strong> system service along with apermanent file of all <strong>Pyxis</strong> <strong>MedStation</strong> system service records (copy providedby the CareFusion representative).• Consider the need to shred printouts based on facility confidentialityprocedures.204 <strong>Pyxis</strong> <strong>MedStation</strong> <strong>4000</strong> <strong>System</strong> Console User Guide
Security recommendationsControlled medications<strong>The</strong> following list provides guidelines for working with controlled medications:• Use individual pocket access (MiniDrawers, CUBIE <strong>®</strong> pockets, or Carouseldrawers) for all controlled drugs (Schedule II-V).• If necessary, store refrigerated controlled substances in a locked refrigerator(for example, <strong>Pyxis</strong> SMART Remote Manager).• Place keys in a Carousel drawer in the station to control and document keyaccess.• Load all controlled drugs into stations, even special patient-specific orders.• Inventory controlled drugs in each station on a periodic basis (for example,weekly).• Activate the Verify Count option for all formulary items that are controlledsubstances.• Maintain a system utilizing stations for controlled substance drips, includingPCAs, which meets state requirements.• Archive <strong>Pyxis</strong> <strong>MedStation</strong> system data and maintain a hard copy of consoleand station reports as required to comply with state and federal requirements.• Implement and enforce facility policies and procedures to handlediscrepancies involving all controlled substances.<strong>Pyxis</strong> <strong>MedStation</strong> <strong>4000</strong> <strong>System</strong> Console User Guide 205
Appendix D—Management and Monitoring Recommendations<strong>System</strong> configuration recommendationsThis section includes the following topics:• Drawer configuration and medication location on page 206• Control the station formulary list on page 206• Order entry and verification on page 207• Medication distribution on page 207Drawer configuration and medication location<strong>The</strong> following list provides guidelines for configuring drawers and decidingwhere to place medications:• Consider using individual pocket access (MiniDrawers, CUBIE pockets, orCarousel drawers) for most medications, restricting the use of matrix drawersto floor stock medications, over-the-counter drugs, and those medicationswhich have minimal, if any, clinical risk.• Consider keeping internal and external preparations clearly separated.• Avoid placing medications with similar appearance or similar names in thesame matrix drawer and certainly not in proximate pockets.• Separate injectable drugs as much as possible, especially those in similarcontainers (for example, vials).• Place more commonly used medications in top drawers for easy access.• Emergency medications (such as code blue items) should not be keptexclusively in stations.Control the station formulary list<strong>The</strong> following list provides guidelines for managing the formulary list:• If distributing nearly all medications via the <strong>MedStation</strong> profile-mode system,consider activating the Display options with a value of ALWAYS at theconsole for the entire formulary.Virtually all ordered medications appear in the patient’s profile at the stationwhen entered/verified by pharmacy regardless of whether or not they areloaded. Nursing is then aware that the order has been entered/verified bypharmacy. Only ordered medications with Display Options set to ALWAYSappear on the Ordered Meds Not Loaded report at the console, located in thepharmacy.• If distributing a limited number of formulary medications via the <strong>Pyxis</strong><strong>MedStation</strong> profile-mode system such as controlled substances and floorstock, consider setting the Display options to Always for routine facility-wide206 <strong>Pyxis</strong> <strong>MedStation</strong> <strong>4000</strong> <strong>System</strong> Console User Guide
<strong>System</strong> configuration recommendationsitems and to Only When Loaded for the remainder of items (that is, nursingunit specific).Only those ordered medications loaded at the station display in the patient’sprofile when entered or verified. (<strong>The</strong> “Med not loaded” message seldomappears.)Order entry and verification<strong>The</strong> following list provides guidelines for entering and verifying orders:• Configure the host pharmacy system to send orders to the <strong>Pyxis</strong> <strong>MedStation</strong>profile-mode system console only upon entry or verification by a pharmacist.• <strong>The</strong> nurse should also verify that the pharmacy order (medication, dose, route,schedule) appearing on the station against the written patient record at thetime of removal.• Always consult the original physician’s written order for clarifications onmedication therapy.Medication distributionOften, no specific regulations or recommendations related to the management ofautomated distribution systems exist. If this is the case, consider the followingapproaches, which are based on common practices of <strong>MedStation</strong> users:• Technicians pick and prepare medications for load or refill into a station underthe supervision of a registered pharmacist. <strong>The</strong> pharmacist checksmedications prepared by a technician before they are placed into a station.• Stations are physically loaded or refilled by trained technicians. For certainmedications with the RxCheck feature enabled, the system prompts for aanother user to check the pocket after it has been loaded or refilled.• Nurses are instructed to report any suspected load or refill error to pharmacy.<strong>The</strong> exact procedure for reporting is defined.• Pharmacists maintain an ongoing quality monitoring program to reviewtechnician load/refill activities.Example quality monitoring process for the pharmacist:• Following technician load/refill activities, periodically print Loading andUnloading and Med Refill reports.• Compare the Med Refill report activities with the Refill Pick and Deliveryreport used by the technician.• Monitor load and refill accuracy for medications requiring RxCheck. On anongoing basis, check other pockets randomly to verify that the correctmedication has been refilled/loaded into the correct pocket and keep recordsof such inspections.• Pay extra attention to load, refill, and Rx Check activities of newly trainedpersonnel.<strong>Pyxis</strong> <strong>MedStation</strong> <strong>4000</strong> <strong>System</strong> Console User Guide 207
Appendix D—Management and Monitoring Recommendations208 <strong>Pyxis</strong> <strong>MedStation</strong> <strong>4000</strong> <strong>System</strong> Console User Guide
GlossaryAdmissions, Discharge, and Transfer (ADT)Records for a patient or group of patients. <strong>The</strong> ADT information is sent fromthe facility’s computer system to the console via the <strong>Pyxis</strong> Procar computertranslator interface.BinBins are open trays, 4 inches tall and 23 inches deep, in a variety of widthsused to organize and control storage in a large auxiliary.Bin DrawerA flexible matrix drawer that is twice the height of a single drawer and can beconfigured as one large bin. A bin drawer is useful for storing large items suchas IV bags.BioIDA feature that confirms your identity by checking the your logon ID andfingerprint. This physical user verification eliminates the use of passwords orswipe cards that can be lost, stolen, or shared with unauthorized individuals.Blind CountBlind Count is a device and formulary option that requires you to confirminventory counts. You are not prompted with the current inventory level.<strong>Pyxis</strong> <strong>MedStation</strong> <strong>4000</strong> <strong>System</strong> Console User Guide 209
GlossaryBrain TransplantA metaphor for the procedure of using the console’s up-to-date storedinformation to restore or correct a station’s database.Carousel DrawerA circular drawer that is separated into 2, 4, 6, 8, or 12 pie-shaped pockets.<strong>The</strong>se drawers are used for protecting controlled substances because only theone pocket containing the selected medication is revealed whenever thedrawer is opened. <strong>The</strong> 6-pocket drawer includes a return bin.Clinical DataClinical data might be required when removing a medication, for example, forpatient location or blood sugar level. This option is set at the console forspecific medications.Clinical Data Categories (CDCs)Present or gather information from nursing. Formulary items can beconfigured at the console to require the nurse to enter clinical data (such asroute of injection, observations, and evaluation data) for a medication when itis removed, returned, or wasted.Combination DoseCombination doses require the removal of more than one item to fulfill themedication order. For example, cefazolin 1 gram Add-Vantage and the D-5-W50 ml Add-Vantage minibag.CUBIE pockets<strong>The</strong>se pockets are separated into two half-height drawers designed to occupyone regular drawer slot. CUBIE pockets have three available pocket sizes thatcan be configured by the customer. <strong>The</strong>se pockets are ideal for any type ofcontrolled or non-controlled medication and provide single drug access.DiscrepancyDuring a medication count verification, if the amount found does not matchthe amount expected by the system, a discrepancy exists.Equivalency or Equivalent DoseAn equivalent dose is a certain strength of a formulary item defined by thepharmacist as equivalent to multiples of another strength of the same genericitem. For example, two 40 mg furosemide tablets might be defined asequivalent to one 80 mg furosemide tablet.FacilityA facility code entered at the Station Configuration screen at the console toidentify multiple facilities for billing.210 <strong>Pyxis</strong> <strong>MedStation</strong> <strong>4000</strong> <strong>System</strong> Console User Guide
GlossaryFormularyA database of all pharmaceuticals used by the facility in any <strong>Pyxis</strong><strong>MedStation</strong> system. <strong>The</strong> formulary must be created and maintained bypharmacy personnel for medications to be loaded and refilled in the stations.Frequency<strong>The</strong> ordered interval for the medication as received from the host pharmacysystem.Global EditA feature at the console which allows you to modify multiple stations, users,or formulary items at the same time.InterfaceRefers to the translation of information from a facility’s computer system tothe <strong>Pyxis</strong> <strong>MedStation</strong> system. Information obtained through the interfaceincludes patient admissions, discharges, transfers, billing data, and pharmacyprofile.InventoryIncludes medications that are selected to be loaded into a station from themaster, or console, formulary. <strong>The</strong> inventory process is used to count andverify medications.KitA group of medications defined in the system that are commonly usedtogether to treat a patient, usually in association with a specific procedure ortreatment. Also refers to the kit feature which is used to create and edit kits atthe console or station.Large AuxiliaryA large auxiliary has the same width and depth as the station, but is 78 inchestall and has four transparent doors. Two, three, or all four doors can beconnected together as one, allowing storage and access for bulky supplies ortall items. This modular unit is connected to a station, thus becoming aphysical extension of the station. Auxiliary units contain no screen, printer, ordisk drive, and are intended for storing additional medications and, dependingon the model, bulky medications.Lead and Lag TimesWhen an order is created for a patient, it has associated start and stop times,which determine the period of time that the order is active. Access lead andlag times extend the period that an order is active. Access lead is the numberof hours (from 0 to 24) before the start time that an order is active.Load MedicationsProcess of loading medications into the station after the inventory has been setup or modified.<strong>Pyxis</strong> <strong>MedStation</strong> <strong>4000</strong> <strong>System</strong> Console User Guide 211
GlossaryMaintenanceThis process occurs every 24 hours, usually late at night, to purge unneededdata from the console databases.Matrix DrawerAn uncovered station drawer with adjustable pocket separators which allowyou to alter the size of pockets after the station arrives on-site. <strong>The</strong>se drawersare usually used for stock, PRN, or non-controlled substances. Up to 48pockets are available.Matrix Mode (MiniDrawer)<strong>The</strong> drawer is treated as a regular matrix drawer. Each pocket can be assigneda different medication. This mode maximizes the number of differentmedications stored in the drawer.Medication ChartingMedication-charting information is routinely collected when medications areremoved from the station. <strong>The</strong> system has the ability to pass this informationelectronically to nurse-charting systems. <strong>The</strong>se fields include injection sites,observations, and other medication-specific data.Min Level<strong>The</strong> minimum level, an important trigger number, is the optimum stock levelthat you designate to indicate when a specific medication should be refilled. Ifa medication’s stock falls at or below the minimum level, it shows up in thepharmacy reports for refill. <strong>The</strong> minimum levels can be adjusted to reflectchanging patterns of usage and demand.MiniDrawerTwo configurations of MiniDrawers are available, each fitting in one drawerslot. <strong>The</strong> 6-tray MiniDrawer (1–6) has basic pocket dimensions of 8 incheswide by 1.33 inches high. <strong>The</strong> 18-tray MiniDrawer (1–18) has basic pocketdimensions of 2.48 inches wide by 1.33 inches high. Various pocketconfigurations (1, 2, 3, 4, 6, 12) are available within the 6-tray and 18-trayMiniDrawers. Three dispensing modes are available: single-dose, multi-dose,and matrix.Multi-Dose Mode (MiniDrawer)All pockets in the drawer must be assigned the same medication and eachpocket can contain a varied quantity of that medication. This type reduces thenumber of medications that the nurses must count. When a pocket is emptied,the drawer opens to the next pocket.OrderA medication that has been prescribed by a doctor and approved by thepharmacy for a specific patient. Orders are usually entered into the console,located in the pharmacy or hospital-pharmacy profile system and appear at theappropriate station at or before the start time.212 <strong>Pyxis</strong> <strong>MedStation</strong> <strong>4000</strong> <strong>System</strong> Console User Guide
GlossaryOrder NotesAdditional order details or directions received from the host pharmacysystem.Outdate<strong>The</strong> process of removing expired medications from the station.OverrideOverride is the process by which a nurse removes a medication from a stationfor a patient that is not part of the patient’s profile. This is done using theOverride button at the profile station. Whenever a patient’s profile isoverridden, this information appears on the transaction slip and on variousreports. Sometimes a witness is required to allow a patient’s profile to beoverridden.Patient ProfileSee Profile Option (Profile Mode).Pending MedicationsMedications that have been assigned at the console to station pockets, buthave not been physically loaded.Pocket<strong>The</strong> basic storage unit, a space in a drawer containing one medication.Carousel drawers can contain 2, 4, 6, 8, or 12 pockets. Matrix drawers cancontain up to 48 defined pockets.PollingRefers to the continuous communication between the console and the station.<strong>The</strong> console polls all stations with Polling enabled, in turn, providing updatedinformation to the appropriate station and gathering information from thestation as actions, such as removing medications, are taken.<strong>Pyxis</strong> Advisor<strong>Pyxis</strong> Advisor builds on the Patient Event Advisor (PEA) platform, alertingnurses at the station when patients are at risk for potential adverse drugevents.<strong>Pyxis</strong> Nurse Link<strong>Pyxis</strong> Nurse Link is an integrated application that enables you to view, select,and queue orders. <strong>The</strong> <strong>Pyxis</strong> Nurse Link application is used in hospitalenvironment to enable the clinician to review necessary medicationinformation.<strong>Pyxis</strong> Procar ComputerA PC connected to the console. It is responsible for interfacecommunications, including the pharmacy software system link (patient ordersand other pharmacy profile information), admissions, discharges, transfers,and billing information. <strong>The</strong> interface communications software is developed,<strong>Pyxis</strong> <strong>MedStation</strong> <strong>4000</strong> <strong>System</strong> Console User Guide 213
Glossaryconfigured, and installed by CareFusion technicians to coincide with theinstallation of the <strong>Pyxis</strong> <strong>MedStation</strong> system.Profile Option (Profile Mode)<strong>The</strong> Profile option is available on the <strong>Pyxis</strong> <strong>MedStation</strong> system. <strong>The</strong> patientmedication profile is a source of information for the pharmacist and the nursesthat consolidates all information about a patient’s drug therapy. <strong>The</strong> profilehelps the pharmacist monitor drug distribution, prevent potential druginteractions, and bill medication charges. Nurses also use the profile toschedule medication administration.Quick KeysKey sequences (such as ALT+M) that are used to perform functions in thesystem. To use a Quick Key, simultaneously press ALT and the underlinedletter on the screen.Recommended Standard (RS)Refers to a communication method for linking remote stations to the console.RefillA procedure designed to replenish inventory in the stations.Remote StockItems managed by the <strong>Pyxis</strong> <strong>MedStation</strong> system but stored outside the station.Remove by TimeAllows the nurse to remove medications for a patient based on the scheduledtime of administration. It is dependent on dosing times provided through aninterface with the host pharmacy system.ReturnThis procedure allows you to return a medication and credit the charge to thepatient. Returns go into a Return Bin and are not available for redispensing.Returns of controlled substances usually require a witness.Return BinA reserved pocket in a drawer that has a one-way door. Use it to return unusedmedications in tamper-evident packaging.Return to StockThis option, set at the console by the system manager for each medication,allows a medication to be returned to its original pocket. Return to Stock canbe turned on or off for a station.Route<strong>The</strong> route is the method of administration (PO – by mouth, IM –intramuscularly, TOP – topically) for an ordered medication as received fromthe host pharmacy system.214 <strong>Pyxis</strong> <strong>MedStation</strong> <strong>4000</strong> <strong>System</strong> Console User Guide
GlossaryRx CheckA process where refilled and newly loaded medications are checked at thestation by a pharmacist or another designated person.Rx ModeSee Profile Option (Profile Mode).Security GroupEach formulary item defined in the <strong>Pyxis</strong> <strong>MedStation</strong> system must have oneof ten security groups associated with it. <strong>The</strong> security group is a tool that youcan use to control which medications your users can access when yousubsequently assign them security group privileges.Shelf<strong>The</strong> adjustable, heavy-duty wire frame used in a large auxiliary. A largeauxiliary can be configured with up to 12 shelves.Single-Dose Mode (MiniDrawer)<strong>The</strong> single-dose mode is one of three dispensing modes available for aMiniDrawer configuration. All pockets in the drawer must be assigned thesame medication, and each pocket can contain no more than one medication.This type is used to allow access to only the number of doses requested.Standard StockStandard stock consists of standard medications that are frequently used in theclinical setting where the station is located. Standard stock medications arekept in the station at all times.Start TimeWhen an order is created for a patient, it has associated start and stop times.<strong>The</strong> start time controls when the ordered medication is displayed in thepatient’s profile at the station (when the order becomes active).StationA cabinet device that stores medications and supplies and allows the removalof such items through a computerized inventory and ADT system. It isconnected through a communication link with the console.Stop TimeWhen an order is created for a patient, it has associated start and stop times.<strong>The</strong> stop time controls when the ordered medication is deleted from thepatient’s profile at the station (when the order is no longer active).<strong>System</strong> AdministratorA key individual, usually a pharmacy manager or other pharmacy worker,who is responsible for the <strong>Pyxis</strong> <strong>MedStation</strong> system.<strong>Pyxis</strong> <strong>MedStation</strong> <strong>4000</strong> <strong>System</strong> Console User Guide 215
Glossary<strong>System</strong> ManagerA nurse or pharmacist who has attended a comprehensive training classoffered by CareFusion and is responsible for configuring the <strong>Pyxis</strong><strong>MedStation</strong> system to meet the needs and goals of the facility.Temporary UserAn individual set up at the station and with access privileges that expire in 12hours. This is useful in situations where permanent user privileges cannot bequickly set up at the console or where you do not want permanent access.Transaction Queue (XQ)<strong>The</strong> accumulation of messages waiting to be communicated to the console,station, or <strong>Pyxis</strong> Procar computer.Tray<strong>The</strong> component of the MiniDrawer that contains pockets.Uninterruptible Power Supply (UPS)A power storage device connected between the console and wall electricaloutlet. It detects power loss from the outlet and immediately provides theconsole with approximately 15 minutes of power. <strong>The</strong> UPS beepscontinuously to warn of the power failure.Variable DoseAllows the pharmacist to address the issue of range dosing by defining dosagechoices for the nurse based on a single order. For example, to fulfill an orderfor Morphine Sulfate 4–10 mg injection (Inj), the nurse must select from4 mg, 8 mg, or 10 mg syringes depending on the patient’s pain level. Avariable dose of Morphine Sulfate 4–10 mg Inj allows the nurse to select anyone of the defined sizes stocked at the station.Verify CalcThis feature helps prevent medication errors that could occur from matherrors by a nurse in calculating strength/volume. Pediatric doses typically useliquids, so math errors can easily occur. For example, if Tylenol is packagedas 325 mg per 100 ml, how much liquid should be injected for an order of65 mg? Verify Calc shows two proportional fractions on the screen. <strong>The</strong> firstfraction is 325 mg/100 ml. <strong>The</strong> second fraction is where you provide yourinput. If you type in 65 mg, 20 ml is immediately shown as Your CalculatedVolume. Vice versa if you know the milliliters, but need to know how manymilligrams. If you then input 20 ml, Your calculated mg = 65 is shown instead.Verify CountA Device and Formulary option that requires you to confirm inventory levelsof identified medications.Volume CalculationWhen the Volume Calculation option is set at the console for a particularformulary and device, the Verify Calc button appears at the bottom of theRemove screen. By touching Verify Calc, you can automatically calculate the216 <strong>Pyxis</strong> <strong>MedStation</strong> <strong>4000</strong> <strong>System</strong> Console User Guide
Glossarycorrect strength or volume. For example, if Tylenol with codeine is packagedas 120 mg per 10 ml, how much liquid should you administer for an order of15 mg? Touch Verify Calc. When the Volume Calculation screen appearsenter the ordered milligrams. <strong>The</strong> system dynamically calculates the volume,1.25 in this example, which appears on the screen. After touching Continue,the calculated value displays on the Remove screen and print slip. Calculatedresults always drop trailing zeros (but show a leading zero if calculated value< 1). Standard display is to three decimal places.Waste<strong>The</strong> process for discarding a medication might require a nurse witness forcontrolled substances.Waste While RemovingThis option is set at the console by the system manager for each medicationand allows medications to be partially or fully wasted during removal.WitnessDiscrepancies at the station and certain kinds of access (for example, tooverride a patient’s profile) require a witness to observe the transaction. Anyuser with access to the station can act as a witness. Some access privilegesallow the resolution of discrepancies without a witness.XQSee Transaction Queue (XQ).<strong>Pyxis</strong> <strong>MedStation</strong> <strong>4000</strong> <strong>System</strong> Console User Guide 217
Glossary218 <strong>Pyxis</strong> <strong>MedStation</strong> <strong>4000</strong> <strong>System</strong> Console User Guide
IndexAaccess, display lastenable 23accessed inventory 45Activity report 168All Station Events 170Billing Summary 170Charges & Credits 170Clinical Data Categories 170Discrepancies 170Inventory Verification 170Loading & Unloading 170Med Refill Activities 170Outdated Med Removal 170Profile Override 170Remove Warnings 170Return Bin Activity 170Returns And Wastes 170Rx Refill & Load Verification 170Smart Scan Activity 170Transfer From/To User 170addarea 94batch report 175clinical data category (CDC) 99clinical data category (CDC) response 102clinical data category (CDC) response list 103combination dose 57discrepancy-resolution reason 121equivalency 49formulary item 40item to a formulary or station list 123kit 62medication classification 120nursing unit 92nursing unit to area 94patient 79scan code 125station or other device 19user 68user-privilege template 66variable dose 53virtual file 136admissions, discharge, and transfer (ADT)interface 8troubleshoot 186ADTs, receives allenable 23All Orders By Med report 169All Station Events report 170allergiesenhanced allergies feature 85<strong>Pyxis</strong> <strong>MedStation</strong> <strong>4000</strong> <strong>System</strong> Console User Guide 219
Indexallergy informationenable 23anesthesiology, controlled-substance procedure 207archivecopy file to media 154delete list of files 149discrepancy transactions 152pocket-access transactions 150schedule maintenance 154select data 150temperature-log transactions 153transaction data 149user transactions 152view list of files 149Archive Specifications report 171areaadd 94add or remove nursing unit 94delete 95Areas report 171attention notice 108optional 108troubleshoot 180unsolicited 110Attention Notices report 171BbarcodeNDCBatch List report 171batch reportcreate 175delete 177enable or disable 177print 177update 176view list of 176billinginterface 8troubleshoot 187Billing Summary report 170BioID - Users Not Registered report 171BioID Global report 171BioID User Activity report 171blind countenable 23block loading 163brain transplant 183bulletin 108optional 108troubleshoot 180unsolicited 110bulletinsStock Critical Low 23, 43Stock Out 23, 43buttonradio 15CCDCadding 99changedevice type 36password 13station or device name 36Charges & Credits report 170charting interface, medication 9classification, medication 119clinical data 96Clinical Data Categories report 170clinical data category (CDC)activate or deactivate 29add 99delete 101predefined 96response listadd 103delete 104update 104response, add 102update 101Clinical Data report 171collecting data 96combination doseadd 57delete 61update 60Combination Dose Groups report 171CommStatus 130communicationcheck status 183status 130system 8troubleshoot 185, 186components 4configurenamemedication class 119override group 119security group 117recommendation for system 206Console & Station Activity Log report 171220 <strong>Pyxis</strong> <strong>MedStation</strong> <strong>4000</strong> <strong>System</strong> Console User Guide
Indexconsole, name of 114controlled substancerecommendation 205sample procedure 207copyarchive file to media 154virtual file 138createarchival data 150area 94batch report 175clinical data category (CDC) 99clinical data category (CDC) response 102clinical data category (CDC) response list 103combination dose 57discrepancy-resolution reason 121equivalency 49formulary item 40kit 62medication classification 120nursing unit 92scan code 125user 68user-privilege template 66variable dose 53Ddataclinical 96select for archival 150transaction, archive 149database, restore 183deactivateclinical data category (CDC) 29user-privilege template 78deletearea 95batch report 177clinical data category (CDC) 101clinical data category (CDC) response list 104combination dose 61equivalency 51formulary item 45item from list 124kit 65list of archive files 149medication classification 121nursing unit 95nursing unit from area 94scan code 126station or other device 35user 77variable dose 56virtual file 137demographics 106device 4, 18access list 18add 19change name 36change type 36delete 35in or out of service 37update 35Devices report 171discharge patient 88Discrepancies report 170discrepancyadd resolution reason 121archive transactions 152update resolution reason 122dosecombinationadd 57delete 61update 60variableadd 53delete 56update 56workflow 3duplicate virtual file 138Eeditbatch report 176clinical data category (CDC) 101clinical data category (CDC) response list 104combination dose 60device 35discrepancy-resolution reason 122equivalency 51formulary item 44globally 139item on list 124kit 64loaded medication 165medication warning 115namemedication classification 119station or device 36patient 88scan code 126station 35user 76user-privilege templates 77variable dose 56<strong>Pyxis</strong> <strong>MedStation</strong> <strong>4000</strong> <strong>System</strong> Console User Guide 221
Indexvirtual file 136Empty Pockets report 169enhanced allergies 85multiple reactions 87multiple severities 87enhanced pre-admit hold order 87Entered ADT Information report 171Equivalencies report 171equivalencycreate 49delete 51expand 52update 51view 51examplecontrolled-substance procedure 207expand equivalency 52Ffilterlist of users 75patient list 88formularyaccess list 39additem 40item to list 123delete item 45delete item from list 124equivalencycreate 49delete 51expand 52update 51view 51global edit 139manage 38Remove Warning overview 38updateitem 44item on list 124view item 44Formulary Links report 171Formulary report 171Gglobal edit 139formulary 139HHospital Wide Med Summary report 169Iinformation, network 6interfaceadmissions, discharge, and transfer (ADT) 8billing 8medication charting 9option 8pharmacy profile 8wholesaler 9inventoryassign medication to pocket 158clear pending medication 166make pocket unavailable 166replace loaded medication 165update loaded medication 165Inventory By Station report 169Inventory reports 168All Orders By Med 169Empty Pockets 169Hospital Wide Med Summary 169Inventory By Station 169Loaded Med W/O Orders 169Meds Ordered & Below Min 169Meds Without Removals 169My Items Aging 169Ordered Meds Not Loaded 169Outdated Inventory 169Pended Not Loaded 169Refill Pick & Delivery 169Stock Management Worksheet 169Stock Out Summary 169Inventory Verification report 170Kkitadd 62delete 65edit 64Llistpatient 88Loaded Med W/O Orders report 169Loading & Unloading report 170log off 12log on 12Login Activities report 171Mmaintenanceoption 112run tasks 114manage222 <strong>Pyxis</strong> <strong>MedStation</strong> <strong>4000</strong> <strong>System</strong> Console User Guide
Indexformulary 38system 203Med Refill Activities report 170medicationadd classification names 120assign to pocket 158charting interface 9classification name 119clear pending 166delete classification names 121make pocket unavailable 166replace 165troubleshoot access 192update 165update classification name 119warning, view or update 115Meds Ordered & Below Min report 169Meds Without Removals report 169menu bar, use 14mode 19change 36logon 21profile 19, 25modifyclinical data category (CDC) 101clinical data category (CDC) response list 104user-privilege template 77warning 115multi-doseScan Once on Remove 46multiple reactionsallergies 87multiple severitiesallergies 87My Items Aging report 169Nnamechange station or device 36change virtual file 137console 114medication classification 119override group 119security group 117National Drug Code. See NDCNDCbarcode entrynetwork information 6non-profile 19nursing unitadd 92add to or remove from area 94delete 95Ooperating room (OR), controlled-substance procedure207optionattention notice 108component 4interface 8maintenance 112report 110site-specific 106system 106Ordered Meds Not Loaded report 169Outdated Inventory report 169Outdated Med Removal report 170outdatingenable 22overridedocumentation 97group 41name of group 119reason 98Override Groups report 171overviewRemove Warning 38system 1Ppassword, change 13patientadd 79discharge 88filter list 88troubleshoot display of 186update 88Patient billing reconciliation 89Patient Profiles report 171Patients report 172Pended Not Loaded report 169pending medication, clear 166pharmacy configurationadddiscrepancy-resolution reason 121item to a formulary or station list 123delete item from list 124medication-classification name 119override-group name 119security-group name 117updatediscrepancy-resolution reason 122<strong>Pyxis</strong> <strong>MedStation</strong> <strong>4000</strong> <strong>System</strong> Console User Guide 223
Indexitem on list 124Pharmacy Configuration report 172pharmacy profile interface 8pocketarchive transactions 150assign medications to 158make unavailable 166power outage 189printbatch report 177reports 174printerincluded 4troubleshoot 190privilegeassign via a template 69medication 34station 31Procarincluded 18troubleshoot 185profile (Rx) mode 19, 25, 36Profile History report 172Profile Override report 170profile, pharmacy interface 8<strong>Pyxis</strong> Advisoraccessing in console 194control panel 193<strong>Pyxis</strong> Nurse Link 199overview 200remote privileges 201remote privileges template 202remote waste 202role based queuing 201waste process 200Qquick key 14Rradio button 15recommendationsecurity 204system configuration 206Reconcile 90Reconciled Patients Charges and Credits report 170Reconciled Patients report 172reconciliation, patient billing 89Refill Pick & Delivery report 169remote diagnostics 191remote privileges<strong>Pyxis</strong> Nurse Link 201remote privileges template<strong>Pyxis</strong> Nurse Link 202remote waste<strong>Pyxis</strong> Nurse Link 202remove 38area 95batch report 177clinical data category (CDC) 101clinical data category (CDC) response list 104combination dose 61equivalency 51formulary item 45itemfrom list 124kit 65list of archive files 149medication classification 121nursing unit 95nursing unit from area 94scan code 126user 77variable dose 56virtual file 137remove warningenable 23Remove Warning, overview 38Remove Warnings report 170renamemedication classification 119virtual file 137report 6Activity 168batchcreate 175delete 177enable or disable 177print 177update 176view list of 176description 169generate 173Inventory 168options 110<strong>System</strong> 168<strong>System</strong> Activity 168troubleshoot 188resolutionadd for discrepancy 121update for discrepancy 122Return Bin Activity report 170return to stock224 <strong>Pyxis</strong> <strong>MedStation</strong> <strong>4000</strong> <strong>System</strong> Console User Guide
Indexenable 23Returns And Wastes report 170role-based queuing<strong>Pyxis</strong> Nurse Link 201runmaintenance tasks 114report 173Rx Refill & Load Verification report 170Sscan codeadd 125delete 126update 126Scan on Load/Refillenable 47Scan on Removeenable 46Scan Once on Removemulti-dose 46scanner 5scanning requiredenable 23securityname of groups 117recommendation 204servicestation in or out of 37Service Messages report 171Site 106Site Specific Options report 172site-specific optionattention notice 108console name 114demographics 106maintenance 112report 110system 106SMART Remote Mgr Configuration report 172SMART Remote Mgr Temperature Log report 171Smart Scan Activity report 170standby screen 12station 4, 18access list 18add 19add items to list 123change Device Type 36change name 36communication status 183delete 35delete item from list 124in or out of service 37update 31, 35item on list 124Statistics report 172statuscommunication 130station communication 183Stock Critical Low % 43Stock Critical Low Bulletinselect 43Stock Critical Low Bulletinsenable 23Stock Management Worksheet report 169Stock Out Bulletinselect 43Stock Out Bulletinsenable 23Stock Out Summary report 169systemcommunication 8components 4configuration, recommendation 206option 106overview 1setup 17<strong>System</strong> Activity reports 168BioID - Users Not Registered 171BioID Global 171BioID User Activity 171Console & Station Activity Log 171Entered ADT Information 171Login Activities 171Service Messages 171SMART Remote Mgr Temperature Log 171Undocumented Waste 170User Modification Information 171<strong>System</strong> reports 168Archive Specifications 171Areas 171Attention Notices 171Batch List 171Clinical Data 171Combination Dose Groups 171Devices 171Equivalencies 171Formulary 171Formulary Links 171Kits report 171Override Groups 171Patient Profiles 171Patients 172Pharmacy Configuration 172<strong>Pyxis</strong> <strong>MedStation</strong> <strong>4000</strong> <strong>System</strong> Console User Guide 225
IndexProfile History 172Reconciled Patients 172Reconciled Patients Changes and Credits 170Reconciled Patients Charges and Credits 170Site Specific Options 172SMART Remote Mgr Configuration 172Statistics 172Users 172Variable Dose Groups 172XQ Messages 172Ttemperature log, archive transactions 153template, user-privilegeassign 69create 66deactivate 78update 77Transfer From/To User report 170transplant, brain 183troubleshootaccess to medication 192attention notices and bulletins 180billing 187power outage 189printer 190Procar 185report 188use remote diagnostics 191UUndocumented Wasteenable 47report 170undocumented wasteenable 23unit-dose workflow 3updatebatch report 176clinical data category (CDC) 101clinical data category (CDC) response list 104combination dose 60device 35discrepancy-resolution reason 122equivalency 51formulary item 44globally 139item on list 124kit 64medication warning 115name of medication classification 119patient 88scan code 126station 35station or device name 36user 76user-privilege template 77variable dose 56virtual file 136useradd 68archive transactions 152delete 77edit 76filter lists 75User Modification Information report 171user-privilege templateassign 69create 66deactivate 78update 77Users report 172utilities 135Vvariable doseadd 53delete 56update 56Variable Dose Groups report 172viewequivalency 51listarchive files 149batch report 176medication warning 115virtual fileadd 136copy 138delete 137rename 137update 136volume calculationenable 23Wwarning 115warnings 38waste process<strong>Pyxis</strong> Nurse Link 200waste while removingenable 23wholesaler interface 9Witness Onceenable 23226 <strong>Pyxis</strong> <strong>MedStation</strong> <strong>4000</strong> <strong>System</strong> Console User Guide
Indexworkflow, unit-dose 3XXQ Messages report 172<strong>Pyxis</strong> <strong>MedStation</strong> <strong>4000</strong> <strong>System</strong> Console User Guide 227
Index228 <strong>Pyxis</strong> <strong>MedStation</strong> <strong>4000</strong> <strong>System</strong> Console User Guide