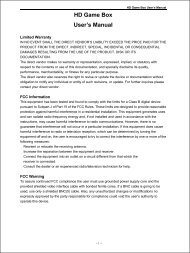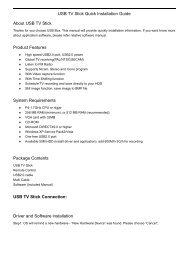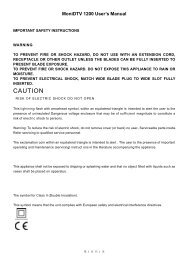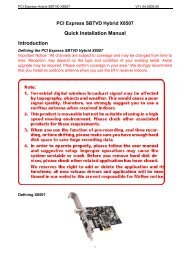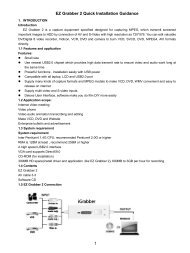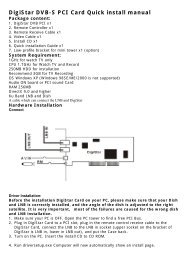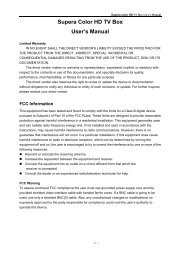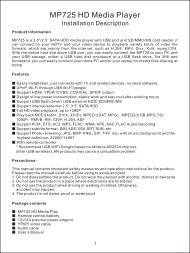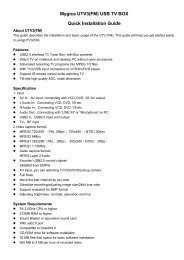Table Of Contents - MyGica
Table Of Contents - MyGica
Table Of Contents - MyGica
You also want an ePaper? Increase the reach of your titles
YUMPU automatically turns print PDFs into web optimized ePapers that Google loves.
<strong>Table</strong> of contents<br />
- I - Version 2.0<br />
Chapter 1: Introduction.......................................................................................................................... 2<br />
1.1 Defining Satbox Mini .................................. ........................................................................................... 2<br />
Chapter 2: Installing the Satbox Mini device.......................................................................................... 2<br />
2.1 Summary........................................................................................................................................................ 2<br />
2.2 System requirements................................................................................................................................. ….2<br />
2.2.1 Additional system requirements for USB devices.................................................................................. …..2<br />
2.2.2 Recommended system requirements for HDTV reception ...........................................................................2<br />
2.3 Important information.......................................................................................................................................3<br />
2.4 Package contents............................................................................................................................................3<br />
2.5 Installation of the SatBox Mini USB Device.................................................................................................... 3<br />
Chapter 3: Installing the driver and software.......................................................................................... 4<br />
Installing Driver<br />
3.1 Summary.........................................................................................................................................................4<br />
3.2 SatBox Mini USB Driver Install: ................................................................... ……………………………..…….4<br />
Installation of Software packages<br />
3.3 Installation of the SatBox Mini applications......................................................................................................4<br />
Chapter 4: Connection............................................................................................................................5<br />
4.1 Summary.........................................................................................................................................................5<br />
4.2 How to connect to a satellite............................................................................................................................5<br />
Chapter 5: ProgDVB Software Usage.....................................................................................................6<br />
5.1 Run ProgDVB by click the ProgDVB icon on the desktop. ..............................................................................6<br />
5.2 Select DVB card type for ProgDVB: ............................................................................................................. ..6<br />
5.3 Configuring DiSEqC and LNB settings: ................................................................…………………………...…7<br />
5.4 Scanning satellites: .........................................................................................................................................8<br />
5.5 Customizing your display settings: .............................................................................................................….9<br />
5.6 Fine-tuning ProgDVB: ....................................................................... …………………………………...……..10<br />
5.7 viewing satellite reception: ............................................................................................................................10<br />
Appendix A: Additional information........................................................................................................................A<br />
Technical support / contact:...................................................................................................................................A<br />
Appendix B: Glossary............................................................................................................................................B<br />
Appendix C: FAQ...................................................................................................................................................B<br />
1
Chapter 1: Introduction<br />
1.1 Defining USBBox Mini USB<br />
The SatBox Mini is the USB version that is connected to an USB 2.0 port of your computer. It gives you<br />
unprecedented access to Internet services and any “Free To Air” broadcast digital satellite television channel<br />
(DVB-S). And also you can connect with Set Top Box via our Capture function to watch Satellite Pay TV with full<br />
screen.<br />
Chapter 2: Installing the SatBox Mini USB device<br />
2.1 Summary<br />
In this chapter the system requirements and the installation of the USB device are described.<br />
2.2 System requirements<br />
� �IBM compatible PC with P4 1700MHz or above<br />
� �At least 256MB RAM<br />
� �Sound Blaster compatible audio card<br />
� �3D graphic card recommended (with hardware overlay support, up to date<br />
drivers)<br />
� �Supported operating systems:<br />
Windows XP Home/Professional (Service Pack 2 required)<br />
Windows XP Professional x64 Edition (upgrade driver later)<br />
� �Additional requirements:<br />
DirectX 9 or above<br />
MediaPlayer 9 or above<br />
At least 10GB or above hard disc space necessary for PVR functionality<br />
2.2.1 Additional system requirements for USB devices<br />
� �1 available USB2.0 port (don‟t using a USB2.0 hub). It require Master USB, if there have slave and master<br />
USB.<br />
2.2.2 Recommended system requirements for HDTV reception<br />
��Mygica SatBox Mini USB<br />
� �IBM compatible PC with Intel Pentium 4 or AMD Athlon XP CPU with<br />
2400MHz or above<br />
� �3D AGP or PCIexpress graphic card recommended (with MPEG2 hardware acceleration, hardware overlay<br />
support and up to date drivers)<br />
� �Recommended operating systems:<br />
Windows XP Home/Professional (Service Pack 2 required)<br />
Windows XP Professional x64 Edition will be supported in the future<br />
Windows Vista X86 and X64<br />
2.3 Important information<br />
For best results, a screen resolution of 800 x 600 pixels with 16 bit color dept or above is recommended for use<br />
with DVB applications. A screen resolution of at least 1280x1024 pixels with 24 bit color dept or above is<br />
recommended for HDTV.<br />
You should update all your system drivers (mainboard, graphics, and sound and network adapter drivers) to the<br />
current version before installing the driver for the SatBox Mini USB device. You also should update your<br />
operating system with all service packs and hot fixes available.<br />
2.4 Package contents<br />
Each Mygica SatBox Mini device package should contain the following items:<br />
SatBox Mini box with power supply (7.5V/1A) and USB cable<br />
Installation CD (Incl. pdf format User‟s Guide) with driver and software<br />
Quick Install Guide<br />
Remote control<br />
2
2.5 Installation of the SatBox Mini USB Device<br />
If you want to use a USB2.0 port, connect the SatBox Mini directly to the USB port of your computer.<br />
After this you also have to connect the power supply to the USB box.<br />
Chapter 3: Installing the driver and software<br />
3.1 Summary<br />
In this chapter the installation of SatBox Mini USB is exemplary described for the operating system<br />
Windows XP Professional Service Pack 2.<br />
3.2 SatBox Mini USB Driver Install:<br />
When you USBt your computer for the first time after installing the SatBox Mini USB or after you plugged in<br />
the USB box, the message “Found New Hardware” appears.<br />
1. The “Found New Hardware Wizard” USBts the driver installation process. Select the option “No, not at this<br />
time” within the dialog “Can Windows connect to Windows Update to search for software?” and click “Cancel” to<br />
continue then stop USB connection.<br />
Insert the driver CD into CD-ROM, and USBt install the driver, or just run “Drivers\setup.exe”. After a while will<br />
show find a Video device, if passed Microsoft Certification, click „continue anyway‟ till it is finished.<br />
2. After finished Driver installation, then connect SatBox Mini to computer, Now the “Found New Hardware<br />
Wizard” will find a suitable driver at the specified location (automatically find the driver location).<br />
3. Now this message appears.<br />
Drivers for the “DVBS Video” contain no driver signature from<br />
Microsoft. This should be no problem at all. Click “Continue Anyway” to complete the driver installation process.<br />
Installation of Software packages<br />
3.3 Installation of the SatBox Mini USB applications<br />
The installation of the data reception application Server4PC is a run trough installation.<br />
1. First the language menu appears. Choose your language (e.g. English) and click “OK” to proceed.<br />
2. Now the installation process will USBt. Click “Next” to proceed.<br />
3. Read the Mygica DVB License Agreement and click “Yes” to accept this agreement.<br />
4. Use the default destination folder or choose your program destination path by using the “Browse” button.<br />
3
Press “Next” to proceed.<br />
5. Press “Next” to proceed. The setup will now perform the software installation. And install MPEGCAP software<br />
and MPEG4 plug.<br />
6. After this, the installation of ProgDVB has been completed. You have to reUSBt your computer system to<br />
activate the changes. Please save your data and close all applications first. Then click “Finish” to complete the<br />
setup and reUSBt your computer.<br />
Chapter 4: Connection<br />
4.1 Summary<br />
In this chapter you will get all information about the needed connection of your SatBox Mini USB device with the<br />
reception equipment.<br />
SatBox Mini USB<br />
This part explains how to connect the SatBox Mini USB to your reception equipment and which components are<br />
required.<br />
4.2 How to connect to a satellite<br />
For reception of DVB services in combination with most common satellite systems (e.g. Astra 19.2°E) a<br />
universal LNB with a frequency range between 10.7 to 12.75GHz is required<br />
There are three connection methods in combination with satellite reception possible:<br />
� �Using a Single-LNB/Twin-LNB/Quattro Switch-LNB<br />
In this case the SatBox Mini USB is connected directly to the LNB as shown in this picture:<br />
Figure 4.1: Connect a single LNB to SatBox Mini USB<br />
� �Using a set top box(STB), and use one same LNB, loop out to SatBox Mini USB from STB‟s LNB out or RF<br />
out. .<br />
Figure 4.2: Connect two single LNBs to SatBox Mini USB<br />
� �Using a DiSEqC switch to receive multiple satellites with your SatBox Mini USB.<br />
4
Figure 4.3: Connecting up to four LNBs to SatBox Mini USB<br />
SatBox Mini USB does support DiSEqC 1.0 only. With this DiSEqC Level it is possible receive up to 4 satellites<br />
with 4 frequency areas per satellite. Almost all DiSEqC 2.0 switches are compatible to DiSEqC 1.0 devices,<br />
because DiSEqC 2.0 is backward compatible to DiSEqC 1.0.<br />
The SatBox Mini USB is not designed to be operated in combination with DiSEqC 1.2 / USALS satellite dish<br />
positioner systems. The usage of such systems will cause permanent damage to your SatBox Mini USB device<br />
and possibly to your computer.<br />
Chapter 5: ProgDVB Software Usage<br />
1. Run ProgDVB by click the ProgDVB icon on the desktop.<br />
2. Select DVB card type for ProgDVB: When use ProgDVB come s from Mygica product package, this step has<br />
been done automatically, you can go directly to step 3.<br />
Click on the SETTINGS-> Device List to choose the type of card you have installed to work with ProgDVB.<br />
From this window, you can see what type of card is configured for ProgDVB to use:<br />
3. Configuring DiSEqC and LNB settings:<br />
One of the most important things to define is the DiSEqC switch parameter, whether you connect 1 or more satellites to<br />
your DVB card. (More than one satellite feed requires a DiSEqC switch). For each LNB you must enter the proper settings<br />
of LOF1, SWITCH, and LOF2.<br />
5
If you have only one LNB/antenna to your DVB card, select NONE on the DiSEqC box. If you connected many satellites or<br />
LNBs to your DVB card, select 1.0 OR 2.0 in the DiSEqC switch boxes.<br />
Click a green dot, then select ADD LNB or highlight an already configured LNB, and click PROPERTY on the right.<br />
In the LNB settings window, select the correct values. Most satellites use the settings as in the following picture:<br />
For other satellites, such as Nimiq and EchoUSB satellites, the values are:<br />
Type: Ku or circular<br />
LOF1: 11250<br />
SWITCH: 12700<br />
LOF2: 0<br />
For Dualband LNB:<br />
Type: Ku or circular<br />
LOF1: 10750<br />
SWITCH: 11700<br />
LOF2: 10600<br />
POWER option is when your card powers the LNB. Once done, you are ready to scan your selected satellites.<br />
6
4. Scanning satellites:<br />
Satellites transmit via many transponders, or emitters. You can scan part of a satellite or all of it.<br />
Your scan window for a satellite will look like this:<br />
This is what your SCAN TRANSPONDER should look like:<br />
7
Remember: you need to scan each transponder to find all channels on a satellite.<br />
5. Customizing your display settings:<br />
Select display options for the satellite channels listing by right clicking on the left side of the application.<br />
Important: Only after sorting the channel lists, you ca n use the IR handset to change the channel up and down.<br />
8
From this window, choose how you want to display the different aspects of your satellite and its channels.<br />
There are 3 types of feeds:<br />
9
There also data feeds that carry no audio or video.<br />
6. Fine-tuning ProgDVB:<br />
Audio and video settings:<br />
From this window (see below), select how ProgDVB will output sound and video, DirectShow settings, and timeshi fting<br />
values.<br />
7.Viewing satellite reception:<br />
You can view your programs in various ways: regular display, full -screen, or a resizable, moveable window.<br />
In any display mode you are in, right-click your mouse button to select another display mod e.<br />
10
Timeshifting:<br />
This feature lets you record a program. You can pause it, and continue it later: ProgDVB will continue to store the program<br />
on hard drive for later viewing.<br />
This is the setup screen to adjust Timeshifting parameters:<br />
11
8. Additional features:<br />
Languages:<br />
Many language translations are available for ProgDVB.<br />
12
Add-on features to ProgDVB:<br />
There are many add-on modules you can install in ProgDVB: some display subtitles when available, some others<br />
control antenna motors, analyze the DVB stream, etc.<br />
Scheduler:<br />
Here is the sample schedule from ProgDVB. Look at the listings and commands to customize your own version.<br />
13
Appendix A: Additional information<br />
Technical support / contact:<br />
Homepage:<br />
http://www.mygica.com<br />
Appendix B: Glossary<br />
Carrier Frequency Electromagnetic radiation that is modified to represent broadcast information for transfer<br />
across distances. See Modulation and Demodulation.<br />
Converter The device in the satellite dish, which amplifies the radiation from the satellite and converts it to an<br />
intermediate frequency (from 950 to 2,150 MHz), before the signal reaches coaxial cable that connects the<br />
antenna to the receiver so-called universal converter can receive signal from most European satellites.<br />
Decibel (dB) Logarithmic measurement used to indicate increase or decrease in signal quality.<br />
Demodulation The reconstruction of original signal from radiation that has reached the end user‟s reception<br />
equipment. This commonly occurs at the tuner. See Modulation.<br />
DiSEqC Device that connects the receiver and other equipment in a satellite receiving system, using coaxial<br />
cable to transmit signals to each component.<br />
Dish The satellite antenna. It is a parabolic surface, which reflects the received signal towards the converter.<br />
The larger the dish, the better the signal quality.<br />
Dualband Converter, which is able to receive two different frequency bands at the same time.<br />
DVB (Digital Video Broadcasting)<br />
The digital broadcasting standard for Europe, based on MPEG-2. Developed by an international consortium, it is<br />
available in three types: DVB-S for satellite, DVB-C for cable TV and DVB-T for terrestrial.<br />
Encryption Scheme for scrambling subscriber television or radio.<br />
EPG (Electronic Program Guide)<br />
An on-screen listing that lets digital television watchers see such information as time, channel, and content for<br />
current and upcoming programs.<br />
Feed Antenna dish component, which aims the signal reflected by the dish towards the LNB.<br />
HDTV High Definition Television<br />
Intermediate frequency Frequency band originated from LNB that the receiver can<br />
tune. The typical band is 950 - 2,150 MHz.<br />
LNB (Low Noise Block converter)<br />
See Converter.<br />
Modulation The process by which electromagnetic radiation is modified to represent digital or analog input for<br />
transfer across distances. In modulation, electromagnetic waves are typically altered as to phase and other<br />
characteristics, according to the type of information they convey.<br />
MPEG-2 Digital data compression format, which uses powerful algorithms to greatly reduce the size of final data.<br />
Developed by an international research group (the Motion Picture Expert Group-MPEG), it is the system used to<br />
compress the digital data for the DVB signals.<br />
Oscillator See Local Oscillator.<br />
PID (Packet Identification Code)<br />
A code assigned to a unit of data before it leaves the transmitter, based on such particulars as the program of<br />
which the data is apart, and the type of data, e.g., audio,<br />
video. The term „PID‟ is also used to refer to the unit of data itself. A typical channel comprises several PIDs.<br />
Polarization Characteristic behavior of the electromagnetic waves. In satellite transmission the polarization can<br />
be horizontal or vertical.<br />
Polarizer Device on end-user equipment, which separates vertically and horizontally, polarized waves.<br />
QPSK, QAM Modulation schemes for satellite and cable TV, respectively.<br />
See Modulation and Demodulation.<br />
Sampling Conversion of analogue signal to numeric data, measuring<br />
an electric signal at a predefined pace.<br />
Satellite Chart A free, public source of information about each orbiting satellite, its channels, polarities, symbol<br />
rates, and the like SatcoDX is an example of an organization that maintains such a chart. Please visit:<br />
www.satcodx.com to get more information.<br />
Satellite Database The database of channels that ships with DVB-S TV products. The<br />
factory database includes channels from the Astra satellite, and may be modified at anytime using Channel<br />
14
Management or by performing a scan.<br />
Satellite List The list of satellites available from the satellite database.<br />
SDTV Standard Definition Television<br />
Symbol Describes radiation that has been modified to represent digital information. Symbol characteristics such<br />
as phase represent particular configurations of binary data. A carrier frequency is manipulated into symbol. See<br />
also modulation and demodulation.<br />
Symbol Rate The speed at which the satellite sends symbol, or data, expressed in symbols per second.<br />
Different modulation schemes use different symbol rates.<br />
Transponder Device on the satellite, which can receive terrestrial input and transmit it back to earth in the form<br />
of a broadcast. Each transponder typically handles several channels.<br />
Universal LNB A converter equipped with two local oscillators. The low band one is at 9,750 MHz; the high<br />
band one is at 10,600 MHz. Using this LNB the maximum frequency in Ku band (12,750 MHz) is shifted to 2,150<br />
MHz.<br />
Appendix C: Frequent Asked Questions<br />
What Operating Systems are supported by the Digital Satellite Products?<br />
The Digital Satellite range will function under Windows2000, and Windows XP. It will not function under Windows 95,<br />
98, NT 4.0 or ME<br />
What format does my product capture the satellite program in?<br />
All of the Digital product range capture in RAW MPEG2 format. This is how it is broadcasted, it will not capture in any<br />
other format. If you capture external video source from video input port, depends on the software, you can select<br />
more formats, like Mpeg1 and AVI.<br />
Can I record one show while watching another?<br />
Yes, you can watch satellite TV and on the same time record external video source.<br />
NO, you cannot watch a satellite channel and on the same time record another channel. .<br />
The picture looks mosaic.<br />
Please check the connectivity of LNB and DVBS device.<br />
Please make sure other object does not cover your dish.<br />
Please make sure it is not heavily raining or snowing.<br />
Please make sure the dish is not moved by strong wind.<br />
I do not receive any channels, but before I can receive all the channels<br />
See “The picture looks mosaic”.<br />
I do not receive any channels, it is the first time I use the Satellite product<br />
Please do perform a scan action when you first use satellite product, above software usage has detailed introduction.<br />
The EPG is not working on my Digital Satellite product?<br />
EPG is dependent on the broadcast and whether or not the broadcaster supports EPG functions. Please check with<br />
the channel provider to see if they support EPG.<br />
I can only scan fewer channels then should be, nearly half, but before I am sure there is more channels in the<br />
satellite.<br />
The problem is you connect LNB to a set top box first to its LNB input, then from the out put of the STB, connect to<br />
satellite card/box, and the STB is working when you scan the satellite. For the STB fix the polarity voltage, so the<br />
satellite card/box cannot find some channels, which is opposites polarity. Power off the STB when you need use<br />
satellite card/box.<br />
I lost some of the channels, nearly half, but before I can watch all the channels.<br />
Answer is the same as above.<br />
What equipment do I need to receive Digital Satellite?<br />
You will need a Satellite Dish with a LNB, we recommend a Universal LNB, a cable from the satellite dish going into<br />
the Digital Satellite product, which uses a F-type connector.<br />
15
See your local Satellite installer for advise on what size dish and the channels you intend to view.<br />
16