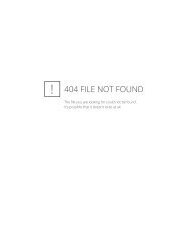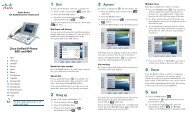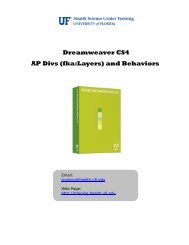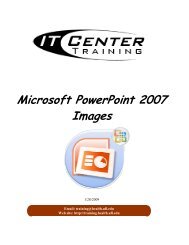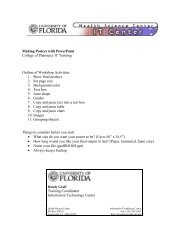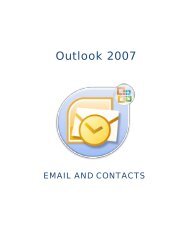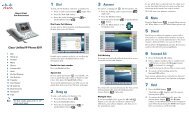Photoshop Shortcuts
Photoshop Shortcuts
Photoshop Shortcuts
Create successful ePaper yourself
Turn your PDF publications into a flip-book with our unique Google optimized e-Paper software.
Working with Selections and LayersOpen Peppers image1. Create a duplicate layer by going to Layer Menu > Duplicate. Name the layerpeppers. Click OK2. Select the background of the image with the magic wand tool. Click on themagic wand tool. Look at the option bar. Set the tolerance to 32. Checkcontiguous. Make sure the Peppers layer is selected. Click on thebackground. If it doesn’t include all of the background, hold down theshift key and click again. The shift key makes the wand add to theselection. There is also an add to selection button on the option bar.3. Now we are going to select the peppers by inverting our selection. Go toSelect >Inverse. Because the peppers are all different colors and shapesthis is the easiest way to select them.4. Create a new layer containing the peppers and tomatoes.Go to Layer Menu> New> Layer via cut (we want to take the peppers outof the picture) or right click in the selection and choose layer via cutRename the layer by double clicking on the layer name in the layer palette.Name it Veggies.5. Turn off and on the visibility of the layers by clicking on the eye iconLeave the background layer off.6. Select the Peppers layer (the selected or active layer is highlighted blue andshows a paintbrush icon). We will add a gradient to the background.Choose the gradient tool. It may be behind the paint bucket. Look at theoptions bar. You can open the gradient picker by clicking on the smallblack triangle. There are several preset gradients or if you click on thecolor area the gradient editor will open and you can create your owngradient. Just pick one for now by double clicking on one of the choices.Place your cursor on the left side of the image (making sure you are on theright layer). Click and drag a line across the image. When you let go ofthe mouse, you should have a new background.7. Now choose the Veggies layer. Let’s play with filters with this layer. Go toFilter and look at all the choices. Try the colored pencil by going toFilter>Artistic> Colored Pencil. Click OK to apply. Undo that by going toEdit on the Menu bar and choosing undo. Try the liquefy command. .Undo that by pressing CTRL + Z. Then try one more and undo that bygoing to the history palette and click and dragging the tile that says thename of the filter to the trash can at the bottom of the History palette.8. To save this file we would always want to save it as a .psd file to preserve anylayers we have created. Then to save it for the web we would also want to“flatten” all the layers to make the file smaller and then go to save for weband choose the best image. Go to the Layer Menu> Flatten Image.