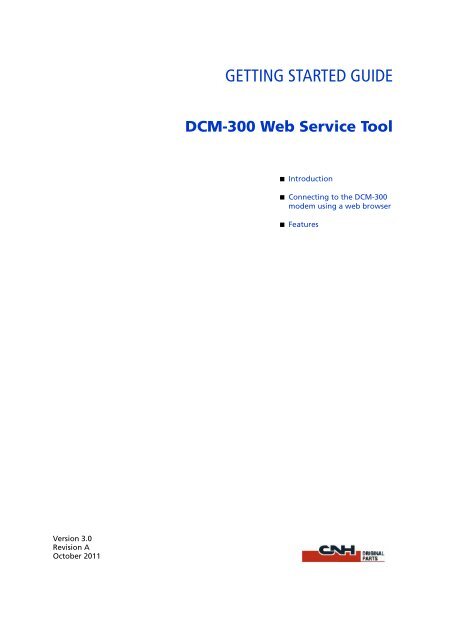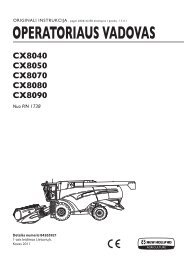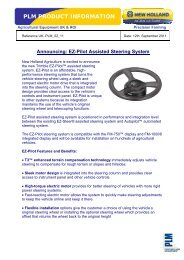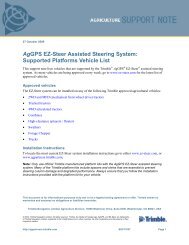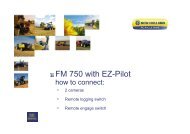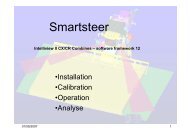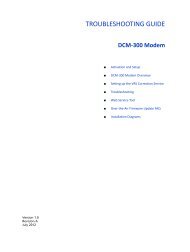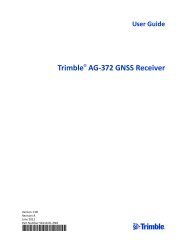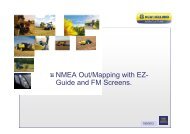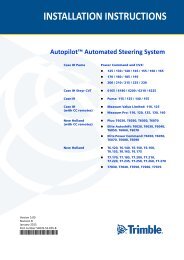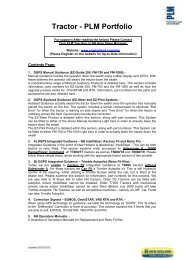DCM - 300 Starter Guide.pdf - New Holland PLM Portal
DCM - 300 Starter Guide.pdf - New Holland PLM Portal
DCM - 300 Starter Guide.pdf - New Holland PLM Portal
You also want an ePaper? Increase the reach of your titles
YUMPU automatically turns print PDFs into web optimized ePapers that Google loves.
GETTING STARTED GUIDE<strong>DCM</strong>-<strong>300</strong> Web Service Tool Introduction Connecting to the <strong>DCM</strong>-<strong>300</strong>modem using a web browser FeaturesVersion 3.0Revision AOctober 2011
Corporate officeTrimble Navigation LimitedEngineering and Construction Group5475 Kellenburger RoadDayton, Ohio 45424-1099USA800-538-7800 (toll free in USA)+1-937-245-5600 Phone+1-937-233-9004 Faxwww.trimble.comLegal noticesCopyright and Trademarks© 2011, Trimble Navigation Limited. Trimble and the Globe &Triangle logo are trademarks of Trimble Navigation Limited,registered in the United States and in other countries. FM-1000 is atrademark of Trimble Navigation Limited. Microsoft and InternetExplorer are either registered trademarks or trademarks ofMicrosoft Corporation in the United States and/or other countries.All other trademarks are the property of their respective owners.Release NoticeThis is the October 2011 release (Revision A) of the <strong>DCM</strong>-<strong>300</strong> WebService Tool Getting Started <strong>Guide</strong>. It applies to version 3.0 of the<strong>DCM</strong>-<strong>300</strong> firmware.Product Warranty InformationFor applicable product warranty information, please refer to theWarranty Card included with this product, or consult your reseller.2 <strong>DCM</strong>-<strong>300</strong> Web Service Tool Getting Started <strong>Guide</strong>
IntroductionThe <strong>DCM</strong>-<strong>300</strong> modem can be configured using a web browser. This document describes howto connect to the modem using an ad-hoc Wi-Fi connection to access and configure themodem.Connecting to the <strong>DCM</strong>-<strong>300</strong> modem using a web browserSupported web browsers:• Microsoft ® Internet Explorer ® version 7 and later• Mozilla Firefox version 4 and later• Google ChromeNote – To connect to the Web Service tool using Wi-Fi, the <strong>DCM</strong>-<strong>300</strong> modem must have firmwareversion 2.0 or later installed.Connecting the modem1. Search for Wi-Fi networks and then locate the modem’s Ad-Hoc network. The name orSSID will be Trimble Service(xxxxxxxxxx) where xxxxxxxxxx is the modem serialnumber.2. Connect to the Service network for your modem. When prompted for the networksecurity key enter: abcdeabcde. The password is case sensitive.3. Enter the IP address 192.168.88.3 into the browser address bar:<strong>DCM</strong>-<strong>300</strong> Web Service Tool Getting Started <strong>Guide</strong> 3
Administrator passwordTo prevent unintended or unauthorized changes, the web service tool uses an administratorlogin for some features: The administrator password for the <strong>DCM</strong>-<strong>300</strong> web service tool isadminPassword.Home menuUse the Home menu to check items such as the device serial number, firmware version, andwireless connectivity to the Internet. The Home page also includes tools to manage thefollowing modem functions:• Configure the serial port mode.• View the status of device inputs and outputs.• Restart the modem.4 <strong>DCM</strong>-<strong>300</strong> Web Service Tool Getting Started <strong>Guide</strong>
GPS StatusUse the GPS page to view the status of the internal GPS receiver in the <strong>DCM</strong> used for assettracking. The table below lists the possible GPS Antenna status values and descriptions.GPS antenna statusNOT_READYNORMALOPENSHORTINVALID_ANTENNA_STATEDescriptionThe GPS is starting and is not ready.A GPS antenna is detected and is operating correctly.No GPS antenna is connected or detected. Make sure that the GPS antenna isconnected and that there is no damage to the antenna cable.A GPS antenna fault is detected. Check the GPS antenna and cable for cuts ordamage.An internal GPS fault has occurred.8 <strong>DCM</strong>-<strong>300</strong> Web Service Tool Getting Started <strong>Guide</strong>
WLANUse the Wi-Fi menu to connect to wireless LAN sources by detecting or configuring networks.The <strong>DCM</strong>-<strong>300</strong> modem can be configured with up to 10 unique profiles for WLANconnections. The WLAN status page shows the profile used, and diagnostics such as channeland signal strength.CCAUTION – If the <strong>DCM</strong>-<strong>300</strong> modem is being used with an FM-1000 display, do not change Wi-Fisettings in the <strong>DCM</strong>-<strong>300</strong> web tool. If you do, you will not then be able to use the display toconfigure and manage Wi-Fi settings on the <strong>DCM</strong>-<strong>300</strong> modem.Network ScanUse the network scan function to scan for and connect to nearby Wi-Fi networks. Once thescan has successfully found a network, it can be added as a network configuration at thebottom of the results page. For networks that have security enabled, the network password isrequired to add and connect to the network.Add a networkIf you know all the network settings, you can manually add a network:Click Add Network and then enter the required settings including SSID, mode, and securitysettings.Network statusUse the Network Status page to view the current network being used, and diagnostic detailssuch as channel and signal strength.<strong>DCM</strong>-<strong>300</strong> Web Service Tool Getting Started <strong>Guide</strong> 9