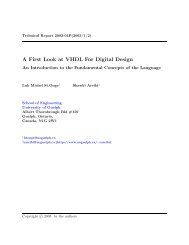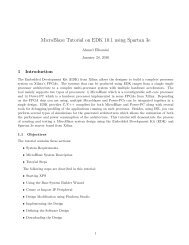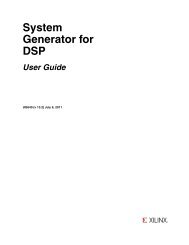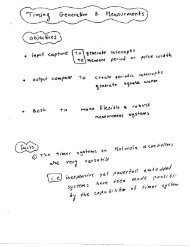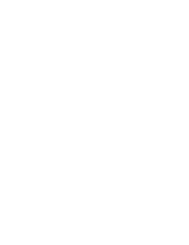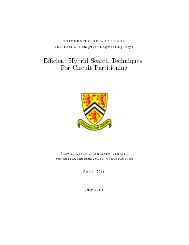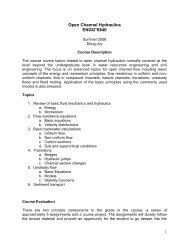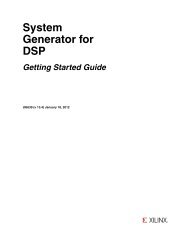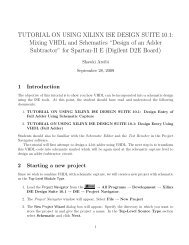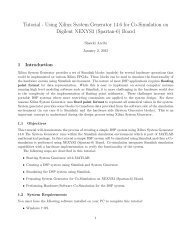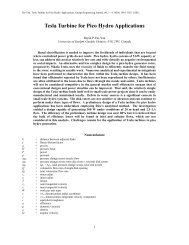Fluid Mechanics Tutorial in SDRC Ideas
Fluid Mechanics Tutorial in SDRC Ideas
Fluid Mechanics Tutorial in SDRC Ideas
You also want an ePaper? Increase the reach of your titles
YUMPU automatically turns print PDFs into web optimized ePapers that Google loves.
<strong>Fluid</strong> <strong>Mechanics</strong> <strong>Tutorial</strong> <strong>in</strong> <strong>SDRC</strong> <strong>Ideas</strong>ENGG*2230 - W<strong>in</strong>ter 2006PrefaceThis tutorial has been created to assist you <strong>in</strong> conduct<strong>in</strong>g your assigned task. The tutorial runs through the stepsassociated with fluid model<strong>in</strong>g a sudden contraction/sudden expansion and will be the focus of the tutorialsession. In addition to work<strong>in</strong>g with this tutorial you are encouraged to execute the tutorials offered with<strong>in</strong> I-DEAS. Background <strong>Tutorial</strong>s <strong>in</strong> ENGG*2100 and ENGG*2120 will have <strong>in</strong>troduced you to many of thesetutorials – although they are not necessary to complete the assignment.• Design, Part Model<strong>in</strong>g - Fundamentals: <strong>Tutorial</strong>s 1-23• Simulation - Simulation Projects: <strong>Tutorial</strong>s 1-31Specific tutorials that will assist you <strong>in</strong> fluid model<strong>in</strong>g are:• Simulation - ESC Projects: <strong>Tutorial</strong> 1• You can f<strong>in</strong>d those tutorials <strong>in</strong>side the I-DEAS on the network. To do this, Go to Help (from one ofthe pull down menu)-->Help Library--><strong>Tutorial</strong>s.Procedure Overview (details later)1. Draw your object. (A Venturi has been built and stored <strong>in</strong> the library for your use.)2. Mesh your object.a. Def<strong>in</strong>e a null shell (a 2D, zero thickness shell used at <strong>in</strong>lets and outlets)b. Mesh<strong>in</strong>g is a step <strong>in</strong> which you def<strong>in</strong>e the total solid volume as the summation of a large number of3D, f<strong>in</strong>ite elements. The larger the number of elements, the smaller each element is and the closer thenumerical technique simulates the partial differential equations.3. Assign boundary conditions.a. No different than analytically solv<strong>in</strong>g differential equations. The <strong>in</strong>itial and boundary conditions affectthe solution and thus must be specified.b. Boundary conditions are fans, vents, screens, blockages and surfaces. In this assignment you will usefans and vents.4. Solve the model.a. Select flow solv<strong>in</strong>g only.b. Choose mix<strong>in</strong>g length or turbulent solution as appropriate.5. Post-Process<strong>in</strong>g of the results.1
a. That is, convert them <strong>in</strong>to a form that aids <strong>in</strong>terpretation (often graphical).6. Th<strong>in</strong>k about the results.a. Do you believe them? Th<strong>in</strong>k about your fundamental fluid mechanics <strong>in</strong> relation to your results. Youmay realize that a smaller mesh size was necessary or that different boundary conditions should havebeen applied. You may decide that the model isn’t well suited to your application.7. Interpret your results.a. To make a decision. To write a report. To modify a design.****Important**** Before start<strong>in</strong>g this tutorial it is highly recommended that youperform the onl<strong>in</strong>e tutorial under Simulation…/4. ESC Projects/1. Cool<strong>in</strong>g a SimpleElectronics SystemBefore you start I-DEASChang<strong>in</strong>g your mouse for I-DEASLog on to one of computers <strong>in</strong> the School network• Double click on the mouse icon on the bottom right ofyour screen• With<strong>in</strong> the Mouse Properties menu click on theButtons tab and select the Middle Button optionProcedure DetailsEnter<strong>in</strong>g I-DEASLog on to one of computers <strong>in</strong> the School network• W<strong>in</strong>dows start menu to I-DEAS 11, I-DEAS Open GL• The I-DEAS Start Screeno Project ... “your log<strong>in</strong> name”o Model File name ... H:\Venturi_FEA.mfl (thiswill save your model file <strong>in</strong> your H: drive)o Application ... choose “Simulation”o Task ... start <strong>in</strong> “Master Modeler”o • Draw<strong>in</strong>g Screeno Click on Optionso Change Units to mm (newton)2
Gett<strong>in</strong>g the ObjectA project named ENGG2230-W06 has been created. With<strong>in</strong> ENGG2230-W06 is a library named <strong>Tutorial</strong>Parts and with<strong>in</strong> this library is a part named Venturi. The pipe diameter D=50mm. The entrance contractionratio will be held constant at 4:1. The expansion will be held constant at 16:1. You will probably have tochange the throat diameter d (this should be the only dimension you will have to change).Take a copy of this part from the library to complete your assignment. After retriev<strong>in</strong>g the part from the library itcan be found <strong>in</strong> your b<strong>in</strong>. You must then get the part from your b<strong>in</strong> to beg<strong>in</strong> work<strong>in</strong>g on it. (if you are hav<strong>in</strong>gtroubles us<strong>in</strong>g the Libraries review the onl<strong>in</strong>e tutorial under Design Part Model<strong>in</strong>g/1.Fundamentals/8. Us<strong>in</strong>g Libraries with Full I-DEAS Data Management)Retrieve the Part from LibraryGet the Part from Your B<strong>in</strong>Old PanelNew PanelOld PanelNew Panel*****Important**** If your Panel looks like the New Panelplease use the <strong>in</strong>structions below to change your view to theOld Panel view. (this will help you with the tutorial)Old Panel view: go to Options/Preferences/Icon Paneland toggle off W<strong>in</strong>dows look and feel and toggle onW<strong>in</strong>dows Pr<strong>in</strong>t if it is not toggled on already.Close I-DEAS and restart it.3
Edit<strong>in</strong>g the VenturiNote: Use F2 (zoom) to get whole part on screen and use F1 move part on the screen..• Select the Modify icon.• Select the Venturi on the screen by click<strong>in</strong>g on it• Click the middle mouse button.• A new menu will appear, choose: Show Dimensions and change theThroat diameter d visible on the screen to 16mm, then updateyour part (if you are hav<strong>in</strong>g difficulties with edit<strong>in</strong>g yourpart review the onl<strong>in</strong>e tutorial under Design PartModel<strong>in</strong>g/1. Fundamentals/17. Modify<strong>in</strong>g Features)• Or Choose: Dimension Values (The Dimensions Table shouldappear <strong>in</strong> the w<strong>in</strong>dow.)Dimensions Table• Click once you have modified the throat diameter(This may be a good stage to save your model. Remember you canreturn to your last save with CTRL-Z)Throat Diameter d4
Mesh<strong>in</strong>g• Switch Task to Mesh<strong>in</strong>gNote Change <strong>in</strong> Icon Panel• Create an FEM (F<strong>in</strong>ite Element Model) click on theFE Model Create iconFEM Create Form***Important***(if you are hav<strong>in</strong>gdifficulties creat<strong>in</strong>g apart material,perform the onl<strong>in</strong>etutorial underSimulation…/4. ESCProjects/1. Cool<strong>in</strong>g aSimple ElectronicsSystem)• Your part name should appear <strong>in</strong> the Part orAssembly w<strong>in</strong>dow <strong>in</strong> the FE Model Create form.• FE Model Name defaults to FEM1, you may chooseto enter your a name that might have more mean<strong>in</strong>gfor you.• Toggle on the Geometry Based Analysis Onlyoption5
Mesh<strong>in</strong>g Cont.FEM Create form• To change the Part Material click the Select…button• In the Materials form click on the Create icon• With<strong>in</strong> the Create Materials form, enter the Name:Gasol<strong>in</strong>e, change the Material Type to<strong>Fluid</strong>/Thermal and Liquid, change the ShowProperties to ESC.• Change the units to Meter (N) with<strong>in</strong> the form• In order to conduct a fluid mechanics analysis withI-DEAS a material must have the Mass Density andabsolute (Dynamic) Viscosity µ def<strong>in</strong>ed (watchunits)• Make the MASS DENSITY 680 KG/M^3• Make the Dynamic Viscosity 2.92e-4 KG/M/SEC,enter Create Materials formMaterials form6
Mesh<strong>in</strong>g Cont.• Click on the Material Type Filter icon with<strong>in</strong> the Materials form• Unclick the F<strong>in</strong>ite Element Model<strong>in</strong>g box• Toggle on the <strong>Fluid</strong>/Thermal option• Select LIQUID then click • Select (highlight) your newly created material: Gasol<strong>in</strong>e• Click to the Materials form and the FE Model Create form.• A w<strong>in</strong>dow will appear with a warn<strong>in</strong>g. Click . Materials formMaterial Type Filter Form***Important***(if you are hav<strong>in</strong>gdifficulties creat<strong>in</strong>g apart material, performthe onl<strong>in</strong>e tutorialunder Simulation…/4.ESC Projects/1. Cool<strong>in</strong>ga Simple ElectronicsSystem)**Select until you are done with the formsDismiss the errors and warn<strong>in</strong>gs7
Establish<strong>in</strong>g a Null Shell• Choose the Physical Property Icon• With<strong>in</strong> the Physical Properties Table form:• Select....2D Th<strong>in</strong> Shell for TMG/ESCPhysical Property Table***Important***(if you are hav<strong>in</strong>gdifficulties creat<strong>in</strong>g aNull Shell, perform theonl<strong>in</strong>e tutorial underSimulation…/4. ESCProjects/1. Cool<strong>in</strong>g aSimple ElectronicsSystem)Surface Mesh<strong>in</strong>g• Select the New Table icon• Make sure the Element Type is 2D and Th<strong>in</strong> ShellIn the I-DEAS Th<strong>in</strong> Shell/MembranePhysical Property Table:• Change name to “Inlet/Outlet”• Thickness set to 0mm.(This will serve as the fan and vent location onthe 2D surfaces of your system)• Select and aga<strong>in</strong> to get outof Physical Property Table8
Shell Mesh<strong>in</strong>g the Inlet/Outlet surfaces• Choose the Def<strong>in</strong>e Shell Mesh icon• Hold<strong>in</strong>g down your shift key on the keyboard selectthe two surfaces that correspond to the location foryour fan and for your vent (i.e. your <strong>in</strong>let and outlet)• Then select your middle mouse button• With<strong>in</strong> the Def<strong>in</strong>e Mesh form:o Use the default (make 15mm the defaultvalue you will use for your assignment)Element Lengtho Set the Element Family to Th<strong>in</strong> Shell and setthe Element Type to 3pt l<strong>in</strong>ear triangleo Make sure the Physical Property is set toINLET/OUTLET and the Material isGasol<strong>in</strong>e***Important***(if you are hav<strong>in</strong>gdifficulties creat<strong>in</strong>g aShell Mesh, performthe onl<strong>in</strong>e tutorialunder Simulation…/4.ESC Projects/1.Cool<strong>in</strong>g a SimpleElectronics System)• Select the Modify Mesh Preview icon (Googly eyes)preview mesh by select<strong>in</strong>g the Mesh icon with<strong>in</strong> theModify Mesh Preview form• Keep Mesh - after preview<strong>in</strong>g, you may choose tokeep the def<strong>in</strong>e mesh or edit it by cancel<strong>in</strong>g andreturn<strong>in</strong>g to the Def<strong>in</strong>e Mesh form• Page 11 shows what the th<strong>in</strong> shell mesh will look like9
Solid Mesh<strong>in</strong>g• Choose Def<strong>in</strong>e Solid Mesh icon• The I-DEAS Prompt w<strong>in</strong>dow (at the bottom of thescreen) will ask you what Volumes do you want topick• Move the cursor over the view port and hold thethird mouse button down and choose All Done (thiswill automatically choose all the volumes on thescreen)• The Def<strong>in</strong>e Mesh form will now appear• Make sure the material is set to Gasol<strong>in</strong>e, set theelement length to 15mm then select the ModifyMesh Preview button10
Solid Mesh<strong>in</strong>g Cont<strong>in</strong>ued,• Select the Mesh Preview icon, thenumber of elements and nodes will nowappear at the top right of your screen.(You may want to record thesenumbers)• After the software has successfullymeshed the volume select Keep MeshInlet/Outlet Th<strong>in</strong> Shell MeshSolid Mesh• In order to better visualize your modelyou may want to turn off the visibilityof the mesh. You can do this by us<strong>in</strong>gthe FEM Visibility Control Panel.Select the Opens FEM VisibilityControl Panel icon• With<strong>in</strong> the FEM Visibility ControlPanel the Toggles on and off displayof all FEM entities icon will turn thevisibility of FEM entities.11
Boundary Conditions• Switch Task to Electro-System Cool<strong>in</strong>g(Aga<strong>in</strong> note that the icon panel changes)• In order to make the boundary conditions for <strong>in</strong>let and outlet flow youmust be able to select the models surfaces easily. The mesh may makeselect<strong>in</strong>g the surfaces difficult so you may want to hide the mesh• Refer to the procedure on the previous page and hide the FEM entities• Select the Fan icon and <strong>in</strong>dicate done, select the fan surface (<strong>in</strong>let endof your pipe)• With<strong>in</strong> the Fan-Create form Choose Fan Type Inlet so that pressures<strong>in</strong> your system are generally positive. Name the fan: 1.0m/s <strong>in</strong>let• Select Flow Parameter and change to Velocity• In the drop down units selection change the units to: m/s and make themagnitude 1, click . (you have to calculate a velocity from yourReynolds number for your assignment)Fan –Create FormVent –Create Form• Select Vent Icon (yellow arrow on the panel shown above)• Select the vent surface (one end or the other of your pipe)• Indicate Done• With<strong>in</strong> the Vent-Create form toggle Vent to Ambient on• Click (Default Ambient conditions are def<strong>in</strong>ed with the icon to the right of the Venticon)12
Solver Control• Go to the Solve icon, hold it down andunderneath is the Solver Control… icon• With<strong>in</strong> the Solver Control form Toggle offExecute Thermal SolverSolver Control FormFlow Solver – Steady State Form• Click on the Flow Solver… button• Choose Mix<strong>in</strong>g Length Viscous model• , • Save your model file• Select the Solve icon• The solve could take as long as 5 m<strong>in</strong>utes13
The software closes down all graphic displays/iconsto devote resources to solv<strong>in</strong>g the FEM. You canfollow the convergence by click<strong>in</strong>g on the Flowbutton with<strong>in</strong> the Solution Monitor form. Youshould read and check all of the messages follow<strong>in</strong>gcompletion. This may take several m<strong>in</strong>utes to f<strong>in</strong>isheven for the default values.When the I-DEAS Graphics screen returns then youneed to GET RESULT*****Under Options change the Units to Meter(Newton) this way your results for pressure will be <strong>in</strong>Pascals (Pa)***Important***(if you are hav<strong>in</strong>gdifficulties solv<strong>in</strong>gyour model or arehav<strong>in</strong>g difficultieswith the PostProcess<strong>in</strong>g of yourresults, perform theonl<strong>in</strong>e tutorial underSimulation…/4. ESCProjects/1. Cool<strong>in</strong>g aSimple ElectronicsSystem)Change task to Post Process<strong>in</strong>g• Select the Select which results to display iconResults Selection form• Velocities and pressures are of obvious <strong>in</strong>terest but there areother choices worth explor<strong>in</strong>g• Select the STAT-PRESS AT NODES and use the Togglearrow (little yellow arrow head) to move it <strong>in</strong>to the DisplayResults w<strong>in</strong>dow, Adjust display to suit <strong>in</strong>terests(lots of different options .. Explore)• Cutt<strong>in</strong>g Plane• Choose Calculation Doma<strong>in</strong> IconON Calculation Doma<strong>in</strong> Screenn• Select the Executes a Results Display icon hold your thirdmouse button down, this will display a drop down menu.Select All Done (this will results associated with allelements)14
Adjust display to suit <strong>in</strong>terests(Lots of different options…..Explore)• To clear away the FEM results displayed select theOn Cutt<strong>in</strong>g Wire Plane Frame Screen view icon• Next we are go<strong>in</strong>g to create a cutt<strong>in</strong>g plane• Choose the Calculation Doma<strong>in</strong> IconIn the Calculation Doma<strong>in</strong> form• Toggle on Cutt<strong>in</strong>g Plane• Select the Cutt<strong>in</strong>g Plane… button***Important***(if you are hav<strong>in</strong>gdifficulties with thePost Process<strong>in</strong>g ofyour results, performthe onl<strong>in</strong>e tutorialunder Simulation…/4.ESC Projects/1.Cool<strong>in</strong>g a SimpleElectronics System)• Select Cutt<strong>in</strong>g Plane Icon• Right Mouse Click• Choose By Axis (XY is the best)• Pick Po<strong>in</strong>t• Select the Select Plane button with<strong>in</strong> the Cutt<strong>in</strong>gPlane form, <strong>in</strong> the viewport select the XY planeof your parts coord<strong>in</strong>ate system• Select twiceDisplay Results Icon15
Adjust display to suit <strong>in</strong>terests Cont.• Select the How results will be displayed icon• Instead of Smooth Shaded, make the choice Stepped Shaded• Toggle on the Color Bar and Text boxes• Select the Color Bar button, change the number of band to 15 (below to the left) • Select the Text button, change the Height Percent of Screen to 5 and make the color Black (blow tothe right • 16
Adjust display to suit <strong>in</strong>terests Cont.• Under Options select Background Color• Choose Directory• Choose White• Select the Controls Display of Entities icon• With<strong>in</strong> the Display Filter form deselect WorkPlane• • Select the Executes a Results Display icon andhold your third mouse button down, this willdisplay a drop down menu. Select All Done (thiswill results associated with all elements)17
Collect<strong>in</strong>g Results us<strong>in</strong>g the Probe• You can use the Probe icon to generate a LIST of results from yourmodel• You can observe the values on the screen or by look<strong>in</strong>g at the LISTregion (bottom left). ****It’s better to use the LIST regionbecause it is hard to see negative values on the screen****• Select the Front View icon and zoom <strong>in</strong> on your model• Select the Probe icon and the position the mouse on the model onyour screen. Where you click on your model the probe will displaya value on the screen and <strong>in</strong> the LIST region• You want to collect values upstream and downstream. It is up toyou to judge where to take these measurements.18
Perform<strong>in</strong>g another FE Study (adjust<strong>in</strong>g the <strong>in</strong>letvelocity)• When you need to change your <strong>in</strong>let velocities you need togenerate a new fan and make it current• Make a new fan at the <strong>in</strong>let with a different velocity, name thenew fan FAN2 (Procedure shown on page 12)• Select the Model Manager icon and <strong>in</strong> the Model Managerform highlight FAN1 and delete it with the Delete button (youmight have to double click on Fan to see the underly<strong>in</strong>g FAN.This makes FAN2 active for your model. • Run your model aga<strong>in</strong>.**Make sure to look at the right results**19
Perform<strong>in</strong>g another FE Study (generat<strong>in</strong>g a new mesh)• To generate a new mesh go to the Manage B<strong>in</strong>s icon available <strong>in</strong> theMaster Modeler task• Highlight the Venturi model and then select the copy icon with<strong>in</strong> theManage B<strong>in</strong>s form, name the new model Venturi2 with<strong>in</strong> the Copy form• Put away the Venturi model us<strong>in</strong>g the Put Away icon <strong>in</strong> the Manage B<strong>in</strong>sform. This will leave the Venturi2 model on the screen• Now create a new mesh us<strong>in</strong>g the Venturi2 model• ****Remember to turn your element visibility back on (page 11)****20
Common ProblemsYour model will not f<strong>in</strong>ish runn<strong>in</strong>g. There may be a problem with the mesh size. Change the size of the meshby 0.1 and try aga<strong>in</strong>.You keep gett<strong>in</strong>g the same results (when you don’t th<strong>in</strong>k you should be). Make sure you import your newresults before go<strong>in</strong>g to the Post Process<strong>in</strong>g task.You are start<strong>in</strong>g I-DEAS and try<strong>in</strong>g to open your model file and a warn<strong>in</strong>g comes up say<strong>in</strong>g the model file islocked. What is happen<strong>in</strong>g is I-DEAS might have crashed when you shut it down last and therefore created alock file (*.lck). Go <strong>in</strong>to your H drive (where you are sav<strong>in</strong>g your model files) and delete the *.lck file.Make sure you have enough room on your H drive to run your models. They could be as large as 50MB.Sometimes it’s hard to track down what you might have done wrong. It’s a good idea to start over aga<strong>in</strong> andrun your model a second time. You will usually f<strong>in</strong>d your error this way.21