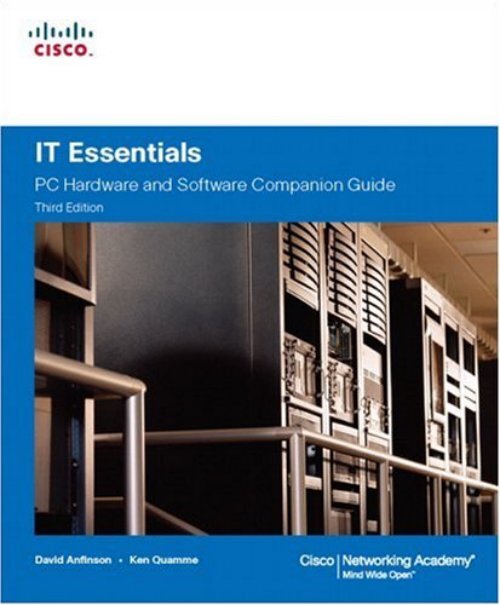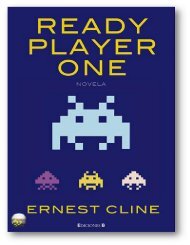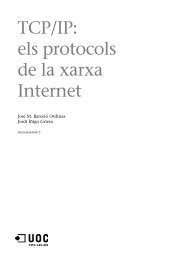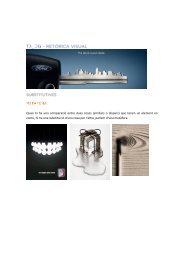Create successful ePaper yourself
Turn your PDF publications into a flip-book with our unique Google optimized e-Paper software.
IT Essentials: PC Hardware andSoftware Companion GuideThird EditionDavid AnfinsonKen QuammeCisco Press800 East 96th StreetIndianapolis, Indiana 46240 USA
iiIT Essentials: PC Hardware and Software Companion GuideIT Essentials: PC Hardware and SoftwareCompanion GuideThird EditionDavid Anfinson • Ken QuammeCopyright© 2008 Cisco Systems, Inc.Cisco Press logo is a trademark of Cisco Systems, Inc.Published by:Cisco Press800 East 96th StreetIndianapolis, IN 46240 USAAll rights reserved. No part of this book may be reproduced or transmitted in anyform or by any means, electronic or mechanical, including photocopying, recording,or by any information storage and retrieval system, without written permission fromthe publisher, except for the inclusion of brief quotations in a review.Printed in the United States of AmericaFirst Printing January 2008Library of Congress Cataloging-in-Publication Data:ISBN-13: 978-1-58713-199-8ISBN-10: 1-58713-199-4Warning and DisclaimerThis book is designed to provide information about PC hardware and software fromthe Cisco Networking Academy IT Essentials: PC Hardware and Software course.Every effort has been made to make this book as complete and as accurate as possible,but no warranty or fitness is implied.The information is provided on an “as is” basis. The authors, Cisco Press, and CiscoSystems, Inc., shall have neither liability nor responsibility to any person or entitywith respect to any loss or damages arising from the information contained in thisbook or from the use of the discs or programs that may accompany it.The opinions expressed in this book belong to the authors and are not necessarilythose of Cisco Systems, Inc.PublisherPaul BogerAssociate PublisherDave DusthimerCisco RepresentativeAnthony WolfendenCisco Press ProgramManagerJeff BradyExecutive EditorMary Beth RayManaging EditorPatrick KanouseDevelopment EditorAndrew CuppCopy EditorGayle JohnsonWritten Elegance, Inc.Technical EditorsDavid E. JohnsonScott StephensonEditorial AssistantVanessa EvansDesignerLouisa AdairIndexerTim WrightProofreader[PE to insert]
iiiTrademark AcknowledgmentsAll terms mentioned in this book that are known to be trademarks or service marks have been appropriately capitalized.Cisco Press or Cisco Systems, Inc., cannot attest to the accuracy of this information. Use of a term inthis book should not be regarded as affecting the validity of any trademark or service mark.Corporate and Government SalesThe publisher offers excellent discounts on this book when ordered in quantity for bulk purchases or specialsales, which may include electronic versions and/or custom covers and content particular to your business, traininggoals, marketing focus, and branding interests. For more information, please contact: U.S. Corporate andGovernment Sales 1-800-382-3419 corpsales@pearsontechgroup.comFor sales outside the United States please contact: International SalesFeedback Informationinternational@pearsoned.comAt Cisco Press, our goal is to create in-depth technical books of the highest quality and value. Each book iscrafted with care and precision, undergoing rigorous development that involves the unique expertise of membersfrom the professional technical community.Readers’ feedback is a natural continuation of this process. If you have any comments regarding how we couldimprove the quality of this book, or otherwise alter it to better suit your needs, you can contact us through emailat feedback@ciscopress.com. Please make sure to include the book title and ISBN in your message.We greatly appreciate your assistance.
ivIT Essentials: PC Hardware and Software Companion GuideAbout the AuthorsDavid Anfinson, MCSE, MCSA, CCNA, CCDA, A+, Net+, HTI+, is a former instructorand CIO for Williston State College. David resides in Williston, North Dakota, with hiswife, Teresa, and their children, Rachel and Shawn.Ken Quamme, CCNA, CCAI, A+, is an assistant professor at Williston State College,Williston, North Dakota, where he teaches the CCNA curricula, IT Essentials I and II,Cisco wireless, and IP telephony. Ken has served as vocational director and chief informationofficer for Williston State College. Ken resides in Williston, North Dakota, with hiswife, Julie, and their children, Christopher, Jaci, and Logan.
vAbout the Technical ReviewersDavid E. Johnson is a professor of information systems technology at New HampshireCommunity Technical College, Pease Campus in Portsmouth, New Hampshire. Among hiscertifications are A+, Net+, and CCNA. He received his B.A. and M.Ed. degrees from theUniversity of Maine in Orono, Maine.Scott Stephenson is in his sixth year as the Cisco Networking Academy instructor atBurleson High School. His teaching duties include Cisco Networking Academy CCNA 1–4,Cisco Networking Academy IT Essentials, business computer programming, web design,and business computer information systems. He also teaches networking at Tarrant CountyCollege, and technology applications for Burleson Continuing Education. He holds A+ ITTechnician, A+ Depot Technician, Server +, Network +, CCNA, Cisco Certified AcademyInstructor Trainer, Microsoft Office Specialist, WebYoda Associate Webmaster, WebYodaCertified Webmaster, and WebYoda Academy Instructor technology certifications. He wasthe band director at Ballinger High School in Ballinger, Texas, for 16 years before enteringthe technology field. He graduated from Angelo State University, with a bachelor’s degreein music education. In 2006, he earned a Master of Science: Management InformationSystems degree from Kenney-Western University.
viiiIT Essentials: PC Hardware and Software Companion GuideContentsIntroductionxxxiChapter 1 Introduction to the Personal Computer 1Objectives 1Key Terms 1Explain IT Industry Certifications 3Identify Education and Certifications 3Describe the A+ Certification 4Describe the EUCIP Certification 5Module 1: Computer Hardware 5Module 2: Operating Systems 5Module 3: Local-Area Network and Network Services 5Module 4: Expert Network Use 6Module 5: IT Security 6Describe a Computer System 6Identify the Names, Purposes, and Characteristics of Cases andPower Supplies 6Describe Cases 7Describe Power Supplies 9Connectors 9Electricity and Ohm’s Law 11Identify the Names, Purposes, and Characteristics of InternalComponents 12Identify the Names, Purposes, and Characteristics of Motherboards13Identify the Names, Purposes, and Characteristics of CPUs 15Identify the Names, Purposes, and Characteristics of Cooling Systems18Identify the Names, Purposes, and Characteristics of ROM and RAM19ROM 20RAM 20Memory Modules 21Cache Memory 21Error Checking 22Identify the Names, Purposes, and Characteristics of Adapter Cards22
ixIdentify the Names, Purposes, and Characteristics of Storage Drives23Floppy Drives 24Hard Drives 24Optical Drives 25Flash Drives 25Network Drives 25Types of Drive Interfaces 26Identify the Names, Purposes, and Characteristics of Internal Cables26Identify the Names, Purposes, and Characteristics of Ports andCables 28Serial Ports and Cables 28USB Ports and Cables 29FireWire Ports and Cables 29Parallel Ports and Cables 30SCSI Ports and Cables 31Network Ports and Cables 31PS/2 Ports 32Audio Ports 33Video Ports and Connectors 33Identify the Names, Purposes, and Characteristics of Input Devices34Identify the Names, Purposes, and Characteristics of OutputDevices 36Monitors and Projectors 36Printers, Scanners, and Fax Machines 38Speakers and Headphones 39Explain System Resources and Their Purposes 40Interrupt Requests 40Input/Output (I/O) Port Addresses 41Direct Memory Access 42<strong>Summary</strong> 43<strong>Summary</strong> of Exercises 43Check Your Understanding 43
xiPhillips Head Screwdriver 68Hex Drivers 68Part Retriever, Needle-Nose Pliers, or Tweezers 68Demonstrate Proper Use of Cleaning Materials 69Cleaning Computer Cases and Monitors 69Cleaning LCD Screens 69Cleaning CRT Screens 70Cleaning Component Contacts 70Cleaning Keyboards 70Cleaning a Mouse 71<strong>Summary</strong> 72<strong>Summary</strong> of Exercises 72Check Your Understanding 73Chapter 3 Computer Assembly Step by Step 75Objectives 75Key Terms 75Open the Case 76Install the Power Supply 76Attach the Components to the Motherboard and Install theMotherboard 77Install a CPU and a Heat Sink/Fan Assembly 77Install the RAM 80Install the Motherboard 80Install Internal Drives 81Install Drives in External Bays 82Install the Optical Drive 82Install the Floppy Drive 82Install Adapter Cards 83Install the NIC 84Install the Wireless NIC 84Install the Video Adapter Card 85Connect All Internal Cables 86Connect the Power Cables 86Motherboard Power Connections 86SATA Power Connectors 87Molex Power Connectors 87Berg Power Connectors 87
xiiIT Essentials: PC Hardware and Software Companion GuideConnect the Data Cables 87PATA Data Cables 88SATA Data Cables 88Floppy Data Cables 88Data Cable Installation 88Reattach the Side Panels and Connect External Cables to theComputer 89Reattach the Side Panels to the Case 89Connect External Cables to the Computer 90Boot the Computer for the First Time 91Identify Beep Codes 92Describe the BIOS Setup 93<strong>Summary</strong> 95<strong>Summary</strong> of Exercises 95Check Your Understanding 96Chapter 4 Basics of Preventive Maintenance and Troubleshooting 99Objectives 99Key Terms 99Explain the Purpose of Preventive Maintenance 100Identify the Steps of the Troubleshooting Process 101Explain the Purpose of Data Protection 102Gather Data from the Customer 103Verify the Obvious Issues 105Try Quick Solutions First 105Gather Data from the Computer 106Event Viewer 106Device Manager 107Beep Codes 107BIOS Information 107Diagnostic Tools 108Evaluate the Problem and Implement the Solution 108Close with the Customer 108<strong>Summary</strong> 110<strong>Summary</strong> of Exercises 110Check Your Understanding 110
xiiiChapter 5 Fundamental Operating Systems 113Objectives 113Key Terms 113Explain the Purpose of an Operating System 115Describe Characteristics of Modern Operating Systems 115Control Hardware Access 115File and Folder Management 116User Interface 116Application Management 117Explain Operating System Concepts 118Modes of Operation 118Real Mode 119Protected Mode 120Virtual Real Mode 120Compatibility Mode 120Describe and Compare Operating Systems to Include Purpose,Limitations, and Compatibilities 120Describe Desktop Operating Systems 121Describe Network Operating Systems 122Determine Operating System Based on Customer Needs 122Identify Applications and Environments That Are Compatible with anOperating System 123Determine Minimum Hardware Requirements and Compatibility withthe OS Platform 123Hardware Compatibility List 125Install an Operating System 126Identify Hard Drive Setup Procedures 127Partitioning and Formatting 127Prepare Hard Drive 128Install the Operating System Using Default Settings 131Create Accounts 132Complete the Installation 133Describe Custom Installation Options 135Identify the Boot Sequence Files and Registry Files 136Windows XP Boot Process 137NTLDR and the Windows Boot Menu 137Windows Registry 137NT Kernel 138
xivIT Essentials: PC Hardware and Software Companion GuideDescribe How to Manipulate Operating System Files 138Startup Modes 139Describe Directory Structures 140NTFS and FAT32 File System 141Navigate a GUI (Windows) 142Manipulate Items on the Desktop 144Desktop Properties 144Desktop Items 144Start Menu 144My Computer 145Launching Applications 146My Network Places 146Explore Control Panel Applets 146Control Panel Applets 147Display Settings 148Explore Administrative Tools 149Device Manager 149Task Manager 149Event Viewer 150Remote Desktop 150Performance Settings 150Install, Navigate, and Uninstall an Application 151Add or Remove Programs Applet 152Add an Application 152Uninstall an Application 153Describe Upgrading an Operating System 154Identify and Apply Common Preventive Maintenance Techniques forOperating Systems 155Create a Preventive Maintenance Plan 155Schedule a Task 156System Utilities 157Automatic Updates 157Restore Point 158ERD and ASR 159Back Up the Hard Drive 160Normal Backup 160Copy Backup 160Incremental Backup 160Differential Backup 161Daily Backup 161Backup Media 161
xvTroubleshoot Operating Systems 162Review the Troubleshooting Process 162Step 1: Gathering Data from the Customer 162Step 2: Verify the Obvious Issues 163Step 3: Try Quick Solutions First 163Step 4: Gather Data from the Computer 164Step 5: Evaluate the Problem and Implement the Solution 164Step 6: Close with the Customer 164Identify Common Problems and Solutions 165<strong>Summary</strong> 166<strong>Summary</strong> of Exercises 166Check Your Understanding 167Chapter 6 Fundamental Laptops and Portable Devices 171Objectives 171Key Terms 171Describe Laptops and Other Portable Devices 173Identify Common Uses of Laptops 173Identify Common Uses of PDAs and Smartphones 174Identify and Describe the Components of a Laptop 175Describe the Components Found on the Outside of the Laptop 175Describe the Components Found on the Inside of the Laptop 179Describe the Components Found on the Laptop Docking Station 181Compare and Contrast Desktop and Laptop Components 184Compare and Contrast Desktop and Laptop Motherboards 184Compare and Contrast Desktop and Laptop Processors 185Compare and Contrast Desktop and Laptop Power Management 185Compare and Contrast Desktop and Laptop Expansion Capabilities186Explain How to Configure Laptops 189Describe How to Configure Power Settings 190Configuring Power Settings in Windows XP 192Configuring Power Schemes 192Customizing the Display and Hard Drive Power Settings 193Power Management for the Hard Drive 194Setting the Laptop to the Standby or Hibernate Sleep State 194Adjusting Low Battery Warnings 194Describe the Safe Installation and Removal of Laptop Components195
xviIT Essentials: PC Hardware and Software Companion GuideCompare the Different Mobile Phone Standards 197Identify Common Preventive Maintenance Techniques for Laptopsand Portable Devices 200Identify Appropriate Cleaning Procedures 200Identify Optimal Operating Environments 202Describe How to Troubleshoot Laptops and Portable Devices 203Review the Troubleshooting Process 204Identify Common Problems and Solutions 206<strong>Summary</strong> 207<strong>Summary</strong> of Exercises 207Check Your Understanding 208Chapter 7 Fundamental Printers and Scanners 213Objectives 213Key Terms 213Describe the Types of Printers Currently Available 215Describe Characteristics and Capabilities of Printers 215Capacity and Speed 216Color or Black and White 216Quality 216Reliability 216Total Cost of Ownership 217Describe Printer-to-Computer Interfaces 217Serial Ports 217Parallel Ports 217SCSI Interfaces 218USB Interfaces 218FireWire Connections 218Ethernet Connections 219Wireless Connections 219Describe Laser Printers 219Describe Impact Printers 221Describe Inkjet Printers 222Describe Solid-Ink Printers 223Describe Other Printer Types 224Thermal Printers 224Dye-Sublimation Printers 225
xviiDescribe the Installation and Configuration Process for Printers226Describe How to Set Up a Printer 227Explain How to Power and Connect the Device Using a Local orNetwork Port 228Describe How to Install and Update the Device Driver, Firmware, andRAM 228Printer Drivers 229Firmware 230Printer Memory 230Identify Configuration Options and Default Settings 231Describe How to Optimize Printer Performance 232Describe How to Print a Test Page 232Printing a Test Page 232Printing from an Application 233Testing a Printer 233Testing the Printer from the Printer Panel 233Describe How to Share a Printer 233Describe the Types of Scanners Currently Available 235Describe Scanner Types, Resolution, and Interfaces 235Describe All-in-One Devices 236Describe Flatbed Scanners 237Describe Handheld Scanners 238Describe Drum Scanners 239Describe the Installation and Configuration Process for Scanners240Explain How to Power and Connect a Scanner 240Describe How to Install and Update the Device Driver 240Identify Configuration Options and Default Settings 241Identify and Apply Common Preventive Maintenance Techniques forPrinters and Scanners 242Describe Printer Maintenance 242Describe Scanner Maintenance 243Troubleshoot Printers and Scanners 243Review the Troubleshooting Process 244Step 1: Gather Data from the Customer 244Step 2: Verify the Obvious Issues 244Step 3: Try Quick Solutions First 244Step 4: Gather Data from the Computer 245
xviiiIT Essentials: PC Hardware and Software Companion GuideStep 5: Evaluate the Problem and Implement the Solution 245Step 6: Close with the Customer 245Identify Common Problems and Solutions 246<strong>Summary</strong> 247<strong>Summary</strong> of Exercises 247Check Your Understanding 248Chapter 8 Fundamental Networks 251Objectives 251Key Terms 251Explain the Principles of Networking 253Define Computer Networks 254Explain the Benefits of Networking 255Describe Types of Networks 256Describe a LAN 257Describe a WAN 257Describe a WLAN 258Explain Peer-to-Peer Networks 259Explain Client/Server Networks 260Describe Basic Networking Concepts and Technologies 261Explain Bandwidth and Data Transmission 261Describe IP Addressing 263Subnet Mask 264Manual Configuration 265Define DHCP 265Describe Internet Protocols and Applications 267Define ICMP 269Describe the Physical Components of a Network 271Identify the Names, Purposes, and Characteristics of Network Devices272Hubs 272Bridges and Switches 272Routers 273Wireless Access Points 274Multipurpose Devices 275Identify the Names, Purposes, and Characteristics of CommonNetwork Cables 275Twisted Pair 275Category Rating 277
xixCoaxial Cable 277Fiber-Optic Cable 277Describe LAN Topologies and Architectures 279Describe LAN Topologies 280Physical Topologies 281Logical Topologies 281Describe LAN Architectures 282Ethernet 282Token Ring 282FDDI 283Identify Standards Organizations 283Identify Ethernet Standards 285Explain Cabled Ethernet Standards 285Ethernet Technologies 286<strong>Summary</strong> of Ethernet Technologies 287Explain Wireless Ethernet Standards 288Explain the OSI and TCP/IP Data Models 289Define the TCP/IP Model 289Application Protocols 290Transport Protocols 291Internet Protocols 291Network Access Protocols 291Define the OSI Model 292Compare the OSI and TCP/IP Models 293Describe How to Configure a NIC and a Modem 294Install or Update a NIC Driver 294Uninstall a NIC Driver 295Attach the Computer to an Existing Network 295Describe the Installation of a Modem 297AT Commands 299Identify the Names, Purposes, and Characteristics of OtherTechnologies Used to Establish Connectivity 299Describe Telephone Technologies 300Analog Telephone 300Integrated Services Digital Network (ISDN) 300Digital Subscriber Line (DSL) 301Define Power Line Communication 302Define Broadband 303Cable 303DSL 303
xxIT Essentials: PC Hardware and Software Companion GuideISDN 304Satellite 304Define VoIP 304Identify and Apply Common Preventive Maintenance TechniquesUsed for Networks 305Troubleshoot a Network 305Review the Troubleshooting Process 306Identify Common Network Problems and Solutions 308<strong>Summary</strong> 309<strong>Summary</strong> of Exercises 310Check Your Understanding 310Chapter 9 Fundamental Security 313Objectives 313Key Terms 313Explain Why Security Is Important 315Describe Security Threats 316Define Viruses, Worms, and Trojan Horses 317Explain Web Security 318Define Adware, Spyware, and Grayware 318Explain Denial of Service 319Describe Spam and Popup Windows 319Explain Social Engineering 320Explain TCP/IP Attacks 320Explain Hardware Deconstruction and Recycling 321Identify Security Procedures 321Explain What Is Required in a Basic Local Security Policy 322Explain the Tasks Required to Protect Physical Equipment 323Describe Ways to Protect Data 324Password Protection 324Data Encryption 326Port Protection 326Data Backups 327File System Security 327Describe Wireless Security Techniques 328
xxiIdentify Common Preventive Maintenance Techniques for Security330Explain How to Update Signature Files for Virus Checkers andSpyware 331Explain How to Install Operating System Service Packs and SecurityPatches 332Troubleshoot Security 333Review the Troubleshooting Process 333Step 1: Gather Data from the Customer 333Step 2: Verify the Obvious Issues 334Step 3: Try Quick Solutions First 334Step 4: Gather Data from the Computer 334Step 5: Evaluate the Problem and Implement the Solution 334Step 6: Close with the Customer 335Identify Common Problems and Solutions 335<strong>Summary</strong> 337<strong>Summary</strong> of Exercises 337Check Your Understanding 338Chapter 10 Communication Skills 341Objectives 341Key Terms 341Explain the Relationship Between Communication andTroubleshooting 342Describe Good Communication Skills and Professional Behavior343Determine the Customer’s Computer Problem 344Display Professional Behavior with the Customer 344Focus the Customer on the Problem During the Call 346Talkative Customer 347Rude Customer 347Angry Customer 348Knowledgeable Customer 349Inexperienced Customer 349Use Proper Netiquette 349Implement Workstation Ergonomics and Time- and Stress-Management Techniques 350Workstation Ergonomics 350Time Management 351Stress Management 351
xxiiIT Essentials: PC Hardware and Software Companion GuideObserve Service Level Agreements (SLA) 352Follow Business Policies 354Explain Ethics and Legal Aspects of Working with ComputerTechnology 355Ethical Customs 355Legal Rules 355Describe the Call Center Environment and TechnicianResponsibilities 356Describe the Call Center Environment 356Describe Level-One Technician Responsibilities 357Describe Level-Two Technician Responsibilities 359<strong>Summary</strong> 360<strong>Summary</strong> of Exercises 361Check Your Understanding 361Chapter 11 Advanced Personal Computers 365Objectives 365Key Terms 365Give an Overview of Field, Remote, and Bench Technician Jobs366Explain Safe Lab Procedures and Tool Use 367Review Safe Working Environments and Procedures 368Review Names, Purposes, Characteristics, and Safe and AppropriateUse of Tools 369Identify Potential Safety Hazards and Implement Proper SafetyProcedures for Computer Components 370Describe Environmental Issues 371Describe Situations Requiring Replacement of ComputerComponents 372Select a Case and Power Supply 373Select a Motherboard 373Select the CPU and Heat Sink/Fan Assembly 374Select RAM 374Select Adapter Cards 376Select Storage Devices and Hard Drives 377Select Input and Output Devices 380
xxiiiUpgrade and Configure Personal Computer Components andPeripherals 381Upgrade and Configure a Motherboard 382Upgrade and Configure a CPU and a Heat Sink/Fan Assembly 384Upgrade and Configure RAM 385Upgrade and Configure BIOS 387Upgrade and Configure Storage Devices and Hard Drives 388Upgrade and Configure Input and Output Devices 389Identify and Apply Common Preventive Maintenance Techniques forPersonal Computer Components 391Clean Internal Components 391Clean the Case 392Inspect Computer Components 392CPU and Cooling System 393RAM Connections 393Storage Devices 393Adapter Cards 394Power Devices 395Loose Screws 395Keyboard and Mouse 395Cables 395Troubleshoot Computer Components and Peripherals 396Review the Troubleshooting Process 396Identify Common Problems and Solutions 398Apply Troubleshooting Skills 398<strong>Summary</strong> 400<strong>Summary</strong> of Exercises 401Check Your Understanding 402Chapter 12 Advanced Operating Systems 405Objectives 405Key Terms 405Select the Appropriate Operating System Based on Customer Needs406Describe Operating Systems 407Describe Network Operating Systems 408
xxivIT Essentials: PC Hardware and Software Companion GuideInstall, Configure, and Optimize an Operating System 409Compare and Contrast a Default Installation and a Custom Installation410Install Windows XP Professional Using a Custom Installation 411Unattended Installation 411Image-Based Installation 412Remote Installation 412Create, View, and Manage Disks, Directories, and Files 413Disk Structure 413File System 414Identify Procedures and Utilities Used to Optimize the Performance ofOperating Systems 415System Tools 416Virtual Memory 416Disk Defragmenter 417Temporary Files 418Services 418Identify Procedures and Utilities Used to Optimize the Performance ofBrowsers 419Describe Installation, Use, and Configuration of E-Mail Software421Set Screen Resolution and Update Video Driver 422Describe Installation of a Second Operating System 424Describe How to Upgrade Operating Systems 425Describe Preventive Maintenance Procedures for OperatingSystems 427Schedule Automatic Tasks and Updates 427GUI Scheduled Tasks 427CLI Scheduled Tasks 427Windows Automatic Updates 428Set Restore Points 429Troubleshoot Operating Systems 430Review the Troubleshooting Process 431Step 1: Gather Data from the Customer 431Step 2: Verify the Obvious Issues 431Step 3: Try Quick Solutions First 432Step 4: Gather Data from the Computer 432Step 5: Evaluate the Problem and Implement the Solution 432Step 6: Close with the Customer 433Identify Common Problems and Solutions 433
xxv<strong>Summary</strong> 435<strong>Summary</strong> of Exercises 435Check Your Understanding 436Chapter 13 Advanced Laptops and Portable Devices 439Objectives 439Key Terms 439Describe Wireless Communication Methods for Laptops andPortable Devices 440Describe Bluetooth Technology 440Describe Infrared Technology 442Describe Cellular WAN Technology 443Describe Wi-Fi Technology 444Describe Satellite Technology 446Describe Repairs for Laptops and Portable Devices 447Select Laptop Components 448Select Batteries 449Select a Docking Station or Port Replicator 450Select Storage Devices 452Select Additional RAM 453Describe Preventive Maintenance Procedures for Laptops 455Describe How to Schedule and Perform Maintenance on Laptops456Explain How to Manage Data Version Control Between Desktops andLaptops 458Describe How to Troubleshoot a Laptop 459Review the Troubleshooting Process 460Step 1: Gather Data from the Customer 460Step 2: Verify the Obvious Issues 460Step 3: Try Quick Solutions First 461Step 4: Gather Data from the Computer 461Step 5: Evaluate the Problem and Implement the Solution 461Step 6: Close with the Customer 461Identify Common Problems and Solutions 462<strong>Summary</strong> 463<strong>Summary</strong> of Exercises 463Check Your Understanding 464
xxviIT Essentials: PC Hardware and Software Companion GuideChapter 14 Advanced Printers and Scanners 467Objectives 467Key Terms 467Describe Potential Safety Hazards and Safety ProceduresAssociated with Printers and Scanners 468Install and Configure a Local Printer and Scanner 469Connect the Device to a Local Port 470Install and Configure the Driver and Software 471Printer Driver Installation 471Page Description Language (PDL) 472Configure Options and Default Settings 473Global Printer Options 473Per-Document Printer Options 474Scanner Calibrations 475Printer Calibrations 475Verify Functionality 475Printer Test 476Scanner Test 477Describe How to Share a Printer and a Scanner on a Network 477Describe the Types of Print Servers 478Network Print Server Devices 479Dedicated PC Print Servers 479Computer-Shared Printers 480Describe How to Install Network Printer Software and Drivers on aComputer 480Upgrade and Configure Printers and Scanners 482Describe Printer Upgrades 482Installing Printer Memory 483Additional Printer Upgrades 483Describe Scanner Optimization 484Describe Printer and Scanner Preventive Maintenance Techniques485Determine Scheduled Maintenance According to Vendor Guidelines486Describe a Suitable Environment for Printers and Scanners 487Describe Cleaning Methods 488Printer Maintenance 488Scanner Maintenance 489Describe Checking Capacity of Ink Cartridges and Toners 489
xxviiTroubleshoot Printers and Scanners 490Review the Troubleshooting Process 491Step 1: Gather Data from the Customer 491Step 2: Verify the Obvious Issues 492Step 3: Try Quick Solutions First 492Step 4: Gather Data from the Computer 492Step 5: Evaluate the Problem and Implement the Solution 493Step 6: Close with the Customer 493Identify Common Problems and Solutions 493<strong>Summary</strong> 495<strong>Summary</strong> of Exercises 495Check Your Understanding 496Chapter 15 Advanced Networks 499Objectives 499Key Terms 499Identify Potential Safety Hazards and Implement Proper SafetyProcedures Related to Networks 500Explain Fiber-Optic Safety 501Chemicals 501Tools 501Harmful Light 501Glass Shards 502Explain Cable, Cable Cutters, and Cable-Cutting Safety Hazards502Design a Network Based on the Customer’s Needs 503Determine a Topology 503Determine Protocols and Network Applications 504Determine the Components for the Customer’s Network 506Select Cable Types 507Cost 508Security 508Design for the Future 508Wireless 508Select the ISP Connection Type 508Plain Old Telephone Service (POTS) 508Integrated Services Digital Network (ISDN) 509Digital Subscriber Line (DSL) 509Cable 509Satellite 509Wireless 510
xxviiiIT Essentials: PC Hardware and Software Companion GuideSelect Network Cards 511Select the Network Device 512Hubs 512Switches 512Routers 513ISP Equipment 513Implement the Customer’s Network 514Install and Test the Customer’s Network 514Configure the Customer’s Internet and Network Resources 515Temporary Internet Files 516Default Browser 516File Sharing 517Printer Sharing 518Upgrade the Customer’s Network 518Install and Configure a Wireless NIC 519Install and Configure Wireless Routers 519Test the Connection 520Using the Windows XP GUI to Verify Network Connections 521Using the ipconfig Command to Verify Valid IP Addresses 522Using the ping Command to Test Connectivity Between Devices523Using the tracert Command to Trace Packets 523Describe the Installation, Configuration, and Management of aSimple Mail Server 524Understanding E-mail Protocols 524Installing the E-mail Server 526Managing the E-mail Server 528Describe Preventive Maintenance Procedures for Networks 528Troubleshoot the Network 529Review the Troubleshooting Process 529Identify Common Problems and Solutions 531Apply Troubleshooting Skills 532<strong>Summary</strong> 534<strong>Summary</strong> of Exercises 534Check Your Understanding 535Chapter 16 Advanced Security 537Objectives 537Key Terms 537
xxixOutline Security Requirements Based on Customer Needs 538Outline a Local Security Policy 539Explain When and How to Use Security Hardware 541Explain When and How to Use Security Application Software 543Select Security Components Based on Customer Needs 543Describe and Compare Security Techniques 544Passwords 544Logging and Auditing 544Wireless Configurations 544Encryption 544Symmetric Encryption 545Asymmetric Encryption 546Virtual Private Network 546Describe and Compare Access Control Devices 547Physical Security 547Data Security 547Describe and Compare Firewall Types 548Implement a Customer’s Security Policy 549Configure Security Settings 549Levels of Permission for Folders and Files 550Wireless Security Configuration 550Describe Configuring Firewall Types 551Describe Protection Against Malicious Software 552Perform Preventive Maintenance on Security 554Describe the Configuration of Operating System Updates 554Maintain Accounts 555Terminating Employee Access 555Guest Accounts 555Explain Data Backup Procedures, Access to Backups, and SecurePhysical Backup Media 555Troubleshoot Security 556Review the Troubleshooting Process 557Step 1: Gather Data from the Customer 557Step 2: Verify the Obvious Issues 558Step 3: Try Quick Solutions First 558Step 4: Gather Data from the Computer 558Step 5: Evaluate the Problem and Implement the Solution 559Step 6: Close with the Customer 559Identify Common Problems and Solutions 559
xxxIT Essentials: PC Hardware and Software Companion Guide<strong>Summary</strong> 561<strong>Summary</strong> of Exercises 561Check Your Understanding 562Appendix Answers to Check Your Understanding Questions 565Chapter 1 565Chapter 2 565Chapter 3 566Chapter 4 566Chapter 5 566Chapter 6 567Chapter 7 567Chapter 8 568Chapter 9 568Chapter 10 569Chapter 11 569Chapter 12 570Chapter 13 570Chapter 14 570Chapter 15 571Chapter 16 571Glossary 573Index 605
xxxiIntroductionIT Essentials: PC Hardware and Software Companion Guide, Third Edition, is a supplementalbook to the Cisco Networking Academy IT Essentials: PC Hardware and Softwareversion 4 course. The course teaches you how to build a computer and troubleshoot problemsthat occur in everyday use. The course is designed to prepare you to take and pass theCompTIA A+ exams (based on the 2006 objectives). By reading and completing this book,you have the opportunity to review all key concepts that the CompTIA A+ exams cover. Ifyou use this book along with its companion IT Essentials: PC Hardware and Software Labsand Study Guide, Third Edition (ISBN 1-58713-198-6), you can reinforce those conceptswith hands-on exercises and test that knowledge with review questions and exercises.The IT Essentials: PC Hardware and Software course is divided into two main units. Thefirst unit, covered in Chapters 1 through 10, goes over the foundational knowledge thataligns with the CompTIA A+ Essentials exam (220-601). The second unit, covered inChapters 11 through 16, explores more advanced concepts in greater depth to prepare youfor the specialized CompTIA A+ technician exams (220-602 for IT Technician, 220-603 forRemote Support Technician, and 220-604 for Bench Technician). You must pass both theA+ Essentials and one of the technician exams to earn the A+ certification.The course and book also align with the objectives in the first three modules of the EUCIPIT Administrator certification (http://www.eucip.org): Module 1 PC Hardware, Module 2Operating Systems, and Module 3 Local Area Networks and Network Services.Who Should Read This BookThis book is intended for students in the Cisco Networking Academy IT Essentials PCHardware and Software version 4 course. This student typically is pursuing a career ininformation technology (IT) or wants to have the knowledge of how a computer works, howto assemble a computer, and how to troubleshoot hardware and software issues.Features of This BookThe features in this book facilitate an understanding of computer systems and troubleshootingsystem problems. The highlights of each chapter are as follows:■■Objectives: Each chapter starts with a list of objectives that should be mastered by theend of the chapter. The objectives provide a reference of the concepts covered in thechapter.Key terms: Each chapter includes a list of key terms in the chapter. These terms serveas a study aid and are defined in the book’s glossary. The key terms reinforce the conceptsintroduced in the chapter and help you understand the chapter material before you
xxxiiIT Essentials: PC Hardware and Software Companion Guide■■■■■■move on to new concepts. You can find the key terms highlighted in blue throughoutthe chapter, where they are used in best context.Explanatory text, lists, figures, and tables: This book contains figures, procedures,and tables to accompany the thorough text explanations of the objective content and tohelp explain and visualize theories, concepts, commands, and setup sequences.Chapter summaries: At the end of each chapter is a summary of the concepts coveredin the chapter. The summary provides a synopsis of the chapter and serves as a study aid.Lab, Worksheet, Class Discussion, and Remote Technician references: Throughouteach chapter and at the end of each chapter, there are references to the Labs,Worksheets, Class Discussions, and Remote Technician exercises that can be found inthe accompanying IT Essentials: PC Hardware and Software Labs and Study Guide,Third Edition (ISBN 1-58713-198-6).Virtual Desktop Activity and Virtual Laptop Activity references: Throughout eachchapter and at the end of each chapter, there are references to the Virtual Desktop activitiesand Virtual Laptop activities that can be found on the CD that accompanies thisbook.“Check Your Understanding” review questions: Review questions are presented atthe end of each chapter to serve as an assessment. In addition, the questions reinforcethe concepts introduced in the chapter and help test your understanding before movingon to subsequent chapters.CD-ROM: The CD that accompanies this book contains all the Virtual Desktop activitiesand Virtual Laptop activities referenced throughout the book. The Virtual Desktopand Virtual Laptop are standalone tools designed by Cisco to supplement classroomlearning by providing a virtual “hands-on” experience where real equipment is limited.The minimum system requirements to run the Virtual Desktop and Virtual Laptop are512 MB RAM and the Windows 2000 or XP operating system.How This Book Is OrganizedThis book is divided into 16 chapters, one appendix, and a glossary of key terms:■■Chapter 1, “Introduction to the Personal Computer”: Information technology (IT)is the design, development, implementation, support, and management of computerhardware and software applications. An IT professional is knowledgeable about computersystems and operating systems. This chapter will review IT certifications and thecomponents of a basic personal computer system.Chapter 2, “Safe Lab Procedures and Tool Use”: This chapter covers basic safetypractices for the workplace, hardware and software tools, and the disposal of hazardousmaterials. Safety guidelines help protect individuals from accidents and injury and
xxxiii■■■■■■protect equipment from damage. Some of these guidelines are designed to protect theenvironment from contamination by discarded materials. Stay alert to situations thatcould result in injury or damage to equipment. Warning signs are designed to alert youto danger. Always watch for these signs and take the appropriate action according tothe warning given.Chapter 3, “Computer Assembly—Step by Step”: The first step in the assemblyprocess is gathering the components and completing the computer inventory. Preparingand installing the components are detailed in a step-by-step process. In the final steps,you review the checklist, assemble the case, and boot the system for the first time.Assembling computers is a large part of a technician’s job. As a technician, you willneed to work in a logical, methodical manner when working with computer components.As with any learned trade, computer assembly skills will improve dramaticallywith practice.Chapter 4, “Basics of Preventive Maintenance and Troubleshooting”: This chapterintroduces preventive maintenance and the troubleshooting process. Preventive maintenanceis a regular and systematic inspection, cleaning, and replacement of worn parts,materials, and systems. Preventive maintenance helps to prevent failure of parts, materials,and systems by ensuring that they are in good working order. Troubleshooting is asystematic approach to locating the cause of a fault in a computer system. A good preventivemaintenance program helps minimize failures. With fewer failures, there is lesstroubleshooting to do, thus saving an organization time and money.Chapter 5, “Fundamental Operating Systems”: The operating system (OS) controlsalmost all functions on a computer. In this chapter, you will learn about the components,functions, and terminology related to the Windows 2000 and Windows XP operatingsystems.Chapter 6, “Fundamental Laptops and Portable Devices”: Laptops, personal digitalassistants (PDA), and smartphones are becoming more popular as their prices decreaseand technology continues to progress. As a computer technician, you need to haveknowledge of portable devices of all kinds. This chapter focuses on the differencesbetween laptops and desktops and describes the features of PDAs and smartphones.Chapter 7, “Fundamental Printers and Scanners”: This chapter will provide essentialinformation about printers and scanners. You will learn how printers operate, whatto consider when purchasing a printer, and how to connect printers to an individualcomputer or to a network. You must understand the operation of various types of printersand scanners to be able to install and maintain them, as well as troubleshoot anyproblems that might arise.Chapter 8, “Fundamental Networks”: This chapter will provide an overview of networkprinciples, standards, and purposes. The different types of network topologies,protocols, and logical models, as well as the hardware needed to create a network, willalso be discussed in this chapter. Configuration, troubleshooting, and preventive
xxxivIT Essentials: PC Hardware and Software Companion Guide■■■■■■maintenance will be covered. You will also learn about network software, communicationmethods, and hardware relationships.Chapter 9, “Fundamental Security”: Technicians need to understand computer andnetwork security. Failure to implement proper security procedures can have an impacton users, computers, and the general public. Private information, company secrets,financial data, computer equipment, and items of national security are placed at risk ifproper security procedures are not followed. This chapter will cover why security isimportant, security threats, security procedures, and how to troubleshoot securityissues.Chapter 10, “Communication Skills”: As a computer technician, you will not onlyfix computers but also interact with people. In fact, troubleshooting is as much aboutcommunicating with the customer as it is about knowing how to fix a computer. In thischapter, you will learn to use good communication skills as confidently as you use ascrewdriver.Chapter 11, “Advanced Personal Computers”: In your career as a technician, youmight have to determine whether a component for a customer’s computer should beupgraded or replaced. It is important that you develop advanced skills in installationprocedures, troubleshooting techniques, and diagnostic methods for computers. Thischapter discusses the importance of component compatibility across hardware and software.It also covers the need for adequate system resources to efficiently run the customer’shardware and software.Chapter 12, “Advanced Operating Systems”: The installation, configuration, andoptimization of operating systems are examined in greater detail in this chapter. Thereare various brands of operating systems on the market today, including MicrosoftWindows, Apple Mac OS, UNIX, and Linux. A technician must consider the currentcomputer system when selecting an operating system. Each of these operating systemsoffers many of the same features with a similar interface. However, some functionsnecessary for specific customer needs might not be available in all of them. You mustbe able to compare and contrast operating systems to find the best one based on yourcustomer’s needs.Chapter 13, “Advanced Laptops and Portable Devices”: With the increase indemand for mobility, the popularity of laptops and portable devices will continue togrow. During the course of your career, you will be expected to know how to configure,repair, and maintain these devices. The knowledge you acquire about desktop computerswill help you service laptops and portable devices. However, there are importantdifferences between the two technologies.Chapter 14, “Advanced Printers and Scanners”: This chapter explores the functionalityof printers and scanners. You will learn how to maintain, install, and repair thesedevices in both local and network configurations. The chapter discusses safety hazards,configuration procedures, preventive maintenance, and printer and scanner sharing.
xxxv■■■■Chapter 15, “Advanced Networks”: This chapter focuses on advanced networkingtopics, including network design, network component upgrades, and e-mail serverinstallations. Basic networking topics such as safety, network components, and preventivemaintenance are also discussed.Chapter 16, “Advanced Security”: This chapter reviews the types of attacks thatthreaten the security of computers and the data contained on them. A technician isresponsible for the security of data and computer equipment in an organization. Thechapter describes how you can work with customers to ensure that the best possibleprotection is in place.Appendix, “Answers to Check Your Understanding Questions”: This appendix liststhe answers to the Check Your Understanding review questions that are included at theend of each chapter.Glossary: The glossary provides you with definitions for all the key terms identified ineach chapter.About the A+ CertificationAs a CompTIA Authorized Quality Curriculum, IT Essentials: PC Hardware and Softwarev4.0 will help prepare you for the new CompTIA A+ Essentials and job-skills certificationexams. To become A+ certified, you will need to pass two exams to become certified inyour chosen career area:■ CompTIA A+ Essentials (220-601)■Any one of the three job-skills exams:■■■220-602: IT Technician220-603: Remote Support Technician220-604: Depot TechnicianAfter becoming certified, you will be qualified to work as a computer support professionaland technician in a variety of work environments and industries.The CompTIA A+ exam is explained in detail, including a list of the objectives, by visitingthe following website:http://certification.comptia.org/a/When you are ready to take the exam, you must purchase and schedule your two A+ exams.The necessary information to accomplish this can be found at the following website:http://certification.comptia.org/resources/registration.aspx
CHAPTER 1Introduction to the Personal ComputerObjectivesUpon completion of this chapter, you should be able to answer the following questions:■■■■What are IT industry certifications?What is a computer system?How can I identify the names, purposes, andcharacteristics of cases and power supplies?What are the names, purposes, and characteristicsof internal components?Key Terms■■■■What are the names, purposes, and characteristicsof ports and cables?How can I identify the names, purposes, andcharacteristics of input devices?How can I identify the names, purposes, andcharacteristics of output devices?What are system resources and their purposes?This chapter uses the following key terms. You can find the definitions in the Glossary.hardware page xxsoftware page xxOhm’s Law page xxcentral processing unit (CPU) page xxcache page xxReduced Instruction Set Computer (RISC)Complex Instruction Set Computer (CISC)hyperthreading page xxsingle-core CPU page xxdual-core CPU page xxread-only memory (ROM) page xxprogrammable read-only memory (PROM)page xxpage xxpage xxerasable programmable read-only memory (EPROM)page xxelectrically erasable programmable read-onlymemory (EEPROM) page xxrandom-access memory (RAM)dynamic RAM (DRAM)nonparityparityNICpage xxpage xxpage xxRAID adapterUSB portparallel portserial portpage xxpage xxpage xxpage xxpage xxpage xxcontinues
2 IT Essentials: PC Harware and Software Companion GuidecontinuedIndustry Standard Architecture (ISA)page xxExtended Industry Standard Architecture (EISA)page xxMicrochannel Architecture (MCA)page xxPeripheral Component Interconnect (PCI)Advanced Graphics Port (AGP)PCI-Expresspage xxIntegrated Drive Electronics (IDE)page xxpage xxEnhanced Integrated Drive Electronics (EIDE)page xxParallel ATA (PATA)Serial ATA (SATA)page xxpage xxSmall Computer System Interface (SCSI)FireWirePS/2 portpage xxpage xxVideo Graphics Array (VGA)Digital Visual Interface (DVI)page xxpage xxpage xxpage xxHigh-Definition Multimedia Interface (HDMI)page xxS-Videopage xxComponent/RGBCRTLCDDLPpixeldot pitchpage xxpage xxpage xxpage xxrefresh ratepage xxpage xxpage xxinterlaced/noninterlacedpage xxHorizontal Vertical Colors (HVC)aspect ratiopage xxinterrupt request (IRQ)page xxinput/output (I/O) port addressDirect Memory Access (DMA)page xxpage xxpage xx
Chapter 1: Introduction to the Personal Computer 3Information technology (IT) is the design, development, implementation, support, and managementof computer hardware and software applications. An IT professional is knowledgeableabout computer systems and operating systems. This chapter reviews IT certificationsand the components of a basic personal computer (PC) system.Explain IT Industry CertificationsThis course focuses on desktop and laptop computers. It also discusses electronic devices,such as personal digital assistants and cell phones.Training and experience will qualify a technician to service these computers and personalelectronic devices. You will gain the specialized technical skills you need to install, maintain,and repair computers. Earning an industry-standard certification will give you confidenceand increase your opportunities in IT.This course focuses on the following two industry-standard certifications:■ The Computing Technology Industry Association (CompTIA) A+■The European Certification of Informatics Professional (EUCIP) IT AdministratorCertification (Modules 1, 2, and 3)After completing this section, you will meet these objectives:■■■Identify education and certifications.Describe the A+ Certification.Describe the EUCIP Certification.Identify Education and CertificationsInformation Technology (IT) is a term that encompasses the relationship between hardware,software, networks, and technical assistance provided to users. This book covers the informationthat a technician needs to be successful in IT. The IT Essentials course covers thefollowing topics:■■■■■■■PCsSafe lab proceduresTroubleshootingOperating systemsLaptop computersPrinters and scannersNetworks
4 IT Essentials: PC Harware and Software Companion Guide■■SecurityCommunication skillsThis course focuses on two hardware and software skills-based industry certifications:CompTIA A+ and EUCIP. This course is only an introduction to the world of IT. A technicianmay continue to study and earn the following certifications:■■■■■■■■■CCNA (Cisco Certified Networking Associate)CCNP (Cisco Certified Networking Professional)CCIE (Cisco Certified Internetworking Expert)CISSP (Certified Information Systems Security Professional)MCP (Microsoft Certified Professional)MCSA (Microsoft Certified Systems Administrator)MCSE (Microsoft Certified Systems Engineer)Network+ (CompTIA Network Certification)Linux+ (CompTIA Linux Certification)IT certifications can be used as credits for university and college degrees in areas such ascomputer science and telecommunications.Describe the A+ CertificationCompTIA developed the A+ Certification program. A CompTIA A+ certification signifiesthat a candidate is a qualified PC hardware and software technician. CompTIA certificationsare known throughout the IT community as one of the best ways to enter the informationtechnology field and build a solid career.An A+ Certification candidate must pass two exams. All certification candidates must passthe A+ Essentials exam (Exam 220-601). The Essentials exam covers the basic skills neededto install, build, upgrade, repair, configure, troubleshoot, optimize, diagnose, and maintainbasic PC hardware and operating systems.The second advanced exam depends on the type of certification you want. Each advancedexam assesses specialized skills in one of the following areas:■■IT Technician (Exam 220-602): Assesses field-service technicians who work in bothmobile and corporate technical environments.Remote Support Technician (Exam 220-603): Assesses remote-support technicianswho are responsible for assisting a customer without physically touching the customer’scomputer. A remote technician often works in a call-center environment, wheretechnicians resolve operating system and connectivity issues over the telephone or
Chapter 1: Introduction to the Personal Computer 5■Internet. A remote-support technician is also called a help-desk technician, a call-centertechnician, a technical specialist, or a technical representative.Depot Technician (Exam 220-604): Assesses depot technicians, who have limitedinteraction with the customer and work primarily in a workshop or lab. A depot technicianis also called a bench technician.Worksheet 1.1.2: Job OpportunitiesIn this activity, you use the Internet, magazines, or a local newspaper to gather informationon jobs in the computer service and repair field. Be prepared to discuss your research withthe class. Refer to the worksheet in IT Essentials: PC Hardware and Software Labs andStudy Guide, Third Edition. You may complete this worksheet now or wait to do so until theend of the chapter.Describe the EUCIP CertificationThe EUCIP IT Administrator program offers a recognized certification of competence in IT.The certification covers the standards prescribed by the Council of European ProfessionalInformatics Societies (CEPIS). The EUCIP IT Administrator Certification consists of fivemodules, as described in the following sections, with a corresponding exam for each module.This course prepares you for Modules 1, 2, and 3.Module 1: Computer HardwareThe Computer Hardware module requires that the candidate understand the basic makeupof a PC and the functions of the components. The candidate should be able to effectivelydiagnose and repair hardware problems. The candidate should be able to advise customersof appropriate hardware to buy.Module 2: Operating SystemsThe Operating Systems module requires that the candidate be familiar with the proceduresfor installing and updating most common operating systems and applications. The candidateshould know how to use system tools to troubleshoot and repair operating systems.Module 3: Local-Area Network and Network ServicesThe Local-Area Network and Network Services module requires that the candidate befamiliar with the procedure of installing, using, and managing local-area networks (LAN).The candidate should be able to add and remove users and shared resources. The candidateshould know how to use system tools to troubleshoot and repair networks.
6 IT Essentials: PC Harware and Software Companion GuideModule 4: Expert Network UseThis module is beyond the scope of the IT Essentials course, although some of the topicsare covered. The Expert Network Use module requires that the candidate understand LANcommunication.Module 5: IT SecurityThis module is beyond the scope of the IT Essentials course, although some of the topicsare covered. The IT Security module requires that the candidate be familiar with securitymethods and features that are available for a standalone or networked computer.Describe a Computer SystemA computer system consists of hardware and software components. Hardware is the physicalequipment such as the case, storage drives, keyboards, monitors, cables, speakers, andprinters. The term software includes the operating system and programs. The operating systeminstructs the computer how to operate. These operations may include identifying,accessing, and processing information. Programs or applications perform different functions.Programs vary widely, depending on the type of information that is accessed or generated.For example, instructions for balancing a checkbook are very different from instructionsfor simulating a virtual-reality world on the Internet.The following sections discuss the hardware components found in a computer system.Identify the Names, Purposes, andCharacteristics of Cases and Power SuppliesThe computer case provides protection and support for the computer’s internal components.All computers need a power supply to convert alternating-current (AC) power from the wallsocket into direct-current (DC) power. The size and shape of the computer case is usuallydetermined by the motherboard and other internal components.You can select a large computer case to accommodate additional components that may berequired in the future. Other users may select a smaller case that requires minimal space. Ingeneral, the computer case should be durable and easy to service and should have enoughroom for expansion.The power supply must provide enough power for the components that are currentlyinstalled and allow for additional components that may be added later. If you choose apower supply that powers only the current components, it may be necessary to replace thepower supply when other components are upgraded.
Chapter 1: Introduction to the Personal Computer 7After completing this section, you will meet these objectives:■■Describe cases.Describe power supplies.Describe CasesA computer case contains the framework to support a computer’s internal components whileproviding an enclosure for added protection. Computer cases typically are made of plastic,steel, and aluminum and are available in a variety of styles.The size and layout of a case is called a form factor. There are many types of cases, but thebasic form factors for computer cases include desktop and tower. Desktop cases may beslimline or full-sized, and tower cases may be mini or full-sized, as shown in Figure 1-1.Figure 1-1Tower CasesComputer cases are referred to in a number of ways:■■■■■Computer chassisCabinetTowerBoxHousingIn addition to providing protection and support, cases also provide an environment designedto keep the internal components cool. Case fans are used to move air through the computer
8 IT Essentials: PC Harware and Software Companion Guidecase. As the air passes warm components, it absorbs heat and then exits the case. Thisprocess keeps the computer’s components from overheating.You must consider many factors when choosing a case:■■■The size of the motherboardThe number of external or internal drive locations, called baysAvailable spaceWhen choosing a computer case, consider the following:■■■■■■■Model type: There are two main case models. One type is for desktop PCs, and theother is for tower computers. The type of motherboard you choose determines the typeof case that can be used. The size and shape must match exactly.Size: If a computer has many components, it needs more room for airflow to keep thesystem cool.Available space: Desktop cases allow space conservation in tight areas, because themonitor can be placed on top of the unit. The design of the desktop case may limit thenumber and size of the components that can be added.Power supply: You must match the power rating and connection type of the powersupply to the type of motherboard you have chosen.Appearance: Some people don’t care how the case looks. Others do. You have manycase designs to choose from if you want an attractive case.Status display: What is going on inside the case can be very important. LED indicatorsthat are mounted on the front of the case can tell you if the system is receivingpower, when the hard drive is being used, and when the computer is on standby orsleeping.Vents: All cases have a vent on the power supply, and some have another vent on theback to help draw air into or out of the system. Some cases are designed with morevents in the event that the system needs a way to dissipate an unusual amount of heat.This situation may occur when many devices are installed close together in the case.In addition to providing protection from the environment, cases help prevent damage fromstatic electricity. Internal components of the computer are grounded by attachment to thecase.NoteYou should select a case that matches the physical dimensions of the power supply and motherboard.
Chapter 1: Introduction to the Personal Computer 9Describe Power SuppliesThe power supply, shown in Figure 1-2, converts alternating-current (AC) power comingfrom a wall outlet into direct-current (DC) power, which is a lower voltage. DC power isrequired for all the components inside the computer.Figure 1-2Power SupplyConnectorsMost connectors today are keyed connectors. Keyed connectors are designed to be insertedin only one direction. Each part of the connector has a colored wire with a different voltagerunning through it, as described in Table 1-1.NoteDifferent power supply form factors provide different power output connections, depending on systemrequirements. AT form factors have been slowly phased out by ATX form factor power suppliesbecause of the different case sizes and advanced features. ATXv12 was created to add power supportfor the motherboard by adding another four-pin power connector.Table 1-1Power Color CodesWire AT Power ATX Power ATXv12 PowerVoltage Color Use Supply Form Supply Form Supply Form+12V Yellow Disk drive motors, ✓ ✓ ✓fans, coolingdevices, andsystem bus slotscontinues
10 IT Essentials: PC Harware and Software Companion GuideTable 1-1 Power Color Codes continuedWire AT Power ATX Power ATXv12 PowerVoltage Color Use Supply Form Supply Form Supply Form–12V Blue Some types of ✓ ✓ ✓serial port circuitsand early programmableread-onlymemory (PROM)+3.3V Orange Most newer CPUs, ✓ ✓some types ofsystem memory,and AGP videocards+5V Red Motherboard, ✓ ✓ ✓Baby AT andearlier CPUs, andmany motherboardcomponents–5V White ISA bus cards ✓ ✓ ✓and early PROMS0V Black Ground: Used to ✓ ✓ ✓complete circuitswith the othervoltagesDifferent connectors are used to connect specific components and various locations on themotherboard:■■■■A Molex connector is a keyed connector used to connect to an optical drive or harddrive.A Berg connector is a keyed connector used to connect to a floppy drive. A Berg connectoris smaller than a Molex connector.A 20-pin or 24-pin slotted connector is used to connect to the motherboard. The 24-pinslotted connector has two rows of 12 pins each, and the 20-pin slotted connector hastwo rows of 10 pins each.A four-pin-to-eight-pin auxiliary power connector has two rows of two to four pins andsupplies power to all areas of the motherboard. The four-pin-to-eight-pin auxiliarypower connector is the same shape as the main power connector, but smaller.
Chapter 1: Introduction to the Personal Computer 11■Older standard power supplies used two connectors called P8 and P9 to connect to themotherboard. P8 and P9 were unkeyed connectors. They could be installed backwards,potentially damaging the motherboard or power supply. The installation required thatthe connectors were lined up with the black wires together in the middle.NoteIf you have a difficult time inserting a connector, try a different way, or check to make sure that nobent pins or foreign objects are in the way. Remember, if it seems difficult to plug in any cable orother part, something is wrong. Cables, connectors, and components are designed to fit togethersnugly. Never force any connector or component. Connectors that are plugged in incorrectly willdamage the plug and the connector. Take your time, and make sure that you are handling the hardwarecorrectly.Electricity and Ohm’s LawThe four basic units of electricity are■■■■Voltage (V)Current (I)Power (P)Resistance (R)Voltage, current, power, and resistance are electronics terms that a computer technicianmust know:■■■■Voltage is a measure of the force required to push electrons through a circuit. Voltageis measured in volts (V). A computer power supply usually produces several differentvoltages.Current is a measure of the number of electrons going through a circuit. Current ismeasured in amperes, or amps (A). Computer power supplies deliver different amperagesfor each output voltage.Power is a measure of the pressure required to push electrons through a circuit, calledvoltage, multiplied by the number of electrons going through that circuit, called current.The measurement is called watts (W). Computer power supplies are rated in watts.Resistance is the opposition to the flow of current in a circuit. Resistance is measuredin ohms. Lower resistance allows more current, and therefore more power, to flowthrough a circuit. A good fuse has low resistance or a measurement of almost 0 ohms.Here’s a basic equation that expresses how voltage, current, and resistance relate to eachother:V = IR
12 IT Essentials: PC Harware and Software Companion GuideThis equation, known as Ohm’s Law, states that voltage is equal to the current multipliedby the resistance.In an electrical system, power (P) is equal to the voltage multiplied by the current, asexpressed by the following equation:P = VIIn an electrical circuit, increasing the current or voltage results in higher power.As an example of how this works, imagine a simple circuit that has a 9-V light bulb hookedup to a 9-V battery. The power output of the light bulb is 100 W. Using the equation to calculatepower, you can calculate how much current in amps would be required to get 100 Wout of this 9-V bulb.To solve this equation, you use the following information that you know:So:P = 100 WV = 9 VI = 100 W / 9 V = 11.11 AWhat happens if a 12-V battery and a 12-V light bulb are used to get 100 W of power?100 W / 12 V = 8.33 ampsThis system produces the same power, but with less current.Computers normally use power supplies ranging from 200 W to 500 W. However, somecomputers may need 500-W to 800-W power supplies. When building a computer, select apower supply with sufficient wattage to power all the components. Obtain the wattage informationfor the components from the manufacturer’s documentation. When deciding on apower supply, be sure to choose a power supply that has more than enough power for thecurrent components.CautionDo not open a power supply. Electronic capacitors located inside a power supply can hold a chargefor extended periods of time.Identify the Names, Purposes, andCharacteristics of Internal ComponentsThis section discusses the names, purposes, and characteristics of a computer’s internalcomponents, as shown in Figure 1-3.
Chapter 1: Introduction to the Personal Computer 13Figure 1-3Computer ComponentsAfter completing this section, you will meet these objectives:■■■■■■■Identify the names, purposes, and characteristics of motherboards.Identify the names, purposes, and characteristics of CPUs.Identify the names, purposes, and characteristics of cooling systems.Identify the names, purposes, and characteristics of ROM and RAM.Identify the names, purposes, and characteristics of adapter cards.Identify the names, purposes, and characteristics of storage drives.Identify the names, purposes, and characteristics of internal cables.Identify the Names, Purposes, and Characteristics ofMotherboardsThe motherboard is the main printed circuit board. It contains the buses, or electricalpathways, found in a computer. These buses allow data to travel between the variouscomponents that comprise a computer. A motherboard is also known as the system board,backplane, or main board. Figure 1-4 shows a variety of motherboards.The motherboard accommodates the central processing unit (CPU), RAM, expansion slots,heat sink/fan assembly, BIOS chip, chip set, and the embedded wires that interconnect themotherboard components. Sockets, internal and external connectors, and various ports arealso placed on the motherboard.
14 IT Essentials: PC Harware and Software Companion GuideFigure 1-4MotherboardsThe form factor of motherboards pertains to the board’s size and shape. It also describes thephysical layout of the different components and devices on the motherboard. Motherboardshave various form factors:■■■■■■■Advanced Technology (AT)Advanced Technology Extended (ATX)Smaller footprint than Advanced Technology Extended (Mini-ATX)Smaller footprint than Advanced Technology Extended (Micro-ATX)Low-Profile Extended (LPX)New Low-Profile Extended (NLX)Balanced technology Extended (BTX)An important set of components on the motherboard is the chip set. The chip set is composedof various integrated circuits attached to the motherboard that control how systemhardware interacts with the CPU and motherboard. The CPU is installed into a slot or socketon the motherboard. The socket on the motherboard determines the type of CPU that canbe installed.The chip set of a motherboard allows the CPU to communicate and interact with the computer’sother components and to exchange data with system memory (RAM), hard-diskdrives, video cards, and other output devices. The chip set establishes how much memorycan be added to a motherboard. The chip set also determines the type of connectors on themotherboard.Most chip sets are divided into two distinct components, northbridge and southbridge. Whateach component does varies from manufacturer to manufacturer, but in general the north-
Chapter 1: Introduction to the Personal Computer 15bridge controls access to the RAM, video card, and the speeds at which the CPU can communicatewith them. The video card is sometimes integrated into the northbridge. Thesouthbridge, in most cases, allows the CPU to communicate with the hard drives, soundcard, USB ports, and other input/output (I/O) ports.Identify the Names, Purposes, and Characteristics ofCPUsThe central processing unit (CPU) is considered the computer’s brain. It is sometimescalled the processor. Most calculations take place in the CPU. In terms of computing power,the CPU is the most important element of a computer system. CPUs come in different formfactors, each style requiring a particular slot or socket on the motherboard. Common CPUmanufacturers include Intel and AMD.The CPU socket or slot is the connector that is the interface between the motherboard andthe processor. Most CPU sockets and processors in use today are built around the pin gridarray (PGA) architecture, in which the pins on the underside of the processor are insertedinto the socket, usually with zero insertion force (ZIF). ZIF refers to the amount of forceneeded to install a CPU into the motherboard socket or slot. Slot-based processors are cartridge-shapedand fit into a slot that looks similar to an expansion slot. Tables 1-2 through1-8 list common CPU socket specifications.Table 1-2CPU Socket Specifications: Intel/AMD 486 ClassSocket Pins Layout Voltage Supported ProcessorsSocket 1 169 17×17 PGA 5 V 486 SX/SX2, DX/DX2, DX4 ODSocket 2 238 19×19 PGA 5 V 486 SX/SX2, DX/DX2, DX4 OD, 486Pentium ODSocket 3 237 19×19 PGA 5 /3.3 V 486 SX/SX2, DX/DX2, DX4, 486Pentium OD, AMD 5x86Socket 6 235 19×19 PGA 3.3 V 486 DX4, 486 Pentium ODTable 1-3CPU Socket Specifications: Intel/AMD 586 (Pentium) ClassSocket Pins Layout Voltage Supported ProcessorsSocket 4 273 21×21 PGA 5 V Pentium 60/66, ODSocket 5 320 37×37 SPGA 3.3 V/3.5 V Pentium 75-133, ODSocket 7 321 37×37 SPGA VRM Pentium 75-233+, MMX, OD, AMDK5/K6, Cyrix M1/ll
16 IT Essentials: PC Harware and Software Companion GuideTable 1-4CPU Socket Specifications: Intel 686 (Pentium II/III) ClassSocket Pins Layout Voltage Supported ProcessorsSocket 8 387 Dual-pattern Auto VRM Pentium Pro, ODSPGASlot 1 242 Slot Auto VRM Pentium II/III, Celeron SECC(SC242)Socket 370 370 37×37 SPGA Auto VRM Celeron/Pentium III PPGA/FC-PGATable 1-5CPU Socket Specifications: Pentium 4 ClassSocket Pins Layout Voltage Supported ProcessorsSocket 423 423 39×39 SPGA Auto VRM Pentium 4 FC-PGASocket 478 478 26×26m PGA Auto VRM Pentium 4/ Celeron FC-PGA2Socket T 775 30×33 LGA Auto VRM Pentium 4/ Celeron LGA775(LGA775)Table 1-6CPU Socket Specifications: AMD K7 ClassSocket Pins Layout Voltage Supported ProcessorsSlot A 242 Slot Auto VRM AMD Athlon SECCSocket A 462 37×37 Auto VRM AMD Athlon/Athlon XP/Duron PGA/(462) SPGA FC-PGATable 1-7CPU Socket Specifications: AMD K8 Class[2]Socket Pins Layout Voltage Supported ProcessorsSocket 754 754 29×29 mPGA Auto VRM AMD Athlon 64Socket 939 939 31×31 mPGA Auto VRM AMD Athlon 64 v.2Socket 940 940 31×31 mPGA Auto VRM AMD Athlon 64FX, OpteronTable 1-8CPU Socket Specifications: Intel/AMD Server and Workstation ClassSocket Pins Layout Voltage Supported ProcessorsSlot 2 330 Slot Auto VRM Pentium II/III XeonSocket 603 603 31×25 mPGA Auto VRM Xeon (P4)
Chapter 1: Introduction to the Personal Computer 17Socket Pins Layout Voltage Supported ProcessorsPAC 418 Socket 611 25×28 mPGA Auto VRM Itanium 2PAC 611 940 31×31 mPGA Auto VRM AMD Athlon 64FX, OpteronSocket 940The CPU executes a program, which is a sequence of stored instructions. Each model ofprocessor has an instruction set, which it executes. The CPU executes the program by processingeach piece of data as directed by the program and the instruction set. While theCPU is executing one step of the program, the remaining instructions and the data arestored nearby in a special memory called cache. Two major CPU architectures are related toinstruction sets:■■Reduced Instruction Set Computer (RISC): Architectures use a relatively small set ofinstructions, and RISC chips are designed to execute these instructions very rapidly.Complex Instruction Set Computer (CISC): Architectures use a broad set of instructions,resulting in fewer steps per operation.Some CPUs incorporate hyperthreading to enhance the CPU’s performance. With hyperthreading,the CPU has multiple pieces of code being executed simultaneously on eachpipeline. To an operating system, a single CPU with hyperthreading appears to be twoCPUs.A CPU’s power is measured by its speed and the amount of data it can process. A CPU’sspeed is rated in cycles per second. The speed of current CPUs is measured in millions ofcycles per second, called megahertz (MHz), or billions of cycles per second, called gigahertz(GHz). The amount of data that a CPU can process at the one time depends on thesize of the processor data bus. This is also called the CPU bus or the front-side bus (FSB).The wider the processor data bus, the more powerful the processor. Current processors havea 32-bit or 64-bit processor data bus.Overclocking is a technique used to make a processor work at a faster speed than its originalspecification. Overclocking is an unreliable way to improve computer performance andcan damage the CPU.MMX is a set of multimedia instructions built into Intel processors. MMX-enabled microprocessorscan handle many common multimedia operations that normally are handled by aseparate sound or video card. However, only software specially written to call MMXinstructions can take advantage of the MMX instruction set.The latest processor technology has caused CPU manufacturers to find ways to incorporatemore than one CPU core into a single chip. Many CPUs can process multiple instructionsconcurrently:
18 IT Essentials: PC Harware and Software Companion Guide■■Single-core CPU: One core inside a single CPU chip that handles all the processingcapability. A motherboard manufacturer may provide sockets for more than a singleprocessor, providing the ability to build a powerful multiprocessor computer.Dual-core CPU: Two cores inside a single CPU chip, in which both cores can processinformation at the same time.Identify the Names, Purposes, and Characteristics ofCooling SystemsElectronic components generate heat. Heat is caused by the flow of current within the components.Computer components perform better when kept cool. If the heat is not removed,the computer may run slower. If too much heat builds up, computer components can bedamaged.Increasing the air flow in the computer case allows more heat to be removed. A case fan,shown in Figure 1-5, is installed in the computer case to make the cooling process moreefficient.Figure 1-5Case FanIn addition to case fans, a heat sink draws heat away from the core of the CPU. A fan ontop of the heat sink moves the heat away from the CPU, as shown in Figure 1-6.Other components are also susceptible to heat damage and sometimes are equipped withfans. Video adapter cards produce a great deal of heat. Fans are dedicated to cooling thegraphics-processing unit (GPU), as shown in Figure 1-7.
Chapter 1: Introduction to the Personal Computer 19Figure 1-6CPU FansFigure 1-7Graphics Card Cooling SystemComputers with extremely fast CPUs and GPUs may use a water-cooling system. A metalplate is placed over the processor, and water is pumped over the top to collect the heat thatthe CPU creates. The water is pumped to a radiator to be cooled by the air and then is recirculated.Identify the Names, Purposes, and Characteristics ofROM and RAMROM and RAM provide memory for a vast amount of computer equipment. They come indifferent memory sizes and module sizes and have different features. The following sectionscover ROM and RAM in greater detail.
20 IT Essentials: PC Harware and Software Companion GuideROMRead-only memory (ROM) chips are located on the motherboard. ROM chips containinstructions that the CPU can access directly. ROM stores basic instructions for booting thecomputer and loading the operating system. ROM chips retain their contents even when thecomputer is powered down. The contents cannot be erased, changed, or rewritten by normalmeans. ROM types include the following:■■■Programmable read-only memory (PROM): Information is written to a PROM chipafter it is manufactured. A PROM chip cannot be erased or rewritten.Erasable programmable read-only memory (EPROM): Information is written to anEPROM chip after it is manufactured. An EPROM chip can be erased with exposure toUV light. Special equipment is required.Electrically erasable programmable read-only memory (EEPROM): Information iswritten to an EEPROM chip after it is manufactured. EEPROM chips are also calledflash ROMs. An EEPROM chip can be erased and rewritten without removing the chipfrom the computer.NoteROM is sometimes called firmware. This is misleading, because firmware is actually the softwarethat is stored in a ROM chip.RAMRandom-access memory (RAM) is the temporary storage for data and programs that arebeing accessed by the CPU. RAM is volatile memory, which means that the contents areerased when the computer is powered off. The more RAM in a computer, the more capacitythe computer has to hold and process large programs and files, as well as enhance systemperformance. The different types of RAM are as follows:■■■■Dynamic RAM (DRAM) is a memory chip that is used as main memory. DRAM mustbe constantly refreshed with pulses of electricity to maintain the data stored in the chip.Static RAM (SRAM) is a memory chip that is used as cache memory. SRAM is muchfaster than DRAM and does not have to be refreshed as often.Fast Page Mode (FPM) DRAM is memory that supports paging. Paging enables fasteraccess to the data than regular DRAM. Most 486 and Pentium systems from 1995 andearlier use FPM memory.Extended Data Out (EDO) RAM is memory that overlaps consecutive data accesses.This speeds up the access time to retrieve data from memory, because the CPU doesnot have to wait for one data access cycle to end before another data access cyclebegins.
Chapter 1: Introduction to the Personal Computer 21■■■■Synchronous DRAM (SDRAM) is DRAM that operates in synchronization with thememory bus. The memory bus is the data path between the CPU and the main memory.Double Data Rate (DDR) SDRAM is memory that transfers data twice as fast asSDRAM. DDR SDRAM increases performance by transferring data twice per cycle.Double Data Rate 2 (DDR2) SDRAM is faster than DDR-SDRAM memory. DDR2SDRAM improves performance over DDR SDRAM by decreasing noise and crosstalkbetween the signal wires.RAMBus DRAM (RDRAM) is a memory chip that was developed to communicate atvery high rates of speed. RDRAM chips are not commonly used.Memory ModulesEarly computers had RAM installed on the motherboard as individual chips. These individualmemory chips, called dual inline package (DIP) chips, were difficult to install and oftenbecame loose on the motherboard. To solve this problem, designers soldered the memorychips on a special circuit board called a memory module. The different types of memorymodules are as follows:■■■■Dual Inline Package (DIP) is an individual memory chip. A DIP had dual rows ofpins used to attach it to the motherboard.Single Inline Memory Module (SIMM) is a small circuit board that holds severalmemory chips. SIMMs have 30-pin and 72-pin configurations.Dual Inline Memory Module (DIMM) is a circuit board that holds SDRAM, DDRSDRAM, and DDR2 SDRAM chips. There are 168-pin SDRAM DIMMs, 184-pinDDR DIMMs, and 240-pin DDR2 DIMMs.RAM Bus Inline Memory Module (RIMM) is a circuit board that holds RDRAMchips. A typical RIMM has a 184-pin configuration.NoteMemory modules can be single-sided or double-sided. Single-sided memory modules contain RAMon only one side of the module. Double-sided memory modules contain RAM on both sides of themodule.Cache MemorySRAM is used as cache memory to store the most frequently used data. SRAM gives theprocessor faster access to the data than retrieving it from the slower DRAM, or main memory.The three types of cache memory are as follows:■L1 is internal cache integrated into the CPU.
22 IT Essentials: PC Harware and Software Companion Guide■■L2 is external cache originally mounted on the motherboard near the CPU. L2 cache isnow integrated into the CPU.L3 is used on some high-end workstations and server CPUs.Error CheckingMemory errors occur when the data is stored incorrectly in the RAM chips. The computeruses different methods to detect and correct data errors in memory. Three different methodsof memory error checking are as follows:■■■Nonparity does not check for errors in memory.Parity contains 8 bits for data and 1 bit for error checking. The error-checking bit iscalled a parity bit.Error Correction Code (ECC) can detect multiple bit errors in memory and correctsingle bit errors in memory.Identify the Names, Purposes, and Characteristics ofAdapter CardsAdapter cards increase a computer’s functionality by adding controllers for specific devicesor by replacing malfunctioning ports. Figure 1-8 shows several types of adapter cards.Figure 1-8Adapter CardsAdapter cards are used to expand and customize the computer’s capability:■■NIC connects a computer to a network using a network cable.Wireless NIC connects a computer to a network using radio frequencies.
Chapter 1: Introduction to the Personal Computer 23■■■■■■■■Sound adapter provides audio capability.Video adapter provides graphic capability.Modem adapter connects a computer to the Internet using a phone line.SCSI adapter connects SCSI devices, such as hard drives or tape drives, to acomputer.RAID adapter connects multiple hard drives to a computer to provide redundancy andto improve performance.USB port connects a computer to peripheral devices.Parallel port connects a computer to peripheral devices.Serial port connects a computer to peripheral devices.Computers have expansion slots on the motherboard to install adapter cards. The type ofadapter card connector must match the expansion slot. A riser card is used in computer systemswith the LPX form factor to allow adapter cards to be installed horizontally. The risercard is mainly used in slimline desktop computers. The different types of expansion slotsare as follows:■■■■■■Industry Standard Architecture (ISA) is an 8-bit or 16-bit expansion slot. This is oldertechnology and is seldom used.Extended Industry Standard Architecture (EISA) is a 32-bit expansion slot. This isolder technology and is seldom used.Microchannel Architecture (MCA) is an IBM-proprietary 32-bit expansion slot. Thisis older technology and is seldom used.Peripheral Component Interconnect (PCI) is a 32-bit or 64-bit expansion slot. PCI isthe standard slot currently used in most computers.Advanced Graphics Port (AGP) is a 32-bit expansion slot. AGP is designed for videoadapters.PCI-Express is a serial bus expansion slot. PCI-Express is backward-compatible withPCI slots. PCI-Express has x1, x4, x8, x16 slots.Identify the Names, Purposes, and Characteristics ofStorage DrivesA storage drive reads or writes information to magnetic or optical storage media. It can beused to store data permanently or to retrieve information from a media disk. Storage drivescan be installed inside the computer case, such as a hard drive. For portability, some storagedrives can connect to the computer using a USB port, a FireWire port, or a SCSI port.
24 IT Essentials: PC Harware and Software Companion GuideThese portable storage drives are sometimes called removable drives and can be used onmultiple computers. Figure 1-9 shows some common types of storage drives:■■■■Floppy driveHard driveOptical driveFlash drive■ Network drive (not shown in Figure 1-9)Figure 1-9Storage DrivesThe following sections describe these storage drives in greater detail.Floppy DrivesA floppy drive, or floppy disk drive, is a storage device that uses removable 3.5-inch floppydisks. These magnetic floppy disks can store 720 KB or 1.44 MB of data. In a computer,the floppy drive is usually configured as the A: drive. The floppy drive can be used to bootthe computer if it contains a bootable floppy disk. A 5.25-inch floppy drive is older technologyand is seldom used.The floppy drive is slowly being replaced by cheaper, faster, and larger-capacity storagesuch as writable CDs, DVDs, and flash drive media.Hard DrivesA hard drive, or hard-disk drive, is a magnetic storage device that is installed inside thecomputer. The hard drive is used as permanent storage for data. In a computer, the harddrive is usually configured as the C: drive and contains the operating system and applications.The hard drive is usually configured as the first drive in the boot sequence. The
Chapter 1: Introduction to the Personal Computer 25storage capacity of a hard drive is measured in billions of bytes, or gigabytes (GB). Thespeed of a hard drive is measured in revolutions per minute (rpm). Multiple hard drives canbe added to increase storage capacity.Optical DrivesAn optical drive is a storage device that uses lasers to read data on the optical media. Twotypes of optical drives exist:■■Compact disc (CD)Digital versatile disc (DVD)CD and DVD media can be prerecorded (read-only), recordable (write once), or rerecordable(read and write multiple times). CDs have a data storage capacity of approximately700 MB. DVDs have a data storage capacity of approximately 8.5 GB on one side of thedisc.Several types of optical media exist:■■■■■■■CD-ROM is CD read-only memory media that is prerecorded.CD-R is CD recordable media that can be recorded once.CD-RW is CD rewritable media that can be recorded, erased, and rerecorded.DVD-ROM is DVD read-only memory media that is prerecorded.DVD-RAM is DVD random-access memory media that can be recorded, erased, andrerecorded.DVD+/-R is DVD recordable media that can be recorded once.DVD+/-RW is DVD rewritable media that can be recorded, erased, and rerecorded.Flash DrivesA flash drive, also known as a thumb drive, is a removable storage device that connects to aUSB port. A flash drive uses a special type of memory that requires no power to maintainthe data. These drives can be accessed by the operating system in the same way other typesof drives are accessed.The storage capacity of a flash drive varies from a couple of megabytes to 16 gigabytes.Network DrivesA network drive is a connection to a remote computer’s storage for access to files, directories,and applications. Network connections are covered in more detail in later chapters.
26 IT Essentials: PC Harware and Software Companion GuideTypes of Drive InterfacesHard drives and optical drives are manufactured with different interfaces that are used toconnect the drive to the computer. When you install a storage drive in a computer, the connectioninterface on the drive must be the same as the controller on the motherboard. Somecommon drive interfaces are as follows:■■■■■Integrated Drive Electronics (IDE), also called Advanced Technology Attachment(ATA), is an early drive controller interface that connects computers and hard-diskdrives. An IDE interface uses a 40-pin connector.Enhanced Integrated Drive Electronics (EIDE), also called ATA-2, is an updated versionof the IDE drive controller interface. EIDE supports hard drives larger than 512MB, enables Direct Memory Access (DMA) for speed, and uses the AT AttachmentPacket Interface (ATAPI) to accommodate optical drives and tape drives on the EIDEbus. An EIDE interface uses a 40-pin connector.Parallel ATA (PATA) refers to the parallel version of the ATA drive controller interface.Serial ATA (SATA) refers to the serial version of the ATA drive controller interface. ASATA interface uses a seven-pin connector.Small Computer System Interface (SCSI) is a drive controller interface that can connectup to 15 drives. SCSI can connect both internal and external drives. A SCSI interfaceuses a 50-pin, 68-pin, or 80-pin connector.Identify the Names, Purposes, and Characteristics ofInternal CablesDrives require both a power cable and a data cable. A power supply has a SATA power connectorfor SATA drives, a Molex power connector for PATA drives, and a Berg four-pinconnector for floppy drives. The buttons and the LED lights on the front of the case connectto the motherboard with the front panel cables. Figure 1-10 shows some examples of internalPC cables.Data cables connect drives to the drive controller, which is located on an adapter card or themotherboard. Some common types of data cables are as follows:■ Floppy disk drive (FDD) data cable has up to two 34-pin drive connectors and one 34-pin connector for the drive controller.■■■PATA (IDE) data cable has 40 conductors, up to two 40-pin connectors for drives, andone 40-pin connector for the drive controller.PATA (EIDE) data cable has 80 conductors, up to two 40-pin connectors for drives, andone 40-pin connector for the drive controller.SATA data cable has seven conductors, one keyed connector for the drive, and onekeyed connector the drive controller.
Chapter 1: Introduction to the Personal Computer 27■SCSI data cable: Three types of SCSI data cables exist:■■■A narrow SCSI data cable has 50 conductors, up to seven 50-pin connectors fordrives, and one 50-pin connector for the drive controller, also called the hostadapter.A wide SCSI data cable has 68 conductors, up to 15 68-pin connectors for drives,and one 68-pin connector for the host adapter.An Alt-4 SCSI data cable has 80 conductors, up to 15 80-pin connectors for drives,and one 80-pin connector for the host adapter.Figure 1-10Internal PC CablesSATA Data CableFDD Data CablePATA Data CableNoteA colored stripe on a cable identifies Pin 1 on the cable. When installing a data cable, always ensurethat Pin 1 on the cable aligns with Pin 1 on the drive or drive controller. Some cables may be keyed;therefore, they can be connected only one way to the drive and drive controller.Worksheet 1.4.7: Research Computer ComponentsIn this worksheet, you use the Internet, a newspaper, or a local store to gather informationabout the components you need to complete your customer’s computer from the scenarioprovided. Be prepared to discuss your selections. Refer to the worksheet in IT Essentials:PC Hardware and Software Labs and Study Guide, Third Edition. You may complete thisworksheet now or wait to do so until the end of the chapter.
28 IT Essentials: PC Harware and Software Companion GuideIdentify the Names, Purposes, andCharacteristics of Ports and CablesI/O ports on a computer connect peripheral devices, such as printers, scanners, and portabledrives. The following ports and cables are commonly used:■■■■■■■■■SerialUSBFireWireParallelSCSINetworkPS/2AudioVideoThe following sections explain port and cable topics in greater detail.Serial Ports and CablesA serial port can be either a DB-9, as shown in Figure 1-11, or a DB-25 male connector.Serial ports transmit 1 bit of data at a time. To connect a serial device, such as a modem orprinter, a serial cable must be used. A serial cable has a maximum length of 50 feet (15.2 m).Figure 1-11Serial Ports and Cables
Chapter 1: Introduction to the Personal Computer 29USB Ports and CablesThe Universal Serial Bus (USB) is a standard interface that connects peripheral devices to acomputer. It was originally designed to replace serial and parallel connections. USB devicesare hot-swappable, which means that users can connect and disconnect the devices whilethe computer is powered on. USB connections can be found on computers, cameras, printers,scanners, storage devices, and many other electronic devices. A USB hub is used toconnect multiple USB devices. A single USB port in a computer can support up to 127 separatedevices with the use of multiple USB hubs. Some devices can also be poweredthrough the USB port, eliminating the need for an external power source. Figure 1-12shows USB cables with connectors.Figure 1-12USB ConnectorsUSB 1.1 allowed transmission rates of up to 12 Mbps in full-speed mode and 1.5 Mbps inlow-speed mode. USB 2.0 allows transmission speeds up to 480 Mbps. USB devices canonly transfer data up to the maximum speed allowed by the specific port.FireWire Ports and CablesFireWire is a high-speed, hot-swappable interface that connects peripheral devices to acomputer. A single FireWire port in a computer can support up to 63 devices. Some devicescan also be powered through the FireWire port, eliminating the need for an external powersource. FireWire uses the IEEE 1394 standard and is also known as i.Link.The IEEE 1394a standard supports data rates up to 400 Mbps and cable lengths up to 15feet (4.5 m). This standard uses a six-pin connector or a four-pin connector. The IEEE1394b standard supports data rates in excess of 800 Mbps and uses a nine-pin connector.Figure 1-13 shows FireWire cables with connectors.
30 IT Essentials: PC Harware and Software Companion GuideFigure 1-13FireWire ConnectorsParallel Ports and CablesA parallel port on a computer is a standard Type A DB-25 female connector. The parallelconnector on a printer is a standard Type B 36-pin Centronics connector. Some newer printersmay use a Type C high-density 36-pin connector. Parallel ports can transmit 8 bits ofdata at a time and use the IEEE 1284 standard. To connect a parallel device, such as a printer,a parallel cable must be used. A parallel cable, as shown in Figure 1-14, has a maximumlength of 15 feet (4.5 m).Figure 1-14Parallel Cable
Chapter 1: Introduction to the Personal Computer 31SCSI Ports and CablesA SCSI port can transmit data at rates in excess of 320 Mbps and can support up to 15devices. If a single SCSI device is connected to a SCSI port, the cable can be up to 80 feet(24.4 m) in length. If multiple SCSI devices are connected to a SCSI port, the cable can beup to 40 (12.2 m) feet in length. A SCSI port on a computer can be one of three differenttypes, as shown in Figure 1-15:■■■DB-25 female connectorHigh-density 50-pin female connectorHigh-density 68-pin female connectorFigure 1-15SCSI ConnectorsNoteSCSI devices must be terminated at the endpoints of the SCSI chain. Check the device manual fortermination procedures.CautionSome SCSI connectors resemble parallel connectors. Be careful not to connect the cable to the wrongport. The voltage used in the SCSI format may damage the parallel interface. SCSI connectors shouldbe clearly labeled.Network Ports and CablesA network port, also called an RJ-45 port, connects a computer to a network. The connectionspeed depends on the type of network port. Standard Ethernet can transmit up to 10Mbps, Fast Ethernet can transmit up to 100 Mbps, and Gigabit Ethernet can transmit up to
32 IT Essentials: PC Harware and Software Companion Guide1000 Mbps. The maximum length of network cable is 328 feet (100 m). Figure 1-16 showsa network connector.Figure 1-16Network ConnectorPS/2 PortsA PS/2 port connects a keyboard or mouse to a computer. The PS/2 port is a six-pin mini-DIN female connector. The connectors for the keyboard and mouse are often colored differently,as shown in Figure 1-17. If the ports are not color-coded, look for a small figure of amouse or keyboard next to each port.Figure 1-17PS/2 Ports
Chapter 1: Introduction to the Personal Computer 33Audio PortsAn audio port connects audio devices to the computer. The following audio ports are commonlyused, as shown in Figure 1-18:■■■■■Line In connects to an external source, such as a stereo system.Microphone In connects to a microphone.Line Out connects to speakers or headphones.Auxiliary In is an additional line in.Gameport/MIDI connects to a joystick or MIDI-interfaced device.Figure 1-18Audio PortsVideo Ports and ConnectorsA video port connects a monitor cable to a computer. Several video port and connectortypes exist:■■■Video Graphics Array (VGA) has a three-row 15-pin female connector and providesanalog output to a monitor.Digital Visual Interface (DVI) has a 24-pin female connector or a 29-pin female connectorand provides compressed digital output to a monitor. DVI-I provides both analogand digital signals. DVI-D provides digital signals only.High-Definition Multimedia Interface (HDMI) has a 19-pin connector and providesdigital video and digital audio signals.
34 IT Essentials: PC Harware and Software Companion Guide■■S-Video has a four-pin connector and provides analog video signals.Component/RGB has three shielded cables (red, green, and blue) with RCA jacks andprovides analog video signals.Figure 1-19 shows the video ports on a video card.Figure 1-19Video PortsS-VideoVGADVIIdentify the Names, Purposes, andCharacteristics of Input DevicesAn input device is used to enter data or instructions into a computer. Here are some examplesof input devices:■■■■■Mouse and keyboardDigital camera and digital video cameraBiometric authentication deviceTouch screenScannerThe mouse and keyboard are the two most commonly used input devices. The mouse isused to navigate the graphical user interface (GUI). The keyboard is used to enter text commandsthat control the computer.Digital cameras and digital video cameras, shown in Figure 1-20, create images that can bestored on magnetic media. The image is stored as a file that can be displayed, printed, oraltered.
Chapter 1: Introduction to the Personal Computer 35Figure 1-20Digital CamerasBiometric identification uses features that are unique to an individual user, such as fingerprints,voice recognition, or a retinal scan. When combined with ordinary usernames, biometricsguarantees that the authorized person is accessing the data. Figure 1-21 shows a laptopthat has a built-in fingerprint scanner.Figure 1-21Fingerprint ScannerA touch screen has a pressure-sensitive transparent panel. The computer receives instructionsspecific to the place on the screen that the user touches.A scanner digitizes an image or document. The digitization of the image is stored as a filethat can be displayed, printed, or altered. A bar code reader is a type of scanner that reads
36 IT Essentials: PC Harware and Software Companion GuideUniversal Product Code (UPC) bar codes. It is widely used for pricing and inventory information.Identify the Names, Purposes, andCharacteristics of Output DevicesAn output device is used to present information to the user from a computer. Here are someexamples of output devices:■■■Monitors and projectorsPrinters, scanners, and fax machinesSpeakers and headphonesMonitors and ProjectorsMonitors and projectors are primary output devices for a computer. Figure 1-22 shows differenttypes of monitors.Figure 1-22Types of MonitorsLCDCRTDLP ProjectorThe most important difference between these monitor types is the technology used to createan image:■CRT: Cathode ray tube monitors are the most common monitor type. Red, green, andblue electron beams move back and forth across the phosphorous-coated screen. Thephosphor glows when struck by the electron beam. Areas not struck by the electronbeam do not glow. The combination of glowing and nonglowing areas is what createsthe image on the screen. Most televisions also use this technology.
Chapter 1: Introduction to the Personal Computer 37■■LCD: Liquid crystal display is commonly used in laptops and some projectors. It consistsof two polarizing filters with a liquid crystal solution between them. An electroniccurrent aligns the crystals so that light can either pass through or not pass through. Theeffect of light passing through in certain areas and not in others is what creates theimage. LCD comes in two forms—active matrix and passive matrix. Active matrix issometimes called thin film transistor (TFT). TFT allows each pixel to be controlled,which creates very sharp color images. Passive matrix is less expensive than activematrix but does not provide the same level of image control. LCD Monitors are becomingthe most common type of computer monitor.DLP: Digital light processing is another technology that is used in projectors. DLP projectorsuse a spinning color wheel with a microprocessor-controlled array of mirrorscalled a digital micromirror device (DMD). Each mirror corresponds to a specific pixel.Each mirror reflects light toward or away from the projector optics. This creates amonochromatic image of up to 1024 shades of gray between white and black. Thecolor wheel then adds the color data to complete the projected color image.Monitor resolution refers to the level of image detail that can be reproduced. Table 1-9 is achart of common monitor resolutions.Table 1-9Display ResolutionsDisplay Standard Linear Pixels (HXV) Aspect RatioCGA 320×200 16:10EGA 640×350 11:6VGA 640×480 4:3WVGA 854×480 16:9SVGA 800×600 4:3XGA 1024×768 4:3WXGA 1280×800 16:10SXGA 1280×1024 5:4WSXGA 1600×1024 25:16UXGA 1600×1200 4:3HDTV 1920×1080 16:9WUXGA 1920×1200 16:10QXGA 2048×1536 4:3QSXGA 2560×2048 5:4WQUXGA 3840×2400 16:10
38 IT Essentials: PC Harware and Software Companion GuideHigher-resolution settings produce better image quality. Several factors are involved inmonitor resolution:■■■■■■Pixels: The term pixel is an abbreviation of picture element. Pixels are the tiny dotsthat comprise a screen. Each pixel consists of red, green, and blue.Dot pitch: Dot pitch is the distance between pixels on the screen. A lower dot pitchnumber produces a better image.Refresh rate: The refresh rate is how often per second the image is rebuilt. A higherrefresh rate produces a better image and reduces the level of flicker.Interlaced/noninterlaced: Interlaced monitors create the image by scanning the screentwo times. The first scan covers the odd lines, top to bottom, and the second scan coversthe even lines. Noninterlaced monitors create the image by scanning the screen oneline at a time from top to bottom. Most CRT monitors today are noninterlaced.Horizontal Vertical Colors (HVC): The number of pixels in a line is the horizontal resolution.The number of lines in a screen is the vertical resolution. The number of colorsthat can be reproduced is the color resolution.Aspect ratio: Aspect ratio is the horizontal-to-vertical measurement of the monitor’sviewing area. For example, a 4:3 aspect ratio applies to a viewing area that is 16 incheswide by 12 inches high. A 4:3 aspect ratio also applies to a viewing area that is 24inches wide by 18 inches high. A viewing area that is 22 inches wide by 12 inches highhas an aspect ratio of 11:6.Monitors have controls for adjusting the image quality. Here are some common monitor settings:■■■■Brightness is the image’s intensity.Contrast is the ratio of light to dark.Position is the vertical and horizontal location of the image on the screen.Reset returns the monitor settings to the factory defaults.Printers, Scanners, and Fax MachinesPrinters are output devices that create hard copies of computer files. Some printers specializein particular applications, such as printing color photographs. Other all-in-one-typeprinters, such as the one shown in Figure 1-23, are designed to provide multiple servicessuch as printing, fax, and copier functions.
Chapter 1: Introduction to the Personal Computer 39Figure 1-23All-in-One PrinterSpeakers and HeadphonesSpeakers and headphones, shown in Figure 1-24, are output devices for audio signals. Mostcomputers have audio support either integrated into the motherboard or on an adapter card.Audio support includes ports that allow input and output of audio signals. The audio cardhas an amplifier to power headphones and external speakers.Figure 1-24Speakers and Headphones
40 IT Essentials: PC Harware and Software Companion GuideExplain System Resources and Their PurposesSystem resources are used for communication between the CPU and other components in acomputer. The three common system resources are■■■Interrupt requests (IRQ)I/O port addressesDirect Memory Access (DMA)The following sections describe these system resources in greater detail.Interrupt RequestsComputer components use interrupt requests (IRQ) to request information from the CPU.The IRQ travels along a wire on the motherboard to the CPU. When the CPU receives aninterrupt request, it determines how to fulfill this request. The priority of the request isdetermined by the IRQ number assigned to that computer component. Older computers hadonly eight IRQs to assign to devices. Newer computers have 16 IRQs, which are numbered0 to 15, as shown in Table 1-10. As a general rule, each component in the computer must beassigned a unique IRQ. IRQ conflicts can cause components to stop functioning and evencause the computer to crash. With the numerous components that can be installed in a computer,it is difficult to assign a unique IRQ to every component. Today, most IRQ numbersare assigned automatically with “plug-and-play” operating systems and the implementationof PCI slots, USB ports, and FireWire ports.Table 1-10IRQIRQ 0IRQ 1IRQ 2IRQ 3IRQ 4IRQ 5IRQ 6IRQ 7IRQ 8IRQ 9Interrupt Requests (IRQ)DescriptionSystem timer. Reserved for the system. The user cannot change it.Keyboard. Reserved for the system. Cannot be altered, even if no keyboard ispresent or needed.Second IRQ controller.COM 2 (default), COM 4 (user).COM 1 (default), COM 3 (user).Sound card (Sound Blaster Pro or later) or LPT2 (user).Floppy disk controller.LPT1 (parallel port) or sound card (8-bit Sound Blaster and compatible).Real-time clock.ACPI SCSI or ISA MPU-401.
Chapter 1: Introduction to the Personal Computer 41IRQIRQ 10IRQ 11IRQ 12IRQ 13IRQ 14IRQ 15DescriptionFree/open interrupt/available/SCSI.Free/open interrupt/available/SCSI.PS/2 connector mouse. If no PS/2 connector mouse is used, this can be usedfor other peripherals.Math coprocessor. Cannot be changed.Primary IDE. If no primary IDE exists, this can be changed.Secondary IDE.Input/Output (I/O) Port AddressesInput/output (I/O) port addresses are used to communicate between devices and software.The I/O port address is used to send and receive data for a component. As with IRQs, eachcomponent has a unique I/O port assigned. A computer has 65,535 I/O ports, and they arereferenced by a hexadecimal address in the range of 0000h to FFFFh. Table 1-11 is a chartof common I/O ports.Table 1-11I/O AddressesTypical Typical TypicalI/O Port Device or I/O Port Device or I/O Port Device orAddresses Port Addresses Port Addresses Port(in Hex) Assignment (in Hex) Assignment (in Hex) Assignment000–00f, Direct 1F0–1F7 Primary hard- 3E8–3EF COM 3 serial081–09F memory disk controller portaccesscontroller010–01F, Programmable 200–207 Game port 3F0–3F7 Floppy disk0A0–0A1 interrupt joystick controllercontroller040–043 System timer 220–22F Sound card 3F6–3F6 PCI primaryIDE controller060–060, Keyboard 294–297 PCI bus 3F8–3FF COM1 serial064–064 (data comm) port061–061 PC speaker 278–27F LPT 2 or E000–E01F USB hostLPT 3controllercontinues
42 IT Essentials: PC Harware and Software Companion GuideTable 1-11 I/O Addresses continuedTypical Typical TypicalI/O Port Device or I/O Port Device or I/O Port Device orAddresses Port Addresses Port Addresses Port(in Hex) Assignment (in Hex) Assignment (in Hex) Assignment070–071 CMOS/real- 2E8–2EF COM 4 E800–E87F Fast Ethernettime clock serial port adapter0F0–0FF Math 2F8–2FF COM 2 F000–F00F IDE controllercoprocessorserial port130–14F SCSI host 376–376 PCI IDEadaptercontroller170–177 Secondary 378–37F LPT1hard-diskcontrollerDirect Memory AccessHigh-speed devices use Direct Memory Access (DMA) channels to communicate directlywith the main memory. These channels allow the device to bypass interaction with the CPUand directly store information in memory and retrieve it. Only certain devices can beassigned a DMA channel, such as SCSI host adapters and sound cards. Older computershad only four DMA channels to assign to components. Newer computers have eight DMAchannels that are numbered 0 to 7, as shown in Table 1-12.Table 1-12DMA ChannelsDMAChannel Default Device Can Also Be Used For0 Dynamic RAM memory refresh1 Sound card (low DMA setting) Network cards, SCSI adapters, parallel printingport, and voice modems2 Floppy disk controller3 Available Network cards, SCSI adapters, parallel printingport, voice modems, and sound card (lowDMA setting)4 Cascade for DMA 0–35 Sound card (high DMA setting) Network cards, SCSI adapters6 Available Network cards, sound card (high DMA setting)7 Available Network cards, sound card (high DMA setting)
Chapter 1: Introduction to the Personal Computer 43<strong>Summary</strong>This chapter introduced the IT industry, options for training and employment, and some ofthe industry-standard certifications. This chapter also covered the components that comprisea PC system. Much of the content in this chapter will help you throughout this course:■■■■■■■■Information technology encompasses the use of computers, network hardware, andsoftware to process, store, transmit, and retrieve information.A PC system consists of hardware components and software applications.You must carefully choose the computer case and power supply to support the hardwareinside the case and allow for the addition of components.A computer’s internal components are selected for specific features and functions. Allinternal components must be compatible with the motherboard.You should use the correct type of ports and cables when connecting devices.Typical input devices include the keyboard, mouse, touch screen, and digital cameras.Typical output devices include monitors, printers, and speakers.System resources must be assigned to computer components. System resources includeIRQs, I/O port addresses, and DMAs.<strong>Summary</strong> of ExercisesThis is a summary of the worksheets associated with this chapter.WorksheetsThe following worksheets cover material from this chapter. Refer to the labs in ITEssentials: PC Hardware and Software Labs and Study Guide, Third Edition:Worksheet 1.1.2: Job OpportunitiesWorksheet 1.4.7: Research Computer ComponentsCheck Your UnderstandingYou can find the answers to these questions in the appendix, “Answers to Check YourUnderstanding Questions.”
44 IT Essentials: PC Harware and Software Companion Guide1. How many FireWire devices can a single FireWire port support?A. 12B. 25C. 32D. 54E. 63F. 1272. Which type of memory transfers data twice as fast as SDRAM and increases performanceby transferring data twice per cycle?A. DDR-SDRAMB. DRAM2C. D-SDRAMD. ROM3. Which type of video connector has a 24-pin or 29-pin female connector and providescompressed digital output to a monitor?A. AAVB. DVIC. HDMID. RCAE. VGA4. How many universal serial bus (USB) devices can be connected to a USB port?A. 256B. 127C. 64D. 1285. What is the maximum data speed of high-speed USB 2.0?A. 1.5 MbpsB. 12 MbpsC. 380 MbpsD. 480 MbpsE. 480 GbpsF. 840 Gbps
Chapter 1: Introduction to the Personal Computer 456. Which IEEE standard defines the FireWire technology?A. 1284B. 1394C. 1451D. 15397. What is the maximum data rate supported by the IEEE 1394a standard?A. 200 MbpsB. 380 MbpsC. 400 MbpsD. 800 MbpsE. 900 Mbps8. What is the purpose of a heat sink installed on a processor?A. To set the processor voltageB. To cool the processorC. To set the processor speedD. To ground the processor
CHAPTER 2Safe Lab Procedures and Tool UseObjectivesUpon completion of this chapter, you should be able to answer the following questions:■■What are the safe working conditions and procedures?What tools and software are used with personalcomputer components and what is their purpose?Key Terms■What is proper tool use?This chapter uses the following key terms. You can find the definitions in the Glossary.electrostatic discharge (ESD)antistatic wrist strapscurrentpage xxpower fluctuationsblackoutbrownoutnoisespikepage xxpage xxpage xxpower surgepage xxpage xxpage xxpage xxpower protection devicessurge suppressorpage xxpage xxpage xxuninterruptible power supply (UPS)standby power supply (SPS)page xxmaterial safety data sheet (MSDS)page xxpage xxOccupational Safety and Health Administration(OSHA) page xxChemicals Hazard Information and Packaging forSupply Regulations 2002 (CHIP3) page xxantistatic mathand toolspage xxpage xxflat head screwdriverPhillips head screwdriverhex driverpage xxneedle-nose plierstweezerspart retrievercleaning toolspage xxdiagnostic toolspage xxpage xxpage xxpage xxpage xxdisk management toolsFdiskFormatScandiskpage xxpage xxpage xxpage xxpage xxcontinues
2 IT Essentials: PC Harware and Software Companion GuidecontinuedDefrag page xxDisk Cleanup page xxDisk Management page xxprotection software toolspersonal reference toolsworkbench page xxpage xxpage xx
Chapter 2: Safe Lab Procedures and Tool Use 3This chapter covers basic safety practices for the workplace, hardware and software tools,and the disposal of hazardous materials. Safety guidelines help protect individuals fromaccidents and injury, equipment from damage, and the environment from contamination bydiscarded materials. Always stay alert to situations that could result in injury or damage toequipment. Always watch for these signs and take the appropriate action according to thewarning given.Identify Safe Working Conditions andProceduresIt is essential to maintain safe working conditions to prevent accidents and injury to anyperson or damage to any object in a work area. New staff and visitors must be informed ofthe appropriate safety procedures. Any transgression of the procedures must be reported.As a computer user or a technician, you should be aware of all possible dangers. A safeworkspace is clean, organized, and well lit.Follow proper procedures for handling computer equipment. Failure to follow the prescribedsafety procedures could result in fines, criminal convictions, damage to equipment,claims for damage from the owner of the property and data, injury, or death.The proper disposal or recycling of hazardous computer components is a global issue. Makesure to follow regulations that govern how to dispose of specific items. When an organizationviolates these regulations, there can be legal consequences.After completing the following sections, you will meet these objectives:■■■Identify safety procedures and potential hazards for users and techniciansIdentify safety procedures to protect equipment from damage and data lossIdentify correct disposal procedures to protect the environment from contaminationIdentify Safety Procedures and Potential Hazards forUsers and TechniciansSafety in the lab and in the workplace is an important issue when working on computersand other electrical devices. General safety guidelines and fire safety guidelines protect thetechnician and the equipment.
4 IT Essentials: PC Harware and Software Companion GuideGeneral Safety GuidelinesFollow the basic safety guidelines to prevent cuts, burns, electrical shock, and damage toeyesight. As a best practice, make sure that a fire extinguisher and first aid kit are availablein case of fire or injury. Here are some general safety guidelines:■■■■■■■■■■Remove your watch or any other jewelry and secure loose clothing.Turn off the power and unplug equipment before opening the case and performingservice.Cover any sharp edges inside the computer case with tape.Never open a power supply or a monitor.Do not touch areas in printers that are hot or use high voltage.Know where the fire extinguisher is located and how to use it.Know where the first aid kit is located.Keep food and drinks out of your workspace.Keep your workspace clean and free of clutter.Lift heavy objects with your legs to avoid back injury.CautionPower supplies and monitors contain very high voltage. Do not wear the antistatic wrist strap whenreplacing power supplies or monitors. Also, some printer parts might become very hot when in use,and other parts can contain very high voltages. Make sure that the printer has had time to cool beforemaking the repair. Check the printer manual for locations of various components that can containhigh voltages. Some components might retain high voltages even after the printer is turned off.Fire Safety GuidelinesFollow fire safety guidelines to protect equipment and lives. Turn off and unplug the computerbefore beginning a repair to avoid damage to the computer or a shock to the technician.Fire can spread rapidly and be very costly. Proper use of a fire extinguisher can prevent asmall fire from getting out of control. When working with computer components, alwaysconsider the possibility of an accidental fire and know how to react. If there is a fire, youshould follow these safety procedures:■■■■Never fight a fire that is out of control or not contained.Always have a planned fire escape route before beginning any work.Get out of the building quickly.Contact emergency services for help.
Chapter 2: Safe Lab Procedures and Tool Use 5CautionBe sure to read the instructions on the fire extinguishers in your workplace before you have to usethem. Safety training might be available in your organization.In the United States, there are four classifications for fire extinguishers. A different letter,color, and shape identify each fire extinguisher classification, as shown in Figure 2-1. Eachfire extinguisher has specific chemicals to fight each specific type of fire as follows:■■■■Class A: Effective for fires burning paper, wood, plastics, and cardboard materialsClass B: Effective for fires burning gasoline, kerosene, or organic solventsClass C: Effective for fires burning electrical equipmentClass D: Effective for fires burning combustible metals, such as magnesium andtitanium.Figure 2-1Fire Extinguisher ClassificationsFire extinguisher classifications might vary by country.It is important to know how to use a fire extinguisher. Use the memory aid P-A-S-S to helpyou remember the basic rules of fire extinguisher operation:■■■■P: Pull the pin.A: Aim at the base of the fire, not at the flames.S: Squeeze the lever.S: Sweep the nozzle from side to side.
6 IT Essentials: PC Harware and Software Companion GuideIdentify Safety Procedures to Protect Equipment fromDamage and Data from LossStatic electricity is the buildup of an electric charge resting on a surface. This buildup andsudden release of energy, called electrostatic discharge (ESD), can be destructive to theelectronics in a computer system.ESD, harsh climates, and poor-quality sources of electricity can cause damage to computerequipment. Follow the proper handling guidelines, be aware of environmental issues, anduse equipment that stabilizes power to prevent equipment damage and data loss.At least 3000 volts of static electricity must be built up before you can feel the ESD, butless than 30 volts of static electricity could damage a computer component. For example,static electricity can build up on a person walking across a carpeted floor. When the persontouches another person, they both receive a shock. If the discharge causes pain or makes anoise, the charge was probably above 10,000 volts.ESD Protection RecommendationsESD can cause permanent damage to electrical components. Follow these recommendationsto help prevent ESD damage:■■■■Keep all components in antistatic bags until you are ready to install them.Use grounded mats on workbenches and on the work area floor.Use antistatic wrist straps when working on computers.Avoid working on carpeted areas if possible.Climate also affects risks when working with computer equipment. Consider the followingrecommendations:■■■If the environment temperature is too high, equipment can overheat.If the humidity level is too low, the chance of ESD increases.If the humidity level is too high, equipment can suffer from moisture damage.Table 2-1 shows how environmental conditions affect the risks of ESD.Table 2-1ConditionsESD ProbabilityESD ProbabilityCool and dryWarm and humidHighLow
Chapter 2: Safe Lab Procedures and Tool Use 7Power Fluctuation TypesVoltage is the force that moves electrons. The potential difference between two points in acircuit is what causes electricity to move. The movement of electrons is called current.Computer circuits need voltage and current to operate electronic components. When thevoltage in a computer is not accurate or steady, computer components might not operatecorrectly. Unsteady voltages are called power fluctuations.The following types of AC power fluctuations can cause data loss or hardware failure:■■■Blackout: Loss of AC power. A blown fuse, damaged transformer, or downed powerline can cause a blackout.Brownout: Reduced voltage level of AC power that lasts for a period of time.Brownouts occur when the power line voltage drops below 80 percent of the normalvoltage level. Overloading electrical circuits can cause a brownout.Noise: Interference from generators and lightning. Noise results in unclean power,which can cause errors in a computer system.■ Spike: Sudden increase in voltage that lasts for a very short period and exceeds 100percent of the normal voltage on a line. Spikes can be caused by lightning strikes, butcan also occur when the electrical system comes back on after a blackout.■Power surge: Dramatic increase in voltage above the normal flow of electrical current.A power surge lasts for a few nanoseconds, or a few billionths of a second.Power Protection DevicesTo help shield against power issues, use power protection devices to protect the data andcomputer equipment:■■■Surge suppressor: Helps protect against damage from surges and spikes. A surge suppressordiverts extra electrical voltage on the line to the ground.Uninterruptible power supply (UPS): Helps protect against potential electrical powerproblems by supplying electrical power to a computer or other device. The battery isconstantly recharging while the UPS is connected to a power source. The UPS is ableto supply a consistent quality of power when brownouts and blackouts occur. ManyUPS devices are able to communicate directly with the operating system on a computer.This allows the UPS to safely shut down the computer and save data prior to theUPS losing all electrical power.Standby power supply (SPS): Helps protect against potential electrical power problemsby providing a backup battery to supply power when the incoming voltage drops belowthe normal level. The battery is on standby during normal operation. When the voltagedecreases, the battery provides DC power to a power inverter, which converts it to ACpower for the computer. The problem with this device is the time it takes to switch over
8 IT Essentials: PC Harware and Software Companion Guideto the battery. If the switching device fails, the battery will not be able to supply powerto the computer.Figure 2-2 shows some examples of surge suppressors, UPSs, and SPS devices.Figure 2-2Surge Suppressors and UPS DevicesCautionNever plug a printer into a UPS device because this can overheat the printer motor.Identify Safety Procedures to Protect theEnvironment from ContaminationComputers and peripherals can contain materials that are harmful to the environment.Waste materials are listed as hazardous because they are known to be harmful and need tobe disposed of properly. Also called toxic waste, hazardous materials typically contain highconcentrations of heavy metals such as cadmium, lead, or mercury. Always contact thelocal recycling or waste removal authorities in your community for information about disposalprocedures and disposal services.Material Safety Data SheetA material safety data sheet (MSDS) is a fact sheet that summarizes information aboutmaterial identification, including hazardous ingredients that can affect personal health, firehazards, and first aid requirements. As Figure 2-3 shows, the MSDS contains chemicalreactivity and incompatibility information that includes spill, leak, and disposal procedures.It also includes protective measures for the safe handling and storage of materials.
Chapter 2: Safe Lab Procedures and Tool Use 9Figure 2-3MSDSTo determine whether a material used in computer repairs or preventive maintenance is classifiedas hazardous, consult the manufacturer’s MSDS. In the United States, theOccupational Safety and Health Administration (OSHA) requires that all hazardous materialsmust be accompanied by an MSDS when transferred to a new owner. The MSDSinformation included with products purchased for computer repairs or maintenance can berelevant to computer technicians. OSHA also requires that employees be informed about thematerials that they are working with and be provided with material safety information. Inthe United Kingdom, Chemicals Hazard Information and Packaging for SupplyRegulations 2002 (CHIP3) oversees the handling of hazardous materials. CHIP3 requireschemical suppliers to safely package and transport dangerous chemicals and to include adata sheet with the product.The MSDS is valuable in determining how to dispose of any potentially hazardous materialsin the safest manner. Always check local regulations concerning acceptable disposal methodsbefore disposing of any electronic equipment.NoteIf you are working outside the United States, make sure that you are familiar with the organizationthat governs the use of hazardous chemicals and what that organization mandates regardingcompliance.
10 IT Essentials: PC Harware and Software Companion GuideThe MSDS contains valuable information such as■■■■■■■■The name of the materialThe physical properties of the materialAny hazardous ingredients contained in the materialReactivity data, such as fire and explosion dataProcedures for spills or leaksSpecial precautionsHealth hazardsSpecial protection requirementsBefore discarding a computer or any of its components, it is necessary to consider safe disposalof each separate component.Proper Disposal of BatteriesBatteries often contain rare-earth metals that can be harmful to the environment. Batteriesfrom portable computer systems can contain lead, cadmium, lithium, alkaline manganese,and mercury. These metals do not decay and will remain in the environment for many years.Mercury is commonly used in the manufacturing of batteries and is extremely toxic tohumans.Recycling batteries should be a standard practice for a technician. All batteries, includinglithium-ion, nickel-cadmium, nickel-metal hydride, and lead-acid, are subject to disposalprocedures that comply with local environmental regulations.Proper Disposal of Monitors or CRTsAlways handle monitors and cathode ray tubes (CRT) with care. Monitors and CRTs store apotentially lethal voltage, even after being disconnected from a power source. CRTs containglass, metal, plastics, lead, barium, and rare-earth metals. According to the U.S.Environmental Protection Agency (EPA), CRTs can contain approximately 4 lb. (1.8 kg) oflead. Monitors must be disposed of in compliance with environmental regulations.Proper Disposal of Toner Kits, Cartridges, and DevelopersUsed printer toner kits and printer cartridges can be destructive to the environment and mustbe disposed of properly or recycled. Some toner cartridge suppliers and manufacturers willalso take back empty cartridges for refilling. There are also companies that specialize inrefilling empty cartridges. Kits to refill inkjet printer cartridges are available, but are notrecommended. The ink can leak into the printer, causing irreversible damage. This can beespecially costly because using refilled inkjet cartridges can void the inkjet printer warranty.
Chapter 2: Safe Lab Procedures and Tool Use 11Proper Disposal of Chemical Solvents and Aerosol CansThe chemicals and solvents used to clean computers can be a source of environmental problemswhen not disposed of properly. Contact the local sanitation company to learn how andwhere to dispose of these chemicals. Never dump chemicals or solvents down a sink or disposeof them in any drain that connects to public sewers.The cans or bottles that solvents and other cleaning supplies come in must be handled carefully.Make sure that they are identified and treated as special hazardous waste. For example,some aerosol cans can explode when exposed to heat if the contents are not completelyused.Identify Tools and Software Used with PersonalComputer Components and Know TheirPurposeFor every tool there is the right job, and for every job there is the right tool. Ensure that youare familiar with the correct use of each tool and that the right tool is used for the currenttask. This will reduce the chances of damage or injury. Skilled use of tools and softwaremakes the job less difficult and ensures that tasks are performed properly and safely. Figure2-4 shows a sample tool kit used to install, connect, remove, and repair PC components.Figure 2-4Computer ToolsIn addition to hardware tools, software tools are also available that help diagnose problemsand determine which computer device is not functioning correctly.
12 IT Essentials: PC Harware and Software Companion GuideA technician must document all repairs and computer problems. The documentation canthen be used as a reference for future problems or for other technicians who might not haveencountered the problem before. The documents might be paper based, but electronic formscan be easily searched for specific problems.After completing the following sections, you will meet these objectives:■■■Identify hardware tools and their purposeIdentify software tools and their purposeIdentify organizational tools and their purposeIdentify Hardware Tools and Their PurposeA tool kit should contain all the tools necessary to complete hardware repairs. Using thewrong tool for a job might lead to bodily injuries or result in equipment damage. As yougain experience, you will learn which tools to have available for different types of jobs.Hardware tools are grouped into the following four categories:■■■■ESD toolsHand toolsCleaning toolsDiagnostic toolsESD ToolsThere are two common ESD tools:■■Antistatic wrist strap: Protects computer equipment from ESD damage when groundedto a computer chassis.Antistatic mat: Used to stand on or to place hardware on to prevent static electricityfrom building up, thereby protecting the equipment from ESD damage.Hand ToolsMost tools used in the computer assembly process are small hand tools. They are availableindividually or as part of a computer repair tool kit. The correct tools can save time andhelp you avoid damaging the equipment. Tool kits range widely in size, quality, and price.The list that follows describes the small hand tools that you will most commonly use:■■■Flat head screwdriver: Used to loosen or tighten slotted screws.Phillips head screwdriver: Used to tighten or loosen cross-head screws.Torx screwdriver: Used to tighten or loosen screws that have a star-like depression onthe top, a feature that is mainly found on laptops.
Chapter 2: Safe Lab Procedures and Tool Use 13■■■■■■Hex driver: Sometimes called a nut driver, this tool is used to tighten nuts in the sameway that a screwdriver tightens screws.Needle-nose pliers: Used to hold small parts.Wire cutters: Used to strip and cut wires.Tweezers: Used to manipulate small parts.Part retriever: Used to retrieve parts from locations that are too small for your hand tofit in.Flashlight: Used to illuminate areas that you cannot see well.Cleaning ToolsThe appropriate cleaning tools are essential when maintaining or repairing computers.These tools will ensure that computer components are cleaned correctly. The list that followsdescribes the cleaning tools that you will most commonly use:■■■■Soft sloth: Used to clean different computer components without scratching or leavingdebris.Compressed air: Used to blow away dust and debris from different computer partswithout touching the components.Cable ties: Used to bundle cables neatly inside and outside of a computer.Parts organizer: Used to hold screws, jumpers, fasteners, and other small parts to preventthem from getting mixed together.Diagnostic ToolsTo test hardware, you will use the following diagnostic tools:■■Digital multimeter: Used to test the integrity of circuits and the quality of electricityin computer components.Loopback adapter: Used to test the basic functionality of computer ports.Identify Software Tools and Their PurposeA technician must be able to use a range of software tools to help diagnose problems, maintainhardware, and protect the data stored on a computer. The sections that follow describethe various disk management tools and protection software tools that you will encounter.
14 IT Essentials: PC Harware and Software Companion GuideDisk Management ToolsYou must be able to identify which software to use in different situations. Disk managementtools help detect and correct disk errors, prepare a disk for data storage, and removeunwanted files.Disk management software includes the following:■■■■■■Fdisk: A command-line tool used to create and delete partitions on a hard drive and setactive, or boot, partitionsFormat: Used to prepare a hard drive to store informationScandisk or Chkdsk: Used to check the integrity of files and folders on a hard driveby scanning the disk surface for physical errorsDefrag: Used to optimize space on a hard drive to allow faster access to programs anddataDisk Cleanup: Used to clear space on a hard drive by searching for files that can besafely deletedDisk Management: Used to manage hard drives and partitions, initialize disks, createpartitions, and format partitionsUse the Windows XP boot disk for troubleshooting and repairing corrupted files. TheWindows XP boot disk is designed to repair Windows system files, restore damaged or lostfiles, and reinstall the operating system. Third-party software tools are available to assist introubleshooting problems.Protection Software ToolsEach year, viruses, spyware, and other types of malicious attacks infect millions of computers.These malicious attacks can damage an operating system, application, and data.Computers that have been infected can experience hardware performance problems or componentfailure.To protect data and the integrity of the operating system and hardware, you should use softwaredesigned to guard against attacks and to clean out malicious programs.Here is a list of various types of software used to protect hardware and data. Examples ofprotection software tools include the following:■■Windows XP Security Center: Allows you to check the status of essential securitysettings on the computer. The Security Center continuously checks to make sure thatthe software firewall and antivirus programs are running. It also ensures that automaticupdates are set to download and install automatically.Antivirus software: Protects a computer against virus attacks that can infect othercomputers.
Chapter 2: Safe Lab Procedures and Tool Use 15■■Spyware remover: Protects against software that sends information about web surfinghabits to an attacker. Spyware can be installed without the knowledge or consent of theuser.Firewall: A program that runs continuously to protect against unauthorized communicationsto and from your computer.Worksheet 2.2.2: Diagnostic SoftwareIn this worksheet, you will use the Internet, a newspaper, or a local store to gather informationabout a hard drive diagnostic program. Be prepared to discuss the diagnostic softwareyou researched. Refer to the worksheet in IT Essentials: PC Hardware and Software Labsand Study Guide, Third Edition (ISBN 1-58713-198-6). You can complete this worksheetnow or wait to do so until the end of the chapter.Identify Organizational Tools and Their PurposeIt is important that a technician document all services and repairs. These documents need tobe stored centrally and made available to all other technicians. The documentation can thenbe used as reference material for similar problems that are encountered in the future. Goodcustomer service includes providing the customer with a detailed description of the problemand the solution.Personal Reference ToolsPersonal reference tools include troubleshooting guides, manufacturers’ manuals, quickreference guides, and a repair journal. In addition to an invoice, a technician keeps a journalof upgrades and repairs. The documentation in the journal should include descriptions ofthe problem, possible solutions that have been tried to correct the problem, and the stepstaken to repair the problem. Be sure to note any configuration changes made to the equipmentand any replacement parts used in the repair. This documentation will be valuablewhen you encounter similar situations in the future:■■Notes: Make notes as you go through the investigation and repair process. These noteswill help you to make sure that you do not repeat any previous steps and will help youto determine what steps to take next.Journal: Document the upgrades and repairs that you perform. The documentationshould include descriptions of the problem, possible solutions that have been tried tocorrect the problem, and the steps taken to repair the problem. Be sure to note any configurationchanges made to the equipment and any replacement parts used in the repair.Your journal, along with your notes, can be valuable when you encounter similar situationsin the future.
16 IT Essentials: PC Harware and Software Companion Guide■History of repairs: Make a detailed list of problems and repairs, including the date,replacement parts, and customer information. The history allows a technician to determinewhat work has been performed on a computer in the past.NoteIt can be helpful to keep an electronic journal stored on a computer for later troubleshooting.Internet Reference ToolsThe Internet is an excellent source of information about specific hardware problems andpossible solutions. Examples of Internet reference tools include the following:■■■■■■Internet search enginesNewsgroupsManufacturer FAQsOnline computer manualsOnline forums and chat sessionsTechnical websitesMiscellaneous ToolsWith experience, you will discover many additional items to add to the tool kit. Figure 2-5shows how a roll of masking tape can be used to label parts that have been removed from acomputer.Figure 2-5Labeled Computer Parts
Chapter 2: Safe Lab Procedures and Tool Use 17A working computer is also a valuable resource to take with you on computer repairs in thefield. A working computer can be used to research information, download tools or drivers,or communicate with other technicians.Figure 2-6 shows the types of computer replacement parts to include in a tool kit. Makesure that the parts are in good working order before you use them. Using known goodworking components to replace possible bad ones in computers will help you quickly determinewhich component might not be working properly. You should store components in anantistatic bag prior to installation, as shown in Figure 2-7.Figure 2-6Replacement Computer PartsLab 2.3.4: Computer DisassemblyIn this lab, you will disassemble a computer using safe lab procedures and the proper tools.Use extreme care and follow all safety procedures. Familiarize yourself with the tools youwill be using in this lab. Refer to the lab in IT Essentials: PC Hardware and Software Labsand Study Guide, Third Edition (ISBN 1-58713-198-6). You can perform this lab now orwait until the end of the chapter.
18 IT Essentials: PC Harware and Software Companion GuideFigure 2-7Store Replacement Computer Parts in an Antistatic BagImplement Proper Tool UseSafety in the workplace is everyone’s responsibility. For computer repairs, always use thecorrect tool for the job. The correct tool will make the job easier to complete. You are muchless likely to injure yourself or damage components when using the proper tool for the job.Before cleaning or repairing equipment, check to make sure that your tools are in good condition.Clean, repair, or replace any items that are not functioning adequately.After completing the following sections, you will meet these objectives:■■■■Demonstrate proper use of an antistatic wrist strapDemonstrate proper use of an antistatic matDemonstrate proper use of various hand toolsDemonstrate proper use of cleaning materialsDemonstrate Proper Use of an Antistatic Wrist StrapAs discussed previously, an example of ESD is the small shock that someone receives whenyou walk across a carpeted room and touch a doorknob. Although the small shock is harm-
Chapter 2: Safe Lab Procedures and Tool Use 19less to you, the same electrical charge passing from you to a computer can damage its components.Wearing an antistatic wrist strap can prevent ESD damage to computer components.The purpose of an antistatic wrist strap is to equalize the electrical charge between you andthe equipment. The antistatic wrist strap is a conductor that connects your body to theequipment that you are working on. When static electricity builds in your body, the connectionmade by the wrist strap to the equipment, or ground, channels the electricity throughthe wire that connects the strap.As shown in Figure 2-8, the wrist strap has two parts and is easy to wear:1. Wrap the strap around your wrist and secure it using the snap or Velcro. The metal onthe back of the wrist strap must remain in contact with the skin at all times.2. Snap the connector on the end of the wire to the wrist strap and connect the other endeither to the equipment or to the same grounding point that the antistatic mat is connectedto. The metal skeleton of the case is a good place to connect the wire. Whenconnecting the wire to equipment you are working on, choose an unpainted metal surface.A painted surface does not conduct the electricity as well as unpainted metal.Figure 2-8Antistatic Wrist StrapNoteAttach the wire on the same side of the equipment as the arm that is wearing the antistatic wriststrap. This will help to keep the wire out of the way while you are working.Although wearing a wrist strap will help to prevent ESD, you can further reduce the risksby not wearing clothing made of silk, polyester, or wool. These fabrics are more likely togenerate a static charge.
20 IT Essentials: PC Harware and Software Companion GuideNoteTechnicians should roll up their sleeves and tuck in their shirts to prevent interference from clothes.Also, ensure that earrings, necklaces, and other loose jewelry are properly secured.CautionNever wear an antistatic wrist strap if you are repairing a monitor or CRT.Demonstrate Proper Use of an Antistatic MatYou might not always have the option to work on a computer in a properly equipped workspace.If you can control the environment, try to set up your workspace away from carpetedareas. Carpets can cause the buildup of electrostatic charges. If you cannot avoid the carpeting,take great care to ground yourself to the unpainted portion of the computer case thatyou are working on before touching any components.Antistatic MatAn antistatic mat is slightly conductive. It works by drawing static electricity away from acomponent and transferring it safely from equipment to a grounding point, as shown inFigure 2-9.Figure 2-9Antistatic MatLay the mat on the workspace next to or under the computer case. Clip the mat to the caseto provide a grounded surface on which you can place parts as you remove them from thesystem. Reducing the potential for ESD reduces the likelihood of damage to delicate circuitsor components.NoteAlways handle components by the edges.
Chapter 2: Safe Lab Procedures and Tool Use 21WorkbenchWhen you are working at a workbench, ground the workbench and the antistatic floor mat.By standing on the mat and wearing the wrist strap, your body has the same charge as theequipment. Correct use of an antistatic mat and a wrist strap will prevent an electricalcharge from causing damage to computer components.Demonstrate Proper Use of Various Hand ToolsA technician needs to be able to properly use each tool in the tool kit. This topic coversmany of the various hand tools used when repairing computers.ScrewsMatch each screw with the proper screwdriver. Place the tip of the screwdriver on the headof the screw. Turn the screwdriver clockwise to tighten the screw and counterclockwise toloosen the screw.Screws can become stripped if you overtighten them with a screwdriver. A stripped screw,shown in Figure 2-10, can get stuck in the screw hole, or it might not tighten firmly.Discard stripped screws.Figure 2-10Stripped ScrewFlat Head ScrewdriverUse a flat head screwdriver when you are working with a slotted screw. Do not use a flathead screwdriver to remove a Phillips head screw. Also, do not use a screwdriver as a prybar. If any component requires prying, you might have overlooked a clip or latch that can beholding the component in place.
22 IT Essentials: PC Harware and Software Companion GuideCautionIf excessive force is needed to remove or add a component, something is probably wrong. Take a secondlook to make sure that you have not missed something that is holding the component in place.Check the device manual or diagram for additional information.Phillips Head ScrewdriverUse a Phillips head screwdriver with crosshead screws. Do not use this type of screwdriverto puncture anything. This will damage the head of the screwdriver.Hex DriversAs shown in Figure 2-11, use a hex driver to loosen and tighten bolts that have a hexagonal(six-sided) head. Hex bolts should not be overtightened because the threads of the bolts canbe stripped. Do not use a hex driver that is too large for the bolt that you are turning.Figure 2-11Hex DriverCautionSome tools are magnetized. When working around electronic devices, be sure that the tools you areusing have not been magnetized. Magnetic fields can be harmful to data stored on magnetic media.Test your tool by touching the tool with a screw. If the screw sticks to the tool, do not use the tool.Part Retriever, Needle-Nose Pliers, or TweezersAs shown in Figure 2-12, the part retriever, needle-nose pliers, or tweezers can be used toplace and retrieve parts that can be hard to reach with your fingers. Do not scratch or hitany components when using these tools.
Chapter 2: Safe Lab Procedures and Tool Use 23Figure 2-12Component Retrieving ToolsPart retrieverTweezersNeedle-nose pliersCautionPencils should not be used inside the computer to change the setting of switches or to pry offjumpers. The pencil lead can act as a conductor and can damage the computer components.Demonstrate Proper Use of Cleaning MaterialsKeeping computers clean inside and out is a vital part of a maintenance program. Dirt cancause problems with the physical operation of fans, buttons, and other mechanical components.On electrical components, an excessive buildup of dust will act like an insulator andtrap the heat. This insulation will impair the ability of heat sinks and cooling fans to keepcomponents cool, causing chips and circuits to overheat and fail.CautionBefore cleaning any device, turn it off and unplug the device from the power source.Cleaning Computer Cases and MonitorsClean computer cases and the outside of monitors with a mild cleaning solution on a damp,lint-free cloth. Mix one drop of dishwashing liquid with four ounces of water to create thecleaning solution. If any water drips inside the case, allow enough time for the liquid to drybefore powering on the computer.Cleaning LCD ScreensDo not use ammoniated glass cleaners or any other solution on an LCD screen unless thecleaner is specifically designed for the purpose. Harsh chemicals will damage the coating
24 IT Essentials: PC Harware and Software Companion Guideon the screen. There is no glass protecting these screens, so be gentle when cleaning themand do not press firmly on the screen.Cleaning CRT ScreensTo clean the screens of CRT monitors, dampen a soft, clean, lint-free cloth with distilledwater and wipe the screen from top to bottom. Do not spray the glass cleaner directly ontothe display.NoteUse a soft, dry cloth to wipe the screen and remove any streaking after you have cleaned the monitor.Clean dusty components with a can of compressed air. Compressed air does not cause electrostaticbuildup on components. Make sure that you are either outside or in a well-ventilatedarea before blowing the dust out of the computer. A best practice is to wear a dust maskto make sure that you do not breathe in the dust particles. You might need more than onecan for larger jobs. As you use a can of compressed air, the force of the air will diminish.Alternate using each can of air so that each can has time to recharge.NoteBlow out the dust using short bursts from the can. Never tip or use the compressed air can upsidedown. Do not allow the fan blades to spin from the force of the compressed air. Hold the fan in place.Fan motors can be ruined from spinning when the motor is not turned on. Do not allow the tip of thenozzle to touch the components because ESD can form at the nozzle tip.Cleaning Component ContactsClean the contacts on components with isopropyl alcohol. Do not use rubbing alcohol.Rubbing alcohol contains impurities that can damage contacts. Make sure that the contactsdo not collect lint from the cloth or cotton swab. Blow any lint off the contacts with compressedair before reinstallation.Cleaning KeyboardsClean a desktop keyboard with compressed air or a small, handheld vacuum cleaner with abrush attachment.CautionNever use a vacuum cleaner inside a computer case or on a laptop keyboard. The plastic parts of thevacuum cleaner can build static electricity and discharge to the components. Use compressed air toclean a laptop keyboard.
Chapter 2: Safe Lab Procedures and Tool Use 25Cleaning a MouseUse glass cleaner and a soft cloth to clean the outside of the mouse. Do not spray glasscleaner directly on the mouse. If cleaning a ball mouse, you can remove the ball and cleanit with glass cleaner and a soft cloth. Wipe the rollers clean inside the mouse with the samecloth. You might need to use a nail file to clean the rollers on the mouse. Do not spray liquidsinside the mouse.The following list documents the computer items that you should clean and the cleaningmaterials you should use in each case:■■■■■■■Computer case and outside of monitor: Mild cleaning solution of dishwashing liquidand waterLCD screen: Mild cleaning solution of dishwashing liquid and waterCRT screen: Glass cleaner and soft cloth (spray on the cloth, not on the screen)Heat sink: Compressed airRAM stick: Isopropyl alcohol and some Q-tipsKeyboard: Handheld vacuum cleaner with a brush attachmentMouse: Glass cleaner and soft cloth (spray on the cloth, not on the mouse)
26 IT Essentials: PC Harware and Software Companion Guide<strong>Summary</strong>This chapter discussed safe lab procedures, correct tool usage, and the proper disposal ofcomputer components and supplies. You have familiarized yourself in the lab with many ofthe tools used to build, service, and clean computer and electronic components. You havealso learned the importance of organizational tools and found out how these tools help youwork more efficiently.The following are some of the important concepts to remember from this chapter:■■■■■■■■■Work in a safe manner to protect both users and equipment.Follow all safety guidelines to prevent injuries to yourself and to others.Know how to protect equipment from ESD damage.Know about and be able to prevent power issues that can cause equipment damage ordata loss.Know which products and supplies require special disposal procedures.Familiarize yourself with MSDSs for both safety issues and disposal restrictions to helpprotect the environment.Be able to use the correct tools for the task.Know how to clean components safely.Use organizational tools during computer repairs.<strong>Summary</strong> of ExercisesThis is a summary of the Labs, Worksheets, Remote Technician exercises, Class Discussions,Virtual Desktop activities, and Virtual Laptop activities associated with this chapter.LabsThe following lab covers material from this chapter. Refer to the lab in IT Essentials: PCHardware and Software Labs and Study Guide, Third Edition (ISBN 1-58713-198-6).Lab 2.3.4: Computer DisassemblyWorksheetsThe following worksheet covers material from this chapter. Refer to the worksheet in ITEssentials: PC Hardware and Software Labs and Study Guide, Third Edition (ISBN 1-58713-198-6).Worksheet 2.2.2: Diagnostic Software
Chapter 2: Safe Lab Procedures and Tool Use 27Check Your UnderstandingYou can find the answers to these questions in the appendix, “Answers to Check YourUnderstanding Questions.”1. What class of fire extinguisher is used to extinguish electrical equipment fires?A. Class AB. Class BC. Class CD. Class D2. Which of the following is a fact sheet that summarizes information about material identification,including hazardous ingredients that can affect personal health, fire hazards,and first aid requirements?A. ESDB. MSDSC. OSHAD. UPS3. Which of the following can cause permanent damage to electrical components if youdo not use proper tools and safety procedures?A. ESDB. UPSC. MSDSD. OSHA4. What is the minimum level of electrostatic discharge that a person can normally feel?A. 5 voltsB. 1000 voltsC. 3000 voltsD. 10,000 volts5. Which recommendation should be followed first when a fire in the workplace is out ofcontrol?A. Try to use the elevators to get to the lowest floor faster.B. Get out of the room or building and contact emergency services for help.C. Use the company water system to stop the fire from extending to other areas.D. Try to control the fire with proper extinguishers.
28 IT Essentials: PC Harware and Software Companion Guide6. Which of the following tools are recommended for cleaning a PC? (Choose two.)A. Antibacterial sprayB. Compressed airC. Mild abrasive detergentD. Nylon brushE. Rubbing alcoholF. Soft cloth7. How does a technician discharge static buildup?A. Touching the painted part of the computer caseB. Touching an unpainted part of the computer caseC. Touching an antistatic wrist strap before touching any computer equipmentD. Touching an antistatic mat before touching any computer equipment8. Which device is designed specifically to protect computers and electrical devices fromexcess electrical voltage?A. Power stripB. Standby power supplyC. Surge protectorD. Uninterruptible power supply9. Which of the following effects can be observed on computer components as a result ofclimate? (Choose three.)A. Components overheat if it is too hot.B. Moisture damages computer parts if it is too humid.C. Components work too slowly if it is too cold.D. The risk of ESD increases if the humidity is too low.E. The risk of ESD increases if the temperature is too high.F. Components overheat if the humidity is too low.10. Which condition refers to a sudden and dramatic increase in voltage, which is usuallycaused by lighting?A. BrownoutB. SagC. SpikeD. Surge
CHAPTER 3Computer Assembly Step by StepObjectivesUpon completion of this chapter, you should be able to answer the following questions:■■■■■How do I open the case?What is the process to install the power supply?How do I attach the components to the motherboardand install the motherboard?How do I install internal drives?How do I install drives in external bays?Key Terms■■■■How do I install adapter cards?What is the process to connect all internalcables?How do I reattach the side panels and connectexternal cables to the computer?What happens when I boot the computer for thefirst time?This chapter uses the following key terms. You can find the definitions in the Glossary.electrostatic discharge page xxpower supply page xxmotherboard page xxcentral processing unit (CPU) page xxheat sink/fan page xxzero insertion force (ZIF) socket page xxthermal compound page xxisopropyl alcohol page xxrandom access memory (RAM) page xxvolatile memory page xxhard disk drive (HDD) page xxoptical drive page xxMolex power connector page xxfloppy disk drive (FDD) page xxBerg power connectoradapter cardpage xxpage xxnetwork interface card (NIC)video adapter cardpage xxpage xxAdvanced Technology Extended (ATX)page xxserial advanced technology attachment (SATA)power connector page xxparallel advanced technology attachment (PATA)cable page xxserial advanced technology attachment (SATA) datacable page xxBasic Input/Output System (BIOS)beep codepage xxpage xxcomplementary metal-oxide semiconductor (CMOS)page xx
2 IT Essentials: PC Hardware and Software Companion GuideAssembling computers is a large part of a technician’s job. As a technician, you will need towork in a logical, methodical manner when working with computer components. As withany learned trade, your computer assembly skills will improve dramatically with practice.Open the CaseComputer cases are produced in a variety of form factors. Form factors refer to the size andshape of the case.Prepare the workspace before opening the computer case. There should be adequate lighting,good ventilation, and a comfortable room temperature. The workbench or table shouldbe accessible from all sides. Avoid cluttering the surface of the workbench or table withtools and computer components. An antistatic mat on the table will help prevent physicaland electrostatic discharge (ESD) damage to equipment. Small containers can be used tohold screws and other parts as you remove them.There are different methods of opening cases. To learn how to open a particular computercase, consult the user manual or manufacturer’s website. Most computer cases are openedin one of the following ways:■■■The computer case cover can be removed as one piece.The case’s top and side panels can be removed.The top of the case may need to be removed before the side panels can be removed.How ToInstall the Power SupplyA technician may be required to replace or install a power supply, as shown in Figure 3-1.Most power supplies can fit only one way in the computer case. Usually, three or fourscrews attach the power supply to the case. Power supplies have fans that can vibrate andloosen screws that are not secured. When installing a power supply, make sure that all thescrews are used and that they are properly tightened.These are the power supply installation steps:Step 1.Step 2.Step 3.Insert the power supply into the case.Align the holes in the power supply with the holes in the case.Secure the power supply to the case using the proper screws.
Chapter 3: Computer Assembly Step by Step 3Figure 3-1Power SupplyVirtual Desktop Activity: Power SupplyComplete the power supply layer in the Virtual Desktop. Refer to the Virtual Desktop softwareon the CD that comes with this book.Lab 3.2.0: Install the Power SupplyIn this lab you install the power supply in the computer. Refer to the lab in IT Essentials:PC Hardware and Software Labs and Study Guide, Third Edition. You may perform this labnow or wait until the end of the chapter.Attach the Components to the Motherboardand Install the MotherboardThis section details the steps to install components on the motherboard and then install themotherboard into the computer case.After completing this section, you will meet these objectives:■■■Install a CPU and a heat sink/fan assembly.Install the RAM.Install the motherboard.Install a CPU and a Heat Sink/Fan AssemblyThe central processing unit (CPU) and the heat sink/fan assembly may be installed on themotherboard before the motherboard is placed in the computer case.
4 IT Essentials: PC Hardware and Software Companion GuideFigure 3-2 shows a close-up view of the CPU and the motherboard. The CPU and motherboardare sensitive to electrostatic discharge. When handling a CPU and motherboard, makesure that you place them on a grounded antistatic mat. You should wear an antistatic wriststrap while working with these components.Figure 3-2CPU and MotherboardCautionWhen handling a CPU, do not touch the CPU contacts at any time.The CPU is secured to the socket on the motherboard with a locking assembly. CPU socketstoday are zero insertion force (ZIF) sockets. You should be familiar with the lockingassembly before attempting to install a CPU into the socket on the motherboard.Thermal compound helps keep the CPU cool. Figure 3-3 shows thermal compound beingapplied to the CPU.When you are installing a used CPU, clean the CPU and the base of the heat sink with isopropylalcohol. Doing this removes all traces of old thermal compound. The surfaces arenow ready for a new layer of thermal compound. Follow all manufacturer recommendationsabout applying the thermal compound.
Chapter 3: Computer Assembly Step by Step 5Figure 3-3Thermal Compound on the CPUFigure 3-4 shows the heat sink/fan assembly. It is a two-part cooling device. The heat sinkdraws heat away from the CPU, and the fan moves the heat away from the heat sink. Theheat sink/fan assembly usually has a three-pin power connector.Figure 3-4Heat Sink/Fan Assembly on the MotherboardFollow these instructions for CPU and heat sink/fan assembly installation:How ToStep 1.Step 2.Align the CPU so that the Connection 1 indicator is lined up with Pin 1 on theCPU socket. Doing this ensures that the orientation notches on the CPU arealigned with the orientation keys on the CPU socket.Place the CPU gently into the socket.
6 IT Essentials: PC Hardware and Software Companion GuideStep 3.Step 4.Step 5.Step 6.Step 7.Step 8.Close the CPU load plate and secure it in place by closing the load lever andmoving it under the load lever retention tab.Carefully apply a small amount of thermal compound to the CPU, and spread itevenly. Follow the application instructions provided by the manufacturer.Align the heat sink/fan assembly retainers with the holes on the motherboard.Place the heat sink/fan assembly onto the CPU socket, being careful not to pinchthe CPU fan wires.Tighten the heat sink/fan assembly retainers to secure the assembly in place.Connect the heat sink/fan assembly power cable to the header on the motherboard.How ToInstall the RAMLike the CPU and the heat sink/fan assembly, random-access memory (RAM) is installedin the motherboard before the motherboard is secured in the computer case. Before youinstall a memory module, consult the motherboard documentation or website of the manufacturerto ensure that the RAM is compatible with the motherboard.RAM provides temporary data storage for the CPU while the computer is operating. RAMis volatile memory, which means that its contents are lost when the computer is shut down.Typically, more RAM enhances your computer’s performance.Follow these steps for RAM installation:Step 1.Step 2.Align the notches on the RAM module to the keys in the slot, and press downuntil the side tabs click into place.Make sure that the side tabs have locked the RAM module. Visually check forexposed contacts.Repeat these steps for additional RAM modules.Install the MotherboardThe motherboard is now ready to install in the computer case. Plastic and metal standoffsare used to mount the motherboard and to prevent it from touching the metal portions of thecase. You should install only the standoffs that align with the holes in the motherboard.Installing any additional standoffs may prevent the motherboard from being seated properlyin the computer case.
Chapter 3: Computer Assembly Step by Step 7Follow these steps for motherboard installation:How ToStep 1.Step 2.Step 3.Step 4.Step 5.Install standoffs in the computer case.Align the I/O connectors on the back of the motherboard with the openings inthe back of the case.Align the screw holes of the motherboard with the standoffs.Insert all the motherboard screws.Tighten all the motherboard screws.Virtual Desktop Activity: MotherboardComplete the motherboard assembly in the Virtual Desktop motherboard layer. Refer to theVirtual Desktop software on the CD that comes with this book.Lab 3.3.3: Install the MotherboardIn this lab you install the CPU, heat sink/fan assembly, RAM, and motherboard. Refer tothe lab in IT Essentials: PC Hardware and Software Labs and Study Guide, Third Edition.You may perform this lab now or wait until the end of the chapter.How ToInstall Internal DrivesDrives that are installed in internal bays are called internal drives. A hard disk drive (HDD)is an example of an internal drive.Follow these steps for HDD installation:Step 1.Step 2.Step 3.Position the HDD so that it aligns with the 3.5-inch drive bay.Insert the HDD into the drive bay so that the screw holes in the drive line upwith the screw holes in the case.Secure the HDD to the case using the proper screws.Virtual Desktop Activity: Internal DrivesComplete the hard drive installation in the Virtual Desktop internal drive layer. Refer to theVirtual Desktop software on the CD that comes with this book.
8 IT Essentials: PC Hardware and Software Companion GuideInstall Drives in External BaysDrives, such as optical drives and floppy drives, are installed in drive bays that are accessedfrom the front of the case. Optical drives and floppy drives store data on removable media.Drives in external bays let you access the media without opening the case.After completing this section, you will meet these objectives:■■Install the optical drive.Install the floppy drive.How ToHow ToInstall the Optical DriveAn optical drive is a storage device that reads and writes information to CDs and DVDs. AMolex power connector provides the optical drive with power from the power supply. APATA cable connects the optical drive to the motherboard.Follow these steps for optical drive installation:Step 1.Step 2.Step 3.Position the optical drive so that it aligns with the 5.25-inch drive bay.Insert the optical drive into the drive bay so that the optical drive screw holesalign with the screw holes in the case.Secure the optical drive to the case using the proper screws.Install the Floppy DriveA floppy disk drive (FDD) is a storage device that reads and writes information to a floppydisk. A Berg power connector provides the FDD with power from the power supply. Afloppy data cable connects the FDD to the motherboard.A floppy disk drive fits into the 3.5-inch bay on the front of the computer case, as shown inFigure 3-5.Follow these steps for FDD installation:Step 1.Step 2.Step 3.Position the FDD so that it aligns with the 3.5-inch drive bay.Insert the FDD into the drive bay so that the FDD screw holes align with thescrew holes in the case.Secure the FDD to the case using the proper screws.
Chapter 3: Computer Assembly Step by Step 9Figure 3-5Floppy Drive InstalledVirtual Desktop Activity: Drives in External BaysComplete the optical and floppy drive installation in the Virtual Desktop drives in the externalbays layer. Refer to the Virtual Desktop software on the CD that comes with this book.Lab 3.5.2: Install the DrivesIn this lab you install the hard drive, optical drive, and floppy drive. Refer to the lab in ITEssentials: PC Hardware and Software Labs and Study Guide, Third Edition. You may performthis lab now or wait until the end of the chapter.Install Adapter CardsAdapter cards are installed to add functionality to a computer. Adapter cards must be compatiblewith the expansion slot. This section focuses on the installation of three types ofadapter cards:■■■PCIe x1 NICPCI wireless NICPCIe x16 video adapter cardAfter completing this section, you will meet these objectives:■■■Install the NIC.Install the wireless NIC.Install the video adapter card.
10 IT Essentials: PC Hardware and Software Companion GuideInstall the NICA network interface card (NIC) enables a computer to connect to a network. NICs use PCIand PCIe expansion slots on the motherboard, as shown in Figure 3-6.Figure 3-6NICFollow these steps for NIC installation:How ToStep 1.Step 2.Step 3.Align the NIC to the appropriate expansion slot on the motherboard.Press down gently on the NIC until the card is fully seated.Secure the NIC PC mounting bracket to the case with the appropriate screw.How ToInstall the Wireless NICA wireless NIC, as shown in Figure 3-7, enables a computer to connect to a wireless network.Wireless NICs use PCI and PCIe expansion slots on the motherboard. Some wirelessNICs are installed externally with a USB connector.Follow these steps for wireless NIC installation:Step 1.Step 2.Step 3.Align the wireless NIC to the appropriate expansion slot on the motherboard.Press down gently on the wireless NIC until the card is fully seated.Secure the wireless NIC PC mounting bracket to the case with the appropriatescrew.
Chapter 3: Computer Assembly Step by Step 11Figure 3-7Wireless NICInstall the Video Adapter CardA video adapter card, shown in Figure 3-8, is the interface between a computer and a displaymonitor. An upgraded video adapter card can provide better graphics capabilities forgames and graphic programs. Video adapter cards use PCI, AGP, and PCIe expansion slotson the motherboard.Figure 3-8Video Adapter CardFollow these steps for video adapter card installation:How ToStep 1.Step 2.Align the video adapter card to the appropriate expansion slot on the motherboard.Press down gently on the video adapter card until the card is fully seated.
12 IT Essentials: PC Hardware and Software Companion GuideStep 3.Secure the video adapter card PC mounting bracket to the case with the appropriatescrew.Virtual Desktop Activity: Adapter CardsComplete the NIC, wireless NIC, and video adapter card installation in the Virtual Desktopadapter card layer. Refer to the Virtual Desktop software on the CD that comes with thisbook.Lab 3.6.3: Install Adapter CardsIn this lab you install the NIC, wireless NIC, and video adapter card. Refer to the lab in ITEssentials: PC Hardware and Software Labs and Study Guide, Third Edition. You may performthis lab now or wait until the end of the chapter.Connect All Internal CablesPower cables are used to distribute electricity from the power supply to the motherboardand other components. Data cables transmit data between the motherboard and storagedevices, such as hard drives. Additional cables connect the buttons and link lights on thefront of the computer case to the motherboard.After completing this section, you will meet these objectives:■■Connect the power cables.Connect the data cables.Connect the Power CablesThis section deals with the following:■■■■Motherboard power connectionsSATA power connectorsMolex power connectorsBerg power connectorsMotherboard Power ConnectionsJust like other components, motherboards require power to operate. The AdvancedTechnology Extended (ATX) main power connector has either 20 or 24 pins. The power
Chapter 3: Computer Assembly Step by Step 13supply may also have a four-pin or six-pin auxiliary (AUX) power connector that connectsto the motherboard. A 20-pin connector will work in a motherboard with a 24-pin socket.Follow these steps for motherboard power cable installation:How ToStep 1.Step 2.Step 3.Step 4.Align the 20-pin ATX power connector to the socket on the motherboard.Gently press down on the connector until the clip clicks into place.Align the four-pin AUX power connector to the socket on the motherboard.Gently press down on the connector until the clip clicks into place.SATA Power ConnectorsSerial advanced technology attachment (SATA) power connectors use a 15-pin connector.SATA power connectors are used to connect to hard disk drives, optical drives, or anydevices that have a SATA power socket.Molex Power ConnectorsHard disk drives and optical drives that do not have SATA power sockets use a Molexpower connector.CautionDo not use a Molex connector and a SATA power connector on the same drive at the same time.How ToBerg Power ConnectorsThe four-pin Berg power connector supplies power to a floppy drive.Follow these steps for power connector installation:Step 1.Step 2.Step 3.Step 4.Step 5.Plug the SATA power connector into the HDD.Plug the Molex power connector into the optical drive.Plug the four-pin Berg power connector into the FDD.Connect the three-pin fan power connector into the appropriate fan header on themotherboard according to the motherboard manual.Plug the additional cables from the case into the appropriate connectors accordingto the motherboard manual.Connect the Data CablesDrives connect to the motherboard using data cables. The drive being connected determinesthe type of data cable used. The types of data cables are PATA, SATA, and floppy drive.
14 IT Essentials: PC Hardware and Software Companion GuidePATA Data CablesThe parallel advanced technologies attachment (PATA) cable is sometimes called a ribboncable because it is wide and flat. The PATA cable can have either 40 or 80 conductors. APATA cable usually has three 40-pin connectors. One connector at the end of the cable connectsto the motherboard. The other two connectors connect to drives. The end of the PATAcable is keyed and can be inserted only one way.A stripe on the data cable denotes pin 1. Plug the PATA cable into the drive with the pin 1indicator on the cable aligned to the pin 1 indicator on the drive connector. The pin 1 indicatoron the drive connector is usually closest to the power connector on the drive. Manymotherboards have two PATA drive controllers, which provides support for a maximum offour PATA drives.SATA Data CablesThe serial advanced technology attachment (SATA) data cable has a seven-pin connector.One end of the cable is connected to the motherboard. The other end is connected to anydrive that has a SATA data connector.Floppy Data CablesThe floppy drive data cable has a 34-pin connector. Like the PATA data cable, the floppydrive data cable has a stripe to denote the location of pin 1. A floppy drive data cable usuallyhas three 34-pin connectors. One connector at the end of the cable connects to the motherboard.The other two connectors connect to drives. If multiple floppy drives are installed,the A: drive connects to the end connector after the twist in the cable. The B: drive connectsto the middle connector.Plug the floppy drive data cable into the drive with the pin 1 indicator on the cable alignedto the pin 1 indicator on the drive connector. Motherboards have one floppy drive controller,which provides support for a maximum of two floppy drives.NoteIf pin 1 on the floppy drive data cable is not aligned with pin 1 on the drive connector, the floppydrive will not function. This misalignment will not damage the drive, but the drive activity light willdisplay continuously. To fix this problem, turn off the computer and reconnect the data cable so thatpin 1 on the cable and pin 1 on the connector are aligned. Reboot the computer.How ToData Cable InstallationFollow these steps for data cable installation:Step 1. Plug the motherboard end of the PATA cable into the motherboard socket.Step 2. Plug the connector at the far end of the PATA cable into the optical drive.
Chapter 3: Computer Assembly Step by Step 15Step 3.Step 4.Step 5.Step 6.Plug one end of the SATA cable into the motherboard socket.Plug the other end of the SATA cable into the HDD.Plug the motherboard end of the FDD cable into the motherboard socket.Plug the connector at the far end of the FDD cable into the floppy drive.Virtual Desktop Activity: Internal CablesComplete the internal cable installation in the Virtual Desktop internal cable layer. Refer tothe Virtual Desktop software on the CD that comes with this book.Lab 3.7.2: Install Internal CablesIn this lab you install internal power and data cables in the computer. Refer to the lab in ITEssentials: PC Hardware and Software Labs and Study Guide, Third Edition. You may performthis lab now or wait until the end of the chapter.Reattach the Side Panels and Connect ExternalCables to the ComputerNow that all the internal components have been installed and connected to the motherboardand power supply, the side panels are reattached to the computer case. The next step is toconnect the cables for all computer peripherals and the power cable.After completing this section, you will meet these objectives:■■Reattach the side panels to the case.Connect external cables to the computer.Reattach the Side Panels to the CaseMost computer cases have two panels, one on each side. Some computer cases have onethree-sided cover that slides over the case frame.As soon as the cover is in place, make sure that it is secured at all screw locations. Somecomputer cases use screws that are inserted with a screwdriver. Other cases have knob-typescrews that can be tightened by hand.If you are unsure how to remove or replace the computer case, refer to the documentationor the manufacturer’s website for more information.
16 IT Essentials: PC Hardware and Software Companion GuideCautionHandle case parts with care. Some computer case covers have sharp or jagged edges.Connect External Cables to the ComputerAfter the case panels have been reattached, connect the cables to the back of the computer.Here are some common external cable connections:■■■■■■MonitorKeyboardMouseUSBEthernetPowerWhen attaching cables, ensure that they are connected to the correct locations on the computer.For example, some mouse and keyboard cables use the same type of PS/2 connector.CautionWhen attaching cables, never force a connection.NotePlug in the power cable after you have connected all other cables.Follow these steps for external cable installation:How ToStep 1. Attach the monitor cable to the video port.Step 2. Secure the cable by tightening the screws on the connector.Step 3. Plug the keyboard cable into the PS/2 keyboard port.Step 4. Plug the mouse cable into the PS/2 mouse port.Step 5. Plug the USB cable into a USB port.Step 6. Plug the network cable into the network port.Step 7. Connect the wireless antenna to the antenna connector.Step 8. Plug the power cable into the power supply.Figure 3-9 shows all the external cables plugged into the back of the computer.
Chapter 3: Computer Assembly Step by Step 17Figure 3-9All External Cables Plugged into the BackVirtual Desktop Activity: External CablesComplete the external cable installation in the Virtual Desktop external cable layer. Refer tothe Virtual Desktop software on the CD that comes with this book.Lab 3.8.2: Complete the Computer AssemblyIn this lab you reattach the case and connect the external cables to complete the computerassembly. Refer to the lab in IT Essentials: PC Hardware and Software Labs and StudyGuide, Third Edition. You may perform this lab now or wait until the end of the chapter.Boot the Computer for the First TimeWhen the computer is booted, the basic input/output system (BIOS) performs a check ofall the internal components, as shown in Figure 3-10. This check is called a power-on selftest (POST).After completing this section, you will meet these objectives:■■Identify beep codes.Describe the BIOS setup.
18 IT Essentials: PC Hardware and Software Companion GuideFigure 3-10POST Screen ShotIdentify Beep CodesPOST checks to see that all the hardware in the computer is operating correctly. If a deviceis malfunctioning, an error or beep code alerts the technician that a problem has occurred.Typically, a single beep denotes that the computer is functioning properly. If a hardwareproblem exists, the computer may emit a series of beeps. Each BIOS manufacturer uses differentcodes to indicate hardware problems. Table 3-1 is a sample chart of beep codes. Thebeep codes for your computer may be different. Consult the motherboard documentation toview beep codes for your computer.Table 3-1Sample Beep CodesBeep Code Meaning Cause1 beep (no video) Memory refresh failure Bad memory2 beeps Memory parity error Bad memory3 beeps Base 64K memory failure Bad memory4 beeps Timer not operational Bad motherboard5 beeps Processor error Bad processor6 beeps 8042 gate A20 failure Bad CPU or motherboard7 beeps Processor exception Bad processor8 beeps Video memory error Bad video card or memory
Chapter 3: Computer Assembly Step by Step 19Beep Code Meaning Cause9 beeps ROM checksum error Bad BIOS10 beeps CMOS checksum error Bad motherboard11 beeps Cache memory bad Bad CPU or motherboardDescribe the BIOS SetupThe BIOS contains a setup program used to configure settings for hardware devices. Theconfiguration data is saved to a special memory chip called a complementary metal-oxidesemiconductor (CMOS). CMOS is maintained by the battery in the computer. If this batterydies, all BIOS setup configuration data is lost. If this occurs, replace the battery and reconfigurethe BIOS settings.To enter the BIOS setup program, you must press the proper key or key sequence duringPOST. Most computers use the Delete key. Your computer may use another key or combinationof keys, as specified during the boot process.Figure 3-11 shows an example of a BIOS setup program.Figure 3-11BIOS Setup Screen ShotHere are some common BIOS setup menu options:■■■Main: System time, date, HDD type, and so onAdvanced: Infrared port settings, parallel port settings, and so onSecurity: Password settings for the setup utility
20 IT Essentials: PC Hardware and Software Companion Guide■■■Others: Low-battery alarm, system beep, and so onBoot: The computer’s boot orderExit: Exits the setup utilityLab 3.9.2: Boot the ComputerIn this lab you boot the computer and verify BIOS settings. Refer to the lab in ITEssentials: PC Hardware and Software Labs and Study Guide, Third Edition. You may performthis lab now or wait until the end of the chapter.
Chapter 3: Computer Assembly Step by Step 21<strong>Summary</strong>This chapter detailed the steps used to assemble a computer and boot the system for the firsttime. These are some important points to remember:■■■■■■■■■■■■Computer cases come in a variety of sizes and configurations. Many of the computer’scomponents must match the case’s form factor.The CPU is installed on the motherboard with a heat sink/fan assembly.RAM is installed in RAM slots found on the motherboard.Adapter cards are installed in PCI and PCIe expansion slots found on the motherboard.Hard disk drives are installed in 3.5-inch drive bays located inside the case.Optical drives are installed in 5.25-inch drive bays that can be accessed from outsidethe case.Floppy drives are installed in 3.5-inch drive bays that can be accessed from outside thecase.Power supply cables are connected to all drives and the motherboard.Internal data cables transfer data to all drives.External cables connect peripheral devices to the computer.Beep codes signify when hardware malfunctions.The BIOS setup program is used to display information about the computer componentsand allows the user to change system settings.<strong>Summary</strong> of ExercisesThis is a summary of the Labs, Worksheets, Remote Technician exercises, ClassDiscussions, Virtual Desktop activities, and Virtual Laptop activities associated withthis chapter.LabsThe following labs cover material from this chapter. Refer to the labs in IT Essentials:PC Hardware and Software Labs and Study Guide, Third Edition.Lab 3.2.0: Install the Power SupplyLab 3.3.3: Install the MotherboardLab 3.5.2: Install the DrivesLab 3.6.3: Install Adapter Cards
22 IT Essentials: PC Hardware and Software Companion GuideLab 3.7.2: Install Internal CablesLab 3.8.2: Complete the Computer AssemblyLab 3.9.2: Boot the ComputerVirtual Desktop ActivitiesThe following Virtual Desktop activities cover material from this chapter. Refer to theVirtual Desktop software on the CD that comes with this book.Virtual Desktop Activity: Power SupplyVirtual Desktop Activity: MotherboardVirtual Desktop Activity: Internal DrivesVirtual Desktop Activity: Drives in External BaysVirtual Desktop Activity: Adapter CardsVirtual Desktop Activity: Internal CablesVirtual Desktop Activity: External CablesCheck Your UnderstandingYou can find the answers to these questions in the appendix, “Answers to Check YourUnderstanding Questions.”1. A technician is installing a new power supply in a computer. Which type of power connectorshould be used to connect to a CD-ROM?A. BergB. Mini-MolexC. MolexD. 20-pin ATX connector2. A technician is installing a new power supply in a computer. Which type of power connectorshould be used to connect to an ATX motherboard?A. BergB. Mini-MolexC. MolexD. 20-pin connector
Chapter 3: Computer Assembly Step by Step 233. When a technician installs a new CPU, what will help maintain even contact and heatdistribution between the CPU and heat sink?A. Silicon sprayB. Graphite pasteC. GlueD. Thermal compound4. When installing a CPU in a ZIF socket, how should the technician align the pins toavoid damage?A. Pin 1 is always aligned with the corner opposite the base of the lever.B. Pin 1 on the CPU is aligned with Pin 1 on the ZIF socket.C. Pin 1 is aligned with the corner closest to the memory.D. The removed corner of the CPU is always aligned with the corner opposite Pin 1.5. A technician is installing additional memory in a computer. How can the technicianguarantee that the memory is correctly aligned?A. The label on the memory module should always face the CPU.B. A notch in the memory module should be aligned with a notch in the memory slot.C. The arrows on the memory module should be aligned with the arrows on the motherboardslot.D. All memory and motherboard slots are color-coded, with one red end and one blueend.6. When mounting a motherboard in a computer case, what does the technician use toprevent the motherboard from touching the bottom of the case?A. StandoffsB. Ground-fault isolatorsC. Silicon sprayD. Grounding straps7. When installing adapter cards in a computer, how should a technician properly securethe card?A. Install the card, and attach it to the expansion slot using thermal paste.B. Install the card, and attach it to the motherboard using thermal pads.C. Install the card, and secure it using metal retaining clips located on the expansionslot.D. Install the card, and secure it to the case with a screw.
24 IT Essentials: PC Hardware and Software Companion Guide8. Which two connectors are used to connect external peripherals?A. EIDEB. MolexC. PATAD. PS/2E. USB
CHAPTER 4Basics of Preventive Maintenance andTroubleshootingObjectivesUpon completion of this chapter, you will able to answer the following questions:■■What is the purpose of preventive maintenance?What are the elements of the troubleshootingprocess?Key TermsThis chapter uses the following key terms. You can find the definitions in the Glossary.preventive maintenance page xxtroubleshooting page xxbackup page xxopen-ended questions page xxclosed-ended questions page xxEvent Viewer page xxDevice Manager page xxpower-on self test (POST) page xx
2 IT Essentials: PC Harware and Software Companion GuideThis chapter introduces preventive maintenance and the troubleshooting process. Preventivemaintenance is a regular and systematic inspection, cleaning, and replacement of wornparts, materials, and systems. Preventive maintenance helps to prevent failure of parts,materials, and systems by ensuring that they are in good working order. Troubleshooting isa systematic approach to locating the cause of a fault in a computer system. A good preventivemaintenance program helps minimize failures. With fewer failures, there is less troubleshootingto do, thus saving an organization time and money. Preventive maintenance canalso include upgrading certain hardware or software such as a hard drive that is makingnoise, upgrading memory that is insufficient, or installing software updates for security orreliability.Troubleshooting is a learned skill. Not all troubleshooting processes are the same, and technicianstend to refine their troubleshooting skills based on knowledge and personal experience.Use the guidelines in this chapter as a starting point to help develop your troubleshootingskills. Although each situation is different, the process described in this chapterwill help you to determine your course of action when you are trying to solve a technicalproblem for a customer.Explain the Purpose of Preventive MaintenancePreventive maintenance is used to reduce the probability of hardware or software problemsby systematically and periodically checking hardware and software to ensure proper operation.Check the condition of cables, components, and peripherals. Clean components to reducethe likelihood of overheating. Repair or replace components that show signs of abuse orexcess wear. Use the following tasks as a guide to create a hardware maintenance program:■■■■■Remove dust from fan intakes.Remove dust from the power supply.Remove dust from components inside the computer.Clean the mouse and keyboard.Check and secure loose cables.Verify that installed software is current. Follow the policies of the organization wheninstalling security updates, operating system updates, and program updates. Many organizationsdo not allow updates until extensive testing has been completed. This testing is doneto confirm that the update will not cause problems with the operating system and software.Use the tasks listed as a guide to create a software maintenance schedule that fits the needsof your computer equipment:■■Review security updatesReview software updates
Chapter 4: Basics of Preventive Maintenance and Troubleshooting 3■■■■■■Review driver updatesUpdate virus definition filesScan for viruses and spywareRemove unwanted programsScan hard drives for errorsDefragment hard drivesBe proactive in computer equipment maintenance and data protection. By performing regularmaintenance routines, you can reduce potential hardware and software problems. Doingthis will reduce computer downtime and repair costs.A preventive maintenance plan is developed based on the needs of the equipment. A computerexposed to a dusty environment, such as a construction site, will need more attentionthan equipment in an office environment. High-traffic networks, such as a school network,can require additional scanning and removal of malicious software or unwanted files.Document the routine maintenance tasks that must be performed on the computer equipmentand the frequency of each task. This list of tasks can then be used to create a maintenanceprogram. Remember, the more you use your computer, the more frequently youshould perform preventive maintenance. This can include doing a defragmentation of thehard drive weekly rather than monthly, continually scanning files for viruses rather thanperforming a scan once a week, and checking for updates for software and hardware everytwo weeks rather than monthly.Some benefits of preventive maintenance include the following:■■■■■Increases data protectionExtends the life of the componentsIncreases equipment stabilityReduces repair costsReduces the number of equipment failuresIdentify the Steps of the TroubleshootingProcessTroubleshooting requires an organized and logical approach to problems with computersand other components. A logical approach to troubleshooting allows you to eliminate variablesin a systematic order. Asking the right questions, testing the right hardware, andexamining the right data help you understand the problem. This helps you form a proposedsolution.
4 IT Essentials: PC Harware and Software Companion GuideTroubleshooting is a skill that you will refine over time. Each time you solve another problem,you will increase your troubleshooting skills by gaining more experience. You willlearn how and when to combine, as well as skip, steps to reach a solution quickly. The troubleshootingprocess is a guideline that you can modify to fit your needs.In the following sections, you will learn an approach to problem solving that you can applyto both hardware and software. You also can apply many of the steps to problem solving inother work-related areas.The troubleshooting process consists of the following steps:How ToStep 1.Step 2.Step 3.Step 4.Step 5.Step 6.Gather data from the customer.Verify the obvious.Try quick or less intensive solutions first.Gather data from the computer.Evaluate the problem and implement the solution.Close with the customer.It is best to follow this process and document the process as you go through it. This willhelp you to identify solutions the next time you encounter a similar problem and help youwork backward if you made unwanted changes.NoteThe term customer, as used in this course, is any user that requires technical computer assistance.After completing the following sections, you will be able to explain the purpose of dataprotection and perform each step in the troubleshooting process.Explain the Purpose of Data ProtectionBefore you begin troubleshooting problems, always follow the necessary precautions toprotect data on a computer. Some repairs, such as replacing a hard drive or reinstalling anoperating system, can put the data on the computer at risk. Make sure that you do everythingpossible to prevent data loss while attempting repairs.CautionAlthough data protection is not one of the six troubleshooting steps, you must protect data beforebeginning any work on a customer’s computer. If your work results in data loss for the customer, youor your company could be held liable.A backup is a copy of the data on a computer hard drive that is saved to media such as aCD, DVD, or tape drive. In an organization, backups are routinely done on a daily, weekly,and monthly basis.
Chapter 4: Basics of Preventive Maintenance and Troubleshooting 5If you are unsure that a backup has been done, do not attempt any troubleshooting activitiesuntil you check with the customer. Here is a list of items to verify with the customer aboutdata backups:■■■■Date of the last backupContents of the backupData integrity of the backupAvailability of all backup media for a data restoreIf the customer does not have a current backup and you are not able to create one, youshould ask the customer to sign a liability release form. A liability release form should containat least the following information:■■■Permission to work on the computer without a current backup availableRelease from liability if data is lost or corruptedDescription of the work to be performedGather Data from the CustomerDuring the troubleshooting process, gather as much information from the customer as possible.The customer will provide you with the basic facts about the problem. Here is a list ofsome of the important information to gather from the customer:■■■Customer information■■■■Company nameContact nameAddressPhone numberComputer configuration■■■■Manufacturer and modelOperating system informationNetwork environmentConnection typeDescription of problem■■Open-ended questionsClosed-ended questions
6 IT Essentials: PC Harware and Software Companion GuideWhen you are talking to the customer, you should follow these guidelines:■■■■■Ask direct questions to gather information.Do not use industry jargon when talking to customers.Do not talk down to the customer.Do not insult the customer.Do not accuse the customer of causing the problem.By communicating effectively, you will be able to elicit the most relevant information aboutthe problem from the customer.When gathering information from customers, use both open-ended and closed-ended questions.Start with open-ended questions to obtain general information. Open-ended questionsallow customers to explain the details of the problem in their own words. Some examples ofopen-ended questions are■■■■What problems are you experiencing with your computer or network?What software has been installed on your computer recently?What were you doing when the problem was identified?What hardware changes have recently been made to your computer?Based on the information from the customer, you can proceed with closed-ended questions.Closed-ended questions generally require a yes or no answer. These questions are intendedto get the most relevant information in the shortest time possible. Some examples of closedendedquestions are■■■■■Has anyone else used your computer recently?Can you reproduce the problem?Have you changed your password recently?Have you received any error messages on your computer?Are you currently logged in to the network?The information obtained from the customer should be documented in the work order andin the repair journal. The work order is a record of what was done and the time that it tookto make the repair. The repair journal is a written record of anything that was learned duringthe repair that can help you on future projects. Write down anything that you think might beimportant for you or another technician. Often, the small details can lead to the solution ofa difficult problem.
Chapter 4: Basics of Preventive Maintenance and Troubleshooting 7Verify the Obvious IssuesThe second step in the troubleshooting process is to verify the obvious issues. Even thoughthe customer might think that there is a major problem, start with the obvious issues beforemoving to more complex diagnoses.Verify the following obvious issues:■■■■■■Loose external cable connections.Incorrect boot order in BIOS.Nonbootable disk in floppy drive.Power switch for an outlet is turned off.Surge protector is turned off.Device is powered off.If you find an obvious issue that fixes the problem, you can go to the last step and closewith the customer. These steps are simply a guideline to help you solve problems in an efficientmanner. If the problem is not resolved when you verify the obvious issues, you willneed to continue with the troubleshooting process.Try Quick Solutions FirstThe next step in the troubleshooting process is to try quick solutions first. Obvious issuesand quick solutions sometimes overlap each other and can be used together to repair theproblem. Document each solution that you try. Information about the solutions that youhave tried is vital if the problem needs to be escalated to another technician.Some common quick solutions include■■■■■Check that all cables are connected to the proper ports.Remove and reconnect cables.Reboot the computer or network device.Log in as a different user.Check computer for the latest OS patches and updates.If a quick solution does not resolve the problem, document your results and try the nextmost likely solution. Continue this process until you have solved the problem or have triedall the quick solutions. Document the resolution for future reference.
8 IT Essentials: PC Harware and Software Companion GuideGather Data from the ComputerThe next step in the troubleshooting process is to gather data from the computer. You havetried all the quick solutions, but the problem is still not resolved. It is now time to verify thecustomer’s description of the problem by gathering data from the computer.To help gather information from the computer, you will need to be aware of some of themost common utilities or features of a computer. These utilities or features include theEvent Viewer, Device Manager, BIOS information and beep codes, and various diagnostictools.Event ViewerWhen system, user, or software errors occur on a computer, the Event Viewer is updatedwith information about the errors. The Event Viewer application, shown in Figure 4-1,records the following information about the problem:■■■■■■The problem that occurredThe date and time of the problemThe severity of the problemThe source of the problemEvent ID numberThe user who was logged in when the problem occurredFigure 4-1Event Viewer
Chapter 4: Basics of Preventive Maintenance and Troubleshooting 9Although this utility lists details about the error, you might still need to research thesolution.Device ManagerThe Device Manager, shown in Figure 4-2, displays all the devices that are configured on acomputer. Any device that the operating system determines to be acting incorrectly will beflagged with an error icon. This type of error is denoted as a yellow circle with an exclamationpoint (!). If a device is disabled, it will be flagged with a red circle and an X.Figure 4-2Device ManagerBeep CodesEach BIOS manufacturer has a unique beep sequence for hardware failures. When troubleshooting,power on the computer and then listen. As the system proceeds through thepower-on self test (POST), most computers will emit one beep to indicate that the system isbooting properly. If there is an error, you might hear multiple beeps. Document the beepcode sequence, and research the code to determine the specific hardware failure.BIOS InformationIf the computer boots and stops after the POST, you should investigate the BIOS settings todetermine where to find the problem. A device might not be detected or configured properly.Refer to the motherboard manual to make sure that the BIOS settings are accurate.
10 IT Essentials: PC Harware and Software Companion GuideDiagnostic ToolsConduct research to determine what software is available to help diagnose and solve problems.There are many programs available that can help you troubleshoot hardware. Often,manufacturers of system hardware provide their own diagnostic tools. A hard drive manufacturer,for example, might provide a tool that can be used to boot the computer and diagnoseproblems with the hard drive when it will not start Windows.Evaluate the Problem and Implement the SolutionThe next step in the troubleshooting process is to evaluate the problem and implement thesolution. When researching possible solutions for a problem, use the following sources ofinformation:■■■■■■■■■Your own problem-solving experienceOther techniciansInternet searchNewsgroupsManufacturer FAQsComputer manualsDevice manualsOnline forumsTechnical websitesDivide larger problems into smaller problems that you can analyze and solve individually.You should prioritize solutions, starting with the easiest and fastest to implement. Create alist of possible solutions and implement them one at a time. If you implement a possiblesolution and it does not work, reverse the solution and try another.Close with the CustomerAfter the repairs to the computer have been completed, finish the troubleshooting processby closing with the customer. Communicate the problem and the solution to the customerverbally and in all documentation. The steps to be taken when you have finished a repairand are closing with the customer include■■■Discuss the solution implemented with the customer.Have the customer verify that the problem has been solved.Provide the customer with all paperwork.
Chapter 4: Basics of Preventive Maintenance and Troubleshooting 11■■■Document the steps taken to solve the problem in the work order and in the technician’sjournal.Document any components used in the repair.Document the amount of time spent to resolve the problem.Verify the solution with the customer. If the customer is available, demonstrate how thesolution has corrected the computer problem. Have the customer test the solution and try toreproduce the problem. When the customer can verify that the problem has been resolved,you can complete the documentation for the repair in the work order and in your journal.The documentation should include the following information:■■■The description of the problemThe steps to resolve the problemThe components used in the repair
12 IT Essentials: PC Harware and Software Companion Guide<strong>Summary</strong>This chapter discussed the concepts of preventive maintenance and the troubleshootingprocess, including the following important points:■■■■Regular preventive maintenance reduces hardware and software problems.Before beginning any repair, back up the data on a computer.The troubleshooting process is a guideline to help you solve computer problems in anefficient manner.Document everything that you try, even if it fails. The documentation that you createwill become a useful resource for you and other technicians.<strong>Summary</strong> of ExercisesThere are no Labs, Worksheets, Remote Technician exercises, Class Discussions, VirtualDesktop activities, or Virtual Laptop activities associated with this chapter.Check Your UnderstandingYou can find the answers to these questions in the appendix, “Answers to Check YourUnderstanding Questions.”1. Which of the following common tasks are performed during preventive maintenance?(Choose three.)A. Check and secure loose cables.B. Update the RAM.C. Clean the mouse and keyboard.D. Update drivers.E. Reinstall the operating system.F. Install additional peripherals.2. In which of the following situations is it recommended to ask the customer to sign aliability release form before attempting any kind of repair? (Choose two.)A. The technician needs to share the responsibility with the customer.B. The information on the computer is critical.C. The technician is unable to back up the customer information.D. The information in the backup is confidential.E. The customer is unable to provide a backup.
Chapter 4: Basics of Preventive Maintenance and Troubleshooting 133. What is the first step in the troubleshooting process?A. Gather data from the computer.B. Gather data from the customer.C. Verify the obvious issues.D. Evaluate the problem and implement the solution.E. Close with the customer.F. Try quick solutions.4. Which type of question allows the customer to completely describe the problem?A. Closed-endedB. Open-endedC. SpecificD. Technical5. What is the last step in the troubleshooting process?A. Gather data from the computer.B. Gather data from the customer.C. Verify the obvious issues.D. Evaluate the problem and implement the solution.E. Close with the customer.F. Try quick solutions.
CHAPTER 5Fundamental Operating SystemsObjectivesUpon completion of this chapter, you should be able to answer the following questions:■■■■What is the purpose of an operating system?How do different operating systems comparewith one another based on purpose, limitations,and compatibilities?How do you determine the appropriate operatingsystem based on customer needs?How do you install an operating system?Key Terms■■■How do you navigate within an operatingsystem GUI?What are some common preventive maintenancetechniques for operating systems and how arethey applied?What can be done to troubleshoot operatingsystems?This chapter uses the following key terms. You can find the definitions in the Glossary.operating system (OS) page xxcommand-line interface (CLI) page xxgraphical user interface (GUI) page xxreal mode page xxprotected mode page xxvirtual real mode page xxcompatibility mode page xxhardware compatibility list (HCL) page xxprimary partition page xxactive partition page xxextended partition page xxlogical drive page xxformatting page xxcluster page xxtrack page xxcylinder page xxdrive mapping page xxFile Allocation Table, 32-bit (FAT32)New Technology File System (NTFS)Device Manager page xxdisk cloning page xxNT Loader (NTLDR) page xxWindows registry page xxMsconfig page xxRegedit page xxControl Panel applets page xxpage xxpage xxcontinues
114 IT Essentials: PC Hardware and Software Companion GuidecontinuedTask Manager page xxEvent Viewer page xxRemote Desktop page xxpreventive maintenance page xxsystem utilities page xxScanDisk page xxCHKDSK page xxDefrag page xxAutomatic Updates page xxWindows Restore Point page xxemergency repair disk (ERD) page xxAutomated System Recovery (ASR) page xxnormal backup page xxfull backup page xxcopy backup page xxincremental backup page xxdifferential backup page xxdaily backups page xx
Chapter 5: Fundamental Operating Systems 115The operating system (OS) controls almost all functions on a computer. In this chapter, youwill learn about the components, functions, and terminology related to the Windows 2000and Windows XP operating systems.Explain the Purpose of an Operating SystemAll computers rely on an operating system (OS) to provide the interface for interactionamong users, applications, and hardware. The operating system also manages the file system.Almost all modern operating systems can support more than one user, task, or CPU.Roles of an operating system include■■■■Control hardware accessManage files and foldersProvide user interfaceManage applicationsAfter completing the following sections, you will meet these objectives:■■Describe characteristics of modern operating systemsExplain operating system conceptsDescribe Characteristics of Modern OperatingSystemsRegardless of the size and complexity of the computer and the operating system, all operatingsystems perform the same four basic functions:■■■■Control hardware accessManage files and foldersProvide a user interfaceManage applicationsControl Hardware AccessThe operating system manages the interaction between applications and the hardware. Toaccess and communicate with the hardware, the operating system installs a device driver foreach hardware component. A device driver is a small program written by the hardware manufacturerand supplied with the hardware component. When the hardware device isinstalled, the device driver is also installed, allowing the OS to communicate with the hardwarecomponent.
116 IT Essentials: PC Hardware and Software Companion GuideThe process of assigning system resources and installing drivers can be performed withPlug and Play (PnP). The PnP process was introduced in Windows 95 to simplify the installationof new hardware. All modern operating systems are PnP compatible. With PnP, theoperating system automatically detects the PnP-compatible hardware and installs the driverfor that component. The operating system then configures the device and updates the registry,which is a database that contains all the information about the computer.NoteThe registry contains information about applications, users, hardware, network settings, and filetypes.File and Folder ManagementThe operating system creates a file structure on the hard disk drive to allow data to bestored. A file is a block of related data that is given a single name and treated as a singleunit. Program and data files are grouped together in a directory. The files and directories areorganized for easy retrieval and use. Directories can be kept inside other directories. Thesenested directories are referred to as subdirectories. Directories are called folders inWindows operating systems, and subdirectories are called subfolders.The file structure on the hard drive is stored in a table called a file allocation table forWindows. This table contains the location where all the separate blocks, or clusters, thatmake up a file are located on the physical hard drive. The table format and cluster size forWindows vary depending on how the hard drive was formatted. The format for the filestructure can be FAT, FAT32, and NTFS. These formats will be discussed later in the chapterin the section “Prepare Hard Drive.”User InterfaceThe operating system enables the user to interact with software and hardware. There aretwo types of user interfaces:■■Command-line interface (CLI): The user types commands at a prompt, as shown inFigure 5-1.Graphical user interface (GUI): The user interacts with menus and icons, as shown inFigure 5-2.Most operating systems, such as Windows 2000 and Windows XP, include both a GUI anda CLI.
Chapter 5: Fundamental Operating Systems 117Figure 5-1Command-Line InterfaceFigure 5-2Graphical User InterfaceApplication ManagementThe operating system locates an application and loads it into the RAM of the computer.Applications are software programs, such as word processors, databases, spreadsheets,games, and many other applications. The operating system ensures that each application hasadequate system resources.
118 IT Essentials: PC Hardware and Software Companion GuideAn application programming interface (API) is a set of guidelines used by programmers toensure that the application they are developing is compatible with an operating system. Twoexamples of APIs are:■■Open Graphics Library (OpenGL): Cross-platform standard specification for multimediagraphicsDirectX: Collection of APIs related to multimedia tasks for Microsoft WindowsExplain Operating System ConceptsTo understand the capabilities of an operating system, it is important to understand somebasic terms. The following terms are often used when comparing operating systems:■■■■Multiuser: Two or more users can work with programs and files and share peripheraldevices at the same time.Multitasking: The computer is capable of operating multiple applications at the sametime.Multiprocessing: The computer can have two or more central processing units (CPU)that programs share.Multithreading: A program can be broken into smaller parts that can be loaded as neededby the operating system. Multithreading allows individual programs to be multitasked.Almost all modern operating systems are multiuser and multitasking, and they support multiprocessingand multithreading.Modes of OperationAll modern CPUs can run in different modes of operation. The mode of operation refers tothe capability of the CPU and the operating environment. The mode of operation determineshow the CPU will manage applications and memory. The four common modes of operationare as follows:■■■■Real modeProtected modeVirtual real modeCompatible modeMemory allocation will determine where applications are stored in memory. Table 5-1shows an example of the logical memory allocation.
Chapter 5: Fundamental Operating Systems 119Table 5-1Memory ManagementMemory TypeConventionalUpperExtendedLogical Memory Allocation0 to 640 KB640 KB to 1 MB1 MB to the maximum amount of RAM installedThe sections that follow describe these modes of operation in greater detail.Real ModeA CPU that operates in real mode can only execute one program at a time, and it can onlyaddress 1 MB of system memory at a time. Although all modern processors have real modeavailable, it is only used by DOS and DOS applications or by 16-bit operating systems,such as Windows 3.x. In real mode, when an application creates an error, the entire computercan be affected because the program has direct access to memory. This can cause thecomputer to stop responding, restart, or shut down due to corruption of the memory space.Table 5-2 is a chart of some common DOS commands that can still be used in modern operatingsystems, such as Windows XP.Table 5-2CommandHELPDIRATTRIBEDITCOPYXCOPYFORMATMDCDRDCommon DOS CommandsFunctionProvides command-line helpDisplays the contents of a directoryChanges the attributes of a file to indicate a read-only, archive,system, or hidden fileOpens a file for editingCopies a fileCopies files and subdirectoriesFormats a diskMakes a new directoryChanges to a specified directoryRemoves a directory
120 IT Essentials: PC Hardware and Software Companion GuideProtected ModeA CPU that operates in protected mode has access to all the memory in the computer,including virtual memory. Virtual memory is hard disk space that is used to emulate RAM.Operating systems that use protected mode can manage multiple programs simultaneously.Protected mode provides 32-bit access to memory, drivers, and transfers between input andoutput (I/O) devices. Protected mode is used by 32-bit operating systems, such as Windows2000 and Windows XP. In protected mode, applications are protected from using the memoryreserved for another application that is currently running.Virtual Real ModeA CPU that operates in virtual real mode allows a real-mode application to run within aprotected-mode operating system. This can be demonstrated when a DOS application runsin a 32-bit operating system, such as Windows XP.Compatibility ModeCompatibility mode creates the environment of an earlier operating system for applicationsthat are not compatible with the current operating system. As an example, an applicationthat checks the version of the operating system can be written for Windows NT and requirea particular service pack. Compatibility mode can create the proper environment or versionof the operating system to allow the application to run as if it is in the intended environment.Describe and Compare Operating Systems toInclude Purpose, Limitations, andCompatibilitiesA technician can be asked to choose and install an operating system for a customer. Thetype of OS selected depends on the customer’s requirements for the computer. There aretwo distinct types of operating systems:■■Desktop operating systems: A desktop operating system is intended for use in a smalloffice/home office (SOHO) with a limited number of users.Network operating systems: A network operating system (NOS) is designed for a corporateenvironment serving multiple users with a wide range of needs.After completing the following sections, you will meet the following objectives:■■Describe desktop operating systemsDescribe network operating systems
Chapter 5: Fundamental Operating Systems 121Describe Desktop Operating SystemsA desktop OS has the following characteristics:■■■Supports a single userRuns single-user applicationsShares files and folders on a small network with limited securityIn the current software market, the most commonly used desktop operating systems fall intothree groups:■■■Microsoft Windows: Windows is one of the most popular operating systems today.The following products are desktop versions of the Microsoft Windows operatingsystems:■■■■■■■Windows XP Professional: Used on most computers that will connect to aWindows server on a networkWindows XP Home Edition: Used on home computers and has very limitedsecurityWindows XP Media Center: Used on entertainment computers for viewingmovies and listening to musicWindows XP Tablet PC Edition: Used for tablet PCsWindows XP 64-bit Edition: Used for computers with 64-bit processorsWindows 2000 Professional: Older Windows operating system that has beenreplaced by Windows XP ProfessionalWindows Vista: Newest version of WindowsApple Mac OS: Apple computers are proprietary and use an operating system calledMac OS. Mac OS is designed to be a user-friendly GUI operating system. Current versionsof Mac OS are now based on a customized version of UNIX.UNIX/Linux: UNIX, which was introduced in the late 1960s, is one of the oldest operatingsystems. There are many different versions of UNIX today. One of the mostrecent is the extremely popular Linux. Linux was developed by Linus Torvalds in 1991,and it is designed as an open-source operating system. Open-source programs allow thesource code to be distributed and changed by anyone as a free download or from developersat a much lower cost than other operating systems.
122 IT Essentials: PC Hardware and Software Companion GuideDescribe Network Operating SystemsA network OS has the following characteristics:■■■■Supports multiple usersRuns multiuser applicationsIs robust and redundantProvides increased security compared to desktop operating systemsThe most commonly used network operating systems are as follows:■■■■Microsoft Windows: Network operating systems offered by Microsoft are Windows2000 Server and Windows Server 2003. Windows Server operating systems use a centraldatabase called Active Directory to manage network resources.Novell NetWare: Novell NetWare was the first OS to meet network OS requirementsand enjoy widespread deployment in PC-based LANs back in the 1980s.Linux: Linux operating systems include Red Hat, Caldera, SuSE, Debian, andSlackware.UNIX: Various corporations offered proprietary operating systems based on UNIX.Worksheet 5.2.2: NOS Certifications and JobsIn this activity, you will use the Internet, a newspaper, or magazines to gather informationabout network operating system certifications and jobs that require these certifications.Refer to the worksheet in IT Essentials: PC Hardware and Software Labs and Study Guide,Third Edition (ISBN 1-58713-198-6). You can complete this worksheet now or wait to doso until the end of the chapter.Determine Operating System Based onCustomer NeedsTo select the proper operating system to meet the requirements of your customer, you needto understand how the customer wants to use the computer. The operating system that yourecommend should be compatible with any applications that will be used and should supportall hardware that is installed in the computer. If the computer will be attached to a network,the new operating system should also be compatible with other operating systems onthe network.
Chapter 5: Fundamental Operating Systems 123After completing the following sections, you will meet the following objectives:■■Identify applications and environments that are compatible with an operating systemDetermine minimum hardware requirements and compatibility with the OS platformIdentify Applications and Environments That AreCompatible with an Operating SystemAn operating system should be compatible with all applications that are installed on a computer.Before recommending an OS to your customer, investigate the types of applicationsthat your customer will be using. If the computer will be part of a network, the operatingsystem must also be compatible with the operating systems of the other computers in thenetwork. The network type determines what operating systems are compatible. MicrosoftWindows networks can have multiple computers using different versions of Microsoft operatingsystems. The following questions offer guidelines that will help you determine thebest operating system for your customer:■■■Does the computer have “off-the-shelf” applications or customized applicationsthat were programmed specifically for this customer? If the customer will be usinga customized application, the programmer of that application will specify which operatingsystem is compatible with it. Most off-the-shelf applications specify a list of compatibleoperating systems on the outside of the application package.Are the applications programmed for a single user or multiple users? This informationwill help you decide whether to recommend a desktop OS or a network OS. Ifthe computer will be connected to a network, make sure to recommend the same OSplatform that the other computers on the network use.Are any data files shared with other computers, such as a laptop or home computer?To ensure compatibility of file formats, recommend the same OS platform that theother data file–sharing computers use.As an example, your customer might have a Windows network installed and want to addmore computers to the network. In this case, you should recommend a Windows OS for thenew computers. If the customer does not have any existing computer equipment, the choiceof available OS platforms increases. To make an OS recommendation, you will need toreview budget constraints, learn how the computer will be used, and determine what typesof applications will be installed.Determine Minimum Hardware Requirements andCompatibility with the OS PlatformOperating systems have minimum hardware requirements that must be met for the OS toinstall and function correctly. Table 5-3 is a chart of the minimum hardware requirementsfor Windows 2000, Windows XP Pro, and Windows XP Home operating systems.
124 IT Essentials: PC Hardware and Software Companion GuideTable 5-3Minimum Hardware RequirementsWindows 2000 Windows XP Pro Windows XP HomeCPU Pentium 133 MHz 233 MHz (single- 233 MHzor dual-processor 300 MHz or highersystem)recommended300 MHz or higher Intel Pentium/Celeronrecommended familyIntel Pentium/ AMD K6/Athlon/Celeron family Duron family, orAMD K6/Athlon/ compatibleDuron family, orcompatibleRAM 64 MB 64 MB 64 MB128 MB or higher 128 MB or higher 128 MB or higherrecommended recommended recommendedHard Disk Drive 2 GB with 650 MB 1.5 GB available 1.5 GB available hardof free space hard disk space disk space6.4 GB with 2 GB More is More isof free space recommended if recommended ifrecommended installing over a installing over anetworknetworkVideo Adapter Card VGA resolution Super VGA Super VGASVGA resolution (800 x 600) (800 x 600) resolutionrecommended resolution Higher resolutionHigher resolution recommendedrecommendedIdentify the equipment that your customer has in place. If hardware upgrades are necessaryto meet the minimum requirements for an OS, conduct a cost analysis to determine the bestcourse of action. In some cases, it can be less expensive for the customer to purchase a newcomputer than to upgrade the current system. In other cases, it can be cost effective toupgrade one or more of the following components:■■■■RAMHard disk driveCPUVideo adapter card
Chapter 5: Fundamental Operating Systems 125NoteIn some cases, the application requirements can exceed the hardware requirements of the operatingsystem. For the application to function properly, it will be necessary to satisfy the additional requirements.After you have determined the minimum hardware requirements for an OS, you shouldensure that all the hardware in the computer is compatible with the operating system thatyou have selected for your customer.Hardware Compatibility ListMost operating systems have a hardware compatibility list (HCL) that can be found on themanufacturer’s website, as shown in Figure 5-3. These lists provide a detailed inventory ofhardware that has been tested and is known to work with the operating system. If any ofyour customer’s existing hardware is not on the list, those components might need to beupgraded to match components on the HCL.Figure 5-3Hardware Compatibility ListNoteAn HCL might not be continuously maintained and therefore might not be a comprehensivereference.
126 IT Essentials: PC Hardware and Software Companion GuideWorksheet 5.3.2: Upgrade Hardware ComponentsIn this worksheet, you will use the Internet, a newspaper, or a local store to gather informationabout hardware components. The scenario is that your customer’s computer currentlyhas 1 module of 256-MB RAM, a 40-GB hard disk drive, and an AGP video adapter cardwith 32 MB of RAM. Your customer wants to be able to play advanced video games. Referto the worksheet in IT Essentials: PC Hardware and Software Labs and Study Guide, ThirdEdition (ISBN 1-58713-198-6). You can complete this worksheet now or wait to do so untilthe end of the chapter.Install an Operating SystemAs a technician, you might have to perform a clean installation of an operating system.Perform a clean install in the following situations:■■■When a computer is passed from one employee to anotherWhen the operating system is corruptedWhen a new replacement hard drive is installed in a computerFigure 5-4 shows an example of the Windows XP installation welcome screen.Figure 5-4Windows XP InstallationAfter completing the following sections, you will meet these objectives:■■■Identify hard drive setup proceduresPrepare the hard driveInstall the operating system using default settings
Chapter 5: Fundamental Operating Systems 127■■■■■■Create user accountsComplete the installationDescribe custom installation optionsIdentify the boot sequence files and registry filesDescribe how to manipulate operating system filesDescribe directory structuresIdentify Hard Drive Setup ProceduresThe installation and initial booting of the operating system is called the operating systemsetup. Although it is possible to install an operating system over a network from a server orfrom a local hard drive, the most common installation method is with CDs and DVDs. Toinstall an OS from a CD or DVD, first configure the BIOS setup to boot the system fromthe CD or DVD.Partitioning and FormattingBefore installing an operating system on a hard drive, the hard drive must be partitionedand formatted. When a hard drive is partitioned, it is logically divided into one or moreareas. When a hard drive is formatted, the partitions are prepared to hold files and applications.During the installation phase, most operating systems automatically partition and formatthe hard drive. A technician should understand the process relating to hard drive setup.The following terms are used when referring to hard drive setup:■■■■■■■Primary partition: This partition is usually the first partition. A primary partition cannotbe subdivided into smaller sections. There can be up to four partitions per harddrive.Active partition: This partition is the partition used by the operating system to boot thecomputer. Only one primary partition can be marked active.Extended partition: This partition normally uses the remaining free space on a harddrive or takes the place of a primary partition. There can be only one extended partitionper hard drive, and it can be subdivided into smaller sections called logical drives.Logical drive: This drive is a section of an extended partition that can be used to separateinformation for administrative purposes.Formatting: This process prepares a file system in a partition for files to be stored.Cluster: A cluster is also called a file allocation unit. It is the smallest unit of spaceused for storing data.Track: A track is one complete circle of data on one side of a hard drive platter. A trackis broken into groups of 512 bytes, called sectors.
128 IT Essentials: PC Hardware and Software Companion Guide■■Cylinder: A cylinder is a stack of tracks lined up one on top of another to form a cylindershape.Drive mapping: Drive mapping is a letter assigned to a physical or logical drive.Figure 5-5 shows how the different parts of a hard drive correspond.Figure 5-5Hard Drive AccessPlatterSpindleRead/Write HeadActuator ArmActuatorActuator AxisRibbon CableMini PCBTrackSectorPlatter/DisksIntersectorGapHeaderDataTrailerIntertrackGapSynchronizationInformationError CorrectingCode (ECC)Prepare Hard DriveA clean installation of an operating system proceeds as if the disk were brand new; there isno attempt to preserve any information that is currently on the hard drive. The first phase ofthe installation process entails partitioning and formatting the hard drive. This process preparesthe disk to accept the file system. The file system provides the directory structure thatorganizes the user’s operating system, application, configuration, and data files.
Chapter 5: Fundamental Operating Systems 129The Windows XP operating system can use one of two file systems:How To■■File Allocation Table, 32-bit (FAT32): A file system that can support partition sizes upto 2 TB, or 2048 GB. The FAT32 file system is supported by Windows 95, Windows98, Windows Me, Windows 2000, and Windows XP.New Technology File System (NTFS): A file system that can support partition sizes upto 16 exabytes, in theory. (An exabyte is 2 60 bytes.) NTFS incorporates more file systemsecurity features and extended attributes than the FAT file system.Figure 5-6 through Figure 5-10 show the five steps required to partition and format a drivein Windows XP.Figure 5-6 Hard Drive Preparation and Setup: Step 1Figure 5-7 Hard Drive Preparation and Setup: Step 2
130 IT Essentials: PC Hardware and Software Companion GuideFigure 5-8 Hard Drive Preparation and Setup: Step 3Figure 5-9 Hard Drive Preparation and Setup: Step 4Lab 5.4.2: Install Windows XPIn this lab, you will install the Windows XP Professional operating system. Refer to the labin IT Essentials: PC Hardware and Software Labs and Study Guide, Third Edition (ISBN1-58713-198-6). You can perform this lab now or wait until the end of the chapter.
Chapter 5: Fundamental Operating Systems 131Figure 5-10 Hard Drive Preparation and Setup: Step 5Install the Operating System Using Default SettingsWhen installing Windows XP, the installation wizard gives the option to install using typical(default) settings or custom settings. Using the typical settings increases the likelihood of asuccessful installation. However, the user must still provide the following information duringthe setup:■■■■■■■■■Standards and formats that define currency and numeralsText input languageName of the user and companyProduct keyComputer nameAdministrator passwordDate and time settingsNetwork settingsDomain or workgroup information
132 IT Essentials: PC Hardware and Software Companion GuideWhen a computer boots up with the Windows installation CD, the Windows XP installationstarts with three options:■■Setup XP: To run the setup and install the XP operating system, press Enter.Repair XP: To repair an installation, press R to open the Recovery Console.■ Quit: To quit Setup without installing Windows XP, press F3.Figure 5-11 shows the installation window for Windows XP.Figure 5-11Installing WindowsCreate AccountsAn administrator account is automatically created when Windows XP is installed. Thedefault administrator account is named “administrator.” For security purposes, change thisdefault name as soon as possible. This privileged account should only be used to managethe computer; it should not be used as a daily account. It is recommended that you createanother account with limited access for daily use. People have accidentally made drasticchanges while using the administrator account instead of a limited user account. Attackersseek out the administrative account because it is so powerful.Create a user account when prompted during the installation process. This user account willhave full administrative privileges just like the administrator account. Unlike the administratoraccount, user accounts can be created at any time. A user account should have lesspermissions than the computer administrator. For example, users might have the right toread, but not modify, a file.
Chapter 5: Fundamental Operating Systems 133TipBecause of the security risks associated with the administrator account, it is recommended that yourename the administrator account and also disable the account after creating a new account with fulladministrative privileges. Because each user account is identified with a security identifier (SID),changing the name of the administrator account does not change the SID. The SID of the administratoraccount always begins with the letters S-1-5 and ends with -500. This would allow an attacker tofigure out what account was the default administrator even if it is renamed.Figure 5-12 shows the installation screen for setting the computer name and setting the initialadministrator password.Figure 5-12Creating an Administrator AccountComplete the InstallationAfter the Windows installation copies all the necessary operating system files to the harddrive, the computer will reboot and prompt you to log in for the first time.You must register Windows XP. As shown in Figure 5-13, you must also complete the verificationthat ensures that you are using a legal copy of the OS. Doing so will enable you todownload patches and service packs. Performing this step requires a connection to theInternet.Depending on the age of the media at the time of your installation, there might be updatesto install. As shown in Figure 5-14, you can use the Microsoft Update Manager from theStart menu (choose Start > All Programs > Accessories > System Tools > WindowsUpdate) to scan for new software and to do the following:■■Install all service packsInstall all patches
134 IT Essentials: PC Hardware and Software Companion GuideFigure 5-13Activating Windows XP After InstallationFigure 5-14Windows UpdateYou should also verify that all hardware is installed correctly. As shown in Figure 5-15, youcan use Device Manager to locate problems and to install the correct or updated driversusing the following path:Start > Control Panel > System > Hardware > Device Manager
Chapter 5: Fundamental Operating Systems 135Figure 5-15Device Manager ConflictsIn Device Manager, warning icons are represented by a yellow exclamation point (!) or ared X. A yellow exclamation point represents a problem with the device. To view the problemdescription, right-click the device and select Properties. A red X represents a devicethat has been disabled. To enable the device, right-click the disabled device and selectEnable. To open a category that is not yet expanded, click the plus sign (+).NoteWhen Windows detects a system error, Windows reporting displays a dialog box. If you choose tosend the report, Microsoft Windows error reporting (WER) collects information about the applicationand the module involved in the error and sends the information to Microsoft.Lab 5.4.5: Create Accounts and Check for UpdatesIn this lab, you will create user accounts and configure the operating system for automaticupdates after the Windows XP Professional installation process. Refer to the lab in ITEssentials: PC Hardware and Software Labs and Study Guide, Third Edition (ISBN 1-58713-198-6). You can perform this lab now or wait until the end of the chapter.Describe Custom Installation OptionsInstalling an operating system on a single computer takes time. Imagine the time it wouldtake to install operating systems on multiple computers, one at a time, in a large organization.To simplify this activity, you can use the Microsoft System Preparation (Sysprep) toolto install and configure the same operating system on multiple computers. Sysprep preparesan operating system that will be used on computers with different hardware configurations.With Sysprep and a disk-cloning application, technicians are able to quickly install an operatingsystem, complete the last configuration steps for the OS setup, and install applications.
136 IT Essentials: PC Hardware and Software Companion GuideNoteSome commonly used disk-cloning applications include Symantec PowerQuest Drive Image andNorton Ghost.Disk cloning creates an image of a hard drive in a computer. Follow these steps for diskcloning:How ToStep 1.Step 2.Step 3.Step 4.Create a master installation on one computer. This master installation includesthe operating system, software applications, and configuration settings that willbe used by the other computers in the organization.Run Sysprep. You can find the sysprep utility on the Windows XP operating systemCD by opening the deploy.cab file in the \Support\Tools folder.Create a disk image of the configured computer using a third-party disk-cloningprogram.Copy the disk image onto a server. When the destination computer is booted, ashortened version of the Windows setup program runs. The setup will create anew system security identifier (SID), install drivers for hardware, create useraccounts, and configure network settings to finish the OS install.Identify the Boot Sequence Files and Registry FilesYou should know the process that Windows XP uses when booting. Understanding thesesteps can help you to troubleshoot boot problems.The boot sequence for Windows XP is as follows:1. Power-on self test (POST) is run.2. POST for each adapter card that has a BIOS is run.3. BIOS reads the Master Boot Record (MBR).4. MBR takes over control of the boot process and starts NT Loader (NTLDR).5. NTLDR reads the boot.ini file to know which OS to load and where to find the OS onthe boot partition.6. NTLDR uses ntdetect.com to detect any installed hardware.7. NTLDR loads the ntoskrnl.exe file and hal.dll.8. NTLDR reads the registry files and loads device drivers.9. The ntoskrnl.exe file starts the winlogon.exe program and displays the Windows loginscreen.
Chapter 5: Fundamental Operating Systems 137Windows XP Boot ProcessTo begin the boot process, you first turn on the computer, which is called a cold boot. Thecomputer performs the power-on self test (POST). Because the video adapter has not yetbeen initialized, any errors that occur at this point in the boot process will be reported by aseries of audible tones, called beep codes.After the POST, the BIOS locates and reads the configuration settings that are stored in theCMOS. This configuration setting is the order in which devices will be tried to see whetheran operating system is located there. The BIOS boots the computer using the first drive thatcontains an operating system.When the drive with the operating system is located, the BIOS locates the Master BootRecord (MBR). The MBR locates the operating system boot loader. For Windows XP, theboot loader is called NT Loader (NTLDR).NTLDR and the Windows Boot MenuAt this point, NTLDR controls several installation steps. For example, if more than one OSis present on the disk, boot.ini gives the user a chance to select which one to use. If thereare no other operating systems, or if the user does not make a selection before the timerexpires, the following steps occur:1. NTLDR runs ntdetect.com to get information about installed hardware.2. NTLDR then uses the path specified in boot.ini to find the boot partition.3. NTLDR loads two files that make up the core of XP: ntoskrnl.exe and hal.dll.4. NTLDR reads the registry files, chooses a hardware profile, and loads device drivers.Windows RegistryThe Windows registry is a hierarchal database used by the Windows operating system tostore information and settings for hardware, software, users, and preferences on a system.The registry is an important part of the Windows XP boot process. These registry files arerecognized by their distinctive names, which begin with HKEY_, as shown in Table 5-4,followed by the name of the portion of the operating system under their control. Every settingin Windows—from the background of the desktop and the color of the screen buttonsto the licensing of applications—is stored in the registry. When a user makes changes to theControl Panel settings, file associations, system policies, or installed software, the changesare stored in the registry.
138 IT Essentials: PC Hardware and Software Companion GuideTable 5-4Registry KeysKeyHKEY_CLASSES_ROOTHKEY_CURRENT_USERHKEY_USERSHKEY_LOCAL_MACHINEHKEY_CURRENT_CONFIGDescriptionInformation about which file extensions map to a particularapplicationInformation, such as desktop settings and history, relatedto the current user of a PCInformation about all users who have logged on to asystemInformation relating to the hardware and softwareInformation relating to all active devices on a systemEach user has a unique section of the registry. The Windows login process pulls system settingsfrom the registry to reconfigure the system to the state that it was in the last time thatthe user turned it on.NT KernelAt this point, the NT kernel, the heart of the Windows operating system, takes over. Thename of this file is ntoskrnl.exe. It starts the login file called winlogon.exe and displays theXP welcome screen.NoteIf a SCSI drive will boot the computer, Windows will copy the ntbootdd.sys file during installation.This file will not be copied if SCSI drives are not being used.Describe How to Manipulate Operating System FilesAfter you have installed Windows XP, you might want to make changes to the configuration.The following applications are used extensively for postinstallation modifications:■Msconfig: This boot configuration utility allows you to set the programs that will run atstartup and to edit configuration files. It also offers simplified control over WindowsServices, as shown in Figure 5-16. To access Msconfig, choose Start > Run, typemsconfig, and press Enter.■ Regedit: This application allows you to edit the registry, as shown in Figure 5-17.NoteREGEDT32 was used with Windows NT. In Windows XP and Windows Server 2003, theREGEDT32 file is nothing more than a shortcut to the regedit.exe program. In Windows XP, you canenter regedt32.exe or regedit.exe; both commands run the same program.
Chapter 5: Fundamental Operating Systems 139Figure 5-16MsconfigFigure 5-17RegeditCautionUsing regedt32.exe or regedit.exe incorrectly might cause configuration problems that could requireyou to reinstall the operating system.Startup ModesYou can boot Windows in one of many different modes. Pressing F8 during the bootprocess opens the Windows Advanced Startup Options menu, which allows you to selecthow to boot Windows. The following startup options are commonly used:■■Safe Mode: Starts Windows but only loads drivers for basic components, such as thekeyboard and display.Safe Mode with Networking Support: Starts Windows identically to Safe Mode andalso loads the drivers for network components.
140 IT Essentials: PC Hardware and Software Companion Guide■■Safe Mode with Command Prompt: Starts Windows and loads the command promptinstead of the GUI.Last Known Good Configuration: Enables a user to load the configuration settings ofWindows that were used the last time that Windows successfully started. It does this byaccessing a copy of the registry that is created for this purpose.NoteThe Last Known Good Configuration option is not useful unless it is applied immediately after a failureoccurs. If the machine is restarted and, despite its difficulties, manages to open Windows, the registrykey for Last Known Good Configuration will probably be updated with the faulty information.Describe Directory StructuresIn Windows, files are organized in a directory structure. The root level of the Windows partitionis usually labeled drive C:\. Next, there is an initial set of standardized directories,called folders, for the operating system, applications, configuration information, and datafiles. Following the initial installation, users can install most applications and data in whateverdirectory they choose.Files in the directory structure adhere to a Windows naming convention:■■■■Maximum of 255 characters can be used.Characters such as a period (.), a slash (/), and a backslash (\) are not allowed.An extension of three or four letters is added to the filename to identify the file type.Filenames are not case sensitive.The following filename extensions are commonly used:■■■■■.doc: Microsoft Word.txt: ASCII text only.jpg: Graphics format.ppt: Microsoft PowerPoint.zip: Compression formatThe directory structure maintains a set of attributes for each file that controls how the filecan be viewed or altered. The most common file attributes are as follows:■■R: The file is read-only.A: The file will be archived the next time that the disk is backed up.
Chapter 5: Fundamental Operating Systems 141■■S: The file is marked as a system file and a warning is given if an attempt is made todelete or modify the file.H: The file is hidden in the directory display.You can view the filenames, extensions, and attributes by entering a DOS window (chooseStart > Run > cmd) and typing the ATTRIB command. Navigate to the folder that containsthe file that you are interested in. Type ATTRIB followed by the filename. Use awildcard such as *.* to view many files at once. The attributes of each file will appear inthe left column of the screen, as shown in Figure 5-18.Figure 5-18File AttributesYou can find information about the ATTRIB command at the command prompt by typingthe following:ATTRIB/?The Windows equivalent of the ATTRIB command can be accessed by right-clicking a filein Windows Explorer and choosing Properties.NoteTo ensure that you can see the properties of all files in Windows Explorer, choose Tools > Options >View and select the Show hidden files and folders check box.NTFS and FAT32 File SystemWindows XP and Windows 2000 use FAT32 and NTFS file systems. Security is one of themost important differences between these file systems. NTFS can support more and largerfiles than FAT32 and provides more flexible security features for files and folders. Figure 5-19 shows the file permission properties of NTFS.
142 IT Essentials: PC Hardware and Software Companion GuideFigure 5-19NTFS PermissionsYou can convert partitions from FAT32 to NTFS using the convert.exe utility. Doing thiswill provide the extra security advantages of NTFS. To restore an NTFS partition to aFAT32 partition, reformat the partition and restore the data from a backup.To perform the conversion process, choose Start > Run and type cmd. At the commandprompt, type convert[driveletter]:/FS:NTFS, where the driveletter is the drive that youwant to convert from FAT or FAT32 to NTFS.CautionBefore converting a file system, remember to back up the data.Worksheet 5.4.9: Answer NTFS and FAT32 QuestionsIn this worksheet, you will answer questions about NTFS and FAT32, which are file systemsused by the Windows XP operating system and provide different file system features.Refer to the worksheet in IT Essentials: PC Hardware and Software Labs and Study Guide,Third Edition (ISBN 1-58713-198-6). You can complete this worksheet now or wait to doso until the end of the chapter.Navigate a GUI (Windows)The operating system provides a user interface that allows you to interact with the computer.There are two methods that you can use to navigate the file system and run applicationswithin an operating system:
Chapter 5: Fundamental Operating Systems 143■■A graphical user interface (GUI) provides graphical representations (icons) of all thefiles, folders, and programs on a computer, as shown in Figure 5-20. You manipulatethese icons using a pointer that is controlled with a mouse or similar device. Thepointer allows you to move icons by dragging and dropping, and execute programs byclicking.A command-line interface (CLI) is text based. You must type commands to manipulatefiles and execute programs.Figure 5-20Operating System NavigationAfter completing the following sections, you will meet these objectives:■■■■■Manipulate items on the desktopExplore Control Panel appletsExplore administrative toolsInstall, navigate, and uninstall an applicationDescribe upgrading operating systems
144 IT Essentials: PC Hardware and Software Companion GuideManipulate Items on the DesktopAfter the operating system has been installed, the desktop can be customized to suit individualneeds. A desktop on a computer is a graphical representation of a workspace. The desktophas icons, toolbars, and menus to manipulate files. The desktop can be customized withimages, sounds, and colors to provide a more personalized look and feel.Desktop PropertiesTo customize the GUI of your desktop, right-click the desktop and choose Properties, asshown in Figure 5-21. The Display Properties menu has five tabs: Themes, Desktop, ScreenSaver, Appearance, and Settings. Click any of these tabs to customize your display settings.Figure 5-21Desktop PropertiesDesktop ItemsThere are several items on the desktop that can be customized, such as the taskbar andRecycle Bin. To customize any item, right-click the item and then choose Properties.Start MenuOn the desktop, the Start menu is accessed by clicking the Start button. The Start menu, asshown in Figure 5-22, displays all the applications installed in the computer, a list ofrecently opened documents, and a listing of other elements, such as a search feature, helpcenter, and system settings. The Start menu can also be customized. There are two styles of
Chapter 5: Fundamental Operating Systems 145Start menu: XP and Classic. The XP-style Start menu will be used throughout this coursefor demonstrating command sequences.Figure 5-22Start MenuMy ComputerTo access the various drives installed in the computer, double-click the My Computer iconthat appears on the desktop. To customize certain settings, right-click My Computer andchoose Properties. Settings that can be customized include the following:■■■■■Computer nameHardware settingsVirtual memoryAutomatic updatesRemote access
146 IT Essentials: PC Hardware and Software Companion GuideLaunching ApplicationsApplications can be launched in several ways:■■■■Clicking the application on the Start menuDouble-clicking the application shortcut icon on the desktopDouble-clicking the application executable file in My ComputerLaunching the application from the Run window or command lineMy Network PlacesTo view and configure network connections, right-click the My Network Places icon on thedesktop. In My Network Places, you can connect to or disconnect from a network drive.Choose Properties to configure existing network connections, such as a wired or wirelessLAN connection.Lab 5.5.1: Run CommandsIn this lab, you will open the same program by using both Windows Explorer and the runcommand. Refer to the lab in IT Essentials: PC Hardware and Software Labs and StudyGuide, Third Edition (ISBN 1-58713-198-6). You can perform this lab now or wait until theend of the chapter.Explore Control Panel AppletsWindows centralizes the settings for many features that control the behavior and appearanceof the computer. These settings are categorized in Control Panel applets, or small programs,as shown in Figure 5-23. Adding or removing programs, changing network settings, and changingthe security settings are some of the configuration options available in the Control Panel.Figure 5-23Control Panel
Chapter 5: Fundamental Operating Systems 147Control Panel AppletsThe names of various applets in the Control Panel differ slightly depending on the versionof Windows installed. In Windows XP, the icons are grouped into categories:■■■■■■Appearance and Themes: Applets that control the look of windows:■■■DisplayTaskbar and Start menuFolder optionsNetwork and Internet Connections: Applets that configure all the connection types:■■Internet optionsNetwork connectionsAdd or Remove Programs: An applet to add or remove programs and windows componentssafelySounds, Speech, and Audio Devices: Applets that control all the settings for sound:■■■Sounds and audio devicesSpeechPortable media devicesPerformance and Maintenance: Applets to find information about your computer orperform maintenance:■■■■Administrative toolsPower optionsScheduled tasksSystemPrinters and Other Hardware: Applets to configure devices connected to your computer:■■■■■■Game controllersKeyboardMousePhone and modem optionsPrinters and faxesScanners and cameras
148 IT Essentials: PC Hardware and Software Companion Guide■■■■User Accounts: Applets to configure options for users and their e-mail:■■E-mailUser accountsDate, Time, Language, and Regional Options: Applets to change settings based onyour location and language:■■Date and timeRegional and language optionsAccessibility Options: A wizard used to configure windows for vision, hearing, andmobility needsSecurity Center: Applet used to configure security settings for:■■■Internet optionsAutomatic updatesWindows firewallDisplay SettingsYou can change the display settings by using the Display Settings applet from the ControlPanel or by right-clicking the desktop and selecting Properties. Change the appearance ofthe desktop by modifying the resolution and color quality, as shown in Figure 5-24.Figure 5-24Display Settings
Chapter 5: Fundamental Operating Systems 149Explore Administrative ToolsThe following sections cover some of the most common administrative utilities for troubleshooting,managing, and maintaining Windows XP, including■■■■■Device ManagerTask ManagerEvent ViewerRemote DesktopPerformance SettingsDevice ManagerThe Device Manager, as shown in Figure 5-25, allows you to view all the settings fordevices in the computer. A common task for technicians is to view the values assigned forthe IRQ, I/O address, and the DMA setting for all the devices in the computer. To view thesystem resources in the Device Manager, use the following path:Start > Control Panel > System > Hardware > Device ManagerFigure 5-25Device ManagerTask ManagerThe Task Manager, as shown in Figure 5-26, allows you to view all applications that arecurrently running and to close any applications that have stopped responding. The TaskManager allows you to monitor the performance of the CPU and virtual memory, view all
150 IT Essentials: PC Hardware and Software Companion Guideprocesses that are currently running, and view information about the network connections.To view information in the Task Manager, press Ctrl-Alt-Delete and then select TaskManager or right-click the taskbar and select Task Manager.Figure 5-26Task ManagerEvent ViewerThe Event Viewer, as shown in Figure 5-27, logs a history of events regarding applications,security, and the system. These log files are a valuable troubleshooting tool. To access theEvent Viewer, choose Administrative Tools > Event Viewer from the Control Panel.Remote DesktopThe Remote Desktop allows one computer to remotely take control of another computer (aslong as the computer being taken control of is powered on). To access the Remote Desktop,use the following path:Start > All Programs > Accessories > Communications > Remote Desktop ConnectionPerformance SettingsTo enhance the performance of the operating system, you can change some of the settingsthat your computer uses, such as virtual memory configuration settings, which are shown inFigure 5-28. To change the virtual memory setting, use the following path:Start > Control Panel > System > Advanced > Performance area > Settings button >Advanced tab > Virtual memory section > Change
Chapter 5: Fundamental Operating Systems 151Figure 5-27Event ViewerFigure 5-28Virtual MemoryInstall, Navigate, and Uninstall an ApplicationAs a technician, you will be responsible for adding and removing software from your customers’computers. Most applications use an automatic installation process when an applicationCD is inserted in the optical drive. The installation process updates the Add or
152 IT Essentials: PC Hardware and Software Companion GuideRemove Programs utility. The user is required to click through the installation wizard andprovide information when requested.Add or Remove Programs AppletMicrosoft recommends that users always use the Add or Remove Programs utility, as shownin Figure 5-29, when installing or removing applications. When you use the Add or RemovePrograms utility to install an application, the utility tracks installation files so that the applicationcan be uninstalled completely, if desired. To open the Add or Remove Programsapplet, use the following path:Start > Control Panel > Add or Remove ProgramsFigure 5-29Windows Add or Remove ProgramsAdd an ApplicationIf a program or application is not automatically installed when the CD is inserted, you canuse the Add or Remove Programs applet to install the application, as shown in Figure 5-30.Click the Add New Programs button and select the location where the application is located.Windows will install the application for you.After the application is installed, the application can be started from the Start menu or froma shortcut icon that the application installs on the desktop. Check the application to ensurethat it is functioning properly. If there are problems with the application, make the repair oruninstall the application. Some applications, such as Microsoft Office, provide a repairoption in the install process. You can use this function to try to correct a program that is notworking properly.
Chapter 5: Fundamental Operating Systems 153Figure 5-30Add an ApplicationUninstall an ApplicationIf an application is not uninstalled properly, you might be leaving files on the hard drive andunnecessary settings in the registry. Although this might not cause any problems, it depletesavailable hard drive space, consumes system resources, and slows the speed at which theregistry is read. Figure 5-31 shows the Add or Remove Programs applet to use to uninstallprograms that you no longer need. The wizard will guide you through the software removalprocess and remove every file that was installed.Figure 5-31Remove an Application
154 IT Essentials: PC Hardware and Software Companion GuideLab 5.5.4: Install Third-Party SoftwareIn this lab, you will install and remove a third-party software application by using theMicrosoft Windows XP Professional Installation CD. You will install the CITRIX ICA 32-bit Windows Client application. Refer to the lab in IT Essentials: PC Hardware andSoftware Labs and Study Guide, Third Edition (ISBN 1-58713-198-6). You can perform thislab now or wait until the end of the chapter.Describe Upgrading an Operating SystemSometimes it can be necessary to upgrade an operating system. Before upgrading the operatingsystem, check the minimum requirements of the new operating system to ensure thatthe computer meets the minimum specifications required. Check the HCL to ensure that thehardware is compatible with the new operating system. Back up all data before upgradingthe operating system in case there is a problem with the installation.The process of upgrading a computer system from Windows 2000 to Windows XP is quickerthan performing a new installation of Windows XP. The Windows XP setup utilityreplaces the existing Windows 2000 files with Windows XP files during the upgradeprocess. However, the existing applications and settings will be saved.Table 5-6 shows the possible upgrades for Windows 98, NT, and 2000.Table 5-6Operating System UpgradesOS to Upgrade To Windows NT To Windows 2000 To Windows XPWindows 98 No Yes YesWindows NT — Yes YesWindows 2000 — — YesThe steps to upgrade to the Windows XP operating system are as follows:How ToStep 1.Step 2.Step 3.Step 4.Insert the Windows XP CD into the CD-ROM drive to start the upgrade process.Choose Start > Run.In the Run box, where D is the drive letter for the CD-ROM, typeD:\i386\winnt32 and press Enter. The Welcome to the Windows XP SetupWizard displays.Choose Upgrade to Windows XP and click Next. The License Agreement pagedisplays.Read the license agreement and click the button to accept this agreement.
Chapter 5: Fundamental Operating Systems 155Step 5.Step 6.Click Next. The Upgrading to the Windows XP NTFS File System page displays.Follow the prompts and complete the upgrade. When the install is complete, thecomputer will restart.NoteThe Windows XP Setup Wizard might automatically start when the CD is inserted into the opticaldrive.Identify and Apply Common PreventiveMaintenance Techniques for OperatingSystemsPreventive maintenance for an operating system includes organizing the system, defragmentingthe hard drive, keeping applications current, removing unused applications, andchecking the system for errors.After completing the following sections, you will meet these objectives:■■■Create a preventive maintenance planSchedule a taskBack up the hard driveCreate a Preventive Maintenance PlanThe goal of an operating system preventive maintenance plan is to avoid problems in thefuture. You should perform preventive maintenance regularly, and you should also record allactions taken and observations made. Some preventive maintenance should take place whenit will cause the least amount of disruption to the people who use the computers. This oftenmeans scheduling tasks at night, early in the morning, or over the weekend. There are alsotools and techniques that can automate many preventive maintenance tasks.Preventive maintenance plans should include detailed information about the maintenance ofall computers and network equipment, with emphasis on equipment that could impact theorganization the most. Preventive maintenance includes the following important tasks:■■Updates to the operating system and applicationsUpdates to antivirus and other protective software
156 IT Essentials: PC Hardware and Software Companion Guide■■■Hard drive error checkingHard drive backupHard drive defragmentationA preventive maintenance program that is designed to fix things before they break, and tosolve small problems before they affect productivity, can provide the following benefits tousers and organizations:■■■■Decreased downtimeImproved performanceImproved reliabilityDecreased repair costsAn additional part of preventive maintenance is documentation. A repair log will help youto figure out which equipment is the most or least reliable. It will also provide a history ofwhen a computer was last fixed, how it was fixed, and what the problem was.Schedule a TaskSome preventive maintenance consists of cleaning, inspecting, and doing minor repairs.Some preventive maintenance uses application tools that are either already in the operatingsystem or can be loaded onto the user’s hard drive. Most preventive maintenance applicationscan be set to run automatically according to a schedule.Windows has the following utilities that will launch tasks when you schedule them:■■The DOS AT command launches tasks at a specified time using the command-lineinterface. To learn more about what the AT command can do, access the command line(choose Start > Run > cmd) and type AT /?.The Windows Task Scheduler launches tasks at a specified time using a graphical userinterface. To access the Windows Task Scheduler, follow this path: Start > AllPrograms > Accessories > System Tools > Scheduled Tasks.Both of these tools allow users to set commands to run at a certain time just once, or torepeat at selected days or times. The Windows Task Scheduler, shown in Figure 5-32, iseasier to learn and use than the AT command, especially when it comes to recurring tasksand deleting tasks already scheduled.
Chapter 5: Fundamental Operating Systems 157Figure 5-32Windows Task SchedulerSystem UtilitiesThere are several utilities included with DOS and Windows that help maintain systemintegrity. Two system utilities that are useful tools for preventive maintenance are■■ScanDisk or CHKDSK: ScanDisk (Windows 2000) and CHKDSK (Windows XP)check the integrity of files and folders and scan the hard disk surface for physicalerrors. Consider using them at least once a month and also whenever a sudden loss ofpower causes the system to shut down.Defrag: As files increase in size, some data is written to the next available space on thedisk. In time, data becomes fragmented, or spread all over the hard drive. It takes timeto seek each section of the data. Defrag gathers the noncontiguous data into one place,making files run faster.You can access both of these utilities by using this path:Start > All Programs > Accessories > System Tools > Disk DefragmenterAutomatic UpdatesIf every maintenance task had to be scheduled every time it was run, repairing computerswould be much harder than it is today. Fortunately, tools such as the Scheduled Task Wizardallow many functions to be automated. But how can you automate the update of softwarethat has not been written?Operating systems and applications are constantly being updated for security purposes andfor added functionality. It is important that Microsoft and others provide an AutomaticUpdates service, as shown in Figure 5-33. The update service can scan the system for neededupdates and then recommend what should be downloaded and installed. The update servicecan download and install updates as soon as they are available, or it can download
158 IT Essentials: PC Hardware and Software Companion Guideupdates as required and install them when the computer is next rebooted. The MicrosoftUpdate Wizard is available at this path:Start > Control Panel > System > Automatic UpdatesFigure 5-33Automatic UpdatesMost antivirus software contains its own update facility. It can update both its applicationsoftware and its database files automatically. This feature allows it to provide immediateprotection as new threats develop.Restore PointAn update can sometimes cause serious problems. Perhaps an older program is in the systemthat is not compatible with the current operating system. An automatic update caninstall code that will work for most users but does not work with your system.Windows System Restore, shown in Figure 5-34, is the solution for this problem. WindowsXP can create an image of current computer settings, called a restore point. Then, if thecomputer crashes or an update causes system problems, the computer can roll back to a previousconfiguration.A technician should always create a restore point before updating or replacing the operatingsystem. To restore or create a restore point, use the following path:Start > All Programs > Accessories > System Tools > System RestoreRestore points should also be created at the following times:■■When an application is installedWhen a driver is installed
Chapter 5: Fundamental Operating Systems 159Figure 5-34Windows System RestoreNoteA restore point backs up drivers, system files, and registry settings but not application data.ERD and ASRWindows 2000 offers the ability to create an emergency repair disk (ERD) that saves criticalboot files and configuration information necessary to troubleshoot problems inWindows. Windows XP offers the same features with the Automated System Recovery(ASR) wizard. Although both ERD and ASR are powerful troubleshooting tools, theyshould never replace a good backup.A recovery CD contains the essential files used to repair the system after a serious issue,such as a hard drive crash. The recovery CD can contain the original version of Windows,hardware drivers, and application software. When the recovery CD is used, the computerwill be restored to the original default configuration.Lab 5.6.2: Restore PointsIn this lab, you will create a restore point and return your computer to that point in time.Refer to the lab in IT Essentials: PC Hardware and Software Labs and Study Guide, ThirdEdition (ISBN 1-58713-198-6). You can perform this lab now or wait until the end of thechapter.
160 IT Essentials: PC Hardware and Software Companion GuideBack Up the Hard DriveJust as the system restore points allow the restoration of OS configuration files, backuptools allow the recovery of data. You can use the Microsoft Backup Tool, shown in Figure5-35, to perform backups as required. It is important to establish a backup strategy thatincludes data recovery. The organization’s requirements will determine how often the datamust be backed up and the type of backup to perform.Figure 5-35Microsoft Backup UtilityIt can take a long time to run a backup. If the backup strategy is followed carefully, it willnot be necessary to back up every file at every backup. It is only necessary to make copiesof the files that have changed since the last backup. For this reason, there are several differenttypes of backup.Normal BackupA normal backup is also called a full backup. During a normal backup, all selected files onthe disk are archived to the backup medium. These files are marked as having beenarchived by clearing the archive bit.Copy BackupA copy backup will copy all selected files. It does not mark the files as having beenarchived.Incremental BackupAn incremental backup procedure backs up all the files and folders that have been createdor modified since either the last normal or incremental backup. It marks the files as havingbeen archived by clearing the archive bit. This has the effect of advancing the starting point
Chapter 5: Fundamental Operating Systems 161of differential backups without having to rearchive the entire contents of the drive. If youhave to perform a system restore, you would have to first restore the last full backup, thenrestore every incremental backup in order, and then restore any differential backups madesince the last incremental backup.Differential BackupA differential backup backs up all the files and folders that have been created or modifiedsince either the last normal backup or the last incremental backup. The differential backupdoes not mark the files as having been archived. Copies will be made from the same startingpoint until the next incremental or full backup is performed. Making differential backupsis important because only the last full and differential backups are needed to restore allthe data.Daily BackupDaily backups only back up the files that are modified on the day of the backup. Dailybackups do not modify the archive bit.To access the daily backup utility on a Windows XP Professional system, use the followingpath:Start > All Programs > Accessories > System Tools > BackupBackup MediaThere are many types of backup media available for computers:■■■■Tape drives are devices that are used for data backup on a network server drive. Tapesdrives are an inexpensive way to store a lot of data.The Digital Audio Tape (DAT) tape standard uses 4-mm digital audiotapes to store datain the Digital Data Storage (DSS) format.Digital Linear Tape (DLT) technology offers high-capacity and relatively high-speedtape backup capabilities.USB flash memory can hold hundreds of times the data that a floppy disk can hold.USB flash memory devices are available in many capacities and offer better transferrates than tape devices.Lab 5.6.3: Windows Registry Backup and RecoveryIn this lab, you will back up a computer registry. You will also perform a recovery of acomputer registry. The registry is also called System State data. Refer to the lab in ITEssentials: PC Hardware and Software Labs and Study Guide, Third Edition (ISBN 1-58713-198-6). You can perform this lab now or wait until the end of the chapter.
162 IT Essentials: PC Hardware and Software Companion GuideHow ToTroubleshoot Operating SystemsMost operating systems contain utilities to assist in the troubleshooting process. These utilitieshelp technicians determine why the computer crashes or does not boot properly. Theutilities also help identify the problem and indicate how to resolve it.Follow the steps outlined in this section to accurately identify, repair, and document theproblem. Take a moment to review the troubleshooting process:Step 1.Step 2.Step 3.Step 4.Step 5.Step 6.Gather data from the customer.Verify the obvious issues.Try quick solutions first.Gather data from the computer.Evaluate the problem and implement the solution.Close with the customer.After completing the following sections, you will meet these objectives:■■Review the troubleshooting processIdentify common problems and solutionsReview the Troubleshooting ProcessOperating system problems can result from a combination of hardware, application, andconfiguration issues. Computer technicians must be able to analyze the problem and determinethe cause of the error to repair the operating system. This process is called troubleshooting.Step 1: Gathering Data from the CustomerThe first step in the troubleshooting process is to gather data from the customer. This can bedone by asking the customer some open-ended and closed-ended questions. Table 5-7 providesa list open-ended and closed-ended questions to ask the customer about operating systemproblems. (This list is not comprehensive.)
Chapter 5: Fundamental Operating Systems 163Table 5-7Operating System Problems: Open-Ended and Close-Ended Questionsto AskOpen-Ended QuestionsWhat problems are you experiencingwith your computer or network?What software has been installed onyour computer recently?What were you doing when theproblem was identified?What operating system do you haveinstalled on your computer?What updates or patches have beeninstalled on your computer?Closed-Ended QuestionsHas anyone else used your computer recently?Does the computer boot up successfully?Have you changed your password recently?Have you received any error messages on yourcomputer?Are you currently logged in to the network?Step 2: Verify the Obvious IssuesAfter you have talked to the customer, you should verify the obvious issues. Some issuesfor operating systems include■■■■■■Incorrect settings are in the BIOS.Caps Lock key is set to ON.Nonbootable media is in the floppy drive during computer bootup.Password has changed.Monitor does not have power.Monitor settings are incorrect.Step 3: Try Quick Solutions FirstAfter the obvious issues have been verified, try some quick solutions. A list of possiblequick solutions for operating systems include■■■■■Press F8 during bootup to use the last known good configuration settings.Press F8 to enter Safe Mode to troubleshoot video problems.Uninstall an application that was recently added by using the Add or Remove Programsutility in the Control Panel.Roll back the system using a system restore point.Examine the Device Manager for device conflicts.
164 IT Essentials: PC Hardware and Software Companion Guide■■■■■Run Cleanmgr to remove temporary files.Run ScanDisk to repair problems with the hard drive.Run Defrag to speed up the hard drive.Reboot the computer.Log in as a different user.Step 4: Gather Data from the ComputerIf quick solutions did not correct the problem, it is time to gather data from the computer.Some different ways to gather information about the problem from the computer include■■■■■System filesEvent logsDevice ManagerConfiguration filesDiagnostic softwareStep 5: Evaluate the Problem and Implement the SolutionAt this point, you will have enough information to evaluate the problem and to research andimplement possible solutions. Resources for possible solutions include■■■■■■■■■Problem-solving experienceOther techniciansInternet searchNewsgroupsManufacturer FAQsComputer manualsDevice manualsOnline forumsTechnical websitesStep 6: Close with the CustomerAfter you have solved the problem, you will close with the customer. A list of the stepsrequired to complete this task include the following:
Chapter 5: Fundamental Operating Systems 165How ToStep 1.Step 2.Step 3.Step 4.Step 5.Step 6.Discuss the solution implemented with the customer.Have the customer verify that the problem has been solved.Provide the customer with all paperwork.Document the steps taken to solve the problem in the work order and the technician’sjournal.Document any components used in the repair.Document the time spent to resolve the problem.Identify Common Problems and SolutionsOperating system problems can be attributed to hardware, application, or configurationissues, or to some combination of the three. You will resolve some types of operating systemproblems more often than others. Table 5-8 is a chart of common operating systemproblems and solutions.Table 5-8Common Problems and SolutionsProblem SymptomThe computer displays the desktopin 16-color VGA mode after updatingthe video drivers.The computer will no longer boot toWindows and gives the “Invalid systemdisk” error.The computer will not finish loadingWindows.Possible SolutionUse the Roll Back Driver option to remove thenew video driver.Remove any unnecessary programs from theStartup tab and reboot the computer.Remove any floppies and CD-ROMs from thecomputer and verify that the HDD is set as abootable device in the BIOS setup.Boot the computer in Safe Mode and uninstallany recently installed applications.
166 IT Essentials: PC Hardware and Software Companion Guide<strong>Summary</strong>This chapter introduced computer operating systems. As a technician, you should be skilledat installing, configuring, and troubleshooting an operating system. The following conceptsfrom this chapter are important to remember:■■■■■■There are several different operating systems available, and you must consider the customer’sneeds and environment when choosing an operating system.The main steps in setting up a customer’s computer include preparing the hard drive,installing an operating system, creating user accounts, and configuring installationoptions.A GUI shows icons of all files, folders, and applications on the computer. A pointingdevice, such as a mouse, is used to navigate a GUI desktop.You should establish a backup strategy that allows the recovery of data. Normal, copy,differential, incremental, and daily backups are all optional backup tools available inWindows operating systems.Preventive maintenance techniques help to ensure optimal operation of the operatingsystem.Some of the tools available for troubleshooting an operating system problem includethe Windows Advanced Options menu, event logs, Device Manager, and system files.<strong>Summary</strong> of ExercisesThis is a summary of the labs and worksheets associated with this chapter.LabsThe following Labs cover material from this chapter. Refer to the labs in IT Essentials: PCHardware and Software Labs and Study Guide, Third Edition (ISBN 1-58713-198-6):Lab 5.4.2: Install Windows XPLab 5.4.5: Create Accounts and Check for UpdatesLab 5.5.1: Run CommandsLab 5.5.4: Install Third-Party SoftwareLab 5.6.2: Restore PointsLab 5.6.3: Windows Registry Backup and Recovery
Chapter 5: Fundamental Operating Systems 167WorksheetsThe following worksheets cover material from this chapter. Refer to the labs in ITEssentials: PC Hardware and Software Labs and Study Guide, Third Edition (ISBN 1-58713-198-6):Worksheet 5.2.2: NOS Certifications and JobsWorksheet 5.3.2: Upgrade Hardware ComponentsWorksheet 5.4.9: Answer NTFS and FAT32 QuestionsCheck Your UnderstandingYou can find the answers to these questions in the appendix, “Answers to Check YourUnderstanding Questions.”1. Which open-source operating system is available on multiple hardware platforms?a. Linuxb. Mac OS Xc. Windows 2000d. Windows XP2. Which registry file contains information about the hardware and software in the computersystem?a. HKEY_CLASSES_ROOTb. HKEY_CURRENT_USERc. HKEY_LOCAL_MACHINEd. HKEY_USERS3. How can the command line be accessed in Windows XP?a. Start > Run > Promptb. Start > Run > cmdc. Start > Control Panel > Promptd. Start > All programs > Accessories > Terminale. Start > Run > Terminal
168 IT Essentials: PC Hardware and Software Companion Guide4. Which file system is recommended for Windows XP for large file support andenhanced security?a. DirectXb. DOSc. FAT32d. HPFSe. NTFS5. What is the purpose of the Microsoft Hardware Compatibility List?a. It lists all the hardware that runs Microsoft Office software.b. It lists the Microsoft software that runs on the listed hardware.c. It lists hardware that is supported by a Microsoft operating system.d. It lists hardware that works together.6. What should be done before upgrading from Windows 2000 to Windows XP?a. Back up all the data files.b. Update all the device drivers.c. Detach all the peripheral devices.d. Download a legitimate XP authentication key.7. Which key or key sequence will enable a user to start Windows XP in Safe Mode?a. Alt+Bb. Alt+Xc. Alt+Zd. F1e. F8f. The Windows key8. What is a good example of an open-ended question that a technician can ask the user tolearn more about conditions before the failure?a. What software has been installed recently on the computer?b. Does the computer boot into the operating system?c. Are there any beeps when the computer boots?d. Has anybody else used the computer recently?e. How many users were logged on to the network when the failure occurred?
Chapter 5: Fundamental Operating Systems 1699. What is a common cause of the error message “Invalid system disk”?a. The Delete key was pressed during the system boot.b. There is a nonbootable floppy disk or CD in the drive.c. There is no floppy disk or CD in the drive.d. The BIOS has been changed to boot from the hard drive first.
CHAPTER 6Fundamental Laptops and Portable DevicesObjectivesUpon completion of this chapter, you will able to answer the following questions:■ What are laptops and other portable devices?■ What are the different mobile phone standards?■■■What are the components of a laptop?How would you compare and contrast laptopand desktop components?What are different ways to configure laptops?Key Terms■■What are some common preventive maintenancetechniques used for laptops and portabledevices?What are some ways to troubleshoot laptops andportable devices?This chapter uses the following key terms. You can find the definitions in the Glossary.personal digital assistant (PDA)smartphone page xxbattery page xxstylus page xxaudio page xxbattery bay page xxAC power connector page xxparallel port page xxsecurity keyhole page xxUSB page xxS-video connector page xxmodem page xxEthernet page xxnetwork LEDs page xxpage xxstereo headphone jack page xxmicrophone jack page xxventilation page xxPC combo expansion slot page xxinfrared port page xxspeakers page xxlaptop latch page xxoptical drive page xxoptical drive status indicator page xxdrive bay status indicator page xxVideo Graphics Array (VGA) port page xxhard drive access panel page xxbattery latch page xxdocking station connector page xxcontinues
2 IT Essentials: PC Harware and Software Companion GuidecontinuedRAM access panel page xxinput device page xxvolume control page xxpower button page xxkeyboard page xxpointer controller page xxfingerprint reader page xxtouchpad mouse page xxwireless LED page xxBluetooth LED page xxNum Lock LED page xxCaps Lock LED page xxhard drive activity LED page xxpower on LED page xxbattery status LED page xxhibernate/standby LED page xxfunction key page xxbase station page xxdocking station page xxport replicator page xxeject button page xxlaptop connector page xxexhaust vent page xxPC Card/ExpressCard slot page xxDigital Visual Interface (DVI) port page xxLine In connector page xxheadphone connector page xxUSB portmouse portkeyboard portpage xxpage xxpage xxexternal diskette drive connectorserial portmodem portEthernet portkey lockform factorpage xxpage xxCPU throttlingpage xxpage xxpage xxpower managementpage xxpage xxAdvanced Power Management (APM)page xxpage xxAdvanced Configuration and Power Interface (ACPI)page xxpower optionsstandbyhibernatepage xxpage xxlow battery alarmpage xxcritical battery alarmhot-swappablepage xxpage xxpage xxSmall Outline Dual In-line Memory Module(SODIMM) page xxanalogpage xxdigital signalspage xxShort Message Service (SMS)Multimedia Message Servicepacket switchingpage xxoptimal operating environmentpage xxpage xxpage xx
Chapter 6: Fundamental Laptops and Portable Devices 3One of the original laptops was the GRiD Compass 1101. Astronauts used it during spacemissions in the early 1980s. It weighed 11 lb. (5 kg) and cost $8,000–$10,000! Laptopstoday often weigh less than one-half the weight and cost less than one-third the price of theGRiD Compass 1101. The compact design, convenience, and evolving technology of laptopshave made them as popular as desktops.Laptops, personal digital assistants (PDA), and smartphones are becoming more popularas their prices decrease and technology continues to progress. As a computer technician,you need to have knowledge of portable devices of all kinds. This chapter focuses on thedifferences between laptops and desktops and describes the features of PDAs and smartphones.Describe Laptops and Other Portable DevicesEarly laptops were heavy and expensive. Today, laptops are very popular because advancesin technology have resulted in laptops that cost less, weigh less, and have improved capabilities.Many laptops can be configured with an additional video port, a FireWire port, aninfrared port, or an integrated camera.NoteNotebooks, laptops, and tablets are types of portable computers. For clarity and consistency in ITEssentials I, all portable computers will be called laptops.PDAs and smartphones are examples of portable, handheld devices that are becoming morepopular. PDAs offer features such as games, web surfing, e-mail, instant messaging, andmany other features offered by PCs. Smartphones are cell phones with many built-in PDAcapabilities. PDAs and smartphones can run some of the same software as laptops.After completing the following sections, you will meet these objectives:■■Identify some common uses of laptopsIdentify some common uses of PDAs and smartphonesIdentify Common Uses of LaptopsThe most significant feature of a laptop is the compact size. The design of the laptop placesthe keyboard, screen, and internal components into a small, portable case.Another popular feature of the laptop is that it can be used almost anywhere. A rechargeablebattery allows the laptop to function when it is disconnected from an AC power source.The first laptops were used primarily by businesspeople who needed to access and enterdata when they were away from the office. The use of laptops was limited because ofexpense, weight, and limited capabilities compared to less expensive desktops.
4 IT Essentials: PC Harware and Software Companion GuideToday laptops have lower prices and increased capabilities. A laptop is now a real alternativeto a desktop computer.Common uses for the laptop include the following:■■■■■■Taking notes in school or researching papersPresenting information in business meetingsAccessing data away from home or the officePlaying games or watching movies while travelingAccessing the Internet in a public placeSending and receiving e-mail in a public placeIdentify Common Uses of PDAs and SmartphonesThe concept of the PDA has existed since the 1970s. The earliest models were computerizedpersonal organizers designed to have a touch screen and a stylus. Today, some modelshave both a touch screen and a keyboard and use an operating system that is similar tooperating systems used on desktop computers.The PDA is an electronic personal organizer with the following tools:■■■■■■Address bookCalculatorAlarm clockInternet accessE-mailGlobal positioningThe smartphone is a mobile phone with PDA capabilities. Smartphones combine cell phoneand computer functions in a single, handheld device. The technology of the PDA and thetechnology of the smartphone continue to merge.Smartphones can include these additional options:■■■■■Built-in cameraDocument accessE-mailAbbreviated note takingTelevision
Chapter 6: Fundamental Laptops and Portable Devices 5Smartphone connectivity and PDA connectivity include Bluetooth and regular UniversalSerial Bus (USB) cable connections.Worksheet 6.1.2: Research Laptops, Smartphones, and PDAsResearch laptop, smartphone, and PDA specifications. Refer to the worksheet in ITEssentials: PC Hardware and Software Labs and Study Guide, Third Edition (ISBN 1-58713-198-6). You can perform this worksheet now or wait until the end of the chapter.Identify and Describe the Components of aLaptopCommon laptop features include the following:■■■■■■They are small and portable.They have an integrated display screen in the lid.They have an integrated keyboard in the base.They run on AC power or a rechargeable battery.They support hot-swappable drives and peripherals.Most laptops can use docking stations and port replicators to connect peripherals.In the following sections, you look closely at the components of a laptop. You also examinea docking station. Remember, laptops and docking stations come in many models.Components can be located in different places on different models.After completing these sections, you will meet these objectives:■■■Describe the components found on the outside of the laptopDescribe the components found on the inside of the laptopDescribe the components found on the laptop docking stationDescribe the Components Found on the Outside of theLaptopLaptop and desktop computers use the same types of ports so that peripherals can be interchangeable.These ports are specifically designed for connecting peripherals and providingnetwork connectivity and audio access.Ports, connections, and drives are located on the front, back, and sides of the laptop becauseof the compact design. Laptops contain PC Card or ExpressCard slots to add functionality
6 IT Essentials: PC Harware and Software Companion Guidesuch as more memory, a modem, or a network connection. You learn more about PC Cardand ExpressCard slots in the section “Compare and Contrast Laptop and DesktopExpansion Capabilities,” later in this chapter.Laptops require a port for external power. Laptops can operate using either a battery or anAC power adapter. This port can be used to power the computer or to charge the battery.The exterior of the laptop also has status indicators (also called light-emitting diode [LED]displays), ports, slots, connectors, bays, jacks, vents, and a keyhole.NoteExterior components and LED displays vary among different laptops. Technicians should consult thelaptop manual for a list of specific components and status displays.The top of the typical laptop has the following three LEDs, as shown in Figure 6-1:■■■Bluetooth or Wi-FiBatteryStandbyFigure 6-1Laptop: Top ViewBluetooth or Wi-FiBatteryStandbyThe back of some laptops has the following three components, as shown in Figure 6-2:■■Battery bayAC power connector■Parallel port
Chapter 6: Fundamental Laptops and Portable Devices 7Figure 6-2Laptop: Rear ViewBattery BayAC Power ConnectorParallel PortA laptop operates using a battery or an AC power adapter. Laptop batteries are manufacturedin various shapes and sizes. They use different types of chemicals and metals to storepower.Table 6-1 compares rechargeable batteries typically used in laptops.Table 6-1Laptop Battery ComparisonType of Battery Characteristics Common Use DisposalLithium-ion (Li-ion) Lightweight for power, Cell phones, Check local rules,no memory effect, can laptops contentseasily overheat andflammablesometimes explode.Keep cool, chargeoften, seek freshestbatteries (most recentlymanufactured).Lithium-polymer Costly, small, PDAs, laptop Check local rules(Li-Poly or LiPo) lightweight for power, computers,moderate capacity, portable MP3fast recharge, moderate players, portablelife span, do not short- gaming devices,circuit, can explode but radio controlledare not flammable. airplanesThe left side of the laptop, shown in Figure 6-3, has the following ten components:■■■■■■Security keyholeUSB portS-video connectorModemEthernet portNetwork LEDs
8 IT Essentials: PC Harware and Software Companion Guide■Stereo headphone jack■■■Microphone jackVentilationPC combo expansion slotFigure 6-3Laptop: Left-Side ViewSecurity Keyhole Headphone JackSecurity Keyhole Ethernet Port VentilationUSB Ports Network LEDsExpansion SlotRJ-11 Modem Port Microphone JackThe front of the laptop, shown in Figure 6-4, has the following components:■■■■Infrared portSpeakersLaptop latchVentilationFigure 6-4Laptop: Front ViewInfared PortLaptop LatchSpeakersVentilationThe right side of the laptop, shown in Figure 6-5, contains four components:■■■■Optical driveOptical drive status indicatorDrive bay status indicatorVideo Graphics Array (VGA) port
Chapter 6: Fundamental Laptops and Portable Devices 9Figure 6-5Laptop: Right-Side ViewOptical Drive IndicatorOptical Drive VGA PortStatus IndicatorThe bottom of the laptop, shown in Figure 6-6, has the following components:■■■■Hard drive access panelBattery latchesDocking station connectorRAM access panelFigure 6-6Laptop: Bottom ViewDocking Station ConnectorBattery LatchBattery LatchRAM Access PanelHard DriveAccess PanelVirtual Laptop Activity: Explore LaptopExplore the different views of the Virtual Laptop. Refer to the Virtual Laptop software onthe CD that accompanies this book.Describe the Components Found on the Inside of theLaptopLaptops have a “clamshell” design. Typically, the laptop is closed when not in use. Byopening the lid of the laptop, you can access a variety of input devices, LEDs, and a displayscreen.
10 IT Essentials: PC Harware and Software Companion GuideThere are several input devices available when the laptop lid is open, as shown in Figure 6-7:■■■■■■Volume controlsPower buttonKeyboardPointer controllerFingerprint readerTouchpad mouseFigure 6-7Open LaptopVolume ControlsPower ButtonKeyboardPoint ControllerFingerprint readerTouchpadA laptop receives and interprets data in many ways. As a result, the laptop is able to performa variety of functions.At the bottom of the screen in Figure 6-8, a row of LEDs shows the status of specific functions:■■■■■■■WirelessBluetoothNum LockCaps LockHard drive activityPower onBattery status■Hibernate/standby
Chapter 6: Fundamental Laptops and Portable Devices 11Figure 6-8Laptop Status LEDsBluetoothCaps LockPower OnWirelessHibernate/StandbyNum Lock Battery StatusHard Drive ActivityNoteIndicators can vary by laptop.A laptop monitor is a built-in liquid crystal display (LCD). It is similar to a desktop LCDmonitor, except that the resolution, brightness, and contrast settings can be adjusted usingsoftware or button controls. The laptop monitor cannot be adjusted for height and distancebecause it is integrated into the lid of the case.A desktop monitor can be connected to a laptop. Using the function key, you can toggle thescreen from the laptop to the desktop monitor or view both at the same time. These keycombinations vary from laptop to laptop. Refer to the user manual for directions.Virtual Laptop Activity: KeyboardExplore the Virtual Laptop keyboard. Refer to the Virtual Laptop software on the CD thataccompanies this book.Describe the Components Found on the LaptopDocking StationA base station is a device that attaches to AC power and to desktop peripherals. When youplug the laptop into the base station, you have convenient access to power and the attachedperipherals.There are two types of base stations: docking stations and port replicators. Docking stationsand port replicators are used for the same purpose. Port replicators are usually smallerthan docking stations and do not have speakers or Personal Computer Memory CardInternational Association (PCMCIA) slots.
12 IT Essentials: PC Harware and Software Companion GuideThe following are three typical areas on top of the docking station, as shown in Figure 6-9:■■■Power buttonEject buttonLaptop connectorFigure 6-9Docking Station Top ViewPower ButtonEject ButtonLaptop ConnectorSome docking stations include drive bays and ports to provide additional functionality. Theback of the docking station contains ports and connectors used to attach to desktop peripheralssuch as a mouse, a monitor, or a printer. A vent is also necessary to expel hot air fromthe docking station.The following components are typically located on the back of the docking station, asshown in Figure 6-10:■■■■■■■■■■■■Exhaust ventAC power connectorPC Card/ExpressCard slotVGA portDigital Visual Interface (DVI) portLine In connectorHeadphone connectorUSB portMouse portKeyboard portExternal diskette drive connectorParallel port
Chapter 6: Fundamental Laptops and Portable Devices 13■■■Serial portModem portEthernet portFigure 6-10Docking Station Rear ViewPC Card/ExpressCard SlotAC Power ConnectorVGA PortDVI PortLine InConnectorUSB PortsExhaust VentKeyboard PortMouse PortEthernet Port Serial PortRJ-11 PortParallel PortExternal DisketteDrive ConnectorSecure the laptop to the docking station with a key lock, as shown in Figure 6-11.Figure 6-11Docking Station Key LockDocking Station Key LockWorksheet 6.2.3: Complete Docking Stations True or False QuestionsAnswer true or false statements about docking stations. Refer to the worksheet in ITEssentials: PC Hardware and Software Labs and Study Guide, Third Edition (ISBN 1-58713-198-6). You can perform this worksheet now or wait until the end of the chapter.Virtual Laptop Activity: Docking StationExplore the different views of the docking station in the Virtual Laptop. Refer to the VirtualLaptop software on the CD that accompanies this book.
14 IT Essentials: PC Harware and Software Companion GuideCompare and Contrast Desktop and LaptopComponentsMost of the functions that a desktop can perform can also be performed by a laptop.However, these two kinds of computers are built very differently and the parts are not interchangeable.As an example, a airplane and a helicopter can each travel to the same destination,but they cannot be repaired with the same spare parts. This is also true for laptops anddesktops. Few components can be shared between desktops and laptops.Desktop components tend to be standardized. They usually meet universal form factors,meaning that desktops made by different manufacturers can often use the same components.A common desktop form factor is Advanced Technology Extended (ATX). When purchasingupgrade parts for this form factor, you will look for ATX motherboards and ATX powersupplies. This standard should guarantee that the motherboard and power supply will workin the ATX case. A DVD/CD-RW drive is another example of a desktop component that hasa standard form factor.Laptop components are much more specialized than desktop components. This is becauselaptop manufacturers focus on refining laptop components to make them more efficient andcompact. As a result, manufacturers design laptop components to follow their own specificform factors. Laptop components are proprietary, so you might not be able to use componentsmade by one laptop manufacturer to repair a laptop made by another manufacturer.NoteTechnicians might have to obtain certification for each laptop manufacturer they support.After completing the following sections, you will meet these objectives:■■■■Compare and contrast desktop and laptop motherboardsCompare and contrast desktop and laptop processorsCompare and contrast desktop and laptop power managementCompare and contrast desktop and laptop expansion capabilitiesCompare and Contrast Desktop and LaptopMotherboardsDesktop motherboards have standard form factors. The standard size and shape allow motherboardsfrom different manufacturers to be interchangeable.Laptop motherboards vary by manufacturer and are proprietary. When you repair a laptop,it is strongly recommended that you obtain a replacement motherboard from the manufacturerof the laptop. Figure 6-12 shows a desktop motherboard and a laptop motherboard.
Chapter 6: Fundamental Laptops and Portable Devices 15Figure 6-12Laptop Motherboard and Desktop MotherboardLaptop MotherboardDesktop MotherboardLaptop motherboards and desktop motherboards are designed differently. Componentsdesigned for a laptop generally cannot be used in a desktop.Compare and Contrast Desktop and LaptopProcessorsThe central processing unit (CPU), or processor, is the brain of the computer. The CPUinterprets and processes instructions that are used to manipulate data.Laptop processors are designed to use less power and create less heat than desktop processors.As a result, laptop processors do not require cooling devices that are as large as thosefound in desktops. Laptop processors also use CPU throttling to modify the clock speed asneeded to reduce power consumption and heat. This results in a slight decrease in performance.It also increases the life span of some components. These specially designed processorsallow a laptop to operate for a longer period of time when using a battery powersource.NoteTechnicians should refer to the laptop manual for processors that can be used as replacement processorsand for processor replacement instructions.Compare and Contrast Desktop and Laptop PowerManagementPower management controls the flow of electricity to the components of a computer.Desktops are usually set up in a location where they remain plugged into a power source.Desktop power management distributes electricity from the source to the components of thedesktop. There is also a small battery in the desktop that provides electricity to maintain theinternal clock and BIOS settings when the desktop is powered off.
16 IT Essentials: PC Harware and Software Companion GuideLaptops are small and portable. This portability feature is achieved by combining the smallsize and weight of a laptop with the ability to operate from a battery. When the laptop isplugged in, laptop power management sends electricity from the AC power source to thelaptop components. The laptop power management also recharges the battery. When thelaptop is unplugged, laptop power management takes electricity from the battery and sendsit to the laptop components.There are two methods of power management:■■Advanced Power Management (APM): APM is an earlier version of power management.With APM, the BIOS was used to control the settings for power management.Advanced Configuration and Power Interface (ACPI): ACPI has replaced APM. ACPIoffers additional power management features. With ACPI, the operating system controlspower management.You learn more about APM and ACPI in the section “Describe How to Configure PowerSettings,” later in this chapter.Compare and Contrast Desktop and Laptop ExpansionCapabilitiesExpansion capabilities add functionality to a computer. Many expansion devices can beused with both laptops and desktops:■■■■■■External drivesModemsNetwork cardsWireless adaptersPrintersOther peripheralsExpansion devices are attached to laptops and desktops differently. A desktop attaches thesedevices with USB ports and parallel ports. A laptop attaches these devices with USB ports,parallel ports, and PC Cards.The standardized use of USB and FireWire ports makes it possible to connect many typesof external components to laptops, docking stations, port replicators, and desktops. TheUSB and FireWire standards make it possible to connect and remove external componentswithout the need to power off the system. USB and FireWire ports are used to connect arange of external components:■■PrintersScanners
Chapter 6: Fundamental Laptops and Portable Devices 17■■■■■■■■Floppy disk drivesMiceCamerasKeyboardsHard drivesFlash drivesOptical drivesMP3 playersLaptops and desktops have similar expansion capabilities. The difference in form factorbetween the computers determines which type of expansion device is used. Desktops haveinternal bays that support 5.25-inch and 3.5-inch drives. Additionally, there is space toinstall other permanent expansion drives. Laptops have limited space, so the expansion bayson laptops are designed to allow different types of drives to fit into the same bay. Drives arehot swappable and are inserted or removed as needed.Table 6-2 shows a comparison of desktop and laptop expansion components.Table 6-2Laptop and Desktop Expansion ComponentsLaptopsDesktopsExternalExternalPortsPorts(USB,(USB,Parallel,Parallel,Video,Video,FireWire, Adapter FireWire,Component PC Card Integrated Serial) Integrated Card Serial)External X XmonitorPrinter X XKeyboard X X XMouse X XExternal X XdrivesEthernet X X X X X XNICcontinues
18 IT Essentials: PC Harware and Software Companion GuideTable 6-2 Laptop and Desktop Expansion Components continuedLaptopsDesktopsExternalExternalPortsPorts(USB,(USB,Parallel,Parallel,Video,Video,FireWire, Adapter FireWire,Component PC Card Integrated Serial) Integrated Card Serial)Wireless X X X X X XNICCD/DVD X XdrivesDrive X X XcontrollersLaptops use the PC Card slot to add functionality. The PC Card slot uses an open standardinterface to connect to peripheral devices using the CardBus standard. Examples of devicesthat connect using PC Cards include the following:■■■■MemoryModemsHard drivesNetwork cardsPC Cards follow the PCMCIA standard. They come in three types: Type I, Type II, andType III. Each type of PC Card is different in size and can attach to different devices. Anewer type of PC Card is called the PC ExpressCard.Table 6-3 shows a comparison of PC Cards.Table 6-3PC Card SpecificationsPC Bus Size (mm) Thickness (mm) Interface ExamplesType I 85.6 x 54 3.3 Memory, I/O, SRAM flashCardBusType II 85.6 x 54 5.5 Memory, I/O, Modem LAN wirelessCardBusType III 85.6 x 54 10.5 Memory, I/O, Hard driveCardBus
Chapter 6: Fundamental Laptops and Portable Devices 19Table 6-4 compares PC ExpressCards.Table 6-4PC ExpressCard SpecificationsExpress Bus Size (mm) Thickness (mm) Interface ExamplesExpress Card/34 75 x 34 5 PCI Express FireWire, TV tuner,or USB 2.0 wireless NICExpress Card/54 75 x 54 5 PCI Express Smart Card reader,or USB 2.0 Compact Flash reader,1.8-inch disk driveThe PC ExpressCard has 34-pin and 54-pin configurations. Figure 6-13 shows an exampleof a PC Card and PC ExpressCards.Figure 6-13Laptop Expansion Cards85.6 mm75 mm75 mm54 mm 54 mm 54 mmPC-CardPC ExpressCard/54PC ExpressCard/34Worksheet 6.3.4: Answer Laptop Expansion QuestionsFill in the table and short answer questions on laptop expansion specifications. Refer to theworksheet in IT Essentials: PC Hardware and Software Labs and Study Guide, ThirdEdition (ISBN 1-58713-198-6). You can perform this worksheet now or wait until the end ofthe chapter.Explain How to Configure LaptopsTo allow applications and processes to run smoothly, you might need to configure and allocatesystem resources, install additional components and plug-ins, or change environmentalsettings to match software requirements. Adding external components is usually accomplishedthrough the use of Plug and Play, but occasionally driver installation and additionalconfiguration might be required. Proper configuration of the power settings will help you
20 IT Essentials: PC Harware and Software Companion Guideget the maximum performance from a laptop, such as increasing the length of time the laptopcan be used on battery power.With laptops, you might need to exchange components occasionally to accomplish differenttasks and respond to changing situations. You can customize a laptop for specific purposesby adding external components. For example, you can install a second hard drive in a laptopto provide additional storage capacity. Components need to be carefully inserted or connectedto bays, connectors, and proprietary expansion areas to avoid damage to the equipment.It is important to follow safe removal procedures when disconnecting hot-swappable andnon-hot-swappable devices.After completing the following sections, you will meet these objectives:■■Describe how to configure power settingsDescribe the safe installation and removal of laptop componentsDescribe How to Configure Power SettingsOne of the most popular features of a laptop is the ability to operate using batteries. Thisfeature allows laptops to operate in locations where AC power is not available or is inconvenient.Advances in power management and battery technology are increasing the timelaptop users can remain disconnected from AC power. Current batteries can last from 2 to10 hours without recharging. Managing the power by configuring the power settings on alaptop is important to ensure that the battery charge is used efficiently.The Advanced Configuration and Power Interface (ACPI) standards create a bridge betweenthe hardware and OS and allow technicians to create power management schemes to get thebest performance from the computer. The ACPI standards can be applicable to most computers,but they are particularly important when managing power in laptops. Table 6-5shows information about each power state.Table 6-5Power Management StatesACPI StandardS0S1S2S3Power Management StateThe computer is on and the CPU is running.The CPU is not running. However, the CPU and RAM are still receivingpower.The CPU is off, but the RAM is refreshed. The system is in a lowerpower mode than S1.The CPU is off, and the RAM is set to slow refresh rate. This mode isoften called “Save to RAM.” In Windows XP, this state is known as theStandby mode.
Chapter 6: Fundamental Laptops and Portable Devices 21ACPI StandardS4S5Power Management StateThe CPU and RAM are off. The contents of RAM have been saved to atemporary file on the hard disk. This mode is also called “Saved toDisk.” In Windows XP, this state is known as the Hibernate mode.The computer is off and nothing has been saved.Technicians frequently are required to configure power settings by changing the settingsfound in BIOS. Configuring power settings in BIOS affects the following conditions:■■■■System statesBattery and AC modesThermal managementCPU PCI bus power managementFigure 6-14 shows an example of power settings in BIOS.Figure 6-14BIOS SettingsNoteWhen working in Windows XP, the ACPI power management mode must be enabled in BIOS toallow the OS to configure all the power management states. There is no standard name for eachpower management state. Manufacturers can use different names for the same state.
22 IT Essentials: PC Harware and Software Companion GuideHere are the steps to check the ACPI settings in the BIOS:How ToStep 1.Step 2.Step 3.Step 4.Enter BIOS setup by pressing the appropriate key or key combination while thecomputer is booting. Typically this is the Delete key or the F2 key, but there areseveral other options.Locate and enter the Power Management Settings menu item.Use the appropriate keys to enable ACPI mode.Save and exit BIOS setup.NoteThese steps are common to most laptops and should be used only as a guideline. Be sure to checkyour laptop manual for specific configuration settings.The power options in Windows XP allow you to reduce the power consumption of a numberof devices or of the entire system. Power options allow you to control the power managementfeatures of the following:■■■■Hard driveDisplayShut Down, Hibernate, and Standby modesLow-battery warningsConfiguring Power Settings in Windows XPYou can adjust power management by using Power Options windows in the Control Panel.The Power Options in the Control Panel display the only options that can be controlled.NotePower Options will automatically detect devices that might be unique to your computer. Therefore,the Power Options windows can vary by the hardware that is detected.To configure your power settings, choose Start > Control Panel > Power Options.Configuring Power SchemesPower schemes are a collection of settings that manage the power usage of the computer.Both the hard drive and the display consume large amounts of power. They can be configuredon the Power Schemes tab.When you open Power Options, you will notice that Windows XP has preset powerschemes. These are the default settings and were created when Windows XP was installed.You can use the default power schemes or create customized schemes that are based on specificwork requirements. Figure 6-15 shows the default power scheme set for a laptop.
Chapter 6: Fundamental Laptops and Portable Devices 23Figure 6-15Power Options PropertiesCustomizing the Display and Hard Drive Power SettingsYou can customize the display and hard drive power settings depending on your requirementsand save the power scheme with a customized name. For example, a student uses alaptop for research on the Internet but does not create or save files often. In this scenario,the student needs access to the display, but rarely accesses the hard drive. The student customizesthe settings as shown in Figure 6-16 and saves the settings as Research.Figure 6-16Power Scheme: Research Settings
24 IT Essentials: PC Harware and Software Companion GuidePower Management for the Hard DriveOne of the biggest power consumers on a laptop is the hard drive. In this scenario, the harddrive is not accessed often. The Turn off hard disks time is set for 1 hour when the laptopis plugged in and 3 minutes when the laptop is running on batteries.The student decides that the default settings for the Standby and Hibernate modes areacceptable and no changes are made.Setting the Laptop to the Standby or Hibernate Sleep StateIf you do not want to completely shut down the laptop, you have two options:■■Standby: Documents and applications are saved in RAM, allowing the computer topower on quickly.Hibernate: Documents and applications are saved to a temporary file on the hard drive,and it will take a little longer than Standby to power on.Figure 6-17 shows Hibernate enabled in the Power Options properties.Figure 6-17Hibernate OptionsAdjusting Low Battery WarningsIn Windows XP, you can set the low battery warnings. There are two levels: Low BatteryAlarm and Critical Battery Alarm. The low battery alarm will warn you that the battery islow. The critical battery alarm will initiate a forced standby, hibernate, or shutdown, asshown in Figure 6-18.
Chapter 6: Fundamental Laptops and Portable Devices 25Figure 6-18Critical Battery Alarm ActionsWorksheet 6.4.1: Match ACPI StandardsMatch the ACPI standard to the correct characteristic. Refer to the worksheet in ITEssentials: PC Hardware and Software Labs and Study Guide, Third Edition (ISBN 1-58713-198-6). You can perform this worksheet now or wait until the end of the chapter.Describe the Safe Installation and Removal of LaptopComponentsThere are a number of components on a laptop that might need to be replaced. Rememberalways to make sure that you have the correct replacement component and tools as recommendedby the manufacturer. Some components are hot-swappable, which means that youcan remove and replace them while the computer is on. Some components that you mightneed to replace include the following:■■■■■BatteryOptical driveHard driveMemoryPC cards
26 IT Essentials: PC Harware and Software Companion GuideCautionEach laptop manufacturer uses unique hardware installation and removal procedures. Check the laptopmanual for specific installation information, and follow safety installation and electrostatic discharge(ESD) precautions.Always disconnect power and remove the battery before installing or removing laptop componentsthat are not hot-swappable. On some laptops, the PC Card, optical drive, and USB devices are hotswappable. However, the internal hard drive, RAM, and battery are not hot swappable.To replace the battery, follow these steps:How ToStep 1.Step 2.Step 3.Step 4.Move the battery lock to the unlocked position.Hold the release lever in the unlock position and remove the battery.Insert the replacement battery into the battery bay.Make sure that both battery levers are locked.To replace the optical drive, follow these steps:How ToStep 1.Step 2.Step 3.Step 4.Step 5.Press the button to open the drive and remove any media in the drive. Close thetray.Slide the latch to release the lever that secures the drive.Pull on the lever to expose the drive. Remove the drive.Insert the replacement drive securely.Push the lever inward.To replace the hard drive, follow these steps:How ToStep 1.Step 2.Step 3.Step 4.Step 5.Step 6.On the bottom of the laptop, remove the screw that holds the hard drive in place.Slide the assembly outward and remove it.Remove the hard drive face plate from the hard drive.Attach the hard drive face plate to the replacement hard drive.Slide the hard drive into the hard drive bay.On the bottom of the laptop, install the screw that holds the hard drive in place.Follow these steps to remove the existing expansion memory, also called Small OutlineDual In-line Memory Module (SODIMM), if there are no available slots for the newSODIMM:How ToStep 1.Step 2.Step 3.Remove the screw to expose the SODIMM.Press outward on the clips that hold the sides of the SODIMM.Lift to loosen the SODIMM from the slot and remove the SODIMM.
Chapter 6: Fundamental Laptops and Portable Devices 27How ToStep 4.Step 5.Step 6.Install the replacement SODIMM by aligning the notch at a 45-degree angle.Gently press down until the clips lock.Replace the cover and install the screw.To replace the PC card, follow these steps:Step 1.Press the top eject button to release the PC expansion card.NoteThere are two buttons. The bottom blue button ejects the Type II PC card.How ToStep 2.Step 3.Press the blue button inward.Insert the replacement PC expansion card into the express slot.To remove hot-swappable devices, follow these steps:Step 1.Step 2.Step 3.Click the Safely Remove Hardware icon in the Windows system tray to ensurethat the device is not in use.Click the device you want to remove. A message pops up to tell you that it issafe to remove the device.Remove the hot-swappable device from the laptop.Virtual Laptop Activity: Components and DevicesReplace components and devices in the Virtual Laptop. Refer to the Virtual Laptop softwareon the CD that accompanies this book.Compare the Different Mobile Phone StandardsWhen people began to use cell phones, there were few industry-wide standards applying tocell phone technology. Without standards, it was difficult and expensive to make calls topeople that were on another network. Today, cell phone providers use industry standards,which make it easier to use cell phones to make calls.When the industry started, most cell phone standards were analog. Today, cell phone standardsare mostly digital.NoteCell phone standards have not been adopted uniformly around the world. Some cell phones are capableof using multiple standards while others can use only one standard. As a result, some cell phonescan operate in many countries while other cell phones can only be used locally.
28 IT Essentials: PC Harware and Software Companion GuideThe first generation (1G) of cell phones began service in the 1980s. First-generation phonesprimarily used analog standards, including Advanced Mobile Phone System (AMPS) andNordic Mobile Telephone (NMT).In an analog system, the voice information is sent by varying the radio signals used by thephone in the same pattern as the speakers’ voices. Unfortunately, this means that interferenceand noise, which also vary the signal, cannot easily be separated from the voice in thesignal. This limits the usefulness of analog systems.Digital signals convert the speakers’ voices into a digital signal that uses a chain of 1s and0s. This degrades the signal a little, because 1s and 0s are not a faithful representation ofyour voice. However, the digital signal is robust. It can be fixed using error correction routinesif there is interference. Also, digital signals can be compressed, making the systemsmuch more efficient than analog systems.In the 1990s, the second generation (2G) of cell phones was marked by a switch from analogto digital standards. Second-generation cell standards included Global System forMobile (GSM), Integrated Digital Enhanced Network (iDEN), and Code Division MultipleAccess (CDMA).Third-generation (3G) standards enable cell phones to go beyond simple voice and datacommunications. It is now common for cell phones to send and receive text, photos, andvideo. It is also common for 3G cell phones to access the Internet and to use the GlobalPositioning System (GPS).NoteAs 3G cell phone standards were being developed, extensions to the existing 2G standards wereadded. These transitional standards are known as 2.5G standards.Fourth-generation (4G) standards have been championed by many users because of theavailability of increased data rates. Higher data rates will allow users to download files,such as video and music, faster than what was available with standards of previous generations.Table 6-6 shows more information about the different cell phone standards.Table 6-6Cell Phone StandardsGeneration Standard Name Features Used In1G Nordic Mobile Replaced wired Saudi Arabia,(Analog cell Telephone (NMT) telephones Scandinaviaphone standardsintroduced inthe 1980s)Advanced Mobile Replaced wired United States, NewPhone System (AMPS) telephones Zealand
Chapter 6: Fundamental Laptops and Portable Devices 29Generation Standard Name Features Used In2G GSM communications Digital-quality Worldwide(Digitalcalls everywherecellular)iDEN Push-To-Talk service, North and Southinternational roaming America,Philippines,Singapore, SaudiArabia2.5G General Packet Radio Data layer Worldwide(Digital Service (GPRS) for GSMcellular +packet networkfor data)Code Division Multiple Unified Digital North and SouthAccess (CDMA) Data, Voice America, India,CDMA2000 service Indonesia, Japan,1xRTT/IS-2000South KoreaEDGE (CDMA) Data upgrade WorldwideEnhanced Data Rates to GPRSfor Global Evolution3G Universal Mobile Advanced GSM Europe, Africa,(Simultaneous Telecommunications phone system Asia, U.S.voice and data, System (UMTS, alsowith e-mail called 3GSM)and instantmessaging)1xEV-DO/IS-856 Advanced CDMA Worldwide(Pronounced D-O) telephone system4G High Speed Downlink Advanced UMTS Worldwide(Technologies Packet Access (HSDPA) system for voice,that are “3Ghigh-speed dataand beyond”)New technologies that add multimedia and networking functionality can be bundled withcell phone standards. Table 6-7 lists common technologies that can be added to the cellphone bundle of services. Most cell phone providers charge extra for adding these features.
30 IT Essentials: PC Harware and Software Companion GuideTable 6-7Internet StandardsInternet StandardShort Message Service (SMS)Multimedia Message ServicePacket switchingPurposeUsed for text messagingUsed for sending and receiving photos and videosUsed for accessing the InternetIdentify Common Preventive MaintenanceTechniques for Laptops and Portable DevicesBecause laptops are mobile, they are used in different types of environments. Some environmentscan be hazardous to a laptop. Even eating or drinking around a laptop creates apotentially hazardous condition.Consider what would happen if a drink were spilled onto the keyboard of a laptop. Manycomponents are placed in a very small area directly beneath the keyboard. Spilling liquid ordropping debris onto the keyboard can result in severe internal damage.It is important to keep a laptop clean and to ensure that it is being used in the most optimalenvironment. The following sections cover preventive maintenance techniques for the laptop.After completing these sections, you will meet these objectives:■■Identify appropriate cleaning proceduresIdentify optimal operating environmentsHow ToIdentify Appropriate Cleaning ProceduresProper routine cleaning is the easiest, least expensive way to protect and to extend the lifeof a laptop. It is very important to use the right products and procedures when cleaning alaptop. Always read all warning labels on the cleaning products. The components are verysensitive and should be handled with care. Consult the laptop manual for additional informationand cleaning suggestions. This section provides basic steps for cleaning the laptopkeyboard, ventilation area, screen, touchpad, disk drives, and discs.To clean a laptop keyboard, perform the following procedures:Step 1.Step 2.Step 3.Step 4.Turn off the laptop.Disconnect all attached devices.Disconnect laptop from the electrical outlet.Remove all installed batteries.
Chapter 6: Fundamental Laptops and Portable Devices 31How ToHow ToStep 5.Step 6.Blow compressed air between the keys.Wipe laptop and keyboard with a soft, lint-free cloth lightly moistened withwater or computer-screen cleaner.To clean the ventilation area, perform the following procedures:Step 1.Step 2.Step 3.Step 4.Step 5.Step 6.Turn off the laptop.Disconnect all attached devices.Disconnect laptop from the electrical outlet.Remove all installed batteries.Use compressed air or a nonelectrostatic vacuum to clean out the dust from thevents and the fan behind the vent.Use tweezers to remove any debris.To properly clean an LCD screen, perform the following procedures:Step 1.Step 2.Step 3.Step 4.Step 5.Turn off the laptop.Disconnect all attached devices.Disconnect laptop from the electrical outlet.Remove all installed batteries.Wipe display with a soft, lint-free cloth lightly moistened with water or LCDcleaner.CautionDo not spray cleaning solution directly onto the LCD. Use products specifically designed for cleaningLCD screens.To clean the touchpad on a laptop, perform the following procedures:How ToStep 1.Step 2.Step 3.Step 4.Step 5.Turn off the laptop.Disconnect all attached devices.Disconnect laptop from the electrical outlet.Remove all installed batteries.Wipe surface of touchpad gently with a soft, lint-free cloth moistened with anapproved cleaner. Never use a wet cloth.CautionUse a soft, lint-free cloth with an approved cleaning solution to avoid damaging laptop surfaces.Apply the cleaning solution to the lint-free cloth, not directly to the laptop.
32 IT Essentials: PC Harware and Software Companion GuideTo clean a floppy drive, use a commercially available cleaning kit. Floppy drive cleaningkits include pretreated floppy disks that remove contaminants from the floppy drive headsthat have accumulated through normal operation. To clean the drive, follow these steps:How ToHow ToHow ToStep 1.Step 2.Remove all media from the floppy drive.Insert the cleaning disk and let it spin for the suggested amount of time.Dirt, dust, and other contaminants can collect in your optical drives and on the discs.Contaminated drives and discs can cause malfunctions, missing data, error messages andlost productivity. To clean an optical disc, use a commercially available CD or DVD drivecleaning disc. Many floppy disk cleaning kits include an optical disc cleaner. Like the floppydisk cleaner, optical disc cleaner kits contain a cleaning solution and a nonabrasive discthat is inserted into the optical drive. Perform the following cleaning procedures:Step 1.Step 2.Remove all media from the optical drive.Insert the cleaning disc and let it spin for the suggested amount of time to cleanall contact areas.For a CD or DVD disc, inspect the disc for scratches. Replace discs that contain deepscratches because they can cause data errors. If you notice problems such as skipping ordegraded playback quality with your CDs or DVDs, clean the discs. Commercial productsare available that clean discs and provide protection from dust, fingerprints, and scratches.Cleaning products for CDs are safe to use on DVDs. To clean the disc, follow these steps:Step 1.Step 2.Step 3.Step 4.Step 5.Hold the disc by its outer edge or by the inside edge of the center hole.Gently wipe the disc with a lint-free cotton cloth. Never use paper or any materialthat can scratch the disc or leave streaks.Wipe from the center of the disc outward. Never use a circular motion.Apply a commercial CD or DVD cleaning solution to the lint-free cotton cloth,and wipe again if any contaminates remain on the disc.Allow the disc to dry before it is inserted into the drive.Identify Optimal Operating EnvironmentsAn optimal operating environment for a laptop is clean, free of potential contaminants, andwithin the temperature and humidity range specified by the manufacturer. With most desktopcomputers, the operating environment can be controlled. However, because of theportable nature of laptops, it is not always possible to control the temperature, humidity,and working conditions. Laptops are built to resist adverse environments, but techniciansshould always take precautions to protect the equipment from damage and loss of data.It is important to transport or ship laptops carefully. Use a padded laptop case to store yourlaptop. When you carry it, use an approved computer bag. If the laptop is shipped, use
Chapter 6: Fundamental Laptops and Portable Devices 33sufficient packing material to prevent damage during transport. Figure 6-19 shows examplesof laptop carrying cases and packing boxes.Figure 6-19Shipping and Transporting a LaptopLaptops are transported to many types of environments. Dust particles, temperature, andhumidity can affect the performance of a laptop. Follow these guidelines to help ensureoptimal operating performance from your laptop:■■■■Clean the laptop frequently to remove dust and potential contaminants.Do not obstruct vents or airflow to internal components. A laptop can overheat if aircirculation is obstructed.Keep the room temperature between 45 and 90 degrees Fahrenheit (7 and 32 degreesCelsius).Keep the humidity level between 10 and 80 percent.Temperature and humidity recommendations will vary by laptop manufacturer. You shouldresearch these recommended values, especially if you plan to use the laptop in extreme conditions.Describe How to Troubleshoot Laptops andPortable DevicesWhen troubleshooting problems with laptops or portable devices, you should determinewhether a repair is cost effective. To determine the best course of action, you should comparethe cost of the repair to the replacement cost of the laptop or portable device, less thesalvage value.
34 IT Essentials: PC Harware and Software Companion GuideBecause many portable devices change rapidly in design and functionality, portable devicesare often more expensive to repair than to replace. For this reason, portable devices are usuallyreplaced while laptops can be replaced or repaired.Follow the steps outlined in the following sections to accurately identify, repair, and documentthe problem. The troubleshooting process follows:How ToStep 1. Gather data from the customer.Step 2. Verify the obvious issues.Step 3. Try quick solutions first.Step 4. Gather data from the computer.Step 5. Evaluate the problem and implement the solution.Step 6. Close with the customer.After completing these sections, you will meet these objectives:■■Review the troubleshooting processIdentify common problems and solutionsReview the Troubleshooting ProcessThe first step in the troubleshooting process is to gather data as follows from the customer.There are two types of questions you can ask: open-ended and closed-ended.Open-ended questions cannot be answered with yes or no answers. The purpose of openendedquestions is to allow the customer to describe the problem.Closed-ended questions can usually be answered with yes or no answers. This type of questioncan help a technician focus in on an error and locate the exact problem when a potentialsolution is being tested.After you have talked to the customer, you should verify the obvious issues. Examine themost obvious causes of a problem as follows:■■■■BatteryLEDsFunction keysCable connectionsAfter the obvious issues have been verified, try some quick solutions such as■■Reboot the laptop.Check the BIOS settings.
Chapter 6: Fundamental Laptops and Portable Devices 35■■Disconnect peripherals.Use the Last Know Good Configuration option.If quick solutions did not correct the problem, gather data from the computer. Use the followingtools to gather information from the computer:■■■■■■■■System PropertiesDevice ManagerNetwork SettingsPower OptionsEvent ViewerOperating system informationError messagesBeep sequencesThe next step in the troubleshooting process is to evaluate the information you have fromthe customer and from the laptop, determine possible solutions, and implement the best one:■■■■■■■■■Problem-solving experienceOther techniciansInternet searchNewsgroupsManufacturer FAQsComputer manualsDevice manualsOnline forumsTechnical websitesAfter you have solved the laptop problem, you will close with the customer.When you are confident that the problem has been resolved, the next step is to close withthe customer as follows:■■■■Discuss the solution implemented with the customer.Have the customer verify that the problem has been solved.Provide the customer with all paperwork.Document the steps taken to solve the problem in the work order and the technician’sjournal.
36 IT Essentials: PC Harware and Software Companion Guide■■Document any components used in the repair.Document the time spent to resolve the problem.Identify Common Problems and SolutionsComputer problems can be attributed to hardware, software, networks, or some combinationof the three. You will resolve some types of computer problems more often than others.Table 6-8 addresses some common problems and solutions for laptops and portable devices.Table 6-8Common Problems and Solutions for Laptops and Portable DevicesProblem SymptomLCD laptop screen is not displayinganything.Image on the LCD screen is too dim.Image on the LCD screen containsa black border.Possible SolutionDisconnect any external monitors and use thefunction key sequence to activate the LCD.Swap the laptop to AC power and adjust brightnesscontrols for the LCD.Adjust display resolution settings.Worksheet 6.7.2: Research Laptop ProblemsResearch laptop issues. Refer to the worksheet in IT Essentials: PC Hardware and SoftwareLabs and Study Guide, Third Edition (ISBN 1-58713-198-6). You can perform this worksheetnow or wait until the end of the chapter.
Chapter 6: Fundamental Laptops and Portable Devices 37<strong>Summary</strong>This chapter discussed the features of laptops, portable devices (PDAs), and smartphones.The following are some of the important concepts to remember from this chapter:■■■■■■■■Laptops, PDAs, and smartphones are becoming increasingly popular because ofreduced costs, lighter weights, increased capabilities, and battery power for portability.Laptops and desktops have ports that are virtually the same, so peripherals are interchangeable.Laptops can use docking stations or port replicators to quickly connect todesktop peripherals and AC power.The laptop CPU is designed to use less power and create less heat than the desktopcomputer. It uses CPU throttling to reduce power consumption and heat.Functionality of the laptop can be expanded by adding components through PC Card orExpressCard slots and USB, FireWire, and parallel ports.Cell phone standards were developed in the 1980s. The current third-generation standardsenable cell phones to share some laptop functions, such as e-mail, Internetaccess, and calendar and address functions. Standards have not been adopted worldwide.Preventive maintenance will ensure optimal operation of the laptop. It is important tokeep the laptop clean and in safe environments. It is critical to use the correct materialsand techniques when cleaning the various components of a laptop. Procedures forcleaning the components are presented.Dust, temperature, and humidity can affect laptop performance. Basic guidelines are tokeep the laptop clean, with good ventilation and room temperature at 45 to 90 degreesF (7 to 32 degrees C) and humidity levels in the range of 10 to 80 percent.Troubleshooting laptop problems requires the technician to identify, repair, and documentthe problem. Troubleshooting steps include gathering data from the customer,verifying the obvious, trying quick solutions first, gathering data from the computer,evaluating the problem, implementing the solution, and closing with the customer.Chapter 13, “Advanced Laptops and Portable Devices,” focuses on troubleshooting moredifficult problems.<strong>Summary</strong> of ExercisesThis is a summary of the Labs, Worksheets, Remote Technician exercises, ClassDiscussions, Virtual Desktop activities, and Virtual Laptop activities associated with thischapter.
38 IT Essentials: PC Harware and Software Companion GuideWorksheetsThe following worksheets cover material from this chapter. Refer to the labs in ITEssentials: PC Hardware and Software Labs and Study Guide, Third Edition (ISBN 1-58713-198-6).Worksheet 6.1.2: Research Laptops, Smartphones, and PDAsWorksheet 6.2.3: Complete Docking Stations True or False QuestionsWorksheet 6.3.4: Answer Laptop Expansion QuestionsWorksheet 6.4.1: Match ACPI StandardsWorksheet 6.7.2: Research Laptop ProblemsVirtual Laptop ActivitiesThe following Virtual Laptop activities cover material from this chapter. Refer to the VirtualLaptop software on the CD that accompanies this book.Virtual Laptop Activity: Explore LaptopVirtual Laptop Activity: KeyboardVirtual Laptop Activity: Docking StationVirtual Laptop Activity: Components and DevicesCheck Your UnderstandingYou can find the answers to these questions in the appendix, “Answers to Check YourUnderstanding Questions.”1. A newer type of PC Card is called the ___________________.a. ExpressCardb. PC Card diskc. PC CardBusd. PCMCIA Card
Chapter 6: Fundamental Laptops and Portable Devices 392. The PC ExpressCard has ______ and _______ pin configurations.a. 64 and 128b. 34 and 54c. 28 and 40d. 9 and 153. Which power mode would you use on a laptop running Windows XP to minimizepower consumption by reducing power to the hardware?a. Networkb. Hibernatec. Actived. Conserving4. When you are ready to clean a laptop’s LCD, which of the following would you select?a. Trichloroethane solventb. Ammonia-based solventc. A window cleaning solventd. Isopropyl alcohol and water5. Which of the following is similar to a port replicator, as well as adds more functionalitywith additional drives?a. USB hubb. Docking stationc. Drive bayd. Storage area6. Which of the following features make laptops a good alternative to desktop computers?(Choose two.)a. Compact designb. Lower costsc. Enhanced capabilitiesd. Portability7. Which laptop device is commonly hot-swappable?a. Displayb. Internal hard drivec. PC Cardd. RAM
40 IT Essentials: PC Harware and Software Companion Guide8. Which type of memory is used in laptops?a. DIMMb. RIMMc. SIMMd. SODIMM9. Which power management control was introduced prior to the Advanced Configurationand Power Interface?a. ACCIb. ACPIc. AMDd. APMe. APA10. What do FireWire and USB devices have in common?a. Only one of these devices can be used at a time.b. They are considered hot-swappable devices.c. They cannot be used with desktop PCs.d. They are parallel communication devices.11. What should a user do when operations on a USB memory device have been completedand it is necessary to remove it from the laptop computer?a. Reboot the computer.b. Choose Start > Control Panel > System. Select USB Device and then theProperties tab. Click Remove.c. Click the Safely Remove Hardware icon in the Windows system tray.d. Just remove the USB device from the computer.12. Which of the following steps are recommended when cleaning a laptop LCD screen?(Choose two.)a. Clean the display screen using tissue moistened with water.b. Disconnect all devices attached to the laptop prior to cleaning the display screen.c. Power off the laptop prior to cleaning the display screen.d. Remove all sources of power immediately after cleaning the display screen.e. Remove the LCD screen from the laptop.
Chapter 6: Fundamental Laptops and Portable Devices 4113. What is the easiest, least expensive way to extend the life of a laptop and keep it inoptimal working order?a. Replace parts regularly.b. Clean the laptop regularly.c. Do a clean reinstall of the OS.d. Back up important information monthly.
CHAPTER 7Fundamental Printers and ScannersObjectivesUpon completion of this chapter, you should be able to answer the following questions:■■■■What types of printers are currently available?What is the process of installation and configurationfor printers?What types of scanners are currently available?What is the process of installation and configurationfor scanners?Key Terms■■How can I identify and apply common preventivemaintenance techniques to printers andscanners?How can I troubleshoot printers and scanners?This chapter uses the following key terms. You can find the definitions in the Glossary.printer page xxscanner page xxelectrophotographic technology page xxinkjet printer page xxdot-matrix printer page xxdots per inch (dpi) page xxmean time between failures (MTBF) page xxserial data transfer page xxparallel data transfer page xxSmall Computer System Interface (SCSI) page xxUniversal Serial Bus (USB) page xxFireWire page xxEthernet page xxwireless page xxlaser printer page xxcleaning page xxconditioning page xxwriting page xxdeveloping page xxtransferring page xxfusing page xxprimary corona wire page xximpact printer page xxthermal page xxpiezoelectric page xxsolid-ink printer page xxthermal printer page xxdye-sublimation printer page xxcontinues
2 IT Essentials: PC Harware and Software Companion Guidecontinuedfirmware page xxall-in-one page xxflatbed page xxdrum page xxhandheld page xxoptical character recognition (OCR)page xx
Chapter 7: Fundamental Printers and Scanners 3This chapter provides essential information about printers and scanners. You will learn howprinters operate, what to consider when purchasing a printer, and how to connect printers toan individual computer or to a network.Printers produce paper copies of electronic files. Scanners allow users to convert paperdocuments into electronic files. Many government regulations require physical records;therefore, hard copies of computer documents are often as important today as they werewhen the paperless revolution began several years ago.You must understand the operation of various types of printers and scanners to be able toinstall and maintain them, as well as to troubleshoot any problems that may arise.Describe the Types of Printers CurrentlyAvailableAs a computer technician, you might be required to purchase, repair, or maintain a printer.The customer might request that you perform the following tasks:■■Select a printerInstall and configure a printer■ Troubleshoot a printerAfter completing this section, you will meet these objectives:■ Describe characteristics and capabilities of printers.■ Describe printer-to-computer interfaces.■ Describe laser printers.■ Describe impact printers.■ Describe inkjet printers.■ Describe solid-ink printers.■ Describe other printer types.Describe Characteristics and Capabilities of PrintersPrinters available today are usually either laser printers using electrophotographic technologyor inkjet printers using electrostatic spray technology. Dot-matrix printers usingimpact technology are used in applications that require carbon copies. When selecting aprinter, consider the following criteria:■■■■CapacitySpeedColorQuality
4 IT Essentials: PC Harware and Software Companion Guide■Reliability■CostCapacity and SpeedPrinter capacity and speed are factors to consider when selecting a printer. Inkjet printersare usually slower, but they might be adequate for a home or small office. A printer’s speedis measured in pages per minute (ppm). The speed of an inkjet printer is 2 to 6 ppm. Thespeed of a laser printer is 8 to 200 ppm.Color or Black and WhiteA computer monitor produces colors through the additive mixing of dots that are displayedon the screen. The eye picks up the colors directly. The dots produce the color range usingred, green, and blue (RGB) dots.A printer produces colors using subtractive mixing. The eye sees a color that reflects fromthe combination of colors on the paper.The choice between a black-and-white printer and a color printer depends on your customer’sneeds. If your customer is primarily printing letters and does not need color capability,a black-and-white printer is sufficient. However, an elementary school teacher mightneed a color printer to add excitement to lessons.QualityThe quality of printing is measured in dots per inch (dpi). The more dpi, the higher the resolution.When the resolution is higher, text and images are usually clearer. To produce thebest high-resolution images, you should use both high-quality ink or toner and high-qualitypaper.ReliabilityA printer should be reliable. Because there are so many types of printers on the market, youshould research the specifications of several printers before selecting one. Here are some ofthe options available from the manufacturer:■Warranty: Identify what is covered in the warranty.■■Scheduled servicing: Servicing is based on expected usage. Information is found inthe manual or on the manufacturer’s website.Mean time between failures (MTBF): The average length of time that the printer willwork without failing. You typically can find this information in the manual or on themanufacturer’s website.
Chapter 7: Fundamental Printers and Scanners 5Total Cost of OwnershipConsider the cost when selecting hardware. When buying a printer, you must consider morethan just the initial cost of the printer. The total cost of ownership (TCO) includes a numberof factors:■■■■■■■■Initial purchase priceCost of supplies, such as paper and ink/tonerPrice per pageMaintenance costsWarranty costsData/communication cablesThe amount of material printedLifetime of the printerDescribe Printer-to-Computer InterfacesA computer must have a compatible interface with the printer to be able to print documents.Typically, printers connect to home computers using a parallel, USB, or wireless interface.Corporate printers may connect to a network using a network cable.The different types of printer ports are described in the following sections.Serial PortsSerial data transfer is the movement of single bits of information in a single cycle. A serialconnection can be used for dot-matrix printers because they do not require high-speed datatransfer.Parallel PortsParallel data transfer is faster than serial data transfer. Parallel data transfer is the movementof multiple bits of information in a single cycle. The path is wider for information tomove to or from the printer.IEEE 1284 is the current standard for parallel printer ports. Enhanced Parallel Port (EPP)and Enhanced Capabilities Port (ECP) are two modes of operation within the IEEE 1284standard that allow bidirectional communication. Figure 7-1 shows a parallel port.
6 IT Essentials: PC Harware and Software Companion GuideFigure 7-1Printer Parallel, Ethernet, and Coaxial PortsSCSI InterfacesSmall Computer System Interface (SCSI) is a type of interface that uses parallel communicationtechnology to achieve high data-transfer rates.USB InterfacesUniversal Serial Bus (USB) is a common interface for printers and other devices. Thespeed and simple setup have made USB very practical. Newer operating systems offer“plug-and-play” USB support. When a USB device is added to a computer system supportingplug-and-play, the device is automatically detected and starts the driver installationprocess.USB 2.0 is the current USB standard. USB 2.0 can support up to 127 devices and has atransfer rate of as much as 480 Mbps.FireWire ConnectionsFireWire, also known as i.LINK or IEEE 1394, is a high-speed communication bus that isplatform-independent. FireWire connects digital devices such as digital printers, scanners,digital cameras, and hard drives.FireWire allows a peripheral device, such as a printer, to seamlessly plug into a computer. Italso allows a device such as a printer to be hot-swappable. FireWire provides a single plugand-socketconnection that can attach up to 63 devices. FireWire has a data transfer rate ofup to 400 Mbps.
Chapter 7: Fundamental Printers and Scanners 7Ethernet ConnectionsPrinters can be shared over a network. Connecting a printer to the network requires cabling(such as Ethernet) that is compatible with both the existing network and the network portinstalled in the printer. Most network printers use an RJ-45 interface to connect to a network.Wireless ConnectionsWireless printing technology is available in infrared, Bluetooth, and wireless fidelity (Wi-Fi) technology.For infrared communication to take place between a printer and a computer, transmittersand receivers are required on both devices. There must be a clear line of sight between thetransmitter and receiver on both devices, with a maximum distance of 12 feet (3.7 m).Infrared uses a type of light that is invisible to the human eye.Bluetooth technology uses an unlicensed radio frequency for short-range communicationand is popular for wireless headsets and synching PDAs to laptops and desktop computers.A Bluetooth adapter allows a Bluetooth device to connect to a printer, usually by using aUSB port.Wi-Fi is the popular name for a relatively new technology that lets you connect computersto a network without using cables. Wi-Fi technology has four common standards, all ofwhich begin with the number of the IEEE standard, 802.11:■■802.11a transfers data at a rate of up to 54 Mbps at 5 GHz.802.11b transfers data at a rate of 11 Mbps at 2.4 GHz.■■802.11g transfers data at a rate of 54 Mbps at 2.4 GHz. 802.11g products are backward-compatiblewith 802.11b.802.11n is currently in the standardization process and is expected to be approved witha maximum data transfer rate of up to 248 Mbps.Describe Laser PrintersA laser printer, such as the one shown in Figure 7-2, is a high-quality, fast printer that usesa laser beam to create an image. The central part of the laser printer is its electrophotographicdrum. The drum is a metal cylinder that is coated with a light-sensitive insulatingmaterial. When a beam of laser light strikes the drum, it becomes a conductor at the pointwhere the light hits it. As the drum rotates, the laser beam draws an electrostatic image onthe drum, called the image. The undeveloped or latent image is passed by a supply of dryink or toner that is attracted to it. The drum turns and brings this image into contact withthe paper, which attracts the toner from the drum. The paper is passed through a fuser thatis made up of hot rollers, which melts the toner into the paper.
8 IT Essentials: PC Harware and Software Companion GuideFigure 7-2Laser PrinterHow ToThe laser printer process involves six steps to print information on a single sheet of paper:Step 1.Step 2.Step 3.Step 4.Step 5.Cleaning: When an image has been deposited on the paper and fusion occurs,any remaining toner must be removed from the drum. A printer may have ablade that scrapes all excess toner from the drum. Some printers use AC voltageon a wire that removes the charge from the drum surface and allows the excesstoner to fall away from the drum. The excess toner is stored in a used-toner containerthat may be emptied or discarded.Conditioning: This step involves removing the old latent image from the drumand conditioning the drum for a new latent image. Conditioning is done by placinga special wire, grid, or roller that receives a negative charge of approximately–600 volts DC uniformly across the surface of the drum. The charged wire orgrid is called the primary corona wire. The roller is called a conditioning roller.Writing: The writing process involves scanning the photosensitive drum with thelaser beam. Every portion of the drum that is exposed to the light has the surfacecharge reduced to about –100 volts DC. This electrical charge has a lower negativecharge than the remainder of the drum. As the drum turns, an invisible latentimage is created on the drum.Developing: In the developing phase, the toner is applied to the latent image onthe drum. The toner is a negatively charged combination of plastic and metalparticles. A control blade holds the toner at a microscopic distance from thedrum. The toner then moves from the control blade to the more positivelycharged latent image on the drum.Transferring: In this step, the toner attached to the latent image is transferred tothe paper. The transfer, or secondary corona, places a positive charge on thepaper. Because the drum was charged negatively, the toner on the drum is attractedto the paper. The image is now on the paper and is held in place by the positivecharge.
Chapter 7: Fundamental Printers and Scanners 9Step 6. Fusing: In this step, the toner is permanently fused to the paper. The printingpaper is rolled between a heated roller and a pressure roller. As the paper movesthrough the heated roller and the pressure roller, the loose toner is melted andfused with the fibers in the paper. The paper is then moved to the output tray as aprinted page.The following mnemonic will help you memorize the order of the steps of the laser printingprocess:Continuous (cleaning)Care (conditioning)Will (writing)Delay (developing)Trouble (transferring)Forever (fusing)WarningThe primary corona wire or grid, or the conditioning roller, can be very dangerous. The voltage runsas high as –6000 volts. Only certified technicians should work on the unit. Before working inside alaser printer, you should make sure that the voltage is properly discharged.Describe Impact PrintersImpact printers, such as the one shown in Figure 7-3, are basic. Impact printers have printheads that strike the inked ribbon, causing characters to be printed on the paper. Daisywheeland dot-matrix are examples of impact printers.Figure 7-3Impact Printer
10 IT Essentials: PC Harware and Software Companion GuideIn a daisy-wheel printer, the wheel contains the letters, numbers, and special characters. Thewheel rotates until the required character is in place, and an electromechanical hammerpushes the character into the ink ribbon. The character then strikes the paper, printing thecharacter on the paper.A dot-matrix printer is similar to the daisy-wheel printer, except that instead of a wheelcontaining characters, a print head contains pins that are surrounded by electromagnets.When energized, the pins push forward onto the ink ribbon, creating a character on thepaper.The number of pins on a print head, 9 or 24, indicates the quality of the print. The highestquality of print that is produced by a dot-matrix printer is called near-letter quality (NLQ).Table 7-1 lists some advantages and disadvantages of an impact printer.Table 7-1Impact Printer Pros and ConsAdvantagesUses inexpensive consumablesUses continuous-feed paperHas carbon copy printing capabilityDisadvantagesNoisyLow-resolution graphicsLimited color capabilitySlow printing, normally in the range of 32 to 76characters per second (cps)Describe Inkjet PrintersInkjet printers produce high-quality prints. Inkjet printers are easy to use and inexpensivecompared to laser printers. The print quality of an inkjet printer is measured in dots per inch(dpi). Higher dpi numbers provide greater image details. Figure 7-4 shows an all-in-onedevice that contains an inkjet printer. Figure 7-5 shows inkjet printer components.Figure 7-4Inkjet Printer
Chapter 7: Fundamental Printers and Scanners 11Figure 7-5Inkjet Printer ComponentsInkjet printers use ink-filled cartridges that spray ink onto a page through tiny holes callednozzles. The ink is sprayed in a pattern on the page.There are two types of inkjet nozzles:■Thermal: A pulse of electrical current is applied to heating chambers around the nozzles.The heat creates a bubble of steam in the chamber. The steam forces ink outthrough the nozzle and onto the paper.■ Piezoelectric: Piezoelectric crystals are located in the ink reservoir at the back of eachnozzle. A charge is applied to the crystal, causing it to vibrate. This vibration of thecrystal controls the flow of ink onto the paper.Inkjet printers use plain paper to make economical prints. Special-purpose paper may beused to create high-quality prints of photographs. When the inkjet print is complete and thepaper leaves the printer, the ink is often wet. You should avoid touching printouts for 10 to15 seconds to prevent the images from smearing.Table 7-2 lists some advantages and disadvantages of an inkjet printer.Table 7-2Inkjet Printer Pros and ConsAdvantagesLow costHigh resolutionQuick to warm upDisadvantagesNozzles are prone to cloggingInk cartridges are expensiveInk is wet after printingDescribe Solid-Ink PrintersSolid-ink printers use solid sticks of ink rather than toner or ink cartridges, as shown inFigure 7-6. Solid-ink printers produce high-quality images. The ink sticks are nontoxic andcan be handled safely.
12 IT Essentials: PC Harware and Software Companion GuideFigure 7-6Solid-Ink PrinterSolid-ink printers melt ink sticks and spray the ink through nozzles. The ink is sprayed ontoa drum. The drum transfers the ink to paper.Table 7-3 lists some advantages and disadvantages of a solid-ink printer.Table 7-3AdvantagesSolid-Ink Printer Pros and ConsDisadvantagesProduces vibrant color printsEasy to useCan use many different paper typesPrinters are expensiveInk is expensivePrinters are slow to warm upDescribe Other Printer TypesTwo other printing technologies that you may work with are thermal and dye sublimation,as described in the following sections.Thermal PrintersSome retail cash registers or older fax machines may contain thermal printers, as shown inFigure 7-7. The paper used in thermal printers is chemically treated and has a waxy quality.Thermal paper becomes black when heated. Most thermal printer print heads are the widthof the paper. Areas of the print head are heated as required to make the pattern on the paper.The paper is supplied in the form of a roll.
Chapter 7: Fundamental Printers and Scanners 13Figure 7-7Thermal PrinterTable 7-4 lists some advantages and disadvantages of a thermal printer.Table 7-4Thermal Printer Pros and ConsAdvantagesLonger life because there are few moving partsDisadvantagesPaper is expensivePaper has a short shelf lifeImages are poor qualityPaper must be stored at room temperatureDye-Sublimation PrintersDye-sublimation printers, such as the one shown in Figure 7-8, produce photo-qualityimages for graphic printing. Dye-sublimation printers use solid sheets of ink that changedirectly from solid to gas in a process called sublimating. The print head passes over a sheetof cyan, magenta, yellow, and a clear overcoat (CMYO). There is a pass for each color. Inphotography, both dye-sublimation printers and small color inkjet printers provide qualityprints.
14 IT Essentials: PC Harware and Software Companion GuideFigure 7-8Dye-Sublimation PrinterTable 7-5 lists some advantages and disadvantages of a dye-sublimation printer.Table 7-5Dye-Sublimation Printer Pros and ConsAdvantagesPrinters produce high-quality imagesOvercoat layer reduces smearing andincreases moisture resistanceDisadvantagesMedia can be expensivePrinters are better for color than for grayscale(black and white)Describe the Installation and ConfigurationProcess for PrintersWhen you purchase a printer, the installation and configuration information is usually suppliedby the manufacturer. An installation CD that includes drivers, manuals, and diagnosticsoftware is included with the printer. The same tools may also be available as downloadsfrom the manufacturer’s website. Figure 7-9 show an example of what typically comes witha printer.After completing this section, you will meet these objectives:■ Describe how to set up a printer.■ Explain how to power and connect the device using a local or network port.■ Describe how to install and update the device driver, firmware, and RAM.■ Identify configuration options and default settings.
Chapter 7: Fundamental Printers and Scanners 15■■■Describe how to optimize printer performance.Describe how to print a test page.Describe how to share a printer.Figure 7-9Printer Package ContentsHow ToDescribe How to Set Up a PrinterAlthough all types of printers are somewhat different to connect and configure, some proceduresshould be applied to all printers. After the printer has been unpacked and placed inposition, connect it to the computer, network, or print server, and plug it into an electricaloutlet.Follow these steps to set up a printer:Step 1. Check the box to ensure that all required cables are provided.Step 2. Remove all packing materials from the printer.Step 3. Remove all plastic inserts from the consumables.Step 4. Ensure that the printer location will not cause overheating.Step 5. Install paper trays.Step 6. Install paper.Step 7. Read and follow the instruction manual.
16 IT Essentials: PC Harware and Software Companion GuideHow ToExplain How to Power and Connect the Device Using aLocal or Network PortNow that the printer has been unpacked and placed in position, you must connect it to thecomputer, network, or print server and plug it into an electrical outlet by following thesesteps:Step 1.Step 2.Step 3.Connect the appropriate data cable to the communication port on the back of theprinter. If the printer has a USB, FireWire, or parallel port, connect the correspondingcable to the printer port.Connect the other end of the data cable to the corresponding port on the back ofthe computer. If you are installing a network printer, connect the network cableto the network port.After the data cable has been properly connected, attach the power cable to theprinter, as shown in Figure 7-10.Figure 7-10Connecting the Data and Power Cables on a PrinterStep 4.Connect the other end of the power cable to an available electrical outlet.CautionNever plug a printer into a UPS. The power surge that occurs when the printer is turned on will damagethe UPS unit.Describe How to Install and Update the Device Driver,Firmware, and RAMAfter you have connected the power and data cables to the printer, the operating systemmay discover the printer and attempt to install a driver. If you have a driver disc from the
Chapter 7: Fundamental Printers and Scanners 17manufacturer, use this driver. The driver that is included with the printer is usually morecurrent than the drivers used by the operating system. Figure 7-11 shows the Add Printerwizard, which can also be used to install the new printer.Figure 7-11Printer Wizard ScreenPrinter DriversPrinter drivers are software programs that enable the computer and the printer to communicatewith each other. Drivers also provide an interface for the user to configure printeroptions. Every printer model has a unique driver. Printer manufacturers frequently updatedrivers to increase the printer’s performance, to add options, or to fix problems. You candownload new printer drivers from the manufacturer’s website. To update and test a printerdriver, follow these steps:How ToStep 1.Step 2.Step 3.Step 4.Find out if a newer driver is available. Go to the printer manufacturer’s website.Most manufacturer websites have a link from the main page to a page thatoffers drivers and support. Make sure that the driver is compatible with the computerthat you are updating.Download the driver. Download the printer driver files to your computer. Mostdriver files come in a compressed or “zipped” format. Download the file to afolder, and uncompress or “unzip” the contents. Save instructions or documentationto a separate folder on your computer.Install the downloaded driver. Install the downloaded driver automatically ormanually. Most printer drivers have a setup file that automatically searches thesystem for older drivers and replaces them with the new one. If no setup file isavailable, follow the directions supplied by the manufacturer.Test the new printer driver. Run multiple tests to make sure that the printerworks properly. Use a variety of applications to print different types of documents.Change and test each printer option.
18 IT Essentials: PC Harware and Software Companion GuideFirmwareFirmware is a set of instructions stored on the printer. The firmware controls how the printeroperates. Figure 7-12 shows a firmware upgrade utility. The procedure to upgradefirmware is very similar to the procedure for installing printer drivers.Figure 7-12Printer FirmwarePrinter MemoryAdding printer memory to a printer can improve printing speed and allow the printer tohandle more complex print jobs. All printers have at least some memory. Generally, themore memory a printer has, the more efficiently it operates. Here is a generic list of steps tofollow to upgrade printer memory:How ToStep 1.Step 2.Step 3.Step 4.Step 5.Step 6.Step 7.Step 8.Step 9.Turn off the printer.Disconnect all cables.Open the memory compartment.Replace memory modules or add new modules.Close the memory compartment.Reconnect all cables.Power on the printer.Run a self-test.Print a test page.
Chapter 7: Fundamental Printers and Scanners 19Consult the printer documentation for memory requirements:■■Memory specifications: Some printer manufacturers use standard types of memory,and other manufacturers use proprietary memory. Check the documentation for the typeof memory, the speed of the memory, and the capacity of memory.Memory population and availability: Some printers have multiple memory slots. Tofind out how many memory slots are used and how many are available, you may needto open a compartment on the printer to check memory population.Identify Configuration Options and Default SettingsEach printer may have different configurations and default options, as shown in Figure 7-13.Check the printer documentation for information about configurations and default settings.Figure 7-13Printer SettingsHere are some common configurations that are available for printers:■■■■■■■■■Paper type: Standard, draft, gloss, or photoPrint quality: Draft, normal, photo, or automaticColor printing: Multiple colors are usedBlack-and-white printing: Only black ink is usedGrayscale printing: A color image is printed using only black ink in different shadesPaper size: Standard paper sizes or envelopes and business cardsPaper orientation: Landscape or portraitPrint layout: Normal, banner, booklet, or posterDuplex: Normal or two-sided printing
20 IT Essentials: PC Harware and Software Companion GuideDescribe How to Optimize Printer PerformanceWith printers, most optimization is completed through the software supplied with the drivers,as shown in Figure 7-14.Figure 7-14Color CalibrationThe software has tools to optimize performance:■■■Print spool settings let you cancel or pause current print jobs in the printer queue.Color calibration lets you adjust settings to match the colors on the screen to the colorson the printed sheet.Paper orientation lets you select landscape or portrait image layout.Describe How to Print a Test PageAfter installing a printer, you should print a test page to verify that the printer is operatingproperly. The test page confirms that the driver software is installed and working correctlyand that the printer and computer are communicating.Printing a Test PageTo print a test page manually, choose Start > Printers and Faxes to display the Printers andFaxes menu.Right-click the desired printer and choose Properties. Click the General tab and clickPrint Test Page, as shown in Figure 7-15.A dialog box opens, asking you if the page printed correctly. If the page did not print, builtinhelp files will assist you in troubleshooting the problem.
Chapter 7: Fundamental Printers and Scanners 21Figure 7-15Print Test PagePrinting from an ApplicationYou can also test a printer by printing a test page from an application such as Notepad orWordPad. To access Notepad, choose Start > Programs > Accessories > Notepad.A blank document opens. Enter some text in the document, and then print it by choosingFile > Print.Testing a PrinterYou can also print from the command line to test the printer. Printing from the commandline is limited to ASCII files, such as .txt and .bat files. To send a file to the printer from thecommand line, choose Start > Run. The Run box appears. Enter cmd in the Run box, andthen click OK. At the command-line prompt, enter the command print thefile.txt.Testing the Printer from the Printer PanelMost printers have a front panel with controls to allow you to generate test pages. Thismethod of printing enables you to verify the printer operation separately from the networkor computer. Consult the printer manufacturer’s website or documentation to learn how toprint a test page from the printer’s front panel.Describe How to Share a PrinterPrinter sharing enables multiple users or clients to access a printer that they are not directlyconnected to. Figure 7-16 shows several computers with different operating systems, allconnected to the same shared printer. This arrangement reduces the expense on a network,because fewer printers are required.
22 IT Essentials: PC Harware and Software Companion GuideFigure 7-16Network PrinterHow ToSetting up printer sharing is simple with Windows XP. The following steps enable a computerto share a printer:Step 1.Step 2.Step 3.Choose Start > Printers and Faxes.Right-click the printer, and choose Properties.Click the Sharing tab.Step 4. Click the Share this printer radio button, as shown in Figure 7-17.Figure 7-17Printer Sharing
Chapter 7: Fundamental Printers and Scanners 23Step 5.Keep or change the share name.Step 6. Click Apply.All the computers that use the shared printer must have the correct drivers installed. Driversfor other operating systems can be installed on the print server.To connect to the printer from another computer on the network, choose Start > Printersand Faxes > Add Printer. The Add Printer Wizard appears. Follow the steps using thewizard.Describe the Types of Scanners CurrentlyAvailableAs a computer technician, you may be required to purchase, repair, or maintain a scanner.The customer may ask you to perform the following tasks:■■Select a scanner.Install and configure a scanner.■ Troubleshoot a scanner.After completing this section, you will meet the following objectives:■ Describe scanner types, resolution, and interfaces.■ Describe all-in-one devices.■ Describe flatbed scanners.■ Describe handheld scanners.■ Describe drum scanners.■ Compare costs of different types of scanners.Describe Scanner Types, Resolution, and InterfacesScanners are used to convert printed data or images into an electronic data format that acomputer can store or process as required. After an image has been scanned, it can besaved, modified, and even e-mailed, as you would with any other file. Although most scannersperform the same operation, different types of scanners are available, as shown inFigure 7-18 and described in the following list:■■■■All-in-one: Combination device that can scan, print, send faxes, and make copiesFlatbed: Single-purpose device that converts hard-copy data to an electronic imageDrum: High-quality scanner that spins film around a drum while a fixed laser or otherbeam of light captures the image as it spinsHandheld: Portable scanner that is small enough to drag over text in books or othermaterials
24 IT Essentials: PC Harware and Software Companion GuideFigure 7-18Types of ScannersAll-in-oneFlatbedDrumHandheldAs with printers, the features, quality, and speed of the different types of scanners vary.Scanners typically create an RGB image that can be converted into common image formatssuch as JPEG, TIFF, BMP, and PNG. An RGB image has three channels: red, green, andblue. RGB channels generally follow the color receptors of the human eye and are used incomputer displays and image scanners.Some scanners can create text documents using optical character recognition (OCR) software.OCR software is used to convert a scanned printed page into text that can be editedwith a word processor. A scanner’s resolution is measured in dots per inch (dpi). As withprinters, the higher the dpi, the better the image quality.To allow communication of data, the scanner and computer must have compatible interfaces.The interfaces and cables used for printers typically are the same as the interfacesand cables used for scanners, as shown in Figure 7-19.Describe All-in-One DevicesAn all-in-one device combines the functionality of multiple devices into one physical pieceof hardware. The devices may include media card readers and hard drives for storage. Allin-onedevices generally include these functions:■■■■ScannerPrinterCopierFax
Chapter 7: Fundamental Printers and Scanners 25Figure 7-19Scanner Interfaces and CablesAll-in-one devices typically are used in home-office environments or where space is limited.These devices often are used with a computer but can operate alone to copy and faxdocuments.Table 7-6 lists some advantages and disadvantages of an all-in-one device.Table 7-6All-in-One Device Pros and ConsAdvantagesAll devices are built in: scanner,fax, and printerLow costUpgrades are easier: software isdesigned for all devicesConnection and setup are easy:one portDisadvantagesNot modular: if one device breaks, not all devicesmay be operationalNot designed for heavy useDescribe Flatbed ScannersFlatbed scanners, shown in Figure 7-20, are often used to scan books and photographs forarchiving. An electronic image is acquired by placing the book or photograph facedown onthe glass. The scanner head, consisting of an array of image sensors, lies beneath the glassand moves along the item, capturing the image.
26 IT Essentials: PC Harware and Software Companion GuideFigure 7-20Flatbed ScannerSheet feeders can be used with flatbed scanners to scan multiple images. A sheet feeder is adevice that can be attached to some flatbed scanners to hold multiple sheets and feed theminto the scanner one at a time. This feature allows for faster scanning; however, the imagequality is usually not as good as a flatbed scanner that does not use a sheet feeder.Table 7-7 lists some advantages and disadvantages of flatbed scanners.Table 7-7Flatbed Scanner Pros and ConsAdvantagesMost common type of desktop scannerLow costConnection and setup are easy: one portDisadvantagesLimited scanning size based on size of scanningbedDescribe Handheld ScannersA handheld scanner, as shown in Figure 7-21, is small and portable. It is difficult tosmoothly scan an image using a handheld scanner. To scan an item, carefully pass the scannerhead across the item that you want to scan. As with a flatbed scanner, digital images aremade from the images collected by the handheld scanner.Figure 7-21Handheld Scanner
Chapter 7: Fundamental Printers and Scanners 27When you want to scan an item larger than the head of the handheld scanner, you mustmake more than one pass to capture the full image. It may be difficult to re-create the originalimage digitally when it is scanned in more than one pass. The images must be put backtogether to form a single image of the item that was scanned.Table 7-8 lists some advantages and disadvantages of handheld scanners.Table 7-8Handheld Scanner Pros and ConsAdvantagesSmallPortableCan scan images that cannot fitin or on any other type of scannerDisadvantagesMultiple passes may need to be made to scan largeitemsConsistent image results vary, depending on the userexperienceDescribe Drum ScannersDrum scanners, as shown in Figure 7-22, produce a high-quality transfer of an image. Drumscanners are usually used commercially but are being replaced by lower-priced, high-qualityflatbed scanners. Many drum scanners are still in use for high-end reproductions, such asarchiving photographs in museums.Figure 7-22Drum ScannerTo scan an image using a drum scanner, you attach the image to a revolving drum or load itinto a supporting canister. The drum is rotated at high speed across optical scanners. Theoptical scanners move slowly across the drum surface until the entire image is captured. Thecaptured image is then reproduced by the computer as a digital image file.Table 7-9 lists some advantages and disadvantages of drum scanners.
28 IT Essentials: PC Harware and Software Companion GuideTable 7-9Drum Scanner Pros and ConsAdvantagesHigh-end image resultsDisadvantagesExpensiveDifficult to operateDescribe the Installation and ConfigurationProcess for ScannersWhen you purchase a scanner, the installation and configuration information is usually suppliedby the manufacturer. An installation CD that includes drivers, manuals, and diagnosticsoftware is included with the scanner. The same tools may also be available as downloadsfrom the manufacturer’s website.After completing this section, you will meet the following objectives:■ Explain how to power and connect a scanner.■ Describe how to install and update the device driver.■ Identify configuration options and default settings.Explain How to Power and Connect a ScannerLike printers, scanners can connect to a computer using the USB, FireWire, network, orparallel port interface. Some scanners may connect using a SCSI interface.Scanners that are built into an all-in-one device should be plugged directly into an AC walloutlet. This provides the AC current necessary to operate the all-in-one device. Other typesof scanners may acquire power through the USB or FireWire connector.After unpacking the scanner, connect the appropriate power and data cables. Use the scannerdocumentation as your guide, or check the manufacturer’s website for instructions.Describe How to Install and Update the Device DriverAs soon as you have connected and started the scanner, the computer operating systemmight be able to discover the scanner through the plug-and-play process. If the scanner isdiscovered, the operating system might automatically install a driver.After you set up a scanner, install the driver software that the manufacturer includes withthe scanner. This driver is usually more current than the drivers on your computer. It mayalso provide more functionality than the basic driver from Windows.
Chapter 7: Fundamental Printers and Scanners 29As with a printer, you might want to install drivers from the manufacturer’s website to gainadditional functionality, diagnostic tools, and troubleshooting utilities. Download softwarefrom the manufacturer’s website, and follow any directions provided to install the softwareand utilities for your scanner. Some scanning software automatically downloads and installsupdated software, drivers, or firmware. Follow the directions provided by the update utilityto install these files.Lab 7.4.2: Install All-in-One Device and SoftwareIn this lab you install an all-in-one device. You find, download, and update the driver andthe software for the all-in-one device. Refer to the lab in IT Essentials: PC Hardware andSoftware Labs and Study Guide, Third Edition. You may perform this lab now or wait untilthe end of the chapter.Identify Configuration Options and Default SettingsScanners have configuration options and default settings that differ between model typesand manufacturers.A scanner might come with a basic graphic editing software package for editing photographsand other images. Editing software packages may include OCR software that allowstext in a scanned image to be manipulated.Some of the configuration options that might be available on a scanner are as follows:■ Color, grayscale, or black-and-white scanning■ One-touch scanning into your choice of software■ Quality and resolution choices■ Sheet feedersAs shown in Figure 7-23, color calibration between devices is important so that you seetrue representations of color. To calibrate a scanner, scan a graphic that contains specificcolors. A calibration application installed on the computer compares the scanner’s outputagainst the known colors of the sample graphic on the display. The software adjusts thescanner’s color accordingly. When your scanner, monitor, and printer treat the same colorsin the same way, the image you print matches the image you scan.
30 IT Essentials: PC Harware and Software Companion GuideFigure 7-23Scanner CalibrationIdentify and Apply Common PreventiveMaintenance Techniques for Printers andScannersPrinters and scanners have many moving parts that can wear out over time or throughextended use. They must be maintained regularly to operate correctly.Moving parts can be affected by dust and other air particles. Clean printers and scannersregularly to avoid downtime, loss of productivity, and high repair costs.After completing this section, you will meet the following objectives:■ Describe printer maintenance.■ Describe scanner maintenance.Describe Printer MaintenancePrinters have many moving parts and require a higher level of maintenance than most otherelectronic devices. Impurities produced by the printer collect on the internal components.Over time, if the impurities are not removed, the printer may malfunction. The maintenanceschedule for a printer can be found in the manual or on the manufacturer’s website.CautionBe sure to unplug the printer from the electrical source before beginning any type of maintenance.Most printers come with printer monitoring and diagnostic software from the manufacturerthat can help you maintain the printer. Observe the guidelines from the manufacturer forcleaning the following printer and scanner components:■■Printer roller surfacesPrinter and scanner paper-handling mechanisms
Chapter 7: Fundamental Printers and Scanners 31The type and quality of paper and ink used can affect the printer’s life:■■Paper selection: High-quality paper can help ensure that the printer operates efficientlyand for a long time. Many types of printer paper are available, including inkjet andlaser. The printer manufacturer may recommend the type of paper that should be usedfor best results. Some papers, especially photo paper and transparencies, have a rightside and a wrong side. Load the paper according to the manufacturer’s instructions.Ink selection: The manufacturer recommends the brand and type of ink that youshould use. If the wrong type of ink is installed, the printer may not work, or the printquality may be reduced. You should avoid refilling the ink cartridges, because the inkmay leak.Describe Scanner MaintenanceThe scanner surface should be kept clean. If the glass becomes dirty, consult the manufacturer’suser manual for cleaning recommendations. To prevent liquid from leaking into thescanner case, do not spray glass cleaner directly on the device. Dampen a cloth with thecleaner, and then apply the cleaner gently to the glass.If the inside of the glass becomes dirty, check the manual for instructions on how to openthe unit or remove the glass from the scanner. If possible, thoroughly clean both sides of theglass, and replace the glass as it was originally set in the scanner. When the scanner is notin use, keep the lid closed. Keep a handheld scanner in a safe place. Also, never lay anythingheavy on a scanner, because you may damage the casing or internal parts.Troubleshoot Printers and ScannersWith printer and scanner problems, a technician must be able to determine if the problemexists with the device, the cable connection, or the computer that it is attached to. Followthe steps outlined in this section to accurately identify, repair, and document the problem.Step 1.Step 2.Step 3.Step 4.Step 5.Gather data from the customer.Verify the obvious issues.Try quick solutions first.Gather data from the computer.Evaluate the problem and implement the solution.Step 6. Close with the customer.After completing this section, you will meet these objectives:■ Review the troubleshooting process.■ Identify common problems and solutions.
32 IT Essentials: PC Harware and Software Companion GuideReview the Troubleshooting ProcessPrinter problems can result from a combination of hardware, software, and network issues.Computer technicians must be able to analyze the problem and determine the cause of theerror to repair the printer. This process is called troubleshooting.Step 1: Gather Data from the CustomerThe first step in the troubleshooting process is to gather data from the customer. Ask thecustomer some open-ended and closed-ended questions.Some examples of open-ended questions are as follows:■■■■■What problems are you experiencing with your printer or scanner?What software or hardware has been installed on your computer recently?What were you doing when the problem was identified?What error messages have you received?What type of connection is the printer or scanner using?Some examples of closed-ended questions are as follows:■■■Is the printer/scanner under warranty?Is the printer/scanner making any strange noises?Have you updated the software that supports the printer/scanner?Step 2: Verify the Obvious IssuesAfter talking to the customer, you should verify the obvious issues. Here is a list of somecommon issues for printers and scanners:■■■■■■■Loose cable connectionsPaper jamsEquipment powerLow-ink warningOut of paperErrors on the equipment displayErrors on the computer screenStep 3: Try Quick Solutions FirstAfter the obvious issues have been verified, try some quick solutions. Some quick solutionsfor printers and scanners include the following:
Chapter 7: Fundamental Printers and Scanners 33■Restart the printer or scanner.■■■■■■Disconnect and reconnect the cables.Restart the computer.Check the printer for paper jams.Reseat the paper in the paper trays.Open and close the printer trays.Ensure that the printer doors are closed.Step 4: Gather Data from the ComputerIf quick solutions do not correct the problem, gather data from the computer. Here are somedifferent ways to gather information about the problem from the computer:■■■■Check that the correct printer is set as the default printer.Check that the correct services are running.Check Device Manager for any hardware issues.Check that the printer is configured correctly.Step 5: Evaluate the Problem and Implement the SolutionAt this point, you have enough information to evaluate the problem and then research andimplement possible solutions. Some resources for possible solutions include the following:■■■■■■■■■A past problem-solving experienceOther techniciansInternet searchNewsgroupsManufacturer FAQsComputer manualsDevice manualsOnline forumsTechnical websitesStep 6: Close with the CustomerAfter you have solved the printer or scanner problem, you close with the customer. Here isa list of the tasks required to complete this step:How ToStep 1.Step 2.Discuss the solution implemented with the customer.Have the customer verify that the problem has been solved.
34 IT Essentials: PC Harware and Software Companion GuideStep 3.Step 4.Step 5.Step 6.Provide the customer with all the paperwork.Document the steps taken to solve the problem in the work order and the technician’sjournal.Document any components used in the repair.Document the time spent resolving the problem.Identify Common Problems and SolutionsPrinter or scanner problems can be attributed to hardware, software, networks, or somecombination of the three. You will resolve some types of printer and scanner problems moreoften than others. Table 7-10 is a chart of common printer and scanner problems and solutions.Table 7-10Common Printer and Scanner Problems and SolutionsProblem SymptomPrinter does not printPrinter is printing unknown charactersLaser printer prints lines or streaks onevery pageScanner head doesn’t moveComputer doesn’t detect the scannerSCSI scanner does not scanPossible SolutionDelete the print job from the queue, and printagain.Uninstall and reinstall the print driver.Replace the toner cartridge.Unlock the scanner head.Make sure that all the cables are connected properly.Make sure that the scanner is started before thecomputer.
Chapter 7: Fundamental Printers and Scanners 35<strong>Summary</strong>This chapter discussed various types of printers and scanners. You learned that there aremany different types and sizes of printers and scanners, each with different capabilities,speeds, and uses. You also learned that both printers and scanners can be connected directlyto computers, as well as shared across a network. This chapter also introduced the differenttypes of cables and interfaces available to connect a printer or scanner. Other facts aboutprinters and scanners covered in this chapter include the following:■■■■■■■■■■Some printers and scanners have low output and are adequate for home use, whereasother printers and scanners have high output and are designed for commercial use.Printers may have different speeds and quality of print.Older printers and scanners use parallel cables and ports. Newer printers and scannerstypically use USB or FireWire cables and connectors.Larger printers and scanners may also have a NIC port to connect to a network.Newer printers and scanners are plug-and-play. The computer automatically installs thenecessary drivers.If the computer does not automatically install the device drivers, you have to supply thedrivers on a CD or download them from the manufacturer’s website.Most optimization is done through software drivers and utilities.After you have set up the printer or scanner, you can share the device with other userson the network. This arrangement is cost-efficient because there is no need for everyuser to have a printer or scanner.A good preventive maintenance program will extend the life of printers and scannersand keep them performing well.Troubleshooting printer and laptop problems requires the technician to identify, repair,and document the problem. Troubleshooting steps include gathering data from customer,verifying the obvious issues, trying quick solutions first, gathering data from thecomputer, evaluating the problem, implementing the solution, and closing with the customer.<strong>Summary</strong> of ExercisesThis is a summary of the Labs, Worksheets, Remote Technician exercises, ClassDiscussions, Virtual Desktop activities, and Virtual Laptop activities associated with thischapter.LabsThe following labs cover material from this chapter. Refer to the labs in IT Essentials: PCHardware and Software Labs and Study Guide, Third Edition:Lab 7.4.2: Install All-in-One Device and Software
36 IT Essentials: PC Harware and Software Companion GuideCheck Your UnderstandingYou can find the answers to these questions in the appendix, “Answers to Check YourUnderstanding Questions.”1. Which technology do dot-matrix printers use?A. DigitalB. Drop electrostatic sprayC. ElectrophotographicD. Ink meltingE. Impact2. Which phase of the laser printing process includes applying toner to the latent image?A. CleaningB. ConditioningC. DevelopingD. FusingE. TransferringF. Writing3. What are three disadvantages of impact printers?A. Expensive consumablesB. High power consumptionC. Limited color capabilityD. Noisy printingE. Slow printingF. Unable to use continuous-feed paper4. Which type of printer melts ink and sprays it through a nozzle onto a drum to transferan image onto paper?A. Fusion inkB. ImpactC. InkjetD. LaserE. Solid-inkF. Thermal
Chapter 7: Fundamental Printers and Scanners 375. Which type of printing process uses solid sheets of ink that change directly to gas whenthe print head heats the ink?A. Dye-sublimationB. ImpactC. InkjetD. LaserE. Solid-inkF. Thermal6. Which peripheral is used to convert paper documents into electronic files?A. Digital readerB. PrinterC. ProjectorD. Scanner7. Refer to Figure 7-24. A customer purchases the scanner shown and discovers that it islimited to converting hard-copy data into electronic images. Which type of scanner hasthe customer purchased?Figure 7-24 Figure for Question 7A. All-in-oneB. FlatbedC. HandheldD. Laser8. How is the speed of a laser printer measured?A. Dots per minuteB. Pages per minuteC. Pixels per secondD. Pages per secondE. Pages per week
CHAPTER 8Fundamental NetworksObjectivesUpon completion of this chapter, you should be able to answer the following questions:■■■■■■What are the principles of networking?What are the different types of networks?What are the basic networking concepts andtechnologies?What makes up the physical components of anetwork?What are the LAN topologies and architectures?What are some of the standards organizations?Key Terms■■■■■■What are the Ethernet standards?What are the OSI and TCP/IP data models?How do I configure a NIC and a modem?What are the names, purposes, and characteristicsof other technologies used to establish connectivity?How do I identify and apply common preventivemaintenance techniques used with networks?How do I troubleshoot a network?This chapter uses the following key terms. You can find the definitions in the Glossary.networkingpage xxlocal-area network (LAN)wide-area network (WAN)wireless LAN (WLAN)peer-to-peer networkclient/server networkIP addressingprotocolbandwidthpage xxpage xxpage xxbits per second (bps)kilobits per second (kbps)page xxpage xxpage xxpage xxpage xxmegabits per second (Mbps)page xxpage xxpage xxsimplexhalf duplexfull duplexbroadbandpage xxpage xxpage xxpage xxdigital subscriber line (DSL)IP addresssubnet maskpage xxpage xxpage xxDynamic Host Configuration Protocol (DHCP)page xxDomain Name System (DNS) serverTCP/IPpage xxHypertext Transfer Protocol (HTTP)File Transfer Protocol (FTP)page xxpage xxpage xxcontinues
2 IT Essentials: PC Harware and Software Companion GuidecontinuedTelnetpage xxSimple Mail Transfer Protocol (SMTP)Internet Control Message Protocol (ICMP)hubbridgeswitchrouterpage xxpage xxpage xxpage xxwireless access pointtwisted pairpage xxpage xxunshielded twisted pair (UTP)shielded twisted pair (STP)coaxial cablepage xxThicknet (10BASE5)Thinnet (10BASE2)fiber-optic cablemultimodesingle-modelogical topologybus topologyring topologystar topologypage xxpage xxpage xxpage xxpage xxpage xxpage xxpage xxpage xxpage xxpage xxhierarchical or extended star topologymesh topologyLAN architectureEthernetToken Ringpage xxpage xxpage xxpage xxFiber Distributed Data Interface (FDDI)page xxpage xxpage xxpage xxTelecommunications Industry Association andElectronic Industries Alliance (TIA/EIA) page xxIEEE 802.3page xxcarrier sense multiple access collision detect(CSMA/CD) page xx10BASE-Tpage xx802.11a page xx802.11b page xx802.11g page xx802.11n page xxapplication protocolpage xxDomain Name System (DNS)page xxHypertext Markup Language (HTML)transport protocolpage xxTransmission Control Protocol (TCP)User Datagram Protocol (UDP)Internet Protocol (IP)page xxRouting Information Protocol (RIP)Address Resolution Protocol (ARP)network access protocolNIC driverMAC addressdefault gatewaypage xxanalog telephonepage xxpage xxpage xxpage xxInternet service provider (ISP)asymmetric DSL (ADSL)high data rate DSL (HDSL)ISDN DSL (IDSL)cable modempage xxVoice over IP (VoIP)page xxpage xxpage xxpage xxpage xxpage xxpage xxpage xxpage xxpage xx
Chapter 8: Fundamental Networks 3This chapter provides an overview of network principles, standards, and purposes. The followingtypes of networks are discussed in this chapter:■■■Local-area network (LAN)Wide-area network (WAN)Wireless LAN (WLAN)This chapter discusses the different types of network topologies, protocols, and logicalmodels as well as the hardware needed to create a network. Configuration, troubleshooting,and preventive maintenance also are covered. In addition, you will learn about network software,communication methods, and hardware relationships.Explain the Principles of NetworkingNetworks are systems that are formed by links. Websites that allow individuals to link toeach other’s pages are called social networking sites. A set of related ideas can be called aconceptual network. The connections you have with all your friends can be called your personalnetwork.People use the following networks every day:■■■■■Mail delivery systemTelephone systemPublic transportation systemCorporate computer networkThe InternetComputers can be linked by networks to share data and resources. A network can be as simpleas two computers connected by a single cable or as complex as hundreds of computersconnected to devices that control the flow of information. Converged data networks caninclude general-purpose computers, such as PCs and servers, as well as devices with morespecific functions, including printers, phones, televisions, and game consoles.All data, voice, video, and converged networks share information and use various methodsto direct how this information flows. The information on the network goes from one placeto another, sometimes via different paths, to arrive at the appropriate destination.The public transportation system is similar to a data network. The cars, trucks, and othervehicles are like the messages that travel within the network. Each driver defines a starting
4 IT Essentials: PC Harware and Software Companion Guidepoint (source) and an ending point (destination). Within this system are rules such as stopsigns and traffic lights that control the flow from the source to the destination.After completing this section, you will meet these objectives:■■Define computer networks.Explain the benefits of networking.Define Computer NetworksA computer data network is a collection of hosts connected by networking devices. A hostis any device that sends and receives information on the network. Peripherals are devicesthat are connected to hosts. Some devices can serve as either hosts or peripherals. Forexample, a printer connected to your laptop that is on a network is acting as a peripheral. Ifthe printer is connected directly to a networking device, such as a hub, switch, or router, itis acting as a host.Computer networks are used globally in businesses, homes, schools, and government agencies.Many of these networks are connected to each other through the Internet.Many different types of devices can connect to a network:■■■■■■■Desktop computersLaptop computersPrintersScannersPDAsSmartphonesFile/print serversA network can share many different types of resources:■■■Services, such as printing or scanningStorage space on removable devices, such as hard drives or optical drivesApplications, such as databasesYou can use networks to access information stored on other computers, print documentsusing shared printers, and synchronize the calendar between your computer and yourSmartphone.
Chapter 8: Fundamental Networks 5Network devices are linked using a variety of connections:■■■Copper cabling uses electrical signals to transmit data between devices.Fiber-optic cabling uses glass or plastic wire, also called fiber, to carry information aslight pulses.Wireless connection uses radio signals, infrared technology (laser), or satellite transmissions.Explain the Benefits of NetworkingThe benefits of networking computers and other devices include lower costs and increasedproductivity. With networks, resources can be shared, which results in less duplication andcorruption of data. The following are some benefits of using networks:■Fewer peripherals are needed: Figure 8-1 shows that many devices can be connected ona network. Each computer on the network does not need its own printer, scanner, orbackup device. Multiple printers can be set up in a central location and can be sharedamong the network users. All network users send print jobs to a central print server thatmanages the print requests. The print server can distribute print jobs over multipleprinters or can queue jobs that require a specific printer.Figure 8-1Shared Resources■Increased communication capabilities: Networks provide several different collaborationtools that can be used to communicate between network users. Online collaborationtools include e-mail, forums and chats, voice and video, and instant messaging. Withthese tools, users can communicate with friends, family, and colleagues.
6 IT Essentials: PC Harware and Software Companion Guide■■■■Avoid file duplication and corruption: A server manages network resources. Serversstore data and share it with users on a network. Confidential or sensitive data can beprotected and shared with the users who have permission to access that data.Document-tracking software can be used to prevent users from overwriting files, orchanging files that others are accessing at the same time.Lower-cost licensing: Application licensing can be expensive for individual computers.Many software vendors offer site licenses for networks, which can dramatically reducethe cost of software. The site license allows a group of people or an entire organizationto use the application for a single fee.Centralized administration: Centralized administration reduces the number of peopleneeded to manage the devices and data on the network, reducing time and cost to thecompany. Individual network users do not need to manage their own data and devices.One administrator can control the data, devices, and permissions of users on the network.Backing up data is easier because the data is stored in a central location.Conserve resources: Data processing can be distributed across many computers to preventone computer from becoming overloaded with processing tasks.Describe Types of NetworksData networks continue to evolve in complexity, use, and design. Different types of networkshave different descriptive names. A computer network is identified by the followingspecific characteristics:■■■■■■The area it servesHow the data is storedHow the resources are managedHow the network is organizedThe type of networking devices usedThe type of media used to connect the devicesAfter completing this section, you will meet these objectives:■■■■■Describe a LAN.Describe a WAN.Describe a WLAN.Explain peer-to-peer networks.Explain client/server networks.
Chapter 8: Fundamental Networks 7Describe a LANA local-area network (LAN) is a group of interconnected devices that is under the sameadministrative control, as shown in Figure 8-2. In the past, LANs were considered to besmall networks that existed in a single physical location. Although LANs can be as small asa single local network installed in a home or small office, over time, the definition of LANshas evolved to include interconnected local networks consisting of many hundreds ofdevices, installed in multiple buildings and locations.Figure 8-2Local-Area NetworkThe important thing to remember is that all the local networks within a LAN are under oneadministrative control group that governs the security and access control policies that are inforce on the network. In this context, the word “local” in local-area network refers to localconsistent control rather than being physically close to each other. Devices in a LAN maybe physically close, but this is not a requirement.Describe a WANWide-area networks (WAN) are networks that connect LANs in geographically separatedlocations, as shown in Figure 8-3. The most common example of a WAN is the Internet.The Internet is a large WAN that is composed of millions of interconnected LANs.Telecommunications service providers (TSP) are used to interconnect these LANs at differentlocations.
8 IT Essentials: PC Harware and Software Companion GuideFigure 8-3Wide-Area NetworkDescribe a WLANIn a traditional LAN, devices are interconnected using copper cabling. In some environments,installing copper cabling may not be practical, desirable, or even possible. In thesesituations, wireless devices are used to transmit and receive data using radio waves. Thesenetworks are called wireless LANs (WLAN). Figure 8-4 shows a WLAN. As with LANs,on a WLAN you can share resources, such as files and printers, and access the Internet.Figure 8-4Wireless Local-Area Network
Chapter 8: Fundamental Networks 9In a WLAN, wireless devices connect to access points within a specified area. Accesspoints typically are connected to the network using copper cabling. Instead of providingcopper cabling to every network host, only the wireless access point is connected to the networkwith copper cabling. WLAN coverage can be small and limited to the area of a roomor can have greater range.Explain Peer-to-Peer NetworksIn a peer-to-peer network, devices are connected directly to each other without any additionalnetworking devices between them, as shown in Figure 8-5. In this type of network,each device has equivalent capabilities and responsibilities. Individual users are responsiblefor their own resources and can decide which data and devices to share. Because individualusers are responsible for the resources on their own computers, the network has no centralpoint of control or administration.Figure 8-5Peer-to-Peer NetworkPeer-to-peer networks work best in environments with ten or fewer computers. Becauseindividual users are in control of their own computers, there is no need to hire a dedicatednetwork administrator.Peer-to-peer networks have several disadvantages:■■■■They have no centralized network administration, which makes it difficult to determinewho controls resources on the network.They have no centralized security. Each computer must use separate security measuresfor data protection.The network becomes more complex and difficult to manage as the number of computerson the network increases.There may be no centralized data storage. Separate data backups must be maintained.This responsibility falls on the individual users.
10 IT Essentials: PC Harware and Software Companion GuidePeer-to-peer networks still exist inside larger networks today. Even on a large client network,users can still share resources directly with other users without using a network server.In your home, if you have more than one computer, you can set up a peer-to-peer network.You can share files with other computers, send messages between them, and printdocuments to a shared printer.Explain Client/Server NetworksIn a client/server network, shown in Figure 8-6, the client requests information or servicesfrom the server. The server provides the requested information or service to the client.Servers on a client/server network commonly perform some of the processing work forclient machines, such as sorting through a database before delivering only the recordsrequested by the client.Figure 8-6Client/Server NetworkOne example of a client/server network is a corporate environment in which employees usea company e-mail server to send, receive, and store e-mail. The e-mail client on an employeecomputer issues a request to the e-mail server for any unread e-mail. The server respondsby sending the requested e-mail to the client.In a client/server model, the servers are maintained by network administrators. Data backupsand security measures are implemented by the network administrator. The networkadministrator also controls user access to the network resources. All the data on the networkis stored on a centralized file server. Shared printers on the network are managed by a centralizedprint server. Network users with the proper permissions can access both the dataand shared printers. Each user must provide an authorized username and password to gainaccess to network resources that he or she is permitted to use.
Chapter 8: Fundamental Networks 11For data protection, an administrator performs a routine backup of all the files on theservers. If a computer crashes, or data is lost, the administrator can easily recover the datafrom a recent backup.Describe Basic Networking Concepts andTechnologiesAs a computer technician, you will be required to configure and troubleshoot computers ona network. To effectively configure a computer on the network, you should understand IPaddressing, protocols, and other network concepts.After completing this section, you will meet these objectives:■■■■■Explain bandwidth and data transmission.Describe IP addressing.Define DHCP.Describe Internet protocols and applications.Define ICMP.Explain Bandwidth and Data TransmissionBandwidth is the amount of data that can be transmitted within a fixed time period. Whendata is sent over a computer network, it is broken into small chunks called packets. Eachpacket contains headers. A header is information added to each packet that contains thepacket’s source and destination. A header also contains information that describes how toput all the packets back together again at the destination. The size of the bandwidth determinesthe amount of information that can be transmitted.Bandwidth is measured in bits per second and usually is denoted by any of the followingunits of measure:■■■bps is bits per second.kbps is kilobits per second.Mbps is megabits per second.Note1 byte is equal to 8 bits and is abbreviated with a capital B. 1 MBps is approximately 8 Mbps.Figure 8-7 shows how bandwidth on a network can be compared to a highway. In thisexample, the cars and trucks represent the data. The number of lanes on the highway
12 IT Essentials: PC Harware and Software Companion Guiderepresents the number of cars that can travel on the highway at the same time. An eight-lanehighway can handle four times the number of cars that a two-lane highway can.Figure 8-7Highway AnalogyThe data that is transmitted over the network can flow using one of three modes: simplex,half duplex, or full duplex:■■■Simplex: Simplex, also called unidirectional, is a single one-way transmission. Anexample of simplex transmission is the signal that is sent from a TV station to your TV.Half duplex: When data flows in one direction at a time, this is known as half duplex.With half duplex, the communications channel allows alternating transmission in twodirections, but not in both directions simultaneously. Two-way radios, such as policeand emergency communications mobile radios, work with half-duplex transmissions.When you press the button on the microphone to transmit, you cannot hear the personon the other end. If people at both ends try to talk at the same time, neither transmissiongets through.Full duplex: When data flows in both directions at the same time, this is known as fullduplex. Although the data flows in both directions, the bandwidth is measured in onlyone direction. A network cable with 100 Mbps in full-duplex mode has a bandwidth of100 Mbps. A telephone conversation is an example of full-duplex communication. Bothpeople can talk and be heard at the same time.Full-duplex networking technology increases network performance because data can be sentand received at the same time. Broadband technology allows multiple signals to travel onthe same wire simultaneously. Broadband technologies, such as digital subscriber line(DSL) and cable, operate in full-duplex mode. With a DSL connection, for example, userscan download data to their computer and talk on the telephone at the same time.
Chapter 8: Fundamental Networks 13Describe IP AddressingAn IP address is a number that is used to identify a device on the network. Each device ona network must have a unique IP address to communicate with other network devices. Asnoted earlier, a host is a device that sends or receives information on the network. Networkdevices are devices that move data across the network, including hubs, switches, androuters. On a LAN, each host and network device must have an IP address within the samenetwork to be able to communicate with each other.A person’s name and fingerprints usually do not change. They provide a label or address forthe person’s physical aspect—the body. A person’s mailing address, on the other hand,relates to where the person lives or picks up mail. This address can change. On a host, theMedia Access Control (MAC) address (explained in the section “Manual Configuration”) isassigned to the host NIC and is known as the physical address. The physical addressremains the same regardless of where the host is placed on the network in the same waythat fingerprints remain with someone regardless of where she goes.The IP address is similar to someone’s mailing address. It is known as a logical addressbecause it is logically assigned based on the host location. The IP address, or networkaddress, is based on the local network and is assigned to each host by a network administrator.This process is similar to the local government assigning a street address based on thelogical description of the city or village and neighborhood.An IP address consists of a series of 32 binary bits (1s and 0s). It is very difficult forhumans to read a binary IP address. For this reason, the 32 bits are grouped into four 8-bitbytes called octets. An IP address, even in this grouped format, is hard for humans to read,write, and remember. Therefore, each octet is presented as its decimal value, separated by adecimal point or period. This format is called dotted-decimal notation. When a host is configuredwith an IP address, it is entered as a dotted-decimal number, such as 192.168.1.5.Imagine if you had to enter the 32-bit binary equivalent of this:11000000101010000000000100000101. If you mistyped just 1 bit, the address would bedifferent, and the host may not be able to communicate on the network.The logical 32-bit IP address is hierarchical and is composed of two parts. The first partidentifies the network, and the second part identifies a host on that network. Both parts arerequired in an IP address. For example, if a host has an IP address of 192.168.18.57, thefirst three octets, 192.168.18, identify the network portion of the address, and the last octet,57, identifies the host. This is called hierarchical addressing, because the network portionindicates the network on which each unique host address is located. Routers only need toknow how to reach each network, not the location of each individual host.IP addresses are divided into the following five classes:■■Class A is for large networks, implemented by large companies and some countries.Class B is for medium-sized networks, implemented by universities.
14 IT Essentials: PC Harware and Software Companion Guide■■■Class C is for small networks, implemented by ISPs for customer subscriptions.Class D is for special use for multicasting.Class E is used for experimental testing.Subnet MaskThe subnet mask indicates the network portion of an IP address. Like the IP address, thesubnet mask is a dotted-decimal number. Usually all hosts within a LAN use the same subnetmask. Figure 8-8 shows default subnet masks for usable IP addresses that are mapped tothe first three classes of IP addresses:■■■255.0.0.0: Class A, which indicates that the first octet of the IP address is the networkportion255.255.0.0: Class B, which indicates that the first two octets of the IP address are thenetwork portion255.255.255.0: Class C, which indicates that the first three octets of the IP address arethe network portionFigure 8-8IP Address ClassesIf an organization owns one Class B network but needs to provide IP addresses for fourLANs, the organization would have to subdivide the Class B address into four smallerparts. Subnetting is a logical division of a network. It provides the means to divide a network,and the subnet mask specifies how it is subdivided. An experienced network administratortypically performs subnetting. After the subnetting scheme has been created, theproper IP addresses and subnet masks can be configured on the hosts in the four LANs.These skills are taught in the Cisco Networking Academy courses related to CCNA-levelnetworking skills.
Chapter 8: Fundamental Networks 15Manual ConfigurationIn a network with a small number of hosts, it is easy to manually configure each devicewith the proper IP address. A network administrator who understands IP addressing shouldassign the addresses and should know how to choose a valid address for a particular network.The IP address that is entered is unique for each host within the same network orsubnet.To manually enter an IP address on a host, go to the TCP/IP settings in the Properties windowfor the Network Interface Card (NIC). The NIC is the hardware that enables a computerto connect to a network. It has an address called the MAC address. Whereas the IPaddress is a logical address that is defined by the network administrator, a MAC address is“burned in,” or permanently programmed into the NIC when it is manufactured. The IPaddress of a NIC can be changed, but the MAC address never changes.The main difference between an IP address and a MAC address is that the MAC address isused to deliver frames on the LAN, while an IP address is used to transport frames outsidethe LAN. A frame is a data packet, along with address information added to the beginningand end of the packet before transmission over the network. After a frame is delivered tothe destination LAN, the MAC address is used to deliver the frame to the end host onthat LAN.If more than a few computers comprise the LAN, manually configuring IP addresses forevery host on the network can be time-consuming and prone to errors. In this case, using aDynamic Host Configuration Protocol (DHCP) server would automatically assign IPaddresses and greatly simplify the addressing process.Worksheet 8.3.2: Identify IP Address ClassesIn this worksheet you identify the IP address class for an IP address. Refer to the worksheetin IT Essentials: PC Hardware and Software Labs and Study Guide, Third Edition. Youmay perform this worksheet now or wait until the end of the chapter.Define DHCPDynamic Host Configuration Protocol (DHCP) is a software utility used to dynamicallyassign IP addresses to network devices. This dynamic process eliminates the need to manuallyassign IP addresses. A DHCP server can be set up and the hosts can be configured toautomatically obtain an IP address. When a computer is set to obtain an IP address automatically,all the other IP addressing configuration boxes are dimmed, as shown in Figure 8-9.The server maintains a list of IP addresses to assign, and it manages the process so thatevery device on the network receives a unique IP address. Each address is held for a predeterminedamount of time. When the time expires, the DHCP server can use this address forany computer that joins the network.
16 IT Essentials: PC Harware and Software Companion GuideFigure 8-9TCP/IP PropertiesThis is the IP address information that a DHCP server can assign to hosts:■■■■IP addressSubnet maskDefault gatewayOptional values, such as a Domain Name System (DNS) server addressThe DHCP server receives a request from a host. The server then selects IP address informationfrom a set of predefined addresses that are stored in a database. After the IP addressinformation is selected, the DHCP server offers these values to the requesting host on thenetwork. If the host accepts the offer, the DHCP server leases the IP address for a specificperiod of time.Using a DHCP server simplifies the administration of a network because the software keepstrack of IP addresses. Automatically configuring TCP/IP also reduces the possibility ofassigning duplicate or invalid IP addresses. Before a computer on the network can takeadvantage of the DHCP server services, the computer must be able to identify the server onthe local network. You can configure a computer to accept an IP address from a DHCPserver by clicking the Obtain an IP address automatically option in the NIC configurationwindow, as shown in Figure 8-9.If your computer cannot communicate with the DHCP server to obtain an IP address, theWindows operating system automatically assigns a private IP address. If your computer isassigned an IP address in the range of 169.254.0.0 to 169.254.255.255, it can communicate
Chapter 8: Fundamental Networks 17with only other computers in the same range. An example of when these private addresseswould be useful is in a classroom lab where you want to prevent access outside to your network.This operating system feature is called Automatic Private IP Addressing (APIPA).APIPA continually requests an IP address from a DHCP server for your computer.Describe Internet Protocols and ApplicationsA protocol is a set of rules. Internet protocols are sets of rules governing communicationwithin and between computers on a network. Protocol specifications define the format ofthe messages that are exchanged. A letter sent through the postal system also uses protocols.Part of the protocol specifies where on the envelope the delivery address needs to bewritten. If the delivery address is written in the wrong place, the letter cannot be delivered.Timing is crucial to network operation. Protocols require messages to arrive within a certainamount of time so that computers do not wait indefinitely for messages that may have beenlost. Therefore, systems maintain one or more timers during transmission of data. Protocolsalso initiate alternative actions if the network does not meet the timing rules. Many protocolsconsist of a suite of other protocols that are stacked in layers. These layers depend onthe operation of the other layers in the suite to function properly.These are the main functions of protocols:■■■■■Identifying errorsCompressing the dataDeciding how the data is to be sentAddressing the dataDeciding how to announce sent and received dataAlthough many other protocols exist, Table 8-1 summarizes the functions of some of themore common protocols used on networks and the Internet.Table 8-1ProtocolsProtocol FunctionsFunctionTCP/IPNetBEUI/NetBIOSIPX/SPXHTTP/HTTPSFTPTransports data on the InternetA small, fast protocol designed for a workgroup network thatrequires no connection to the InternetTransports data on a Novell NetWare networkDefines how files are exchanged on the webProvides services for file transfer and manipulationcontinues
18 IT Essentials: PC Harware and Software Companion GuideTable 8-1 Protocol Functions continuedProtocolsSSHTelnetPOP3IMAPSMTPFunctionConnects computers securelyUses a text-based connection to a remote TCP/IP computerDownloads e-mail messages from an e-mail serverDownloads e-mail messages from an e-mail serverSends mail in a TCP/IP networkTo understand how networks and the Internet work, you must be familiar with the commonlyused protocols. These protocols are used to browse the web, send and receive e-mail, andtransfer data files. You will encounter other protocols as your experience in IT grows, butthey are not used as often as the common protocols described here:■■■■■■TCP/IP: The TCP/IP suite of protocols has become the dominant standard for internetworking.TCP/IP represents a set of public standards that specify how packets of informationare exchanged between computers over one or more networks.IPX/SPX: Internetwork Packet Exchange/Sequenced Packet Exchange is the protocolsuite originally employed by Novell Corporation’s network operating system, NetWare.It delivers functions similar to those included in TCP/IP. Novell in its current releasessupports the TCP/IP suite. A large installed base of NetWare networks continue to useIPX/SPX.NetBEUI: NetBIOS Extended User Interface is a protocol used primarily on smallWindows NT networks. NetBEUI cannot be routed or used by routers to talk to eachother on a large network. NetBEUI is suitable for small peer-to-peer networks, involvinga few computers directly connected to each other. It can be used in conjunctionwith another routable protocol such as TCP/IP. This gives the network administrator theadvantages of the high performance of NetBEUI within the local network and the abilityto communicate beyond the LAN over TCP/IP.AppleTalk: AppleTalk is a protocol suite to network Macintosh computers. It is composedof a comprehensive set of protocols that span the seven layers of the OpenSystems Interconnection (OSI) reference model. The AppleTalk protocol was designedto run over LocalTalk, which is the Apple LAN physical topology. This protocol is alsodesigned to run over major LAN types, notably Ethernet and Token Ring.HTTP: Hypertext Transfer Protocol governs how files such as text, graphics, sound,and video are exchanged on the World Wide Web (WWW). The Internet EngineeringTask Force (IETF) developed the standards for HTTP.FTP: File Transfer Protocol provides services for file transfer and manipulation. FTPallows multiple simultaneous connections to remote file systems.
Chapter 8: Fundamental Networks 19■■■■■SSH: Secure Shell is used to securely connect to a remote computer.Telnet: An application used to connect to a remote computer that lacks security features.POP3: Post Office Protocol is used to download e-mail from a remote mail server.IMAP: Internet Message Access Protocol is also used to download e-mail from aremote mail server.SMTP: Simple Mail Transfer Protocol is used to send e-mail to a remote e-mail server.The more you understand about each of these protocols, the more you will understand hownetworks and the Internet work.Define ICMPDevices on a network use Internet Control Message Protocol (ICMP) to send control anderror messages to computers and servers. ICMP has several different uses, such as announcingnetwork errors, announcing network congestion, and troubleshooting.Packet Internet groper (ping) is commonly used to test connections between computers.Ping is a simple but highly useful command-line utility that determines whether a specificIP address is accessible. You can ping the IP address to test IP connectivity. Ping works bysending an ICMP echo request to a destination computer or other network device. Thereceiving device then sends back an ICMP echo reply message to confirm connectivity.Ping is a troubleshooting tool used to determine basic connectivity. Example 8-1 shows thecommand-line switches that can be used with the ping command. Four ICMP echo requests(pings) are sent to the destination computer. If it can be reached, the destination computerresponds with four ICMP echo replies. The percentage of successful replies can help youdetermine the reliability and accessibility of the destination computer.Example 8-1 ping Command SwitchesC:\> ping /?Usage: ping [-t] [-a] [-n count] [-l size] [-f] [-i TTL] [-v TOS][-r count] [-s count] [[-j host-list] | [-k host-list]][-w timeout] target_nameOptions:-t Ping the specified host until stopped.To see statistics and continue - type Control-Break;To stop - type Control-C.-a Resolve addresses to hostnames.-n count Number of echo requests to send.
20 IT Essentials: PC Harware and Software Companion Guide-l size Send buffer size.-f Set Don’t Fragment flag in packet.-i TTL Time To Live.-v TOS Type Of Service.-r count Record route for count hops.-s count Timestamp for count hops.-j host-list Loose source route along host-list.-k host-list Strict source route along host-list.-w timeout Timeout in milliseconds to wait for each reply.You can also use ping to find a host’s IP address when you know the name. If you ping thename of a website, such as www.cisco.com, as shown in Example 8-2, the server’s IPaddress appears.Example 8-2 Using the ping Command to Find an IP AddressC:\> ping cisco.comPinging cisco.com [198.133.219.25] with 32 bytes of data:Request timed out.Request timed out.Request timed out.Request timed out.Ping statistics for 198.133.219.25:Packets: Sent = 4, Received = 0, Lost = 4 (100% loss),Other ICMP messages are used to report undelivered packets, data on an IP network thatincludes source and destination IP addresses, and whether a device is too busy to handle thepacket. Data, in the form of a packet, arrives at a router, which is a networking device thatforwards data packets across networks toward their destinations. If the router does not knowwhere to send the packet, the router deletes it. The router then sends an ICMP messageback to the sending computer, informing it that the data was deleted. When a routerbecomes very busy, it may send a different ICMP message to the sending computer, indicatingthat it should slow down because the network is congested.
Chapter 8: Fundamental Networks 21Describe the Physical Components of aNetworkMany devices can be used in a network to provide connectivity, as shown in Figure 8-10.Which device you use depends on how many devices you are connecting, the type of connectionsthey use, and the speed at which the devices operate. These are the most commondevices on a network:■■■■■ComputersHubsSwitchesRoutersWireless access pointsFigure 8-10Physical Network ComponentsThe physical components of a network are needed to move data between these devices. Thecharacteristics of the media determine where and how the components are used. These arethe most common media used on networks:■■■Twisted pairFiber-optic cablingRadio waves
22 IT Essentials: PC Harware and Software Companion GuideAfter completing this section, you will meet these objectives:■■Identify the names, purposes, and characteristics of network devices.Identify the names, purposes, and characteristics of common network cables.Identify the Names, Purposes, and Characteristics ofNetwork DevicesTo make data transmission more extensible and efficient than a simple peer-to-peer network,network designers use specialized network devices such as hubs, switches, routers,and wireless access points to send data between devices.HubsHubs, shown in Figure 8-11, are devices that extend a network’s range by receiving data onone port and then regenerating the data and sending it out to all other ports. This processmeans that all traffic from a device connected to the hub is sent to all the other devices connectedto the hub every time the hub transmits data. This causes a large amount of networktraffic. Hubs are also called concentrators because they serve as a central connection pointfor a LAN. They are also sometimes called multiport repeaters because they send data outall the ports.Figure 8-11HubBridges and SwitchesFiles are broken into small pieces of data, called packets, before they are transmitted over anetwork. This process allows for error checking and easier retransmission if the packet is
Chapter 8: Fundamental Networks 23lost or corrupted. Address information is added to the beginning and end of packets beforethey are transmitted. The packet, along with the address information, is called a frame.LANs are often divided into sections called segments, similar to how a company is dividedinto departments. The boundaries of segments can be defined using a bridge. A bridge is adevice used to filter network traffic between LAN segments. Bridges keep a record of allthe devices on each segment to which the bridge is connected. When the bridge receives aframe, it examines the destination address to determine if the frame is to be sent to a differentsegment, or dropped. The bridge also helps improve the flow of data by keeping framesconfined to only the segment to which the frame belongs.Switches, shown in Figure 8-12, are sometimes called multiport bridges. A typical bridgemay have just two ports, linking two segments of the same network. A switch has severalports, depending on how many network segments are to be linked. A switch is a moresophisticated device than a bridge. A switch maintains a table of the MAC addresses forcomputers that are connected to each port. When a frame arrives at a port, the switch comparesthe address information in the frame to its MAC address table. The switch then determineswhich port to use to forward the frame.Figure 8-12SwitchRoutersWhereas a switch connects segments of a network, routers, shown in Figure 8-13, aredevices that connect entire networks to each other. Switches use MAC addresses to forwarda frame within a single network. Routers use IP addresses to forward frames to other networks.A router can be a computer with special network software installed, or it can be adevice built by network equipment manufacturers. Routers contain tables of IP addressesalong with optimal destination routes to other networks.
24 IT Essentials: PC Harware and Software Companion GuideFigure 8-13RoutersWireless Access PointsWireless access points, shown in Figure 8-14, provide network access to wireless devicessuch as laptops and PDAs. The wireless access point uses radio waves to communicate withradios in computers, PDAs, and other wireless access points. An access point has a limitedrange of coverage. Large networks require several access points to provide adequate wirelesscoverage.Figure 8-14Wireless Access Point
Chapter 8: Fundamental Networks 25Multipurpose DevicesSome network devices perform more than one function. It is more convenient to purchaseand configure one device that serves all your needs than to purchase a separate device foreach function. This is especially true for the home user. In your home, you would purchasea multipurpose device instead of a switch, a router, and a wireless access point. The Linksys300N, shown in Figure 8-15, is an example of a multipurpose device.Figure 8-15Multipurpose DeviceIdentify the Names, Purposes, and Characteristics ofCommon Network CablesUntil recently, cables were the only medium used to connect devices on networks. A widevariety of networking cables are available. Coaxial and twisted-pair cables use copper totransmit data. Fiber-optic cables use glass or plastic to transmit data. These cables differ inbandwidth, size, and cost. You need to know what type of cable to use in different situationsso that you install the correct cables for the job. You also need to be able to troubleshootand repair problems you encounter.Twisted PairTwisted pair is a type of copper cabling that is used for telephone communications andmost Ethernet networks. A pair of wires forms a circuit that can transmit data. The pair istwisted to provide protection against crosstalk, which is the noise generated by adjacentpairs of wires in the cable. Pairs of copper wires are encased in color-coded plastic insulationand are twisted together. An outer jacket protects the bundles of twisted pairs. Figure 8-16 shows a twisted-pair cable.
26 IT Essentials: PC Harware and Software Companion GuideFigure 8-16Twisted-Pair CablingWhen electricity flows through a copper wire, a magnetic field is created around the wire.A circuit has two wires, and in a circuit, the two wires have oppositely-charged magneticfields. When the two wires of the circuit are next to each other, the magnetic fields canceleach other out. This is called the cancellation effect. Without the cancellation effect, yournetwork communications become slow because of the interference caused by the magneticfields.The two basic types of twisted-pair cables are as follows:■■Unshielded twisted pair (UTP) is cable that has two or four pairs of wires. This type ofcable relies solely on the cancellation effect produced by the twisted-wire pairs thatlimits signal degradation caused by electromagnetic interface (EMI) and radio frequencyinterference (RFI). UTP is the most commonly used cabling in networks. UTPcables have a range of 328 feet (100 m).With shielded twisted pair (STP), each pair of wires is wrapped in metallic foil to bettershield the wires from noise. Four pairs of wires are then wrapped in an overallmetallic braid or foil. STP reduces electrical noise from within the cable. It alsoreduces EMI and RFI from outside the cable.Although STP prevents interference better than UTP, STP is more expensive because ofextra shielding. It also is more difficult to install because of the thickness. In addition, themetallic shielding must be grounded at both ends. If it’s improperly grounded, the shieldacts like an antenna, picking up unwanted signals. STP is primarily used outside NorthAmerica. STP cables also have a range of 328 feet (100 m).
Chapter 8: Fundamental Networks 27Category RatingUTP comes in several categories that are based on two factors:■■The number of wires in the cableThe number of twists in those wiresCategory 3 is the wiring used for telephone systems and Ethernet LAN at 10 Mbps.Category 3 has four pairs of wires.Category 5 and Category 5e have four pairs of wires with a transmission rate of 100 Mbps.Category 5 and Category 5e are the most common network cables used. Category 5e hasmore twists per foot than Category 5 wiring. These extra twists further prevent interferencefrom outside sources and the other wires within the cable.Some Category 6 cables use a plastic divider to separate the pairs of wires, which preventsinterference. The pairs also have more twists than Category 5e cable.Coaxial CableCoaxial cable is a copper-cored cable surrounded by a heavy shielding, as shown in Figure8-17. Coaxial cable is used to connect the computers to the rest of the network. Coaxialcable uses BNC connectors, sometimes called “British Naval Connectors” or “BayonetNeill-Concelman” connectors, at the ends of the cables to make the connection. Severaltypes of coaxial cable exist:■ Thicknet (10BASE5) is coaxial cable that was used in networks and operated at 10Mbps, with a maximum length of 500 meters.■ Thinnet (10BASE2) is coaxial cable that was used in networks and operated at 10Mbps, with a maximum length of 185 meters.■■RG-59 is most commonly used for cable television in the U.S.RG-6 is higher-quality cable than RG-59, with more bandwidth and less susceptibilityto interference.Fiber-Optic CableAn optical fiber is a glass or plastic conductor that transmits information using light. Fiberopticcable, shown in Figure 8-18, has one or more optical fibers enclosed in a sheath orjacket. Because it is made of glass, fiber-optic cable is not affected by EMI or RFI. All signalsare converted to light pulses to enter the cable and are converted back into electricalsignals when they leave it. This means that fiber-optic cable can deliver signals that areclearer, that can go farther, and that have greater bandwidth than cable made of copper orother metals.
28 IT Essentials: PC Harware and Software Companion GuideFigure 8-17Coaxial CablingFigure 8-18Fiber-Optic CablingFiber-optic cable can reach distances of several miles or kilometers before the signal needsto be regenerated. Fiber-optic cable usually is more expensive to use than copper cable, andthe connectors are more costly and harder to assemble. Common connectors for fiber-opticnetworks are SC, ST, and LC. These three types of fiber-optic connectors are half-duplex,which allows data to flow in only one direction. Therefore, two cables are needed.These are the two types of glass fiber-optic cable:■Multimode is cable that has a thicker core than single-mode cable. It is easier to make,can use simpler light sources (LEDs), and works well over distances of a few kilometersor less.
Chapter 8: Fundamental Networks 29■Single-mode is cable that has a very thin core. It is harder to make, uses lasers as alight source, and can transmit signals dozens of kilometers with ease.A fiber-optic cable is one or more optical fibers enclosed together in a sheath or jacket.Describe LAN Topologies and ArchitecturesMost of the computers that you work on will be part of a network. Topologies and architecturesare building blocks for designing a computer network. Although you may not build acomputer network, you need to understand how they are designed so that you can work oncomputers that are part of a network.The two types of LAN topologies are physical and logical. A physical topology, shown inFigure 8-19, is the physical layout of the components on the network. A logical topology,shown in Figure 8-20, determines how the hosts communicate across a medium, such as acable or the airwaves. Topologies commonly are represented as network diagrams.Figure 8-19Physical TopologyA LAN architecture is built around a topology. A LAN architecture comprises all the componentsthat make up the structure of a communications system. These components includethe hardware, software, protocols, and sequence of operations.After completing this section, you will meet these objectives:■■Describe LAN topologies.Describe LAN architectures.
30 IT Essentials: PC Harware and Software Companion GuideFigure 8-20Logical TopologyDescribe LAN TopologiesA physical topology defines the way in which computers, printers, and other devices areconnected to a network. A logical topology describes how the hosts access the medium andcommunicates on the network. The type of topology, as shown in Figure 8-21, determinesthe network’s capabilities, such as ease of setup, speed, and cable lengths.Figure 8-21LAN Physical Topologies
Chapter 8: Fundamental Networks 31Physical TopologiesThe common LAN physical topologies are as follows:■■■■■Bus topology: In the bus topology, each computer connects to a common cable. Thecable connects one computer to the next, like a bus line going through a city. The cablehas a small cap installed at the end, called a terminator. The terminator prevents signalsfrom bouncing back and causing network errors.Ring topology: In a ring topology, hosts are connected in a physical ring or circle.Because the ring topology has no beginning or end, the cable does not need to be terminated.A specially formatted frame, called a token, travels around the ring, stoppingat each host. If a host wants to transmit data, it adds the data and the destinationaddress to the frame. The frame then continues around the ring until it stops at the hostwith the destination address. The destination host takes the data out of the frame.Star topology: The star topology has a central connection point, which normally is adevice such as a hub, switch, or router. Each host on a network has a cable segmentthat attaches the host directly to the central connection point. The advantage of a startopology is that it is easy to troubleshoot. Each host is connected to the central devicewith its own wire. If there is a problem with that cable, only that host is affected. Therest of the network remains operational.Hierarchical or extended star topology: A hierarchical or extended star topology is astar network with an additional networking device connected to the main networkingdevice. Typically, a network cable connects to one hub, and then several other hubsconnect to the first hub. Larger networks, such as those of corporations or universities,use the hierarchical star topology.Mesh topology: The mesh topology connects all devices to each other. When everydevice is connected to every other device, a failure of any cable does not affect the network.The mesh topology is used in WANs that interconnect LANs.Logical TopologiesThe two most common types of logical topologies are broadcast and token passing.In a broadcast topology, each host addresses data to either a particular host or to all hostsconnected on a network. There is no order that the hosts must follow to use the network. Itis first come, first served for transmitting data on the network.Token passing controls network access by passing an electronic token sequentially to eachhost. When a host receives the token, it can send data on the network. If the host has nodata to send, it passes the token to the next host, and the process repeats.
32 IT Essentials: PC Harware and Software Companion GuideDescribe LAN ArchitecturesA LAN architecture describes both the physical and logical topologies used in a network.Table 8-2 lists the three most common LAN architectures.Table 8-2LAN ArchitecturesArchitecture Physical Topology Logical TopologyEthernetBusStarExtended starBusToken Ring Star RingFiber Distributed Data Interface (FDDI) Double ring RingEthernetThe Ethernet architecture is based on the IEEE 802.3 standard. The IEEE 802.3 standardspecifies that a network must use the carrier sense multiple access collision detect(CSMA/CD) access control method. In CSMA/CD, hosts access the network using the firstcome,first-served broadcast topology method to transmit data.Ethernet uses a logical bus or broadcast topology and either a bus or star physical topology.As networks expand, most Ethernet networks are implemented using an extended star orhierarchical star topology. Standard transfer rates are 10 Mbps and 100 Mbps, but new standardsoutline Gigabit Ethernet, which can attain speeds of up to 1000 Mbps (1 Gbps).Token RingIBM originally developed Token Ring as a reliable network architecture based on thetoken-passing access control method. Token Ring is used with computers and mainframes.Token Ring is an example of an architecture in which the physical topology is differentfrom its logical topology. The Token Ring topology is called a star-wired ring because theouter appearance of the network design is a star. The computers connect to a central hub,called a multistation access unit (MSAU). Inside the device, however, the wiring forms acircular data path, creating a logical ring. The logical ring is created by the token travelingout of an MSAU port to a computer. If the computer does not have any data to send, thetoken is sent back to the MSAU port and then out the next port to the next computer. Thisprocess continues for all computers and therefore resembles a physical ring.
Chapter 8: Fundamental Networks 33FDDIFDDI is a type of Token Ring network. The implementation and topology of FDDI differsfrom the IBM Token Ring LAN architecture. FDDI is often used to connect several buildingsin an office complex or on a university campus.FDDI runs on fiber-optic cable. FDDI combines high-speed performance with the advantagesof the token-passing ring topology. FDDI runs at 100 Mbps on a dual-ring topology.The outer ring is called the primary ring, and the inner ring is called the secondary ring.Normally, traffic flows on only the primary ring. If the primary ring fails, the data automaticallyflows onto the secondary ring in the opposite direction.An FDDI dual ring supports a maximum of 500 computers per ring. The total distance ofeach length of the cable ring is 62 miles (100 km). A repeater, which is a device that regeneratessignals, is required every 1.2 miles (2 km). In recent years, many Token Ring networkshave been replaced by faster Ethernet networks.Identify Standards OrganizationsSeveral worldwide standards organizations are responsible for setting networking standards.Manufacturers use standards as a basis for developing technology, especially communicationsand networking technologies. Standardizing technology ensures that the devices youuse are compatible with other devices using the same technology. Standards groups create,examine, and update standards. These standards are applied to the development of technologyto meet the demands for higher bandwidth, efficient communication, and reliable service.Here is a list of standards organizations:■■IEEE: The Institute of Electrical and Electronic Engineers is a nonprofit technical professionalassociation of more than 377,000 members in 150 countries. Founded in1884, the organization is composed of engineers, scientists, and students. Through itsmembers, the IEEE is a leading authority in technical areas ranging from computerengineering, biomedical technology, and telecommunications to electric power, aerospace,and consumer electronics.ISO: The International Organization for Standardization is an international organizationcomposed of national standards bodies from more than 140 countries. TheAmerican National Standards Institute (ANSI), for example, is a member of ISO. ISOis a nongovernment organization established to promote the development of standardizationand related activities. ISO’s work results in international agreements, which arepublished as International Standards.ISO has defined a number of important computer standards, the most significant ofwhich is perhaps the OSI model, a standardized architecture for designing networks.
34 IT Essentials: PC Harware and Software Companion Guide■■■■ISO together with the International Electrotechnical Commission (IEC) and theInternational Telecommunication Union (ITU) have built a strategic partnership withthe World Trade Organization (WTO).IAB: The Internet Architecture Board is the committee that oversees the technical andengineering development of the Internet by the Internet Society (ISOC). The committeeoversees the Internet Engineering Task Force (IETF) and the Internet Research TaskForce (IRTF). When the Internet transitioned to a public entity in 1992, the name waschanged to what it is today, the Internet Architecture Board, originally formed by theU.S. Department of Defense.IEC: Founded in 1906, the International Electrotechnical Commission is the globalorganization that prepares and publishes international standards for all electrical, electronic,and related technologies. The IEC was founded because of a resolution passedat the International Electrical Congress held in St. Louis (U.S.) in 1904. The membershipconsists of more than 60 participating countries, including all the world’s majortrading nations and a growing number of industrialized countries. The IEC’s mission isto promote, through its members, international cooperation on all questions related toelectrotechnologies, electroacoustics, multimedia, telecommunications, and energy productionand distribution, as well as associated general disciplines such as terminologyand symbols, electromagnetic compatibility, design and development, safety, and theenvironment.The IEC is one of the bodies recognized by the World Trade Organization (WTO) andentrusted by it to monitor the national and regional organizations agreeing to use theIEC’s international standards as the basis of national or regional standards as part of theWTO’s Technical Barriers to Trade Agreement.ANSI: The American National Standards Institute is a private, nonprofit organizationthat administers and coordinates the U.S. voluntary standardization and conformityassessment system. ANSI identifies industrial and public requirements for national consensusstandards and coordinates and manages their development, resolves nationalstandards problems, and ensures effective participation in international standardization.Since 1918, the institute’s mission has been to enhance both the global competitivenessof U.S. business and quality of life by promoting and facilitating voluntary consensusstandards and conformity assessment systems and safeguarding their integrity.ANSI does not develop standards itself. Rather, it facilitates development by establishingconsensus processes among qualified groups. This is why its acronym is seen onmany standards.TIA/EIA: The Telecommunications Industry Association (TIA) and ElectronicIndustries Association (EIA) are trade associations that jointly develop and publish aseries of standards covering structured voice and data wiring for LANs. These industry
Chapter 8: Fundamental Networks 35standards evolved after the U.S. telephone industry deregulation in 1984, which transferredresponsibility for on-premises cabling to the building owner. Before that, AT&Tused proprietary cables and systems. :Identify Ethernet StandardsEthernet protocols describe the rules that control how communication occurs on an Ethernetnetwork. To ensure that all Ethernet devices are compatible with each other, the IEEEdeveloped standards for manufacturers and programmers to follow when developingEthernet devices. Figure 8-22 shows an example of how different devices can communicateusing these standards.Figure 8-22Interoperability Between StandardsAfter completing this section, you will meet these objectives:■■Explain cabled Ethernet standards.Explain wireless Ethernet standards.Explain Cabled Ethernet StandardsThe Ethernet architecture is based on the IEEE 802.3 standard. The IEEE 802.3 standardspecifies that a network must implement the CSMA/CD access control method.In CSMA/CD, all end stations “listen” to the network wire for clearance to send data. Thisprocess is similar to waiting to hear a dial tone on a phone before dialing a number. Whenthe end station detects that no other host is transmitting, it attempts to send data. If no other
36 IT Essentials: PC Harware and Software Companion Guidestation sends data at the same time, the transmission arrives at the destination computerwith no problems. If another end station observes the same clear signal and transmits at thesame time, a collision occurs on the network medium.The first station that detects the collision, or the doubling of voltage, sends out a jam signalthat tells all stations to stop transmitting and to run a backoff algorithm. A backoff algorithmcalculates random times at which the end station retries the network transmission.This random time typically is one or two milliseconds (ms), or thousandths of a second.This sequence occurs every time a collision occurs on the network and can reduce Ethernettransmission by up to 40 percent.Ethernet TechnologiesThe IEEE 802.3 standard defines several physical implementations that support Ethernet.Some of the common implementations are described here.Ethernet10BASE-T is an Ethernet technology that uses a star topology. 10BASE-T is a popularEthernet architecture whose features are indicated in its name:■■■The 10 represents a speed of 10 Mbps.BASE represents baseband transmission. In baseband transmission, the entire bandwidthof a cable is used for one type of signal.The T represents twisted-pair copper cabling.The advantages of 10BASE-T are as follows:■■■Installation of cable is inexpensive compared to fiber-optic installation.Cables are thin, flexible, and easier to install than coaxial cabling.Equipment and cables are easy to upgrade.The disadvantages of 10BASE-T are as follows:■■The maximum length of a 10BASE-T segment is only 328 feet (100 m).Cables are susceptible to EMI.Fast EthernetThe high-bandwidth demands of many modern applications, such as videoconferencing andstreaming audio, have created a need for higher data-transfer speeds. Many networksrequire more bandwidth than 10 Mbps Ethernet.100BASE-TX is much faster than 10BASE-T and has a theoretical bandwidth of 100 Mbps.
Chapter 8: Fundamental Networks 37The advantages of 100BASE-TX are as follows:■■At 100 Mbps, transfer rates of 100BASE-TX are ten times that of 10BASE-T.100BASE-X uses twisted-pair cabling, which is inexpensive and easy to install.The disadvantages of 100BASE-TX are as follows:■■The maximum length of a 100BASE-TX segment is only 328 feet (100 m).Cables are susceptible to EMI.Gigabit Ethernet1000BASE-T is commonly known as Gigabit Ethernet. Gigabit Ethernet is a LAN architecture.The advantages of 1000BASE-T are as follows:■■The 1000BASE-T architecture supports data transfer rates of 1 Gbps. At 1 Gbps, it is tentimes faster than Fast Ethernet and 100 times faster than Ethernet. This increased speedmakes it possible to implement bandwidth-intensive applications, such as live video.The 1000BASE-T architecture is interoperable with 10BASE-T and 100BASE-TX.The disadvantages of 1000BASE-T are as follows:■■■■The maximum length of a 1000BASE-T segment is only 328 feet (100 m).It is susceptible to interference.Gigabit NICs and switches are expensive.Additional equipment is required.<strong>Summary</strong> of Ethernet TechnologiesTable 8-3 summarizes the Ethernet standards.Table 8-3Cabled Ethernet Standards10BASE-T 100BASE-TX 1000BASE-TMedia EIA/TIA Category 3, EIA/TIA Category 5, EIA/TIA Category4, 5 UTP, two pair 5e UTP, two pair 5, 5e UTP, four pairMaximum 100 m (328 feet) 100 m (328 feet) 100 m (328 feet)Segment LengthTopology Star Star StarConnector ISO 8877 (RJ-45) IOS 8877 (RJ-45) ISO 8877 (RJ-45)10BASE-FL, 100BASE-FX, 1000BASE-SX, and LX are fiber-optic Ethernet technologies.
38 IT Essentials: PC Harware and Software Companion GuideExplain Wireless Ethernet StandardsIEEE 802.11 is the standard that specifies connectivity for wireless networks. IEEE 802.11,or Wi-Fi, refers to the collective group of standards—802.11a, 802.11b, 802.11g, and802.11n. These protocols specify the frequencies, speeds, and other capabilities of the differentWi-Fi standards:■■■802.11a: Devices conforming to the 802.11a standard allow WLANs to achieve datarates as high as 54 Mbps. IEEE 802.11a devices operate in the 5-GHz radio frequencyrange and within a maximum range of 150 feet (45.7 m).802.11b: 802.11b operates in the 2.4-GHz frequency range, with a maximum theoreticaldata rate of 11 Mbps. These devices operate within a maximum range of 300 feet(91 m).802.11g: IEEE 802.11g provides the same theoretical maximum speed as 802.11a,which is 54 Mbps, but operates in the same 2.4-GHz spectrum as 802.11b. Unlike802.11a, 802.11g is backward-compatible with 802.11b. 802.11g also has a maximumrange of 300 feet (91 m).■ 802.11n: 802.11n is a newer wireless standard that has a theoretical bandwidth of 540Mbps and operates in either the 2.4-GHz or 5-GHz frequency range with a maximumrange of 984 feet (250 m).Table 8-4 summarizes Wireless Ethernet standards.Table 8-4Wireless Ethernet StandardsStandard Bandwidth Frequency Range InteroperabilityIEEE 802.11a Up to 54 Mbps 5-GHz band 150 ft (45.7 m) Not interoperablewith 802.11b,802.11g, and802.11nIEEE 802.11b Up to 11 Mbps 2.4-GHz band 300 ft (91 m) Interoperable with802.11gIEEE 802.11g Up to 54 Mbps 2.4-GHz band 300 ft (91 m) Interoperable with802.11bIEEE 802.11n Up to 540 Mbps 2.4-GHz or 984 ft (250 m) Interoperable with(prestandard) 5-GHz band 802.11b and802.11g
Chapter 8: Fundamental Networks 39Explain the OSI and TCP/IP Data ModelsAn architectural model is a common frame of reference for explaining Internet communicationsand developing communication protocols. It separates the functions of protocols intomanageable layers. Each layer performs a specific function in the process of communicatingover a network.The TCP/IP model was created by researchers in the U.S. Department of Defense (DoD).The TCP/IP model is a tool used to help explain the TCP/IP suite of protocols, which is thedominant standard for transporting data across networks. This model has four layers, asshown in Table 8-5.Table 8-5TCP/IP Model Versus the OSI ModelTCP/IP ModelApplicationPresentationSessionTransportInternetNetwork accessPhysicalOSI ModelApplicationTransportNetworkData linkIn the early 1980s, the ISO developed the Open Systems Interconnection (OSI) model,which was defined in ISO standard 7498-1, to standardize how devices communicate on anetwork. This model has seven layers, as shown in Table 8-5. This model was a major steptoward ensuring that network devices could interoperate.After completing this section, you will meet these objectives:■■■Define the TCP/IP model.Define the OSI model.Compare the OSI and TCP/IP models.Define the TCP/IP ModelThe TCP/IP reference model provides a common frame of reference for developing the protocolsused on the Internet. It consists of layers that perform functions necessary to preparedata for transmission over a network. Table 8-6 describes the four layers of the TCP/IPmodel.
40 IT Essentials: PC Harware and Software Companion GuideTable 8-6TCP/IP ModelTCP/IP Model Layer DescriptionApplication 4 Where high-level protocols such as SMTP and FTP operateTransport 3 Where flow-control and connection protocols existInternet 2 Where IP addressing and routing take placeNetwork access 1 Where MAC addressing and physical network componentsexistA message begins at the top layer, the application layer, and moves down the TCP/IP layersto the bottom layer, the network access layer. Header information is added to the messageas it moves down through each layer and then is transmitted. After reaching the destination,the message travels back up through each layer of the TCP/IP model. The header informationthat was added to the message is stripped away as the message moves up through thelayers toward its destination.Application ProtocolsApplication layer protocols provide network services to user applications such as webbrowsers and e-mail programs. Here are some of the application protocols that operate atthe TCP/IP application layer:■■■■■■Hypertext Transfer Protocol (HTTP) governs how files such as text, graphics, sound,and video are exchanged on the Internet or World Wide Web (WWW). HTTP is anapplication layer protocol. A web server runs an HTTP service or daemon. A daemon isa program that services HTTP requests. These requests are transmitted by HTTP clientsoftware, which is another name for a web browser.Telnet is an application that you can use to access, control, and troubleshoot remotecomputers and network devices.File Transfer Protocol (FTP) is a set of rules governing how files are transferred. FTPallows multiple simultaneous connections to remote file systems.Simple Mail Transport Protocol (SMTP) provides messaging services over TCP/IPand supports most Internet e-mail programs.Domain Name System (DNS) translates domain names, such as www.cisco.com, to IPaddresses.Hypertext Markup Language (HTML) is a page description language. Web designersuse HTML to indicate to web browser software how the page should look. HTMLincludes tags to indicate boldface and italic type, line breaks, paragraph breaks, hyperlinks,and insertion of tables, among other instructions.
Chapter 8: Fundamental Networks 41Transport ProtocolsTransport layer protocols provide end-to-end management of the data. One of the functionsof these protocols is to divide the data into manageable segments for easier transport acrossthe network. Here are the two transport protocols that operate at the TCP/IP transportlayer:■■Transmission Control Protocol (TCP) is the primary Internet protocol for the reliabledelivery of data. TCP includes facilities for end-to-end connection establishment, errordetection and recovery, and metering the rate of data flow into the network. Many standardapplications, such as e-mail, web browser, file transfer, and Telnet, depend on theservices of TCP.User Datagram Protocol (UDP) offers a connectionless service for delivery of data.UDP uses lower overhead than TCP and doesn’t handle issues of reliability. Networkmanagement applications, network file system, and simple file transport use UDP.Internet ProtocolsInternet layer protocols operate at the third layer from the top in the TCP/IP model. Internetprotocols are used to provide connectivity between hosts in the network. Here are some ofthe protocols that operate at the TCP/IP Internet layer:■■■■Internet Protocol (IP) provides source and destination addressing, much like theaddress and return address on a postal envelope. In conjunction with routing protocols,IP provides packet-forwarding information from one network to another.Internet Control Message Protocol (ICMP) is used for network testing and troubleshooting.It enables diagnostic and error messages. The ping application uses ICMPecho messages to test if a remote device can be reached.Routing information Protocol (RIP) operates between router devices to discover pathsbetween networks. In an intranet, routers depend on a routing protocol to build andmaintain information about how to forward packets toward the destination. RIP choosesroutes based on the distance or hop count to the destination.Address Resolution Protocol (ARP) is used to map the MAC address of a node on thenetwork when its IP address is known. End stations as well as routers use ARP to discoverMAC addresses.Network Access ProtocolsNetwork access protocols describe the standards that hosts use to access the physicalmedia. The IEEE 802.3 Ethernet standards and technologies, such as CSMA/CD and10BASE-T, are defined at this layer.
42 IT Essentials: PC Harware and Software Companion GuideDefine the OSI ModelThe OSI model is an industry-standard framework that is used to divide network communicationsinto seven distinct layers. Although other models exist, most network vendors todaybuild their products using this framework.A system that implements protocol behavior consisting of a series of these layers is knownas a protocol stack. Protocol stacks can be implemented in either hardware or software, or acombination of both. Typically, only the lower layers are implemented in hardware, and thehigher layers are implemented in software.Each layer is responsible for part of the processing to prepare data for transmission on thenetwork. Table 8-7 describes each layer of the OSI model.Table 8-7OSI ModelOSI Model Layer DescriptionApplication 7 Responsible for network services to applicationsPresentation 6 Transforms data formats to provide a standard interface forthe application layerSession 5 Establishes, manages, and terminates the connectionsbetween the local and remote applicationsTransport 4 Provides reliable transport and flow control across a networkNetwork 3 Responsible for logical addressing and the domain of routingData link 2 Provides physical addressing and media access proceduresPhysical 1 Defines all the electrical and physical specifications fordevicesIn the OSI model, when data is transferred, it is said to virtually travel down the OSI modellayers of the sending computer and up the OSI model layers of the receiving computer.When a user wants to send data, such as an e-mail, the encapsulation process starts at theapplication layer. The application layer provides network access to applications.Information flows through the top three layers and is considered to be data when it getsdown to the transport layer.At the transport layer, the data is broken into more manageable segments, or transport layerprotocol data units (PDU), for orderly transport across the network. A PDU describes dataas it moves from one layer of the OSI model to another. The transport layer PDU also containsinformation such as port numbers, sequence numbers, and acknowledgment numbers,which is used for reliable data transport.
Chapter 8: Fundamental Networks 43At the network layer, each segment from the transport layer becomes a packet. The packetcontains logical addressing and other Layer 3 control information.At the data link layer, each packet from the network layer becomes a frame. The frame containsphysical address and error-correction information.At the physical layer, the frame becomes bits. These bits are transmitted one at a timeacross the network medium.At the receiving computer, the de-encapsulation process reverses the process of encapsulation.The bits arrive at the physical layer of the OSI model of the receiving computer. Theprocess of virtually traveling up the OSI model of the receiving computer brings the data tothe application layer, where an e-mail program displays the e-mail.NoteMnemonics can help you remember the seven layers of the OSI. Two examples are “All People SeemTo Need Data Processing” and “Please Do Not Throw Sausage Pizza Away.”Compare the OSI and TCP/IP ModelsThe OSI model and the TCP/IP model are both reference models used to describe the datacommunication process. The TCP/IP model is used specifically for the TCP/IP suite of protocols.The OSI model is used to develop standard communication for equipment and applicationsfrom different vendors.The TCP/IP model performs the same process as the OSI model, but it uses four layersinstead of seven. Figure 8-23 shows how the layers of the two models compare.Figure 8-23OSI Model and TCP/IP Model Compared
44 IT Essentials: PC Harware and Software Companion GuideDescribe How to Configure a NIC and a ModemA network interface card (NIC) is required to connect to the Internet. The NIC may comepreinstalled, or you may have to purchase one. In rare cases, you may need to update theNIC driver. You can use the driver disc that comes with the motherboard or adapter card, oryou can supply a driver that you downloaded from the manufacturer.After the NIC and the driver have been installed, you can connect the computer to the network.In addition to installing a NIC, you may need to install a modem to connect to the Internet.After completing this section, you will meet these objectives:■■■Install or update a NIC driver.Attach the computer to an existing network.Describe the installation of a modem.Install or Update a NIC DriverSometimes a manufacturer publishes new driver software for a NIC. A new driver mayenhance the functionality of the NIC, or it may be needed for operating system compatibility.When installing a new driver, be sure to disable virus protection software so that none ofthe files is incorrectly installed. Some virus scanners detect a driver update as a possiblevirus attack. Also, only one driver should be installed at a time; otherwise, some updatingprocesses may conflict.A best practice is to close all applications that are running so that they do not use any filesassociated with the driver update. Before updating a driver, you should visit the manufacturer’swebsite. In many cases, you can download a self-extracting executable driver file thatautomatically installs or updates the driver. Alternatively, you can click the Update Driverbutton in the Device Manager toolbar.The + next to the Network adapters category allows you to expand the category and showthe network adapters installed in your system. To view and change the adapter’s properties,or update the driver, double-click the adapter. In the adapter properties window, click theDriver tab. Figure 8-24 shows an example of a network card adapter properties page inDevice Manager.When the update is complete, it is a good idea to reboot the computer, even if you do notreceive a message telling you to do so. Rebooting the computer ensures that the installationhas gone as planned and that the new driver is working properly. When installing multipledrivers, reboot the computer between each update to make sure that no conflicts exist. Thisstep takes extra time but ensures a clean installation of the driver.
Chapter 8: Fundamental Networks 45Figure 8-24Adapter Properties in Device ManagerUninstall a NIC DriverIf a new NIC driver does not perform as expected after it has been installed, the driver canbe uninstalled, or rolled back, to the previous driver. Double-click the adapter in the DeviceManager. In the Adapter Properties window, click the Driver tab, and click Roll BackDriver. If no driver was installed before the update, this option is unavailable. In that case,you need to find a driver for the device and install it manually if the operating system cannotfind a suitable driver for the NIC.Worksheet 8.9.1: Internet Search for NIC DriversIn this worksheet you research NIC drivers. Refer to the worksheet in IT Essentials: PCHardware and Software Labs and Study Guide, Third Edition. You may perform this worksheetnow or wait until the end of the chapter.Attach the Computer to an Existing NetworkNow that the NIC drivers are installed, you are ready to connect to the network. Plug a networkcable, also called an Ethernet patch or straight-through cable, into the network port onthe computer. Plug the other end into the network device or wall jack.After connecting the network cable, look at the LEDs, or link lights, next to the Ethernetport on the NIC to see if any activity is occurring. If no activity is going on, this mayindicate a faulty cable, a faulty hub port, or even a faulty NIC. You may have to replace oneor more of these devices to correct the problem.
46 IT Essentials: PC Harware and Software Companion GuideAfter you have confirmed that the computer is connected to the network and that the linklights on the NIC indicate a working connection, the computer needs an IP address. Mostnetworks are set up so that the computer receives an IP address automatically from a localDHCP server. If the computer does not have an IP address, you need to enter a unique IPaddress in the TCP/IP properties of the NIC.Every NIC must be configured with the following information:■■■Protocols: The same protocol must be implemented between any two computers thatcommunicate on the same network.IP address: This address can be configured and must be unique to each device. The IPaddress can be manually configured or automatically assigned by DHCP.MAC address: Each device has a unique MAC address. The MAC address is assignedby the manufacturer and cannot be changed.After the computer is connected to the network, you should test connectivity with the pingcommand. Use the ipconfig command to find out what your IP address is. Example 8-3shows sample output from the ipconfig /all command.Example 8-3 ipconfig /all CommandC:\> ipconfig /allWindows IP ConfigurationHost Name . . . . . . . . . . . . : computerPrimary Dns Suffix . . . . . . . :Node Type . . . . . . . . . . . . : HybridIP Routing Enabled. . . . . . . . : NoWINS Proxy Enabled. . . . . . . . : NoEthernet adapter Local Area Connection:Connection-specific DNS Suffix . : Description . . . . . . . . :Broadcom 440x 10/100 Intergated ControllerPhysical Address. . . . . . . . . : 00-12-3F-E0-59-3DDhcp Enabled. . . . . . . . . . . : YesAutoconfiguration Enabled . . . . : YesIP Address. . . . . . . . . . . . : 192.168.1.112Subnet Mask . . . . . . . . . . . : 255.255.255.0Default Gateway . . . . . . . . . : 192.168.1.1DHCP Server . . . . . . . . . . . : 192.168.1.1DNS Servers . . . . . . . . . . . : 192.168.1.1Lease Obtained. . . . . . . . . . : Monday, November 05, 2007 5:05:13 PMLease Expires . . . . . . . . . . : Monday, November 12, 2007 5:05:13 PM
Chapter 8: Fundamental Networks 47Ping your own IP address to make sure that your NIC is working properly. After you havedetermined that your NIC is working, ping your default gateway or another computer onyour network, as shown in Example 8-4. A default gateway allows a host to communicateoutside your network. If you have an Internet connection, ping a popular website, such aswww.cisco.com. If you can successfully ping an Internet site or another computer on yournetwork, everything is working properly with your connection. If you cannot ping one ofthese, you need to troubleshoot the connection.Example 8-4 ping CommandC:\> ping 192.168.1.112Pinging 192.168.1.112 with 32 bytes of data:Reply from 192.168.1.112: bytes=32 time
48 IT Essentials: PC Harware and Software Companion GuideFigure 8-25ModemsAn internal modem plugs into an expansion slot on the motherboard. To configure amodem, jumpers may have to be set to select the IRQ and I/O addresses. No configurationis needed for a “plug-and-play” modem, which can only be installed on a motherboard thatsupports plug and play. A modem using a serial port that is not yet in use must be configured.Additionally, the software drivers that come with the modem must be installed for themodem to work properly. Drivers for modems are installed the same way drivers areinstalled for NICs.External modems connect to a computer through the serial and USB ports.When computers use the public telephone system to communicate, this is called dialup networking(DUN). Modems communicate with each other using audio tone signals. Thismeans that modems can duplicate the dialing characteristics of a telephone. DUN creates aPoint-to-Point Protocol (PPP) connection between two computers over a phone line.After the line connection has been established, a “handshaking sequence” takes placebetween the two modems and the computers. The handshaking sequence is a series of shortcommunications that occur between the two systems. This is done to establish the readinessof the two modems and computers to engage in data exchange. Dialup modems send dataover the serial telephone line in the form of an analog signal. Because the analog signalschange gradually and continuously, they can be drawn as waves. In this system, the digitalsignals are represented by 1s and 0s. The digital signals must be converted to a waveform totravel across telephone lines. The receiving modem converts them back to digital form, 1sand 0s, so that the receiving computer can process the data.
Chapter 8: Fundamental Networks 49AT CommandsAll modems require software to control the communication session. Most modem softwareuses the Hayes-compatible command set. The Hayes command set is based on a group ofinstructions that always begins with a set of attention (AT) characters, followed by the commandcharacters. These are known as AT commands. Table 8-8 shows the AT command set.Table 8-8AT CommandATATP xxxxxxxATDT xxxxxxxATAATHOATZATFAT+++PTWAT CommandsFunctionThe attention code that precedes all modem action commandsDials the phone number, xxxxxxx, using pulse dialingDials the phone number, xxxxxxx, using tone dialingAnswers the phone immediatelyHangs up the phone immediatelyResets the modem to its power-up settingsResets modem parameters and settings to the factory defaultsBreaks the signal, changing from data mode to command modeSignifies pulse dialingSignifies tone dialingIndicates that the modem will waitThe AT commands are modem control commands. The AT command set is used to issuedial, hang-up, reset, and other instructions to the modem. Most user manuals that come witha modem contain a complete listing of the AT command set.The standard Hayes-compatible code to dial is ATDxxxxxxx. An AT string usually has nospaces. If a space is inserted, most modems ignore it. The x signifies the number dialed. Alocal call has seven digits, and a long-distance call has 11 digits. A W indicates that themodem will wait for an outside line, if necessary, to establish a tone before proceeding.Sometimes, a T is added to signify tone dialing, or a P is added to signify pulse dialing.Identify the Names, Purposes, andCharacteristics of Other Technologies Used toEstablish ConnectivityThere are many ways to connect to the Internet. Phone, cable, satellite, and private telecommunicationscompanies offer Internet connections for businesses and home use.
50 IT Essentials: PC Harware and Software Companion GuideIn the 1990s, the Internet typically was used for data transfer. Transmission speeds wereslow compared to the high-speed connections that are available today. Most Internet connectionswere analog modems that used the plain old telephone system (POTS) to send andreceive data. In recent years, many businesses and home users have switched to high-speedInternet connections. The additional bandwidth allows for transmission of voice and videoas well as data.You should understand how users connect to the Internet and the advantages and disadvantagesof different connection types.After completing this section, you will meet these objectives:■■■■Describe telephone technologies.Define power line communication.Define broadband.Define VOIP.Describe Telephone TechnologiesSeveral WAN solutions are available for connecting between sites or to the Internet. WANconnection services provide different speeds and levels of service. Before committing toany type of Internet connection, research all the available services to determine the bestsolution to meet the customer’s needs.Analog TelephoneAnalog telephone technology uses standard voice telephone lines. This type of service usesa modem to place a telephone call to another modem at a remote site, such as an Internetservice provider (ISP). Using the phone line with an analog modem has two major disadvantages.The first is that the telephone line cannot be used for voice calls while the modemis in use. The second is the limited bandwidth provided by analog phone service. The maximumbandwidth using an analog modem is 56 Kbps, but in reality, it usually is much lowerthan that. An analog modem is not a good solution for the demands of busy networks.Integrated Services Digital Network (ISDN)The next advancement in WAN service is ISDN. ISDN is a standard for sending voice,video, and data over normal telephone wires. ISDN technology uses the telephone wires asan analog telephone service. However, ISDN uses digital technology to carry the data.Because it uses digital technology, ISDN provides higher-quality voice and higher-speeddata transfer than traditional analog telephone service.ISDN digital connections offer three services: Basic Rate Interface (BRI), Primary RateInterface (PRI), and Broadband ISDN (BISDN). ISDN uses two different types of
Chapter 8: Fundamental Networks 51communication channels. The B channel is used to carry the information—data, voice, orvideo. The D channel usually is used for controlling and signaling, but it can be used fordata.Here are the types of ISDN:■ BRI: ISDN Basic Rate Interface offers a dedicated 128-Kbps connection using two 64-Kbps B channels. ISDN BRI also uses one 16-Kbps D channel for call setup, control,and teardown.■■PRI: ISDN Primary Rate Interface offers up to 1.544 Mbps over 23 B channels inNorth America and Japan or 2.048 Mbps over 30 B channels in Europe and Australia.ISDN PRI also uses one 64-Kbps D channel for call maintenance.BISDN: Broadband ISDN manages different types of service all at the same time.BISDN is mostly used only in network backbones.Digital Subscriber Line (DSL)DSL is an “always-on” technology. This means that you don’t need to dial up each time toconnect to the Internet. DSL uses the existing copper telephone lines to provide high-speeddigital data communication between end users and telephone companies. Unlike ISDN, inwhich digital data communication replaces analog voice communication, DSL shares thetelephone wire with analog signals.The telephone company limits the bandwidth of the analog voice on the lines. This limitallows the DSL to place digital data on the phone wire in the unused portion of the bandwidth.This sharing of the phone wire allows voice calls to be placed while DSL is connectingto the Internet.You must consider two major points when selecting DSL. DSL has distance limitations.The phone lines used with DSL were designed to carry analog information. Therefore, thelength that the digital signal can be sent is limited, and the signal cannot pass through anyform of multiplexer used with analog phone lines. The other consideration is that the voiceinformation and the data carried by DSL must be separated at the customer site. A devicecalled a splitter separates the connection to the phones and the connection to the local networkdevices.Asymmetric digital subscriber line (ADSL) is currently the most commonly used DSL technology.ADSL has different bandwidth capabilities in each direction. ADSL has a fastdownstream speed—typically 1.5 Mbps. Downstream is the process of transferring datafrom the server to the end user. This is beneficial to users who download large amounts ofdata. The high-speed upload rate of ADSL is slower. ADSL does not perform well whenhosting a web server or FTP server, both of which involve upload-intensive Internetactivities.
52 IT Essentials: PC Harware and Software Companion GuideThe following are some of the most common DSL types:■ADSL: Asymmetric DSL currently is the most common implementation. It has speedsthat vary from 384 Kbps to more than 6 Mbps downstream. The upstream speed typicallyis lower.■ HDSL: High Data Rate DSL provides equal bandwidth in both directions. It is 1.544Mbps in North America and 2.048 Mbps in Europe.■■■SDSL: Symmetric DSL provides the same speed, up to 3 Mbps, for uploads and downloads.VDSL: Very High Data Rate DSL is capable of bandwidths between 13 and 52 Mbpsdownstream and 16 Mbps upstream.IDSL: ISDN DSL is actually DSL over ISDN lines. It is a set of CCIT/ITU standardsfor digital transmission over ordinary telephone copper wire, as well as over othermedia, with a top speed of 144 Kbps. ISDN is available in areas that do not qualify forother DSL implementations. An ISDN adapter at both the user side and serviceprovider side is required. ISDN generally is available in urban areas in the U.S. andEurope from the local phone company.Define Power Line CommunicationPower line communication (PLC) is a communication method that uses power distributionwires (the local electric grid) to send and receive data, as shown in Figure 8-26.Figure 8-26Power Line Communication
Chapter 8: Fundamental Networks 53PLC is known by other names:■■■Power Line Networking (PLN)Mains communicationPower Line Telecom (PLT)With PLC, an electric company can superimpose an analog signal over the standard 50- or60-Hz AC that travels in power lines. The analog signal can carry voice and data signals.PLC may be available in areas where other high-speed connections are not. PLC is fasterthan an analog modem and may cost much less than other high-speed connection types. Asthis technology matures, it will become more common to find and may increase in speed.You can use PLC to network computers within your home instead of installing networkcabling or wireless technology. PLC connections can be used anywhere there is an electricaloutlet. You can control lighting and appliances using PLC without installing control wiring.Define BroadbandBroadband is a technique used to transmit and receive multiple signals using multiple frequenciesover one cable. For example, the cable used to bring cable television to your homecan carry computer network transmissions at the same time. Because the two transmissiontypes use different frequencies, they do not interfere with each other.Broadband is a signaling method that uses a wide range of frequencies that can be furtherdivided into channels. In networking, the term broadband describes communication methodsthat transmit two or more signals at the same time. Sending two or more signals simultaneouslyincreases the rate of transmission. Some common broadband network connectionsinclude cable, DSL, ISDN, and satellite.CableA cable modem connects your computer to the cable company using the same coaxial cablethat connects to your cable television. You can plug your computer directly into the cablemodem, or you can connect a router, switch, hub, or multipurpose network device so thatmultiple computers can share the connection to the Internet.DSLWith DSL, the voice and data signals are carried on different frequencies on the coppertelephone wires. A filter is used to prevent DSL signals from interfering with phone signals.Plug the filter into a phone jack, and plug the phone into the filter.The DSL modem does not require a filter. The DSL modem is unaffected by the telephonefrequencies. Like a cable modem, a DSL modem can connect directly to your computer, or
54 IT Essentials: PC Harware and Software Companion Guideit can be connected to a networking device to share the Internet connection with multiplecomputers.ISDNISDN is another example of broadband. ISDN uses multiple channels and can carry differenttypes of services; therefore, it is considered a type of broadband. ISDN can carry voice,video, and data.SatelliteBroadband satellite is an alternative for customers who cannot get cable or DSL connections.A satellite connection does not require a phone line or cable; it uses a satellite dishfor two-way communication. Download speeds typically are up to 500 Kbps; uploads arecloser to 56 Kbps. It takes time for the signal from the satellite dish to be relayed to yourISP through the satellite orbiting the Earth.People who live in rural areas often use satellite broadband because they need a faster connectionthan dialup, and no other broadband connection is available.Worksheet 8.10.3: Answer Broadband QuestionsIn this worksheet you identify the different types of broadband. Refer to the worksheet in ITEssentials: PC Hardware and Software Labs and Study Guide, Third Edition. You may performthis worksheet now or wait until the end of the chapter.Define VoIPVoice over IP (VoIP) is a method to carry telephone calls over the data networks andInternet. VoIP converts the analog signals of our voices into digital information that is transportedin IP packets. VoIP can also use an existing IP network to provide access to the publicswitched telephone network (PSTN).When using VoIP, you are dependent on an Internet connection. This can be a disadvantageif the Internet connection experiences an interruption in service. When a service interruptionoccurs, the user cannot make phone calls.Figure 8-27 shows some examples of VoIP phones.
Chapter 8: Fundamental Networks 55Figure 8-27VoIP PhonesIdentify and Apply Common PreventiveMaintenance Techniques Used for NetworksCertain common preventive maintenance techniques should continually be performed for anetwork to operate properly. If an organization has one malfunctioning computer, generallyonly one user is affected. But if the network is malfunctioning, many or all users will beunable to work.One of the biggest problems with network devices, especially in the server room, is heat.Network devices, such as computers, hubs, and switches, do not perform well when theyoverheat. Often, excess heat is generated by accumulated dust and dirty air filters. Whendust gathers in and on network devices, it impedes the flow of cool air and sometimes evenclogs fans. It is important to keep network rooms clean and to change air filters often. It isalso a good idea to have replacement filters available for prompt maintenance.Preventive maintenance involves checking a network’s various components for wear. Checkthe condition of network cables, because they are often moved, unplugged, and kicked.Many network problems can be traced to a faulty cable. You should replace any cables thathave exposed wires, that are badly twisted, or that are bent.Label your cables. This practice will save troubleshooting time later. Refer to wiring diagrams,and always follow your company’s cable-labeling guidelines.Troubleshoot a NetworkNetwork issues can be simple or complex. To assess how complicated the problem is, youshould determine how many computers on the network are experiencing the problem.
56 IT Essentials: PC Harware and Software Companion GuideIf there is a problem with one computer on the network, start the troubleshooting process atthat computer. If there is a problem with all computers on the network, start the troubleshootingprocess in the network room where all computers are connected. As a technician,you should develop a logical and consistent method for diagnosing network problemsby eliminating one problem at a time.Follow the steps outlined in this section to accurately identify, repair, and document theproblem. The troubleshooting process is as follows:How ToStep 1. Gather data from the customer.Step 2. Verify the obvious issues.Step 3. Try quick solutions first.Step 4. Gather data from the computer.Step 5. Evaluate the problem and implement the solution.Step 6. Close with the customer.After completing this section, you will meet these objectives:■■Review the troubleshooting process.Identify common network problems and solutions.Review the Troubleshooting ProcessNetwork problems can result from a combination of hardware, software, and connectivityissues. Computer technicians must be able to analyze the problem and determine the causeof the error to repair the network issue. This process is called troubleshooting.The first step in the troubleshooting process is to gather data from the customer. Here aresome open-ended questions to ask the customer:■■■■■What problems are you experiencing with your computer or network?What software has been installed on your computer recently?What were you doing when the problem was identified?What error messages have you received on your computer?What type of network connection is the computer using?Here are some closed-ended questions to ask the customer:■■■Has anyone else used your computer recently?Can you see any shared files or printers?Have you changed your password recently?
Chapter 8: Fundamental Networks 57■■Can you access the Internet?Are you currently logged into the network?After you have talked to the customer, you should verify the obvious issues for networks:■■■■■Loose cable connectionsImproperly installed NICCheck the NIC link lightsLow wireless signal strengthInvalid IP addressAfter you have checked the obvious issues, try some quick solutions for networks:■■■■■■Check that all cables are connected to the proper locations.Unseat and then reconnect cables and connectors.Reboot the computer or network device.Log in as a different user.Repair or reenable the network connection.Contact the network administrator.If quick solutions do not correct the problem, it is time to gather data from the computer.Here are some different ways to gather information about the problem from the network:■■■■Ping is used to check network connectivity. It sends a packet to the specified addressand waits for a reply.Nslookup is used to query Internet domain name servers. It returns a list of hosts in adomain or the information for one host.Tracert is used to determine the route taken by packets when they travel across the network.It shows where communications between your computer and another computerare having difficulty.Net View displays a list of computers in a workgroup. It shows the available sharedresources on a network.At this point, you have enough information to evaluate the problem and then research andimplement possible solutions. Here are some resources for possible solutions:■■■■Problem-solving experienceOther techniciansInternet searchNewsgroups
58 IT Essentials: PC Harware and Software Companion Guide■■■■■Manufacturer FAQsComputer manualsDevice manualsOnline forumsTechnical websitesAfter you have solved the network problem, you close with the customer. Here are some ofthe tasks required to complete this step:■■■■■■Discuss the solution implemented with the customer.Have the customer verify that the problem has been solved.Provide the customer with all the paperwork.Document the steps taken to solve the problem in the work order and the technician’sjournal.Document any components used in the repair.Document the time spent to resolve the problem.Identify Common Network Problems and SolutionsNetwork problems can be attributed to hardware, software, connectivity issues, or somecombination of the three. You will resolve some types of network problems more often thanothers. Table 8-9 is a chart of common network problems and solutions.Table 8-9Common Problems and SolutionsProblem SymptomThe computer can’t connect to a popularwebsite.The computer has an IP address of169.254.x.x.The computer can’t connect to the network.The computer can’t print using the networkprinter.Possible SolutionCheck DNS settings, hardware, andsoftware firewall settings.Check to make sure that the DHCP serveris operational and can be pinged.Check for loose network cables.Check user permissions and the status ofthe network printer.Worksheet 8.12.2: Diagnose a Network ProblemIn this worksheet you diagnose a network problem. Refer to the worksheet in IT Essentials:PC Hardware and Software Labs and Study Guide, Third Edition. You may perform thisworksheet now or wait until the end of the chapter.
Chapter 8: Fundamental Networks 59<strong>Summary</strong>This chapter introduced you to the fundamentals of networking, the benefits of having anetwork, and the ways to connect computers to a network. The different aspects of troubleshootinga network were discussed, with examples of how to analyze and implementsimple solutions. The following concepts from this chapter are important to remember:■■■■■■■■■■■■A computer network is composed of two or more computers that share data andresources.A local-area network (LAN) is a group of interconnected computers that are under thesame administrative control.A wide-area network (WAN) connects LANs in geographically separated locations.In a peer-to-peer network, devices are connected directly to each other. A peer-to-peernetwork is easy to install, and no additional equipment or dedicated administrator isrequired.The network topology defines how computers, printers, and other devices are connected.The physical topology describes the layout of the wire and devices, as well as thepaths used by data transmissions. The logical topology is the path that signals travelfrom one point to another. Topologies include bus, star, ring, and mesh.Networking media can be defined as the means by which signals, or data, are sent fromone computer to another. Signals can be transmitted by either cable or wireless means.The media types discussed were coaxial cable, twisted-pair cable, fiber-optic cable, andradio frequencies.Ethernet architecture is currently the most popular type of LAN architecture.The OSI reference model is an industry-standard framework that is used to divide networkingfunctions into seven distinct layers: application, presentation, session, transport,network, data link, and physical. It is important to understand the purpose of eachlayer.The TCP/IP suite of protocols has become the dominant standard for the Internet.A NIC is a device that plugs into a motherboard and provides ports for the networkcable connections. It is the computer interface with the LAN.The three transmission methods for sending signals over data channels are simplex,half duplex, and full duplex. Full-duplex networking technology increases performancebecause data can be sent and received at the same time. DSL, two-way cable modem,and other broadband technologies operate in full-duplex mode.It is important to clean equipment regularly and to use a proactive approach to preventproblems.
60 IT Essentials: PC Harware and Software Companion Guide■When troubleshooting network problems, listen to what your customer tells you so thatyou can formulate open-ended and closed-ended questions that will help you determinewhere to begin fixing the problem. Verify obvious issues, and try quick solutions beforeescalating the troubleshooting process.<strong>Summary</strong> of ExercisesThis is a summary of the labs and worksheets associated with this chapter.LabThe following lab covers material from this chapter. Refer to the lab in IT Essentials: PCHardware and Software Labs and Study Guide, Third Edition:Lab 8.9.2: Configure an Ethernet NIC to Use DHCPWorksheetsThe following worksheets cover material from this chapter. Refer to the worksheets in ITEssentials: PC Hardware and Software Labs and Study Guide, Third Edition:Worksheet 8.3.2: Identify IP Address ClassesWorksheet 8.9.1: Internet Search for NIC DriversWorksheet 8.10.3: Answer Broadband QuestionsWorksheet 8.12.2: Diagnose a Network ProblemCheck Your UnderstandingYou can find the answers to these questions in the appendix, “Answers to Check YourUnderstanding Questions.”1. The Internet is an example of which type of network?A. LANB. SANC. WAND. WLAN
Chapter 8: Fundamental Networks 612. What is the suggested maximum number of PCs in a peer-to-peer network?A. 10B. 25C. 50D. 1003. Which method of data transfer allows information to be sent and received at the sametime?A. Full duplexB. Half duplexC. MultiplexD. Simplex4. Which dotted-decimal number is used to distinguish the network portion of the IPaddress from the host portion?A. Default gatewayB. MAC addressC. Physical addressD. Subnet mask5. Which suite of protocols is used to transmit data across the Internet?A. AppleTalkB. ARPC. DNSD. IPX/SPXE. TCP/IP6. Which cable type is a common choice for use on Ethernet networks?A. Thick coaxialB. Thin coaxialC. STPD. UTP
62 IT Essentials: PC Harware and Software Companion Guide7. Which networking protocol translates a network name such as www.cisco.com into aunique IP address?A. APIPAB. ARPC. DHCPD. DNSE. Proxy ARP8. Which protocol maps known IP addresses to MAC addresses on a local network?A. ARPB. DHCPC. FTPD. RARP9. A technician wants to update the NIC driver for a computer. What is the best way tofind new drivers for the NIC?A. Installation media that came with the NICB. Windows UpdateC. The website for the manufacturer of the NICD. The Microsoft website10. What is the most commonly used DSL technology?A. ADSLB. HDSLC. IDSLD. SDSLE. VDSL
CHAPTER 9Fundamental SecurityObjectivesUpon completion of this chapter, you should be able to answer the following questions:■■■Why is security important?What are security threats?What are some security procedures?Key Terms■■What are the preventive maintenance techniquesfor security?What can be done to troubleshoot security?This chapter uses the following key terms. You can find the definitions in the Glossary.malicious threat page xxaccidental threat page xxvirus page xxworm page xxTrojan horse page xxvirus protection software page xxantivirus software page xxsecurity policy page xxweb security page xxActiveX page xxJava page xxJavaScript page xxadware page xxgrayware page xxmalware page xxspyware page xxsocial engineering page xxdenial of service (DoS) page xxping of death page xxe-mail bomb page xxdistributed DoS (DDoS) page xxspam page xxpopup page xxSYN flood page xxspoofing page xxreplay page xxDNS poisoning page xxcard key page xxbiometric page xxpassword protection page xxdata encryption page xxport protection page xxcontinues
2 IT Essentials: PC Harware and Software Companion Guidecontinueddata backup page xxfile system security page xxWired Equivalent Privacy (WEP) page xxWi-Fi Protected Access (WPA) page xxLightweight Extensible Authentication Protocol(LEAP) page xxWireless Transport Layer Security (WTLS)signature filepage xxpage xx
Chapter 9: Fundamental Security 3Technicians need to understand computer and network security. Failure to implement propersecurity procedures can affect users, computers, and the general public. Private information,company secrets, financial data, computer equipment, and items of national security areplaced at risk if proper security procedures are not followed.Explain Why Security Is ImportantComputer and network security help keep data and equipment safe by giving only theappropriate people access. Everyone in an organization should give high priority to security,because everyone can be affected by a lapse in security.Theft, loss, network intrusion, and physical damage are some of the ways a network orcomputer can be harmed. Damage or loss of equipment can mean a loss of productivity.Repairing and replacing equipment can cost the company time and money. Unauthorizeduse of a network can expose confidential information and reduce network resources.An attack that intentionally degrades the performance of a computer or network can alsoharm an organization’s production. Poorly implemented security measures that allow unauthorizedaccess to wireless network devices demonstrate that physical connectivity is notnecessary for security breaches by intruders.A technician’s primary responsibilities include data and network security. A customer or anorganization may depend on you to ensure that their data and computer equipment aresecure. You will perform tasks that are more sensitive than those assigned to the averageemployee. You may have to repair, adjust, and install equipment. You need to know how toconfigure settings to keep the network secure, but still keep it available to those who needto access it. You will ensure that software patches and updates are applied, antivirus softwareis installed, and antispyware software is used. You may also be asked to instruct userson how to maintain good security practices with computer equipment.Worksheet 9.1.0: Security AttacksIn this activity, you use the Internet, a newspaper, or magazines to gather information tohelp you become familiar with computer crime and security attacks in your area. Be preparedto discuss your research with the class. Refer to the worksheet in IT Essentials: PCHardware and Software Labs and Study Guide, Third Edition. You may complete this worksheetnow or wait to do so until the end of the chapter.
4 IT Essentials: PC Harware and Software Companion GuideDescribe Security ThreatsTo successfully protect computers and the network, a technician must understand both ofthe following types of threats to computer security:■■Physical: Events or attacks that steal, damage, or destroy such equipment as servers,switches, and wiring.Data: Events or attacks that remove, corrupt, deny access to, allow access to, or stealinformation.Threats to security can come from inside or outside an organization, and the level of potentialdamage can vary greatly. Potential threats include the following:■■Internal: Employees who have access to data, equipment, and the network. Internalattacks can be characterized as follows:■■Malicious threats are when an employee intends to cause damage.Accidental threats are when the user damages data or equipment unintentionally.External: Users outside an organization who do not have authorized access to the networkor resources. External attacks can be characterized as follows:■■Unstructured attacks, which use available resources, such as passwords or scripts,to gain access to and run programs designed to vandalize.Structured attacks, which use code to access operating systems and software.Physical loss or damage to equipment can be expensive, and data loss can be detrimental toyour business and reputation. Threats against data are constantly changing as attackers findnew ways to gain entry and commit their crimes.After completing this section, you will meet these objectives:■■■■■■■■Define viruses, worms, and Trojan horses.Explain web security.Define adware, spyware, and grayware.Explain denial of service.Describe spam and popups.Explain social engineering.Explain TCP/IP attacks.Explain hardware deconstruction and recycling.
Chapter 9: Fundamental Security 5Define Viruses, Worms, and Trojan HorsesComputer viruses are created with malicious intent and sent by attackers. A virus isattached to small pieces of computer code, software, or documents. The virus executeswhen the software is run on a computer. If the virus spreads to other computers, those computerscould continue to spread the virus.A virus is transferred to another computer through e-mail, file transfers, and instant messaging.The virus hides by attaching itself to a file on the computer. When the file is accessed,the virus executes and infects the computer. A virus has the potential to corrupt or evendelete files on your computer, use your e-mail to spread itself to other computers, or evenerase your hard drive.Some viruses can be exceptionally dangerous. The most damaging type of virus is used torecord keystrokes. Attackers can use these viruses to harvest sensitive information, such aspasswords and credit card numbers. Viruses may even alter or destroy information on acomputer. Stealth viruses can infect a computer and lay dormant until summoned by theattacker.A worm is a self-replicating program that is harmful to networks. A worm uses the networkto duplicate its code to the hosts on a network, often without any user intervention. It is differentfrom a virus because a worm does not need to attach to a program to infect a host.Even if the worm does not damage data or applications on the hosts it infects, it harms networksbecause it consumes bandwidth.A Trojan horse technically is a worm. It does not need to be attached to other software.Instead, a Trojan threat is hidden in software that appears to do one thing, and yet behindthe scenes it does another. Trojans often are disguised as useful software. The Trojan programcan reproduce like a virus and spread to other computers. Computer data damage andproduction loss could be significant. A technician may be needed to perform the repairs,and employees may lose or have to replace data. An infected computer could be sendingcritical data to competitors while at the same time infecting other computers on the network.Virus protection software, known as antivirus software, is software designed to detect, disable,and remove viruses, worms, and Trojans before they infect a computer. Antivirus softwarebecomes outdated quickly, however. The technician is responsible for applying themost recent updates, patches, and virus definitions as part of a regular maintenance schedule.Many organizations establish a written security policy stating that employees are notpermitted to install any software that is not provided by the company. Organizations alsomake employees aware of the dangers of opening e-mail attachments that may contain avirus or worm.
6 IT Essentials: PC Harware and Software Companion GuideWorksheet 9.2.1: Third-Party Antivirus SoftwareIn this activity, you use the Internet, a newspaper, or a local store to gather informationabout third-party antivirus software. Refer to the worksheet in IT Essentials: PC Hardwareand Software Labs and Study Guide, Third Edition. You may complete this worksheet nowor wait to do so until the end of the chapter.Explain Web SecurityWeb security is important because so many people visit the World Wide Web every day.Some of the features that make the web useful and entertaining can also make it harmful toa computer.Tools that are used to make web pages more powerful and versatile can also make computersmore vulnerable to attacks. Here are some examples of web tools:■■■ActiveX is technology created by Microsoft to control interactivity on web pages. IfActiveX is on a page, the user must download an applet or small program to gainaccess to the full functionality.Java is a programming language that allows applets to run within a web browser.Examples of applets include a calculator and a counter.JavaScript is a programming language developed to interact with HTML source codeto allow interactive websites. Examples include a rotating banner and a popup window.Attackers can use any of these tools to install a program on a computer. To protect againstthese attacks, most browsers have settings that force the computer user to authorize thedownloading or use of ActiveX, Java, and JavaScript.Define Adware, Spyware, and GraywareAdware, spyware, and grayware are usually installed on a computer without the user’sknowledge. These programs collect information stored on the computer, change the computerconfiguration, or open extra windows on the computer without the user’s consent.Adware is a software program that displays advertising on your computer. Adware is usuallydistributed with downloaded software. Most often, adware is displayed in a popup window.Adware popup windows are sometimes difficult to control; they open new windowsfaster than users can close them.Grayware or malware is a file or program other than a virus that is potentially harmful.Many grayware attacks are phishing attacks, which try to persuade the user to unknowinglygive attackers access to personal information. As you fill out an online form, the data is sentto the attacker. Grayware can be removed using spyware and adware removal tools.
Chapter 9: Fundamental Security 7Spyware, a type of grayware, is similar to adware. It is distributed without any user interventionor knowledge. After it is installed, the spyware monitors activity on the computer.The spyware then sends this information to the organization responsible for launching thespyware.Phishing is a form of social engineering, in which the attacker pretends to represent a legitimateoutside organization, such as a bank. A potential victim is contacted via e-mail. Theattacker might ask for verification of information, such as a password or username, to supposedlyprevent some terrible consequence from occurring.NoteThere is rarely a need to give out sensitive personal or financial information online. Be suspicious.Use the postal service to share sensitive information.Explain Denial of ServiceDenial of service (DoS) is a form of attack that prevents users from accessing normal services,such as e-mail or a web server. DoS works by sending so many requests for a systemresource that the requested service is overloaded and ceases to operate.DoS attacks can affect servers and computers in the following ways:■■Ping of death is a series of repeated, larger-than-normal pings that are intended tocrash the receiving computer.An e-mail bomb is a large quantity of bulk e-mail sent to individuals, lists, or domains,intending to prevent users from accessing e-mail.Distributed DoS (DDoS) is another form of attack that uses many infected computers,called zombies, to launch an attack. With DDoS, the intent is to obstruct or overwhelmaccess to the targeted server. Zombie computers located at different geographic locationsmake it difficult to trace the origin of the attack.Describe Spam and Popup WindowsSpam, also known as junk mail, is unsolicited e-mail. In most cases, spam is used foradvertising. However, spam can be used to send harmful links or deceptive content.When used as an attack method, spam might include links to an infected website or anattachment that could infect a computer. These links or attachments might generate lots ofwindows (called popups) designed to capture your attention and lead you to advertisingsites. Uncontrolled popup windows can quickly cover your screen and prevent you fromgetting any work done.
8 IT Essentials: PC Harware and Software Companion GuideMany antivirus and e-mail software programs automatically detect and remove spam froman e-mail inbox. Some spam still may get through, so you should look for some of the morecommon indications:■■■■No subject lineAn incomplete return addressesComputer-generated e-mailsReturn e-mails not sent by the userExplain Social EngineeringA social engineer is a person who gains access to equipment or a network by tricking peopleinto providing the necessary information. Often, the social engineer gains the confidenceof an employee and convinces that person to divulge username and password information.A social engineer may pose as a technician to try to gain entry into a facility. When he isinside, he may look over employees’ shoulders to gather information, seek out papers ondesks with passwords and phone extensions, or obtain a company directory with e-mailaddresses.The following are some basic precautions to help protect against social engineering:■■■■■■■Never give out your password.Always ask for the ID of unknown persons.Restrict the access of unexpected visitors.Escort all visitors.Never post your password in your work area.Log off or lock your computer when you leave your desk.Do not let anyone follow you through a door that requires an access card.Explain TCP/IP AttacksTCP/IP is the protocol suite that is used to control all the communications on the Internet.Unfortunately, TCP/IP can also make a network available to attackers through the use of thefollowing common types of attacks:■■A SYN flood randomly opens TCP ports, tying up network equipment or a computerwith a large number of false requests, causing sessions to be denied to others.DoS attempts to make a computer resource unavailable to its intended users.
Chapter 9: Fundamental Security 9■■■■■DDoS is a DoS attack that uses “zombies” to make tracing the origin of the attack difficult.Spoofing is a method of gaining access to resources on devices by pretending to be atrusted computer.Man-in-the-middle intercepts or inserts false information in traffic between two hosts.Replay uses network sniffers to extract usernames and passwords to be used later togain access.DNS poisoning changes the DNS records on a system to point to false servers wherethe data is recorded.Explain Hardware Deconstruction and RecyclingHardware deconstruction is the process of removing sensitive data from hardware and softwarebefore recycling or discarding them. Hard drives should be erased to prevent someonefrom recovering the data using specialized software. It is not enough to delete files or evenformat the drive. Use a third-party tool to overwrite data multiple times, rendering the dataunusable. The only way to be certain that data cannot be recovered from a hard drive is tocarefully shatter the platters with a hammer and safely dispose of the pieces.Media such as CDs and floppy disks must also be destroyed. Use a shredding machine thatis designed for this purpose.Identify Security ProceduresYou should use a security plan to determine what will be done in a critical situation.Security plan policies should be constantly updated to reflect the latest threats to a network.A security plan with clear security procedures is the basis for a technician to follow.Security plans should be reviewed each year.Part of the process of ensuring security is conducting tests to determine areas where securityis weak. Testing should be done on a regular basis. New threats are released daily.Regular testing provides details of any possible weaknesses in the current security plan thatshould be addressed.A network has multiple layers of security, as shown in Figure 9-1, including physical, wireless,and data. Each layer is subject to security attacks. The technician needs to understandhow to implement security procedures to protect equipment and data.
10 IT Essentials: PC Harware and Software Companion GuideFigure 9-1Security PyramidAfter completing this section, you will meet these objectives:■■■■Explain what is required in a basic local security policy.Explain the tasks required to protect physical equipment.Describe ways to protect data.Describe wireless security techniques.Explain What Is Required in a Basic Local SecurityPolicyAlthough local security policies may vary between organizations, all organizations shouldask the following questions:■■■What assets require protection?What are the possible threats?What should be done in the event of a security breach?A security policy should describe how a company defines security issues:■■■■■A process for handling network security incidentsA process for auditing existing network securityA general security framework for implementing network securityBehaviors that are allowedBehaviors that are prohibited
Chapter 9: Fundamental Security 11■■■What to log and how to store the logs: Event Viewer, system log files, or security logfilesNetwork access to resources through account permissionsAuthentication technologies (such as usernames, passwords, biometrics, and smartcards) to access dataExplain the Tasks Required to Protect PhysicalEquipmentPhysical security is as important as data security. When a computer is stolen, the data isalso stolen.There are several ways to physically protect computer equipment:■Control access to facilities.■ Use cable locks with equipment, as shown in Figure 9-2.■Keep telecommunication rooms locked.■ Fit equipment with security screws, as shown in Figure 9-2.■ Use security cages around equipment, as shown in Figure 9-3.■Label and install sensors, such as Radio Frequency Identification (RFID) tags, onequipment.Figure 9-2Physical Security
12 IT Essentials: PC Harware and Software Companion GuideFigure 9-3Locking DevicesFor access to facilities, there are several means of protection:■■■■Card keys that store user data, including level of accessBiometric sensors that identify the user’s physical characteristics, such as fingerprintsor retinasPosted security guardSensors, such as RFID tags, to monitor equipmentDescribe Ways to Protect DataThe value of physical equipment is often far less than the value of the data it contains. Theloss of sensitive data to a company’s competitors or to criminals may be costly. Such lossesmay result in a lack of confidence in the company and the dismissal of computer techniciansin charge of computer security. To protect data, you can implement several methodsof security protection, as described in the following sections.Password ProtectionPassword protection can prevent unauthorized access to content, as shown in Figure 9-4. Tokeep attackers from gaining access to data, all computers should be password-protected.Two levels of password protection are recommended:■■BIOS prevents BIOS settings from being changed without the appropriate password.Login prevents unauthorized access to the network.
Chapter 9: Fundamental Security 13Figure 9-4Secured ConnectionNetwork logins provide a means of logging activity on the network and either preventing orallowing access to resources. This makes it possible to determine what resources are beingaccessed. Usually, the system administrator defines a naming convention for the usernameswhen creating network logins. A common example of a username is the person’s first initialand last name. You should keep the username naming convention simple so that people donot have a hard time remembering it.When passwords are assigned, the level of password control should match the level of protectionrequired. A good security policy should be strictly enforced and should include, butnot be limited to, the following rules:■■■■Passwords should expire after a specific period of time.Passwords should contain a mixture of numbers, special characters, and uppercase andlowercase letters so that they cannot easily be broken. They should have a minimum ofeight characters.Users should not write down passwords and leave them where anyone can find them.Rules about password expiration and lockout should be defined. Lockout rules applywhen an unsuccessful attempt has been made to access the system or when a specificchange has been detected in the system configuration.To simplify the process of administering security, it is common to assign users to groupsand then assign groups to resources. This allows you to easily change the access level ofusers on a network by assigning the users to or removing them from various groups. This isuseful when setting up temporary accounts for visiting workers or consultants, giving youthe ability to limit access to resources.
14 IT Essentials: PC Harware and Software Companion GuideData EncryptionEncrypting data involves using codes and ciphers. Data encryption can help prevent attackersfrom monitoring or recording traffic between resources and computers. It may not bepossible to decipher captured data in time to make any use of it. A security alert mayinform you that you are using an encrypted connection.A virtual private network (VPN) is an encryption system that protects data as though itresides on a private network. The data actually travels over the Internet or another unsecuredpublic network.Port ProtectionEvery communication using TCP/IP is associated with a port number. HTTPS, for instance,by default uses port 443. A firewall, as illustrated in Figure 9-5, is a way of protecting acomputer from intrusion through the ports.Figure 9-5FirewallWith port protection, the user can control the type of data sent to a computer by selectingwhich ports will be open and which will be secured. Data being transported on a network iscalled traffic. Table 9-1 shows the ports and protocols associated with the more commontypes of traffic.
Chapter 9: Fundamental Security 15Table 9-1PortPorts and ProtocolsProtocol20 File Transfer Protocol (FTP) data21 FTP25 Simple Mail Transfer Protocol (SMTP)53 Domain Name System (DNS)80 Hypertext Transfer Protocol (HTTP)Data BackupsYou should include data backup procedures in a security plan. Data can be lost or damagedin circumstances such as theft or equipment failure, or in a disaster, such as a fire or flood.Backing up data is one of the most effective ways of protecting against data loss. Here aresome considerations for data backups:■■■Frequency of backups: Backups can take a long time. Sometimes it is easier to makea full backup monthly or weekly and then do frequent partial backups of any data thathas changed since the last full backup. However, spreading the backups over manyrecordings increases the amount of time needed to restore the data.Storing backups: Backups should be transported to an approved offsite storage locationfor extra security. The current backup medium is transported to the offsite locationon a daily, weekly, or monthly rotation, as required by the local organization.Security of backups: Backups can be protected with passwords. These passwords haveto be entered before the data on the backup media can be restored.File System SecurityAll file systems keep track of resources, but only file systems with journals can log accessby user, date, and time. FAT32, which is used in some versions of the Windows file system,lacks both journaling and encryption capabilities. As a result, situations that require goodsecurity are usually deployed using a file system such as NTFS, which is part of Windows2000 and Windows XP. When increased file system security is needed, it is possible to runcertain utilities, such as CONVERT, to upgrade a FAT32 file system to NTFS. The conversionprocess is not reversible. It is important to define your goals clearly before making thetransition. Table 9-2 compares the FAT32 and NTFS file systems.
16 IT Essentials: PC Harware and Software Companion GuideTable 9-2FAT32 and NTFS ComparisonFAT32NTFSSecurity Little security File- and folder-level permissions,encryptionCompatibility Compatible with Windows Compatible only with95/98/Me. Can be read/written Windows (NT, XP, Vista).to by Linux users as well. Linux/UNIX read-only.File SizeLimit of 4-GB files/32-GB volumes Limit of 16-terabytefiles/256-terabyte volumesFiles Per Volume 4.17 million 4.29 billion (4,294,967,295)File Size Efficiency Large clusters waste some space. Smaller clusters use moreof the available space.Built-in compression maximizesspace.Reliability File allocation tables (FAT) are New Technology Filenonjournaling (do not record file System (NTFS) includestransfer history for use in journaling to rebuild afterreconstruction after errors). errors.Describe Wireless Security TechniquesTraffic flows through radio waves in wireless networks, so it is easy for attackers to monitorand attack data without having to connect to a network physically. Attackers gain access toa network by being within range of an unprotected wireless network. A technician needs toknow how to configure access points and wireless network interface cards (WNIC) to anappropriate level of security.When installing wireless services, you should apply the following wireless security techniquesimmediately to prevent unwanted access to the network:■■Wired Equivalent Privacy (WEP) was the first-generation security standard for wireless.Attackers quickly discovered that 64-bit WEP encryption was easy to break.Monitoring programs could detect the encryption keys used to encode the messages.After the keys were obtained, messages could be easily decoded. In an attempt to overcomethis weakness, most users employ a 128-bit key for WEP.Change the default administration password.
Chapter 9: Fundamental Security 17■■■■■■■Disable the broadcasting of the Service Set Identifier (SSID) to hide it from otherusers.Use MAC filtering to protect the network from other users.Change the default values of the SSID by entering the setup program for the accesspoint and renaming the SSID.Update to the latest available firmware.Install or activate a firewall, and adjust the settings to eliminate all traffic except thedesired network settings.Update to the latest available firmware.Install or activate a firewall, and adjust the settings to eliminate all traffic except thedesired network settings.An attacker can access data as it travels over the radio signal. However, you can use a wirelessencryption system to encode data and thereby prevent unwanted capture and use of thedata. Both ends of every link must use the same encryption standard. The following listdescribes the different levels of wireless security, from most secure to least secure:■■■■■Lightweight Extensible Authentication Protocol (LEAP): Also called EAP-Cisco,LEAP is a wireless security protocol created by Cisco to address the weaknesses inWEP and WPA. LEAP is a good choice when using Cisco equipment in conjunctionwith operating systems such as Windows and Linux.Wi-Fi Protected Access (WPA): An improved version of WEP. It was created as a temporarysolution until 802.11i (a security layer for wireless systems) was fully implemented.Now that 802.11i has been ratified, WPA2 has been released. It covers theentire 802.11i standard.WEP 128: An enhanced encryption protocol combining a 104-bit key and a 24-bit initializationvector.WEP 64: The first-generation security standard for wireless. It could be exploitedbecause of an encryption key that was vulnerable to decoding.No security: Although you can elect to implement no security whatsoever, you leaveyour wireless network completely vulnerable to attack.In addition, Wireless Transport Layer Security (WTLS) is a security layer used in mobiledevices that employ the Wireless Applications Protocol (WAP). Mobile devices do not havea great deal of spare bandwidth to devote to security protocols. WTLS was designed to providesecurity for WAP devices in a bandwidth-efficient manner.
18 IT Essentials: PC Harware and Software Companion GuideIdentify Common Preventive MaintenanceTechniques for SecurityRegular security updates are essential to meet the threat from attackers constantly searchingfor new ways of breaching security. Software manufacturers have to regularly create andissue new patches to fix flaws and vulnerabilities in products. If a technician leaves a computerunprotected, an attacker can easily gain access. Unprotected computers on the Internetmay become infected within a few minutes.Because of the constantly changing security threats, a technician should understand how toinstall patches and updates, as shown in Figure 9-6. They should also be able to recognizewhen new updates and patches are available. Some manufacturers release updates on thesame day every month and also send out critical updates when necessary. Other manufacturersprovide automatic update services that patch the software every time a computer isturned on. Manufacturers also often send e-mail notifications when a new patch or update isreleased.Figure 9-6Security UpdatesAt the end of this section, you will meet these objectives:■■Explain how to update signature files for virus checkers and spyware.Explain how to install operating system service packs and security patches.
Chapter 9: Fundamental Security 19How ToExplain How to Update Signature Files for VirusCheckers and SpywareThreats to security from viruses and worms are always present. Attackers constantly lookfor new ways to infiltrate computers and networks. Because new viruses are always beingdeveloped, security software must be continually updated. This process can be performedautomatically, but a technician should know how to manually update any type of protectionsoftware and all customer application programs.Virus, spyware, and adware detection programs look for patterns in the programming codeof the software in a computer. These patterns are determined by analyzing viruses that areintercepted on the Internet and on local-area networks (LAN). These code patterns arecalled signatures. The publishers of protection software compile the signatures into virusdefinition tables. To update signature files for antivirus and antispyware software, firstcheck to see if the signature files are the most recent ones. You can do this by navigating tothe About option of the protection software or by launching the update tool for the protectionsoftware. If the signature files are out of date, update them manually with the UpdateNow option available on most protection software.You should always retrieve the signature files from the manufacturer’s website. However, toavoid creating too much traffic at a single site, some manufacturers distribute the signaturefiles for download to multiple download sites. These download sites are called mirrors.To update a signature file, follow these steps:Step 1.Step 2.Step 3.Step 4.Step 5.Step 6.Set the Windows restore point.Open the antivirus or antispyware program.Locate the update control button, and select it.After the program is updated, use it to scan your computer.When the scan is complete, check the report for viruses or other problems thatcould not be treated, and delete them yourself.Set the antivirus or antispyware program to automatically update and to run on ascheduled basis.CautionWhen downloading the signature files from a mirror, ensure that the mirror site is legitimate. Alwayslink to the mirror site from the manufacturer’s website.
20 IT Essentials: PC Harware and Software Companion GuideHow ToExplain How to Install Operating System ServicePacks and Security PatchesViruses and worms can be difficult to remove from a computer. Software tools are requiredto remove viruses and repair the computer code that the virus has modified. These softwaretools are provided by operating system manufacturers and security software companies.Make sure that you download these tools from a legitimate site.Manufacturers of operating systems and software applications may provide code updatescalled patches that prevent a newly discovered virus or worm from making a successfulattack. From time to time, manufacturers combine patches and upgrades into a comprehensiveupdate application called a service pack. Many infamous and devastating virus attackscould have been much less severe if more users had downloaded and installed the latestservice pack.The Windows operating system routinely checks the Windows Update website for high-priorityupdates that can help protect a computer from the latest security threat. These updatescan include security updates, critical updates, and service packs. Depending on the settingyou choose, Windows automatically downloads and installs any high-priority updates thatyour computer needs, or notifies you as these updates become available.Updates must be installed, not just downloaded. If you use the Automatic setting, you canschedule the time and day. Otherwise, new updates are installed at 3 a.m. by default. If yourcomputer is turned off during a scheduled update, updates are installed the next time youstart your computer. You can also choose to have Windows notify you when a new update isavailable and install the update yourself.To update the operating system with a service pack or security patch, follow these steps:Step 1.Step 2.Step 3.Step 4.Step 5.Step 6.Create a restore point in case of a problem with the update.Check the updates to ensure that you have the latest ones.Download the updates using Automatic Updates or from the operating systemmanufacturer’s website.Install the update.Restart if required.Test all aspects to ensure that the update has not caused any issues.Worksheet 9.4.2: Operating System UpdatesIn this activity, you use the Internet to research operating system updates. Be prepared todiscuss your research with the class. Refer to the worksheet in IT Essentials: PC Hardwareand Software Labs and Study Guide, Third Edition. You may complete this worksheet nowor wait to do so until the end of the chapter.
Chapter 9: Fundamental Security 21Troubleshoot SecurityThe troubleshooting process is used to help resolve security issues. These problems rangefrom simple, such as preventing someone from watching over your shoulder, to more complexproblems, such as manually removing infected files. Use the troubleshooting steps as aguideline to help diagnose and repair problems.After completing this section, you will meet these objectives:■■Review the troubleshooting process.Identify common problems and solutions.Review the Troubleshooting ProcessComputer technicians must be able to analyze a security threat and determine the appropriatemethod to protect assets and repair damage. This process is called troubleshooting.Step 1: Gather Data from the CustomerThe first step in the troubleshooting process is to gather data from the customer. Table 9-3lists open-ended and closed-ended questions to ask the customer about security issues.(This list is not comprehensive.)Table 9-3Security Issues: Open-Ended and Closed-Ended Questions to AskOpen-Ended QuestionsWhen did the problem start?What problems are you experiencing?Can you tell me anything else aboutthe problem?What websites have you visitedrecently?What security software is installedon your computer?How are you connected to the Internet?Have any unexpected visitors been inyour work area?Closed-Ended QuestionsHas anyone else used your computer?Is your security software up to date?Have you scanned your computer recently forviruses?Did you open any attachments from a suspiciouse-mail?Have you ever had any problems like this before?Have you changed your password recently?Have you received any error messages on yourcomputer?Have you told anyone your password?
22 IT Essentials: PC Harware and Software Companion GuideStep 2: Verify the Obvious IssuesAfter you have talked to the customer, you should verify the obvious issues. Here are someissues that apply to laptops:■■■■■■Have people asked you to stop sending them strange e-mails even though you have notsent them anything?Have any items on your desktop been moved?Has your computer been running slower than normal, or is it unresponsive?Do you see any unfamiliar login addresses in the login window?Are there any unexplained entries in the security protection software logs?Is your Internet connection unusually slow?Step 3: Try Quick Solutions FirstAfter you have verified the obvious issues, try some quick solutions:■■■■■■■Reboot the computer or network device.Log in as a different user.Check that the antivirus and spyware signature files are up-to-date.Scan the computer with protection software.Check the computer for the latest operating system patches and updates.Disconnect from the network.Change your password.Step 4: Gather Data from the ComputerIf quick solutions do not correct the problem, it is time to gather data from the computer:■■Verify that the signature file is current.Check the security software log file for entries.Step 5: Evaluate the Problem and Implement the SolutionAt this point, you have enough information to evaluate the problem and to research andimplement possible solutions. Here are some resources for possible solutions:■■■Problem-solving experienceOther techniciansInternet search
Chapter 9: Fundamental Security 23■■■■■■NewsgroupsManufacturer FAQsComputer manualsDevice manualsOnline forumsTechnical websitesHow ToStep 6: Close with the CustomerAfter you have solved the problem, you close with the customer. Here are the steps requiredto complete this task:Step 1.Step 2.Step 3.Step 4.Step 5.Step 6.Discuss the solution implemented with the customer.Have the customer verify that the problem has been solved.Provide the customer with all the paperwork.Document the steps taken to solve the problem in the work order and the technician’sjournal.Document any components used in the repair.Document the time spent to resolve the problem.Identify Common Problems and SolutionsMaintaining a computer can be a challenge. One of the biggest challenges is making surethat your computer software is updated and secure. Table 9-4 is a chart of common securityissues and solutions.Table 9-4Common Security-Related Issues and SolutionsPossible Security IssueA computer runs updates andrequires rebooting at inconvenienttimes.A wireless network is compromisedeven though 64-bit WEP encryptionis in use.Possible SolutionSet Windows Automatic Update to run daily at aconvenient time, such as lunchtime.Upgrade to 128-bit WEP security, WAP, orEAP-Cisco security.continues
24 IT Essentials: PC Harware and Software Companion GuideTable 9-4 Common Security-Related Issues and Solutions continuedPossible Security IssueThe police return a stolen laptop.The user no longer needs it.A user complains that his systemreceives hundreds or thousands ofjunk e-mails daily.A printer repair person no oneremembers seeing before isobserved looking under keyboardsand on desktops.Possible SolutionAfter recovering any sensitive data, destroy the harddrive and recycle the computer.This may be a denial-of-service attack. At the e-mailserver, filter out e-mail from the sender.Contact security or the police. Advise users never tohide passwords near their work area.Remote Technician 9.5.2: Gather Information from the CustomerIn this Remote Technician Activity, you gather data from the customer to begin the troubleshootingprocess and document the customer’s problem in the work order provided inthe activity. Refer to the Remote Technician Activity in IT Essentials: PC Hardware andSoftware Labs and Study Guide, Third Edition. You may perform this activity now or waituntil the end of the chapter.
Chapter 9: Fundamental Security 25<strong>Summary</strong>This chapter discussed computer security and why it is important to protect computerequipment, networks, and data. Threats, procedures, and preventive maintenance relating todata and physical security were described to help you keep computer equipment and datasafe. Security protects computers, network equipment, and data from loss and physical danger.The following are some of the important concepts to remember from this chapter:■■■■Security threats can come from inside or outside an organization.Viruses and worms are common threats that attack data.Develop and maintain a security plan to protect both data and physical equipment fromloss.Keep operating systems and applications up to date and secure with patches and servicepacks.<strong>Summary</strong> of ExercisesThis is a summary of the worksheets and Remote Technician exercises associated with thischapter.WorksheetsThe following worksheets cover material from this chapter. Refer to the labs in ITEssentials: PC Hardware and Software Labs and Study Guide, Third Edition:Worksheet 9.1.0: Security AttacksWorksheet 9.2.1: Third-Party Antivirus SoftwareWorksheet 9.4.2: Operating System UpdatesRemote Technician ActivityThe following activity covers material from this chapter. Refer to the labs in IT Essentials:PC Hardware and Software Labs and Study Guide, Third Edition:Remote Technician 9.5.2: Gather Information from the Customer
26 IT Essentials: PC Harware and Software Companion GuideCheck Your UnderstandingYou can find the answers to these questions in the appendix, “Answers to Check YourUnderstanding Questions.”1. Which of the following is a software program that displays advertising on your computer?A. AdwareB. SpywareC. GraywareD. Virus2. Which of the following uses the network to duplicate its code to the hosts on a network,often without any user intervention?A. AdwareB. SpywareC. VirusD. Worm3. Which of the following is technically a worm and is a threat that is hidden in softwarethat appears to do one thing, but does another?A. VirusB. SpywareC. AdwareD. Trojan4. Which of the following is a form of attack that prevents users from accessing normalservices, such as e-mail or web server?A. Ping of deathB. Denial of serviceC. E-mail bombD. Distributed denial of service5. Which of the following is an encryption system that protects data as if it is on a privatenetwork, even though the data is actually traveling over the Internet or other unsecuredpublic networks?A. Data encryptionB. Port protectionC. Virtual private networkD. File system security
Chapter 9: Fundamental Security 276. What characterizes a DDoS attack?A. Many hosts participate in a coordinated attack.B. It takes only a short time to set up.C. Home computers with Internet connections are not susceptible.D. It is easy to determine a packet’s intent.7. Which two of the following threats are physical threats?A. Laptops are stored in an unlocked cabinet.B. Antivirus software has outdated virus definitions.C. All users use the same generic username and password to connect to the network.D. The network server and network equipment are kept in the corner of the office foreasy access.E. The computers are secured to the desks of each user.8. Which type of security threat installs to a computer without the user’s knowledge andthen monitors all computer activity?A. AdwareB. GraywareC. MalwareD. Spyware9. Which type of security threat uses e-mail that appears to be from a legitimate senderand asks the e-mail recipient to visit a website to enter confidential information?A. BadwareB. PhishingC. Stealth virusD. Worm10. A technician is attempting to secure a wireless network. Which two options should beperformed to secure access to the network?A. Change the default administrator password for all access points.B. Install a security appliance to stop all wireless traffic.C. Enable the broadcasting of the SSID for only one access point.D. Use MAC filtering.E. Use the default SSID values for the access points.
28 IT Essentials: PC Harware and Software Companion Guide11. A technician has configured a wireless network with WEP encryption. Several userswho were able to use the wireless network are now unable to connect to the accesspoint. What is the probable cause of the connection problem?A. WEP is a strong encryption technique that requires a successful handshake to establishconnectivity.B. The access point cannot broadcast SSIDs when WEP is enabled.C. The users have not configured their computers for WEP encryption.D. The access point uses 64-bit encryption, which is obsolete with newer wirelessNICs.12. Which step should a technician perform first when troubleshooting security issues?A. Gather data from the computer.B. Gather data from the customer.C. Evaluate the problem.D. Verify the obvious issues.
CHAPTER 10Communication SkillsObjectivesUpon completion of this chapter, you should be able to answer the following questions:■■What is the relationship between communicationand troubleshooting?Why are good communication skills and professionalbehavior important?Key Terms■■Does working with computer technology haveethical and legal aspects?What is a call center environment, and what arethe technician’s responsibilities?This chapter uses the following key terms. You can find the definitions in the Glossary.troubleshootingcommunication skillsprofessionalismtalkative customerrude customerangry customerpage xxpage xxpage xxpage xxpage xxpage xxknowledgeable customerlevel-one technicianlevel-two technicianinexperienced customerNetiquettepage xxpage xxpage xxpage xxpage xxworkstation ergonomicstime managementstress managementpage xxpage xxservice level agreement (SLA)business policycustomer call rulepage xxpage xxcall center employee ruleethical customlegal rulepage xxpage xxcall center environmentpage xxpage xxpage xxpage xx
2 IT Essentials: PC Harware and Software Companion GuideWhat is the relationship between communication skills and troubleshooting? As a computertechnician, you will not only fix computers; you also will interact with people. In fact, troubleshootingis as much about communicating with the customer as it is about knowing howto fix a computer. In this chapter, you will learn how to use good communication skills asconfidently as you use a screwdriver.Explain the Relationship BetweenCommunication and TroubleshootingThink of a time when you had to call a repair person to get something fixed. Did it feel likean emergency to you? Did you appreciate it when the repair person was sympathetic andresponsive? Perhaps you had a bad experience with a repair person. Are you likely to callthat same person to fix a problem again?Good communication skills enhance a technician’s troubleshooting skills. Both of theseskill sets take time and experience to develop. As your hardware, software, and operatingsystem knowledge increases, your ability to quickly determine a problem and find a solutionwill improve. The same principle applies to developing communication skills. Themore you practice good communication skills, the more effective you will become whenworking with customers. A knowledgeable technician who uses good communication skillswill always be in demand in the job market.To troubleshoot a computer, you need to learn the details of the problem from the customer.Most people who need a computer problem fixed are probably feeling some stress. If youestablish a good rapport with the customer, he or she may relax a bit. A relaxed customer ismore likely to provide the information you need to determine the source of the problem andthen fix it.Speaking directly with the customer is usually the first step in resolving the computer problem.As a technician, you will have access to several communication and research tools.You can use all these resources to gather information for the troubleshooting process. Someexamples of technician resources are■■■■■■■Personal experienceScriptsWebsitesSearch enginesOnline FAQsCoworkersSupport vendors
Chapter 10: Communication Skills 3■■■Diagnostic repair toolsManufacturer manualsE-mailWorksheet 10.1.0: Technician ResourcesIn this worksheet, you use the Internet to find online resources for a specific computer componentand then search online for resources that can help you troubleshoot the component.Refer to the worksheet in IT Essentials: PC Hardware and Software Labs and Study Guide,Third Edition. You may complete this worksheet now or wait to do so until the end of thechapter.Describe Good Communication Skills andProfessional BehaviorWhether you are talking with a customer on the phone or in person, it is important to communicatewell and to represent yourself professionally. Your professionalism and goodcommunication skills will enhance your creditability with the customer.A customer can “see” your body language. A customer can hear your sighs and sense thatyou are sneering, even over the phone. Conversely, customers can also sense that you aresmiling when you speak with them on the phone. Many call-center technicians have a mirrorat their desk to monitor their facial expressions.Successful technicians control their reactions and emotions from one customer call to thenext. A good rule for all technicians to follow is that a new customer call means a freshstart. Never carry your frustration from one call to the next.After completing this section, you will meet these objectives:■■■■■■■Determine the customer’s computer problem.Display professional behavior with the customer.Focus the customer on the problem during the call.Use proper Netiquette.Implement workstation ergonomics and time- and stress-management techniques.Observe service level agreements (SLA).Follow business policies.
4 IT Essentials: PC Harware and Software Companion GuideDetermine the Customer’s Computer ProblemOne of the technician’s first tasks is to determine the type of computer problem that the customeris experiencing.Remember these three rules at the beginning of your conversation:■■■Know: Call your customer by name.Relate: Use brief communication to create a one-to-one connection between you andyour customer.Understand: Determine the customer’s level of knowledge about her computer toknow how to effectively communicate with her.To accomplish these tasks, you should practice active listening skills. Allow the customer totell the whole story. As the customer is explaining the problem, occasionally interject asmall word or phrase, such as “I understand,” “Yes,” “I see,” or “Okay.” This behavior letsthe customer know that you are there and listening. This is not the same as interrupting thecustomer to ask a question or make a statement.A technician should not interrupt the customer to ask a question or make a statement. Thisis rude and disrespectful and creates tension. Many times in a conversation, you might findyourself thinking about what to say before the other person finishes talking. When you dothis, you are not really listening. As practice, try listening carefully when other peoplespeak, and let them finish their thoughts.After you have listened to the customer explain the whole problem, clarify what the personhas said. This helps convince the customer that you have heard and understand the situation.A good practice for clarification is to paraphrase the customer’s explanation by beginningwith “Let me see if I understand what you have told me....” This is a very effective tool thatshows the customer that you have listened and that you are concerned about the issues.After you have assured the customer that you understand the problem, you will probablyhave to ask some follow-up questions. Make sure that these questions are pertinent. Do notask questions that the customer has already answered while describing the problem. Doingthis only irritates the customer and shows that you were not listening.Follow-up questions should be targeted, closed-ended questions based on the informationyou have already gathered. Closed-ended questions should focus on obtaining specificinformation. The customer should be able to answer with a simple “yes” or “no” or with afactual response such as “Windows XP Pro.” Use all the information you have gatheredfrom the customer to continue filling out the work order.Display Professional Behavior with the CustomerWhen dealing with customers, you must be professional in all aspects of your role. Youmust handle customers with respect and prompt attention. When on the phone, make sure
Chapter 10: Communication Skills 5that you know how to put a customer on hold, as well as how to transfer a customer withoutlosing the call. How you conduct the call is important. Your job is to help the customerfocus on and communicate the problem so that you can solve it.Be positive when communicating with the customer. Tell him what you can do. Do notfocus on what you cannot do. Be prepared to explain alternative ways in which you canhelp him, such as e-mailing information, faxing step-by-step instructions, or using remotecontrolsoftware to solve the problem. Customers will quickly sense whether you are interestedin helping them.Here are some recommendations to follow before you put a customer on hold. First, let thecustomer finish speaking. Then, explain that you have to put him on hold, and ask him forpermission to do so. When the customer agrees to be put on hold, thank him. Tell him thatyou will be away only a few minutes, and explain what you will be doing during that time.Table 10-1 lists dos and don’ts for conversing with a customer.Table 10-1DoCustomer Communication Dos and Don’tsDon’tLet the customer finish talking.Tell the customer that you must put himon hold, and explain why.Ask if it is all right to put the customeron hold.After you are given consent, tell thecustomer you will be just a minute.Interrupt.Abruptly put the customer on hold.Put the customer on hold without anexplanation and the customer’s consent.Follow the same process for a call transfer as you do when placing a customer on hold. Letthe customer finish talking, and then explain that you have to transfer the call. When thecustomer agrees to be transferred, tell her the phone number that you are transferring her to.You should also tell the new technician your name, the name of the customer you are transferring,and the related ticket number.Table 10-2 lists dos and don’ts for transferring a call from the customer.Table 10-2DoCustomer Call Transfer Dos and Don’tsDon’tLet the customer finish talking.Explain that you have to transfer the call, andtell the customer to whom and why.Interrupt.Abruptly transfer the call.continues
6 IT Essentials: PC Harware and Software Companion GuideTable 10-2 Customer Call Transfer Dos and Don’ts continuedDoTell the customer the number you aretransferring her to (for example, 142).Ask if it is all right to transfer the call now.After you are given consent, begin the transfer.Tell the new tech who you are, the ticketnumber, and the customer’s name.Don’tTransfer without an explanation and thecustomer’s consent.Transfer without informing the new tech.When dealing with customers, it is sometimes easier to explain what you should not do.Observe the following list of things you should avoid when communicating with a customer:■■■■■■■■■Minimizing customer problems.Using jargon, abbreviations, and acronyms.Displaying a negative attitude or using a negative tone of voice.Arguing with customers or becoming defensive.Being judgmental or insulting or calling the customer names.Distractions and interruptions when talking with customers.Unnecessary and abrupt holds.Transferring a call without explaining the purpose of the transfer and getting the customer’sconsent.Making negative remarks about other technicians to the customer.Class Discussion 10.2.2: Controlling the CallIn this activity, the class discusses positive ways to tell customers negative things throughthe use of four scenarios. Refer to the relevant topics in IT Essentials: PC Hardware andSoftware Labs and Study Guide, Third Edition to help you prepare for this discussion.Focus the Customer on the Problem During the CallPart of your job is to focus the customer during the phone call. Keeping the customerfocused on the problem allows you to control the call. This makes the best use of your time
Chapter 10: Communication Skills 7and the customer’s time on troubleshooting the problem. Do not take any comments personally,and do not retaliate with comments or criticism. If you stay calm, finding a solution tothe problem remains the focal point of the call.Just as there are many different computer problems, there are many different types of customers.The list of problem-customer types described in the following sections is not comprehensive;often a customer can display a combination of traits. You need to recognizewhich traits your customer exhibits. Recognizing these traits will help you manage the callaccordingly.Talkative CustomerA talkative customer discusses everything except the problem. This kind of customer oftenuses the call as an opportunity to socialize. It can be difficult to get a talkative customer tofocus on the problem. Table 10-3 lists dos and don’ts for dealing with a talkative customer.Table 10-3DoDealing with a Talkative Customer Dos and Don’tsDon’tAllow the customer to talk for one minute.Gather as much information about theproblem as possible.Politely step in to refocus the customer. Thisis the exception to the rule of neverinterrupting a customer.Ask as many closed-ended questions asyou need to after you have regained controlof the call.Encourage non-problem-related conversationby asking social questions such as“How are you today?”Rude CustomerA rude customer complains during the call and often makes negative comments about theproduct, the service, and the technician. This type of customer is sometimes abusive anduncooperative and is easily aggravated. Table 10-4 lists dos and don’ts for dealing with arude customer.
8 IT Essentials: PC Harware and Software Companion GuideTable 10-4DoDealing with a Rude Customer Dos and Don’tsDon’tListen carefully, because you do not want to askthe customer to repeat any information.Follow a step-by-step approach to determiningand solving the problem.If the customer has a favorite technician, try tocontact that technician to see if he or she cantake the call. For example, tell the customer, “Ican either help you right now or see if (thepreferred technician) is available. He will beavailable in two hours. Is that acceptable?” If thecustomer wants to wait for the other technician,record this in the ticket.Apologize for the wait time and the inconvenience,even if there has been no wait time.Reiterate that you want to solve the customer’sproblem as quickly as possible.Ask the customer to follow anyobvious steps if there is any way youcan determine the problem without thecustomer.Be rude to the customer.Angry CustomerAn angry customer talks loudly during the call and often tries to speak when the technicianis talking. Angry customers are usually frustrated that they have a problem and upset thatthey have to call somebody to fix it. Table 10-5 lists dos and don’ts for dealing with anangry customer.Table 10-5DoDealing with an Angry Customer Dos and Don’tsDon’tLet the customer explain his problem withoutinterrupting, even if he is angry. This allows thecustomer to release some of his anger beforeyou proceed.Sympathize with the customer’s problem.Apologize for the wait time or inconvenience.If at all possible, try not to put thiscustomer on hold or transfer the call.Spend call time talking about whatcaused the problem. Instead, redirect theconversation to solving the problem.
Chapter 10: Communication Skills 9Knowledgeable CustomerA knowledgeable customer wants to speak with a technician who is equally experienced incomputers. This type of customer usually tries to control the call and does not want tospeak with a level-one technician. Table 10-6 lists dos and don’ts for dealing with a knowledgeablecustomer.Table 10-6DoDealing with a Knowledgeable Customer Dos and Don’tsDon’tIf you are a level-one technician, youmight try to set up a conference call witha level-two technician.Explain your overall approach to whatyou are trying to verify.Follow a step-by-step process with thecustomer.Ask the customer to check the obvious, such asthe power cord or the power switch. For example,you could suggest a reboot instead.Inexperienced CustomerAn inexperienced customer has difficulty describing the problem. These customers usuallycan’t follow directions or communicate the errors they encounter. Table 10-7 lists dos anddon’ts for dealing with an inexperienced customer.Table 10-7DoDealing with an Inexperienced Customer Dos and Don’tsDon’tUse a simple step-by-step process ofinstructions.Speak in plain terms.Use industry jargon.Condescend to your customer or belittle himor her.Class Discussion 10.2.3: Identifying Difficult Customer TypesIn this activity, the class identifies difficult customer types through the use of five scenarios.Refer to the relevant topics in IT Essentials: PC Hardware and Software Labs and StudyGuide, Third Edition to help you prepare for this discussion.Use Proper NetiquetteHave you read a blog where two or three members have stopped discussing the issue andare simply insulting each other? These are called “flame wars,” and they occur in blogs and
10 IT Essentials: PC Harware and Software Companion Guidee-mail threads. Have you ever wondered if they would say those things to each other in person?Perhaps you have received an e-mail that had no greeting or was written entirely incapital letters. How did this make you feel?As a technician, you should be professional in all communications with customers. E-mailand text communications have a set of personal and business etiquette rules calledNetiquette.In addition to e-mail and text Netiquette, general rules apply to all your online interactionswith customers and coworkers:■■■■■■■Remember that you are dealing with people.Adhere to the same standards of behavior that you follow in real life.Respect people’s time and bandwidth.Share expert knowledge.Do not engage in “flame wars” online.Respect people’s privacy.Be forgiving of people’s mistakes.The preceding list is not comprehensive. When dealing with a customer, consider all therules about online communication that you can think of.Implement Workstation Ergonomics and Time- andStress-Management TechniquesAs a technician, you are a very busy person. It is important for your well-being to ensurethat your work area is as comfortable as possible and that you use proper time- and stressmanagementtechniques. The following sections describe these considerations and techniquesin greater detail.Workstation ErgonomicsThe ergonomics of your work area (its design and arrangement for optimum safe and efficientinteraction) can help you do your job or make it more difficult. Because you mayspend the major portion of your day at your workstation, make sure that the desk layoutworks well, as shown in Figure 10-1. Have your headset and phone in a position that is botheasy to reach and easy to use. Your chair should be adjusted to a height that is comfortable.Adjust your computer screen to a comfortable angle so that you do not have to tilt yourhead to see it. Make sure your keyboard and mouse are also in a comfortable position. Youshould not have to bend your wrists to type. If possible, try to minimize external distractionssuch as noise.
Chapter 10: Communication Skills 11Figure 10-1Workstation ErgonomicsTime ManagementFor time management, it is important to prioritize your activities. Make sure that you carefullyfollow your company’s business policy. The company policy may state that you musttake “down” calls first, even though they may be harder to solve. A “down” call usuallymeans that a server is not working and the entire office or company is waiting for the problemto be resolved before they can resume business.If you have to call a customer back, make sure that you do so as close to the callback timeas possible. Keep a list of callback customers, and check them off one at a time as you completethese calls. Doing this ensures that you do not forget a customer.When working with many customers, do not give your favorite customers faster or betterservice. When reviewing the call boards (as shown in Figure 10-2), do not take only theeasy calls. Do not take the call of another technician unless you have permission to do so.Stress ManagementFor stress management, take a moment to compose yourself between customer calls. Everycall should be independent of the others. Do not carry any frustrations from one call to thenext.You might have to do some physical activity to relieve stress. Stand up and take a shortwalk. Do a few simple stretch movements or squeeze a tension ball. Take a break if youcan, and try to relax. You then will be ready to answer the next customer call effectively.
12 IT Essentials: PC Harware and Software Companion GuideFigure 10-2Call BoardHere are some ways to relax:■■■■■■■Practice relaxed breathing: inhale-hold-exhale-repeat.Listen to soothing sounds.Massage your temples.Take a break. Go for a quick walk, or climb a flight of stairs.Eat something small (a snack with protein is best).Plan your weekend.Avoid stimulants such as coffee, carbonated drinks, and chocolate. All contain caffeineand can add to stress.Think of other appropriate activities that might relieve stress for you at work.Observe Service Level Agreements (SLA)When dealing with customers, it is important to adhere to that customer’s service levelagreement (SLA). This is a contract that defines expectations between an organization andthe service vendor to provide an agreed-upon level of support. As an employee of the servicecompany, your job is to honor the SLA that you have with the customer. Figure 10-3shows a sample SLA with some of the standard sections highlighted:■■Service monitoringContingency
Chapter 10: Communication Skills 13■■Maintenance windowsResponse time guaranteeFigure 10-3Service Level AgreementAn SLA typically is a legal agreement that describes the responsibilities and liabilities of allparties involved. Some of the contents of an SLA usually include the following:■■■■■■■Response-time guarantees (often based on the type of call and the SLA)Equipment and/or software that will be supportedWhere service will be providedPreventive maintenanceDiagnosticsPart availability (equivalent parts)Cost and penalties■ Time of service availability (for example, 24/7; Monday through Friday; 8 a.m. to 5p.m. EST; and so on)There may be exceptions to the SLA. Be sure to follow your company business rules indetail. Some of the exceptions may include the customer’s ability to upgrade the servicelevel and the ability to escalate to management for review. Escalation to managementshould be reserved for special situations. For example, a long-standing customer or a customerfrom a very large company might have a problem that falls outside the parametersstated in his or her SLA with your service company. In these cases, your management maychoose to support the customer for customer-relations reasons.
14 IT Essentials: PC Harware and Software Companion GuideConsider other circumstances in which it might be a good idea to escalate a call to management.Follow Business PoliciesAs a technician, you should be aware of all business policies related to customer calls.Don’t make a promise to a customer that you cannot keep. You should also have a goodunderstanding of all rules governing employees. Table 10-8 lists typical customer call rulesas well as call center employee rules.Table 10-8Customer Call and Call Center Employee RulesCustomer Call RulesCall Center Employee RulesMaximum time on call (example: Arrive at your workstation early enough to be15 minutes) prepared, usually about 15 to 20 minutesbefore the first call.Maximum call time in queue (example:three minutes)Number of calls per day (example:minimum of 30)Rules about passing calls to othertechnicians (example: only whenabsolutely necessary, and not withoutthat technician’s permission)Rules about what you can and cannotpromise to the customer (see thatcustomer’s SLA for details)When to follow the SLA and when toescalate to managementDo not exceed the allowed number and lengthof breaks.Do not take a break or go to lunch if a call ison the board.Do not take a break or go to lunch at the sametime as other technicians. Stagger breaksamong technicians.Do not leave an ongoing call to take a break orgo to lunch.Make sure that another technician is availableif you have to leave.If no other technician is available, check withthe customer to see if you can call back later,possibly in the morning.Do not show favoritism to certain customers.Do not take another technician’s calls withoutpermission.Do not talk negatively about the capabilities ofanother technician.
Chapter 10: Communication Skills 15Explain Ethics and Legal Aspects of Workingwith Computer TechnologyWhen you are working with customers and their equipment, you should observe some generalethical customs and legal rules. Often, these customs and rules overlap.Ethical CustomsYou should always respect your customers, as well as their property. Property includes anyinformation or data that may be accessible. Information or data that is subject to ethicalcustoms includes the following items:■■■■E-mailsPhone listsRecords or data on the computerHard copies of files, information, or data left on the deskBefore accessing a computer account, including the administrator account, you should getthe customer’s permission. From the troubleshooting process, you may have gathered someprivate information, such as usernames and passwords. If you document this type of privateinformation, you must keep it confidential. Divulging any customer information to anyoneelse is not only unethical, but it might be illegal. Legal details of customer information areusually covered under the SLA.Do not send unsolicited messages to a customer. Do not send unsolicited mass mailings orchain letters to customers. Never send forged or anonymous e-mails. All these activities areconsidered unethical and, in certain circumstances, may be illegal. In either case, theseactivities could result in job termination.Legal RulesSeveral computer-related activities are not only unethical, but illegal. Be aware that this isnot an exhaustive list of legal rules:■■■■Do not make any changes to system software or hardware configurations without thecustomer’s permission.Do not access a customer’s or coworker’s accounts, private files, or e-mail messageswithout permission.Do not install, copy, or share digital content (including software, music, text, images,and video) in violation of copyright or software agreements or applicable federal andstate laws.Do not use a customer’s company IT resources for commercial purposes.
16 IT Essentials: PC Harware and Software Companion Guide■■■Do not make a customer’s IT resources available to unauthorized users.Keep sensitive customer information confidential.Do not knowingly use a customer’s company resources for illegal activities. Criminalor illegal use may include child pornography, threats, harassment, copyright infringement,university trademark infringement, defamation, theft, identity theft, and unauthorizedaccess.Make sure you know the copyright and trademark laws in your state or country.Class Discussion 10.3.0: Customer PrivacyIn this activity, the class discusses the importance of respecting customer privacy throughthe use of three scenarios. Refer to the relevant topics in IT Essentials: PC Hardware andSoftware Labs and Study Guide, Third Edition to help you prepare for this discussion.Describe the Call Center Environment andTechnician ResponsibilitiesA call center environment is usually very professional and fast-paced. A call center is ahelp desk system where customers call in and are placed on a call board. Available technicianstake the customer calls. A technician must supply the level of support that is outlinedin the customer’s SLA.After completing this section, you will meet these objectives:■■■Describe the call center environment.Describe level-one technician responsibilities.Describe level-two technician responsibilities.Describe the Call Center EnvironmentA call center may exist within a company and offer service to the employees of that companyas well as to the customers of that company’s products. Alternatively, a call center may be anindependent business that sells computer support as a service to outside customers. In eithercase, a call center is a busy, fast-paced work environment, often operating 24 hours a day.Call centers tend to have a large number of cubicles. Each cubicle has a chair, at least onecomputer, and a phone with a headset. The technicians working at these cubicles have variedlevels of experience in computers. Some have specialties in certain types of computers,software, or operating systems.
Chapter 10: Communication Skills 17All the computers in a call center have help-desk software. The technicians use this softwareto manage many of their job functions. Although it is not a complete list of most featuresof help-desk software, the following list provides more detail:■■■■■■Log and track incidents: The software may manage call queues, set call priorities,assign calls, and escalate calls.Record contact information: The software may store, edit, and recall customernames, e-mail addresses, phone numbers, locations, websites, fax numbers, and otherinformation in a database.Research product information: The software may provide to technicians informationon the products they support, including features, limitations, new versions, configurationconstraints, known bugs, product availability, links to online help files, and otherinformation.Run diagnostic utilities: The software may have several diagnostic utilities, includingremote diagnostic software, in which the technician can “take over” a customer’s computerwhile sitting at a desk in the call center.Research a knowledge base: The software may contain a knowledge database that ispreprogrammed with common problems and their solutions. This database may grow astechnicians add their own records of problems and solutions.Collect customer feedback: The software may collect customer feedback on satisfactionwith the call center’s products and services.Your call center will have its own business policies for call priority. Table 10-9 is a samplechart of how calls may be named, defined, and prioritized.Table 10-9Call PrioritizationName Definition PriorityDown The company cannot operate any computer equipment. 1 (most urgent)Hardware One or more computers are not functioning correctly. 2 (urgent)Software One or more computers have software or operating 2 (urgent)system errors.Network One or more computers cannot access the network. 2 (urgent)Enhancement Request for additional functionality. 3 (important)Describe Level-One Technician ResponsibilitiesCall centers sometimes have different names for level-one technicians. These techniciansmay be known as level-one analysts, dispatchers, or incident screeners. Regardless of the
18 IT Essentials: PC Harware and Software Companion Guidetitle, the level-one technician’s responsibilities are fairly similar from one call center to thenext.The primary responsibility of a level-one technician is to gather pertinent information fromthe customer. The technician has to document all the information in the ticket or workorder. Here is some of the information a level-one technician must obtain:■■■■■■■■■Contact informationDescription of the problemPriority of the problemThe computer’s manufacturer and modelThe computer’s operating systemWhether the computer uses AC or DC powerWhether the computer is on a network and, if so, whether it is a wired or wireless connectionIf a specific application was being used when the problem occurredIf any new drivers or updates have been installed recently and, if so, what they areSome problems are very simple to resolve, and a level-one technician usually can take careof these without escalating the work order to a level-two technician.Often, a problem requires the expertise of a level-two technician. In these cases, the levelonetechnician must be able to translate the customer’s problem description into a succinctsentence or two that are entered into the work order. This translation is important so thatother technicians can quickly understand the situation without having to ask the customerthe same questions again. Table 10-10 shows how a customer might describe some of themost common problems and how a technician should document those problems.Table 10-10Customer and Technician ProblemsCustomer Problem DescriptionPrinter does not print.Mouse does not work.Cannot get onto the network.Monitor does not work.Computer does not turn on.Technician DocumentationThe printer prints a test page but does not printfrom a specified application.The mouse is dirty, and the user is unable to controlthe cursor.The user is unable to log in to the network.The monitor settings have been altered. No imagescan be seen on the screen.The computer does not boot to the Windows desktop.
Chapter 10: Communication Skills 19Describe Level-Two Technician ResponsibilitiesAs with level-one technicians, call centers sometimes have different names for level-twotechnicians. These technicians may be known as product specialists or technical-supportpersonnel. The level-two technician’s responsibilities generally are the same from one callcenter to the next.The level-two technician is usually more knowledgeable than the level-one technician abouttechnology, or has been working for the company for a longer period of time. When a problemcannot be resolved within ten minutes, the level-one technician prepares an escalatedwork order. The level-two technician receives the escalated work order with the descriptionof the problem. That person then calls the customer back to ask additional questions andresolve the problem.The following list of guidelines details when to escalate a problem to a more experiencedtechnician. These are generic guidelines; you should follow your company’s business policyfor problem escalation.■■■■Escalate problems that require opening the computer case.Escalate problems that require installing applications, operating systems, or drivers.Escalate problems that will take a long time to walk a customer through, such asConfiguration Memory Operating System (CMOS) changes.Escalate “down” calls. The entire network is down, and a more experienced tech maybe able to resolve the issue faster.Problems that require opening the computer case need a level-two technician. Level-twotechnicians can also use remote diagnostic software to connect to the customer’s computerto update drivers and software, access the operating system, check the BIOS, and gatherother diagnostic information to solve the problem.
20 IT Essentials: PC Harware and Software Companion Guide<strong>Summary</strong>In this chapter, you learned about the relationship between communication skills and troubleshootingskills. You have learned that these two skills need to be combined to make youa successful technician. You also learned about the legal aspects and ethics of dealing withcomputer technology and the customer’s property.The following concepts from this chapter are important to remember:■■■■■■■■■To be a successful technician, you need to practice good communication skills withcustomers and coworkers. These skills are as important as technical expertise.You should always conduct yourself in a professional manner with your customers andcoworkers. Professional behavior increases customer confidence and enhances yourcredibility. You should also learn to recognize the classic signs of a difficult customerand learn what to do and what not to do when you are on a call with this customer.You can use a few techniques to keep a difficult customer focused on the problem duringa call. Primarily, you must remain calm and ask pertinent questions in an appropriatefashion. These techniques keep you in control of the call.There is a right way and a wrong way to put a customer on hold, or transfer a customerto another technician. Learn and use the right way every time. Performing either ofthese operations incorrectly can seriously damage your company’s relationship with itscustomers.Netiquette is a list of rules to use whenever you communicate through e-mail, text messaging,instant messaging, or blogs. This is another area where doing things the wrongway can damage your company’s relationship with its customers.You must understand and comply with your customer’s service level agreement (SLA).If the problem falls outside the SLA, you need to find positive ways of telling the customerwhat you can do to help, not what you cannot do. In special circumstances, youmay decide to escalate the work order to management.In addition to the SLA, you must follow the company’s business policies. These policiesinclude how your company prioritizes calls, how and when to escalate a call tomanagement, and when you are allowed to take breaks and lunch.A computer technician’s job is stressful. You will rarely talk to a customer who is havinga good day. You can alleviate some of the stress by setting up your workstation inthe most ergonomic way possible. You should practice time- and stress-managementtechniques every day.There are ethical and legal aspects to working in computer technology. You should beaware of your company’s policies and practices. In addition, you may need to becomefamiliar with your state or country’s trademark and copyright laws.
Chapter 10: Communication Skills 21■The call center is a fast-paced environment. Level-one technicians and level-two technicianseach have specific responsibilities. These responsibilities may vary slightly fromone call center to another.<strong>Summary</strong> of ExercisesThis is a summary of the Labs, Worksheets, Remote Technician exercises, ClassDiscussions, Virtual Desktop activities, and Virtual Laptop activities associated with thischapter.WorksheetsThe following Worksheet covers material from this chapter. Refer to the Worksheet in ITEssentials: PC Hardware and Software Labs and Study Guide, Third Edition.Worksheet 10.1.0: Technician ResourcesClass DiscussionsThe following Class Discussions cover material from this chapter. Refer to these topics inIT Essentials: PC Hardware and Software Labs and Study Guide, Third Edition.Class Discussion 10.2.2: Controlling the CallClass Discussion 10.2.3: Identifying Difficult Customer TypesClass Discussion 10.3.0: Customer PrivacyCheck Your UnderstandingYou can find the answers to these questions in the appendix, “Answers to Check YourUnderstanding Questions.”1. What is a good rule for a call center technician to follow?A. Be proactive by avoiding speaking with upset or angry customers.B. Consider each new customer call a fresh start.C. Go with your first impression of the customer, and use Netiquette.D. Focus on how to repair the problem while the customer is speaking.
22 IT Essentials: PC Harware and Software Companion Guide2. Which two actions are examples of good Netiquette?A. Avoid beginning an e-mail with a formal greeting when it is a reply.B. Check grammar and spelling before sending an e-mail.C. Use both uppercase and lowercase letters in e-mails instead of all uppercase or alllowercase.D. Reply to flames, but not via e-mail.3. What is an SLA?A. An itemized record detailing all levels of service performed on equipment coveredby a manufacturer warrantyB. A legal agreement between a customer and a service technician confirming specificservices performed on equipment not covered by any warrantyC. A legal agreement between a customer and the service vendor confirming a specificlevel of supportD. A legal record of customer invoices showing that all expenses were approved beforethe repair of equipment4. What is the primary responsibility of a level-one technician?A. Determining the cause of complex computer problemsB. Gathering information from the customerC. Using remote diagnostic software to connect to the customer’s computerD. Resolving computer problems that require opening the computer case5. Which task is the responsibility of a level-two technician?A. Resolving computer problems that are limited to software errorsB. Gathering information from the customerC. Directing the customer to the appropriate computer vendor for helpD. Resolving computer problems that require opening the computer case6. Which two skills are the most important for a successful computer technician to possess?A. CommunicationB. Computer repairC. Task maintenanceD. Work escalationE. Computer prioritization
Chapter 10: Communication Skills 237. What is the proper way to conduct a telephone call to troubleshoot a computerproblem?A. Always gather information from the customer and escalate the problem.B. Maintain professional behavior at all times.C. Ask personal questions to get better acquainted with the customer.D. Explain each step to help the customer understand the troubleshooting process.8. A user calls to report that his new computer is broken. The technician determines thatthe user is inexperienced and possesses a limited understanding of computer technology.How should the technician handle this call?A. Write up a brief trouble ticket and send a technician to the customer to resolve thecomputer problem.B. Attempt to gather information using a simple step-by-step process to determine theproblem.C. Explain technical terms to the customer to educate him so that he can describe theproblem.D. Direct the user to several websites to help him identify the problem.9. A customer calls, asking for help with an error code displayed on a computer runningLinux. The technician has limited experience with Linux. What should she do?A. Attempt the repair anyway.B. Apologize, and tell the customer that she hopes to receive training for Linux in thefuture.C. Gather information about the problem and escalate the call to a level-two technician.D. Direct the customer to the manufacturer’s website.10. Your office informs you that a customer will be contacting you by cell phone withinthe next ten minutes about an emergency. The customer does not contact you beforeyour next appointment with another customer. What should you do if the previous customercalls you while you are with the next customer?A. Call your supervisor.B. Let the call go to voice mail.C. Excuse yourself and take the call.D. Send the customer a text message.
24 IT Essentials: PC Harware and Software Companion Guide11. A customer who just contacted you is very angry about your company’s service.During the call, you discover that another technician responded to the customer’s issue.What should you do?A. Stay calm.B. Ask for clarification.C. Ask the customer what would make the situation better.D. Transfer the customer to the technician who initially handled the issue.12. A customer calls you and explains in great detail a problem she is having with hercomputer. What should you do?A. Interrupt her and obtain only the relevant information.B. Interrupt her and obtain only the basic information.C. Allow her to finish explaining the problem, and record all the details she gives you.D. Allow her to finish explaining the problem, but record only the information you feelis relevant.
CHAPTER 11Advanced Personal ComputersObjectivesUpon completion of this chapter, you will able to answer the following questions:■■■■What are the differences between field, remote,and bench technician jobs?What are safe lab procedures and tool use?What situations require replacement of computercomponents?How do I upgrade and configure personal computercomponents and peripherals?Key Terms■■What are common preventive maintenance techniquesfor personal computer components andhow do I identify and apply them?How can I troubleshoot computer componentsand peripherals?***end bulleted listThis chapter uses the following key terms. You can find the definitions in the Glossary.electrostatic discharge (ESD)antistatic wrist strap page xxantistatic mat page xxpower supply page xxmotherboard page xxpage xxrandom-access memory (RAM) page xxadapter cards page xxcentral processing unit (CPU) page xxheat sink/fan page xxbasic input/output system (BIOS) page xx
2 IT Essentials: PC Harware and Software Companion GuideIn your career as a technician, you might have to determine whether a component for a customer’scomputer should be upgraded or replaced. It is important that you develop advancedskills in installation procedures, troubleshooting techniques, and diagnostic methods forcomputers. This chapter discusses the importance of component compatibility across hardwareand software. It also covers the need for adequate system resources to efficiently runthe customer’s hardware and software.Give an Overview of Field, Remote, and BenchTechnician JobsYour experience working with computers and earning a technical certification can help youbecome qualified for employment as any of the following:■■■Field technicianRemote technicianBench technicianTechnicians in different computer careers work in different environments. The skillsrequired by each career can be very similar. The degree to which different skills are neededvary from one job to the next. When you train to become a computer technician, you areexpected to develop the following skills:■■■■■■■Building and upgrading computersPerforming installationsInstalling, configuring, and optimizing softwarePerforming preventive maintenanceTroubleshooting and repairing computersCommunicating clearly with the customerDocumenting customer feedback and the steps involved in finding the solution to aproblemField technicians work in various conditions and businesses. You might work for one companyand only repair that company’s assets. Alternatively, you might work for a companythat provides on-site computer equipment repair for a variety of companies and customers.In either of these situations, you need both excellent troubleshooting skills and customerservice skills, because you are in regular contact with customers and work on a wide varietyof hardware and software.
Chapter 11: Advanced Personal Computers 3If you are a remote technician, you might work at a help desk answering calls or e-mailsfrom customers who have computer problems. You create work orders and communicatewith the customer to try to diagnose and repair the problem.Good communication skills are valuable because the customer must clearly understand yourquestions and instructions. Some help desks use software to connect directly to a customer’scomputer to fix the problem. As a remote technician, you can work on a team of help desktechnicians for an organization or from home.As a bench technician, you typically would not work directly with customers. Bench techniciansare often hired to perform computer warranty service in a central depot or work facility.Worksheet 11.1.0: Job OpportunitiesIn this worksheet, you research computer-related jobs. Refer to the worksheet in ITEssentials: PC Hardware and Software Labs and Study Guide, Third Edition (ISBN 1-58713-198-6). You can perform this worksheet now or wait until the end of the chapter.Explain Safe Lab Procedures and Tool UseSafety should always be your priority on a job or in the lab. As a computer technician, youshould be aware of the many workplace hazards, and you should take the necessary precautionsto avoid them.You should try to practice safety in the lab so that it becomes part of your regular routine.Follow all safety procedures and use the correct tools for the job. This policy will help preventpersonal injury and damage to equipment.To accomplish a safe working environment, it is better to be proactive rather than reactive.Here is a list of safety rules to help you maintain a safe working environment:■■■■■■■■Keep the work area clean and free of clutter.Keep food and drinks out of the work area.Never open a computer monitor unless you have been properly trained.Remove all your jewelry and watches.Make sure that the power is off and that the power plug has been removed.Do not look into the laser beams located in the computer equipment.Make sure that there is a fire extinguisher and first aid kit available.Cover sharp edges with tape when working inside the computer case.
4 IT Essentials: PC Harware and Software Companion GuideAfter completing this section, you will meet these objectives:■■■■Review safe working environment and proceduresReview names, purposes, characteristics, and safe and appropriate use of toolsIdentify potential safety hazards and implement proper safety procedures for computercomponentsDescribe environmental issuesReview Safe Working Environments and ProceduresWorkplace safety is necessary to ensure that you, and everyone near you, stay unharmed. Inany situation, you should always follow these basic rules:■■■■Use antistatic mats and pads to reduce the chance of electrostatic discharge (ESD)damaging your equipment.Store hazardous or toxic materials in a secured cabinet.Keep the floor clear of anything that might trip someone.Clean work areas on a regular basis.Figure 11-1 shows examples of safety equipment.Figure 11-1Safety EquipmentYou should use caution when you move computer equipment from one place to another.Make sure that customers follow the safety rules in your work area. You might need toexplain these rules and assure customers that the rules are there to protect them.
Chapter 11: Advanced Personal Computers 5Follow local codes and government rules whenever you dispose of such things as batteries,solvents, computers, and monitors. Failing to do so can result in a fine. Many countrieshave agencies to enforce safety standards and ensure safe working conditions for employees.Review Names, Purposes, Characteristics, and Safeand Appropriate Use of ToolsA computer technician needs proper tools to work safely and to prevent damage to the computerequipment. There are many tools, as shown in Figure 11-2, that a technician uses todiagnose and repair computer problems:■■■■■■■■■■■■■■■■■■■■■Flat head screwdriver, large and smallPhillips head screwdriver, large and smallTweezers or part retrieverNeedle-nose pliersWire cuttersChip extractorHex wrench setTorx screwdriverNut driver, large and smallThree-claw component holderDigital multimeterWrap plugsSmall mirrorSmall dust brushSoft, lint-free clothCable tiesScissorsSmall flashlightElectrical tapePencil or penCompressed air
6 IT Essentials: PC Harware and Software Companion GuideFigure 11-2Organized Tool StorageStatic electricity is one of the biggest concerns for computer technicians when working inmany environments. The tools you use and even your own body can store or conduct thousandsof volts of electricity. Walking across carpet or a rug and touching a computer componentbefore grounding yourself can severely damage the component.Antistatic devices help control static electricity. Use antistatic devices to prevent damage tosensitive components. Before you touch a computer component, be sure to ground yourselfby touching a grounded computer chassis or mat. These are some antistatic devices:■■■■Antistatic wrist strap: Conducts static electricity from your body to groundAntistatic mat: Grounds the computer frameAntistatic bag: Keeps sensitive computer components safe when not installed inside acomputerCleaning products: Maintain components without creating a buildup of static electricityCautionTo help prevent electric shock, do not wear an antistatic wrist strap when working with high-voltagecircuits, such as those found in monitors and printers. Do not open monitors or power supplies unlessyou are properly trained.Identify Potential Safety Hazards and ImplementProper Safety Procedures for Computer ComponentsMost internal computer components use low-voltage electricity. Some components, however,operate with high voltage and can be dangerous if you do not follow safety precautions.
Chapter 11: Advanced Personal Computers 7The following dangerous, high-voltage computer components should only be serviced byauthorized personnel:■■■Power supplies: The cost to repair a power supply can sometimes equal the cost of anew power supply, so most broken or used power supplies are replaced. Only experiencedcertified technicians should service power supplies.Display monitors: The internal electronic parts of a display monitor cannot berepaired, but they can be replaced. Monitors, especially CRT monitors, operate usinghigh voltages. Only a certified electronic technician should service them.Laser printers: Laser printers can be very expensive. It is more cost effective to fixbroken printers by repairing or replacing broken parts. Laser printers use high voltagesand can have very hot surfaces inside. Use caution when servicing laser printers.Figure 11-3 shows an example of a high-voltage warning sign.Figure 11-3High-Voltage WarningDescribe Environmental IssuesThe Earth’s environment is delicately balanced. The hazardous materials found in computercomponents must be disposed of in specific ways to help maintain this balance. A computerrecycling warehouse is a place where discarded computer equipment can be taken apart.Computer parts that are still usable can be recycled for repairing other equipment.Recycling warehouses must obey the codes and regulations for the disposal of each type ofcomputer part. Before parts are recycled, they are separated into groups. CRT monitors containas much as 4 to 5 lb. (1.6 to 2.3 kg) of lead, a dangerous element. Much of the lead isinside cathode ray tubes. Other materials inside computer equipment are also dangerous:
8 IT Essentials: PC Harware and Software Companion Guide■■■MercuryCadmiumHexavalent chromiumBatteries are used to power laptop computers, digital cameras, camcorders, and remote-controltoys. Batteries can contain some of these toxic materials:■■■■Nickel cadmium (Ni-Cd)Nickel metal hydride (Ni-MH)Lithium ion (Li-ion)Lead (Pb)Many organizations have policies that define disposal methods for the hazardous componentsfound in electronic equipment. These methods typically include programs to reuse,recycle, or exchange.You might need to dispose of computer components because they have become outdated, oryou might need additional functionality. In addition to recycling parts, you can donate themto other people or organizations. Some businesses exchange used computer equipment forpartial payment of new equipment.Describe Situations Requiring Replacement ofComputer ComponentsSituations that require the replacement of computer components include the repair of brokenparts or an upgrade for functionality.After completing this section, you will meet these objectives:■■■■■■■Select a case and power supplySelect a motherboardSelect a CPU and cooling systemSelect RAMSelect adapter cardsSelect storage devices and hard drivesSelect input and output devices
Chapter 11: Advanced Personal Computers 9Select a Case and Power SupplyYou should determine the customer’s needs before making any purchases or performingupgrades. Ask your customer what devices will be connected to the computer and whatapplications will be used.The computer case holds the power supply, motherboard, memory, and other components,as shown in Figure 11-4. When purchasing a new computer case and power supply separately,you should ensure that all the components will fit into the new case and that thepower supply is powerful enough to operate all the components. Many times a case comeswith a power supply inside. You still need to verify that the power supply provides enoughpower to operate all the components that will be installed in the case.Figure 11-4Computer Case and Power SupplySelect a MotherboardNew motherboards, as shown in Figure 11-5, often have new features or standards that canbe incompatible with older components. When you select a replacement motherboard,make sure that it supports the CPU, RAM, video adapter, and other adapter cards. Thesocket and chipset on the motherboard must be compatible with the CPU. The motherboardmust also accommodate the existing heat sink/fan assembly.The existing power supply must have connections that fit the new motherboard. Pay particularattention to the number and type of expansion slots. Determine whether they match theexisting adapter cards. For example, the new motherboard might lack an AcceleratedGraphics Port (AGP) connector for an existing video adapter. The motherboard might havePCI Express (PCIe) expansion slots that the existing adapter cards cannot use. Finally, thenew motherboard must physically fit into the current computer case.
10 IT Essentials: PC Harware and Software Companion GuideFigure 11-5MotherboardSelect the CPU and Heat Sink/Fan AssemblyReplace the CPU when it fails or is no longer adequate for the current applications. Forexample, you might have a customer who has purchased an advanced graphics application.The application might run poorly because it requires a faster processor than the current CPU.Before you buy a CPU, make sure that it is compatible with the existing motherboard:■■■The new CPU must use the same socket type and chipset.The BIOS must support the new CPU.The new CPU might require a different heat sink/fan assembly.Manufacturers’ websites are a good resource to investigate the compatibility between CPUsand other devices. When upgrading the CPU, make sure that the correct voltage is maintained.A voltage regulator module (VRM) is integrated into the motherboard. The voltagesetting for the CPU can be configured with jumpers or switches located on the motherboard.Figure 11-6 shows two similar CPUs that use different sockets.Select RAMNew random-access memory (RAM) might be needed when an application locks up or ifthe computer displays frequent error messages. To determine whether the problem is theRAM, replace the old RAM module, as shown in Figure 11-7. Restart the computer to seewhether the application runs properly.
Chapter 11: Advanced Personal Computers 11Figure 11-6Incompatible CPUs with Similar CapabilitiesFigure 11-7RAM ModuleTo close a stalled application, press Ctrl-Alt-Delete to open the Task Manager. In the window,select the application. Click End Task to close it, as shown in Figure 11-8.When selecting new RAM, you must ensure that it is compatible with the current motherboard.It must also be the same type of RAM as installed in the computer. The speed of thenew RAM must be the same or faster than the existing RAM. It can help to take the originalmemory module with you when you shop for the replacement RAM.
12 IT Essentials: PC Harware and Software Companion GuideFigure 11-8Task ManagerPrimary memory (RAM) is controlled by the OS. Bad RAM will show up in the power-onself test (POST) as not being counted. RAM will only need to be replaced when it is tooslow or insufficiently large enough to accommodate the application. The OS will accommodatethe application by increasing the virtual memory requirement, and hard disk thrashingwill occur.Select Adapter CardsAdapter cards, also called expansion cards, add extra functionality to a computer. Figure11-9 shows some of the adapter cards available. Before you purchase an adapter card, dosome research:■■Is there an open expansion slot?Is the adapter card compatible with the open slot?If the motherboard does not have compatible expansion slots, external devices can be anoption:■■Are USB or FireWire versions of the external device available?Does the computer have an open USB or FireWire port?Consider the following situation for an adapter card upgrade. A customer requires a wirelesscard to connect to the network. The new wireless adapter card must be compatible withthe existing wireless network and with the computer.Investigate wireless network interface cards (NIC) before you purchase one. You shouldensure that the new wireless NIC is compatible with the 802.11 wireless standard beingused on the wireless network.
Chapter 11: Advanced Personal Computers 13Figure 11-9Adapter CardsWireless NICNICVideo AdapterExamine the computer for an available expansion slot or an open USB port. Purchase eitheran adapter card that will fit an available expansion slot or a USB wireless NIC. Cost, warranty,brand name, and availability are the last factors for you to consider.Select Storage Devices and Hard DrivesYou might need to replace a hard drive when it no longer meets your customer’s needs fordata storage or fails. The signs that a hard drive is failing include■■■Unusual noisesError messagesCorrupt data or applicationsIf your hard drive exhibits any of these symptoms, you should replace it as soon as possible.Figure 11-10 shows Parallel Advanced Technology Attachment (PATA), Serial AdvancedTechnology Attachment (SATA), and Small Computer System Interface (SCSI) connectors.ATA was renamed Parallel ATA, or PATA, with the introduction of Serial ATA (SATA).PATA hard drives can use a 40-pin, 80-conductor cable or a 40-pin, 40-conductor cable.SATA hard drives connect to the motherboard using a serial interface. SATA hard driveshave a higher data-transfer rate than PATA drives. The smaller data cable allows improvedairflow through the computer case. Early versions of SATA offered a speed of 1.5 Gbps.Current versions offer a speed of 3.0 Gbps.The SCSI standard is typically used for hard drives and for tape storage. However, printers,scanners, CD-ROM drives, and DVD drives can also use SCSI. Today, SCSI devices areused mostly on servers or computers that require high transfer speeds and reliability.
14 IT Essentials: PC Harware and Software Companion GuideFigure 11-10 Hard Drive ConnectorsSCSI is a more advanced interface controller than PATA or SATA. It is ideal for high-endcomputers, including network servers. Devices can include hard drives, CD-ROM drives,tape drives, scanners, and removable drives. SCSI devices are typically connected in aseries, forming a chain that is commonly called a daisy chain, as shown in Figure 11-11.Each end of the daisy chain must be terminated to prevent signals from bouncing off theends of cables and causing interference. Generally, the SCSI controller on one end of theSCSI bus has on-board termination. The other end of the SCSI cable is either terminated bya resistor on the last drive on the chain or a physical terminator on the end of the SCSI bus.Figure 11-11 SCSI Daisy Chain
Chapter 11: Advanced Personal Computers 15Most SCSI buses can handle a total of seven devices and a SCSI controller. The channelsare numbered from 0 through 7. Some versions of SCSI support a total of 15 devices plusthe SCSI controller. These channels are numbered 0 through 15. Each device on a SCSIchannel must have a unique SCSI ID. For example, the primary drive would be 0 and thecontroller card is usually 7. The SCSI ID is generally set by jumpers on a SCSI drive.The SCSI bus was originally 8 bits wide and operated at a transfer rate of 5 MBps. LaterSCSI technologies used a 16-bit bus and operated at 320–640 MBps. Table 11-1 shows thedifferent types of SCSIs. Current and future SCSI technologies use a serial interface forincreased speed.Table 11-1SCSI TypesSCSI Type Also Called Connector Maximum Throughput (MBps)SCSI-1 — 50-pinCentronics 50-pin 5Fast SCSI Plain SCSI 50-pinCentronics 50-pin 10Fast Wide SCSI — 50-pin68-pin 20Ultra SCSI Fast-20 50-pin 20Ultra Wide SCSI — 68-pin 40Ultra2 SCSI Fast-40 50-pin 40Ultra2 Wide SCSI — 68-pin80-pin 80Ultra3 SCSI Ultra-160 68-pin80-pin 160Ultra320 SCSI — 68-pin80-pin 320Narrow SCSI is 8 bits wide and Wide SCSI is 16 bits wide. Narrow SCSI uses 50-pin connectorsand Wide SCSI uses 68-pin connectors. Internal connections use 80-pin connectors.
16 IT Essentials: PC Harware and Software Companion GuideSelect Input and Output DevicesAn input device can be any piece of equipment that transfers information into a computer:■■■■■■■MouseKeyboardScannerCameraProcess control sensorMIDI interfaceMicrophoneAn output device transfers information to the outside of the computer:■■■■■Display monitorProjectorPrinterProcess-control equipmentSpeakerTo select input and output devices, you should first find out what the customer wants. Next,you should select the hardware and software by researching the Internet for possible solutions.After you determine which input or output device the customer needs, you mustdetermine how to connect it to the computer. Figures 11-12 shows common input and outputport symbols.Figure 11-12 Common Input and Output Port Symbols
Chapter 11: Advanced Personal Computers 17Technicians should have a good understanding of several types of interfaces:■■■■■USB 1.1: Transfers data at a maximum speed of 12 Mbps.USB 2.0: Transfers data at a maximum speed of 480 Mbps.IEEE 1394 (FireWire): Transfers data at 100, 200, or 400 Mbps.Parallel (IEEE 1284): Transfers data at a maximum speed of 3 Mbps.Serial (RS-232): Early versions were limited to 20 kbps, but newer versions can reachtransfer rates of 1.5 Mbps.■ SCSI (Ultra-320 SCSI): Connects as many as 15 devices with a transfer rate of 320Mbps.Worksheet 11.3.7: Research Computer ComponentsIn this worksheet, you research computer components. Refer to the worksheet in ITEssentials: PC Hardware and Software Labs and Study Guide, Third Edition (ISBN 1-58713-198-6). You can perform this worksheet now or wait until the end of the chapter.Upgrade and Configure Personal ComputerComponents and PeripheralsComputer systems need periodic upgrades for various reasons:■■■User requirements change.Upgraded software packages require new hardware.New hardware offers enhanced performance.Changes to the computer can cause you to upgrade or replace components and peripherals.You should research the effectiveness and cost for both options: upgrading and replacing.After completing this section, you will meet these objectives:■■■■■■Upgrade and configure a motherboardUpgrade and configure a CPU and a heat sink/fan assemblyUpgrade and configure RAMUpgrade and configure BIOSUpgrade and configure storage devices and hard drivesUpgrade and configure input and output devicesFigure 11-13 shows some of the different components and peripherals to upgrade.
18 IT Essentials: PC Harware and Software Companion GuideFigure 11-13 Upgrade or ReplaceUpgrade and Configure a MotherboardTo upgrade or replace a motherboard, you might have to replace several other components,such as the CPU, heat sink/fan assembly, and RAM. Figure 11-14 shows an example of anold motherboard and a replacement/new motherboard.Figure 11-14 MotherboardsA new motherboard must fit into the old computer case. The power supply must also becompatible with the new motherboard and be able to support all new computer components.
Chapter 11: Advanced Personal Computers 19You should begin the upgrade by moving the CPU and heat sink/fan assembly to the newmotherboard. These are much easier to work with when they are outside of the case. Youshould work on an antistatic mat and wear a wrist strap to avoid damaging the CPU.Remember to use thermal compound between the CPU and the heat sink. If the new motherboardrequires different RAM, install it at this time.When it is time to remove and replace the old motherboard, remove the cables from themotherboard that attach to the case LEDs and buttons. They can have the same labels, butthere might be minor differences. Make the appropriate notes in your journal to know whereand how everything is connected before you start the upgrade.Note how the motherboard secures to the case. Some mounting screws provide support, andsome can provide an important grounding connection between the motherboard and chassis.In particular, you should pay attention to screws and standoffs that are nonmetallic. Thesecan be insulators. Replacing insulating screws and supports with metal hardware that conductselectricity can have disastrous results.Make sure that you use the correct screws. Do not swap threaded screws with self-tappingmetal screws; they will damage the threaded screw holes and might not be secure. Makesure that threaded screws are the correct length and have the same number of threads perinch. If the thread is correct, they will fit easily. You can make a screw fit by using force,but you will damage the threaded hole and the screw will not hold the motherboard securely.Using the wrong screw can also produce metal shavings that can cause short circuits.NoteIt does not matter whether you replace a flat head screw with a Phillips head screw, as long as thethreaded part of the screw is the same length and has the same number of threads.Next you should connect the power supply cables. If the Advanced Technology eXtended(ATX) power connectors are not the same size (some have more pins), you might need touse an adapter. Connect the cables for the case LEDs and buttons.After the new motherboard is in place and cabled, you should install and secure all expansioncards. Check your work. Make sure that there are no loose parts or leftover wires.Connect a keyboard, mouse, monitor, and power. If there is any sign of trouble, you shouldshut the power supply off immediately.Do not forget that an expansion card can have the same functionality that is integrated intothe motherboard. In this case, you might need to disable the on-board functions in the systemBIOS. Use the documentation that came with the motherboard to learn what BIOSadjustments might be required.
20 IT Essentials: PC Harware and Software Companion GuideLab 11.4.1: Install a NICIn this lab, you install a NIC and disable an integrated motherboard network adapter. Referto the lab in IT Essentials: PC Hardware and Software Labs and Study Guide, ThirdEdition (ISBN 1-58713-198-6). You can perform this lab now or wait until the end of thechapter.Upgrade and Configure a CPU and a Heat Sink/FanAssemblyOne way to increase the apparent power of a computer is to increase the processing speed.You can often do this by upgrading the central processing unit (CPU). However, there aresome requirements that you must meet:■■■■The new CPU must fit into the existing CPU socket.The new CPU must be compatible with the motherboard chipset.The new CPU must operate with the existing motherboard and power supply.The new CPU must operate with the existing RAM. The RAM might need to beupgraded or expanded to take advantage of the faster CPU.If the motherboard is older, you might not be able to find a compatible CPU. In that case,you would replace the motherboard.CautionAlways work on an antistatic mat and wear a wrist strap when installing and removing CPUs. Place aCPU on the antistatic mat until you are ready to use it. Store CPUs in antistatic packaging.To change the CPU, you should remove the existing CPU by releasing it from the socketusing the zero insertion force (ZIF) lever. Different sockets have slightly different mechanisms,but all serve to lock the CPU in place after it is correctly oriented in the socket.Insert the new CPU into place. Do not force the CPU into its socket, or use excessive forceto close the locking bars. Excessive force can damage the CPU or its socket. If youencounter resistance, make sure that you have aligned the CPU properly. Most have a patternof pins that will fit only one way. If there is a question, examine the new CPU toensure that it is physically similar to the old one.The new CPU might require a different heat sink/fan assembly. The heat sink/fan assembly,as shown in Figure 11-15, must physically fit the CPU and be compatible with the CPU socket.The heat sink/fan assembly must also be adequate to remove the heat of the faster CPU.
Chapter 11: Advanced Personal Computers 21Figure 11-15 CPU and Heat Sink/Fan AssemblyNoteYou must apply thermal compound between the new CPU and the heat sink/fan assembly. This isbecause the surface of the heat sink and CPU is not entirely flat, and if you place the heat sink directlyon the CPU, there might be gaps that you cannot see. Air conducts heat poorly, and the gaps havea negative effect on heat transfer. By applying a thermal compound that has a high thermal conductivity,you improve the heat conductivity between the heat sink and CPU.With some types of BIOS, you can view thermal settings to determine whether there are anyproblems with the CPU and the heat sink/fan assembly. Third-party software applicationscan report CPU temperature information in an easy-to-read format. Refer to the motherboardor CPU user documentation to determine whether the chip is operating in the correcttemperature range. Some CPU and case fans turn on and off automatically depending on theCPU temperature and the internal case temperature. The temperatures are measured throughthermal probes built into the fan assembly, or internal circuitry in the CPU.Upgrade and Configure RAMIncreasing the amount of system RAM almost always improves overall system performance.Prior to upgrading or replacing the RAM, there are some questions you must answer:■■■■What type of RAM does the motherboard currently use?Can the RAM be installed one module at a time, or should it be grouped into matchingbanks?Are there any available RAM slots?Does the new RAM chip match the speed, latency, type, and voltage of the existing RAM?
22 IT Essentials: PC Harware and Software Companion GuideCautionWhen working with system RAM, work on an antistatic mat and wear a wrist strap. Place the RAMon the mat until you are ready to install it. Store RAM in antistatic packaging.Remove the existing RAM by freeing retaining clips that secure it. Pull it from the socket.Current dual-inline memory modules (DIMM) pull straight out and insert straight down.Earlier single-inline memory modules (SIMM) were inserted at an angle to lock into place.Insert the new RAM, as shown in Figure 11-16, and lock it into place with the retainingclips.Figure 11-16 Installing RAMCautionMake sure to insert the memory module completely into the socket. RAM can cause serious damageto the motherboard if it is incorrectly aligned and shorts the main system bus.The system discovers the newly installed RAM if it is compatible and installed correctly. Ifthe BIOS does not indicate the presence of the correct amount of RAM, check to make surethat the RAM is compatible with the motherboard and is correctly installed.Lab 11.4.3: Install Additional RAMIn this lab, you install additional RAM in the computer. Refer to the lab in IT Essentials:PC Hardware and Software Labs and Study Guide, Third Edition (ISBN 1-58713-198-6).You can perform this lab now or wait until the end of the chapter.
Chapter 11: Advanced Personal Computers 23Upgrade and Configure BIOSMotherboard manufacturers periodically release updates for their basic input/output system(BIOS). The release notes describe the upgrade to the product, compatibility improvements,and the known bugs that have been addressed. Some newer devices only operate properlywith an updated BIOS.Early computer BIOS information was contained in ROM chips. To upgrade the BIOSinformation, the ROM chip had to be replaced, which was not always possible. ModernBIOS chips are EEPROM, or flash memory, which can be upgraded by the user withoutopening the computer case. This process is called flashing the BIOS.To view the current BIOS settings on your computer, you must enter the BIOS setup programas shown in Figure 11-17. Press the setup sequence keys while the computer is performingthe POST. Depending on the computer, the setup key might be F1, F2, or Delete.Watch the text on the screen or consult the motherboard manual to find the setup key orcombination of keys.Figure 11-17 BIOS VersionThe first part of the boot process displays a message that tells you which key to press toenter the setup, or BIOS, mode. There are a variety of settings in the BIOS that should notbe altered by anyone unfamiliar with this procedure. If you are unsure, it is best not tochange any BIOS setting unless you research the problem in depth.To download a new BIOS, consult the manufacturer’s website and follow the recommendedinstallation procedures. Installing BIOS software online can involve downloading a newBIOS file, copying or extracting files to a floppy disk, and then booting from the floppy. Aninstallation program prompts the user for information to complete the process. Some newerprograms will do a BIOS update without the need to create a floppy disk. The BIOS will beupdated after you reboot your computer.
24 IT Essentials: PC Harware and Software Companion GuideAlthough it is still common to flash the BIOS through a command prompt, several motherboardmanufacturers provide software on their websites that allow a user to flash the BIOSfrom within Windows. The procedure varies from manufacturer to manufacturer.CautionAn improperly installed or aborted BIOS update can cause the computer to become unusable.Lab 11.4.4: BIOS File SearchIn this lab, you search for newer BIOS versions. Refer to the lab in IT Essentials: PCHardware and Software Labs and Study Guide, Third Edition (ISBN 1-58713-198-6). Youcan perform this lab now or wait until the end of the chapter.Upgrade and Configure Storage Devices and HardDrivesInstead of purchasing a new computer to get increased access speed and storage space, youcan consider adding another hard drive. There are several reasons for installing an additionaldrive:■■■■■■To install a second operating systemTo provide additional storage spaceTo provide a faster hard driveTo hold the system swap fileTo provide a backup for the original hard driveTo increase fault toleranceIf the new drive is PATA and is on the same data cable, one of the drives must be set as themaster drive and the other must be set as the slave drive. Figure 11-18 shows jumper settingson the back of a PATA hard drive. Also, any new partitions or drive letter assignmentsshould be well planned. The boot order in the BIOS might need to be adjusted.Figure 11-18 Hard Drive Jumper Settings
Chapter 11: Advanced Personal Computers 25Arrays, such as a Redundant Array of Independent Disks (RAID), improve fault tolerancewhen connecting multiple hard drives, as shown in Figure 11-19. Some types of RAIDrequire two or more hard drives. You can install RAID using hardware or software.Hardware installations are usually more dependable but are more expensive. Softwareinstallations are created and managed by an operating system, such as Windows Server2003.Figure 11-19 Types of RAIDLab 11.4.5: Install, Configure, and Partition a Second Hard DriveIn this lab, you install and configure a second hard drive. Refer to the lab in IT Essentials:PC Hardware and Software Labs and Study Guide, Third Edition (ISBN 1-58713-198-6).You can perform this lab now or wait until the end of the chapter.Upgrade and Configure Input and Output DevicesIf an input or output device stops operating, you might have to replace the device. Somecustomers might want to upgrade their input or output devices to increase performance andproductivity.An ergonomic keyboard, shown in Figure 11-20, can be more comfortable to use.Sometimes a reconfiguration is necessary to enable a user to perform special tasks, such astyping in a second language with additional characters. Finally, replacing or reconfiguringan input or output device can make it easier to accommodate users with disabilities.Sometimes it is not possible to perform an upgrade using the existing expansion slots orsockets. In this case, you might be able to accomplish the upgrade using a USB connection.If the computer does not have an extra USB connection, you must install a USB adaptercard or purchase a USB hub, as shown in Figure 11-21.
26 IT Essentials: PC Harware and Software Companion GuideFigure 11-20 Ergonomic Wireless Keyboard and MouseFigure 11-21 USB HubAfter obtaining new hardware, you might have to install new drivers. You can usually dothis by using the installation CD. If you do not have the CD, you can obtain updated driversfrom the website of the manufacturer.NoteA signed driver is a driver that has passed the Windows hardware quality lab test and has been givena driver signature by Microsoft. Installing an unsigned driver can cause system instability, error messages,and boot problems. During hardware installation, if an unsigned driver is detected, you will beasked whether you want to continue installation of this driver.
Chapter 11: Advanced Personal Computers 27Identify and Apply Common PreventiveMaintenance Techniques for PersonalComputer ComponentsTo keep computers working properly, you must maintain them by performing preventivemaintenance. Preventive maintenance can extend the life of the components, protect data,and improve computer performance.After completing this section, you will meet these objectives:■■■Clean internal componentsClean the caseInspect computer componentsClean Internal ComponentsOne important part of computer preventive maintenance is to keep the system clean. Theamount of dust in the environment and the habits of the user determine how often to cleanthe computer components. Most of your cleaning is to prevent the accumulation of dust.To remove dust, do not use a vacuum cleaner. Vacuum cleaners can generate static and candamage or loosen components and jumpers. Instead, you should use compressed air to blowthe dust away. If you use compressed air from a can, keep the can upright to prevent thefluid from leaking onto computer components. Always follow the instructions and warningson the compressed air can.Regular cleaning also gives you a chance to inspect components for loose screws and connectors.There are several parts inside the computer case that you should keep as clean aspossible:■■■■■■■Heat sink/fan assemblyRAMAdapter cardsMotherboardCase fanPower supplyInternal drivesCautionWhen you clean a fan with compressed air, hold the fan blades in place. This prevents overspinningthe rotor or moving the fan in the wrong direction.
28 IT Essentials: PC Harware and Software Companion GuideClean the CaseDust or dirt on the outside of a computer can travel through cooling fans and loose computercase covers. Dirt can also enter a computer through missing expansion slot covers, asshown in Figure 11-22. If dust accumulates inside the computer, it can prevent the flow ofair and affect cooling.Figure 11-22 Cleaning the Computer CaseUse a cloth or duster to clean the outside of the computer case. If you use a cleaning product,do not spray it directly on the case. Instead, put a small amount onto a cleaning cloth orduster and wipe the outside of the case.While cleaning the case, you should look for and correct things that might cause a problemlater:■■■Missing expansion slot covers that let dust, dirt, or living pests into the computerLoose or missing screws that secure adapter cardsMissing or tangled cables that can pull free from the caseInspect Computer ComponentsThe best method of keeping a computer in good condition is to examine the computer on aregular schedule. Cleaning provides a good opportunity to make this inspection. You shouldhave a checklist of components to inspect, as described in the following sections.
Chapter 11: Advanced Personal Computers 29CPU and Cooling SystemExamine the CPU and cooling system for dust buildup. Make sure that the fan can spinfreely. Check that the fan power cable is secure, as shown in Figure 11-23. Check the fanwhile the power is on to see the fan turn. Inspect the CPU to be sure that it is seated securelyin the socket. Make sure that the heat sink is well attached. To avoid damage, do notremove the CPU for cleaning.Figure 11-23 Loose Heat Sink/Fan Assembly ConnectorRAM ConnectionsThe RAM chips, as shown in Figure 11-24, should be seated securely in the RAM slots.Sometimes the retaining clips can loosen. Reseat them, if necessary. Use compressed air toremove any dust.Storage DevicesInspect all storage devices including the hard drives, floppy drive, optical drives, and tapedrive. All cables should be firmly connected. Check for loose, missing, or incorrectly setjumpers, as shown in Figure 11-25. A drive should not produce rattling, knocking, or grindingsounds. Read the manufacturer’s manual to learn how to clean optical drive and tapeheads by using cotton swabs and compressed air. Clean floppy drives with a drivecleaning kit.
30 IT Essentials: PC Harware and Software Companion GuideFigure 11-24 RAM ChipsFigure 11-25 Hard Drive JumpersAdapter CardsAdapter cards should be seated properly in their expansion slots. Loose cards, as shown inFigure 11-26, can cause short circuits. Secure adapter cards with the retaining screw toavoid the cards coming loose in their expansion slots. Use compressed air to remove anydirt or dust on the adapter cards or the expansion slots.
Chapter 11: Advanced Personal Computers 31Figure 11-26 Loose Adapter CardNoteThe video adapter can sometimes become unseated because the large monitor cable can put pressureon it, or it is mishandled when someone is tightening the retainer screws. If a video adapter is used inan expansion slot, the integrated video adapter from the motherboard is likely to be disabled. If youconnect a monitor to it in error, the computer appears not to work.Power DevicesInspect power strips, surge suppressors (surge protectors), and uninterruptible power supply(UPS) devices. Make sure that there is proper and unobstructed ventilation. Replace thepower strip if there have been electrical problems or excessive thunderstorms in the area.Loose ScrewsLoose screws can cause problems if they are not immediately fixed or removed. A loosescrew in the case can later cause a short circuit or can roll into a position where the screw ishard to remove.Keyboard and MouseUse compressed air or a small vacuum cleaner to clean the keyboard and mouse. If themouse is the mechanical type, remove the ball and clean off any dirt.CablesExamine all cable connections. Look for broken and bent pins. Ensure that all connectorretaining screws are finger tight. Make sure cables are not crimped, pinched, or severely bent.
32 IT Essentials: PC Harware and Software Companion GuideTroubleshoot Computer Components andPeripheralsThe troubleshooting process helps resolve problems with the computer or peripherals.These problems range from simple, such as updating a drive, to more complex problems,such as installing a CPU. Use the troubleshooting steps as a guideline to help you diagnoseand repair problems.After completing the following sections, you will meet these objectives:■■■Review the troubleshooting processIdentify common problems and solutionsApply troubleshooting skillsReview the Troubleshooting ProcessComputer technicians must be able to analyze the problem and determine the cause of theerror to repair the computer. This process is called troubleshooting.The first step in the troubleshooting process is to gather data from the customer.Ask the customer open-ended questions about computer errors. Examples are shown in thefollowing list. (This list is not comprehensive.)■■■■■Can you describe precisely what happens when the computer boots?How often does the computer fail to start?What is the first screen you see when you turn on your computer?What sound does the computer make as it starts?Is there a pause, or does the computer restart instantly?Also ask the customer closed-ended questions about computer errors. (This list is not comprehensive.)■■■■■■■■Has anyone done any repair work on the computer recently?Has anyone else used the computer?Does this computer have a floppy drive?Does this computer have a USB drive installed?Is there a wireless NIC in this computer?Is the computer turned off at night?Is the computer secured in a locked room at night?Do you have a Windows XP installation CD on hand?
Chapter 11: Advanced Personal Computers 33After you have talked to the customer, you should verify the obvious issues. Issues thatapply to computer hardware include the following:■■■■■■Are all the cables to this computer tightly in their sockets?Is the power cord firmly seated at both ends?Is the cable that connects the computer to the monitor squarely seated in its socket withthe thumbscrews finger tight?Are any of the rear-panel expansion-slot covers loose so that the adapter cards couldhave loosened?Was the computer recently dropped or jarred?Are there any missing screws or signs that the computer has been tampered with?After you have verified the obvious issues, try some quick solutions to computer hardwareproblems:■■■■Check the external cables for loose connections that could cause a restart.Check the internal data and power cables for loose connections.Ensure that adapter cards and RAM are properly secured.Verify that all cooling fans are operating properly.If quick solutions did not correct the problem, it is time to gather data from the computer.Some different ways to gather information about the problem from the computer include thefollowing:■■■You cannot access Safe Mode from the startup menu.The computer boots from a Windows startup disk.You can access the hard drive.At this point, you have enough information to evaluate the problem and research and implementpossible solutions. When researching possible solutions for a problem, use the followingsources of information:■■■■■■■Problem-solving experienceOther techniciansInternet searchNewsgroupsManufacturer FAQsComputer manualsDevice manuals
34 IT Essentials: PC Harware and Software Companion Guide■■Online forumsTechnical websitesAfter you have solved the problem, close with the customer. Tasks required to complete thisstep include the following:■■■■■■Discuss the solution implemented with customer.Have the customer verify that the problem has been solved.Provide the customer with all paperwork.Document steps taken to solve the problem in the work order and the technician’sjournal.Document any components used in the repair.Document the time spent to resolve the problem.Identify Common Problems and SolutionsComputer problems can be attributed to hardware, software, networks, or some combinationof the three. You will resolve some types of computer problems more often than others.Table 11-2 is a chart of common hardware problems and solutions.Table 11-2Common Problems and SolutionsProblem SymptomSound card does not workCannot use SCSI driveCannot detect drive after bootupSystem does not start afterinstalling new processorCannot use external SCSI driveSystem runs for a few minutes andthen locks upPossible SolutionTurn off the integrated audio on the motherboardusing the BIOS setup program.Check SCSI IDs for duplicates.Check and reseat power cable.Reseat processor, verify motherboard compatibilitywith the BIOS version and the CPU, and flash theBIOS.Turn on the drive before booting computer.Check fan power cable, verify fan operation, andverify that thermal compound is properly applied.Apply Troubleshooting SkillsNow that you understand the troubleshooting process, it is time to apply your listening anddiagnostic skills.
Chapter 11: Advanced Personal Computers 35Lab 11.6.3 is designed to reinforce your skills with PC hardware problems. You will troubleshootand repair a computer that does not boot.Remote Technician 11.6.3 is designed to reinforce your communication and troubleshootingskills with PC hardware problems. In this lab, you will perform the following steps:■■■Receive the work orderTake the customer through various steps to try and resolve the problemDocument the problem and the resolutionLab 11.6.3: Repair Boot ProblemIn this lab, you repair a computer boot problem. Refer to the lab in IT Essentials: PCHardware and Software Labs and Study Guide, Third Edition (ISBN 1-58713-198-6). Youcan perform this lab now or wait until the end of the chapter.Remote Technician 11.6.3: Repair Boot ProblemIn this activity, you instruct a customer on how to repair a computer boot problem. Refer tothe activity in IT Essentials: PC Hardware and Software Labs and Study Guide, ThirdEdition (ISBN 1-58713-198-6). You can perform this now or wait until the end of thechapter.
36 IT Essentials: PC Harware and Software Companion Guide<strong>Summary</strong>In this chapter, you learned about advanced computer diagnosis and repair and found outhow to consider upgrades and select components. This chapter also presented some detailedtroubleshooting techniques to help you locate and resolve problems, and present your findingsto the customer. A summary of the topics is as follows:■■■■■■■■■■You learned about the roles of the field, remote, and bench technicians and the job possibilitiesthat are available to those who enter the work force with some knowledge ofadvanced troubleshooting skills.You can explain and perform safe lab procedures and tool use. You can describe basicelectrical safety, especially as it applies to monitors and laser printers. You understandthe purpose and enforcement of worker safety standards.You know the safe disposal procedures for various types of computer batteries andtypes of hardware, such as monitors.You can advise customers how to protect their computers by using good preventivemaintenance practices.You can describe ways to clean the external components of a computer, including themonitor, case, printer, and peripherals. You can describe how to clean internal componentsof a computer, such as the motherboard, CPU and cooling system, RAM, andadapter cards.You know how to advise customers when it is best to upgrade a computer and componentsand when it is best to buy new products.You can explain the steps involved in adding and configuring a second hard drive. Youcan describe the steps involved in updating various computer components, such ascases, power supplies, the CPU and cooling system, RAM, hard drives, and adaptercards.You can demonstrate the use of open- and closed-ended questions that are appropriatefor a level-two technician to determine the problem.You can describe the troubleshooting steps, including gathering data from the customer,verifying obvious issues, trying quick solutions first, evaluating problems, and implementingsolutions until the problem is fixed.You have an understanding of the role of the level-two technician, and you know howto build on the troubleshooting efforts of a level-one technician.
Chapter 11: Advanced Personal Computers 37<strong>Summary</strong> of ExercisesThis is a summary of the Labs, Worksheets, and Remote Technician exercises associatedwith this chapter.LabsThe following labs cover material from this chapter. Refer to the labs in IT Essentials: PCHardware and Software Labs and Study Guide, Third Edition (ISBN 1-58713-198-6).Lab 11.4.1: Install a NICLab 11.4.3: Install Additional RAMLab 11.4.4: BIOS File SearchLab 11.4.5: Install, Configure, and Partition a Second Hard DriveLab 11.6.3: Repair Boot ProblemWorksheetsThe following worksheets cover material from this chapter. Refer to the labs in ITEssentials: PC Hardware and Software Labs and Study Guide, Third Edition (ISBN 1-58713-198-6).Worksheet 11.1.0: Job OpportunitiesWorksheet 11.3.7: Research Computer ComponentsRemote Technician ActivityThe following activity covers material from this chapter. Refer to the labs in IT Essentials:PC Hardware and Software Labs and Study Guide, Third Edition (ISBN 1-58713-198-6).Remote Technician 11.6.3: Repair Boot Problem
38 IT Essentials: PC Harware and Software Companion GuideCheck Your UnderstandingYou can find the answers to these questions in the appendix, “Answers to Check YourUnderstanding Questions.”1. Computer components should be disposed of properly to meet state and federal standards.Which of the following dangerous materials can be found in computer components?(Choose three.)a. Cadmiumb. Carbonc. Hydrogend. Leade. Mercuryf. Nitrogen2. A technician has been called to troubleshoot a computer. The user reports that the computerhas become louder during use and programs are slow to load. Which componentis most likely beginning to fail?a. CPUb. Hard drivec. Memoryd. Floppy drive3. Which of the following devices should not be repaired while using antistatic devices?(Choose two.)a. Hard driveb. Memoryc. Modemd. Monitore. Power supply4. Which of the following peripherals would be considered output devices? (Choosethree.)a. Camerab. Display monitorc. Keyboardd. Microphonee. Projectorf. Speaker
Chapter 11: Advanced Personal Computers 395. What is a safety concern that technicians need to remember when working on a CRT?a. Risk of chemical burnsb. Risk of electrical shockc. Risk of phosphor contaminationd. Risk of lead poisoning6. A user has moved to a different location on the same campus. The network media isdifferent at the new location. Which of the following considerations will affect thechoice of the replacement NIC? (Choose two.)a. Availability of expansion slotb. Type of memoryc. Network protocols used in the new locationd. Type of hard drivee. Type of lighting7. While performing regular maintenance on a computer, a technician notices that the NICis loose in an expansion slot. What is the proper course of action?a. Replace the NIC with a new card.b. Use thermal paste to secure the card in the expansion slot.c. Secure the adapter card in the expansion slot and tighten the retaining screw.d. The slot is most likely damaged. Use a new slot if one is available.8. Which activity increases the chance of computer components becoming damaged fromESD?a. Touching the metal case before working on a computerb. Walking across a carpet or a rug and touching componentsc. Using antistatic mats when working with componentsd. Using nonmagnetic tools when working on a computer9. Which of the following causes can affect the correct flow of air and lead to a computeroverheating? (Choose two.)a. Two case fans: one pulling and one pushingb. Missing expansion slot coverc. Dust buildup around fans and air ventsd. Heat sink added to the Northbridge chipsete. Missing slot coolers
40 IT Essentials: PC Harware and Software Companion Guide10. As an on-site technician, you have been given the assignment of replacing a damagedmotherboard on a customer’s computer. You will need to transport the motherboard tothe residence. Which is the best method to carry the motherboard?a. Wrap the motherboard in a piece of lint-free cloth.b. Carry the motherboard in an antistatic bag.c. Carry the motherboard in a metal-lined plastic box.d. Carry the motherboard in a paper bag.11. Which of the following actions should you not perform if you want to prevent yourcomputer from any type of ESD while servicing the computer? (Choose two.)a. Wear an antistatic wrist band.b. Keep one hand in contact with the bare metal frame of the computer at all times.c. Make sure that the room in which the computer is serviced is carpeted.d. Make sure that the room in which the computer is serviced is cool and dry.e. Do not wear cotton clothes.
CHAPTER 12Advanced Operating SystemsObjectivesUpon completion of this chapter, you should be able to answer the following questions:■■■How can I select the appropriate operating systembased on customer needs?What is the best way to install, configure, andoptimize an operating system?How do I upgrade operating systems?Key Terms■■What are the preventive maintenance proceduresfor operating systems?How do I troubleshoot operating systems?This chapter uses the following key terms. You can find the definitions in the Glossary.operating system page xxnetwork operating system (NOS) page xxredundant storage systems page xxdefault installation page xxcustom installation page xxunattended installation page xximage-based installation page xxremote installation page xxDisk Management page xxvirtual memory page xxswap file page xxDisk Defragmenter page xxtemporary files page xxdual-boot setup page xxrestore points page xx
2 IT Essentials: PC Harware and Software Companion GuideThe installation, configuration, and optimization of operating systems are examined ingreater detail in this chapter.There are various brands of operating systems available on the market today, includingMicrosoft Windows, Apple Mac OS, UNIX, and Linux. A technician must consider the currentcomputer system when selecting an operating system. Additionally, there are severalversions or distributions of an operating system. Some versions of Microsoft Windowsinclude Windows 2000 Professional, Windows XP Home Edition, Windows XPProfessional, Windows Media Center, Windows Vista Home Basic, Windows VistaBusiness, and Windows Vista Premium.Each of these operating systems offers many of the same features with a similar interface.However, some functions necessary for specific customer needs might not be available in allof them. You must be able to compare and contrast operating systems to find the best onebased on your customer’s needs.Select the Appropriate Operating SystemBased on Customer NeedsThere are many operating systems to choose from, each with features that should be consideredwhen consulting with a customer. When selecting an operating system for a customer,you should select hardware that meets or exceeds the minimum requirements for equipmentcalled for by the operating system.In this chapter, Windows XP Professional is used to describe the functions of an operatingsystem. At some point during your career, you will most likely upgrade or repair a computerwith a Windows operating system.Table 12-1 shows a comparison of Windows operating systems.Table 12-1Windows OS FeaturesScalable EncryptedRemote Network CPU File System EnhancedDesktop? Sharing? Support? (EFS) Support? Security?Microsoft Windows Yes Yes Yes Yes YesXP ProfessionalMicrosoft Windows XP No Yes No No NoHome EditionMicrosoft Windows XP Yes Yes Yes Yes YesMedia Center EditionMicrosoft Windows 2000 Add-On Yes Yes Yes Yes
Chapter 12: Advanced Operating Systems 3After completing this section, you will meet these objectives:■■Describe operating systemsDescribe network operating systemsDescribe Operating SystemsAn operating system is the interface between the user and the computer. Without an operatingsystem, the user would not be able to interact with the hardware or software on thecomputer. An operating system provides the following operational and organizational capabilities:■■■■Provides a bridge between the hardware and applicationsCreates a file system to store dataManages applicationsInterprets user commandsOperating systems have minimum requirements for hardware. Table 12-2 shows the minimumhardware requirements for several operating systems.Table 12-2OS Hardware RequirementsHardware Windows XP Mac OS X Linux UNIXCPU Intel Pentium/ PowerPC G3, G4, 486 or greater PA-RISC 1.1,Celeron family, or G5 processor processor PA-RISK 2.0,AMD K6/Athlon/Sun SPARCDuron family, orUltra 1, orcompatible; single-higher;or dual-processorPentium IIsystem; 300 MHz233 MHz oror higher higher (32-bit); Tru64CPU Alphaprocessor (64-bit); PowerPCprocessorMinimum 128 256 32 64RAM (MB)Minimum 1.5 3.0 3.5 1.0hard diskspace (GB)continues
4 IT Essentials: PC Harware and Software Companion GuideTable 12-2 OS Hardware Requirements continuedHardware Windows XP Mac OS X Linux UNIXDisplay Super VGA Built-in display — —(800 x 600) or or Apple-suppliedhigher resolution video cardvideo adapter and supported bymonitoryour computerCD CD-ROM or DVD drive — —DVD driveHuman Keyboard and — — —interface Microsoft mouseor compatiblepointing deviceI/O — Built-in FireWire — —Floppy drive — — 3.5-inch —Describe Network Operating SystemsA network operating system (NOS) is an operating system that contains additional featuresto increase functionality and manageability in a networked environment. The following areexamples of network operating systems:■■■■■■Windows 2000 ServerWindows 2003 ServerUNIXLinuxNovell NetWareMac OS XThe NOS is designed to provide network resources to clients:■■■■Server applications, such as shared databasesCentralized data storageDirectory services that provide a centralized repository of user accounts and resourceson the network, such as Lightweight Directory Access Protocol (LDAP) or ActiveDirectoryNetwork print queue
Chapter 12: Advanced Operating Systems 5■■Network access and securityRedundant storage systems, such as Redundant Array of Inexpensive Disks (RAID)and backupsNetwork operating systems provide several protocols designed to perform network functions.These protocols are controlled by code on the network servers. Protocols used by networkoperating systems provide services such as web browsing, file transfer, e-mail, nameresolution, and automatic IP addressing. Network protocols include■■■■■HTTP (Hypertext Transport Protocol): Defines how files are exchanged on the webFTP (File Transfer Protocol): Provides services for file transfer and manipulationPOP (Post Office Protocol): Retrieves e-mail messages from an e-mail serverDNS (Domain Name System): Resolves URLs for websites with their IP addressesDHCP (Dynamic Host Control Protocol): Automates assignment of IP addressesInstall, Configure, and Optimize an OperatingSystemMost operating systems are easy to install. After the computer starts, the Windows XPProfessional installation CD displays a wizard, as shown in Figure 12-1, to guide youthrough the installation process with a series of questions. After the answers to the questionsare provided, the installation wizard completes the installation automatically. In thefollowing sections, you will perform a custom installation of Windows XP Professional.Figure 12-1Windows XP Installation
6 IT Essentials: PC Harware and Software Companion GuideAfter completing this section, you will meet these objectives:■■■■■■■■Compare and contrast a default installation and a custom installation.Install Windows XP Professional using a custom installation.Create, view, and manage disks, directories, and files.Identify procedures and utilities used to optimize the performance of operatingsystems.Identify procedures and utilities used to optimize the performance of browsers.Describe the installation, use, and configuration of e-mail software.Set screen resolution and update the video driver.Describe the installation of a second operating system.Compare and Contrast a Default Installation and aCustom InstallationThe default installation of Windows XP Professional is sufficient for most computers usedin a home or small office network. A custom installation of Windows XP Professional istypically used in a larger network.Default installation requires minimal user interaction. You are prompted to provide informationfor the specific computer and the owner/user.In Windows XP, the custom installation is similar to the default installation. There are onlytwo screens that offer a custom selection during setup. The first screen allows you to customizethe regional settings, and the second screen (shown in Figure 12-2) allows you tocustomize the network settings.Figure 12-2Windows Installations Types
Chapter 12: Advanced Operating Systems 7A technician or a user with technical experience often performs the custom installation. In acustom installation, the wizard prompts the user for detailed performance information toensure that the operating system is customized to meet the preferences or requirements ofthe individual user or the network administrator of a company. You can perform a customWindows XP Professional installation on more than one computer on a network by using ananswer file that contains predefined settings and answers to the questions that are asked bythe wizard during setup.The technician can automate and customize a Windows XP Professional installation toinclude the following features:■■■■■Productivity applications, such as Microsoft OfficeCustom applicationsSupport for multiple languagesOS Deployment Feature Pack using Microsoft Systems Management Server (SMS)Hardware device driversInstall Windows XP Professional Using a CustomInstallationA custom installation of Windows XP Professional can save time and provide a consistentconfiguration of the operating system across computers on a large network.The most common types of custom installations are as follows:■■■■Unattended installation from a network distribution point using an answer file.Image-based installation using Sysprep and a disk-imaging program, which copies animage of the operating system directly to the hard drive with no user intervention.Remote installation using Remote Installation Services (RIS), which can download theinstallation across the network. This install can be requested by the user or forced ontothe computer by the administrator.OS Deployment Feature Pack using Microsoft Systems Management Server (SMS),which can dramatically simplify deployment of an operating system across the organization.The sections that follow describe these different custom installation methods in more detail.Unattended InstallationThe unattended installation using an unattend.txt answer file is the easiest custom installationmethod to perform on a network. An answer file can be created using an application
8 IT Essentials: PC Harware and Software Companion Guidecalled setupmgr.exe, which is located within the deploy.cab file on the Windows XPProfessional CD.Figure 12-3 shows an example of an answer file.Figure 12-3Sample Answer FileAfter you have answered all the questions, the unattend.txt file is copied to the distributionshared folder on a server. At this point, you can do one of two things:■■Run the unattended.bat file on the client machine. This prepares the hard drive andautomatically installs the operating system from the server over the network.Create a boot disk that boots up the computer and connects to the distribution share onthe server. Run the batch file to install the operating system over the network.Image-Based InstallationWhen performing image-based installations, you should begin by completely configuringone computer to an operational state. Next, run Sysprep to prepare the system for imaging.A third-party drive-imaging application prepares an image of the completed computer thatcan be burned onto a CD or DVD. This image can then be copied onto computers withcompatible hardware abstraction layers (HAL) to complete the installation of multiple computers.After the image has been copied, you can boot up the computer, but you might haveto configure some settings, such as computer name and domain membership.Remote InstallationWith Remote Installation Service (RIS), the process is very much like an image-basedinstallation, except you would not use a drive-imaging utility. You can use RIS to remotely
Chapter 12: Advanced Operating Systems 9set up new Microsoft Windows computers by using an RIS network shared folder as thesource of the Windows operating system files. You can install operating systems on remoteboot-enabled client computers. User computers that are connected to the network can bestarted by using a Pre-Boot eXecution Environment (PXE)–capable network adapter orremote boot disk. The client then logs on with valid user account credentials.RIS is designed to be used in a relatively small network and should not be used over lowspeedlinks of a wide-area network (WAN). Microsoft System Management Server (SMS)allows a network administrator to manage large numbers of computers on a network. SMScan be used to manage updates, provide remote control, and perform inventory management.An optional feature is operating system deployment, which requires the installation ofthe SMS OS Deployment Feature Pack on the Windows 2003 server. SMS allows the installationof a large number of client computers across the entire network, such as a LAN orWAN.Lab 12.2.2: Advanced Installation of Windows XPIn this lab, you will install a Windows XP Professional operating system by using ananswer file for automation. You will customize partition settings and create an administrativeuser and limited users. Refer to the lab in IT Essentials: PC Hardware and SoftwareLabs and Study Guide, Third Edition (ISBN 1-58713-198-6). You can perform this lab nowor wait until the end of the chapter.Create, View, and Manage Disks, Directories, and FilesWithin the operating system, disks and directories are locations where data is stored andorganized. The file system used by the operating system determines additional factors thataffect storage such as partition size, cluster size, and security features.Disk StructureThe Disk Management utility displays information and performs services such as partitioningand formatting disks in Windows. Figure 12-4 shows the Disk Management utility usedin Windows XP.You can access the Disk Management utility in the following ways:■From the Start menu, right-click My Computer and then choose Manage > DiskManagement.■ From the Start menu, choose Settings > Control Panel > Administrative Tools >Computer Management. Double-click Storage, and then double-click DiskManagement.
10 IT Essentials: PC Harware and Software Companion GuideFigure 12-4Disk ManagementThere are several types of partitions on a hard drive:■■■Primary partitionsExtended partitionsLogical drivesNoteAt any given time, you can only designate one partition as the active partition. The operating systemuses the active partition to boot up the system. The active partition must be a primary partition.In most cases, the C: drive is the active partition and contains the boot and system files.Some users create additional partitions to organize files or to be able to dual-boot the computer.File SystemPartitions are formatted with a file system. The two file systems available in Windows XPare FAT32 and NTFS. NTFS has greater stability and security features.For example, Windows does not display the file extension, but this practice can cause securityproblems. Virus writers are able to distribute executable files disguised as nonexecutablefiles. To avoid this security breach, you should always show file extensions. To do
Chapter 12: Advanced Operating Systems 11so, choose Start > Control Panel > Folder Options > View and deselect the Hide extensionsfor known file types check box, as shown in Figure 12-5.Figure 12-5Showing File ExtensionsNoteSaving files to the root directory of the C: drive can cause organizational problems with data. It is abest practice to store data in folders created on the C: drive.Lab 12.2.3: Additional PartitionsIn this lab, you will create a FAT32-formatted partition on a disk. You will convert the partitionto NTFS. You will identify the differences between the FAT32 format and the NTFSformat. Refer to the lab in IT Essentials: PC Hardware and Software Labs and StudyGuide, Third Edition (ISBN 1-58713-198-6). You can perform this lab now or wait until theend of the chapter.Identify Procedures and Utilities Used to Optimize thePerformance of Operating SystemsThere are several procedures and tools available to optimize the performance of an operatingsystem. The concepts can be the same across operating systems, but the optimizationmethods and procedures are different. For example, while virtual memory performs the
12 IT Essentials: PC Harware and Software Companion Guidesame function in the Windows 98 and Windows XP operating systems, the path to find andset virtual memory settings is different.System ToolsTo maintain and optimize an operating system, you can access various tools withinWindows. Some of these tools include disk error checking, which can scan the hard drivefor file structure errors, and hard drive defragmentation, which can consolidate files forfaster access.To access the hard drive management tools in Windows XP, in Windows Explorer, rightclickLocal Disk (C:) and select Properties from the resulting drop-down menu. Select theTools tab from the Properties dialog box. Figure 12-6 shows the options on the Tools tab,with the Defragmentation tool activated.Figure 12-6Hard Drive Management ToolsVirtual MemoryVirtual memory allows the CPU to address more memory than is installed in the computer.This is done so that every application can address the same amount of memory. Virtualmemory is a swap file or page file that is constantly read into and out of RAM. Typically,you should let Windows manage the size of the swap file. The only setting that you should
Chapter 12: Advanced Operating Systems 13change is the location of the swap file. You must be a member of the administrator group tomake this change. To access virtual memory settings in Windows XP, use one of the followingpaths:■Start > Settings > Control Panel > System > Advanced tab > Performance Options■ Start > Control Panel > Performance and Maintenance > System > Advanced >Performance > Settings > AdvancedFigure 12-7 shows virtual memory settings.Figure 12-7Virtual MemoryDisk DefragmenterTo help optimize the files on the hard drive, Windows operating systems provide the DiskDefragmenter utility. As files are accessed and stored on a hard drive, the files change frombeing contiguous on the disk to being scattered across the disk. This can cause the operatingsystem to slow down. The hard drive has to search several areas on the hard drive platter tofind the entire file. For one file, the effect of the process is minimal. When this occurs forthousands of files, however, the process will slow the reading and writing of a file to a harddrive. To defragment a drive, double-click My Computer on the desktop. Right-click thedrive that you want to optimize, and choose Properties. On the Tools tab, clickDefragment Now. Figure 12-6 showed the Disk Defragmenter interface.
14 IT Essentials: PC Harware and Software Companion GuideTemporary FilesAlmost every program uses temporary files, which are usually automatically deleted whenthe application or the operating system is finished using them. However, some of the temporaryfiles must be deleted manually. Because temporary files take up hard drive space thatcould be used for other files, it is a good idea to check and delete them as necessary everytwo or three months. Temporary files are usually located in the following locations:■■■■■C:\tempC:\tmpC:\windows\tempC:\windows\tmpC:\documents and settings\%USERPROFILE%\local settings\tempServicesServices are a type of application that runs in the background to achieve a specific goal orwait for a request. Only necessary services should be started to reduce unnecessary securityrisks.To access the services in Windows XP, click Start and then right-click My Computer andselect Manage. Click the plus sign next to Services and Applications and then clickServices, as shown in Figure 12-8.Figure 12-8ServicesThere are four settings, or states, that can be used to control the services:■■AutomaticManual
Chapter 12: Advanced Operating Systems 15■■DisabledStoppedIf a service, such as DHCP or Automatic Updates, is set to Automatic, it will start up whenthe PC starts. Manual services, such as the support of an uninterruptible power supply(UPS), need to be manually configured to work. Some services can be stopped or disabledfor troubleshooting purposes, such as turning off the print spooler when there are printerproblems.Lab 12.2.4: Customize Virtual Memory SettingsIn this lab, you will customize virtual memory settings. You will customize the Startup folderand RunOnce key in the registry. You will change the default Windows Update option.Refer to the lab in IT Essentials: PC Hardware and Software Labs and Study Guide, ThirdEdition (ISBN 1-58713-198-6). You can perform this lab now or wait until the end of thechapter.Identify Procedures and Utilities Used to Optimize thePerformance of BrowsersWeb browsers and e-mail applications are typically the applications used the most on acomputer. Optimizing the web browsers and the e-mail application should increase the performanceof the computer.The Microsoft browser, Internet Explorer (IE), has general settings for changing the homepage and browser appearance settings. Additional settings allow you to view or delete theinformation saved by the browser:■■■■■HistoryTemporary filesCookiesPasswordsWeb-form informationNoteCookies hold information transmitted between a web browser and a web server with the purpose oftracking user information to customize the page delivered to the user.To access the settings in IE, open an IE browser window and choose Tools > InternetOptions, as shown in Figure 12-9. The list that follows describes the settings you canaccess from the tabs in this window.
16 IT Essentials: PC Harware and Software Companion GuideFigure 12-9Internet Explorer Options■■■■■■■General: Used to set the home page, view and delete temporary Internet files, andchange the browser appearance settingsSecurity: Used to select Internet zones and trusted sitesPrivacy: Used for privacy settings to block third-party cookies and pop-upsContent: Used to block unwanted website content and set identification and personalinformationConnections: Used to set up the Internet Connection settings for the browserPrograms: Used to set up which programs Windows automatically uses for eachInternet serviceAdvanced: Used to enable and disable operation settings of the browserCaching, or storing, Internet files is a feature of the web browser that is used to speed theprocess of accessing previously visited websites. The file-storing tool in IE downloadscopies of the images or the HTML files of sites you have visited to the hard disk. Whenyou revisit the website, the site opens more quickly because the files are in the local diskcache and do not need to be downloaded again.Cached files in the web browser can become outdated or can be very large. These IE settingsallow you to control the size of the cache and indicate when the cache should berefreshed:
Chapter 12: Advanced Operating Systems 17■■■■Every visit to the pageEvery time you start IEAutomaticallyNeverTo access the cache settings, click Settings in the Temporary Internet files section of theInternet Options window shown previously in Figure 12-9.Lab 12.2.5: Install an Alternate Browser (Optional)In this lab, you will install the Mozilla Firefox web browser. Refer to the lab in ITEssentials: PC Hardware and Software Labs and Study Guide, Third Edition (ISBN 1-58713-198-6). You can perform this lab now or wait until the end of the chapter.Describe Installation, Use, and Configuration of E-MailSoftwareE-mail software can be installed as part of a web browser or as a standalone application.Outlook Express is an e-mail tool that is a component of the Microsoft Windows operatingsystem. To configure Outlook Express, you must provide information about your e-mailaccount, as shown in Figure 12-10.Figure 12-10 E-Mail Account InformationYou should have the following information available when installing e-mail accounts intothe e-mail client software:■■■Display nameE-mail addressType of incoming mail server, such as POP3 or IMAP
18 IT Essentials: PC Harware and Software Companion Guide■■■■Incoming mail server nameOutgoing mail server nameUsernameAccount passwordThe protocols used in e-mail include the following:■Post Office Protocol version 3 (POP3): Retrieves e-mails from a remote server overTCP/IP. It does not leave a copy of the e-mail on the server; however, some implementationsallow users to specify that mail be saved for some period of time.■ Internet Message Access Protocol (IMAP): Allows local e-mail clients to retrieve e-mail from a server. Typically leaves a copy of the e-mail on the server until you movethe e-mail to a personal folder in your e-mail application. IMAP synchronizes e-mailfolders between the server and client.■■Simple Mail Transfer Protocol (SMTP): Transmits e-mails across a TCP/IP network.It is the e-mail format for text that only uses ASCII encoding.Multipurpose Internet Mail Extensions (MIME): Extends the e-mail format toinclude text in ASCII standard, as well as other formats such as pictures and wordprocessor documents. Normally used in conjunction with SMTP.Additional features are available with e-mail software:■■■Automatic handling rules for e-mailsDifferent e-mail coding, such as HTML, plain text, or rich textNewsgroupsSet Screen Resolution and Update Video DriverAfter the operating system is installed, you can set the screen resolution to meet the requirementsof your customer. If the screen resolution is not set properly, you can get unexpecteddisplay results from different video cards and monitors. The unexpected results couldinclude a Windows desktop that does not take up the full area of the screen or a blankscreen if the resolution is set too high.When using an LCD screen, the resolution should be set to native mode, or native resolution.Native mode is the screen resolution that is the same as the number of pixels that themonitor has. If you change from the native mode, the monitor does not produce the bestpicture. See Figure 12-11 for the screen resolution settings on a Windows XP Professionalcomputer.
Chapter 12: Advanced Operating Systems 19Figure 12-11 Display PropertiesYou can change the screen settings on the Settings tab of the Display Properties controlpanel applet:■■■Screen resolution: Determines the number of pixels. A higher number of pixels displaysa better resolution and picture.Refresh rate: Determines how often the image on the screen is redrawn. Refresh rate isexpressed in hertz (Hz). The higher the refresh rate, the more steady the screen image.Display colors: Determines the number of colors visible on the screen at once. Colorsare created by varying the intensity of the three basic colors (red, green, and blue). Themore bits, the greater the number of colors. The following is a list of color depths:■■■■256 colors: 8-bit color65,536 colors: 16-bit color (High Color)16 million colors: 24-bit color (True Color)16 million colors: 24-bit color (True Color with 8-bit padding to allow 32-bit processing)When troubleshooting a display problem, check that the driver is fully compatible with thegraphics card. Windows might install a default driver that works, but might not provide allthe available options for best viewing and performance. See Figure 12-12 for the video driverupdate utility in Windows XP Professional.
20 IT Essentials: PC Harware and Software Companion GuideFigure 12-12 Video Driver UpdatePerform the following steps for the best graphical performance:How ToStep 1.Step 2.Step 3.Step 4.Step 5.Download the most recent driver from the manufacturer’s website.Remove the current driver.Disable antivirus software.Install the new driver.Restart the computer.NoteDisabling the antivirus software leaves your computer vulnerable to viruses and should not be done ifyou are connected to the Internet.You might encounter problems when you install or reinstall a video driver. For example,after performing the graphical performance steps, you are unable to view the screen whenyou restart the computer. To investigate the problem and restore the settings, reboot thecomputer. During the boot phase, press F8. Enter the boot options when prompted andselect Enable VGA Mode to use a 640 x 480 resolution. When the operating system isloaded, you can then select Roll Back Driver from the Properties menu of the graphicscard. You should then do some research to determine the possible issues with the driver thatyou tried to install.Describe Installation of a Second Operating SystemYou can have multiple operating systems on a single computer. Some software applicationsmight require the most recent version of an operating system, while other applications
Chapter 12: Advanced Operating Systems 21require an older version. There is a dual-boot process for multiple operating systems on acomputer. When the boot.ini file determines that more than one operating system is presentduring the boot process, you are prompted to choose the operating system that you want toload. Figure 12-13 shows a sample boot.ini file.Figure 12-13 boot.ini FileTo create a dual-boot system in Microsoft Windows, you typically must have more than onehard drive or the hard drive must contain more than one partition.For a dual-boot setup, you should install the oldest operating system on the primary partitionor the hard drive marked as the active partition first. You should then install the secondoperating system on the second partition or hard drive. The boot files are automaticallyinstalled in the active partition.During the installation, the boot.ini file is created on the active partition to allow the selectionof the operating system to boot on startup. The boot.ini file can be edited to change theorder of the operating systems. You can also edit the file for the length of time an operatingsystem selection can be made during the boot phase. Typically, the default time to select anoperating system is 30 seconds. This always delays the boot time of the computer by 30seconds, unless the user intervenes to select a particular operating system. In the boot.inifile, the boot time should be changed to 5 or 10 seconds to boot up the computer faster.To edit the boot.ini file, right-click My Computer and choose Properties > Advanced tab. Inthe Startup and Recovery area, select Settings and then click Edit.Describe How to Upgrade Operating SystemsAn operating system must be upgraded periodically to remain compatible with the latesthardware and software. When newer versions of an operating system are released, supportfor older operating systems is eventually withdrawn.
22 IT Essentials: PC Harware and Software Companion GuideHardware products are continually coming on the market. The new design of the productsoften requires that the latest operating system be installed to operate correctly. While thismight be expensive, you gain advanced functionality through new features and support fornewer hardware.A Windows XP upgrade can be performed from a CD or over a network. You should ensurethat the new operating system is compatible with the computer. Microsoft provides a utilitycalled the Upgrade Advisor, as shown in Figure 12-14, to scan the system for incompatibilityissues before upgrading to newer Windows operating systems. You can download theUpgrade Advisor from the Microsoft Windows website free of charge. After the UpgradeAdvisor is finished, a report is produced to inform you of any problems. Incompatibility inhardware is the most common reason for failure in the upgrade process.Figure 12-14 Windows Upgrade AdvisorNot all older Windows operating systems are upgradeable to the newer versions, asdescribed in the following list:■■■Windows 98, Windows 98 SE, and Windows Me can be upgraded to Windows XPHome or Windows XP Professional.Windows NT workstation 4.0 with Service Pack 6 and Windows 2000 Professional canbe upgraded only to Windows XP Professional.Windows 3.1 and Windows 95 cannot be upgraded to Windows XP.NoteRemember to back up all data prior to beginning the upgrade.
Chapter 12: Advanced Operating Systems 23Describe Preventive Maintenance Proceduresfor Operating SystemsPreventive maintenance for an operating system includes automating tasks to performscheduled updates. It also includes installing service packs that help keep the system up todate and compatible with new software and hardware.If a driver or system becomes corrupted, you can use restore points to restore the system toa previous state. However, restore points cannot recover lost data.After completing the following sections, you will meet these objectives:■■Schedule automatic tasks and updatesSet restore pointsSchedule Automatic Tasks and UpdatesYou can automate tasks in Windows XP using the Scheduled Tasks utility. The ScheduledTasks utility monitors selected, user-defined criteria and then executes the tasks when thecriteria have been met.GUI Scheduled TasksSome of the common tasks that are automated using the Scheduled Tasks utility include thefollowing:■■■■Disk cleanupBackupDisk defragmenterStarting other applicationsTo open the Scheduled Tasks wizard, choose Start > All Programs > Accessories >System Tools > Scheduled Tasks. Double-click Add Scheduled Task, as shown in Figure12-15.CLI Scheduled TasksThe Scheduled Tasks utility is a Windows-based GUI utility. You can also use the at commandin the command-line utility to automatically schedule a command, a script file, or anapplication to run at a specific date and time. To use the at command, you must be loggedin as a member of the administrator group.To learn more about the at command, choose Start > Run. At the CLI prompt, type cmdand then press Enter. At the command prompt, type at/?.
24 IT Essentials: PC Harware and Software Companion GuideFigure 12-15 Scheduling Automated TasksWindows Automatic UpdatesYou should use one of the following methods to configure updates for the Windows XPoperating system:■■■■Automatic (need to specify a date and time)Download updates for me, but let me choose when to install themNotify me but don’t automatically download or install themTurn off Automatic UpdatesYou can access the Automatic Updates screen, shown in Figure 12-16, from the ControlPanel.Lab 12.4.1: Schedule Task Using GUI and the at CommandIn this lab, you will schedule a task using the Windows XP GUI and schedule a task in acommand window using the at command. Refer to the lab in IT Essentials: PC Hardwareand Software Labs and Study Guide, Third Edition (ISBN 1-58713-198-6). You can performthis lab now or wait until the end of the chapter.
Chapter 12: Advanced Operating Systems 25Figure 12-16 Automatic UpdatesSet Restore PointsRestore points return the operating system to a predefined point in time. In some cases, theinstallation of an application or a hardware driver can cause instability or create unexpectedchanges to the computer. Uninstalling the application or hardware driver normally correctsthe problem. If uninstalling does not solve the problem, you should try to restore the computerto an earlier time when the system worked properly.To open the System Restore utility, as shown in Figure 12-17, choose Start > AllPrograms > Accessories > System Tools > System Restore.Windows XP can create restore points in the following scenarios:■■■When an install or upgrade takes placeEvery 24 hours, if the computer is runningManually, at any timeThe restore points contain information about the system and registry settings that are usedby Windows operating systems. System Restore does not back up personal data files norrecover personal files that have been corrupted or deleted. To back up data, you should usea dedicated backup system, such as a tape drive, CDs, or even a USB storage device.
26 IT Essentials: PC Harware and Software Companion GuideFigure 12-17 System RestoreHow ToTroubleshoot Operating SystemsThe troubleshooting process helps resolve problems with the operating system. These problemsrange from simple, such as a driver that does not operate properly, to complex, such asa system that locks up. Use the following troubleshooting steps as a guideline to help youdiagnose and repair problems:Step 1.Step 2.Step 3.Step 4.Step 5.Step 6.Gather data from the customer.Verify the obvious issues.Try quick solutions first.Gather data from the computer.Evaluate the problem and implement the solution.Close with the customer.After completing the following sections, you will meet these objectives:■■■Review the troubleshooting processIdentify common problems and solutionsApply troubleshooting skills
Chapter 12: Advanced Operating Systems 27Review the Troubleshooting ProcessComputer technicians must be able to analyze the problem and determine the cause of theerror to repair the computer. This process is called troubleshooting.Step 1: Gather Data from the CustomerThe first step in the troubleshooting process is to gather data from the customer. Table 12-3provides a list of open-ended and closed-ended questions to ask the customer about operatingsystem errors. (This list is not comprehensive.)Table 12-3OS Errors: Open-Ended and Close-Ended Questions to AskOpen-Ended QuestionsHave you made any changes toyour system?Have you been on the Internet?Has anyone else had access to yourcomputer?Does the system look different?Closed-Ended QuestionsCan you access the Internet?Does anyone else have this problem?Have you changed your password recently?Have you received any error messages on yourcomputer?Step 2: Verify the Obvious IssuesAfter you have talked to the customer, you should verify the obvious issues that apply to theoperating system:■■■■■■■■■Do you have the current service pack installed?Do you have the current drivers installed?Do you run a virus spyware scanner?Have you changed any system defaults?Have you noticed problems with the screen resolution?Have you noticed problems when running certain applications?Has any software been added or upgraded?Has any hardware been added or removed?Have any cables been added or disconnected?
28 IT Essentials: PC Harware and Software Companion GuideStep 3: Try Quick Solutions FirstAfter the obvious issues have been verified, try some quick solutions to operating systemproblems:■■■■■■■Reboot the computer (warm boot)Turn the computer off and then on (cold boot)Driver roll backSystem restoreLast known good configurationVirus scanSpyware scanStep 4: Gather Data from the ComputerIf quick solutions did not correct the problem, it is time to gather data from the computer,including information about or from the following:■■■■■■System filesEvent logsDevice ManagerConfiguration filesRestore pointsDiagnostic softwareStep 5: Evaluate the Problem and Implement the SolutionAt this point, you will have enough information to evaluate the problem and research andimplement possible solutions. Some examples of resources for possible solutions include■■■■■■■Problem-solving experienceOther techniciansInternet searchNewsgroupsManufacturer FAQsComputer manualsDevice manuals
Chapter 12: Advanced Operating Systems 29■■Online forumsTechnical websitesHow ToStep 6: Close with the CustomerAfter you have solved the problem, you will close with the customer, which requires completingthe following tasks:Step 1.Step 2.Step 3.Step 4.Step 5.Step 6.Discuss the solution implemented with customer.Have the customer verify that the problem has been solved.Provide the customer with all paperwork.Document the steps taken to solve the problem in the work order and the technician’sjournal.Document any components used in the repair.Document the time spent to resolve the problem.Identify Common Problems and SolutionsComputer problems can be attributed to hardware, software, networks, or some combinationof the three. You will resolve some types of computer problems more often than others. Astop error is a hardware or software malfunction that causes the system to lock up. Thistype of error is known as the blue screen of death (BSoD) and appears when the system isunable to recover from an error. The BSoD is usually caused by device driver errors. TheEvent Log and other diagnostic utilities are available to research a stop error or BSoD error.To prevent these types of errors, verify that the hardware and software drivers are compatible.In addition, install the latest patches and updates for Windows. When the system locksup during startup, the computer can automatically reboot. The reboot is caused by the autorestartfunction in Windows and makes it difficult to see the error message. The auto-restartfunction can be disabled in the Advanced Startup Options menu. Table 12-4 is a chart ofcommon operating system problems and solutions.Table 12-4Common Operating System Problems and SolutionsProblem SymptomYou have a dual-boot system, butyou are unable to access the secondoperating system.A screen goes blank after you installan updated graphics driver.Possible SolutionMake sure the boot.ini is not corrupt and verifythat it is correct.If the new driver is bad, boot to VGA mode anduse Roll Back Driver to restore the previous driver.continues
30 IT Essentials: PC Harware and Software Companion GuideTable 12-4 Common Operating System Problems and Solutions continuedProblem SymptomA customer plans to install WindowsXP on 100 computers in a branchoffice over a weekend, but is veryconcerned about how much time itwill take.The customer is receiving warningsabout the hard drive becoming too full.A customer receives error messagesthat an application will not launchbecause a required service is notrunning.Possible SolutionAdvise the customer that the installation CD willtake too long. Consult with customer about one ofthe automated installation solutions.Run the Disk Cleanup utility to delete temporaryfiles.Ask the customer for the name of the service inthe error message and restart the service.Lab 12.5.3: Fix an Operating System ProblemIn this lab, you troubleshoot and fix a computer that does not connect to the network. Referto the lab in IT Essentials: PC Hardware and Software Labs and Study Guide, ThirdEdition (ISBN 1-58713-198-6). You can perform this lab now or wait until the end of thechapter.Remote Technician Activity 12.5.3: Fix an Operating System ProblemIn this Remote Technician Activity, you will gather data from the customer and then instructthe customer on how to fix a computer that does not connect to the network. You will thendocument the customer’s problem in the work order provided in the activity. Refer to thelab in IT Essentials: PC Hardware and Software Labs and Study Guide, Third Edition(ISBN 1-58713-198-6). You can perform this activity now or wait until the end of thechapter.
Chapter 12: Advanced Operating Systems 31<strong>Summary</strong>This chapter discussed how to select an operating system based on the needs of the customer.You have learned the differences between operating systems and network operatingsystems. The labs have helped you become familiar with using Windows XP, creating partitions,customizing virtual memory, and scheduling tasks. You have also learned some optimizationtips for operating systems, as well as how to troubleshoot a computer problemfrom the perspective of a level-two technician. The following concepts discussed in thischapter will be useful to you when selecting and installing an operating system:■■■■■■■■Ensure that you fully understand the technology needs of the customer.Know the differences between common operating systems.Carefully match the customer needs to the proper technologies.Know the different methods to install an operating system.Know how to upgrade different operating systems.Understand how preventive maintenance can stop problems before they start.Know which preventive maintenance procedures are appropriate for the customer.Know how to troubleshoot operating system problems.<strong>Summary</strong> of ExercisesThis is a summary of the Labs, Worksheets, Remote Technician exercises, ClassDiscussions, Virtual Desktop activities, and Virtual Laptop activities associated with thischapter.LabsThe following labs cover material from this chapter. Refer to the labs in IT Essentials: PCHardware and Software Labs and Study Guide, Third Edition (ISBN 1-58713-198-6):Lab 12.2.2: Advanced Installation of Windows XPLab 12.2.3: Additional PartitionsLab 12.2.4: Customize Virtual Memory SettingsLab 12.2.5: Install an Alternate Browser (Optional)
32 IT Essentials: PC Harware and Software Companion GuideLab 12.4.1: Schedule Task Using GUI and the at CommandLab 12.5.3: Fix an Operating System ProblemRemote Technician ActivityThe following activity covers material from this chapter. Refer to the full text in ITEssentials: PC Hardware and Software Labs and Study Guide, Third Edition (ISBN 1-58713-198-6):Remote Technician Activity 12.5.3: Fix an Operating System ProblemCheck Your UnderstandingYou can find the answers to these questions in the appendix, “Answers to Check YourUnderstanding Questions.”1. How many active partitions can a hard drive have?a. 1b. 2c. 3d. 42. Which of the following file systems can be used by Windows XP? (Choose two.)a. DOSb. EXT3c. FAT32d. HPFSe. NTFSf. Vista3. Which system tool consolidates files to enable faster access?a. File attributesb. Computer managementc. Defragmentationd. Disk format
Chapter 12: Advanced Operating Systems 334. How can the Last Known Good Configuration option be accessed?a. Press F8 to access the advanced boot options.b. Choose Start > All Programs > System Tools > Restore.c. Choose Start > All Programs > Accessories > System Tools > Backup.d. Press Delete to access the Recovery Console.5. A new graphics card is installed in a computer. When the computer is powered on, thedefault drivers are loaded but some of the applications do not work properly. Whatshould the user do to improve the graphics card performance?a. Check the Microsoft website to find the latest drivers.b. Check the website of the manufacturer for the latest drivers.c. Configure the application to run correctly with the new graphics card.d. Configure the graphics card settings correctly in the Start menu.6. Which is the default Windows Update setting?a. Automatically download recommended updates for my computer and install them.b. Download updates for me, but let me choose when to install them.c. Notify me but don’t automatically download or install them.d. Turn off Automatic Updates.7. Which Windows XP function allows a system to roll back to a previous state?a. Automatic Updateb. ntbackupc. Restore pointd. scanreg
CHAPTER 13Advanced Laptops and Portable DevicesObjectivesUpon completion of this chapter, you should be able to answer the following questions:■■■What are wireless communication methods forlaptops and portable devices?How can I repair laptops and portable devices?What is the best way to select laptop components?Key Terms■■What are the preventive maintenance proceduresfor laptops?How do I troubleshoot a laptop?This chapter uses the following key terms. You can find the definitions in the Glossary.laptop page xxportable device page xxdocking station page xxBluetooth page xxhands-free headset page xxinfrared (IR) wireless technology page xxcellular WAN page xxWireless Fidelity (Wi-Fi) page xxIEEE standard page xxWPA page xxWPA2 page xxsatellite technology page xxCustomer-Replaceable Unit (CRU) page xxField-Replaceable Unit (FRU) page xxoriginal equipment manufacturer (OEM) page xxS-Video page xxexternal USB hard drive page xxFirewire hard drive page xxDVD/CD burner page xxSmall-Outline DIMM (SODIMM) page xx
2 IT Essentials: PC Harware and Software Companion GuideWith the increase in demand for mobility, the popularity of laptops and portable deviceswill continue to grow. During the course of your career, you will be expected to know howto configure, repair, and maintain these devices. The knowledge you acquire about desktopcomputers will help you service laptops and portable devices. However, there are importantdifferences between the two technologies.To facilitate mobility, laptops and portable devices use wireless technologies more thandesktops. All laptops use batteries when they are disconnected from a power source.Docking stations are commonly used to connect a laptop to peripheral devices. As a computertechnician, you will be required to configure, optimize, and troubleshoot these dockingstations and accessories, as well as the laptop or portable device that they accompany.Many laptop components are proprietary, so some manufacturers require that you completespecialized certification training to perform laptop repairs.Servicing laptops can be very challenging. Mastering the skills necessary to work on laptopsis important to your career advancement.Describe Wireless Communication Methods forLaptops and Portable DevicesWireless devices give people the freedom to work, learn, play, and communicate whereverthey want. People using wireless-capable devices do not need to be tied to a physical locationto send and receive voice, video, and data communications. As a result, wireless facilities,such as Internet cafes, are opening in many countries. College campuses use wirelessnetworks to allow students to sign up for classes, watch lectures, and submit assignments inareas where physical connections to the network are unavailable. This trend toward wirelesscommunications will continue to grow as more people use wireless devices.After completing this section, you will meet these objectives:■■■■■Describe Bluetooth technology.Describe infrared technology.Describe cellular WAN technology.Describe Wi-Fi technology.Describe satellite technology.Describe Bluetooth TechnologyBluetooth is a wireless technology that enables devices to communicate over short distances.A Bluetooth device can connect up to seven other Bluetooth devices to create awireless personal-area network (WPAN). This technical specification is described by the
Chapter 13: Advanced Laptops and Portable Devices 3Institute of Electrical and Electronics Engineers (IEEE) 802.15.1 standard. Bluetoothdevices can handle voice and data and are ideally suited for connecting the followingdevices:■■■■■■LaptopsPrintersCamerasPDAsCell phonesHands-free headsetsCommon Bluetooth characteristics include the following:■■■■Bluetooth is a short-range wireless technology designed to eliminate the need forcables between portable and fixed-configuration devices.It operates at 2.4 to 2.485 GHz in the unlicensed Industrial, Scientific, and Medical(ISM) band.It uses little power and has a low cost and a small size.It uses adaptive frequency hopping (AFH).The distance of a Bluetooth personal-area network (PAN) is limited by the amount of powerused by the devices in the PAN. Bluetooth devices are broken into three classifications, asshown in Table 13-1. The most common Bluetooth network is Class 2, which has a range ofapproximately 33 feet (10 m).Table 13-1Bluetooth ClassificationsClass Maximum Permitted Power (in mW) Approximate DistanceClass 1 100 mW ~330 feet (100 m)Class 2 2.5 mW ~33 feet (10 m)Class 3 1 mW ~3 feet (1 m)Bluetooth devices operate in the 2.4- to 2.485-GHz radio frequency range, which is in theISM band. This band often does not require a license if approved equipment is used. TheBluetooth standard incorporates AFH. AFH allows signals to “hop around” using differentfrequencies within the Bluetooth range, thereby reducing the chance of interference whenmultiple Bluetooth devices are present. AFH also allows the device to learn frequencies thatare already in use and to choose a different subset of frequencies.
4 IT Essentials: PC Harware and Software Companion GuideSecurity measures are included in the Bluetooth standard. The first time that a Bluetoothdevice connects, the device is authenticated using a personal identification number (PIN).Bluetooth supports both 128-bit encryption and PIN authentication.Describe Infrared TechnologyInfrared (IR) wireless technology is a low-power, short-range wireless technology. IRtransmits data using Light-Emitting Diodes (LED) and receives data using photodiodes.IR wireless networks are globally unregulated. However, the Infrared Data Association(IrDA) defines the specifications for IR wireless communication. Common IR characteristicsinclude the following:■■■IR wireless technology is low-power, short-range, wireless technology that uses LEDs.Infrared light signals operate in the lowest light frequency, and transmission distancesare limited to a few feet or meters.Infrared light cannot penetrate ceilings or walls.Four types of IR networks exist:■■■■Line of sight: The signal is transmitted only if there is a clear, unobstructed viewbetween devices.Scatter: The signal bounces off ceilings and walls.Reflective: The signal is sent to an optical transceiver and is redirected to the receivingdevice.Broadband optical telepoint: Transmission can handle high-quality multimediarequirements.Infrared networks are ideal for connecting laptops to the following types of devices that arein close proximity:■■■■■■Multimedia projectorPDAPrinterRemote controlWireless mouseWireless keyboardSetting up and configuring IR devices is quite simple. Many IR devices connect to the USBport on a laptop or desktop computer. As soon as the computer detects the new device,Windows XP installs the appropriate drivers, as shown in Figure 13-1.
Chapter 13: Advanced Laptops and Portable Devices 5Figure 13-1Installing an Infrared DriverThe installation is similar to setting up a LAN connection.IR is a practical, short-range connection solution, but it has some limitations:■■■■IR light cannot penetrate ceilings or walls.IR signals are susceptible to interference and dilution by strong light sources, such asflorescent lighting.Scatter IR devices can connect without line of sight, but data transfer rates are lower,and distances are shorter.IR distances should be 3 feet (1 m) or less when used for computer communications.Describe Cellular WAN TechnologyOriginally, cellular networks were designed for voice communication only. Cellular technologyhas been evolving and now enables the transfer of voice, video, and data simultaneously.It also enables the use of laptops and portable devices remotely. With a cellular WANadapter installed, a laptop user can travel and access the Internet. Common cellular WANcharacteristics include the following:■■■Cellular WAN connections are powerful two-way wireless networks that have beenaround since the late 1970s.Cellular networks operate in one of two ranges: approximately 800 MHz and approximately1900 MHz.Three generations of cellular WAN include voice-only analog, digital, and high-speeddata and voice.Although they are slower than DSL and cable connections, cellular WANs are still fastenough to be classified as a high-speed connection. To connect a laptop to a cellular WAN,
6 IT Essentials: PC Harware and Software Companion Guideyou should install an adapter that is designed to work with cellular networks. A cellularadapter needs to support some or all of the following:■■Global System for Mobile Communications (GSM): Worldwide cellular network.General Packet Radio Service (GPRS): Data service for users of GSM.■ Quad-band: Allows a cellular phone to operate on all four GSM frequencies: 850MHz, 900 MHz, 1800 MHz, and 1900 MHz.■■■■Short Message Service (SMS): Text messages.Multimedia Messaging Service (MMS): Multimedia messages.Enhanced Data Rates for GSM Evolution (EDGE): Provides increased data ratesand improved data reliability.Evolution Data Optimized (EV-DO): Faster download rates.Connecting to a cellular WAN is a simple process. Cellular WAN cards, as shown in Figure13-2, are “plug and play.” These cards plug in to the PC Card slot or are built in to thelaptop.Figure 13-2Cellular WAN CardDescribe Wi-Fi TechnologyThe wireless technology Wireless Fidelity (Wi-Fi) is based on IEEE 802.11 networkingstandards and specifications. The number 802.11 denotes a set of standards that are specifiedin the IEEE 802.11 documentation. Hence, the terms 802.11 and Wi-Fi are interchangeable.Here are some characteristics of Wi-Fi:
Chapter 13: Advanced Laptops and Portable Devices 7■■■Wi-Fi is a wireless technology that provides a simple connection from anywhere withinrange of a base station.Connection distances are 300 feet (91 m) or more, depending on the environment.Ease of access makes Wi-Fi a simple solution for network connectivity.Currently, four major Wi-Fi 802.11 standards exist:■ 802.11a■ 802.11b■ 802.11g■802.11n (draft standard)Technicians often refer to Wi-Fi standards by just the final letter. For example, a technicianmay refer to an 802.11b wireless router as simply a “b” router.The 802.11g standard was released in 2003 and currently is the most common Wi-Fi standard.The 802.11n standard was released in draft form in 2006 and may be modified slightlybefore becoming an official IEEE standard.The 802.11b, 802.11g, and 802.11n standards use the 2.4-GHz frequency band. The 2.4-GHz frequency band is unregulated and heavily used. The large amount of traffic can causewireless signals in the 2.4-GHz range to be interfered with by other 2.4-GHz wirelessdevices, such as cordless phones. For this reason, the 802.11a standard was designed to usethe 5.0-GHz frequency band. As a result, 802.11a is incompatible with other 802.11x standards.Table 13-2 provides data rate and range information for the four major Wi-Fi standards.Table 13-2Wi-Fi StandardsStandard Release Date Maximum Data Rate Range802.11a 1999 54 Mbps ~100 feet (30.5 m)802.11b 1999 11 Mbps ~100 feet (30.5 m)802.11g 2003 54 Mbps ~100 feet (30.5 m)802.11n 2006 (draft) 540 Mbps ~165 feet (50.3 m)Security is a major concern for wireless networks. Anyone within the coverage area of awireless router can potentially gain access to the network. The following precautions shouldbe taken for security purposes:■■Never send login or password information using clear, unencrypted text.Use a VPN connection when possible.
8 IT Essentials: PC Harware and Software Companion Guide■■Enable security on home networks.Use Wi-Fi Protected Access (WPA) security.Wi-Fi Protected Access standards (WPA, WPA2) are used to secure Wi-Fi networks. WPAuses a sophisticated encryption and authentication technology to protect data flow betweenWi-Fi devices. WPA uses a 128-bit encryption key and should be enabled on all wirelessdevices. WPA was introduced to replace wired equivalent privacy (WEP), which had knownsecurity issues.Describe Satellite TechnologySatellite technology service is ideal for rural or remote users who require high-speed broadbandaccess in areas where no other high-speed services are available. However, because ofthe higher initial cost and relatively slower speeds, high-speed satellite network connectionsare recommended only if a cable or Digital Subscriber Line (DSL) connection is unavailable.Common satellite characteristics include the following:■■■■Satellite networks are faster than dialup connections but are slower than cable and DSLconnections.Satellite service is ideal for the rural or remote Internet users.Downloading files is faster than uploading files.Adverse weather conditions can interfere with satellite reception.Satellite Internet connections use two-way data channels. One channel is used for uploadingand another for downloading. Both download and upload can be accomplished using asatellite connection. In some cases, a telephone line and modem are used for the upload.Download speeds typically are in the 500-kbps range, and uploads are about 50 kbps, makingthis an asymmetrical connection similar to DSL. Satellite connections are slower thancable or DSL connections but are faster than telephone modem connections. Some advantagesof connecting by satellite are as follows:■■■Two-way, high-speed Internet access, available in rural and remote areasQuick file downloadsSatellite dish may also be used for TV accessProper placement, installation, and configuration of a satellite system are important for thesystem to work effectively. Even if you point the satellite dish toward the equator, wheremost satellites orbit the Earth, obstructions and adverse weather can still interfere with signalreception.
Chapter 13: Advanced Laptops and Portable Devices 9Specific equipment is needed to set up a satellite connection:■■■24-inch (610-mm) satellite dishModem for uplink and downlinkCoaxial cable and connectorsDescribe Repairs for Laptops and PortableDevicesWhen a laptop or portable device begins to malfunction, what should you do? The customercan replace some parts of a laptop, typically called Customer-Replaceable Units (CRU).CRUs include such components as the laptop battery and additional RAM. Parts that thecustomer should not replace are called Field-Replaceable Units (FRU). FRUs include suchcomponents as the laptop motherboard, LCD display, and keyboard. In many cases, thedevice may need to be returned to the place of purchase, a certified service center, or eventhe manufacturer.Figure 13-3 shows an example of a CRU and FRU.Figure 13-3Repair Methods for Laptops and Portable DevicesA repair center can provide service on laptops made by different manufacturers, or a repaircenter may specialize in a specific brand and be considered an authorized dealer for warrantywork and repair. The following are common repairs performed at local repair centers:■■■Hardware and software diagnosticsData transfer and recoveryHard drive installation and upgrades
10 IT Essentials: PC Harware and Software Companion Guide■■■■■RAM installation and upgradesKeyboard and fan replacementInternal laptop cleaningLCD screen repairLCD inverter and backlight repairMost repairs to LCD displays must be performed in a repair center. These repairs includereplacing the LCD screen, the backlight that shines through the screen to illuminate the display,and the inverter that produces the high voltage required by the backlight. If the backlighthas failed, the screen is visible only when you look at it from an angle.If no local services are available, you might be required to send the laptop to a regionalrepair center or to the manufacturer. If the laptop damage is severe or requires specializedsoftware and tools, the manufacturer can decide to replace the laptop instead of attemptinga repair.CautionBefore attempting to repair a laptop or portable device, check the warranty to see if repairs during thewarranty period must be done at an authorized service center to avoid invalidating the warranty. Ifyou repair a laptop yourself, you should always back up the data and disconnect the device from thepower source.Worksheet 13.2.0: Investigating Repair CentersFor this worksheet, you investigate the services provided by a computer repair center. Usethe Internet or a local phone directory to locate one. After you have found a repair center,use its website to obtain information, and answer the questions in the worksheet. If a websiteis not available, contact the local repair center. Refer to the worksheet in IT Essentials:PC Hardware and Software Labs and Study Guide, Third Edition. You may complete thisworksheet now or wait to do so until the end of the chapter.Select Laptop ComponentsLaptop components need to be replaced for a variety of reasons:■■■The original part might be worn, damaged, or faulty.You might want additional functionality, such as a wireless PC card that supports newstandards.You might want to improve performance by adding memory.
Chapter 13: Advanced Laptops and Portable Devices 11When implementing any of these changes, make sure that all new components are physicallyand electrically compatible with the existing components and operating system.It is always a good idea to purchase components from a reputable source and research thewarranty information. Components generally fall into two categories:■■Retail-packaged: These components usually come with documentation, a full warranty,cables, mounting hardware, drivers, and software.Original equipment manufacturer (OEM): OEM components are usually sold withoutpackaging and require the user to locate documentation, software, drivers, and anyadditional hardware that might be needed. OEM components are usually less expensiveand offer a shorter warranty period than similar retail packaged components. UsingOEM components can result in substantial savings when upgrades are performed inbulk on many laptops, and additional support is not needed.After completing this section, you will meet these objectives:■■■■Select batteries.Select a docking station or port replicator.Select storage devices.Select additional RAM.Select BatteriesHow do you know when you need a new laptop battery? The signs might not always beapparent, but some are obvious:■■■■The laptop shuts off immediately when AC power is removedThe battery is leakingThe battery overheatsThe battery does not hold a chargeIf you experience problems that you suspect are battery-related, exchange the battery with aknown good battery that is compatible with the laptop. If a replacement battery cannot belocated, take the battery to an authorized repair center for testing.A replacement battery, as shown in Figure 13-4, must meet or exceed the specifications ofthe laptop manufacturer. New batteries must use the same form factor as the original battery.Voltages, power ratings, and AC adapters must also meet manufacturer specifications.
12 IT Essentials: PC Harware and Software Companion GuideFigure 13-4Laptop BatteriesNoteAlways follow the instructions provided by the manufacturer when charging a new battery. The laptopcan be used during an initial charge, but do not unplug the AC adapter. Ni-Cad and NiMHrechargeable batteries should occasionally be discharged completely to remove the charge memory.When the battery is completely discharged, it should then be charged to maximum capacity.CautionAlways be careful when handling batteries. Batteries can explode if improperly charged, shorted, ormishandled. Be sure that the battery charger is designed for the chemistry, size, and voltage of yourbattery. Batteries are considered toxic waste and must be disposed of according to local laws.Worksheet 13.3.1: Laptop BatteriesIn this activity, you use the Internet, a newspaper, or a local store to gather information andthen enter the specifications for a laptop battery onto this worksheet. Refer to the worksheetin IT Essentials: PC Hardware and Software Labs and Study Guide, Third Edition. Youmay complete this worksheet now or wait to do so until the end of the chapter.Select a Docking Station or Port ReplicatorDocking stations and port replicators increase the number of ports available to a laptop. Aport replicator may contain a SCSI port, a networking port, PS/2 ports, USB ports, and agame port. A docking station has the same ports as a port replicator, but it adds the capabilityto connect to PCI cards, additional hard drives, optical drives, and floppy drives.
Chapter 13: Advanced Laptops and Portable Devices 13Docking stations make it convenient to connect a laptop to an office network and peripherals.A laptop connected to a docking station has the same capabilities as a desktop computer.Figure 13-5 shows several docking stations and port replicators that support the same laptop.Figure 13-5Docking Stations and Port ReplicatorsDocking stations and port replicators offer several connection options:■■■■■■■■■■■Ethernet (RJ-45)Modem (RJ-11)S-Video, TV outUSB 2.0 portExternal monitorParallel portHigh-speed serial portIEEE 1394 portStereo headphone outputStereo microphone inputDocking portSome docking stations connect to a laptop using a docking station port that is located on thebottom of the laptop, as shown in Figure 13-6. Other docking stations are designed to plugdirectly into a USB port of the laptop. Most laptops can be docked when in use or whileshut off. The addition of new devices when docking can be handled by using plug-and-play
14 IT Essentials: PC Harware and Software Companion Guidetechnology that recognizes and configures the newly added components, or by having a separatehardware profile for the docked and undocked state.Figure 13-6Docking Station ConnectorMany docking stations and port replicators are proprietary and work only with particularlaptops. Before buying a docking station or port replicator, check the laptop documentationor the manufacturer’s website to determine the laptop’s make and model.Worksheet 13.3.2: Docking StationIn this activity, you use the Internet, a newspaper, or a local store to gather information andthen enter the specifications for a laptop docking station onto this worksheet. Be preparedto discuss your decisions about the docking station you select. Refer to the worksheet in ITEssentials: PC Hardware and Software Labs and Study Guide, Third Edition. You maycomplete this worksheet now or wait to do so until the end of the chapter.Select Storage DevicesStorage devices are CRUs, unless a warranty requires technical assistance. You have severaloptions when adding, replacing, or upgrading a storage device for a laptop:■■External USB hard drive: An external USB hard drive connects to a laptop using theUSB port. A laptop automatically detects when an external hard drive is plugged into aUSB port.Firewire hard drive: An IEEE 1394 external hard drive that connects to the Firewireport. A laptop automatically detects when an external hard drive is plugged into aFirewire port.
Chapter 13: Advanced Laptops and Portable Devices 15■DVD/CD burner: A DVD/CD RW drive is an optical drive that reads and writes data toand from a CD and reads data from a DVD. This is a convenient method of creatingbackups and archiving data. The two most common types of writable CDs and DVDsare writable (R) and rewritable (RW).The form factor of an internal hard drive storage device is smaller for a laptop than for adesktop computer. However, the smaller drive may have a greater storage capacity.Before purchasing a new internal or external hard drive, check the laptop documentation orthe manufacturer’s website for compatibility requirements. Documentation often containsFrequently Asked Questions (FAQ) that may be helpful. It is also important to researchknown laptop component issues on the Internet.Worksheet 13.3.3: Research DVD DrivesIn this activity, you use the Internet, a newspaper, or a local store to gather informationabout a DVD rewritable (DVD/RW) drive for a specified laptop. Refer to the worksheet inIT Essentials: PC Hardware and Software Labs and Study Guide, Third Edition. You maycomplete this worksheet now or wait to do so until the end of the chapter.Select Additional RAMAdding RAM can optimize laptop performance. Additional RAM speeds up the process bydecreasing the number of times the operating system reads and writes data to the hard driveswap file. Reading and writing data directly from RAM is faster than using swap files. Also,RAM helps the operating system run multiple applications more efficiently.Graphic processing in laptops usually is performed by the CPU and often requires extraRAM to store the video while the CPU decodes it for viewing. New applications, such asvideo sharing and video editing, demand increased performance from laptops. Installingexpansion RAM can help increase laptop performance.The laptop’s make and model determine the type of RAM chip needed. It is important toselect the correct memory type that is physically compatible with the laptop. Most desktopcomputers use memory that fits into a Dual Inline Memory Module (DIMM) slot. Most laptopsuse a smaller profile memory chip that is called Small-Outline DIMM (SODIMM)(see Figure 13-7). SODIMMs are smaller than DIMMs, so they are ideal for use in laptops,printers, and other devices where conserving space is desirable. When replacing or addingmemory, determine whether the laptop has available slots to add memory and whether thelaptop supports the quantity and type of memory to be added.
16 IT Essentials: PC Harware and Software Companion GuideFigure 13-7SODIMM RAMBefore purchasing and installing additional RAM, consult the laptop documentation or themanufacturer’s website for form-factor specifications. Use the documentation to find whereto install RAM on the laptop. On most laptops, RAM is inserted into slots behind a coveron the underside of the case, as shown in Figure 13-8. However, on some laptops, you mustremove the keyboard to access the RAM slots.Figure 13-8Laptop SODIMM InstallationCautionBefore installing RAM, remove the battery and unplug the computer from the electrical outlet toavoid damage related to electrostatic discharge (ESD) when you are installing memory modules.
Chapter 13: Advanced Laptops and Portable Devices 17To confirm the currently installed amount of RAM, check the POST screen, BIOS, orSystem Properties window by choosing Start > Control Panel > System and then clickingthe General tab. Figure 13-9 shows where the amount of RAM can be found in the SystemProperties window.Figure 13-9System PropertiesWorksheet 13.3.4: Laptop RAMIn this activity, you use the Internet, a newspaper, or a local store to gather informationabout expansion memory for a specified laptop. Refer to the worksheet in IT Essentials: PCHardware and Software Labs and Study Guide, Third Edition. You may complete this worksheetnow or wait to do so until the end of the chapter.Describe Preventive Maintenance Proceduresfor LaptopsPreventive maintenance should be scheduled at regular intervals to keep laptops runningproperly. Because laptops are portable, they are more likely than desktop computers to beexposed to these harmful materials and situations:■■■■Dirt and contaminationSpillsWear and tearDrops
18 IT Essentials: PC Harware and Software Companion Guide■■Excessive heat or coldExcessive moistureIn addition, properly managing data files and folders can ensure data integrity.After completing this section, you will meet these objectives:■■Describe how to schedule and perform maintenance on laptops.Explain how to manage data version control between desktops and laptops.Describe How to Schedule and Perform Maintenanceon LaptopsProper care and maintenance can help laptop components run more efficiently and extendthe life of the equipment.An effective preventive maintenance program must include a routine schedule for maintenance.Most organizations have a preventive maintenance schedule in place. If a scheduledoes not exist, work with the manager to create one. The most effective preventive maintenanceprograms require a set of routines to be conducted monthly but still allow maintenanceto be performed when usage demands it.The preventive maintenance schedule for a laptop may include practices that are unique to aparticular organization, but they should also include these standard procedures:■■■CleaningHard-drive maintenanceSoftware updatesTo keep a laptop clean, be proactive, not reactive. Keep fluids away from the laptop. Do noteat when you are working on it, and close it when it is not in use. When cleaning a laptop,never use harsh cleaners or solutions that contain ammonia. Nonabrasive materials are recommendedfor cleaning a laptop:■■■■Compressed airA mild cleaning solutionCotton swabsA soft, lint-free cleaning clothCautionBefore you clean a laptop, disconnect it from all power sources.
Chapter 13: Advanced Laptops and Portable Devices 19Routine maintenance includes the monthly cleaning of these laptop components:■■■■■Exterior caseCooling ventsI/O portsDisplayKeyboardNoteAt any time, if it is obvious that the laptop needs to be cleaned, clean it. Do not wait for the nextscheduled maintenance.The operating system should also be maintained. The hard drive can become disorganizedas files are opened, saved, and deleted. The computer can slow down if the operating systemmust search through fragmented files. Fortunately, Windows XP has two programs thathelp clean up the hard drive:How To■■Disk CleanupDisk DefragmenterTo Run Disk Cleanup, follow these steps:Step 1.Step 2.Step 3.Step 4.From My Computer, select the hard drive you want to clean.Right-click and choose Properties.On the General tab, click Disk Cleanup.A series of check boxes displays the files that are available for deletion, asshown in Figure 13-10. Check the boxes of the files that you want to delete, andclick OK.Figure 13-10 Disk Cleanup
20 IT Essentials: PC Harware and Software Companion GuideHow ToTo Run Disk Defragmenter, shown in Figure 13-11, follow these steps:Step 1.Step 2.Step 3.From My Computer, select the hard drive you want to clean.Right-click and choose Properties.On the Tools tab, click Defragment Now. The length of time it takes to completethe defragmentation varies according to how fragmented the hard drive is.Figure 13-11 Disk DefragmenterNoteIt might be necessary to close all programs running in the background before you run DiskDefragmenter.Explain How to Manage Data Version Control BetweenDesktops and LaptopsIt is important to manage your data files and folders properly. Restore and recover procedures,as well as backups, are more successful if the data is organized.Windows XP has a default location, sometimes available as an icon on the desktop calledMy Documents. You can use My Documents to create a folder structure and store files.When moving files from a laptop to a desktop computer, start by creating a similar folderstructure in both locations. Files can be transferred over a network, with an optical disc, orwith a portable drive.You should be careful that data copied from one computer does not inadvertently overwritedata on the other computer. When you are copying a file to a destination folder, you mightencounter a “Confirm File Replace” message, as shown in Figure 13-12.
Chapter 13: Advanced Laptops and Portable Devices 21Figure 13-12 File Replacement ConfirmationThis message indicates that Windows XP has stopped the copying process until you choosewhether to replace the original file with the file that is being transferred. If you are unsure,click No. To determine which file to keep, compare the dates and file sizes. You may alsoopen the files to view their content.NoteNo operating system allows files with the same name to exist in the same folder.CautionBe careful not to unintentionally “cut” a file from its original location when you only meant to“copy” it.How ToDescribe How to Troubleshoot a LaptopThe troubleshooting process helps resolve problems with the laptop or peripherals. Theseproblems range from simple ones, such as updating a drive, to more complex problems,such as installing a CPU. Use the following basic troubleshooting steps as a guideline tohelp diagnose and repair problems:Step 1.Step 2.Step 3.Step 4.Step 5.Step 6.Gather data from the customer.Verify the obvious issues.Try quick solutions first.Gather data from the computer.Evaluate the problem and implement the solution.Close with the customer.After completing this section, you will meet these objectives:■■Review the troubleshooting process.Identify common problems and solutions.
22 IT Essentials: PC Harware and Software Companion GuideReview the Troubleshooting ProcessComputer technicians must be able to analyze the problem and determine the cause of theerror to repair a laptop. This process is called troubleshooting.Step 1: Gather Data from the CustomerThe first step in the troubleshooting process is to gather data from the customer. Table 13-3lists open-ended and closed-ended questions to ask the customer about laptop errors. (Thislist is not comprehensive.)Table 13-3Laptop Errors: Open-Ended and Closed-Ended Questions to AskOpen-Ended QuestionsIn what environment are youusing your laptop?When did the problem start?What problems are youexperiencing?Can you describe preciselywhat happens when the laptopboots?Can you tell me anything elseabout the problem?Closed-Ended QuestionsHas anyone done any repair work on the laptoprecently?Has anyone else used the laptop?How does your laptop connect to the Internet?Does your laptop have a wireless NIC?Have you ever had any problems like this before?Step 2: Verify the Obvious IssuesAfter you have talked to the customer, you should verify the obvious issues that apply tolaptops:■■■■■■■Is the laptop plugged in?Is the power switch turned on?Have any power outages occurred?Are all the cables connected?Is the battery secure?Can the laptop operate with an AC power connector?Can the laptop operate using a battery?
Chapter 13: Advanced Laptops and Portable Devices 23Step 3: Try Quick Solutions FirstAfter you have checked the obvious issues, try some quick solutions:■■■Replace the AC power adapter with a known good AC power adapter.Remove and reinsert the battery.Replace the battery with a known good battery.Step 4: Gather Data from the ComputerIf quick solutions do not correct the problem, it is time to gather data from the computer.Here are some different ways to gather information about the problem from the laptop:■■■■Error messagesBeep sequencesLEDsPOSTStep 5: Evaluate the Problem and Implement the SolutionAt this point, you have enough information to evaluate the problem and to research andimplement possible solutions. Here are some resources for possible solutions:■■■■■■■■■Problem-solving experienceOther techniciansInternet searchNewsgroupsManufacturer FAQsComputer manualsDevice manualsOnline forumsTechnical websitesHow ToStep 6: Close with the CustomerAfter you have solved the problem, you close with the customer, which requires completingthe following tasks:Step 1.Step 2.Discuss the solution implemented with the customer.Have the customer verify that the problem has been solved.
24 IT Essentials: PC Harware and Software Companion GuideStep 3.Step 4.Step 5.Step 6.Provide the customer with all paperwork.Document the steps taken to solve the problem in the work order and the technician’sjournal.Document any components used in the repair.Document the time spent to resolve the problem.Identify Common Problems and SolutionsLaptop problems can be attributed to hardware, software, networks, or some combination ofthe three. You will resolve some types of laptop problems more often than others. Table 13-4 describes common laptop problems and solutions.Table 13-4Common Problems and SolutionsProblem SymptomA laptop user complains that thenumerous peripheral cables areconstantly getting tangled.A laptop user is unable to connect tothe wireless network.The laptop keyboard no longer works.A user reports that the laptop batteryneeds recharging more frequently thanwhen it was new.A user obtains a new laptop and reportsthat it does not fit in the existingdocking station.Possible SolutionProvide information to the user about cordlessperipherals.Reconfigure the wireless security on the laptopto connect to the security system used by thenetwork.The keyboard is a FRU. Advise the customer totake the laptop to a repair center or return it tothe manufacturer.Have the user completely discharge the batteryand then fully recharge it.Docking stations are proprietary. Verify that theuser has a compatible model.Worksheet 13.5.3: Verify Work Order InformationIn this worksheet, a level-two call center technician finds creative ways to verify informationthat the level-one tech has documented in the work order. Refer to the worksheet in ITEssentials: PC Hardware and Software Labs and Study Guide, Third Edition. You maycomplete this worksheet now or wait to do so until the end of the chapter.
Chapter 13: Advanced Laptops and Portable Devices 25<strong>Summary</strong>This chapter has described components of laptops and portable devices. Here are someimportant concepts contained in this chapter:■■■■■■■■■■■■■Bluetooth creates a small wireless PAN for connected cell phones, printers, and laptops.An IR network uses infrared light to create short-range networks that are primarilyused to control input devices and mobile devices.A cellular WAN allows you to use your cell phone and laptop for voice and data communications.The most popular wireless technology is Wi-Fi. The four major Wi-Fi releases, eachwith different speed and bandwidth ratings, are IEEE 802.11 a, b, g, and n.Satellite networks are faster than modems but slower than DSL and cable networks.Satellite networks are primarily used in remote locations.A CRU is a component that a user can easily install without technical training.A FRU is a component that a trained service technician may install at a remotelocation.Most repairs can be done at customers’ sites or at any local repair center. However, onsome occasions a laptop must be sent to the manufacturer for repairs.Professional technicians follow preventive maintenance schedules to keep their equipmentat optimal performance levels.Laptops are more susceptible to contamination and damage. A well-maintained laptopreduces repair costs.A docking station allows a laptop to easily connect to peripheral devices similar tothose found on desktop computers. A port replicator can be added to a laptop if theuser needs more I/O ports.Mastering the steps in troubleshooting laptop problems is considered a career milestoneby many technicians.A well-trained technician must possess good customer communication skills.<strong>Summary</strong> of ExercisesThis is a summary of the Labs, Worksheets, Remote Technician exercises, ClassDiscussions, Virtual Desktop activities, and Virtual Laptop activities associated with thischapter.
26 IT Essentials: PC Harware and Software Companion GuideWorksheetsThe following worksheets cover material from this chapter. Refer to the labs in ITEssentials: PC Hardware and Software Labs and Study Guide, Third Edition:Worksheet 13.2.0: Investigating Repair CentersWorksheet 13.3.1: Laptop BatteriesWorksheet 13.3.2: Docking StationWorksheet 13.3.3: Research DVD DriveWorksheet 13.3.4: Laptop RAMWorksheet 13.5.3: Verify Work Order InformationCheck Your UnderstandingYou can find the answers to these questions in the appendix, “Answers to Check YourUnderstanding Questions.”1. Which IEEE specification defines WPAN technology?A. 802.3.1B. 802.5.1C. 802.7.5D. 802.11.1E. 802.13.5F. 802.15.12. Which IEEE specification defines Wi-Fi technology?A. 802.3B. 802.5C. 802.7D. 802.11E. 802.13F. 802.15
Chapter 13: Advanced Laptops and Portable Devices 273. Which two battery characteristics must you consider when choosing a replacement fora laptop?A. BrandB. Charging timeC. ColorD. SizeE. Voltage4. Which IEEE specification defines the Firewire standard?A. 1284B. 1294C. 1384D. 13945. After you resolve a computer problem, what is the next step in the troubleshootingprocess?A. Inform the supervisor.B. Test other components randomly.C. Cancel the work order.D. Reevaluate the problem.E. Close with the customer.6. Which two Windows utilities can be used to help maintain hard disks on computersthat have had long periods of normal use?A. Disk CleanupB. Disk MaintenanceC. Disk DefragmenterD. Disk PartitionE. Disk Format7. What acronym refers to the name given to laptop parts that can be easily replaced byend users?A. CRUB. FRUC. NRUD. SRU
28 IT Essentials: PC Harware and Software Companion Guide8. Which two materials are recommended for use when you clean a laptop?A. Diluted ammoniaB. Compressed airC. Cotton ballsD. DetergentE. Isopropyl alcoholF. Mild cleaning solutions
CHAPTER 14Advanced Printers and ScannersObjectivesUpon completion of this chapter, you should be able to answer the following questions:■■■What are the potential safety hazards and safetyprocedures associated with printers and scanners?How do I install and configure a local printerand scanner?How do I share a printer and a scanner on a network?Key Terms■■■What does it take to upgrade and configureprinters and scanners?What are some good printer and scanner preventivemaintenance techniques?How can I troubleshoot printers and scanners?This chapter uses the following key terms. You can find the definitions in the Glossary.fuser assembly page xxserial page xxparallel page xxSCSI page xxUSB page xxFireWire page xxEthernet page xxprinter driver installation page xxPage Description Language (PDL) page xxPrinter Command Language (PCL) page xxPostScript (PS) page xxGraphics Device Interface (GDI) page xxscanner calibrations page xxprint servers page xxnetwork print server devices page xxdedicated PC print server page xxshared printers page xxtransfer rollers page xxseparation pads page xxpickup rollers page xxprinter maintenance page xxHEPA filtration page xxscanner maintenance page xx
2 IT Essentials: PC Harware and Software Companion GuideThis chapter explores the functionality of printers and scanners. You will learn how to maintain,install, and repair these devices in both local and network configurations. The chapterdiscusses safety hazards, configuration procedures, preventive maintenance, and printer andscanner sharing.Describe Potential Safety Hazards and SafetyProcedures Associated with Printers andScannersYou must always follow safety procedures when working on any computer. There are alsorules that you must follow as you work with printers and scanners. These rules keep youand the equipment safe.The first rule of safety concerns moving large pieces of equipment. Always lift equipmentby using the strength in your legs and knees, not your back. Wear appropriate work clothesand shoes. Do not wear loose jewelry or baggy clothes when servicing computer equipment.Printers, scanners, and all-in-one devices that connect to AC outlets can become hot whilein use. If you plan to perform any services on equipment, you should turn it off and allow itto cool before beginning any repairs on internal components. Print heads on dot matrixprinters can become very hot when in use. The fuser assembly on a laser printer can alsobecome hot.Some printers retain a large amount of voltage even after you disconnect them from apower source. Only qualified technicians should perform advanced repairs on laser printers,particularly if the repair involves the corona wire or transfer roller assembly, as shown inFigure 14-1. These areas can retain high voltage, even after the printer has been turned off.Check the service manuals or contact the manufacturer to be sure that you know wherethese areas are inside the devices.Printers and scanners can be expensive. If you do not service printers correctly, or if youinstall the wrong part, you can damage them beyond repair.
Chapter 14: Advanced Printers and Scanners 3Figure 14-1Laser Printer HazardsHow ToInstall and Configure a Local Printer andScannerA local device is one that connects directly to the computer. Before you install a localdevice, such as a printer or scanner, be sure that you remove all packing material. Take outanything that prevents moving parts from shifting around during shipping. Keep the originalpacking material in case you need to return the equipment to the manufacturer for warrantyrepairs.General printer and scanner installation is as follows:Step 1.Step 2.Step 3.Step 4.Step 5.Step 6.Step 7.Step 8.Connect the device (USB, FireWire [IEEE 1394], LPT [IEEE 1284], Serial[RS232], Printer Server).Use Windows XP’s PnP driver.Add software from the manufacturer.Check for driver updates on the Internet.Change default settings.Make a test print.Scan a picture.Print the scanned picture.
4 IT Essentials: PC Harware and Software Companion GuideAfter completing this section, you will meet the following objectives:■■■■Connect the device to a local portInstall and configure the driver and softwareConfigure options and default settingsVerify functionalityConnect the Device to a Local PortDepending on the manufacturer, local printers can communicate with computers using serial,parallel, USB, FireWire, or SCSI ports and cables. Wireless technologies, such asBluetooth and infrared, are also used to connect these devices. Review the characteristics ofthese ports:■■■■■Serial: Serial data transfer is the movement of single bits of information in a singlecycle. A serial connection can be used for dot matrix printers because the printers donot require high-speed data transfer.Parallel: Parallel data transfer is faster than serial data transfer. Parallel data transfer isthe movement of multiple bits of information in a single cycle. The path is wider forinformation to move to or from the printer. IEEE 1284 is the current standard for parallelprinter ports. Enhanced Parallel Port (EPP) and Enhanced Capabilities Port (ECP)are two modes of operation that allow bidirectional communication.SCSI: There are several types of SCSI, including the following common types:■■■■SCSI 1: 50-pin connectorSCSI 2 (fast SCSI): 50-pin connectorSCSI 2 (wide SCSI): 68-pin connectorSCSI 3 (fast/wide SCSI): 68-pin connectorSCSI printers and computers require the proper cabling for the ports. These portscan be DB 50, Mini DB 50, and DB 68. All of these ports can be male or female.USB: USB is a common interface for printers and other devices. The speed and simplesetup have made USB very practical. Newer operating systems offer Plug and Play(PnP) USB support. When a USB device is added to a computer system supportingPnP, the device is automatically detected, and the computer starts the driver installationprocess.FireWire: FireWire, also known as i.LINK or IEEE 1394, is a high-speed communicationbus that interconnects digital devices such as printers, scanners, cameras, and harddrives, among others. FireWire provides a single plug-and-socket connection on whichup to 63 devices can be attached with data transfer speeds up to 400 Mbps.
Chapter 14: Advanced Printers and Scanners 5■Ethernet: Printers can be shared over a network. Connecting a printer to the networkrequires cabling that is compatible with both the existing network and the network portinstalled in the printer. Most network printers use an RJ-45 interface to connect to anetwork.To connect a printer, attach the appropriate cable to the communication port on the back ofthe printer. Connect the other end of the cable to the corresponding port on the back of thecomputer.After the data cable has been properly connected, attach the power cable to the printer.Connect the other end of the power cable to an available electrical outlet. When you turn onthe power to the device, the computer tries to determine the correct device driver to install.TipAlways check the packaging for cables when you buy a printer or scanner. Many manufacturers keepproduction costs down by not including a cable with the printer. If you have to buy a cable, be surethat you buy the correct type.Install and Configure the Driver and SoftwarePrinter drivers are software programs that make it possible for computers and printers tocommunicate with each other. Configuration software provides an interface that enablesusers to set and change printer options. Every printer model has its own type of driver andconfiguration software.When you connect a new printer device to a computer, Windows XP tries to locate andinstall a default driver by using the PnP utility. If Windows cannot find the necessary driveron the computer, it tries to connect to the Internet to find one. Printer manufacturers frequentlyupdate drivers to increase the performance of the printer, to add new and improvedprinter options, and to address general compatibility issues.How ToPrinter Driver InstallationThe printer driver installation and updating process usually involves the following fivesteps:Step 1.Step 2.Step 3.Step 4.Determine the current version of the installed printer driver. Remember to selecta newer version to increase functionality.Search the Internet to locate the most recent version of the driver.Download the driver. Follow the instructions on the website.Install the driver. When activated, most driver installation programs automaticallyinstall the new driver.
6 IT Essentials: PC Harware and Software Companion GuideStep 5.Test the driver. To test the driver, choose Start > Settings > Printers and Faxes.Right-click the printer and choose Properties. Then choose Print Test Page. Ifthe printer does not work, restart the computer and then try again.The printed test page should contain text that you can read. If the text is unreadable, theproblem could be a bad driver or that the wrong Page Description Language has been used.Page Description Language (PDL)A Page Description Language (PDL) is a type of code that describes the appearance of adocument in a language that a printer can understand. The PDL for a page includes the text,graphics, and formatting information. Software applications use PDLs to send What YouSee Is What You Get (WYSIWYG) images to the printer. The printer translates the PDL fileso that whatever is on the computer screen is what is printed. PDLs speed the printingprocess by sending large amounts of data at one time. PDLs also manage the computerfonts.There are three common PDLs:■■■Printer Command Language (PCL): Hewlett-Packard developed PCL for communicationwith early inkjet printers. PCL is now an industry standard for nearly all printertypes.PostScript (PS): Adobe Systems developed PS to allow fonts or text types to share thesame characteristics on the screen as on paper.Graphics Device Interface (GDI): GDI is a Windows component that manages howgraphical images are transmitted to output devices. GDI works by converting images toa bitmap that uses the computer instead of the printer to transfer the images.Table 14-1 compares PostScript to PCL.Table 14-1PostScript Versus PCLPostScriptPage is rendered by the printer.Better quality output.Handles more complex print jobs.Used on Mac OS.Output is identical on different printers.PCLPage is rendered on the local workstation.Faster print jobs.Requires less printer memory.Not supported by Mac OS.Output varies slightly on different printers.
Chapter 14: Advanced Printers and Scanners 7Configure Options and Default SettingsCommon printer options that can be configured by the user include media control and printeroutput.The following media control options set the way a printer manages media:■■■■Input paper tray selectionOutput path selectionMedia size and orientationPaper weight selectionThe following printer output options manage how the ink or toner goes on the media:■■Color managementPrint speedSome printers have control switches for users to select options. Other printers use the printerdriver options. Two methods of selecting options are the global and per-document methods,as described in the sections that follow.Global Printer OptionsThe global method refers to printer options that are set to affect all documents. Each time adocument is printed, the global options are used, unless overridden by per-document selections.To change the configuration of a global printer, choose Start > Control Panel > Printersand Faxes and right-click the printer. The following examples show how you can manageprinter options.To designate a default printer, choose Start > Control Panel > Printers and Faxes. Rightclickthe printer, and then choose Set as Default Printer, as shown in Figure 14-2.NoteDepending on the driver installed, Set as Default Printer might not appear on the menu. If this happens,double-click the printer to open the Document Status window and then choose Printer > Set asDefault Printer.To limit printing to only black and white, choose Start > Control Panel > Printer andFaxes. Right-click the printer, and then choose Printing Preferences. Choose the Colortab. Select the Print In Grayscale check box and choose the Black Print Cartridge Onlyradio button in the window shown in Figure 14-3. Click OK.
8 IT Essentials: PC Harware and Software Companion GuideFigure 14-2Selecting a Default PrinterFigure 14-3Set Color OptionsPer-Document Printer OptionsLetters, spreadsheets, and digital images are some of the document types that can requirespecial printer settings. You can change the settings for each document sent to the printer bychanging the document print settings.To change the printer settings, keep the document open and choose File > Print >Properties. The default settings are displayed, as shown in Figure 14-4. You can alter thecolors, print quality, paper direction, and margin size for the document that you are printingwithout changing the default settings.
Chapter 14: Advanced Printers and Scanners 9Figure 14-4Changing the Printer Settings on a Per-Document BasisScanner CalibrationsCalibrating a device is one of the first tasks after installing a driver. Use the bundled softwarethat came with the device to perform this procedure. The default settings can bealtered later to meet customer requirements.Scanner calibrations can include positioning the sensor and using an IT8 target to adjustthe color. An IT8 target is a color calibration chart that you use to create profiles for specificdevices. A scanner analyzes the target for comparison, while a printer reproduces the targetfor comparison.To ensure calibration, compare the printed output of the device to the IT8 target. Adjust theprinter color settings to match. The next time you print or scan an image, the color will beas accurate as the target.Printer CalibrationsThe calibration of the printer is performed using the print driver software. This processmakes sure that the print heads are aligned and can print on special paper. Inkjet print headsare usually fitted to the ink cartridge, which means that you might have to recalibrate theprinter each time you change a cartridge.Verify FunctionalityThe installation of any device is not complete until you have successfully tested all thedevice functions. This includes special tasks such as the following:
10 IT Essentials: PC Harware and Software Companion Guide■■■■■■■Printing double-sided documents to save paperUsing different types of paper trays for special paper sizesChanging the settings of a color printer so that it prints in black and white or grayscaleto print draft copies of documentsPrinting in draft mode to save inkChanging a scanner’s resolution to make an image easier to viewEditing scanned images of saved documentsUsing an optical character recognition (OCR) applicationNoteElectronic manuals and support websites explain how to clear paper jams, install ink cartridges, andload all types of paper trays.Printer TestThere are several ways to print a test page:■Using the Print Test Page option from the printer■ Using the Print Test Page option from Windows, as shown in Figure 14-5■■Using the print function of an applicationSending a file directly to a parallel port printer using the command lineFigure 14-5Print Test Page
Chapter 14: Advanced Printers and Scanners 11To test a printer, first print a test page from the printer and then print from the printer propertiesfunction or from an application. To get to the printers properties, choose Start >Printer and Faxes > (select your printer) > Print > Properties > Print Test Page. Thisensures that the printer is working properly, that the driver software is installed and working,and that the printer and computer are communicating.Scanner TestTest the scanner by scanning a document. Use the buttons on the device for automatic scanning.Next, initiate scans from the scanner software and make sure that the software opensautomatic scan. If the scanned images appear to be the same as the image on the screen,you have successfully completed the installation.For an all-in-one device, you should test all the functions:■■■■Fax: Fax to another known working fax machineCopy: Create a copy of a documentScan: Scan a documentPrint: Print a documentLab 14.2.4: Install an All-in-One Printer/ScannerIn this lab, you will check the Windows XP Hardware Compatibility List (HCL) for theEpson Stylus CX7800, install the all-in-one printer/scanner, upgrade the driver and anyassociated software, and test the printer and scanner. Refer to the lab in IT Essentials: PCHardware and Software Labs and Study Guide, Third Edition (ISBN 1-58713-198-6). Youcan perform this lab now or wait until the end of the chapter.Describe How to Share a Printer and a Scanneron a NetworkOne of the primary reasons that networks were developed was to allow groups of computerusers to share peripheral devices. The most common shared device is the printer. Sharing asingle printer among a group of users costs much less than buying a printer for each computer.Low-cost printers usually require a separate print server to allow network connectivitybecause these printers do not have built-in network interfaces. The computer that is connectedto the printer can serve as the print server. Most personal computer operating systemshave built-in printer sharing capability.
12 IT Essentials: PC Harware and Software Companion GuideAfter you confirm that the printer-sharing software is installed, the server must know whichprinter it is going to share. From the Control Panel, select Printers and Faxes, right-clickthe printer to share, and select Sharing from the resulting drop-down menu. Select theShare this printer option, as shown in Figure 14-6, and assign the printer a name.Figure 14-6Shared PrinterAfter completing this section, you will meet these objectives:■■Describe the types of print serversDescribe how to install network printer software and drivers on a computerDescribe the Types of Print ServersPrint servers enable multiple computer users to access a single printer. A print server hasthree functions:■■■To provide client access to print resourcesTo administrate print jobs, storing them in a queue until the print device is ready forthem, and then feeding or spooling the print information to the printerTo provide feedback to the users, including providing notification that a print job is finished,or error messages that something has gone wrongAs a technician, you must choose one of the three types of print server that best suits thecustomer’s needs:■■■Network print server devicesDedicated PC print serversComputer-shared printers
Chapter 14: Advanced Printers and Scanners 13Network Print Server DevicesNetwork print server devices allow many users on a network to access a single printer. Anetwork print server device can manage network printing through either wired or wirelessconnections. Figure 14-7 shows a wired print server. You should consider the advantagesand disadvantages of a dedicated PC print server before you install one:■■An advantage of using a network print server is that the server accepts incoming printjobs from computers, and then frees the computers for other tasks. The print server isalways available to the users, unlike a printer shared from a user’s computer.A disadvantage of a network print server is that it might not be able to use all the functionsof an all-in-one device.Figure 14-7Network Print Server DeviceDedicated PC Print ServersA dedicated PC print server is a computer dedicated to handling client print jobs in themost efficient manner. Because it handles requests from multiple clients, a print server isusually one of the most powerful computers on the network. Dedicated PC print servers canmanage more than one printer at a time. A print server needs to have resources available tomeet the requests of print clients:■■■Powerful processor: Because the PC print server uses its processor to manage androute printing information, it needs to be fast enough to handle all incoming requests.Adequate hard disk space: A PC print server captures print jobs from clients, placesthem in a print queue, and sends them to the printer in a timely way. This requires thecomputer to have enough storage space to hold these jobs until completed.Adequate memory: The server processor and RAM handle sending print jobs to aprinter. If server memory is not large enough to handle an entire print job, the harddrive must send the job, which is much slower.
14 IT Essentials: PC Harware and Software Companion GuideComputer-Shared PrintersA user’s computer that has a printer attached can share that printer with other users on thenetwork. Windows XP makes the process of enabling shared printers fast and easy. In ahome network, it means that users can print documents from wherever they are in the houseby using a wireless laptop. In a small office network, sharing a printer means one printercan serve many users.Sharing a printer from a computer also has disadvantages. The computer sharing the printeruses its own resources to manage the print jobs coming to the printer. If a user on the desktopis working at the same time that a user on the network is printing, the desktop usermight notice a performance slowdown. In addition, the printer is not available if the userreboots or powers down the computer with a shared printer.How ToHow ToDescribe How to Install Network Printer Software andDrivers on a ComputerWindows XP allows computer users to share their printers with other users on the network.There are two steps:Step 1.Step 2.Configure the computer attached to the printer to share the printer with other networkusers.Configure a user’s computer to recognize the shared printer and print to it.To configure the computer with the printer attached to accept print jobs from other networkusers, follow these steps:Step 1.Step 2.Step 3.Step 4.Step 5.Choose Start > Control Panel > Printers and Other Hardware > Printersand Faxes.Select the printer you want to share.The Printer Tasks dialog box will appear on the left. Select Share this printer.The Printer Properties dialog box for that printer will display. Select the Sharingtab. Select Share this printer and enter the desired share name. This is the namethat the printer will appear as to other users.Verify that sharing has been successful. Return to the Printers and Faxes folderand notice that the printer icon now has a hand under it, as shown in Figure 14-8.This shows that the printer is now a shared resource.
Chapter 14: Advanced Printers and Scanners 15Figure 14-8Shared Printer IconOther users who can now connect to the shared printer might not have the required driversinstalled. These other users might also be using different operating systems than the computerthat is hosting the shared printer. Windows XP can automatically upload the correctdrivers to these other users. Click the Additional Drivers button to select operating systemsthat the other users might be using. When you close that dialog box by clicking OK,Windows XP will ask whether you want to obtain those additional drivers. If all the otherusers are also operating Windows XP, you do not need to click the Additional Drivers button.To find the additional drivers button, choose Start>Printers and Faxes, right-click theprinter you are sharing, and choose Properties>Sharing>Additional Drivers button.Other users on the network can now connect to this printer by following these steps:How ToStep 1.Step 2.Step 3.Step 4.Step 5.Choose Start > Control Panel > Printers and other Hardware > Add aPrinter.The Add Printer Wizard appears. Click Next.Select A network printer, or a printer attached to another computer, asshown in Figure 14-9. Click Next.Type in the name of the printer, or browse for it on the network using the Nextbutton. A list of shared printers will appear.After you select the printer, a virtual printer port is created and displayed in theAdd a Printer window. The required print drivers are downloaded from the printserver and installed on the computer. The wizard then finishes the installation.
16 IT Essentials: PC Harware and Software Companion GuideFigure 14-9Connecting to a Shared PrinterLab 14.3.2: Share the All-in-One Printer/ScannerIn this lab, you will share the Epson printer/scanner, configure the printer on a networkedcomputer, and print a test page from the remote computer. Refer to the lab in IT Essentials:PC Hardware and Software Labs and Study Guide, Third Edition (ISBN 1-58713-198-6).You can perform this lab now or wait until the end of the chapter.Upgrade and Configure Printers and ScannersSome printers can be expanded to print faster and to accommodate more print jobs byadding hardware. The hardware can include additional paper trays, sheet feeders, networkcards, and expansion memory.Scanners can also be configured to do more to meet customer needs. Examples for scanneroptimization include color correction and resizing. These tasks cannot be completed withthe default settings.After completing this section, you will meet these objectives:■■Describe printer upgradesDescribe scanner optimizationDescribe Printer UpgradesUpgrading the printer memory improves the printing speed and enhances the ability to performcomplex print jobs. All printers today have at least a small amount of RAM. The more
Chapter 14: Advanced Printers and Scanners 17memory a printer has, the more efficiently it works. The added memory helps with taskssuch as job buffering, page creation, improved photo printing, and graphics.Print job buffering is when a print job is captured into the internal printer memory.Buffering allows the computer to continue with other work instead of waiting for the printerto finish. Buffering is a common feature in laser printers and plotters, as well as inadvanced inkjet and dot matrix printers.Printers usually arrive from the factory with enough memory to handle jobs that involvetext. However, print jobs involving graphics, and especially photographs, run more efficientlyif the printer memory is adequate to store the entire job before it starts. If you receiveerrors that indicate the printer is “out of memory” or that there has been a “memory overload,”you might need more memory.Installing Printer MemoryThe first step in installing additional printer memory is to read the printer manual to determinethe following:■■Memory type: Physical type of memory, speed, and capacity; some are standard typesof memory, whereas others require special or proprietary memory.Memory population and availability: Number of memory upgrade slots in use, andhow many are available; this can require opening a compartment to check RAM.Printer manufacturers have set procedures for upgrading memory, including the followingtasks:■■■■Removing covers to access the memory areaInstalling or removing memoryInitializing the printer to recognize the new memoryInstalling updated drivers if neededAdditional Printer UpgradesSome additional printer upgrades include the following:■■■■■Duplex printing to enable dual-sided printingExtra trays to hold more paperSpecialized tray types for different mediaNetwork cards to access a wired or wireless networkFirmware upgrades to add functionality or to fix bugsFollow the instructions included with the printer when you install or upgrade components.Contact the manufacturer or an authorized service technician for additional information if
18 IT Essentials: PC Harware and Software Companion Guideyou have any problems when installing upgrades. Follow all safety procedures outlined bythe manufacturer.Describe Scanner OptimizationScanners work well for most users without any changes to the default settings. There are,however, features that can improve document or image scans depending on user requirements.The most common types of scanner options are as follows:■■■■■■■ResizingSharpeningBrightening or darkeningColor correctionResolution changesOutput file formatColor inversionScanning resolution affects the size of the output file. The end use of the image determinesthe required resolution. If the image is for use on a web publication, you only need low resolutionand a small file size. This makes it possible for browsers to load the image quickly.Medium-resolution images are normally used for laser prints. In commercial printing,where the quality of the image is very important, a higher resolution is the best setting. Lowresolution means a small file size; high resolution means a large file size. Figure 14-10shows the settings for resolution and output type.Figure 14-10 Resolution Settings
Chapter 14: Advanced Printers and Scanners 19Scanners can allow you to choose different file formats for the scanned output, as shown inFigure 14-11.Figure 14-11 Output OptionsIf a scanner does not produce output in a file format required by the customer, the formatcan be converted later using software tools. After changing device settings, you should testthe changes by making some sample printouts.Lab 14.4.2: Optimize Scanner OutputIn this lab, you will scan a picture at two different levels of dots per inch (DPI). The resultswill be displayed and compared on your monitor as two saved files and as two printedimages. Refer to the lab in IT Essentials: PC Hardware and Software Labs and StudyGuide, Third Edition (ISBN 1-58713-198-6). You can perform this lab now or wait until theend of the chapter.Describe Printer and Scanner PreventiveMaintenance TechniquesPreventive maintenance decreases downtime and increases the service life of the components.You should maintain printers and scanners to keep them working properly. A goodmaintenance program guarantees good-quality prints and scans. The printer or scanner manualcontains information on how to maintain and clean the equipment.
20 IT Essentials: PC Harware and Software Companion GuideAfter completing this section, you will meet these objectives:■■■■Determine scheduled maintenance according to vendor guidelinesDescribe a suitable environment for printers and scannersDescribe cleaning methodsDescribe how to check the capacity of ink cartridges and tonersDetermine Scheduled Maintenance According toVendor GuidelinesRead the information manuals that come with every new piece of equipment. Follow therecommended maintenance instructions. Also, use the supplies listed by the manufacturer.Less expensive supplies can save money but might produce poor results, damage the equipment,or void the warranty.When maintenance is completed, reset the counters to allow the next maintenance to becompleted at the correct time. On many types of printers, the page count is viewed throughthe LCD or a counter located inside the main cover.Most manufacturers sell maintenance kits for their printers. Figure 14-12 shows a samplemaintenance kit. The kit has instructions that any technician can follow. For laser printers,the kit can contain replacement parts that often break or wear out:■■■■Fuser assemblyTransfer rollersSeparation padsPickup rollersFigure 14-12 Maintenance KitFuser AssemblySeparation PadsTransfer RollerPickup Roller
Chapter 14: Advanced Printers and Scanners 21Each time you install new parts or replace toners and cartridges, do a visual inspection ofall the internal components:■■■Remove bits of paper and dust.Clean spilled ink.Look for any worn gears, cracked plastic or broken parts.Users that do not know how to maintain printing equipment should call a manufacturer-certifiedtechnician.Worksheet 14.5.1: Search for Certified Printer Technician JobsFor this worksheet, you will use the Internet to gather information about becoming a certifiedprinter technician. Be prepared to discuss your answers with the class. Refer to theworksheet in IT Essentials: PC Hardware and Software Labs and Study Guide, ThirdEdition (ISBN 1-58713-198-6). You can complete this worksheet now or wait to do so untilthe end of the chapter.Describe a Suitable Environment for Printers andScannersPrinters and scanners, like all other electrical devices, are affected by temperature, humidity,and electrical interference. For example, laser printers produce heat. Operate them inwell-ventilated areas to prevent overheating. If possible, store all printers, scanners, andsupplies in a cool and dry place, away from dust. This will ensure that they will work properlyand for a long time.Keep paper and toner cartridges in their original wrappers and in a cool, dry environment.High humidity causes paper to absorb moisture from the air. This makes it difficult for thetoner to attach to the paper correctly. If the paper and printer are dusty, you can use compressedair to blow away the dust.Operating environment guidelines are as follows:■■■■Keep paper dry.Keep printer in a cool, dust-free environment.Store toner in a clean, dry environment.Clean glass on scanners.
22 IT Essentials: PC Harware and Software Companion GuideDescribe Cleaning MethodsAlways follow the manufacturer’s guidelines when cleaning printers and scanners.Information on the manufacturer’s website or in the user manual explains the proper cleaningmethods.CautionRemember to unplug scanners and printers before cleaning to prevent danger from high voltage.Printer MaintenanceMake sure that you turn off and unplug any printer before performing printer maintenance.Use a damp cloth to wipe off any dirt, paper dust, and spilled ink on the exterior of thedevice.Print heads in an inkjet printer are replaced when the cartridges are replaced. However,sometimes print heads become clogged and require cleaning. Use the utility supplied by themanufacturer to clean the print heads. After you clean them, you should test them. Repeatthis process until the test shows a clean and uniform print.Printers have many moving parts. Over time, the parts collect dust, dirt, and other debris. Ifnot cleaned regularly, the printer might not work well, or could stop working. When workingwith dot matrix printers, clean the roller surfaces with a damp cloth. On inkjet printers,clean the paper-handling machinery with a damp cloth.CautionDo not touch the drum of a laser printer while cleaning. You can damage the surface of the drum.Laser printers do not usually require much maintenance unless they are in a dusty area orthey are very old. When cleaning a laser printer, use a specially designed vacuum cleaner topick up toner particles. Figure 14-13 shows a vacuum designed for electronic equipment. Astandard vacuum cleaner cannot hold the tiny particles of toner and can scatter them about.Use only a vacuum cleaner with HEPA filtration. HEPA filtration catches microscopic particleswithin the filters.Choosing the correct paper type for a printer helps the printer last longer and print moreefficiently. Several types of paper are available. Each type of paper is clearly labeled withthe type of printer for which it is intended. The manufacturer of the printer might also recommendthe best type of paper. Check the printer manual.Information about the brands and types of ink recommended by the manufacturer is alsofound in the manual. Using the wrong type of ink can cause the printer not to work or canreduce the print quality. To prevent ink leaks, do not refill ink cartridges.
Chapter 14: Advanced Printers and Scanners 23Figure 14-13 Printer VacuumScanner MaintenanceFor proper scanner maintenance, you should clean scanners regularly to prevent dirt, fingerprints,and other smudges from showing in scanned images. On flatbed scanners, keepthe lid closed when the scanner is not in use. This will help to prevent dust buildup andaccidental fingertip smudges. If the glass becomes dirty, consult the user guide for the manufacturer’scleaning recommendations. If the manual does not list any recommendations,use a glass cleaner and a soft cloth to protect the glass from scratching. Even very smallscratches can be visible on high-resolution scans. If dirt becomes lodged in the scratches,the scratches will become more visible.If the inside of the glass becomes dirty, check the manual for instructions on how to openthe unit or remove the glass from the scanner. If possible, thoroughly clean both sides andreplace the glass as it was originally installed in the scanner.Describe Checking Capacity of Ink Cartridges andTonersWhen an inkjet printer produces blank pages, the ink cartridges can be empty. Laser printers,however, do not produce blank pages, but do begin to print very poor-quality printouts.Most inkjet printers provide a utility that shows ink levels in each cartridge, as shown inFigure 14-14. Some printers have LCD message screens or LED lights that warn userswhen ink supplies are low.A method for checking ink levels is to look at the page counter inside the printer or theprinter software to determine how many pages have been printed. Then look at the cartridgelabel information. The label should show how many pages the cartridge can print. You canthen easily estimate how many more pages you can print. For this method to be accurate,each time you replace the cartridge, you must remember to reset the counter. In addition,some printouts use more ink than others do. For example, a letter uses less ink than a photograph.
24 IT Essentials: PC Harware and Software Companion GuideFigure 14-14 Estimated Ink LevelYou can set the printer software to reduce the amount of ink or toner that the printer uses.This setting might be called “toner save” or “draft quality.” This setting reduces the printquality of laser and inkjet products and reduces the time it takes to print a document on aninkjet printer.How ToTroubleshoot Printers and ScannersWith printer and scanner problems, a technician must be able to determine whether theproblem exists with the device, cable connection, or the computer that it is attached to.Follow the steps outlined in the following sections to accurately identify, repair, and documentthe problem.Step 1.Step 2.Step 3.Step 4.Step 5.Step 6.Gather data from the customer.Verify the obvious issues.Try quick solutions first.Gather data from the computer.Evaluate the problem and implement the solution.Close with the customer.
Chapter 14: Advanced Printers and Scanners 25After completing this section, you will meet these objectives:■■■Review the troubleshooting processIdentify common problems and solutionsApply troubleshooting skillsReview the Troubleshooting ProcessPrinter and scanner problems can result from a combination of hardware, software, andconnectivity issues. Computer technicians must be able to analyze the problem and determinethe cause of the error to address the printer and scanner issues.Step 1: Gather Data from the CustomerThe first step in the troubleshooting process is to gather data from the customer. Table 14-2provides a list of open-ended and closed-ended questions to ask the customer about printer/scannererrors. (This list is not comprehensive.)Table 14-2Printer/Scanner Errors: Open-Ended and Close-Ended Questions to AskOpen-Ended QuestionsWhat type of printer/scanner do you have?What type of paper are you using?What problems are you experiencing withthis printer/scanner?What error messages have you received?What changes have been made recently?What have you done to maintain theprinter/scanner?Closed-Ended QuestionsDoes the problem appear on every page?Has the paper been changed recently?How old is the printer/scanner?Is the problem only with this printer/scanner?What application were you using?Does the problem occur when you use otherapplications?What make and model of printer/scanner is it?Is the printer/scanner local or networked?What is the location of the printer/scanner?
26 IT Essentials: PC Harware and Software Companion GuideStep 2: Verify the Obvious IssuesAfter you have talked to the customer, you should verify the obvious issues. Issues thatapply to printers and scanners include■■■■■■■■Check that the data cable is the correct cable and installed correctly.Make sure that the printer is not plugged into an uninterruptible power source (UPS).Check that the glass surfaces are not dirty on the printer or scanner.Make sure that the toner cartridge is full.Check the age of the toner cartridge.Make sure that the ink cartridge is full.Make sure that the wiper bar and the inside of the printer are clean.Check that the scanner arm is not taped or blocked in place.Step 3: Try Quick Solutions FirstAfter the obvious issues have been verified, try some quick solutions. Some quick solutionsto printer and scanner problems include■■■■■■■■■Restart the equipment.Cycle the power.Clear the jobs in the printer queue.Restart the printer spooler service.Remove and reinsert data cables.Shake the toner cartridge.Reinstall printer software.Reinsert paper.Remove tape from inkjet cartridge nozzles.Step 4: Gather Data from the ComputerIf quick solutions did not correct the problem, it is time to gather data from the computer.Some different ways to gather information about the printer and scanner problem include■■■Printer settingsNetwork settingsDevice Manager
Chapter 14: Advanced Printers and Scanners 27■■■Errors in queueUser permissionsApplication print settingsStep 5: Evaluate the Problem and Implement the SolutionAt this point, you will have enough information to evaluate the problem and research andimplement possible solutions. Some resources for possible solutions include■■■■■■■■■Problem-solving experienceOther techniciansInternet searchNewsgroupsManufacturer FAQsComputer manualsDevice manualsOnline forumsTechnical websitesHow ToStep 6: Close with the CustomerAfter you have solved the problem, you will close with the customer, which requires completingthe following tasks:Step 1.Step 2.Step 3.Step 4.Step 5.Step 6.Discuss the solution implemented with the customer.Have the customer verify that the problem has been solved.Provide the customer with all paperwork.Document the steps taken to solve the problem in the work order and the technician’sjournal.Document any components used in the repair.Document the time spent to resolve the problem.Identify Common Problems and SolutionsPrinter and scanner problems can be attributed to hardware, software, networks, or somecombination of the three. You will resolve some types of problems more often than others.Table 14-3 provides a chart of common problems and solutions.
28 IT Essentials: PC Harware and Software Companion GuideTable 14-3Common Problems and SolutionsProblem SymptomThe printouts from a laser printer arefaint and difficult to read. The tonercartridge is fresh and nearly full.An inkjet printer is filled with liquid ink.An inkjet printer is producing blotchy,streaked printouts.The sensor arm on the scanner doesnot move.Scanner produces copies with linesand marks.An “out of memory” error is displayedwhen printing photographs.Possible SolutionRestore print quality to normal setting.Disconnect the power, clean the printer, andreplace the cartridge. Avoid using refilled cartridges.Clean the print head with the cleaning utility.Remove the tape or unlock the sensor arm.Clean the glass and check for scratches.Check the printer manual for RAMspecifications, and then add RAM if possible.Lab 14.6.3: Fix a PrinterIn this lab, you will troubleshoot and fix a printer that does not print documents for a user.Refer to the lab in IT Essentials: PC Hardware and Software Labs and Study Guide, ThirdEdition (ISBN 1-58713-198-6). You can perform this lab now or wait until the end of thechapter.Remote Technician 14.6.3: Fix a Printer ProblemIn this Remote Technician Activity, you will gather data from the customer and then instructthe customer on how to fix a printer that does not print documents. You will then documentthe customer’s problem in the work order provided in the activity. Refer to the RemoteTechnician Activity in IT Essentials: PC Hardware and Software Labs and Study Guide,Third Edition (ISBN 1-58713-198-6). You can perform this activity now or wait until theend of the chapter.
Chapter 14: Advanced Printers and Scanners 29<strong>Summary</strong>This chapter reviewed and discussed information about printers and scanners. The chapterexplored hazards and safety procedures associated with printers and scanners. You havelearned preventive maintenance methods, and you have installed, configured, and upgradeda printer or scanner, both locally and on a network. Here are some other important factscovered in this chapter:■■■■■■Always follow safety procedures when working with printers and scanners. There aremany parts inside printers that contain high voltage or become very hot with use.Use the device manual and software to install a printer or scanner. After the installation,update the drivers and firmware to fix problems and increase functionality.Use the Windows interface to share printers and scanners across the network.Consult with the customers to determine how best to upgrade and configure printersand scanners to meet their needs.Keep printers, scanners, and supplies clean and dry. Keep supplies in their originalpackaging to prevent breakdowns and downtime. Develop a maintenance schedule toclean and check devices on a regular basis.Use a sequence of steps to fix a problem. Start with simple tasks before you decide ona course of action. Call a qualified or certified printer technician when a problem is toodifficult for you to fix.<strong>Summary</strong> of ExercisesThis is a summary of the Labs, Worksheets, and Remote Technician exercises associatedwith this chapter.LabsThe following labs cover material from this chapter. Refer to the labs in IT Essentials: PCHardware and Software Labs and Study Guide, Third Edition (ISBN 1-58713-198-6).Lab 14.2.4: Install an All-in-One Printer/ScannerLab 14.3.2: Share the All-in-One Printer/ScannerLab 14.4.2: Optimize Scanner OutputLab 14.6.3: Fix a Printer
30 IT Essentials: PC Harware and Software Companion GuideWorksheetsThe following worksheet covers material from this chapter. Refer to the labs in ITEssentials: PC Hardware and Software Labs and Study Guide, Third Edition (ISBN 1-58713-198-6):Worksheet 14.5.1: Search for Certified Printer Technician JobsRemote Technician ActivityThe following activity covers material from this chapter. Refer to the labs in IT Essentials:PC Hardware and Software Labs and Study Guide, Third Edition (ISBN 1-58713-198-6):Remote Technician 14.6.3: Fix a Printer ProblemCheck Your UnderstandingYou can find the answers to these questions in the appendix, “Answers to Check YourUnderstanding Questions.”1. Which of the following connectors are SCSI types? (Choose two.)a. Fast/wide: 68-pin connectorb. Fast SCSI: 68-pin connectorc. SCSI 1: 50-pin connectord. Wide SCSI: 50-pin connectore. Wide SCSI: 80-pin connector2. What is the name given to the code that describes the layout and contents of a printedpage?a. Page Layout Languageb. Preview Description Languagec. Page Description Languaged. Page Preview Languagee. Page Preview Description
Chapter 14: Advanced Printers and Scanners 313. Which of the following functions are provided by a print server? (Choose two.)a. Drop damaged files.b. Provide client access to print resources.c. Automatically reformat print requests to reduce network bandwidth consumed.d. Provide feedback to the users.e. Automatically prioritize print jobs.4. What is an advantage of using network print servers?a. Print servers offer specialized operating system support to PCs on the network.b. Print servers offer more functions than all-in-one devices.c. Print servers are always accessible because they are always powered on.d. Print servers keep a communication link to the computer that sent the print job untilthe document is printed.5. Which of the following scanner options are used to improve document or image scans?(Choose two.)a. Resolution changesb. Output file formatc. Printing capacityd. Source image sizee. Input file format6. When closing with a customer, which of the following actions are expected to be performedby a technician? (Choose three.)a. Evaluate the user efficiency in the troubleshooting process.b. Document any components used and the time spent to resolve the problem.c. Evaluate the information gathered from the user against the solution.d. Document steps taken to solve the problem in the work order.e. Educate the user by making the user follow the steps to repair the reported problem.f. Discuss the solution implemented.7. Which of the following resources ensure that dedicated print servers can meet thedemands of print clients? (Choose two.)a. Adequate storage spaceb. Adequate backup capacityc. Adequate RAMd. Wireless network supporte. Firewall support
32 IT Essentials: PC Harware and Software Companion Guide8. How many peripherals can be attached to an IEEE 1394 port?a. 24b. 50c. 63d. 80e. 127f. 255
CHAPTER 15Advanced NetworksObjectivesUpon completion of this chapter, you will be able to answer the following questions:■■■■What are the potential safety hazards, and howdo I implement proper safety procedures relatedto networks?How do I design a network based on the customer’sneeds?How do I determine the components for the customer’snetwork?What does it take to implement the customer’snetwork?Key Terms■■■■How do I upgrade the customer’s network?How do I install, configure, and manage a simplemail server?What are preventive maintenance procedures fora network?How do I troubleshoot the network?This chapter uses the following key terms. You can find the definitions in the Glossary.Secure Shell (SSH)page xxPost Office Protocol (POP)page xxSimple Mail Transfer Protocol (SMTP)page xxplain old telephone service (POTS)digital subscriber line (DSL)page xxpage xxInternet service provider (ISP) equipmentpage xx
2 IT Essentials: PC Harware and Software Companion GuideTo meet the expectations and needs of your customers and network users, you must befamiliar with networking technologies. You must understand the basics of how a network isdesigned and why some components affect the flow of data on a network.This chapter focuses on advanced networking topics, including network design, networkcomponent upgrades, and e-mail server installations. Basic networking topics such as safety,network components, and preventive maintenance are also discussed. This chapter alsodescribes troubleshooting advanced network situations.Identify Potential Safety Hazards andImplement Proper Safety Procedures Relatedto NetworksInstalling network cables, whether copper or fiber-optic, can be dangerous. Often, cablesmust be pulled through ceilings and walls where there are obstacles and unexpected or toxicmaterials. You should wear clothing that protects you from these materials. For example,wear long pants, a long-sleeved shirt, sturdy shoes that cover your feet, and gloves. Mostimportantly, wear safety glasses. If possible, ask building management, or someone responsiblefor the building, if there are any dangerous materials or obstacles that you need to beaware of before entering the ceiling area.Be aware of these safety issues when using a ladder:■■■■■Read the labels on the ladder, and follow any safety instructions written on it.Never stand on the top rung of the ladder. You could easily lose your balance and fall.Make sure that people in the area know you will be working there.Cordon off the area with caution tape or safety cones.When you are using a ladder that leans up against a wall, follow the instructions writtenon the ladder, and have someone hold the ladder to help keep it steady.The tools required to install copper and fiber-optic cable may be dangerous to use. Whenworking with cables, follow these rules:■■■■Make sure that the tools you are using are in good working order.Watch what you are doing, and take your time. Make sure that you do not cut yourselfor place anyone in danger.Always wear safety glasses when cutting, stripping, or splicing cables of any kind. Tinyfragments can injure your eyes.Wear gloves whenever possible, and dispose of any waste properly.
Chapter 15: Advanced Networks 3Use common sense when installing cables and fixing network problems. Call another personto help you if you need assistance.After completing this section, you will meet these objectives:■■Explain fiber-optic safety.Explain cable, cable cutters, and cable-cutting safety hazards.Explain Fiber-Optic SafetyFiber-optic cables are useful for communications, but they have certain hazards:■■■■Dangerous chemicalsTools with sharp edgesLight that you cannot see that can burn your eyesGlass shards produced by cutting fiber-optic cable that can cause bodily harmSpecific types of tools and chemicals are used when working with fiber-optic cable. Thesematerials must be handled safely.ChemicalsThe solvents and glues used with fiber optics are dangerous. You should handle them withextreme care. Read any instructions, and follow them carefully. Also, read the material safetydata sheet (MSDS) that accompanies the chemicals to know how to treat someone in anemergency.ToolsWhen working with any tool, safety should always be your first priority. Any compromisein safety could result in serious injury or even death. The tools used for working with fiberoptics have sharp cutting surfaces that are used to scribe glass. Other tools pinch cableswith high pressure to fasten connectors to them. These tools can produce shards of glassthat can splinter and fly into the air. You must avoid getting them on your skin and in yourmouth or eyes.Harmful LightProtect your eyes from the harmful light that may be in the fiber-optic strands. The light is acolor that humans cannot see. It can damage your eyes before you can feel it. When you usea magnifier to inspect fiber-optic cable and connectors, the light emitted from the fibercould be directed into your eyes. When working with fiber, be sure to disconnect the lightsource. Special detectors can tell you if a fiber is energized.
4 IT Essentials: PC Harware and Software Companion GuideGlass ShardsThe process of cutting and trimming the strands of fiber-optic cables can produce tiny fragmentsof glass or plastic that can penetrate your eyes or skin and cause severe irritation. Thefibers can be extremely difficult to see on your skin because they are clear and small. Whenyou work with fiber-optic cabling, the working surface should be a dark mat so that you cansee the tiny glass or plastic fragments. The mat should also be resistant to chemical spills.You should keep the work area clean and neat. Never pick up fiber-optic fragments withyour fingers. Use tape to pick up small fragments, and dispose of them properly. Use a disposablecontainer, such as a plastic bottle with a screw-on lid, to store fiber fragments.Close the lid tightly before disposing of the container.CautionObtain proper training before you attempt to cut, strip, or splice fiber-optic cable. An experiencedtechnician should supervise you until you become adequately skilled.Explain Cable, Cable Cutters, and Cable-CuttingSafety HazardsAll levels of technicians should know the hazards before working with network cables andequipment. This section describes the safety hazards of working with copper cables, which,like fiber-optic cables, can be dangerous to handle.CautionWhen handling cable, always wear eye protection. Never touch the ends of any type of cable to bareskin.When you cut copper cable, the small copper strands can puncture your skin or cut you.The small pieces that come off after cables are cut often fly into the air. Remember toalways wear safety glasses when cutting any type of cable.The cutting and crimping tools used to repair or terminate copper cables can be dangerousif not used properly. Read the documentation that comes with the tool. Practice using thetool on scrap cable, and ask an experienced installer for help if you need it.Remember that copper cable conducts electricity. An equipment fault, static electricity, orlightning can energize even a disconnected cable. If in doubt, test the cable you are workingon with a simple voltage detector before touching it.
Chapter 15: Advanced Networks 5Design a Network Based on the Customer’sNeedsA network is most effective if it is designed to meet the customer’s needs. Building a networkrequires analyzing the environment and understanding networking options. You shouldinterview the customer, as well as any other people involved in the project. It is important tohave a general idea about the hardware and software that will be used on the network. Youshould inquire about future growth of the company and the network.After completing this section, you will meet these objectives:■■Determine a topology.Determine protocols and network applications.Determine a TopologyYou must understand the customer’s needs and determine the general layout of the new networkto properly determine the network topology. You need to discuss these importantissues with the customer:■■■Cable and wireless typesScalabilityNumber and location of usersThe number of users and the estimated amount of future growth determine the network’sinitial physical and logical topology. You should create a checklist to record the customer’sneeds.You should do an inspection, called a site survey, early in the project. A site survey is aphysical inspection of the building that helps determine a basic logical topology, which isthe flow of data and protocols. The number of users and the estimated amount of futuregrowth determine the network’s initial physical and logical topology. You should considerthe following factors:■■■Where the users’ end-station computers will be.Where to position network equipment such as switches and routers.Where the servers will be positioned. This may be in the same room as the networkequipment, or it could be elsewhere. The decision is often based on available space,power, security, and air conditioning.A floor plan or blueprint is helpful to determine the physical layout of equipment andcables. Figure 15-1 shows a comparison of network topologies, including bus, ring, star,extended star, hierarchical, and mesh.
6 IT Essentials: PC Harware and Software Companion GuideFigure 15-1Types of TopologiesIf a floor plan or blueprint is not available, you should make a drawing of where the networkdevices will be located, including the location of the server room, the printers, the endstations, and cable runs. This drawing can be used for discussions when the customermakes the final layout decisions.Determine Protocols and Network ApplicationsWhen designing a network, you must determine which protocols will be used. Some protocolsare proprietary and work on only specific equipment, and others are open standardsand work on a variety of equipment. Here are the details of the various network protocols:■■■Transmission Control Protocol/Internet Protocol (TCP/IP) represents a set of publicstandards that specify how packets of information are exchanged between computersover one or more networks. The TCP/IP suite of protocols has become the dominantstandard for internetworking.Internetwork Packet Exchange/Sequenced Packet Exchange (IPX/SPX) is the protocolsuite employed originally by Novell Corporation’s network operating system,NetWare. It delivers functions similar to those included in TCP/IP. Novell in its currentreleases supports the TCP/IP suite. A large installed base of NetWare networks continueto use IPX/SPX.NetBIOS Extended User Interface (NetBEUI) is a protocol used primarily on smallWindows NT networks. NetBEUI cannot be routed or used by routers to talk to eachother on a large network. NetBEUI is suitable for small peer-to-peer networks involvinga few computers directly connected to each other. It can be used in conjunctionwith another routable protocol such as TCP/IP. This gives the network administrator theadvantages of the high performance of NetBEUI within the local network and the capabilityto communicate beyond the LAN over TCP/IP.
Chapter 15: Advanced Networks 7■■■■■■■■AppleTalk is a protocol suite to network Macintosh computers. It consists of a comprehensiveset of protocols that span the seven layers of the OSI reference model. TheAppleTalk protocol was designed to run over LocalTalk, which is the Apple LAN physicaltopology. It is also designed to run over major LAN types, notably Ethernet andToken Ring.Hypertext Transfer Protocol (HTTP) governs how files such as text, graphics, sound,and video are exchanged on the World Wide Web (WWW). The Internet EngineeringTask Force (IETF) developed the standards for HTTP.File Transfer Protocol (FTP) provides services for transferring files. FTP allows multiplesimultaneous connections to remote file systems.Secure Shell (SSH) is used to securely connect to a remote computer.Telnet is an application used to connect to a remote computer, but it lacks security features.Post Office Protocol (POP) is used to download e-mail from a remote mail server.Internet Message Access Protocol (IMAP) is also used to download e-mail from aremote mail server.Simple Mail Transfer Protocol (SMTP) is used to send e-mail to a remote e-mailserver.Consider the following when selecting protocols:■■■■The TCP/IP suite of protocols is required for every device to connect to the Internet.This makes it a preferred protocol for networking.NetBEUI is a small, fast protocol that is useful in low-security networks. NetBEUI performswell in a small network that is not connected to the Internet. It is easy to installand requires no configuration. However, NetBEUI can cause unnecessary traffic on alarge network, so it is not a good choice if the network will grow.IPX/SPX is a protocol that belongs to older versions of Novell Netware. Because of thegrowth of the Internet, newer versions of Novell Netware use TCP/IP instead ofIPX/SPX.Apple Macintosh networks have abandoned the AppleTalk protocol for the TCP/IPsuite of protocols to ensure connectivity with other TCP/IP networks, most notably theInternet.When the TCP/IP protocol stack is enabled, other protocols become available on specificports, as shown in Table 15-1.
8 IT Essentials: PC Harware and Software Companion GuideTable 15-1Protocol PortsProtocol Port DescriptionHTTP Port 80 Transports web pages over a TCP/IP networkHTTPS Port 443 Securely transports web pages over a TCP/IP networkSMTP Port 25 Sends e-mail over a TCP/IP networkTelnet/SSH Ports 23/22 Provides connections to computers over a TCP/IPnetworkFTP/TFTP Port 20 or 21 Transports files over a TCP/IP networkDNS Port 53 Translates URLs to IP addressesDHCP Port 67 Automates the assignment of IP addresses on a networkWorksheet 15.2.2: ProtocolsIn this worksheet, you identify the proper protocol to use in different network configurations.Refer to the worksheet in IT Essentials: PC Hardware and Software Labs and StudyGuide, Third Edition. You may perform this worksheet now or wait until the end of thechapter.Determine the Components for the Customer’sNetworkThe choice of network topology determines the type of devices, cables, and network interfacesthat will be required to construct the network. In addition, an outside connection to anInternet service provider (ISP) must be set up. One of the steps in building a network is todetermine suitable network components that work with user devices and the networkcabling.After completing this section, you will meet these objectives:■■■■Select cable types.Select the ISP connection type.Select network cards.Select the network device.
Chapter 15: Advanced Networks 9Select Cable TypesSelect the cable type that is the most beneficial and cost-effective for the users and servicesthat will connect to the network.The size of the network determines the type of network cable that will be used. Most networkstoday are wired using one or more types of twisted-pair copper cable:■■■■Category 5 (Cat5)Category 5e (Cat5e)Category 6 (Cat6)Category 6a (Cat6a)Cat5 and Cat5e cables look the same, but Cat5e cable is manufactured with a higher standardto allow for higher data transfer rates. Cat6 cable is constructed with even higher standardsthan Cat5e. Cat6 cable may have a center divider to separate the pairs inside thecable.The most common type of cable used in a network is Cat5e. Cat5e cable is an enhancedversion of Cat 5 that adds specifications for far-end crosstalk. It was formally defined in2001 in the TIA/EIA-568-B standard, which no longer recognizes the original Cat5. Cat5eis suitable for Fast Ethernet up to 330 feet (100 m).Some businesses and homes have installed Cat6 cable so that they are prepared for additionalbandwidth requirements in the future. Applications such as video, videoconferencing,and gaming use a large amount of bandwidth. Cat6 features more stringent specificationsfor crosstalk and system noise. The cable standard is suitable for 10BASE-T/100BASE-TXand 1000BASE-T (Gigabit Ethernet) connections. It provides performance of up to 250 MHz.The most recent type of twisted-pair cable available is Cat6a. Cat6a cable carries Ethernetsignals at a rate of 10 Gbps. The abbreviation for 10 Gigabit Ethernet over twisted-paircable is 10GBase-T, as defined in the IEEE 802.3an-2006 standard. Customers who needhigh-bandwidth networks can benefit from installing cable that can support Gigabit Ethernetor 10 Gigabit Ethernet.New or renovated office buildings often have some type of UTP cabling that connects everyoffice to a central point called the main distribution facility (MDF). The distance limitationof UTP cabling used for data is 330 feet (100 m). Network devices that are farther awaythan this distance limitation need a repeater or hub to extend the connection to the MDF.When designing a network and selecting cable types, you also need to consider cost, security,future needs, and wireless options.
10 IT Essentials: PC Harware and Software Companion GuideCostWhen designing a network, cost is a consideration. Installing cables is expensive, but after aone-time expense, a wired network normally is inexpensive to maintain. Most of the deviceson a wired network cost much less than the devices on a wireless network.SecurityA wired network usually is more secure than a wireless network. The cables in a wired networkusually are installed in walls and ceilings and therefore are not easily accessible.Wireless is easier to eavesdrop. The signals are available to anyone who has a receiver.Making a wireless network as secure as a wired network requires the use of encryption.Design for the FutureMany organizations install the highest-grade cable available to ensure that their networkscan handle the network speeds that will be available in the future. These organizations wantto avoid expensive reinstallation of cable later. You and your customer must decide if thecost of installing a higher grade of cable is necessary.WirelessA wireless solution may be possible in places where cables cannot be installed. Consider anolder, historic building where local building codes do not permit structural modifications. Inthis case, installing cable is not possible, so a wireless connection is the only solution.Select the ISP Connection TypeThe ISP that you choose can have a noticeable effect on network service. Some privateresellers that connect to a phone company may sell more connections than allowed, whichslows the overall speed of the service to customers.An Internet connection has three main considerations:■■■SpeedReliabilityAvailabilityThis section describes ISP connection types and the advantages and disadvantages of each.Plain Old Telephone Service (POTS)A plain old telephone service (POTS) connection is extremely slow, but it is availablewherever there is a telephone. The modem uses the telephone line to transmit and receivedata.
Chapter 15: Advanced Networks 11Integrated Services Digital Network (ISDN)The Integrated Services Digital Network (ISDN) offers faster connection times and hasfaster speeds than dialup. It also allows multiple devices to share a single telephone line.ISDN is very reliable because it uses POTS lines. ISDN is available in most places wherethe telephone company supports digital signaling.Digital Subscriber Line (DSL)Digital subscriber line (DSL), like ISDN, allows multiple devices to share a single telephoneline. DSL speeds generally are faster than ISDN. DSL allows the use of high-bandwidthapplications and lets multiple users share the same connection to the Internet. In mostcases, the copper wires already in your home or business can carry the signals needed forDSL communication.DSL technology has some limitations. DSL service is not available everywhere. It worksbetter and faster the closer the installation is to the telephone provider’s central office (CO).Also, DSL is much faster when receiving data over the Internet than when sending it. Insome cases, the lines that are in place to carry telephone signals do not technically qualifyto carry DSL signals.CableCable Internet connection does not use telephone lines. Cable uses coaxial cable lines originallydesigned to carry cable television. Like DSL, cable offers high speeds and an “alwayson”connection, which means that even when the connection is not in use, the connection tothe Internet is still available. Many cable companies offer telephone service as well.Because cable television reaches many homes, it is an alternative for people unable toreceive DSL service. Theoretically, the bandwidth of cable is higher than DSL, but it can beaffected by limitations of the cable provider. Most homes that have cable television have theoption to install high-speed Internet service.SatelliteFor people who live in rural areas, broadband satellite Internet connections provide a highspeedconnection that is always on. A satellite dish is used to transmit and receive signals toand from a satellite that relays these signals back to a service provider.The cost of installation and the monthly service fees are much higher than those for DSLand cable subscribers. Heavy storm conditions can degrade the quality of the connectionbetween the user and the satellite, or between the satellite and the provider, slowing downor even disconnecting the connection. In most cases, the service provider provides a dialupconnection as a backup.
12 IT Essentials: PC Harware and Software Companion GuideWirelessMany types of wireless Internet service are available. The same companies that offer cellularservice may offer Internet service. PCMCIA and PCI cards are used to connect a computerto the Internet. This service is not available in all areas.Service providers may offer wireless Internet service using microwave technology in limitedareas. Signals are transmitted directly to an antenna on the roof of the house or building.Research the connection types that the ISPs offer before selecting an ISP. Check the servicesavailable in your area. Compare connection speeds, reliability, and cost before committingto a service agreement.Table 15-2 describes some of the protocol details.Table 15-2Protocol DetailsType Advantages Disadvantages SpeedPOTS Very common Very slow speeds Maximum of 56kbpsCannot receive phonecalls while connectedISDN Higher speeds than POTS Still much slower than BRI: up to 128other broadband kbpstechnologies PRI: up to 2.048MbpsDSL Low cost Must be close to the 256 kbps tocarrier24 MbpsCable Very high download speed Slow upload speeds 384 kbps to24 MbpsSatellite Available when DSL and Significant time lag 9 kbps tocable are not24 MbpsMore expensive thanother broadbandtechnologiesWireless Scalable to customer needs Very expensive Up to 450 MbpsLimited marketavailability
Chapter 15: Advanced Networks 13Worksheet 15.3.2: ISP Connection TypesIn this worksheet, you identify the best ISP based on a given scenario. Refer to the worksheetin IT Essentials: PC Hardware and Software Labs and Study Guide, Third Edition.You may perform this worksheet now or wait until the end of the chapter.Select Network CardsEvery device on a network requires a network interface. Many types of network interfacesexist:■■■Most network interfaces for desktop computers are either integrated into the motherboardor are an expansion card that fits into an expansion slot.Most laptop network interfaces are either integrated into the motherboard or fit into aPCI Card or PCI Express Bus expansion slot.USB network adapters plug into any available USB port and can be used with bothdesktops and laptops.Before purchasing a NIC, you should research the speed, form factor, and capabilities thatthe card offers. Check the speed and capabilities of the hub or switch that will be connectedto the computer.Ethernet NICs may be backward-compatible:■■If you have a 10/100-Mbps NIC and a hub that is only 10-Mbps, the NIC operates at10 Mbps.If you have a 10/100/1000-Mbps NIC and a switch that operates at only 100 Mbps, theNIC operates at 100 Mbps.However, if you have a gigabit switch, you will most likely need to purchase a gigabit NICto match speeds. If plans exist to upgrade the network to Gigabit Ethernet in the future, besure to purchase NICs that can support the speed. Costs can vary greatly, so select NICsthat match your customer’s needs.Wireless NICs are available in many formats with many capabilities. You should selectwireless NICs based on the type of wireless network that is installed, as described in thefollowing examples:■■■802.11b NICs can be used on 802.11g networks.802.11b and 802.11g NICs can be used on 802.11n networks.802.11a can be used only on a network that supports 802.11a.Choose wireless cards that match your customer’s needs. You should know what wirelessequipment is in use and what will be installed on the network to ensure compatibility andusability. Figure 15-2 shows four types of wireless network interfaces.
14 IT Essentials: PC Harware and Software Companion GuideFigure 15-2Wireless Network InterfacesSelect the Network DeviceSeveral types of devices are available to connect components on a network, including hubs,switches, routers, and ISP equipment. Select network devices to meet your customer’sneeds.HubsA hub is used to share data between multiple devices on a section of the network. The hubmay connect to another networking device such as a switch or router that connects to othersections of the network. The maximum speed of the network is determined by the speed ofthe hub.Hubs are used less often today because of the effectiveness and low cost of switches. Hubsdo not segment network traffic, so they decrease the amount of available bandwidth to anydevice. In addition, because a hub cannot filter data, a lot of unnecessary traffic constantlymoves between all the devices connected to it.One advantage of a hub is that it regenerates the data that passes through it. This means thata hub can also function as a repeater. A hub can extend the reach of a network becauserebuilding the signal pulses overcomes the effects of distance.SwitchesIn modern networks, switches have replaced hubs as the central point of connectivity. Aswith a hub, the speed of the switch determines the maximum speed of the network.However, switches filter and segment network traffic by sending data only to the device towhich it is supposed to be sent. This provides higher dedicated bandwidth to each device onthe network.
Chapter 15: Advanced Networks 15Switches maintain a switching table. The switching table contains a list of all MACaddresses on the network and a list of which switch port can be used to reach a device witha given MAC address. The switching table records MAC addresses by inspecting the sourceMAC address of every incoming frame, as well as the port on which the frame arrives. Theswitch then creates a switching table that maps MAC addresses to outgoing ports. When aframe arrives that is destined for a particular MAC address, the switch uses the switchingtable to determine which port to use to reach the MAC address. The frame is forwardedfrom the port to the destination. When frames are sent from only one port to the destination,other ports are unaffected, and bandwidth on the entire network is unaffected.RoutersRouters connect networks. On a corporate network, one router port connects to the WANconnection, and the other ports connect to the corporate LANs. The router becomes thegateway, or path to the outside, for the LAN. In a home network, the router connects thecomputers and network devices in the home to the Internet. In this case, the router is ahome gateway. The wireless router, shown in Figure 15-3, serves as a firewall and provideswireless connectivity. When the home router provides multiple services, it may be called amultifunction device.Figure 15-3Home Networking DevicesISP EquipmentWhen subscribing to an ISP, you should find out what type of equipment is available so thatyou can select the most appropriate device. Many ISPs offer a discount on equipment that ispurchased at the time of installation.
16 IT Essentials: PC Harware and Software Companion GuideSome ISPs may rent equipment on a month-to-month basis. This may be more attractivebecause the ISP supports the equipment if it fails or if the technology needs to be changedor upgraded. Home users may select to purchase equipment from the ISP because eventuallythe initial cost of the equipment will be less than the cost of renting the equipment.Implement the Customer’s NetworkInstalling and implementing a network can be a complicated task. Even a small home networkinstallation can become difficult and time-consuming. However, careful planninghelps ensure an easier and faster installation.Here is an installation checklist:❏ All parts are in❏ Installation is scheduled❏ Backups are available❏ Access to needed passwords❏ Extra supplies are handy❏ Install components❏ Test componentsDuring the installation, the existing network may experience some downtime. For example,building modifications and network cable installation can cause disruption. The project isnot complete until all devices have been installed, configured, and tested.After completing this section, you will meet these objectives:■■Install and test the customer’s network.Configure the customer’s Internet and network resources.Install and Test the Customer’s NetworkAfter you have determined the location of all network devices, you are ready to install thenetwork cables. In some new or newly renovated buildings, network cables may have beeninstalled during construction to avoid the problem of installing cables in finished walls later.If there is no preinstalled cable, you have to install it or have it installed.If you plan to install the cable yourself, you need time to prepare. All the necessary materialsshould be available at the site at the time of installation, as well as the cable layout plan.
Chapter 15: Advanced Networks 17These steps outline the process of physically creating a network:How ToStep 1.Step 2.Step 3.Step 4.Step 5.Step 6.To install the cable in ceilings and behind walls, you perform a cable pull. Oneperson pulls the cable, and the other feeds the cable through the walls. Be sure tolabel the ends of every cable. Follow a labeling scheme that is already in place,or follow the guidelines outlined in TIA/EIA 606-A.After the cables have been terminated on both ends, you should test them tomake sure there are no shorts or interference.Make sure that network interfaces are properly installed in the desktops, laptops,and network printers. After the network interfaces have been installed, configurethe client software and the IP address information on all the devices.Install switches and routers in a secured, centralized location. All the LAN connectionsterminate in this area. In a home network, you may need to install thesedevices in separate locations, or you may have only one device.Install an Ethernet patch cable from the wall connection to each network device.Check to see if you have a link light on all network interfaces. In a home network,make sure that each network device port that connects to a device is lit.When all devices are connected and all link lights are functioning, you shouldtest the network for connectivity. Use the ipconfig /all command to view the IPconfiguration on each workstation. Use the ping command to test basic connectivity.You should be able to ping other computers on the network, including thedefault gateway and remote computers. After you have confirmed basic connectivity,you must configure and test network applications such as e-mail and anInternet browser.Configure the Customer’s Internet and NetworkResourcesAfter the network has been set up and tested, you should configure a web browser, such asMicrosoft Internet Explorer. You can configure browser settings and perform maintenancetasks in the Internet Properties dialog box, as shown in Figure 15-4.Internet Explorer includes settings for temporary Internet files and the default browser. Thecustomer may also need you to configure network resources such as file and printer sharing.The next sections describe these topics.
18 IT Essentials: PC Harware and Software Companion GuideFigure 15-4Internet Explorer OptionsTemporary Internet FilesWhen an operating system such as Windows XP has been installed, Internet Explorer isalso installed by default. With Internet Explorer, every time you visit a website, many filesare downloaded to your computer in the Temporary Internet Files folder. Most of these filesare image files that represent banners and other components of the website.Temporary Internet files are stored on your computer so that the browser can load contentfaster the next time you visit a website you have been to before. Depending on the numberof websites you visit, the Temporary Internet Files folder can fill up quickly. Although thismay not be an urgent problem, you should delete the files occasionally. This is especiallyimportant after you have done online banking or have entered other personal informationinto the web browser.Default BrowserYou can confirm which browser Windows uses by default. Choose Start > Run, enter awebsite address, and click OK. The website opens in the browser that is currently set as thedefault.If you want Internet Explorer to be your default browser, start by opening Internet Explorer.On the toolbar, choose Tools > Internet Options. On the Programs tab, you can check tosee if Internet Explorer is your default browser, and select it if desired.
Chapter 15: Advanced Networks 19File SharingUsers can share resources over the network. You can share a single file, specific folders, oran entire drive.To share a file, first copy it to a folder. Right-click the folder and select Sharing andSecurity. Next, select Share this folder. You can identify who has access to the folder andwhat permissions they have on the objects in the folder. Figure 15-5 shows the permissionswindow of a shared folder.Figure 15-5Share Folder PermissionsPermissions define the type of access a user has to a file or folder:■■■Read allows the user to view the file and subfolder names, navigate to subfolders, viewdata in files, and run program files.Change has the same permissions as the Read permission and also allows the user toadd files and subfolders, change the data in files, and delete subfolders and files.Full Control has the same permissions as Change and Read. If the file or folder is inan NTFS partition, Full Control allows you to change permissions on the file or folderand take ownership of the file or folder.Windows XP Professional is limited to a maximum of ten simultaneous file-sharingconnections.
20 IT Essentials: PC Harware and Software Companion GuidePrinter SharingTo share a printer, choose Start > Control Panel > Printers and Faxes. Right-click theprinter icon and select Sharing. Click Share this Printer, and then click OK. The printeris now available for other computers to access.To access a printer shared by another computer, choose Start > Control Panel > Printersand Faxes. Choose File > Add Printer. Use the Add Printers wizard to find and installthe shared network printer.Lab 15.4.2a: Configure Browser SettingsIn this lab, you configure an Internet browser. Refer to the lab in IT Essentials: PCHardware and Software Labs and Study Guide, Third Edition. You may perform this labnow or wait until the end of the chapter.Lab 15.4.2b: Share a Folder, Share a Printer, and Set Share PermissionsIn this lab, you share and configure a network folder and printer. Refer to the lab in ITEssentials: PC Hardware and Software Labs and Study Guide, Third Edition. You may performthis lab now or wait until the end of the chapter.Upgrade the Customer’s NetworkYou must be able to upgrade, install, and configure components when a customer asks forincreased speed or new functionality to be added to a network. Devices such as wirelessaccess points, wireless network cards, and faster network equipment and cable can be integratedinto a network to allow the customer to communicate wirelessly or more quickly.If your customer is adding computers or wireless functionality, you should be able to recommendequipment based on their needs. The equipment that you suggest must work withthe existing equipment and cabling, or the existing infrastructure must be upgraded.Network upgrades include■■■Cable typeType of NICAdditional functionality (wireless, print server, and so on)
Chapter 15: Advanced Networks 21After completing this section, you will meet these objectives:■■■Install and configure a wireless NIC.Install and configure wireless routers.Test the connection.Install and Configure a Wireless NICTo connect to a wireless network, your computer must have a wireless network interface. Awireless network interface is used to communicate with other wireless devices, such ascomputers, printers, and wireless access points.Before purchasing a wireless adapter, you should make sure that it is compatible with otherwireless equipment that is already installed on the network. Also, verify that the wirelessadapter is the correct form factor to fit in a desktop or laptop. A wireless USB adapter canbe used with any desktop or laptop computer that has an open USB port.To install a wireless NIC on a desktop computer, you must remove the case cover. Installthe wireless NIC into an available PCI slot or PCI express slot. Some wireless NICs havean antenna connected to the back of the card. Some antennas are attached with a cable sothat they can be moved around or away from objects that may cause a poor connection.After the wireless adapter is installed, you must perform additional configuration steps.These include configuring device drivers and entering network address information. Whenthis is complete, the computer should be able to detect and connect to the wireless LAN.Wireless network adapters may use a wizard to connect to the wireless network. In thiscase, you would insert the CD that comes with the adapter and follow the directions to getconnected.Lab 15.5.1: Install a Wireless NICIn this lab, you install a wireless NIC. Refer to the lab in IT Essentials: PC Hardware andSoftware Labs and Study Guide, Third Edition. You may perform this lab now or wait untilthe end of the chapter.How ToInstall and Configure Wireless RoutersWhen installing a wireless network, you have to decide where you want to put accesspoints, and then configure them. The following steps describe the installation of an accesspoint:Step 1.Use a floor plan to find locations for access points that allow maximum coverage.The best place for a wireless access point is at the center of the area you arecovering, with a line of sight between the wireless devices and the access point.
22 IT Essentials: PC Harware and Software Companion GuideStep 2.Step 3.Step 4.Step 5.Step 6.Connect the access point to the existing network. On the back of the LinksysWRT300N router are five ports. Connect a DSL or cable modem to the portlabeled “Internet.” The device’s switching logic forwards all the packets throughthis port when communication exists to and from the Internet and other connectedcomputers. Connect one computer to any of the remaining ports to access theconfiguration web pages.Turn on the broadband modem, and plug the power cord into the router. Whenthe modem finishes establishing a connection to the ISP, the router automaticallycommunicates with the modem to receive network information from the ISP thatis necessary to gain access to the Internet: IP address, subnet mask, and DNSserver addresses.When the router has established communication with the modem, you must configurethe router to communicate with the devices on the network. Turn on thecomputer that is connected to the router. Open a web browser. In the Addressfield, enter 192.168.1.1. This is the default address for router configuration andmanagement.A security window prompts you for authentication to access the router configurationscreens. Leave the user name field empty. Enter admin as the defaultpassword. When you are logged in, the first setup screen appears.Continue with the setup. The setup screen has tabs that have subtabs. You mustclick Save Settings at the bottom of each screen after making any changes.When you use the configuration screens of the 300N router, you can click the Help tab tosee additional information about a tab. For information beyond what is shown on the helpscreen, consult the user manual.Lab 15.5.2: Configure a Wireless RouterIn this lab, you install a wireless router. Refer to the lab in IT Essentials: PC Hardware andSoftware Labs and Study Guide, Third Edition. You may perform this lab now or wait untilthe end of the chapter.Test the ConnectionIt may be difficult to know if your wireless connection is working properly, even whenWindows indicates that you are connected. You may be connected to a wireless access pointor home gateway, but you may not be connected to the Internet. The easiest way to test foran Internet connection is to open a web browser and see if the Internet is available. To troubleshoota wireless connection, you can use the Windows GUI or CLI.
Chapter 15: Advanced Networks 23Using the Windows XP GUI to Verify Network ConnectionsTo verify a wireless connection using the Windows XP GUI, choose Start > Control Panel >Network Connections, as shown in Figure 15-6. Double-click the wireless network connectionto display the status.Figure 15-6Network ConnectionsThe Connection Status screen, shown in Figure 15-7, displays the number of packets thathave been sent and received. The packets are the communication between the computer andthe network device. The window shows whether the computer is connected, along with theconnection’s speed and duration.To display the Address Type, as shown in Figure 15-8, choose the Support tab on theConnection Status screen. The Connection Status information includes either a staticaddress, which is assigned manually, or a dynamic address, which is assigned by a DHCPserver. The subnet mask and default gateway are also listed. To access the MAC address andother information about the IP address, click Details. If the connection is not functioningcorrectly, click Repair to reset the connection information and attempt to establish a newconnection.
24 IT Essentials: PC Harware and Software Companion GuideFigure 15-7Connection StatusFigure 15-8Address TypeUsing the ipconfig Command to Verify Valid IP AddressesThe ipconfig command is a command-line tool that is used to verify that the connection hasa valid IP address. The window displays basic IP address information for network connections.To perform specific tasks, add switches to the ipconfig command, as shown inTable 15-3.
Chapter 15: Advanced Networks 25Table 15-3ipconfig Command Switchesipconfig Command Switch/all/release/renew/flushdns/registerdns/displaydnsDescriptionDisplays the full configuration of all network adaptersReleases the IP address of a network adapterRenews the IP address of a network adapterEmpties the cache that stores DNS informationRefreshes DHCP leases and reregisters the adapterwith DNSShows DNS information in the cacheUsing the ping Command to Test Connectivity Between DevicesThe ping command is a CLI tool used to test connectivity between devices. You can testyour own connection by pinging your computer. To test your computer, ping your NIC.Choose Start > Run and enter cmd. At the command prompt, enter ping localhost. Thiscommand tells you if your adapter is working properly.Ping your default gateway to check if your WAN connection is working properly. You canfind the address for the default gateway by using the ipconfig command.To test the Internet connection and DNS, ping a popular website. Choose Start > Run andenter cmd. At the command prompt, enter ping destination name.The response of the ping command displays the domain’s IP address resolution. Theresponse shows replies from the ping or shows that the request timed out because a problemoccurred.Using the tracert Command to Trace PacketsThe tracert command is a CLI tool that traces the route that packets take from your computerto a destination address. Choose Start > Run and enter cmd. At the command prompt,enter tracert.The first listing in the window for the tracert result is the default gateway. Each listing afterthat is the router that packets are traveling through to reach the destination. Tracert showsyou where packets are stopping, indicating where the problem is occurring. If listings showproblems after the default gateway, this might mean that the problems are with the ISP, theInternet, or the destination server.
26 IT Essentials: PC Harware and Software Companion GuideLab 15.5.3: Test the Wireless NICIn this lab, you test the connection of the wireless NIC. Refer to the lab in IT Essentials:PC Hardware and Software Labs and Study Guide, Third Edition. You may perform this labnow or wait until the end of the chapter.Describe the Installation, Configuration, andManagement of a Simple Mail ServerAn e-mail system uses e-mail client software on the users’ devices, and e-mail server softwareon one or more e-mail servers. This section describes the protocols and servers thatenable e-mail communication.Understanding E-mail ProtocolsClients read e-mail from the e-mail server using one of two protocols:■■POPIMAPClients send e-mail to an e-mail server, and e-mail servers forward e-mail to each other,using SMTP.You need to know how to configure a client computer to accept the correct incoming mailformat, and also understand the process for setting up a mail server. You can configure thee-mail client software using connection wizards, as shown in Figure 15-9.Figure 15-9E-mail Protocols
Chapter 15: Advanced Networks 27Table 15-4 lists the advantages and disadvantages of each e-mail protocol.Table 15-4E-mail Protocol ComparisonSends RetrievesProtocol Advantages Disadvantages Port Mail? Mail?SMTP Delivers e-mail Client upload only 25 Yes Nofrom one serverto anotherCan send maildirectly to thedestinationPOP Simple Download only 110 No YesSupportsintermittentconnectionsCannot manage themail on the serverIMAP Simple Requires more disk 143 No Yesspace and CPUresourcesMore featuresthan POPStores mailon the serverFaster than POPAllowssimultaneousaccess bymultiple clientsSMTP sends e-mail from an e-mail client to an e-mail server, or from one e-mail server toanother. SMTP has these characteristics:■Simple, text-based protocol■ Sent over TCP using port 25■■Must be implemented to send e-mailMessage is sent after recipients are identified and verifiedAn e-mail client uses POP to download e-mail from an e-mail server. The most recent versionof POP is POP3. POP3 usually uses port 110.
28 IT Essentials: PC Harware and Software Companion GuidePOP3 supports end users who have intermittent connections, such as dialup. A POP3 usercan connect, download e-mail from the server, delete the e-mail, and then disconnect.IMAP is similar to POP3, but it has additional features. Like POP3, IMAP allows you todownload e-mail from an e-mail server using an e-mail client. The difference is that IMAPallows the user to organize e-mail on the network e-mail server. IMAP is faster than POP3and requires more disk space on the server and more CPU resources. The most recent versionof IMAP is IMAP4. IMAP4 is often used in large networks such as a university campus.IMAP usually uses port 143.Installing the E-mail ServerAn e-mail server is a computer that can send and receive e-mail on behalf of e-mail clients.Common e-mail servers include the following:■■■Microsoft ExchangeSendmailEudora Internet Mail Server (EIMS)As shown in Figure 15-10, wizards and tools often are available to guide you in setting upan e-mail server. To install and set up an e-mail server, such as Microsoft Exchange, youmust first make sure that the network has all the proper qualifications in place and that it isproperly configured. Be prepared with the proper equipment and information:■■■■■■■■Fully functional and reliable DNS deploymentActive Directory domainAt least one global catalogWindows 2000 or higher native domain functionalityExchange server softwareWindows server support toolsSchema master serverHigh-speed Internet connectionNoteBefore planning an e-mail server installation, consult with network professionals, experiencedWindows networking experts, or experienced e-mail technicians.Active Directory servers, global catalog servers, and Domain Name System (DNS) serversmust all be in place and functioning before Exchange can be installed and work properly.An Active Directory server is a computer that hosts a database that allows centralizedadministration over an enterprise network. A global catalog server is a centralized repositorythat contains information about every domain in an enterprise network.
Chapter 15: Advanced Networks 29Figure 15-10 Exchange Server Installation ScreenThe Active Directory database is organized in a pattern called a schema. One server runningWindows 2003 is designated as the schema master. This is the only server that can changehow the Active Directory user database is organized. When the network administrator needsto modify the Active Directory structure, the change is made on the schema master. ActiveDirectory then automatically copies the update to the rest of the authentication servers.You should test the environment before you install Exchange. To prevent the installationfrom affecting the daily operation of your network, set up the services required, and installExchange on a dedicated set of servers away from the main network. Keep the installationof Exchange separate from your production network until you are sure that it is functioningproperly.You are ready to install the mail server when all the qualifications of your network are inplace. You have to add Internet Information Services (IIS) using the Add/Remove WindowsComponents wizard before initiating the installation of the Exchange server. IIS is a serverthat has programs used to build and administer website services. After IIS has beeninstalled, Exchange can be installed. Insert the installation CD and begin the New Exchangeinstallation wizard.The installation wizard takes you through a series of steps to verify that Exchange is readyto be installed. The wizard checks to make sure that IIS is installed, the domain servers arerunning properly, and the Windows support tools are installed. The setup program notifiesyou of any problems with the installation environment. Restart the setup program from thebeginning after fixing any issues.
30 IT Essentials: PC Harware and Software Companion GuideManaging the E-mail ServerAfter Exchange is installed, the Microsoft Management Console plugin for Exchange providesaccess to many settings in one convenient location. Be sure to install all updates sothat the server will run properly. The Exchange System Manager, which is a console thatcontrols the Exchange deployment, can be used to manage the server’s options.Use the Active Directory Users and Computer (ADUC) console to configure a user’s mailbox.This is also known as making the user “mailbox-enabled.”Open the ADUC to create a new user. Fill out the username and password informationaccording to the domain security policy. The exchange server creates the user’s mailboxwhen the user receives the first e-mail.Setting up Exchange takes careful planning, including ensuring that the servers, services,and technologies are in place and working correctly on the network. In some cases, duringan installation, if a failure occurs, you may need to reinstall the operating system and startthe Exchange installation from the beginning.Describe Preventive Maintenance Proceduresfor NetworksPreventive maintenance is just as important for the network as it is for the computers on anetwork. You must check the condition of cables, network devices, servers, and computersto make sure that they are kept clean and are in good working order. You should develop aplan to perform scheduled maintenance and cleaning at regular intervals. This helps youprevent network downtime and equipment failures.As part of a regularly scheduled maintenance program, inspect all cabling for breaks. Makesure that cables are labeled correctly and labels are not coming off. Replace any worn orunreadable labels. Check that cable supports are properly installed and that no attachmentpoints are coming loose. Cabling can become damaged and worn. You should keep thecabling in good repair to maintain good network performance.As a technician, you may notice if equipment is failing, damaged, or making unusualsounds. Inform the network administrator to prevent unnecessary network downtime.Cables at workstations and printers should be checked carefully. Cables are often moved orkicked when they are under desks, and they can be bent. These conditions can result in lossof bandwidth or connectivity. You should also be proactive in the education of networkusers. Demonstrate to network users how to properly connect and disconnect cables, as wellas how to move them if necessary.
Chapter 15: Advanced Networks 31Troubleshoot the NetworkTo begin troubleshooting a network problem, you should first try to locate the source of theproblem. Check to see if a group of users or only one user has the problem. If the problemis with one user, begin troubleshooting the problem starting with that person’s computer.After completing this section, you will meet these objectives:■■■Review the troubleshooting process.Identify common problems and solutions.Apply troubleshooting skills.How ToReview the Troubleshooting ProcessNetwork problems can result from a combination of hardware, software, and connectivityissues. Computer technicians must be able to analyze the problem and determine the causeof the error to repair the network issue. This process is called troubleshooting.Review the following troubleshooting process:Step 1.Step 2.Step 3.Step 4.Step 5.Step 6.Gather data from the customer.Verify the obvious issues.Try quick solutions first.Gather data from the computer.Evaluate the problem and implement the solution.Close with the customer.The first step in the troubleshooting process is to gather data from the customer.Ask the customer open-ended questions about network errors. (The following list is notcomprehensive.)■■■■■■■■When did the problem start?What problems are you experiencing?Can you tell me anything else about the problem?What other users are having the problem?What type of equipment is having the problem?What are the effects of the problem?Describe your work environment.When did you last back up your computer?
32 IT Essentials: PC Harware and Software Companion Guide■■What type of backup did you perform?What group are you a member of?Ask the customer closed-ended questions about network errors. (The following list is notcomprehensive.)■■■■Has any equipment changed?Have any peripherals been added?Have any other computers been added to the network?Have you rebooted the equipment?After you talk to the customer, you should verify the obvious issues. Issues that apply tonetworks include the following:■■■■■■What is your IP information?Are the settings on the network equipment correct?Is there activity on the wireless router?Is there activity on the modem?Is your wireless client configured correctly?Has your network connection been disabled?After you have verified the obvious issues, try the following quick solutions to networkproblems:■■■■■Restart the equipment.Renew the IP address.Flush DNS.Roll back a driver.Return to the previous saved restore point.If quick solutions do not correct the problem, it is time to gather data from the computer.Here are some different ways to gather information about the network problem:■■■■■Open Device Manager.Open Event Viewer.Use ipconfig.Ping the localhost.Ping the local IP address.
Chapter 15: Advanced Networks 33■■■■Ping the default gateway.Ping a popular website.Verify wireless router configuration.Verify e-mail client configuration.At this point, you have enough information to evaluate the problem and then research andimplement possible solutions. When researching possible solutions for a problem, use thefollowing resources:■■■■■■■■■Problem-solving experienceOther techniciansInternet searchNewsgroupsManufacturer FAQsComputer manualsDevice manualsOnline forumsTechnical websitesAfter you have solved the problem, you close with the customer. Tasks required to completethis step include the following:■■■■■■Discuss the solution implemented with the customer.Have the customer verify that the problem has been solved.Provide the customer with all the paperwork.Document the steps taken to solve the problem in the work order and the technician’sjournal.Document any components used in the repair.Document the time spent to resolve the problem.Identify Common Problems and SolutionsNetwork problems can be attributed to hardware, software, networks, or some combinationof the three. You will resolve some types of problems more often than others. Table 15-5 isa chart of common network problems and solutions.
34 IT Essentials: PC Harware and Software Companion GuideTable 15-5Common Problems and SolutionsProblem SymptomUsers report that a network printer isincreasingly unreliable. The networkcable travels under a desk and hasbecome frayed and pinched.The user’s Connection Status screenshows fewer than a dozen packets sentand received, even though thecomputer has been on for hours.A user is making many changes inthe configuration of a WRT300Nwireless router, but the changes donot seem to remain in effect.A user receives a warning messagethat hard drive space is low.A network has become slow as moreusers are added. All users connectto a 24-port hub.Possible SolutionReplace and reroute the network printer cable.The wireless connection has failed. Reset thewireless adapter card, click Repair to refresh theIP address, and check again.The user must click Save Settings at the bottom ofeach screen after making any changes.Locate the folder where web browser ortemporary files are stored, and verify that thefolder size is a problem. Use Disk Cleanup or thebrowser cleanup utility to delete the temporaryfiles, or delete them manually.Replace the hub with a switch.Apply Troubleshooting SkillsNow that you understand the troubleshooting process, it is time to apply your listening anddiagnostic skills.Lab 15.8.3 is designed to reinforce your skills with networks. You troubleshoot and fix acomputer that does not connect to the network.Remote Technician 15.8.3 is designed to reinforce your communication and troubleshootingskills. In this lab, you follow these steps:■■■Receive the work order.Take the customer through various steps to try and resolve the problem.Document the problem and the resolution.
Chapter 15: Advanced Networks 35Lab 15.8.3: Fix a Network ProblemIn this lab, you correct a network problem. Refer to the lab in IT Essentials: PC Hardwareand Software Labs and Study Guide, Third Edition. You may perform this lab now or waituntil the end of the chapter.Remote Technician 15.8.3: Fix a Network ProblemIn this lab, you instruct a customer on how to correct a network problem. Refer to the lab inIT Essentials: PC Hardware and Software Labs and Study Guide, Third Edition. You mayperform this lab now or wait until the end of the chapter.
36 IT Essentials: PC Harware and Software Companion Guide<strong>Summary</strong>This chapter has discussed the planning, implementation, and upgrading of networks andnetwork components. The following are some of the important concepts to remember fromthis chapter:■■■■■■■■Many safety hazards are associated with network environments, devices, and media.You should follow proper safety procedures at all times.Networks must be designed with the customer in mind. Make design decisions thatmeet your customer’s needs and goals.Select network components that offer the services and capabilities necessary to implementa network based on the customer’s needs.Plan network installations based on the services and equipment necessary to providethe network that is needed.Upgrading a network may involve additional equipment, advanced equipment, orcabling. Discuss how upgrading can help enhance the network’s usability in the future.Plan for an e-mail installation before deployment. Consult a specialist to make sure thatthe installation and configuration of an e-mail server go smoothly.Prevent network problems by developing and implementing a solid preventive maintenancepolicy.Follow a logical methodology to troubleshoot advanced network problems.<strong>Summary</strong> of ExercisesThis is a summary of the labs, worksheets, and remote technician exercises associated withthis chapter.LabsThe following labs cover material from this chapter. Refer to the labs in IT Essentials: PCHardware and Software Labs and Study Guide, Third Edition:Lab 15.4.2a: Configure Browser SettingsLab 15.4.2b: Share a Folder, Share a Printer, and Set Share PermissionsLab 15.5.1: Install a Wireless NICLab 15.5.2: Configure a Wireless RouterLab 15.5.3: Test the Wireless NICLab 15.8.3: Fix a Network Problem
Chapter 15: Advanced Networks 37WorksheetsThe following worksheets cover material from this chapter. Refer to the labs in ITEssentials: PC Hardware and Software Labs and Study Guide, Third Edition:Worksheet 15.2.2: ProtocolsWorksheet 15.3.2: ISP Connection TypesRemote Technician ActivityThe following activity covers material from this chapter. Refer to the labs in IT Essentials:PC Hardware and Software Labs and Study Guide, Third Edition:Remote Technician 15.8.3: Fix a Network ProblemCheck Your UnderstandingYou can find the answers to these questions in the appendix, “Answers to Check YourUnderstanding Questions.”1. Which protocol is fast and useful on small networks with low security requirements?A. AppleTalkB. HTTPC. IPX/SPXD. NetBEUI2. What is a hazard of working with copper cabling?A. ChemicalsB. Copper strandsC. Glass splintersD. Light3. Which Internet technology offers a high-speed connection in rural areas but can beadversely affected by the weather?A. CableB. DSLC. ISDND. Satellite
38 IT Essentials: PC Harware and Software Companion Guide4. Which network device can regenerate the data signal without segmenting the network?A. HubB. ModemC. SwitchD. Router5. A network technician has been asked to install cabling in a new building. Which importanttask must be completed as part of the installation?A. Label at least one end of every cable to identify the cable.B. Cordon off the area, and allow only two technicians in the area.C. Run all cabling, using only one person to avoid confusion.D. Label both ends of the cabling to identify each cable.6. How do you access the wireless network connection using Windows XP?A. Choose Start > Control Panel > Administrative Tools > Network Devices.B. Choose Start > Control Panel > Network Connections.C. Choose Start > Control Panel > Network Devices.D. Choose Start > Control Panel > Hardware > Network Connections.7. Which two protocols are used to receive e-mail?A. DHCPB. SNMPC. IMAPD. POP3E. SSH8. A company purchases several wireless NICs at a great price. After installing the NICs,it finds that the users cannot connect to the wireless 802.11n network. What is a likelycause of the problem?A. The NICs are designed for the 802.11a standard.B. The NICs are designed for the 802.11b standard.C. The NICs are designed for the 802.11g standard.D. The NICs are designed for the 802.11n standard via USB.
CHAPTER 16Advanced SecurityObjectivesUpon completion of this chapter, you should be able to answer the following questions:■■■How do I outline security requirements based oncustomer needs?How can I select security components based oncustomer needs?What is the process to implement my customer’ssecurity plan?Key Terms■■How do I perform preventive maintenance onsecurity?What is the process to troubleshoot security?This chapter uses the following key terms. You can find the definitions in the Glossary.security policy page xxphysical security page xxintrusion detection systems (IDS) page xxhash encoding page xxsymmetric encryption page xxasymmetric encryption page xxVirtual Private Network (VPN) page xxtwo-factor security page xxdata security page xxsmart card page xxsecurity key fob page xxbiometric device page xxhardware firewall page xxsoftware firewall page xxpacket filter page xxproxy firewall page xxstateful packet inspection page xxWired Equivalent Privacy (WEP) page xxWi-Fi Protected Access (WPA) page xxMAC address filtering page xxservice set identifier (SSID) broadcasting page xxWindows XP Firewall page xxzombie page xxguest account page xx
2 IT Essentials: PC Harware and Software Companion GuideThis chapter reviews the types of attacks that threaten the security of computers and thedata contained on them. A technician is responsible for the security of data and computerequipment in an organization. The chapter describes how you can work with customers toensure that the best possible protection is in place.Risks to computers and network equipment come from both internal and external sources.Risks include physical threats, such as theft or damage to equipment, and data threats, suchas the loss or corruption of data.After completing this chapter, you will meet these objectives:■■■■■Outline security requirements based on customer needsSelect security components based on customer needsImplement a customer’s security planPerform preventive maintenance on securityTroubleshoot securityOutline Security Requirements Based onCustomer NeedsAn organization should strive to achieve the best and most affordable security protectionagainst data loss or damage to software and equipment. Network technicians and the organization’smanagement should work together to develop a security policy to ensure that dataand equipment have been protected against all security threats. A security policy includes acomprehensive statement about the level of security required and how this security will beachieved.You might be involved in developing a security policy for a customer or organization. Whencreating a security policy, you should ask the following questions to determine security factors:■■■Is the computer located at a home or a business? Home computers generally aremore vulnerable to wireless intrusion than business computers. Business computershave a higher threat of network intrusion, because of users abusing their access privileges.Is there full-time Internet access? The more a computer is exposed to the Internet,the greater the chance of attacks from other infected computers. A computer accessingthe Internet should include firewall and antivirus solutions.Is the computer a laptop? Physical security is an issue with laptop computers. Thereare measures to secure laptops, such as cable locks.
Chapter 16: Advanced Security 3After completing the following sections, you will meet these objectives:■■■Outline a local security policyExplain when and how to use security hardwareExplain when and how to use security application softwareFigure 16-1 illustrates how the different approaches to security work together to ensurephysical and data security.Figure 16-1Security ComponentsOutline a Local Security PolicyA security policy is a collection of rules, guidelines, and checklists. Network techniciansand managers of an organization work together to develop the rules and guidelines for thesecurity needs of computer equipment. A security policy includes the following elements:■■■■■Defines an acceptable computer usage statement for an organization.Identifies the people permitted to use the computer equipment in an organization.Identifies devices that are permitted to be installed on a network, as well as the conditionsof the installation. Modems and wireless access points are examples of hardwarethat could expose the network to attacks.Defines the requirements necessary for data to remain confidential on a network.Determines a process for employees to acquire access to equipment and data. Thisprocess can require the employee to sign an agreement regarding the company rules. Italso lists the consequences for failure to comply.
4 IT Essentials: PC Harware and Software Companion GuideThe security policy should also provide detailed information about the following issues incase of an emergency:■■■■■Steps to take after a breach in securityWho to contact in an emergencyInformation to share with customers, vendors, and the mediaSecondary locations to use in an evacuationSteps to take after an emergency is over, including the priority of services to berestoredCautionA security policy must be enforced and followed by all employees to be effective.Here is an example of an emergency checklist:■■■■Data loss:■■■■■Because of equipment theftBecause of wiretappingBecause of internal personnelBecause of external personnelBecause of temporary personnel/contractors/vendorsPower-related emergencies:■■■Building or floor power outageLocal power outageLarge or regional power outageTerrorist action:■■Theft:■■■Terrorist attacks leading to evacuationTerrorist attacks leading to lockdownPhysical theft of network devicePhysical theft of desktop computerPhysical theft of laptop
Chapter 16: Advanced Security 5Worksheet 16.1.1: Answer Security Policy QuestionsIn this worksheet, you will answer security questions regarding the IT Essentials classroom.Refer to the worksheet in IT Essentials: PC Hardware and Software Labs and Study Guide,Third Edition (ISBN 1-58713-198-6). You can complete this worksheet now or wait to doso until the end of the chapter.Explain When and How to Use Security HardwareThe security policy should identify hardware and equipment that can be used to preventtheft, vandalism, and data loss. There are four interrelated aspects to physical security,which are access, data, infrastructure, and the computer, as illustrated in Figure 16-2.Figure 16-2Physical SecurityRestrict access to premises with the following:■■FencesSecurity hardwareProtect the network infrastructure, such as cabling, telecommunication equipment, and networkdevices by implementing the following measures:■■■■Secured telecommunications roomsWireless detection for unauthorized access pointsHardware firewallsNetwork management system that detects changes in wiring and patch panels
6 IT Essentials: PC Harware and Software Companion GuideProtect individual computers by using the following:■■■■Cable locksLaptop docking station locksLockable casesSecured cages surrounding desktop casesProtect data with hardware that prevents unauthorized access or theft of media through theuse of the following:■■■Lockable hard drive carriersSecure storage and transport of backup mediaUSB security donglesFactors that determine the most effective security equipment to use to secure equipment anddata include the following:■■■How the equipment will be usedComputer equipment locationUser-required access to dataFor example, a computer in a busy public place, such as a library, requires additional protectionfrom theft and vandalism. In a busy call center, a server might need to be secured ina locked equipment room.Where it is necessary to use a laptop computer in a public place, a security dongle, shownin Figure 16-3, ensures that the system locks if the user and laptop are separated.Figure 16-3USB Security Dongle
Chapter 16: Advanced Security 7Explain When and How to Use Security ApplicationSoftwareSecurity applications protect the operating system and software application data.The following products and software applications can be used to protect network devices:■■■Software firewall: Filters incoming data and is built into Windows XPIntrusion detection systems (IDS): Monitor and report on changes in program codeand unusual network activityApplication and OS patches: Update applications and the operating system to repairsecurity weaknesses that are discoveredSeveral software applications are available to protect computers from unauthorized accessby malicious computer code:■■■■Virus protectionSpyware protectionAdware protectionGrayware protectionIn small offices and homes, computers generally connect directly to the Internet rather thanthrough a protected LAN that organizations use. This puts computers outside of a LAN athigh risk for viruses and other attacks. At a minimum, these computers should use antivirusand antimalware protection programs. Application software and the operating system shouldbe updated with the latest patches. A software firewall can also be part of the solution.The security policy should determine the level of security applications put in place. Eachstep that increases protection costs money. In developing a policy, management should calculatethe cost of data loss versus the expense of security protection and determine whattrade-offs are acceptable.Select Security Components Based onCustomer NeedsThe security policy helps customers to select the security components necessary to keepequipment and data safe. If there is no security policy, you should discuss security issueswith the customer.Use your past experience as a technician and research the current security products on themarket when selecting security components for the customer. The goal is to provide thesecurity system that best matches the customer’s needs.
8 IT Essentials: PC Harware and Software Companion GuideAfter completing the following sections, you will meet these objectives:■■■Describe and compare security techniquesDescribe and compare access control devicesDescribe and compare firewall typesDescribe and Compare Security TechniquesA technician should determine the appropriate techniques to secure equipment and data forthe customer. Depending on the situation, more than one technique might be required. Thesections that follow describe the different techniques to secure equipment and data.PasswordsUsing secure, encrypted login information for computers with network access should be aminimum requirement in any organization. Malicious software monitors the network andcan record plain-text passwords. If passwords are encrypted, attackers would have to decodethe encryption to learn the passwords.TipAs covered in Chapter 9, “Fundamental Security,” a strong password should contain a mixture ofnumbers, special characters, and uppercase and lowercase letters and have a minimum number ofeight characters total.Logging and AuditingEvent logging and auditing should be enabled to monitor activity on the network. The networkadministrator audits the log file of events to investigate network access by unauthorizedusers.Wireless ConfigurationsWireless connections are especially vulnerable to access by attackers. Wireless clientsshould be configured to encrypt data.EncryptionEncryption technologies are used to encode data being transmitted on a network.Hash encoding, or hashing, ensures that messages are not corrupted or tampered with duringtransmission. Hashing uses a mathematical function to create a numeric value that isunique to the data. If even one character is changed, the function output, called the messagedigest, will not be the same. However, the function is one-way. Knowing the message digestdoes not allow an attacker to re-create the message. This makes it difficult for someone to
Chapter 16: Advanced Security 9intercept and change messages. Figure 16-4 illustrates the hash-encoding process. Thenames of the most popular hashing algorithms are SHA and MD5.Figure 16-4Hash EncodingSymmetric EncryptionSymmetric encryption requires both sides of an encrypted conversation to use an encryptionkey to be able to encode and decode the data. The sender and receiver must use identicalkeys. Figure 16-5 illustrates the symmetric encryption process.Figure 16-5Symmetric Encryption
10 IT Essentials: PC Harware and Software Companion GuideAsymmetric EncryptionAsymmetric encryption requires two keys, a private key and a public key. A private key isrequired for writing a message, and a public key is needed to decode the message. Theadvantage of asymmetric encryption is that only the private key needs to be kept secret.Public keys can be distributed openly by e-mail or by posting them on the web. Figure 16-6illustrates the asymmetric encryption process.Figure 16-6Asymmetric EncryptionVirtual Private NetworkA Virtual Private Network (VPN) uses encryption to secure data as if it were traveling in aprivate, corporate LAN, even though the data actually travels over any network, for example,the Internet. The secured data pipelines between points in the VPN are called “securetunnels.” Figure 16-7 illustrates how a VPN is used to provide security.Figure 16-7Virtual Private Network
Chapter 16: Advanced Security 11Describe and Compare Access Control DevicesComputer equipment and data can be secured using overlapping protection techniques toprevent unauthorized access to sensitive data. An example of overlapping protection is usingtwo different techniques to protect an asset. This is known as two-factor security. Whenconsidering a security program, the cost of the implementation has to be balanced againstthe value of the data or equipment to be protected.One example of a two-factor security technique is as follows:Password (good protection) + Biometrics or Smart Card (good protection) = Two-Factor Security (much better protection)Physical SecurityUse security hardware to help prevent security breaches and loss of data or equipment.Physical security access control measures include the following:■■■■■Lock: The most common device for securing physical areas. If a key is lost, all identicallykeyed locks must be changed.Conduit: A casing that protects the infrastructure media from damage and unauthorizedaccess.Card key: A tool used to secure physical areas. If a card key is lost or stolen, only themissing card must be deactivated. The card key system is more expensive than securitylocks.Video equipment: Records images and sound for monitoring activity. The recordeddata must be monitored for problems.Security guard: Controls access to the entrance of a facility and monitors the activityinside the facility.Network equipment should be mounted in secured areas. All cabling should be enclosed inconduits or routed inside walls to prevent unauthorized access or tampering. Network outletsthat are not in use should be disabled. If network equipment is damaged or stolen, somenetwork users can be denied service.The security policy should specify the level of security required for the organization.Biometric devices, which measure physical information about a user, are ideal for use inhighly secure areas. However, for most small organizations, this type of solution would betoo expensive.Data SecurityYou can protect data by using data security devices to authenticate employee access. Twofactoridentification is a method to increase security. Employees must use both a passwordand a data security device similar to those listed here to access data:
12 IT Essentials: PC Harware and Software Companion Guide■■■Smart card: A device that can store data safely. The internal memory is an embeddedintegrated circuit chip (ICC) that connects to a reader either directly or through a wirelessconnection. Smart cards are used in many applications worldwide, like secure IDbadges, online authentication devices, and secure credit card payments.Security key fob: A small device that resembles the ornament on a key ring. It has asmall radio system that communicates with the computer over a short range. The fob issmall enough so that many people attach them to their key rings. The computer mustsense the signal from the key fob before it will accept a username and password.Biometric device: Measures a physical characteristic of the user, such as fingerprints orthe patterns of the iris in the eye. The user is granted access if these characteristicsmatch its database and the correct login information is supplied.The level of security that the customer needs determines which devices to select to keepdata and equipment secure.Describe and Compare Firewall TypesHardware and software firewalls protect data and equipment on a network from unauthorizedaccess. A firewall should be used in addition to security software.A hardware firewall is a physical filtering component that inspects data packets from thenetwork before they reach computers and other devices on a network. Hardware firewallsare often installed along with routers. A hardware firewall is a freestanding unit that doesnot use the resources of the computers it is protecting, so there is no impact on processingperformance.A software firewall is an application on a computer that inspects and filters data packets.Windows Firewall is an example of a software firewall that is included in the Windowsoperating system. A software firewall uses the resources of the computer, resulting inreduced performance for the user.Consider the items listed in Table 16-1 when selecting a firewall.Table 16-1Hardware Versus Software FirewallHardware FirewallSoftware FirewallFreestanding and uses dedicatedhardware.Initial cost for hardware and softwareupdates can be high.Multiple computers can be protected.Available as third-party software and cost varies.Windows XP operating system provides softwarefirewall.Typically protects only the computer it isinstalled on.Little impact on computer performance. Uses the CPU, potentially slowing the computer.
Chapter 16: Advanced Security 13Hardware and software firewalls have several modes for filtering network data traffic:■■■Packet filter: A set of rules that allow or deny traffic based on criteria such as IPaddresses, protocols, or ports used.Proxy firewall: A firewall that inspects all traffic and allows or denies packets based onconfigured rules. A proxy acts as a gateway that protects computers inside the network.Stateful packet inspection: A firewall that keeps track of the state of network connectionstraveling through the firewall. Packets that are not part of a known connection arenot allowed back through the firewall.NoteOn a secure network, if computer performance is not an issue, you should enable the internal operatingsystem firewall for additional security. Some applications might not operate properly unless thefirewall is configured correctly for them.Worksheet 16.2.3: Research FirewallsIn this worksheet, you will use the Internet, a newspaper, or a local store to gather informationabout hardware and software firewalls. Refer to the worksheet in IT Essentials: PCHardware and Software Labs and Study Guide, Third Edition (ISBN 1-58713-198-6). Youcan complete this worksheet now or wait to do so until the end of the chapter.Implement a Customer’s Security PolicyAdding layers of security to a network can make the network more secure, but additionallayers of security protection can be expensive. You must weigh the value of the data andequipment to be protected with the cost of protection when implementing the customer’ssecurity policy.After completing the following sections, you will meet these objectives:■■■Configure security settingsDescribe configuring firewall typesDescribe protection against malicious softwareConfigure Security SettingsTwo common security errors are incorrect permissions on folders and files and incorrectconfiguration of wireless security. The sections that follow examine appropriate permissionsettings and wireless security configuration.
14 IT Essentials: PC Harware and Software Companion GuideLevels of Permission for Folders and FilesPermission levels are configured to limit individual or group user access to specific data.Both FAT and NTFS allow folder sharing and folder-level permissions for users with networkaccess. NTFS folder permissions are categorized as follows:■■■■■■Full Control: This allows the user or group to change permissions of the folder, takeownership of it, and perform all activities included in all other permissions.Modify: Delete the folder plus perform actions permitted.Read and Execute: Move through folders to reach other files and folders, even if theusers don’t have permission for those folders, and perform actions permitted by theRead permission and List Folder Contents permission.List Folder Contents: See the names of the files and subfolders in the folder.Read: See files and subfolders in the folder and view folder ownership, permission,and attributes.Write: Create new files and subfolders within the folder, change folder attributes, andview folder ownership and permissions.NTFS provides additional security of file-level permissions:■■■■■Full Control: Change permissions and take ownership, plus perform the actions permittedby all other NTFS file permissions.Modify: Modify and delete the file, plus perform the actions permitted by the Writepermission and Read and Execute permission.Read and Execute: Run applications, plus perform the actions permitted by the Readpermission.Read: Read the file and view file attributes, ownership, and permissions.Write: Overwrite the file, change file attributes, and view file ownership and permissions.Wireless Security ConfigurationThe following tools are used to configure wireless security:■■■Wired Equivalent Privacy (WEP): Encrypts the broadcast data between the wirelessaccess point and the client using a 64-bit or 128-bit encryption key.Wi-Fi Protected Access (WPA): Provides better encryption and authentication thanWEP.MAC address filtering: Restricts computer access to a wireless access point to preventthe casual user from accessing the network. MAC address filtering is vulnerable whenused alone and should be combined with other security filtering.
Chapter 16: Advanced Security 15■■Service set identifier (SSID) broadcasting: The wireless SSID broadcasts the identityof the network. Turning off the SSID makes the network seem to disappear, but this isan unreliable form of wireless network security.Wireless antennas: The gain and signal pattern of the antenna connected to a wirelessaccess point can influence where the signal can be received. Avoid transmitting signalsoutside of the network area by installing an antenna with a pattern that serves your networkusers.Remember to do the following when configuring wireless security:■■■■■■Configure WEP.Configure WPA.Configure MAC address filtering.Disable any unused wireless connections.Change default SSID.Select appropriate antennas.To improve the security of your wireless device, you should implement as many securityoptions as possible. For example, this means combining things such as implementing WEPand changing the SSID to improve security.Describe Configuring Firewall TypesA firewall selectively denies outside users from establishing connections to a computer ornetwork segment. Firewalls generally work by opening and closing the ports that variousapplications use. By opening only the required ports on a firewall, you are implementing arestrictive security policy. Any packet not explicitly permitted is denied. In contrast, a permissivesecurity policy permits access through all ports except those explicitly denied. Atone time, software and hardware were shipped with all settings being permissive. As manyusers neglected to configure their equipment, the default permissive settings left manydevices exposed to attackers. Most devices now ship with settings as restrictive as possible,while still allowing easy setup.Software firewalls usually exist as a software application running on the computer beingprotected, or as part of the operating system. There are several third-party software firewalls.There is also a software firewall built into Windows XP, as shown in Figure 16-8.
16 IT Essentials: PC Harware and Software Companion GuideFigure 16-8Windows XP FirewallThe configuration of the Windows XP Firewall can be completed in two ways:■■Automatically: The user is prompted to Keep Blocking, Unblock, or Ask Me Later forany unsolicited requests. These requests can be from legitimate applications that havenot been configured previously or can be from a virus or worm that has infected thesystem.Manage Security Settings: The user manually adds the program or ports that arerequired for the applications in use on the network.To add a program, choose Start > Control Panel > Security Center > Windows Firewall> Exceptions > Add Program.To disable the firewall, choose Start > Control Panel > Security Center > WindowsFirewall.Lab 16.3.2: Configure Windows XP FirewallIn this lab, you will explore the Windows XP Firewall and configure some advanced settings.Refer to the lab in IT Essentials: PC Hardware and Software Labs and Study Guide,Third Edition (ISBN 1-58713-198-6). You can perform this lab now or wait until the end ofthe chapter.Describe Protection Against Malicious SoftwareMalware is malicious software that is installed on a computer without the knowledge orpermission of the user. Certain types of malware, such as spyware and phishing attacks,collect data about the user that can be used by an attacker to gain confidential information.
Chapter 16: Advanced Security 17You should run virus- and spyware-scanning programs to detect and clean unwanted software.Many browsers now come equipped with special tools and settings that prevent theoperation of several forms of malicious software. It might take several different programsand multiple scans to completely remove all malicious software:■■■■Virus protection: Antivirus programs typically run automatically in the backgroundand monitor for problems. When a virus is detected, the user is warned and the programattempts to quarantine or delete the virus.Spyware protection: Antispyware programs that scan for keyloggers and other malwareso that it can be removed from the computer.Adware protection: Antiadware programs look for programs that display advertisingon your computer.Phishing protection: Antiphishing programs block the IP addresses of known phishingwebsites and warn the user about suspicious websites.A dangerous form of malicious software that incorporates elements of social engineering isthe phishing attack. Figure 16-9 demonstrates a phishing attack website.Figure 16-9Phishing Attack ExampleNoteMalicious software can become embedded in the operating system. Special removal tools are availablefrom the operating system manufacturer to clean the operating system.
18 IT Essentials: PC Harware and Software Companion GuidePerform Preventive Maintenance on SecuritySeveral maintenance tasks are necessary to ensure that security is effective. The followingsections cover how to maximize protection by performing updates, backups, and reconfigurationof the operating systems, user accounts, and data.After completing the following sections, you will meet these objectives:■■■Describe the configuration of operation system updatesMaintain accountsExplain data backup procedures, access to backups, and secure physical backup mediaDescribe the Configuration of Operating SystemUpdatesAn operating system is a likely target of attack because obtaining control of it can providecontrol of the computer. Then the compromised computer can be seized and put to work bythe criminals. One popular use is to turn targeted computers into spam generators thatlaunch attacking e-mails without the user being able to stop them. A computer compromisedin this way is called a zombie.Windows XP automatically downloads and installs updates to operating systems by default.However, this might not be the best way to update systems. The updates might conflict withthe security policy of an organization or might conflict with other settings on a computer.Furthermore, a network administrator might want to test the updates before the updates aredistributed to all the network computers. The following Windows XP options give users theability to control when software is updated:■■■■Automatic: Downloads and installs updates automatically without user interventionOnly download updates: Downloads the updates automatically, but the user isrequired to install themNotify me: Notifies the user that updates are available and gives the option to downloadand installTurn off automatic updates: Prevents any checking for updatesIf the user is on a dial-up network, the Windows Update setting should be configured tonotify the user of available updates, or it should be turned off. The dialup user might wantto control the update by selecting a time when the update does not interrupt other networkactivity or use the limited resources available.
Chapter 16: Advanced Security 19Maintain AccountsEmployees in an organization can require different levels of access to data. For example, amanager and an accountant might be the only employees in an organization with access tothe payroll files.Employees can be grouped by job requirements and given access to files according to grouppermissions. This process helps manage employee access to the network. Temporaryaccounts can be set up for employees that need short-term access. Close management ofnetwork access can help to limit areas of vulnerability that allow a virus or malicious softwareto enter the network.Terminating Employee AccessWhen an employee leaves an organization, access to data and hardware on the networkshould be terminated immediately. If the former employee has stored files in a personalspace on a server, eliminate access by disabling the account. At a later time, if the employee’sreplacement requires access to the applications and storage space, reenable the accountand change its name to the name of the new employee.Guest AccountsTemporary employees and guests might need access to the network. For example, many visitorsrequire access to e-mail, the Internet, and a printer on the network. These resourcescan all be made available to a special account called Guest. When guests are present, theycan be assigned to the guest account. When no guests are present, the account can be suspendeduntil the next guest arrives.Some guest accounts can require extensive access to resources, as in the case of a consultantor a financial auditor. This type of access should be granted only for the period of timerequired to complete the work.Explain Data Backup Procedures, Access to Backups,and Secure Physical Backup MediaA data backup stores a copy of the information on a computer to removable backup mediathat can be kept in a safe place. If the computer hardware fails, the data backup can berestored so that processing can continue.Data backups should be performed on a regular basis. The most current data backup is usuallystored off-site to protect the backup media if anything happens to the main facility.Backup media is often reused to save on media costs. Always follow your organization’smedia rotation guidelines.Backup operations can be performed at the command line or from a batch file using theNTBACKUP command. The default parameters for NTBACKUP will be the ones set in
20 IT Essentials: PC Harware and Software Companion Guidethe Windows backup utility. Any options you want to override must be included at the commandline. The NTBACKUP command cannot be used to restore files.A combination of backup types, as shown in Table 16-2, allow the data to be backed upefficiently. A full or normal backup is a copy of all files on the drive. An incremental backupbacks up only those files created or changed since the last normal or incremental backup.An archive bit marks files as having been backed up. A differential backup copies filescreated or changed since the last normal or incremental backup, but it does not mark files ashaving been backed up. Backing up data can take time, so it is preferable to do backupswhen the network traffic is low. Other types of backups include daily backup and copybackup, which do not mark the files as having been backed up.Table 16-2Backup TypesType of BackupFull or NormalIncrementalDifferentialDailyCopyDescriptionArchives all selected files and resets the archive bitArchives all selected files that have changed since the last incrementalbackupArchives all selected files that have changed since the last fullbackupArchives all selected files that have changed on the day of thebackupArchives all selected files but does not reset the archive bitThe data backup media is just as important as the data on the computer. You should storethe backup media in a climate-controlled off-site storage facility with adequate physicalsecurity. The backups should be readily available for access in case of an emergency.How ToTroubleshoot SecurityThe troubleshooting process is used to help resolve security issues. These problems rangefrom simple, such as creating a backup, to more complex, such as a firewall configuration.Follow the steps outlined in the following sections to accurately identify, repair, and documentthe problem:Step 1.Step 2.Step 3.Step 4.Gather data from the customer.Verify the obvious issues.Try quick solutions first.Gather data from the computer.
Chapter 16: Advanced Security 21Step 5. Evaluate the problem and implement the solution.Step 6. Close with the customer.After completing the following sections, you will meet these objectives:■■■Review the troubleshooting processIdentify common problems and solutionsApply troubleshooting skillsReview the Troubleshooting ProcessComputer technicians must be able to analyze a security threat and determine the appropriatemethod to protect assets and repair damage. This process is called troubleshooting.Step 1: Gather Data from the CustomerThe first step in the troubleshooting process is to gather data from the customer. Table 16-3provides a list of open-ended and closed-ended questions to ask the customer about securitythreats. (This list is not comprehensive.)Table 16-3Security Threats: Open-Ended and Close-Ended Questions to AskOpen-Ended QuestionsAre there any network resources thatyou can access by wireless?When did the problem start?What problems are you experiencing?What security software is installed onyour computer?How are you connected to the Internet?What type of firewall are you using?Describe your work environment?When did you last back up yourcomputer?What type of backup was performed?What group are you a member of?Closed-Ended QuestionsDo you have a firewall?Does your company have a security policy?Has anyone else used your computer?Is your security software up to date?Have you scanned your computer recently forviruses?Have you ever had any problems like thisbefore?Have you changed your password recently?Have you received any error messages on yourcomputer?Have you shared your password?Do you back up your computer?Do you have permissions for the resource?
22 IT Essentials: PC Harware and Software Companion GuideStep 2: Verify the Obvious IssuesAfter you have talked to the customer, you should verify the obvious issues:■■■■■■■Does the access point appear to be on?Does anyone else have this problem?Have you been able to connect to the Internet since the wireless router was upgraded?Does this problem occur only at your desk or at other areas of the office as well?Have you been able to connect through wireless at any other locations?Is the Automatic Updates feature turned on?Is the firewall configured properly?Step 3: Try Quick Solutions FirstAfter the obvious issues have been verified, try some quick solutions. Some quick solutionsto laptop problems include■■■■■■Check the wireless signal strength at different locations in the area.Attempt to connect to the access point with security temporarily turned off to seewhether a security setting is the problem.Log off and then back on.Reboot the device.Verify permissions on a resource.Run an antivirus scan or a spyware scan.Step 4: Gather Data from the ComputerIf quick solutions did not correct the problem, it is time to gather data from the computer.Some different ways to gather information about the problem from the laptop include■■■■■■■Check firewall logs.Check Task Manager.Check dates on virus definitions.Check permissions.Check account type.Check with your system administrator.Verify that the Caps Lock and Num Lock keys are not on.
Chapter 16: Advanced Security 23Step 5: Evaluate the Problem and Implement the SolutionAt this point, you will have enough information to evaluate the problem and research andimplement possible solutions. Some resources for possible solutions include■■■■■■■■■Problem-solving experienceOther techniciansInternet searchNewsgroupsManufacturer FAQsComputer manualsDevice manualsOnline forumsTechnical websitesStep 6: Close with the CustomerAfter you have solved the problem, you will close with the customer. Closing with the customerusually includes the following:■■■■■■Discuss the solution implemented with the customer.Have customer verify that the problem has been solved.Provide the customer with all paperwork.Document steps taken to solved the problem in the work order and the technician’sjournal.Document any components used in the repair.Document the time spent to resolve the problem.Identify Common Problems and SolutionsSecurity problems can be attributed to hardware, software, networks, or some combinationof the three. You will resolve some types of security problems more often than others. Table16-4 is a chart of common security problems and solutions.
24 IT Essentials: PC Harware and Software Companion GuideTable 16-4Common Security Problems and SolutionsProblem SymptomA customer reports that a backup thatwas started the night before is stillongoing.A visiting consultant using a guestaccount cannot access needed files.A user refuses your request to e-mailyou her student ID number and password.A user can locate a file on the server butcannot download it.A user cannot connect to the networkusing a wireless router even after theproper security key has been installed.Possible SolutionAdvise the customer to implement a differenttype of backup that saves time.Grant access to the files for the duration of thevisit. When the consultant leaves, disable theaccount.Inform the user that there was no such request.Gather information and warn others againstthis phishing attack.Change the user permissions on this file fromRead to Read and Execute.Verify that the user’s MAC address is listed inthe MAC address filter table.Lab 16.5.3: Fix a Security ProblemIn this lab, you will gather data from the customer and then instruct the customer on how tocorrect a security issue that is preventing connection to the wireless network. Refer to thelab in IT Essentials: PC Hardware and Software Labs and Study Guide, Third Edition(ISBN 1-58713-198-6). You can perform this lab now or wait until the end of the chapter.Remote Technician 16.5.3: Fix a Security ProblemIn this Remote Technician Activity, you will gather data from the customer to begin thetroubleshooting process and document the customer’s problem in the work order providedin the activity. Refer to the Remote Technician Activity in IT Essentials: PC Hardware andSoftware Labs and Study Guide, Third Edition (ISBN 1-58713-198-6). You can perform thisactivity now or wait until the end of the chapter.
Chapter 16: Advanced Security 25How To<strong>Summary</strong>This chapter discussed computer security and explained why it is important to protect computerequipment, networks, and data. Threats, procedures, and preventive maintenance relatingto data and physical security were described to help you keep computer equipment anddata safe. Security protects computers, network equipment, and data from loss and physicaldanger. The following are some of the important concepts to remember from this chapter:■■■■Security threats can come from inside or outside of an organization.Viruses and worms are common threats that attack data.Develop and maintain a security plan to protect both data and physical equipment fromloss.Keep operating systems and applications up to date and secure with patches and servicepacks.Follow these steps when setting up a security plan:Step 1.Step 2.Step 3.Step 4.Step 5.Outline the customer’s security requirements.Select security components.Implement a security plan.Perform preventive maintenance.Troubleshoot security.<strong>Summary</strong> of ExercisesThis is a summary of the Labs, Worksheets, and Remote Technician exercises associatedwith this chapter.LabsThe following labs cover material from this chapter. Refer to the labs in IT Essentials: PCHardware and Software Labs and Study Guide, Third Edition (ISBN 1-58713-198-6).Lab 16.3.2: Configure Windows XP FirewallLab 16.5.3: Fix a Security Problem
26 IT Essentials: PC Harware and Software Companion GuideWorksheetsThe following worksheets cover material from this chapter. Refer to the labs in ITEssentials: PC Hardware and Software Labs and Study Guide, Third Edition (ISBN1-58713-198-6).Worksheet 16.1.1: Answer Security Policy QuestionsWorksheet 16.2.3: Research FirewallsRemote Technician ActivityThe following activity covers material from this chapter. Refer to the labs in IT Essentials:PC Hardware and Software Labs and Study Guide, Third Edition (ISBN 1-58713-198-6).Remote Technician 16.5.3: Fix a Security ProblemCheck Your UnderstandingYou can find the answers to these questions in the appendix, “Answers to Check YourUnderstanding Questions.”1. Which aspect of security includes biometrics and door locks?a. Securing access to data filesb. Securing login accessc. Securing wireless accessd. Securing access to facilities2. Which practice is a minimum requirement for securing a network?a. Deploy a firewall.b. Create secure login information for all users.c. Encrypt all data.d. Log all activity on the network.3. Which item physically protects networking media from damage and unauthorizedaccess?a. Conduitb. Hubc. Security guardd. Video equipment
Chapter 16: Advanced Security 274. Which type of attack is launched by a hacker appearing to be a trusted organization andsending e-mail to trick the user into providing confidential information?a. Denial of serviceb. Graywarec. Phishingd. Trojan5. Where should a technician begin gathering data when troubleshooting a computer -problem?a. Operating system knowledge baseb. Operating system logsc. Userd. Vendor of the computer6. A security consultant is trying to find a hardware device that will allow only authorizedusers to access confidential data. Which device will ensure that the data will be accessibleby authorized employees only?a. Cable lockb. Docking station lockc. Lockable cased. Security dongle7. On a Windows XP network, which task is necessary to ensure that any operating systemvulnerabilities are removed and that identified errors are repaired?a. Audit both the system and user files on the computer system on a regular basis.b. Use a software-based firewall on a regular basis.c. Install a third-party spyware program to monitor traffic on a regular basis.d. Download and install operating system updates on a regular basis.8. A technician notes that the corporate security policy is referred to as a restrictive securitypolicy. Which definition describes a restrictive security policy?a. Any traffic not specifically denied is permitted.b. Only traffic entering the network through specific ports is permitted.c. Any traffic not specifically permitted is denied.d. Traffic is permitted only after it successfully passes all configured securitymeasures.
AAppendixChapter 11. E2. A3. B4. B5. D6. B7. C8. BChapter 21. C2. B3. A4. C5. B6. B, F7. B8. C9. A, B, D10. C
2 IT Essentials: PC Hardware and Software Companion GuideChapter 31. C2. D3. D4. B5. B6. A7. D8. D, EChapter 41. B, C, D2. C, E3. B4. B5. EChapter 51. A2. C3. B4. E5. C6. A7. E8. A9. B
Appendix A 3Chapter 61. A2. B3. B4. D5. B6. A, D7. C8. D9. D10. B11. C12. B, C13. BChapter 71. E2. C3. C, D, E4. E5. A6. D7. B8. B
4 IT Essentials: PC Hardware and Software Companion GuideChapter 81. C2. A3. A4. D5. E6. D7. D8. A9. C10. AChapter 91. A2. D3. D4. B5. C6. A7. A, D8. D9. B10. A, D11. C12. B
Appendix A 5Chapter 101. B2. B, C3. C4. B5. D6. A, B7. B8. B9. C10. C11. A12. CChapter 111. A, D, E2. B3. D, E4. B, E, F5. B6. A, C7. C8. B9. B, C10. B11. C, D
6 IT Essentials: PC Hardware and Software Companion GuideChapter 121. A2. C, E3. C4. A5. B6. A7. CChapter 131. F2. D3. D, E4. D5. E6. A, C7. A8. B, FChapter 141. A, C2. C3. B, D4. C5. A, B6. B, D, F7. A, C8. C
Appendix A 7Chapter 151. D2. B3. D4. A5. D6. B7. C, D8. AChapter 161. A2. D3. D4. B5. C6. A7. A, D8. D9. B10. A, D11. C12. B
GlossaryThis glossary defines many of the terms and abbreviations related to PC hardware and operating systems. Itincludes the key terms used throughout the book. As with any growing technical field, some terms evolve andtake on several meanings. Where necessary, multiple definitions and abbreviation expansions are presented.10BASE-T A 10-Mbps baseband Ethernet specificationthat uses two pairs of Category 3, 4, or 5twisted-pair cabling. One pair of wires is used toreceive data, and the other pair is used to transmitdata. 10BASE-T, which is part of the IEEE 802.3specification, has a distance limit of approximately328 feet (100 m) per segment.100BASE-TX A 100-Mbps baseband Fast Ethernetspecification that uses two pairs of UTP or STPwiring. Based on the IEEE 802.3 standard.100BASE-X A 100-Mbps baseband Fast Ethernetspecification that refers to the 100BASE-FX and100BASE-TX standards for Fast Ethernet over fiberopticand copper cabling. Based on the IEEE 802.3standard.1000BASE-T A Gigabit Ethernet specification thatuses UTP Category 5, 5e, or 6. Each network segmentcan have a maximum distance of 328 feet (100m) without a repeater. Also known as 801.3ab.AAccelerated Graphics Port (AGP) A high-speed,32-bit bus technology designed to support the accelerationof 3D computer graphics.Access Control List (ACL) A list managed by anetwork administrator that itemizes what a user ispermitted to access and the type of access granted.The network administrator uses ACLs to restrictpacket access to the network.access point A device that connects wirelessdevices to form a wireless network. An access pointusually connects to a wired network, and it can relaydata between wired and wireless devices.Connectivity distances can range from several feet ormeters to several miles or kilometers.AC power connector A socket that is used to connectthe AC power adapter to a computer or dockingstation.AC power cord A cable that transfers electricityfrom the AC power supply to the computer powersupply.active partition A partition on a hard disk drivethat is set as the bootable partition. It usually containsthe operating system to be used on the computer.Only one partition on a computer can be set as anactive or bootable partition on a hard disk drive.Active X An applet or small program created byMicrosoft to control interactivity on web pages thathas to be downloaded to gain access to the full functionality.
2 adapter cardadapter card An expansion card that increases thenumber of controllers and ports available on a computer.Address Resolution Protocol (ARP) Discoversthe local address (MAC address) of a station on thenetwork when the IP address is known. End stationsas well as routers use ARP to discover local addresses.The following switches are used with the ARPcommand:-a displays the cache.-d deletes an entry from the ARP cache.-s adds a permanent IP-to-MAC address mapping.administrator Someone who queries the UserRegistrar to analyze individual subscriber status andto gather data.Advanced Configuration and Power Interface(ACPI) An interface that allows the operating systemto control power management. ReplacesAdvanced Power Management (APM).Advanced Power Management (APM) An interfacethat allows the BIOS to control the settings forpower management. This has been replaced by theAdvanced Configuration and Power Interface(ACPI).Advanced Technology Extended (ATX) A standardcomputer case form factor for modern computers.Advanced Technology Extended (ATX) powerconnector A 20-pin or 24-pin internal power supplyconnector.adware A software program that displays advertisingon a computer, usually distributed with downloadedsoftware.all-in-one type printer A multifunctional devicedesigned to provide services such as printing, fax,and copier functions.alternating current (AC) Current that changesdirection at a uniformly repetitious rate. This type ofelectricity typically is provided by a utility companyand is accessed by wall sockets.American National Standards Institute (ANSI)A private, nonprofit organization that administers andcoordinates the U.S. voluntary standardization andconformity assessment system. ANSI identifiesindustrial and public requirements for national consensusstandards. It also coordinates and managestheir development, resolves national standards problems,and ensures effective participation in internationalstandardization.American Standard Code for InformationInterchange (ASCII) An 8-bit code for characterrepresentation (7 bits plus parity).analog transmission Signal transmission overwires or through the air in which information is conveyedthrough the variation of some combination ofsignal amplitude, frequency, and phase.answer file A file that contains predefined settingsand answers to the questions that are required by theoperating system setup wizard.antistatic bag Packaging material that protectscomponents from electrostatic discharge (ESD).antistatic mat A surface that provides a safe environmentfor computer components by dissipatingESD.antistatic wrist strap A device worn on the wristto dissipate electrostatic discharge (ESD) between aperson and electronic equipment.antivirus application A program that is installedon a system to prevent computer viruses from infectingthe computer.
ase station 3AppleTalk A protocol suite to network Macintoshcomputers. It is composed of a comprehensive set ofprotocols that span the seven layers of the OSI referencemodel.application layer Layer 7 of the Open SystemsInterconnection (OSI) reference model. This layerprovides services to application processes such as e-mail, file transfer, and terminal emulation that areoutside the OSI reference model. The applicationlayer identifies and establishes the availability ofintended communication partners and the resourcesrequired to connect with them. It also synchronizescooperating applications and establishes agreementon procedures for error recovery and control of dataintegrity. It corresponds roughly with the transactionservices layer in the Systems Network Architecture(SNA) model. The OSI reference model includes theapplication layer, presentation layer, session layer,transport layer, network layer, data link layer, andphysical layer.application software A program that performs aspecific function by accepting input from the userand then manipulating it to achieve a result, knownas the output.A low-arm (Acorn RISC Machine) architecturepower RISC CPU.Asymmetric DSL (ADSL) Currently the mostcommon DSL implementation. Speeds vary from 384kbps to more than 6 Mbps downstream. Theupstream speed typically is lower.asymmetric encryption A method of encryptingdata on a network. Uses a private key to write messagesand a public key to decode the messages. Onlythe private key needs to be kept secret. Public keyscan be distributed openly.attention (AT) command set Issues dial, hang-up,reset, and other instructions to the modem. It is basedon the Hayes command set.attenuation The distance a signal can travel beforeit is too weak to be read.Automatic Private IP Addressing (APIPA) Anoperating system feature that enables a computer toassign itself an address if it is unable to contact aDHCP server. The Internet Assigned NumbersAuthority (IANA) has reserved private IP addressesin the range of 169.254.0.0 to 169.254.255.255 forAPIPA.Automatic Update A utility to schedule theWindows Update feature to check for criticalupdates.auxiliary (AUX) power connector A four-, six-,or eight-pin connector that supplies extra voltage tothe motherboard from the power supply.Bbackplane A physical connection between aninterface processor or card, the data buses, and thepower distribution buses inside a chassis.backup A copy of data saved to alternate media.Should be physically removed from the source data.backward-compatible Hardware or software systemsthat can use interfaces and data from earlierversions of the system or with other systems.bandwidth The amount of data that can be transmittedwithin a fixed amount of time.base station A device that attaches a laptop to ACpower and to desktop peripherals.
4 Basic Input/Output SystemBasic Input/Output System (BIOS) A programstored in a ROM chip in the computer that providesthe basic code to control the computer’s hardwareand to perform diagnostics on it. The BIOS preparesthe computer to load the operating system.Basic Rate Interface (BRI) An ISDN interfacecomposed of two B channels and one D channel forcircuit-switched communication of voice, video, anddata. Compare with PRI.battery An electrical device that converts chemicalenergy into electrical energy.battery latch A tool used to insert, remove, andsecure the laptop battery.battery status indicator LED A light that indicatesthe condition of the laptop battery.beep code An audible reporting system for errorsthat are found by the BIOS during the POST, representedby a series of beeps.Berg power connector A keyed connector thatsupplies power to a floppy drive.biometric device A tool that uses sensors, such asa fingerprint or retinal scanner, that identify theuser’s physical characteristics to allow access to adevice or a network.bit The smallest unit of data in a computer. A bitcan take the value of either 1 or 0. A bit is the binaryformat in which data is processed by computers.bit rate The speed at which bits are transmitted,usually expressed in bits per second (bps).blackoutA complete loss of AC power.Bluetooth A wireless industry standard that usesan unlicensed radio frequency for short-range communication,enabling portable devices to communicateover short distances.bootTo start a computer.bootable disk A troubleshooting tool that allowsthe computer to boot from a disk when the hard drivewill not boot.boot record A 512-byte file containing a table thatdescribes the partition, the number of bytes per sector,and the number of sectors per cluster.Border Gateway Protocol (BGP) Used toexchange routing information between autonomoussystems on the Internet.broadband Multiple signals using multiple frequenciesover one cable.broadband optical telepoint Infrared broadbandtransmission that can handle high-quality multimediarequirements.broadband satellitesatellite dish.brownoutA network connection using aA temporary drop in AC power.buffer A storage area used to handle data in transit.Buffers are used in internetworking to compensatefor differences in processing speed between networkdevices. Bursts of data can be stored in buffers untilthey can be handled by slower processing devices.Sometimes called a packet buffer.bus A medium through which data is transferredfrom one part of a computer to another. The bus canbe compared to a highway on which data travelswithin a computer.
CMOS battery 5bus topology A network in which each computerconnects on a common cable.byte A unit of measure that describes the size of adata file, the amount of space on a disk or other storagemedium, or the amount of data being sent over anetwork. One byte consists of 8 bits of data.Ccable A set of conductors, bundled and sheathed,made of insulated copper or optical fiber, that transportsignals and power between electrical devices.cable modem Acts like a LAN interface by connectinga computer to the Internet. The cable modemconnects a computer to the cable company networkthrough the same coaxial cabling that feeds cable TV(CATV) signals to a television set.cable tie A fastener used to bundle cables insideand outside a computer.cache A data storage area that provides high-speedaccess for the system.Caps Lock indicator LED A light that shows theon/off status of the Caps Lock.card key An identity card with a chip that storesuser data, including the level of access.Category 3 A cable that is primarily used in telephoneconnections.Category 5 A cable that contains four pairs ofwires, with a maximum data rate of 1 Gbps.Category 5e A cable that provides more twists perfoot than Category 5 at the same data rate of 1 Gbps.Category 6 A cable that is enhanced with moretwists than Category 5e cable. It contains a plasticdivider that separates the pairs of wires to preventcrosstalk. It is capable of 10 Gbps.C: drive Generally the label for the first hard drivein a computer system. Drive A and Drive B arereserved for floppy drives. Drive B is rarely used oncurrent computers.cellular WAN A wide-area network that has thetechnology for the use of a cell phone or laptop forvoice and data communications.central processing unit (CPU) Interprets andprocesses software instructions and data. Located onthe motherboard, the CPU is a chip contained on asingle integrated circuit called the microprocessor.The CPU contains two basic components, a controlunit and an Arithmetic/Logic Unit (ALU).chip A small slice of silicon or germaniumprocessed to have electrical characteristics so that itcan be developed into an electronic component. Alsocalled a semiconductor.chip set Chips on a motherboard that enable theCPU to communicate and interact with the computer’sother components.CHKDSK A command used to check the integrityof files and folders on a hard drive by scanning thedisk surface for physical errors.client/server network A network in which servicesare located in a dedicated computer that respondsto client (user) requests.cluster The smallest unit of space used to storedata on a disk. Also called the file allocation unit.CMOS battery A battery that supplies power tomaintain basic configuration information, includingthe real-time clock, when the computer is turned off.
6 CMYKCMYKblack.Display colors: cyan, magenta, yellow, andcoaxial cable Copper-cored cable surrounded by aheavy shielding. Used to connect computers in a network.cold bootposition.To power up a computer from the offcolor ink jet printer A type of printer that usesliquid-ink-filled cartridges that spray ink to form animage on the paper.command-line interface (CLI) An interface, suchas a DOS prompt, that requires commands to beentered manually on the command line.compact disc (CD) drivereads compact discs.An optical device thatcompact disc read-only memory (CD-ROM)optical storage medium for audio and data.Ancompact disc recordable (CD-R) An opticalmedium that allows data to be recorded but not modified.compact disc rewritable (CD-RW) An opticalstorage medium that allows data to be recorded andmodified.Complementary Metal Oxide Semiconductor(CMOS) A type of semiconductor, or low-powermemory firmware, that stores basic configurationinformation.Complex Instruction Set Computer (CISC) Anarchitecture that uses a broad set of instructions, withseveral choices for almost every operation. The resultis that a programmer can execute precisely the commandneeded, resulting in fewer instructions peroperation.compressed air Air under pressure in a can thatblows dust off of computer components without creatingstatic. Also called canned air.computer An electrical machine that can execute alist of instructions and perform calculations based onthose instructions.computer-aided design (CAD) An applicationused to create architectural, electrical, and mechanicaldesign. More complex forms of CAD includesolid modeling and parametric modeling, whichallow objects to be created with real-world characteristics.computer network Two or more computers connectedby a medium to share data and resources.computer system A combination of hardware andsoftware components. Hardware is the physicalequipment such as the case, floppy disk drives, keyboards,monitors, cables, speakers, and printers.Software describes the programs that operate thecomputer system.conduit A casing that protects the infrastructuremedia from damage and unauthorized access.configuration tool A service management tool orelement management service tool with a GUI.connectorconventional memory0 to 640 KB.A device used to terminate cable.All memory addresses fromcookie A small text file that is stored on the harddisk that allows a website to track the user’s associationto that site.copy backup Backs up user-selected files to tape.This backup does not reset the archive bit.
desktop computer 7crosstalk Interfering energy, such as electromagneticinterference (EMI), that is transferred from onecircuit to another.current (I) The flow of electrons in a conductorthat is measured in amperes.customer-replaceable unit (CRU) A componentthat customers may install at their location.cylinder All the tracks on a hard disk with thesame number. Collectively, the same track on allplatters of a multiplatter hard drive.Ddaily backup Backs up only the files that are modifiedon the day of the backup. This backup does notreset the archive bit.data backup Information on a computer stored onremovable backup media that can be kept in a safeplace. If the computer hardware fails, the data backupcan be restored so that processing can continue.database An organized collection of data that canbe easily accessed, managed, indexed, searched, andupdated.data link layer Layer 2 of the Open SystemsInterconnection (OSI) reference model. This layerprovides reliable transit of data across a physicallink. The data link layer is concerned with physicaladdressing, network topology, line discipline, errornotification, ordered delivery of frames, and flowcontrol. The IEEE has divided this layer into twosublayers—the MAC sublayer and the LLC sublayer,sometimes simply called link layer. Roughly correspondsto the data link control layer of the SystemsNetwork Architecture (SNA) model. The OSI referencemodel includes the application layer, presentationlayer, session layer, transport layer, networklayer, data link layer, and physical layer.data transfer rate Refers to how fast the computercan transfer information into memory.default gateway A node or router on a networkthat provides access to another network or theInternet.default installation An installation that requiresminimal user interaction. Also called a typical installation.default printer The first option that an applicationuses when the user clicks the printer icon. The usercan change the default printer.DEFRAG A command that rearranges the data andrewrites all the files on the hard drive to the beginningof the drive. This makes it easier and faster forthe hard drive to retrieve data.denial of service (DoS) A form of attack that preventsusers from accessing normal services, such ase-mail or a web server, because the system is busyresponding to an abnormally large number ofrequests. DoS works by sending an abundance ofrequests for a resource. This causes the system tooverload and stop operating.desktop A metaphor used to portray file systems.A desktop consists of pictures, called icons, thatshow files, folders, and any resource available to auser in a GUI operating system.desktop computer A type of computer designed tofit on top of or under a desk. Desktop computers arenot mobile like laptop computers.
8 Device ManagerDevice Manager An application that displays a listof all the hardware that is installed on the system.diagnostic software Programs that assist in thetroubleshooting process.diagnostic toolsserver.Utilities that monitor the networkdialup networking (DUN) Using the public telephonesystem or network to communicate.differential backup Backs up all the files that havebeen created or modified since the last full backup. Itdoes not reset the archive bit.digital audio tape (DAT) A tape standard that uses4-mm digital audiotapes to store data in the digitaldata storage (DDS) format.digital linear tape (DLT) Technology that offershigh capacity and relatively high-speed tape backupcapabilities.digital multimeter (DMM) A tool that combinesthe functionality of a voltmeter, ohmmeter, andammeter into one easy measuring device.digital subscriber line (DSL) A public networktechnology that delivers high bandwidth over conventionalcopper wiring at limited distances. Alwaysontechnology that allows users to connect to theInternet.digital versatile disc (DVD) A removable mediumthat is used primarily for movie and data storage.Digital Visual Interface (DVI) An interface thatsupplies uncompressed digital video to a digitalmonitor.direct current (DC) Current flowing in one direction,as used in a battery.direct memory access (DMA) A method ofbypassing the CPU when transferring data from themain memory directly to a device.directory 1) A type of file that organizes other filesin a hierarchical structure. 2) Related program anddata files organized and grouped in the DOS file system.3) A place to store data in the Windows filemanagementsystem.disk cleanup Disk-management software that isused to clear space on a hard drive by searching forfiles that can be safely deleted, such as temporaryInternet files.disk management A system utility used to managehard drives and partitions, such as initializing disks,creating partitions, and formatting partitions.disk operating system (DOS) A collection of programsand commands that control overall computeroperations in a disk-based system.display A computer output surface and projectingmechanism that shows text and graphic images.DNS poisoning Changing the DNS records on asystem to point to false servers where the data isrecorded.docking connector A socket used to attach a dockingstation to the laptop.docking station A device that attaches a laptop toAC power and desktop peripherals.domain A logical group of computers and electronicdevices with a common set of rules and proceduresadministered as a unit.
dynamic routing 9Domain Name System (DNS) A system that providesa way to map friendly hostnames, or URLs, toIP addresses.dot-matrix printer A printer that operates byimpacting the ribbon to place an image on the paper.dots per inch (dpi) A measurement of print qualityon a dot-matrix printer. The higher the dpi, the higherthe print’s quality.drive bay A standard-sized area for adding hardwareto a computer case. The two most commondrive bays are used to house a CD/DVD drive and afloppy drive.drive letter A designation that distinguishes thephysical or logical drives in Windows.drive mapping The process of assigning a letter toa physical or logical drive.dual-core CPU Two cores inside a single CPUchip. The cores can be used together to increasespeed, or they can be used in two locations at thesame time.dual inline memory module (DIMM) A circuitboard with a 64-bit data bus that holds memorychips. A memory module with 168 pins. Supports64-bit data transfers.dual ring All the devices on the network connectto two cables, and the data travels in both directions.Only one cable is used at a time. If one ring fails,data is transmitted on the other ring.DVD drive An optical device that reads DVDs. ADVD-rewritable (DVD-RW) drive can write to DVD-RWs.DVD+R A DVD that is a once-writable opticaldisc with 4.7 GB of storage.DVD-ROM A DVD format that is designed tostore computer files.DVD-RW Technology that allows the medium tobe recorded multiple times.DVD+RW The name of a standard for opticaldiscs. It is one of several types of DVD that hold upto 4.7 GB.DVD-Video A DVD format that is used by standaloneDVD players for movies and extras.dye-sublimation printer A printer that uses solidsheets of ink that change from solid to gas in aprocess called sublimating. The gas then passesthrough the paper, where it turns back to a solid. Theprint head passes over a sheet of cyan, magenta, yellow,and a clear overcoat (CMYO). Also called athermal dye printer.Dynamic Host Configuration Protocol (DHCP)A software utility that automatically assigns IPaddresses to client devices in a large network.dynamic RAM (DRAM) RAM that stores informationin capacitors that must be periodicallyrefreshed. Delays can occur because DRAMs areinaccessible to the processor when refreshing theircontents. However, DRAMs are less complex andhave greater capacity than SRAMs.dynamic routing Routing that adjusts automaticallyto network topology or traffic changes. Also calledadaptive routing.DVD-RA DVD recordable format.
10 eject buttonEeject button The lever that releases an object, suchas the button on a floppy drive.Electronic Industries Association (EIA) A groupthat specifies electrical transmission standards. TheEIA and the Telecommunications IndustryAssociation (TIA) have developed numerous wellknowncommunications standards, includingEIA/TIA-232 and EIA/TIA-449.electronic mail (e-mail) Users’ ability to communicateover a computer network. The exchange ofcomputer-stored messages by network communication.electrophotographic drum A central part of thelaser printer that acquires the toner to be printed onpaper.electrostatic discharge (ESD) The discharge ofstatic electricity from one conductor to another conductorof a different potential.encryption A security feature that applies codingto a file so that only authorized users can view thefile.A Microsoft-spe-Encryption File System (EFS)cific file system for encryption.Enhanced Integrated Drive Electronics (EIDE)An enhanced version of the standard IDE interfacethat connects hard disks, CD-ROM drives, and tapedrives to a PC.Ethernet A baseband LAN specification inventedby Xerox Corporation and developed jointly byXerox, Intel, and Digital Equipment Corporation.Ethernet networks use CSMA/CD and run on a varietyof cable types at 10 Mbps or more. Ethernet issimilar to the IEEE 802.3 series of standards.Ethernet port An RJ-45 socket that is used to connecta computer to a cabled LAN.event A network message indicating operationalirregularities in physical elements of a network or aresponse to the occurrence of a significant task, typicallythe completion of a request for information.Event Viewer An application that monitors systemevents, application events, and security events.exhaust vent An outlet that expels hot air from theinterior of a device or room.expansion card modem A modem that is insertedinto a motherboard expansion slot (ISA or PCI). Alsocalled an internal modem.expansion slot An opening in a computer where aPC card can be inserted to add capabilities to thecomputer.ExpressCard A high-throughput laptop expansioncard standard that was developed by the PCMCIA.The ExpressCard expansion slot uses the built-in PCIExpress (x1) and/or USB bus of a laptop.ExpressCards have a 26-pin connector and are hotswappable.extended memoryextended partitionhard drive.Memory above 1 MB.The second partition on theextended-star topology A star topology that isexpanded to include additional networking devices.external hard drive A device that connects to thecomputer to provide additional data storage.external modem A modem that connects to theserial port (COM1 or COM2) of most computers. Anexternal modem, such as a cable modem, typically isused for high-speed connections.
floppy data cable 11FFast Ethernet Any of a number of 100-MbpsEthernet specifications. Fast Ethernet offers a speedincrease ten times that of the 10BASE-T Ethernetspecification while preserving such qualities as frameformat, MAC mechanisms, and MTU. Such similaritiesallow the use of existing 10BASE-T applicationsand network management tools on Fast Ethernet networks.Based on an extension to the IEEE 802.3specification. Compare with Ethernet.FDISK A command used to delete and create partitionson the hard drive. The :\STATUS switch displayspartition information when used with theFDISK command.Fiber Distributed Data Interface (FDDI) A typeof Token Ring network that is used in larger LANs.fiber-optic cable A physical medium that can conductmodulated light transmission. Compared withother transmission media, fiber-optic cable is moreexpensive, but it is not susceptible to electromagneticinterference, and it is capable of higher data rates.Sometimes called optical fiber. Uses glass or plasticwire, also called fiber, to carry information as lightpulses. Conducts modulated light to transmit data.field-replaceable unit (FRU) A component that atrained service technician may install at a remotelocation.file A block of logically related data that is given asingle name and is treated as a single unit.file allocation table (FAT) A table that the operatingsystem uses to store information about the locationof the files stored on a disk. This file is stored intrack 0 on the disk.file extension A designation that describes the fileformat or the type of application that created a file.file management A hierarchical structure of files,folders, and drives in Windows.file system The two file systems available inWindows XP and Windows Vista are FAT32 andNTFS. NTFS has greater stability and security features.File Transfer Protocol (FTP) A set of rules governinghow files are transferred. FTP allows multiplesimultaneous connections to remote file systems.fingerprint reader An input device that scans fingerprintsto authenticate login using biometric identification.firewall A router or access server, or severalrouters or access servers, designated as a bufferbetween any connected public networks and a privatenetwork. A firewall router uses access lists and othermethods to ensure the security of the private network.Firewire A high-speed, platform-independent communicationbus. Firewire interconnects digitaldevices such as digital video cameras, printers, scanners,digital cameras, and hard drives. Firewire isalso known as IEEE 1394, i.Link (Sony-proprietary),and linear heat-detecting cable (LHDC) in the U.K.firmware A program that is embedded in a siliconchip rather than stored on a floppy disk.flash memory A rewritable memory chip thatretains data after the power is turned off.flat-head screwdrivertighten slotted screws.A tool used to loosen orfloppy data cable An external cable that transfersdata between the computer and the floppy drive.
12 floppy disk drivefloppy disk drive (FDD) A device that spins amagnetically coated floppy disk to read data from itand write data to it.floppy drive cable An external cable that connectsthe computer and the floppy drive.format To prepare a file system in a partition tostore files.form factor The physical size and shape of computercomponents. Components that share the sameform factor are physically interchangeable.full backup Backs up all files on a disk. Alsocalled a normal backup.full-duplex transmission Data transmission thatcan go two ways at the same time. An Internet connectionusing DSL service is an example.function key (Fn key) A modifier key usuallyfound on laptop computers. It is used in combinationwith other keys to perform specific functions.Ggamepad An external controller used as an inputdevice, primarily for gaming.gigahertz (GHz) A common measurement of aprocessor equal to one billion cycles per second.Global System for Mobile Communications(GSM) A worldwide cellular network.graphical user interface (GUI) An interface thatallows the user to navigate through the operating systemusing icons and menus.graphics application Creates or modifies graphicalimages. The two types of graphical images includeobject- or vector-based images, and bitmaps or rasterimages.Graphics Device Interface (GDI) A Windowscomponent to manage how graphical images aretransmitted to output devices. GDI works by convertingimages to a bitmap that uses the computerinstead of the printer to transfer the images.grayware Spyware that installs on a computerwithout being prompted and downloads additionalapplications without permission from the user.Hhalf-duplex transmission Data transmission thatcan go two ways, but not at the same time. A twowayradio is an example.handshaking sequence A series of short communicationsthat occur between two modems. Thisestablishes the readiness of the two modems andcomputers to engage in data exchange.handwriting recognition The ability of computers,especially mobile devices, to recognize letters andnumbers written by hand and convert them to ASCIItext.hard disk drive (HDD) A device that stores andretrieves data from magnetic-coated platters thatrotate at high speeds. The HDD is the primary storagemedium on a computer.hardware Physical electronic components thatmake up a computer system.Hardware Abstraction Layer (HAL) A library ofhardware drivers that communicate between theoperating system and the hardware that is installed.
IEEE 802.11 13Hardware Compatibility List (HCL) A utilitythat verifies that existing hardware is compatiblewith an operating system.hardware firewall A hardware device that filtersdata packets from the network before reaching computersand other devices on a network.Hayes-compatible command set A set of AT commandsthat most modem software uses. This commandset is named after the Hayes MicrocomputerProducts Company, which first defined it.headphone jack A socket that is used to attach anaudio output device.heat sink and fan assembly A device that dissipatesheat from electronic components into the surroundingair.hot-swappable interface Allows peripherals to bechanged while the system is running. USB is anexample.hub 1) Generally, a term used to describe a Layer 1device at the center of a star topology network. 2) Ahardware or software device that contains multipleindependent but connected modules of network andinternetwork equipment. Hubs can be active (wherethey repeat signals sent through them) or passive(where they do not repeat, but merely split, signalssent through them). 3) In Ethernet and IEEE 802.3,an Ethernet multiport repeater, sometimes called aconcentrator.Hypertext Markup Language (HTML) A pagedescriptionlanguage used by browser applicationssuch as Windows Internet Explorer and MozillaFirefox.hex driver A driver used to tighten nuts.Sometimes called a nut driver.Hypertext Transfer Protocol (HTTP)how files are exchanged on the Internet.Governshibernate/standby indicator LED A light thatshows if the computer is in standby or hibernatemode.hierarchical star topology An extended star topologyin which a central hub is connected by verticalcabling to other hubs that are dependent on it.High Data Rate DSL (HDSL)of 768 kbps in both directions.Provides bandwidthHigh-Definition Multimedia Interface (HDMI)A video, plasma, LCD, or DLP projector.HKEY_ The designation at the beginning ofWindows Registry boot filenames.host A computer system on a network. Similar tothe term node, except that host usually implies acomputer system. Node generally applies to any networkedsystem, including access servers and routers.Iicon An image that represents an application or acapability.IEEE 802.1 An IEEE specification that describesan algorithm that prevents bridging loops by creatinga spanning tree. This algorithm was invented byDigital Equipment Corporation. The Digital algorithmand the IEEE 802.1 algorithm are not exactlythe same, nor are they compatible.IEEE 802.11 An IEEE standard that specifies carriersense media access control and physical layerspecifications for 1- and 2-Mbps wireless LANs.
14 IEEE 802.11aIEEE 802.11a An IEEE standard for wirelessLANs that operates in the 5-GHz band. Uses 52-subcarrierorthogonal frequency-division multiplexing(OFDM) with a maximum raw data rate of 54 Mbps.IEEE 802.11b The first widely accepted wirelessnetworking standard. Because it operates in the 2.4-GHz band, other devices that operate in the sameband can cause interference.IEEE 802.llg An extension of the 802.11 standard.802.11g applies to wireless LANs and provides up to54 Mbps. Because it operates in the 2.4-GHz band,other devices that operate in the same band can causeinterference.IEEE 802.11n A proposed new extension to the802.11 standard. 802.11n applies to wireless LANsand provides up to 540 Mbps in the 2.4- or 5-GHzband.IEEE 802.12 An IEEE LAN standard that specifiesthe physical layer and the MAC sublayer of the datalink layer. IEEE 802.12 uses the demand prioritymedia access scheme at 100 Mbps over a variety ofphysical media.IEEE 802.2 An IEEE LAN protocol that specifiesan implementation of the LLC sublayer of the datalink layer. IEEE 802.2 handles errors, framing, flowcontrol, and the network layer (Layer 3) serviceinterface. Used in IEEE 802.3 and IEEE 802.5LANs.IEEE 802.3 An IEEE LAN protocol that specifiesan implementation of the physical layer and theMAC sublayer of the data link layer. IEEE 802.3uses CSMA/CD access at a variety of speeds over avariety of physical media. Extensions to the IEEE802.3 standard specify implementations for FastEthernet. Physical variations on the original IEEE802.3 specification include 10BASE2, 10BASE5,10BASE-F, 10BASE-T, and 10Broad36. Physicalvariations for Fast Ethernet include 100BASE-T,100BASE-T4, and 100BASE-X.IEEE 802.3i A physical variation on the originalIEEE 802.3 specification that calls for usingEthernet-type signaling over twisted-pair networkingmedia. The standard sets the signaling speed at 10Mbps using a baseband signaling scheme transmittedover twisted-pair cable employing a star or extendedstar topology.IEEE 802.4 An IEEE LAN protocol that specifiesan implementation of the physical layer and theMAC sublayer of the data link layer. IEEE 802.4uses token-passing access over a bus topology and isbased on the token bus LAN architecture.IEEE 802.5 An IEEE LAN protocol that specifiesan implementation of the physical layer and MACsublayer of the data link layer. IEEE 802.5 usestoken passing access at 4 or 16 Mbps over shieldedtwisted-pair (STP) cabling and is similar to IBMToken Ring.IEEE 802.6 An IEEE MAN specification based onDistributed Queue Dual Bus (DQDB) technology.IEEE 802.6 supports data rates of 1.5 to 155 Mbps.impact printer A class of printer that includes dotmatrix and daisy wheel.incremental backup A procedure to back up allthe files and folders that have been created or modifiedsince the last full or normal backup.infrared (IR) Electromagnetic waves whose frequencyrange is above that of microwaves but belowthat of the visible spectrum. LAN systems based onthis technology represent an emerging technology.infrared port A line-of-sight wireless transceiverthat is used for data transmission.
Internet service provider 15infrared scatter An infrared signal that is bouncedoff ceilings and walls. Devices can connect withoutline of sight, but data transfer rates are lower, anddistances are shorter.inkjet printer A type of printer that uses liquidink-filledcartridges that spray ink to form an imageon the paper.input/output (I/O) Any operation, program, ordevice that transfers data to or from a computer.input/output (I/O) address A unique hexadecimalmemory address that is associated with a specificdevice on a computer.installation CD A compact disc that includes newsoftware with drivers and manuals. Additionally, mayinclude diagnostic tools and trial software.instant messaging (IM) A real-time text-basedmethod of communication conducted over a networkbetween two or more users.Institute of Electrical and Electronics Engineers(IEEE) An organization that oversees the developmentof communication and network standards.insulation A high-resistance material that inhibitsthe flow of current between conductors in a cable.Integrated Services Digital Network (ISDN) Acommunication protocol, offered by telephone companies,that permits telephone networks to carry data,voice, and other source traffic.interface 1) A connection between two systems ordevices. 2) In routing terminology, a network connection.3) In telephony, a shared boundary definedby common physical interconnection characteristics,signal characteristics, and meanings of interchangedsignals. 4) The boundary between adjacent layers ofthe OSI reference model.Interior Gateway Protocol (IGP) An Internet protocolthat is used to exchange routing informationwithin an autonomous system. Examples of commonInternet IGPs include EIGRP, OSPF, and RIP.International Electrotechnical Commission (IEC)An industry group that writes and distributes standardsfor electrical products and components.International Organization for Standardization(ISO) An international organization that sets standardsfor networking. ISO developed the OSI referencemodel, a popular networking reference model.Internet The largest global internetwork. Connectstens of thousands of networks worldwide.Internet Architecture Board (IAB) The board ofinternetwork researchers who discuss issues pertinentto Internet architecture. Responsible for appointing avariety of Internet-related groups, such as the IANA,IESG, and IRSG. The IAB is appointed by thetrustees of the ISOC.Internet Control Message Protocol (ICMP) Usedfor network testing and troubleshooting, ICMPenables diagnostic and error messages. The ping utilityuses ICMP echo messages to determine whether aremote device can be reached.Internet Message Access Protocol (IMAP) Usedby local e-mail clients to synchronize and retrieve e-mail from a server and leave e-mail on the server.Internet Protocol (IP) A network layer protocol inthe TCP/IP stack that offers a connectionless internetworkservice. IP provides features for addressing,type-of-service specification, fragmentation andreassembly, and security. Documented in RFC 791.Internet service provider (ISP) A company thatprovides Internet and e-mail services to consumersand businesses.
16 Internetwork Packet Exchange/Sequenced Packet ExchangeInternetwork Packet Exchange/Sequenced PacketExchange (IPX/SPX) Used by Novell Netware.IPX is a connectionless communication. SPX is thetransport layer (Layer 4 of the OSI reference model).interrupt request (IRQ) A request from a devicefor communication with the CPU.I/O shield A grounded metal plate installed in therear of the case that enables the motherboard connectorsto be accessed from the outside of the case.isopropyl alcohol A colorless flammable chemicalcompound with a strong odor used to clean the contactson computer components.JJava A programming language for applets to runwithin a web browser. Examples of applets include acalculator and a counter.JavaScript A programming language developed tointeract with HTML source code for interactive websites.Examples include a rotating banner and apopup window.jumper An electrical contact point used to set ahard drive as master or slave.Kkeyboardkeys.An input device with multifunctionalkeyboard port A PS/2 socket used to attach anexternal keyboard.kilobytes per second (KBps) A measurement ofthe amount of data that is transferred over a connection,such as a network connection. A data transferrate of 1 KBps is a rate of approximately 1000 bytesper second.Llaptop A small form factor computer designed tobe mobile. Operates much the same as a desktopcomputer. Laptop hardware is proprietary and usuallyis more expensive than desktop hardware.laptop batterythe laptop.A rechargeable battery that powerslaptop connector A socket that is used to attachthe laptop to a docking station.laptop keyboard An input device that includesalphanumeric, punctuation, and special functionkeys.laptop latchA lever used to open the laptop lid.laser printer A type of printer that uses static electricityand a laser to form the image on the paper.latent imageimage.In laser printers, the undevelopedLCD monitor An output device that passes polarizedlight through liquid crystals to produce imageson the screen.light-emitting diode (LED) A type of semiconductorthat emits light when current is passedthrough it. The LED indicates whether componentsinside the computer are on.line-in connectoraudio source.A socket that is used to attach an
media-handling options 17line of sight A characteristic of certain transmissionsystems such as laser, microwave, and infraredsystems in which no obstructions in a direct pathbetween transmitter and receiver can exist.liquid crystal display (LCD) A type of lightweight,high-resolution display that works by blockinglight rather than creating it.local-area network (LAN) A communication networkthat covers a small geographic area and isunder the control of a single administrator.local security policy A combination of securitysettings that define the security of the computer onwhich the settings reside.main distribution facility (MDF) A building’sprimary communications room. Also, the centralpoint of a star networking topology, where patchpanels, hubs, and routers are located.malware A term taken from the phrase malicioussoftware. Malware is designed to infiltrate or damagea computer system without the user’s knowledge.Master Boot Record (MBR) A program on thefirst sector of a hard disk that starts the boot process.The MBR determines which partition is used to bootthe system and then transfers control to the boot sectorof that partition, which continues the bootprocess. The MBR allows programs such as DOS toload into RAM.logical driveinto.A section that a partition is dividedMaterial Safety and Data Sheet (MSDS)sheet that identifies hazardous materials.A factlogical topology The method (ring or bus) bywhich different computers and other equipment in anetwork communicate with one another. Contrastwith physical topology.loopback plug A diagnostic tool that redirects signalsto the transmitting port to troubleshoot connectivity.MMAC address A standardized data link layeraddress that is required for every port or device thatconnects to a LAN. Other devices in the network usethese addresses to locate specific ports in the networkand to create and update routing tables and datastructures. MAC addresses are 6 bytes long and arecontrolled by the Institute of Electrical andElectronics Engineers (IEEE). Also known as a hardwareaddress, MAC layer address, burned-in address,or physical address.mean time between failures (MTBF) The averagelength of time that the device will work without failing.This information can be found in the manual oron the manufacturer’s website.media The plural form of medium. The variousphysical environments through which transmissionsignals pass. Common network media include twisted-pair,coaxial, and fiber-optic cable, and the atmosphere(through which microwave, laser, and infraredtransmission occurs).Media Access Control (MAC) The lower of thetwo sublayers of the data link layer defined by theInstitute of Electrical and Electronics Engineers(IEEE). The MAC sublayer handles access to sharedmedia, such as whether token passing or contentionwill be used. Also, the rules for coordinating the useof the medium on a LAN.media-handling options Options by which a printerhandles media, including the paper’s orientation,size, and weight.
18 megabitmegabitbits).1,048,576 bits (approximately 1 millionmegabits per second (Mbps) A common measurementof the amount of data that is transferred over aconnection in one second. A data transfer rate of 1Mbps is a rate of approximately 1 million bits or1000 kilobits per second.megabyte (MB)1 million bytes).1,048,576 bytes (or approximatelymesh grip A tool attached to the end of a cable tohelp pull cable.mesh topology A method of connecting users thatprovides alternative paths for data. If one path is severedor unusable, the data can take an alternativepath to its destination.microphoneAn audio input device.microphone jack A socket used to connect amicrophone used for audio input.microwave An electromagnetic wave that rangesfrom 1 to 30 GHz. Microwave-based networks are anevolving technology gaining popularity because oftheir high bandwidth and relatively low cost.mobile processor A CPU that is optimized to useless power, allowing laptop batteries to last longer.modem port An RJ-11 jack that connects a computerto a standard telephone line. The modem portcan be used to connect the computer to the Internet,to send and receive fax documents, and to answerincoming calls.modulator/demodulator (modem) A device thatconverts digital computer signals into a format that issent and received over an analog telephone line.Molex power connector A four-wire computerpower connector used to connect many devices, suchas optical drives and hard drives.monitor A display device that works with theinstalled video card to present output from a computer.The clarity of a CRT monitor is based on videobandwidth, dot pitch, refresh rate, and convergence.motherboard The main printed circuit board.Connects all the computer’s components, such as theCPU, BIOS, memory, mass storage interfaces, serialand parallel ports, expansion slots, and controllersrequired for standard peripheral devices.mouse port A PS/2 socket that is used to attach anexternal mouse.MSCONFIG A Windows utility designed to aid introubleshooting the operating system. Allows theuser to edit start-up applications and access theBOOT.INI, SYSTEM.INI, and WIN.INI files.multimeter A troubleshooting tool that measureselectrical voltage, resistance, and current.multimode Optical fiber that has a thicker corethan single-mode. It is easier to make, can use simplerlight sources (such as LEDs), and works wellover short distances. This type of fiber allows lightwaves to be dispersed into many paths as they travelthrough the fiber.multiprocessingor more CPUs.To enable programs to share twoMultipurpose Internet Mail Extensions (MIME)A standard that extends the e-mail format to includetext in ASCII standard format, as well as other formats,such as pictures and word processor documents.Normally used in conjunction with SMTP.multitasksame time.To run two or more applications at the
network operating system 19multithread To divide a program into smaller partsthat can be loaded as needed by the operating system.Multithreading allows individual programs to bemultitasked.multiuser Two or more users running programsand sharing peripheral devices, such as a printer, atthe same time.My Computer icon A desktop icon that providesaccess to the installed drives and other computerproperties.Nnear-letter quality (NLQ) A quality of print thatis better than draft quality, but not as good as letterquality.needle-nose pliers A tool with long and slenderjaws that can be used to grasp small objects.NetView An IBM network management architectureand related applications. NetView is a virtualtelecommunications access method (VTAM) applicationused to manage mainframes in Systems NetworkArchitecture (SNA) networks.network A group of two or more electronicdevices, such as computers, PDAs, and smartphones,that communicate with each other to share data andresources.Network Access Point (NAP) The point at whichaccess providers are interconnected.network administration The task of maintainingand upgrading a private network that is done by networkadministrators.Network Basic Input/Output System (NetBIOS)An application programming interface (API) used byapplications on an IBM LAN to request servicesfrom lower-level network processes. These servicesmight include session establishment and termination,and information transfer.network cable The physical medium used to connectdevices for communication.network file service Allows documents to beshared over a network to facilitate the developmentof a project.network indicator LED A light that shows thestatus of the network connection. The green link lightindicates network connectivity. The other LED indicatestraffic.networking medium Material (either cable or air)by which signals are sent from one network device toanother.network interface card (NIC) A computer interfacewith the LAN. This card typically is insertedinto an expansion slot in a computer and connects tothe network medium.network layer Layer 3 of the Open SystemsInterconnection (OSI) reference model. This layerprovides connectivity and path selection between twoend systems. The network layer is the layer at whichrouting occurs. Corresponds roughly with the pathcontrol layer of the Systems Network Architecture(SNA) model. The OSI reference model includes theapplication layer, presentation layer, session layer,transport layer, network layer, data link layer, andphysical layer.network operating system (NOS) An operatingsystem designed specifically to provide additionalnetwork features.
20 network printernetwork printer A printer connected to the computernetwork that is set up to be shared by multipleusers.network server A computer that provides somenetwork services, such as file sharing, and that canhandle multiple users and multiple jobs.network topology The way in which computers,printers, and other devices are connected.New Technology File System (NTFS) A type offile system that provides improved fault toleranceover traditional file systems, and also provides filelevelsecurity.nibbleHalf a byte, or 4 bits.node 1) The endpoint of a network connection or ajunction common to two or more lines in a network.Nodes can be processors, controllers, or workstations.Nodes, which vary in routing and other functionalcapabilities, can be interconnected by links, and theyserve as control points in the network. The term nodeis sometimes used generically to refer to any entitythat can access a network, and it is frequently usedinterchangeably with device. 2) In Systems NetworkArchitecture (SNA), the basic component of a network,and the point at which one or more functionalunits connect channels or data circuits.noise Interference, such as EMI or RFI, that causesunclean power and may cause errors in a computersystem.nonbootable disk A damaged or missing disk, or adisk that does not contain one or more system bootfiles.northbridge One of the two chips in the core logicchipset of a PC motherboard. It typically handlescommunications between the CPU, RAM, AGP,PCIe, and the southbridge core chip. Also called aMemory Controller Hub (MCH).NSLOOKUP A command that returns the IPaddress of a given hostname. This command can alsodo the reverse and find the hostname for a specifiedIP address.NTDETECT A program used by Intel-based systemsto detect installed hardware.Num Lock indicator LED A light that shows theon/off status of the ten-key number pad.OOhm’s Law The mathematical relationshipbetween current, resistance, and voltage, in whichvoltage is equal to the current multiplied by theresistance.operating system A software program that performsgeneral system tasks, such as controllingRAM, prioritizing the processing, controlling inputand output devices, and managing files.optical drive A disk drive that uses a laser to readand/or write CDs and DVDs.optical drive activity indicator LEDshows drive activity.PA light thatpacket A logical grouping of information thatincludes a header that contains control informationand usually user data. The term packet is most oftenused to refer to network layer units of data. Theterms datagram, frame, message, and segment arealso used to describe logical information groupingsat various layers of the OSI reference model and invarious technology circles.
ping 21Page Description Language (PDL) Code thatdescribes the contents of a document in a languagethat the printer can understand.personal digital assistant (PDA) A standalone,handheld device with computing and communicatingabilities.The measure of a print-pages per minute (ppm)er’s speed.Phillips-head screwdriveror loosen crosshead screws.A tool used to tightenParallel Advanced Technology Attachment (PATA)The standard for connecting hard drives and opticaldrives into computer systems. Uses a parallel signalingtechnology.parallel ATA (PATA) data cable An internal cablethat transfers data between the motherboard and anATA drive.parallel cable An external cable that connects thecomputer’s parallel port to a printer or another parallelcommunications device. Also called a printercable.parallel port A socket used to connect a devicesuch as a printer or scanner.partition To divide memory or mass storage intoisolated or logical sections. After a disk is partitioned,each partition behaves like a separate diskdrive.PC Card An expansion card used in laptops toconform to PCMCIA standards.peer-to-peer computing Each network device runsboth client and server portions of an application.Also describes communication between implementationsof the same OSI reference model layer in twodifferent network devices.Personal Computer Memory Card InternationalAssociation (PCMCIA) An industry trade associationthat defines laptop expansion card standards.phishing A type of spam intended to persuade therecipient to provide the sender with information thatwill enable the sender to access the recipient’s personalinformation.physical layer Layer 1 of the Open SystemsInterconnection (OSI) reference model. The physicallayer defines the electrical, mechanical, procedural,and functional specifications to activate, maintain,and deactivate the physical link between end systems.Corresponds with the physical control layer inthe Systems Network Architecture (SNA) model. TheOSI reference model includes the application layer,presentation layer, session layer, transport layer, networklayer, data link layer, and physical layer.physical topology The physical layout of the componentson the network.piezoelectric For printers, an electrically chargedplate changes the nozzle’s size and shape. Thischange in size causes the nozzle to act like a pump.The pumping action forces ink out through the nozzleand onto the paper.ping A simple but highly useful command-lineutility that is included in most implementations ofTCP/IP. Ping can be used with either the hostname orthe IP address to test IP connectivity. Determineswhether a specific IP address is accessible by sendingan ICMP echo request to a destination computeror other network device. The receiving device thensends back an ICMP echo reply message.
22 plain old telephone serviceplain old telephone service (POTS) The regularphone system, which typically uses analog signals totransmit voice and data. Sometimes called the PublicSwitched Telephone Network (PSTN).platen A large roller in a dot-matrix printer thatapplies pressure to keep the paper from slipping. Ifmultiple-copy paper is used, the platen gap can beadjusted to the paper’s thickness.plug-and-play Technology that allows a computerto automatically configure the devices that connect toit.point of presence (POP) The point of interconnectionbetween the communication facilities providedby the telephone company and the building’s maindistribution facility.port replicator A fixed base unit in which a laptopis inserted and can connect to peripheral devices.power adaptor A device that transforms AC to DCto provide electricity to the computer and charge thebattery.power buttonoff.A control that turns a device on andpower cable An external cable consisting of colorcodedconductors that transfer electricity to a computerand attached electrical devices.power line communication (PLC) A communicationmethod that uses power distribution wires (localelectric grid) to send and receive data.power on indicator LEDlaptop’s on/off status.A light that shows thepower-on self-test (POST) A diagnostic test ofmemory and hardware when the system is powered up.power supply Converts AC (alternating current)into the lower voltages of DC (direct current), whichpowers all the computer’s components. Power suppliesare rated in watts.presentation layer Layer 6 of the Open SystemsInterconnection (OSI) reference model. This layerensures that information sent by the application layerof one system can be read by the application layer ofanother. The presentation layer is also concernedwith the data structures used by programs and thereforenegotiates data transfer syntax for the applicationlayer. Corresponds roughly with the presentationservices layer of the Systems Network Architecture(SNA) model. The OSI reference model includes theapplication layer, presentation layer, session layer,transport layer, network layer, data link layer, andphysical layer.preventive maintenance Regular and systematicinspection, cleaning, and replacement of worn parts,materials, and systems.preventive maintenance policy A detailed programthat determines maintenance timing, the type ofmaintenance performed, and the specifics of how themaintenance plan is carried out.primary corona wire A voltage device that erasesthe charge on the printing drum. Also called the gridor conditioning roller.primary partition The first partition on a harddrive. A primary partition cannot be subdivided intosmaller sections.Primary Rate Interface (PRI) An ISDN interfaceto primary rate access. Primary rate access consistsof a single 64-Kbps D channel plus 23 (T1) or 30(E1) B channels for voice or data. Compare to BRI.
Regedit 23Printer Control Language (PCL) Developed byHewlett-Packard to allow software applications tocommunicate with HP and HP-compatible laserprinters. PCL is now an industry standard for mostprinter types.printer driver Software that must be installed on aPC so that the printer can communicate and coordinatethe printing process.printer network interface card (NIC) An adapterthat the printer uses to access the network media.printer-output option Determines how the ink ortoner is transferred to the paper. Includes color management,print quality, and speed.printer queue A temporary holding area for printjobs. The jobs in the queue are fed to the printerwhen it is ready for the next job.print resolution The number of tiny dots that theprint head places per inch on the paper when formingan image.protected mode Allows programs to access morethan 1 MB of physical memory. Also protects againstmisuse of memory, such as programs that cannotexecute a data segment or write into a code segment.protocol 1) A formal description of a set of rulesand conventions that govern how devices on a networkexchange information. 2) A field within an IPdatagram that indicates the upper-layer (Layer 4)protocol that sent the datagram.protocol data unit (PDU) A unit of data that isspecified in a protocol of a layer of the OSI referencemodel. For example, the PDU for Layer 1 is bits orthe data stream, Layer 2 is framing, Layer 3 is thepacket, and Layer 4 is the segment.proxy An entity that, in the interest of efficiency,acts on behalf of another entity.Public Switched Telephone Network (PSTN) Ageneral term that refers to the variety of telephonenetworks and services in place worldwide.Sometimes called plain old telephone service(POTS).Rradio frequency (RF) A generic term that refers tofrequencies that correspond to radio transmissions.Cable TV and broadband networks use RF technology.radio frequency interference (RFI) Radio frequenciesthat create noise that interferes with informationbeing transmitted across unshielded coppercabling.random-access memory (RAM) Memory thattemporarily stores data for processing by the CPU.Also called physical memory.read-only memory (ROM) Memory that permanentlystores prerecorded configuration settings anddata on a chip that can only be read. This type ofmemory retains its contents when power is not beingsupplied to the chip.Reduced Instruction Set Computer (RISC) Anarchitecture that uses a relatively small set of instructions.RISC chips are designed to execute theseinstructions very rapidly.Redundant Array of Independent Disks (RAID)Provides fault tolerance to prevent loss of data in theevent of disk drive failure on a network server. Alsoknown as Redundant Array of Inexpensive Disks.Regedit A Windows application that allows usersto edit the registry.
24 registryregistry A system-wide database used by theWindows operating system to store information andsettings for hardware, software, users, and preferenceson a system.remote-access server (RAS) A server that is dedicatedto users who need to gain access to files andprint services on the LAN from a remote location.remote installation services (RIS) The ability todownload a Windows operating system installationacross the network. This installation can be requestedby the user or forced onto the computer by theadministrator.removable drive A drive that can be removed froma computer to transport data.resistance (r) The measurement, expressed inohms, of the opposition of a material to the flow ofcurrent.resolution The number of distinct pixels in eachdimension that can be displayed on a computerscreen. The higher the resolution, the better qualitythe screen display is. Also called display resolution.restore point A utility in Microsoft’s WindowsMe, XP, and Vista operating systems. It allows therolling back of system files, registry keys, andinstalled programs to a previous state in the event ofsystem failure. User data is unaffected by performinga restore point.ring topology A network topology that consists ofa series of repeaters connected to one another by unidirectionaltransmission links to form a single closedloop. Each station on the network connects to thenetwork at a repeater. Although logically they are aring, ring topologies are most often organized in aclosed-loop star.router A network layer device that uses one ormore metrics to determine the optimal path alongwhich network traffic should be forwarded. Routersforward packets from one network to another basedon network layer information. Occasionally called agateway, although this definition of gateway isbecoming increasingly outdated.Routing Information Protocol (RIP) An InteriorGateway Protocol (IGP) supplied with UNIXBerkeley Standard Distribution (BSD) systems. Themost common IGP on the Internet. RIP uses hopcount as a routing metric.Ssafe mode An option when booting the system thatloads only the basic devices that Windows needs torun. It is used for troubleshooting.satellite communication The use of orbiting satellitesto relay data between multiple Earth-based stations.Satellite communications offer high bandwidthand broadcast capability at a cost that is unrelated tothe distance between Earth stations. Because of thesatellite’s altitude, satellite communications can besubject to long propagation delays.SCANDISK A Windows utility used to examineall files on a drive.Secure Shell A network protocol that allows datato be exchanged over a secure channel between twocomputers.security key fob A small radio system that communicateswith the computer over a short range. Thecomputer must sense the signal from the key fobbefore it accepts the user login name and password.security keyhole A hard point in the case that isused to attach a security cable.
Small Computer System Interface 25segment A portion of a computer network in whichevery device communicates using the physical layerof the OSI reference model. Hubs and repeatersextend and become part of a network segment,whereas switches and routers define and separatenetwork segments.semiconductor Material used to make computerchips that can be either a conductor or an insulator,depending on the control signals applied to it. Themost common semiconductor materials are siliconand germanium. These materials then have othermaterials added to them to increase conductivity.serial advanced technology attachment A computerbus primarily designed to transfer data betweena computer and storage devices.serial cable An external cable that connects theserial port on the computer to a peripheral device.serial data transfer The movement of single bitsof information in a single cycle.serial port A socket that is used to connect adevice such as a mouse or trackball.serial transmission A method of data transmissionin which the bits of a data character are transmittedsequentially over a single channel.server A repository for files, or other resources,that can be accessed and shared across a network bymany users.service level agreement (SLA) A contract thatdefines expectations between an organization and theservice vendor to provide an agreed-upon level ofsupport.session layer Layer 5 of the Open SystemsInterconnection (OSI) reference model. This layerestablishes, manages, and terminates sessionsbetween applications and manages data exchangebetween presentation layer entities. The OSI referencemodel includes the application layer, presentationlayer, session layer, transport layer, networklayer, data link layer, and physical layer.shielded twisted pair (STP) A two-pair wiringmedium used primarily with Token Ring networks.STP cabling has a layer of shielded insulation toreduce electromagnetic interference (EMI). Comparewith UTP.A key combination that activates a com-shortcutmand.Simple Mail Transfer Protocol (SMTP) An e-mail protocol servers use to send ASCII text messages.When augmented by the MIME protocol,SMTP can carry e-mail with pictures and documents.E-mail clients sometimes use SMTP to retrieve messagesfrom an e-mail server. However, because of thelimited capability to queue messages at the receivingend, other protocols such as POP or IMAP typicallyare used to receive e-mail.simplex The capability for data transmission inonly one direction between a sending station and areceiving station.single-mode A fiber cable that has a very thincore. Uses a high-energy laser as a light source. Cantransmit signals over longer distances than multimodefiber-optic cable.site survey Physically inspecting a building to helpdetermine a basic network topology.Small Computer System Interface (SCSI) A parallelinterface standard that supports multiple deviceson the same cable and achieves faster data transmissionrates than standard buses.
26 Small Computer System Interface (SCSI) cableSmall Computer System Interface (SCSI) cableAn external or internal cable that connects the SCSIcontroller to SCSI ports of multiple internal andexternal devices.smart card A credit-card-sized device thatincludes a processor and memory. Used to storeinformation and authenticate network users. Smartcards provide two-factor identification because theuser must have both the card and a password toaccess the network.software firewall An application on a computerthat inspects and filters data packets.solenoid A coil of wires that forms electromagnetsthat fire the pins in a dot-matrix printer.solid-ink printer A printer that uses solid sticks ofink rather than toner or ink cartridges. Solid-inkprinters produce high-quality images. The ink sticksare nontoxic and can be handled safely.sound card An integrated circuit board thatenhances a computer’s audio capabilities.southbridge A chip that implements the slowercapabilities of the motherboard. It is connected to theCPU through the northbridge chip. Also called theInput/Output (I/O) Controller Hub (ICH).spamspeakerUnsolicited e-mail.An audio output device.spike A sudden increase in voltage that is usuallycaused by a lightning strike.spoof To gain access to resources on devices bypretending to be a trusted computer.spooling The process of loading documents into abuffer (usually an area on a hard drive) until theprinter is ready to print the documents.spyware Malware that monitors activity on thecomputer. The spyware then sends this information tothe organization responsible for launching the spyware.standby power supply (SPS) Battery backup thatis enabled when voltage levels fall below normal.standoff A barrier/screw used to physically separateparts—in particular, the system board—from thecase.star topology A LAN topology in which endpointson a network are connected to a common centralswitch by point-to-point links. A ring topology that isorganized as a star and implements a unidirectionalclosed-loop star instead of point-to-point links.static RAM (SRAM) A type of RAM that retainsits contents for as long as power is supplied. SRAMdoes not require constant refreshing, like dynamicRAM (DRAM).static random-access memory (SRAM) Memorythat holds data as long as voltage is applied. Usedmainly as cache memory for the CPU.stylus A writing utensil. Typically used as an inputmethod for the touch-sensitive screens of PDAs andgraphics tablets.subnet mask The second group of numbers usedwhen configuring an IP address on a device. Enddevices use the subnet mask to determine the networkportion of an IP address.subnetting A logical division of a network. It providesthe means to divide a network, and the subnetmask specifies how it is subdivided.surge Any voltage increase above 110 percent ofthe normal voltage carried by a power line.surge protector A suppressor that regulates thevoltage going to a device.
three-claw part retriever 27surge suppressor A device that ensures that thevoltage going to another device stays below a certainlevel.S-video port A four-pin mini-DIN connector thatis used to output video signals to a compatibledevice. S-video separates the brightness and colorportions of a video signal.switch 1) An operation that is added to a DOScommand to modify the command’s output. 2) ALayer 2 network device also known as a multiportbridge.Symmetric DSL (SDSL) A version of a DSL servicethat provides the same speed for uploads anddownloads.symmetric encryption Encryption that requiresboth sides of an encrypted conversation to use anencryption key to be able to encode and decode thedata. The sender and receiver must use the same keyat the same time.SYN flood Randomly opens TCP ports, tying upnetwork equipment or computer resources with alarge number of false requests, causing sessions to bedenied to others. See also denial of service (DoS).System Restore A Windows XP service that runsin the background and allows the user to restore theoperating system to a predefined point in time.Ttape drive A device used to back up data on a networkserver drive.Taskbar A utility within Microsoft Windows thatgraphically represents open applications, computercontents, and other information. Also provides a wayto quickly access these resources.Task Manager Displays active applications andidentifies those that are not responding so that theycan be shut down.Telecommunications Industry Association (TIA)An organization that develops standards that relate totelecommunications technologies. Together, the TIAand the Electronic Industries Association (EIA) haveformalized standards, such as EIA/TIA-232, for theelectrical characteristics of data transmission.Telnet A remote-access application that providesremote terminal access between hosts on a network.As a troubleshooting tool, Telnet can verify theapplication layer software between source and destinationstations. This is the most complete test mechanismavailable for the OSI reference model.thermal compound A substance that increasesthermal conductivity between the surface of two ofmore objects.thermal paper Chemically treated paper with awaxy quality. It becomes black when heated. Mostthermal printer print heads are the width of the paper.The paper is supplied in the form of a roll.thermal printer A printer that marks special thermalpaper by applying heat to areas of the paper thatare to be darkened to represent characters.thicknet Coaxial cable that was used in older networksand operated at 10 Mbps with a maximumlength of 500 meters. Also called 10BASE5.thinnet Coaxial cable that was used in older networksand operated at 10 Mbps with a maximumlength of 185 meters. Also called 10BASE2.three-claw part retriever A tool used to retrieveand manipulate small parts.
28 Token Ring networkToken Ring network Uses a ring topology and atoken-passing methodology to create collision-freedata transmission.toner Powder-type ink used in laser printers andphotocopiers to form text and images on printerpaper.topology The actual physical layout of a network.Or, in the case of a logical topology, the signal ordata flows in a network.torx screwdriver A tool used to tighten or loosenscrews that have a star-shaped depression on the top,a feature that is mainly found on laptop screws.touchpad A pressure-sensitive input pad that controlsthe cursor.touch screen An interactive LCD or CRT monitorthat detects when something is pressed on it.tracert A Windows utility that traces the route thata packet takes from source computer to destinationhost.track A complete circle around a hard-drive plattermade up of groups of 512-byte sectors.trackballcursor.trackpointA ball that is rotated to control theAn input stick that controls the cursor.Transmission Control Protocol (TCP) The primaryInternet protocol for delivering data. TCPincludes facilities for end-to-end connection establishment,error detection and recovery, and meteringthe rate of data flow into the network. Many standardapplications, such as e-mail, web browsers, file transfer,and Telnet, depend on the services of TCP.Transmission Control Protocol/Internet Protocol(TCP/IP) The common name for the suite of protocolsdeveloped by the U.S. Department of Defense(DoD) in the 1970s to support the construction ofworldwide internetworks. TCP and IP are the twobest-known protocols in the suite.transport layer Layer 4 of the Open SystemsInterconnection (OSI) reference model. This layer isresponsible for reliable network communicationbetween end nodes. The transport layer providesmechanisms for the establishment, maintenance, andtermination of virtual circuits; transport fault detectionand recovery; and information flow control.Corresponds to the transmission control layer of theSystems Network Architecture (SNA) model. TheOSI reference model includes the application layer,presentation layer, session layer, transport layer, networklayer, data link layer, and physical layer.troubleshooting A systematic approach to locatingthe cause of a fault in a computer system.tweezers A tool used to retrieve and manipulatesmall parts.twisted pair A pair of insulated wires wrappedtogether in a regular spiral pattern to control theeffects of electrical noise. The pairs can be shieldedor unshielded. Twisted pair is common in telephonyapplications and data networks. Category 3, Category5, Category 5e, and Category 6 twisted-pair cablesall contain four twisted pairs in a common jacket.Uunattended installation A custom installation ofan operating system with minimal user intervention.Windows performs unattended installations by usingan answer file called unattend.txt.
virtual memory 29Uninterruptible Power Supply (UPS) A devicethat maintains a continuous supply of electric powerto connected equipment by supplying power from aseparate source when utility power is unavailable.universal bay status indicator LED A light thatshows that a device is installed in the laptop bay.Universal Serial Bus (USB) An external serial businterface standard for the connection of multipleperipheral devices. USB can connect up to 127 USBdevices at transfer rates of up to 480 Mbps and canprovide DC power to connected devices.Universal Serial Bus (USB) cable An externalcable that connects the USB port on the computer toa peripheral device.Universal Serial Bus (USB) port An external, hotswappable,bidirectional connection for USB cablesconnecting to peripheral devices.UNIX An operating system that is used primarilyto run and maintain computer networks.unshielded twisted pair (UTP) A four-pair wiremedium used in a variety of networks. UTP is ratedin categories, with higher categories providing thebest performance and highest bandwidth. The mostpopular categories are Category 3, Category 5,Category 5e, Category 6, and Category 6A.User Datagram Protocol (UDP) A connectionlessservice for delivery of data with less overhead thanTCP and designed for speed. Network managementapplications, network file systems, and simple filetransport use UDP.user interface The part of the operating systemthat allows the user to communicate with the computer.User interfaces can provide a command-lineinterface (text) or graphical user interface (GUI).user profile A specific setting for the user who islogged in to the computer.Vventilation A series of vents that allow hot air tobe expelled from the interior of the device.very high data rate DSL (VDSL) Broadband datatransfer capable of bandwidths of 13 Mbps to 52Mbps.video accelerator card An integrated circuit boardthat contains a processor and memory to increase thespeed of video graphics. Video accelerator cards areprimarily used for 3D and gaming applications.video adapter An integrated circuit board thatstores digital data in VRAM and converts it to analogdata.video graphics array (VGA) Supplies analogvideo to an analog monitor. The connector is a 15-pin D-subtype connector.video memory Dedicated random-access memoryon a video graphics adapter (video RAM or VRAM).Also, an area of the system RAM shared with theCPU.video surveillance equipment Used to recordimages and sound to monitor activity.virtual Something that is conceptual rather thanphysical.virtual memory Memory created and controlledby the operating system by manipulating free harddiskspace to mimic more RAM than is actuallyinstalled in the system.
30 virtual private networkvirtual private network (VPN) An encryptionsystem that protects data as it travels, or tunnels, overthe Internet or another unsecured public network.virus In computer terms, a malicious piece of softwareor code that can copy itself and infect a computerwithout the user’s knowledge or permission.Some viruses are benign and do not adversely affecta computer, whereas others can damage or deleteoperating system and data files.virus scan A utility that checks all hard drives andmemory for viruses.Voice over IP (VoIP) A method to transmit telephonecalls over the Internet using packet-switchedtechnology.volatile memory Computer memory that requirespower to maintain the stored information.voltage (V) A force that creates a current by movingelectrons. Electromotive force or potential differenceexpressed in volts.volume controlWA button that adjusts audio output.warm boot Restarting a computer that is alreadyturned on without first turning it off.What You See Is What You Get (WYSIWYG)Printer output that matches what the user seesonscreen.wide-area network (WAN) A data communicationsnetwork that serves users across a broad geographicarea and often uses transmission devices providedby common carriers. Frame Relay, SMDS, andX.25 are examples of WANs.Wi-Fi A brand originally licensed by the Wi-FiAlliance to define the embedded technology of awireless network. Based on the IEEE 802.11 specifications.Wi-Fi Protected Access (WPA) A security standardfor Wi-Fi wireless technology. Provides betterencryption and authentication than the earlier WEPsystem.Windows Explorer A Windows utility that graphicallyrepresents the file-management structure.wire cuttersA tool used to strip and cut wires.Wired Equivalent Privacy (WEP) A first-generationsecurity standard for wireless technology.wireless connection A connection to a networkusing radio signals, infrared technology (laser), orsatellite transmissions.wireless indicator LED A light that shows activityof the wireless network connection.wireless network An extension of a wired networkusing radio frequency (RF) signals to connect toaccess points. Wireless signals can be repeated toadditional access points, extending the network’s distance.wireless NIC An expansion card that enables acomputer to connect to a wireless modem using RFsignals.Wireless Transport Layer Security (WTLS) Alayer that provides security for mobile devices thatuse Wireless Application Protocol (WAP).workgroup A collection of workstations andservers on a LAN that are designed to communicateand exchange data with one another.
zero insertion force (ZIF) socket 31Zzero insertion force (ZIF) socket A chip socketthat permits the insertion and removal of a chip withoutusing tools or force. This is common for delicatechips such as a CPU.