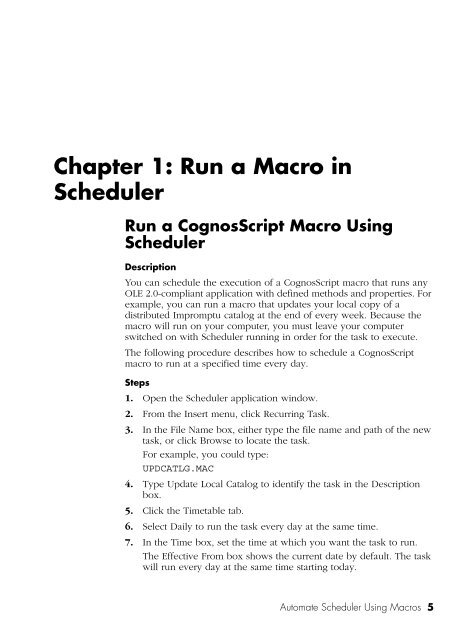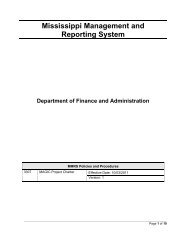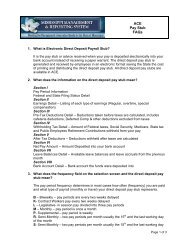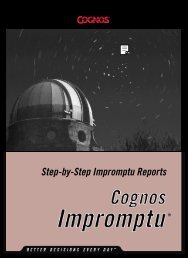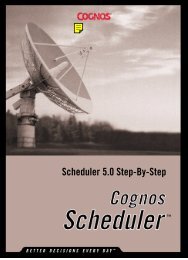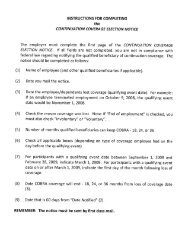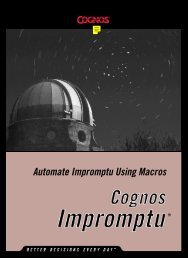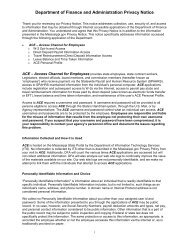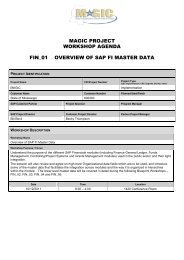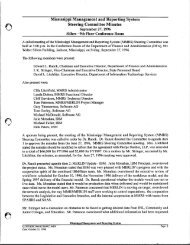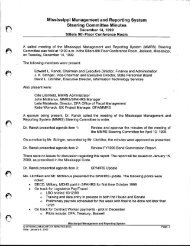- Page 1 and 2: Automate Scheduler Using Macros
- Page 3: Table of ContentsChapter 1: Run a M
- Page 7 and 8: Chapter 2: Scheduler OLEAutomationA
- Page 9 and 10: Chapter 3: ObjectsAutomate Schedule
- Page 11: Chapter 3: ObjectsProperty NameComm
- Page 14 and 15: Chapter 3: ObjectsOptions ObjectDes
- Page 16 and 17: Chapter 3: ObjectsSchedule ObjectDe
- Page 18 and 19: Chapter 3: ObjectsProperty NameComm
- Page 21 and 22: Chapter 4: CollectionsAutomate Sche
- Page 23 and 24: Chapter 4: CollectionsNext intCount
- Page 25 and 26: Chapter 5: MethodsAutomate Schedule
- Page 27 and 28: Chapter 5: MethodsParameterSchedule
- Page 29 and 30: Chapter 5: MethodsDelete Method (Sc
- Page 31 and 32: Chapter 5: MethodsEdit MethodSyntax
- Page 33 and 34: Chapter 5: MethodsExampleThis examp
- Page 35 and 36: Chapter 5: MethodsSave MethodSyntax
- Page 37 and 38: Chapter 5: MethodsDiscussionThe def
- Page 39: Chapter 5: MethodsVisible MethodSyn
- Page 42 and 43: Chapter 6: PropertiesApplicationTra
- Page 44 and 45: Chapter 6: PropertiesCatLogUsrCls P
- Page 46 and 47: Chapter 6: PropertiesCatLogUsrPw Pr
- Page 48 and 49: Chapter 6: PropertiesCommandFileNam
- Page 50 and 51: Chapter 6: PropertiesComments Prope
- Page 52 and 53: Chapter 6: PropertiesCompleted Prop
- Page 54 and 55:
Chapter 6: PropertiesCreateSnapshot
- Page 56 and 57:
Chapter 6: PropertiesDbUsrId Proper
- Page 58 and 59:
Chapter 6: PropertiesDbUsrPw Proper
- Page 60 and 61:
Chapter 6: PropertiesEffectiveFrom
- Page 65 and 66:
Chapter 6: PropertiesExampleThis ex
- Page 67 and 68:
Chapter 6: PropertiesExampleThis ex
- Page 69 and 70:
Chapter 6: PropertiesExample 1This
- Page 71 and 72:
Chapter 6: PropertiesExportAs Prope
- Page 73 and 74:
Chapter 6: PropertiesExportType Pro
- Page 75 and 76:
Chapter 6: PropertiesAccessReadExam
- Page 77 and 78:
Chapter 6: PropertiesExampleThis ex
- Page 79 and 80:
Chapter 6: PropertiesExampleThis ex
- Page 81 and 82:
Chapter 6: PropertiesExampleThis ex
- Page 83 and 84:
Chapter 6: PropertiesExampleThis ex
- Page 85 and 86:
Chapter 6: PropertiesExampleThis ex
- Page 87 and 88:
Chapter 6: PropertiesExampleThis ex
- Page 89 and 90:
Chapter 6: PropertiesExampleThis ex
- Page 91 and 92:
Chapter 6: PropertiesExampleThis ex
- Page 93 and 94:
Chapter 6: PropertiesMajor Property
- Page 95 and 96:
Chapter 6: PropertiesNotifyWithIcon
- Page 97 and 98:
Chapter 6: PropertiesNotifyWithSoun
- Page 99 and 100:
Chapter 6: PropertiesOptions Proper
- Page 101 and 102:
Chapter 6: PropertiesExampleThis ex
- Page 103 and 104:
Chapter 6: PropertiesPrintCopies Pr
- Page 105 and 106:
Chapter 6: PropertiesExampleThis ex
- Page 107 and 108:
Chapter 6: PropertiesPublishHTML Pr
- Page 109 and 110:
Chapter 6: PropertiesPurgeCompleted
- Page 111 and 112:
Chapter 6: PropertiesPurgeCompleted
- Page 113 and 114:
Chapter 6: PropertiesDiscussionThe
- Page 115 and 116:
Chapter 6: PropertiesExample'This e
- Page 117 and 118:
Chapter 6: PropertiesRegisteredUser
- Page 119 and 120:
Chapter 6: PropertiesRunAtHour Prop
- Page 121 and 122:
Chapter 6: PropertiesExample 2This
- Page 123 and 124:
Chapter 6: PropertiesThis second ex
- Page 125 and 126:
Chapter 6: PropertiesScheduleDescri
- Page 127 and 128:
Chapter 6: PropertiesExampleThis ex
- Page 129 and 130:
Chapter 6: PropertiesSchedules Prop
- Page 131 and 132:
Chapter 6: PropertiesExampleThis ex
- Page 133 and 134:
Chapter 6: PropertiesSnapshotFileNa
- Page 135 and 136:
Chapter 6: PropertiesTypeDateAccess
- Page 137 and 138:
SuppressMultipleResultSets Property
- Page 139 and 140:
Chapter 6: PropertiesAccessRead/Wri
- Page 141 and 142:
Chapter 6: PropertiesExampleThis ex
- Page 143 and 144:
Chapter 6: PropertiesUserEmail Prop
- Page 145 and 146:
Chapter 6: PropertiesWarnPriorToExi
- Page 147 and 148:
Index—A—accessing, 16collection
- Page 149 and 150:
IndexOLE automation methods, 12, 14
- Page 151:
Indexending for a task, 62TOCoption