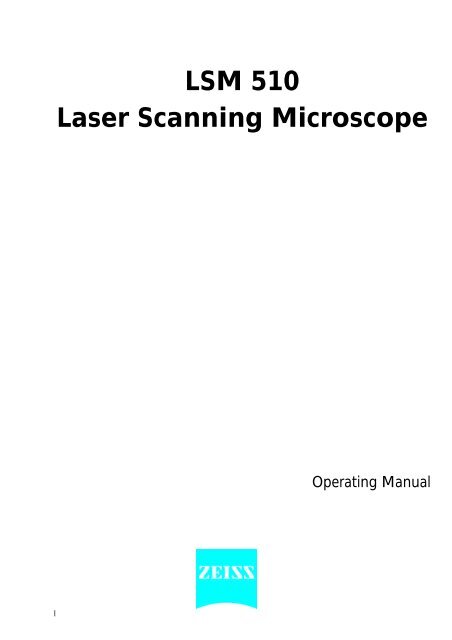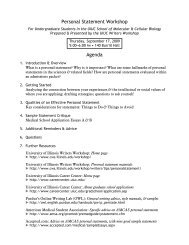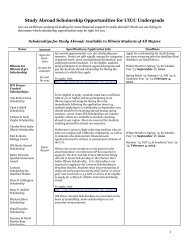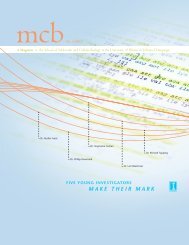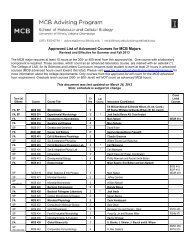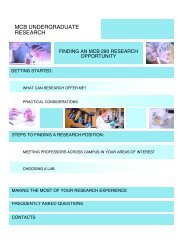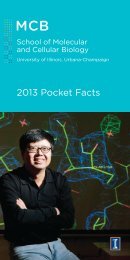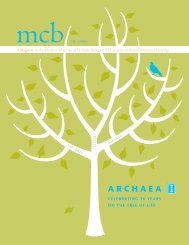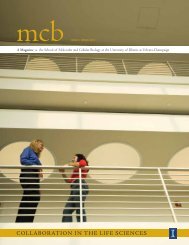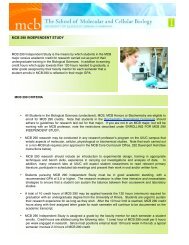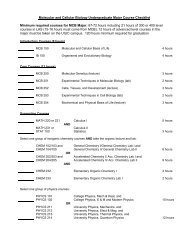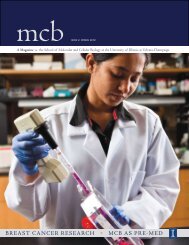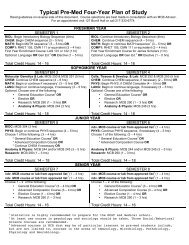LSM 510 Laser Scanning Microscope
LSM 510 Laser Scanning Microscope
LSM 510 Laser Scanning Microscope
Create successful ePaper yourself
Turn your PDF publications into a flip-book with our unique Google optimized e-Paper software.
I<br />
<strong>LSM</strong> <strong>510</strong><br />
<strong>Laser</strong> <strong>Scanning</strong> <strong>Microscope</strong><br />
Operating Manual
INTRODUCTION<br />
<strong>LSM</strong> <strong>510</strong><br />
Knowledge of this manual is required for the operation of the instrument. Would you therefore please<br />
make yourself familiar with the contents of this manual and pay special attention to hints concerning the<br />
safe operation of the instrument.<br />
The specifications are subject to change; the manual is not covered by an update service.<br />
© Unless expressly authorized, forwarding and duplication of this document, and the utilization and<br />
communication of its contents are not permitted. Violations will entail an obligation to pay<br />
compensation.<br />
All rights reserved in the event of granting of patents or registration of a utility model.<br />
Issued by: Carl Zeiss<br />
Mikroskopie<br />
D-07740 Jena<br />
Telephone: (**49) 03641 / 64-1616<br />
Telefax: (**49) 03641 / 64-3144<br />
Internet: mikro@zeiss.de<br />
http://www.zeiss.de<br />
Number of this manual: B 40-051 e<br />
Date of issue: 07/98<br />
II B 40-051 e 07/98
<strong>LSM</strong> <strong>510</strong><br />
INTRODUCTION<br />
Developed in Collaboration with the European Molecular Biology Laboratory (EMBL)<br />
PF 102209<br />
Meyerhofstr. 1<br />
D-69012 Heidelberg<br />
Phon: ++49-(0)-62221-387-0<br />
Fax: ++49-(0)-62221-387-306<br />
B 40-051 e 07/98 III
INTRODUCTION<br />
<strong>LSM</strong> <strong>510</strong><br />
IV B 40-051 e 07/98
<strong>LSM</strong> <strong>510</strong><br />
INTRODUCTION<br />
How to make best use of the <strong>LSM</strong> <strong>510</strong> operating instructions<br />
A few symbols in these operating instructions will help you to recognize the nature and purpose of<br />
information immediately:<br />
☞<br />
The WARNING symbol warns against hazards for the user that might arise when operating the<br />
laser.<br />
This WARNING symbol warns against hazards from dangerously high voltages.<br />
The CAUTION symbol warns against faults and hazards that might arise during operation and<br />
which might cause damage to the unit.<br />
The NOTE symbol will help you to optimally solve your work problem. It represents a practical<br />
tip which will help you to find out which settings and methods are capable of improving or<br />
accelerating a procedure.<br />
The HOT SURFACE symbol warns against hazards for the user that might arise when touching<br />
the lamp housing during operation.<br />
The MAINS PLUG symbol remembers service personal to pull the mains plug before opening<br />
the device housing.<br />
Depending on the problem, these operating instructions will supply you with various possibilities:<br />
� If you want to know where to find certain general areas of information, refer to the following outline<br />
of sections to get a general overview.<br />
� You will find a detailed table of contents at the start of every chapter. There you will see at a glance<br />
what topics are dealt with in detail.<br />
Always remember: The time you invest in getting acquainted with the product will pay<br />
for itself many times over in your application task.<br />
B 40-051 e 07/98 V
Scope of Equipment Supplied<br />
INTRODUCTION<br />
Country: ..............................................<br />
Order number: ..............................................<br />
Serial number: ..............................................<br />
Delivery date: ..............................................<br />
Custom configuration: ..............................................<br />
Axioplan 2 MOT 000000-1028-778 �<br />
Axiovert 100 M SP 000000-1028-779 �<br />
Axiovert 100 M BP 000000-1028-780 �<br />
Objectives: ..............................................<br />
..............................................<br />
..............................................<br />
Confocal <strong>Laser</strong> <strong>Scanning</strong> Module <strong>LSM</strong> <strong>510</strong><br />
Configuration 1 000000-1027-076 �<br />
Configuration 2 000000-1027-077 �<br />
Configuration 3 000000-1027-078 �<br />
Configuration 4 000000-1027-079 �<br />
Configuration 5 000000-1027-080 �<br />
Configuration 6 000000-1027-081 �<br />
Configuration 7 000000-1027-082 �<br />
Configuration 8 000000-1027-083 �<br />
Configuration 9 000000-1027-084 �<br />
Configuration 10 000000-1027-085 �<br />
Configuration 11 000000-1027-086 �<br />
Configuration 12 000000-1027-087 �<br />
Configuration 13 000000-1027-088 �<br />
Configuration 14 000000-1031-725 �<br />
Configuration 15 000000-1031-726 �<br />
Configuration 16 000000-1031-727 �<br />
Control computer with 21“ monitor 000000-1032-142 �<br />
Control computer with two 21“ monitors 000000-1032-143 �<br />
The license to the <strong>LSM</strong> control software is included in each configuration 1...16.<br />
Optional software;<br />
<strong>LSM</strong> <strong>510</strong> basis software release 2.0 000000-1027-554 �<br />
<strong>LSM</strong> <strong>510</strong> evaluation software physiology 000000-1027-556 �<br />
<strong>LSM</strong> <strong>510</strong> software 3D for <strong>LSM</strong> 000000-1024-966 �<br />
<strong>LSM</strong> <strong>510</strong><br />
VI B 40-051 e 07/98
<strong>LSM</strong> <strong>510</strong><br />
INTRODUCTION<br />
Kodak XLS 8650 PS printer<br />
Transparency exposure device (D)<br />
417735 9003-000<br />
412410 9011-000<br />
�<br />
�<br />
Large system table<br />
Small sytem table<br />
System baseplate<br />
453031-0000-000<br />
453032-0000-000<br />
453030-0101-000<br />
�<br />
�<br />
�<br />
UV laser 412410 9015-000 �<br />
High resolution z-stage HRZ 200 for Axiovert<br />
High resolution z-stage HRZ 200 for Axioplan 2<br />
000000-1013-186<br />
000000-1013-187<br />
�<br />
�<br />
XY scanning stage for Axiovert 100 M BP<br />
XY scanning stage for Axioplan 2 MOT<br />
000000-1017-917<br />
000000-1027-823<br />
�<br />
�<br />
Filter changer 18 mm<br />
Set of INDO filters<br />
Set of SNARF filters<br />
453070-0000-000<br />
447960-0000-000<br />
447961-0000-000<br />
�<br />
�<br />
�<br />
The <strong>LSM</strong> <strong>510</strong> in the configuration as checked above<br />
was installed and handed to the customer in functional condition<br />
on ................................................<br />
by ................................................<br />
Phone: ................................................<br />
Fax: ................................................<br />
The customer has been instructed on how to operate and<br />
maintain the equipment.<br />
(Place)......................................................, (date) .....................................<br />
...............................................................<br />
Carl Zeiss Jena GmbH<br />
Microscopy Division<br />
...............................................................<br />
Customer<br />
One copy to be kept by customer<br />
One copy to be kept by Carl Zeiss<br />
B 40-051 e 07/98 VII
INTRODUCTION<br />
<strong>LSM</strong> <strong>510</strong><br />
1 This section contains general notes on device safety, safe operation, and possible hazards<br />
caused by failure to observe the instructions.<br />
2 The Setup Requirements section outlines the installation and supply requirements of the<br />
<strong>LSM</strong> <strong>510</strong> <strong>Microscope</strong> System, together with the relevant specifications.<br />
3 Here you will find an introduction to <strong>Laser</strong> <strong>Scanning</strong> Microscopy, with an explanation of the<br />
principles of confocal imaging. The section also outlines the ways to present <strong>LSM</strong> image<br />
series in three dimensions, and introduces you to the performance features of your<br />
<strong>LSM</strong> <strong>510</strong>.<br />
4 In the Operation section you will find the most important steps and procedures of the <strong>LSM</strong><br />
menu structure.The step-by-step description how to get an image will be shown by typical<br />
application examples including the WINDOWS NT 4.0 graphic user environment.<br />
5 This section contains a description of the <strong>LSM</strong> 3D software package (basic program and<br />
add-ons. At the same time, all functions and settings are presented in a systematic form<br />
and in order in which they can be reached from the basic menu via sub-menus and dialog<br />
boxes<br />
.<br />
VIII B 40-051 e 07/98
<strong>LSM</strong> <strong>510</strong><br />
1<br />
2<br />
3<br />
4<br />
5<br />
Notes on Device Safety<br />
<strong>LSM</strong> <strong>510</strong> Setup Requirements<br />
INTRODUCTION<br />
Introduction to <strong>Laser</strong> <strong>Scanning</strong> Microscopy<br />
Operation<br />
Software 3D Description<br />
B 40-051 e 07/98 IX
INTRODUCTION<br />
<strong>LSM</strong> <strong>510</strong><br />
X B 40-051 e 07/98
NOTES ON DEVICE SAFETY<br />
<strong>LSM</strong> <strong>510</strong> Contents<br />
CHAPTER 1 NOTES ON DEVICE SAFETY<br />
CONTENTS<br />
1 NOTES ON DEVICE SAFETY...........................................................................................1-3<br />
1.1 General ...........................................................................................................................1-3<br />
1.2 Regulations .....................................................................................................................1-3<br />
1.3 Notes on setting up the microscope system......................................................................1-4<br />
1.4 Notes on handling the computer and data media .............................................................1-5<br />
1.5 Notes on care, maintenance and service...........................................................................1-6<br />
1.6 Notes on handling the laser components..........................................................................1-7<br />
1.7 Warning and information labels .......................................................................................1-7<br />
B 40-051 e 07/98 1-1
NOTES ON DEVICE SAFETY<br />
Contents <strong>LSM</strong> <strong>510</strong><br />
1-2 B 40-051 e 07/98
NOTES ON DEVICE SAFETY<br />
<strong>LSM</strong> <strong>510</strong> General / Regulations<br />
1 NOTES ON DEVICE SAFETY<br />
1.1 General<br />
The <strong>LSM</strong> <strong>510</strong> laser scanning microscope, including its original accessories and compatible accessories<br />
from other manufacturers, may only be used for the purposes and microscopy techniques described in<br />
this manual (intended use).<br />
The manufacturer will not assume liability for any malfunction or damage caused by any thing<br />
other than the intended use of the <strong>LSM</strong> <strong>510</strong> or individual modules or parts of it, nor by any<br />
repair or other service operation performed or attempted by persons other than duly<br />
authorized service staff. Any such action will invalidate any claim under warranty, including<br />
parts not directly affected by such action.<br />
1.2 Regulations<br />
Extensive knowledge of the hardware/the system is indispensable for safe operation of the <strong>LSM</strong> <strong>510</strong>.<br />
☞<br />
Read these operating instructions and all device publications belonging to the system<br />
conscientiously before operating the <strong>LSM</strong> <strong>510</strong>! You can obtain additional information on the<br />
hardware configuration delivered and on optional system extensions from the manufacturer or<br />
via the service hotline.<br />
� The <strong>LSM</strong> <strong>510</strong> has been designed, built and tested in conformity with the standards DIN EN 61010-1<br />
(IEC 1010-1) "Safety requirements for electrical instrumentation and control and laboratory<br />
apparatus", and DIN EN 60825-1 (IEC publication 825-1) "Safety of laser equipment", and taking<br />
relevant CSA and UL specifications into account.<br />
� As the system is largely operated via menus on a computer, you should be acquainted with the<br />
principles of the operating system and its WINDOWS NT 4.0 graphical user interface. The respective<br />
manuals are supplied together with the programs.<br />
� In accordance with WHO regulations, the <strong>LSM</strong> <strong>510</strong> is a device that belongs to laser hazard class 3 B.<br />
WHO recommendations concerning health and industrial protection when handling laser devices<br />
must be observed. The operator of the unit must also observe all and any relevant statutory<br />
accident prevention regulations.<br />
B 40-051 e 07/98 1-3
1.3 Notes on setting up the microscope system<br />
☞<br />
NOTES ON DEVICE SAFETY<br />
Notes on setting up the microscope system <strong>LSM</strong> <strong>510</strong><br />
Setting up, assembly on the system base plate and commissioning of the <strong>LSM</strong> <strong>510</strong> must be<br />
performed by authorized Carl Zeiss service staff, who are also advised to give the customer's<br />
operators a basic introduction to operation and maintenance.<br />
The <strong>LSM</strong> <strong>510</strong> laser scanning microscope is delivered in several crates:<br />
� Crate 1: microscope stand, laser scanning module, control unit<br />
� Crate 2: computer<br />
� Crate 3: monitor<br />
� Crate 4: large system table<br />
� Crate 5: second microscope stand<br />
� Crate 6: small system table<br />
The <strong>LSM</strong> <strong>510</strong> must be set up so as to ensure that the minimum clearance between the wall<br />
and the rear of the system is no less than 0.5 m. This clearance is needed for adjustment and<br />
maintenance operations.<br />
Do not set up the unit in the proximity of heat sources such as radiators or direct sunlight. To avoid heat<br />
build-ups, the ventilation louvers on the microscope system must not be covered up.<br />
The unit must be connected to a properly installed socket outlet with earthing contact by means of the<br />
mains cables supplied. Continuity of PE connection must not be affected by the use of extension leads.<br />
Before connecting the mains cables, please check whether your mains voltage corresponds to<br />
the voltage specified on the rating plate of the laser module.<br />
Maintenance, repairs, modifications, removal or exchange of components, or other<br />
interference with the equipment beyond the operations described in this manual may only be<br />
carried out by the manufacturer Carl Zeiss or by persons expressly authorized by us to do so.<br />
This applies especially to the microscope system, the laser scanning module, lasers, the PC<br />
system, the power supply units, cable connections and other system components.<br />
Please note that the <strong>LSM</strong> <strong>510</strong> is a high-precision opto-electronic instrument. Inexpert handling<br />
may easily impair it’s function or even damage it.<br />
After installation or after conversion of the <strong>LSM</strong> system, authorized specialized staff must carefully check<br />
that it is in a proper condition and, particularly, that covers protecting against laser radiation are<br />
provided.<br />
Tube openings or other unused mounts should always be protected against dust and moisture with the<br />
corresponding device components or with termination covers/blind plugs.<br />
By establishing a corresponding workplace environment, please ensure that the formation of electrostatic<br />
charges by electronic components is avoided.<br />
To avoid vibrations during operation, the <strong>LSM</strong> <strong>510</strong> should only be operated in conjunction with the<br />
system table (vibration damping).<br />
1-4 B 40-051 e 07/98
NOTES ON DEVICE SAFETY<br />
<strong>LSM</strong> <strong>510</strong> Notes on handling the computer and data media<br />
1.4 Notes on handling the computer and data media<br />
The computer used as standard in your <strong>LSM</strong> system is an IBM-compatible high-end pentium computer<br />
with WINDOWS NT (Version 4.0) operating system.<br />
As standard, your computer has one hard disk drive, one drive for 1.44 MB diskettes and one CD-ROM<br />
drive. An additional 640 MB 3.5" MOD drive is installed.<br />
☞<br />
☞<br />
Do make sure, though, that you receive your <strong>LSM</strong> system with the operating system installed,<br />
with initialization and start files set up and with the <strong>LSM</strong> program also installed.<br />
When working with the hard disk, it is important to know that the more data it contains, the<br />
slower its operation will become. Therefore, data that you do not need permanently should be<br />
stored on a diskette or MOD.<br />
When handling diskettes, avoid data losses by protecting them against extreme temperatures,<br />
moisture and magnetic fields. The data on a diskette is stored in the form of magnetic signals.<br />
To some extent, monitors, telephones or even lamps generate magnetic fields that might<br />
destroy this data. Also, never open the metal cover on diskette cases. A diskette´s surface can<br />
also be destroyed by touching it.<br />
Never turn your computer off before you have exited the <strong>LSM</strong> program and run down the<br />
WINDOWS NT operating system. Otherwise, the program and/or data files may get lost.<br />
When handling discs of the CD-ROM reader, do not touch the data side of the disc (the side of<br />
the disc with no label or printing).<br />
Do not apply paper labels or write on any part of the disc, data side or label side. If dust or<br />
fingerprints get on the disc, wipe it with a soft cloth from the center to the edge, but do not<br />
use benzine, paint thinner, record cleaner, or static repellent. This can damage the disc.<br />
Do not place the disc in any place where it is exposed to direct sunlight or high temperatures.<br />
B 40-051 e 07/98 1-5
1.5 Notes on care, maintenance and service<br />
NOTES ON DEVICE SAFETY<br />
Notes on care, maintenance and service <strong>LSM</strong> <strong>510</strong><br />
The manufacturer of the unit cannot be held liable for damage resulting from operating errors,<br />
negligence or unauthorized tampering with the device system, particularly as the result of removal or<br />
replacement of parts of the unit or as the result of the use of unsuitable accessories from other<br />
manufacturers.<br />
Any such action will also render all warranty claims null and void.<br />
You are well advised to arrange a service agreement with your nearest Zeiss representative to guarantee<br />
perfect functioning of the microscope system in the long term.<br />
Modifications and conversion work on the components of the system must only be carried out by the<br />
manufacturer, by the service agency or by persons authorized and trained for this purpose by the<br />
manufacturer.<br />
Damaged units or parts may only be repaired or maintained by the responsible service agency.<br />
Care operations that may be carried out by operating staff are limited to cleaning painted and glass<br />
surfaces.<br />
� Cleaning painted surfaces<br />
To do this, use a clean cloth that has been moistened in a mixture of water and some detergent; do<br />
not use any solvent, however. Dry with a lint-free cloth.<br />
� Cleaning glass surfaces<br />
Glass surfaces that have become soiled or which are marked with fingerprints may be rubbed with a<br />
clean optical cleaning cloth.<br />
If soiling is persistent, dip the optical cleaning cloth into a mixture of distilled water and a small<br />
quantity of detergent.<br />
To complete cleaning, lightly breathe on the glass surface and rub it dry with a clean cloth. Lint or<br />
dust is best removed with a clean hairbrush.<br />
The air filter mat at the bottom of the <strong>LSM</strong> <strong>510</strong> Control Unit must be cleaned every six months.<br />
Filter mats can be ordered from our Service Department.<br />
1-6 B 40-051 e 07/98
NOTES ON DEVICE SAFETY<br />
<strong>LSM</strong> <strong>510</strong> Notes on handling the laser components<br />
1.6 Notes on handling the laser components<br />
The <strong>LSM</strong> <strong>510</strong> is a laser hazard class 3 B instrument and is marked as such.<br />
This moderate-risk class embraces medium-power lasers. You must take care not to expose<br />
yourself to the radiation of such lasers. In particular, never look into the laser beam!<br />
The following laser types are currently recommended for use in the <strong>LSM</strong> <strong>510</strong>.<br />
1 Ar 351/364 (UV)<br />
2 Ar 488<br />
3 Ar/ML 458/488/514<br />
4 HeNe 543<br />
5 ArKr 488/568<br />
6 HeNe 633<br />
☞<br />
Please contact Carl Zeiss if you intend to use a laser type with a wavelength other than the<br />
ones above.<br />
If used properly, the <strong>LSM</strong> <strong>510</strong> will not pose any laser radiation risks for operating staff. The dangerous<br />
laser radiation area is limited to the beam path and to a distance of up to around 10 cm from the<br />
specimen. Nevertheless, you should observe the following warnings:<br />
☞<br />
� If necessary - insofar as specified by law - inform the laser protection officer before<br />
commissioning the laser.<br />
� Always store laser key switches and, if applicable, keys for further laser power supply units,<br />
where they are inaccessible to persons not authorized to operate the laser.<br />
� Do not place any reflecting objects into the beam path.<br />
� Never open any covers or panelings.<br />
� Never look into the laser beam, not even to simply view the specimen, whether with the aid<br />
of optical instruments or without. Otherwise you risk going blind!<br />
� Do not leave any srew positions of the nosepiece uncovered.<br />
Suitable protective measures must be taken if gases, dust or vapors hazardous to health,<br />
secondary radiation or explosive objects should arise on the specimen as a result of laser<br />
radiation.<br />
B 40-051 e 07/98 1-7
1.7 Warning and information labels<br />
NOTES ON DEVICE SAFETY<br />
Warning and information labels <strong>LSM</strong> <strong>510</strong><br />
The warning and information labels attached on the <strong>LSM</strong> <strong>510</strong> must be observed. Check<br />
whether all of the labels shown below are provided on your instrument, and contact Carl Zeiss<br />
Germany or one of the service agencies if you should discover that any of the labels should be<br />
missing. You will receive a free replacement.<br />
The label means: "Do not remove securing screw as otherwise laser beam will escape. For<br />
use by service only!"<br />
WARNING: LASER RADIATION<br />
Avoid exposure to beam<br />
when cover is removed.<br />
LASER RADIATION<br />
Avoid exposure to beam<br />
<strong>Laser</strong> class 3D (IEC 825)<br />
<strong>LSM</strong> <strong>510</strong><br />
110 120 130 140 150 160 170<br />
Fig. 1-1 Warning and information labels on the Axiovert 100 M microscope with the <strong>LSM</strong> <strong>510</strong><br />
scanning module<br />
1-8 B 40-051 e 07/98<br />
HAL 100<br />
12V max. 100W<br />
447219<br />
12V 100W<br />
50 60 70 80 90 100<br />
DANGER<br />
<strong>Laser</strong> radiation when parts removed.<br />
Avoid direct exposure to beam.<br />
See instruction manual.<br />
LASER<br />
Exit aperture
NOTES ON DEVICE SAFETY<br />
<strong>LSM</strong> <strong>510</strong> Warning and information labels<br />
Fig. 1-2 Warning and information labels on the Axioplan 2 microscope with <strong>LSM</strong> <strong>510</strong> scanning<br />
module<br />
B 40-051 e 07/98 1-9
POWER<br />
REMOTE CONTROL<br />
I<br />
O<br />
POWER 2<br />
F3/T3,15A-H<br />
POWER 1 230V/1300VA POWER 3 Carl Zeiss<br />
VIS<br />
LASERMODUL<br />
AOTF AOM<br />
F1 F2<br />
230V/<br />
2x400VA<br />
REMOTE<br />
LASER<br />
ION ION<br />
LASER 230V/2300VA<br />
DANGER<br />
LASER RADIATION - AVOID DIRECT<br />
EXPOSURE TO BEAM<br />
NOTES ON DEVICE SAFETY<br />
<strong>LSM</strong> <strong>510</strong> Warning and information labels<br />
BEAM<br />
OPEN CLOSED<br />
VISIBLE AND<br />
INVISIBLE LASER RADIATION<br />
IS EMITTED<br />
FROM THIS APERTURE<br />
AVOID EXPOSURE<br />
LASER RADIATION IS EMITTED<br />
FROM THIS APERTURE<br />
<strong>Laser</strong> - Fertigung GmbH<br />
TATZENPROMENADE 1a D-07745 JENA<br />
LGK 7628-1<br />
Q4001-K9100 S.NO.000<br />
MADE IN GERMANY<br />
CERTIFICATION<br />
THIS PRODUCT CONFORMS TO ALL<br />
APPLICABLE STANDARDS OF<br />
21 CFR 1040,10 AND 1040,11<br />
DANGER<br />
LASER RADIATION<br />
AVOID DIRECT EXPOSURE TO BEAM<br />
HELIUM NEON LASER<br />
15 MILLIWATT MAXIMUM OUTPUT<br />
CLASS IIIb LASER PRODUCT<br />
LICENSED BY PATLEX CORPORATION<br />
UNDER U.S. PATENT N0. 4.704.583<br />
LASER RADIATION<br />
Avoid exposure to beam.<br />
<strong>Laser</strong> class 3B DIN EN 60825-1, 1994<br />
Max. output power 15 mW<br />
Wavelength 633 nm<br />
AVOID EXPOSURE<br />
DANGER<br />
VISIBLE AND INVISIBLE LASER RADIATION<br />
AVOID EYE OR SKIN EXPOSURE TO<br />
DIRECT OR SCATTERED RADIATION<br />
ARGON ION LASER<br />
2 WATTS MAX CW<br />
PRACTICAL LIMIT CLASS IV LASER PRODUCT<br />
BEAM<br />
OPEN CLOSED<br />
DANGEROUS VOLTAGES<br />
UNDER THIS COVER<br />
Fig. 1-3 Warning and information labels on laser components (page 2)<br />
LASER RADIATION<br />
Avoid exposure to beam.<br />
<strong>Laser</strong> class 3B DIN EN 60825-1, 1994<br />
Max. output power 5 mW<br />
Wavelength 543 nm<br />
B 40-051 e 07/98 1-11<br />
COHEREnT<br />
EnTERPRISE<br />
COHEREnT<br />
EnTERPRISE<br />
J37<br />
J6 E4 E5<br />
PEAK<br />
SEARCH<br />
maximum<br />
water<br />
E4 pressure<br />
60 p.s.I.<br />
water OUT<br />
AVOID EXPOSURE<br />
LASER RADIATION IS EMITTED<br />
FROM THIS APERTURE<br />
<strong>Laser</strong> - Fertigung GmbH<br />
TATZENPROMENADE 1a D-07745 JENA<br />
LGK 7774<br />
Q4001-K7784 S.NO.000<br />
MADE IN GERMANY<br />
CERTIFICATION<br />
THIS PRODUCT CONFORMS TO ALL<br />
APPLICABLE STANDARDS OF<br />
21 CFR 1040.10 AND 1040.11<br />
DANGER<br />
LASER RADIATION<br />
AVOID DIRECT EYE EXPOSURE<br />
HELIUM-NEON LASER<br />
5 MILLIWATT MAXIMUM OUTPUT<br />
WAVE LENGTH 543 nm<br />
CLASS IIIa LASER PRODUCT<br />
ACCORDING TO CDRH<br />
LICENSED BY PATLEX CORPORATION<br />
UNDER U.S. PATENT N0. 4.704.583<br />
DANGEROUS VOLTAGES<br />
UNDER THIS COVER<br />
DANGEROUS VOLTAGES<br />
UNDER THIS COVER
NOTES ON DEVICE SAFETY<br />
Warning and information labels <strong>LSM</strong> <strong>510</strong><br />
1-12 B 40-051 e 07/98
<strong>LSM</strong> <strong>510</strong> - SETUP REQUIREMENTS<br />
<strong>LSM</strong> <strong>510</strong> Contents<br />
CHAPTER 2 <strong>LSM</strong> <strong>510</strong> - SETUP REQUIREMENTS<br />
CONTENTS<br />
2 <strong>LSM</strong> <strong>510</strong> - SETUP REQUIREMENTS............................................................................2-3<br />
2.1 Space Requirements....................................................................................................2-3<br />
2.1.1 <strong>LSM</strong> (one microscope, large system table): 320 cm x 220 cm .......................................2-3<br />
2.1.2 <strong>LSM</strong> with Ar laser (UV): 340 x 260 cm .........................................................................2-3<br />
2.1.3 <strong>LSM</strong> with Ar laser (UV) and two microscopes: 450 x 220 cm ........................................2-4<br />
2.2 Power Requirements ...................................................................................................2-5<br />
2.2.1 Phase 1 (<strong>LSM</strong>) .............................................................................................................2-6<br />
2.2.2 Phase 2 (<strong>LSM</strong>, Power 3)...............................................................................................2-6<br />
2.2.3 Separate connection: ..................................................................................................2-6<br />
2.3 Physical Dimensions.....................................................................................................2-6<br />
2.4 Dimension of shipment crates .....................................................................................2-7<br />
2.5 Environmental Requirements .......................................................................................2-7<br />
2.6 Vibrations ...................................................................................................................2-7<br />
2.7 <strong>Laser</strong> Specifications .....................................................................................................2-8<br />
2.7.1 Coherent Enterprise 653 II: 352, 364 nm, 80 mW, laser power class 3 B.......................2-8<br />
2.7.2 Uniphase M. 1674 P: 543 nm, 1 mW...........................................................................2-8<br />
2.7.3 LASOS LGK 7628-1: 633 nm, 5 mW ............................................................................2-8<br />
2.7.4 LASOS LGK 7812 ML-1/LGN 7812: 458, 488, 514 nm, 25 mW, laser power class 3 B...2-9<br />
2.7.5 Omnichrome 50YB 643/171B: 488, 568 nm, 30 mW, laser power class 3 B..................2-9<br />
2.8 <strong>Microscope</strong>s..............................................................................................................2-10<br />
2.9 <strong>Scanning</strong> Module ......................................................................................................2-10<br />
2.10 <strong>Laser</strong> Module VIS ......................................................................................................2-11<br />
2.11 <strong>Laser</strong> Module UV.......................................................................................................2-11<br />
B 40-051 e 07/98 2-1
<strong>LSM</strong> <strong>510</strong> - SETUP REQUIREMENTS<br />
Contents <strong>LSM</strong> <strong>510</strong><br />
2-2 B 40-051 e 07/98
<strong>LSM</strong> <strong>510</strong> - SETUP REQUIREMENTS<br />
<strong>LSM</strong> <strong>510</strong> Space Requirements<br />
2 <strong>LSM</strong> <strong>510</strong> - SETUP REQUIREMENTS<br />
2.1 Space Requirements<br />
2.1.1 <strong>LSM</strong> (one microscope, large system table): 320 cm x 220 cm<br />
Fig. 2-1<br />
2.1.2 <strong>LSM</strong> with Ar laser (UV): 340 x 260 cm<br />
☞<br />
We recommend placing the cooling unit of the Ar laser (UV) in a separate room to prevent<br />
heat accumulation and vibration. Length of the water hose: 400 cm<br />
Fig. 2-2<br />
B 40-051 e 07/98 2-3
<strong>LSM</strong> <strong>510</strong> - SETUP REQUIREMENTS<br />
Space Requirements <strong>LSM</strong> <strong>510</strong><br />
2.1.3 <strong>LSM</strong> with Ar laser (UV) and two microscopes: 450 x 220 cm<br />
☞<br />
We recommend placing the cooling unit of the Ar laser (UV) in a separate room to prevent<br />
heat accumulation and vibration. Length of the water hose: 400 cm.<br />
Fig. 2-3<br />
2-4 B 40-051 e 07/98
<strong>LSM</strong> <strong>510</strong> - SETUP REQUIREMENTS<br />
<strong>LSM</strong> <strong>510</strong> Power Requirements<br />
2.2 Power Requirements<br />
☞<br />
The <strong>LSM</strong> <strong>510</strong> comes with a mains power supply cord and plug, either CEE red (230 V, 16 A,<br />
3 phases), or CEE yellow (115 V, 32 A, 3 phases), and with the matching mains socket outlet.<br />
Europe Japan/USA<br />
Line voltage 230 V AC: 220...240 V AC (±10 %) 115 V AC: 100...125 V AC (±10 %)<br />
Line frequency 50...60 Hz 50...60 Hz<br />
<strong>LSM</strong> incl. VIS laser<br />
� Max. current 2 phases at 16 A<br />
Phase 1 = 1.8 kVA max.<br />
Phase 2 = 2 kVA max.<br />
2 phases at 25 A<br />
Phase 1 = 1.8 kVA max.<br />
Phase 2 = 2 kVA max.<br />
� Power consumption 2000 VA per phase 2000 VA per phase<br />
� Power plug CEE red (230 V, 16 A):<br />
3 phases+N+PE, phases 1 and 2<br />
connected<br />
CEE yellow (115 V, 32 A):<br />
3 phases+N+PE, phases 1 and 2<br />
connected<br />
Argon UV laser<br />
- Max. current 1 phase at 32 A 1 phase at 63 A<br />
- Power consumption 7400 VA 7400 VA<br />
Class of protection I I<br />
Type of protection IP 20 IP 20<br />
Overvoltage category II II<br />
Pollution degree 2 2<br />
☞<br />
If the line voltage in your country is 115 V AC, you need to order an additional 2.5 kW stepup-transformer,<br />
part no. 234.366, to be able to run the ArKr laser. Reason: The ArKr laser<br />
requires a 220 V input.<br />
Power distribution inside the <strong>Laser</strong> Module VIS:<br />
Fig. 2-4<br />
B 40-051 e 07/98 2-5
2.2.1 Phase 1 (<strong>LSM</strong>)<br />
feeds the following units:<br />
<strong>Laser</strong> Module<br />
HeNe 2x<br />
via Power 1 (5-socket adapter)<br />
Computer + monitor<br />
<strong>Microscope</strong><br />
MCU 28<br />
<strong>Scanning</strong> Module<br />
via Power 2:<br />
HAL lamp<br />
HBO lamp<br />
2.2.2 Phase 2 (<strong>LSM</strong>, Power 3)<br />
feeds the following units:<br />
Ar laser 2 kW<br />
or ArKr laser 2 kW<br />
2.2.3 Separate connection:<br />
Ar laser (UV) 7 kW<br />
2.3 Physical Dimensions<br />
<strong>LSM</strong> <strong>510</strong> - SETUP REQUIREMENTS<br />
Power Requirements / Physical Dimensions <strong>LSM</strong> <strong>510</strong><br />
Length (cm) Width (cm) Height (cm) Weight (kg)<br />
Large system table 150 80 78 100<br />
Small system table 65 80 78 60<br />
<strong>Scanning</strong> Module 25 20 25 15<br />
<strong>Microscope</strong> 50 35 50 20<br />
<strong>Laser</strong> Module, VIS(ible light) 80 40 50 60<br />
<strong>Laser</strong> Module, UV 140 20 20 60<br />
Electronics box 50 30 30 10<br />
Power supply for Ar, ArKr 30 30 20 10<br />
Power supply for Ar (UV) 50 50 30 30<br />
Cooling unit for Ar (UV) 80 45 50 30<br />
Water hose for Ar (UV) 400<br />
Fiber optic cable, VIS(ible) 200<br />
Fiber optic cable, UV 200<br />
Cables 250<br />
SCSI cable 100<br />
2-6 B 40-051 e 07/98
<strong>LSM</strong> <strong>510</strong> - SETUP REQUIREMENTS<br />
<strong>LSM</strong> <strong>510</strong> Dimensions ... / Envirenment Requirements / Vibrations<br />
2.4 Dimension of shipment crates<br />
Crate containing Length (cm) Width (cm) Height (cm) Weight (kg)<br />
Large system table 160 85 95 120<br />
Small system table 90 75 80 80<br />
<strong>LSM</strong> 190 85 120 350<br />
Monitor, computer 120 80 90 80<br />
UV laser unit 125 55 50 100<br />
UV cooling unit 120 60 90 50<br />
2.5 Environmental Requirements<br />
Operation, specified performance T = 22 °C ±3 °C<br />
Operation, reduced performance T = 10 °C to 35 °C<br />
Storage, less than 16h T = -40 °C to 55 °C<br />
Storage, less than 6h T = -55 °C to 70 °C<br />
Temperature gradient ±3 °C/h<br />
Warm up time 1 h<br />
Relative humidity < 65 % at 30 °C<br />
2.6 Vibrations<br />
Vibrations under operation conditions<br />
(with system table)<br />
5 µm pp at 5 Hz 3 g<br />
10 µm pp at 10 Hz<br />
10 µm pp at 20 Hz<br />
Shipping shock (<strong>LSM</strong> 5 box)<br />
B 40-051 e 07/98 2-7
2.7 <strong>Laser</strong> Specifications<br />
<strong>LSM</strong> <strong>510</strong> - SETUP REQUIREMENTS<br />
<strong>Laser</strong> Specifications <strong>LSM</strong> <strong>510</strong><br />
2.7.1 Coherent Enterprise 653 II: 352, 364 nm, 80 mW, laser power class 3 B<br />
Line voltage 100...240 V<br />
Line frequency 50...60 Hz<br />
Max. current 1 phase at 32...63 A<br />
Power consumption<br />
With heat exchanger LP5:<br />
7400 VA<br />
Water flow 8.0 l/min (max 16 l/min)<br />
Water pressure 1.4...4.2 kg/cm²<br />
Water temperature 10...60 °C at 8.0 l/min<br />
Power to water cycle max. 4500 W<br />
Power from power supply max. 300 W<br />
Power from LP5 max 6000 W<br />
2.7.2 Uniphase M. 1674 P: 543 nm, 1 mW<br />
Line voltage 100...240 V<br />
Line frequency 50...60 Hz<br />
Power consumption 20 VA<br />
2.7.3 LASOS LGK 7628-1: 633 nm, 5 mW<br />
Line voltage 100...240 V<br />
Line frequency 50...60 Hz<br />
Power consumption 20 VA<br />
2-8 B 40-051 e 07/98
<strong>LSM</strong> <strong>510</strong> - SETUP REQUIREMENTS<br />
<strong>LSM</strong> <strong>510</strong> Dimensions ... / Envirenment Requirements / Vibrations<br />
2.7.4 LASOS LGK 7812 ML-1/LGN 7812: 458, 488, 514 nm, 25 mW, laser power class 3 B<br />
Line voltage 100...240 V<br />
Line frequency 50...60 Hz<br />
Max. current 1 phases at 25 A<br />
Power consumption 2000 VA<br />
Cooling fan on top of laser head<br />
2.7.5 Omnichrome 50YB 643/171B: 488, 568 nm, 30 mW, laser power class 3 B<br />
Line voltage 208...240 V<br />
Line frequency 50...60 Hz<br />
Max. current 1 phase at 16 A<br />
Power consumption 2000 VA<br />
Distance to external fan 100 mm<br />
Power from laser head max. 300 W<br />
Power from power supply max 6000 W<br />
B 40-051 e 07/98 2-9
2.8 <strong>Microscope</strong>s<br />
<strong>LSM</strong> <strong>510</strong> - SETUP REQUIREMENTS<br />
<strong>Laser</strong> Specifications <strong>LSM</strong> <strong>510</strong><br />
Inverted Axiovert 100 M BP or SP<br />
Upright Axioplan 2 MOT<br />
All Zeiss ICS objectives and accessories can be<br />
accommodated.<br />
Z motor DC servomotor, opto-electronically coded<br />
Least Z interval: 100 nm<br />
HRZ-200 Galvanometer-driven precision focusing stage<br />
Max. travel 200 µm; resolution 6 nm;<br />
accuracy 40 nm<br />
Allows continuous Z-scan at up to 10 Hz<br />
2.9 <strong>Scanning</strong> Module<br />
2 individually driven galvanometric scanners<br />
<strong>Scanning</strong> speed Up to 2.6 frames/sec (512 x 512 pixels)<br />
Field resolution Max. 2048 x 2048 pixels (individually adjustable for each axis)<br />
Field of view 10 x 10 mm² with a 1.25x objective<br />
Zoom 1x ... 8x, continuous control<br />
Channels Up to 4 channels simultaneously<br />
4 confocal reflection/fluorescence channels (PMT)<br />
1 transmitted light channel (PMT)<br />
1 reference monitor diode<br />
Cooled PMTs (option, forthcoming)<br />
Fiber-optic adaptation of external detectors (option, forthcoming)<br />
Dynamic range 12-bit DAC for each detection channel<br />
Pinholes 4 individual variable pinholes (for each confocal channel)<br />
Computer controlled automatic alignment<br />
2-10 B 40-051 e 07/98
<strong>LSM</strong> <strong>510</strong> - SETUP REQUIREMENTS<br />
<strong>LSM</strong> <strong>510</strong> <strong>Microscope</strong>s / <strong>Scanning</strong> Module<br />
2.10 <strong>Laser</strong> Module VIS<br />
Single-mode polarization preserving fiber<br />
<strong>Laser</strong> beam attenuation for all lasers by VIS-AOTF<br />
HeNe laser (543 nm, 1 mW)<br />
HeNe laser (633 nm, 5 mW)<br />
Ar laser (458, 488, 514 nm, 25 mW)<br />
Ar laser (488 nm, 15 mW)<br />
ArKr laser (488, 568 nm, 30 mW)<br />
Fuses and automatic circuit breakers<br />
for 230 V: G-type fuse 5 x 20 mm; slow-blow 3.15 A / H / 250 V, acc. to IEC 127<br />
2 circuit breakers; C 10 A<br />
for 110 V: G-type fuse 5 x 20 mm; slow-blow 3.15 A / H / 250 V, acc. to IEC 127<br />
Circuit breaker; B 25 A<br />
Circuit breaker; C 25 A<br />
Circuit breaker; B 16 A<br />
Circuit breaker; B 10 A<br />
2.11 <strong>Laser</strong> Module UV<br />
Single-mode polarization preserving fiber<br />
<strong>Laser</strong> beam attenuation for all lasers by UV-AOTF<br />
Ar laser (351, 364 nm, 80 mW)<br />
B 40-051 e 07/98 2-11
<strong>LSM</strong> <strong>510</strong> - SETUP REQUIREMENTS<br />
<strong>Laser</strong> Module VIS / <strong>Laser</strong> Module UV <strong>LSM</strong> <strong>510</strong><br />
2-12 B 40-051 e 07/98
INTRODUCTION TO LASER SCANNING MICROSCOPY<br />
<strong>LSM</strong> <strong>510</strong> Contents<br />
CHAPTER 3 INTRODUCTION TO<br />
LASER SCANNING MICROSCOPY<br />
CONTENTS<br />
3 INTRODUCTION TO LASER SCANNING MICROSCOPY.............................................3-3<br />
3.1 Principle of <strong>Laser</strong> <strong>Scanning</strong> Microscopy ........................................................................3-3<br />
3.2 Three-Dimensional Presentations of <strong>LSM</strong> Image Stacks.................................................3-4<br />
3.3 Optical Diagram of the <strong>LSM</strong> <strong>510</strong> (Schematic) ...............................................................3-6<br />
3.4 Performance Features of the <strong>LSM</strong> <strong>510</strong> .........................................................................3-7<br />
3.4.1 Optical and mechanical aspects ...................................................................................3-7<br />
3.4.2 <strong>Microscope</strong> equipment of the <strong>LSM</strong> <strong>510</strong> system ............................................................3-8<br />
3.4.3 Computer hardware and software.............................................................................3-11<br />
B 40-051 e 07/98 3-1
INTRODUCTION TO LASER SCANNING MICROSCOPY<br />
Contents <strong>LSM</strong> <strong>510</strong><br />
3-2 B 40-051 e 07/98
INTRODUCTION TO LASER SCANNING MICROSCOPY<br />
<strong>LSM</strong> <strong>510</strong> Principle of <strong>Laser</strong> <strong>Scanning</strong> Microscopy<br />
3 INTRODUCTION TO LASER SCANNING MICROSCOPY<br />
3.1 Principle of <strong>Laser</strong> <strong>Scanning</strong> Microscopy<br />
To yield information on their inner structure by conventional transmitted-light microscopy, specimens<br />
have to be very thin and translucent; otherwise image definition will be poor. In many cases it is a<br />
problem to satisfy these requirements.<br />
The essential considerations have led to trailblazing changes in conventional microscopy and supplied a<br />
successful solution to the above problem.<br />
� Unlike the practice of even illumination in conventional microscopy, the <strong>LSM</strong> technique projects the<br />
light of a point light source (a laser) through a high-NA objective onto a certain object plane of<br />
interest as a nearly diffraction-limited focus. However, if not for another "trick", the stray light<br />
produced outside the object plane, or the fluorescence of fluorescent specimens, would disturb the<br />
in-focus image of object point of interest, resulting in a blurred image of poor contrast. The problem<br />
is therefore, how to capture only the light coming immediately from the object point in focus, while<br />
obstructing the light coming from out-of-focus areas of the specimen.<br />
� The light reflected, or the fluorescence light<br />
produced, at the focus of the high-NA objective<br />
is projected onto a variable pinhole diaphragm<br />
by the same objective and a tube lens. The<br />
focus inside the specimen and the pinhole are<br />
situated at optically conjugate points (confocal<br />
imaging). The decisive advantage of this<br />
arrangement is the fact that essentially no other<br />
light than that coming from the object plane of<br />
interest can pass the narrow pinhole and be<br />
registered by a detector. Unwanted light<br />
coming from other specimen areas is focused<br />
outside the pinhole, which passes only a small<br />
fraction of it. The smaller the pinhole, the less<br />
stray light or fluorescence from out-of-focus<br />
areas will get on the detector. The image point<br />
thus generated is largely free from blur caused<br />
by unwanted light.<br />
Fig 3-1 Principle of confocal imaging<br />
B 40-051 e 07/98 3-3
INTRODUCTION TO LASER SCANNING MICROSCOPY<br />
Three-Dimensional Presentation of <strong>LSM</strong> Image Stacks <strong>LSM</strong> <strong>510</strong><br />
� In order to obtain an image of the selected object plane as a whole, it is necessary to scan the object<br />
plane in a point-by-point, line-by-line raster by means of an XY light deflection system. The detectors -<br />
as a rule, photomultipliers - convert the optical information into electric signals. This allows the image<br />
of any object plane to be generated and stored within less than a second. By a defined focusing<br />
(Z axis) movement it is possible to look at any object plane of interest. By scanning a succession of<br />
object planes in a specimen, a stack of slice images can be produced.<br />
This way, the <strong>LSM</strong> technique in conjunction with ICS optics (Infinity Color-Corrected System) has brought<br />
decisive improvements over conventional microscopy in terms of resolving power and confocal depth<br />
contrast:<br />
Object features in the order of 0.2 ��m can be resolved, and height differences of less than<br />
0.1 ��m made visible, without the use of interference methods.<br />
3.2 Three-Dimensional Presentations of <strong>LSM</strong> Image Stacks<br />
One of the advantages of the <strong>LSM</strong> technique is that it can present structures in three dimensions. This<br />
opens up many ways to process images. Outlined below are some of the possible methods to extract<br />
spatial information from stacks of slice images.<br />
� Gallery<br />
The simplest presentation of 3D information is a gallery showing the individual slice images (sections)<br />
of a stack arranged side by side, with each slice apart from the next by a defined, selectable interval<br />
on the Z axis.<br />
� Virtually infinite depth of focus<br />
The entire set of data can be imaged as a single projection. The computer establishes an image<br />
composed of all in-focus optical sections. The image produced by this so-called composite method<br />
has a virtually infinite depth of focus, since the result is made up of information from in-focus planes<br />
only.<br />
� Rotary animation<br />
A sequence of projections is computed, with the specimen being apparently rotated by a certain<br />
angle from image to image, for example by a full turn about an axis. If such a sequence is displayed<br />
on the monitor screen in rapid succession, the visual effect is that of a rotating three-dimensional<br />
object.<br />
� Stereo image pairs<br />
The computer establishes a pair of images corresponding to those we see with the right and the left<br />
eye, respectively. The two images forming the stereo pair can be shown on the monitor side by side.<br />
They can be seen as a 3D image with suitable optical aids. Another possibility is to present both<br />
images in registration, with one image in the red channel and the other in the green one (anaglyph).<br />
Viewed through red and green color filters in a spectacle frame, which only pass the image intended<br />
for the respective eye, the two images form a 3D image in the brain<br />
� Color-coded height slices<br />
Each level, i.e. each slice is assigned a different color. For direct evaluation, a color scale is shown,<br />
indicating the actual height above the bottom slice.<br />
3-4 B 40-051 e 07/98
INTRODUCTION TO LASER SCANNING MICROSCOPY<br />
<strong>LSM</strong> <strong>510</strong> Three-Dimensional Presentation of <strong>LSM</strong> Image Stacks<br />
� Orthogonal sections<br />
This computation produces a triplet of mutually perpendicular sectional images.<br />
� Oblique sections<br />
A section through the stack is made along an oblique plane defined by the selection of five<br />
coordinates, i.e. X, Y, Z, angle of rotation, and angle of tilt.<br />
� Topography (forthcoming)<br />
A computing program for surface topography presentations (as required in materials research) is<br />
available.<br />
� Kinetics (forthcoming)<br />
With a special software, kinetic processes can be tracked, which is especially of interest to physiology.<br />
B 40-051 e 07/98 3-5
INTRODUCTION TO LASER SCANNING MICROSCOPY<br />
Optical Diagram of the <strong>LSM</strong> <strong>510</strong> <strong>LSM</strong> <strong>510</strong><br />
3.3 Optical Diagram of the <strong>LSM</strong> <strong>510</strong> (Schematic)<br />
HBO<br />
HAL<br />
Eyepiece<br />
Tube Lens<br />
Tube Lens<br />
Objective<br />
Specimen<br />
Condensor<br />
T-PMT<br />
Fig. 3-2 Optical path, schematic (4-channel configuration)<br />
AOTF Acousto Optical Tunable Filter<br />
DBC Dichroic Beam Combiner<br />
DBS Dichroic Beam Splitter<br />
EF Emission Filter<br />
HAL Halogen Lamp<br />
HBO Mercury Vapor Short-Arc Lamp<br />
LSF Line Selection Filter<br />
MDBS Main Dichroic Beam Splitter<br />
NDF Neutral Density Filter<br />
VP Variable Pinhole<br />
PMT Photomultiplier<br />
T-PMT Transmission-Photomultiplier<br />
Scan<br />
Lens Scanner<br />
PMT3<br />
Mirror<br />
The diagram above is a schematic representation of the <strong>LSM</strong> system.<br />
DBC<br />
Plate<br />
X<br />
y<br />
VP3<br />
EF3<br />
MDBS<br />
Collimator<br />
LSF NDF<br />
Pinhole<br />
Optics<br />
DBS2<br />
PMT2<br />
VP2<br />
EF2<br />
PMT1<br />
Monitor<br />
Diode<br />
Fiber Coupler<br />
AOTF<br />
Shutter<br />
<strong>Laser</strong> light is focused onto the specimen through an objective in a diffraction-limited mode. Light emitted<br />
at the focal plane and at planes below and above it is directed via an XY scanner onto a main dichroic<br />
beam splitter (MDBS), which separates the emissions from the excitation light. The fluorescences are<br />
separated from each other by a series of dichroic beam splitters (DBS1 ... maximally DBS4) and directed<br />
to individual photomultipliers (PMT1 ... maximally PMT4).<br />
3-6 B 40-051 e 07/98<br />
DBS1<br />
DBS3<br />
VP1<br />
EF1<br />
PMT4<br />
VP4<br />
EF4<br />
UV Fiber<br />
VIS Fiber<br />
Fiber Coupler<br />
AOTF<br />
Shutter<br />
Scan Module<br />
<strong>Microscope</strong> <strong>Laser</strong><br />
Module UV<br />
Ar-UV <strong>Laser</strong><br />
Ar/ArKr <strong>Laser</strong><br />
HeNe <strong>Laser</strong><br />
HeNe <strong>Laser</strong><br />
<strong>Laser</strong><br />
Module VIS
INTRODUCTION TO LASER SCANNING MICROSCOPY<br />
<strong>LSM</strong> <strong>510</strong> Performance Features of the <strong>LSM</strong> <strong>510</strong><br />
3.4 Performance Features of the <strong>LSM</strong> <strong>510</strong><br />
3.4.1 Optical and mechanical aspects<br />
The highly integrated system design makes for the shortest possible optical paths, top-grade optical<br />
precision and high stability. The compact scanning module can be fitted to an inverted (Axiovert 100 M<br />
BP or SP) or upright (Axioplan 2 MOT) microscope in less than three minutes. On the Axiovert, the<br />
scanning module may be mounted either to the base port directly below the microscope or to the side<br />
port.<br />
The spectral range available extends from the UV to the IR region.<br />
For the VIS (visible-light) <strong>Laser</strong> Module, the user can select from up to five lasers with wavelengths of<br />
633, 568, 543, 514, 488 and 458 nm. The UV <strong>Laser</strong> Module provides wavelengths of 351 and 364 nm.<br />
Coupling of the laser light is through polarization-preserving single-mode optical fibers. One variable<br />
beam collimator each for the UV and visible ranges provides optimum adaptation of the respective laser<br />
wavelength to the objective used and, thus, optimum correction for Z aberrations.<br />
Acousto-optical tunable filters (AOTF) adjust the necessary brightness for all desired laser lines within<br />
microseconds.<br />
A monitor diode permanently registers the laser output; it can be used for the on-line checking of the<br />
intensity of the exciting light. This check is also possible selectively for the different wavelengths if a line<br />
selection filter is inserted.<br />
The four simultaneous image acquisition channels, usable for reflection or fluorescence, and an<br />
additional transmitted-light channel are ideal for the investigation of multiple fluorescence specimens.<br />
Separately in each of the four channels, the diameters of the pinholes and their XY positions can be<br />
optimized, and the desired emission filter placed into the beam path, by servo-motor control. In the case<br />
of pinhole VP1, this adjustment also includes positioning along Z. In the simultaneous registration of<br />
multiple fluorescences, identical optical sections can be obtained in each confocal channel. This is of<br />
importance, e.g., with the FISH method (fluorescence in-situ hybridization) used for genome analysis in<br />
cytogenetic studies.<br />
The microscope's transmitted-light channel is equipped with a photomultiplier, too. It is therefore<br />
possible to superimpose a multiple fluorescence image on a brightfield, differential interference or phase<br />
image.<br />
A fiber-optic cable connection to external special detectors, such as cooled PMTs or spectrometers, is<br />
under development.<br />
In addition to the emission filters for all standard and special applications, available in motor-controlled<br />
filter wheels, the user can easily install his own emission filters in two of the channels.<br />
The high-NA C-APOCHROMAT objectives specially developed for the <strong>LSM</strong> technique reach the physical<br />
limit in resolving power, and can be used throughout the 350...700 nm spectral range with the same<br />
high quality, producing brilliant images.<br />
A two-mirror scanner system, controlled by a digital signal processor (DSP), offers several advantages.<br />
The large deflection angle of the scanning mirrors allows a wide area to be scanned. With a 1.25x<br />
objective, the object area scanned is 10 x 10 mm².<br />
B 40-051 e 07/98 3-7
INTRODUCTION TO LASER SCANNING MICROSCOPY<br />
Performance Features of the <strong>LSM</strong> <strong>510</strong> <strong>LSM</strong> <strong>510</strong><br />
The scanning field size can be freely selected between 2 x 2 and 2048 x 2048 pixels.<br />
It is possible to rotate the XY scanning field through 360° and carry out XY scans without having to<br />
rotate the specimen itself under laser radiation load.<br />
Selection of the specimen detail of interest for zooming is fast and convenient, and the zoomed image is<br />
automatically centered. This saves the job of specimen centration with the microscope stage.<br />
Using a bi-directional scanning facility (forthcoming) will double the scanning rate to 2.6 frames/sec (at<br />
512 x 512 pixels); if two different lasing wavelengths are used for the two scanning directions<br />
(wavelength 1 for left-to-right, and wavelength 2 for right-to-left scanning), two fluorochrome dyes can<br />
be viewed and documented in a quasi-simultaneous mode. This will absolutely prevent "bleeding".<br />
3.4.2 <strong>Microscope</strong> equipment of the <strong>LSM</strong> <strong>510</strong> system<br />
The <strong>LSM</strong> <strong>510</strong> system is equipped either with the Axiovert 100 M BP or SP microscope which is founded<br />
on the Axiovert 100/135 microscope serie, or with the Axioplan 2 MOT microscope.<br />
Referring to the delivered operating manual "Axiovert 100, Axiovert 135 and 135 M Transmitted and<br />
fluorescent reflected light" only differences to this manual will be explained.<br />
(1) Stand<br />
a) The motorized objective nosepiece 5x H DIC is firmly fixed to the stand, where no operating elements<br />
can be found for the nosepiece. Operation will be done <strong>LSM</strong> 5 software controlled. The "Restriction of<br />
revolver hight to protect the objectives when changing the objectives motorized" is inactivated. The<br />
nosepiece will be moved down automatically before each motorized objective change.<br />
b) The reflector mount is motorized and provided with the <strong>LSM</strong> 5 Axiovert reflector slider (451333). The<br />
reflector slider has 4 positions: One transmitting light position, which is identically the <strong>LSM</strong> position and<br />
three further positions for fluorescence filter sets. If you want to use more than three conventional<br />
fluorescence filter sets it is advisable to use further reflector sliders (451333). When changing the<br />
reflector slider you have to look that the slider will click into place otherwise the image area will be<br />
cutted.<br />
c) The stand has a motorized focusing drive. Switching between fine and coarse drive can be done by<br />
push button on the left beside the focusing drive. Sensitivity of the focusing drive is adjusted to the<br />
delivered objectives by manufacturer. If you want to use other objectives, sensitivity and parfocality can<br />
be adjusted with the CLM program (configuration and light manager). After changing an objective the<br />
focusing drive will be located in fine focusing mode.<br />
d) The stand featuring an integrated power supply for the internal motors and stand electronics. The<br />
power supply can be switched-on at rear side of the stand. External power supply units will be used for<br />
the mains of halogen lamp or mercury vapour short arc lamp.<br />
3-8 B 40-051 e 07/98
INTRODUCTION TO LASER SCANNING MICROSCOPY<br />
<strong>LSM</strong> <strong>510</strong> Performance Features of the <strong>LSM</strong> <strong>510</strong><br />
e) The analyzer slider for conventional DIC methods will be operated from the right side and is located<br />
just below the nosepiece.<br />
When the rod is pushed in, the analyzer is located in the beam path. In <strong>LSM</strong>-mode the analyzer must not<br />
be located in the beam path, analyzer rod must be pulled out.<br />
f) The stands dispose of two additional ports, a side port and a base port respectively.<br />
One of these ports is equipped with the <strong>LSM</strong> 5 special interface, the other one with the TV interface. The<br />
<strong>LSM</strong> 5 scanning module can be mounted to the special interface port. Different camera systems can be<br />
adapted to the TV interface using the TV adapters 452982/83/92/94/95/97/98.<br />
The light reaches the ports over full mirrors. Therefore all light is available at side port, base port or for<br />
conventional microscopy.<br />
Bringing the beam path to the desired direction you must use the two rods on the right side of the<br />
stand.<br />
The upper rod is designed to the side port. When the rod is pulled out, all the light is directed to the side<br />
port.<br />
The lower rod is designed for the base port. When the rod is pushed in, all the light is directed to the<br />
base port, however the upper rod must be pushed in too.<br />
To direct light to the tube, the upper rod must be pushed in, the lower rod must be pulled out.<br />
Logic scheme of the rods:<br />
(2) Specimen stages<br />
a) Mechanical stage 000000-1017-918<br />
The stage must be mounted with the coaxial drive on the right side of the stand.<br />
b) <strong>Scanning</strong> stage 000000-1017-917<br />
The scanning stage can only be used, when the <strong>LSM</strong> 5 scanning module is mounted to the base port.<br />
B 40-051 e 07/98 3-9
INTRODUCTION TO LASER SCANNING MICROSCOPY<br />
Performance Features of the <strong>LSM</strong> <strong>510</strong> <strong>LSM</strong> <strong>510</strong><br />
(3) Transmitted-light illumination<br />
a) The illuminator support contains a security circuit, which activates a shutter preventing laser light from<br />
reaching the stand when the support is moved to back. A complementary shutter built-in the stand<br />
prevents laser light from reaching the eye pieces during scanning mode.<br />
b) The illuminator support is equipped with a rotatable polarizer. The Axiovert description contains the<br />
adjustment for DIC mode during conventional observation.<br />
For scanning transmitted light DIC mode the polarizer in the transmitted light support works like an<br />
analyzer and must be adjusted in such a manner, that direct laser light will be blocked.<br />
The conventional analyzer slider in the stand is not allowed be located in the beam path because of the<br />
laser light already is polarized.<br />
c) On the illuminator support as an option there is mounted a <strong>LSM</strong> 5 software controlled switching<br />
mirror fully motorized. Alternatively the light is directed to the <strong>LSM</strong> 5 T-light detector or enables<br />
conventional transmitted-light observation.<br />
d) The focusing screen for conventional transmitted-light is located in a support in front of the halogen<br />
lamp housing.<br />
e) Further information to halogen lamp and condensers you will find in the Axiovert operating manual.<br />
(4) Reflected light fluorescence<br />
All Axiovert fluorescence accessories exceptional the reflector slider can be used.<br />
Further information you will find in the Axiovert operation manual.<br />
(5) Imaging optics<br />
Optovar sliders are not usable.<br />
The analyzer for conventional DIC mode will be operated from the right side and is located just below<br />
the nosepiece.<br />
Use of sliders with auxiliary objects (473704/14) is not possible.<br />
(6) Photo equipment<br />
The stand doesn´t have an integrated SLR-port, but microscope cameras, as described in the Axiovert<br />
operation manual, can be used.<br />
(7) TV adaption<br />
The TV port aside and the tubes can be used as described in the Axiovert operation manual.<br />
The TV interface side port or base port can only be used with TV adapters 44.<br />
3-10 B 40-051 e 07/98
INTRODUCTION TO LASER SCANNING MICROSCOPY<br />
<strong>LSM</strong> <strong>510</strong> Performance Features of the <strong>LSM</strong> <strong>510</strong><br />
3.4.3 Computer hardware and software<br />
The <strong>LSM</strong> <strong>510</strong> is controlled through a standard high-end Pentium PC. Linking with the electronic control<br />
system is via an ultrafast SCSi interface. The PC comes with the 32-bit WINDOWS NT 4.0 operating<br />
system.<br />
The instrument is fully motorized, permitting fast change-over between methods as well as automatic<br />
operation. Parameters once set or complex examination sequences once established can be saved and<br />
reproduced; this way, complete application programs can be loaded and executed by pushbutton<br />
control.<br />
The software of the <strong>LSM</strong> <strong>510</strong> has two levels. On the simple operator interface level, a result will be<br />
achieved after a few prompts; graphical prompting of the user in conjunction with automatic setting of<br />
many parameters is an ideal tool for daily routine jobs. The expert level offers perfect facilities for<br />
individual settings of functions and parameters.<br />
Conversion of the light signals into a digital image is effected by means of four 12-bit A/D converters,<br />
each of which can generate 4096 brightness levels.<br />
The software provides a enormously wide range of image processing functions, including all standard<br />
2D/3D (stereo, projection) functions same as sophisticated 3D reconstruction capabilities (surface and<br />
alpha rendering), digital processing of voxels and 3D measurement functions (surface areas, volumes).<br />
As all files and images are recorded in MS Access databases, elegant image database editing is just as<br />
easy as transferring the records to other programs.<br />
B 40-051 e 07/98 3-11
INTRODUCTION TO LASER SCANNING MICROSCOPY<br />
Performance Features of the <strong>LSM</strong> <strong>510</strong> <strong>LSM</strong> <strong>510</strong><br />
3-12 B 40-051 e 07/98
INTRODUCTION TO LASER SCANNING MICROSCOPY<br />
<strong>LSM</strong> <strong>510</strong> Contents<br />
CHAPTER 3 INTRODUCTION TO<br />
LASER SCANNING MICROSCOPY<br />
CONTENTS<br />
3 INTRODUCTION TO LASER SCANNING MICROSCOPY.............................................3-3<br />
3.1 Principle of <strong>Laser</strong> <strong>Scanning</strong> Microscopy ........................................................................3-3<br />
3.2 Three-Dimensional Presentations of <strong>LSM</strong> Image Stacks.................................................3-4<br />
3.3 Optical Diagram of the <strong>LSM</strong> <strong>510</strong> (Schematic) ...............................................................3-6<br />
3.4 Performance Features of the <strong>LSM</strong> <strong>510</strong> .........................................................................3-7<br />
3.4.1 Optical and mechanical aspects ...................................................................................3-7<br />
3.4.2 <strong>Microscope</strong> equipment of the <strong>LSM</strong> <strong>510</strong> system ............................................................3-8<br />
3.4.3 Computer hardware and software.............................................................................3-11<br />
B 40-051 e 07/98 3-1
INTRODUCTION TO LASER SCANNING MICROSCOPY<br />
Contents <strong>LSM</strong> <strong>510</strong><br />
3-2 B 40-051 e 07/98
INTRODUCTION TO LASER SCANNING MICROSCOPY<br />
<strong>LSM</strong> <strong>510</strong> Principle of <strong>Laser</strong> <strong>Scanning</strong> Microscopy<br />
3 INTRODUCTION TO LASER SCANNING MICROSCOPY<br />
3.1 Principle of <strong>Laser</strong> <strong>Scanning</strong> Microscopy<br />
To yield information on their inner structure by conventional transmitted-light microscopy, specimens<br />
have to be very thin and translucent; otherwise image definition will be poor. In many cases it is a<br />
problem to satisfy these requirements.<br />
The essential considerations have led to trailblazing changes in conventional microscopy and supplied a<br />
successful solution to the above problem.<br />
� Unlike the practice of even illumination in conventional microscopy, the <strong>LSM</strong> technique projects the<br />
light of a point light source (a laser) through a high-NA objective onto a certain object plane of<br />
interest as a nearly diffraction-limited focus. However, if not for another "trick", the stray light<br />
produced outside the object plane, or the fluorescence of fluorescent specimens, would disturb the<br />
in-focus image of object point of interest, resulting in a blurred image of poor contrast. The problem<br />
is therefore, how to capture only the light coming immediately from the object point in focus, while<br />
obstructing the light coming from out-of-focus areas of the specimen.<br />
� The light reflected, or the fluorescence light<br />
produced, at the focus of the high-NA objective<br />
is projected onto a variable pinhole diaphragm<br />
by the same objective and a tube lens. The<br />
focus inside the specimen and the pinhole are<br />
situated at optically conjugate points (confocal<br />
imaging). The decisive advantage of this<br />
arrangement is the fact that essentially no other<br />
light than that coming from the object plane of<br />
interest can pass the narrow pinhole and be<br />
registered by a detector. Unwanted light<br />
coming from other specimen areas is focused<br />
outside the pinhole, which passes only a small<br />
fraction of it. The smaller the pinhole, the less<br />
stray light or fluorescence from out-of-focus<br />
areas will get on the detector. The image point<br />
thus generated is largely free from blur caused<br />
by unwanted light.<br />
Fig 3-1 Principle of confocal imaging<br />
B 40-051 e 07/98 3-3
INTRODUCTION TO LASER SCANNING MICROSCOPY<br />
Three-Dimensional Presentation of <strong>LSM</strong> Image Stacks <strong>LSM</strong> <strong>510</strong><br />
� In order to obtain an image of the selected object plane as a whole, it is necessary to scan the object<br />
plane in a point-by-point, line-by-line raster by means of an XY light deflection system. The detectors -<br />
as a rule, photomultipliers - convert the optical information into electric signals. This allows the image<br />
of any object plane to be generated and stored within less than a second. By a defined focusing<br />
(Z axis) movement it is possible to look at any object plane of interest. By scanning a succession of<br />
object planes in a specimen, a stack of slice images can be produced.<br />
This way, the <strong>LSM</strong> technique in conjunction with ICS optics (Infinity Color-Corrected System) has brought<br />
decisive improvements over conventional microscopy in terms of resolving power and confocal depth<br />
contrast:<br />
Object features in the order of 0.2 ��m can be resolved, and height differences of less than<br />
0.1 ��m made visible, without the use of interference methods.<br />
3.2 Three-Dimensional Presentations of <strong>LSM</strong> Image Stacks<br />
One of the advantages of the <strong>LSM</strong> technique is that it can present structures in three dimensions. This<br />
opens up many ways to process images. Outlined below are some of the possible methods to extract<br />
spatial information from stacks of slice images.<br />
� Gallery<br />
The simplest presentation of 3D information is a gallery showing the individual slice images (sections)<br />
of a stack arranged side by side, with each slice apart from the next by a defined, selectable interval<br />
on the Z axis.<br />
� Virtually infinite depth of focus<br />
The entire set of data can be imaged as a single projection. The computer establishes an image<br />
composed of all in-focus optical sections. The image produced by this so-called composite method<br />
has a virtually infinite depth of focus, since the result is made up of information from in-focus planes<br />
only.<br />
� Rotary animation<br />
A sequence of projections is computed, with the specimen being apparently rotated by a certain<br />
angle from image to image, for example by a full turn about an axis. If such a sequence is displayed<br />
on the monitor screen in rapid succession, the visual effect is that of a rotating three-dimensional<br />
object.<br />
� Stereo image pairs<br />
The computer establishes a pair of images corresponding to those we see with the right and the left<br />
eye, respectively. The two images forming the stereo pair can be shown on the monitor side by side.<br />
They can be seen as a 3D image with suitable optical aids. Another possibility is to present both<br />
images in registration, with one image in the red channel and the other in the green one (anaglyph).<br />
Viewed through red and green color filters in a spectacle frame, which only pass the image intended<br />
for the respective eye, the two images form a 3D image in the brain<br />
� Color-coded height slices<br />
Each level, i.e. each slice is assigned a different color. For direct evaluation, a color scale is shown,<br />
indicating the actual height above the bottom slice.<br />
3-4 B 40-051 e 07/98
INTRODUCTION TO LASER SCANNING MICROSCOPY<br />
<strong>LSM</strong> <strong>510</strong> Three-Dimensional Presentation of <strong>LSM</strong> Image Stacks<br />
� Orthogonal sections<br />
This computation produces a triplet of mutually perpendicular sectional images.<br />
� Oblique sections<br />
A section through the stack is made along an oblique plane defined by the selection of five<br />
coordinates, i.e. X, Y, Z, angle of rotation, and angle of tilt.<br />
� Topography (forthcoming)<br />
A computing program for surface topography presentations (as required in materials research) is<br />
available.<br />
� Kinetics (forthcoming)<br />
With a special software, kinetic processes can be tracked, which is especially of interest to physiology.<br />
B 40-051 e 07/98 3-5
INTRODUCTION TO LASER SCANNING MICROSCOPY<br />
Optical Diagram of the <strong>LSM</strong> <strong>510</strong> <strong>LSM</strong> <strong>510</strong><br />
3.3 Optical Diagram of the <strong>LSM</strong> <strong>510</strong> (Schematic)<br />
HBO<br />
HAL<br />
Eyepiece<br />
Tube Lens<br />
Tube Lens<br />
Objective<br />
Specimen<br />
Condensor<br />
T-PMT<br />
Fig. 3-2 Optical path, schematic (4-channel configuration)<br />
AOTF Acousto Optical Tunable Filter<br />
DBC Dichroic Beam Combiner<br />
DBS Dichroic Beam Splitter<br />
EF Emission Filter<br />
HAL Halogen Lamp<br />
HBO Mercury Vapor Short-Arc Lamp<br />
LSF Line Selection Filter<br />
MDBS Main Dichroic Beam Splitter<br />
NDF Neutral Density Filter<br />
VP Variable Pinhole<br />
PMT Photomultiplier<br />
T-PMT Transmission-Photomultiplier<br />
Scan<br />
Lens Scanner<br />
PMT3<br />
Mirror<br />
The diagram above is a schematic representation of the <strong>LSM</strong> system.<br />
DBC<br />
Plate<br />
X<br />
y<br />
VP3<br />
EF3<br />
MDBS<br />
Collimator<br />
LSF NDF<br />
Pinhole<br />
Optics<br />
DBS2<br />
PMT2<br />
VP2<br />
EF2<br />
PMT1<br />
Monitor<br />
Diode<br />
Fiber Coupler<br />
AOTF<br />
Shutter<br />
<strong>Laser</strong> light is focused onto the specimen through an objective in a diffraction-limited mode. Light emitted<br />
at the focal plane and at planes below and above it is directed via an XY scanner onto a main dichroic<br />
beam splitter (MDBS), which separates the emissions from the excitation light. The fluorescences are<br />
separated from each other by a series of dichroic beam splitters (DBS1 ... maximally DBS4) and directed<br />
to individual photomultipliers (PMT1 ... maximally PMT4).<br />
3-6 B 40-051 e 07/98<br />
DBS1<br />
DBS3<br />
VP1<br />
EF1<br />
PMT4<br />
VP4<br />
EF4<br />
UV Fiber<br />
VIS Fiber<br />
Fiber Coupler<br />
AOTF<br />
Shutter<br />
Scan Module<br />
<strong>Microscope</strong> <strong>Laser</strong><br />
Module UV<br />
Ar-UV <strong>Laser</strong><br />
Ar/ArKr <strong>Laser</strong><br />
HeNe <strong>Laser</strong><br />
HeNe <strong>Laser</strong><br />
<strong>Laser</strong><br />
Module VIS
INTRODUCTION TO LASER SCANNING MICROSCOPY<br />
<strong>LSM</strong> <strong>510</strong> Performance Features of the <strong>LSM</strong> <strong>510</strong><br />
3.4 Performance Features of the <strong>LSM</strong> <strong>510</strong><br />
3.4.1 Optical and mechanical aspects<br />
The highly integrated system design makes for the shortest possible optical paths, top-grade optical<br />
precision and high stability. The compact scanning module can be fitted to an inverted (Axiovert 100 M<br />
BP or SP) or upright (Axioplan 2 MOT) microscope in less than three minutes. On the Axiovert, the<br />
scanning module may be mounted either to the base port directly below the microscope or to the side<br />
port.<br />
The spectral range available extends from the UV to the IR region.<br />
For the VIS (visible-light) <strong>Laser</strong> Module, the user can select from up to five lasers with wavelengths of<br />
633, 568, 543, 514, 488 and 458 nm. The UV <strong>Laser</strong> Module provides wavelengths of 351 and 364 nm.<br />
Coupling of the laser light is through polarization-preserving single-mode optical fibers. One variable<br />
beam collimator each for the UV and visible ranges provides optimum adaptation of the respective laser<br />
wavelength to the objective used and, thus, optimum correction for Z aberrations.<br />
Acousto-optical tunable filters (AOTF) adjust the necessary brightness for all desired laser lines within<br />
microseconds.<br />
A monitor diode permanently registers the laser output; it can be used for the on-line checking of the<br />
intensity of the exciting light. This check is also possible selectively for the different wavelengths if a line<br />
selection filter is inserted.<br />
The four simultaneous image acquisition channels, usable for reflection or fluorescence, and an<br />
additional transmitted-light channel are ideal for the investigation of multiple fluorescence specimens.<br />
Separately in each of the four channels, the diameters of the pinholes and their XY positions can be<br />
optimized, and the desired emission filter placed into the beam path, by servo-motor control. In the case<br />
of pinhole VP1, this adjustment also includes positioning along Z. In the simultaneous registration of<br />
multiple fluorescences, identical optical sections can be obtained in each confocal channel. This is of<br />
importance, e.g., with the FISH method (fluorescence in-situ hybridization) used for genome analysis in<br />
cytogenetic studies.<br />
The microscope's transmitted-light channel is equipped with a photomultiplier, too. It is therefore<br />
possible to superimpose a multiple fluorescence image on a brightfield, differential interference or phase<br />
image.<br />
A fiber-optic cable connection to external special detectors, such as cooled PMTs or spectrometers, is<br />
under development.<br />
In addition to the emission filters for all standard and special applications, available in motor-controlled<br />
filter wheels, the user can easily install his own emission filters in two of the channels.<br />
The high-NA C-APOCHROMAT objectives specially developed for the <strong>LSM</strong> technique reach the physical<br />
limit in resolving power, and can be used throughout the 350...700 nm spectral range with the same<br />
high quality, producing brilliant images.<br />
A two-mirror scanner system, controlled by a digital signal processor (DSP), offers several advantages.<br />
The large deflection angle of the scanning mirrors allows a wide area to be scanned. With a 1.25x<br />
objective, the object area scanned is 10 x 10 mm².<br />
B 40-051 e 07/98 3-7
INTRODUCTION TO LASER SCANNING MICROSCOPY<br />
Performance Features of the <strong>LSM</strong> <strong>510</strong> <strong>LSM</strong> <strong>510</strong><br />
The scanning field size can be freely selected between 2 x 2 and 2048 x 2048 pixels.<br />
It is possible to rotate the XY scanning field through 360° and carry out XY scans without having to<br />
rotate the specimen itself under laser radiation load.<br />
Selection of the specimen detail of interest for zooming is fast and convenient, and the zoomed image is<br />
automatically centered. This saves the job of specimen centration with the microscope stage.<br />
Using a bi-directional scanning facility (forthcoming) will double the scanning rate to 2.6 frames/sec (at<br />
512 x 512 pixels); if two different lasing wavelengths are used for the two scanning directions<br />
(wavelength 1 for left-to-right, and wavelength 2 for right-to-left scanning), two fluorochrome dyes can<br />
be viewed and documented in a quasi-simultaneous mode. This will absolutely prevent "bleeding".<br />
3.4.2 <strong>Microscope</strong> equipment of the <strong>LSM</strong> <strong>510</strong> system<br />
The <strong>LSM</strong> <strong>510</strong> system is equipped either with the Axiovert 100 M BP or SP microscope which is founded<br />
on the Axiovert 100/135 microscope serie, or with the Axioplan 2 MOT microscope.<br />
Referring to the delivered operating manual "Axiovert 100, Axiovert 135 and 135 M Transmitted and<br />
fluorescent reflected light" only differences to this manual will be explained.<br />
(1) Stand<br />
a) The motorized objective nosepiece 5x H DIC is firmly fixed to the stand, where no operating elements<br />
can be found for the nosepiece. Operation will be done <strong>LSM</strong> 5 software controlled. The "Restriction of<br />
revolver hight to protect the objectives when changing the objectives motorized" is inactivated. The<br />
nosepiece will be moved down automatically before each motorized objective change.<br />
b) The reflector mount is motorized and provided with the <strong>LSM</strong> 5 Axiovert reflector slider (451333). The<br />
reflector slider has 4 positions: One transmitting light position, which is identically the <strong>LSM</strong> position and<br />
three further positions for fluorescence filter sets. If you want to use more than three conventional<br />
fluorescence filter sets it is advisable to use further reflector sliders (451333). When changing the<br />
reflector slider you have to look that the slider will click into place otherwise the image area will be<br />
cutted.<br />
c) The stand has a motorized focusing drive. Switching between fine and coarse drive can be done by<br />
push button on the left beside the focusing drive. Sensitivity of the focusing drive is adjusted to the<br />
delivered objectives by manufacturer. If you want to use other objectives, sensitivity and parfocality can<br />
be adjusted with the CLM program (configuration and light manager). After changing an objective the<br />
focusing drive will be located in fine focusing mode.<br />
d) The stand featuring an integrated power supply for the internal motors and stand electronics. The<br />
power supply can be switched-on at rear side of the stand. External power supply units will be used for<br />
the mains of halogen lamp or mercury vapour short arc lamp.<br />
3-8 B 40-051 e 07/98
INTRODUCTION TO LASER SCANNING MICROSCOPY<br />
<strong>LSM</strong> <strong>510</strong> Performance Features of the <strong>LSM</strong> <strong>510</strong><br />
e) The analyzer slider for conventional DIC methods will be operated from the right side and is located<br />
just below the nosepiece.<br />
When the rod is pushed in, the analyzer is located in the beam path. In <strong>LSM</strong>-mode the analyzer must not<br />
be located in the beam path, analyzer rod must be pulled out.<br />
f) The stands dispose of two additional ports, a side port and a base port respectively.<br />
One of these ports is equipped with the <strong>LSM</strong> 5 special interface, the other one with the TV interface. The<br />
<strong>LSM</strong> 5 scanning module can be mounted to the special interface port. Different camera systems can be<br />
adapted to the TV interface using the TV adapters 452982/83/92/94/95/97/98.<br />
The light reaches the ports over full mirrors. Therefore all light is available at side port, base port or for<br />
conventional microscopy.<br />
Bringing the beam path to the desired direction you must use the two rods on the right side of the<br />
stand.<br />
The upper rod is designed to the side port. When the rod is pulled out, all the light is directed to the side<br />
port.<br />
The lower rod is designed for the base port. When the rod is pushed in, all the light is directed to the<br />
base port, however the upper rod must be pushed in too.<br />
To direct light to the tube, the upper rod must be pushed in, the lower rod must be pulled out.<br />
Logic scheme of the rods:<br />
(2) Specimen stages<br />
a) Mechanical stage 000000-1017-918<br />
The stage must be mounted with the coaxial drive on the right side of the stand.<br />
b) <strong>Scanning</strong> stage 000000-1017-917<br />
The scanning stage can only be used, when the <strong>LSM</strong> 5 scanning module is mounted to the base port.<br />
B 40-051 e 07/98 3-9
INTRODUCTION TO LASER SCANNING MICROSCOPY<br />
Performance Features of the <strong>LSM</strong> <strong>510</strong> <strong>LSM</strong> <strong>510</strong><br />
(3) Transmitted-light illumination<br />
a) The illuminator support contains a security circuit, which activates a shutter preventing laser light from<br />
reaching the stand when the support is moved to back. A complementary shutter built-in the stand<br />
prevents laser light from reaching the eye pieces during scanning mode.<br />
b) The illuminator support is equipped with a rotatable polarizer. The Axiovert description contains the<br />
adjustment for DIC mode during conventional observation.<br />
For scanning transmitted light DIC mode the polarizer in the transmitted light support works like an<br />
analyzer and must be adjusted in such a manner, that direct laser light will be blocked.<br />
The conventional analyzer slider in the stand is not allowed be located in the beam path because of the<br />
laser light already is polarized.<br />
c) On the illuminator support as an option there is mounted a <strong>LSM</strong> 5 software controlled switching<br />
mirror fully motorized. Alternatively the light is directed to the <strong>LSM</strong> 5 T-light detector or enables<br />
conventional transmitted-light observation.<br />
d) The focusing screen for conventional transmitted-light is located in a support in front of the halogen<br />
lamp housing.<br />
e) Further information to halogen lamp and condensers you will find in the Axiovert operating manual.<br />
(4) Reflected light fluorescence<br />
All Axiovert fluorescence accessories exceptional the reflector slider can be used.<br />
Further information you will find in the Axiovert operation manual.<br />
(5) Imaging optics<br />
Optovar sliders are not usable.<br />
The analyzer for conventional DIC mode will be operated from the right side and is located just below<br />
the nosepiece.<br />
Use of sliders with auxiliary objects (473704/14) is not possible.<br />
(6) Photo equipment<br />
The stand doesn´t have an integrated SLR-port, but microscope cameras, as described in the Axiovert<br />
operation manual, can be used.<br />
(7) TV adaption<br />
The TV port aside and the tubes can be used as described in the Axiovert operation manual.<br />
The TV interface side port or base port can only be used with TV adapters 44.<br />
3-10 B 40-051 e 07/98
INTRODUCTION TO LASER SCANNING MICROSCOPY<br />
<strong>LSM</strong> <strong>510</strong> Performance Features of the <strong>LSM</strong> <strong>510</strong><br />
3.4.3 Computer hardware and software<br />
The <strong>LSM</strong> <strong>510</strong> is controlled through a standard high-end Pentium PC. Linking with the electronic control<br />
system is via an ultrafast SCSi interface. The PC comes with the 32-bit WINDOWS NT 4.0 operating<br />
system.<br />
The instrument is fully motorized, permitting fast change-over between methods as well as automatic<br />
operation. Parameters once set or complex examination sequences once established can be saved and<br />
reproduced; this way, complete application programs can be loaded and executed by pushbutton<br />
control.<br />
The software of the <strong>LSM</strong> <strong>510</strong> has two levels. On the simple operator interface level, a result will be<br />
achieved after a few prompts; graphical prompting of the user in conjunction with automatic setting of<br />
many parameters is an ideal tool for daily routine jobs. The expert level offers perfect facilities for<br />
individual settings of functions and parameters.<br />
Conversion of the light signals into a digital image is effected by means of four 12-bit A/D converters,<br />
each of which can generate 4096 brightness levels.<br />
The software provides a enormously wide range of image processing functions, including all standard<br />
2D/3D (stereo, projection) functions same as sophisticated 3D reconstruction capabilities (surface and<br />
alpha rendering), digital processing of voxels and 3D measurement functions (surface areas, volumes).<br />
As all files and images are recorded in MS Access databases, elegant image database editing is just as<br />
easy as transferring the records to other programs.<br />
B 40-051 e 07/98 3-11
INTRODUCTION TO LASER SCANNING MICROSCOPY<br />
Performance Features of the <strong>LSM</strong> <strong>510</strong> <strong>LSM</strong> <strong>510</strong><br />
3-12 B 40-051 e 07/98
OPERATION<br />
<strong>LSM</strong> <strong>510</strong> Contents<br />
CHAPTER 4 OPERATION<br />
CONTENTS<br />
4 OPERATION ...................................................................................................................4-3<br />
4.1 General ...........................................................................................................................4-3<br />
4.2 Software .........................................................................................................................4-3<br />
4.2.1 Boot WINDOWS NT .........................................................................................................4-4<br />
4.2.2 Log on to WINDOWS NT..................................................................................................4-5<br />
4.3 Quick start.......................................................................................................................4-7<br />
4.3.1 Starting the <strong>LSM</strong> Program................................................................................................4-7<br />
4.3.2 Creating a data base for image storage............................................................................4-8<br />
4.3.3 Turning the <strong>Laser</strong>s On......................................................................................................4-9<br />
4.3.4 Look in the <strong>Microscope</strong> and Visually Set Up Your Specimen ............................................4-10<br />
4.3.5 Setting the Beam Path ...................................................................................................4-12<br />
4.3.6 <strong>Laser</strong> <strong>Scanning</strong>...............................................................................................................4-14<br />
4.3.7 Z Sectioning ..................................................................................................................4-19<br />
4.4 Overview of the Menu Items ..........................................................................................4-22<br />
4.5 Image Acquisition (Acquire) ...........................................................................................4-27<br />
4.5.1 <strong>Laser</strong> settings.................................................................................................................4-28<br />
4.5.2 <strong>Microscope</strong> settings (conventional microscopy)...............................................................4-30<br />
4.5.3 Beam path / Configuration.............................................................................................4-39<br />
4.5.4 <strong>Scanning</strong> modes ............................................................................................................4-54<br />
4.6 Routine Mode................................................................................................................4-71<br />
4.6.1 Activate Standard Examination Methods in the Routine Mode ........................................4-71<br />
4.6.2 Apply Standard Examination Methods in the Routine Mode............................................4-73<br />
4.6.3 Export User-Defined Examination Methods to the Routine Mode ....................................4-75<br />
4.6.4 Activate User-Defined Examination Methods in the Routine Mode ..................................4-76<br />
4.6.5 Apply User-defined Examination Methods in the Routine Mode .....................................4-77<br />
4.6.6 Acquisition of a Z Stack in the Routine Mode .................................................................4-78<br />
B 40-051 e 07/98 4-1<br />
Page
OPERATION<br />
Contents <strong>LSM</strong> <strong>510</strong><br />
4.7 Image optimization........................................................................................................ 4-81<br />
4.7.1 Detector Gain/Ampl. Offset/Ampl. Gain ......................................................................... 4-85<br />
4.7.2 Pinhole adjustment........................................................................................................ 4-89<br />
4.7.3 Scan speed.................................................................................................................... 4-93<br />
4.7.4 Channel Shift Function .................................................................................................. 4-98<br />
4.8 Analysis of Images and Stacks...................................................................................... 4-101<br />
4.9 Data base / Loading and Storing of images .................................................................. 4-138<br />
4.9.1 Create a new image database ..................................................................................... 4-138<br />
4.9.2 Loading an image from database................................................................................. 4-141<br />
4.9.3 Saving an image.......................................................................................................... 4-145<br />
4.9.4 Import of images......................................................................................................... 4-148<br />
4.9.5 Export of images ......................................................................................................... 4-149<br />
4.10 Macro......................................................................................................................... 4-151<br />
4.10.1 Macro language .......................................................................................................... 4-151<br />
4.10.2 Macro Control............................................................................................................. 4-151<br />
4.10.3 Recording and running of macros ................................................................................ 4-153<br />
4.10.4 Assignment of macros to the macro buttons in the main window ................................ 4-154<br />
4.10.5 Editing and debugging of macros ................................................................................ 4-155<br />
4.11 Shut-Down Procedure ................................................................................................. 4-156<br />
4.11.1 Exiting the <strong>LSM</strong> program ............................................................................................. 4-156<br />
4.11.2 Running down the operating system............................................................................ 4-157<br />
4.12 Annex......................................................................................................................... 4-160<br />
4.12.1 Application-specific configurations............................................................................... 4-160<br />
4.12.2 Filter change in the detection beam path of channels 1 and 2 ...................................... 4-171<br />
4.12.3 Detaching / Attaching the <strong>Scanning</strong> Module from / to <strong>Microscope</strong> Stands..................... 4-172<br />
4.12.4 Hints on the use of the HRZ 200 fine focusing stage .................................................... 4-174<br />
4.12.5 <strong>Scanning</strong> stages .......................................................................................................... 4-179<br />
4.12.6 Specification of Trigger-Interface <strong>LSM</strong><strong>510</strong> .................................................................... 4-185<br />
4.12.7 Monitordiode .............................................................................................................. 4-188<br />
4-2 B 40-051 e 07/98<br />
Page
OPERATION<br />
<strong>LSM</strong> <strong>510</strong> General / Software<br />
4 OPERATION<br />
4.1 General<br />
This section describes the operation of the <strong>LSM</strong> <strong>510</strong> <strong>Laser</strong> <strong>Scanning</strong> <strong>Microscope</strong> exemplified by typical<br />
applications in conjunction with the <strong>LSM</strong> <strong>510</strong> Software and its graphic user environment.<br />
When starting up and operating the microscope system, mind the operating instruction manuals for the<br />
Axioplan 2 and Axiovert 100 M microscopes:<br />
� B 40-042 e Axioplan 2, Operating manual<br />
� B 42-513 e Axiovert 100, 135 and 135M, Operating manual<br />
4.2 Software<br />
The <strong>LSM</strong> <strong>510</strong> Software, Version 2.01, controls the microscope, the scanning and laser modules, tools<br />
(objectives, filters, CLM 32 ...) and the image acquisition process, and presents and analyzes the image<br />
data. It is based on the network-capable graphic 32-bit Microsoft ® WINDOWS NT 4.0 operating system.<br />
Portions ©Copyright 1996, Microsoft Corporation. All rights reserved.<br />
☞<br />
The installation of the software for the <strong>LSM</strong> <strong>510</strong> and the basic settings of the equipment<br />
components are exclusively carried out by Carl Zeiss service staff. This job includes the<br />
creation of a customized software configuration in line with the specific hardware components<br />
of the customer's microscope system.<br />
A description of how to use the graphic user interface of the WINDOWS NT 4.0 operating system and<br />
the <strong>LSM</strong> program can be found in the Annex.<br />
B 40-051 e 07/98 4-3
4.2.1 Boot WINDOWS NT<br />
☞<br />
Drive "A" must not contain a diskette.<br />
OPERATION<br />
Software <strong>LSM</strong> <strong>510</strong><br />
Normally, the <strong>LSM</strong> system is turned on with the REMOTE CONTROL switch. If this switch is not<br />
used, turn the system on with the "I" button on the laser module; in addition, the jumper plug<br />
supplied must be plugged at the POWER REMOTE CONTROL terminal.<br />
� Turn the REMOTE CONTROL main switch to the "ON" position.<br />
� Computer boots up.<br />
� Computer hardware system test runs.<br />
The monitor shows a dialog box for selecting the operating system version.<br />
Fig. 4-1<br />
4-4 B 40-051 e 07/98
OPERATION<br />
<strong>LSM</strong> <strong>510</strong> Software<br />
� WINDOWS NT operating system is being loaded.<br />
� The "Begin Logon" WINDOWS dialog box appears on the monitor.<br />
Fig. 4-2<br />
4.2.2 Log on to WINDOWS NT<br />
� Press the three keys , and at the same time.<br />
� The Logon Information dialog box appears on the monitor, permitting you to log on to operating<br />
system WINDOWS NT 4.0.<br />
Fig. 4-3<br />
� Enter the declared user name into the User name text box.<br />
� Enter your password into the Password text box.<br />
B 40-051 e 07/98 4-5
OPERATION<br />
Software <strong>LSM</strong> <strong>510</strong><br />
� After you have made the two entries, confirm them by clicking on the button or hitting the<br />
key.<br />
� The WINDOWS NT operating system desktop appears on the monitor, showing a number of icons.<br />
Start <strong>LSM</strong> <strong>510</strong><br />
Dummy icon<br />
Change Objectives<br />
icon<br />
Change Filters<br />
icon<br />
Stand Select<br />
icon<br />
Start <strong>LSM</strong> <strong>510</strong><br />
icon<br />
Start CLM 32<br />
icon (Parfocal<br />
Settings)<br />
Fig. 4-4<br />
☞<br />
Axiovert icon<br />
Axioplan icon<br />
Start <strong>LSM</strong> <strong>510</strong> dummy:<br />
A program that starts the <strong>LSM</strong> in only dummy mode. Useful in case of working with stored<br />
images with a separate workstation or when demonstrating the system without microscope,<br />
scan module, electronic box and laser module.<br />
Also a dongle is necessary for operation of the dummy mode.<br />
4-6 B 40-051 e 07/98
OPERATION<br />
<strong>LSM</strong> <strong>510</strong> Quick start<br />
4.3 Quick start<br />
4.3.1 Starting the <strong>LSM</strong> Program<br />
(1) From the Windows NT operating system desktop double click on Start <strong>LSM</strong> <strong>510</strong> icon.<br />
The "<strong>LSM</strong> <strong>510</strong> Switchboard" menu appears on the screen.<br />
Fig. 4-5<br />
(2) From the <strong>LSM</strong> <strong>510</strong> Switchboard menu, click on the button and button.<br />
The <strong>LSM</strong> will go through a CP initialization and open a toolbar labeled <strong>LSM</strong> <strong>510</strong> expert mode. This<br />
tool bar <strong>LSM</strong> <strong>510</strong> - Expert Mode appears on the screen.<br />
B 40-051 e 07/98 4-7
4.3.2 Creating a data base for image storage<br />
Fig. 4-6<br />
OPERATION<br />
Quick start <strong>LSM</strong> <strong>510</strong><br />
(1) Click on the button from <strong>LSM</strong> <strong>510</strong> tool bar.<br />
(2) Click on the button.<br />
This will allow you to create a new data base to store your images, experimental setup and<br />
comments from your confocal session. If you have previously created a data base, click on the<br />
button instead of button.<br />
(3) Type in a data base name in the File name field.<br />
The name can consist of as many characters as you like. Before clicking the create button in the<br />
"Create New Database" window, set the location in which the data base will be created by<br />
selecting the drive in the Create in field, and double-click on the required folder icon from the list<br />
displayed.<br />
Fig. 4-7<br />
(4) Click on the button. All images which are saved during your confocal session will be<br />
automatically saved in this data base.<br />
4-8 B 40-051 e 07/98
OPERATION<br />
<strong>LSM</strong> <strong>510</strong> Quick start<br />
4.3.3 Turning the <strong>Laser</strong>s On<br />
Fig. 4-8<br />
(1) Click on the button from the <strong>LSM</strong> <strong>510</strong> tool bar.<br />
(2) Click on the button.<br />
(3) You will see a <strong>Laser</strong>-Control menu with a list of available lasers. Using the mouse, click on the<br />
laser(s) which has the appropriate wavelength to excite the dyes labeling your specimen.<br />
Fig. 4-9<br />
(4) In the case of the argon and UV laser, click on the button first.<br />
Warming Up appears and, when the warming-up phase is finished, the Ready message. Then<br />
click on the button: the laser is switched on.<br />
(5) Use Power[%] scrollbar to set the required laser power in %.<br />
(6) In the case of the HeNe laser, click on the button directly.<br />
(7) Close menu.<br />
B 40-051 e 07/98 4-9
OPERATION<br />
Quick start <strong>LSM</strong> <strong>510</strong><br />
4.3.4 Look in the <strong>Microscope</strong> and Visually Set Up Your Specimen<br />
(1) Click on the and buttons from the <strong>LSM</strong> <strong>510</strong> tool bar.<br />
The Axioplan Control menu or the Axiovert Control menu appears on the screen.<br />
Fig. 4-10<br />
Dialog unit for<br />
<strong>Microscope</strong> Axioplan<br />
4-10 B 40-051 e 07/98
OPERATION<br />
<strong>LSM</strong> <strong>510</strong> Quick start<br />
Fig. 4-11<br />
Dialog unit for<br />
<strong>Microscope</strong> Axiovert<br />
(2) Move the silver slider on the side of the microscope to the appropriate position - the correct<br />
position will be shown in a message box on the monitor .<br />
(3) Apply appropriate immersion fluid to objective if needed (see attached table for Common<br />
Objective Characteristics).<br />
Select the Objective by clicking in the Objectives area of the Axioplan Control menu or<br />
Axiovert Control menu. Put specimen on the stage - make sure the specimen is mounted<br />
securely and flat.<br />
(4) You can view the specimen in either fluorescence (reflected light) or transmitted light.<br />
(5) To view in fluorescence click in the Reflector Turret area on the button and click on the<br />
(6)<br />
Appropriate FSET (FSET 9 ^= FITC, FSET 15 ^= Rhodamine, FSET 01 ^=<br />
DAPI) and set the check<br />
box for Reflected Light On.<br />
To view specimen in transmitted light set the Relflector Turret position to None and check box<br />
for Transmitted Light On.<br />
B 40-051 e 07/98 4-11
OPERATION<br />
Quick start <strong>LSM</strong> <strong>510</strong><br />
(7) Note that there is a course/fine control button on the side of the microscope next to the focus<br />
knob.<br />
(8) After the specimen is focused and the area of interest is selected, close the menu and click on the<br />
button from the <strong>LSM</strong> <strong>510</strong> tool bar. The software will direct you regarding the appropriate<br />
setting of the silver slider. If required, push silver slider to the correct position.<br />
4.3.5 Setting the Beam Path<br />
(1) Click on the button from the <strong>LSM</strong> <strong>510</strong> tool bar.<br />
The "Configuration Control" window appears on the screen.<br />
Fig. 4-12<br />
4-12 B 40-051 e 07/98
OPERATION<br />
<strong>LSM</strong> <strong>510</strong> Quick start<br />
(2) Click on the button in the "Configuration Control" window.<br />
The "Recording Configurations" window appears on the screen.<br />
Fig. 4-13<br />
(2) A list of configurations will appear by clicking on the button.<br />
(3)<br />
Choose a configuration from the list based on what you need to image from your specimen<br />
(e.g. FITC).<br />
Click on the button.<br />
(4) Settings will appear in the Beam Path and Channel Assignment portion of the menu.<br />
(5) Close the menu.<br />
B 40-051 e 07/98 4-13
4.3.6 <strong>Laser</strong> <strong>Scanning</strong><br />
(1) Click on the button from the <strong>LSM</strong> <strong>510</strong> tool bar.<br />
The "Scan Control" window appears on the screen.<br />
Fig. 4-14<br />
OPERATION<br />
Quick start <strong>LSM</strong> <strong>510</strong><br />
(2) Click on the button on the right side of the Scan Control menu.<br />
4-14 B 40-051 e 07/98
OPERATION<br />
<strong>LSM</strong> <strong>510</strong> Quick start<br />
(3) Click on the button on the right side of the Scan Control menu.<br />
(4) For multi-labeled specimens it is easier to view the image in Split screen where each label is<br />
arranged side by side.<br />
The button is located on the right side of the image.<br />
Fig. 4-15<br />
(5) If you want to optimize the intensity of an image, you can adjust the detector gain (sensitivity) and<br />
Amplifier Offset (black level) as follows:<br />
(6) Click on the button from the Scan Control menu.<br />
(7) Press on the (continuous scan) button on right side of the menu.<br />
(8) Under Channel Settings you will see buttons for each channel you have set up.<br />
Click Ch 1-1, for example, if you want to adjust the first image displayed in the split mode<br />
window.<br />
B 40-051 e 07/98 4-15
OPERATION<br />
Quick start <strong>LSM</strong> <strong>510</strong><br />
(9) To make the image brighter or dimmer, adjust Detector Gain. This adjustment is very sensitive.<br />
Try using the left and right arrows to make the adjustment instead of dragging the slider bar.<br />
(10) To adjust the black level (background) use Ampl. Offset.<br />
Fig. 4-16<br />
(11) Also, try adjusting the microscope by manual focusing. Sometimes you will find that there are<br />
other focal planes within the specimen which are brighter, and therefore the detector gain will<br />
need to be turned down.<br />
4-16 B 40-051 e 07/98
OPERATION<br />
<strong>LSM</strong> <strong>510</strong> Quick start<br />
(12) Once you have optimized a particular channel, you can switch to the next channel desired and<br />
repeat steps 8, 9, and 10.<br />
(13) As soon as all channels are optimized, click on the button.<br />
(14) To zoom into an area of interest click on the button on the right side of the image.<br />
Zooming will enlarge an area of interest by scanning the laser into a smaller area of the field of<br />
view. This function can actually increase the X,Y resolution of an image.<br />
(15) A red box will appear on the image.<br />
Fig. 4-17<br />
Press and hold the mouse button on a corner of the red box and drag diagonally to resize the area.<br />
To move the entire box, just click into the box and move it to the required position by keeping the<br />
left mouse button pressed.<br />
(16) Click on the button from the Scan Control menu and the image will now be zoomed up.<br />
You may have to readjust the Detector gain and Ampl. Offset.<br />
B 40-051 e 07/98 4-17
OPERATION<br />
Quick start <strong>LSM</strong> <strong>510</strong><br />
(17) To further improve image quality you can slow the scan rate allowing more photons to integrate<br />
on the detector, or apply image averaging to remove random noise, or a combination of both.<br />
These adjustments are made by clicking on the button on the Scan Control menu. Set<br />
the Scan Speed in the Speed area and Number in the Depth, Scan Direction & Scan Average<br />
area accordingly by observing your image. The setting average of 8 (Number 8) should improve<br />
signal/noise dramatically, however, the image acquisition rate will be slower.<br />
(18) If your specimen is sensitive to photobleaching, you can attenuate the laser illumination by clicking<br />
on the button from the Scan Control menu. At the bottom of the menu you can set<br />
the percentage of laser power (Excitation %) for each excitation wavelength. You will probably<br />
have to inrease the Detector Gain if you decrease the laser power. This setting controls the<br />
transmission degree of the AOTF.<br />
(19) To save your image click on the or button on the right side of the image.<br />
Fig. 4-18<br />
4-18 B 40-051 e 07/98
OPERATION<br />
<strong>LSM</strong> <strong>510</strong> Quick start<br />
4.3.7 Z Sectioning<br />
Once you have set up your image as defined in the above section, you can collect a series of confocal<br />
images through the different focal planes of your specimen.<br />
(1) Click on the button on the Scan Control menu.<br />
(2) If you have reduced the scan speed or have set image averaging, you should use the fast scanning<br />
mode to find the lowest and highest points of focus. These settings are made under Mode on the<br />
Scan Control menu, or directly via the button.<br />
Fig. 4-19<br />
(3) Click on the button in the Z Settings panel.<br />
(4) Click on the Mark First/Last register in the Z Settings panel.<br />
B 40-051 e 07/98 4-19
(5) Click on the button to begin scanning.<br />
Fig. 4-20<br />
OPERATION<br />
Quick start <strong>LSM</strong> <strong>510</strong><br />
(6) Move the focus down manually (clockwise) until the image of the specimen begins to disappear,<br />
then click on the button in the Mark First/Last register.<br />
(7) Now move the focus in the opposite direction (up) until the image of the specimen begins to<br />
disappear.<br />
Click on the button in the Mark First/Last register.<br />
4-20 B 40-051 e 07/98
OPERATION<br />
<strong>LSM</strong> <strong>510</strong> Quick start<br />
(8) Click on the button.<br />
(9) Click on the button in the "Optical Slice" window.<br />
The optimum parameters are transferred to the Z-Sectioning section.<br />
(10) Click on the button. The system will automatically start Z sectioning. Be careful not to<br />
bump the air table or the microscope until z sectioning is completed. Each successive z-slice can be<br />
viewed by changing to the Gallery Mode. This button is located on the right side of the image.<br />
Fig. 4-21<br />
(11) A black bar will be shown under the image and will move from left to right, showing that the<br />
<strong>LSM</strong> <strong>510</strong> is in the process of Z sectioning. The laser will automatically stop scanning when zsectioning<br />
is completed.<br />
(12) The entire stack of images can be saved using the or buttons on the right side<br />
of the image.<br />
B 40-051 e 07/98 4-21
4.4 Overview of the Menu Items<br />
� Start the <strong>LSM</strong> program as follows:<br />
� Double-click on the Start <strong>LSM</strong> <strong>510</strong> icon on the desktop.<br />
Fig. 4-22<br />
The switchboard menu presents the following items for selection:<br />
� Scan New Images<br />
Clicking on this button activates the complete <strong>LSM</strong> hardware.<br />
OPERATION<br />
Overview of Menu Items <strong>LSM</strong> <strong>510</strong><br />
� Use Existing Images<br />
This item allows you to process and analyze previously acquired images with the <strong>LSM</strong> software. In this<br />
mode, control of the hardware (laser module...) is not possible.<br />
☞<br />
<strong>LSM</strong> 5 Switchboard menu<br />
Please note that the button must be activated before setting up the<br />
Routine Mode or the Expert Mode. Otherwise, the hardware can not be controlled by the <strong>LSM</strong><br />
software.<br />
4-22 B 40-051 e 07/98
OPERATION<br />
<strong>LSM</strong> <strong>510</strong> Overview of Menu Items<br />
Operating modes<br />
� Start Routine Mode<br />
Click on this button if you want to work with pre-configured system settings (typical applications).<br />
� Start Expert Mode<br />
Use of this mode requires that you are thoroughly familiar with the exact microscope procedures and<br />
interrelations.<br />
You need to set all parameters and functions upon your own decision; this mode therefore provides<br />
you with the greatest flexibility of operation.<br />
It is also possible, however, to call up stored configurations and to modify the parameters/settings if<br />
necessary.<br />
☞<br />
Start <strong>LSM</strong> Program:<br />
Some printers (for example KODAK Thermo Printer) will produce an error message "hard key<br />
not found" in case the printer is not powered on.<br />
Fix: turn on the printer before starting the <strong>LSM</strong> software.<br />
Don’t switch off the KODAK printer during the scanning process.<br />
B 40-051 e 07/98 4-23
� Click on the button.<br />
� The "<strong>LSM</strong> <strong>510</strong> - Expert Mode" main menu appears on the screen.<br />
Fig. 4-23<br />
OPERATION<br />
Overview of Menu Items <strong>LSM</strong> <strong>510</strong><br />
� The button is active automatically, and the submenus selectable in it are shown in the<br />
second (bottom) toolbar.<br />
The buttons of the main menu (upper toolbar) have the following meanings:<br />
File Open, save, import and export of image data.<br />
Acquire Calling up and setting the necessary operating parameters. During the<br />
preparation for, and execution of, laser scan image acquisition, this menu<br />
item is used as the working dialog between the computer and the<br />
microscope.<br />
Fig. 4-24<br />
Main menu<br />
Toolbar<br />
of File menu<br />
Toolbar<br />
of Acquire<br />
menu<br />
4-24 B 40-051 e 07/98
OPERATION<br />
<strong>LSM</strong> <strong>510</strong> Overview of Menu Items<br />
Process Used for the mathematical integration of acquired images.<br />
allows you to perform a pixel shift correction.<br />
Fig. 4-25<br />
3D For three-dimensional image processing.<br />
Fig. 4-26<br />
Macros Makes it possible for the user to store frequently used processes and to run<br />
them automatically.<br />
Fig. 4-27<br />
Toolbar<br />
of Process<br />
menu<br />
Toolbar<br />
of 3D View<br />
menu<br />
Toolbar<br />
of Options<br />
menu<br />
B 40-051 e 07/98 4-25
OPERATION<br />
Overview of Menu Items <strong>LSM</strong> <strong>510</strong><br />
Options For custom-configuration of software and hardware options, and for<br />
exporting system operating sequences to the Routine Mode.<br />
Under this menu item access to the colouring table will be enabled.<br />
In the "Settings for User" window you can specify essential operating modes<br />
and informative help, organized by registers, which have an effect on the<br />
user interface.<br />
Fig. 4-28<br />
Maintain This is a service mode for the adjustment and setting of other parameters<br />
(e.g. objectives).<br />
Fig. 4-29<br />
Toolbar<br />
of Options<br />
menu<br />
Toolbar<br />
of Maintain<br />
menu<br />
4-26 B 40-051 e 07/98
OPERATION<br />
<strong>LSM</strong> <strong>510</strong> Image Acquisition (Acquire)<br />
4.5 Image Acquisition (Acquire)<br />
� In the main menu toolbar, click on .<br />
� This opens another, subordinate toolbar in the main menu.<br />
Fig. 4-30<br />
☞<br />
� <strong>Laser</strong> setting.<br />
For preparing and acquiring a scanning image, it is recommended to call up and use the tools<br />
of the subordinate toolbar in succession from left to right.<br />
� Conventional microscope setting.<br />
� Configuring the optical system for the <strong>Scanning</strong> Mode.<br />
� Setting of scan parameters.<br />
� permits up to 10 areas within a frame to be defined and scanned.<br />
� permits user-specific time series to be selected for the scan procedure.<br />
� The function is used to bleach a defined, freely selectable area within the scanning field.<br />
� Upon selecting you can set the focus (Z coordinate) and the Z step size between successive<br />
slices. If the optional, motorized X/Y-stage is connected, the X and Y-positions of the sample can also<br />
be selected.<br />
� With the , and buttons you can effect a PC-supported switching of the beam<br />
path.<br />
� VIS for conventional microscopy through the eyepieces.<br />
� TV conventional microscopy for observation by means of a TV camera.<br />
� <strong>LSM</strong> <strong>Laser</strong> scanning mode.<br />
☞<br />
Toolbar subordinate to the<br />
item<br />
For the scanning process, the button in the toolbar subordinate to the "Acquire" item<br />
must be activated, and the silver slider on the microscope must be in the <strong>LSM</strong> position.<br />
B 40-051 e 07/98 4-27
4.5.1 <strong>Laser</strong> settings<br />
� Click on the button.<br />
OPERATION<br />
Image Acquisition (Acquire) <strong>LSM</strong> <strong>510</strong><br />
� This opens the "<strong>Laser</strong> Control" window, which shows all lasers connected to the system.<br />
Fig. 4-31<br />
On the "<strong>Laser</strong> Control" window, activate the laser as follows:<br />
The <strong>Laser</strong> Selection and Power Status panel,<br />
shows the types, operating statuses and excitation<br />
wavelengths of the lasers available.<br />
� Click on the desired laser on the <strong>Laser</strong><br />
Selection and Power Status panel.<br />
� This highlights the selected laser.<br />
This applies to Coherent UV-<strong>Laser</strong> 653 II (Enterprise) and Ar-multiline <strong>Laser</strong>:<br />
� Click on the button.<br />
� Wait for the laser to heat up, until the Status ready - Standby message appears.<br />
� Click on the button.<br />
� Status ready - On appears.<br />
� Use the Power [%] slider to set the laser power which is ideal for the measurement job. To do this,<br />
click on the slider and drag it while keeping the left mouse button depressed.<br />
To change the laser power in steps of 1%, keep the key depressed while clicking the mouse<br />
on the or arrow buttons.<br />
Thus, the laser needed for image acquisition is available.<br />
Enterprise: Set power between 50 and 100 % of the maximum tube current.<br />
Optimum operation is at 20 A (Tube Current [A]).<br />
Argon: Set power between 25 and 100 % of the maximum tube current.<br />
Optimum operation is at 8 A.<br />
4-28 B 40-051 e 07/98
OPERATION<br />
<strong>LSM</strong> <strong>510</strong> Image Acquisition (Acquire)<br />
To switch on the Enterprise laser, proceed as follows:<br />
(1) The internal water cooling LP 5 is running.<br />
(2) Start the PC, wait until NT system is booted.<br />
(3) Switch on the Power Supply of the Enterprise laser, power potentiometer turned to maximum.<br />
(4) Start the <strong>LSM</strong> <strong>510</strong> software.<br />
If the <strong>LSM</strong> <strong>510</strong> software is already running and you want to use the UV laser, do the following:<br />
(1) Close the <strong>LSM</strong> <strong>510</strong> software.<br />
(2) Switch on the power supply of the Enterprise / power potentiometer turned to maximum.<br />
(3) Start the <strong>LSM</strong> <strong>510</strong> software again.<br />
This applies to HeNe lasers:<br />
� After selecting the laser, click on the button.<br />
� After a short heat-up phase of about 15 seconds, "Status ready - On" appears.<br />
� The required laser for image acquisition is now available.<br />
� Click on the button to close the "<strong>Laser</strong> Control" window.<br />
B 40-051 e 07/98 4-29
4.5.2 <strong>Microscope</strong> settings (conventional microscopy)<br />
� Place specimen on microscope stage.<br />
OPERATION<br />
Image Acquisition (Acquire) <strong>LSM</strong> <strong>510</strong><br />
� The cover slip must face up on an upright microscope, down on an inverted microscope.<br />
� Select the objective to suit the job - dry, water or oil immersion (see inscriptions on objectives: w for<br />
water and oil for immersion oil).<br />
� Click on the button.<br />
� This opens the "<strong>Microscope</strong> Control" window on the screen.<br />
If you are using the Axioplan 2 MOT, the "<strong>Microscope</strong> Control" menu shown in Fig. 4-32 appears with<br />
the title "Axioplan Control".<br />
Fig. 4-32<br />
If you are using the Axiovert 100 M, the "<strong>Microscope</strong> Control" menu shown in Fig. 4-33 appears with<br />
the title "Axiovert Control".<br />
4-30 B 40-051 e 07/98
OPERATION<br />
<strong>LSM</strong> <strong>510</strong> Image Acquisition (Acquire)<br />
With Transmitted Light activated , the halogen lamp is automatically occluded in the laser scanning<br />
mode.<br />
Please bear in mind that the light intensity does not automatically correspond to 0 % when Light<br />
Remote is deactivated. The microscope setting (light intensity) of the last session, which was not<br />
remote-controlled, is restored on exit of the program.<br />
Fig. 4-33<br />
� In the Objectives list box, select the required objective as follows:<br />
☞<br />
� Open the list box.<br />
� Click on the objective you want to select.<br />
� The selected objective will automatically move into the beam path.<br />
Note that the nosepiece of the Axiovert 100 M microscope must not be moved manually. To<br />
bring another objective into the beam path, move the objective nosepiece only softwarecontrolled.<br />
B 40-051 e 07/98 4-31
OPERATION<br />
Image Acquisition (Acquire) <strong>LSM</strong> <strong>510</strong><br />
If you want to use an objective which is not contained in the nosepiece, proceed as follows:<br />
(1) Change objectives<br />
(2) Click on the "Change Objectives" icon. The submenu "Modify Objectives Settings" appears.<br />
Change<br />
Objectives<br />
icon<br />
Fig. 4-34<br />
(3) Choose the objective corresponding to the desired position.<br />
Fig. 4-35<br />
4-32 B 40-051 e 07/98
OPERATION<br />
<strong>LSM</strong> <strong>510</strong> Image Acquisition (Acquire)<br />
(4) Click on the button in the main menu and then on the button in the<br />
submenu.<br />
(5) Confirm the selection in the "Reboot Components" dialog box by clicking on the button.<br />
Fig. 4-36<br />
B 40-051 e 07/98 4-33
4.5.2.1 Transmitted-light observation (Axioplan 2 MOT)<br />
OPERATION<br />
Image Acquisition (Acquire) <strong>LSM</strong> <strong>510</strong><br />
� Push in the silver slider (4-37/8) on the microscope tube as far as it will go.<br />
� This opens the light path for specimen observation through the eyepieces.<br />
� Actuate the shutter switch (4-37/4) to open the light path of the halogen lamp, and control its<br />
brightness with the potentiometer (4-37/3).<br />
� Use the focusing drive (4-37/5) to focus the required object plane.<br />
� Select specimen detail by moving the stage in X and Y using the XY stage fine motion control (4-37/6<br />
and 7).<br />
Fig. 4-37<br />
4-34 B 40-051 e 07/98
OPERATION<br />
<strong>LSM</strong> <strong>510</strong> Image Acquisition (Acquire)<br />
4.5.2.2 Epi-fluorescence observation (Axioplan 2 MOT)<br />
� Turn on the HBO 100 W power supply with switch (4-37/2).<br />
� Push in the silver slider (4-37/8) on the microscope tube as far as it will go.<br />
� This opens the light path for specimen observation through the eyepieces.<br />
� Switch on the reflected light.<br />
� Pull out the occluding slider (4-37/1) to a light-passing position; actuate shutter switch (4-37/4) for<br />
reflected light if it is in transmitted-light position.<br />
☞<br />
To avoid excessive bleaching, expose the specimen to the minimum possible irradiation, i.e.<br />
keep the irradiation time as short as possible.<br />
� In the Reflector Turret list box, select the reflector module (filter sets) to suit the type of fluorescence<br />
excitation. Proceed as follows:<br />
☞<br />
� Open the Reflector Turret list box.<br />
� Click on the desired reflector module.<br />
� The reflector turret moves the selected<br />
reflector module into the beam path.<br />
The FITC filter set (FSET09) consists<br />
of an excitation filter for the<br />
450 - 490 nm spectral range, an<br />
FT color splitter for <strong>510</strong> nm and an<br />
LP long pass filter, which passes<br />
emission light wavelengths greater<br />
than <strong>510</strong> nm.<br />
Fig. 4-38<br />
B 40-051 e 07/98 4-35
OPERATION<br />
Image Acquisition (Acquire) <strong>LSM</strong> <strong>510</strong><br />
Other filter sets:<br />
The filter sets described in this section are included in the standard configuration, but other sets are<br />
available on request.<br />
DAPI: BP 365<br />
FT 395<br />
LP 397<br />
FSET01<br />
TRITC: BP 546<br />
FT 580<br />
LP 590<br />
FSET15<br />
� Use the focusing drive (4-37/5) to focus the required object plane.<br />
� Select specimen detail by moving the stage in X and Y via the XY coaxial drive (4-37/6 and 7).<br />
This completes the conventional setting of the microscope before starting the laser scanning of the<br />
specimen.<br />
� Click on the button to close the "<strong>Microscope</strong> Control" window.<br />
4-36 B 40-051 e 07/98
OPERATION<br />
<strong>LSM</strong> <strong>510</strong> Image Acquisition (Acquire)<br />
4.5.2.3 Transmitted-light observation (Axiovert 100 M BP)<br />
� Pull out the silver slider (4-39/1) on the microscope tube as far as it will go.<br />
� This opens the light path for specimen observation through the eyepieces.<br />
� Push in the sideport slider (4-39/2) as far as it will go.<br />
� Pull out the VIS slider (4-39/3) as far as it will go.<br />
� Use the focusing drive (4-39/7) to focus the required specimen plane.<br />
� Select specimen detail by moving the stage in X and Y via the XY stage fine motion control (4-39/6<br />
and 5).<br />
Fig. 4-39<br />
B 40-051 e 07/98 4-37
4.5.2.4 Epi-fluorescence observation (Axiovert 100 M BP)<br />
� Turn on the HBO 50 power supply switch (4-39/4).<br />
OPERATION<br />
Image Acquisition (Acquire) <strong>LSM</strong> <strong>510</strong><br />
� Pull out the silver slider (4-39/1) on the microscope tube as far as possible.<br />
� This opens the light path for specimen observation through the eyepieces.<br />
� Push in the sideport slider (4-39/2) as far as possible.<br />
� Pull out the VIS slider (4-39/3) as far as possible.<br />
� In the Reflector Turret list box, select the desired filter set by clicking on it.<br />
Fig. 4-40<br />
The filter is automatically moved into the beam path to enable observation in epi-fluorescence.<br />
� In the Objectives list box, select the objective.<br />
4-38 B 40-051 e 07/98
OPERATION<br />
<strong>LSM</strong> <strong>510</strong> Image Acquisition (Acquire)<br />
4.5.3 Beam path / Configuration<br />
� Click on the button.<br />
� This opens the "Configuration Control" window, in which you can configure the system for<br />
scanning. The window contains two panels: Beam Path and Channel Assignment and Ratio<br />
Settings.<br />
Fig. 4-41<br />
☞<br />
The Beam Path and Channel Assignment panel differs according to the hardware<br />
configuration supplied.<br />
B 40-051 e 07/98 4-39
OPERATION<br />
Image Acquisition (Acquire) <strong>LSM</strong> <strong>510</strong><br />
4.5.3.1 Taking over the configuration with Configuration Control<br />
After clicking on the button, the Recording Configurations dialog box<br />
appears on the screen and allows the following settings to be made:<br />
� Selection and calling up a configuration, whether factory-preset or created by the user on the Store /<br />
Apply Configuration panel<br />
� Saving a user-created configuration under a freely selectable name<br />
� Deletion of a configuration<br />
A configuration stored in the database, whether factory-supplied or user-created, can be accepted or<br />
selected for active operation as follows:<br />
Fig. 4-42<br />
� On the Store / Apply Configuration panel, click on the arrow button .<br />
� This opens a drop-down list of all stored configurations.<br />
� Browse through the configurations by clicking, or use the scroll bar at the side of the drop-down list.<br />
4-40 B 40-51 e 07/98
OPERATION<br />
<strong>LSM</strong> <strong>510</strong> Image Acquisition (Acquire)<br />
� Click on the desired configuration.<br />
� The selected configuration is shown in the Configurations status box.<br />
Click on the button.<br />
☞<br />
� This results in the stored instrument parameters being taken over for active use.<br />
The optical diagram of the configuration selected appears on the Beam Path and Channel<br />
Assignment panel.<br />
B 40-051 e 07/98 4-41
4.5.3.2 Tracks function<br />
OPERATION<br />
Image Acquisition (Acquire) <strong>LSM</strong> <strong>510</strong><br />
If the existing four channels are not sufficient for image acquisition (use of more than four excitation<br />
laser wavelengths or recording of more than four emission ranges), it is possible to use eight channels<br />
or the maximum of four tracks in one scanning procedure. If a second track or further tracks are used,<br />
the scan parameters can be changed as required. This allows "cross-talking" from one channel to<br />
another being avoided when different tracks are used.<br />
(1) Click on the and buttons from the <strong>LSM</strong> <strong>510</strong> tool bar. The<br />
Configuration Control menu appears on the screen.<br />
Fig. 4-43<br />
4-42 B 40-51 e 07/98
OPERATION<br />
<strong>LSM</strong> <strong>510</strong> Image Acquisition (Acquire)<br />
(2) Click on the button on the right side of the window.<br />
Within the "Configuration Control" window, the additional List of Tracks panel appears. The following<br />
functions are available in this dialog box:<br />
Fig. 4-44<br />
B 40-051 e 07/98 4-43
OPERATION<br />
Image Acquisition (Acquire) <strong>LSM</strong> <strong>510</strong><br />
button An additional track is added to the configuration list. The<br />
maximum of four tracks can be added.<br />
button The track previously marked in the List of Tracks panel in the<br />
Name column is deleted.<br />
button The track previously marked in the List of Tracks panel in the<br />
Name column is activated or deactivated. A tick � in the button<br />
and also in the List of Tracks indicates that the relevant track is<br />
activated.<br />
When adding new tracks, the following sequence should be followed:<br />
(1) Add a track by clicking on the button.<br />
(2) Determine the configuration of the track in the Beam Path and Channel Assignment panel or<br />
select an existing one from Track Configurations and activate it via the button.<br />
(3) Store the name of a configuration defined via the button via and<br />
use for activation. The new track will then be displayed in the List of Tracks.<br />
(4) Add the next track via the button and then configure and store it again.<br />
The following different functions are available for storage:<br />
button Stores the complete configuration data and not just the<br />
track configuration.<br />
button Only the configuration of the selected track is stored.<br />
☞<br />
When the Recording Configurations function is used, additional tracks cannot be<br />
configured. Only the entire configuration can be changed.<br />
4-44 B 40-51 e 07/98
OPERATION<br />
<strong>LSM</strong> <strong>510</strong> Image Acquisition (Acquire)<br />
Fig. 4-45<br />
button The entire area is scanned, and then the parameters are reset.<br />
button The scanning procedure can be made faster.<br />
Only the Acousto-Optical Tunable Filters (AOTF) are switched, and<br />
no other hardware components.<br />
button The new parameters are called up after every scanned line.<br />
☞<br />
When is selected, the same rules apply as for .<br />
B 40-051 e 07/98 4-45
OPERATION<br />
Image Acquisition (Acquire) <strong>LSM</strong> <strong>510</strong><br />
Clicking the button in the <strong>LSM</strong> <strong>510</strong> tool bar and the button in the <br />
window allows viewing of the channel configuration set before.<br />
Fig. 4-46<br />
4-46 B 40-51 e 07/98
OPERATION<br />
<strong>LSM</strong> <strong>510</strong> Image Acquisition (Acquire)<br />
The following scan image shows the result with two defined tracks plus the ratio track and the overlay.<br />
Fig. 4-47<br />
Overlay<br />
2. Track:<br />
-Ch 1-2<br />
-Ch 4-2<br />
Ratio-Track:<br />
-R 1-1<br />
1. Track:<br />
-Ch 1-1<br />
-Ch 3-1<br />
-Ch D-1<br />
B 40-051 e 07/98 4-47
OPERATION<br />
Image Acquisition (Acquire) <strong>LSM</strong> <strong>510</strong><br />
The Ratio Settings box in the "Configuration Control" window makes it possible to determine from<br />
which of the two channels a ratio channel is created. The interrelation between the channels can be<br />
determined through three formulas available for selection.<br />
Clicking on the button in the <strong>LSM</strong> <strong>510</strong> tool bar and the button in the "Scan<br />
Control" window will display the defined channels and the ratio channel in the Channel Settings panel.<br />
Clicking on the button for the ratio channel will open the following window:<br />
Fig. 4-48<br />
Three formulas are available for the linking of the two channels. Selecting the formula via the ,<br />
and buttons will automatically store the formula and thus define the ratio channel.<br />
Note:<br />
� Recording Configuration is not applicable in the case of Add Track<br />
� If a Track is deactivated via Ratio Channel, the ratio channel is deleted.<br />
� Optimization via the Find function is possible only for each individual Track.<br />
4-48 B 40-51 e 07/98
OPERATION<br />
<strong>LSM</strong> <strong>510</strong> Image Acquisition (Acquire)<br />
<strong>Laser</strong> attenuation<br />
� On the Beam Path and Channel Assignment<br />
panel, move the cursor to the <br />
button.<br />
� Once the cursor has changed into a hand<br />
symbol, click on the button.<br />
� This opens a drop-down list of all available<br />
lasers with their wavelengths and their<br />
usable AOTF attenuation.<br />
� To select the desired laser, click on the<br />
respective line in the list.<br />
� The selected laser will be highlighted in blue.<br />
� Use the Excitation [%] slider to set the laser<br />
power (recommendation: start at 50 %).<br />
☞<br />
� The transmittance of the Acousto-Optical<br />
Tunable Filter (AOTF) changes accordingly.<br />
If you deactivate "Line On", the laser wavelengths for Enterprise and argon lasers are<br />
deselected by means of the AOTF, i.e. these lasers change into standby status.<br />
If you interrupt your work with the <strong>LSM</strong> for a break, it is recommended not to switch the<br />
Enterprise and argon lasers off by hardware action, but to put them into standby status as<br />
described.<br />
<strong>Scanning</strong> operation is not possible in the standby status.<br />
Operate the Excitation slider as follows:<br />
Fig. 4-49<br />
� Click on the slider and shift it while keeping the left mouse button pressed.<br />
� Keep the key pressed and click on the or arrow button to vary the power in steps of<br />
ten.<br />
� Keep the key pressed and click on the or arrow button to vary the power in steps<br />
of one.<br />
� Keep the key pressed and click on the or arrow button to vary the power in steps of one<br />
tenth.<br />
B 40-051 e 07/98 4-49
OPERATION<br />
Image Acquisition (Acquire) <strong>LSM</strong> <strong>510</strong><br />
� Use the AOTF to set the laser intensity not completely to zero, but only to 0.1 %.<br />
This allows you to adapt the laser intensity very sensitively to the job.<br />
☞<br />
� Click on .<br />
� This activates the selected laser power for use. This is indicated by the laser status line<br />
displaying "On".<br />
By clicking on the button you can check at any time which lasers are available<br />
for active operation.<br />
� Click on the button to conclude the settings procedure.<br />
Emission filter<br />
NFT 3<br />
NFT 2<br />
NFT 1<br />
Main beam splitter HFT<br />
Fig. 4-50<br />
4-50 B 40-51 e 07/98
OPERATION<br />
<strong>LSM</strong> <strong>510</strong> Image Acquisition (Acquire)<br />
Beam path - Main beam splitter<br />
� On the Beam Path and Channel Assignment panel, move the cursor to the symbol of the main<br />
beam splitter HFT .<br />
� Click on the symbol once the cursor has changed into a hand.<br />
� This opens a drop-down list of all beam splitters available.<br />
� To select a beam splitter, click on the respective line of the list.<br />
� The selected beam splitter moves into the beam path.<br />
Photomultipliers<br />
� On the Beam Path and Channel Assignment<br />
panel, move the cursor on one of the channel<br />
symbols, e.g. Ch1.<br />
� Click on the symbol once the cursor has<br />
changed into a hand.<br />
� This opens a color selection table "Channel<br />
Color Selection" on the Beam Path and<br />
Channel Assignment panel.<br />
� Click on the desired color spot.<br />
� This activates photomultiplier PMT1.<br />
� Proceed in the same way for the other PMTs.<br />
Fig. 4-51<br />
B 40-051 e 07/98 4-51
OPERATION<br />
Image Acquisition (Acquire) <strong>LSM</strong> <strong>510</strong><br />
Clicking on the OFF spot results in deactivation of the corresponding channel.<br />
Further colors for the corresponding channel can be produced as follows:<br />
Clicking on the button will open a further "Channel Colors" window. Via a reticule in the<br />
"Define Color" dialog box, any desired color can be produced. Clicking on the button allows the<br />
color to be used for further channel coloring.<br />
� Choose the desired color with the reticule (the reticule is in the left corner at the bottom of the color<br />
range).<br />
� Define the brightness by use of the scroll bar.<br />
� Use the button to add the color to the color range or remove the marked color using the<br />
button.<br />
Reticule<br />
Fig. 4-52<br />
4-52 B 40-51 e 07/98
OPERATION<br />
<strong>LSM</strong> <strong>510</strong> Image Acquisition (Acquire)<br />
Emission filter<br />
� On the Beam Path and Channel Assignment<br />
panel, move the cursor to the emission filter<br />
symbol.<br />
� Click on the symbol once the cursor has<br />
changed into a hand.<br />
� This opens a drop-down list of all available<br />
emission filters (e.g. BP for band pass, or LP<br />
for long pass) with their wavelengths.<br />
� To select an emission filter, click on the<br />
respective line in the list.<br />
� The emission filter selected moves into the<br />
beam path in front of the PMT.<br />
� Depending on the application, it may be necessary to insert additional mirrors, dichroic beam splitters<br />
or neutral glass filters between the main dichroic splitter HFT and the photomultiplier PMT. To select<br />
these components, click on the respective symbols.<br />
� Click on the button to quit the "Configuration" window.<br />
This completes the configuration for the scanning process described in section 4.5.4.<br />
☞<br />
Fig. 4-53<br />
The symbols for the transmitted-light PMT (Transmission) and Monitor Diode can be<br />
activated in the same way as the PMTs of channels 1 to 4.<br />
When changing from NFT 1, intelligent adaptation of NFT 3 is performed automatically.<br />
B 40-051 e 07/98 4-53
4.5.4 <strong>Scanning</strong> modes<br />
OPERATION<br />
Image Acquisition (Acquire) <strong>LSM</strong> <strong>510</strong><br />
Taking a simple configuration as an example, the sections below describe the procedure for acquiring a<br />
single scanned image in single-channel presentation, using fluorescence and confocal imaging.<br />
Requirements<br />
Axioplan 2 MOT<br />
� Push in the silver slider (4-37/8) on the microscope tube as far as it will go.<br />
� Activate the "Axioplan Control" window by mouse click, or, if the window was closed before, call it<br />
up again by clicking on the button.<br />
� Continue as described in sections 4.5.2.1 and 4.5.2.2.<br />
� The specimen must have been positioned and focused by conventional eyepiece observation in<br />
fluorescent or transmitted light.<br />
Axiovert 100 M BP<br />
� Perform the settings in the same way as described for the Axioplan. Make sure that the sideport slider<br />
(4-39/2) and VIS slider (4-39/3) are in the correct positions.<br />
Fig. 4-54<br />
<strong>Scanning</strong><br />
� Click on the button in the main menu.<br />
� This opens the "Scan Control" window, in<br />
which all necessary scanning parameters can<br />
be set.<br />
The first selection to be made is whether you want<br />
to perform a<br />
� Line scan<br />
� Frame scan<br />
� Use ROI or<br />
� Z stack.<br />
This selection will be made via the <br />
button, followed by activation of the desired scan<br />
mode.<br />
The following description is limited to the Frame<br />
and Z modes. For "Line Scan", proceed in the<br />
same way.<br />
4-54 B 40-51 e 07/98
OPERATION<br />
<strong>LSM</strong> <strong>510</strong> Image Acquisition (Acquire)<br />
4.5.4.1 Frame<br />
� Before starting, click on the button on<br />
the upper toolbar.<br />
� Click on on the lower toolbar.<br />
� The toolbar changes to correspond to the<br />
Frame selection.<br />
� On the Objective Lens & Image Size panel,<br />
select the following parameters:<br />
� Objective (the objective currently in the<br />
beam path is indicated)<br />
� Frame Size (on the Scan Size panel, select<br />
the size of the scanning frame by clicking on<br />
the respective button. It is also possible to<br />
directly enter the frame dimensions in<br />
pixels).<br />
Recommended setting to start with:<br />
512x512 pixels.<br />
� On the Speed panel, select the following<br />
parameter:<br />
☞<br />
� Use the Scan Speed slider to set the<br />
scanning speed needed.<br />
Recommended: 7 for the first scan.<br />
Speed 10 = fast xy, only for fast image acquisition during parameter setup<br />
Pixel time and scan time will be shown.<br />
� On the Pixel Depth, Scan Direction & Scan Average panel, select the following parameters:<br />
� Pixel Depth (intensity steps).<br />
� Scan Direction (uni- or bidirectional scan).<br />
When clicking on the button for bidirectional scanning, a possibility to correct the pixel shift is offered.<br />
The correction possibly required depends on the scanning speed.<br />
� Select the number of image averaging (can be selected from 1 to 8 under "Number") to improve<br />
the quality of noise-impaired images.<br />
Line Scan is only possible in the unidirectional mode.<br />
☞<br />
Fig. 4-55<br />
The greater the number of averages selected, the better the image quality will be; the scanning<br />
time will be prolonged accordingly.<br />
B 40-051 e 07/98 4-55
OPERATION<br />
Image Acquisition (Acquire) <strong>LSM</strong> <strong>510</strong><br />
� On the Zoom, Rotation & Offset panel, use the slider to set the desired zoom factor between 1<br />
and 8. This adjustment is infinite.<br />
� The scanning frame thus defined is shown by a red outline.<br />
The scanning frame can be rotated and translated at liberty.<br />
Recommended setting Zoom 1<br />
to start with: Rotation 0<br />
Please bear in mind that a reference scale which might be included in the image during the scanning<br />
procedure will only be activated after the end of the scanning procedure if you change the zoom factor<br />
Fig. 4-56<br />
� Click on in the upper toolbar.<br />
� This opens the new dialog boxes Channel<br />
Settings and Excitation of Track, showing<br />
the previously set parameters, which can,<br />
however, be edited.<br />
� Optimize the image quality by varying the<br />
pinhole aperture:<br />
� A small pinhole diameter will increase the<br />
depth of focus, but reduce the light intensity<br />
received by the PMT.<br />
� When you vary the pinhole diameter, an<br />
Optical Slice value is displayed. For optimum<br />
depth resolution, Airy values should be<br />
small, but not below 1.0 to keep the<br />
intensity loss within a reasonable limit.<br />
4-56 B 40-51 e 07/98<br />
☞<br />
The parameters<br />
� Detector Gain<br />
� Ampl. Offset<br />
� Ampl. Gain<br />
are described in sections 4.7.1 in the<br />
context of image optimization.<br />
� In the Excitation of Track dialog box you can<br />
select other lasers and vary laser intensities.
OPERATION<br />
<strong>LSM</strong> <strong>510</strong> Image Acquisition (Acquire)<br />
4.5.4.2 Z mode<br />
This mode allows you to create a stack of images<br />
at different Z levels (slices).<br />
� In the "Scan Control" window on the<br />
button.<br />
� This opens the Z Settings panel in the<br />
"Scan Control" window.<br />
The scanning range in Z can be determined as an<br />
option via the following functions:<br />
� Z Sectioning (input of numerical values)<br />
� Cutline and Range (in monitor dialog with<br />
the specimen)<br />
� Mark First/Last (in monitor dialog with the<br />
specimen)<br />
Z Sectioning<br />
� Activate the Z Sectioning register<br />
� Use the Num Slices slider to select the number<br />
of slices in the stack.<br />
� Use the Interval [µm] slider to select the<br />
Z interval between successive slices.<br />
� Use the Current Slice slider to select the center<br />
of the stack.<br />
� Click on the button to trigger Z Sectioning.<br />
Optimization of intervals, number of slices and<br />
pinhole diameter<br />
� Click on the button to determine the<br />
optimum interval<br />
The Optical Slice dialog box (see Fig 4-59) will<br />
appear, from which the optimum interval<br />
(depending on the used objective and pinhole<br />
diameter) can be seen and made available to the<br />
active mode.<br />
Clicking on the <br />
button also enables the optimum pinhole diameter<br />
to be set.<br />
Fig. 4-57<br />
Fig. 4-58<br />
B 40-051 e 07/98 4-57
OPERATION<br />
Image Acquisition (Acquire) <strong>LSM</strong> <strong>510</strong><br />
The Optical Slice dialog box displays the following information:<br />
Black:<br />
Stack Z Size (µm) = intervals x (number of slices - 1)<br />
Optimal Interval = depending on the objective used and the pinhole diameter setting<br />
Red and other colors:<br />
Presentation of the actual data set by the operator helps to optimize stack creation.<br />
� Click on the button.<br />
☞<br />
� This opens an extra window showing the scanned image.<br />
Fig. 4-59<br />
The scanned image can be optimized by modifying the relevant parameters with the XY Cont.<br />
function (continuous scanning, section 4.9.2).<br />
4-58 B 40-51 e 07/98
OPERATION<br />
<strong>LSM</strong> <strong>510</strong> Image Acquisition (Acquire)<br />
Cutline and Range<br />
For a useful evaluation of the z stack you must proceed as follows:<br />
� Click on the button.<br />
� The image window shows the course of the red cutline.<br />
Clicking on the cutline allows you to remove the line to the position where the specimen should be cut.<br />
Fig. 4-60 Red cutline<br />
B 40-051 e 07/98 4-59
� Click on the button.<br />
☞<br />
OPERATION<br />
Image Acquisition (Acquire) <strong>LSM</strong> <strong>510</strong><br />
� The image window marks the range to be scanned by red outlines.<br />
Fig. 4-61<br />
Not only the current slice (green cutline) but also the red range lines can be removed by<br />
moving the cursor in the image window.<br />
Red upper Z range limit<br />
Green cutline (current line) Red lower Z range limit<br />
4-60 B 40-51 e 07/98
OPERATION<br />
<strong>LSM</strong> <strong>510</strong> Image Acquisition (Acquire)<br />
Mark First/Last<br />
Optimum stack size can be obtained by manual<br />
focusing during scan movement to the level where<br />
the stack should start. Proceed as follows<br />
� Open the Mark First/Last register.<br />
� Start the scanning process by clicking the<br />
button.<br />
� Use focusing drive to set the focus position to<br />
the required Z-plane and press Mark First<br />
button.<br />
� Then focus on the opposite Z-plane and press<br />
Mark Last button.<br />
The XY-Cont Scan must be finished via <br />
before acquisition of Z Stacks can be startet via<br />
.<br />
The , and buttons allow a<br />
fast overview of the first, middle and last scanning<br />
step.<br />
� Click on the button.<br />
� Click on the button.<br />
� <strong>Scanning</strong> process for stack recording will be<br />
started.<br />
Before the button is pressed, the following<br />
settings must be made and checked:<br />
� Depending on the immersion medium used,<br />
the suitable correction value must be<br />
selected under Refr. Corr. This correction<br />
value is the quotient of n/n’, n = refractive<br />
index of the sample and n’ = refractive index<br />
of immersion medium.<br />
Fig. 4-62<br />
B 40-051 e 07/98 4-61
Fig. 4-63<br />
OPERATION<br />
Image Acquisition (Acquire) <strong>LSM</strong> <strong>510</strong><br />
When the and buttons are<br />
activated, objective can be changed, number of<br />
pixel and scan speed can be set; desired average<br />
and number of gray shade can be chosen as well<br />
as uni- or bidirectional scan; and the desired zoom,<br />
rotation and offset can be set.<br />
When and are activated,<br />
picture can be optimized during scan.<br />
4-62 B 40-51 e 07/98
OPERATION<br />
<strong>LSM</strong> <strong>510</strong> Image Acquisition (Acquire)<br />
4.5.4.3 ROI function / Region of Interest<br />
A scan image allows certain areas (ROIs) to be defined. Only these areas of interest will be scanned. The<br />
laser beam will be switched in only in these areas via AOTF.<br />
(1) Click on the and buttons from the <strong>LSM</strong> <strong>510</strong> tool bar. The "Edit ROI"<br />
window appears on the screen.<br />
Fig. 4-64<br />
(2) In the tool bar of the Interactive ROI Definition panel, click on the symbol of the area you want<br />
to use to mark the region of interest in the scanning image. Five different area symbols are<br />
available in the form of buttons.<br />
(3) Click on the marking area and keep the mouse button pressed to drag the area into the region of<br />
interest in the scanning image. The marking area will be numbered automatically and entered in<br />
the Interactive ROI Definition panel with its position and dimension parameters and the<br />
appropriate number.<br />
(4) The dragged marking area is marked by clicking on its outline; its size can be increased or reduced<br />
by clicking on the marking points. Clicking on the area edge beside the marking points allows<br />
repositioning of the area on the scanning image.<br />
(5) If you have framed all the required ROIs in accordance with steps 2 to 4, you can store these ROIs<br />
under any required name via the button.<br />
B 40-051 e 07/98 4-63
OPERATION<br />
Image Acquisition (Acquire) <strong>LSM</strong> <strong>510</strong><br />
(6) The "Add ROI List" window will appear. Enter any required name to store the ROIs and click on<br />
the button.<br />
Fig. 4-65<br />
(7) This stored ROI configuration appears in the ROI Lists panel of the "Edit ROI" window.<br />
The following functions are also available in the "Edit ROI" window:<br />
button The "Edit ROI" dialog box is closed.<br />
button An entry marked in ROI Lists (stored ROI configuration) is deleted.<br />
button All the ROIs dragged to the scanning image are deleted. If an area<br />
outline was marked before, this area is now deleted in the<br />
scanning image.<br />
button A defined color from the list of colors can be assigned to the ROIs.<br />
In the Auto position, the outlines of the dragged ROIs are<br />
automatically colored differently.<br />
button This button allows you to determine the line thickness of the area<br />
outline.<br />
button Clicking on this button in the Edit box allows a ROI to be<br />
deactivated. The tick disappears from the button, as does the<br />
relevant marked area from the scanning image. Clicking on the<br />
button again will reactivate the ROI.<br />
The Use ROI status display in the "Scan Control" window shows whether the ROI mode is activated or<br />
not. When Edit ROI is activated, the ROI mode is active automatically. If ROIs shall not be taken in<br />
consideration during scanning, this button must be used to deactivate the function prior to the scanning<br />
procedure.<br />
4-64 B 40-51 e 07/98
OPERATION<br />
<strong>LSM</strong> <strong>510</strong> Image Acquisition (Acquire)<br />
The following is an example of a scanning procedure where the ROI function was activated.<br />
Only the regions of interest defined before are visible in the scanning image, the other areas remain<br />
dark.<br />
Fig. 4-66<br />
B 40-051 e 07/98 4-65
4.5.4.4 Time Series function<br />
OPERATION<br />
Image Acquisition (Acquire) <strong>LSM</strong> <strong>510</strong><br />
The Time Series function offers the following options for the creation of a scanning image:<br />
� Definition of break times between 0.1 ms and 10 hours.<br />
� Determination of the number of steps from 1 to 10,000 for one scanning procedure.<br />
� Setting of markers for a scanning procedure.<br />
� Interruption of time control via break function, and start of the time function.<br />
� Triggering of time series via:<br />
� numeric input<br />
� external trigger pulses<br />
� time<br />
(1) Click on the and buttons in the <strong>LSM</strong> <strong>510</strong> tool bar. The "Time Series<br />
Control" window appears on the screen.<br />
(2) Set the relevant parameters for time control in the Start Series, End Series and Cycle Delay<br />
boxes.<br />
(3) Use the to buttons to set markers during the scanning procedure which will allow<br />
you to evaluate interesting scanning images later.<br />
Note:<br />
� "Time end" will finish time series even if you have created a program which would exceed the<br />
time end.<br />
� Bleach times will be added.<br />
� No break is possible during bleaching.<br />
� If you want to integrate a bleaching procedure in a time series, start must be triggered via<br />
"Start B".<br />
� If a time series is interrupted before its programmed end, the programmed number of images will<br />
be taken over in the database. However, only those images are stored which were created before<br />
interrupting the time series. This is due to the fact that the original image parameters are to be<br />
taken over via the Reuse function.<br />
4-66 B 40-51 e 07/98
OPERATION<br />
<strong>LSM</strong> <strong>510</strong> Image Acquisition (Acquire)<br />
"Time Series Control" window enabling the entry of parameters for time series control.<br />
Fig. 4-67<br />
B 40-051 e 07/98 4-67
OPERATION<br />
Image Acquisition (Acquire) <strong>LSM</strong> <strong>510</strong><br />
The following example of a scanning image was taken using the Time Series function. Both the time<br />
and the markers set during the scanning procedure are projected in the image series in different colors.<br />
If the cursor is moved to a marker position in the scanning image, the relevant information on the image<br />
detail is automatically provided in an additional window.<br />
Fig. 4-68<br />
Colored marker positions<br />
with time<br />
4-68 B 40-51 e 07/98
OPERATION<br />
<strong>LSM</strong> <strong>510</strong> Image Acquisition (Acquire)<br />
4.5.4.5 Edit Bleach function<br />
The use of this function permits the intense<br />
bleaching of a defined sample area.<br />
To use the Edit Bleach function, proceed as<br />
follows:<br />
� Click on the button.<br />
� The "Bleach Control" window appears.<br />
� The Start Settings panel allows you to<br />
determine when an how the bleaching process<br />
shall be triggered (only works in connection<br />
with time series).<br />
� The Bleach Parameter allows you to<br />
determine how often the bleaching process<br />
shall be performed, and to select the area for<br />
bleaching in the scan image via the button.<br />
Fig. 4-69<br />
B 40-051 e 07/98 4-69
Fig. 4-70<br />
OPERATION<br />
Image Acquisition (Acquire) <strong>LSM</strong> <strong>510</strong><br />
� Click on the button.<br />
� The "Bleach Regions" window appears.<br />
� Define the required bleach regions in the scan<br />
image.<br />
� Select the required laser wavelength and its<br />
intensity under Excitation of Bleach Track in<br />
the "Bleach Control" window.<br />
� The bleaching process will be started via the<br />
button. However, it is also possible to<br />
start the bleaching process via button<br />
in the "Time Series Control" window and to<br />
combine it with a time series.<br />
� The bleaching process can be finished via<br />
in the "Bleach Control" window.<br />
4-70 B 40-51 e 07/98<br />
☞<br />
does not only stop the<br />
bleaching process, but the entire<br />
scanning process.
OPERATION<br />
<strong>LSM</strong> <strong>510</strong> Routine Mode<br />
4.6 Routine Mode<br />
The Routine Mode of the <strong>LSM</strong> <strong>510</strong> software<br />
permits the fast and easy acquisition of scanning<br />
images by using time-tested Standard<br />
Examination Methods or by User Defined<br />
Examination Methods.<br />
Standard Examination Methods are included in<br />
the <strong>LSM</strong> <strong>510</strong> software package and must only be<br />
activated once during the first application of the<br />
routine mode.<br />
User Defined Examination Methods are<br />
methods which were already created and<br />
optimized in the Expert Mode. If User Defined<br />
Examination Methods are also to be used in the<br />
Routine Mode, they must be exported in the<br />
Routine Mode first. Apart from User Defined<br />
Examination Methods, stacks and time series<br />
can also be exported to the routine mode in<br />
addition to simple frames.<br />
4.6.1 Activate Standard Examination<br />
Methods in the Routine Mode<br />
� Start the <strong>LSM</strong> program.<br />
� Click on the button (Fig.<br />
4-71) in the <strong>LSM</strong> <strong>510</strong> switchboard menu.<br />
� The "Routine Mode - Select Examination<br />
Method" window will appear.<br />
� Click on the button.<br />
� The "Select Method To Add" window<br />
appears on the screen.<br />
Fig. 4-71<br />
Fig. 4-72<br />
B 40-051 e 07/98 4-71
Fig. 4-73<br />
Fig. 4-74<br />
OPERATION<br />
Routine Mode <strong>LSM</strong> <strong>510</strong><br />
� Select the method in the filed Name and click<br />
on the button. An icon appears<br />
beside the name.<br />
� Click on the button in the "Select<br />
Method To Add" window.<br />
� The standard examination methods are<br />
taken over and are then available in the<br />
<strong>LSM</strong> <strong>510</strong> switchboard menu.<br />
� The relevant labeling appears beside the<br />
buttons.<br />
4-72 B 40-051 e 07/98
OPERATION<br />
<strong>LSM</strong> <strong>510</strong> Routine Mode<br />
4.6.2 Apply Standard Examination<br />
Methods in the Routine Mode<br />
� Click on the button of the required standard<br />
examination method, e.g. Standard:<br />
Rhodamine / FITC.<br />
� The "Routine Mode - <strong>Microscope</strong> Setup"<br />
window will appear.<br />
� Prepare your specimen for examination in the<br />
same way as in the Expert Mode.<br />
� Click on the button.<br />
� The "Routine Mode - Image Setup" window<br />
will appear.<br />
� Click on or , to<br />
trigger the scanning procedure. If required,<br />
optimize the default parameters in the<br />
Excitation, Zoom & Orientation, Image<br />
Quality Parameters and Noise Reduction<br />
panels.<br />
� Click on and .<br />
☞<br />
� The set parameters are displayed in the<br />
Information For Method: Standard / FITC<br />
panel.<br />
A bidirectional scan is not possible in<br />
the routine mode.<br />
Fig. 4-75<br />
Fig. 4-76<br />
B 40-051 e 07/98 4-73
Fig. 4-77<br />
OPERATION<br />
Routine Mode <strong>LSM</strong> <strong>510</strong><br />
� Click on or to store the<br />
acquired image.<br />
� Click on to exit the Routine Mode and<br />
return to the <strong>LSM</strong> <strong>510</strong> switchboard menu.<br />
4-74 B 40-051 e 07/98
OPERATION<br />
<strong>LSM</strong> <strong>510</strong> Routine Mode<br />
4.6.3 Export User-Defined Examination Methods to the Routine Mode<br />
� Click on the button (Fig. 4-71) in the <strong>LSM</strong> <strong>510</strong> switchboard menu.<br />
� The "<strong>LSM</strong> <strong>510</strong> - Expert Mode" main menu appears on the screen.<br />
Fig. 4-78<br />
� Load a Stack or Time Series image which was scanned using optimized parameters.<br />
Fig. 4-79<br />
� Click on the button (Fig. 4-79) in the opened image to take over the parameters.<br />
B 40-051 e 07/98 4-75
OPERATION<br />
Routine Mode <strong>LSM</strong> <strong>510</strong><br />
� Click on the button of the main menu and then on (Fig. 4-78).<br />
� The "Export To Routine Mode" window appears.<br />
Fig. 4-80<br />
� Enter any name for the method to be taken<br />
over.<br />
� Click on .<br />
� Exit the Expert Mode by clicking on and then on .<br />
Fig. 4-81<br />
� The <strong>LSM</strong> <strong>510</strong> switchboard menu appears on the screen again.<br />
� The method used for image acquisition is<br />
taken over in the Routine Mode.<br />
4.6.4 Activate User-Defined Examination Methods in the Routine Mode<br />
� Start the Routine Mode.<br />
� Click on the button.<br />
� The "Select Method To Add" window appears on the screen.<br />
The method taken over from the Expert Mode appears, with the entered name, in the upper display field<br />
of the "Select Method To Add" window, though with an icon. The method can now be activated as<br />
Standard or User-Defined Examination Method.<br />
4-76 B 40-051 e 07/98
OPERATION<br />
<strong>LSM</strong> <strong>510</strong> Routine Mode<br />
� Click on the or the <br />
button.<br />
� Close the "Select Method To Add" window by<br />
clicking on .<br />
� The "Routine Mode - Select Examination<br />
Method" window appears on the screen<br />
again. Depending on the allocation<br />
performed before, the method is assigned to<br />
a button of the Standard methods or<br />
appears in the list of User-Defined<br />
Examination Methods. The maximum of 5<br />
methods can be defined as a standard and<br />
assigned to a button.<br />
4.6.5 Apply User-defined Examination<br />
Methods in the Routine Mode<br />
� After a single click on the name entered in the<br />
list the method is displayed in the Preview box<br />
and can be started via .<br />
� A double click on the name entered in the list<br />
activates the Preview display box and the<br />
method is started immediately.<br />
User-defined Examination Methods are<br />
operated in the same way as the Standard<br />
methods.<br />
Fig. 4-82<br />
Fig. 4-83<br />
B 40-051 e 07/98 4-77
Fig. 84<br />
Fig. 85<br />
OPERATION<br />
Routine Mode <strong>LSM</strong> <strong>510</strong><br />
4.6.6 Acquisition of a Z Stack in the<br />
Routine Mode<br />
� Load the required stack, the parameters of<br />
which you want to use for further work.<br />
� The "Routine Mode - <strong>Microscope</strong> Setup"<br />
window becomes visible.<br />
� Prepare your specimen for examination in the<br />
same way as in the Expert Mode.<br />
� Click on the button.<br />
� The "Routine Mode - Image Setup" window<br />
becomes visible.<br />
� You can optimize the scan parameters in the<br />
"Routine Mode - Image Setup" window.<br />
� Click on the button.<br />
� The "Routine Mode - Image Stack Setup"<br />
window becomes visible.<br />
� You can take over the offered parameters by<br />
clicking on the <br />
button.<br />
� An x-y-frame of the stack center is produced<br />
and displayed.<br />
4-78 B 40-051 e 07/98
OPERATION<br />
<strong>LSM</strong> <strong>510</strong> Routine Mode<br />
� If you are satisfied with the setting, start by<br />
clicking on .<br />
� The "Routine Mode - Image Acquisition"<br />
window appears (Fig. 86).<br />
� Click on to trigger acquisition of the<br />
stack.<br />
� If you want to correct the parameters offered,<br />
click on the in the "Routine<br />
Mode - Image Stack Setup" window button.<br />
� Define Stack Parameter panel appears in<br />
the "Routine Mode - Image Stack Setup"<br />
window<br />
Fig. 86<br />
Fig. 87<br />
B 40-051 e 07/98 4-79
Fig. 88<br />
Fig. 89<br />
OPERATION<br />
Routine Mode <strong>LSM</strong> <strong>510</strong><br />
� You can now select Z-stack limits (symmetrically<br />
to the central Z-frame), the number of steps<br />
and the interval size.<br />
Further modifications of the stack parameters can<br />
be performed as follows:<br />
� Click on the button.<br />
It is possible to select from fixed stack sizes of<br />
10 µm, 20 µm, 30 µm, 50 µm and 100 µm.<br />
� After selection of the stack size, choose or .<br />
� Start acquisition of the stack by clicking on<br />
in the "Routine Mode - Image<br />
Acquisition" window.<br />
4-80 B 40-051 e 07/98
OPERATION<br />
<strong>LSM</strong> <strong>510</strong> Image Optimization<br />
4.7 Image optimization<br />
Single frames<br />
Described below is the example of the acquisition of an image, using an excitation wavelength of 488<br />
nm and a fluorescence emission range above 505 nm.<br />
Let the specimen be a thin section through a stem of Convallaria majalis (Lily-of-the-Valley). The<br />
description applies to the use of the Axioplan microscope, and analogously also to the Axiovert.<br />
Requirements<br />
� The suitable laser is switched on.<br />
� The specimen has been positioned and focused<br />
for scanning.<br />
� The slide rod on the microscope tube has been<br />
pulled out as far as it will go.<br />
� Click on the button in the Acquire<br />
main menu item.<br />
� This opens the "Configuration Control"<br />
window.<br />
Click on the button. A<br />
window with the same title will open where you<br />
can select the relevant configuration and activate it<br />
via the key.<br />
� Open the list box.<br />
� Select the necessary configuration (e.g.<br />
488 nm, LP 505).<br />
� Activate the selected configuration by clicking<br />
on the button.<br />
The Beam Path and Channel Assignment panel<br />
displays the configuration loaded.<br />
☞<br />
Fig. 4-90<br />
The set laser intensity can be subsequently optimized for the current situation via the<br />
button.<br />
B 40-051 e 07/98 4-81
Fig. 4-91<br />
OPERATION<br />
Image Optimization <strong>LSM</strong> <strong>510</strong><br />
� In the main menu click on the button.<br />
� This opens the "Scan Control" window.<br />
� Click on the button.<br />
� For a frame scan, click on the button.<br />
� On the Objective Lens & Image Size panel,<br />
select Objective and Frame size for the scan<br />
(e.g. X 512 / Y 512 scan)<br />
� On the Speed panel, enter a scanning speed of<br />
e.g.7 to start with.<br />
� Start with the following settings on the Pixel<br />
Depth, Scan Direction & Scan Average<br />
panel:<br />
Data depth: 8 bits<br />
Scan direction: � unidirectional<br />
Average: Number: 1<br />
� On the Zoom, Rotation & Offset panel, set a<br />
Zoom of 1 and a Rotation of 0.<br />
4-82 B 40-051 e 07/98<br />
☞<br />
Using the button is a<br />
convenient way of creating an<br />
overview scan.
OPERATION<br />
<strong>LSM</strong> <strong>510</strong> Image Optimization<br />
� Click on the button.<br />
� This displays the preset parameters of the configuration loaded.<br />
Fig. 4-92<br />
B 40-051 e 07/98 4-83
OPERATION<br />
Image Optimization <strong>LSM</strong> <strong>510</strong><br />
� Click on the button. Make sure to position the slider correctly. Then scan while the slider is in<br />
the <strong>LSM</strong> position.<br />
� This starts the scanning process.<br />
� The image is seen to build up gradually in a new window.<br />
Fig. 4-93<br />
As a rule, the first scanned image (Pre-Scan) is not ideal, since the photomultiplier is not matched to the<br />
light output. More often than not, the screen image is dull and needs subsequent optimization.<br />
� Click on the button to release a single scan, or click on the button to release a<br />
continuous scan.<br />
You can stop the scanning process with the button at any time. Clicking on the button<br />
opens a new window for the next scan.<br />
4-84 B 40-051 e 07/98
OPERATION<br />
<strong>LSM</strong> <strong>510</strong> Image Optimization<br />
4.7.1 Detector Gain/Ampl. Offset/Ampl. Gain<br />
� In the "Scan Control" window, click on the button.<br />
� This starts a continuous scan.<br />
� Click on the button of the image processing toolbar.<br />
� This opens the "Color Palette" window.<br />
Fig. 4-94<br />
B 40-051 e 07/98 4-85
� In the Color Palette List panel, click on the "Range Indicator" item.<br />
☞<br />
� The scanned image appears in a false-color presentation.<br />
Fig. 4-95<br />
If the image is too bright, it appears red on the screen.<br />
OPERATION<br />
Image Optimization <strong>LSM</strong> <strong>510</strong><br />
4-86 B 40-051 e 07/98
OPERATION<br />
<strong>LSM</strong> <strong>510</strong> Image Optimization<br />
☞<br />
Fig. 4-96<br />
If the image is not bright enough, it appears blue on the screen.<br />
B 40-051 e 07/98 4-87
OPERATION<br />
Image Optimization <strong>LSM</strong> <strong>510</strong><br />
� On the Channel Settings panel of the "Scan Control" window, set the PMT gain with the Detector<br />
Gain slider.<br />
� The image should not have more than a trace of red.<br />
� Adjust the Ampl. Offset slider so that areas without picture content just show a trace of blue.<br />
� If necessary, re-amplify brightness with the Ampl. Gain slider.<br />
☞<br />
Fig. 4-97<br />
Do not change the Ampl. Gain setting unless the settings made so far are insufficient for<br />
optimizing the image.<br />
� In the Color Palette List panel of the "Color Palette" window click on "No Palette".<br />
� This deselects the "Range Indicator" and activates the new presentation.<br />
� In the "Scan Control" window click on the button.<br />
� This stops the continuous scan.<br />
4-88 B 40-051 e 07/98
OPERATION<br />
<strong>LSM</strong> <strong>510</strong> Image Optimization<br />
4.7.2 Pinhole adjustment<br />
☞<br />
In all existing standard configurations, the pinholes have already been adjusted at the factory.<br />
These settings are taken over for active operation when a standard configuration is loaded.<br />
If you want to create a setting that differs from the standard configurations, adjust the pinhole<br />
as follows:<br />
Manual pinhole adjustment<br />
The position of the pinhole relative to the detector in terms of X-Y-Z coordinates contributes substantially<br />
to image optimization.<br />
Requirements to make pinhole position changes visible immediately:<br />
� The image must be scanned by the continuous scan method.<br />
� Select a fast scanning speed (see next section).<br />
� Measurement with Average Number 1 only (no averaging of several measurements).<br />
� On the Channel Settings panel (click on button in the "Scan Control" window),<br />
select the pinhole diameter so as to have the best possible image contrast (Airy Units 1.0).<br />
� Click on the button of the main menu toolbar.<br />
� This opens another, subordinate toolbar in the main menu.<br />
Fig. 4-98<br />
B 40-051 e 07/98 4-89
Fig. 4-99<br />
☞<br />
OPERATION<br />
Image Optimization <strong>LSM</strong> <strong>510</strong><br />
� Click on the button.<br />
� This opens the "Pinhole & Collimator<br />
Control" window.<br />
� Select the pinhole to be adjusted from the<br />
Description list box.<br />
4-90 B 40-051 e 07/98<br />
☞<br />
If several channels are used to produce<br />
the image, all the used pinholes must<br />
be adjusted separately.<br />
� Use the Dia. (diameter) slider to set the smallest<br />
possible size which produces a good, highcontrast<br />
image.<br />
� This setting changes the pinhole diameter.<br />
� The Z Slice display box simultaneously<br />
displays the depth resolution corresponding<br />
to the pinhole diameter.<br />
Image optimization can be effected with the "Range Indicator" or in the Line-Scan mode.<br />
� Optimize the pinhole position in X, Y and Z relative to the PMT with the X, Y and Z sliders to<br />
maximum image brightness.<br />
� Click on the button to save the pinhole adjustment.<br />
� Removing the "Current Position" slider, allows the collimator to be adjusted to maximum image<br />
brightness. Optimum collimator adjustment received in this way can be stored by clicking on the<br />
button.<br />
� Click on the button to stop the continuous scan.
OPERATION<br />
<strong>LSM</strong> <strong>510</strong> Image Optimization<br />
Automatic pinhole adjustment and collimator<br />
The position of the pinhole (X-Y-Z-coordinates) in<br />
relation to the detector makes a major<br />
contribution to image optimization.<br />
In all of the available standard configurations, the<br />
pinhole positions are factory-adjusted and are<br />
activated when a standard configuration is loaded.<br />
The automatic adjustment allows the <strong>LSM</strong> <strong>510</strong><br />
pinholes to be used with any combination of beam<br />
splitters.<br />
� Click on the < Adjust Automatically > button.<br />
� The Requirements for Adjustment dialog<br />
box will then appear.<br />
� Meet the requirements listed in the dialog box<br />
and press the button<br />
� Pinhole adjustment will then run<br />
automatically. The adjusting procedure takes<br />
approx. 3 min.<br />
� The determined data are stored<br />
automatically and will be available for all<br />
further examinations using the same<br />
configuration<br />
Fig. 4-100<br />
B 40-051 e 07/98 4-91
Fig. 4-101<br />
OPERATION<br />
Image Optimization <strong>LSM</strong> <strong>510</strong><br />
� Click on the button in the<br />
Collimator box. Optimum positioning of the<br />
collimator will be performed. The button enables the collimator to be<br />
set back to the factory-adjustment.<br />
Note:<br />
A change of the pinhole diameter made manually<br />
in the Pinhole box will not be activated in the<br />
Scan Control box. Therefore, changes must<br />
always be made in the Channel Settings box.<br />
A filter change in Autoadjust is not displayed in<br />
"Config. Control" window.<br />
Configuration 1 is equipped in such a way that<br />
pinhole adjustment for channel 1 can only be<br />
made with � = 488 nm, NFT 545, NFT 610 or<br />
NFT 570.<br />
4-92 B 40-051 e 07/98
OPERATION<br />
<strong>LSM</strong> <strong>510</strong> Image Optimization<br />
4.7.3 Scan speed<br />
The signal-to-noise ratio can be substantially<br />
improved by reducing the scanning speed to an<br />
acceptable level and averaging over several scans<br />
(i.e. with an Average Number greater than 1 in<br />
the "Scan Control" window).<br />
� Use the Scan Speed slider on the Speed panel<br />
to set the slowest acceptable scanning speed.<br />
� The corresponding pixel scanning time (Pixel<br />
Time) and the total scanning time (Scan<br />
Time) are shown in the dialog box.<br />
� In the Number text box of the Pixel Depth,<br />
Scan Direction & Scan Average panel enter<br />
the number of measurements to be averaged.<br />
☞<br />
Image optimization can be effected<br />
much faster if you select a smaller<br />
frame, since less data have to be<br />
processed.<br />
Fig. 4-102<br />
B 40-051 e 07/98 4-93
Fig. 4-103<br />
OPERATION<br />
Image Optimization <strong>LSM</strong> <strong>510</strong><br />
Multiple-channel<br />
Requirements:<br />
� The suitable lasers are on.<br />
� The specimen has been positioned and focused<br />
for scanning.<br />
� The slide rod on the microscope tube has been<br />
pulled out as far as it will go.<br />
� In the "Acquire" main menu item, click on the<br />
button.<br />
� This opens the "Configuration Control"<br />
window.<br />
� Select the necessary configuration by clicking<br />
the button,<br />
selecting a proper configuration and pressing<br />
the button (e.g. 488 nm/543 nm).<br />
� The configuration loaded is displayed on the<br />
Beam Path and Channel Assignment<br />
panel.<br />
� Close the "Recording Configurations" window.<br />
4-94 B 40-051 e 07/98<br />
☞<br />
The laser intensity set can be<br />
subsequently optimized for the job via<br />
the button.
OPERATION<br />
<strong>LSM</strong> <strong>510</strong> Image Optimization<br />
� Click on the button in the main menu.<br />
� This opens the "Scan Control" window.<br />
� In the "Scan Control" window, set the parameters in the same way as described for single-channel<br />
presentation.<br />
� Click on the button in the "Scan Control" window.<br />
� This starts the scanning process. The scanned image appears in a separate window.<br />
Fig. 4-104<br />
☞<br />
As a rule, the first scanned image (Pre-Scan) is not ideal, since the photomultiplier is not<br />
matched to the light output. More often than not, the screen image is dull and needs<br />
subsequent optimization.<br />
� Click on the button to release a single scan, or on the button to release a<br />
continuous scan.<br />
You can stop the scanning process with the button at any time. Clicking on the button<br />
opens a new window for the next scan.<br />
B 40-051 e 07/98 4-95
� Click on the button in the "Scan Control" window.<br />
� This opens the Channel Settings and Excitation of Track panels.<br />
� The channels used are color-highlighted.<br />
The image optimization processes<br />
� Detector Gain / Ampl. Offset / Ampl. Gain<br />
� Pinhole adjustment<br />
� <strong>Scanning</strong> speed and Average<br />
must be carried out separately for each channel used.<br />
� Click on the button in the "Scan Control" window.<br />
� This starts a continuous scan.<br />
� Now click on the button on the Channel Settings panel.<br />
OPERATION<br />
Image Optimization <strong>LSM</strong> <strong>510</strong><br />
4-96 B 40-051 e 07/98
OPERATION<br />
<strong>LSM</strong> <strong>510</strong> Image Optimization<br />
� Click on the button of the image processing toolbar.<br />
� This displays the separate images scanned in the channels and the composite image.<br />
Fig. 4-105<br />
Now effect image optimization as explained for the single-channel mode, but separately for each<br />
channel.<br />
� Now click on the button.<br />
☞<br />
Cumulative scan image<br />
Scan image 1 Scan image 2<br />
� The composite scan image of two channels is presented in a common window.<br />
Image optimization can be effected much faster if you select a smaller frame, since less data<br />
have to be processed.<br />
B 40-051 e 07/98 4-97
4.7.4 Channel Shift Function<br />
OPERATION<br />
Image Optimization <strong>LSM</strong> <strong>510</strong><br />
The Channel Shift function is used to produce a congruent image with relation to the pixels of the<br />
various channels.<br />
This pixel correction function is particularly important in UV applications.<br />
(1) Click on the and buttons from the <strong>LSM</strong> <strong>510</strong> tool bar. The Channel Shift menu<br />
appears on the screen.<br />
Fig. 4-106<br />
(2) Select the channels required for processing in the Shift box by clicking on the or <br />
buttons. A tick � will appear in the button when the channels are activated.<br />
(3) Use the scrollbar or the <<br />
vertical direction.<br />
> and < > buttons to select the pixel shift in the horizontal and<br />
(4) Click on the button to activate the setting. If is activated, a preview of the<br />
shift is shown in a separate image window.<br />
4-98 B 40-051 e 07/98
OPERATION<br />
<strong>LSM</strong> <strong>510</strong> Image Optimization<br />
The following image shows the result of a pixel shift via the Shift function. This image change can be<br />
stored in the image database via the or buttons.<br />
Fig. 4-107<br />
For applications requiring 3- or 4-channel scanning, proceed in the same way as described for the 1- or<br />
2-channel mode.<br />
B 40-051 e 07/98 4-99
Fig. 4-108<br />
OPERATION<br />
Image Optimization <strong>LSM</strong> <strong>510</strong><br />
For overlaying fluorescence and transmitted-light<br />
images, click on the button on the<br />
Beam Path and Channel Assignment panel.<br />
The transmitted light PMT will be switched active.<br />
Of course, all other transmitted light applications<br />
like<br />
� phase contrast<br />
� differential interference contrast (DIC)<br />
� polarization contrast (Pol)<br />
� darkfield<br />
can also be performed.<br />
Image optimization must be performed as<br />
described in the previous chapter.<br />
For the generation of images in reflection, the main dichroic beam splitter must be a neutral-density<br />
filter.<br />
Standard equipment contains a neutral-density filter with a division ratio of 80 to 20 % (at 543 nm).<br />
4-100 B 40-051 e 07/98
OPERATION<br />
<strong>LSM</strong> <strong>510</strong> Analysis of Images and Stacks<br />
4.8 Analysis of Images and Stacks<br />
� Call up an image just scanned, or an image from the database.<br />
Fig. 4-109<br />
� The image information called up is shown in a window. The two columns of buttons headed "Select"<br />
and "Display" of the toolbar on the right allow you to select a wide variety of image post-processing<br />
actions.<br />
B 40-051 e 07/98 4-101
OPERATION<br />
Analysis of Images and Stacks <strong>LSM</strong> <strong>510</strong><br />
(1) Select - Chan<br />
You can assign any color from the color palette to a channel, so as to highlight or suppress certain image<br />
details.<br />
Fig. 4-110<br />
(2) Select - Zoom<br />
The image can be zoomed by various methods.<br />
Zoom-Auto<br />
The scanned image is automatically zoomed to the window size.<br />
Resize<br />
Restores the image to its initial size.<br />
☞<br />
Zoom-+, Zoom-–, Zoom 1:1 and Zoom-Mouse can only be defined when the Zoom-Auto<br />
function is deactivated.<br />
4-102 B 40-051 e 07/98
OPERATION<br />
<strong>LSM</strong> <strong>510</strong> Analysis of Images and Stacks<br />
Zoom-+<br />
Enlarges the image by factor 2.<br />
Zoom-–<br />
Reduces the image by factor 2.<br />
Zoom 1:1<br />
Restores an image zoomed in any way to its original size.<br />
Zoom-Mouse<br />
Allows you to enlarge/reduce an image using the left/right mouse button, provided that the cursor is<br />
inside the image.<br />
Fig. 4-111<br />
B 40-051 e 07/98 4-103
OPERATION<br />
Analysis of Images and Stacks <strong>LSM</strong> <strong>510</strong><br />
(3) Select - Slice<br />
This function allows you to select and view individual slices from a stack.<br />
Fig. 4-112<br />
Example:<br />
Slice No. 4 from a stack of 15 slices<br />
Select the slices using the slider on the right.<br />
4-104 B 40-051 e 07/98
OPERATION<br />
<strong>LSM</strong> <strong>510</strong> Analysis of Images and Stacks<br />
(4) Select - Overlay<br />
This option makes available a number of measurement functions, such as length, angle, area and<br />
circumference measurements. Furthermore, you can enter comments into the image.<br />
Fig. 4-113<br />
Using the "paper basket" icon you can delete markings and dimensions in the image.<br />
☞<br />
Measurement<br />
functions<br />
After an objective change, a new scan must be performed to receive correct measurement<br />
results in the actual frame.<br />
B 40-051 e 07/98 4-105<br />
Text<br />
Dimensioning<br />
Icon paper<br />
basket<br />
Line widths<br />
Colors
OPERATION<br />
Analysis of Images and Stacks <strong>LSM</strong> <strong>510</strong><br />
(5) Select - Contr<br />
This function allows you to vary the contrast and brightness of an image, either separately for each<br />
channel or jointly for all channels. Further image processing possibilities can be activated or deactivated<br />
alternately using the and buttons.<br />
Fig. 4-114<br />
(6) Select - Palette<br />
This option allows you to view the image in different color presentations. The image can be modified<br />
according to mathematical functions.<br />
Fig. 4-115<br />
Range<br />
Indicator<br />
Variable<br />
transfer<br />
function<br />
4-106 B 40-051 e 07/98
OPERATION<br />
<strong>LSM</strong> <strong>510</strong> Analysis of Images and Stacks<br />
(7) Select - Anim<br />
This option allows you to call up the individual slice images of a stack in continuous succession<br />
(animation).<br />
The additional Animate dialog box allows you to influence the animation action.<br />
Fig. 4-116<br />
Control the<br />
animation of<br />
slices in a stack<br />
Button unit<br />
right<br />
Button unit<br />
left<br />
Using the left button unit, the stack can be passed automatically. The right button unit allows you to leaf<br />
through the stack manually.<br />
Using the and buttons, the preadjusted running speed can be interrogated.<br />
With the function, you can define the step width within the stack.<br />
Only these step-by-step images will be shown in a running stack sequence.<br />
(8) Select - Reuse<br />
The parameters used for the creation of an image are stored together with the relevant image data. The<br />
function allows the parameters of the loaded image to be automatically set in the instrument<br />
and to continue working with this setting.<br />
B 40-051 e 07/98 4-107
OPERATION<br />
Analysis of Images and Stacks <strong>LSM</strong> <strong>510</strong><br />
(9) Select - Crop<br />
Here, you can define an area of any size, position and rotation which you want to scan.<br />
Offset:<br />
� Click into the square (scanning field), keep the left mouse button pressed and drag the square to the<br />
required position. Release the mouse button.<br />
Zoom:<br />
� Click on a corner of the square, keep the left mouse button pressed and set the required size. Release<br />
the mouse button.<br />
Rotation:<br />
� Click on one end of the crosslines, keep the left mouse button pressed and set the required rotation<br />
angle. Release the mouse button. For better orientation during the rotation, one side of the square is<br />
highlighted in blue.<br />
Fig. 4-117<br />
4-108 B 40-051 e 07/98
OPERATION<br />
<strong>LSM</strong> <strong>510</strong> Analysis of Images and Stacks<br />
(10) Select - Copy<br />
Copies the image content to the clipboard, from where the image can be accessed and copied to other<br />
programs/applications (e.g. the MS-WORD word processor).<br />
(11) Select - Save<br />
Allows you to save the scanned image(s) under the existing name.<br />
(12) Select - Save As<br />
Allows you to save the scanned image(s) under a freely selectable name.<br />
B 40-051 e 07/98 4-109
OPERATION<br />
Analysis of Images and Stacks <strong>LSM</strong> <strong>510</strong><br />
(13) Display - xy<br />
Allows you to switch back to the original image from a different presentation mode, such as Split-Mode<br />
or Gallery.<br />
(14) Display - Split xy<br />
In multiple-channel scanning, the image is seen to be generated in the different channels, together with<br />
the composite image.<br />
Channel images<br />
Fig. 4-118<br />
☞<br />
Composite image<br />
The Display-Split function is helpful in optimizing the various channels in image acquisition.<br />
4-110 B 40-051 e 07/98
OPERATION<br />
<strong>LSM</strong> <strong>510</strong> Analysis of Images and Stacks<br />
(15) Display - Ortho<br />
Orthogonal sections can be made anywhere in a stack. Furthermore, it is possible to measure spatial<br />
distances.<br />
Clicking on "Display-Ortho" makes section lines and the correlated section projections in the image<br />
appear. On the right, another menu panel entitled Orthogonal Section is shown.<br />
Section<br />
result,<br />
XZ plane<br />
YZ plane (red) XZ plane (green) XY plane (blue)<br />
Fig. 4-119<br />
Section result, YZ plane<br />
B 40-051 e 07/98 4-111
OPERATION<br />
Analysis of Images and Stacks <strong>LSM</strong> <strong>510</strong><br />
By changing the parameters X, Y and Z on the Orthogonal Sections panel, the section plane can be<br />
positioned at liberty within the specimen.<br />
The position of the section plane is shown by colored lines.<br />
Fig. 4-120<br />
☞<br />
The XY plane (blue) corresponds to the slice planes of the stack.<br />
The position of section planes can be changed in various ways:<br />
� By shifting the sliders on the Orthogonal Sections panel.<br />
X and Y settings may range from 1 up to the maximum number of pixels scanned (in the example<br />
shown: 512).<br />
Z settings may range from 1 to a maximum of n, with n standing for the number of slices in the stack<br />
produced.<br />
� If you move the cursor into the image window, it changes into a crosshairs symbol . By dragging this<br />
symbol with the mouse you can position the XZ and YZ section planes to any point of intersection<br />
with the XY plane. A click with the left mouse button places the intersection to the desired position.<br />
� If you move the crosshair symbol onto the intersection of the red and green section planes, it<br />
changes into the: symbol. If you now press the left mouse button and keep it pressed you can<br />
reposition both section planes at a time.<br />
� If you move the crosshairs symbol onto the green section plane, it changes into the symbol. If<br />
you now press the left mouse button and keep it pressed, you can reposition the (green) XZ section<br />
plane.<br />
4-112 B 40-051 e 07/98
OPERATION<br />
<strong>LSM</strong> <strong>510</strong> Analysis of Images and Stacks<br />
� You can reposition the (red) YZ plane in the same way using the symbol.<br />
The result of an orthogonal section is visible at the image margin, no matter which method you used.<br />
� Section of the XZ plane (green) through the stack: above the image.<br />
� Section of the YZ plane (red) through the stack: right of the image.<br />
☞<br />
Fig. 4-121<br />
Activating the button makes length measurements of spatial diagonals possible. The<br />
length of the yellow measuring line is shown in µm below the button, e.g.<br />
3D Distance: 52.00 �m<br />
Yellow measuring line<br />
B 40-051 e 07/98 4-113
OPERATION<br />
Analysis of Images and Stacks <strong>LSM</strong> <strong>510</strong><br />
(16) Display - Cut<br />
In a stack you can generate sections along a plane of freely selectable positions.<br />
Clicking on the button opens the Cut dialog panel to the right of the image processing<br />
toolbar.<br />
Fig. 4-122<br />
Positioning the<br />
section planes<br />
View of<br />
section plane<br />
By varying the parameters X, Y, Z, Pitch and Yaw, you can position a section plane of any inclination,<br />
with any point within the stack volume as the datum.<br />
The resulting position of the section plane is shown as a red area below the <br />
button. At the same time, the result is shown in the image window.<br />
A click on the button restores the original position.<br />
4-114 B 40-051 e 07/98
OPERATION<br />
<strong>LSM</strong> <strong>510</strong> Analysis of Images and Stacks<br />
(17) Display - Gallery<br />
The various slices of a stack are shown in a tiled presentation of several rows (called a gallery), in<br />
chronological order of their generation.<br />
A click on the button not only produces the gallery itself but also the Gallery panel<br />
with two buttons: button and button.<br />
Fig. 4-123<br />
Gallery<br />
B 40-051 e 07/98 4-115
OPERATION<br />
Analysis of Images and Stacks <strong>LSM</strong> <strong>510</strong><br />
Clicking on the button causes the Z data to be entered into the images of the stack. This<br />
provides you with information on the Z distance of each section (slice) relative to the first section plane.<br />
In a time series, the temporal interval is shown in seconds.<br />
Clicking on the button opens another window entitled "Subset", in which you can select<br />
certain images of the stack.<br />
The system then generates and displays a stack consisting of the selected images only.<br />
Fig. 4-124<br />
4-116 B 40-051 e 07/98
OPERATION<br />
<strong>LSM</strong> <strong>510</strong> Analysis of Images and Stacks<br />
(18) Display - 2.5D<br />
Clicking on this button displays an image in a pseudo-3D mode, representing the intensity distribution<br />
over the scanned area, and opens a panel headed "Pseudo 3D", in which you can select various<br />
presentations with the , and buttons.<br />
Via the button you can select between monochrome and color presentations.<br />
In the "Channel" list box you can select the desired channel.<br />
The scroll bars on the right of the image window permit the viewing plane to be rotated and tilted and<br />
the intensity scale to be varied.<br />
Fig. 4-125<br />
Type of<br />
pseudo-3D<br />
presentation<br />
Select channel<br />
Select monochrome<br />
/ color<br />
presentation<br />
B 40-051 e 07/98 4-117
OPERATION<br />
Analysis of Images and Stacks <strong>LSM</strong> <strong>510</strong><br />
(19) Display - Histo<br />
The histogram function displays a graph of the intensity distribution of an image as well as information<br />
on the frequency of the various intensities, separate for each channel.<br />
Fig. 4-126<br />
Control of<br />
histogram<br />
presentation<br />
4-118 B 40-051 e 07/98
OPERATION<br />
<strong>LSM</strong> <strong>510</strong> Analysis of Images and Stacks<br />
(20) Display - Profile<br />
The Display-Profile function shows the intensity profile across the image along a freely selectable line. In<br />
multiple-channel mode, the intensity profile is shown separately for each channel.<br />
The intensity curves are shown in a graph below the scanned image.<br />
On the Profile panel you can select the width and color of the cutline.<br />
Fig. 4-127<br />
B 40-051 e 07/98 4-119
OPERATION<br />
Analysis of Images and Stacks <strong>LSM</strong> <strong>510</strong><br />
You can place markings wherever you like and follow up this line detecting the intensity profile.<br />
Freely selectable<br />
line for<br />
intensity<br />
profile<br />
Marking<br />
Fig. 4-128<br />
Click on the button to overlay an intensity graph directly on the image.<br />
4-120 B 40-051 e 07/98
OPERATION<br />
<strong>LSM</strong> <strong>510</strong> Analysis of Images and Stacks<br />
(21) Display - Coloc.<br />
The Display-Coloc. function presents a comparison between two images by computing a scatter diagram<br />
(colocalization).<br />
How a scatter diagram is generated:<br />
All pixels having the same positions in both images are considered a pair. Of every pair of pixels (P1, P2)<br />
from the two source images, the brightness level of pixel P1 is interpreted as X coordinate, and that of<br />
pixel P2 as Y coordinate of the scatter diagram. The value of the pixel thus addressed is increased by one<br />
every time, up to the maximum number of pixels used. This way, each pixel of the scatter diagram is a<br />
value that shows how often a particular pair of pixels has occurred.<br />
Differences between the images cause irregular spots in the scatter diagram.<br />
Fig. 4-129<br />
B 40-051 e 07/98 4-121
Fig. 4-130<br />
Scatter diagram<br />
OPERATION<br />
Analysis of Images and Stacks <strong>LSM</strong> <strong>510</strong><br />
Colocalization dialog box<br />
Identical images produce a clean diagonal line running from bottom left to top right, because only pixel<br />
pairs (0,0), (1,1), (2,2) etc. can occur. Differences between the images cause irregular spots in the scatter<br />
diagram.<br />
4-122 B 40-051 e 07/98
OPERATION<br />
<strong>LSM</strong> <strong>510</strong> Analysis of Images and Stacks<br />
(22) Display - Area<br />
Clicking on the button opens the Area Measure dialog box. The top area of this panel<br />
shows the geometric size of the scanned image.<br />
This function allows you to measure the area of any plane geometric figure within the scan image. The<br />
function can be activated by clicking on one of the geometry buttons, e.g. (polyline). The figure of<br />
interest can be marked in the image by cursor control in conjunction with a mouse click.<br />
Fig. 4-131<br />
Area Measure dialog box<br />
B 40-051 e 07/98 4-123
OPERATION<br />
Analysis of Images and Stacks <strong>LSM</strong> <strong>510</strong><br />
Clicking on the button (paint jar) and moving the cursor to the area to be excluded causes<br />
the remaining area to be computed and the result indicated under Area Measure.<br />
Fig. 4-132<br />
4-124 B 40-051 e 07/98
OPERATION<br />
<strong>LSM</strong> <strong>510</strong> Analysis of Images and Stacks<br />
If you specify a top and bottom intensity threshold, the area lying within this intensity interval can be<br />
computed.<br />
Specify the thresholds either with the Threshold low and Threshold high sliders, or with the and<br />
buttons.<br />
Fig. 4-133<br />
Click on the button if you want to return to the original image.<br />
B 40-051 e 07/98 4-125
OPERATION<br />
Analysis of Images and Stacks <strong>LSM</strong> <strong>510</strong><br />
(23) Display - Prev.<br />
This function enables you to assemble a preview of all pictorial, textual and graph information you want<br />
to print out.<br />
The size and position of the image can be varied using the mouse pointer in the image window.<br />
Click on the button of the image processing toolbar if you want to view print status information<br />
and include it in the print preview.<br />
☞<br />
The information shown is limited to that previously specified via Options/Settings/Register Print<br />
Status Display.<br />
Click on the button for optimum layout of image size and position relative to the textual<br />
information.<br />
4-126 B 40-051 e 07/98
OPERATION<br />
<strong>LSM</strong> <strong>510</strong> Analysis of Images and Stacks<br />
Fig. 4-134<br />
Assembly of<br />
image,<br />
intensity<br />
profile and<br />
scan info<br />
B 40-051 e 07/98 4-127
OPERATION<br />
Analysis of Images and Stacks <strong>LSM</strong> <strong>510</strong><br />
A layout generated with Prev. (Preview) can be printed by clicking on the button.<br />
Clicking on the button opens the "Print Setup" window, in which you can specify print<br />
parameters.<br />
Fig. 4-135<br />
4-128 B 40-051 e 07/98
OPERATION<br />
<strong>LSM</strong> <strong>510</strong> Analysis of Images and Stacks<br />
(24) Display - Info<br />
☞<br />
Fig. 4-136<br />
Clicking on the button, all parameters used to generate the image appear at the left<br />
image side.<br />
Image parameters<br />
B 40-051 e 07/98 4-129
(25) 3D View<br />
OPERATION<br />
Analysis of Images and Stacks <strong>LSM</strong> <strong>510</strong><br />
� For the further three-dimensional analysis of image sequences (stacks), click on the button<br />
in the main menu.<br />
� This opens a submenu bar with the buttons , and .<br />
Fig. 4-137<br />
(a) 3D-DepthCod (Color coded depth map)<br />
Requirement:<br />
A stack of images must be available.<br />
Clicking on the button opens the "Depth Coding" window.<br />
The system then generates a color-coded depth map for the selected channel. On the Depth Coding<br />
panel you can set the desired parameters. Activate the Scale Bar check box if you want a color scale<br />
to be shown.<br />
Fig. 4-138<br />
4-130 B 40-051 e 07/98
OPERATION<br />
<strong>LSM</strong> <strong>510</strong> Analysis of Images and Stacks<br />
☞<br />
Fig. 4-139<br />
The "Preview" function permits you to regard the influence of parameter changes in an image<br />
window.<br />
After finding the optimum adjustment using the "preview" function, you have to generate the<br />
final version of the image using the button, and the print will be prepared.<br />
B 40-051 e 07/98 4-131
OPERATION<br />
Analysis of Images and Stacks <strong>LSM</strong> <strong>510</strong><br />
(b) Projection<br />
Requirement:<br />
A stack of images must be available.<br />
Clicking of the button opens the "Projection" window.<br />
On the Projection panel, set the parameters needed for the animation: Turning Axis, First Angle,<br />
Number Projection and Difference Angle.<br />
Fig. 4-140<br />
Click on the button to have the sequences computed.<br />
� The projection appears. The computation can be followed in the image or by the progress bar.<br />
4-132 B 40-051 e 07/98
OPERATION<br />
<strong>LSM</strong> <strong>510</strong> Analysis of Images and Stacks<br />
☞<br />
Fig. 4-141<br />
The computed 3D sequence can be animated with the button in the Select bar.<br />
� In addition, the "Animate" dialog box appears, in which you can influence the direction<br />
and speed of 3D image rotation.<br />
You can browse through the rotation sequence manually with the button in the Select bar and<br />
the "Slice" slider.<br />
B 40-051 e 07/98 4-133
☞<br />
Fig. 4-142<br />
OPERATION<br />
Analysis of Images and Stacks <strong>LSM</strong> <strong>510</strong><br />
To view the computed 3D sequence as a gallery on the screen, click on the <br />
button.<br />
4-134 B 40-051 e 07/98
OPERATION<br />
<strong>LSM</strong> <strong>510</strong> Analysis of Images and Stacks<br />
(c) Stereo<br />
Requirement:<br />
A stack of images must be available.<br />
Clicking on the button opens the "Stereo Images" window.<br />
� The image to be processed appears on the Source panel.<br />
� On the Stereo Images panel, set the parameters needed for stereoscopic viewing, such as<br />
Fig. 4-143<br />
In the Projection register:<br />
Mode: activate Red/Green Image<br />
Basic Angle:<br />
Right Left Angle:<br />
Enter desired values<br />
Number Images:<br />
Difference Angle:<br />
B 40-051 e 07/98 4-135
OPERATION<br />
Analysis of Images and Stacks <strong>LSM</strong> <strong>510</strong><br />
To start computation of the stereoscopic image, click on the button.<br />
☞<br />
� The image is built up twice (once each for the red and green colors), resulting in a stereoscopic<br />
image.<br />
Fig. 4-144<br />
☞<br />
The stereoscopic effect can only be seen with the aid of red/green 3D goggles.<br />
The presentation can be modified by selecting the Split Images function in the Projection<br />
register of the Stereo Images panel.<br />
4-136 B 40-051 e 07/98
OPERATION<br />
<strong>LSM</strong> <strong>510</strong> Analysis of Images and Stacks<br />
On clicking on the button, the two stereo mates are presented side by side and can be viewed<br />
without red/green 3D goggles.<br />
Fig. 4-145<br />
B 40-051 e 07/98 4-137
4.9 Data base / Loading and Storing of images<br />
OPERATION<br />
Database / Loading and Storing of Images <strong>LSM</strong> <strong>510</strong><br />
All the generated images are stored in existing or new databases (*.mdb). To load an image, the relevant<br />
database must be opened first. Individual images can be loaded using the Import function.<br />
4.9.1 Create a new image database<br />
� Click on the button of the main menu toolbar.<br />
� This opens another subordinate toolbar in the main menu.<br />
Fig. 4-146<br />
� Click on the button.<br />
� This opens the "Create New Database" window for the selection of drives, directories and<br />
subdirectories.<br />
Fig. 4-147<br />
Subordinate toolbar for the<br />
File menu item<br />
4-138 B 40-051 e 07/98
OPERATION<br />
<strong>LSM</strong> <strong>510</strong> Database / Loading and Storing of Images<br />
� Enter the name of the database you want to create in the File name text box, e. g. "Convallaria".<br />
� If you want to create the image database in a certain folder (drive/directory), click on the arrow<br />
button next to the Create in box.<br />
☞<br />
� This opens a drop-down list box showing all folders available for selection.<br />
To look into a superordinate folder, click on the button.<br />
B 40-051 e 07/98 4-139
� Click on the button.<br />
OPERATION<br />
Database / Loading and Storing of Images <strong>LSM</strong> <strong>510</strong><br />
� This creates the new image database in the selected drive and directory.<br />
� The "Convallaria.mdb" window appears, presenting the opened database with 0 of 0 image entries.<br />
Fig. 4-148<br />
The new image database stores a newly created or changed image (see section 4.11.3).<br />
4-140 B 40-051 e 07/98
OPERATION<br />
<strong>LSM</strong> <strong>510</strong> Database / Loading and Storing of Images<br />
4.9.2 Loading an image from database<br />
� Click on the button of the main menu toolbar.<br />
� This opens another, subordinate toolbar in the main menu.<br />
Fig. 4-149<br />
� Click on the button.<br />
� This opens the "Open Database" window<br />
for selection of the database in which<br />
images have been stored.<br />
� If you want to load a database in another folder<br />
(drive/directory), click on the arrow button to<br />
the right of the Look in box.<br />
� This opens a drop-down list box in which<br />
you can select from all available folders.<br />
The window displays the various Access image<br />
databases with the file extension ".mdb".<br />
� Open the image database by a double click<br />
on the respective key icon (e.g.<br />
Multi Channel 2_0.mdb), or click on the name<br />
of the image database for selection and open it<br />
by clicking on the button.<br />
Fig. 4-150<br />
Fig. 4-151<br />
Subordinate toolbar<br />
for File menu item<br />
B 40-051 e 07/98 4-141
OPERATION<br />
Database / Loading and Storing of Images <strong>LSM</strong> <strong>510</strong><br />
� This opens a window, e.g. Multi Channel 2_0.mdb - <strong>LSM</strong> <strong>510</strong>, with buttons which can be used to call<br />
up the individual images in the database and to have them presented in various ways.<br />
� From the image database you can call up images in the following ways:<br />
☞<br />
Configuration<br />
data of a scan<br />
image<br />
to the next image<br />
back to the previous image<br />
to the last image of the image database<br />
to the first image of the image database<br />
The image number (Recordset) of the currently displayed image of an image series is indicated.<br />
You can browse through the series by dragging the slider using the mouse.<br />
To view the slices in a stack one by one, drag the Slice slider.<br />
Fig. 4-152<br />
4-142 B 40-051 e 07/98
OPERATION<br />
<strong>LSM</strong> <strong>510</strong> Database / Loading and Storing of Images<br />
� Click on the button.<br />
� All images of the image database, e.g. Multi Channel 2_0.mdb, (image series) are shown in a tiled<br />
arrangement on the screen.<br />
Fig. 4-153<br />
� To select one of the images of the series for normal-size presentation, double-click on the desired<br />
image.<br />
☞<br />
The same can be achieved by clicking on the desired image in the gallery and then clicking on<br />
the button.<br />
B 40-051 e 07/98 4-143
Fig. 4-154<br />
Image processing and analysis can be<br />
effected via the two-column toolbar (see<br />
section 4.8)<br />
OPERATION<br />
Database / Loading and Storing of Images <strong>LSM</strong> <strong>510</strong><br />
4-144 B 40-051 e 07/98
OPERATION<br />
<strong>LSM</strong> <strong>510</strong> Database / Loading and Storing of Images<br />
4.9.3 Saving an image<br />
� Click on the button of the main menu toolbar.<br />
� This opens another, subordinate toolbar in the main menu.<br />
� Click on the or button.<br />
Fig. 4-155<br />
☞<br />
Fig. 4-156<br />
Subordinate toolbar for the<br />
File menu item<br />
Save Stores a newly created or changed image. Newly created images must be given<br />
a name and assigned to an existing or new database.<br />
Save As Stores a previously stored and called up image under a different name.<br />
Clicking on either of these buttons opens the "Save As" window to create and open an image<br />
database.<br />
Click on the button if you want to open an existing image database in which<br />
you want to save the current image. Click on the button if you want to create a<br />
new database to save the current image.<br />
B 40-051 e 07/98 4-145
OPERATION<br />
Database / Loading and Storing of Images <strong>LSM</strong> <strong>510</strong><br />
� Enter the name of the image in the Name textbox, e.g. Spores.<br />
� Click on the button.<br />
� This opens the "Create New Database" window in which you can create a new image database.<br />
� Enter the name of the database you want to create in the File name text box, e.g. "Single<br />
Channel 2_0".<br />
� If you want to create the image database in a certain folder (drive/directory), click on the arrow<br />
button next to the Create in box.<br />
� This opens a drop-down list box showing all folders available for selection.<br />
� After selection, click on the button.<br />
� This creates the image database in the selected drive and directory.<br />
Fig. 4-157<br />
4-146 B 40-051 e 07/98
OPERATION<br />
<strong>LSM</strong> <strong>510</strong> Database / Loading and Storing of Images<br />
� The "Single Channel 2_0.mdb-<strong>LSM</strong><strong>510</strong>" window appears.<br />
� The window now shows the saved image.<br />
� The Recordset box indicates the current number of the image in the image series contained in this<br />
database.<br />
� In the Description textbox you can enter, for example, the configuration of the image.<br />
� In the Notes textbox you can enter further information about the image content.<br />
Fig. 4-158<br />
☞<br />
The "Acquisition" dialog box displays the parameters with which the scan image has been<br />
acquired.<br />
B 40-051 e 07/98 4-147
4.9.4 Import of images<br />
� Click on the button of the main menu toolbar.<br />
OPERATION<br />
Database / Loading and Storing of Images <strong>LSM</strong> <strong>510</strong><br />
� This opens another, subordinate toolbar in the main menu.<br />
Fig. 4-159<br />
Fig. 4-160<br />
� Click on the button.<br />
� This opens the Import Image dialog box.<br />
� Select the data medium and the directory where the relevant image is contained.<br />
� Select the image file by clicking on it and then click on .<br />
� The image is displayed in a new window<br />
All the usual image formats (e.g. .tif, .jpg, .bmp, .pcx etc.) are supported.<br />
Subordinate toolbar for the<br />
File menu item<br />
4-148 B 40-051 e 07/98
OPERATION<br />
<strong>LSM</strong> <strong>510</strong> Database / Loading and Storing of Images<br />
4.9.5 Export of images<br />
The function allows the export of both newly scanned images and images from the database.<br />
For this, the relevant image must be created or loaded.<br />
� Click on the button of the main menu toolbar.<br />
� This opens another, subordinate toolbar in the main menu.<br />
Fig. 4-161<br />
� Load the image to be exported.<br />
� Click on the button.<br />
� This opens the Export Images and Data<br />
dialog box.<br />
� Under Save in, select the data medium and the<br />
directory to which the image is to be exported.<br />
� Enter a name for the image under File name.<br />
� Select the image format into which the image is<br />
to be exported under Save as type.<br />
� Click on the button.<br />
� The image is stored on the relevant data<br />
medium / directory.<br />
All the usual image formats (e.g. .tif, .jpg, .bmp,<br />
.pcx etc.) are supported.<br />
☞<br />
Fig. 4-162<br />
When stacks are exported, each frame is stored as an individual image.<br />
Subordinate toolbar for the<br />
File menu item<br />
B 40-051 e 07/98 4-149
Notes:<br />
System backup<br />
OPERATION<br />
Database / Loading and Storing of Images <strong>LSM</strong> <strong>510</strong><br />
� A complete backup is contained on the enclosed optical disk.<br />
User files backup<br />
The following user-generated files need to be included in a backup procedure (keep directory structure):<br />
� Image database files *.mdb (but not system_configuration_*.mdb<br />
� <strong>LSM</strong> Image files *.lsm<br />
� Exported images *.* (*.Tiff, *.<strong>LSM</strong>-Tiff, *.BMP, ...)<br />
� Palette files lsm<strong>510</strong> \ Palette \ *.lut<br />
� Filter files lsm<strong>510</strong> \ Filter \ *.krn<br />
� Pinhole setting files lsm<strong>510</strong> \ PH*.pos<br />
� Log files lsm<strong>510</strong> \ *.log<br />
The following files generated during the system integration should also be included in a backup<br />
procedure:<br />
� Parameter file for lsm<strong>510</strong> \ *.set<br />
pinhole adjustment<br />
� Parameter file after lsm<strong>510</strong> \ *.adj<br />
pinhole adjustment<br />
� Scanner files lsm<strong>510</strong> \ bin \ *.bin<br />
� <strong>Microscope</strong> stand lsm<strong>510</strong> \ database \ system_configuration_*.mdb<br />
database<br />
4-150 B 40-051 e 07/98
OPERATION<br />
<strong>LSM</strong> <strong>510</strong> Macro<br />
4.10 Macro<br />
The macro function permits the recording, running and editing of command sequences and their<br />
allocation to buttons in the Macro main menu.<br />
4.10.1 Macro language<br />
"Visual Basic for Applications", called VBA in the following, is used as the Macro language. This<br />
language is well known through its widespread use as Macro language in the "Microsoft Word for<br />
Windows" and "Microsoft Excel for Windows" products. Experience with "Microsoft Visual Basic"<br />
would also be beneficial for macroprogramming of the <strong>LSM</strong> <strong>510</strong>.<br />
An Integrated Development Environment, called IDE in the following, is available for the editing and<br />
debugging of macros. IDE includes an "online help program" where the VBA language is described in<br />
detail.<br />
Macros are stored in project files. One project file can include several macros.<br />
4.10.2 Macro Control<br />
Fig. 4-163<br />
� The buttons in the main menu open the "Macro Control" window.<br />
B 40-051 e 07/98 4-151
Fig. 4-164<br />
OPERATION<br />
Macro <strong>LSM</strong> <strong>510</strong><br />
This window allows you to manage project data and to allocate macros to the buttons in the main<br />
window. Before you can record or edit a macro, you have to create a project as follows:<br />
� Press the button to create a project name.<br />
4-152 B 40-051 e 07/98
OPERATION<br />
<strong>LSM</strong> <strong>510</strong> Macro<br />
4.10.3 Recording and running of macros<br />
� Before recording a command sequence, you can enter the name for the macro to be created in the<br />
Rec Name editing box of the "Recording" dialog box.<br />
The following buttons are used for recording and running:<br />
"Recording" dialog box<br />
- starts recording.<br />
- stops recording.<br />
"Macro" dialog box<br />
- runs a macro.<br />
Recorded macros are stored in main memory first. Before the macros can be assigned to the buttons in<br />
the Macro submenu, the project must be stored on the hard disk.<br />
� Press the button under the project name in the "Macro Control" window and determine the<br />
file name in the file selection box.<br />
B 40-051 e 07/98 4-153
OPERATION<br />
Macro <strong>LSM</strong> <strong>510</strong><br />
4.10.4 Assignment of macros to the macro buttons in the main window<br />
� Press the button to switch to the "Define Buttons" dialog box.<br />
Fig. 4-165<br />
� Select the button number from the "Button" box<br />
� Select the button labelling in the "Text" editing box<br />
� Select the name of the project file from the "Project" box using the < ... > button<br />
� Select the macro name from the "Macros" box.<br />
� Press the button to assign the relevant macro to the specified button in the Macro toolbar.<br />
4-154 B 40-051 e 07/98
OPERATION<br />
<strong>LSM</strong> <strong>510</strong> Macro<br />
4.10.5 Editing and debugging of macros<br />
The button activates IDE which allows macros to be edited and debugged. Under the "Help -<br />
Contents and Index" menu item, IDE contains detailed "online" help on its operation and on the VBA<br />
macro language. Therefore, only a few hints are provided in the following:<br />
You should activate the required toolbars. We would recommend you to activate the "Debug" toolbar<br />
via the "View - Toolbars -Debug" menu item.<br />
The following buttons in the toolbar can help you when debugging macros:<br />
Starts running the command lines<br />
Stops running the command lines<br />
Interrupts processing of the command lines (pause)<br />
Sets a breakpoint in the line with the text cursor.<br />
Processes a command line and steps into subprocedures<br />
Processes a command line and steps over subprocedures.<br />
Exits the subprocedure (step out).<br />
Displays the value of the marked expression (Watch). If nothing is marked, the value of the<br />
variable above the text cursor is displayed.<br />
Activates the "Watch" window in which values of variables and expressions can be displayed.<br />
For this, text is marked in the code window and dragged into the "Watch" window. Variables<br />
can be modified in the "Watch" window.<br />
In the left-hand edge of the code window you will find an arrow beside the current command line. A<br />
new current command line can be determined by moving the arrow via the mouse. This makes it<br />
possible to skip command lines or to process command lines several times.<br />
B 40-051 e 07/98 4-155
4.11 Shut-Down Procedure<br />
☞<br />
OPERATION<br />
Shut-Down Procedure <strong>LSM</strong> <strong>510</strong><br />
Never shut down the computer by its main switch while your <strong>LSM</strong> program is still active, or else<br />
you will lose the currently set operating parameters and the images just scanned.<br />
In the "Settings for user" dialog window, which can be activated with the <br />
buttons, activate "<strong>Laser</strong> off on Exit" in the "Shutdown" register. The lasers will then<br />
automatically be switched off when you exit the <strong>LSM</strong> program.<br />
4.11.1 Exiting the <strong>LSM</strong> program<br />
� Close all open windows of the <strong>LSM</strong> program by clicking on the closing icon in the top right corner<br />
of each window.<br />
� This closes the respective window and removes the respective icons from the taskbar.<br />
� After all dialog windows have been closed, the "<strong>LSM</strong> <strong>510</strong> Switchboard" window appears.<br />
Fig. 4-166<br />
� Click on the button.<br />
� This terminates the <strong>LSM</strong> program.<br />
� The monitor screen shows the desktop of the Windows NT operating system.<br />
4-156 B 40-051 e 07/98
OPERATION<br />
<strong>LSM</strong> <strong>510</strong> Shut-Down Procedure<br />
4.11.2 Running down the operating system<br />
� Move the cursor to the bottom margin of the screen.<br />
� This opens the taskbar containing the button.<br />
� Click on the button of the taskbar.<br />
� This opens a pop-up menu.<br />
� Click on the "Shut Down" item.<br />
Fig. 4-167<br />
Taskbar<br />
B 40-051 e 07/98 4-157
OPERATION<br />
Shut-Down Procedure <strong>LSM</strong> <strong>510</strong><br />
� This opens the "Shut Down Windows" window, in which you can select between Shut down,<br />
Restart and Login.<br />
Fig. 4-168<br />
� Unless already set by default, click on "Shut down the computer?".<br />
� Click on the button.<br />
4-158 B 40-051 e 07/98
OPERATION<br />
<strong>LSM</strong> <strong>510</strong> Shut-Down Procedure<br />
� The screen now displays the message<br />
"Shutdown in Progress - Please wait while the system writes unsaved data to the disk."<br />
� About 20 seconds after WINDOWS NT has been run down, the "Shutdown Computer" window<br />
appears which tells you that you can now turn off your computer.<br />
Fig. 4-169<br />
(3) Turning power off<br />
� Throw the REMOTE CONTROL main switch to position "OFF".<br />
� This puts your <strong>LSM</strong> <strong>510</strong> microscope system, including the computer, off power.<br />
B 40-051 e 07/98 4-159
4.12 Annex<br />
4.12.1 Application-specific configurations<br />
OPERATION<br />
Annex <strong>LSM</strong> <strong>510</strong><br />
Application-specific configurations for module <strong>510</strong>-1 (458/488, 543), 2 PMTs<br />
Lucifer Yellow FITC (Cy2) Rhod (Cy3, TexRed)<br />
<strong>Laser</strong> 458 488 543<br />
HFT 458 488 543<br />
NFT 1 none none none<br />
NFT 2<br />
NFT 3 none none none<br />
EM 1 LP 475 LP 505 LP 560<br />
EM 2<br />
EM 3<br />
EM 4<br />
FITC (narrow band) Rhodamine (narrow band) FITC/Rhod<br />
<strong>Laser</strong> 488 543 488, 543<br />
HFT 488 543 488/543<br />
NFT 1 none none NT 545<br />
NFT 2 mirror<br />
NFT 3 none none plate<br />
EM 1 BP 505-550 BP 560-615 LP 560<br />
EM 2 BP 505-530<br />
EM 3<br />
EM 4<br />
4-160 B 40-051 e 07/98
OPERATION<br />
<strong>LSM</strong> <strong>510</strong> Annex<br />
Application-specific configurations for module <strong>510</strong>-2 (488/568), 2 PMTs<br />
FITC (Cy2) Rhod (Cy3, TexRed) FITC/Rhod<br />
<strong>Laser</strong> 488 568 488, 543<br />
HFT 488 568 488/568<br />
NFT 1 none none NT 570<br />
NFT 2 mirror<br />
NFT 3 none none plate<br />
EM 1 LP 505 LP 585 LP 585<br />
EM 2 BP 505-550<br />
EM 3<br />
EM 4<br />
FITC (narrow band) Rhodamine (narrow band)<br />
<strong>Laser</strong> 488 568<br />
HFT 488 568<br />
NFT 1 none none<br />
NFT 2<br />
NFT 3 none none<br />
EM 1 BP 505-550 BP 585-615<br />
EM 2<br />
EM 3<br />
EM 4<br />
B 40-051 e 07/98 4-161
OPERATION<br />
Annex <strong>LSM</strong> <strong>510</strong><br />
Application-specific configurations for module <strong>510</strong>-3 (458/488, 543, 633), 3 PMTs<br />
Lucifer Yellow FITC (Cy2) Rhod (Cy3, TexRed) Cy5<br />
<strong>Laser</strong> 458 488 543 633<br />
HFT 458 488 543 633<br />
NFT 1 none none none none<br />
NFT 2<br />
NFT 3 none none none none<br />
EM 1 LP 475 LP 505 LP 560 LP 650<br />
EM 2<br />
EM 3<br />
EM 4<br />
FITC/Rhod Rhod/Cy5 FITC/Cy5 FITC/Rhod/Cy5<br />
<strong>Laser</strong> 488, 543 543, 633 488, 633 488, 543, 633<br />
HFT 488/543 UV/488/543/633 UV/488/568/633 UV/488/543/633<br />
NFT 1 NT 545 NT 635 NT 570 NT 635<br />
NFT 2 mirror plate mirror NT 545<br />
NFT 3 plate plate plate plate<br />
EM 1 LP 560 LP 650 LP 650 LP 650<br />
EM 2 BP 505-530 BP 505-550 BP 505-530<br />
EM 3 BP 560-615 BP 560-615<br />
EM 4<br />
FITC (narrow band) Rhodamine (nb)<br />
<strong>Laser</strong> 488 543<br />
HFT 488 543<br />
NFT 1 none mirror<br />
NFT 2 plate<br />
NFT 3 none<br />
EM 1 BP 505-550<br />
EM 2<br />
EM 3 BP 560-615<br />
EM 4<br />
4-162 B 40-051 e 07/98
OPERATION<br />
<strong>LSM</strong> <strong>510</strong> Annex<br />
Application-specific configurations for module <strong>510</strong>-4 (488/568, 633), 3 PMTs<br />
FITC (Cy2) Rhod (Cy3, TexRed) Cy5<br />
<strong>Laser</strong> 488 568 633<br />
HFT 488 568 633<br />
NFT 1 none none none<br />
NFT 2<br />
NFT 3 none none none<br />
EM 1 LP 505 LP 585 LP 650<br />
EM 2<br />
EM 3<br />
EM 4<br />
FITC/Rhod FITC/Cy5 Rhod/Cy5 FITC/Rhod/Cy5<br />
<strong>Laser</strong> 488, 568 488, 633 568, 633 488, 568, 633<br />
HFT 488/568 UV/488/568/633 UV/488/568/633 UV/488/568/633<br />
NFT 1 NT 570 NT 570 NT 635 NT 635<br />
NFT 2 mirror mirror plate NT 570<br />
NFT 3 plate plate plate plate<br />
EM 1 LP 585 LP 650 LP 650 LP 650<br />
EM 2 BP 505-550 BP 505-550 BP 505-550<br />
EM 3 BP 585-615 BP 585-615<br />
EM 4<br />
FITC (narrow band) Rhodamine (nb)<br />
<strong>Laser</strong> 488 568<br />
HFT 488 568<br />
NFT 1 none none<br />
NFT 2<br />
NFT 3 none none<br />
EM 1 BP 505-550 BP 585-615<br />
EM 2<br />
EM 3<br />
EM 4<br />
B 40-051 e 07/98 4-163
OPERATION<br />
Annex <strong>LSM</strong> <strong>510</strong><br />
Application-specific configurations for module <strong>510</strong>-5 (351/364, 458/488, 543), 3 PMTs<br />
DAPI Lucifer Yellow FITC (Cy2) Rhod (Cy3, TexRed)<br />
<strong>Laser</strong> 364 458 488 543<br />
HFT UV (375) 458 488 543<br />
NFT 1 none none none none<br />
NFT 2<br />
NFT 3 none none none none<br />
EM 1 LP 385 LP 475 LP 505 LP 560<br />
EM 2<br />
EM 3<br />
EM 4<br />
DAPI/FITC DAPI/Rhod FITC/Rhod DAPI/FITC/Rhod<br />
<strong>Laser</strong> 364, 488 364, 543 488, 543 364, 488, 543<br />
HFT UV/488 UV/543 488/543 UV/488/543/633<br />
NFT 1 NT 490 NT 490 NT 545 NT 545<br />
NFT 2 mirror mirror plate NT 490<br />
NFT 3 plate plate plate plate<br />
EM 1 LP 505 LP 560 LP 560 LP 560<br />
EM 2 BP 385-470 BP 385-470 BP 385-470<br />
EM 3 BP 505-530 BP 505-530<br />
EM 4<br />
DAPI (nb) FITC (nb) Rhodamine (nb)<br />
<strong>Laser</strong> 364 488 543<br />
HFT UV (375) 488 543<br />
NFT 1 mirror mirror none<br />
NFT 2 mirror plate<br />
NFT 3 none<br />
EM 1 BP 560-615<br />
EM 2 BP 385-470<br />
EM 3 BP 505-550<br />
EM 4<br />
4-164 B 40-051 e 07/98
OPERATION<br />
<strong>LSM</strong> <strong>510</strong> Annex<br />
Application-specific configurations for module <strong>510</strong>-6 (351/364, 458/488, 543, 633), 4 PMTs<br />
DAPI Lucifer Yellow FITC (Cy2) Rhod<br />
(Cy3, TexRed)<br />
<strong>Laser</strong> 364 458 488 543 633<br />
HFT UV (375) 458 488 543 UV/488/543/633<br />
NFT 1 none none none none none<br />
NFT 2<br />
NFT 3 none none none none none<br />
EM 1 LP 385 LP 475 LP 505 LP 560 LP 650<br />
EM 2<br />
EM 3<br />
EM 4<br />
DAPI/FITC DAPI/Rhod DAPI/Cy5 FITC/Rhod FITC/Cy5<br />
<strong>Laser</strong> 364, 488 364, 543 364, 633 488, 543 488, 633<br />
HFT UV/488 UV/543 UV/488/543/633 488/543 UV/488/543/633<br />
NFT 1 mirror NT 545 NT 545 NT 545 NT 570<br />
NFT 2 NT 490 mirror mirror plate plate<br />
NFT 3 plate plate plate plate<br />
EM 1 LP 560 LP 505 LP 560 LP 650<br />
EM 2 BP 385-470 BP 385-470 BP 385-470<br />
EM 3 LP 505 BP 505-530 BP 505-550<br />
EM 4<br />
Rhod/Cy5 DAPI//FITC/Rhor DAPI/FITC/Cy5 DAPI/Rhod/Cy5 FITC/Rhod/Cy5<br />
<strong>Laser</strong> 543, 633 364, 488, 543 364, 488, 633 364, 543, 633 488, 543, 633<br />
HFT UV/488/543/633 UV/488/543/633 UV/488/543/633 UV/488/543/633 UV/488/543/633<br />
NFT 1 plate NT 545 NT 570 NT 545 NT 545<br />
NFT 2 NT 490 NT 490 mirror plate<br />
NFT 3 NT 635 Vis plate plate NT 635 Vis NT 635 Vis<br />
EM 1 LP 650 LP 560 LP 650 LP 650 LP 650<br />
EM 2 BP 385-470 BP 385-470 BP 385-470<br />
EM 3 BP 505-530 BP 505-550 BP 505-530<br />
EM 4 BP 560-615 BP 560-615 BP 560-615<br />
B 40-051 e 07/98 4-165<br />
Cy5
DAPI/FITC/Rhod/<br />
Cy5<br />
<strong>Laser</strong> 364, 488, 543,<br />
633<br />
OPERATION<br />
Annex <strong>LSM</strong> <strong>510</strong><br />
DAPI (nb) FITC (nb) Rhodamine (nb)<br />
364 488 543<br />
HFT UV/488/543/633 UV (375) 488 543<br />
NFT 1 NT 545 mirror mirror mirror<br />
NFT 2 NT 490 mirror plate plate<br />
NFT 3 NT 635 Vis<br />
EM 1 LP 650<br />
EM 2 BP 385-470 BP 385-470<br />
EM 3 BP 505-530 BP 505-550 BP 560-615<br />
EM 4 BP 560-615<br />
4-166 B 40-051 e 07/98
OPERATION<br />
<strong>LSM</strong> <strong>510</strong> Annex<br />
Application-specific configurations for module <strong>510</strong>-7 (351/364, 488/568, 633), 4 PMTs<br />
DAPI FITC (Cy2) Rhod<br />
(Cy3, TexRed)<br />
CY5 DAPI/FITC<br />
<strong>Laser</strong> 364 488 568 633 364, 488<br />
HFT UV (375) 488 568 UV/488/568/633 UV/488<br />
NFT 1 none none none none NT 490<br />
NFT 2 mirror<br />
NFT 3 none none none none plate<br />
EM 1 LP 385 LP 505 LP 585 LP 650 LP 505<br />
EM 2 BP 385-470<br />
EM 3<br />
EM 4<br />
DAPI/Rhod DAPI/Cy5 FITC/Rhod FITC/CY5 Rhod/Cy5<br />
<strong>Laser</strong> 364, 568 364, 633 488, 568 488, 633 568, 633<br />
HFT UV/568 UV/488/568/633 488/568 UV/488/568/633 UV/488/568/633<br />
NFT 1 NT 490 NFT 570 NT 570 NT 570 plate<br />
NFT 2 mirror mirror plate plate<br />
NFT 3 plate plate plate plate NT 635 Vis<br />
EM 1 LP 585 LP 650 LP 585 LP 650 LP 650<br />
EM 2 BP 385-470 BP 385-470<br />
EM 3 BP 505-550 BP 505-550<br />
EM 4 BP 585-615<br />
B 40-051 e 07/98 4-167
DAPI/FITC/Rhod DAPI/FITC/Rhod/<br />
Cy5<br />
OPERATION<br />
Annex <strong>LSM</strong> <strong>510</strong><br />
DAPI/FITC/Cy5 DAPI/Rhod/Cy5 FITC/Rhod/Cy5<br />
<strong>Laser</strong> 364, 488, 568 364, 488, 568, 633 364, 488, 633 364, 568, 633 488, 568, 633<br />
HFT UV/488/568/633 UV/488/568/633 UV/488/568/633 UV/488/568/633 UV/488/568/633<br />
NFT 1 NT 570 NT 570 NT 570 NT 570 NT 570<br />
NFT 2 NT 490 NT 490 NT 490 mirror plate<br />
NFT 3 plate NT 635 Vis plate NT 635 Vis NT 635 Vis<br />
EM 1 LP 585 LP 650 LP 650 LP 650 LP 650<br />
EM 2 BP 385-470 BP 385-470 BP 385-470 BP 385-470<br />
EM 3 BP 505-550 BP 505-550 BP 505-550 BP 505-550<br />
EM 4 BP 585-615 BP 585-615 BP 585-615<br />
DAPI (nb) FITC (nb) Rhodamine (nb)<br />
<strong>Laser</strong> 364 488 568<br />
HFT UV (375) 488 568<br />
NFT 1 mirror none none<br />
NFT 2 mirror<br />
NFT 3 none none<br />
EM 1 BP 505-550 BP 585-615<br />
EM 2 BP 385-470<br />
EM 3<br />
EM 4<br />
4-168 B 40-051 e 07/98
OPERATION<br />
<strong>LSM</strong> <strong>510</strong> Annex<br />
Application-specific configurations for module <strong>510</strong>-8 (458/488, 543, 633), 2 PMTs<br />
Lucifer Yellow FITC (Cy2) Rhod (Cy3) Cy5<br />
<strong>Laser</strong> 458 488 543 633<br />
HFT 458 488 543 633<br />
NFT 1 none none none none<br />
NFT 2<br />
NFT 3 none none none none<br />
EM 1 LP 475 LP 505 LP 560 LP 650<br />
EM 2<br />
EM 3<br />
EM 4<br />
FITC/Rhod FITC/Cy5 Rhod/Cy5<br />
<strong>Laser</strong> 488, 543 488, 633 543, 633<br />
HFT 488/543 UV/488/543/633 UV/488/543/633<br />
NFT 1 NT 545 NT 570 NT 635 Vis<br />
NFT 2 mirror mirror mirror<br />
NFT 3 plate plate plate<br />
EM 1 LP 560 LP 650 LP 650<br />
EM 2 BP 505-530 BP 505-550 BP 560-615<br />
EM 3<br />
EM 4<br />
FITC (nb) Rhod (nb)<br />
<strong>Laser</strong> 488 543<br />
HFT 488 543<br />
NFT 1 none none<br />
NFT 2<br />
NFT 3 none none<br />
EM 1 BP 505-550 BP 560-615<br />
EM 2<br />
EM 3<br />
EM 4<br />
B 40-051 e 07/98 4-169
OPERATION<br />
Annex <strong>LSM</strong> <strong>510</strong><br />
Application-specific configurations for module <strong>510</strong>-9 (351/364, 458/488, 543), 2 PMTs<br />
DAPI Lucifer Yellow FITC (Cy2) Rhod (Cy3)<br />
<strong>Laser</strong> 351/364 458 488 543<br />
HFT UV (375) 458 488 543<br />
NFT 1 none none none none<br />
NFT 2<br />
NFT 3 none none none none<br />
EM 1 LP 385 LP 475 LP 505 LP 560<br />
EM 2<br />
EM 3<br />
EM 4<br />
DAPI/FITC DAPI/Rhod FITC/Rhod<br />
<strong>Laser</strong> 364, 488 364, 543 488, 543<br />
HFT UV/488 UV/543 488/543<br />
NFT 1 NT 490 NT 545 NT 545<br />
NFT 2 mirror mirror mirror<br />
NFT 3 plate plate plate<br />
EM 1 LP 505 LP 560 LP 560<br />
EM 2 BP 385-470 BP 385-470 BP 505-530<br />
EM 3<br />
EM 4<br />
DAPI (nb) FITC (nb) Rhod (nb)<br />
<strong>Laser</strong> 351/364 488 543<br />
HFT UV (375) 488 543<br />
NFT 1 mirror none none<br />
NFT 2 mirror<br />
NFT 3 none none<br />
EM 1 BP 505-550 BP 560-615<br />
EM 2 BP 385-470<br />
EM 3<br />
EM 4<br />
4-170 B 40-051 e 07/98
OPERATION<br />
<strong>LSM</strong> <strong>510</strong> Annex<br />
4.12.2 Filter change in the detection beam path of channels 1 and 2<br />
For optimum investigation of specimens it is useful to employ filter wheels permitting motor-controlled<br />
change between different filters for narrow-band or broad-band detection depending on the wavelength.<br />
The number of filters is limited by the capacity of the filter wheel. The change of the filter wheel<br />
as a whole involves complete readjustment.<br />
The filter wheels of channels 1 and 2 of the <strong>Scanning</strong> Module have a change position in which a filter,<br />
including its mount, can be changed in a reproducible position without requiring readjustment. The<br />
filters can be rotated in their cells, and with the light path being eccentric relative to the filter center, the<br />
best transmission area of the filter for the respective wavelength or pass range can be found by rotating<br />
the filter. This is very important for the investigation of specimens of low emission.<br />
Filter change<br />
� By software control, move filter wheel (4-1/5)<br />
to the change position.<br />
� Pull cover cap (4-1/1) off the <strong>Scanning</strong> Module.<br />
� Use the wire stirrup (4-1/2) to pull the filter<br />
mount (4-1/4) with the filter (4-1/3) out of the<br />
guide well.<br />
� Change filter to suit the application.<br />
☞<br />
The filter is rotatable in its mount,<br />
allowing adjustment for finding the<br />
best transmission area of the filter for<br />
the wavelength used.<br />
� Enter the designation of this particular filter into<br />
the System Software database.<br />
B 40-051 e 07/98 4-171<br />
5<br />
4<br />
Fig. 4-170 Filter change<br />
3<br />
2<br />
1
OPERATION<br />
Annex <strong>LSM</strong> <strong>510</strong><br />
4.12.3 Detaching / Attaching the <strong>Scanning</strong> Module from / to <strong>Microscope</strong> Stands<br />
Tool needed: 3 mm Allen key<br />
☞<br />
The user can remove the <strong>Scanning</strong> Module from one microscope and attach it to another<br />
within a few minutes. No adjustment is required after the change-over. Described below is<br />
the change-over from an Axioplan to an Axiovert 100 M in baseport configuration.<br />
Before the change-over, shut down the system as described in section 4.12 in order to avoid<br />
damage to the system and loss of data.<br />
� Turn out both knurled-head screws (4-1/1) at the <strong>Scanning</strong> Module (4-1/2) fitted to the Axioplan.<br />
� Turn out M3 hexagon socket screw (4-1/3) with the Allen key.<br />
� Cautiously pull <strong>Scanning</strong> Module off the Axioplan stand.<br />
� Attach <strong>Scanning</strong> Module to the baseport of the Axiovert, minding the guide pins<br />
(4-1/6), and secure it with the M3 hexagon socket screw (4-1/3).<br />
� Fasten <strong>Scanning</strong> Module to the baseport with two hexagon socket screws (4-1/5), using an offset<br />
Allen key.<br />
☞<br />
As the <strong>Scanning</strong> Module is heavy, weighing about 14 kg, it is easier if the changeover is carried<br />
out by two persons.<br />
� Pull off covering caps (4-1/4) from the CAN-BUS and RS232 interface ports at the rear of the Axiovert,<br />
remove the two cables 457411-9011 (CAN-BUS) and 457411-9012 (RS 232) from the Axioplan, plug<br />
them into the Axiovert and secure them there.<br />
� Switch the <strong>LSM</strong> <strong>510</strong> on with the REMOTE switch.<br />
� Click on the "Axiovert.ico" icon to update the system database with the new database of the<br />
Axiovert 100 M microscope.<br />
� Restart the <strong>LSM</strong> program<br />
4-172 B 40-051 e 07/98
OPERATION<br />
<strong>LSM</strong> <strong>510</strong> Annex<br />
Fig. 4-171 Change-over of the <strong>Scanning</strong> Module<br />
B 40-051 e 07/98 4-173
4.12.4 Hints on the use of the HRZ 200 fine focusing stage<br />
4.12.4.1 General description<br />
OPERATION<br />
Annex <strong>LSM</strong> <strong>510</strong><br />
The HRZ 200 fine focusing stage is a compact attachment for the Axioplan 2 MOT and Axiovert 100 M<br />
microscope stages, which allows the particularly fast and high-precision fine focusing of the object. The<br />
HRZ 200 permits fine focusing over a range of 200 µm, with the smallest step width being less than<br />
10 nm, reproducibility better than 40 nm, and the maximum speed amountig to 10 Hz. The stage allows<br />
the use of specimens with a weight of less than 100 g.<br />
The HRZ 200 is not used if manual coarse focusing is performed. To position the objective in relation to<br />
the optical z-axis, the standard xy-microscope stage is used.<br />
The HRZ 200 features a mount for standard object carriers of 76 mm x 26 mm x 1 mm and a milled-out<br />
receptacle for � 36 mm x 1 mm Petri dishes.<br />
4.12.4.2 Application fields<br />
High-precision fine focusing and translation of the object along the optical axis.<br />
Fast and high-precision mounting of one-dimensional z-line sections.<br />
Fast and high-precision mounting of two-dimensional r-z-longitudinal sections.<br />
Fast and high-precision mounting of xy-z-stacks for the three-dimensional reconstruction of<br />
the object.<br />
Exact measurement of Point-Spread-Functions for deconvolution.<br />
The HRZ 200 can only be used in the Expert Mode.<br />
4-174 B 40-051 e 07/98
OPERATION<br />
<strong>LSM</strong> <strong>510</strong> Annex<br />
4.12.4.3 Operation<br />
Fine focusing<br />
� Select the button from the <strong>LSM</strong> <strong>510</strong> main menu.<br />
� Select the button. The following menu appears:<br />
Fig. 4-172<br />
� The slider is used to set the step width of the fine focusing stage.<br />
� Use the arrows of the slider to move the fine focusing stage upwards or downwards in steps.<br />
Press the button to reset the display to the value 0 and to move the fine-focusing stage to the<br />
zero position.<br />
� The motor focus of the stand is operated in the same way via the relevant buttons. Moving into the<br />
or position is always performed via the motor focus and not via the HRZ.<br />
B 40-051 e 07/98 4-175
OPERATION<br />
Annex <strong>LSM</strong> <strong>510</strong><br />
Z Mode via the HRZ 200<br />
This mode is used to acquire two- or three-dimensional stacks of images in different z-positions,<br />
depending on whether or scan has been activated. The benefit of this mode over via the motor focus is that the z-resolution can be increased by up to 20 times using the HRZ<br />
200 and that the image information can be obtained up to 100 times faster with the HRZ 200.<br />
� Select the button in the "Scan Control" dialog. The window will open.<br />
� Select the button. The following menu appears:<br />
Fig. 4-173<br />
� Optimization of system settings and the acquisition of the image stack is now performed in the same<br />
way as described in section 4.5.4.2 for the Z Mode with motor focus. The function of all controls is<br />
identical. The setting of is made automatically.<br />
4-176 B 40-051 e 07/98
OPERATION<br />
<strong>LSM</strong> <strong>510</strong> Annex<br />
� Clicking on the additional button moves the HRZ 200 to the zero position, while the<br />
motor focus moves into the opposite direction at the same time, i.e. the position of the object in<br />
relation to the objective remains unchanged. This function is used to set defined initial conditions.<br />
� The slider must normally be left in the default position 0. Calibration is required only if<br />
the examined image field is located clearly outside the center of the specimen carrier on the HRZ 200.<br />
Calibration is described in the next section.<br />
4.12.4.4 Additional information on the operation<br />
The HRZ 200 fine-focusing stage is a high-precision, sensitive accessory for the <strong>LSM</strong> <strong>510</strong> from Carl Zeiss<br />
and must therefore be treated carefully. High mechanical stress, such as the use of specimens weighing<br />
more than 100 g or the application of pressure or knocks on the movable stage tongue, can result in<br />
damage and therefore in failure of the stage function.<br />
To be able to fully utilize the outstanding precision attainable with the fine focusing stage, anything<br />
which could interfere with its operation, especially mechanical knocks and impact of the <strong>LSM</strong><br />
components, should be avoided. We would recommend you to always use the actively vibration-damped<br />
Kinetics stage (available as accessory under the order number 1007 508 or 1007 512) as the base for the<br />
setup of <strong>LSM</strong> systems containing the HRZ 200 stage.<br />
The specifications of the stage are obtained only after a heating phase of approx. 30 minutes.<br />
Furthermore, the installation conditions for the <strong>LSM</strong> system must be observed.<br />
The maximum reproducibility (better than 40 nm) for moving to an absolute position in z is achieved by<br />
always moving to the required position from below.<br />
Fine focusing is performed mechanically via an inclined position of the stage tongue. Therefore, the<br />
lifting range z at the location of the image field depends on the position of the HRZ in relation to the<br />
optical axis. This means: if the user shifts the object on the microscope stage to the right via the HRZ<br />
200, the lift will be different from the one in the zero position of the stage (max. 200 µm) and also from<br />
the one after a shift of the stage to the left.<br />
If the <strong>LSM</strong> system is equipped with a motorized scanning stage, this shift is read back to �x and the lift is<br />
calibrated automatically if the zero position of the HRZ has been matched to the zero position of the<br />
scanning stage via an initialization run. For this, activate the dialog in the menu.<br />
Then position the scanning stage in such a way that the optical axis of the microscope corresponds to<br />
the zero position of the HRZ, i.e. to the center of the specimen holder in the stage tongue. Then perform<br />
initialization by pressing the button. This step must be repeated after every new start of the<br />
system. Also see the notes on the operation of the motorized scanning stages.<br />
If the system is equipped with a manual microscope stage, the user has the option of performing the<br />
calibration by entering the �x shift in mm via the slider.<br />
B 40-051 e 07/98 4-177
OPERATION<br />
Annex <strong>LSM</strong> <strong>510</strong><br />
The shift is read off from the microscope stages. In the case of the manual Axioplan 2 stage, �x can be<br />
read directly from the scale adhered to the front of the stage. In the case of the manual Axiovert 100<br />
stage, a scale is located on the right of the knob, where the 45 mm �x shift relative to the zero position<br />
of the microscope stage can be read off. The �x value is positive for both stages if shift from the zero<br />
position is made to the right and negative if the shift is made to the left.<br />
On account of the inclined position of the stage tongue, the object is also shifted laterally during the fine<br />
focusing motion. This lateral shift is negligibly small if, as recommended by us, specimen carriers with<br />
thickness 1.0 mm are used exclusively. Otherwise, the marked lateral shift of the object during fine<br />
focusing can result in image distortion. For the same reason, Petri dishes without fixation ring must be<br />
used exclusively.<br />
The nosepiece of the Axiovert stand is moved to the load position prior to switching off the <strong>LSM</strong> system<br />
and the HRZ 200 is then moved to the lowest position to avoid damage of the objective or object by a<br />
possible collision. The user must refocus after start-up of the system. Before an objective change in the<br />
Axiovert or the Axioplan, the nosepiece and the microscope stage must be moved to the Load Position<br />
by the user, and then back to the Work Position to prevent the objectives from hitting the HRZ<br />
components. This is performed automatically if the objectives are changed menu-controlled via the<br />
relevant buttons of the <strong>LSM</strong> program.<br />
The HRZ 200 for the Axiovert 100 M (1013 186) or for the Axioplan 2 MOT (1013 187) can be attached<br />
to the following standard microscope stages:<br />
� mechanical stage 85 x 130 for Axiovert (45 13 39)<br />
� scanning stage DC 100 x 90 for Axiovert (45 17 40)<br />
� mechanical stages 75 x 50 for Axioplan (45 35 05, 45 35 02-99 04, 45 35 07)<br />
� scanning stage DC 4“ x 4“ for Axioplan (45 35 85-99 01)<br />
In the case of the last configuration, the object plane is shifted upwards so that Köhler illumination and<br />
classical transmitted-light microscopy will no longer be possible because the condenser cannot be moved<br />
sufficiently close to the object.<br />
The user will not have to deal with any other restrictions.<br />
4-178 B 40-051 e 07/98
OPERATION<br />
<strong>LSM</strong> <strong>510</strong> Annex<br />
4.12.5 <strong>Scanning</strong> stages<br />
The following software description applies to systems which are equipped with a scanning stage.<br />
4.12.5.1 Routine Mode<br />
In the Routine Mode, the Standard Examination Methods panel enables you to reach the "Routine<br />
Mode - <strong>Microscope</strong> Setup" window<br />
� Clicking on the button opens the following window.<br />
Fig. 4-174<br />
This menu enables you to activate both the scanning stage and the motor focus.<br />
The Stage - Focus Position panel includes the function keys for the performance of defined moves and<br />
the display of the current X, Y and Z positions.<br />
The lower Parameter panel allows setting of the step width for X/Y and Z.<br />
B 40-051 e 07/98 4-179
XY Step Size<br />
The required step size for the scanning stage can be set in three ways:<br />
1.) by shifting the slider<br />
2.) by clicking on the arrow keys;<br />
� clicking on the right arrow key increases the step width,<br />
� clicking on the left arrow key decreases the step width.<br />
� One click increases/decreases the step width by 1 �m.<br />
� Pressing the CTRL key changes the step width by 0.1 �m.<br />
� Pressing the SHIFT key changes the step width by 10 �m.<br />
3.) by overwriting the displayed value<br />
Values between 1 �m and 1000 �m can be entered for .<br />
Z Step Size<br />
The size of the focus step is set in the same way as the stage steps.<br />
0.1 �m is the smallest value which can be set and 100 �m the highest.<br />
� Clicking on the arrow keys changes the step size by 1 �m.<br />
� Pressing the CTRL key and clicking changes the step size by 0.05 �m.<br />
� Pressing the Shift key and clicking changes the step size by 10 �m.<br />
Stage - Focus Position<br />
Moves and Moves<br />
OPERATION<br />
Annex <strong>LSM</strong> <strong>510</strong><br />
� Clicking on the arrow keys triggers individual X or Y moves of the size set before in the<br />
parameter window.<br />
� Pressing on O moves the stage to the zero position and resets the display to 0.<br />
4-180 B 40-051 e 07/98
OPERATION<br />
<strong>LSM</strong> <strong>510</strong> Annex<br />
Moves<br />
� Clicking on the Up arrow key moves the specimen stage/nosepiece upwards (the distance between<br />
objective and specimen is reduced).<br />
� Clicking on the Down arrow keys moves the specimen stage/nosepiece downwards (the distance<br />
between objective and specimen is increased).<br />
<br />
� Clicking on the button lowers the specimen stage/nosepiece to make it easier for you to<br />
change the specimen (or objective).<br />
<br />
� Pressing the button moves the specimen stage/nosepiece back to the Work position. This is<br />
the position last set before the button was pressed.<br />
The Routine Mode does not feature a Mark & Find function.<br />
Of course, you can also use the joystick control panel to control the scanning stage.<br />
B 40-051 e 07/98 4-181
4.12.5.2 Expert Mode<br />
OPERATION<br />
Annex <strong>LSM</strong> <strong>510</strong><br />
The following window opens in the Expert Mode after clicking on the Stage button in :<br />
Fig. 4-175<br />
This menu enables control of the scanning stage; a session-related MARK & FIND function is available to<br />
you.<br />
The < Stage Position > window shows a symbolic specimen carrier in the left upper corner, with sliders<br />
for x and y.<br />
The keys for moving to a position and mark it are on its right.<br />
4-182 B 40-051 e 07/98
OPERATION<br />
<strong>LSM</strong> <strong>510</strong> Annex<br />
The Current Position and Selected Position display for X and Y is below.<br />
Below that, you will find the table of marked positions and the possibility to activate and delete them.<br />
Moving the scanning stage<br />
The scanning stage can be moved using the joystick, or software-controlled using the sliders.<br />
<br />
This button activates/deactivates the motor control of the stage and the joystick, if available.<br />
If is active, the scanning stage can be moved manually via the knurled screws. The <br />
and function keys in are without a function. The Current position is updated.<br />
You can zero the display via and mark manually set positions ().<br />
The scanning stage cannot be moved via the software or the joystick.<br />
If is deactivated, the scanning stage can be moved via the software or the joystick. All the<br />
functions of the "Stage Position" window are available.<br />
<br />
Clicking on the button moves the stage to the position marked in the symbolic specimen<br />
carrier. An area in the object slider is marked by clicking on the specimen carrier in the required area. The<br />
currently marked area is displayed by red crosslines in the specimen carrier. Their X/Y coordinates are<br />
displayed under Selected Position.<br />
Already marked positions are shown in the specimen carrier as white circles with ordinal number and can<br />
be easily activated again by clicking and by triggering the Move command.<br />
<br />
allows the Current Position to be marked. This marked position is then stored in the Marks<br />
table in sequence. The marked position is shown on the specimen carrier with a circle and its ordinal<br />
number.<br />
<br />
Moves the stage to the current zero position.<br />
B 40-051 e 07/98 4-183
OPERATION<br />
Annex <strong>LSM</strong> <strong>510</strong><br />
<br />
Zeros the Current Position display and thus sets the currently set stage position to 0 in relation to X and<br />
Y. The already marked object areas thus receive new X and Y-coordinates.<br />
<br />
Current Position displays the currently set stage position in relation to the zero position.<br />
<br />
Selected Position displays the coordinates of the position marked on the specimen carrier using the<br />
mouse.<br />
table<br />
Clicking on the arrow keys displays the table of the session-related marked specimen areas. The table<br />
includes the ordinal number, the X-position and the Y-position.<br />
<br />
Clicking on the button activates the position selected before from the table.<br />
<br />
The command enables a selected position to be deleted from the table. The position then<br />
also disappears from the specimen carrier display.<br />
CAUTION: The selected position is deleted, the position with the next number in sequence moves up<br />
one number.<br />
<br />
The < Remove all > command deletes all the entries marked in the current session.<br />
Note:<br />
The smallest step width displayed is: 0.1 µm<br />
The smallest step width which can be set is: 0.25 µm<br />
The smallest recommended step width is : 1.0 µm<br />
4-184 B 40-051 e 07/98
OPERATION<br />
<strong>LSM</strong> <strong>510</strong> Annex<br />
4.12.6 Specification of Trigger-Interface <strong>LSM</strong><strong>510</strong><br />
Application:<br />
With the <strong>LSM</strong><strong>510</strong> Release 2.01 you can control various actions externally using Trigger-In or force<br />
external devices to work at a defined time depending on an action using Trigger-Out during time series.<br />
These actions are: Scan-Start/Stop, Bleach, Change of Scan-Interval, end of a countdown or even a<br />
mouse-click on a button.<br />
Interface:<br />
� Front plate Scanner-Interface (Scan-IF) inside<br />
� Elektronic-Box (Scan-Control-Module) of <strong>LSM</strong><strong>510</strong>:<br />
� Connector ‘User I/O’, 26-pin shrinked SUB-D<br />
Number:<br />
� 4x Trigger-In, 4x Trigger-Out<br />
Type/Voltage Range:<br />
� TTL (HCMOS), 0.0 - 5.0 V<br />
Load:<br />
� In: 22 kOhm input impedance<br />
� Out:± 4 mA<br />
B 40-051 e 07/98 4-185
Trigger pulse description:<br />
� Level detection:<br />
Low level: 0.0 - 1.0 V<br />
High level: 3.0 - 5.0 V<br />
� Slew rate:<br />
rising edge: 1 µs<br />
falling edge: 1 µs<br />
� Pulse width (always positive pulses/high level):<br />
Trigger-In: � 20 ms (Speed 10 - 5)<br />
� 31 ms (Speed 4)<br />
� 62 ms (Speed 3)<br />
� 123 ms (Speed 2)<br />
� 246 ms (Speed 1)<br />
Trigger-Out: ca. 100 ms<br />
� Pulse frequency:<br />
Trigger-In: 2x pulse width<br />
Trigger-Out: > pulse width<br />
� Valid edge:<br />
Trigger-In: Rising edge<br />
Trigger-Out: Falling edge<br />
Caution:<br />
� Never apply more than 5 V or negative voltages to avoid any damage.<br />
� In and outputs are not galvanically decoupled.<br />
OPERATION<br />
Annex <strong>LSM</strong> <strong>510</strong><br />
Therefore proper measures for galvanic decoupling external devices have to be taken (opto-coupler etc.).<br />
� Do not connect no pins declared with ‘reserved’ (see table below). Otherwise at least the interface<br />
can be damaged.<br />
4-186 B 40-051 e 07/98
OPERATION<br />
<strong>LSM</strong> <strong>510</strong> Annex<br />
Pin assignment:<br />
No. Name Direction Description<br />
1 Trig1O Out Trigger Output #1<br />
2 Trig2O Out Trigger Output #2<br />
3 Trig3O Out Trigger Output #3<br />
4 Trig4O Out Trigger Output #4<br />
5...8 - - reserved<br />
9 GND - Ground (0V)<br />
10 Trig1I In Trigger Input #1<br />
11 Trig2I In Trigger Input #2<br />
12 Trig3I In Trigger Input #3<br />
13 Trig4I In Trigger Input #4<br />
14...17 - - reserved<br />
18 GND - Ground (0V)<br />
19...25 - - reserved<br />
26 GND - Ground (0V)<br />
B 40-051 e 07/98 4-187
4.12.7 Monitordiode<br />
OPERATION<br />
Annex <strong>LSM</strong> <strong>510</strong><br />
The monitordiode is placed in the excitation ray path of the <strong>LSM</strong> <strong>510</strong> behind the beam splitter combining<br />
the visible and the uv ray path and in front of the main beam splitter. Therefore it allows for checking<br />
the laser input in terms of power and noise. With the attenuation filter wheel in front of the diode it is<br />
possible to attenuate the laser power reaching the diode. It is not possible to select one line out of a few<br />
excitation wavelength to be detected by the diode.<br />
To activate the diode as a detector do the following:<br />
� Click on the corresponding button in the "Configuration Control" window of the <strong>LSM</strong> <strong>510</strong> software.<br />
Fig. 4-176<br />
� Choose either or scan<br />
4-188 B 40-051 e 07/98
OPERATION<br />
<strong>LSM</strong> <strong>510</strong> Annex<br />
� Change to the "Scan Control" window and press ; the system will scan with the diode as a<br />
channel.<br />
� Choose the right amplification of the signal obtained by using the special neutral density filters in<br />
front of the diode or / and by using the setting of the Amplifier Gain and Offset value. ("Scan<br />
Control" - ).<br />
Fig. 4-177<br />
B 40-051 e 07/98 4-189
Examples of application:<br />
OPERATION<br />
Annex <strong>LSM</strong> <strong>510</strong><br />
a) Checking the laser power<br />
This function is not automized so far. To qualitatively measure the laser power the diode can be used in<br />
such a way, that the graylevel obtained in the Line Scan mode at a certain setting of the whole system<br />
is stored as a text overlay together with the image (manually done by user). As the diode setting (Ampl.<br />
Gain, Ampl. Offset, ND filter) is stored together with the image, the setting is automatically reloaded<br />
when using the button. If deviations can be observed it is easy to set the laser power to the old<br />
value by means of the AOTF transmission.<br />
b) Noise Reduction by Ratio<br />
In contrary to the PMT signal, the signal of the monitor diode 400V).<br />
Note: Any kind of noise which can not be observed in both channels at a time will be amplified and not<br />
reduced by the ratio process. Low or high frequency laser noise is the only source of noise which is<br />
correlated in the PMT signal and the signal of the monitor diode.<br />
Using the HeNe lasers, noise is extremly low, so that in all applications, if, the shot noise of light will<br />
reduce the signal to noise will reduce the signal to noise ratio of the image. Low or high frequency laser<br />
noise is mainly introduced, if the Ar, ArKr lasers are used at a tube current lower than 8A (Ar-Vis, ArKr)<br />
or 20 A (Ar-UV) respectively.<br />
4-190 B 40-051 e 07/98
OPERATION<br />
<strong>LSM</strong> <strong>510</strong> Annex<br />
To use the monitordiode for ratio application the following steps have to be done:<br />
� Activate the ratio channel R1 or R2 in of the menu in<br />
addition to the monitor diode channel (ChM-1) and one PMT channel.<br />
� Choose the appropriate PMT channel as source 1 in and ChM-1 as source 2. If this<br />
numbering is changed (inverted) the ratio image will show a invertation of gray levels if compared to<br />
the PMT image.<br />
☞<br />
Fig. 4-178<br />
It is not possible to do the ratio between an on-line ratio image generated with two PMT<br />
channels (as in ion-concentration sensitive ratio imaging) and the signal of the monitor diode.<br />
B 40-051 e 07/98 4-191
OPERATION<br />
Annex <strong>LSM</strong> <strong>510</strong><br />
The following image is an example of the reduction of correlated noise. The low frequency noise has<br />
been generated artificially.<br />
Fig. 4-179<br />
The image in the upper left corner shows the PMT image plus noise, the image beneath this (upper right<br />
corner) shows the signal of the diode expanded to 512x512 pixels (noise without object information).<br />
The two images below show the ratio of the PMT and diode signal (left) and the sum of all signals<br />
(right). The sum-image does not contain any information and can therefore be neglected.<br />
To get a ratio image like the one shown here the setting of: Detector Gain, Amplifier Gain , Amplifier<br />
Offset of the PMT channel, Gain and Offset of the diode channel, Gain and Offset of the ratio channel<br />
has to be set in the correct way.<br />
Each of the parameters summarized effects either the amplification of the ratio image, or the contrast of<br />
the ratio image, or the quality of the noise reduction.<br />
4-192 B 40-051 e 07/98
OPERATION<br />
<strong>LSM</strong> <strong>510</strong> Annex<br />
The single steps to find the right setting of all the parameters to be set are listed in the following:<br />
� Activate the <br />
� Adjustment of Amplifier Offset: the Offset of the PMT channel and diode channel have to fit to<br />
each other to guarantee the best noise reduction.<br />
The best way to do the adjustment is the following:<br />
� Choose different colors in for PMT and diode channel<br />
� Activate <br />
� Switch off all laser lines in the window<br />
� Activate <br />
� Set values for Ampl. Gain to 1 in each channel<br />
� set the lines visible to the same level as close to the ground level as possible; the values you find for<br />
the Offset in each channel should be negative.<br />
A final adjustment of the offset adjustment is done by visually evaluating the noise reduction in the ratio<br />
image. As the Offset value of the PMT channel influences the range setting of the ratio image much less,<br />
than the Offset value of the diode channel the fine tuning should be done with the PMT offset if<br />
necessary.<br />
☞<br />
As told before, the calculation of the ratio image is very sensitive to different signal offsets in<br />
the two channels used. As the offset is influenced by the scan speed as well as by the Amplifier<br />
Gain used, the offset calibration is not valid any more, if the scan speed is changed, or the<br />
Ampl. Gain is set to a new value respectively. In most cases a new fine tuning is necessary. If<br />
this doesn’t work the complete calibration process has to be repeated.<br />
Another possibility to calibrate the offset values is to set the values to -0.1 as default for both channels,<br />
then do steps 3 and 4 and finally do the adjustment of the noise reduction by varying the PMT offset<br />
value.<br />
If the ratio application is used and the offset has been set to the best reduction of noise in the ratio<br />
image it is not allowed to change the offset of the PMT channel to change the reduction of background<br />
fluorescence for example. This can be done only if the diode offset is corrected afterwards.<br />
Adjustment of Detector Gain<br />
The Gain of the PMT should be set with the help of the range indicator function. No ‘red ’ and no ‘blue’<br />
pixels should occur in the image of the PMT.<br />
B 40-051 e 07/98 4-193
OPERATION<br />
Annex <strong>LSM</strong> <strong>510</strong><br />
Amplifier Gain<br />
The diode signal is set to the right range (graylevel between 50 and 200 - 8bit image / 750 and<br />
3500 - 12 bit image) with the help of gray filters and amplifier gain. The use of a lower filter density<br />
should be priorized against the use of a high gain value. The value of the amplifier gain of both channels<br />
(PMT and diode) should be set to one if possible. Because of a, parallel to the gain factor, increasing<br />
amplifier noise, a gain value of more than 2 should be avoided. The most important thing is, that no<br />
pixels are below the zero level and beyond the maximum range respectively.<br />
Fig. 4-180<br />
4-194 B 40-051 e 07/98
OPERATION<br />
<strong>LSM</strong> <strong>510</strong> Annex<br />
Gain and offset in Ratio channel<br />
If the setting of the PMT channel is finished, the range of the ratio channel is adjusted by the parameters<br />
in the corresponding formalism. There are three types of formulas offered, when the button is<br />
pushed. The only formula needed for a ratio image with the monitor-diode is type 1:<br />
S1+n<br />
S2+m * x + y<br />
The values for n and m have to be zero, as well as the value for y. Any deviation from zero will decrease<br />
the contrast of the ratio image.<br />
Only the value of x shall be influenced by the user. Dependent on the choice of data depth (8 or 12 bit),<br />
x is between 0 and 256 (8bit) or between 0 and 4096 (12bit).<br />
Fig. 4-181<br />
B 40-051 e 07/98 4-195
OPERATION<br />
Annex <strong>LSM</strong> <strong>510</strong><br />
Default settings are 150 and 3000 respectively. With the help of the range indicator the default value is<br />
changed until there is no pixel overflow anymore (‘red pixels’)<br />
☞<br />
Any new value can be set by hand typing and pressing the key while the scan is<br />
running.<br />
Any change in the setting parameters of PMT and diode signal will make a new Gain x in the<br />
ratio formula necessary.<br />
If the adjustment of all parameters is finished only the ratio image can be scanned respectively displayed<br />
by switching off the PMT channel and the diode channel in the "Configuration Control" window and<br />
leaving only the Ratio Channel be turned on. As a result only the ratio image is displayed; which can still<br />
be influenced by the settings in PMT and diode channel.<br />
4-196 B 40-051 e 07/98
INTRODUCTION TO LASER SCANNING MICROSCOPY<br />
<strong>LSM</strong> <strong>510</strong> Contents<br />
CHAPTER 5 3D FOR <strong>LSM</strong> <strong>510</strong><br />
CONTENTS<br />
5 3D FOR <strong>LSM</strong> <strong>510</strong> .......................................................................................................5-3<br />
5.1 Overview and Explanations..........................................................................................5-3<br />
5.1.1 The Image Sequence ...................................................................................................5-3<br />
5.1.2 The Image Properties...................................................................................................5-4<br />
5.1.3 Memory Usage............................................................................................................5-4<br />
5.2 User Interface .............................................................................................................5-5<br />
5.2.1 Introduction................................................................................................................5-5<br />
5.2.2 Main Window.............................................................................................................5-7<br />
5.2.3 Display Window ........................................................................................................5-10<br />
5.3 Functions ..................................................................................................................5-14<br />
5.3.1 Functions in the File Menu.........................................................................................5-14<br />
5.3.2 Functions in the Edit Menu........................................................................................5-19<br />
5.3.3 Functions in the Process Menu ..................................................................................5-22<br />
5.3.4 Functions in the View Menu ......................................................................................5-56<br />
5.3.5 Functions in the Measurement Menu.........................................................................5-64<br />
B 40-051 e 07/98 5-1<br />
Page
INTRODUCTION TO LASER SCANNING MICROSCOPY<br />
Contents <strong>LSM</strong> <strong>510</strong><br />
5-2 B 40-051 e 07/98
INTRODUCTION TO LASER SCANNING MICROSCOPY<br />
<strong>LSM</strong> <strong>510</strong> Overview and Explanations<br />
5 3D FOR <strong>LSM</strong> <strong>510</strong><br />
5.1 Overview and Explanations<br />
5.1.1 The Image Sequence<br />
The "3D for <strong>LSM</strong>" handles image sequences<br />
generated by the Zeiss <strong>LSM</strong> software. This can be<br />
three-dimensional image data or a time sequence<br />
of two-dimensional images (slices). Each slice (as<br />
well as the sequence) can consist of up to eight<br />
channels. An image sequence consists of a series<br />
of individual (2D) images and has a name that<br />
designates the entire sequence. In general an<br />
image sequence is handled as a single object in the<br />
system. Individual channels or slices can be<br />
addressed.<br />
The following terms and definitions apply for the<br />
"3D for <strong>LSM</strong>" software.<br />
� An image sequence is a number of individual<br />
sequential images (usually called slices in the<br />
dialog boxes), the spacing between which is<br />
equal.<br />
� Image sequences can contain up to 12 bit of<br />
image data (per channel).<br />
� A sequence (slice) can consist of up to eight<br />
channels.<br />
� The maximum size of an image sequence is<br />
limited by the provided memory of the operating system.<br />
Fig. 5-1<br />
(0, 0, 0)<br />
Single slice with<br />
single channel<br />
Single slice with<br />
multiple channels<br />
Image sequence<br />
Multichannel<br />
� A voxel is the smallest element of an image sequence (the equivalent of a pixel in a 2D image). All<br />
voxels in a given image sequence are the same size.<br />
� The coordinate system originates in the left upper front corner of the image sequence. This point has<br />
the coordinates 0, 0, 0.<br />
� All angles are positive for rotations to the right in the direction of the positive coordinate axis (righthanded<br />
coordinate system).<br />
� A slice is an individual image in a sequence of images. The numbering of the slices starts with "1".<br />
B 40-051 e 07/98 5-3<br />
�<br />
Voxel<br />
Positive rotation directions<br />
of the axes<br />
�<br />
�
INTRODUCTION TO LASER SCANNING MICROSCOPY<br />
Overview and Explanations <strong>LSM</strong> <strong>510</strong><br />
Image sequences can consist of several channels. Most functions and the Display window are providing<br />
buttons to select all or a subset of channels stored in the selected image sequence. The Output image<br />
sequence will only get those channels which are selected on the input side. The button selects all<br />
channels in the image sequence to be used clicking with the left mouse button on it.<br />
Clicking with the left mouse button on any of the number buttons toggles the state of this single<br />
channel.<br />
Clicking with the right mouse button on any of the number buttons selects this single channel<br />
exclusively. All other channels are deselected.<br />
5.1.2 The Image Properties<br />
Every image sequence has its own set of properties. They contain the scaling and the scaling units. The<br />
scaling and its units are required for 3D reconstruction and measurement. If a sequence of <strong>LSM</strong>-TIFF<br />
images is read in, the image properties are loaded automatically from the file header and allocated to the<br />
image properties of the new image sequence.<br />
5.1.3 Memory Usage<br />
All images shown in the Gallery are currently loaded in the system memory of the operating system.<br />
Some functions need additional temporarily used memory during their execution.<br />
If the memory is running low delete some images from the Gallery. If the images are needed afterwards<br />
they must be saved to disk first. Normally all functions produce a new result (output) image sequence. In<br />
order to save some memory, other image sequences currently presented in the Gallery can be selected<br />
as result position. The output image is overwritten by entry execution of a function.<br />
5-4 B 40-051 e 07/98
INTRODUCTION TO LASER SCANNING MICROSCOPY<br />
<strong>LSM</strong> <strong>510</strong> User Interface<br />
5.2 User Interface<br />
5.2.1 Introduction<br />
This section describes the following main components of the system:<br />
Main window Main window with the Menu, the Tool bar and Gallery. All general system<br />
functions are located here.<br />
Gallery Normally several images are required in order to accomplish a particular task.<br />
These images are displayed in reduced size to provide an overview and facilitate<br />
selection. This area is located just below the Tool bar.<br />
Fig. 5-2<br />
Tool bar This menu shows all image processing functions.<br />
B 40-051 e 07/98 5-5
INTRODUCTION TO LASER SCANNING MICROSCOPY<br />
User Interface <strong>LSM</strong> <strong>510</strong><br />
Display window This window is used to display image sequences.<br />
Fig. 5-3 Display window<br />
Display window<br />
Dialog boxes All dialog boxes provide three buttons. Pressing the OK button executes the<br />
function with the defined parameters and closes the dialog window. Selecting the<br />
Cancel button does not execute the function, restores the parameters, and closes<br />
the dialog window. Pressing the Apply button executes the function with the<br />
defined parameters; the dialog window will stay opened.<br />
5-6 B 40-051 e 07/98
INTRODUCTION TO LASER SCANNING MICROSCOPY<br />
<strong>LSM</strong> <strong>510</strong> User Interface<br />
5.2.2 Main Window<br />
The Main window includes:<br />
the Menu<br />
the Tool bar<br />
and the Gallery<br />
File Menu<br />
Open Image Opens a file selector dialog to load an image sequence.<br />
Save Image As Opens a file selector to save an image or image sequence.<br />
Save Display As Saves the currently shown contents of the Display window as a single<br />
colour image.<br />
Print The printer parameters can be set with this tool. The standard Windows<br />
printer dialog is opened.<br />
Exit Terminates the application.<br />
B 40-051 e 07/98 5-7
Edit Menu<br />
INTRODUCTION TO LASER SCANNING MICROSCOPY<br />
User Interface <strong>LSM</strong> <strong>510</strong><br />
Copy Copies the contents of the Display window to the clipboard.<br />
Edit Channels Allows to add or to remove channels to a single or multichannel image.<br />
Delete All Images Deletes all images and image sequences from the memory.<br />
Process Menu<br />
Arithmetics Adds or subtracts the grey values of two image sequences<br />
(Add, Subtract).<br />
Contrast Enhances the contrast and brightness of an image sequence<br />
(Interactive, Automatic, Linearize).<br />
Smooth Smoothes an image sequence.<br />
Morphology Performs morphological operations on image sequences<br />
(Erode, Dilate, Open, Close).<br />
Segment Segmentates an image sequence to propose measurement<br />
(Interactive, Automatic).<br />
Boolean Combines two image sequences by Boolean operations<br />
(And, Or, Not, Xor, Mask).<br />
Scrap Selects or deletes objects of a defined size.<br />
Fill Holes Fills holes in objects.<br />
5-8 B 40-051 e 07/98
INTRODUCTION TO LASER SCANNING MICROSCOPY<br />
<strong>LSM</strong> <strong>510</strong> User Interface<br />
View Menu<br />
Set Channel Colour The colour and the weight of the single channels can be defined.<br />
Properties The properties of the image (e.g. scaling, use laser etc.) are displayed.<br />
Render Calculates 3D reconstructions of an image sequence (Surface, Alpha).<br />
Measurement Menu<br />
Automatic Object Measures geometrical and densitometrical features (General, Object<br />
Features, Volume Features, Condition).<br />
Windows Menu<br />
Help Menu<br />
Tool Bar<br />
Arrange All Arranges the windows automatically.<br />
Display The current image is displayed in this window.<br />
Content Opens the help for the software.<br />
About 3D for <strong>LSM</strong> Displays status and release message of the software.<br />
This bar provides buttons with iconized images of nearly all functions. Clicking on one of the buttons will<br />
open a dialog window to define the function parameters. Selecting an entry from the menu alternatively<br />
can activate the same functions. Placing the cursor on a tool bar button will show a short description, if<br />
the window is activated.<br />
B 40-051 e 07/98 5-9
Gallery<br />
INTRODUCTION TO LASER SCANNING MICROSCOPY<br />
User Interface <strong>LSM</strong> <strong>510</strong><br />
The Gallery is used as an overview of the images available in memory and their contents. It is located<br />
just below the Tool bar. Each small image represents a sequence. The middle slice of each image<br />
sequence is shown. The status bar of each image shows the name. The name might be a number or a<br />
string.<br />
Every image sequence has its own channel colour assignment (see Display window). When an image is<br />
copied the channel colour assignment is copied too. Drag and drop techniques can be applied to copy<br />
images or define the function parameters Input and Output using the Gallery thumbnails.<br />
� Position the cursor on an image in the Gallery.<br />
� Press the left mouse button.<br />
� Hold the mouse button down and move the mouse to the destination position.<br />
� At the destination release the left mouse button, the destination image will be overwritten.<br />
To delete an image, drag it, move it to the wastebasket, and drop it.<br />
5.2.3 Display Window<br />
This window is used to display an image sequence, regardless of size or type. To show multiple channel<br />
sequences each channel could have its own base colour. The user can set these colours and the<br />
weighting for each channel by pressing the corresponding button at the bottom of the window. To<br />
display a different image or image sequence, it can be dragged from the Gallery and dropped to the<br />
Display window.<br />
The image can be displayed in full size (one pixel on the screen represents one pixel of the image) or in a<br />
zoomed size. To zoom the display view click and hold down the right mouse button on the window<br />
border and resize the window. The aspect ratio of the image will not be changed. Clicking on the button<br />
resets the Display window to a full size view of the image (see above).<br />
The title bar shows the currently displayed sequence name. The status bar displays the size of the current<br />
sequence and the selected slice on the left. On the right the cursor position within the window and the<br />
corresponding intensity (grey) value of each channel is shown.<br />
The Display window can be closed without any effect to the image processing functions. If no Display<br />
window is opened select the entry Display in the Window menu.<br />
The scroll bar at the lower right of the window enables to show the images in a sequence. The range<br />
reaches from one to the maximum slice provided by the current sequence.<br />
5-10 B 40-051 e 07/98
INTRODUCTION TO LASER SCANNING MICROSCOPY<br />
<strong>LSM</strong> <strong>510</strong> User Interface<br />
To start the automatic animation of an image sequence start the Player tool by clicking on the button<br />
. The colour selection for the channels can be activated by clicking on the button . A colour<br />
image can be displayed as a grey value image by clicking on the button .<br />
Player<br />
This function plays back the sequential images of an image sequence.<br />
Fig. 5-4<br />
The image sequence is displayed in the Display window. The display process is working as a<br />
background task; other functions can be executed while the player is running. There are several ways to<br />
stop the player:<br />
by closing the player window<br />
by pushing the red Stop button of the player window (the window remains open)<br />
by closing the image window.<br />
The Increment parameter specifies whether each sequential image (1) should be displayed or whether<br />
some sequential images should be skipped during display. The value 2 skips one image for every<br />
sequential image displayed, in other words, it displays only every second image.<br />
The parameter Wait Time states the delay in milliseconds between two successive sequential images.<br />
The maximum display speed depends mainly on the hardware. The sequential images are always<br />
displayed in their entirety, regardless of the set delay.<br />
B 40-051 e 07/98 5-11
Control Element of the Player<br />
INTRODUCTION TO LASER SCANNING MICROSCOPY<br />
User Interface <strong>LSM</strong> <strong>510</strong><br />
The three arrow shaped controls on the scale show the start slice and the currently displayed sequential<br />
image. The values (positions) can be changed using the mouse. Press and hold the left mouse button and<br />
move the pointer to the desired position. The set values are shown in the numerical windows at right.<br />
Start slice<br />
Currently displayed sequential image<br />
End slice<br />
The buttons in the left group start and stop playback of an image sequence.<br />
Reverse playback<br />
Forward playback<br />
Play forward and then backward again (jojo)<br />
Stop playback<br />
Pause playback<br />
The buttons in the middle group control the settings of the current sequential image.<br />
Reset to start slice.<br />
Single step backward (1 sequential image each regardless of<br />
Increment).<br />
Single step forward (1 sequential image each regardless of<br />
Increment).<br />
Set to end slice.<br />
Increment Image increment.<br />
Wait Time Displays delay between two images (in milliseconds).<br />
5-12 B 40-051 e 07/98
INTRODUCTION TO LASER SCANNING MICROSCOPY<br />
<strong>LSM</strong> <strong>510</strong> User Interface<br />
Set Channel Colour<br />
This function sets the colour and weight for the channels.<br />
Fig. 5-5<br />
Each image sequence can get its own colour definitions. All functions will inherit the colour definition<br />
from the Input sequence to the Output sequence. By default the colours are set to 100 % weighting<br />
and the pure base colours (red, green, blue) are defined.<br />
The weight can be any value between 0 % and 200 %. The colour can be redefined by clicking on the coloured<br />
button on the right of the dialog. The standard Windows colour selection dialog is opened. The solution is done by<br />
clicking on one of the colours or by entering appropriate numbers in the corresponding edit boxes.<br />
Pressing the OK button will close the colour selection dialog and update the Display window<br />
immediately.<br />
Only those channels, which are available in the image sequence, can be defined.<br />
Parameters:<br />
Image Image sequence to edit<br />
Weight Colour weighting for each channel<br />
Colour Base colour for each channel<br />
B 40-051 e 07/98 5-13
5.3 Functions<br />
5.3.1 Functions in the File Menu<br />
Open Image<br />
INTRODUCTION TO LASER SCANNING MICROSCOPY<br />
Functions <strong>LSM</strong> <strong>510</strong><br />
This function reads a Zeiss <strong>LSM</strong> <strong>510</strong> (*.lsm), Zeiss <strong>LSM</strong> TIFF (*000.tif) or Carl Zeiss Vision (*0.img) image<br />
sequence from a disk or network drive.<br />
Fig. 5-6<br />
The individual files of a Zeiss TIFF image sequence are read and saved as an image sequence in image<br />
memory. In addition, the image properties are read out of the TIFF files and allocated to the image<br />
sequence Input.<br />
The directories of the current drive are listed in the Directories list box. Use the Drives list box to<br />
choose a different drive.<br />
In case of choosing the TIFF-format in the Files of Type box, three number characters are always<br />
expected before the dot in the filename extension. The first number must be 000 at the end of the<br />
filename. From a complete sequence only this file is listed in the dialog, if "<strong>LSM</strong> TIF Images (*000.tif)" is<br />
selected in the Files of Type box. To view all TIFF files "All TIF Images (*.tif)" in the Files of Type box<br />
must be selected. This selection enables to start with a different file than with the very first (named<br />
*000.tif) at the end of the filenames three number digits.<br />
Currently the Carl Zeiss Vision file format "KE Images (*0.img)" is supported. Two files per channel are<br />
saved.<br />
5-14 B 40-051 e 07/98
INTRODUCTION TO LASER SCANNING MICROSCOPY<br />
<strong>LSM</strong> <strong>510</strong> Functions<br />
Carl Zeiss Vision image sequences must have a number digit at the end of the base filename. They are<br />
used to indicate the different channels in a multichannel sequence. The numbering starts with zero (0). If<br />
a sequence is saved in the Carl Zeiss Vision format the numbers are generated automatically. To load<br />
such an image sequence "KE Images (*0.img)" in the Files of Type box must be selected.<br />
The window incorporates the usual file selection controls. The bottom half displays a selection of the<br />
image properties that are stored in the image sequence.<br />
Parameters:<br />
BaseName Base name of the TIFF files (image sequence) to be loaded. Only the letters before<br />
the first number are stated.<br />
Input Name of the resulting image in which the image sequence will be saved.<br />
B 40-051 e 07/98 5-15
Save Image As<br />
INTRODUCTION TO LASER SCANNING MICROSCOPY<br />
Functions <strong>LSM</strong> <strong>510</strong><br />
This function saves an image or image sequence to disk or network drive.<br />
Fig. 5-7<br />
All the files in the current directory that have the selected image format are listed in the File Name list<br />
box.<br />
The directories of the current drive are listed in the Directories list box. Use the Drives list box to<br />
choose a different drive.<br />
Use the list box Files of Type to select the image format. Currently the <strong>LSM</strong> <strong>510</strong> image format (*.lsm)<br />
and the Carl Zeiss Vision file format "KE Images (*0.img)" is supported.<br />
By choosing the Carl Zeiss Vision file format "KE Images (*0.img)", two files per channel are saved. On<br />
one hand the Carl Zeiss Vision type image sequence file, on the other hand the file with the image<br />
properties. One pair of files is written per channel. They are numbered automatically, starting with zero.<br />
A one number digit is added to the end of the filenames. The two files share the same filename but have<br />
different filename extensions (*.img and *.3d).<br />
5-16 B 40-051 e 07/98
INTRODUCTION TO LASER SCANNING MICROSCOPY<br />
<strong>LSM</strong> <strong>510</strong> Functions<br />
The content of the Gallery is shown in the Input section. The selection of the sequence to save is done<br />
by highlighting one of the provided names or by drag and drop from the Gallery.<br />
Parameters:<br />
Input Name of the image sequence to be saved<br />
Filename Name of the file to be used on disk<br />
Save Display As<br />
This function saves the current Display window contents to a disk or network drive.<br />
Fig. 5-8<br />
Before the execution of this function any image or image sequence can be selected to be displayed.<br />
From a multichannel sequence any channel status (on or off) combination can be defined. The colours of<br />
the shown channels can be set with the function Set Channel Colour.<br />
The current zoom factor of the Display window is not taken into account, the image is saved without<br />
any zoom.<br />
The image is saved as a true colour image with 24-bit resolution. From the Save as Type list box one of<br />
the provided formats can be selected.<br />
Parameters:<br />
None<br />
B 40-051 e 07/98 5-17
Print<br />
INTRODUCTION TO LASER SCANNING MICROSCOPY<br />
Functions <strong>LSM</strong> <strong>510</strong><br />
This function prints the current Display window contents.<br />
The standard Windows print dialog is opened.<br />
Before the execution of this function any image or image sequence can be selected to be displayed.<br />
From a multichannel sequence any channel status (on or off) combination can be defined. The colours of<br />
the shown channels can be set with the function Set Channel Colour.<br />
Parameters:<br />
None<br />
Exit<br />
This function terminates the application completely.<br />
All images and image sequences shown in the Gallery will be deleted from the memory. Save those<br />
images which might be used for any further processing.<br />
Parameters:<br />
None<br />
5-18 B 40-051 e 07/98
INTRODUCTION TO LASER SCANNING MICROSCOPY<br />
<strong>LSM</strong> <strong>510</strong> Functions<br />
5.3.2 Functions in the Edit Menu<br />
Copy<br />
This function copies the current Display window contents to the clipboard. No dialog is shown.<br />
Before the execution of this function any image or image sequence can be selected to be displayed.<br />
From a multichannel sequence any channel status (on or off) combination can be defined. The colours of<br />
the shown channels can be set with the function Set Channel Colour.<br />
The current zoom factor of the Display window is not taken into account; the image is copied without<br />
any zoom.<br />
The image is copied as a true colour image with 24-bit resolution. Afterwards the contents can be pasted<br />
to any other Windows application.<br />
Parameters:<br />
None<br />
B 40-051 e 07/98 5-19
Edit Channels<br />
INTRODUCTION TO LASER SCANNING MICROSCOPY<br />
Functions <strong>LSM</strong> <strong>510</strong><br />
This function allows to add or to remove channels to a single or multichannel image.<br />
On the Add Channel tab sheet the channels of (different) Input sequences can be defined to add<br />
(combine) channels to an Output sequence.<br />
Fig. 5-9<br />
This operation is useful to add a segmented channel (or any other result of a function) to the original<br />
image sequence. The selected channels of Input 1 and Input 2 are copied to Output. The maximum<br />
number of channels in an image sequence is eight.<br />
If the image sequences do not have the same extents Output Size defines which input is taken as a<br />
reference. This selection also defines the properties for scaling and units in the output image sequences.<br />
Parameters:<br />
Input 1 First input image sequence<br />
Input 2 Second input image sequence<br />
Output Output image sequence<br />
Output size Defines source image sequence for size, scaling, and units<br />
5-20 B 40-051 e 07/98
INTRODUCTION TO LASER SCANNING MICROSCOPY<br />
<strong>LSM</strong> <strong>510</strong> Functions<br />
On the Delete Channel tab sheet channels of the Input 1 image sequence can be selected to delete<br />
channels.<br />
Fig. 5-10<br />
This operation might save time and memory for further processing if not all channels are needed.<br />
Only the selected channels of Input 1 are copied to Output.<br />
Parameters:<br />
Input 1 Input image sequence<br />
Output Output image sequence<br />
Delete All Images<br />
This function deletes all images and image sequences from the memory (Gallery).<br />
The function is used whenever a completely new image sequence should be processed. In order to drop<br />
the images item by item to the wastebasket all of them can be deleted by a single function.<br />
If any image or image sequence is needed for further use save them first.<br />
Parameters:<br />
None<br />
B 40-051 e 07/98 5-21
5.3.3 Functions in the Process Menu<br />
Arithmetics - Add<br />
This function adds two image sequences.<br />
Fig. 5-11<br />
INTRODUCTION TO LASER SCANNING MICROSCOPY<br />
Functions <strong>LSM</strong> <strong>510</strong><br />
The Add tab sheet of the Arithmetics dialog window must be selected.<br />
If one or both input sequences are multichannel sequence, any number or combination can be selected.<br />
The number of selected channels for Input 1 and Input 2 must be the same. They will be combined<br />
from left to right.<br />
5-22 B 40-051 e 07/98
INTRODUCTION TO LASER SCANNING MICROSCOPY<br />
<strong>LSM</strong> <strong>510</strong> Functions<br />
This function adds the two image sequences Input 1 and Input 2 voxel by voxel and generates the<br />
image sequence Output. Note that a resulting grey value may be greater than 255 (4095). The<br />
parameter Mode determines how a range overflow is handled:<br />
1 - Wrap No normalization - the grey values are displayed modulo 256 (4096). If the result<br />
is greater than 255 (4095), the value 256 (4096) is subtracted from it.<br />
2 - Clip Grey values which exceed 255 (4095) are replaced with 255 (4095).<br />
3 - Normalize The resulting grey value range is scaled to the range 0...255 (0...4095).<br />
Parameters:<br />
Input 1 First input image sequence<br />
Input 2 Second input image sequence<br />
Output Output image sequence<br />
Mode 1 - Wrap<br />
2 - Clip<br />
3 - Normalize<br />
B 40-051 e 07/98 5-23
Arithmetics - Subtract<br />
This function subtracts two image sequences.<br />
Fig. 5-12<br />
INTRODUCTION TO LASER SCANNING MICROSCOPY<br />
Functions <strong>LSM</strong> <strong>510</strong><br />
The Subtract tab sheet of the Arithmetics dialog window must be selected.<br />
If one or both input sequences are multichannel sequence, any number or combination can be selected.<br />
The number of selected channels for Input 1 and Input 2 must be the same. They will be combined<br />
from left to right.<br />
This function subtracts the two image sequences Input 1 and Input 2 voxel by voxel and generates the<br />
image sequence Output. Note that a resulting grey value may be less than 0. The parameter Mode<br />
determines how a range overflow (negative values) is handled.<br />
5-24 B 40-051 e 07/98
INTRODUCTION TO LASER SCANNING MICROSCOPY<br />
<strong>LSM</strong> <strong>510</strong> Functions<br />
1 - Wrap No normalization - the grey values are displayed modulo 256 (4096). If the result<br />
is less than 0, the value 256 (4096) is added to it.<br />
2 - Clip Negative values are set to 0.<br />
3 - Normalize The resulting grey value range is scaled to the range 0...255 (0...4095).<br />
4 - Shift/Clip 128 (2048) is added to the difference, then negative values are set to 0. Values<br />
greater than 255 (4095) are set to 255 (4095).<br />
Parameters:<br />
Input 1 First input image sequence<br />
Input 2 Second input image sequence<br />
Output Output image sequence<br />
Mode 1 - Wrap<br />
2 - Clip<br />
3 - Normalize<br />
4 - Shift/Clip<br />
B 40-051 e 07/98 5-25
Contrast - Interactive<br />
INTRODUCTION TO LASER SCANNING MICROSCOPY<br />
Functions <strong>LSM</strong> <strong>510</strong><br />
This function allows interactive changes of the contrast of an image sequence.<br />
Fig. 5-13<br />
The Interactive tab sheet of the Contrast dialog window must be selected.<br />
5-26 B 40-051 e 07/98
INTRODUCTION TO LASER SCANNING MICROSCOPY<br />
<strong>LSM</strong> <strong>510</strong> Functions<br />
A grey value range of the Input image sequence is scaled to another range in the Output image<br />
sequence. Both ranges can be edited interactively. This function is used to achieve a better view of an<br />
image sequence, or to scale a range of grey values to single value for a special coding in an image<br />
sequence. The function does not improve the result of the linear segmentation function Segment.<br />
Input indicates the sequence to enhance. If it is a multichannel sequence, a single channel, all channels,<br />
or any number can be selected. The Input histogram shows the grey value distribution of the selected<br />
channels of the Input image sequence.<br />
Output defines the name of the result sequence. It will get only those channels which are chosen by the<br />
Input parameter. The buttons labeled with 8 and 12 define the grey value (intensity) resolution in bit.<br />
Normally the result will get the same resolution as the Input sequence. A change will be needed if image<br />
sequences with different resolutions should be combined. Rising the grey value range to 12 bit will not<br />
enhance the display quality or measurement accuracy. The smooth and morphology functions will<br />
produce results with finer gradations.<br />
If Clip Grey Values is selected, the output grey values are clipped to the Low (L) and High (H) values. If<br />
Clip Grey Values is not selected, output grey values beyond the Low and High value range are<br />
possible.<br />
The Output histogram shows the resulting histogram. The horizontal axis represents the grey values<br />
from 0 to the maximum, which is either 255 or 4095, depending whether the input is 8 bit or 12 bit.<br />
The vertical axis represents the pixel count. The selected range is marked by the borderlines in the<br />
histogram. The blue line or L indicates the lower boundary, the red line or H the upper one, C indicates<br />
the center of the range.<br />
There are three ways to change the range: clicking and dragging the borderlines with the mouse.<br />
B 40-051 e 07/98 5-27
INTRODUCTION TO LASER SCANNING MICROSCOPY<br />
Functions <strong>LSM</strong> <strong>510</strong><br />
Entering a new value in the appropriate text boxes, clicking on the buttons or using the arrow keys<br />
from the keyboard. To alter the values within the histogram move the mouse pointer over one of the<br />
three coloured lines until the shape changes. Press and hold the left mouse button to move the line to a<br />
new position. To change the values with the arrow keys click once into the histogram. Using the left or<br />
right arrow key by its own will move the whole range. Pressing the Shift key additionally moves the<br />
lower boundary, the Control key the upper boundary.<br />
The vertical scale of the histogram is set using the scroll bar. The units are percents of the maximum grey<br />
value distribution. This setting has no influence on the function.<br />
Parameters:<br />
Input Input image sequence<br />
Output Output image sequence<br />
Channel Selection of the channel numbers for the Output image after contrast<br />
enhancement<br />
Clip Grey Values Clipping of grey values to the Low (L) and High (H) output grey values<br />
boundaries<br />
Input L Lower boundary of grey value range Input<br />
Input C Center of grey value range Input<br />
Input H Upper boundary of grey value range Input<br />
Output L Lower boundary of grey value range Output<br />
Output C Center of grey value range Output<br />
Output H Upper boundary of grey value range Output<br />
5-28 B 40-051 e 07/98
INTRODUCTION TO LASER SCANNING MICROSCOPY<br />
<strong>LSM</strong> <strong>510</strong> Functions<br />
Contrast - Automatic<br />
This function scales the grey values of an image sequence to the maximum possible range.<br />
Fig. 5-14<br />
The Automatic tab sheet of the Contrast dialog window must be selected.<br />
This function enhances the contrast of an image sequence by spreading the grey value distribution over<br />
the maximum possible range. This function is used to achieve a better view of an image.<br />
The light and dark grey value ranges with a low share of pixels are excluded from the operation by the<br />
parameter Threshold. The Threshold units are in thousandths of the total number of voxels. Using a<br />
value of 10 means that the scale interval is set so that 5/1000 of the total number of voxels on the light<br />
side, and 5/1000 of the total number of voxels on the dark side of the grey value distribution are<br />
excluded.<br />
Input indicates the sequence to enhance. If it is a multichannel sequence, a single channel, all channels,<br />
or any number can be selected. The Input histogram shows the grey value distribution of the selected<br />
channels of the Input image sequence.<br />
B 40-051 e 07/98 5-29
INTRODUCTION TO LASER SCANNING MICROSCOPY<br />
Functions <strong>LSM</strong> <strong>510</strong><br />
Output defines the name of the result sequence. It will get only those channels which are chosen by the<br />
Input parameter. The buttons labeled with 8 and 12 define the grey value (intensity) resolution in bit.<br />
Normally the result will get the same resolution as the Input sequence. A change will be needed if image<br />
sequences with different resolutions should be combined. Rising the grey value range to 12 bit will not<br />
enhance the display quality or measurement accuracy. The smooth and morphology functions will<br />
produce results with finer gradations.<br />
The Output histogram shows the resulting histogram. They are not editable. The horizontal axis<br />
represents the grey values from 0 to the maximum, which is either 255 or 4095, depending whether the<br />
input is 8 bit or 12 bit. The vertical axis represents the pixel count. The vertical scale of the histogram is<br />
set using the scroll bar. The units are percentages of the grey value distribution maximum. This setting<br />
has no influence on the function.<br />
Parameters:<br />
Input Input image sequence<br />
Output Output image sequence<br />
Threshold Exclusion value - 0...1000<br />
Input L Lower boundary of grey value range Input<br />
Input C Center of grey value range Input<br />
Input H Upper boundary of grey value range Input<br />
Output L Lower boundary of grey value range Output<br />
Output C Center of grey value range Output<br />
Output H Upper boundary of grey value range Output<br />
5-30 B 40-051 e 07/98
INTRODUCTION TO LASER SCANNING MICROSCOPY<br />
<strong>LSM</strong> <strong>510</strong> Functions<br />
Contrast – Linearize<br />
This function scales a range of grey values of an image sequence to equal area fractions in the<br />
histogram.<br />
Fig. 5-15<br />
The Linearize tab sheet of the Contrast dialog window must be selected.<br />
This function enhances the contrast by linearizing the histogram of the image sequence to equal area<br />
fractions in the histogram. The areas (voxel count multiplied by grey value range) of all grey values in the<br />
Output histogram are the same. This function is used to achieve a better view of an image sequence.<br />
When Skip Black is checked the grey value 0 will not be taken into account for linearization.<br />
Input indicates the sequence to enhance. If it is a multichannel sequence, a single channel, all channels,<br />
or any number can be selected. The Input histogram shows the grey value distribution of the selected<br />
channels of the Input image sequence.<br />
Output defines the range of the result sequence. It will get only these channels which are chosen by the<br />
Input parameter. The grey value (intensity) resolution will be the same as the one from Input.<br />
B 40-051 e 07/98 5-31
INTRODUCTION TO LASER SCANNING MICROSCOPY<br />
Functions <strong>LSM</strong> <strong>510</strong><br />
The Output histogram shows the resulting histogram. The horizontal axis represents the grey values<br />
from 0 to 255. The vertical axis represents the pixel count. The vertical scale of the histogram is set using<br />
the scroll bar. The units are percentages of the grey value distribution maximum. This setting has no<br />
influence to the function.<br />
Parameters:<br />
Image Input image sequence<br />
Output Output image sequence<br />
SkipBlack 0 - Grey value black is ignored<br />
1 - Grey value black is taken into account<br />
Input L Lower boundary of grey value range Input<br />
Input C Center of grey value range Input<br />
Input H Upper boundary of grey value range Input<br />
Output L Lower boundary of grey value range Output<br />
Output C Center of grey value range Output<br />
Output H Upper boundary of grey value range Output<br />
5-32 B 40-051 e 07/98
INTRODUCTION TO LASER SCANNING MICROSCOPY<br />
<strong>LSM</strong> <strong>510</strong> Functions<br />
Smooth (Gauss)<br />
This function performs a Gauss filter.<br />
Fig. 5-16<br />
The noise in the image sequence is reduced, the edge shape is nearly unchanged, local maxima are<br />
leveled, the dynamic range is reduced.<br />
Image sequences should be smoothed before they are reconstructed or segmented. For most sequences<br />
a Size value of 3 is sufficient enough. If Input is a multichannel sequence, any number and combination<br />
of channels can be selected. Output will only get the selected channels as results.<br />
The grey value of every pixel is substituted by a weighted average of its surrounding neighbors. The<br />
neighbors are defined by a cube. The affected pixel is the central pixel of the filter cube. The weighted<br />
filter cube is approximated by a binomial distribution. The size of the filter cube is set using the Size<br />
scroll bar. Even numbers are set to the next odd value. The Size defines the strength of the smoothing.<br />
Parameters:<br />
Input Input image sequence<br />
Output Output image sequence<br />
Size Filter size (3...31, only odd numbers)<br />
B 40-051 e 07/98 5-33
Morphology<br />
INTRODUCTION TO LASER SCANNING MICROSCOPY<br />
Functions <strong>LSM</strong> <strong>510</strong><br />
The following four functions perform basic operations of mathematical morphology on image<br />
sequences.<br />
Fig. 5-17<br />
As generalization of the morphology of two-dimensional images to three dimensions the structural<br />
elements are small volumina.<br />
Literature<br />
Bomans, M.; Höhne, K.-H.; Tiede, U.; Riemer, M.:<br />
3D-Segmentation of MR Images of the Head for 3-D Display<br />
IEEE Transactions on Medical Imaging 9, 1990, 177-183<br />
Schiemann, T.; Bomans, M.; Tiede, U.; Höhne, K.-H.:<br />
Interactive 3D-Segmentation of Tomographic Image Volumes<br />
14. DAGM-Symposium Mustererkennung, Springer-Verlag 1992, 73-80<br />
5-34 B 40-051 e 07/98
INTRODUCTION TO LASER SCANNING MICROSCOPY<br />
<strong>LSM</strong> <strong>510</strong> Functions<br />
The input image sequence is analyzed voxel by voxel with a selected shape (Shape). The voxel to be<br />
analyzed is always the central voxel of the shape. The shape type determines which neighboring voxels<br />
are used to compute the resulting voxel.<br />
The following structural elements are available for all morphological operations. They represent<br />
approximated spheres with an increasing radius.<br />
Sequential image:<br />
Z+1<br />
Sequential image:<br />
Z+1<br />
Z<br />
Z<br />
Z-1<br />
Z-1<br />
Volume view: Cross shape<br />
Volume view: Cross shape<br />
B 40-051 e 07/98 5-35
Sequential image:<br />
Z+2<br />
Z+1<br />
Z<br />
INTRODUCTION TO LASER SCANNING MICROSCOPY<br />
Functions <strong>LSM</strong> <strong>510</strong><br />
Z-1<br />
Z-2<br />
Volume view: Cube cross shape: created<br />
through application of "cube"<br />
and "cross" one after the other.<br />
For regions (voxels) that are at the edge of the image sequence, it assumed for erosion that there are<br />
white voxels with a grey value of 255 (4095) outside the edge. For dilation, it is assumed that there are<br />
black voxels with the grey value 0 outside the image sequence.<br />
If the Grey Morphology tickbox is activated, erosion sets the grey value of the central voxel to the<br />
minimum of all neighboring voxels affected by the structural element; dilation sets the grey value of the<br />
central voxel to the maximum.<br />
If the Grey Morphology tickbox is not activated, the neighboring voxels are only distinguished by grey<br />
value 0 and non-0. For erosion the central voxel is set to 0 if any of the neighbors is 0. It is set to 255<br />
(4095) if any neighbor is not 0. For dilation the central voxel is set to 255 (4095) if any of the neighbors<br />
is not 0. It is set to 0 if all neighbors are 0.<br />
Erosion reduces the size of bright regions, separates thin connections between them, and makes small<br />
regions disappear. Dilation, on the other hand, makes bright regions of the image grow in size, fills gaps,<br />
and smoothes small contour details.<br />
5-36 B 40-051 e 07/98
INTRODUCTION TO LASER SCANNING MICROSCOPY<br />
<strong>LSM</strong> <strong>510</strong> Functions<br />
The result of erosion and dilation is called opening. On the one hand, this maintains to some extent the<br />
original size of the regions while not losing the smoothing effect of erosion on the image. This name<br />
stands for the operation of reducing convex bulges in the contour of the region. Thin connections<br />
between regions are eliminated, broken borders between regions are connected, and small regions<br />
disappear.<br />
The opposite operation (first dilation, then erosion) is called closing. Concave bulges in the contours of<br />
regions are filled in; connections are formed between adjacent regions.<br />
The following example illustrates the operations "Open" and "Close" in two dimensions:<br />
Open = Erosion + Dilation<br />
Fig. 5-18<br />
Close = Dilation + Erosion<br />
Fig. 5-19<br />
The "cube cross" shape was used for the operations shown.<br />
B 40-051 e 07/98 5-37
Morphology - Erode<br />
INTRODUCTION TO LASER SCANNING MICROSCOPY<br />
Functions <strong>LSM</strong> <strong>510</strong><br />
This function erodes structures in an image sequence.<br />
Fig. 5-20<br />
In the Morphology dialog window, the tab sheet Erode must be selected.<br />
Erosion makes bright regions smaller on a dark background. It also results in separation of thin<br />
connections between regions. Small regions disappear entirely.<br />
If Input is a multichannel sequence any number and combination of channels can be selected. Output<br />
will only get the selected channels as results. The Input image sequence is eroded Count times with the<br />
shape Shape. The Count scroll bar determines the number of recursive operations.<br />
The following shapes (numbered 1 to 3 from left to right) are available:<br />
If Grey Morphology is selected the function will respect all grey value shades of the sequence Input. If<br />
Grey Morphology is not selected the function will distinguish between 0 and non-0 only. The result<br />
Output will be a binary sequence.<br />
5-38 B 40-051 e 07/98
INTRODUCTION TO LASER SCANNING MICROSCOPY<br />
<strong>LSM</strong> <strong>510</strong> Functions<br />
Parameters:<br />
Input Input image sequence<br />
Output Resulting image sequence<br />
Shape Shape used<br />
1 - cross<br />
2 - cube<br />
3 - cube cross<br />
Count Number of recursive operations<br />
Grey Morphology 0 - Distinguish between 0 and non 0 only<br />
1 - All grey value shades are taken into account<br />
Morphology - Dilate<br />
This function dilates structures in an image sequence.<br />
Fig. 5-21<br />
In the Morphology dialog window, the tab sheet Dilate must be selected.<br />
Dilation makes bright regions larger on a dark background. It also results in the filling of gaps and<br />
smoothing of small contour details.<br />
If Input is a multichannel sequence any number and combination of channels can be selected. Output<br />
will only get the selected channels as results.<br />
The Input sequential image is dilated Count times with the shape Shape. The Count scroll bar<br />
determines the number of recursive operations.<br />
B 40-051 e 07/98 5-39
INTRODUCTION TO LASER SCANNING MICROSCOPY<br />
Functions <strong>LSM</strong> <strong>510</strong><br />
The following shapes (numbered 1 to 3 from left to right) are available:<br />
If Grey Morphology is selected the function will respect all grey value shades of the sequence Input. If<br />
Grey Morphology is not selected the function will distinguish between 0 and non-0 only. The result<br />
Output will be a binary sequence.<br />
Parameters:<br />
Input Input image sequence<br />
Output Resulting image sequence<br />
Shape Shape used<br />
1 - cross<br />
2 - cube<br />
3 - cube cross<br />
Count Number of recursive operations<br />
Grey Morphology 0 - Distinguish between 0 and non 0 only<br />
1 - All grey value shades are taken into account<br />
5-40 B 40-051 e 07/98
INTRODUCTION TO LASER SCANNING MICROSCOPY<br />
<strong>LSM</strong> <strong>510</strong> Functions<br />
Morphology - Open<br />
This function carries out an opening.<br />
Fig. 5-22<br />
In the Morphology dialog window, the tab sheet Open must be selected.<br />
This function carries out an erosion followed by a dilation. For the most part, the opening maintains the<br />
original size of the regions. Thin connections between regions and small regions themselves disappear.<br />
Convex bulges in the contours of the regions are reduced. The opening is applied to the grey value<br />
image sequence Input Count times with the shape Shape. If Input is a multichannel sequence any<br />
number and combination of channels can be selected. Output will only get the selected channels as<br />
results.<br />
The Count scroll bar determines the number of recursive operations.<br />
The following shapes (numbered 1 to 3 from left to right) are available:<br />
If Grey Morphology is selected the function will respect all grey value shades of the sequence Input. If<br />
Grey Morphology is not selected the function will distinguish between 0 and non-0 only. The result<br />
Output will be a binary sequence.<br />
B 40-051 e 07/98 5-41
INTRODUCTION TO LASER SCANNING MICROSCOPY<br />
Functions <strong>LSM</strong> <strong>510</strong><br />
Parameters:<br />
Input Input image sequence<br />
Output Resulting image sequence<br />
Shape Shape used<br />
1 - cross<br />
2 - cube<br />
3 - cube cross<br />
Count Number of recursive operations<br />
Grey Morphology 0 - Distinguish between 0 and non 0 only<br />
1 - All grey value shades are taken into account<br />
5-42 B 40-051 e 07/98
INTRODUCTION TO LASER SCANNING MICROSCOPY<br />
<strong>LSM</strong> <strong>510</strong> Functions<br />
Morphology - Close<br />
This function carries out a closing.<br />
Fig. 5-23<br />
In the Morphology dialog window, the tab sheet Close must be selected.<br />
This function carries out a dilation followed by an erosion. For the most part, the closing maintains the<br />
original size of the regions. Connections are formed between adjacent regions; gaps and bright concave<br />
bulges in the contours of regions are filled in. The closing is applied Count times to the grey value image<br />
sequence Input with the shape Shape. If Input is a multichannel sequence any number and combination<br />
of channels can be selected. Output will only get the selected channels as results.<br />
The Count scroll bar determines the number of recursive operations.<br />
The following shapes (numbered 1 to 3 from left to right) are available:<br />
If Grey Morphology is selected the function will respect all grey value shades of the sequence Input. If<br />
Grey Morphology is not selected the function will distinguish between 0 and non-0 only. The result<br />
Output will be a binary sequence.<br />
B 40-051 e 07/98 5-43
INTRODUCTION TO LASER SCANNING MICROSCOPY<br />
Functions <strong>LSM</strong> <strong>510</strong><br />
Parameters:<br />
Input Input image sequence<br />
Output Resulting image sequence<br />
Shape Shape used<br />
1 - cross<br />
2 - cube<br />
3 - cube cross<br />
Count Number of recursive operations<br />
Grey Morphology 0 - Distinguish between 0 and non 0 only<br />
1 - All grey value shades are taken into account<br />
5-44 B 40-051 e 07/98
INTRODUCTION TO LASER SCANNING MICROSCOPY<br />
<strong>LSM</strong> <strong>510</strong> Functions<br />
Segment - Interactive<br />
This function carries out a grey value segmentation by means of thresholding.<br />
Fig. 5-24<br />
The Interactive tab sheet of Segment dialog window must be selected.<br />
Segmentation is especially used to generate binary regions. These are required for the measurement.<br />
Two threshold values determine which grey value range of the Input image sequence is preserved<br />
and/or deleted in the Output image sequence. Only one channel of a multichannel sequence can be<br />
selected as Input. Output will always be a single channel sequence.<br />
The vertical scaling of the histogram can be adjusted with the scroll bar at the right edge of the<br />
histogram. This setting has no influence on the function.<br />
The thresholds Low and High are determined either by moving the borderlines in the grey value<br />
histogram or by the scroll bars underneath. Furthermore, the values for Low, Center and High can be set<br />
through entry in the corresponding fields.<br />
To move the lower (L) and upper (H) thresholds at the same time, move the vertical line in the grey value<br />
histogram or set the scroll bar (C).<br />
B 40-051 e 07/98 5-45
INTRODUCTION TO LASER SCANNING MICROSCOPY<br />
Functions <strong>LSM</strong> <strong>510</strong><br />
The Green and Blue/Red option buttons of the parameter Colour determine whether the voxels within<br />
(Green) or outside (Blue/Red) of the grey value interval [L, H] are displayed with the corresponding<br />
colour.<br />
If Green is selected, the voxels within the selected interval are highlighted in green. The rest of the<br />
image retains its original grey values. The voxels with the grey values Low and Low+1 are displayed in<br />
blue. The voxels with the grey values High and High-1 are displayed in red.<br />
If Blue/Red is selected, the voxels with grey values within the interval Low, High remain unchanged.<br />
Voxels with grey values less than Low are highlighted in blue; those with grey values higher than High<br />
are highlighted in red.<br />
If the Invert option is selected, the grey values outside the defined interval will be segmented.<br />
If the option Binary is selected, then all grey values in the range from Low to High will be set to white<br />
(grey value 255) in the Output image sequence, while all others will be set to black (grey value 0). If the<br />
option is not selected, the grey values within the selected interval remain unchanged, while those<br />
outside the range will be set to black. The measurement function accepts both results without any<br />
difference in the results.<br />
Parameters:<br />
Input Input image sequence<br />
Output Resulting image sequence<br />
Colour Green - Selected interval is displayed in green<br />
Blue/Red Grey values below the selected interval are displayed in blue, grey values<br />
above in red<br />
Binary 0 - Selected voxels retain the original grey value<br />
1 - Selected voxels are set to grey value 255, the rest to grey value 0<br />
Invert 0 - Grey values inside the selected interval are segmented<br />
1 - Grey values outside the selected interval are segmented<br />
L Low grey value threshold<br />
C Center of threshold interval<br />
H High grey value threshold<br />
5-46 B 40-051 e 07/98
INTRODUCTION TO LASER SCANNING MICROSCOPY<br />
<strong>LSM</strong> <strong>510</strong> Functions<br />
Segment - Automatic<br />
The function carries out an automatic grey value segmentation by means of thresholding.<br />
Fig. 5-25<br />
The Automatic tab sheet of the Segment dialog window must be selected. Segmentation is especially<br />
used to generate binary regions. These are required for the measurement.<br />
The function calculates the two strongest local minimums in the histogram of the Input image<br />
sequence. These values are used for the discrimination. Only one channel of a multichannel sequence<br />
can be selected as Input. Output will always be a single channel sequence. The vertical scaling of the<br />
histogram can be adjusted with the scroll bar at the right edge of the histogram. This setting has no<br />
influence on the function.<br />
The Green and Blue/Red option buttons of the parameter Colour determine whether the voxels within<br />
(Green) or outside (Blue/Red) of the grey value interval [L, H] are displayed with the corresponding<br />
colour.<br />
If Green is selected, the voxels within the selected interval are highlighted in green. The rest of the<br />
image retains its original grey values. The voxels with the grey values Low and Low+1 are displayed in<br />
blue. The voxels with the grey values High and High-1 are displayed in red.<br />
B 40-051 e 07/98 5-47
INTRODUCTION TO LASER SCANNING MICROSCOPY<br />
Functions <strong>LSM</strong> <strong>510</strong><br />
If Blue/Red is selected, the voxels with grey values within the interval Low, High remain unchanged.<br />
Voxels with grey values less than Low are highlighted in blue; those with grey values higher than High<br />
are highlighted in red.<br />
If the Invert option is selected, the grey values outside the defined interval will be segmented.<br />
If the option Binary is selected, then all grey values in the range from Low to High will be set to white<br />
(grey value 255 (4095)) in the Output image sequence, while all others will be set to black (grey value<br />
0). If the option is not selected, the grey values within the selected interval remain unchanged, while<br />
those outside the range will be set to black.<br />
Parameters:<br />
Input Input image sequence<br />
Output Resulting image sequence<br />
Colour Green - Selected interval is displayed in green<br />
Blue/Red - Grey values below the selected interval are displayed in blue, grey<br />
values above in red<br />
Binary 0 - Selected voxels retain the original grey value<br />
1 - Selected voxels are set to grey value 255 (4095), the rest to grey value 0<br />
Invert 0 - Grey values inside the selected interval are segmented<br />
1 - Grey values outside the selected interval are segmented<br />
L Low grey value threshold<br />
C Center of threshold interval<br />
H High grey value threshold<br />
5-48 B 40-051 e 07/98
INTRODUCTION TO LASER SCANNING MICROSCOPY<br />
<strong>LSM</strong> <strong>510</strong> Functions<br />
Boolean - And<br />
This function carries out a bit-by-bit And calculation for the image sequences Input 1 and Input 2.<br />
Fig. 5-26<br />
The And tab sheet of the Boolean dialog window must be selected.<br />
This function is especially well suited for masking images.<br />
If one or both input sequences are multichannel sequences, any number or combination can be selected.<br />
The number of selected channels for Input 1 and Input 2 must be the same. They will be combined<br />
from left to right.<br />
Parameters:<br />
Input 1 First input image sequence<br />
Input 2 Second input image sequence<br />
Output Resulting image sequence<br />
B 40-051 e 07/98 5-49
Boolean - Or<br />
INTRODUCTION TO LASER SCANNING MICROSCOPY<br />
Functions <strong>LSM</strong> <strong>510</strong><br />
This function carries out a bit-by-bit Or calculation for the images Input 1 and Input 2.<br />
Fig. 5-27<br />
The Or tab sheet of the Boolean dialog window must be selected.<br />
This function can be used to combine binary masks or regions.<br />
If one or both input sequences are multichannel sequences, any number or combination can be selected.<br />
The number of selected channels for Input 1 and Input 2 must be the same. They will be combined<br />
from left to right.<br />
Parameters:<br />
Input 1 First input image sequence<br />
Input 2 Second input image sequence<br />
Output Resulting image sequence<br />
5-50 B 40-051 e 07/98
INTRODUCTION TO LASER SCANNING MICROSCOPY<br />
<strong>LSM</strong> <strong>510</strong> Functions<br />
Boolean - Xor<br />
This function carries out a bit-by-bit Xor calculation for the images Input 1 and Input 2.<br />
Fig. 5-28<br />
The Xor option button of the Function option group in the Boolean dialog window must be selected.<br />
This function can be used to combine binary masks or regions.<br />
If one or both input sequences are multichannel sequences, any number or combination can be selected.<br />
The number of selected channels for Input 1 and Input 2 must be the same. They will be combined<br />
from left to right.<br />
Parameters:<br />
Input 1 First input image sequence<br />
Input 2 Second input image sequence<br />
Output Resulting image sequence<br />
B 40-051 e 07/98 5-51
Boolean - Not<br />
INTRODUCTION TO LASER SCANNING MICROSCOPY<br />
Functions <strong>LSM</strong> <strong>510</strong><br />
This function carries out a bit-by-bit negation of an image.<br />
Fig. 5-29<br />
The Not tab sheet of the Boolean dialog window must be selected.<br />
If Input is a multichannel sequence any number or combination can be selected.<br />
Parameters:<br />
Input Input image sequence<br />
Output Resulting image sequence<br />
5-52 B 40-051 e 07/98
INTRODUCTION TO LASER SCANNING MICROSCOPY<br />
<strong>LSM</strong> <strong>510</strong> Functions<br />
Boolean - Mask<br />
This function masks a grey value image sequence.<br />
Fig. 5-30<br />
The Mask tab sheet of the Boolean dialog window must be selected.<br />
This function modifies the Output image sequence depending on the mask image sequence used.<br />
If the grey value in Input 2 is higher than 0, then the voxel values are copied from Input 1 to the image<br />
sequence Output. If the grey value of the voxel is 0, then the voxel value of the Output image sequence<br />
is taken over.<br />
If one or both input sequences are multichannel sequences, any number or combination can be selected.<br />
The number of selected channels for Input 2 must be 1 or the same as for Input 2. They will be<br />
combined from left to right.<br />
Parameters:<br />
Input 1 First input image sequence<br />
Input 2 Second input image sequence<br />
Output Resulting image sequence<br />
B 40-051 e 07/98 5-53
Scrap<br />
INTRODUCTION TO LASER SCANNING MICROSCOPY<br />
Functions <strong>LSM</strong> <strong>510</strong><br />
This function deletes or selects objects in a specified size range.<br />
Fig. 5-31<br />
The operation deletes or selects objects on the basis of their total volume in voxels. Objects with a<br />
volume within the range MinVolume to MaxVolume are effected.<br />
To delete objects outside the range, the parameter Select must be active. If the parameter is not<br />
activated objects outside the defined volume range are deleted.<br />
Parameters:<br />
Input Input image sequence<br />
Output Output image sequence<br />
MinVolume Minimum object size<br />
MaxVolume Maximum object size<br />
Select 0 - Select the objects outside the size range<br />
1 - Select the regions within the size range<br />
5-54 B 40-051 e 07/98
INTRODUCTION TO LASER SCANNING MICROSCOPY<br />
<strong>LSM</strong> <strong>510</strong> Functions<br />
Fill Holes<br />
This function fills holes in all objects.<br />
Fig. 5-32<br />
All holes in objects are filled by this operation. Holes are structures, which have a grey value of 0 and are<br />
surrounded completely by voxels with a grey value not equal to 0. It is assumed that regions outside the<br />
image are black. Holes, which touch the image border, are retained.<br />
Parameters:<br />
Input Input image sequence<br />
Output Output image sequence<br />
B 40-051 e 07/98 5-55
5.3.4 Functions in the View Menu<br />
Render - Surface<br />
INTRODUCTION TO LASER SCANNING MICROSCOPY<br />
Functions <strong>LSM</strong> <strong>510</strong><br />
This function displays an image sequence according to the gradient shading method.<br />
Fig. 5-33<br />
The Surface tab sheet of the Render dialog window must be selected.<br />
5-56 B 40-051 e 07/98
INTRODUCTION TO LASER SCANNING MICROSCOPY<br />
<strong>LSM</strong> <strong>510</strong> Functions<br />
Method<br />
The Input sequence defines the data to be reconstructed. If it is a multichannel sequence one or all<br />
channels can be selected for the reconstruction.<br />
Output sets the name of the result image (sequence). If the sequence exists it is overwritten. Pressing<br />
the button New will generate a new name (number). The size of the sequential images in Output is<br />
determined by the size of the sequential images in Input.<br />
Number of Views determines the number of reconstructions which should be computed. The radio<br />
buttons Start and End define which angle settings are currently shown. A definition for the angle End is<br />
only necessary if Number of Views is higher than 1. If this is true the result sequence will get views<br />
from the Start to the End angle definition. The other reconstructions are determined through the<br />
linearly interpolated intermediate angles. The direction of view is determined from the angles as follows:<br />
The angle Angle Z determines the rotation of the direction of view on the Z-axis. The angle Angle Y<br />
determines the rotation of the direction of view on the Y-axis that has been rotated by the angle<br />
Angle Z. The angle Angle X determines the rotation of the direction of view on an X-axis that is rotated<br />
by Angle Z and Angle Y.<br />
Channel defines if the following parameters are valid for All or just for one. Defining the thresholds for<br />
the channels independently is useful if the grey value boundaries of the objects differ too much in the<br />
different channels. The thresholds Grey Low and Grey High define the grey value range of the objects.<br />
The parameter Aperture is a measure of the size of the highlights. Small values generate large<br />
highlights. Large values generate small highlights (similar to a spot).<br />
B 40-051 e 07/98 5-57
INTRODUCTION TO LASER SCANNING MICROSCOPY<br />
Functions <strong>LSM</strong> <strong>510</strong><br />
Use the parameter Reflection to control the ratio of diffuse and reflective brightness components, i.e.,<br />
the overall basic brightness compared with the highlights. When the value of Reflection is low, the<br />
highlights predominate; when the values are high, the region appears to be uniformly illuminated and<br />
the highlights are not so pronounced. When Auto Update is selected, the reconstruction is updated<br />
automatically whenever a parameter is modified (except Input, Output, or Number of Views). Show<br />
Cube defines whether a wire frame cube is shown in the Display window or not.<br />
Application<br />
This method can be applied, if the structures in the Input sequence can be segmented by grey value<br />
thresholding. Because the gradient is calculated for every pixel, the Output appears in very fine detail.<br />
Noisy Input sequences must be smoothed (function Smooth) before rendering, otherwise the surface<br />
appears rough.<br />
Parameters:<br />
Input Input image sequence<br />
Output Resulting image sequence<br />
Number of Views Number of reconstructions to be calculated<br />
Angle X Angle of rotation on the X-axis, start position<br />
Angle Y Angle of rotation on the Y-axis, start position<br />
Angle Z Angle of rotation on the Z-axis, start position<br />
Channel All - The following parameters are valid for all channels<br />
X - The following parameters are valid for the selected channel only<br />
Grey Low Low grey value threshold of the region to be displayed<br />
Grey High High grey value threshold of the region to be displayed<br />
Aperture Measure of the extent of the highlights<br />
Reflection Weight of the defuse brightness components in comparison to the<br />
highlights<br />
Auto Update 0 - Function execution is performed on OK or Apply<br />
1 - Function execution for the current angle is performed on any parameter<br />
change<br />
Show Cube 0 - The wire frame cube is not shown<br />
1 - The wire frame cube is shown in the Display window<br />
5-58 B 40-051 e 07/98
INTRODUCTION TO LASER SCANNING MICROSCOPY<br />
<strong>LSM</strong> <strong>510</strong> Functions<br />
Render - Surface: Method Description<br />
This method displays the surface of structures in the Input sequence shaded as if a light illuminated it.<br />
The position of the light is behind the view point with parallel rays in the direction of the sequence.<br />
The input sequence is segmented into object and background by grey value thresholding: object voxels<br />
are within the grey value range Grey Low to Grey High.<br />
Each Output pixel corresponds to a point at the surface at which the ray in view direction through the<br />
Output pixels hits the surface. All rays are parallel.<br />
The surface normal required for shading in this gradient renderer is the grey value gradient in the Input<br />
volume at the surface voxel position. It is not the geometric surface normal. The grey value gradient is<br />
determined from the grey values in a 3x3x3 cube around the surface voxel by averaging e.g. the xgradient<br />
in y- and z-direction [4].<br />
There is no depth cueing (far objects would appear darker).<br />
The illumination model is a Phong model [1] (surface normal is determined for each Output pixel) with<br />
diffuse reflection and specular reflection. Diffuse reflection means that the surface reflects light with<br />
equal intensity in all directions. The brightness of a given surface patch depends not on the viewdirection,<br />
but only on the angle between light and surface normal. Specular reflection is observed on<br />
shiny surfaces as a highlight. The light is reflected as from a mirror. The maximum intensity is observed<br />
when the view direction is the one of the mirrored light direction.<br />
B 40-051 e 07/98 5-59
Render - Alpha<br />
INTRODUCTION TO LASER SCANNING MICROSCOPY<br />
Functions <strong>LSM</strong> <strong>510</strong><br />
This function displays an image sequence according to the alpha rendering method.<br />
Fig. 5-34<br />
The Alpha tab sheet of the Render dialog window must be selected.<br />
One or more reconstructions of the input image sequence are computed according to the alpha rendering method.<br />
This type of reconstruction should be used if there is no possibility to segment the structures in the image sequence<br />
and also if the objective is to make deeply layered structures visible.<br />
5-60 B 40-051 e 07/98
INTRODUCTION TO LASER SCANNING MICROSCOPY<br />
<strong>LSM</strong> <strong>510</strong> Functions<br />
Method<br />
The Input sequence defines the data to be reconstructed. If it is a multichannel sequence one or all<br />
channels can be selected for the reconstruction.<br />
Output sets the name of the result image (sequence). If the sequence exists it is overwritten. Pressing<br />
the button New will generate a new name (number). The size of the sequential images in Output is<br />
determined by the size of the sequential images in Input.<br />
Number of Views determines the number of reconstructions which should be computed. The radio<br />
buttons Start and End define which angle settings are currently shown. A definition for the angle End is<br />
only necessary if Number of Views is higher than 1. If this is true the result sequence will get views<br />
from the Start to the End angle definition. The other reconstructions are determined through the<br />
linearly interpolated intermediate angles.<br />
The direction of view is determined from the angles as follows:<br />
The angle Angle Z determines the rotation of the direction of view on the Z-axis. The angle Angle Y<br />
determines the rotation of the direction of view on the Y-axis that has been rotated by the angle<br />
Angle Z. The angle Angle X determines the rotation of the direction of view on an X-axis that is rotated<br />
by Angle Z and Angle Y.<br />
Channel defines if the following parameters are valid for All or just for one. Defining the opacity for the<br />
channels independently is useful when the brightness and contrast of the channels differ too much.<br />
Threshold defines the range with no opacity. It is completely transparent. The range starts at grey<br />
value 0.<br />
The length of slope is defined by Ramp. The maximum opacity value is set with the parameter Max.<br />
Opacity. This range ends at the maximum grey value. The Opacity Table shows the grey value<br />
histogram of Input with the opacity definition as a red line.<br />
When Auto Update is selected, the reconstruction is updated automatically whenever a parameter is<br />
modified (except Input, Output, or Number of Views). Show Cube defines whether a wire frame<br />
cube is shown in the Display window or not.<br />
B 40-051 e 07/98 5-61
Application<br />
INTRODUCTION TO LASER SCANNING MICROSCOPY<br />
Functions <strong>LSM</strong> <strong>510</strong><br />
1. This method can be applied, if the structures in the Input sequence are unsharp so that objects are<br />
poorly defined by their grey value.<br />
2. In this case, the Opacity Table is defined as a ramp. Low grey values have weight 0 to suppress the<br />
background voxels. The opacity rises with increasing grey values, depending on the parameter Ramp.<br />
The value of Max. Opacity defines the weight of the high grey values. High grey values above a<br />
threshold have weight 255 to show the "object" voxels unsuppressed. Of course a smooth step can<br />
be used.<br />
3. The result is a display with inside structures shining through. A 3D impression can be obtained by<br />
rendering with several view directions.<br />
4. In contrast to this, a voxel renderer like the gradient renderer would display only the surface of objects<br />
that are defined by grey value-thresholds. This surface would appear shaded as if illuminated by a<br />
light.<br />
5. The method can also be applied to visualize pronounced structures within other enclosing structures,<br />
if the structures have different grey value ranges.<br />
6. In this case, the Opacity Table is defined as a step. Low grey values (background) have weight 0. High<br />
grey values (inside structures) have maximum weight.<br />
Parameters:<br />
Input Input image sequence<br />
Output Resulting image sequence<br />
Number of Views Number of reconstructions to be calculated<br />
Angle X Angle of rotation on the X-axis, start position<br />
Angle Y Angle of rotation on the Y-axis, start position<br />
Angle Z Angle of rotation on the Z-axis, start position<br />
Channel All - The following parameters are valid for all channels<br />
X - The following parameters are valid for the selected channel only<br />
Threshold Grey value where the opacity starts rising<br />
Ramp Length of the opacity slope<br />
Max. Opacity Maximum opacity value<br />
Opacity Table Maximum opacity value<br />
Auto Update 0 - Function execution is performed on OK or Apply<br />
1 - Function execution is performed on any parameter change<br />
Show Cube 0 - The wire frame cube is not shown<br />
1 - The wire frame cube is shown in the Display window<br />
5-62 B 40-051 e 07/98
INTRODUCTION TO LASER SCANNING MICROSCOPY<br />
<strong>LSM</strong> <strong>510</strong> Functions<br />
Render - Alpha: Method Description<br />
Each Output pixel is a weighted sum of the Input voxels along a ray in view direction through the Input<br />
sequence. Each Input voxel has an opacity value, dependent only on its grey value. The opacity values<br />
are defined by the parameters Threshold, Ramp, and Max. Opacity.<br />
Accumulation of pixels proceeds along the ray from back to front, i.e. from far pixels to near pixels. If a<br />
new pixel is added, it increases the result intensity by its grey value weighted by the opacity value, and<br />
attenuates the previously accumulated intensity according to the opacity value. Full intensity stops<br />
accumulation.<br />
This calculation must be repeated for each pixel of the ray to generate one Output pixel. Then for each<br />
Output pixel to produce a 2D Output image for the selected view-angle. Then for each view-angle to<br />
produce an output sequence for Number of Views different view angles.<br />
Render - References<br />
[1] J.D. Foley,A.van Dam, S. K. Feiner, J.F.Hughes, Computer Graphics: Principles and Practice, Addison<br />
Wesley, Reading, MA, 1990.<br />
[2] M. Levoy, Display of Surfaces from Volume Data, IEEE Computer Graphics & Applications, May 1988,<br />
29-37.<br />
[3] J. Ylä-Jääski, F.Klein, O. Kübler, Fast Direct Display of Volume Data for Medical Diagnosis,<br />
VGIP:Graphical Models and Image Processing 53,1991,7-18.<br />
[4] K.H. Höhne, R. Bernstein, Shading 3D-Images from CT Using Gray-Level Gradients, IEEE Transactions<br />
on Medical Imaging, 5, 1986, 45-47.<br />
[5] D.Gordon, R.A. Reynolds, Image Space Shading of 3-Dimensional Objects, CVGIP 29, 1985, 361-376.<br />
B 40-051 e 07/98 5-63
INTRODUCTION TO LASER SCANNING MICROSCOPY<br />
Functions <strong>LSM</strong> <strong>510</strong><br />
5.3.5 Functions in the Measurement Menu<br />
Measurement Concept<br />
Measurement is based on regions (objects) in three-dimensional space. Segmenting an image sequence generates<br />
these. The image segmentation process produces a mask image that defines the region.<br />
A region is a group of voxels that touch at the surfaces or at the edges, but not at the corners (18 voxel<br />
neighborhood).<br />
This is illustrated by the following example. The voxels marked black in sequential image Z-1, Z, Z+1 all belong to the<br />
same region as the grey central voxel in sequential image Z. The volume view shows the neighborhood<br />
interrelationships as a 3D projection.<br />
Sequential image: Volume view:<br />
Fig. 5-35<br />
Z+1<br />
Z<br />
Z-1<br />
5-64 B 40-051 e 07/98
INTRODUCTION TO LASER SCANNING MICROSCOPY<br />
<strong>LSM</strong> <strong>510</strong> Functions<br />
Measurement Process<br />
The measurement process consists of three steps: region definition, checking of the validity of the<br />
regions, and feature calculation.<br />
Region definition: - Automatically from the mask image<br />
Region validation check depends on: - Minimum volume<br />
- Measurement condition<br />
Feature calculation depends on - Shape of the region<br />
- Densitometric value distribution of the region<br />
- Feature parameters<br />
Image<br />
Fig. 5-36<br />
Region<br />
generator<br />
Region<br />
Region<br />
Valid<br />
region<br />
Measure-<br />
Data<br />
filter ment Image sequence<br />
Minimum volume<br />
Measurement condition<br />
Feature name<br />
Feature parameter<br />
All regions found are checked according to certain conditions. The voxel volume of each region must be<br />
equal to or greater than MinVolume. The measurement condition must be fulfilled. Only those regions<br />
that meet all the conditions are valid for the measurement. The region can be measured or labeled.<br />
Measurement is a process that produces data. Labeling is a process that generates an image volume.<br />
B 40-051 e 07/98 5-65
INTRODUCTION TO LASER SCANNING MICROSCOPY<br />
Functions <strong>LSM</strong> <strong>510</strong><br />
Automatic Object Measurement – Object Features<br />
A measurement feature describes a region characterized by a number (e.g. volume, area or a<br />
densitometrical statistic). The features can be selected on the Object Features and Volume Features<br />
tab sheets.<br />
Fig. 5-37<br />
The scalings and units are taken automatically from the assigned sequence.<br />
The measurement features can be selected individually for each measurement. The object features<br />
generate a result value for every single object.<br />
5-66 B 40-051 e 07/98
INTRODUCTION TO LASER SCANNING MICROSCOPY<br />
<strong>LSM</strong> <strong>510</strong> Functions<br />
The dialog shows two lists. One shows the Available Features as groups (on the left). The other one<br />
shows the Selected Features. Double-clicking on items of the left list will add the Selected Features to<br />
the right list. Double-clicking on an item of the right list will remove this item from the list. Selected<br />
Features can also be transferred by clicking on the button in the middle (>) of the dialog.<br />
The combo box above the right list represents predefined feature lists. Selecting one of the entries will fill<br />
the right list with these features; previously selected features will be overwritten.<br />
The button Select All will copy all features to the list of selected features.<br />
The button Remove All will clear the list of selected features.<br />
Clicking on the Apply button will execute the measurement process and switch to the General tab<br />
sheet of the dialog.<br />
Parameters:<br />
Available Features List of available object features<br />
Selected Features List of selected object features<br />
Select All Select all available object features for measurement<br />
Remove All Remove all object features from the selected features list<br />
The following sections describe all measurement features which are defined in the system.<br />
B 40-051 e 07/98 5-67
Object Features (geometric)<br />
INTRODUCTION TO LASER SCANNING MICROSCOPY<br />
Functions <strong>LSM</strong> <strong>510</strong><br />
If Object Features are selected, one set of measurement data is calculated for each object.<br />
Group Name Name Description<br />
Volume Volume Volume of the object.<br />
Volume Filled VolumeF Volume of the filled object.<br />
Ellipsoid EllipseA Length of the main axis of the ellipsoid with the same<br />
geometrical moment of inertia as the object.<br />
EllipseB Length of the middle axis of the ellipsoid with the same<br />
geometrical moment of inertia as the object.<br />
EllipseC Length of the minor axis of the ellipsoid with the same<br />
geometrical moment of inertia as the object.<br />
Ellipsoid filled EllipseAF Length of the main axis of the ellipse with the same geometric<br />
moment of inertia as the filled object.<br />
EllipseBF Length of the middle axis of the ellipse with the same geometric<br />
moment of inertia as the filled object.<br />
EllipseCF Length of the minor axis of the ellipse with the same geometric<br />
moment of inertia as the filled object.<br />
Surface Area SurfArea Surface area of the object.<br />
Surface Area Filled SurfAreaF Surface area of the filled object.<br />
Sphere Diameter Dsphere Diameter of the sphere with the same volume.<br />
6* VOLU MEF / π<br />
Sphere Form Factor Fsphere Form factor of the object.<br />
6<br />
⋅ π ⋅<br />
VOLU MEF<br />
SURFAREAF<br />
3<br />
Number of Holes Nparts Number of holes within an object.<br />
5-68 B 40-051 e 07/98
INTRODUCTION TO LASER SCANNING MICROSCOPY<br />
<strong>LSM</strong> <strong>510</strong> Functions<br />
Object Features (densitometric)<br />
Group Name Name Description<br />
Mean Densitometric MeanD Densitometric mean value of an object.<br />
Standard Deviation<br />
Densitometric<br />
Minimum<br />
Densitometric<br />
Maximum<br />
Densitometric<br />
StdD Standard deviation of the densitometric values of an object.<br />
MinD Minimum grey value of an object.<br />
MaxD Maximum grey value of an object.<br />
B 40-051 e 07/98 5-69
INTRODUCTION TO LASER SCANNING MICROSCOPY<br />
Functions <strong>LSM</strong> <strong>510</strong><br />
Automatic Object Measurement - Volume Features<br />
A measurement feature describes a region characterized by a number (e.g. volume, area, or a<br />
densitometrical statistic). The features can be selected on the Object Features and Volume Features<br />
tab sheets.<br />
Fig. 5-38<br />
The measurement features can be selected individually for each measurement. The object features<br />
generate a result value for every single object.<br />
The dialog shows two lists. One shows the Available Features as groups (on the left). The other one<br />
shows the Selected Features. Double-clicking on items of the left list will add the Selected Features to<br />
the right list. Double-clicking on an item of the right list will remove this item from the list. Selected<br />
Features can also be transferred by clicking on the button in the middle (>) of the dialog.<br />
The combo box above the right list represents predefined feature lists. Selecting one of the entries will fill<br />
the right list with these features; previously selected features will be overwritten.<br />
The button Select All will copy all features to the list of selected features.<br />
The button Remove All will clear the list of selected features.<br />
Clicking on the Apply button will execute the measurement process and switch to the General tab sheet of the<br />
dialog.<br />
5-70 B 40-051 e 07/98
INTRODUCTION TO LASER SCANNING MICROSCOPY<br />
<strong>LSM</strong> <strong>510</strong> Functions<br />
Parameters:<br />
Available Features List of available object features<br />
Selected Features List of selected object features<br />
Select All Select all available object features for measurement<br />
Remove All Remove all object features from the selected features list<br />
B 40-051 e 07/98 5-71
Volume Features (geometric)<br />
INTRODUCTION TO LASER SCANNING MICROSCOPY<br />
Functions <strong>LSM</strong> <strong>510</strong><br />
The volume-related measurement generates one measured value per image sequence. The following<br />
table contains the predefined volume characteristics.<br />
Group Name Name Description<br />
Count VolCount Number of regions measured.<br />
Volume VolVolume Total volume of all regions.<br />
Volume Percentage VolVolumeP Total volume of all regions, in relation to the volume of the<br />
image sequence.<br />
Volume Features (densitometric)<br />
Group Name Name Description<br />
Surface Area VolSurfArea Total surface area of all regions.<br />
Mean Densitometric VolMeanD Mean grey value of all regions.<br />
Standard<br />
Densitometric<br />
DeviationVolStdD<br />
Grey value standard deviation of all regions.<br />
Minimum<br />
Densitometric<br />
Maximum<br />
Densitometric<br />
VolMinD Minimum grey value in the image sequence.<br />
VolMaxD Maximum grey value in the image sequence.<br />
5-72 B 40-051 e 07/98
INTRODUCTION TO LASER SCANNING MICROSCOPY<br />
<strong>LSM</strong> <strong>510</strong> Functions<br />
Automatic Object Measurement - Condition<br />
The measurement conditions are used to limit the objects to be evaluated (e.g. only objects with defined<br />
minimum value). All objects are tested against the defined conditions. If the conditions are fulfilled the<br />
feature values are written to the data table.<br />
Fig. 5-39<br />
To define the following parameter select the Condition tab sheet of the Automatic Object<br />
Measurement dialog window.<br />
B 40-051 e 07/98 5-73
INTRODUCTION TO LASER SCANNING MICROSCOPY<br />
Functions <strong>LSM</strong> <strong>510</strong><br />
The list on the very left at the dialog shows all the measurement Features. The second list provides the<br />
comparison Operators and the next Numbers to define a value. This gives the possibility to compose an<br />
expression to test a feature value against a constant value. The fields above the lists will show the<br />
composed (selected) string. Clicking on the desired list entry does the selection. The button with the<br />
„>>„ characters adds this string to the List of Conditions. All lines of the List of conditions are<br />
combined with the AND expression automatically. To remove a condition line double-click on it.<br />
The parameter Minimum Volume defines the minimum voxel volume for the measurement. This is an<br />
easy way to eliminate very small regions caused by noisy sequences and segmentation process.<br />
The button Remove All will clear the list of defined conditions.<br />
Clicking on the Apply button will execute the measurement process and switch to the General tab<br />
sheet of the dialog.<br />
Parameters:<br />
Feature List of available object features<br />
Operator List of available condition operators<br />
Number List of numbers to compose the value<br />
List of conditions Defined condition list<br />
Remove All Remove all entries from the List of conditions<br />
Minimum Volume Minimum object volume in voxel<br />
5-74 B 40-051 e 07/98
INTRODUCTION TO LASER SCANNING MICROSCOPY<br />
<strong>LSM</strong> <strong>510</strong> Functions<br />
Automatic Object Measurement - General<br />
This function carries out an automatic measurement and labeling.<br />
Fig. 5-40<br />
Measured<br />
Object Features<br />
Measured<br />
Volume Features<br />
The regions must be defined by an image sequence Mask Image (the objects must be separated from<br />
one another by black voxels with the grey value 0). This sequence is generated with the function<br />
Segment. If it is a multichannel sequence a single channel has to be chosen.<br />
The image Dens Image is needed for the measurement of the densitometric features. Image sequence<br />
properties like scaling and unit are taken from Dens Image. A single channel of this sequence (if it is<br />
multichannel) must be selected with the buttons to the right of the parameter.<br />
The measurement results can be stored to database files. These files are tab delimited ASCII files which<br />
can be easily imported to major Windows programs like text processing or spreat sheet application.<br />
Writing database files are independently supported for object and volume features. Activating the<br />
corresponding check boxes enables it. The name of the database is defined with the field Database. The<br />
files will be located in the subdirectory DATA of the main installation directory. The filename extension<br />
TXT will be added automatically.<br />
If the check box Label is activated a single channel sequence will be generated. It contains all the<br />
measured objects, each object is coloured homogeneous but in different colours. To copy all<br />
measurement values to the clipboard activate the check box Clipboard.<br />
B 40-051 e 07/98 5-75
INTRODUCTION TO LASER SCANNING MICROSCOPY<br />
Functions <strong>LSM</strong> <strong>510</strong><br />
A single object of interest can be visualized. Clicking on a specific row in the data grid chooses the<br />
object. By selecting a row in the data grid a new image is created with the object of interest visualized.<br />
The visualization depends on the settings in the Object Visualisation field. If Render is chosen, the<br />
object of interest is displayed with the Surface Rendering method. If Mask is chosen, the object is<br />
labelled in a pseudo colour in a new image stack.<br />
Parameters:<br />
Mask Image Single channel mask image sequence that defines the objects<br />
Dens Image Image sequence for densitometric measurement and property source<br />
Object Stores measurement values of objects, including database filename<br />
Volume Stores volume measurement values of objects, including database filename<br />
Label Generates an image sequence with all objects labelled in different pseudo<br />
colours<br />
Clipboard Measurement values are automatically written to the clipboard<br />
5-76 B 40-051 e 07/98