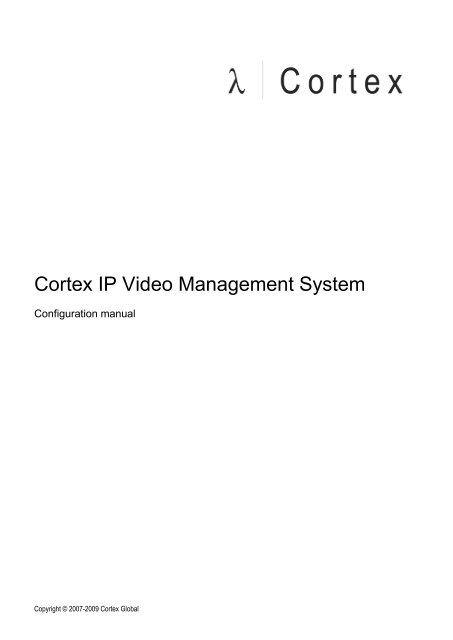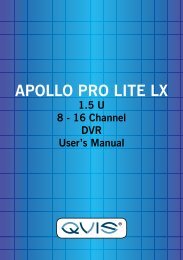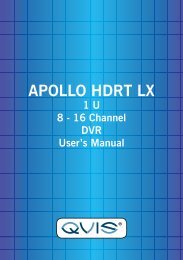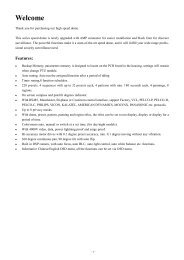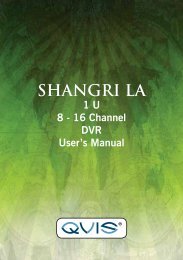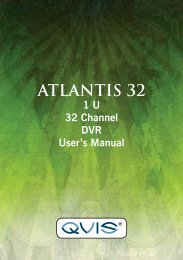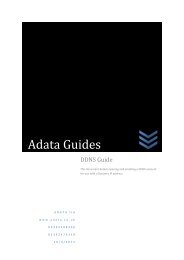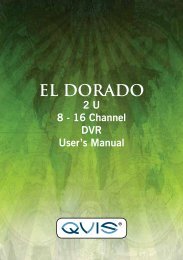CORTEX- VMS Configuration manual - Qvis Security
CORTEX- VMS Configuration manual - Qvis Security
CORTEX- VMS Configuration manual - Qvis Security
You also want an ePaper? Increase the reach of your titles
YUMPU automatically turns print PDFs into web optimized ePapers that Google loves.
Cortex IP Video Management System<br />
<strong>Configuration</strong> <strong>manual</strong><br />
Copyright © 2007-2009 Cortex Global
Table of contents:<br />
Introduction ................................................................................................................................................................ 3<br />
1. System structure .................................................................................................................................................... 3<br />
1.1 System components ........................................................................................................................................ 3<br />
1.2 System installation........................................................................................................................................... 4<br />
2. System configuration ............................................................................................................................................. 5<br />
2.1 <strong>Configuration</strong> wizard........................................................................................................................................ 5<br />
2.1.1 Welcome .................................................................................................................................................. 5<br />
2.1.2 Network adapter configuration ................................................................................................................. 6<br />
2.1.3 Device detection....................................................................................................................................... 7<br />
2.1.4 Storage detection ..................................................................................................................................... 8<br />
2.1.5 User configuration .................................................................................................................................... 8<br />
2.1.6 Finish........................................................................................................................................................ 9<br />
2.2 Login .............................................................................................................................................................. 10<br />
2.2.1 Advanced login options .......................................................................................................................... 11<br />
2.3 Settings.......................................................................................................................................................... 11<br />
2.3.1 Element management panel .................................................................................................................. 12<br />
2.4 Maintenance .................................................................................................................................................. 12<br />
2.4.1 Logs........................................................................................................................................................ 12<br />
2.4.2 Administration ........................................................................................................................................ 12<br />
2.4.3 Support................................................................................................................................................... 13<br />
2.5 Basic configuration ........................................................................................................................................ 13<br />
2.5.1 Language ............................................................................................................................................... 13<br />
2.5.2 Display.................................................................................................................................................... 14<br />
2.5.3 Controllers .............................................................................................................................................. 15<br />
2.5.4 Date and time......................................................................................................................................... 15<br />
2.5.5 IP settings............................................................................................................................................... 16<br />
2.5.6 Machines ................................................................................................................................................ 17<br />
2.5.7 Storages ................................................................................................................................................. 18<br />
2.5.7.1 Storage auto detection.................................................................................................................... 19<br />
2.5.8 Devices................................................................................................................................................... 20<br />
2.5.8.1 Device auto detection ..................................................................................................................... 21<br />
2.5.9 Schedule ................................................................................................................................................ 23<br />
2.5.10 Users .................................................................................................................................................... 24<br />
2.5.11 Recording settings ............................................................................................................................... 26<br />
2.5.11.1 Recording options......................................................................................................................... 27<br />
2.5.12 IO devices ............................................................................................................................................ 28<br />
2.5.13 Monitors................................................................................................................................................ 29<br />
2.5.14 Maps..................................................................................................................................................... 30<br />
Cortex IP Video Management System<br />
<strong>Configuration</strong> <strong>manual</strong><br />
2
Introduction<br />
This document covers the configuration of the Cortex IP Video Management System software. For operation of<br />
the system, please see the separate “Operation <strong>manual</strong>”.<br />
1. System structure<br />
This section outlines the component breakdown of a typical Video Management System and describes the<br />
planning and operations required for the basic system installation.<br />
1.1 System components<br />
A typical Video Management System consists of the following components:<br />
• Central SQL configuration database server<br />
• Recording servers<br />
• Monitor servers<br />
• Client workstations<br />
The first 3 of these are collectively called server components.<br />
Other major components of the system not directly connected to the <strong>VMS</strong> software are:<br />
• Cameras (or other video source devices)<br />
• Storage volumes<br />
Note that the components of the system can be freely distributed on physical machines, i.e. each component may<br />
run on a separate machine or multiple components can run on the same machine. The smallest system can utilize<br />
only one physical machine running the database server, recording server and client workstation software.<br />
Central SQL configuration database server<br />
This server contains the system configuration in the form of a SQL database. There should be only one database<br />
server in the system. In smaller installations, typically consisting of only one recording server, the database server<br />
software usually runs on the same physical machine as the recording server software.<br />
Recording servers<br />
These servers handle recording and other actions associated with cameras. Each camera and each storage<br />
volume must be asssociated to exactly one recording server. There may be one or several recording servers in<br />
one system.<br />
Monitor servers<br />
These servers handle displaying video on external displays. Each monitor server can display video on one or<br />
more attached displays (this is only limited by the graphics card and computing power of the server). The monitor<br />
servers are controlled entirely remotely through client workstations. This is an optional component of the system<br />
and is not used in all systems. If the servers are used, there may be one or several monitor servers in one<br />
system.<br />
Client workstations<br />
The client workstations are used by the system operators for viewing live video, playback of recordings and<br />
controlling other components of the system. There may be one or several client workstations in one system.<br />
Cortex IP Video Management System<br />
<strong>Configuration</strong> <strong>manual</strong><br />
3
1.2 System installation<br />
The number of physical machines and their exact specifications should be determined with the assistance of the<br />
manufacturer as there are several important factors to consider while planning the system.<br />
In a typical installation, the following order of operations is required:<br />
1. Network installation<br />
2. Camera setup<br />
3. Storage setup<br />
4. Physical machine setup<br />
5. System configuration<br />
1. Network installation<br />
The network has to be installed and all required devices – cameras, storage, machines – need to be connected to<br />
it. The scheme of IP addresses has to be decided upon at this time. All network components of the system need<br />
to have static IP addresses.<br />
2. Camera setup<br />
Each camera has to be connected to the network and be given a static IP address. Other camera properties like<br />
logins, passwords and video settings need to be set at this time.<br />
3. Storage setup<br />
Each NAS (Network Attached Storage) has to be connected to the network and be given a static IP address. The<br />
storage has to be configured in terms of RAID arrays and logical volumes at this time. The logical volumes should<br />
have sizes that would work with the selected machine operating systems (some operating systems have limits on<br />
volume size).<br />
4. Physical machine setup<br />
Each physical machine has to have the proper operating system installed along with all the hardware drivers. The<br />
machine has to be given a static IP address. Prior to installing the <strong>VMS</strong> software, the machine must have<br />
Microsoft DirectX 9.0c and Microsoft Visual C++ 2008 Redistributable Package (x86) installed. It is also important<br />
that the time and time zone are properly set on the system.<br />
Depending on the roles of the machine, the following software has to be installed on it:<br />
• Central SQL configuration database server – Setup_database_Cortex_.exe<br />
• Recording server – Setup_server_Cortex_.exe<br />
• Monitor server – for each display Setup_monitor_Cortex_.exe<br />
• Client workstation – Setup_client_Cortex_.exe<br />
If the machine is a recording server, all of the storage volumes associated to it must be configured to be visible<br />
either as a drive letter or mounted in a folder and formatted. This includes internal drives and external storage<br />
volumes. Each volume associated to a recording server has to be shared on it using standard operating system<br />
file and folder sharing.<br />
Each machine running server components has to be configured for automatic login to allow the software to start<br />
automatically. For performance reasons, it is recommended that software firewalls are not used and the whole<br />
system is put in a DMZ. To facilitate continuous operation, it is recommended that the operating system automatic<br />
updates are turned off and that the power options do not allow for the system to be automatically suspended,<br />
hibernated or turned off. It is also not recommended to have the screen saver active.<br />
� The software watchdog automatically starts all server components after 20 seconds following operating<br />
system login. An exception to this is the recording server, which starts after 5 minutes following login. This<br />
is to allow storage configuration by the operating system.<br />
Cortex IP Video Management System<br />
<strong>Configuration</strong> <strong>manual</strong><br />
4
5. System configuration<br />
For a simple single recording server system, it is usually only required to use the configuration wizard.<br />
For more advanced systems, the following order of configuration is required:<br />
1. Machines<br />
2. Storages<br />
3. Monitors<br />
4. Devices<br />
5. Users<br />
6. Automatic login<br />
All of these configuration steps are described in more detail in later sections of this <strong>manual</strong>.<br />
2. System configuration<br />
This section describes the configuration of the system components after they are installed on physical machines.<br />
2.1 <strong>Configuration</strong> wizard<br />
This section only applies to simple systems consisting of only one recording server.<br />
During the first software start, the configuration wizard will appear, which will guide you through a short process of<br />
configuring the basic system parameters and detecting the related devices. The wizard consists of the following<br />
steps:<br />
• Welcome<br />
• Network adapter configuration<br />
• Device detection<br />
• Storage detection<br />
• User configuration<br />
• Finish<br />
2.1.1 Welcome<br />
The first step of the wizard is the welcome window.<br />
To change the system language, select the desired language from the Language list. This will change the<br />
language of all menus and messages in the system.<br />
Clicking the Next step button will show the next step of the wizard.<br />
Clicking the Close button will cause the wizard to close (all remaining steps will be cancelled).<br />
Cortex IP Video Management System<br />
<strong>Configuration</strong> <strong>manual</strong><br />
5
2.1.2 Network adapter configuration<br />
This window is used to manage settings of network adapters installed in the server.<br />
To change settings of a network adapter, select it from the Network adapter list and click Edit. Enter the new<br />
settings in the edit fields: IP address, Network mask, Default gateway, Preferred DNS Server, Alternative<br />
DNS Server and then click Save. The network adapter will be automatically restarted with the new settings. To<br />
<strong>manual</strong>ly restart the network adapter, click the Restart button. To cancel editing of the network adapter, click the<br />
Cancel button.<br />
Cortex IP Video Management System<br />
<strong>Configuration</strong> <strong>manual</strong><br />
6
Clicking the Next step button will show the next step of the wizard.<br />
Clicking the Close button will cause the wizard to close (all remaining steps will be cancelled).<br />
2.1.3 Device detection<br />
This window is used for fast detection of cameras connected to the network.<br />
To start the search, fill out all search parameter fields (see below) and click Search. The search will begin and if a<br />
camera is found, it will appear in the Camera list. To cancel search while it is in progress, use the Cancel search<br />
button.<br />
The parameter fields in this window are:<br />
• Start IP – the IP address at which the search will start (e.g. 192.168.0.1).<br />
• End IP – the IP address at which the search will finish (e.g. 192.168.0.20).<br />
• Use only the default port (80) – if this option is selected, the cameras will be detected only at the default<br />
port 80.<br />
• Use port range – selecting this option allows you to specify the port range at which the cameras will be<br />
detected.<br />
• Start port – the port at which the search will start (e.g. 80).<br />
• End port – the port at which the search will end (e.g. 82).<br />
• Login – the login of the user having administration privileges on the camera (it is set in the camera<br />
settings, usually root or admin).<br />
• Password – password for the user identified by the login in the Login field (it is set in the camera<br />
settings)<br />
To add detected cameras to the system (after the search has finished), select them in the Camera list and then<br />
click Next step which will add the cameras, with their default settings, to the recording server and show the next<br />
step of the wizard.<br />
Clicking the Close button will cause the wizard to close (all remaining steps will be cancelled).<br />
Cortex IP Video Management System<br />
<strong>Configuration</strong> <strong>manual</strong><br />
7
2.1.4 Storage detection<br />
The storage detection window is used for fast detection of storage volumes (hard drives, disk arrays etc.)<br />
connected to the server.<br />
To add detected storage volumes to the system, select them in the Storage list and click the Next step button,<br />
which will also show the next step of the wizard.<br />
Clicking the Close button will cause the wizard to close (all remaining steps will be cancelled).<br />
2.1.5 User configuration<br />
Cortex IP Video Management System<br />
<strong>Configuration</strong> <strong>manual</strong><br />
8
This window is used to change the administrator password and create the first user with rights to view live video<br />
and playback stored recordings.<br />
To set the new administrator password, enter it in the Password and Confirm password fields. The password in<br />
both fields must be identical.<br />
It is also possible to add one user with preview and playback rights here. To add the user, check the Add viewer<br />
user account now option and fill out the following fields:<br />
• Login – the login using which the user will log into the system.<br />
• Password – the password for the login.<br />
• Confirm password – password confirmation. The fields Password and Confirm password must be<br />
identical.<br />
• Name – first name of the user.<br />
• Surname – last name of the user.<br />
Clicking the Next step button will save the data and show the next step of the wizard.<br />
Clicking the Close button will cause the wizard to close (all remaining steps will be cancelled).<br />
2.1.6 Finish<br />
This is the last window of the wizard. To exit the wizard, click the Finish button. The window will close and the<br />
system will restart with the new settings and the Login window will appear. This process can take up to a few<br />
minutes depending on the number of added cameras.<br />
Cortex IP Video Management System<br />
<strong>Configuration</strong> <strong>manual</strong><br />
9
2.2 Login<br />
This window is used to log into the system. It appears directly after the software is started or after the user has<br />
logged out of the system. To log into the system, fill out the Login, Password and Server fields and press the<br />
Login button. The Server field should have the format of an IP address.<br />
If the Remember server option is selected, then during the next login the Server field will be automatically filled<br />
out with the IP address of the server to which the last successful login took place.<br />
If the Remember login and password option is selected, then during the next login the Login and Password<br />
fields will be filled out automatically with the data of the last logged in user.<br />
The Advanced button opens the Advanced login options window.<br />
� If the Remember server and Remember login and password options are both checked, the login<br />
window will not appear after the software is restarted – the user will be logged in automatically<br />
� The default password for the administrator account (login: admin) is admin.<br />
� After a successful login, an appropriate dialog will be displayed. For the recording server, it is the<br />
Settings dialog. For the monitor server, it is the Monitor display dialog. For the client workstation it is the<br />
Preview dialog.<br />
The following are the requirements for automatic login for server components of the system:<br />
Cortex IP Video Management System<br />
<strong>Configuration</strong> <strong>manual</strong><br />
10
• The Server field should have the value of the IP address of the physical machine serving as the central<br />
SQL configuration database server.<br />
• For the recording server, it is required that the Remember server option is checked. Even if the<br />
Remember login and password option is not checked, recording will resume on recording server restart.<br />
• For the monitor server, it is required that both the Remember server and Remember login and<br />
password options are checked.<br />
For the client workstation, these options can be used freely. The server components will try to automatically login<br />
to the database server each 30 seconds if the connection is unsuccessful.<br />
2.2.1 Advanced login options<br />
2.3 Settings<br />
Cortex IP Video Management System<br />
<strong>Configuration</strong> <strong>manual</strong><br />
This window is used for basic maintenance functions.<br />
The Stop machine stops the running component, this<br />
requires administrator login and password entered in the<br />
login window to work.<br />
The Exit system button exits the software.<br />
The Cancel button closes the window and displays the main<br />
login window.<br />
This window is used for the system configuration and is available on the recording server software.<br />
11
The maintenance functions are always available, but to be able to change any of the configuration functions<br />
described below, go into the configuration mode by clicking the Enable configuration mode button. Turning this<br />
mode on stops recording on the recording server used. To resume full operation and recording, the configuration<br />
mode has to be disabled using the Disable configuration mode button.<br />
The Maintenance functions are: Logs, Administration and Support.<br />
The Basic configuration functions are: Language, Display, Controllers, Date and time, IP settings, Machines,<br />
Storages, Devices, Schedule, Users, Recording settings, IO devices, Triggers (not covered by this <strong>manual</strong>),<br />
Monitors and Maps.<br />
The Advanced configuration functions are Rules and Group settings (these are not covered by this <strong>manual</strong> and<br />
using them is only recommended for advanced users or with cooperation with the manufacturer).<br />
2.3.1 Element management panel<br />
In most windows, the same element management panel is used.<br />
Click the Add button to add a new element. Click the Edit button to edit the element selected in the element list.<br />
Click the Delete button to delete the element selected in the element list. Click the Save button to save the newly<br />
added or edited element.<br />
Additionally, all configuration windows have the Back button which goes back to the main Settings window.<br />
2.4 Maintenance<br />
This section covers the maintenance functions of the system.<br />
2.4.1 Logs<br />
This function is covered in the separate “Operation <strong>manual</strong>”.<br />
2.4.2 Administration<br />
This window is used for software administration.<br />
Click the Clear movies and logs button to clear all logged events and recordings on the recording server.<br />
Click the Clear logs button to clear logged events using a date filter.<br />
Click the Exit system button to exit the software.<br />
Cortex IP Video Management System<br />
<strong>Configuration</strong> <strong>manual</strong><br />
12
2.4.3 Support<br />
This function is covered in the separate “Operation <strong>manual</strong>”.<br />
2.5 Basic configuration<br />
This section describes the basic configuration functions of the system.<br />
2.5.1 Language<br />
This window is used to manage language settings. To show this window, click the Language button in the<br />
Settings window.<br />
Current settings are shown in Language field. Changes can be made after clicking the Edit button. Available<br />
options are displayed in the list. To change the language, choose it from the list and click the Save button. The<br />
language will get changed after leaving the configuration mode.<br />
Cortex IP Video Management System<br />
<strong>Configuration</strong> <strong>manual</strong><br />
13
2.5.2 Display<br />
This window is used to manage screen settings. To show this window, click the Display button in the Settings<br />
window.<br />
Cortex IP Video Management System<br />
<strong>Configuration</strong> <strong>manual</strong><br />
14
Current screen settings are shown in Mode field. Changes can be made after clicking the Edit button. Available<br />
modes are displayed in the list. To change the mode, choose it from the list and click the Save button. A new<br />
window will appear. To accept changes press OK and the new settings will be saved. If no choice is made within<br />
10 seconds, the last screen mode is restored.<br />
2.5.3 Controllers<br />
This window is used to manage mouse and joystick speed settings, which is useful when using the PTZ modes.<br />
To show this window, click the Controllers button in the Settings window.<br />
Current settings are shown by the slider positions. Changes can be made after clicking the Edit button. Moving<br />
the slider to the right sets the speed level higher, moving to the left – lower. To accept changes press the Save<br />
button.<br />
2.5.4 Date and time<br />
This window is used to manage date and time settings. To show this window, click the Date and time button in<br />
the Settings window.<br />
Current settings are shown in two fields. Changes can be made by clicking the Edit button. Date should be<br />
entered in the following format: yyyy-mm-dd. Time should be entered in the following format: hh:mm:ss. To accept<br />
changes press the Save button.<br />
Cortex IP Video Management System<br />
<strong>Configuration</strong> <strong>manual</strong><br />
15
2.5.5 IP settings<br />
This window allows user to manage settings of network adapters installed in the system. To show this window,<br />
click the IP settings button in the Settings window.<br />
Cortex IP Video Management System<br />
<strong>Configuration</strong> <strong>manual</strong><br />
16
To change settings of a network adapter, select it from the Network adapter list and click Edit. Enter the new<br />
settings in the edit fields: IP address, Network mask, Default gateway, Preferred DNS Server, Alternative<br />
DNS Server and then click Save. The network adapter will be automatically restarted with the new settings. To<br />
<strong>manual</strong>ly restart the network adapter, click the Restart button. To cancel editing of the network adapter, click the<br />
Cancel button.<br />
After changing the IP address, make sure to update the IP address of the machine in the Machines configuration<br />
window.<br />
2.5.6 Machines<br />
Machine list<br />
This window is used for management of recording servers. To show this window, click the Machines button in the<br />
Settings window.<br />
The Machine list contains all recording servers. Clicking on an element causes its parameters to be displayed in<br />
the edit fields (Name, IP address).<br />
To add a new machine, click the Add button on the element management panel, fill out the edit fields and then<br />
click the Save button. The newly added machine will appear in the Machine list.<br />
Cortex IP Video Management System<br />
<strong>Configuration</strong> <strong>manual</strong><br />
17
2.5.7 Storages<br />
Storage list<br />
This window is used for management of storage volumes (hard drives, disk arrays etc.) on which data is recorded.<br />
For the recording to be possible on each recording server, there needs to be at least one available storage<br />
volume associated to it in the system. To show this window, click the Storages button in the Settings window.<br />
The Storage list contains all storage volumes added to the system. Clicking on an element causes its parameters<br />
to be displayed in the edit fields.<br />
To add a new storage volume, click the Add button on the element management panel, fill out the edit fields<br />
describing the volume and then click the Save button. The newly added storage volume will appear in the<br />
Storage list. Alternatively, you can use automatic detection by clicking the Auto detect button.<br />
The edit fields describing the storage volume are:<br />
• Machine – the recording server to which the storage volume is associated (only this recording server will<br />
record data to the storage volume).<br />
• Storage name – name of the storage volume.<br />
Cortex IP Video Management System<br />
<strong>Configuration</strong> <strong>manual</strong><br />
18
• Internal path – the internal storage volume path. This is the path allowing read/write access and is used<br />
by the recording server associated to the storage volume for recording data from cameras. Example path:<br />
D:\Recording<br />
• External path – the external (network) storage volume path. This is the path allowing read access to the<br />
storage. This path is used for playback of recordings and is not used for recording. Example path:<br />
\\10.0.0.1\D$\Recording<br />
• Total size – storage volume size in bytes. If this value is 0 (zero), the system will gather the storage size<br />
automatically (the 0 value can be used for local drives, USB storage, USB hard drives, mounted NAS<br />
volumes but cannot be used with network drives).<br />
2.5.7.1 Storage auto detection<br />
Storage list<br />
Automatic detection of storage volumes allows fast detection of all storage volumes attached to the physical<br />
machine. To open the storage auto detection window, go to the Settings window, next to Storages and then click<br />
the Auto detect button.<br />
The Storage list contains all storage volumes that the system detected.<br />
Clicking the OK button will cause the storage volumes selected in the Storage list to be added to the system,<br />
allowing recordings to be stored on them. After that the window will be closed. When adding network drives, it is<br />
necessary to set their sizes <strong>manual</strong>ly in the Storages window.<br />
Clicking the Cancel button will close the window and go back to the Storages window.<br />
Cortex IP Video Management System<br />
<strong>Configuration</strong> <strong>manual</strong><br />
19
2.5.8 Devices<br />
Device list<br />
This window is used for management of devices (cameras) and their settings. To show this window, click the<br />
Devices button in the Settings window.<br />
The Device list contains all storage volumes added to the system. Clicking on an element causes its parameters<br />
to be displayed in the edit fields.<br />
To add a new device, click the Add button on the element management panel, fill out the edit fields describing<br />
the device and then click the Save button. The newly added device will appear in the Camera list. Alternatively,<br />
you can use automatic detection by clicking the Auto detect button.<br />
The basic edit fields describing the device are:<br />
• Device type – type of the device (this list contains all device types supported by the system).<br />
• Machine – the recording server which will record data from this camera and manage it.<br />
• Device name – name of the device which will appear in camera lists in the system.<br />
• Device IP address – IP address of the device.<br />
• Device port – port number of the device.<br />
Cortex IP Video Management System<br />
<strong>Configuration</strong> <strong>manual</strong><br />
20
• Device login – login name of the user having administrative privileges on the camera (it is set in the<br />
camera settings, usually root or admin).<br />
• Device password – password for the user identified by the login in the Device login field (it is set in the<br />
camera settings).<br />
Other fields are used for settings related to data being recorded and previewed. If the camera type supports<br />
multiple simultaneous streams effectively with different parameters, the control set is divided into two columns<br />
(Preview options and Record options). Otherwise, there is only one column (Preview/Record options), which<br />
sets the same parameters for both preview and record. The controls are:<br />
• Preview/Record video – if this option is checked, the video from the camera will be previewed/recorded.<br />
• Video stream format – video format in which the camera sends data for preview/recording.<br />
• Resolution – resolution in which the video will be previewed/recorded.<br />
• Frames per second – frames per second of the video which will be previewed/recorded.<br />
• Video compression – compression level of the previewed/recorded video (the higher the compression<br />
level is, the lower the image quality is, but the recording time is higher and network bandwidth is lower).<br />
• Preview/Record audio – if this option is checked, the audio from the camera will be previewed/recorded.<br />
• Audio stream format – audio format in which the camera sends data for preview/recording.<br />
• Audio compression – compression level of the previewed/recorded audio (the higher the compression<br />
level is, the lower the sound quality is, but the recording time is higher and network bandwidth is lower).<br />
• Channels – channel number of the audio. Available options are Mono and Stereo.<br />
• Frequency – frequency of the played/recorded audio. The higher the frequency is, the better the sound<br />
quality is.<br />
• Resolution – audio resolution.<br />
Another set of fields is associated with 360 degree dewarping:<br />
• Enable dewarping – if this option is checked, 360 degree dewarping will be enabled for the camera.<br />
• Width – width of the full fisheye image.<br />
• Height – height of the full fisheye image.<br />
• Center X – the X coordinate of the center of the fisheye circle.<br />
• Center Y – the Y coordinate of the center of the fisheye circle.<br />
• Radius – the radius of the fisheye circle.<br />
The last set of fields is associated with the recording mode:<br />
• Constant recording – if this option is selected, the data from the camera is recorded constantly by the<br />
associated recording server.<br />
• Motion recording – if this option is selected, the data from the camera is only recorded when motion is<br />
detected in the video.<br />
2.5.8.1 Device auto detection<br />
Cortex IP Video Management System<br />
<strong>Configuration</strong> <strong>manual</strong><br />
21
Camera list Machine list<br />
This window is used for fast detection of cameras connected to the network. To open the device auto detection<br />
window, go to the Settings window, next to Devices and click the Auto detect button.<br />
To start the search, fill out all search parameter fields (see below) and click Search. The search will begin and if a<br />
camera is found, it will appear in the Camera list. To cancel search while it is in progress, use the Cancel search<br />
button.<br />
The parameter fields in this window are:<br />
• Start IP – the IP address at which the search will start (e.g. 192.168.0.1).<br />
• End IP – the IP address at which the search will finish (e.g. 192.168.0.20).<br />
• Use only the default port (80) – if this option is selected, the cameras will be detected only at the default<br />
port 80.<br />
• Use port range – selecting this option allows you to specify the port range at which the cameras will be<br />
detected.<br />
• Start port – the port at which the search will start (e.g. 80).<br />
• End port – the port at which the search will end (e.g. 82).<br />
• Login – the login of the user having administration privileges on the camera (it is set in the camera<br />
settings, usually root or admin).<br />
• Password – password for the user identified by the login in the Login field (it is set in the camera<br />
settings)<br />
• Machine list – the recording server to which the added cameras will be associated.<br />
To add detected cameras to the system (after the search has finished), select them in the Camera list and then<br />
click OK which will add the cameras, with their default settings, to the selected recording server and the close the<br />
window. To change their settings <strong>manual</strong>ly, use the Devices window.<br />
Cortex IP Video Management System<br />
<strong>Configuration</strong> <strong>manual</strong><br />
22
Clicking the Cancel button will close the window and go back to the Devices window.<br />
2.5.9 Schedule<br />
Camera list Schedule control<br />
This window is used for management of the recording schedule. It allows you to set recording parameters of the<br />
cameras on an hour-by-hour basis. For example, it is possible to set a camera to record only 10 frames per<br />
second in 320x240 on Mondays between 01:00 and 06:00. In other times the camera can record 30 frames per<br />
second in 800x600. To show this window, click the Schedule button in the Settings window.<br />
The Camera list contains all devices in the system.<br />
The Schedule control shows the weekly schedule along with entries for each camera and sets of cameras.<br />
To show schedule entries for cameras, select them in the Camera list. If an entry was added to a camera set<br />
consists of more than one camera, it will only be shown when the exact same set is selected.<br />
To add a new entry to the schedule, select the cameras for which the entry will work in the Camera list (multiple<br />
cameras can be selected using the Ctrl button). Next select the time frame on the Schedule control, click the<br />
Add button on the element management panel, fill out the fields describing the entry and then click the Save<br />
button. The newly added entry will appear in the Schedule control as a blue area. The Add button will be<br />
enabled only if both the cameras and time frame are selected.<br />
Cortex IP Video Management System<br />
<strong>Configuration</strong> <strong>manual</strong><br />
23
To edit an entry, select the camera/cameras in the Camera list for which the entry was created, click on the entry<br />
in the Schedule control (the entry will get a bold blue frame), click on the Edit button on the element<br />
management panel, change the edit fields describing the entry and then click the Save button.<br />
To delete an entry, select the camera/cameras in the Camera list for which the entry was created, click on the<br />
entry in the Schedule control (the entry will get a bold blue frame) and then click the Delete button on the<br />
element management panel.<br />
The parameter fields in this window are:<br />
• Schedule entry name – the name of the schedule entry.<br />
• Resolution – video resolution for the entry.<br />
• Frames per second – frames per second for the entry.<br />
• Record video – video recording. If this option is checked, video from the selected cameras will be<br />
recorded in the entry.<br />
• Record audio – audio recording. If this option is checked, audio from the selected cameras will be<br />
recorded in the entry.<br />
• Video compression – compression level of the video from the selected cameras. Higher compression<br />
level will allow more recording time, but with lower quality.<br />
• Audio compression – compression level of the audio from the selected cameras. Higher compression<br />
level will allow more recording time, but with lower quality.<br />
To select all cameras in the Camera list, click the Select all button. To invert the selection in the Camera list,<br />
click the Invert selection button. To clear the selection in the Camera list, click the Clear selection button.<br />
Clicking on the day header allows to select all hours of the day. Clicking on the hour header allows to select this<br />
hour for all days. To select a time frame, move the mouse over the Schedule control, push the left mouse button<br />
down and drag the mouse while keeping the button down.<br />
2.5.10 Users<br />
This window is used for management of users and their access rights to the system. To open this window, click<br />
the Users button in the Settings window.<br />
The User list lists all users added to the system.<br />
To add a new user, click the Add button on the element management panel, fill out the edit fields describing the<br />
user and then click on the Save button. The newly added user will appear in the User list.<br />
To edit a user, select him/her on the User list by clicking on him/her, click the Edit button on the element<br />
management panel, change his/her data in the edit fields describing the user and then click the Save button.<br />
The User roles list list roles assigned for the user. Possible values are:<br />
• Administrator – administrative rights. Users having this role have access rights for full system<br />
management (administration, preview and playback for all cameras).<br />
• Viewer – preview rights. Users having this role cannot do system management. They can only preview<br />
and playback data from selected cameras.<br />
A user can be assigned more than one role, so he/she can have both Administrator and Viewer rights. To select<br />
more than one role on the User roles list, select them while holding the Ctrl button down.<br />
The Device permissions list lists devices that the user has access to.<br />
A user can have access to more than one device. To select more than one device on the Device permissions<br />
list, select them while holding the Ctrl button down.<br />
Cortex IP Video Management System<br />
<strong>Configuration</strong> <strong>manual</strong><br />
24
The parameter fields in this window are:<br />
• Login – login of the user (name which the user uses to log into the system).<br />
• Password – password of the user.<br />
• Confirm password – confirmation of the password. Required for verification purposes. The fields<br />
Password and Confirm password must the have same value.<br />
• Name – first name.<br />
• Surname – last name.<br />
• Phone – phone number.<br />
• Phone 2 – second phone number.<br />
• E-mail – e-mail address.<br />
• Address – contact address.<br />
User list<br />
Cortex IP Video Management System<br />
<strong>Configuration</strong> <strong>manual</strong><br />
25
2.5.11 Recording settings<br />
Camera list<br />
This window is used for changing camera parameters quickly in a way that allows the highest possible recording<br />
time on the used storage with reasonable quality. To go to this window, click the Recording settings button in<br />
the Settings window.<br />
After opening this window, the bit rate, storage space and estimated recording time (with current camera<br />
parameters) calculation will begin. This process can take up to a few minutes depending on the number of<br />
cameras.<br />
The Camera list lists all cameras associated with the recording server.<br />
The Total storage space field gives the total space on all storage volumes associated with the recording server.<br />
The Total bit rate field gives the total bit rate of cameras associated with the recording server.<br />
The Estimated recording time field gives an estimated recording time for which the total space on storage<br />
associated with the recording server will last for all cameras associated with the recording server (with their<br />
current settings).<br />
Cortex IP Video Management System<br />
<strong>Configuration</strong> <strong>manual</strong><br />
26
Clicking the Recalculate button recalculates the above values (the bit rate can be different each time, because<br />
the image differs over time and is compressed differently).<br />
The Modify settings button opens the Recording options window that is used for changing current settings for<br />
cameras selected in the Camera list.<br />
The Apply changes button saves the current camera settings as their default recording settings.<br />
2.5.11.1 Recording options<br />
This window is used for fast changing of camera parameters in a way that allows user to maximize the recording<br />
time while maintaining reasonable quality. To show this window, click the Recording settings button in the<br />
Settings window, select the cameras whose parameters you want to alter in the Camera list and then click the<br />
Modify settings button.<br />
This window allows to change the following camera parameters:<br />
• Resolution – resolution of the video sent by the cameras. The label underneath shows the current<br />
minimal, maximal and average resolution of the selected cameras.<br />
• Frames per second – frames per second of the video sent by the cameras. The label underneath shows<br />
the current minimal, maximal and average frame rate of the selected cameras.<br />
• Record video – selecting this field will cause the video to be recorded from all selected cameras. Leaving<br />
this option not selected will cause the video to not be recorded from all selected cameras.<br />
• Record audio – selecting this field will cause the audio to be recorded from all selected cameras.<br />
Leaving this option not selected will cause the audio to not be recorded from all cameras.<br />
Cortex IP Video Management System<br />
<strong>Configuration</strong> <strong>manual</strong><br />
27
• Video compression – compression level of the video sent by the cameras. The label underneath shows<br />
the current minimal, maximal and average compression level of the selected cameras.<br />
• Audio compression – compression level of the audio sent by the cameras. The label underneath shows<br />
the current minimal, maximal and average compression level of the selected cameras.<br />
The above parameters can be altered in two ways:<br />
• Relative – for each camera – change a setting to a lower level (by clicking the “-“ button) or higher level<br />
(by clicking the “+” button) than the current settings. To change a parameter relatively, select the<br />
Relative option next to it.<br />
• Absolute – for all cameras. Setting the Absolute option next to a parameter allows to set the same<br />
parameter value for all selected cameras.<br />
The Record video and Record audio parameters can only be changed absolutely. If these parameters are not<br />
set, the selected cameras will not have this option changed (recording will stay switched on the cameras which<br />
had it switched on previously and the cameras which had it switched off previously will stay switched off).<br />
Clicking the OK button will change the parameters of the selected cameras and go back to the Recording<br />
settings window. After closing this window, the calculation of bit rate, storage space and estimated recording time<br />
will begin again with the new settings. This process can take up to a few minutes, depending on the number of<br />
cameras in the system.<br />
Clicking the Cancel button will close the window without changing any recording parameters of the cameras.<br />
2.5.12 IO devices<br />
This window is used for configuration of IO devices in the system. To show this window, click the IO devices<br />
button in the Settings window.<br />
The IO device list lists all IO devices available in the system.<br />
To add a new IO device, click on the Add button on the element management panel and fill out fileds describing<br />
the IO device. Next, click the Save button. The new added IO device will appear in the IO device list.<br />
To edit an IO device, select its name on the IO device list by clicking on it, click the Edit button on the element<br />
management panel, change data in the edit fields describing the IO device and then click the Save button.<br />
The edit fields in this window are:<br />
• Device type – type of the IO device.<br />
• Device name – device name.<br />
• Device IP address – IP address of the IO device.<br />
• Device port – port number of the IO device.<br />
• Device login – login name of the user having administrative privileges on the IO device (it is stored in the<br />
IO device configuration).<br />
• Device password – password for the user identified by the login in the Device login field (it is stored in<br />
the IO device configuration).<br />
Cortex IP Video Management System<br />
<strong>Configuration</strong> <strong>manual</strong><br />
28
IO device list<br />
2.5.13 Monitors<br />
This window is used for management of monitor servers. To show this window, click the Monitors button in the<br />
Settings window.<br />
The Monitor list contains all monitor servers. Clicking on an element causes its parameters to be displayed in the<br />
edit fields (Name, IP address, Display index).<br />
To add a new monitor, click the Add button on the element management panel, fill out the edit fields and then<br />
click the Save button. The newly added monitor will appear in the Monitor list.<br />
The Display index is a zero-based index of the display on the physical monitor server machine. One monitor<br />
server can have several independent displays. To use all of them, the physical machine has to have multiple<br />
instances of the monitor server software installed and there have to be multiple entries in the Monitor list with all<br />
display indices.<br />
Cortex IP Video Management System<br />
<strong>Configuration</strong> <strong>manual</strong><br />
29
Monitor list<br />
2.5.14 Maps<br />
This window is used for management of maps. To show this window, click the Maps button in the Settings<br />
window.<br />
The Map list contains all maps in the system.<br />
To add a new map, the Add button on the element management panel, fill out the edit fields (Map name, File<br />
path), add items to the map and then click the Save button. The newly added map will appear in the Map list.<br />
To load a picture to serve as the map, enter its full network UNC path in the File path and click the Load button.<br />
The map can have any of the popular file formats (BMP, JPEG, GIF, PNG etc.).<br />
To pan through the map in the Map control drag the mouse with the right mouse button down. To change the<br />
scale of the map, use the mouse wheel or the “+” and “-“ buttons in the bottom part of the window. To select an<br />
item in the map, click on it. To move an item in the map, drag it with the mouse with the left mouse button down.<br />
A map can contain multiple items. Each item can either be a device (camera) item or an IO device item.<br />
Cortex IP Video Management System<br />
<strong>Configuration</strong> <strong>manual</strong><br />
30
To add a device item, click the Add device button and fill out the window fields. To add multiple device items,<br />
click the Add multiple button and fill out the window fields. To add an IO device item, click the Add IO device<br />
and fill out the window fields.<br />
To edit a map item, select it and click the Edit item button.<br />
To delete a map item, sleect it and click the Delete item button.<br />
Map list<br />
Cortex IP Video Management System<br />
<strong>Configuration</strong> <strong>manual</strong><br />
Map control<br />
31