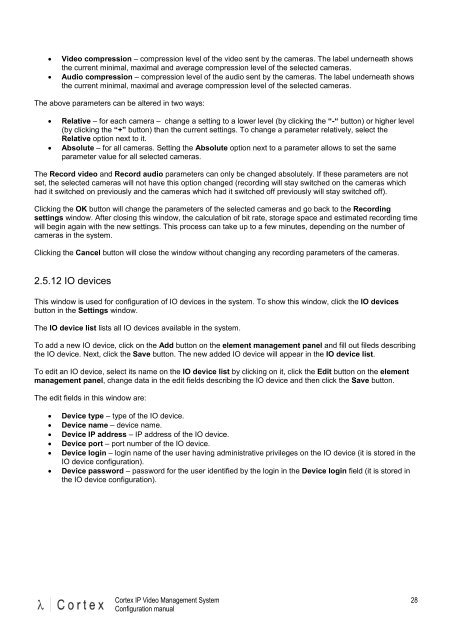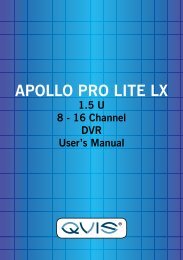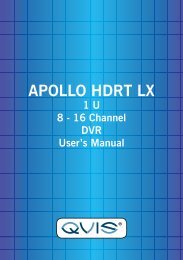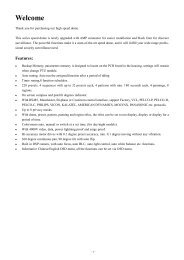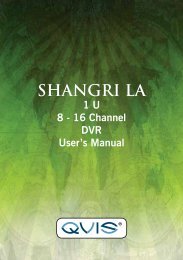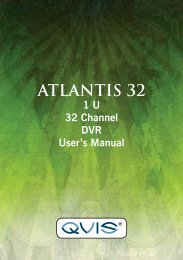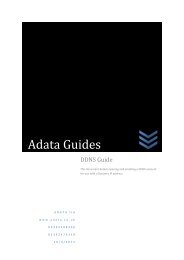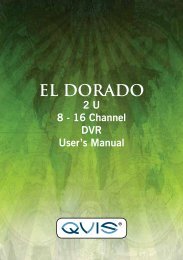CORTEX- VMS Configuration manual - Qvis Security
CORTEX- VMS Configuration manual - Qvis Security
CORTEX- VMS Configuration manual - Qvis Security
Create successful ePaper yourself
Turn your PDF publications into a flip-book with our unique Google optimized e-Paper software.
• Video compression – compression level of the video sent by the cameras. The label underneath shows<br />
the current minimal, maximal and average compression level of the selected cameras.<br />
• Audio compression – compression level of the audio sent by the cameras. The label underneath shows<br />
the current minimal, maximal and average compression level of the selected cameras.<br />
The above parameters can be altered in two ways:<br />
• Relative – for each camera – change a setting to a lower level (by clicking the “-“ button) or higher level<br />
(by clicking the “+” button) than the current settings. To change a parameter relatively, select the<br />
Relative option next to it.<br />
• Absolute – for all cameras. Setting the Absolute option next to a parameter allows to set the same<br />
parameter value for all selected cameras.<br />
The Record video and Record audio parameters can only be changed absolutely. If these parameters are not<br />
set, the selected cameras will not have this option changed (recording will stay switched on the cameras which<br />
had it switched on previously and the cameras which had it switched off previously will stay switched off).<br />
Clicking the OK button will change the parameters of the selected cameras and go back to the Recording<br />
settings window. After closing this window, the calculation of bit rate, storage space and estimated recording time<br />
will begin again with the new settings. This process can take up to a few minutes, depending on the number of<br />
cameras in the system.<br />
Clicking the Cancel button will close the window without changing any recording parameters of the cameras.<br />
2.5.12 IO devices<br />
This window is used for configuration of IO devices in the system. To show this window, click the IO devices<br />
button in the Settings window.<br />
The IO device list lists all IO devices available in the system.<br />
To add a new IO device, click on the Add button on the element management panel and fill out fileds describing<br />
the IO device. Next, click the Save button. The new added IO device will appear in the IO device list.<br />
To edit an IO device, select its name on the IO device list by clicking on it, click the Edit button on the element<br />
management panel, change data in the edit fields describing the IO device and then click the Save button.<br />
The edit fields in this window are:<br />
• Device type – type of the IO device.<br />
• Device name – device name.<br />
• Device IP address – IP address of the IO device.<br />
• Device port – port number of the IO device.<br />
• Device login – login name of the user having administrative privileges on the IO device (it is stored in the<br />
IO device configuration).<br />
• Device password – password for the user identified by the login in the Device login field (it is stored in<br />
the IO device configuration).<br />
Cortex IP Video Management System<br />
<strong>Configuration</strong> <strong>manual</strong><br />
28