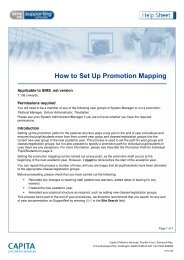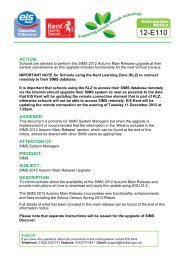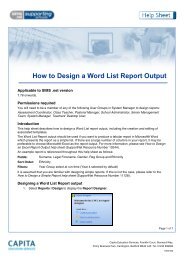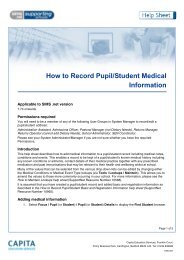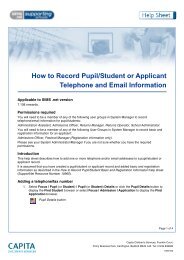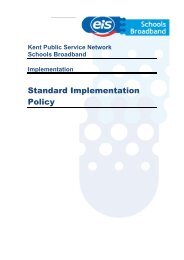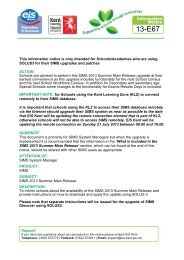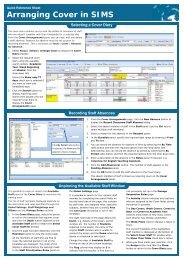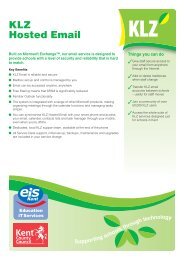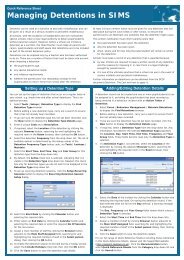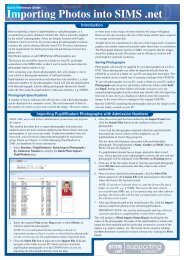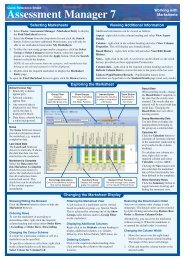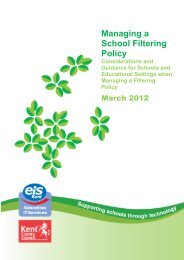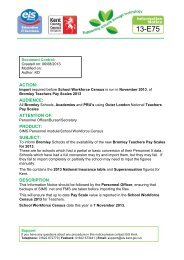How to Set Up Behaviour Management.pdf - EiS Kent
How to Set Up Behaviour Management.pdf - EiS Kent
How to Set Up Behaviour Management.pdf - EiS Kent
Create successful ePaper yourself
Turn your PDF publications into a flip-book with our unique Google optimized e-Paper software.
<strong>How</strong> <strong>to</strong> <strong>Set</strong> up <strong>Behaviour</strong> <strong>Management</strong>Applicable <strong>to</strong> SIMS .net version7.78 onwards.Permissions requiredYou will need <strong>to</strong> be a member of the School Administra<strong>to</strong>r User Group in System Manager <strong>to</strong> set up<strong>Behaviour</strong>, Achievement and/or Detention Types.You will need <strong>to</strong> be a member of the following User Groups in System Manager <strong>to</strong> set up Detention Types:Administration Assistant, Admissions Officer, Attendance Manager, Class Teacher, Pas<strong>to</strong>ral Manager,Registration Tu<strong>to</strong>r, SEN Coordina<strong>to</strong>r, Senior <strong>Management</strong> Team.Introduction<strong>Behaviour</strong> <strong>Management</strong> in SIMS .net is used <strong>to</strong> help record, moni<strong>to</strong>r and manage the behaviour within yourschool. It is separated in<strong>to</strong> three areas – behaviour, achievements and detentions.The behaviour area is used by most schools, <strong>to</strong> record incidences of misbehaviour, such as disruption,bullying, etc. The achievements area is used <strong>to</strong> record for example, excellent exam results, representing asports team or incidences of positive/commendable behaviour. In addition, <strong>Behaviour</strong> <strong>Management</strong> alsoincludes the facility <strong>to</strong> record and maintain detentions.Each behaviour incident or achievement can be allocated a number of points with a cumulative <strong>to</strong>tal foreach, recorded against the pupil/student across the time they are in the school. This enables schools <strong>to</strong>moni<strong>to</strong>r and compare points for both behaviour and achievements.There are several drop-down lists (lookups) used when recording behaviour incidents, achievements anddetentions. Many of these can be edited <strong>to</strong> meet the needs of your school. It is worth spending timereviewing these lookups and if necessary, removing any unwanted values, de-activating values (so that theyare not visible, but can be activated in the future if required) or adding new values.The following lookups are available when recording behaviour events:• <strong>Behaviour</strong> Activity Type – the activity during which the incident <strong>to</strong>ok place, e.g. English, PhysicalEducation, etc.• <strong>Behaviour</strong> Location –add/remove locations <strong>to</strong> match those in your school, e.g. Classroom, Corridor,Hall, etc.• <strong>Behaviour</strong> Outcome – what sanctions exist in your school? Are these available in this lookup?• <strong>Behaviour</strong> Status – the status of the incident such as Resolved, Unresolved, More InformationRequired, etc.• <strong>Behaviour</strong> Time – does this lookup reflect the times in your school day?Page 1 of 6Capita Education Services, Franklin Court, Stannard Way,Priory Business Park, Carding<strong>to</strong>n, Bedford MK44 3JZ. Tel 01234 8380801034-001
This is achieved by deselecting the Active check box for the selected <strong>Behaviour</strong> Type.Deleting unwanted <strong>Behaviour</strong> TypesWhere a <strong>Behaviour</strong> Type is no longer required, and it has not been used in any saved records, it can bedeleted as follows:1. Select Tools | <strong>Set</strong>ups | <strong>Behaviour</strong> Type <strong>to</strong> display the Find <strong>Behaviour</strong> Type browser.2. Highlight the required value then click the Delete but<strong>to</strong>n.3. A warning message dialog will appear prompting for confirmation that you wish <strong>to</strong> delete. Click theYes but<strong>to</strong>n <strong>to</strong> confirm the deletion.<strong>Set</strong>ting up Achievement Types1. Select Tools | <strong>Set</strong>ups | Achievement Type <strong>to</strong> display the Find Achievement Type browser.2. Ensure that the Achievement Type does not already existing by clicking the Search but<strong>to</strong>n <strong>to</strong> displayall existing Achievement Types.3. Click the New but<strong>to</strong>n <strong>to</strong> display the Achievement Details page.4. Enter a Code (maximum 10 characters), e.g. SP and a Description, e.g. School Play. Thedescription will appear in the Type drop-down list when recording the achievement.5. Enter the default Points value for the achievement type in accordance with your school policy. Thisvalue will au<strong>to</strong>matically be assigned when the achievement is recorded (but can be amended on anindividual pupil/student basis if required).Page 3 of 6
2. Search for the Detention Type <strong>to</strong> ensure that it does not already exist then click the New but<strong>to</strong>n <strong>to</strong>display the Detention Type Details panel.NOTE: Only the Code and Description are manda<strong>to</strong>ry.3. Enter a unique Code <strong>to</strong>gether with a Description for the Detention Type, such as After SchoolDetention - Weekly.4. Specify the location of the detention (if required) by clicking the Browser but<strong>to</strong>n adjacent <strong>to</strong> theLocation field <strong>to</strong> display the Room Browser dialog.5. Search for the required room then highlight the room name and click the OK but<strong>to</strong>n <strong>to</strong> select it.6. Select the required Start Time and End Time from the applicable drop-down lists.7. If the detention occurs on a specific day of the week, select the required Day from the drop-down list.8. If the detention is <strong>to</strong> be repeated, then select the required Frequency such as Daily, Weekly, etc.9. The Active check box is selected by default and indicates that the Detention Type will be availablefrom the drop-down list.10. If the detention is for a specific year group, select the required Year Group from the drop-down list.11. Click on the Save but<strong>to</strong>n on the <strong>to</strong>olbar <strong>to</strong> save the Detention Type.<strong>Set</strong>ting Detention Types as inactiveThere may be occasions when you do not want a value <strong>to</strong> appear in the drop-down list so that it can nolonger be used. If the value has been used, then it is not possible <strong>to</strong> delete it. As a consequence, the valuecan only be de-activated <strong>to</strong> ensure that it cannot be selected. This can be particularly useful if you are trying<strong>to</strong> consolidate several, similar values such as Lunch Time Detention – Monday, Lunch Time Detention –Tuesday <strong>to</strong> a single value of Lunch Time Detention - Daily.Page 5 of 6
This is achieved by deselecting the Active check box for the selected Detention Type.Deleting unwanted Detention TypesWhere a Detention Type is no longer required, and it has not be used in any saved records, it can be deletedas follows:1. Select Tools | <strong>Set</strong>ups | Detention Type <strong>to</strong> display the Find Detention Type browser.2. Highlight the required Detention Type then click the Delete but<strong>to</strong>n.3. A warning message dialog will appear prompting for confirmation that you wish <strong>to</strong> delete. Click theYes but<strong>to</strong>n <strong>to</strong> confirm the deletion.For more information, please refer <strong>to</strong>:• Managing Pupil/Students in SIMS .net handbook (double-click Managing Pupils on theDocumentation shortcuts panel in SIMS .net).• <strong>How</strong> <strong>to</strong> Maintain Lookups help sheet (SupportNet Resource Number 10588).For access <strong>to</strong> all available help sheets, please select Documentation from the Resources drop-down list onthe SupportNet home page (http://support.capitaes.co.uk), then select Help Sheets from the Categoriesdrop-down list.Training coursesFor information on training courses, please contact your SIMS Support Provider.Providing feedback on this help sheetIf you have any suggestions or comments about this or any of our other help sheets, please emailhelpsheets@capita.co.uk.Help sheet revision his<strong>to</strong>ryDoc. Version Change Description Date1034-001 Initial Release 02/08/06Page 6 of 6