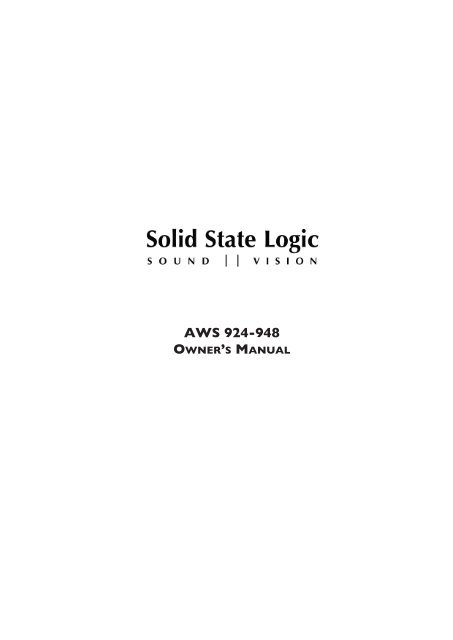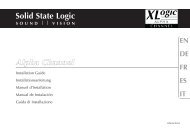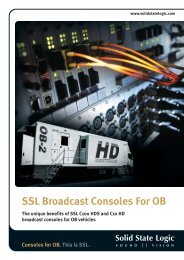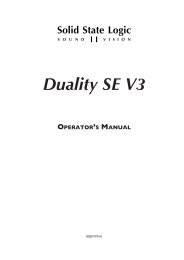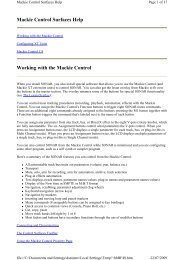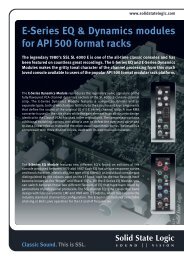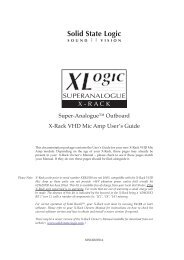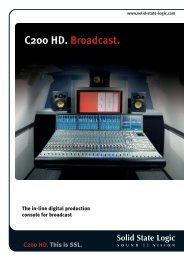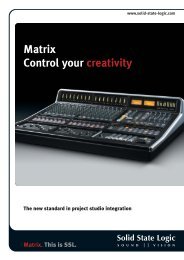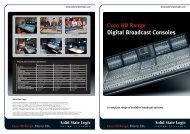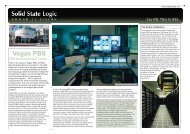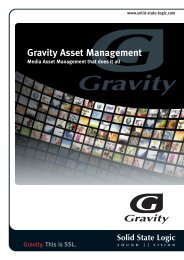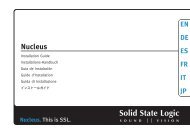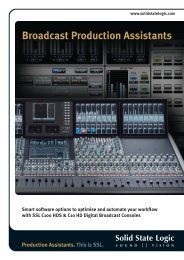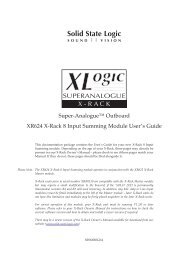AWS 924-948 - Solid State Logic
AWS 924-948 - Solid State Logic
AWS 924-948 - Solid State Logic
- No tags were found...
You also want an ePaper? Increase the reach of your titles
YUMPU automatically turns print PDFs into web optimized ePapers that Google loves.
<strong>AWS</strong> <strong>924</strong>-<strong>948</strong>OWNER’S MANUAL
<strong>Solid</strong> <strong>State</strong> <strong>Logic</strong>Begbroke, Oxford, England OX5 1RU • +44 (0)1865 842300320 West 46th Street, 2nd Floor, New York, NY 10036, USA • +1 (1) 212 315 11113700 Wilshire Blvd, Suite 720, Los Angeles, CA 90010, USA • +1 (1) 213 249 92293-55-14 Sendagaya, Shibuya-Ku, Tokyo 151-0051, Japan • +81 (0)3 5474 11447 bis, rue de la Victoire, le Blanc Mesnil, Paris 93150, France • +33 (0)1 48 67 84 85Via Timavo 34, 20124 Milano, Italy • +39 (0)39 2328 094Visit SSL at http://www.solidstatelogic.com82BA1M01B© <strong>Solid</strong> <strong>State</strong> <strong>Logic</strong>All Rights reserved under International and Pan-American Copyright Conventions<strong>Solid</strong> <strong>State</strong> <strong>Logic</strong>, SSL, <strong>AWS</strong> 900, <strong>AWS</strong> 900+ SE, <strong>AWS</strong> <strong>924</strong>, <strong>AWS</strong> <strong>948</strong>and Total Recall are trademarks of <strong>Solid</strong> <strong>State</strong> <strong>Logic</strong>All other trademarks are the property of their respective ownersNo part of this publication may be reproduced in any form orby any means, whether mechanical or electronic, without thewritten permission of <strong>Solid</strong> <strong>State</strong> <strong>Logic</strong>, Oxford, EnglandInitial release (1A) October 2010Added console dimensions to Appendices (1A) November 2010UL clarification of power connection, specifications and termination (1B) January 2011 and March 2012Added UL compliance symbol and wording (1B) June 2012As research and development is a continual process, <strong>Solid</strong> <strong>State</strong> <strong>Logic</strong> reserves the rightto change the features and specifications described herein without notice or obligation.E&OE
IntroductionIMPORTANT INFORMATIONThis section contains definitions, warnings, and practical information necessary to ensure a safe working environment. Pleasetake time to read this section before installing or using your <strong>AWS</strong>. Please do not dispose of these instructions.Graphic SymbolsThe following symbols may be used in this section and elsewhere in this manual:General Hazard(refer to User or Service Instructions for details)Electrical HazardGeneral Safety• Read these instructions.• Keep these instructions.• Heed all warnings.• Follow all instructions.• Do not use this apparatus near water.• Do not expose this apparatus to rain or moisture.• Clean only with dry cloth.• Do not block any ventilation openings. Install in accordance with the manufacturer’s instructions.• Do not install near any heat sources such as radiators, heat registers, stoves or other apparatus (including amplifiers)that produce heat.• Ensure that this apparatus is positioned on a secure level surface.• Ensure that no strain is placed on the cables connecting to this apparatus. Ensure also that such cables are not placedwhere they can be stepped on, pinched, pulled or tripped over in any way.• Refer all servicing to qualified personnel. Servicing is required when the apparatus has been damaged in any way, suchas power-supply cord or plug is damaged, liquid has been spilled or objects have fallen into the apparatus, the apparatushas been exposed to rain or moisture, does not operate normally or has been dropped.• Adjustments or alterations to this apparatus may affect the performance such that safety and/or international compliancestandards may no longer be met.• This apparatus is equipped with a headphone socket – excessive sound pressure from earphones and headphones cancause hearing loss.• This apparatus is designed for use solely by engineers and competent operators skilled in the use of professional audioequipment.CautionThe <strong>AWS</strong> console is too heavy for one person to lift.edges may be present on exposed metalwork.If covers or panels are removed for any reason, sharpTo reduce the risk of fire or electric shock, do not expose this apparatus to rain or moisture.To reduce the risk of electric shock, do not perform any servicing unless you are qualified to do so.<strong>AWS</strong> <strong>924</strong>-<strong>948</strong> Owner’s ManualPage III
IntroductionPower Safety• This apparatus includes a universal power supply approved and certified for operation in this apparatus.• An external disconnect device is required for this apparatus. The appliance coupler is a suitable disconnect device.• The appliance coupler shall remain readily operable.• Use only the <strong>Solid</strong> <strong>State</strong> <strong>Logic</strong> provided power cords. Use of any other power cord is not covered by your warrantyand may cause fire or explosion.• The power cord must be earthed and precautions should be made so that the grounding is not defeated.• Do not defeat the safety purpose of the polarised or grounding-type plugs fitted to the power cords. A polarised plughas two blades with one wider than the other. A grounding type plug has two blades and a third grounding prong. Thewide blade or the third prong are provided for your safety. If the provided plug does not fit into your outlet, consult anelectrician for replacement of the obsolete outlet.• To ensure safe operation of this apparatus, connect only to an ac. power source that contains a protective earthing (PE)conductor. This apparatus is designed for connection to single phase supplies with the neutral conductor at earthpotential – category TN or TT – and is fitted with a protective fuse in the live conductor only. This apparatus is notdesigned for use with live and neutral connections reversed or where the neutral conductor is not at earth potential(IT supplies). This apparatus should not be connected to a power system that switches open the return (neutral) leadwhen the return lead also functions as the protective earth (PE).• An external over-current protection device is required to protect the wiring to this apparatus which must be installedaccording to current wiring regulations. In certain countries this function is supplied by use of a fused plug. In other casesa fused spur or circuit breaker should be used according to local practice.The current requirement for this apparatus can be found in Appendix A of this manual.• If an extension power cable or adaptor is used ensure that the total power rating of the power cable and/or adaptor isnot exceeded.• The power cord must be kept in good condition. If the cable shows any sign of damage or if either connector becomesloose, feels warm or appears discoloured then the power cord assembly should be replaced.• Unplug this apparatus during an electrical storm or when unused for long periods of time.• Do not operate this apparatus whilst it is covered or boxed in any way.• To reduce the risk of electric shock do not perform any servicing unless you are qualified to do so.• Disconnect the power cord before removing any panels. The power switch alone does not provide adequate isolationfor service access.• Do not permit anyone to remove panels or covers from this apparatus other than qualified service personnel.• Do not permit anyone other than qualified service personnel to operate this apparatus unless all panels and covers arein place.Page IV<strong>AWS</strong> <strong>924</strong>-<strong>948</strong> Owner’s Manual
IntroductionCaution!When installing or servicing any item of SSL equipment with power applied, when cover panels are removed:HAZARDOUS CONDITIONS CAN EXISTThese hazards include:• High energy stored in capacitors• High currents available from DC power busses• Hot component surfaces• High voltagesTo reduce the risk of fire, replace internal fuses only with identical type and rating.FCC NoticeThis equipment has been tested and found to comply with the limits for a Class A digital device, pursuant to part 15 of theFCC Rules. These limits are designed to provide reasonable protection against harmful interference when the equipmentis used in a commercial environment. This equipment generates, uses, and can radiate radio frequency energy and, if notinstalled and used in accordance with the instruction manual, may cause harmful interference to radio communications.Operation of this equipment in a residential area is likely to cause harmful interference in which case the user will berequired to correct the interference at his own expense.Standards ConformanceThis apparatus fully conforms with the current protection requirements of the European community councildirectives on EMC and LVD.The <strong>AWS</strong> <strong>924</strong>/<strong>948</strong> consoles comply with the UL safety requirements for the USA and Canada; USA StandardUL1419 and UL Canadian Standard CAN/CSA-C22.2 No. 60950-1-07, 2 nd Edition.Disposal of WEEE by Users in the European UnionThe symbol shown here is on the product or on its packaging, which indicates that this product must not bedisposed of with other waste. Instead, it is the user’s responsibility to dispose of their waste equipment byhanding it over to a designated collection point for recycling of waste electrical and electronic equipment. Theseparate collection and recycling of your waste equipment at the time of disposal will help to conserve naturalresources and ensure that it is recycled in a manner that protects human health and the environment. Formore information about where you can drop off your waste equipment for recycling, please contact your localcity office, your household waste disposal service or where you purchased the product.<strong>AWS</strong> <strong>924</strong>-<strong>948</strong> Owner’s ManualPage V
IntroductionThis page is intentionally almost blankPage VI<strong>AWS</strong> <strong>924</strong>-<strong>948</strong> Owner’s Manual
IntroductionMANUAL INDEXØ switch 3-60dB Function key 3-151 / 2 switches 3-610db Function key 3-2748V switch 3-680Hz Function Key 3-1885dB Function Key 3-20AA-FADA Analogue Automation 4-5A2B Function Key 3-18About tab (Remote) 5-15AC Function Key 3-19AFL Function Key 3-20Air Conditioning 1-1AL Function Key 3-19ALF Function Key 3-19ALL Function key 3-3, 3-15ALS Function Key 3-19ALT Function Key 3-20ALT/EFX SEL 3-9, 3-10Anl Function key 3-27AR Function Key 3-19ARS Function Key 3-19Attaching the legs 1-3Audio Connections 1-5Auto Scan (TR) 6-5AUTO-M 3-4Automation (HUI) 4-29Automation (console) 7-1AutoTakeover (Automation) 7-14<strong>AWS</strong> Remote 5-1Bbalance 3-11BASS Function Key 3-18Bass Management 3-18BMA Function Key 3-18BMB Function Key 3-18BMN Function Key 3-18bus inject 3-23CCable Ducting 1-1CAL Function Key 3-19Centre Section 3-15Chan (TR) 6-5Channel Banking 4-7Channel Display 3-12Channel Fader (HUI) 4-11Channel Modes (<strong>948</strong>) 2b-3, 3-3channel output 3-10Channel Selection 3-12Channels tab (Remote) 5-11Chinagraph 3-12CHOP EFX 3-4, 3-9CHOP PRE/EFX 3-9, 3-10CmFb (TR) 6-5Communications 3-25Compressor 3-6, 3-21, 3-22Connectors A-3Console Setup Menu 3-28CS (Automation) 7-14Cubase 4-36CUE A / B 3-9CUE F-CH 3-4, 3-11CUE ST pan pot 3-4, 3-11Cue 3-9, 3-23CUT (channel) 3-12CUT (monitoring) 3-16CUT (DAW) 4-12DD-Type A-3, A-5DAW Connection 1-7DAW Controller 4-1Daw Function key 3-27DAW Layers 4-3DAW1 / 2 Function keys 4-3DF 1 / 2 (A-FADA) Function keys 4-5Digital Displays 4-13Digital Performer 4-42DIM switch 3-16DIN 5-Pin A-3Direct Output 3-10DIRECT PRE/EFX 3-9, 3-10Downloads 5-15DOWNMIX 3-16Dynamics 3-6, 3-22DynB (TR) 6-5<strong>AWS</strong> <strong>924</strong>-<strong>948</strong> Owner’s ManualPage VII
IntroductionEEFX 3-9, 3-10EFXC Function key 3-9, 3-15EQ IN switch 3-7Equalizer 3-7Ethernet 1-8Execute (Automation) 7-7EXT A / B 3-17EXT T/B button 3-25External Source Selectors 3-17External sources 5-13Externals tab (Remote) 5-13FFader Links 7-16fader 3-13, 3-21FAQ’s 5-15faults A-13Filter 3-7FLIP switch 3-6Focus Modes 3-1, 4-2Foldback 3-24FSM 7-10, 7-12Function Keys 3-15FX busses 3-9, 3-23FX Returns 3-24GG-EQ switch 3-7Grounding 1-1Hheadphones 3-24HLD Function key 3-27HPF pot 3-7HUI 4-9IInput configuration 3-6INS Function Key 3-17insert (channel) 3-8INST switch 3-6Installation 1-1IP address 1-19IP switch 3-6ipMIDI 1-7ISO Function Key 3-20JJoin (Automation) 7-8Llayers (DAW) 4-3LF0 Function Key 3-18LFG Function Key 3-19LINE pot 3-6LNSL Function key 3-15<strong>Logic</strong> 4-34<strong>Logic</strong> Handshaking 4-3LØ switch 3-6LRA Function Key 3-17LS SELECT buttons 3-16MMaintenanceAiMaster Control Panel (DAW) 4-8, 4-33Master Fader 3-21MCU 4-32Metering (Centre Section) 3-27meters (channel) 3-6METERS Function keys 3-27MIC pot 3-6MIDI SysEx 5-1, 7-20MIDI 1-7, 1-20, A-9MISC Function key 4-3, 4-5, 7-15MISC LEVELS switches 3-16Mix bus 3-11, 3-21Mix Enabled (Automation) 7-4Mixes tab (Remote) 5-7, 7-5Modifier Buttons (HUI) 4-10Moff (Automation) 7-13MOM Function Key 3-20MON SRC buttons 3-16Monitor Calibration 3-19MONITOR LEVEL pot 3-16MONITOR MUTE/SOLO buttons 3-16Monitor Options Function Keys 3-17Monitoring 3-16Motion Control Panel 4-17NNavigation Mode (HUI) 4-20network 1-8Nuendo 4-37OOP switch 3-6OSC ON 3-19, 3-26Oscillator 3-26Page VIII<strong>AWS</strong> <strong>924</strong>-<strong>948</strong> Owner’s Manual
IntroductionPPAD switch 3-6PAN switch 3-10pan 3-11Patchbay 1-5PFL Function Key 3-20PFM Function Key 3-17phantom power 3-6PHONES buttons 3-16PINK ON button 3-19, 3-26PK Function key 3-27Plug-In Editor (HUI) 4-21POST switch 3-9Power Supply Indicators 3-15PRE switch 3-10Pre-Installation Requirements 1-1Projects 5-1, 5-5Protection (Automation) 7-10RREC/MIX LED 3-9Record bus 3-11, 3-21RED LIGHT 3-25Registration 5-15Remote Browser 5-1Remote 1-7Removing the trim 1-3RETURN switch 3-3Revise (Automation) 7-8RØ switch 3-6SS-CUE 3-4Scan (TR) 6-5screen 3-2Scribble Strip 3-12, 4-13SEL button 3-12, 4-14Service & Warranty A-11SET Function key 3-3, 3-15setup menu 3-28Shuttle/Scrub Wheel 4-20SIF Function Key 3-20Signal Processing Order 3-8SLATE button 3-25SLNK Function key 7-19Snap (Automation) 7-15Snap Function Key 4-5SOLO (monitoring) 3-16SOLO CLEAR button 3-16SOLO Configuration 3-20Solo switch 3-12, 4-13Sonar 4-39Specifications A-1, A-7SRA Function Key 3-17ST Function key 3-3, 3-15stereo cue 3-9, 3-23stereo FX Returns 3-24StRt (TR) 6-5Studio Integration 1-5SUM Function Key 3-17Support 5-15SysEx 5-1, 7-20Ttalkback 3-25TB ALL 3-25TB to Foldback pot 3-25TFT screen 3-2Thermal Considerations 1-1Titles 5-1TLock (Automation) 7-13Total Recall 6-1Total Recall tab (Remote) 5-9, 6-11TR (Total Recall) 5-9, 6-1track busses 3-10, 3-23Trim (Automation) 7-12TRK Function key 3-3, 3-15Troubleshooting A-13Two DAW Layers 4-3UUnpacking The Console 1-3Utility Buttons (HUI) 4-9VV-Pots 3-13, 4-8, 4-13, 4-15VU Function key 3-27WWarranty A-11width (pan) 3-11Window Buttons (HUI) 4-9ZZoom Mode (HUI) 4-19<strong>AWS</strong> <strong>924</strong>-<strong>948</strong> Owner’s ManualPage IX
IntroductionThis page is intentionally almost blankPage X<strong>AWS</strong> <strong>924</strong>-<strong>948</strong> Owner’s Manual
IntroductionMANUAL CONTENTSImportant InformationGraphic SymbolsGeneral SafetyCautionPower SafetyCautionFCC NoticeDisposal of WEEE by Users in the European UnionStandards ConformanceManual IndexManual ContentsReading this ManualIntroduction to the sectionsManual ConventionsContacting <strong>Solid</strong> <strong>State</strong> <strong>Logic</strong>Introduction to the <strong>AWS</strong>Key Features<strong>AWS</strong> <strong>924</strong><strong>AWS</strong> <strong>948</strong>IIIIIIIIIIIIIVVVVVVIIXIXIXXIXXIXXIXXIXXXXXXXSECTION 1: INSTALLATIONSection Contents1-iiiPre-Installation Requirements 1-1Console Control Surface 1-1Power Connections 1-1Service Access 1-1Thermal Considerations 1-1Air Conditioning 1-1Cable Ducting 1-1Grounding 1-1Unpacking The Console 1-3Attaching the legs 1-3Removing the trim 1-3Front Buffer 1-3End Trim 1-3Top Trim 1-3<strong>AWS</strong> <strong>924</strong>-<strong>948</strong> Owner’s ManualPage XI
IntroductionStudio Integration 1-5Audio Connections 1-5Connecting a Patchbay 1-5<strong>AWS</strong> <strong>924</strong> Patchbay layout Example: 1-5Patchbay Guidelines 1-6Instrument Inputs (<strong>AWS</strong> <strong>924</strong> Only) 1-6Mic Inputs 1-6<strong>AWS</strong><strong>948</strong> Patchbay layout Example: 1-6DAW Connection 1-7Overview 1-7Installing the ipMIDI driver and <strong>AWS</strong> Remote 1-7Software Installation (Macintosh) 1-7Software Installation (PC) 1-8Make and configure the network connection 1-8Direct Network Connection (Macintosh) 1-8Direct Network connection (PC) 1-11Enabling ipMIDI on your <strong>AWS</strong> 1-12Finding the console on the <strong>AWS</strong> Remote application: 1-12Setting your workstation(s) to communicate via ipMIDI 1-13Pro Tools 8 1-14<strong>Logic</strong> Pro 9 1-15Preferences/Control Surfaces Setup menu: 1-16Network trouble shooting: 1-17Larger networks: 1-18Assigning the <strong>AWS</strong> IP Address: 1-19Using DHCP 1-19Changing the static IP address 1-19Using Physical MIDI Ports to Connect your DAW 1-20SECTION 2A: <strong>AWS</strong> <strong>924</strong> TUTORIALStudio Configurations 2a-1Smaller systems 2a-1Larger Systems 2a-1Focus Modes 2a-2Channel Strip 2a-3Input configuration 2a-3Signal Processing 2a-3Dynamics 2a-3Filter and EQ 2a-3Insert Point 2a-3Routing 2a-3Cue, FX and EFX Sends 2a-3Bus Routing 2a-3Panning, Width and Balance 2a-4Level, cuts and solos 2a-4Page XII<strong>AWS</strong> <strong>924</strong>-<strong>948</strong> Owner’s Manual
IntroductionSECTION 3: ANALOGUE OPERATIONSSection Contents3-iiiIntroduction 3-1Focus Modes 3-1The TFT Screen 3-2Channel Modes (<strong>948</strong> only) 3-3Channel Configuration (<strong>AWS</strong> <strong>948</strong> only) 3-4In-line Mix 3-4In-line Track 3-4Channel Strip 3-5Overview 3-5Input configuration 3-6Channel Meters 3-6Dynamics 3-6Filter 3-7Equalizer 3-7Insert Point 3-8Signal Processing Order 3-8Cue, FX and EFX Sends 3-9Direct Output 3-10Direct Outputs and EFX: 3-10Track Bus Routing 3-10Track Busses and EFX: 3-10REC and MIX Bus Routing 3-11Panning, Width and Balance 3-11Scribble Strips 3-12Channel Display 3-12Chinagraph Scribble Strip 3-12Channel Selection 3-12Cut and Solo Switches 3-12Level Control 3-13Centre Section 3-15Introduction 3-15Power Supply Indicators 3-15Function Keys 3-15Monitoring 3-16MON MODE buttons [8] 3-16Monitor Configurations 3-17External Source Selectors 3-17Monitor Options 3-17Monitor Insert 3-18Bass Management 3-18Monitor Level Calibration 3-19Monitor Level Display and Calibrated listening level 3-20SOLO Configuration 3-20Page XIV<strong>AWS</strong> <strong>924</strong>-<strong>948</strong> Owner’s Manual
IntroductionMix and Rec Bus Controls 3-21Adjusting a master level 3-21Assigning Centre Section Dynamics 3-21Assigning the Stereo Compressor 3-21Activating bus inserts 3-21Dynamics Operation 3-22Compressor/Limiter Section 3-22Gate/Expander Section 3-22Track Bus Master Controls 3-23Cue/FX Send Master Controls 3-23Cue and FX bus injection 3-23Foldback Headphone Outputs 3-24Stereo FX Returns 3-24Communications 3-25Communications Setup Options 3-26Oscillator 3-26Centre Section Metering 3-27Console Setup Menu 3-28Automation 3-28Talkback 3-29Monitor section 3-29Desk Setup 3-29DAW setup 3-30Desk settings 3-30SECTION 4: DAW CONTROLSection Contents4-iiiIntroduction 4-1A-FADA 4-1DAW Controller Features Summary 4-1Focus Modes 4-2Configuring DAW Layers 4-3DAW Layers 4-3Communication with your DAW 4-4<strong>Logic</strong> Handshaking 4-4A-FADA Analogue Automation 4-5Snap 4-5Setup Guidelines 4-6HUI and MCU common Features 4-7V-Pots 4-7The Master Control Panel 4-8Channel Banking Controls 4-8Pro Tools HUI Control Guide 4-9DAW Window Buttons 4-9DAW Utility Buttons 4-9Modifier Buttons 4-9<strong>AWS</strong> <strong>924</strong>-<strong>948</strong> Owner’s ManualPage XV
IntroductionThe Default Button 4-10Resetting Pans 4-10Resetting Faders 4-10Resetting Sends 4-10Resetting Plug-ins 4-10Channel Functions 4-11DAW Meters 4-11Status Indicators 4-11Multi-channel Metering (TDM Systems Only) 4-11Channel Fader 4-11Fader Grouping 4-11Channel Solo and Cut Tile 4-12Solo Isolate 4-12Channel SEL Button – Track Arming/Edit/Select 4-13Record Ready Mode 4-13Record Safe 4-13Working with the Channel V-pots 4-14Setting Sends Pre/Post Fader 4-15Muting a Send Output 4-15Flipping Send Levels to the Faders 4-15Input, Output and Send Routing 4-16Viewing Input, Output and Send Routing 4-16Setting Input, Output and Send Routing 4-16Assigning Signals to Multiple Channels 4-16Assigning a Channel to Multiple Outputs 4-16Motion Control Panel 4-17Transport Controls 4-17Other useful transport modes 4-17<strong>AWS</strong> Footswitch Control 4-18Zoom, Navigation and Selection Modes 4-19Navigation Mode (Neither Zoom nor Select lit) 4-19Zoom Mode (Both Zoom and Select lit) 4-19Select Mode (Both Zoom and Select Flashing) 4-19Scrolling Within a Window 4-19Shuttle/Scrub Wheel 4-20Numeric Keypad 4-20Working with Markers/Memory Locations 4-20HUI Plug-in Control 4-21Plug-In Editor 4-21Plug-In Editor Display 4-21Plug-In Editor Controls 4-21Paging Buttons 4-21Selecting DAW Channels to Edit 4-21Plug-In Display Modes 4-22Viewing Current Inserts (Insert Mode) 4-22Assigning a Plug-In or Hardware I/O (Insert Mode) 4-22Editing Plug-In Parameters (Parameter Mode) 4-23Selecting a Plug-In to Edit 4-23Changing Plug-in Parameters 4-23Hi-Resolution Parameter Display Mode 4-23Comparing Your Changes 4-23Bypassing Plug-ins 4-23V-pot Sensitivity 4-23Page XVI<strong>AWS</strong> <strong>924</strong>-<strong>948</strong> Owner’s Manual
IntroductionAdditional HUI Displays 4-25Timecode/Bars & Beats/Samples Display 4-25DAW Status Display 4-25Soft Key Display 4-251. Automation Enables 4-252. Automation Modes 4-253. Edit Tools Menu 4-264. Edit Modes Menu 4-265. Status/Group Menu 4-266. Function Keys 4-277. EDIT Menu 4-278. SSL Menu 4-27HUI Automation 4-29Automation Enables 4-29Automation Modes 4-29Automation Status Display 4-29Suspending Automation 4-30Writing Automation (Write to Start, End or All) 4-30Automating Switches (eg. Cuts) 4-30Automating Pans and Sends 4-30Automating Plug-Ins 4-30Automation Indication for Plug-In Parameters 4-30MCU (Mackie Control) Emulation 4-31Mackie Control Emulation Advantages 4-31Implementation 4-31DAW Control Function Key Overview 4-33The <strong>Logic</strong> Template 4-34<strong>Logic</strong> Console Layout 4-34Transport Function Key Layout 4-35<strong>Logic</strong> Control screen 4-35Nuendo/Cubase Template 4-36Nuendo Console Layout 4-37Nuendo Control screen 4-38The Sonar Template 4-39Sonar Console Layout 4-40Sonar Control screen 4-41Digital Performer Template 4-42Digital Performer Console Layout 4-42Digital Performer Control screen 4-43SECTION 5: PROJECTS AND THE REMOTE BROWSERSection Contents5-iiiIntroduction 5-1Working with Projects and Titles 5-1<strong>AWS</strong> Remote 5-1MIDI SysEx data 5-1Connecting the Remote to the Console 5-3<strong>AWS</strong> <strong>924</strong>-<strong>948</strong> Owner’s ManualPage XVII
IntroductionThe Projects Tab 5-5Copying Titles, Total Recall and Mix data between Projects 5-6Renaming Projects, Titles, Mixes or Total Recall Setups 5-6Backing up a Project 5-6Restoring a Project 5-6The Mixes Tab 5-7The Total Recall Tab 5-9The Channels Tab 5-11The Externals Tab 5-13The About Tab 5-15SECTION 6: TOTAL RECALLSection Contents6-iiiOverview 6-1Accessing Total Recall 6-1Selecting TR Setups 6-3Changing the selected setup 6-3Matching the Console to the TR 6-5Display Overview 6-5Correcting controls 6-5Auto Scan 6-5The Channel Display 6-6Setting soft switches 6-6Copying and Swapping settings between channels 6-6Centre section displays 6-7Compressor and Foldback 6-7Dynamics and Bus Masters 6-7Stereo Returns 6-7Additional TR Functions 6-9Storing setups 6-9Deleting Setups 6-9Restoring Legacy MIDI Setups from a Mac or PC 6-9Total Recall via <strong>Logic</strong>tivity 6-11Page XVIII<strong>AWS</strong> <strong>924</strong>-<strong>948</strong> Owner’s Manual
IntroductionSECTION 7: AUTOMATIONSection Contents7-iiiOverview 7-1Key features 7-1Quick Guides 7-1A-FADA Analogue Automation 7-1Working with Projects and Titles 7-2Automation Management via the Remote 7-3Operation 7-4Activating the Automation System 7-4List Mix Menu 7-4Changing the selected Mix Pass 7-4Deleting Mix Passes 7-4Creating A New Mix Pass 7-5Join and Revise 7-8Discard 7-8Updating a Mix Pass 7-8Cut Automation 7-9Selecting Protection 7-10Summary of fader status and FSM functions: 7-11Automation Options 7-12Trim 7-12TLock 7-13Motors Off 7-13Snap Mode 7-14AutoTakeover 7-14Copy and Swap 7-14Deleting Mix Passes from the Console 7-14Automation Setup Options 7-15Fader Links 7-16Viewing Links 7-16Suspending Links 7-16Deleting Links 7-16Pro Tools Setup Notes 7-17MIDI SysEx Save and Load 7-20Saving Automation Mix Passes: 7-20Loading Legacy Mix Passes: 7-20<strong>AWS</strong> <strong>924</strong>-<strong>948</strong> Owner’s ManualPage XIX
IntroductionAPPENDICESSection ContentsAiiiA: Specifications A-11/4” TRS Jack A-3DIN 5-Pin 180° A-3XLR 3-Pin A-3B: Connector Details A-3C: Connector Pinouts A-5Connector Pinouts . . . continued A-6D: Environmental Specification A-7E: MIDI Implementation Chart A-9F: Service & Warranty Information A-11Introduction A-11Warranty A-11Out of Warranty Repairs A-11Website Support A-11Out-of-hours Support A-11G: Troubleshooting A-13Introduction A-13Locating Problems A-13Audio Faults A-13Control Faults A-14Replacing Modules A-15The Channel Strip (629921X1 / 629994X1) A-16The Channel Fader (629<strong>924</strong>X1) A-17The Channel Meter Panel (629923X1 / X2) A-18Centre Section Cards A-19Troubleshooting Chart – Channel bays A-20Troubleshooting Chart – Centre section A-20H: Glossary Of Terms A-23I: Link Options A-25J: Block Diagrams A-26Page XX<strong>AWS</strong> <strong>924</strong>-<strong>948</strong> Owner’s Manual
IntroductionREADING THIS MANUALIntroduction to the sectionsFollowing this section, there is a section describing the console’s installation. The rest of the manual presumes that installationhas been completed. Two tutorials follow next – one for the <strong>AWS</strong> <strong>924</strong> and one for the <strong>AWS</strong> <strong>948</strong>. There are then detaileddescriptions of the analogue operations (Section 3), DAW operations (Section 4), projects and the Remote (Section5),Total Recall (Section 6) and the automation system (Section 7).Manual ConventionsWhere the <strong>AWS</strong> <strong>924</strong> and <strong>948</strong> descriptions differ, the <strong>924</strong> is pictured and described on the left, and the <strong>948</strong> on the right.<strong>AWS</strong> 9--Model-specific descriptions are boxed by a thin blue line.Labelling from the control surface, TFT screen or Remote Browser appear in Bold.Notes and tips are indicated like this.CONTACTING SOLID STATE LOGICIf you cannot find the information you need on the pages of this manual, please see the <strong>AWS</strong> support pages athttp://www.solidstatelogic.comINTRODUCTION TO THE <strong>AWS</strong>Launched in 2004, the <strong>AWS</strong> (Analogue Workstation System) reinvented the professional production console by combiningclassic SSL Superanalogue console technology with comprehensive DAW control hardware in a single work surface.Over 550 consoles later the <strong>AWS</strong> is now used by leading international recording artists, producers and engineers and hasshaped expectations for session workflow within today’s and indeed tomorrow’s production environments.Designed for mid scale commercial recording and production facilities, the <strong>AWS</strong> is available in 24 input (<strong>AWS</strong> <strong>924</strong>) or 48input (<strong>AWS</strong> <strong>948</strong>) variants within a compact 24 fader frame. Both models deliver pristine SuperAnalogue mixing, 24 ultracleanSSL SuperAnalogue mic pre’s, classic SSL dual curve EQ on every channel, two assignable SSL Dynamics, legendaryStereo Buss Compressor, TotalRecall and full 5.1 monitoring. In addition to on board classic SSL Automation, both modelsalso feature the revolutionary new A-FADA mode where motorised analogue faders follow DAW Automation data.<strong>AWS</strong> <strong>924</strong> & <strong>948</strong> also feature Ethernet connectivity for streamlined hardware control of your Digital Audio Workstation,delivering elegant, ergonomic physical control over your entire studio environment with dedicated heavy duty DAWtransport, V-Pot multifunction encoders with position indicating LED’s, Digital Scribble Strips, DAW fader mode, globaland channel routing control and built-in TFT display for advanced plug-in editing. Project Session Management is kept simplethrough SSL’s proprietary <strong>Logic</strong>tivity interface.The <strong>AWS</strong> is an SSL SuperAnalogue console, featuring the audio performance specifications that have established thebenchmarks by which other manufacturers are measured. Exceptionally low THD, noise floor & crosstalk levels keep youraudio absolutely pristine, while our legendary headroom carries every nuance of your audio and allows engineers to mix‘hotter’ without distortion.While the <strong>AWS</strong> offers a powerful large format analogue console feature set within a compact console design, it also goesfurther than any other analogue console by integrating seamlessly into a DAW-based facility by incorporating hands-oncontrol of important recording, routing, mixing, and editing functions in all major DAW applications including Pro Tools,<strong>Logic</strong> Audio, Nuendo, Sonar and many others.<strong>AWS</strong> <strong>924</strong>-<strong>948</strong> Owner’s ManualPage XXI
IntroductionKey Features• Combination of Superanalogue console and advanced DAW controller• SSL SuperAnalogue mix bus provides pristine audio foundations• SSL SuperAnalogue mic pre’s provide transparent record path• Innovative Dual Path Channel with three versatile operating modes (<strong>948</strong> only)• 48 inputs on <strong>AWS</strong> <strong>948</strong>;o IN-LINE TRACKING = 1 mic + 1 pre-monitor input per channelo IN-LINE MIX = 2 x mono line inputs per channelo STEREO MIX = 1 x stereo line input per channel• Comprehensive metering of all inputs and outputs• VU and Phase meter with source selector• A-FADA Mode where motorised analogue faders follow DAW automation• Versatile 4 band channel EQ, assignable Dynamics and SSL Master Bus Compressor• 4-Band EQ design with independent E/G curve switching on selected bands• 5.1 Surround monitoring and Monitor calibration including Bass management• MIDI over Ethernet multi layer DAW workstation control• Contigious Digital Scribble Strips for console and DAW data• Elegant project setup via SSL <strong>Logic</strong>tivity Remote Browser and SD card storage• SSL’s unique trademarked Total Recall system with ‘TR Autoscan’• Responsible ‘green’ manufacturing and reduced power consumption• Compact 24 fader frame ideal for small control rooms<strong>AWS</strong> <strong>924</strong>The <strong>AWS</strong> <strong>924</strong> continues the classic design of the <strong>AWS</strong> 900.<strong>AWS</strong> <strong>948</strong>The <strong>AWS</strong> <strong>948</strong> maintains the same 24 fader footprint as the <strong>AWS</strong> <strong>924</strong> (and classic <strong>AWS</strong> 900) and achieves its 48 input countvia a unique Dual Path Channel Strip design where each channel has a single Mic Amp and two line level inputs, a newStereo EQ and Stereo Insert. This new channel enables three different operating modes: STEREO MIX, IN LINE MIX andIN LINE TRACKING. These differing modes offer a wealth of workflow options that enhance today’s versatile productionenvironments.Page XXII<strong>AWS</strong> <strong>924</strong>-<strong>948</strong> Owner’s Manual
<strong>AWS</strong> <strong>924</strong>-<strong>948</strong>OWNER’S MANUALSECTION 1INSTALLATION
<strong>AWS</strong> InstallationThis page is intentionally almost blankPage 1-ii<strong>AWS</strong> <strong>924</strong>-<strong>948</strong> Owner’s Manual
<strong>AWS</strong> InstallationThis page is intentionally almost blankPage 1-iv<strong>AWS</strong> <strong>924</strong>-<strong>948</strong> Owner’s Manual
Pre InstallationINSTALLATIONPRE-INSTALLATION REQUIREMENTSConsole Control SurfaceThe <strong>AWS</strong> console is a self contained system; there are no remote power supplies or I/O racks. The frame is not fitted withcooling fans.iSee the appendices for the console footprint diagram.Power ConnectionsThe console is fitted with auto-sensing power supplies which will function at any voltage from 100 to 230 volts ±10% withoutadjustment.Three IEC mains power-leads are supplied: one with a UK 3-pin fused plug fitted, one with US-style 3-pin mains plug fittedand one with a european 3-pin plug. Please select the appropriate lead for the local power outlets.Service AccessAccess to all electronic assemblies within the frame is from the front of the console. Note however, that each of theconsole’s modules is retained by a screw through its rear panel. It is necessary therefore, to have access to the rear of theconsole.Thermal ConsiderationsThe console is cooled by convection from the front inlet (in the knee panels) to the exit at the top of the rear panels. It isvery important that these ventilation grills are not obstructed in any way.The heatsink fins on the console rear panels can reach temperatures of approximately 30 degrees Celsius above theambient room temperature.Air ConditioningIt is unlikely that additional air conditioning will be required after installing the <strong>AWS</strong> (typical dissipation of 450W for the<strong>AWS</strong> <strong>924</strong> and 600W for the <strong>AWS</strong> <strong>948</strong>). It is possible however, that when all the studio equipment is taken intoconsideration, particularly if additional lighting is being installed, the combined heat output could be sufficient to cause thetemperature to rise to uncomfortable levels. The appendix section contains environmental specifications for SSL equipment.Cable DuctingCable ducting may be required between the console and any outboard racks and the recording areas. If a full remotepatchbay is being provided then the ducting will need to be large enough for sufficient 24-circuit multicore cables to beaccommodated – 12 for the <strong>AWS</strong> <strong>924</strong> and 15 for the <strong>AWS</strong> <strong>948</strong>.GroundingA standard system should not require any additional grounding over and above that provided by a correctly installed mainssupply. The console’s chassis is permanently bonded to mains earth.The mains input ground wire MUST be connected to the supply earth.<strong>AWS</strong> <strong>924</strong>-<strong>948</strong> Owner’s Manual Page 1-1
Pre InstallationPage 1-2<strong>AWS</strong> <strong>924</strong>-<strong>948</strong> Owner’s Manual
Pre InstallationUnpacking the ConsoleThe <strong>AWS</strong> consoles are supplied in a wooden crate without the legs fitted. The legs, manuals and anciliaries are located ina tray at the base of the crate.The weight of the console is approximately 100kg. It is recommended that at least four people are available beforeattempting to manoeuvre the console.Using a large screwdriver or pry-bar carefully open the crate containing the console. The crate is not designed to be reusableso does not have to be removed intact. Once the top and sides of the crate have been removed there will be sufficient spacefor four people to lift the console clear from the base.The console is shipped with its trim already fitted, avoid using any of the trim as a lifting point. Do not lift the front of theconsole by using the buffer alone.Attaching the LegsAgain, it is recommended that four people are available to perform this operation.The bolts required to attach the legs can be found in the ancillaries bag in the base of the transit crate. A 6mm hex-key isprovided to secure the leg bolts.• The console should first be rolled onto its back. Ensure that ample padding is provided – such as blankets or bubblewrap– to support the rear panels (the PSU heatsink fins protrude from the rear of the console, and care must betaken not to damage them).• Position the legs on the console beam and attach the M10 bolts using the 6mm hex-key supplied. There are four boltsper leg.• Using four people, the console may now be tipped forward onto its feet. Once the console is in position, a limitedamount of adjustment is available to compensate for an uneven floor. Do not unscrew the feet inserts by more thanabout 15mm.Removing the TrimIf it is necessary to remove the trim panels – to adjoin existing furniture – then please refer to the following informationand the illustration shown on the facing page.Note that it is not necessary to remove any of the audio modules to gain access to the trim fixing screws.Front BufferThe front buffer [1] is secured by nine pan-head screws – five in the front beam and two in each end trim. These are allvisible from beneath the buffer.End TrimEach of the end trims [2] is secured by four countersunk Posi-head screws through the profile (one is located in the kneepanelarea, two more are found either side of the main beam and the fourth is located on the bottom corner of the outsideprofile), as well as two pan-head screws through the front buffer (visible from beneath the buffer).Top TrimThe top trim [3] is clipped over the front of the meter panels and secured onto the back panels by four M3 screws.<strong>AWS</strong> <strong>924</strong>-<strong>948</strong> Owner’s Manual Page 1-3
Pre InstallationGP IO(<strong>AWS</strong> <strong>924</strong> and <strong>948</strong>)FOOTSWITCH12RED LIGHT / TALKBACK / GP I/OECHORTN 2LECHORTN 4LECHORTN 3LECHORTN 2RECHORTN 4RECHORTN 3RFX2OUTFX4OUTFX3OUTKEYINFB BLOUTFB BROUTCUE/FXBUS OUT8 TRACKBUS OUTCUE BUS INJECTSECHORTN 1LECHORTN 1RFX1OUTKEYINFB ALOUTFB AROUTOUTMIDI 6INSENDLEFTSENDLEFTRETURNLEFTRETURNLEFTSENDRIGHTSENDRIGHTRETURNRIGHTRETURNRIGHTREC OUTPUTMIX OUTPUTLEFTOUTLEFTOUTRIGHTOUTRIGHTOUTMaster Section(<strong>AWS</strong> <strong>924</strong> and <strong>948</strong>)Processor Interface and MIDI(<strong>AWS</strong> <strong>924</strong> and <strong>948</strong>)VIDEOOUTNETWORK SERIAL 2(DIAGNOSTICS)SERIAL 1(X-RACK)MIDI 5MIDI 4MIDI 3OUT IN OUT IN OUT INMINIBLDESKMIC GAINT/BACKMIC OUTMINIBREXT TBLISTENMIC OUTT/BACKMIC INOSCOUTLISTENMIC INSEND - MON - RETINSERTMINIALMINIARMON B MON AMETEROUTEXT B1 - 4RESET SD-CARDMIDI 2MIDI 1OUT IN OUTMICINSTLINEEXT A3 EXT A4SENDRTNDIREXT A1 EXT A2MonoChannels(<strong>AWS</strong> <strong>924</strong>)INMICLINELLINER/MONSENDL INSERT RRTNCHOUTStereoChannels(<strong>AWS</strong> <strong>948</strong>)Page 1-4<strong>AWS</strong> <strong>924</strong>-<strong>948</strong> Owner’s Manual
Studio IntegrationSTUDIO INTEGRATIONAudio ConnectionsAll connections to the <strong>AWS</strong> – apart from the two headphone jacks – are located on the rear panels of the console. Theheadphone sockets are located on the Centre Section knee panel.The console rear panel is fitted with a label which identifies all the connections on the connector panel, and provides thepinout for each one (the detail is shown opposite). This information is also provided in the Appendices section of thismanual.All connections are balanced.All 25-way D-type connectors use screw pillars that utilise the UNC-440 thread.iSee the appendices for the pinouts of all audio connectors.Connecting a PatchbayThe <strong>AWS</strong> may, of course, be fully or partially integrated to an external patchbay. 3rd party options are available, and SSLcan provide patchbay solutions as cost options – contact your local SSL distributor for further information.<strong>AWS</strong> <strong>924</strong> Patchbay Layout Example:AMIC LINESUSER OPTION12 13 9 10 11 12 13 14 15 161 2 3 4 5 6 7 8 17 18 19 20 21 22 23 24 9 10 11 14 15 161 2 3 4 5 6 7 8 17 18 19 20 21 22 23 249 10 11 12 13 14 15 16 17 18 19 20 21 22 23 241 2 3 4 5 6 7 8 25 26 27 28 29 30 31 32 33 34 35 36 37 38 39 40 41 42 43 44 45 46 47 48BCHANNEL MIC INPUTSUSER OPTION12 13 9 10 11 12 13 14 15 161 2 3 4 5 6 7 8 17 18 19 20 21 22 23 24 9 10 11 14 15 161 2 3 4 5 6 7 8 17 18 19 20 21 22 23 249 10 11 12 13 14 15 16 17 18 19 20 21 22 23 241 2 3 4 5 6 7 8 25 26 27 28 29 30 31 32 33 34 35 36 37 38 39 40 41 42 43 44 45 46 47 48CDAW OUTPUTS11 12 13 14 9 10 15 161 2 3 4 5 6 7 8 17 18 19 20 21 22 23 24RECINSERTRECOUTPUTMIXINSERTMIXOUTPUTLMIX DISTRIBUTION OUTR L R L R LRTRACK BUS OUT1 2 3 4 5 6 7 89 10 11 12 13 14 15 16 17 18 19 20 21 22 23 241 2 3 4 5 6 7 8 25 26 27 28 29 30 31 32 33 34 35 36 37 38 39 40 41 42 43 44 45 46 47 48DCHANNEL LINE INPUTS11 12 13 14 9 10 15 161 2 3 4 5 6 7 8 17 18 19 20 21 22 23 24RETURNL RLRRETURNL RDIST INL R1L 1R 2L 2R 3L 3R 4L 4R8 TK RECORDER IN1 2 3 4 5 6 7 89 10 11 12 13 14 15 16 17 18 19 20 21 22 23 241 2 3 4 5 6 7 8 25 26 27 28 29 30 31 32 33 34 35 36 37 38 39 40 41 42 43 44 45 46 47 48ECHANNEL INSERT SENDS11 12 13 14 9 10 15 161 2 3 4 5 6 7 8 17 18 19 20 21 22 23 246 TRACK REPLAY 1L R C LFE LS RS6 TRACK REPLAY 2 6 TRACK REPLAY 3 6 TRACK REPLAY 4R C LFE LS R C LFE LS R C LFE LS L RS L RS L RS9 10 11 12 13 14 15 16 17 18 19 20 21 22 23 241 2 3 4 5 6 7 8 25 26 27 28 29 30 31 32 33 34 35 36 37 38 39 40 41 42 43 44 45 46 47 48FCHANNEL INSERT RETURNS10 11 12 13 14 15 9 161 2 3 4 5 6 7 8 17 18 19 20 21 22 23 24EXT A 6TK 1L R C LFE LS RSEXT A 6TK 2L R C LFE LS RSEXT A 6TK 3L R C LFE LS RSEXT A 6TK 4L R C LFE LS RS9 10 11 12 13 14 15 16 17 18 19 20 21 22 23 241 2 3 4 5 6 7 8 25 26 27 28 29 30 31 32 33 34 35 36 37 38 39 40 41 42 43 44 45 46 47 48GDIRECT OUTPUTS11 12 13 14 9 10 15 161 2 3 4 5 6 7 8 17 18 19 20 21 22 23 24STEREO REPLAY1L 1R 2L 2R 3L 3R 4L 4RCUE AL RCUE BL RFX SENDS1 2 3 49 10 11 12 13 14 15 16 17 18 19 20 21 22 23 241 2 3 4 5 6 7 8 25 26 27 28 29 30 31 32 33 34 35 36 37 38 39 40 41 42 43 44 45 46 47 48HDAW INPUTS12 13 9 10 11 14 15 161 2 3 4 5 6 7 8 17 18 19 20 21 22 23 24EXT B IN1L 1R 2L 2R 3L 3R 4L 4RBUS INJECT INCUE A CUE B 1 2 FX 3 4FX INL R L R 1 2 3 49 10 11 12 13 14 15 16 17 18 19 20 21 22 23 241 2 3 4 5 6 7 8 25 26 27 28 29 30 31 32 33 34 35 36 37 38 39 40 41 42 43 44 45 46 47 48JMONITOR INSERT SENDMAIN LS AMAIN LS BMINI A MINI B F/B A OUT F/B B OUT LSN T/B OSCFX OUTDECODERLt RtL R C LFE LS RSL R C LFE LS RS L R C LFE LS RS L R L R L R L R OUT OUT1L 1R 2L 2R 3L 3R 4L 4R8 9 10 11 12 13 14 15 16 17 18 19 20 21 22 23 241 2 3 4 5 6 7 25 26 27 28 29 30 31 32 33 34 35 36 37 38 39 40 41 42 43 44 45 46 47 48KMONITOR INSERT RTNAMP INAMP INAMP IN AMP IN AMP A AMP B LSNECHO RETURN INENCODERLt Rt L R C LFE LS RS L R C LFE LS RS L R L R L R L R IN1L 1R 2L 2R 3L 3R 4L 4RL R C LFE LS RS1 2 3 4 5 6 7 8 9 10 11 12 13 14 15 16 17 18 19 20 21 22 23 24 25 26 27 28 29 30 31 32 33 34 35 36 37 38 39 40 41 42 43 44 45 46 47 48Notes:1. Patchrow AB is isolated2. D31 is linked to C33, 35, 37, 393. D32 is linked to C34, 36, 38, 404. J31 is linked to J325. Links at G33–36, G37–40, J33–36, J37–40, K33–36, K37–40,Normalling Information:Fully normalled: AB 1–24, JK 29No normalling: AB 25–48, GH 33–40, JK 33–40All other jacks are half-normalledTitle:Client:Sheet:<strong>Solid</strong> <strong>State</strong> <strong>Logic</strong>S O U N D V I S I O N<strong>AWS</strong> <strong>924</strong> Patch layout proposalDrawn by:Standard ConfigurationGCRevision: Date:<strong>924</strong> 0.1 21/09/10<strong>AWS</strong> <strong>924</strong>-<strong>948</strong> Owner’s Manual Page 1-5
Studio IntegrationPatchbay GuidelinesInstrument Inputs (<strong>AWS</strong> <strong>924</strong> Only)It is not recommended that the ‘Instrument’ inputs are broken out to a patchbay. These inputs are unbalanced and have ahigh input impedance so, to help avoid the pickup of noise and interference, cable lengths should be kept at short as possible.Line Level Input/OutputsAll other analogue inputs and outputs can be connected via a patchbay. It is recommended that the cable shield is connectedat the console end and disconnected at the patch row to avoid ground loops. Wiring to the installation should normally havethe shield connected to the patch row. The shield connection of all jacks should be linked together (note that patch rowswith solid metal front panels will automatically do this) and then linked to a common star point on the patchbay. Thisstarpoint can then be returned – via a thick grounding cable (6mm sq. or greater) – to the chassis stud on the rear of the<strong>AWS</strong> console. This will reduce the risk of earth loops within the installation.The screen pins of all analogue inputs and outputs – with the exception of the microphone inputs – are connected directly tothe chassis of the <strong>AWS</strong><strong>924</strong>/48.Mic InputsIf Microphone inputs are to be connected via a patchbay, the type of patch-row used should be of the insulated varietywhere the jack screens are not connected to the main body of the patch-row – there are commercially available patch-rowsthat meet this requirement. The ground connection from each microphone must be linked through the patch jacks to theXLR on the back of the console without interruption.<strong>AWS</strong><strong>948</strong> Patchbay layout Example:AMIC LINESUSER OPTION12 13 9 10 11 12 13 14 15 161 2 3 4 5 6 7 8 17 18 19 20 21 22 23 24 9 10 11 14 15 161 2 3 4 5 6 7 8 17 18 19 20 21 22 23 249 10 11 12 13 14 15 16 17 18 19 20 21 22 23 241 2 3 4 5 6 7 8 25 26 27 28 29 30 31 32 33 34 35 36 37 38 39 40 41 42 43 44 45 46 47 48BCHANNEL MIC INPUTSUSER OPTION12 13 9 10 11 12 13 14 15 161 2 3 4 5 6 7 8 17 18 19 20 21 22 23 24 9 10 11 14 15 161 2 3 4 5 6 7 8 17 18 19 20 21 22 23 249 10 11 12 13 14 15 16 17 18 19 20 21 22 23 241 2 3 4 5 6 7 8 25 26 27 28 29 30 31 32 33 34 35 36 37 38 39 40 41 42 43 44 45 46 47 48C9 10 11 12 13 14 15 161 2 3 4 5 6 7 8 17 18 19 20 21 22 23 24DAW OUTPUTS33 34 35 36 37 38 39 4025 26 27 28 29 30 31 32 41 42 43 44 45 46 47 489 10 11 12 13 14 15 16 17 18 19 20 21 22 23 241 2 3 4 5 6 7 8 25 26 27 28 29 30 31 32 33 34 35 36 37 38 39 40 41 42 43 44 45 46 47 48DCHANNEL LINE INPUTS12L 12R 13L 13R 5L 5R 6L 6R 7L 7R 8L 8R1L 1R 2L 2R 3L 3R 4L 4R 9L 9R 10L 10R 11L 11R 17L 17R 18L 18R 19L 19R 20L 20R14L 14R 15L 15R 16L 16R 21L 21R 22L 22R 23L 23R 24L 24R9 10 11 12 13 14 15 16 17 18 19 20 21 22 23 241 2 3 4 5 6 7 8 25 26 27 28 29 30 31 32 33 34 35 36 37 38 39 40 41 42 43 44 45 46 47 48ECHANNEL INSERT SENDS11R 12L 12R 13L 13R 14L 5L 5R 6L 6R 7L 7R 8L 8R1L 1R 2L 2R 3L 3R 4L 4R 9L 9R 10L 10R 11L 17L 17R 18L 18R 19L 19R 20L 20R14R 15L 15R 16L 16R 21L 21R 22L 22R 23L 23R 24L 24R25 26 27 28 29 30 31 32 41 42 43 44 45 46 47 489 10 11 12 13 14 15 16 17 18 19 20 21 22 23 241 2 3 4 5 6 7 8 33 34 35 36 37 38 39 40FCHANNEL INSERT RETURNS11R 12L 12R 13L 13R 14L 5L 5R 6L 6R 7L 7R 8L 8R1L 1R 2L 2R 3L 3R 4L 4R 9L 9R 10L 10R 11L 17L 17R 18L 18R 19L 19R 20L 20R14R 15L 15R 16L 16R 21L 21R 22L 22R 23L 23R 24L 24R9 10 11 12 13 14 15 16 17 18 19 20 21 22 23 241 2 3 4 5 6 7 8 25 26 27 28 29 30 31 32 33 34 35 36 37 38 39 40 41 42 43 44 45 46 47 48GDIRECT OUTPUTS11 12 13 14 9 10 15 161 2 3 4 5 6 7 8 17 18 19 20 21 22 23 246 TRACK REPLAY 1L R C LFE LS RS6 TRACK REPLAY 2 6 TRACK REPLAY 3 6 TRACK REPLAY 4R C LFE LS R C LFE LS R C LFE LS L RS L RS L RS9 10 11 12 13 14 15 16 17 18 19 20 21 22 23 241 2 3 4 5 6 7 8 25 26 27 28 29 30 31 32 33 34 35 36 37 38 39 40 41 42 43 44 45 46 47 48HDAW INPUTS12 13 9 10 11 14 15 161 2 3 4 5 6 7 8 17 18 19 20 21 22 23 24EXT A 6TK 1L R C LFE LS RSEXT A 6TK 2L R C LFE LS RSEXT A 6TK 3L R C LFE LS RSEXT A 6TK 4L R C LFE LS RS9 10 11 12 13 14 15 16 17 18 19 20 21 22 23 241 2 3 4 5 6 7 8 25 26 27 28 29 30 31 32 33 34 35 36 37 38 39 40 41 42 43 44 45 46 47 48JREC REC MIX MIXMIX DISTRIBUTION OUTTRACK BUS OUTSTEREO REPLAYCUE A CUE B FX SENDSINSERT OUTPUT INSERT OUTPUT L R L R L R L R 1 2 3 4 5 6 7 8 1L 1R 2L 2R 3L 3R 4L 4RL R L R 1 2 3 445 46 47 489 10 11 12 13 14 15 16 17 18 19 20 21 22 23 241 2 3 4 5 6 7 8 25 26 27 28 29 30 31 32 33 34 35 36 37 38 39 40 41 42 43 44KRETURNRETURN DIST IN8 TK RECORDER INEXT B INBUS INJECT INFX INL R L R L R L R 1L 1R 2L 2R 3L 3R 4L 4R 1 2 3 4 5 6 7 8 1L 1R 2L 2R 3L 3R 4L 4RCUE BFXCUE A 1 2 3 4 L R L R 1 2 3 445 46 47 489 10 11 12 13 14 15 16 17 18 19 20 21 22 23 241 2 3 4 5 6 7 8 25 26 27 28 29 30 31 32 33 34 35 36 37 38 39 40 41 42 43 44LMONITOR INSERT SENDMAIN LS AMAIN LS BMINI A MINI B F/B A OUT F/B B OUT LSN T/B OSCFX OUTDECODERLt RtL R C LFE LS RSL R C LFE LS RS L R C LFE LS RS L R L R L R L R OUT OUT1L 1R 2L 2R 3L 3R 4L 4R8 9 10 11 12 13 14 15 16 17 18 19 20 21 22 23 241 2 3 4 5 6 7 25 26 27 28 29 30 31 32 33 34 35 36 37 38 39 40 41 42 43 44 45 46 47 48MMONITOR INSERT RTNAMP INAMP INAMP IN AMP IN AMP A AMP B LSNECHO RETURN INENCODERLt Rt L R C LFE LS RS L R C LFE LS RS L R L R L R L R IN1L 1R 2L 2R 3L 3R 4L 4RL R C LFE LS RS1 2 3 4 5 6 7 8 9 10 11 12 13 14 15 16 17 18 19 20 21 22 23 24 25 26 27 28 29 30 31 32 33 34 35 36 37 38 39 40 41 42 43 44 45 46 47 48Notes:1. Patchrow AB is isolated2. K7 is linked to J9, 11, 13, 153. K8 is linked to J10, 12, 14, 164. L41 is linked to L425. Links at J33–36, J37–40,L33–36,L37–40, M33–36, M37–40,Normalling Information:Fully normalled: AB 1–24, LM 29No normalling: AB 25–48, LK 33–40, LM 33–40All other jacks are half-normalledTitle:Client:Sheet:<strong>Solid</strong> <strong>State</strong> <strong>Logic</strong>S O U N D V I S I O N<strong>AWS</strong> <strong>948</strong> Patch layout proposalDrawn by:Standard ConfigurationGCRevision: Date:<strong>948</strong> 0.1 14/09/10Page 1-6<strong>AWS</strong> <strong>924</strong>-<strong>948</strong> Owner’s Manual
DAW ConnectionDAW CONNECTIONThe <strong>AWS</strong> console communicates with a DAW directly via Ethernet or via three MIDI ports. To use the Ethernet option athird party ipMIDI software driver must be installed on the DAW computer. Registered owners can download this fromthe SSL website: www.update.solidstatelogic.com. Using these methods of communication allows the <strong>AWS</strong> to beused with a wide variety of DAW applications on a wide variety of platforms. The <strong>AWS</strong> uses Mackie control or a ‘HUI’compatible protocol, and so any DAW program that can be configured to use three HUI devices can access the full powerof the <strong>AWS</strong>.Please refer to your DAW manual for details on how to configure the DAW application for <strong>AWS</strong> under Mackie or HUIcontrol.OverviewIn normal operation the <strong>AWS</strong> uses an Ethernet connection for DAW control and the SSL <strong>AWS</strong> Remote for sessionmanagement. The next section describes how to download and install the ipMIDI driver and <strong>AWS</strong> Remote on Macintoshand PC.Optionally the <strong>AWS</strong> can use a standard MIDI connection between the <strong>AWS</strong> console and your DAW using a multi port MIDIinterface. In this mode only one DAW layer can be configured. The console communicates with the DAW via the MIDI portslocated on the rear of the console – details are provided at the end of this section.Installing the ipMIDI driver and <strong>AWS</strong> RemoteDownload on to your workstation computer either the <strong>AWS</strong>923-<strong>948</strong>_Mac_Support.dmg disk image (Macintosh) or the<strong>AWS</strong>923-<strong>948</strong>_Win_Support.zip file (Windows). These contain the <strong>AWS</strong> Remote and ipMIDI applications and the latestversion of the installation instructions:www.update.solidstatelogic.com/support/consoles/aws/downloads.aspSystem Requirements for your workstation computer: <strong>AWS</strong> Remote is a Java application. It will run under Java Version 5or higher. ipMIDI is compatible with Windows 2000 (maximum 9 MIDI ports), XP, Vista and Windows 7, and MacintoshOS X 10.4 upwards.Software Installation (Macintosh)Mount the <strong>AWS</strong><strong>924</strong>-<strong>948</strong>_Mac_Support.dmg disk image and open it.<strong>AWS</strong> Remote: Double-click on the <strong>AWS</strong> Remote application to install.ipMIDI: Double click on the ipMIDI.pkg file to run the installation program. Note that you will be asked to log out and inagain once you have completed the installation. Once you have logged back in open Audio MIDI Setup, select the MIDI taband double click on the ipMIDI icon. Set the number of MIDI ports to 10 in the resulting pop-up.If you are upgrading an older copy of ipMIDI you must uninstall it before running the installer. To uninstall ipMIDI simplydelete: . You should empty the Trash after deleting the bundle filebefore running the installer.<strong>AWS</strong> <strong>924</strong>-<strong>948</strong> Owner’s Manual Page 1-7
DAW ConnectionSoftware Installation (PC)Open the <strong>AWS</strong><strong>924</strong>-<strong>948</strong>_Win_Support.zip archive.<strong>AWS</strong> Remote: Double click on <strong>AWS</strong><strong>924</strong>-<strong>948</strong>Remote.exe to install the program.ipMIDI: Run the setupipmidi_1.8.exe application (note that the last part of the name may change depending on the versionyou are installing) by double clicking on it. Note that you will have to restart the computer at the end of the setup process.Once the computer has restarted right click on the ipMIDI icon in the task bar and set the number of MIDI ports to 10 inthe resulting pop-up.If you are upgrading an older copy of ipMIDI you must uninstall it (using Add/Remove programs) before running the installer.Make and Configure the Network ConnectionThe <strong>AWS</strong> Remote software is designed to communicate with your workstation over Ethernet using the ipMIDI driver toemulate a multiport MIDI interface. The ipMIDI driver enables your workstation to send and receive MIDI control data viaa network connection. Using Ethernet ensures the fastest possible communication between your workstation computer and<strong>AWS</strong>. The standard installation uses an RJ45 crossover network cable (not supplied) to connect the console’s networkconnector directly to a separate network port on your workstation computer using the console’s default fixed IP addressof 192.168.1.2. Note that many computer adaptor cards will autosense a direct connection negating the need for a crossovercable. If you are unsure whether your workstation computer’s network adapter has this functionality, please use a crossoverrather than a pin to pin cable.IP NetworkNetwork ConnectionNetworkNetwork 1Network 2USBWorkstation Computer<strong>AWS</strong> ConsoleIt is possible to connect <strong>AWS</strong> to a larger network which incorporates multiple computers and to enable dynamic (DHCP)addressing. These configurations need special consideration. Please see the notes at the end of these instructions for details.Direct Network Connection (Macintosh)Please note that currently OS X does not allow two ports to be used for IP traffic. As such, the connection to your mainnetwork will not be available while the <strong>AWS</strong> is connected.To simplify the process of switching between networks, it is recommended that you create a new network Location forthe <strong>AWS</strong> in network preferences. Another Location (‘internet’ for example) could be created to enable connection to theinternet. This would use the network settings provided by your Internet Service Provider or network administrator. Youcan easily switch between network Locations by going to the Apple Menu and scrolling down to Location.Page 1-8<strong>AWS</strong> <strong>924</strong>-<strong>948</strong> Owner’s Manual
DAW Connection• Using an RJ45 cable, make a direct network connection between the network port on your <strong>AWS</strong> to a network porton your workstation computer and check that the IP address is set to FIXED in the console’sSSL > MISC > NET menu.• Open System Preferences and click on Network. Create a new location by clicking where it says Location, scroll downto Edit Locations and click the ‘+’ sign. Name the new location <strong>AWS</strong>.• Next, select the Ethernet port which is connected your <strong>AWS</strong> and configure as shown below:• If your Macintosh features multiple network ports, you should set the priority of these so that the Ethernet portconnected to your <strong>AWS</strong> is at the top of the list. To do this, choose Set Service Order from the Actions pop–up menu:<strong>AWS</strong> <strong>924</strong>-<strong>948</strong> Owner’s Manual Page 1-9
DAW Connection• Now drag the port connected to the <strong>AWS</strong> to the top of the list (in our example this port is Ethernet 2):• Now click OK then Apply.• Alternatively, if you have already created a separate Location for your existing network you can simply delete theunused ports (Airport, Firewire) from the <strong>AWS</strong> location so that only the network port connected to <strong>AWS</strong> isremaining.Page 1-10<strong>AWS</strong> <strong>924</strong>-<strong>948</strong> Owner’s Manual
DAW ConnectionDirect Network Connection (PC)• Double click on Network Connections in Start/Control Panel. Right click on the network adapter connected to your<strong>AWS</strong> (likely to be called “Local Area Connection”). Select Properties.• Select Internet Protocol (TCP/IP) and Properties.• Next, configure the adapter as shown below:• Click on OK on both windows to save. Back in your network connection list, right click on your adaptor and ensurethat it is enabled. If it is disabled, the enable option will appear in the list. Click on enable.<strong>AWS</strong> <strong>924</strong>-<strong>948</strong> Owner’s Manual Page 1-11
DAW ConnectionEnabling ipMIDI on your <strong>AWS</strong>In the SSL > MISC > SETUP menu, toggle the ‘MIDI connects via:’ setting to ‘Network’. Your console will nowcommunicate with your workstation via Ethernet. With ‘MIDI connects via:’ set to ‘MIDI ports’, <strong>AWS</strong> will communicate withyour workstation via the conventional MIDI connectors on the rear of your console.You will need to reboot the console after changing this option.Also in the SSL > MISC > SETUP menu, ensure that the ‘DAW’ option (workstation layer 1) and DAW2 (workstationlayer 2) are set to match your workstation or workstations if you are using the second layer. Please note that you will needto restart the console after making a change to the DAW layer options.Finding the Console on the <strong>AWS</strong> Remote ApplicationLaunch <strong>AWS</strong> Remote on your workstation. If you only have one <strong>AWS</strong> console on the network, <strong>AWS</strong> Remote willautomatically locate the console and the message ‘<strong>AWS</strong> <strong>948</strong>-<strong>924</strong> SN xxxxx is online’ (where xxxxx is the ID of theconsole) will be shown in green text in the bottom left hand corner of the browser:If you have multiple <strong>AWS</strong> consoles on the network or the <strong>AWS</strong> Remote browser did not automatically locate your console‘No <strong>AWS</strong> <strong>924</strong>-<strong>948</strong> connected’ will be shown in red text. In this instance, click on the find icon . If the list is empty,click on Find, select the console you wish to connect to and click on select.If your console does not appear in the list, it suggests you have a network related issue. Please follow the steps in thenetwork trouble shooting section at the end of this document to resolve the issue.Once you have made this selection, the <strong>AWS</strong> Remote will automatically connect to the selected console and display the‘<strong>AWS</strong> <strong>948</strong>-<strong>924</strong> SN xxxxx is online’ message. To connect to a different console, click on the find icon andchange your selection.Page 1-12<strong>AWS</strong> <strong>924</strong>-<strong>948</strong> Owner’s Manual
DAW ConnectionSetting Your Workstation(s) to Communicate via ipMIDIThe <strong>AWS</strong> software uses 10 virtual MIDI ports which are pre-assigned as follows:Port Layer Assignment Port Layer Assignment1 1 Faders 1–8 7 – MTC/MMC input *2 1 Faders 9–16 8 – SysEx3 1 Faders 17–24 9 – <strong>AWS</strong> MIDI Port 14 2 Faders 1–8 10 – <strong>AWS</strong> MIDI Port 25 2 Faders 9–166 2 Faders 17–24* Note that MIDI port 4 or ipMiDI port 7 can be used for MTC input, allowing MTC to be connected from systems (such asRADAR) that do not support the ipMIDI driver. MTC should only be routed to one port at a time.• Note that there are now two switchable workstation layers allowing independent workstations to be interfaced.Once configured, you can switch between the two layers using the console’s SSL > DAW menu. Port 7: If yourconsole is equipped with SSL automation, this port is used to feed SSL automation with MTC.• Port 8: Used for the import of legacy SysEx TR and SSL automation data saved under earlier software versions.• Port 9-10: Mapped to the conventional MIDI connectors on the rear of the console allowing connection of a keyboardor other MIDI device to your DAW via ipMIDI .To select which DAW is assigned to each layer go to SSL > MISC > SETUP on your console and select the following:DAW 1: select from Protools HUI / <strong>Logic</strong> / <strong>Logic</strong> Handshake / Nuendo / Digital Performer / SonarDAW 2: select from Protools HUI / <strong>Logic</strong> / <strong>Logic</strong> Handshake / Nuendo / Digital Performer / Sonar / NoneAfter making these changes the console should be restarted.The MCU protocol supports automatic detection of connected control surfaces. To enable this select <strong>Logic</strong> Handshake.<strong>Logic</strong> will then automatically detect the <strong>AWS</strong>. If you select <strong>Logic</strong> Handshake on both layers then <strong>Logic</strong> will detect 6 controlsurfaces, which may not be what you want! The other protocols do not transmit handshaking messages.To enable control of your workstation via HUI or MCU your workstation(s) must be configured to match the appropriatelayer in the list above. This is done using the MIDI Controller configuration page of your workstation.The following pages show examples using Pro Tools 8 and <strong>Logic</strong> Pro 9.<strong>AWS</strong> <strong>924</strong>-<strong>948</strong> Owner’s Manual Page 1-13
DAW ConnectionPro Tools 8In the Setup menu, click on Peripherals and select the MIDI Controllers tab. Using MIDI controllers 1, 2 and 3, select HUIas the MIDI controller Type and assign the MIDI ports for this layer’s DAW to the two MIDI controllers, as listed in thetable above. If Pro Tools has been assigned to Layer 1, the MIDI Controllers window should look like this:If you have SSL automation, set the MTC generator port in the Synchronization tab to ipMIDI port 7 (or <strong>AWS</strong> MIDI port4 if you are using the console MIDI ports):Also, set the MMC MIDI port in the Machine Control tab to ipMIDI port 7 (or <strong>AWS</strong> MIDI port 4 if you are using theconsole MIDI ports):Page 1-14<strong>AWS</strong> <strong>924</strong>-<strong>948</strong> Owner’s Manual
DAW Connection<strong>Logic</strong> Pro 9When <strong>Logic</strong> is assigned to one of the two <strong>AWS</strong> workstation layers a Mackie Control together with a Mackie ControlExtender must be added to the <strong>Logic</strong> Pro Preferences/Control Surfaces Setup menu as shown below:<strong>AWS</strong> Faders 1-8 are mapped to the Mackie Control ports along with the Master Fader and workstation Control functionswitches. <strong>AWS</strong> Faders 9 -16 and 17-24 are mapped to the Mackie Control Extender ports. The actual ipMIDI ports usedwill depend on which layer (or layers) <strong>Logic</strong> is assigned to. See the list of <strong>AWS</strong> MIDI port assignments for details. It isessential that the layout shown is followed. If the physical arrangement is reversed, then the <strong>AWS</strong> faders will not mapcorrectly to the on-screen faders in <strong>Logic</strong>.If the protocol is set to <strong>Logic</strong> Handshake, <strong>Logic</strong> should automatically detect the three virtual controllers which will beshown in the <strong>Logic</strong> Setup menu (as shown above), with the appropriate <strong>AWS</strong> ipMIDI ports assigned. If <strong>Logic</strong> fails to detectthe control surfaces, then the controllers can be added manually via the New/Install menu and the appropriate MIDI Outport and Input assigned. As described above, normally only one layer should be set to <strong>Logic</strong> Handshake.Full details can be found in the online <strong>Logic</strong> Pro 8 Control Surfaces Support guide in the <strong>Logic</strong> Help Menu.<strong>AWS</strong> <strong>924</strong>-<strong>948</strong> Owner’s Manual Page 1-15
DAW Connection<strong>Logic</strong>’s Click and ports environment layer selects the SUM of all of the ipMIDI input ports as its default MCU control data source.This may lead to difficulties when using multiple DAW layers. To avoid <strong>Logic</strong> responding to MIDI messages intended for theother DAW layer, the Click and Port MIDI port mapping should be changed from SUM to individual direct MIDI port assignment.The example below shows <strong>Logic</strong> on DAW layer 1:Preferences/Control Surfaces Setup MenuIf you have SSL automation, set the MMC MIDI port in File/Project Settings/Synchronisation/MIDI to ipMIDI port 7 (or<strong>AWS</strong> MIDI port 4 if you are using the console MIDI ports):For other DAWs, please refer to the program’s manual for details about configuring MIDI controllers.Page 1-16<strong>AWS</strong> <strong>924</strong>-<strong>948</strong> Owner’s Manual
DAW ConnectionNetwork TroubleshootingMost Ethernet adaptor cards have two LEDs associated with each port. The one indicates that the link is connected andthe other indicates network traffic. Please note that some Macintosh computers do not have external LEDs to indicatestatus. Instead the link status is shown in the System Preferences/Network menu.On your host workstation computer, confirm that the link LED is permanently illuminated. If it is not permanently illuminated,it suggests you have a cabling error. In this instance please check the following:• The RJ45 network connector on the console and on your workstation are fully inserted.• If you are using a pin-pin cable to make a direct connection between your console and workstation, try replacing itwith a crossover cable.• Try replacing the network cable.• If you are not using a direct connection between your console and workstation using the default fixed IP address onthe console, please try this simple configuration to rule out issues with external routers and network switches. If thelink LED is illuminated, the next step is to confirm that the activity LED is illuminating periodically to show networktraffic. If it does not illuminate periodically check the following:• If your workstation is not connected directly to your console using a crossover RJ45 cable and fixed IP addressing,follow the installation instructions to configure this simple network configuration to rule out issues with any externalrouters or network switches.• Using the fixed default IP address on the console, check that the workstation has basic communications using ‘ping’:Windows:Select Run under the Start menu. In the resulting window enter cmd to launch the command prompt. In thecommand prompt window type ping 192.168.1.2Macintosh OSX:Open a Finder window, select Applications, then Utilities, and double-click on Terminal. In the terminal windowenter ping –c4 192.168.1.2In both cases your host computer will try to establish communications with your console. In the resultant terminaltext, check that the console responded to every message sent by your workstation.<strong>AWS</strong> <strong>924</strong>-<strong>948</strong> Owner’s Manual Page 1-17
DAW ConnectionLarger NetworksTo ensure minimum latency the ipMIDI driver uses broadcast UDP rather than TCP/IP. This means that:• The network connection should be as short as possible and should only use routers that can support high data transferrates. Problems have been experienced with some domestic routers, particularly when used with Pro Tools.• Because ipMIDI uses broadcast UDP packets, messages between one computer and <strong>AWS</strong> will be received by all othercomputers on the network, potentially causing problems in installations with more than one <strong>AWS</strong>. The UDP packetscan be blocked by using a firewall router and connecting the main network to the WAN connector. The firewall canthen be configured to allow all traffic apart from UDP ports 21928 through 21947 which are used by ipMIDI and(optionally) port 50081 which is used by the <strong>AWS</strong> Remote application. Most systems can be easily configured with adirect connection between <strong>AWS</strong> and the controlling computer.Page 1-18<strong>AWS</strong> <strong>924</strong>-<strong>948</strong> Owner’s Manual
DAW ConnectionAssigning the <strong>AWS</strong> IP AddressWhen shipped from the factory, the <strong>AWS</strong> uses a fixed IP address of 192.168.1.2.Using DHCPAlternatively, dynamic (DHCP) address can be selected via the SSL > MISC > NET menu. The currently assigned addressis also shown in the MISC > ABOUT > NET menu. If your <strong>AWS</strong> is connected to the computer via a network switch orrouter, it should be assigned a DHCP IP address; otherwise the fixed option should be used. If you have altered the IPmode, you will need to restart your <strong>AWS</strong> for the change to take effect. A software restart option is available in theSSL > MISC > NET menu.Changing the Static IP AddressThe default fixed IP address can be altered using the console diagnostic port. This should only be necessary where thedefault address is already in use at an installation.You will need a PC or Mac running terminal emulator software. Connect your computer’s serial port to the rear of theconsole using a 9 way ‘D’ type extension cable. The pin out for the console’s 9 way ‘D’ type serial connector is shown below:PinDescription1 Carrier (linked to 0V)2 Tx3 Rx4 DTR (linked to DSR)5 0V6 DSR (linked to DTR)7 RTS (linked to CTS)8 CTS (linked to RTS)9 RI (linked to 0VA standard male – female pin-to-pin 9-way D-type lead can be used for serial connection.Set the terminal as follows: Baud rate 19200, 8 data bits, No parity, No start bit, 1 stop bit, Flow control Xon/XoffPress the ‘Return’ key () and the terminal window should echo a ‘>’ if communication is established.To set the IP address type the following (note that the spaces are required between the number groups):ipsetip nnn nnn nnn nnnsetmask 255 255 255 0where ‘nnn...’ is the required IP address.Note that this number should match other devices local to the console.setgate nnn nnn nnn nnn where ‘nnn...’ is the gateway address e.g. ‘10 1 1 1’<strong>AWS</strong> <strong>924</strong>-<strong>948</strong> Owner’s Manual Page 1-19
DAW ConnectionUsing Physical MIDI Ports to Connect your DAWOptionally the <strong>AWS</strong> can use a standard MIDI connection between the <strong>AWS</strong> console and your DAW using a multi port MIDIinterface. In this mode only one DAW layer can be configured. To select this mode navigate to the SSL > Misc > Setupmenu and set MIDI communicates via: MIDI Ports.The console communicates with the DAW via the MIDI ports located on the rear of the console:MIDI 1 MIDI 2 MIDI 3 MIDI 4 MIDI 5 MIDI 6IN OUT IN OUT IN OUT IN OUT IN OUT IN OUT<strong>AWS</strong> MIDIPortsIN OUT IN OUT IN OUT IN OUT IN OUT IN OUTDAW MIDIPortsMIDI ports should be connected to your DAW MIDI interface unit – three available ports are required (one port includesan IN and OUT socket). To connect a port, the output of the MIDI interface unit port 1 should connect to the MIDI 1 inputport of the <strong>AWS</strong> and the MIDI output of the <strong>AWS</strong> port 1 should connect to the input of your MIDI interface unit port 1.Repeat for the other ports using the diagram above as a guide. Port 4 is used both for archiving Total Recall and Automationdata and to receive MIDI Timecode (MTC).Follow the instructions on configuring your workstation but use the physical MIDI ports rather than the virtual MIDI portswhen selecting MIDI ports.Ports 5 and 6 are currently not implemented and are reserved for future expansion.The recommended maximum length of MIDI cables is 15 meters.Other ConnectionsSerial 1 –Serial 2 –X-Rack control data. Refer to X-Rack installation manual.Diagnostics (SSL Service use)GP IO – Talkback, Red Light, CUT and DIM trigger inputs. Refer to Appendix C for details.iVGA –640 x 480 (60Hz) External monitor output.Page 1-20<strong>AWS</strong> <strong>924</strong>-<strong>948</strong> Owner’s Manual
<strong>AWS</strong> <strong>924</strong>-<strong>948</strong>OWner’S MAnuAlSeCTIOn 22A <strong>AWS</strong> <strong>924</strong> TuTOrIAl2b <strong>AWS</strong> <strong>948</strong> TuTOrIAl
<strong>AWS</strong> <strong>924</strong> TutorialSeCTIOn COnTenTS2A – <strong>AWS</strong> <strong>924</strong> TuTOrIAlIntroduction2a-ivStudio Configurations 2a-1Smaller Systems 2a-1Larger Systems 2a-1Focus Modes 2a-2<strong>924</strong> Channel Strip 2a-3Input configuration 2a-3Signal Processing 2a-3Dynamics 2a-3Filter and EQ 2a-3Insert Point 2a-3Routing 2a-3Cue, FX and EFX Sends 2a-3Bus Routing 2a-3Panning, Width and Balance 2a-4Level, Cuts and Solos 2a-4Centre Section 2a-5Adjusting the Mix and Record Busses 2a-5Creating a Monitor Mix 2a-5Creating Foldback Mixes 2a-5Using the FX Returns 2a-5Using Talkback 2a-5‘In-line’ Recording 2a-5Page 2a-ii<strong>AWS</strong> <strong>924</strong>-<strong>948</strong> Owner’s Manual
<strong>AWS</strong> <strong>924</strong> Tutorial2b – <strong>AWS</strong> <strong>948</strong> TuTOrIAlFocus Modes 2b-1Channel Modes 2b-3Basic Tracking Configuration 2b-4Mono Configuration 2b-4Stereo Configuration 2b-4Analogue-style In-Line Tracking Configuration 2b-5Band Tracking Mode 2b-5Overdub/Playback Tracking Mode 2b-5Mixing Configurations 2b-6Basic Stereo Mixdown 2b-6Additional Send Mixing 2b-6Additional Return Mixing 2b-7Mode Selection 2b-8<strong>948</strong> Channel Strip 2b-9Input configuration 2b-9Signal Processing 2b-9Dynamics 2b-9Filter and EQ 2b-9Inserts 2b-9Routing 2b-9Cue and FX Sends 2b-9Bus Routing 2b-10Panning, Width and Balance 2b-10Channel Level, Cut and Solo 2b-10Centre Section 2b-11Adjusting the Mix and Record Busses 2b-11Creating a Monitor Mix 2b-11Creating Foldback Mixes 2b-11Using the FX Returns 2b-11Using Talkback 2b-11<strong>AWS</strong> <strong>924</strong>-<strong>948</strong> Owner’s ManualPage 2a-iii
<strong>AWS</strong> <strong>924</strong> TutorialInTrOduCTIOnThese tutorials aim to provide an operational overview of <strong>AWS</strong> <strong>924</strong>/<strong>948</strong> consoles, highlighting the ways in which it isdifferent from other consoles with which operators may be familiar.Each tutorial provides an overview of typical studio configurations, mode selection and both the channel strip and CentreSection controls.This section does not cover operation in depth – more detailed information will be found in section 3.Page 2a-iv<strong>AWS</strong> <strong>924</strong>-<strong>948</strong> Owner’s Manual
<strong>AWS</strong> <strong>924</strong> Tutorial<strong>AWS</strong> <strong>924</strong> TuTOrIAlStudio ConfigurationsThere are a number of ways the <strong>AWS</strong> <strong>924</strong> can function within your studio environment, depending on how you intend touse it and how much DAW IO is available to you. Two basic ‘serving suggestions’ are outlined below.Smaller SystemsSignalProcessingChannel Input:Mic or Line Inrec busDAWFoldbackCue SendsMixbusChans23+24Monitoringlarger SystemsChannelline InputChanoutputDAWChannelMic InputSignalProcessingMixbusMonitoringFoldbackCue Sendsext b<strong>AWS</strong> <strong>924</strong>-<strong>948</strong> Owner’s Manual Page 2a-1
<strong>AWS</strong> <strong>924</strong> TutorialFocus ModesIn order to allow console controls to be used for controlling either analogue signals or an external DAW,SSL created ‘Focus modes’ as a way of allowing the <strong>AWS</strong> to ‘focus’ on one or other domain. To switchbetween modes, press the Focus switch, towards the bottom of the console centre section (shown right).The button is lit for Analogue Focus, and unlit for DAW Focus. Focus mode can also be quickly checkedby looking at the channel meters: the bottom LEDs stay lit when the console is in Analogue Focus.While a number of controls always retain the same role (such as analogue signal processing, routing and monitoring, or DAWtransport control), the roles of the following controls are different in each Focus mode:Console element Analogue Focus (Button lit) dAW Focus (Button unlit)Channel fader,plus its cut and soloChannel V-pot,plus its cut and soloAnalogue signal in channelAvailable for DAW parameters(see notes below)DAW channel levelAvailable for DAW parameters oranalogue signal control (see notes below)ChannelSel switchAssigns analogue channel to MasterSectionControls DAW Record, Select highlightsDAW channel or plugin focus, dependingon modeChannelmetersDisplays channel’s analogue signal level(see notes below)Displays DAW channel level(see notes below)When the console is in DAW Focus mode, analogue level control can be assigned to the V-pots by pressing theCHANNEL button, to the left of the Focus button. This allows ‘In-Line’-style signal control but with the monitormix being created using the DAW digital mixer. Pressing the V-pot will then reverse the functions of the V-pot andfader.Channel meters can be locked to either Focus mode by entering the Function Keys’ Meters menu and selectingeither DAW or Anl.Page 2a-2<strong>AWS</strong> <strong>924</strong>-<strong>948</strong> Owner’s Manual
<strong>AWS</strong> <strong>924</strong> Tutorial<strong>924</strong> ChAnnel STrIPInput configurationSelect the Mic or Line input by pressing FlIP and adjust the input gain using theappropriate gain pot. The signal level is shown in the meter bridge above the channel.Signal ProcessingdynamicsAny channel can make use of the two compressor/gate modules housed within the <strong>AWS</strong>centre section. Press the 1 or 2 button at the bottom of the meter bridge to insert oneof them into the channel path.Dynamics cannot be assigned if they are already being used by another channel.The In button at the bottom of the compressor/gate module switches it into circuit.Filter and eQThe filter and EQ are both switched in using the eQ In switch. Turn the hPF pot upfrom minimum to activate the filter – the eQ In goes from red to green to indicate thatthe filter is active.The EQ has four bands, each with a gain control pot labelled ‘dB’ and frequency control,and the mid bands have Q control. Press the HF and LF bands’ bell buttons to switchfrom shelf to bell shape.Insert PointTo switch the channel insert into circuit, press the InS In switch in the centre of theEQ section. Press Pre to place it before the EQ in the processing chain.routingCue, FX and eFX SendsTo activate the Cue or FX sends, press on its gain pot and turn up the gain. The Stereo Cue signal isnormally sourced pre-fader – to move it to after the fader, press POST. The stereo cue also has a pancontrol.There are two stereo cue busses and four FX busses. Each channel can feed one of the stereo cue bussesand two of the FX busses (FX1 or 3, FX2 or 4). Any send can instead control the EFX system, which usesauxiliary sends to control the level of the channel’s feed to the track busses or direct output – use theCue b, FX3, FX4 and eFX switches to select between sends.bus routingTo route channels to the Record and Mix busses, press the reC and/or MIX switch to the right of thechannel pan pot.Use the eight numbered switches immediately underneath the channel meters (shown above right) toroute to the track busses. By default, signals are sent post-fader. To source the send pre-fader or post pancontrol,press the Pre or PAn switches beneath the track bus selection switches.<strong>AWS</strong> <strong>924</strong>-<strong>948</strong> Owner’s Manual Page 2a-3
<strong>AWS</strong> <strong>924</strong> TutorialPanning, Width and balanceThe pan pot towards the bottom of the channel strip is used to adjust the stereo position of signals being sent to theRecord and Mix busses, as well as to the Track busses when they are functioning in stereo.level, Cuts and SolosThe channel fader controls the channel send to the Rec and Mix busses, as well as any other sends which are operating postfader.Use the CuT and SOlO switches below the digital display to mute or solo the signal assigned to the fader.Page 2a-4<strong>AWS</strong> <strong>924</strong>-<strong>948</strong> Owner’s Manual
<strong>AWS</strong> <strong>924</strong> TutorialCenTre SeCTIOnAdjusting the Mix and record bussesTo assign control of the Record and/or Mix busses to the master fader, hold down the buttonat the base of the reCOrd or MIX columns of the bussing matrix next to the fader, andpress the button in the row labelled FAder. Now move the master fader to adjust the buslevel.Creating a Monitor MixPress MIX in the MOn SrC buttons monitor source buttons on the Monitor ControlPanel and ensure that the CuT button is inactive. Adjust the monitor level using the mainmonitor level pot.Creating Foldback MixesFoldback mixes can be quickly created using the Foldback section of the centre section.Select sources using the buttons down the right-hand side. The MIX pots control level for the sources totheir right. There is also an overall leVel control.using the FX returnsExternal FX processing such as reverbs and delays can be connected to the console’s four FX send busses.FX unit outputs can be returned back into the <strong>AWS</strong> via the four Stereo Return inputs in the console centresection. These can be routed to either of the foldback mixers, and to the record and mix busses.using TalkbackThe talkback controls are located to the right of the shuttle wheel. Press SlATe to sendtalkback to the Mix, Rec and Track busses, press Fb A or b to send it to the foldbacks, orpress Tb All to send it to all outputs. The black pots above the TFT screen controlcommunications levels.‘In-line’ recordingSelecting ChAnnel on the Master Control Panel while in DAW Focus will allow you to control the input levels fromthe channel rotary encoders and the DAW mix from the channel faders. Pushing the Channel Rotary Encoder will swap theencoder and fader, which allows some faders to control input level and others to control the DAW monitor mix, mimickingthe operation of an in-line console. See Section 4 for more details.<strong>AWS</strong> <strong>924</strong>-<strong>948</strong> Owner’s Manual Page 2a-5
<strong>AWS</strong> <strong>948</strong> TutorialThis page is intentionally almost blankPage 2b-i<strong>AWS</strong> <strong>924</strong>-<strong>948</strong> Owner’s Manual
<strong>AWS</strong> <strong>948</strong> Tutorial<strong>AWS</strong> <strong>948</strong> TuTOrIAlFOCuS MOdeSIn order to allow console controls to be used for controlling either analogue signals or an external DAW,SSL created ‘Focus modes’ as a way of allowing the <strong>AWS</strong> to ‘focus’ on one or other domain. To switchbetween modes, press the Focus switch, towards the bottom of the console centre section (shown right).The button is lit for Analogue Focus, and unlit for DAW Focus. Focus mode can also be quickly checkedby looking at the channel meters: The bottom LEDs stay lit when the console is in Analogue Focus.While a number of controls always retain the same role (such as analogue signal processing, routing and monitoring, or DAWtransport control), the roles of the following controls are different in each Focus mode:Console element Analogue Focus (Button lit) dAW Focus (Button unlit)Channel faders,plus its cuts and solosChannel V-pots,plus its cuts and solosChannelSel switchChannelmetersAnalogue signal in channelIn-line: Secondary path level; Stereo: BalanceOr DAW params (see notes below)Assigns analogue channel to Master SectionDisplays channel’s analogue signal level(see notes below)DAW channel levelAvailable for DAW parameters oranalogue signal control (see notes below)Selects DAW Record, Select orchannel plugin depending on modeDisplays DAW channel level(see notes below)When the console is in DAW Focus mode, analogue level control of stereo channels can be assigned to the V-potsby pressing the CHANNEL button, to the left of the Focus button. This allows ‘In-Line’-style signal control butwith the monitor mix being created using the DAW digital mixer. Pressing the V-pot will then reverse the functionsof the V-pot and fader.Channel meters can be locked to either Focus mode by entering the Function Keys’ Meters menu and selectingeither DAW or Anl.In In-line Channel Modes, the V-pot adjusts the secondary channel path’s level, as explained on Page 2b-5.<strong>AWS</strong> <strong>924</strong>-<strong>948</strong> Operator’s Manual Page 2b-1
<strong>AWS</strong> <strong>948</strong> TutorialThis page is intentionally almost blankPage 2b-2<strong>AWS</strong> <strong>924</strong>-<strong>948</strong> Owner’s Manual
<strong>AWS</strong> <strong>948</strong> TutorialChAnnel MOdeSWhen in Analogue Focus mode, the <strong>AWS</strong> <strong>948</strong> channel strips can operate within a number of different Channel Modes, suitinga variety of operational contexts. The two channel paths within the channel strips may control any of the following:1. A mono or stereo input signal, for basic tracking2. An input signal and monitor return from the DAW, for more advanced (‘in-line’) recording and overdubbing3. An input signal plus additional FX sends, for mixing sessions with complex effects configurations4. Two independent input signals, for mixing up to 48 signalsEach channel strip is independently configurable, allowing for a number of modes to be present on the control surface atonce.Over the following pages are more detailed introductions to each the console’s operation modes. The diagrams use thefollowing key:Console channel signals: (Path A) (Path B)Other console signals:(stereo)External signals: (mono) (stereo)Control:Channel V-PotChannel fader<strong>AWS</strong> <strong>924</strong>-<strong>948</strong> Owner’s Manual Page 2b-3
<strong>AWS</strong> <strong>948</strong> Tutorialbasic Tracking ConfigurationFor basic tracking, channels can be a mixture of stereo and mono. The signal processing, cue and FX sends are available withinboth channel configurations. Sends to the DAW can be sourced either from the Channel Outputs or from the Track Busses,and the stereo master return from the DAW might be brought back into the console via either the External inputs or astereo channel. The EFX system can be employed to provide independent level to the DAW send. Mono-configured channelsuse In-Line Mix with the secondary channel path left inactive.Note that Channel Outputs are always mono. Stereo channels therefore need to be sent to the DAW using a pairof Track busses.Below are examples of how mono and stereo channels might be configured in basic mode. The stereo master return fromthe DAW may be brought back into the console using an eXT b input (as shown for the mono configuration) or a sparestereo channel (as shown for the stereo configuration). The monitors can be fed by a sum of the mix bus and the DAWreturn (as shown for the mono configuration) or by just the DAW (as shown for the stereo configuration).EFX is described in Section 3.Mono ConfigurationSignalProcessingChannel 1 Input:Mic In or Line In LeftChannel Path AChannelOutputDAWMix busMonitoringFoldbackCue Sendsext bStereo ConfigurationChan 1Input:Line InLeft,Line InRightChannel Path ASignalProcessingChannel Path BCueSendsTrackbus 1+2Mix busMonitoringDAWFoldbackChan 24Page 2b-4<strong>AWS</strong> <strong>924</strong>-<strong>948</strong> Owner’s Manual
<strong>AWS</strong> <strong>948</strong> TutorialAnalogue-style In-line Tracking ConfigurationIn In-Line Tracking mode, Channel Paths A and B are used for tracking and monitoring respectively. The V-Pot functions asthe ‘small fader’, controlling Path A’s record path to the DAW via the channel outputs. The main faders control the monitorlevel (Path B). The reTurn switch near the pan pot in the channel strip controls whether the monitor path is sourcedfrom DAW send from the record path or from the DAW return:band Tracking ModeFor multi-instrumentalist tracking, leave the reTurn switches unselected. The monitor path will therefore be fed fromthe channel output, ensuring that everything is heard, regardless of the DAW’s record status. Signal Processing can beassigned to either path, allowing it to be committed to ‘tape’ or restricted to the monitoring. Sends to the DAW can besourced either from the Channel Outputs or from the Track Busses.Channel 1rec Input:Mic In or Line In LChannel Path AChan 1OutputSignalProcessingCueSendsFoldbackDAWtrackinChannel Path BMixbusMonitoringOverdub/Playback Tracking ModeFor overdubbing, pressing the reTurn switches will switch the monitor path to be fed from the DAW return, allowingrecorded tracks to be auditioned. The channel outputs should feed the DAW and the DAW channels should be returnedto the monitoring paths in the channel from which they are sourced.Channel 1rec Input:Mic In or Line In LChannel Path AChan 1OutputChannel 1Mon Input:Line In RSignalProcessingChannel Path BCueSendsFoldbackMixbusDAWtrackinMonitoringDAW track outM-AuTO and S-Cue use the transport status to automatically control the send and return routing to the monitoringand headphone feeds, as described in Section 3.<strong>AWS</strong> <strong>924</strong>-<strong>948</strong> Owner’s Manual Page 2b-5
<strong>AWS</strong> <strong>948</strong> TutorialMixing ConfigurationsWhen mixing in In-line mode, the secondary channel path can be employed either as an additional send from the channel,as the right input of a stereo signal, or as an independent additional input path, allowing up to 48 signals to be mixed on theconsole. Because channels are independently configurable, additional inputs might be assigned to channels not requiringextra sends, allowing those signals that do require the extra send to take advantage of both channel paths.basic Stereo MixdownBasic stereo mixdown uses the channel in Stereo mode:StereoDAWtrackoutChan 1Input:Line InLeft,Line InRightChannel Path ASignalProcessingChannel Path BFXSendsMix busFX rtnsMonitoringStereoMasterExternal processingDAWAdditional Send MixingIn the Additional Send configuration (In-line Mix mode with the in-channel reTurn switch unselected), the secondchannel path can be sourced pre- or post-fader, and each of the sends can be switched between them. This allows for a highlevel of flexibility of send leveling and automation. The channel’s signal processing is applied to both channel paths. The V-pot controls the additional send level and the fader the main channel contribution to the Mix and/or Record busses.DAWtrackoutChannel 1Input:Line In LChannel Path ASignalProcessingChannel Path BFX SndsMix busFX rtnsMonitoringStereoMasterTrack bus 1External processingDAWPage 2b-6<strong>AWS</strong> <strong>924</strong>-<strong>948</strong> Owner’s Manual
<strong>AWS</strong> <strong>948</strong> TutorialAdditional return MixingIn the Additional Return configuration (In-line Mix mode with the in-channel reTurn switch selected), the two channelpaths can function entirely independently, with signal processing and FX sends switchable between channel paths. The V-potand channel fader provide independent level control to each signal.DAWtrack 1outDAWtrack 25outChannel 1Input 1:Line In LChannel 1Input 2:Line In RChannel Path ASignalProcessingChannel Path BFX Send+ returnMix busStereoMasterMonitoringDAW<strong>AWS</strong> <strong>924</strong>-<strong>948</strong> Owner’s Manual Page 2b-7
<strong>AWS</strong> <strong>948</strong> Tutorial<strong>948</strong> ChAnnel STrIPInput configurationLine input is automatically selected in Stereo mode. In In-line mode, select the Mic or (left)Line input by pressing FlIP and adjust the input gain using the appropriate gain pot. Thesignal level is shown in the meter bridge above the channel.Signal ProcessingdynamicsAny channel can make use of the two compressor/gate modules housed within the <strong>AWS</strong>centre section. In mono mode, press button1 or 2 at the bottom of the meter bridge toinsert one of them into the channel path; in stereo mode, press either button to assignboth dynamics modules to the stereo channel.Dynamics cannot be assigned if they are already being used by another channel.The compressor/gate modules are located below the Track meters. The In button at thebottom of each module switches it into circuit.Filter and eQThe filter and EQ are both switched in using the eQ In switch. Turn the hPF pot upfrom minimum to activate the filter – the eQ In LED goes from red to green to indicatethat the filter is active.The EQ has four bands, each with a gain control pot labelled ‘dB’ and frequency control,and the mid bands have Q control. Press the HF and LF bands’ bell buttons to switchfrom shelf to bell shape.InsertsTo switch the channel insert into circuit, press the InS In switch in the centre of theEQ section. Press Pre to place it before the EQ in the processing chain. The insert isstereo for stereo channels, and is available for either channel path in in-line modes, asexplained in Section 3.routingCue and FX SendsTo activate the Cue or FX sends, press on its gain pot and turn up the gain. The Stereo Cue signal isnormally sourced pre-fader – to move it to after the fader, press POST. The stereo cue pan controlbecomes a balance control on stereo signals. Note that the cue pan can be set to follow the channel pan,in which case the cue pan control becomes the secondary path’s pan and the cue buss follows the channelpan control.There are two stereo cue busses and four FX busses. Each channel can feed one of the stereo cue bussesand two of the FX busses (FX1 or 3, FX2 or 4). Any send can instead feed the EFX system, which usesauxiliary sends to control the level sent to the track busses or direct output – hold AlT/eFX Sel andpress the gain pot to select between sends and EFX.Centre Section Cue and FX bus controls are located in the top right-hand corner of the console.<strong>AWS</strong> <strong>924</strong>-<strong>948</strong> Owner’s Manual Page 2b-9
<strong>AWS</strong> <strong>948</strong> Tutorialbus routingTo route channels to the Record and Mix busses, press the reC and/or MIX switch to the right of thechannel pan pot. For in-line signals, the reC and MIX switches operate on the channel path assigned tothe main fader. Press on the V-pot below the reC and MIX switches to switch the main fader and V-pot. The reC and MIX switches now control the routing of the secondary path.Use the eight numbered switches immediately underneath the channel meters (shown above right) toroute to the track busses. By default, signals are sent post-fader. To source the send pre-fader or post pancontrol,press the Pre or PAn switches beneath the track bus selection switches. Centre section trackbus controls are located in the top right-hand corner of the console.Panning, Width and balanceThe pan pot towards the bottom of the channel strip is used to adjust the stereo position of signals beingsent to the Record and Mix busses, as well as to the Track busses when they are functioning in stereo.For stereo signals, the pan pot functions as a width controller. Stereo signal balance is controlled using theV-pot just above the channel’s digital display.In In-line Mix mode, the main channel pan pot operates on the primary channel path; in ln-line Track modeit operates on the monitor path. By default, the Cue ST pan pot controls pan for the other channel pathwhenever it is routed to a stereo bus (as indicated by the Cue LED to the left of the Cue ST pan potbeing unlit) and the Cue pan follows the main channel pan. Deselect Cue F-Ch (Cue Follows CHannelpan) in the Channel Setup screen (See Page 2b-8) to switch the Cue ST pan pot from the channel pathto the Cue send.Channel level, Cut and SoloThe channel fader controls the channel send to the Rec and Mix busses, as well as any other sends whichare operating post-fader.For In-line Track mode, the main fader controls the secondary channel path (monitor path), and the V-potcontrols the primary channel path. In In-line Mix mode the channel fader controls the primary path andthe V-pot the secondary path. Pressing the V-Pot will swap the paths assigned to fader and V-Pot.Use the CuT and SOlO switches below the digital display to mute or solo the signal assigned to thefader.Note the SEL switch is used for assigning the channel to certain centre section configuration procedures,including the channel mode set-up in the TFT screen.Page 2b-10<strong>AWS</strong> <strong>924</strong>-<strong>948</strong> Owner’s Manual
<strong>AWS</strong> <strong>948</strong> TutorialCenTre SeCTIOnAdjusting the Mix and record bussesTo assign control of the Record and/or Mix busses to the master fader, hold down thebutton at the base of the reCOrd or MIX columns of the bussing matrix next to thefader, and press the button in the row labelled FAder. Now move the master fader toadjust the bus level.Creating a Monitor MixPress MIX in the MOn SrC buttons monitor source buttons on the Monitor ControlPanel and ensure that the CuT button is inactive. Adjust the monitor level using the mainmonitor level pot.Creating Foldback MixesFoldback mixes can be quickly created using the Foldback section of the centre section.Select sources using the buttons down the right-hand side. The MIX pots control level for the sources totheir right. There is also an overall leVel control.using the FX returnsExternal FX processing such as reverbs and delays can be connected to the console’s four FX send busses.FX unit outputs can be returned back into the <strong>AWS</strong> via the four Stereo Return inputs in the console centresection. These can be routed to either of the foldback mixers, and to the record and mix busses.using TalkbackThe talkback controls are located to the right of the shuttle wheel. Press SlATe to sendtalkback to the Mix, Rec and Track busses, press Fb A or b to send it to the foldbacks, orpress Tb All to send to foldback A and B outputs. The black pots above the TFT screencontrol communications levels.<strong>AWS</strong> <strong>924</strong>-<strong>948</strong> Owner’s Manual Page 2b-11
<strong>AWS</strong> <strong>948</strong> TutorialThis page is intentionally almost blankPage 2b-12<strong>AWS</strong> <strong>924</strong>-<strong>948</strong> Owner’s Manual
<strong>AWS</strong> <strong>924</strong>-<strong>948</strong>OWNER’S MANUALSECTION 3ANALOGUE OPERATIONS
Analogue OperationsThis page is intentionally almost blankPage 3-ii<strong>AWS</strong> <strong>924</strong>-<strong>948</strong> Owner’s Manual
Analogue OperationsSECTION CONTENTSSection Contents3-iiiIntroduction 3-1Focus Modes 3-1The TFT Screen 3-2Channel Modes (<strong>948</strong> only) 3-3Channel Configuration (<strong>AWS</strong> <strong>948</strong> only) 3-4In-line Mix 3-4In-line Track 3-4Channel Strip 3-5Overview 3-5Input configuration 3-6Channel Meters 3-6Dynamics 3-6Filter 3-7Equalizer 3-7Insert Point 3-8Signal Processing Order 3-8Cue, FX and EFX Sends 3-9Direct Output 3-10Direct Outputs and EFX: 3-10Track Bus Routing 3-10Track Busses and EFX: 3-10REC and MIX Bus Routing 3-11Panning, Width and Balance 3-11Scribble Strips 3-12Channel Display 3-12Chinagraph Scribble Strip 3-12Channel Selection 3-12Cut and Solo Switches 3-12Level Control 3-13Centre Section 3-15Introduction 3-15Power Supply Indicators 3-15Function Keys 3-15Monitoring 3-16MON MODE buttons 3-16Monitor Configurations 3-17External Source Selectors 3-17Monitor Options 3-17Monitor Insert 3-18Bass Management 3-18Monitor Level Calibration 3-19Monitor Level Display and Calibrated listening level 3-20SOLO Configuration 3-20<strong>AWS</strong> <strong>924</strong>-<strong>948</strong> Owner’s ManualPage 3-iii
Analogue OperationsMix and Rec Bus Controls 3-21Adjusting a master level 3-21Assigning Centre Section Dynamics 3-21Assigning the Stereo Compressor 3-21Activating bus inserts 3-21Dynamics Operation 3-22Compressor/Limiter Section 3-22Gate/Expander Section 3-22Track Bus Master Controls 3-23Cue/FX Send Master Controls 3-23Cue and FX bus injection 3-23Foldback Headphone Outputs 3-24Stereo FX Returns 3-24Communications 3-25Communications Setup Options 3-26Oscillator 3-26Centre Section Metering 3-27Console Setup Menu 3-28Automation 3-28Talkback 3-29Monitor section 3-29Desk Setup 3-29DAW setup 3-30Desk settings 3-30Page 3-iv<strong>AWS</strong> <strong>924</strong>-<strong>948</strong> Owner’s Manual
Analogue OperationsANALOGUE OPERATIONSINTRODUCTION<strong>AWS</strong> consoles combine SuperAnalogue technology from SSL’s analogue consoles with powerful DAW control. Much ofthe control surface will be familiar to any recording engineer who has previously used our SL 4000 or SL/XL 9000 consoleranges. Once recorded, signals can then be manipulated within the DAW via the <strong>AWS</strong> control surface, and then eithersummed internally within the DAW or returned to the analogue domain for processing through the fader-strip EQ sectionsand assignable dynamics processors, and monitored in stereo or 5.1.The <strong>AWS</strong> <strong>948</strong>’s in-line architecture allows for a seamless interaction between input and DAW signals, in the vein of SSL’sclassic E and G series consoles.Focus ModesIn order to allow console controls to be used for controlling either analogue signals or an external DAW,SSL created ‘Focus modes’ as a way of allowing the <strong>AWS</strong> to ‘focus’ on one or other domain. To switchbetween modes, press the Focus switch, towards the bottom of the console centre section (shown right).The button is lit for Analogue Focus, and unlit for DAW Focus. Focus mode can also be quickly checkedby looking at the channel meters: the bottom LEDs stay lit when the console is in Analogue Focus.While a number of controls always retain the same role (such as analogue signal processing, routing and monitoring, or DAWtransport control), the roles of the following controls are different in each Focus mode:Console Element Analogue Focus (Button lit) DAW Focus (Button unlit)Channel faders,plus its cuts and solosChannel V-pots,plus its cuts and solosChannelSEL switchChannelmetersAnalogue signal in channelIn-line: Secondary path level; Stereo: BalanceOr DAW params (see notes below)Assigns analogue channel to Master SectionDisplays channel’s analogue signal level(see notes below)DAW channel levelAvailable for DAW parameters oranalogue signal control (see notes below)Highlights DAW channel, track arm orplug-in selectDisplays DAW channel level(see notes below)When the console is in DAW Focus mode, analogue level control of stereo channels can be assigned to the V-pots bypressing the CHANNEL switch, to the left of the Focus button. This allows ‘In-Line’-style signal control but with themonitor mix being created using the DAW digital mixer. Pressing the V-pot will then cause the functions of the V-potand fader to be swapped.<strong>948</strong>: In In-line Channel Modes, the V-pot adjusts the level for one of the channel paths, as explained on the followingpage. In Stereo mode, the V-pot becomes a balance control. The CHANNEL switch is still available for DAW control.Channel meters can be locked to either Focus mode by entering the Function Keys’ Meters menu and selecting eitherDAW or Anl.<strong>AWS</strong> <strong>924</strong>-<strong>948</strong> Owner’s Manual Page 3-1
Analogue OperationsThe TFT ScreenThe centre section TFT screen provides access to a number of console configuration items, in addition to its primary roleas plug-in editor.The 16 boxes at the base of the screen indicate the functions assigned to the 16 buttons in two rows of eight below thescreen.The four boxes above them indicate the functions assigned to the central four buttons in the row of six. Note that the twooutside buttons are used for scrolling left and right, where relevant.The picture below provides example illustrations of how the screen and controls relate.To change a setting, use the left hand V-pot ( 1 ) to select the item, then press the V-pot to enter adjustment mode.Turn the V-pot to the desired setting and press it a second time to save the setting to non volatile memory.1(blank)RestartMiscSetupSSL(blank)Note that a VGA output on the back of the console allows the console’s screen to be displayed on an external monitor.See Section 1 for details.Page 3-2<strong>AWS</strong> <strong>924</strong>-<strong>948</strong> Owner’s Manual
Analogue OperationsCHANNEL STRIPNote that throughout this section, where the <strong>924</strong> and <strong>948</strong> differ, the <strong>924</strong> channel strip is shown on the left and the<strong>948</strong> on the right. Text specific to one model is framed in a blue box with the model name at the top.Overview<strong>AWS</strong> <strong>924</strong> <strong>AWS</strong> <strong>948</strong>REC: DAW channel is in Record Ready; EDIT: channel is assigned to the plug-in editor.See Section 4.Channel meters and peak lights, showing analogue levels or DAW levels depending on console Focus mode.See Page 3-6.Track bus routing and source selection: Pre-fader (PRE), post-pan (PAN) or post fader (neither)See Page 3-10.Dynamics assignment: Press 1or 2 (either for Stereo channels) to assign available compressors.Compressor source is post EQ; IP or OP move it to begninning or end of chain.See Page 3-6.Input sectionSee Page 3-5.EQ sectionSee Page 3-7.Cue and FX sends. Press pot to activate.<strong>948</strong>: hold ALT/EFX Sel and press pot to switch between odd/even sends or EFX.See Page 3-9.Channel pan and routing buttons for Mix and Rec busses. (<strong>948</strong>: RETURN enables 48-chan mixing)See Page 3-11.V-Pot, plus solo and cut switches. Control either DAW channel or console channel,depending on the console Focus mode. Press V-pot to operate V-sel switch.See Page 3-12.Channel display, showing a variety of DAW and console information.See Page 3-11.SEL switch, selects channel for editing in DAW or centre section, depending on console Focusmode. Also used as a Record Ready switch and Plug-in Edit selectors.See Page 3-12.Channel solo and cut switches for DAW or console channel, depending on the console Focus mode.See Page 3-12.Channel fader. Controls either DAW channel or console channel, depending on the console Focus mode.See Page 3-12.<strong>AWS</strong> <strong>924</strong>-<strong>948</strong> Owner’s Manual Page 3-5
Analogue OperationsInput configuration<strong>AWS</strong> <strong>924</strong>Switch between the Mic and Line inputs by pressing FLIP.The LED next to each knob lights to indicate it is selected(red for Mic, green for Line). The INST switch selects a1MΩ high impedance input (6.35mm jack), suitable forsources such as guitars.<strong>924</strong>Adjust the input level using the MIC(+12dB to +75dB) or LINE (±20dB,notched at 0dB) pot. The INST input iscontrolled via the MIC pot.In addition there are switches for phasereverse (Ø), 48V phantom power anda 20dB PAD.<strong>AWS</strong> <strong>948</strong>Switch the primary channel path’s input between Mic orLine by pressing FLIP. The LED next to each knob lightsto indicate it is selected (red for Mic, green for Line). Theright (or monitor) channel path’s input has no inputselection as it is always fed from the same connector whenit is active. If Stereo mode is selected, the inputs areautomatically set to Line.Adjust the input level using the MIC(+12dB to +75dB) or LINE (±20dB)pot. When in stereo mode, both legs ofa stereo line input are adjusted by theLINE control. In in-line mode, themonitor path’s input is always at unitygain.<strong>948</strong>There are switches for 48V phantom power and a 20dBPAD. Inputs to both channel paths have phase reverseswitches – LØ acting on the left or primary channel pathinput, and RØ acting on the right or monitor path.Channel MetersThe 12-segment peak meters at the top of the meter bridge indicate the post-input-trim signal level. Monosignals use the left hand bargraph. The OVER indicators light red when the level reaches +24dBu.<strong>AWS</strong> <strong>948</strong>Stereo signals use both meters. In In-line modes, the primary channel path signal is shown on the leftand the secondary on the right.The bottom segment lights permanently in Analogue Focus mode, to provide clear indication that theanalogue signal, not DAW information, is being displayed.DynamicsAny channel can make use of the two compressor/gate modules housed within the <strong>AWS</strong> centre section.Press the 1 or 2 switch in the bottom right-hand corner of the meter bridge to insert one of the twocentre section compressor/gate processors into the channel path. For stereo channels, pressing eitherbutton will insert both compressors. These are non-latching buttons that will only function if the selectedprocessor is not already assigned.<strong>924</strong> and <strong>948</strong>The dynamics are normally inserted post EQ, pre insert. Press the IP switch to place them at the start of the processingchain, or OP to place them at the end.See Page 3-22 for details of how to operate the compressor/gate.Page 3-6<strong>AWS</strong> <strong>924</strong>-<strong>948</strong> Owner’s Manual
Analogue OperationsFilterThe filter and EQ are both switched in using the EQ IN switch ( 1 ).Turning the HPF pot up from minimum then activates the filter (18dB/Octave high pass). The EQ IN LEDis off when inactive, lights red when the EQ is in circuit but the filter is inactive, and lights green when thefilter is active.2EqualizerThe EQ is activated using the EQ IN switch ( 1 ).The EQ IN LED lights when the EQ is in circuit. Each band has a gain control pot labelled dB (±20dB ofgain, notched at 0dB), and a frequency control with the following ranges:LF: 40Hz - 600Hz.LMF: 200Hz - 2kHzHMF: 600Hz - 7kHzHF: 1.5kHz - 22kHz312High (HF) and low (LF) bands default to a shelve shape. Press each band’s BELL buttonto switch to a fixed Q parametric shape.High-mid (HMF) and low-mid (LMF) bands are parametric, adjust the Q between 0.2 and 2 using eachband’s Q pot.<strong>948</strong>G-EQ (2) toggles the EQ shape between E-Series and G-Series EQ curves and control interaction.The difference between E-Series and G-Series EQ is as follows:31E Series The bell curves are steeper sided and there is no overshoot on the shelf curve. E Series EQ ismore aggressive and is therefore better for removing problem frequencies.G SeriesThe bell curve has a more rounded shape at low gains and the shelf curve overshoots zeroslightly at the base of the curve. G Series EQ is more subtle and is often considered particularly suited toinstruments and vocals.With the gain at maximum boost or cut both curves are identical.<strong>924</strong>25.025.020.0'E type'20.0'E type'15.0'G type'15.0'G type"10.0Both10.05.05.00.00.0-5.0-5.010.0-10.015.0-15.020.0-20.025.010 100 1k 10k 20k-25.020 100 1k 10k 100k<strong>AWS</strong> <strong>948</strong>The upper G-EQ switch operates on shelving bands and the lower on parametric bands, as indicated by the symbols tothe right of the switches.The EQ can be switched between channel paths in the Channel Setup screen described on Page 3-4.<strong>AWS</strong> <strong>924</strong>-<strong>948</strong> Owner’s Manual Page 3-7
Analogue OperationsInsert PointTo switch the channel insert into circuit, press the INS IN switch ( 3 in the pictures on the previous page) in thecentre of the EQ section – the LED to its left lights yellow to indicate that it is active. Press PRE to place the insertimmediately before the EQ in the processing chain.<strong>AWS</strong> <strong>948</strong>When in Stereo channel mode, the insert send and return is stereo. In In-line modes, the left insert connections are usedfor the primary channel path and the right connections for the Monitor path. The active insert is then selected via theChannel Setup screen, described on Page 3-4.Signal Processing OrderThe table below lists the processing order possibilities and the button combinations which accomplish them. The buttonsinvolved are the IP and OP switch in the DYNAMICS area of the meter bridge, and the insert’s PRE switch, locatedabove the INS IN switch mid-way down the EQ section:Processing OrderActive SwitchesEQ ➤ Dynamics ➤ Insert No routing switches activeInsert ➤ EQ ➤ Dynamics PREDynamics ➤ EQ ➤ Insert IPDynamics ➤ Insert ➤ EQ IP + PREEQ ➤ Insert ➤ Dynamics OPInsert ➤ Dynamics ➤ EQ OP + PRE (<strong>948</strong>)Insert ➤ EQ ➤ Dynamics OP + PRE (<strong>924</strong>)Page 3-8<strong>AWS</strong> <strong>924</strong>-<strong>948</strong> Owner’s Manual
Analogue OperationsCue, FX and EFX SendsThe area below the EQ controls the channel’s send to the console’s two stereo cue busses and four FXbusses. Each channel can feed one of stereo cue busses and two of the FX busses (FX1 or 3, FX2 or 4).Alternatively, the send controls for one of the busses can be assigned to the EFX system, which enablesgreater routing flexibility from the <strong>AWS</strong> channels by employing redundant auxiliary sends to control thelevel of the channel’s feed to the track busses or direct output.To activate the Cue or FX sends, press on its gain pot (the ON LED to the pot’s right will light) and turnup the gain. The Stereo Cue signal is normally sourced pre-fader – to move it to after the fader, pressPOST.<strong>948</strong><strong>AWS</strong> <strong>924</strong>The stereo cue’s blue pan pot can be used to pan thechannel send to the stereo bus.By default, CUE A, FX1 and FX2 are active. To switch fromCUE A to CUE B, FX1 to FX3 or FX2 to FX4, press theCUE B, FX3 and FX4 switches beside the relevant gainpot.To use any bus send control to feed theEFX system, press the EFX button besidethe relevant gain pot. That gain pot willnow allow you to adjust the level beingsent to any active track busses or, if theEFXC Function key is active, the channeldirect output.The EFX LED will light to indicate that<strong>924</strong>EFX is active, and the DIRECTPRE/EFX LED lights green to indicatethat the channel output has been assigned to the EFX.EFX is only available if the selected channel has a sendassigned to the EFX system.<strong>AWS</strong> <strong>948</strong>The stereo cue’s blue pan pot can be used to pan monochannel sends to the stereo bus. In stereo mode, itbecomes a balance control. FX busses receive a mono sumof the signal from a stereo channel.If the CUE LED is unlit, the stereo cue is following themain pan and the stereo cue pan pot is functioning as a pancontrol for the secondary channel path. The REC/MIXLED indicates the secondary path’s routing to the REC andMIX busses, as described on Page 3-11. To return the potto controlling the stereo cue pan, deselect CUE F-CHin the Channel Setup screen (as described on Page 3-4) anddeassign the sending path from both MIX and TRACKbuses, if PAN is selected.The ALT/EFX SEL switch below the FX controls allowsyou to cycle the Stereo Cue and FX sends between themain and alternative sends, and the EFX system:By default, CUE A, FX1 and FX2 are active. To switch tothe alternative sends (CUE B, FX3 or FX4 respectively)press and hold ALT/EFX SEL and press the relevantgain pot. The CUE B, FX3 and FX4 LEDs will light toindicate when they are active.With ALT/EFX SEL still held, a second press on thepot will activate the EFX system. That gain pot will nowallow you to adjust the level being sent to any active trackbusses or, if EFX CHOP is selected in the Channel Setupscreen, the channel direct output.The EFX LED will light to indicate that EFX is active. TheCHOP PRE/EFX LED in the channel strip lights greento indicate that the EFX signal is feeding the channeloutput.When the SET Function key (next to the ALL Function key) is selected, pressing any in-channel non-latching switches(such as an FX activation switch) will cause that switch to activate in all selected channelsOnly one auxiliary send control from each channel may feed the EFX system.<strong>AWS</strong> <strong>924</strong>-<strong>948</strong> Owner’s Manual Page 3-9
Analogue OperationsDirect OutputBy default, the channel direct output is sourced post-fader. To source it pre-fader, press the DIRECT PRE/EFX (<strong>948</strong>:CHOP PRE/EFX) switch, located above the CUE ST gain pot.Direct Outputs and EFXThe EFX system allows redundant auxiliary send controls to be used to control the channel’s send to the direct output. Toemploy EFX for any channel, select the auxiliary send control which is least likely to be needed in the channel (Stereo Cue,FX1 or FX2), and assign it to the EFX system:<strong>AWS</strong> <strong>924</strong>Press the EFX button beside the gain pot. The EFX LEDwill light and the selected gain pot will now control allowyou to adjust the Channel output level.Press the EFXC Function key to switch the channel’s EFXsend from the Track bus to the Channel output. TheDIRECT PRE/EFX LED in the channel strip lightsgreen to indicate that the channel output has been assignedto the EFX.<strong>AWS</strong> <strong>948</strong>Press and hold the ALT/EFX SEL switch below the FXcontrols and press the relevant gain pot twice. The EFXLED will light and the selected gain pot will now controlallow you to adjust the Channel output level.In the Channel Setup screen, select EFX CHOP toswitch the channel’s EFX send from the Track bus to theChannel output. The CHOP PRE/EFX LED in thechannel strip lights green to indicate that the channeloutput has been assigned to the EFX.Note also that only one auxiliary send control from each channel may feed the EFX system – if a second auxiliary sendis assigned to EFX within the same channel, it will replace the originally assigned auxiliary.Track Bus RoutingChannel signals can be routed to the track busses using the eight numbered switches immediatelyunderneath the channel meters. By default, signals are sent post-fader. To source the send pre-fader orpost pan-control, press the PRE or PAN switches beneath the track bus selection switches. When thesource is post-pan, the odd-numbered track busses receive the left component, and the even-numberedbusses receive the right component.Note that the Track busses are designed for external tracking and not for internal sub-grouping – theycannot be routed to the Mix and Rec busses.Track Busses and EFX:The EFX system allows redundant auxiliary send controls to be used to control the channel’s send to theTrack busses. To employ EFX for any channel, select the auxiliary send control which is least likely to beneeded in the channel (Stereo Cue, FX1 or FX2), and assign it to the EFX system:<strong>AWS</strong> <strong>924</strong>Press the EFX button beside the gain pot. TheEFX LED will light. Check that the EFXCFunction key is not pressed, as this employs theEFX on the direct channel output, not the trackbusses.<strong>AWS</strong> <strong>948</strong>Press and hold the ALT/EFX SEL switchbelow the FX controls and press the relevant gainpot twice. The EFX LED will light. Check thatEFX CHOP in the Channel Setup screen is notselected, as this employs the EFX on the directchannel output, not the track busses.<strong>924</strong> and <strong>948</strong>The selected gain pot will now allow you to adjust the level being sent to any active track busses.Note that only one auxiliary send control from each channel may feed the EFX system – if a second auxiliary send isassigned to EFX within the same channel, it will replace the originally assigned auxiliary.Page 3-10<strong>AWS</strong> <strong>924</strong>-<strong>948</strong> Owner’s Manual
Analogue OperationsREC and MIX Bus Routing1The Record and Mix busses are independent stereo busses which receive a post-pan,post-fader channel signal. To route channels to them, press the REC and/or MIX switch2to the right of the channel pan pot (that the route has been made.1). The REC and MIX LEDs light to indicate<strong>924</strong><strong>AWS</strong> <strong>948</strong>For in-line signals, the REC and MIX switches operate on the channel path assignedto the main fader. Press on the V-pot below the REC and MIX to switch the mainfader and routing switches between channel paths.The main REC and MIX LEDs indicate the routing for whichever path is normallyassigned to the main fader in the current mode, and the REC/MIX LED next to theCUE ST pan pot ( 2 ) indicates the other channel path. The REC/MIX LEDlights red to indicate Record bus routing, green to indicate Mix bus routing and amberto indicate both routes.1<strong>948</strong>Panning, Width and BalanceThe pan pot towards the bottom of the channel strip is used to adjust the stereo position of signals being sent to the Recordand Mix busses, as well as to the Track busses when they are functioning in stereo (as explained on Page 3-10).<strong>AWS</strong> <strong>948</strong>For stereo signals the pan pot functions as a width controller with normal stereo image in the centre. When the pan potis turned to the right an out-of-phase left component is introduced to the right signal, and vice versa, resulting in a wideningof the signal’s width beyond the speakers. When the pan pot is turned left in-phase components are introduced to theopposing component in a similar way, resulting in a narrowing of the width with fully left being mono.Stereo signal balance is controlled using the V-pot just above the channel’s digital display – pressing the V-Sel resets thebalance to 0dB. Note that stereo mode is indicated by the STEREO LED to the left of the PAN/WIDTH label( 1 in the image above-right).For in-line signals, the main channel pan pot operates on the channel path normally assigned to the main fader in thecurrent mode. When the Channel Setup screen CUE F-CH (Cue Follows CHannel pan) button is active (See Page 3-4),or the sending path is feeding a stereo bus, the CUE ST pan pot becomes the pan control for the secondary channel path– as indicated by the CUE LED to the left of the CUE ST pan pot ( 2 in the image above-right) being unlit.<strong>AWS</strong> <strong>924</strong>-<strong>948</strong> Owner’s Manual Page 3-11
Analogue OperationsScribble StripsChannel DisplayThe channel display functions as a digital scribble strip. It displays the analogue channel name when in Analogue Focus mode,as defined in the Remote Browser. In DAW Focus mode, it displays the name of a DAW track, selected send, or I/O dataaccording to the function currently assigned on the Master Control Panel.<strong>AWS</strong> <strong>948</strong>When in an In-line mode, the upper row of the digital scribble strip displays any name associated withthe channel path assigned to the V-pot, and the lower row displays any name associated with the channelpath assigned to the channel fader.See Section 4 for more information on DAW control, and Section 5 for more information on editing channelnames in the Remote Browser.Chinagraph Scribble StripThe channel strip provides a traditional scribble strip – use it for scribbling on.Channel SelectionThe SEL button is used for assigning the channel to the centre section for certain set-up procedures.A contiguous range of channels can be selected by pressing and holding the SEL button for the lowestchannel in the range, then pressing the SEL button for the highest channel. To select all channels, use theALL softkey which appears in the lower row of the Function keys when no upper Function key is selected.When the SET Function key (next to the ALL Function key) is selected, pressing any in-channel nonlatchingswitches (such as the FX activation switches and RETURN switch) will cause that switch toactivate in all selected channels.SEL buttons are also used for selecting channels in the DAW or for record-readying DAW tracks. SeeSection 4 for more details.Cut and Solo SwitchesThe CUT and SOLO switches below the digital display allow the signal assigned to the fader to be mutedor soloed. Similarly, the CUT and SOLO switches above the digital display allow the signal assigned tothe V-pot to be muted or soloed.CUT switches work on all post-fader sends by default. However, it is possible to configure them to mutepre-fader sends as well. This is done using the Input Cut Enable option in the TFT screen’s ConsoleSetup menu, described on Page 3-28.<strong>924</strong> and <strong>948</strong><strong>AWS</strong> <strong>948</strong>The solo-in-place function of the two channel paths can be linked together using the LNSL Function key, described on Page3-15.The solo function can be configured via the AFL/PFL Function keys, as described on Page 3-20.Solo IsolatesTo prevent any channels from being muted when a SOLO switch is pressed, select the AFL/PFL Function key followedby the ISO softkey which appears beneath it, then press any SOLO switches which you wish to isolate from the Solofunction. Selected switches will flash (along with the ISO softkey). When all the required channels have been solo isolated,deselect the ISO softkey. See Page 3-20 for more details regarding AFL/PFL Function key operations.Page 3-12<strong>AWS</strong> <strong>924</strong>-<strong>948</strong> Owner’s Manual
Analogue OperationsLevel ControlThe 100mm fader at the bottom of the channel strip controls the channel send to the Rec and Mix busses,as well as any other sends which are operating post-fader.Note that in DAW focus mode, this function can be assigned to the channel V-pot by pressing theCHANNEL button in the centre section.<strong>AWS</strong> <strong>948</strong>The channel fader controls both components of a stereo signal. The relative level of the components (thebalance) can be adjusted using the V-pot.For In-line Track mode, the main fader controls the secondary channel path (monitor path), and theV-pot controls the primary channel path. In In-line Mix mode the channel fader controls the primarypath and the V-pot the secondary path. The controls can be flipped between channel paths by pressingon the V-pot.Selected Faders can all be set to 0dB using the Function keys: with none of the upper row of buttonsselected, press the 0dB softkey in the bottom row.The analogue faders can be automated using SSL’s automation system, or using A-FADA which allowsyour DAW automation to control the analogue faders. When in DAW Focus, the fader is used to controlthe track fader within the DAW.See Section 4 for more information on DAW control, and Section 7 for more information on SSL automationand A-FADA.<strong>924</strong> and <strong>948</strong><strong>AWS</strong> <strong>924</strong>-<strong>948</strong> Owner’s Manual Page 3-13
Analogue OperationsBus MeterPanelOscillatorandcommslevelsDynamics andAux/track busmastersTFTscreen andcontrolsFoldback andStereo ReturncontrolsFunction keysDAWcontrolpanelMonitor panelMaster faderTransportandmotioncontrolsRec/Mix busFunctionsCommscontrolsPage 3-14<strong>AWS</strong> <strong>924</strong>-<strong>948</strong> Owner’s Manual
Analogue OperationsCENTRE SECTIONIntroductionThe console’s centre section is used to control the console busses, dynamics, monitoring and overall configuration. It alsoprovides access to a number of DAW control elements which are covered in Section 4.Power Supply IndicatorsBeneath the VU meters, on the main control surface, you will find a row of four LEDs that display the current state of powerrails within the console. The ±15 Volt and the +4 Volt supplies are for analogue audio and logic circuitry respectively. The+12 Volt supply provides power for the faders and some relays. All LEDs should be lit whenever the console is poweredup. If any are unlit, please call your technical department! If you don’t have one, please refer to the maintenance informationin the appendices of this manual.Function KeysA number of console elements are configured using the Function keys, locatedin the top right quarter of the monitor panel. The top row of buttons assign asubset of softkeys to the lower row of buttons. The display indicates thefunction assigned to the lower row. Frequently, the lower softkeys are alsosubmenus, opening up a further set of softkeys in the lower row of buttons.When none of the upper row of keys are selected, the following functions are applied to the lower softkeys:ALLSET0dBActivates the SEL key on all channel strips.Groups the controls of all channels with their SEL key activated. With SET enabled, pressing any momentaryswitch on any selected channel will cause the switch action to be replicated across all selected channels.Sets selected faders to 0dBEFXC<strong>AWS</strong> <strong>924</strong>(Only available when EFX is active) Switchesthe channel’s EFX send from the Track busto the Channel output. The DIRECTPRE/EFX LED in the channel strip lightsgreen to indicate that the channel output hasbeen assigned to the EFX.<strong>AWS</strong> <strong>948</strong>TRKSTLNSLToggles all selected channels between In-Line Mix and In-Line Track mode.Toggles all selected channels between monoand stereo configuration.Links the solo-in-place functions of the twochannel paths in In-line modes.<strong>AWS</strong> <strong>924</strong>-<strong>948</strong> Owner’s Manual Page 3-15
Analogue OperationsMonitoring1Turn the large blue pot below the MONITOR LEVEL to set the level of the main control room monitors. For finelevel adjustments, push down on the monitor pot before turning. The display above it will display ‘Fine’ mode.The monitor pot is also used to control other miscellaneous levels:23Press any of the column of six MISC LEVELS switches to the right of the monitor pot, and then use the monitorpot to adjust their level. Deselect the MISC LEVELS switch to return to main monitor control.To immediately silence the monitors, press CUT (below the monitor pot).To immediately reduce the monitoring level, press DIM. The amount of gain reduction is adjusted by pressing the DIMbutton at the top of MISC LEVELS and turning the monitor pot.The DIM function is automatically activated by any of the following COMMUNICATIONS buttons: LISTEN, TB ALL,F/B A, F/B B, EXT T/B; or by the Oscillator’s TRACK, REC or MIX buttons.4951268374To solo or mute an individual component of the monitoring, use the MONITOR MUTE/SOLO buttons abovethe monitor pot. These buttons are cut switches by default. To use them as solo switches, select SOLO at the topof the MON MODE buttons 8 .567Select the speakers on which to monitor using the LS SELECT buttons: ALT 5.1 (‘Main B’), MINI A or MINIB. The Main 5.1 speakers (‘Main A’) are active when no others are selected. Control the relative level of the minispeaker outputs using the main monitor pot by selecting MINI in the MISC LEVELS buttons.To select the monitoring source, use the MON SRC buttons. These include the Record (REC) and Mix bus (MIX),and two external source selectors, EXT A and EXT B. Sources will be intercancelling unless the SUM button isselected. All sources are stereo except those brought in via the EXT A monitor source selector (see next page).To select what the control room headphones hear, press the PHONES buttons: The control room monitors (CRMON), the foldbacks (FB A or FB B), or nothing (CUT). This headphones level is set by pressing PHONES inthe MISC LEVELS buttons and turning the monitor pot.MON MODE buttons 8Ordinarily, the console monitoring is 5.1-enabled, connecting all six monitor busses to their respective monitor outputs.With DOWNMIX selected, 5.1 inputs are folded down to the monitor path via a 5-2 matrix and fed to left and rightmonitor outputs. The centre channel is reduced in level by 3dB and fed to both left and right in this mode. When a MINIspeaker output is selected, DOWNMIX is automatically activated.MONO sums the left and right monitor busses, feeding the result to the left and right monitor outputs. The ØL buttonreverses the phase of the left monitor feed, providing a quick way of checking for any phase anomalies in a stereo mix.SOLO turns the monitor cut buttons (4) into monitor solo buttons.The SOLO CLEAR button lights when a channel SOLO or centre section AFL is active. Press it to clear all solos.Page 3-16<strong>AWS</strong> <strong>924</strong>-<strong>948</strong> Owner’s Manual
Analogue OperationsMonitor ConfigurationsExternal Source SelectorsThe EXT A and EXT B monitor source selectors in the monitor panel (switch between a number of inputs.6in the picture on the previous page) canEXT A has four external 5.1 inputs which may be fed by any source of six channels or less, with Track busses 1–6 providinga fifth input. EXT B has four external stereo inputs, plus a fifth encoder return input, selected via the INS button in theMONITOR OPTIONS Function key submenu. (see below)Sources from both External selectors may be summed together; this is particularly useful for generating complex foldbackmixes or when stem mixing, as it allows the recorded stems to be monitored together with the current mix.To select the external sources feeding the monitor panel’s source selectorspress either the EXT A or EXT B Function key (shown right) and select asource from those which appear in the bottom row of the Function key display.To sum any external sources within each Selector press the SUM Function keybefore selecting sources. The source (or sources) can now be routed to themonitors using EXT A or EXT B in the MON SRC buttons 6 .Selecting LTR in the EXT B Function Keys provides monitoring for an encoder’s LtRt output - see next page.Note it is possible to rename the consoles ‘External Sources’. Please see Section 5 for further information.Monitor OptionsA variety of monitoring options are accessed via the MONITOR OPTIONS Function keys:INSPFMSRALRAThis switches the encoder/decoder insert into the monitor pathfor use with 5.1 monitor sources selected via the EXT Amonitor selector, or stereo sources via EXT B. (see above)This routes the PFL signal to the Mini A loudspeakers. In thismode the PFL level is controlled by the PFL level control only -the Monitor and Mini level controls have no effect.Both sets of Main speaker outputs are capable of handling six channels. If you are mixing in 5.1 and the clientturns up with an alternative set of ‘front’ (LCR) speakers only, the surround feeds may be locked to the MainA outputs by selecting the SRA (Surround on A) function. This allows you to switch to the alternative LCRspeakers, connected to the Main B output, and still maintain full surround monitoring. A further option (A2B– see next page) enables the subwoofer output to be included in this arrangement.Similar to the SRA function except that the LCR monitor feeds are locked to the Main A outputs but analternative set of surround speakers may be selected by switching to the Main B output. This can be useful inrooms that work on both music, using full bandwidth separate surround speakers, and film using multiplelower powered surround speakers.CAL and BASS are described on the following pages.<strong>AWS</strong> <strong>924</strong>-<strong>948</strong> Owner’s Manual Page 3-17
Analogue OperationsMonitor InsertThe External A selector (ie all 5.1 sources) output is automatically routed via a 5.1 insert point to which an encoder/decodersystem may be interfaced; this insert may be switched in/out of circuit using the INS softkey in MONITOR OPTIONS.The insert point also has connections for the two channel output from the encoder and the input to the decoder. Theseallow monitoring of the encoder output (‘LtRt’) signals and provide automatic routing of the External B selector outputs tothe decoder inputs for playing back encoded recordings through the decoder. The logic for this is as follows:• With no sources selected on External B the encoder outputs are linked to the decoder inputs.• Selecting any source on External B will route the External B outputs to the decoder inputs.• Selecting EXT A and INS will monitor the insert return; if no source is selected on External B you will hear theExternal A signals through the encoder and decoder. If a source is selected then you will hear the decoded outputof External B.• Selecting EXT B and INS and selecting a source on External B will monitor External B.• Selecting EXT B and INS with no source selected on External B will monitor the LtRt encoder outputs. The LTRsoft key lights to show this. Note that LTR is selected by turning off all other External B sources.Bass ManagementSelecting the BASS softkey in MONITOR OPTIONS produces a layer ofbass management options:80HBMNInserts a 7th order, 80Hz, low pass filter into the LFE monitorbus, to deal with listening to 5.1 material that has a full range,unfiltered, LFE channel.Turns on the Bass Management system. This is designed to extend the low frequency response of themonitoring system, and to simulate the 5.1 monitoring systems in TV and domestic environments. It inserts12dB per octave, 80Hz high pass filters in the L, C, R, LS, RS monitor outputs, and feeds a mono sum of thesefive outputs to an 80Hz, 24dB per octave, low pass filter, which is summed with the LFE monitor bus. Postthis summing point, the combined signals feed via a 10Hz subsonic high pass filter before reaching thesubwoofer monitor output. These are the default filter slopes. Internal links (see appendices for details) allowthem to be set to 12dB or 24dB per octave and to select whether or not the surround channels are included.Note that this option is stored separately for each set of speaker outputs (like the level calibration), so it ispossible to have Bass Management enabled on one set of speakers and not on others.LF0Normally, the LFE bus level is increased by 10dB post the main monitor level control, as this is a requirementfor DVD playback. If you are mixing for SACD, or any other format that requires unity gain on the LFEchannel, select LF0 to restore the LFE bus level to unity gain.Selecting NEXT produces a second layer of options:A2BBMABMBRetains use of the Main 5.1 subwoofer, even when you switch tothe ALT 5.1 loudspeaker selection.Uses the Alt 5.1 subwoofer instead of the main subwoofer forbass management when MINI A is selected and BMN is on.Uses the Alt 5.1 subwoofer instead of the main subwoofer forbass management when MINI B is selected and BMN is on.Pressing RTRN returns you to the top layer of the MONITOR OPTIONS selection.Page 3-18<strong>AWS</strong> <strong>924</strong>-<strong>948</strong> Owner’s Manual
Analogue OperationsMonitor Level CalibrationThe monitor calibration system enables the level of any loudspeaker connected to the <strong>AWS</strong> to be trimmed by ±10dB. Notethat with the monitor gain at maximum a trim level of +10dB corresponds to unity gain through the monitor section.Do not attempt to carry out loudspeaker calibration unless you have accurately calibrated test equipment.Locate the console oscillator (above the TFT screen), press OSC ON and select the PINK ONbutton; the default level for the console’s pink noise output is +4dBu RMS. This calibrated level canbe adjusted using the ‘Pink’ trim pot below the Level control.Set the monitor level control to the position you wish to correspond to the calibrated level. A levelof 8.5 will provide 10dB of additional gain in hand.Now select the monitors to be calibrated using the LS SELECT buttons in the monitor panel.Select CAL in the first layer of MONITOR OPTIONS. Pressing either AL,AR or AC will send pink noise to the Left, Right or Centre loudspeakerrespectively.Adjust the level for the required SPL (eg. 85dBa C weighting, slow response, ona suitably calibrated dB meter), by turning the main monitor pot left or rightfrom its initial position.Now work through the rest of the speakers (see below), checking before you calibrate the LFE output whether the LFOoption (see previous page) is off or on.85dB calibrated level – please see following page.Selecting NEXT produces a second layer of calibration options:Selecting ALS, ARS or ALF allows you to trim the Left Surround, RightSurround or LFE channels respectively by ±10dB, using the method describedabove.LFG (Low Frequency Gain) allows the gain of the contribution from the fullbandwidth channels to the subwoofer output to be adjusted. Like all the speakercalibration settings it must be set for each set of speaker outputs (assumingbass management is in use):Having lined up the six main speakers, select LFG. All speakers will initially be muted, and the six monitor cut buttons willlight. Un-cut the left output and with the bass management turned on (note that the BMN selection in the BASS menuis duplicated in the CAL menu) adjust the LFG gain for a flat low end response. Cut the left output, un-cut the right outputand check this has a flat low end response. Repeat for all channels. Depending on how well matched the monitors are youmay have to adjust the LFG gain slightly.Note that when LFG is on, the LFE monitor output is always cut. This does not mute the actual subwoofer output, onlythe LFE signals feeding it. This ensures that you are only measuring the contribution from the bass management system.<strong>AWS</strong> <strong>924</strong>-<strong>948</strong> Owner’s Manual Page 3-19
Analogue OperationsMonitor Level Display and Calibrated listening levelFurther monitor calibration options are accessed via the TFT screen. The 16 boxes at the base of the screen indicate thefunctions assigned to the 16 buttons in two rows of eight below the screen. Press the SSL button, followed by MISC >SETUP and locate the following options in the list:Monitor Gain Display: Music (Off to 11)Film (Off to 95dB)Gain (Off to 0dB)Monitor Set CAL level is: 70 - 90Furthermore it is possible to change the Monitor Level pot’s resolution between ‘Fine’ and ‘Large’ in ‘Music’ or ‘Gain’ modesby pushing down on the pot. The display above it will show which mode it is in. ‘Fine’ mode makes adjustments in 0.1dBsteps while ‘Large’ mode adjusts the value in 0.5dB steps.When working in ‘Film’ mode pushing down on the Level pot will adjust the monitor volume to the user defined calibratedlevel selected in the SSL > Misc > Setup menu. Normal selection here would be the international recognized 85dB butit is possible to set a range from 70dB to 90dB. It is recommended that you use a SPL meter to calibrate your studio’smonitoring level to match that displayed on your Monitor Level display.The monitor gain that corresponds to +85dB SPL can be set by adjusting the main monitor level control to give an SPL of85dB, then pressing the 85dB switch in the first CAL page within the MONITOR OPTIONS Function keys.Note that if you make a change to this value in the Setup menu while running in Calibrated mode this change will not bereflected until you come out of Calibrated mode and re-enter it. You can tell which mode you have switched into as it willdisplay either Cal for calibrated or UCal for uncalibrated. Bear in mind that switching to a calibrated level of 85dB maycause a significant increase in listening volume so take care not to damage your hearing and of course your loudspeakermonitoring system.The third Monitor Gain Display option, ‘Gain’, displays the volume in decibels, with a maximum value of 0dB. Allother values are reductions of this level through to ‘OFF’.SOLO ConfigurationThe console’s default Solo mode is a destructive solo-in-place – soloing a channel cuts all other channels. The alternativesolo modes – AFL, PFL and Solo-in-front are selected via the Function keys. Press the AFL/PFL button above the displayto produce the following options in the lower row of softkeys:AFLPFLSIFISOALTMOMPressing a channel solo button routes the post pan signal, via thestereo AFL bus and the AFL level control, to the currentlyselected monitor speakers.Pressing a channel solo button routes a mono pre-fade signal, viathe PFL bus and the PFL level control, to the left and right Mainmonitor speakers. Optionally, PFL signals may be fed to the Mini loudspeakers – see PFM on Page 3-17.(Solo In Front) Pressing a channel solo button routes a mix of the AFL signal and the selected left and rightmonitor sources to the monitor outputs. The SIF level control (see Page 3-16) adjusts the balance betweenAFL signal and desk output.This allows you to solo isolate selected channels.Makes channel solo buttons intercancel with each other, so that soloing one channel will clear any other soloselections.This option makes all the channel solo buttons momentary.<strong>AWS</strong> <strong>948</strong>It is also possible to link the solo function in the two channel paths by pressing the LNSL Function Key, in the bottomright of the Function keys when none of the upper Function keys are selected.Page 3-20<strong>AWS</strong> <strong>924</strong>-<strong>948</strong> Owner’s Manual
Analogue OperationsMix and Rec Bus ControlsThe console’s stereo Record and Mix busses are mainly controlled using the master fader and bussing matrix towards thebottom right-hand corner of the center section. The meters for the busses are located immediately to the right of the rightVU meter. The VU meters can be set to display either bus via the METERS Function keys. See Page 3-27 for more details.The matrix is used to activate and configure the bus inserts, dynamics and master fader. To access a matrix function:Hold down the button at the base of the RECORD or MIX column; Press the requiredbutton from the right-hand button column. The function symbol in the appropriate buscolumn will light to indicate it is active. To all intents and purposes, the bus signal flowsthrough these facilities from top to bottom.Adjusting a master levelTo adjust the master level of either bus, hold the appropriate busbutton and press the button in the row labelled FADER. Thisassigns the bus to the master fader to its right, allowing the level tobe adjusted. The fader can control the level of both Record and Mixbusses simultaneously but can only set the level for one bus at atime. The fader uses a 36-bit, Hi-Resolution MDAC.If required, a further 10dB of gain may be introduced by selecting the +10dB function on the mainbus select matrix. When selected, use the right hand scale on the master fader.Following the injection of talkback and tone, the main output busses feed XLRs on the centresection connector panel.Assigning Centre Section DynamicsTo assign the centre section compressor/gate to one of the master busses, hold the appropriatebus button and press the button in the row labelled DYN. Both dynamics sections are employed– 1 for the left bus, 2 for the right. If the DYN symbol does not light, check that neither of thedynamics units is assigned to a channel. The dynamics sections are inserted after the insert point.Dynamics operation is described on the following page.Assigning the Stereo CompressorIn addition to the dynamics section, the <strong>AWS</strong> features a new version of SSL’s legendary G Seriescompressor; it is located above and to the right of the TFT screen.To assign the main stereo bus compressor to one of the master busses, hold the appropriate busbutton and press the button in the row labelled COMP.Press the IN button to switch the compressor into circuit – the IN LED lights to indicate it isactive. The meter at the top of the compressor indicates gain reduction in dB.Activating bus insertsThe Record and Mix busses have balanced pre fade insert points. To switch the inserts into circuit,hold the appropriate bus button and press the button in the row labelled INS.The summing (∑) matrix buttons allow the insert return to be summed with the bus signal. Thisopens up a number of creative options - for example you can sum the output of another submixeror of your DAW with the console mix busses without using channels or you can process somesignals via the Record bus, then sum the Record bus outputs with the Mix bus for furtherprocessing.The insert point is pre fader and compressor.<strong>AWS</strong> <strong>924</strong>-<strong>948</strong> Owner’s Manual Page 3-21
Analogue OperationsDynamics OperationWhile the Stereo Bus Compressor controls are self explanatory, the two compressor/gate sections require a word or twoof explanation:The dynamics may be assigned singly or as a pair to any channel using the Dynamics 1 and 2 buttons on the channel meterpanel. Alternatively, they may be assigned to the Record or Mix busses by means of the DYN function on the main bus selectpanel. In this case, Dynamics 1 is used for the left bus, Dynamics 2 for the right bus.The dynamics sections are located below the track bus meters. The compressor makes up the top half of each section, andthe gate makes up the bottom half. Both compressor and gate use the same gain element.The IN button at the bottom of the gate switches the entire section in and out of circuit.The yellow and red LEDs indicate the amount of gain reduction the compressor section is applying. The green LEDs indicatethe amount of gain reduction applied by the Gate/Expander section.The LINK button towards the base of the gate links the sidechain signal of that unit to the sidechain of the other dynamicssection. The control voltages are then summed together, so that whichever section has the most gain reduction will controlthe other section. This is most useful when using both dynamics sections on a stereo signal.The KEY button at the bottom of the gate enables a dynamics section to be controlled by an external source signal.Compressor/Limiter SectionRATIO: When turned to 1:1, the compressor/limiter section is inactive. Turning the controlclockwise increases the compression ratio, giving a true limiter when fully clockwise.PK:The compressor normally has an ‘over-easy’ characteristic. Pressing PK switches this topeak sensing, and replaces the ’over-easy’ characteristic with a hard knee.THRESHOLD: This controls the level at which the compressor starts to act.Automatic gain make-up is provided, to maintain a steady output level as you introduce more compression.FST ATK:RELEASE:Normally the attack time is program dependent (3ms – 30ms). Press this button to selecta fixed fast attack time (3ms for 20dB gain reduction).Sets the time constant (speed) with which the compressor returns to normal gain settingsonce the signal has passed its maximum.Gate/Expander SectionThis section can act as an ∞:1 Gate, or as a 2:1 Expander when the EXP button is pressed.RANGE: Determines the depth of gating or expansion. When turned to 0 the gate is inactive. Whenturned fully clockwise, a gate depth of 40dB can be obtained.THRESHOLD: Determines the level at which the gate opens or below which gain reduction begins (EXP selected).Adjustable from +10dBu to -20dBu. Variable hysteresis is incorporated in the threshold circuitry to preventspurious triggering of the gate when the signal is close to the threshold level. This means that the signalhas to decay roughly 2dB below the threshold level before the gate will start to close.FST ATK: Normally, a controlled linear attack time of 1.5ms per 40dB is provided. Press this button to select a fastattack time (100µs per 40dB). The attack time is the time taken for the Gate/Expander to ‘recover’ oncethe signal level is above the threshold. When gating signals with a steep rising edge, such as drums, a slowattack may effectively mask the initial THWACK, so you should be aware of this when selecting theappropriate attack time.RELEASE: This determines the speed at which the Gate/Expander reduces the signal level once it has passed belowthe threshold, variable from 0.1 to 4 seconds. Note that this control interacts with the RANGE control.HOLD: Determines the time after the signal has decayed below the threshold before the gate starts to close.Variable from 0 to 4 seconds.Page 3-22<strong>AWS</strong> <strong>924</strong>-<strong>948</strong> Owner’s Manual
Analogue OperationsTrack Bus Master ControlsThe master output level controls for the eight track busses are located in the top right of the centre section.The Track bus levels are displayed in the eight meters in the lower left-hand quarter of the LCD meteringabove the bus master controls.The gain ranges from -∞ to +10dB and the pots are indented at the ‘12 o’clock’ position, which correspondsto 0dB gain.Following level control, the bus outputs can be injected with tone (using the Oscillator’s TRACK switch– see Page 3-26) and talkback (using the talkback SLATE switch to the right of the shuttle wheel – see Page3-25) before being fed to the connector panel.An AFL function (post tone and talkback inject) is provided for each bus. Selecting AFL on a single trackbus will route signal to both left and right AFL busses, whereas selecting it on odd and even numberedbusses will route the odd numbered output to the left AFL bus and the even numbered output to the rightAFL bus.Cue/FX Send Master ControlsEach channel is fitted with one Cue Stereo and two mono FX controls for use as foldback or feeds to effectsdevices etc. The Cue Stereo controls in each channel may be routed to one of two busses – Cue Stereo Aor Cue Stereo B. Similarly the FX1 controls can be routed to either the FX 1 or FX 3 bus, and the FX2controls to the FX 2 or FX 4 bus.The output level controls for the Cue and Aux busses are located in the top right of the centre section (seeright). The bus levels are displayed in the eight meters in the lower right-hand quarter of the LCD meteringabove the bus master controls, with the cue bus components labelled AL, AR, BL and BR, and the FXbusses labelled 1 to 4.The gain ranges from -∞ to +10dB and the pots are indented at the ‘12 o’clock’ position, which correspondsto 0dB gain.An AFL function is provided for each output. Selecting AFL on a single track bus will route signal to bothleft and right AFL busses, whereas selecting it on odd and even numbered busses will route the oddnumbered output to the left AFL bus and the even numbered output to the right AFL bus.Cue and FX bus injectionIn order allow external signals (such as a stereo sum of additional DAW channels) to be added to the Cueand FX sends signal without using up desk channels, bus inject connections are provided on the consoleconnector panel for each Cue and FX bus. Signals brought in on these connectors are simply added to theCue and FX busses at unity-gain, before the AFL function and output level control.<strong>AWS</strong> <strong>924</strong>-<strong>948</strong> Owner’s Manual Page 3-23
Analogue OperationsFoldback Headphone OutputsThe console’s Foldback A and B outputs can be used to feed studio floor headphone amplifiers. The F/B A and F/B Bcontrols are located immediately to the right of the TFT screen.At the bottom of each section there is a LEVEL control, plus CUT and AFL functions.The six switches down the right-hand side of each foldback section activate the sources which can be fedto the Foldback outputs. Note that these switches are not inter-cancelling – all six sources can be activesimultaneously.The MIX 1 pot is used to control the level of the first two: the Record bus (REC) and External sourceselector B (EXT). The MIX 2 pot is used to control the level of the second pair of sources: the Mix bus(MIX) and External source selector B (EXT). The final two sources are the stereo downmix controlroom monitor signal (ST MON) and the Cue Stereo outputs (ST A or ST B), with Cue A going toFoldback A, and Cue B to Foldback B.Note that the Stereo Returns can also be added to the Foldbacks – see below.The F/B A and F/B B buttons in the COMMUNICATIONS section add talkback to the foldback outputs.Stereo FX ReturnsThe console’s four stereo FX Returns are designed to be driven by the outputs of devices which have been fed from thecorresponding mono FX busses.At the bottom of each section there is a LEVEL control and AFL. The left and right components of thesignal can be cut individually using the R CUT and L CUT switches – useful for checking reverb returns,and to defeat unwanted signals on the ‘open’ input when using mono returns. Stereo returns can be routedto the record and mix busses using the REC and MIX switches.The MONO switch sums the stereo return components together, routing a mono to all the destinations.Very useful when you are using a mono FX device, as it saves having to parallel return inputs.When MONO is inactive, the BALANCE control provides balance between the left and right returnsignals, and the WIDTH pot controls the width, from full stereo to mono. When MONO is activated,the BALANCE control becomes a pan control.Stereo returns can also be routed to the foldbacks using the FB A and FB B switches, with independentlevel control provided by the STUDIO pot.Page 3-24<strong>AWS</strong> <strong>924</strong>-<strong>948</strong> Owner’s Manual
Analogue OperationsCommunications145The main communications controls (talkback etc.) are located tothe right of the shuttle wheel at the bottom of the console (seeleft).41623There is a built-in talkback microphone ( 7 ) located in theutilities section above the TFT screen.Level controls for the communications are found here (see right).372Note that a gain control for the talkback mic preamp is provided on the connector panel adjacentto the external talkback output jack. An external talkback mic may be connected to the console’stalkback distribution circuitry via an XLR on the connector panel. When using this facility, turn the console mic preampgain to minimum unless you want the console mic to contribute to the talkback system.12The SLATE button interrupts the Record, Mix and Track bus outputs with talkback. The utilities sectionSlate pot controls the level of the talkback mic feed to these busses.The F/B A and F/B B buttons inject talkback onto Foldback outputs A and B respectively, after the leveland cut controls. The utilities section TB to Foldback pot controls the level of the talkback mic feed tothe Foldbacks.Note that the TB to FB option in the Setup menu defines whether talkback sums with or replaces the normalfoldback signal. (See below)34The EXT T/B button injects talkback to the external talkback send, via a 6.35mm jack on the connectorpanel. Talkback Out controls this level.An external ‘listen’ mic signal can be connected via an XLR on the centre section connector panel, and isusually placed in the recording area. The LISTEN button injects this mic signal onto the Mini A loudspeakerfeeds, and dims the main loudspeakers. The LISTEN pot controls the mic level.The circuitry features SSL’s legendary listen mic compressor, the sound of which is much loved by manyexperienced SSL users, and so the connector panel provides a post compressor output jack – ‘Listen MicOut’.Note that the SLATE button cuts the monitors, and the other talkback buttons dim the monitors.56RED LIGHT provides an isolated contact closure for hooking up to a studio red light via an external relaybox. This function can be fired from a GPI input.TB ALL feeds the talkback mic to the foldback sends and the external talkback output.Note: The talkback switch functions are all duplicated on the Talkback/GPIO connector on the rear of the console asare the monitor CUT and DIM switches. See Section 3 for more information.<strong>AWS</strong> <strong>924</strong>-<strong>948</strong> Owner’s Manual Page 3-25
Analogue OperationsCommunications Setup OptionsFurther Talkback, Listen and Red Light communication options are accessed via the TFT screen. The 16 boxes at the baseof the screen indicate the functions assigned to the 16 buttons in two rows of eight below the screen. Press the SSL button,followed by Misc > Setup and locate the following options in the list:Talkback switches are:Listen switch is:Red light switch is:TB switches disable Listen:TB to FB:Select the operation of the talkback buttons: Momentary / Latching / Auto(Play) / Auto (Record).Select the operation of the Listen buttons: Latching / Auto (Play) / Auto(Record).Select the operation of the Red Light switch: Manual / Auto (Play) / Auto(Record).This allows the Listen function to be switched off when talkback is activated,thus avoiding feedback problems.(Sums / Replaces) When assigning talkback to foldbacks, this option defineswhether talkback sums with or replaces the normal foldback signal.The ‘Auto’ modes inhibit the Talkback and/or Listen switches when the transport Play or Record tally is lit. Selecting redlight to one of ‘Auto’ modes makes it follow the Play or Record tally.OscillatorThe ‘oscillator’ is in fact a comprehensive tone and pink noise generator. It is located above the TFT screen, containscontrols for frequency, level and routing of tone or pink noise to the Mix, Record and Track bus outputs and to the monitoroutputs for use in monitor calibration.OSC ONPINK ONLEVELFREQactivates the oscillator output (surprise, surprise!). It’s good practice to turn theoscillator off when recording, to prevent any accidental routing to desk outputs.switches the output from tone to pink noise. Note that the pink noise level canonly be adjusted using the Pink ‘Cal’ preset.This pot adjusts the level of the tone generator from -25dBu to +20dBu. Whenfully anticlockwise, a preset ‘Cal’ level is selected which can be calibrated usingthe multi-turn presets located below the level control; a red LED lights to showwhen the level control is in the calibrated position.This rotary switch provides six preset frequencies.The oscillator may be routed to the TRACK busses, the MIX bus and the REC bus (individually or simultaneously) usingthe switches to the right of the LEVEL pot.. The oscillator output is also available on an XLR on the centre sectionconnector panel.Page 3-26<strong>AWS</strong> <strong>924</strong>-<strong>948</strong> Owner’s Manual
Analogue OperationsCentre Section MeteringFitted above the centre section is a meter panel for all of the console busses.On the left there are two VU meters and a phasemeter, which can display the outputs of the Record, Mix, Monitor or Solobusses. The indicators between the meters show the selected signal.On the right there are a number of LCD bargraphs. The top row of bargraphs meter (from left to right) the stereo MIXand REC busses, followed by the 6 components of the monitor busses (L, C, R, LS, RS, LFE) and the stereo solo bus. Thebottom row meter (from left to right) the eight track busses, the two stereo cue busses and the four mono FX busses. Thestandard scale is +24dB for 0dBFS (top of the scale); see below for alternative scale options.The monitor and solo meter feeds are also available via a 25-way D-type connector on the centre section connector panel,for use with external metering/monitoring.Meter options are provided by soft key selections in the Function keys. Selectthe METERS button to produce the following functions in the softkeys belowthe display:DawAnlLocks the channel metering to the selected DAW layer.Locks the channel metering to the analogue layer.If neither DAW or Anl is selected the channel metering follows the console’s Focus switch.VU10dbPKHLDThis button cycles the source for the VU meters between the REC (record) bus, MIX bus or MON(monitor) bus, – the appropriate signal name will highlight in between the left and right VU meters to indicatewhat is being displayed. Note that the SOLO level is automatically displayed whenever a solo or AFL functionis activated on the console.This button introduces a 10dB reduction in the VU signal, for the purpose of metering high level signals. Thered -10dB signal between the LEFT and RIGHT VUs lights to indicate this function is active.Switches the meters to peak reading mode; peak readings are held for 3 seconds.Select this to hold the peak readings indefinitely. When active, press this button twice to clear the peaks.Meter scaling options are accessed via the TFT screen. The 16 boxes at the base of the screen indicate the functions assignedto the 16 buttons in two rows of eight below the screen. Press the SSL button, followed by Misc > Setup and locate themeter scaling in the list:Analogue Meter Scaling: 24 dBu = 0dBFS / 22 dBu = 0dBFS / 20 dBu = 0dBFS / 18 dBu = 0dBFS.<strong>AWS</strong> <strong>924</strong>-<strong>948</strong> Owner’s Manual Page 3-27
Analogue OperationsConsole Setup MenuThe centre section TFT screen provides access to a setup menu that holds a number of useful console-related items. SelectSSL followed by Misc and then Setup.1(blank)RestartMiscSetupSSL(blank)Note that a VGA connector on the back of the console allows the console’s screen to be displayed on an externalmonitor. See Section 1 for details.To change a setting, use the left hand V-pot ( 1 ) to select the item, then press the V-pot to enter adjustment mode.Turn the V-pot to the desired setting and press it a second time to save the setting.The Setup options are described over the following pages.Page 3-28<strong>AWS</strong> <strong>924</strong>-<strong>948</strong> Owner’s Manual
Analogue OperationsAutomationGlide frames: Sets the ramp time in frames for the automation SNAP mode. (range 0 - 255)Rollback threshold frames: Sets the number of consecutive frames that the system needs to see todetermine if a Rollback has taken place. The range is 2 - 10; the default is 2.Increase as required if a Rollback occurs when you stop the timecode master.In Mix show:When using the automation, you have a choice of what is displayed on theconsole’s channel scribble strips (and below the Group and Master faderlevels in the Centre Section TFT screen). The choices are:Automation Mode: displays the status of the faders – Auto, Safe or Manual;Channel names in Mix running: displays the channel names once Execute ispressed in automation,Channel names: displays the channels names regardless.Latched Match and Play(ON/OFF) Normally Match and Play are automatically deselected after a Cutswitch is operated. This option latches the Match or Play function untildeselected manually.TalkbackTalkback switches are:Listen switch is:Red light switch is:TB switches disable Listen:TB to FB:See Communications for more details of these optionsSelect the operation of the talkback buttons: Momentary / Latching / Auto(Play) / Auto (Record).Select the operation of the Listen buttons: Latching / Auto (Play) / Auto(Record).Select the operation of the Red Light: Manual / Auto (Play) / Auto (Record).This allows the Listen function to be switched off when talkback is activated,thus avoiding feedback problems.(Sums / Replaces) When assigning talkback to foldbacks, this option defineswhether talkback sums with or replaces the normal foldback signal.Monitor sectionMonitor Gain Display:Monitor Set CAL level:The calibration of the main monitor Gain pot and display can be set to oneof three industry-standard monitoring modes: Music (Off to 11) / Film (Offto 95dB) / Gain (Off to 0dB)When in Film mode, adjust the calibrated listening level: 70 - 90 (dB).See Monitor Level Display and Calibrated listening level for more details of these optionsSolo Gain boost:Isolated channels AFL on solo:Desk SetupInput Cut Enable:Analogue Meter Scaling:Automatically increases the monitor level when a SOLO or AFL is activated(Range: 0-10dB).Set solo-isolated channels to automatically solo in AFL (ON/OFF).If set ON, the channel strip CUT button will cut prefade sends, ie. Aux andCHOP sends (ON / OFF).Set the analogue level corresponding to 0dBfs on the console meters. (Range18, 20, 22, 24 dBu).<strong>AWS</strong> <strong>924</strong>-<strong>948</strong> Owner’s Manual Page 3-29
Analogue OperationsDAW setupDAW setup parameters can be found in section 4 of this manual; see page 4-3 for more details.Desk settingsScribble Strip Brightness: Use this to adjust the channel scribble strip brightness (range: 1-6)Turn Off Display After:Shuts off the TFT display after a predetermined time: 30 mins to 5 hours in30 minute increments.The scribble-strip displays can be turned off by turning the control pot clockwise (beyond 8 or 6) to ‘Off’.On occasion, when changing the status of some of the above functions, you will be prompted to reboot your <strong>AWS</strong> console.It is possible to do this without reaching the Power switch at the rear of the console through the addition of a soft menuRESTART. When you select this you will be prompted to CONFIRM and your console will reboot.Page 3-30<strong>AWS</strong> <strong>924</strong>-<strong>948</strong> Owner’s Manual
<strong>AWS</strong> <strong>924</strong>-<strong>948</strong>OWNER’S MANUALSECTION 4DAW CONTROL
DAW ControlThis page is intentionally almost blankPage 4-ii<strong>AWS</strong> <strong>924</strong>-<strong>948</strong> Owner’s Manual
DAW ControlSECTION CONTENTSSection Contents4-iiiIntroduction 4-1A-FADA 4-1DAW Controller Features Summary 4-1Focus Modes 4-2Configuring DAW Layers 4-3DAW Layers 4-3Communication with your DAW 4-4<strong>Logic</strong> Handshaking 4-4A-FADA Analogue Automation 4-5Snap 4-5Setup Guidelines 4-6HUI and MCU common Features 4-7V-Pots 4-7The Master Control Panel 4-8Channel Banking Controls 4-8Pro Tools HUI Control Guide 4-9DAW Window Buttons 4-9DAW Utility Buttons 4-9Modifier Buttons 4-9The Default Button 4-10Resetting Pans 4-10Resetting Faders 4-10Resetting Sends 4-10Resetting Plug-ins 4-10Channel Functions 4-11DAW Meters 4-11Status Indicators 4-11Multi-channel Metering (TDM Systems Only) 4-11Channel Fader 4-11Fader Grouping 4-11Channel Solo and Cut Tile 4-12Solo Isolate 4-12Channel SEL Button – Track Arming/Edit/Select 4-13Record Ready Mode 4-13Record Safe 4-13Working with the Channel V-pots 4-14Setting Sends Pre/Post Fader 4-15Muting a Send Output 4-15Flipping Send Levels to the Faders 4-15Input, Output and Send Routing 4-16Viewing Input, Output and Send Routing 4-16Setting Input, Output and Send Routing 4-16Assigning Signals to Multiple Channels 4-16Assigning a Channel to Multiple Outputs 4-16<strong>AWS</strong> <strong>924</strong>-<strong>948</strong> Owner’s ManualPage 4-iii
DAW ControlMotion Control Panel 4-17Transport Controls 4-17Other useful transport modes 4-17<strong>AWS</strong> Footswitch Control 4-18Zoom, Navigation and Selection Modes 4-19Navigation Mode (Neither Zoom nor Select lit) 4-19Zoom Mode (Both Zoom and Select lit) 4-19Select Mode (Both Zoom and Select Flashing) 4-19Scrolling Within a Window 4-19Shuttle/Scrub Wheel 4-20Numeric Keypad 4-20Working with Markers/Memory Locations 4-20HUI Plug-in Control 4-21Plug-In Editor 4-21Plug-In Editor Display 4-21Plug-In Editor Controls 4-21Paging Buttons 4-21Selecting DAW Channels to Edit 4-21Plug-In Display Modes 4-22Viewing Current Inserts (Insert Mode) 4-22Assigning a Plug-In or Hardware I/O (Insert Mode) 4-22Editing Plug-In Parameters (Parameter Mode) 4-23Selecting a Plug-In to Edit 4-23Changing Plug-in Parameters 4-23Hi-Resolution Parameter Display Mode 4-23Comparing Your Changes 4-23Bypassing Plug-ins 4-23V-pot Sensitivity 4-23Additional HUI Displays 4-25Timecode/Bars & Beats/Samples Display 4-25DAW Status Display 4-25Soft Key Display 4-251. Automation Enables 4-252. Automation Modes 4-253. Edit Tools Menu 4-264. Edit Modes Menu 4-265. Status/Group Menu 4-266. Function Keys 4-277. EDIT Menu 4-278. SSL Menu 4-27HUI Automation 4-29Automation Enables 4-29Automation Modes 4-29Automation Status Display 4-29Suspending Automation 4-30Writing Automation (Write to Start, End or All) 4-30Automating Switches (eg. Cuts) 4-30Automating Pans and Sends 4-30Automating Plug-Ins 4-30Automation Indication for Plug-In Parameters 4-30Page 4-iv<strong>AWS</strong> <strong>924</strong>-<strong>948</strong> Owner’s Manual
DAW ControlMCU (Mackie Control) Emulation 4-31Mackie Control Emulation Advantages 4-31Implementation 4-31DAW Control Function Key Overview 4-33The <strong>Logic</strong> Template 4-34<strong>Logic</strong> Console Layout 4-34Transport Function Key Layout 4-35<strong>Logic</strong> Control screen 4-35Nuendo/Cubase Template 4-36Nuendo Console Layout 4-37Nuendo Control screen 4-38The Sonar Template 4-39Sonar Console Layout 4-40Sonar Control screen 4-41Digital Performer Template 4-42Digital Performer Console Layout 4-42Digital Performer Control screen 4-43<strong>AWS</strong> <strong>924</strong>-<strong>948</strong> Owner’s Manual Page 4-v
DAW ControlThis page is intentionally almost blankPage 4-vi<strong>AWS</strong> <strong>924</strong>-<strong>948</strong> Owner’s Manual
DAW ControlDAW FOCUSIntroductionWhen connected to a Digital Audio Workstation which supports either the HUI or Mackie Control Universal (MCU)protocols, the <strong>AWS</strong> becomes a powerful digital work surface controller, giving direct access to the most important controlswithin the DAW. The console faders can be used to control the workstation faders and sends, the 24 channel V-pots canbe used to control pans, sends and I/O functions and the Master Control Panel and plug-in controller provide easy accessto a range of other parameters.Provided the <strong>Logic</strong>tivity option has been enabled the <strong>AWS</strong> can control two DAWs simultaneously from two virtual ‘layers’.For an up to date list of compatible DAW applications please go to the <strong>AWS</strong> support pages at http://www.solidstatelogic.com- Pro Tools and a number of other DAWs support the HUI protocol.For further information (based on Pro Tools 8) see Pages 4-9 through 4-30.- Many other DAWs, including <strong>Logic</strong> Audio, Sonar, Nuendo and Digital Performer, support the MCU protocol.For further information, see Page 4-31 onwards.Please refer to the controller documentation that came with your DAWA-FADAA-FADA (Analogue Fader Accesses DAW Automation), is an innovative new way of combining the convenience of DAWautomation with the audio qualities of analogue mixing by using DAW track automation to control the analogue faders. SeePage 4-7 for more details.DAW Controller Features Summary• Direct access to all major DAW mixing, editing and automation parameters• Direct control of plug-in settings• Integral colour TFT display with dedicated control keys• High resolution rotary encoder (V-pot) in every channel provides control of DAW pans, sends and I/O routing• High quality motorised faders to write/replay level moves in your DAW• Simple switching between console layer and DAW control layer• Full remote control implementation• Operation independent of platform or application• DAW control of analogue faders using A-FADA<strong>AWS</strong> <strong>924</strong>-<strong>948</strong> Owner’s Manual Page 4-1
DAW ControlFocus ModesIn order to allow console controls to be used to control either analogue signals or an external DAW, SSLcreated ‘Focus modes’ as a way of allowing the <strong>AWS</strong> to ‘focus’ on one or other domain. To switch betweenmodes, press the Focus switch, towards the bottom of the console centre section (shown right). Thebutton is lit for Analogue Focus, and unlit for DAW Focus. Focus mode can also be quickly checked bylooking at the channel meters: the bottom LEDs stay lit when the console is in Analogue Focus.While a number of controls always retain the same role (such as analogue signal processing, routing and monitoring, or DAWtransport control), the roles of the following controls are different in each Focus mode:Console Element Analogue Focus (Button lit) DAW Focus (Button unlit)Channel faders,plus its cuts and solosChannel V-pots,plus its cuts and solosChannelSEL switchChannelmetersAnalogue signal in channelIn-line: Secondary path level; Stereo: BalanceOr DAW params (see notes below)Assigns analogue channel to Master SectionDisplays channel’s analogue signal level(see notes below)DAW channel levelAvailable for DAW parameters oranalogue signal control (see notes below)Highlights DAW channel, track arm orplug-in selectDisplays DAW channel level(see notes below)When the console is in DAW Focus mode, analogue level control of stereo channels can be assigned to the V-pots bypressing the CHANNEL switch, to the left of the Focus button. This allows ‘In-Line’-style signal control but with themonitor mix being created using the DAW digital mixer. Pressing the V-pot will then cause the functions of the V-potand fader to be swapped.<strong>948</strong>: In In-line Channel Modes, the V-pot adjusts the level for one of the channel paths, as explained on the followingpage. In Stereo mode, the V-pot becomes a balance control. The CHANNEL switch is still available for DAW control.Channel meters can be locked to either Focus mode by entering the Function Keys’ Meters menu and selecting eitherDAW or Anl.This section of the manual assumes that the console is on DAW Focus mode.Page 4-2<strong>AWS</strong> <strong>924</strong>-<strong>948</strong> Owner’s Manual
DAW ControlCONFIGURING DAW LAYERSDAW LayersThe <strong>AWS</strong> can connect to two DAWs simultaneously which are controlled from the two virtual ‘layers’. Control operationsperformed on the <strong>AWS</strong> control surface will then affect whichever DAW is assigned to the currently selected layer. To selectwhich DAW is assigned to each layer go to SSL > Misc > Setup on your console and select the following:MIDI Connects via:DAW 1:DAW 2:Network. Note that only one DAW layer is available when using the standardMIDI ports.Protools HUI / <strong>Logic</strong> / <strong>Logic</strong> Handshake / Nuendo / Digital Performer / SonarProtools HUI / <strong>Logic</strong> / <strong>Logic</strong> Handshake / Nuendo / Digital Performer / Sonar/ NoneIf ‘None’ is selected for DAW 2, Menu entries related to DAW 2 will not appear.Transport lock layer:First physical channel DAW 1:Channel Count DAW 1:Single Layer:Select the master DAW layer for transport control between DAW 1, DAW2 or Off.Select the console channel number that is controlling the first track numberon DAW 1.(When DAW 2 is assigned, there is a First physical channel DAW 2:menu entry.)Select the total number of channels dedicated to DAW control (8-24 in stepsof 8).(When DAW 2 is assigned, there is a Channel Count DAW 2: menuentry.)Assign both DAWs to a single layer (ON/OFF).Can only be set to ON if the two DAW layers are assigned to different channels.After making these changes the console should be restarted.Setup ipMIDI ports 1, 2 and 3 as the MIDI controller ports within the Primary DAW and ipMIDI ports 4, 5 and 6 as theMIDI controller ports within the Secondary DAW. See the end of Section 4 for more details as to the setup of each specificDAW.When the desk is in DAW Focus, the console’s controls will only affect the DAW on the current layer. There are two waysto select which DAW layer is being controlled:- In the TFT screen, activate SSL then press Daw and choose either DAW1 or DAW2.- Press the MISC Function Key and choose either DAW1 or DAW2.The transport controls can be locked to one layer using the Setup menu’s Transport lock layer entry – see above.<strong>AWS</strong> <strong>924</strong>-<strong>948</strong> Owner’s Manual Page 4-3
DAW ControlCommunication with your DAWThe <strong>AWS</strong> connects to your chosen DAW via three MIDI ports at the rear of the console or via MIDI over Ethernet. Each<strong>AWS</strong> DAW layer emulates three HUI or MCU controllers. The HUI and Mackie Control (MCU) protocol are widelysupported by DAW manufacturers.Section 1 details the MIDI and/or network connections between console and computer and the installation of theipMIDI driver software and how to configure Protools and <strong>Logic</strong>. Information relating to other DAW systems is includedlater in this section.Refer to your DAW manual for information on how to configure your software. Once configured and connected,communication with the DAW will be initialised, and the level of the <strong>AWS</strong> channel faders, rotary controls and masterfunctions will be set to match the DAW controls (provided you are in DAW Focus mode and have the right DAW layerenabled).When using your DAW without the <strong>AWS</strong>, you should remove the <strong>AWS</strong> from the MIDI controllers section of your DAW(please see the information specific to your DAW).<strong>Logic</strong> Handshaking<strong>Logic</strong> Audio uses a challenge - response system to automatically detect connected controllers when it boots up. This featurecan be enabled by selecting ‘<strong>Logic</strong> Handshake’ when choosing the protocol type in SSL > Misc > Setup. Selecting anyother MCU protocol will disable this feature.Additional details will found in section 1Page 4-4<strong>AWS</strong> <strong>924</strong>-<strong>948</strong> Owner’s Manual
DAW ControlA-FADA ANALOGUE AUTOMATIONA-FADA (Analogue Fader Accesses DAW Automation) is an innovative new way of integrating your DAW automationsystem with the audio qualities of analogue mixing by using DAW track automation to control the analogue faders and cutfunctions, opening up a wide range of possibilities for creativity and convenience in mix automation.Operationally, A-FADA should quickly become intuitive to anyone who is familiar with their DAW automation system.With this in mind, the descriptions below provide enough information to get you going and solve the immediate challenges,but the rest is up to you.A-FADA is enabled in the TFT screen by selecting SSL followed by Daw, and then selecting DF 1 or DF 2 (A-FADAcontrol from DAW Layer 1 or Layer 2). Alternatively, press the MISC button in the Function keys, and select DF 1 orDF 2 (A-FADA control from DAW Layer 1 or Layer 2).Note that if only one DAW option is available, you have only set up one DAW layer in the console screen’s SSL > Misc> Setup menu.The console’s analogue faders are controlled by the automation information from those DAW tracks assigned to channels1-24. The automation data is applied to the signal path assigned to the fader, regardless of whether it is mono or stereo. InInline Mix or Track and Analogue Focus mode the channel V-pot will control the secondary signal path but will not writeautomation to the DAW, allowing more audio channels to be passed through the console on mix-down if required. InDAW focus the channel V-pot controls the selected DAW parameter.Once A-FADA mode has been enabled the console faders will control the 24 corresponding DAW faders and the faderposition signal from the DAW will control the console fader positions and analogue gain, regardless of the selected Focusmode.In Analogue Focus the channel cut switches control the analogue cuts directly, and in DAW Focus they are controlled viathe DAW. This allows channels to be quickly muted without writing automation by selecting Analogue Focus.The console solo switches are connected to the analogue signal path in both Focus modes.In order to lock console channels to the same DAW track (and thus automation), Channel/Bank scrolling is disabled in A-FADA mode.If you now play the DAW automation or move an on-screen fader, you will see the analogue faders move – these movementsare affecting the analogue signal levels within the <strong>AWS</strong>.SnapThe Snap function, located within the Misc Function keys and within the TFT screen’s DAW menu, takes a snapshot ofthe console analogue fader positions when A-FADA mode is enabled. Pressing the Snap switch will move the faders to thestored positions, allowing the analogue balance to be restored and written to the DAW automation.<strong>AWS</strong> <strong>924</strong>-<strong>948</strong> Owner’s Manual Page 4-5
DAW ControlSetup GuidelinesWhen moving the faders, there is a good chance that you will be affecting the track output from the DAW and the channeloutput within the <strong>AWS</strong> simultaneously, thus duplicating all of the level changes – an effect which is probably unwanted.There are a number of potential solutions to this duplication:Solution 1: Use pre-fade outputsThis first option would be suitable if you wish to replicate the DAW automation in the analogue domain:Route DAW tracks from pre-fader to the appropriate analogue outputs. In Pro Tools this can be done using a prefaderaux send and setting the aux gain to 0dB. In <strong>Logic</strong> route an aux send to a different bus on each channel then route theaux sends to the appropriate analogue outputs. De-assign the track outputs to avoid summing pre and post fade signals.Within the DAW, fader movements will now only affect the Master bus and any other post-fader sends.This also allows the creation of post fade aux sends within both the <strong>AWS</strong> and the DAW, providing some interestingcreative options.Solution 2: Create additional DAW tracksThis second option allows automation to be written independently for analogue and DAW channels.Create 24 blank DAW tracks, and bank to appear on console channels 1-24. Select A-FADA.If you have automation you wish to re-use, copy it from the audio tracks and paste it to the blank tracks you have justcreated. You will then need to either disable or delete the automation from the original tracks.If the automation is deleted rather than disabled, micro-automation (such as the removal of undesirable transients) canbe performed on the original audio tracks within the DAW by temporarily disabling A-FADA and scrolling to thosetracks.Note that MIDI tracks should not normally be used as the fader position is displayed as a controller value (0-127)rather than in dB.Solution 3: Use a dedicated DAW for analogue automationUse two DAW layers, one for your audio and one for your automation. This will require you to have two DAWs runningon either the same or two separate computers, and to enable both DAW layers within the console screen’s SSL > Misc> Setup menu.See the Installation section for information regarding how to set up multi-computer configurations.A variation on this is possible with <strong>Logic</strong>, which allows two (or more) controllers to be configured. This allows one layerto be used as a normal DAW controller and the second to be locked to 24 dedicated automation tracks.Micro-automation (such as the removal of undesirable transients) could be performed on the original audio tracks withinthe DAW by entering DAW Focus mode and scrolling to those tracks.Page 4-6<strong>AWS</strong> <strong>924</strong>-<strong>948</strong> Owner’s Manual
DAW ControlHUI AND MCU COMMON FEATURESThis section describes functions that are common to both HUI and MCU protocols.ChannelMetersSolo andCutPanelChannelFadersPlug-in Editor Master Control Panel Motion Control PanelThe <strong>AWS</strong> faders and Solos and Cuts panels can be switched between controlling the analogue audio signal path and the DAWusing the Focus switch – see below. The Motion Control Panel, Master Control Panel and Plug-in Editor always control theDAW. The illustration above shows the DAW controller elements in ‘DAW Focus Mode’. The greyed-out areas indicateanalogue-only console elements.V-PotsEach channel contains a continuous rotary controller or ‘V-Pot’. The Plug-in editor has four additional rotary controls forplug-in parameters.<strong>AWS</strong> <strong>924</strong>-<strong>948</strong> Owner’s Manual Page 4-7
DAW ControlThe Master Control PanelThe Master Control Panel includes a mixture of master functions and modifier keys for control of a DAW. The layoutshown below is for HUI. Alternative layouts for the various MCU implementations are given in Page 4-31 onwards.3 412913571068 11 126Channel Banking ControlsThe <strong>AWS</strong> console has 24 touch sensitive moving faders, however, if the DAW session has more faders than this, the <strong>AWS</strong>can ‘bank flip’ its faders to control any number of virtual faders within the DAW.To flip the 24 console faders to the next set of 24 DAW faders, press the right bank button. To flip back to the previous24 faders press the left bank button. Any number of virtual faders can be controlled from the <strong>AWS</strong> using the bankingbuttons.To scroll the faders one at a time, press the CHANNEL button (located between the two banking arrow buttons) followedby the left or right banking buttons; the CHANNEL button will light to indicate it is in ‘Channel’ mode. Press theCHANNEL button once more to switch back to ‘Bank’ mode.Page 4-8<strong>AWS</strong> <strong>924</strong>-<strong>948</strong> Owner’s Manual
DAW ControlPRO TOOLS HUI CONTROL GUIDEThis section describes functionality on Digidesign’s Pro Tools 8 and above. The functionality of other packages will dependon their implementation of the HUI protocol.3 412913571068 11 1213DAW Window ButtonsThis group of keys provides instant access to the various windows within the DAW. Press them once to display or hide therelevant menu.ALTSTATUSTRANSMEMMIX and EDITOpens or closes the floating window for the currently selected plug-in.Opens or closes the Session Setup window.Opens or closes the Transport window.Opens or closes the Memory Locations window.Brings the window to the foreground. The active window’s button will light.9DAW Utility ButtonsThis group of four buttons provide shortcuts to useful functions in the DAW.SAVE will light when unsaved data is present. It flashes when pressed once – press again to Save the session, or press ESCto cancel.The UNDO button will light if undo is available and flash if redo is available – press it to Undo the last function. Press ALT+SHIFT+UNDO to Redo the last function.ENTER duplicates the function of the Enter key on the computer keyboard.ESC(ape) duplicates the function of the HUI F8 key and cancels on-screen dialogues.10Modifier ButtonsThese buttons modify the function of other buttons. Their function is detailed in the relevant sections of the manual.OPTION typically changes the function of a single button to affect all similar buttons. For example, holding it down andpressing a channel CUT button will cut all DAW channels. It is a direct equivalent of the Macintosh Command key.<strong>AWS</strong> <strong>924</strong>-<strong>948</strong> Owner’s Manual Page 4-9
DAW ControlSHIFT allows selection of multiple objects or controls. It is a direct equivalent of the computer keyboard Shift key.ALT increases the resolution of rotary controls and inverts switch selections when held down. It is a direct equivalent ofthe Macintosh keyboard Option key.CTRL disengages grouping when held down. It is a direct equivalent of the Macintosh keyboard Ctrl key.7The Default ButtonFaders, pans and sends can be reset to their default values using the DEFAULT button:Resetting PansSelect the PAN button on the Master Control Panel, and all 24 V-pots become pan controls. Hold the DEFAULT buttonwhile pressing the V-pot on the channel you wish to reset. Hold down OPTION and press DEFAULT to perform a resetacross all pans.Resetting FadersHold the DEFAULT button while pressing the SEL button on the channel you wish to reset. Hold down OPTION andpress DEFAULT to perform a reset across all faders.Resetting SendsSelect the SEND button on the Master Control Panel. Turn the Master V-pot to scroll through the list of available sends.Hold the DEFAULT button while pressing the channel V-pot on the channel you want to reset. Hold down OPTIONand press DEFAULT to perform a reset across all sends.Resetting Plug-insHold the DEFAULT button and press COMPARE (the Plug-In Editor function). The plug-in default value is either thefactory setting or user setting determined within the DAW.Page 4-10<strong>AWS</strong> <strong>924</strong>-<strong>948</strong> Owner’s Manual
DAW ControlChannel FunctionsIn DAW focus mode the channel meters, faders and part or all of the Solo and Cuts tile control the DAW and display itsstatus.33 34DAW MetersWhen in DAW focus mode, the 24 stereo channel meters indicate the level of the DAWsignal path. Mono tracks are displayed on the left meter only. When a signal reaches 0dBFs,the corresponding OVER tallyclipped.32will light to indicate that the DAW signal level hasThese meters duplicate the function of meters within your DAW, and show the sameinformation. The meters also follow DAW pre or post fader meter settings, as set withinthe DAW.OVER tallies can be reset using the F1 function in the Fkys softkey menu303231Status IndicatorsThe meter shows the status of the corresponding DAW track.3334REC30flashes when the track is in record ready and lights when the track is in record.EDIT31indicates that the track is selected for editing with the plug-in controller.Multi-channel Metering (TDM Systems Only)Multi-channel metering can be displayed by pressing OPTION + SOLO on a selected multi-channel track. The next twostereo meters are used to show the additional information. Normal metering functionality resumes after deselecting the Solofunction.Channel FaderThe channel fader can control any virtual DAW fader including Channel, Master, AuxiliaryMIDI tracks or Instrument tracks. The calibration of the fader will depend upon the DAW(please refer to your DAW manual for more details). Pressing ALT will display the gain ofthe DAW fader on the fader scribble strip when you move the fader.Fader GroupingChannel faders will follow any grouping enabled within your DAW. Faders can be disengagedfrom a fader group simply by holding down the CTRL button or by touching one fader ina group while adjusting another fader’s level. Relative fader levels are maintained uponrelease of the fader.<strong>AWS</strong> <strong>924</strong>-<strong>948</strong> Owner’s Manual Page 4-11
DAW ControlChannel Solo and Cut Tile15Channel V-potEach channel has a continuous controller (the V-pot). This can be used to control Send levels andPanning, and to assign Input, Output and Send routing. See Page 4-16 for more details.1616The V-pot includes a push switch that is used (depending on the centre section mode) to selectsends to be pre or post fade, to mute sends and to confirm I/O selections. See Page 4-15 for moredetails.16 19 Solo and Cut SwitchesTwo sets of SOLO and CUT buttons are provided on each channel. The upper set is associatedwith the signal path controlled by the channel V-pot and the lower set with the signal path underfader control. Thus in Analogue Focus mode and with CHANNEL mode selected the lower setof buttons control the analogue path and the upper the DAW channels. Changing to DAW Focusreverses this.When a DAW solo is active the cut buttons on the other channels flash.Holding down OPTION and pressing a channel SOLO/CUT button will select/deselect thatfunction across all channels. If channels are already soloed then this will turn off all solo buttons,making this a quick way to clear solos.1715141819Solo IsolateHolding down ALT and pressing a channel SOLO will put a channel into Solo Isolate mode. This mode prevents thatchannel from being cut when a SOLO is activated on another channel. This is particularly useful for FX return tracks.17 Channel Select ButtonThe channel SEL button can function as a channel select button, a track record enable or a plug-in edit enable button,depending on the mode selected on the Master Control panel ( 5 , as shown on Page 4-6).14 18 Scribble Strip DisplaysWhen an <strong>AWS</strong> channel fader is controlling a DAW fader level, the channel scribble strip will indicate a four characterversion of the DAW channel name. When controlling the analogue channel it displays the number of the fader, eg ‘Fader23’.The scribble strip can also display other information such as: Automation status, Grouping information, Monitor information,Input/Output routing, Send routing, Send Pre/Post information, fader level display and Pan position.The V-pot scribble strip displays the DAW channel name or analogue fader number in CHANNEL mode or the selectedfunction (Pan, ASGN etc) in other modes.Page 4-12<strong>AWS</strong> <strong>924</strong>-<strong>948</strong> Owner’s Manual
DAW Control5Channel SEL Button – Track Arming/Edit/Select3 492113571068 11 12The function of the channel SEL ( 17SEL keys on the Master Control Panel.) button depends on the mode selected on the centre section RDY, EDIT and5Record Ready ModeIf RDY is selected all 24 channel SEL buttons become Record Ready buttons. Pressing a channelSEL button puts the DAW track into Record Ready (provided that the DAW track has an inputrouted). The REC tally above the meter flashes to show that the track is in ready.12 Ready AllTrack arming can be set or cleared across all channels by using the master RDY ALL button. Thisbutton flashes if any DAW tracks are in Record Ready. Pressing this switch while it is flashing willclear all track arming.16151416Record SafeTo put a DAW track into Record Safe (so it cannot be put in to Ready) hold down ALT and pressthe channel SEL button. Hold down ALT+OPTION then press any SEL button to set all tracksto Record Safe.17185 Edit ModeWith EDIT mode selected the channel SEL button can have a number of functions:19This function will only work for the first 8 DAW channels in Pro Tools V6.4 and above.Provided BYPASS ( 4 ) is off pressing one of the channel SEL buttons assigns the plug-in editor to that channel. TheEDIT tally on that channel will light to confirm that this is the edit channel.A double press on the SEL button will select the first plug-in in that channel for editing. Successive double presses will selectthe next plug-in in that channel.Selecting BYPASS ( 4 ) on the Master Control Panel changes the channel SEL buttons to Bypass buttons. Pressing achannel SEL switch will bypass all plug-ins on that channel. The channel EDIT flag will light to show that all plug-ins arebypassed.<strong>AWS</strong> <strong>924</strong>-<strong>948</strong> Owner’s Manual Page 4-13
DAW Control5Select ModeAll 24 channel SEL buttons become track select buttons. They perform the same function as clicking with the mouse on achannel in the DAW.A double click on a SEL button will open the channel naming pop-up for that channel.Multiple channels can be selected by holding down the SHIFT button while selecting further SEL buttons or by holdingdown the first SEL button you pressed while you select more channels. Note that this last method only works withinblocks of channels corresponding to a single HUI interface.Hold down OPTION and press any SEL button to select all channels.Hold down ALT and press any SEL button to invert the state of all select buttons.Working with the Channel V-potsThe channel V-pots can control DAW channel pan, Send (Aux) levels and pan, routing assignment and analogue audio levels.Each V-pot also has a switch which is activated by pushing down on the V-pot.The channel V-pot function is selected on the Master Control Panel by the Master Send V-pot (buttons ( 1 3 ).2) and six associatedThe scribble strip above the channel V-pots shows which function is currently selected. A further two buttons (PRE/POSTand MUTE,4) change the function of the V-pot push switches.1 Pan ModeSelect PAN mode and the channel V-pots become pan controls for the DAW. The V-pot scribble strip displays ‘Pan’.Pressing the PAN button on the Master Control Panel a second time (it flashes in this mode) allows you to access a secondpan control for stereo channels according to your DAW configuration. The V-pot scribble strip displays ‘Pan R’ in thismode.Press the PAN button again to return to normal pan mode.When panned centrally a red LED appears just beneath the channel V-pot.Holding down ALT displays a pan’s numeric value on the channel scribble strip when you adjust the control.1 Channel ModeSelect CHANNEL mode and the channel V-pots control the analogue gain of the channel strip. The V-pot scribble stripwill display the analogue fader number (eg ‘Fader 12’).Switching to Analogue Focus mode will swap the analogue gain and the DAW gain between V-pot and channel fader.Individual channels can be swapped by pressing the channel V-pot.1 Send ModeSelect SEND mode on the Master Control Panel and the V-pots become level controls for any sends or aux send levels withinthe DAW.The Master Send V-pot ( 2 ) selects which of the available sends (A-E or 1-5) is being controlled by the channel V-pots.The selected send is shown in the display window above the Master Send V-pot (and on the channel V-pot scribble strip).The channel V-pot scribble strips show the name of the currently selected send. Turning a channel V-pot will alter the levelof the selected send from that channel. Holding down the ALT button allows you to make fine adjustments to the gain.Page 4-14<strong>AWS</strong> <strong>924</strong>-<strong>948</strong> Owner’s Manual
DAW ControlSetting Sends Pre/Post FaderWhen working with sends it is useful to be able to flip a send between pre and post fader.If necessary select the PRE/POST button (4) on the Master Control Panel.Pushing a channel V-pot will now switch the selected send on that channel between pre and post.The red LED below the V-pot lights to show PRE is selected.To change mode on all channels press and hold the OPTION button then press any channel V-pot. All channels will switchto Pre or Post.Muting a Send OutputTo mute a send output select the MUTE button ( 4 ) on the Master Control Panel and push the channel V-pot. Thered LED below the channel V-pot will light to show the channel is muted.To mute or un-mute all channels press and hold the OPTION button then press any channel V-pot. All channels will muteor un-mute.3124913571068 11 12Flipping Send Levels to the FadersTo flip Send levels from the V-pots to the channel faders, press the Master Send V-pot (2) marked ‘Push to Flip’.The channel faders now control the send levels and the fader CUT button will mute the send.The channel V-pot controls panning on stereo sends.In this mode PRE/POST mode is automatically selected for the V-pot switches, so pushing a V-pot will toggle the Sendpre/post selection on that channel. The red LED below the V-pot lights to show PRE is selected.The fader SOLO button will solo the channel, not the send.<strong>AWS</strong> <strong>924</strong>-<strong>948</strong> Owner’s Manual Page 4-15
DAW ControlInput, Output and Send RoutingThe channel V-pots can also be used to assign signals to inputs, outputs and aux sends of your DAW mixer:Viewing Input, Output and Send RoutingThe Input, Output or Send routing for all DAW channels can be displayed on the channel scribble strip by holding downthe INPUT, OUTPUT or SEND button ( 3 ) on the Master Control Panel. The Master Send V-pot can be used toselect which of the available sends you wish to display.Setting Input, Output and Send RoutingTo make or change an Input, Output or Send assignment:1. Select ASSIGN+ INPUT / OUTPUT or SEND on the Master Control Panel.When using SEND, select which send you wish to change from the available send slots using the Master Send V-pot..2. The V-pot scribble strip will now read ASGN and the fader scribble strip will indicate the current routing for theDAW channel.3. Turn a channel V-pot to scroll through a list of available DAW inputs or outputs (names are derived from the DAWI/O settings not the <strong>AWS</strong>). The list will appear in the channel scribble strip. The red LED below the V-pot will flash.4. Push the V-pot knob to select the current assignment; the red LED will become solid and a ‘>’ symbol will appear infront of the assigned signal (for example, ‘>Out3-4’).5. Press the ASSIGN button once more to exit assign mode. This will also commit any changes made that have not beenconfirmed by pressing the V-pot.6. Pressing ESC at any time will abort the assignment process.Assigning Signals to Multiple ChannelsHolding down OPTION then pressing any channel V-pot will assign that channel’s input to all channels.Holding down SHIFT+OPTION will assign that channel’s input to all selected channels. Select SEL mode on the MasterControl Panel then press the SEL buttons on the channels you wish to route to.Holding down OPTION and ALT then pressing a channel V-pot will incrementally route that channel’s input to allchannels. For example, selecting input 1 as the input to channel 9, then holding down OPTION and ALT before pressingthe channel 9 V-pot will route input 1 to channel 9, input 2 to channel 10, input 3 to channel 11 and so on across the entireDAW.Holding down SHIFT+OPTION+ALT will incrementally route that channel’s input to all selected channels. Select SELmode on the Master Control Panel then press the SEL buttons on the channels you wish to route to.Assigning a Channel to Multiple OutputsHold the CTRL button and select another output. The currently assigned output will have a ‘>’ symbol before it (forexample, ‘>Out3-4’), and other added outputs will have a ‘+’ (for example ‘+Out5-6’) until you assign it.In the scribble strip, an ‘@’ symbol indicates that an item is inactive (ie routed but muted). The ‘$’ symbol indicates thatmore than one output is assigned, and at least one of those is inactive.Page 4-16<strong>AWS</strong> <strong>924</strong>-<strong>948</strong> Owner’s Manual
DAW ControlMotion Control Panel2327 25 26202122242820 22Transport ControlsDedicated transport controls are provided for direct control over your DAW:ON LINE*Puts the DAW on line for synchronisation.LOOP*Toggles Loop mode on/off (hold down CTRL for Loop Record mode).Q PUNCH*Toggles Quickpunch recording status on/off for your DAW.PRE*Toggles the pre-roll function for your DAW. See next page for setting Pre roll time.POST*Toggles the post -roll function for your DAW. See next page for setting Post roll time.*The status of these functions is shown in the transport section of the TFT screen.INCaptures the current DAW position as the Start edit time.OUTCaptures the current DAW position as the End edit time.RTZ (Return-To-Zero) Returns the playback cursor to the Session start time.ENDMoves the playback cursor to the end of the Session.REWINDHolding down this button will rewind the DAW (increment depends upon Display mode).FAST FORWARD Holding down this button will fast forward the DAW.STOPStops playback or recording.PLAYDepending on the HUI DAW settings commences playback from the current cursor positionor the last locate point, depending on DAW settings.RECORDEngages DAW recording for currently armed tracks.Other useful transport modesHalf-speed PlaybackSHIFT + PLAYAbort Current Record PassSHIFT + STOPCycle through Record Modes (Normal, Quickpunch, TrackPunch, Loop)CTRL + RECORDCycle through Machine Control Masters (accessible via the transport window) CTRL + ONLINELink or Unlink the Edit and Timelines SHIFT + Back slash (/)<strong>AWS</strong> <strong>924</strong>-<strong>948</strong> Owner’s Manual Page 4-17
DAW Control20Setting Pre and Post RollHold down ALT and press the PRE or POST button to highlight the left hand numeric field of the pre-roll or post-rolltime window. The time is displayed on the console TFT screen in place of the DAW position. The selected numeric fieldwill flash. Use the navigation left/right arrow keys to select a different numeric field if required, then enter a value on thenumeric keypad or use the Up/Down arrow keys to increase or decrease the selected field.Press ENTER to confirm the time.The CLR button on the numeric keypad can be used to clear the selected time.20 Setting start (In) and end (Out) TimesHold down ALT and press the IN or OUT button to highlight the left hand numeric field of the start or end time window.The time is displayed on the <strong>AWS</strong> TFT screen in place of the DAW position. The selected numeric field will flash. Use thenavigation left/right arrow keys to select a different numeric field if required, then enter a value on the numeric keypad oruse the Up/Down arrow keys to increase or decrease the selected field.Press ENTER to confirm the time.The CLR button on the numeric keypad can be used to clear the selected time.20 AuditionThis function allows the IN, OUT, PRE and POST points to be checked.Select the AUD button then press either the PRE, IN, OUT, or POST button. Press the AUD button again to cancelthe function.When Audition mode is selected the transport section of the TFT screen displays audition in place of the Pre and Postindicators.PREPlays from the pre-roll point to the selection start pointINPlays from the selection start point for the post-roll timeOUTPlays from the end point less the pre-roll time to the end pointPOSTPlays from the selection end point for the post-roll timeALT+OPTION+PRE or IN Plays from the selection start point less the pre-roll time to the selectionstart time plus the post-roll timeALT+OPTION+POST or OUT Plays from the selection end point to the selection end point plus post-rolltime.<strong>AWS</strong> Footswitch ControlThe <strong>AWS</strong> has two 6.35mm jack footswitch connectors on the rear of the console (see Section 3). These are intended forhands-free access to essential transport functions:Footswitch Control One:Footswitch Control Two:Either plays or stops the DAW. Holding down SHIFT will abort a recordingif in record, or initiate half-speed playback if stopped.Used to activate or deactivate Record mode. Holding CTRL while pressingthe foot switch will cycle through record modes.Page 4-18<strong>AWS</strong> <strong>924</strong>-<strong>948</strong> Owner’s Manual
DAW Control2327 25 26202122242821Zoom, Navigation and Selection ModesThe Motion Control panel has a section with four arrow keys and a ZOOM/SEL button that toggles the selection of threeavailable modes: Navigation Edit, Zoom and Select.Navigation Mode (Neither Zoom nor Select lit)In this mode the arrow keys can be used to select a region or regions in certain DAWs.The left and right arrows will snap to region/clip boundaries. The up/down arrow keys move the cursor to the track aboveor below respectively. Holding down the SHIFT modifier button will allow a selection to be extended in any direction.Holding the OPTION button allows the current selection point to be centred on the screen.Holding CTRL+ Up/Down/Left/Right arrow button allows you to change and extend the region/clip selection. HoldingSHIFT also includes either the previous or next region.Zoom Mode (Both Zoom and Select lit)The arrow keys now become horizontal and vertical zoom controls for the edit/arrange window on your DAW.Fixed edit/arrange zoom settings can be saved or recalled from the <strong>AWS</strong> numeric keypad:To save a zoom setting – press SHIFT + numeric keypad numberTo recall a zoom setting – press OPTION + numeric keypad numberSelect Mode (Both Zoom and Select Flashing)Currently this function is not supported in Pro Tools.Scrolling Within a WindowTo page scroll within a currently selected window (ie. Mix/Mixer or Edit/Arrange) press ALT+ Left/Right/Up/Down arrowbutton to scroll one page in either direction. Holding down OPTION and ALT scrolls to the window boundary.<strong>AWS</strong> <strong>924</strong>-<strong>948</strong> Owner’s Manual Page 4-19
DAW Control24Shuttle/Scrub WheelThe dual-concentric Shuttle/Scrub wheel has a spring-loaded outer ring and a continuously variable inner wheel forcontrolling DAW scrub and shuttle functions and for general timeline/clip navigation.Navigation ModeWhen the inner wheel is rotated, a stream of Nudge Commands are sent to the DAW according to rotation direction andspeed. The playhead will step through the session timeline according the current nudge value. If a clip or MIDI note isselected, its position can be nudged via the wheel.Shuttle ModeWhen the DAW is stopped, turning the outer rim activates shuttle mode. The outer rim will step through seven fixedshuttle speeds, while the inner controller provides continuously variable control of shuttle speed.Scrub ModeSelect a region to scrub within your DAW. Press the SCRUB button next to the wheel. The inner wheel now becomesan analogue tape machine style scrub wheel for the DAW.Using the Numeric Keypad to ShuttleIn Pro Tools, the numeric keypad can be used to control shuttle speed and direction. Engage Shuttle Mode via the outerrim. Hold down the CTRL button followed by a number on the numeric keypad that represents the shuttle speed. The+/- buttons control the direction of shuttle.Exit from Scrub/Shuttle ModeTo exit from shuttle mode press either the STOP or ESC button. To exit from Scrub mode, deselect the SCRUB Keyor press either the STOP or ESC button.Notes on Scrub and Shuttle Modes (PRO TOOLS HUI ONLY)The position at which the scrub/shuttle starts is derived from the current selection or timeline position. Scrub/Shuttle modecan commence from the selection end point by holding down the OPTION button before you grab the shuttle wheel.Holding down the ALT button will increase the resolution of the scrub/shuttle wheel.When scrub or shuttle is active, many DAW functions are suspended until you exit from scrub/shuttle mode.The following functions are available:• Fader control, solo and cut buttons• Scrub/Shuttle wheel functions• Transport controls• Enter button (to create marker/cue events)23Numeric KeypadThe console’s numeric keypad replicates the numeric keypad on your DAW keyboard. The primary use for this keypad isfor saving and recalling Memory Locates and entering data values (please refer to your DAW manual for more details onkeypad uses).Working with Markers/Memory LocationsTo Enter a Marker/Cue point – press ENTER.To Recall a Marker/Cue point – press a number followed by the decimal point button (Numeric Keypad in Classic mode)or a decimal point followed by a number followed by the decimal point button (Numeric Keypad in Transport mode).Page 4-20<strong>AWS</strong> <strong>924</strong>-<strong>948</strong> Owner’s Manual
DAW ControlHUI PLUG-IN CONTROLPlug-In Editor<strong>AWS</strong> consoles come with a powerful Plug-in Editor located inthe console centre section. From here, plug-ins and hardwareinserts can be assigned, and plug-in parameters can be edited.Plug-In Editor DisplayThe Plug-In Editor uses a high resolution TFT display, four V-pots and four soft buttons to control the parameters of anyplug-in.The display is also used to show the position and status ofthe DAW and to provide access to a range of paged menus.The currently selected EDIT channel name is displayed at thetop of the screen. Next are the plug-in control displays. Justbelow this are the transport status displays and timecodedisplay.The bottom section is used for soft key menu selection.Plug-In Editor ControlsThe controls for the display are located just below the screenarea. The four V-pots and associated soft keys map to thecorresponding controls on the display. The V-pots also havepush-push select switches which perform various functions.The display also shows information from the DAW at the topof the editor display.Paging ButtonsThe left/right paging buttons page through either available insertslots in INSERT mode, or plug-in parameters inPARAMETER mode (see following page).Selecting DAW Channels to EditSelect EDIT mode on the Master Control Panel then use thechannel SEL buttons to choose the channel you wish to edit.The EDIT flag in the channel meter will light. The DAW willhighlight the selected channel and currently selected plug-in.Press ALT to display the plug-in window.Alternatively, select a channel by double clicking on one of theinsert points in the Mix window. Note that from V6.4 and aboveit will be necessary to move channels 9-16, 17-24 into bay 1 channels 1-8.112 3 42 3 4Bank switching channels leaves the Plug-In Editor with the channel assigned to it. The channel EDIT tally will showthis.<strong>AWS</strong> <strong>924</strong>-<strong>948</strong> Owner’s Manual Page 4-21
DAW ControlPlug-In Display ModesThere are three display modes, Insert, Parameter and Assign, which are selected with the ASSIGN andINSERT/PARAM buttons below the V-pots.Viewing Current Inserts (Insert Mode)Press the INSERT/PARAM button till the INSERT/PARAM box reads INSERT; the plug-in editor is in Insertmode. In this mode the four V-pots represent four insert points on the selected channel. The currently assigned plug-insare displayed above each V-pot. The name of the currently active plug-in will flash.Additional insert points can be displayed using the paging buttons.The four V-pot push switches can be used to select an insert slot for editing or for plug-in assignment - see below.Assigning a Plug-In or Hardware I/O (Insert Mode)Note: Some DAW applications will not allow assignments to be made during playback, or recording.To Assign a Plug-in to a Channel Insert Point:1. Press the ASSIGN soft button to enter assign mode; the on-screen box flashes to confirm this.2. Press the V-pot corresponding to the insert slot which you wish to route to a plug-in (use the paging buttons ifnecessary) then use the V-pot to scroll through a list of plug-ins and I/O slots. The names that are displayed are derivedfrom the DAW.3. To confirm the assignment either:a. Press the ASSIGN button a second time. This will exit INSERT mode and switch the Plug-InEditor to PARAMETER mode for editing of the last selected insert.b. Press the V-pot used to make the assignment. This will confirm the assignment and leave you inAssign mode so you can make further assignments.Assigning the Same Plug-in to All ChannelsFollow steps 1 and 2 above to select a plug-in, then hold down the OPTION button before pressing the V-pot switch toassign a plug-in to all channels.Assigning The Same Plug-in to Selected ChannelsTo assign a plug-in to selected channels select SEL mode on the Master Control Panel then choose the channels you wishto assign to by holding down SHIFT and pressing the channel SEL keys.Follow steps 1 and 2 above to select a plug-in, then hold down OPTION+ SHIFT before pressing the V-pot switch toassign the plug-in to the selected channels.Page 4-22<strong>AWS</strong> <strong>924</strong>-<strong>948</strong> Owner’s Manual
DAW ControlEditing Plug-In Parameters (Parameter Mode)Selecting a Plug-In to EditIn Insert or Assign mode press the plug-in V-pot for the insertyou wish to edit or in Insert mode select Parameter mode bypressing the INSERT/PARAM soft button.To exit from Parameter mode press the PARAM soft key (ifyou want to edit a different plug-in) or the ASSIGN soft key(if you want to change assignment).Changing Plug-in ParametersOnce you have selected a channel and a plug-in for editing, thefour V-pots and their switches control the on screenparameters derived from the DAW plug-in. The names of thecurrently selected controls and their values are shown abovethe on-screen V-pots.The PAGE UP and PAGE DOWN buttons can be used toaccess all the plug-in controls.112 3 42 3 4Hi-Resolution Parameter Display ModeHolding down the OPTION button while editing a plug-in parameter will show a 9-character version of the parameter valueat the top of the Plug-In Editor display.:The ALT button can be used to open or close the plug-in/pop-up window at any time.Comparing Your ChangesPressing the COMPARE button allows you to compare any changes made to plug-in parameters with the values storedbefore editing.As soon as you change any parameter the COMPARE box will turn yellow.Pressing the COMPARE button toggles between the settings when you starting editing parameters and the current settings.The plug-in window must be opened before this function becomes available.Bypassing Plug-insThe BYPASS button allows a plug-In to be toggled in/out of the signal path in PARAM mode. In INSERT mode,individual plug-ins can be bypassed by holding down BYPASS and pushing the V-pot that corresponds to the insert youwant to bypass.The channel SEL switch can be used to bypass all the plug-ins on a channel.V-pot SensitivityThe V-pots for the Plug-in Editor can be set to one of two modes: Fixed or Velocity-sensitive. In Fixed mode, turning a knobwill range through the whole list of available parameters. This makes it very quick to search through long lists. Holdingdown the ALT button will enable a finer resolution scroll.In Velocity-sensitive mode the speed of scrolling is dependent upon how quickly you turn the V-pot. To toggle between thetwo modes press the F5 button in the Fkys menu.<strong>AWS</strong> <strong>924</strong>-<strong>948</strong> Owner’s Manual Page 4-23
DAW ControlThis page is intentionally almost blankPage 4-24<strong>AWS</strong> <strong>924</strong>-<strong>948</strong> Owner’s Manual
DAW ControlADDITIONAL HUI DISPLAYSTimecode/Bars & Beats/Samples DisplayThe on-screen time readout can be assigned to display either Timecode (SMPTE/EBU), Feet/Frames, Bars/Beats or samples.This display will follow the setting selection made within your DAW. Please refer to your DAW manual for further details.DAW Status DisplayTo the left of the timecode display is the DAW status display. This shows the following flags:Solo DAW has a Solo activeLoop DAW has Loop enabledQPunch DAW has QuickPunch selectedPre DAW transport has pre-roll enabledPost DAW transport has post-roll enabledSolo DAW has a Solo activeAudition DAW is in Audition mode. This is displayed in place of the Pre and Post flagsSoft Key DisplayThe Plug-In Editor includes an 8x8 matrix of soft buttons which map to the 16boxes at the bottom of the plug-in display:The top row (buttons 1-8) allow selection of the labelled function. Oncepressed, a sub-menu will appear for the second row of soft key buttons (9-16).The menus are ordered as follows:Soft Key Display1. Automation EnablesAutomation Enable modes (AuEn) globally engage or disengage automation for various items. See Page 4-29.2. Automation ModesAutomation Modes (AuMo) sets the update mode for each channel or group of channels. See Page 4-29.<strong>AWS</strong> <strong>924</strong>-<strong>948</strong> Owner’s Manual Page 4-25
DAW Control3. Edit Tools MenuEdit Tools (EdTs) displays a list of available tools used by your DAW system. For example, in Pro Tools you can select theZoom, Trim, Select, Grabber, Smart Tool, Scrub and Pencil tools.4. Edit Modes MenuEdit Modes (EdMo) displays a list of available edit modes used by your DAW system. Within Pro Tools you can selectShuffle, Slip, Spot and Grid modes.5. Status/Group MenuThe Status/Group (StGr) menu contains several useful functions including:AutoMonAutoInptAuxMIDIMstrPhaseGroupCreatSuspeShows the Automation status of all channel faders on the channel fader scribble strips.Shows the monitor status of all 24 focused channels on the fader scribble strip. The labellingis as follows:Auto input modeInput mode onlyAuxiliary input channelMIDI channelMaster FaderNot implementedShows the grouping status of all 24 focused channels on the console.To create a fader group for your DAW, select SEL mode on the Master Control Panel thenhold down the SHIFT button and press the SEL buttons on any channels you wish togroup. Finally press the Creat button and a new group will be created.Fader/Mix groups can be suspended at any time by selecting Suspe; they are now disengagedfrom their respective grouping arrangements. Pressing Suspe a second time re-enables thegroups.Page 4-26<strong>AWS</strong> <strong>924</strong>-<strong>948</strong> Owner’s Manual
DAW Control6. Function KeysThe F-Keys (Fkys) menu gives access to the DAW function keys. The use of the function (F) keys can vary between DAWapplications. A standard configuration for Pro Tools is :F1F5F8Peak Hold Clear for the <strong>AWS</strong> channel metersCycles Fixed or Velocity-sensitive modes for the V-potsEscape7. EDIT MenuThe Edit (Edit) menu provides quick access to frequently used editing functions including Capture, Separate, Cut, Copy,Paste and Delete.8. SSL MenuThis menu is used to access additional optional <strong>AWS</strong> features such as Console Setup, Automation and Total Recall.Information regarding these features will be found in the following sections of this manual.- Console Setup Menu: Section 3- Total Recall: Section 6- Automation: Section 7<strong>AWS</strong> <strong>924</strong>-<strong>948</strong> Owner’s Manual Page 4-27
DAW ControlThis page is intentionally almost blankPage 4-28<strong>AWS</strong> <strong>924</strong>-<strong>948</strong> Owner’s Manual
DAW ControlHUI AUTOMATIONThe <strong>AWS</strong>’s touch sensitive moving faders can be used to write automation for the DAW fader. Most automation functionscan be enabled from the soft key matrix below the console’s display screen. Within this are menus for Automation Enables,Automation Modes, Grouping and Editing functions.A-FADA, which uses DAW automation to control analogue faders, is descibed on Page 4-7.Note: Automation data can usually only be written when the DAW is in Play, Half-Speed Play or Record.Automation EnablesAutomation Enable modes (AuEn) globally engage or disengage automation for the following items: Faders, Pans, Plug-Ins,Cuts (Mute), Sends and Send Muting (SnMute). Holding down the OPTION button then pressing any of the sub menubuttons will toggle automation on or off for all controls.The Pan automation enable includes both Channel and Send Pan.Automation ModesThere are several Automation Modes (AuMo) available including: Write, Touch, Latch, Trim, Read and Off.To change automation mode on a channel select an automation mode from the soft key menu and press the auto buttonon a channel fader. Holding down OPTION then selecting an automation mode from below the TFT screen will changeautomation modes on all channels. Changes within the DAW will be reflected on the console.Refer to your DAW manual for more information on its specific automation features.Automation Status DisplayPressing and holding the auto button to the left of a channel fader will display the currentautomation mode for that channel in the channel scribble strip display. To display the automationmode on all channels select the Status Group (StGr) soft menu, and press Auto.The automation LED indications are as follows:No LEDAutomation offGreen LED Read automation modeRed Flashing LED DAW is ready to write automation in write, touch or latch modes.Red solid LED Writing automation dataRed and Green LEDs Trim automation mode<strong>AWS</strong> <strong>924</strong>-<strong>948</strong> Owner’s Manual Page 4-29
DAW ControlSuspending AutomationTo suspend all automation writing and playback for the entire project/session, press the SUSPEND AUTObutton. The button will flash red to indicate that the suspend function is active.Writing Automation (Write to Start, End or All)In some DAW applications you can write automation data to the start, end or whole part of a track/selectionin any automation mode. To perform these functions from the <strong>AWS</strong> use the following:CTRL+RTZCTRL+ENDCTRL+SHIFT+ (END or RTZ)Will write automation data from the current position to the start of thetrack/selection.Will write automation data from the current position to the end of thetrack/selection.Will write automation data from the start to the end of the track/selection.Automating Switches (eg. Cuts)As the console’s CUT buttons have no touch sense, automation will start being written when the button is first pressed.In Touch mode it will return to the underlying mix pass as soon as the DAW timeline reaches the next switch change.Thuspressing and holding a CUT button will write data for as long as the button is held, overwriting any underlying automation.To continue to write data until you stop select Write or Latch mode.This also applies to plug-in buttons.Automating Pans and SendsAs the channel V-pots have no touch sense, automation data starts being written as soon as the control is moved. In Touchmode the system will stop writing automation and return to the previous level when you stop moving the control.Your DAW may have a Touch-Timeout period which provides a time limit that allows for a certain time to continue writingautomation data, after which the value of the parameter returns to the value of the underlying automation pass.Alternatively to continue to write data until you stop select Write or Latch mode.Automating Plug-InsPlug-in parameters can be automated just like other V-pots and buttons. The only difference is that some DAW applicationsrequire the controls to be armed using the on-screen menus within your DAW. Choose the automation button in the pluginwindow and enable the plug-in controls to be automated.When automating a plug-in parameter, there is no touch sense information for the V-pot or push-push switch so in Touchmode data will be written for as long as the control is being moved or pressed.Using Write or Latch mode for automating plug-ins will continue writing automation data until the DAW stops.Automation Indication for Plug-In ParametersIf a plug-in parameter is enabled for automation the red ‘LED’ below the on-screen V-pot will flash. When writing automationdata, the ‘LED’ will light continuously.Refer to your DAW manual for more information on all aspects of its automation systemPage 4-30<strong>AWS</strong> <strong>924</strong>-<strong>948</strong> Owner’s Manual
DAW ControlMCU (MACKIE CONTROL) EMULATIONThe <strong>AWS</strong> expands available DAW control options by emulating the Mackie Control MIDI protocol as an alternative to theHUI protocol emulation. The <strong>AWS</strong> software includes dedicated front panel function key mappings for <strong>Logic</strong>, Nuendo, Sonarand Digital Performer.The Mackie Control Protocol originates from the Mackie Control Universal MIDI controller and the companion eight faderextender unit. The main control unit is functionally very similar to a HUI unit supporting 8 channel faders and associatedcontrols, a master fader, transport controls and jog wheel, cursor keys together with dedicated function key groups forworkstation control. Fader resolution is 10bit (1024 steps), identical to the HUI implementation. The Mackie Control Unitis supplied with overlay templates for different DAW packages, which label the various function key groups specifically foreach supported DAW. In addition the default <strong>Logic</strong> grouping is supported by a number of workstations, which do not havededicated overlays. These include among others Live, Sequoia, Final Cut Studio and Soundtrack Pro.Mackie Control Emulation Advantages• Supported by a large number of Workstation manufacturers including Apple, Sony and Steinberg.• Plug-Ins and Virtual Instruments are controlled from the Channel V-pots and can be flipped onto the Faders, a featurepreviously reserved for Pro Tools and Digidesign proprietary control surface solutions.• Channel meters use far less MIDI bandwidth.• 6 Character Labels for Track/Channel Names and parameter information.• Master Fader control.ImplementationIn Mackie Control mode the <strong>AWS</strong> emulates a Mackie Control Master Console plus two Mackie Extender sections. For allsupported workstations, the <strong>AWS</strong> should be configured in the relevant Control Surface set up menu, as two extenders plusa main Mackie Control unit. The set up layout should assign the extenders as channels 9-24 and a Mackie Control unit aschannels 1-8. Plug-Ins and Instruments will have their parameters assigned left justified on to the <strong>AWS</strong> channel V-pots.The console Master section DAW control keys map to the workstation functions according to the active control template.This is selected from SSL>MISC>SETUP menu.Four dedicated DAW templates are supported, <strong>Logic</strong>, Nuendo (also used for Cubase), Sonar and Digital Performer. The<strong>Logic</strong> template can also be used as a generic interface for Live, Final Cut Pro and other software that supports the standardMackie Control surface function key grouping. The <strong>AWS</strong> includes the additional key caps to support the four functiontemplates. The software also allows simultaneous control of two independent Digital Audio Workstations. They can beassigned in the SSL>MISC>SETUP menu.The active DAW is selected on the SSL>DAW menu (shown above). Note that DAW layer 1 uses ipMIDI ports1–3 and DAW layer 2 uses ipMIDI ports 4–6.<strong>AWS</strong> <strong>924</strong>-<strong>948</strong> Owner’s Manual Page 4-31
DAW ControlThe majority of DAW functions are controlled via dedicated <strong>AWS</strong> front panel switches – less reliance is placed on the 8x8soft key matrix located beneath the TFT screen than with the HUI protocol.All Plug-In editing is via the channel V-pots. The four encoders together with the six switches below the centre sectionmonitor screen are not used with the Mackie Control protocol.On the channel fader strips, the Auto key and associated status LEDs are also not implemented by the protocol. All othercontrols, the V-pot and associated encoder switch, DAW channel Solo and Cut plus the Select and Ready functions, arefully supported.Only mono metering information is returned from the workstation. On stereo channels the maximum value of the left orright channel is displayed. The master fader is also included in the DAW layer when a Mackie Control template is active.The ten keys located above master transport keys provide different related motion control functions according to theactive template. When required tallies for these keys will be displayed on the TFT display in the area next to the DAWtimeline counter.The Jog Wheel together with the Scrub function key, and the Cursor keys and Cursor mode switch are active in all templates.The outer Jog Wheel is not supported, neither is the numeric keypad. However the 1-8 keys replicate F1 - F8 Function keysin certain templates.Page 4-32<strong>AWS</strong> <strong>924</strong>-<strong>948</strong> Owner’s Manual
DAW ControlDAW Control Function Key OverviewAs far as possible all function key templates use key groupings and layouts which follow the original Mackie Control surfacegroupings to simplify moving from one DAW platform to another.148265371Channel V-pot Functions and Display options. The Encoder switch flips V-pot Parameters on to thechannel faders. The encoder itself is not used in any of the Mackie Control templates. CHANNELhas the same functions as in the HUI Mode and assigns either the Console or DAW channel levelcontrol to the V-pot according to the state of the Master Console Focus control.2As with the HUI protocol, the RDY and SEL keys determine the function of the Channel strip SELkey. Default is the SEL(ECT) function, RDY accesses DAW track arming from the channel strip viathe SEL key. The centre key is used as a discrete function key in some of the templates andcorresponds to the EDIT/GLOBAL key located next to the FLIP key on a Mackie Control Unit.3Channel and Control surface banking – identical to the HUI Mode.4Project/Menu Keys – Similar style functions to HUI mode but template specific.5Modifier keys – Layout and Name template specific.6 7 8Dedicated Function(s) – Template specific.<strong>AWS</strong> <strong>924</strong>-<strong>948</strong> Owner’s Manual Page 4-33
DAW ControlThe <strong>Logic</strong> TemplateThe <strong>AWS</strong> emulates a Mackie Control plus two Mackie XT fader expanders. The <strong>Logic</strong> Control Surface set up should beconfigured as shown below in the <strong>Logic</strong> Preferences menu.<strong>Logic</strong> Console LayoutMajor changes compared to the HUI front panel are Automation modes replacing the Screen display select keys and theinclusion of the MARKER and NUDGE functions. GLOBAL uses the 8x8 matrix keys to select the different viewoptions. CHANNEL is unchanged and assigns the <strong>AWS</strong> channel gain element to the V-pot. The Encoder switch is usedto ‘flip’ parameters on to the fader but the encoder itself has no function. The Display indicates V-pot mode with a twocharacterlabel. Plug-ins are controlled from the channel V-pots so there is no longer an ‘EDIT’ select mode for the channelSEL key.Page 4-34<strong>AWS</strong> <strong>924</strong>-<strong>948</strong> Owner’s Manual
DAW ControlTransport Function Key LayoutCYCLEDROPREPLACECLICKSOLOOnly five of the ten keys above the Motion controls are assigned. These have on screen tallies in the status area of the TFTdisplay.Full operational documentation for using <strong>Logic</strong> with Mackie Control and Extender units can be found in <strong>Logic</strong> Pro 9Dedicated Control Surface Support (Manual) which can be downloaded from:http://www.apple.com/support/manuals/logicpro/<strong>Logic</strong> Control screen00:00:00:00VIEWFkysSSLVIEW is selected automatically by the GLOBAL key to access the eight Global View select keys. It can also be selectedmanually if required. There are no tallies for the selected view. VIEW is an <strong>AWS</strong> function and not part of the MCUprotocol.Fkys are the eight functions keys as on the HUI interface. These are also permanently mapped to the numeric keypad, whichis not supported in the Mackie Control protocol.A Solo tally is displayed in the on-screen Status area. This corresponds to the front panel LED on a MCU.<strong>AWS</strong> <strong>924</strong>-<strong>948</strong> Owner’s Manual Page 4-35
DAW ControlNuendo/Cubase TemplateAs with the other templates the <strong>AWS</strong> emulates a Mackie Control Main unit plus two Mackie Control Extenders. MIDIControl surface assignment is set up in the Remote Device list. Nuendo does not have separate profiles for the MackieExtender, so three Mackie Control units are entered in to the device list with the top most unit corresponding to <strong>AWS</strong>channels 17-24 and the other units mapped to the remaining channels in descending order.Page 4-36<strong>AWS</strong> <strong>924</strong>-<strong>948</strong> Owner’s Manual
DAW ControlNuendo Console LayoutThe majority of Nuendo or Cubase functions are controlled via dedicated keys with virtually no reliance on the 8x8 keymatrix located beneath the screen. Full details are available in the Mackie Control and Nuendo document available from theNuendo download page.Major changes compared to the HUI front panel are the new control set for assigning processing parameters to the V-pots.Up and down page keys for V-pot parameters are located with the Shift key block. The rotary encoder will also output thepage up/down commands when turned left or right.RDY and SEL control the function of the Channel SEL key as in the HUI interface. The EDIT key is used to open editingwindows in Nuendo or Cubase for the current selection. EDIT together with SHIFT will close an active window.CHANNEL is unchanged and assigns the <strong>AWS</strong> channel gain element or DAW channel to the V-pot according to the stateof the Console Focus key. The Encoder switch is used to ‘flip’ parameters on to the faders as before but now includes allprocessing parameters not just send levels.The Keys above the Motion controls are assigned to related transport functions as on the HUI interface.PREVADDNEXTLEFT RIGHT CYCLE PUNCHThe Cycle and Punch tallies are displayed in the status area of the TFT display.<strong>AWS</strong> <strong>924</strong>-<strong>948</strong> Owner’s Manual Page 4-37
DAW ControlNuendo Control screenFkys are the eight functions keys. These are also mapped to the numeric keypad, which is not supported in <strong>Logic</strong> Control.FkysGrpSSLF1 F2 F3 F4 F5F6 F7 F8Grps are the eight Fader Group keys.FkysGrpSSLG1 G2 G3 G4 G5G6 G7 G8Page 4-38<strong>AWS</strong> <strong>924</strong>-<strong>948</strong> Owner’s Manual
DAW ControlThe Sonar TemplateThe <strong>AWS</strong> emulates a Mackie Control (MCU) plus two Mackie Control Extenders. Configure the MIDI input and output portsas below in the Controllers/Surfaces page of Sonar’s Options menu (substitute ipMIDI ports 4-6 for ports 1-3 if Sonar is tobe used on the second <strong>AWS</strong> DAW layer)Once the MIDI ports are configured, select the Mackie Control device from Sonar’s Tools menu to open the Mackie Controlproperties page, and use the Configure Layout feature to map the <strong>AWS</strong> channels to the Sonar mixer channels using the <strong>AWS</strong>channel V-pots, as prompted on the channel scribble strip displays (note: the <strong>AWS</strong> must be in DAW focus mode).<strong>AWS</strong> <strong>924</strong>-<strong>948</strong> Owner’s Manual Page 4-39
DAW ControlSonar Console LayoutTRACKSTRACKSENDUNDOREDONEXTCHANNELPANPLUG-INENTERCANCELCLOSEBUSPush to FlipEQ DYNM1 M2RDYEDIT SEL MAINM3 M4CHANNELAUTOREADOFFSAVENAMEVALUESMPTEBEATSThe majority of functions are controlled via dedicated keys with less reliance on the 8x8 key matrix located beneath thescreen than with the HUI version.Main changes compared to the HUI front panel are:New Function grouping to assign parameters the Channel V-pots. CHANNEL is unchanged and assigns the <strong>AWS</strong> channelgain element or DAW channel to the V-pot according to the state of the Console Focus key. The Encoder switch is usedto ‘flip’ parameters on to the faders as before but now includes all processing parameters not just send levels. Two ‘Flip’modes are available, Duplicate or Exchange, selected via a single or double operation of the encoder switch.As in the original HUI three key group that controls the function of the channel SEL key, for the Sonar Template SEL andRDY control whether the SEL key sends the SEL and REC/RDY MIDI codes. EDIT is now a dedicated function equivalentto the MCU EDIT/GLOBAL function located in the FADER BANKS section.The display above the encoder will show the two character plus decimal point Assignment window from the MCU.The Keys above the transport controls are designated as shown below:MARKERLOOPSELECTPUNCHKEYPADJOGPARAMLOOPON/OFFHOMETallies are shown in the status area of the TFT display for Loop ON/OFF, Jog Parameter, together with tallies for Marker,Loop, Select and Punch. As the later functions intercancel, they share the same on screen area.Keypad is not a direct MCU function. It will enable the Numerical keypad 0…9 keys plus the ‘.’, ‘-‘, and ENTER and CLRkeys for data entry. When operated it sends the codes that correspond to M1 ON, EDIT ON, EDIT OFF, M1 OFF and thenenables the numeric key pad keys to send the MIDI codes that correspond to the 1 to 8 keys on the Sonar overlay and the4 TRACKS keys. ENTER mimics the main ENTER Key, and CLR the CANCEL Key. A second operation of the KEYPADkey inhibits the Numeric key pad outputting MIDI codes and should send an EDIT ON, EDIT OFF command to cancel themode.Page 4-40<strong>AWS</strong> <strong>924</strong>-<strong>948</strong> Owner’s Manual
DAW ControlSonar Control screenThe 8x8 key matrix is used to access three Sonar MCU function groups.00:00:00:00FkysAUTOTrksSSLFkys are the eight functions keys. These are defined in Sonar and also output Edit commands in conjunction with a Modifierkey.FkysAUTOTrksSSLF1 F2 F3 F4 F5F6 F7 F8AUTO calls up three Automation functions, Snapshot, Disarm and Offset. The main automation Read/Off key is mappedto a dedicated front panel switch.FkysAUTOTrksSSLSnapDarmOfstTrks bring the four Tracks function keys on to the bottom row of soft keys.FkysAUTOTrksSSLNAudNMidFitAFitP<strong>AWS</strong> <strong>924</strong>-<strong>948</strong> Owner’s Manual Page 4-41
DAW ControlDigital Performer TemplateThe <strong>AWS</strong> emulates a Mackie Control Unit plus two Mackie Control Extenders. The Control Surface set up menu is locatedin the Digital Performer Setup Menu.Assign the <strong>AWS</strong> MIDI ports so that the console faders map correctly to the DAW tracks with the Mackie Control Unit aschannels 17-24.Digital Performer Console LayoutMETERSAUX2TRACKSENDSAVEAMODEGROUPCHANNELPANPLUG-INUNDOREDOUNGRPRDYEQ PRESET SHIFT CTRLPush to FlipEDIT SELSMPTEBEATSOPTION CMNDSUSPNDEDITTRACKSCHANNELENTERESCAPEMIXThe majority of functions are controlled via dedicated keys with less reliance on the 8x8 key matrix located beneath thescreen than the HUI interface.Main changes compared to the HUI front panel are:• New Function grouping to assign parameters the Channel V-pots. CHANNEL is unchanged and assigns the <strong>AWS</strong>channel gain element or DAW channel to the V-pot according to the state of the Console Focus key.• The Encoder switch is used to ‘flip’ parameters on to the faders as before but now includes all processing parametersnot just send levels. The EDIT key is the standard MCU Edit (or Global View) command key, it does not affect theoperation of the channel SEL keys which can be flipped between the Ready (RDY) and Select (SEL) functions as perthe HUI mapping.Page 4-42<strong>AWS</strong> <strong>924</strong>-<strong>948</strong> Owner’s Manual
DAW ControlThe Keys above the Motion controls are assigned to related transport functions as on the HUI interface.EDITGRIDEXTSYNCMEMLINKPRE/POSTSOLORTZ MARKER CYCLE PUNCH SELECTOn screen tallies are provided for the Marker Key, together with a second tally for the MCU ‘Rude Solo’ indicator.Digital Performer Control screenTwo sets of menu keys are accessed via the 8x8 soft key matrix.AUTO calls up the six Automation modes.AUTORECSSLREADTOUCHTRIMT OWRT LATCH TRIMLREC are the Record set-up functions.AUTORECSSLCLICKCOUNTODUBTHRUCLEAR<strong>AWS</strong> <strong>924</strong>-<strong>948</strong> Owner’s Manual Page 4-43
DAW ControlThis page is intentionally almost blankPage 4-44<strong>AWS</strong> <strong>924</strong>-<strong>948</strong> Owner’s Manual
<strong>AWS</strong> <strong>924</strong>-<strong>948</strong>OWNER’S MANUALSECTION 5PROJECTS ANDTHE REMOTE BROWSER
Projects and the RemoteThis page is intentionally almost blankPage 5-ii<strong>AWS</strong> <strong>924</strong>-<strong>948</strong> Owner’s Manual
Projects and the RemoteSECTION CONTENTSSection Contents5-iiiIntroduction 5-1Working with Projects and Titles 5-1<strong>AWS</strong> Remote 5-1MIDI SysEx data 5-1Connecting the Remote to the Console 5-3The Projects Tab 5-5Copying Titles, Total Recall and Mix data between Projects 5-6Renaming Projects, Titles, Mixes or Total Recall Setups 5-6Backing up a Project 5-6Restoring a Project 5-6The Mixes Tab 5-7The Total Recall Tab 5-9The Channels Tab 5-11The Externals Tab 5-13The About Tab 5-15<strong>AWS</strong> <strong>924</strong>-<strong>948</strong> Owner’s ManualPage 5-iii
Projects and the RemoteThis page is intentionally almost blankPage 5-iv<strong>AWS</strong> <strong>924</strong>-<strong>948</strong> Owner’s Manual
Projects and the RemotePROJECTS AND THE REMOTE BROWSERINTRODUCTIONWorking with Projects and TitlesThe <strong>AWS</strong> Remote browser allows session data to be stored in ‘Projects’, each of which can have multiple ‘Titles’. Forexample, an album might be a Project and the songs on the album might be the Titles within it. The Project data is held onthe console’s SD card and can be archived as a single zip file containing all the Mixes, TR setups, channel scribble stripnames and project notes currently saved in memory, for external storage or project relocations.Important Note: The <strong>AWS</strong> does not observe the SD card ‘Lock’ function, used on some equipment to protectdata from being overwritted. This means that it is possible to overwrite mixes on a card even when Lock is activated.At least one Project and Title must be present before you can store an automated Mix. Select SSL followed by Proj. Nowselect New Proj and the system will create a new Project and Title; logically these will be named Project 1 and Title 1 (ifno previous projects exist).If Projects have been previously created, when you pressthe Proj key, the screen will display a list of existingProjects. Use the left-hand encoder to scroll through thelist and when you find the Project you require, press theencoder switch (or soft key below the encoder) thatrepresents the Select function. This makes that Projectcurrent (as indicated by the entry being highlighted inyellow, with the word selected after its name) andreveals the Titles in that Project. To create a new Title ina Project, select New Title. Titles and Projects areautomatically numbered in sequence of creation. SelectCopy Title to copy the selected Title.Note that the top line of the display always indicates thecurrent Project and current Title. Use the Select rotarycontrol to scroll through lists of Projects, Titles, etc., andthe encoder switch to select them. To return at any timeto the Project list, press the encoder switch for Back.<strong>AWS</strong> RemoteThe <strong>AWS</strong> Remote Browser is used to manage Projects and their associated files. It also allows renaming of mixes, TRsetups, channel scribble strips and monitor external sources, and includes space for session notes.The Remote software is a Java application that runs on both Mac and PC. Section 1 describes how to install the applicationand how to configure the network connection to the console.Note that the network connection can also be used to connect MIDI data between console and computer, as alsodescribed in Section 1.MIDI SysEx dataMixes and TR Setups saved as MIDI SysEx dumps using earlier versions of software can be uploaded using either ipMIDI port8 or MIDI port 4 (dependent on which MIDI system is enabled in the desk MISC>SETUP menu), then saved off as partof a new Project.Sections 6 (Total Recall) and 7 (Automation) detail how to use this feature.<strong>AWS</strong> <strong>924</strong>-<strong>948</strong> Owner’s Manual Page 5-1
Projects and the RemoteThis page is intentionally almost blankPage 5-2<strong>AWS</strong> <strong>924</strong>-<strong>948</strong> Owner’s Manual
Projects and the RemoteCONNECTING THE REMOTE TO THE CONSOLEDouble click on the Remote icon to run the software - see Section 1 for details of installation.When the Remote first opens, it searches for an <strong>AWS</strong> console to control. If it finds one, it will automatically link to thatconsole. This will be indicated by the Status at the bottom of the Remote window displaying a green ‘<strong>AWS</strong> <strong>924</strong>-<strong>948</strong>SN XXXXX is online’ message (where SN XXX is the ID of the console).The first time you run the software the status bar will display the message ‘No <strong>AWS</strong> Found, click on Find’ in red. Ifthe Remote cannot find the console it usually connects to, it will display ‘<strong>AWS</strong> <strong>924</strong>-<strong>948</strong> SN XXXXX is offline’.• If this happens, check your connections and press (in the bottom left corner of the Remote window) to bring upthe Find pop-up and press the Find button in the top right-hand corner to rescan for consoles.• When the Remote finds any consoles, they will appear in the pop-up. Check the Select box for the required consoleand click on OK.<strong>AWS</strong> <strong>924</strong>-<strong>948</strong> Owner’s Manual Page 5-3
Projects and the RemoteOnce a connection has been made to the console, the green ‘<strong>AWS</strong> <strong>924</strong>-<strong>948</strong> SN XXXXX is online’ message willappear in the Status field:Once you have successfully connected to the console, the Remote pages will become populated with the current datastored on the console.The tabs which will be visible allow you to do the following:• Projects Change Project and Title names, add or edit info, and manage session data.• Mixes Rename and delete Mix passes• Total Recall Rename and delete Total Recall setups• Channels Rename channel scribble strip displays• Externals Rename EXT A and EXT B source names• About Shows current software version of console and remote, links to the SSL websitePage 5-4<strong>AWS</strong> <strong>924</strong>-<strong>948</strong> Owner’s Manual
Projects and the RemoteTHE PROJECTS TABThis shows a range of details for the current Project.Clicking on the ‘+’ (or ‘ ’) sign to the left of the Projects folder will list all available Projects. Clicking the ‘+’ (or ‘ ’) signto the left of one of the listed Projects will expand the folder to show the Titles contained in the folder. Expanding a Titlefolder will show folders for Mix Passes and Total Recalls.Each Project contains:• Multiple Mixes (number limited by available memory)• Multiple Total Recall Setups (number limited by available memory)• Fader Link setup• Channel scribble strip text• Project Notes, Artist, Engineer etc details<strong>AWS</strong> <strong>924</strong>-<strong>948</strong> Owner’s Manual Page 5-5
Projects and the RemoteCopying Titles, Total Recall and Mix data between ProjectsTitles (including Total Recall and Mix Pass folders) can be copied between Projects by dragging and dropping their folders.To copy Total Recall and Mix Pass data between folders, right click on the file you wish to copy and select Copy, then rightclick on the destination folder (Total Recall or Mix Pass) and select Paste. Any existing names will not be kept whencopying data between projects or titles – the system will automatically name the copy with the next available default name(e.g Mix 5). Note that only root Total Recall and Mix Pass files can be copied, not the folders containing them. Files can alsobe dragged and dropped.You will be asked for confirmation when copying data and given the opportunity to cancel.<strong>AWS</strong> <strong>948</strong> TRANSFER COMPATABILITYNote that when loading Titles created on a 900 or <strong>924</strong> onto a <strong>948</strong>, the automation is applied to both sides of a stereochannel. In In-Line modes, automation is applied to the primary channel path, and the secondary channel path drops intoManual.Total Recall Auto Scan will not work on these titles as it will find uncorrectable mismatches between setups.Renaming Projects, Titles, Mixes or Total Recall SetupsIn order to rename a file or folder, right click (Mac: ‘ click’) the file or folder and select ‘Rename’. Enter the namethen click on OK.Backing up a ProjectTo create a .zip backup of the project, right click (Mac: ‘ click’) on the project name and select ‘Backup Project’.A pop-up will appear asking for a name and location to which to save the .zip file.Restoring a ProjectTo restore a .zip backup of a project, right click (Mac: ‘ click’), on the top-level ‘Projects‘ folder, then select‘Restore Project’. A pop-up will appear asking for the name of the .zip file to restore to the Projects list – click on thedesired project to select it. The restored project will be restored under its original name followed by “(restored project)”;projects with the same name will not be overwritten.Page 5-6<strong>AWS</strong> <strong>924</strong>-<strong>948</strong> Owner’s Manual
Projects and the RemoteTHE MIXES TABThe Mixes tab will show you a list of all current mix passes associated with your current project.To rename one of your Mix passes, highlight the one which you would wish to change and press the Rename Mix button.Type a new name in the pop-up which appears and press OK.To delete a Mix Pass, highlight the one which you would like to delete and press the Delete Mix button, then click OKin the warning pop-up which appears.Note that ranges of entries can be selected for renaming or deleting together – select the first entry, then holdshift and select the last entry. Rename or delete confirmation pop-ups will appear for each entry in turn.<strong>AWS</strong> <strong>924</strong>-<strong>948</strong> Owner’s Manual Page 5-7
Projects and the RemoteThis page is intentionally almost blankPage 5-8<strong>AWS</strong> <strong>924</strong>-<strong>948</strong> Owner’s Manual
Projects and the RemoteTHE TOTAL RECALL TABThe Total Recall tab will show you all Total Recall setups for your current project.If you would like to rename one of your Total Recall setups, highlight the one which you would wish to change and pressthe Rename Setup button.If you would like to delete a Total Recall set up, highlight the one which you would like to delete and press the DeleteSetup button.Note that ranges of entries can be selected for renaming or deleting together – select the first entry, then holdshift and select the last entry. Rename or delete confirmation pop-ups will appear for each entry in turn.<strong>AWS</strong> <strong>924</strong>-<strong>948</strong> Owner’s Manual Page 5-9
Projects and the RemoteThis page is intentionally almost blankPage 5-10<strong>AWS</strong> <strong>924</strong>-<strong>948</strong> Owner’s Manual
Projects and the RemoteTHE CHANNELS TABThe Channels tab allows you to enter names for the <strong>AWS</strong> console channel scribble strips.Note that the <strong>AWS</strong> <strong>924</strong> only displays one row of channel labels in the Channels tab.To change a Channel name, click on the desired field and type the desired name (to a maximum of 8 characters).It is also possible to clear all channel names by pressing the Clear Names button. You can reset them to the defaultnumbered layout by pressing the Reset Names button.Furthermore you can use your computer keyboard’s ‘TAB’, ‘SHIFT’ and navigation arrows to move within and between thefields.The channel names are stored as part of each project, so loading a different project will automatically reset the channelscribble strips to the stored set of names.<strong>AWS</strong> <strong>924</strong>-<strong>948</strong> Owner’s Manual Page 5-11
Projects and the RemoteThis page is intentionally almost blankPage 5-12<strong>AWS</strong> <strong>924</strong>-<strong>948</strong> Owner’s Manual
Projects and the RemoteTHE EXTERNALS TABThe Externals tab allows you to rename the External sources (Ext A + Ext B). These will appear on your console’smonitor section.To rename a source simply click on the desired field and enter your prefered name (to a maximum of 4 characters).Furthermore you can use your computer keyboard’s ‘TAB’, ‘SHIFT’ and navigation arrows to browse the fields.External names are stored in the console in non-volatile RAM so they are retained after restarting or powering off.Also note that External names are not project-specific<strong>AWS</strong> <strong>924</strong>-<strong>948</strong> Owner’s Manual Page 5-13
Projects and the RemoteThis page is intentionally almost blankPage 5-14<strong>AWS</strong> <strong>924</strong>-<strong>948</strong> Owner’s Manual
Projects and the RemoteTHE ABOUT TABThe About tab shows the current software versions of both console and browser and provides links to the SSL Support,FAQ’s, Downloads and Registration areas of the SSL website.<strong>AWS</strong> <strong>924</strong>-<strong>948</strong> Owner’s Manual Page 5-15
Projects and the RemoteThis page is intentionally almost blankPage 5-16<strong>AWS</strong> <strong>924</strong>-<strong>948</strong> Owner’s Manual
<strong>AWS</strong> <strong>924</strong>-<strong>948</strong>OWNER’S MANUALSECTION 6TOTAL RECALL
Total RecallThis page is intentionally almost blankPage 6-ii<strong>AWS</strong> <strong>924</strong>-<strong>948</strong> Owner’s Manual
Total RecallSECTION CONTENTSSection Contents6-iiiOverview 6-1Accessing Total Recall 6-1Selecting TR Setups 6-3Changing the selected setup 6-3Matching the Console to the TR 6-5Display Overview 6-5Correcting controls 6-5Auto Scan 6-5The Channel Display 6-6Setting soft switches 6-6Copying and Swapping settings between channels 6-6Centre section displays 6-7Compressor and Foldback 6-7Dynamics and Bus Masters 6-7Stereo Returns 6-7Additional TR Functions 6-9Storing setups 6-9Deleting Setups 6-9Restoring Legacy MIDI Setups from a Mac or PC 6-9Total Recall via <strong>Logic</strong>tivity 6-11<strong>AWS</strong> <strong>924</strong>-<strong>948</strong> Owner’s ManualPage 6-iii
Total RecallThis page is intentionally almost blankPage 6-iv<strong>AWS</strong> <strong>924</strong>-<strong>948</strong> Owner’s Manual
Total RecallTOTAL RECALLOverviewThe <strong>AWS</strong> Total Recall system uses the inboard TFT screen to give a graphical display of current and stored control settingsof all rotary controls, faders and switches on the <strong>AWS</strong> channel and centre section modules. Controls that are in differentpositions from the stored values are highlighted in white (faders and rotary controls) or yellow (switches). To providemaximum clarity rotary controls are shown as horizontal sliders and switches as boxes.Electronically latched switches (‘soft’ switches) in the channel strips, such as routing, EQ, Insert, Dynamics and Cut switches,can be reset to match the stored setup with a double-press on the fader switch.Stored setups can be copied or swapped between channels by holding down the fader switch on the source channel thenpressing the fader switch on the destination channel. If the Copy switch is selected the source channel settings are copiedto the destination channel: if not the source and destination channel settings are swapped. See Page 6-6.Up to 32 different TR setups can be stored in local memory on the <strong>AWS</strong>.An unlimited number can be saved via <strong>Logic</strong>tivitythrough the <strong>AWS</strong> Remote browser. For legacy purposes, data saved as a MIDI SysEx file can also be loaded to the <strong>AWS</strong> byplaying through a MIDI SysEx track. See Page 6-9 for more details.Accessing Total RecallTotal Recall is accessed using the TFT screen and the soft keys beneath it.The 16 boxes at the base of the screen indicatethe functions assigned to the 16 buttons in two rows of eight below the screen.The four boxes above them indicate thefunctions assigned to the central four buttons in the row of six. Note that the two outside buttons are used for scrollingleft and right, where relevant.Use the soft keys to select SSL then TR to access the main Total Recall menu.<strong>AWS</strong> <strong>924</strong>-<strong>948</strong> Owner’s Manual Page 6-1
Total RecallThis page is intentionally almost blankPage 6-2<strong>AWS</strong> <strong>924</strong>-<strong>948</strong> Owner’s Manual
Setup Guide: IO ConfigSELECTING TR SETUPSThe Sel menu is the main file menu for the Total Recall system.The main window shows a list of stored setups.The setupwhich is being displayed has the word ‘selected’ next to it.selected shows whichsetup is currently beingdisplayedYellow cursor indicatesthe chosen setupShows function of thetop four soft keysLeft hand rotarycontrol scrolls throughthe list of setupsShows function of thelower sixteen soft keysPress the Sel key orthe rotary controlpush-push switch tochoose which Setup isdisplayedHold down DELETEthen press CONFIRMto delete the highlightedsetupPress STOREkey to store anew SetupDisplay Select keysCOPY keyselects ChannelCopy modeLOAD key forloading MIDI SysExsetups from computerChanging the selected setupThe left hand rotary control can be used to scroll through the list of TR setups.A yellow cursor indicates which setup iscurrently chosen to be modified. Either the SELECT soft key or the rotary encoder’s push-push switch can be used to selectthe highlighted setup for display.The ‘selected’ message will appear next to the setup to indicate that it is being displayed.<strong>AWS</strong> <strong>924</strong>-<strong>948</strong> Owner’s Manual Page 6-3
Setup Guide: IO ConfigThis page is intentionally almost blankPage 6-4<strong>AWS</strong> <strong>924</strong>-<strong>948</strong> Owner’s Manual
Setup Guide: IO ConfigMATCHING THE CONSOLE TO THE TRDisplay OverviewThere are four Total Recall display pages.These are selected using the four soft keys to the right of the Sel button: Chanfor the channel strips, CmFb for the bus compressor, foldback busses and main faders, DynB for the dynamics, track bussesand cue/FX busses, and StRt for the stereo returns.In each screen, the controls within each section match the layout and colour scheme of the controls on the console.A smallamount of trial and error may be involved in familiarising yourself with the layout of the displays.Controls that are in different positions from the stored values are highlighted in white (faders and rotary controls) or yellow(switches).To provide maximum clarity rotary controls are shown as horizontal sliders and switches as boxes.TheVGA output on the back of the console allows the displays to be viewed on a larger external monitor, makingthem easier to discern. See Section 1 for details.Correcting ControlsWhile all soft controls can be reset automatically within the procedure, all latching switches and pots must be reset manually.Pots are corrected by moving the control until its white line in the display matches its corresponding coloured line in thedisplay.Not usable with the SEL menu selected.Auto ScanPressing the Scan soft key will scan all channels, starting with Channel 1 and moving right, until a discrepancy is found.Thered fader LED on the channel with the discrepancies will light and its channel controls will be displayed in the TFT screen.Once the control positions have been corrected, the fader LED will go green and the scan will continue until it findsanother channel with discrepancies, moving on to the centre section displays.When the display returns to Channel 1, theauto scan is complete.The console must be in Analogue Focus mode (Focus key illuminated) when resetting a TR.Not usable with the SEL menu selected.Note also that when importing older <strong>AWS</strong> projects,TR elements which cannot be matched will prevent Auto Scanfrom working properly.<strong>AWS</strong> <strong>924</strong>-<strong>948</strong> Owner’s Manual Page 6-5
Setup Guide: IO ConfigThe Channel DisplayThe Chan page presents a graphical display all of the controls within the channel.Chan selects thechannel display.Pressing the faderswitch will select achannel to bedisplayed.The large switch above each fader (bottom right-hand corner) refers to the status of the channel’s cut button, andthe smaller switch refers to the solo-isolate function.<strong>AWS</strong> <strong>948</strong>The two fader displays refer to the two channel paths. In Mix In-line mode, the primary channel path is on the left and thesecondary path on the right, regardless of whether or not the fader and V-pot have been swapped. In Track In-line mode,the fader displays are always the other way round.Setting soft switchesA double press on the fader switch (beside the channel fader) will reset all the non-latching switches in the channel strip.These are:• Track bus routing switches• Dynamics assignment and routing switches• Mic/line selection• EQ and Insert IN switches• Aux on/off and EFX reassign switches• REC and MIX bus assignment• Cut switches• Solo Isolate• Fader position<strong>AWS</strong> <strong>948</strong>In addition:• The V-pot position (see above) • Processing and Aux assignments • CUE• The Return switch and the Channel Mode (In-line Mix, In-line Track or Stereo)If you are confident that all of the soft switches in all of the channels can be reset to the TR position, double-tap on the Allsoftkey.Copying and Swapping settings between channelsStored setups can be copied or swapped between channels by holding down the fader switch on the source channel thenpressing the fader switch on the destination channel. If the Copy soft key is selected the source channel settings arecopied to the destination channel: if not, the source and destination channel settings are swapped.Page 6-6<strong>AWS</strong> <strong>924</strong>-<strong>948</strong> Owner’s Manual
Total RecallCentre section displaysCompressor and FoldbackPressing CmFb or pressing themaster fader switch will display thecentre section compressor, the masterfader and foldback sections.A double press on the fader switchwill reset the REC and MIX faderpositions and the REC and MIXprocessing switches.Dynamics and Bus MastersDynB displays themono dynamicssections and the trackand bus masters.Stereo ReturnsStRt displaysthe four stereoreturns.<strong>AWS</strong> <strong>924</strong>-<strong>948</strong> Owner’s Manual Page 6-7
Total RecallThis page is intentionally almost blankPage 6-8<strong>AWS</strong> <strong>924</strong>-<strong>948</strong> Owner’s Manual
Total RecallADDITIONAL TR FUNCTIONSStoring setupsSetups can be stored at any time using the STORE soft key.This saves the current desk setup to the current title on theSD memory card.Setups can be renamed from the <strong>AWS</strong> Remote – see page 6-11New setups are numbered starting at ‘1’. If a setup is deleted (see below) then its number will not be re-used.The onlyexception to this is if all setups are deleted.The numbering will then restart from ‘1’.Deleting SetupsSetups can be deleted from memory by highlighting the setup up you wish to delete, holding down the DELETE soft keyand pressing the CONFIRM soft key.Restoring Legacy MIDI Setups from a Mac or PCFor legacy purposes, it is possible to load setups which have been saved via a MIDI SysEx dump.The <strong>AWS</strong> uses MIDI port 4,or ipMIDI port 8, for loading mixes.• Locate the DAW to just before the SysEx data containing the setups you wish to load.• Press the Load soft key.• Play through the SysEx block of data.As soon as the <strong>AWS</strong> detects the start of valid data it will delete all the current setupsand replace them with the stored ones from the MIDI track.• The restored Setups can now be saved as part of a console Project using the <strong>AWS</strong> Remote - see Section 5 for moredetails.Because the Load process replaces your current setups with the ones stored on your Mac or PC you should checkyou have saved any setups you wish to keep before loading new ones.Note that when importing older <strong>AWS</strong> projects,TR elements which cannot be matched will prevent Auto Scan fromworking properly.<strong>AWS</strong> <strong>924</strong>-<strong>948</strong> Owner’s Manual Page 6-9
Total RecallThis page is intentionally almost blankPage 6-10<strong>AWS</strong> <strong>924</strong>-<strong>948</strong> Owner’s Manual
Total RecallTOTAL RECALL VIA LOGICTIVITYRefer to Section 5 for further details on the <strong>Logic</strong>tivity browser.The Total Recall tab will show you all Total Recall setups for your current project.If you would like to rename one of yourTotal Recall setups, highlight the one which you would wish to change and press theRename Setup button.If you would like to delete aTotal Recall set up, highlight the one which you would like to delete and press the Delete Setupbutton.Note that ranges of entries can be selected for renaming or deleting together – select the first entry, then hold shiftand select the last entry. Rename or delete confirmation pop-ups will appear for each entry in turn.<strong>AWS</strong> <strong>924</strong>-<strong>948</strong> Owner’s Manual Page 6-11
Total RecallThis page is intentionally almost blankPage 6-12<strong>AWS</strong> <strong>924</strong>-<strong>948</strong> Owner’s Manual
<strong>AWS</strong> <strong>924</strong>/<strong>948</strong>OPERATING MANUALSECTION 7AUTOMATION
AutomationThis page is intentionally almost blankPage 7-ii<strong>AWS</strong> <strong>924</strong>-<strong>948</strong> Operator’s Manual
AutomationSECTION CONTENTSSection Contents7-iiiOverview 7-1Key features 7-1Quick Guides 7-1A-FADA Analogue Automation 7-1Working with Projects and Titles 7-2Automation Management via the Remote 7-3Operation 7-4Activating the Automation System 7-4List Mix Menu 7-4Changing the selected Mix Pass 7-4Deleting Mix Passes 7-4Creating A New Mix Pass 7-5Join and Revise 7-8Discard 7-8Updating a Mix Pass 7-8Cut Automation 7-9Selecting Protection 7-10Summary of fader status and FSM functions: 7-11Automation Options 7-12Trim 7-12TLock 7-13Motors Off 7-13Snap Mode 7-14AutoTakeover 7-14Copy and Swap 7-14Deleting Mix Passes from the Console 7-14Automation Setup Options 7-15Fader Links 7-16Viewing Links 7-16Suspending Links 7-16Deleting Links 7-16Pro Tools Setup Notes 7-17MIDI SysEx Save and Load 7-20Saving Automation Mix Passes: 7-20Loading Legacy Mix Passes: 7-20<strong>AWS</strong> <strong>924</strong>-<strong>948</strong> Operator’s ManualPage 7-iii
AutomationThis page is intentionally almost blankPage 7-iv<strong>AWS</strong> <strong>924</strong>-<strong>948</strong> Operator’s Manual
AutomationAUTOMATIONOverview<strong>AWS</strong> consoles include a fully featured automation package, developed from SSL's renowned G and K Series Ultimationsystems, but with a feature set designed specifically for the <strong>AWS</strong>. SSL automation utilises the classic SSL look and feel,familiar to thousands of engineers worldwide, to add dynamic fader and cut automation to the console. MTC (MIDI TimeCode) serves as the mix timeline reference together with support for MMC (MIDI Machine Control) locate commands tofollow non-play speed positional changes from the DAW. Automation Mix data is normally stored via <strong>Logic</strong>tivity using the<strong>AWS</strong> remote. Legacy systems make use of System Exclusive MIDI data transfer allows mixes to be saved to a DAWworkstation or SysEx librarian.Key features• Frame accurate fader and cut automation data• Moving and non moving fader modes• Trim updates• Fader links• Mix Pass history• AutoTakeover• Variable glide times• Fader safe mode• Match and Play Cut automation updates• Mixes and Fader Links are saved together with Total Recall data (if applicable)Quick GuidesTrimp7-12Moff (motorsoff) p7-13TLock (trimlock) p7-13Snapp7-14AT (autotakeover) 7-14Match+ Playp7-8CS (Copy/Swap)p7-14For quick, simple guides of how to use your SSL automation, please visit the SSL website for <strong>AWS</strong> tutorials:http://www.solidstatelogic.com/A-FADA Analogue AutomationA-FADA (Analogue Fader Accesses DAW Automation) is an innovative new way of combining the ease of DAW automationwith the audio qualities of analogue mixing by using DAW track automation to move the analogue faders, opening up a widerange of possibilities for creativity and convenience in mix automation. More details can be found on page 4-6.<strong>AWS</strong> <strong>924</strong>-<strong>948</strong> Operator’s Manual Page 7-1
Setup Guide: Console ConfigWORKING WITH PROJECTS AND TITLESAt least one Project and Title must be present before you can store an automated Mix. Select SSL followed by Proj. Nowselect New Proj and the system will create a new Project and Title; logically these will be named Project 1 and Title 1 (ifno previous projects exist).If Projects have been previously created, when you press the Proj key, the screen will display a list of existing Projects. Usethe left-hand encoder to scroll through the list and when you find the Project you require, press the encoder switch (orsoft key below the encoder) that represents the Select function. This makes that Project current (as indicated by the entrybeing highlighted in yellow, with the word selected after its name) and reveals the Titles in that Project. To create a newTitle in a Project, select New Title. Titles and Projects are automatically numbered in sequence of creation. Select CopyTitle to copy the selected Title.Note that the top line of the display always indicates the current Project and current Title. Use the Select rotary controlto scroll through lists of Projects, Titles, etc., and the encoder switch to select them. To return at any time to the Projectlist, press the Back softkey.<strong>AWS</strong> <strong>948</strong> TRANSFER COMPATABILITYNote that when loading Titles created on a 900 or <strong>924</strong> onto a <strong>948</strong>, the automation is applied to both sides of a stereochannel. In In-Line modes, automation is applied to the primary channel path, and the secondary channel path drops intoManual.Page 7-2<strong>AWS</strong> <strong>924</strong>-<strong>948</strong> Operator’s Manual
AutomationAUTOMATION MANAGEMENT VIA THE REMOTEThe Mixes tab in the <strong>AWS</strong> Remote Browser will show you a list of all current mix passes associated with your currentproject.To rename one of your Mix passes, highlight the one which you would wish to change and press the Rename Mix button.To delete a Mix Pass, highlight the one which you would like to delete and press the Delete Mix button.Please see Section 5 for further details on the browser.<strong>AWS</strong> <strong>924</strong>-<strong>948</strong> Operator’s Manual Page 7-3
AutomationOPERATIONActivating the Automation SystemUse the softkeys below the centre section TFT to select SSL then Auto. This calls up the main automation display withits associated soft key menu (see next page).List Mix MenuThe List Mix menu is the main file menu for the automation system, and shows a list of stored Mix Passes.New Mix Passes are auto-numbered starting at ‘1’. If a Mix Pass is deleted (see below) then its number will not be re-used.The only exception to this is if all Mix Passes are deleted. The numbering will then restart from ‘1’. Mix Passes can berenamed from the <strong>AWS</strong> Remote — see Renaming Mix Passes.Changing the selected Mix PassThe left-hand encoder can be used to scroll through the list of Mix Passes. A yellow cursor band indicates which Mix Passis currently selected for modification. The encoder’s push-push switch can be used to either start a New Mix, or select aprevious Mix Pass. Note that once a Mix is selected, the Mix may take a moment to load.Deleting Mix PassesMix Passes can be deleted by selecting the Mix Pass you wish to delete, holding down the Delete soft key and pressingthe Confirm soft key.Page 7-4<strong>AWS</strong> <strong>924</strong>-<strong>948</strong> Operator’s Manual
AutomationCreating A New Mix PassTo create a new automated Mix Pass, enter the List Mix menu (shown below) and use the left-hand encoder to highlightthe New Mix entry.Now press the encoder switch or the Select soft key to select the New Mix Setup page.Press Protect to accessthe protection optionsPress Execute to continueAll the channel faders will enter Absolute mode, as indicated by a red LED next to each fader. Depending on the Showchannel names option selected in the SSL / Misc / Setup menu (see Automation Setup Options), the currentautomation status for each fader may be displayed in the scribble strip above the fader, replacing the standard scribble label.Pressing the CANCEL button twice quickly will return you to the List Mix page.Select Protect to disconnect controls from the automation system - see Page 7-10 for more details.<strong>AWS</strong> <strong>924</strong>-<strong>948</strong> Operator’s Manual Page 7-5
AutomationTo start a mix, press Execute. The screen switches to show level bargraphs for the 24 channel faders and the two mainfaders, (for the MIX and REC busses).Channel FadersStereo BusMaster FadersPress End to savethe current MixPass and return tothe List Mix menu.Press Discardto abort thecurrent Mix PassThe system saves a Global Static reference mix of the fader levels and cut status at their positions when the Execute keyis pressed. This is useful because it allows you to locate before the start of the mix and recover your original levels(i.e.reference mix). Also, if you are writing automation in a section that had no previous mix data, when you drop out ofwrite the faders go back to their original levels.Mix RunningPress Play on the DAW to move forward and as soon as the Mix system has locked to the MIDI timecode (MTC), the MixStatus display will indicate ‘Mix Running’. Simply move the faders and press the cut switches to write your mix automation,and the fader moves and cut data will be recorded. The DAW may be toggled freely between Stop and Play and if FastForward is used or the DAW is located forward, the automation data will be extended to the new position and returnedto play.<strong>AWS</strong> <strong>948</strong>You can write automation to the fader for either channel path by pressing the V-pot and switching the main fader’s pathassignment. Automation can not be written on the V-pot - the path must be flipped to the fader. The bargraph colourwill change from light grey to green when the secondary path is flipped to the fader, as shown for faders 18 and 19 above:Automation can be written on both cut switches.Page 7-6<strong>AWS</strong> <strong>924</strong>-<strong>948</strong> Operator’s Manual
AutomationMix ReviewAt any time you can rewind the system, and as soon as the DAW is located to an earlier time and valid MTC or a MMClocate position command is received, the mix system enters ‘Mix Review’. All faders will switch to Replay status (all LEDsare off). This operation is known as a rollback.Indicates how many timesyou have rolled back. Everytime the Mix Reviewnumber will increase by 1.Mix Running StatusDisplayed while writingnew automation data;Mix Review StatusDisplayed when rolled backand playing previousautomation data.When the DAW returns to Play, previously written automation data is replayed. If no faders are returned to write, allfaders in write at the start of the mix will drop back into write at the point where the DAW was rewound (the ‘rollbackpoint’, and the Mix status will return to Mix Running. Whilst in Mix Review you may rollback as many times as required toallow the mix to be built up fader by fader. Each time a rollback takes place, the rollback counter in the mix status displayincrements. Faders in write at a rollback point will automatically switch to write when the system plays through the rollbackpoint.<strong>AWS</strong> <strong>924</strong>-<strong>948</strong> Operator’s Manual Page 7-7
AutomationJOIN AND REVISEAt any time during Mix Review, the Join key can be used to switch all channels originally in write at the last rollback pointback to write at the levels or state they were at the rollback point. This is useful, for example, when balancing a chorus level.When you have achieved this balance, you can rollback, hit Join and the levels will punch in at the balance set before rollback,and all channels immediately return to write.The Revise key has a similar action except that all channels in write at theRollback point are returned to write at their current mix position. This is useful if you have been automating a section, butmade a small mistake. Just rollback prior to the mistake, hit Revise and the channels will immediately go into write at thecurrent fader level, allowing you to overwrite the mistake.Multiple Rollback memories are supported so that successive operations of Join or Revise return different sets of faders backto the write state, if multiple Rollback operations have taken place.To return all faders to Absolute,pressMix ReviewMix Running the Join or Revise keys untilthe Global Rollback memory isreached, at which point allJOINROLLBACK ROLLBACK GlobalRollbackPoint 2Point 1faders return to write either atPointTime the current position, via theRevise function, or at thePass 2 (Channels 1-6 inAbsolute)Pass 1 (All Channels inAbsolute)balance at the Global Rollbackpoint, via the Join function.Pass 3 (Channels 7-8 inAbsolute)Pass 4DiscardIf the system is in play or stopped following a Rollback operation with any faders or cuts in Absolute mode, Discard clearsany data made since the start of the Rollback pass and forces all channels in Absolute back to Replay. The Discard labelis only shown when there is Mix data to discard.Updating a Mix PassTo update a Mix Pass, select the desired Mix Pass from the list on the List Mix menu by turning the left V-pot and pressthe V-pot switch. ‘Updating Mix Pass’ will be displayed and the selected mix will now be the reference mix.Page 7-8<strong>AWS</strong> <strong>924</strong>-<strong>948</strong> Operator’s Manual
AutomationCut AutomationPressing a Cut switch will toggle its state and automatically start writing data. It can be returned to replay either by rollingback or by selecting the soft Play key, then pressing the cut switch.The state of the channel Cut switch is stored separately from the fader data. Cut data is stored regardless of the currentfader status unless channel Safe mode is selected. Whenever the Cut switch is in write, a ‘*’ symbol is displayed in thescribble strip above the fader.Match followed by the Cut switch drops the channel into Write without changing the current state of the Channel Cut.Match and Play are mutually exclusive. If one is active, selecting the alternate function cancels the first one.Match and Play are automatically deselected after each operation unless the Latching option is enabled in the Setup Menu.If you have made a cut error, positionthe DAW before the error, resumeplay, select Match and then press Cutto automatically drop into writewithout changing its current state.When the cut has been over written,select Play and then press Cut toresume playing original automation.<strong>AWS</strong> <strong>924</strong>-<strong>948</strong> Operator’s Manual Page 7-9
AutomationSELECTING PROTECTIONEach component which is included in the automation can be protected globally, on a per-channel basis, or individually. Thisis done in the Protection Mode page, accessed by pressing the Protect softkey.When you update a previously stored Mix, three different data protection modes become available: Auto, Safe andManual.AutoSafe(Red fader status LED) Automation data is replayed and can be over-written, either using the fader touchsensor (motor faders on), or by pressing the fader status button.(Green fader status LED) Existing fader and switch automation data can be protected with the Safe option.When channels are in Safe, automation data is replayed but no data can be written to these channels.Manual (No fader status LED) Existing automation data is protected but not played back. The fader and switchesaffect the audio in the normal way but movements will not be written to the automation.Safe mode is not available in a new mix.When the Protect screen is active, the lower row of softkeys become selection softkeys for the automated CUT switchesand the top left softkey now displays SetFader (as shown above). These two softkeys select which controls will be affectedby the FSM softkey and the fader status buttons which are used to cycle through the available Protection Modes, on aglobal basis (FSM softkey) or on a per-channel basis (the fader status buttons). In either case all the selected controls inthe channel will be set to the displayed mode. The protection mode is applied to the channel path which is currentlyassigned to the channel fader.For example, to set all of the main channel faders to Safe mode, activate only the SetFader softkey and use the FSMsoftkey to cycle the Scribble Strip to Safe. Alternatively, to set the CUT switch on channel 1 to Auto mode, activate onlythe CUT softkey and press Channel 1’s fader status button to cycle the Scribble Strip to Auto.When the Protect screen is active, all automated controls can be reset to the same mode by pressing and holding the FSMsoftkey.Page 7-10<strong>AWS</strong> <strong>924</strong>-<strong>948</strong> Operator’s Manual
AutomationTo display which controls are in each mode, press the Display softkey – the three Protection Modes will be shown in thelower left-hand softkeys. Pressing one of these mode softkeys will cause the LEDs for all controls which are in that modebecome lit. (The fader status LED now lights to indicate when the fader’s current mode is selected, regardless of whetheror not that mode is Auto.) Pressing any individual controls (or in the case of the fader, the fader status button) will causethem to be assigned to that mode, and the new mode will be shown on the Scribble Strip display.For example,if the Manual mode softkey is pressed, pressing a channel CUT switch will cause that switch to be put intoManual mode, and the Scribble Strip for that channel will display CutC M. Note that channel faders are shown as FdrC,monitor faders as FdrM, channel cut switches as CutC, monitor cuts switches as CutM.Summary of fader status and FSM functions:Note that the fader status buttons and LEDs and the FSM softkey fill a variety of functions:– When in Mix Enabled, a red LED indicates Write, a green LED indicates Trim (see below) and no LEDs indicatesReplay. The FSM softkey and fader status buttons switch any faders and switches in Auto-mode between Write andReplay (or, if Trim is active, between Trim and Replay).– When the Protect screen is active, a red LED indicates Auto, a green LED indicates Safe and no LED indicatesManual Protection mode. The FSM softkey and fader status buttons switch any faders and switches which havebeen selected in the screen between Protection modes.– When in Protect / Display, a lit LED (red for Auto or Manual, green for Safe) indicates that the channel faderis in the Protection mode which is currently displayed. The fader status buttons can be used to add faders to thecurrently displayed mode.<strong>AWS</strong> <strong>924</strong>-<strong>948</strong> Operator’s Manual Page 7-11
AutomationAUTOMATION OPTIONSTrimA method of updating fader data is to Trim the previous Mix Pass data. Trim mode originates from VCA (non-moving fader)automation systems and uses the fader to add or subtract level from the existing moves. It achieved this by setting up a ‘null’fader position and then any subsequent moves trim the existing data by the amount of positive or negative change from thenull point. Trim is useful, for example, when you have a complex automated vocal line which needs raising by 2dB. Ratherthan trying to re-write the complex moves, simply rollback, hit Trim and move the fader by +2dB. Locate to the end ofthe vocal line that needs this level increase, and press the End soft key to commit the trim to a Mix Pass.The Trim mode is enabled by pressing the Trim key. Once active, faders can write in Trim, at anytime except during thefirst pass of a new mix, during Mix Running or in Mix Review. Trim is indicated by the green status LED next to the fader.When Trim is available at the start of the Mix, the FSM key will toggle all faders between Replay and Trim.Trim can be used with the fader motors On or Off. If the motors are On, the null point will be the fader position prior toselecting the trim auto switch or touching the fader. If the motors are Off, the fader can be positioned at a suitable referencepoint on the scale before entering the Trim update status by pressing the fader switch. SSL’s automation features an ‘autonulling’feature so that each time Trim is re-enabled a new null point is set. When writing a Trim move, the dB trim valueis displayed in the scribble strip above the fader.Move the fader up or down to the new value and all theexisting moves will be copied exactly at the new level.Both Autotakeover and Snap functions (see below) used in conjunction with a Trim update allows a seamless or smoothreturn to the stored mix data.When Join is used with faders in Trim at the Rollback point, any Trim offset will be retained and written from the pointthat the Join key is operated. Revise returns any fader in Trim at the Rollback point back to write but with a new nullpoint to avoid a level jump.Page 7-12<strong>AWS</strong> <strong>924</strong>-<strong>948</strong> Operator’s Manual
AutomationTLockTLock (Trim Lock) defeats the auto nulling feature of the standard Trim function and ‘locks’ the null point to the positionthat the fader was in when Trim was first enabled in the current Mix Pass. This enables a defined trim offset to be repeatedlypunched in and out throughout the subsequent Mix Pass. Deselecting TLock clears any stored nulled points. AutoTakeovercan be used when TLock is active, however Snap and TLock are mutually exclusive; selecting one deselects the other andvice versa.An example of TLock would be bringing upthe levels of guitar licks in a track.If Trim is used in Snap mode, the fader canbe raised and let go repeatedly, returning tothe previous level. However it is difficult tohave an identical increase in level each timewhen using manually. If we use TLock, thereference value will be set, and the fader willbe moved to the correct raised level. Everytime you press the fader status key it willjump to that level, and when pressed again, itwill return to the reference value. There willbe no glide times and the value will beidentical.Note: This feature is only availablewith Motors OFFMotors OffMoff (Motors Off ) this mode suspends the motorised playback of Mix data via the moving faders. In this mode it willemulate a VCA automation system. Moff automatically activates the fader SuspdAll Links function (see Page 7-19).<strong>AWS</strong> <strong>924</strong>-<strong>948</strong> Operator’s Manual Page 7-13
AutomationSnap ModeSnap mode uses the fader touch sensor to control both the start and end of a fader update for fast hands on changes tomix levels. When the fader is released it ramps back to the previous mix level at a user determined rate, then returns toreplay.Start positionwhen fader isfirst touchedWhen fader isreleased it ramps backto previous mix levelGlide time can be setin the Setup menu ifdesiredThis feature is only available with Motors ONAutoTakeoverTo avoid a level jump when dropping out of write, AutoTakeover introduces nulling indicators in the scribble strip to displaythe direction to move the fader to match the underlying mix level. When the fader crosses the current mix level, it isautomatically returned to replay and disconnected from the audio gain element. The fader returns to following the mix dataas soon as it is physically released.Start positionwhen fader isfirst touchedEnd position whenfader is releasedManual glide willswitch off automationonce past originalautomation levelScribble strip indicatesdirection to move thefader back to itsoriginal positionCopy and SwapCS (Copy and Swap) are used to interchange or transfer mix data between channels. The required function is selected bypressing the CS key to toggle through modes. Copy is displayed as a highlighted Cpy, Swap as an Swp. Select the functionrequired then hold down the source channel auto switch then press the destination channel using its auto switch. Whilstthe auto switches are active, ‘src’ and ‘dest’ will be displayed in the scribble strips above the fader. To Copy or Swapautomation data the system must be in Mix Running or Mix Review.Copy is to a single channel only. To copy to multiple channels, repeat the Copy operation as many times as required.The new Mix data is not saved until the subsequent Mix Pass is Ended.Deleting Mix Passes from the ConsoleMix Passes can be deleted from memory by highlighting the Mix Pass you wish to delete in the TFT screen, holding downthe Delete soft key and pressing the Confirm soft key. Mixes can also be deleted from the <strong>AWS</strong> Remote.Page 7-14<strong>AWS</strong> <strong>924</strong>-<strong>948</strong> Operator’s Manual
AutomationAUTOMATION SETUP OPTIONSThe SSL>MISC>SETUP contains various options for the mix system. Scroll to the option to be edited and select usingthe Left V-pot push switch. Once the option is active, the left V-pot will increment/decrement a numerical value as it is turnedor page through the various option states. Press the V-pot push switch a second time to complete the setup operation.Glide Frames Sets the ramp time in frames for Snap mode. The range is from 0 (no glide) to 255(10 second glide).Rollback Threshold framesLatched Match & PlayIn Mix ShowSets the number of consecutive descending frames that the system needs to see todetermine if a rollback has taken place. The range is 2-10 and the default is 2 frames.Increase as required if a rollback occurs on stopping the timecode master.Normally Match and Play are automatically deselected after a Cut switch isoperated. This option latches the Match or Play function until deselected manually.This determines what is displayed on the channels scribble strips when usingautomation. Choices are:• Automation Mode - shows Manual, Safe or Auto• Channel names in mix running - After pressing Execute willdisplay channel names• Channel names - will always display channel names<strong>AWS</strong> <strong>924</strong>-<strong>948</strong> Operator’s Manual Page 7-15
AutomationFADER LINKSFader Links are a useful method of ganging channels without the complexity of a Master/Slave style grouping system. In aFader Link, operating any Fader, Cut, Solo or Status switch will apply the same action to all the channels in the Link. Faderretain any level offsets provided no fader in the Link reaches the upper or lower extremes of the fader scale. If any memberof a link reaches the end of its physical travel all members of the link will not move beyond this point. To access Fader Links,press the Lnks soft key next to the Auto key.Note: Links are not available in ‘MOTORS OFF’ mode.To set up a new Link, scroll to New Link and press the V-pot push switch. This will create a new entry in the list suffixedwith a number. This entry will be automatically highlighted and faders can be added (or removed from the Link) by pressingthe fader auto switch. Link numbers are shown in the scribble strip above the fader and the read fader status LEDS willindicate the faders in the currently selected Link.To adjust the Link balance, hold one fader whilst moving another. This automatically isolates the second fader from the Linkwhilst the remaining faders continue to track the first fader touched or used.As far as the SSL automation system is concerned, operating one fader places all the faders in the Link in write. Links canbe dissolved at any time and all the automation data will still play out correctly.To edit existing Links, scroll to the Link using the pot. Channels can be added or removed by pressing their auto switches.Viewing LinksTo view links without entering the Links page, press the MISC Function key followed by the SLNK key which appearsbeneath it.Suspending LinksLinks can be globally or individually suspended at anytime. A link which is suspended will allow the user to move all fadersindependently.If a Link is highlighted, then the SuspdSel key will deactivate the selected Link and ‘suspended’ will be shown next to thelink number.SuspdAll will suspend all links in the list. Moff automatically activates the SuspdAll function. Touching two faders in thesame link group will suspend all faders within that group.Deleting LinksTo delete a Link highlight the Link, then use the Delete and Confirm keys.Page 7-16<strong>AWS</strong> <strong>924</strong>-<strong>948</strong> Operator’s Manual
AutomationPRO TOOLS SETUP NOTESTo enable timecode generation, click on the GEN MTC button in the transport window:Now open the Synchronisation tab in the Setup/Peripherals window and select the port on the MIDI interface that isconnected to <strong>AWS</strong> Port 4 MIDI IN or IP MIDI Port 7. Also select the timecode rate for the session and the session starttime. It is expedient to make a note of the timecode standard that was used for a particular <strong>AWS</strong> mixing project. Automationautomatically detects the timecode standard from the incoming MTC messages. It will quite happily attempt to play outstored mix data to incoming timecode with a different frame rate, but this will result in small but potentially annoying timingerrors in automation playback.<strong>AWS</strong> <strong>924</strong>-<strong>948</strong> Operator’s Manual Page 7-17
AutomationTo set up MMC locates, open the Machine Control tab in the Setup/Peripherals window and follow the configuration shownbelow:Enable MIDI Machine Control and select the Port on the MIDI Interface that is connected to <strong>AWS</strong> Port 4 MIDI IN or IPMIDI Port 7. Leave the ID as 127 (this sends to all connected devices). Open the Operation tab in Setup/Preferences:EnabletheseoptionsEnable the two options circled above. This ensures that the MMC locate messages are transmitted correctly from ProTools.Page 7-18<strong>AWS</strong> <strong>924</strong>-<strong>948</strong> Operator’s Manual
AutomationFinally, open the Synchronisation tab in Setup/Preferences:EnabletheseoptionsWhen mixing with the <strong>AWS</strong> <strong>948</strong> it is advisable to enable the two options circled above. This ensures that a Rollbackoperation will occur following a locate or rewind operation in Pro Tools. If the first options are not enabled, then ProTools does not send a locate command following a Stop command even though the desk counter will show the positionthat Play last occurred from and where Play will resume from. The automation Rollback will then occur when the systemis returned to play which can be disconcerting. Enabling the option ensures that Rollbacks occur prior to entering play butat the expense of defeating the Pro Tools feature of automatically returning to the last Play position following the Stopcommand.Please note:• When ‘MIDI connects via network’ option is used all mix passes can be saved via <strong>Logic</strong>tivity.• If you are not connecting via Ethernet the standard MIDI ports will be used.• The <strong>AWS</strong> <strong>948</strong> uses the same MIDI port for saving and loading mixes and receiving MTC.• Ensure that any MIDI tracks containing SysEx data are muted while mixing, as SysEx data will interfere with MTCtransmission.<strong>AWS</strong> <strong>924</strong>-<strong>948</strong> Operator’s Manual Page 7-19
AutomationMIDI SYSEX LOADFor legacy purposes, it is possible to load Automation setups which have been saved via a MIDI SysEx dump. The <strong>AWS</strong> usesMIDI port 4 for loading mixes.Note that MIDI port 4 is also used for MTC. SysEx data will interfere with MTC transmission, so ensure these tracks aremuted while mixing.• Locate the DAW to just beforethe SysEx data containing theMix Passes you wish to load.• Press the MIDI Load soft key.• Press the Load soft key.• Play through the SysEx block ofdata. As soon as the <strong>AWS</strong>detects the start of valid data itwill delete all the current MixPasses and replace them withthe stored ones from the MIDItrack.MIDI Load keyBecause the Load process replacesyour current Mix Passes with theones stored on your Mac or PC youshould check you have saved anyMix Passes you wish to keep beforeloading new ones.Page 7-20<strong>AWS</strong> <strong>924</strong>-<strong>948</strong> Operator’s Manual
<strong>AWS</strong> <strong>924</strong>-<strong>948</strong>OWNER’S MANUALTECHNICALAPPENDICES
AppendicesThis page is intentionally almost blankAppendices Page Aii<strong>AWS</strong> <strong>924</strong>-<strong>948</strong> Owner’s Manual
AppendicesSECTION CONTENTSSection ContentsAiiiA: Specifications A-11/4” TRS Jack A-3DIN 5-Pin 180° A-3XLR 3-Pin A-3B: Connector Details A-3C: Connector Pinouts A-5Connector Pinouts . . . continued A-6D: Environmental Specification A-7E: MIDI Implementation Chart A-9F: Service & Warranty Information A-11Introduction A-11Warranty A-11Out of Warranty Repairs A-11Website Support A-11Out-of-hours Support A-11G: Troubleshooting A-13Introduction A-13Locating Problems A-13Audio Faults A-13Control Faults A-14Replacing Modules A-15The Channel Strip (629921X1 / 629994X1) A-16The Channel Fader (629<strong>924</strong>X1) A-17The Channel Meter Panel (629923X1 / X2) A-18Centre Section Cards A-19Troubleshooting Chart – Channel bays A-20Troubleshooting Chart – Centre section A-20H: Glossary Of Terms A-23I: Link Options A-25J: Block Diagrams A-26<strong>AWS</strong> <strong>924</strong>-<strong>948</strong> Owner’s ManualAppendices Page Aiii
AppendicesThis page is intentionally almost blankAppendices Page Aiv<strong>AWS</strong> <strong>924</strong>-<strong>948</strong> Owner’s Manual
A: SpecificationsAPPENDICESA: SPECIFICATIONS<strong>AWS</strong> Performance SpecificationsParameter Path Value NotesHeadroom
AppendicesConsole Dimensions<strong>Solid</strong> <strong>State</strong> <strong>Logic</strong>Title:Footprint <strong>AWS</strong> <strong>924</strong> – <strong>948</strong>Client:Standard ConfigurationDrawn by:Sheet: Revision:Proposal 0.1Date:GC10/11/10862911877637726457454145813581154Appendices Page A-2<strong>AWS</strong> <strong>924</strong>-<strong>948</strong> Owner’s Manual
B: Connector DetailsB: CONNECTOR DETAILSXLR 3-PinDimensions:Cable Dia:19 x 60mm (approx)4mm - 8mm (typical)PlugSocketPinout for balanced audio:211 2Pin 1Pin 2Pin 3ScreenHot (+ve)Cold (–ve)3Connectors Viewed From Wiring Side31/4" TRS JackStereo PlugPinout for balanced audio inputs and outputs:TipRingSleeveHot (+ve)Cold (-ve)ScreenTip(T)Ring(R)Sleeve(S)Pinout for Instrument / Footswitch* inputs:Mono PlugTip Signal Hot (+ve) / switchSleeve Screen / 0V*Connect Tip to Sleeve to trigger inputTip(T)Sleeve(S)D-Type MultipinConnectors Viewed From Wiring Side25-wayDimensions:Cable Dia:55 x 15mm (approx)8mm (typical)13 1225 24 2311 10 92287621 20 19 1854317 16 152141Plug1 2 3 4 56 7 8 9 10 11 12 1314 15 16 17 18 19 20 21 22 23 24 25SocketDIN 5-Pin 180°PlugSocketDimensions:Cable Dia:15mm dia.4mm - 7mm (typical)4125353241Connectors ViewedFrom Wiring SidePinout used for MIDI signals:Pin 1 n/cPin 2 ScreenPin 3 n/cPin 4 Midi +Pin 5 Midi -1342552431Plug–PlugMIDI Lead<strong>AWS</strong> <strong>924</strong>-<strong>948</strong> Operator’s Manual Appendices Page A-3
AppendicesThis page is intentionally almost blankAppendices Page A-4<strong>AWS</strong> <strong>924</strong>-<strong>948</strong> Owner’s Manual
C: Connector PinoutsC: CONNECTOR PINOUTSExt A 1–4 / Ext B / Meter Out / Monitor InsertLocation:Center section rear panelConnector Type:25-way D-type femaleCct Hot Cold Screen Ext A In 1–4 Ext B input Meter Output Mon Ins Send Mon Ins Ret1 24 12 25 Left 1-Left Left Left Left2 10 23 11 Right 1-Right Right Right Right3 21 9 22 Centre 2-Left Centre Centre Centre4 7 20 8 LFE 2-Right LFE LFE LFE5 18 6 19 Surr’ Left 3-Left Surr’ Left Surr’ Left Surr’ Left6 4 17 5 Surr’ Right 3-Right Surr’ Right Surr’ Right Surr’ Right7 15 3 16 – 4-Left Solo Left Lt to Decoder Lt from Enc8 1 14 2 – 4-Right Solo Right Rt to Decoder Rt from EncMon A / Mon B / 8 Track Bus Out / Cue FX Bus Out / Bus InjectLocation:Center section rear panelConnector Type:25-way D-type femaleCct Hot Cold Screen Mon A Mon B 8 Track Out CUE/FX Out Cue Bus In1 24 12 25 Main A Left Main B Left Bus 1 St Cue AL St Cue in AL2 10 23 11 Main A Right Main B Right Bus 2 St Cue AR St Cue in AR3 21 9 22 Main A Centre Main B Centre Bus 3 St Cue BL St Cue in BL4 7 20 8 Main A LFE Main B LFE Bus 4 St Cue BR St Cue in BR5 18 6 19 Main A Ls Main B Ls Bus 5 FX 1 FX 1 in6 4 17 5 Main A Rs Main B Rs Bus 6 FX 2 FX 2 in7 15 3 16 Mini A Left Mini B Left Bus 7 FX 3 FX 3 in8 1 14 2 Mini A Left Mini B Left Bus 8 FX 4 FX 4 in1 2 3 4 5 6 7 8131211109876543218-circuit representation for 25-way D-type connectors252423222120191817161514<strong>AWS</strong> <strong>924</strong>-<strong>948</strong> Operator’s Manual Appendices Page A-5
C: Connector PinoutsConnector Pinouts . . . continuedRed Light / Talkback / GP IOLocation:Centre Section Top Rear PanelConnector Type: 25-way D-type femalePin Description Notes:1 Red Light Relay contact ‘A’ Normally open – follows Red Light switch. See Note below.14 Red Light Relay contact ‘B’ “ “ “ “2 0V15 GP Input 1 (not used)3 GP Input 2 (not used)16 Monitor Cut4 Monitor Dim17 Slate Switch5 Listen Switch18 Red Light Switch6 TB All Switch19 FB A Switch7 FB B Switch20 Ext TB Switch8 +4V Max 200mA21 Slate Tally9 Listen Tally22 Red Light Tally10 TB All Tally23 FB A Tally11 FB B Tally24 Ext TB Tally12 -25 -13 -Notes:• All switch inputs are active low (ie. connect to 0V to trigger). Inputs are pulled up internally to +4V via a 3K9resistor. Inputs are also diode clamped to 0V and +4V to protect the input circuitry.• All tallies are open collector pull-down using a 47R series resistor.• Red Light tally contacts are via DIL relay. Contact rating is 100Vdc, 125Vac, 100mA max.Do not use the output contacts to directly switch capacitive or reactive loads; always use an external relaywith a suitable contact rating.Pinouts not shown:• Serial ports 1 and 2 are for specific SSL equipment and their pinouts are therefore not included.• The VGA connector follows the standard VGA pinout.Appendices Page A-6<strong>AWS</strong> <strong>924</strong>-<strong>948</strong> Owner’s Manual
D: Environmental SpecificationsD: ENVIRONMENTAL SPECIFICATIONTemperature Operating: 5 to 30 Deg. CNon-operating:-20 to 50 Deg. CMax. Gradient:15 Deg. C/HourRelative Humidity Operating: 20 to 80 %Non-operating: 5 to 90 %Max. Wet bulb:29 Deg. C (non-condensing)Vibration Operating: < 0.2 G (3 - 100Hz.)Non-operating, power off:< 0.4 G (3 - 100Hz.)Shock Operating: < 2 G (10mSec. Max.)Non-operating:< 10 G (10mSec. Max.)Altitude Operating: 0 to 3000 m(Above sea level) Non-operating: 0 to 12000 m<strong>AWS</strong> <strong>924</strong>-<strong>948</strong> Operator’s Manual Appendices Page A-7
AppendicesThis page is intentionally almost blankAppendices Page A-8<strong>AWS</strong> <strong>924</strong>-<strong>948</strong> Owner’s Manual
E: MIDI ImplementationE: MIDI (HUI) IMPLEMENTATION CHARTFunction Transmitted Recognised RemarksBasic Channel Default Changed x x Channel 1 onlyModeDefaultMessagesAltered000000Not ApplicableNote Number True Voice x00x90 00 7F Echoed – Sent90 00 00 active sensing onlyVelocityNote ONNote OFF0 0After–touchKeysChannels00x0MetersPitch Bend 0 0Control Change00–07 Faders(20–27)08-0B Ctrl Pots0D Jog wheel0F (2F) Switches40–4C V–Pots0C (2C) LEDsServo FadersRelaysClickerToneTouch OffFixed specificationFader resolution(00–08 MSB)(20-27 LSB)Program Change True number 0 0System Exclusive 0 x Character displays. SystemParametersSystem Common Song PosSong SelTuneSystem Real–time Clock (F8)CommandsMTCLocal on/Off00000000000000Aux MessagesAll Notes OffActive SensingSystem Reset000000Mode 1:Omni On, Poly Mode 2: Omni On, Mono x: YesMode 3:Omni Off, Poly Mode 4: Omni Off, Mono 0: No<strong>AWS</strong> <strong>924</strong>-<strong>948</strong> Operator’s Manual Appendices Page A-9
AppendicesThis page is intentionally almost blankAppendices Page A-10<strong>AWS</strong> <strong>924</strong>-<strong>948</strong> Owner’s Manual
F: Service & WarrantyF: SERVICE & WARRANTY INFORMATIONIntroductionService will be primarily by on-site board exchange.The <strong>AWS</strong> contains a mix of analogue and digital boards. All use SMT (Surface Mount Technology) extensively and it is notpossible to carry out field repair to component level, although electro-mechanical parts such as pots and switches can bereplaced by a suitably trained technician. Replacing the entire console is unlikely to be an option due to the size of theconsole and the availability of a replacement.Many of the assemblies in the <strong>AWS</strong> are designed to be replaced by a technically aware person.The quickest way to resolve a problem is for your local distributor to supply you with a replacement part for you to fit.Troubleshooting – see Page A-13 – lists those assemblies that may be changed by untrained staff, and gives instructionson how to change these items.WarrantyAll systems include 13 months on-site warranty from date of shipment or 12 months from date of delivery to the enduser, whichever is the longer. The warranty covers all parts and labour, but does not include travel and accommodationexpenses if an engineer has to travel more than 75 miles (120 kilometres) to your facility.Consumable items such as lamps, accidental damage and damage caused by operation of the equipment outside of <strong>Solid</strong><strong>State</strong> <strong>Logic</strong>’s recommended operating conditions (see Sections 1 and 3 of this manual) are not covered by this warranty.Further details may be found in <strong>Solid</strong> <strong>State</strong> <strong>Logic</strong>’s Conditions of Trading (printed on the reverse of all <strong>Solid</strong> <strong>State</strong> <strong>Logic</strong>invoices).Note that service visits to remedy problems found to be caused by a fault in third party equipment will be charged for at<strong>Solid</strong> <strong>State</strong> <strong>Logic</strong>’s current service rate.Out of Warranty RepairsReplacement assemblies will be charged at <strong>Solid</strong> <strong>State</strong> <strong>Logic</strong>'s current service exchange price for the faulty part plusshipping costs. Service visits will be charged at <strong>Solid</strong> <strong>State</strong> <strong>Logic</strong>’s current service rate.What to do if you have a problemFollow the instructions in the Troubleshooting section (Page A-13), to confirm that the fault lies within the <strong>AWS</strong>system. If this suggests there is a fault with the <strong>AWS</strong>, then contact your local distributor who will either supply areplacement assembly or arrange for a visit from an engineer to resolve the problem.Website Support<strong>Solid</strong> <strong>State</strong> <strong>Logic</strong>’s website (www.solidstatelogic.com) includes fault finding tips, downloads of the latest <strong>AWS</strong>documentation, and an extensive Q&A knowledge base system..Out-of-hours Support<strong>Solid</strong> <strong>State</strong> <strong>Logic</strong>’s out-of-hours pager service does not support the <strong>AWS</strong>.<strong>AWS</strong> <strong>924</strong>-<strong>948</strong> Operator’s Manual Appendices Page A-11
AppendicesThis page is intentionally almost blankAppendices Page A-12<strong>AWS</strong> <strong>924</strong>-<strong>948</strong> Owner’s Manual
G: TroubleshootingG: TROUBLESHOOTINGIntroductionThe following pages are not intended to teach you how to repair any fault on your <strong>AWS</strong> console, they are merely designedto guide you through the basic principles of locating and, where possible, working around faults, until a replacement partcan be obtained. The <strong>AWS</strong> console has been designed with a very modular approach to hardware, which ensures thatmaintenance is quick and simple. The vast majority of components that make up the console, are ‘plug in’ cassettes thatsimply require the removal of three screws to enable their replacement.Locating ProblemsYou should always check external equipment first (unless the fault is obviously within the console – such as loss of signalwhen the EQ is switched in). The <strong>AWS</strong> spends the majority of its life in a stationary position, whereas microphones, theircables and effects devices etc. are constantly on the move, and hence are much more likely to incur damage.Once you have established that the problem lies within the console, you need to determine whether the problem is dueto an operational error, or hardware failure. The most common, and easiest to solve, problems are operational errors,and you should eliminate these first. Refer to the relevant section in this manual, and ensure that you have followed thecorrect procedure.If you have confirmed that the problem is due neither to external equipment nor operational error, then you may have ahardware fault. Check the troubleshooting tables (on Pages 20-21) for guidance. If your particular problem is nothighlighted then you will have to diagnose the fault yourself, using the guidelines given below. Ensure that you read theparagraphs on Replacing Modules (Page A-15) before attempting any maintenance.In most cases, a fault can be located in minutes, with little technical knowledge. The key to correctly diagnosing a hardwarefault is understanding the console’s signal flow. Block diagrams detailing analogue signal flow, digital control bus structureand power wiring, can be found at the end of this section.Hardware faults can be defined as one of three types: Audio, Control, or Power. Power faults, with the exception of apoorly seated connector or blown fuse, are probably best left to your distributor. If you wish to know more about the<strong>AWS</strong> power supply, you can download information from our website. Fault finding Audio and Control problems, however,is well within the capability of all users.Audio FaultsAudio faults will most likely manifest themselves as partial, or total, signal loss, or distortion of the audio signal. Referringto the Channel and Centre section block diagrams, you can see that there are many possible signal paths through theconsole. <strong>Logic</strong>al routing, and monitoring of signals at different points, will enable you to easily locate the faulty module.To give an example of an audio fault, examine the following problem. By working through this example you will see thebasic principles of fault finding at work. You have Channel 24 routed to Track Busses 1 and 2 pre-fader. When monitoringthe Track Busses you notice that the audio can only be heard on the left monitor output.Your first step is to refer to the <strong>AWS</strong> Centre Section block schematic. From this you will see that the channel’s outputpasses through five different modules before reaching the monitors. We can halve the problem by checking the signal pathhalfway through the chain. The monitor meters are fed from the output of the 629951 module. Do the meters show thesame level on left and right? If the meters show the same level then the problem is post the 629951 card on either the629952, 629953 or 629954 card. If the meters show different levels, then the problem is either on the channel’s output,the 629919X1 card or the 629951 card.For the sake of this example we will assume that the level shown on the meters was different. Using the same principlewe will try to eliminate modules from the signal path. Again referring to the <strong>AWS</strong> block schematics you can see that theTrack Bus metering is taken post the 629919X1 card’s output, but pre the 629951 module’s input. Do the Track Busmeters show the same signal level? If they do, then the problem is on the 629951 card; if not then the problem lies withthe channel strip or the 629919 module.<strong>AWS</strong> <strong>924</strong>-<strong>948</strong> Operator’s Manual Appendices Page A-13
G: TroubleshootingAgain for the sake of the example, we will assume that the level on the Track Bus meters was different. Halving the signalpath again, de-assign Channel 24 from the Track Busses, route the same signal to Channel 23 and assign it to Track Busses1 and 2. Can signal be heard on the right monitor? If it can then you have identified in a matter of minutes that Channel24 has a faulty Track Bus output stage. If audio cannot be heard, then you have identified that the 629919X1 Track Buscard is faulty.The next step in either case would be to follow the module removal instructions below and re-seat the module in its slotto ensure that a valid connection is made. Once re-seated, test the signal path again. If there is no change, a replacementwill be required.Control FaultsControl faults will typically result in either the corruption of display information, or the failure of encoders and switches.The majority of the console’s display and control functions are performed by the 629645X1 CPU, which is located behindBay 3’s Meter Panel. The CPU uses two methods of control. These are Multidrop Bus and Live Bus. Both busses arebidirectional and carry control data, such as switch presses, to the CPU as well as display data, such as LED illuminationcommands, to the displays.Multidrop Bus data is used to control all of the console’s audio processing modules, these are the 629921X1 ChannelStrips, 629651X1 6-Track Select, 629652X1 2-Track Select, 626653X1 Gain and MDAC Control, 620654X1 MonitorOutputs, 629918X1/2 Dynamics, 629918X1/2 8-Track and Aux Bus, and the 629928X1 Compressor. All other panels arecontrolled by the Live Bus. Referring to the <strong>AWS</strong> Control Block Schematic you will see that four Multidrop busses, oneper bay are used. The Multidrop data from the CPU is connected to each of the channel backplanes and the centre buscardusing a 20-pin IDC ribbon connector. The audio processing card then sit on this bus, sending or receiving data as required.The following problem highlights a Multidrop Bus fault and explains how the fault might be located. After powering on theconsole you notice that all of Bay 2’s channel strip LEDs are extinguished, and the switches do not respond; all other baysare working correctly.Once again refer to the <strong>AWS</strong> Control Block Schematic. From the diagram you can see that Multidrop Bus data for Bay 2is connected to socket PL2 on the 629645X1 CPU. Power down the console and remove the channel meter from Bay 3(refer to Replacing Modules on the following page). Located behind the channel meter is the CPU. Remove the metalscreen which surrounds the CPU and locate connector PL2. Remove and then reinsert the connector to ensure that asound connection is made. Re-assemble the console and check the condition of the fault.For the sake of the example we will assume that this did not resolve the problem. The next step would then be to inspectthe other end of the Multidrop Bus connection. The diagram shows that the data ribbon connects to the CPUA socketon the 629640X1 Channel Backplane. Power down the console and remove Channels 15 and 16 as instructed inReplacing Modules (on the following page). Locate the CPUA connector and re-seat, then reassemble the desk andcheck the fault.Again we will assume that in this instance this did not resolve the problem. This leaves three possible causes. The first isthat the channel backplane has developed a fault. The second is that one of the channel strips in Bay 2 has failed in such away as to corrupt the data on the Multidrop Bus. The third is that the CPU card has developed a fault with the hardwarethat processes Multidrop Bus 2.The first cause is highly unlikely. The channel backplane contains no active components, only copper tracks, and as suchcan be discounted. The second cause is possible – to determine this, remove the channel strips from Bay 2, one by one,ensuring you power down the console each time, and check the condition of the fault. If, after removing a module, theremaining channel strips start to function, then you have located the problem. If you reach the last module and the faultstill occurs, don’t forget to swap the remaining module with one of the others to ensure it is not the cause of the problem.If the fault still persists then the cause must be the CPU. Once again, through a simple process of elimination, the causeof the fault has been located.Appendices Page A-14<strong>AWS</strong> <strong>924</strong>-<strong>948</strong> Owner’s Manual
G: TroubleshootingUnlike the Multidrop Bus which allows modules to be added and removed from the bus without effecting its integrity, theLive Bus passes through one module to the next. Therefore the removal of a Live Bus module may potentially disruptother modules, depending on its position in the data chain.When fault finding Live Bus problems the same principles can be applied, as the following example shows. During a mixyou suddenly notice that the channel meters in Bay 1 are all showing random patterns of illumination.As always the first step is to refer to the <strong>AWS</strong> Control Block Schematic. From the diagram you can see that Live Bus datafrom the CPU passes through Bay 2 and 3’s Channel Meter Panels before reaching the Meter Panel in Bay 1. As the channelmeters in Bay 2 are functioning correctly, you can rule out the CPU and Bay 3’s Meter Panel as potential causes of theproblem. This leaves three potential causes. The first is that the data ribbon connection between the two panels is notseated correctly. The second is that the input stage to Bay 1’s Meter Panel is faulty. The third is that Bay 2’s Meter Panelhas a faulty output stage.To eliminate the first possibility, power down the console and re-seat the 16-pin IDC connector between the two panels.Re-power the console and check the condition of the fault. As in previous examples, we will assume that this did notresolve the problem. The next possibility to eliminate is that one of the Meter Panels is faulty. Power down the consoleand swap Meter Panels between Bays 1 and 2. Re-power the console. If the panel originally in Bay 1 was faulty, then neitherBay 1 or 2’s metering will now function. In this cause you should revert to the original configuration and replace the faultypanel. If, however, the problem was due to the failure of Bay 2’s Meter Panel output stage, then you should find that allyour meters are now functioning correctly. As Bay 1 is not required to buffer data onto another panel, this fault will noteffect the operation of the console and can be left in this position allowing you continue working unhindered.Replacing ModulesHaving identified the source of the problem, you are now in a position to replace the faulty part. If you purchased an <strong>AWS</strong>spares kit, then locate the relevant assembly and follow the replacement instructions below. If, however, you do not havea replacement card to hand, you should contact your local SSL distributor who will be able to supply you with areplacement.Removal of modules while power is applied to the console will almost certainly result in component failureThe channel and centre section modules can easily be removed from the console for replacement, but first you mustdisconnect the console from its AC power source. Before turning off the power, make sure that you switch off, oroverpatch, all monitor sends. If you power down the console with any of these connected, the DC thump generated couldpotentially damage your monitors.<strong>AWS</strong> <strong>924</strong>-<strong>948</strong> Operator’s Manual Appendices Page A-15
G: TroubleshootingThe Channel Strip (629921X1 / 629994X1)First, remove the scribble strip (three screws). Now remove the Solos and Cuts Panel (629922X1) that fits across thebottom of each bay of eight channels; remove the two countersunk screws, then carefully lift the panel clear onto a pieceof foam or bubble wrap. Disconnect the ribbon and put the panel to one side.Each channel strip is connected to the frame of the console by three screws – one at the top next to the meters, one atthe bottom (revealed when the Solo and Cuts Panel has been removed) and one at the rear of the console just above thechannel’s XLR connectors (you will have to look carefully to find this one). When the screws have been removed, screwthe module puller into the top hole. Using both the puller, and the finger hole next to the bottom screw, pull the channelstrip clear from its edge connectors.Appendices Page A-16<strong>AWS</strong> <strong>924</strong>-<strong>948</strong> Owner’s Manual
G: TroubleshootingThe Channel Fader (629<strong>924</strong>X1)First remove all of the fader knobs from the faders in that bay. Do this by simply pulling firmly on each one until it separatesfrom the fader tang. Then, unscrew the six countersunk screws and remove the top plate. Each fader can then be liftedclear from its connector on the bus card. When reassembling, the top plate has locating pins that locate into each faderto ensure its correct positioning.<strong>AWS</strong> <strong>924</strong>-<strong>948</strong> Operator’s Manual Appendices Page A-17
G: TroubleshootingThe Channel Meter Panel (629923X1 / X2)First remove the top trim by unscrewing the five screws that secure it to the console frame, and lift it clear. Now referto the illustration on Page A-16. Each meter panel is secured by four screws across the top. Remove these and lift themeter panel clear, taking care to disconnect the ribbon connectors.Appendices Page A-18<strong>AWS</strong> <strong>924</strong>-<strong>948</strong> Owner’s Manual
G: TroubleshootingCentre Section CardsFour centre section cards are located beneath the large panel that contains the Talkback and Oscillator controls, LCDdisplay, and DAW soft keys. These are:• 629651X3 6-Track Select• 629652X3 2-Track Select & Monitor Inserts• 629653X4 Gain and MDAC control/ Talkback and Listen• 629654X4 Monitor OutputsTo access these cards, first remove the knob caps from the six rotary controls in the oscillator, listen mics etc. area. Nowremove the four screws from the panel. Lift this panel onto its side, taking care not to damage the ribbon connecting itto the Motion Control panel. Beneath the panel is the metalwork containing the LCD screen. Unscrew the two screws atthe bottom of this and lift it to one side. The cards are in numerical order from left to right: 651, 652, 653, 654.The remaining five audio cards can be removed in a similar way to the channel strips. In order, from left to right, they are:• 629928X2 Centre Section Compressor/Mix/Rec/Foldback• 629918X1 Dynamics 1• 629918X2 Dynamics 2• 629919X1 8-Track / Echo Returns• 629919X2 Aux Bus / Echo ReturnsNote: The two Dynamics cards (629918X1 and X2) are electronically identical. Three links (LK1, LK2 and LK3) are fittedto Dynamics 1 to differentiate between the two modules. For fault finding purposes the two Dynamics cards (629918X1and X2) may be swapped with each other. When exchanging the two modules ensure that only the module fitted in theDynamics 1 slot has links LK1, LK2 and LK3 fitted.<strong>AWS</strong> <strong>924</strong>-<strong>948</strong> Operator’s Manual Appendices Page A-19
G: TroubleshootingTroubleshooting Chart – Channel baysProblem Problem Check Check Solution SolutionChannel Meter Panels do notfunction correctly.Are the ribbon connectors in the rear ofthe Meter Panels seated correctly?If no, re-seat as required.Swap Meter Panels 1 and 3. Do the metersin Bays 2 and 3 now work? Note: ChannelMeter information from the CPU isbuffered through Bay 3’s Meter to Bay 2and then on to Bay 1.If yes, replace the MeterPanel in Bay 1.Remove the Meter Panel in Bay 3.Remove the screening can fitted around theprocessor. Check the ribbon connection insocket PL6.if no, re-seat as required.Solo and Cuts Panel in onebay does not function.Is the ribbon connector on the rear of thepanel seated correctly?Check fuse FS1_4V on the 626630X1 FaderBuscard.Swap the problem panel with a workingpanel from another bay. Does the problemstay in the same bay?If no, re-seat as required.Replace as required –replacement fuses aresupplied with the console.If not, replace the Solo andCuts Panel.Are the ribbon connections to the faderbus card in the bay displaying the faultseated correctly?Swap the fader bus card in the faulty baywith a known working bus card from analternate bay. Does the problem stay in thesame bay?Re-seat as required.If no, replace the fader buscard.Raising the Channel Fadergives no increase in channelgain.Swap the fader with one from an adjacentchannel. Does the problem follow thefader?If yes, replace the fader.Swap the channel strip with an adjacentchannel. Does the problem follow thechannel strip?If yes, replace the channelstrip.All channel strips in one baydo not function.Refering to Control Overview diagram,ensure that the Multidrop Bus connectorbetween the Channel Backplane and theCPU is seated correctly.Re-seat as required.Appendices Page A-20<strong>AWS</strong> <strong>924</strong>-<strong>948</strong> Owner’s Manual
G: TroubleshootingTroubleshooting Chart – Centre sectioProblem Check SolutionMotion Control Panel doesnot function.Workstation Panel does notfunction.Monitor Panel does notfunction.GPIO port does notfunction.Video Display does notfunction.Centre Section meter doesnot function.Is the connector labelled IN on the MotionControl Panel seated correctly?Is the connector labelled WSINOUT on theMotion Control Panel seated correctly?Is the connector labelled MONINOUT on theMonitor Control Panel seated correctly?Is the connector labelled MONINOUT on theMotion Control Panel seated correctly?Is the connector labelled MONINOUT on theMonitor Panel seated correctly?Is the connector labelled PL2 on the MotionControl Panel seated correctly?Is the connector labelled MONINOUT on theMotion Control Panel seated correctly?Is the connector labelled MONINOUT on theMonitor Panel seated correctly?Remove Workstation Panel. Remove displaypanel. Is the 30–pin ribbon connector seatedcorrectly?Is the connector labelled DVIDEO2 on theCPU card seated correctly?Is the connector labelled IN on the MeterPanel seated correctly?Is the connector labelled PL11 on the CPUseated correctly?If no, re-seat as required.If no, re-seat as required.If no, re-seat as required.If no, re-seat as required.If no, re-seat as required.If no, re-seat as required.If no, re-seat as required.If no, re-seat as required.If no, re-seat as required.If no, re-seat as required.If no, re-seat as required.If no, re-seat as required.<strong>AWS</strong> <strong>924</strong>-<strong>948</strong> Operator’s Manual Appendices Page A-21
AppendicesThis page is intentionally almost blankAppendices Page A-22<strong>AWS</strong> <strong>924</strong>-<strong>948</strong> Owner’s Manual
H: GlossaryH: GLOSSARY OF TERMSAnalogue Focus ModeChannel faders control the channel audio; channel meters show analogue input levels.Channel Rotary Encoders control DAW parameters.Bass ManagementA system designed to ensure that all the bass recorded on your DAW tracks isreproduced correctly on the monitor speakers. Put simply, bass content below thecutoff frequency of the main monitors is combined and fed to a subwoofer, therebyeffectively extending the response of the main outputs.Channel V-PotThe rotary controls on the channel Solos and Cuts panels.Console Focus Button The button on the Master Control Panel that looks like this:It selects Analogue or DAW Focus Mode.DAW Focus ModeChannel faders control DAW fader levels. Channel meters show DAW meter levels.Channel Rotary Encoders are available for other DAW functions such as pan or sendcontrols.Master Control PanelThe panel below the screen and soft key area.Master Send V-PotThe only knob on the Master Control panel – used to cycle through available sends.Also incorporates a ‘push to flip’ function used to flip send levels from the rotaryencoders to the channel faders,Plug-in Editor V-PotsThe four rotary encoders below the TFT screen.Track BussesEight console-wide mono busses that can be used as feeds to your DAW inputs, as FXsends, or pretty much anything else you can think of.<strong>AWS</strong> <strong>924</strong>-<strong>948</strong> Operator’s Manual Appendices Page A-23
AppendicesThis page is intentionally almost blankAppendices Page A-24<strong>AWS</strong> <strong>924</strong>-<strong>948</strong> Owner’s Manual
I: Link OptionsI: LINK OPTIONSThere are a number of internal link options that may require adjustment. Refer to page A-14, 15 for information onaccessing the relevant PCB.629653X1/2 S/A GAIN & MDAC CONTROL / TB & LISTENLink Position Default FunctionLK6 Fitted • 0V to 0VALK1 A • Ext TB Mic input has 48V phantom powerB - Ext TB Mic input has no phantom powerC - Ext TB Mic has 1.5V phantom (for electret microphones)LK2 1-2 (Left) • Ext TB Input balanced2-3 (Right) - Ext TB Input pin 3 grounded (for use with electret mic)LK3 A • Listen Mic input has 48V phantom powerB - Listen Mic input has no phantom powerLK4/5 1-2 (Right) - LFE 80Hz hi-pass filter rolls off at 12dB/octave2-3 (Left) • LFE 80Hz hi-pass filter rolls off at 24dB/octave629653X2 onlyLK10* 1-2 • Surround feeds LFE when Bass Management is On2-3 Surround does not feed LFE*Use in conjunction with LK12 on 629654X2 card629654X1/2 S/A MON OUTPUTSLink Position Default FunctionLK7 Fitted • 0V to 0VALK1/2 A • Left 80Hz lo-pass filter rolls off at 12dB/octaveB - Left 80Hz lo-pass filter rolls off at 24dB/octaveLK3/4 A • Right 80Hz lo-pass filter rolls off at 12dB/octaveB - Right 80Hz lo-pass filter rolls off at 24dB/octaveLK5/6 A • Centre 80Hz lo-pass filter rolls off at 12dB/octaveB - Centre 80Hz lo-pass filter rolls off at 24dB/octaveLK8/10 A • Left Surround 80Hz lo-pass filter rolls off at 12dB/octaveB - Left Surround 80Hz lo-pass filter rolls off at 24dB/octaveLK9/11 A • Right Surround 80Hz lo-pass filter rolls off at 12dB/octaveB - Right Surround 80Hz lo-pass filter rolls off at 24dB/octave629654X2 onlyLK12* Fitted • Bass management switches Hi Pass filters in to surroundNot fittedSurround Hi Pass filters disabled*Use in conjunction with LK10 on 629653X2 card<strong>AWS</strong> <strong>924</strong>-<strong>948</strong> Operator’s Manual Appendices Page A-25
J: Block DiagramsJ: BLOCK DIAGRAMSFollowing this page you should find four block diagrams. Two show signal flow in the <strong>AWS</strong> channel strip and centresection; two cover the power and control circuits. If any drawing is missing, please contact your local SSL distributor fora replacement.Appendices Page A-26<strong>AWS</strong> <strong>924</strong>-<strong>948</strong> Owner’s Manual
<strong>Solid</strong> <strong>State</strong> <strong>Logic</strong><strong>Solid</strong> <strong>State</strong> <strong>Logic</strong><strong>AWS</strong><strong>924</strong>-<strong>948</strong><strong>AWS</strong><strong>924</strong>-<strong>948</strong>71mmOWner’S71mmOWner’SMAnuAlMAnuAl82BA1M01B82BA1M01B30mm30mm