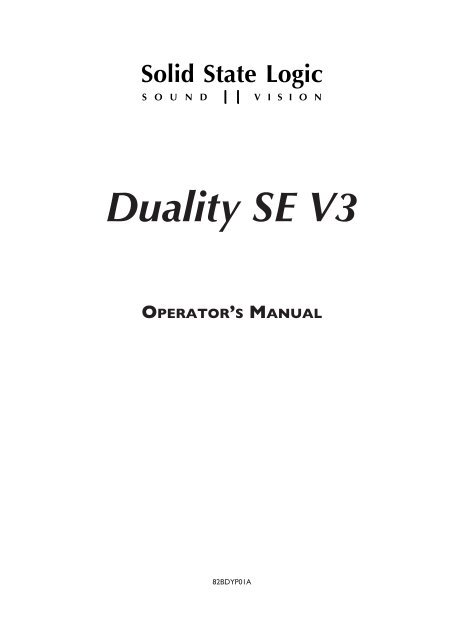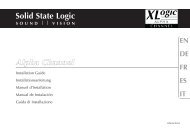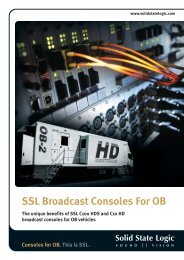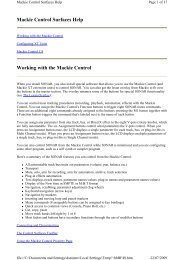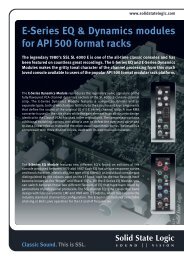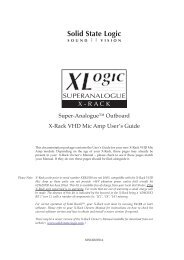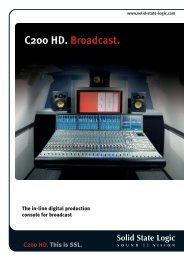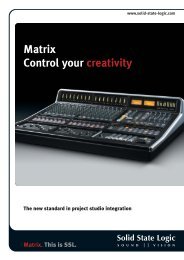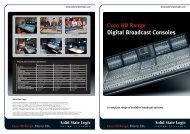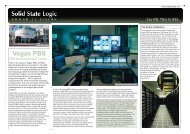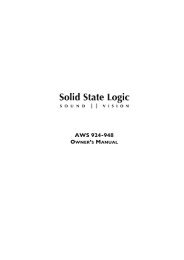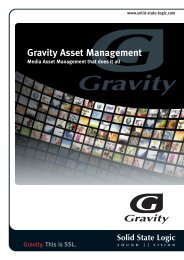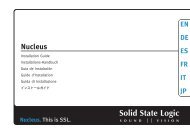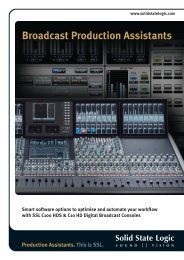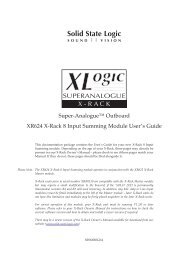Duality SE Operator's Manual - Solid State Logic
Duality SE Operator's Manual - Solid State Logic
Duality SE Operator's Manual - Solid State Logic
You also want an ePaper? Increase the reach of your titles
YUMPU automatically turns print PDFs into web optimized ePapers that Google loves.
<strong>Solid</strong> <strong>State</strong> <strong>Logic</strong>S O U N D V I S I O N<strong>Duality</strong> <strong>SE</strong> V3OperatOr’s <strong>Manual</strong>82BDYP01A
<strong>Manual</strong> Contents<strong>Manual</strong> COntentsseCtiOn 1: intrODuCtiOnsection Contents 1-iWhat is <strong>Duality</strong> se? 1-1Design Concepts 1-1Key Features Summary 1-1Console Feature Summary 1-1Exceptional Signal Processing 1-1Creative Versatility 1-2DAW Controller 1-2Controller Features Summary 1-2System Options 1-2about this manual 1-3Conventions Used 1-3Contacting <strong>Solid</strong> <strong>State</strong> <strong>Logic</strong> 1-3seCtiOn 2: COnsOle OperatiOnssection Contents2-iiisection index 2-vOverview 2-1An Introduction to Split Mode 2-2Routing and Signal Flow 2-2DAW I/O Labelling 2-2Channel strip 2-3Introduction 2-3Channel Input Section 2-4Dynamics Section 2-5Filters 2-7Equaliser 2-7Insert 2-7Channel Output (CHOP) 2-8Signal Processor Routing 2-8Channel Sends 2-9Channel Pan 2-10D-pot and DAW Control 2-11Channel Cut and Solo 2-11Channel Fader 2-11Master Channel Fader and Mute 2-12<strong>Duality</strong> se V3 Operator’s <strong>Manual</strong>i
<strong>Manual</strong> ContentsFader Grouping 2-12Fader Links 2-13The Channel TFT Screen 2-15the Centre section 2-17Introduction 2-17Power Supply Indicators 2-17Central Routing Panel 2-18Main Output Functions 2-20Main Bus Compressor 2-21Master Fader 2-22Track Bus Master Controls 2-22Monitoring 2-23Cue/FX Send Master Controls 2-32Foldback and Headphone Outputs 2-32Stereo Return Channels 2-33Misc Options 2-34Communications 2-35Oscillator 2-37Mix Reassign Matrix 2-38Group Control Faders 2-39Centre Section Metering 2-40Setup Menu 2-42seCtiOn 3: DaW COntrOlsection Contents 3-isection index3-iiiintroduction 3-1DAW Controller Features Summary 3-1Console Focus 3-2DAW Layers 3-3Connecting <strong>Duality</strong> to DaWs 3-5Connecting via physical MIDI ports 3-6Connecting via ipMIDI 3-7DaW Control Operations 3-13D-pots 3-13the Master Control panel (Hui Mode) 3-15Channel Banking Controls 3-15DAW Window Buttons 3-15DAW Utility Buttons 3-16Modifier Buttons) 3-16The Default Button 3-17ii<strong>Duality</strong> se V3 Operator’s <strong>Manual</strong>
<strong>Manual</strong> ContentsChannel Functions 3-19DAW Meters 3-19Channel Fader 3-19Channel Solo and Cut Panels 3-20Channel <strong>SE</strong>L Button — Record Ready/Edit/Select 3-21Edit Mode 3-21Select Mode 3-22Working with the Channel D-pots 3-22input, Output and send routing 3-25Viewing Input, Output and Send Routing 3-25Setting input, Output and Send Routing 3-25Motion Control 3-27Basic Transport Controls 3-27Additional Transport Controls 3-27Other useful transport modes 3-28Setting Pre and Post Roll 3-28Setting start (In) and end (Out) Times 3-28Audition 3-28Footswitch Control 3-29Zoom, Navigation and Selection Modes 3-29Scrolling Within a Window 3-30Shuttle/Scrub Wheel 3-30Numeric Keypad 3-31plug-in editor 3-33Plug-In Editor Display 3-33Plug-In Editor Controls 3-33Paging Buttons 3-33Selecting a DAW Channel for Plug-In Control 3-34Timecode/Bars & Beats/Samples Display 3-34Plug-In Display Modes 3-34Viewing Current Inserts (Insert Mode) 3-34Assigning a Plug-In or Hardware I/O Insert (Assign Mode) 3-35Editing Plug-In Parameters (Parameter Mode) 3-35soft Keys 3-37Automation Enables 3-37Automation Modes 3-37Edit Tools Menu 3-38Edit Modes Menu 3-38Status/Group Menu 3-38Function Keys 3-39EDIT Menu 3-39SSL Menu 3-39<strong>Duality</strong> se V3 Operator’s <strong>Manual</strong>iii
<strong>Manual</strong> ContentsWorking with DaW automation 3-41Automation Enables 3-41Automation Modes 3-41TRIM Mode 3-41Automation Status Display 3-42Suspending Automation 3-42Writing Automation (Write to Start, End or All) 3-42Automating Cuts 3-43Automating Pans and Sends 3-43Automating Plug-Ins 3-43Mackie Control (MCu) emulation 3-45Mackie Control Emulation Advantages 3-45Implementation 3-45Mackie Function Control Overview 3-47The <strong>Logic</strong> Template 3-48Nuendo/Cubase Template 3-50The Sonar Template 3-53Digital Performer Template 3-55seCtiOn 4: tOtal reCallsection Contents 4-isection index4-iiiOverview 4-1total recall and projects 4-2Working with Projects and Titles 4-3Saving a TR Setup 4-3Recalling a TR Setup 4-4Deleting a TR Setup 4-4Renaming TR Setups 4-4total recall Displays 4-5resetting Controls 4-6Automatically Reset Controls 4-6<strong>Manual</strong>ly Reset Controls and Auto-Scan 4-6Copying and swapping settings 4-6total recall in the <strong>Duality</strong> remote 4-7iV<strong>Duality</strong> se V3 Operator’s <strong>Manual</strong>
<strong>Manual</strong> ContentsseCtiOn 5: autOMatiOnsection Contents5-iiisection index 5-vOverview 5-1Key features 5-1automation and projects 5-3Working with Projects and Titles 5-4automation in the <strong>Duality</strong> se remote 5-5Operation 5-7Activating the Automation System 5-7List Mix Menu 5-7Creating A New Mix Pass 5-8Mix Running 5-10Dedicated Automation Buttons 5-11Join and Revise 5-12Discard 5-13Updating a Mix Pass 5-13Protection Modes 5-14Switch Automation 5-16automation Options 5-17Trim 5-17Trim Lok 5-18Motors Off 5-18Snap Mode 5-19AutoTakeover 5-19Offline Trim 5-19Copy and Swap 5-20Fader Links 5-20Saving Mix Passes to your DAW Project 5-21Automation Setup Options 5-22pro tools setup notes 5-23a-FaDa analogue automation 5-27Snap 5-27Setup Guidelines 5-28<strong>Duality</strong> se V3 Operator’s <strong>Manual</strong>V
<strong>Manual</strong> ContentsseCtiOn 6: reMOte BrOWsersection Contents 6-isection index6-iiiintroduction 6-1Configuring the <strong>Duality</strong> remote 6-1Installing the Application 6-1A note on Java 6-1Connecting <strong>Duality</strong> <strong>SE</strong> to the Computer 6-2projects tab 6-3Copying Titles, Total Recall and Mix data between Projects 6-3Renaming Projects, Titles, Mixes or Total Recall Setups 6-3Backing up a Project 6-4Restoring a Project 6-4Mixes tab 6-5total recall tab 6-6Channel tabs 6-7externals tab 6-8about tab 6-9Vi<strong>Duality</strong> se V3 Operator’s <strong>Manual</strong>
<strong>Solid</strong> <strong>State</strong> <strong>Logic</strong>S O U N D V I S I O N<strong>Duality</strong> <strong>SE</strong> V3OperatOr’s <strong>Manual</strong>seCtIOn 1:IntrOduCtIOn
This page is intentionally almost blank.
IntroductionseCtIOn COntentsWhat is duality se? 1-1Design Concepts 1-1Key Features Summary 1-1Console Feature Summary 1-1Exceptional Signal Processing 1-1Creative Versatility 1-2DAW Controller 1-2Controller Features Summary 1-2System Options 1-2about this manual 1-3Conventions Used 1-3Contacting <strong>Solid</strong> <strong>State</strong> <strong>Logic</strong> 1-3duality se V3 Operator’s <strong>Manual</strong>1-i
IntroductionThis page is intentionally almost blank.1-iiduality se V3 Operator’s <strong>Manual</strong>
IntroductionseCtIOn 1: IntrOduCtIOnWhat Is dualIty se?<strong>Duality</strong> <strong>SE</strong> is an innovative combination of super analogue console and DAW controller from <strong>Solid</strong> <strong>State</strong> <strong>Logic</strong>. It draws onyears of design experience, and incorporates industry standard features from SSL’s range of large format music consoles.design Concepts<strong>Duality</strong> <strong>SE</strong> combines technology from SSL’s acclaimed music console, the XL 9000 K Series, along with new design conceptswhich faithfully recreate the overload characteristics of valve circuitry through the use of the new VHD preamp. It retainsall of the sonic benefits of SuperAnalogue capacitor-free servo coupled circuitry, then adds variable harmonic colourationon a channel by channel basis, contained within a control surface which should be familiar to any recording engineer whohas previously used SSL consoles.Key Features summary• Combined large format SSL console and DAW controller• Legendary SuperAnalogue mic preamps and signal processing• VHD (Variable Harmonic Drive) preamp stage• Comprehensive monitoring up to 5.1 surround with multiple loudspeaker support• Direct control of DAW recording, editing and mixing functions from the console surface• Flexible signal routing enhanced by the channel ‘Split’ function• <strong>Logic</strong>tivity Remote browser for session managementConsole Feature summary• Integrated console, signal acquisition, signal processing, studio monitoring, bass management and DAW control• Advanced DAW control through a high resolution integrated TFT screen• Elegant, ergonomic design with a number of add on options• Innovative large fader dual-control of both DAW and console input path with follow fader meteringexceptional signal processing• Legendary SSL sound quality• SuperAnalogue technology derived from SSL’s acclaimed XL 9000 K Series console• VHD Input Preamp• DC Coupled for excellent low frequency response• Balanced signal paths throughout ensuring maximum dynamic range• Audio bandwidth exceeding that of 192kHz recorders• Ultra low-noise dual impedance mic amps• Channel EQ with twin-curve SSL E and G Series 4-band parametric equalisation• Channel dynamics sections with gate, expander and compressor/limiter• 5.1 implementation of SSL’s classic mix bus compressor• Highly flexible signal processing orderduality se V3 Operator’s <strong>Manual</strong>1-1
IntroductionCreative Versatility• Hex mix bus design configurable as a 5.1 bus or three stereo pairs (A, B, C)• 5.1, stereo or stereo down-mix main outputs• 24 track busses• 2 Stereo Cue plus four Aux busses on all channel modules, with EFX re-assign system to feed track busses andchannel output• Wide range of solo modes including Solo-In-Front• 4 stereo echo returns with full mix/foldback routing• Unrivalled studio monitoring section with comprehensive user options• Hi-visibility channel TFT screens for metering and optional Total Recall displays• 2 main VU meters and phase meter• Comprehensive bus metering in the centre sectiondaW ControllerToday’s DAWs provide the power and convenience of recording and editing audio, but a keyboard and mouse is not themost intuitive way to access these controls. For most users, finding an integrated solution that answers all of their workingneeds is strongly desired. <strong>Duality</strong> <strong>SE</strong> achieves this to an extent and quality that has previously been unavailable.In addition, A-FADA (Analogue Fader Accesses DAW Automation) provides an innovative approach to analogue consoleautomation, utilizing the automation system of a DAW to control the analogue channel levels.Controller Features summary• Direct access to all major DAW mixing, editing and automation parameters via HUI and MCU protocols• Direct control of plug-in settings• Dedicated control processor to maximise console performance• Integral colour TFT display with dedicated control keys• High quality motorised faders to write/replay level moves in your DAW• Simple switching between console layer and DAW control layer• Two independent DAW layers or single Dual DAW layer option• Full remote control implementation• Operation independent of platform — works with Pro Tools, Nuendo, <strong>Logic</strong> Audio, and others• MIDI over Ethernet for enhanced control of two DAW systemssystem Options• Multi-operator Total Recall, including Autoscan, for accurate resetting of session parameters• Comprehensive automation based on SSL’s legendary Ultimation, including switch automation1-2duality se V3 Operator’s <strong>Manual</strong>
IntroductionabOut thIs <strong>Manual</strong>This manual is divided into five main sections, and is designed to provide a comprehensive source of information for <strong>Duality</strong><strong>SE</strong> console users. The table of contents will help you to familiarise yourself with the basic content of each section. If youare reading this from an electronic version of the manual, use the ‘bookmark’ feature to rapidly locate to virtually any topic.If you have not previously used an SSL console, you are advised to read the <strong>Duality</strong> <strong>SE</strong> overview at the start of Section 2.Those of you who have experience of SSL’s range of analogue consoles will have little difficulty getting to grips with theoperation of this console’s control surface; features that are specific to <strong>Duality</strong> <strong>SE</strong> are fully described in Section 2.To set-up and configure the software interface between <strong>Duality</strong> <strong>SE</strong> and your chosen DAW, please study Section 3. Thissection also covers the DAW functions that you can usefully control from <strong>Duality</strong> <strong>SE</strong>’s centre section.Finally, the last section in this manual is provided to hold useful appendices that you may be supplied with from time to time.Conventions usedSome typographical conventions have been used in this manual to help distinguish explanatory text from the text referringto console items. They are as follows:• Switch cap engravings on the console are usually in UPPERCA<strong>SE</strong> (eg. SOLO).• Silk screened text on the console’s control surface can be either UPPERCA<strong>SE</strong> (eg. DYNAMICS), or lowercase bold(eg. auto), or Titlecase (eg. Talkback Mix).• Any text on the console’s TFT screen is referred to in a bold typeface.Items of note or cautions are shown in italic with lines above and underneath.• Whenever this manual mentions the selection or pressing of a button, it is assumed that the button was not active(ie. not lit), and that this action has made it active (ie. it has become lit).• Similarly, whenever the manual mentions the deselection of a button (or pressing it again), it is assumed that it wasactive before the action, and has become inactive due to this action.Contacting solid state logicIf you cannot find the information you need on the pages of this manual, please refer to the <strong>Duality</strong> <strong>SE</strong> support pages atwww.solidstatelogic.comduality se V3 Operator’s <strong>Manual</strong>1-3
IntroductionThis page is intentionally almost blank.1-4duality se V3 Operator’s <strong>Manual</strong>
<strong>Solid</strong> <strong>State</strong> <strong>Logic</strong>S O U N D V I S I O N<strong>Duality</strong> <strong>SE</strong> V3OperatOr’s <strong>Manual</strong>seCtIOn 2:COnsOle OperatIOns
This page is intentionally almost blank.
Console OperationsseCtIOn COntentssection Index2-iiiOverview 2-1An Introduction to Split Mode 2-2Routing and Signal Flow 2-2DAW I/O Labelling 2-2Channel strip 2-3Introduction 2-3Channel Input Section 2-4Dynamics Section 2-5Filters 2-7Equaliser 2-7undershoot/overshoot 2-7Insert 2-7Channel Output (CHOP) 2-8Channel Sends 2-9Channel Pan 2-10V-pot and DAW Control 2-11adjacent to 2-11Channel Cut and Solo 2-11Channel Fader 2-11Master Channel Fader and Mute 2-12Fader Grouping 2-12Fader Links 2-13The Channel TFT Screen 2-15the Centre section 2-17Introduction 2-17Power Supply Indicators 2-17Central Routing Panel 2-18UNDO 2-19Main Output Functions 2-20Main Bus Compressor 2-21Master Fader 2-22Track Bus Master Controls 2-22are 2-22Monitoring 2-23Cue/FX Send Master Controls 2-32Foldback and Headphone Outputs 2-32Stereo Return Channels 2-33Misc Options 2-34Communications 2-35Oscillator 2-37Mix Reassign Matrix 2-38Group Control Faders 2-39Centre Section Metering 2-40Setup Menu 2-42<strong>Duality</strong> se V3 Operator’s <strong>Manual</strong>2-i
Console OperationsThis page is intentionally almost blank.2-ii<strong>Duality</strong> se V3 Operator’s <strong>Manual</strong>
Console OperationsseCtIOn InDexaAFL 2-31BBass Management 2-26CCentral Routing Panel 2-18Centre Section 2-17CH (channel) control 2-4CHAN TO MF 2-12Channel Input 2-4Channel Output 2-8Channel Routing 2-15, 2-18Channel Sends 2-9Channel Strip 2-3Channel TFT Screen 2-15Communications 2-35Compressor (Channel) 2-5Compressor (Main bus) 2-21Control groups 2-39Cue Stereo 2-9, 2-32CUT button 2-11DDAW Control 2-1, 2-3, 2-11DAW Status Indicators 2-15DRIVE pot 2-4DRV IN button 2-4DYN box 2-5DYN IN button 2-5Dynamics 2-5eEDIT indicator 2-15EFX TO TRK 2-10, 2-19Equaliser 2-7Expander 2-5External Source Selectors 2-24FFader 2-11, 2-22Fader Grouping 2-12, 2-39FILT to INP button 2-4, 2-7Filters 2-7Foldback 2-32, 2-35FX Sends 2-9GGate 2-5HH/P button 2-33Headphone outputs 2-33Hi-Z button 2-4IINPUT FLIP function 2-4, 2-19Insert 2-7KKEY button 2-6lLabelling (DAW I/O) 2-2LFE 2-38LINK button (dynamics) 2-6MMain Output Functions 2-20Master Fader 2-12, 2-22Metering 2-15, 2-25, 2-40Misc Options 2-34Mix Reassign Matrix 2-38Monitor Calibration 2-28Monitor Insert 2-25Monitor Options 2-26Monitoring 2-23OOscillator 2-37pPAD button 2-4Pan 2-10PFL 2-31PK LED 2-5Power Supply Indicators 2-17rREC indicator 2-15RED LIGHT 2-35sS/Ch LSTN button 2-6<strong>SE</strong>L button 2-11<strong>SE</strong>L indicator 2-15<strong>SE</strong>LECT button (Centre Section) 2-18select button (fader) 2-18Setup Menu 2-42Signal Processing Order 2-15<strong>Duality</strong> se V3 Operator’s <strong>Manual</strong>2-iii
Console OperationsSignal Processor Routing 2-8SOLO (Central Routing Panel) 2-12SOLO button 2-11, 2-23, 2-31SOLO CLEAR 2-23SOLO ISOLATE 2-19, 2-31Solo-In-Front 2-31SPLIT button 2-8Split Mode 2-2, 2-8SRC <strong>SE</strong>L button 2-8Stereo Mix Matrix 2-38Stereo Returns 2-33tTalkback 2-35TO S/ch button 2-7Track Bus Master Controls 2-22VV-pot 2-3, 2-11Variable Harmonic Drive 2-42-iv<strong>Duality</strong> se V3 Operator’s <strong>Manual</strong>
Console OperationsseCtIOn 2: COnsOle OperatIOnsOVerVIew<strong>Duality</strong> <strong>SE</strong> is an evolutionary combination of analogue console and DAW controller from <strong>Solid</strong> <strong>State</strong> <strong>Logic</strong>. It draws on yearsof design experience, and incorporates industry standard features from SSL’s range of large format music consoles.<strong>Duality</strong> <strong>SE</strong> combines technology from SSL’s acclaimed music console, the XL 9000 K Series with new design concepts whichfaithfully recreate the overload characteristics of valve circuitry. It retains all of the sonic benefits of SuperAnaloguecapacitorless servo coupled circuitry, then adds variable harmonic colouration on a channel by channel basis, containedwithin a control surface which will be familiar to any recording engineer who has previously used SSL consoles.The ubiquitous DAW (Digital Audio Workstation) has brought many benefits to audio production, including visual audioediting, integrated digital effects processing and convenient session storage and recall. However, although eminently flexible,DAW’s present new challenges of integration within the studio environment today.<strong>Duality</strong> <strong>SE</strong> has been carefully designed with these requirements in mind. It addresses all the needs of current DAWproduction techniques in an integrated, high quality and robust design, coupled with all of the sonic benefits expected froma <strong>Solid</strong> <strong>State</strong> <strong>Logic</strong> console.SSL’s extensive design experience has been utilised to create the ultimate capture path for up to 96 simultaneous inputs intothe DAW, where recorded signals can be edited, processed and mixed via <strong>Duality</strong> <strong>SE</strong>’s control surface. The signal paths canthen be either summed internally within the DAW or returned to the analogue domain for further processing via <strong>Duality</strong><strong>SE</strong>’s channel path EQ and dynamics processors, before final summing via the console’s balanced analogue mix busarchitecture. With a comprehensive 5.1 monitoring section, audio can be auditioned with the highest possible audio integrity.A high resolution, digitally controlled gain element in each channel allows the motorised faders to be switched to controlany DAW that supports the HUI or Mackie Control protocols, while retaining control of the analogue signal path. Thefaders and their associated channel-based rotary encoders (V-pots) provide direct control of DAW faders, pans, sends,plus input and output routing. The Master Control Panel and <strong>Duality</strong> <strong>SE</strong>’s centre section screen give paged control of allplug-in parameters.In summary, <strong>Duality</strong> <strong>SE</strong> is a Complete Studio Solution for modern DAW based production environments.<strong>Duality</strong> se V3 Operator’s <strong>Manual</strong>2-1
Console Operationsan Introduction to split ModeThe <strong>Duality</strong> <strong>SE</strong> channel strip is optimised for working in conjunction with a multichannel DAW as the primary recordingmedium. Instead of retaining the ‘in-line’ architecture of previous SSL consoles, a new ‘Split Mode’ mode topology has beenintroduced which provides the equivalent of in-line operation but without the cost and complexity of separate channel andmonitor paths.In DAW-based productions, there is no longer the fixed track count limitation of conventional analogue or digital tape-basedrecording. This means that most sources are recorded individually to a track with or without processing as productionrequirements dictate, but without requiring constant access to a ‘channel’ fader. The <strong>Duality</strong> <strong>SE</strong> channel supports two inputpaths normally designated as the Channel Input and the DAW Monitor Return, with a single Channel Output as the DAWSend. The Split Mode architecture allows the input signal to be ‘picked off’ the channel path at the input stage, or pre fader,and replaced with the DAW return. The input signal automatically becomes the DAW send and the remaining section ofthe channel handles the DAW return. Toggling Split Mode on and off is the equivalent of the classic send/return (Group/Tape) monitoring. The console sends can select either the channel fader signal or the channel output signal as a source,offering the choice of zero-latency stereo cue and FX mixes, or post-DAW processed sends.routing and signal FlowAs you read through the following pages, you may find it useful to refer to the signal flow diagrams in the appendicessection at the end of this manual.In order to understand signal flow through <strong>Duality</strong> <strong>SE</strong>’s various operational modes, first we need to discuss how your DAWI/O unit is connected to the console. To take advantage of the sonic and control environment provided by <strong>Duality</strong> <strong>SE</strong>, it isrecommended that each DAW output is returned individually to a <strong>Duality</strong> <strong>SE</strong> channel strip.For details of the physical location of <strong>Duality</strong> <strong>SE</strong>’s inputs and outputs, please refer to the <strong>Duality</strong> <strong>SE</strong> Installation <strong>Manual</strong>.Daw I/O labellingWhen using DAW routing with <strong>Duality</strong> <strong>SE</strong>, it is advisable to take time to sensibly label the inputs, outputs and busses withinyour DAW. Details on how to do this will be found in the documentation supplied with the DAW. Sensible labelling willmake the task of performing routing via <strong>Duality</strong> <strong>SE</strong>’s front panel a simple task, rather than relying on having to decipher longcomplex names often assigned by default to DAW channels.For example in a 48 I/O system, simply naming inputs and outputs ‘1’ through ‘48’, and busses ‘b1’ through ‘b48’ will allowa simple differentiation between hardware I/O and internal DAW busses when using the console control surface. In someDAW systems, I/O paths can be grouped. In this case label stereo paths in pairs such as ‘1-2’, and sub paths as ‘1’ and ‘2’.2-2 <strong>Duality</strong> se V3 Operator’s <strong>Manual</strong>
2.3Console OperationsChannel stripINPUTIntroductionCH+15 +75dBPADDRVIN048VHI-Z2nd 3rdDRIVEØ1.ChannelInput<strong>Duality</strong> <strong>SE</strong>’s Split Mode enables the channel processing to be easily applied to channel inputsignals feeding the DAW record path or to the DAW returns. This provides the equivalentof in-line operation but without the complexity of separate channel and monitor paths.LFHFHMF1 4RELEA<strong>SE</strong>GATE/EXP0 40RANGEPOSTEQDYNIN-20 +20dBCOMPRESSORPush for Fst AttPush for Fst AttFILTERS30.1 4REL/HOLD20Hz0dB +0500PKEXP60 1003003001 20RATIO+10 - 20THRESHOLD0- 30 +10THRESHOLD9 61.5 22KHzFILTtoINPKEYHF4OUT 3kHZTOS/Ch510LINKHOLDS/ChLSTNG-EQBELL152.DynamicsUsers who are familiar with SSL’s range of in-line consoles will soon realise that the channelstrip faders can control virtual faders on the workstation as well as the channel signal path,in many ways paralleling the large/small fader configuration of an in-line channel strip. Thisprovides an alternative to Split Mode working, with the DAW console handling thefunctions of a monitor mixer.The channel supports two input connections, the Monitor Input which is normallysourced from the output of the DAW, and the Channel input which accepts variablelevel signals from a microphone, DI box or other audio source. Three preamps are availablefor use with either input: a unity gain line level buffer which is normally assigned to theDAW return, and a pair of mic preamps sourced from the CHANNEL input XLRconnector, one using SSL’s Super Analogue direct coupled DC servo circuitry, and theother featuring SSL’s proprietary VHD (Variable Harmonic Drive) valve emulation gainstage. The channel output can route to 24 Track Busses, any one of three stereo Main MixBusses (A, B and C) or all the Main Mix Busses in 5.1 mode.LMF-+dBQ012 3.6 7KHz5EQININSIN3.EQ andFilterIn addition to two Cue Stereo sends and four mono FX Sends, a dedicated Direct Output(CH OP) is provided. Each channel has comprehensive routing for EQ and filter, dynamics,and insert send/return points.-dB+.6POST1.0The channel strip can be divided into five distinct functional sections (See left):.2 2.0KHzQ15 220060400LF 040 600HzBELL- +dBCH OPSRCAFL<strong>SE</strong>LCUE STPOSTCH OPALTL RCue BEFXONFX1CH OPEFXONFX2CH OPEFXON4.Cue + FXOutpus1. Channel input2. Dynamics3. EQ and filter4. Cue Stereo and FX outputs5. Channel output panNote that a number of channel parameters are adjusted via the Central Routing Panel inthe Centre Section, described later in this section. This panel is assigned to a channel bypressing the Select button at the base of the channel’s fader.FX3FX4<strong>SE</strong>T EFX/CUEBCH OPEFXONCH OPEFXONSRC<strong>SE</strong>LSPLITBeneath the channel strips is a panel containing the ‘V-pot’ for DAW output or channellevel control. This area also houses cut and solo buttons for both fader and V-pot, and anelectronic scribble strip. Finally, below the electronic scribble strip, each channel has along-throw (100mm) moving fader.LFELR LCRFocusFR5.ChannelOutputPanPAN TO TRK5.1LR<strong>Duality</strong> se V3 Operator’s <strong>Manual</strong>2-3
Console OperationsAbove each bay of six channel strips, the TFT meter display provides a large range of useful information on a per-channelbasis, including audio and dynamics metering, processing order, bus routing, automation bargraphs (optional) and TotalRecall (optional).At your first introduction to the <strong>Duality</strong> <strong>SE</strong> console, you will immediately see that the channel strip controls are presentedin reassuringly familiar manner. The following pages describe each control in detail, with brief coverage of the routingpossibilities. See the start of this section for more on signal routing.In the following descriptions, the connectors referred to are on the rear of each channel module, unless statedotherwise.Channel Input sectionThis provides two external inputs, the first is a line level DAW return (D-connector), the other (XLR connector), is intendedas a mic input but may be used for both mic or line inputs. Normally the Mic Input feeds the variable gain Input amplifier,and the DAW return feeds a unity gain line amp. However a centrally controlled Input FlIp function reverses theinput routing so that the DAW return can be processed by the variable gain amplifier stage without the necessity forexternal patching.The variable gain amplifier features two completely independent preamp stages. Both have electronically balanced inputs withvery different but complementary sonic qualities. The default preamp uses SSL's acclaimed Super Analogue circuitry toprovide an extremely low noise, extended bandwidth front end with the minimum of signal colouration. Pressing the DrVIn button routes the input signal to a completely different preamp featuring the SSL-developed VHD (Variable HarmonicDrive) circuitry. VHD emulates the characteristics of a classic valve front end but with the option to tailor the harmonicmix when the preamp is overdriven by adjusting the DrIVe pot. In conjunction with the 20dB paD and Hi-Z inputimpedance option, VHD can provide subtle valve style warmth to a mic signal or aggressive tonal shaping to existing DAWtracks. However, be aware that, due to differences in the mic amp topology, exact matching of gains is not possible.Note that many of the signal routing functions on a channel strip are also available on the central routing panel,and some are only available on the Central routing panelThe post input stage CH (channel) control provides final ±20dB gain trim (for reducing the level when the input section isbeing abused for creative reasons) and polarity inversion (Ø), for the centrally selected channel source. Available inputoptions are the output of the mic input preamp (MIC), the balanced line level DAW return (lIne), or the channel’sassociated track bus for patch free subgroups (Bus). In the latter case, the channel input is replaced by the output of oneof the 24 Track Mix busses where Bus N feeds the input of Channel N, N+24, N+48 etc.FIlt to Inp locks the high and low pass filters to the channel source. +48V phantom power for mic inputs is selectedon the Central Routing Panel.Note that selecting INPUT FLIP will automatically switch off phantom power in order to prevent damage tothe output stage of connected equipment.2-4 <strong>Duality</strong> se V3 Operator’s <strong>Manual</strong>
Console OperationsDynamics sectionThe Dynamics section contains a compressor section identical to that of the 9000 K Series and alsofound in SSL's X-<strong>Logic</strong> range of outboard processing units. In normal use, the compressor’s true RMS.side chain and over-easy soft ratio function provide a very transparent compression action even withlarge amounts of gain reduction. The fast attack option offers the classic SSL compressor soundnormally associated with its use on drum and percussion sources. Selecting Peak (pK) mode defeatsthe over-easy soft ratio, modifies the release curve and attack times, and unleashes a far moreaggressive sounding compressor ideal for more radical sonic shaping.The Gate/Expander section is a new variant of SSL’s classic 4000 series three-control design. Itfeatures the choice of a steep gate or gentle expander slope, with optional fast attack. The new ‘Hold’(HOLD) option flips the variable release (REL) control to function as a variable hold-off time with afixed release curve.The complete section is switched in or out of circuit using the DYn In button (see also Centralrouting Control). When the dynamics section is in circuit, the DYn box on the channel TFTdisplay is highlighted.Individual controls act as follows:CompressorratIO — When turned to 1:1, the compressor section is inactive. Turning the control clockwise increases thecompression ratio until it reaches a true limit mode at the fully clockwise position. Pressing the ratIO knob switches thecompressor to peak mode, and replaces the ’over easy’ characteristic with a hard knee, providing an alternative voicing forsome instruments. The pK LED lights to indicate that this option has been selected.tHresHOlD — Whenever a signal exceeds the level set by this control, the compressor will start to act at the ratioset by the ratIO control. This control, in conjunction with the Ratio setting, provides automatic make-up gain, so as youlower the threshold and introduce more compression, the output level is increased, maintaining a consistent output level.release — Sets the time constant (speed) with which the compressor returns to normal gain settings once the signalhas fallen below the compressor threshold. This control also incorporates a push-push switch which selects a very fastattack time as an alternative to the standard time constant.Gate/expanderThis section can act as a Gate or as a 2:1 Expander when the ranGe pot is pressed. The exp LED indicates that Expandmode has been selected.ranGe — Determines the depth of gating or expansion. When turned fully anticlockwise (Range = 0), the section isinactive. When turned fully clockwise, an attenuation range of greater than 40dB can be obtained.tHresHOlD — Variable hysteresis is incorporated in the Threshold circuitry. For any given ‘open’ setting, theExpander/Gate will have a lower ‘close’ threshold to prevent ‘hunting’ artifacts. The hysteresis value is automatically increasedas the Threshold is lowered. This is very useful in music recording as it allows instruments to decay below the open thresholdbefore gating or expansion takes place.<strong>Duality</strong> se V3 Operator’s <strong>Manual</strong>2-5
Console Operationsrel/HOlD — This determines the time constant (speed), variable from 0.1- 4 seconds, at which the Gate/Expanderreduces the signal level once it has passed below the threshold. Note that this control interacts with the Range control. Thiscontrol also incorporates a switch which, when pushed, provides a fast attack time (100µs per 40db), instead of the normallinear attack time of 1.5ms per 40dB. The attack time is the time taken for the Expander/Gate to ‘recover’ once the signallevel is above the threshold. When gating signals with a steep rising edge, such as drums, a slow attack may effectively maskthe initial THWACK, so you should be aware of this when selecting the appropriate attack time.HOlD — When this button is pressed, the release time is fixed at 150ms but the hold time can be varied between 0 and4 seconds by adjusting the rel/HOlD pot.The lInK button in the compressor section links the sidechain signal of that unit to the sidechain of the next dynamicssection to the right. When two dynamics sections are linked, the control voltages of each section sum together, so thatwhichever section has the most gain reduction will control the other section.Don’t try to link two gates using the lInK button when you want the signal on one to open the other. If you need toachieve this effect, take a keying signal from one section to trigger the other. The easiest way to do this is by patching fromthe insert send of the ‘source’ channel into the Key input (see below) of the ‘destination’ channel, and selecting the KeYbutton on this channel.The KeY button feeds whatever signal is present on a channel’s Key input (D-connector) into the sidechain input of thatchannel’s dynamics section. Pressing s/Ch lstn routes the sidechain signal to the console’s PFL bus. This simplifies theset up when either an external key input or the filters to side chain option is in use.pOst eQ (not surprisingly) places the dynamics section post the EQ section (see also Central Dynamics Controlbelow.Note that when the dynamics section is not in circuit, its sidechain input is also bypassed.Signal processing order is graphically displayed on the channel TFT screenCentral Dynamics ControlThe centre section master routing panel replicates the dynamics pOst eQ function for sweet spot control and multiplechannel operation using the seleCt/tO range keys.Dynamics section MeteringThe TFT screen above each bay of six channel strips is used to display a wide variety of relevant information. In its defaultChannel mode, as well as channel output metering (see later) a display of dynamics section gain processing is shown, in theform of two columns of indicators — yellow and red for the compressor, green for the gate/expander. See ChannelMetering for more information.2-6 <strong>Duality</strong> se V3 Operator’s <strong>Manual</strong>
Console OperationsFiltersThese comprise a 3rd Order18dB/Octave high pass filter (lF) and a 2nd Order 12dB/Octave lowpassfilter (HF). Each filter is out of circuit when the control is fully anticlockwise. When the filter isin circuit, the FIlter box on the channel TFT display is highlighted.Normally, the filters follow the EQ section in the signal chain but the FIlt to Inp button in theinput section of the channel strip places the filters directly after the channel input. This function is also available on the centralrouting panel. Pressing tO s/ch routes the filter section to the dynamics sidechain.Signal processing order is graphically displayed on the channel TFT screenequaliserThis is a four band parametric equaliser based on SSL’s classic 'Black Knob' EQ, which was developedfor the original SL 4000 E Series console. Selecting the G-eQ button introduces steeper shelvingcurves with a controlled amount of undershoot/overshoot at the turnover frequency, together withthe classic gain/bandwidth interaction for the mid band sections that was a key characteristic of theoriginal G-Series EQ.The individual bands function as follows: HF high frequency shelving equaliser switchable to fixed Qparametric (BELL); HMF high frequency parametric mid band equaliser; lMF low frequencyparametric mid band equaliser; lF low frequency shelving equaliser switchable to fixed Q parametric(BELL). The eQ In button (located next to the insert buttons) routes the channel signal through theEQ and filter section. When in circuit, the eQ box on the channel TFT display is highlighted. See alsoCentral routing Control.Inserthighlighted.The Ins In button routes the channel signal via balanced insert send and returnpoints, available on the rear of the console (D-connectors). The insert defaults to thechannel input (post the input trim); pOst cycles the insert position through twoalternative locations in the processing path: post EQ or post Dynamics; the centresection master routing panel provides individual Ins pOst eQ and Ins pOstDYn buttons. When the insert is active, the Insert box on the channel TFT isSignal processing order is graphically displayed on the channel TFT screen<strong>Duality</strong> se V3 Operator’s <strong>Manual</strong>2-7
Console OperationsChannel Output (CHOp)The Channel Output (D-connector) is normally used to feed the DAW input. The default signal is apost channel fader feed, but the srC sel button can be used to select alternative sources: prechannel fader (pre the SPLIT point — see below), the channel input (also pre the SPLIT point), or anactive EFX send (see below). Each selection is graphically displayed on the channel TFT screen (seeChannel Metering for more information).When either the channel input or pre fader source is selected, the splIt button activates the SplitMonitoring function and routes the DAW return into the channel signal path post the split point (seebelow).Use the associated aFl button to monitor the channel output source as you toggle through theoptions with the srC sel button. The central routing panel has single button selection of the fourchannel output sources: Input, pre FaDe, pOst FaDe and eFx.split ModeWhen the channel output (DAW input) is sourced from either the channel input or pre the channelfader, the splIt button (at the top of the panning area for the channel strip) offers a new approachto in-line tracking on an analogue console by returning the DAW output back into the channel pathjust after the channel output pick off point. By using Input or pre FaDe as the channel outputsource, clean or processed signals are routed to the DAW input, with the option to use the remainingchannel processing and routing to monitor the DAW return in the analogue domain.The effect of SPLIT is graphically illustrated on the channel TFT (see Channel Metering formore information).Note that SPLIT is disabled if CHOP is sourced from POST FADE or EFX, or if the Line Ampis selected as the channel input.2-8 <strong>Duality</strong> se V3 Operator’s <strong>Manual</strong>
Console OperationsChannel sendsEach channel has two stereo and four mono sends that can be used for a number of different purposes: headphone feeds,FX sends, etc. The stereo cues can also be used to provide an additional line input to the mix.Cue stereoNormally, the stereo cue sources a pre channel fader signal, which routes to the console’s Cue A bus.This in turn can be picked up in the centre section and used as a foldback source (see Cue/FxMaster Controls). Press and hold down the srC sel button (at the base of the Channel Sendssection) then press the stereo cue gain pot to toggle the source through post fader channel feed(pOst), channel direct output (CHOp) or the unused channel input (alt), as indicated by theLEDs adjacent to the stereo cue gain pot.The alt selection is defined as whichever input is not assigned to the main channel path (whensplIt mode is not active), and allows the stereo cue to be used as an additional input.When a channel has Bus assigned as its input source, the alt input is the main CHANNEL input.This makes it possible to configure channel strips as bus masters, with full processing, and to use theCUE ST level pot as a ‘short fader’ that controls the level of the ALT source (the MIC preamp), beingsent to the track busses via the EFX system. Provided the Channel Output is fed pre fader to theDAW record input, the splIt monitor mode allows the Bus send to be monitored directly via theChannel fader feeding the main mix busses, or when splIt is active, to monitor the DAW return.Likewise, select the stereo cue output to Cue B by holding down the set eFx/ Cue B button then pressing the stereocue gain pot; this toggles the selection through Cue B, EFX and Cue A (off).Master controls for the Cue A and B busses can be found in the centre section.Pan your mono source across the stereo cue bus outputs with the LR pan control. The stereo cue send is turned on/off bymeans of a push-push switch mounted on the send level control.Fx sendsThe four mono FX Sends are normally sourced post channel fader. They may, however, be sourced from the channel output(CHOp) by pressing and holding down the srC sel button (at the base of the Channel Sends section) then pressing therequired FX gain pot to toggle the selection on/off.Each FX level pot is fitted with a push-push on/off switch; ‘on’ is indicated by a LED beside the pot. Master controls for eachFX bus can be found in the centre section.eFx systemSelecting an FX output to the EFX system (press and hold the set eFx/ Cue B button then press the required FX orCue Stereo gain pot) allows a single send to be isolated from its associated bus and to be used as source for either the TrackBusses (select eFx tO trK on the centre section routing panel), or the channel output — CHOp (selected locally oron the centre section routing panel). This enables up to 24 additional independent effects send or headphone mixes to beeasily generated. <strong>Logic</strong> interlocks prevent feedback paths by disallowing the EFX function on a send sourced from thechannel output if EFX to channel output is active.Note that selecting eFx tO trK changes the channel bus routing display from white to green.<strong>Duality</strong> se V3 Operator’s <strong>Manual</strong>2-9
Console OperationsChannel panAt the bottom of the channel strip is a fully featured 5.1 panning section for both the Main Mix bussesas well as the 24 Track Busses. With the most complete implementation found on any analogueconsole, the feature set includes a dedicated LFE send and a fully variable ‘Focus’ control to alter thephantom/hard centre mix for signals located in the front channels.The default arrangement is for stereo panning to three pairs of Main Mix busses — A, B and C. The24 Track Busses normally pick up the mono post fader channel output. On the centre section routingpanel, selecting pan tO trK routes the LR pan outputs to odd/even pairs of Track Busses.Selecting 5.1 pan enables the full 6-channel panning options for both the Main Mix busses and the Track Busses, if pantO trK is also selected. Local LEDs in each panning section indicate whether that channel has been selected to either ofthese two modes. When 5.1 panning is not enabled, only the LR (Left/Right) pan control is active.If the centre section function eFx tO trK is selected, this replaces the normal feed to the Track Busses and defeats 5.1panning to the busses.The channel panning section features XY style 5.1 panning via LR (Left/Right) and FR (Front/Rear) controls with additionallFe and Focus functions. The lFe control feeds a variable amount of the channel output to a dedicated LFE (subwoofer)bus (see more on this in the Centre section).The Focus control alters the proportion of input signal fed to the front Left/Right busses and the Centre bus, enablingchannel signals to be focussed from a ‘hard’ centre, all the way through to a true phantom centre. As the Focus knob isrotated clockwise from the LR position, a centrally panned signal is progressively attenuated in the left and right busses, whilethe gain to the centre channel is increased. When fully clockwise, the LR pan pot becomes a three-channel discrete LCRpanner. As the Focus control is returned to the LR position, variable amounts of divergence are introduced so that, at the12 o’clock position, signal is present in the three front channels at equal level. As you continue to turn before 12 o’clock,the centre channel is then progressively reduced, leaving only the phantom (Left + Right) centre image at the fullyanticlockwise position.2-10 <strong>Duality</strong> se V3 Operator’s <strong>Manual</strong>
Console OperationsV-pot and Daw ControlBelow the channel strips is a 8-wide panel containing a rotary encoder known as the V-pot, togetherwith its integral momentary switch mounted on the encoder shaft. This is used to adjust the currentlyassigned DAW parameter or the analogue channel level; V-pot functions are assigned from the centresection, and indicated in the V-pot’s associated two line display.The Cut and sOlO buttons adjacent to the encoder are used when the encoder is controlling theDAW or <strong>Duality</strong> <strong>SE</strong> channel gain.The electronic scribble strip displays the channel name, the name of a DAW track, selected DAWsend, or I/O data according to the function currently assigned on the Master Control Panel (seeSection 3). When the rotary control and the fader swap roles for gain control, entries in the scribblestrip also flip.Fadr25The sel button operates the DAW ‘Selected Channel’ function. This function can be re-assignedfrom the centre section, to track arm a selected DAW channel or assign the ‘plug-in’ editor (ProTools only). Tallies in the channel meter display Record Ready and Edit status regardless of whetherthe console is in ‘DAW Focus Mode’ (see Section 3 for more details).Channel Cut and soloThe Cut and sOlO switches above the traditional scribble strip function in the normal way,providing muting and solo auditioning of channels.sOlO switches can also be controlled from the master sOlO switch, as described over the page.Channel FaderThe 100mm moving fader controls the analogue channel, or assigned DAW track, or the DAW sendlevel when the centre section ‘flip’ function is active (Pro Tools/HUI and MCU interfaced DAWs), plusPlug-In parameters when using a MCU compatible DAW. The required function is selected via theMaster Control panel (see Section 3 for details).Channel faders can also be controlled from the master fader, as described over the page.The fader button, and associated LEDs are used in conjunction with the DAW automation (HUIinterface only) or the optional <strong>Duality</strong> <strong>SE</strong> automation and ‘multi-operator’ Total Recall systems. Theplay and match buttons are used only with <strong>Duality</strong> <strong>SE</strong> automation. See Sections 4 and 5 for moredetails.The select button at the foot of the fader is used to select that channel to the Central RoutingPanel, and for fader grouping and Master Channel control (see overleaf).<strong>Duality</strong> se V3 Operator’s <strong>Manual</strong>2-11
Console OperationsMaster Channel Fader and MuteThe CHan tO MF and sOlO buttons in the Central Routing Panel allow analogue channel faders and solos to becontrolled from the master fader. The CHan tO MF button is located in the bottom row of buttons in the CHannelseleCt area, while the master sOlO button is located in the MIsC area in the top right-hand corner of the Panel.To use the Channel to Master Fader function, scroll to the channel using the +/– buttons either side of the channel numberdisplay (or the channel select button) and activate the CHan tO MF button. The master fader and the Central RoutingPanel’s sOlO button can now be used to control that channel’s fader and sOlO button.Note that these functions are always assigned to the analogue fader’s signal, and will follow that signal regardlessof the Focus mode and the status of the CHANNEL button and fader flip. It is important to understand thatyou will therefore not always be able to see the changes you are making.The Master Channel solo function can also be applied to a range of channels – if a range of channels is selected in theCentral Routing Panel, the master sOlO button can be used to solo all selected channels.Note that ranges of channel faders cannot be controlled using the Master Fader function. If CHAN TO MF isactive while a range of channels is selected, the master fader will only operate on the first channel in the range.Note that the CHAN TO MF function is not available when A-FADA is enabled.Fader GroupingThe console’s centre section is fitted with eight group control faders. To assign channel faders to a group, simply press theselect buttons of the channels you want to include in the group followed by the group button at the foot of the requiredgroup fader. The group display on each fader will reflect your choice (the fader in the illustration above is being controlledby group fader 2).Two modes of fader grouping are available – VCA and Servo: In Servo mode, moving the master fader will cause the slavefaders to move. VCA mode grouping emulates a traditional non-moving fader grouping system — moving the group masterchanges the gain of the slaves but doesn’t physically change the position of the slave faders. The gain equals the gain of theslave plus the gain of the master (in dB). Assigning a fader to a VCA group immediately changes the gain by the amount themaster is displaced from 0dB: assigning a fader to a Servo group leaves the channel gain un changed.This mode is defined in the SSL / Misc / Setup menu – see Group Control Faders for more details.2-12 <strong>Duality</strong> se V3 Operator’s <strong>Manual</strong>
Console OperationsFader linksFader Links are a useful method of ganging channels without the complexity of a Master/Slave style grouping system. Witha Fader Link, any fader or non-latching switch operation can be applied to all the channels in the link.Faders retain any existing level offsets, provided no fader in the link reaches the upper or lower extremes of the faderscale. If any member of a link reaches the end of its physical travel, no member of the link can move beyond this point. Toaccess Fader Links, press the lnks soft key next to the auto key.Creating a new linkTo set up a new link, scroll to new link and press the V-pot push switch. This will create a new entry in the list suffixedwith a number. This entry will be automatically highlighted, and faders can be added to (or removed from) the link bypressing their fader status buttons (shown on the following page). Link numbers are shown in the fader scribble strip andthe red fader status LEDS will indicate those faders in the currently selected link.While the Fader and Cut and sOlO switches are always included in Fader Linking, it is possible to exclude the remainingautomated channel switches (Cue and FX on, Insert In, EQ In) from the Link: with a fader link highlighted in the lnks page,press the Chsws softkey. When switches are included in the Link, switches linked is displayed after the fader linkname on the screen (as shown for Link 2 above).To adjust balance of a link, hold one fader whilst moving another. This automatically isolates the second fader from the linkwhilst the remaining faders continue to track the first fader touched.When the Links page is not active, pressing the sHOw lInKs button to the left of the Eyeconix button causes the Linksto be displayed in the Scribble Strip.The SHOW LINKS button is automatically selected when the Links page is active.As far as the automation system is concerned (see Section 5), switch and fader operations performed in one channel willcause that function in every channel in the link to go into Write. Links can be dissolved at any time, but all the automationdata will still play out correctly.<strong>Duality</strong> se V3 Operator’s <strong>Manual</strong>2-13
Console OperationsTo edit any existing links, scroll to and select the link. Channels can be added orremoved as described above.suspdsel/suspdallLinks can be globally or individually suspended at anytime. A link that is suspended willallow you to move all the faders in the link independently. If a link is highlighted, thenthe suspdsel key will deactivate the selected link and ‘suspended’ will be shown nextto the link number. suspdall suspends all links in the list. The ‘Motors Off’ functionautomatically activates the suspdall function.FaderStatusButtonInverting switch linksTo invert the state of any switch in a link suspend the link, press the switch to toggleit to the opposite state, then re-enable the link.Deleting linksTo delete a link, select and highlight it, then use the Delete and Confirm keys.2-14 <strong>Duality</strong> se V3 Operator’s <strong>Manual</strong>
Console Operationsthe Channel tFt screenThe TFT screen fitted above each channelbay (see above) is normally used to display anumber of channel related parameters forthe six channels in that bay.When Total Recall is in use, the screen flipsautomatically to display the control positionsfor a single, selectable, channel (see Section4 for more details).Channel routingAt the bottom of the channel display a clear indication is provided of each channel’s routing to Main Mix busses A, B and Cand the 24 Track busses. Note that the Mix Busses are colour coded, and this same coding is also utilised in the centresection.signal processing OrderThe section above the routing indicators displays the order of channel processing for both signal paths in each channel(including the channel inputs, the channel fader and the channel output) as well as providing an indication of which processingelement is actually in circuit. Once again, colour coding is used for ease of recognition.Channel MeteringA single peak meter indicates either analogue channel signals or DAW levels, according to selection of the Console/DAW‘Focus’ button (see Section 3 for more on this). The standard scale is +24dB for 0dBFS (top of the scale). Other referencelevels (+18dBu, +20dBu, +22dBu) can be selected in the SSL/MISC/<strong>SE</strong>TUP menu. A peak hold option is available forchannel and centre section meters via the centre section Meters setup menu. A legend below the Dynamics sectionindicators (see below) confirms the currently selected meter point for that channel, as set on the central routing.In addition to the expected channel metering, two columns of five ‘LEDs’ give an indication of channel gate/expander gainreduction (green ‘LEDs’) and compressor gain reduction (yellow and red ‘LEDs’).Daw status IndicatorsTo the right of each channel meter are three indicators that provide feedback of the current DAW status of that channel.sel confirms that channel is currently the ‘selected channel’. reC indicates the Record Ready status of the associatedDAW track, and eDIt shows if the DAW channel associated with that channel strip is currently assigned to the plug-ineditor (Pro Tools only). See Section 3 for more details. Note that Record Ready and Edit status will be indicated regardlessof whether the console is in ‘DAW Focus Mode’ or not.<strong>Duality</strong> se V3 Operator’s <strong>Manual</strong>2-15
Console Operations12342-16 <strong>Duality</strong> se V3 Operator’s <strong>Manual</strong>
Console Operationsthe Centre sectionIntroductionThe console’s centre section (see opposite) comprises four main areas:1. Centre section meter panel.2. Audio master control functions.3. TFT screen and panels dedicated to DAW control; automation controls; DAW transport controls.4. Group faders and master fader. To the right of this area is a trackball for DAW control.Once you have spent a few moments sitting at the console, you will find the <strong>Duality</strong> <strong>SE</strong>’s centre section layout just asintuitive as its channel strip.The following pages cover all the analogue controls in the centre section. See Section 3 for details of the console’s DAWcontrol facilities.power supply IndicatorsBefore we cover the more interesting features of the centre section, take a moment to acquaint yourself with the console’spower supply indicators. If you suspect a hardware problem, and one of the LEDs described below is not lit, there may bea power supply fault. The LEDs, which display the current state of power rails within the console, are in the top left handcorner of the centre section, above the oscillator and talkback level controls.The ±15 Volt and the +4 Volt supplies are for analogue audio and logic circuitry respectively. The +12 Volt supply providespower for the faders and some relays. All LEDs should normally be illuminated, if not — try not to panic!<strong>Duality</strong> se V3 Operator’s <strong>Manual</strong>2-17
Console OperationsCentral routing panelIn addition to the DAW transport controls and the console monitor pot, in dayto-dayoperation you will probably find you use this panel more than any other,so it’s worth taking a few minutes to fully understand its capabilities.This panel provides access to channel routing, signal processing order, and otherfacilities, on single or multiple channels. Channels can be selected in a contiguousrange or randomly across the console.Channels are selected to the panel by pressing the select button at the footof each channel fader. The channel TFT meter will be outlined in green toindicate the selected channel.Normally the routing panel is ‘off’ — ie all displays are blank. Pressing anychannel select button, or the + and – buttons (on the panel) together, wakesthe panel up with a single channel selected — this will be either the selectbutton channel or the first channel of the previous selection.Single channels can be selected at any time by pressing the channel selectbuttons or using the +/– buttons. The currently selected channel will be shownin the left hand (‘FROM’) window. The right hand display will be blank.To select a range of channels, press the tO button when a FrOM channel hasbeen selected. Initially, the next consecutive channel will be displayed in theright hand ‘tO’ window and indicated on the channel meter display. Toincrement the range either use the +/– buttons, or press a second channelselect button to select the highest channel in the range; the highest channel isshown in the tO window.Once a channel has been selected, The Central Routing Panel’s seleCtbutton allows non contiguous arrays of channels to be added or removed fromthe current selection. The seleCt button will flash when active and anychannel can added or removed from the current selection via the select buttonon its fader. If seleCt is active the all button can be used to select all theconsole channels.To deactivate the routing panel, press the + and – buttons simultaneously, orre-press the channel select button on the active channel, (if seleCt or tOare not active).Once a channel or range of channels has been selected, selections and changes made on the routing panel are made acrossall selected channels. If some functions are on and some are off on the selected channels, the lowest numbered channel inthe selection sets the initial state. For example, you select channels 3 to 6. If channel 3 is assigned to a bus, then the firstpress on that bus routing button will deroute channels 3 to 6 from that bus. If channel 3 is not assigned to a bus, then thefirst press on that bus routing button will route channels 3 to 6 to that bus.The CHan tO MF button assigns control of the fader and sOlO switch for the selected channel, as explained in theMaster Channel Fader and Mute in the previous section of this chapter.2-18 <strong>Duality</strong> se V3 Operator’s <strong>Manual</strong>
Console OperationsHaving selected a channel, or range of channels, all the functions in the area above can be selected/deselected. Routingbuttons 1-24 and MIx a, MIx B, MIx C, are self explanatory, as should most of the buttons above. Note that changesmade to the ‘PROCESSING ORDER’ are graphically indicated on the channel TFT displays.Items that may not be immediately obvious are as follows:+48V — phantom power may only be selected here, as can Input FlIp and the channel input source — ‘CHannelIn’.Note that selecting INPUT FLIP will automatically switch off phantom power.sOlO — Duplicates the sOlO switch for the currently selected channel, when CHan tO MF is selected (see MasterChannel Fader and Mute in the previous section of this chapter for more details).sOlO IsOlate — Solo isolated channels will not be cut when other channels are soloed. Useful for FX returns.Solo-isolated channels can be set to automatically solo in AFL mode via the Isolated channels AFL on solo:option in the SSL / Misc / Setup menu.Note that the ISO button in the AFL/PFL menu allows a number of Solo Isolates to be set more easily, asdescribed below.In the ‘pan MODe’ section, InC rOute works in conjunction with the channel seleCt and tO functions, andprovides incremental bus routing for a range of channels. The selected channels will be incrementally routed (or deroutedif currently assigned) to consecutive busses starting from the first bus selected. 5.1 pan enables 5.1 panning mode. pantO trK routes the output of the selected channel’s pan to the Track busses. Stereo panning is between odd/even pairs;5.1 panning divides the track busses into four 6-channel groups. eFx tO trK replaces the channel feed to the Trackbusses with the active EFX send output. Stereo Cue EFX sends are automatically routed to odd/ even pairs.When set aux is selected, changes made to Cue Stereo and FX source and destination routing and On/Off state, onany of the selected channels, will be copied to all selected channels, allowing the quick set up of aux sends. Again, if somefunctions are on and some are off on the selected channels, the lowest numbered channel in the selection sets the initialstate.set and Clear provide an alternative way to set up routing. Press either set or Clear, then select the function(s)you wish to turn on or off. Pressing the select button on any channel will set or clear the selected function(s).Pressing all when set or Clear are selected will make the set or Clear button flash. A second press on setor Clear will make the assignment/de-assignment across all channels.unDO undoes all routing and channel set up changes since the routing panel was last made active.As a safety measure, itrequires two presses in quick succession to carry out the undo operation. The UNDO operation automatically deselectsthe routing panel.<strong>Duality</strong> se V3 Operator’s <strong>Manual</strong>2-19
Console OperationsMain Output Functions<strong>Duality</strong> <strong>SE</strong> features a 6-wide main mix bus that can be configured either to provide a full 5.1 surround mix or three stereomix busses.The six main mix busses are represented by three columns of indicators on this panelwhich, in turn, represent three independent stereo pairs, MIx a, MIx B andMIx C. Functions are assigned to these busses using the dedicated row keys on theright of the matrix, in conjunction with the mix select keys at the base of the matrixcolumns.Each pair of busses has a switchable Insert point with the option to be placed pre(default) or pOst the main output level control (normally the master fader).So, for example, lets assume all your channels are routed to MIx a, and you wantto insert an external stereo compressor on that bus. Press and hold the button at thefoot of the MIx a column and then press the button to the right of the Insertrow; the associated Insert indicator will light. Additional facilities described beloware assigned in a similar manner.suM mode allows the insert return to be summed with the main signal path. COMpassigns the master on-board compressor to the selected bus(ses). This functions assingle stereo unit inserted on a chosen stereo bus or as a 5.1 compressor when in 5.1mode (see below). The single master FaDer is assigned to individual stereo mixstems or as a 5.1 master fader in 5.1 mode. The fader can control the same level ofall three stereo busses simultaneously but can only set the level for one bus at a time. If not fader-controlled, the main outputlevel will be set at the last set level. Maximum gain is 0dB or +10dB if the +10dB function is selected. This again can be seteither on individual stereo busses or globally for 5.1 mixes.The tO a function for MIx B and MIx C enable those busses to be folded down and added to MIx a. The output ofeach stereo mix bus can be individually monitored (confidence-checked) by selecting the AFL function.All the above assumes you are working in ‘stereo’ mode. If you select the 5.1 MIx button at the foot of the matrix, theMIx a, B and C assignment buttons function as a group. For example, if you select the COMp (compressor,) it will beautomatically assigned to all six busses (as indicated by the matrix COMp indicators). Selecting the 5.1 MIX button putsthe matrix into 5.1 mode regardless of the state of the 5.1 pan button on the Central routing panel.2-20 <strong>Duality</strong> se V3 Operator’s <strong>Manual</strong>
Console OperationsMain Bus CompressorUsing the same classic design as found on the original SL 4000 Series console, themain bus compressor can be used as a single stereo unit or as a master 5.1compressor. The compressor is assigned either to one of the Mix A, B, C bussesor the 5.1 mix bus via the main bus select matrix (see previous page).The ‘soft’ knee point of the compressor, ie. the level at which compression startto take place, is set by the tHresHOlD control (±20dB). This is intentionallydesigned to change depending on the setting of the ratIO control; decreasingthe ratIO setting lowers the effective threshold, hence maintaining theperceived ‘loudness’ of the compressed signal. The ratIO switch has sixsettings, 1.5:1, 2:1, 3:1, 4:1, 5:1 and 10:1. attaCK time is switchable in six stepsbetween 0.1 and 30 ms, and the release time is selectable between 0.1 and1.2 seconds in five steps. The autO release selection adjusts the release timeaccording to the signal envelope.The gain MaKe-up simply acts as a level control to compensate for thelowered level that is a consequence of compressing the signal. This control maybe set so as not to change the overall output level when the compressor isswitched in. The meter indicates dBs of gain reduction.In 5.1 mode, two buttons, srnD tO s/C and lFe tO s/C determinewhether the surround and LFE channels contribute to the side chain, or not. Afurther button, s/C , defeats the normal ‘loudest-bus-in-the-mix’ side chainoperation and substitutes a summing mode so that the gain reduction isproportional to the soundfield energy as opposed to the loudest individual signal.<strong>Duality</strong> se V3 Operator’s <strong>Manual</strong>2-21
Console OperationsMaster FaderThe master fader can be selected to control the stereo Mix A, B, C busses or the 5.1 mix bus via themain bus select matrix (see previous page). The fader can control the level of all three stereo bussessimultaneously but can only set the level for one bus at a time. Level control is via 36-bit, highresolution MDACs.Alternatively, when CHan tO MF is selected (at the bottom of the Central Routing Panel), themaster fader is used to control the selected channel’s fader. (See Master Channel Fader and Mute inthe previous section of this chapter for more details).The fader is provided with two scales. The one on the left is the normal scale; the one on the rightis for use with the +10dB function selected via the main bus select matrix (see previous page).The automation status button and LEDs fitted on this fader are used with the optional automationsystem.Following the injection of talkback and tone (see later), the main output busses feed D-connectorson the centre section connector panel.All the main mix busses are provided with LCD metering above the centre section. In addition, thestereo Mix A bus can be metered on the centre section VU meters.track Bus Master ControlsThe output levels of the console’s 24 mono Track busses are set by a group of rotary controls in theupper right of the centre section (see left). They all have 10dB of gain when turned fully clockwise;an indent at the ‘12 o’clock’ position corresponds to 0dB gain. Following level control, the busoutputs can be injected with tone (oscillator traCK button) and talkback (talkback slatebutton) before being fed to a D-connector on the centre section connector panel.An aFl function (post tone and talkback inject) is provided for each bus. The AFL signal isintelligently assigned to left and right AFL busses. Selecting AFL on a single Track bus output will routesignal to both left and right AFL busses. Selecting AFL on odd and even numbered Track bus outputswill route the odd numbered output to the left AFL bus and the even numbered output to the rightAFL bus.A set of LCD bargraph meters in the centre section are dedicated to metering the bus outputs.2-22 <strong>Duality</strong> se V3 Operator’s <strong>Manual</strong>
Console OperationsMonitoringThe large knob below the ‘MONITOR LEVEL’ display normally sets the level of the main control room monitors, accordingto the monitoring standard selected in the ssl / Misc / setup menu – See Monitor level Display and Calibratedlistening level. The column of six buttons to the right enables this control to be used for the named alternative functions.You will be monitoring on whichever set of speakers is selected from the ‘LS <strong>SE</strong>LECT’ group: the Main 5.1 speakers (‘MainA’ — the default with no buttons selected), alt 5.1 (‘Main B’), MInI a or MInI B.The loudspeakers are fed from whatever source has been selected in the ‘MON SRC’ group of buttons. The alternativesinclude the MIx a bus, the stereo downmix (stereO MIx), and two external source selectors, ext a and ext B.Sources will be intercancelling unless the suM button is selected. All sources to the monitoring are stereo except thosebrought in via the ext a monitor source selector (see below).The stereO button folds down the 5.1 inputs to the monitor path via a 5-2 gain-compensated matrix (which also providesthe Mon feed to the foldback outputs), and feeds the result to left and right monitor outputs. MOnO can be selected withor without stereO and sums the left and right monitor busses, feeding the result equally to the left and right monitoroutputs.The Ø button precedes the MOnO button and reverses the phase of the left monitor feed, providing a quick way ofchecking for any phase anomalies in a stereo mix. If MOnO is active, selecting the Ø button allows the difference (L – Ror the ‘S’ signal) to be monitored instead of the L + R sum.The sOlO button turns the monitor cut buttons (see below) into monitor solo buttons. The sOlO Clear button lightswhen any channel sOlO, s/Ch lstn, aFl, or centre section aFl or MOnItOr sOlO button is pressed. PresssOlO Clear to cancel any Solo/AFL/PFL function.<strong>Duality</strong> se V3 Operator’s <strong>Manual</strong>2-23
Console OperationsIf either MInI a or MInI B ‘LS <strong>SE</strong>LECT’ buttons are selected, the left and right monitor busses are fed to thecorresponding stereo mini loudspeaker output. Mini level relative to the main monitors can be trimmed via the main monitorpot by selecting MInI in the group of buttons to the right of the monitor pot. When a Mini speaker output is selected, the5-2 stereO mix is automatically switched into the monitor circuit to deal with any 5.1 sources present.The DIM button dims both main and mini loudspeaker outputs by a preset level. Set this level by selecting the DIM buttonto the right of the monitor pot and turning the main monitor pot. The Dim circuit is automatically activated when any ofthe following buttons are pressed: lIsten, tB all, F/B a, F/B B, ext t/B, Oscillator to traCK or MIx.The Cut button cuts the monitor feeds to whichever set of monitors is selected. Cut is activated automatically by theslate talkback function. Cut and DIM can also be activated externally via the GPIO/Talkback connector.The six main monitor outputs can be muted individually with the l, C, r, ls, rs and lFe (sub) ‘MOnItOrMute/sOlO’ buttons. These become monitor solo buttons by selecting the sOlO button in the ‘MON MODE’ group(see above).All the monitor outputs are available for connection to amplifiers via the centre section connector panel. The two 5.1outputs (Main and Alt) and the two Mini outputs feed two 25-way D-type connectors — ‘MON A’ and ‘MON B’; the twoMini outputs (Mini A and Mini B) also feed individual XLRs for left and right.external source selectorsTwo external monitor source selectors are provided. ext a has four 5.1 inputs. These may be fed by any source of sixchannels or less. The MIx selection provides an important fifth input to ext a, which is used to monitor the 5.1 MainMix bus when mixing in 5.1 mode.ext B is a 2-channel selector that may receive up to four stereo sources. In either case, sources may be summed together;this is particularly useful for generating complex foldback mixes or when stem mixing, as it allows the recorded stems tobe monitored together with the current mix.To select an external monitor source, first press either the ext a or ext B button , choose a source from those shownin the display, and then press the soft key under that source (or first press the key under suM to sum selected sources).Finally, route the external source(s) to the monitors by pressing ext a or ext B in the ‘MON SRC’ group of buttons.The ltr selection on ext B provides monitoring for a surround encoder’s LtRt output (see next page).Inputs to the external source selectors are connected via D-connectors (four for External A, one for External B) on theconnector panel.2-24 <strong>Duality</strong> se V3 Operator’s <strong>Manual</strong>
Console OperationsMonitor InsertThe External A selector output (ie. all 5.1 sources) is automatically routed via a 5.1 insert point to which an encoder/decodersystem may be interfaced; this insert may be switched in/out of circuit using the Monitor Options INS function (see nextpage). The insert send and return appear on two 25-way D-type connectors on the centre section connector panel. Theinsert point also has connections for the two channel output from the encoder, and the two channel input to the decoder.These allow monitoring of the encoder output (‘LtRt’) signals and provide automatic routing of the External B selectoroutputs to the decoder inputs to enable encoded recordings to be played back through the decoder. The logic for this isas follows:• With no sources selected on External B, the encoder outputs are linked to the decoder inputs.• Selecting any source on External B will route the External B outputs to the decoder inputs.• Selecting ext a and Ins will monitor the insert return; if no source is selected on External B you will hear theExternal A signals through the encoder and decoder. If a source is selected then you will hear the decoded outputof External B.• Selecting ext B and Ins and selecting a source on External B will monitor External B.• Selecting ext B and Ins with no source selected on External B will monitor the LtRt encoder outputs. The ltrsoft button lights to show this. Note that ltr is selected by turning off all other External B sources.Monitor MeteringA dedicated set of six LCD bargraphs above the centre section provide a constant indication of ‘FOLLOW MONITOR’ levels(ie. what you are currently listening to), plus a stereo meter for the SOLO/AFL bus and mono PFL levels. See later for moreon meter options. The ‘FOLLOW MONITOR’ meter feeds are available via a 25-way D-type connector on the centresection connector panel, for use with external metering.<strong>Duality</strong> se V3 Operator’s <strong>Manual</strong>2-25
Console OperationsMonitor OptionsA wide range of monitor options are available via the soft keys and associated display on the monitor panel. Pressing theMOnItOr OptIOns button above the display produces the following choices; press the button below an entry toselect that option.Ins — Switches the 5.1 encoder/decoder insert into the EXT A monitor path as described on the previous page.pFM — Routes the PFL signal to the Mini A or B loudspeakers. In this mode, PFL level is controlled by the PFL level controlonly — the Main and Mini monitor level controls have no effect.sra — Both sets of Main speaker outputs are capable of handling six channels. If you are mixing in 5.1 and the client turnsup with an alternative set of ‘front’ (LCR) speakers only, the surround feeds may be locked to the Main 5.1 (Main A) outputsby selecting the sra (‘Surround on A’) function. This allows you to switch to the alternative LCR speakers, connected tothe alt 5.1 (Main B) output, and still maintain full surround monitoring. A further option (a2B — see next page) enablesthe subwoofer output to be included in this arrangement.lra — Similar to the sra function except that the LCR monitor feeds are locked to the Main A outputs but an alternativeset of surround speakers may be selected by switching to the Main B output. This can be useful in rooms that work on bothmusic, using full bandwidth separate surround speakers, and film using multiple lower powered surround speakers.Bass ManagementBass — Selecting this option produces a further layer of bass management options (see following pages for options heldunder Cal):80H — Inserts a 7th order, 80Hz, low pass filter into the LFE monitor bus, to deal with listening to 5.1 material that hasa full range, unfiltered, LFE channel.2-26 <strong>Duality</strong> se V3 Operator’s <strong>Manual</strong>
Console OperationsBMn — Turns on the Bass Management system. This is designed to extend the low frequency response of the monitoringsystem, and to simulate the 5.1 monitoring systems in TV and domestic environments. It inserts 12dB per octave, 80Hz highpass filters in the L, C, R, LS, RS monitor outputs, and feeds a pre high pass filter mono sum of these five outputs to an 80Hz,24dB per octave, low pass filter, which is summed with the LFE monitor bus. Post this summing point, the combined signalsfeed via a 10Hz subsonic high pass filter before reaching the subwoofer monitor output. These are the default filter slopes.Internal circuit-board links (see Installation Guide for details) allow the links to be set to 12dB or 24dB per octave, and toselect whether or not the surround channels are included.Note that this option is stored separately for each set of speaker outputs (like the loudspeaker level calibration),so it is possible to have Bass Management enabled on one set of speakers and not on others.lF0 — Normally, the LFE bus level is increased by 10dB post the main monitor level control, as this is a requirement forDVD playback. If you are mixing for SACD, or any other format that requires unity gain on the LFE channel, select lF0 torestore the LFE bus level to unity gain.next — Produces a second layer of options:a2B — Retains use of the main 5.1 subwoofer, even when you switch to the alt 5.1 loudspeaker selection.BMa — Uses the Alt 5.1 subwoofer instead of the main subwoofer for bass management when MInI a is selected andBMn is on.BMB — Uses the Alt 5.1 subwoofer instead of the main subwoofer for bass management when MInI B is selected andBMn is on.rtrn — Returns you to the top layer of the MOnItOr OptIOns selection.<strong>Duality</strong> se V3 Operator’s <strong>Manual</strong>2-27
Console OperationsMonitor speaker CalibrationThe monitor calibration system enables the level of any loudspeaker connected to <strong>Duality</strong> <strong>SE</strong> to be trimmed by ±10db. Notethat, with the monitor gain at maximum, a trim level of +10dB corresponds to unity gain through the monitor section.Do not attempt to carry out loudspeaker calibration unless you have access to accurately calibrated test equipment.Selecting Cal in the first layer of MOnItOr OptIOns produces the following options:Turn on the console oscillator (OsC On) and select the pInK On button; the default level for the console’s pink noiseoutput is +4dBu RMS. Adjust using the pink trim pot in the oscillator section if necessary.Set the monitor level control to the position you wish to correspond to the calibrated level. A level setting of 8.5 willprovide 10dB of additional gain in hand.Now select the required monitor system — Main 5.1, alt 5.1, MInI a or MInI B.Select the Cal menu. Pressing either al or ar or aC will send pink noise to the Left or Right or Centre loudspeakersrespectively Adjust the level for the required SPL (eg. 85dBa C weighting, slow response, on a suitably calibrated dB meter),by turning the main monitor pot left or right from its initial position.Now work through the rest of the speakers (see below), checking before you calibrate the LFE output whether the lFOoption (see previous page) is off or on.See Monitor Level Display and Calibrated listening level for information regarding the 85dB button.2-28 <strong>Duality</strong> se V3 Operator’s <strong>Manual</strong>
Console Operationsnext — selecting this in the first layer produces a second layer of calibration options:Selecting als or ars or alF allows you to trim the Left Surround, Right Surround or LFE channels respectively by±10db, using the method described above.lFG — This stands for Low Frequency Gain and allows the gain of the contribution from the full bandwidth channels tothe subwoofer output to be adjusted. Like all the speaker calibration settings it must be set for each set of speaker outputs(assuming Bass Management is in use).Having lined up the six main speakers, select lFG. In lFG mode all speakers are initially muted, and the six monitor cutbuttons will light; uncut the left output, and with the bass management turned on (note that the BMn selection in theBass menu is duplicated in the Cal menu), adjust the lFG gain for a flat low end response. Cut the left output, uncutthe right output, and check this has a flat low end response. Repeat for all channels. Depending on how well matched themonitors are, you may have to adjust the lFG gain slightly.Note that when lFG is on, the LFE monitor output is always cut. This does not mute the actual subwoofer output, onlythe LFE signals feeding it. This ensures that you are only measuring the contribution from the Bass Management system.<strong>Duality</strong> se V3 Operator’s <strong>Manual</strong>2-29
Console OperationsMonitor level Display and Calibrated listening levelThe ssl / Misc / setup menu provides two additional options:Monitor Gain Display: Music (Off to 11)Film (Off to 95dB)Gain (Off to 0dB)Monitor set Cal level is: 70 - 90Furthermore it is possible to change the Monitor Level pots resolution between ‘Fine’ and ‘Large’ in ‘Music’ or ‘Gain’modes by pushing down on the pot. The display above it will show which mode it is in. ‘Fine’ mode makes adjustments in0.1dB steps while ‘Large’ mode adjusts the value in 0.5dB steps.When working in ‘Film’ mode pushing down on the Level pot will adjust the monitor volume to the user defined calibratedlevel selected in the ssl / Misc / setup menu. Normal selection here would be the international recognized 85dB but itis possible to set a range from 70dB to 90dB. It is recommended that you use a SPL meter to calibrate your studiosmonitoring level to match that displayed on your Monitor Level display.Note that the monitor gain corresponding to +85dB SPL can be set in the Monitor options / CAL page 1 byadjusting the main monitor level control to give an SPL of 85dB, then pressing the 85dB switch.Note that if you make a change to this value in the Setup menu while running in Calibrated mode this change will not bereflected until you come out of Calibrated mode and re-enter it. You can tell which mode you have switched into as it willdisplay either ‘Cal’ for calibrated or ‘uCal’ for uncalibrated. Bear in mind that switching to a calibrated level of 85dB maycause a significant increase in listening volume so take care not to damage your hearing and of course your loudspeakermonitoring system.The third option setting ‘Gain’ allows a range of volume level settings where the maximum value is 0dB. All other valuesare reductions of this level through to ‘OFF’.2-30 <strong>Duality</strong> se V3 Operator’s <strong>Manual</strong>
Console OperationssOlO / aFl / pFlThe console’s default solo mode is a destructive solo-in-place — soloing a channel cuts all other channels. The alternativesolo modes — AFL, PFL and Solo-in-front are selected via the soft key display on the monitor control panel. Press theaFl/pFl button above the display to produce the following options:aFlpFlsIFIsOPressing a channel sOlO button routes the post channel pan signal, via the stereo AFL bus and the AFLlevel control, to the currently selected monitor speakers.Pressing a channel sOlO button routes a mono pre-fade signal, via the PFL bus and the PFL level control,to the left and right Main monitor speakers. Optionally, PFL signals may be fed to the Mini loudspeakers —see pFM in Monitor Options.(Solo-In-Front) Pressing a channel sOlO button routes a mix of the AFL signal and the selected left andright monitor sources to the monitor outputs. The SIF level control (select the sIF button to the right of themain monitor pot and use the pot to set the level) adjusts the balance between AFL signal and desk output.To solo isolate a number of channels, select IsO, press the sOlO buttons on all channels to be isolated,then deselect IsO. The SOLO switches on isolated channels will flash.Solo-isolated channels can be set to automatically solo in AFL mode via the Isolated channels AFL on solo:option in the SSL / Misc / Setup menu.altMOMMakes channel sOlO buttons intercancel with each other, so that soloing one channel will clear any othersolo selections.This option makes all the channel sOlO buttons momentary.Note that ALT and MOM do not affect the operation of centre section AFL and SOLO functionsSolo, AFL and PFL signals are all metered on the centre section sOlO meter. See Centre section Metering for moreinformation.When auditioning signals which are low in the mix, it is possible to boost the solo bus signal level by up to 10dB via the soloGain boost: option in the ssl / Misc / setup menu.Note that this boost is applied at the final output stage of the signal and is not reflected in the Solo meters. Ifinsufficient headroom is available, less gain will be applied.<strong>Duality</strong> se V3 Operator’s <strong>Manual</strong>2-31
Console OperationsCue/Fx send Master ControlsEach channel is fitted with two Cue Stereo and four mono FX sends for use as foldback, feeds toeffects devices, etc. The Cue Stereo outputs from each channel may be routed to one of two busses— Stereo Cue A or Stereo Cue B. FX 1-4 feed their respective busses.The master output level controls for these busses (in the top right of the centre section — see left)all have 10dB of gain when turned fully clockwise, and an indent at the ‘12 o’clock’ position, whichcorresponds to 0dB gain.An aFl button is provided for each output. The AFL signal is intelligently assigned to left and rightAFL busses. Selecting AFL on a single FX output will route signal to both left and right AFL busses.Selecting AFL on odd and even numbered FX outputs will route the odd numbered output to theleft AFL bus and the even numbered output to the right AFL bus.The two Cue Stereo and four mono FX outputs are available to external devices via a D-connectoron the centre section connector panel. The Cue outputs are also available as sources to theFoldback outputs (see below).A dedicated set of LCD bargraphs just above the master controls provides metering of the StereoCue A, Stereo Cue B and FX busses (see Centre section Metering).Foldback and Headphone OutputsThe console provides three stereo outputs — Foldback A and B, intended for use in the studio forheadphones or LS playback, plus a stereo headphone feed for control room use; a socket for thisis provided beneath the buffer rail in the centre section. The foldback outputs feed 1/4" jacks on thecentre section connector panel, from where they may be connected to amplifier inputs.The master controls for Foldback A and B are provided by two identical sections fitted just belowthe main output compressor (see left — only Foldback B shown).Each output has a dedicated leVel control, Cut, aFl, and six source selector buttons withassociated level controls:The MIx 1 pot controls the contribution of Main stereo mix bus A (MIx a) and/or the outputof Cue Stereo A (Cue a), to the foldback mix.The MIx 2 pot controls the contribution of the stereo downmix signal (st MIx) and/or theoutput of Cue Stereo B (Cue B), to the foldback mix.In addition, the stereo Main monitor output (st MOn) and the output of External Source SelectorB (ext B) may be selected as sources.Dedicated F/B a and F/B B talkback buttons are used to add talkback to the foldback outputs. The talk to FB: optionin the ssl / Misc / setup menu determines whether the the talkback signal replaces or sums with the foldback mix.HF and LF shelving equalisers are provided on the outputs.2-32 <strong>Duality</strong> se V3 Operator’s <strong>Manual</strong>
Console OperationsA small area of the monitor control panel (see right) provides source selection (control roommonitor and foldbacks) and a Cut function for the console’s stereo headphone output. Note thatthe F/B a and F/B B signals are taken from before the foldback master level and EQ controls.The level of the headphone output is set using the H/p button to the right of the Main monitorpot, in conjunction with the pot itself.stereo return ChannelsThe console’s four stereo return channels may be driven by the outputs of devices that have beenfed from the corresponding mono FX busses. Alternatively, the returns may be used for anyadditional stereo input required for the mix. Inputs to the returns are interfaced to the console viaa D-connector on the centre section connector panel.Four identical sets of controls are provided; the controls for Stereo Return 1 are shown on the right.Each return can be routed to the console’s Main mix busses, with full control of level and panning.Default routing is post the Cut l and Cut r input cut switches to Mix A, B or C via the masterleVel control.To route a Stereo Return to the required mix bus, enable the Central Routing Panel by pressingthe + and – buttons simultaneously, then press and hold down the aFl/sel button at the bottomof the Stereo Return. The Routing Panel display will change to read st 01, (02, 03) and the MIxa, MIx B and MIx C buttons above can be used to assign the selected Stereo Return to therequired bus(ses).The BalanCe pot provides a differential Left/Right gain trim for the stereo input signal. This isfollowed by a variable stereo wIDtH control, which can reduce the stereo image to a monocentre phantom point source. The MOnO button sums the inputs and simultaneously alters the action of the BalanCecontrol to that of a conventional two channel pan pot. This is very useful when you are using a mono FX device, as it saveshaving to parallel the return inputs.For 5.1 work, selecting the FB pan button causes the wIDtH control to act as a Front/Back pan pot. The FOCuscontrol progressively subtracts the front L R signals and re-routes the sum to the C (Centre) bus (Bus 3).Selecting the stereO button defeats the surround panning options and provides switched routing via the central routingpanel. Press and hold the aFl/sel button on the return to activate the panel, and use the panel’s routing buttons to selectMIX A, B or C (or combination thereof).Return signal may also be fed independently, post the Cut l and Cut r input cut switches, to Foldback outputs A andB by selecting the FB a and/or FB B buttons and adjusting the stuDIO control.<strong>Duality</strong> se V3 Operator’s <strong>Manual</strong>2-33
Console OperationsMisc OptionsA number of useful options can be accessed via the MISC menu. Press the MIsC button above the display to produce thefollowing options:C0dBM0dBInDOFFunDOSets all channel faders to 0dB.Sets all group master faders to 0dB.When selected, pressing any fader’s fader button will set that fader to 0dB. The InD button flashes toindicate that it is active.Moves all faders to –∞.Reverses the last action.Note that there is one level of undo. The button lights to indicate that an ‘undo’ is available.2-34 <strong>Duality</strong> se V3 Operator’s <strong>Manual</strong>
Console OperationsCommunicationsA group of communications buttons (talkback etc.) are fitted below the centralrouting panel. A built-in talkback microphone and pots to set the level of tBto Foldback, talkback Out (an external talkback feed), slate level(talkback to Main Mix, Track bus and channel outputs) and an incoming Listenmic, are provided in the ‘Comms’ section above the DAW control TFT screen(see right).Note that a gain control for the talkback mic preamp is provided on theconnector panel adjacent to the external talkback output jack. If required, anexternal talkback mic may be connected to the console’s talkback distributioncircuitry via an XLR on the connector panel. When using this facility, turn theconsole mic preamp gain fully anticlockwise (off) if you no longer wish theinboard mic to contribute to the talkback system.Note also that, apart from slate, which cuts the monitors, all the followingfunctions dim the monitors. All the buttons, apart from lIsten and reDlIGHt, can be selected to be latching, momentary or to be inhibited in Playor Record – see opposite for details.slate — Interrupts the Main Mix and Track bus outputs with talkback.F/B a and F/B B — Adds (or optionally replaces) talkback to the associated foldback outputs after the level and cutcontrols.ext t/B — Sends talkback to an external feed, available via a 1/4" jack on the connector panel. Level is adjusted usingthe talkback Out pot (see above).tB all feeds talkback to the foldback sends and the external talkback output.lIsten — Injects an external mic signal (connected via an XLR on the centre section connector panel) onto the Mini Aloudspeaker set and dims the main loudspeakers. This button is latching (optionally inhibited in Play or Record); the levelis adjusted using the listen pot (see above). The mic is usually placed in the recording area. The circuitry features SSL’slegendary listen mic compressor, the sound of which is much loved by many experienced SSL users, so the connector panelprovides a post compressor output XLR — ‘Listen Mic Out’.reD lIGHt — this provides an isolated contact closure for hooking up to a studio red light via an external relay box.The talkback button functions are all duplicated on a Talkback/GPIO connector on the rear of the console, as arethe monitor CUT and DIM switches. See the <strong>Duality</strong> <strong>SE</strong> Installation <strong>Manual</strong> for more information.<strong>Duality</strong> se V3 Operator’s <strong>Manual</strong>2-35
Console OperationsThe following options for the console’s communications are located in the ssl / Misc / setup menu:talkback switches:listen switch:red light switch:This selects the operation of the talkback buttons: Momentary / Latching / Auto(Play) / Auto (Record).This selects the operation of the Listen buttons: Latching / Auto (Play) / Auto(Record).This selects the operation of the red light switch: <strong>Manual</strong> / Auto (Play) / Auto(Record).Note that for the Talkback switches and Listen switch options, ‘Auto’ inhibits the switch when the transportis in the status indicated. In the case of the red light, ‘Auto’ forces the red light on when the transport is in play +record.tB switches disable listen:tB to FB:This allows the Listen function to be switched off when talkback is activated, thusavoiding feedback problems.(Sums / Replaces) When assigning talkback to foldbacks, this option defineswhether talkback sums or replaces the normal foldback signal.2-36 <strong>Duality</strong> se V3 Operator’s <strong>Manual</strong>
Console OperationsOscillatorThe word oscillator is a slight misnomer in this case, as the console actually provides acomprehensive tone and pink noise generator!The ‘Oscillator’ section (see right), located just above the DAW control TFT screen,contains controls for frequency, level and routing of tone or pink noise to the Main Mixand Track bus outputs and to the monitor outputs for use in monitor calibration.OsC On — Activates the oscillator output (surprise, surprise!). It’s good practice toturn the oscillator off when recording, to prevent any accidental routing to desk outputs.pInK On — Switches the output from tone to pink noise. Note that the pink noiselevel can only be adjusted using the pink ‘Cal’ preset.The leVel control adjusts the level of the tone generator from –25dBu to +20dBu. When fully anticlockwise, a preset‘Cal’ level is selected that can be calibrated using the multiturn preset located below the level control; a red LED lights toshow when the level control is in the calibrated position. When OsC On is selected, the rotary FreQ switch providessix preset frequencies.The oscillator may be routed to the Main MIx busses, the traCK busses and the CHannel Out (individually orsimultaneously).The oscillator output is also available on an XLR on the centre section connector panel.<strong>Duality</strong> se V3 Operator’s <strong>Manual</strong>2-37
Console OperationsMix reassign MatrixThis useful matrix, to the left of the main output compressor (see right), adds the selected mix(es).post output level control, to the six Main Mix busses. Three stereo mixes — stereo Cue a andCue B, plus the output of the ext B stereo monitor selector, can be reassigned to Main Mixbusses 1 and 2 (Mix A). The 24 Track busses are split into four groups of 6, and are re-assigned inthose groups to all of the Main Mix busses (busses 1 and 2 to Mix A, 3 and 4 to Mix B, 5 and 6 toMix C, etc.). This provides up to four 5.1 stems or four triple stereo bus sets.lFe ChannelThis section (see right) enables a low pass filter to be switched (lFe FIlter) into the LFE mixbus (Bus B Right) when working in surround. Two filter frequencies are provided — the default120Hz filter or, when the 80Hz button is pressed, a 80Hz option. The filter slope is 12dB/Octave.stereo Mix MatrixThis matrix (see right) is used to sum the console’s Main Mix busses, with two exclusive modes ofoperation.Firstly, the three rotary controls and their associated On buttons act as a 5.1 to Stereo Downmixmatrix to control the centre, surround and LFE contributions added to the original 5.1 front L andR channels. By default, the downmix is sourced from the Main Mix bus outputs, post processing andlevel control. Inp pre feeds the matrix directly from the busses’ mix amps, thereby bypassing allprocessing.The MIx a, B and C buttons are used to select a second mode of operation, which provides asimple bus sum of the six Main Mix busses, when they are being used as three stereo pairs or stems.The summing is post processing and level control. In both cases, the resultant stereo mix has amaster leVel trim and a separate pre level control insert point (Ins). The insert return supportsthe ‘Sum’ option, as found on the Bus select Matrix for Main Mix bus insert points. This modeis selected in the ssl/Misc/setup menu, selected via the centre section TFT screen (see setupMenu).2-38 <strong>Duality</strong> se V3 Operator’s <strong>Manual</strong>
Console OperationsGroup Control FadersThe console centre section features eight control group master faders. Eachgroup master fader may control a number of slave channel faders. Additionally,group master faders may control other group master faders.Two modes of fader grouping are available: VCA and Servo: In Servo mode,moving the master fader will cause the slave faders to move. VCA modegrouping emulates a traditional non-moving fader grouping system — movingthe group master changes the gain of the slaves but doesn’t physically changethe position of the slave faders. The gain equals the gain of the slave plus thegain of the master (in dB). Assigning a fader to a group immediately changes thegain by the amount the master is displaced from 0dB. The mode is defined bythe Fader Grouping Mode: entry in the ssl / Misc / setup menu.If you load a mix created in one grouping mode while the other groupingmode is active, the mix levels for playback will be automatically correctedfor the current mode.When in Servo mode the Group Lockout level: entry in the SSL /Misc / Setup menu allows you to set a group master level below whichslave faders will not have their balance altered. The lockout level rangeis –35dB to –70dB or OFF.Unlike previous SSL analogue consoles, the servo grouping mode allowsfaders to be added to and removed from groups without changing levels.Note that you cannot switch modes during a mix!Group assignments may be stored as part of a Total Recall (option) setup.Selecting channel faders to a group is simple — press the select buttons of the channels you want to include in the groupthen, in the centre section, press the group button at the foot of the required group fader (see right). The group displayon each fader will reflect your choice.To assign a group master to be controlled by another group master, press the group button on the group master to becontrolled (ie. the slave), and while keeping this button pressed, press the group button on the group master that willcontrol the slave. Use the same procedure to deselect an assigned master from the slave group.Pressing the Cut button on a group master fader will have the same effect as pressing the Cut buttons on all the slavefaders. The underlying state of these functions on slave faders can be changed while a group master Cut is active, but thegroup master Cut state can not be overridden by the local function. Group fader Cut buttons may be automated if theoptional automation system is active. See Section 5 for more details.Similarly, when in sIF, aFl or pFl solo modes, pressing the sOlO button on a group master fader will have the sameeffect as pressing the sOlO buttons on all the slave faders. However, in default (solo-in-place) solo mode, group solos workslightly differently: pressing the sOlO button on a group master fader will result in all channels not in that group being cut.This means that pressing the sOlO button on a fader within that group will cause the other faders within the group to bemuted, overriding the group sOlO button.<strong>Duality</strong> se V3 Operator’s <strong>Manual</strong>2-39
Console OperationsCentre section MeteringThe panel above the main centre section features LCD and analogue metering for the console’s main and auxiliary outputs:On the left of the centre section meter bridge are six sets of LCD bargraphs. These are dedicated to the metering of (fromleft to right) the following busses:• AL, AR, BL, BR, CL, CR MaIn MIx (when working in 5.1, these become L, R, C, LF, LS, RS)• L, R st MIx (downmix)• L, C, R, LS, RS, LF FOllOw MOn (monitor)• L, R sOlO, AFL, PFL bus• L, R Cue a and Cue B• 1-4 Fx senDs• 1-24 Track BussesThe standard scale is +24dB for 0dB FS (top of the scale). Options for different 0dB FS levels are available via the ssl /Misc / setup menu (see next page).To the right of the bargraphs are two VU meters and a phasemeter. These meter the Left and Right outputs of three mixbusses, as selected via the Meters menu (see next page).2-40 <strong>Duality</strong> se V3 Operator’s <strong>Manual</strong>
Console OperationsMeter OptionsMeter options are provided by soft key selections on the monitor panel; select the Meters button to produce thefollowing selections:DawanlVuLocks the channel meters to the DAW layers.Locks the channel meters to the analogue channels.Toggles the feed to the VU meters between the following, as indicated above the VU meters:MOn: The current Left and Right monitor outputsDMIx: The stereo downmix output levelMIx a: The Main Mix A bus.Note that any AFL or SOLO selection will automatically cause the VU meters to meter the console’s solo bus.pKHlDClrSwitches the meters to peak reading mode; peak readings are held for 3 seconds.Select this to hold the peak readings indefinitely.Press to clear the currently held peak readings.<strong>Duality</strong> se V3 Operator’s <strong>Manual</strong>2-41
Console Operationssetup MenuThe centre section TFT screen provides access to a setup menu that holds a number of useful console-related items. Selectssl followed by Misc and then setup (see Section 3 if you are not familiar with the use of the TFT and its associatedsoft keys).To change a setting, use the left hand V-pot to select the item, then press the V-pot to enter adjustment mode. Turn theV-pot to the desired setting and press it a second time to save the setting to non-volatile memory.The setup options are as follows:automationGlide frames: Sets the ramp time in frames for the automation SNAP mode. (range 0 – 255)rollback threshold frames: Sets the number of consecutive frames that the system needs to see todetermine if a Rollback has taken place. The range is 0 – 10; the default is 0frames. Increase as required if a Rollback occurs when you stop the timecodemaster.Setting the threshold to 0 means that mix data can be entered in non real timeby setting the DAW nudge value to a frame, and using the nudge forwardcommand to step through the mix whist moving a fader or operating switchfunctions. A reverse nudge command will automatically force a rollback,returning the mix pass status to Mix Review and incrementing the rollbackcounter.In Mix show:When using the automation, you have a choice of what is displayed on theconsoles channel scribble strips (and below the Group and Master fader levelsin the Centre Section TFT screen). The choices are:Automation Mode: displays the status of the faders – Auto, Safe or <strong>Manual</strong>;Channel names in Mix running: displays the channel names once execute ispressed in automation,Channel names: displays the channels names regardless.Mix update Mode: Sets the default automation mode at the start of an update mix (Replay /Absolute / Trim).automated switches turn off on**:Select whether the off function of automatable switches is sent on the downpressor release of the button (Press / Release).GroupingFader Grouping Mode:Group lockout level:** Only displayed if the <strong>Duality</strong><strong>SE</strong> software features have been enabledSelects the fader grouping mode (Servo / VCA). (See Group ControlFaders for more details).Set the group master level below which slave faders cannot have their balancealtered (available in Servo grouping mode only). The lockout level rangeis –35dB to –70dB or OFF.2-42 <strong>Duality</strong> se V3 Operator’s <strong>Manual</strong>
Console Operationstalkbacktalkback switches:listen switch:red light switch:tB switches disable listen:tB to FB:Select the operation of the talkback buttons: Momentary / Latching / Auto(Play) / Auto (Record).Select the operation of the Listen buttons: Latching / Auto (Play) / Auto(Record).Select the operation of the Red Light switch: <strong>Manual</strong> / Auto (Play) / Auto(Record).This allows the Listen function to be switched off when talkback is activated,thus avoiding feedback problems.(Sums / Replaces) When assigning talkback to foldbacks, this option defineswhether talkback sums with or replaces the normal foldback signal.See Communications for more details of these optionsMonitor sectionMonitor Gain Display:Monitor set Cal level:The calibration of the main monitor Gain pot and display can be set to oneof three industry-standard monitoring modes: Music (Off to 11) / Film (Offto 95dB) / Gain (Off to 0dB)When in Film monitoring mode, the calibrated listening level can be adjusted:70 – 90 (dB).See Monitor Level Display and Calibrated listening level for more details of these optionssolo Gain boost:Isolated channels aFl on solo:Desk setupstereo Mix Insert ModeInput Cut enableanalogue Meter scalingWhen auditioning signals which are low in the mix, it is possible to boost thesolo bus signal level. (Range: 0 – 10dB).Set solo-isolated channels to automatically solo in AFL (ON/OFF).This enables the stereo mix matrix ‘SUM’ option to be selected, where theinsert return sums with the main signal path. Select REPLACE to disable thisfunction.If set ON, the channel strip Cut button will cut prefade sends, ie. Aux andCHOP sends (ON / OFF).Set the analogue level corresponding to 0dB FS on the console meters.(Range 18, 20, 22, 24 dBu).<strong>Duality</strong> se V3 Operator’s <strong>Manual</strong>2-43
Console OperationsDaw setupThe next few items in the setup menu are concerned with DAW interconnection, but are included here for completeness;see Section 3 for more details. Note that changes to any of these DAW settings will require a console reboot before theytake effect: hold down the restart softkey and press the Confirm softkey which appears to its right.transport lock layer*: Select the master DAW layer for transport control between DAW 1,DAW 2 or Off.Daw 1 Jog wheel sends:MIDI connects via: **Daw 1:Daw 2*First physical channel Daw 1:Channel Count Daw 1:Define the control data sent by the jog wheel for HUI DAWs. Normally theJog Wheel has no action unless Scrub or Shuttle are enabled.The Nudgeoption allows the Jog Wheel to scroll through the session Timeline using thenudge (+/–) commands. Options are Jog / Nudge (40 / 20 / 13 / 10 / 8 / 6 / 5per revolution). The Scroll action depends on the nudge value set in ProTools and the number of commands sent per a jog wheel revolution; adjustto taste. When DAW 2 is HUI, there is a Daw 2 Jog wheel sends*:menu entry.Select the ports used for MIDI connections: MIDI Ports (the physical MIDIports on the console) or Network (MIDI over Ethernet).Select from Protools HUI / <strong>Logic</strong> / <strong>Logic</strong> Handshake / Nuendo / DigitalPerformer / SonarSelect from Protools HUI / <strong>Logic</strong> / <strong>Logic</strong> Handshake / Nuendo / DigitalPerformer / Sonar / NoneSelect the console channel number that is controlling the first track numberon DAW 1. When DAW 2 is assigned, there is a First physical channelDaw 2*: menu entry.Select the total number of channels dedicated to DAW control (8 – 48 insteps of 8). When DAW 2 is assigned, there is a Channel CountDaw 2*: menu entry.single layer*:Assign both DAWs to a single layer (ON/OFF).* Not displayed if MIDI connects via: MIDI ports is selected.** Only displayed if the <strong>Duality</strong><strong>SE</strong> software features have been enabledDesk settingsscribble strip Brightness Use this to adjust the channel scribble strip brightness (range: 1-6)tFt Backlight Brightness Use this to adjust the backlight level (range: 1 – 8)turn Off Display afterShuts off the TFT display after a predetermined time: 30 mins to 5 hours in30 minute increments.Console Channel CountShould be set to the size of your console: 24, 48, 72 or 96. This settingdetermines the range of channels selected by the Central Routing Panel’sall button.Note that TFT and scribble strip displays can each be turned off by turning the control pot clockwise (beyond 8or 6) to ‘Off’.2-44 <strong>Duality</strong> se V3 Operator’s <strong>Manual</strong>
<strong>Solid</strong> <strong>State</strong> <strong>Logic</strong>S O U N D V I S I O N<strong>Duality</strong> <strong>SE</strong> V3OperatOr’s <strong>Manual</strong>seCtIOn 3:DaW COntrOl
This page is intentionally almost blank.
DaWseCtIOn COntentssection Index3-iiiIntroduction 3-1DAW Controller Features Summary 3-1Console Focus 3-2DAW Layers 3-3Connecting <strong>Duality</strong> se to DaWs 3-5Connecting via physical MIDI ports 3-6Connecting via ipMIDI 3-7DaW Control Operations 3-13V-pots 3-13the Master Control panel (HuI Mode) 3-15Channel Banking Controls (6) 3-15DAW Window Buttons (13) 3-15DAW Utility Buttons (9) 3-16Modifier Buttons (10) 3-16The Default Button (7) 3-17Channel Functions 3-19DAW Meters 3-19Channel Fader 3-19Channel Solo and Cut Panels 3-20Channel <strong>SE</strong>L Button — Record Ready/Edit/Select 3-21Edit Mode 3-21Select Mode 3-22Working with the Channel V-pots 3-22Input, Output and send routing 3-25Viewing Input, Output and Send Routing 3-25Setting input, Output and Send Routing 3-25Motion Control 3-27Basic Transport Controls (14) 3-27Additional Transport Controls (15) 3-27Other useful transport modes 3-28Setting Pre and Post Roll (15) 3-28Setting start (In) and end (Out) Times (15) 3-28Audition (15) 3-28Footswitch Control 3-29Zoom, Navigation and Selection Modes (16) 3-29Scrolling Within a Window 3-30Shuttle/Scrub Wheel (17) 3-30Numeric Keypad (18) 3-31<strong>Duality</strong> se V3 Operator’s <strong>Manual</strong>3-i
DaWplug-In editor 3-33Plug-In Editor Display 3-33Plug-In Editor Controls 3-33Paging Buttons 3-33Selecting a DAW Channel for Plug-In Control 3-34Timecode/Bars & Beats/Samples Display 3-34Plug-In Display Modes 3-34Viewing Current Inserts (Insert Mode) 3-34Assigning a Plug-In or Hardware I/O Insert (Assign Mode) 3-35Editing Plug-In Parameters (Parameter Mode) 3-35soft Keys 3-37Automation Enables 3-37Automation Modes 3-37Edit Tools Menu 3-38Edit Modes Menu 3-38Status/Group Menu 3-38Function Keys 3-39EDIT Menu 3-39SSL Menu 3-39Working with DaW automation 3-41Automation Enables 3-41Automation Modes 3-41TRIM Mode 3-41Automation Status Display 3-42Suspending Automation 3-42Writing Automation (Write to Start, End or All) 3-42Automating Cuts 3-43Automating Pans and Sends 3-43Automating Plug-Ins 3-43Mackie Control (MCu) emulation 3-45Mackie Control Emulation Advantages 3-45Implementation 3-45Mackie Function Control Overview 3-47The <strong>Logic</strong> Template 3-48Pro 9 Control Surfaces 3-49Nuendo/Cubase Template 3-50The Sonar Template 3-53Digital Performer Template 3-553-ii<strong>Duality</strong> se V3 Operator’s <strong>Manual</strong>
DaWseCtIOn InDexaAudition 3-28CChannel Banking 3-15Channel Count 3-5Channel Mode 3-22Channel Select Button 3-20Connecting DAWs 3-5Console Focus 3-2CUT button 3-20DV-pots 3-13, 3-22, 3-36DAW Automation 3-37, 3-41DAW Channel Functions 3-19DAW Layers 3-3DAW Meters 3-19DAW Routing 3-25DAW Utility Buttons 3-16DAW Window Buttons 3-15Default Button 3-17Digital Perfomer 3-7, 3-55eEdit Mode 3-21Edit Tools 3-38Ethernet 3-7FFader Grouping 3-19Footswitch Control 3-29Function Keys 3-39IIn-line Mode 3-2ipMIDI 3-7JJog wheel 3-5l<strong>Logic</strong> 3-7, 3-10, 3-48<strong>Logic</strong> Handshake 3-7, 3-10MCU 3-45Memory Locations 3-31MIDI over Ethernet 3-7MIDI ports 3-6Modifier Buttons 3-16Motion Control 3-27nNavigation mode 3-29Nuendo 3-7, 3-50Numeric Keypad 3-31pPlug-In Editor 3-33Post-roll 3-28Pre-roll 3-28Pro Tools 3-7, 3-9rRecord Ready Mode 3-21Record Safe 3-21Record Status Indicators 3-19sScribble Strip 3-20Scrolling a Window 3-30Scrub Mode 3-31Select Mode 3-22Selection mode 3-29Send Mode 3-23Shuttle/Scrub Wheel 3-30Soft Keys 3-37SOLO 3-20Solo Isolate 3-20Sonar 3-7, 3-53SSL Menu 3-39tTransport control 3-27Transport lock 3-7TRIM Mode 3-41VV-pots 3-13, 3-22, 3-36ZZoom 3-29MMackie Control 3-45Markers 3-31Master Control Panel 3-15<strong>Duality</strong> se V3 Operator’s <strong>Manual</strong>3-iii
DaWThis page is intentionally almost blank.3-iv<strong>Duality</strong> se V3 Operator’s <strong>Manual</strong>
DaWseCtIOn 3: DaW COntrOlIntrODuCtIOnWhen connected to a Digital Audio Workstation that supports the HUI or Mackie Control Universal (MCU) controlprotocols, the <strong>Duality</strong> <strong>SE</strong> console becomes a powerful digital workstation control surface, giving direct access to the mostimportant controls within the DAW. The console faders can be used to control the workstation faders and sends, thechannel V-pots can be used to control pans, sends and I/O functions, and the Master Control Panel and plug-in controllerprovide easy access to a range of other parameters.<strong>Duality</strong> <strong>SE</strong> can connect to two DAWs simultaneously, enabling more complex multi-workstation sessions to be run withoutleaving the listening position.For an up to date list of compatible DAW applications please visit: http://www.solidstatelogic.com. This section of the manualis largely based on use with Digidesign’s Pro Tools package, with supplementary pages for other packages, whose functionalitywill depend on their implementation of the HUI or MCU control protocols.<strong>Duality</strong> <strong>SE</strong> communicates with connected DAWs using MIDI ports – either MIDI over Ethernet (ipMIDI) or the physical MIDIports located on the rear of the console.The console Installation Guide (see Section 8) details wiring and software installation for connecting via MIDI over Ethernetor conventional MIDI ports.DaW Controller Features summary• Direct access to all major DAW mixing, editing and automation parameters• MIDI connections over Ethernet• Direct control of plug-in settings• Integral colour TFT display with dedicated control buttons• High resolution rotary encoder (V-pot) on every channel provides control of DAW pans, sends and I/O routing, andfor MCU compatible applications, Plug-ins and Instruments• High quality motorised faders to write/replay level moves in your DAW• Simple switching between console layer and DAW control layer• Full remote control implementation• Operation independent of platform or application<strong>Duality</strong> se V3 Operator’s <strong>Manual</strong>3-1
DaWConsole FocusThe console can be selected to one of two important modes using the Console Focus button (8), located on the MasterControl Panel. This switches the channel meters, faders, solo and cut buttons between control of the analogue signal pathand the DAW. When the Console Focus button is illuminated, <strong>Duality</strong> <strong>SE</strong> is in ‘Analogue Focus Mode’. When the ConsoleFocus button is not illuminated, <strong>Duality</strong> <strong>SE</strong> is in ‘DAW Focus Mode’. This section describes operation of the console in DAWFocus Mode.Note that channel meters can be locked to either the analogue or DAW metering via the METERS soft keys onthe monitor panel: DAW locks the channel meters to the DAW layers, and Anl locks the channel meters to theanalogue channels.analogue Focus ModeThe channel faders control the channel audio output level for that fader. The channel meters indicate analogue input/outputlevels for that channel. The channel V-pots are available to control DAW parameters.DaW Focus ModeThe channel faders control DAW fader levels. The meters indicate DAW track levels. The channel V-pots are available tocontrol other DAW functions such as pan or send level.Digital ‘In-line’ ModeWhen the console is in DAW Focus Mode, analogue level control can be assigned to the V-pots by pressing theCHannel button (1) on the Master Control Panel.Virtual ‘In-line’ ModeWhen the console is in DAW Focus Mode, analogue level control can be assigned to the V-pots by pressing theCHannel button (1) on the Master Control Panel. In Analogue Focus mode, the converse occurs with the V-Potscontrolling the DAW faders levels. In either Focus mode, the V-Pot switch acts as a 'Fader Flip' reversing the assignmentsof the V-Pot and Fader. This mode emulates a traditional In-Line architecture with the DAW console as a fully automatedand instantly resettable monitor mixer.3-2<strong>Duality</strong> se V3 Operator’s <strong>Manual</strong>
DaWDaW layers<strong>Duality</strong> <strong>SE</strong> can connect to two DAWs when connected using ipMIDI, and these are controlled from the two virtual ‘layers’.Control operations performed on the <strong>Duality</strong> <strong>SE</strong> control surface will then affect whichever DAW is assigned to the currentlyselected layer.To switch between the two DAW layers, press the DaW 2 button, located beneath the Eyeconix button in the MonitorControls area of the Centre Section (see below). Alternatively, go to ssl / DaW and choose either DaW1 or DaW2to make it the currently selected layer.DAW 2buttonWhen the desk is in DAW Focus then the console controls will only effect the selected DAW.<strong>Duality</strong> se V3 Operator’s <strong>Manual</strong>3-3
DaWThis page is intentionally almost blank.3-4<strong>Duality</strong> se V3 Operator’s <strong>Manual</strong>
DaWCOnneCtIng DualIty se tO DaWs<strong>Duality</strong> <strong>SE</strong> communicates with connected DAWs using MIDI ports – either MIDI over Ethernet (ipMIDI) or the physical MIDIports located on the rear of the console. This is selected in ssl / Misc / setup / MIDI connects via.A number of items in the ssl / Misc / setup menu, accessed via the centre section TFT, are concerned with DAWinterconnection.To change a setting, use the left hand V-pot to select the item, then press the V-pot to enter adjustment mode. Turn theV-pot to the desired setting and press it a second time to save the setting to non-volatile memory.DaW 1 Jog wheel sends: Define the control data sent by the jog wheel for HUI DAWs. Normally the JogWheel has no action unless Scrub or Shuttle are enabled.The Nudge option allowsthe Jog Wheel to scroll through the session Timeline using the nudge (+/-)commands. Options are Jog / Nudge (40 / 20 / 13 / 10 / 8 / 6 / 5 per revolution).The Scroll action depends on the nudge value set in Pro Tools and the numberof commands sent per a jog wheel revolution; adjust to taste.First physical channel DaW 1: Select the console channel number that is controlling the first DAW track numberfor DAW 1.Channel Count DaW 1: Select the total number of channels dedicated to DAW 1 control. Options are 8to 48 in steps of 8 (32 channels max for HUI Controlled DAWs). If you changethese figures, you will need to change the number of controllers assigned in theDAW.Note that these entries also exists for DAW 2 where applicable.single layer: Allows both DAWs to appear on different channel ranges within DAW layer 1.Ensure that the channel range for DAW 2 starts after the range for DAW 1.Note that changes to any of these settings will require a console reboot before they take effect: hold down the restartsoftkey and press the Confirm softkey which appears to its right.Refer to your DAW manual for information on how to configure its software. Once configured and connected,communication with the DAW will be initialised, and the level of <strong>Duality</strong> <strong>SE</strong>’s channel faders, rotary controls and masterfunctions will be set to match the DAW controls (provided you are ‘DAW Focus’ mode).<strong>Duality</strong> se V3 Operator’s <strong>Manual</strong>3-5
DaWConnecting via physical MIDI portsThe <strong>Duality</strong> <strong>SE</strong> console has sixteen (eight in, eight out) MIDI ports on the rear panel of the console. <strong>Duality</strong> <strong>SE</strong> emulatesmultiple HUI or MCU controllers depending on the control surface support required by the layer’s DAW.In the ssl / Misc / setup menu, toggle the MIDI connects via: setting to MIDI ports. Note that changing thissetting will require a console reboot before they take effect: hold down the restart softkey and press the Confirmsoftkey which appears to its right.Note that MIDI port 8 IN is used exclusively for MTC and MMC messages required by the console automationsystem; port 7 is currently unused.When MIDI connects via network is selected the console’s physical MIDI ports 1 and 2 are mapped toipMIDI ports 15 and 16, in order to allow keyboards and other MIDI input devices with conventional MIDIconnections to be connected via the network.Note also that when using these MIDI ports, only one DAW layer can be used.If the <strong>Duality</strong> <strong>SE</strong> console is not found, your DAW will inform you that a controller is not present. If MIDI communicationsfails on any bay, recheck the DAW configuration, MIDI connections and MIDI interface for correct operation.When using your DAW without the <strong>Duality</strong> <strong>SE</strong> console, you should remove <strong>Duality</strong> <strong>SE</strong> from the MIDI controllers sectionof your DAW (please see information specific to your DAW for this).For more information, please see the <strong>Duality</strong> <strong>SE</strong> Installation <strong>Manual</strong>.3-6 <strong>Duality</strong> se V3 Operator’s <strong>Manual</strong>
DaWConnecting via ipMIDIFor information regarding the configuration of network connections, please see the <strong>Duality</strong> <strong>SE</strong> Installation <strong>Manual</strong>.In the ssl / Misc / setup menu, accessible via the centre section TFT, the following options should be selected.Toggle the MIDI connects via: setting to network. Your console will now communicate with your workstation viaEthernet.Ensure that the DaW1 option (workstation layer 1) and DaW2 (workstation layer 2) are set to match your workstationor workstations if you are using the second layer:DaW 1:DaW 2:Select from Pro Tools HUI / <strong>Logic</strong> / <strong>Logic</strong> Handshake / Nuendo / Digital Performer / SonarSelect from Pro Tools HUI / <strong>Logic</strong> / <strong>Logic</strong> Handshake / Nuendo / Digital Performer / Sonar / NoneThe MCU protocol supports automatic detection of connected control surfaces. To enable this selectlogic Handshake for the appropriate layer. <strong>Logic</strong> will then automatically detect <strong>Duality</strong> <strong>SE</strong>. If you select logicHandshake on both layers then <strong>Logic</strong> will detect 12 control surfaces, which may not be what you want! The otherprotocols do not transmit handshaking messages.The DaW 2 switch toggles the front panel controls between the two DAWs.It is possible for both DAWs to appear on different channel ranges within DAW layer 1. To do this, ensure that the channelrange for DAW 2 starts after the range for DAW 1 and toggle the single layer option to On. The DaW 2 button inthe centre section will now switch centre section control between the two DAWsWhen using multiple DAWs, one DAW needs to be made the transport master, allowing the other DAW’s transportcontrols to be locked to it via ReWire or MIDI timecode. To simplify operation in this mode the desk transport controlscan be locked to one DAW regardless of which one is currently selected. This is done in the ssl / Misc / setup menuby toggling the transport lock layer: option between OFF (the DAW on the currently selected layer will becontrolled), DaW 1 (desk transport controls DAW 1) or DaW 2 (desk transport controls DAW 2).Note that changes to any of these settings will require a console reboot before they take effect: hold down the restartsoftkey and press the Confirm softkey which appears to its right.<strong>Duality</strong> se V3 Operator’s <strong>Manual</strong>3-7
DaWsetting your workstation(s) to communicate via ipMIDIThe <strong>Duality</strong> <strong>SE</strong> software uses 16 virtual MIDI ports which are pre-assigned as follows:port layer assignment port layer assignment1 1 Faders 1 – 8 9 2 Faders 17 – 242 1 Faders 9 – 16 10 2 Faders 25 – 323 1 Faders 17 – 24 11 2 Faders 33 – 404 1 Faders 25 – 32 12 2 Faders 41 – 485 1 Faders 33 – 40 13 – Not Used6 1 Faders 41 – 48 14 – MTC/MMC input7 2 Faders 1 – 8 15 – <strong>Duality</strong> MIDI port 18 2 Faders 9 – 16 16 – <strong>Duality</strong> MIDI port 2In addition to ipMiDI port 14, physical MIDI port 8 can be used for MTC input, allowing MTC to be connectedfrom systems (such as RADAR) that do not support the ipMIDI driver. MTC should only be routed to one port ata time.The console’s physical MIDI ports 1 and 2 are mapped to ipMIDI ports 15 and 16, in order to allow keyboardsand other MIDI input devices with conventional MIDI connections to be connected via the network.To enable control of your workstation via HUI or MCU your workstation(s) must be configured to match the layer assignedwithin the console. This is done using the MIDI Controller configuration page of your workstation. The following pages showexamples using Pro Tools 7 and <strong>Logic</strong> Pro 8. For other DAWs, please refer to the program’s manual for details aboutconfiguring MIDI controllers.3-8 <strong>Duality</strong> se V3 Operator’s <strong>Manual</strong>
DaWpro tools 7In the Setup menu, click on Peripherals and select the MIDI Controllers tab. Using MIDI controllers 1, 2, 3 and 4, select HUIas the MIDI controller Type and assign the MIDI ports for this layer’s DAW to the four MIDI controllers, as listed in thetable above. If Pro Tools has been assigned to Layer 1, the MIDI Controllers window should look like this:To enable DAW Automation, set the MTC generator port in the Synchronization tab to ipMIDI port 14 (or <strong>Duality</strong> <strong>SE</strong> MIDIport 8 if you are using the console MIDI ports):Also, set the MMC midi port in the Machine Control tab to ipMIDI port 14 (or <strong>Duality</strong> <strong>SE</strong> MIDI port 8 if you are using theconsole MIDI ports):<strong>Duality</strong> se V3 Operator’s <strong>Manual</strong>3-9
DaWlogic pro 8When <strong>Logic</strong> is assigned to one of the two layers a Mackie Control together with a Mackie Control Extender must be addedto the <strong>Logic</strong> Pro Preferences/Control Surfaces Setup menu as shown below:<strong>Duality</strong> <strong>SE</strong> Faders 1 – 8 are mapped to the Mackie Control ports along with the Master Fader and workstation Controlfunction switches. <strong>Duality</strong> <strong>SE</strong> Faders 9 – 48 are mapped to the Mackie Control Extender ports. The actual ipMIDI ports usedwill depend on which layer (or layers) <strong>Logic</strong> is assigned to. See the list of <strong>Duality</strong> <strong>SE</strong> MIDI port assignments for details. It isessential that the layout shown is followed. If the physical arrangement is reversed, then the <strong>Duality</strong> <strong>SE</strong> faders will not mapcorrectly to the on-screen faders in <strong>Logic</strong>. A maximum of 48 faders (6 Mackie Controls ) can be configured on each layer.If the protocol is set to logic Handshake, <strong>Logic</strong> should automatically detect the six virtual controllers which will beshown in the <strong>Logic</strong> Setup menu (as shown above), with the appropriate <strong>Duality</strong> <strong>SE</strong> ipMIDI ports assigned. If <strong>Logic</strong> fails todetect the control surfaces, then the controllers can be added manually via the New/Install menu and the appropriate MIDIOut port and Input assigned. As described above, normally only one layer should be set to <strong>Logic</strong> Handshake.Note that <strong>Logic</strong> may detect MTC/MMC connections as a fourth virtual controller.Full details can be found in the online <strong>Logic</strong> Pro 9 Control Surfaces Support guide in the <strong>Logic</strong> Help Menu.3-10 <strong>Duality</strong> se V3 Operator’s <strong>Manual</strong>
DaWNote: <strong>Logic</strong>’s ‘Click & Ports’ environment layer selects the SUM of all of the ipMIDI input ports as its default MCU controldata source. This may lead to difficulties when using multiple DAW layers. To avoid <strong>Logic</strong> responding to MIDI messagesintended for the other DAW layer, the Click & Port MIDI port mapping should be changed from SUM to individual directMIDI port assignment. The example below shows <strong>Logic</strong> on DAW layer 1:preferences/Control surfaces setup menu:To enable DAW Automation, set the MMC midi port in File/Project Settings/Synchronisation/MIDI to ipMIDI port 14 (or<strong>Duality</strong> <strong>SE</strong> MIDI port 8 if you are using the console MIDI ports):<strong>Duality</strong> se V3 Operator’s <strong>Manual</strong>3-11
DaWThis page is intentionally almost blank.3-12 <strong>Duality</strong> se V3 Operator’s <strong>Manual</strong>
DaWDaW COntrOl OperatIOnsChannelMetersSolo/CutPanelsChannelFadersPlug-inEditorMasterControl PanelMotionControls<strong>Duality</strong> <strong>SE</strong>’s faders, and its Solos and Cuts panels, can be switched between controlling the analogue audio signal path andthe DAW by pressing the Console Focus button — see below. The Motion Controls, Master Control Panel and Plug-inEditor always control the DAW. The illustration above indicates those console elements that relate directly to a DAW in‘DAW Focus Mode’.V-potsEach channel has a continuous rotary control or ‘V-pot’ The Plug-in Editor (HUI Mode only) has four V-pots for control ofplug-in parameters.<strong>Duality</strong> se V3 Operator’s <strong>Manual</strong>3-13
DaWThis page is intentionally almost blank.3-14 <strong>Duality</strong> se V3 Operator’s <strong>Manual</strong>
DaWtHe Master COntrOl panel (HuI MODe)The Master Control Panel contains a mixture of master functions and modifier buttons for DAW control:Channel Banking Controls (6)<strong>Duality</strong> <strong>SE</strong> can have up to 96 touch sensitive moving faders. However, you can only have a maximum of 32 faders assignedto DAW control in HUI mode, as Pro Tools only supports 4 HUI controllers, giving a maximum of 32 faders. If the DAWsession has more tracks than this, <strong>Duality</strong> <strong>SE</strong> can ‘bank flip’ its faders to control any number of virtual faders within the DAW.To flip the console’s faders to the next set of DAW faders, press the right bank button. To flip back to the previous set,press the left bank button. Any number of virtual faders can be controlled from <strong>Duality</strong> <strong>SE</strong> using the banking buttons.To scroll the faders one at a time, press the CHannel button (located between the two banking arrow buttons) followedby the left or right banking buttons; the CHannel button will light to indicate it is in ‘Channel’ mode. Press theCHannel button once more to switch back to ‘Bank’ mode.DaW Window Buttons (13)This group of buttons provides instant access to the various windows within the DAW. Press them once to display or hidethe relevant menu:altstatustransMeMMIx and eDItOpens or closes the floating window for the currently selected plug-inOpens or closes the Session Setup windowOpens or closes the Transport windowOpens or closes the Memory Locations windowBring that window to the foreground. The button lights to show the currently active window<strong>Duality</strong> se V3 Operator’s <strong>Manual</strong>3-15
DaWDaW utility Buttons (9)This group of four buttons provide shortcuts to useful functions on the DAW.saVe will light when unsaved data is present. Pressing it once will cause the saVe button to flash. A second press willsave the Pro Tools session. Press esC to cancel a pending save.The unDO button will light if undo is available, and flash if redo is available. Press the unDO button to undo the lastfunction and press alt + sHIFt + unDO to redo the last function.enter duplicates the function of the ENTER key on the computer keyboard.esC(ape) duplicates the function of the ESC key on the computer keyboard.Modifier Buttons (10)These buttons modify the function of other buttons, and their practical use is detailed under the relevant topics in thissection. For your information:OptIOn typically changes the function of a single button to affect all similar buttons.Thus holding down OptIOn andpressing a channel Cut button will cut all DAW channels. It is a direct equivalent of a current Mac keyboard Option (⌥)key. The additional alt label found on this key refers to its use in Unix and Windows environments.sHIFt allows selection of multiple objects or controls. It is a direct equivalent of the computer keyboard shift key.alt increases the resolution of rotary controls and inverts switch selections when held down. It is the direct equivalentof the Command (⌘) key on a current Apple keyboard.Ctrl disengages grouping when held down. It is a direct equivalent of the Mac keyboard Ctrl key.Although on the surface confusing, the OPTION and ALT keys are labelled according to the definitions in thePro Tools HUI operating instructions which correspond to key cap labels on legacy mac keyboards. We haveretained this convention to avoid confusion when following the many modifier key short cuts documented in thePro Tools guide to MIDI controllers.3-16 <strong>Duality</strong> se V3 Operator’s <strong>Manual</strong>
DaWthe Default Button (7)Faders, pans and sends can be reset to their default values using the DeFault button:resetting pansSelect the pan button on the Master Control Panel, and all <strong>Duality</strong> <strong>SE</strong>’s V-pots become pan controls. Hold the DeFaultbutton while pressing the V-pot on the channel you wish to reset. Hold down OptIOn and press DeFault followedby the V-Pot switch to perform a reset across all pans.resetting FadersHold the DeFault button while pressing the sel (Select) button on the channel you wish to reset. Hold selOptIOn and press DeFault followed by the <strong>SE</strong>L switch to perform a reset across all faders.resetting sendsSelect the senD button on the Master Control Panel. Turn the Master V-pot to scroll through the list of available sends.Hold the DeFault button while pressing the channel V-pot on the channel you want to reset. Hold down OptIOnand press DeFault followed by the V-Pot switch to perform a reset across all sends.resetting plug-insHold the DeFault button and press the Plug-In Editor COMpare function. The plug-in default value is either thefactory setting or user setting determined within the DAW.<strong>Duality</strong> se V3 Operator’s <strong>Manual</strong>3-17
DaWThis page is intentionally almost blank.3-18 <strong>Duality</strong> se V3 Operator’s <strong>Manual</strong>
DaWCHannel FunCtIOnsIn DAW focus mode, the channel meters, faders and part or all of the Solo and Cuts panels control the DAW and displayits status.DaW MetersIn DAW focus mode, <strong>Duality</strong> <strong>SE</strong>’s channel meters flip to a stereo mode to indicate the level of theDAW signal path. Mono tracks are displayed on the left meter only. When a signal reaches 0dBFs,the corresponding OVl tally will light to indicate that the DAW signal level has clipped.The meters duplicate the function of meters within the DAW, and show the same information. Theyalso follow DAW pre or post fader meter settings, as set within the DAW.OVL tallies can be reset using the F1 function in the Fkys soft key menustatus IndicatorsThe meter shows the status of the corresponding DAW track.reC flashes when the track is in record ready and lights when the track is in record.eDIt indicates that the track is selected for editing with the plug-in controller.Multi-channel Metering (tDM systems Only)Multi-channel metering can be displayed by pressing OptIOn + sOlO on a selected multi-channel track. The next twostereo meters are used to show the additional information. Normal metering functionality resumes after deselecting thesOlO function.Channel FaderThe channel fader can control any virtual DAW fader including Channel, Master, Auxiliary, MIDI tracksor Instrument tracks. The calibration of the fader will depend upon the DAW (please refer to yourDAW manual for more details). Pressing alt will display the gain of the DAW fader on the faderscribble strip when you move the fader.Fader groupingChannel faders will follow any grouping enabled within the DAW. Faders can be disengaged from afader group simply by holding down the Ctrl button or by touching one fader in a group whileadjusting another fader’s level. Relative fader levels are maintained upon release of the fader.<strong>Duality</strong> se V3 Operator’s <strong>Manual</strong>3-19
DaWChannel solo and Cut panelsChannel V-potEach channel has a continuous rotary control or V-pot. This can be used to control send levels andpanning, and to assign input, output and send routing. See the following pages for more details.The V-pot includes a push switch that is used (depending on the centre section mode) to select sendsto be pre or post fade, to mute sends and to confirm I/O selections. Again, see the following pagesfor more details.solo and Cut ButtonsTwo sets of sOlO and Cut buttons are provided on each channel. The upper set is associated withthe signal path controlled by the channel V-pot, and the lower set with the signal path under fadercontrol. Thus in Analogue Focus mode, and with CHannel mode selected, the lower set ofbuttons control the analogue path and the upper set control the DAW channels. Changing to DAWFocus reverses this.One easy way to tell if you are soloing a <strong>Duality</strong> <strong>SE</strong> or DAW channel is that channels cut by a <strong>Duality</strong> <strong>SE</strong> solo have a solidlit Cut button, and channels cut by a DAW solo have flashing Cut buttons.Holding down OptIOn and pressing a channel sOlO/Cut button will select/deselect that function across all channels.If channels are already soloed, then this action will turn off all solo buttons, providing a quick way to clear solos.solo IsolateHolding down alt and pressing a channel sOlO will put a channel into ‘Solo Isolate’ mode. This prevents that channelfrom being cut when a sOlO is activated on another channel. This is particularly useful for FX return tracks.Channel select ButtonThe channel sel button can function as a channel select button, a track record enable or a plug-in edit enable button,depending on the mode selected on the Master Control Panel. See over the page for more details.scribble strip DisplaysWhen a <strong>Duality</strong> <strong>SE</strong> channel fader is controlling a DAW fader level, the channel scribble strip will indicate a four characterversion of the DAW channel name. When controlling the analogue channel it displays the number of the fader, eg. ‘Fadr24’or the six character name entered from the <strong>Duality</strong> remote application.The scribble strip can also display other information such as: automation status, grouping information, monitor information,input/output routing, send routing, send pre/post information, fader level display, and pan position (see the following pagesfor details). An indication of the selected function is provided in these other modes — Pan, ASGN etc.Note that on consoles manufactured before October 2009, the electronic scribble strip and the controls immediatelyabove it are slightly different in appearance.3-20 <strong>Duality</strong> se V3 Operator’s <strong>Manual</strong>
DaWChannel sel Button — record ready/edit/selectThe function of the channel sel button depends on the mode selected by the centre section rDy, eDIt and selbuttons (5) on the Master Control Panel.record ready ModeWhen rDy is selected, all the channel sel buttons become Record Ready buttons. Pressing a channel sel button putsthat DAW track into Record Ready (provided that the DAW track has an input routed). The reC tally in the channel meterdisplay flashes to show that the track is in ready.ready allTrack arming can be set or cleared across all channels by using the master rDy all button (12). This button flashes ifany DAW tracks are in Record Ready. Pressing this button while it is flashing will clear all track arming.record safeTo put a DAW track into Record Safe (so it cannot be selected to Record Ready) hold down alt and press the channelsel button. Hold down alt + OptIOn then press any sel button to select all tracks to Record Safe.edit ModeWith the eDIt button selected, a channel sel button can have a number of different functions:As long as the Master Control Panel Bypass button is not selected, pressing a channel sel button assigns the Plug-inEditor to that channel. The eDIt flag on that channel’s meter display will light to confirm that this is the eDIt channel(see plug-in editor for more details). A double press on the sel button will select the first plug-in on that channel forediting. Successive double presses will select the next plug-in on that channel.Selecting the Bypass button (4) on the Master Control Panel changes the channel sel buttons to Bypass buttons.Pressing a channel sel button will bypass all plug-ins on that channel. The channel meter display’s eDIt flag will light toshow that all plug-ins are bypassed.Note that due to changes in Pro Tools software following the release of the Avid Command 8 control surface the EDITkey function is only available from the first 8 channels – to select plugins on other channels, use the mouse (or page thechannel to faders 1 – 8).<strong>Duality</strong> se V3 Operator’s <strong>Manual</strong>3-21
DaWselect ModeWith the sel button (5) on the Master Control Panel selected, all the console’s channel sel buttons become track selectbuttons. They perform the same function as clicking on a channel in the DAW screen display.A double click on a sel button will open the channel naming pop-up for that channel. Multiple channels can be selected byholding down the sHIFt button while selecting further sel buttons or by holding down the first sel button you pressedwhile you select more channels. Note that this latter method only works within blocks of channels corresponding to asingle HUI interface.Hold down OptIOn and press any sel button to select all channels. Hold down alt and press any sel button toinvert the state of all select buttons.Working with the Channel V-potsThe channel V-pots can control the DAW’s channel pan, send (aux) levels and pan, routing assignment and analogue audiolevels. Each V-pot also has a switch which is activated by pushing down on the V-pot.The channel V-pot function is selected on the Master Control Panel by the Master Send V-pot (2) and six associated buttons(1) and (3). The scribble strip above the channel V-pots shows which function is currently selected. A further two buttons(pre/pOst and Mute) change the function of the V-pot push switches.pan ModeSelect the pan button on the Master Control Panel, and the channel V-pots become pan controls for the DAW. The V-pot scribble strip displays pan.Pressing the pan button a second time (it flashes in this mode) allows you to access a second pan control for stereochannels, according to the DAW configuration. The V-pot scribble strip displays pan r in this mode. Press the panbutton again to return to normal pan mode. Holding down alt displays a pan’s numeric value on the channel scribble stripas you adjust the control.Channel ModeSelect the CHannel button on the Master Control Panel, and the channel V-pots control the analogue gain of thechannel strip. The V-pot scribble strip will display the analogue fader number (eg. ‘Fadr12’).Switching to Analogue Focus mode will swap the analogue gain and the DAW gain between V-pot and channel fader.Individual channels can be swapped by pressing the channel V-pot.3-22 <strong>Duality</strong> se V3 Operator’s <strong>Manual</strong>
DaWsend ModeSelect the senD button on the Master Control Panel, and the V-pots become level controls for any sends or aux sendlevels within the DAW.The Master V-pot (2) selects which of the available sends (A – E or 1 – 5) is being controlled by the channel V-pots. Theselected send is shown in the display window above the Master V-pot (and on the channel V-pot scribble strip). The channelscribble strips show the name of the currently selected send. Turning a channel V-pot will alter the level of the selected sendfrom that channel. Holding down the alt button allows you to make fine adjustments to the gain. See over the page onhow to use faders to set send levels.setting sends pre/post FaderWhen working with sends it is useful to be able to flip a send between pre and post fader. If necessary, first select thepre/pOst button (4) on the Master Control Panel. Pushing a channel V-pot will now switch the selected send on thatchannel between pre and post. The green LED below the V-pot lights to show pre is selected.To change mode on all channels, press and hold the Master Control Panel OptIOn button then press any channel V-pot.All channels will switch to pre or post.Muting a send OutputTo mute a send output, select the Mute button (4) on the Master Control Panel and push the channel V-pot. The LEDbelow the channel V-pot will light to show the channel is muted. To mute or un-mute all channels, press and hold theOptIOn button then press any channel V-pot.Flipping send levels to the FadersTo flip send levels from the V-pots to the channel faders, press the Master V-pot (2) — hence push to Flip! The channelfaders now control send levels and the fader Cut button will mute a send. The channel V-pot controls panning on stereosends.In this ‘flipped’ mode, pre/pOst mode is automatically selected for the V-pot switches, so pushing a V-pot will togglethe send pre/post on that channel. The LED below the V-pot lights to show pre is selected.Note that the fader sOlO button will still solo the channel, not the send.<strong>Duality</strong> se V3 Operator’s <strong>Manual</strong>3-23
DaWThis page is intentionally almost blank.3-24 <strong>Duality</strong> se V3 Operator’s <strong>Manual</strong>
DaWInput, Output anD senD rOutIngThe channel V-pots can also be used to assign signals to inputs, outputs and the aux sends of a DAW:Viewing Input, Output and send routingThe input, output or send routing for all DAW channels can be displayed on the channel scribble strip by holding down theInput, Output or senD button (3) on the Master Control Panel and using the Master V-pot to select which of theavailable sends you wish to display.setting input, Output and send routingTo make or change an input, output or send assignment:1. Select assIgn + Input or Output or senD (3) on the Master Control Panel.When using <strong>SE</strong>ND, use the Master V-pot to select the send you wish to change2. The V-pot scribble strip will now read asgn and the fader scribble strip will indicate the current routing for theDAW channel.3. Turn a channel V-pot to scroll through a list of available DAW inputs or outputs (names are derived from the DAWI/O settings, not <strong>Duality</strong> <strong>SE</strong>). The list will appear in the channel scribble strip. The LED below the V-pot will flash.4. Push the V-pot knob to select the current assignment; the LED will become solid and a ‘>’ symbol will appear in frontof the assigned signal (for example, ‘>Out3-4’).5. Press the assIgn button once more to exit assign mode. This will also commit any changes you have made, thathave not been confirmed by pressing the V-pot.6. Pressing esC at any time will abort the assignment process.assigning signals to Multiple ChannelsHolding down OptIOn then pressing any channel V-pot will assign that channel’s input to all channels. Holding downsHIFt + OptIOn will assign that channel’s input to all selected channels. Select sel mode on the Master ControlPanel then press the sel buttons on the channels you wish to route to.Holding down OptIOn + alt then pressing a channel V-pot will incrementally route that channel’s input to all channels.For example, selecting input 1 as the input to channel 9, then holding down OptIOn and alt, before pressing thechannel 9 V-pot, will route input 1 to channel 9, input 2 to channel 10, input 3 to channel 11 and so on across the entireDAW.Holding down sHIFt + OptIOn + alt will incrementally route that channel’s input to all selected channels. Selectsel mode on the Master Control Panel then press the sel buttons on the channels to which you wish to route.assigning a Channel to Multiple OutputsHold the Ctrl button and select another output. The currently assigned output will have a ‘>’ symbol in front of it (forexample, ‘>Out3-4’), and other added outputs will have a ‘+’ (for example ‘+Out5-6’) until you assign it. In the scribblestrip, an ‘@’ symbol indicates that an item is inactive (ie. routed but muted). The ‘$’ symbol indicates that more than oneoutput is assigned, and at least one of those is inactive.<strong>Duality</strong> se V3 Operator’s <strong>Manual</strong>3-25
DaWThis page is intentionally almost blank.3-26 <strong>Duality</strong> se V3 Operator’s <strong>Manual</strong>
DaWMOtIOn COntrOlBasic transport Controls (14)Dedicated transport controls are provided for direct control of the DAW:reWInDFast FOrWarDstOpplayreCOrDPress and hold to rewind the DAW (increment depends upon DAW Display mode)Press and hold to fast forward the DAW (increment depends upon DAW Display mode)Stops playback or recordingCommences playback from the current cursor position or the last locate point, dependingon DAW settingsEngages DAW recording for currently armed tracksadditional transport Controls (15)preToggles the DAW pre-roll function. See next page for setting pre-roll timepOstInOutrtZ (Return-To-Zero)enD (Go-To-End)lOOpQ punCHOnlIneSee next page for details of the auD button.Toggles the DAW post-roll function. See next page for setting post-roll timeCaptures the current DAW position as the Start edit timeCaptures the current DAW position as the End edit timeReturns the playback cursor to the Session start timeMoves the playback cursor to the Session end timeToggles Loop mode on/off (hold down Ctrl for Loop Record mode)Toggles the DAW Quickpunch recording status on/offPuts the DAW Online for synchronisation<strong>Duality</strong> se V3 Operator’s <strong>Manual</strong>3-27
DaWOther useful transport modesHalf-speed PlaybackAbort Current Record PassCycle through Record Modes (Normal, Quickpunch, TrackPunch, Loop)Cycle through Machine Control Masters (accessible via the transport window)Link or Unlink the Edit and TimelinessHIFt + playsHIFt + stOpCtrl + reCOrDCtrl + OnlInesHIFt + / (backslash)setting pre and post roll (15)Hold down alt and press the pre or pOst button to highlight the left hand numeric field of the pre-roll or postrolltime window; the time is displayed on <strong>Duality</strong> <strong>SE</strong>’s TFT screen in place of the DAW’s timecode position. The selectednumeric field will flash; use the navigation left/right arrow buttons (16) to select a different numeric field if required, thenenter a value on the numeric keypad (18) or use the up/down arrow buttons (16) to increase or decrease the selected field.Press enter on the numeric keypad (18) to confirm the time. The numeric keypad’s Clr button can be used to clearthe selected time.setting start (In) and end (Out) times (15)Hold down alt and press the In or OUT button to highlight the left hand numeric field of the start or end time window.The time is displayed on <strong>Duality</strong> <strong>SE</strong>’s TFT screen in place of the DAW timecode position. The selected numeric field willflash; use the navigation left/right arrow buttons (16) to select a different numeric field if required, then enter a value onthe numeric keypad (18) or use the up/down arrow buttons (16) to increase or decrease the selected field.Press enter on the numeric keypad (18) to confirm the time. The numeric keypad’s Clr button can be used to clearthe selected time.audition (15)This function allows the In, Out, pre and pOst points to be checked. Press the auD button, then press either thepre, In, Out, or pOst button. Press the auD button again to cancel the function.preInOutpOstalt + OptIOn + pre or InPlays from the pre-roll point to the selection start pointPlays from the selection start point for the post-roll timePlays from the end point less the pre-roll time to the end pointPlays from the selection end point for the post-roll timePlays from the selection start point less the pre-roll time to the selectionstart time plus the post-roll timealt + OptIOn + pOst or Out Plays from the selection end point to the selection end point plus post-rolltime.3-28 <strong>Duality</strong> se V3 Operator’s <strong>Manual</strong>
DaWFootswitch Control<strong>Duality</strong> <strong>SE</strong> has two 1/4" jack footswitch connectors on the rear of the console. These are intended for hands-free accessto essential transport functions:Footswitch Control 1 either plays or stops the DAW. Holding down sHIFt will abort a recording if in record, or initiatehalf-speed playback if stopped.Footswitch Control 2 is used to activate or deactivate record mode. Holding Ctrl while pressing the footswitch willcycle through record modes.Zoom, navigation and selection Modes (16)The Motion Control area has a section with four cursor buttons and a ZOOM/sel function that toggles the selection ofthree available modes: navigation edit, Zoom and select.navigation Mode (Zoom/sel button not lit)In this mode the cursor buttons can be used to select a region or regions on the DAW screen.The left and right buttons will snap to region/clip boundaries. The up/down buttons move the cursor to the track above orbelow respectively. Holding down the sHIFt modifier button will allow a selection to be extended in any direction. Holdingthe OptIOn button allows the current selection point to be centred on the screen.Holding Ctrl + up/Down/left/right cursor button allows you to change and extend the region/clip selection. AddsHIFt to the above combination to include either the previous or next region.Zoom Mode (Zoom/sel button lit)The cursor buttons now become horizontal and vertical zoom controls for the edit/arrange window on the DAW.Fixed edit/arrange zoom settings can be saved or recalled from <strong>Duality</strong> <strong>SE</strong>’s numeric keypad:To save a zoom setting — press sHIFt + numeric keypad numberTo recall a zoom setting — press OptIOn + numeric keypad number<strong>Duality</strong> se V3 Operator’s <strong>Manual</strong>3-29
DaWselection Mode (Zoom/sel button flashing)In this mode the cursor buttons provide a way to create and edit selections within the DAW program.To create a selection, press and hold either the left or right cursor button and move the inner shuttle wheel to adjust thestart or end point for the selection. The up and down cursor buttons will move the selection to the next track. HoldingsHIFt and using the up/down buttons will allow the selection to be extended across multiple tracks.Holding the left and right cursor buttons simultaneously, while scrubbing, retains the selection duration while moving theselection start point.Pressing OptIOn + up/Down cursor button removes the upper or lowermost track from the selection.Please note that HUI Selection Mode is no longer supported in Pro Tools HD software version 7.2 and abovescrolling Within a WindowTo page scroll one page in either direction within a currently selected window (ie. Mix/Mixer or Edit/Arrange), press thealt + up/Down/left/right cursor button.Holding down OptIOn and alt scrolls to the window boundary.shuttle/scrub Wheel (17)A dual-concentric Shuttle/Scrub wheel is provided. It has a spring-loaded outer ring and a continuously variable inner wheelfor DAW scrub and shuttle functions.Provided the Nudge option has been enabled in DaW 1 Jog wheel sends: entry in the ssl / Misc / setup menu,the inner wheel can be used to scroll through the session timeline, and to modify edit selections. This achieved by sendingnudge commands as the wheel is turned, with the number of nudge commands set from the setup menu (options are 40 /20 / 13 / 10 / 8 / 6 / 5 per revolution). In conjunction with the nudge value set in the Pro Tools nudge menu, this sets theresolution or 'feel' of the scroll option and should be adjusted as required.When DAW 2 is HUI controlled, there is a DaW 2 Jog wheel sends: menu entry.Additional modes are enabled via the Shuttle and Scrub switches or directly from the outer ring.shuttle ModeWith the DAW stopped, turn the wheel to activate shuttle mode. The outer rim will step through seven fixed shuttlespeeds, while the inner controller is continuously variable.3-30 <strong>Duality</strong> se V3 Operator’s <strong>Manual</strong>
DaWTo use the inner wheel as a shuttle control, press the sHuttle button above the wheel. The inner wheel now becomesa continuously variable shuttle control.In HUI mode, with Scrub and Shuttle deselected, the inner wheel will send either nudge commands (+/–) or jog commands.Select to suit the DAW being controlled.scrub ModeSelect a region to scrub within the DAW. Press the sCruB button above the wheel. The inner wheel now becomes ananalogue tape machine style scrub wheel.using the numeric Keypad to shuttleDepending upon the configuration of your DAW system, the numeric keypad can be used to control shuttle speed anddirection. Hold down the Ctrl button followed by a number on the numeric keypad that represents the shuttle speed.The +/– buttons control the direction of shuttle.To exit from shuttle mode press either the stOp or esC button.notes on scrub and shuttle ModesThe position at which the scrub/shuttle starts is derived from the current DAW selection or timeline position. Scrub/Shuttlemode can commence from the selection end point by holding down the OptIOn button before you grab the shuttle wheel.Holding down the alt button will increase the resolution of the scrub/shuttle wheel.When scrub or shuttle is active, many functions are suspended until you exit from scrub/shuttle mode. The followingfunctions are available:Fader control, solo and cut buttonsScrub/Shuttle wheel functionsTransport controlsEnter button (to create marker/cue events)Scrub/Shuttle will also control serial machines if the DAW is 9-pin enabled.numeric Keypad (18)The console’s numeric keypad replicates the numeric keypad on a DAW keyboard. The primary use for this keypad is forsaving and recalling Memory Locates and entering data values (please refer to your DAW manual for more details on keypaduses).Working with Markers/Memory locationsTo Enter a Marker/Cue point, press enter. To Recall a Marker/Cue point, press a number followed by the decimal pointbutton (Numeric Keypad in Classic mode) or a decimal point followed by a number followed a decimal point (NumericKeypad in Transport mode).The ENTER button on the keypad also works as a enter button for pop-up windows, duplicating the ENTERbutton on the Master Control Panel.<strong>Duality</strong> se V3 Operator’s <strong>Manual</strong>3-31
DaWThis page is intentionally almost blank.3-32 <strong>Duality</strong> se V3 Operator’s <strong>Manual</strong>
DaWplug-In eDItOr<strong>Duality</strong> <strong>SE</strong> comes with a powerful Plug-in Editor located in theconsole centre section. From here, plug-ins and hardware insertscan be assigned, and plug-in parameters can be edited.plug-In editor DisplayThe Plug-In Editor uses a high resolution TFT display, four V-potsand four soft buttons to control the parameters of any plug-in. Thedisplay is also used to show the position and status of the DAW,and to provide access to a range of paged menus.The currently selected EDIT channel name is displayed at the topof the screen. Below are the plug-in control displays followed bytransport status displays and a timecode display. At the foot of thescreen are two rows of soft key menu selectionsplug-In editor ControlsControls for the display are located just below the screen area. Thefour V-pots and associated in-line soft keys are mapped to thecorresponding controls on the display. The V-pots also have pushpushselect switches that perform various functions.The display also shows information from the DAW at the top ofthe editor display.paging ButtonsThe left/right paging buttons either page through available insertslots in Insert mode, or plug-in parameters in paraMetermode (see below).The far left and far right buttons directly below the V-pots providea Page Down and Page Up facility respectively.1 2 3 41 2 3 4<strong>Duality</strong> se V3 Operator’s <strong>Manual</strong>3-33
DaWselecting a DaW Channel for plug-In ControlSelect eDIt mode on the Master Control Panel then use the channel sel buttons to choose the channel you wish to edit.The eDIt flag in the channel meter will light. The DAW will highlight the selected channel and the currently selected plugin.Press alt to display the plug-in window.Alternatively, select a channel by double clicking on one of the insert points in the Mix window.Note that due to changes in Pro Tools software following the release of the Avid Command 8 control surface theEDIT key function is only available from the first 8 channels – to select plugins on other channels, use the mouse(or page the channel to faders 1-8).Note also: Bank switching channels leaves the Plug-In Editor with the channel assigned to it. The channel EDITtally will show this.timecode/Bars & Beats/samples DisplayThe on-screen timecode readout can be assigned to display either timecode (SMPTE/EBU), Feet/Frames, Bars/Beats orsamples. This display will follow the setting selection made within your DAW. Please refer to your DAW manual for furtherdetails.plug-In Display ModesThere are three display modes, Insert, parameter and assign, all of which are selected using the soft button assIgnand Insert/paraM buttons below the V-pots.Viewing Current Inserts (Insert Mode)Press the Insert/paraM button till the Insert/paraM box reads Insert; the Plug-in Editor is now in Insertmode. In this mode, the four V-pots represent four insert points on the selected channel. The currently assigned plug-insare displayed above each V-pot. The name of the currently active plug-in will flash. Additional insert points can be displayedusing the paging buttons.The four V-pot push switches can be used to select an insert slot for editing or for plug-in assignment — see below.3-34 <strong>Duality</strong> se V3 Operator’s <strong>Manual</strong>
DaWassigning a plug-In or Hardware I/O Insert (assign Mode)To Assign a Plug-in to a Channel Insert Point:1. Press the assIgn soft button to enter assign mode; the on-screen box flashes to confirm this.2. Press the V-pot corresponding to the insert slot that you want to route to a plug-in (use the paging buttons asnecessary) then use the V-pot to scroll through the list of plug-ins and I/O slots; the displayed names are derived fromthe DAW.3. To confirm the assignment either:a. Press the assIgn button a second time. This will exit Insert mode and switch the Plug-In Editor toparaMeter mode to edit the last selected insert, orb. Press the V-pot used to make the assignment. This will confirm the assignment and leave you in Assign modefor further assignments.Some DAW applications will not allow assignments to be made during playback or recording.assigning the same plug-in to all ChannelsFollow steps 1 and 2 above to select a plug-in, then hold down the OptIOn button before pressing the V-pot switch toassign that plug-in to all channels.assigning the same plug-in to selected ChannelsTo assign a plug-in to selected channels, select sel mode on the Master Control Panel then choose the channels you wishto assign to by holding down sHIFt and pressing the channel sel buttons.Follow steps 1 and 2 above to select a plug-in, then hold down OptIOn + sHIFt before pressing the V-pot switch toassign the plug-in to the selected channels.editing plug-In parameters (parameter Mode)selecting a plug-In to editIn Insert or assign mode, press the plug-in V-pot for the insert you wish to edit or in Insert mode, select parametermode by pressing the Insert/paraM soft button. To exit from parameter mode, press the paraM soft key (ifyou want to edit a different plug-in) or the assIgn soft key (if you want to change assignment).Changing plug-in parametersOnce you have selected a channel and a plug-in for editing, the four V-pots and their switches control the on-screenparameters derived from the DAW plug-in. The names of the currently selected controls and their values are shown abovethe on-screen V-pots. The page up and page DOWn buttons can be used to access all the plug-in controls.Hi-resolution parameter Display ModeHolding down the OptIOn button while editing a plug-in parameter will show a 9-character version of the parameter valueat the top of the Plug-In Editor display.The ALT button can be used to open or close the plug-in/pop-up window at any time.<strong>Duality</strong> se V3 Operator’s <strong>Manual</strong>3-35
DaWComparing your ChangesPressing the COMpare button allows you to compare any changes made to plug-in parameters with the values storedbefore editing. As soon as you change any parameter the COMpare box will turn yellow. Pressing the COMparebutton toggles between the settings when you starting editing parameters and the current settings.Note that the plug-in window must be opened before this function becomes available.Bypassing plug-insThe Bypass button allows a plug-In to be toggled in/out of the signal path in paraM mode. In Insert mode,individual plug-ins can be bypassed by holding down the Bypass button and pushing the V-pot that corresponds to theinsert you want to bypass. The channel sel button can be used to bypass all the plug-ins on a channel.V-pot sensitivityThe Plug-in Editor’s V-pots can be set to one of two modes: Fixed or Velocity-sensitive. In Fixed mode, turning aknob will range through the complete list of available parameters; this allows you to search through long lists very quickly.Holding down the alt button enables a finer resolution scroll function. In Velocity-sensitive mode, the speed ofscrolling is dependent upon how quickly you turn the V-pot. To toggle between the two modes press the F5 button in theFkys menu.Note that the channel V-pots only operate in Fixed mode.3-36 <strong>Duality</strong> se V3 Operator’s <strong>Manual</strong>
DaWsOFt KeysThe Plug-In Editor panel includes an 8 x 8 matrix of soft keys that map to the 16 menu boxes at the bottom of the plug-indisplay.1 2 3 4 5 6 7 89 10 11 12 13 14 15 161 2 3 4 5 6 7 89 10 11 12 13 14 15 16The top row (buttons 1 – 8) allows selection of the labelled functions. Once pressed, a submenu will appear below. Theseitems are selected using the second row of soft key buttons (9 – 16). The menus are ordered as follows:automation enablesThe Automation Enables (auen) globally engage or disengage automation for the following items: Faders, Pans, Plug-Ins,Mutes (cuts), Sends and Send Muting. See Working with automation for more details.automation ModesAutomation Modes (auMo) set the update mode for each channel or group of channels. See Working withautomation for more details.<strong>Duality</strong> se V3 Operator’s <strong>Manual</strong>3-37
DaWedit tools MenuEdit Tools (edts) displays a list of available tools used by your DAW system. For example, with Pro Tools you can selectthe Zoom, Trim, Select, Grabber, Scrub Pencil and Smart Tool tools.edit Modes MenuEdit Modes (edMo) displays a list of available edit modes used by your DAW system. Within Pro Tools you can selectShuffle, Slip, Spot and Grid modes.status/group MenuThe Status/Group (stgr) menu contains several useful functions including:auto:Monitor:group:Create:suspend:Displays, on the channel fader scribble strips, the automation status of all focused channelfaders.Displays, on the fader scribble strip, the monitor status of all focused channels. Designationsare as follows:Auto Auto input modeInpt Input mode onlyAux Auxiliary input channelMIDI MIDI channelMstr Master FaderPhase Not implementedDisplays the grouping status of all focused channels on the console. A lowercase letterindicates that a fader belongs to that group. An uppercase letter indicates that the faderbelongs to multiple groups, with the foremost group ID being displayed, eg. ‘B’ for groups b,c and e.To create a fader group for your DAW, select sel mode on the Master Control Panel thenhold down the alt modifier key and press the sel buttons on any channels you wish togroup. Finally, press the Create button and a new group will be created.Fader/Mix groups can be suspended at any time by selecting suspenD; they are nowdisengaged from their respective grouping arrangements. Pressing suspenD a secondtime re-enables the groups.3-38 <strong>Duality</strong> se V3 Operator’s <strong>Manual</strong>
DaWFunction KeysThe F-Keys (Fkys) menu gives access to the DAW function keys; these will vary between DAW applications. A standardconfiguration for Pro Tools is:F1 Peak Hold Clear for the <strong>Duality</strong> <strong>SE</strong> channel metersF5 Cycles Fixed or Velocity-sensitive modes for the V-potsF8 EscapeeDIt MenuThe Edit (edit) menu provides quick access to frequently used editing functions including Capture, Separate, Cut, Copy,Paste and Delete.ssl MenuThis menu is used to access additional optional features such as the <strong>Duality</strong> <strong>SE</strong> Automation System, A-FADA automation,and Total Recall. Information regarding these features will be found in the appropriate section of this manual.<strong>Duality</strong> se V3 Operator’s <strong>Manual</strong>3-39
DaWThis page is intentionally almost blank.3-40 <strong>Duality</strong> se V3 Operator’s <strong>Manual</strong>
DaWWOrKIng WItH DaW autOMatIOn<strong>Duality</strong> <strong>SE</strong>’s touch sensitive moving faders can be used to write automation for the DAW faders. Most automation functionsare enabled from the soft key matrix below the Plug-in Editor display screen. Menus are provided for Automation Enables,Automation Modes, Grouping and Editing functions.Note that automation data can usually only be written when the DAW is in Play, Half-Speed Play or Record.Note that, in addition to standard DAW automation functions, DAW automation can be used to control theanalogue faders of the console, using the A-FADA feature. This is described in the Automation section of thismanual.automation enablesThe Automation Enables (auen) menu is used to globally engage or disengage automation for the following items: Faders,Pans, Plug-Ins, Mutes (cuts), Sends and Send Muting. Holding down the OptIOn button and then pressing any of thesubmenu buttons will toggle automation on or off for all controls. The pan automation enable includes both Channel andSend Pan.automation ModesSeveral Automation Modes (auMo) are available: Write (Wrt), touch (Tch), latch (Ltch), trim (Trim), read (Read)and Off (Off). Entries in parenthesis ( ) indicate the mode as shown on the channel scribble strip. To change automationmode on a channel, select an automation mode from the soft key menu and then press the auto button on a channel fader.Alternatively, select a channel auto button which displays the current mode on the channel scribble strip, followed by therequired mode from soft key menu. Holding down OptIOn and then selecting an automation mode will change theautomation mode on all channels.Refer to your DAW manual for more information on its specific automation features.trIM ModeIf your DAW supports Trim automation mode, this can be selected by pressing the trim soft key in the auMo (AutoModes) menu, and then pressing a channel auto button. This changes the current automation mode into a ‘Trim’ equivalent.Holding down OptIOn and then pressing trim in the soft key menu will set Trim mode on all channels.You can confirm that a fader is in Trim by pressing and holding the fader’s auto button — its scribble strip will display a Tin front of the normal automation mode indication. Alternatively, select the auto soft key in the stgr (Status/Groups)menu; this will display, in the scribble strip, the automation modes of all channels.<strong>Duality</strong> se V3 Operator’s <strong>Manual</strong>3-41
DaWautomation status DisplayPressing and holding the auto button on a channel fader will display the current automation mode for that channel in thechannel’s scribble strip. To display the automation mode for all focused channels, select the Status Group (stgr) soft menu,and press auto.The automation LED indications are as follows:No LED: Automation offGreen LED: Read automation modeRed flashing LED: DAW is ready to write automation in write, touch or latch modesRed solid LED: Writing automation dataRed and Green LEDs: Trim automation modesuspending automationTo suspend all automation writing and playback for the entire project/session, deselect the suspenD autO button.The button will flash red to indicate that the suspend function is active.Writing automation (Write to start, end or all)In some DAW applications, you can write automation data to the start, end or whole part of a track/selection in anyautomation mode. To perform these functions from <strong>Duality</strong> <strong>SE</strong> use the following:Ctrl + rtZ will write automation data from the current position to the start of thetrack/selectionCtrl + enD will write automation data from the current position to the end of thetrack/selectionCtrl + sHIFt + (enD or rtZ) will write automation data from the start to the end of the track/selection3-42 <strong>Duality</strong> se V3 Operator’s <strong>Manual</strong>
DaWautomating CutsAs the console’s Cut buttons have no touch sense, automation will start being written when the button is first pressed.In touch mode it will return to the underlying mix pass as soon as the DAW timeline reaches the next switch change.Thus pressing and holding a Cut button will write data for as long as the button is held, overwriting any underlyingautomation. To continue to write data until you stop, select Write or latch mode. This also applies to plug-in buttons.automating pans and sendsAs the channel V-pots have no touch sense, automation data starts being written as soon as the control is moved. In touchmode the system will stop writing automation data and return to the previous level when you stop moving the control.Your DAW may have a Touch-Timeout period which provides a time limit that allows for a certain time to continue writingautomation data, after which the value of the parameter returns to the value of the underlying automation pass. Alternativelyto continue to write data until you stop select Write or latch mode.automating plug-InsPlug-in parameters can be automated just like other V-pots and buttons. The only difference is that some DAW applicationsrequire the controls to be armed using the on-screen menus within your DAW. Choose the automation button in the pluginwindow and enable the plug-in controls to be automated.When automating a plug-in parameter, there is no touch sense information for the V-pot or push-push switch so in touchmode data will be written for as long as the control is being moved or pressed. Using Write or latch mode for automatingplug-ins will continue writing automation data until the DAW stops.automation Indication for plug-In parametersIf a plug-in parameter is enabled for automation, the red ‘LED’ below the on-screen V-pot will flash. When writing automationdata, the ‘LED’ will light continuously.Refer to your DAW manual for more information on all aspects of its automation system.<strong>Duality</strong> se V3 Operator’s <strong>Manual</strong>3-43
DaWThis page is intentionally almost blank.3-44 <strong>Duality</strong> se V3 Operator’s <strong>Manual</strong>
DaWMaCKIe COntrOl (MCu) eMulatIOn<strong>Duality</strong> <strong>SE</strong> can emulate Mackie’s Control MIDI protocol as an alternative to HUI protocol emulation. The software includesdedicated front panel function mapping for <strong>Logic</strong>, Nuendo, Sonar and Digital Performer.Mackie Control Protocol originates from the Mackie Control Universal MIDI controller and its companion eight faderextender unit. The main control unit is functionally very similar to a HUI unit supporting 8 channel faders and associatedcontrols, a master fader, transport controls and jog wheel, cursor buttons together with dedicated function key groups forworkstation control. Fader resolution is 10-bit (1024 steps). The Mackie Control Unit is supplied with overlay templatesfor different DAW packages, which label the various function key groups specifically for each supported DAW. In addition,the default <strong>Logic</strong> grouping is supported by a number of workstations that do not have dedicated overlays. These includeLive, Sequoia, Final Cut Studio and Soundtrack Pro.Mackie Control emulation advantages• Supported by a large number of workstation manufacturers including Apple, Sony, and Steinberg.• Plug-Ins and virtual Instruments are controlled from the channel V-pots and can be flipped onto the faders, a featurepreviously reserved for Pro Tools and Digidesign proprietary control surface solutions.• Channel meters use far less MIDI bandwidth.• 6-character labels for Track/Channel Names and parameter information.• Master Fader control.• Not limited to 32 physical faders — up to 48 channel faders can be assigned to DAW controlImplementationIn Mackie Control mode, <strong>Duality</strong> <strong>SE</strong> emulates a Mackie Control Master Console plus multiple Mackie Extender sections.For all supported workstations, <strong>Duality</strong> <strong>SE</strong> should be configured, in the relevant Control Surface set up menu, as a mainMackie Control unit together with as many 8-channel extender units as required, within the limits set by <strong>Duality</strong> <strong>SE</strong>’s faderconfiguration and the number of available MIDI ports (6 per layer) that support controller interfacing. For the majority ofDAWs, the set up layout should follow the actual console surface layout, with the Mackie Master Console unit assigned tochannels 1 – 8. Plug-ins and instruments will have their parameters assigned ‘left justified’ onto <strong>Duality</strong> <strong>SE</strong>’s channel V-pots.<strong>Duality</strong> se V3 Operator’s <strong>Manual</strong>3-45
DaWThe majority of DAW functions are controlled via dedicated <strong>Duality</strong> <strong>SE</strong> front panel switches, with less reliance than the HUIprotocol on the 8 x 8 soft key matrix located beneath the TFT screen. All plug-in editing is via the channel V-pots. The fourencoders, together with the six switches below the centre section monitor screen, are not used.On the channel fader strips, the fader button and associated status LEDs are also not implemented by the protocol. Allother controls, the V-pot and associated push switch, DAW channel Solo and Cut, plus the Select and Ready functions, areall fully supported. Only mono metering information is returned from the workstation. On stereo channels, the maximumvalue of the left or right channel is displayed. The master fader is also included in the DAW layer when a Mackie Controltemplate is active.The autO, pre, In, Out etc. group of centre section buttons provide different related motion control functionsaccording to the active template.The jog wheel, together with the sCruB button, plus the cursor buttons and cursor mode switch, are active in alltemplates. The outer jog wheel ring is not supported, neither is the numeric keypad. However the 1 – 8 keys replicate F1 –F8 function keys in certain templates.3-46 <strong>Duality</strong> se V3 Operator’s <strong>Manual</strong>
DaWMackie Function Control OverviewAs far as possible, all the function templates use button groupings and layouts that follow the original Mackie Control surfacegroupings, in order to simplify moving from one DAW platform to another:Channel V-pot functions and display options (1)The rotary encoder switch flips V-pot parameters onto the channel faders. The encoder itself is not used in any of theMackie Control templates. The CHannel button has the same functions as in HUI Mode, and assigns either the consoleor DAW channel level control to the V-pot, according to the state of the Console Focus button.rDy and sel (2)As with the HUI protocol, the rDy and sel buttons determine the function of the channel strip’s sel button. Thedefault is the sel (select) function; rDy accesses DAW track arming via the channel sel button. The centre (blank)button is used as a discrete function in some of the templates, and corresponds to the eDIt/glOBal button locatednext to the FlIp button on a Mackie Control unit.Channel and control surface banking (3)These are used in exactly the same way as in HUI Mode.project/Menu buttons (4)These offer similar functions to those in HUI mode but are template specific.Modifier buttons (5)Again, these are Layout and Name template specific.Dedicated Functions (6), (7), (8)These are all template specific.<strong>Duality</strong> se V3 Operator’s <strong>Manual</strong>3-47
DaWthe logic template<strong>Duality</strong> <strong>SE</strong> emulates a Mackie Control unit plus multiple Mackie XT fader expanders. <strong>Logic</strong> will accept the full 48 fadercontrol offered by <strong>Duality</strong> <strong>SE</strong>. The control surface set up should be configured as shown below in the <strong>Logic</strong>Preferences/Control Surfaces menu:<strong>Duality</strong> se logic Control Button layoutWhen compared to the HUI protocol layout, the major changes to buttons in this section are that automation modesreplace the screen display select buttons, and the inclusion of the MarKer and nuDge functions. glOBal uses the8 x 8 menu matrix buttons to select different view options. CHannel is unchanged and assigns <strong>Duality</strong> <strong>SE</strong>’s channel gainelement to the V-pot. The rotary encoder switch is used to ‘flip’ parameters onto the faders, but the encoder itself has nofunction. The dot-matrix display indicates the V-pot mode with a two-character label. Plug-ins are controlled from thechannel V-pots, so there is no longer an ‘EDIT’ select mode for the channel sel button.3-48 <strong>Duality</strong> se V3 Operator’s <strong>Manual</strong>
DaWtransport Control ButtonsOnly five of the ten transport control buttons are assigned. Full operational documentation on using <strong>Logic</strong> with MackieControl and Extender units can be found in the <strong>Logic</strong> Pro 9 Control Surfaces Support (<strong>Manual</strong>) which can be downloadedfrom the Apple website.<strong>Duality</strong> se’s logic Control screenVIeW is selected automatically by pressing the glOBal button; this accesses the eight global view select buttons;VIeW may also be selected manually if required. There are no tallies for the selected View. VIeW is a <strong>Duality</strong> <strong>SE</strong> functionand not part of the MCU protocol.Selecting Fkys provides access to the eight functions keys as used with the HUI interface. These are also permanentlymapped to the numeric keypad, which is not supported in the Mackie Control protocol.A ‘Rude Solo’ tally is displayed in the on-screen status area. This corresponds to the front panel LED on a MCU.<strong>Duality</strong> se V3 Operator’s <strong>Manual</strong>3-49
DaWnuendo/Cubase templateAs with other templates, <strong>Duality</strong> <strong>SE</strong> emulates a Mackie Control Main unit plus multiple Mackie Control Extenders. MIDIcontrol surface assignment is set up in the Remote Device list. Nuendo does not have separate profiles for the MackieExtender, so for a 48 fader controller, six Mackie Control units are entered into the device list with the top most unitcorresponding to the highest numbered eight channels on the <strong>Duality</strong> <strong>SE</strong> control surface, and the other units mapped tothe remaining channels in descending order.3-50 <strong>Duality</strong> se V3 Operator’s <strong>Manual</strong>
DaW<strong>Duality</strong> se nuendo Control Button layoutThe majority of Nuendo or Cubase functions are controlled via dedicated buttons, with virtually no reliance on the 8 x 8menu buttons located beneath the TFT screen. Full details are available in the Mackie Control manual, which is available fromthe Nuendo download site.When compared to the HUI protocol front panel, the major differences here are the new control set for assigning processingparameters to the V-pots. Up and down page buttons for V-pot parameters are located within the Shift button block. Therotary encoder will also output page up/down commands when turned left or right.rDy and sel control the function of the channel sel buttons as with the HUI interface. The eDIt button is used toopen editing windows in Nuendo or Cubase for the current selection. Pressing eDIt together with sHIFt will close anactive window.CHannel is unchanged and assigns <strong>Duality</strong> <strong>SE</strong>’s channel gain element or DAW channel to the V-pot according to thestate of the Console Focus button. The encoder switch is used to ‘flip’ parameters onto the faders as before but includesall processing parameters, not just send levels.The Transport Control buttons are assigned to related transport functions as with the HUI interface:Only the CyCle and punCH functions have tallies.<strong>Duality</strong> se V3 Operator’s <strong>Manual</strong>3-51
DaW<strong>Duality</strong> se’s nuendo Control screenFkys provides access to the eight functions buttons. These are also mapped to the numeric keypad, which is not supportedin <strong>Logic</strong> Control.grp calls up the eight Fader Group buttons.3-52 <strong>Duality</strong> se V3 Operator’s <strong>Manual</strong>
DaWthe sonar template<strong>Duality</strong> <strong>SE</strong> emulates a Mackie Control (MCU), plus additional <strong>Logic</strong> XT fader expanders as required. The Control Surfacesetup menu is located in the Sonar Options menu:To set up the correct mapping of <strong>Duality</strong> <strong>SE</strong> faders to DAW channels, select Mackie Control from the Tools menu toaccess the Properties page and the Configure Layout option. Full online operational documentation for the Mackie Controland Expander (XT) functions can be accessed via the PC keyboard F1 key when the Control Surface Properties dialogue isopen.<strong>Duality</strong> se’s sonar Control Button layoutThe majority of functions are controlled via dedicated buttons, with less reliance than the HUI version on the 8 x 8 menubutton matrix located beneath the screen. The main differences when compared to the HUI front panel are as follows:Different function grouping to assign parameters to the Channel V-pots. CHannel is unchanged and assigns <strong>Duality</strong> <strong>SE</strong>’schannel gain element or DAW channel to the V-pot according to the state of the Console Focus button. The encoderswitch is used to ‘flip’ parameters onto the faders as before, but includes all processing parameters, not just send levels. Two‘Flip’ modes are available, Duplicate or Exchange, selected via a single or double press on the encoder switch.For the Sonar template, as with the buttons that control the function of the channel sel button with the HUI protocol,sel and rDy control whether the channel sel button sends the <strong>SE</strong>L and REC/RDY MIDI codes. eDIt is a dedicatedfunction equivalent to the MCU EDIT/GLOBAL function located in the FADER BANKS section. The display above theencoder shows the two-character plus decimal point Assignment window from the MCU.<strong>Duality</strong> se V3 Operator’s <strong>Manual</strong>3-53
DaWCHannel is unchanged and assigns <strong>Duality</strong> <strong>SE</strong>’s channel gain element or DAW channel to the V-pot according to thestate of the Console Focus button. The encoder switch is used to ‘flip’ parameters onto the faders as before, but includesall processing parameters not just send levels.The transport control buttons are designated as shown below:Tallies are provided for all switches,Keypad is not a direct MCU function but it will enable the numeric keypad 0 – 9 keys plus the ‘.’, ‘–‘, ENTER and CLR keysfor data entry. When operated, it send the codes that correspond to M1 ON, EDIT ON, EDIT OFF, M1 OFF and thenenables the numeric keypad keys to send the MIDI codes that correspond to the 1 to 8 keys on the Sonar overlay and the4 TRACKS keys. ENTER mimics the main enter key, and CLR the CanCel key. A second operation of the KeypaDbutton inhibits the numeric keypad from outputting MIDI codes, and should send an EDIT ON, EDIT OFF command to cancelthe mode.<strong>Duality</strong> se’s sonar Control screenThe 8x8 menu button matrix is used to access three Sonar MCU function groups:Fkys provides access to the eight functions keys. These are defined in Sonar and also output Edit commands in conjunctionwith a Modifier key.autO calls up three automation functions, Snapshot, Disarm and Offset. The main automation Read/Off key is mappedto a dedicated front panel button.trks provides the four TRACKS functions on the bottom row of soft buttons.3-54 <strong>Duality</strong> se V3 Operator’s <strong>Manual</strong>
DaWDigital performer template<strong>Duality</strong> <strong>SE</strong> emulates a Mackie Control Unit plus additional Mackie Control Expanders. The Control Surface setup menu islocated in the Digital Performer Setup menu:Assign <strong>Duality</strong> <strong>SE</strong>’s MIDI ports so that the console faders map correctly to the DAW tracks with the Mackie Control Unitas channels 1 – 8.<strong>Duality</strong> se’s Digital performer Control Button layoutThe majority of functions are controlled via dedicated buttons with less reliance than the HUI interface on the 8 x 8 menubutton matrix located beneath the TFT screen. When compared to the HUI front panel, the main changes are as follows:A different function grouping is used to assign parameters the channel V-pots. CHannel assigns <strong>Duality</strong> <strong>SE</strong>’s channel gainelement or DAW channel to the V-pot according to the state of the Console Focus button. The encoder switch is used to‘flip’ parameters onto the faders as before, but includes all processing parameters not just send levels. The eDIt button isthe standard MCU Edit (or Global View) command key, it does not affect operation of the channel sel buttons, which canbe flipped between the Ready (rDy) and Select (sel) functions as with the HUI mapping.<strong>Duality</strong> se V3 Operator’s <strong>Manual</strong>3-55
DaWThe Transport Control buttons are assigned to related transport functions, as with the HUI interface:Tallies are provided for the Marker function, together with an on screen tally for the MCU ‘Rude Solo’ indicator.<strong>Duality</strong> se’s Digital performer Control screenTwo sets of menu buttons can be accessed via the 8 x 8 soft menu button matrix:autO produces the six Automation mode options.AUTORECSSLCLICKCOUNTODUBTHRUCLEARreC provides the Record setup functions.3-56 <strong>Duality</strong> se V3 Operator’s <strong>Manual</strong>
<strong>Solid</strong> <strong>State</strong> <strong>Logic</strong>S O U N D V I S I O N<strong>Duality</strong> <strong>SE</strong> V3OperatOr’s <strong>Manual</strong>seCtIOn 4:tOtal reCall
This page is intentionally almost blank.
total recallseCtIOn COntentssection Index4-iiiOverview 4-1total recall and projects 4-1Working with Projects and Titles 4-2Saving a TR Setup 4-3Recalling a TR Setup 4-3Deleting a TR Setup 4-4Renaming TR Setups 4-4total recall Displays 4-4resetting Controls 4-5Automatically Reset Controls 4-6<strong>Manual</strong>ly Reset Controls and Auto-Scan 4-6Copying and swapping settings 4-6total recall in the <strong>Duality</strong> remote 4-6<strong>Duality</strong> se V3 Operator’s <strong>Manual</strong>4-i
total recallThis page is intentionally almost blank.4-ii<strong>Duality</strong> se V3 Operator’s <strong>Manual</strong>
total recallseCtIOn InDexaAScan 4-6Auto-scan 4-6Automatically Reset Controls 4-6BBusM 4-5CComp 4-5Copying TR settings 4-6CS softkey 4-6DDeleting a TR Setup 4-4Ffader status button 4-1GGrpM 4-5M<strong>Manual</strong>ly Reset Controls 4-6OOffline Trim 4-5pProjects (TR) 4-2rRecalling a TR Setup 4-4Remote browser 4-7Renaming TR Setups 4-4Resetting Controls 4-6sSaving a TR Setup 4-3<strong>SE</strong>T ALL soft key 4-1Soft Key Display 4-2StRt 4-5Swapping TR settings 4-6tTotal Recall Displays 4-5<strong>Duality</strong> se V3 Operator’s <strong>Manual</strong>4-iii
total recallThis page is intentionally almost blank.4-iv<strong>Duality</strong> se V3 Operator’s <strong>Manual</strong>
total recallseCtIOn 4: tOtal reCallOVerVIewThe Multi-user Total Recall (TR) package is a chargeable option for the <strong>Duality</strong> <strong>SE</strong> console. If not supplied with your console,please contact your nearest SSL representative for details.The system uses the channel meter display screens in each bay to give a graphical display of current and stored controlsettings for all rotary controls, faders and switches on <strong>Duality</strong> <strong>SE</strong>’s channel strips and centre section modules. Controls thatare in different positions from the stored values are highlighted in yellow, and may be reset manually to the stored settings.Electronically latched switches such as EQ, Insert, Dynamics and Cut buttons, fader positions and the Offline Trim controlscan be reset to match the stored setup by pressing the fader status button (the button to the left of the fader, closest tothe top of the fader) twice. Pressing the set all soft key twice will reset all the soft button functions, fader positionsand the Offline Trim controls. Pressing the set sel key twice will reset the controls on all channels currently selectedon the Central Routing Panel.Selecting ascan (AutoScan) will scan the console for differences between the current and stored settings.Each bay screen is used to display the settings for one channel (or the centre section), thus allowing multiple channels tobe reset at the same time.TR setups are saved within <strong>Duality</strong> <strong>SE</strong>’s Projects system and stored locally in <strong>Duality</strong> <strong>SE</strong>’s flash memory. They can be backedup aa part of a console Project – see Section 6<strong>Duality</strong> se V3 Operator’s <strong>Manual</strong>4-1
total recalltOtal reCall anD prOjeCts<strong>Duality</strong> <strong>SE</strong> uses a logical and intuitive Project-based system within which TR Setups and Mixes (automation data) can bestored and managed. Each Project contains a number of Titles (think of these as songs, tracks, tunes etc.), and each Titlecontains its own set of TR Setups (and mixes).The Projects system is accessed using the soft keys on the Master Control Panel in conjunction with displays on TFT screenabove:Shows currentlyselected Projectand Titleselectedindicates whichTotal Recall Setupis currently beingdisplayedThese functionscan be selectedusing the encoderswitches or thefour softkeysdirectly belowThese functionscan be selectedusing the sixteenlower softkeysUse this control toscroll through listsIf you are not familiar with these functions (as used by the Plug-in Editor and other DAW-related functions) please refer tosoft Key Display in Section 3 of this manual.4-2 <strong>Duality</strong> se V3 Operator’s <strong>Manual</strong>
total recallworking with projects and titlesAt least one Project and Title must be present before you can store a TR Setup. Select ssl followed by proj. Now selectnew proj and the system will automatically create a new Project and Title; logically these will be named Project 1 andTitle 1 (if no previous projects exist).If Projects have been previously created, when you press the proj key, the screen will display a list of existing Projects. Usethe lefthand encoder to scroll through the list and when you find the Project you require, press the encoder switch (or softkey below the encoder) that represents the select function. This makes that Project current (as indicated by the entrybeing highlighted in yellow, with the word selected after its name) and reveals the Titles in that Project. To create a newTitle in a Project, select new title. Titles and Projects are automatically numbered in sequence of creation. Select Copytitle to copy the selected Title.Note that the top line of the display always indicates the current Project and current Title. Use the select rotary controlto scroll through lists of Projects, Titles, etc., and the encoder switch to select them. To return at any time to the Projectlist, press the soft key for Back.saving a tr setupOnce a new Title has been created, or a previous Title is selected, press TR followed by Store and the current consolesettings will be saved in the next available TR Setup. New Setups are automatically named ‘TR - n’ where ‘n’ starts at ‘1’. Ifa Setup is deleted (see below) then its number will not be re-used. The only exception to this is if all Setups are deleted;the numbering will then restart from ‘1’. Setups are saved to <strong>Duality</strong> <strong>SE</strong>’s flash memory. They can be backed up as part ofa console Project – see Section 6<strong>Duality</strong> se V3 Operator’s <strong>Manual</strong>4-3
total recallrecalling a tr setupWith tr selected, choose the required Project and Title, and scroll to the required TR Setup (see above). Press selectand the stored console settings will be displayed on the centre section and bay screens (see next page).Deleting a tr setupWith tr selected, scroll and select the setup to be deleted. Hold down the Del soft key and press the Con key toconfirm.renaming tr setupsAutonumbered TR Setups may be named via the <strong>Duality</strong> <strong>SE</strong> Remote application. Please refer to Section 6 for more details.4-4 <strong>Duality</strong> se V3 Operator’s <strong>Manual</strong>
total recalltOtal reCall DIsplaysAs mentioned before, individual channels are displayed on the TFT screen in that samebay. To switch from one channel to another within a bay, press the fader status button.In order to provide maximum clarity, the centre section display is split into foursections, all selected by soft key function is the lower row:FaderStatusButtonGrpMstrtBusMCompGroup Control fadersFour Stereo Return channelsTrack Bus Masters and Aux Bus MastersMaster Compressor, Mix Reassign Matrix, Stereo Downmix, FoldbackMasters, Master Fader(s)In all cases, controls that are in different positions from their stored values are highlighted in yellow:Offline trimIt is possible to trim the overall level of a channel fader without affecting any underlying automation data, as described inSection 5. This level is stored in the TR and is displayed in the black box to the left of the TR screen’s fader: the storedOffline Trim level is displayed in the top row and the current level in the bottom. The current value turns green to indicatethat it is above the stored value, and red to indicate that it is below.To manually correct the Offline Trim, press the OFFlIne trIM button in the AUTOMATION group and turn thechannel V-pots.<strong>Duality</strong> se V3 Operator’s <strong>Manual</strong>4-5
total recallresettInG COntrOlsautomatically reset ControlsA double press on a fader status button, or on set sel or set all, will reset all the non-latching switch functions, busand processing routing and the fader position on that channel strip, channel strips selected on the central routing panel, orall channel strips respectively.Functions automatically recalled are:• Main (A B C) and Track Bus routing• Filter to Input• Dynamics Pre/Post Eq• EQ In/Out• Insert In/Out and Pre/ Post• Aux/Cue On/Off and Source, Cue B and Pre/Post, plus EFX reassign• Solo Isolate• Fader Position• Channel Cut• Offline Trim<strong>Manual</strong>ly reset Controls and auto-scanAll latching switches and rotary pots must be reset manually. The ascan (auto-scan) softkey can be used to highlightwhere manual resets are required – when pressed, the console scans all the channels, starting from Channel 1, until it findsa discrepancy. Correctly reset channels are indicated by their green fader status LED being lit; the first channel with anydiscrepancies is indicated in the centre section TFT screen, as well as by its green fader status LED flashing and its TRdisplay appearing in its bay’s TFT screen. Once the discrepancy has been corrected, auto-scan will continue scanning theremaining channels and the centre section.COpyInG anD swappInG settInGsStored TR Setups can be copied or swapped between channels. The CS softkey is used to select the Copy/Swap functionbetween Cs (no function), Copy and swap. Once this button is in the appropriate state, hold down the fader statusbutton on the source channel and press the fader status button on the destination channel. The source channel will becopied to (or swapped with) the destination channel.Note that this function does not overwrite the original Total Recall data – changes are reflected in RAM only.4-6 <strong>Duality</strong> se V3 Operator’s <strong>Manual</strong>
total recalltOtal reCall In the DualIty reMOteIn the <strong>Duality</strong> remote browser (See Section 6), the total recall tab allows you to rename and delete any Total Recalldata from the currently selected Title.In order to rename a setup, select the setup and press the rename setup button, or right click (or ‘ click’) thesetup and select ‘rename’. Enter the name then click on OK.To delete a setup, select the mix and press the Delete setup button, or right click (or ‘ click’) on the setup nameand select ‘Delete’.<strong>Duality</strong> se V3 Operator’s <strong>Manual</strong>4-7
total recallThis page is intentionally almost blank.4-8 <strong>Duality</strong> se V3 Operator’s <strong>Manual</strong>
<strong>Solid</strong> <strong>State</strong> <strong>Logic</strong>S O U N D V I S I O N<strong>Duality</strong> <strong>SE</strong> V3OperatOr’s <strong>Manual</strong>seCtIOn 5:autOMatIOn
This page is intentionally almost blank.
automationseCtIOn COntentssection Index5-iiiOverview 5-1Key features 5-1automation and projects 5-3Working with Projects and Titles 5-4automation in the <strong>Duality</strong> remote 5-5Operation 5-7Activating the Automation System 5-7List Mix Menu 5-7Creating A New Mix Pass 5-8Mix Running 5-10Dedicated Automation Buttons 5-11Join and Revise 5-12Discard 5-13Updating a Mix Pass 5-13Protection Modes 5-14Switch Automation 5-16automation Options 5-17Trim 5-17Trim Lok 5-18Motors Off 5-18Snap Mode 5-19AutoTakeover 5-19Offline Trim 5-19Copy and Swap 5-20Fader Links 5-20Saving Mix Passes to your DAW Project 5-21Automation Setup Options 5-22pro tools setup notes 5-23a-FaDa analogue automation 5-27Snap 5-27Setup Guidelines 5-28<strong>Duality</strong> se V3 Operator’s <strong>Manual</strong>5-i
automationThis page is intentionally almost blank.5-ii<strong>Duality</strong> se V3 Operator’s <strong>Manual</strong>
automationseCtIOn InDexaA-FADA 5-27Activating the Automation System 5-7Auto mode 5-14Automation Buttons 5-11AutoTakeover 5-19CChanging the selected Mix Pass 5-7Copy (Automation) 5-20Creating A New Mix Pass 5-8CS soft key 5-20DDelete Mix button 5-5Deleting Mix Passes 5-7DF 1 / DF 2 5-27Display soft key 5-15<strong>Duality</strong> <strong>SE</strong> Remote (Automation) 5-5rRename Mix button 5-5REVI<strong>SE</strong> 5-12Rollback 5-10sSafe mode 5-14Setup Options (Automation) 5-22Snap Mode 5-19Swap (Automation) 5-20Switch Automation 5-16tTrim 5-17Trim Lock 5-18uUpdating a Mix Pass 5-13FFader Links 5-20fader status button 5-15FSM soft key 5-13, 5-15, 5-17JJOIN 5-12lList Mix Menu 5-7M<strong>Manual</strong> mode 5-14Match 5-16Mix Running 5-10Motors Off 5-18OOffline Trim 5-19Operation (Automation) 5-7pPlay 5-16Pro Tools Setup 5-23Projects (Automation) 5-3Protection Modes 5-14<strong>Duality</strong> se V3 Operator’s <strong>Manual</strong>5-iii
automation5-iv<strong>Duality</strong> se V3 Operator’s <strong>Manual</strong>
automationseCtIOn 5: autOMatIOnOVerVIew<strong>Duality</strong> <strong>SE</strong>’s automation system is a fully featured package, developed from SSL’s renowned G and K Series Ultimationsystems, but with a feature set designed specifically for <strong>Duality</strong> <strong>SE</strong>. The classic SSL look and feel, familiar to thousands ofengineers worldwide, is utilised to add dynamic fader and switch automation to the console. MTC (MIDI Time Code) servesas the mix timeline reference, together with support for MMC (MIDI Machine Control) locate commands to follow nonplayspeed positional changes from the DAW. Mix data is saved to the internal flash memory as part of <strong>Duality</strong> <strong>SE</strong>’s Projectsystem, but may be backed up on your computer via the <strong>Duality</strong> <strong>SE</strong> Browser.Key features• Frame accurate fader and switch automation data• Moving and non moving fader modes• Trim updates• Fader links• Cue/FX Send, EQ and Insert on/off automation• Mix Pass history• AutoTakeover• Variable glide times• Selectable Protection modes• Match and Play switch automation updates• Selective protection of faders and switchesThe system uses the channel bay TFT screens to give a graphical display of fader levels. The centre section TFT is used todisplay the levels of group faders and A, B, C bus master fader levels.The automation system is a chargeable option for the <strong>Duality</strong> <strong>SE</strong> console, and switch automation is only enabled if yourconsole has the <strong>Duality</strong> <strong>SE</strong> features enabled. If your console has not been supplied with the full automation system, pleasecontact your local SSL representative.<strong>Duality</strong> se V3 Operator’s <strong>Manual</strong>5-1
automationThis page is intentionally almost blank.5-2 <strong>Duality</strong> se V3 Operator’s <strong>Manual</strong>
automationautOMatIOn anD prOJeCts<strong>Duality</strong> <strong>SE</strong> uses a logical and intuitive Project-based system within which Mixes and TR Setups can be stored and managed.Each Project contains a number of Titles (think of these as songs, tracks, tunes etc.), and each Title contains its own set ofMixes and TR Setups. Data is stored on the inbuilt SD card and can be archived to an external computer using the <strong>Logic</strong>tivityRemote, as described in Section 6.The Projects system is accessed using the soft keys on the Master Control Panel in conjunction with displays on the TFTscreen above:Current Projectand TitleYellow bandindicates curentlyselected Mix Pass>> indicates thatthe Mix Passnumber on the leftis based on theMix Pass numberon the rightIndicates functionsof top row ofsoftkeysLeft hand encoderscrolls through MixPass list.To create a newMix, selectencoder switch.To create a mixbased on aprevious mix,select that mix andpress encoderIndicates functionsof lower 16softkeysHold downDelete and pressConfirm todelete the selectedMixIf you are not familiar with these functions (as used by the Plug-in Editor and other DAW-related functions) please refer toSoft Key Display in Section 3 of this manual.<strong>Duality</strong> se V3 Operator’s <strong>Manual</strong>5-3
automationworking with projects and titlesAt least one Project and Title must be present before you can store an automated Mix. Select ssl followed by proj. Nowselect new proj and the system will create a new Project and Title; logically these will be named Project 1 and Title 1 (ifno previous projects exist).If Projects have been previously created, when you press the proj key, the screen will display a list of existing Projects. Usethe left-hand encoder to scroll through the list and when you find the Project you require, press the encoder switch (orsoft key below the encoder) that represents the select function. This makes that Project current (as indicated by the entrybeing highlighted in yellow, with the word selected after its name) and reveals the Titles in that Project. To create a newTitle in a Project, select new title. Titles and Projects are automatically numbered in sequence of creation. Select Copytitle to copy the selected Title.Note that the top line of the display always indicates the current Project and current Title. Use the select rotary controlto scroll through lists of Projects, Titles, etc., and the encoder switch to select them. To return at any time to the Projectlist, press the encoder switch for Back.5-4 <strong>Duality</strong> se V3 Operator’s <strong>Manual</strong>
automationautOMatIOn In the DualIty reMOteIn the <strong>Duality</strong> remote browser (See Section 6), the projects tab provides additional access to the Projects and Titlesfolders described above, and the Mixes tab provides additional access to the Mix list described on the following pages.In the Mixes tab, it is also possible to delete and rename Mixes in this window. In order to rename a Mix, select the Mixand press the rename Mix button, or right click (or ‘ click’) the file and select ‘rename’. Enter the name thenclick on OK.To delete a Mix, select the Mix and press the Delete Mix button, or right click (or ‘ click’) on the Mix name andselect ‘Delete’.<strong>Duality</strong> se V3 Operator’s <strong>Manual</strong>5-5
automationThis page is intentionally almost blank.5-6 <strong>Duality</strong> se V3 Operator’s <strong>Manual</strong>
automationOperatIOnactivating the automation systemUse the softkeys below the centre section TFT to select ssl then auto. This calls up the main automation display withits associated soft key menu (see next page).list Mix MenuThe List Mix menu is the main file menu for the automation system, and shows a list of stored Mix Passes.New Mix Passes are auto-numbered starting at ‘1’. If a Mix Pass is deleted (see below) then its number will not be re-used.The only exception to this is if all Mix Passes are deleted. The numbering will then restart from ‘1’. Mix Passes can berenamed from the <strong>Duality</strong> Remote — see Renaming Mix Passes.Changing the selected Mix passThe left-hand encoder can be used to scroll through the list of Mix Passes. A yellow cursor band indicates which Mix Passis currently selected for modification. The encoder’s push-push switch can be used to either start a New Mix, or select aprevious Mix Pass. Note that once a Mix is selected, the Mix may take a moment to load.Deleting Mix passesMix Passes can be deleted by selecting the Mix Pass you wish to delete, holding down the Delete soft key and pressingthe Confirm soft key.<strong>Duality</strong> se V3 Operator’s <strong>Manual</strong>5-7
automationCreating a new Mix passTo create a new automated Mix Pass, enter the List Mix menu (shown below) and use the left-hand encoder to highlightthe new Mix entry.Now press the encoder switch or the select soft key to select the New Mix Setup page.All the channel faders will enter Absolute mode, as indicated by a red LED next to each fader. Depending on the showchannel names option selected in the ssl / Misc / setup menu (see automation setup Options), the currentautomation status for each fader may be displayed in the scribble strip above the fader, replacing the standard ‘Fader nn’label.Select protect to disconnect controls from the automation system – see below for more details.automated mode:<strong>Manual</strong> mode:Red LED. All automated moves are written at the current fader position.No LEDs. The fader operates as a monitor fader only, ie. no information will be written tomemory.Pressing the CanCel button (in the ‘AUTOMATION’ group above the ‘TRANSPORT’ buttons) twice quickly will returnyou to the List Mix page. See Dedicated automation Buttons for more information.5-8 <strong>Duality</strong> se V3 Operator’s <strong>Manual</strong>
automationTo start a Mix, press the execute key. The screen flips to show a bargraph display of fader levels for the eight centre sectiongroup master faders and the three A, B, C mix Bus Master faders. Channel fader levels are shown on the channel bay TFTdisplays.The system saves a global ‘static’ reference Mix of each fader level and switch status when the execute key is pressed.This is useful because it allows you to locate before the start of the Mix and recover your original levels (ie. reference Mix).If you are writing automation in a section that had no previous mix data, when you drop out of Write the faders will returnto their original levels.<strong>Duality</strong> se V3 Operator’s <strong>Manual</strong>5-9
automationMix runningPress play on the DAW to move forward. Check that timecode on the screen matches that of the DAW — if <strong>Duality</strong> <strong>SE</strong>is not reading MTC, it will not record any mix data.Note that when doing the first Mix Pass, it is important to start the Pass at the beginning of the song/track.As soon as the automation system has locked to the MIDI timecode (MTC), the mix status display will indicate ‘Mixrunning’. Simply operate the faders and switches to write your Mix as required, and the fader moves and switch data willbe recorded. The DAW may be toggled freely between Stop and Play – if Fast Forward is used or the DAW is locatedforward, the automation data will be extended to the new position when the DAW returns to Play.To abort the current Mix at any time, press the Discard soft key or the dedicated DIsCarD button in the‘AUTOMATION’ group above the ‘TRANSPORT’ buttons. To save the current Mix to flash memory and return to the MixList, press the end softkey or the dedicated enD button in the ‘AUTOMATION’ group. For more on the other buttonsin this group, see Dedicated automation Buttons.Mix reviewAt any time you can rewind the system, and as soon as the DAW is located to an earlier time and valid MTC or a MMClocate position command is received, the mix system enters ‘Mix Review’. All faders will switch to Replay status (all LEDsare off). This operation is known as a ‘rollback’.Mix running:Mix review:displayed while writing new automation datadisplayed when you replay previous automation dataThe number after Mix review (in this case 23) indicates the number of times you have rolled back in the current Mixand added new mix data. Playing through a section without writing data does not increment the rollback counter.When the DAW returns to Play, previously written automation data is replayed. Whilst in Mix review you may rollbackas many times as required to allow the Mix to be built up fader by fader. Each time a rollback takes place, and new mix dataentered, the rollback counter in the mix status display increments. Faders in Write at a rollback point will automaticallyswitch to Write when the system plays through the rollback point.5-10 <strong>Duality</strong> se V3 Operator’s <strong>Manual</strong>
automationDedicated automation ButtonsA group of dedicated automation buttons are provided in the centre section, just above the transport buttons:A double-press on the CanCel button cancels a Mix and returns you to the Mix List page. Pressing the enD buttonsaves the current Mix to flash memory and also returns you to the Mix List.Pressing the all replay button simply puts all faders and switches which are in Write into Replay status, which is usefulfor flipping all the currently recording controls into Replay without stopping or rewinding.The other buttons in this group are described on the following pages.<strong>Duality</strong> se V3 Operator’s <strong>Manual</strong>5-11
automationJoin and reviseAt any time during Mix Review, the JOIn button can be used to switch all channels that were in Write at the last rollbackpoint, back into Write at the levels or state they were at the rollback point. This is useful, for example, when balancing levelsin a chorus. Once you have achieved the right balance, simply rollback before the start of the chorus, go into Play, hit JOInat the start of the chorus and the levels will drop into Write at the level set before rollback.The reVIse button has a similar action except that all channels in Write at the rollback point are returned to Write attheir current Mix position. This is useful when you are mixing a particular section, but have made a small mistake. Justrollback before the mistake, hit reVIse and channels will immediately go into Write at the current fader level, allowingyou to overwrite the mistake.Here is an exaggerated graphic representation of both functions:Multiple rollback memories are supported so that successive operations of JOIn or reVIse can return different sets offaders back to Write, if multiple rollbacks have taken place:To return all faders to Absolute, use the JOIn or reVIse buttons until the ‘global’ rollback memory is reached, at whichpoint all faders will return to Write either at their current position (reVIse), or at the levels they had at the globalrollback point (JOIn).5-12 <strong>Duality</strong> se V3 Operator’s <strong>Manual</strong>
automationDiscardIf the system is in play or stopped following a rollback operation, pressing the Discard soft key, or the dedicatedDIsCarD button, clears any data recorded since the start of the rollback Pass and restores the active rollback points fromthe previous Pass.updating a Mix passTo update a Mix Pass, first select the desired Mix on the List Mix page by scrolling with the left-hand rotary encoder andpressing the encoder switch.***Mix #*** will be displayed, and the selected Mix will now become the reference Mix.The FsM (Fader Status Master) soft key will toggle all faders between Absolute and Replay or Trim and Replay (see belowfor more on Trim status).The channel fader switch will toggle individual faders between Absolute and Replay orTrim and Replay (see below for more on Trim status).FaderStatusButton<strong>Duality</strong> se V3 Operator’s <strong>Manual</strong>5-13
automationprotection ModesEach component which is included in the automation can be protected globally, on a per-channel basis, or individually. Thisis done in the protection Mode page, accessed by pressing the protect softkey.When you update a previously stored Mix, three different data protection modes become available: auto, safe and<strong>Manual</strong>.autosafe(Red fader status LED) Automation data is replayed and can be over-written, either using the fader touchsensor (motor faders on), or by pressing the fader status button.(Green fader status LED) Existing fader and switch automation data can be protected with the safe option.When channels are in safe, automation data is replayed but no data can be written to these channels.<strong>Manual</strong> (No fader status LED) Existing automation data is protected but not played back. The fader and switchesaffect the audio in the normal way but movements will not be written to the automation.Note that in a new mix, Safe mode is not available.When the protect screen is active, the lower row of softkeys become selection softkeys for the automatable switches(Cut, eQ, Ins (insert), Cue and Fx1 to Fx4), and the top left softkey now displays setFader (as shown above). Thesenine softkeys select which controls will be affected by the FsM softkey and the fader status buttons which are used tocycle through the available Protection Modes, on a global basis (FsM softkey) or on a per-channel basis (the fader statusbuttons). In either case all the selected controls in the channel will be set to the displayed mode.For example, to set all of the faders and Cut switches to Safe mode, activate only the setFader and Cut softkeys anduse the FsM softkey to cycle the Scribble Strip to safe. Alternatively, to set the ‘EQ In’ switch on channel 1 to Auto mode,activate only the eQ softkey and press Channel 1’s fader status button to cycle the Scribble Strip to auto.When the protect screen is active, all automated controls can be reset to the same mode by pressing and holding the FsMsoftkey.5-14 <strong>Duality</strong> se V3 Operator’s <strong>Manual</strong>
automationTo display which controls are in each mode, press the Display softkey – the three Protection Modes will be shown in thelower left-hand softkeys. Pressing one of these mode softkeys will cause the LEDs for all controls which are in that modebecome lit. (The fader status LED now lights to indicate when the fader’s current mode is selected, regardless of whetheror not that mode is Auto.) Pressing any individual controls (or in the case of the fader, the fader status button) will causethem to be assigned to that mode, as indicated by the Scribble Strip display.For example,if the <strong>Manual</strong> mode softkey is pressed, pressing a channel’s FX1 on/off switch will cause that switch to beput into <strong>Manual</strong> mode, and the Scribble Strip for that channel will display Fx1 M.summary of fader status and FsM functions:Note that the fader status buttons and LEDs and the FsM softkey fill a variety of functions:– When in Mix Enabled, a red LED indicates Write, a green LED indicates Trim (see below) and no LEDs indicatesReplay. The FsM softkey and fader status buttons switch any faders and switches in Auto-mode between Write andReplay (or, if Trim is active, between Trim and Replay).– When the protect screen is active, a red LED indicates auto, a green LED indicates safe and no LED indicates<strong>Manual</strong> Protection mode. The FsM softkey and fader status buttons switch any faders and switches which havebeen selected in the screen between Protection modes.– When in protect / Display, a lit LED (red for auto or <strong>Manual</strong>, green for safe) indicates that the channel faderis in the Protection mode which is currently displayed. The fader status buttons can be used to add faders to thecurrently displayed mode.<strong>Duality</strong> se V3 Operator’s <strong>Manual</strong>5-15
automationswitch automationPressing any automatable switch (Cut, eQ, Ins (insert), Cue and Fx1 to Fx4) will toggle its state and automatically startwriting data (the rec LED by the fader will light). The switches can be returned to Replay either by rolling back or bypressing the play button on the fader followed by the switch which is in Write. All channel switches can be returned witha double-press of the play button.The states of these channel switches are stored separately from the fader data. Switch data is stored regardless of thecurrent fader status unless the switch has been put into safe mode at the start of the Mix Pass. Whenever a channel orgroup function is in Write, the fader’s rec LED will light.Pressing the fader-based Match button, followed by an automatable switch, drops that switch into Write without changingthe current state of the switch. Match and play are mutually exclusive. If one is active, selecting the alternate functioncancels the first one.using Match and play to correct a switchIf you have pressed a switch in the wrong place, simply move the DAW to a position before the error, put the DAW intoPlay, select Match and press the switch to automatically drop into Write without changing the stored state of the switchat that point (see diagram below for the Cut switch). When the switch operation has been overwritten, select play andpress the switch again to return to the previous automation state.5-16 <strong>Duality</strong> se V3 Operator’s <strong>Manual</strong>
automationautOMatIOn OptIOnstrimTrim status (AKA Relative) originates from VCA (non-moving fader) automation systems and uses the fader to add orsubtract level from existing moves. It achieved this by setting up a ‘null’ fader position and then any subsequent moves trimthe existing data by the amount of positive or negative change from the null point. Trim is useful, for example, when youhave a automated a complex vocal line that needs raising by 2dB. Rather than trying to re-write all the moves again, simplyrollback, hit the trIM button (in the ‘AUTOMATION’ group), and then move the fader up by 2dB (the fader automaticallyenters Trim mode when it is moved, as indicated by the green fader status LED). Locate to the end of the vocal line thatneeds this level increase, and press the enD button to commit the trim to a Mix Pass.The brown (upper) line in this illustration shows the effect of thetrim.Once the trIM function is selected (button is lit), faders can beput into Trim status at anytime in Mix Running or in Mix Reviewusing the fader status buttons, except during the first Pass of a newMix. Channel trim levels are shown in the electronic scribble strip,and Group/Master trim levels are shown underneath the fader levelsin the Centre Section TFT screen.If Trim is selected at the start of an Update Mix, the FsM soft key will toggle all faders between Replay and Trim.Trim can be used with the fader motors on or off (see Motors Off). If the motors are on, the null point will be the faderposition prior to selecting the fader status button, or touching the fader. If the motors are off, the fader can be positionedat any suitable reference point on the scale, before entering Trim update status by pressing the fader status button. <strong>Duality</strong><strong>SE</strong>’s automation system features SSL’s ‘auto-nulling’ feature so that each time Trim is re-enabled, a new null point is set(unless Trim Lok has been selected – see below). When writing a trimmed move, the trim value in dBs is displayed in thescribble strip above the fader.Using the autotakeover and snap functions (see below) in conjunction with a Trim update allows a seamless orsmooth return to the stored mix data.When Join is used with faders in Trim at the rollback point, any Trim offset will be retained and written from the pointthat the JOIn button is pressed. revise returns any fader in Trim at the rollback point back to Write but with a new nullpoint to avoid a level jump.<strong>Duality</strong> se V3 Operator’s <strong>Manual</strong>5-17
automationtrim lokTrim Lok (only available in ‘Motors Off’ mode — see below) defeats the auto nulling feature provided for the standard Trimfunction, and ‘locks’ the null point to the position that the fader was in when Trim was first enabled in the current Mix Pass.This enables a defined trim offset to be repeatedly punched in and out throughout subsequent Mix Passes.Select this function by pressing the trIM lOK button in the ‘AUTOMATION’ group. When trIM lOK is deselected,any stored nulled points are cleared. autotakeover (see below) can be used when Trim Lok is active. However Snapand Motors Off are mutually exclusive.As an example of Trim Lok, how about bringing up the level of some of guitar licks in a track. If Trim is used in with Snapmode, the fader can be raised and let go repeatedly, returning to the previous level. However, it is difficult to get an identicalincrease in level each time, when you do this manually. If you select trIM lOK, the reference value will be set, and thefader will be moved to the correct raised level. Every time you press the fader status button, the fader will jump to thatlevel and, when pressed again, it will return to the reference value. Note that there will be no glide times but the maximumvalue will be identical each time.Motors OffThis mode suspends the motorised playback of mix data via the moving faders. In ‘Motors Off’ — select the MOtOrsOFF button in the ‘AUTOMATION’ group — the faders emulate a VCA automation system. MOtOrs OFFautomatically activates the Fader Links suspdall function (see later) and can only be selected if the grouping mode is setto VCA in ssl/Misc/setup.Once MOtOrs OFF has been enabled, the channel levels are controlled from the mix data not the position of the fader.Selecting an Absolute update writes the current physical level of the fader to mix. In Trim mode entering write does notchange the stored mix level as the current fader position is used as the Trim null point. Trim with all the faders set to 0dBvia the C0dB key in the Misc Menu, is a very typical method for fine tuning a mix and is used by many engineers used to theoriginal E Series consoles and non-Ultimation G Series consoles.De-selecting MOtOrs OFF repositions all the faders at their underlying channel levels regardless of the current stateof the mix system. When the mix system is idle, ie. when MIx Running or Review is not displayed, touching a fader forcesthe channel level to match the physical fader level.5-18 <strong>Duality</strong> se V3 Operator’s <strong>Manual</strong>
automationsnap Modesnap mode uses the fader touch sensor to control both the start and end of a fader update — for fast hands-on changesto mix levels. When the fader is released, it ramps back to the previous mix level at a user-determined rate (see GlideFrames), then returns to Replay.Snap mode can be overridden on any channel by pressing the fader button while still touching the fader knob. On releasingthe fader, the channel while stay in Absolute or Trim until a subsequent fader button press returns the channel to Replay.This write/replay transition will include the ramped Snap glide if enabled in the setup menu (see Glide Frames for moredetail).autotakeoverTo avoid a level jump when dropping out of Write, autotakeover introduces nulling indication arrows to display thedirection to move the fader to match the underlying mix level. When autotakeover has been selected, these nullingindicators can be displayed in the scribble strip for channel faders, and in the Centre Section TFT screen for Group andMaster faders, by pressing the channel’s the fader status button. When the fader crosses the current mix level, it isautomatically returned to Replay and disconnected from the audio gain element. The fader returns to following the mix dataas soon as it is physically released.Offline trimIt is possible to trim the overall level of a channel fader without affecting the underlying automation data. To do this, pressthe OFFlIne trIM button in the AUTOMATION group, and use the channel V-pots to trim the channel gain. When atrim has been introduced, the OFFlIne trIM button flashes and the LED below the relevant V-pots lights. This level isstored and can be recalled via the console TR setup, as described in Section 4.To reset all Offline Trims to 0dB, press and hold the OFFlIne trIM button. To reset individual channels. to 0dB pushthe V-pot switch.<strong>Duality</strong> se V3 Operator’s <strong>Manual</strong>5-19
automationCopy and swapCopy and Swap (Cs in the Auto menu) are used to interchange or transfer mix data between channels. The requiredfunction is selected by pressing the Cs soft key to toggle between the two modes.Copy is displayed as Copy, Swap as swap. Select the function required, hold down the source channel fader button whileyou press the destination channel fader button. While the fader buttons are active, ‘src’ and ‘dest’ will be displayed inthe scribble strip above each fader. Note that you can only Copy or Swap automation data when the system is in MixRunning or Mix Review.The Copy function copies data to a single channel only. To copy the same data to multiple channels, repeat the Copyoperation as many times as required.The mix data generated by a Copy or Swap is not saved until the current Mix Pass is ‘Ended’.Fader linksFader Links are a useful method of ganging channels without the complexity of a Master/Slave style grouping system. Witha Fader Link, any fader or non-latching switch operation can be applied to all the channels in the link.Faders retain any existing level offsets, provided no fader in the link reaches the upper or lower extremes of the faderscale. If any member of a link reaches the end of its physical travel, no member of the link can move beyond this point. Toaccess Fader Links, press the lnks soft key next to the auto key.While the Cut and sOlO switches are always included in Fader Linking along with the Fader, it is possible to excludethe remaining automated channel switches from the Link: with a fader link highlighted in the lnks page, press the Chswssoftkey. When switches are included in the Link, switches linked is displayed after the fader link name on the screen (asshown for Link 2 above).5-20 <strong>Duality</strong> se V3 Operator’s <strong>Manual</strong>
automationTo set up a new link, scroll to new link and press the V-pot push switch. This will create a new entry in the list suffixedwith a number. This entry will be automatically highlighted, and faders can be added to (or removed from) the link bypressing their fader status buttons. Link numbers are shown in the fader scribble strip and the red fader status LEDS willindicate those faders in the currently selected link.To adjust balance of a link, hold one fader whilst moving another. This automatically isolates the second fader from the linkwhilst the remaining faders continue to track the first fader touched.When the Links page is not active, pressing the shOw lInKs button to the left of the Eyeconix button causes the Linksto be displayed in the Scribble Strip.The SHOW LINKS button is automatically selected when the Links page is active.As far as the automation system is concerned, switch and fader operations performed in one channel will cause that functionin every channel in the link to go into Write. Links can be dissolved at any time, but all the automation data will still playout correctly.To edit any existing links, scroll to and select the link. Channels can be added or removed as described above.suspdsel/suspdallLinks can be globally or individually suspended at anytime. A link that is suspended will allow you to move all the faders inthe link independently. If a link is highlighted, then the suspdsel key will deactivate the selected link and ‘suspended’ willbe shown next to the link number. suspdall suspends all links in the list. The ‘Motors Off’ function automatically activatesthe suspdall function.Inverting switch linksTo invert the state of any switch in a link suspend the link, press the switch to toggle it to the opposite state, then re-enablethe link.Deleting linksTo delete a link, select and highlight it, then use the Delete and Confirm keys.saving Mix passes to your Daw projectMix Passes are stored in <strong>Duality</strong> <strong>SE</strong>’s internal flash memory when you ‘End’ a Mix; each pass is saved in the Mixes folder inthe current Title. They can be backed up as part of a console Project – see Section 6.<strong>Duality</strong> se V3 Operator’s <strong>Manual</strong>5-21
automationautomation setup OptionsThe following entries in the ssl / Misc / setup menu are used to configure automation operations:Glide frames: Sets the ramp time in frames for the automation SNAP mode. (range 0 – 255)rollback threshold frames: Sets the number of consecutive, decrementing frames that the system needsto see to determine if a Rollback has taken place. The range is 0 – 10; thedefault is 0 frames. Increase as required if a Rollback occurs when you stopthe timecode master.Setting the threshold to 0 means that mix data can be entered in non real timeby setting the DAW nudge value to a frame, and using the nudge forwardcommand to step through the mix whist moving a fader or operating switchfunctions. A reverse nudge command will automatically force a rollback,returning the mix pass status to Mix Review and incrementing the rollbackcounter.In Mix show:When using the automation, you have a choice of what is displayed onthe consoles channel scribble strips (and below the Group and Master faderlevels in the Centre Section TFT screen). The choices are:Automation Mode: displays the status of the faders – Auto, Safe or <strong>Manual</strong>;Channel names in Mix running: displays the channel names once execute ispressed in automation,Channel names: displays the channels names regardless.Mix update Mode: Sets the default automation mode at the start of an update Mix (Replay /Absolute / Trim).automated switches turn off on: Select whether the off function of automatable switches is sent on the downpressor release of the button (Press / Release).5-22 <strong>Duality</strong> se V3 Operator’s <strong>Manual</strong>
automationprO tOOls setup nOtesTo set up timecode generation, go to setup / session and select the MTC option:Now go to setup / peripherals and select the synchronisation tab. Select the port on the MIDI interface that isconnected to <strong>Duality</strong> <strong>SE</strong>’s physical MIDI port 8 or select ipMIDI Port 14. Also select the timecode rate for the session andthe session start time.The automation system automatically detects the timecode standard from the incoming MTC messages but willquite happily attempt to play out stored mix data to incoming timecode with a different frame rate. This will resultin small but potentially annoying timing errors in automation playback as well as missing data if 25 frame timecodeis used to play back a Mix recorded with 30 frame timecode.<strong>Duality</strong> se V3 Operator’s <strong>Manual</strong>5-23
automationTo set up MMC locates, select the Machine Control tab in setup / peripherals:Enable MIDI Machine Control and select the Port on the MIDI Interface that is connected to <strong>Duality</strong> <strong>SE</strong>’s Port 8 MIDI IN.Leave the ID as 127 (this sends to all connected devices).Now go to setup / preferences and enable the top two options in the left-hand list. This ensures that the MMC locatemessages are transmitted correctly from Pro Tools:5-24 <strong>Duality</strong> se V3 Operator’s <strong>Manual</strong>
automationFinally, in setup / preferences:When mixing with <strong>Duality</strong> <strong>SE</strong>, it is advisable to enable the first two options in the left-hand list (see above). This ensuresthat a Rollback will occur following a locate or rewind operation in Pro Tools. If these options are not enabled, then ProTools does not send a locate command following a Stop command even though the desk counter will show the positionthat Play last occurred from, and where Play will resume from. The automation Rollback will then occur when the systemis returned to play, which can be disconcerting. Enabling the option ensures that Rollbacks occur prior to entering Play butat the expense of defeating the Pro Tools feature of automatically returning to the last Play position following the Stopcommand.Please note:• If you are not connecting via Ethernet the standard MIDI port 8 can be used.<strong>Duality</strong> se V3 Operator’s <strong>Manual</strong>5-25
automationThis page is intentionally almost blank.5-26 <strong>Duality</strong> se V3 Operator’s <strong>Manual</strong>
automationa-FaDa analOGue autOMatIOnA-FADA (Analogue Fader Accesses DAW Automation) is an innovative approach to analogue console automation, utilizingthe automation system of a DAW to control the analogue channel levels.A-FADA links the DAW fader and mute data to the console’s channel level and cut functions, allowing all the workstationautomation editing tools to be used on a mix that is actually taking place in the analogue domain, providing the workflowadvantages of ‘in the box’ mixing whilst retaining a full analogue process and mix path.Operationally, A-FADA is identical to running a standard DAW mix from a hardware control surface. With this in mind,the descriptions below should provide enough information to get you going.Note that a HUI controlled DAW can only control a maximum of 32 console channels. A DAW controlled via theMCU protocol will support 48 channel strips.A-FADA is enabled in the TFT screen by selecting ssl followed by Daw, and then selecting DF 1 or DF 2 (A-FADAcontrol from DAW Layer 1 or Layer 2). If you then play the DAW automation or move an on-screen fader, you will seethe analogue faders move – these movements are affecting the analogue signal levels within <strong>Duality</strong>.Note that if only one DAW option is available, you have only set up one DAW layer in the TFT screen’s SSL >Misc > Setup menu.The console’s analogue faders are controlled by the automation information from the DAW tracks assigned to channels 1-32 (or up to 48 if MCU control is used). The automation data is applied to the signal path assigned to the channel fader,regardless of the DAW channel formats.Note that if Single Layer is selected in the TFT screen’s SSL > Misc > Setup menu, placing both DAW layerson the control surface at once, the SSL > Daw > DF 1 and DF 2 are linked together – either switch will activateA-FADA for both DAWs. A-FADA will follow the channel counts assigned to each DAW (also configured in the SSL> Misc > Setup menu).Once A-FADA mode has been enabled, the console faders will control the corresponding DAW faders, and the faderposition signal from the DAW will control the console fader positions and analogue gain, regardless of the selected Focusmode.In Analogue Focus the channel cut switches control the analogue cuts directly, while in DAW Focus they are routed viathe DAW and will be recorded as mute automation. Analogue Focus mode allows channels to be muted as far as monitoringthe mix is concerned, without writing mute automation or needing to change automation modes.The console solo switches are connected to the analogue signal path in both Focus modes.In order to lock console channels to the same DAW track (and thus its automation), Channel/Bank scrolling is disabled inA-FADA mode.snapThe snap function, located in the TFT screen’s DAW menu, fires a snapshot of the console analogue fader positions,automatically stored when A-FADA mode is enabled. When A-FADA mode is enabled, the console faders will move to matchthe current DAW fader positions. Pressing the snap switch will move the faders back to the previously stored positions,allowing the analogue balance to be restored and written in to the DAW automation.<strong>Duality</strong> se V3 Operator’s <strong>Manual</strong>5-27
automationsetup GuidelinesFor A-FADA to work correctly it essential that the DAW track controlling the analogue channel is not also feeding its postfader signal into the channel, otherwise all level changes will be doubled – an effect which is probably unwanted. This canbe resolved in a number of ways, such as:Method 1: Create additional Daw tracksThis option allows automation to be written independently for analogue and DAW channels.Create 32 (or more if MCU control is in use) blank DAW tracks, and bank them to appear on consecutive console channelsstarting from channel 1. Now select A-FADA.If you have existing DAW automation you wish to re-use, copy it from the audio tracks and paste it to the blank tracks youhave just created. You will then need to either disable or delete the automation from the original tracks.If the automation is deleted rather than disabled, micro-automation (such as the removal of undesirable transients) can beperformed on the original audio tracks within the DAW using a mouse or trackball.Note that MIDI tracks should not normally be used as the fader position is displayed as a controller value (0 – 127)rather than in dB and they may be restrictions on copying data between tracks of different types.5-28 <strong>Duality</strong> se V3 Operator’s <strong>Manual</strong>
automationMethod 2: use pre-fade outputsThis option is suitable if you are working with up to 32 mono signals (or more with MCU DAW control).Route the DAW tracks pre-fader to the appropriate analogue outputs. In Pro Tools this can be done using a pre-fader auxsend and setting the aux gain to 0dB. In <strong>Logic</strong>, route an aux send to a different bus on each channel then route the busmasters to the appropriate analogue outputs.You now need to de-assign the main track outputs to avoid summing pre and post fader signals. As Pro Tools will deactivateany channels without an output, we suggest creating a dummy bus to which to route all channels, then ignoring itsoutput. Within the DAW, fader movements will now only affect the (unused) Master bus and any other post-fader sends.Method 3: use a dedicated Daw for analogue automationUse two DAW layers, one for your audio and one for your automation. This will require you to have two DAWs runningon either the same or two separate computers, and to enable both DAW layers within the console screen’s ssl > Misc> setup menu.See the Installation section for information regarding how to set up multi-computer configurations.A variation on this is possible with <strong>Logic</strong>, which allows two (or more) controllers to be configured. This allows one layerto be used as a normal DAW controller and the second to be locked to the dedicated automation tracks (up to a maximumof 48).Micro-automation (such as the removal of undesirable transients) could be performed on the original audio tracks withinthe DAW by entering DAW Focus mode and scrolling to those tracks.<strong>Duality</strong> se V3 Operator’s <strong>Manual</strong>5-29
automationThis page is intentionally almost blank.5-30 <strong>Duality</strong> se V3 Operator’s <strong>Manual</strong>
<strong>Solid</strong> <strong>State</strong> <strong>Logic</strong>S O U N D V I S I O N<strong>Duality</strong> <strong>SE</strong> V3OperatOr’s <strong>Manual</strong>seCtIOn 6:reMOte BrOwser
This page is intentionally almost blank.
emoteseCtIOn COntentssection Index6-iiiIntroduction 6-1Configuring the <strong>Duality</strong> remote 6-1Installing the Application 6-1A Note On Java 6-1Connecting <strong>Duality</strong> <strong>SE</strong> to the Computer 6-2projects tab 6-3Copying Titles, Total Recall and Mix data between Projects 6-3Renaming Projects, Titles, Mixes or Total Recall Setups 6-3Backing up a Project 6-4Restoring a Project 6-4Mixes tab 6-5total recall tab 6-6Channel tabs 6-7externals tab 6-8about tab 6-9<strong>Duality</strong> se V3 Operator’s <strong>Manual</strong>6-i
emoteThis page is intentionally almost blank.6-ii<strong>Duality</strong> se V3 Operator’s <strong>Manual</strong>
emoteseCtIOn InDexaAbout Tab 6-9BBacking up a Project 6-4CChannel Tabs 6-7Configuring the Remote 6-1Connecting to the Computer 6-2Copying project data 6-3DDelete Mix 6-5Delete Setup 6-6DHCP 6-1eExternals Tab 6-8IInstalling the Application 6-1IP address 6-1JJava 6-1MMixes Tab 6-5pProjects Tab 6-3rRename Mix 6-5Rename Setup 6-6Renaming projects and titles 6-3Restoring a Project 6-4sSet fader name 6-7tTime and Date 6-9Total Recall Tab 6-6<strong>Duality</strong> se V3 Operator’s <strong>Manual</strong>6-iii
emoteThis page is intentionally almost blank.6-iv<strong>Duality</strong> se V3 Operator’s <strong>Manual</strong>
emoteseCtIOn 6: DualIty reMOteIntrODuCtIOnThe <strong>Duality</strong> <strong>SE</strong> console allows the use of a remote browser which provides a one-stop external solution for archiving andretrieval of automation and Total Recall data along with session management functions. Users can also use this applicationto add Eyeconix images to their consoles TFT screens, allowing at a glance identification of track sources.COnfIgurIng the DualIty reMOteFirst download and install the <strong>Duality</strong> Remote application to the Mac or PC you intend to manage your <strong>Duality</strong> <strong>SE</strong> from.Installing the applicationIf you do not yet have the <strong>Duality</strong> Remote application for <strong>Duality</strong> <strong>SE</strong>, you can download it from the SSL website:www.solidstatelogic.com/music/duality/downloads.aspNote that you must be registered to enter this area.The files are listed under <strong>Duality</strong> Java applications. There are separate files for PC and Macintosh computers – thePC version is a .zip archive, so simply double click to unzip it; the Macintosh version is a .dmg file, which can be extractedby double clicking also.Once successfully unpacked you should then have a stand alone Java application called ‘solid state logic <strong>Duality</strong>’.a note On JavaThe <strong>Duality</strong> Remote application is Java based and compatible with Mac OS 10.4 and above and Windows 2000, XP and above.If you do not have Java on your computer then please visit and download it from: www.java.comThe Remote requires Java Runtime Environment Version 5.0, or above.The above URL will also verify your computer’s currently installed Java environment.The console normally expects to obtain an IP Address from a DHCP server. The computer and console should thereforebe connected to a network with a DHCP server. If you wish to use a fixed IP address, go to ssl / Misc / net and selectthe fixed softkey. The fixed address can be changed using the terminal diagnostic port on the rear of the console. See thefollowing page for details.<strong>Duality</strong> se V3 Operator’s <strong>Manual</strong>6-1
emoteConnecting <strong>Duality</strong> se to the Computer<strong>Duality</strong> <strong>SE</strong> is the first analogue console to feature an IP address. This allows any standard personal computer (Mac or PC)to connect to your console.To do this you will need to establish a small local Network. Refer to Section 4 of the <strong>Duality</strong> Installation Guide – seeSection 8 of this manual or the separate document supplied with your console – for further information.Connecting to <strong>Duality</strong> seIf this is the first time the remote has been used, click on thethe available consoles’ serial numbers:symbol – you will then be presented with pop-up displayingClick on the select checkbox for your console and press OK. When you launch the <strong>Duality</strong> Remote subsequently it willautomatically search and connect to the selected console. To change the console you are connected to click on thesymbol again and select a different console.Any existing data stored on your console should now be visible in the remote. The currently selected Project and Title willbe displayed at the bottom of the remote, along with the consoles serial number and the available disk space.The following tabs will be visible:prOJeCtsThis shows a traditional “tree” file structure and architecture listing Projects stored on the console. On the right of thedisplay you can also enter Project and Title information as well as session notes.MIxesA list of Mixes associated with the currently selected Title.tOtal reCallA list of Total Recall data stored for the currently selected Title.Chans 1-24, 25-48 etc.These fields allow you to enter names for the TFT Channel displays on the console and also assign Eyeconix images.externalsAllows you to rename the Ext A and B sources. These will appear on your consoles monitor selection.aBOutThis contains some additional information and functions.6-2 <strong>Duality</strong> se V3 Operator’s <strong>Manual</strong>
emoteprOJeCts taBAfter launching <strong>Duality</strong> Remote the projects tab will appear:Clicking on the ‘+’ (or ‘’) sign to the left of the Projects folder will list all available Projects. Clicking the ‘+’ (or ‘’) signto the left of one of the listed Projects will expand the folder to show the Titles contained in the folder. Expanding a Titlefolder will show folders for Mix Passes, Total Recalls and any Eyeconix icons used in that Title.Copying titles, total recall and Mix data between projectsTo copy data between folders select and drag the file or folder you wish to copy to your destination folder or right clickand select Copy/paste. Note that any existing names will not be kept when copying data between projects or titles –the system will automatically name the copy with the next available default name (eg. Mix 5).You can copy complete Titles to Projects and copy Mixes and TR setups between Mix Passes and Total Recall folders. Youcannot copy entire Mix Pass or Total Recall folders.You will be asked for confirmation when copying data and given the opportunity to cancel.renaming projects, titles, Mixes or total recall setupsIn order to rename a file or folder, right click (or ‘ click’) the file or folder and select ‘rename’. Enter the namethen click on OK.<strong>Duality</strong> se V3 Operator’s <strong>Manual</strong>6-3
emoteBacking up a projectTo create a .zip backup of the project, right click (or ‘ click’) on the project name and select ‘Backup project’. Apop-up will appear asking for a name and location to which to save the .zip file.restoring a projectTo restore a .zip backup of a project, right click (or ‘ click’), on the top-level ‘projects‘ folder, then select ‘restoreproject’. A pop-up will appear asking for the name of the .zip file to restore to the Projects list – click on the desired projectto select it. The restored project will be restored under it’s original name followed by “(restored project)”; Projects withthe same name will not be overwritten.6-4 <strong>Duality</strong> se V3 Operator’s <strong>Manual</strong>
emoteMIxes taBThis page shows a list of Mixes associated with the currently selected Title, as well as which mix each is based on..It is also possible to delete and rename Mixes in this window. In order to rename a Mix, select the mix and press therename Mix button, or right click (or ‘ click’) the file or folder and select ‘rename’. Enter the name then clickon OK.To delete a Mix, select the mix and press the Delete Mix button, or right click (or ‘ click’) on the Mix name andselect ‘Delete’.<strong>Duality</strong> se V3 Operator’s <strong>Manual</strong>6-5
emotetOtal reCall taBHere you can rename and delete any Total Recall data from the currently selected Title.In order to rename a setup, select the setup and press the rename setup button, or right click (or ‘ click’) thesetup and select ‘rename’. Enter the name then click on OK.To delete a setup, select the mix and press the Delete setup button, or right click (or ‘ click’) on the setup nameand select ‘Delete’.6-6 <strong>Duality</strong> se V3 Operator’s <strong>Manual</strong>
emoteChannel taBsThe Chans 1 to 24, Chans 25 to 48, Chans 49 to 72 and Chans 73 to 96 tabs allow the user to assign small images(eyecons) and names to console channels. The system is supplied with a number of standard eyecons. Others can be addedby the user – see below.To insert a picture onto the channel’s Eyeconix meter section, click on the required graphic in the left hand list and drag itto the rectangle above the channel name. If you want to name the channel after the Eyeconix, check the set fader namebox beneath the Eyeconix list before dragging the graphic to the channel.To rename a channel’s TFT scribble strip display, simply click on the name (eg. ‘fader 1’) and enter the required name.You can use the keyboard tab key to move through the channel name boxes.When the keyboard tab key is used to move to a new name box in the <strong>Duality</strong> Remote’s Channel tabs, any text alreadypresent in the new box is now automatically selected ready for deletion, so that names can be entered directly withoutrequiring any additional keystrokes.To add more images to the Eyeconix list, select the add button at the bottom of the left hand list and select the requiredgraphic from the resulting pop-up. Supported file formats are: gif, jpeg, tiff, and png – the Eyeconix software will automaticallyresize any picture brought into the remote interface.All eyecons are stored in a dedicated folder on the removable flash card in the console. A copy of the eyecons used in eachTitle is stored in the Eyeconix folder inside the Title folder. This ensures that Project archives will automatically include allthe eyecons used in that Project.To delete a graphic from the list, highlight it and select Delete. Note that if you delete one of the system eyecons it willbe restored next time you restart your <strong>Duality</strong> <strong>SE</strong>.Note that systems fitted with LCD scribble strips support a maximum of six characters. Longer names will beintelligently shortened to this length.<strong>Duality</strong> se V3 Operator’s <strong>Manual</strong>6-7
emoteexternals taBThis page allows you to rename the Ext A and B sources which will appear on your consoles monitor selection. Up to 4characters are allowed for each of the four external sources A and B.6-8 <strong>Duality</strong> se V3 Operator’s <strong>Manual</strong>
emoteaBOut taBThe About tab shows the software versions of both the <strong>Duality</strong> <strong>SE</strong> console and the <strong>Duality</strong> Remote software and allowsthe desk clock to be set, and provides links to important pages within the SSL website.Clicking on the box underneath the time and Date legend will sync the <strong>Duality</strong> <strong>SE</strong> to the time and date on yourcomputer, in order for mixes and total recall setups to be time and date stamped (these are not currently displayed).<strong>Duality</strong> se V3 Operator’s <strong>Manual</strong>6-9
emoteThis page is intentionally almost blank.6-10 <strong>Duality</strong> se V3 Operator’s <strong>Manual</strong>
<strong>Solid</strong> <strong>State</strong> <strong>Logic</strong>S O U N D V I S I O N<strong>Duality</strong> <strong>SE</strong> V3OperatOr’s <strong>Manual</strong>seCtIOn 7:systeM BlOCk DIagraMs
This page is intentionally almost blank.
Block DiagramsseCtIOn COntentsAnnotated Channel Layout<strong>Duality</strong> Channel Strip block diagramAnnotated Centre Section Layout<strong>Duality</strong> Master Section Block Diagram<strong>Duality</strong> se V3 Operator’s <strong>Manual</strong>7-i
Block DiagramsThis page is intentionally almost blank.7-ii<strong>Duality</strong> se V3 Operator’s <strong>Manual</strong>
<strong>Solid</strong> <strong>State</strong> <strong>Logic</strong>S O U N D | | V I S I O N<strong>Solid</strong> <strong>State</strong> <strong>Logic</strong>S O U N D | | V I S I O N<strong>Duality</strong> <strong>SE</strong><strong>Operator's</strong><strong>Manual</strong><strong>Duality</strong> <strong>SE</strong><strong>Operator's</strong><strong>Manual</strong>82BDYP01A82BDYP01A