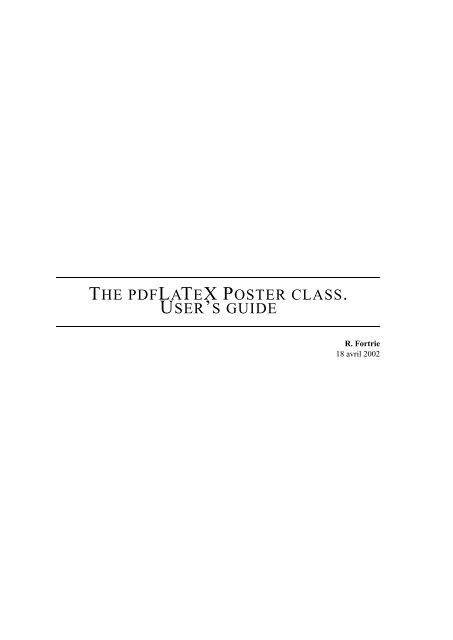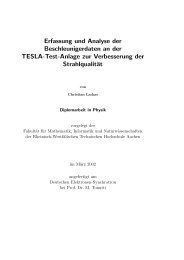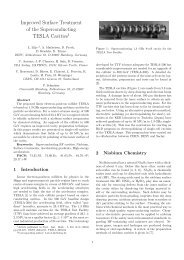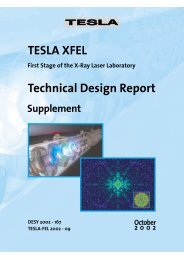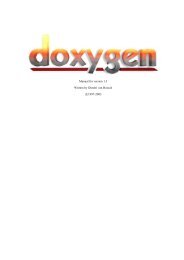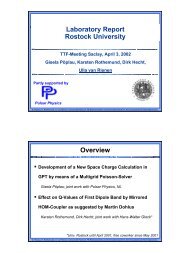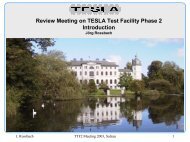Create successful ePaper yourself
Turn your PDF publications into a flip-book with our unique Google optimized e-Paper software.
<strong>THE</strong> <strong>PDFLATEX</strong> <strong>POSTER</strong> <strong>CLASS</strong>.<br />
USER’S <strong>GUIDE</strong><br />
R. Fortrie<br />
18 avril 2002
TABLE DES MATIÈRES<br />
Table des matières<br />
1 Software requirements 1<br />
2 Poster class presentation 1<br />
3 Compilation 2<br />
4 For any question and notification 2<br />
5 Predefined constants 2<br />
5.1 Definitions . . . . . . . . . . . . . . . . . . . . . . . . . . . . . . . . . . . . . . 2<br />
5.2 Colors . . . . . . . . . . . . . . . . . . . . . . . . . . . . . . . . . . . . . . . . 3<br />
6 Positions and lengthes 4<br />
7 Rotations 4<br />
8 Positioning an object in relation to a root position 4<br />
9 Environments 4<br />
9.1 Paragraph . . . . . . . . . . . . . . . . . . . . . . . . . . . . . . . . . . . . . . 4<br />
9.2 DisplayMath . . . . . . . . . . . . . . . . . . . . . . . . . . . . . . . . . . . . 5<br />
9.3 Poster . . . . . . . . . . . . . . . . . . . . . . . . . . . . . . . . . . . . . . . . 5<br />
10 Commands 5<br />
10.1 Manipulation of objects and boxes . . . . . . . . . . . . . . . . . . . . . . . . . 5<br />
10.2 Cliparts . . . . . . . . . . . . . . . . . . . . . . . . . . . . . . . . . . . . . . . 6<br />
10.3 General parameters . . . . . . . . . . . . . . . . . . . . . . . . . . . . . . . . . 6<br />
10.4 Actions in the draw area . . . . . . . . . . . . . . . . . . . . . . . . . . . . . . 7<br />
10.5 Popups . . . . . . . . . . . . . . . . . . . . . . . . . . . . . . . . . . . . . . . . 8<br />
10.6 Title . . . . . . . . . . . . . . . . . . . . . . . . . . . . . . . . . . . . . . . . . 9<br />
10.7 Logos . . . . . . . . . . . . . . . . . . . . . . . . . . . . . . . . . . . . . . . . 9<br />
10.8 Objects on cliparts . . . . . . . . . . . . . . . . . . . . . . . . . . . . . . . . . 9<br />
11 A short example 10<br />
The pdfLaTeX Poster class. User’s guide
2 <strong>POSTER</strong> <strong>CLASS</strong> PRESENTATION<br />
Introduction<br />
Creating an aesthetically pleasant poster using LaTeX is now possible. Thanks to the pdfLa-<br />
TeX Poster class, you can now quikly disign a poster in various formats (A0, A1, A2, . . . ), with<br />
colors, pictures, cliparts, . . . . Most common graphical operations are available : scaling, rotation,<br />
superposition, . . . Moreover, like pdfLaTeX do, the Poster class allows you including other pdf<br />
documents or jpeg pictures on your presentation.<br />
1 Software requirements<br />
All you need, excluding the pdflatex compiler, is provided in the Poster_v1.0.tar.gz<br />
file that can be found on the Poster class home page at :<br />
http ://remy.fortrie.free.fr/telechargement/latex/Poster/.<br />
Installation of the Poster_v1.0.tar.gz file is achieved as following :<br />
gunzip Poster_v1.0.tar.gz ; tar -xvf Poster_v1.0.tar<br />
2 Poster class presentation<br />
The Poster class includes two options :<br />
– The Poster format. It can be a0, a1, a2, a3 or a4. Default is a0.<br />
– The Poster orientation. It can be portrait or landscape. Default is portrait.<br />
Then, a poster could begin with :<br />
\documentclass[a2,landscape]{Poster}<br />
When parameters are defined and usefull packages charged, begins the document :<br />
\begin{document}<br />
...<br />
[document]<br />
...<br />
\end{document}<br />
This document is composed whith posters (of course, you can make several posters in the same<br />
document) :<br />
\begin{Poster}<br />
...<br />
[the show]<br />
...<br />
\end{Poster}<br />
Note that the Poster environment includes a picture environment. Then, do not put directly<br />
objects in the Poster environment, it would results in strange undesirable effects.<br />
In order to print a small text on the sheet, you have to use \Put**Object commands. A<br />
minimum Poster presentation could be :<br />
The pdfLaTeX Poster class. User’s guide Page 1
5 PREDEFINED CONSTANTS<br />
\documentclass{Poster}<br />
\begin{document}<br />
\UseColor{Text}<br />
\begin{Poster}<br />
\PutObject{1/2}{1/2}{A small Text}<br />
\end{Poster}<br />
\end{document}<br />
3 Compilation<br />
After having created your document, compile it with pdflatex twice. Then you can look at the<br />
pdf file with your pdf-viewer (Acrobat Reader 1 for example).<br />
4 For any question and notification<br />
For FAQ, have a look to the Poster class home page at :<br />
http ://remy.fortrie.free.fr/telechargement/latex/Poster/.<br />
For any question or notification, please send an E-mail to<br />
5 Predefined constants<br />
5.1 Definitions<br />
Remy.Fortrie@ens-lyon.fr.<br />
In the Poster class, all is done for you not to use any unit length. Everything is managed<br />
with counters (take care that counters only accept integer values). Here is a part of the counters<br />
internally used by the Poster class. It is often dangerous or without effect changing them directly.<br />
You had better to use the corresponding command in order to do it.<br />
PaperHeight : Height of the sheet (see table 1 for details).<br />
PaperWidth : Width of the sheet (see table 1 for details).<br />
DrawHeight : The Height of the area in which will reside objects to be shown. It excludes the<br />
bottom of the sheet, in which arrows, subject and number are printed, and actually excludes<br />
the title of the Show if one is printed. This is the counter you must use in order to position<br />
object on the sheet.<br />
DrawWidth : The same, for the width.<br />
LeftInset : Left inset between the border of the sheet and the poster content. Default value is 0.<br />
RightInset : Right inset between the border of the sheet and the poster content. Default value is<br />
0.<br />
1 Acrobat Reader is free and can be downloaded from http ://www.adobe.com/products/acrobat/.<br />
The pdfLaTeX Poster class. User’s guide Page 2
5 PREDEFINED CONSTANTS<br />
Format Width Height<br />
a0 8409 11892<br />
a1 5946 8409<br />
a2 4204 5946<br />
a3 2973 4204<br />
a4 2102 2973<br />
TAB. 1 – Dimensions of predefined formats, given in internal length unit (0.1 mm).<br />
TopInset : Top inset between the border of the sheet and the poster content. Default value is 0.<br />
BottomInset : Bottom inset between the border of the sheet and the poster content. Default value<br />
is 0.<br />
BottomHeight : The Height of the bottom of the sheet, in which logos are printed.<br />
ListMarkClipartHeight : Height of the picture which will be used as list mark.<br />
ListMarkClipartWidth : The same, for the width<br />
PopupInset : Size of the empty border between the object printed in the Popup and the border of<br />
the popup. The default value is 2.<br />
TitleLeftInset : Left inset between the border of the poster content area and the title.<br />
TitleRightInset : Right inset between the border of the poster content area and the title.<br />
TitleTopInset : Top inset between the border of the poster content area and the title.<br />
TitleBottomInset : Inset below the title.<br />
TitleRealWidth : Width of the Paragraph wich will be used for the creation of the title. This<br />
paragraph is scaled in order to fit to the given title insets.<br />
PopupInset : Space between the object and the border of the popup.<br />
PopupShadowWidth : Thickness of the shadow bhind a popup.<br />
TotalLogosNumber : Total number of logos which have to be printed at the bottom of the poster.<br />
LogosHeight : Common height used for all the logos.<br />
LogosInset : Space above and below the logos.<br />
unitlength : Length unit used in the poster (0.1 mm).<br />
5.2 Colors<br />
Using a given color is done thanks to the \UseColor{ColorName} command. ColorName<br />
is one of the names given on the table 2<br />
Of course, those colors can be changed. Such an action can be achieved using the following<br />
command :<br />
\SetColor{ColorName}{Format}{Description}<br />
ColorName is one of the names shown in the previous table, Format is gray, rgb (for red<br />
green blue) or cmyk (for Cyan Magenta Yellow blacK) and Description is the corresponding<br />
description 2 .<br />
2 See litterature for details about the color package.<br />
The pdfLaTeX Poster class. User’s guide Page 3
9 ENVIRONMENTS<br />
6 Positions and lengthes<br />
ColorName Format Description Aspect<br />
Background gray 0.8 light gray<br />
Title rgb 0.5,0.0,0.0 dark red<br />
Text gray 0.0 black<br />
HighlightedText rgb 1.0,0.0,0.0 red<br />
PopupBackground gray 0.5 gray<br />
PopupBorder gray 0.0 black<br />
PopupShadow gray 0.0 black<br />
PopupText rgb 1.0,1.0,1.0 white<br />
PopupHighlightedText rgb 1.0,0.0,0.0 red<br />
TAB. 2 – Default values for colors.<br />
For the almost all the commands, when a position or a length has to be given, two different<br />
ways of giving it are availabel. First of all, of course, it is possible to give an absolut (intager)<br />
value. But you can also provide a fraction. The value of this fraction will depend on the value of<br />
the DrawWidth and DrawHeight constants. For example, 1/2 given for an horizontal position will<br />
return half the value of DrawWidth. The fraction can be whatever you want between 0 and 1/1.<br />
There some exceptions. Particularly for big arrows or circles, where only an absolut value is<br />
necessary.<br />
Moreover, when scaling an object is requested, it is possible to give, for one or both of the<br />
requested dimensions, an integer smaller than 1. This will result in a scalling action keeping the<br />
ratio height/width for the scaled object. If both width and height are integers smaller than 1, the<br />
given object will not be scaled.<br />
7 Rotations<br />
When an angle is requested for a rotation, it must be an integer value between -180 and 360.<br />
Other values will be accepted, but the resulting operation can not be predicted.<br />
8 Positioning an object in relation to a root position<br />
For a great number of graphical operations, both an horizontal position and a vertical position<br />
are requested. Their values can be l, c or r for the horizontal position and t, c, b for the vertical<br />
position. These symboles mean respectively left, center, right, top and bottom. For example, If<br />
{l}{b} is used, the given object will be printed on the left and at the bottom of the root position,<br />
which is equivalent to say that the root position will be located at the top right corner of the object.<br />
If this positionning operation is followed by a rotation, the center of this rotation is the root<br />
position.<br />
9 Environments<br />
9.1 Paragraph<br />
Creates a minipage whose #1 is the width. For example :<br />
The pdfLaTeX Poster class. User’s guide Page 4
10 COMMANDS<br />
\begin{Paragraph}{70}<br />
Text<br />
\end{Paragraph}<br />
9.2 DisplayMath<br />
Using the displaymath environment for printing a mathamatical expression in a Paragraph<br />
environment is of course allowed, but if there is no text above this expression, ther will be a too<br />
large space above the mathematical expression. Here is the reason for this environment. It can<br />
allays be used instead of displaymath, but when the first parameter is set to NoTextAbove,<br />
the remaining space above the mathematical expression is suppressed.<br />
\begin{DiplayMath}{NoTextAbove} or \begin{DiplayMath}{}<br />
A.X=B<br />
\end{DisplayMath}<br />
9.3 Poster<br />
This is the main environment of this class. Do not forget this defines a picture environment<br />
and, as a consequence, that it is prohibited putting directly things in this environment. Prefer using<br />
\Put**Object commands.<br />
\begin{Poster}<br />
\PutObject{1/2}{1/2}{A small Text}<br />
\end{Poster}<br />
10 Commands<br />
10.1 Manipulation of objects and boxes<br />
SetToWidth : Initialisation of the given counter to the width of the given object in \unitlength<br />
unit.<br />
SetToHeight : Initialisation of the given counter to the height of the given object in \unitlength<br />
unit.<br />
SetToDepth : Initialisation of the given counter to the depth of the given object in \unitlength<br />
unit.<br />
\SetTo***{CounterName}{Object}<br />
HValueOf : For example,<br />
\HValueOf{CounterName}{1/2}<br />
will initialise the given counter to half the value of the DrawWidth counter. H Means horizontal.<br />
All the fractions between 0 and 1/1 are valides.<br />
VValueOf : This is the same, but for vertical lengthes. The reference counter is DrawHeight.<br />
ResizeBox : Resizes the given box using the given size.<br />
\ResizeBox{Width}{Height}{BoxName}<br />
ResizeObject : This is the same, but for an object.<br />
\ResizeObject{Width}{Height}{Object}<br />
The pdfLaTeX Poster class. User’s guide Page 5
10 COMMANDS<br />
10.2 Cliparts<br />
GetListMarkClipartFile : Print the name of the pdf or jpeg file used as a source for the list mark<br />
picture. There is no default value for this parameter.<br />
GetBigArrowClipartFile : The same for the big arrow.<br />
GetTitleBackgroundClipartFile : The same for picture used as background for the title.<br />
GetPhotoClipartFile : The same for picture used as the photo of the author.<br />
GetObjectOnClipartClipartFile : The same for picture used as background for the ObjectOn-<br />
Clipart and BoxOnClipart commands.<br />
GetObjectOnClipartShadowClipartFile : The same for picture used as shadow for the ObjectOnClipart<br />
and BoxOnClipart commands.<br />
SetClipartFile : Defines the name of the pdf or jpeg file used as a source for a given picture.<br />
\SetClipartFile{Clipart}{FileLocation}<br />
Clipart is one of the following :<br />
– ListMark<br />
– BigArrow<br />
– TitleBackground<br />
– Photo<br />
– ObjectOnClipart<br />
– ObjectOnClipartShadow<br />
FileLocation is the file name, with or without extension (.pdf, .jpg or .jpeg) and with or<br />
without relative or absolute path.<br />
SetClipartSize : Defines the size of a given picture.<br />
\SetClipartSize{Clipart}{Size}{Value}<br />
Size is Width or Height and Value is an integer or a fraction among the recognised<br />
ones. Defaults values are :<br />
– 100x100 for the list mark clipart.<br />
UseClipart : Print the given picture using predefined values for its size.<br />
\UseClipart{Clipart}<br />
10.3 General parameters<br />
GetSubject : Print the subject of the presentation.<br />
GetAuthor : Print the name the name of the author.<br />
GetAdress : Print the adress of the author.<br />
SetGeneralParameter : Defines the value of previously mentioned fields.<br />
\SetGeneralParameter{Parameter}{Value}<br />
Parameter is Subject, Author or Adress.<br />
The pdfLaTeX Poster class. User’s guide Page 6
10 COMMANDS<br />
10.4 Actions in the draw area<br />
PutBox : Print a box at a given position.<br />
\PutBox{X}{Y}{BoxName}<br />
PutObject : Put a given object at the given position.<br />
\PutObject{X}{Y}{Object}<br />
PutMobileBox : Put a given box at the given root position, but with a given placement arround<br />
this root position.<br />
\PutMobileBox{X}{Y}{HPos}{VPos}{BoxName}<br />
HPos can be l (for left), c (for center) or r (for right). VPos can be t (for top), c (for center)<br />
or b (for bottom).<br />
PutMobileObject : The same, but for an object.<br />
PutScalableBox : The same as PutMobileBox, but after having resized the given box to the given<br />
size.<br />
\PutScalableBox{X}{Y}{HPos}{VPos}{Width}{Height}{BoxName}<br />
PutScalableObject : The same, but for an object.<br />
PutRotateBox : Put a given box at the given position, rotating it with the given angle.<br />
\PutRotateBox{X}{Y}{HPos}{VPos}{Angle}{BoxName}<br />
PutRotateObject : Put a given object at the given position, rotating it with the given angle.<br />
\PutRotateObject{X}{Y}{HPos}{VPos}{Angle}{Object}<br />
PutScalRotBox : Put a given box at the given position, scalling it to the given size and rotating it<br />
with the given angle.<br />
\PutScalRotBox{X}{Y}{HPos}{VPos}{Width}{Height}{Angle}{BoxName}<br />
PutScalRotObject : The same, but with an object.<br />
\PutScalRotObject{X}{Y}{HPos}{VPos}{Width}{Height}{Angle}{Object}<br />
PutBigArrow : Print a big arrow (defined with the \SetClipartFile command) at the given<br />
position, with the given size and the given angle.<br />
\PutBigArrow{X}{Y}{Width}{Height}{Angle}<br />
PutFrameBox : Put a frame at the given position with a given size.<br />
\PutFrameBox{X}{Y}{HPos}{VPos}{Width}{Height}<br />
PutDashBox : Put a dashed frame at the given position with a given size.<br />
\PutDashBox{X}{Y}{HPos}{VPos}{Width}{Height}<br />
PutRule : Put a rule at the given position with a given size.<br />
\PutRule{X}{Y}{HPos}{VPos}{Width}{Height}<br />
PutCircle : Put a circle at the given position with a given radius.<br />
The pdfLaTeX Poster class. User’s guide Page 7
10 COMMANDS<br />
\PutCircle{X}{Y}{Radius}<br />
PutFullCircle : Put a full circle at the given position with a given radius.<br />
\PutFullCircle{X}{Y}{Radius}<br />
PutOval : Put an oval at the given position with a given size.<br />
\PutOval{X}{Y}{Width}{Height}{Option}<br />
Option can be l, r, t, b, or a combination of them. It allows printing of only respectively the<br />
left part of the oval, the right one, the top one, the bottom one.<br />
PutLine : Put an line at the given position with a given size and the given direction<br />
\PutLine{X}{Y}{Xdirection}{YDirection}{Length}<br />
PutVector : Put an vector at the given position with a given size and the given direction<br />
\PutVector{X}{Y}{Xdirection}{YDirection}{Length}<br />
PutGraphic : This is like \PutScalableObject, but using a given graphic file as an object.<br />
\PutScalableBox{X}{Y}{HPos}{VPos}{Width}{Height}{GraphicFileName}<br />
The graphic file can be a pdf, jpg or jpeg file.<br />
PutTexFile : This is the same, but with a given tex file.<br />
PutListItem : Put, at the specified position, a list mark and a list item, both centered vertially on<br />
the root position. The mark is on the left of the root position and the item is on the right.<br />
\PutListItem{X}{Y}{Width}{Height}{Content of the item}<br />
Width and Height are those of the text on the right.<br />
ClearArea : Clear the given area on the sheet.<br />
\ClearArea{X}{Y}{HPos}{VPos}{Width}{Height}<br />
10.5 Popups<br />
Is called Popup, a small frame, with an object inside and a shadow behind.<br />
SetPopupInset : Defines the thickness of the space between the object inside the popup and the<br />
border of the popup. In reallity, they are outset. Default value is 20<br />
SetPopupShadowWidth : Set the thickness of the shadow behind the popup. The given value<br />
must be an integer. Default value is 50.<br />
Popup : Create a popup with the given object inside.<br />
\Popup{X}{Y}{HPos}{VPos}{Width}{Height}{Angle}{Object}<br />
Width and Height are those of the object. Insets are use for the definition of a space<br />
around the object. The popup border is printed arround this space. The shadow is printed<br />
behind the popup, on the right bottom of the popup.<br />
PopupGraphic : This is the same, but with a given graphic file inside.<br />
\PopupGraphic{X}{Y}{HPos}{VPos}{Width}{Height}{Angle}{GraphicFileName}<br />
PopupGraphic : This is the same, but with a given tex file inside.<br />
\PopupTexFile{X}{Y}{HPos}{VPos}{Width}{Height}{Angle}{TexFileName}<br />
The pdfLaTeX Poster class. User’s guide Page 8
10 COMMANDS<br />
10.6 Title<br />
SetTitleInset : Set values of insets for the title.<br />
\SetTitleInset{Inset}{Value}<br />
Inset is Left, Right, Top or Bottom. Value is a fraction or an integer. Defaults<br />
values are 1000, 1000, 400 and 400, respectively.<br />
SetTitleRealWidth : Set the width of the Paragraph wich will be used for the creation of the title.<br />
This paragraph is scaled in order to fit to the given title insets. Default value is 3500.<br />
MakeTitle : Print the title at the top of the Poster. This will change the value of the DrawHeight<br />
counter, depending on the size of the title. This title include the subject of the poster, authors<br />
and their adress.<br />
\MakeTitle<br />
10.7 Logos<br />
SetLogosHeight : Set the common value for the height of logos. Default value is 400.<br />
SetLogosInset : Set the value for the space above and below the logos. Default value is 0.<br />
SetTotalLogosNumber : Set the total number of logos which will be printed. Default value is 0.<br />
AddLogo : Use the given file name (#1) as a source for a new logo and print it at the good<br />
position, in a popup.<br />
10.8 Objects on cliparts<br />
The following commands are built for printing objects in some cliparts. The Clipart can be a<br />
pdf or jpeg file and is scaled in order to fit the given object. Insets are in reallity outsets and are<br />
expressed as a fractionnal part of the width and the height of the given object.<br />
GetObjectOnClipartLeftInset : Print the value of the left inset.<br />
GetObjectOnClipartRightInset : Print the value of the right inset.<br />
GetObjectOnClipartTopInset : Print the value of the top inset.<br />
GetObjectOnClipartBottomInset : Print the value of the bottom inset.<br />
SetObjectOnClipartInset : Set the value of the given inset expressed as a fractionnal part of the<br />
width and the height of the given object.<br />
\SetObjectOnClipartInset{Left}{2/21}<br />
This will set the left inset th 2/21 times the width of the object.<br />
SetObjectOnClipartShadowWidth : Set the value of the shadow thickness. The given value<br />
must be an integer. Default value is 100.<br />
PutBoxOnClipart : Put the given box on the clipart defined through the SetClipart command.<br />
\PutBoxOnClipart{X}{Y}{XPos}{YPos}{Width}{Height}{Angle}{BoxName}<br />
All the given values are applied to the object. The clipart is printed around the given box,<br />
scaled thanks to the predefined insets.<br />
PutObjectOnClipart : The same, but for a given object.<br />
The pdfLaTeX Poster class. User’s guide Page 9
11 A SHORT EXAMPLE<br />
11 A short example<br />
\documentclass{Poster}<br />
\SetInset{Left}{0}<br />
\SetInset{Right}{0}<br />
\SetInset{Top}{0}<br />
\SetInset{Bottom}{0}<br />
\SetClipartFile{BigArrow}{BigArrow}<br />
\SetClipartFile{TitleBackground}{disc}<br />
\SetClipartFile{Photo}{me}<br />
\SetGeneralParameter{Subject}{%<br />
Here is the title of this poster. It can be very long and, in this %<br />
case, run over several lines, but it can also be shorter. Below, you can %<br />
find \ldots%<br />
}<br />
\SetGeneralParameter{Author}{%<br />
\underline{The main author} ; And the others%<br />
}<br />
\SetGeneralParameter{Adress}{%<br />
Which is followed by the adress.\\%<br />
It can be writen an sereral lines to.\\%<br />
Note that tha picture used as a background for the title is\\%<br />
stratched in order to fit the size of the title.%<br />
}<br />
\SetTotalLogosNumber{4}<br />
\SetLogosHeight{500}<br />
\SetLogosInset{200}<br />
\begin{document}<br />
\begin{Poster}<br />
\UseColor{Text}<br />
\SetTitleInset{Left}{1/6}<br />
\SetTitleInset{Right}{1/6}<br />
\SetTitleInset{Top}{300}<br />
\SetTitleInset{Bottom}{300}<br />
\SetTitleRealWidth{3500}<br />
\MakeTitle<br />
\AddLogo{logo}<br />
The pdfLaTeX Poster class. User’s guide Page 10
11 A SHORT EXAMPLE<br />
\AddLogo{logo}<br />
\AddLogo{logo}<br />
\AddLogo{logo}<br />
\PutScalableObject{15/16}{1/1}{c}{t}{1/16}{0}{\UseClipart{Photo}}<br />
\PutScalableObject{15/16}{15/16}{c}{c}{1/16}{0}{%<br />
Here is a photo of the author}<br />
\PutBigArrow{15/16}{61/64}{300}{50}{90}<br />
\SetClipartFile{ObjectOnClipart}{GreenPillow}<br />
\SetClipartFile{ObjectOnClipartShadow}{GreenPillowShadow}<br />
\SetObjectOnClipartInset{Left}{2/18}<br />
\SetObjectOnClipartInset{Right}{2/18}<br />
\SetObjectOnClipartInset{Top}{3/8}<br />
\SetObjectOnClipartInset{Bottom}{3/8}<br />
\SetObjectOnClipartShadowWidth{50}<br />
\PutObjectOnClipart{1/8}{7/8}{c}{b}{1/8}{0}{10}{\color{white}<br />
\begin{Paragraph}{800}<br />
Here is an example of an equation printed with a small text,<br />
both on a clipart. Note that the clipart is stretched to fit<br />
the size of the Paragraph inside.<br />
\begin{displaymath}<br />
\int_0^1 x dx = \frac{1}{2}%<br />
\end{displaymath}<br />
But there is something particular with equations. If you want to print<br />
a solely equation, you have to use the DisplayMath environment<br />
with the ’NoTextAbove’ option.<br />
\end{Paragraph}<br />
}<br />
\PutMobileObject{1/4}{15/16}{r}{c}{Without displaymath :}<br />
\PutMobileObject{1/4}{14/16}{r}{c}{With displaymath :}<br />
\SetClipartFile{ObjectOnClipartShadow}{}<br />
\PutObjectOnClipart{3/8}{15/16}{l}{c}{1/8}{0}{170}{\color{white}%<br />
\begin{Paragraph}{800}%<br />
\begin{displaymath}%<br />
\int_0^1 x dx = \frac{1}{2}%<br />
\end{displaymath}%<br />
\end{Paragraph}%<br />
}<br />
\PutObjectOnClipart{3/8}{14/16}{l}{c}{1/8}{0}{170}{\color{white}%<br />
\begin{Paragraph}{800}%<br />
\begin{DisplayMath}{NoTextAbove}%<br />
\int_0^1 x dx = \frac{1}{2}%<br />
\end{DisplayMath}%<br />
The pdfLaTeX Poster class. User’s guide Page 11
11 A SHORT EXAMPLE<br />
\end{Paragraph}%<br />
}<br />
\PutBigArrow{1/2}{1/2}{2000}{400}{240}<br />
\PutBigArrow{1/2}{1/2}{2000}{400}{300}<br />
\PutScalableObject{1/2}{1/2}{c}{c}{1/2}{0}{%<br />
\colorbox{white}{At the bottom, you can find several logos}}<br />
\SetClipartFile{ObjectOnClipart}{BluePillow}<br />
\SetObjectOnClipartInset{Left}{4/20}<br />
\SetObjectOnClipartInset{Right}{4/20}<br />
\SetObjectOnClipartInset{Top}{4/20}<br />
\SetObjectOnClipartInset{Bottom}{4/20}<br />
\PutObjectOnClipart{3/4}{3/4}{c}{c}{1/4}{0}{0}{\includegraphics{curve}}<br />
\PutRotateObject{15/16}{3/4}{c}{t}{-90}{\colorbox{yellow}{This graphe %<br />
was created thanks to xmgrace}}<br />
\PutMobileObject{1/2}{1/8}{c}{c}{\includegraphics{ENS}}<br />
\PutScalRotObject{1/2}{1/16}{c}{c}{1/4}{0}{20}{jpeg are also supported !}<br />
\end{Poster}<br />
\end{document}<br />
The pdfLaTeX Poster class. User’s guide Page 12